Sams Teach Yourself Windows XP All in One [2 ed.] 0672327287
If you're new to the world of Windows XP and are daunted by the thought of having to figure it all out on your own,
349 53 13MB
English Pages 813 Year 2004
Recommend Papers
File loading please wait...
Citation preview
Teach Yourself
Windows XP ®
Greg Perry
All in One 800 East 96th Street, Indianapolis, Indiana 46240
Sams Teach Yourself Windows® XP All in One Copyright © 2005 by Sams Publishing All rights reserved. No part of this book shall be reproduced, stored in a retrieval system, or transmitted by any means, electronic, mechanical, photocopying, recording, or otherwise, without written permission from the publisher. No patent liability is assumed with respect to the use of the information contained herein. Although every precaution has been taken in the preparation of this book, the publisher and author assume no responsibility for errors or omissions. Nor is any liability assumed for damages resulting from the use of the information contained herein. International Standard Book Number: 0-672-32728-7 Library of Congress Catalog Card Number: 2004095995
Acquisitions Editor Betsy Brown Development Editor Jonathan Steever Managing Editor Charlotte Clapp Project Editor Mandie Frank Copy Editor Rhonda Tinch-Mize
Printed in the United States of America First Printing: December 2004 07
06
05
4
3
Indexer Johnna Dinse
2
Trademarks All terms mentioned in this book that are known to be trademarks or service marks have been appropriately capitalized. Sams Publishing cannot attest to the accuracy of this information. Use of a term in this book should not be regarded as affecting the validity of any trademark or service mark.
Proofreader Juli Cook Technical Editor Dallas Releford Publishing Coordinator Vanessa Evans
Windows is a registered trademark of Microsoft Corporation.
Warning and Disclaimer Every effort has been made to make this book as complete and as accurate as possible, but no warranty or fitness is implied. The information provided is on an “as is” basis. The authors and the publisher shall have neither liability nor responsibility to any person or entity with respect to any loss or damages arising from the information contained in this book.
Bulk Sales Sams Publishing offers excellent discounts on this book when ordered in quantity for bulk purchases or special sales. For more information, please contact U.S. Corporate and Government Sales 1-800-382-3419 [email protected] For sales outside of the U.S., please contact International Sales [email protected]
Designer Gary Adair Page Layout Interactive Composition Corporation
Contents at a Glance Introduction . . . . . . . . . . . . . . . . . . . . . . . . . . . . . . . . . . . . . . . . . . . . . . . . . . . . . . . . . . . . . . . . . . . . . . . . . . . 1 Part I: Understanding Computer Fundamentals CHAPTER 1 Beyond the On Switch . . . . . . . . . . . . . . . . . . . . . . . . . . . . . . . . . . . . . . . . . . . . . . . . . . . . . . . . . 7 2 Keeping Windows Happy. . . . . . . . . . . . . . . . . . . . . . . . . . . . . . . . . . . . . . . . . . . . . . . . . . . . . . 21 3 More About PC Health Care . . . . . . . . . . . . . . . . . . . . . . . . . . . . . . . . . . . . . . . . . . . . . . . . . 39
Part II: Getting Started with Windows CHAPTER 4 Diving into Windows . . . . . . . . . . . . . . . . . . . . . . . . . . . . . . . . . . . . . . . . . . . . . . . . . . . . . . . . . . . . 59 5 Managing the Windows Interface . . . . . . . . . . . . . . . . . . . . . . . . . . . . . . . . . . . . . . . . . 71 6 Working with My Computer and Windows Explorer . . . . . . . . . . . . . . 87 7 Customizing and Improving Your Desktop . . . . . . . . . . . . . . . . . . . . . . . . . . 111 8 Calling for Help. . . . . . . . . . . . . . . . . . . . . . . . . . . . . . . . . . . . . . . . . . . . . . . . . . . . . . . . . . . . . . . . . . 123
Part III: Working with Files and Folders CHAPTER 9 Understanding File Management Essentials
........................
139
10 Finding Information . . . . . . . . . . . . . . . . . . . . . . . . . . . . . . . . . . . . . . . . . . . . . . . . . . . . . . . . . . . 155
Part IV: Making Things Happen with Your PC CHAPTER 11 It’s All About the Software . . . . . . . . . . . . . . . . . . . . . . . . . . . . . . . . . . . . . . . . . . . . . . . . . . 167 12 Going Multimedia with Media Player . . . . . . . . . . . . . . . . . . . . . . . . . . . . . . . . . 191 13 Recording Audio . . . . . . . . . . . . . . . . . . . . . . . . . . . . . . . . . . . . . . . . . . . . . . . . . . . . . . . . . . . . . . . . . 205 14 Going Digital with Your Scanner or Camera and
Windows XP . . . . . . . . . . . . . . . . . . . . . . . . . . . . . . . . . . . . . . . . . . . . . . . . . . . . . . . . . . . . . . . . . . . . . . . 217 15 Making Movies with Windows Movie Maker . . . . . . . . . . . . . . . . . . . . . . . 239 16 Gaming with Windows XP . . . . . . . . . . . . . . . . . . . . . . . . . . . . . . . . . . . . . . . . . . . . . . . . . . 251 17 Sharing Your PC . . . . . . . . . . . . . . . . . . . . . . . . . . . . . . . . . . . . . . . . . . . . . . . . . . . . . . . . . . . . . . . . . 263
Part V: Interfacing Windows and Hardware CHAPTER 18 Exploring Your Hardware Interface . . . . . . . . . . . . . . . . . . . . . . . . . . . . . . . . . . . . . 275 19 Understanding Printing and Fonts . . . . . . . . . . . . . . . . . . . . . . . . . . . . . . . . . . . . . . 285 20 Giving Windows a Tune-Up . . . . . . . . . . . . . . . . . . . . . . . . . . . . . . . . . . . . . . . . . . . . . . . . 301
Part VI: Learning How to Network Computers CHAPTER 21 Understanding the Nature of Networks . . . . . . . . . . . . . . . . . . . . . . . . . . . . . . . 315 22 Getting Data from Here to There: How Computers
Share Data . . . . . . . . . . . . . . . . . . . . . . . . . . . . . . . . . . . . . . . . . . . . . . . . . . . . . . . . . . . . . . . . . . . . . . . . . 333 23 Mastering Computer and Network Concepts . . . . . . . . . . . . . . . . . . . . . . . 349 24 Networking for Simple Computer Setups . . . . . . . . . . . . . . . . . . . . . . . . . . . . . 375 25 Going Wireless
391 26 Personal Security and Privacy on a Network . . . . . . . . . . . . . . . . . . . . . . . 403 ...................................................................
Part VII: Going Online with the Internet CHAPTER 27 Exploring the Internet’s Technology . . . . . . . . . . . . . . . . . . . . . . . . . . . . . . . . . . . . 417 28 Connecting to the Internet . . . . . . . . . . . . . . . . . . . . . . . . . . . . . . . . . . . . . . . . . . . . . . . . . . 433 29 Browsing Basics . . . . . . . . . . . . . . . . . . . . . . . . . . . . . . . . . . . . . . . . . . . . . . . . . . . . . . . . . . . . . . . . . . 453
Part VIII: Communicating with the World CHAPTER 30 Using Email . . . . . . . . . . . . . . . . . . . . . . . . . . . . . . . . . . . . . . . . . . . . . . . . . . . . . . . . . . . . . . . . . . . . . . . . 473 31 Chatting and Instant Messaging . . . . . . . . . . . . . . . . . . . . . . . . . . . . . . . . . . . . . . . . . 497 32 Participating in Newsgroups, Web Message
Boards, and Blogs . . . . . . . . . . . . . . . . . . . . . . . . . . . . . . . . . . . . . . . . . . . . . . . . . . . . . . . . . . . . . . . 517 Part IX: Getting the Most Out of the Internet CHAPTER 33 Searching for Information . . . . . . . . . . . . . . . . . . . . . . . . . . . . . . . . . . . . . . . . . . . . . . . . . . 531 34 Downloading Programs and Files
.......................................
549
35 Finding People. . . . . . . . . . . . . . . . . . . . . . . . . . . . . . . . . . . . . . . . . . . . . . . . . . . . . . . . . . . . . . . . . . . . 563 36 Protecting Your Family’s Online Experience . . . . . . . . . . . . . . . . . . . . . . . . . 573 37 Buying and Selling on the Internet . . . . . . . . . . . . . . . . . . . . . . . . . . . . . . . . . . . . . 589
Part X: Diagnosing Problems and Planning Upgrades CHAPTER 38 Deciding to Upgrade . . . . . . . . . . . . . . . . . . . . . . . . . . . . . . . . . . . . . . . . . . . . . . . . . . . . . . . . . . . 603 39 Understanding System Components . . . . . . . . . . . . . . . . . . . . . . . . . . . . . . . . . . . . 613
Part XI: Upgrading Your PC and Its Components CHAPTER 40 Upgrading Your PC Motherboard, BIOS, CPU, 41 42 43 44 45 46 47
and Memory . . . . . . . . . . . . . . . . . . . . . . . . . . . . . . . . . . . . . . . . . . . . . . . . . . . . . . . . . . . . . . . . . . . . . . 631 Upgrading Your PC’s Case and Power Supply . . . . . . . . . . . . . . . . . . . . . . 651 Replacing, Upgrading, or Adding a Drive. . . . . . . . . . . . . . . . . . . . . . . . . . . . 665 Adding Adapters . . . . . . . . . . . . . . . . . . . . . . . . . . . . . . . . . . . . . . . . . . . . . . . . . . . . . . . . . . . . . . . . 693 Upgrading Your Keyboard, Mouse, and Other Input Devices . . . . . . . . . . . . . . . . . . . . . . . . . . . . . . . . . . . . . . . . . . . . . . . . . . . . . . . . . . . . . . . . . . . . . 703 Upgrading Your Monitor . . . . . . . . . . . . . . . . . . . . . . . . . . . . . . . . . . . . . . . . . . . . . . . . . . . . . 715 Selecting and Installing a Printer . . . . . . . . . . . . . . . . . . . . . . . . . . . . . . . . . . . . . . . . 725 Purchasing PC Components on the Internet . . . . . . . . . . . . . . . . . . . . . . . . 739 Index . . . . . . . . . . . . . . . . . . . . . . . . . . . . . . . . . . . . . . . . . . . . . . . . . . . . . . . . . . . . . . . . . . . . . . . . . . . . . . . . . 749
Table of Contents Introduction
1
Who Should Read This Book?
............................................................
1
What This Book Does for You
............................................................
2
Conventions Used in This Book
..........................................................
2
Part I: Understanding Computer Fundamentals CHAPTER 1: Beyond the On Switch . . .
7
What Is an Operating System? . . . . . . . . . . . . . . . . . . . . . . . . . . . . . . . . . . . . . . . . . . . . . . . . . . . . . . . . . . . . 7 So What’s Behind the Name Windows?
..............................................
9
How Can I Tell if I Have Windows XP? . . . . . . . . . . . . . . . . . . . . . . . . . . . . . . . . . . . . . . . . . . . . . . 10 Looking at Windows XP . . . . . . . . . . . . . . . . . . . . . . . . . . . . . . . . . . . . . . . . . . . . . . . . . . . . . . . . . . . . . . . . . . . . 10 What’s What on the Windows Desktop
............................................
12
The Windows Desktop: Just Another Pretty Face . . . . . . . . . . . . . . . . . . . . . . . . 13 Taking Shortcuts
......................................................................
Getting a Good Start in Computing
..........................................
13 13
Dealing with the Tasks at Hand . . . . . . . . . . . . . . . . . . . . . . . . . . . . . . . . . . . . . . . . . . . . . . . . 14 Presenting the Windows Notification Area
................................
15
Making (Mouse) Tracks
....................................................................
15
Learning All the Moves
....................................................................
16
..............................................................................
18
........................................................................................
19
That’s All, Folks! Summary
CHAPTER 2: Keeping Windows Happy
21
The Effects of What We Do . . . . . . . . . . . . . . . . . . . . . . . . . . . . . . . . . . . . . . . . . . . . . . . . . . . . . . . . . . . . . . . . 21 Essential Parts of Windows . . . . . . . . . . . . . . . . . . . . . . . . . . . . . . . . . . . . . . . . . . . . . . . . . . . . . . . . . . . . . . . . 23 Your Windows Folder
................................................................
What’s the Windows Registry Anyway?
....................................
23 27
Using Control Panel . . . . . . . . . . . . . . . . . . . . . . . . . . . . . . . . . . . . . . . . . . . . . . . . . . . . . . . . . . . . . . . . . . . . . . . . . . 29 Meet Device Manager
..............................................................
33
Top Ten Ways to Keep Windows Running Well . . . . . . . . . . . . . . . . . . . . . . . . . . . . . . . . . . 34 It’s All About Compatibility Summary
......................................................
35
........................................................................................
37
CHAPTER 3: More About PC Health Care
Safe Storing Your Files
39
......................................................................
39
Choosing Your Backup Media. . . . . . . . . . . . . . . . . . . . . . . . . . . . . . . . . . . . . . . . . . . . . . . . . . . . 39 Defragmenting Your Hard Drive. . . . . . . . . . . . . . . . . . . . . . . . . . . . . . . . . . . . . . . . . . . . . . . . . . . . . . . . 42 Analyze Before You Defragment . . . . . . . . . . . . . . . . . . . . . . . . . . . . . . . . . . . . . . . . . . . . . . . . 42 Running the Defragmenter Cleaning Your Disk
......................................................
43
..........................................................................
43
Protecting Yourself Against Computer Viruses . . . . . . . . . . . . . . . . . . . . . . . . . . . . . . . . . . . . 45 Antivirus Programs: Vitamin C for Your PC
..............................
45
When Bad Things Happen to Good Systems: Using System Restore . . . . . . . . . . . . . . . . . . . . . . . . . . . . . . . . . . . . . . . . . . . . . . . . . . . . . . . . . . . . . . . . . . . . . . . . . . . . . . . . . . 46 Computer Chaos
..............................................................................
My Computer Won’t Turn On!
..................................................
My Computer Froze! What Now? Disk and Drive Dilemmas
47
................................................................
49
........................................................
49
............................................................
49
........................................................................
50
The Unrecognizable CD
All Powered Up and Nothing to See Printing Problems
46
..............................................
The Floppy That Won’t Fit Monitor Messes
46
..........................................
50
............................................................................
51
Where’s My Document? . . . . . . . . . . . . . . . . . . . . . . . . . . . . . . . . . . . . . . . . . . . . . . . . . . . . . . . . . . . . 52 Partial Printing
........................................................................
53
Internet Issues . . . . . . . . . . . . . . . . . . . . . . . . . . . . . . . . . . . . . . . . . . . . . . . . . . . . . . . . . . . . . . . . . . . . . . . . . . . . . . . . . . 53 Slow Connections . . . . . . . . . . . . . . . . . . . . . . . . . . . . . . . . . . . . . . . . . . . . . . . . . . . . . . . . . . . . . . . . . . . . . . 53 Dropped Connections . . . . . . . . . . . . . . . . . . . . . . . . . . . . . . . . . . . . . . . . . . . . . . . . . . . . . . . . . . . . . . . . 54 Busy Internet Connections Summary
........................................................
55
........................................................................................
55
viii
Contents
Part II: Getting Started with Windows CHAPTER 4: Diving into Windows
59
Rearranging the Desktop Icons
........................................................
59
Enlarging Your Desktop Icons. . . . . . . . . . . . . . . . . . . . . . . . . . . . . . . . . . . . . . . . . . . . . . . . . . . . . . . . . . . . 60 Maximize Screen Size by Hiding the Taskbar Meeting the Wizards
....................................
61
........................................................................
62
Banishing the Desktop Blues
............................................................
63
Changing the Desktop Background/Wallpaper Using Files Provided . . . . . . . . . . . . . . . . . . . . . . . . . . . . . . . . . . . . . . . . . . . . . . . . . . . . . . . . . . . . . . . . . . . . . . . . . . . . . . . . . . 64 Coming Up with a New Scheme . . . . . . . . . . . . . . . . . . . . . . . . . . . . . . . . . . . . . . . . . . . . . . . . 67 The Best of Desktop Decorating
................................................
Defining Your Own Desktop Shortcuts
..............................................
Customizing the Windows XP Start Menu
........................................
68 68 69
Changing the Look of Your Start Menu. . . . . . . . . . . . . . . . . . . . . . . . . . . . . . . . . . . . . . 69 Summary
........................................................................................
CHAPTER 5: Managing the Windows Interface
70 71
A Quick Taskbar and Start Button Review
........................................
71
Moving the Taskbar . . . . . . . . . . . . . . . . . . . . . . . . . . . . . . . . . . . . . . . . . . . . . . . . . . . . . . . . . . . . . . . . . . . . . . . . . . 72 The Taskbar Menu . . . . . . . . . . . . . . . . . . . . . . . . . . . . . . . . . . . . . . . . . . . . . . . . . . . . . . . . . . . . . . . . . . . . . . . . . . . . 73 The Taskbar Properties Menu . . . . . . . . . . . . . . . . . . . . . . . . . . . . . . . . . . . . . . . . . . . . . . . . . . . . 74 Taskbar
....................................................................................
Remaining Taskbar Properties
..................................................
75 75
Toolbars on your Taskbar . . . . . . . . . . . . . . . . . . . . . . . . . . . . . . . . . . . . . . . . . . . . . . . . . . . . . . . . . . 76 Adjusting Your System Clock and Date . . . . . . . . . . . . . . . . . . . . . . . . . . . . . . . . . . . . . . 78 Managing Multiple Windows with the Taskbar
................................
78
................................................
79
............................................................................
82
Tiling and Cascading Windows Sizing the Taskbar
Starting Programs with the Start Menu
............................................
Getting Acquainted from the Command Prompt
..............................
84
................................................................
85
........................................................................................
86
Using the Run Command Summary
83
Contents
CHAPTER 6: Working with My Computer and Windows Explorer
My Computer
87
..................................................................................
87
Looking at My Computer . . . . . . . . . . . . . . . . . . . . . . . . . . . . . . . . . . . . . . . . . . . . . . . . . . . . . . . . . . . . . . . . . . 87 Working in the My Computer Window . . . . . . . . . . . . . . . . . . . . . . . . . . . . . . . . . . . . . . . . . . . . . . 89 Working with My Computer . . . . . . . . . . . . . . . . . . . . . . . . . . . . . . . . . . . . . . . . . . . . . . . . . . . . . . 90 Other Start Menu Windows
......................................................
Navigating with Windows Explorer
..................................................
92 93
The Explorer Options . . . . . . . . . . . . . . . . . . . . . . . . . . . . . . . . . . . . . . . . . . . . . . . . . . . . . . . . . . . . . . . . . . . . . . . . 99 Making Windows XP Easier to Use
..................................................
101
More About Control Panel . . . . . . . . . . . . . . . . . . . . . . . . . . . . . . . . . . . . . . . . . . . . . . . . . . . . . . . . . . . . . . 104 Modifying the Mouse Properties Different Wallpaper
..............................................
105
................................................................
107
Adding Handy Desktop Icons . . . . . . . . . . . . . . . . . . . . . . . . . . . . . . . . . . . . . . . . . . . . . . . . . . 109 Summary. . . . . . . . . . . . . . . . . . . . . . . . . . . . . . . . . . . . . . . . . . . . . . . . . . . . . . . . . . . . . . . . . . . . . . . . . . . . . . . . . . . . . . . . 109 CHAPTER 7: Customizing and Improving Your Desktop
Activate Your Desktop
....................................................................
111 111
Synchronizing Your Web Page Desktop . . . . . . . . . . . . . . . . . . . . . . . . . . . . . . . . . . . . . . . . . . . . 114 Active Content . . . . . . . . . . . . . . . . . . . . . . . . . . . . . . . . . . . . . . . . . . . . . . . . . . . . . . . . . . . . . . . . . . . . . . . . . . . . . . . . 115 SOS—Save Our Screens! . . . . . . . . . . . . . . . . . . . . . . . . . . . . . . . . . . . . . . . . . . . . . . . . . . . . . . . . . . . . . . . . . . 116 Setting Up a Screensaver
........................................................
117
Paint Windows XP . . . . . . . . . . . . . . . . . . . . . . . . . . . . . . . . . . . . . . . . . . . . . . . . . . . . . . . . . . . . . . . . . . . . . . . . . . 120 Summary. . . . . . . . . . . . . . . . . . . . . . . . . . . . . . . . . . . . . . . . . . . . . . . . . . . . . . . . . . . . . . . . . . . . . . . . . . . . . . . . . . . . . . . . 122 CHAPTER 8: Calling for Help
123
Introducing the Help and Support Center (HSC) . . . . . . . . . . . . . . . . . . . . . . . . . . . . . . 123 Getting Topical Help
......................................................................
126
Obtaining Support . . . . . . . . . . . . . . . . . . . . . . . . . . . . . . . . . . . . . . . . . . . . . . . . . . . . . . . . . . . . . . . . . . . . . . . . . . 127 Contacting Remote Assistance
................................................
127
Updating Windows. . . . . . . . . . . . . . . . . . . . . . . . . . . . . . . . . . . . . . . . . . . . . . . . . . . . . . . . . . . . . . . . . . 130 Checking Hardware and Software. . . . . . . . . . . . . . . . . . . . . . . . . . . . . . . . . . . . . . . . . . . . 131 Staying Current with “Did You Know?” . . . . . . . . . . . . . . . . . . . . . . . . . . . . . . . . . . . . 131 Searching the Index . . . . . . . . . . . . . . . . . . . . . . . . . . . . . . . . . . . . . . . . . . . . . . . . . . . . . . . . . . . . . . . . . . . . . . . . 132
ix
x
Contents
Other Forms of Help
......................................................................
Using Application Help
..........................................................
134 134
Using Pop-Up Help . . . . . . . . . . . . . . . . . . . . . . . . . . . . . . . . . . . . . . . . . . . . . . . . . . . . . . . . . . . . . . . . . . 135 Summary. . . . . . . . . . . . . . . . . . . . . . . . . . . . . . . . . . . . . . . . . . . . . . . . . . . . . . . . . . . . . . . . . . . . . . . . . . . . . . . . . . . . . . . . 136 Part III: Working with Files and Folders CHAPTER 9: Understanding File Management Essentials
139
Managing Documents and Other Files with a Right Mouse Click . . . . . . . . . . . . . . . . . . . . . . . . . . . . . . . . . . . . . . . . . . . . . . . . . . . . . . . . . . . . . . . . . . . . . . . . . . . . . . . . . . . . 139 Right-Click to Copy and Move Documents
......................................
142
Using the Explorer’s Task Pane . . . . . . . . . . . . . . . . . . . . . . . . . . . . . . . . . . . . . . . . . . . . . . . . . . . . . . . . 145 Where Do the Deleted Files Go? Basics of Files and Folders
......................................................
146
..............................................................
148
More About Associating Files with Programs. . . . . . . . . . . . . . . . . . . . . . . . . . . . 148 Organizing with Folders . . . . . . . . . . . . . . . . . . . . . . . . . . . . . . . . . . . . . . . . . . . . . . . . . . . . . . . . . . . . . . . . . . 150 Adding a Folder . . . . . . . . . . . . . . . . . . . . . . . . . . . . . . . . . . . . . . . . . . . . . . . . . . . . . . . . . . . . . . . . . . . . . . 151 Deleting a Folder
....................................................................
152
Copying or Moving a Folder . . . . . . . . . . . . . . . . . . . . . . . . . . . . . . . . . . . . . . . . . . . . . . . . . . . . 152 Renaming a Folder . . . . . . . . . . . . . . . . . . . . . . . . . . . . . . . . . . . . . . . . . . . . . . . . . . . . . . . . . . . . . . . . . . 152 Common Folders
....................................................................
153
Summary. . . . . . . . . . . . . . . . . . . . . . . . . . . . . . . . . . . . . . . . . . . . . . . . . . . . . . . . . . . . . . . . . . . . . . . . . . . . . . . . . . . . . . . . 154
CHAPTER 10: Finding Information
155
Introducing Search. . . . . . . . . . . . . . . . . . . . . . . . . . . . . . . . . . . . . . . . . . . . . . . . . . . . . . . . . . . . . . . . . . . . . . . . . . 155 Searching for Pictures, Music, or Video . . . . . . . . . . . . . . . . . . . . . . . . . . . . . . . . . . . . 157 Searching for Data Documents . . . . . . . . . . . . . . . . . . . . . . . . . . . . . . . . . . . . . . . . . . . . . . . . 157 Searching for Any File
............................................................
158
Searching Files and Folders . . . . . . . . . . . . . . . . . . . . . . . . . . . . . . . . . . . . . . . . . . . . . . . . . . . . . . 158 Improving Your Searches
................................................................
160
Summary. . . . . . . . . . . . . . . . . . . . . . . . . . . . . . . . . . . . . . . . . . . . . . . . . . . . . . . . . . . . . . . . . . . . . . . . . . . . . . . . . . . . . . . . 164
Contents
Part IV: Making Things Happen with Your PC CHAPTER 11: It’s All About the Software
Software Defined
167
............................................................................
167
Word Processors . . . . . . . . . . . . . . . . . . . . . . . . . . . . . . . . . . . . . . . . . . . . . . . . . . . . . . . . . . . . . . . . . . . . . . 168 Spreadsheets (aka Worksheets and Workbooks). . . . . . . . . . . . . . . . . . . . . . . . 170 Databases
..............................................................................
Graphics and Presentation Programs
......................................
172 172
Personal Information Managers . . . . . . . . . . . . . . . . . . . . . . . . . . . . . . . . . . . . . . . . . . . . . . 174 Fun and Games
......................................................................
Internet Programs
..................................................................
174 178
Utility Programs . . . . . . . . . . . . . . . . . . . . . . . . . . . . . . . . . . . . . . . . . . . . . . . . . . . . . . . . . . . . . . . . . . . . . . 178 Purchasing a New Program
............................................................
178
Where to Buy Software . . . . . . . . . . . . . . . . . . . . . . . . . . . . . . . . . . . . . . . . . . . . . . . . . . . . . . . . . . . . . . . . . . . . 179 Registering Your Software . . . . . . . . . . . . . . . . . . . . . . . . . . . . . . . . . . . . . . . . . . . . . . . . . . . . . . . . . . . . . . . . 180 Upgrading Software . . . . . . . . . . . . . . . . . . . . . . . . . . . . . . . . . . . . . . . . . . . . . . . . . . . . . . . . . . . . . . . . . . . . . . . . 180 About Adding and Removing Programs with Windows . . . . . . . . . . . . . . . . . . . . 181 Using the Add or Remove Programs Window
..................................
181
Customizing Windows . . . . . . . . . . . . . . . . . . . . . . . . . . . . . . . . . . . . . . . . . . . . . . . . . . . . . . . . . . . . . . . . . . . . 183 Installed Applications
....................................................................
Uninstallation Procedures A Last Resort
185
..............................................................
188
..................................................................................
189
Summary. . . . . . . . . . . . . . . . . . . . . . . . . . . . . . . . . . . . . . . . . . . . . . . . . . . . . . . . . . . . . . . . . . . . . . . . . . . . . . . . . . . . . . . . 189 CHAPTER 12: Going Multimedia with Media Player
191
The Computers Are Alive, with the Sound of Music! . . . . . . . . . . . . . . . . . . . . . . . . 191 Setting CD Playback Options
..................................................
More Facts About the CD in the Hot Seat
................................
193
....................................................
194
........................................................................
195
Selecting CD Tracks to Play Burning Music CDs
193
Copying Music Files to Your Media Library . . . . . . . . . . . . . . . . . . . . . . . . . . . . . . 195
xi
xii
Contents
Building a Playlist from Files in Your Media Library Making Your Own CD
................
197
............................................................
199
Music and Videos on the Web
........................................................
200
Tuning into the Radio Online. . . . . . . . . . . . . . . . . . . . . . . . . . . . . . . . . . . . . . . . . . . . . . . . . . . . . . . . . . 200 For the Record
................................................................................
Enjoying DVDs
..............................................................................
I Want My DVD!
....................................................................
202 202 203
Playing a DVD Movie . . . . . . . . . . . . . . . . . . . . . . . . . . . . . . . . . . . . . . . . . . . . . . . . . . . . . . . . . . . . . . 204 Summary. . . . . . . . . . . . . . . . . . . . . . . . . . . . . . . . . . . . . . . . . . . . . . . . . . . . . . . . . . . . . . . . . . . . . . . . . . . . . . . . . . . . . . . . 204 CHAPTER 13: Recording Audio
About Recording
205
............................................................................
........................
206
....................................................................
207
Not All Sound File Formats Are Created Equal Adding a Microphone
205
Choosing a Microphone . . . . . . . . . . . . . . . . . . . . . . . . . . . . . . . . . . . . . . . . . . . . . . . . . . . . . . . . . . 207 Installing Your Microphone
....................................................
208
Introducing Sound Recorder . . . . . . . . . . . . . . . . . . . . . . . . . . . . . . . . . . . . . . . . . . . . . . . . . . . . . . . . . . . . 209 Making a Test Recording Configuring for Best Sound
........................................................
210
............................................................
211
Audio Recording Tips . . . . . . . . . . . . . . . . . . . . . . . . . . . . . . . . . . . . . . . . . . . . . . . . . . . . . . . . . . . . . . 212 Recording Sound Using Other Programs . . . . . . . . . . . . . . . . . . . . . . . . . . . . . . . . . . . . . . . . . . 213 More About Speech Recognition Software . . . . . . . . . . . . . . . . . . . . . . . . . . . . . . . . . . . . . . . . 213 Summary. . . . . . . . . . . . . . . . . . . . . . . . . . . . . . . . . . . . . . . . . . . . . . . . . . . . . . . . . . . . . . . . . . . . . . . . . . . . . . . . . . . . . . . . 215 CHAPTER 14: Going Digital with Your Scanner or Camera and
Windows XP Selecting a Scanner
217 ........................................................................
What Scanners Can Do for You How Do Scanners Work?
..............................................
217
........................................................
218
Which Scanner Is Right for Me? The World of Digital Cameras
..............................................
218
........................................................
219
Choosing a Digital Camera
....................................................
Your Scanner or Digital Camera and Windows XP From Digital Camera to . . .
217
219
..........................
225
............................................................
226
Contents
Acquiring Pictures with the Scanner and Camera Wizard . . . . . . . . 226 Viewing a Slideshow of the Images on Your Camera . . . . . . . . . . . . . . . . 229 Printing the Images Residing on Your Camera
........................
230
Opening the Folder to View Files. . . . . . . . . . . . . . . . . . . . . . . . . . . . . . . . . . . . . . . . . . . . . . 232 Scanning Images into Word . . . . . . . . . . . . . . . . . . . . . . . . . . . . . . . . . . . . . . . . . . . . . . . . . . . . . . . . . . . . 232 Redefining Scanner Defaults
..........................................................
Safely Removing the Hardware from Your Computer
......................
233 234
Managing Your Images from the My Pictures Folder . . . . . . . . . . . . . . . . . . . . . . . . 235 Setting Up the My Pictures Slide Show
....................................
235
Emailing Photos to Friends and Family . . . . . . . . . . . . . . . . . . . . . . . . . . . . . . . . . . . . 235 Creating a Photo CD
..............................................................
Ordering Photo Prints from the Internet
..................................
236 236
Publishing Photos to the Web . . . . . . . . . . . . . . . . . . . . . . . . . . . . . . . . . . . . . . . . . . . . . . . . . . 237 Viewing Your Virtual Filmstrip
........................................................
237
Summary. . . . . . . . . . . . . . . . . . . . . . . . . . . . . . . . . . . . . . . . . . . . . . . . . . . . . . . . . . . . . . . . . . . . . . . . . . . . . . . . . . . . . . . . 238 CHAPTER 15: Making Movies with Windows Movie Maker
239
Getting Started with Windows Movie Maker . . . . . . . . . . . . . . . . . . . . . . . . . . . . . . . . . . . . 239 Planning for a Great Video
............................................................
Keep the Background in the Background Light Up Your Life
240
................................
240
..................................................................
241
It’s What You Wear That Counts . . . . . . . . . . . . . . . . . . . . . . . . . . . . . . . . . . . . . . . . . . . . . . 241 Presenting Windows Movie Maker
..................................................
241
Getting Video for the Movie . . . . . . . . . . . . . . . . . . . . . . . . . . . . . . . . . . . . . . . . . . . . . . . . . . . . . . . . . . . . 243 Pasting Clips Together
....................................................................
Trimming the Clips
................................................................
Rearranging the Clips
............................................................
Adding Cross-Fade Transitions Saving Your Work
244 244 245
................................................
245
..........................................................................
246
............................................
247
............................................................
247
Creating a Soundtrack for Your Movie Recording a Narrative
Adding Tunes to Your Movie . . . . . . . . . . . . . . . . . . . . . . . . . . . . . . . . . . . . . . . . . . . . . . . . . . . . 249 Summary. . . . . . . . . . . . . . . . . . . . . . . . . . . . . . . . . . . . . . . . . . . . . . . . . . . . . . . . . . . . . . . . . . . . . . . . . . . . . . . . . . . . . . . . 249
xiii
xiv
Contents
CHAPTER 16: Gaming with Windows XP
251
Grooving on the XPerience . . . . . . . . . . . . . . . . . . . . . . . . . . . . . . . . . . . . . . . . . . . . . . . . . . . . . . . . . . . . . . 251 Trying Out XP’s Own . . . . . . . . . . . . . . . . . . . . . . . . . . . . . . . . . . . . . . . . . . . . . . . . . . . . . . . . . . . . . . . . . . . . . . 252 Locating Great Games
............................................................
Tips for Optimum Game Playing
....................................................
253 254
Identifying Common Problems . . . . . . . . . . . . . . . . . . . . . . . . . . . . . . . . . . . . . . . . . . . . . . . . 256 Working Through Problems
....................................................
257
Playing Older Games . . . . . . . . . . . . . . . . . . . . . . . . . . . . . . . . . . . . . . . . . . . . . . . . . . . . . . . . . . . . . . 258 What’s DirectX? . . . . . . . . . . . . . . . . . . . . . . . . . . . . . . . . . . . . . . . . . . . . . . . . . . . . . . . . . . . . . . . . . . . . . . 260 Getting Help with Games . . . . . . . . . . . . . . . . . . . . . . . . . . . . . . . . . . . . . . . . . . . . . . . . . . . . . . . . 260 Summary. . . . . . . . . . . . . . . . . . . . . . . . . . . . . . . . . . . . . . . . . . . . . . . . . . . . . . . . . . . . . . . . . . . . . . . . . . . . . . . . . . . . . . . . 261 CHAPTER 17: Sharing Your PC
Knowing the Basics
263
........................................................................
263
PC Security and Sharing . . . . . . . . . . . . . . . . . . . . . . . . . . . . . . . . . . . . . . . . . . . . . . . . . . . . . . . . . . 264 Setting Up Users . . . . . . . . . . . . . . . . . . . . . . . . . . . . . . . . . . . . . . . . . . . . . . . . . . . . . . . . . . . . . . . . . . . . . . . . . . . . . . 265 Create Your Accounts . . . . . . . . . . . . . . . . . . . . . . . . . . . . . . . . . . . . . . . . . . . . . . . . . . . . . . . . . . . . . . 266 Change an Account . . . . . . . . . . . . . . . . . . . . . . . . . . . . . . . . . . . . . . . . . . . . . . . . . . . . . . . . . . . . . . . . 268 Change the Way Users Log On or Off . . . . . . . . . . . . . . . . . . . . . . . . . . . . . . . . . . . . . . 270 Logging On and Off and Switching User Accounts
..........................
271
Summary. . . . . . . . . . . . . . . . . . . . . . . . . . . . . . . . . . . . . . . . . . . . . . . . . . . . . . . . . . . . . . . . . . . . . . . . . . . . . . . . . . . . . . . . 272 Part V: Interfacing Windows and Hardware CHAPTER 18: Exploring Your Hardware Interface
The “Magic” of Plug and Play
........................................................
Windows Offers Hardware Help Setting Up a Second PC
275 275
......................................................
278
..................................................................
281
Summary. . . . . . . . . . . . . . . . . . . . . . . . . . . . . . . . . . . . . . . . . . . . . . . . . . . . . . . . . . . . . . . . . . . . . . . . . . . . . . . . . . . . . . . . 283 CHAPTER 19: Understanding Printing and Fonts
Introduction to Spooled Printing Setting Up a Printer
285
....................................................
285
........................................................................
286
Contents
The Print Dialog Box . . . . . . . . . . . . . . . . . . . . . . . . . . . . . . . . . . . . . . . . . . . . . . . . . . . . . . . . . . . . . . . . . . . . . . 290 Managing Print Jobs
......................................................................
293
Deferred Printing . . . . . . . . . . . . . . . . . . . . . . . . . . . . . . . . . . . . . . . . . . . . . . . . . . . . . . . . . . . . . . . . . . . . . . . . . . . . 294 Fonts Have Style
............................................................................
295
Fonts and Typefaces . . . . . . . . . . . . . . . . . . . . . . . . . . . . . . . . . . . . . . . . . . . . . . . . . . . . . . . . . . . . . . . . . . . . . . . . 295 Removing Fonts . . . . . . . . . . . . . . . . . . . . . . . . . . . . . . . . . . . . . . . . . . . . . . . . . . . . . . . . . . . . . . . . . . . . . . 298 Summary. . . . . . . . . . . . . . . . . . . . . . . . . . . . . . . . . . . . . . . . . . . . . . . . . . . . . . . . . . . . . . . . . . . . . . . . . . . . . . . . . . . . . . . . 299 CHAPTER 20: Giving Windows a Tune-Up
Updating Windows
301
........................................................................
301
How the Updates Work. . . . . . . . . . . . . . . . . . . . . . . . . . . . . . . . . . . . . . . . . . . . . . . . . . . . . . . . . . . . . . . . . . . . 303 Updating Windows Yourself
............................................................
303
Transferring Settings from One Computer to Another . . . . . . . . . . . . . . . . . . . . . . 305 What’s in Your System?
..................................................................
What the Heck Are Service Packs?
..................................................
308 310
Another Way of Getting Service Pack 2 . . . . . . . . . . . . . . . . . . . . . . . . . . . . . . . . . . . . 311 Do I Already Have Service Pack 2? . . . . . . . . . . . . . . . . . . . . . . . . . . . . . . . . . . . . . . . . . . 311 What You Get with Service Pack 2
..........................................
312
Summary. . . . . . . . . . . . . . . . . . . . . . . . . . . . . . . . . . . . . . . . . . . . . . . . . . . . . . . . . . . . . . . . . . . . . . . . . . . . . . . . . . . . . . . . 312 Part VI: Learning How to Network Computers CHAPTER 21: Understanding the Nature of Networks
315
What Is a Network? . . . . . . . . . . . . . . . . . . . . . . . . . . . . . . . . . . . . . . . . . . . . . . . . . . . . . . . . . . . . . . . . . . . . . . . . 315 How Networks Are Put Together . . . . . . . . . . . . . . . . . . . . . . . . . . . . . . . . . . . . . . . . . . . . . . . . . . . . . . 316 Physical Networking—The Hardware
......................................
317
Network Devices . . . . . . . . . . . . . . . . . . . . . . . . . . . . . . . . . . . . . . . . . . . . . . . . . . . . . . . . . . . . . . . . . . . . . . 317 The Logical Network
..............................................................
318
The Varieties of Networks . . . . . . . . . . . . . . . . . . . . . . . . . . . . . . . . . . . . . . . . . . . . . . . . . . . . . . . . . . . . . . . . 319 LANs
......................................................................................
319
HANS. . . . . . . . . . . . . . . . . . . . . . . . . . . . . . . . . . . . . . . . . . . . . . . . . . . . . . . . . . . . . . . . . . . . . . . . . . . . . . . . . . . . . . 319 WANs
....................................................................................
Wireless Networks
..................................................................
320 321
xv
xvi
Contents
How the Internet Relates to Your Network Understanding Bandwidth
......................................
321
......................................................
322
Understanding Different Kinds of Internet Connections . . . . . . . . . . . . 323 Why Does the Internet Matter for Your Network?
....................
324
Intranets, Extranets, and the Internet . . . . . . . . . . . . . . . . . . . . . . . . . . . . . . . . . . . . . . 325 Networking’s Breakthrough: Packet-Switched Data . . . . . . . . . . . . . . . . . . 326 Benefits of Networking . . . . . . . . . . . . . . . . . . . . . . . . . . . . . . . . . . . . . . . . . . . . . . . . . . . . . . . . . . . . . . . . . . . . 329 Simplified Resource Sharing . . . . . . . . . . . . . . . . . . . . . . . . . . . . . . . . . . . . . . . . . . . . . . . . . . . . 329 Networking Is Faster . . . . . . . . . . . . . . . . . . . . . . . . . . . . . . . . . . . . . . . . . . . . . . . . . . . . . . . . . . . . . . . . 331 Centralized Management . . . . . . . . . . . . . . . . . . . . . . . . . . . . . . . . . . . . . . . . . . . . . . . . . . . . . . . . 331 Summary. . . . . . . . . . . . . . . . . . . . . . . . . . . . . . . . . . . . . . . . . . . . . . . . . . . . . . . . . . . . . . . . . . . . . . . . . . . . . . . . . . . . . . . . 331 CHAPTER 22: Getting Data from Here to There: How Computers
Share Data
333
A Warning for the Technically Challenged . . . . . . . . . . . . . . . . . . . . . . . . . . . . . . . . . . . . . . 333 Logical Topologies
..........................................................................
334
Ethernet . . . . . . . . . . . . . . . . . . . . . . . . . . . . . . . . . . . . . . . . . . . . . . . . . . . . . . . . . . . . . . . . . . . . . . . . . . . . . . . . . . 334 Token Ring and FDDI . . . . . . . . . . . . . . . . . . . . . . . . . . . . . . . . . . . . . . . . . . . . . . . . . . . . . . . . . . . . . . 336 Asynchronous Transfer Mode . . . . . . . . . . . . . . . . . . . . . . . . . . . . . . . . . . . . . . . . . . . . . . . . . . 338 Network Protocols
..........................................................................
The OSI Model (And Why You Should Be Familiar with It)
......
338 339
TCP/IP . . . . . . . . . . . . . . . . . . . . . . . . . . . . . . . . . . . . . . . . . . . . . . . . . . . . . . . . . . . . . . . . . . . . . . . . . . . . . . . . . . . . 342 IPX
........................................................................................
NetBIOS and NetBEUI
............................................................
346 346
Summary. . . . . . . . . . . . . . . . . . . . . . . . . . . . . . . . . . . . . . . . . . . . . . . . . . . . . . . . . . . . . . . . . . . . . . . . . . . . . . . . . . . . . . . . 347 CHAPTER 23: Mastering Computer and Network Concepts
Computer Hardware
......................................................................
349 349
The Motherboard . . . . . . . . . . . . . . . . . . . . . . . . . . . . . . . . . . . . . . . . . . . . . . . . . . . . . . . . . . . . . . . . . . . . 350 The Power Supply. . . . . . . . . . . . . . . . . . . . . . . . . . . . . . . . . . . . . . . . . . . . . . . . . . . . . . . . . . . . . . . . . . . . 350 The CPU. . . . . . . . . . . . . . . . . . . . . . . . . . . . . . . . . . . . . . . . . . . . . . . . . . . . . . . . . . . . . . . . . . . . . . . . . . . . . . . . . . 351 Memory . . . . . . . . . . . . . . . . . . . . . . . . . . . . . . . . . . . . . . . . . . . . . . . . . . . . . . . . . . . . . . . . . . . . . . . . . . . . . . . . . . 351 Disks
......................................................................................
Add-In Adapter Cards
............................................................
351 352
Contents
Client Operating System Software
..................................................
Multitasking Versus Single-Tasking Systems
............................
355 356
What Networks Are Made Of . . . . . . . . . . . . . . . . . . . . . . . . . . . . . . . . . . . . . . . . . . . . . . . . . . . . . . . . . . 357 Network-Specific Hardware . . . . . . . . . . . . . . . . . . . . . . . . . . . . . . . . . . . . . . . . . . . . . . . . . . . . . . 357 Software: Network Operating Systems . . . . . . . . . . . . . . . . . . . . . . . . . . . . . . . . . . . . . . 367 Summary. . . . . . . . . . . . . . . . . . . . . . . . . . . . . . . . . . . . . . . . . . . . . . . . . . . . . . . . . . . . . . . . . . . . . . . . . . . . . . . . . . . . . . . . 373 CHAPTER 24: Networking for Simple Computer Setups
375
Why You Might Want to Install a Home Network . . . . . . . . . . . . . . . . . . . . . . . . . . . . 375 Installing a Simple Home Network . . . . . . . . . . . . . . . . . . . . . . . . . . . . . . . . . . . . . . . . . . . . . . . . . . 376 Installing a Network Adapter in Your PC
................................
379
Sharing Your High-Speed Internet Connection
................................
383
..............
383
..................................................
384
Connecting a Cable or DSL Modem to Your Network Internet Connection Sharing
What’s a Proxy Anyway? . . . . . . . . . . . . . . . . . . . . . . . . . . . . . . . . . . . . . . . . . . . . . . . . . . . . . . . . 386 Network Security Concerns . . . . . . . . . . . . . . . . . . . . . . . . . . . . . . . . . . . . . . . . . . . . . . . . . . . . . . . . . . . . . . 386 Connecting a Cable/DSL Firewall Router to Your Network . . . . . . . . 388 Summary. . . . . . . . . . . . . . . . . . . . . . . . . . . . . . . . . . . . . . . . . . . . . . . . . . . . . . . . . . . . . . . . . . . . . . . . . . . . . . . . . . . . . . . . 389 CHAPTER 25: Going Wireless
391
What You Need to Know About Wireless Networking and Wi-Fi. . . . . . . . . . . . . . . . . . . . . . . . . . . . . . . . . . . . . . . . . . . . . . . . . . . . . . . . . . . . . . . . . . . . . . . . . . . . . . . . . . . . . . . . 391 The Wi-Fi Revolution
..............................................................
Wireless Networking Hardware
......................................................
392 394
Wireless Network Adapters . . . . . . . . . . . . . . . . . . . . . . . . . . . . . . . . . . . . . . . . . . . . . . . . . . . . . . 395 Installing a Conversion Card/Wireless Card Combo
................
397
Setting Up Windows XP with Your Wireless Network . . . . . . . . . . . . . . . . . . . . . . . . 399 Setup Automatic Wireless Network Configuration . . . . . . . . . . . . . . . . . . . . 399 Connect to an Available Wireless Network
..............................
400
Wireless Security Concerns . . . . . . . . . . . . . . . . . . . . . . . . . . . . . . . . . . . . . . . . . . . . . . . . . . . . . . . . . . . . . . 402 Summary. . . . . . . . . . . . . . . . . . . . . . . . . . . . . . . . . . . . . . . . . . . . . . . . . . . . . . . . . . . . . . . . . . . . . . . . . . . . . . . . . . . . . . . . 402 CHAPTER 26: Personal Security and Privacy on a Network
403
About Protection and Privacy . . . . . . . . . . . . . . . . . . . . . . . . . . . . . . . . . . . . . . . . . . . . . . . . . . . . . . . . . . 403
xvii
xviii
Contents
Sharing Files and Folders Sharing Folders
................................................................
405
......................................................................
406
Securing Files and Folders
..............................................................
Assigning Passwords to Files and Folders
................................
408 410
Using a Firewall . . . . . . . . . . . . . . . . . . . . . . . . . . . . . . . . . . . . . . . . . . . . . . . . . . . . . . . . . . . . . . . . . . . . . . . . . . . . . . 411 Configuring Windows XP’s Firewall About Third-Party Protection
........................................
412
..........................................................
413
Summary. . . . . . . . . . . . . . . . . . . . . . . . . . . . . . . . . . . . . . . . . . . . . . . . . . . . . . . . . . . . . . . . . . . . . . . . . . . . . . . . . . . . . . . . 414 Part VII: Going Online with the Internet CHAPTER 27: Exploring the Internet’s Technology
417
Understanding the Net (Easy Version) . . . . . . . . . . . . . . . . . . . . . . . . . . . . . . . . . . . . . . . . . . . . . . 417 A Little History Lesson
............................................................
418
What It Became . . . . . . . . . . . . . . . . . . . . . . . . . . . . . . . . . . . . . . . . . . . . . . . . . . . . . . . . . . . . . . . . . . . . . . 420 The Internet As the Mother of All Networks Making the Net Work: Clients and Servers
............................
420
......................................
420
What Can You Do Through the Net . . . . . . . . . . . . . . . . . . . . . . . . . . . . . . . . . . . . . . . . . . . . . . . . 422 Browse the Web
......................................................................
422
Visit Companies, Governments, Museums, Schools . . . . . . . . . . . . . . . 423 Read the News . . . . . . . . . . . . . . . . . . . . . . . . . . . . . . . . . . . . . . . . . . . . . . . . . . . . . . . . . . . . . . . . . . . . . . . . 424 Explore Libraries Read
....................................................................
425
......................................................................................
425
Get Software and Trade Files. . . . . . . . . . . . . . . . . . . . . . . . . . . . . . . . . . . . . . . . . . . . . . . . . . . . 425 Shop
......................................................................................
426
Watch TV and Listen to CD-Quality Music and Radio Broadcasts . . . . . . . . . . . . . . . . . . . . . . . . . . . . . . . . . . . . . . . . . . . . . . . . . . . . . . . . . . . . . . . . . . . . 427 Play Games, Get a College Degree, Waste Time . . .. . . . . . . . . . . . . . . . . . 427 Exchange Messages
................................................................
427
..................................................................
429
..............................................................................................
429
Have a Discussion Chat
Run Programs on Other Computers
........................................
430
Contents
Working on the Net
................................................................
Setting Up a Website Of Your Own
..........................................
431 431
Summary. . . . . . . . . . . . . . . . . . . . . . . . . . . . . . . . . . . . . . . . . . . . . . . . . . . . . . . . . . . . . . . . . . . . . . . . . . . . . . . . . . . . . . . . 432 CHAPTER 28: Connecting to the Internet
433
Types of Internet Accounts . . . . . . . . . . . . . . . . . . . . . . . . . . . . . . . . . . . . . . . . . . . . . . . . . . . . . . . . . . . . . . 433 Dial-Up Accounts . . . . . . . . . . . . . . . . . . . . . . . . . . . . . . . . . . . . . . . . . . . . . . . . . . . . . . . . . . . . . . . . . . . . 433 Broadband . . . . . . . . . . . . . . . . . . . . . . . . . . . . . . . . . . . . . . . . . . . . . . . . . . . . . . . . . . . . . . . . . . . . . . . . . . . . . . 434 Where Can I Get Dial-Up Access? . . . . . . . . . . . . . . . . . . . . . . . . . . . . . . . . . . . . . . . . . . . . . . . . . . . . 438 Commercial Online Services . . . . . . . . . . . . . . . . . . . . . . . . . . . . . . . . . . . . . . . . . . . . . . . . . . . . 438 Internet Service Providers (ISPs) Free Internet!
..............................................
441
..........................................................................
442
Finding a Local ISP
................................................................
444
How Do I Choose a Dial-Up Internet Plan? . . . . . . . . . . . . . . . . . . . . . . . . . . . . . . . . . . . . . . 444 Getting Connected . . . . . . . . . . . . . . . . . . . . . . . . . . . . . . . . . . . . . . . . . . . . . . . . . . . . . . . . . . . . . . . . . . . . . . . . . . 446 Number, Username, and Password . . . . . . . . . . . . . . . . . . . . . . . . . . . . . . . . . . . . . . . . . . 446 Using Supplied Software . . . . . . . . . . . . . . . . . . . . . . . . . . . . . . . . . . . . . . . . . . . . . . . . . . . . . . . . . . 447 Why Use a Signup Program?
..................................................
Running a Typical Signup Program
........................................
Using the Connection Wizard on Your Own Running the Connection Wizard
448 448
....................................
449
............................................
450
Connecting at Last . . . . . . . . . . . . . . . . . . . . . . . . . . . . . . . . . . . . . . . . . . . . . . . . . . . . . . . . . . . . . . . . . . 451 Summary. . . . . . . . . . . . . . . . . . . . . . . . . . . . . . . . . . . . . . . . . . . . . . . . . . . . . . . . . . . . . . . . . . . . . . . . . . . . . . . . . . . . . . . . 452 CHAPTER 29: Browsing Basics
453
About Your “Home Page” . . . . . . . . . . . . . . . . . . . . . . . . . . . . . . . . . . . . . . . . . . . . . . . . . . . . . . . . . . . . . . . . 453 Understanding Web Page Addresses . . . . . . . . . . . . . . . . . . . . . . . . . . . . . . . . . . . . . . . . . . . . . . . . 455 Anatomy of a Web Address
....................................................
Going Straight to Any Web Address Entering and Editing URLs
456
................................................
458
......................................................
459
Basic Jumping Around . . . . . . . . . . . . . . . . . . . . . . . . . . . . . . . . . . . . . . . . . . . . . . . . . . . . . . . . . . . . . . . . . . . . 460 Finding and Using Links. . . . . . . . . . . . . . . . . . . . . . . . . . . . . . . . . . . . . . . . . . . . . . . . . . . . . . . . . . 460
xix
xx
Contents
Using Navigation Buttons: Back, Forward, Home, and Stop . . . . . . . . . . . . . . . . . . . . . . . . . . . . . . . . . . . . . . . . . . . . . . . . . . . . . . . . . . . . . . . . . . . . . . 462 Fussing with Frames . . . . . . . . . . . . . . . . . . . . . . . . . . . . . . . . . . . . . . . . . . . . . . . . . . . . . . . . . . . . . . . . . . . . . . . . 468 Summary. . . . . . . . . . . . . . . . . . . . . . . . . . . . . . . . . . . . . . . . . . . . . . . . . . . . . . . . . . . . . . . . . . . . . . . . . . . . . . . . . . . . . . . . 469 Part VIII: Communicating with the World CHAPTER 30: Using Email
473
Types of Email Programs
................................................................
473
Understanding Email Addresses
......................................................
474
Setting Up Your Email Program
......................................................
474
..................................................................
476
Configuring Email
Getting Around in Your Email Program Choosing a Folder
..........................................
477
..................................................................
477
Displaying a Message. . . . . . . . . . . . . . . . . . . . . . . . . . . . . . . . . . . . . . . . . . . . . . . . . . . . . . . . . . . . . . 478 Composing and Sending a Message . . . . . . . . . . . . . . . . . . . . . . . . . . . . . . . . . . . . . . . . . . . . . . . . 480 Writing Your Message. . . . . . . . . . . . . . . . . . . . . . . . . . . . . . . . . . . . . . . . . . . . . . . . . . . . . . . . . . . . . . 480 Composing a New Message in Netscape Messenger
........................
482
Sending a Message . . . . . . . . . . . . . . . . . . . . . . . . . . . . . . . . . . . . . . . . . . . . . . . . . . . . . . . . . . . . . . . . . . 483 Receiving Messages
........................................................................
484
Replying and Forwarding . . . . . . . . . . . . . . . . . . . . . . . . . . . . . . . . . . . . . . . . . . . . . . . . . . . . . . . . . . . . . . . . 486 Using an Address Book. . . . . . . . . . . . . . . . . . . . . . . . . . . . . . . . . . . . . . . . . . . . . . . . . . . . . . . . . . . . . . . . . . . . 488 Adding to Your Address Book
..................................................
488
Addressing a Message from the Address Book . . . . . . . . . . . . . . . . . . . . . . . . . . 489 Attaching Files to Email Messages
..................................................
490
Receiving Email with Attachments . . . . . . . . . . . . . . . . . . . . . . . . . . . . . . . . . . . . . . . . . . . . . . . . . . 492 Attachment Method 1 (No Security)
........................................
Attachment Method 2 (Some Security)
....................................
493
......................................
494
................................................................
494
Attachment Method 3 (Best Security) Using the Web for Email
492
Summary. . . . . . . . . . . . . . . . . . . . . . . . . . . . . . . . . . . . . . . . . . . . . . . . . . . . . . . . . . . . . . . . . . . . . . . . . . . . . . . . . . . . . . . . 495
Contents
CHAPTER 31: Chatting and Instant Messaging
497
Understanding Internet Chatting . . . . . . . . . . . . . . . . . . . . . . . . . . . . . . . . . . . . . . . . . . . . . . . . . . . . 497 Chatting Through Your Browser . . . . . . . . . . . . . . . . . . . . . . . . . . . . . . . . . . . . . . . . . . . . . . . . . . . . . . 498 Finding Sites with Chat Rooms . . . . . . . . . . . . . . . . . . . . . . . . . . . . . . . . . . . . . . . . . . . . . . . . 498 Chatting at Yahoo! . . . . . . . . . . . . . . . . . . . . . . . . . . . . . . . . . . . . . . . . . . . . . . . . . . . . . . . . . . . . . . . . . . 499 The Chat Window
..................................................................
500
Chatting on AOL . . . . . . . . . . . . . . . . . . . . . . . . . . . . . . . . . . . . . . . . . . . . . . . . . . . . . . . . . . . . . . . . . . . . . . . . . . . . 502 Using the People Connection
..................................................
502
Moving to Another Room . . . . . . . . . . . . . . . . . . . . . . . . . . . . . . . . . . . . . . . . . . . . . . . . . . . . . . . . 503 Using a Chat Client . . . . . . . . . . . . . . . . . . . . . . . . . . . . . . . . . . . . . . . . . . . . . . . . . . . . . . . . . . . . . . . . . . . . . . . . 505 Joining a Chat Room . . . . . . . . . . . . . . . . . . . . . . . . . . . . . . . . . . . . . . . . . . . . . . . . . . . . . . . . . . . . . . . . . . . . . . 506 Choosing an Identity Entering a Room
..............................................................
508
....................................................................
509
What Is Instant Messaging? . . . . . . . . . . . . . . . . . . . . . . . . . . . . . . . . . . . . . . . . . . . . . . . . . . . . . . . . . . . . 510 AOL Instant Messenger ICQ
..........................................................
510
........................................................................................
511
MSN/Windows Messenger. . . . . . . . . . . . . . . . . . . . . . . . . . . . . . . . . . . . . . . . . . . . . . . . . . . . . . . . 512 Yahoo! . . . . . . . . . . . . . . . . . . . . . . . . . . . . . . . . . . . . . . . . . . . . . . . . . . . . . . . . . . . . . . . . . . . . . . . . . . . . . . . . . . . . 513 Trillian . . . . . . . . . . . . . . . . . . . . . . . . . . . . . . . . . . . . . . . . . . . . . . . . . . . . . . . . . . . . . . . . . . . . . . . . . . . . . . . . . . . . 513 What Else Messaging Lets You Do
..................................................
514
Summary. . . . . . . . . . . . . . . . . . . . . . . . . . . . . . . . . . . . . . . . . . . . . . . . . . . . . . . . . . . . . . . . . . . . . . . . . . . . . . . . . . . . . . . . 515 CHAPTER 32: Participating in Newsgroups, Web Message Boards,
and Blogs
517
Getting Started with Newsgroups
....................................................
517
Configuring Your Newsreader . . . . . . . . . . . . . . . . . . . . . . . . . . . . . . . . . . . . . . . . . . . . . . . . . . 518 Downloading the Newsgroups List
..........................................
Finding and Subscribing to Newsgroups Reading Newsgroup Messages
..................................
520
........................................................
523
Composing and Replying to Messages Web-based Message Boards
519
............................................
525
............................................................
526
Finding Weblogs, Also Known As Blogs
..........................................
527
Summary. . . . . . . . . . . . . . . . . . . . . . . . . . . . . . . . . . . . . . . . . . . . . . . . . . . . . . . . . . . . . . . . . . . . . . . . . . . . . . . . . . . . . . . . 528
xxi
xxii
Contents
Part IX: Getting the Most Out of the Internet CHAPTER 33: Searching for Information
531
What’s a Search Site? . . . . . . . . . . . . . . . . . . . . . . . . . . . . . . . . . . . . . . . . . . . . . . . . . . . . . . . . . . . . . . . . . . . . . . 531 Can I Really Search the Whole Web?
..............................................
533
Where Are the Major Search Sites? . . . . . . . . . . . . . . . . . . . . . . . . . . . . . . . . . . . . . . . . . . . . . . . . . . 534 Simple Searching by Clicking Categories
........................................
536
Why Use Categories Instead of a Search Term? . . . . . . . . . . . . . . . . . . . . . . . . 536 Using a Directory . . . . . . . . . . . . . . . . . . . . . . . . . . . . . . . . . . . . . . . . . . . . . . . . . . . . . . . . . . . . . . . . . . . . 537 Understanding Searches . . . . . . . . . . . . . . . . . . . . . . . . . . . . . . . . . . . . . . . . . . . . . . . . . . . . . . . . . . . . . . . . . . 538 Phrasing a Simple Search . . . . . . . . . . . . . . . . . . . . . . . . . . . . . . . . . . . . . . . . . . . . . . . . . . . . . . . . . . . . . . . . 540 Phrasing a Serious Search
..............................................................
Using Multiple Words in a Search Term
..................................
542 542
Using Operators to Control Searches . . . . . . . . . . . . . . . . . . . . . . . . . . . . . . . . . . . . . . . . 543 Conducting a Super Search About Site Searches
....................................................
545
........................................................................
546
Summary. . . . . . . . . . . . . . . . . . . . . . . . . . . . . . . . . . . . . . . . . . . . . . . . . . . . . . . . . . . . . . . . . . . . . . . . . . . . . . . . . . . . . . . . 547 CHAPTER 34: Downloading Programs and Files
549
What’s Downloading, Anyhow? . . . . . . . . . . . . . . . . . . . . . . . . . . . . . . . . . . . . . . . . . . . . . . . . . . . . . . 549 Click a Link, Get a File . . . . . . . . . . . . . . . . . . . . . . . . . . . . . . . . . . . . . . . . . . . . . . . . . . . . . . . . . . . . 550 How Long Does Downloading Take? . . . . . . . . . . . . . . . . . . . . . . . . . . . . . . . . . . . . . . . . 551 Choosing Files You Can Use . . . . . . . . . . . . . . . . . . . . . . . . . . . . . . . . . . . . . . . . . . . . . . . . . . . . . . . . . . . . 554 The Two File Types: Program and Data . . . . . . . . . . . . . . . . . . . . . . . . . . . . . . . . . . . . 554 Common Data File Types on the Net
......................................
554
............................................
556
....................................................
556
Finding Sites That Help You Find Files All-Purpose Shareware Sites
Commercial Software Sites . . . . . . . . . . . . . . . . . . . . . . . . . . . . . . . . . . . . . . . . . . . . . . . . . . . . . . 559 Working with Zip Files . . . . . . . . . . . . . . . . . . . . . . . . . . . . . . . . . . . . . . . . . . . . . . . . . . . . . . . . . . . . . . . . . . . . 559 Watching Out for Viruses . . . . . . . . . . . . . . . . . . . . . . . . . . . . . . . . . . . . . . . . . . . . . . . . . . . . . . . . . . . . . . . . 560 Downloading Files in AOL . . . . . . . . . . . . . . . . . . . . . . . . . . . . . . . . . . . . . . . . . . . . . . . . . . . . . . . . . . . . . . 561 Summary. . . . . . . . . . . . . . . . . . . . . . . . . . . . . . . . . . . . . . . . . . . . . . . . . . . . . . . . . . . . . . . . . . . . . . . . . . . . . . . . . . . . . . . . 562
Contents
CHAPTER 35: Finding People
563
Finding the People-Finding Sites . . . . . . . . . . . . . . . . . . . . . . . . . . . . . . . . . . . . . . . . . . . . . . . . . . . . . . 563 Finding Yourself in Yahoo!’s People Search
..............................
........................
567
..................................................
568
..................................................................
569
Using People-Finders Through Your Email Program Finding People in America Online Other Folk-Finding Tips
565
Try an Advanced Search. . . . . . . . . . . . . . . . . . . . . . . . . . . . . . . . . . . . . . . . . . . . . . . . . . . . . . . . . . 569 Use a Company or School Directory . . . . . . . . . . . . . . . . . . . . . . . . . . . . . . . . . . . . . . . . 570 Try Name Variations
..............................................................
Use Old Communications to Start the New Ones
....................
571 571
Summary. . . . . . . . . . . . . . . . . . . . . . . . . . . . . . . . . . . . . . . . . . . . . . . . . . . . . . . . . . . . . . . . . . . . . . . . . . . . . . . . . . . . . . . . 572 CHAPTER 36: Protecting Your Family’s Online Experience
573
Choosing a Family Starting Point . . . . . . . . . . . . . . . . . . . . . . . . . . . . . . . . . . . . . . . . . . . . . . . . . . . . 573 Important Family Safety Steps Supervise!
........................................................
575
..............................................................................
575
Don’t Defeat Passwords
..........................................................
576
Be Extra Careful with Broadband . . . . . . . . . . . . . . . . . . . . . . . . . . . . . . . . . . . . . . . . . . . . 576 Resist Chat . . . . . . . . . . . . . . . . . . . . . . . . . . . . . . . . . . . . . . . . . . . . . . . . . . . . . . . . . . . . . . . . . . . . . . . . . . . . . . 576 Resources for Parents
......................................................................
578
Censoring Web Content . . . . . . . . . . . . . . . . . . . . . . . . . . . . . . . . . . . . . . . . . . . . . . . . . . . . . . . . . . . . . . . . . . 579 Getting a Safe-Surfing Program
..............................................
Using Internet Explorer’s Built-In Content Advisor
..................
580
....................................
582
........................................................
586
Enabling and Configuring Content Advisor Using AOL’s Parental Controls
580
Summary. . . . . . . . . . . . . . . . . . . . . . . . . . . . . . . . . . . . . . . . . . . . . . . . . . . . . . . . . . . . . . . . . . . . . . . . . . . . . . . . . . . . . . . . 587 CHAPTER 37: Buying and Selling on the Internet
Shopping ’Til You Drop
589
..................................................................
Using Accounts and Shopping Baskets Buying Stocks and Such
589
....................................
591
..........................................................
595
Investment Starting Points
......................................................
Finding All the Sites Online That Sell What You Want
....................
595 596
xxiii
xxiv
Contents
Buying and Selling Through Online Auctions . . . . . . . . . . . . . . . . . . . . . . . . . . . . . . . . . . 597 How Online Auction Houses Work
..........................................
598
Bidding Tips . . . . . . . . . . . . . . . . . . . . . . . . . . . . . . . . . . . . . . . . . . . . . . . . . . . . . . . . . . . . . . . . . . . . . . . . . . . . 599 Selling Tips
............................................................................
Using a Payment Service
........................................................
600 600
Summary. . . . . . . . . . . . . . . . . . . . . . . . . . . . . . . . . . . . . . . . . . . . . . . . . . . . . . . . . . . . . . . . . . . . . . . . . . . . . . . . . . . . . . . . 600 Part X: Diagnosing Problems and Planning Upgrades CHAPTER 38: Deciding to Upgrade
603
When to Consider Upgrading Your PC
............................................
What Components in My PC Are Upgradeable?
..............................
603 604
Upgrading Your Memory (RAM) . . . . . . . . . . . . . . . . . . . . . . . . . . . . . . . . . . . . . . . . . . . . . . . . . . . . . . 606 Upgrading Your CPU
......................................................................
....................................................
607
........................................................
608
Upgrading Your Hard Disk Drive Upgrading Your Video System
Upgrading Other PC Components Precautions to Take
606
..................................................
609
........................................................................
609
Shut Down, Turn Off, Unplug . . . . . . . . . . . . . . . . . . . . . . . . . . . . . . . . . . . . . . . . . . . . . . . . . . 610 Watch Yourself . . . . . . . . . . . . . . . . . . . . . . . . . . . . . . . . . . . . . . . . . . . . . . . . . . . . . . . . . . . . . . . . . . . . . . . . 610 Ground Yourself . . . . . . . . . . . . . . . . . . . . . . . . . . . . . . . . . . . . . . . . . . . . . . . . . . . . . . . . . . . . . . . . . . . . . . 610 Read the Fine Manual (RTFM) Tools You’ll Need
................................................
611
............................................................................
611
Summary. . . . . . . . . . . . . . . . . . . . . . . . . . . . . . . . . . . . . . . . . . . . . . . . . . . . . . . . . . . . . . . . . . . . . . . . . . . . . . . . . . . . . . . . 612 CHAPTER 39: Understanding System Components
Eliminating Potential Hazards
613
........................................................
613
Differentiating Between Desktop and Tower PCs . . . . . . . . . . . . . . . . . . . . . . . . . . . . . . 614 Identifying Your PC’s External Connectors
......................................
616
Identifying the Parts Inside Your PC . . . . . . . . . . . . . . . . . . . . . . . . . . . . . . . . . . . . . . . . . . . . . . . . 617 ..................................................
618
................................................................
618
Identifying the Motherboard Identifying the CPU
Can’t See the CPU? Here’s Why
..............................................
620
Contents
Identifying Memory (RAM). . . . . . . . . . . . . . . . . . . . . . . . . . . . . . . . . . . . . . . . . . . . . . . . . . . . . . 622 Identifying Disk Drives . . . . . . . . . . . . . . . . . . . . . . . . . . . . . . . . . . . . . . . . . . . . . . . . . . . . . . . . . . . . 623 Identifying Add-in Adapters . . . . . . . . . . . . . . . . . . . . . . . . . . . . . . . . . . . . . . . . . . . . . . . . . . . . 624 Identifying the PC Power Supply . . . . . . . . . . . . . . . . . . . . . . . . . . . . . . . . . . . . . . . . . . . . . . 625 What You Need to Know About Integrated Motherboards . . . . . . . . . . . . . . . . 626 What Does Integrated Motherboard Mean?
............................
626
Summary. . . . . . . . . . . . . . . . . . . . . . . . . . . . . . . . . . . . . . . . . . . . . . . . . . . . . . . . . . . . . . . . . . . . . . . . . . . . . . . . . . . . . . . . 628 Part XI: Upgrading Your PC and Its Components CHAPTER 40: Upgrading Your PC Motherboard, BIOS, CPU, and Memory ....................................................
631
................................................................................
632
Getting Smart About the Process Motherboards
631
Considerations in Upgrading or Replacing a Motherboard . . . . . . . . . . . . . . . . . . . . . . . . . . . . . . . . . . . . . . . . . . . . . . . . . . . . . . . . . . . . . . . . . . . . . . . . . . 632 Basics of Removing and Installing a Motherboard
..................
633
Installing a New Motherboard in Your PC. . . . . . . . . . . . . . . . . . . . . . . . . . . . . . . . 635 Troubleshooting . . . . . . . . . . . . . . . . . . . . . . . . . . . . . . . . . . . . . . . . . . . . . . . . . . . . . . . . . . . . . . . . . . . . . . 636 The BIOS (Also Known As Motherboard’s Brain) . . . . . . . . . . . . . . . . . . . . . . . . . . . . . . 637 Determining If You Need to Upgrade Your BIOS
......................
638
............................
638
..............................................................................................
641
Different Methods for Upgrading Your BIOS CPUs
Considerations in Upgrading or Replacing a CPU . . . . . . . . . . . . . . . . . . . . 641 Basics of Removing and Installing a CPU . . . . . . . . . . . . . . . . . . . . . . . . . . . . . . . . 642 Troubleshooting . . . . . . . . . . . . . . . . . . . . . . . . . . . . . . . . . . . . . . . . . . . . . . . . . . . . . . . . . . . . . . . . . . . . . . 644 Memory . . . . . . . . . . . . . . . . . . . . . . . . . . . . . . . . . . . . . . . . . . . . . . . . . . . . . . . . . . . . . . . . . . . . . . . . . . . . . . . . . . . . . . . . . . 645 About Memory . . . . . . . . . . . . . . . . . . . . . . . . . . . . . . . . . . . . . . . . . . . . . . . . . . . . . . . . . . . . . . . . . . . . . . . . 645 Different Types of Memory . . . . . . . . . . . . . . . . . . . . . . . . . . . . . . . . . . . . . . . . . . . . . . . . . . . . . . 646 Identifying Your Memory
........................................................
Basics of Removing and Adding Memory
................................
646 647
Troubleshooting . . . . . . . . . . . . . . . . . . . . . . . . . . . . . . . . . . . . . . . . . . . . . . . . . . . . . . . . . . . . . . . . . . . . . . 649 Summary. . . . . . . . . . . . . . . . . . . . . . . . . . . . . . . . . . . . . . . . . . . . . . . . . . . . . . . . . . . . . . . . . . . . . . . . . . . . . . . . . . . . . . . . 649
xxv
xxvi
Contents
CHAPTER 41: Upgrading Your PC’s Case and Power Supply
651
Deciding to Upgrade Your Case and Power Supply
..........................
651
What to Look for When Shopping for a New Case
..........................
652
Upgrading Your Case . . . . . . . . . . . . . . . . . . . . . . . . . . . . . . . . . . . . . . . . . . . . . . . . . . . . . . . . . . . . . . . . . . . . . . 657 Where You Can Purchase a New Case
............................................
660
Power Supplies . . . . . . . . . . . . . . . . . . . . . . . . . . . . . . . . . . . . . . . . . . . . . . . . . . . . . . . . . . . . . . . . . . . . . . . . . . . . . . . . 661 Summary. . . . . . . . . . . . . . . . . . . . . . . . . . . . . . . . . . . . . . . . . . . . . . . . . . . . . . . . . . . . . . . . . . . . . . . . . . . . . . . . . . . . . . . . 663 CHAPTER 42: Replacing, Upgrading, or Adding a Drive
665
Drive Types by Format . . . . . . . . . . . . . . . . . . . . . . . . . . . . . . . . . . . . . . . . . . . . . . . . . . . . . . . . . . . . . . . . . . . . 665 Drive Connection Types: IDE Versus SCSI Versus Removable Making Decisions About Getting a New Hard Drive
............
666
........................
667
Is Your Upgrade an Addition or a Replacement? . . . . . . . . . . . . . . . . . . . . . . . . . . . . . . 669 IDE Versus SCSI for Hard Drive Choice
............................................
669
Installing an IDE Drive in Your PC . . . . . . . . . . . . . . . . . . . . . . . . . . . . . . . . . . . . . . . . . . . . . . . . . . 670 Replacing a Drive. . . . . . . . . . . . . . . . . . . . . . . . . . . . . . . . . . . . . . . . . . . . . . . . . . . . . . . . . . . . . . . . . . . . 673 Adding a Second Drive to the Same IDE Controller . . . . . . . . . . . . . . . . . . 675 Installing a SCSI Drive in Your PC
..................................................
677
Adding a Second SCSI Drive . . . . . . . . . . . . . . . . . . . . . . . . . . . . . . . . . . . . . . . . . . . . . . . . . . . . 681 Installing a Removable Drive . . . . . . . . . . . . . . . . . . . . . . . . . . . . . . . . . . . . . . . . . . . . . . . . . . . . . . . . . . 681 Preparing Your Hard Drives for Software
........................................
683
About Windows XP and Installing a New Hard Drive . . . . . . . . . . . . . . 684 About Drive Partitioning Formatting Your Drive
........................................................
684
............................................................
686
Installing an Operating System on Your PC
............................
687
Tips on Improving Your Hard Disk Performance . . . . . . . . . . . . . . . . . . . . . . . . . . . . . . 688 Defrag Your Hard Disk Regularly Delete Unneeded Files
............................................
688
............................................................
690
Summary. . . . . . . . . . . . . . . . . . . . . . . . . . . . . . . . . . . . . . . . . . . . . . . . . . . . . . . . . . . . . . . . . . . . . . . . . . . . . . . . . . . . . . . . 691 CHAPTER 43: Adding Adapters
693
Features and Types of Adapters Basics of Adding an Adapter
......................................................
693
..........................................................
694
Contents
With Replacements, Start By Removing Driver Support . . . . . . . . . . . . 695 Disabling an Integrated Component Removing and Installing
......................................
696
........................................................
697
Checking Device Manager
......................................................
700
Summary. . . . . . . . . . . . . . . . . . . . . . . . . . . . . . . . . . . . . . . . . . . . . . . . . . . . . . . . . . . . . . . . . . . . . . . . . . . . . . . . . . . . . . . . 702 CHAPTER 44: Upgrading Your Keyboard, Mouse, and Other Input Devices
703
Is Anything Wrong with My Keyboard or Mouse? . . . . . . . . . . . . . . . . . . . . . . . . . . . . 703 Fixing a Keyboard?
........................................................................
707
Mice and Other Pointing Devices . . . . . . . . . . . . . . . . . . . . . . . . . . . . . . . . . . . . . . . . . . . . . . . . . . . . 708 Tips on Cleaning Your Input Devices Cleaning Your Keyboard
..............................................
711
................................................................
712
Cleaning Your Mouse . . . . . . . . . . . . . . . . . . . . . . . . . . . . . . . . . . . . . . . . . . . . . . . . . . . . . . . . . . . . . . . . . . . . . . 712 Summary. . . . . . . . . . . . . . . . . . . . . . . . . . . . . . . . . . . . . . . . . . . . . . . . . . . . . . . . . . . . . . . . . . . . . . . . . . . . . . . . . . . . . . . . 713 CHAPTER 45: Upgrading Your Monitor
715
Different Types Available . . . . . . . . . . . . . . . . . . . . . . . . . . . . . . . . . . . . . . . . . . . . . . . . . . . . . . . . . . . . . . . . 715 Matching Your Monitor to Your Video Adapter . . . . . . . . . . . . . . . . . . . . . . . . . . . . . . . . 716 Why an Upgrade to a Bigger Monitor Might Be Best . . . . . . . . . . . . . . . . . . . . . . . . 719 Selecting Your New Monitor . . . . . . . . . . . . . . . . . . . . . . . . . . . . . . . . . . . . . . . . . . . . . . . . . . . . . . . . . . . . 721 Removing and Installing a Monitor . . . . . . . . . . . . . . . . . . . . . . . . . . . . . . . . . . . . . . . . . . . . . . . . 722 Summary. . . . . . . . . . . . . . . . . . . . . . . . . . . . . . . . . . . . . . . . . . . . . . . . . . . . . . . . . . . . . . . . . . . . . . . . . . . . . . . . . . . . . . . . 723 CHAPTER 46: Selecting and Installing a Printer
725
Understanding the Types of Printers . . . . . . . . . . . . . . . . . . . . . . . . . . . . . . . . . . . . . . . . . . . . . . . . 725 How to Select a Printer . . . . . . . . . . . . . . . . . . . . . . . . . . . . . . . . . . . . . . . . . . . . . . . . . . . . . . . . . . . . . . . . . . . . 726 Comparing Various Printer Models . . . . . . . . . . . . . . . . . . . . . . . . . . . . . . . . . . . . . . . . . . 727 Print Speed . . . . . . . . . . . . . . . . . . . . . . . . . . . . . . . . . . . . . . . . . . . . . . . . . . . . . . . . . . . . . . . . . . . . . . . . . . . . . . 728 Print Quality
..........................................................................
Color Versus Monochrome
......................................................
729 729
Installing a Printer to Work with Your PC . . . . . . . . . . . . . . . . . . . . . . . . . . . . . . . . . . . . . . . . 730 Connecting the Hardware
..............................................................
Installing Your Printer Driver
..................................................
730 731
xxvii
xxviii
Contents
Installing a Second Printer to Work with Your PC Method One: Switching the Cable
............................
733
..........................................
733
Method Two: Installing a Second Parallel Port Method Three: Installing an A/B Switch
........................
734
..................................
735
Method Four: Using Both Parallel and USB Ports . . . . . . . . . . . . . . . . . . . . . . 736 About Scanners
..............................................................................
737
Summary. . . . . . . . . . . . . . . . . . . . . . . . . . . . . . . . . . . . . . . . . . . . . . . . . . . . . . . . . . . . . . . . . . . . . . . . . . . . . . . . . . . . . . . . 737 CHAPTER 47: Purchasing PC Components on the Internet
739
Purchasing Over the Internet . . . . . . . . . . . . . . . . . . . . . . . . . . . . . . . . . . . . . . . . . . . . . . . . . . . . . . . . . . 739 Locating Companies Internet Security
......................................................................
740
............................................................................
744
Tips on Buying PC Components . . . . . . . . . . . . . . . . . . . . . . . . . . . . . . . . . . . . . . . . . . . . . . . . . . . . . . 746 Online Auctions . . . . . . . . . . . . . . . . . . . . . . . . . . . . . . . . . . . . . . . . . . . . . . . . . . . . . . . . . . . . . . . . . . . . . . . . . . . . . . 746 Summary. . . . . . . . . . . . . . . . . . . . . . . . . . . . . . . . . . . . . . . . . . . . . . . . . . . . . . . . . . . . . . . . . . . . . . . . . . . . . . . . . . . . . . . . 747 Index
749
About the Authors Greg Perry is a speaker and a writer on both the programming and the application sides of computing. He is known for his skills at bringing advanced computer topics to the novice’s level. Perry has been a programmer and a trainer since the early 1980s, teaching at computer conferences and at the college level. He received his first degree in computer science and a master’s degree in corporate finance. Perry has sold more than 2 million computer books, including such titles as Sams Teach Yourself Windows XP in 24 Hours, Sams Teach Yourself Visual Basic 6 in 21 Days, and Sams Teach Yourself Microsoft Office XP in 24 Hours. He also writes about rental property management and loves to travel. His favorite place to be when away from home is either at New York’s Patsy’s or in Italy, because he enjoys only the best pasta! Kate J. Chase is a veteran technical book author with more than two dozen original works and revisions under her PC tool belt. As a seasoned pro in online support covering the range from Windows to applications to PC hardware, she’s also created and managed support communities for America Online and the Microsoft Network (to name a few). She’s also a journalist and educator.
Acknowledgments I want to send special thanks to Betsy Brown and Jon Steever for putting up with me on this project. They were the driving force behind the work. They kept me on schedule, and what a schedule it was! Fortunately, with Sams Publishing, the people behind the books keep things flowing smoothly even when the authors don’t. This book is a compendium of information from many sources. I had the able help of numerous other authors who helped with the fundamental material within this book. My fiercely sincere gratitude goes to the following masters of writing: Kate J. Chase, Jill T. Freeze, Galen A. Grimes, Matt Hayden, and Ned Snell. In addition, the other staff and editors on this project, namely Mandie Frank, Rhonda Tinch-Mize, Johnna Dinse, and Juli Cook made this book better than it otherwise could be. My lovely and gracious bride stands by my side night and day. Thank you once again. You, precious Jayne, are everything that matters to me on earth. The best parents in the world, Glen and Bettye Perry, continue to encourage and support me in every way. I am who I am because of both of them. —Greg Perry
We Want to Hear from You! As the reader of this book, you are our most important critic and commentator. We value your opinion and want to know what we’re doing right, what we could do better, what areas you’d like to see us publish in, and any other words of wisdom you’re willing to pass our way. You can email or write me directly to let me know what you did or didn’t like about this book—as well as what we can do to make our books stronger. Please note that I cannot help you with technical problems related to the topic of this book, and that due to the high volume of mail I receive, I might not be able to reply to every message. When you write, please be sure to include this book’s title and author as well as your name and phone or email address. I will carefully review your comments and share them with the author and editors who worked on the book. E-mail: [email protected] Mail:
Mark Taber Associate Publisher Sams Publishing 800 East 96th Street Indianapolis, IN 46240 USA
Reader Services For more information about this book or another Sams title, visit our Web site at www.samspublishing.com. Type the ISBN (excluding hyphens) or the title of a book in the Search field to find the page you’re looking for.
Introduction Have you ever wished you had just one book, a truly complete reference that tells you what you need to know about your new or upgraded computer? Have you wanted one that’s written in plain talk, one that tells you what you need to know to get started, and one that takes you to the next level without being too techie? Have you wanted a book that could talk to your level without talking down to you? You are holding such a book. Sams Teach Yourself Windows XP All in One is one massive title out of the team of tomes in the All in One series. The goal of this book is to provide you with all the information you need, and no more, to understand these topics:
. Windows XP . Computer Hardware Basics . Computer Software Basics . Upgrades and Computer Fixes . Networking Issues The expert teachers, trainers, and technical writers who put this book together all understand precisely what computer problems you face and they know how to provide the solutions. For example, if you’ve bought your first computer and have no idea how to start a program, the answer is here. If you want to create a network computer system for an organization and provide security and reliability, the answer is here.
Who Should Read This Book? This book is for everyday computer users who want one single book that helps make them better computer users. In addition, this text takes most users to a higher level of mastery. Don’t buy five or more books when this one takes you to where you want to be.
2
Introduction
What This Book Does for You Although this book is not a complicated reference book, you learn something about almost every aspect of computers from a typical user’s point of view. As you progress through the book, your skills will increase. Those of you who are tired of the plethora of quick-fix computer titles cluttering today’s shelves will find a welcome reprieve here. This book presents both the background and descriptions that a Windows XP-based computer user needs. In addition to the background, this book is practical and provides hundreds and hundreds of step-by-step walkthroughs that you can work through to gain practical hands-on experience. These tasks guide you through all the common actions you need to make your Windows XP computer work for you.
Conventions Used in This Book This book uses several common conventions to help teach its topics most effectively. Here is a summary of those typographical conventions:
. Commands, computer output, and words you type appear in a special monospaced computer font.
. To type a shortcut key, such as Alt+F, press and hold the first key, and then press the second key before releasing both keys.
. If a task requires you to select from a menu, the book separates menu commands with a comma. For example, File, Save As is used to select the Save As option from the File menu. In addition to typographical conventions, the following special elements are included to set off different types of information to make them easily recognizable.
By the Way
Special notes augment the material you read in each chapter. These notes clarify concepts and procedures.
Did you Know?
You find numerous tips that offer shortcuts and solutions to common problems.
Introduction
The cautions are about pitfalls. Reading them saves you time and trouble.
Watch Out!
Sidebars
By the Way
Take some time out of your training to sit back and enjoy a more in-depth look at a particular feature. The sidebars are useful for exploring unusual features and show you additional ways to utilize the chapter material.
3
PART I
Understanding Computer Fundamentals 7
CHAPTER 1
Beyond the On Switch . . .
CHAPTER 2
Keeping Windows Happy
21
CHAPTER 3
More About PC Health Care
39
CHAPTER 1
Beyond the On Switch . . . Now you’re ready to start computing. You’ve lugged the boxes into your home or office and have managed to piece together all the cables, cords, and system components. At last, it’s time to start setting up the machine and getting it to work for you. Go ahead—flip the switch, press the button, or do whatever your computer’s manufacturer tells you to do to get the thing up and running. Did you hear that? That sound was Windows revving into action. If you bought your computer recently, the tones you heard were most likely those of Microsoft Windows XP, Home Edition (the operating system we’ll focus on in this book). If you use an earlier operating system, you’re not left in the cold though because so much of the underlying computer basics work the same under all operating systems and environments.
What Is an Operating System? Now that you’ve joined the ranks of proud computer owners everywhere, you’ll need to adjust your definition of windows. Rather than being a mere clear pane of glass that separates you from rain, snow, bitter cold, and sweltering heat, it is also now Windows with a capital W. Even if you’re entering the world of computers for the first time, you’ve undoubtedly heard about Microsoft Windows. It’s that revolutionary, controversial operating system that caused such a stir over its inclusion of the Microsoft Internet Explorer web browser. Court battles went on for ages until eventually Microsoft allowed computer manufacturers like Gateway and Dell to remove Internet Explorer or include nonMicrosoft software. Operating system? Web browser? First things first. We all know how air traffic controllers monitor airport comings and goings to make sure everything runs smoothly, right? Well that’s basically what an operating system does on your computer. The operating system acts as the master coordinator for all your software and hardware. The operating system is the brain of the PC because it has to do all the thinking. Windows helps your PC prioritize its workload in much the same way corporate
8
Chapter 1
managers need to prioritize and re-prioritize depending on the projects or crises at hand. A PC without an operating system is like a flashlight without batteries—pretty much useless. Given that, the operating system is the first piece of software to be installed on your machine. In virtually every case, the operating system is preinstalled on your new computer so that when you hook up the machine and turn it on for the first time, you’ll be greeted by what’s known as the Windows desktop (see Figure 1.1). Your Windows desktop may differ by displaying a different background picture or more items on top of the picture than Figure 1.1 shows. FIGURE 1.1 The modernized look of the Windows XP Home Edition Desktop is the first thing you’ll see once your computer finishes booting.
Once an operating system has been successfully installed however, you can do all sorts of neat things with your new investment. You can install a word processor to generate a professional-looking resume. You can get a spreadsheet application and perform all kinds of complex calculations. You can play the hottest computer games. And with Windows XP, you can effortlessly publish family photos to the Web, burn a music CD containing all your favorite tunes, and even create a funky music video. And these ideas only scratch the surface of what you can do with your PC!
Beyond the On Switch . . .
9
So What’s Behind the Name Windows? Windows is much more than just a product name. In fact, its introduction represented a new way of computing (that is, it’s new when you compare it to how things were done in the early years of personal computing). Way back in the old days of personal computing, machines were run by an operating system called DOS. With DOS, you could do only one thing at a time. If you were writing a letter and needed to reference a specific number in a spreadsheet, for example, you would have to shut down the word processing program, open the spreadsheet application to get the information you needed, shut down the spreadsheet program, and finally reopen the word processor to continue drafting your letter—a major hassle to say the least. After much research and development time, the folks at Microsoft came up with an operating system that allowed users to do two things at once (known as multitasking). That operating system was known as Microsoft Windows because it literally created a separate window for each application or task you had running. That enabled you to easily hop from your word processor to the spreadsheet and back again with a few simple mouse clicks—a major improvement over the cumbersome, text-based DOS. Windows offered other advantages besides multitasking, however. At the time Windows was created, Macintosh computers were reputedly the most user-friendly because they relied heavily on graphics rather than esoteric keyboard commands in order to complete various tasks. For example, to print a document, you would click on a picture of a printer rather than typing in the Print command, pressing Ctrl+P, and so on. With Windows, you can still use those shortcuts, but new users also have a more foolproof method of learning how to use their PC’s pictures (also known as icons). Those gooey graphics . . . When a program depends on the user clicking icons in order to run, the collection of graphics and resulting commands are referred to as a graphical user interface (or GUI, as in “My daughter Samantha just loves chewy, gooey brownies, fresh from the oven.”).
Microsoft tried to emulate Mac’s ease of use in Windows. It took a few revisions of the software to produce a viable product, but it has evolved and improved over time to become the operating system you have on your computer today: Windows XP, Home Edition.
By the Way
10
Chapter 1
How Can I Tell if I Have Windows XP? Many of the leading computer manufacturers, such as Gateway, Dell, and so on, started shipping their systems with Windows XP, Home Edition in late October 2001. The same goes for machines sold in stores across the country. If the version of Windows you have isn’t clearly identified in the printed documentation included with your computer, then turn on your machine and watch it boot (start up). When Windows is ready to launch, you’ll see the logo for the operating system you have installed on your machine. If you miss it in passing, the default grassland wallpaper (which is actually referred to as Bliss in some more advanced Windows options) and bright green Start button in the lower-left corner of the screen is a dead giveaway that you’re running Microsoft Windows XP, Home Edition.
Did you Know?
Here’s another way to check your exact Windows version. Click Start, choose Control Panel, and double-click on the System icon. A series of tabs opens, with the General tab shown. All your specifics are listed there, including major updates applied to Windows such as Service Packs (more about those in later chapters).
Even if you don’t have Windows XP, you’ll still be able to learn a great deal from this book. In fact, the differences between various versions of Windows are minimal in many ways with the exception of a few new bells and whistles, which you’ll read about later this chapter. These differences typically appear in subtle things, such as in changes in the graphics as opposed to more radical variations of how tasks are done. After you’ve spent some time behind the keyboard with Windows XP, everything you may have learned or experienced in an earlier version of Windows will come rushing back to you.
Looking at Windows XP If your computer runs Windows XP, here is a small sampling of how your operating system differs from others (we’ll dive into the details of some of these features in the chapters that follow):
. Easy PC Sharing—If you like your icons big, and your spouse likes them small, you’re both in luck! Windows XP lets you save your personal
Beyond the On Switch . . .
preferences into separate accounts that you can now move to and from with ease.
. New Task-Focused Design—Rather than presenting users with an often esoteric assortment of words and phrases from which to choose an option, Windows now “asks” you what you’d like to do based on your current activity on the machine. For example, opening the My Documents folder from the Start menu will present you with the following possibilities: Make a new folder, and Publish this folder to the Web. It may not sound like much now, but compared with the old maze of menus, it is truly a big deal.
. See Your Photo Data—When browsing your folders full of documents, Windows XP can show you a thumbnail picture of the selected document. That way you can verify you have the material you want before you launch the necessary program and open the wrong file.
. Photo-friendly—Connecting a digital camera to your PC is easier than ever with Windows XP, and once the photos are on your hard drive, you can effortlessly create a slides, print them, publish them to the Web, email them to a friend, or even order professional quality prints from one of Microsoft’s Internet partners.
. A Gamer’s Delight—With XP’s new Compatibility Mode, running some older computer games is a snap. While you probably won’t be able to play every game you could want, Windows XP certainly reduces the fretting over whether your favorite game will run on the new operating system.
. Get Remote Assistance—For those who don’t have an in-house computer expert: It’s called Remote Assistance. That’s right, you can now email your favorite computer nerd an invitation to come and fix your computer. That person can take control of your machine from another location entirely (with your permission of course)!
. Make Movies Like a Pro—If you’ve ever fantasized about being the next pop star, then you’re in for a treat. Microsoft has spruced up Windows movie-making tools to bring you a simple moviemaker. It’s easier than ever to send videos via email, publish them to the Web, make music videos, and add special effects and voiceovers to your movies. Some operating system version releases are little more than bug fixes, but Windows XP’s major overhaul and facelift may very well sport enough funky new features to make upgrading worthwhile to current computer owners who have not yet made the move.
11
12
Chapter 1
What’s What on the Windows Desktop As you read earlier, after your computer boots, you’ll see a screen similar to the one shown in Figure 1.1. This view is known as the Windows Desktop. In Figure 1.2, study the desktop elements. This desktop is meant to resemble your desk at work or in your den in that it keeps the most regularly used items close at hand. In the case of Windows, however, those items include shortcut icons and task buttons rather than pens, note paper, scissors, and tape. Desktop
FIGURE 1.2 These are the crucial parts of the Windows Desktop.
Start button Task/Window button
Did you Know?
Taskbar
Shortcut icon Notification area
The more time you spend on your computer, the more these technical terms will become second nature to you. When you think about it, many of the terms are self-explanatory anyway.
Beyond the On Switch . . .
The Windows Desktop: Just Another Pretty Face Like your desktop at work, the Windows desktop is the surface you can actually see when the desktop is clean of application windows (in other words, the word processor, email program, Web browser, and so on are all closed). Instead of wood grain Formica however, the Windows desktop is adorned with a colorful image of grassland that you can easily change, as you will learn in the next chapter. The sole purpose of the Windows desktop is to hold all those important program buttons and icons. Believe it or not, it can get just as cluttered as your desk if you’re not careful!
Taking Shortcuts The little pictures you see dotting your Windows desktop are called icons. Microsoft ships Windows with a lone Recycle Bin icon in the lower right corner of the screen (some of you may find it near the upper left corner instead), but chances are your PC manufacturer loaded your desktop with goodies when they pre-installed all that free software for you. Each icon is a graphical representative of your word processing program, your Internet connection, or some other application. When you double-click an icon, the corresponding program (or document or Web site) launches. Don’t fret over how to double-click the icons properly; I’ll bring you up to speed on working with your mouse in a moment. You also should be aware that you could put your own shortcuts on the desktop. This gives you immediate access to the resources you use most. I’ll show you how to create your own shortcuts in the next lesson.
Getting a Good Start in Computing As you’ll quickly discover, the Windows Start button is where it all begins. By clicking it, you open lists of everything on your computer (see Figure 1.3). These lists are called menus because you can make a selection from the items presented to you.
13
14
Chapter 1
Try clicking the bright green Start button. If you’ve ever used Windows before, you’ll notice a striking difference—the Start menu has become larger, more colorful, and customizable. The menu appears in two columns. The white part on the left is where Windows displays your most frequently used applications. (I’ll show you how to modify this number in your next chapter.) The blue part on the right is reserved for shortcuts to predefined Windows folders, the Control Panel, and the Search and Help tools. FIGURE 1.3 Windows XP, Home Edition keeps your most frequently used programs close at hand.
Dealing with the Tasks at Hand At the bottom of your screen is a narrow, bright blue band known as the Taskbar. This is where you’ll find a button for each application you have running (or, as is the case with Microsoft Word and Excel, each document you have open). Simply click the desired button, and the corresponding item appears at the front of your display. The Windows Taskbar is without a doubt the simplest way to move from one task to another. And in Windows XP, it’s become a lot less cluttered. In previous versions of Windows, there would be a task button for each Word document open. Now Word has a single button, which, when clicked, displays a list of all open Word documents from which you can choose (see Figure 1.4).
Beyond the On Switch . . .
15
FIGURE 1.4 Consolidated Taskbar buttons keep clutter under control.
Presenting the Windows Notification Area As was illustrated in Figure 1.2, the Notification Area—also called the System Tray or systray—is in the lower right corner of the Windows desktop. At bare minimum, it holds the system’s clock and icons for MSN Messenger Service if you use Messenger, as well as alerts for available Windows updates. Other tools you may find there, depending on the software you have installed and the type of machine you’re using, might include an icon to access your antivirus program; your RealPlayer program that plays sounds and movies on the Web; and, in the case of laptops, an icon showing whether the computer is powered by electricity or its battery. We’ll revisit some of these tools in greater depth as you progress through the lessons in this book.
Making (Mouse) Tracks Working with Windows requires using a mouse—that sometimes-corded, sometimes-wireless two-or-more button thing that sits next to your keyboard (see Figure 1.5), or a similar pointing device such as a touch pad or trackball. FIGURE 1.5 This little rodent will help you get all your work done in a snap.
16
Did you Know?
Chapter 1
Mice components can get clogged with dust and lint, making them more frustrating than useful. Likewise, trackballs can tire your wrists or fingers. To spare you the agony, consider an optical mouse where special optics below track mouse movement. Such a mouse is comfortable in your hand; navigation by the optical light eliminates the skipping and jumpiness commonly associated with standard mice; the wheel makes scrolling up and down web pages and Word documents trivial; and the two side buttons act as Back and Forward buttons on your web browser. With special software installed, you can do even more with these mice.
You can walk through a fun and educational exercise in a moment that will help you get used to moving the pointer where you want it.
By the Way
Some mice are not mice. If you have a laptop, you may be using a touch pad instead of a mouse. Or maybe you tried a trackball at your friend’s house and decided to use one of those rather than a mouse. In any case, you can still follow the steps below even if you’re not working with a mouse. Rather than dragging the mouse in the direction indicated, touch pad users will move their index finger in the same direction across the touch pad. Likewise, trackball users will roll the little ball as indicated. Some laptops will have a small nub in the middle of the keypad used to navigate. No matter what type of pointing device you use, it’s imperative that you grow comfortable with it. If not, you should replace it. For example, if you can’t stand the touchpad on a laptop, you can install a mouse externally that you can use in place of the touchpad.
Learning All the Moves Perform the following steps to start getting acquainted with your pointing device of choice: 1. If you’ve not already done so, turn on your computer. 2. After you see a screen similar to the one shown in Figure 1.1, jiggle your mouse around to help you find the pointer. You’re looking for a small, white arrow. 3. When the arrow is in sight, try to drag it in the direction of the Start button.
Beyond the On Switch . . .
17
4. With the arrow resting over the top of the Start button, press the left mouse button. You’ll see a Start menu similar to the one shown in Figure 1.6. FIGURE 1.6 The Start menu is the first step in locating what has been installed on your computer.
5. Hover the mouse pointer over the green All Programs arrow. An expanded Programs menu pops out. A black arrow to the right of a word means another menu will appear if that option is selected. 6. Select Accessories. From the resulting menu, point to Paint. The window shown in Figure 1.7 appears. 7. That’s right, this is a PC drawing tool that actually helps you master mouseeye coordination! See if you can determine how to create a nice little picture to use for your Windows wallpaper (you’ll learn how to customize your desktop in the next few chapters).
18
Chapter 1
FIGURE 1.7 Paint is one of the many helpful tools packed into Windows XP under one of the options from the Accessories sub-menu.
That’s All, Folks! You need to understand how to safely shut the computer down. Don’t just flip the switch; that could stress your machine and make the next start up a long, agonizing process as Windows has to go through a check of the file system on restart. To make life more pleasant for you and your computer, do the following when you’re ready to shut down the machine for the day: 1. Click the bright green Start button. 2. Click the red Turn Off Computer button. The Turn Off Computer screen shown in Figure 1.8 appears. FIGURE 1.8 From here, you can put your PC on standby, turn it off, restart it, or cancel the entire process.
3. Click Turn Off, and the PC will safely power down on its own.
Beyond the On Switch . . .
A couple of more points warrant note before we go. First, you saw in Figure 1.8 that you have some options when you first choose Turn Off from the Start menu. These are
. Standby—Puts the PC into a wait state until you’re ready to return to work . Turn Off—Actually powers down your PC (or directs you when you can safely turn off your PC)
. Restart—Reboots your system just as if you hit the reset button available on some PC cases One other thing. Don’t be surprised if, when you go to the Shut down menu pictured in Figure 1.8, you see the rest of the desk turn gray and muted except for the menu. That’s a normal process. If you cancel the shutdown or restart, all color returns.
Summary In this chapter, you learned how to find your way around the Windows desktop. As you’ll continue to discover in subsequent lessons, comfort with Windows is vital to your success with PCs. By now, you also should feel a lot better about using a mouse. From this point on, it only gets easier! If you’re a new computer user, understand that sometimes newcomers find that progress is hampered by the ability to use a mouse effectively. The old adage, “Practice makes perfect,” applies to mouse use as well. After a few hands of Solitaire you’ll be a pro!
19
CHAPTER 2
Keeping Windows Happy You know how, when you buy a brand new car, you hear that the vehicle’s big price tag depreciates greatly the minute you drive it off the lot? Unfortunately, you face something similar with Windows and your PC the instant you turn it on for the first time. Here, the issue isn’t so much the PC’s dollar value as something called “overall system integrity,” or how well the PC runs. At the factory, it was assembled and configured to try to make the computer perform as well as possible when you first get it. Yet the moment you start to work with that PC, both little and big things you do can seriously change how well Windows operates. Some of those things you can avoid altogether, while others, you can either fix or at least, reduce the nastiest effects. In this chapter, you learn some essentials about Windows along with steps you can take to keep your operating system purring along. Combine this with the knowledge coming up in Chapter 3, “More About PC Health Care,” and you can spend lots more time working with and enjoying your PC and less time grouching at it. Don’t think that maintenance is something you do only when you must (such as when the PC isn’t working right). Good maintenance should keep it running well.
The Effects of What We Do A nasty truth about PCs is that the blazingly fast system you just bought may not seem quite so speedy or dazzling after just a few months of use. Some of this is normal wear and tear. Install lots of software, and you can begin to see the system hard disk become congested and slow down. No, you won’t see this happen overnight. It gradually increases over a period of time. The same thing can occur if you turn off your PC—for any reason—without going through proper shutdown. Fragments of open files start to litter the disk. Files get written to the disk a bit differently than they normally would.
22
Chapter 2
Run several programs in the background—those whose icons you see down in the Windows Notification Area or System Tray discussed in the previous chapter— while you work and you may notice the system seems sluggish. Delete the wrong file and you get hit with error messages. If you’re very lucky, Windows will give you an idea of which file is missing. Sadly, this won’t always be the case. Now don’t worry. You won’t get arrested for abuse by the PC police. Not all of this is your fault. Some programs just aren’t designed well (making you wonder how the heck they got released in the first place) or weren’t created to run specifically under Windows XP. Others make changes to your system without your knowledge. Still other programs can work fine in Windows but may not like another piece of software you happen to run at the same time. Even when you remove such programs properly (and you’ll learn about the right way), they can leave behind pesky little debris that can continue affecting how Windows and your PC behave. Later in this chapter, you will learn the steps you can take to keep Windows running well as well as how to recover from mishaps and damaged files. But here are some tips that can help you keep Windows running well without unneeded problems:
. When you need to make changes, make just one at a time and see how your system responds to that change. If an issue develops, undo that change until you can figure out what’s wrong.
. Avoid making changes you don’t understand. If you don’t know why you need to make the change, don’t make it until you do.
. Don’t load up your Windows Notification Area/System Tray with lots of programs that run in the background. Even on a powerful PC with lots of memory installed, you increase your chances that Windows will slow down and run out of memory in a busy work session.
. Regularly check your system using an up-to-date antivirus program (this is something you’ll hear again and again as we tackle different issues in this book).
. Use the PC maintenance routines discussed in Chapter 3 to remove unneeded files and optimize (also called defragment) your hard drives.
Keeping Windows Happy
23
Essential Parts of Windows Windows is what is known as an integrated operating system, meaning that it has many separate parts within it that all function together. It also ties programs and hardware you install directly into the operating system itself. If Windows were not so integrated, you would have to do a lot more detail work in trying to use your PC. Nearly all essential components of your Windows installation are contained within the Windows folder, which you will learn more about next.
Your Windows Folder If you take a look in your Windows folder, seen in the My Computer view in Figure 2.1, what you’ll find are a slew of files as well as sub-folders, most of them very important and not ones you will want to delete. FIGURE 2.1 Sub-folders, or the folders within main folders, are easily distinguished because their icon is that of a regular (paper) file folder.
Each sub-folder has a specific purpose, and each serves as a special store of critical files like the drivers used to help your hardware and software, your fonts, and key system files work properly.
24
Chapter 2
Restoring Lost or Damaged Windows Files When you perform a backup—like that available if you click on Start, then Programs, then Accessories, and then System Tools and double-click Backup—the process automatically copies and compresses copies of all these files to a master backup file. This is useful if you have a problem with your system and need to start fresh. For example, you can create a backup using the Backup tool in Windows. You should store this on another hard drive (if available) than the one your Windows program is run from; writing it to CD or DVD is best. Then, if you later need to reinstall Windows, reformat your hard drive, or replace a bad hard drive with a new one, you can run Backup again, and choose the Restore option to restore the backup file you created so that your important data is not lost. You can also get fresh copies of your key Windows files if you rerun the Windows XP installation CD. One of the things you can do in such situations is to run Windows Setup and choose to repair your current Windows installation. This may or may not be the best method. But if Windows won’t load because of a problem it encounters, definitely try this method. To repair your Windows installation, you would 1. Place the Windows XP installation CD into your CD or DVD drive; make sure the tray closes. 2. Restart your system. 3. Windows Setup automatically loads. When prompted to do so, choose to Repair your installation. 4. When Setup finishes copying files and tells you it is done, remove the CD from the drive, and restart the system again. This time, Windows should load normally.
Watch Out!
One important reason you should use this method only when Windows won’t start— and you really suspect that it’s a problem with Windows—is because files you may have updated are overwritten by the original Windows files. Example: Any files you have updated using Windows Update (you’ll learn about this in Chapter 20, “Giving Windows a Tune-up”) will have to be installed all over again.
Keeping Windows Happy
Using System Restore to Replace Damaged or Missing Windows Files You now know about how the Windows Backup tool can save copies of your files that you can later restore. You’ve also learned about repairing your Windows installation by booting your system with the Windows XP installation CD. Now let’s talk briefly about another option. This additional tool is called System Restore. Its job is to make copies of your working Windows setup—called restore points—that are something akin to snapshots of the system taken at different points in time. Later, if you hit a snag, you can restore your Windows setup by applying one of these restore points. This effectively returns you to your Windows configuration as it existed when the restore point was recorded. The idea here is to get back to the way the system worked before you made a change that may have created a problem. But to be available to use, System Restore must be turned on so that it can create these restore points prior to a problem cropping up. To enable System Restore, follow these steps: 1. Click Start, choose Programs, Accessories, System Tools, and then select System Restore. 2. Click to uncheck any checkmark which appears next to the box Turn Off System Restore on All Drives. Click OK. Once enabled, System Restore will automatically record restore points. But you can also create your own restore point manually at any time. A good example of when you should do this is before you install new software or hardware or make some other significant change to your PC. To manually create a restore point 1. Click Start, Programs, Accessories, System Tools, and then select System Restore. 2. From the System Restore screen (see Figure 2.2), click to select Create a Restore Point. Click Next.
25
26
Chapter 2
FIGURE 2.2 The same screen allows you to choose to restore from a previously recorded restore point.
3. When prompted, type a unique description for this restore point, such as 090804 to specify the date the restore point was made. Click Next. You then see a screen telling you the time and date the restore point was created. Click Close. To restore from a restore point at a later time 1. Click Start, Programs, Accessories, System Tools, and then select System Restore. 2. From the System Restore screen, click to select Restore My Computer to an Earlier Time. Click Next. 3. Choose from the listed restore points (see Figure 2.3) and click Next. Windows then automatically applies the recorded restore point and resets the system to the way it was before. You may be prompted to restart your PC as part of the process.
Keeping Windows Happy
27
FIGURE 2.3 Instructions on this screen help you make your selection.
What’s the Windows Registry Anyway? Ever been in a library that still uses a master card file to keep track of all the books and periodicals in its collection? In many ways, this is a sort of low-tech version of the Windows Registry, a special sort of database whose job is to note every detail of settings, programs, and hardware installed on your Windows operating system. Install new software? At least one entry gets added to the Registry (some add or modify multiple entries). Change your printer? There’s another Registry entry as it removes configuration information for your first printer and adds it for your replacement. As you can probably imagine, this makes the Registry extremely important to Windows’s health and proper operation. As you work on your PC, the Registry is constantly being changed, updated, and checked by Windows itself. If the Registry gets damaged in some way, you can have a real mess on your hands—even worse than if you accidentally tipped over that master card file at the library. The result can be anything from a piece of hardware or software that no longer functions to Windows refusing to start altogether.
28
Chapter 2
Knowing Well Enough to Leave Alone At one time or another, someone is going to tell you, “Make this little bitty tweak to your Windows Registry and you’re going to love the results.” Sounds good, right? But all too many times, these turn out to be famous last words. While it’s true that you can indeed edit the Windows Registry, it’s not advised unless you have an in-depth understanding of Windows and the Registry itself. For this reason, many long-time Windows users have never made their own modifications to the Registry. Look at Figure 2.4 and you’ll see that the Windows Registry is not exactly written out in plain English. The Registry follows a very particular syntax, or rules by which each entry (referred to as a Registry key or sub-key) must be made. Any variation on this syntax—even the slightest typo—can prove disastrous. FIGURE 2.4 The Registry can be viewed using a tool called Regedit. This tool is available if you click Start, choose Run, type Regedit and click OK.
Keeping Windows Happy
Backing Up Registry Files Each time you boot or restart your PC, Windows automatically backs up your Registry files as it sets up a fresh working environment for your new session. This is great, but it may not be enough, especially if a problem developed during your previous session and that issue gets written to the Registry before you shut down. Also, when you use the Backup utility in Windows noted before and choose to back up your drive or at least your Windows folder contents, the Registry files (saved with the *.reg file extension) are copied to your backup master file. You can restore this backup later, as needed, to recover from an issue. Finally, if you encounter a problem trying to start Windows where it reports that there is a problem with the Registry, there are steps you can take to try to get the system back up and running. To do this 1. Click Start, Turn Off, and then select Restart. 2. As Windows begins to try to launch, press and briefly hold the F8 key on your keyboard. 3. When the Start menu appears, use your arrow keys to select Last Known Good Configuration (this restores Windows to a previous working configuration and Registry). Press Enter. When Windows loads, it loads with the settings and Registry entries of a previous working session in which everything worked fine. But any changes you may have made to your system since that time may not be maintained.
Using Control Panel Think of Control Panel (see Figure 2.5) as the master console through which you can add and remove hardware and programs as well as reconfigure some aspect of your system, such as Internet settings or how your mouse behaves. To see yours, click Start and choose Control Panel.
29
30
Chapter 2
FIGURE 2.5 Your Control Panel may look slightly different, depending on whether you’ve updated Windows, whether you use Home or Professional edition, and what you have installed.
As the caption above indicates, yours may differ slightly from that pictured here because Control Panel changes based on exactly what you have installed on your system. For example, if you have special software added for your monitor or video adapter, you may have an option in Control Panel specifically to adjust settings. With that said, let’s look at the major options here (many of these will be covered in more detail in subsequent chapters). Double-click on any of the icons shown. Some directly open features like the Scanner and Camera Wizard, while others open windows with different tabs you can move between to adjust different aspects of a device or feature.
. Accessibility Options—Lets you turn on and adjust settings for features helpful to those with a physical handicap.
. Add Hardware—Use this to add support for recently installed hardware that Windows does not automatically detect.
. Add or Remove Programs—Choose this option when you need to install or uninstall programs from Windows.
. Administrative Tools—Normally used in Windows XP Professional settings to monitor performance, change security settings, and enable administrative level features.
. Date and Time—Lets you check and modify date and time settings.
Keeping Windows Happy
. Display—This allows you to configure different aspects of how Windows displays; you can choose (or disable) a screensaver, change your screen resolution, and customize the appearance of your desktop.
. Folder Options—Specify options for how folders and files display and whether you need to single- or double-click to open them.
. Fonts—See the fonts installed on your system and install new ones. . Game Controllers—Use this to add and configure gaming hardware. . Internet Options—Change and add settings information for various aspects of your Internet connection, including security, programs, and default access method.
. Keyboard—Set specifics for keyboard operation as well as to install and remove a new keyboard.
. Mail—Configure new email accounts and set profiles. . Mouse—Use this to set mouse button action, cursor style, and adjust hardware settings for your pointing device.
. Network Connections—Click this to view your network connections, such as for dial-up Internet access and communicating with other computers on a home or office network.
. Phone and Modem—Set options here for how to dial out using your modem over a phone line or check options for high-speed (broadband) access such as cable or DSL, to update your modem driver and configure modem hardware.
. Power Options—This serves as the repository for power management settings (such as, “turn off monitor after 30 minutes of idle use”) and configure options for power protection hardware; while power options become more important if you’re using a laptop, options such as turning off the monitor are often used with desktops.
. Printers and Faxes—Display printers and fax modems installed on the system and adjust settings.
. Regional and Language—Choose this when you want to modify how Windows handles regional display of things such as time, date and currency as well as to add or adjust support for other languages.
. Scanners and Cameras—See the scanners and digital cameras you have installed and add new devices.
31
32
Chapter 2
. Scheduled Tasks—View, add, and remove jobs like scheduled disk defragmentation or virus scanning.
. Sounds and Audio Devices—Use this to modify volume and other settings for devices such as your speakers, microphone, and audio playback.
. Speech—Use this to configure speech recognition options and go through training to teach Windows to recognize your voice when working in programs such as Microsoft Word.
. System—Get facts about your system such as operating system version, CPU and amount of memory installed, view Device Manager, and update drivers.
. Taskbar and Start Menu—Customize options for how your taskbar and Start menu display and operate.
. User Accounts—Add additional users to Windows as well as to add or modify passwords for security. Let’s look at an example of a Control Panel option: 1. With Control Panel open, double-click on the Internet Options icon. 2. Click on the tabs (see Figure 2.6) to move between the various choices available. 3. When finished, click OK to confirm changes or Close to exit without making any change. FIGURE 2.6 Internet Properties is one of the Control Panel selections that offers multiple tabs to move between different aspects of your Internet configuration.
Keeping Windows Happy
Do yourself a favor and take some time to explore Control Panel and its many choices. The more familiar you are with it before you need to make any changes or encounter a problem, the more ready you will be to use it when needed.
33
Did you Know?
Meet Device Manager One part of Windows that is frequently overlooked is Windows Device Manager, an essential listing of your hardware and the resources they use. Here, you’ll find information about the various drives, adapters, and other devices installed to your system. While you’ll learn more about Device Manager and hardware as you move ahead through the chapters, a great time to familiarize yourself with the listing is when your PC is fresh and new, so you can see how everything should look. To view Device Manager 1. Click Start and select Control Panel. 2. Double-click on the System icon. 3. Choose the Hardware tab, and then click the Device Manager button, which opens up Device Manager as shown in Figure 2.7. FIGURE 2.7 Device Manager lists all major hardware by device category, such as Drives. Click on the plus (+) sign next to a category to expand it to show all devices in that category.
34
Chapter 2
Top Ten Ways to Keep Windows Running Well Now you know some of the many ordinary and extraordinary things you can do to impact overall Windows stability and performance. So let’s look at how to minimize your risks and avoid catastrophes. 1. Enable and use the System Restore utility you learned about before. 2. Keep Windows up-to-date using the Windows Update tool, discussed in Chapter 22, “Getting Data from Here to There: How Computers Share Data.” 3. Perform regular backups (once a week or once a month, at least). 4. Be careful what you install on your system in terms of both hardware and software (see the next section on Compatibility). 5. Uninstall programs using the Add or Remove Programs icon in Control Panel. 6. Regularly perform disk maintenance such as Disk Defragment, Disk Cleanup, and system scanning using antivirus software. These are discussed in Chapter 3. 7. Don’t make changes to the Windows Registry. 8. Always try to power down your PC normally rather than simply turning it off. Anytime Windows shuts down abruptly, such as when you just turn off the PC or you have a power failure, core files can be damaged. 9. Related to the previous recommendation, use some form of power protection on your PC. A good quality surge protector can help prevent power fluctuations from damaging the PC, while an uninterruptible power supply (UPS) can give you time to properly shutdown Windows during a power failure. If you decide to invest in a UPS, you need one in excess of 200 watts to sufficiently power the PC for a brief period of time. Also, don’t plug anything extra into the UPS, such as your monitor or printer. 10. Try to address problems as they appear rather than waiting until they get worse or multiply.
Keeping Windows Happy
While the subject here is Windows XP, these guidelines work well for all versions of Windows. Keep them in mind if you happen to work with more than one PC and more than one Windows version.
It’s All About Compatibility Compatibility with computers and operating systems refers to the ability for components to work together and run smoothly without a lot of extra muss or fuss. It’s not just a buzzword; it’s a vital part of being able to get the most out of your system. If you’re like most people, it’s easy to feel like you’re just too busy to read all the fine details when you buy or first use new software or install new hardware. Unfortunately, however, such detail work can actually save you time and expense in the long run. When you hit a situation where you try to install and use software or hardware not designed to work with Windows XP, you can run into serious hassles. In the best scenario (even though it doesn’t sound great), the software or hardware simply won’t install or work properly. That’s a pain, but it saves you some mystery. In worst-case situations, you can develop problems—system slowness, freezing, strange error messages, or programs that used to work fine but no longer load— where it may not be obvious to you that what you’re experiencing is related to something you’ve installed. Some of these issues may not appear right away. Thus, you may lose lots of precious time trying to figure out what is wrong. Worse still, you may make lots of unnecessary changes, perhaps creating whole new problems, when all you really need to do is get the offending program or hardware uninstalled. Protect yourself and your PC by always checking out the system requirements for any software you purchase and/or install. Make sure your PC meets—and hopefully exceeds—those minimum requirements. Also be sure a program or software says it is Windows XP compatible. Read the documentation accompanying such programs or hardware, too. Often, this documentation may contain specific warnings that can alert you to possible incompatibilities with other programs.
35
By the Way
36
Chapter 2
About Utilities Utilities are special programs designed to assist you in performing special functions on your PC. The most popular of these are antivirus utilities to check and remove computer viruses along with diagnostics tools such as Norton SystemWorks. Because of the nature of utilities, it’s usually critically important that you only use utilities which specifically state that they work with your version of Windows. Problems can arise otherwise. For example, if you use a very old version of a disk diagnostic program on Windows XP, you could actually scramble the contents of your hard drive. Also, note that many types of utilities, especially ones such as antivirus programs, are designed to work in the background and run constantly. Sometimes, they can cause problems on their own (the browser freezes, your modem disconnects from the Internet, your system suddenly slows down to molasses speed). If you’re running utilities like this in the background and hit a snag, try turning off the utility (see the documentation or help file for the program for details), and then restart the PC without the utility running. Check the documentation again to see if you can determine the cause of the problem.
About Hardware Microsoft maintains a special web site just to help you determine which kinds of hardware are specifically designed to work with particular versions of Windows such as XP. Originally called the Hardware Compatibility List and now the Windows Catalog, you can quickly look up devices either by hardware type or by using the Search feature to look for a particular brand name or model number. With your web browser and available Internet connection, visit http://www. microsoft.com/windows/catalog/. Click the Hardware tab, and browse the options here (as shown in Figure 2.8) to try to find the right type of hardware to work with Windows XP.
Keeping Windows Happy
37
FIGURE 2.8 Type in a particular product name using the Search tool, or click on various hardware categories at the left to drill down through the choices.
When Windows XP detects hardware that is not certified by Microsoft, it will warn you and ask if you want to proceed even though it may not work. Yet just because a particular type of hardware you’re interested in doesn’t happen to be listed in the Windows Catalog does not mean it absolutely won’t work with Windows. But those listed here have met rigorous standards for compatibility set forth by Microsoft, which can reduce your chances of headaches when adding new devices.
Summary In this chapter, you not only learned some of the problems that can develop over time with your Windows setup, but also how to keep Windows running well and reduce your risk of messes. Add to this your new knowledge about the Windows Registry and why you should avoid editing it along with the wealth of details available in Device Manager, and you’re ready to move on to learn more about keeping your overall PC purring along.
By the Way
CHAPTER 3
More About PC Health Care The more software you install or uninstall and the more files you add or delete, the more pertinent it becomes to perform maintenance on your system. Whether you are trying to accomplish an advanced task or you are trying to figure out why your computer is acting up, you will find the troubleshooting tips and tricks in this chapter helpful. Just when you think you have the hang of controlling this hunk of machinery, the unexpected happens. Maybe your monitor doesn’t flicker into action when you boot your machine, or perhaps your computer doesn’t seem to recognize the new CD you just put into the CD drive. Combine the savvy wisdom in this chapter with the Windows tips and tricks learned in Chapter 2, “Keeping Windows Happy,” and you can save yourself a lot of grief!
Safe Storing Your Files To protect your valuable data, it’s best to make an extra copy of it. The easiest way to do so is to back up your files onto a diskette, recordable CD (or, if you’re very lucky, a highly capacious recordable DVD with much more room than a CD), or a Zip drive cartridge. Then, if something happens to the original file (or worse yet, to your hard drive), you can restore the backup copy onto your hard drive. The process of making copies of files and storing them in a collection off your main hard drive is often referred to as archiving.
By the Way
Choosing Your Backup Media With today’s computers, data files are typically backed up onto diskette, CD, or Zip drive. Owners of older PCs also had the option of using Jaz drive media and tape backup units, but the limited storage capability, high price of storage media, and
40
Chapter 3
lack of market share made these options all but disappear in the light of affordable CD recording capabilities. There are basically three factors that should be considered in making your decision regarding how to backup your important files: (1) what devices you have available to you (different devices can widely vary in amount of storage room they offer), (2) what type of data you want to back up, and (3) your intended use of the backup media.
Do You Have Drive? Almost every machine has a floppy drive but they’re not that useful for backups today because so many of our files are larger in size than a floppy disk can handle. Obviously, the type of backup method you use will depend on your computer’s components. If you have a recordable/read writable CD drive, you need to understand how much data these types of recordable discs will hold. Normally, a recordable CD or DVD is best when you have hordes of files to store elsewhere. A recordable CD, for example, stores about 650 megabytes (MB), while a recordable DVD stores at least 4.7 gigabytes (GB).
What You Want to Put on the Disk If your goal is to back up word processing documents or spreadsheets, just about any of the backup media options will do. However, when it comes to graphicintensive documents, photographs, and audio and video files, you will need to take into account the storage capacity of each type of media. Table 3.1 shows just how much material you can fit onto each type of storage media.
TABLE 3.1
Did you Know?
Storage Capacity of Various Types of Media
Media
Data capacity
High-density diskette
1.44MB
Zip disk
100MB or 250MB
CD-ROM
650MB
DVD
4.7GB
You can fit more than 300,000 pages of text on a single CD-ROM. That’s more than 400 copies of this book on one CD, excluding graphics!
More About PC Health Care
41
With that in mind, it should come as no real surprise that in order to deal with the large files such as photographs, video files, or music files, you will need to work with CD-ROMs, DVDs or Zip disks or other large capacity media that you find at the computer store. Music files can also get large in a hurry. A standard 3- to 4-minute song can easily reach 3–5MB when converted to the popular MP3 format. The larger and more numerous your file collection gets, the more important backing up your data becomes.
CD-Rs Versus CD-RWs When you go shopping for blank CDs, you will notice that there are two kinds: CD-R (recordable) and CD-RW (read writable). The newest drives will record on either, but check your documentation because some older drives will accept only one type.
By the Way
CD-Rs can only be written to once. You can always add data to the unused parts of the disk with the right software, but you can’t overwrite the data recorded on the disk; once it’s there, it’s there for good. This makes it a fine alternative for creating music CDs and virtual photo albums but perhaps a waste for data backup, since you would probably want to overwrite your data backups periodically to reflect any changes. CD-RWs are sort of like overgrown diskettes; you can write over them again and again (up to a point; the more you record over existing data, the faster the quality of the recording can degrade), making them good data backup candidates. However, CD-RWs can only be read by other CD-RW drives. If the plan is to make a CD to play in your car or at a friend’s party, you will definitely need to go with CD-Rs.
Save money and time by buying recordable CD or CD-RW media in bulk. It usually costs substantially less if you buy recordable CDs, for example, in 100-disc spindles. The same is often true with DVDs.
What Are Your Plans for the Disk? When deciding which type of backup media to use, make sure that the intended recipient can work with it. Also, think back to the earlier caution about the differences in blank CDs.
Did you Know?
42
Chapter 3
Defragmenting Your Hard Drive When a file is stored to a hard drive, it is broken into tiny chunks, and each piece is stored in the first available sector of the hard drive. After the drive starts getting full and files are deleted (creating certain random sectors available here and there on the hard drive), file parts are no longer saved in adjacent sectors. Thus a file may be scattered (or fragmented ) all over the drive, which can slow down its retrieval. To improve the speed of your PC, you should defragment your hard drive. Defragmenting (sometimes called “defragging” or “disk optimization”) reorganizes the parts of each file so that they are once again adjacent to each other on the hard drive, eliminating excess search time. A badly fragmented drive works far slower than an optimized one.
Analyze Before You Defragment Defragmenting a drive can take seemingly ages, especially with the huge hard drives installed in new computers these days. Windows XP gives you the opportunity to analyze the hard drive before committing to a full defragmentation. The analysis takes almost no time at all, and it will tell you whether a full defragmentation is warranted. Follow these steps to see whether it is time to defrag your hard drive: 1. Click the Start button; then point to All Programs, Accessories, System Tools, and click the Disk Fragmenter option. The Disk Fragmenter program window opens (see Figure 3.1). 2. By default, your primary hard drive should already be highlighted. Verify that this is the case and then click the Analyze button on the lower left part of the window. 3. After the Disk Fragmenter has finished its analysis, you will see a report that shows the defragmentation analysis. You are given three options: View Report, Defragment, and Close. If the utility recommends that you defrag your hard drive and you have the time, go ahead and click the Defragment button. Otherwise, click Close and return to the task later. If the drive appears to be in good shape, simply click Close. 4. Close Disk Defragmenter by clicking the red X button in the upper right corner of the window.
More About PC Health Care
43
FIGURE 3.1 Any hard drives you have installed in your computer will appear in the Volume display window.
If you look in the Analysis display in the center of the screen, you see a color-keyed representation of the state of your hard drive. Red marks space containing fragmented files, blue marks space occupied by files in a single location, green marks space housing files that cannot be moved, and finally white denotes free disk space. The more white and blue you see, the better it is. A lot of red means a disk defragmentation is definitely in order.
Running the Defragmenter If you opted to run Disk Defragmenter at a later date, simply launch the program as you did previously, only this time, click the Defragment button instead of the Analyze button. The utility will work its way through the hard drive, making any repairs it can. Generally, defragging a cluttered, fragmented hard drive helps Windows run a bit more smoothly.
Cleaning Your Disk Another tool that can help you recover chewed-up space on your hard drive is the Disk Cleanup utility. It analyzes the specified disk, comes back with a list of “safe” files to delete, and lets you select which ones you want removed.
By the Way
44
Chapter 3
The amount of space you can recover using this tool varies from a fraction of a megabyte to tens of megabytes, so the results will vary, depending on the way you use your machine (or perhaps the way you have used your machine in the past). Here are the steps you will want to take to reclaim some of your disk space: 1. To begin the Disk Cleanup process, click Start and then choose All Programs, Accessories, System Tools, and click Disk Cleanup. 2. After a bit of behind-the-scenes work, the Disk Cleanup tab shown in Figure 3.2 opens, showing you which files you can safely delete and how much disk space you would regain by making the selected deletions. 3. Click a file type’s name to see a description of what it is and how deleting it would affect your system. Place a checkmark in the checkboxes of file types you want to remove from your system. Should you change your mind about deleting a file type, simply click the checkbox a second time to remove the check. 4. When you are ready to start deleting the files, click OK. The utility will ask you if you are sure about the deletion. Click Yes or No as appropriate. A status bar appears, displaying the progress of the job. When the files have been successfully deleted, the application shuts itself down.
FIGURE 3.2 You might be surprised by just how much disk space you can get back.
More About PC Health Care
Protecting Yourself Against Computer Viruses Much like humans can catch a bug from unsuspecting carriers, computers can catch a virus. With a thorough understanding of viruses, how they are transmitted, what their symptoms are, and how you can protect yourself, your PC can lead a long, healthy life.
Antivirus Programs: Vitamin C for Your PC The best bet for safe computing is getting, installing, running, and most importantly, updating, a good antivirus program. The two most popular antivirus manufacturers are Norton and McAfee. There is a good chance your computer’s manufacturer may have preinstalled one on your system before you bought it. It would be worth your while to poke around your computer’s files a bit to see if such a treasure exists. If it does, spend a few minutes getting acquainted with the program. Learn how to turn it on and off, register it for regular updates, and even give it a test run on your hard drive in order to get comfortable with it. From that moment on, keep the program running in the background so that it scans every file you come in contact with. If that drags down your system’s performance too much, scan for viruses manually by following these steps: 1. Click the Start button and then click My Computer. 2. Next, click the name of the hard drive, floppy drive, or removable device you want to scan for viruses. 3. In the Tasks pane on the left side of the screen, you will see a Scan for viruses command (if an antivirus program is installed on your PC). Click that link to initiate the scan. The length of time required to complete the scan will depend on how large (or how small) the item is you’re scanning. 4. Check your antivirus program’s documentation for further instructions.
45
46
Chapter 3
When Bad Things Happen to Good Systems: Using System Restore “I downloaded a screensaver from the Internet and installed it on my computer. My PC hasn’t been the same since!” Something as simple as installing a computer game can alter files on your system and unintentionally create all kinds of problems for you. Sadly, in the past the only solution seemed to be to reformat the machine’s hard drive and reinstall everything from scratch. With Windows XP’s new System Restore feature, you can literally take your computer back in time to when it worked its best, and most importantly, all your data files will remain perfectly intact. Chapter 2 provides the basic information you need to enable System Restore, as well as to create your own restore points and load a restore point if/when needed.
Computer Chaos Some problem solutions may seem overly obvious, but they are things you should always double-check. With children, pets, and other distractions, you may miss the warning signs of a computer acting up. Likewise, you should understand that you can treat this section as a reference that you can flip back to at a later date. Perhaps some of the topics should have been reserved for later if you’ve not yet had a chance to get fully up and running on a new computer, but we want to give you the ammunition you need to solve any problems that may come up early on.
My Computer Won’t Turn On! Before you panic, a number of things can remedy the problem. Ask yourself any of the following first:
. Are all other electronics in the area working? If not, you could have a blown fuse, or you may have a general power failure on your hands.
. Are the monitor and the actual PC (the big box with the power switch and disk drives in it) plugged in and turned on? They both have power switches, so it is possible the PC is indeed starting up; you just can’t tell because the monitor may be turned off.
More About PC Health Care
47
. Is your power strip in the ON position? A child and sometimes even a pet can easily switch them off, as can a object falling from your desk, so it is worth a peek.
. Is the power to your PC driven by a light switch? If so, verify that it is in the ON position.
. Double-check to make sure all of the cables are securely in place. . Check to be sure your mouse and/or keyboard is fully connected and then try moving your mouse back and forth or pressing one key and then, if no response, another. Screensavers can lock up and take some time to respond once you return and try to activate the system.
. If you still get no response, try unplugging the computer and plugging something else into the power strip. If the other item works, you can assume the power strip is fine, but there may be a problem with the PC’s power supply. That warrants a call to your PC’s technical support because a blown power supply isn’t repairable by an untrained person.
My Computer Froze! What Now? Nothing’s more unnerving than your computer freezing on you. No matter what you do, nothing happens; even Ctrl+Alt+Del (the keyboard shortcut to restart your computer) may fail. Before you start inventing new curse words as you yell at your PC, try the following: If possible, try to get into any open word processing documents or spreadsheets to save your work. The next steps you take may result in data loss if you don’t. Of course, if your system is entirely frozen, you may not be able to get anywhere. (You did back up your hard drive recently, didn’t you?)
. Try pressing Ctrl+Alt+Del, but do it only once! (If you execute the shortcut key combination two times in succession, the system resets without giving you the chance to save anything.) The Windows Task Manager dialog box shown in Figure 3.3 appears, listing all open applications. If an open application is causing the problem, you will see the words Not Responding next to the application’s name. Click the name of the problem application and then click the End Task button. If this doesn’t fix the problem, return to the Windows Task Manager dialog box to see whether a second application is not responding.
Watch Out!
48
Chapter 3
FIGURE 3.3 The Status column lets you see where the problem lies.
Watch Out!
Hopefully, the problem application wasn’t one containing unsaved data. (Usually, it is a web browser with a memory leak or some other innocuous problem.) If it was an application like your word processor or spreadsheet program, there may be no way to recover your work. Office XP programs boast an AutoRecover feature which should, in theory, attempt to recover the active document during the crash when you relaunch the application in question, but don’t count on this too heavily; it seems to fail as often as it works.
. Still frozen? Rebooting may be the only answer. On the Windows Task Manager toolbar, click Shutdown, Restart. Hopefully, Windows will shut itself down smoothly. If it doesn’t, you will have to turn the PC off, wait a few minutes, and then turn it on again. In cases like this, the system restart may take a bit longer than normal as Windows tries to repair itself.
. If you get repeated system lockups with a certain application, check the Internet to see if a patch or update to the program is available that may solve the problem. An update or upgrade can often cure what ails your computer.
. Have you checked for computer viruses, as directed earlier in the chapter? . When repeated system lockups occur and you can’t trace them to a specific application, there may be an underlying hardware problem. It may be worth a call to your PC’s technical support department to see whether they can offer additional guidance.
More About PC Health Care
Disk and Drive Dilemmas Nothing lasts forever, and that includes disk drives. That’s why people are paranoid about backing up files. Disk drive failures don’t happen often, but when they do, they can be catastrophic if you are not prepared. Likewise, you may be deceived into thinking your disk drive has failed when there is really a simple solution to the problem.
The Floppy That Won’t Fit Floppy drives have been available with PCs since the beginning. However, there’s a possibility that the PC you have may not have one (this is because floppy disks are very low capacity and are no longer used as often today as they once were). If that’s the case, skip ahead to the next session. Here again, there are several things you can try in order to isolate the problem:
. Verify that the disk you are trying to insert is the same size as the drive into which you are trying to insert it. An ancient 5.25-inch disk stands no chance of fitting into today’s standard floppy drive, and diskettes can’t fit into a CD drive.
. Is the disk in the right position? A disk that is upside down or sideways will not fit into the drive. In the case of CDs, even if an upside-down disk fits, it can’t run using the wrong side of the CD.
. Make sure you are really trying to insert the disk into a disk drive and not a vent in the system unit.
. Examine the disk for any abnormalities such as warping, sticky spots, and other things because any of these could potentially cause a problem for you.
. If there is still a problem, you may want to have a qualified person check out the drive itself. Under no circumstances should you ever stick an object other than a disk into the disk drive, especially when the machine is plugged in.
The Unrecognizable CD CD-ROMs can be very finicky, depending on the sensitivity of your drive. If you run into a glitch, try the following:
. Open the CD drive, take out the disk, and blow any dust off of it. Blow any dust out of the drive too. Examine the disk for any scratches, since they can also cause problems. Replace the CD and see if the computer recognizes it now.
49
50
Chapter 3
. A more thorough cleaning may be in order. Cleaning methods vary depending on whom you ask. There are plenty of commercial cleaning products on the market from which to choose. However, if you want to try cleaning a CD using things around the house, start by finding a soft cotton rag. I use an old cloth diaper that was used during infant feedings. It has been washed a million times and is softer than just about anything else around. Next, take out the CD and breathe hot air onto the bottom of the disk. Finally, wipe the CD gently from the inside of the disk to the outside in a straight line and retry it in the drive.
. If that doesn’t cure the problem, try putting another CD in the drive. If everything goes smoothly, you can attribute the problem to the CD itself. If it still doesn’t work, you might want to try a third CD (perhaps a music CD, if the problem CD was a data CD, or vice versa) before calling technical support.
Monitor Messes A computer is useless without a monitor or display. It is completely understandable to panic when the monitor starts acting up, but you can troubleshoot many of the common problems.
All Powered Up and Nothing to See If your computer is on but there is nothing to see, don’t write off the monitor yet. Try the following things first:
. If the monitor was on when it “died,” check to see whether it is in Power Saver mode by moving your mouse or pressing a key. If it comes to life, you may want to consider either disabling or at least adjusting the Power Saver setting. Do this by clicking the Start button on the Windows taskbar and then clicking Control Panel. Click the Performance and Maintenance link near the bottom of the screen. On the bottom right corner of the Performance and Maintenance screen, you will see a link to Power Options; click that. The Power Schemes tab of the Power Options Properties dialog box shown in Figure 3.4 opens. Use the drop-down arrow buttons to make any desired changes and then click OK to save your settings.
More About PC Health Care
51
FIGURE 3.4 Using the Power Schemes dropdown box, you can optimize your computer’s power for use as a laptop or home PC.
. Verify that the monitor was not shut off manually, as opposed to with the rest of the computer via the power strip.
. If that doesn’t do it, check the monitor’s connection to the back of the PC and make sure that the monitor is plugged in.
. Still in the dark? If the monitor’s LED power light is on, you might want to try tweaking the brightness and contrast on your monitor. Because the location of these controls can vary depending on your monitor’s manufacturer, consult the documentation that came with your system.
. If it is still dead, it may be time to call your friendly technical support people. Be sure you have any warranty information with you when you call, along with the information you wrote on the tear card at the front of this book.
Printing Problems It usually happens when you are more pressed for time than normal. You send a document to the printer, go over to pick it up, and find nothing. What can you do?
52
Chapter 3
Assuming that your printer has been properly installed with the necessary drivers, there are tons of other quirky things that can happen to make life with your printer miserable. Here’s a bit of guidance to help keep you sane.
Where’s My Document? When you send a document to the printer and nothing comes out, consider the following:
. Is the printer turned on and plugged in? Furthermore, is the printer securely attached to your PC?
. Make sure that the printer has enough paper to complete the job. This is especially true in the case of shared printers, since you may not know who has printed what when.
. Is the printer online? Printers may unexpectedly go offline, which requires you to press the Online/Offline button on the printer to generate output. (Consult your printer’s documentation for the exact location of this button.)
. Check the printer’s LED screen to see if it’s given you a specific error message. You’ll most likely need to consult the documentation or the printer manufacturer’s Web site for an interpretation of anything but the most basic problems.
. If the print request is routed through a server, as may be the case with a computer attached to a network, contact the server’s administrator (or the house nerd in the case of a home network) to verify that the request actually made it. If it didn’t, there could be a loose network connection.
. If there is output, although blotchy, disfigured, or completely black, it may be time to change the toner/ink cartridge.
. Do you see the printer icon in Control Panel? If so, double-click it, locate and select your current print job, and choose Cancel. Then try to print again.
. If everything listed here fails to remedy the problem, it is time to call a professional. Keep in mind that unless you purchased the printer from the company that manufactured and/or sold your PC, you will most likely need to call a different technical support number.
More About PC Health Care
Partial Printing Sometimes print jobs are not complete. This typically happens due to one of the following reasons:
. Obviously, if your printer runs out of paper halfway through the print job, you will end up with an unfinished product.
. Go into the application’s Print dialog box and make sure that the All Pages option is checked. (You will find this by clicking File, Print in most any Windows application.)
. Did you exit the application before the entire document could be downloaded to the printer’s memory? Some older applications will abort a print job in this situation.
. If the document was a frame-based web page, you may not have gotten the frame you intended to print. Go into the web browser’s Print dialog box, select the applicable frame, and then resubmit the job.
. Could there have been a power surge that interfered with the process? If so, simply resubmitting the job may be all you need to do.
Internet Issues With something as massive as the Internet, complications can occur at any number of points. In fact, it may take significant amounts of time to isolate an Internet-related problem for that very reason.
Slow Connections If your Internet connection is crawling at a snail’s pace, several things could be going on, including any of the following:
. If you are surfing during the day and find web pages loading at an excruciatingly slow pace, chances are, the Internet is bogged down with traffic. Given the time differences across the United States, along with the millions of leisure surfers who log on from home, the Internet may very well be clogged at all hours of the day. The only thing you can do is surf at odd hours, invest in a high-speed Internet connection for your home, or simply tolerate the sluggishness.
. For those of you who have the opportunity to take advantage of DSL or cable modem service, go for it. You get super speed, and you don’t even
53
54
Chapter 3
have to tie up a telephone line! If you plan to do much surfing and there is anything less than a 56K modem in your computer, then you should seriously consider upgrading.
. If things are crawling along into the wee hours of the night, there may be a cut cable somewhere along the line. Unfortunately, there is nothing you can do about it, since it is more than likely halfway across the country. In such a situation, you will certainly feel the effects of masses of rerouted Internet traffic.
. Perhaps your connections are continually hit or miss. It could mean your Internet service provider (ISP) doesn’t have a high-speed link to the Internet. If they don’t plan on upgrading soon, you may want to shop around for better service.
Dropped Connections If you keep getting those pesky “Do you want to reconnect?” messages, look into the following:
. Pick up your phone and listen to the dial tone. Is it crisp and clear, or do you hear crackles and static? A bad phone line can often kill a connection. If the weather is stormy and windy, check the lines again when things settle down. If you have always had problems with your phone lines, there may not be much anyone can do about it until the phone company decides to upgrade or service its underground cables.
. Sometimes older Windows 98 machines (for those of you using more than just a Windows XP system) are almost hypersensitive to incoming calls if you have call waiting or even subscribe to some voice mail through your local phone company. Therefore, if the phone rings and the line is busy or goes unanswered, the call is forwarded to a mailbox at a phone company substation. Interestingly, when a call came in and was forwarded to voicemail, I would often get booted off the Internet. The hassle may not be worth giving up voicemail, but such a situation can occur. Luckily, Windows XP seems a bit better behaved in that regard.
. Check your modem’s configuration. Many machines are set up to drop an Internet connection if it remains idle for a given amount of time. To learn whether this is the case for you, click the Start button on the Windows taskbar and then click the Control Panel. Click the Network and Internet Connections link and then click Phone and Modem Options in the See Also pane at the upper left part of the page. Open the Modems tab and look for an option under Call preferences that reads: “Disconnect a call if idle for
More About PC Health Care
more than __ min.” If this option is checked, you can either disable it by clicking it or adjust the time as desired by clicking inside the text box and entering a new number.
. If the disconnects persist even in the absence of either situation mentioned previously, check with your ISP to see whether others have reported a similar problem. A flaky modem at its end can cause plenty of grief on your end. After you have the answer to this question, you should have a pretty good idea of whether the problem potentially lies with your modem or your ISP.
Busy Internet Connections If you keep getting busy signals when you try to connect, here are some suggestions.
. Get additional dialup numbers from your ISP to try in a pinch. A high number of customers dialing in at once can clog lines in no time.
. If that doesn’t remedy the problem, call your ISP and inquire about the user-to-modem ratio. Some say that a 7-to-1 is ideal, so if it is significantly higher than that, you may want to explore alternatives or pressure them to add more modems.
. For night owls, surfing in the middle of the night may be all that is needed. . Here again, cable, DSL, or ISDN access from home will eliminate the problem entirely. Certainly, it will cost you, but for those who need the Internet to work, there is nothing better, especially when you factor in the benefit of increased file transfer speed as well.
Summary By now, you should be familiar with all the tools to help keep your computer in shape for years to come. Not only do you know how to call on the utilities when you need them, but you also learned how to protect yourself against nasty computer viruses. In addition, you now understand how to troubleshoot and repair common problems.
55
PART II
Getting Started with Windows CHAPTER 4
Diving into Windows
59
CHAPTER 5
Managing the Windows Interface
71
CHAPTER 6
Working with My Computer and Windows Explorer
87
CHAPTER 7
Customizing and Improving Your Desktop
111
CHAPTER 8
Calling for Help
123
CHAPTER 4
Diving into Windows No two people are alike, so why should your Windows desktop look (and sound) like everyone else’s? Whether you’re an animal lover and want your PC to reflect that, or you simply can’t stand the thought of staring at that blissful grassy knoll background another day, you’ll be happy to know you can change all that and more. Once this chapter presents an overview of Windows, you’ll have enough understanding to work with your computer for a while before returning in Chapter 5, “Managing the Windows Interface,” to master more Windows tricks.
Rearranging the Desktop Icons If you want to move a certain shortcut icon from one location to another, simply click it and drag it into position, just as you dragged the Solitaire cards in the last chapter. For more global changes in the icon layout, right-click on a clean spot of the desktop (any part of your background picture that has no icons or text) and select Arrange Icons By from the resulting shortcut menu (see Figure 4.1). This produces a menu of choices for arranging the icons including by Name, Type, Size, or Date Modified. Just click the desired option to rearrange your desktop in the specified order. By default, the icons are auto arranged, which means Windows automatically places them in the most space-efficient, aesthetically appealing layout. FIGURE 4.1 Rearrange your desktop icons using this shortcut menu.
60
Did you Know?
Chapter 4
When you’re working with a dozen open windows at once, it takes a long time to minimize each window individually. To minimize all application windows at one time, simply right-click the Taskbar and click Show the Desktop from the menu. That clears the desktop in a flash, leaving the respective task buttons available on the Taskbar so you can get back to work in an instant.
Enlarging Your Desktop Icons Small detailed icons can be difficult to see depending on your monitor, eyesight, and lighting. Fortunately, Windows makes it easy to enlarge the icons without affecting the way your programs run. To make your desktop icons larger, just follow these steps: 1. If you can’t see a piece of your Windows desktop, right-click the Taskbar and click Show the Desktop from the resulting shortcut menu. 2. Right-click over the desktop to reveal the same shortcut menu you accessed to arrange your icons (see Figure 4.1). 3. Select the Properties item from the menu to open the Display Properties dialog box.
By the Way
Although the term dialog box may sound a bit intimidating, the concept is quite simple. A dialog box basically is a window that opens and prompts you to provide information or answer a question.
4. The Display Properties dialog box contains a series of tabs that you can open to change various settings. Access the Appearance tab and then click the Effects button to see the options in Figure 4.2. 5. Next, click the Use Large Icons check box. 6. Click the OK button to exit the dialog box and click OK again to clear the Display Properties dialog box. In a few moments, the icons will be larger. To return the icons to their normal size, just repeat the preceding steps. The option check box is like a toggle button—clicking it turns the option to the opposite state you found it in (that is, clicking an enabled option turns it off; clicking it a second time turns it on again, and so on).
Diving into Windows
61
FIGURE 4.2 The Effects dialog box.
Maximize Screen Size by Hiding the Taskbar Depending on your work style, the Taskbar can occasionally take up valuable real estate onscreen that could be better allocated to your work. If this situation describes you, then you may want to consider hiding your Taskbar. When hidden, the Taskbar stays out of sight until you hover the mouse pointer over the Taskbar area. At that point it pops up, letting you work with it as usual. While it increases the amount of viewing area onscreen, it has the drawback of being a royal pain when working on the bottom portion of a program window. That may not seem like a problem at first glance, but many popular programs have buttons in that area you need to get to on a regular basis. You may be trying to use the scroll bars to navigate your document and find the Taskbar popping up at seemingly random intervals. If hiding the Taskbar gets in the way of your work, there’s another possibility that may let you have your cake and eat it too, so to speak. Consider moving the Taskbar to one side of the screen. That way you can gain the onscreen real estate without making yourself crazy. To move the Taskbar, click the Taskbar and drag it toward the desired edge of the screen while holding the left mouse button down. An outline of the Taskbar’s footprint appears in the specified location. If you like what you see, release the button to drop the Taskbar into place.
Did you Know?
62
Chapter 4
To make your Taskbar disappear until you need it again, simply do the following: 1. Make sure part of your Taskbar is empty. This is crucial to getting the menu you’ll need. 2. Right-click over the Taskbar to open its corresponding shortcut menu. 3. Select the Properties item to launch the Taskbar Properties dialog box. 4. Select the Taskbar tab of the Taskbar and Start Menu Properties dialog box as shown in Figure 4.3. 5. Click the Auto-hide the Taskbar check box to enable the option, and then click OK to exit the dialog box. You can repeat the process to restore the Taskbar to its previous state. FIGURE 4.3 The Taskbar tab of the Taskbar Properties dialog box is where you’ll find the setting to hide your Taskbar.
Meeting the Wizards Don’t you love it when someone—anyone—tries to make your life easier, especially when working with sometimes confusing things such as different functions on your PC and Windows? You’ll find that Microsoft has done this in Windows with the introduction of a number of different wizards that help step you through various—often tough— processes such as creating an Internet connection, bringing images and
Diving into Windows
63
documents into your PC using a scanner or a digital camera, and setting up a home network. The wizards are smart: They know what Windows needs to understand and then they help by eliciting specifics from you to take some of the work and technical wizardry off your over-burdened shoulders. In later chapters, you’ll meet some of these wizards (if you haven’t already in the course of your work). Here, let’s take a quick look at a wizard designed to step you through the task of setting up a home or small office network. To reach this wizard, you need to: 1. Click the Start button and choose My Network Places. 2. From the top of the left-hand task pane, double-click Set Up a Home or Small Office Network. 3. Once the wizard loads (as shown in Figure 4.4), it prompts you for information and tries to find the necessary hardware and software needed to join multiple PCs in your home and office together. FIGURE 4.4 With any wizard, just read the text, provide any requested information, and click Next. To exit a wizard without finishing, click Cancel. You can return to them at any time.
Banishing the Desktop Blues You might want to change your desktop’s appearance either because you get bored with the default background or you want to put pictures of your family, pets, or a corporate logo on the background.
64
Chapter 4
Changing the Desktop Background/Wallpaper Using Files Provided The simplest way to make a switch is to change the display’s background using one of the files provided by Microsoft with Windows. To do this, you’ll need to perform the following steps: 1. Right-click over an uncovered portion of the desktop to open the now-familiar shortcut menu. 2. Choose the Properties item to launch the Display Properties dialog box. 3. Select the Desktop tab shown in Figure 4.5. 4. In the Background section of the tab, select the name of the file you want to use by clicking it. You’ll see a preview of what it will look like in the monitor at the top of the tab. FIGURE 4.5 Microsoft gives you a host of background textures from which to choose.
Diving into Windows
65
5. If you like what you see, click OK to apply the design to your desktop. If it doesn’t quite suit you, keep choosing from the designs available until you find the right one. You can also use the Color drop-down box (the arrow button) to select a solid color background for your desktop.
Put Your Own Pictures on Your Desktop If you have a scanner or digital camera, you might be interested to know that you can even use those images for your background. Just follow the preceding steps, except rather than choosing the name of a background file, click the Browse button and surf over to the desired file. The only gotcha is the file needs to be in .bmp or .jpg format. Not only can you use a personal image, but you can click the black arrow next to the Display options box in the Background tab to choose an effect for the image. As the following figures illustrate, you can stretch, center, or tile the image.
FIGURE 4.6
Create your own custom background.
By the Way
66
Chapter 4
Diving into Windows
67
Coming Up with a New Scheme Microsoft has taken the facelift thing even further by enabling you to choose a totally new color scheme for Windows as a whole. Not only can you change the desktop color, but you also can change the colors of other Windows elements, such as dialog boxes. To apply a new color scheme, just follow these simple steps: 1. Find a clear area of your desktop and right-click it to access the shortcut menu. 2. Click the Properties menu item to open the familiar Display Properties dialog box. 3. Click the Themes tab and use the drop-down box (click the arrow button) to choose a new theme for your desktop, as shown in Figure 4.7. FIGURE 4.7 Select the theme you prefer.
4. After you click the name of the chosen color scheme, you can preview it at the bottom of the tab. 5. Click OK to apply your selected color scheme and exit the dialog box.
68
Chapter 4
The Best of Desktop Decorating Not only can you add special images to your desktop, but you can install entire desktop themes containing a wide range of sounds and animations as well. You can turn your PC into a virtual jungle complete with monkey noises, among other possibilities! Some desktop themes even include customized animated mouse pointers that change, depending on where the mouse is hovering. While you may not have many themes at your disposal now (you have to admit it would take a bit more than a Windows Classic theme to cause a stir), just wait until you become skilled with using the Internet! If you surf over to www.themeworld.com, you will find hundreds of desktop themes devoted to TV shows, cars, rock stars, cartoons, you name it. Web sites with their own themes available for free download will have their own downloading and installation instructions, so be sure to read them thoroughly before you attempt to download and install them. If you’re not careful, you could end up stuck with honking geese for new email alert sounds and car crashes for Windows shutdown sounds!
Defining Your Own Desktop Shortcuts The best way to define a shortcut for easy access depends on the type of file you’re dealing with. But before you do this, understand that a shortcut exists separately from the original item, providing a link to that item. This way, if you later choose to delete a desktop shortcut, you don’t lose the original item just the shortcut. If the item is a document or web page, you can simply right-click on its icon, drag it to a clear space on your desktop, release your mouse button, and choose Make shortcut from the resulting pop-up menu. If Windows is unable to create the shortcut on the spot, it asks you if you really intended to make a shortcut. Click the Yes button, and Windows does what it needs to build the shortcut.
Did you Know?
So where do you find a file’s icon? Click the Start button followed by the My Computer link and then click your way to the desired file. This will make more sense to you after you’ve worked more with Windows and completed a few more chapters of this text. In the case of web pages, surf to the web page you want; then drag its icon from the Internet Explorer Address Bar to your desktop. (The location of the Address Bar will be covered in Chapter 29, “Browsing Basics.”)
Diving into Windows
69
Customizing the Windows XP Start Menu One of the draws of Windows XP is its ability to offer customized Start menus. You can tell Windows what you do and do not want it to display, you can tell it how you want the information displayed, or you can even have it serve up frequently opened documents or spreadsheets.
Changing the Look of Your Start Menu Windows XP not only lets you change the size of the icons displayed on your Start menu, but you can also tell it how many of your most recently used applications you want it to show at any given time. To make these adjustments, just follow these steps: 1. Right-click the Start button and select Properties from the menu. (Gee, you’ve done that a time or two before, haven’t you?) 2. Open the Start Menu tab of the Taskbar and Start Menu dialog box. 3. Next, click the Customize button. The Customize Start Menu dialog box shown in Figure 4.8 pops up with the General tab displayed by default. FIGURE 4.8 The power of customized Start menus starts here.
4. In the first section of the dialog box, you can choose whether you want the Start menu icons to be large or small by clicking the respective button. (Large icons are displayed by default.)
70
Chapter 4
5. The middle section of the dialog box is where you will specify how many recently used programs you want Windows to give you instant access to. The default number is 6; however, you can adjust this number as desired by clicking the arrow button and clicking the number you want. Your choices range from a low of zero, to a high of nine.
Did you Know?
In time, you may find your Start menu cluttered with all kinds of programs you may not want or need anymore. You can approach this one of two ways. You can doubleclick the Taskbar and Start Menu option in Control Panel, select Start Menu, click the Customize button, and then clear this list of program shortcuts by clicking the Clear List button. You can also let Windows clean up your desktop by right-clicking on an empty area of your desktop, choosing Properties, and then the Desktop tab. Click Customize Desktop and then click Clean Desktop Now. Of course, this doesn’t remove the programs from your machine; it simply clears the list of most recently used programs so only the most heavily used (your default Internet and email programs in Microsoft’s opinion) remain.
6. Finally, in the bottom section of the dialog box, you can decide whether or not you want Windows to include your Internet or email programs on the list. Just check the option (or options) you want; then use the arrow buttons to select the specific Internet and email program you want it to display. Typically, Internet Explorer and Outlook Express will appear by default. 7. When the settings meet with your approval, click OK to dismiss the Customize Start Menu dialog box. You’ll need to click OK again to close the Taskbar and Start Menu dialog box.
Summary In this chapter, you learned many ways to personalize your Windows desktop. From reorganizing the icons to modifying the background’s appearance and creating your own special shortcuts, it’s all here. In many cases, tinkering with these settings is as much a necessity as it is fun. Visually impaired individuals can benefit immensely from larger icons or high contrast desktop color schemes. It can even enhance your productivity by keeping frequently used programs and documents close at hand. You also got a hint of how easily wizards can help you perform a number of pesky tasks, from changing options on your desktop to setting up a network or getting pictures from a digital camera. In Chapter 5, you will be introduced to a number ways you can adjust the Taskbar as well as use the Start Menu to launch programs.
CHAPTER 5
Managing the Windows Interface The Taskbar and the Start button are closely related. Most people use the Start button to display the Start menu and then execute their programs. When a program begins running, the Taskbar displays a button with an icon, along with a description that represents the running program. The Taskbar, the Start button, and the Start menu are the most fundamental components in Windows XP. The Taskbar is the cornerstone of Windows XP. This chapter explains how to customize the Taskbar to best suit your computing style as well as launching programs from the Start menu.
A Quick Taskbar and Start Button Review Starting with Chapter 4, “Diving into Windows,” as well as throughout some of the other chapters so far, you have used Windows by clicking the Start button and working within the Windows environment. In this chapter you will learn more details and go deeper into the Windows desktop so you can better manage your Windows-based computer. To review, clicking the Taskbar’s Start button produces the Start menu. The Start menu does all these things and more:
. It makes itself available to you no matter what else you are doing in Windows XP. . It displays a list of programs and windows on your system using the Start menu’s cascading system.
. It provides easy access to recently used data documents that you can view or edit. . It provides a search engine that navigates through all your files looking for the one you need.
. It activates the Windows XP help engine, which provides online help for working within Windows XP.
72
Chapter 5
The next few sections explain how you can customize the Taskbar and its associated Start menu so that the Start menu acts and looks the way you expect.
Did you Know?
Sometimes the Start button temporarily disappears (when you’re working in a fullscreen command prompt session, for example). When this occurs, you can press Ctrl+Esc to display the Start menu when it disappears. If your keyboard contains a key with the Windows logo, that key also displays the Start menu.
Moving the Taskbar The Taskbar does not have to stay at the bottom of your screen. You can move the Taskbar to either side of your monitor or even to the top of your screen. The Taskbar placement is easy to change. Some people prefer their Taskbar at the top of the screen or attached to the left or right edge of the screen.
By the Way
FIGURE 5.1 You can place the Taskbar on any edge of your screen.
Figure 5.1 shows that the Taskbar does not have the width necessary to display lengthy descriptions when you place it on the side of the screen. When you place the Taskbar at the bottom or top of the screen, the Taskbar has more room for longer descriptions.
Managing the Windows Interface
73
If you place the Taskbar at the top of the screen, the Start menu falls from the Start button, whereas the Start menu pops up from the Start button when you place the Taskbar at the bottom of the screen. When working on a wide spreadsheet or document, you might want as much screen width as you can get. You then want the Taskbar at the bottom or top of your screen. When working with graphics, you usually need more vertical screen space, so you can move the Taskbar to either side of the screen.
Did you Know?
Moving the Taskbar to any of the four edges of your screen is easy. Simply drag the Taskbar to the new location as the following steps demonstrate. 1. Find a blank spot on your Taskbar and point to the spot with the mouse cursor. Be sure that you are pointing within the Taskbar and not over a button. 2. Drag the Taskbar to another edge of the screen. As you drag the mouse, the Taskbar moves with the mouse and appears at the edge of the screen where you release the mouse. 3. Release the mouse button to anchor the Taskbar at its new position.
The Taskbar Menu A right mouse button click often displays a pop-up menu (sometimes called a context-sensitive menu) of options available to you. Windows XP looks at what you are doing when you right-click. Depending on the context, Windows displays commands appropriate to that task. The Taskbar is one such location where the right mouse button brings up a helpful menu. You can use it to change the appearance and performance of the Taskbar and the windows controlled by the Taskbar. After finding a blank spot on your Taskbar, right-clicking brings up the Taskbar’s pop-up menu shown in Figure 5.2. The Taskbar’s pop-up menu
FIGURE 5.2 A right-click on a blank space of the Taskbar displays a pop-up menu.
74
Chapter 5
The Taskbar menu is not necessarily a menu you want to display often. Most users play around with different Taskbar and window settings for a while until they find preferences that suit them best. Thereafter, those users might rarely use the Taskbar properties menu. The Taskbar actually displays several menus, depending on where you right-click and how you’ve configured the Taskbar. For example, if you right-click over the notification area, the area at the far right (assuming your Taskbar’s on the bottom of the screen), several more options appear that don’t otherwise show.
The Taskbar Properties Menu When you select Properties from the Taskbar menu, the Taskbar and Properties dialog box appears as shown in Figure 5.3.
Did you Know?
FIGURE 5.3 Adjust your Taskbar and Start menu settings from this properties dialog box.
If you have too many windows open to locate a blank spot on your Taskbar to rightclick upon, you can display the Taskbar and Start Menu Properties dialog box by selecting Appearance and Themes from the Control Panel and then selecting Taskbar and Start Menu.
Managing the Windows Interface
In Chapter 7, “Customizing and Improving Your Desktop Experience,” you’ll learn how to use the Taskbar and Start Menu Properties dialog box to change the contents of the Start menu.
75
By the Way
The Taskbar and Start Menu Properties dialog box accepts information that controls the way the Taskbar appears on the screen. You can allow (or disallow) windows to overlap the Taskbar if those windows are large enough to do so, you can eliminate the clock from the Taskbar, and you can even minimize the Taskbar so that it does not appear until you need it. The following steps enable you to practice changing some of the Taskbar’s properties.
Taskbar 1. Display the Taskbar and Start Menu properties dialog box by right-clicking over the Start button and selecting Properties. 2. Click the first option, Lock the Taskbar. This option enables you to lock the Taskbar so you cannot move it to another edge of the screen. 3. Check the option labeled Auto-hide the Taskbar. When you click the Apply button, the Taskbar disappears. The Taskbar hasn’t gone far—point the mouse cursor to the bottom of the screen and the Taskbar will reappear. You can now have your Taskbar and hide it, too! (When you click a dialog box’s Apply command button, Windows XP implements your selected options immediately without closing the dialog box. You then can make further changes or click OK to close the dialog box.) If you display the Taskbar and Start Menu Properties dialog box but decide that you don’t want to make any changes after all, click the Cancel command button.
Remaining Taskbar Properties The Taskbar and Start Menu Properties dialog box ensures that the Taskbar always stays on top of whatever might appear on your window below it. When you uncheck this option, a window could overlap the Taskbar and hide some or all of it. The fourth option is labeled Group similar Taskbar buttons. Microsoft Word users will appreciate this option which is checked by default. Windows XP watches how
Did you Know?
76
Chapter 5
you open windows and, if checked and if the Taskbar is already full of buttons, Windows ensures that only one Taskbar button appears for all files you open with the same application. In other words, you can open three documents in Microsoft Word and all three buttons will appear next to each other on the Taskbar even if you opened another program before you opened all three documents. In addition, if the Taskbar cannot comfortably show all three buttons, Windows XP combines the buttons into one button, thus saving room on your Taskbar. The notification area (again, also called the system tray) contains the time of day if you’ve checked the option labeled Show the clock. The other icons that you find on the notification area represent special notices such as the new mail icon that alerts you that you have unread mail. To save Taskbar space, only those notification icons that you’ve clicked recently appear if you check the last option labeled Hide inactive icons.
Toolbars on Your Taskbar Right-click over the toolbar and select Toolbars to see an array of choices. Table 5.1 explains each kind of element you can place on the Taskbar from this menu.
TABLE 5.1 XP Taskbar
You Can Add These Toolbar Elements to Your Windows
Toolbar Element
Description
Address
Displays a drop-down list box on your Taskbar where you can enter a web address to open that web page from your Windows XP desktop.
Links
Displays popular web links that you can quickly return to with the click of a button. You can modify the list of links.
Desktop
Displays an icon bar that matches those on your Windows XP desktop. You can click one of the icons to start that icon’s program or open that icon’s window instead of having to return to your desktop to locate the icon.
Quick Launch
Adds Internet access control buttons so that you can quickly get on the web. In addition, the Show Desktop icon appears in the Quick Launch section so that you can minimize all open windows with a single Taskbar click.
New Toolbar
Enables you to select a disk drive, folder, or Web location whose contents appear as a secondary toolbar slider control on the Taskbar. Subsequently, the Taskbar’s right-click menu contains the new toolbar that you can deselect to hide once again.
Managing the Windows Interface
77
The Quick Launch toolbar is extremely helpful, especially due to its Show Desktop button. The following steps show how to display and use the Quick Launch toolbar: 1. Right-click over a blank area on your Taskbar to display the pop-up menu. 2. Select Toolbars to display the list of available toolbars. 3. Select Quick Launch to place the Quick Launch toolbar on your Taskbar. Although the Quick Launch toolbar consumes some Taskbar space, it contains one-button access to popular programs such as your Internet web browser and email. If you don’t yet have an email program installed, the email program’s icon will appear in the Quick Launch area when you install the email program. You can also drag any program icon from your My Computer window to the Quick Launch area. Figure 5.4 shows the Quick Launch toolbar with icons available for you to click. Quick Launch toolbar
FIGURE 5.4 Show Desktop icon
The Quick Launch toolbar puts your favorite programs right on your Taskbar.
4. Open your My Computer window and the Control Panel. 5. Click the Quick Launch toolbar’s Show Desktop button. Immediately, your desktop appears. Windows XP did not close the windows but only minimized them. The Show Desktop button is handy when you need to return to your desktop without closing any programs you have open. You can easily remove icons from the Quick Launch toolbar. Right-click on an icon and select Delete from the pop-up menu. Windows XP removes the icon but does not remove the associated program from your computer. You can add more programs to the Quick Launch toolbar by dragging their icons from the Start menu to the Quick Launch area. You can even place your favorite web pages on the Quick Launch toolbar by dragging the web page’s icon that appears to the left of its address in your web browser to your Quick Launch toolbar. When you subsequently click that web page’s icon, Windows XP will display that web page, starting your Internet web browser if needed first.
Did you Know?
78
Chapter 5
When you want to return to all the windows that you had open before clicking Show Desktop, right-click your Taskbar to display the Taskbar’s pop-up menu and select Undo Minimize All.
Adjusting Your System Clock and Date You can change your computer’s date and time by double-clicking your notification area’s clock. The Date/Time Properties dialog box shown in Figure 5.5 will appear. FIGURE 5.5 You can change your PC’s date and time.
Managing Multiple Windows with the Taskbar The Taskbar’s pop-up menu includes menu options that help you work with more than one open window at the same time. These menu options offer three ways of arranging your open windows so that they are more manageable. If you open two or more windows at once, all those windows can be difficult to manage individually. You could maximize each window and display only one window at a time. There are many reasons, however, to keep more than one window open and displayed at the same time, such as when you want to copy data from one window to another. (Chapter 6, “Working with My Computer and Windows Explorer,” explains how to copy between windows.)
Managing the Windows Interface
79
Tiling and Cascading Windows When you want to see more than one open window at a time, the Taskbar properties menu gives you tools that provide quick management of those windows so that you do not have to size and place each window individually. Figure 5.6 shows how too many windows open at the same time can be confusing. FIGURE 5.6 Too many open windows can quickly cause disorganization.
Three ways exist to organize several windows that are open at once: You can cascade them, horizontally tile them, or vertically tile them. The following steps demonstrate the cascade option: 1. From a clean desktop without any open windows, open your My Computer window. If My Computer opens maximized, click the Restore button to shrink the window down in size. 2. Open the Control Panel. 3. Open the Help and Support window. These open windows are open just to put some things on your desktop to work with for this task. 4. Now that you’ve opened three windows, ask Windows XP to organize those windows for you. Display the Taskbar’s properties menu by right-clicking after pointing to a blank spot on the Taskbar.
80
Chapter 5
5. Select the menu item labeled Cascade Windows. Windows XP instantly organizes your windows into the cascaded series of windows shown in Figure 5.7. FIGURE 5.7 The windows are now more manageable.
Notice that the title bars of all open windows appear on the Windows desktop area. When you want to bring any of the hidden windows into focus, click that window’s title bar and the window will rise to the top of the window stack. The cascading effect always gives you the ability to switch between windows. As long as any part of a hidden window is peeking out from under another, you can click the title bar to bring that hidden window into focus. 6. Sometimes, you need to see the contents of two or more windows at the same time. Windows enables you to tile the open windows so that you can see the actual body of each open window. Windows supports two kinds of tiling methods: horizontal tiling and vertical tiling. Display the Taskbar’s properties menu and select Tile Windows Horizontally. Windows will properly resize each of the open windows, as shown in Figure 5.8. (If a window’s title bar is hidden but another part of the window is visible, you can bring that window into focus by clicking the part of the window that is visible.)
Managing the Windows Interface
81
At first glance, the tiling might seem too limiting to you. After all, to fit those three open windows on the screen at the same time, Windows cannot show you a lot of any one of the windows. Keep in mind that you can move any window by dragging its title bar with your mouse as long as the window is not maximized to your full screen size. You can also point to an edge of a window and drag the edge to resize that window. Once you’ve tiled several open windows, you can still use the moving and resizing feature of the individual windows to arrange your desktop. Therefore, you can move the Help window toward the top of the screen, after tiling the windows, if you want to see more of that window. (Scrollbars automatically appear in tiled windows if the contents of the window consume more space than can be displayed at once. Click the arrows at each end of the scrollbar to move window contents into view.) FIGURE 5.8 The windows are now tiled.
Now let’s finish the steps. 7. The vertical tiling method produces side-by-side windows that are fairly thin but offer yet another kind of open window display. Select Tile Windows Vertically and Windows reformats the screen again. Now that you’ve vertically tiled the open windows, you can restore the original placement of the windows by selecting Undo Tile. (The Undo option appears only after you’ve selected the Cascade, Tile, or Minimize option.)
82
Chapter 5
8. The Minimize All Windows Taskbar properties menu option attempts to minimize all open windows at the same time. The problem with the Minimize All Windows option is that not all windows can be minimized. Therefore, the option minimizes only those windows that have a minimize button (most do). The Show Desktop icon does minimize all open windows. 9. Close all open windows.
By the Way
No matter how you tile or cascade the windows, each window’s Minimize, Maximize, and Restore buttons work as usual. Therefore, you can maximize any cascaded window at any time by clicking that window’s Maximize button.
Sizing the Taskbar What happens if you open a number of windows by starting several programs? The single-line Taskbar fills up very quickly with buttons and icons and descriptions that represent those open windows. The Taskbar can become extremely full if you display multiple toolbars on the Taskbar. Figure 5.9 shows such a Taskbar. Click here to see more buttons
FIGURE 5.9 This Taskbar needs more room.
Two programs on one button
You can click the up and down arrows that Windows XP places on the toolbar to the right of your program buttons to see additional buttons. Windows cycles through all the Taskbar buttons that are active. Just as you can resize a window, you also can resize the Taskbar. Simply point to the top edge of the Taskbar (or the inside edge if you’ve moved the Taskbar to an edge or top of the screen) and drag the edge toward the center of the screen. The Taskbar enlarges as you drag your mouse. Figure 5.10 shows a wider version of the Taskbar in Figure 5.9. Notice how all the Taskbar buttons are more readable and have room to be noticed.
Managing the Windows Interface
83
FIGURE 5.10 This Taskbar now has breathing room—at the expense of screen space.
When you enlarge the Taskbar, it can more comfortably hold several buttons for open windows, and the descriptions on those buttons can be longer. Use the popup ToolTips if you need a reminder of the purpose of the Taskbar buttons, such as the Show Desktop button. Of course, the larger Taskbar means that you don’t have as much screen space as you might need for your programs.
Starting Programs with the Start Menu The Start menu offers an extremely simple way for you to start the programs on your computer. Two or three clicks start virtually any program on your disk drive. When you install new programs on your computer, those programs add themselves to your Start menu. (Chapter 11, “It’s All About the Software,” explains how to install programs on your computer.) As you open programs and use your computer, Windows XP keeps track of your most recent programs and places them in a handy position on the Start menu as Figure 5.11 shows. FIGURE 5.11 The Start menu keeps track of the programs you’ve used recently.
Recently run programs
84
Chapter 5
The More Programs command on the Start menu enables you to launch any program on your disk. To start a program, you display the menu that contains that program and then click the program’s name or icon.
Getting Acquainted from the Command Prompt If you’ve used computers before and are now familiarizing yourself with the advantages and features of Windows XP, you may have encountered and even used something called the command prompt (also known as the command line or DOS prompt). If that’s the case, you may wonder where the command line is hiding in Windows XP. The command line is used to run individual commands or even older DOS-based programs. Figure 5.12 shows you the command prompt as it exists in Windows XP. FIGURE 5.12 To get help with commands you can use in the command line, you can type a command name followed by “/?” and press Enter, such as you see here with the Rename command.
Recent versions of Windows depend less and less on the command line to work since most programs can be run effectively right through Windows (and a discussion of the Run command on the Start menu is coming right up). Also, if you are fairly familiar with the command prompt, you’ll notice that several formerly available commands are no longer supported under Windows XP. To use the command prompt: 1. Click the Start button, choose All Programs, Accessories. 2. Click to select Command Prompt.
Managing the Windows Interface
To quickly clear a very cluttered command prompt window, type CLS and press Enter.
85
Did you Know?
Using the Run Command In addition to the Start menu’s Programs command, you can use another method to start programs that aren’t set up on the Programs’ cascade of menus. The Run command on the Start menu provides a way for you to execute specific programs.
Reaching Your Files A pathname is the exact computer system location of a file. The document and folder concept in Windows makes working with paths much easier than before Windows. Most often, you specify pathnames visually by clicking folder icons instead of typing long pathnames, as you had to do before Windows. The folders in Windows used to be called directories. A directory is just a collection of files and other directories. In file listings, Windows often displays a folder icon with a name to represent a directory that holds other files. Folders can hold subfolders, so the location of a file, the file’s path, might be deep within several nested folders on a disk or CD-ROM drive. A full pathname begins with a disk drive name followed by a colon (:) followed by a backslash (\). If the file resides in the disk drive’s top folder (called the root directory), you then type the filename. If, however, the file resides in another folder, you must list the folder after the backslash. If the file resides in several nested folders, you must list each folder in order, from the outermost to the innermost, and separate each folder name with a backslash. Both of the following are full pathnames to specific files: c:\autoexec.bat d:\Sherry\WordProc\Home\Insure\Fire and Casualty
The first filename is autoexec.bat located in the root directory. The second filename is Fire and Casualty located within a series of nested directories.
The Start menu’s Run command offers a tedious way to execute any program on your computer. If you want to run a program that would not properly set up in Windows (perhaps the program is an old MS-DOS–based program), you have to execute the program using Run. To run a program from the Run menu option, display the Start menu and select the Run command. Windows displays the Run dialog box. There might or might not be text next to the Open prompt. Windows XP needs to know the exact name and path of the program you want to open (and run).
By the Way
86
Chapter 5
Almost all users install Windows XP on drive C. If your Windows XP system is installed on another drive, substitute your drive name for the C: and type the following exactly as you see it (using either uppercase or lowercase letters): C:\WINDOWS\NOTEPAD.EXE; press Enter. The Notepad text editor is normally installed on the Windows directory on drive C. The name of the program is NOTEPAD.EXE. To execute any program with an .EXE filename extension, you need to type only the first part of the filename, such as NOTEPAD. If Notepad does not start, you might have typed the line incorrectly. Try again and be sure that you use backslashes and not forward slashes. You might be one of the lucky few who never needs the Run command. Nevertheless, there are many programs on the market that Windows cannot execute in its environment. Using Run, you can execute any program on your computer as long as you know the program’s pathname and filename.
Did you Know?
Windows XP supports a strong data document concept. It is data-driven more than program-driven. If you type a data file (such as a Microsoft Word document) instead of a program name with the Run command, Windows automatically starts the program needed to work with that data file and loads the data file for you. Therefore, you worry less about your programs, and you can concentrate more on your data. In addition, you can type an Internet address (often called a uniform resource locator, or, URL) at Run and Windows XP automatically starts your Internet browser and takes you to the web site you entered.
Summary This chapter concentrated mostly on the Taskbar. The Taskbar gives you a play-by-play status of the open windows on your system. As you open and close windows, the Taskbar updates with new buttons to show what’s happening at all times. If you start more than one program, you can switch between those programs as easily as you switch between cable TV shows: Click a button on the Taskbar. The Taskbar works along with the Start menu to start and control the programs running on your system. Use the Programs command on the Start menu to start programs with a total of two or three mouse clicks. Although you can use the Run command to start programs (and the command prompt to start certain commands and utilities), the Programs menu is easier to use as long as the program is set up properly in Windows XP.
CHAPTER 6
Working with My Computer and Windows Explorer In this chapter, you will work with both the My Computer window and a good utility called Windows Explorer (not to be confused with Internet Explorer, your Web browser). Both are tools you should know and use when working with your PC and Windows. Yet before you learn about the unique differences of each, let’s spend a moment talking about their similarities. Although both are included in Windows—and there’s a reason for both to exist because of their differences—you can actually perform the same file management (discussed in this chapter) through My Computer as you can through Windows Explorer. So you can use either tool to copy, paste, or delete files. Which you choose is entirely up to you.
My Computer The My Computer icon opens to a window, as you learned in Chapter 5, “Managing the Windows Interface,” and contains information that relates to your computer’s hardware and software. You will often open the My Computer window when you add or remove both hardware and software. The My Computer window provides access to many different areas of your computer. The My Computer window, which always appears on your Windows desktop (and is also available from your Start menu), enables you to access every hardware device on your system in a uniform fashion.
Looking at My Computer Your computer system is comprised of hardware (the system unit, monitor, keyboard, CD-ROM, networked components, and so on), firmware (the internal memory), and software (for example, Windows XP and its auxiliary programs such as the Windows Media Player, word processors, spreadsheets, and games). There are several ways to access your computer’s hardware and software through different areas of Windows XP.
88
Chapter 6
The My Computer window contains one of the most helpful hardware and software management resources available in Windows XP.
Did you Know?
Want to change the name of My Computer to something less vague, like the name you’ve given your PC? Click on the title below the icon and when the outline appears around the My Computer text, click within the box and type a new name. Then click outside the outline to make the name change permanent (at least, until you change it again).
Open your My Computer window now by selecting its entry from the Start menu. Windows XP displays the My Computer window like the one shown in Figure 6.1. The My Computer window contains icons for your computer’s primary components such as the disk drives. The computer in Figure 6.1 is fairly comprehensive and your My Computer window might contain fewer or more devices. In addition, your My Computer window’s format might be set up to look slightly different from the one in the figure. FIGURE 6.1 The My Computer window displays your computer’s storage hardware.
Working with My Computer and Windows Explorer
The System Tasks and Other Places sections in the left panel enable you to jump to other Windows system windows to perform other tasks. You can get to these other areas from the Start menu and from other program windows as well. Windows almost always gives you multiple avenues to its various areas.
Working in the My Computer Window People’s needs for the My Computer window differ greatly, depending on which hardware they use to run Windows XP. For example, a network user probably displays the My Computer window more often than a single user working primarily on a spreadsheet program. The network user might have more reason to check the properties of a shared folder or disk drive. Before looking at a sample My Computer window work session, you should understand that there are several ways to view the My Computer window, as well as most other Windows XP windows:
. In the tiled view shown in the previous section in Figure 6.1 with the links to other places on the left and icons for each hardware component on the right
. In the icon view so that more icons can be seen if your computer has many shared folders and drives
. In the detail view that shows disk drive sizes and free space The tiled view is the default view that is set when you install Windows XP. Later in this chapter, in the section, “Navigating with Windows Explorer,” you see how to move files from one disk drive to another by dragging a file to the disk icon in which you want to put that file instead of typing a disk drive name. As you progress, you might prefer to switch to a detail view to view more information about the items inside My Computer. Select View, Details from the menu to change to the detailed view. Although small icons still appear next to most of the items in a list view of the My Computer window, the icons are extremely small. Figure 6.2 shows the detailed view. The detailed view becomes even more important if you display additional information in a window. The detailed list view shows the filename, size in bytes, file type, and the most recent date modified.
89
By the Way
90
Chapter 6
You will learn in the next section how to display additional information inside My Computer and the detailed view shows more information than the tiled view can show. As you add hardware and as you traverse additional windows from within the My Computer window, your current view might no longer be adequate to display the data. For example, for only a few icons, the tiled view works well to show an overview of your machine. FIGURE 6.2 The My Computer window shown in a detailed list view.
Working with My Computer The best way to begin learning about the My Computer window is to work within it. Follow these steps to see some of the things that are possible with My Computer and, therefore, with all windows that you need to manage: 1. Open the My Computer window if you don’t have it open already. 2. From the menu bar, select View, List. The view instantly changes to the list view. 3. Select View, Details. The list view expands to tell you more about each item, such as free space and total space on the disk and CD-ROM drives. 4. Go back to the tiled view.
Working with My Computer and Windows Explorer
91
5. If not maximized already, maximize your My Computer window by clicking the Maximize button or by double-clicking the title bar. 6. Click the C disk drive icon once to select it. The Details section shows the disk’s size. 7. Now double-click the C disk drive icon. When you do, you should see a window of folders and other icons. Each folder represents a folder on your disk drive named C. A folder as you learned in Chapter 2, “Keeping Windows Happy,” is a list of files (and subfolders) stored together in one group. The folder name appears under each folder icon. If you also see a hand holding the folder, the folder is known as a shared folder available to others on the network you’re working on. You might see some grayed-out icons in the list. These are hidden system files that you generally do not need access to and you generally shouldn’t change or delete. To protect these from view, if you can see them, you can select Tools, Folder Options and click the View tab to designate whether you want to see all hidden files and folders (in which case Windows XP grays out the system and normally hidden files and folders), all files except the hidden ones, or all files except both the hidden and system files. You generally won’t work with system or hidden files, and by turning off their display, you clean up your file listings considerably. Click OK to save your changes. Folders enable you to group similar files together so that you can work with the entire group at once instead of having to work with individual files. For example, you can keep all your personal correspondence in a single folder so that you can copy it easier to a disk when you want to back up that set of files.
The icons that look like pieces of paper are document icons that represent individual files, including programs and text files, on your system’s C drive. You find other kinds of icons as well. If you see the list view when you display the C disk drive, select View, Tiles to see the icons. 8. To look at the contents of a file folder, double-click the file folder. When you do, yet another window will open up, or possibly the current window will change to reflect the new file folder depending on the options set in your Tools, Options menu. If you have lots of files on drive C, and most people do, you might have to use the scrollbars to see all the window’s contents. As you open additional windows by opening new folders, you can always return to the previous folder window by clicking the toolbar’s Back button.
By the Way
92
Chapter 6
9. Click the Back button to return to a previous view. 10. Every time you change the window contents from the My Computer window by double-clicking an icon such as the C drive icon, a new set of window contents appears. You can traverse right back through all the windows you visited and return to the My Computer window contents by pressing the Back button on the toolbar, just as you do to traverse back through Web pages you might have traveled.
Did you Know?
Click the arrow next to the My Computer toolbar’s Views button. A view list drops down from which you can quickly select Thumbnails, Tiles, Icons, List, and Details. Thumbnails are small pictures that represent the contents of your file, unlike icons that only represent the file type.
By the Way
Chapter 9 (“Understanding File Management Essentials”) provides more information on working with folders, recognizing common file types (file extensions), and additional issues about the Windows’ method of file management.
Other Start Menu Windows You will master other Start menu windows besides the My Computer window as you learn more about Windows XP. The previous three lessons began describing many of these windows, such as the My Pictures, My Music, and the Control Panel window. Here are two Start menu windows that you’re not yet familiar with:
. My Documents—Contains a list of data files for many of your application programs.
. My Network Places—Contains a list of computers that are networked to yours (although you might not see this option if you do not use a network).
Did you Know?
All the windows view commands you’ve learned so far work throughout the Windows XP environment. Therefore, you can now change views for all windows you work with using the same View menu commands you learned about earlier in the My Computer window section.
Working with My Computer and Windows Explorer
93
Navigating with Windows Explorer Windows includes a comprehensive program, the Windows Explorer program, that you might use every time you turn on your computer. This program graphically displays your entire computer system, including all its files, in a hierarchical tree structure. With Explorer, you have access to everything inside your computer (and outside if you are part of a network or on the Internet). Often, Windows users call the Windows Explorer program just Explorer. You’ll find Explorer listed on the Start menu system. Click the Start button to display the Start menu. Select More Programs, Accessories, and then select Windows Explorer. (Do not select Internet Explorer.) The Windows Explorer window opens to look like the one shown in Figure 6.3. By default, Explorer opens to your My Documents folder located on your Windows disk drive. Your Explorer window might look somewhat different from the one in the figure. As Figure 6.3 shows, you can make Explorer point to any drive and folder, including a My Documents folder on a non-Windows drive if one exists. Simply type the location you wish to view in the Address bar. FIGURE 6.3 Explorer’s opening window shows folders and files.
94
Chapter 6
Although the figure shows the Explorer screen fully maximized, you can run Explorer in a smaller window if you want something else to appear on your screen as well. In addition, your Explorer screen might differ slightly from the figures depending on your computer’s files, disks, and theme.
Did you Know?
You can quickly start Explorer by right-clicking over the Start menu and selecting Explore from the pop-up menu that appears. Even faster, locate your Windows key, the one with the flying Windows logo on it, and press Windows+E to start Explorer.
You can replace the task area of your Explorer screen with a hierarchical overview of your computer system by selecting View, Explorer Bar, Folders. You will recognize many of the icon entries from your My Computer window. If a vertical scrollbar appears on the left window, scroll to see the rest of the hierarchical system tree. You can replace the task area once again by selecting View, Explorer Bar, Folders so that common tasks are available to you.
By the Way
If a folder icon appears in the Explorer bar with a plus sign to the left of it, that folder contains additional folders and files. Folder icons without the plus sign contain only data files (called documents throughout Windows XP) but not additional folders. When you open a folder and display its contents, the plus sign changes to a minus sign, as you’ll see at the end of this section.
The right side of the Explorer window contains a pictorial overview of the contents of whichever device or folder you select in the left window. The overview might contain large or small icons or a list view, depending on the view you select. As with the My Computer window, you can display a thumbnail view that shows a small version of any Web page or graphic file that appears in the Windows Explorer window. As you select different items (by clicking to open folders or by selecting from a displayed Explorer bar), the right window changes to reflect your changes. The task area contains tasks you’ll often perform inside the Explorer window as well as quick links to other places you may need to see such as the My Computer window or your desktop.
Working with My Computer and Windows Explorer
95
The following steps guide you through an initial exploration of Explorer. 1. Start Windows Explorer. 2. Select View, Explorer Bar, Folders to display your computer disk drive hierarchy. 3. Scroll through the Explorer bar’s hierarchy until you see the icon for the C: drive in the window. 4. If you see a plus sign next to your C: icon in the left window (you might have to scroll the window’s scrollbar to see the C: icon), click the plus sign to display the contents of the C: drive. The plus becomes a minus sign, and the left window opens the C: icon showing the list of folders and documents on the C: drive. Click the drive’s minus sign again to close the window. Click once more to turn the plus to a minus and watch the right window. As you change between these two views of the C: drive (detailed and overview), watch the right window. Notice that the right window does not change as you click the C: icon in the left window. The reason is that the right window always displays the contents of whatever you highlight in the left window. Whether the C: icon is open (with a minus sign) or closed (with a plus sign), the C: icon is highlighted. If you were to click one of those documents on the C: drive, the right window would then update to show the contents of that folder (don’t click a folder just yet).
5. Click the highest level in the left window, labeled Desktop, and Windows XP displays the contents of your desktop in the right window. 6. Click the C: icon to display the contents of the C: drive. Depending on the contents and size of your C: drive, the right window can contain a few or many document files. 7. Press Alt+V to open the View menu on the menu bar. Select Toolbar to display a list of tools you can display on your toolbar. Whatever you know about other windows applies to the Explorer window. For example, you can add text labels to the toolbar icons if you right-click the toolbar and select Customize. 8. Type a web address inside the Address Bar’s textbox to replace the contents of your Explorer window with a web page. Press Back to return to the Explorer window. As you can see, Windows XP attempts to blur the distinction between your computer and the online world. Whether data is on your hard disk or on the disk of a computer across the globe, Explorer gives you quick access.
By the Way
96
Chapter 6
9. Select View, Details. Windows XP Explorer displays the items in a detailed format that describes the name, type, and modified date of each item. Actually, given the detail that you normally have by using Explorer, you will almost always want to display the right window in this detailed list view. When you work with files, you will often need to know their size, type, or last modified date. 10. Click Name, the title of the first detailed column in the right window. Watch the window’s contents change as you then click Modified. Explorer sorts the display to appear in date order (earliest first). Click Modified again and Explorer displays the items in reverse date order from the oldest to the most recent. If you click any column twice in a row, Windows sorts the column in reverse order. You can always sort columns in order or reverse order by clicking the column’s name when working in a columnar Windows window. 11. If you want to see more of one of Explorer’s windows, you can drag the edge of the left window pane (the pane marked Folders) left or right. For example, if you want the left window to be smaller to make room for more large icons, drag the right edge of the Folders pane to the left and release the mouse when the left window is as small as you want it. (Remember that the mouse cursor changes shape when you place it at the proper position on the dividing column.) Figure 6.4 shows the Explorer screen with the Explorer bar and no task window. Perhaps you’ll prefer this configuration over the Task pane appearing. You’ll learn which window configuration works best for you as you gain more experience with Explorer. FIGURE 6.4 Make more room by closing the Folders window pane and changing the view.
Working with My Computer and Windows Explorer
97
12. Click the toolbar’s Folders button to see the Folders pane once again. As you can see, the Folders button quickly changes between the Explorer bar and your Task pane. Explorer does not update the display every time you resize a window or change the size of the Folders pane. Therefore, if you enlarge the right window while in an icon view, Explorer does not automatically rearrange the right window’s icons to fill up the newly enlarged space. You will almost always want to select View, Refresh after modifying Explorer’s window sizes because Refresh analyzes any changes you’ve made to your disk while inside Explorer and updates the Explorer window. Perform Refresh when you open Explorer in a window and then add or delete files from another window. If you make the left or right window too small, Windows XP adds a horizontal scrollbar to the small window so that you can scroll its contents back and forth to see what’s highlighted or to select another item.
By the Way
13. The Explorer environment is always updating itself to reflect your current actions. Therefore, the right-click menu commands change, depending on whether you select a text document, folder, sound document, graphics document, disk drive, or network drive. Click a folder and right-click to see the menu that appears. Now, right-click over a document file to see a slightly different menu. The actions you might want to perform on a document are often different from the actions you might want to perform on a folder, and the menu reflects those differences. The right-click’s pop-up menus are context-sensitive, so they contain only the options you can use at the time. Open a folder by double-clicking it, and then return to the previous (parent) folder by clicking the Up icon on the Explorer’s toolbar. Use the Up toolbar button to return to your previous Explorer window’s contents. You can return to the previous folder you opened (which is not necessarily the parent folder) by clicking the toolbar’s Back button instead of Up.
14. Many Explorer users copy files to and from disk drives and other kinds of drives, such as networked drives. You can use Explorer to copy and move individual files or multiple files at once. Often, you want to put one or more files from work on a diskette to use on your home computer for weekend overtime. (Sure, you want to do that a lot!)
Did you Know?
98
Chapter 6
To select a Windows file (called a document, remember), click that document. To select more than one document at a time, hold down the Ctrl key while clicking each document that you want to select. You can select folders, as well as documents. When you select a folder and other document files to copy to a disk, for example, Windows XP copies all the document files within the folder, as well as the other document files you’ve selected, to the disk. Figure 6.5 shows an Explorer screen with several document files and a folder selected. The File, Send To command (from the right-click pop-up menu) is about to send those files to the disk in the A: drive. The Send To command is useful for sending copies of selected files and folders to a disk, a fax recipient, or one of several other destinations you’ve set up. FIGURE 6.5 Select multiple documents and folders if you need to copy several at a time.
15. When you want to move or copy a file to another location (the Send To command works only for diskettes and other nonhard disk devices), select the file (or select a group of files) in the right window and drag while holding down the right mouse button to the folder or disk where you want to move or copy the file. Windows opens a pop-up menu when you release the files from which you can select a move or copy operation.
Working with My Computer and Windows Explorer
16. Rename files and folders if you need to by selecting the file or folder and pressing the F2 shortcut key. (F2 is the shortcut for the File, Rename menu command.) Windows XP highlights the name, so you can edit or enter a new name. When you press Enter, Windows XP saves the new name. The strength of Explorer is that your entire computer system appears in the left window at all times. When you want to drag a document or folder to a different directory on a completely different drive (or even to another computer on the network if you are connected to a network), the target disk drive always appears in the left window. As long as you’ve clicked the disk drive’s plus sign to display that disk’s directories, you can drop a file into that directory from elsewhere in the system.
The Explorer Options Explorer supports various display options for the items inside its windows. Files have filename extensions, a file suffix three or more letters long that appears after a filename. A filename might be MyPayments.TXT or All Accounts.act (filenames can contain spaces). The Tools, Folder Options command displays tabbed dialog boxes that enable you to control the way Explorer displays items. Different users require different screens from the Explorer program. There are types of documents that you simply don’t need to display during normal work inside Explorer. The system files are good examples of files that the typical user does not need to see. In addition, the actual location of the file—its pathname—does not always match the system of embedded folders. In other words, a document might be located inside two embedded folders shown with the Explorer display, but the actual file might be embedded three levels deep on your hard disk. The system of folders— usually but not always—matches the system of directories on your disk. If you need to know exactly where folders and documents are located on your disk drive, you can request that Explorer display the full pathname of those folders and documents using these steps: 1. Select the Tools, Folder Options command to display the Folder Options tabbed dialog box shown in Figure 6.6.
99
100
Chapter 6
FIGURE 6.6 The Folder Options dialog box determines the appearance of Explorer.
2. Click the View tab to see the folder display options. 3. If you click the option labeled Display the full path in title bar, Explorer displays a full pathname of selected documents in the title bar every time you select one of the items in the left window. 4. Another option, Hide file extensions for known file types, determines how Windows responds to known file types. Windows comes installed with several types of files already registered, and you might not ever need to register additional types. Registered files are files that Windows recognizes by their filename extensions. When you install a program whose data file is not registered, the installation program registers the file type with Windows. The file type’s registration tells Windows the required program needed to process files with that extension. Once registered, when you double-click that file’s icon, Windows starts the program you’ve associated with that file. For example, when you double-click a file with a .cda extension, Windows starts the CD Player application because CD Player is the application associated to all files that end with the .cda extension. More about this in Chapter 9. 5. Look through the remaining items to see the other folder options that Windows provides. Click OK to finish your selection.
Working with My Computer and Windows Explorer
101
If you are familiar with MS-DOS and filenames, you might feel more comfortable if you display the file extensions on the Explorer screen documents. Hiding the extensions reduces clutter in the right window, but with the extension, you can determine the exact name of the file when you need the exact name. Fortunately, with or without the extensions, the icons next to the filenames help remind you of the file’s type.
Did you Know?
If you hide filename extensions in Explorer, Windows hides those extensions in almost every other file listing. For example, if you hide Explorer’s extension display, you will no longer see extensions in WordPad’s Open dialog boxes. You won’t even see them in applications that you purchase in addition to Windows applications, such as Microsoft Excel.
Watch Out!
Making Windows XP Easier to Use There are numerous ways to make Windows easier for your day-to-day work. Three time-saving techniques are as follows:
. Changing the Start menu . Adding single-key access to programs . Shortcuts After you create single-key access to a program or a shortcut or you change the Start menu, those time-savers stay in effect, making work inside Windows XP much more efficient. These time-savers might not help everyone, but they often help users of Windows XP. You have to experiment with the techniques until you find the ones that help you the most. Practice using the time-savers by following these steps: 1. You can add programs to the top of the Start menu by dragging a program from Explorer or My Computer to the Start button. Open Windows Explorer. 2. Click the Windows folder. The folder’s contents appear in the right window.
102
Watch Out!
Chapter 6
Before adding programs to the Start menu, you must know the location of the program you are adding. If you do not know the path to the program, you can use the Find commands described in the next chapter.
3. Scroll down the window to locate a game called FreeCell (the extension is .exe). FreeCell is a solitaire card game. This is available by default with Windows XP (although corporate workers may not have this because network administrators, under orders from the head office, often strip games from Windows installation). 4. Drag the FreeCell icon to your Start button. The icon stays in place, but an outline of the icon moves with your dragged mouse cursor. 5. Release the icon over the Start button. You’ve just added the FreeCell game to the top of your Start menu. 6. Close Explorer and click your Start button. Your Start menu now includes the FreeCell game, located directly beneath your user account name, as shown in Figure 6.7. You can now start FreeCell without traversing several Start menu layers for those times when the boss is away for a short while. (Other recently used programs will be there with FreeCell and they are all as close as your Start menu.) FIGURE 6.7 Your Start menu now includes the FreeCell game.
Working with My Computer and Windows Explorer
Windows XP offers a great way to rearrange and modify your Start menu without going through the windows and buttons of the Settings, Taskbar and Start Menu option. Any time you want to move one of the Start menu’s entries from one location to another, display that item on the Start menu and drag that item to another location on the menu. (Don’t click the item and release the mouse; be sure that you click and hold your mouse button.) If you right-click over any Start menu item, a pop-up menu appears, enabling you to rename or delete that item.
7. Remove FreeCell from the Start menu (you can add it later if you really want it there) by right-clicking on the menu entry and selecting Unpin from the Start menu. 8. Select More Programs and then open the Accessories menu folder to view the contents of the Accessories group. The Calculator program’s icon appears in this folder group. 9. Right-click the Calculator icon to display a pop-up menu. 10. Select Properties to display the Calculator program’s Properties tabbed dialog box. 11. Press Alt+K to move the cursor to the Shortcut key text prompt. Type C at the prompt. Windows XP changes the C to Ctrl + Alt + C on the screen. Ctrl+Alt+C is now the shortcut for the Calculator program. If you run a program that uses a shortcut key you’ve added to Windows XP, the program’s shortcut key takes precedence over the Windows XP shortcut key. 12. Click OK to close the dialog box. 13. Select File, Close to exit Explorer and then close the Taskbar and Start Menu Properties dialog box. Now whenever you press Ctrl+Alt+C, Windows starts its Calculator program. This single-key shortcut (actually a simultaneous three-key shortcut) enables you to start programs instantly, from virtually anywhere in the Windows system, without having to locate the program’s menu or icon.
103
Did you Know?
104
By the Way
Chapter 6
Shortcuts A subfolder resides in your Windows folder called Start Menu. The Start Menu’s folder contains all the items that appear on your Start menu, including the items you drag to the Start menu as you did in the previous task. If you display the contents of the Start menu in Explorer, you’ll see small arrows at the bottom of the icons there. The arrows indicate shortcuts to the file. The name shortcut has a double meaning in Windows XP—one of the reasons that this section’s timesavers can become confusing. A shortcut is actually better termed an alias file. When you create a shortcut, such as on the Start menu, Windows does not make a copy of the program in every location where you place the icon. Windows actually creates a link to that program, called a shortcut, that points to the program on your disk wherever its location might be. If you right-click a document or folder in Explorer’s right window, you see the Create Shortcut command that creates a shortcut to the document or folder to which you are pointing. Windows creates a new icon and title (the title begins with Shortcut too) but does not actually create a copy of the item. Instead, Windows creates a link to that item. The link reduces disk space taken up by multiple copies of the same files. The shortcut pointer takes much less space than a copy of the actual file would.
More About Control Panel In Chapter 2, you learned a bit about the options available to you under Control Panel which enable you to adjust and manage the way hardware devices are attached to and respond to your computer. But here’s something else to notice: You can view Control Panel in either Classic or Category view. An option on the left pane of the Control Panel lets you set either view, depending on which works best for you. Category view, as shown in Figure 6.8, groups devices and functions together under category headings. To see what Classic view looks like, refer back to Figure 2.6 in Chapter 2. The Control Panel’s toolbar and menus work in a similar manner to those of the My Computer window. When you master windows basics for one kind of window, you can apply that talent to all other windows. From the Control Panel, you can change or modify system and hardware settings.
Working with My Computer and Windows Explorer
105
FIGURE 6.8 Modify the system settings from within the Control Panel.
Be very sure that you know what to change before modifying values within the Control Panel. You could change a required setting that might be difficult to reverse later simply because you may forget what the original value or setting was.
Modifying the Mouse Properties Some operations inside the Control Panel are complex and could violate your system’s setup. Many tasks are safe inside the Control Panel, however. Follow these steps to learn how to modify the way your mouse behaves. 1. Open the Control Panel window if you have not yet done so. 2. Select the Mouse icon. The icon indicates that the mouse settings are found here. You see the Mouse Properties dialog box appear, as shown in Figure 6.9.
Watch Out!
106
Chapter 6
FIGURE 6.9 You can change the behavior of the mouse.
3. If you are left-handed but your mouse is set for a right-handed user, you can select the option labeled Switch primary and secondary buttons to change the mouse button orientation. The buttons will change their functionality as described in the text beneath the option. (The change will not take effect until you close the Mouse Properties dialog box or click the Apply button.) You can change the button back to its original state by clicking the option once again. 4. Click the tab marked Pointers at the top of the Mouse Properties dialog box. From the Pointer portion of the dialog box, you can change the default appearance of the mouse. A scrolling list of mouse shapes indicates all the kinds of cursor shapes that appear when certain Windows XP events take place. 5. To change the default mouse pointer (called the Normal Select shape), double-click the row with the Normal Select text. Windows XP displays another screen, shown in Figure 6.10, with different mouse pointers you can use. The mouse pointers are stored in files on your system. Some pointers (those whose filenames end with the .ani filename extension) are animated cursors that move when you select them and use the mouse.
Working with My Computer and Windows Explorer
107
FIGURE 6.10 Select a mouse cursor shape file.
6. Windows XP can change the theme, or overall look of all your mouse pointers, to make them uniform. Just for grins, click the down arrow next to (None) inside the Scheme area and point to 3D-Bronze in the list. Windows changes all your mouse pointers to three-dimensional bronze shapes. 7. Before leaving the Mouse Properties window, click the Use Default button to return the standard mouse cursor to its default pointer shape unless you want to keep another selection. 8. Click OK to close the Control Panel.
Different Wallpaper Wallpaper is the name for the background you see on the screen when you start Windows XP and work within its windows. You’ve already worked with it a bit in earlier chapters in customizing your desktop. You can change that wallpaper to a different picture as you’ve already done before. But you can also eliminate the wallpaper altogether to simplify your desktop by following these steps: 1. Open your Control Panel window. 2. Select the Appearance and Themes category. Here, you can change several desktop elements such as the wallpaper background and your desktop themes. Desktop themes are predesigned icons and colors and desktop settings, combined in a single collection, so that you can easily change the overall look of your desktop and other windows elements. Instead of modifying the entire look of Windows XP, you should probably keep most of
108
Chapter 6
the default settings as they are until you learn how to navigate the default Windows XP theme. For this To Do item, you will change only your desktop wallpaper’s background. 3. Select the option labeled Change the desktop background to display the Display Properties dialog box shown in Figure 6.11. FIGURE 6.11 You can change your desktop’s appearance.
4. Select None from the list. Click the OK button, and presto, you’re back to a nice, quiet desktop. You can change your wallpaper without first displaying the Control Panel. Simply right-click over a blank spot on your desktop, select Properties, and click the Desktop tab.
Did you Know?
With Internet Explorer, you can quickly set any image you find on a web page as wallpaper. Just right-click over a web page’s picture, select Set as Wallpaper, and Windows XP transfers the picture to your desktop immediately, replacing whatever wallpaper you had there before.
Working with My Computer and Windows Explorer
109
Adding Handy Desktop Icons You already know that the taskbar’s Show Desktop icon quickly minimizes all open windows and returns you to the desktop. Some Windows users prefer to place program icons on their desktop so that they can keep common windows and routine programs handy. When you place an icon on your desktop that represents a window such as the My Computer window, you only need to double-click that icon, while at your desktop, to see the window or start the program. The following steps explain how to place programs on your desktop: 1. Click the Show Desktop Quick Launch toolbar button to minimize any windows you may have open. 2. Locate the program in your Start menu that you want to represent with a desktop icon. You may have to open a few cascading Start menu folders to locate the program. 3. Click and hold your right mouse button and drag the program’s icon from its Start menu location to your desktop and release the mouse button. 4. Select Copy Here from the pop-up menu that appears and Windows XP places the icon on your desktop. You now only need to double-click this icon from the desktop to start the program. You can also place icons that take you to specific web pages on your desktop. When viewing a web page in your Internet browser, drag the icon to the left of the web page’s address to your desktop. The next time you double-click that desktop icon, the Web page appears, dialing your Internet connection first if needed.
Summary This chapter taught you how to use the My Computer and Windows Explorer windows. Don’t be dismayed that this hour just skimmed the surface of what’s available in either window. This is because the My Computer icon alone provides a launching point for many powerful hardware and software interactions that sometimes take a while to master. The typical Windows XP user does not have to know all the details of the My Computer or even Windows Explorer to use Windows XP effectively.
Did you Know?
CHAPTER 7
Customizing and Improving Your Desktop This chapter contains a potpourri of desktop-management tips and procedures that improve the way you use the Windows environment. You can activate your desktop with the Windows Active Desktop feature. Place web pages and other files directly on your desktop to customize your Windows wallpaper. Wallpaper acts like the background of your desktop, like the mountains and clouds that appear there by default. You’ll learn how to use a web page for your desktop wallpaper, but understand that the most common files to use for Windows wallpaper are .BMP or Windows Bitmap graphics files, usually found in the Windows folder (although you may have created some of your own or downloaded others from the Internet). Windows comes with several screensaver designs, and you can download (some are free, some can be purchased) additional screensavers. Screensavers not only provide something for your computer to do while it is idle, but they also offer security features. This chapter also offers a collection of tips that help you customize Windows to suit your preferences.
Activate Your Desktop Windows includes an active desktop feature that allows you to place web page content directly on your desktop. The web page acts like part of your wallpaper. The Active Desktop is Windows’s way of more seamlessly integrating your Windows desktop into the online Internet world. Web pages are the result of their underlying language, HTML, which defines the colors, pictures, embedded applets (small programs that activate web pages by using yet another language called Java), and information that appears on those pages. HTML stands for Hypertext Markup Language. If you want to see what HTML looks like, click to open the View menu in Internet Explorer and choose Source.
112
Chapter 7
HTML documents end with the .html filename extension and use a Web page icon in Windows Explorer views. Some document names still follow the pre–Windows 95 filename limitations that require a maximum three-letter extension; therefore, some HTML documents end with a filename extension of .htm or html (but, as you’ll see in later chapters, they can also end with a host of other extensions, such as asp, php, xml, jsp and others). You can learn about the active desktop by following these steps: 1. Right-click over your Windows wallpaper to display the pop-up menu. 2. Select Properties and click the Desktop tab. The Display Properties dialog box appears, as shown in Figure 7.1. (As with most of Windows, you can access the Display Properties dialog box from other locations, such as from the Control Panel’s Appearance and Themes category.) The Desktop page enables you to set up a wallpaper file. You can select one of the supplied wallpaper files by scrolling and selecting from the list box. FIGURE 7.1 You can control your desktop’s settings from the Display Properties dialog box.
3. If you’ve stored a web page on your disk, you can click the Browse button to search for any HTML file to use as your wallpaper (remember, you can also use .BMP files, too, if you don’t need a web page per se). When you locate the HTML file you want as your wallpaper, click the Open button to select the file. The file and its pathname now appear in the Wallpaper list for subsequent selections.
Customizing and Improving Your Desktop
113
4. Instead of a stored web page, you can place an online web page on your desktop. Click the Customize Desktop button to display the Desktop Items dialog box. 5. Click the Web tab and select from the list of web pages in the list (initially, your default home page will be listed) or click New to type a new web page address. When you click OK to close each of the open dialog boxes, the web page will be part of your desktop, such as the one in Figure 7.2. FIGURE 7.2 You can set wallpaper to almost any HTML or graphics file.
While you can indeed use any web page as a background or wallpaper on your Windows desktop, you really need broadband “always on” Internet access to keep that page refreshed. Also, using a web page can take up a lot of disk space and memory. You may want to use a .BMP file instead.
You can resize and move the desktop web page (assuming you did not choose the option labeled Lock Desktop Items when you placed the web page on your desktop). As Figure 7.2 shows, the web page will not show with a title bar that includes the Minimize, Maximize, Restore, or Close buttons. However, if you point to the top of the web page, Windows will add the title bar and the buttons so that you can move, resize, and close the web page when you want to do so.
Watch Out!
114
Chapter 7
Synchronizing Your Web Page Desktop The advantage of placing a web page on your desktop is that, unlike regular wallpaper, the web page content can frequently change. The web page will not change on its own after you place the page on your desktop. Windows stores the page in an offline format, meaning that the web page contains whatever it contained when you first placed it on your desktop. You can close your Internet connection after placing the web page on your desktop because the web page content will already be on your computer’s hard drive, as a snapshot of what it contained when you placed the page. If you want the web page to be updated regularly, you must tell Windows XP to synchronize the page, or go to the Internet and update the page at specified time intervals. The following steps explain how to synchronize your web page: 1. At any point, you can right-click over a blank area of the web page to display a pop-up menu and select Refresh to synchronize the desktop web page to its current Internet. Windows starts your Internet connection automatically if needed to refresh the page. Instead of manually synchronizing the page, you can request that Windows do so automatically as the remaining steps show. 2. To specify a time interval that you want Windows to use to synchronize the web page, display the Display Properties dialog box and click the Customize Desktop button to open the Desktop Items dialog box. 3. Click the Web tab. 4. To synchronize immediately, click the Synchronize button. Doing so performs the same action as manually selecting the Refresh pop-up menu option as described in Step 1. To set up a synchronization schedule for automatic synchronization, click the Properties button and then click the Schedule tab to display the Schedule page. 5. Click the option labeled Using the Following Schedule(s) and click the Add button to display the New Schedule dialog box shown in Figure 7.3.
Customizing and Improving Your Desktop
115
FIGURE 7.3 Tell Windows XP how often to synchronize the web content.
6. Select a time when you want Windows XP to synchronize your desktop web page’s content and choose how often to synchronize. Click the check box at the bottom if you don’t have an always-on Internet connection (such as a T-1, DSL, or cable modem line). 7. Click OK and close all the open dialog boxes. At the time you scheduled, Windows XP will handle the synchronization automatically so that you can keep a fresh web page on your desktop.
Active Content Instead of putting a web page on your desktop and having Windows synchronize it every once in a while, you can have extremely active content, such as a moving stock ticker or weather and news ticker flying across your desktop. The following steps explain how. 1. Display the Display Properties dialog box and click the Customize Desktop button to open the Desktop Items dialog box. 2. Click the Web tab. 3. Click the New button. 4. Click the Visit Gallery button. A web page appears that shows the Microsoft Desktop Gallery web page, such as the one shown in Figure 7.4. The Desktop Gallery contains a stock ticker, news service, weather service, and several other items that you can place on your desktop. As long as your Internet connection is active, the items update. Therefore, during market hours, you will be able to see the price of a stock, news, or other information updated regularly. Note that a high-speed, always-on Internet connection is really needed for this.
116
Chapter 7
FIGURE 7.4 Locate the content you want to place on your desktop.
5. Click the Add to Active Desktop button next to the feature that you want on your desktop. Depending on the kind of gallery item you select, Windows will ask you to customize the content, perhaps by providing the stock symbols you want to track or the area of the country in which you live so you can get the local weather. When you return to your desktop, the content will be active.
SOS—Save Our Screens! Almost everyone has heard of screensavers. Computer software stores contain shelf after shelf of screensaver programs that display pictures of your favorite television characters, cartoons, and geometric and 3D designs. Microsoft designed Windows to include several screensavers, so you don’t have to buy one. Want to know an insider’s computer industry secret? Here it is: Screensavers really don’t save many screens these days. In the past, computer monitors, especially the monochrome green-letters-on-black kind, would burn in characters when left on too long without being used. In other words, if you left the monitor on for a long time and did not type anything, the characters on the monitor would begin to leave character ghosting that is still visible even when something else is being typed on the screen. Occasionally, you may even continue to see this with the monitor turned off.
Customizing and Improving Your Desktop
117
To combat character burn-in, programmers began to write screensavers that blanked the screen or displayed moving characters and pictures. The blank screens had no burn-in problems, and the moving text never stayed in one place long enough to burn into the monitor. The screensavers kicked into effect after a predetermined length of nonuse. When you wanted to start work again, you could press any key to restore the computer screen to the state in which you left it. Today’s monitors don’t have the kind of burn-in problem that previous monitors had. Screensavers aren’t typically needed. Although a color monitor that is turned on all day and displays the same information can still get some degree of burn-in effect, the effect is less pronounced than a few years ago. Why, during an age when they are not needed, are screensavers more popular than ever before? The answer is simple: Screensavers are fun! Screensavers greet you with designs and animated cartoons when you would otherwise look at a boring screen. It’s cool to use a screensaver. Screensavers aren’t just for fun and games. Windows screensavers offer an additional benefit over entertainment: The Windows screensavers provide password protection. If you need to walk away from your screen for a while but you want to leave your computer running, you can select a password for the screensaver. Although you can add a password to your Windows XP account and log off before you leave your computer, you might not always remember to do this. After the screensaver begins, a user has to enter the correct password to use your computer. This ensures that payroll and other departments can safely leave their computers without fear of disclosing confidential information. Often, computer stores display their PCs with password-protected screensavers to keep customers from tampering with the systems.
Setting Up a Screensaver Windows contains several screensavers from which you can choose. Through the Screensaver dialog box, you can set up a blank screensaver or one that moves text and graphics on the screen. You control the length of time the monitor is idle before the screensaver begins. The following steps explain how to implement a screensaver.
Watch Out!
118
Chapter 7
1. Open the Display Properties dialog box and click the Screen Saver tab. (You can also open the Control Panel window, select Appearance and Themes, and then select the option labeled Choose a Screen Saver to display the same Screen Saver page.) Windows displays the page shown in Figure 7.5. FIGURE 7.5 The Screen Saver tab controls the screensaver’s timing and selection.
If your monitor is designed to be Energy Star–compliant, meaning that your monitor supports energy-efficiency options, the lower dialog box settings will be available to you. You can adjust these options to save electricity costs. The Energy Star controls work independently and override any screensaver settings you might use. 2. The drop-down list box—directly below the Screen Saver prompt—that you display when you click the down arrow contains a list of Windows screensavers. Click the box now to see the list. When (None) is selected, no screensaver will be active on your system. 3. If you select Blank Screen, Windows uses a blank screen for the screensaver. When the screensaver activates, the screen goes blank, and a keypress (or password if you set up a password) returns the screen to its previous state. The remaining screensavers are generally more fun than a blank screensaver. If you want to see the other screensavers, click any one of the remaining screensavers in the list (such as 3D Flying Objects or 3D Maze), and Windows will display a preview of it on the little monitor inside the dialog box, as shown in Figure 7.6.
Customizing and Improving Your Desktop
119
FIGURE 7.6 You can preview any of the screensavers. Preview
4. The animated screensavers can move fairly fast. To adjust their speed, click the Settings button. In some cases, you can also adjust the number of animated items that appear on the screensaver screen. Click OK when done. 5. The Preview button enables you to view the screensaver full-screen if you want a better preview than the small screen inside the dialog box provides. Click Preview to see the actual screensaver in action. Press any key or move the mouse to terminate the screensaver preview and return to the dialog box. 6. The Wait prompt determines how many minutes your computer must remain idle for the screensaver to activate itself. By pressing Alt+W (the shortcut key combination for the Wait prompt), you can enter a new minute value or click the up and down arrow keys to change to a new minute value. 7. When you click the OK command button at the bottom of the dialog box, Windows activates the screensaver program. The screensaver remains active in all future Windows sessions until you change it again by using the Screen Saver dialog box. 8. The screensaver operates in the background but never shows itself, even on the taskbar of program buttons, until your computer sits idle for the specified time value. If you keep your hands off the keyboard and mouse for the waiting time period, you’ll see the screensaver go into action. Press any key (or move the mouse) to return to the desktop.
120
Did you Know?
Chapter 7
Windows enables you to create your own screensaver! Store pictures in the following folder: C:\Documents and Settings\yourLogonName\_My Documents\My Pictures. You can capture these pictures from a digital camera or scan the pictures with an attached scanner. Select the My Pictures Slideshow and Windows randomly displays your pictures on the screen when the screensaver begins its work. You can adjust settings such as the length of time each picture appears by clicking the Settings button after you select the My Pictures Screensaver option from the Screen Saver tabbed page.
If you click the option labeled Return to the Welcome Screen, Windows returns to the account logon screen. There, you or another user will have to log on once again (and possibly enter a password if your account is password-protected) to use the computer after pressing a key to stop the screensaver.
Paint Windows XP Windows offers several color schemes for you to select. Microsoft designed multiple color schemes that work well together. Depending on your taste, you can choose from conservative to very wild colors. The color schemes that you can select have nothing to do with the colors of icons, wallpaper, or screensavers on your system. The color schemes determine the color for various systemwide items such as screen title bars, window backgrounds, and dialog box controls. By selecting from various color schemes, you can determine the colors that Windows XP uses for common system-level items such as window controls. You’ll use the Display Properties dialog box to change the color of your Windows XP environment as the following steps show: 1. Right-click over a blank area of your desktop and select Properties. The now-familiar Display Properties tabbed dialog box appears. 2. Click the Appearance tab to display the Appearance page, shown in Figure 7.7. 3. If you want to take the time, you can change the color of every item on the Windows screen including dialog boxes, window borders, and title bars. However, it’s much easier to pick a color scheme from the list of the many choices that Microsoft supplies.
Customizing and Improving Your Desktop
121
On the top half of the Appearance page, you see the currently selected color scheme. If you select a different color scheme, you will see that scheme’s color appear at the top of the dialog box. 4. The color scheme of your Windows installation does not instantly change. You’re still in the process of selecting colors at this point. If you don’t like your selected color scheme, try another. As a matter of fact, try all of them to find one you really like. FIGURE 7.7 Change system colors in the Appearance page of the Display Properties dialog box.
High contrast color schemes work well for times when you take your Windows laptop outdoors.
5. Click the Effects button to display the Effects dialog box shown in Figure 7.8. Use the Effects settings to determine how menus and ToolTips appear and disappear, whether large icons appear for Windows XP items such as menus, whether a shadow appears under menus, and other special effects that transpire as you use Windows XP.
Did you Know?
122
Chapter 7
FIGURE 7.8 Select from several screen effects.
6. When you find a color scheme that you really like, click the OK button to close the dialog box and change the color scheme to your selected colors. You can now begin working with the new color scheme. As soon as you open a window, you’ll see the difference. As you change your color scheme, feel free to change the Windows display font as well. From the Appearance dialog box, you can select a different font for almost every kind of text Windows XP displays.
Summary You now have a collection of tips and desktop-management tools that can help you work with Windows more effectively. After completing the chapters so far, you now have a good understanding of the tools that are available to you as a Windows user. But understand, too, before we move ahead, that it’s OK if you don’t want to turn your Windows desktop into an ever-changing object of beauty. How little or how much you change is completely your decision.
CHAPTER 8
Calling for Help This chapter shows you how to help yourself! That is—how to help yourself find help when using Windows. Although this book is really all you’ll ever need to use your computer effectively (self-promotion was never one of our weak points), when you get confused, Windows offers a good set of online tools that you can access to find out how to accomplish a specific task. If you’ve recently upgraded to Windows XP from a previous version, you will notice that Microsoft has added a lot to the Windows XP entire help system.
Introducing the Help and Support Center (HSC) Even Windows XP experts need help now and then with Windows. Windows is simply too vast, despite its simple appearance and clean desktop, for users to know everything about the system. Windows includes a powerful built-in help system. The help system connects to the Internet when needed so that help is on your disk and up-to-the-minute help is available from Microsoft’s web site. Help is available whenever you need it. For example, if you are working with the My Computer window and have a question, just search the online help system for the words My Computer, and Windows gives advice about using the My Computer window. Microsoft calls the Windows XP help screens the Help and Support Center (HSC ). The HSC goes far beyond the standard online help you may be used to in other applications and previous versions of Windows. There are a number of ways you can request help while working in Windows XP. There are also numerous places from which you can get help. This chapter focuses on the most common ways that you can use online help and also offers tips along the way.
124
By the Way
Chapter 8
To use every help feature available to you in Windows, you need Internet access. Microsoft keeps up-to-date advice on the Web, such as bug reports and add-on programs to Windows that you can download to improve your use of Windows.
The taskbar is always available to you no matter what else you are doing in Windows XP. Even if you’ve hidden the taskbar behind a running program, the taskbar is available as soon as you press your Windows key to display the taskbar and Start menu. The HSC’s command is located on the taskbar’s Start menu. Selecting the Help and Support Center option displays the online help’s opening screen by using a web browser format. The next few steps show you how to access the online HSC: 1. Click the Start button to display the Start menu. 2. Select Help and Support to view the online help window. After a brief pause, you see Windows XP’s HSC window shown in Figure 8.1. The HSC window offers two kinds of help: local help that searches your PC’s Windows XP help files for answers to your questions, and web help resources that connect to your Internet provider and access Microsoft’s huge online help resource.
Did you Know?
The Help and Support window contains a toolbar that works like a web-browsing toolbar.
Therefore, when you need help, you aren’t limited to your own system help files. Although you can get many answers from your PC’s local help files, Microsoft’s online Help window makes it easy for you to contact the large online help databases Microsoft stores on the Web.
By the Way
The HSC window resides on your disk as an HTML file, which is the format behind all web pages. Web pages can be local or on the Internet—your PC reacts to both in the same manner. Therefore, the HSC window acts like a web page. When you rest your mouse cursor over a hot spot (a link to another location, also called a hyperlink), the mouse cursor changes to a pointing hand to let you know that if you click that hot spot, another page will appear. As with all help pages, you can traverse backward through your help screen travels by clicking the toolbar’s Back button.
Calling for Help
125
FIGURE 8.1 The Help and Support Center window offers all kinds of help.
Don’t worry if your Help and Support window looks slightly different than that pictured in this chapter. Depending on who made your PC, whether you’ve applied upgrades and service packs, along with other factors, there can be some variation in how the page appears, just as with Control Panel and other options.
Did you Know?
Any time you click the HSC’s History button at the top of the HSC screen, the HSC displays a window that includes every link you’ve visited recently within the HSC. You can quickly return to any HSC item you’ve viewed recently by clicking its link in the History window pane. Because some of the help material you can access through Windows XP help measures is available online, it helps if you have an always-on Internet connection such as you have with cable modem or DSL service. However, if you’re using dial-up for web browsing, just connect to the Internet at the time—or just before—you use HSC or other help options.
Did you Know?
126
Chapter 8
Getting Topical Help If you have a question about Windows XP or about a certain utility program that comes with Windows, just ask for help and Windows will supply it. Although the Windows XP help extends to the Web for more complete help topics, you’ll find most answers to common Windows questions on your own system. Searching your local disk is generally quicker than waiting on a web search, as the following steps demonstrate: 1. Open the Help and Support Center window if it is no longer open from the previous section. 2. After a brief pause, the HSC screen that you saw in Figure 8.1 appears. The initial Help and Support Center window offers a summary of the help items available to you in an Explorer-like format. Click an item to read more about that topic. When you click a topic, more details emerge from which you can select. 3. Click the entry labeled Music, video, games and photos. Several topics appear in the left window pane for which you can get more detailed help by clicking on one of the topics. 4. Click the Music and sounds topic to open that topic and see the related help topics. An overview of the topic appears in the right pane. 5. Click the Playing and copying music topic to see the help tasks shown in Figure 8.2. 6. Click the toolbar’s Back button to see the HSC screen before you displayed the detail. As with any web page, you can click the Back button to return to the previous help screen. If you view several topics in succession, you sometimes want to return to a previous topic. Return to the detail page once again. You can also return to pages you’ve backed up from by clicking the Forward button. You can click the Home link at the top of the Help and Support Center to return to the initial HSC page.
Calling for Help
127
FIGURE 8.2 The Help and Support Center helps you get started with playing and recording music.
Obtaining Support The Support area of the HSC contains several topics that provide you with third-party assistance and Internet-based information that can help you get past problems.
Contacting Remote Assistance When you have a problem with your computer, wouldn’t it be nice to ask an expert to come look over your shoulder and explain what’s going on? In a way, Windows XP does just that. The HSC’s Support link provides the following kinds of assistance:
. Provides links to Microsoft-based websites and other online areas (such as chats and via email) that contain advanced troubleshooting information for Windows XP.
. Provides links to your own computer’s system tools, such as the Advanced System Information utility that lists all hardware and software settings currently set for your computer.
128
Chapter 8
. Provides remote assistance, a system that allows others connected to your computer via the Internet or local network to temporarily take over your computer remotely, looking at your screens and applications, to determine where problems are occurring. The remote assistance is the most innovative feature inside Windows XP because previous operating systems did not offer such support. When you choose Remove Assistance, you’ll see the Remote Assistance screen shown in Figure 8.3 that explains what will occur when you make a connection with a remote user. During the remote session, the remote user will be able to look at the same screen you are. Your computer will receive the remote user’s keystrokes in a manner that makes the computer believe it is you doing the typing. The remote user will then be able to reproduce the problems you are having and, after seeing your system the same way that you see it, will hopefully be able to suggest solutions. During the remote session, you and the remote user will be able to chat back and forth in a pop-up chat window. You’ll use the chat window to explain what is happening and to answer questions the remote user may have. FIGURE 8.3 Another user can connect directly to your computer and run your programs remotely to locate problems.
Calling for Help
Your remote user must be using Windows XP (any version) and must have Internet access or access to your computer through a local area network. Some networks have firewalls attached that add security from unauthorized break-in attempts. Such firewalls sometimes wreak havoc with the Remote Assistance and your network’s System Administrator will have to help ensure that the firewall allows for remote access before you can be connected to such a user.
129
Watch Out!
So many variations of equipment and connections exist that it would be virtually impossible to walk you through steps that would work in all readers’ cases. Nevertheless, the general steps that you must take to connect to a remote user are fairly common. Here are the general steps you’ll go through when using the Remote Assistance: 1. Display the Help and Support Center window. 2. Click the Remote Assistance link beneath the first topic in the Support area. 3. Click the link labeled Invite Someone to Help You. Before connecting to a remote user, you need to send that user an invitation to connect to your system. As Figure 8.4 shows, you can send the invitation by email, by the MSN Messenger service (provided by Microsoft), or save the invitation in a file that your remote user can retrieve. FIGURE 8.4 The HSC offers three ways to send an invitation to your remote user.
130
Chapter 8
You’ll learn in Chapter 31, “Chatting with Instant Messaging,” how to sign up for Microsoft’s free MSN Messenger, an online service that provides free email, chat sessions, phone calls, and other features. There are also other such services you can use, including America Online’s AIM and ICQ. If you send an email or save your request as a file, the email or file-based invitation will expire at the time you designate. After all, if you need help in the next two hours but your remote user happens to be on vacation, you don’t want your remote user getting back in a week and trying to respond to the invitation long after you no longer need the response. If you use the MSN Messenger service, your remote user must be logged on to respond immediately but you can also send an email to the user through the MSN Messenger system so the user learns of your invitation the moment that user logs into the Internet. 4. After your remote user responds to your invitation and agrees by clicking the appropriate link on the remote computer, Windows will connect your machine to your remote user and give control over to the user. You will still be able to control your computer as well and you can communicate with the remote user during the session using the pop-up chat window.
Watch Out!
Don’t send an invitation to a remote user you don’t trust. Obviously, the ability to access your computer’s resources is not a gift you’d offer to someone you don’t know. Some software and hardware firms will surely be offering to provide remote assistance through XP’s Remote Assistance service. Generally, if you initiate the support request to a company you trust, and you’ll be at your computer watching the session, your files should be fine. You can terminate the Remote Assistance session any time you want.
Updating Windows The Help and Support Center provides a link to an online Microsoft site that checks your Windows XP files to ensure they are the latest and that you have all the needed system files to keep your computer running smoothly. This update feature is not actually an online help feature but if you’re having computer problems, the problems may be related to the fact that you don’t have the latest Windows XP patch.
Calling for Help
131
You will learn all about this link labeled Keep Your Computer Up-to-Date with Windows Update in Chapter 20, “Giving Windows a Tune-Up.” Then you’ll be able to see that there are all types of updates available, from small revisions to a driver used to work with a piece of hardware you have installed, to updates to your browser, all the way up to something called Windows Service Packs, which are revisions to a program or operating system released in between major version upgrades.
Checking Hardware and Software If you suspect that a graphics adapter or other hardware device is having problems working with Windows, or if a program does not behave the way you expect, you can click the link labeled Find compatible hardware and software for Windows XP to see if the item in question is approved to work within Windows XP. You must have an Internet connection available to use this HSC feature. When you click the Find Compatible Hardware and Software for Windows XP link, the HSC provides a Product Search dialog box where you can type the name and model of your hardware device or the name and version of the software you’re having trouble with. When you click Search, the HSC goes to Microsoft’s web site and checks to see if the hardware or software program is compatible with Windows XP. If not, you may have to upgrade your hardware or program. If so, then you know the problem you are having is not a compatibility issue. Remember the Windows Catalog? Return to Chapter 2, “Keeping Windows Happy” if you need a refresher on this feature and the importance of both hardware and software compatibility with the operating system.
Staying Current with “Did You Know?” The section labeled “Did you know?” is a section of the HSC that changes periodically. As you use the Internet, the HSC will often download new topics for the “Did you know?” section. These topics are generally guides about using Windows XP features and information about upgrading to newer versions as they become available. When you go to the HSC for help, you might want to glance at the “Did you know?” section to see if something interests you there. Click any of the links to learn more about that link’s topic.
By the Way
132
Chapter 8
Searching the Index As good and complete as the HSC is, you may have difficulty locating help on a specific topic. The times that you are not sure where to look, check the HSC’s Index link. The Index link helps you zero in on a specific item for which you need help. Follow these steps to use the Index link: 1. Click the Index link at the top of the Help and Support Center window. An alphabetical list of all items within the help system appears in a scrollable window pane, as Figure 8.5 shows. Your selected item’s detail will appear here
FIGURE 8.5 The Index enables you to find details quickly.
2. To find something in the index, scroll the indexed list to the item you want to find. You can quickly move to an item by clicking the text box and typing your requested entry. As you type, the index item that matches your typed letters begins to appear. 3. Scroll through the entries, looking at the various index items. 4. Locate the indexed entry, direct cable connections, and double-click the overview entry below the main topic. A detailed overview window opens in the right window pane. A hot spot appears in the right window labeled
Calling for Help
133
Related Topics. The help pages are often cross-referenced to other related help pages and Windows accessory programs, so you can read all the information related to the topic in which you are interested and start that topic’s program when needed. You can move to other topics by clicking on the Index pane’s items or by selecting hot spots in the right pane. As you move to various hot spots, the Back button always returns you to the previous help page, so you can always get back from where you came in the Help system. 5. Every once in a while, an indexed topic requires additional information. Sometimes the Help system narrows a search to a more specific item. For example, if you click the indexed item labeled overview, located beneath the entry named accessibility resources (for people with disabilities), a Topics Found dialog box appears like the one in Figure 8.6. When you select one of the dialog box’s topics and click the Display button, that topic’s Detail page appears. FIGURE 8.6 Help needs you to be more specific.
6. Click Home to return to the main Help and Support Center window. If you know with which specific Windows element you need help, you can often locate the help quicker by selecting from the Index page instead of the more general Contents pages that first appear when you request help. The Search box at the top of the Help and Support Center screen allows you to type an entry and search your computer’s help files for any topic. Surprisingly, the Search box doesn’t always produce an extremely helpful list of topics (this is true of the early versions of Windows XP at least), but you’ll sometimes find exactly what you need. If a quick search doesn’t produce good results, you can use one of the other methods discussed in this chapter to locate exactly the help you need.
By the Way
134
Chapter 8
Other Forms of Help The help you obtain in Windows XP does not always come from the help system itself but from auxiliary help systems that add support to the tasks and programs you work with.
Using Application Help When you use a Windows XP program, you often need help with the program rather than Windows. Almost every Windows application’s menu bar includes a Help option you can click for help with that program. For example, if you select Help, Help Topics from the Windows XP Calculator program, a Help dialog box appears with tabs at the top of the window that list helpful help divisions such as Contents, Index, and Search. The Contents pages offer a general overview of the program. You’re already familiar with the Index page because it mimics the Index page in the Help and Support Center window described in the previous section. Figure 8.7 shows the Calculator’s Index page. FIGURE 8.7 Most applications provide indexed help topics.
The Search tab on many applications’ help screens makes looking for a particular topic not indexed on the Index tab easier. To search for a topic, click the Search tab, enter a topic, and then click the command button labeled List Topics. If the help engine locates your search candidate, a list of all help pages that include your search topic appears, and you can open those help pages to view their details in the right pane by clicking the Display button.
Calling for Help
Using Pop-Up Help Sometimes, you’ll be in the middle of a dialog box working inside Windows when you spot a command button or other control that you do not understand. Look in the upper-right corner of the window for a question mark on one of the command buttons. If you find such a question mark, you’ve found the Windows Pop-Up Help command button and cursor (sometimes called Roving Help). The Pop-Up Help enables you to narrow the focus and request help on a specific screen item. Not all dialog boxes or screens inside Windows contain the Pop-Up Help feature, so look for the question mark command button, which is to the left of the window minimizing and resizing buttons. As long as the dialog box contains the Pop-Up Help button, you can request Pop-Up Help for any item on the dialog box as the following steps demonstrate. 1. Right-click on the Start button to display the Taskbar and Start Menu Properties dialog box (you can also access this dialog box from the Control Panel). The dialog box displays the Pop-Up help button with the question mark in the upper-right corner. 2. Click the question mark once and your mouse cursor changes to a question mark that follows the mouse pointer as you move the mouse. 3. Point the question mark mouse cursor over the link labeled Show the Clock and click the option. Windows displays the Pop-Up Help message box shown in Figure 8.8. 4. Press Esc to get rid of the pop-up description box and return to the regular mouse cursor shape. Another way exists that produces the Pop-Up Help. Point your mouse cursor over an item. Right-click and select What’s This? from the single-option menu that appears to display the pop-up description.
135
136
Chapter 8
FIGURE 8.8 The Pop-Up Help helps you when you point to a place on the screen.
Summary This chapter showed you how to access the powerful Help features in Windows XP. When you have a question about Windows XP, you can ask Windows XP for help. There are several ways to access the helpful dialog boxes that cover a variety of topics. The most common method of getting detailed help is to select the Help and Support command from the Start menu. You can access your local PC’s help files, search the Internet for the answers you need, or ask a remote user to take a look. Most Windows XP programs contain a Help command that displays a tabbed dialog box containing different kinds of help search screens.
PART III
Working with Files and Folders CHAPTER 9
Understanding File Management Essentials
139
CHAPTER 10
Finding Information
155
CHAPTER 9
Understanding File Management Essentials Let’s not progress any further into Windows until we address one other strategic, needed process: how to manage files you have on your system. Some of you may already be a bit experienced with this in working with PCs before, but you still might learn a trick or two. Depending on whether you create and save a lot of work with your PC or whether you’re a casual user, file management (moving, copying and pasting, deleting, storing elsewhere) is apt to be a function that consumes anywhere from a small-to-medium part of your time yet is so very important. You already know that files are stored in Windows using different folders. Such folders can have many additional folders within them called sub-folders, and each folder and sub-folder can store a slew of files. Let’s look both at additional organization, such as adding and removing folders, and overall management of the files on your PC drive(s).
Managing Documents and Other Files with a Right Mouse Click After you display Windows Explorer (or any other file list in Windows such as that found under My Computer), you can point to any folder or document and click the right mouse button to perform several actions on the document. The same is true when using My Computer discussed earlier. Here’s what you can do with documents and other types of files (which you can select by clicking on them to highlight them):
. Play sound or video files and view graphics . Print selected documents
140
Chapter 9
. Copy selected files to a disk . Cut or copy selected text to the Windows Clipboard (an area of memory that holds data that you copy there until you replace the Clipboard’s contents with something else or log off Windows)
. Create a shortcut access to the file so that you can later open the file without using the Open dialog box
. Delete documents . Rename documents . Change documents’ system attributes Right-clicking a folder’s name produces a menu that enables you to perform these actions. The following steps walk you through many of these right-click actions: 1. Inside an Explorer window, point to a text file on your C: drive. Text files use a spiral notepad icon. Open your Windows folder if you see no text files in your C: drive’s root folder. Point to the file and right-click. A pop-up menu opens to the right of the document, as shown in Figure 9.1. FIGURE 9.1 A right-click displays a pop-up menu.
Understanding File Management Essentials
141
The Open command always attempts to examine the document’s native format and open the document with an appropriate program such as the Windows’s Notepad program. Although the first command is Open for text files, the command is Play if you right-clicked a sound file. For now, don’t select Open. 2. Find a blank formatted diskette. Insert the diskette in the A: drive. Rightclick over the text document and select the Send To command. The disk drive appears in the list that appears when you select Send To. When you select the disk drive, Windows XP begins sending an exact copy of the text file to the disk. Windows graphically displays the sending of the document to the A: drive with a flying document going from one folder to another. 3. Point to the text file once again and right-click. Select Delete. Windows displays the message box shown in Figure 9.2. Don’t choose Yes because you need to keep the text file where it is. FIGURE 9.2 The Recycle Bin holds deleted documents for a while.
The Recycle Bin is a special location inside Windows that holds the documents you delete. The Recycle Bin’s icon appears on your Windows desktop. Windows gives you one last chance to recover deleted documents. When you delete a document file of any type, Windows sends that file to the Recycle Bin. The documents are then out of your way but not deleted permanently until you empty the Recycle Bin. Remember that you can delete documents directly from any Open dialog box. 4. Click No because you should not delete the text file now. 5. It’s extremely easy to rename a document. Right-click to display the document’s pop-up menu and select Rename. Windows highlights the name, and you can edit or completely change the name to something else. Change the filename now to XYZ. Press Enter to keep the new name. (If you want to cancel a rename operation you’ve started, press Esc.)
142
Watch Out!
Chapter 9
Do not supply an extension when you rename the file unless you’ve turned on the filename extension display. For example, if you renamed a Readme document (that is really named Readme.txt) to NewName.txt, the document would actually be named NewName.txt.txt! Fortunately, Windows XP warns you if you change a file’s extension, so you can accept or reject the change before it becomes permanent.
6. Try this: Move the mouse pointer to an area of the Explorer’s right pane where no icon appears and right-click. A new menu appears. The Undo Rename command reverses the previous renaming of the document. Select Undo Rename, and the XYZ text file you just renamed reverts to its original name. You now understand the most important commands in the Explorer’s primary right-click pop-up menus. These menus differ slightly depending on the kind of document you click (folder, video, sound, graphic, program, text, word processor document, and so on), but the fundamental menu of commands stays the same and works the way this section describes. If you want to make copies of files on the hard disk or move the file to a different location, you should master the techniques described in the next section.
Right-Click to Copy and Move Documents A file icon’s right-click menu offers advanced copying and moving of files. You’ll use the Windows Clipboard as the go-between for all Windows copy, cut, paste, and move operations. When you want to copy a file from one place to another, you can place a copy of the file on the Windows Clipboard. When you do, the file is on the Clipboard and out of your way, until you go to where you want the file copied. You’ll then paste the file to the new location, in effect copying from the Clipboard to the new location. When you copy a file to another location, the file remains in its original location and a copy is made elsewhere.
By the Way
The Clipboard holds one item at a time. If you copy a document to the Clipboard, a subsequent copy overwrites the first copy.
Understanding File Management Essentials
143
When you move a file from one location to another, Windows XP first performs a cut operation. This means that Windows XP deletes the file from its current location and sends the file to the Clipboard (overwriting whatever was on the Clipboard). When you find the location to which you want to move the file, Windows XP copies the Clipboard’s contents to the new location (such as a different folder or disk drive).
About the Clipboard In a way, the Clipboard is like a short-term Recycle Bin, which holds all deleted files until you are ready to remove them permanently. The Clipboard holds deleted (or copied) documents and pieces of documents, but only until you send something else to the Clipboard or exit Windows XP and log off Windows XP.
By the Way
1. Right-click a text file’s icon. 2. Select the Copy command. Windows sends a complete copy of the document to the Clipboard. The Clipboard keeps the document until you replace the Clipboard’s contents with something else or until you exit Windows. Therefore, you can send the Clipboard document to several subsequent locations. 3. Right-click a folder in Explorer’s right window. The menu appears with the Paste command. Windows knows that something is on the Clipboard (a copy of the text file), and you can send the file’s copy to the folder by clicking Paste. Don’t paste the file now, however, unless you then open the folder and remove the file. There is no need to have two copies of the text file on your disk. 4. Right-click once again over the text file. This time, select Cut instead of Copy. Windows erases the document file from the Windows folder and places the file on the Clipboard. Windows keeps the name of the document in place until you paste the document elsewhere. The name is misleading because it makes you think the document is still in the Windows folder. A ghost outline of an icon appears where the document’s icon originally appeared. As long as the name still appears in the Windows folder, you can open the file and do things with it, but as soon as you paste the Clipboard contents elsewhere, the file permanently disappears from the Windows folder.
Watch Out!
144
Chapter 9
5. Right-click a folder. If you select Paste, the text document leaves its original location and goes to the folder. Don’t paste now but press Esc twice (the first Esc keypress removes the right-click menu, and the second restores the cut file). 6. Windows lets you change your mind. If you change your mind after a copy or cut operation, you can always reverse the operation! Right-click on an empty area and the pop-up menu contains an Undo command that reverses the most recent copy or cut.
Did you Know?
Here’s a much faster way to move a document to another folder listed in the Explorer windows: Drag the document to the folder! Try it by dragging a test file over to another hard disk or to another folder on the same disk. An outline of the document travels with the mouse cursor during the drag. When you release the mouse button, the file anchors into its new position. Want to restore the item? Right-click the mouse and select Undo Move or Undo Copy. Windows always enables you to undo copies and moves, no matter how you perform the move, through menus or with the mouse.
If you want to use the drag-and-drop shortcut method for copying documents, hold down the Ctrl key while dragging the document to the other folder. (The key combination is easy if you remember that both copy and Ctrl begin with the same letter.) As you drag an item, Windows displays a plus sign at the bottom of the icon to indicate that you are copying and not moving. To cancel a copy you’ve started, drag the item back to its original location before releasing your mouse button or press Esc before releasing your mouse button. In addition, if you drag the item while holding the right mouse button, Windows XP displays a pop-up menu, enabling you to specify that you want to move or copy the document. 7. Sometimes, you might need a document for a program outside of the program in which you’re currently working. You can place a document on the Windows desktop. Select a text file and copy the document to the Clipboard by rightclicking and selecting Copy. (You also can use drag-and-drop if you want. Hold down Ctrl and drag the document out of the Explorer window, if you’ve resized Explorer so that you can see part of the desktop, and continue with Step 8.) 8. Move the cursor on the Windows desktop to an area of the wallpaper that has no icon on it. Right-click to display a menu and select Paste. The document’s file will now have an icon on your desktop along with the other icons already there.
Understanding File Management Essentials
145
To copy or move the wallpaper document, use the right-click menu or drag the document with the mouse, as explained earlier in this chapter.
Placing Files on the Desktop The items you place on the desktop, whether by copying or by moving, stay on the desktop until you remove them from the desktop. Even after shutting down Windows XP and turning off your computer, a desktop item will be there when you return. Although you shouldn’t clutter your desktop with too many documents, you might want to work with a document in several different programs over a period of a few days. By putting the document on the desktop, it is always easily available to any application that’s running. Of course, if you run an application in a maximized window, you must shrink the window to some degree to retrieve the document because you have to see the desktop to copy and move the items on it. You can even drag web pages to your desktop.
Using the Explorer’s Task Pane A mastery of the previous section is critical to using your computer to its fullest. The file-related copy, cut, and move operations, using the right-click pop-up menus and your mouse for dragging are skills that all Windows users should understand. So many programs support these file operations that their mastery is critical. Having said that, throughout the previous section, you may have noticed that the Task pane of the Explorer window changed as you selected files. As Figure 9.3 shows, when you select a text file, the Task pane offers to rename, move, copy, publish to the Web (assuming you have the rights to post to an Internet site), send the file as an email, print the file on your printer, or send the file to the recycle bin. For these common file operations, clicking the task is often easier than right-clicking and selecting from the pop-up menu. (Remember, if your Task pane is not showing, click the toolbar’s Folders button to display it.)
By the Way
146
Chapter 9
Tasks you can perform
FIGURE 9.3 The Explorer Task pane simplifies common file operations.
Where Do the Deleted Files Go? When you delete files by using dialog boxes or Explorer, you now know that those files go to the Recycle Bin (available on your Windows desktop). While in the Recycle Bin, those files are out of your way and deleted in every respect except one: They are not really deleted. Those files are not in their original locations, but they stay in the Recycle Bin until you empty it. Periodically, you will want to check the Recycle Bin for files that you can erase completely from your hard disk. The following steps demonstrate the Recycle Bin in more detail.
Did you Know?
The Recycle Bin icon changes from an overflowing bin to an empty one when you empty the Recycle Bin, enabling you to tell at a glance whether your Recycle Bin is empty.
1. Display your desktop by minimizing any open windows you might have on the screen. 2. Double-click the Recycle Bin icon. The Recycle Bin window opens.
Understanding File Management Essentials
147
3. If you’ve deleted at least one file, you should have one or two files already in the Recycle Bin. There might be many more, depending on what has taken place on your system. You will recognize the format of the Recycle Bin’s column headings; you can adjust the width of the columns by dragging the column separators with your mouse. 4. Most of the Recycle Bin dialog box’s menu bar commands and toolbar are identical to the ones in Explorer and other windows. When you select an item (or more than one item by using Ctrl+click), your commands apply to that selected item. 5. Right-click any Recycle Bin item to display a Properties dialog box for that item. The box tells you additional information about the deleted item, such as the date you created and deleted the item. Click OK to close the dialog box. 6. Perhaps the most important menu command is Empty the Recycle Bin in the left pane. This command empties the entire Recycle Bin. Select this command now, if there is nothing in your Recycle Bin that you think you will need later. 7. Select File, Close to close the Recycle Bin dialog box. Although the Recycle Bin adds a level of safety to your work so that you have a second chance to recover files that you delete, if you hold the Shift key when you highlight a file and press Delete (from Explorer or any other window), Windows XP bypasses the Recycle Bin and deletes the files from your system immediately.
Did you Know?
Selecting Multiple Files at Once Sometimes
By the Way
You may need to select all files in a particular folder or simply more than one file (or folder) at once. So take a moment to learn this time-saving method. When all the files or folders you need to select (for copying, cutting, or deleting, for example) are situated right next to each other, point to the first file or folder in the group. Then press and hold your Shift key while you use your keyboard arrows to select the additional files until all that you want to act upon are highlighted. However, let’s say you want to select multiple files or folders simultaneously but they’re scattered throughout a drive or folder list. In this case, you would again point to the first item (file or folder) you want to select. Then press and hold your Control key, and use your mouse to click individually on each additional file or folder. Once you have them all, proceed with which ever action you want to take.
148
Chapter 9
Basics of Files and Folders More About Associating Files with Programs You’ve already learned a bit about the Windows Registry and how, when you install programs, Windows makes a note of which program should be launched to work with a file when you open it either from a menu or double-click upon it in the Windows Explorer or My Computer windows. Occasionally, however, you may have more than one program installed on your PC that can be used to launch the same file type. For example, the most common types of digital images and other graphics file types can often be opened using Internet Explorer, Windows Paint, and any graphics programs you may have added to your PC. When this occurs, Windows may prompt you when installing certain types of software if it should always associate a particular file with that program alone. Agree and this makes that program the default program to load when you open a file of the registered type. However, you can still launch a different program that supports the same file type and use its File, Open menu to open that file type.
Recognizing Common File Types Viewing files in both Windows Explorer and My Computer, you will see that a number of different icons are used to identify different types of files. Look at Figure 9.4 and you can see several different types listed by their icon. In Chapter 6, “Working with My Computer and Windows Explorer” you learned a bit about file extensions, or the three-character ending after the main file name. When file extensions are turned on for viewing in Windows Explorer or My Computer, you can also use these to identify file types, providing you know some of the common ones. Table 9.1 offers some of these.
Understanding File Management Essentials
149
JPEG image Program
Zip archive file
FIGURE 9.4 You will also see these icons when you use the File, Open or File, Save options when working with programs.
Folder or subfolder Word document Windows BMP graphics file AVI Video movie
TABLE 9.1
Chart of Common File Name Extension Types
Chart of Common File Name Extension Types *.com
Executable program which can be run from the Start Menu’s Run command or from the command prompt
*.bmp
Windows BitMap, a type of graphics file, which can be opened using Internet Explorer, Windows Paint, and other graphics programs
*.doc
Document files, such as those created by Microsoft Word, Microsoft Works, and Windows WordPad
*.exe
See *.com
*.gif
A common type of graphics file, often found on web sites and with some digital cameras, which can be opened through Internet Explorer and other web browsers, Windows Paint, and other graphics programs
*.jpg
Another graphics file format; see *.gif for details
150
Chapter 9
TABLE 9.1
Continued
Chart of Common File Name Extension Types *.txt
Text files that can be opened using any text editor such as Windows NotePad as well as word processors such as Word
*.xls
Microsoft Excel worksheet files
*.zip
One or more files that have been compressed together into a single smaller file using WinZip (shareware) or another Zip file manager
Organizing with Folders Just as paper file folders allow you to hold a number of bits of paper together and label the folder accordingly, so to does a folder on your PC. Whether it’s your actual or Windows desktop, you’ll want to implement the use of file folders to keep everything nice and tidy as well as to make it easier for you to find what you neeed. Shortly, you’re going to learn about some common folders Windows provides automatically for file storage. These folders provide a great resource when you’re first starting out simply because they are easily recognizable and located. However, if you or others who share your PC are the kind of the person who creates or works with many different files and file types, you cannot completely depend on what Windows has already supplied as the final word in file management. Let’s look at an example. By default, when you go to save a Windows WordPad, Microsoft Word, or Microsoft Excel file, you’ll be prompted to store them in a folder called My Documents that is available from the Start Menu, from the Open as well as Save Files window, and from file viewing utilities such as My Computer and Windows Explorer. The result for too many busy people is that they end up with a My Documents folder with hundreds and hundreds of files of various types. For this reason, it makes sense to add some new folders, either to an existing folder or somewhere else, so that you can organize your files by moving them into manageable collections. Sure, the search feature in Windows XP can help you find individual and types of files later, but it will probably save you time in the long run if you practice some common sense organization so you know where you normally store different types of files.
Understanding File Management Essentials
151
You can also delete and rename folders, as needed. The one caution with renaming folders is that you avoid deleting renaming key system folders or vital application folders, such as the Windows folder to prevent any potential problems.
Adding a Folder You can add another folder at any time and in virtually any place either directly to a drive or to an existing folder or sub-folder. You can use either My Computer or Windows Explorer to do this: 1. With My Computer or Windows Explorer open to the area where you want to add a folder, point to a space and right-click. 2. From the sub-menu that displays (see Figure 9.5), click New, and then choose Folder. FIGURE 9.5 With My Computer, right clicking on a white space on the drive or folder where you want to add a folder brings up this sub-menu.
One thing to notice is that if a submenu doesn’t have enough room to display properly to the right, it will appear over on the left instead.
3. When you see the new folder added, with an outlined box around the word “New Folder,” click within the box to backspace over existing text. Type the desired folder name and press Enter.
By the Way
152
Chapter 9
Deleting a Folder Before you learn how to delete a folder, you really want to be certain that nothing you don’t want to lose is contained within that folder. After all, you can always move individual files out of the folder to another location using the cut and paste option or drag methods discussed earlier. When you’re sure to want to proceed 1. Point to the folder you want to remove. 2. Either right-click and choose Delete or click on the file and press your Delete key. 3. When prompted if you’re sure you want to delete the folder (and the number of files contained in the folder, if any, are displayed), click Yes. The folder is then moved to Recycle Bin where you can act quickly to recover it if you happened to delete the wrong folder (or just have second thoughts).
Watch Out!
Here’s a word of caution: If you delete a file or folder that exceeds a certain size (usually very large), you will receive a message telling you that the file is too large to be moved to the Recover Bin. If you continue the deletion process anyway, there will be no copy of the file in the Recycle Bin to restore.
Copying or Moving a Folder Use the same techniques to copy or move (by cutting) a folder as you did before with individual files:
. Copy and paste to copy the folder to a second location . Cut and paste to move the folder from one location to another . Click on and drag the folder from its current location to another location where you drop it into place. Remember that you can use either My Computer or Windows Explorer to perform these measures.
Renaming a Folder Again, you can use either My Computer or Windows Explorer to accomplish this task when you need to rename a file folder or sub-folder.
Understanding File Management Essentials
153
Follow these steps: 1. Locate and point to the folder you wish to rename. 2. Right click and select Rename. 3. You see a box outline around the existing file name, as shown in Figure 9.6. Click within the box, backspace to remove the existing text, and then type in a new name for this folder. FIGURE 9.6 You can also get this outline box for renaming if you click on the file name itself in the Windows Explorer or My Computer list (or from File, Open windows).
Folders can also be shared, meaning that you can make a folder on your drive available to others who connect with your PC, usually through a home or small office network. You’ll learn more than this in Chapter 26 “Personal Security and Privacy on a Network.”
Common Folders Windows XP starts you off with a number of common and readily identifiable folders in which you can store your files. You already learned about a strategic one: My Documents, the default place to store files you’ve created. However, there are several more, including:
. My Pictures—This is the folder where Windows automatically asks to save any graphics files you create or digital images to acquire through a scanner or digital camera
. My Webs—The default folder when you create your own web sites as you might for an intranet (a private form of the Internet available through a private network) or to publish to the Internet
. My Music—Default folder for music files you save . My Downloads—The default folder for files you download through your web browser and other Internet programs
Did you Know?
154
Chapter 9
Summary You should feel a lot more comfortable about the organization of your drives and how file are organized, including through the use of folders. You also now know how to add and remove folders and which folders are already set up for you automatically in Windows. With a mind toward better organization as you move ahead, let’s start on the next chapter where you discover how to find files you may have lost perhaps due to your formerly messy ways.
CHAPTER 10
Finding Information Hard disks are getting bigger, more information appears on the Internet by the minute, and you’ve got to find things fast! Fortunately, Windows comes to your rescue with powerful searching tools. Windows can quickly find files and folders that you need. You can search by filename, date, and location. In addition, Windows includes several Internet searching tools that enable you to find people and web sites that match the exact specifications you want to match.
Introducing Search Click the Start menu to select the Search option. When you select Search, Windows XP uses the Search Companion, an animated screen character that can help you form your searches, to walk you through searching. If you elect to use the Search Companion, Windows XP displays the Search Companion pane shown in Figure 10.1. FIGURE 10.1 The Search Companion helps you form your searches.
156
Did you Know?
Chapter 10
Click the option labeled Change Preferences if you want to choose a different Search Companion character or search without the character altogether (to turn it off, click Without an animated screen character).
Whether you elect to use a Search Companion, the Search window lets you search for many different things as Table 10.1 describes.
TABLE 10.1
Using Search to Locate Information
Target
Description
Pictures, music, or video
Looks for files and folders that are registered as media files.
Documents (word processing, documents, such as data files word spreadsheet, and so forth)
Looks for nonapplication and processor documents.
All files and folders
Looks for any type of file.
Computers or people
Looks for computers networked to yours and people who might be logged onto your network. Each computer on a network has a unique name.
Information in Help and Support Center
Takes you to the HSC to locate what you need.
You should master the Start menu’s Search command because you’ll search for information quite often. Today’s computers have extremely large disk drives, and locating a file that you worked on previously is not always a trivial task without some help. Using Search, you won’t have to wade through disks, folders, and subfolders looking for an older document. Let Windows XP do the work for you.
Did you Know?
You can quickly display the Search Files and Folders window by right-clicking the Start menu and selecting the Search option or by pressing the Windows key on your keyboard and then pressing F for Find before releasing both keys.
Finding Information
Searching for Pictures, Music, or Video When you select the Pictures, music, or video option, Windows XP asks you for the type of file for which you want to search such as a picture, a music file, or a file containing video, as well as for a filename. These kinds of multimedia files can take on many different filename extensions; therefore, knowing the exact filename extension is not always easy. Fortunately, by telling Windows XP the file type (picture, music, or video), you don’t have to know or care what kind of extension is on your file because Windows XP recognizes most file extensions related to the type of file for which you want to search. After you select one or more file types, type the name of the file to search. You can type just a few letters of the name including letters from the middle or end of the file and Windows will search for all files that contain those letters in their names. The list of files, if any matches are found that meet your search type and name, are listed in the right window pane.
Searching for Data Documents Searching for data is similar to searching for multimedia files. Windows looks for files with filename extensions that are commonly used for data documents in Windows applications. Instead of selecting a file type, you must tell the Search window when you last modified the document. Fortunately, you don’t have to know for sure. The Search window gives you these choices:
. You don’t remember when you last modified the file. . You last modified the file sometime last week. . You last modified the file sometime last month. . You modified the file within the past year. In addition to the modification date, you also must enter the filename or part of the filename before clicking the Search button to let Windows locate the file or multiple files that match your search criteria.
157
158
Chapter 10
Searching for Any File When you search for a file of any type, including program and system files, the Search window provides more search options than the previous kinds of searches provide. The Search window gives you the ability to search based on these criteria:
. Part or all of the filename . Letters, a word, or a phrase in the file; this works best for data document files
. The drive or drives that Windows XP is to search . The date you last modified the file . The approximate size of the file . Advanced search options you’ll learn about later in this chapter in the section, “Improving Your Searches”
Did you Know?
The Windows Explorer’s toolbar’s Search button opens a Search pane with the same searching capabilities as the Start menu’s Search command. Therefore, after you master the Search command, you’ll also know how to look for information from inside Windows Explorer and other windows.
Searching Files and Folders You’ll probably use the Start menu’s Search command to search for files and folders on your PC. Search gives you access to many different search criteria. You can search for files in a specific folder, on a disk, or on your entire computer system, including networked drives if you have any. If you know a partial filename, you can find all files that contain that partial filename. If you want to search for a file you changed two days ago, you can find all files with modification dates that fall on that day. You can even save searches that you perform often so that you don’t have to create the search criteria each time you need to search, as discussed in the next section. You can search for a computer connected to your network by selecting the option labeled Computers or people and then selecting a computer on the network. After you enter the name or a few characters from the computer’s name, the Search window begins looking over your network of computers. If found, a computer
Finding Information
159
icon appears in the results window pane. You can double-click that icon to search the computer for files, assuming you have the proper network permission to search that computer. If you select the option labeled People in your address book, the Search window searches for people located in your Windows address book, a list of names and addresses that you’ll automatically have if you use Outlook Express or Microsoft Outlook for your email and address list. (Other contact applications may act as your address book if you use them.) When you click the option labeled People in your address book, the Search window displays the Find People dialog box shown in Figure 10.2. FIGURE 10.2 You can locate people stored in your address book and elsewhere.
You can search for people not only stored in your address book files, but also anybody listed on one of several people-finding Internet search engines. Simply click the down arrow on the drop-down list box labeled Look in and select the type of online service you want to use for your search. If you click the option labeled Search the Internet, either from the initial Search Companion pane or from the Computers or people window pane, the Search window displays the Internet search pane shown in Figure 10.3. Type a word or phrase for which you want to search, click the Search button, and the right Search window pane fills up with a web page full of Internet search results that match your request. A list of further options you can use to narrow your search will appear if you don’t see what you are looking for in the right pane.
Did you Know?
160
Chapter 10
FIGURE 10.3 Enter your search query and Windows XP will search the Internet to fulfill your request.
Improving Your Searches You can use wildcard characters to narrow your search results. A wildcard character stands for one or more groups of characters, just as a joker often functions as a wildcard in card games. Search supports two wildcard characters: * and ?. * acts as a wildcard for zero, one, or more characters. For example, if you want to
see all files that end with the .txt extension, you can specify *.txt as your search criteria. The asterisk wildcard tells Search to locate every file that ends in .txt, no matter what appears before the file extension. The criteria ABC*.* represents all files that begin with the letters ABC, no matter what follows the letters and no matter what extension the file has. (ABC*.* even locates files that begin with ABC and have no extension.) The question mark wildcard replaces single characters within a criteria. Therefore, ACCT??.DAT finds all files that begin with ACCT, have two more characters, and end in the .DAT extension. The following files would successfully match that criteria: ACCT02.DAT, ACCT03.DAT, and ACCT04.DAT. However, neither ACCT.DAT nor ACCTjun03.DAT would match because the two question marks specify that only two characters must replace the wildcards in those positions.
Finding Information
161
The following steps walk you through a search session that uses wildcard characters. 1. Display the Search window. 2. Click the option labeled All files and folders. The Search Companion’s window pane appears, as shown in Figure 10.4. Your screen might differ slightly if your Search window’s toolbar is displayed. FIGURE 10.4 Search searches across drives for specific documents and folders.
3. Type winmine.* at the prompt labeled Part or all of the file name. This wildcard specification looks for all files and folders that begin with the letters winmine. It turns out that you can just type winmine to achieve the same result, except that without the wildcard, the Search window will locate all files with the letters winmine anywhere in the name, not just at the beginning. 4. Leave the defaults in the other fields and click Search. Windows automatically searches your disks and subdirectory folders, although you can click the option labeled More advanced options to limit the search to top-level, root-folder directories only. After a brief pause, your dialog box should resemble the one shown in Figure 10.5, although you may show more or fewer results. The list contains not only the document’s filename, but also the folder in which the document
162
Chapter 10
resides, the size of the document, the type of file, and the date and time that the file was last modified. (You might need to use the horizontal scrollbar at the bottom of the results window pane to see the file sizes and dates.)
By the Way
If you don’t see filename extensions but you want to, select the window’s Tools, Folder Options, click the View tab, and uncheck the option labeled Hide file extensions for known file types.
You can drag the edge of any result’s column left or right to expand or shrink the width of that column. Search results appear here
FIGURE 10.5 Search locates your files.
If you click any of the result window pane’s column title, Search sorts the found information in alphabetical, numerical, or date and time order. At least four files should appear, and they’ll appear in your Windows folder. One of these files has an .exe extension, meaning that you can run that file.
Finding Information
163
If your filename extensions are turned off, the executable file is the file with the land mine icon to the left of its Name entry. Now that Windows XP has located the executable file, you can run the program directly from the Search window. When Search finishes, the left Search window pane offers you several choices. You can click the option labeled Yes, finished searching to close the left window pane and display the list of results in a wider right window pane so you can see all the details. (You can click the toolbar’s Search button to initiate a new search.) The option labeled Change file name or keywords returns you to the initial search window pane so you can modify the search options. The Look in more locations option enables you to change the disk drives you are searching to see if the file resides somewhere you were not expecting.
5. Double-click the winmine.exe entry, and a Windows game named Minesweeper appears. Start clicking away on the squares, but be very careful! Windows is smart. If the file you click isn’t an executable file, Windows attempts to open the file using other resources. For example, if you click a Microsoft Word document, Windows automatically looks for the Microsoft Word program on your PC and opens the document using Word (assuming that you have Word). If you select a help file, Search opens a help window with that file displayed. If you select an email message file, Search locates your email reader and displays the message there. As long as the file is registered (explained in Chapter 9, “Understanding File Management Essentials”), Windows can associate the file’s parent program and display the file. 6. After you’ve played Minesweeper for a while, close its window and then close the Search window. If your search is taking too long, you may have entered too general a search so that too many files are being found. Perhaps you entered too many drives to search. If a search takes too long, click the Stop button. You then can continue the search if you want by clicking the option labeled Yes, finish searching or refine your search by changing the search drives or locations being searched.
By the Way
164
Chapter 10
Summary This chapter helped you find information you need on both your own PC and the Internet. Get in the habit of using Search for your PC, network, and Internet files when you need to locate information. You can search for the file you want to find and then select the file to open it and begin working with it. Internet search engines help convert the Internet’s information overload to a manageable repository of information. You can search web sites that fit your exact criteria, as well as look for people’s names and addresses. Let’s jump now to the next chapter and discuss software.
PART IV
Making Things Happen with Your PC CHAPTER 11
It’s All About the Software
167
CHAPTER 12
Going Multimedia with Media Player
191
CHAPTER 13
Recording Audio
205
CHAPTER 14
Going Digital with Your Scanner or Camera and Windows XP
217
CHAPTER 15
Making Movies with Windows Movie Maker
239
CHAPTER 16
Gaming with Windows XP
251
CHAPTER 17
Sharing Your PC
263
CHAPTER 11
It’s All About the Software Windows acts as the controlling brain for your computer and the other types of software on your PC do the jobs you want your computer to perform. A computer loaded with plenty of productivity software suggests that someone who gets down to business and stays on task uses that machine. At the other extreme is the system with a screaming video card, sound system complete with subwoofer, a big monitor, and a sizeable hard drive, chockfull of the latest and greatest games. If that computer doesn’t belong to a kid, it most certainly belongs to a kid at heart. This will be your introduction to various types of software. After all, the PC itself is just a tool. It’s what we run and use on that PC—our web browser and other Internet utilities, our office-type programs, our games and our design packages—that makes it our unique working (and play) environment. Once you learn a bit about the wealth of different types of software available, you get the facts about adding and removing programs in Windows. Yes, there is a right way and a wrong way to remove programs.
Software Defined To perform a certain type of task using your computer, such as typing a letter, you need an application or program for that task. When you purchase a new PC, you might receive some applications as part of the purchase. In fact, many of the most reasonably priced systems today are shipped with some flavor of Microsoft Office (or at the very least, Microsoft Word, which you will learn throughout the seventh part of this book) or perhaps Microsoft Works. As you may have noticed while exploring your new machine, Windows also includes some applications such as a paint program, a calculator, and an ever-popular Solitaire card game. As time passes, you will form your own preferences for the types of software you want to use. Software can get expensive so spend time with an application before you pay a lot for it. The Internet often provides a way for you to try demonstrations, or just demos of software, so that you can “try before you buy.”
168
Chapter 11
After you get comfortable using your new system, you will want to purchase additional applications. Software generally falls into one of the categories described in the following sections. As you go, understand that a lot of factors have come into play over the last few years to give you more choices for applications beyond the ones you hear or see advertised all the time. For example, Sun Microsystems produces a web-based office productivity suite called Star Office you can use as an alternative to Microsoft Office. There is also Open Office available at http://www.openoffice.org. You’ve no doubt heard of the Open Source initiative that seeks to allow people to use products that aren’t as commercial as standard software. Out of this comes a host of different applications and utilities that are developed and shared freely. In addition to software you can purchase, there is a great deal that is free or shareware that you can download. Don’t be afraid to look around and investigate different products before you make your final (at just current) choice on what to use.
By the Way
It might seem simpler to borrow a friend’s disks rather than wait for a lengthy download over the Internet, but as long as a friend has registered the software and is still using it on a computer, sharing the software breaks the law. The practice of installing the single-licensed software on multiple computers at once is referred to as software piracy. The same copyright laws that protect books, music, and other works are also applicable to software. Beyond legal issues, it’s not a good idea if you depend on a program but can’t reinstall it or can’t get support for it. You will hear the terms program, application, or some combination thereof used interchangeably. They all mean basically the same thing.
Word Processors One of the most common types of applications is word processing software, the best known of these being Microsoft Word. You can use this type of program to create documents such as letters, memos, reports, resumes, manuscripts, and so on. If there is something you would have once done on a typewriter, you can now use a word processing program for the task. Word processing programs are much more than just a fancy typewriter. They offer many editing and formatting features so that you have a great deal of control over the content and look of your document. Here is a quick list of some of the
It’s All About the Software
169
things you can do with this type of program:
. Easily edit text—You can move text from one page to another and even from one document to another. You can also copy or delete text with just a few keystrokes or mouse clicks.
. Format text—Formatting means changing the appearance of text. You can make text bold, change the font, use a different color, and so on.
. Format paragraphs and pages—In addition to simple text changes, you can also format paragraphs (indent, add bullets, or add a border) and pages (change the margins, add page numbers, or insert a header).
. Check accuracy—Most programs include a spell-check tool for checking the spelling. Some programs also include a mini-application, or applet, for checking grammar. Word processing programs can differ in terms of what features they offer. If your needs are simple, you might do just fine with the simple word processing program included with Windows. This program, called WordPad, includes basic editing and formatting features. If you plan to create a lot of documents and want a stunning professional appearance, you may want to purchase a more robust program such as Microsoft Word (see in Figure 11.1) or one of the others. FIGURE 11.1 Microsoft Word, a part of the Microsoft Office suite, is the most popular word processing program in use around the globe.
170
Chapter 11
To produce the highest quality newsletters, brochures, catalogs, and other items, you may want a desktop publishing program. These programs provide even more control of the layout of the page. Microsoft Publisher, which is technically part of the Office family but no longer included in most suite packages, is a fairly simple desktop publishing program, yet it provides numerous templates to achieve quick, professional-looking results. For more powerful and professional level design, Quark XPress (originally a hit Macintosh computer product) and Adobe InDesign are good choices. Plan on spending some time when learning them so that you can use them effectively. As with other types of applications, the more power a program offers, the greater the effort required in being able to take advantage of all that you can do.
Spreadsheets (aka Worksheets and Workbooks) If numbers are your game, you will most likely work with a spreadsheet application. But even if you’re not an accountant, a budget manager, or someone else who really needs to keep track of numbers, you’re probably going to need to learn and use some type of spreadsheet software (the most popular of which today is Microsoft Excel) because it’s used almost everywhere by almost everyone. Spreadsheet programs enable you to enter and manipulate all kinds of financial information such as budgets, sales statistics, income, expenses, and so on. You enter these figures into a grid of columns and rows known as a worksheet or spreadsheet (see Figure 11.2). The intersection of a row and column is called a cell, and you enter text, numbers, or formulas into the cells to create a worksheet. But don’t just think straight numbers are added into a spreadsheet. Today, people use them to keep track of projects, contacts, and otherwise just organize details. In fact, you can even turn a spreadsheet into a database. Spreadsheets can also be tied to web pages and vice versa so that data can be shared with others. The benefit of a spreadsheet program is that you have so many options for working with the data you enter. You can do any of the following:
. Perform simple-to-complex calculations—You can total a column of numbers, calculate a percentage, figure the amortization of a loan, and more.
It’s All About the Software
171
FIGURE 11.2 Use a spreadsheet program for any type of numerical data you want to calculate or track.
. Format the data—You can make changes to how text and numbers appear in the worksheet. You can also adjust the column width, add borders, change the alignment of entries, and more.
. Chart the data—You can create different types of charts to visually represent the data. For example, you can add a line chart to a report to illustrate a sales trend.
. Manage data lists—Most spreadsheets also include features for managing simple data lists. You can enter, sort, and query simple data lists using the grid structure of a worksheet. In addition to spreadsheet programs, you can also use other types of financial programs. For example, you can purchase a program to keep track of your check register. Some of the most popular check management programs are Quicken and Microsoft Money. You can also find programs for calculating your income tax (TurboTax), managing your small business (QuickBooks), handling major accounting tasks (PeachTree Accounting), and others. Get the right financial program, for example, and you can quickly create and print checks directly from your PC, download information from your bank or stock account into your spreadsheet or other program, and automate many of the other pesky tasks.
172
Chapter 11
Databases You can use a database program to track and manage any set of data such as clients, inventory, orders, events, or personal collections. Database programs vary from simple list managers to complex programs you can use to manage linked systems of information residing on huge mainframe computers at major corporations and educational institutions. Databases offer a lot of advantages when you are working with large amounts of information. First, you can easily search for and find a particular piece of information. You can also sort the data into different orders as needed, a client list alphabetically for a phone list, or a mailing list by ZIP code. You can even work with subsets of the data: all clients in South Dakota, all clients that ordered more than $1,000 worth of products, Beanie Babies purchased for more than $10, and so on. As you saw with word processing and spreadsheet programs, Microsoft Office tends to dominate the market with its Microsoft Access database package, but there are others. As you saw in the previous section on spreadsheets, you can even experiment with lightweight databases by modifying a spreadsheet application.
Graphics and Presentation Programs Even if you aren’t artistic, you can use your PC and the right software program to create graphics to add to a web site, to include in presentations and published works, to make your own greeting cards, all the way up to sophisticated design work such as architectural plans, product specs, and more. You’ll find real variety among the many major categories of graphics design and presentation programs available. Even those who don’t do artwork professionally often have more than one program of this type to handle different types of work. For example, you may choose a package that is strong with photo editing and manipulation to get the best results out of digital camera images while also acquiring another program such as Paint Shop Pro that makes it easy to create animations and general graphics. Then you might have a third program such as Microsoft FrontPage or Macromedia DreamWeaver to manage web site design.
It’s All About the Software
Among the major categories of graphics and presentation programs, there are
. Drawing programs—You can use a simple drawing program, such as Paint which is included with Windows, Draw, and Illustrator to create simple illustrations. In addition, larger applications like Word include special options such as WordArt and AutoShapes that let you dabble in the visual arts, regardless of whether or not you have artistic talent.
. Graphics and photo design and editing programs—Including products such as PhotoSshop, Paint Shop Pro and others, these allow you to both create and edit images for a variety of uses; many support the use of a digital camera, scanner, and/or graphics tablet (where you have a pad on which you draw using a stylus much as you would paper and pencil). For more technical renderings, you might consider Visio, a fairly recent acquisition of Microsoft.
. Desktop publishing programs—When you need to do more than type a simple document such as when you need to create a brochure or layout a book or magazine, look at these types of programs (including InDesign and Quark XPress) that help you create various designs to look right when published or printed.
. Presentation programs—If you ever have to give a presentation, you might want to use a program designed just for creating them. For example, you can create slides, handouts, and notes—a great tool for educators, executives, or sales people. Microsoft PowerPoint (see Figure 11.3), Corel Presentations, and Freelance Graphics are popular presentation programs.
. 2D and 3D animation programs—Different from simpler drawing programs, these allow you to create a variety of graphic animations suitable for presentations, web sites, and other venues; best known products include 3D Studio Max, Flash, and LiveMotion (Paint Shop Pro also includes an animation lab).
. Web design packages—These aid you in creating, and often managing, dynamically designed web sites with very professional-looking results; products include Microsoft FrontPage (on the simple side) to DreamWeaver, GoLive and others.
173
174
Chapter 11
FIGURE 11.3 PowerPoint’s templates and wizards make it simple to create colorful presentations.
Personal Information Managers Most people have several things to track: people, events, appointments, places, and so on. Personal information managers (PIMs) store names and addresses, maintain your schedule, keep notes, and perform many other tasks. You can think of this type of program as an electronic planner. Microsoft Outlook (not to be confused with its little brother, Outlook Express, which comes free with Internet Explorer) acts as a PIM in addition to being an email program. You’ll also find a number of programs and utilities that allow you to work between a hand-held computer or personal digital assistant (PDA) such as a Blackberry or Palm Pilot and your PC to share data, photos, contact information, and more.
Fun and Games When you go into a store that sells computer software, you will probably see more games than anything else. Within this broad category, you will find several classifications of the programs. If you’re smart, you’ll get recommendations from friends and family before sinking $40–60 into one and take advantage of gamesfocused sites such as that pictured in Figure 11.4 to see what others are saying about a game.
It’s All About the Software
175
FIGURE 11.4 Sites such as Gamespot.com feature reviews, demos, and lots of great gaming information that can help you make your selection.
Take a look at the following list to see what titles you might find in each category:
. Puzzle/Arcade/TV—Just about anything you ever played in an arcade in college or elsewhere can be found on store shelves. Centipede, Pac-Man, and many other favorites, along with a slew of pinball machine programs can be found. You will even find familiar board games such as Boggle and Clue. Even electronic versions of your favorite televised shows are represented, such as Crime Scene Investigation, Law and Order, and even ER as well as games shows such as Who Wants to be a Millionaire? and Jeopardy.
. Strategy—Among the classic games making up this category are Battleship, Mastermind, Scrabble, the best selling SimCity series, Microsoft’s Ages of Empire series, The Sims, The Sims II and its assorted Sims packs (see Figure 11.5), Civilization III and Command and Conquer.
. Multiplayer Online Strategy and Role-playing—Beyond the straight, play-on-your-PC games comes a whole slew of those enjoyed by legions of online players together, such as EverQuest, Star Wars Galaxies, and others.
176
Chapter 11
FIGURE 11.5 Electronic Arts’ The Sims is part of a whole series of simulations and strategy gaming with numerous add-on packs and widespread popularity.
. Action—If you like action-packed games, you might enjoy some of these titles: Doom III, Alien vs. Predator, Unreal, Breed, and Quake III. Beware that many of these are gory primary shooter games that are not suitable for young players.
. Adventure—The Harry Potter series, oldies-but-favorites such as Tomb Raider, Final Fantasy, Star Trek, and Star Wars series fall into this category.
. Racing—Whether you want to be behind the wheel of an exotic sports car, a motorcycle, or even a pod racer, you are bound to find something that strikes your fancy among these titles: NASCAR Racing; the Test Drive and Need for Speed series; Lego Racer; Grand Theft Auto series (for those with a strong stomach); Destruction Derby; Moto Racer; and one of my favorites, Microsoft’s Midtown Madness.
. Simulations—Simulations are a lot of fun. You can fly an old warplane, fight in just about every battle ever waged (from ancient Rome to today’s downtown Baghdad), drive a tank on the frontlines, pilot a helicopter over a city you built in SimCity, even run a hospital or theme park. Simulations you might want to take a peek at include the Microsoft Flight and Combat Flight Simulator series, Carnival Cruise Line 2005, and Rome, just to name a few.
It’s All About the Software
177
. Sports—No matter what sport you prefer, you will find a game that makes you want to be a part of the team. Some of the more popular sports titles include MLB Home Run Derby, Pax Athletica, ESPN NHL 2K5, WWE Day of Reckoning, and Bill Parcells’s Football Camp along with the Madden NFL series, Tony Hawk’s Pro Skater, NHL, NBA Live, Links, Dave Mirra Freestyle BMX, and Pro Fishing Challenge.
. Reference/Educational—Titles found in this category include Compton’s Encyclopedia, Microsoft Encarta, Mavis Beacon Typing, home designing software, family tree makers, as well as a wide range of college test preparation software and programs to help you learn a new language. You will also discover that popular stores such as Home Depot have software to plan home improvement projects.
. Edutainment—Geared toward kids, this hybrid of educational and entertainment software is designed to help kids have fun at learning. Popular programs in this category include the JumpStart series, Reader Rabbit titles, and the Magic School Bus offerings. These programs really do give kids a head start. My own children are reading three grade levels ahead of their age thanks to a great school and a terrific collection of edutainment CDs at home.
. Miscellaneous—This includes everything that fits nowhere else! You will find titles such as The Electric Quilt and Quilt Pro (for quilt designing), Microsoft Streets Plus for trip planning, and collectibles cataloging software such as Beanie Baby Collector and those to help you do scrapbooking or ancestor-tracking. You can even find pregnancy and wedding planning software, astronomy programs, greeting card makers, photo editors, and other highly specialized titles. Get the full scoop. Before buying a game, you may want to visit http://www. gamespot.com. From there, you can view descriptions, previews, and reviews of
Did you Know?
computer games before you invest in them. You’ll usually see screen shots of the game in action, watch videos, or download playable demos.
In Chapter 16, “Gaming with Windows XP,” you learn more about playing games under Windows XP and how to handle problems you may encounter with some gaming software.
By the Way
178
Chapter 11
Internet Programs If you want to use your computer to hook up to the Internet, you need a web browser. The two most popular are Netscape and Microsoft’s Internet Explorer, which I will cover in more detail throughout this book. These programs are actually suites of smaller Internet applications as well. For example, Internet Explorer also contains Outlook Express as an email client, and Netscape has Netscape Mail. Other Internet programs you might come across in your travels are Eudora (email), Opera (comparable to Netscape and Internet Explorer), and AOL’s Internet access software. There is also an ever-growing assortment of instant messaging applications such as MSN Messenger, AOL’s Instant Messenger, and others.
Utility Programs When you want to fine-tune your computer, you may want to investigate some of the utility programs available. These programs add capabilities to your system such as virus checking or file backup. Norton Utilities is an example of this type of application. Other utilities include WinZip, which handles file compression; Partition Magic, which helps you subdivide your hard drive and manage it; and Norton and McAfee antivirus programs.
Purchasing a New Program Although your computer more than likely came with a number of preinstalled applications, you may eventually want to make some changes. You may want to upgrade an existing program to the newest version or purchase an entirely new program. You can find software in some retail stores, at online stores and auctions, in computer stores, and through mail-order outlets. Scan through any computer magazine to get an idea of what programs are available and how much they cost. You can also use the Internet as a resource for researching and finding programs. For example, ZDNet at http://www.zdnet.com or their mother site, http://www.cnet.com nearly always has reviews posted for both software and hardware.
It’s All About the Software
When you are looking for a new program to purchase, be sure that you can run that program on your system. Each program has a set of system requirements— that is, the type of microprocessor, amount of memory, hard disk space, video card, and any other equipment needed to run the software. You can usually find these requirements printed on the side of the software box. Check the requirements before purchasing anything to be sure your PC is capable of running the software. It might even be a good idea to test a demo of the software on your machine when one is available. You can find many demos at http://www. download.com and http://www.gamespot.com. The most popular software out there will be compatible with Windows XP and any later versions of Windows that post-dates XP. If XP isn’t listed on the product’s system requirements, it may indicate it’s an older program. As a final precaution, check to see if the software is distributed on diskettes (rare today but still happens), a CD-ROM, or a DVD-ROM. If you have both a floppy drive and DVD-ROM drive, you are safe, but if you don’t have a DVD-ROM drive, be sure to get the version on standard CD or diskettes. CD-ROMs have become the most popular and least expensive method for distributing programs, especially large programs, so you might not even be able to find a version on diskette anymore.
Where to Buy Software If you are in no hurry, some of the best prices can be had from online stores where competition is fierce. Although you must often pay postage, the absence of sales tax, along with a lower retail price, still make it worthwhile to buy online. Always research shipping costs and terms before you commit to buy. Many online retailers offer low prices but pad shipping costs to make up for the discount. If you are in a hurry, you can seldom beat Wal-Mart, your local wholesale clubs, or the Sunday circulars for good prices. Most popular computer games and productivity applications are pretty easy to find, but if you can’t find what you want in those places, it’s time to visit your local Best Buy, Circuit City or another PC and electronics superstore.
179
180
Chapter 11
Registering Your Software When you purchase a piece of software, you will often find a postcard in the box requesting your name, address, email address, location where the software was purchased, when it was purchased, and other points. This registration card enables software manufacturers to contact you if a bug fix becomes available over the Internet or when they simply want to inform you that an updated version of your purchase is now available. Typically, manufacturers allow you to register their products online. When you install the program, it will ask you if you want to go online now and register the software or do it later; the choice is yours. So, if you are wondering if you should bother registering software, yes, you should! Not only does registering it keep you up-to-date on the latest news about a given program, but it also leads to money-saving offers for program upgrades or add-ons. That alone could be worth dealing with the occasional junk mail. Along a similar line, Microsoft now requires you to activate many of its products online before you use them for any length of time. Activation may seem tedious when you first do it but activation can potentially lead to extra support and good offers down the road. In addition, when you pay for software you do not actually own the software but you own the right to use the software (called a software license). Registering and activation entitles you to the license you bought.
Upgrading Software When should you upgrade your software? Software is expensive to be continually purchasing newer versions, especially when you may not really need it. Much like hardware upgrades, it is important to think about whether the computer or software already does what you want and need it to do. If it does, then don’t waste your money on new technology. You should wait until the need or a real desire for it is there. This is especially true for productivity software such as Word, Excel, and others. Enhancements are often targeted toward corporate or power users, offering no real value to the average consumer. Of course, an upgrade is warranted if there are file compatibility issues between your home and work machines, but even many of those can be resolved without costly software upgrades.
It’s All About the Software
181
Games are a different matter, however. Technological advances, the desire to have new levels or playing arenas, and optimized performance might very well make upgrading a game desirable, especially if you really liked the game the first time around. Again, though, use extreme caution to make sure your machine can drive the latest and greatest offering.
About Adding and Removing Programs with Windows Most programs you acquire simply allow you to run the downloaded file or run Setup from a provided CD to launch the installation process. This is typically aided by Windows Installer, a component in the operating system itself based on standards Microsoft makes available to companies developing software. Occasionally, you will find that the install process for a program tells you, “Please use the Add and Remove Programs option in Windows Control Panel to install this utility.” Most of the time, you won’t see that. Just run the program as directed. When it comes time to remove a program, you should use the Add and Remove Programs window, which you’ll learn about in a moment. Always go this route rather than simply deleting a program because you can either fail to remove what you should or cause error messages to appear in Windows.
Using the Add or Remove Programs Window Before Windows, you could add a program to your computer simply by copying a file from the disk you purchased to your hard disk. To remove the program, you only had to delete the file. Things got messier with Windows, however, because Windows expected a lot from application programs. Programs are no longer simple to add or remove unless you familiarize yourself with the proper techniques. If you don’t follow the proper program-installation techniques, your application probably won’t run correctly. Even worse, with the Windows integrated set of files, a program you add to your PC incorrectly might make other programs fail.
Watch Out!
182
Chapter 11
The Windows Control Panel contains an entry that you’ll frequently visit to manage the programs on your PC. This icon is labeled Add or Remove Programs. When you open this icon, the tabbed dialog box shown in Figure 11.6 appears. Depending on the number of your PC’s installed applications, you’ll probably see different applications listed in the lower half of your PC’s Add or Remove Programs window. FIGURE 11.6 You manage your installed programs from the Add or Remove Programs dialog box.
To the left of the dialog box is an Add New Programs button that you can click to install new software. Surprisingly, you’ll rarely, if ever, use this button when installing Windows XP programs because most programs install automatically, as explained later in this chapter. The dialog box’s lower half contains a list of many application programs on your PC. Not every program on your PC will appear in the list. The list contains programs that you can uninstall from your system.
Watch Out!
Although you can uninstall most Windows applications, occasionally an application will share a support or system file with another application. Even more common, sometimes the uninstallation routine detects incorrectly that the file is shared by another program. Therefore, during some uninstallation routines, you might see a dialog box message asking if you want the routine to remove one of the shared files. Generally, it’s difficult to know what to do. The safest advice is to keep the file by responding as such to the dialog box if it appears. Although in many cases retaining the file simply wastes disk space, you’ll avoid possible trouble with other applications that might use the file.
It’s All About the Software
183
If you make a system backup before uninstalling an application, you can safely remove the file and then keep the backup handy until you’re convinced that the system is stable. Again, it’s often simpler just to keep the file in question when the uninstallation program prompts you about it. These orphaned files often make for heated discussions among the PC community—and rightly so. Windows and uninstallation routines should be written so that they work together more accurately without requiring the user to make such ambiguous file-deletion decisions. Sometimes you’ll rerun an application program’s installation routine to change installation settings. The Add or Remove Programs window contains a button labeled Change or Remove Programs that many applications utilize to let you change program options or remove the program altogether. If a program stops working properly, you might have to reinstall it completely. Although you can rerun the installation again in some cases, you’re probably better off uninstalling the program first to remove all traces of it and then running the installation from scratch again. (Be sure to back up your data files before you do that.)
Customizing Windows After you’ve opened the Control Panel’s Add or Remove Programs dialog box, click the Add/Remove Windows Components button to display the Windows Components Wizard page shown in Figure 11.7. A Windows XP Wizard, as you learned earlier, is a step-by-step procedure that guides you through some process, such as installing a program. Unlike your applications, you’ll never remove Windows XP because you would be removing the operating system that controls your PC. (You wouldn’t sit on the same tree branch you’re sawing off, would you?) When you update to a future version of Windows, the new version will remove Windows XP, but you can worry about that later. For now, the Windows Components Wizard lets you add and remove various Windows XP options. When you make a change to a Windows setting, that setting might not show until you restart Windows.
Did you Know?
184
Chapter 11
FIGURE 11.7 Change Windows options from the Windows Components Wizard dialog box.
The following steps show you how to change Windows installation settings. Although the various Properties menu options you find throughout Windows XP let you change settings that affect Windows’s performance, appearance, and operation, the Windows Components Wizard lets you add or remove pieces of Windows’s functionality.
By the Way
Some manufacturers store the Windows XP system on your computer’s hard disk instead of suplying a separate CD-ROM. You’ll want to keep your system backed up completely in case you need to reconfigure your computer. Other users get Windows from a purchased CD-ROM. If you obtained Windows XP on CD-ROM, you might need your Windows XP CD-ROM to change Windows XP options, so locate it. If prompted for the CD-ROM, the Windows XP banner will automatically appear when you insert the CD-ROM. Just close the window if this occurs. Some systems come with the Windows XP operating system installation files stored on the hard disk, so don’t worry about locating the Windows CD-ROM unless prompted for it.
1. Select Add/Remove Windows Components to run the Windows Components Wizard. The Components scrolling list box shows which groups of Windows XP options you’ve installed. An empty check box means that none of those options is installed to run. A grayed-out check mark means that some of the options in that group are installed. A regular check mark means that the entire group is installed. If you didn’t install Windows XP, or if you installed Windows XP using all the default options, you might not be completely familiar with all the groups that appear. As you work through this text, you’ll learn more about the various options available for Windows XP.
It’s All About the Software
185
2. Click the title for Accessories and Utilities. (If you click the check mark and not the title, you’ll change the setting.) Then click the Details button, and a new list appears that shows entries for Accessories and Games. 3. Click Accessories to select the item. 4. Click the Details button to see the details of the Accessories group of programs. You’ll see a scrollable list of Accessories programs like those shown in Figure 11.8. Accessories are most of the programs that appear when you select the Start menu’s More Programs, Accessories option. FIGURE 11.8 See which Accessories options are installed.
5. Uncheck the Clipboard Viewer. Rarely will you need this leftover from Windows 3.1 days. Unchecking it requests that Windows XP remove it from your system. (You can repeat this task afterward to put it back.) 6. Click OK twice to return to the Windows Components Wizard. 7. Click Next and Windows XP begins the process of removing the Clipboard Viewer from your system. This update can take a while if you have just added or removed several Windows XP components. 8. Click Finish to close the Windows Components Wizard and return to Windows.
Installed Applications Almost every time you purchase a new application program to install on your PC, you’ll insert its CD into the drive, close the drive door, and see an installation screen such as the one shown in Figure 11.9.
186
Chapter 11
FIGURE 11.9 An application program is about to install.
In most cases, such an application checks your PC to see if the program is already installed. If it isn’t, the program gives you an installation screen such as the one shown in Figure 11.6. The software authors know that you probably wouldn’t be inserting the CD into the drive if you didn’t want to install the program.
By the Way
If the program is already installed, the program often, but not always, begins executing (without the installation prompt) after you close the CD-ROM drive door. This is mostly true of some games that require that you insert the actual CD-ROM into your CD-ROM drive any time you want to play the game.
If the application doesn’t start, or if you have AutoPlay disabled (AutoPlay is a feature of Windows XP that starts reading your CD as soon as you place a CD-ROM in the drive) and you want to leave it that way, you can choose Run from the Start menu and type d:\Setup. Replace the d with the letter of your CD-ROM drive.
By the Way
Not many programs still come on floppy disk; however, if you’re installing from a floppy disk, you’ll have to insert the first installation disk into the disk drive, choose Run from the Start menu, and type a:\Setup.
It’s All About the Software
187
If you get an error message, choose the Start menu’s Run command to make sure that you’ve entered the drive, backslash, and Setup command properly. If you get an error message again, your program might require a different command. Replace Setup with Install to see what happens. If the Run command still fails, check the program’s owner’s manual to locate the correct command. Each application’s setup is different. Nevertheless, the following list provides guidelines that almost every installation follows:
. You can often read installation notes (usually called a Readme file) by clicking an appropriate selection in the installation window.
. Sometimes multiple installation options are available. Check the manual for the installation that suits you if you can’t determine from the opening window which one to use.
. When you start the installation, an installation wizard usually guides you step-by-step through the process.
. You can often accept all installation defaults if you’re unsure whether to install an option during the wizard’s performance. The wizard asks questions such as which disk drive and folder you want to install to.
. If you don’t have adequate disk space, the installation program will tell you. You’ll have to remove other files, get more disk space, reduce the installation options, or do without the program if you don’t have space for it.
. At the end of the installation, you will probably have to restart Windows for all the installation options to go into effect. If you’re asked whether you want to restart Windows, you can answer No, but don’t run the installed program until you restart Windows. Occasionally, you may see an application fail to fully install. Rerunning the Setup for that program may be successful on the second try but, if not, check the Add and Remove Programs window to see if the program is listed as installed. If it is, click to remove the program and then try to install it again. Should you continue to have problems, check the program’s instructions, look for help on the publisher’s web site, or call the technical support number provided.
Did you Know?
188
Chapter 11
Uninstallation Procedures Most application programs written for Windows XP include a standard uninstallation routine that removes the application from Windows and from your PC. Remember that an application program is often made up of several files. The program’s installation routine stores those files in several different locations. Therefore, without an uninstallation routine, removing the application is a tedious task. Before displaying the Control Panel’s Add or Remove Programs window to uninstall a program you’ve installed, check the Start menu group where the program resides. Sometimes, in a program’s menu group, the installation routine sets up the uninstallation routine that you can run from that group. For example, if you installed a game called Side-to-Side, you might start the game by selecting from a series of Start menu options that look like this: More Programs, Side Game, Play Side-to-Side. Look on the same menu and see if you can select an uninstall option, such as More Programs, Side Game, Uninstall Side-to-Side. When you begin the uninstallation process, a wizard steps you through the program’s removal. If no menu option exists for the uninstallation, go to the Control Panel’s Add or Remove Programs window. Scroll through the list of items in the lower part of the window to see if the program you want to remove appears in the list. If it does, select that entry and click the Change or Remove Programs button to begin the uninstall wizard. If no entry appears, you are running out of options! Insert the program’s CD once again and see if the opening window contains an uninstall option. If it doesn’t, look through the Readme file to see if you can get help. Also, look in the program’s owner’s manual. Lacking an uninstall routine, try one more place if you have access: the Web. See if you can find the company’s web page somewhere in the Readme file or owner’s manual. If you can’t find it, try going to the web address http://www.companyname.com/ and see if something comes up. Replace companyname.com with the name of the company that manufactured the application you want to uninstall.
It’s All About the Software
A Last Resort If your search for an uninstall procedure comes up empty, you are forced to do one of two things:
. Leave the program on your system if you have ample disk space . Manually remove as much of the program as you can That last option can get messy because it requires searching for the program files. In the previous chapter, you learned how to search for files, so you might want to review Chapter 10, “Finding Information,” before attempting to manually remove the application. After you’ve removed the program’s files and the folder where the application resides, you need to remove the Start menu entry. Deleting Start menu entries is simple, but keep in mind that you’re only removing items from a menu and not deleting files from your disk. Simply open your Start menu and locate the item you want to delete. Right-click the item and select Delete from the pop-up menu. Confirm the prompt and Windows XP removes the entry. You can remove a program group from the menu, instead of just individual items, the same way.
Summary This chapter described some of the software choices available to you as well as how to install and uninstall application programs on your PC. Before Windows XP came along, program installation and removal was simple because programs rarely resided in more than one file on your disk. Today’s Windows XP programs, however, install with multiple files in multiple locations, and their removal can become tedious. But since we’ve spent so much time going over the nitty-gritty work we need to do, let’s give ourselves the chance for a little fun. In the next chapter, we’ll turn up the volume in Windows Media Player and go multimedia.
189
CHAPTER 12
Going Multimedia with Media Player Did you know that in addition to being an Internet surfing machine, a word processor, a spreadsheet compiler, and a computer game playing device, your PC has the potential to become a compact disc (CD) player, radio tuner, sound recorder, digital video disc (DVD) player, and television too? Surely you have heard about some of the possibilities, but a few might surprise you, especially when you learn how little it takes to get up and running. Although you might still be new to computers, so many people want to use multimedia that this chapter leaps in to the multimedia foray and introduces you to hardware and fundamental software that will get you started. Later in the book, you’ll discover additional ways to use your computer for audio and video entertainment and software enjoyment.
The Computers Are Alive, with the Sound of Music! Windows Media Player comes with Windows XP (although also available separately). It has become a robust and well-recognized competitor in the Windows multimedia enjoyment market where RealNetworks’ RealPlayer reigned supreme. It’s hard to believe that Windows Media Player started out as just an audio playing program with simple video playback but has evolved into a full-functioning multimedia center. Playing audio CDs using Windows Media Player is a real treat. Much as with stereo components, you can program Windows Media Player to play only the tracks you want, to repeat the current disc until you stop it, or to play selected tracks at random (often known as shuffling). Beginning with the basics, playing an audio CD, seems to be the best place to start enjoying your computer for its multimedia capabilities. When you insert an audio CD in to your computer’s CD-ROM drive, the Windows Media Player typically launches on its own. If it doesn’t, you can call it into action by clicking
192
Chapter 12
the Start button on the Windows taskbar and then choosing All Programs, Accessories, Entertainment, Windows Media Player. The CD begins to play automatically while the Windows Media Player attempts to download CD information from the Internet. If an active Internet connection is available, the names of the artist, album, and individual tracks will appear in the Windows Media Player Window. If no connection is found, the text will be filled in with generic information such as Unknown Artist, Unknown Album, and Track 1.
Did you Know?
If you dial up to the Internet after the CD has started playing, you can tell the Windows Media Player to go out and download album information. To do this, click the CD Audio button on the left side of the Windows Media Player window and then click the Get Name button. Within seconds, full album information will be downloaded for you. You’ll be surprised at how accurate the online database can be, even for CDs recorded from albums many years ago.
You can control the CD by using the buttons on the Windows Media Player panel, as shown in Figure 12.1. FIGURE 12.1 The powerful Windows Media Player is simple to control.
Play, pause Stop Volume control slide Info about what’s playing Play previous Mute Next Track
Turn shuffle on/off Switch skins
Going Multimedia with Media Player
Although most of the buttons pictured in Figure 12.1 are self-explanatory, a few could benefit from more detailed coverage. For example, if a CD is playing, the big round Play button becomes a Pause button. Likewise, when the CD is stopped, the big round button becomes a Play button. The Volume button is essentially a slider lever. Click it and drag it to the right to make the music louder or drag it to the left to make it softer. Also fairly new to the Windows Media Player is the Mute button, which silences the music the instant you click it. You will also notice a big window full of all kinds of colorful animations. When not displaying videos, this window produces all kinds of funky visualizations for your viewing pleasure. This visualization window can be customized, too, but I’m sure that you would rather learn how to burn music CDs, play DVD movies, find radio stations on the Internet, and other cool stuff than fiddle with the look of your Windows Media Player.
Setting CD Playback Options By default, the CD Player will play the currently loaded audio disc once through and then stop. However, a number of additional playback options are available to you, too—all of which can be set with little more than a couple of mouse clicks. To set them, click the Play menu on the Windows Media Player with the desired CD playing and then click either of the following options. Note that clicking the selected option a second time will remove the check mark, thus deselecting the chosen option.
. Shuffle—Instructs the Windows Media Player to play tracks on the selected disc at random. This option is a great way to refresh the predictability of an overplayed CD.
. Repeat—Click this playback option to have Windows Media player repeat the selected CD until you tell it to stop.
More Facts About the CD in the Hot Seat If you poke around Windows Media Player a bit, you will discover a lot of interesting tidbits about the CD currently being played. Table 12.1 shows you what bits of information you will find where.
193
194
Chapter 12
TABLE 12.1
Did you Know?
Gathering Information About the CD
To Discover This . . .
. . . Look Here
Artist’s name
In Now Playing mode, the top line of text. This data also appears in the Rip window.
Song title
Look just below the artist’s name. This information also appears in the Copy from CD window.
List of songs on album
These will be displayed on a list on your screen either when simply playing or using the Rip window.
Length of each song in minutes
Immediately to the right of each song is its length expressed in minutes and seconds. This information also appears in the Rip window.
Copy status
In the Rip window, you can learn whether a CD has been copied to your Media Library (the place where all your personally copied music files are stored), in the process of being copied, or in the copy queue.
Genre
Windows Media Player assigns a music style to the CDs it can identify. This information is in the Rip window.
Style
The music style of the CD also appears in the Rip section.
Artist biography
From the Rip window, click the Album Details button. A picture of the CD’s cover and list of tracks appears, along with a link to an artist biography. This information is not available for all artists, however.
Album review
Click the Album Details link to locate links to any available album reviews.
If you’ve used Windows Media Player before, the Rip window replaces the Copy to CD window. The title might seem cooler, but it’s the same powerful feature.
Selecting CD Tracks to Play Do you own CDs containing only two or three tracks you like because you have to take the good music along with the bad? Windows Media Player has a simple solution for you. By disabling unwanted tracks, you can play only the songs on the CD you want to hear. You will, of
Going Multimedia with Media Player
195
course, need to do this while the CD is playing. Using the default Now Playing view shown back in Figure 12.1, right-click the songs you don’t want to hear; then choose Disable Selected Tracks from the shortcut menu. The songs you disabled are grayed out, leaving the ones you want to hear with their usual bright print. Believe it or not, Windows Media Player remembers this information regardless of how many times you remove the CD, play others, and then return to it. To enable the songs again, simply right-click them and choose Enable Selected Tracks from the shortcut menu.
Burning Music CDs If you have a recordable CD drive, you have the makings of your own personal recording studio. If you like Herb Alpert, Kansas, the Dixie Chicks, Tracy Chapman, Donna Summer, Norah Jones, and John Tesh, you can have them all on one CD (as scary as that might sound). Obviously, these CDs should be created for personal use and not sold for commercial use. Reproducing music for resale without permission is a blatant violation of copyright laws. It should also be noted that borrowing a friend’s CD to make a copy is also a copyright violation. That’s true whether you want to copy the whole CD or a single song.
Three major steps are involved in burning your own CDs. First, you must record the music to the Media Library on your hard drive. This makes duplication quicker, simpler, and more flexible in terms of track choice. Second, you will need to create a playlist for the CD, which basically tells Windows Media Player which songs you want on the CD. The actual burning of the CD is your last step.
Copying Music Files to Your Media Library Copying files to your Media Library is not only the first step required to burn a music CD, but it also enables you to play favorite tunes directly from your hard drive. By storing these files to a hard drive, you no longer have to pull your favorite CDs out of their protective jewel cases to play them. Copying the files to your laptop hard drive or to a portable storage device allows you to carry along a lot of music wherever you go without the need to cart around dozens of CDs.
Watch Out!
196
Chapter 12
You will need to follow these steps in order to copy music from your audio CDs to your Media Library: 1. Put the CD you want to record in your CD-ROM drive and give Windows Media Player enough time to download album information. This makes it easier for you to decide which tracks you want to record versus those you want to leave behind. 2. Next, access the CD Audio window by clicking the Rip tab. As shown in Figure 12.2, this window displays all pertinent information about the album in your CD-ROM drive. FIGURE 12.2 It is easy to be selective about the songs you copy.
3. By default, all tracks of a CD are selected for reproduction. You can remove specific songs by clicking inside their check box to remove the check mark. Only songs with a check mark will be copied to your Media Library. 4. To begin copying the files, click the Rip Music button. When you do, you’ll be prompted whether you want to change or use the default settings. You can even listen to the CD while the job is running. Simply click the Play button to play the CD. Your computer will continue copying the specified files in the background.
Going Multimedia with Media Player
197
Building a Playlist from Files in Your Media Library Creating a playlist enables you to select only the songs you want and burn a CD or maintain that simple list alone on your hard drive. You can create a party mix for a shindig in your home, or you can compile a playlist of your favorite songs of all time and listen to them repeatedly while working at your computer or using your portable music device. However, to be included in a playlist, a song must first be copied to the Media Library, as directed in the previous section.
Saving Space Copying a single song, much less an entire CD, can take tens of megabytes of disk space if done using the MP3 sound file format. With Windows Media Player’s Audio 8 format, you can get the quality of MP3 for around a third of the disk space. Sounds written to a commercial CD are stored in formats different from what they would be when copied to your hard drive or copied to another CD or a portable device. Windows, as part of the copying process, converts your files into its native WMA format. If you prefer to store them instead in MP3 format (for example, because your portable device is an MP3 player), you need to download a plug-in to Windows Media Player to do this. (Whether support for MP3 is automatically included or needs to be downloaded depends on whether you’re using the most recent version of Windows Media Player.) Click the Tools menu, select Options, and under the Copy Settings section of the Copy Music tab, click the MP3 information tab. There, look and find the MP3 encoding plug-in and follow onscreen instructions for downloading and installing it. However, if you don’t go the MP3 conversion route, Windows Media Player, by default, copies your files at near CD quality. (You can bump up the quality by clicking Tools, Options, opening the Copy Music tab, and moving the Copy music at this quality lever to the right.) With this default file size, an average music CD will take up 28 megabytes of disk space. The highest quality files take a whopping 86 megabytes of storage. Given the large size of most disk drives these days, you might not encounter any problems with storing your files, but you should be aware of the sound file sizes just the same.
To build your own Windows Media Player playlist, follow these steps: 1. Click the Library button tab near the top of the window. This takes you to the Media Library window shown in Figure 12.3.
By the Way
198
Chapter 12
FIGURE 12.3 The Media Library is where you will create playlists and organize your media collection.
2. Next, click the New playlist button at the left end of the Library button bar. Windows Media Player asks you to name the playlist you are about to define. 3. Type in a name that accurately describes the list and then click OK. Your new playlist will be added to the My Playlists collection on the left side of the window. 4. Now you will need to add songs to the playlist. In the left pane of the Library window, you will see a list of all the CDs you have stored in your library. Under the Album section, click the name of a CD containing a track you want to include in the playlist. The album’s track listing appears in the right half of the window.
Did you Know?
The contents of your Library can also be viewed by artist or genre if you prefer. Just click the plus (⫹) sign next to the preferred method of organization to see the contents displayed in the chosen manner.
5. Click the name of a track you want to include and then click the Add to Playlist button. Remember, you can select multiple tracks by holding down the Ctrl key while you click.
Going Multimedia with Media Player
199
6. Keep adding sound files until all the songs you want have been added. If the playlist is going to be accessed on your PC only, the playlist can be as long as you want. If it is destined for a CD or portable device, you might want to be a bit more judicious in your selections because not all of it is likely to fit.
Making Your Own CD Now that you have invested all that time and energy into making a good playlist, it is time to turn it into an audio CD. Start by verifying that your recordable CD drive is properly connected to your computer. Then make sure that you have a blank CD in the drive that’s ready to record. Just follow these steps to make a CD: 1. Launch Windows Media Player and access the Media Library. 2. Once there, click the name of the playlist you want to record on the blank CD. 3. Now click the Rip or Device button on the left side of the Windows Media Player. The tracks on the chosen playlist appear onscreen with check boxes next to each one. You might not have the Rip option; this feature might not have been installed with Windows Media Player. You can either get your CD containing Windows Media Player and install the add-in from there, or you can download it from the Web using Windows Media’s Help, Check for Player Upgrades command.
Watch Out!
4. Make sure that the tracks you want to include in your CD or device are checked, and then click the little red Record button in the upper right corner of the Media Player window. If your device (writable CD drive or portable music device) is not always connected to your computer, Windows Media Player might prompt you to connect it and then press the F5 key.
By the Way
200
Chapter 12
Music and Videos on the Web One great thing about Windows Media Player is that it is equipped to handle just about any kind of audio or video it finds on the Net. Simply click the sound or video link, and Windows Media Player fires up with its familiar, easy-to-use controls. As you surf the Net, you will find you can use Windows Media Player to watch movie trailers, see video game footage, or listen to sound clips of a soon-to-be-released single. Go ahead, give it a test drive. Launch Windows Media Player with a live connection to the Internet and then click the Media Guide button. From there, you can jump to Movies, Music, Business, Webcams, or Sports, to name just a few topics. Try one video and an audio clip. It is just like playing a regular CD.
Tuning into the Radio Online Do you want to try something really interesting such as go browsing for radio stations around the world? Seriously, from peppy contemporary music stations in Denmark to rap from Chicago, it is all out there. Listen to local news from Jamaica or hear a top-rated morning show from the East Coast.
By the Way
Radio advertisers and their respective talent protested the broadcasting of their ads online by “regular” radio stations, so many stations disabled their live audio streams. Some have restarted their feeds, whereas others have found creative workarounds.
Although you can access radio stations from a variety of points across the Net, the best place to start is Windows Media Player’s Radio Tuner. Just launch Windows Media Player, click the Radio button on the right side of the screen, and you are at your starting point, as shown in Figure 12.4. You will see several different categories of radio stations (Christian, jazz, country, and more). Click on the plus sign (⫹) next to a category to see what’s listed within it. To play one of the links, click the Play button next to it. You can also go to the plus sign to the right of the selection to add a particular station to your list of My Stations selections. You can search for a radio station using the Radio Search dialog box about the radio station list. When you choose to play a particular station, you’ll see a window similar to that shown in Figure 12.5. Some will open in a new window, while some will begin to play right from the play list.
Going Multimedia with Media Player
201
FIGURE 12.4 Get a jump start to your favorite radio stations or just ones you listened to most recently.
FIGURE 12.5 When you click the link of an interesting station, you are presented with several options.
202
Chapter 12
In addition to playing a station whose link you clicked, you can also click the Add to My Stations link to add it to your My Stations list, which will make it easier to find the next time around.
For the Record With a microphone and Windows XP, Home Edition, you can record the voices of friends and family for use in email and on web pages. The quality isn’t professional caliber, but hey, it doesn’t cost much, so who can complain?
. Go to Chapter 13, “Recording Audio,” to learn more.
Watch Out!
Although you can only record 60 seconds worth of audio, you should know that the files are huge! It will take what seems like an eternity to mail, open, or download them onto a web page, so use them sparingly.
Enjoying DVDs You can find DVD players in a variety of price ranges and forms, and even the Xbox and Sony PlayStation 2 game consoles include DVD capabilities. However, Xboxes require a separate device (purchased as an addition) to actually play DVDs through the console. DVDs can be found by the binful at wholesale clubs/membership warehouses. Not only can DVDs hold more data and run faster than other optical storage devices, but they can also hold video, sound, and computer data. Furthermore, DVD broadcasts at twice the resolution of VHS videos and Dolby sound. Some of the technology’s biggest supporters believe DVD might eventually replace audio CDs, videocassettes, laser discs, CD-ROMS, and perhaps even game cartridges. In fact, the technology has gained the support of major electronics companies, computer software manufacturers, and a near majority of movie and music studios. It is important, however, to understand the difference between DVD and DVDROM players. A DVD player refers to the video players you connect to TVs. Most recent players allow you to play DVDs as well as prerecorded and your own recorded CDs. DVD-ROM players, on the other hand, can be found in newly manufactured computers, and you can also purchase units to add to your existing PC. DVD-ROM drives not only read video discs, but they also can read audio and data CDs.
Going Multimedia with Media Player
203
Even if your computer didn’t come with a DVD-ROM drive, you can always upgrade later by either swapping out your old CD-ROM for a DVD-ROM or adding the DVD-ROM to your machine as an additional drive.
I Want My DVD! You can do a lot of things to maximize the value of the DVD-ROM drive you choose. Here are some important considerations:
. Your current processor speed—If the computer into which you want to put a DVD drive has anything slower than a 133MHz Pentium processor, DVD performance might suffer.
. The availability of titles you want to view—Although not every computer software title takes full advantage of DVD technology yet, remember that a DVD-ROM can play DVD movies and any audio CD. For more information, surf over to the DVD Review at http://www.dvdreview.com and take a look around.
. Durability—Do you have children who repeatedly watch the same movie? I know my kids are like that, often wearing out a poor VHS tape within weeks. At least DVDs are more durable, and they don’t disintegrate over time like videotapes do. However, you do have to consider potential smudging and scratching of the DVD’s delicate surface.
. The best in DVD—To get the most out of DVD video, try to get a setup that includes a hardware decoder board. This essentially maximizes DVD performance while minimizing the strain on your computer’s processor. Obviously, it is more technical than that, but this gives you more than enough information to make the best purchasing decision. If you do not have a DVD player, you might want to read Chapter 42, “Replacing, Upgrading, or Adding a Drive.”
. Hardware versus software decoding—If your computer is slower than a 350–450MHz Pentium II (although not likely with a Windows XP machine, it does happen), you will want to have hardware decoding for DVDs rather than just software decoding (or you’ll run in to odd video problems). Often, hardware encoding can be found in a fully-featured video adapter. However, if you have a system in which the video is integrated into the motherboard and it does not specify (check the PC manual) support for hardware decoding, you might be able to obtain a separate
By the Way
204
Chapter 12
hardware decoding adapter you can then install to an available slot in your PC’s motherboard. Most faster processors, with a few exceptions, should be able to handle the demands.
. The rest of the setup—To get the most pleasure out of DVD videos, you might want a 17-inch monitor or larger; good multimedia speakers, complete with subwoofers; and a high-quality sound card. You can get by with less than this, but these three items compose the optimum setup for DVD video enjoyment.
Playing a DVD Movie Playing a DVD will now seem so simple to you. To play a DVD using Windows Media Player, put the DVD in the DVD drive and wait for Windows Media Player to launch itself and start the movie. The button you used to skim forward through a CD’s current track is the counterpart to a VCR’s fast forward button. Likewise, the Next track/Previous track buttons move you backward or forward through chapters on the DVD movie.
By the Way
DVD formatted movies are divided up into bookmarked scenes called chapters. They help you navigate to particular points within a movie.
The one DVD-centered command you will most likely want to know is how to run the movie the whole size of the screen because many DVD videos display in letterbox format (to look more like you are “at the movies”). To do this, click View, Full Screen. The movie-viewing window expands to cover the entire monitor surface.
Summary Playing sights and sounds on your computer was the focus for this chapter. You saw how similar it is to use your PC to play an audio CD, the radio, and a DVD movie. You also learned how to record sound bites, and you even walked through the process of burning your own CD.
CHAPTER 13
Recording Audio You already know that your PC can do so many things. But did you realize that it can become your own personal or professional recording studio? Between hardware already installed on the PC or easily obtained and Windows XP’s multimedia options, you have the basics of what you need to successfully record both audio and video. This chapter focuses on audio recording and how to add a microphone if you don’t already have one. Then the next two chapters show you how to handle the video or graphical end of things through the addition of scanners and cameras.
About Recording If you think about recording sound as something you do using a cassette tape (as too many people still do), you’re behind the times. But you’re also missing out on much better sound quality. Today’s PC equipped with Windows XP contains some reasonably powerful tools for recording either or both audio and video. Not only is this easier than using a cassette tape, but also the quality (also called fidelity) of digital recording is much, much greater than what you can achieve through analog media formats such as tape. Although this chapter mainly focuses on recording voice or using speech recognition technology, you can record just about anything your heart desires. If you’re passionate about music, for example, you can record songs (your creation or a copy of someone else’s). You can also use MIDI (musical instrument digital interface) devices such as a keyboard or drum pad along with special software such as Acid, Adobe Audition, Apple Soundtrack, Cakewalk, or Composer to compose and store your own arrangements.
206
Chapter 13
There are even digital sound mixing boards, synthesizers, and sound effects devices that connect to the PC where they’re treated just as other input devices such as your mouse or standard keyboard.
By the Way
By the Way
Stored on a CD or DVD, digital sound recordings made through your PC can last far longer than those on tape. For example, some disc manufacturers say a CD can last for up to 35 years if properly stored. By comparison, tape can degrade after a relatively short period of time and is even more sensitive to heat and light.
Don’t Type: Dictate! Besides creating audio files, there’s another great way to use Windows XP and a microphone in a move that can give your weary fingers a break. Windows XP supports a technology called speech recognition. This means that it allows you to use a microphone to enter information or run some features in programs that offer this capability. Microsoft Office and its programs, such as Microsoft Word and Microsoft Excel, are great examples of programs that let you speak your information rather than type it. Yet many other programs use speech recognition as well, with more likely to come as the technology improves. Check the Help menu in your favorite programs to see if they do. However, to get the best, most accurate results with speech recognition, it’s important that you “teach” Windows XP about the way you speak. More about this later in the chapter. Beyond that, you also need to be clear and careful in your speech. If you aren’t, the results might not be that great.
Not All Sound File Formats Are Created Equal In the first part of this book, you learned about files and file format types. Sound files can be recorded using a number of different formats, including WAV files (saved with the .wav file extension) used by Windows and the default type created by the Sound Recorder tool discussed later in this chapter. You’ll find that different audio programs support different formats, some more common than others. The chief distinction between these file formats often boils down to just two key points: the quality of the sound and the size of the file storing the recording. Creating a high quality sound file, one that gives a good reproduction of what’s being recorded, can result in an extremely large file. The same is true when you
Recording Audio
207
record any sound longer than a few seconds. For example, if you recorded a whole song in an older file format, you could end up with a file that is 65–100MB or larger—not something you could easily trade with friends using email. To compensate for that, some sound file formats such as MP3 compress or squeeze down the size of the recording into 3–5MB while trying not to sacrifice too much quality.
Adding a Microphone Did you know that the audio adapter (also called a sound card)—installed to your computer or available as chips on the motherboard—does a lot more than simply play sound out through your speakers or headphones? Part of its hardware enables it to record sound from devices connected through the jacks at the rear (or front) of a PC using different types of audio input devices such as a microphone. Other types of audio input hardware include the aforementioned MIDI instruments and special wires that can run between a stereo and the PC jack. Do you already have a microphone for your computer? If so, and it’s connected, you can skip ahead to the Sound Recorder section. However, you might find the information here useful if you need to replace your existing microphone.
Choosing a Microphone Shop for a microphone, and you’ll notice a great deal of variety in both styles and prices. They can range from the very simple and cheap ($3–10) to the very sophisticated and expensive ($100 or more). If all you want to do is make simple voice recordings in which nothing fancy is needed, an inexpensive microphone will usually do the job. However, the more important that recording becomes (for example, you want to record excellent quality audio to add to a PowerPoint slide show presentation), the more you should consider getting a good quality microphone. A good microphone also factors into success using speech recognition. Although you don’t have to get a very sophisticated mic to record through Windows XP, you might find that a cheap one reduces the accuracy with which speech recognition understands what you say.
By the Way
208
Chapter 13
So what’s the difference between cheap and expensive? Good question. A better quality microphone often tries to block out environmental noise as well as filter out our breath sounds and the “pops” we sometimes make as we talk.
Microphone Connectors Now let’s talk about connection type because there are two possibilities. Traditional PC microphones connect to a microphone jack (often labeled as “mic”) at the rear or sometimes the front of the PC. There are also USB microphones that plug in to a USB port, also located at either the front or back of the PC. Which type you choose is entirely up to you. One connection type is not necessarily better than another. The chief difference is that USB microphones are often at least slightly more expensive. The next section shows you how to install both types. Then I’ll show you how to tweak the microphone for better recording and results.
Installing Your Microphone Exactly how you install your microphone depends on which of the previously mentioned two connector types it has. The first thing you should do, however, is look at any documentation accompanying the microphone to see if special instructions are included. If you’re installing a USB microphone (and unless the documentation states something else), simply insert the USB connector from the microphone into an empty USB port at the rear (or front) of your PC. USB ports are usually clearly labeled to help you do that. If the microphone is the standard (non-USB) type, the instructions differ slightly. However, you need to be very careful that you install it to the right jack as provided below. Inserting it in the wrong one can potentially cause damage to either or both the microphone and audio adapter.
Did you Know?
Don’t have any free USB ports? You can buy USB hubs that allow you to add a number of additional USB devices through a single USB port on the PC. These hubs—in various forms—are available just about anywhere PC equipment is sold.
Recording Audio
209
Follow these instructions: 1. Click Start, Turn Off, and then Shut Down. 2. Once the PC is off, insert the plug from the microphone into the jack at the rear (or front) of your PC typically marked Mic (see Figure 13.1). FIGURE 13.1 If you don’t see the word Mic, look for an icon showing a picture of a microphone.
3. Turn your PC back on. Now someone is likely to tell you that it’s not necessary to shut down your PC before you install a microphone or any other jack to the back of the PC. Indeed, often enough, you can simply insert it without a problem. Damage sometimes results, however, and a standard microphone probably won’t be recognized as connected until you restart your system anyway. Take the extra precaution and shut down before you insert the plug.
Introducing Sound Recorder Windows includes a tool called Sound Recorder, around since forever (in PC years, anyway), that allows you to record as well as playback sound files.
210
Chapter 13
Use it to record a short greeting to place on a web page. You can also use it creatively to practice a speech or other presentation or create special sound files you can use for different purposes. Yet Sound Recorder also serves as one of the best basic ways to test your microphone and sound levels. Although not a fancy tool, it does one highly useful thing when you want to know if your microphone is working. Sound Recorder gives you instant feedback that it’s “hearing” sound. It does this through a display that goes from a flat, straight line to peaks and valleys that vary with volume and pitch. If you’ve ever seen an oscilloscope or a graphic equalizer on a stereo system, you know exactly what I mean. Look at Figure 13.2; the peaks and valleys are present as it “listens” to words spoken into a microphone. FIGURE 13.2 The louder the sound and the higher the pitch of what you record, the more dramatic the peaks and valleys display will be.
Now let’s test your microphone and recording levels. This will also offer steps for using Sound Recorder.
Making a Test Recording Rather than making a lot of adjustments before you know how the recording will sound, why not just try a first test recording before you fiddle? Doing this helps you identify which changes (such as volume) you need to tweak. To create your test recording 1. Click Windows Start, All Programs, Accessories, Entertainment, and then choose Sound Recorder. When Sound Recorder loads, notice the buttons. Until you record something or open a file to playback, all but the button on the far right (the recording button) will be grayed out. 2. Click the red record button once and say a short phrase, such as “A long time ago, in a galaxy far, far away . . .” As you speak, do you see the flat line change?
Recording Audio
3. Now you see some other buttons become visible; click the black square (stop) button just to the left of the record button. 4. To play back your recording, click the right arrow button (play) in the middle of the button row. How does it sound? If you saw no change in the Sound Recorder display as you spoke and you hear nothing—except perhaps static or buzz—when you play the recording back, something’s wrong. First, be sure that your speakers or headphones are turned on. Sure, this seems obvious, but it happens all the time. However, even with speakers turned off, you should see the flat line change in Sound Recorder as you speak. Next, check that you connected the microphone properly. It’s possible that you inserted it into the wrong jack, for example. If the microphone has an on/off switch, be sure that it’s turned on. Finally, check to see if you have another PC microphone you can try. If the second mic works but the first did not, it’s likely the first microphone is dead. But before you return the microphone for a replacement, read the next section to learn how to adjust your recording levels. It might be that your microphone volume has been set to “mute,” so it can’t pick up your voice.
Configuring for Best Sound You learned earlier that the Control Panel allows you to control or glean details about different devices and services installed to your computer. Microphones and other audio devices can be adjusted from a master control in the Sounds and Audio Devices option there. To check and adjust your sound levels, such as for the microphone, follow these steps: 1. Click Start, Control Panel, and then double-click Sounds and Audio Devices. 2. A window with several tabs opens. Choose the Voice tab as shown in Figure 13.3. Click the Volume button under Voice Recording to adjust the volume level for both the microphone and other audio devices. Then close the window.
211
212
Chapter 13
FIGURE 13.3 It’s usually best to start with the microphone volume set at the midway point. Click the Volume button, and then drag the marker on the microphone level to adjust it up or down.
3. Back at the Voice tab, click the Test Your Hardware button to let Windows test your setup. 4. If you’re displeased with the test results, you can go back and adjust the volume as you did in step 2. You can also click the Advanced button from the volume window to check the Microphone Boost check box if the sound level still is not quite right. After you do this, you might want to return to Sound Recorder to try another test recording.
Audio Recording Tips Audio professionals will tell you that most people, when speaking in to a microphone, do it badly. We tend to practically kiss the device by holding it too close or behave as if we’re afraid of it by keeping it too far away. No doubt, you’ve seen this on TV or in person when someone in an audience is handed a microphone. We also underestimate how much sounds around us can contribute to “background buzz” or distractions that can impair the overall quality of the recording. For example, if you happen to place your microphone close to your PC itself, you might pick up the hum of the computer power supply and internal fans. With this in mind, try these tips for best results:
Recording Audio
. Position the microphone a few inches from your mouth. Often, it’s best when your mouth and the mic are not in direct alignment or you pick up “pops” or breath sounds.
. Don’t place the microphone too close to your PC speakers, telephone, or monitor. You might get interference or “feedback” if you do.
. Rheostats and fluorescent lights can produce some interference and noise when recording.
. If the microphone has its own volume control on the unit itself, start with the volume turned to a medium level.
. Turn off or close any programs that beep or other otherwise play sounds (such as the tone that plays when new email arrives or when you receive an instant message).
. Take a moment to check the background sound level in the room where you are recording. Try to eliminate any extra sounds.
. Plan to make a few test recordings before you try for the “real” thing. Try different microphone positions to see which works best.
Recording Sound Using Other Programs Besides Sound Recorder, a number of other programs can be downloaded or purchased that allow you to record audio. Many will offer far more controls and options than Sound Recorder. When using more sophisticated programs, you might want to return to the information found in the previous section to adjust your settings. Understand, too, that some special audio recording programs might be finicky about the quality of the microphone used; check the documentation.
More About Speech Recognition Software You got a brief introduction to the subject of speech recognition technology earlier in this chapter. But it’s important you understand that trying to use speech recognition without “training” the system and software to interpret your voice can be very frustrating. In other words, instead of recording your dictation, it might make far more mistakes than the world’s worst typist.
213
214
Chapter 13
The more you train Windows XP to interpret the way you speak, the more accurate it’s apt to be in working with a program that allows you to take advantage of speech recognition. Plan to have several training sessions. Here’s how to do that: 1. Click Start, Control Panel, and double-click the Speech icon. 2. From the Speech Properties window, click Configure Microphone. A wizard (see Figure 13.4) steps you through sound tests to be sure that the volume is set properly. FIGURE 13.4 Speech recognition demands more of a microphone than regular or casual sound recording and must be adjusted carefully. The wizard helps you achieve that.
3. Close the wizard and return to the Speech Properties window. Click Train Profile. 4. Choose from the passages listed (see Figure 13.5). As you go, the wizard will provide you with lines to speak. FIGURE 13.5 Expect to perform several of these training sessions before you try to work much with programs using speech recognition. It can take 10 or more sessions just for decent accuracy.
Recording Audio
Summary A microphone makes a great addition to a PC setup. By choosing a good one, installing it with care, and then configuring and testing it, you’re ready to create your own sound files. In the next chapter, you jump from audio to video before you move to making movies in Chapter 15, “Making Movies with Windows Movie Maker.”
215
CHAPTER 14
Going Digital with Your Scanner or Camera and Windows XP You learned how to work with the Windows Media Player in Chapter 12, “Going Multimedia with Media Player,” and this chapter dives deeper into multimedia but more from a hardware standpoint. You’ll learn about digital images which are vital in today’s digital camera–filled world.
Selecting a Scanner Like computers, scanners come in all shapes, sizes, and price points. Choosing the right one for you involves a lot more thought than simply choosing a brand within your budget. Scanners are available for around $100, but many may not be capable of doing what you want at the level of quality you desire. You do often get what you pay for.
What Scanners Can Do for You Scanners are one of those peripherals that are equally useful for work and play. A scanner can convert a paper document into a word processing document, produce high-quality images for a corporate web page, or even scan the merchandise you sell at online auctions. You can also scan old photos to preserve them for the long term and maybe even touch them up a bit. You can put your children’s pictures on special transfer media for creating personalized T-shirts and memory quilts. You can also put current photos on special-theme CDs for long-term storage or sharing.
218
Chapter 14
How Do Scanners Work? Scanners work by moving a row of silicon cells from the top to the bottom of the scanner’s bed. These cells basically bounce light off of and through the object on the scanner bed. The results are then translated into color waves that eventually become the photo-realistic image you see onscreen.
Which Scanner Is Right for Me? You’ll find good scanners today for under $100. Why pay hundreds of dollars for a scanner when one for well under $100 does the trick? If you eventually become a professional graphic artist or web page designer, then you can go out and pay the big bucks; but for now, your money would be better spent on a less expensive scanner. That way, you can afford to pick up some good photo editing software if you don’t receive any with the scanner. If you do have the money and hope to enlarge and print photos on your color inkjet printer (or separate photo printer), here are some things to look for when shopping for a scanner. With scanners, there are fewer features to consider and compare than you may think. First, check the number of levels of color a scanner can replicate. This information is often expressed in bits, and the general rule of thumb is the bigger, the better. The more bits at which a scanner operates, the more authentic are the coloring and details of the image. However, as you may also expect, there are always exceptions to this rule. Some manufacturers soup up their scanners to deliver better performance than their counterparts with the same specifications. In any case, the minimum quality you should consider is 24 bits. Another specification, or spec, is the scanner’s optical resolution. Although 600 dpi is best for reproducing fine art, line drawings, and detailed photos, 300 dpi is sufficient for the needs of many.
By the Way
DPI actually stands for dots per inch. The more dots per inch, the tinier the dots are that make up an image. And the tinier the dots are, the better the image quality since small dots (technically called pixels from the words picture elements) can form neatly rounded edges or sharp corners more effectively than their larger counterparts.
Going Digital with Your Scanner or Camera and Windows XP
You will also see mention of parallel and USB scanners. You will need your hardware and software specs to determine whether you need a parallel or USB scanner. Parallel scanners can work with just about any current PC no matter what version of Windows you are running. Some parallel scanners will even let you pass through to your printer; but make sure the printer you have will be happy with the scanner you are considering, or neither may work properly. USB scanners are much faster than parallel scanners and you can and should consider USB scanners as long as you use Windows XP or later. PCs equipped to run Windows XP will have USB ports in which to install the scanner’s USB plug.
The World of Digital Cameras Do you have dozens of rolls of exposed film lying around just waiting to be developed? Are you tired of spending $15 for film and developing of 24 exposures, only to find three or four of them acceptable and even fewer that are actually good? Have you ever wished you could keep only the good pictures and just throw out the bad? Ever worried about all the very real environmental dangers caused by the toxic chemicals used in photo processing and wished you could avoid all that? Now you can, thanks to digital cameras.
Choosing a Digital Camera Choosing a digital camera is a bit more complicated than selecting a scanner. When it comes to selecting a good one, there is much to consider, and in this case, the average user will be able to see the difference. The price of digital cameras varies widely, ranging from under $50 (for lowresolution models marketed at youth) to several thousand for professional models. Let me help you decide which features are worth paying for and which may not be worth your investment.
Price Does Matter Unfortunately, price is still a dominating factor for most of us. Although you can get inexpensive digital cameras, be leery of them. They are a great and economical way to teach children basic photography skills, but you can’t rely on them for photo-realistic output in all lighting conditions.
219
220
Chapter 14
Expect to pay $300 or more for a digital camera that begins to rival 35mm standard camera quality. Although that may seem like a lot of money, just think of how much you will save over time on film and film processing! There are intangible benefits to a good digital camera—you can take pictures whenever you want without having to worry about the cost or wait involved with developing them. Think about it; how many times have you wasted the end of a roll of film shooting useless stuff just to get to the prized pictures you shot somewhere in the middle of the roll?
Higher Resolution: An Investment Worth Making Regardless, don’t settle for a camera with anything less than 640 ⫻ 480 resolution. Many now, offering 2–3 and higher megapixel resolution, can go much higher. Even then, don’t expect crystal-clear results. When you scan an image or shoot a digital picture, the result needs to be enlarged to be of any real use. If it weren’t enlarged, you would have a tiny image about the size of a postage stamp. The downside to this, however, is that when you make a low-resolution image bigger, it can become grainy or pixilated. That means the resulting image will not be sharp to the eye. Given that, take a look at Table 14.1 to see a list of image resolutions and their corresponding results.
TABLE 14.1
Camera Resolutions and Image Production Results
Image Resolution
Product
640 ⫻ 480
Produces a 3 1/2 ⫻ 5 printout at best
1024 ⫻ 768 (1 megapixel)
Produces an acceptable 5 ⫻ 7 photo-quality image
1280 ⫻ 1024 (1.3 megapixels)
Produces prints up to 8 ⫻ 10 in size
1.6–4 megapixels and up
The higher the resolution, the greater the image detail and the bigger the high-quality image produced
Also keep in mind that even if you don’t anticipate generating large images, the higher resolution may also enhance the quality of smaller images, and it will certainly give you higher quality results on the Web.
Going Digital with Your Scanner or Camera and Windows XP
221
CMOS Versus CCD CMOS and CCD describe the types of light sensors in the digital camera. Although CMOS sensors generally cost less and have a longer battery life than their CCD counterparts, CCD cameras are more responsive to various lighting conditions. Thus it is possible that a higher resolution CMOS camera may actually generate inferior results when compared with a slightly lower resolution CCD camera.
Printed Output Versus Online Output If you plan to use a digitized image on a web page, you can generally get by with a lower resolution. However, if you are hoping to print your own photos from digital camera output, you will want to go with the highest digital camera resolution you can afford, as well as the best color printer you can get your hands on. You may not get what you pay for. Where printers are concerned, paying more doesn’t necessarily give you better print quality. Many times the higher price tag can be attributed to increased printing speed or commercial-rated durability. Take your time and choose wisely.
Give Me Light! Digital cameras in any price range will shoot reasonably good pictures in sunlight, but if you hope to make use of the camera inside, having a flash is a must. Some fancier models even have red-eye reduction, which is a plus when photographing people. The good news is that although you won’t find flash capabilities on the least expensive models, it is becoming a standard feature on higher-end models.
Putting Things Into Focus Focus features are similar to those found on traditional 35mm cameras. With fixed focus, one size fits all, so-to-speak. Autofocus automatically focuses on a specific object or person, although the subject’s surroundings often become somewhat fuzzy. Manual focus with f-stops and various other settings enable you to tweak your view, like with professional 35mm cameras.
Did you Know?
222
Chapter 14
In general, the low-end digital cameras use fixed focus because it is the most reasonably priced option. Autofocus is available on midpriced cameras because it offers some artistic freedom without the headaches of knowing about f-stops and other complex features. Available to professional photographers are the $1,000plus cameras that give them the freedom and quality to which they have grown accustomed. As always, these general rules of thumb are subject to exceptions and change. As more technical features become less expensive to incorporate, you will start seeing them on lower-priced models because all the manufacturers will be competing heavily for your business.
More Power to You! Digital cameras, especially those with a liquid crystal display (LCD) and flash capability, can eat batteries almost as quickly as I can put away a plate of fresh, hot, and gooey chocolate chip cookies. Although lithium batteries provide the longest life, they can often be so pricey that they offset any savings you may see by switching from a standard camera to a digital camera. I have read that Rayovac’s rechargeable alkaline batteries typically last longer than NiCads and may actually save you money in the long run, but your mileage may vary. To complicate matters further, prices of batteries and other power sources are constantly fluctuating, so what may be true as this is written may no longer be true when you read this. Finally, if you often take pictures indoors and have access to an electrical outlet, you may want to buy the manufacturer’s optional A/C adapter to save energy.
Did you Know?
Use the A/C adapter when downloading images to your PC. That way, you can shoot the photos without being tied down by the device’s power cord in the nearest electrical outlet, and you won’t burn up batteries while performing maintenance tasks.
Smarter Still One of the best investments you can make, especially if you expect to take lots of pictures (and you almost certainly will), is to get yourself a set of rechargeable batteries and a recharging unit. This not only ultimately saves you a fortune in replacement batteries, it’s also kinder to the environment.
Going Digital with Your Scanner or Camera and Windows XP
Good quality rechargeable batteries, for example, can last through hundreds of recharges. Although the cost of rechargeable batteries can be 3–4 times that of standard throw-away batteries, you recoup the initial cost almost immediately depending on how much you use the camera. A smart plan is to buy enough rechargeable batteries to provide three full sets (example: if your camera takes two “AA” batteries, get at least six rechargeable “AA” batteries). That way, you can have one set in use while one, two, or more sets are recharging (different recharging units accept different numbers of batteries).
Zooming In on the Subject Fixed focus cameras may do just fine for shooting scenery or group pictures of your son’s swim team, but you will be much happier with a model that gives you at least a 2⫻ zoom. That way, you can tighten the shot to capture a special moment or a silly smile. However, when it comes to zoom lenses, read the fine print. You will want to be sure you are getting optical zoom instead of digital zoom. The optical zoom resets the resolution of the image you zoom in on to the highest level possible, whereas digital zoom merely crops the image without considering the resolution. This makes digitally zoomed images appear grainier than their optical counterparts. Even if you don’t read the fine print, the price and zoom factor should be a dead giveaway. Cameras touting noticeably higher zoom factors than the norm are most likely employing digital zooms. Likewise, if the price is obviously lower than an equivalent camera, that may be a clue that this is digital and not optical technology.
Getting Connected At the time of this writing, there are two primary ways a digital camera can be connected to your PC for image download: FireWire and USB (both USB-1 and USB-2) and both work well as long as your computer has a FireWire or one of the USB ports.
Buying Your Virtual Film Like traditional cameras need film to store images, digital cameras need SmartCards, floppy disks, or other specialized media. The average camera comes with 4 to 8 megabytes (MB) of storage, but you can purchase media that will hold as much as 90MB or more before you need to dump it onto your computer.
223
224
Did you Know?
Chapter 14
As with the rechargeable battery suggestion, it’s smart to have more than one media card. That way, you can continue to shoot pictures once you exhaust the number of images that will fit on your main card before you have to return to your PC to offload those images.
Some storage media can fit right into your computer’s floppy drive with a special adapter, whereas others, such as Sony’s Mavica, store images on a standard PC floppy disk making it a breeze to use. Although the Mavica has won many over with its standardized storage media, you can only fit up to five high-resolution images on a single floppy. That can be bothersome, especially when all your spare floppies fly out of your pockets while on a roller coaster ride during your theme park vacation!
Having It All! The majority of cameras, except for the extreme low-end models, come with an LCD that gives you a glance at the picture you just took—a great way to kill, on the spot, those shots that aren’t perfect. Unfortunately, these tiny displays are huge battery hogs. Make sure you get a camera with an optical viewfinder and an LCD so that you can save your batteries for what really counts—more pictures. Some argue that LCDs give you more authentic “what-you-see-is-what-you-get” results when it comes to composing a picture. Although that may be true, remember that we are dealing with computerized images here. With a photo editing program, you can get exactly what you want regardless of what actually ends up inside the camera.
You Oughta Be in Pictures! Although you can email your images to family and friends, post them on a web site, or print them out on your color printer, how do you share images with noncomputer users? Some digital cameras come with a TV-OUT outlet that lets you connect the camera to any TV from which you can either give your slide show manually or program the camera to cycle through the images one-by-one. Of course, this implies that the images are still on your camera’s storage media, which may not be practical.
Going Digital with Your Scanner or Camera and Windows XP
Speak to Me! Many digital cameras give you the opportunity to record 30-second sound bytes for each picture. Although this is a wonderful way to preserve that special Mother’s Day program in which your son performed or that speech your sister gave at a local rally, it does soak up precious space on your storage media. You decide if sound is important to you or not. Also, just because your camera supports sound doesn’t mean you have to use it; it can be turned off and on, giving you the opportunity to take advantage of the feature on demand.
Still Versus Video You can also get digital camcorders from which you can create movies and still shots using the software provided. With digital camcorders, the storage media is the tape on which you record the video, so there is no pricey storage media to purchase. If you decide to go with a digital camcorder, expect to pay between $800 and $1,000. Also, if you travel a lot, you will want to factor in the camcorder’s bulkier shell, which could be a real pain to lug around.
Your Scanner or Digital Camera and Windows XP Consult your PC and scanner or digital camera documentation to install everything correctly. Once you are all connected, turn on the device. After a few fleeting moments of disk drive activity, Windows XP announces the presence of new hardware via a text balloon over the right end of the Windows taskbar. Seconds later, a dialog box similar to the one in Figure 14.1 appears. The digital camera or scanner is literally all set up, ready to go to work for you.
225
226
Chapter 14
FIGURE 14.1 Because Windows sees my Sony CyberShot camera as a removable disk drive, the dialog box’s title bar reads Sony MemoryStick (E:). Your title bar will most likely say something different.
From Digital Camera to . . . You may have also noticed in Figure 14.1 that several digital camera operations are available to you without having to scour the Start menu for them. They are as follows:
. Copy pictures to a folder on my computer using Scanner and Camera Wizard—This moves the pictures from your digital camera to your computer.
. View a slideshow of the images using Windows Picture and Fax Viewer—This lets you quickly browse the contents of your digital camera without having to move the pictures to a hard drive.
. Print the pictures using Photo Printing Wizard—This enables you to immediately print selected photos on a printer to share with others.
. Open folder to view files using Windows Explorer—This allows you to see images already stored on your computer.
. Take no action—This closes the dialog box and leaves the images in place on your camera.
Acquiring Pictures with the Scanner and Camera Wizard To move images from your digital camera to your computer’s hard drive, you will have the help of the Windows XP Scanner and Camera Wizard.
Going Digital with Your Scanner or Camera and Windows XP
227
You can transfer the pictures by following these steps. 1. Plug the camera into your Windows XP computer and turn it on. In seconds, you will see the dialog box shown back in Figure 14.1. 2. Click the Copy Pictures to a Folder on My Computer option and then click the OK button. This launches the Scanner and Camera Wizard Welcome Screen. 3. Click the Next button to begin importing the images onto your hard drive. The wizard displays a dialog box displaying a preview of all photos on your digital camera’s storage media (see Figure 14.2). FIGURE 14.2 The wizard makes it easy for you to decide which images to keep and which to toss out.
4. By default, all images will be moved to the hard drive. However, you can easily eliminate certain pictures by clicking the green check mark in the upper-right corner of the unwanted image. Once the images you want are marked for big move, click Next. 5. The Select a Picture Name and Destination dialog box shown in Figure 14.3 opens, presenting you with four important decisions to make. First, you will need to pick a name for the selected set of pictures. The more descriptive it is, the easier your life will be down the road. Manhattan 2004 for your summer vacation or Samantha 7 for your daughter’s seventh birthday are good options. Type the chosen name into Step 1 of the dialog box. Each of the pictures in the set will reside in that directory with a unique number to identify it.
228
Chapter 14
FIGURE 14.3 This is where you will tell the wizard how you want your pictures stored.
6. Next, you will be asked to name the folder in which you would like to store the images. By default, the folder will be given the name you selected in the previous step, and it will appear in the My Pictures hierarchy. I strongly recommend you leave it there so that all your images are in one central location. 7. Finally, by checking the box at the bottom of the dialog box, you can instruct the wizard to delete the images from your camera once they have been moved to your computer. They will stay on your camera by default, so if you want to eliminate the step of manually deleting them from the camera, go ahead and check the box. Click Next to proceed. 8. The wizard relocates each image to your hard drive one-by-one, as you can see in Figure 14.4. When the job is finished, the wizard reports the successful transfer of your pictures to the hard drive and presents some additional options for actions you can take on the images. You can opt to publish the photos to a web site, order prints from a photo printing web site, or do nothing more with them (the default). Click the Next button to continue. 9. The wizard reports how many pictures were copied to your hard drive and presents a link you can click to view them. Click Finish to exit the wizard. When the wizard closes, the relocated pictures appear onscreen in the newly defined My Pictures directory. I will show you how to work with them later in the chapter in the section called, “Managing Your Images from the My Pictures Folder.”
Going Digital with Your Scanner or Camera and Windows XP
229
FIGURE 14.4 The Scanner and Camera Wizard gives you an ongoing status report of the file transfers.
Viewing a Slideshow of the Images on Your Camera This is a wonderful way to browse images on your camera, especially when you are away from your own computer. If you have a friend or relative with a Windows XP machine and the proper cables, you can share the photos right there on the spot. Just plug in the camera, turn it on, and follow these steps to conduct a slideshow: 1. Plug the camera into the proper cable, turn it on, click the View a Slideshow of the Images option, and then click OK. After a few moments, a slideshow loads (see Figure 14.5).
230
Chapter 14
Pause slide show Start slide show
Previous Pictur e
Next Pictur e Close this window
FIGURE 14.5 A set of five buttons in the upper-right corner of the screen lets you control the slideshow with a single mouse click.
2. The slideshow commences with each photo being displayed for a few seconds. If for some reason it doesn’t start on its own (or if you need to restart the slideshow after pausing it), simply click the first button, the green Start Slideshow button. 3. To pause the slideshow, click the second button. The current image stays onscreen until you restart the slideshow or move to another image. 4. The next two buttons let you move through the pictures one-by-one. The first button takes you backward, and the second takes you forward. 5. To close the slideshow, click the red Close button at the right end of the button bar.
Printing the Images Residing on Your Camera Windows XP makes it easy to print images directly from your digital camera. Simply plug the camera into your computer, turn it on, and then follow these steps:
Going Digital with Your Scanner or Camera and Windows XP
231
1. To get started, click the Print the Pictures option, and then click OK. This launches the Photo Printing Wizard. Click Next to begin working with the wizard. 2. Previews of the photos residing on your digital camera appear inside the wizard’s dialog box. (It is nearly identical to the dialog box shown back in Figure 14.2.) By default, all will be printed, but you can pick and choose the ones you want by clicking their check marks to toggle them on and off. When you are happy with your selection, click Next. 3. The next step requires you to define the printer you want to use. If there is only one printer connected to your computer, you are all set. Otherwise, use the drop-down arrow box to choose the one you want to use. 4. If you merely want a plain paper copy of the picture in normal quality, you can click Next to move on. Otherwise, click the Printing Preferences button. From there, you can choose paper type, print quality, and so on. The placement of these options will vary depending on the type of printer you are using. With the desired printer options set, click OK to dismiss the dialog box and then Next to continue with the wizard. 5. Now it’s time to choose the layout of your prints (see Figure 14.6). You can print out a single large image, a sheet of 3 1/2 ⫻ 5-inch prints, wallet prints, and so on. In fact, they do look much like those professional photo sheets from photographers. Click the layout/size you want and then click Next. FIGURE 14.6 The Photo Printing Wizard maximizes the number of prints you can fit onto a single sheet of paper.
232
Chapter 14
6. The Photo Printing Wizard sends the job to your printer, and within minutes, you have a set of photos just like you ordered.
Opening the Folder to View Files This option takes you directly to the files on your camera using the My Pictures folder interface. See “Managing Your Images from the My Pictures Folder” for a detailed explanation of how to work with this interface.
Scanning Images into Word When you plug in your scanner and turn it on, Windows XP attempts to auto-detect it (determine what is the make, model, and manufacturer). After it determines the type of scanner, it launches a Word insert picture window like the one shown in Figure 14.7. FIGURE 14.7 Your scanner is now ready to pull an image into Word.
Perform the following steps to run the scan: 1. Put the photo or drawing you want to scan on the scanner bed and close the lid. 2. Next, tell Word whether it is a color or grayscale image by clicking the applicable radio button.
Going Digital with Your Scanner or Camera and Windows XP
233
3. Click the Preview button to see how the scan would look. 4. At this point, you can click any of the hash mark borders and drag them in or out to crop the image as desired (see Figure 14.8). FIGURE 14.8 Take as much or as little of a picture as you want by clicking and dragging its borders.
5. Are you happy with what you see? Click the Scan button. The full-size image appears in your Word document in seconds. 6. When you save the Word document, the scanned image will be saved as part of a Word file. If you want to be able to save the scan as a .jpg image file for use on the Web, read on to the next section.
Redefining Scanner Defaults Scanning an image directly into Word is certainly convenient, but what if you want to put it on the Web, print it out, or modify it using a picture editing tool? Being able to save it as an image file would be helpful. By resetting the scanner’s properties, you can tell it to call the Scanner and Camera Wizard into action instead of Word. To do this, hook up your scanner to your PC, turn it on, and then follow these steps: 1. Click the Start button on the Windows taskbar and then choose Control Panel. From there, click the Printers and Other Hardware link, followed by the Scanners and Cameras link.
234
Chapter 14
2. Right-click over the scanner’s icon and choose Properties from the shortcut menu. 3. Open the Events tab seen in Figure 14.9. In the Action section, use the Start this Program drop-down box to select the Scanner and Camera Wizard as your new default. FIGURE 14.9 Choose the program you want to fire automatically or have Windows XP ask you each time the scanner is started.
4. If you can’t decide which program you would use most often, choose the Prompt for Which Program to Run option. Now you are prepared for anything. 5. Click the OK button to save the new default settings.
Safely Removing the Hardware from Your Computer Although Windows XP can recover successfully from less-than-optimal system shutdowns, it is always good to take the time to properly shut down the system. The same holds true for unplugging your scanner or digital camera from your computer.
Going Digital with Your Scanner or Camera and Windows XP
235
To safely remove the hardware from your system, double-click the Safely Remove Hardware icon shown at the right end of the taskbar in Figure 14.10 and then click the single menu item that appears to confirm it. FIGURE 14.10 A single menu item leaves you no doubt about what needs to be selected.
Managing Your Images from the My Pictures Folder Whether you want to email a photo to a friend, compress images for inclusion on a photo CD, or publish a directory of photos to the Web, this is the perfect starting point. To get there, click the Start button on the Windows taskbar and then select the My Pictures link.
Setting Up the My Pictures Slide Show Once inside My Pictures, you can set up a custom slideshow by clicking the pictures or folders to include in the show and then clicking the View as a Slideshow link. If zero or one image is selected, the entire directory will be included in the slide show. If two or more photos are selected, only the selected photos will be included in the show. Don’t forget your shortcuts for selecting multiple files. Either hold down the Ctrl key while clicking random files, or to grab several files in a row, click the first files. Then press the Shift key and while holding it down, click the last file you want to include.
Emailing Photos to Friends and Family To send a photo via email, you will need to follow these steps: 1. From the My Pictures directory, click the picture you want to share and then click the Email this File link in the File and Folder Tasks section of the Task pane.
236
Chapter 14
2. Windows XP displays a Send Pictures via Email dialog box saying it can Make all My Pictures Smaller so that it not only downloads quicker from the Internet but it can also fit it on the recipient’s screen. You can also choose to Keep the Original Sizes, which may increase download time and make it harder for the recipient to view. Click the Make all My Pictures Smaller option shown in Figure 14.11. FIGURE 14.11 An optimized image travels the Internet faster than the original.
3. Once the file is compressed, an Outlook Express New Message screen opens, bearing the name of the image file as the note’s subject line. The image file is also already attached to the message, so before sending it on, just address it and add a personal note to the body of the message. 4. Click the Send button to send the message and attached image on its way.
Creating a Photo CD There is no real mystery to burning a photo CD. Just open Windows Explorer, select the files, and then copy them to their new CD-based location.
Ordering Photo Prints from the Internet Just because you don’t have a photo-quality color printer doesn’t mean you can’t have printouts of your digital images. Microsoft has forged a partnership with a company that can generate printed output for you and then send it to you via snail mail. To take advantage of this service, enter the My Pictures directory, select the images you want to have printed, and then click the Order pictures online link. You will need to follow these steps in order to complete the process:
Going Digital with Your Scanner or Camera and Windows XP
1. The preceding actions launch the Microsoft Online Print Ordering Wizard. Click the Next button to begin working your way through the wizard. 2. All the images you selected are displayed onscreen, giving you another chance to pick and choose the photos you want printed. Make your selections and then click Next. 3. Microsoft gives you multiple photo printing companies to choose from. Click one and then click Next. 4. Since the steps required at the providers will vary, simply follow the onscreen prompts to select and order your photos.
Publishing Photos to the Web Here again, Microsoft employs a wizard to make the task easier. To publish photos to the Web, visit the My Pictures directory, select the files you want to publish to the Web, and then click the Publish the Selected Items to the Web link. This launches the Web Publishing Wizard. Click Next to continue. You are given a second chance to select the images you want included on your Web page. Make your choices and then click Next. Microsoft gives you a few choices for the location of the upload: some online storage services and any other network location you specify. Again, since the steps needed for each of the selections may vary widely, you will need to follow the prompts onscreen for best results.
Viewing Your Virtual Filmstrip The default thumbnail view of the My Pictures directory makes it a snap to find what you are looking for, but there is an even better option: viewing the images as a filmstrip (see Figure 14.12). To move to this view, click View, Filmstrip on the Menu bar. When you click a photo in the filmstrip at the bottom of the screen, it appears in the large viewing window. Using the buttons provided, you can do the following from left to right:
. Previous Image (Left)—This button puts the photo immediately to the left of the currently viewed photo in the primary viewing area.
. Next Image (Right)—To look at the picture to the right of the currently selected image, click this button.
237
238
Chapter 14
. Rotate Clockwise—This button can be used to turn an image taken sideways into its proper position.
. Rotate Counterclockwise—This button can also be used to reposition an image. FIGURE 14.12 Filmstrips make it fun and easy to browse through your photos.
Summary This chapter described the basics of digital imaging and gave you enough information to get up and running. You should now have a better idea of what to look for in a digital camera or scanner. You should also be prepared to do some basic image browsing, sharing, and printing. Working with images, sounds, and movies (coming up in the next chapter) on your PC can be a tremendous amount of fun. But there are many ways you may be able to leverage it professionally as well. By learning how to work with digital images and next, in Chapter 15 when you learn how to create your own movies, you can acquire new skills that can make you more valuable at the office or in a new business you start. Just imagine the possibilities.
CHAPTER 15
Making Movies with Windows Movie Maker This chapter introduces you to a neat new tool that often gets overlooked in Windows XP. There are people who have used XP since the day it debuted who have never discovered this option. But you, combined with your knowledge from the previous chapter concerning scanners and digital cameras, can get a step up on them all. Before long, you’ll want a director’s chair for your home or office! Windows Movie Maker, while not the fanciest and most professional video production software available, is free with Windows XP and can be put to lots of creative as well as professional level uses.
Getting Started with Windows Movie Maker Aside from cutting-edge game playing, video production can be one of the most demanding tasks for your computer. Just because your computer meets the minimum requirements for running Windows XP doesn’t necessarily mean it will be amenable when working with videos. Here is a quick rundown of necessary items to get started as an amateur movie maker with Windows XP Movie Maker:
. A 300MHz Pentium II class or faster machine. “Or faster” is the key phrase here. The faster the machine, the better your performance is.
. According to Microsoft, you will also need at least 64MB of RAM, but I am not sure I would even try it with less than 128MB of RAM. I mean you can try it, of course, but the results may be less than optimal.
240
Did you Know?
Chapter 15
Do you have a digital camcorder at your disposal? If you have invested in a fancy digital camcorder, you will see even better results than those working with “regular” camcorders or VCRs. However, improved performance comes with a cost. You will need a 600MHz system at bare minimum plus 128MB of RAM (memory). Again, the further you go beyond those specs, the better your capability is.
. You will also need a minimum of 2GB of free disk space to get started. You will need plenty more if you intend to make or save a lot of movies. Of course, disk space is cheap these days, so you can always add more if necessary (see Chapter 42, “Replacing, Upgrading, or Adding a Drive,” for more information on adding memory).
. An audio capture device such as a microphone will come in handy for recording voice narratives for your movies.
. Of course, you will also need a video capture device such as a camcorder, digital camera with video capabilities, or something similar. You can use the high-end digital video camcorders, or you can use an older analog camcorder or VCR.
. For true digital video captures from a digital video device, you will need an IEEE 1394 DV (digital video) capture card to hook the device to your computer. IEEE 1394 is a FireWire connector, so you can cable from your camera directly to your computer’s FireWire port. Likewise, you will need a special video adapter or capture card for your analog device. Consult your computer and camcorder documentation, as well as the ZDNet (http://www.zdnet.com) web site for guidelines for making the best choice under your particular circumstances.
Planning for a Great Video The right hardware goes a long way in making a great video, but a little planning never hurts either. You can do a lot to boost the quality of your movie before you even pick up the camera. Obviously, you can’t plan spontaneous videos, but if you are out to make one, then you may find some of these tips helpful.
Keep the Background in the Background One thing that makes a video sluggish is something called a low framerate. As you know, videos are made up of lots of pictures “pasted” together. When the pictures are very similar from one frame to another, the computer has to do very
Making Movies with Windows Movie Maker
little work to refresh the screen and move to the next frame, thus speeding up the framerate. If, on the other hand, you do a lot of panning (moving from one side to the other) across a wide area or shoot with a “busy” or moving background, then video performance is bound to suffer. Choose solid or static backgrounds whenever possible. If that isn’t possible, try focusing the camera on your primary subject by bringing him or her closer to the lens or using a telephoto lens to zoom in on him or her. This reduces the depth of field, making the background fuzzy and less distracting.
Light Up Your Life It goes without saying that your video subject should appear in adequate lighting conditions. What kind of lighting is best? Soft, diffuse, and—most importantly— consistent lighting will give you the best results. Harsh lighting such as direct sunlight may cause shadows or silhouettes to appear instead of your subject. It may be worth taking some sample shots before you go into production to maximize your results and minimize the time commitment of the subjects.
It’s What You Wear That Counts Believe it or not, the clothes your video subject wears can dramatically affect the quality of your video. Bright colors can “bleed” onto the subject’s face and other surroundings, and stripes can cause distracting moiré patterns (video artifacts that make the lines look like they are crawling or moving onscreen). The best advice is to stick with something that closely resembles your subject’s coloring yet stands out from the background.
Presenting Windows Movie Maker Before you begin working with Movie Maker, it is a good idea to know your way around its workspace. Figure 15.1 illustrates the parts of the Movie Maker screen. Here is a bit more detail about each element so that you will know your way around when we get rolling:
. Menu bar/toolbars—These elements perform similar functions to their counterparts in other Windows applications. You can open and save files, change views, and gain single-click access to unique Movie Maker tasks.
241
Chapter 15
242
You can also move, show, and hide Movie Maker toolbars as with other toolbars you have worked with previously.
. Collections Area—In the left pane, you will see a list of the video collections and files you are working with in the current project. In the right pane, you will see shortcuts to clips contained within the selected file or movie in your collection. Movie Maker automatically creates a new clip whenever the entire makeup of the frame changes suddenly. Menu bar
Standar d toolbar
Project toolbar
Clips
Location toolbar
Monitor
FIGURE 15.1 Pictures like these are the easiest way to get to know an application.
Collections toolbar Collection Collections Area Workspace Timeline Project
. Monitor—Drag a clip into the monitor to view it or play a whole project by clicking Play, Play Entire Storyboard/Timeline. Use the buttons underneath to control video play much like you did in Media Player. The seek bar above the buttons lets you know how much of the clip or movie has been viewed or has yet to be viewed.
. Workspace—This is the proper term for the strip of workspace near the bottom of the window. This is where you will drag all your clips to make a movie. You can view your project in two ways: Storyboard or Timeline (as shown in Figure 15.1).
Making Movies with Windows Movie Maker
243
Getting Video for the Movie Although Movie Maker lets you record video while being hooked up to the computer, you have video somewhere you want to work with and you must transfer it to your computer. Maybe it is currently on a videocassette, in your camcorder, or on your digital camera with video clip capabilities. Regardless, you will have to do the following to make the movie (or movies) and their associated clips available for use in Movie Maker: 1. With your video device securely attached to your PC, copy the files to your hard drive. If your device is perceived as an added disk drive, as with my Sony CyberShot digital camera, then you can use Windows Explorer to move the files. Otherwise, you may need to use the software that came with your video device or the capture adapter or card (in the case of older analog devices). Your mission here is simply to get the content onto your PC’s hard drive. For simplicity sake, you may want to put the files in the My Videos folder. 2. Next, you will need to import the files into Movie Maker. With Movie Maker up and running (click the Start button; then point to All Programs, Accessories, and click Windows Movie Maker), click File, Import from the Menu bar. A Select File to Import dialog box opens. You will immediately notice it looks a lot like any standard Open or Save As dialog box. 3. Click your way to the file you want to import and then double-click its name when you find it. Movie Maker takes a few moments to scan the file and create clips as needed (see Figure 15.2). FIGURE 15.2 MovieMaker creates clips as needed.
4. The selected file then appears by name in the My Collections window. You can view any clips Movie Maker generated by clicking the file’s name. Images representing the resulting clips appear in the right Collections Area pane. The movie and clips are now available for use in your current project. Repeat the preceding steps until all the video images you want to use can be viewed in the Collections area.
244
Chapter 15
Pasting Clips Together You can view the movie files as they exist on your hard drive, but you could have a whole lot of fun pasting clips together to make a real movie. To get started, click View, Storyboard on the Menu bar. The Movie Maker workspace view now resembles a film where each clip you place eventually becomes an image on that film. This is the best way to see which clips are where in the movie you are piecing together. Now, to move a clip into the project, click the applicable filename, click the image of the clip you want in the Collections area, and then drag it into the desired position on the Storyboard (the filmstrip-looking thingy). Don’t forget: You can certainly use a clip more than once if you want.
Did you Know?
By default, Movie Maker divides a movie file into clips when the majority of the video’s background changes in a single frame. This can be helpful for longer videos, but for shorter ones, it can be a nuisance. To disable this feature, click View, Options on the Menu bar, and then clear the Automatically Create Clips option. Clicking OK dismisses the dialog.
If the file you want to use in your project is a single clip, simply click its filename in the My Collections pane and drag it onto the desired position on the Storyboard.
Trimming the Clips You can shorten a clip by using Movie Maker’s Timeline view. This is a great way to cut unwanted parts out of your clips. You should also know that any changes made to the clips are saved in the project files. The source files are not modified in any way. To trim your clips, follow these steps: 1. First, you will need to click View, Timeline to change the workspace view. 2. Next, click the clip you want to shorten. You will see that the clip’s image is outlined in blue, its duration on the project timeline is shaded, and two gray trim handles appear at either end of the clip’s timeline (see Figure 15.3).
Making Movies with Windows Movie Maker
245
Trim Handles
FIGURE 15.3 Trim your clips as desired using the trim handles.
3. To begin trimming, run your mouse over one of the trim handles until it becomes an east/west double-headed arrow. (Obviously, you will click the left handle to trim from the front of the clip or the right handle to trim from the end of the clip.) This ensures that you are in the right position to grab the trim handle. To make the trim, click and drag the handle in the desired direction and then release it in place. You can use the elapsed time as a guide or keep an eye on the monitor that displays the frames you are dealing with as you drag the trim handle. Click the Play button in the Monitor. Only the selected clip will play.
Repeat as necessary to get all your clips to the desired length.
Rearranging the Clips As you work with the project, you may discover that you want to move a clip from one spot to another. That is what makes working with a computer so great—you can move it with ease. To relocate a clip, you will first need to enter Storyboard view by clicking View, Storyboard. Next, click the image of the clip you want to move and drag it across the filmstrip. See the dark line that moves as you drag the clip? This is where the click will be placed when you release the mouse button.
Adding Cross-Fade Transitions Real movies fade out of one scene and gradually fade into another. You can do that, too. Movie Maker gives you the ability to fade out of and into adjoining clips by entering the Trimline view and then clicking and dragging the second clip so it overlaps the first clip. You can overlap the two clips as much as you want, but keep in mind that the audio tracks will be overlapped as well, potentially making it confusing and just plain noisy if it is not done effectively.
Did you Know?
246
Chapter 15
After the desired transitions are in place, click Play, Play Entire Storyboard/Timeline to view the whole sequence of clips in the monitor.
Saving Your Work The two kinds of saves you will need to perform in Movie Maker are Save Project and Save Movie. Saving a project means that the files you have chosen to work with for the current project will stay intact as will the edits you have made to them (trims, fades, and so on). When you click File, Save Project, you will have the opportunity to save these elements so you can go back and work with them at any point. Saving a Movie, however, splices all your work together to create a final product. When you click File, Save Movie, you will see a dialog box similar to the one shown in Figure 15.4. FIGURE 15.4 You can add a title or description to your video.
At the top of the dialog box, you will see a drop-down box from which you can choose the quality of your movie. You can choose a low-quality version for play on a web server or a high-quality version for playing on your PC. The estimated download times at various Internet connection speeds appear halfway down the dialog box.
Making Movies with Windows Movie Maker
247
You will notice that Movie Maker filled in the author and date for you, but you can also title the movie, describe it, or give it a rating. When you are finished filling out the box, click OK. You will be taken to a standard Save As–like dialog box where you will give the movie a filename. Movie Maker will attempt to provide one for you, which you can keep or type in an appropriate one, and then click the Save button. Movie Maker displays a status box like the one in Figure 15.5 to let you know your movie is indeed being made. FIGURE 15.5 It may take a while to pull everything together, but soon you will be able to enjoy the fruits of your labor.
The higher the quality of video you are making, the longer it will take Movie Maker to pull it all together.
When the job is done, Movie Maker asks you if you want to watch the movie you just made. Click Yes or No as desired. If you click Yes, Windows Media Player opens and plays the movie.
Creating a Soundtrack for Your Movie You can add a special soundtrack to your movie, too. Maybe you want to narrate your son’s Little League game or make a music video of your daughter dancing to the latest Britney Spears track. Perhaps you want to create an anniversary movie for a special couple containing wedding video footage with “their song” playing as the soundtrack. The possibilities are almost endless. Movie Maker makes it a piece of cake to do any of these things.
Recording a Narrative If you have a microphone that connects to your PC, you are in business. The good news is just about any microphone will do, since computers have a standard-size mic jack (see Chapter 13, “Recording Audio” for assistance here).
Watch Out!
248
Chapter 15
To begin recording a voice narrative track for your movie, just follow these steps: 1. Launch Movie Maker with your work in progress and plug in your microphone. 2. Enter Timeline view by clicking View, Timeline. 3. To the left end of the Timeline workspace, you will see a tiny button with a microphone on it. Click it to open the Record Narration Track dialog box shown in Figure 15.6. FIGURE 15.6 You can monitor the elapsed time of your recording on this dialog box.
4. You should see the words “Mic Volume” next to the Line: item. If those words don’t appear, you will need to click the Change button and select Mic Volume from the Input Line drop-down box; then click OK. 5. When you are ready to begin recording, click the Mute Video Soundtrack option and then click the Record button. You will see the elapsed counter work its way up, and the video plays on the Movie Maker monitor so you can see what you are narrating. 6. To end the recording, click the Stop button. You will be prompted to give the recording a filename and to save it. Do as instructed and then click Save. The narrative will appear in the Collections area with its own special sound icon. 7. Move the narrative to your project’s soundtrack by clicking and dragging the narrative’s icon into the Soundtrack workspace (the thin white area just beneath the images on the project’s Timeline). 8. You can tweak the balance of sound by clicking the Set Audio Levels button, which resides just below the microphone button. Just click and drag the lever button toward more audio or more video sound as desired and then click the Close (x) button.
Making Movies with Windows Movie Maker
Remember to save your project. At this point, you can even save the movie as described previously if you are happy with it.
Adding Tunes to Your Movie Believe it or not, adding music to your video is even easier. Just record the song as you would in Windows Media Player and then in Movie Maker, click File, Import. Navigate to the sound file you want and then double-click its name or icon. The file and sound icon appear in the Collections area. To add it to your movie, click and drag it down to the Soundtrack bar (the thin white bar just below the Timeline images). Remember to set the audio levels by clicking the bottom button on the left side of the Timeline. Click and drag the lever to favor video audio or your chosen audio soundtrack. Save your project; then save the actual movie when you like what you see.
Summary Now you have learned the essential steps in planning, creating, and jazzing up your own video productions using Windows Movie Maker. Combine this with what you read in Chapters 13 and 14, “Going Digital with Your Scanner or Camera and Windows XP,” and you’re ready to prepare your first masterpiece. Don’t forget to dream up some great uses for this knowledge; it could be highly useful beyond just personal projects for creating simple marketing tools or adding special instruction or information on a web site you may create. In Chapter 16, “Gaming with Windows XP” we’ll move along to another highly creative past-time.
249
CHAPTER 16
Gaming with Windows XP When the IBM PC was first released in the early 1980s, it was considered the business machine. Software developed at the time reflected it, too. If you were lucky enough to find a game back then, it was likely text based and if it wasn’t, you had to worry about complicated keystroke combinations to shoot down the alien invaders or try to land a simulated aircraft. After all, the computer mouse wouldn’t become commonplace equipment for several years. Yet computer life—thankfully!—is now about so much more than crunching numbers in a spreadsheet or typing endless amounts of text in to your word processor. So let’s talk about having a little fun, shall we? From the tense, brooding and fast-paced Doom series to championship chess or killer poker all the way to the chance to clean virtual toilets in the ever-popular The Sims, there’s a great game out there for everyone. However, even if you’re not a gamer at heart, read on. This chapter goes beyond the simple fun of gaming to offer tips for troubleshooting and compatibility issues related to running programs in general.
Grooving on the XPerience You might be new to Windows XP, but not to Windows itself. If you’ve worked with an older system, for example, you might have tried various PC games in the past and felt disappointed. Maybe the games you tried ran too slow, frequently locked up at critical moments (you know, like just before you topped your best score ever), or the sound quality drove you crazy. If that describes you, you might be pleasantly surprised by the improved game performance of Windows XP over earlier versions of the operating system. This version, by popular opinion, seems a lot more stable, has a good tolerance for both older and newer types of gaming hardware (the hardware gets quite fancy and serious, too), and packs a real multimedia wallop.
252
Chapter 16
Beyond what Windows XP gives you to play games (theirs or yours), your XP-era PC offers a big boost as well. Today’s PCs have a lot more power—from better video display to boosted memory to faster disk access—needed for the dazzling array of games available.
By the Way
Beyond the Box One thing to keep in mind, especially if you purchased a “budget” system, is that not every PC is well suited to every game out there. It’s just a fact of life. Yet there’s a special issue with budget PCs. To save money on the cost of building the system so that it’s cheaper for you to buy, corners can be cut. For example, budget PCs can have their sound and video capabilities integrated (or built in to) the motherboard, and they might not be as powerful as some other systems. Take heart! There are usually ways you can improve these systems to become better gaming PCs. This is usually done by adding a separate adapter to replace the integrated audio or video to give you much better sound or display. However, your motherboard is going to determine what you can add and what you can’t. See Chapter 43, “Adding Adapters,” for details. The thought of adding an adapter shouldn’t scare you. Later in this book, you’ll learn more about your hardware and how to make successful changes.
Trying Out XP’s Own While you’ve already had a taste of one of Windows XP’s prepackaged games in an earlier chapter, take a moment to browse through your choices. There’s a bit of something for everyone. To find them 1. Click Start, All Programs, Accessories, and then Games. 2. To load a game, double-click on one of the selections, as shown in Figure 16.1.
Gaming with Windows XP
253
FIGURE 16.1 Some games, such as Pinball, allow you to play directly from your PC without an Internet connection, whereas others, such as Backgammon, require an available Internet connection to play.
Among these, the two all-time favorites continue to be Minesweeper and the venerable Solitaire. But you might be more of a Pinball wizard.
Locating Great Games Today you can find PC game software just about anywhere: from your video rental store (a great way to try a game before you buy) or online shops and even the grocery store. Once or twice, I think I’ve even found some packed on a CD in a magazine or given as a freebie in a box of cereal. But let’s not overlook the big, bold world of online gaming either. The Web offers a proverbial boatload of gaming sites where you can enjoy a host of different types of games, many without any charge whatsoever. Most don’t require you to download any software, although some offer trial versions you can download to enjoy offline. Go to zone.msn.com, for example, and you can choose from word games, trivia challenges, differing versions of popular board games, and others that span the interests of both young and old. You can play some, such as backgammon, interactively live with other players, whereas others allow you to fly (so to speak) solo.
254
By the Way
Chapter 16
A Gamer’s Tasting Menu If you go shopping for the hottest, most recently released game, you might suffer sticker shock. It’s not uncommon to see big name titles priced at $40–60 when they first hit the store shelves. Ouch! But let me share a couple of tips that savvy gamers know and practice to save themselves money spent on “duds.” First, ask around among your friends, family members, and co-workers to see what game recommendations they might have. If you’re visiting at their PC, ask if you can sit down at the keyboard and try the game out. Second, check around on the Web for game demos. Game publishers’ websites often feature them, trying to whet your appetite for their wares. Some allow you to actually play the game, whereas others just let you look. If you happen to read PC gaming magazines, you’ll find reviews and delicious new offerings there as well. On the Web, you’ll also see shareware, a term used to describe any type of program in which you can try the product for a short period of time or a particular number of uses before you either need to purchase it (called registration) to continue or the program stops working or uninstalls itself. Finally, prices are often highest for hot new game releases just before the holidays. Just waiting a few weeks can sometimes save you between 10–20% over original shelf price. Oops, there’s one more thing: A big name doesn’t always mean the best game. You might discover that a title almost no one else knows is just perfect for you.
Tips for Optimum Game Playing As you now know, some games can demand a lot from your PC. If you wonder why, just take at even a relatively “simple” looking game like The Sims (see Figure 16.2). The movements, the fine detail, and the responsiveness all contribute much to the gaming experience.
Gaming with Windows XP
255
FIGURE 16.2 The Sims is a simulation game of which many types exist, including the bestselling Sim City, flight simulators, and various auto racing games.
For best results in being able to enjoy your game without problems, follow these recommendations:
. Use Windows Update discussed in Chapter 20, “Giving Windows a Tune-up,” to try to keep your system running smoothly.
. Before installing a game or any other program, check the documentation or package to be sure that it’s Windows XP compatible, as well as compatible with the type of hardware contained in your PC.
. Follow package or documentation instructions for installing and running the game.
. If you’ve been doing heavy duty work or other gaming and happen to notice your system seems either sluggish or strange, close your programs, and then shut down and restart your PC before you load your game.
. Don’t have any more programs open or running on your desktop than necessary.
. Keep your disk defragmented as you learned about in the first section of this book.
256
Did you Know?
Chapter 16
Want to know what programs and services are running on your system besides those open on your desktop? Press Ctrl+Alt+Del once to open Task Manager. The application tab (see Figure 16.3) lists programs, whereas the processes tab shows tools and services. Normally, you should not try to Exit or shut down these applications from Task Manager unless they simply won’t close normally. However, be sure that you can identify what you shut down before you do so; something you don’t recognize could lock up your system temporarily.
FIGURE 16.3 Task Manager acts a bit like a traffic reporter, telling you what’s running, where, and consuming which resources.
Identifying Common Problems Shortly, you’ll learn about how to get help with games that are causing you more heartache than fun. (By that, I’m not referring to advancing to the next level in Doom 3.) However, there are a few “usual suspects” to check out when you’re having difficulty with a particular game or even games in general. Some of the most common troubles include
. Very old games. (Some older games just work better on an older, slower processor or an older version of Windows.)
. Incompatible hardware. (This could be anything from your video adapter or motherboard with integrated video to a very cheap monitor that doesn’t refresh a screen properly to joysticks and other add-ons.)
Gaming with Windows XP
257
. An outdated video driver. (You’ll learn more about hardware and troubleshooting as you go deeper into this book.)
. Conflicts with other programs you might have running on your desktop or in the background when you try to play the game.
. The game needs a particular version of Direct X (see the section “What’s Direct X?” later in this chapter for details).
. A poorly running PC. Some games can demand so much more from a system than other types of software that bad performance you can usually ignore is magnified when you try to play the game.
Testing . . . Testing To be honest, there’s another all too common issue with games. Some simply aren’t designed or tested very well before they are released. Many are also real memory hogs, consuming far more of your PC’s CPU time, video resources, and memory than is necessary. You see this with other software, too, but problems can be more obvious with games because they tend to demand a lot from the PC’s overall power (the speed and reliability of the CPU, the memory, and the video system, which is made up of both your monitor and the video adapter installed in your PC or available as chips on your motherboard). Testing is a very important part of developing any type of software. A good testing program—often called beta testing—can involve hundreds and sometimes thousands of different people running the software on all kinds of PC setups to see how well it performs in a variety of situations and PC configurations. Then the software’s developers examine the problems reported from the testers to try to improve the product before release. Unfortunately, with the PC industry more oriented today on “release quickly, fix later,” testing isn’t always quite as rigorous. Even when it is, sometimes only the biggest flaws get tweaked.
Working Through Problems Sooner or later, you’re apt to run in to a game or other type of program that simply doesn’t want to play well on your system. That’s a fact of PC life. Another is that all too often, it can be hard to determine whether the issue lies with the game or program that won’t run or with your system itself.
By the Way
258
Chapter 16
Here’s a rule of thumb: If just one program does not work properly while every other piece of software seems to do just fine, the problem probably lies with the fussy game or program or some incompatibility between it and your system. In this case, you can try a few things, including
. Uninstall and then reinstall the game or other program to see if it’s just installed poorly the first time or its setup somehow became corrupted.
. Try the Program Compatibility Wizard discussed later in this chapter. . Close all other programs on your desktop before you try to run the game; if this fails, restart your system and keep all other programs closed when you try the game again. Should none of these options help, you probably want to uninstall or at least not run the game (or other program) until you can check with the publisher of the program to see if they can assist; more about this later in the chapter. However, if many different programs are giving you grief, this might be a sign of something wrong with your system itself: Windows might be corrupted or in need of an update, there might be a hardware incompatibility or hardware that is beginning to fail, or a particular program installed could be fussing with everything else.
Did you Know?
If a problem running one or more programs seems to develop “out of the blue,” stop and think. Did you install a program or hardware component or otherwise change your system immediately prior to your current woe? If so, see if you can reverse the change you made. Then evaluate your system to see if the overall situation improves.
Playing Older Games Occasionally, you might run in to an older game that you just adore only to find that when you upgrade your PC or your Windows version, the game no longer runs properly. But there’s a feature in Windows XP that can help: the Program Compatibility Wizard. Its job is to tweak your PC settings to try to help fussy software to load and run. Although it isn’t a Windows miracle pill, it’s worth a try to see if it makes the difference for you.
Gaming with Windows XP
259
To use it 1. Click Start, All Programs, Accessories, and then Program Compatibility Wizard. 2. After reading the recommendation, click Next. 3. Choose the option that best fits for Windows to locate the program you want to try with the wizard (see Figure 16.4). Here, choose I Want to Select from a List of Programs. Click Next. FIGURE 16.4 When in doubt, choose the first option. The latter two work best when you know exactly where the program you want to run is located.
4. Select from programs already installed on your PC. Click Next. 5. Click on the Windows version you believe (or hopefully know by reading the documentation for this game) will work with this program. Click Next. 6. Finish stepping through the process to test your compatibility settings and see if the program will now run with these temporary adjustments. In tweaking your system to try to allow an older program to run under Windows XP, it’s always possible that your PC could lock up. Be smart: Save and close any open files on your desktop before you use the wizard and/or try to play a fussy older game.
Watch Out!
260
By the Way
Chapter 16
The Program Compatibility Wizard can help with more than just old games. Although you shouldn’t use it with utilities written for older versions of Windows (for example, an old disk utility could scramble or corrupt your entire hard drive), the wizard works with a variety of older programs such as educational software and business applications.
What’s DirectX? DirectX, developed by Microsoft, is a set of tools (formally, called application programming interfaces or APIs) that act as a sort of platform or layer between multimedia programs such as games and the hardware installed on your PC to try to overcome certain weaknesses or incompatibilities that otherwise might arrive. Over the last several years, DirectX has become the de facto standard required to run various games and other programs that draw heavily on the audio and video components of your PC. Windows XP includes DirectX, but the latter is updated with new releases on a reasonably regular basis separate from upgrading Windows as a whole. Normally, you won’t need to locate such an update unless you receive an error message similar to, “This program needs a newer version of DirectX than the one you have installed; please upgrade DirectX before you try to use this program.”
Did you Know?
Chapter 20 discusses using Windows Update to download utilities, patches, and updates such as DirectX.
Getting Help with Games One of your best sources for assistance with a game is right from the horse’s—or manufacturer/publisher’s—mouth, usually available on the company’s website. The address for such sites is usually listed right on the game box or in the accompanying documentation; you can also do a web search to find them (more about this in Chapter 33, “Searching for Information”). Visit such a site, and you can tap in to a wealth of information, from updates and new product details to tips on both how to run a problem game, and how to get the very most out of the gaming experience. Some offer active web-based
Gaming with Windows XP
message boards where you can leave questions and get answers, and most provide libraries where you can download things such as tip—or cheat—sheets (great when you’re stuck in the game and not able to advance to the next level).
Summary Hopefully, this chapter has you thinking about the many ways you can have some fun with your system. Besides the games already packed in Windows XP, you can obtain an incredible array of others either by shopping, downloading, or just visiting a website. You also know how to help a fussy game to get started or get through successful play. Now let’s look at how to share your PC with others—something we often have to do.
261
CHAPTER 17
Sharing Your PC Even with today’s good pricing, computers aren’t exactly cheap. Whether you’re at home or at the office, it’s very common to have to share a PC with others. But sharing a PC—just like sharing a desk or a kitchen or a bedroom—can bring about special challenges. After all, everybody has his or her own way of doing things and his or her own preferences for how the desktop looks or what programs are needed. The result, as you can imagine, can be a lot of frustration. Understanding this reality, Microsoft has included some help built right in to Windows XP that can allow different people to run the PC the way they like it. This way, a change made by one person won’t necessarily affect how everyone else works with it. In this chapter, let’s zero in on taking advantage of Windows XP’s tools to manage a PC on which two or more people need to share computer time. A few minutes of setting this up can seriously shave the amount of headaches and might even spare you a shouting match with a colleague or loved one.
Knowing the Basics The essence of the ability to share a PC between multiple people lies in setting up user accounts for each individual who will be using the PC. You will learn how to set up these accounts later in the next section. However, there’s a hitch. Just setting up the accounts won’t help if people don’t take the time (even though it’s just a moment) to actually log in to the PC using their own accounts rather than using the one that happens to be open. With this in mind, it’s important that everyone sharing the PC practice good behavior by
. Selecting the right account to log in . Logging off again when done with the session
264
Chapter 17
Yet there is another issue that comes up. When you talk about user accounts, it can make you think of computer security. By default, however, there isn’t all that much security in place. Let’s examine this.
PC Security and Sharing Security is a big issue with PCs, even when you’re just sharing a system with other members of your family. Adults might not want their children to fiddle with their work, for example. You could also have visitors over who “help themselves” when they see a PC sitting there (sort of like the way some guests like to check out the contents of your medicine cabinet). A fundamental approach to PC security involves creating user accounts (one for each person who will use a PC or a network) and creating passwords that are required to log on. By default, Windows sets up a single account, one for the person who first uses the system or installs Windows. Also, by default, no password is attached to that account. When you set up user accounts for a shared PC (and unless you make certain changes discussed later in this chapter), you will see a Welcome screen similar to that shown in Figure 17.1 each time you start/restart Windows XP or sit down at the desktop after a period of time has elapsed. FIGURE 17.1 Each user is identified by his or her name for easy selection.
Sharing Your PC
265
After you set these up, all someone needs to do is click on the icon next to the name to log in to his or her account. This is part of a tool called Fast User Switching. This is the way Windows XP handles accounts and user login by default, but it isn’t great security. Anyone who happens to sit down at the PC can log in to any account at anytime using this method. For some of you, that will be fine. For others, it won’t. Once you learn how to create and modify user accounts, it’ll probably be wise to turn off Fast User Switching and require passwords. Doing so reduces the likelihood that others can use your account and make changes you don’t want.
Getting Savvy About Passwords Can you guess what the most frequently used word access password is? If you say, “password,” give yourself a pat on the back. But if you could guess it so quickly, so can others. That’s the problem with so many passwords we use. We make them really easy for ourselves to remember (pet and child names are popular), and we tend to do dumb things such as write our passwords down where others can see them. But think of a PC password like the keys to your car or home. You wouldn’t make those keys a breeze for others to grab. The same concept should apply to passwords. Good passwords are a combination of numbers and letters, are longer than six characters, and are changed frequently. (Once a month is a good guideline.) Bear in mind, too, that whenever you choose to make it easier for yourself to access a program, file, or service without providing a password, you also make it a snap for others to do so as well.
Setting Up Users Whenever you have more than one person using a PC, it’s important that you create separate accounts for each person. Doing so helps keep your programs, some of your folders, and your customized settings distinctly attached to a specific account. Understand that Windows XP has two basic levels of user accounts:
. Computer administrator with full access and the ability to make key changes to the PC
By the Way
266
Chapter 17
. Limited account that restricts access to certain protected files and folders and without the ability to perform actions such as creating or deleting an account or modifying settings
Watch Out!
Although every PC must have at least one account set up as an administrator (the person able to make important changes to the system), it might not be wise to give everyone an administrator account. When in doubt, select the Limited account type.
In this section, you’ll go through the steps needed to establish these accounts. Once you do, you can go back and make changes at any time. Such changes not only give you some customization and control, but also enhance security a bit.
Create Your Accounts You want to decide ahead of time how many different accounts you need to create. While you can go back and add (or remove) accounts at any time, it saves time to set these up ahead of time. Also, given our tendency to procrastinate, you might not get back to the task for some time. To create an account 1. Click Start, Control Panel, and double-click User Accounts. 2. Click Create an Account. 3. Type a name for the account. Click Next. 4. Select whether this account (and its user) should be a computer administrator with full access or limited to what he or she can change. Click Create the Account. 5. Repeat steps 2–4 to add additional user accounts as needed. What if you need to later delete an account? You can do so, but you can’t be logged on to the user account you want to delete when you do so. To remove an already created account 1. Click Start, Control Panel, and double-click User Accounts. 2. Click Change an Account. 3. Double-click on the account you want to remove and then double-click Delete the Account (see Figure 17.2).
Sharing Your PC
267
FIGURE 17.2 Always doublecheck to be certain you’re choosing the correct account to remove.
4. You will then be asked if you want to keep or delete files—such as a sub-folder named for that user in the My Documents main folder—when you remove the account. Click your choice or click Cancel to back out of the action. 5. To continue with the account removal, click Delete Account. Always promptly remove accounts that are no longer needed. This is not only good from a security standpoint, but it also saves you hard disk space devoted to keeping information stored for each different account.
The Guest Account One special account you can choose to have is called a guest account. This allows people without a regular account on the PC to simply log in using this account. That access is slightly limited. Those using it cannot access anything such as password-protected files or folders or change many settings.
Did you Know?
268
Chapter 17
To turn on the guest account 1. Click Start, Control Panel, and double-click User Accounts. 2. Click Guest. 3. Click Turn on Guest Account. If you decide later to remove the guest account, just repeat steps 1 and 2, this time selecting Turn Off Guest Account.
Watch Out!
Although a guest account sounds like a great thing to add, you might want to think twice about doing so. Even though the guest access is somewhat limited, it’s still possible for a person using it to access files and folders that aren’t protected. They can also wreak some havoc.
Change an Account You can modify an account in various ways. For example, you can add a password to an account (always a good idea) or change the icon associated with the account if you continue to use the Welcome screen (more about that shortly), as well as change the account name or account time (administrator or limited). To change some aspect of a user account 1. Click Start, Control Panel, and double-click User Accounts. 2. Select Change an account. 3. Click on the account you want to modify. 4. Choose the property you want to change from the list (refer to Figure 17.2).
Add or Change an Account Password Now that you’ve learned how to modify accounts, let’s look at the most useful of these changes you can make: adding a password to an account. Then you’ll see how you can change that password at a later time. To add a password 1. Click Start, Control Panel, and double-click User Accounts. 2. Select Change an Account.
Sharing Your PC
269
3. Choose the account for which you want to create a password, and then click Create a Password. 4. From the password screen shown in Figure 17.3, type the password you want to associate with this account, and then type it again to confirm it. In the password hint box, you can supply a hint that will help remind the user of his or her password. FIGURE 17.3 Don’t make the password or hint too easy, or others can guess it, too.
5. Click Create Password. Only those with computer administrator accounts can add or change passwords. Also, those using limited accounts cannot add user accounts or change account settings.
Watch Out!
Passwords are case sensitive, meaning that they must be typed exactly as created. If you use a mix of uppercase (capital) letters in a password (a good security move), the user must type in the password using the exact match of upper- and lowercase letters.
Did you Know?
270
Chapter 17
Change the Way Users Log On or Off Remember I mentioned that the ease with which Windows XP allows you and other users to log on doesn’t amount to great security? At that time, you learned a little about Fast User Switching. There’s a bit more to this feature. Namely, it allows another person to log on to Windows even if someone else is already logged on; it does not require the first person to close his programs and log off before the next person logs in. The alternative to using the easy system is actually two-fold. First, you can remove the colorful Welcome screen with the user accounts listed for easy clicking. This will require users to press Ctrl+Alt+Delete and then type in their username and password to log on. Or you can just turn off Fast User Switching. Let me stress, however, that these steps simply increase security a bit. It’s still possible for a knowledgeable user to get around the safeguards. But it’s better than just handing him or her the key to your files and setup. To change options for how users log on 1. Click Start, Control Panel and double-click User Accounts. 2. Click Change the Way Users Log On or Off, which opens the screen shown in Figure 17.4. FIGURE 17.4 Turning off Use Welcome Screen automatically removes Fast User Switching.
Sharing Your PC
271
3. To prompt for the username and password, click to uncheck Use the Welcome Screen. 4. To disable Fast User Switching, click to uncheck it. 5. Click Apply Options to process your changes.
Logging On and Off and Switching User Accounts As noted earlier, when you first start Windows XP, you will see the Welcome screen unless you have disabled it. In that case, you will be prompted for your username and password. By choosing an account or providing a username and password, you are then logged on to the system using that account. When you’re done with your session but plan to leave the PC on, you will want to log off your account. To do this 1. Click Start, Log Off. 2. When prompted, select Log Off (see Figure 17.5). FIGURE 17.5 Logging off closes your open programs and protects against someone else using your still-active account.
However, when someone else needs to use the system in the middle of your session or when you have failed to log off, he can log on by using the Switch User option. This allows him to access his account while still leaving your account active and your programs open. To switch users without first logging off the active account 1. Click Start, Log Off. 2. When prompted, select Switch User. 3. Choose the account you want to use.
272
Chapter 17
4. When done with the new session, log off as before to allow the other active user to return to work.
Summary Congratulations! You now know the basics needed for successfully sharing a PC with others, including steps that can help enhance overall PC security and reduce the chance that another person can make changes you don’t like or want.
PART V
Interfacing Windows and Hardware CHAPTER 18
Exploring Your Hardware Interface
275
CHAPTER 19
Understanding Printing and Fonts
285
CHAPTER 20
Giving Windows a Tune-up
301
CHAPTER 18
Exploring Your Hardware Interface Microsoft designed Windows so that you could take advantage of the latest hardware advances. Windows recognizes most devices currently in use and is designed with future devices and expandability in mind. This chapter shows how the Windows interface utilizes your hardware. Windows supports Plug and Play, a term that describes automatic installation of new hardware you add to your PC. Prior to Plug and Play, you had to set jumper switches and make operating system settings. Often, hardware and software conflicts would occur, creating many hours of debugging headaches. With Plug and Play, you simply plug new hardware components such as memory, disk drives, CD-ROM drives, and expansion boards into your computer, and Windows immediately recognizes the change and sets up everything properly. In addition to plug-and-play devices, many external peripherals such as external hard drives, keyboards, and mice, now connect to USB and FireWire connections which make adding such peripheral equipment even simpler than Plug and Play allows. Plug and Play requires almost no thought when installing new hardware to your system. At least that’s the theory. In reality, you might still encounter problems, as this chapter demonstrates. If Plug and Play does not perform as expected, Windows provides a hardware setup wizard that you can use to walk you through the new hardware’s proper installation.
The “Magic” of Plug and Play Despite the industry hype over Plug and Play, it does not always work (although it continues to improve). If you attempt to install an older board into your computer, Windows might not recognize the board, and you could have all kinds of hardware problems that take time to correct. Generally, devices currently billed as Plug and Play are fairly stable and install well.
276
Chapter 18
USB (USB stands for Universal Serial Bus and is also known as USB-1), USB-2 (faster than USB and backward compatible), and FireWire, also called IEEE 1394, hardware generally works better than the plug-and-play installations described here. The advantage to USB and FireWire is that you don’t have to power-off your computer to install new devices. Simply plug the device’s connector into your computer’s USB or FireWire port and Windows recognizes the device, prompts you for installation software if any is required, and you are ready to use the device. In spite of the advantages to these connections, plug-and-play devices are still needed, such as graphics adapters that must plug directly into your computer’s motherboard.
By the Way
Windows prior to Windows XP did not support FireWire or USB well. USB-2 and FireWire connections provide high-speed transfer of video and audio data. Many digital cameras, audio, and video devices now connect to computers through a FireWire or USB port.
Using USB and FireWire connections are so simple in most cases that a long discussion of them is not even justified here. You’ll run into more potential problems inserting video cards, internal modems, and other non-USB and non-FireWire devices into your computer so the concept of Plug and Play is still a timely issue and one that computer users still should understand today. Ultimately, it’s hoped that all hardware connects to your computer, including internal devices such as hard disks and video cards, as easily and effortlessly as USB and FireWire connections. In fact, that’s the direction Microsoft and hardware manufacturers are moving in with various consumer hardware initiatives. Until the day this all works, expect to see that things do not always go as planned when installing non–plug-and-play hardware. New hardware that supports Plug and Play often has a seal with PnP on the box indicating its compatibility (and using the Windows Catalog discussed in Chapter 2 to check for new purchase compatibility before you buy can help). Still, you often have to set certain hardware switches correctly. You might also have to move certain jumpers so that electrical lines on your new hardware flow properly to work with your specific computer. The new hardware can conflict with existing hardware in your machine. Most hardware devices, such as video and sound boards, often require new software support contained in small files called drivers that you must install and test.
Exploring Your Hardware Interface
Hardware designed before the invention of plug-and-play specifications is called legacy hardware.
277
By the Way
Before Plug and Play can work in Windows, these two plug-and-play items must be in place:
. A Basic Input Output System called the BIOS in your computer’s system unit that is compatible with Plug and Play. The computer manual’s technical specifications or technical support should tell you whether the BIOS is compatible with Plug and Play. Fortunately, virtually all PCs sold since early 1996 have supported Plug and Play.
. A device to install that is compatible with Plug and Play. Actually, there’s a third component required: an operating system that supports Plug and Play. But you are running Windows XP, which is compatible with Plug and Play so you’re set there. If you do not have the Plug and Play BIOS inside your computer (most computers made before 1994 have no form of Plug and Play compatibility at all; ones manufactured well after that can be spotty in compliance with the Plug and Play hardware rules), you have to help Windows with the installation process by answering some questions posed by a new hardware setup wizard. One key in knowing whether the hardware is designed for Plug and Play is to make sure that the Windows logo appears on the new hardware’s box or instructions. Before a hardware vendor can sell a product with the Windows logo, that product must offer some level of plug-and-play compatibility. If you have older hardware already installed under a version of Windows when you install Windows, you will not have to reinstall this hardware. Refer back to Chapter 2, “Keeping Windows Happy” for more information on using the Windows Catalog to check product compatibility with Windows XP.
If you run Windows, own a computer with a Plug and Play BIOS, and purchase only plug-and-play hardware, the most you usually have to do is turn off the computer, install the hardware, and turn the computer back on (well, it’s not quite that simple, but you’ll learn more about special safeguards later in this book). Everything should work fine after that.
Did you Know?
278
By the Way
Chapter 18
Although most hardware sold today supports Plug and Play, some notable exceptions do not. For example, some backup devices require several non–plug-and-play steps that you must go through to install these devices. When possible, purchase USB or FireWire versions of products. Because they’re a relatively new standard compared to others, they tend to better meet overall Plug-and-Play compliance. However, if you already have an inventory of such devices, you can certainly make them work with Windows XP in almost every case.
Plug and Play works both for newly installed hardware and for removed hardware. If you remove a sound card that you no longer want, or remove memory and replace that memory with a higher capacity memory, Plug and Play should recognize the removal and reconfigure the computer and operating system automatically. Again, Plug and Play is not always perfect and does not always operate as expected, but as long as you run a Plug-and-Play BIOS and install plug-andplay hardware, you should have little trouble with installation.
Windows Offers Hardware Help If you install hardware and find that Windows does not properly recognize the change, double-click the Add Hardware icon in the Control Panel window. You might have to click the option labeled Switch to Classic View to see the Add Hardware icon. Windows starts the Add Hardware Wizard, shown in Figure 18.1, which helps walk you through the installation process. FIGURE 18.1 The Add Hardware Wizard helps you install non–plug-and-play hardware.
Exploring Your Hardware Interface
279
The wizard goes through a series of tests and attempts to detect the newly added hardware. Remember that Windows recognizes most plug-and-play hardware; that is, when you install a new graphics card, for example, and then restart Windows, Windows often recognizes the graphics card and configures itself for use with your new card. Nevertheless, Windows cannot automatically recognize all plug-and-play hardware. After the Add Hardware Wizard searches for plug-and-play hardware, you can have it search for non–plug-and-play hardware, or you can select the hardware from the list of vendors and products that Windows offers. Of course, if your hardware is newer than Windows, Windows will not list your specific hardware. You can let the Add Hardware Wizard search for the new hardware, and if the wizard does not recognize the hardware, you can select from the list of devices.
By the Way
Be sure to read your new hardware’s installation documentation thoroughly before you begin the installation. Often the new hardware comes with updated drivers that fix minor bugs and add features to drivers that Windows already includes. Therefore, instead of letting the wizard search for the new device, and instead of selecting from the list of supported devices shown in Figure 18.2, you use a disk or CD-ROM that comes with the new hardware to add the latest hardware support for the device to Windows. Therefore, you have to click the dialog box’s Have Disk button and select the hardware’s disk or CD-ROM location to complete the installation. FIGURE 18.2 Select from the list of known hardware or use your hardware’s own installation disk.
280
Watch Out!
Chapter 18
If you add a new modem to a serial port or a printer to a parallel port, you should not run the Add Hardware Wizard. The wizard works only for hardware you physically connect to the system unit, such as a disk drive or graphics card. If you plug a modem into an existing serial port, that serial port will already be installed, so you don’t need to run Add Hardware. You will, however, have to double-click the Control Panel’s Modems icon and select your modem from the list of modems displayed if the modem does not automatically install.
If you have a laptop or desktop with a PC Card (PC Cards—called this because of the standard they meet—are sometimes called PCMCIA cards), you can plug it directly into the laptop, changing a PC card hard disk to a PC card modem, and Windows will adjust itself automatically.
By the Way
Additional Hardware Support Windows uses a Registry and hardware tree to keep track of the current and changeable hardware configuration. The Registry is a central repository of all possible hardware information for your computer which you learned about in Chapter 2. The hardware tree is a collection of hardware configurations, taken from part or the entire Registry, for your computer. In addition, your Registry holds software settings. Luckily, you don’t have to know anything about the Registry because Windows keeps track of the details for you. If, however, you want to look at the hardware tree currently in place on your computer, you can display the Control Panel, double-click the System icon, and click the Device Manager button on the Hardware page to display the Device Manager page shown in Figure 18.3. This hardware tree shows the devices currently in use.
FIGURE 18.3 Analyze and change your computer’s hardware settings from the Device Manager window.
Exploring Your Hardware Interface
Setting Up a Second PC When you purchase a second PC, such as a laptop or a second home PC, you’ll probably want to transfer files from your current PC to the new one. For example, you might have data files on the current PC that you want to place on the new one. The best way to transfer files is through a network. Part 6, “Learning How to Network Computers,” explains how to put together and configure a network. Nevertheless, some people do not want to install networking hardware simply to transfer a lot of files from one computer to another for just one time. Perhaps you’re setting up a new laptop and don’t want to purchase a network card for the laptop. Windows supports a feature called direct cable connection that lets you transfer files between computers without the need of a network and without moving data between the PCs via disk. The cable must be a DirectParallel cable, a special cable that connects one PC’s parallel port to another’s, or a null modem cable connected between the two computer serial ports. If both computers have an infrared eye, as most laptops have, you don’t even need a cable; the infrared links serve as the “cable” between the two machines. If you attach such a cable between two computers, or if they both have infrared ports, those computers can share files and printer resources with one another. This is a simple replacement for a more expensive and extensive network system. The direct cable connection is useful if you have the need only for two computers to share resources. You’ll access the direct cable connection option from your Network Connections window even if you don’t have an existing network of any kind connected to your computer. When you double-click the link called Create a new connection, the Network Connection Wizard initiates, as shown in Figure 18.4. After answering the wizard’s prompts, your two computers will be linked as the next steps explain. 1. Connect your two computers’ parallel or serial ports with the cable. If both computers have infrared ports, point one infrared port to the other. 2. Select the Network Connection Wizard. 3. Click Next to select the connection type. Choose the last option labeled Set Up an Advanced Connection to let the wizard know that you want to connect your computer to another by a direct cable connection.
281
282
Chapter 18
FIGURE 18.4 The Network Connection Wizard helps you connect two computers via a cable or infrared port.
4. Click Next and select the option labeled Connect directly to another computer. 5. Click Next. You will select one PC as the host and one as the guest by clicking the appropriate options on the wizard’s screen. The host is the PC from which you’ll transfer the file or files, and the guest receives those files. After you designate a host and guest, you cannot send information in the other direction without restarting the wizard on both computers. 6. Click the Next button to select the port on which you’ve connected the computers from the dialog box that appears in Figure 18.5. You’ll have to select the port used on each PC. FIGURE 18.5 Tell the wizard to which port the cable connects. Click here to see more port options
Exploring Your Hardware Interface
283
7. Click Next to display the permission screen where you designate which of the computer’s users can connect to the computer through the direct cable connection. The permissions determine whether the connecting user must have a password to connect to your computer. 8. Click Next to assign a name to the direct cable connection so that the other computer will recognize the connection option by its name. You can set up multiple direct cable connections, each with its own name and with different user permissions. 9. Click Finish to make the connection. After you’ve followed the wizard on the connecting PC, the two should be able to communicate with each other. If they do not both recognize the connection, you might have to check cable connections and rerun the wizard to ensure that all the options are set correctly. For example, you’ll want to make sure that both PCs are not set as host or both as guest. The guest’s Windows Explorer or My Computer window now holds an icon for the host PC, and you can transfer files from the host as easily as you can transfer from one of your disks to another. In addition, the guest’s application programs can now print to the host printer because the host printer will be available from all File, Print dialog boxes. The direct cable connection provides a way for you to connect two computers to use the files and printer on one (the host) by the other (the guest). The direct cable connection enables the guest computer to share the host’s file and printer resources without requiring expensive and elaborate networking hardware and software. After you set up a host or guest PC, your subsequent use of the direct cable connection is easier. You then have to specify the dialog box settings only if you change computers or if you decide to change directions and switch between the host and guest when transferring files.
Summary This chapter got fairly technical during the discussion of hardware. An operating system must run through several operations before it can recognize and work with new hardware. Fortunately, the plug-and-play process makes such work slightly easier and sometimes trouble free.
By the Way
284
Chapter 18
If you do not use 100% plug-and-play or USB or FireWire hardware, the Add Hardware Wizard will walk you through each installation and make the hardware easier to install. Suppose, for example, you add an internal modem, but you cannot communicate with it. The Add Hardware Wizard might realize that you have a new internal modem after running through its series of tests, but might not be able to determine exactly what kind of internal modem you have. You and the wizard together should be able to determine the proper configuration. The direct cable connection wizard means that you’ll be connecting more computers than ever before. You’ll be able to transfer files and share printers easily from one to the other by attaching a cable between the parallel ports of each machine.
CHAPTER 19
Understanding Printing and Fonts The more you depend on your printer to produce hard copies for school or work, the more helpful it is for you to know a bit about the process and how to achieve the results you want. This chapter explains the printing options available to you as a Windows user. Sure, the printer is one of those devices that you don’t want to think much about; you want to print a document and a few moments later, grab the resulting printed output from the printer. Yet you can better manage your printer and its output with this chapter’s information. For example, you may not realize how very important the availability of fonts is when you work with documents. With ample fonts, you can view more documents accurately. Here, you’ll see here how to work with fonts inside Windows.
Introduction to Spooled Printing When you print documents, Windows automatically starts the printer subsystem, a component within Windows that handles printing requests. In fact, the printer subsystem controls all printing from within Windows, coordinating efforts and managing traffic out to your printer. Windows spools output through the printer subsystem. When spooled, the print job first goes to a disk file, managed by the printer subsystem, before being sent directly to the printer. This isn’t just mechanics. By routing printed output to a spooled disk file instead of sending the output directly to the printer, you can intercept it before that output goes to paper. That gives you more control over how the output appears on the printer (example: print in black and white versus color or print three copies instead of the usual one). You also can select which printer receives the output in case more than one printer is connected to your computer.
286
Chapter 19
Setting Up a Printer If you add a printer to your system, remove a printer from your system, or set up Windows to use a printer for the first time, you’ll have to inform Windows. But that’s not always a problem because Windows supports Plug and Play as well as gives you the Add Printer Wizard to help you each step of the way. Exactly how you do this depends on the type of connection the printer has. The two common types are parallel port and USB port connections. USB printers should be installed with Windows up and running. Windows should automatically detect that a new device has been installed, begin the Windows part of the installation, and may or may not prompt you to supply the disk (CD or sometimes floppy) with the printer drivers and software.
Did you Know?
Don’t forget to turn the printer on! A leading cause of a system not detecting a new printer boils down to simply forgetting to hit the power switch.
With a parallel port printer, you should shut down and turn off your PC before you plug the new printer into your PC’s parallel printer port. After plugging in the printer and Windows XP restarting, Windows will often recognize, through Plug and Play, that you’ve added a new printer and perform one of the following tasks:
. Automatically recognize the printer and install the drivers for you . Recognize that you’ve changed the hardware and start the Add Printer Wizard so that you can select the new printer
. Not realize that you added a printer, requiring you to run the Add Printer Wizard yourself Control Panel offers a category called Printers and Faxes. This category provides information about your computer’s printer hardware. If you haven’t set up your printer, and Plug and Play failed to install it, you will have to double-click the Printers and Faxes option in Control Panel and walk through the Add Printer Wizard so that Windows knows exactly which printer to use. Windows needs to know how to format the printed output that you want. Almost every printer supports different combinations of print functions, and almost every printer requires unique print codes that determine how the printer interprets specific characters and character-formatting options. The Add Printer Wizard
Understanding Printing and Fonts
287
configures the necessary details and asks you appropriate questions that determine how printed output eventually appears. The next few steps walk you through the process of adding a new printer to your computer system. If you use a network and you need to set up a network printer in Windows, use the Network and Internet Connections category in the Control Panel window to open the network printer; you can browse the network to find the printer. Then set up the printer following the instructions that appear onscreen.
Watch Out!
1. Connect your printer to your computer using a printer cable. Most printers connect to the computer’s parallel port or USB port. 2. Click the Start button to display the Start menu. 3. Select Control Panel, then Printers or Printers and Faxes, and then click the option labeled View Installed Printers or Fax Printers. The Printers and Faxes window shown in Figure 19.1 opens. FIGURE 19.1 The Printers and Faxes window controls the setup and operation of printers and any online faxing software you might have.
If you have not set up a printer, you will see only the Add Printer icon in the Printers and Faxes window.
By the Way
288
Chapter 19
The Printers and Faxes window provides access to all your printer subsystem capabilities. It is from the Printers window that you can manage and rearrange print jobs you’ve started from Windows applications. 4. Click the link labeled, Add a printer, to start the Add Printer Wizard. If you haven’t set up a printer, select the Add Printer icon now. When you select it, you will see the first screen of the Add Printer Wizard shown in Figure 19.2. FIGURE 19.2 The Add Printer Wizard walks you through the setup of a new printer.
5. Click the Next command button to start the Add Printer Wizard’s operation. Select either the Local printer or the Network printer option. (If you want to set up your computer to print to a printer attached to another PC on your network, select the option labeled Printer Connection before clicking Next.) The wizard will look for a plug-and-play printer and install it if possible. If no plug-and-play printer exists, you’ll proceed to the next step. 6. The Add Printer Wizard will ask how you connect your printer to your computer. If you use a parallel printer, you’ll select the default option, LPT1:. Doing so informs Windows XP that the printer is connected to your PC’s printer port. 7. A list of printer manufacturers appears in the left scrolling window. When you choose a manufacturer, such as Epson or HP, that manufacturer’s printer models appear in the right scrolling window. Over time, printer manufacturers update their printers and offer new models. There is no way that Microsoft can predict what a printer manufacturer will do next. Therefore, you might buy a printer that’s made after Windows was written. If so, the printer should come with a disk that you can use to add the printer to Windows. If this is the case, click the Have Disk button and follow the instructions on the screen.
Understanding Printing and Fonts
289
If your printer is in the list, find your printer’s model on the right, highlight the model, and click the Next button. 8. When you see the screen shown in Figure 19.3, you can enter the name you want to use for the printer when selecting among printers within Windows. If you like the default name, don’t change it. If you want a different name, such as Joe’s Printer (in case you’re setting up a network printer that others will use), type the new name. If this is the only printer you are setting up, select Yes when the wizard asks about this being the default printer. (If this is the first printer you’ve installed, Windows makes it the default printer.) Windows will then use the printer automatically every time you print something. If you are setting up a secondary printer, select No. FIGURE 19.3 You must tell Windows how to refer to the printer.
9. Click the Next command button to move to the next wizard screen. If you are going to allow others to use this computer over the network, indicate that you want to share this printer. Click Next. 10. Use the Location and Comment fields that appear to enter a brief description of the printer’s location and, optionally, a comment about its use (such as a note telling the users to check the printer’s ink weekly). On a large network, such descriptions help ensure that users route printing to the proper printer. 11. If you click Yes on the next wizard screen, Windows will print a test page on the printer. (Be sure that your printer is turned on and that it has paper.) By printing a test page, you ensure that Windows properly recognizes the printer. Click the Finish command button to complete the wizard. 12. After Windows completes the printer setup, a new icon with your printer’s name appears in the Printers window.
290
Chapter 19
When running the Add Printer Wizard, you specify which printer Windows should use for the default printer. (The default printer might appear with a check mark next to it in the Printers and Faxes window.) Of course, any time you print documents, you can select a printer that differs from the default printer if you want the output to go to a secondary printer source. You can also change the default printer by right-clicking over the printer you want to set as the default printer and selecting the Set As Default command from the menu.
Did you Know?
If you use your computer for accounting or personal finance, you might have a laser printer for reports and a color ink-jet printer for color banners. The default printer should be the printer that you print to most often. If your laser printer is the default printer, you’ll have to route output, using the Print dialog box explained in the next section, back to the default check printer when you want to print checks.
By the Way
When You’re Replacing an Existing Printer If part of installing a new printer is to replace an existing printer, there’s an extra step you should take before you install the new one. This involves removing the printer under Windows. If you don’t remove the old printer before installing the new one, support for the old printer could remain long after you have unplugged it from the system. There is also a possibility Windows could get confused about which printer is installed or somehow prevent the new printer from being recognized. The latter isn’t common (having more than one printer is not so unusual today), but it does happen. Go to Control Panel, double-click Printers and Faxes, point to and right-click on the existing printer you need to remove, and select Delete. You’ll be asked to confirm your selection.
The Print Dialog Box When you print from an application such as WordPad, you’ll see the Print dialog box shown in Figure 19.4. The Print dialog box contains several options from which you can choose. Most of the time, the default option values are appropriate, so you’ll simply press Enter to select the OK command button when printing.
Understanding Printing and Fonts
291
FIGURE 19.4 The Print dialog box controls the way a print job is routed.
The Print dialog box contains a drop-down list box of every printer you’ve added to Windows. The default printer will be the printer you’ve chosen using the Add Printer Wizard’s final screen. To change the default printer to another printer so that Windows automatically routes output to it when you print (unless you select another printer at printing time), right-click the printer’s icon from within the Printers dialog box in My Computer and choose Set as Default. You can route the printer’s output to a file by clicking the Print-to-File option. If you want output to go to a physical printer as soon as possible, as is most often the case, leave this option unchecked. By printing to the file, you can print the file at a later time.
The Print range will be All if you want to print all pages. For example, if you are printing 20 pages from a word processor, the All option sends all 20 pages to the printer. If you select the Pages option, you can enter a starting page number and ending page number to print only a portion of the document. The Copies section determines how many copies you want to print. The default is one copy, but you can request an additional number of copies. If you enter a number greater than 1, check the Collate option if you want the pages collated (you usually do). If you highlight part of the text before beginning the print process, you can click the Selection option button to print only the selected text.
Did you Know?
292
Chapter 19
For special print jobs, you can click the Properties command button to display a printer Properties dialog box. Each printer model supports a different set of options so each printer’s Properties dialog box contains different options. In the Properties dialog box, you specify the type of paper in the printer’s paper tray, the orientation (the direction the printed output appears on the paper), and the printer resolution (the higher the printer resolution, the better your output looks, but the longer the printer takes to print a single page), among other options that your printer might support. Keep in mind that the output goes to the print spooler and not directly to the printer. The next section explains how you can manage the print spooler.
Did you Know?
Some print jobs take a while to send their output to the spool file and, subsequently, to the printer. The taskbar displays a printer icon to the left of the clock during the printing process. If you rest the cursor over the printer icon, Windows displays a roving help box that describes how many jobs are in line to print. If you open the print icon, Windows displays the list of all print jobs (the next section describes the window of print jobs). If you right-click over the icon, Windows gives you the choice of displaying a window containing a list of all print jobs or the print jobs for specific printers that are queued up waiting for printed output.
Explorer and Open dialog boxes all display My Documents, as you’ve seen throughout this book. If you want to print a document, such as a bitmap graphics document file, a text document file, or a word processing document file, the right-click menu contains a Print command that automatically prints the selected document (or documents) that you right-click over. The right-click does not produce the Print dialog box described in this section; rather, Windows automatically and instantly prints one copy of the document on the primary default printer. There’s one more way to print documents that works well in some situations. If you have the My Computer window open or if you are using Windows Explorer, you can print any printable document by dragging it to any printer icon inside the Printers window. Windows automatically begins printing the document that you drag to the printer icon.
Understanding Printing and Fonts
293
Managing Print Jobs When you print documents, Windows formats the output into the format required by the default printer and then sends that output to a spool file. When the output completes, the printer subsystem routes the output to the actual printer, as long as it is connected and turned on. Suppose that you want to print several documents to your printer in succession. Although today’s printers are fairly fast, the computer’s disk drives and memory are much faster than the relative speed of printers. Therefore, you can end up sending several documents to the printer before the first document even finishes printing on paper. After printing one or more documents, open your Printers and Faxes window and double-click the Printer icon that represents the printer you printed to. A scrolling list of print jobs, such as the one shown in Figure 19.5, appears inside the window. FIGURE 19.5 You can see all the print jobs spooled up, waiting to print.
Each line in the window describes one print job. If you’ve printed three documents, all three documents appear inside the window. The Progress column shows how far along your print job is by telling you how many pages of the print job have completed. The remaining print jobs on the list are awaiting their turn to print. If you want to change the order of the print jobs in the queue (another name for the list of print jobs), you can drag a print job to the top or bottom. Dragging a print job around in the list changes priority for that print job. For example, your boss might be waiting over your shoulder for a report. If you had several jobs you had sent to print before your boss showed up, you could move the boss’s print job to the top of the list so that it would print next. Right-clicking over a print job gives you the option of pausing a print job (putting it on hold until you resume the job) or canceling the print job altogether.
294
Chapter 19
Deferred Printing Sometimes you’ll print documents but not want those documents to appear on a printer. Often people carry a laptop with them but not a printer. Even if you don’t have a printer with you, you might create expense reports and other documents that you want to print as soon as you get back to your office. Instead of keeping track of each document you want to print later, you can go ahead and issue a deferred printing request. When you do this, Windows spools the document or documents to a file on your disk drive. The printer subsystem will not attempt to send the spooled data to a printer just yet. When you later attach a printer to your PC, you can release the deferred printing request and Windows begins printing the saved print jobs. Ordinarily, if you were to print a document to a printer but you had no printer attached to your computer, Windows would issue a taskbar error message, shown in Figure 19.6. Although Windows can spool the output properly and set up a print job for the output, Windows cannot finish the job because of a lack of a printer. The dialog box lets you know about the problem. FIGURE 19.6 Windows cannot print if a printer is not attached to your PC.
By the Way
If you do have a printer attached to your computer but you get the error dialog box shown in Figure 19.6, you probably forgot to turn on the printer or put the printer online so that it can accept output. You can correct the problem and click Retry to restart the printing. If you do not click Retry, Windows will automatically retry printing every five seconds.
If you want to defer printing for another time, open the Printers folder and rightclick over the icon that matches the printer for which you want to store print jobs. After you right-click, select Use Printer Offline. When you return to your office or plug a printer into the printer port, you can repeat this process to deselect the Use Printer Offline option. As soon as you set the printer icon back to its normal online status, Windows XP will begin printing to that printer.
Understanding Printing and Fonts
Fonts Have Style Because of the design of documents, the way that Windows displays documents is critical to your viewing of them. The documents must be easy to read. If Windows doesn’t automatically display a document in a format that is easy to read, you’ll have to change the way the document appears. Perhaps the simplest way to make a document easier to read, no matter what tool you use to view those documents, is by changing the document’s font. A font is the typeface Windows uses to display a character. If you see two letter As on the screen and one is larger, more slanted, bolder, fancier, or more scripted, you are looking at two different fonts. Fonts from the same font family contain the same typeface (they look alike), but they come in standard formatting versions such as italicized, boldfaced, and underlined text. Therefore, an italicized font named Courier and a boldfaced font named Courier both belong to the same font family, even though they look different because of the italicized version of the one and the boldface version of the other. A font named Algerian and a font named Symbol, however, would belong to two different font families; not only do they look different, but they also come in various styles.
Fonts and Typefaces Before computers were invented, printer experts stored collections of typefaces in their shops. Each typeface contained every letter, number, and special character the printer would need for printed documents. Therefore, the printer might have 50 typefaces in his inventory with each of those typefaces containing the same letters, numbers, and special characters but each having a different appearance or size. Windows also contains a collection of typefaces, and those typefaces are stored as fonts on the hard disk. If you want to use a special typeface for a title, you must make sure that Windows contains the typeface in its font collection. If not, you will have to purchase the font and add that font to your system. Software dealers sell numerous font collections. Several fonts come with Windows and with the programs that you use, so you might not even need additional fonts. The Control Panel’s classic view (available when you select Switch to Classic View from the Control Panel window) contains an icon labeled Fonts from which you can manage, add, and delete fonts from Windows XP’s collection. When you open
295
296
Chapter 19
the Control Panel window’s Fonts icon, Windows opens the Fonts window shown in Figure 19.7. The following steps explain how to manage fonts from the Fonts window. FIGURE 19.7 The Fonts window displays your fonts.
1. Open the Control Panel window. 2. Click Switch to Classic View if you see the Control Panel categories listed. 3. Open the Fonts icon. Windows opens the Fonts window. Each icon inside the Fonts window contains information about one specific font on your system. Some fonts are scaleable, which means that Windows can display the fonts in one of several different sizes.
By the Way
Font sizes are measured in points. A font that is 12 points high is 1/6 inch high, and a font that is 72 points is one inch high.
4. Open any of the icons inside the Fonts window, and Windows immediately displays a preview of that font, as shown in Figure 19.8. When you want to create a special letter or flier with a fancy font, you can preview all of the fonts by opening each one until you find one you like. When you find a font, you can select it from your word processor to enter the text using that font.
Understanding Printing and Fonts
Many fancy fonts are available to you. Don’t go overboard, though. Your message is always more important than the font you use. Make your font’s style fit the message, and don’t mix more than two or three fonts on a single page. Too many different fonts on a single page make the page look cluttered.
297
Watch Out!
FIGURE 19.8 Get a preview before selecting a font.
5. If you click the Print command button, Windows prints the preview of the font. If you click Done (do so now), Windows closes the font’s preview window. 6. Another way to gather information about certain kinds of fonts is to rightclick over a font and select Properties from the menu that appears. The Font Properties dialog box will appear. The font icons with a green, rounded O symbol are TrueType fonts (you can verify that a font is a TrueType font from its Properties window. A TrueType font is a scaleable font that Windows prints using 32-bit technology so it will look as close to typeset characters as possible. The remaining fonts, with the letter A or another icon, refer to screen and printer fonts of more limited size ranges than TrueType fonts normally can provide. Some users prefer to work only with TrueType fonts because of their rich look and scalability. If you want to view only TrueType fonts in the Fonts window, select View, Options and click the TrueType tab. Click the screen’s option to display only TrueType fonts.
Did you Know?
298
Chapter 19
7. Click the Similarity toolbar button. Windows searches through your fonts looking for all other fonts that are similar to the font you chose from the drop-down list box and displays the result of that search. 8. Click Large Icons to return to the icon view. 9. Check or uncheck View, Hide Variations (Bold, Italic, and so on) depending on whether you want to see variations within font families. If the box is unchecked, Windows displays a different icon for each font variation within the same family. 10. When you purchase new fonts, you cannot simply copy those fonts to a directory and expect Windows to know that the fonts are there. When you want to add fonts, you’ll probably obtain those fonts on a CD, disk, or from the Internet. Insert the disk or CD (or make sure that you know where the file is located on your hard disk if you downloaded it from the Internet) and select File, Install New Font. Windows displays the Add Fonts dialog box. 11. Select the drive with the new fonts inside the Drives list box, and Windows displays a list of fonts from that drive in the upper window. Click on the font you want to install (hold Ctrl and click more than one font if you want to install several fonts) and click the OK command button to install the font to the Windows folder named Fonts. 12. Close the Fonts window.
By the Way
After you install fonts, they will immediately be available to all your Windows applications.
Windows provides a single location, the Fonts window, where you can view and manage all the fonts on your system. Because of the graphical and documentcentered design of Windows, your collection and selection of fonts is vital to making your documents as easy to read as possible.
Removing Fonts Fonts take up a lot of disk space and slow down the startup of Windows. If your disk space is a premium and if you have lots of fonts you rarely or never use, you can follow the steps next to remove some of them. Often, today’s word processing
Understanding Printing and Fonts
and desktop publishing programs add more fonts to your system than you’ll ever use. 1. Open the Control Panel window. 2. Open the Fonts icon. 3. Scroll to the font you want to delete. 4. Click the font you want to delete; Windows highlights the font. If you hold the Ctrl key while you click, you can select more than one font to delete. By selecting several at once, you can remove the fonts with one task instead of removing each one individually. 5. Right-click over any highlighted font to display the menu. 6. Select Delete. 7. Click the Yes button to confirm the removal. Remove unwanted fonts if you want to save disk space and make your fonts more manageable. The Control Panel window’s Fonts entry lets you easily select and remove fonts.
Summary This chapter explored the printer options you have with Windows. Before using a printer for the first time, you must set up the printer using the Add Printer Wizard available inside the Printers folder. Windows supports several hundred makes and models of printers, so you stand a good chance of finding your printer on the list. The Fonts window contains a centralized location from which you can manage all the fonts used by Windows. When you purchase new fonts, you’ll add those fonts using the Fonts window.
299
CHAPTER 20
Giving Windows a Tune-Up If you have Web access, you don’t need to wait for a disk mailing or go to the store to get the latest Windows drivers and updates. You only click a menu option and Windows updates itself. Not only can you be assured that you have the latest Windows support files, but you can also make sure that any new computer you purchase looks and acts just as your current computer does. A wizard helps you transfer all your data and system settings to a new computer when you purchase one. This chapter shows you how Windows checks and updates itself—with a little assistance from you.
Updating Windows As long as you have Internet access, you can request that Windows XP check the Microsoft Internet sites and update any Windows files that have changed, have been added, or have had bugs which have been corrected. The update site gives you full control over the update. You can
. View a list of files that are needed by your system to run the latest versions . Read a description of each update to help you decide whether you need the update
. Submit problem reports that you experience . Keep track of the updates you apply to your system The Windows Update program updates your Windows XP operating system files to ensure that you have the latest system files available. Windows Update can be automatic; you don’t have to initiate Windows Update although you can if you want. You can decide how much Windows chooses to update for you without your express permission or participation.
302
Chapter 20
If you have an always-on Internet connection, you’ll probably want to set up the Windows automatic update routine so your version of Windows XP stays as current as possible. The following steps explain how to set up the automatic Windows Update feature. 1. Open your Control Panel window. 2. Click the Switch to Classic View link to see all Control Panel items. 3. Double-click the System icon. 4. Click the Automatic Update tab to display the Automatic Update page shown in Figure 20.1. FIGURE 20.1 Set up Windows Automatic Update so your operating system remains current.
You have three ways to respond to automatic Windows updates. First, you can request that Windows automatically download any operating system updates when they become available, assuming you haven’t already downloaded them, and notify you by a pop-up message from the taskbar’s notification area when the update is downloaded to your PC and ready to be installed. Second, you can request that Windows XP notify you, via a message in your taskbar’s notification area, before an update is downloaded to your PC. You can read about the update by clicking the notification area’s message and decide if you want to take the time to make the update or ignore it for now. Or third, you have the option to turn off automatic
Giving Windows a Tune-Up
303
updates so that you only update Windows when you specifically select Windows Update from the Start menu. The third gives you more control over what gets applied, but you have to remember to visit Windows Update yourself periodically to be sure you have what you need. 5. Make your selection and click OK. Instead of installing an update that’s available, you can click the Remind Me Later button that appears in your notification area when an update is available. You can select the time frame from the list, such as Tomorrow, when you want to be reminded to install the update.
How the Updates Work Where do the updates come from? You got a hint of that from the previous steps if you followed along. When you log on to the Internet, Windows—working in the background—goes to the Microsoft Windows Update Web site and looks to see if any updates are required for your particular combination of operating system components. If an update is available, Windows either downloads the update at that time and signals you with the taskbar’s notification area message, or Windows tells you that the updates are available and asks if you want to install them. Windows notifies you in one of these two ways depending on how you set up Windows Update, not unlike the way you changed the settings in the previous steps.
Updating Windows Yourself If you don’t want Windows to do any updating or file-retrieval automatically in preparation for an update, you can request that Windows XP not update itself until you take the action that directs Windows to locate updates that might be needed. If you select the third option of the Automatic Updates dialog box, as you could have done at the end of the previous steps, Windows waits until you select the Start menu’s Windows Update option. Until then, Windows will not update your computer or download updates until you request them.
By the Way
304
Watch Out!
Chapter 20
If you select the Windows Update option from the Start menu, Windows always goes to the Internet to see if a current update is available, even if an update has been recently downloaded but has not been installed.
If you want to trigger your own Windows Update and forego the automatic update process as you’ll want to do if you use a slower, dial-up modem, select Windows Update from the Start menu. Figure 20.2 shows the Windows Update screen that will appear. FIGURE 20.2 Select your own time for updating Windows.
When you click the Scan for Updates option, Windows Update scans your system and compares what it finds to the updates available online. The available updates then appear and you can determine which, if any, you want to apply. Windows Update attempts to locate these three types of updates:
. Critical Updates: These updates are important for bug fixes or security holes that Microsoft deems critical.
. Windows XP: These updates are new options and utilities that might be available for Windows XP but are not deemed critical or urgent.
Giving Windows a Tune-Up
305
. Driver Updates: Updates to specific hardware drivers (internal programs that enable your specific computer devices to work with Windows) to fix bugs or make your hardware work better with Windows. To view the updates you’ve applied in the past, click the option labeled View Installation History. Windows XP displays the updates you’ve applied in the past, along with the dates on which you applied each of those updates.
Did you Know?
Often, Windows must restart your computer to complete the update process. You should close all program windows before submitting to the system restart. If you’ve elected not to use Windows XP’s automatic Windows Update feature, be sure to perform the update routinely to ensure that you have the latest and most correct system files possible.
Transferring Settings from One Computer to Another When you purchase a new computer, one of the most time-consuming and difficult tasks in the past was transferring all your old computer’s settings and files to the new one. You might have Windows set up a particular way, specific features set in Outlook Express, or perhaps have tasks that you’ve scheduled for automatic execution, such as a daily backup. Windows XP supports a new feature called the Files and Settings Transfer Wizard that helps you mirror and transfer the settings from your current computer to a new one that you purchase. Here are just some of the things the Files and Settings Transfer Wizard transfers to a new computer:
. Display property settings . Dial-up settings . Desktop settings such as colors and wallpaper . Data files such as My Documents, My Pictures, and your shared documents . Email settings
Watch Out!
306
Chapter 20
. Mouse and keyboard settings . Regional settings, such as the time zone and country . Sounds and other multimedia options . Folder and taskbar options . Internet Explorer browser settings The following steps show you how to use the Files and Settings Transfer Wizard. 1. Select the Start menu’s All Programs, Accessories, System Tools, Files and Settings Transfer Wizard to open the introductory wizard window shown in Figure 20.3. FIGURE 20.3 The first Files and Settings Transfer Wizard window describes the wizard’s operation.
2. Click Next to move to the next window in the wizard. You must tell the wizard whether you’re moving your settings from the current computer or to the current computer. In other words, the wizard must know whether the computer you are on is receiving settings from another computer or is sending settings to another computer. 3. If you’re working from the existing computer, when you click Next, Windows XP takes a few moments to analyze the current system to see what can be transferred to the machine. 4. Click Next to display the transfer method window shown in Figure 20.4. You must tell the wizard how you are going to get the settings from the existing computer to the new one. You can transfer the settings by disk or by network. If you are transferring via a networked drive, you must tell the wizard the location of the drive by specifying the pathname in the text box labeled Folder or drive.
Giving Windows a Tune-Up
Even if you don’t have a regular network, you can use a cable between your ports on two PCs to act like one to transfer files.
307
Did you Know? FIGURE 20.4 Specify how you want to transfer the settings.
If you transfer data files along with your system settings, you’ll need to transfer using a medium larger than a floppy disk. The easiest and fastest way to transfer is over a network connection if both your old computer and your new one are connected to the same network.
Watch Out!
5. Click Next to display Figure 20.5’s window where you specify exactly which files and settings you want to transfer. FIGURE 20.5 Specify what you want to transfer.
308
Chapter 20
You must tell the wizard whether you want to transfer data files, settings, or both files and settings, from the older computer to the new one. Once you select your choice, Windows XP might take several minutes to gather the information and complete the process. As the wizard gathers the information to transfer, you’ll be able to monitor the progress on the collection window shown in Figure 20.6. 6. After you complete the collection phase of the old computer, you now must start your new computer and run the Transfer Files and Settings Wizard on that computer. When you tell the wizard that you’re on the new computer, the wizard will prompt you for the location of the other computer’s settings and files, and you can make the transfer. FIGURE 20.6 The wizard is storing your current system’s information and preparing to make the transfer.
What’s in Your System? Periodically, you might need to know specifics about your system, such as what hardware, memory, disk space, or other details currently exist in case you want to upgrade your computer. Windows XP supports a System Information window that displays all the details about your system. Figure 20.7 shows the results of running System Information on one computer.
Giving Windows a Tune-Up
309
FIGURE 20.7 Run System Information to learn about your computer’s contents.
Run System Information from your Start menu’s Accessories, System Tools folder. Not only does the opening screen, shown in Figure 20.7, show the details of your system, but you can get more specific information by selecting from the menus. For example, the Tools menu enables you to learn the specifics about your network connections. Almost all the details from the System Information window are available elsewhere. For example, you can get network connection information from the Control Panel window. The System Information is the primary repository, however, of your system’s every detail.
Much is available from the System Information window. You might want to look through the menu options to learn what is available. Perhaps the most important thing you can do right now is print a copy of your system information and save the printout in case you need to restore your system at a later time after a hardware failure of some kind. For example, if you later need to replace a faulty disk drive, you’ll be glad you printed a copy of your system information so you can set up your replacement disk drives with the same system settings as the previous drive.
By the Way
310
Chapter 20
The System Information screen keeps track of the following details of your computer system:
. Your hardware and the internal resources each device uses . Components such as the status of your USB ports and modem . Software such as drivers and startup programs that automatically execute when Windows XP first starts
. Internet Explorer settings . Office application settings (if you have installed Microsoft Office) To print the system information, select File, Print and select All in the Print range field. Be warned, though, that this list can consume quite a lot of paper.
Did you Know?
Whenever you change or add hardware, be sure to print a fresh copy of your system information so you’ll always have an up-to-date copy.
What the Heck Are Service Packs? It’s very likely that you’ve heard of Windows service packs before, even if you weren’t quite sure what they involved. Think of service packs as between-new-Windows-versions mega-updates that address a myriad of issues, from security problems, to hardware issues, to occasional nice little extras. A few people jokingly refer to them as “Windows and a half.” If you’ve already used Windows Update, you know that some of the files offered there can get quite large, especially if you’re downloading over a traditional telephone line (far less if you’re using the speed of broadband access such as you have with cable or DSL modems). Service packs, by comparison, can be much, much larger because they often involve various components you might otherwise download from Windows Update as individual files. This can make them hard to download over lower speed connections.
By the Way
To download your copy of Windows XP Service Pack 2, visit http://www.microsoft.com/windowsxp/sp2/default.mspx.
Giving Windows a Tune-Up
311
Another Way of Getting Service Pack 2 However, Microsoft also provides you with the opportunity to receive these service packs on CD through the mail for just the cost of the CD and mailing (usually no more than a few dollars). You may want to take advantage of this, especially if you happen to have a Windows XP system that is not—or not regularly— connected to the Internet. To order Service Pack 2 on CD, visit this site: http://www.microsoft.com/windowsxp/downloads/updates/sp2/cdorder/ en_us/default.mspx.
At the time this book is going to press, Windows XP has had two service packs: Service Pack 1 (also called SP1) and Service Pack 2 (SP2).
Do I Already Have Service Pack 2? You may indeed, especially if you have configured Windows for automatic Windows Updates. However, if you have any question whether you’ve already applied a service pack, here’s how you check: 1. From Control Panel, double-click on the System icon. 2. Under the General tab, your Windows version information is displayed along with other details. Figure 20.8 shows a system that has been updated with Service Pack 1. FIGURE 20.8 The General tab under the System icon offers many important details about your system, from Windows version to how much memory (RAM) is installed.
312
Chapter 20
What You Get with Service Pack 2 If you’ve listened to the news lately, you’ve no doubt gotten your fill of viruses, Trojans, and rogue computer hackers who can invade your system, steal your information, borrow your email and damage the integrity of your Windows operating system. Windows XP Service Pack 2 specifically addresses various security concerns and flaws in the original Windows XP as well as the first service pack that can make your PC more vulnerable to attack or damage. Get your copy soon!
Summary This chapter described how you can keep Windows in top condition. The Windows Update Manager makes sure that you have the latest Windows files on your system. To guard against possible application conflicts that sometimes occur with new Windows components, Windows Update enables you to restore from previous updates you made that might now be causing problems with older software you run. When you have the latest Windows files, you can transfer your settings to a new computer with the Files and Settings Transfer Wizard. To make sure you can restore your system if a hardware failure occurs, keep a fresh copy of your system information on hand at all times. You also discovered what service packs are, why they’re important, and how you can obtain yours.
PART VI
Learning How to Network Computers CHAPTER 21
Understanding the Nature of Networks
315
CHAPTER 22
Getting Data from Here to There: How Computers Share Data
333
CHAPTER 23
Mastering Computer and Network Concepts
349
CHAPTER 24
Networking for Simple Computer Setups
375
CHAPTER 25
Going Wireless
391
CHAPTER 26
Personal Security and Privacy on a Network
403
CHAPTER 21
Understanding the Nature of Networks Networks are ubiquitous. If you use a credit card or a debit card to make phone calls, or if you use a computer to access the Internet, you’re directly relying on a computer network. Because networks control just about everything, and because networks are made up of computers (which people always seem to consider complex), it’s easy to assume that networking is too complex for the average person. Here’s a secret: Networking isn’t really that complicated. There’s a lot of technical terminology in this book—what many would call networking jargon. Don’t be put off by this. Networking is a specialized skill; like any other specialized skill, it has its own vernacular. You aren’t expected to know everything about networking, but try to familiarize yourself with many of the concepts and terms presented here. A network is first and foremost a system that enables communications among multiple locations and people. A network also creates synergy, where the sum of the whole is potentially greater than the sum of the parts.
What Is a Network? If you’ve ever used a telephone, tracked a package with an overnight shipper, or purchased a new car from a dealership, you’ve used a network. Of course, they weren’t computer networks—they were, respectively, the phone company’s switching network, the overnight shipper’s package-tracking network, and the car manufacturer’s distribution network. And although these networks move phone calls, packages, and cars instead of computer data, they are examples that explain the fundamental purpose of a network. The single most important purpose of any network—computer or otherwise—is to link similar items together using a set of rules that ensures reliable service.
316
Chapter 21
In the telephone network’s case, the rules have to do with what happens when you dial a phone number based on how many digits you dial: If you dial seven digits, it’s a local call; eleven digits is a long-distance call. For the overnight shipper’s network, the rule is that your package is assigned a tracking number that must be recorded each time the package goes through a weigh station or transfer point. And for the car dealership, the rule is that there’s only one reseller within a given geographical area; all new cars are delivered to that dealer, and that dealership has a direct link to the manufacturer. Like other networks, computer networks have basic rules that ensure the safe delivery of information instead of telephone calls, overnight packages, or new cars. A basic set of rules for how a computer network should do its job might look something like this:
. Information must be delivered reliably without any corruption of data. . Information must be delivered consistently—the network should be capable of determining where its information is going.
. Multiple computers must be able to identify each other across the network. . There must be a standard way of naming and identifying the parts of the network. These rules are simple, but they’re the core of what a computer network does. Networks can be as simple as a file-transfer program that runs between two computers on a printer-port cable; networks can be as complex as the high-end banking systems that transfer data on pulses of light in fiber-optic cables. Despite this variety, all networks have the same basic goal: to ensure that data is shared quickly, reliably, and accurately.
How Networks Are Put Together If you were to break a network down into its simplest components, you’d have two pieces. One is the physical network—the wiring, network cards, computers, and other equipment the network uses to transmit data. The other is the logical arrangement of these physical pieces—the rules that allow the physical pieces to work together. Both of those pieces are usually managed by a supporting operating system and software.
Understanding the Nature of Networks
Physical Networking—The Hardware The physical network is easy to understand because it’s easy to see—it’s hardware! It’s the wiring and network cards and computers and hubs and all the other stuff that allows the network to function. If you don’t know what those things are, don’t worry. It will be explained in the next few pages and throughout the rest of this book. The important thing to remember is that the physical part of networking is all hardware. It’s tangible— you can hold it in your hands.
Physical Layout—What Are the Wires Like? The physical side of the network is, at its simplest, made of wires strung between computers and other network devices. The wires connect to network interface cards, or NICs, installed in computers; NICs handle the computer’s interaction with the rest of the network. With these two items, you can create a simple network. For all practical purposes, there are only two types of physical layout that matter from a copper-wire “how do I wire it?” perspective: bus and star. Most of the equipment you find will be for a star topology (the pattern of the network’s layout). You’ll hear about ring and mesh topologies as well, but from a wiring perspective, a ring topology is essentially identical to a star topology. It’s the way the network functions that differentiates star and ring.
Network Devices To get this functionality from your network, you need a host of network devices to connect to each other in specific ways. Without getting into the specifics of how to hook these things together, let’s take a look at the basic network devices you’ll encounter throughout this book. The first devices are computers and printers, neither of which require a network to function.
. A workstation is the computer on which a user does his or her work—hence workstation.
. A server is a computer whose resources are shared with other computers. . A network printer is a printer connected to the network so that more than one user can print to it.
317
318
Chapter 21
Other devices that can be connected to a network were mentioned in the sections on physical topologies; these devices are specific to networks—without a network, these devices have no function. They’re absolutely central to the process of networking:
. A hub or MAU is a device that provides the network with a single point of contact for all other devices.
. Routers and bridges are devices that move data between networks to create larger networks.
. Although wiring and cabling don’t strictly sound like devices, they actually are—they are important to the process. Wire has to meet very stringent standards for networking to work, so it’s included in the list of devices, although only peripherally.
The Logical Network The physical network is the collection of wires, computers, and other hardware that can be picked up and held. It’s the stuff that you can point to and say “that’s the network.” But all that hardware isn’t a network by itself. There’s another layer based on the function of that hardware, and that’s what we call the logical network. The logical network is what users see and use when they’re working at their computers on the network. Logical networks are collections of resources, such as hard drive space, printers, and applications, that workstations wouldn’t have access to if they weren’t connected to a network. Logical networks are not physical—they result from the organization of the physical network. In other words, the logical network is the organization of the hardware that results from networking software. Examples of logical networks include things such as network protocols. Network protocols (which we’ll discuss in upcoming chapters) are special ways that computers have to communicate with each other—they’re a lot like a language. If you speak only English and you’re talking to someone who speaks only French, chances are you won’t be able to communicate as well as if both of you were speaking the same language. For all their complexity, computer networks work the same way—they have to talk the same language, which in networking jargon is called a network protocol. The logical network can include other things as well—in fact, it includes anything that isn’t hardware. Novell’s NetWare network software offers a logical network service called NetWare Directory Services (NDS ) that organizes networked computers
Understanding the Nature of Networks
and printers; Microsoft’s method for organizing the same things is called a Domain (or the Active Directory in Windows 2000). These services offer ways to organize your network so that the resources are neatly grouped according to their function—printers, servers, and so on. If it’s not part of the physical network, it’s part of the logical network.
The Varieties of Networks The basic organizational network concepts are LAN (Local Area Network) and WAN (Wide Area Network). Recently, a new type of network, a subset of LANs, has been recognized. More about this shortly.
LANs A Local Area Network, or LAN, is the least complex organizational distinction of computer networks. A LAN is nothing more than a group of computers linked through a network all located at a single site. LANs have the following parameters:
. They occupy one physical location, and one physical location only—hence the word local in the title.
. They have high-speed data transfer rates, typically 10 or 100 megabits per second.
. All data travels on the local network wiring. Part of what makes a LAN a LAN is high-speed data transfer. Ethernet LANs usually transmit data at 10 to 100 megabits per second. Although LANs are the simplest networks, that does not mean they are either necessarily small or simple. LANs can become quite large and complex; it is not uncommon in trade press magazines to read about LANs with hundreds or thousands of users.
HANS HANS stands for Home Area Networks, or the type of small, simple peer-to-peer setups (although peer-to-peer can be quite a bit more sophisticated than a simple setup as well) typically found in home and small office settings. They follow much of the basic concepts, hardware, and other aspects of LANs, but on a smaller scale.
319
320
Chapter 21
WANs When a series of LANs are too geographically scattered to make linking them at full LAN speeds impractical due to cost constraints, it’s time to build a Wide Area Network, or WAN. Wide Area Networks are geographically scattered LANs joined together using high-speed phone lines and routers. A router is a device that manages data flows between networks. Routers know the best ways for data to travel to get from point A to B—and they’re always learning new routes. Access to resources across a WAN is often limited by the speed of the phone line (some of the most popular digital phone lines have speeds of only 56 kilobits per second). Even full-blown phone company trunk lines, called T-1s, can carry only 1.5 megabits per second, and they’re very expensive—it’s not unusual to pay several thousand dollars a month to a phone company to use a T-1, T-3 or faster connection. When you contrast the speed of a 56-kilobits-per-second phone line or a 1.5-megabits-per-second T-1 with the speed of a local LAN or MAN running at 10 megabits per second, the slowness of digital phone lines is readily apparent. These speed restrictions are also called bandwidth issues. Of course, if you’ve got deep pockets, it’s possible to run data over a T-3 line, which provides 45 megabits per second . . . which is faster than many networks. Bandwidth is a term used to describe the maximum speed at which a given device (such as a network card or modem) can transfer data. In other words, measuring bandwidth is like measuring how much air a fan can move: A fan that can move 100 cubic feet of air per minute has a lower bandwidth than a fan that can move 1,000 cubic feet of air per minute. Bandwidth is measured in kilobits per second (kbps) or megabits per second. Comparing megabits per second with kilobits per second is a lot like comparing a running person and a fast car: The car (which compares to megabits-per-second data speeds) is much faster than the runner (who compares to kilobits-per-second speeds). WANs are often built when it is important that all users have the ability to access a common pool of information such as product databases or Automatic Teller Machine (ATM) bank records. As long as the purpose of the WAN is well defined and limited, the speed restrictions imposed by phone lines are not an issue for network designers. If the quantity of data to be transmitted is less than or equal to the capacity of the line, the WAN works fine. Unlike LANs, WANs always require routers. Because most of the traffic in a WAN takes place inside the LANs that make up the WAN, routers provide an important
Understanding the Nature of Networks
321
function—traffic control. Routers must be set up with information called routes that tell the router how to send data between networks. Figure 21.1 shows a WAN configuration. Note that the main difference between a LAN and a WAN is that a WAN is essentially a series of LANs connected by routers. FIGURE 21.1 A typical WAN configuration. Workstation
Workstation
Workstation
Router Network Printer
Hub
Router Workstation
Communications link typically operates at less than LAN speeds, ranging from 56K to 1.5mbps. Each network is a separate entity.
Hub
Network Printer
Server
Local Network
Remote Network
Wireless Networks Wireless networks, which you’ll learn more about in later chapters (especially Chapter 27, “Going Wireless,” also follow basic LAN setups except for the fact that they do so without all the cabling required.
How the Internet Relates to Your Network If you build a small network, you have a private network. If you connect a router to your network (and you’re connected through an Internet Service Provider), some part of your network will wind up on the Internet. Figure 21.2 shows how local networks connect to each other to make up the Internet.
322
Chapter 21
FIGURE 21.2 The connections between local networks are what makes the Internet the Internet.
Workstation
Workstation Workstation
Router
Router Network Printer
Hub
Server
The Internet There are multiple paths between networks, and the speed at which data travels can vary between dial-up and phone-company backbone speeds, depending on the route the data takes.
Workstation Hub
Network Printer
Private Network
Private Network "The Cloud"
Understanding Bandwidth As an astute reader, you’re probably looking at Figure 21.2 and wondering what makes it different from the WAN in Figure 21.1. The two figures are almost the same. The important distinction is that, in Figure 21.1, the WAN is all part of a single network and is under one organization’s control. By contrast, the only parts of the Internet that can be identified as strictly dedicated to the Internet are the extremely fast (also called high-bandwidth) phone lines that make up what’s called the backbone of the Internet. The backbone is a series of very high-speed phone lines (ranging from 155 to 622 megabits per second—really fast!) that phone companies use to transmit high volumes of traffic. Compare this speed to the speed of your LAN (where data moves at 10 megabits per second), and you begin to see why it’s called the backbone. By contrast, the Internet is under no single organization’s control. Even the high-speed phone lines that make up the backbone of the Internet aren’t under one organization’s control.
Understanding the Nature of Networks
Understanding Different Kinds of Internet Connections Here’s an easier way to think of the various speeds of connection on the Internet. Because the Internet is always being compared to a highway, the following analogy is based on that metaphor. The dial-up connection most users use to traverse the Internet is like a dirt trail. At best, it’s a country road. It’s still fun to travel, but you have to be prepared for the bumps. Dial-up connections aren’t terribly expensive, but they’re not something you’re going to race your Lamborghini on, either. They’re also not very reliable, so you’ve got to deal with regular interruptions in service. The next step up in this metaphor is a dedicated connection using a 56kbps phone line. It is faster than a dial-up phone line, but not by much. It is equivalent to two-lane state highways—better paved, more reliable, but you still can’t go too fast on it. Next in the lineup are trunk connections—T1s, E1s, and T3s (these lines may also be called OS1s, DS1s, DS3s, and other names, depending on which phone company you’re dealing with). Using the road metaphor, these are the limitedaccess highways (interstate highways): They have two lanes in each direction, and you can travel as fast as you require. Between 56k and T1-T3 or faster access lies a new form of superhighway: high-speed data access provided over Digital Subscriber Lines (DSL) or cable modems. Typically, this access is at least as fast and sometimes faster than T1 access, but instead of being delivered to a place of business and costing huge amounts of money, it’s delivered to your home and costs $50 a month or so. Essentially, if we continue to use the old, tired Infobahn metaphor, this is an exit at your house. DSL and cable modems represent the next generation of Internet access: digital dial tone. With DSL or cable modems, your Internet connection is up 24/7/365 (or as close as your service provider can come to that ideal), it’s fast enough to do anything on the Internet that most users require, and it’s part of your home. For those of us who have this access, giving it up just isn’t a possibility; stories are legendary about homebuyers who rule out buying houses because DSL and cable modems aren’t available. Sometimes, however, traveling on the road just isn’t fast enough. So we’ll expand our highway metaphor into a travel metaphor. If you have to move a lot of
323
324
Chapter 21
people between New York and Los Angeles overnight, you don’t drive them—you use a plane. The phone companies are like the airline companies because they have to move a high volume of something—in the airlines’ case, it’s people and cargo; in the phone companies’ case, it’s data. Both have to ensure that they have the hardware to move the volume of stuff they have to move. Another similarity between the phone companies and the airlines is that other forms of transportation (in the airlines’ case, roads, trains, and buses; in the phone companies’ case, lower-speed Internet connections) converge on a common location (an airport or a phone company’s network center) and dump a bunch of their contents on the high-volume carrier. To meet this challenge, the phone companies have created extremely high-speed networking lines—the backbone previously mentioned—based on optical fiber that can carry data at up to about 1,500 megabits per second (that’s one and a half gigabytes per second). It’s like the airline model in that it has a variety of locations at which you can get into the system (just as the airports are to the airline system), and it’s redundant. (If your flight from New York to California isn’t direct—and that’s very expensive in both networking and flying—you may be routed through Atlanta, Dallas, Chicago, or some other large-volume hub.) The beauty of the Internet is that you generally don’t have to worry how your data is routed; the backbone routers largely automate the process with help from ISPs who monitor traffic. If you reconsider Figure 21.2, it’s possible to see that the Internet is not all one network; it is a series of connected private LANs. Data travels among them and, depending on a given private network’s degree of involvement in the Internet, each network can take responsibility for sending data on toward its intended destination.
Why Does the Internet Matter for Your Network? As the Internet has increased in visibility, it’s become a beacon for network designers everywhere. The Internet, unlike many smaller networks, is based on standards established by committee and common consent. These standards all exist in the public domain; none of the standards are proprietary, or the sole property of any single manufacturer.
Understanding the Nature of Networks
The result is that Internet-standard–based software is easy for software manufacturers to write because Internet standards are very well defined. (Their specifications are covered in exhaustive detail in a series of documents called RFCs, or Requests for Comment, which are readily available on the Internet.) Because these standards are in the public domain, software developed using these standards is also cheaper to manufacture—there’s no need for software manufacturers to pay royalties on patented or copyrighted ideas. The best thing about Internet standards, however, is just that—they are standards. If you use Internet-standard software on your network, it will be much easier to ensure that your computers and applications will be able to interact. In fact, many products from wholly different manufacturers can work with one another if they’re standards-compliant. When software products adhere to Internet standards, the resulting application cooperation is called interoperability, which essentially means that Part A works with Part B without undue difficulty. And interoperability means a local network that functions more smoothly and less expensively than one whose parts don’t interoperate.
Intranets, Extranets, and the Internet Typically, if you build a LAN or WAN—that is, a private network—using Internet standards, you’ve created an internal Internet, or an intranet. Intranets offer a great deal of promise for simplifying the networking of different manufacturers’ components; used properly, intranets can reduce costs and simplify life for your end users as well. An example might be a company Web site that distributes company news—it’s much cheaper and environmentally responsible to put the newsletter on a company intranet than to create a separate paper copy for each reader. If you connect your intranet to the Internet and make provisions for your customers and business partners to use pieces of your intranet to do business with you, you’ve gone a step beyond an intranet and created an extranet. Extranets, which fall under the current rubric B2B for business-to-business, are essentially intranets that use the Internet as a vehicle to interact with their customers, suppliers, and business partners. With the proper security precautions, extranets offer tremendous value; they reduce the costs of tying your computer systems to your various business partners’ systems and potentially expose your products to a huge audience.
325
326
Chapter 21
Networking’s Breakthrough: Packet-Switched Data Packet-switching is how all computer networks—from your network to the mighty Internet—move data around. Packet-switched data is important for a variety of reasons:
. It allows more than one stream of data to travel over a wire at a time. . It inherently ensures error-correction, meaning that data transmitted over a wire is free of errors.
. It allows data to be sent from one computer to another over multiple routes, depending on which routes are currently open. It can be difficult to conceptualize packet-switching the first time around—but if you want to understand how networks work, packet-switching is something you have to understand. Here’s a brief thought-experiment to help explain how packet-switching works. Assume that you are an author writing a manuscript that must be delivered to an editor who lives a thousand miles away from you. Also assume (for the purposes of this thought-experiment) that the postal service limits the weight of packages it carries, and that your entire manuscript is heavier than the limit. Clearly, you’re going to have to break up the manuscript in a way that ensures that your editor can reassemble it in the correct order without difficulty. How are you going to accomplish this? First, you’re going to break up the manuscript into standard sizes. Let’s say that a 50-page section of manuscript plus an envelope is the maximum weight that the postal service will carry. After ensuring that your manuscript pages are numbered, you break the manuscript into 50-page chunks. It doesn’t matter whether or not the chunks break on chapter lines, or even in the middle of a sentence— the pages are numbered, so they can be reassembled easily. If any pages are lost because of a torn envelope, the page numbers help determine what’s missing. Breaking up the manuscript into equal-sized chunks with a method of verifying the correctness of the data (through the use of the page numbers) is the first part of packetizing data. Packetizing is the process by which a computer breaks a single large chunk of data into smaller pieces so it can be transmitted over a network. The page numbers, which are a property of the data, are used to determine whether or not all the data has arrived; in networking terms, this is called a checksum. When data is packetized, the computer checks the values of the 1s and 0s in the data and comes up with a number that it includes in the packet of data.
Understanding the Nature of Networks
327
Second, you put the 50-page manuscript chunks into envelopes numbered sequentially—the first 50 pages go into envelope number 1, the second 50 pages go into envelope number 2, and so forth until you’ve reached the end of the manuscript. The number of pages in each envelope is also written on the outside of the envelope; that is equivalent to a data packet’s checksum. Finally, you write your editor’s address as the destination and your address as the return address on the outsides of the envelopes and send them using the postal service. Figure 21.3 diagrams our hypothetical envelope and the relationship each element has to a data packet in a computer network situation. FIGURE 21.3 This is the Source Address 1 Source Way Source, SR 00000
The stamp corresponds to what you pay your email vendor for mail services This is the Destination Address 1 Destination Street Destination, DS 00000
This is the checksum
50 pages enclosed
The page numbers
Pages 250-300
The route the envelopes take while in transit between your mailbox and your editor’s desk is unimportant. Your editor gets mail from a different post office, but uses the same service, so the envelopes go through out-of-town mail. Some of the envelopes might be routed through Chicago, others might be routed through Dallas—it’s not important as long as all the envelopes get to the editor (see Figure 21.4). If the number of pages your editor receives does not match the number of pages written on the outside of the envelope, the editor knows something’s wrong—the envelope came unsealed and pages fell out, or someone tampered with the contents. If you had sent your editor something over the Internet, the process would work the same way—the packets could have been routed through many different machines before arriving at your editor’s computer.
The various parts of the envelope and how they correspond to the parts of a data packet.
328
Chapter 21
FIGURE 21.4 Data packets can follow several paths across the Internet.
Chicago
New York
San Francisco
St. Louis
Dallas Mail can travel from New York to San Francisco across any combination of these routes.
In networking terms, each finished envelope is a packet of data. The order in which your editor—or a computer—receives them doesn’t matter because the editor (or the computer) can reassemble the data from the envelope numbers (which were sequential), the checksum (the number on the outside of the envelope detailing how many pages to expect in this envelope), and the page numbers of the manuscript itself. If one envelope is lost in transit, after an agreed upon length of time, your editor can request that you send another copy of that specific envelope so that the editor has the entire manuscript. Any data you send over a computer network is packetized—from the smallest email message to the largest files transferred across a wire. The beauty of packetswitching networks is that more than one computer can transmit data over one wire at a time. You can have lots of packets of data from multiple machines without confusion because each data packet (like each envelope in the preceding example) has the following elements:
. A source address—This is the return address, or where the packet came from.
. A destination address—This is where the packet is headed. . A sequence number—This explains where this packet fits in with the remainder of the packets.
. A checksum—This ensures that the data is free of errors.
Understanding the Nature of Networks
329
Because each computer has a different address (called a MAC address), transmitting data is essentially a process of sending mail from one piece of hardware to another electronically.
Sneakernet Back when Ethernet networking was invented, computer users who were networked came up with a clever name for sharing files from files stored on computers that were not connected to the network. They called it sneakernet. What it meant was that if a user wanted to move files between nonconnected computers, he or she had to copy the file to a floppy disk, walk to the other machine (hence the sneaker in sneakernet), and copy the file to the other computer. Needless to say, sneakernet is not an efficient way to move or manage files. It is time-consuming and unreliable to begin with, and it works easily only for files small enough to fit on a floppy disk. The worst thing about it is that data is decentralized, meaning that every user can conceivably have a different version of a particular file stored on their nonnetwork-connected computer. The chaos that ensues when users need the same version of a file and don’t have it (usually because the file changes as users copy it to their machines and work with it before copying it to the next machine) can be truly horrific.
Benefits of Networking Networking provides numerous benefits. Networks are easier to install than ever before. In spite of the technical nature of this in-depth network coverage, just using networks is easy and the benefits quickly become obvious.
Simplified Resource Sharing Resource sharing is easier over a network; whether the network uses a peer or client/server configuration is immaterial (see Figure 21.5).
Shared Disk Space Networked computers can share their hard disk space with each other. At first glance, this doesn’t seem momentous; after all, many computers have large hard drives. But it’s not the file-storage capabilities that are important here—it’s sharing applications and files. It is satisfying to be able to find a copy of a file you require, copy it to your desktop computer, and work on it without leaving your chair.
By the Way
330
Chapter 21
FIGURE 21.5 Resource sharing with a computer network.
The Internet
Jane's computer has an Internet connection that everyone shares.
Laser printer Joe's computer has a shared printer that everyone uses.
Dave's computer has a large hard drive on which other users store big files.
Mark's computer can access the services of any of the other three computers.
Shared Applications Although sharing files is an important reason for networking, sharing applications is another, equally important reason. Shared applications can be as prosaic as using a copy of Microsoft Word stored on another user’s drive or as elaborate as a groupware application that routes data from user to user according to complex preset rules. A groupware application (also called groupware or collaborative software) is an application that enables multiple users to work together using the network to connect them. Such applications can work serially, where (for instance) a document is automatically routed from person A to person B when person A is finished with it, or it can be software to enable real-time collaboration. IBM’s Lotus Notes software is an example of the former, and Microsoft’s Office has some real-time collaborative features.
Shared Printers A third aspect of resource sharing is shared printers. Standalone printers—that is, printers attached to computers that aren’t networked—represent a significant capital expense. Printers typically also cost a lot to run; they consume ink or toner when they print, and inkjet and toner cartridges are typically expensive.
Understanding the Nature of Networks
Networking Is Faster Given everything else that has been said here, it seems obvious that networking is faster than not networking. And, in fact, it is faster. Just think about it:
. No more printing memos—use email! . No more running from desk to desk to check everyone’s availability for a meeting—use the group calendar!
. No more wondering whose Rolodex has the name of the person you need to call—you can get it from the contact database.
. No more racing around from computer to computer to get the file you need—just copy or open it from the network drive.
Centralized Management If you were a preschool teacher with a bevy of three-year-olds, you wouldn’t try to manage them all individually. Instead, you’d try to do activities in groups. Imagine trying to fill the needs of 25 three-year-olds, each engaged in a different activity. The mind boggles at the management strategies you’d need. Most reasonable people agree that this is the case; they also agree that managing children as a group works better. Yet a great many of these same people, faced with a computer network, continue to treat network users’ needs totally outside the context of the network. All too often, system administrators wind up running from desktop to desktop, installing, fixing, and managing idiosyncratic software installations. This is extremely inefficient and it wears down the patience of the network users and the technical person whose job it is to support them. A better solution to managing networks is to centralize management functions. Once computers are networked, there are a host of software utilities that enable the administrator to diagnose and fix problems and install and configure software.
Summary In this chapter, you’ve learned what a network is, how a network works, the varieties of networks available, and how the Internet relates to your network. As you can already see, understanding networks in depth requires some technical background but using a network makes the setup worth the effort.
331
332
Chapter 21
Clearly, when computer resources are shared through a network, you reap a variety of benefits ranging from reduced costs to ease of use to simpler administration. The cost savings and per-worker productivity gains represented by networks will be appreciated by companies trying to economize; from the worker’s viewpoint, he or she has received a bonus because he or she doesn’t have to chase down information anymore. If applications such as email, calendaring, and contact management are added to the mix, the network begins to establish synergistic relationships (that is, relationships that produce more value than the sum of their parts would suggest) between users and data. A well-designed and functional network allows groups of people to interact in ways that extend their natural capabilities and enables them to accomplish a great deal more than they could without the network.
CHAPTER 22
Getting Data from Here to There: How Computers Share Data This chapter explains how networks pass data between computers. This process will be discussed from two separate vantage points: logical topologies, such as Ethernet, Token Ring, and ATM; and network protocols, which we have not yet discussed.
A Warning for the Technically Challenged As you’ve seen throughout this book so far, computer hardware and software can be simple to understand and easy to use. This is also true for network hardware and software. Nevertheless, all forms of data communications, at the network level, are rather technical by their very nature. So be forewarned that the rest of the material in this chapter is more technical than you’ve been used to so far. Don’t get intimidated; it’s important material and you’ll need it at some point in your work. Even in homes today, there is rarely just one PC and the benefits of networking can be enormous. Although the rest of the networking chapters that follow depend on some of this chapter’s material, this material is primarily aimed at readers who need to understand, manage, and set up a network that’s larger than the typical two- or three-PC network in a household. Without this in-depth discussion, this text could not possibly explain networks for the people who need to manage them in a nonpersonal setting and this applies to such networks that are rather simple. So if you just want to connect two PCs, consider skimming this chapter for some terms and moving to the next to gather more knowledge. If you need more information than that, you’ll appreciate the level this chapter goes to.
334
Chapter 22
Logical Topologies In networking terms, a topology is nothing more than the arrangement of a network. The topology can refer to the physical layout of the network or the logical layout of the network. Logical topologies lay out the rules of the road for data transmission. As you already know, in data networking, only one computer can transmit on one wire segment at any given time. Life would be wonderful if computers could take turns transmitting data, but unfortunately, life isn’t that simple. As a result, there must be rules if the network is to avoid becoming completely anarchic. In contrast to physical topologies, logical topologies are largely abstract. Physical topologies can be expressed through concrete pieces of equipment, such as network cards and wiring types; logical networks are essentially rules of the road.
Ethernet When packet switching was young, it didn’t work very efficiently. Computers didn’t know how to avoid sending data over the wire at the same time other systems were sending data, making early networking a rather ineffective technology. Ethernet was a way to circumvent the limitations of earlier networks. It was based on an IEEE (Institute of Electronic and Electrical Engineers) standard called 802.3 CSMA/CD, and it provided ways to manage the crazy situation that occurred when many computers tried to transmit on one wire simultaneously.
CSMA/CD Explained The foundation of Ethernet is CSMA/CD, or Carrier Sense Multiple Access/Collision Detection. Although this sounds complicated, it’s actually quite simple. In an Ethernet network
. All computers share a single network segment, called a collision domain. A collision domain is the group of computers that communicate on a single network wire, also called a segment. The segment is a collision domain because if there’s more than one computer in it, it’s a cinch that at some point those computers are going to try to transmit data simultaneously, which is a big no-no.
. Each computer in a collision domain listens to all transmissions on the wire. . Each computer can transmit data only when no other computer is currently transmitting.
Getting Data from Here to There: How Computers Share Data
335
. Each computer listens for a quiet time on the wire (this is the carrier sense multiple access) in CSMA/CD. When the network wire is quiet (which is measured in nanoseconds—network quiet has no relationship to human quiet), a computer that has packets of data to transmit sends them out over the network wire. If no other computers are sending, the packet will be routed on its merry way.
. When two computers transmit packets at the same time, a condition called a collision occurs (this is the collision detection part of CSMA/CD). In terms of networking, a collision is the thing that happens when two computers attempt to transmit data on the same network wire at the same time. This creates a conflict; both computers sense the collision, stop transmitting, and wait a random amount of time (in nanoseconds) before retransmitting. Take a look at Figure 22.1 to see a diagram of an Ethernet topology. FIGURE 22.1
Workstation 1
Workstation 2
Workstation 3
Ethernet
Workstation 4
Server
Ethernet’s Nuclear Family Ethernet is broadly used to describe both the logical topology that uses CSMA/CD and the physical topologies on which CSMA/CD networks run. All the basic Ethernet topologies are described in IEEE standard 802.3. The members of the nuclear family are listed here:
. 10BASE2, or coaxial networking. The maximum segment length of 10BASE2 is 185 meters. This is a dead technology, and is not used for new installations.
. 10BASE5, or thicknet. Thicknet is also called AUI, short for Attachment User Interface. AUI networks are an intermediate step between 10BASE2 and 10BASET. 10BASE5 is a bus interface with slightly more redundancy than
An Ethernet topology: Only one computer can transmit data at a time.
336
Chapter 22
10BASE2. The maximum length of a 10BASE5 segment is 500 meters. Like 10BASE-2, this is a dead technology and is not used for new installations.
. 10BASE-T, which runs over two of the four pairs of unshielded twisted-pair wire. In 10BASE-T, the maximum cable length from the hub to a workstation is 100 meters. 10BASE-T is pretty much dead technology at this point. Fortunately, the Ethernet standard has grown to include faster networks and fiber-optic media. The newer members of the Ethernet family are described in IEEE Standard 802.3u, and include these:
. 100BASE-T, also called Fast Ethernet, in which data travels at 100 megabits per second over two pairs of unshielded twisted-pair copper wire. The maximum cable length between the concentrator and the workstation for Fast Ethernet is 20 meters, and it requires Category 5 cabling standards (cable standards will be discussed later).
. 100BASE-FX and 100-Base-FL, which is Fast Ethernet running on optical fibers. Because optical fibers can carry data much further than copper wire, 100BASE-FX and –FL have much greater maximum cable lengths than 100BASE-T.
. 1000BASE-T, also called gigabit Ethernet, allows data to travel at one gigabit (1000 megabits, or ten times faster than 100BASE-T) per second. Currently, 1000Base-T is used mostly for servers and for organizational backbone networks, but over time that will surely change. By the next edition of this book, it’ll probably be common to have gigabit Ethernet to the desktop. This topology runs on CAT 5E or CAT 6 copper wire and over fiber.
Token Ring and FDDI Ethernet CSMA/CD networks provide a relatively simple way of passing data. However, many industry observers correctly note that CSMA/CD breaks down under the pressure exerted by many computers on a network segment that occurs in larger installations. The squabbling and contention for bandwidth that is part and parcel of Ethernet does not always scale efficiently. In an attempt to circumvent this problem, IBM and the IEEE created another networking standard called 802.5. IEEE 802.5 is more commonly identified with Token Ring, although FDDI also uses the 802.5 method of moving data around networks. Token Ring works very differently from Ethernet. In Ethernet, any computer on a given network segment can transmit until it senses a collision with another
Getting Data from Here to There: How Computers Share Data
337
computer. In Token Ring and FDDI networks, by contrast, a single special packet called a token is generated when the network starts and is passed around the network. When a computer has data to transmit, it waits until the token is available. The computer then takes control of the token and transmits a data packet. When it’s done, it releases the token to the network. Then the next computer grabs the token if it has data to transmit (see Figure 22.2). In comparison to the contentious nature of Ethernet, Token Ring and FDDI appear quite civilized. These two logical topologies do not have collisions in which multiple stations try to send data; instead, every computer waits its turn. FIGURE 22.2 A Token Ring topology (FDDI works in the same fashion): The only computer that can transmit is the computer holding the token.
Server
Workstation 1
Workstation 5
Token Ring
Workstation 2
Workstation 4
Workstation 3 Has data to transmit. It has taken the Token (an electronic message that's passed around the network) and only it can transmit. When it's done transmitting data, it returns the Token to the ring, where the next computer that needs to transmit will pick it up. FDDI works basically the same as Token Ring.
Token Ring suffers slightly fewer bandwidth-contention issues than Ethernet; it holds up under load fairly well, although it too can be slowed down if too many computers need to transmit data at the same time. Ultimately, this situation results in network slowdowns.
338
Chapter 22
Asynchronous Transfer Mode ATM networking is the newest topology available at this time. It is a wholly new topology; unlike Ethernet, Token Ring, or FDDI, it can carry both voice and data over network wire or fiber. ATM transmits all packets as 53-byte cells that have a variety of identifiers on them to determine such things as Quality of Service. Quality of Service in packet data is very similar to quality of service in regular mail. In regular mail, you have a choice of services: first class, second class, third class, bulk mail, overnight, and so forth. When you send an overnight message, it receives priority over first-class mail, so it gets to its destination first. ATM is fast. At its slowest, it runs at 25 megabits per second; at its fastest, it can run up to 1.5 gigabits per second (which is why phone companies use it for some of the huge trunk lines that carry data for long distances). In addition to its speed, ATM is exponentially more complex than either Ethernet or Token Ring. Most commonly, the 155 megabit per second speed of ATM is used for applications where quality of service and extraordinary speed are required. Currently, ATM equipment is both esoteric and expensive.
Network Protocols At the base of a network system is the physical topology. On top of that is the logical topology. And on top of the logical topology are protocols. If the idea of “on top of” or “beneath” doesn’t make sense, don’t worry; it’s based on a system for describing how networks work, called the OSI model, which is described in the following section. Just as a logical topology, a protocol is a set of rules for sending and receiving data across a physical network. Logical topologies instruct the hardware on how to packetize and transmit data across the physical topology; protocols handle the translation of data from applications (that is, software) to the logical topology. If that all sounds confusing, don’t worry. The next couple of pages discuss how protocols work, what some of the most popular protocols are, and how they’re organized. Here is a list of the protocols you are most likely to run across:
. TCP/IP . IPX . NetBIOS/NetBEUI
Getting Data from Here to There: How Computers Share Data
339
To understand what network protocols are, you have to understand what they do and their function in relation to the rest of the network. To begin, let’s examine the most popular theoretical model of networking: the OSI model.
The OSI Model (And Why You Should Be Familiar with It) During the 1980s, a group called Open Systems Interconnect, or OSI for short, attempted to create a logical arrangement for the various parts that make up a network. In the long term, their efforts were futile (practically no one runs OSI protocols), but they did create a great model to explain how a network should work. The model is called the OSI seven-layer model, and it’s a stalwart of networking theory (see Figure 22.3). The OSI model is useful to know, but it’s not necessary to memorize—it simply provides a theoretical model you can use for network problems ranging from design issues to connection problems.
Layer 7
Application Layer (user interface)
Application Layer (user interface)
Layer 7
Layer 6
Presentation Layer
Presentation Layer
Layer 6
Layer 5
Session Layer
Session Layer
Layer 5
Layer 4
Transport Layer (the TCP in TCP/IP)
Transport Layer (the TCP in TCP/IP)
Layer 4
Layer 3
Network Layer (the IP in TCP/IP)
Network Layer (the IP in TCP/IP)
Layer 3
Layer 2
DataLink Layer (Network card physical addresses)
DataLink Layer (Network card physical addresses)
Layer 2
Layer 1
Physical Layer (network card and cabling)
Physical Layer (network card and cabling)
Layer 1
FIGURE 22.3
1. Data goes down through the OSI layers on the sending computer
3. Data comes up through the OSI layers on the receiving computer
2. After being processed by the OSI software on the sending computer, data crosses the network on physical media (network wires)
The OSI model shows how data is moved in a network.
340
Chapter 22
The OSI model is not particularly complicated. The trick is to remember that as the OSI layer numbers increase from 1 to 7, so does the level of abstraction. The lower the layer, the less abstract and more concrete it is. Each layer communicates only with the layer directly above or below it while moving data from electrical impulses on a wire into data on your screen. Layer 7 (Application) deals with the software applications that you use on your screen. Layer 7 is concerned with file access and file transfer. If you have ever used applications such as FTP or Telnet, you have interacted with an example of Layer 7. In the postal model, the Application layer corresponds to writing a letter. When you’re running applications such as a game or Microsoft Word, they run on Layer 7. Layer 6 (Presentation) deals with the way different systems represent data. For example, Layer 6 defines what happens when it tries to display Unix-style data on an MS-DOS/Windows screen. Assume that your letter is being sent to Mexico. A translator (equivalent to Presentation-layer software) can translate the data in your envelope into the local lingua mexicana. Layer 5 (Session) handles the actual connections between systems. Layer 5 handles the order of data packets and bidirectional (two-way) communications. In a postal metaphor, the Session layer is similar to breaking a single large document into several smaller documents, packaging them, and labeling the order in which the packages should be opened. This is where streams of data get turned into packets. Layer 4 (Transport) is like the registered-mail system. Layer 4 is concerned with ensuring that mail gets to its destination. If a packet fails to get to its destination, Layer 4 handles the process of notifying the sender and requesting that another packet be sent. In effect, Layer 4 ensures that the three layers below it (that is, Layers 1, 2, and 3) are doing their jobs properly. If they are not, Layer 4 software can step in and handle error correction. For what it’s worth, this is where the TCP in TCP/IP does its work. Layer 3 (Network) provides an addressing scheme. If you send someone a letter, you use a street address that contains a ZIP code because that’s what the post office understands. When a computer sends a data packet, it sends the packet to a logical address, which is like a street address. Layer 3 works with Layer 2 to translate data packets’ logical network addresses (these are similar to IP addresses, about which you’ll learn in a few pages) into hardware-based MAC addresses (which are similar to ZIP codes
Getting Data from Here to There: How Computers Share Data
for networking hardware) and move the packets toward their destination. Layer 3 is similar to the mail-sorting clerks at the post office who aren’t concerned with ensuring that mail gets to its destination, per se. Instead, the clerks’ concern is to sort mail so that it keeps getting closer to its destination. Layer 3 is also the lowest layer that isn’t concerned with the hardware. Layer 3 is where the term protocol really comes into play; the IP in TCP/IP stands for Internet Protocol. Layer 2 (DataLink), by contrast, isn’t physical. In our postal model, this layer represents a set of rules governing the actual delivery of physical mail—pick up here, drop off there, and so forth. This is where the rules for Ethernet, Token Ring, FDDI, ATM, and so on are stored. It’s concerned with finding a way for Layer-1 stuff (the cards and hubs and wire and so forth) to talk to Layer 3. Layer 2 is where network card addresses become important. Layer 1 (Physical) could be compared in the real world as the trucks and trains and planes and rails and whatnot that move the mail. From a network perspective, this layer is concerned only with the physical aspects of the network—the cards, wire, and concentrators that move data packets. Layer 1 specifies what the physical aspects are, what they must be capable of doing, and (basically) how they accomplish those things. If you refer back to the description of packet data in the previous chapter, you’ll realize that if data packets are to pass over the network, the network (like the postal service) has to accomplish several tasks successfully:
. It has to be capable of transmitting data across a physical medium (copper wire, optical fiber, or—in the case of wireless networks—air).
. It must route data to the correct location by MAC address. . It must be capable of recognizing the data when it arrives at the destination. . It must be capable of checking the correctness of the transmitted data. . It must be capable of sending messages to acknowledge that a particular packet has been received.
. It must be capable of interacting with users through an interface that displays the data. As you can see, the various layers of the OSI model accomplish these goals admirably. OSI, however, was never actually implemented as a network protocol; instead, the existing protocols—mostly TCP/IP—were refined using the powerful OSI reference model.
341
342
Chapter 22
TCP/IP If you’ve read anything about the Internet that’s deeper than a newsweekly’s puff piece, you’ve probably heard of TCP/IP, or Transmission Control Protocol/Internet Protocol. TCP/IP is the protocol that carries data traffic over the Internet. Of all the network protocols in the marketplace, TCP/IP is far and away the most popular. The reasons for TCP/IP’s success, however, do not stem from the popularity of the Internet. TCP/IP quickly gained popularity among business networkers, college computer-science majors, and scientific organizations. The reason such users and groups liked TCP/IP is because it is an open standard—no single company controls it. Instead, TCP/IP is part of a set of standards created by a body called the Internet Engineering Task Force (IETF). IETF standards are created by committees and are submitted to the networking community through a set of documents called Requests for Comment (RFCs). RFCs are draft documents freely available on the Internet that explain a standard to the networking community. All RFCs are considered “draft” documents because any document can be superseded by a newer RFC. The reason for this focus on RFCs is that they form a large part of the basis for the various standards that make up Internet networking today, including TCP/IP.
TCP/IP Defined The name TCP/IP is a bit misleading—TCP/IP is just shorthand notation for a full protocol suite, or set of protocols that have standard ways of interacting with each other. TCP and IP share the name of the whole protocol suite because they form the bedrock of the whole protocol suite; they are respectively the transport (OSI Layer 4, which regulates traffic) and the network (OSI Layer 3, which handles addressing) layers of the TCP/IP protocol suite. The suite includes, but is by no means limited to, the ways of transmitting data across networks listed in Table 22.1. As you can see, there are quite a few pieces in the TCP/IP protocol suite, and this is just the beginning—there are many more. All these pieces are necessary at some point or another to ensure that data gets where it’s supposed to be going. The pieces listed in Table 22.1 are standards at this point, but the process of defining standards is far from over.
Getting Data from Here to There: How Computers Share Data
TABLE 22.1
Some TCP/IP Suite Members and Their Functions
Name
Function
TCP
Transmission Control Protocol. Ensures that connections are made and maintained between computers.
IP
Internet Protocol. Handles software computer addresses.
ARP
Address Resolution Protocol. Relates IP addresses with hardware (MAC) addresses.
RIP
Routing Information Protocol. Finds the quickest route between two computers.
OSPF
Open Shortest Path First. A descendant of RIP that increases its speed and reliability.
ICMP
Internet Control Message Protocol. Handles errors and sends error messages for TCP/IP. The most common use of this is the ping command, which is used to determine whether or not one network device can communicate with another network device.
BGP/EGP
Border Gateway Protocol/Exterior Gateway Protocol. Handles how data is passed between networks.
SNMP
Simple Network Management Protocol. Allows network administrators to connect to and manage network devices.
PPP
Point-to-Point Protocol. Provides for dial-up networked connections to networks. PPP is commonly used by Internet Service Providers to allow customers to connect to their services.
SMTP
Simple Mail Transport Protocol. How email is passed between servers on a TCP/IP network.
POP3/IMAP4
Post Office Protocol version 3/Internet Message Advertising Protocol version 4. Both set up ways for clients to connect to servers and collect email.
In contrast to the OSI reference model’s seven layers, TCP/IP uses only four layers, some of which amalgamate several OSI layer functions into one TCP/IP layer. Table 22.2 compares OSI and TCP/IP layers.
343
344
Chapter 22
TABLE 22.2
Contrast Between TCP/IP and the OSI Model
OSI Layer
TCP/IP Layer
7 (Application)
TCP Layer 4 (Application)
6 (Presentation)
TCP/IP Applications and Protocols Running at This Level FTP (File Transfer Program) Telnet (terminal program), SMTP (mail 5 [Session] transfer), POP3, and IMAP4 (mail clients)
4 (Transport)
TCP Layer 3 (also called Hostto-Host; a host is any system running TCP/IP)
TCP (Transmission Control Protocol), UDP (User Datagram Protocol)
3 (Network)
TCP Layer 2 (Internet)
IP (Internet Protocol)
2 (DataLink)
TCP Layer 1 (Network Interface)
Hardware (network cards, cables, 1 [Physical] concentrators, and so on)
From this table, you can see that TCP/IP accomplishes the functions required in the OSI reference model.
IP Addresses TCP/IP got its start as part of the Unix operating system in the mid-1970s. The original specification for TCP/IP was open ended—or so the designers thought. They created an address space, or standard way of writing addresses, which set up 2 to the 32nd power addresses (4,294,967,296 separate addresses). In the days when TCP/IP was still young, the thought that four billion computers could exist was a bit of a stretch, especially because computers—even cheap ones—cost $5,000 to $10,000 each. However, with the increased popularity of the Internet, these IP addresses have been disappearing at a tremendous clip. Every new website, for example, gets a new one and networks require more still.
Getting Data from Here to There: How Computers Share Data
The reason why IP addresses have disappeared so fast is because of the way the addressing scheme is designed. All IP addresses are written in dotted decimal notation, with 1 byte (8 bits) between each dot. A dotted decimal IP address looks like this: 192.168.100.25
Because each number is described by 1 byte, and because each byte is 8 bits (or binary 1s and 0s), each number can have a value of anything from 0 to 255. Because there are 4 numbers with 8 bits each, the total address space is said to be 32 bits long (4 8=32). With a 32-bit address space that can handle four billion addresses, you might think that the Internet would never run out of IP addresses (or that it would take a while at any rate). Unfortunately, that’s not the case. IP addresses are allocated to organizations that request them in what are called address blocks. Address blocks come in three sizes, based on the class of address. And once you’ve read about IP address allocation in the following sections, you’ll agree that the present method of allocating IP addresses is inefficient given the way the Internet has grown. Why IP Address Allocation Is Wasteful Under the current 32-bit Internet address scheme, organizations must select a network class that will provide enough IP addresses for their needs. The few remaining Class A addresses could potentially be assigned to organizations that need more than 65,536 (Class B-size) IP addresses, even if the organization doesn’t require anywhere close to 16 million addresses. Class B addresses are likewise assigned to organizations that require more than 256 IP addresses, whether or not they require anywhere near 65,536 addresses. Class C addresses are, fortunately, available for small networks. However, keep in mind that if you take a full Class C, you have 256 addresses, even if you require only 20 addresses. Fortunately, several solutions are on the horizon. The first is CIDR, or Classless Inter Domain Routing, which allows several Class C addresses to be combined. As an example, using CIDR, if you need a thousand network addresses, you can get four 256-address Class Cs and combine them for a total of 1,024 addresses (256×4=1,024), rather than tying up a whole Class B address of 65,536 addresses. CIDR, or supernetting, as it’s been called, has become a means of efficiently allocating network addresses without wasting large chunks of Class B address space.
345
346
Chapter 22
IPv4 is currently the world’s most popular protocol. It’s the backbone of the Internet, and most large networks rely on its standardization, interoperability, and reliability. If you elect to run your network on it, there will initially be an added dimension of complexity. However, once your network is set up to use IP, it will be capable of talking to any other computer of any type—from a personal computer to a mainframe—that can speak TCP/IP. It’s the universal solvent of networking.
IPX Internetworking Packet Exchange, or IPX, is Novell’s answer to the complexity of IP. Novell designed IPX in the early 1980s and it shows. IPX is a relatively efficient protocol that does several things for which network administrators are duly grateful:
. Unlike IP, IPX can configure its own address. This is very useful, particularly when there are a lot of systems to install.
. IPX is a “chatty” protocol. That is, it advertises its presence on the network. This characteristic is okay on networks with finite boundaries because the bandwidth it uses is not too bad. On a huge network (a WAN, for example), the chatty nature of IPX can become quite troublesome because it can overwhelm low-bandwidth WAN connections. On the whole, IPX is easy to install and simple to use. Unfortunately, it’s not an open standard; it’s controlled by Novell. In spite of its ease of use, even Novell has acknowledged that IPX will eventually bow out in favor of IP.
NetBIOS and NetBEUI Network Basic Input/Output System (NetBIOS) and NetBIOS Extended User Interface (NetBEUI) are single-site network protocols. NetBEUI is based on a way of passing data called Server Message Block (SMB), which relies on computer names to resolve destination addresses. NetBIOS and NetBEUI are far and away the simplest to implement. Most often used for small peer-to-peer LANs (Local Area Networks without servers where computers might use files and printers connected to any other computer on the network), the NetBIOS and NetBEUI protocols are part of the networking suite that comes with every version of Windows (from Windows for Workgroups to the present), OS/2 Warp, and several third-party networking software packages such as Artisoft’s Lantastic.
Getting Data from Here to There: How Computers Share Data
Summary Congratulations! You covered a lot of ground in this chapter to ensure that you have a grasp of network topologies and protocols. You should have a good foundation for the next several chapters in which you’ll learn the specifics of computer and network hardware and software. With the theory presented in this chapter and the knowledge of network hardware that’s coming up, you’ll have the basic knowledge to design a very powerful network.
347
CHAPTER 23
Mastering Computer and Network Concepts Networks are made of computers in the same way a band is made of musicians. Each computer—and each band member—is unique, and in the right circumstances, they all work together. If they don’t, then all you get is chaos. Similarly, networks require that certain conventions be observed when computers are networked. Although each computer is unique, it nonetheless works in the same fashion as the other computers on the network. If you understand how a computer works, you’ll be better prepared to understand how networks work. This chapter not only prepares you for the more challenging network chapters that follow, but also sets you up to be ready for the hardware-upgrading and maintenance chapters that this book ends with. This chapter introduces and explains basic network concepts in some depth. Some of the concepts covered in this chapter have been mentioned earlier but are discussed here in greater depth. Some of this chapter may be review if you already understand computer hardware somewhat but the chapter’s ultimate goal is designed to discuss hardware in light of networking.
Computer Hardware Hardware comprises the physical components that make up a computer. It includes, but is not limited to, the following items:
. The motherboard (also called the main board or system board) to which nearly everything else is directly or indirectly connected
. Power supply . CPU (Central Processing Unit) . Memory . Disks
350
Chapter 23
. Add-in adapters . Printer and communications ports, plus USB and IEEE 1394 ports . Peripherals that usually connect through the adapters or ports In the next few pages, you’ll get a very high-level virtual tour of a PC. Although the descriptions will most correctly describe an IBM-compatible PC (the most common kind of personal computer), the concepts presented here also hold for just about any other computer designed with a modular, expandable architecture.
The Motherboard If the CPU is the computer’s brain and traffic cop, the motherboard acts as the central nervous system, scout mother, and traffic constable through which everything else in the system is either directly or indirectly connected. The CPU, memory (RAM), adapter cards, circuitry, and various chipsets are directly connected to it. Power to the system comes through the power supply into the motherboard (as well as out to devices such as hard disks). Drives connect to the motherboard through ribbon cables installed either to IDE connectors on the motherboard or, in the case of SCSI drives, to a SCSI host controller installed to one of the expansion slots within the motherboard.
The Power Supply Often forgotten although it has a monumentally important job to perform, the power supply acts as a go-between for the power that flows through your home or office wiring and the PC components which require a different type of power signal. Connectors attached to wire bundles running from the power supply provide power to your drives, the motherboard, PC internal fans, and even the switch that powers up your PC. A power supply in a PC tends to take a lot of abuse. Because of this, it’s often the most frequently replaced component within a PC. You also have electricity/ voltage stored in certain parts of the system even when the PC is off and unplugged, resulting in a dangerous situation should you go inside with case without proper knowledge and care.
Mastering Computer and Network Concepts
The CPU A CPU (Central Processing Unit) is, in principle, nothing more than a chip of silicon that’s had several layers of microscopic transistors etched and doped into it using extremely delicate and complex processes. The CPU is the brain of computing—without it, there would be no computer. The CPU is the device that takes all of the data (represented internally by 1s and 0s) that makes up the input from the keyboard and the mouse and the disks and whatever else you have in your system and processes it so that you can accomplish whatever it is you want to accomplish—see a display on a video screen, type a letter, create a spreadsheet . . . whatever. Typically, CPUs are microprocessors; that is, they have multiple microscopic transistors in logical arrays. The earliest microprocessors had only a few hundred transistors per chip; modern microprocessors have millions of transistors on a square the size of your thumbnail.
Memory A CPU is a microprocessor, but all circuit board chips are not microprocessors. Some chips are built as arrays that can hold the 1s and 0s that the CPU is processing; these are memory chips. When these chips are arranged into groups, the resulting memory devices are called Single Inline Memory Modules (SIMMs) or Dual Inline Memory Modules (DIMMs). SIMMs and DIMMs are the most common way to add memory to computers; when you buy memory from a retailer, you’re buying memory modules instead of individual memory chips. You’ll also hear about DRAM (dynamic RAM ) and SDRAM. In spite of the difference in nomenclature, all memory works in essentially the same fashion. Just make certain that the memory you purchase is the same sort that your computer requires.
Disks Memory makes a computer run faster. This is good. However, RAM is volatile, which means that it only works when the computer is turned on. Because RAM is made of chips that depend on an electrical power source to store data, when the power is cut, it can no longer store anything. And because you don’t want to retype everything every time you turn on the computer—that was, after all, one of the reasons you bought a computer in the first place, to replace the typewriter that made you do that—there ought to be a way to store data so that it can be retrieved next time you turn on the computer.
351
352
Chapter 23
That’s why disks were invented. Hard disks fulfill two of the most common needs of the computer: Disks store data in a nonvolatile state (that is, the data stored on disks doesn’t disappear when the power is cut), and they act as additional (very slow) memory when the computer needs more memory than is physically installed. Modern disks for personal computers generally come in one of two varieties: IDE and SCSI. These are simply different methods by which hard drives connect to computers. Because devices of one type are not compatible with devices of the other type, it’s important to know a bit about them. Integrated Drive Electronics, or IDE, is a standard for hard drives that places the electronics that control the drive directly on the drive itself. IDE supports up to two drives connected to a single cable, and disk sizes up to 528 megabytes. The more recent version of the IDE standard, called Extended IDE (EIDE), can support larger disks; it’s now common to see EIDE disks with capacities of up to 200 or more gigabytes. EIDE is now often called Ultra DMA. Small Computer Serial Interface, or SCSI, is a standard for connecting all sorts of devices to a computer. SCSI allows from seven to fifteen devices to be connected to the computer in a chain. Of the two standards, IDE is usually simpler to set up because it supports only hard drives and only two hard drives per cable. It’s also generally less expensive than SCSI equipment, which is good to know if you’re on a budget. On the other hand, SCSI is faster and more versatile; if you’re setting up a server computer, SCSI drives are almost always a better choice than IDE drives.
Add-In Adapter Cards The CPU fits into a socket on the motherboard. In addition to the socket for the CPU, the motherboard has sockets for aftermarket devices that handle several of the computer’s functions. These devices, which fit into sockets called expansion slots on the motherboard, are called adapter cards. These cards are part of an electronic assembly that connects to a computer through a standard interface called a card slot. Adapter cards can provide a variety of services to the computer, including video, network, modem, and other functions as required. Adapter cards handle a wide array of functions, including the following:
. Network adapters connect computers to the network. . Video adapters provide a way for the computer to display images on a video monitor.
Mastering Computer and Network Concepts
. Drive controllers connect floppy drives and hard drives to the system. . SCSI controllers connect any devices that use the SCSI interface to the computer.
. Sound and video cards enable a variety of multimedia types—from CD to MP3—to be played on your system. This list is not comprehensive; it does not include all the different types of adapter cards. Nonetheless, it does cover all the devices you are likely to encounter in a common computer.
Slot Interfaces Although most motherboards have expansion slots, the expansion slots on all motherboards are not the same. Various computer manufacturers have devised different interfaces for cards used in their systems; in general, the interfaces are not compatible with each other. For Intel-compatible computers, the most common slot designs are, in order of age from oldest to youngest, ISA, EISA, and PCI. ISA stands for Industry Standard Architecture, which was what IBM called this interface when it initially created it in the early 1980s. ISA has a 16-bit data path (which means that it can move only 16 bits of data simultaneously), and it runs at 8 megahertz, even if the rest of your computer is blazing along much faster. EISA, or Extended ISA, was an attempt to extend the ISA interface by increasing the data path to 32 bits and increasing the speed to 32 megahertz. One good side benefit of EISA is its backward compatibility, or its capability to be used with older equipment. ISA cards can be used in EISA slots (but not the other way around!). They just don’t get the speed and performance benefits of EISA. PCI, or Peripheral Component Interconnect, was the result of an initiative by Intel, the microprocessor manufacturer, to allow add-in adapters to run almost as fast as the system in which they are installed. PCI is blazingly fast, offering data transfer rates of up to 128 megabits per second. Older Pentium-level and newer Intel-compatible servers have a mixture of EISA and PCI slots while newer systems do not include any ISA slots at all to ensure good performance.
353
354
Chapter 23
Network Adapter Cards If you want to connect a computer to a printer, you use a printer port (if you don’t count the USB ports discussed in Chapter 18, “Exploring Your Hardware Interface”). If you want to connect a computer to a network, you use a Network Adapter Card or Network Interface Card (the terms are synonymous), usually called either a network card or NIC, respectively. Network cards are seldom difficult to install. Typically, you turn off the power to the computer, open the case, find a slot that matches the card’s interface (it’ll usually be ISA, EISA, or PCI), center the card above the slot, and press the card firmly into the slot to seat it. Once you have done that, turn the computer back on. When the computer is fully running, you can install the device drivers, or software that allows the computer to talk to the network card. Once the device driver software is installed, you usually have to reboot your computer one more time to load the driver and be able to connect to the network. One important thing to remember about network adapters is that every card is assigned a unique 48-bit number (that is, a 6-byte number; remember that 8 bits equals 1 byte, so 48 bits equals 6 bytes) called a MAC address. MAC is an acronym for Media Access Control. The network wire and network cards and concentrators are also collectively called network media, which is where the media in Media Access Control comes from.
Video Adapter Cards Because what we see on a video monitor screen is such an important part of how we interact with computers, the Video Adapter Card, or video card, is obviously an important part of the system. Video cards take the digital information the computer uses internally and convert it to an analog, or waveform, format that can be displayed on a computer monitor. The minimum standard for video displays on modern Intel-compatible computers is called VGA, or Video Graphics Array. In order to meet the VGA standard, a video card must be able to display an image that is 640 pixels wide by 480 pixels tall, in at least 16 colors. (A pixel is a picture element; just picture one square in a grid and you’ve got the basic idea of a pixel.) VGA is a useful standard because so many manufacturers adhere to it as a baseline for their video adapters; almost all Intel-compatible video adapters have a VGA mode.
Mastering Computer and Network Concepts
However, VGA is limited—640 by 480 with 16 colors does not provide particularly good screen resolution; it can’t display images and colors very accurately. In an attempt to get around the limitations of VGA, video adapter manufacturers created several standards that extend VGA and make it more useful for computer users who actually have to spend time working at a screen: Super VGA (800 pixels wide by 600 pixels tall by 16 colors) and Extended VGA (usually 1,024 pixels wide by 768 pixels tall). Additional display settings for some adapters offer increased color depth, or the number of colors on the screen, that range from 256 colors up to 16.7 million colors, which is photograph quality. Today’s monitors may use a different type of connection than traditional boxy monitors. However, most video adapters today feature a way to connect both types of monitors.
Drive Controllers Floppy drives, hard drives, and tape drives have to connect to the system to be useful. Drive controllers provide that connection. As noted earlier in this chapter, most common drive controllers operate in the IDE, EIDE, or SCSI standard. The rule of thumb is to use SCSI drive controllers for servers and IDE-related drive controllers for desktops because SCSI is fast and expandable and IDE is simple. Drive controllers are available in ISA, EISA, and PCI interfaces; if your motherboard has PCI slots, use a PCI controller no matter what kind of drive you use because the PCI interface will increase performance.
Client Operating System Software Computer hardware is great, but it doesn’t get you anywhere by itself. Hardware requires software, usually operating system software, to do anything useful. An operating system, or OS, is the software that enables users and applications to interact with the computer hardware. An OS is essentially a set of baseline functions for the computer. There’s no reason why each program couldn’t essentially contain an OS and boot the system, but an OS essentially frees application designers from having to redesign the world each time they write software. The OS also offers consistent user and programming interfaces and standard ways of doing simple tasks such as copying data between applications. There are a variety of operating system types:
. Single-tasking systems such as MS-DOS—These can perform only one task at a time.
355
356
Chapter 23
. Multitasking systems—These can run several tasks simultaneously. . Single-user systems—These are intended for use by one user at a time on one machine at a time.
. Multiuser systems—These are intended to support many simultaneous user sessions on one computer. These distinctions are important when you select the various components of your network, so remember these terms.
By the Way
It’s possible that if you work with networking in a small or large business environment, you will work with other operating systems in addition to Windows that will probably be running on most computers on your network. Therefore, as you learn more about networking in these networking-based chapters, you’ll learn some about non-Windows operating systems.
Multitasking Versus Single-Tasking Systems An MS-DOS system (which isn’t common any longer) can, for all practical purposes, run one program at a time. DOS does not offer multiple sessions, so what you see on your screen is basically all that the computer can do. DOS also doesn’t have a windowing system. This means that each program in DOS fills up the whole screen. If you use DOS’s task switcher, you can switch between different full-screen instances of programs, but when a program isn’t in the foreground filling the screen, it’s inactive. Some operating systems are multiuser—which means that they can support multiple users, each user having a unique session. Unix is probably the best example of a multiuser system, although Digital’s VMS and Linux also fit into this category. In a multiuser system, one computer runs one or more sessions simultaneously, and each user has a device called a terminal. Terminals are devices that look like a monitor but offer some additional connectivity services. ASCII terminals are generally connected via a serial port (a COM port, for PC users). ASCII terminals work at the command line—they don’t have a graphical interface. X Terminals, by contrast, are usually network-connected devices that use Ethernet or Token Ring, and they offer a graphical user interface (GUI) called X Windows that appears in many forms (GNOME, KDE, CDE, OpenLook) and works in ways similar to Microsoft’s Windows interface.
Mastering Computer and Network Concepts
Multitasking systems are systems that can do more than one task at a time. Almost all multiuser systems are multitasking, but not all multitasking systems are multiuser. Unix supports terminals to its command-line interface and it can multitask. By contrast, Windows 98/Me/XP and Windows 2000 are multitasking but not multiuser. If you’re using a server, you almost certainly want to ensure that the server operating system preemptively multitasks. Preemptive multitasking is also desirable from a client applications perspective. It offers the user the ability to recover from a crashed application without being forced to restart the operating system. In spite of the superiority of preemptive multitasking operating systems, there is still room for Microsoft’s venerable single-tasking MS-DOS. Although MS-DOS has serious memory limitations, it is still a useful platform for terminal applications as well as for making use of older computers. Even if your company has standardized on Windows Me, Windows NT, or OS/2, it is useful to know a bit about the DOS (or Unix) command line because it’s tremendously powerful.
What Networks Are Made Of Although you were introduced to networking hardware in the previous two chapters, this chapter revisits both hardware and software from a network-specific perspective. The preceding discussion of computers looked at them as standalone devices, not connected to anything else. Now, you’ll see how to take that hardware and software (and some other devices mentioned only in passing, such as hubs and MAUs) and discuss how they fit together to create a coherent whole.
Network-Specific Hardware Network-specific hardware comes in two varieties. The first variety is computers that have been specifically built for networking but that could function without a network. The second variety is hardware such as network hubs, switches, cables, and routers that have no function outside a network context.
Servers The term server is often used to describe a computer that shares its resources with other computers over a network. In the following sections, you learn more about servers—what they are, how they are different from regular computers, and what they’re used for.
357
358
Chapter 23
What Is a Server? A server is a powerful computer that shares its resources with other computers on a network. In brief terms, that’s what a server is and what it does. But a server is a great deal more—and, surprisingly, often a great deal less— than your desktop computer. Server hardware is usually built around two primary needs: moving data quickly and ensuring the safety and integrity of data. For starters, a server is usually more powerful than your desktop computer. Even if your desktop computer has a ten-zillion-Hertz Perfectium processor, chances are that it lacks the I/O, or throughput (generally, a loose measure of the speed at which a particular piece of hardware can move data), to adequately service other computers’ needs. No matter how fast your desktop computer is, if it can’t move data off disks and onto a network wire quickly enough, it is not much use as a server. A server usually provides some form of insurance against disaster. The network must remain up when disaster strikes. No matter how fast a server operates, other computers on a network see only how fast it transmits data. A server that can’t pass data to multiple clients efficiently is perceived as slow, even if it actually runs tremendously fast. As a result, server I/O is extremely important. Typically, servers have two potential I/O bottlenecks: limitations on the speed of a network card and limitations on the time it takes to read and write to the server’s hard drive. Network Card Speed The speed of the network card is determined by two things: the bus of the card and the speed of the card. For servers, PCI-bus network cards are the best choice right now because the PCI bus allows data to flow between the computer and adapter cards much faster than any alternative. The speed at which the card transmits data is determined by the network type. If your network topology is 10BASE-T Ethernet, you can’t transmit data faster than 10 megabits per second; if your topology is 100BASE-T or ATM, you may be capable of transmitting data at 100 or 155 megabits per second. Redundancy If your data is on one disk, that’s good. If your data can be copied across two disks, so that either disk can break and you don’t lose data, that’s better. If you can chain three or more drives together so that if you lose one drive, the remaining drives can reconstruct the data on the broken drive, that’s better still. Remember that redundancy increases reliability. That’s why it’s used so often in servers, where no one can afford to lose data.
Mastering Computer and Network Concepts
One popular redundant disk drive setup is called RAID, for Redundant Arrays of Inexpensive Disks; the special SCSI controllers that handle RAID are called RAID controllers. RAID operates in a variety of levels ranging from 0 to 5, but most people only need to know about levels 0, 1, and 5, since they’re the ones that seem to get used the most. RAID 0 is best described as several hard drives connected to a computer with no redundancy. The purpose of RAID 0 is simply to increase throughput—if data is spread over several drives, it can be read from and written to the drive more rapidly. But servers need redundancy, so RAID levels 1 through 5 are commonly used for that purpose. RAID 1 is disk mirroring or duplexing. In disk mirroring, two SCSI drives of the same size connect to the RAID controller card, but the computer sees them as one drive. For example, in a RAID 1 configuration, if you connect two 4-gigabyte drives to the computer, the computer sees only 4 gigabytes of disk space rather than 8 gigabytes. Despite its expense, mirroring is often the easiest means of providing redundant disk space. When a disk drive goes bad, replacing the blown disk and mirroring the good disk to the new disk will often suffice to put a computer system back on track. RAID 5 addresses the shortcomings of RAID 1 admirably. RAID 5 typically requires three disks of equal capacity (compared to RAID 1, which requires two disks), but the net improvement is worth the cost. In a RAID 5 configuration, all data is spread across multiple disks in a process called striping. In striping, a RAID drive controller card writes data across multiple disks. Additionally, information about the file called parity data is also saved on all three disks. What this means is that any single drive in a RAID 5 set can fail, and the parity data on the other two drives can be used to reconstruct the data on the failed drive. Hot swapping is not something you can do with your average desktop system. For critical networks, hot swapping allows you to swap a bad disk (perhaps one that has a mirrored backup) for the backup that still works, without taking down the network.
359
360
Chapter 23
Concentrators: Hubs, Switches, and MAUs As you may recall, one network topology didn’t use hubs, switches, or MAUs: Ethernet 10BASE-2, also called thinnet, uses coaxial cable that runs from computer to computer. In spite of the fact that Ethernet 10BASE-2 doesn’t use hubs, an explanation of how Ethernet 10BASE-2 works is helpful in understanding the role of hubs in topologies such as 10BASE-T, Token Ring, and FDDI.
By the Way
While you will read about coaxial-connected networks in this chapter, understand that coaxial has largely been replaced by CAT-5 and wireless as a network connection scheme. Unfortunately (because it’s old and slow), you can still find some coax-connected networks and hardware to work with it. But any network you work with today should be based on more modern standards.
Ethernet 10BASE-2 Ethernet 10BASE-2 runs on coaxial cable from computer to computer (see Figure 23.1). All data travels along this single wire whether its destination is the next computer on the wire or 20 computers down the wire. This wire is called a segment. Each segment functions for all practical purposes as though it were a single piece of wire. Here’s a list of the conditions that must be met for 10BASE-2 to work:
. All the data must travel on this wire between all destinations. . All computers must be attached to this wire so that they can “listen” to the network wire to see whether any other computers are transmitting data.
. Only one computer on a segment can transmit data at any given time. Computers can transmit data only when no other station is transmitting data. In Figure 23.1, the wire that connects all the computers is called a segment. A segment is not one piece of wire; it’s actually composed of a series of shorter wires that each begin and end at a computer. At each end of the segment is a device called a terminator that essentially marks the end of the network. If any one of the pieces of wire that runs from computer to computer in an Ethernet 10BASE-2 segment breaks or (in some cases) if a computer crashes, the network crashes. Why?
Mastering Computer and Network Concepts
361
FIGURE 23.1 An Ethernet 10BASE-2 network.
Workstation
Workstation
Workstation
Coaxial Cable
Workstation
Server
Well, because the termination on the segment will be missing. Because the termination will be gone, computers will lose the capability to determine whether any other computers are transmitting data on the wire. Because the computers can’t communicate, they will drop any connections they have with other systems on the network. Clearly, Ethernet 10BASE-2 is a fragile technology if it can crash when one wire breaks. Even though Ethernet 10BASE-2 is fragile, the three conditions listed earlier in this section must be met for effective networking. So the challenge is to figure out how to create a logical segment—that is, a network segment that mimics the effect of a single wire without being so fragile and temperamental that a single disconnection brings down the whole net. 10BASE-2 has been superseded by versions of Ethernet that use unshielded twisted-pair (UTP) wiring such as 10BASE-T and 100BASE-T. It’s unusual to find 10BASE-2 networks anywhere any longer. At this point, you may be asking why we’re discussing it at all, since it’s an outdated technology. Here’s why: The basic functions of Ethernet (a bus topology in which all computers listen on one wire properly terminated to kill off electrical bounce, CSMA/CD) are more easily pictured using a 10BASE-2 network than a 10BASE-T network. Fundamentally, both networks operate the same way, but 10BASE-2’s physical layout makes it easier to
362
Chapter 23
associate with the characteristics of Ethernet than later networks. This is why in network diagrams, Ethernet is shown as a bus, whether or not it uses 10BASE-2, to remind us of the fundamentals of Ethernet. In Search of a Logical Segment: Concentrators and Switches Enter the concentrator or the switch, which, depending on the network topology, can be called a hub, a switch, or a MAU. All these devices share a single function—to create logical network segments. In networks that use concentrators, the individual pieces of wire that connect computers together no longer run from machine to machine. Instead, they run from the concentrator to the workstation in a star configuration. This point-to-point wiring is also called “home running” wire, since each wire goes from a central point (home base) to the field (offices, desks, cubes, and so on) (see Figure 23.2). FIGURE 23.2 A star configuration with a hub (a.k.a. concentrator) at the center. Workstation Workstation
Workstation
Hub
Workstation
Server
The presence of a concentrator ensures that no single network wire can break and bring down the network. A concentrator essentially is a complete segment in a box. If a wire from Data Terminal Equipment, or DTE (anything that can connect to the network—computers, printers, routers, and so on), is connected to a port on the concentrator, the concentrator can communicate with that port. If nothing is
Mastering Computer and Network Concepts
connected to a port, the concentrator bypasses that port and does not (unlike Ethernet 10BASE-2) see the lack of a connected port as a break in the network wire. Given how complicated this arrangement is, a analogy is in order. Imagine a trucker whose truck is loaded in such a way that all the packages he carries must be unloaded in a particular order. He has to stop at John’s house first, then Mary’s, then Angela’s, then Beth’s, and then Mark’s. If he gets to Mary’s house and she’s not there, he can’t unload her package—and he’s stuck. He can’t go to the next station (Angela’s) because he must deliver Mary’s package first. He can’t bypass this “break” in the system. The break in the system is equivalent to a break in the bus on a 10BASE-2 network. Another (more sensible!) trucker has packed his truck so that he can get to any package at any time without difficulty. If he gets to Mary’s house and she’s not there, he just doesn’t deliver the package and proceeds to the next delivery. He can bypass “breaks” in the system, which is what a concentrator helps a network do. Concentrators increase the reliability of a network by ensuring that the segment is not interrupted or broken. In general, concentrators are “intelligent” enough to know when a device is connected and when it is not. In this way, concentrators have increased the reliability of networking adequately to make networking a mass-market technology. The reliability of concentrators, however, is only the beginning of the story. The third condition we set forth—that only one computer on a segment can transmit data at any given time and computers can transmit data only when no other station is transmitting data—opens up several new issues. Device Contention If only one computer on any given segment can transmit data packets at any given time, the possibility that any single computer can grab hold of the network segment long enough to transmit data packets decreases as the number of computers on that network segment increases. When more than one computer or other network device has to transmit data packets at the same time, there are conflicts, and the network slows down. This process is called device contention, and it means that a single shared resource—in this case, the network segment—cannot service all the requests it receives in an efficient manner.
363
364
Chapter 23
Most small-to-medium sized networks operate with a single logical segment, or only one wire, so that only one computer can transmit data at any time. At the same time, computers have become much faster and have developed ever-morerapacious appetites for network bandwidth, or the time during which they can transmit data packets. As a result, many networks have excessive amounts of device contention and operate slower than users would like. The solution to device contention demands that two additional conditions be met:
. Any equipment that can decrease device contention must be directly backward compatible with existing equipment.
. Any standard that can be applied to reduce device contention must work with current standards. Network equipment manufacturers, faced with a steadily increasing demand for network bandwidth and the need to retain compatibility with the existing installed base of network adapters and concentrators, were in a conundrum. They had to reduce the number of stations contending for bandwidth on a given segment and at the same time increase connection speed. To accomplish these goals, network manufacturers invented switching technologies. A network switch (which is available for all topologies, from Ethernet to Token Ring to FDDI to ATM) essentially creates a separate segment for each port on a switch (see Figure 23.3). Because only one computer per segment can transmit data at any given time, this clearly frees up computers to establish connections to other computers connected to the switch and transmit data with much less contention for bandwidth. Another use for switches is to segment networks by connecting switch ports to older shared-media (single-segment) concentrators to create several smaller network segments, thereby increasing the per-computer bandwidth and increasing the response time of the network.
Mastering Computer and Network Concepts
365
FIGURE 23.3
Workstation w/switch port
Workstation w/switch port
Workstation w/switch port
A network segmented through the use of a switch.
Workstation w/switch port
Server
Server
Switch Each port on switch is a separate network segment. It can connect to individual computers to hubs. Workstation Workstation
Workstation Workstation
Workstation
Hub
Workstation
Workstation Hub
Server
Workstation
Server
Premise Wiring: Cabling No matter how well a network is designed, no matter the quality of its individual components, if the wire that joins the computers together isn’t installed properly, the network will not work well. Network cabling is the invisible yeoman of the network. When it works well, it goes unnoticed; when it doesn’t work, it can be very difficult to diagnose without very sophisticated tools. In general, there are three types of network wiring: coaxial, twisted-pair, and fiber. Each type of cabling has different requirements if it is to meet network standards and work properly. Coaxial Coaxial, used for Ethernet 10BASE-2 networking, has simplicity on its side. For internetworking two or three computers in a single space, Ethernet 10BASE-2 is hard to beat. Because no concentrator is needed, it is less expensive than Ethernet 10BASE-T, Token Ring, FDDI, or ATM. However, for reasons cited earlier in this hour, Ethernet 10BASE-2 is not advisable for networks in which reliability is a strong requirement.
366
Chapter 23
With Ethernet 10BASE-2, up to 255 devices can be attached to a single segment, although once again, that maximum is not advisable. The maximum total length of a segment is 185 meters. The wire used for coaxial networking is usually industry-standard RG-58 cable, which closely resembles the wire used to bring cable television into your home. RG-58 cable has a solid copper center conductor and a braided outer conductor. RG-58 is 50 ohm cable and requires termination at both ends of each segment using a 50 ohm terminating resistor (usually just called a terminator). Each computer attaches to the segment with a T-connector, which fits into the back of the network card in the computer. Unshielded Twisted-Pair The next step up from coaxial cable is Unshielded Twisted-Pair, or UTP. UTP is far and away the most common wire used for networking. The UTP wires used for networking are eight copper-conductor, four-pair wires very similar to the wire the phone company uses when it wires a home. The main difference between phone wire and UTP is that phone wiring generally has only two pairs of wire (four wires) and UTP has four pairs (eight wires). The wire must be terminated at each end of a point-to-point wire run according to very strict standards set forth in EIA 568B. EIA 568B specifies the order of the wires in the female jack (or the male patch cord) when viewed from above. The maximum distance for Ethernet 10BASE-T using twisted-pair wires is 200 meters between the concentrator and the computer. For Ethernet 100BASE-T, the maximum distance is 20 meters between stations—quite a reduction in length! Unshielded twisted-pair is currently the cable standard for most networks. It is relatively inexpensive, easy to install, very reliable, and easy to maintain and expand. If you elect to use twisted-pair cable for your network, find a professional cable installer if you must run wire through the walls and ceilings of your location. Fire regulations typically require that your installer follow building codes when installing cable. Cable run through open ceilings must be plenum rated, or capable of withstanding certain environmental and fire conditions without giving off toxic gases in a fire. Cable run through walls is often different from cable run through ceilings, and only your installer will know the local fire codes well enough to install the correct cable types in the correct locations.
Mastering Computer and Network Concepts
Optical Fiber The last type of network cabling is optical fiber. Optical fiber has taken on a mystique within the networking community over the last several years. Initially, the expense of fiber was such that it was used only for creating highspeed links between concentrators and other esoteric applications. However, the advent of Ethernet 100BASE-FX, which runs over fiber, as well as FDDI and ATM topologies, has brought fiber closer to the mainstream. The “fiber-to-the-desktop” mantra chanted by technology pundits at the beginning of this decade is finally beginning to see to fruition. Rather than using electrical impulses transmitted over copper wire, optical fiber transmits network data using pulses of light. In spite of its increased acceptance, optical fiber remains extremely expensive to install and maintain. The average network administrator lacks the skills to run fiber and terminate it properly at each end. Termination of optical fiber is both difficult and chancy. Unlike copper wire, the finished end of a piece of optical fiber must be polished and capped with a special tip that fits into special receptacles on network cards and concentrators. If the polishing and grinding of the end of the cable is off in any way, the cable will not work. Ultimately, the cabling type you select depends on your needs. If you’re just starting to network and you want to become familiar with basic software and hardware, try coaxial networking with two or three machines. If you’re installing a network that must be reliable yet cost-effective, try twisted pair. And if you’ve got to provide your users with huge amounts of high-speed real-time data, install fiber.
Software: Network Operating Systems In the following sections, you will learn about three network operating systems and one peer configuration. Because this book is devoted to beginning networkers, the network operating systems listed here are all primarily used on Intel-compatible systems.
Novell NetWare Novell NetWare (now called IntranetWare) is the oldest PC-based product in the Network Operating System category. In the old days, Novell networks dominated the industry. Today, they’ve been largely replaced by Windows and Linux.
367
368
Chapter 23
NetWare is an intense and complex product. By contrast with other, newer network operating systems such as Microsoft Windows 2000 and Server 2003, it is difficult and contentious. Its system console is a command line similar to DOS or Unix. In the file, print, and directory services arena, NetWare is a formidable contender. For file and print services, it remains the standard at a great many companies. With the advent of NetWare Directory Services, or NDS, in NetWare version 4, it has cornered the directory services market. As networks have grown more complex and require management of greater numbers of users, directory services have become a saving grace for network administrators trying to manage access across thousand-plus-user, multisite networks. Unlike many newer PC-based network operating systems, NetWare was not designed with the Internet in mind due to its lack of native support for the TCP/IP protocol. A great many of the design choices Novell made appear to have been an attempt to simplify networking enough to make it palatable for PC users.
Microsoft Windows 2000 Advanced Server Beginning in the late 1980s, Microsoft decided that it needed a high-end network operating system to compete with NetWare and Unix. After a ferocious three-to-four-year struggle (aptly described in Pascal Zachary’s book, Showstopper), Microsoft had what it had set out to create: Windows NT. Initially, Windows NT version 3.1 (the first version, but renumbered to match the existing version of 16-bit Windows) was all one product. There was initially little if any differentiation between versions used for servers and versions used for workstations. By the time Microsoft released Windows NT 3.5 in 1995, Microsoft had created two different versions of the operating system: Windows NT Workstation and Windows NT Server. To date, these have evolved into Windows 2000 Professional for the workstation market and Windows 2000 Advanced Server for the server market. For all intents and purposes, both OSs are built on the same basic platform, but Windows 2000 Server has a rich set of utilities and tools the Workstation product lacks. Although Windows 2000 Server predates Windows XP, Microsoft continues to support Windows 2000 Server and is about to release Windows Server 2003 about the time of this book’s publication. The capability to connect to all sorts of networks was built in to Windows 2000 from the start. Additionally, it can handle the server portion of network application work, which makes it an ideal application server platform from the
Mastering Computer and Network Concepts
369
start. It uses the familiar Windows interface that simplifies administration. Windows 2000 is admirably well suited to small organizations because of its point-and-click administration (see Figure 23.4). For the vast majority of beginning networkers, Windows 2000 Server is probably the easiest enterprise-class network OS to install and maintain. Do not construe that statement to mean that Windows 2000 is simple; it is not. But in comparison to other network operating systems, Windows 2000 has a certain amount of familiarity because it uses the ubiquitous Windows interface. FIGURE 23.4 A Microsoft Windows 2000 Server 4.0 screen.
Microsoft Windows 2003 Server The “new kid on the block” in terms of Windows server technology in Windows 2003, incorporates the power and many of the features already discussed in the previous section. In addition it is rolling in greater support for those who manage different types of Web and collaborative access and functionality such as you find with extranets operated by many companies to allow their workers (local and remote) to share documents and operate as a team on a multitude of projects.
370
Chapter 23
Unix Unix is the result of Bell Labs’ innovations some 30 years ago. It is a fully preemptive network operating system with a rich interface unmatched by any other operating system. Unfortunately, with Unix’s richness comes a tremendous degree of complexity. Unix can accomplish almost any task a computer can, but the complexity of the interface has unfortunately led to Unix being maligned as user-hostile. In spite of a much-undeserved reputation for difficulty (Unix and its PC version Linux—which itself is available in a number of different types—have become much more user friendly), Unix makes a fast file and print server and offers perhaps the best application services of any network OS presented here. Some feel that Unix/Linux is best suited to networks in which an experienced system administrator is in charge. Its former complexity made it less suitable for the casual user or part-time system administrator, but in the hands of a truly knowledgeable system administrator, Unix can accomplish almost any task reliably and fast. However, today, Linux and other network operating systems such as Sun Solaris can be used by more intermediate users because the people responsible for the operating systems have made them far easier to understand.
Client/Server Versus Peer Network Configurations: A Quick Guide So far, you’ve seen the terms client/server and peer networking several times. In the following brief sections, you learn what client/server and peer really are, and what ramifications they have on you. Client/server and peer are terms that describe the logical relationship between computers on a network. Remember that a logical relationship is not the same thing as a physical relationship—computers can operate in either client/server or peer on any network topology, from 10BASE-2 to FDDI. Client/Server Networks In a client/server network, the computers are divided into servers and clients. The server is usually a dedicated, powerful machine bearing all the hallmarks of servers as described earlier in this hour; the clients are usually less powerful than the server and connect only to the server through the network. Figure 23.5 shows an example of a client/server network.
Mastering Computer and Network Concepts
371
FIGURE 23.5 A client/server network. Client 3
Laser printer Client 2
The server handles remote printing, Internet access, file services, and security.
The Internet
Client 1
The benefits of a client/server configuration (or architecture, as it is sometimes called) are mostly of interest to people who rely heavily on the network’s reliability. They include the following:
. Centralized management of network resources . The capability to set stringent and rigorous controls on security, file access, and other potentially sensitive material
. A significant reduction in management at the client . The capability to secure and back up data from the server . The capability to “scale”—that is, to increase in size gracefully In the client/server relationship, clients can see only the server; they cannot see each other. This arrangement results in greater security and increased “replaceability.” If a client workstation fails, it is possible in a client/server architecture to simply replace the client workstation with a comparable machine. If the applications are run from the server’s hard drive, once the new computer is connected to the network, the user will have access to most of what he or she had before the workstation failed.
372
Chapter 23
The downsides of client/server are less apparent:
. Client/server networks cost more to implement than peer configurations because of the cost of the server—a dedicated machine that no one uses as a workstation.
. The server becomes a single point of failure. If it breaks, the network is down. Many servers have fault-tolerant features (as do RAID servers, described earlier in this chapter). Fault tolerance is truly necessary for client/server networks. Client/server is almost always the architecture on which large enterprise networks are built. Reliability and scalability are almost always the stated reasons behind this choice, but make no mistake about it—data security and centralized management, which are big dollar-savers, are also a large factor in the choice of the client/server network. Peer Networks At the other end of the spectrum is the peer network (also called a peer-to-peer network). In a peer configuration, all user workstations also handle some server functions. For example, one machine with a large hard drive may be used to store some of the users’ files. Another system, connected to a printer, may share that printer with other workstations. The chief fact about peer networking, though, is this: In a peer network, there is no server, and all computers can be used as user workstations (see Figure 23.6). FIGURE 23.6 A peer network.
The Internet
Jane's computer has an Internet connection that everyone shares.
Laser printer Joe's computer has a shared printer that everyone uses.
Dave's computer has a large hard drive on which other users store big files.
Mark's computer can access the services of any of the other three computers.
Mastering Computer and Network Concepts
A peer network has some distinct advantages:
. Ease of installation and configuration . Inexpensive compared to client/server networks However, peer networking has several downsides that (in the author’s opinion) outweigh its benefits:
. It has a total lack of centralized control, which means that a peer network is basically unmanageable.
. It is tremendously insecure—security on a peer network is almost nonexistent.
. It is unreliable. Peer networking relies on the vicissitudes of user workstations, which means that the network can be seriously disturbed if (for example) the workstation to which the printer is connected is rebooted or locks up. Peer networking is suitable only for the very smallest networks—those people who build to teach themselves networking or those in an office with no more than three or four computers. In the next chapter, you’ll learn more about setting up a simple peer network.
Summary By understanding more about computer hardware and network operating system software, you have hopefully gained a global understanding of how a computer works and what client operating systems are. These are important, material concepts. If you don’t know how a computer works, what the parts of a computer are, or what an operating system is, you really can’t understand a network at the build-it-yourself level. So make certain that you’ve assimilated these concepts—not doing so can make networking more difficult than it needs to be.
373
CHAPTER 24
Networking for Simple Computer Setups As stated throughout the last three chapters, by its very nature networking can be quite technical. To fully understand and administer an average network requires knowledge of terms and network technologies such as you’ve been learning. It’s a world filled with specifications, protocols, terminology like broad- and baseband, and exacting configurations. Yet, having said that, hardware for simple peer-to-peer home and small business networks has gotten very inexpensive and simple to set up. Much of the consumer network equipment out there has been designed to be installed by virtually everyone, no matter how little they may know about words like NetBEUI and IPSec (both network protocols). For those who do not need to understand networks but who only want to set up a simple one with over-the-counter hardware, and possibly take advantage of the new wireless technology that’s so available, this chapter is written just for you. You learn just what you need to know to get your small network going so that you can share files, printers, and Internet access. If the surrounding networking chapters were slightly too advanced for your needs, fear not because any terms you need to understand will be re-examined here in light of your needs.
Why You Might Want to Install a Home Network If you rummage through your basement or attic and dig out the old computer magazines and catalogs from the last few years, chances are you will find ads for several devices that allow you to share a printer between two or more PCs. Long before anyone gave any thought to setting up a home network, users were looking for ways to share peripherals. The first peripheral they were likely to share was a printer.
376
Chapter 24
Nowadays, printers may just be one item on a short list of shared peripheral devices and resources you want to make available to users on multiple PCs. In addition to printers, PC users are also inclined to share hard disks and other mass storage devices, modems or other communications devices, and files. Users have found other novel reasons for networking two or more home PCs. For example, if you are really into gaming, networking your PCs is a great way to play head-to-head competitions. If you’ve recently purchased a digital camera, you’ve undoubtedly run into a problem that can be solved by networking your PCs. Depending on the resolution of your digital camera and photos, you may have experienced the problem of creating files that don’t fit on a floppy disk drive. You may have tried zipping (compressing) the files to move them from one PC to another; if this failed, you may have settled for using a lower resolution to make the files small enough to fit on a floppy disk. However, if your PCs were networked together, you’d have no trouble moving your files from one PC to another regardless of their resolution or file size.
Installing a Simple Home Network In recent years, several companies have started offering home networking kits. Most of these are fairly simple starter kits consisting of a small network hub, two or more network cards, and some Ethernet cables (see Figure 24.1). FIGURE 24.1 All needed components typically come with a home networking kit.
Networking for Simple Computer Setups
A hub is a device used to connect PCs together on a network. In large corporate networks, hubs may have several dozen or even several hundred connections, called ports, used to connect PCs to the network. In small home networks, hubs generally have from four to eight ports you can use to connect your PCs together. To connect a PC to a network using a hub, you plug one end of the Ethernet cable into the hub and the other end of the cable into the Ethernet card installed in your PC. Many hardware-based firewall products have a built-in network hub called a network switch. If you already have or are planning to purchase a hardware-based firewall containing a network switch, there is no need to purchase a standalone hub. Use the firewall switch in place of the hub.
Before you rush right out and purchase one of these kits, which range from $75 or less to $150, you should know that you can sometimes purchase the same items contained in such kits separately for less. Check your local computer store or office supply superstore. You’ll need a 10/100Mbps Ethernet card, a four or five port hub, and two 25-foot Ethernet Cat5 cables. You might also want to check eBay and other online sites for these materials. Some are very price-competitive. Make sure that you purchase a hub designed for an Ethernet network (it’s actually difficult to purchase a hub for a type of network other than Ethernet although you do sometimes find them mixed in with others), with an advertised speed of 10/100Mbps for each of the ports. Make sure that each port is auto-sensing, meaning that the port can tell at which speed it should send and receive data depending on its target device. You can purchase a hub with four, five, or as many ports as the manufacturer supplies. What all this means is this:
. Ethernet is the type of network you will be creating; the other type of network you could create is Token Ring, but most manufacturers don’t make Token Ring components for home or small business use. As you saw in Chapter 22, “Getting Data from Here to There: How Computers Share Data,” Token Ring offers advantages for larger businesses that won’t be advantageous for a small installation.
. 10/100Mbps is the minimum and maximum speed your network will use when communicating with the various devices on your network such as the PCs and possibly the communications device you probably will be attaching.
377
By the Way
378
Chapter 24
The network cards you purchase should be Ethernet cards designed to operate at speeds of 10/100Mbps. Normally, you purchase Ethernet cards that fit into a PCI slot assuming your computer has a PCI slot (Chapter 23, “Mastering Computer and Network Concepts,” explained what a PCI slot is). Almost all PCI Ethernet cards are newer cards, which means they will almost definitely be plug-and-play cards, which ultimately means they will be easier for you to install. Some external connected USB-based network adapters now exist and laptop users can get PC Card–based Ethernet adapters. You can purchase network cables in many lengths and of varying qualities. Just make sure that they are rated as Category 5, often just called Cat5, Ethernet cables. You want them pre-terminated, meaning that they already have the connectors required to actually install these to the jacks on an Ethernet card.
Did you Know?
Ethernet network cables can be damaged pretty easily. For this reason, do yourself a favor and always have at least one spare cable available.
By the Way
Ethernet cards go by several names: network adapters, network cards, and NICs (for network interface cards). These more generic names can fit for devices used by other types of networks, but only sometimes will you hear or read about an Ethernet card actually identified by its Ethernet standard. For this reason, from here the text will refer to an Ethernet card as a network adapter, probably the most common term for them.
Watch Out!
In a moment, you will learn how to install a Network adapter. However, before you do anything that requires going inside your computer, there are some precautions you must take. See the sidebar, “Exercise Care Inside Your PC Case.”
By the Way
Exercise Care Inside Your PC Case All too many times, you’ll read instructions for hardware installations that simply state, “Turn off your PC and remove the case cover . . .” Yet it’s not quite as simple as that, not if you want to keep yourself and your PC free of damage. Even when your PC is turned off, a certain amount of electricity still flows through your system. This is why it’s very important that you always unplug your PC before your remove your case cover. Electrical shocks from a failure to do so can and do occur everyday; some of them are potent enough to seriously injure you and can definitely hurt your delicate PC components that aren’t designed to take a big shock.
Networking for Simple Computer Setups
379
Next, we all tend to carry a certain amount of static electric charge around with us. Sometimes it’s noticeable, sometimes not. The type of charge we might fail to notice is enough to hurt a component within your PC case. For this reason, you should always ground yourself before placing your hands inside a PC case. Many PC veterans do this by touching their hands to the metal frame of the PC chassis. However, you have to do that each and every time you move your hand out and back in—something you may not remember to do. Most consumer electronics and PC specialty stores—both online and brick-and-mortar stores—sell anti-static straps (also called grounding straps) that you can wear (usually like a bracelet) that reduce the chance that you’ll unwittingly introduce static electricity in the system when you touch something. They’re usually quite inexpensive and you should definitely get one.
Installing a Network Adapter in Your PC If you purchase an internal network adapter, you can install it by following these steps: 1. Turn off and unplug your PC and remove the cover. Ground yourself. 2. Install the network adapter card into one of the vacant PCI slots in your PC’s motherboard (see Figure 24.2). FIGURE 24.2 Installing a network adapter into a PC slot.
380
Chapter 24
3. Replace the cover, plug in, and turn on your PC. Windows XP—as well as several other versions of Windows—should detect the newly installed Network adapter when it boots and begin the hardware installation of the new card (see Figure 24.3). Simply follow the instructions on the screen to install the driver for your network adapter.
FIGURE 24.3 Windows installing an network adapter using the Add Hardware Wizard.
4. If the Add Hardware Wizard does not start automatically, follow the instructions that came with your network adapter to install the Ethernet driver.
By the Way
If your network adapter comes with an installation CD, the Windows XP Hardware Wizard will recommend that you cancel the wizard and proceed with the installation using the installation CD.
After you install the hardware driver for your network adapter, you must install the TCP/IP protocol. TCP/IP is the most common network protocol used today to allow devices on a network to communicate with each other. You will definitely need TCP/IP if you plan to share an Internet communications device on your network.
Installing TCP/IP on Your PC To install TCP/IP on your PC, follow these steps: 1. In Windows XP, select Start, Control Panel, Network Connection; Windows should list the network adapter you just installed. Right-click the network adapter listed and select Properties from the shortcut menu to open the Properties dialog box for your network adapter (see Figure 24.4).
Networking for Simple Computer Setups
381
2. Click Install, select Protocol, and then click Add. When the choices for available protocols to add are listed, select Internet Protocol (TCP/IP) and click OK. FIGURE 24.4 The Properties dialog box for your newly installed network adapter.
Finally, you must configure TCP/IP for use on your network. For a network with only two or three PCs, configuring TCP/IP settings is fairly simple. If you don’t have a registered set of IP addresses, you will have to use what are called private network IP addresses (IP addresses that are not routed over the Internet and are reserved for use on private networks). The range of IP addresses you should use is from 192.168.0.1 through 192.168.0.254. For example, on your first PC, use the IP address 192.168.0.1. On the second PC, use 192.168.0.2. On the third PC, use 192.168.0.3, and so on.
Configuring Your TCP/IP Settings To install and configure TCP/IP on your PC for the card you just installed, follow these steps: 1. In Windows XP, select Start, Control Panel, Network Connection; Windows should list the network adapter you just installed. Right-click the network adapter listed and select Properties from the shortcut menu to open the Properties dialog box for your network adapter.
382
Chapter 24
2. Scroll down the box labeled This Connection Uses the Following Item and select Internet Protocol (TCP/IP). Click Properties to open the Properties dialog box shown in Figure 24.5. FIGURE 24.5 The Properties dialog box for TCP/IP settings.
3. Select the Use the Following IP Address option and type the IP address 192.168.0.1 for your first PC, type 192.168.0.2 for the second PC, type 192.168.0.3 for the third PC, and so on for as many PCs as you have to network. 4. Leave the entry for default gateway blank because you don’t have one.
By the Way
The default gateway is typically the device used to connect your network to another network, such as the Internet. If or when you connect your network to a communications device such as a cable modem or DSL modem, you will enter the IP address you set for that device as your default gateway.
5. Windows should automatically fill in the appropriate subnet mask based on the IP address you enter. 6. Leave the entry for your DNS server blank, because you don’t have one of these, either (yet!). 7. Click OK and continue closing all the dialog boxes and screens you previously opened.
Networking for Simple Computer Setups
383
Turning on File and Print Sharing The last task you must perform to make your small network fully operational is to turn on File and Print Sharing. This feature allows you to share files and peripherals such as a printer. To turn on File and Print Sharing, follow these steps: 1. In Windows XP, select Start, Control Panel, Network Connection; Windows should list the network adapter you just installed. Right-click the network adapter listed and select Properties from the shortcut menu to open the Properties dialog box for your network adapter. 2. Make sure that the File and Print Sharing for Microsoft Networks option is selected.
Sharing Your High-Speed Internet Connection One of the main reasons for networking your PCs together is so that you can share a single communications line for the Internet. If you’ve upgraded to a cable or DSL modem (if you want to, see Chapter 43, “Adding Adapters,” for details), either one is an ideal communications line to share across a small home network. Because of the complexity and variety of home network configurations, many cable and DSL broadband providers do not support access over a home network.
Your cable or DSL modem usually must be attached with a Cat5 Ethernet cable plugged in to the network card in your PC. You will use this same cable to connect your cable or DSL modem to your network. After you connect the cable from your cable or DSL modem to your network, you must also set the default gateway setting on each PC.
Connecting a Cable or DSL Modem to Your Network To connect your cable or DSL modem to your network, follow these steps: 1. Locate the Cat5 Ethernet cable you used to connect your modem to your PC. Leave the cable connected to the modem and plug the other end of the cable into one of the ports in your hub.
Watch Out!
384
Chapter 24
2. At each PC, you must set the default gateway entry in your TCP/IP settings. In Windows XP, select Start, Control Panel, Network Connection; Windows should list the network adapter you installed in the PC. Right-click the network adapter listed and select Properties from the shortcut menu to open the Properties dialog box for your network adapter. 3. Scroll down the box labeled This Connection Uses the Following Item and select Internet Protocol (TCP/IP). Click Properties to open the Properties dialog box. 4. In the default gateway field (which you left blank when you previously configured TCP/IP on your PC), type the IP address you entered for your cable or DSL modem. 5. Turn on your cable or DSL modem. 6. To test your connection, start your web browser (Internet Explorer, Netscape Navigator, or whichever web browser you use) and see whether you can connect to a website. If you can’t, make sure that all your cables are properly connected and that you followed all the previous instructions for installing and configuring your network adapter.
By the Way
Besides DSL and cable modems discussed here, some people—particularly those in very rural areas—may get their high-speed Internet access through the use of satellite modems.
Internet Connection Sharing If you found yourself feeling just a tad dizzy from the complex terminology that we had to cover in the discussion of essential network concepts and protocols covered in Chapter 23, breathe a small sigh of relief. Windows includes a feature called Internet Connection Sharing (ICS) that helps you configure two or more network-connected PCs in your home or small office to the Internet. A wizard provided in Windows XP will step you through the process; it knows what’s needed and will seriously reduce the amount of guesswork in getting your home or small office network online with the Internet. Internet Connection Sharing requires that at least one system already have a connection to the Internet, one that can be shared (broadband works best for this). Every computer that will be involved in the sharing must have a network adapter installed and all PCs connecting to the system where the access will be shared must be connected either through cable or wireless to that central PC.
Networking for Simple Computer Setups
A Word Before You Start Before I show you how to launch the tool to set up your shared connection, let me add that Internet Connection Sharing won’t work for everyone. Some high-speed access providers (cable, DSL and satellite) require that you use their software to share an Internet connection out to other computers on your network. If you try to setup and use Internet Connection Sharing instead, you could actually lose the connection through the one computer where it is currently available. For example, my satellite modem access provider’s setup and support software isn’t compatible with Internet Connection Sharing. Because of this, I need to use a different proxy utility—and proxy is basically what Internet Connection Sharing provides as a way of allowing other computers on a network to share a connection with the gateway computer—or I can’t access the Internet at all. Don’t run Internet Connection Sharing until you check with your broadband access provider. Most providers offer details on their support website about what software you can use to share a connection. Some support Internet Connection Sharing as well as other types of proxies while others are very particular about what you use. If you choose to use something other than what they recommend, your service provider may not be too helpful if you encounter a problem.
Starting Internet Connection Sharing Windows XP makes the process of setting up a shared Internet connection about as simple as possible. Just remember to be sure that your Internet access provider supports the use of Internet Connection Sharing before you begin (see the sidebar, “A Word Before You Start”) since the process of trying to undo your work can be rather difficult. You could also lose your Internet access until it’s worked out. Once you’re sure you want to proceed, follow these steps: 1. From Windows Start, choose My Network Places. 2. From the left-hand task pane, choose Set Up a Home or Small Office Network. 3. A wizard starts, allowing you to step through the procedure. Read each instruction screen carefully and try to choose the best options to fit your particular situation. For example, select whether the PC you’re running this on is the PC with Internet access to be shared or one that needs to connect to a PC where the Internet access is running. You need to follow this process for each PC that needs to connect to the Internet and/or share its existing access out among other PCs. The wizard will tell you how to do this.
385
By the Way
386
Chapter 24
When done, test the Internet connection on each system by loading your web browser and trying to access a website you know is usually up and running. You may need to return to tweak settings, but Windows XP usually does a rather good job of evaluating the setup and making changes as needed.
What’s a Proxy Anyway? A proxy—at least for these purposes—is a special tool that acts as a manager to handle traffic for all computers sharing Internet access. That proxy is usually run from the PC that acts as the gateway through which all other connected computers interface. Internet Connection Sharing, by design, includes a kind of proxy built into it. If you can’t or choose not to use Internet Connection Sharing as the tool to share a high-speed connection between multiple PCs, you need to obtain proxy software. WinProxy is probably the best known of these; it’s shareware (see Chapter 16, “Gaming with Windows XP” for an explanation of shareware). However, it’s very important that you choose and use a proxy that is supported or recommended by your Internet access provider. Doing so will reduce your headaches and heartache.
Network Security Concerns You must be concerned with possible security violations on your PCs now that they are connected to a network—especially since you’ve turned on File and Print Sharing. There are two ways to solve this problem on your network. You can install a software-based firewall program on each PC, such as ZoneAlarm, which you can download at http://www.zonelabs.com. Alternatively, you can install a hardware-based firewall product, which many users actually find a lot easier to configure. Hardware-based firewall products, often called cable/DSL firewall routers, are not only simpler to set up and use than the software versions, but most also offer other advantages. Many hardware firewalls include a network hub or switch and router as part of the configuration, meaning that you don’t have to purchase a separate hub to create your network.
Networking for Simple Computer Setups
Many hardware-based firewall products show what looks like a built-in network hub but refer to it as a network switch. A switch and a hub perform the same function on a network; the difference is that a switch performs it a little better. You could describe a switch as a “smarter” hub. A switch contains a few more electronics than a hub; these extra electronics are used to improve performance on your network. So don’t be confused if you see a cable or DSL firewall advertised with a switch. Likewise, don’t be alarmed when the manufacturer refers to the device as a router. The router function built-in to the device just allows you the ability to expand your home network later if you are so inclined.
387
By the Way
One of the first manufacturers to offer cable and DSL users a combined firewall/ hub/router product was Linksys (http://www.linksys.com/). Their product line continues to be one of the best sellers (see Figure 24.6). FIGURE 24.6 A Linksys cable/ DSL firewall router in operation.
Linksys offers a combined firewall/hub/router device in configurations with one, four, and eight network ports for connecting PCs to your network. If you have already purchased a hub for your network, you can save money by selecting the 1-port Linksys model. Other companies offering similar and comparably priced products are NetGear (http://www.netgear.com) and D-Link (http://www.dlink.com). To connect your cable/DSL firewall/router to your network, you will need one more Cat5 cable. Make sure that you have one before you begin because many manufacturers don’t always include one with the cable/DSL firewall router. Before you purchase the cable, check your hub to see whether it has a port designated as an uplink port. If your hub has an uplink port, you can purchase a standard Cat5
388
Chapter 24
cable. If your hub does not have an uplink port, make sure that the Cat5 cable you purchased is a “crossover cable” (discussed in Chapter 20, “Giving Windows a Tune-up”).
Connecting a Cable/DSL Firewall Router to Your Network To connect your cable/DSL firewall router to your network, follow these steps: 1. Locate the Cat5 cable connecting your cable or DSL modem to your network hub. Unplug this cable from the hub and plug it instead into the network port on your cable/DSL firewall labeled WAN. WAN stands for Wide Area Network, discussed in the previous chapter. 2. Take a second Cat5 cable and plug one end into one of the ports on your cable/DSL firewall router and the other end into the port on your hub labeled Uplink (see Figure 24.7). You may have to press the Uplink button on your hub to activate the port as an uplink port. If your hub does not include an uplink port, make sure that the cable connecting your hub and the cable/DSL firewall router is a Cat5 crossover cable. 3. Using one of the PCs on your network, follow the instructions included with your cable/DSL firewall router to configure the device. You will probably have to set IP addresses for both the WAN (Wide Area Network) side and LAN (Local Area Network) side of your cable/DSL firewall router. Many of these devices also allow you to run what is known as DHCP on your network so that you don’t have to individually set IP addresses on each networked PC.
By the Way
DHCP stands for Dynamic Host Configuration Protocol. This network service automatically provides IP addresses and other configuration information to each networked PC.
Networking for Simple Computer Setups
389
FIGURE 24.7 An uplink port on a network hub.
uplink port
uplink\normal button
“What about wireless networking?” you ask. That’s coming up in Chapter 25, “Going Wireless.”
Summary In this chapter, you learned how to connect your PCs together in a home or small business network so that you can share peripherals and resources. You also learned how to share one of the most important resources over your network: your Internet connection. You also learned about a hardware option for providing security on your network to protect against possible security violations and attacks over the Internet. Finally, you learned how to install a wireless network that does not require cables to connect your PCs to the network. In the next chapter, we’re going to leave those cables behind. Instead, we turn the spotlight on wireless networking.
By the Way
CHAPTER 25
Going Wireless Cables are limiting; the minute you have to keep your important hardware within the span of a network or other cable, you reduce your opportunities for where you place and use the device. While laptops and handheld devices have long ago allowed us to go without the power cord, many continued to be stuck at the end of a network cable. Wireless networking is changing all of that, allowing people to work with PCs in spaces (in or out of a physical building) they could not go before through technology called Wi-Fi. This means that we can also take our portable computers out of the office complex and into libraries, stores, and even downtown in a large town or city and still be able to communicate with others. The wireless explosion is the subject of this chapter. You’ll learn the equipment you need to create your wireless network and take advantage of Windows XP’s built-in support for wireless networks.
What You Need to Know About Wireless Networking and Wi-Fi Perhaps you’ve already been exposed to wireless networking either on the job, in a school, or library or other setting. You might not have realized it, however, because the difference is largely negative, as in no cables. Wireless networking has become a big deal in corporate settings and small businesses alike (see “The Wi-Fi Revolution”). Increasingly, you see home users wanting to break from the bulky restrictions of cable. After all, who decorates their living room based around the color and appearance of their network cable?
392
Chapter 25
In some of these locations, pretty much all networking is wireless. But in many, if not most, places, the network has different components and shares both cabled and wireless access. Later, when you read about “Wireless Security Concerns,” you will appreciate that wireless networks can be a little to a lot less secure than a cabled network. The level of security usually depends largely on the type of hardware used, the security measures put in to place by those who administer the network, and how public or private the wireless network is. This is true for any type of network, but the way data moves across a geographical region (be it a home, a complex, or a whole city) in a wireless environment makes it more prone to interception, as well as signal loss.
The Wi-Fi Revolution Wi-Fi, also called WiFi or wireless fidelity, is a term often used generically to refer to the technology that permits the ability to access the Internet through a wireless setup. But it also refers to a standard that lets you mix and match wireless networking products from different manufacturers that meet Wi-Fi specifications. Today, you can find Wi-Fi infrastructure in a host of different settings. For example, in Montpelier, the small capitol city of Vermont, you can’t find a McDonalds, but you can go virtually anywhere downtown—such as seated outside a gourmet bakery enjoying your latte and croissant—and go online with your laptop. That is, if your laptop is equipped with a wireless networking adapter installed to a PC Card slot within the laptop. Philadelphia has an initiative as well to turn the entire “city of brotherly love” into a hotspot. Likewise, you can often do this in large public libraries, in office buildings, in schools, and across whole neighborhoods or cities. They’re using Wi-Fi to allow employees, customers, and even the general public to share a network that is usually connected to the Internet. Your connection point with Wi-Fi is called a hotspot. A hotspot refers to a geographical zone in which wireless-equipped devices can access the network and usually the Internet. Figure 25.1 shows you a diagram for a Wi-Fi setup with different hotspots in a small community library.
Going Wireless
393
FIGURE 25.1
Kids’ reading room Hotspot #2
Main public area Hotspot #3
Periodicals Hotspot #5
PC Room Hotspot #4
This diagram shows a Wi-Fi setup for a small community library with different hotspots available.
Staff Work Area with Network Server Hotspot #1
Network Server
There are different types of hotspots. Some are public and free, meaning that all you need to do is turn on your laptop, find a hotspot (information is usually posted in the area telling you how to do this), set up access through a temporary account where you’re assigned a username (called user ID) and password, and you’re online. Later in this chapter, I’ll show you how to join a wireless network through Windows XP. Other hotspots are public but commercial, meaning that you’ll need to supply a credit or debit card to create an account that you can use for your wireless session. Still others are private and restricted, meaning that you need to obtain a user ID and password ahead of time to log in and connect to Internet or network access. With those, if you don’t meet their guidelines for access, you probably won’t be able to tap into their service and must rely on another means of access, such as through your own wireless access account. Visit the Wi-Fi Zone at www.wi-fizone.org to find the most recently updated list of public Wi-Fi hotspots.
Did you Know?
394
By the Way
Chapter 25
Many public facilities, such as libraries and airports, not only allow you to tap into their wireless access system, but they’ll also provide you with equipment needed (sometimes just adapters to insert into your laptop or other device, and sometimes whole laptops or handhelds) to do so. You see this with some Internet coffee shops, too.
Wireless Networking Hardware Wireless networking components for home networks are fairly versatile, and manufacturers have designed them to function either as the heart of your network or simply as a part of it. The key to wireless networking is what is known as the Wireless Access Point such as the one shown in Figure 25.2. FIGURE 25.2 A Wireless Access Point device from Linksys.
A typical configuration for which a user might employ one or more wireless components in a network is a standard Ethernet network set up in a basement or home office using a small Ethernet hub with one or more PCs connected and perhaps a cable modem or DSL modem providing high-speed Internet connectivity. A Wireless Access Point device such as the one shown in Figure 25.2 might be used to connect several other PCs located in other rooms in the house to this Ethernet network. Installation is fairly straightforward. You simply plug the Wireless Access Point device in to one of the ports on your Ethernet hub and then follow the manufacturer’s instructions to configure the device. Typically, configuration amounts to little more than assigning the device an IP address.
Going Wireless
395
The only other device needed to complete this configuration is a wireless network adapter for each PC (desktop or portable) connected to the network. However, be aware that there are really two types of wireless networking setups for a home or small office. The first and most common today is the one just described. The other, sometimes found where there are just two PCs sharing a wireless network, might or might not require the wireless access point. This type, called computer-to-computer (or ad hoc), involves a wireless network adapter with a transmitter and a receiver installed to each computer.
Wireless Network Adapters You’ll find that the majority of wireless network adapters are designed for laptop and other portable computers. These are PC Card–type (also called PCMCIA) devices (see Figures 25.3 and 25.4) that install to a PC Card slot, something you do without opening the case. These dominate because they’re more mobile, making wireless a better option than a cabled network. A few wireless network adapters for both desktop and portable PCs are also manufactured as USB devices, meaning that they are installed externally through the USB. PC Card (PCMCIA) is a specification for devices manufactured to work with laptop computers. PC Card devices are designed to fit into the two small slots typically located on the sides of laptop computers.
By the Way
FIGURE 25.3 A typical wireless PC Card network adapter for laptops.
396
Chapter 25
FIGURE 25.4 A wireless PC Card network adapter being inserted into a laptop PC Card slot.
Many manufacturers have realized that even though wireless network cards were originally designed with laptop users in mind, there is increasingly a market for desktop users. Therefore, many manufacturers also offer a type of low-cost conversion card that enables you to use a laptop PC Card adapter card in a desktop computer. As you can see in Figure 25.5, the conversion card is simply a PCI card with a built-in PC Card slot that allows you to insert the wireless laptop card in to the slot, and then insert the entire card in to a desktop computer. If you use an older analog video camera, think of the PC Card to PCI network adapter as being very much the same basic concept as having that smaller videotape used to record then installed in to a cartridge adapter that fits in to your VCR. FIGURE 25.5 A conversion adapter for a desktop PC with a wireless PC Card adapter inserted.
Going Wireless
397
Using a conversion card/wireless card combo is no different than using any other type of network adapter in a PC in your network. You simply insert the card in to a slot in your PC, install the hardware driver for the card, and then install and configure the TCP/IP protocol.
Installing a Conversion Card/Wireless Card Combo You’ve already learned that to install a wireless network adapter in to a laptop, you simply insert the PC Card adapter in to an available PC Card slot on the side of the laptop. So let’s discuss installing the desktop version using a conversion card/wireless card combo adapter. To install a wireless network adapter in your PC, follow these steps: 1. Turn off and unplug your PC, remove the cover, ground yourself, and install the wireless network adapter in the conversion card in to one of the vacant slots on your PC’s motherboard. 2. Replace the cover, plug in, and turn on your PC. If your operating system supports Plug and Play, it should detect the newly installed network adapter when it boots and begin the hardware installation of the new card. Follow the instructions on the screen to install the driver for your network adapter. 3. If the New Hardware Wizard does not start automatically, follow the instructions that came with your network adapter to install the Ethernet driver. If your network adapter comes with an installation CD, the Windows XP New Hardware Wizard will recommend that you cancel the wizard and proceed with the installation using the installation CD.
After you install the hardware driver for your network adapter, you must be sure that the TCP/IP protocol is installed. The protocol might already be present because of your high-speed Internet access or previously cabled network.
Installing the Internet Network Protocol TCP/IP, also called the Transmission Control Protocol/Internet Protocol, is the most common network protocol used today to enable devices on a network to communicate with each other. You will definitely need TCP/IP if you plan to share an Internet communications device on your network.
By the Way
398
Chapter 25
To check to see if TCP/IP is already installed 1. Click Windows Start, Control Panel, and double-click the Network Connections icon. 2. Select your wireless network listing, right-click, and choose Properties. 3. From the General tab (see Figure 25.6), see if Internet Protocol (TCP/IP) is listed under This Connection Uses the Following Items. FIGURE 25.6 TCP/IP, a common network protocol, is required for networks as well as connections to various Internet service providers.
4. If not present, click Install, Service, and then Protocol. 5. Locate and select Internet Protocol (TCP/IP) in the list and click Add. It will then appear as shown in Figure 25.6. 6. Because it’s likely you will want to share files between networked PCs and share a printer if one is set up somewhere on the network, be sure File and Print Sharing is also installed in the listing on the General tab. If not, click Install, Service; then select File and Print Sharing, and click Add. 7. Click OK until you close all Network Connection windows.
By the Way
For more information about File and Print Sharing, refer to Chapter 24, “Networking for Simple Computer Setups.”
Going Wireless
Setting Up Windows XP with Your Wireless Network One of the big advantages of Windows XP over earlier versions of Windows is that it’s the first to easily work with wireless networks and recognize all (hopefully) the hardware needed to establish the network. Precautions still should be taken to obtain equipment that is known to be compatible with Windows XP, using resources such as the Windows Catalog first mentioned in Chapter 2, “Keeping Windows Happy.” In this section, you’ll see how to set up an automatic wireless network configuration. Then you’ll learn the steps to connect to an available wireless network under Windows XP.
Setup Automatic Wireless Network Configuration First, you need to set up your equipment using the instructions packed with your kit or the separate devices. Make certain that all wireless adapter cards have been installed and any other devices such as a wireless access point are set up and turned on per their accompanying documentation. After the equipment is installed and you’ve restarted your Windows XP PC, the hardware should be automatically recognized and detected under the operating system. Then be sure to run any setup utilities that might have been provided on CD with your wireless networking hardware. This should set up a basic wireless networking configuration under Windows XP, visible under available network connections under the Network Connections icon in the Control Panel. With this done, you can tell Windows XP, which includes features to handle this, to automatically configure all aspects of your wireless network for you. To do this, follow these steps: 1. Click Windows Start, Control Panel, and double-click the Network Connections icon. 2. Find your Wireless Network Connection listing (if it isn’t present, you might not have installed the hardware and run any included utility), right-click on it, and choose Properties. 3. Click to select Use Windows to Configure My Wireless Network Settings. Click OK. Now you’re ready to connect to the wireless network itself. Let’s tackle that next.
399
400
By the Way
Chapter 25
If instead, you encounter a situation in which you want the software from your wireless network setup to handle configuration of the wireless network or you don’t have success in using Windows XP to configure and manage your wireless network, you might want to disable the feature you just turned on. If so, repeat steps 1 and 2, and then click to clear Use Windows to Configure My Wireless Network Settings.
Connect to an Available Wireless Network With the equipment now installed or otherwise set up and Windows handling management of the wireless network, you can now connect your Windows XP PC to that network. Exactly how you do this depends on how you’ve set up your wireless network. If the network is just computer-to-computer, there’s a different method than if you use something such as the wireless access point (WAP) discussed earlier in this chapter.
Connecting to a Computer-to-Computer Wireless Network To connect to a computer-to-computer wireless network, do this: 1. Click Windows Start, Control Panel, and double-click the Network Connections icon. 2. Under Wireless Network Connections, click Add. 3. Under Wireless Network Properties, specify the network name (service set identifier, or SSID) and, if needed, the wireless network key settings. 4. Click to check This Is a Computer-to-Computer (Ad Hoc) Network; Wireless Access Points Are Not Used. Click OK.
Connecting to a Wireless Network Through a Wireless Access Point To connect to a wireless network by way of a wireless access point (WAP), follow these steps: 1. Click Windows Start, Control Panel, and double-click Network Connections. 2. Choose your wireless network name from the list of Available Networks, and select Configure.
Going Wireless
401
3. Review the documentation for your wireless access point and determine the wireless network key. Type this key where indicated. If the wireless access point has been previously configured, you can try instead to check the option The key Is Provided for Me Automatically. Click OK. Not all networks broadcast their network ID name. If yours does not, it will not be listed under Available Networks. If that’s the case, you will need to select Add after you double-click Network Connections, Available Networks, and then Preferred Networks. You will then need to type in the network name (SSID). Then proceed with the steps to join the network.
By the Way
About Preferred Networks Now that you know about public—and private—Wi-Fi access, you can understand that you might have access to various wireless networks at different times as you use your PC or laptop in locations other than your home or small office with your own wireless network setup. Windows XP lets you designate a preferred network. This means that Windows XP will try to connect through a preferred network when the system is used in a location where more than one network is available. You can change the priority in which Windows XP tries to connect as well, so that if you have two or three different networks listed under Preferred Networks, Windows knows which to try to access through first. To change the order of your Preferred Network listings 1. Click Windows Start, Control Panel, and double-click Network Connections. 2. Under Preferred Networks, select the first wireless network you want to change, and then click Move Up or Move Down. The one at the top of the list will be tried first and so on in order. 3. Repeat step 2 until your networks are in the desired order. To delete a listed wireless network, select it from the Preferred Network list and click Remove.
However, if you use your laptop in different settings all the time, and you don’t want it to automatically try to connect first with any of the wireless networks listed under Preferred Networks, there’s another setting to change. This is useful
By the Way
402
Chapter 25
when you move back and forth between various buildings with their own Wi-Fi access. To do this 1. Under Network Connections, click Advanced. 2. Click to check Automatically Connect to Non-Preferred Networks.
Wireless Security Concerns On wireless networks, you have a new set of security concerns. Wireless transmissions can be intercepted because they are essentially radio frequency transmissions. Most wireless devices allow you to turn on and use what is known as the Wireless Encryption Protocol (WEP). WEP sets up an encrypted communications link between communicating wireless devices so that even if the transmissions are intercepted, they appear as gibberish so that anyone intercepting them will not be able to decrypt the transmissions. Don’t worry about having to take any extra steps to use a wireless encryption device. The encryption/decryption is done automatically by the communicating devices after the devices are configured for the same network. Follow the manufacturer’s instructions for configuring WEP on your wireless devices.
By the Way
Although the move to a wireless network might strike you as a nice extra, there’s a practical side to making the change as well. One big issue with a standard network is the mass of cables you need to lay to connect each computer to all the others. Unless these cables are carefully placed and semipermanently installed into walls, along the floor-to-wall molding or otherwise, they present a danger. They can be damaged by you, and you can trip over them and hurt yourself.
Summary In this chapter, you’ve covered a lot of ground—and without any cables holding you in place! You have learned how to install wireless network adapters, add a wireless access point, and then set up and configure your wireless network. Then you went through the hows of making changes to your configuration. Chapter 27, “Exploring the Internet’s Technology,” lets you hone in on personal security and privacy on networks.
CHAPTER 26
Personal Security and Privacy on a Network Obviously, networks are great for collaborative efforts and the easy ability to share files, folders, and programs with others connected to that network. But with easy access comes security issues. Simply because you set up a network does not mean that you want to make the entire contents of your PC and the data it contains available to everyone with access to that network. Also, “everyone” could be a wider audience than you intend. For example, what if a visitor or intruder sits down at the keyboard of one of the networked computers? Or what if a hacker manages to get into your network over your open Internet connection? This chapter delves into some of the ways you can try to keep your files and folders private, reduce your risks in sharing folders with others, and otherwise try to keep your network closed off to the public at large. As you read, however, keep in mind that this subject is a broad and detailed one that can easily fill a whole book on its own. Use this chapter as a starting point rather than the final word on what you can do to manage your network and keep control of your data. You might want to pick up a copy of Sams Publishing’s Peter Norton’s Networking, Sams Teach Yourself Networking in 24 Hours, or Maximum Wireless Security for more information.
About Protection and Privacy A security expert friend of mine likes to say, “The only secure computer is one that lies behind a door with multiple strong locks and with no connections to either a network or the Internet.”
404
Chapter 26
Thankfully, you don’t have to go quite that far into isolation. Yet, as any hacker will tell you, the only thing better than getting illicit access to one PC is to gain such access to a number of different PCs and the data they contain simultaneously. That can be the case with an unprotected network. Although, as mentioned before, this chapter can only scratch the surface of network and data security that even just focuses on simple network setups for homes and small offices, there are a number of ways you can reduce some of the risks inherent in having your networked PC’s files and folders plundered and pillaged or accidentally deleted. These methods extend to measures, such as a firewall (hardware or software that acts as a security blocking mechanism), that can place a buffer between your network and the public-at-large who lies at the other end of your network’s connection to the Internet. With all this said, understand that common sense can help you a great deal in developing a good protection and privacy strategy. Before you share anything on a network—whether it’s a folder, a program, or an Internet connection—consider how that resource can be misused. Then think about and research how you can reduce the chance of misuse. Here’s an example: A few years ago, a web-based tool became available that made it very easy to designate a file to print on virtually any printer. That’s great if you’re at home and decide you really want to have a hard copy of a file printout using your office printer so that it’s waiting for you when you get to work in the morning. But, using the same tool, a few people learned how they could exploit that capability to send files to the printers of unsuspecting users connected to the Internet who had this tool enabled. Imagine the surprise of these folks when their printers whirred to life and began to spit out pages of silly or obscene material they had never seen before. In other words, anything you do that makes it easy for your friends, family members, and colleagues to use resources on your PC can usually be used to your disadvantage by enemies and hackers. So beware what you install and configure. If you aren’t sure how to protect yourself against an “easy access” tool, better not use it until you find out.
Personal Security and Privacy on a Network
405
Sharing Files and Folders In Chapter 9, “Understanding File Management Essentials,” you tackled essential information about file and folder management in Windows XP. One thing not discussed there, however, is a concept central to allowing others on a network to share files and folders located only on your PC’s hard drive(s). Yet before you learn how to share folders and the files they contain, it’s important that you understand the risks inherent in sharing. Pretty much throughout the chapters on networking in this book, the focus has been on simple networks, the predominant kind found in homes and small offices. The more sophisticated the network and its security needs, the more you need to explore options that specify who has access to what, and exactly what actions a particular person can perform on the files they can access. For example, users can be granted levels of access so that some people might not have access to certain files or folders at all, whereas others can access but only view files, and still others can view and modify or delete files or folders. Continuing the simple network concept here, we aren’t going to explore detailed network security and user control. At this level, when you share a folder, you’re basically giving anyone on the network the ability to view, modify, and delete the files that folder contains. Others can also save new files from their PCs to that shared folder. Thus, if you don’t want others to be able to act on the files in a folder, be smart and don’t share that folder. You can also mark the folder private, meaning that only you—or someone with your username and password to your Windows user account—can view and modify files within the folder. If you must share the folder, you might want to limit others’ ability to make changes to files. See the section “Securing Files and Folders” for details. It’s very wise to carefully choose what folders you share. If possible, move or copy individual files from a private (not shared) folder into a specific shared folder rather than share a large volume of folders unnecessarily.
Also, although it is possible to share whole drives across a network just as you share a folder, this is usually not wise. Some computer viruses, for example, exploit security vulnerabilities in the operating system and network to replicate
Did you Know?
406
Chapter 26
that virus across all PCs on a network where the C: or main (also called primary) hard drive is shared. Those viruses can do different types of damage or implant spyware to track information about what you do or keystrokes you type. Beyond that, giving others access to a complete drive means that they could— intentionally or accidentally—remove key files such as those in your Windows folder that could prevent your PC from running properly.
Sharing Folders If you haven’t been scared off networking and folder sharing altogether, you’ll now see how to share a folder located on your PC’s hard drive or drives to others on the network. To share a folder, you can use either My Computer or Windows Explorer, depending on your personal preference. Here, let’s use My Computer. Follow these steps: 1. Click Windows Start and then My Computer. 2. Double-click the drive containing the folder you want to share. 3. Select the folder from the list, right-click, and choose Sharing and Security (see Figure 26.1). FIGURE 26.1 The right-click sub-menu gives you various options for acting on a particular file or folder, including sharing that folder with others on your network.
Personal Security and Privacy on a Network
407
4. From the Sharing tab, under Network Sharing and Security, click to check Share this folder on the network. 5. In the dialog box to the right of Share Name, type in the name of the folder as you want it to appear to others. Usually, this is the actual name of the folder, but you can type any acceptable folder name (see Figure 26.2). To allow users to fully access and modify any files contained within, click to check Allow Users to Make Changes to My Files. Click OK. FIGURE 26.2 Here, you can specify if the folder is shared, providing a name as it will appear to others and whether other users can make changes to files within.
In the next section, you’ll see how you can secure this folder. In the meantime, to share additional folders, you would just repeat the preceding steps until you have shared all desired folders. Once folders are shared, anyone on the network can click on your PC listed under My Network Places (available from the Start button) and see a list of the folders shared, such as you see in Figure 26.3. Double-click on a shared folder to open it. Depending on how Windows has been configured, the others on the network will be prompted for a username and password to access that folder.
408
Chapter 26
FIGURE 26.3 A list of folders shared from four PCs on a network.
By the Way
To remove a folder from shared status with others on the network, you would repeat steps 1–3 given earlier, but in step 4, you would click to uncheck Share This Folder on the Network before you click OK.
Securing Files and Folders With your new-found expertise in sharing folders, let’s examine the ways in which you can protect other files and folders from being accessed, changed, or erased. First, look at the folders you have already shared. An easy way to reduce the likelihood that someone on the network who accesses these folders can make unfortunate changes is to check an additional box in the same dialog window where you share a folder. To do this 1. From My Computer, right-click on a folder you have shared and select Sharing and Security. 2. Under Network Security and Sharing, click to uncheck the box Allow Users to Change My Files (if checked). Click OK.
Personal Security and Privacy on a Network
409
Whenever you no longer want a folder and its files shared, you should remove its shared status, as noted in the previous section. For other folders, there might be some that you want to keep exclusively to yourself, for your access and viewing only. The most common way to do this is to assign private status to a folder. By Windows’ design, a folder that is private also restricts access to files and sub-folders it contains. To mark a folder and its contents private (see the following Caution and Note for specifics on what you can mark private) 1. Click Windows Start and select My Computer. 2. Double-click the drive where the folder you want to change is located, and select the folder from the list. (Note: For some of you, the list of user documents folders will be listed on the My Computer page, so you do not need to select the drive first.) 3. Select the Documents and Settings folder; choose the Documents folder with your name, right-click, and select Properties (see Figure 26.4). FIGURE 26.4 Selecting Properties for a folder allows you to check its details and make changes to its access.
4. From the Sharing and Security tab near the top, click to check Make This Folder Private so that Only I Have Access to It. Click OK.
410
Watch Out!
Chapter 26
Only Windows PC hard drives that use NTFS—rather than FAT32—as a file system can be configured to mark folders private. If you’re unsure of which file system your hard drive uses, you can check it by going to My Computer, right-clicking on the drive letter and choosing Properties, and then looking at the details for the drive. Figure 26.5 shows that this C: drive is listed as NTFS.
FIGURE 26.5 The file system is listed near the top of the drive properties dialog box. This one shows NTFS. If it shows FAT32 instead, you cannot set folders to private.
By the Way
Here’s another limitation with private folders. You can only assign folders as private that are created under your user profile. For example, within the Documents and Settings folder, each user for your PC has his or her own Documents folder listed by name (for example, Ben’s Documents or John’s Documents). So if you’re Ben, you can make the Ben’s Documents folder private, but you can’t make John’s Documents private.
Assigning Passwords to Files and Folders Windows XP itself is not designed to let you set specific passwords to protect individual files and folders on a drive. You can, however, locate, download, and install a number of freeware and shareware (see Chapter 16, “Gaming with Windows XP” for a description of shareware) utilities that will allow you to apply passwords to individual files and folders. Use online file download collections such as those available at www.download.com or www.tucows.com to search for and research such utilities.
Personal Security and Privacy on a Network
Be aware, too, that certain applications allow you to apply a password directly to files such as word processing documents, spreadsheets, or databases. For example, you can password protect a Microsoft Office Excel spreadsheet or a Microsoft Office Access database. Check the Help index under your applications to see which ones support saving files with password protection. However, exercise care: If you assign a password and then don’t remember the password correctly, you can lock yourself (and possibly others who need to see it) out of the file.
Using a Firewall A firewall, as already briefly described, is a device that serves as a blockade between your PC and/or network and others who might try to access it from the outside, usually over an open Internet connection. This device can be either hardware or software. For example, you can set up a PC to act as a firewall between your Internet connection and the other PCs on your network. Or you can use firewall software. The firewall then behaves as a security guard, trying to allow you and other users to get where you need to go on the Internet while trying to keep unauthorized parties out and away from the data stored on PCs on your network. Windows XP includes firewall software that you can use to protect your Internet connection only or an Internet connection shared with some or all other networked computers in your home or small office. You can also locate, download, and install—or purchase and install—a number of third-party firewall utilities such as Black Ice, Norton Personal Firewall, and ZoneAlarm Pro. Still, there are some details you should know about firewalls. One relatively common problem encountered is that it can be a bit trickier configuring certain Internet utilities such as instant messaging to work around a firewall. This is because different Net utilities work by creating a direct connection between you and another person, something that a firewall considers a security issue. Check the Help menu and accompanying documentation for your Internet tools and services to see what they say about configuring for use around a firewall. Also, a firewall by itself doesn’t eliminate the need to exercise good security practices. You can’t just assume that because you’ve installed a firewall, you’re now safe from all possible intrusion. Think of a firewall as one security step rather than the ultimate in protection.
411
412
By the Way
Chapter 26
There can be a great deal of difference both in user-configurable options and the overall security level between various types of firewalls. The one included with Windows XP does a decent job. But if security becomes a more important issue for you, you might want to investigate other firewall options, such as the ones mentioned earlier.
Configuring Windows XP’s Firewall In Windows XP, the firewall is part of Internet Connection Sharing, discussed in Chapter 24 (“Networking for Simple Computer Setups”). Thus, it’s possible that you might have already enabled the firewall when you set up Internet Connection Sharing. Likewise, some proxy software (also discussed in Chapter 24) also includes a firewall as part of its setup. If you don’t have a firewall installed, follow these steps to configure the Internet Connection Firewall: 1. Click Windows Start, Control Panel, and double-click Network Connections. 2. Select your LAN or other network connection from the list. 3. From the left-hand task pane, under Network Tasks, click Change Settings of this Connection. 4. Choose the Advanced tab, and click to check Protect My Computer and Network by Limiting or Preventing Access to This Computer from the Internet (see Figure 26.6). Click OK. FIGURE 26.6 Just as you can enable the firewall from this dialog box, you can also disable it by clicking to uncheck the option.
Personal Security and Privacy on a Network
Although the firewall is part of Windows XP’s Internet Connection Sharing, both components can be enabled or disabled independently of one another. So you can run Internet Connection Sharing without using the firewall, and you can use the firewall without using Internet Connection Sharing. If, however, you choose to use the firewall with another type of connection sharing, such as a proxy, check the proxy software’s documentation to be sure that it’s compatible with Windows XP’s built-in firewall.
About Third-Party Protection Throughout this chapter and a bit in earlier ones that covered the topic of networking, you’ve read about features both within Windows XP and those you can acquire either through purchase or by download. Some examples of third-party protection packages include the aforementioned Norton Personal Firewall (a product you can purchase separately or as part of the Norton Internet Suite), antivirus utilities that are designed to work with Internet connections and networks (such as Panda, Norton Antivirus, and McAfee Virus Scan), the proxy software discussed in Chapter 24 as an alternative to Internet Connection Sharing in Windows XP, and a slew of other network protection software packages designed to keep your system and network safe from intrusion. This is a huge topic all by itself, and new products are constantly arriving on the market while old ones disappear because they are no longer supported. Because of this, plan to do some research into other software you can obtain and try to see if they help address issues that might arise as you work. A great resource is word-of-mouth recommendations offered by your friends, family, and colleagues. Don’t be afraid to ask questions. You’ll also find that help areas (such as the FAQ, or Frequently Asked Questions page) on websites supporting products you might use, such as MSN Instant Messenger or ICQ, will offer tips and recommendations for compatible software that can help secure your network and make your Internet experience safer. Whether you’re running one PC or a network of several computers, you want to be sure that you cover the following:
. Antivirus protection (Some proxy software includes antivirus protection that covers your entire network or shared Internet access.)
. Protection against spyware (Spybot, Zone Alarm, and a number of others are available for download across the Internet) that can monitor your
413
Did you Know?
414
Chapter 26
Internet activities and even capture your keystrokes to report back credit card numbers, passwords, and other sensitive data.
. Eliminate guest accounts (discussed in Chapter 17, “Sharing Your PC”) or enforce the use of good passwords for all users.
. Avoid taking any measures that defeat the network and PC security you’ve put in place.
Summary In just one chapter, you’ve come to understand how you can share folders with others on your network and set some folders as private so that only you can access them. You’ve also gotten a basic understanding of what a firewall does and how you can implement the one available in Windows XP. In the next chapter, which begins Part VII, “Going Online with the Internet,” we move on to explore the technology behind the big, beautiful Internet before you go forward and see all that awaits you there (including probably a few resources you might not know exist).
PART VII
Going Online with the Internet CHAPTER 27
Exploring the Internet’s Technology
417
CHAPTER 28
Connecting to the Internet
433
CHAPTER 29
Browsing Basics
453
CHAPTER 27
Exploring the Internet’s Technology You probably think you already know what the Internet (also called the Net) is. And you’re probably 90% right, for all practical purposes. But by developing just a little better understanding of what the Net’s all about, you’ll find learning to use it much easier. You don’t need to know exactly how the Net works to use it, any more than you need to know the mechanics of an engine to drive. This chapter is not about the tiny, techie details of how the Net works. Rather, this chapter is designed to give you some helpful background—and perhaps dispel a few myths and misconceptions—so you can jump confidently into the material coming up in later chapters.
Understanding the Net (Easy Version) No doubt you’ve heard of a computer network, a group of computers that are wired together so that they can communicate with one another. When computers are hooked together in a network, users of those computers can send each other messages and share computer files and programs. Computer networks today can be as small as two PCs hooked together in an office. They can be as big as thousands of computers of all different types spread all over the world and connected to one another not just by wires, but through telephone lines and even through the air via satellite. To build a really big network, you build lots of little networks and then hook the networks to each other, creating an internetwork. That’s all the Internet really is: the world’s largest internetwork (hence its name). In homes, businesses, schools, and government offices all over the world, millions of computers of all different types— PCs, Macintoshes, big corporate mainframes, and others—are connected together in
418
Chapter 27
networks, and those networks are connected to one another to form the Internet. Because everything’s connected, any computer on the Internet can communicate with any other computer on the Internet (see Figure 27.1). FIGURE 27.1 The Internet is a global internetwork, a huge collection of computers and networks interconnected so they can exchange information.
A Little History Lesson The successful launch of Sputnik by the Soviets in 1957 may have triggered the space race, but it also helped bring about the Internet (although somewhat indirectly). In part because of Sputnik, the Advanced Research Projects Agency (ARPA) was formed as part of the U.S. Department of Defense, also in 1957. Among other things, ARPA created research centers at a number of universities across the country. It soon became clear that these research centers needed to be able to communicate with each other through some type of infrastructure. The first four sites to be connected were at the University of California-Los Angeles (UCLA), the Stanford Research Institute, the University of California-Santa Barbara (UCSB), and the University of Utah.
Exploring the Internet’s Technology
419
Because this first network was military-oriented, the distribution of information through it was highly secretive. A system of splitting data into tiny “packets” that took different routes to the same destination was developed to make it more difficult to “eavesdrop” on these transmissions. It is this method of “packet switching” that allows the Internet to function as it does today: Large numbers of computers can go down, and data can still be transferred. By 1969, new research into networking was being conducted. Standard systems of networking were needed in order for computers to be able to communicate with each other. Over time a system known as TCP/IP was developed; it became the standard protocol for internetworking in 1982. TCP/IP is an abbreviation for the Internet’s fundamental communications system. It stands for Transmission Control Protocol/Internet Protocol, but you don’t need to know that unless you think it will impress your friends. (Pronounce it “tee see pee eye pee,” and say it real fast.) Because all these internetworks communicated in the same way, they could communicate with one another, too. The government, defense contractors, and scientists often needed to communicate with one another and share information, so they hooked all of their computers and networks into one big TCP/IP internetwork. And that fat internetwork was the infant Internet. When you use a computer that’s connected to the Internet, you can communicate with any other computer on the Internet. But that doesn’t mean you can access everything that’s stored on the other computers. Obviously, the government, university, and corporate computers on the Net have the capability to make certain kinds of information on their computers accessible through the Internet, and to restrict access to other information so that only authorized people can see it. Similarly, when you’re on the Net, any other computer on the Net can communicate with yours. However, that does not mean that someone can reach through the Net into your computer and steal your résumé and recipes.
By the Way
420
Chapter 27
What It Became The first great thing about the Internet’s design is that it’s open to all types of computers. Virtually any computer—from a palmtop PC to a supercomputer—can be equipped with TCP/IP so it can get on the Net. And even when a computer doesn’t use TCP/IP, it can access information on the Net using other technologies, “back doors” to the Net, so to speak. The other important thing about the Net is that it allows the use of a wide range of communications media—ways computers can communicate. The “wires” that interconnect the millions of computers on the Internet include the wires that hook together the small networks in offices, private data lines, local telephone lines, national telephone networks (which carry signals via wire, microwave, and satellite), and international telephone carriers. It is this wide range of hardware and communications options, and the universal availability of TCP/IP, that has enabled the Internet to grow so large so quickly. That’s also why you can get online from your home or office, right through the same telephone line you use to call out for pizza. Heck, you can even get online from the neighborhood park using wireless technology. It’s a crazy world. When your computer has a live, open connection to the Internet that you can use to do something, you and your computer are said to be online. When the Internet connection is closed, you’re offline.
The Internet As the Mother of All Networks You’ve gotten a hint of this before, but let’s be clear: The Internet really is the mother of all networks. You see similarities in operation between the simplest home or small office network, the WAN style networks you see in large geographical spreads, and the Internet itself. The chief difference is scale, and the number of points required along the backbone, or route of principle connection points along the Internet, to get from here to there.
Making the Net Work: Clients and Servers The key to doing anything on the Net is understanding two little words: “client” and “server.” Figure 17.2 illustrates the relationship between clients and servers.
422
Chapter 27
What Can You Do Through the Net I’ve known people who have gone out and bought a PC, signed up for an Internet account, and then called me to say, “Okay, so I’m on the Internet. Now what am I supposed to do there?” That’s backward. I think the marketers and the press have pushed so hard that some folks simply think they must be on the Net, without knowing why, sort of the way everybody thinks they need a cell phone. But unless there’s something on the Net you want or need to use, you don’t need the Net. You shouldn’t buy a rice steamer unless you like rice. You don’t need a cell phone if you never leave the house. Don’t let Madison Avenue and Microsoft push you around. So here’s a good place to get a feel for what you can actually do on the Net.
By the Way
A great place to try out the Internet without having to spend a bunch of money up front is your local library. Usually, you can get online for free there, and see what’s available.
Browse the Web It’s very likely that your interest in the Internet was sparked by the World Wide Web, even if you don’t know it. When you see news stories about the Internet showing someone looking at a cool, colorful screen full of things to see and do, that person is looking at the World Wide Web, most commonly referred to as “the Web” or occasionally as “WWW.”
Did you Know?
The term “the Web” is used so often by the media to describe and illustrate the Internet, many folks think the Web is the Internet. But it’s not; it’s just a part of the Net, or rather one of many Internet-based activities. The Web gets the most attention because it’s the fastest-growing, easiest-to-use part of the Net.
All those funky-looking Internet addresses you see in ads today—www.pepsi.com and so forth—are the addresses you need to visit those companies on the Web. With an Internet connection and a web browser on your computer, you can type an address to visit a particular website and read the web pages stored there. (Figure 27.3 shows a web page, viewed through a web browser.)
Exploring the Internet’s Technology
423
These terms are used flexibly, but, in general, a website is a particular web server, or a part of a web server, where a collection of web pages about a particular organization or subject is stored. When you use your web browser to contact a website, the information on the server is displayed on your computer screen. The particular screenful of information you view is described as one web page. For example, the site shown in Figure 27.3 is one web page from www.pepsi.com. All the pages that Pepsi has put up for you to see make up Pepsi’s website. By browsing the Web, you can do a staggering number of different things, including all the activities described in the following sections—and much, much more. FIGURE 27.3 Seen through a web browser, a web page is a file of information stored on a web server.
Visit Companies, Governments, Museums, Schools . . . Just about any large organization has its own website these days. Many smaller organizations have their own sites, too, or are covered in pages stored on others’ sites. You can visit these sites to learn more about products you want to buy, school or government policies, and much more.
424
Chapter 27
For example, I belong to an HMO for medical coverage. I can visit my HMO’s website to find and choose a new doctor, review policy restrictions, and much more. I can do this any day, any time, without waiting on hold for the “next available operator.” Just as easily, I can check out tax rules or order forms on the Internal Revenue Service website. Or view paintings in museums all over the world. Or find out when the next Parent’s Night is at the local elementary school.
Read the News CNN has its own website (see Figure 27.4), as do the New York Times, the Wall Street Journal, and hundreds of other media outlets, ranging from major print magazines and fly-by-night rags spreading rumors, to small sites featuring news about any imaginable topic. You’ll also find a number of great news sources that have no print or broadcast counterpart—they’re exclusive to the Web. Whatever kind of news you dig, you can find it on the Web. And often, the news online is more up-to-the-minute than any print counterpart because unlike broadcast news, you can look at it any time you find convenient. Best of all, after you read a news story on the Web, no one ever says, “Thanks for that report, Carla. What a terrible tragedy.” FIGURE 27.4 CNN is among the up-to-the-minute news sources available on the Web.
Exploring the Internet’s Technology
The Web also offers a much-expanded range of news sources. You’re not limited to reading newspapers from your home town. For example, you can also peruse papers from Israel, Turkey, India, Asia, and places you may never have heard about before. Many discovered these during the U.S.-Iraq war that began in 2003, finding they could get different points of view if they went abroad to find Englishlanguage newspapers in a host of other nations. There are also a number of independent media sites that offer stories you won’t find on mainstream media outlets, along with web logs (called blogs) that offer news analysis. You’ll be amazed what you can learn!
Explore Libraries Increasingly, libraries large and small are making their catalogs available online. That means I can find out which of the dozen libraries I use has the book I need, without spending a day driving to each. Some libraries even let you borrow online; you choose a book from the catalog of a library across the state, and in a few days you can pick it up at a library closer to you, or right from your mailbox. Often, entire collections of works, scholarly papers, entire texts of books, research works, and more are available through libraries online.
Read Books are published on the Web, including classics (Shakespeare, Dickens) and new works. You can read them right on your screen, or print them out to read later on the bus. (Please don’t read while you drive. I hate that.) The Web has even initiated its own kind of literature, collaborative fiction, in which visitors to a website can read—and contribute to—a story in progress.
Get Software and Trade Files Because computer software can travel through the Internet, you can actually get software right through the Web and use it on your PC. Some of the software are free; some aren’t. But it’s all there, whenever you need it—no box, no disc, no pushy guy at the electronics store saying, “Ya want a cell phone with that? Huh? C’mon!” Besides just downloading files from various file libraries, you’ll also find some websites completely devoted to trading files (sound, art, video, photographs, games, and just about everything you can think of ).
425
426
Chapter 27
Shop One of the fastest-growing, and perhaps most controversial, web activities is shopping (see Figure 27.5). Right on the Web, you can browse an online catalog, choose merchandise, type in a credit card number and shipping address, and receive your merchandise in a few days, postage paid. Besides merchandise, you can buy just about anything else on the Web: stocks, legal services, you name it. Everything but surgery, and I’m sure that’s only a matter of time. One of the hottest trends in online shopping continues to be the online auction house, a website where you can bid on all kinds of items, new and old, from odds and ends to objets d’art. The controversy arises from the fact that sending your credit card number and other private information through the Internet exposes you to abuse of that information by anyone clever enough to cull it from the din of web traffic. But that risk factor is rapidly shrinking as the Web develops improved security. And while shopping from your PC, you can’t get mugged in the mall parking lot. You’ll find lots of options to choose from, starting at popular outlets such as Amazon.com, eBay.com, Half.com, and Overstock.com, all the way down to mom-and-pop shops selling herbs, plants, knickknacks, and about anything else you can imagine. FIGURE 27.5 Shopping may be the fastest-growing online activity.
Exploring the Internet’s Technology
427
Watch TV and Listen to CD-Quality Music and Radio Broadcasts Through your Internet connection, you can actually watch live TV broadcasts and listen to radio programs. The sound and picture quality won’t always be as good as you get from a real TV or radio. But the Net gives you access to programs you can’t get on your own TV or radio, such as shows not offered in your area or special programs broadcast only to the Internet. You can also view live feeds from developing news stories. With music, however, there’s no compromise. Right from the Internet, you can copy high-quality music files that you can listen to anytime, even when you’re not on the Internet. You cannot only listen to CD-quality music online, but also buy it by downloading it to your computer and playing it there, or copying it to a portable player.
Did you Know?
Play Games, Get a College Degree, Waste Time . . . Have I left anything out? There’s too much on the Web to cover succinctly. But I hope you get the idea. The Web is where it’s at. In fact, there are many folks on the Internet who use the Web and nothing else to get and disperse information. But those folks are missing out. Read on. There’s one more thing you can do on the Web: publish. Just as you can access any web server, you can publish your own web pages on a web server, so that anyone on the Internet with a web browser can read them. You can publish web pages to promote your business or cause, to tell others about a project or hobby that’s your passion, or just to let the world know you’re you.
Exchange Messages As you know, using Internet email, you can type a message on your computer and send it to anyone else on the Internet (see Figure 27.6).
Did you Know?
428
Chapter 27
Each user on the Internet has a unique email address; if your email address is [email protected], you’re the only person in the world with that email address. So if anyone, anywhere in the world, sends a message to that address, it reaches you and you alone. As mentioned earlier, to use email, you need an email client program, which interacts with the email servers that store and send email around the world. Email is great for simple messages, but these days, it can do more. You can attach computer files to email messages to send them to others, broadcast a message to two or a hundred recipients at once, and even create cool, colorful messages with graphics and sound. FIGURE 27.6 Email is a great way to keep in contact with people, especially those who live far away.
Did you Know?
Most email is sent and received through a program called an email client. But some folks send and receive email directly from a web page, using their web browsers. Still others can send and receive Internet email through their digital cell phones, pagers, and palmtop computers.
Exploring the Internet’s Technology
429
Have a Discussion Using your email program, you can join mailing lists related to topics that interest you. Members of a mailing list automatically receive news and other information—in the form of email messages—related to the list’s topic. Often, members can send their own news and comments to the list, and those messages are passed on to all members. One of the Internet’s original discussion venues is the newsgroup, a sort of public bulletin board. There are thousands of newsgroups, each centering on a particular topic—everything from music to politics, from addiction recovery to TV shows. These have been largely, although not totally, replaced by web-based message boards and web logs (blogs). Visitors to a newsgroup post messages that any other visitor can read. When reading a message, any visitor can quickly compose and post a reply to that message, to add information to the message, or to argue with it (usually to argue— you know how folks are). As the replies are followed by replies to the replies, a sort of free-form discussion evolves. You may have heard that you can pick up a lot of unreliable information on the Internet, and, indeed, that’s true. As when absorbing information from any communications medium—print, broadcast, Internet, water cooler, back fence—you must always consider the source, and take much of what you learn with a grain of salt. You must also trust that, just as the Internet offers a forum to nutballs with axes to grind, it also offers an incredible wealth of authoritative, accurate information that’s often difficult to find elsewhere. It’s just like TV: You can watch ABCNews, or you can watch tabloid TV. If you choose the latter, you can’t blame the TV for misinforming you.
Chat Exchanging messages through email and newsgroups or web-based message boards is great, but it’s not very interactive. You type a message, send it, and wait hours or days for a reply. Sometimes, you want to communicate in a more immediate, interactive, “live” way. That’s where Internet Relay Chat—a.k.a. “IRC” or just “Chat”—comes in.
By the Way
430
Chapter 27
Using chat client programs, folks from all over the world contact chat servers and join one another in live discussions. Each discussion takes place in a separate chat “room” also sometimes called a “channel” reserved for discussion of a particular topic. The discussion is carried out through a series of typed messages; each participant types his or her contributions, and anything anyone in the room types shows up on the screen of everyone else in the room. You can also chat with others using instant messaging programs such as AOL AIM, MSN Messenger, and ICQ, to name but a few.
Run Programs on Other Computers Not everything on the Internet sits on a web server, email server, news server, or chat server. There are other kinds of computers and servers connected to the Net—ones you can use, if you know how, through an Internet technology called Telnet, an older platform not used much anymore. But as you’ll see in the sidebar coming up, you can also run Windows XP over the Internet from a different computer. There’s so much on web and news servers these days that you may never want or need to journey beyond them. But for the adventurous, Telnet offers access to information you can’t get any other way.
By the Way
Run Your PC from Anywhere Windows XP allows you to set up your computer so that you can access it and run it over the Internet or other network from a remote location, letting you see your homeor office-based desktop just like you were there sitting at the keyboard. Cool, eh? The feature, called Remote Desktop, isn’t hard to use. The PC you want to access needs to run Windows XP and be configured for remote access, while the second computer you use to reach the first must have a service called Remote Desktop Connection (formerly called Terminal Services) installed. To find out more, go to Windows Start, choose Help and Support, and search on Remote Access or Remote Desktop. You’ll see instructions (see Figure 27.7) for setting this up and using it successfully.
Exploring the Internet’s Technology
431
FIGURE 27.7 Windows XP’s Help and Support spells out the requirements, the steps needed, and troubleshooting assistance for using the Remote Desktop service.
Working on the Net Believe it or not, more and more people call the Internet their place of business. Some telecommute to a remote office via a connection to the Internet, and then access the company network so they can transfer files and review documents just like they were at the normal office. Others work independently or freelance, but use the Internet to exchange email or files with existing customers or search for new clients. Still others use the Internet to sell their wares, either on an auction site such as eBay or through their own website.
Setting Up a Website Of Your Own Not everyone has their own website, but a phenomenal number do. These sites can be personal or family-oriented, information-based where you present a good deal of expert-level details on a particular topic (pets, the environment, a medical health issue, for example), or operate as a virtual store where you can sell products.
432
Chapter 27
Sometimes, however, the only product being sold on a website is yourself: It’s a great tool for presenting your resume, your experience, and a portfolio filled with examples of your work that can help you find a new job or pick up some side business.
Summary The Internet is a huge, and growing, internetwork that nobody really planned but that happened anyway. Your job is not really to understand it, but to enjoy it and to use it in whatever way you find valuable or entertaining. The value and entertainment are stored all over the world on a vast array of servers. To tap the benefits of the Net, you deploy a family of client programs that know how to talk to the servers.
CHAPTER 28
Connecting to the Internet If you have a mailing address, you probably know about Internet providers, because they’re the people who keep cramming free signup CD-ROMs and disks in your mailbox and begging you to join. Heck, you don’t even need an address—you get free signup disks today in magazines, cereal boxes, and bundled along with any new computer. In this chapter, you’ll discover the full range of different ways to get signed up for the Internet, so you can choose the provider that best matches your needs and bank account. You’ll also learn the basics of making that connection, so we can get you on your way.
Types of Internet Accounts When you sign up with—subscribe to—an Internet service, you get what’s called an Internet account. With an Internet account, you get the right to use the provider’s Internet service, your very own email address (so you can send and receive email), and all of the other information you need to set up your computer for accessing the Internet through the service.
Dial-Up Accounts Most Internet accounts are called “dial-up” accounts because you use them by “dialing up” the Internet provider through your modem and telephone line. These are sometimes also described as “IP” accounts because they require your computer to communicate through TCP/IP. Dial-up IP accounts are the principal, generalpurpose accounts offered by most Internet providers. Dial-up accounts generally come as what’s called a PPP account. With a PPP account, you have access to the full range of Internet activities, and can use any client programs you want to.
434
By the Way
Chapter 28
An account with an online service like America Online is also a “dial-up” account, but it’s not the same thing as a regular Internet PPP or SLIP account. An online service account requires a different kind of communications software (supplied by the service) for accessing the service and its non-Internet content. When you access the Internet through an online service, the service may temporarily switch you over to a PPP (point-to-point protocol, an older form of Internet connection) account, or it may funnel you to the Internet using a different communications scenario. This is why online services often limit you to one or two different web browsers and other clients, instead of letting you choose the one you want. Any client software used through the service must be specially configured for the service’s unique communications system.
Broadband In the last few years, a new category of personal Internet account has emerged, sometimes described as broadband because it sends and receives information so much faster than a regular dial-up account—as if the information were moving through a nice, fat, “broad” pipe instead of a slow, skinny pipe. Depending on what’s available to you, you have your choice between two different kinds of broadband Internet access, described in the next sections: “Cable Internet” and “DSL.” (There are other broadband options, used mostly in business environments. But these two are the popular options for personal users.) The two options are different from each other, but have seven characteristics in common:
. They are much, much faster than a 56K dial-up account. . Their speed enables them to carry Internet activities that are simply impractical over a dial-up connection, such as watching a movie online, high-quality videoconferencing, or using a computer somewhere out on the Net as a storage facility for your own files or backups.
. They allow you to use your phone line for telephone calls, faxing, or anything else while you are online.
. They can be set up so that you are always online. You don’t have to do anything to get online each time you use the Net (as you must with a dial-up account); you just sit down and get to business.
. They are more expensive, on a monthly basis.
Connecting to the Internet
435
. They require more expensive communications hardware for your computer, rather than relying on the inexpensive modems included in nearly all computers today.
. Once you’re online, actually using a broadband account—opening web pages, exchanging email, and so on—takes the same steps you use on a regular dial-up account, the steps described throughout this book. Broadband services are still not available everywhere. There are whole areas today that cannot get any type of broadband service, even though they may have regular phone and cable service. The hardware in local phone and cable systems must be upgraded in order to support broadband Internet. Phone and cable companies are furiously making these upgrades in order to begin selling broadband service, but it’s possible that some rural or remote areas may never have the same type of broadband availability most people can obtain. As more and more neighborhoods gain access to both broadband technologies, the monthly cost should drop as the phone and cable companies compete for those customers.
Cable Internet Supplied by your local cable TV company, cable Internet enters your house through the same cable that TV signals travel through. Cable Internet can support speeds up to 4,096K—more than 70 times as fast as a 56K dial-up connection. Figure 28.1 shows a website describing Road Runner, a cable Internet service offered by Time Warner Cable in some (but not all) of the neighborhoods it serves. To use cable Internet, you must have
. A cable Internet account, offered only by the cable TV company that serves your neighborhood.
. A cable modem installed in, or connected to, your PC. A cable modem is not really a modem, but a specialized network adapter. You can usually rent your cable modem from the cable company, which also makes it easy for the cable company to set up your computer for you. You can also purchase cable modems, which run more than $100—but, before buying, be sure to talk first to your cable company to determine the specific hardware required.
Did you Know?
436
Chapter 28
FIGURE 28.1 The website of Road Runner, a cable Internet service offered by Time Warner Cable to some of its subscribers.
. An Ethernet-compatible network adapter installed in your computer. This allows the modem to talk to your computer. Many computer manufacturers are now preinstalling Ethernet cards in their computers. At this writing, a cable Internet account costs from about $30 to $50 per month— which can be twice the cost of a regular dial-up account. To learn whether cable Internet is available at your home, call your cable TV company.
Did you Know?
There are two potential minuses to cable Internet that are worth considering before you take the plunge. First, the “always-on” nature of a cable Internet connection has been found to make computers using cable connections somewhat more vulnerable to computer hackers than those on regular dial-up lines. You can protect yourself from hackers with a “personal firewall” program such as XP’s own Internet Connection Sharing firewall, Black Ice or ZoneAlarm (see Chapter 26, “Personal Security and Privacy on a Network”). And, as with any Internet connection, users of a cable Internet connection need to use a good antivirus program. Second, cable Internet connections have been shown to become dramatically slower when many people within a neighborhood are using cable Internet simultaneously. At such times, cable would still remain much faster than a dial-up connection. But you might be disappointed by the times when you felt you were not getting all the speed you paid for.
Connecting to the Internet
437
DSL Used through your regular phone line, a Digital Subscriber Line (DSL; also known by various other abbreviations such as ADSL or xDSL) account is supplied by, or in cooperation with, your local telephone company. The fastest broadband option, DSL can support speeds up to 7,270K. Oddly, DSL can be faster than cable Internet when you are receiving information— such as opening a website or video clip. But it is usually slower than cable when you are sending information, such as sending email.
Note that although DSL uses your regular phone line, it transforms that line into a carrier of multiple services; with DSL, you can use the Internet and talk on the phone at the same time. Like cable Internet, DSL requires a special modem, typically called a DSL modem, which can cost substantially more than a cable modem. The monthly cost of a DSL account, however, is roughly the same as for a cable Internet account, around $30 to $50. To find out whether you can get DSL where you live, contact your local phone company, or contact an Internet service provider that serves your neighborhood and offers DSL service.
Satellite Access Cable modems and DSL are the two most common forms of high-speed broadband Internet access. However, both have restrictions that require anyone using the service to live within a specific geographical distance from the service provider. The result is that many people, especially those in more rural locales, get locked out of broadband and must resort to dialup-only access. Satellite access, on the other hand, does not have the geographical restrictions. As long as you’re located so that you can get a “line of sight” between a special satellite dish (often combined with a satellite TV service) and the two, three, or more satellites in orbit around the planet required to provide service, you can use satellite as a means of broadband access. This isn’t new technology. DirectTV began offering this service more than a decade ago. However, the original satellite access was not very fast, was often more expensive than other methods, and still required you to use a phone line because service was only one way.
By the Way
438
Chapter 28
Today, satellite service is more broadly available, offered by a few different companies such as Starband, features two-way communication, and is faster than its predecessor. But it still has some limitations. Unlike cable modems and DSL, satellite broadband access is prone to loss of signal whenever there is heavy cloud cover or a serious storm that blocks signals passing between the dish and the satellites. Its speed is often less robust overall than other types of broadband. The speed is also more variable than the other types, sometimes no faster than good dialup while at other times zooming up to rival DSL or cable throughput. Initial costs can be higher to set up satellite access as well, but monthly subscription fees are often right in line with cable and DSL. For this reason, satellite access is primarily used only by those who don’t have cable or DSL service available to them. This service requires a compatible satellite dish (not every satellite TV dish available today will handle Internet access) and a receiver that can be installed either as an adapter to a PCI slot in a PC motherboard or to a USB port on the outside of the PC.
Where Can I Get Dial-Up Access? You can get your Internet account from any of three main sources:
. A national Internet service provider (ISP) . A local ISP, one that’s headquartered in your city or town . A commercial online service, such as AOL or CompuServe Each of these options is explained next.
Commercial Online Services You’ve no doubt heard of at least one of the major online services, such as America Online (AOL; see Figure 28.2) or CompuServe (CSi). These services promote themselves as Internet providers, and they are—but with a difference.
Connecting to the Internet
439
FIGURE 28.2 Online services such as America Online (AOL) offer Internet access as well as other services available only to their own subscribers.
In addition to Internet access, these services also offer unique activities and content not accessible to the rest of the Internet community. These services have their own chat rooms, newsgroup-like message boards (usually called “forums”), online stores, and reference sources that only subscribers to the service can use. Setup for an online service is usually very easy: You install the free software the company provides, follow the onscreen instructions, and you’re connected. The principal drawback to online services is flexibility. You often cannot choose and use any client software you want; you must use a single client environment supplied by the service, or one program from among a limited set of options. When new, enhanced releases of client programs come out, ISP users can install and use them right away, whereas most online service users must wait until the online service publishes its customized version. On the plus side, for web browsing, most online services do supply a version of either Navigator, Internet Explorer, or both (specially customized for compatibility with the service), making the look and feel of the Web through an online service essentially identical to that of an ISP.
440
Chapter 28
Online services used to be dramatically more expensive than ISPs. Lately, they’ve adopted pricing policies that are generally competitive with the local and national ISPs, although you can still usually get a slightly better deal from a regular ISP than from any online service. For example, America Online offers a respectable flat rate of around $20 per month; if you shop around, you can get a flat rate from an ISP for as little as $15.
America Online (AOL) Voice Number: 800-827-6364 America Online is the biggest of the online services (and also, therefore, the single largest Internet provider in the world), largely because of aggressive marketing and the initial convenience of setting up an account from a CD-ROM that came in junk mail. The non-Internet content is indeed the easiest to use of all services. AOL’s Internet access, however, is notoriously slow, and busy signals continue to be a problem. AOL offers a wide range of pricing plans, including a flat rate, an annual rate, and several different pay-as-you-go plans.
CompuServe (CSi) Voice Number: 800-848-8199 CompuServe (see Figure 28.3) wasn’t the first online service, but it’s the oldest still in operation, and it was once the undisputed king. That legacy leaves CompuServe with an unbeatable range of local access numbers. CompuServe is owned by America Online, but still operates as an independent service. Functionally, CompuServe is similar to America Online in most respects, and it still offers some non-Internet content, exclusively to its own subscribers. Its reputation for providing fast and reliable Internet service is somewhat better than America Online’s; its reputation for non-Internet ease-of-use, slightly worse.
Connecting to the Internet
441
FIGURE 28.3 The Web home page of CompuServe, an online service.
Microsoft Network (MSN) Voice Number: 800-FREE-MSN Microsoft Network started out in 1995 as a service very much like AOL, as the first foray in Bill Gates’s ongoing effort to own the Internet. MSN has since evolved away from the online service model, to the point where it is now more or less a regular national (actually international) ISP, although it still supplies some content accessible only to its subscribers. MSN offers true PPP access, so you can use any browser you want. (Although, not surprisingly, MSN works best through Microsoft’s own browser, Internet Explorer or the dedicated MSN browser.) The service offers a variety of reasonable flat-rate and pay-as-you-go plans.
Internet Service Providers (ISPs) Unlike an online service, an Internet service provider, or ISP, does not offer its subscribers special content that’s not accessible to the rest of the Net. You get Internet access, period.
442
Chapter 28
ISPs offer greater flexibility than online services, providing dial-up IP, shell, and email accounts (and often DSL, as well). Through IP accounts, they can enable you to use virtually any client software you want and to add or change that software whenever you feel like it. ISPs also might offer more attractive rates and better service than the online services, although that’s not always the case. There are many large, national ISPs that provide local access numbers all over the United States (and often across North America). Table 28.1 lists a few of the major national ISPs and their voice telephone numbers, so you can call to learn more about the service and also find out whether the service offers a local access number in your area. Just in case you have access to the Net through a computer at school, work, or the local library, the table also shows the address of a web page where you can learn more about each service.
TABLE 28.1
A More-or-Less Random Selection of National ISPs
Company
Voice Number
Web Page Address
Earthlink
800-395-8425
http://www.earthlink.net
AT&T WorldNet
800-967-5363
http://www.att.com/worldnet
Comcast
http://www.comcast.com
SBC Communications/ SBC Yahoo
http://www.sbc.com
US Internet Verizon
888-873-4959
http://www.usinternet.com http://www.verizon.com
Free Internet! You may have heard that you can get a completely free Internet account, and that’s a fact. In exchange for the right to show you a steady stream of advertising whenever you are online, some companies supply you with free access to the most popular Internet activities: the Web and email. Free Internet services abounded a year or so ago, but like so many dotcom businesses, these companies fell on hard times and began to charge for access. One of those that still offers free access, NetZero (see Figure 28.4), only allows a small number of hours (10) per month for free (this limit can change). It also now offers a low-cost unlimited-access service with no banner ads to clog up your screen.
Connecting to the Internet
Juno, another freebie service, is now rolled into NetZero although the two operate separate sites.
443
Did you Know?
There are a few others still out there, and it’s a great idea, and worth a try. The benefit is obvious: You’ll have an extra $20 a month for sandwiches. Here’s the potential downside:
. At this writing, the free accounts are somewhat notorious for poor performance and a complete lack of customer service.
. It’s difficult to sign up for these accounts unless you are already online and already know how to use the Web, because signing up requires access to the company’s website. So they make a nice money-saver for those who already know their way around, but may befuddle newcomers to the Internet.
. The ads may grow tiresome. . You may prefer the features and flexibility of using a real email program instead of the web-based email the free accounts require. FIGURE 28.4 While it still offers free access at this writing, even NetZero is offering a for-pay service.
444
Chapter 28
Finding a Local ISP Besides the national ISPs, there are thousands of local ISPs in cities and towns all over the United States and Canada. Typically, a local ISP cannot offer access numbers beyond a small, local service area of a few cities, towns, or counties. But it can provide reliable Internet access, personal service, and often the best rates you can get. If you’re having a problem, it can be a terrific help to be able to stop by your Internet provider’s office and chat face-to-face. Local providers also play a vital role in keeping the big national providers honest; the continual reduction of rates by the big providers was spurred in large part by competition from even lower-priced local ISPs. Unlike online services and national ISPs, local ISPs don’t have the marketing muscle to advertise heavily or send out free disks. That’s what makes them harder to find, but it’s also why they’re often cheaper. Finding a local ISP is getting easier all the time. Friends, coworkers, and local computer newsletters are all good sources for finding a local ISP. You can also check the Yellow Pages for ISPs: Look first under Internet, and then try Computers—Internet Services. The folks at your nearest computer store may also know of a good local ISP or two.
How Do I Choose a Dial-Up Internet Plan? Of all the options that are available to you, a dial-up account is still the most popular type of home Internet connection, by a long shot. So, how do you go about picking a dial-up provider and plan? If there was one reliable way to choose the best Internet provider, we would all be using the same one. But different people have different priorities: For some, it’s price. For others, it’s a range of access numbers; for others, it’s speed. Some people have a particular need to use content that’s available only through a particular online service; most people don’t. You have to check out how each of your available ISP options addresses your own priorities. Obviously, if you have friends who use the Internet, find out which services they use, and ask whether they’re happy. It’s always a good idea to use a friend’s Internet account to test the service the friend uses, and to explore your other options. Magazine reviews can help, but they rarely cover more than the online services and the largest national ISPs. To judge a local ISP, you need to listen to the word of mouth.
Connecting to the Internet
445
For what it’s worth, here’s a quick look at a few things to consider: The only caveat to switching services is that your email address changes any time you switch. But many services will forward your email to your new service for a few months after you quit, and you can always get in touch with all your email partners and let them know your new address. Of course, switching services also provides an excellent opportunity to not tell some folks your new email address, if those folks have been getting on your e-nerves.
. Plans and Rates—Most providers offer a range of different pricing plans. The kinds of plans you’ll see most often, however, are unlimited access (or flat rate) and pay-as-you-go. Flat-rate plans are the most common, because they allow unlimited access for a flat monthly fee. Pay-as-you-go plans charge a low base rate for a small number of hours (such as $10 for the first 20 hours), and then an hourly rate after that. I generally recommend that new users first choose a flat rate plan with no long-term commitment, and keep track of their monthly hours for six months or so. If you do that, you’ll know whether you’re getting your money’s worth at the flat rate or should switch to a per-hour plan.
. Billing Options—Most providers will bill your monthly charges automatically to any major credit card. Some local ISPs can bill you by mail (although some assess a service charge of $1—2 for doing so), and some others can actually add your monthly Internet charges to your regular monthly telephone bill (itemized separately from your calls to Grandma, of course). All other things being equal, you may lean toward the provider that will bill you in the way that’s most convenient for you.
. Access Numbers—Obviously, you want a provider that offers a local access number in the area where your computer resides. But what if you need to use your account from both home and work, using two different computers or bringing a portable back and forth? Does the provider offer local access numbers that work from both locations? What if you want to be able to use the Internet when you travel? Does the provider offer local access everywhere you and your computer might go?
. Software—The online services require that you use a software package they supply for setting up your connection, using their non-Internet content, and often for using the Internet, too. Most ISPs can also supply you with any communications or client software you require, although using the ISP’s software package is optional. If you need software to get started, you may want to consider what each ISP offers as a software bundle.
By the Way
446
Chapter 28
. Web Server Space—If you think you might want to publish your own web pages, you’ll need space on a web server to do so. Many ISPs and most online services offer an amount of web server space free to all customers; others charge an additional monthly fee.
. Newsgroup Access—Be aware that there are tens of thousands of newsgroups, and that not all providers give you access to all of them. Some exclude “racy” ones, while others only offer those specifically requested by users.
Getting Connected So you’ve chosen an ISP for dial-up access to the Internet. Whether that’s an online service such as AOL or a local or national ISP, your next step is to actually connect to them. In most cases, the company you’ve chosen is going to make this as easy as possible for you. They’ll either supply you with the software you need—which is often preinstalled on your computer, if you choose a national service—or they’ll give you some type of brochure that walks you through the process, step-by-step. Since the provider usually takes care of that type of thing and there are so many different ways of getting started, we’re not going to spend much time on that type of stuff here. Instead, we’ll just concentrate on the basics—things that you’ll need to understand regardless of which provider you use.
Number, Username, and Password No matter how you set up your account and computer, you’ll wind up with three pieces of information that are essential to getting online:
. Local access number—The telephone number your modem dials to connect to your Internet provider.
. Username—To prevent just anybody from using its service, your Internet provider requires each subscriber to use a unique name, called a username (or sometimes user name, user ID, or userID), to connect.
. Password—To prevent an unauthorized user from using another’s username to sneak into the system, each subscriber must also have his or her own secret password.
Connecting to the Internet
447
Entering your username and password to go online is called “logging on” (or sometimes “logging in” or “signing in”) and the name used to describe that activity is “logon” (or “login,” or “sign-in”). If you use a signup program to set up your Internet account and computer as described next, you’ll choose your username and password while running the program. If you set up your computer without a signup disk (as described later in this chapter), you’ll choose a username and password while on the phone with your provider to open your account. Every user of a particular Internet provider must have a different username. If you choose a large provider, there’s a good chance that your first choice of username is already taken by another subscriber. In such cases, your provider will instruct you to choose another username, or to append a number to the name to make it unique. For example, if the provider already has a user named CameronDiaz, you can be CameronDiaz2. The rules for a username and password vary by provider, but, in general, your username and password must each be a single word (no spaces or punctuation) of five or more letters and/or numerals. Nonsense words, such as FunnyDad or MonkeyMary, are fine as usernames. For a password, avoid using easy-to-guess items such as your birthday or kids’ names. Total nonsense—like xkah667a—makes the most effective password, as long as you can remember it. Your username often doubles as the first part of your email address; if your username is Stinky, your email address might be something like [email protected] . Before choosing a username, consider whether you also like it as an email address, which your friends and associates will see and use. Some systems are case-sensitive; that is, they pay attention to the pattern of upper- and lowercase letters. On a case-sensitive system, if your username is SallyBu, you must type SallyBu to log on—sallybu or SALLYBU won’t work.
Using Supplied Software As pointed out earlier in this chapter, a special signup program is required for each online service provider, and many ISPs can also supply you with a signup program for your computer. I highly recommend using signup programs whenever they’re available, even when they’re optional. You can get free signup disks by mail from the providers, just by calling them on the telephone. Also, signup programs often come preinstalled on new computers, and in computer magazines and junk mail. If you choose to go with a local ISP, you can usually pick up a signup CD or disks just by stopping by the provider’s office.
By the Way
448
Chapter 28
Why Use a Signup Program? Why? Well, first, the signup programs kill two birds at once: They sign you up with a provider and configure your computer to access that provider. The program automatically takes care of all the communications configuration required in your computer, some of which can be tricky for inexperienced computer users.
By the Way
Depending on the provider you select, the signup program might or might not set up all your client software.
Running a Typical Signup Program Before running a signup program, make sure your modem is connected to a telephone line, because the signup software usually dials the provider at least once during the signup process. Also, make sure you have a major credit card handy; you’ll need to enter its number and expiration date to set up payment.
Did you Know?
Signup programs are almost always designed to set up credit card payments for your Internet service. If you do not want to pay by credit card, you may not be able to use the signup program. (Actually, you may not even be able to use a particular provider; some accept payment solely by credit card.)
You’ll find instructions for starting the program on a page or card that accompanies it, or printed right on the CD or disk. After you start the program, just follow its lead. The program will prompt you to type in your name, address, phone number, and credit card information, and to choose a logon username and password, email address, and email password. The program may also present you with a list of payment plans from which to choose (see Figure 28.5). Once or twice during the signup process, the program uses your modem to contact the provider. It does this to verify your payment information, find the best local access number for you, check that your selected username is not already taken, and ultimately to send all of the information it collected to the provider to open your account. When the program closes, your computer and account are ready to go online and explore.
Connecting to the Internet
449
FIGURE 28.5 A typical signup program prompts you for all the info required for setting up your account, such as choosing a payment method.
Using the Connection Wizard on Your Own Setting up your computer without a signup program is a little more difficult, but well within anybody’s capabilities. Often your ISP will provide you with all the instructions you need on a brochure or instruction sheet. When you don’t use a signup disk, you must set up your account with your selected Internet provider over the telephone first, and then configure your computer. While setting up your account, your provider will tell you all of the communications settings required for the service, and will work with you to select your local access number, username, and password. It’s important that you make careful notes of everything your provider tells you. You’ll use all of that information when setting up. In addition to your access number and logon username and password, you’ll probably come out of the conversation with the following information:
. One or more IP addresses—a string of numbers separated by periods—that may be required for communicating with the provider.
. The addresses of the provider’s email and news servers. You’ll need these addresses to configure your email program and newsreader. Email server addresses may be described as SMTP and POP3 servers, and news servers may be described as NNTP servers. You don’t need to know what the abbreviations mean; just know that if your provider mentions an NNTP server, he’s talking about a news server.
450
Chapter 28
. Your own email address, the one others can use to send email to you. . Your email username and password, required for retrieving email people have sent to you. These may be different from your logon username and password.
. The telephone number and hours of the provider’s customer service or technical support departments.
. Any other special communications steps or settings the particular provider requires. No matter how you go about it, setting up your computer for the Internet is a simple matter of entering this information in your communications software. Once that’s done, you can go online.
Running the Connection Wizard Short of using a signup program, the next easiest way to set up an ISP account on a PC running Windows 95 or 98 is to set up Internet Explorer and run its Connection Wizard. Internet Explorer is included in every copy of Windows 98, Me, and XP, and is often included with Windows 95. The Connection Wizard leads you through each step of the process, prompting you for all of the required information, such as IP addresses. That’s almost as easy as using a signup disk, except that the Connection Wizard doesn’t sign you up with your ISP—you must take care of that first—and it prompts you for your IP address and other setup information, which a signup program can supply for itself. To launch the Connection Wizard, simply right-click the Internet Explorer icon on your desktop, choose the Connections tab, and click the Setup button. You’ll see a screen like the one shown in Figure 28.6. From there, you follow the prompts, filling in the appropriate information. The wizard walks you through the process quite succinctly.
Connecting to the Internet
451
FIGURE 28.6 The Connection Wizard offers easy-to-follow instructions for getting connected to your ISP.
Connecting at Last When it’s done, you’ll end up with an icon on your desktop for your connection to your provider. When you want to connect to use the Internet, just double-click that icon. You’ll get a dialog box (see Figure 28.7) with your username already included. Just type your password, click Connect, and off you go. Now, you’re ready to browse the Web, a topic that (conveniently enough) is covered in the next chapter. FIGURE 28.7 After opening your connection program, you supply your password to log on to the Internet.
452
Chapter 28
Summary You now know what the Internet is, what hardware and software you need to get on the Internet, how to find and choose your Internet provider, and how to get connected. It’s time to begin your browsing experience in the next chapter.
CHAPTER 29
Browsing Basics With this chapter, you begin to get into the meat of why you wanted to get on the Internet in the first place—browsing the World Wide Web. The Web is one of the two biggest reasons that the average person hops online; the other is email. Over the last few years, the Web has exploded. In this chapter, you’ll pick up the basics of getting all around the Web. You’ll learn specific information for different browsers.
About Your “Home Page” Most web browsers are configured to go automatically to a particular web page as soon as you open them and connect to the Internet. This page is generally referred to as the browser’s home page. Note that home page has two meanings in web parlance: It also describes a web page that serves as the main information resource for a particular person or organization. For example, www.toyota.com may be described as Toyota’s home page. For example, if you get Internet Explorer directly from Microsoft, it opens at the Microsoft Network’s home page at http://www.msn.com (see Figure 29.1). If you get Netscape Navigator directly from Netscape, it opens automatically to a similar startup page at Netscape. However, if you get your software from your Internet provider, your browser may have been reconfigured with a new home page, one that’s set up by your provider as a starting point for its subscribers. This home page also serves as a source of news and information about the provider and its services.
454
By the Way
Chapter 29
A few specific websites are used as home pages by a very high proportion of web users because these pages offer a convenient set of links to the things many folks like to do as soon as they go online: search for something, check out the latest news, weather, or sports scores, or other common activities. Some folks call these sites web portals because they function as an everyday point of entry to the Web. Popular portals include such search pages as Yahoo!, Excite, and Lycos, and other sites such as Netscape’s Netcenter.
FIGURE 29.1 Your browser goes automatically to its “home page.” The home page may have been selected by the browser maker or by your Internet provider.
You don’t have to do anything with your home page. You can just ignore it, and jump from it to anywhere on the Web you want. But some home pages provide valuable resources, especially for newcomers. Often, you’ll find a great selection of links on your home page to other fun or useful pages. If your home page happens to be one set up by your local ISP, the page may even contain local news, weather, and links to other pages with information about your community. Now and then, before striking out onto the Web, be sure to give your home page a glance to check out what it has to offer.
Browsing Basics
To change your home page, click the Tools menu, select Internet option and note the General tab. Under Home Page, click in the address box next to Address, press Delete, and then type in the web address for a different site you want to use. Click OK to finish.
455
Did you Know?
Understanding Web Page Addresses Using the Web is easy—that’s why it’s so popular. But if there’s one thing about web surfing that trips up newcomers, it’s using web page addresses effectively. So here and now, I’ll set you straight on web page addresses so that you can leap online with confidence. For the most part, you’ll deal with only two kinds of addresses for most Internet activities:
. Email addresses—These are easy to spot because they always contain the “at” symbol (@).
. Web addresses—These never contain the @ symbol. web page addresses are expressed as a series of letters separated by periods (.) and sometimes forward slashes (/), for example, www.microsoft.com/index/contents.htm. A web address is also referred to as a URL (pronounced “Earl” or spelled out as three letters). Although most URLs are web page addresses, other types of URLs may be used in a web browser for accessing other types of Internet resources. If you keep your eyes open, you’ll see web page and site addresses everywhere these days. By typing an address in your web browser (as you learn to do shortly), you can go straight to that page, the page the address points to. Just to give you a taste of the possibilities, and to get you accustomed to the look and feel of a website address, Table 29.1 shows the addresses of some fun and/or interesting websites. As Table 29.1 shows, many addresses begin with the letters www. But not all do, so don’t assume.
By the Way
456
Chapter 29
TABLE 29.1
A Few Out of the Millions of Fun and Interesting Websites
Address
Description
www.foxnews.com
The site for the cable news network
www.ebay.com
eBay, an online auction house
www.epicurious.com
A trove of recipes
www.scifi.com
The SciFi Channel
www.carprices.com
A site where you can learn all about buying a new or used auto
www.uncf.org
The United Negro College Fund
www.rockhall.com
Cleveland’s Rock & Roll Hall of Fame Museum
www.nyse.com
The New York Stock Exchange
college-solutions.com
A guide to choosing a college
www.sleepnet.com
Help for insomniacs
www.nasa.gov
The space agency’s site
www.adn.com
The Anchorage, Alaska, Daily News
www.twinsmagazine.com
Advice for parents of multiples
imdb.com
The Internet Movie Database, everything about every film ever made
www.amazon.com
Amazon.com, a popular online bookshop that sells a range of other products
www.nfl.com
The National Football League
Anatomy of a Web Address The address of a website is made up of several different parts. Each part is separated from those that follow it by a single, forward slash (/). The first part of the address—everything up to the first single slash—is the Internet address of a web server. Everything following that first slash is a directory path and/or filename of a particular page on the server. For example, consider the following fictitious URL: www.dairyqueen.com/icecream/sundaes/fudge.htm
The filename of the actual web page is fudge.htm. (web page files often use a filename extension of .htm or .html.) That file is stored in a directory or folder called sundaes, which is itself stored in the icecream directory. These directories are stored on a web server whose Internet address is www.dairyqueen.com.
Browsing Basics
457
Sometimes, an address will show just a server address, and no web page filename. That’s okay—many web servers are set up to show a particular file to anyone who accesses the server (or a particular server directory) without specifying a web page filename. For example, if you go to the address of Microsoft’s web server, www.microsoft.com, the server automatically shows you an all-purpose web page you can use for finding and jumping to other Microsoft pages. Such pages are often referred to as “top” or “index” pages, and often even use index.htm as their filename. The extension at the end of a filename (such as .htm) will vary based on the program that created it. You’ll see lots of .cfm, .jsp, .php, .xml, and .asp extensions along with the .htm and .html ones. Technically, every web page address begins with http:// or https://, particularly when described as a URL, the technical designation for the address format you use when working in a Web browser. But the latest releases of Netscape Navigator and Internet Explorer no longer require you to type that first part. For example, using either of those browsers, you can surf to the URL http://www.samspublishing.com just by typing www.samspublishing.com
(In fact, you don’t even need to type the www part—if it’s required, these browsers will fill it in for you.) Because of this change, web page addresses often appear in advertising, books, and magazines with the http:// part left off.
Follow these steps to help understand web addresses better: 1. Connect to the Internet and open your web browser. After a few moments, your home page (whatever it may be) appears (see Figure 29.2). 2. Examine your browser’s toolbar area. The address you see there is the address of your home page (see Figure 29.3). 3. Make a mental note of the spot where you saw the home page address. That’s where you’ll always see the address of whatever page you’re currently viewing. That’s usually also the place where you’ll type addresses to navigate the Web, as described next.
Did you Know?
458
Chapter 29
FIGURE 29.2 Open your browser to your home page.
FIGURE 29.3 Find the address of your home page.
Address of home page
Toolbar area
Going Straight to Any Web Address In both Internet Explorer and Netscape Navigator, you’ll see the address box as a long text box somewhere in the toolbar area, showing the address of the page you’re currently viewing. If you don’t see it, the toolbar that contains the address box might be switched off. To switch on the toolbar that contains the address box:
. In Internet Explorer, choose View, Toolbars, and make sure a check mark appears next to Address Bar in the menu that appears. If not, click Address Bar. If you still don’t see an address box, try dragging each toolbar to the bottom of the stack, so that all toolbars are visible, and none overlap.
Browsing Basics
459
. In Netscape, choose View, Show, Location Toolbar. If you still don’t see it, it’s there, but collapsed so it’s not visible. Click at the far-left end of each line in the toolbar area, and it should appear. If you use a browser other than the Big Two (Internet Explorer or Netscape Navigator), you may see an address box in the toolbar area, or at the bottom of the browser window. In some browsers, you may have to choose a menu item to display a dialog that contains the address box. Look for a menu item with a name such as “Enter URL” or “Jump to New Location.”
Did you Know?
Entering and Editing URLs After you’ve found the address box, you can go to a particular address by typing the address you want to visit in the box and pressing Enter. When the address box is in a toolbar, you usually must click in it first, type the address, and then press Enter. Before you type an address in the address box, the address of the current page already appears there. In most Windows and Mac browsers, if you click once in the address box, the whole address is highlighted, meaning that whatever you type next will replace that address. If you click twice in the address box, the edit cursor appears there so that you can edit the address. That’s a handy feature when you discover that you made a typo when first entering the address.
Note that when you type an address to go somewhere, your starting point doesn’t matter—you can be at your home page or on any other page. When typing the address, be careful of the following:
. Spell and punctuate the address exactly as shown, and do not use any spaces.
. If you experience problems opening a site, try matching the exact pattern of upper- and lowercase letters you see. Some older web servers are casesensitive, and will not show you the page if you don’t get the capitalization in the address just right.
. Some addresses end in a final slash (/), and some don’t. You may or may not ever see this yourself, but understand that some older web servers can be quirky about slashes, and many print sources where you see addresses listed mistakenly omit a required final slash, or add one that doesn’t
Did you Know?
460
Chapter 29
belong. Always type the address exactly as shown. But if that doesn’t work, and the address appears not to end in a filename, try adding or removing the final slash. What happens if you type an address wrong? Nothing bad—you just don’t go where you want to go. Usually, your browser displays an error message, reporting that the browser could not find the address you requested. Check that you spelled, punctuated, and capitalized the address correctly. If you discover a mistake, edit (or retype) the address and press Enter to try again. Note that web servers and their pages are not permanent. From time to time, an address will fail not because you made a mistake, but just because the page or server to which it points is no longer online, either temporarily (because of a system glitch) or permanently.
Basic Jumping Around Many—even most—of the times you jump from page to page, you won’t type an address. All you’ll do is click a link or button. URLs are like cars—they take you directly to a particular place. Links are like the bus: They often take you just to the right neighborhood.
By the Way
Some web pages take a long time to appear, even if you have a fast modem and Internet connection. If some pages do seem terribly slow, don’t worry that there’s something wrong with your computer, modem, or connection. The problem is probably that the page you’re accessing is very complex. Each time you display a particular web page, the whole page must travel through the Internet to your computer to appear on your screen. A page that’s mostly text appears quickly, because text pages contain little data, and thus travel quickly through the Net. Pictures, multimedia, Flash animations and Java programs (called applets) balloon the number and size of the files that make up the web page, and thus take much longer to appear. Reclicking the link to a page over and over again is only going to slow down the process, and may cause your computer to freeze.
Finding and Using Links Activating a link in most browsers is simple: Point to the link and click it; your browser takes you wherever the link leads.
Browsing Basics
461
Most links lead to another web page, or to another part of a long web page you’re viewing. However, links can do much more. For example, some links, when activated, may start the download of a software file or play a multimedia file. It’s not using links that can be tricky, but finding them in web pages that aren’t designed well enough to make the links obvious. Links appear in a web page in any of three ways:
. As text—You’ll notice text in web pages that appears to be formatted differently from the rest. The formatting differs depending upon your browser, but text that serves as a link is usually underlined (see Figure 29.5) and displayed in a different color than any other text in the page.
. As pictures—Any picture you see in a web page may be a link. For example, a company logo may be a link leading to a page containing information about that company.
. As imagemaps—An imagemap is a single picture that contains not just one link, but several. Clicking on different parts of the picture activates different links (see Figure 29.4). FIGURE 29.4 Often, links are indicated by underlined text.
Links
462
Chapter 29
FIGURE 29.5 Each part of this imagemap is a different link. In this case, clicking on a different part of the image opens different pages.
Text links are usually easy to spot because of their color and underlining (see Figure 29.4). Picture and imagemap links can be harder to spot at a glance. But most browsers provide a simple way to determine what is and is not a link. Whenever the mouse pointer is on a link, it changes from the regular pointer to a special pointer that always indicates links.
Using Navigation Buttons: Back, Forward, Home, and Stop In most browsers for Windows and the Mac, you’ll see a whole raft of toolbar buttons, many of which you’ll examine as this book progresses. But by far, the most important are the Big Four: Back, Forward, Home, and Stop (see Figure 29.6). These buttons help you move easily back and forth among any pages you’ve already visited in the current online session, and to conveniently deal with the unexpected. For example, when exploring a particular website, you often begin at a sort of “top” page that branches out to others. After branching out a few steps from the top to explore particular pages, you’ll often want to work your way back to the top again, to start off in a new direction. The Big Four buttons make that kind of web navigation simple and typing-free.
Browsing Basics
Home Back
Stop
463
Print History
Discuss
FIGURE 29.6
Forward Refresh
Mail
Research Edit
The main toolbars in Internet Explorer (shown here) and Netscape Navigator prominently feature the invaluable Back, Forward, Stop, and Home buttons.
Here’s how you can use some of these buttons:
. Back retraces your steps, taking you one step backward in your browsing each time you click it. For example, if you move from Page A to Page B, clicking the Back button takes you back to A. If you go from A to B to C, pressing Back twice returns you to A. When you reach the first page you visited in the current online session, the Back button is disabled; there’s nowhere left to go back to.
. Forward reverses the action of Back. If you’ve used Back to go backward from Page B to A, Forward takes you forward to B. If you click Back three times—going from D to C to B to A—clicking Forward three times takes you to D again. When you reach the page on which Back was first clicked, the Forward button is disabled because you can only move Forward to pages you’ve come “Back” from.
. Home takes you from anywhere on the Web directly to the page configured in your browser as “home,” described at the start of this chapter. Going Home is a great way to reorient yourself if you lose your way and need to get back to a reliable starting point.
. Stop immediately stops whatever the browser is doing. If you click Stop while a page is materializing on your screen, the browser stops getting the page from the server, leaves the half-finished page on your screen, and awaits your next instruction.
Back, Forward, and Home do not care how you got where you are. In other words, no matter what techniques you’ve used to browse through a series of pages—entering URLs, clicking links, using buttons, or any combination of these—Back takes you back through them, Forward undoes Back, and Home takes you home.
Did you Know?
464
Chapter 29
Back and Stop are particularly useful for undoing mistakes. For example, if you click on a link that downloads a file, and while the file is downloading you decide you don’t want it, you can click Stop to halt the download but stay on the current page. Click Back to halt the download and return to the preceding page.
Practicing with Links and Buttons Now let’s use some of your newly-learned skills to practice using links and buttons as you surf. For this, we’ll use the ESPN sports site. 1. Go to the ESPN website at espn.go.com, find any interesting-looking link, and click it (see Figure 29.7). 2. A new page opens to the link you just clicked (see Figure 29.8). Click Back to return to the top ESPN page. 3. Click another link on the top ESPN page (see Figure 29.9). On the page that appears, find and click yet another link (see Figure 29.10). (If you see no links, click Back to return to the top ESPN page, and try another route.) 4. Click Back twice (see Figure 29.11) to return to the top ESPN page. 5. Click Forward twice. You go ahead to where you just came back. FIGURE 29.7 Go to espn.go.com and click on a link.
Link
Browsing Basics
465
Back button
FIGURE 29.8 Click the Back button.
Another link
FIGURE 29.9 Click on another link.
Chapter 29
466
FIGURE 29.10 Click on yet another link.
Yet another link
FIGURE 29.11 Click Back twice.
Browsing Basics
467
6. Try a new URL: Enter www.akc.org for the American Kennel Club (see Figure 29.12). FIGURE 29.12 Enter a new URL.
7. From the AKC page (see Figure 29.13), click Back once. You return to the last page visited at ESPN. 8. Click home, and you’ll return to your home page, as you see in Figure 29.14. FIGURE 29.13 Click Back once.
468
Chapter 29
FIGURE 29.14 Click Home.
Fussing with Frames You’ll find that some pages are split into frames, two or more separate panes (see Figure 29.15). In effect, each pane in a frames page contains its own, separate little web page. That enables each pane to operate independently of the others; for example, clicking a link in one pane can change the contents of another. Some folks get all boxed up by frames, but using a frames-based page doesn’t have to be tricky. Just remember the following tips:
. All links within panes are active all the time. . Some panes have their own scrollbars. When you see scrollbars on a pane, use them to scroll more of the pane’s contents into view. If you want to use your keyboard’s Up and Down arrows to scroll within a pane, you need to click within the appropriate pane first.
. While you’re on a frames page, the Back and Forward buttons take you back and forth among the panes you’ve used in the current frames page, not among pages. Sometimes, it can be tough to use Back to “back out” of a frames page to the page you saw before it; at such times, it’s often easier to enter a new URL or click Home to break free of the frames, and then go from there.
Browsing Basics
Scrollbar
469
Pane
FIGURE 29.15 A frames page can show two or more separate documents at once, each in its own pane.
Pane
. Some pages use “borderless” frames, and so do not appear at first glance to be frames pages. But after a little experience, you’ll quickly learn to identify any frames page when it appears, even when the frames are implemented subtly. Internet Explorer, Netscape Navigator, and a few other major browsers support frames, but some older versions of these browsers do not. For this reason, many frames pages are preceded by a non-frames page that provides two links: One for displaying a frames page, and another for displaying the same content in a no-frames version.
Summary That’s all there is to basic browsing. Just by entering URLs, clicking links, and using buttons such as Back and Home, you can explore near and far. Little bumps such as frames add a little complexity to the mix, but nothing you can’t handle.
Did you Know?
PART VIII
Communicating with the World CHAPTER 30
Using Email
473
CHAPTER 31
Chatting and Instant Messaging
497
CHAPTER 32
Participating in Newsgroups, Web Message Boards, and Blogs
517
CHAPTER 30
Using Email Internet email enables you to exchange messages easily with anyone else on the Internet. An email message typically reaches its addressee within minutes (or at most, within an hour or so), even on the opposite side of the globe. It’s faster than paper mail, easier than faxing, and sometimes just plain fun.
Types of Email Programs Not everybody has Outlook (part of Microsoft Office) or Outlook Express (part of Microsoft Internet Explorer), and even some with Outlook or Outlook Express do not use it for email. If you do not, or if you were waiting for a more broad overview of the email process, this chapter will help you out. Email can be as complicated or as basic as you want it to be. There are a wide variety of different email programs—some that you have to buy as part of a huge suite of applications, some you get automatically with a browser, and some you can use right over the Web, without installing anything. Making matters more confusing is the fact that both Microsoft and Netscape, the two companies who hold all the cards when it comes to using the Web, offer a wide variety of choices. Both offer a free program as part of their browser suite, but both also offer free web-based email (Microsoft has Hotmail, Netscape has Netscape Webmail). Web-based email allows you to read messages right off a web page, just like you are browsing. It is covered later in this chapter.
474
Chapter 30
Understanding Email Addresses The only piece of information you need to send email to someone is that person’s Internet email address. An email address is easy to spot: It always has that at symbol (@) in the middle of it. For example, you know at a glance that [email protected]
is an email address. In most email addresses, everything following the @ symbol is the domain address of a company, Internet service provider, educational institution, or other organization. Each online service has its own domain, too: For example, America Online’s is aol.com, and Microsoft Network’s is msn.com. So you can tell that the email address [email protected]
is that of the America Online user named neddyboy.
Setting Up Your Email Program There are many different email programs out there. Internet suites such as Internet Explorer and Netscape Communicator include an email program—but you must take care when installing these programs not to optionally omit the email component of the suite. Choosing the “full” installation option when setting up a suite ensures that you include all the suite’s client programs. In the suites, the email programs are called
. Messenger, in Netscape Communicator. You can open Messenger from within the Navigator browser by choosing Communicator, Messenger (see Figure 30.1).
. Outlook Express, in Internet Explorer. You can open Outlook Express from within the Internet Explorer browser by clicking the Mail button on the toolbar and choosing Read Mail from the menu that appears (see Figure 30.2).
Using Email
475
FIGURE 30.1 Netscape Messenger, the email program that’s included in the Netscape Communicator suite.
FIGURE 30.2 Outlook Express, the email program that’s included with Microsoft Internet Explorer.
476
Chapter 30
Configuring Email After installing an email program, you need to configure it before you can use it. All email programs have a configuration dialog of some kind (or a series of dialog boxes) in which you can enter the information required for exchanging email.
. In Netscape Messenger, choose Edit, Preferences to open the Preferences dialog box. In the list of Categories, choose Mail & Newsgroups. Complete the configuration settings in the Mail & Newsgroups category’s Identity and Mail Servers subcategories (see Figure 30.3).
. For Outlook Express, complete the Mail dialog windows of the Windows Internet Connection Wizard (see Chapter 28, “Connecting to the Internet”). If you open Outlook Express without having configured it first, the Connection Wizard opens automatically to collect configuration information from you. FIGURE 30.3 In Netscape Messenger, configure email settings in the Mail & Newsgroups category of the Preferences dialog box.
Did you Know?
The automated setup routines supplied with programs such as Netscape Communicator and Internet Explorer not only set up your browser and Internet connection, but can optionally collect the information required to configure their email components (Messenger and Outlook Express). If you open Messenger or Outlook Express without first having configured them, a dialog opens automatically, prompting for the configuration information.
Using Email
The configuration dialogs for most email programs require most or all of the following information, all of which your Internet service provider will tell you:
. Your full name. . Your full email address. (Some configuration dialogs make you indicate the two parts of your address separately: the username—the part of the email address preceding the @ symbol—and your domain—the part of the email address following the @ symbol.)
. The address of your service provider’s outgoing mail server, sometimes called the SMTP server.
. The address of your service provider’s incoming mail server, sometimes called the POP3 server (some ISPs use another type of server called IMAP4). The POP3 address is sometimes (but not always) identical to the SMTP address. Also, to ensure that no one but you gets your email, most ISPs require you to choose and use an email password. Some email programs let you enter that password in the configuration dialog so you needn’t type a password each time you check your email.
Getting Around in Your Email Program Before jumping right into sending and receiving messages, it’s a good idea to learn how to get around in your email program, move among its folders (lists of messages), and display messages you select from a folder.
Choosing a Folder Netscape Messenger and Outlook Express divide their messaging activities into a family of folders. In each folder, you see a list of messages you can display or work with in other ways. The folders are:
. Inbox—The Inbox folder lists messages you have received. . Outbox (called Unsent Messages in Messenger)—The Outbox folder lists messages you have composed but saved to be sent later.
. Sent—The Sent folder lists copies of all messages you’ve sent, for your reference.
. Deleted (called Trash in Messenger)—The Deleted folder lists messages you’ve deleted from any other folder.
477
478
Chapter 30
To switch among folders in either Outlook Express or Messenger, click a folder name in the panel along the left side of the window (see Figure 30.4). Folders
FIGURE 30.4 Select a folder to choose the messages you want to work with.
Displaying a Message From the list displayed by each folder, you can display any message. You do this in either of two ways (the steps are the same in both Outlook Express and Messenger):
. Single-click the message in the list to display it in the Preview pane (see Figure 30.5) in the bottom of the window.
. Double-click the message in the list to display it in its own message window (see Figure 30.6). In general, the Preview pane is best when you’re simply scanning messages, and need to move quickly from one to the next. Use a full message window to read a long message, or to read a message you will reply to or forward (as described later in this chapter).
Using Email
479
FIGURE 30.5 Single-click a message in a folder to display the message in the Preview pane.
Preview Pane
FIGURE 30.6 Double-click a message in a folder to display the message in a message window.
480
Chapter 30
Composing and Sending a Message When you have something to say, and the email address of someone to whom you want to say it, you’re ready to go.
Writing Your Message In most email programs, you compose your message in a window that’s very much like a word processing program, with a special form at the top for filling in the address and subject information—the message’s header. Below the form for the header, you type your message text in the large space provided for the message body. The following steps show how to compose a simple email message.
Composing a New Message in Outlook Express 1. Click the Create Mail button (see Figure 30.7). 2. In the To line (near the top of the window), type the email address of the person to whom you want to send a message (see Figure 30.8). New Mail button
FIGURE 30.7 Click the Create Mail button in Outlook Express.
Using Email
481
3. Click in the Subject line, and type a concise, meaningful subject for your message (see Figure 30.9). (The subject appears in the message list of the recipient, to explain the purpose of your message.) FIGURE 30.8 Type in the recipient’s email address. To line
4. Click in the large panel of the new message window and type your message, just as you would in a word processor (see Figure 30.10). FIGURE 30.9 Type in a subject for the message.
Subject line
482
Chapter 30
FIGURE 30.10 Type in your message.
By the Way
It used to be that email programs automatically created text-only messages, because many email readers weren’t configured to display HTML messages. The latest versions of both Outlook Express and Netscape Messenger allow you to create messages in HTML format. What does this mean to you? Simply put, it allows you to format the text, using bold, italics, different fonts, and so on, so the message can have a personal touch. Be aware, however, that some of those who receive your messages might still be using email clients that don’t allow them to display HTML messages. Also, adding graphics and lots of fancy formatting makes E-mail larger and moves slower, a consideration if you or the recipient is on slow-speed dialup Internet access.
Composing a New Message in Netscape Messenger Follow these steps to compose a new email message: 1. Click the New Msg button (see Figure 30.11). 2. Follow Steps 2, 3, and 4 of the preceding steps for composing a message.
Did you Know?
You can send one message to multiple recipients in several different ways. For example, you can “cc” (carbon copy) your email to recipients other than your primary addressee(s). To do this, just enter their email addresses into the CC: field of the New Message window.
Using Email
483
New Message button
FIGURE 30.11 Click the New Msg button in Netscape Messenger.
Sending a Message After the header (To and Subject) and body (what you have to say) of the message are complete, you send your message on its way. In most programs, you do so simply by clicking a button labeled Send in the toolbar of the window in which you composed the message. What happens immediately after you click Send depends upon a number of different factors:
. The email program you use . Whether you’re online or off . How your program is configured The message can be sent immediately out through the Internet to its intended recipient. If you’re offline when you click Send, your email program can automatically connect you to the Internet to send the message. Otherwise, you must connect before sending.
484
Chapter 30
However, instead of sending your message the instant you click Send, your email program can instead send the message to your Outbox (or Unsent Messages) folder, to wait. After clicking Send, you can open your Outbox or Unsent Messages folder to see whether the message is there (see Figure 30.12). FIGURE 30.12 In some programs, messages are sent to wait in the Outbox or Unsent Messages folder, and then go out to their recipients at a later time.
This Outbox scenario enables you to do all your email composing offline, saving as many messages as you want in your Outbox folder. Then, when you’re all done, you can send all the messages in one step. Here’s how to send waiting messages:
. In Outlook Express, click the Send/Recv button (it might be labeled “Send/Receive” in your copy) to send all messages in the Outbox folder.
. In Netscape Messenger, click the Get Msg button (short for Get Messages) to send all messages in the Unsent Messages folder.
Receiving Messages When others send messages to you, those messages go to your service provider’s mail server, and wait there until you choose to receive messages. To receive messages
Using Email
485
. In Messenger, click the Get Msg button on the toolbar. . In Outlook Express, click the Send/Recv (or Send/Receive) button on the toolbar. If you are offline when you click the Send/Recv or Get Msg button, Outlook Express and Messenger connect you to the Internet automatically (or prompt you to do so) to retrieve your new messages. Your email program contacts your ISP, and checks for any new messages addressed to you. If there are none, the words “No new messages on server” appear in the status bar at the bottom of the window. If there are new messages, the messages are copied to your PC and stored in your Inbox folder, where you can read them any time, online or off. In the message lists displayed by most email programs, the messages you have not yet read appear in bold (see Figure 30.13). FIGURE 30.13 Messages listed in the Inbox in bold type are those you have not read yet.
486
Watch Out!
Chapter 30
Messages you receive can contain computer viruses, particularly (but not exclusively) when those messages have files attached to them or they come to you from strangers. The best way to protect yourself from these files is to have a good antivirus protection program installed on your computer, keep it updated to protect against newer viruses, and never open an email or attachment from someone you don’t know. Two of the top antivirus programs are Norton AntiVirus (http://www. norton.com) and McAfee VirusScan (http://www.mcafee.com).
Replying and Forwarding Most email programs provide you with two easy ways to create new messages by using other messages you have received: replying (sending back an email message with additional notes to a person who has sent one to you) and forwarding (sending an email you receive to another person). To reply or forward, you always begin by opening the original message. From the message window’s toolbar, you then click a button or menu item with a label like one of the following (see Figure 30.14):
. Reply—Reply creates a reply to the person who sent you the message. . Reply All—Reply All creates a reply to the person who sent you the message and to everyone else in the email’s recipient list.
. Forward—Forward creates a new message containing the entire text of the original message, ready for you to forward. Whichever button you click, a new message window opens. In the body of the message, a complete quote (part or all of the original message) appears (see Figure 30.15). You can edit the quote, cutting out any parts that aren’t relevant and inserting your own comments above, below, or within the quote. In the message window of a reply, the To line is automatically filled in for you, with the address of the person from whom you received the message (or multiple addresses, if you chose Reply All). The Subject line is filled in with the original message’s subject, preceded by Re:, to indicate that your message is a reply to a message using that subject. To complete the reply, all you have to do is type your comments above, below, or within the quote, and then click Send.
Using Email
Reply
Reply all
487
Forward
FIGURE 30.14 The Reply, Reply All, and Forward buttons offer different ways of responding to messages you’ve received.
FIGURE 30.15 A reply or a forward includes a quote from the original message.
488
Chapter 30
In the message window of a forward, the To line is empty, so you can enter the address of the person to whom you want to forward the message. (As with any message, you can enter multiple To recipients, and Cc recipients as well.) The Subject line is filled in with the original message’s subject, preceded by FW: (forward). To complete the forward, address the message, type your comments above, below, or within the quote, and then click Send.
Using an Address Book Most folks find that there’s a steady list of others to whom they email often. Keeping track of those all-important names and addresses, and using them, is easier when you use your email program’s address book. When an addressee’s information is in your address book, you needn’t type—or even remember—his or her email address. Instead, you can simply choose the person’s name from the address book, and your email program fills in the address for you. Some address books also support nicknames—short, easy-to-remember names you type in the To line of a message instead of the full email address.
Adding to Your Address Book In both Outlook Express and Messenger, the easiest way to add to your address book is to copy information from messages you’ve received. For example, if you’ve received a message from Sue, you can use that message to quickly create an address card you can use to send messages to Sue. To create a new address book entry from a message, begin by displaying the message in its own window.
. In Netscape Messenger, from the message window’s menu bar, choose Message, Add Sender to Address Book. A New Card dialog box opens. Make sure the name and email address boxes on the Name tab have been filled in, and complete any of the other, optional boxes you want. Click OK to save the new entry.
. In Outlook Express, from the message window’s menu bar, choose Tools, Add Sender to Address Book. Make sure the name and email address boxes on the Name tab have been filled in, and complete any of the other, optional boxes and tabs you want. Click OK to save the new entry. The result, when selected from the Address book, might look like that in Figure 30.16.
Using Email
489
FIGURE 30.16 When you use a message you have received to add someone to your address book, that person’s name and email address are entered for you, automatically.
To create an address book entry from scratch (without beginning from a message you’ve received), do the following:
. In Outlook Express, choose Tools, Address Book, and click the New button; then choose New Contact from the menu that appears.
. In Netscape Messenger, choose Communicator, Address Book; then click the New Card button.
Addressing a Message from the Address Book To use an address book entry to address a message (in Netscape Messenger or Outlook Express), begin by opening the New Message window as usual. Then open the address book list.
. In Netscape Messenger, choose Communicator, Address Book. . In Outlook Express, click the little icon in the To line that looks like an open address book. In the list, click the name of an addressee, and click the To button to add the addressee to the To line. When done choosing recipients, click OK to close the address book, and complete the Subject line and body of your message.
490
Chapter 30
Attaching Files to Email Messages Once new Internet users get the hang of using their web browsers and email programs, nothing causes more frustration than file attachments, which are external files—for example pictures or Word documents—that you send along with an email message. The following steps show how to attach a file to an email message in Outlook Express. You’ll send that message to yourself, so you can also learn how to detach and use a file attachment you receive. Note that the steps are similar in Netscape Messenger.
Watch Out!
Do not open the file (by double-clicking its file icon or right-clicking it and choosing Open or Run) until after you have scanned it for viruses and determined that it’s safe.
Attaching a File to an Email Message The following steps show you how to attach a file to an email message that you want to send: Attach button
FIGURE 30.17 Click the Attach button in a new message.
Using Email
491
1. Compose and address your message (to yourself ) as you normally would. Then click the Attach button (see Figure 30.17). 2. Use the dialog to navigate to and select the file to attach, and then click the dialog’s Attach button (see Figure 30.18). 3. Send the message (see Figure 30.19). If you do not immediately receive it, click Send/Recv again to receive the message. FIGURE 30.18 Find the file, and then click the Attach button.
FIGURE 30.19 Send the message.
492
Did you Know?
Chapter 30
If you have your email program configured for formatting fancy, HTML-based messages, when you attach a picture file (such as a photo you’ve scanned) to a message, you might see the actual picture displayed in the message instead of an icon. Don’t worry if this happens; anyone you send to who has a similarly configured email program will see the picture the same way, and anyone who does not have such an email program will receive the picture as an attachment.
By the Way
File attachments can dramatically increase the length of time it takes you to send a message, and the length of time it takes the recipient to receive messages. Avoid sending really large files (more than 300K), and before sending an attachment to someone you haven’t sent to before, send a message describing the file and its size, asking if it’s OK to send it.
Receiving Email with Attachments You’ve now seen how to read and send mail as well as how to attach files to email. Now let’s look at how to deal with receiving email that has attachments destined for you. Before you actually open such attachments, be sure to read the caution. It can save you a good deal of grief! When in doubt, use Attachment Method 3 for the safest results.
Watch Out!
You are about to learn how to open a file attachment directly from the message. However, as a rule, unless you’re very confident about the source of a file attachment (and even then, friends DO accidentally send viruses, too), stop. Read through the other two alternatives provided. Then decide how you want to handle your email with file attachment.
Attachment Method 1 (No Security) To open an email with a file attached, in the header of the received message, you’ll see an icon and a filename representing the attached file. To view the file, double-click the icon (see Figure 30.20).
Using Email
493
FIGURE 30.20 To read the attachment in the received message, double-click the file’s icon.
Attached file icon
Attachment Method 2 (Some Security) As an alternative and slightly safer method than the first, you can save the file separately from the message so you can run your antivirus software to scan it before you open it (and you learned how to open files in early chapters). To save the file, right-click the icon, and choose Save As (see Figure 30.21). However, check Method 3, which tends to be the safest yet. FIGURE 30.21 To save the file, right-click and choose Save As.
494
Chapter 30
Attachment Method 3 (Best Security) You’ll discover that many antivirus programs today can actually look through your email box and check for viruses before you open any attachments. This is the best method to use to prevent a bad file from wreaking havoc on your system. To use this method, simply don’t open any email with attachments until you run your antivirus program. Be sure, however, that your antivirus is configured to check through your email or this won’t work.
Did you Know?
If you don’t have antivirus software, get some as soon as possible. Until then, you can use one of the free web-based virus scanners that can check email such as Panda Software’s ActiveScan at www.pandasoftware.com/activescan.
Using the Web for Email Increasingly, people are using web-based email to communicate. web-based email allows a user to send and receive messages directly from a web page, rather than opening a separate email program. The advantages of this type of email are twofold: You can access your email and send and receive messages from any computer connected to the Internet, so it’s great for travelers; and typically, the email account is free. They are available all over the Web; Yahoo! and Hotmail, the Microsoft Network’s web-based mail offering, are the two biggest. The primary drawback, however, is that these aren’t full-featured email programs. Handling attachments to email is more difficult, if it’s available at all. Saving emails is harder, too. There is a combination of regular email and web-based email that’s a wonderful thing, however. Some ISPs offer a web-based mail client to their regular members, so you can access your email if you’re away from your regular computer. America Online is one of these. AOL members can read their email from anywhere in the world, simply by logging on to the AOL site at www.aol.com. You simply sign in with your screen name and password, click the Check Your Mail! button, and you’ll be able to read your messages. You can also reply, forward, or create new mail messages, right from the site.
Using Email
Each message appears as a highlighted and underlined link. Clicking on the link opens the message. It’s pretty simple.
Summary You learned a lot about email. As you saw here, the hardest part about email is getting yourself set up for it. Composing, sending, and receiving messages is a breeze, and techniques that can make you even more productive—such as using an Outbox or Address Book—are also pretty easy, and always optional.
495
CHAPTER 31
Chatting and Instant Messaging Feel the need to reach out and touch someone, live and (almost) in person? Chat puts you online in a live conversation with other Internet users anywhere in the world. Chatting used to require a high degree of technical understanding; that’s no longer the case. More and more people simply chat using their browsers, through one of hundreds of sites that offer it. Instant messaging is another way of reaching out and touching someone. What began as an America Online–only exercise is now available to anyone on the Web.
Understanding Internet Chatting You might have heard people refer to chatting on the Internet as being in a chat room. Well, you don’t have to go in to a special room in your house that you designate only for these chats. Instead, these chats are run from special servers designated for this purpose. Go to a web search engine such as www.google.com or www.yahoo.com and search on “IRC server” or “chat server” to find some. (The list changes constantly.) Beyond that, chats are divided by subject matter, and the term chat room really refers to the subject area you have entered on the Internet. Room is an appropriate word to use, however, because it’s very much like being in a room full of people, all talking about the same subject. Everything you “say” by typing it into your computer can be “heard” by everybody else in the room—they will see your words appear on their computer screen. That can be a very small group of people or dozens.
498
Chapter 31
Thousands of different chats can be under way at once on any chat server, each in its own chat room. When you join a chat, you enter a room. From then on, you see only the conversation that’s taking place in that room. In most chat rooms (often called channels), the conversation is focused on a given subject area. In a singles chat room, participants chat about stuff singles like to talk about. In a geology chat, people generally talk about rocks and earthquakes. When you’re in a chat room, everything that everyone else in the same room types appears on your screen. Each participant’s statements are labeled with a nickname to identify who’s talking. Those participating in a chat (known as members) choose their own nicknames and rarely share their real names. In a chat, you can be whoever you want to be, and so can everyone else.
Chatting Through Your Browser Chatting through your browser is the simplest way to get involved in chatting online. For that reason, it’s also the most commonly used type of chat online. All kinds of sites offer chats for their users. Big portals such as Yahoo! offer chats on a wide variety of topics. Specialized sites also offer chats for their users. Heck, even some smaller websites—such as those run by individuals—might run a chat to discuss a particular topic. There are really two different kinds of chats. Open chats can involve anyone and everyone from around the globe, all talking about a particular subject of interest. These are sometimes moderated by someone whose job is to keep the discussion clean and on topic. The other kind of chat is a celebrity chat—in which a particular person appears in a chat room at a specified time to answer questions. For example, a local TV news crew might have its anchorperson online in a chat room for an hour one night a week to talk with viewers.
Finding Sites with Chat Rooms It’s not very difficult to find sites that offer chats for their users. Besides the suggestion offered earlier to use a web search engine to find them, you can simply go to any site that interests you, and look around for a chat button. Some sites will call it “interact,” “forums,” or the like, but it’s often there if you want to find it. The chances are pretty good that the site you’ve been visiting all along has a chat area, and you didn’t even know it.
Chatting and Instant Messaging
499
Chatting at Yahoo! If you’re really interested in chatting, however, a great place to start is at the Yahoo! site or that of another major portal. These sites will typically offer chat rooms on a wide variety of subjects, giving you the opportunity to get chatting and change “rooms” easily. Take Yahoo! as an example of a portal with good chat capabilities. It’s pretty easy to get started, too. All you have to do is sign up, choose an ID and a password, provide some other basic information, and you’re ready to go. To get started, go to the chat area at Yahoo! (chat.yahoo.com), and click on the Sign Up for Yahoo! Chat! link (see Figure 31.1). FIGURE 31.1 Signing up for chatting on Yahoo! is quick and easy.
Signing up only takes a minute (after you’ve found an ID not already in use). After your information has been accepted, click on the Complete Room List button to get an idea of what’s out there in terms of chat.
500
Chapter 31
Yahoo! chats are broken into categories, and each category contains several different rooms. For example, under the Music category, you’ll find chats on subjects ranging from Britney Spears to jazz (see Figure 31.2). After you’ve found a subject that interests you, just click its link to enter the room. FIGURE 31.2 Yahoo! chat offers a wide variety of rooms from which to choose.
The Chat Window Before you can be a successful chatter, you need to know the ins and outs of the chat room itself. Yahoo! is a good example because its chat rooms appear much like those at many other sites. After you’ve entered a chat, you’ll see the chat window (see Figure 31.3). It’s divided neatly into different frames, and each has its purpose. The biggest pane in the window, in the upper left, is the viewing pane. This is where all the messages appear, including those that you write. Below that, you will see some formatting buttons that allow you to change the way your text appears, and the Chat: pane. This is where you will type any messages you write in the chat. Type it out, click the Send button, and they’ll appear in the viewing pane for you and all the others in the room to see.
Chatting and Instant Messaging
501
FIGURE 31.3 The Yahoo! chat window is similar to those of many other chats.
Speaking of the others, they are listed in the member list pane, at the upper right. The list is by ID. At the very bottom, you’ll see some tools. There are other special tricks you can do, as well:
. Create Room—You can create your own chat room if you want. This is great if you want to have a private chat with a group of people, say for business purposes. Or, if you want to have the entire extended family all in one place to announce a baby on the way! You can set up your own chat room, make it password protected so that the ordinary Joes can’t enter; then set a time for the chat and give the appropriate people the room name and password.
. PM—Under the member list, you see the PM button. Use this to send a private message to someone in the chat room. Just highlight her name, click PM, and type your message to her.
. Ignore—If one person in the room really bugs you, highlight her ID and click Ignore. You will no longer see any messages posted by that person.
. Voice—If your computer is properly equipped, you can participate in a voice chat by clicking the Start Voice button. You need a good sound card, speakers, and a microphone to participate.
502
Chapter 31
Chatting on AOL America Online’s chats are one of the service’s most popular features and have been since their chats began (under a different service name) in the late 1980s. Chat rooms are all over AOL. You’ll find chat rooms in forums to discuss just about any topic the service offers. Just choose a channel from the list on the left side of your AOL screen, and you’ll be able to find chats within that area of interest. For example, take the Parenting channel. If you click on the Parenting button, you’ll find a special Moms area inside. Go there, and you’ll find a Chat Now button. Click it, and you’ll have a wide range of chatting options (see Figure 31.4)—everything from a special chat for disabled moms to chats about dealing with teenagers, and so on. FIGURE 31.4 AOL’s chats are specialized by topic, so you can meet with people of similar interests.
Using the People Connection As many chat rooms as there are in the Channel forums, you’ll find many more in the People Connection. The People Connection is abuzz with chat 24 hours a day, 7 days a week. These are different from the chats in the various channels. Chat rooms are so popular that a Chat button is located on the Welcome window greeting you when you sign on. You can click that or select People Connection from the People menu on the toolbar—either way, you’ll go to the People Connection. When you click the Chat button, you move into the People Connection screen. There are many options here; choose Chat Now, and you’re dropped into a lobby chat room in Town Square (see Figure 31.5). Town Square is the generic chat
Chatting and Instant Messaging
503
category online—there are others. (You’ll see them in a moment.) A lobby is just that: a waiting room where you can chat or move on to a room with a more defined topic of conversation. At any given moment, there can be hundreds of lobbies in the People Connection. They are all given a number—the one shown in Figure 31.5 is Lobby 75. On the right side of the chat window is a list of the people who are in the lobby with you. (Your screen name is there, too.) You can find out a little something about the folks in your room by seeing if they have a Member Profile. To read a Member Profile, double-click a screen name from the room list and then click Get Profile on the dialog box that appears. FIGURE 31.5 Your basic chat room—this one’s a lobby.
When you first start out in a chat room, it’s a good idea to sit and read the chat (commonly referred to as “lurking”) scrolling up your screen. It gives you a notion of what’s being talked about, who’s doing the talking, and whether you want to join in. If you want to participate in a lobby chat, simply type what you want to say in the text box at the bottom of the window and then press Enter (or click Send). Your chat appears in the chat window, and you can carry on a conversation. If there isn’t much going on in the lobby, you might want to move to a room with a more specific chat theme.
Moving to Another Room To see a list of the currently active chat rooms in the People Connection, click the Find a Chat button at the bottom-right side of the chat window. A list of categories and chat rooms appears in the Find a Chat dialog box, as shown in Figure 31.6.
504
Chapter 31
In the Find a Chat dialog box, you’ll see a list of room categories in the box on the left side of the screen. When you highlight a category name and click the View Chats button in the middle of the window, the list box on the right of the screen shows all the rooms available for that specific category. At peak chatting hours, you might need to click the List More button a couple of times to see all the chat rooms in a given category. FIGURE 31.6 Find a Chat helps you find rooms of interest.
To enter a room, double-click its name in the list. You can also peek in and see who’s chatting in a room. Click on the room’s name in the list and then click the Who’s Chatting button. A list of the members in the room appears, much like the room list in an actual chat room. You can use it to see who’s around before you drop in for a chat. You might notice that the categories list on the left side of the Find a Chat window has two tabs. The second tab reveals the same category list as the first tab, but the chat rooms listed in the right side are instead those that have been created by AOL members, not AOL staff. The list looks, and works, exactly the same as the one shown previously in Figure 31.6, but the rooms have all been created by AOL members. You can create your own chat room from the list of Member Chats by clicking the Start Your Own Chat button (top middle of the Find a Chat window).
Chatting and Instant Messaging
Using a Chat Client Another type of chat involves downloading and using a chat client software program. These programs used Internet Relay Chat, or IRC, to conduct their chats. Many such programs exist, but one of the best is Microsoft Chat—it’s free, and it’s a little bit unusual in that it has two modes, including one that makes the chat resemble a comic strip. If you don’t have Microsoft Chat, you can download it free from the Tucows software directory at http://www.tucows.com. You can also locate it via Web search engines (the topic of Chapters 33, “Searching for Information” and 34, “Downloading Programs and Files”). Although the focus here is on Microsoft Chat, there are two things to understand. First, Microsoft no longer directly supports the software even though it’s still around and still fairly popular. The second is that other chat clients are available, such as mIRC and Pirch, which allow you to do the same thing: join a chat server and chat with friends, old and new. Similar to any chat program, Microsoft Chat—henceforth to be known simply as Chat with a capital C—lets you communicate with chat servers. You can view the list of chat rooms, join a chat room, read what everyone says in the chat room, and make your own contributions to the discussion. What’s different about Chat is the way it displays the conversation. Most chat clients show the text of the conversation a line at a time and label each line with the speaker’s nickname. Chat, however, can display the conversation as text or as a comic strip, using little cartoon characters to represent members and showing their words in cartoon word balloons (see Figure 31.7). In its first versions, Chat was actually named Microsoft Comic Chat. If you find the comic mode distracting, click on the View menu and select Text to change the appearance. A balloon is a little bubble you see in comics in which the words or thoughts of a character appears.
505
506
Chapter 31
FIGURE 31.7 Microsoft Chat can make a chat session resemble a comic strip, with a different cartoon character for each participant.
It’s important to understand that most folks you’ll end up chatting with probably won’t use Microsoft Chat. Many will use ordinary text chat clients; they’ll see your statements labeled with your nickname but won’t see your comic character. On your display, Chat converts all statements in a chat—even those made by users of text-only clients—into comics. Other Chat users in the same room appear as their chosen cartoon characters. For users of other chat clients, Chat automatically assigns and shows unused characters.
Joining a Chat Room It’s time to hit a server and see it for real. On the way, though, you’ll perform some automatic configuration that Chat needs to operate properly: 1. Open Microsoft Chat by choosing Programs, Microsoft Chat. 2. Select the Show All Available Chat Rooms option, and then click OK to connect to the chat server listed in the dialog box or type in one you find through web search (see Figure 31.8). 3. A message appears. This message differs by server, but typically it contains any special rules or instructions for the server, plus any disclaimers in which the server operator reminds you that he’s not responsible for what people say there.
Chatting and Instant Messaging
507
4. A list of all chat rooms available on the server appears (see Figure 31.9). You are now connected to a chat server and are ready to chat—except that, as a new user, you have not yet selected a nickname and a comic character, as described next. FIGURE 31.8 Select Show All Available Chat Rooms and then click OK.
FIGURE 31.9 A list of available chat rooms appears.
508
Chapter 31
Choosing an Identity Before you can join in a chat, you must create a nickname. And because of Chat’s unique presentation style, you must choose a comic character, as well. In addition, you can select a background that appears behind the characters in each panel of the comic, as you see it on your screen. After you choose a nickname, character, and background, Chat remembers them for future sessions. You do not need to choose them again unless you want to change them. Choose View, Options to open the Options dialog box, and choose the Personal Info tab if it is not already selected (see Figure 31.10). FIGURE 31.10 The Personal Info tab allows you to set your preferences.
Click in the Nickname box and type a nickname for yourself. Your nickname should be one word with no spaces or punctuation, and it should also be unusual enough that another member hasn’t chosen the same nickname. (If you attempt to enter a room where someone is already using the same nickname as you, Chat prompts you to change your nickname before entering.) To choose the character you would like to use for your likeness, click the Character tab and click a name in the Character column. The Preview column shows what the selected character looks like—what you will look like to other Chat users if you stick with that character.
Chatting and Instant Messaging
509
Entering a Room To enter a chat room, select a room from the chat room list. Figure 31.11 shows the list of chats available on the server. Each server has its own list, and the lists change often. FIGURE 31.11 To enter any room in the list, double-click its name.
In the list, the name of each room begins with a pound sign (#). The name of the room is followed by the number of members currently in the room and sometimes also by a description of the conversation that usually takes place there. When you first arrive in a room, you might not see any comic panels right away. The server shows you only what’s been said since you entered the room. After you enter, statements begin appearing one by one as members make them. Now that you’re in a room, you can just lurk or listen in on the conversation, or you can contribute to it by sending your statements for all the others to see. Note that you are not obligated to add anything to the conversation. In fact, just lurking in a chat room is a great way to learn more about chats before diving in. When you’re ready to contribute your comments to the chat, just type them in as you did in the browser-based chats discussed earlier. After you press Enter, those in the room who are using regular chat clients see your statement labeled with your nickname, so they know you said it. Those in the room who are using Microsoft Chat see your chosen comic character speaking the words in a say balloon, the type that surrounds words that comic characters say aloud.
510
Chapter 31
You can format your words by picking a special balloon from the right side of the Compose pane. The balloons allow you to indicate you are thinking (bubbles) or whispering (dotted outline). You can also have your character express emotions by picking the appropriate face from the Emotion Wheel in the lower-right corner. A lot of other chat clients are out there. If you want to look for others, you can always check the Tucows directory at http://www.tucows.com.
What Is Instant Messaging? Instant messaging is a lot like chat, with a couple of key differences: 1.) most instant messages are sent to or received from people you know, and 2.) the conversations are usually just between you and one other person. America Online members automatically get AOL’s Instant Messenger (called AIM) and can use it within the service. Others—those who aren’t AOL subscribers— can get it by visiting www.aol.com and using the AIM link. If you know another person’s screen name, you can use Instant Messenger to check to see if she is online. If she is, you can type her a quick message, and it automatically pops up on her screen. You can also download AIM from the Netscape website (http://www.netscape. com). It’s a quick download, and it walks you through the steps of setting it up.
AOL Instant Messenger Instant Messenger lets you see, from among a list you set up yourself (a “Buddy List”), which of your friends are online at the same time you are (see Figure 31.12). You can exchange typed messages with those friends—but unlike email, those messages show up instantly. The moment you send a message to a friend who’s online, he or she sees it, and vice versa. So you can carry on a live, interactive conversation, much like chat.
Chatting and Instant Messaging
511
FIGURE 31.12 AOL Instant Messenger lets you exchange live messages with friends who are online at the same time you are—even if neither of you uses AOL.
The easiest way to sign up for Instant Messenger is to install Netscape Communicator, although that’s far from necessary. From Navigator’s menu bar, choose Communicator, AOL Instant Messenger Service, and then follow the prompts to sign up. Note that AOL Instant Messenger is not the only such service available. Another is Yahoo! Messenger, which you can learn about at http://messenger.yahoo.com. Internet Explorer offers a similar instant messaging system called MSN Messenger. MSN Messenger provides a cleaner interface than AOL’s Instant Messenger and is developing quite a following. MSN Messenger comes with Windows XP, so you won’t have to download software to begin using it.
ICQ ICQ is another highly popular instant messaging program, one that began in Israel and fast became a hot commodity in the United States, where the service was ultimately purchased by America Online. ICQ operates separately from AOL’s AIM, so you can choose to have accounts on both services if you like.
512
Chapter 31
To download your copy of ICQ (shown in Figure 31.13), visit www.icq.com where you can find virtual reams of help about using ICQ to chat, to exchange files, and even to play games with friends. FIGURE 31.13 ICQ boasts millions of members and functionality that rivals any of the other instant messaging programs.
MSN/Windows Messenger Not to be outdone by its rivals, Microsoft and its MSN commercial service developed their own instant messaging software (see Figure 31.14) called MSN Messenger or Windows Messenger (depending on whether you install the version available through Windows or download the one found on MSN). Visit www.msn.com to download yours or check under Windows Start, All Programs to see if MSN/Windows Messenger is already installed automatically through Windows.
Chatting and Instant Messaging
513
FIGURE 31.14 Like the others, MSN/Windows Messenger allows you to chat, exchange files, and even video conference.
Yahoo! While you’re at Yahoo! (www.yahoo.com) checking out its chat options, look for Yahoo!’s popular instant messaging software as well. This way, you can keep in contact with new friends you meet via one of the chats.
Trillian One thing you’ll find with instant messaging software is that one set of your contacts might use AIM, whereas others use ICQ, and a few others still use Yahoo! or MSN/Windows Messenger. But you might not want to have to juggle between two, three, or more messaging services. Enter Trillian (see Figure 31.15), a neat messaging utility that allows you to wed different instant messaging services such as AIM, ICQ, and MSN/Windows Messenger from the same screen without loading several different programs at once. Download it (you can find it at Tucows at or CNet Downloads at www. downloads.com), install it, plug in your contact information for other messaging services, and you can control all your chats directly from Trillian. Software called Jabber also allows you to do this.
514
Chapter 31
FIGURE 31.15 Trillian lets you manage different instant messaging accounts from a single program window.
What Else Messaging Lets You Do Don’t think that most instant messaging programs only allow you to chat in those little windows. Most of them can do much more, and these features can enhance your experience and productivity for both work and recreation. For example, depending on the service, you can
. Exchange files with others on your contact list . Use a web camera and microphone attached to your system to video conference with friends or colleagues
. Play games with friends and family . Use a whiteboard to change from the small chat window into a larger window you can usually adjust in different ways. The best way to learn the power of what instant messaging offers is to get in, try some services, and experiment. Find out which service (or services) the people you want to talk with use, and go from there. You’ll also want to have a talk with the kids about using chat rooms or perhaps even trying to restrict their access to same (because you don’t know who they will meet or what “private” information the kids might share).
Chatting and Instant Messaging
Summary Chat and instant messages are fun, as long as you stay among people whose reasons for chatting are the same as yours. Similar to a carnival or circus, chat is an entertaining place with a seedy underbelly and should be enjoyed with caution. But if you’re careful, you can have safe, interactive fun with chat and instant messages.
515
CHAPTER 32
Participating in Newsgroups, Web Message Boards, and Blogs Now that you’ve gotten started with email and chat, it’s time to look at a couple of other ways of communicating: newsgroups, web-based message boards, and web logs (called blogs). These features share aspects of emailing and chatting, but they work in different ways by handling a larger volume of messages, sorted by topic.
Getting Started with Newsgroups When you know how to use an email program, you know 90% of what you need to know to use newsgroups. Reading a message, composing a new message, and replying are all very similar in an email program and a newsreader. Where a newsreader differs is that it retrieves messages from and posts (sends) messages to Internet newsgroups, sometimes known as discussion groups or, collectively, as Usenet. The newsgroups and their messages are stored on a family of servers called news servers or NNTP servers. Your ISP or online service has a news server that you are authorized to use for reading and contributing to newsgroups. Access to one news server is all you need; the messages sent to any news server on the Internet are automatically copied—at regular intervals—to all news servers. On any news server, you can open any newsgroup and read any current message posted to that newsgroup, no matter which news server the message was originally posted to. That’s why a newsgroup on an ISP’s server in New York has messages from folks in Canada, California, and the U.K.
518
Chapter 32
Before you can open newsgroups and display their messages, you must configure your newsreader to contact your ISP’s news server, and you must download the complete list of newsgroups from the server.
Configuring Your Newsreader As with other types of Internet programs, many different newsreaders are out there. In the Big Two Internet suites, the programs are the same ones you use for email: Netscape Messenger and Outlook Express. You just have to switch these programs from email mode to newsgroup mode. To switch either program to newsgroup mode, you simply click your news server’s name near the bottom of the folder list (see Figure 32.1). Observe that choosing the server changes the toolbar buttons and menu choices from those used for email to those you need for newsgroups. FIGURE 32.1 To use Outlook Express (shown here) or Netscape Messenger for newsgroup activities, click your news server’s name in the folder list.
All newsreaders have a configuration dialog in which you enter the information required for communicating with your ISP’s news server. That dialog always requires the address of your ISP’s news server. If your newsreader is not part of a suite (and thus cannot copy configuration information from the email component), the configuration dialog also requires your email address and full name.
Participating in Newsgroups, Web Message Boards, and Blogs
You’ll find the configuration dialog
. For Netscape Messenger by choosing Edit, Preferences to open the Preferences dialog. In the list of Categories, choose Mail & Newsgroups. Complete the configuration settings in the Mail & Newsgroups category’s Newsgroup Servers subcategory.
. For Outlook Express by completing the News dialogs of the Connection Wizard. If you choose your news server folder in Outlook Express without having configured first, the Internet Connection Wizard opens automatically. Instead of using the Internet Connection Wizard, you can configure newsgroup access in Outlook Express by choosing Tools, Accounts, and then clicking the Add button on the Internet Accounts dialog box.
Downloading the Newsgroups List After your newsreader knows how to contact the server, you must download the complete list of newsgroups, which usually takes just a few minutes. If you open some newsreaders (including Netscape Messenger and Outlook Express) without first having downloaded the list, a prompt appears, asking whether you want to download the list. If your newsreader does not prompt you, find a button or menu item for downloading the list by doing one of the following:
. In Netscape Messenger, make sure that you are in newsgroup mode by clicking the name of your news server or choosing Communicator, Newsgroups. Choose File, Subscribe and, on the dialog that appears, click the Refresh List button.
. In Outlook Express, click the name of your news server, and then click the Newsgroups button. On the dialog that appears, click Reset List. The list of newsgroups changes periodically, adding new groups and removing others. Netscape Messenger, Outlook Express, and some other newsreaders detect automatically when the list changes and display a prompt asking whether you want to update your list.
519
520
Chapter 32
Finding and Subscribing to Newsgroups After the list has been downloaded to your computer, you can find and subscribe to any newsgroups you want. While exploring web pages devoted to topics that interest you, you’ll probably come across the names of related newsgroups. But newsgroups are easy to find, with or without a web page’s help.
Did you Know?
Unlike mailing lists, you are not required to subscribe to a newsgroup in order to use it. All subscribing really does is add the group to an easy-access list in your newsreader, to make visiting it convenient. Most people have a small list of groups they visit often, so subscribing makes sense. But in most newsreaders, you can pick a newsgroup out of the full list, or enter the group’s name in a dialog box, to open the list without subscribing.
Newsgroups are perhaps the one Internet activity in which names are a reliable indicator of content. Newsgroups are organized under a system of names and categories. The leftmost portion of the name shows the top-level category in which the group sits; each portion further to the right more narrowly determines the subject of the group. For example, the top-level category rec contains recreational newsgroups, those dedicated to a recreational—rather than professional—discussion of their topics. So the hypothetical newsgroup name rec.sports.basketball.womens
indicates that the discussion focuses on a recreational interest in women’s basketball. There are thousands of rec groups, many rec.sports groups, several rec.sports._basketball groups, and just one rec.sports.basketball.womens newsgroup. Some of the other major top-level categories include the following:
.
alt—Alternative newsgroups, those in which the most freewheeling conver-
sations are accepted
.
biz—Business newsgroups and ads
.
comp—Computer-related newsgroups
.
k12—Education-related groups
.
misc—Miscellaneous
.
sci—Science-related groups
Participating in Newsgroups, Web Message Boards, and Blogs
521
The following steps show you how to choose, subscribe to, and open groups in Outlook Express. If you are using Netscape as your newsreader, the steps are very similar. To get started, open the Communicator menu and select Newsgroups. 1. Connect to the Internet, open Outlook Express, and click the news server’s name in the left-hand column (see Figure 32.2). 2. Click the Newsgroups button to open the list of newsgroups available to you (see Figure 32.3). FIGURE 32.2 Click on the news server’s name in the left-hand column of Outlook Express.
News server
FIGURE 32.3 Click the Newsgroups button to open the list.
522
Chapter 32
3. In the All tab, display the group’s name in the Newsgroup box (see Figure 32.4). There are several ways to do this:
• If you know the exact name of the group you want to subscribe to, type the name in the box.
• Use the list to scroll to the group name, and then click it. In the list, the groups are presented alphabetically.
• Enter a search word or phrase in the box and click OK to search for newsgroups of a particular topic. FIGURE 32.4 Display the group’s name in the Newsgroup box.
4. When the name of the group you want to subscribe to is highlighted, click the Subscribe button, and then click OK. The newsgroup’s name appears under your news server’s name and in the bigger list of newsgroups on your screen. 5. To open a newsgroup, click its name in the list (see Figure 32.5).
Participating in Newsgroups, Web Message Boards, and Blogs
523
FIGURE 32.5 Click the newsgroup name to open a list of messages.
Reading Newsgroup Messages After you open and display a newsgroup’s message list, reading messages is just like reading email messages in an email program. Single-click an item in the list to display it in the Preview pane (as shown in Figure 32.6), or double-click it to display the message in its own window. The message lists you see in an email program generally show messages that have been copied to your computer. But in most newsreaders, the messages in the list you see when you open a newsgroup are not on your computer; they’re on the news server. All that’s been copied to your computer are the message headers, to make up the list. When you display any particular message, that message is then copied to your computer. Because the messages aren’t copied until you request them, you must stay online while working with newsgroups.
Did you Know?
524
Chapter 32
The tricky part about reading news messages is organizing the list in a way that works for you. Most newsreaders let you arrange the messages in a myriad of ways: alphabetically by subject, by author, by date, and so on. (The options for sorting the message list in Netscape Messenger, Outlook Express, and most other Windows and Mac newsreaders appear on the View menu.) But the most useful sorting is by thread (a collection of related messages to a particular topic). In effect, threads group messages by subject. Two messages can have the same subject but not the same thread, if neither is a reply to the other (or a reply to a reply to the other). If you sort messages by thread, and then by subject, you’ll get all threads on a given subject grouped together. When you sort messages by thread (see Figure 32.6), you can follow the flow of the conversation, click your way in order, through the messages to see how the discussion has progressed. In most newsreaders, when messages are sorted by threads, the replies to a message do not appear automatically in the list; instead, a plus sign (⫹) appears next to the message’s listing, to indicate that there are submessages—replies—to that message. To display the replies, click the plus sign. FIGURE 32.6 You can organize your newsgroup message list by thread to better follow the flow of individual conversations.
Participating in Newsgroups, Web Message Boards, and Blogs
Composing and Replying to Messages You compose and reply to messages in a newsreader exactly as you do in an email program. The only differences are in the message header because instead of addressing a message to a person, you’re addressing it to a newsgroup. The only other important difference between sending email and newsgroup messages is the terminology you see applied on buttons and menu items:
. In email, you click Send to send a message; in a newsreader, it’s either Send or Post.
. In email, you click Reply to reply to a message; in a newsreader, it’s either Reply or Respond. The easiest way to deal with that difference is to start in the right place. For example, when you want to compose a new message (not a reply) and post it to a newsgroup, begin by opening that newsgroup, and then clicking your newsreader’s button for composing a new message. (It’s New Msg in Netscape Messenger, New Post in Outlook Express.) When the message window opens, you’ll see that it’s preaddressed to the currently open newsgroup. When replying, open the message to which you want to reply, and then click the Reply (or Respond) button on the message window in which that message appears. In the message window that opens, the message is preaddressed to the appropriate newsgroup, the subject line is correctly phrased to add the reply to the same thread as the original message, and the original message is quoted in the message area (see Figure 32.7). Just add your comments, and edit the quote as necessary. After completing a new message or reply, send the message by clicking the button or menu item labeled Send or Post.
525
526
Chapter 32
FIGURE 32.7 Start a new message or reply while viewing the message list of a newsgroup, and that message is preaddressed to the open newsgroup.
By the Way
Assume Nothing! Never post information to a newsgroup, message board, or blog with the mistaken belief that only one or two people may ever read it. In fact, thousands may read just a single message on one of these. Beyond that, web search engines often pick up posts from newsgroups, boards, and blogs and make them available to people searching on specific words. Don’t post confidential information or comments you would want used against you. There are whole companies in business just to dig up what you and others might have written on the Internet and report it back to private detectives, insurance companies, and even bosses.
Web-based Message Boards Web-based message boards are sort of an extension of the newsgroup concept, but they are available directly through your web browser rather than having to bother with a news server and Outlook Express or other news reader. Today, almost every manufacturer and commercial website offers easy-to-use, well-documented message boards where you can read tips, ask questions, and find help. For example, let’s say that you want help with a Microsoft Office product such as Microsoft Word. Visit http://office.microsoft.com, choose Microsoft Word from the product list, and you’ll notice that under the Browse Word section, you’ll see Discussion Groups listed. Just follow the links into the message areas such as you see in Figure 32.8.
Participating in Newsgroups, Web Message Boards, and Blogs
527
FIGURE 32.8 Each web-based message board might function a bit differently in terms of how you post a message or a reply and browse through messages. Just look for Help on the message board for assistance.
Try this yourself by visiting a manufacturer’s website, such as the one for the maker of your PC, and look around. Intel, for example, available at www.intel.com, makes many of the CPUs and motherboards used in today’s PC and features active, helpful web-based message boards that anyone can join and use.
Finding Weblogs, Also Known As Blogs Weblogs, also called blogs, have become very popular in the last few years, and typically allow you not just to read about a particular topic (personal, political, business, economy, entertainment, or just about anything else), but also to post comments and participate in discussions. All of this is done right through your web browser (any browser). Generally speaking, blogs are free to access and use. You can even set up your own blog very easily by services such as that found at www.blogger.com (see Figure 32.9). Running your own is often free, too (at least until it gets too popular and then you might have to invest in a website to host it).
528
Chapter 32
FIGURE 32.9 Some blogs are funny, some serious, some informational, and some just pure pleasure. Blogger lets you set up your own blog free in just minutes.
You can find different types of blogs by using any web search engine, through the Blogger service mentioned before, and through other services such as Technorati.com, Blogwise.com, and Blogarama.com.
Summary Newsgroups—as well as web-based message boards and blogs—provide a simple way to keep up with a subject that’s of interest to you. You can jump in and participate and, better yet, unsubscribe any time you want. Take some time to subscribe to one or two newsgroups, perhaps some related to your favorite hobbies or sports activities, and see what’s available. If you’ve got something to say, you can even start your very own blog.
PART IX
Getting the Most Out of the Internet CHAPTER 33
Searching for Information
531
CHAPTER 34
Downloading Programs and Files
549
CHAPTER 35
Finding People
563
CHAPTER 36
Protecting Your Family’s Online Experience
573
CHAPTER 37
Buying and Selling on the Internet
589
CHAPTER 33
Searching for Information There’s just too much on the Web. It’s like having a TV set with a billion channels; you could click the remote until your thumb fell off and still never find the Seinfeld reruns. Fortunately, a number of search sites on the Web help you find exactly what you’re looking for, anywhere on the Web, and even beyond the Web in other Internet arenas. In this chapter, you’ll discover what searching the Web is all about, and discover a simple but effective searching method: cruising categories. You’ll also learn how to use search terms, and how to phrase them carefully to produce precisely the results you need.
What’s a Search Site? Put simply, a search site—which you may also see variously described as a search page, search tool, or search service—is a web page where you can conduct a search of the Web. Such pages have been set up by a variety of companies that offer you free web searching and support the service, at least in part, through the advertising you’ll see prominently displayed there. Figure 33.1 shows a popular search site, Google.
532
By the Way
Chapter 33
The term search engine is sometimes used to describe a search site. But this term more accurately describes the program a search site uses, behind the scenes, to perform searches. When you hear someone refer casually to a “search engine,” just remember that they probably mean “search site.”
FIGURE 33.1 Google provides a simple interface and a powerful search engine.
No matter which search site you use, and no matter how you use it, what you get from a search site is a page of links, each pointing to a page the search site thinks might match what you’re looking for. When using a search site, your job is to provide that tool with enough information about what you’re searching for so that the resulting “hit list” (see Figure 33.2) contains lots of good matches for you to explore.
Searching for Information
533
FIGURE 33.2 Search sites show you lists of links—a “hit list”—of web pages and other resources that match what you told the search site you were looking for.
Can I Really Search the Whole Web? Well, yes and no. Although using the various search sites works similarly, each has its own unique search methods. But, more important, each has its own unique set of files—a database—upon which all searches are based. You see, no search site actually goes out and searches the entire Web when you ask it to. A search site searches its own index of information about the Web—its database. The more complete and accurate that database is, the more successful your searches are likely to be. The database for a search site is created in either (or both) of two ways:
. Manually—Folks who’ve created web pages, or who’ve discovered pages they want the world to know about, fill in a form on the search site’s website to add new pages (and their descriptions) to the database. If the search site’s editors deem the site to be worthy of inclusion, it gets added.
. Through a crawler (or spider)—All of these creepy-crawly names describe programs that systematically contact web servers (at regular intervals), scan the contents of the server, and add information about the contents of the server to the database. (They “crawl” around the Web, like spiders—get it?) It takes the crawler a month or so to complete each of its informationgathering tours of the Web.
534
Chapter 33
If a search site’s database has been created by a crawler, the tool tends to deliver results that are more complete and up-to-date, whereas manually built databases tend to contain more meaningful categorization and more useful descriptive information. Also, most search sites with crawler-built databases do not offer you a way to search by browsing through categories—a valuable technique you’ll pick up later in this chapter. All search sites, however, support the main search method: entering a search term.
By the Way
Because search sites search a database and not the actual Web, they sometimes deliver results that are out of date. You might click a link that a search site delivered to you and find that the page to which it points no longer exists. That happens when a page has been moved or deleted since the last time the search site’s database was updated.
How sites are ranked within their categories also varies from search site to search site. Some will simply list sites in alphabetical order. Some sell higher placement for a price, and then list the rest in alphabetical order. Some display results based on the likelihood that the site matches your search term. For example, Google uses a unique page-ranking system that examines the Internet’s elaborate system of links to determine a site’s “value” based on the number of other sites that link to it. Despite differences and strengths and weaknesses among the available tools, the bottom line is this: Any of the major search sites might locate a page or pages that meet your needs, or it might not. If you can’t find what you want through one tool, try another. Because each tool has its own database, and each tool applies a different technical method for searching its database, no two search sites turn up exactly the same results for any given topic.
Where Are the Major Search Sites? There are about a dozen, general-purpose search sites on the Net. Table 33.1 lists the major players. You can visit any search site by entering its URL.
Searching for Information
TABLE 33.1
The Top Search Sites
Tool
URL
Yahoo!
http://www.yahoo.com
Excite
http://www.excite.com
AltaVista
http://www.altavista.com
Lycos
http://www.lycos.com
Google
http://www.google.com
WebCrawler
http://www.webcrawler.com
Ask Jeeves
http://www.askjeeves.com
MSN
http://www.msn.com
Dogpile
http://www.dogpile.com
Note that a few of the search sites listed in Table 33.1 are also web portals, pages that are popular as home pages because they provide easy access to searching, news, and other popular services. Two other popular portals not only offer searches, but actually let you use several different popular search sites, all from the portal page. These are
. Netscape: http://home.netscape.com . MSN: http://msn.com For example, right from the Netscape portal, you can submit a search term to Netscape’s own search engine, or to Go.com, AltaVista, and other popular search sites (see Figure 33.3). Before beginning to use search sites, take a peek at a few from the list in Table 33.1. While visiting these pages, watch for helpful links that point to
. Instructions for using the search site, often called Help . A text box near the top of the page, which is where you would type a search term
. Links to categories you can browse . Reviews and ratings of recommended pages . “Cool Sites”—a regularly updated, random list of links to especially fun or useful pages you may want to visit just for kicks
. Other search engines
535
536
Chapter 33
FIGURE 33.3 Some web portals, such as the Netscape portal shown here, provide one-stop access to multiple searches.
Simple Searching by Clicking Categories These days, all the major search sites accept search terms. But a few also supply a directory of categories, an index of sorts, that you can browse to locate links to pages related to a particular topic. Tools that feature such directories include Yahoo!, Excite, and Infoseek.
Why Use Categories Instead of a Search Term? When you’re first becoming familiar with the Web, forgoing the search engines and clicking through a directory’s categories is not only an effective way to find stuff but also a great way to become more familiar with what’s available on the Web. As you browse through categories, you inevitably discover detours to interesting topics and pages that you didn’t set out to find. Exploring directories is an important part of learning how the Web works and what’s on it. Also, the broader your topic of interest, the more useful such categories are. When you use a search term to find information related to a broad topic (cars, dogs, music, plants), the search site typically delivers to you a bewildering list containing hundreds or thousands of pages. Some of these pages will meet your needs, but many will be pages that merely mention the topic rather than being about the topic.
Searching for Information
537
Some links that a search term delivers will match the term, but not your intentions; a search on “plant” will likely turn up not only botany and houseplant pages, but others about power plants, Robert Plant, and maybe the Plantagenet family of European lore. Categories, on the other hand, help you limit the results of your search to the right ballpark.
Using a Directory Everything in a directory is a link; to find something in a directory, you follow those links in an organized way. You begin by clicking a broad category heading to display a list of related subcategories (see Figure 33.4). Click a subcategory heading, and you display its list of sub-subcategories. You continue in this fashion, drilling down through the directory structure (usually through only two to five levels), until you eventually arrive at a targeted list of links to pages related to a particular topic. You can explore those page links one by one, and after finishing with each, use your Back button to return to the search site’s list and try another link. FIGURE 33.4 A subcategory list in Yahoo!.
538
Chapter 33
To try searching by categories, go to www.yahoo.com and enter a topic you want to search for in the text box next to the Search button. When you click Search, Yahoo! gathers all the categories related to your search term and you can then scan the topics for information you want to see.
Understanding Searches Each of the search tools described thus far, and just about any other you might encounter on the Web, has a text box featured prominently near the top of its main page (see Figure 33.5). That text box is where you will type your search terms. Adjacent to the box, there’s always a submit button, almost always labeled Search. Typing a search term in a text box and then clicking the submit button to send the term to the search tool is known as submitting a search term. Such searches are sometimes also described as keyword searches, because the search term serves as a key to finding matching pages. When you submit a search term, the search tool then goes through its database of information about pages, locating any entries that contain the same combination of characters in your search term. Although the contents of the various search tool databases differ, the record for each page typically contains the page’s URL, title, a brief description, and a group of keywords intended to describe the page’s contents. If your search term matches anything in that record, the search tool considers the page a match. After searching the whole database (which takes only a moment or two), the search tool displays a list of links to all the pages it determined were matches: a hit list. Each hit in the list is a link (see Figure 33.6). You can scroll through the hit list, reading the page titles and descriptions, to determine which page might best serve your needs, and then click the link to that page to go there. If the page turns out to be a near miss, you can use your Back button to return to the hit list and try a different page, or start over with a new search.
Searching for Information
539
FIGURE 33.5 The text box you see on all search tool pages is where you type a search term.
A hit list may show no hits at all, or it may have hundreds. Most search engines put the best hits at the top of the list, so even if your hit list has thousands of links, the links you want most likely will appear somewhere within the top 20 or so.
Did you Know?
FIGURE 33.6 Excite organizes the hit list from best matches to worst.
540
Chapter 33
Some tools organize the hit list in smart ways, attempting to put the best matches at the top of the list so you see them first, and weaker matches lower in the list. For example, suppose you use Godzilla as your search term. A particular search tool would tend to put at the top of the hit list all pages that use the word “Godzilla” in their titles or URLs because those are the pages most likely to be all about Godzilla. Matches to keywords or the page’s description come lower in the list, because these might be pages that simply mention Godzilla, but aren’t really about Godzilla. Even lower in the list, a tool might show links to “partial” matches, pages to which only part of the search term, such as those containing the word “God” or the partial word “zilla.”
Phrasing a Simple Search You can get artful and creative with search terms. But most of the time, you needn’t get too fancy about searching. You go to the search site, type a simple word or phrase in the text box, click the submit button, and wait a few moments for the hit list to show up. Here are a few basic tips for improving your search success:
. Use the simplest form of a word—The search term Terrier will match references to both “Terrier” and “Terriers.” However, the term Terriers may fail to match pages using only “Terrier.” Some search sites are smart enough to account for this, but some aren’t. So try to use the simplest word form that’s still specific to what you want.
. Use common capitalization—Some search sites don’t care about capitalization, but some do. So it’s always a good habit to capitalize words as they would most often be printed, using initial capitals on names and other proper nouns, and all lowercase letters for other words. Be careful to observe goofy computer-era capitalizations, such as AppleTalk or FrontPage.
. Be as specific as possible—If it’s the German shepherd you want to know about, use that as your search term, not dog, which will produce too many hits, many unrelated to German shepherds. If the most specific term doesn’t get what you want, then try less specific terms; if German shepherd fails, go ahead and try dog. You may find a generic page about dogs, on which there’s a link to information about German shepherds.
. Try partial words—Always try full words first. But if they’re not working out, you can use a partial word. If you want to match both “puppies” and “puppy,” you can try pup as a search term, which matches both.
Searching for Information
When you use a search term in Yahoo! (http://www.yahoo.com), the hit list typically shows not only pages, but Yahoo! categories related to the search term. You can try one of the pages, or start exploring related category headings from the head start the search provides.
541
Did you Know?
The following steps show you how to perform a simple search: 1. Go to AltaVista at http://www.altavista.com (see Figure 33.7). 2. Click the Search Term box, and type DaVinci for your search term. 3. Click the submit button, labeled Search, to reveal the hit list (see Figure 33.8). 4. Click any link in the hit list to see where it leads. You’ll be taken to web pages related to the search. 5. Click Back to return to the hit list. Scroll to the bottom of the page, and observe that there are links for moving ahead to more pages of the hit list. FIGURE 33.7 Using AltaVista for your search engine.
542
Chapter 33
FIGURE 33.8 Click the Search button to reveal the hit list.
Did you Know?
Observe that the Search Term box appears on every page of the hit list. You can start a new search at any time, from any page of the hit list, by entering a new search term. Some search sites display the Search Term box only on the top page; to start a new search in those, just click Back until you return to the top page.
Phrasing a Serious Search Sometimes, in order to phrase a very specific search, you need multiple words. And when you use multiple words, you may need to use operators to control the way a search site works with those words.
Using Multiple Words in a Search Term In a search term, you can use as many words as you need in order to make the term specific. For example, suppose you want to learn about boxer dogs. You could use the search term boxer. Although that term might turn up some hits about boxer dogs, those hits may be buried among hundreds of other links about prizefighters,
Searching for Information
China’s Boxer rebellion, Tony Danza (actor and ex-boxer), and people named Boxer. So to make your search more specific, you could use two words: boxer dog Now the search engine will look for pages that contain both “boxer” and “dog,” which greatly increases the chances that hits will be about boxer dogs, because most pages about all those other “boxers” mentioned earlier will not also be about “dogs.” You still might see a link to a page about George Foreman’s dog, if he has one. But the hit list will be a lot closer to what you want. If my hit list is still cluttered with the wrong kind of pages, you might remember that a boxer is a breed of dog, so a page about boxer dogs probably also uses the term “breed” prominently. So you might try a third term to further narrow the hit list: boxer dog breed If you get too specific, you may accidentally omit a few pages you want—there may be boxer dog pages that don’t use “breed” anywhere that would show up in a search database. So it’s best to start off with a happy medium (a term that’s specific but not overly restrictive), see what you get, and then try subsequent searches using more or less specific terms, depending on what’s in the hit list.
Using Operators to Control Searches Whenever you use multiple words, you’re using operators, even if you don’t know it. Operators are words you use between the words in a multi-word search term to further define exactly how the search site will handle your term. Using operators in this way is sometimes described as Boolean logic. There are three basic operators used in searching:
. And—When you use and between words in a search term, you tell the search engine to find only those pages that contain both of the words— pages that contain only one or the other are not included in the hit list.
. Or—When you use or between words in a search term, you tell the search engine to find all pages that contain either of the words—all pages that contain either word alone, or both words, are included in the hit list.
. Not—When you use not between words in a search term, you tell the search engine to find all pages that contain the word before not, and then to remove from the hit list any that also contain the word following not.
543
544
Chapter 33
Table 33.2 illustrates how and, or, and not affect a search site’s use of a term.
TABLE 33.2
How Operators Work in Search Terms
Search Term
What a Search Tool Matches
Dodge and pickup
Only pages containing both “Dodge” and “pickup”.
Dodge or pickup
All pages containing either “Dodge” or “pickup”, or both words.
Dodge not pickup
All pages that contain “Dodge” but do not also contain “pickup”. (This gets all the Dodge pages, and then eliminates any about pickups.)
Dodge and pickup and models
Pages that contain all three words.
Dodge or pickup or models
Pages that contain any of the three words.
Dodge not Chrysler
Pages that contain “Dodge” but do not also contain “Chrysler”. (This gets all the Dodge pages, and then eliminates any that also mention Chrysler.)
Before using operators in search terms, check out the options or instructions area of the search site you intend to use (see Figure 33.9). Most search sites support and, or, and not, but some have their own little quirks about how you must go about it. For example, Excite and AltaVista prefer that you insert a plus sign (⫹) at the beginning of a word rather than precede it with and.
Did you Know?
Another powerful way to use multiple words is to do an exact phrase match, which most search sites support. In an exact phrase match, you surround the multi-word term with quotes to instruct the search to match only pages that show the same words as the term, in the same order. For example, suppose you want to know about the film Roman Holiday. A search on Roman Holiday will probably match any page that uses both of those words anywhere, in any order, together or separately. That’ll still get you some good hits, but a lot of bad ones, too. A search on “Roman Holiday” (in quotes) matches only pages that use the exact phrase Roman Holiday, so the hit list will be much better targeted to what you want.
Searching for Information
545
FIGURE 33.9 Click the Advanced Web Search link near Yahoo!’s Search Term box to learn how Yahoo! supports operators and other advanced search techniques.
Conducting a Super Search In high school, they warned you that you’d need algebra one day. If you ignored that warning (like I did), then you’ve forgotten all of that stuff about grouping parts of equations in parentheses. If you remember algebra, then note that you can apply those techniques for super searches. For example, suppose you wanted to find pages about pro boxers (the kind that hit each other). You would need a hit list that matched all pages with boxer or prizefighter, but eliminated any that matched dog (to weed out the boxer dog pages). You could do that with either of the following algebraic terms: (boxer or prizefighter) not dog (boxer not dog) or prizefighter However, with some search engines, you may find it more useful to type “⫹” rather than and, or “⫺” instead of not. Example: tomato ⫹fried or boxer ⫺dog. If you can apply these techniques, drop your old math teacher a note of thanks for a job well done.
546
Chapter 33
About Site Searches The major search sites mentioned in this chapter are for finding information that may reside anywhere on the Web. Because they have that enormous job to do, they can’t always find everything that’s on a particular server. However, large websites often provide their own search tools, just for finding stuff on that site alone. For example, Microsoft’s website is huge, encompassing thousands of pages. So Microsoft supplies a search tool (you can open it from a Search link atop most pages) just for finding stuff at Microsoft. Other sites—large and small—may have their own search tools; Figure 33.10 shows one available from the New York Times main page. You use a site’s search tool just as you would any search site, by entering a search term. Many such search tools even support multi-word searches and operators— but always check the instructions accompanying the search tool to find out whether it supports fancy searches. FIGURE 33.10 The New York Times supplies its own search tool just for finding stuff on its site.
Searching for Information
Summary Most of the time, performing an Internet search is simple. Just type a likely sounding word in any search tool’s text box, click the submit button, and wait for your hits. But the more you know about narrowing your searches by choosing just the right word, using multiple words, and using operators, the better your odds of always finding exactly what you’re looking for.
547
CHAPTER 34
Downloading Programs and Files People who use the Internet have one universal thing in common: They all use a computer with access to the Internet. So it’s no surprise that computer programs and files are the most common “things” you can acquire through the Internet. You can find online all kinds of Internet software, other kinds of programs (like games or word processors), documents (such as books or articles), and other useful files such as utilities and plug-ins. Once you locate the items you want using search engines, you’ll be ready to download those files and prepare those files to use on your computer.
What’s Downloading, Anyhow? Downloading is the act of copying a computer file from a server, through the Net, to your computer so you can use it there, just as if you had installed it from a disk or CD-ROM.
Exercising Care While this chapter connects you with the wide world of downloading, you need to be careful in what you choose and what you do before you run the files you download. Some file downloads may come—deliberately or unintentionally— with viruses attached. In fact, some sites get their kicks out of giving you great software that they’ve deliberately packaged with a virus. Thankfully, those sites (often called “warez” sites, although not all indulge in such rotten practices, to be sure) are few and far between.
By the Way
550
Chapter 34
Because of the danger, it’s best to download a file, and then run your antivirus software before you try to install and run your download. If you fail to do this, it’s possible a virus or a Trojan Horse could affect your PC in a way that your antivirus can’t fix after the fact. But there are other points to consider. Not every program will download completely (it may be corrupted to start or the file may become damaged in the downloading process) so it won’t run once you get it. Downloading it again may help. Also, not every program you download will run well on your system; read the documentation online before you start the download to try to determine if your system meets the requirements needed to use the software. This will save you time and grief. Another thing: If you really don’t know what a file is supposed to do, don’t download it. While that sounds too apparent to mention, you would be surprised how many go on great downloading binges and end up with files that do strange things which they can’t even remember downloading. Finally, you may want to use a program such as Lavasoft Ad Aware, Zone Alarm Pro, or Norton Internet Security Suite to help reduce the chance that you’ll get downloads of spyware, adware, and viruses you don’t expect.
Click a Link, Get a File Whether you’ve thought about it or not, when you’re on the Web, you’re really downloading all the time. For example, every time you open a web page, the files that make up that page are temporarily copied from the server to your computer. But the downloading described here is deliberate downloading: You locate a link in a web page that points to a file or program you want (see Figure 34.1). To download the file, click the link, and then follow any prompts that appear. It’s really that simple.
By the Way
Observe that most of the file links in Figure 34.1 have the filename extension .zip. This extension indicates that these files are compressed archive files, also known as Zip files. You’ll learn more about Zip files later in this chapter.
Downloading Programs and Files
551
FIGURE 34.1 You can download files from the Web simply by clicking links that lead to files, such as those shown here from CNet’s Download.com service.
How Long Does Downloading Take? The larger the file, the longer it will take to download. That’s why the size of the file is usually shown somewhere in or near the link for downloading it (refer to Figure 24.1). The size is expressed in kilobytes (K or KB) for smaller files, or in megabytes (M or MB) for larger files. One K equals 1,024 bytes, or characters. One M equals 1,024K. How long does it take to download a file of a given size? That depends on many factors, including the speed of your Internet connection, and how busy the server is. But over a connection of 28.8Kbps, a 1MB file typically downloads in around 10 minutes. Broadband access, by comparison, can download several megabytes in a single minute. You’ll find lots of great stuff to download that’s less than 1MB. However, many programs or multimedia files can be much, much larger. A download of the entire Internet Explorer program from Microsoft’s website can take several hours, even through a 56Kbps connection. With experience, you’ll develop a sense of how long downloading a file of a given size takes on your system. After you have that sense, always carefully consider the size of the file and whether you want to wait that long for it, before starting the download.
552
Chapter 34
Just for practice, and to understand what to do when you locate a file you want, download the Adobe Acrobat reader, a program that enables you to display documents in the Adobe Acrobat (.pdf) file format, which is common online. If you already have an Adobe Acrobat reader, or just don’t want one, you can cancel the download before it finishes. 1. Go to Adobe’s Web site at http://www.adobe.com, scroll to the bottom of the page, and select Acrobat under the Products menu (see Figure 34.2). FIGURE 34.2 Click the Get Acrobat Reader icon.
Button
2. The first page from there will depend—after all, websites change, but you’ll likely see a comparison of Acrobat Reader’s functions with the full-featured Adobe Acrobat, which costs a couple hundred dollars retail. Because you’re only downloading the free program for now, click Get Acrobat Reader at the bottom of the page. 3. Complete the choices on the form, and then click the Download button.
Downloading Programs and Files
553
4. The exact dialog boxes you’ll see differ by browser and computer type. Sometimes you may be asked whether you want to save it or run it from its current location. Usually it’s smartest to choose the Save option, and then to open the file later. The next dialog box you might see prompts you to select the location (folder or desktop) and filename for the downloaded file (see Figure 34.3). Choosing a location is a good idea so that you can easily locate and use the file after downloading (you might even want to create a download folder to house all your downloaded files). Don’t mess with the filename, though—if you don’t supply a new filename, the file will be stored on your computer under its original name, which is usually best. FIGURE 34.3 Choose a location for the file and save it to disk.
When a link leads to a media file, such as a sound or video clip, you can choose the Open option (rather than Save to disk) when downloading. If you have the right plug-in program to play that type of file, as soon as the file has been downloaded, your browser can play the file automatically.
5. After you deal with any dialog boxes that appear, the download begins, and a status message appears. The status message usually features a Cancel button, so you can quit the download before it finishes if you want to. When the download is complete, the status message disappears. You can continue browsing or use the file you just downloaded, which you can find in the folder you selected in the dialog box described in Step 4.
By the Way
554
Chapter 34
Choosing Files You Can Use You can download any type of computer file. But not every file or program you find online works on every type of computer. Web browsing enables different kinds of computers to all look at the same online content, so after a while people tend to forget that on the Web, PCs, Macs, and other types of computers, each uses different kinds of files and programs. When you search for files and programs, you must make sure that the ones you choose are compatible with your computer type, and often also with your operating system (Windows 95/98/Me/NT/2000/XP; DOS; Mac OS9 or OS X; Unix flavor; and so on).
The Two File Types: Program and Data Although there are dozens of different types of files, they all generally fall into one of two groups:
. Program files—A program file contains a program—a game, a word processor, a plug-in, a utility, and so on. Program files are almost always designed to run on only one type of computer and operating system. For example, a program file designed for a Mac typically will not run in Windows. However, many programs are available in similar but separate versions, one for each system type.
. Data files—A data file contains information that can be displayed, or used in some other way, by a program. For example, a word processing document is a data file, to be displayed by a word processing program. Like program files, some data files can be used only by a particular program running on a particular computer type. But most data file types can be used on a variety of systems. Popular files are usually available from multiple servers, spread across the continent or globe. Often, a downloading page will refer to the servers as mirror sites because they all offer an identical copy of the file, a “mirror image.”
Common Data File Types on the Net When you encounter a link to a file, you’ll usually have no trouble telling what system the file is made for.
Downloading Programs and Files
Often, before arriving at the link, you will have navigated through a series of links or form selections in which you specified your system type, so when you finally see links to files, they all point to files that can run on your system. In other cases, the link itself—or text near the link—will tell you the system requirements for the file. Even when the link doesn’t fill you in, you can often tell a file’s system requirements by its filename extension, the final part of the filename that follows the period. (For example, in the filename MONTY.DOC, the extension is DOC.) Table 34.1 shows many of the most common file types online.
TABLE 34.1
Common File Types You’ll Find Online for Downloading
Extension
Type of File
Requirements
.exe, .com
Program file (a game, utility, application, and so on)
Runs on one (and only one) type of system. Always read any text near the link to be sure that a particular .exe or .com file will run on your computer.
.doc
Word document
Can be opened and edited in either the Windows or Mac version of Word, or Windows’s WordPad program.
.pdf
Adobe Acrobat document
Can be opened in the Adobe Acrobat Reader program (available for a variety of systems) or in a browser equipped with an Adobe Acrobat plug-in. Can also be converted and displayed by some word processing programs.
.xls
Excel
Can be opened and edited in either the Windows or Mac version of Excel.
.txt, .asc
Plain text file
Can be opened in any word processor or text editor (such as Windows’s Notepad) on any system, and displayed by any browser.
.wri
Windows Write
Can be displayed by Windows document Write (in Windows 3.1) or WordPad (in Windows 95/98/NT/XP).
555
556
Chapter 34
TABLE 34.1 Extension .avi, .mov, .mpg, .mid, .zip
Continued Type of File
.mp3, .qt, .au, .snd
Requirements These are various types of media files that can be run by various player programs, or by your browser if it is equipped to open them.
Archive, containing one or more compressed files
Must be decompressed (unzipped) before the files it contains can be used; see “Working with Zip Files” later in this chapter.
Finding Sites That Help You Find Files Where you begin looking for a file depends on the manner in which that file is offered on the Web, or rather, in what way that file is licensed for use by those other than its creator. Most software falls into one of the following four groups:
. Commercial—The programs you can buy in a box at the software store. Many software companies have websites where you can learn about their products and often download them as well. Typically, you fill in an online form to pay for the software, and then download it.
. Demo—Demo software is commercial software that has some features disabled, or automatically stops working—expires—after you use it for a set number of days. Demo software is distributed free on commercial and shareware sites and provides a free preview of the real thing.
. Shareware—As described in Chapter 15 (“Gaming with Windows XP”), Shareware is software you’re allowed to try out for free, but for which you are supposed to pay. After the trial period (usually 30 days), you either pay the programmer or stop using the program. Some shareware expires or has features disabled, like demo software, so you can’t continue using it without paying.
. Freeware—Freeware is free software you can use all you want, as long as you want, for free.
All-Purpose Shareware Sites Sites for downloading shareware appear all over the Web. Many popular shareware programs have their very own websites, and links to shareware products can be found on thousands of pages, such as Yahoo!’s shareware directory at http://www.yahoo.com/_Computers_and_Internet/Software/Shareware/.
Downloading Programs and Files
557
But when you’re looking for a shareware, freeware, or demo program to do a particular job, you’ll have better luck if you visit a website designed to provide access to a wide range of products, sites such as
. Shareware.com, whose easy-to-remember URL is http://shareware.com (see Figure 34.4).
. Download.com (Can you guess the URL?). These sites provide search tools for finding files. But the hits they produce are always either links to files that match your search, or links to other web pages from which those files can be downloaded. The key to using Shareware.com, Download.com, and similar file-finders is to make sure that your search specifies both of the following:
. The kind of file or program you seek. Email, word processing, game, paint program—whatever you want.
. Your computer type and operating system. Windows 95/98/Me/XP, Mac OS8/ OS9/OS X, and so on. If you include this information in your search, the hit list will show only files and programs of the kind you want, and only those that run on your particular system. FIGURE 34.4 Shareware.com, part of CNet’s Download.com, is a directory for finding shareware, freeware, and demo software.
558
Did you Know?
Chapter 34
If it’s mainstream, commercial software you want to buy—you know, the stuff you buy in a box at the software store—check out one of the online software shops, such as Beyond.com (beyond.com) or MicroWarehouse (warehouse.com).
For practice, try finding a solitaire game for your system at Shareware.com by following these steps: 1. Go to Shareware.com at http://www.shareware.com, type solitaire in the box labeled Search For, choose your system type from the By Platform list, and then click the Search button (see Figure 34.5). 2. Read the descriptions of the solitaire programs for your system type, choose a program that you’d like to have, and click its filename. 3. A page appears with a description of the program. Click on the Download Now link, and a new list of links appears, each link pointing to the identical file stored on a different server. Click one to start the download (see Figure 34.6). FIGURE 34.5 Type in solitaire at Shareware.com and choose an operating system.
Downloading Programs and Files
559
FIGURE 34.6 Choose a site from which to download the program.
Commercial Software Sites As a web user, you have a lot to gain by frequenting the websites of any commercial software companies whose products you use regularly. There, you not only can learn about new and enhanced versions of products you use, but also pick up tips, free enhancements, product support, and fixes for common problems. In particular, it’s important to know about the website of the maker of the operating system you use on your computer: Microsoft’s site (for Windows users) and Apple’s (for Mac OS folks). On these sites, you can find all sorts of free updates and utilities for your operating system, fixes for problems, and news about upcoming new releases and enhancements.
Working with Zip Files The larger a file is, the longer it takes to download. So some files online are compressed—converted into smaller files—to cut the download time. After downloading, you must decompress a compressed file to restore it to its original size and use it.
560
Chapter 34
Also, most application programs are made up not just of one fat file, but of a collection of program and data files. A single compressed file can pack together many separate files, so they can all be downloaded together in one step. When you decompress a compressed file containing multiple files—which is sometimes called an archive—the files are separated. Several forms of compression are used online, but most compression programs create archive files that use a format called Zip. A Zip file uses the extension .zip, and it must be decompressed—unzipped—after downloading before you can use the file or files it contains. You need a special program to unzip Zip files. If you don’t already have one, the most popular shareware unzippers for Windows are WinZip, which you can download from http://www.winzip.com, or PKZip, which you can get from PKWare at http://www._pkware.com. Windows XP can unzip Zip files for you from the Windows Explorer. After installing an unzipping program, you can decompress any Zip file by opening the program, choosing the Zip file you want to decompress, and then choosing Extract from a toolbar or menu.
Did you Know?
One special type of .exe program file is called a self-extracting archive, which is a compressed file or files, just like a Zip file. Unlike a Zip file, however, a self-extracting archive file does not require an unzipping program. Instead, it decompresses itself automatically when you open it (usually by double-clicking). Most large applications offered online, such as web browsers, download as self-extracting archives.
Watching Out for Viruses A few years back, in the movie Independence Day, Jeff Goldblum stopped an intergalactic invasion by uploading a computer virus into the aliens’ mothership and thereby scrambling the alien system. Computer viruses are created by immature, sick people, who get a thrill out of cheap little tricks—viruses that display silly messages on your screen—or major attacks—viruses that crash whole computer systems.
Downloading Programs and Files
561
If you saw Independence Day, you might have wondered, “If Jeff Goldblum puts a virus on the Internet, and I happen to download a file containing that virus, what might happen to my computer? Would I still be able to conquer Earth? Can I get Jeff to come over and fix it?” Viruses are a significant threat to anyone who spends time online, uses email, and downloads files. It’s just plain silly to work on the Internet and not arm yourself with some protection. You can catch a virus from files you download, and from email messages (and files attached to email messages). The key rule when it comes to email is to never open any message or open any file from someone you don’t know. As noted earlier in this chapter and elsewhere in this book, to play it safe, try to limit your downloading choices to commercial sites or reliable shareware sources (such as Shareware.com). Big suppliers regularly scan files for viruses. In addition to exercising caution about where you download files from, you should also install and use a virus scanning program, such as Norton AntiVirus, which can find viruses in files and, in some cases, kill the virus while saving the file. And, make sure to keep your antivirus software current by regularly downloading the updates to it from the manufacturer. If you intend to scan for viruses, do not open or run a file you have downloaded until after you have used your antivirus software to check it for viruses.
Remember: A virus in a file usually does no harm until you open the file (or run the program, if the file is a program). So you can download anything safely, and then scan it with the virus program before you ever open or run it. If the virus program detects a bug it cannot remove, just delete the file to delete the virus.
Downloading Files in AOL Members of America Online have a special advantage in the area of downloads: AOL’s Download Center. After signing on to AOL, you can access it by opening the AOL Services menu and selecting Download Center (see Figure 34.7).
By the Way
562
Chapter 34
FIGURE 34.7 AOL’s Download Center offers links to all sorts of files and programs.
The right window offers two tabs: Shareware and Buy Software. The Buy Software tab connects you to commercial software, whereas the Shareware tab links to, well, shareware. Both tabs are organized into catalogs that are full of software you can download. After you’ve chosen the type of file that you want, you’ll find a list of files that will fit your needs.
By the Way
America Online also offers a feature that’s great for people who don’t want to take the time to download a file during their online session. You can schedule a download for later by selecting the file(s) you want and clicking the Download Later button. Then, you can schedule the download for the middle of the night, when you’re (perhaps) asleep.
Summary Finding the files you need begins with starting at the right site: a commercial software site, a shareware search site, and so on. When you start in the right place, and understand the simple steps required to select, download, and (sometimes) unzip files, getting any files you want is a snap. Just remember all those cautions tossed at you in this chapter and you can enjoy the richness of the Web’s massive aggregate file collection.
CHAPTER 35
Finding People Using mainly the search techniques you’ve picked up in the preceding chapters, you can find people on the Internet—or rather, the email addresses, mailing addresses, or telephone numbers through which particular people can be reached. This people-finding power is one of the Internet’s most valuable and controversial capabilities. Applied properly, it can aid research, locate missing persons, track down deadbeats delinquent in their child support payments, reunite old friends, and even help adult adoptees find their birth parents, if they so desire. When abused, this capability aids stalkers and overaggressive direct marketers. Unfortunately, as is always the case with freedom of information, there’s no practical way to preserve the benefit of this capability without also enabling its abuse.
Finding the People-Finding Sites As with all types of search tools, every people-finder on the Web draws from a different database of names and contact information. Note that these tools don’t find only people who have Internet accounts; they search public telephone directories, and thus can show you addresses and telephone numbers of people who don’t even use the Internet. In this chapter, you’ll learn about people-finding methods and sites that are free on the Internet. There are a number of people finders that charge a fee. These can be useful for finding long-lost relatives or classmates, but they aren’t necessarily better than the searching you do yourself. Do some research before paying for such a people-finding service. In truth, with a little research and virtual legwork, you can probably do as good a job on your own as these services can.
Watch Out!
564
Chapter 35
For any particular name, a search using one tool may turn up no hits, while a search with a different tool may hit pay dirt. It’s important to know where several different search tools are, so that if one tool fails, you can try another. Figure 35.1 shows a typical people-finder page.
Did you Know?
If there’s a possibility the person you seek has his or her own home page on the Web, using a special people-finding tool may not be necessary. It’s usually a good idea to first perform an ordinary search with a tool like Google or AltaVista, using the person’s name (plus maybe the city or town they live in, to help narrow the search) as your search term. Such a search will likely turn up that person’s home page, if they have one (along with any references to other folks who have the same name, of course). If you visit the home page, you’ll likely find contact information on it.
You use these tools like any other search tool: Enter as much as you know about the person—name, city, and so on—and the tool finds matches in its database. But that database contains only contact information, so your search won’t turn up all sorts of references that have nothing to do with contacting someone. However, there’s something else you should be aware of even when using tools that are free to begin using. Often, very quickly, you get linked into sites where you must pay to get access to the information you want. Here’s an alternate idea that usually stays free: Many states and communities now put their public records online, or at least allow you to submit a query for information that they then mail to you. If you’re trying to find a person whose last known address was in a particular city, locate that city’s web address through a search engine, and then look for what records they make available online. Some of the better people-finders include the following:
. Yahoo!’s People Search, at http://people.yahoo.com . Excite’s Email Lookup (for email addresses), at http://www.excite.com/ reference/_email_lookup/email
. Bigfoot, at http://www.Bigfoot.com . InfoSpace, at http://www.infospace.com . Lycos at http://www.lycos.com
Finding People
565
FIGURE 35.1 InfoSpace is one of several handy people-finders on the Web.
Depending on the people-finder you use and the options you choose, you may find a person’s mailing address, phone number, or email address (or all three). There’s also a chance, of course, that you’ll find no matches.
Finding Yourself in Yahoo!’s People Search Because you’re probably already familiar with Yahoo!, Yahoo!’s People Search is a great first place to try finding someone. 1. Go to Yahoo!’s People Search at http://people.yahoo.com (see Figure 35.2). 2. Fill in the boxes in the Telephone Search form: First Name, Last Name, City, and so on, and then click the button labeled Search. 3. On the list of matching names (not shown), click Back to return to the People Search page. 4. Now fill in the boxes under Email Search, and click the Search button (see Figure 35.3).
Did you Know?
566
Chapter 35
FIGURE 35.2 Go to Yahoo!’s People Search site.
FIGURE 35.3 Fill in the Email Search form and click Search.
5. Just for fun, click Back to try another Email Search, but this time, leave some boxes empty, to see how these tools will show you more names to choose from when you don’t have complete information about a person.
Finding People
Your Privacy Is a Concern If you found yourself in your Yahoo! searches, you may be wondering, “How did my phone number, email address, or other information get on the Web?” Most of the information in the search tool databases—including names, addresses, and phone numbers—comes from public telephone records. By agreeing to have your name, address, and phone number listed in the phone book, you’ve agreed to make it public, so there’s nothing to prevent it from winding up in a web database. Some databases may also obtain records from other online databases (such as your ISP’s user directory), or even from online forms you’ve submitted from web pages. Even if you have an unlisted telephone number (which phone companies call “unpublished”), a record about you may find its way into a database from another source. That’s just one reason you must be careful about how and when you enter information about yourself in an online form.
Using People-Finders Through Your Email Program There is a family of people-finding directories, known collectively as LDAP directories, that are specifically and solely for finding email addresses, both in North America and worldwide. Some LDAP directories, such as the aforementioned Bigfoot (http://www.Bigfoot.com) are accessible through a web page. But these and several other LDAPs may also be accessed from within some email programs. This enables you to search for an email address from within your email program— which is, after all, the place you need email addresses. The two email programs included in the big two Internet suites both support LDAP searches, from within their address book, a utility that helps you keep track of email addresses. Searching an LDAP directory from within your email program is just like using a people-finder on the Web: You fill in a name and other information in a form. The only difference is in getting to that form. Instead of opening a web page, you go online, open your email program, and navigate to the LDAP search form. For example, in Outlook Express, click the Find button and choose People (see Figure 35.4). A search dialog opens. Use the top list in the dialog to choose the LDAP directory to search, fill in the other boxes in the dialog, and then click Find Now.
567
By the Way
568
Chapter 35
FIGURE 35.4 Searching an LDAP directory from within Outlook Express’s Address Book.
Finding People in America Online America Online members have an advantage when looking for others on the service—because America Online controls the database, it’s easy to search. However, the individual members are the ones who fill out their member profiles in AOL. So, the likelihood of your finding the person you’re looking for depends directly on how well that particular member filled out their profile. Many people fill their profiles with jokes, making a serious attempt to find them unlikely to be successful (perhaps that’s the point of the jokes!). Another problem, of course, is the possibility that the person is not a member of AOL at all. If that’s the case, you’re just as well off to search using an LDAP directory over the Web. There are several different ways to find people through (and on) America Online. In addition, there are ways you can learn about people if you know their screen name but nothing else. Here are the options:
. People Directory—This allows you to search the AOL member directory through either a Quick Search or an Advanced Search (see Figure 35.5). You can search for specific things in a person’s profile, such as a city of residence, or you can search by name. To access this feature, open the People menu and select People Directory.
Finding People
569
FIGURE 35.5 Searching AOL’s Member Directory can help you find another AOL member.
. White Pages—Allows you to search for people through AOL. This is similar to a search over the Web. To access this feature, select White Pages from the People menu.
. Get Directory Listing—If you know a person’s screen name and want to read their member profile, select Get Directory Listing from the People menu. Then, enter the screen name, click OK, and you’ll see the person’s directory listing.
. Locate Member Online—By selecting this option from the People menu, you can find out whether a given member is online at the present time. If you know the person’s screen name, you enter it, and AOL will tell you what they are doing on the service at the moment.
Other Folk-Finding Tips The all-around easiest ways to find people online are those I’ve already described. But if those don’t pay off for you, try the following methods.
Try an Advanced Search People-finders are designed first and foremost to be easy to use. For that reason, many do not display their most advanced tools at first. They present an easyto-use, quick form for general-purpose people-searching, but also supply an optional, advanced form for more sophisticated searches. The advanced form comes in handy when the basic form doesn’t dig up the person you want. For example, on Yahoo!’s people-finder page, you’ll see a link labeled Advanced Email Search, which brings up the Advanced search page shown in Figure 35.6.
570
Chapter 35
Besides providing you with more options for more narrowly identifying the person you’re looking for, the Advanced search provides a check box for SmartNames. When this check box is checked, Yahoo! searches not only for the exact name you supplied, but also for common variations of that name. If you entered “Edward,” the search might match records for “Edward,” “Ed,” and “Eddy,” too. This feature increases the chances of finding the right person when you’re not sure which name form the person uses. FIGURE 35.6 In addition to their basic, easy-to-use form, some peoplefinding tools also offer an advanced form for more sophisticated searches.
Use a Company or School Directory Do you know the name of the company the person works for, or a school he or she attends? Many companies, colleges, and universities have their own websites, and those websites often contain employee and student directories you can browse or search (see Figure 35.7). Just search for and go to the website; then browse for a directory.
Finding People
571
FIGURE 35.7 Like many companies and schools, the University of Minnesota offers on its website a searchable directory of students and faculty.
Try Name Variations Might the person you’re looking for sometimes use a different name than the one you’ve been using as a search term? Try alternative spellings (Sandy, Sandi) or nicknames. Try both the married name and birth name of people who may have married or divorced recently. You may even want to try a compound name made out of both the birth name and married name (for example, Jacqueline Bouvier Kennedy). I know both men and women who use compound or hyphenated married names.
Use Old Communications to Start the New Ones Do you know either the mailing address or phone number of the person, and just want his or her email address? Don’t be shy: Call or write, and just ask for the person’s email address so you can conduct future communication online. Life’s too short.
572
Chapter 35
Summary You know from earlier chapters that you can find all sorts of information and files online. But you may not have realized how easy it is to use the Internet to find an old friend or other contact you need. Most often, finding someone on the Web is a simple matter of opening a people-finding search tool and typing a name. And, if your search turns up an email address, you have a very powerful way of getting in touch with that person.
CHAPTER 36
Protecting Your Family’s Online Experience Is cyberspace a family place? If you have kids, you might be wondering. One day the media touts the Net as the greatest thing since the printing press, and the next it’s the harbinger of the Apocalypse, an instrument of pornographers, pedophiles, and disgruntled loners. Actually, it’s neither (and both). It’s a tool, and like any tool, it can be put to good uses or bad. A hammer can build shelter or bash a finger. I think an adult has a right to use the Internet any way he or she wants to—within the law and without bothering anybody. But if you have kids who will use the Net, you need to know how to insulate them from the Net’s racier regions. Just as you try to monitor where your kids visit around your city or town, you’ll want to keep an eye on their movements around the global Internet community.
Choosing a Family Starting Point A good first step for family Web surfing is to choose a good starting point, a “family home page” of sorts. A good general-purpose family page provides a jumping-off point in which all the links are family-friendly. Kids starting out should be taught to begin at that page, use only the links on that page, and use the Back button to return to that page after visiting any of its links. (If you make that page your home page, they can click the Home button to return to it anytime.) These habits corral a kid’s surfing to a limited, appropriate range of sites.
574
Did you Know?
Chapter 36
One way to safeguard your Internet experience is to choose an Internet provider that censors content for you. These ISPs specialize in providing Internet service to families. Check out:
•
http://www.cleanfamily.com
•
http://family.net
•
www.net-link.net/contentfilter
•
http://familyclick.com
For most folks who want their Internet service controlled for the kids but free for the adults, these services are an extreme. But if the principal surfers in your home are the kids, you might want to see whether one of these services has a local access number for you.
You’ll probably want to browse and search for a family page that best fits your family. Here are a few good suggestions:
. Yahooligans! at http://www.yahooligans.com. A kid’s offshoot of the Yahoo! search tool with links and a search engine that both lead only to good kid stuff (see Figure 36.1).
. 4Kids Treehouse at http://www.4kids.com. A colorful site with great links and activities for kids, plus resources for parents. FIGURE 36.1 Yahooligans! makes a good starting point for family web surfing.
Protecting Your Family’s Online Experience
575
. Family.com at http://familyfun.go.com. An online family magazine. . Ask Jeeves for Kids at http://www.ajkids.com.
Important Family Safety Steps Everybody’s different, and so is every family. It’s not my place to say what’s best for you or your kids, but if you want some guidance about keeping your kids safe online, permit me to offer a few suggestions here. Then follow your own judgment.
Supervise! This one’s so obvious, and yet so difficult. As a parent, I know that it simply isn’t practical to supervise our kids every second of the day. And if you’re a tired parent of a preteen, the idea of the kid going off to his room for an hour to surf the Net is appealing. You must make your own choice about when to cut the cord, based not on what’s convenient but on your kid. Some kids are mature enough to surf responsibly at seven, but others can’t be trusted at 17. Only you know your kids well enough to decide. If you’re not sure whether your kid is ready to go solo but you don’t have time to supervise, keep him offline until either you are sure that he’s ready or you have the time. The Internet has lots to offer a kid, but your kid can live without it until the time is right for both of you. Sure, some so-called experts say it’s not good to spy on your kids. But if your kid surfs unsupervised and you want to know what she’s been up to, open the browser’s history file to see exactly where she’s been. It’s the cyber-equivalent of searching your kid’s room for drugs or weapons. If you, as a diligent parent, notice signals that your kid might be at risk, it’s important for you to find a way to supervise or control that kid’s online activities, or keep tabs on what she’s been doing online, or pull the plug.
Did you Know?
576
Chapter 36
Don’t Defeat Passwords Your Internet connection, email account, and a few other activities require you to enter a username and password to prevent unauthorized access. Some software, particularly Internet connection software, enables you to enter the password in a dialog box once so that you never have to type it again. That’s a convenient feature, but it enables anyone who can flip a switch to get online using your computer. Good advice dictates that you leave your computer configured so that a password is required for both connecting to the Internet and retrieving email. Never tell your kids the passwords, and never log on or retrieve email in their sight. This will ensure that you always know when your kids are online, and that they cannot receive email from anyone without your knowledge.
Be Extra Careful with Broadband If you use a broadband Internet connection, your connection can be always online, always ready to go. This condition makes it awfully easy for a child to sit down at your computer and go where he or she maybe shouldn’t. Make sure you do not check any “remember password” boxes when setting up and using your broadband connection. This will help ensure that no one uses the Internet without your permission and supervision.
Did you Know?
In Windows, you can set up a password-protected screen saver, so that when you leave your computer, after a few minutes of inactivity, a nifty animated picture or other display covers your screen. No one can clear that picture do anything on your computer without entering the password. This is a great way to keep your computer—and your kids—safe, particularly if you use a broadband connection. To set up a screen saver, point to an empty area of your Windows desktop, rightclick, choose Properties from the menu that appears, and then choose Screen Saver on the dialog box that appears. Be sure to check the check box marked “Password Protected.”
Resist Chat It’s a shame to recommend resisting chat because there’s plenty of good clean fun to be had in chat rooms. It must be said: Chat rooms are the most dangerous places on the Internet. This is not because of all the sex-related chat rooms, although it’s related to those.
Protecting Your Family’s Online Experience
577
On the Web, the worst thing that can happen to a kid is that he or she will be exposed to ideas—words and pictures—that you don’t approve of. In chat, your kids can easily meet up with people who may hurt them. People are much more dangerous than ideas. It works like this: A pedophile or some other dangerous character—often posing as a kid—frequents chat rooms where kids hang out and establishes friendships, especially with lonely kids who are easy prey. As the friendship grows, the creep manipulates the kid into dropping the anonymous chat nicknames and exchanging email addresses for private correspondence. Eventually, a private, face-to-face meeting is arranged. There already have been numerous cases of kids abused this way. And the initial contact is almost always made in a chat room. Most chat clients (including Microsoft Chat) include a dialog box in which you can not only create your chat nickname, but also enter personal information such as your name or email address. Because this information is accessible to others online with whom you chat, don’t enter anything in such dialog boxes except your nickname. It’s also a good idea to change your nickname from time to time, to keep chat friendships from getting too close.
In general, don’t allow a child to use chat unsupervised, even if that child is trusted to surf the Web unsupervised. Even supervised chatting is risky—by teaching a child how to chat, you increase the chances that the child might sneak into a chat session unsupervised. In fact, if you don’t use chat yourself, perhaps it would be best not to install a chat client on your computer. Remember that many websites offer chat areas that anyone can access directly from his or her browser, without the need for a chat client. So if you have children that use the Net unsupervised, it’s important that they know the rules for safe surfing. (Some folks suggest writing these rules up, having the kids sign them as a contract, and then posting the contract on the wall behind the computer.)
Watch Out!
578
Chapter 36
Tell your kids the following:
. Never reveal to anyone online your real name, email address, phone number, mailing address, school name, or username/password without a parent’s involvement and consent. Any other personal information, such as birthday or Social Security number, is also best kept secret. And never, ever, ever send anyone a picture of yourself.
. Never reveal anything about your parents, siblings, teachers, or friends. Any such information can help a creep find you, and it exposes family and friends to risks, too.
. Never arrange to meet in person any online friend unless a parent consents before the meeting is arranged, the parent will be present at that meeting, and that meeting will take place in a public setting, such as a restaurant or mall.
. Anytime you come across anything online that makes you uneasy, go elsewhere or get offline. There’s too much good stuff online to waste time looking at the bad.
. Never download or upload a file, or install any software on the computer, without a parent’s consent.
Resources for Parents Want to know more about protecting your kids online, teaching them to use the Net smartly, finding great family sites, or just plain old parenting advice? You’ll find all of this and more at the following sites:
. Parent Soup at http://www.parentsoup.com (see Figure 36.2) . Kids Health at http://www.kidshealth.org . All About Kids magazine at http://www.aak.com
Protecting Your Family’s Online Experience
579
FIGURE 36.2 Parent Soup is one of the best online resources for moms and dads.
Censoring Web Content It’s debatable how effective Internet-censoring and filtering programs are. First, most are really focused on the Web and aren’t much protection elsewhere, such as in chat or email. And most censoring programs—erring properly on the cautious side—inevitably censor out totally benign stuff that you or your kids might find valuable. Also, these programs might filter out sexual content, depictions of violence, and profanity, but what about ugly ideas? For example, these programs generally do not block out racist, sexist, or nationalist hate-mongering as long as those views are expressed without the use of profanity or epithets. So even though these self-censoring tools are available, they’re no replacement for adult supervision and safe-surfing practices. And if you really do supervise your kids, you probably don’t need a censoring program. Still, you might find one or more of these programs useful, and they are getting better.
580
Chapter 36
Getting a Safe-Surfing Program Microsoft Internet Explorer has its own censoring program, which you’ll learn about next. So does AOL, which you’ll also learn about in a minute or two. But you might also want to check out the web pages of other popular self-censoring utilities. From these pages, you can learn more about each product and, in most cases, download a copy for your system:
. Net Nanny: http://www.netnanny.com . Cybersitter: http://www.cybersitter.com . The Internet Filter: http://turnercom.com/if . Cyber Patrol: http://www.cyberpatrol.com
Using Internet Explorer’s Built-In Content Advisor Internet Explorer, in all versions starting with 3 and later, has its own built-in system called Content Advisor for controlling access to websites. Content Advisor works very much like the other safe-surfing programs, except it’s a little harder to use than some, and it possesses many of the same strengths and drawbacks.
Understanding Content Advisor Content Advisor relies on a rating system from the Recreational Software Advisory Council (RSAC), which also rates entertainment software and video games. The RSAC ratings system assigns a score (0 to 4) to a website for each of four criteria: Language, Nudity, Sex, and Violence. The higher the score in each category, the more intense the content that page contains. For example, if a site has a score of 0 in the Language category, it contains nothing worse than “inoffensive slang.” A Language score of 4, however, indicates “explicit or crude language” on the site. After a website has been rated, the rating is built into the site so that Content Advisor can read the site’s score before displaying anything.
Protecting Your Family’s Online Experience
581
Using the Content tab, you choose your own limit in each RSAC category. For example, suppose you are okay with violence up to level 3 but want to screen out all sexual content above a 2. After you set your limits and enable Content Advisor, Internet Explorer refuses to show you any page whose RSAC rating exceeds your limits in any category, unless you type in a password which you create. So, for example, if you screen out all nudity, then try to go to a pornographic website, you’ll be blocked (see Figure 36.3). There’s one problem: Only a tiny portion of sites online have been rated. Enabling Content Advisor therefore blocks not only rated pages you might find offensive, but also all pages—offensive or not—that have not been rated, which includes most of the Web. As you might guess, blocking unrated pages severely cramps your surfing and has little to do with protecting you from offensive content. As you’ll see in the upcoming exercise, you can choose an optional setting to allow unrated pages, but doing so defeats the purpose of Content Advisor because those pages will be permitted regardless of their content. You can also create a special list of pages that are always accessible (or never accessible) regardless of the Content Advisor’s settings, but obviously that list would be pretty short relative to the wealth of sites available online. FIGURE 36.3 After you’ve enabled it, Content Advisor blocks Internet Explorer from displaying web pages whose RSAC ratings exceed your limits.
582
Did you Know?
Chapter 36
Content Advisor works for both web browsing and Microsoft’s Chat program, blocking entrance to unsavory or unrated chat rooms. To use Content Advisor for Chat, replace Step 1 of the following exercise by opening Chat and choosing View, Options, and then choosing the Settings tab. Proceed with the remaining steps of the exercise. However, note that although Content Advisor might keep kids out of X-rated chats, it does nothing to protect them from perverts who wander into G-rated chats. Good advice: No matter what censorship tools you might deploy, kids don’t belong in chat. Period.
Enabling and Configuring Content Advisor To enable and configure Internet Explorer’s Content Advisor, follow these steps: 1. In Internet Explorer, open the Internet Options dialog box (choose Tools, Internet Options) and then choose the Content tab (see Figure 36.4). 2. Click the Enable button in the Content Advisor section to display the Content Advisor (see Figure 36.5). 3. The Rating scale appears, showing the current setting for Language. Point to the slider control, click and hold, and drag the slider along the scale (see Figure 36.6). As the slider reaches each marker on the scale, a description appears below the scale with the type of language that setting permits. The farther to the right you pull the slider, the more lenient the setting. (Think of 0 as a G rating, 1 as PG, 2 as PG-13, 3 as R, and 4 as X.) After you’ve found the rating level you want, release the slider.
Protecting Your Family’s Online Experience
583
FIGURE 36.4 Open Internet Options and then choose the Content tab.
FIGURE 36.5 Click the Enable button to display Content Advisor.
4. Click on Nudity and choose your rating for that category. Do Sex and Violence, too. 5. When you have finished choosing ratings, click the General tab and check either (or neither, or both) of the following options (see Figure 36.7).
584
Chapter 36
Users can see sites that have no rating. Check this check box to allow the display of unrated pages. Content Advisor will continue to block rated pages that exceed your settings, but will permit unrated pages regardless of their content. FIGURE 36.6 Adjust the slider to adjust the filtering level.
By the Way
Depending on whether this is the first time you’ve accessed Content Advisor and the exact order of steps you follow, you will be asked at some point to choose the supervisor password. Once it’s entered, no one can change any Content Advisor settings without entering it.
Supervisor can type a password to allow users to see restricted content. When this check box is checked, a dialog box pops up prompting for the Supervisor password whenever someone tries to open a page that Content Advisor would block. If the password is typed, the page appears. With this useful option, your kids can appeal to you for a temporary censorship waiver for a particular website. 6. Click the Approved Sites tab. Type the address of any website you want to be handled in a special way, and then click Always (to make this site always accessible, regardless of any other Content Advisor settings) or Never (to make this site inaccessible). Continue typing addresses and clicking Always or Never until the list shows all the sites for which you want special handling (see Figure 36.8). The approved sites show up with a green check mark next to them, while the disapproved sites have a red minus sign.
Protecting Your Family’s Online Experience
585
FIGURE 36.7 Click the General tab and then select User options.
FIGURE 36.8 At the Approved Sites tab, enter lists of approved and disapproved websites.
7. Click OK on any tab, and then click OK on the Internet Options dialog box. Your settings are now in effect, and they will stay in effect until you change them or click the Disable button on the Content tab. (The Supervisor password is required for disabling Content Advisor or changing the settings.)
586
Chapter 36
Using AOL’s Parental Controls America Online has always touted itself as a family-friendly online service. As such, it’s been at the forefront of developing technologies that allow parents to have control over what their children see and do online. AOL’s Parental Controls is a leader in this area, although it does suffer from some of the same drawbacks as other web-censoring programs. For example, if you choose the tightest security level (“Kids Only,” which is designed for elementaryaged kids), it blocks such sites as the official sites of the Backstreet Boys, which your kids may want to see. At the core of Parental Controls are the screen names. You can have up to seven screen names per AOL account. This allows families to pay one monthly fee, yet allow all of its members (unless it’s a particularly large family) to have their own screen name. Each screen name can also have its own settings, or level of access. Because of this, parents can let their teenagers see more content than their preschoolers are allowed access to. And, as long as you make sure each child only knows his or her own password, you can be relatively certain they’re only seeing what you think is appropriate for them. Parental Controls are available from the Settings tab within AOL. Click on Parental Controls, and then click the Set Parental Controls link. You’ll then be viewing the Parental Controls screen at which you can change settings (see Figure 36.9). FIGURE 36.9 AOL’s Parental Controls allow different settings for different family members.
Protecting Your Family’s Online Experience
Each AOL account has a Master Screen Name; this is the only person who is allowed to change the Parental Controls settings for the others in the clan. You choose the screen name for which you would like to set Parental Controls in the box at the top of the window. Then, you’re allowed to make the following choices for that person:
. Online timer—Allows you to set time limits for the user to be online. . Web control—You can choose from four settings: Kids Only (12 and under), Young Teen (13-15), Mature Teen (16-17), and General Access (18 and older). Kids Only allows only access to AOL’s Kids Only Channel, whereas General Access allows full, unrestricted movement on the Web.
. IM control—Allows you to set whether Instant Messages can be sent and retrieved.
. Email control—Allows you to customize whether email can be sent and retrieved, and from whom.
. Chat control—Allows you to block certain types of chat areas from access, or all chat within AOL.
. Additional Master—Allows you to make another screen name a Master, so you can have more than one person setting controls.
. Download control—You can determine what types of downloads (if any) you allow.
. Newsgroup—You can set the types of newsgroups you’ll allow each screen name to access.
. Premium Services—Determine whether access to extra AOL services (for which you are charged extra) is allowed.
Summary As you can see, there’s no sure-fire way to protect unsupervised kids online. But there’s no reason to worry, either. A few smart choices, along with your supervision and guidance (software alone won’t do it), will enable your family to enjoy the Internet’s benefits while steering clear of its troubles.
587
CHAPTER 37
Buying and Selling on the Internet Today, you can buy or sell just about anything online. Companies are beginning to approach the Web not just as an intriguing place to experiment, but as a market they mustn’t miss. In this chapter, you’ll get a taste of e-commerce (electronic commerce) from both sides of the e-counter. First, you’ll learn how to shop and invest online safely. Next, you’ll learn the ways you can do business online, and learn how to get started.
Shopping ’Til You Drop You can buy just about anything over the Internet from websites that sell products, also known as virtual storefronts. Figure 37.1 shows one such virtual storefront. Using only the web-surfing skills you already possess, you can enjoy the benefits of online shopping:
. 24-hour, 365-day shopping—Except for rare moments when the server is down for maintenance and repair, online stores are always open.
. Access to product photos and specifications—While you’re browsing an online catalog, you often can click links to display product photos, lists of options, and even detailed measurements or other specifications. Such stuff can help you make an informed buying decision.
. Search tools—Pages with extensive product listings often include a search tool for finding any product available from the merchant.
. Web specials—Some merchants offer discounts or other deals that are available only to those ordering online and not to phone, mail order, or in-person customers.
590
Chapter 37
FIGURE 37.1 Virtual storefronts are the hip way to buy online, 24 hours a day, without clerks standing over you to make sure you’re not shoplifting.
. Custom ordering—Some stores feature forms that let you specify exactly what you want (see Figure 37.2). For example, PC sellers that are online, such as Dell or Gateway, let you choose your PC’s specifications—processor, hard disk size, CD-ROM speed, and so on—from lists in a form. When you finish, the price for your system appears, along with a link for placing the order. At an online clothing shop, you can specify exact measurements, color, monogramming, and other custom specifications.
. Mailing lists—Many online merchants offer a form for subscribing to a mailing list with updates about new products and specials.
Watch Out!
Making an online purchase usually requires typing your credit card number and other sensitive information in a form. That’s something you should never do on a site that’s not secure. Explore virtual storefronts to your heart’s content, comparing prices and other terms to make the best buy. But when you arrive at the actual page where you fill in your order form or open an account with the merchant, confirm that the page is secure. In most browsers, a secure site is indicated by either a locked golden padlock or a solid (unbroken) gold key near the bottom of the window. If you see a broken key, an unlocked padlock, or no icon at all, buy elsewhere. You can find reviews of products and merchants all over the Web. One good way to find reviews is to use the product name along with the word “review” as a search term.
Buying and Selling on the Internet
You might also want to check out the web pages of consumer advocates who alert us to schemes, scams, and duds:
591
By the Way
• Consumer’s Union (publishers of Consumer Reports magazine): http://www.ConsumerReports.org
• Consumer World: http://www.consumerworld.org
FIGURE 37.2 Forms on virtual storefronts can help you configure a custom order or get a price quote on one.
Using Accounts and Shopping Baskets You already know how to fill out a form, and usually that’s all there is to shopping. But many merchants equip their storefronts with either or both of the following to make shopping there more convenient:
. Accounts—When you set up an account with an online merchant, you give that merchant a record of your name and shipping address, and often your credit card information, too. After entering this information once, you can shop and buy there at any time without having to enter it again. All you have to do is enter an account username and password, and the site knows who you are, how you pay, and where to ship your stuff.
592
Chapter 37
. Shopping baskets (a.k.a. shopping carts)—A shopping basket lets you conveniently choose multiple products and then place the order for all of it, instead of having to order each item as you select it. Shopping baskets also provide you with a chance to look over your list of selections and the total price so you can change or delete items before committing to the order.
Did you Know?
Unfortunately, besides the information you may choose to give them, some websites collect additional information you don’t know about. To do this, they pass adware and spyware onto your system which acts to mine data about the types of sites you visit and the things you do. Adware, by itself, is usually sales- or browsing habitsoriented, while spyware can be far more intrusive, actually looking for passwords and accounts and stored credit card information. Programs such as Adaware, Spybot— Search & Destroy, Norton Internet Security, and other third-party programs can help you monitor and evict ad- and spyware.
By the Way
Often, accounts and shopping baskets require the use of cookies on your computer that store shopping cart information as you order items so you’ll have a total when you’re ready to pay for the items and complete the order. If you have configured your browser to reject cookies and you try to set up an account or make a purchase, you might get a message from the site informing you that you must accept cookies in order to shop there.
By following the steps that come next, you can get a feel for accounts, shopping baskets, and virtual storefronts by finding and ordering music CDs from CD Universe, a popular source for CDs, tapes, and videos. Note that you don’t actually have to make a purchase; you may cancel before committing. 1. Go to CD Universe at http://www.cduniverse.com (see Figure 37.3). 2. In the Quick Search form at the top of the page, type the name of a recording artist in the box to the right of the Artist box, and then click Go. 3. After a few moments, a list appears with titles available from that artist (see Figure 37.4). If CD Universe isn’t sure which artist you want, a list of artists matching your search term appears first. Choose one to display the list of titles. 4. Choose a CD or tape by clicking its price. If you’re not sure which CD you want, click the title of the CD to learn more about it, including a list of songs.
Buying and Selling on the Internet
593
FIGURE 37.3 Go to CD Universe to locate music you want.
FIGURE 37.4 Review the list of albums before you finalize your purchase.
5. Review the info on the Shopping Cart screen, and then click Continue Shopping (see Figure 37.5). Choose another title by clicking its price, and you will again see your Shopping Cart.
594
Chapter 37
6. Click Complete Your Order to start the purchasing process. You will see the Account Entry screen (see Figure 37.6). To quit without purchasing anything, just leave the site now. To order your selections, click New Account, complete the form that appears, and follow any prompts. FIGURE 37.5 You may choose another title to be added to your cart.
FIGURE 37.6 Either cancel your order now or fill out the New Account form to order your selections.
Buying and Selling on the Internet
Immediately after you place an order from an online store, some sort of confirmation of your order should appear in your web browser. Many stores also email you a confirmation of your order. Print the web page or a note of any information that appears in the confirmation— especially anything called an order number—and save any email message you receive. You’ll need this information to query the merchant if your merchandise doesn’t arrive within the time promised, or if it isn’t what you ordered. If your order confirmation doesn’t appear right away, find a shopping cart button to click to see your order.
Buying Stocks and Such The Web is a great place to sell intangible goods, such as stocks or securities. After all, if the product is intangible, why shouldn’t the transaction be? Obviously, such purchases carry the greatest risk of all online shopping activities. They generally involve moving around large amounts of money and putting it at risk in investments. But if that’s your thing, you should know that trading online can be substantially cheaper than using a traditional broker, and in many cases your transactions are executed much more quickly—usually within minutes or even seconds. The steps for online investing are roughly the same as those for buying anything else online. Typically, you set up an account with an online brokerage, after which you may buy and sell at will. However, note that opening an account with an online broker typically requires disclosing detailed information about yourself. You’ll have to disclose your bank account numbers, Social Security number, and other private, sensitive information you don’t have to reveal when making other kinds of purchases online.
Investment Starting Points To learn more about investing online, or to take the plunge and buy those 1,000 shares of PepsiCo, consult the following sites.
For Financial Information and Advice To learn more about online investing, read company profiles, and explore other money matters, check out the following sites:
. Microsoft MSN Money: http://moneycentral.com
595
By the Way
Buying and Selling on the Internet
.
http://www2.shopping.com
.
http://shop.Lycos.com
.
http://ValueFind.com
597
FIGURE 37.7 Sites like MySimon search multiple shopping/auction sites to help you find out who has the product you want for the best price.
Buying and Selling Through Online Auctions Lately, auction houses have joined the ranks of the hottest places to pick up bargains or unusual items on the Net. Not only are online auction houses great places to pick up new and used merchandise—and especially hard-to-find collectibles—but the bidding process can be a lot of fun, too. eBay, at www.ebay. com (see Figure 37.8), is the world’s largest. Other auction sites exist also, including
. Yahoo! Auctions: http://auctions.yahoo.com . Amazon.com Auctions: http://auctions.amazon.com . Butterfield & Butterfield: http://www.butterfields.com
598
Chapter 37
In addition to buying and selling, you’ll often see links to auctions on retail sites. You can bid on an item you might otherwise buy outright, and maybe save a bundle. FIGURE 37.8 eBay, a popular online auction house.
How Online Auction Houses Work Although you can usually view the items up for auction without registering, you typically must register with the auction house—a quick process of filling in an online form—to bid on items or to sell an item. Once registered, you can use the search tools or categories on the auction house’s page to browse for items to bid on. Note that most auctions go on for several days, and some go on for a week, so it’s not necessary to sit in front of your computer for hours to join in the fun. The auction house usually has no role in the actual financial transaction between seller and buyer, so a secure page is not really necessary. Typically, if you win an auction, the auction house emails both you and the seller to notify you about the win and to give you each other’s contact info. After that, you and the seller have a set period of time in which to contact each other to arrange payment and shipping. Many sellers who use these auction houses are commercial merchants who can accept payment by credit card via email or telephone. Some individual sellers might require that you pay by money order or personal check.
Buying and Selling on the Internet
599
eBay features a Feedback forum where buyers and sellers can post positive and negative comments about their experiences with each other. Before buying, you can always check out the comments others have made about the seller to determine whether that seller is a safe person to do business with. To minimize the risk on bigger-ticket items, auction houses offer links to escrow services that make purchasing a little safer for buyer and seller (for a fee, of course). The buyer pays the escrow service, not the seller. The seller does not ship anything until he knows that the escrow service has the buyer’s money. When the buyer informs the escrow service that the item has arrived, the escrow service pays the seller.
Bidding Tips If you want to try online auctions, here are a few important tips:
. Always check out the feedback about a seller before bidding to make sure the seller is reliable.
. Before you bid on an item, always search the Web or other sources to see whether the same item is for sale elsewhere and for how much. That way you can be sure not to bid more than you would pay for the same item elsewhere. (Try a shopping agent for this.)
. Check out any payment terms in the listing. If no terms are listed, use the links provided to email the seller and ask what forms of payment the seller accepts (check, money order, and so on). You might want to think twice (or use an escrow service) before dealing with a seller who accepts only money orders, which is the second riskiest way to pay by mail after cash.
. Don’t get carried away. In the heat of the auction, it’s easy to get caught in a bidding war and wind up paying way too much for that Elvis candleholder you think you simply must have. Decide the most you’re willing to pay and stick to it. If you lose, there will be other auctions.
. Most bids have a specific time period. Once it gets close to the final hour or minutes of bidding, your top bid can be cancelled out by a better one. So pay attention.
Did you Know?
600
Chapter 37
Selling Tips If you’re interested in trying to sell something online, here are a few quick tips:
. Be honest. Don’t overstate the importance or worth of the item you’re trying to sell. Don’t call it an antique unless it is one. Don’t call it one-of-a-kind and then sell another one next week. State as many details about your product as possible; the more you tell the more you sell. You want the buyer’s trust and buyers trust sellers who give specific details, good and bad, about the condition of what’s being sold.
. Be realistic. Everyone thinks his or her own stuff is worth more than it is. If you have something that’s worth more to you than it would be to anyone else, that’s a keepsake. Why sell it? Keep your minimum pricing reasonable.
. Provide a picture. Descriptions are great, but most people want to see the real piece. A high-resolution photo will help drive your price up.
. Send it quickly. As soon as you receive payment, send the item you sold. It’ll ease anxiety for the buyer, and help drive up your rating on the auction service.
. Check other means of selling. Sometimes, the newspaper or online classifieds are still the best way to sell an item.
Using a Payment Service Online payment services such as PayPal (http://www.paypal.com) offer secure transactions that can allow you to send or receive a payment instantly. All you have to do is set up an account at one of the services, and you can start using it to buy and sell. The payments are processed rapidly, and the security of the transaction allows the merchandise to change hands more quickly.
Summary By now you’re ready to begin spending money online, making money online, or both. You’ve seen that actually buying or selling on the Web is pretty easy, but doing either one well—taking into account all of the risks and issues surrounding these activities—takes preparation, care, and practice.
PART X
Diagnosing Problems and Planning Upgrades CHAPTER 38
Deciding to Upgrade
603
CHAPTER 39
Understanding System Components
613
CHAPTER 38
Deciding to Upgrade PC manufacturers sometimes appear to be releasing new models every quarter, if not more often. It’s no wonder PC users are confused and more than a bit apprehensive each time they go shopping for a new PC. The intense competition of the hot PC market is both a blessing and a curse for users. If you’ve been watching PC prices nose-dive, you are already aware of the consumer blessing this competition has produced. Users appear to be cursed, however, by being forced to play the “wait-andsee” game: “If I wait just a little longer before I purchase, I can get a faster, more powerful PC and pay less for it.” There is also the issue of drivers for your hardware. If you upgrade your Windows version, you could find a piece of equipment no longer supported. Or you may be forced to look around the Web or make calls to manufacturers trying to locate a driver that will work. You do have an alternative to the wait-and-see game. Despite the downward trend of PC prices, many users are opting instead to upgrade portions of their existing PC rather than purchase an entirely new PC. Although upgrading might not exactly match the performance of a new PC, selective upgrading of certain key components in your PC can substantially improve performance in the areas that matter most to you, depending on how you use your PC. In the previous part of this book, network users learned the special upgrade considerations they face; for the next few chapters, all computer users can utilize the upgrade information as these upgrades apply universally. But before you make any changes, don’t fail to read the section on “Precautions to Take.” Going inside the PC case can be unsafe for both you and your components if you don’t observe the tech rules of the road.
When to Consider Upgrading Your PC The first decision you are faced with is whether to upgrade or purchase a new PC. If you are still using a PC with a Pentium II 500 processor (or older) the decision may
604
Chapter 38
have already been made for you. It’s not cost efficient to put much money into a system this old. However, if you can add a larger hard drive to that system, you can keep using it for sometime while you add a new PC to your home or office. If you are still using a PC with a second-generation Pentium processor, the decision may not seem so clear-cut (even though it really is). The second-generation Pentium processors (that is, Pentiums with a clock speed of 300MHz or less) are six or more years old and are not really capable of running the current batch of software at an acceptable performance level. But if you are content to perform some light word processing and spreadsheet tasks, and you occasionally want to browse a few websites on the Internet or play a few (older!) games, you may be able to squeeze another year or two out of that creaking old dinosaur. Most major software manufacturers are now producing software optimized to run under these newer operating systems such as Windows XP. If you are running anything slower than 1Ghz, it’s time to upgrade.
By the Way
16-bit, 32-bit, 64-bit and higher are technical terms you will hear whenever the discussion turns to operating systems and programming, among other things. Quite simply, the terms refer to how computer instructions and data are processed by your computer, either in 16-bit units or in 32-bit units. Because a 32-bit unit is twice as large as a 16-bit unit, the assumption is that 32-bit programs and operating systems are twice as fast as their 16-bit counterparts; the same occurs with 64-bit vs. 32-bit and so on. Today, you don’t see 16-bit as much, but it’s around. But avoid buying older style, less powerful hardware just to save a few bucks. You can slow your entire PC by doing so.
Did you Know?
In the next few chapters, you will learn far more details about upgrading. This chapter is meant to give you a general introduction, so read on before you open the case.
What Components in My PC Are Upgradeable? Almost every component in your PC—including the processor, memory, video card, disk drives, and more—is a candidate to be upgraded. Some are easier than others to accomplish, and some budget systems can make it tough enough that you’d almost think they want you to buy new rather than upgrade (wink, wink).
Deciding to Upgrade
Which components you decide to upgrade is often determined by how you use your PC, but not always. Some upgrades make sense simply because the price of the particular component is too good to pass up. In the last few years, the price of hard disk drives has dropped dramatically. You can regularly see more than 200GB hard disk drives advertised for about $100. With others, you upgrade because you need to do so, either because a component like your monitor is wearing out or the poor audio quality from your PC drives you nuts. I use the term upgrade rather than just replacement here because unless your system is brand spanking new, it’s very possible that your replacement component may be faster, more full-featured, or more capacious than your previous one. If you’re wondering where to start with your upgrading plans, Table 38.1 can give you some ideas on how to deal with some problems or issues you might already be facing.
TABLE 38.1
Quick Troubleshooting Table
Problem
Possible Upgrade Solution
PC locks up or can’t load more than a few programs simultaneously
Add more memory
Programs or files load very slowly from CD-ROM drive
Upgrade to faster CD-ROM drive
Can’t format larger hard disk drive
Upgrade your BIOS
Can’t increase video resolution or number of colors displayed
Upgrade your video adapter
Repeatedly seeing “out of disk space” error message
Upgrade/add new hard disk drive
All PC operations run slower than expected
Upgrade your CPU
System clock losing correct time or has wrong time
Upgrade your BIOS
Poor sound quality
Upgrade your audio/sound adapter
Slow Internet connection speed
Replace your dial-up modem and service with a broadband modem and service
605
606
Chapter 38
Upgrading Your Memory (RAM) Your PC’s memory typically is one of the easiest and least expensive components to upgrade (see Figure 38.1), although you do need to take care in handling the somewhat delicate circuit boards the memory chips are mounted upon. Upgrading your PC’s memory has the added advantage of improving its performance. Sometimes the improvement in performance is large and other times it is small, but there is always an increase of some type.
By the Way
The terms RAM and memory are often used interchangeably. RAM is short for Random Access Memory and is the electronic memory (chips) that your computer uses for running programs and storing temporary data. RAM is not the permanent storage area for files; permanent storage occurs on a drive, such as a hard drive.
FIGURE 38.1 PC memory is probably the easiest of all upgrades you can make.
Upgrading Your CPU Because your processor is largely responsible for how fast your PC and your programs run, upgrading your processor will generally make most things run faster. Bear in mind, if you replace the Pentium III 750MHz processor in your PC with a Pentium IV 1.5GHz processor, your computer will not necessarily operate
Deciding to Upgrade
607
as fast as a PC built from the ground up. It is not just the processor that determines how fast your PC operates. Other technologies also come into play, and these differences contribute to the computer’s speed and performance. MHz is the abbreviation for megahertz (millions of hertz per second) and GHz (billions of hertz per second); both are used as a measurement for the oscillating timing frequency used by processors, of which your CPU is the main type (sound adapters and video adapters frequently have processors now, too). In simple terms, it is an indication of the relative speed of a processor.
By the Way
Upgrading your CPU generally yields some increase in performance. However, if you run a very fast CPU with a slow form of memory, or an insufficient amount of memory, the speed jump will be reduced.
Upgrading Your Hard Disk Drive Upgrading your PC’s hard disk drive (see Figure 38.2) is probably the second most common upgrade behind memory upgrades, largely because of the dramatic drop in hard disk pricing and the increase in available hard disk sizes. FIGURE 38.2 You can never have too much hard disk storage space.
608
Chapter 38
Upgrading a hard disk is also relatively easy. Although adding a larger hard disk drive might not seem like a significant performance improvement, consider your own habits in file creation and how often you acquire new programs you would like to try—especially if you regularly download shareware programs from the Internet. If you once had or currently have a small hard disk (small being defined as any hard disk 10GB or smaller), and you regularly find yourself deleting files to make room for new files or programs, you can appreciate the performance improvement offered by the addition of a larger hard disk.
Upgrading Your Video System The majority of the time you choose to upgrade your video system, it will be for a specific application. For example, you might need a larger or higher resolution monitor than what you currently have (see Figure 38.3) to work with a specific application, such as graphic artistry or CAD (computer-aided design). Many of the newer games also require better, faster video systems. FIGURE 38.3 When purchasing a monitor, purchase one as large as you can afford.
Deciding to Upgrade
609
Upgrading Other PC Components The few components mentioned in this chapter are not the only items in your PC you can upgrade. In addition to memory, processors, hard disk drives, and video systems, you can also upgrade your floppy and CD-ROM drives, your PC’s sound system, your modem (or whatever you use to communicate over the Internet), your computer’s system board, chassis, power supply, and more. You can get testing and performance monitoring software (see Figure 38.4), which provides before and after ratings on your components so that you can actually see the improvements your upgrades are producing. FIGURE 38.4 The Benchmark component of Norton Utilities is one of the tools people use to measure PC performance.
Precautions to Take You would be startled at the number of emergency room and urgent doctor’s visits that are a direct result of working on PC hardware without taking proper precautions. Almost everyday, someone gets a serious electrical shock or gets badly cut from sharp edges on the chassis or frame within which the PC components such as the motherboard are housed. Beyond the human toll, it’s been estimated that millions of dollars in PC hardware in the U.S. alone must be replaced each year simply because it was damaged unnecessarily because of something we should not have done. The sad part is that almost all of this is avoidable. Many hardware technicians can go an entire career without hurting themselves; however, most of us occasionally goof with a piece of hardware in a way that means we have to replace it.
610
Chapter 38
So let’s look at what you can do to improve your odds. The precautions aren’t tough; you just need to remember to follow them.
Shut Down, Turn Off, Unplug For one, you should shut down, turn off, and unplug your PC before you try to install most types of PC components. This is particularly true with any component that requires you to remove the PC cover. Why? Because the PC has a certain amount of electricity flowing through it at all times, even when disconnected from power. But the difference between getting a voltage charge off a PC that is completely disconnected from power and one that isn’t can be substantial. The major exceptions to this are USB and IEEE 1394 devices (keyboards, mice and trackballs, cameras, some removable drives, printers, and scanners, to name a few, plus PC Card adapters for laptops). These devices were meant to be installed and removed while the PC is on and Windows is up and running, and connect externally.
Watch Yourself Know where your hands and tools are at all times, and be very careful with how they come into contact with any part of the PC within the case. You can damage something—or someone, like yourself—inadvertently, in the blink of an eye. Don’t allow ties, jewelry, long hair, children, pets, or liquids get anywhere near your work. While you’re at it, try to make sure you have sufficient lighting, too.
Ground Yourself Most of us find static electricity painful when we get hit by a little shock. However, with your PC components, it can damage them or render them completely useless. In some instances, you can have a static discharge from touching one component that reverberates through to harm other components to which it is connected. Any decent electronics shop (online or off) offers a grounding wrist strap (sometimes called a bracelet) that you should don before you go anywhere inside
Deciding to Upgrade
the case. The grizzled vets of PC hardware will tell you that they sometimes forego a grounding strap in favor of touching the metal chassis or frame to ground themselves. The problem here is that it’s pretty easy to forget to do that each time you move your hands in and out of the PC case. It’s the time you forget that will cost you.
Read the Fine Manual (RTFM) While you may not get a full-fledged manual with your hardware, you’ll probably receive at least some form of documentation. Rather than rest your coffee cup on it or toss it away with the packaging, read through it before you try to install the device. Different models and different hardware types may require slightly different steps than what other types do. If you don’t check the documentation first, how will you know?
Tools You’ll Need No big fancy PC repair kit is needed for most upgrades. However, you probably want to use tools that are clean and which you did not just use to fix the garbage disposal. A basic set of tools should include
. A few different types of screwdrivers (including a Phillips head), depending on the type of screws used with your PC and its parts—be sure none of them have magnetized heads (hint: if little nails and screws are attracted to the head, it’s magnetized)
. A small container (preferably, a divided one with compartments) in which you can place screws and retainers as you remove them so you can find them again
. Grounding wrist strap . Can of compressed air to remove dust from internal components . A small but powerful flashlight
611
612
Chapter 38
. Your documentation for the hardware (the PC itself and the device you’re installing)
. A notebook in which to sketch your diagrams (in the pro world, these are called schematics)
Summary In this chapter, you learned what factors you need to consider when deciding whether to upgrade your PC. You also learned what components in your PC you can (or should) upgrade and the pros and cons of upgrading versus purchasing a new computer.
CHAPTER 39
Understanding System Components Before you can begin upgrading the various components in your PC, it might help you to be able to identify each component and have a basic understanding of how each component functions. In Chapter 23, “Mastering Computer and Network Concepts,” you saw an overview of your computer system from the hardware level, but it was from a network installer’s perspective. Your PC manual—or the manufacturer’s website—might offer specifics and perhaps even a helpful diagram of what components are inside your system. You will learn what you need to know about your PC.
Eliminating Potential Hazards If you skipped through the previous chapter, go back and read the section, “Precautions You Should Take,” before you do anything. While you’re there, review the section, “Tools You’ll Need,” to be sure that you have what you need to do the job. As noted there, your toolkit doesn’t have to be something elaborate, but one sufficient to fit your needs. This is one caution we cannot stress enough! The power supply in your PC is built using low release capacitors and contains more than enough wattage to kill you even after it is turned off and the plug is pulled. Absolutely, positively, do not open your power supply under any circumstances! The same holds true for your monitor.
Watch Out!
Keep in mind, too, that some manufacturers will void your warranty if you open your case and go poking around inside your PC. Be sure that you check your warranty before you begin laying out your grand upgrade plans.
614
Chapter 39
Differentiating Between Desktop and Tower PCs PCs come in two standard configurations—desktop models and towers. Figure 39.1 shows a typical desktop model PC, and Figure 39.2 shows a basic tower setup. FIGURE 39.1 A desktop model PC.
Desktop models can come in several sizes—often with names such as full-size, baby-AT, or slim-sized to denote some difference in relative size—but they all follow the same basic design layout: a PC laid out horizontally or flat on the desktop. Tower models also come in a variety of sizes with corresponding names such as mini-tower, midsize-tower, full tower, and so on. If you look closely, you can see that the design of a tower is basically just a desktop model turned vertically or on its side. Turning a desktop PC on its side to produce a tower model offers a few advantages. Towers generally take less real estate on your crowded desktop and larger tower models usually have additional space for more internal disk drives.
Understanding System Components
615
FIGURE 39.2 A tower model PC.
Even before tower models were developed, PC users got the idea that PCs can work just as well vertically as they do horizontally. Some innovative entrepreneurs even began marketing stands for PCs so that you could turn a desktop vertically. If you are still using a desktop model and you want to turn it on its side, go right ahead— just make sure that the PC is stable.
Regardless of whether you have a desktop or a tower PC, looking at it from the front, you will likely notice several similarities. The first thing you will notice is one or more drives that use some type of removable media such as a floppy disk drive, a CD-ROM drive, a DVD drive, or perhaps a removable media type hard disk drive. On the front of some PCs, you might also find a reset button. (Many PCs simply have a power button, however.) A reset button generally is used to reboot your PC much the same as if you powered off and then powered on your PC—what’s known as a warm boot.
By the Way
616
By the Way
Chapter 39
You might have heard the terms warm boot and cold boot. The terms describe two methods of rebooting or restarting your PC. As the names imply, a warm boot is a reboot with the power on; a cold boot is a reboot with the power off. The difference between the two booting methods is more than just the presence of electrical power. A cold boot is a more thorough or complete boot-up process because it also releases any data that might still be in several system caches or memory holding areas. A cold boot runs a more thorough POST—Power On Self Test. A warm boot is less stressful on your electrical components.
Most PC manufacturers place the on/off button on the front of the PC to make access to it more convenient. You will sometimes see it on the back or the side of the PC. However, many experts consider that placement a mistake because it opens the PC to the risk of losing data if you accidentally hit the power switch and turn off your PC.
Identifying Your PC’s External Connectors Before you start poking around inside your PC, you should become familiar with the external connectors typically found on a PC. Most of these connectors are usually found on the back of your PC. (Figure 39.3 shows the typical array of external connectors.) The following is a list of connectors you typically find on the back of a PC:
. Serial port—Used for connecting serial communication devices such as modems, printers, plotters, and so on. Serial ports can be either 9- or 25-pin D-shaped male connections. Typically, you find two serial ports labeled 1 and 2 or A and B.
. Parallel port—Used for connecting parallel printers and some types of external removable media drives and scanners. Parallel ports are 25-pin D-shaped female connections.
By the Way
Male and female connectors? For those of you who are not sure how to identify a male or a female connector, a male connector is one that protrudes and a female connector is one that surrounds or receives. If you are still not sure which is which, ask your mother.
Understanding System Components
617
. VGA video port—This connector is what you plug your monitor in to. It is a 15-pin D-shaped female connector.
. Keyboard port—Your keyboard is connected to this port by one of two types of keyboard connectors—the larger AT-style connector or the smaller PS/2-style DIN connector.
. USB (Universal Serial Bus) port—A 12Mbit/second interface that supports up to 127 devices. USB 2 transfer data at speeds up to 480Mbit/ second and is backward compatible to USB (also known as USB 1), so all your USB 1 hardware works in a USB 2 port.
. Mouse port—A standard port for plugging in a PS/2 mouse. Mouse port
FIGURE 39.3 The rear view of a PC showing the external connectors typically found on a PC.
Serial ports
USB ports Keyboard port Parallel port
VGA video port
Identifying the Parts Inside Your PC Before you begin working on your PC, it helps to be able to identify the basic components you might need or want to upgrade or repair. Think of it this way: Before you attempt to do any routine maintenance on your car, you should be able to identify items such as an oil filter, a spark plug, and a radiator. The same principle applies to your PC. Before you start pulling out your hard disk drives or your memory, you have to be able to locate and identify them.
618
Chapter 39
Identifying the Motherboard After you remove the cover of your PC and look inside (remember to unplug your PC and ground yourself), you can see the motherboard (see Figure 39.4).
By the Way
The terms motherboard and main system board are often used interchangeably and refer to the same component.
FIGURE 39.4 One type of motherboard.
The motherboard is usually mounted on the bottom of your PC if you have a desktop model or on one side of your PC if you have a tower model. The motherboard can be thought of as a connection or communication terminal. Most of the other devices in your PC connect to it, either directly through one of the many connectors built in to the motherboard or through an interface card that plugs in to the motherboard.
Identifying the CPU The CPU, also referred to as the microprocessor or microprocessor chip, is usually plugged in to a socket or inserted in to a slot on the motherboard (see Figure 39.5) and is considered the brains of your PC. On some early model 486 computers, the CPU was soldered to the motherboard, but we probably won’t see that again. In
Understanding System Components
619
other words, almost every PC manufactured (with some possible special-use exceptions) has a motherboard that allows you to remove the CPU and replace it with another. FIGURE 39.5 A CPU located on the motherboard.
Most older microprocessors are roughly about 2 inches square, as you can see in Figure 39.5. Beginning with the Pentium II, Intel began housing their microprocessors in a container that is a little smaller than a VHS tape cassette (see Figure 39.6). FIGURE 39.6 A Pentium III CPU.
620
Chapter 39
Another difference you’ll notice about the Pentium II and the Pentium III model CPUs is that the container that houses the CPU is not plugged in to a socket as all previous models of CPUs were. Pentium IIs and later CPUs manufactured by Intel are plugged in to the motherboard using a slot designed especially for the Pentium II. (In case you’re interested, the slot is called slot 1.) However, different CPU models of varying age can use either sockets or slots. The CPU executes the instructions written into the programs that you run on your PC. Some examples of Intel-manufactured CPUs are Pentium, Pentium Pro, Pentium II, Celeron, Pentium III, and Pentium IV CPUs. AMD-made CPUs include the Athlon and the Duron, among others. Most PCs older than a Pentium II have been retired now. Very few PCs made anywhere in world today ship with less than a Pentium IV (or its budget Celeron version) or equivalent AMD CPU.
Can’t See the CPU? Here’s Why It might be fairly difficult to see your CPU when you look inside the case. For one thing, many who’ve never seen a CPU are amazed that it isn’t larger than it is, whereas others, especially those using an AMD processor such as a Duron or an Athlon, might be surprised it’s so large. For another, there are very necessary components needed to cool the CPU that might block your view. How visible your CPU will be depends on the CPU style and the type of cooling components used by whomever put together your system. Let’s look at these before we move on.
Keeping the CPU Cool Sometimes you can’t see your CPU because it is covered by a heat sink. A heat sink is used to help dissipate heat generated by your CPU and often looks like a black (or blue or silver) square or rectangle with a lot of small projections protruding from it. The heat sink is often affixed either by some kind of mechanism but more usually through the use of a special heat-tolerant material called heat sink compound. How the heat sink is attached is important because if the heat sink is not positioned properly, it can’t do its job to reduce the heat on and surrounding the CPU. Over time, this will lead to CPU failure. Running a PC with a CPU that doesn’t have a heat sink (or some of the fancy alternatives you see in high performance machines made for special purposes) is likely to kill the CPU very quickly.
Understanding System Components
621
Likewise, it can be hard to see the CPU itself because of the presence of a CPU fan. Different CPUs have various styles of CPU fans and methods by which they’re attached. The Pentium IV–grade Celeron not seen in Figure 39.7, for example, is pretty much concealed by the fan overlying it (and read on about something you might notice about this fan). FIGURE 39.7 An example of a CPU concealed by the cooling fan that covers it.
Also like the heat sink, the CPU fan is incredibly important in keeping the CPU cool by removing hot air from around it. If the fan stops working, the CPU can die in a matter of minutes or hours (it depends on the type of CPU and other heating conditions inside the PC). If the fan becomes occluded with dust or debris (and if you look back at Figure 39.7, you’ll see some dust), it needs to be cleaned. This must be done with at least the CPU fan removed from the PC; otherwise, you run the risk of pushing the dust and debris into the CPU itself, which isn’t good. You’ll learn about CPU/CPU fan removal in Chapter 40, “Upgrading Your PC Motherboard, BIOS, CPU, and Memory.” With the CPU fan off, you can then used compressed air or a brush (such as a firm paintbrush or even a basting brush) to remove the dust before you reinstall it.
622
By the Way
Chapter 39
PC System Cooling Besides what you’ve read about already, PCs can have one or more additional cooling mechanisms already built in. The power supply has a very important fan to push out hot air from the power supply unit as well as some of the air from inside the case. Also, some video adapters today come with a fan built in to protect the video processor. Other small fans can be added to spots around the case to address spot overheating issues, and special fans are available that can be installed with your drives to keep them cool as well.
Identifying Memory (RAM) The memory in your computer (also called RAM, or random access memory) is built in to modules called DIMMs (dual inline memory modules). DIMMs are electronic modules that sit in slots, usually located on your motherboard (see Figure 39.8). Even though memory (RAM) and hard disk space are both measured in megabytes (MB), don’t confuse the two. Memory is used by your PC to run programs, and disk space is used to store files. FIGURE 39.8 DIMMs in slots located on your motherboard.
Understanding System Components
623
Identifying Disk Drives Typically, PCs come equipped with three types of disk drives—floppy disk drives, hard disk drives, and some type of optical drive such as a CD-ROM, CD-RW, or DVD drive. All have changed considerably over the past few years. To cover some general terminology and measurements, a bit is a plus or minus electrical charge (more commonly understood as 1 or 0). Eight bits equal one byte. A kilobyte (KB) is 1024 bytes (210 bytes). A megabyte (MB) is one million bytes, and a gigabyte (GB) is a thousand megabytes or approximately a billion bytes.
By the Way
Originally, floppy disk drives were designed to accommodate 5 1/4-inch disks, and their capacity was only 160KB. Their capacity eventually grew to 1.2MB before they were gradually phased out and replaced by 3 1/2-inch drives. The 3 1/2-inch drive also went through its own evolutionary period, expanding from an original capacity of 720KB to its present storage capacity of 1.44MB. Nowadays, not all PCs ship with a floppy and when they do, it’s usually a single 3 1/2-inch floppy disk drive (see Figure 39.9). However, a few manufacturers now offer you the option of including a Zip or other drive in addition to or even as a replacement for a 3 1/2-inch drive. FIGURE 39.9 A 3 1/2-inch floppy drive in a PC.
624
Chapter 39
PCs have had hard disk drives ever since IBM shipped its first PC/XT model back in 1984 with a 5- or 10MB hard disk drive. Since then, hard disk drives have become faster, and their capacities have expanded beyond what anyone could have imagined back in 1984. Now it is difficult to purchase a PC with a hard disk drive smaller than 20GB (gigabytes). Although floppy disk drives are easy to identify (just look for the device in to which you insert a floppy disk), to the uninitiated, a hard disk might not have any identifying labels or obvious clues. Hard disk drives can be placed almost anywhere inside your PC. Typically, they have a black or silver case, are usually less than one inch thick, and have a gray ribbon cable attached to one end. They might be mounted inside a chassis or cage and are not visible from the outside of the PC (see Figure 39.10). FIGURE 39.10 A hard disk drive inside a PC.
Identifying Add-in Adapters An adapter is an electronic circuit card that gives your PC a new feature or capability. There are dozens, if not actually hundreds, of different types of adapters (also called expansion boards or interface cards) you can install to your PC. To work with your PC, an adapter is inserted in to one of the slots located on your PC’s motherboard (see Figure 39.11). The most common type of adapter is a video adapter (also called a video or graphics display card), which enables a monitor to work with your PC (no video adapter, no monitor, no picture). If you follow the cord that runs from your
Understanding System Components
625
monitor to your PC, you see that it is plugged in to a connector on an adapter, which is your video adapter (or to a connector running from the motherboard on a motherboard where the video chips are mounted directly so there’s no separate video adapter). FIGURE 39.11 An adapter inserted in to one of the slots on a motherboard.
On some PCs, the video card circuitry is built in to the motherboard, eliminating the need for a separate video interface card. You can, however, upgrade these built-in cards by disabling them and then adding an actual video card to your PC.
Here’s a list of some other common types of interface cards you are likely to find inside your PC:
. Modem cards—Used for communicating with other computers over telephone lines
. SCSI (small computer system interface) cards—Used to attach SCSI devices such as scanners and external disk drives to your PC
. Network interface cards—Used to attach your PC to local area networks or to cable or DSL modems
Identifying the PC Power Supply The last device inside your PC that you have to be able to identify is your PC’s power supply. As the name implies, the power supply provides electrical power to the devices inside your PC. Transformer might be a more appropriate name
By the Way
626
Chapter 39
because the power supply actually converts or transforms AC power into DC power and steps down the voltage from 120 volts AC to 12.5 volts DC. The name power supply was tacked on originally, however, and has stuck through the years. The power supply is easy to identify because the power cord plugs in to the power supply from the outside of the PC. On the inside of the PC, you should be able to see numerous cables running from the power supply to many of the devices in your PC, such as the motherboard and the disk drives.
What You Need to Know About Integrated Motherboards One of the ways in which PC prices have been able to drop to record-low levels is by finding ways to economize on the parts needed to put them together. Although we all like to gripe about prices, you’d be amazed at how low a profit margin most PC manufacturers operate on today. As a result, our PCs are often assembled with as little “fat” as possible. But let’s look at this in a bit more detail because the limitations inherent with the presence of a highly integrated motherboard in your PC can seriously impact your desire and ability to upgrade components in your system.
What Does Integrated Motherboard Mean? Since we’ve mentioned this before, you know that an integrated motherboard refers to one in which features or functions once largely available only as an add-in adapter are manufactured directly into the motherboard itself. This makes sense because it’s cheaper to put the chips right on the motherboard than pay even the wholesale price to put individual adapters into a PC. Such integrated components typically take the place of these types of add-in adapters:
. Modem . Sound/audio adapter . Video adapter . Network adapter (NIC) . SCSI host controller (used for attaching SCSI devices to a PC)
Understanding System Components
Often, the “cheapest” PC has the highest number of integrated components. But you don’t have to get the biggest bargain PC to find at least one integrated component. How do you tell if your motherboard has integrated components? It might be mentioned in the PC manual. But in the next chapter as well as Chapter 43, “Adding Adapters,” when we get heavily inside the case, you’ll understand how different items such as your network cable, your phone line, and your monitor plug in to the back of the PC. If the documentation doesn’t tell you, you can try the eyeball test. With the cover off (and the PC, of course, turned off and unplugged), follow one of the cables that inserts in to the back of your PC. If you cannot see that the connection is made directly in to a separately mounted adapter in your motherboard, this probably means that the component itself is integrated. For example, if your phone line connects to the back of the PC, but if there is no motherboard slot directly in line with that connection, your modem is integrated in to the motherboard.
Why Convenience Limits You Normally, integrated motherboards and the components they contain are fine. If, for some reason, you don’t like the performance quality of an integrated component (for example, the sound quality is bad coming from a motherboard with integrated audio), you can install a separate, better quality sound adapter into one of the available motherboard slots to replace it. However, there can be a few problems. Let’s say that you have video integrated into your motherboard. But when you look inside the PC, you notice that the motherboard does not have an AGP port (which is where most modern video adapters are inserted—and video is the only component to use this port). That’s a big problem. Figure 39.12 shows an AGP port (usually a short brown slot) in a PC, but if you go back to Figure 39.7, you won’t see one because the video is integrated into the motherboard with no AGP port present. The other problem is that when you have one or more components integrated into your motherboard, if the chips from such components fail, you might have to replace the entire motherboard to get that capability back. In other cases, you might just be able to replace the failed chip with a separate adapter.
627
628
Chapter 39
FIGURE 39.12 An AGP (video-only) port, usually a brown slot compared to the typical white slots used for PCI-style adapters.
Replacing Parts on an Integrated Motherboard As noted, you might be able to install a full add-in adapter to replace the work of some integrated components. But if you can’t, and you’re very unsatisfied with the component (or it’s failed), you might want to replace your motherboard with one that does not have these limitations. The other alternative is to replace the whole PC.
Summary In this chapter, you learned about the major components found in most PCs and learned how to identify them in your own PC. In the next chapter, you’ll dive into the nitty-gritty details of replacing core elements such as the motherboard, CPU and/or your memory, as well as how to upgrade your motherboard’s BIOS.
PART XI
Upgrading Your PC and Its Components Upgrading Your PC Motherboard, BIOS, CPU, and Memory
631
CHAPTER 41
Upgrading Your PC’s Case and Power Supply
651
CHAPTER 42
Replacing, Upgrading, or Adding a Drive
665
CHAPTER 43
Adding Adapters
693
CHAPTER 44
Upgrading Your Keyboard, Mouse, and Other Input Devices
703
CHAPTER 45
Upgrading Your Monitor
715
CHAPTER 46
Selecting and Installing a Printer
725
CHAPTER 47
Purchasing PC Components on the Internet
739
CHAPTER 40
CHAPTER 40
Upgrading Your PC Motherboard, BIOS, CPU, and Memory Is your current PC older now or tired out? Buying a wholly new computer is one option. But you might be able to breathe new life in to your existing one through an upgrade. Or you could find yourself with a dead motherboard or memory that you need to replace just to get back to work. This chapter addresses how to handle the hardware demands of identifying, removing, and replacing your core components, including the motherboard and its BIOS, CPU, and memory.
Getting Smart About the Process Many people feel overwhelmed at the idea of replacing or upgrading core components, thinking that it’s too tough. But this isn’t true. You don’t need to be a PC repair technician to do this kind of work. In fact, after you get a few replacements under your belt, you will find yourself feeling far more in control of your system. This is because you often feel less at the mercy of things that can go wrong. With that said, the best upgrades and replacements are those that are carefully considered and researched before you jump into the process and buy the hardware to start the work. In this chapter, you will learn the basics of upgrading and/or replacing core components such as your motherboard and its BIOS, the CPU, and memory. However, these topics are often the topics for whole books, so you might want to refer to other texts—as well as take advantage of the multitude of online resources— before you start.
632
Chapter 40
Let me suggest Upgrading and Repairing PCs, 14th Edition by Scott Mueller (Sams Publishing, ISBN: 0-7897-2745-5) and Absolute Beginner’s Guide to Upgrading and Fixing Your PC by Michael Miller (Sams Publishing, ISBN: 0-7897-3045-6). Both are great references to help you in your work.
Watch Out!
Remember to follow the instructions in Chapter 38, “Deciding to Upgrade,” to be sure that you take proper precautions when going inside the case. Every one of the components discussed here is delicate and won’t take pressure, scratches, or blunders well.
Motherboards Many computer experts believe that motherboards are better candidates for being replaced than upgraded. The reason for this belief is that any time you upgrade your motherboard significantly, you most likely need to upgrade several other components in your PC as well. The CPU, memory, and possibly several of the adapters in your PC will probably have to be upgraded to match the performance gains offered by the new motherboard. Rather than replace this much of your PC, it might be cheaper to forgo the motherboard and just purchase a new PC. For many users, the only financially justifiable reason for replacing a motherboard is if the one currently in your PC is damaged. In that case, you’ll replace the board with one identical or similar to your current board. You might also upgrade your motherboard if you are considering upgrading your CPU to the Athlon series in the AMD CPU line when you have been using Intel Pentium series CPUs. These chips require a motherboard with a special slot/socket to accommodate them.
Considerations in Upgrading or Replacing a Motherboard You can’t just go buy a motherboard and expect to install it. This is because two important factors come into play when selecting a motherboard:
. The case it must fit into . The CPU that will be installed to that motherboard Now, if you build a new system yourself, or plan to upgrade both your case and CPU as part of the process, you need to assess all these components together as
Upgrading Your PC Motherboard, BIOS, CPU, and Memory
you prepare and shop. Also, which motherboard and CPU you use will determine which type of memory must be installed. Before you choose a replacement motherboard, you will both want to consult your PC manufacturer’s online site as well as your documentation for it to try to determine what type of case and motherboard you have currently, so you can try to anticipate what selection options you will have. Also, refer to the CPU Sockets and Slots table (see Table 40.1) in the CPU section of this chapter for an idea of what socket or slot is needed in the motherboard to fit your desired or existing CPU.
Basics of Removing and Installing a Motherboard The basic steps for accomplishing this are noted here, but you’ll want to check the motherboard manufacturer’s website as well as your documentation to be sure that you know any adjustments to motherboard settings that must be made as part of the process. For example, you might need to set something referred to as a multiplier as well as a voltage setting either directly on the motherboard itself or through CMOS Setup. Follow these steps to remove your old motherboard (see Figure 40.1): 1. Make a diagram of all the connections (ribbon cables, jumpers, thin-wire cables, adapters, and so on) as you look inside the case. Pay particular attention to the orientation of each connector, especially those connectors that can be attached more than one way, as can ribbon cables. Notice that most ribbon cables have a red strip on one edge of the cable. This red strip is used to orient the first pin—called pin 1—to its correct position with the connecting plug. Be sure to label or identify each connecting device attached to your motherboard. 2. Read and reread any and all instructions that come with your new motherboard. There might be steps you need to take either before or after you install the new motherboard, such as moving jumpers. 3. Examine your existing motherboard in its case to see exactly how it is attached to the case. Notice the number and position of screws and nonmetallic connectors and supports. 4. Remove all adapters from your motherboard by first removing the retaining screw and then gently lifting the card out of its slot. Sometimes, you might have to gently rock the cards to get them out. If any cables are attached to any of the interface cards, carefully remove and label each of the cables.
633
634
Chapter 40
5. Carefully remove the memory and the CPU. If it is awkward to remove these now, you can wait until you have removed the motherboard from the case to remove the CPU and memory. 6. Remove any cables attached to your motherboard and label them one at a time. Note the orientation of the power cables connected to your motherboard. The power cables are the two multi-wire, multicolored cables running from the power supply to the motherboard.
Did you Know?
One way to easily remember how to reattach the power cables from your motherboard (on all but ATX motherboards) to the power supply is that the black wires are always on the inside edges of the two connectors next to each other.
7. When all components and connectors have been removed from your motherboard, remove the screws and standoff connectors (the small plastic supports) holding your motherboard in the case. Carefully remove the motherboard from the case. Note the orientation of your motherboard to its case. If you still have to remove the CPU and memory, do so and carefully put these chips in a safe place. Now that you have your old motherboard out of the PC’s case, half of your job is done. To install your replacement motherboard, you merely have to follow the same steps you took to remove your old motherboard, only in reverse order. But remember the advice about checking for settings that might need to be applied; these are usually available through your motherboard or CPU documentation or the manufacturer’s website. As you work, keep the following in mind: Don’t use a power screwdriver (you need to control the situation), and don’t try to screw the board down very tightly, or it can fracture. Also, beware of those sharp chassis edges I mentioned earlier— you wouldn’t believe how many serious cuts occur each year because of these sharp edges, and this kind of unclean metal means a Tetanus booster. Be careful!
Upgrading Your PC Motherboard, BIOS, CPU, and Memory
635
CPU and CPU fan Retaining screws Memory slots
FIGURE 40.1 A PCI adapter in need of removal.
Back of PC connection
IDE connector
Drive connections
PCI slot Power supply connections to other components
Installing a New Motherboard in Your PC Here’s what you have to do to replace the motherboard in your PC: 1. You might find it easier if you insert the CPU and memory in to the new motherboard before you place the board back in to your PC’s case. 2. Place the new motherboard in your case, paying attention to any possible changes in the standoff connectors and connecting screws. Be sure to use all your screws to allow for proper grounding. Also, be careful not to damage the underside of the motherboard. 3. Replace the power connectors according to the diagram you made when you removed your old motherboard. 4. Replace your interface cards. On some older motherboards, users occasionally had problems with interface cards being placed over processors, but new motherboard designs, such as the ATX motherboard, rearranged the placement of CPUs and cards to avoid this problem. The biggest problem you
636
Chapter 40
can encounter with replacing all your cards is making sure that the new motherboard has the same number of expansion slots as your old motherboard. Be sure to reconnect any cables that were attached to the cards. 5. Perform any setup operations dictated by the instructions included with your new motherboard such as setting CPU speed and voltage. When you have reattached everything to your new motherboard (remember to make the same connections such as orienting the colored or stripe side of a ribbon cable to drives, connectors running from the power supply, and so on) that was removed from your old motherboard, you are ready to turn on your PC and test your handiwork. If your PC fails to start or displays any errors, note the error and check the instructions that came with your new motherboard. Recheck your work. When you have corrected the problem causing the error, retest your PC.
Troubleshooting When removing and replacing a motherboard, the most common thing to go wrong is that you have either not adjusted the settings mentioned earlier or you did not connect everything up properly. Review your work and the documentation to see if you can spot the problem. Also be sure that all adapters are firmly and fully inserted. This is true for the CPU and memory as well. If you’re interested in getting more specific information on system boards, here are a few companies and websites you can check:
. Abit—http://www.abit.com/ . ASUS—http://www.asus.com/ . DFI—http://www.dfi.com.tw/ . EliteGroup—http://www.ecs.com.tw/ . FIC—http://www.fic.com.tw/ . Gigabyte—http://www.gigabyte.de/ . Intel—http://www.intel.com . Soyo—http://www.soyo.com.tw/ . Supermicro—http://www.supermicro.com/ . Tyan—http://www.tyan.com
Upgrading Your PC Motherboard, BIOS, CPU, and Memory
637
The BIOS (Also Known As Motherboard’s Brain) The next time you turn on your PC, pay close attention to the information displayed onscreen. The BIOS, which stands for basic input/output system, is software, or more correctly called firmware. It enables your computer to boot and your processor to access the hardware devices such as the hard disk drive, video card, system clock, and other peripherals. The BIOS also controls the POST (the Power On Self Test), the diagnostic and initialization program that runs every time you turn on your computer. Sometimes, the term BIOS is used interchangeably with the term CMOS Setup. However, there is a difference. The BIOS is the programmable part of the motherboard, whereas CMOS Setup is the interface by which you can adjust your BIOS settings. When you first turn on your PC, you might very briefly see, Press [this key] to Enter Setup. Doing so allows you to enter CMOS Setup and view settings or adjust them (although you should never adjust these unless you know what you’re doing). Firmware is essentially software that has been embedded into certain chips in your computer and that runs automatically without intervention on your part. The distinction is usually made between programs that you can easily change, erase, and delete—software—and programs that you cannot easily alter—firmware.
Every BIOS is specific to a certain type of motherboard, so even if you notice that the BIOS in your computer is made by the same company that manufactures the BIOS in your neighbor’s computer, it doesn’t necessarily mean that the BIOS in one is identical to the other. If the two of you have different makes of PC, you can almost guarantee that the BIOSes are different in each. The BIOS in different computers varies in size and functionality somewhat, but a core portion is about 64KB in size in every computer that claims to be IBM PC compatible.
By the Way
638
Chapter 40
Determining If You Need to Upgrade Your BIOS Your motherboard receives its first BIOS when it is manufactured. Unless you specifically upgrade that BIOS during the time you have the motherboard, the BIOS can become outdated. When a BIOS is outdated, you might not be able to take advantage of all the types of hardware you can add to your PC or you might experience problems using some hardware—such as very large hard drives—to their full capacity. For example, let’s say that you installed Windows XP on a slightly older PC rather than getting it on a new PC. You might hit a problem trying to add a digital video recording camera to the system until you upgrade the BIOS. But there’s another reason people upgrade or replace their BIOS: when the BIOS becomes corrupted. Certain types of hardware damage, including that caused by a specific few computer viruses, can damage the BIOS in such a way that either you can’t start your system properly or drives aren’t seen, along with a number of other different symptoms.
Establishing the Type of BIOS You Have If you can determine which type of motherboard you have—or even if you can’t—there is help for you. Many motherboard manufacturers, through their online websites, have utilities that can help you identify both your exact motherboard model as well as the type and date of your BIOS. Check there first or through your PC manufacturer. There are also services such as those found at MrBIOS.com that have people on hand to help you identify your motherboard and BIOS and, if desired, order the BIOS upgrade directly through them.
Different Methods for Upgrading Your BIOS Most motherboards allow for BIOS upgrades by one of two different means:
. Replacing the BIOS chip (Note: This is not used frequently today but does exist on some systems.)
. Running special software to “flash” the BIOS Let’s look at each method next.
Upgrading Your PC Motherboard, BIOS, CPU, and Memory
Installing Upgrade BIOS Chips While “Flash BIOS” is the predominant form of BIOS upgrade today, it’s possible that you might need to obtain a BIOS chip to replace your existing one that is present on the motherboard. If you order BIOS upgrade chips for a computer that does not have flash BIOS, it’s very easy to install the chips yourself. To install BIOS upgrade chips on to your PC’s motherboard, follow these steps: 1. Turn off and unplug your PC. Remember to attach your grounding wrist strap. 2. Examine the new BIOS upgrade chips you ordered. Notice the size of the chips, their markings or labels, and, most importantly, look for a notch or dot in one end of the chips (see Figure 40.2). 3. Now look on your motherboard and find chips that look similar to the chips you ordered. If you’re not sure, check your PC’s documentation for the exact location of your computer’s BIOS chips. Record which direction the orientation notch is positioned. 4. Before you remove a chip, check your instructions for the order in which you must replace the chips. You want to make sure that you install the replacement chips (if there is more than one chip) in the correct socket. 5. The chips you ordered should have been shipped with a tool resembling a large set of tweezers with the tips turned inward. This tool is similar to the processor extraction tool shown in Figure 40.3. You also should have received instructions on how to use the chip extractor to remove your old BIOS chips. If the instructions are not included, simply place each of the turned-in tips under the long edges of the chips and gently lift upward, rocking back and forth, until the chip lifts out of its socket. Repeat this procedure for all your old BIOS chips. 6. As per your instructions, replace your old chips with the new chips you ordered. Make sure that you insert the new chips with the orientation notch facing in the same direction as the chips you just removed. Be very careful not to accidentally bend any of the pins on the chips as you insert them in to their sockets. If the pins are spread too far apart, place the chip on its side on a hard surface, such as a tabletop, and gently roll the pins until they are a little closer together. By placing the chip on its side and rolling it, you make sure that you bend all the pins together.
639
640
Chapter 40
7. Double-check your work to make sure that the new chips are properly installed in the socket, that they are oriented properly, and that no pins are bent. When everything looks okay, turn on your PC. If the new BIOS chips are properly installed, your PC should boot as before. FIGURE 40.2 A notch on one end of the BIOS chip indicates the chip’s proper orientation.
FIGURE 40.3 A chip extraction tool often used for removing chips from your motherboard.
Upgrading Your PC Motherboard, BIOS, CPU, and Memory
641
Upgrading Flash BIOS Upgrading a PC with flash BIOS is a snap, but it doesn’t mean that you shouldn’t exercise care in doing so and follow the instructions to the letter. If you ordered the BIOS upgrade program from the manufacturer or your dealer, the program should come on a bootable disk. If you downloaded the BIOS upgrade program from the manufacturer’s bulletin board or website, follow the instructions that came with the download to create a bootable upgrade disk. To upgrade your flash BIOS with a bootable upgrade disk, follow these steps: 1. Turn off your PC. 2. Place your BIOS upgrade disk into your floppy disk drive and turn on your PC. 3. The bootable disk should automatically start the upgrade program and upgrade your flash BIOS. Watch your screen for any prompts asking you to enter any information about your PC. The entire upgrade procedure should take about one to three minutes. 4. When the upgrade is completed, remove the upgrade disk and reboot your PC. Make sure that you do not reboot or turn off your PC while you are upgrading your flash BIOS. You can permanently damage the BIOS—and your computer—if you do.
CPUs A CPU isn’t something you just buy and install without knowing certain information such as whether it’s compatible with your existing motherboard. In this section, you’ll learn the basics of how to match your CPU to your motherboard, as well as how to successfully install it.
Considerations in Upgrading or Replacing a CPU As you consider either upgrading or just replacing a CPU, remember that the CPU and motherboard must be compatible, meaning that the motherboard has the right type of socket or slot to accept that needed for the CPU you choose. Table 40.1 shows some common CPU types and the socket or slot style each uses for installation to the motherboard.
Watch Out!
642
Chapter 40
For this reason (and others, such as it’s good to replace all core components at the same time because you don’t want to repeat the detail work), some people always choose to replace their CPU and motherboard together. When you do, you still need to be certain that you have the memory you need for the new motherboard and that the existing case fits the new setup.
TABLE 40.1
CPU Sockets and Slots
CPU Type
Slot/Socket Used
Intel Pentium IV
Socket T
Intel Pentium IV and Celeron
Socket 478
AMD Athlon and Duron
Socket A
AMD Athlon
Slot A
Intel Pentium III and Celeron
Socket 370
Basics of Removing and Installing a CPU Back in the BIOS section, when learning about replacing BIOS chips, you saw Figure 40.3, which shows a chip extraction tool. You might receive one of these with a newly purchased CPU. (Or, perhaps you’ll replace the motherboard and CPU together—in which case, the seller might install the CPU for you.) The chip extraction tool isn’t necessary to remove every type of CPU, and many people prefer to avoid them altogether. (They’re sometimes cheaply made and seem to make it more, rather than less, difficult to pull the CPU from its slot or socket.) Also remember that you learned about heat sinks and CPU fans in Chapter 38, “Deciding to Upgrade.” They might make it difficult to see the existing CPU, and depending on the type of CPU you’re removing and replacing, you might have to remove the fan or heat sink first. Now comes the reading part. However, because there is some variation in how different CPUs are seated in the system, remember to review your documentation for your motherboard, as well as that for the replacement CPU, for details. They will usually step you through in clean, relatively easy steps. If the documentation doesn’t do that, go to the website referenced in the documentation because you can usually find better instructions there.
Upgrading Your PC Motherboard, BIOS, CPU, and Memory
643
Once you know how to do this from the documentation, and you’ve got your PC unplugged, yourself grounded, the PC cover removed, and your work area ready, follow these basic steps: 1. Locate and disconnect the power cable running from the power supply or motherboard to the CPU fan (see Figure 40.4). 2. If your existing CPU is connected through a socket, you’ll need to remove the heat sink and fan. If your CPU is installed in a slot, look for the clip, lever, bracket, or other mechanism that holds the CPU into place. Disengage it. 3. Lift the CPU carefully from its socket or slot and set it aside, preferably into an antistatic bag or case. CPU fan connector
FIGURE 40.4 For this socket type 1.4GHz CPU, you need to first remove the power connector from the CPU fan to the motherboard.
Now, to install the new CPU, do the following (and again, refer back to your instructions): 1. Be sure that the CPU retention mechanism is disengaged so that it’s ready to accept the new processor package. 2. Remove the new CPU from its package.
644
Chapter 40
3. If the CPU is socketed, lift the ZIF lever (see Figure 40.5) as far as it will go. Then align the CPU, press it into place, and push the ZIF lever down (toward the motherboard). If it’s a slot-style CPU, match the CPU’s four posts (at each corner) to the four holes in the CPU slot on the motherboard. Press it gently, but firmly into place. 4. If the heat sink and fan are not already attached to the new CPU (and they might be, so check your documentation), install them per the instructions. 5. Replace the power cable from the power supply or motherboard to the CPU fan. 6. Review the instructions one more time to see if any adjustments are needed in CMOS Setup. 7. Replace the cover, plug the PC back in, and start your PC. FIGURE 40.5 An empty ZIF socket.
Troubleshooting The first thing to check here is your documentation (yes, again) and the way you installed the new CPU. Check again for any settings that need to be adjusted. If all else fails, call your motherboard manufacturer or go to its website. You might be able to locate suggestions or ask questions to help you overcome the problem.
Upgrading Your PC Motherboard, BIOS, CPU, and Memory
645
Memory Memory modules that physically appear to be the same can differ dramatically in the actual speed of the memory and the type of memory used in the module. This is why it is very important to install only the exact type of memory designed for your PC. You can consult your PC’s manufacturer or your user guide to determine the exact type of memory you can use in your system especially if you are upgrading a slightly older PC.
About Memory Adding more memory actually improves performance. Adding more memory enables you to run more programs faster, open more files, and perform more tasks simultaneously. However, this performance boost has certain ceilings. For example, if all you do with your PC is simple web surfing, some word processing, and light gaming, 128MB is sufficient. If you do a fair amount of gaming, tend to have a lot of applications open on your desktop at a time, and do graphics and video editing, you probably want 256MB. Likewise, if your demands are very heavy, you might want to be sure that you have 512MB of memory. Your PC uses memory as a temporary storage area for your microprocessor to perform calculations, store data, and store programs you want to run. Anything stored in memory, or RAM as it is called, remains there only as long as the power to your PC remains on, which is why RAM is also referred to a volatile memory. RAM—which is short for random access memory, or simply called memory—is an electronic storage area used by your computer for data, information, and programs. RAM is where your computer moves information for rapid retrieval either before the information is saved to disk or as it retrieves previously saved information from disk. Your computer can access information in memory about 1,000 times faster than from disk. Even though memory and disk storage both use the same reference designators for size (for example, KB for kilobytes, MB for megabytes, and GB for gigabytes), when the term memory is used, it always refers to the volatile electronic area where information is stored temporarily. It does not refer to your permanent disk storage area, which should correctly be called disk space, disk storage space, or hard disk space.
By the Way
646
Chapter 40
Different Types of Memory There are actually quite a few different types of memory. Although many look quite similar at a quick glance, there can be big differences. It is crucial that you match your memory to the type used by your motherboard. Adding or replacing memory with the wrong type can either cause your PC not to boot or not to run well, or could actually damage both the memory and your motherboard in a worst case scenario. Some of the most common types of memory in use today for basic PCs are
. Synchronous Dynamic RAM (SDRAM), available in an assortment of amounts (64MB, 128MB, 256MB, and others) and speeds (such as PC 100, PC 133, PC 150, and others), which comes in a 168-pin dual inline memory module (DIMM) such as the one seen in Figure 40.6.
. Double Data Rate Synchronous RAM (DDR-RAM, DDR-SDRAM, or Souble DRAM), often used with AMD CPU-style motherboards (although not exclusively) with speeds such as PC1600 or PC2400; these are also DIMMs, but with 184-pin connections rather than the 168-pin of SDRAM.
. Rambus Dynamic RAM (Rambus DRAM or Rambus RAM), which can look very similar to a DIMM but must be installed to a Rambus or RIMM (Rambus inline memory module) socket on a compatible motherboard; it has speeds of 600, 800, or 1600MHz. FIGURE 40.6 A standard 168-pin DIMM.
Identifying Your Memory If you’re buying a new motherboard, the specs for that motherboard will tell you what type of memory can be used with it. Be sure that is the kind you obtain. However, if you want to augment or replace memory in your existing motherboard, you need to identify what type of memory is there so that you can get the right type. There are a number of ways to do this, including
. Check your PC or motherboard documentation or with the manufacturer’s website.
Upgrading Your PC Motherboard, BIOS, CPU, and Memory
647
. If your PC is a name brand, such as Dell OptiPlex or Sony VAIO, you can use memory vendor sites such as Kingston.com (see Figure 40.7) and use their search tool to look up your needed memory type by make and model series.
. As with the previous item, you can often use a keypad tool or book at an electronics store to look up your memory type for your PC make and model series.
. A tiny label present on some memory sticks will list the exact memory type. FIGURE 40.7 PC component merchants, such as Kingston, can help you identify what memory you need.
Basics of Removing and Adding Memory Let’s start with the task of removing old memory, in case you’re doing a replacement of a bad module. First, be sure that you’ve disconnected the PC from power, removed the cover, and grounded yourself. Also check the documentation for the new memory, in case it specifies extra steps needed. Then, 1. Locate the memory stick(s) you want to remove (see Figure 40.8). 2. Locate the retailing clips or bracket holding the memory stick in place and release them.
648
Chapter 40
3. Gently, but firmly, pull the memory stick from its socket or slot and set this memory aside (preferably in an antistatic bag or case that you’ve marked “working” or “not working” with information about what type it is). FIGURE 40.8 A DIMM inserted into a DIMM slot.
DIMM socket latches
Insert DIMM into socket
Close DIMM socket latches
Now it’s time to install the new memory. To do this 1. Be sure that the retaining clips or brackets you will use to install the memory stick(s) are open. 2. Remove the new memory from its bag or case. 3. Align the memory stick with the slot or socket (again referring to the instructions that came with your memory) and press it into place until the retaining clips or bracket snap into place. 4. Repeat as needed to add any additional sticks. 5. Replace the cover, plug the PC back in, and turn it on.
Upgrading Your PC Motherboard, BIOS, CPU, and Memory
Troubleshooting The two most common problems with memory installation are that you have either installed it improperly (recheck and reseat as needed) or that you are using a type that doesn’t work with your system. There is also the possibility the new memory just doesn’t work. (It’s rare, but it happens.) The symptoms of a problem with newly installed memory include
. The PC won’t boot or erupts into loud beeping when you try. . Windows won’t load. . Windows seems very unstable (locks up, has trouble opening programs, or reports a lot of errors you’ve never seen before). If you can’t see what’s wrong after you power down the system, go through your precautions, and return to your newly installed memory, it’s best to remove the new memory until you can speak with a technical support person at the vendor where you purchased the new memory.
Summary Phew! You covered a lot of tough ground pretty quickly, perhaps getting far deeper into the mysteries of your PC hardware than you ever quite expected, traveling all the way from motherboards to BIOS to CPUs to memory. In the next chapter, you’ll tackle the PC case and power supply. Let’s go!
649
CHAPTER 41
Upgrading Your PC’s Case and Power Supply Upgrading your PC’s case and power supply may seem like a fairly inconsequential upgrade, but there is a method to this madness. As you begin to upgrade or, more specifically, add components to your PC such as additional hard disk drives, CD-RW or DVD drives, removable media drives, and so on, you are adding components that require both space and electrical power. Not too many PCs leave the factory with four or five empty drive bays. And if you have been giving some thought to adding a CD-RW drive, a Zip drive, and a second hard disk drive, you might be stopped dead in your tracks when you discover that you have only one empty drive bay left in your PC (if that). As for electrical power, too many PC users have learned the hard way that as you continue to add components, you cannot just keep adding Y-connectors and expect everything to function properly. Upgrading your PC’s case and power supply may seem like major surgery, but it is something the average PC user can easily accomplish with just a screwdriver, a little time, and a little patience.
Deciding to Upgrade Your Case and Power Supply When you purchased your current PC, you probably thought it came in a perfectly adequate case. Everything was neatly arranged; the drives, motherboard, interface cards, and so on all fit together in a nice, neat, orderly package. So, why would you want to pull everything out and stuff all your components into a new box? Well stop for a moment, remove your PC’s cover, and take a long, hard look inside your PC and see how much room there is for adding any extra drives or other components. Can you add one or two more hard disk drives? Can you add an internal Zip drive? Can you add a CD-RW drive? Can you add a DVD drive? Can you add a tape drive?
652
Chapter 41
For whatever reason (most often to keep costs down), some manufacturers use a fairly small case when they design and manufacture their PCs. Whether the reason is to keep the package you place on your desk as small as possible or to keep the manufacturer’s costs down by keeping their package (and packaging) smaller, the end result is that you have a PC that may not be as expandable as you’d like.
Watch Out!
Although most PCs can very easily be upgraded into a new case, some PCs, because of their proprietary design, cannot be upgraded simply because their manufacturers used a nonstandard motherboard and case design. If you open your PC and see a motherboard that does not seem to fit the designs mentioned in this chapter, the chances are good that your system cannot easily be upgraded, and you should not even attempt to upgrade to a new case unless you also consider upgrading your motherboard as well.
The obvious answer to the need for more room is simply to swap your existing case for a new one. To replace the case, you follow the same procedure, but reverse the process: Instead of placing a new motherboard in your existing case, you are placing your existing motherboard in a new case. To save yourself some time, remember that you probably don’t have to remove the processor and memory sticks—also called memory chips—from your motherboard when removing it from one case and placing it in another.
What to Look for When Shopping for a New Case Although the process is not exactly like buying a new car, when shopping for a new computer case, you want to look for certain features. Here are some of the features in a new case that definitely make your life easier and your upgrades smoother:
. Multiple drive bays—The main reason you are purchasing a new case is probably to add additional drives (hard disk drives, CD-RW drives, DVD drives, removable media drives, and so on), so make sure that your new case has more drive bays than you currently need so that you have room to expand (see Figure 41.1). Most cases have a mixture of 3 1/2-inch and 5 1/4-inch drive bays. The 3 1/2-inch drive bays are used to add additional hard disk drives (possibly also a second 3 1/2-inch floppy drive), and the 5 1/4-inch bays are used for CD-RW and removable media drives. If you
Upgrading Your PC’s Case and Power Supply
653
run out of 3 1/2-inch bays with the proper mounting hardware, you can place a hard disk drive into a 5 1/2-inch drive bay. Keep in mind that some replacement cases may come with only one or two 3 1/2-inch drive bays. If you have SCSI hard disks, CD-RW drives, or removable media drives in your PC, it is possible to purchase a separate case that only houses your SCSI drives. These SCSI cases include their own power supply and fans and are a good way to remove some of the devices responsible for the heat buildup inside your PC. You will have to purchase a new cable for your SCSI chain because the cable you have now only works inside your PC. If you do decide to pursue this option, and you plan to retain some devices inside your PC as well, make sure that your SCSI card supports both external and internal devices simultaneously. Some SCSI cards don’t.
Did you Know?
FIGURE 41.1 A computer case with extra drive bays.
Extra drive bays
. Multiple fans—Keep in mind that as you add additional drives and other components into your PC, you also add more devices that produce heat. Look for cases with at least two fans to help disperse the extra heat buildup—in addition to the fan on the power supply. If possible, try to find a case with large fans or check the documentation to see whether you can add an extra fan.
654
Chapter 41
. Large power supply—In this case, “large” means wattage, not physical girth. Try to get a power supply in the range of 250 to 400 watts—or even more, say 600 watts if you plan to connect many drives and other additions. Keep in mind that those additional drives you plan to add all require extra power to operate.
. Extra power connectors—Although extra power connectors are not essential, having a few extra saves you a trip to the local computer store to purchase Y-connectors (see Figure 41.2).
. Sturdy construction—If you purchase locally, rather than through the mail, examine the case before you buy it (be sure to examine the actual case you purchase, not just a display model). Try to get a case that seems like it is constructed with heavier gauge steel rather than a flimsy type of sheet metal. Look to see whether the seams are even and that all seams meet with no gaps. Check to see that the cover or door fits securely and is easy to open or remove. If you purchase your case by mail order, try talking to several computer consultants in your area to see whether they can recommend one or more brands for you to purchase. FIGURE 41.2 You can supplement extra power connectors with a few Y-connectors.
. Front panel indicators and controls—Many cases come equipped with several front panel indicators and controls. Although not all are essential, some can come in handy. The essential controls include a reset button, an on/off switch (which prevents you from having to reach around back to turn on your PC), and a drive activity indicator light. Make sure that
Upgrading Your PC’s Case and Power Supply
655
instructions are included with your case to let you know how to connect the front panel controls and indicators to your motherboard. If your existing case has front panel indicators and controls, make note of how and where these controls are connected to your motherboard.
. Removable mounting plate and drive bays—A removable mounting plate (see Figure 41.3) makes it easier to install and access your motherboard. Removable drive bays, both internal and external, make it easier to install and access any drives that you install in your PC. External drive bays hold drives that are physically accessible to you, such as floppy disk and CD-RW or DVD drives. Internal drive bays are bays holding drives that you don’t need to physically access, such as hard disk drives.
By the Way
FIGURE 41.3 A removable mounting plate makes it easy to access your motherboard.
. Color choices—While hardly essential to upgrading, a lot of manufacturers have caught on to the fact that many PC users are tired of staring at beige or dull gray cases and have started offering cases in virtually every color of the light spectrum, including clear or transparent. Cases (which are also referred to as chassis), just like PCs, can be purchased as either desktop or tower models and come in a variety of sizes. Desktop case sizes are usually referred to as standard, baby AT, slimline, and micro. Desktop cases usually don’t offer you as much expansion space as do tower cases. Just make sure that the case you purchase is designed for your type of motherboard.
656
Chapter 41
Tower cases usually have a larger variety of available sizes, such as mini-tower, medium, large tower, server-size, super-sized, and mega-sized. Usually the difference in sizes is caused by the number of drive bays and the size (wattage) of the power supply. Desktop units have the advantage of occupying a smaller piece of your office real estate and are generally less expensive than tower cases. Tower cases, on the other hand, offer more room for expansion and can be placed on the floor next to your desk so that they don’t take up any valuable desktop space. When you place a tower on the floor next to your desk, you likely have to purchase expansion cables (that is, longer cables) for your monitor and keyboard. Another option you might want to consider are rack-mount cases (see Figure 41.4). Years ago, rack-mount cases were used only in large network server rooms, but with the proliferation of home networks and more users setting up their own web servers, it’s not impractical to think of upgrading to a rack-mount case. FIGURE 41.4 A rack-mount case fits into a standard 19-inch relay rack.
Rack-mount cases fit only into a standard 19-inch electrical relay rack (which you can purchase from over the Internet from companies such as Black Box or RP Electronics, or from your local electrical supply store), not something you typically find in the average home or basement office unless you have an extensive home network to go with it. The advantages of using rack-mounted cases is that they
Upgrading Your PC’s Case and Power Supply
657
are typically a lot larger and offer a lot more expansion potential than most other larger cases. The downside however is the expense. Do a search on rack-mount cases and you’ll see what I mean.
Upgrading Your Case There are no hard and fast rules for upgrading your PC’s case except that you should be patient, methodical, and make note of anything you remove or disconnect. However, here are a few suggestions you might want to follow after you unplug the power cord, ground yourself, and remove the cover from your existing PC case. Grounding yourself is extremely important to prevent damage from static electricity, but be sure to exercise the same caution with each component that you remove from your PC. Make sure to place your drives, system boards, DIMMs, and your CPU someplace where they are not subject to damage by static electricity.
The following is one method you can use to replace your existing case with a newer model: 1. Make sure that you diagram the location of every component before you move or remove anything. This diagram should include drives, cables, power connectors, and any miscellaneous items installed in your PC. Note also how any mounting hardware is installed. Make sure that you know how each component will fit into the new case. 2. Carefully remove your interface cards first. If cables are attached to any of the cards, remove the cables before you attempt to remove the cards. One card at a time, remove the screw securing the card in place and lift the card out of its slot. Place each card in a safe location so that it is not damaged. 3. Remove your disk drives and ribbon cables. Again, note how they are connected and which cables are connected to each drive. Also remove any mounting hardware used to support your disk drives. Carefully note how the mounting hardware is installed and where all mounting screws are installed. 4. Remove your memory SIMMs (or DIMMs or RIMMs) and CPU. When removing the memory sticks, be careful not to damage them or the clips holding them into each slot (see Figures 41.5 and 41.6). If your CPU is inserted into a ZIF socket (see Figure 41.7), remove the fan and/or heat sink if there is one, unclip the latch, lift it up to release tension on the pins of the
Watch Out!
658
Chapter 41
CPU, and lift your CPU out of the socket. This step is often done by users as a means of making sure that the CPU and memory SIMMs are not accidentally damaged. If you feel comfortable leaving the CPU and memory in place, do so. FIGURE 41.5 Clips used to secure memory sticks in their slots.
FIGURE 41.6 Clips used to secure DIMMs in their slots.
Clips
Upgrading Your PC’s Case and Power Supply
659
5. After every component has been removed from your case and motherboard, stop for a minute and note the remaining cables attached to your motherboard. Note in particular how the two power cables are attached to your motherboard’s power connectors. In most cases, the two black wires on each power connector (if you have an AT-style motherboard) are next to each other (see Figure 41.8). Check to see whether your PC follows this convention. If it does not, make note of how the power cables are attached to the motherboard. Also note whether your disk drive ribbon cables are attached to connectors on your motherboard. If they are, note the direction and position of the red edge of the ribbon cable. Note, too, whether a series of smaller cables and wires are attached to your motherboard from your case’s front panel. These are for your front panel indicator connections and controls. Finally, note the placement of screws and standouts (plastic supports) for your motherboard. Remove all screws, making sure not to accidentally damage your motherboard with the tip of the screwdriver, and then remove your motherboard and put it in a safe place. FIGURE 41.7 A ZIF socket securing a CPU on a motherboard.
660
Chapter 41
FIGURE 41.8 The two black wires on the power supply connectors (on an AT-style motherboard) are usually next to each other, as shown here.
You don’t normally remove the power supply because almost all new cases come with power supplies already installed. To install your motherboard and components into the new case, simply follow the previous five steps in reverse order, making sure that you pay close attention to your diagrams and notes. Just be patient, take your time, and you should have no trouble installing the motherboard and components into your new case. When you have double-checked every connection and diagram you’ve made, plug in your PC and press the power switch. Your PC should boot up just like before. If your PC does not boot, unplug the electrical cable. First check the power connectors to your motherboard to make sure that they are properly positioned. Then check to make sure that the memory, CPU, and the adapters—especially the video adapter—are all properly seated. In most PCs, these are usually the components that, if not properly installed, keep your PC from booting.
Where You Can Purchase a New Case Here are a few sites where you can purchase PC cases online:
. Case Outlet—http://www.caseoutlet.com/ . Oak Computers—http://www.oakcomputers.com/cases.html . Acme Technology—http://www.acme-technology.co.uk/pc_cases.htm . Color Cases—http://www.colorcases.com/
Upgrading Your PC’s Case and Power Supply
661
Power Supplies When you purchase a new case, it usually comes equipped with a power supply, but you can also purchase power supplies separately. The two main reasons for purchasing a separate power supply are as follows:
. Your existing power supply fails. . You want to add additional devices to your PC, and your existing power supply does not output sufficient wattage. For example, you may want to replace a 230W power supply with one of 300W or higher. The most important factor to consider when purchasing a new power supply is whether it fits in your existing case. If you do not purchase a new power supply from the same company that supplied your original power supply, it probably is a good idea to remove the power supply you are replacing and take it with you to your local computer store. This way you can compare the new power supply to the old one, check for size, and make sure that the power connection cables, mounting screws, and off/on switch are all in the same relative positions. One caution that cannot be repeated too often is the importance of making sure that you reconnect the power supply cables to your motherboard properly. Make sure that you note how the power supply cables are connected before you remove them. You might even want to place little labels on them. On an ATX-style motherboard, there is only one connector, which can fit only one way.
Watch Out!
You can easily remove your existing power supply with just a screwdriver and a little patience. Remember to label each cable you remove and, most importantly, make sure that you unplug the power supply before you begin removing it from your case. Be careful that you remove only the screws holding the power supply in the case and do not accidentally remove the screws from the power supply itself. Don’t even think about trying to open a failed power supply to attempt repairing it. First, they usually aren’t worth repairing; a new power supply can be purchased for around $20 to $50 depending on its features. Second, power supplies are all manufactured with slow discharge capacitors, which can carry a considerable (and dangerous) charge even after they are unplugged.
Watch Out!
662
By the Way
Chapter 41
Dealing with a Dirty Power Supply Fan At the back of your PC where your power supply meets the back of the chassis is a vent or grill. Within it is the power supply fan. When a PC is operated in a dirty or dusty environment, the power supply fan can clog with dust and reduce the PC’s ability to remove heat from the power supply and the entire PC. This can lead to premature power supply failure. It’s not a bad idea to regularly check to be sure that a) there’s not dust occluding the fan and b) that you can feel warm air being expelled through the grill. If dust is occluding the fan, with the PC off, you can use a stiff bristled brush (see Figure 41.9) to try to remove the worst of the dust and debris. But if the fan is not turning at all (and you’re not feeling any air being expelled), shut down the PC. Then replace the power supply as quickly as possible. Note that I said power supply. Some power supplies are designed to allow you to just replace the fan unit with a compatible one, if needed. In reality today, most people replace the entire power supply rather than just the fan.
FIGURE 41.9 Dust should be removed from the grill covering the power supply fan.
Upgrading Your PC’s Case and Power Supply
You can also use a hand-held vacuum cleaner or a standard vacuum cleaner with hose so long as you don’t go inside the case itself or touch any of its exposed parts.
Summary In this chapter, you learned about upgrading your PC’s case and power supply. You learned what criteria are important in selecting a new case and received a few tips on how and where to purchase one. You also learned step-by-step how to remove the components in your existing PC and how to reinstall them into your new case.
663
Did you Know?
CHAPTER 42
Replacing, Upgrading, or Adding a Drive Although there are many different types of drives, with various purposes and wide-ranging capacities, most of them fall into one of three basic categories of connection to the system regardless of whether they store a lot of important data or simply play your favorite Phish CD. Yet for some reason, people often face the idea of adding or replacing a hard drive with the same eagerness they would a tax audit or a cleaning out an overstuffed garage. It just seems as if it would involve a lot of detail work. However, that phenomenon usually only lasts until the first time you successfully install and configure a drive yourself. Then you wonder what all the fuss was about. This is great because then you can take advantage of extremely good drive pricing to enhance your system. In this chapter, you get a crash course in how to replace, install, and configure hard drives, CD-DVD drives, and removable store drives. Notice that hard drives require more prep than do CD or DVD drives, which don’t make you partition or format them.
Drive Types by Format Most PCs do not have just one drive; they often have three or four (and sometimes more). Among the common drive types your PC might have are
. Hard drives—Usually permanently installed storage drive through which an operating system can be installed and run.
666
Chapter 42
. Floppy drive—Although not very capacious (after formatting, a floppy holds less than 1.44MB of data), this was the original type of PC drive; not all units today ship with a floppy drive.
. CD/DVD drives—Depending on the exact drive type, each of these drives can often play a range of formats. (For example, most DVD drives can play most types of DVD discs as well as most, if not all, CD types, whereas a CD drive can usually play different forms of CDs.) Some of these are players only, while many today allow you to record (CD/DVD recorder) to a recordable disc or record to a recordable disc that can later be erased and rewritten.
. Storage/Removable drives—These run a full range from tape backup drives, to external USB and Firewire/IEEE 1394 drives that allow you to store data off the main hard drive and then easily take the drive (or its media, with a tape backup drive) with you. Some of these drives can easily be shared between PCs without any fuss.
Drive Connection Types: IDE Versus SCSI Versus Removable Most drives come in one of three connection types:
. IDE (Integrated Drive Electronics), also called ATA and EIDE—The most common type of drive connection in mass market PCs that attach through one of two primary IDE controllers on the motherboard.
. SCSI (small computer system interface, pronounced “scuzzy”)— Usually used in commercial and business settings because it allows more drives to be attached and gives you more control over drive configuration in a system in which each drive or other SCSI device connects through a daisy chain to a SCSI host controller either installed to one of the motherboard expansion slots or directly on the motherboard.
. Removable—These are usually external drives that (today) primarily connect through a USB or Firewire/IEEE 1394 port. (Older forms connect through the parallel or serial port and are much slower.)
By the Way
With portable computers, you can also obtain PC Card–connected hard drives that are no denser than a thick credit card.
Replacing, Upgrading, or Adding a Drive
667
Making Decisions About Getting a New Hard Drive The first major decision you have to make in upgrading or replacing your hard disk is choosing between the two types of drives—IDE and SCSI. (Although you can also have a USB or IEEE 1394 external drive, these are typically not used as the primary data hard drives but as accessory storage drives.) In most cases, the decision is made for you by the type of disk controller installed in your PC. For the last several years, most PCs have been manufactured with an IDE controller built in to the system, although you could obtain a SCSI host controller and install it to a motherboard slot to either change to all SCSI drives or run a mix of IDE and SCSI. Yet in the last few years, more PC manufacturers have offered customers a choice between IDE and SCSI. System Information, the Windows XP systems configuration program on your Windows menu, should have identified the type of disk controller and drives you have installed in your PC. To see for yourself 1. Click Windows Start and choose Run. 2. From the Run dialog box, type MSinfo32 and click OK. 3. Read the information collected on the resulting System Information window (see Figure 42.1). 4. Click the + next to Hardware Resources, expand Storage, and then select Drives; a list of recognized drives will appear as shown in Figure 42.2. A disk controller (also called a drive controller) is the interface that connects your disk drives to your motherboard. The controller can either be built in to the motherboard, as are most IDE controllers, or they can come in the form of an adapter that is installed into one of the slots on your motherboard.
By the Way
668
FIGURE 42.1 Explore the various views of your system configuration using the MSINFO32 tool.
FIGURE 42.2 All the drives recognized within this system.
Chapter 42
Replacing, Upgrading, or Adding a Drive
Is Your Upgrade an Addition or a Replacement? Like memory, when you upgrade your hard disk drive, in most cases you are actually adding a second disk drive to your system rather than replacing a smaller, slower hard disk with a larger, faster drive. In most PCs, accommodating a second hard disk drive is no problem. There are very few reasons why you should ever be forced to remove your existing hard disk and replace it with a new one. The following are the exceptions:
. Your PC physically does not have room (that is, there is no empty drive bay) for a second hard disk drive.
. You are switching from IDE drives to SCSI drives. . Your hard disk drive fails and has to be replaced.
IDE Versus SCSI for Hard Drive Choice IDE is currently the more popular and widely used of the two disk types, primarily because IDE devices are cheaper to manufacture than SCSI devices. IDE also seems to have a slight edge in disk performance. (Formerly, SCSI drives were always much better.) Depending on how your is PC configured and what operating system you are planning to use, a SCSI controller can actually give you better overall system performance. This is particularly true if you install two or more hard disk drives in your PC when you use a true 32-bit (or faster) operating system such as Windows XP. Even though IDE drives are slightly faster than SCSI drives, SCSI drives do offer some significant advantages over IDE drives:
. SCSI drives put far less strain on your CPU than IDE drives. This can result in overall higher levels of system performance and reliability.
. SCSI drives perform better in 32-bit multitasking operating systems, such as Windows XP, because SCSI controllers and drives can perform disk reading and writing tasks while other operations and programs are running.
. You can attach up to 15 SCSI drives or devices to a single SCSI controller; IDE drives are beginning to narrow the gap here, but using an IDE RAID controller, you can attach at most only 6 IDE drives.
669
670
Chapter 42
. A slower SCSI device, such as a CD-ROM drive, does not degrade the performance of a faster SCSI device (a hard disk, for example) if both are connected to the same controller. On older IDE controllers, a slower CD-ROM drive degrades the performance of a hard disk if both are on the same controller. That is why in the past most PCs were shipped with two IDE controllers on the motherboard—one for the hard disk drives and one for your CD-ROM drive. On newer systems with EIDE (Enhanced IDE drives), each device can operate at its optimal level of performance.
. A SCSI cable can be up to 10 feet long, enabling you to install multiple external (outside of your PC) SCSI devices; IDE cable can usually be no longer than about 15 inches, which limits most IDE devices to being installed inside your PC. Although SCSI controllers and drives can be configured to produce a higher level of performance, SCSI drives are still mainly used in high-end workstations and network file servers rather than in standard desktop PCs. Perhaps the biggest incentive for using IDE drives is their cost. While SCSI drives have come down in price quite sharply in recent years, a comparable IDE drive can still cost less than most SCSI drives. Also, because SCSI controllers are only sometimes available integrated into motherboards, you also need to purchase a SCSI controller (usually at a cost of $45–$100⫹) to install SCSI drives and devices.
Installing an IDE Drive in Your PC Now that you understand drive connection types, it really doesn’t matter—at least at this stage—whether you’re installing a hard drive or a CD/DVD drive of any type. However, after a hard drive is installed, there are important steps you need to take to prepare it for use (called partitioning and formatting) that differ from other types of drives. However, there’s one caveat here. When you read about assigning drives as a “master” or “slave” (as you will momentarily), you normally make the fastest hard drive the master or primary drive on an IDE controller while giving slower hard drives or CD/DVD drives the “slaves.” The speed of overall drive operation on these channels is determined by which drive is connected first, so you don’t want your faster drives slowed down by connecting secondarily to a slower drive.
Replacing, Upgrading, or Adding a Drive
671
As mentioned earlier, you can install only two IDE drives or devices on a single IDE controller. Most manufacturers provide two IDE controller connectors on their motherboards so that you can install up to two drives on the first or primary IDE controller and up to two drives on the second or secondary IDE controller. For example, you might have two hard disk drives on one controller and a CD-ROM drive on the second controller. IDE controller connectors are easy to spot on your motherboard. Just look for two 40-pin connectors side by side (see Figure 42.3) on slightly older systems or 80-pin connectors on newer systems and motherboards. FIGURE 42.3 IDE controller connectors on a motherboard.
IDE drives use a series of jumpers on the drives to designate whether a single drive is installed on one controller or whether multiple drives are installed on the same controller. The jumpers are installed on a 32 matrix of pins often found on the end of the drive near the power connector, but can also be found on the hard disk drive circuit card. When you purchase a hard disk drive, the instructions indicate where the jumper pins are located and how you are to designate the drives. The ribbon cable typically features a color stripe along one edge to orient you both to Pin 1 and, once the cable is installed, the striped or colored edge usually points toward the power receptacle where the connector from the power supply installs to the drive. When multiple drives are installed on the same controller, one drive is designated the primary or “master,” and the other drive is designated the secondary or “slave.”
672
Chapter 42
If two drives are installed on one controller, you must install the jumpers on one drive as you see in Figure 42.4 to designate it as the primary or master. You need to install the jumpers on the second drive to designate it as the secondary or slave (see Figure 42.5). If a single drive is installed on a controller, no jumpers are usually installed. FIGURE 42.4 Jumpers designating one drive as the primary or master.
By the Way
FIGURE 42.5 The white shunt placed over two pins creates a jumper, designating the drive as Master, Slave, or Cable-select.
The actual act of jumpering involves taking a plastic shunt (see Figure 42.5) and installing it over the two pins (the same one from each row of pins) located under each drive designation such as C, S, or M. Figure 42.6 shows this drive selection. This acts as a switch thrown to turn on a feature or designate a setting.
Replacing, Upgrading, or Adding a Drive
673
Replacing a Drive When the task ahead of you is replacing one drive of any type with another similar drive, your job is easier because you can simply note the jumper setting and the cable installation of your existing drive and duplicate it when you install its replacement. All the mounting screws and connecting cables should be the same, eliminating any guesswork on your part. When replacing an existing drive with a new drive, one of the first considerations is to determine how you are going to back up or transfer the files from the old drive to the new drive. If you have some sort of backup device (for example, a tape drive or a removable media drive, such as a CD-RW drive), this greatly simplifies the file transfer process. If you do not have a backup device, your only option is to back up your data files onto floppy disks and reinstall your operating system and programs onto the new drive after it is installed. A number of disk image copying programs are available on the market—such as Norton Ghost and Drive Image—that can simplify this task by making an exact copy of your first drive to place on your new drive. Typically, however, these programs usually require some sort of large storage or backup device to temporarily store the disk image. If you have access to a network file server, these disk image copying programs can be a godsend. FIGURE 42.6 Jumpers designating one drive as the primary or master.
674
Chapter 42
To replace an existing drive with a new drive, follow these steps: 1. Unplug your PC after unplugging the power and grounding yourself to prevent static electric discharges. 2. Locate the existing drive in your PC. Diagram how each cable is connected to the drive and how the drive is mounted in your PC. Note all connecting screws and mounting hardware and how the drive is physically installed in your PC. 3. Disconnect the 4-wire power cord (that runs from the power supply) from the hard disk drive. 4. Disconnect the ribbon cable from the hard disk drive. Note how the ribbon cable is attached to the drive (that is, the position and orientation of the red stripe, if there is one, on the ribbon cable). Jump ahead to Figure 42.7 for a diagram, if needed. 5. Remove any screws used to mount the hard disk drive to your PC. Some PC manufacturers place the hard disk into a mounting bracket, and some manufacturers mount guide rails onto the sides of the drive. Most manufacturers try to install two mounting screws on each side of the drive for a total of four mounting screws to hold the drive securely in place. 6. Check to see whether any jumpers are installed on the existing drive. Follow the guidelines mentioned earlier for correctly installing jumpers on the new drive. Use the existing drive as your model, and make sure that you place the jumper (if one is installed) on the new drive the same as the jumper is installed on the existing drive. 7. Attach the new drive to any mounting hardware or bracket, if one is used in your PC, and reinstall the drive into a drive bay or mounting position in your PC. 8. Reattach the ribbon cable and the 4-wire power cord to the drive. When you turn on your PC for the first time, you will probably have to rerun your CMOS hardware Setup program to configure the new drive. This procedure varies from PC to PC—some newer PCs considerably automate this process, whereas some older PCs might require you to enter hardware values for the new drive, such as the number of drive heads, tracks, and sectors. This information is supplied with the drive, so make sure to hold on to your documentation. The only thing left to do is to format the drive (as explained in your documentation) and restore your files from whatever backup medium you used. Again, the documentation that came with your backup device will explain what you have to do.
Replacing, Upgrading, or Adding a Drive
If your computer does not recognize your hard disk drive or reports a storage capacity far smaller than the reported size of the drive, it is possible you have an older BIOS in your PC that does not recognize large (larger than 550MB) drives. See Chapter 40, “Upgrading Your PC Motherboard, BIOS, CPU, and Memory,” for more information on replacing your existing BIOS.
675
Watch Out!
Adding a Second Drive to the Same IDE Controller Adding a second drive is usually just as easy as replacing an existing drive provided that you have an empty drive bay available. Again, you can use the existing drive as a template for how the second drive will be installed. When adding a second IDE drive, remember that one drive has to be designated the primary or master, and the other drive has to be designated the secondary or slave. In most cases, the existing drive is designated the master, and the drive you are adding is designated the slave. By designating the new drive as the secondary or slave, you do not have to concern yourself with backing up the files on the existing drive or installing an operating system on the new drive. The new drive (after it is formatted) will simply appear as the next drive letter after your existing drive (usually drive D:). If a CD-ROM drive is installed in your PC and you are adding another hard disk drive, your CD-ROM drive will be bumped down a drive letter. For example, if your CD-ROM drive is designated drive D:, after you add another hard disk drive, the new hard disk drive becomes drive D: and your CD-ROM drive becomes drive E:. Usually, this is not a problem except when the software you install from a CD-ROM requires you to leave the CD-ROM in the drive while the program is running (as many games do). In this scenario, your program is looking for your CD-ROM files on drive D: instead of drive E:. If this happens to you, see whether there is a way to reconfigure your program to look on drive E: from the CD-ROM. If you can’t reconfigure the software, you will have to reinstall it. If you do want to reorganize your drive designations, go into the Computer Management section of the Control Panel. But before you do that, make sure that none of your software expects to see programs or CDs on a specific drive.
You also must note how the ribbon cable is attached to the existing drive and attach the ribbon cable in the same position to the new drive you are adding.
By the Way
676
Chapter 42
Note, too, that there are two connectors on the ribbon cable for attaching IDE devices. Because you are designating one drive the master and one drive the slave, it does not matter which connector you attach the new drive to (see Figure 42.7). Before you begin, make sure that your PC has sufficient physical room for a second drive (that is, that you have an empty drive bay), and make sure that you have all the mounting hardware (for example, support frame, guide rails, and so on). Many hard disk drive kits now come with several sets of mounting hardware to cover all contingencies, but it never hurts to tell the sales representative what type of computer you have to ensure that the drive kit you purchase will work with your system. Most computer stores that sell hard disk drives also sell mounting kits (if the hard disk drive you purchase does not come with a mounting kit), and the kits usually identify most of the computers they are designed to work with. Also, if you find that you are missing a 4-wire power cable, you can pick up a Y-connector (see Figure 42.8) at almost any computer store for a few dollars.
FIGURE 42.7 Two IDE drives and the positioning of jumpers and the ribbon cable.
Master Drive (boot drive)
531 642
Slave Drive
531 642
#1 position indicator line
Replacing, Upgrading, or Adding a Drive
677
FIGURE 42.8 A Y-connector used to attach two devices to a single power connector.
Installing a SCSI Drive in Your PC Installing SCSI hard disk drives and devices is quite different from installing IDE drives. When you install SCSI hard disk drives and devices in your PC, you are creating what is called a “SCSI chain,” sometimes also called a SCSI daisy chain. The SCSI chain consists of a SCSI controller adapter (also called the SCSI host controller (adapter), a SCSI cable, one or more SCSI devices, and a SCSI terminator at each end of the chain. It is important to remember that the terminators are always at both ends of the SCSI chain. I mention this because the end of a SCSI chain can be any of the following:
. A SCSI host controller adapter with a built-in terminator . A SCSI device, such as a hard disk drive, a CD-ROM drive, a tape backup drive, a scanner, and so on, also with a built-in terminator
. A physical SCSI terminator Rather than installed as a separate adapter to your motherboard, some motherboards include integrated circuitry to provide SCSI connections directly from the motherboard.
Did you Know?
678
Chapter 42
Most newer SCSI host controller adapters are designed with both an internal and external connector for attaching SCSI devices (see Figure 42.9). Because of this design, a SCSI host controller adapter can be in the middle of your SCSI chain or at either end, depending on whether you have internal or external SCSI devices or both. Most newer SCSI controller cards can also be self-terminating if they are at the end of the SCSI chain. Another important difference in installing SCSI disk drives and devices is that every device on a SCSI chain must have a unique ID number. SCSI ID numbers are simply a way of identifying one device from another on the SCSI chain. SCSI ID numbers are similar to designating one IDE drive the master and one the slave. For example, if you have three cats, you would not name them all “Max” because they would get confused when you called them. The same applies to SCSI devices. Unless they have unique ID numbers, confusion can occur when you have to access a particular drive or device. Internal Connector
FIGURE 42.9 One type of SCSI host controller adapter showing both internal and external connectors.
External Connector
In most instances, the SCSI host controller adapter is given the SCSI ID number 7, which means that you can use ID numbers 0–6 for your SCSI drives and devices as well as ID numbers 8–15. For hard disk drives, SCSI ID numbers are usually set using a series of jumpers in much the same way you use jumpers to designate IDE drives connected to the same controller. The instructions accompanying the drive
Replacing, Upgrading, or Adding a Drive
679
explain how to install the jumpers for a specific ID number. You do not designate a SCSI drive as master or slave as you do with IDE drives. If you plan to boot your PC from the SCSI drive, its ID number must usually be 0. If you have both IDE and SCSI drives in your PC, you must boot your PC from the IDE drive—in which case, the SCSI drive ID can be any number. Physically installing the SCSI drive into your PC is about the same as installing an IDE drive with regard to physical location and mounting hardware. You might have a bit more latitude and room to work because SCSI cables can be a lot longer than IDE cables. To install an internal SCSI hard disk, follow these steps: 1. Unplug your PC and exercise safety precautions such as grounding yourself to prevent static electric discharges and unplugging your computer. 2. Install the SCSI host controller adapter in an empty motherboard slot in the PC. 3. Set the SCSI ID on the drive according to how you plan to use it (that is, will you boot from the SCSI drive, will the SCSI drive exist in the PC with an IDE drive, and so on). In most cases, the ID number for the drive is set using jumpers. 4. Install the SCSI drive using the mounting hardware you have. 5. Attach the power cable to the SCSI drive. 6. Attach the SCSI cable to the drive. In every case I have seen, SCSI cables are notched or in some way designed so that the cable can be attached to the drive in only one way (see Figure 42.10). 7. If the internal SCSI drive is the only SCSI device you are installing, make sure that the SCSI cable (that is, the SCSI chain) is terminated after the drive. Make sure that the other end of the SCSI chain, which should be the SCSI controller, is also terminated. Many newer SCSI controllers will self-terminate if they detect that they are at the end of the SCSI chain. If you install an external SCSI device, termination is no longer at the host controller but at (or after) the last external device. Likewise, if you install an additional internal SCSI device such as a SCSI CD-ROM drive after the hard disk on the SCSI chain, the termination now falls after the last device on the chain. Just remember to terminate both ends of the SCSI chain. Be sure to remove any other terminators so that there are only two on the chain.
Did you Know?
680
Chapter 42
FIGURE 42.10 A notched SCSI connector on a SCSI cable.
If the SCSI drive is the only drive in your PC, you do not have to make any changes in your CMOS settings unless you are removing an IDE drive and replacing it with a SCSI drive. SCSI drive management is often done through management software that comes with your SCSI host controller adapter (or, if integrated into the motherboard, software provided with your motherboard or PC). In this case, you have to turn off or disable all IDE parameters (settings) in your CMOS hardware settings. You will have to run your hardware Setup (CMOS) program and in most cases set your IDE drive settings to “unused” or “disabled.”
By the Way
IDE parameters are the settings you make in your hardware Setup (CMOS) program to identify the characteristics of your drive. These settings include the number of read/write heads on your drive, the number of physical platters (the metal disks that actually make up your hard disk), and the number of tracks and sectors defined on each platter surface. The surface of each hard disk platter is divided into a number of concentric rings called tracks. Each track in turn is divided into a number of wedge-shaped units called sectors.
Replacing, Upgrading, or Adding a Drive
Adding a Second SCSI Drive If you ever decide to add a second SCSI drive, you need only to set the SCSI ID number to a number not being used before installing the drive into an empty drive bay. For example, if the first SCSI drive has the SCSI ID number 0, set the SCSI ID number of the second drive to 1. The next time you start up your PC, your SCSI controller will automatically detect the new SCSI device inserted in the SCSI chain.
Installing a Removable Drive While the removable or removable media drives (two different types) of yesterday often offered a lot less storage capacity than internally installed drives, this is no longer the case. They also used to operate far more slowly than internally installed drives. But with the increase in capacity and speed—coupled with the reality that an external drive can be so much easier to install (usually no need to remove the PC cover), as well as the fact that these drives are now quite affordable—removable drives have become a very big deal. Such drives are great when you want a drive you can move between systems. For example, I use a high-capacity USB drive to move around between various PCs and laptops each day to do a backup of important files; something I can also do without the walk by just leaving the removable drive on a single PC and copying files through my network. I mentioned the portability because it can make it much easier to transfer files between a laptop and a desktop PC, particularly if you don’t have your laptop connected to a network or don’t have access to a docking port (used at least temporarily) to turn your laptop into a fixed desktop system, where you can attach a network cable, external keyboard and monitor, and the like. What these drives do not do, however, is replace your primary hard drive, which is used to install and boot your operating system when you turn on the PC. However, removable hard drives, such as some discussed here, will often have special utilities to prepare them for use (the partitioning and formatting mentioned earlier and detailed later). Other types of removable drives, such as CD/RW players and recorders, and other backup types, don’t require this preparation.
681
682
Chapter 42
The primary types of removable drives in use today connect through one of two means:
. Universal Serial Bus (USB) . Firewire/IEEE 1394 There are also “combo” drives that can connect through either your external USB or IEEE 1394 ports.
By the Way
Although PCs support USB drives by providing USB ports, not all have IEEE 1394 ports. However, you can obtain and install a IEEE 1394 adapter as you would any adapter (see Chapter 43, “Adding Adapters”), which typically gives you 2-3 IEEE 1394 ports. There is also the possibility that when adding such ports, you’ll also need to upgrade your BIOS (see Chapter 40) if your PC is slightly older.
Watch Out!
When shopping for a USB or combo drive, it’s important to understand that you do not buy a USB drive that says USB 1.0 or 1.x but not 2.0 or 2.x. These drives, although often cheaper, are also quite a bit slower. Most drives made today take advantage of USB 2.0, and every PC manufactured in this country for the last two years has USB ports that usually support both USB 1.0 and 2.0.
To install a USB, IEEE 1394 or combo drive, follow these steps: 1. Read the documentation with the drive and have your drive software and driver disc inserted in your CD/DVD drive. 2. With the PC on and Windows loaded, set up the new drive, plug it into its power source (most have an electrical plug that needs to be plugged in), and turn it on. (Not all will have a power switch; these power up when you plug them in.) 3. Connect the USB (see Figure 42.11) or IEEE 1394 cable from the drive to the appropriate external port on your PC. Windows should automatically detect and begin the installation process for the drive; follow the drive’s documentation for running the software included with it. If the drive is a hard drive, that software should allow you to prepare the drive for use through formatting and partitioning. (Some already do this for you but make it possible to change the partitioning through the software.)
Replacing, Upgrading, or Adding a Drive
683
FIGURE 42.11 Installing a USB drive connector to the USB port.
When you finish, the new drive should be ready for use.
Preparing Your Hard Drives for Software Before any hard drive can be used on your PC, the following two preparation procedures must be performed on it:
. Partitioning (discussed in the next section) . Formatting Before you learn how to do either of these procedures, it’s vital that you understand how Windows XP handles these differently from previous Windows versions. So let’s start there.
684
Chapter 42
About Windows XP and Installing a New Hard Drive In the dark old days of computers (such as before the debut of Windows XP), this preparation could take a fair amount of time and effort by you (not to mention decoding the computerese in the instructions so that you try not to make a mess of the job). However, the Windows XP install CD can take care of all this for you when you install a new drive. Literally, after the drive is physically installed, all you usually need to do is insert your Windows XP CD. Windows Setup automatically launches. You can then step through the process of what you want to do with the new drive from there. This is great because it can take you from a blank, unprepped drive to one with Windows XP installed with little more than a couple of keyboard selections by you. Sound easy? Comparatively, it sure is! But what if you don’t need to install Windows XP on a new hard drive (for example, because it’s a second drive to be used just for data)? Then you need to create an extended DOS partition on the second drive and format the drive.
About Drive Partitioning You’ve heard about partitioning before in this book, so let’s begin here by noting that partitioning—the act of dividing a drive through base-level software adjustments into one or more partitions or logical drives—can be a destructive process. This means that any data currently stored on an existing drive can or will be lost through partitioning. (You’ll see why this isn’t necessarily the case, depending on what you use to perform the partitioning.) If you’re working with an existing drive and you need to do partitioning that involves it, you want to perform a backup of all vital data on that drive. Every bootable hard drive needs an active drive partition installed to it and then the drive formatted before your operating system can be installed. When you add a second hard drive to a system in which an existing hard drive already runs your operating system, you do not want to set an active drive partition on the second drive or you foul up the PC’s capability to boot properly. (It will look to the new drive without the operating system instead of where it should.)
Replacing, Upgrading, or Adding a Drive
685
Indeed, every hard drive needs at least one partition of some type as part of its prep process before use. If it’s a second drive where Windows XP is already running on a first hard drive, you can create what is called an Extended DOS Partition on the second drive. A single hard drive can also have multiple partitions. For example, you can take a 60GB hard drive and create three partitions on it, called logical drives—each being 20GB in size. As mentioned before, this can be important for drive organization or for installing more than one operating system on the same computer.
By the Way
One thing you’ll often see with regard to partitioning is constant referencing to FDISK, an old command-line program that has traditionally come with Windows and its predecessors to let you create partitions on your drive. However, Windows XP does not support the use of FDISK. (There are ways around this, but they’re tougher and not necessarily recommended for those without prior experience.) Instead, Windows XP uses a tool called DISKPART to create partitions. Read this entire section about partitioning before you try to change anything.
Watch Out!
To get an idea of the commands and switches you can run with DISKPART, follow these steps: 1. Click Windows Start and Select Run. 2. From the Run window, type DISKPART, and click OK (see Figure 42.12). 3. The Command console opens. Type ? and press Enter. A list of available commands is then displayed, as shown in Figure 42.13. FIGURE 42.12 Run DISKPART from Windows XP to set up a secondary hard drive.
686
Chapter 42
FIGURE 42.13 A view of the DISKPART command choices.
You can use DISKPART if you’ve installed a second hard drive to your system and need to prepare it for use by first partitioning it. However, if you need to delete or change partitions on your primary hard drive (where you’re running Windows XP), you can’t. You would need to use the Windows XP CD and a special option there called Recovery Console (another command-line console that only runs when Windows XP is not running). However, one thing you need to know about FDISK and DISKPART is that they can be difficult to use until your drive instructions give you step-by-step details. They’re also unforgiving. Using them to add, delete, or modify partitions on your drives will remove the data contained on that drive. For this reason, I strongly recommend a product called PartitionMagic, now sold as part of the Norton product line (visit http://www.norton.com), which is much easier to use and can usually modify partitions without losing your data. There are exceptions, of course, so you really need to back up your data on existing drives before you use any partitioning software.
Formatting Your Drive After you create your partition(s), you must format your hard disk (unless you’re allowing the Windows XP install CD or drive software included with your hard drive that performs this task do it for you). Formatting prepares the hard disk to accept and store files. Regardless of which operating system you eventually plan to install on your PC, you can first perform a simple DOS format. Then, if you need to change the formatting to a larger partition or to format the partition as FAT32 or NTFS, you can safely reformat the drive.
Replacing, Upgrading, or Adding a Drive
On IDE drives, make sure that you don’t perform what is called a “low-level” format. This is a procedure done at the factory and should not be performed by an end user because you can ruin the drive if you do. You need a special utility to do a low-level format; typing FORMAT as instructed in the following steps performs a high-level format.
To format your hard disk, follow these steps: 1. Start your PC with your DOS disk. 2. If you are formatting the hard disk as your startup drive, type this command to format the drive and install DOS system files to make the drive bootable: format c: /s
3. If you are formatting a drive that will not be a bootable drive, type this command, where x: is the drive letter of the drive you are formatting. Make sure that you format each partition you create. format x:
Installing an Operating System on Your PC Here’s another case in which if you’re using the Windows XP installation CD to set up your drive, it can automatically do the work of installing your operating system for you. Otherwise, after your hard drive is formatted, you can decide what operating system you want to install on your PC. (Remember, with multiple hard drives or multiple partitions on an existing hard drive, you can actually install more than one operating system, each to its own drive or partition.) Follow the instructions accompanying the operating system you plan to use to determine whether any additional preparation is necessary before you install the operating system. Once you’ve done that, you can usually just insert the install CD into your CD or DVD drive and run Setup from it.
687
Watch Out!
688
Chapter 42
Tips on Improving Your Hard Disk Performance After you finish installing a hard disk drive in your PC and install the operating system, there are still a few things you can do to keep your drive operating in peak form.
Defrag Your Hard Disk Regularly As you use your computer, you are continually creating and deleting files—even if you are not aware of it. Many software programs create temporary files that are deleted when you exit the program. When you format your hard disk, you are actually dividing it into small areas called sectors. Without going into a lot of technical detail, every time you create a file, your operating system saves a set number of bytes into every sector. When a sector is filled, your operating system uses the next available sector to save more of the file, and so on, until all the file is saved into however many sectors it needs. The sectors do not have to be next to each other to store parts of the same file. The operating system keeps track of which sectors are storing which files. So in a relatively short period of time, it’s not only possible, but very likely, that your files are scattered all over your hard disk. Although your operating system does a good job of keeping track of your files and finding all the sectors where a file is stored, locating files scattered all over your hard disk can take time and slow your PC’s performance. To solve this problem and literally put your files back together (or at least move the files into adjacent sectors), you can use programs called hard disk defrag (defrag being short for defragmentation) utilities. You should regularly defrag your hard disk to keep the performance at peak levels. Figures 42.14 and 42.15 show before and after defrag shots of hard disk drive partitions using Norton SpeedDisk, whereas Figure 42.16 shows the Disk Defragmenter tool in Windows XP. “Regularly” can vary depending on how you use your PC, but you should make a habit of checking your drives for fragmentations at least once a week.
Replacing, Upgrading, or Adding a Drive
689
FIGURE 42.14 A hard disk drive before it is defragged in Norton SpeedDisk.
FIGURE 42.15 A hard disk drive after it is defragged.
690
Chapter 42
FIGURE 42.16 Windows XP’s Disk Defragmenter analyzing drive fragmentation.
Watch Out!
Never use a defrag utility unless it is specifically made for your operating system and its file storage system.
Delete Unneeded Files As I said earlier, many programs create temporary files on your hard disk and are supposed to delete these files when you exit the program. But sometimes, for various reasons, these temporary files remain on your hard disk. Unneeded files take up valuable space on your hard disk and slow its performance. All versions of Windows include a service or a utility you can use to locate and remove these unneeded files. Most of the time these files have the extension .tmp or .bak. One way to locate and remove these unneeded files is by using File Manager, which is included in every version of Windows. To remove all files with the extension .tmp or .bak, follow these steps: 1. Start the Windows Search utility. Select Start, Search, All Files and Folders to open the utility. 2. Choose the drive you want to check by selecting the drive letter icon in the Look In drop-down box. 3. Type *.TMP (or *.BAK) in the All or Part of the File Name text box and click Search. The Search utility performs a thorough search of the drive you select and locates every file with the extension .tmp or .bak (see Figure 42.17).
Replacing, Upgrading, or Adding a Drive
691
FIGURE 42.17 The Windows Search utility locates all files with the extension .tmp.
4. Highlight the files with the extension .tmp and press the Delete key to delete these unneeded files. Some temporary files in Windows are files that Windows is using. While Windows is using these files, you cannot delete them.
Summary In this chapter, you learned how to install different drives into your PC as well as critical preparations required to set up a new hard drive for use. You learned the differences between IDE and SCSI hard disks, as well as the new-generation external USB and IEEE 1394 drives, and hopefully learned enough to decide which one to purchase. You also learned a few tips on what you can do to keep your hard disk drives operating at peak levels of performance.
By the Way
CHAPTER 43
Adding Adapters Features and Types of Adapters Adapters are printed circuit boards, smaller but not totally dissimilar from that major printed circuit board called the motherboard, that we install to give our systems necessary or desired functions and capabilities. But more than the circuit board, nature makes an adapter similar to a motherboard. For example, modem, video, and sound adapters often have a special processor (to help the PC’s CPU out with the work related to the adapter’s job), and some have at least a small amount of memory installed. (A good video adapter might have a lot of memory installed—perhaps even faster memory than the motherboard uses.) These adapters also feature ways to connect peripheral devices (such as microphones and speakers to a sound adapter, phone line[s] to a modem, network cable to a network adapter, the monitor to the video adapter) into the system. In the case of adapters that serve as drive controllers (more about this in a moment), these enable drives to be connected into the system rather than through the IDE controllers discussed in the last chapter. Types of adapters include
. Modem . Video . Sound/Audio (see Figure 43.1) . Network . Drive controllers (such as a SCSI host controller to handle SCSI drives or a specialty IDE controller)
694
Chapter 43
. Specialty (Beyond the others discussed, you can use highly specialized adapters to manage video editing or act as a TV or radio tuner, to add Firewire/IEEE 1394 ports to your PC, and much more.) One of the most common of these are video capture cards that allow you to connect a video camera or video recorder directly to your PC. FIGURE 43.1 A Creative Labs Audigy2 sound adapter (the front edge with the connectors is the one that interfaces with the back of the PC).
Basics of Adding an Adapter You discovered early that you basically have only one type of expansion slot (PCI) in your motherboard in which you can install all the hardware adapters such as the types discussed earlier. There is an exception to this, the AGP port, which you will read about momentarily. So your immediate concern is being sure that you have an empty PCI slot in which to add an adapter. (If you’re merely replacing one adapter with another, you’re guaranteed an open slot.) If you’ve got no empty slots—some motherboards might offer a lot of empty slots, others few—you need to consider other options. For example, there are external, standalone models of modems and network adapters, along with a few mostly external sound devices that can connect through a USB or serial port rather than install through a motherboard slot. When you have this in mind, it’s time to consider exactly what you want to install, and then research and shop for the device. When you do, you want to take into account its compatibility with Windows XP. As mentioned in Chapter 2, “Keeping Windows Happy,” this compatibility isn’t 100% required, but it can reduce your headaches considerably. Refer back to the Windows Catalog information in that chapter to check your hardware candidates.
Adding Adapters
When you have the device, you’ll want to examine it before you start the install process. Read the instructions, and then try to identify the components and connections discussed. Also check to be sure that there is no apparent damage to the adapter. (If there is, return it.) Doing this before you get started is simply easier than when you’re bending into the case. Also, locate the software CD that came with the adapter. Virtually every adapter today ships with at least a set of drivers. They might also have management software that will help you get the device recognized by Windows once it’s installed and let you adjust settings to the adapter. Keep any discs such as this close at hand when you’re about to start the upgrade.
With Replacements, Start By Removing Driver Support Before you grab your screwdriver and grounding strap, at least one additional step is necessary. If you’re replacing one type of adapter with another of the same type, you want to begin by removing the driver for the existing adapter from Device Manager. To do this 1. Click Windows Start and then the Control Panel. 2. Double-click the System icon, choose the Hardware tab, and click the Device Manager button. 3. Click the “+” sign next to the category that fits the type of adapter you’re removing/replacing. 4. With the list expanded, point to the specific device (don’t guess) you’re trying to remove, right-click, and choose Uninstall (see Figure 43.2). 5. Close Device Manager.
695
696
Chapter 43
FIGURE 43.2 Uninstall the driver for the adapter you are about to replace.
Disabling an Integrated Component You just saw how to go about uninstalling support for an existing adapter that you are about to replace with another. However, the same basic steps are also needed when you are replacing an integrated component with an add-in adapter. To do this, you would repeat the steps in the previous section, with one note. You can, if you like, choose to disable rather than uninstall support for the integrated component. This slight adjustment might be wise if you think that there’s a possibility you might want to enable this component again later (such as, if the new adapter you purchased does not work when installed). To make this adjustment, again, follow the steps in the previous section; however, after you right-click on the specific device listing in step 4, choose Disable (see Figure 43.3). FIGURE 43.3 Disable support for the integrated component.
Adding Adapters
697
When you’re ready, go through the process and precautions to remove power from your PC, pull off the cover, and ground yourself. Then look within the system (see Figure 43.4). FIGURE 43.4 Look for empty white slots (here, near the bottom of the case).
Hardware adapters are usually installed to the white color-coded PCI expansion slots in the motherboard with one major exception: an AGP video adapter that goes into the usually brown-coded AGP port. (It looks like an expansion slot but functions as a port.) Only AGP video adapters go into the AGP port; there aren’t AGP audio, modem, network, or other adapters. However, here’s something to note: There is no brown slot; this motherboard has video integrated into the motherboard, and they didn’t even leave behind an empty AGP port to install a replacement video adapter.
Removing and Installing If you have empty PCI slots, you might not need to remove an existing adapter to install the new one. However, we’ll start with removal because there are times when you will want to remove an adapter gone bad. To remove an existing adapter 1. Locate the adapter you want to remove.
698
Chapter 43
2. From the back of the PC, where the adapter edge appears, note what cables and wires are connected to which connectors. If they seem very familiar, you can even make a quick diagram and label them. Next, begin to disconnect each of them until nothing is running from outside the PC into the adapter edge at the back. 3. Locate the screw that holds the edge of the adapter into place along the chassis. Set the screw aside. 4. Pull the adapter gently but firmly from its slot as shown in Figure 43.5 and set it aside (preferably into an antistatic bag or a clean surface). FIGURE 43.5 Pull the existing adapter from its slot.
Now you’re ready to install the new adapter. Remember to review the instructions in case special steps are required that are not listed here: 1. Remove the new adapter from its packaging. 2. Orient it to correct placement with the slot in which you will seat it. 3. Gently but firmly push it into place until it is fully and evenly inserted. 4. Replace the retaining screw to hold the new adapter into place. 5. Reconnect the cables and wires removed before you took out the existing adapter. Verify that each is plugged into the proper connector (refer back to the product documentation).
Adding Adapters
699
6. Double-check your work, and then replace the cover, reattach power, and start the PC. Windows should immediately detect that new hardware is installed and begin the process to configure it for use with the operating system. You might be prompted to provide the disk(s) supplied with the adapter to install the driver and any needed management software. When you’re done, it’s a good idea to try to test out the adapter. For example, if it’s sound card, try playing a sound file. You should also go back to Device Manager and make sure that the new adapter is listed there. (Most adapters will be.) Remember that when you first learned about the Control Panel, I told you that many of the options listed there as icons, when double-clicked, allow you to tweak settings for different types of hardware. For example, if you just installed a new sound adapter, you would go to the Sound and Sound Devices icon in the Control Panel, and make adjustments to volume level and such as shown in Figure 43.6. FIGURE 43.6 It’s wise to make only slight adjustments, one at a time, and then evaluate the results before you make another change.
Replacing a Video Adapter A video adapter installs basically the same way you saw in the last section. However, most video adapters will need to install to the AGP port rather than a PCI slot. (PCI video adapters are still available. However, if you choose to buy a PCI video adapter, just install it to an available PCI slot as you would any other adapter.
700
Chapter 43
As noted, the AGP port is shorter than a PCI slot and color coded as brown. Otherwise, the installation is identical. At the end of the process, after the adapter is firmly seated and you’ve replaced the retaining screw, you connect the video cable running from the monitor to the VGA port on the back of the video adapter (see Chapter 45, “Upgrading Your Monitor,” for more details and a picture of this connection).
Checking Device Manager After you’ve installed a new adapter, return to Device Manager to check its listing. You want to be sure that there are no yellow exclamation marks or red Xs next to the entry for a device, which would indicate either a device conflict (two pieces of hardware trying to use the same resources) or an outright problem with the device itself (or how Windows expects to work with it). Figure 43.7, for example, shows that a game port that came as part of an adapter installed is showing a red X. This means that the device has been disabled. Go to the “Troubleshooting” section, and I’ll discuss some of the ways you can address problems. FIGURE 43.7 Note the tiny red X on the Game port listing.
Red "x"
Adding Adapters
Troubleshooting The first thing to consider when you’re having difficulty with an adapter you have just installed is that you missed something in the installation process. A common issue is that you simply didn’t properly seat the adapter in its slot. You should also review all your documentation and your connections to be sure that what you did matches. If you see something such as the yellow exclamation point or the red X in Device Manager, there might simply be a little problem preventing the device from working properly. Return to the steps listed under “Start by Removing Driver Support” to remove the listing. Then shut down and restart your PC. Windows should again install the device. Check Device Manager to see if the mark has disappeared. You might also want to try to update the driver. Let’s see how to do this next.
Updating Your Driver Early on in this book and especially in Chapter 20, “Giving Windows a Tune-up,” you learned that Windows Update might include driver updates for different pieces of your hardware. If they’re present and you run Windows Update, these drivers will be updated. However, if you download a later version driver that you want to install, take these steps: 1. Click Windows Start and then Control Panel. 2. Double-click the System icon, choose the Hardware tab, and click the Device Manager button. 3. Click the “⫹” sign next to the category that fits the type of adapter you’re removing/replacing. 4. With the list expanded, point to the specific device whose driver you want to update. Right-click and choose Update Driver. 5. Specify the location of the updated driver. When the process is complete, close Device Manager.
701
702
Chapter 43
Summary In this chapter, you scored a couple of additional notches on your PC hardware technician belt. You’ve learned the type of adapters you can install, how to remove both old adapters that you’re replacing and the support for them, and how to go about adding your new equipment. Next up, we’ll look at upgrading that mouse, keyboard, or trackball of yours.
CHAPTER 44
Upgrading Your Keyboard, Mouse, and Other Input Devices After reading the title of this chapter, you may start wondering what’s wrong with your keyboard and mouse. Actually, the keyboard and mouse you are now using may be fine, but over the course of this chapter you will learn about some better alternatives for the common keyboards and mice usually shipped with PCs.
Is Anything Wrong with My Keyboard or Mouse? The title of this chapter might prompt you to skip it because nothing is wrong with your keyboard or mouse. Well, the idea is not that anything is wrong with the keyboard and mouse that came with your PC, but that replacement keyboards and mice can make long hours of PC use easier and much more pleasant. Keyboards and mice have improved considerably over the past few years—in design, functionality, and ergonomics. Ergonomics is the study of the relationship between people and their work environments. In simpler terms, it means producing tools in the workplace, such as chairs, desks, keyboards, and so on, that conform more to the way human bodies are designed and how they function rather than making human bodies conform to workplace tools. The idea is to increase comfort and reduce the possibility of injuries or stress.
By the Way
704
Chapter 44
Functionally, probably nothing is wrong with your keyboard, or at least we hope nothing is mechanically or electronically wrong with it. Like thousands of other PC keyboards, however, yours may be contributing to a physical problem that hundreds of orthopedic surgeons are seeing more and more of each year. You may have encountered the terms repetitive stress injury and carpal tunnel syndrome. These medical terms are used to describe an extremely painful and sometimes disabling condition brought on by continuously repeating a physical action that places your hands, arms, or legs in an unnatural position. Whether you are aware of it or not, most of us do this every time we use our keyboard. Although we can absolutely in no way offer a diagnosis on whether you’ve suffered a repetitive stress injury or whether you’ve actually developed carpal tunnel syndrome, we can offer you some advice that may help you avoid problems down the road. Now that we’ve gotten the legal stuff out of the way (which should make the lawyers and suits happy), let’s move right along. The average flat keyboard forces you to bend your wrist outward so that your fingers are in position to reach all the keys. If you’re a hunt-and-peck typist, this problem may not be so bad. If you are a touch typist, however, your wrists are probably angled outward at about 30 degrees. If you extend the legs on your keyboard to lift the back of your keyboard upward, you are putting more strain on your wrists because now you are also hyperextending them backward another 30 to 40 degrees. This unnatural bending of your wrist for long periods of time, day in and day out, eventually can place stress on the nerves in your arms, hands, and wrists. You may have noticed after using your keyboard for several hours that you experience some tingling or numbness in your wrists or fingers. This could be the start of more serious problems. After studying this problem for several years, designers have come up with what they call the ergonomic keyboard. Although several manufacturers have come up with various styles on the basic design of a keyboard split in the middle with the keys positioned in a more natural position, the Microsoft keyboard remains the most popular seller (see Figure 44.1).
Upgrading Your Keyboard, Mouse, and Other Input Devices
705
FIGURE 44.1 A typical ergonomic keyboard.
The basic idea behind the ergonomic keyboard is that it places your wrists and hands into a more comfortable and natural position, with your palms facing more toward each other. This position places much less stress on the nerves and ligaments in your wrists and hands. Ergonomics, however, is not the only direction keyboard makers are going. Added functionality is another. Keyboards are no longer just keyboards. You can now purchase keyboards with additional devices such as scanners (see Figure 44.2), trackballs, or touchpads built in. Whether you purchase a keyboard for more comfort and functionality, or if you are just looking for a keyboard with a better feel than the one you are currently using, make sure that you get a keyboard with the correct type of plug for your PC. Most PCs today are manufactured with ports for the newer, smaller 6-pin PS/2-style keyboard plugs shown on the left in Figure 44.3. Others have USB connections so that they can be plugged into a USB port. This PS/2 type of plug is easy to identify because it is the same size as the plug used on mice. The other type of keyboard plug is the original AT-style plug, which is noticeably larger than the PS/2 plug. Don’t panic if, when you purchase a new keyboard and attempt to plug it in to your PC, you discover that your new keyboard has the wrong size plug. Most computer stores sell keyboard plug adapters for $5 to $10 that convert PS/2 to AT and vice versa (see Figure 44.4). You’ll also find some keyboards that have both a USB and a PS/2 style connector so that you can choose how to use it.
706
Chapter 44
FIGURE 44.2 A keyboard with a built-in sheet-feed scanner.
AT Style Keyboard Plug
FIGURE 44.3 A 6-pin PS/2-style keyboard plug on the left and an older AT-style keyboard plug on the right.
PS/2 Style Keyboard Plug
Another option to consider is a wireless keyboard. These are keyboards with a small built-in radio transmitter/receiver. Another small radio transmitter/receiver is plugged into the keyboard port on your PC (see Figure 44.5). The radio transmitters in these devices are usually good for a distance of about 2 meters. Wireless keyboards are a good way to eliminate the bother of having another cord to deal with—especially if you like to recline in your easy chair while computing.
Upgrading Your Keyboard, Mouse, and Other Input Devices
707
FIGURE 44.4 Keyboard adapters for converting PS/2- to AT-style plugs.
FIGURE 44.5 A typical wireless keyboard.
Fixing a Keyboard? Even though some texts attempt to explain how to fix your keyboard, depending on the type of keyboard you have, you could start tearing it apart only to discover that it’s about as difficult to put back together as grandpa’s old pocket watch. If your keyboard goes bad, the trash bin is usually its fate (and it’s always a good idea to have a spare keyboard on hand, just in case). But this doesn’t mean you
708
Chapter 44
can’t occasionally perform some routine maintenance to help keep your keyboard clean. Keyboards are great for attracting and collecting dust. Your keyboard is also quite good at attracting and collecting crumbs. Before this chapter ends, you’ll see some fast ways to clean your keyboard and mouse.
Mice and Other Pointing Devices For many users, the mouse is purely a functional device; either it is functioning, or it isn’t! Mice and other types of pointing devices today, however, offer a lot more than mere functionality. Ergonomic mice have been designed to fit your hand. Cordless mice eliminate the cord’s getting in your way. Some mice have two buttons; some have three; some are left-handed; and some mice even have built-in gyroscopic mechanisms that you can wave through the air instead of dragging across a pad. Another mouse innovation for people who surf the World Wide Web a lot is a mouse with a special scrolling wheel placed between the two buttons. The scrolling wheel enables you to scroll up and down long Web pages quickly and smoothly. A lot of applications now also support this scrolling action, including Microsoft’s Office suite. Several manufacturers are also producing optical mice. Instead of a ball, an optical mouse scans your desktop with a laser that produces a tracking precision much greater than a typical mouse with a roller ball (see Figure 44.6). One main advantage optical mice have over other types of mice is that because there are no ball and rollers to attract dust and dirt, you don’t have to clean them. And if you don’t like cords getting in your way, you can even get a cordless optical mouse (see Figure 44.7). The transmitter/receiver units on these devices have about the same distance limitations as with cordless keyboards—about 2 meters. One downside to using a cordless optical mouse is that the laser is quite a drain on the batteries. Expect battery life to be about 3 to 4 weeks with typical use.
Upgrading Your Keyboard, Mouse, and Other Input Devices
709
FIGURE 44.6 A typical optical mouse.
If you have limited desktop space and prefer to move your hand rather than move your pointing device, you should opt for a trackball rather than a mouse (see Figure 44.8). FIGURE 44.7 A cordless optical mouse.
710
By the Way
Chapter 44
A trackball, simply stated, is a mouse turned upside down. The ball inside the pointing device is not moved across a pad, but instead your hand motions move the ball (which is usually much larger than the ball in a mouse).
FIGURE 44.8 A typical trackball pointing device.
Another pointing device that can help you save desktop space is a touchpad. A touchpad is about the same size as a trackball, but instead of a large ball that you move to position the pointer, you touch a touch-sensitive pad with your finger to position the pointer. Just like a trackball, a touchpad can take a little getting used to, but it is another pointing device you may want to consider. Just as you can purchase a keyboard with the wrong type of plug, mice often also come out of the box with one of two types of connectors—a 6-pin DIN connector and a 9-pin serial connector. To give you the option of using either type connector, most manufacturers now include a mouse plug adapter with their mice (see Figure 44.9). Many also have a USB connector that allows them to be installed to a USB port. What’s most important when selecting a new pointing device is comfort and ease of use. In other words, the mouse or trackball should move smoothly. Many large computer stores have a selection of mice on display that you can try to see how they feel and operate. Take this opportunity to try different sizes and styles of mice to see which type you prefer.
Upgrading Your Keyboard, Mouse, and Other Input Devices
711
If you’re in the market for a new keyboard or mouse, one of the best sources for finding up-to-date information on PC hardware components is the hardware section of CNET’s computers.com website (http://computers.cnet.com/ hardware/01016.html). In addition to listing just about every keyboard and mouse you could possibly think of, this site also does comparison reviews and allows you to compare prices on the products listed. Where applicable, this site also lists specifications on the products listed and points you to the manufacturer for more information. FIGURE 44.9 A mouse plug adapter.
Tips on Cleaning Your Input Devices Over time and with normal usage, your keyboard, mouse (provided you did not opt for an optical mouse), and other input devices attract dirt and dust on the ball and rollers. The best way to tell when your devices are dirty and need to be cleaned is when they start to behave erratically, such as your mouse pointer not moving in the direction you are trying to position it, or your keyboard keys becoming hard to press.
712
Chapter 44
Cleaning Your Keyboard Over time, your keyboard accumulates dust, crumbs (if you eat and work, as many computer users do), and other small bits of debris, which can cause keys to stick or make your keys slightly harder to press. The easiest method you can employ to clean your keyboard of these small bits of debris is simply to turn it over so that the keys are facing down toward your desktop and shake your keyboard firmly. Don’t shake it hard enough to jar loose your keys, but give it a few good shakes to clear out the crumbs and other small particles. If you have the misfortune of accidentally spilling a liquid on your keyboard, such as a soda or other soft drink, you may quickly discover that the sugar or other sweetener causes your keys to become sticky. If this happens, immediately stop what you’re doing. Save any work you’re doing and shut down your PC. Unplug your keyboard and take it to an empty sink. Soda and other liquids can be easily removed using rubbing alcohol. Take a bottle of alcohol out of your medicine cabinet and slowly pour it into the keyboard in about the same area where the spill occurred. The alcohol does not harm the electrical contacts in your keyboard and does a fairly good job of cleaning the spilled liquid. You may need to use more than one bottle of alcohol. You can usually tell when you have completely cleaned your keyboard by simply pressing the keys to check whether they still feel sticky. Just make sure that you allow sufficient time for the alcohol to dry (evaporate) before you plug your keyboard back in to your PC and begin using it again. Don’t use any cleaning products commonly used to clean your kitchen or bathroom because some can damage the plastics in your keyboard and others can leave residues, which can cause more damage. Isopropyl alcohol is about the safest (and often cheapest) cleaning product you can use.
Cleaning Your Mouse Mice also get dirty. Usually the parts that get dirty are the rollers inside the mouse, which come in contact with the ball. Just as you did with your keyboard, reach for your bottle of alcohol. This time, instead of pouring the alcohol over the ball and rollers, you want to remove the ball and, using a cotton swab soaked with alcohol, clean the rollers of any build-up of dirt and grease, which can accumulate over time. The instructions that came with your mouse can explain how to open it and remove the ball. Usually, it is just a matter of sliding or
Upgrading Your Keyboard, Mouse, and Other Input Devices
twisting a panel holding the ball in place. Just make sure that you understand how to replace the ball before you remove it. Again, just as with your keyboard, don’t use common household cleaning products that can damage your mouse.
Summary In this chapter, you learned how to select a better and more comfortable keyboard and mouse and how important comfort and ergonomics can be when using them. You also learned how to overcome the problem of purchasing a mouse or keyboard with a plug that doesn’t match your PC mouse and keyboard connections.
713
CHAPTER 45
Upgrading Your Monitor Finally, we reach a more “colorful subject”—how you can upgrade your PC monitor to one of the better models out there today. You will also get an idea of how to determine if the monitor you want is a good match both for the kind of work you do and for the video adapter (or video chips integrated into the motherboard) currently in use in your system. It’s not uncommon to see people upgrade their monitors and video adapters at the same time just to be sure that they cover all bases in boosting overall video performance.
Different Types Available There are two overall types of monitors:
. Analog, like the standard, big-bodied Cathode-Ray Tube (CRT) units still often seen in PC setups
. Digital, including the flat panel technology that allows both for larger displays but much more compact design; included here are liquid crystal display (LCD) monitors You might assume that because you’re using a late model PC, you’re using a digital monitor based on newer technology. But that might not be the case. Until recently, the vast majority of monitors sold and in use have been strictly analog models bearing some similarity to a TV set. That’s beginning to change now as we see more and more large-screen flat panel units and as prices slowly come into more and more consumer-comfortable ranges. We’ll likely see this change escalate because as this book goes to press, the new big thing in PCs is the media-rich systems that put much emphasis on great video output.
716
By the Way
Chapter 45
Refer to Chapter 37, “Buying and Selling on the Internet,” for suggestions on how you can obtain reviews and then place your orders online for equipment such as video adapters and monitors.
Matching Your Monitor to Your Video Adapter Most users make do with whatever video adapter came with the PC when it was purchased. There’s actually nothing wrong with this video adapter philosophy. Chances are the video adapter installed in your PC by the manufacturer is more than adequate for 98% of the applications you run. So, why should anyone want to upgrade their video adapter? The answer is the same for any decision to upgrade a component in your PC—to get better performance! Better performance in a video adapter can mean several things—higher video resolution, faster screen refreshes, better graphics, or more colors on your screen. For most users, the need for better performance in a video adapter is usually driven by a specific application: a high-end graphics art program, a CAD or engineering design program, or even a game using enhanced 3D graphics. Also, new video adapters better support the use of digital (versus analog) monitors such as those lovely flat panel models with dazzling displays. If you are still using the same old 14-, 15-, or even 17-inch monitor, you’re cheating yourself out of the very benefits you sought when you upgraded your old video adapter with a new one. The main reason most users upgrade their video adapters is to gain higher resolution, which enables them to see more on their screen. But resolutions of 1,024 ⫻ 768 and 1,280 ⫻ 1,024 are nearly unreadable on 14- and 15-inch monitors unless you have a passion for squinting. All video cards (and video-integrated motherboards) support analog monitor connections through the use of a VGA connector located at the back of the PC. A video cable runs from the monitor to plug in to a usually blue-coded VGA connector on the PC. You’ll normally see this marked as “VGA,” “Video,” or “Monitor” if you examine the back of your PC (see Figure 45.1).
Upgrading Your Monitor
717
FIGURE 45.1 Connecting a monitor cable to the VGA connector at the rear of the PC.
However, many video adapters now also support digital monitors through a connection known as DVI (digital video interface). This might be available as a separate connector on the video adapter, or you might be able to obtain a special device that allows you to connect a digital monitor into the standard VGA connector. When selecting a new monitor, one consideration is if you want to use your PC to do video editing? If so, you want a monitor with very good definition and you need a video capture adapter (see Chapter 43, “Adding Adapters,” for a bit more information on that) that can be used to connect a digital video camera or a video player.
718
Chapter 45
What differentiates average video adapters from very good ones is often the features they include. For example, most decent video adapters offer a video processor and some type of specialized memory used exclusively for rendering video out to your monitor. Table 45.1 lists video memory requirements at various resolutions and color depths on cards you will typically see on the market these days.
TABLE 45.1
Video Memory Requirements
Resolution Required (bytes)
Color Depth
Colors
Video RAM
Memory
640 ⫻ 480
4-bit
16
256KB
153,600
640 ⫻ 480
8-bit
256
512KB
307,200
640 ⫻ 480
16-bit
65,536
1MB
614,400
640 ⫻ 480
24-bit
16,777,216
1MB
921,600
800 ⫻ 600
4-bit
16
256KB
240,000
800 ⫻ 600
8-bit
256
512KB
480,000
800 ⫻ 600
16-bit
65,536
1MB
960,000
800 ⫻ 600
24-bit
16,777,216
2MB
1,440,000
1,024 ⫻ 768
4-bit
16
512KB
393,216
1,024 ⫻ 768
8-bit
256
1MB
786,432
1,024 ⫻ 768
16-bit
65,536
2MB
1,572,864
1,024 ⫻ 768
24-bit
16,777,216
4MB
2,359,296
1,280 ⫻ 1,024
4-bit
16
1MB
655,360
1,280 ⫻ 1,024
8-bit
256
2MB
1,310,720
1,280 ⫻ 1,024
16-bit
65,536
4MB
2,621,440
1,280 ⫻ 1,024
24-bit
16,777,216
4MB
3,932,160
1,600 ⫻ 1,200
4-bit
16
512KB
960,000
1,600 ⫻ 1,200
8-bit
256
2MB
1,920,000
1,600 ⫻ 1,200
16-bit
65,536
4MB
3,840,000
1,600 ⫻ 1,200
24-bit
16,777,216
8MB
5,760,000
Upgrading Your Monitor
719
Why an Upgrade to a Bigger Monitor Might Be Best Plain and simple, the reason you want a new, larger monitor is that it enables you to see more of what is displayed on your screen. For example, if you are currently using a 15-inch monitor, upgrading to a 17-inch monitor might not seem like a big deal, but a 17-inch monitor gives you about 30% more onscreen viewing area. Upgrading from a 15-inch monitor to a 21-inch monitor gives you more than 50% more onscreen viewing area because you can comfortably set your display to a higher resolution. Table 45.2 shows the recommended resolution for 15-, 17-, 19-, and 21-inch monitors. Keep in mind that these are just recommendations, not chiseled-in-stone guidelines.
TABLE 45.2
Optimal and Acceptable Display Resolutions
15-inch
17-inch
19-inch
21-inch
640 ⫻ 480
640 ⫻ 480
640 ⫻ 480
640 ⫻ 480
800 ⫻ 600
800 ⫻ 600
800 ⫻ 600
800 ⫻ 600
1,024 ⫻ 768
1,024 ⫻ 768
1,024 ⫻ 768
1,024 ⫻ 768
1,280 ⫻ 1,024
1,280 ⫻ 1,024
1,280 ⫻ 1,024
1,600 ⫻ 1,200
1,600 ⫻ 1,200
1,800 ⫻ 1,440
To give you an idea how resolution can affect how much you can view onscreen, take a look at Figures 45.2 and 45.3. These figures display the same information onscreen, but as you can see, as the resolution increases, so too does the amount of information visible onscreen. Prices of larger monitors have continued to drop in the past year and seem to change rapidly as new models appear. Use the resources in Chapter 37 to check for best pricing. Purchasing a larger monitor has a downside. Larger monitors are just that—larger monitors! Some take up more room on your desktop, and more importantly, larger monitors weigh a lot more. Note, however, that this is not the case if you purchase a flat-panel monitor—you’ll still need to fit the overall size but not as much depth or weight. Fortunately, many LCD monitors are now sold in a more affordable price range, and these monitors are much lighter than their heavier CRT counterparts. More about LCD monitors appears at the end of this chapter.
Watch Out!
720
FIGURE 45.2 Resolution set at 640 ⫻ 480.
FIGURE 45.3 Resolution set at 1,024 ⫻ 768.
Chapter 45
Upgrading Your Monitor
Another reason to upgrade to a newer monitor is that monitor technology has improved in the last few years. Monitors are not only bigger, but they are also better. Monitors now produce clearer, sharper images with less distortion and flicker on the screen, which means that if you regularly spend hours in front of your PC, you are less likely to suffer eye strain (or at least less eye strain than before). Newer monitors also are generally equipped with much more precise controls (such as horizontal and vertical controls, contrast, brightness, and so on), which enable you to do a better job of fine-tuning your monitor to your own personal preferences.
Selecting Your New Monitor Before you head out and plop down your hard-earned cash for a new monitor, there are a few guidelines you need to know about selecting a monitor:
. Be careful of dot pitch claims. A few years ago, the big buzzword for monitors was dot pitch. A computer monitor’s screen is composed of thousands of very small dots called pixels (short for picture elements), which when set to the correct color, create the appearance of images. Dot pitch is the measurement between these dots. Unfortunately, not every manufacturer measures dot pitch the same way, so using dot pitch to compare one monitor to another quickly becomes a comparison of apples and oranges. Another problem with using dot pitch to compare monitors is that it only works on monitors using the dot-trio shadow-mask picture tube. In the dot-trio shadow-mask picture tube, a thin sheet of perforated metal coated with light-sensitive phosphor is what creates the actual dots. On monitors using this type of picture tube, you want to measure the shortest distance between the perforated dots. Some manufacturers measure the distance from the center of one dot to the center of an adjacent dot, but not every manufacturer uses the dot-trio shadow-mask picture tube in their monitors. Some manufacturers use what is called the aperture-grille picture tube. The aperture-grille picture tube uses an array of stretched wires coated with phosphor instead of a sheet of perforated dots. A third method is called the slot-mask picture tube, which combines portions of shadow-mask and aperture-grille technologies.
. Look for a high refresh rate. The refresh rate is the speed at which the monitor can refresh or redraw the onscreen display. You want a monitor with a fast refresh rate because this tends to reduce onscreen flicker. Refresh rates are not determined by the type of picture tube the manufacturer uses,
721
722
Chapter 45
so refresh rate turns out to be a more legitimate gauge for comparing monitors. Refresh rates do vary according to the resolution used on the monitor. Select a monitor with a refresh rate of at least 72Hz (which means that the screen is refreshed about 72 times a second) for the highest resolution you intend to use.
. How much control do you have over your monitor? As strange as this might sound, many experts also suggest that you check to see the number of controls available on the monitor. A monitor with a lot of controls gives you greater latitude in fine-tuning your monitor.
. Check the actual size of the viewing area. The advertised size of the monitor is not the size of the display screen. Table 45.3 shows you approximately what you can expect for your display size (measured diagonally) when you purchase a certain size monitor. Keep in mind that, just as with your television set, the measurement is made diagonally.
. Is it a flat screen monitor? Having a flat screen as opposed to the slightly rounded screen will display images with less distortion. But be prepared to pay a little extra for a flat screen.
TABLE 45.3
Monitor Display Sizes
Monitor Size in Inches
Approximate Viewing Area
14
12.5
15
13.5
17
15.5 to 16
19
20.5 to 18
20
20.5 to 19
21
19.5 to 20
Removing and Installing a Monitor Considering the research and choices you have to make before you get to this part, the installation is easy. Follow these steps after you’ve read thoroughly through the documentation for your new monitor: 1. Turn off and unplug your old monitor. Turn off the power to your computer. Then disconnect your old monitor from its connection at the back of your PC and remove it from your desktop.
Upgrading Your Monitor
723
2. Unbox your new monitor and carefully examine it for any signs of transit damage. Examine the video cable and connector that plugs in to your PC. 3. Place your new monitor on your desktop. Do not place it on top of your PC. If a separate base accompanies your monitor, follow the instructions for assembling and placing your monitor on the base. 4. Adjust the height of the monitor so that the approximate center of the screen is at eye level. 5. Plug your monitor’s video cable in to your PC and connect the monitor’s power cable. 6. Turn on your monitor and your PC. 7. Your new monitor should come with a disk containing drivers for Windows. These drivers enable your Windows operating system to properly adjust certain settings to those required by your monitor. Follow the instructions that come with your monitor for installing these drivers. After your monitor is installed and correctly set up, be sure to adjust the resolution to the optimum setting, as recommended in Table 45.2. Because a video adapter installs very similar to other adapters into your motherboard, you’ll find information on how to do this in Chapter 43.
Summary In this chapter, you probably came to realize that your monitor has much more to it (and its selection) than just the pretty picture you hope to view on it. The job of swapping out an old monitor with a new one is barely any more difficult than replacing a TV.
Did you Know?
CHAPTER 46
Selecting and Installing a Printer One of the basic peripherals for a PC used to be a difficult installation task for many users, but it is now a fairly simple procedure. Desktop printers have been around as long as PCs and still connect to PCs pretty much the same as they did back in 1981. That is, with the exception of the growing number of USB-connected printers now available (and some printers offer both USB and parallel port connections, so you can use it either way).
Understanding the Types of Printers All general-use printers fall into one of two broad categories: impact or nonimpact printers. Impact printers employ some type of mechanical process to form characters or images by physically striking (or impacting) paper or some other printable medium. Some examples of impact printers (both old, slow technology) are
. Dot-matrix printers . Daisy-wheel printers Nonimpact printers use a nonphysical (or nonimpact) process to transfer characters or an image to paper. Some examples of nonimpact printers are
. Laser printers . Inkjet printers . Thermal printers Almost everyone today uses a non-impact printer, at least out of commercial publishing and printing firms. Even laser printers, once too steep for anyone but professionals to afford, have become standard issue in home offices as well.
726
Chapter 46
How to Select a Printer For many users, price is ultimately the deciding factor in choosing between a laser and an inkjet printer. Laser printers (see Figure 46.1) are still slightly more expensive to purchase but cheaper to operate than their inkjet counterparts. The average per-page cost is lower. Keep in mind also that, among laser printers, the average cost per page can vary significantly because of the differences in laser printer toner cartridge prices. Inkjet printers (see Figure 46.2) are less expensive but still command a higher per-page cost to operate because of the cost of ink cartridges. Laser printers still average about one-half cent per page, whereas inkjet printers can range anywhere from about 2 to 10 cents per page depending on whether you are printing in monochrome or color. It doesn’t sound like much initially, until you begin to multiply these costs by several hundred or several thousand pages. FIGURE 46.1 A desktop laser printer.
Price, however, should be only one of several factors you use in deciding what type of printer is best for your needs. In addition to price, other factors you should consider before purchasing a printer are
Selecting and Installing a Printer
727
FIGURE 46.2 A desktop inkjet printer.
. Print speed . Print quality . Color versus monochrome . The demand you plan to place on your printer—that is, the number of pages you think you will print each month
. The versatility of the printer; some manufacturers combine printers, scanners, copiers, and fax machines in one complete package (however, if you have one component on them fail, you may not be able to use others)
. Estimated cost to run the printer (many printer prices are low because you actually pay the real price in cartridges, toner, and other materials)
Comparing Various Printer Models One of best places to begin looking when you want to start comparing printer features is the Reviews.CNet.com site run by CNET at http://reviews.cnet.com/ Peripherals/2001-3132_7-0.html. CNET maintains a fairly up-to-date listing of available printer models and will periodically review printers for you and make suggestions in various categories (see Figure 46.3).
728
Chapter 46
FIGURE 46.3 CNET comparison categories for its reviewed printers.
You might also consider going directly to some of the major printer manufacturers’ sites for more detailed information when you have narrowed down your choices. Here are a few sites to consider:
. Hewlett Packard—http://www.pandi.hp.com/seg/printers.html . Epson—http://www.epson.com/cgi-bin/Store/index.jsp . Brother—http://www.brother.com/usa/printer/info/hl1240/ hl1240_oth.html
. Lexmark—http://www.lexmark.com/ . Kyocera—http://www.kyocera.com/KEI/printers/index.htm . Tektronics—http://www.tek.com/Color_Printers/ . Okidata—http://www.oki.com/english/Home.html
Print Speed Laser printers lead the race over inkjet printers when it comes to churning out a large number of pages per minute, but the inkjet is rapidly closing the speed gap. Most personal laser printers print in the 6 to 12 ppm (pages per minute) or more range, whereas many inkjet printers can print monochrome text (one color text, usually black) in the 4 to 8 ppm range.
Selecting and Installing a Printer
729
Print Quality Print quality is measured in resolution, similar to video resolution. Video resolution is measured by pixels (picture elements) on the entire screen measured horizontally and vertically (for example, 640 ⫻ 480 or 800 ⫻ 600). Printer resolution is also measured horizontally and vertically, but instead of the entire screen or page, the resolution is measured within a one-inch (1 ⫻ 1 inch) square. Instead of pixels, printer resolution is measured in dots per inch (abbreviated dpi—printers still have not adopted the metric system). For example, most laser printers now print at a resolution of 600 ⫻ 600 (or 1,200 ⫻ 1,200) dpi. The dots-per-inch resolution of a printer should be described using both the horizontal and vertical measurements (600 ⫻ 600 dpi), but often, if the measurements are the same, the description is shortened. For example, a resolution of 300 ⫻ 300 dpi is shortened to simply 300 dpi. Therefore, when you see the common resolution of 600 dpi, you know that the resolution is in fact 600 ⫻ 600 dpi.
Although most laser printers seem to have standardized on a resolution of 600 ⫻ 600 dpi, in contrast, inkjet printers run the gamut from about 600 ⫻ 300 dpi to 720 ⫻ 1,440 dpi. When printing text, laser printers seem to still have a slight quality edge over inkjet printers. However, when printing graphic images, many inkjet printers can produce much higher quality printouts than laser printers. If you use dpi as one of your determining factors in choosing a printer, consider these suggestions:
. When printing text such as letters or manuscripts, 300 dpi is adequate. Most users cannot distinguish between text printed at 300 dpi and text printed at 600 dpi.
. When printing graphics, however, higher resolution almost always means higher quality output. Most users can distinguish between a graphic image printed at 300 dpi and the same image printed at 600 dpi.
Color Versus Monochrome In deciding between color and monochrome, the decision is usually much simpler to make. If you need to print in color, you purchase an inkjet. If you are satisfied with printing only in black and white, get a laser printer.
By the Way
730
Did you Know?
Chapter 46
Color laser printers are available, but unfortunately, they are still several times more expensive than personal use inkjets. Most users who require color still opt for inkjet printers, which can produce output at nearly the quality of color laser printers, and at a fraction of the cost.
Keep in mind that with an inkjet printer, you can also choose to print in just black and white. Many inkjet printer users produce draft copies of their output in black and white and print the final output in color. Doing so can save on color cartridge costs.
Installing a Printer to Work with Your PC Printers are among the easiest peripherals to install, especially if you are running Windows XP. Windows will practically install the printer for you. Most printers today are designed to connect to your PC through the parallel port or the USB port, so basically all you need to connect your PC and printer is a standard Centronics parallel cable or a USB cable and an available USB port (and remember, you learned in an earlier chapter that USB hubs allow you to add additional USB ports to your PC without opening the case to do so).
By the Way
A Centronics parallel cable is a simple communications cable with a 36-pin Centronics male connector on one end and a 25-pin female connector on the other. You can purchase a Centronics parallel cable in most computer stores in lengths ranging from 6 to 15 feet. And don’t believe that myth about parallel cables having to be less than 10 feet in length. If you need a 15-foot cable, go ahead and purchase one. Many stores now carry printer cables in lengths of 25 feet and longer.
Connecting the Hardware Connecting your printer is a two-step process. The first step is connecting the hardware, and the second step is installing the correct printer driver. Here’s what you have to do to connect a printer to your PC: 1. Unpack and set up your printer according to the manufacturer’s instructions. Be sure to carefully remove all the packing materials and restraints.
Selecting and Installing a Printer
731
2. Plug the 36-pin male Centronics connector of your parallel cable into the parallel port on your printer (see Figure 46.4). FIGURE 46.4 The Centronics parallel port on a printer.
3. Plug the other end of your printer cable (the end with the 25-pin female connector) into the parallel port on the back of your PC. 4. Turn on your PC and your printer. With a USB printer, you simply set up the new printer, plug it in and turn it on (after you’ve read the documentation, of course), and then connect it using the USB cable to your PC’s USB port. If you need to remove an existing parallel port printer as part of the process, which you should do by removing its driver in Device Manager or under Printers and Faxes in Control Panel, you should shut down your PC to remove the older printer from its parallel port connection before installing the new printer.
Installing Your Printer Driver The installation of your printer driver will typically begin as soon as you restart the operating system, provided that your printer is designed as a plug-and-play peripheral. Just about all printers made in the last few years are Plug and Play. Simply follow the onscreen prompts and insert the printer driver disk when instructed.
732
Chapter 46
Did you Know?
Your printer should come with a CD that contains both your driver and any printer management software they’ve provided, as well as special printing software.
By the Way
Before you can use your printer, you must install the appropriate printer driver. A printer driver is simply a small program that enables your PC to communicate with your printer.
Windows XP begins installing your printer driver as soon as the operating system restarts, but if it doesn’t, follow these steps to start the driver installation: 1. Click the Start button to open the Start menu. 2. Select Printers or Printers and Faxes to open the Windows Printer Control section (see Figure 46.5). FIGURE 46.5 The Printer Control section under Windows XP.
3. Click the Add Printer icon to start the Add Printer Wizard (see Figure 46.6) and follow the prompts to install your printer driver.
Selecting and Installing a Printer
733
FIGURE 46.6 The Windows XP Add Printer Wizard used to install printer drivers.
Installing a Second Printer to Work with Your PC So far, we have discussed how to install only one printer to your PC. What if you have one PC but need to connect two printers? It’s not uncommon for many users to have both a laser and an inkjet printer. You can connect two printers to your PC in the following ways:
. You can set up the second printer next to the first printer and switch the printer cable from one printer to the other.
. You can purchase and install a second parallel port in your PC and connect the second printer to this second port using a second printer cable.
. You can purchase a hardware device called an A/B switch and use it to switch the communication signal from one printer to the other.
. If your second printer is USB-capable, you can connect one printer to the parallel port and one printer to the USB port.
Method One: Switching the Cable To connect two printers to one PC, switching the printer cable is the easiest but not necessarily the most convenient way to connect your two printers. You need to install printer drivers for both printers, and when you want to switch from one
734
Chapter 46
printer to the other, you simply unplug the cable from the back of one printer and plug the cable into the parallel port of the other printer. You don’t have to turn the printers on and off and you don’t even have to reboot your PC.
By the Way
Regardless of which of the possible multiple-printer solutions you choose, remember that you need to select the appropriate driver in Windows for the printer you are attempting to use. In most Windows applications, you can select a different printer driver from the Print dialog box.
Method Two: Installing a Second Parallel Port Installing a second parallel port in your PC for a second printer is perhaps the most convenient of your options. You can purchase a second parallel port on an interface card from most computer stores for $15 or less and install it in less than 10 minutes.
By the Way
The adapter you purchase for your second parallel port might contain one or two serial ports as well. To prevent any possible conflicts with your existing serial ports, simply follow the instructions that come with the card to disable the two serial ports.
If you purchase a second parallel port, you must check a few settings on the interface card before you install it in your PC. First, make sure that the parallel port on the interface card is set to function as LPT2 and not set to function as LPT1. The parallel port in your PC is set to function as LPT1 by default. If both ports are set to LPT1, the two ports create a conflict and you will be unable to print to either port. Most add-on second parallel port cards are almost always set to LPT2 at the factory, so you shouldn’t have a problem with conflicts. Most manufacturers seem to understand that you are adding an additional parallel port; however, make sure that you check the settings before you install the card. Also check the memory address and the interrupt request (IRQ) that the parallel port on the interface card is set to use to make sure that they are not in conflict with the memory address and interrupt used by the parallel port (LPT1) in your PC.
Selecting and Installing a Printer
Use Windows XP’s System Information utility to check the memory address and interrupt in use by the parallel port in your PC. The interrupt is most likely 7 because this is usually the default interrupt used for LPT1. The memory address looks something like 3BC or 2BC. Just make sure that you check which settings your existing parallel port uses and set the new parallel port to use different settings. To install a second parallel port in your PC, follow these steps: 1. Turn off and unplug your PC, ground yourself, and then remove the PC cover. 2. Insert the adapter in an empty slot in your PC. 3. Replace the cover, plug in your PC, and turn it on. 4. Run your PC’s hardware Setup program and install or enable LPT2. If you have to include the interrupt and memory address in the setup process, enter the settings the same as they are on the card. You now can connect the second printer just the same as you connected the first printer earlier in this chapter. When you install the driver for the second printer, remember to designate the output port as LPT2, the second parallel port in your PC.
Method Three: Installing an A/B Switch An A/B switch is like a fork in the road—it enables you to travel in one of two directions. In this case, the A/B switch is a device that enables the signal from your PC to travel to one of two connected printers. Essentially, the A/B switch is a device or electrical connector box with one cable attached to your PC and two cables attached to each of your two printers. The device is called an A/B switch because a physical switch enables you to select printer A or printer B. The A/B switch is just a hardware device—meaning that you have no setup program to run. To install, just plug one cable from your PC into the input port on the switch. You then connect the remaining two cables from each output port to each of your printers. Now when you want to print to the printer connected to the first output port, you move the selector on the switchbox to the A position. When you want to print to the printer connected to the second output port, you move the selector on the switchbox to the B position. The biggest problem in using an A/B switch is making sure that you get the input and output cables
735
736
Chapter 46
installed correctly. But most A/B switches usually ship with more than enough documentation to walk you through the connections. An estimate of the price of an A/B switch is anywhere from about $20 to $35. You can purchase an A/B switch from most computer or office supply stores and from many electronics stores. Figure 46.7 shows a diagram of a printer and scanner connected to an A/B switch box shown at the bottom of the picture. Turn the switch box to A and the printer is available; turn to B and the printer is available. FIGURE 46.7 An A/B switch used to connect a printer and a scanner to a PC. B
Printer on A switch
Scanner on B switch A
By the Way
Some laser printer manufacturers warn against using an A/B switch because of a possibility of damage to the printer with the sudden loss of signal (when you switch from one printer to the other). Check to make sure that your printer will safely work with an A/B switch before attempting to use one.
Method Four: Using Both Parallel and USB Ports If your computer has both a parallel and a USB port, and you have printers that use both types of interfaces, it is a simple matter to plug each printer into its respective port. From the Print dialog box, select the printer to which you want to print.
Selecting and Installing a Printer
About Scanners In Chapter 14, you learned about scanners as well as digital cameras. One thing to understand is that scanners install basically the same way as the printers you now know how to setup here. Once a scanner is installed—if it’s Windows XP-compatible—the Scanner and Camera Wizard in Control Panel helps you manage and use your scanner. If you have a question about Windows XP compatibility with a scanner, review the resources for determining this first provided in Chapter 2, “Keeping Windows Happy.”
Summary In this chapter, you learned how to select and install a printer to your PC. You learned what criteria to use to judge printers and what steps you need to follow to connect your printer and install the appropriate printer driver. You also learned the various methods of connecting two printers to your PC. You also learned that installing a scanner is very similar to installing a printer and that the Scanner and Camera Wizard in Control Panel lets you manage your work there. Now let’s move on to the final chapter and how to shop online for your upgrades.
737
CHAPTER 47
Purchasing PC Components on the Internet You have now learned a considerable amount about how to upgrade the various components in your PC. You also should have picked up a few tips about how to select the upgrade items. In this chapter, you will learn how to go about purchasing upgrading and replacement hardware items over the Internet. In a way, this chapter is a specific application of Chapter 37, “Buying and Selling on the Internet,” in that this chapter focuses on buying computer components that you can use to replace and upgrade other components on your PC.
Purchasing Over the Internet All the PC components mentioned throughout this book can be readily be purchased directly over the Internet and delivered right to your front door. Although many computer users continue to purchase items through mail order, not as many are purchasing over the Internet despite the fact that most of the companies selling mail order are also selling over the Internet. As expected, you have to make a few tradeoffs when purchasing over the Internet. On the plus side:
. Usually, no sales reps will bother you by trying to sell you additional items you don’t want or need (there are exceptions; sometimes, they hit you up later with spam).
. Some companies place their entire inventory on their websites, but place only a fraction of it in magazines and catalogs (others make certain products only available in-store but may allow you to order it anyway). This allows you to locate the exact model of whatever item you are looking to purchase.
. You have instant access to current pricing and inventory status. The key phrase here is “inventory status.” If you are ready to purchase, you can instantly see who is ready to ship you the item you need.
740
Chapter 47
. It’s very easy to do comparison shopping (pricing) online and many, if not most, items can be purchased cheaper online as compared to purchasing in-store. However, purchasing over the Internet also has a down side:
. You must know exactly what you want to purchase, which usually means manufacturer and model.
. In most cases, you must purchase using a credit card. Because you are in effect purchasing from a computer system and not a person, you usually cannot pay with a check, a money order, or a company purchase order. However, some sites accept debit cards, PayPal accounts, cash-on-delivery (COD), and other methods. Check first to determine your options.
. You have to trust Internet security. This still seems to be the biggest turnoff for most potential online customers, but it doesn’t have to be as you’ll see throughout this chapter.
Locating Companies Locating computer companies and computer supply companies who do business over the Internet is relatively easy. Look in any computer magazine, and you will see ads for dozens of companies—most will include a web address of where you can find their online storefront. You can also locate computer companies on the Internet by using the Internet. One of the best places to start looking is at Yahoo! (http://www.yahoo.com/). On the Yahoo! home page, you will see a link for Shopping. Click this link to enter the Yahoo! Shopping section (see Figure 47.1). There are several other links you can try on this page. In this example, you’ll see how to go shopping for a new active matrix LCD monitor. Select the Computer link, and then select the Monitor link. Finally, select the ViewSonic link to open the page listing ViewSonic monitors, both LCD and CRT varieties (see Figure 47.2). Other shopping venues such as TigerDirect.com offer similar comparisons.
Purchasing PC Components on the Internet
741
FIGURE 47.1 The Yahoo! Shopping section.
FIGURE 47.2 ViewSonic monitors available on the Yahoo! Shopping page.
742
Chapter 47
FIGURE 47.3 Various online merchants offering LCD monitors for sale on the Yahoo! Shopping site.
Select the price range to the right of the model you’re interested in to see the prices offered by various online merchants (see Figure 47.3). If you’re in the market for something other than a new LCD monitor, here are a few other online shopping sites you might want to visit:
. Computer Discount Warehouse—http://www.cdw.com/ . PC Connection—http://www.pcconnection.com/ . PC Mall—http://www.pcmall.com/ . Micro Warehouse—http://www.microwarehouse.com/ . The PC Zone—http://www.pczone.com/ . Insight—http://www.insight.com/ . Buy.Com—http://www.buy.com/ . TigerDirect—http://www.tigerdirect.com/ . Overstock—http://www.overstock.com . Outpost—http://www.outpost.com
Purchasing PC Components on the Internet
743
After you locate a few companies you think you might want to do business with, you should look at a few other things before you place your first order:
. How does the company ship the order and what does it charge? Some companies advertise what appear to be lower-than-competitive prices and then turn around and charge you exorbitant shipping and handling charges to make their profit. Find out what carriers the company ships with and find out whether it ships overnight delivery, 2nd day delivery, or 3 to 5 day ground delivery. For most computer components, shipping charges should be minimal considering that most computer components are rather small and lightweight. The exception, however, is computer monitors. If you opt for a 17-inch or larger monitor, bear in mind that the shipping weights can be 60 lbs. and up; and you will often see shipping charges in the neighborhood of $60 to $80 (see Figure 47.4). When comparison shopping on monitors, keep this shipping charge in mind and weigh it against possibly paying a state sales tax at a local computer store. FIGURE 47.4 An example of shipping charges for a computer monitor.
. What are the company’s return policies? If you order the wrong part or if the item you order does not work with your computer, can you return it? Some companies will charge a 5% to 15% restocking fee for returned items.
744
Chapter 47
. Will you be charged sales tax for the item? In most cases, you will not be charged sales tax for your state (assuming that your state has a tax) for the items you purchase unless the company has a physical presence in your state (although this is changing somewhat now that some of the web tax protections are beginning to expire). If your state does have sales tax and you are not charged sales tax, in many states you are required (by your state) to pay what is often called a merchandise tax. For example, New York state has been known to contact people who have failed to do so, and the penalties can exceed the tax.
. Do any of the companies offer lowest price guarantees? Some companies will guarantee that theirs is the lowest price and will meet or beat a competitor’s price. It never hurts to ask.
Internet Security For online purchases, does the company use a secure website? A secure website is a way of conducting your transaction by establishing an encrypted connection between your computer and the website computer so that no one can tap into the communication session and see information you want to keep private, such as your credit card number. If the company is not using a secure site, make your transaction over the telephone using the company’s 800 number. The question of Internet security is probably the single most important factor still limiting online commerce. The main problem is not that the Internet commercial transactions are not secure. The main problem is that the Internet commercial transactions are not perceived as being secure. You can very easily identify when you have a secure connection by two visible signs in your web browser. The first sign is the address of the web page you are viewing. A normal or unsecured web page address begins http://, but a secure web page address usually begins https://. The second sign is some symbol or indicator from your web browser that the website is secure. In Netscape, you will see an icon of a closed lock (see Figure 47.5). In Internet Explorer, a secure website is illustrated by a Lock icon displayed on the status bar at the bottom of the screen (see Figure 47.6).
Purchasing PC Components on the Internet
745
FIGURE 47.5 In Netscape, you see a Lock icon like this one, which indicates a connection with a secure website.
Netscape’s secure site indicator
FIGURE 47.6 In Internet Explorer, you see this indicator informing you that you have established a connection with a secure website.
Internet Explorer's secure site indicator
746
Chapter 47
Tips on Buying PC Components Finally, consider the following tips regarding your purchase of computer components over the Internet, by calling an 800 number, or simply by walking into a computer store.
. Do your research first—Before you buy any item for your PC, read a few product reviews comparing the item from several manufacturers. For example, if you are thinking about upgrading your CD-ROM to a CD-RW drive, look through some recent issues of some of the major computer industry journals and see what features are considered important and what type of comparison testing has been done. Some product reviews include either an “Editor’s Choice” selection or a “Best Buy” recommendation. CNET has a hardware comparison website you can check at http://www.computers.com.
. Get recent information—Product reviews are an excellent way of getting information on products you want to purchase, but not if the information is two years old. Computer products change rapidly. Don’t bother with reviews that are more than six to eight months old. If you can’t find a recent review, wait a few weeks and there will be another one.
. Make friends with the “computer guru” in your company—Every company usually has one person who seems to know just about everything there is to know about computers. Seek out this person and become friends. Often, much of the information you need is available simply for the asking.
. Check Online Resources (Newsgroups, user review areas, and web-based message boards) for comments from other users—The Web has so many options such as MySimon.com and Bizrate.com that allow you to evaluate product comments before you shop. Using these resources, you can examine just about everything, including computer hardware and every software product imaginable. Check out comments from other users on specific brands and models. Look for comments on customer relations with various companies (manufacturers and dealers), whether the product performed as advertised, and any information on problems with the product.
Online Auctions You read about another source for checking out discounted computer parts and peripherals in Chapter 37 about online computer auctions. Many of these sites are selling merchandise from dealers or manufacturers who are disposing of excess or older inventories. Some are also selling used merchandise, which by law they must identify as used equipment.
Purchasing PC Components on the Internet
747
Here are a few online auction sites where you can shop for computer equipment:
. DealDeal.Com—http://www.dealdeal.com/ . OnSale—http://www.onsale.com/atauction/computers/computers.htm . CNET Auctions—http://auctions.cnet.com/ . eBay—http://www.ebay.com/ On some auction sites, you buy from the site and on other auction sites, you buy from a third-party seller. Check the rules of the site before you bid. Be sure to check all merchandise at the manufacturer’s site before you bid to know exactly what you are bidding on, how old it is, and approximately how much it is worth. Some sites will also list a history of the seller’s previous auctions and whether there have been problems or complaints from other buyers. Be sure to check this information if it is available. Is it safe to buy from online auctions? The vast majority of the time, it is. But when in doubt, use one of the many escrow services available for auction buyers. An escrow service is a service that will hold your payment until you verify that you have received the item and that it is OK.
Summary In this chapter, you learned about purchasing upgrade components for your PC over the Internet. You learned about some of the security precautions you should be aware of to maintain a secure connection with the company you are purchasing from. And finally, you learned a few tips on purchasing computer products whether you buy them online or in a computer store.
By the Way
Index
Numbers 100-Base-FL cabling, 336 1000BASE-T cabling, 336 100BASE-FX cabling, 336 100BASE-T cabling, 336 10BASE-2, 360-362 10BASE-T cabling, 336 10BASE2 cabling, 335 10BASE5 cabling, 335 4Kids Treehouse, kids’ website, 574
A A/B switch, multiple printers, 735 Accessibility Options, Control Panel, 30 accounts. See also Internet accounts online shopping, 591-595 users, sharing PCs and, 266-269 active desktop, 111-113 active content, 115-116 HTML documents and, 112 synchronization, 114-115
750
Active Directory
Active Directory, networks and, 319 adapter cards add-ins, 352-355 drive controllers, 355 home networks, 379-383 microphones, 207-209 modems, 625 motherboard and, 350 network adapter cards, 354 NICs, 625 SCSI, 625 slot interface, 353 speed, 358 video adapter cards, 354 adapters add-in adapters, 624-625 adding, overview, 694-695 Device Manager and, 700-701 installation, 697-699 networks Ethernet-compatible network adapters, cable Internet, 436 wireless, 395-397 removing, 697-699 replacing disabling integrated component, 696-697 driver support, 695 types, 693-694 video, replacing, 699 video adapters, monitors and, 716-718 wireless networking, conversion card/wireless card combo, 397-398 Add and Remove Programs window, 181-183
Add Hardware Wizard, 278-280 Add Hardware, Control Panel, 30 Add or Remove Programs, Control Panel, 30 Add Printer Wizard, 286 add-in adapters, 624-625 Add/Remove Windows Components button, 183 address book, email, 488 adding to, 488-489 addressing messages, 489 address box, toolbar, 458-460 Address toolbar element, Taskbar, 76 addresses email addresses, 455, 474 web pages, 455-457 parts description, 456 toolbar, 458-460 Administrative Tools, Control Panel, 30-32 advanced searches, people searches, 569 agents, shopping agents, 596 AIM (America Online Instant Messenger), 430, 510 HSC and, 130 All Programs, 17 alt newsgroups, 520 analog monitors, 715 and, in web searches, 543 animation programs, 173 antivirus software, 45 downloads and, 550, 560-561 antivirus utilities, compatibility and, 36 AOL (America Online), 440 chatting through, 502-504 People Connection, 502-503 switching windows, 503
BGP/EGP
downloads, 561 Parental Controls, 586-587 people searches, 568-569 AOL AIM. See AIM aperture-grille picture tube, monitor, 721 Application layer (7), OSI Model, 340 application sharing, networks, 330 applications. See also software file associations and, 148-150 Help, 134 installation, 185-187 starting from Start menu, 83 ARP (Address Resolution Protocol), 343 ARPA (Advanced Research Projects Agency), 418 Ask Jeeves for Kids website, 575 associating files, 148-150 ATA drives, 666 ATM (Asynchronous Transfer Mode) networking, 338 attachments to email, 490-492 photos, 235-236 receiving messages, 492-494 auctions online shopping, 597-600 PC component purchases, 746-747 Audio, 209. See also Sound Recorder recording Media Player and, 202 microphones, 207-209 MIDI devices and, 205 overview, 205-207 tips, 212-213 sound files, 206-207 speech recognition and, 206
Audio 8 format, Media Player file size, 197 audio CDs Media Library and, burning CDs, 195-199 Media Player and, 191 controls, 193 information display, 193-194 playback options, 193 track selection, 194-195 audio, 209. See also Sound Recorder AUI (Attachment User Interface) cabling, 335 auto-sensing ports, home networks, 377
B background Desktop, 64-65 video, 240 programs, speed and, 22 backups, 39 CD-R, 41 CD-RW, 41 media, 39-41 Registry files, 29 bandwidth, 320 Internet, 322 network bandwidth, 364 networks, 322 beta testing games, 257 BGP/EGP (Border Gateway Protocol/Exterior Gateway Protocol), 343
How can we make this index more useful? Email us at [email protected]
751
752
BIOS
BIOS (Basic Input/Output Systems) Plug and Play and, 277 upgrades, 637-641 chip upgrades, 639 flash BIOS, 641 methods, 638-640 type, 638 bits, 623 biz newsgroups, 520 blogs, Internet, 425 .bmp file extension, 149 booting cold boot, 616 warm boot, 616 bridges, networks, 318 broadband Internet accounts, 434-435 cable Internet, 435-436 DSL, 437 family Internet safety, 576 satellite access, 437-438 browsers, 421 chatting and, 498 AOL, 502-504 Yahoo!, 499-501 home pages, 453-455 browsing the Web, 422-423 burn in, screensavers and, 116 burning audio CDs, Media Library and, 195-199 bus topology, networks, 317
C cable Internet accounts, 435-436 cable modems home networks and, 383-386 Internet and, 323 Internet Connection Sharing and, 385 cable/DSL firewall routers, 386-388 cabling direct cable connection, file transfer, 281-283 DirectParallel cable, 281 multiple printers, 733 networks, 318, 335-336, 365-367 coaxial, 365 home networks, 378 optical fiber, 367 unshielded twisted-pair cabling, 366 null modem cable, 281 segments, 360-361 terminators, 360 camera. See digital camera carpal tunnel syndrome, 704 cascading windows, Taskbar and, 79-82 case, upgrading, 651-652 categories, search sites, 536-537 Category view, Control Panel, 104 CD-R (recordable), backups and, 41 CD-RW (read writable), backups and, 41 CD/DVD drives, 666 CDs application installation, 185-187 audio. See audio CDs unrecognizable, 49-50
company directories
celebrity chats, 498 censoring Web content, family Internet safety and chatting, 579 channels in chat rooms, 498 chat rooms, 497 channels, 498 entering, 509-510 joining, 506-510 chatting, 429, 497. See also instant messaging AOL, 502-504 People Connection, 502-503 switching windows, 503 browsers and, 498 celebrity chat, 498 chat rooms entering, 509-510 identity, 508 joining, 506-510 clients, 505 family Internet safety, 576-577 Microsoft Chat, 505 open chats, 498 Yahoo!, 499-501 checksums, networks, 328 children, Internet and. See family Internet safety chipsets, 350-351 CIDR (Classless Inter Domain Routing), 345 Classic view, Control Panel, 104 cleanup of hard drive, 43-44 client/server networks, 370-372 clients chat clients, 505 Internet, 420-421
Clipboard copy operations and, 142 move operations and, 143 clips, movie (Movie Maker) arranging, 245 pasting, 244 transitions, 245 trimming, 244-245 clothing, video, 241 CMOS versus CCD, digital cameras, 221 coaxial cabling, 335, 365 cold boot, 616 collaborative software, 330 collections area, Movie Maker, 242 collision detection, networks, 335 collision domain, 334 collisions, 335 color printers, 729 color schemes, 120-122 desktop, 67 .com file extension, 149 combo drives, installation, 682 command line, 84 command prompt, 84 commercial online services, 438-440 AOL (America Online), 440 CSi (CompuServe), 440 MSN (Microsoft Network), 441 commercial software, 556 download sites, 559 common folders, 153 comp newsgroups, 520 company directories, people searches, 570
How can we make this index more useful? Email us at [email protected]
753
754
compatibility issues
compatibility issues, 35-37 downloads and, 554-555 gaming and, 255 hardware, 36-37 utilities, 36 components. See also hardware add-in adapters, 624-625 BIOS, upgrades, 637-641 connectors keyboard port, 617 male/female, 616 mouse port, 617 parallel port, 616 serial port, 616 USB port, 617 VGA video port, 617 CPU, 618 heat sink, 620 upgrades, 641-644 desktop PCs, 614-616 disabling for adapter replacement, 696-697 disk drive, 623-624 hazard elimination, 613 memory upgrades, 645-649 motherboard, 618 installation, 635-636 integrated, 626-628 upgrades, 632-634 power supply, 625 RAM, 622 tower CPs, 614-616 upgradeable, 604-605 composing newsgroup messages, 525-526
concentrators, network hardware, 360 device contention, 363-364 Ethernet 10BASE-2, 360-362 switches, 362 configuration email, 476-477 firewalls, 412-413 newsreaders, 518-519 sound, 211-213 TCP/IP, home networks, 381-382 Connection Wizard, 449-451 connections drives, 666 ATA, 666 EIDE, 666 IDE, 666 removable, 666 SCSI, 666 Internet, 323-324 Wireless Network Connection setup, 399-402 connectors keyboard ports, 617 male/female, 616 mouse ports, 617 parallel port, 616 serial port, 616 USB ports, 617 VGA video ports, 617 context-sensitive menus, 73 Control Panel, 29 Accessibility Options, 30 Add Hardware, 30 Add or Remove Programs, 30 Administrative Tools, 30-32
Deleted folder
Category view, 104 Classic view, 104 Date and Time, 30 Device Manager, 33 Display, 31 Folder Options, 31 Fonts, 31, 295 Game Controllers, 31 Internet Options, 31 Keyboard, 31 Mail, 31 Mouse, 31 Network Connections, 31 Phone and Modem, 31 Power Options, 31 Printers and Faxes, 31, 286 Regional and Language, 31 Scanners and Cameras, 31 Sounds and Audio Devices, 32 Speech, 32 System, 32 Taskbar and Start Menu, 32 User Accounts, 32 conversion card/wireless card combo installation, 397-398 copying Clipboard and, 142 documents, right-clicking mouse, 142-145 files Explorer, 97 to Media Library, 195-196 folders, 152 photos from camera, 226 copyright issues and CD burning, 195
CPU (Central Processing Unit), 351, 618 heat sink, 620 motherboard and, 350 upgrades, 606, 641-644 installation, 642 removing, 642 troubleshooting, 644 crawlers, web searches, 533 Critical Updates, Windows Update, 304 CSi (CompuServe), 440 CSMA/CD (Carrier Sense Multiple Access/Collision Detection), 334-335 Ctrl+Alt+Del, freezes and, 47 customizing Start menu, 69-70 Windows, 183
D data, Search Companion and, 157 database software, 172 DataLink layer (2), OSI Model, 341 Date and Time, Control Panel, 30 date/time setting, 78 DDR-RAM (Double Data Rate Synchronous RAM), 646 DDR-SRAM (Double Data Rate Synchronous RAM), 646 deferred printing, 294 defragmenting hard drive, 42, 688 gaming and, 255 preparing for, 42-43 Deleted folder, email, 477
How can we make this index more useful? Email us at [email protected]
755
756
deleting
deleting files, 146-147 from hard drive, 690 folders, 152 fonts, 298 demo software, 167, 556 desktop, 12 active desktop, 111-113 background, 64-65 color scheme, 67 files, moving to desktop, 145 icons, 13, 109 positioning, 59-60 sizing, 60 Notification area, 12 shortcut icon, 12 shortcuts, 68 Start button, 12 Task/Window button, 12 Taskbar, 12 themes, 68 wallpaper and, 107 wallpaper, 64-65 desktop PCs and tower PCs, 614-616 desktop publishing software, 173 Desktop toolbar element, Taskbar, 76 destination addresses, packet-switching and, 328 device contention, 363-364 Device Manager, 33 adapter replacement and, 700-701 dial-up Internet accounts, 433-434 commercial online services, 438-440 AOL (America Online), 440 CSi (CompuServe), 440 MSN (Microsoft Network), 441 selection tips, 444-446
Did you know? section, HSC, 131 digital cameras, 219 connections, 11 copying photos to computer, 226 files, viewing, 226, 232 filmstrip, 237-238 options, 226 output online, 221, 236-237 printed, 221 publishing online, 237 photos, printing, 226, 230-232 recognition by XP, 225 selection tips, 219 batteries, 222 CMOS versus CCD, 221 connections, 223 cost, 219 flash, 221 focus features, 221 LCD read out, 224 output, 221 resolution, 220 sound, 225 storage media, 223 video capabilities, 225 zoom features, 223 shut down, 234 slideshows, 226, 229-230 digital monitors, 715 DIMMs (Dual Inline Memory Modules), 351 direct cable connection, file transfer and, 281-283 Direct X, gaming and, 257 directories on search sites, 537-538. See also folders
drives
DirectParallel cable, 281 DirectX, 260 Disk Cleanup utility, 43-44 disk controller, 667 disk drive, 623-624 CD, unrecognizable CD, 49-50 floppy drive, 49 upgrades, 607 disk mirroring, 359 disk space defragmenting and, 42-43 Disk Cleanup utility, 43-44 sharing, networks, 329 DISKPART, partitioning, 685 disks, 351-352 Display Properties dialog box, 60 display resolution, monitors, 719-721 Display, Control Panel, 31 .doc file extension, 149 documents HTML, 112 renaming, right-clicking mouse and, 141 domains, networks, 319 DOS (disk operating system), 9 dot pitch, monitors, 721 Double Data Rate Synchronous RAM (DDRSDRAM), 646 downloading antivirus software and, 550 AOL and, 561 commercial software, 559 definition, 549-550 file types, 554-555 Internet and, 425 newsgroup lists, 519
program types, 556 shareware, all-purpose sites, 556 speed, 551-553 viruses and, 560-561 Zip files and, 559-560 dpi (dots per inch), scanners and, 218 DRAM (dynamic RAM), 351 DRAM (Rambus Dynamic RAM), 646 drawing programs, 173 drive controllers, 355 Driver Updates, Windows Update, 305 drivers adapter replacement, 695-697 printer drivers, installation, 731-732 video, gaming and, 257 drives. See also disk drives adding, 665 CD/DVD, 666 connections, 666 ATA, 666 EIDE, 666 IDE, 666 removable, 666 SCSI, 666 disk controller, 667 floppy drives, 666 hard drives, 665 IDE installation, 670-672 IDE versus SCSI, 669-670 installation IDE, 670-672 removable drives, 681-683 SCSI, 677-681 removable, 666, 681-683 replacing, 665-667, 673-674
How can we make this index more useful? Email us at [email protected]
757
drives
758
second to same IDE controller, 675-676 software installation preparation, 683-687 storage, 666 upgrades, 665, 669 DSL (Digital Subscriber Lines), 323 home networks and, 383-386 Internet Connection Sharing and, 385 DSL Internet accounts, 437 DTE (Data Terminal Equipment), 362 duplexing, 359 DVD-ROMs DVDs and, 202 selection tips, 203-204 DVDs, 202 DVD-ROMs and, 202 hardware encoding and, 203 playing, 204 software encoding and, 203
E E1 lines, Internet, 323 EIDE (Extended IDE), 352 EIDE drives, 666 EISA slots, 353 electricity, effects of, 378 email, 427-428 address book, 488 adding to, 488-489 addressing messages, 489 addresses, 455, 474 attachments, 490-492 configuration, 476-477 Deleted folder, 477
Inbox, 477 messages displaying, 478 forwarding, 486-488 receiving, 484-485 receiving, with attachment, 492-494 replying to, 486-488 sending, 483-484 writing, 480-482 Messenger, 474, 477-478 Outbox, 477 Outlook Express, 474 folders, 477-478 people-finders, 567 photos as attachments, 235-236 program types, 473 Sent folder, 477 web-based, 494-495 ergonomic keyboards, 704 ergonomics, definition, 703 Ethernet, 334-336 100-Base-FL, 336 1000BASE-T, 336 100BASE-FX, 336 100BASE-T, 336 10BASE-2, 360-362 10BASE-T, 336 10BASE2, 335 10BASE5, 335 coaxial cabling, 335 CSMA/CD, 334-335 networks, 335 home networks, 377 sneakernet, 329 thicknet cabling, 335 .exe file extension, 149
files
Explorer, 93 digital camera files, 226, 232 filename extensions, 99-101 refreshing, 97 Task Pane, file operations, 145 views, 94 web pages and, 95 Extranets, 325
F family Internet safety 4Kids Treehouse, 574 Ask Jeeves for Kids, 575 family home page, 573-575 family.com website, 575 parental resources, 578 supervision, 575 AOL Parental Controls, 586-587 broadband connections, 576 censoring web content, 579 chatting, 576-577 Internet Explorer content advisor, 580-585 passwords, 576 safe-surfing software, 580 Yahooligans!, 574 Family.com website, 575 file extensions *.bmp, 149 *.com, 149 *.doc, 149 *.exe , 149 Explorer, 99-101 *.gif, 149
*.jpg, 149 *.txt, 150 *.xls, 150 *.zip, 150 file formats for sound files, 206-207 file sharing home networks, 383 security and, 405-411 file transfer to new PC, direct cable connection, 281-283 files associations, 148-150 backups, 39 media, 39-41 Registry, 29 copying Explorer, 97 to Media Library, 195-196 deleting, 146-147 desktop, moving files to, 145 digital cameras, viewing, 226, 232 downloading, compatibility, 554-555 email attachments, 490-494 My Documents, 92 pathname, 85 Registry, backups, 29 right-clicking icon, 139-145 Search command, 158-159 Search Companion and, 158 Task Pane, Explorer, 145 types, 148 Windows restore point, 26 restoring, 24 System Restore and, 25-26
How can we make this index more useful? Email us at [email protected]
759
760
Files and Settings Transfer Wizard
Files and Settings Transfer Wizard, 305-308 filmstrip, 237-238 firewalls, 411 cable/DSL firewall routers, 386-388 configuration, 412-413 hardware-based, 386-388 Linksys, 387 Remote Assistance and, 129 FireWire, Plug and Play, 276 firmware, BIOS, 637-641 flash BIOS, 641 floppy drives, 49, 666 Folder Options, Control Panel, 31 folders common, 153 copying, 152 creating, 151 deleting, 152 Messenger, 477-478 moving, 152 My Downloads, 153 My Music, 153 My Pictures, 153, 235 Outlook Express, 477-478 pathname and, 85 renaming, 152-153 Search command, 158-159 shared folders, 91 sharing, 405-411 Start Menu, 104 sub-folders, 23 Windows folder, 23 font families, 295
fonts deleting, 298 installation, 298 point size, 296 printing and, 295 TrueType, 297 typefaces and, 295-299 Fonts, Control Panel, 31 formatting disks, right-clicking mouse and, 141 hard drive, 686-687 forwarding email messages, 486-488 framerate, video, 240 frames in web pages, 468-469 free Internet, 442-443 freeware, 556 freezes, Ctrl+Alt+Del and, 47
G Game Controllers, Control Panel, 31 gaming, 11, 251 DirectX and, 260 games with XP, 252 Help, 260 old games and, 256 older games, 258-260 online, 253-254 optimum playing tips, 254-255 shareware, 254 troubleshooting, 256-258 gaming software, 174-177 Get Directory Listing, AOL, 569
hardware
.gif file extension, 149 gigabytes, 623 graphics software, 172-173 groupware, 330 guest accounts, sharing PCs, 267
H HANs (Home Area Networks), 319 hard drives, 665 defragmentation, 42, 688 preparing for, 42-43 deleting files, 690 formatting, 686-687 IDE versus SCSI, 669-670 installation, 684 formatting, 686-687 operating system, 687 partitioning, 684-686 partitioning, 684-686 replacing, 667 upgrades, 607 addition versus replacement, 669 hardware adapter cards, 352-355 adapters Device Manager and, 700-701 installation, 697-699 removal, 697-699 video, replacing, 699 Add Hardware Wizard, 278-280 add-in adapters, 624-625 BIOS upgrades, 637-641 card slot, 352
compatibility, 36-37 components, online purchasing, 739-747 CPU, 351, 618 heat sink, 620 upgrades, 606, 641-644 decoding, DVDs and, 203 disk drive, 623-624 upgrades, 607 disks, 351-352 firewalls, 386-388 gaming and, 256 HSC checks and, 131 legacy hardware, 277 memory, 351 upgrades, 606, 645-649 motherboard, 350, 618 installation, 635-636 integrated, 626-628 upgrades, 632-634 network-specific, 357-359 networks, 317 cabling, 365-367 concentrators, 360-364 devices, 317-318 NICs, 317 topologies, 317 wireless, 394-398 Plug and Play, 275 power supply, 350, 625 printers selection tips, 726-730 types, 725 RAM, 622 Registry and, 280
How can we make this index more useful? Email us at [email protected]
761
762
hardware
removing, 234 upgrades case, 651-660 components that can be upgraded, 604-605 CPU, 606 disk drive, 607 keyboard, 703-706 memory, 606 mouse, 703-706 power supply, 651-652, 661-662 video system, 608 video upgrades, 608 video adapter cards, 354 Help, 134. See also HSC (Help Support Center) applications, 134 gaming and, 260 pop-up, 135 hiding/showing Taskbar, 61-62 high-bandwidth, 322 high-speed Internet home networks and, 383-386 Internet Connection Sharing and, 385 hit list, web searches, 538 Home Area Networks (HANs), 319 home networks adapter installation, 379-383 cabling, 378 Ethernet, 377 file sharing, 383 high-speed Internet and, 383-386 hubs, 377 installation, 376-383 Internet Connection Sharing, 384-386 NICs (network interface cards), 378
ports, auto-sensing, 377 print sharing, 383 reasons for, 375 security, 386-388 switches, 377 TCP/IP configuration, 381-382 installation, 380-381 home pages, 453-455 family home page, 573-575 links, 454 web portals and, 454 hot swapping, 359 hotspots, Wi-Fi, 393 HSC (Help and Support Center), 123-125 AIM and, 130 Did you know? section, 131 hardware checks, 131 History button, 125 hyperlinks, 124 Index link, 132-133 remote assistance, 127-130 software checks, 131 Support link, 127 taskbar, 124 topical help, 126 Windows Update and, 130 HTML (Hypertext Markup Language), 111-112 hub, networks, 318 home networks, 377 hyperlinks finding, 460-462 following, 460 HSC, 124
Internet
I ICMP (Internet Control Message Protocol), 343 icons desktop, 13, 109 positioning, 59-60 sizing, 60 ICQ messaging, 430 instant messaging, 511 IDE (Integrated Drive Electronics), 352 controllers, adding second drive, 675-676 drives, 666 versus SCSI, 669-670 identity in chat rooms, 508 IEEE (Institute of Electronic and Electrical Engineers), 334 IEEE 1394, 682 IETF (Internet Engineering Task Force) standards, 342 Images, 235. See also photos scanning into Word, 232-233 impact printers, 725 Inbox, email, 477 Index link, HSC, 132-133 installation adapters, 697-701 CPU, 642 drives combo drives, 682 IEEE 1394, 682 removable, 681-683 SCSI, 677-681 USB, 682 fonts, 298
hard drives, 684 formatting, 686-687 IDE, 670-672 operating system, 687 partitioning, 684-686 home networks, 376-383 adapters, 379-383 TCP/IP, 380-381 monitors, 722-723 motherboards, 635-636 printers, 730-731 drivers, 731-732 multiple, 733-736 replacing existing, 290 repair Windows installation, 24 software drive preparation, 683-687 Registry entries, 27 uninstalling, 188 instant messaging, 510. See also chatting AIM, 510 ICQ, 511 MSN Messenger, 512 Trillian, 513 Windows Messenger, 512 Yahoo!, 513 integrated motherboards, 626-628 Internet bandwidth, 322 blogs, 425 browsers, 421 cable modems, 323 chatting, 429 clients, 420-421 connection types, 323-324
How can we make this index more useful? Email us at [email protected]
763
764
Internet
DSL (Digital Subscriber Lines), 323 email, 427-428 family safety AOL Parental Controls, 586-587 censoring Web content, 579 family home page, 573-575 Internet Explorer content advisor, 580-585 parental resources, 578 safe-surfing software, 580 supervision, 575-577 gaming, 253-254 history of, 418-419 intranets and, 325 libraries, 425 literature, 425 mailing lists, 429 music listening, 427 networks and, 321-329 news, 424-425 newsgroups, 429 overview, 417-420 radio broadcasts, 427 remote connections to other computers, 430 servers, 420-421 shopping, 426 software, 178 software downloads, 425 telecommuting, 431 troubleshooting problems, 53-55 trunk connections, 323 TV broadcasts, 427 web browsing, 422-423 websites, 431
Internet accounts, 433 broadband, 434-435 cable Internet, 435-436 DSL, 437 satellite access, 437-438 Connection Wizard, 449-451 dial-up, 433-434 commercial online services, 438-441 selection tips, 444-446 free accounts, 442-443 ISPs (Internet Service Providers), 441-444 setup, 446-447 signup programs, 448 software, 447 Internet Connection Sharing, 384 proxies, 386 starting, 385-386 Internet Explorer content advisor, family safety and, 580-585 Outlook Express, 474 Internet Options, Control Panel, 31 Internet shopping. See online shopping intranets, 325 IntranetWare, 367-368 IP (Internet Protocol), 343 IP addresses, 344-346 IPX (Internetworking Packet Exchange), 346 IRC (Internet Relay Chat), 429, 505 ISA slots, 353 ISPs (Internet service providers), 441-444
memory
J-K .jpg file extension, 149 k12 newsgroups, 520 keyboard cleaning, 712 connections, 705 ergonomic, 704 ergonomics and, 703 repairing, 707 upgrades, 703-706 keyboard port, 617 Keyboard, Control Panel, 31 kilobytes, 623
L LANs (Local Area Networks), 319, 346 laptops, PCMCIA cards and, 280 LDAP directories, people-finders, 567 legacy hardware, 277 library websites, 425 licensing software, 180 lighting, video, 241 links finding, 460-462 following, 460 home pages, 454 HSC, 124 Links toolbar element, Taskbar, 76 listen to music online, 427 literature on the Internet, 425 local help, HSC, 124
Locate Member Online, AOL, 569 logical networks, 318-319 topologies, Ethernet, 335 logical segments, cabling, 361 logical topologies, 334
M MAC (Media Access Control) addresses, 329, 354 Mail, Control Panel, 31 mailing lists online, 429 MAU, networks, 318 Media Library audio CDs, burning, 195-199 copying files to, 195-196 playlist, creating, 197-199 Media Player, 191-195 Audio 8 format, file size and, 197 audio CDs, 191 controls, 193 information display, 193-194 playback options, 193 track selection, 194-195 audio recordings, 202 DVDs, playing, 204 movies and, 200 online radio broadcasts, 200-202 video and, 200 memory, 351 bits, 623 gigabytes, 623 kilobytes, 623
How can we make this index more useful? Email us at [email protected]
765
766
memory
upgrades, 606, 645-649 adding/removing, 647-648 locating, 646 troubleshooting, 649 video memory requirements, 718 menus, 13 context sensitive, 73 Movie Maker, 241 pop-up, 73 Program, 17 Start menu, 71-72 Taskbar menu, 73-78 mesh topology, networks, 317 messages email addressing from address book, 489 displaying, 478 forwarding, 486-488 receiving, 484-485 receiving with attachments, 492-494 replying to, 486-488 sending, 483-484 writing, 480-482 newsgroups composing, 525-526 reading, 523-524 replying to, 525-526 web-based message boards, 526-527 Weblogs, 527-528 Messenger, 474 address book, 488 adding to, 488-489 addressing messages, 489 folders, 477-478
messages displaying, 478 forwarding, 486-488 receiving, 484-485 replying to, 486-488 sending, 483-484 writing, 480-482 Trash folder, 477 microphones, 207-209 connectors, 208 installation, 208 selection tips, 207 microprocessors, 351 Microsoft Chat, 505 Microsoft Windows 2000 Advanced Server, 368-369 Microsoft Windows 2003 Advanced Server, 369 MIDI (musical instrument digital interface), audio recording and, 205 mirroring, disk mirroring, 359 misc newsgroups, 520 mmicroprocessor, 618 modem cards, 625 modems, cable modems, 435 monitors analog, 715 aperture-grille picture tube, 721 digital, 715 dot pitch, 721 installation, 722-723 Movie Maker, 242 purchase considerations, 721-722 refresh rate, 721 removing, 722-723
music
slot-mask picture tube, 721 troubleshooting, 50-51 types, 715 upgrades display resolutions, 719-721 size, 719-721 types, 715 video adapter and, 716-718 video memory requirements, 718 monochrome printers, 729 motherboard, 350, 618 installation, 635-636 integrated, 626-628 upgrades, 632-636 mouse, 15-16 cleaning, 712 ergonomics, 703 optical mouse, 16, 708 properties, 105-107 right-clicking, 139-142 copy documents, 142-145 move documents, 142-145 scrolling wheel, 708 trackballs and, 709 upgrades, 703-706 mouse port, 617 Mouse, Control Panel, 31 Movie Maker, 239-240. See also video clips arranging, 245 pasting, 244 transitions, 245 trimming, 244-245 collections area, 242 menu bar/toolbars, 241
monitor, 242 saving projects, 246-247 soundtrack music, 249 narrative recording, 247-249 Storyboard, 244 Timeline, 244-245 transferring video to computer, 243 video production tips background, 240 clothing, 241 lighting, 241 workspace, 242 movies, 11 DVDs, playing, 204 Media Player and, 200 moving Clipboard and, 143 documents, right-clicking mouse, 142-145 folders, 152 Taskbar, 72-73 MSN (Microsoft Network), 441 MSN Messenger, 430, 512 multitasking, 9 multitasking operating systems, 356 single-tasking system comparison, 356-357 multiuser operating systems, 356 music CDs, Media Player Audio 8 format, 197 MediaPlayer, 191-195 Movie Maker, 249 Search Companion, 157 music, listening on the Internet, 427
How can we make this index more useful? Email us at [email protected]
767
My Computer
768
My Computer, 87 folders, shared, 91 renaming, 88 views, 90 window, 89-92 My Documents, 92 My Downloads folder, 153 My Music folder, 153 My Network Places, 92 My Pictures folder, 153 slide show, 235
N narratives, Movie Maker, 247-249 navigation buttons, websites, 462-464, 467 NDS (NetWare Directory Services), 318 NetBEUI (NetBIOS Extended User Interface), 346 NetBIOS (Network Basic Input/Output System), 346 Netscape Communicator, Messenger, 474 network adapter cards, 354 Network Connections, Control Panel, 31 network interface cards, 625 Network layer (3), OSI Model, 340 network protocols, 318 network-specific hardware, 357-359 networking Active Directory, 319 adapter card speed, 358 application sharing, 330 bandwidth, 320-322 benefits, 329-331 bridges, 318
cabling, 318 checksums, 328 CIDR, 345 client/server networks, 370-372 collision detection, 335 definition, 315-316 disk space sharing, 329 domains, 319 HANs (Home Area Networks), 319 hardware, 317 cabling, 365-367 concentrators, 360-364 devices, 317-318 NICs, 317 topologies, 317 home networks adapter installation, 379-383 cabling, 378 Ethernet, 377 file sharing, 383 high-speed Internet and, 383-386 hubs, 377 installation, 376-383 Internet Connection Sharing, 384-386 NICs (network interface cards), 378 ports, 377 print sharing, 383 reasons for, 375 security, 386-388 switches, 377 TCP/IP configuration, 381-382 TCP/IP installation, 380-381 hubs, 318 IEEE standards, 334 Internet and, 321-329
online photo printing
IntranetWare, 367-368 IP addresses, 344-346 LANs (local are networks), 319 logical, 318-319 Ethernet, 335 MAU, 318 Novel NetWare, 367-368 packet-switched data, 326 peer networks, 372-373 printers, 317 protocols, 338 IPX, 346 NetBEUI, 346 NetBIOS, 346 OSI model, 339-341 TCP/IP, 342-345 resource sharing, 329 routers, 318 security, 403-404 file sharing, 405-411 firewalls, 411-413 folder sharing, 405-411 servers, 317 redundancy, 358 speed, 358 SMB, 346 sneakernet, 329 switching technologies, 364 topology, 334 ATM (Asynchronous Transfer Mode), 338 Ethernet, 334-336 Token Ring, 336-337 UNIX, 370 WANs (Wide Area Networks), 320-321
Windows 2000 Advanced Server, 368-369 Windows 2003 Advanced Server, 369 wireless. See wireless networking wiring, 318 workstations, 317 NetZero accounts, 442 New Toolbar toolbar element, Taskbar, 76 news on the Internet, 424-425 newsgroups, 429 categories, 520 composing messages, 525-526 lists, downloading, 519 reading messages, 523-524 replying to messages, 525-526 servers, 517 subscribing, 520-522 threads, 524 web-based message boards, 526-527 newsreaders, 517-519 NICs (network interface cards), 317, 378, 625 NNTP servers, 517 nonimpact printers, 725 not, in web searches, 543 Notification area, 12, 15 Novell NetWare, 367-368 null modem cable, 281
O online gaming, 253-254 online photo printing, 236-237
How can we make this index more useful? Email us at [email protected]
769
770
online radio broadcasts
online radio broadcasts, Media Player and, 200-202 online shopping, 589 accounts, 591-595 auctions, 597-600, 746-747 PC components, 739-740 auctions, 746-747 locating companies, 740-743 security, 744 selection tips, 746 securities, 595 shopping agents, 596 shopping baskets, 591-595 stocks, 595 open chats, 498 Open command, right-clicking mouse and, 141 open source software, 168 open standards, 342 operating system description, 7-8 DOS, 9 hard drive installation, 687 operators, web searches, 543 optical fiber cabling, 367 optical mouse, 16, 708 or, in web searches, 543 orientation, printing, 292 OS (operating system) software, 355-357 OSI (Open Systems Interconnect), 339 OSI model, 339 Application layer (7), 340 DataLink layer (2), 341 Network layer (3), 340 Physical layer (1), 341
Presentation layer (6), 340 Session layer (5), 340 TCP/IP comparison, 343 Transport layer (4), 340 OSPF (Open Shortest Path First), 343 outbox, email, 477 Outlook Express, 474 address book, 488 adding to, 488-489 addressing messages, 489 folders, 477-478 messages displaying, 478 forwarding, 486-488 receiving, 484-485 replying to, 486-488 sending, 483-484 writing, 480-482
P packet-switched data, networks, 326 packet-switching destination addresses, 328 sequence numbers, 328 source addresses, 328 paper tray, printer, 292 parallel ports, 616 multiple printers, 736 printers, 286, 734 Parental Controls (AOL), 586-587 parental resources, Internet family safety, 578
portals
partitioning DISKPART and, 685 installation and, 684-686 passwords family Internet safety, 576 files, 410-411 folders, 410-411 Internet account setup, 446 sharing PCs and, 265 pathname files, 85 root directory and, 85 PC sharing. See sharing PCs PCI slots, 353 PCMCIA cards, laptops, 280 peer networks, 372-373 People Connection, AOL chat, 502-503 people searches, 563-564, 567 advanced searches, 569 America Online, 568-569 company directory, 570 LDAP directories, 567 people-finders, 567 school directory, 570 Yahoo!, 565-567 Phone and Modem, Control Panel, 31 photo CDs, burning, 236 Photo Printing Wizard, 226, 230-232 photos. See also images copying to computer from camera, 226 data, viewing, 11 editing software, 173 email, 235-236 filmstrip, 237-238 My Pictures folder, slide show, 235
photo CDs, burning, 236 printing, 226, 230-232 prints online, 236-237 publishing online, 237 Search Companion and, 157 slideshows on camera, 229-230 phrasing searches, 540-545 multiple words, 542-543 operators, 543 Physical layer (1), OSI Model, 341 physical topologies, 334 Picture and Fax Viewer, 226 slideshows, 229-230 PIMs (personal information managers), 174 pirating software, 168 pixels, 218 playback options, audio CDs (Media Player), 193 playlist, Media Library, 197-199 Plug and Play FireWire and, 276 introduction, 275 legacy hardware, 277 printers, 286 USB and, 276 pointing devices. See also mouse touchpads, 710 trackballs, 709 points, font size, 296 pop-up Help, 135 pop-up menus, 73 POP3/IMAP4 (Post Office Protocol version 3/Internet Message Advertising Protocol version 4), 343 portals. See web portals
How can we make this index more useful? Email us at [email protected]
771
772
ports
ports keyboard port, 617 mouse port, 617 networks, home networks, 377 parallel port, 616 multiple printers, 734 serial port, 616 USB port, 617 VGA video port, 617 POST (Power on Self Test), booting and, 616 Power Options, Control Panel, 31 power supply, 350, 651-625 PPP (Point-to-Point Protocol), 343 PPP (point-to-point protocol) Internet account, 433 preferred networks, wireless networking and, 401-402 Presentation layer (6), OSI Model, 340 presentation software, 172-173 print codes, 286 Print dialog box, 290-292 print sharing, home networks, 383 printers color, 729 default, 291 impact, 725 installation, 730-731 drivers, 731-732 multiple, 733-736 replacing existing, 290 manufacturer list, 288 monochrome, 729 network printers, 317
nonimpact, 725 paper tray, 292 parallel ports, 286 Plug and Play, 286 print quality, 729 print speed, 728 resolution, 729 selection tips, 726-730 setup, 286-290 shared, 330 types of, 725 USB ports, 286 Printers and Faxes (Control Panel), 31, 286 printing deferred, 294 fonts, 295 managing print jobs, 293 number of copies, 291 orientation, 292 photos from camera, 226, 230-232 online, 236-237 print range, 291 properties, 292 queue, 293 spooled printing, 285 troubleshooting, 51-53 problems. See troubleshooting processor DVD drives and, 203 microprocessor, 618 Program Compatibility Wizard, 258-260 Programs menu, 17 prompt, command prompt, 84
registering software
properties mouse, 105-107 printing, 292 Taskbar, 75-76 Properties dialog box, 74-75 printing, 292 protection and privacy, 403-404 file sharing, 405-411 folder sharing, 405-411 protocols ARP (Address Resolution Protocol), 343 BGP/EGP, 343 ICMP (Internet Control Message Protocol), 343 network protocols, 318 networks, 338 IPX, 346 NetBEUI, 346 NetBIOS, 346 OSI Model, 339-341 TCP/IP, 342-345 open standards, 342 OSPF (Open Shortest Path First), 343 POP3/IMAP4, 343 PPP, 343 RIP (Routing Information Protocol), 343 SMTP, 343 SNMP, 343 TCP/IP, 419 proxies, Internet Connection Sharing and, 386 publishing photos online, 237 purchasing software, 178-179
Q-R queue, printing, 293 Quick Launch toolbar element, Taskbar, 76 radio broadcasts on the Internet, 427 Media Player and, 200-202 RAID (Redundant Arrays of Inexpensive Disks), 359 RAM (random access memory), 622, 645 DDR-RAM, 646 DDR-SRAM, 646 DRAM, 646 motherboard and, 350 SDRAM, 646 upgrades, 606 Rambus Dynamic RAM (DRAM), 646 receiving email messages, 484-485 recording. See also burning CDs audio Media Player and, 202 microphones, 207-209 MIDI devices and, 205 overview, 205-207 Sound Recording, test recording, 210-211 soundtrack, Movie Maker, 247-249 Recycle Bin, 146 right-clicking mouse, 141 redundancy, network servers, 358 refresh rate, monitors, 721 Regional and Language, Control Panel, 31 registering software, 180
How can we make this index more useful? Email us at [email protected]
773
774
Registry
Registry, 27 editing, 28 entries, software installation, 27 files, backups, 29 hardware and, 280 Remote Assistance, 11 firewalls and, 129 HSC, 127-130 remote connections, Internet and, 430 removable drives, 666, 681-683 renaming folders, 152-153 My Computer, 88 repair Windows installation, 24 repetitive stress injuries, 704 replacing drives, 673-674 replacing existing printers, 290 replying to email messages, 486-488 replying to newsgroup messages, 525-526 resolution digital cameras, 220 printing, 729 resource sharing, networks, 329 Restart option, 19 restore points, System Restore, 25 restoring Windows files, 24 RFCs (Requests for Comment), 325, 342 right-clicking mouse file icon, 139-145 Recycle Bin, 141 ring topology, networks, 317 RIP (Routing Information Protocol), 343 root directory, pathname and, 85 routers, networks, 318 RSAC (Recreational Software Advisory Council), 580 Run command, 85-86
S safe-surfing software, family Internet safety and, 580 satellite access Internet accounts, 437-438 Scanner and Camera Wizard, 226-228 scanners, 737 default settings, 233-234 dpi (dots per inch), 218 functions of, 217 overview, 218 pixels, 218 recognition by XP, 225 scanning images to Word, 232-233 selection tips, 217-219 USB, 219 Scanners and Cameras, Control Panel, 31 school directories, people searches, 570 sci newsgroups, 520 screen burn in, 116 screensavers, 116 previewing, 119 setup, 117-120 scrolling wheel, mouse, 708 SCSI (Small Computer Serial Interface), 352, 625 drives, 666 installation, 677-681 versus IDE, 669-670 SDRAM (Synchronous Dynamic RAM), 646 Search command, 158-159 Search Companion, 155-156 data, 157 files, 158 music, 157 pictures, 157 video, 157
sharing PCs
search sites, web, 531-532 categories, 536-537 crawlers, 533 directories, 537-538 major sites listing, 534 scope of search, 533-534 searches, 538 hit list, 538 multiple words, 542-543 operators, 543 phrasing, 540-545 super searches, 545 spiders, 533 web portals, 535 searches people searches, 563-564, 567 advanced searches, 569 America Online, 568-569 company directory, 570 LDAP directories, 567 people-finders, 567 school directory, 570 Yahoo!, 565-567 site searches, 546 wildcard characters, 160-163 securities, online shopping, 595 security. See also family Internet security cable Internet accounts, 436 home networks, 386-388 networks, 403-404 file sharing, 405-411 firewalls, 411-413 folder sharing, 405-411 wireless networking, 402 online shopping, PC components, 744
sharing PCs, 264-265 third-party products, 413-414 segments, cabling, 360-361 sending email messages, 483-484 Sent folder, email, 477 sequence number, packet-switching and, 328 serial port, 616 servers Internet, 420-421 networks, 317, 357-359 news servers, 517 NNTP servers, 517 Service Packs, 310-312 Session layer (5), OSI Model, 340 settings, transferring to another computer, 305-308 shared folders, 91 shared printers, 330 shareware, 556 all-purpose sites, 556 games, 254 sharing files home networks, 383 security and, 405-411 sharing folders, 406-407 security and, 405-411 sharing PCs overview, 263-264 security, 264-265 users account changes, 268-269 account creation, 266-267 guest account, 267 log on/off, 270-272
How can we make this index more useful? Email us at [email protected]
775
776
sharing PCs
setup, 265-271 switching accounts, 271-272 sharing printers on home networks, 383 shopping agents, 596 shopping baskets, online shopping, 591-595 shopping online, 426 shortcut icon, 12-13 shortcuts desktop, 68 Start menu folder, 104 shut down, 18 digital cameras, 234 system speed and, 21 SIMMs (Single Inline Memory Modules), 351 single-key access, 101 single-tasking operating systems, 355-357 single-user operating systems, 356 site searches, web, 546 sizing Taskbar, 82-83 slide shows digital camera, 226, 229-230 My Pictures folder, 235 slot interface, adapter cards, 353 slot-mask picture tube, monitors, 721 SMB (Server Message Block), 346 smooth running tips, 34-37 SMTP (Simple Mail Transport Protocol), 343 sneakernet, 329 SNMP (Simple Network Management Protocol), 343 software. See also applications add/remove programs, 181-183 animation programs, 173 antivirus, 45, 550
chat clients, 505 collaborative software, 330 commercial, 556 download sites, 559 compatibility, 35 databases, 172 decoding, DVDs and, 203 demo, 556 demos, 167 desktop publishing, 173 downloads, 425 drawing programs, 173 freeware, 556 gaming, 174-177 graphics, 172-173 groupware, 330 HSC checks and, 131 installation, 185-187 drive preparation, 683-687 Registry entries, 27 uninstalling, 188 Internet account setup, 447 Internet connection, 178 licensing, 180 networks client/server networks, 370-372 IntranetWare, 367-368 Novell NetWare, 367-368 peer networks, 372-373 UNIX, 370 Windows 2000 Advanced Server, 368-369 Windows 2003 Advanced Server, 369 open source, 168
System Information window
OS (operating system), 355-357 overview, 167-178 photo design and editing, 173 PIMs (personal information managers), 174 piracy, 168 presentation programs, 172-173 purchasing, 178-179 registration, 180 safe-surfing, family Internet safety and, 580 shareware, 556 speech recognition software, 213-214 speed and, 21 spreadsheets, 170-171 upgrades, 180 utilities, 178 web design, 173 word processing, 168-170 sound configuration, 211-213 digital cameras, 225 file formats, 206-207 Sound Recording, 209-211 Sounds and Audio Devices, Control Panel, 32 soundtrack, Movie Maker music, 249 narrative recording, 247-249 source addresses, packet-switching and, 328 speech recognition, 206, 213-214 Speech, Control Panel, 32 speed background programs and, 22 gaming and, 255
of printing, 728 software and, 21 spiders, web searches, 533 spooled printing, 285 spreadsheet software, 170-171 Standby option, 19 star topology, networks, 317 Start button, 12 Start menu, 17, 71-72 customizing, 69-70 Run command, 85-86 starting programs with, 83 windows, 92 Start Menu folder, 104 static electricity, 378 storage drives, 666 Storyboard, Movie Maker, 244 striping, RAID, 359 sub-folders, 23 subscribing to newsgroups, 520-522 super searches, websites, 545 supervision, family Internet safety and, 575 broadband connections, 576 chatting, 576-577 passwords, 576 Support link, HSC, 127 SVGA (Super VGA), 355 switches concentrators, 362 home networks, 377 switching technologies, 364 synchronization, active desktop, 114-115 Synchronous Dynamic RAM, 646 system clock, date/time set, 78 System Information window, 308-310
How can we make this index more useful? Email us at [email protected]
777
system optimization
778
system optimization, 34-37 System Restore, 25-26, 46 System, Control Panel, 32 SystemWorks, 36
T T1 lines, Internet, 323 T3 lines, Internet, 323 Task Pane, Explorer, 145 task-focused design, 11 Task/Window button, 12 Taskbar, 12-14 cascading windows, 79-82 hiding, 61-62 HSC, 124 menu, 73-78 Properties option, 74-75 moving, 72-73 properties, 75-76 sizing, 82-83 Start button, 71-72 tiling windows, 79-82 toolbars, 76-78 Address element, 76 Desktop element, 76 Links element, 76 New Toolbar element, 76 Quick Launch element, 76 Taskbar and Start Menu, Control Panel, 32 TCP/IP (Transmission Control Protocol/Internet Protocol), 342-345, 419 home networks, 380-382 IP addresses, 344-346
OSI Model comparison, 343 suite members, 342 telecommuting via the Internet, 431 terminators, cabling, 360 testing games, 257 themes, 68 wallpaper and, 107 thicknet cabling, 335 third-part security products, 413-414 threads, newsgroups, 524 thumbnails, 92 tiling windows, Taskbar and, 79-82 time-savers, 101-104 Timeline, Movie Maker, 244-245 Token Ring topology, 336-337 toolbars address box, 458-460 Movie Maker, 241 Taskbar, 76-78 Address element, 76 Desktop element, 76 Links element, 76 New Toolbar element, 76 Quick Launch element, 76 topical help, HSC, 126 topology, networks, 317, 334 ATM (Asynchronous Transfer Mode), 338 Ethernet, 334-336 logical, 334-335 physical, 334 Token Ring, 336-337 touch pads, 16, 710 tower PCs, desktop PCs and, 614-616 track selection, audio CDs (Media Player), 194-195
upgrades
trackballs, 16, 709 transferring files with direct cable connection, 281-283 transitions, Movie Maker, 245 Transport layer (4), OSI Model, 340 Trash folder, Messenger, 477 Trillian instant messaging, 513 troubleshooting CDs, unrecognizable, 49-50 CPU upgrade, 644 floppy disk drive, disk won’t fit, 49 gaming, 256-258 Internet issues, 53-55 memory upgrade, 649 monitor, 50-51 motherboard installation/upgrade, 636 power up, 46 printing, 51-53 upgrade solutions, 605 TrueType fonts, 297 trunk connections, Internet, 323 Turn Off Computer, 18 Turn Off option, 19 TV broadcasts on the Internet, 427 .txt file extension, 150 typefaces, fonts and, 295-299
U Undo Rename command, 142 uninstalling software, 188 UNIX, 370 unrecognizable CDs, 49-50 unshielded twisted-pair cabling, 366
updates Service Packs, 310-312 settings transfer between computers, 305-308 System Information window, 308-310 Windows Update, 301-305 upgrades, 631 BIOS, 637-641 chip upgrades, 639 flash BIOS, 641 methods, 638-640 type, 638 case reasons for, 651-652 selection tips, 652-657 steps for, 657-660 vendors online, 660 components that can be upgraded, 604-605 CPUs, 606, 641-644 drives, 665 hard drive, 607 replacements, 669 keyboard, 703-706 memory, 606, 645-649 adding/removing, 647-648 locating, 646 troubleshooting, 649 monitors display resolution, 719-721 size, 719-721 types, 715 motherboards, 632-636 mouse, 703-706 power supply, 661-662 reasons to, 651-652
How can we make this index more useful? Email us at [email protected]
779
upgrades
780
precautions, 609-611 RAM, 606 software, 180 tools for, 611 troubleshooting, 605 video system, 608 when to, 603-604 URLs (Uniform Resource Locators), entering, 459 USB (Universal Serial Bus) drive installation, 682 Plug and Play and, 276 ports, 617 multiple printers, 736 printers, 286 scanners, 219 User Accounts, Control Panel, 32 username, Internet account setup, 446 users, sharing PCs and, 10, 265-271 account changes, 268-269 account creation, 266-267 guest account, 267 log on/off, 270-272 switching accounts, 271-272 utilities, 178 compatibility, 36 Disk Cleanup utility, 43-44
V version, finding, 10 VGA (Video Graphics Array), 354 SVGA, 355 video port, 617
video. See also Movie Maker digital cameras and, 225 framerate, 240 Media Player, 200 Movie Maker, 239-240 production tips background, 240 clothing, 241 lighting, 241 Search Companion, 157 system upgrades, 608 transferring to computer, 243 video adapters memory requirements, 718 monitor and, 716-718 replacement, 699 video drivers, gaming and, 257 views Explorer, 94 My Computer, 90 virtual storefronts, shopping and, 589 viruses, downloads and, 560-561
W wallpaper, 64-65, 107-108 WANs (Wide Area Networks), 320-321 warm boot, 616 WAV files (sound), 206 web browsers, 421-423 web design packages, 173 web help, HSC, 124
wireless networking
web pages. See also family Internet safety censoring content, family safety and, 579 Explorer, 95 frames, 468-469 links finding, 460-462 following, 460 web portals, 454, 535 Web Publishing Wizard, photos, 237 websites, 431 addresses, 455-457 email addresses, 455 parts description, 456 toolbar, 458-460 chatting via, 498 AOL, 502-504 Yahoo!, 499-501 navigation buttons, 462-464, 467 search sites, 531-532 categories, 536-537 directories, 537-538 major sites listing, 534 scope of search, 533-534 web portals, 535 searches, 538 hit list, 538 multiple words, 542-543 operators, 543 phrasing, 540-545 site searches, 546 super searches, 545 web-based email, 494-495 web-based message boards, 526-527 Weblogs, 527-528
WEP (Wireless Encryption Protocol), 402 White pages, AOL, 569 Wi-Fi (wireless fidelity), 392-393 hotspots, 393 introduction, 391 Wide Area Networks (WANs), 320-321 wildcard characters, searches, 160-163 Windows customizing, 183 files, restore point, 26 installation repair, 24 version, 10 windows Add and Remove Programs, 181-183 cascading, 79-82 My Computer, 89-92 overview, 9 Start menu windows, 92 tiling, 79-82 Windows 2000 Advanced Server, 368-369 Windows 2003 Advanced Server, 369 Windows Components Wizard, 183 Windows Explorer. See Explorer Windows files, restoring, 24 System Restore and, 25-26 Windows folder, 23 Windows Messenger, 512 Windows Movie Maker. See Movie Maker Windows Registry. See Registry Windows Update, 301-304 Critical Updates, 304 Driver Updates, 305 HSC and, 130 Windows XP, 304 wireless networking, 321
How can we make this index more useful? Email us at [email protected]
781
782
wireless networking
hardware, 394 adapters, 395-397 conversion card/wireless card combo, 397-398 introduction, 391 security, 402 Wi-Fi, 392-393 Wireless Network Connection setup, 399 connection, establishing, 400-401 preferred networks, 401-402 wiring, networks, 318 wizards, 62-63 Add Hardware Wizard, 278-280 Add Printer Wizard, 286 Connection Wizard, 449-451 Files and Settings Transfer Wizard, 305-308 Photo Printing Wizard, 226, 230-232 Program Compatibility Wizard, 258-260 Scanner and Camera Wizard, 226-228 Web Publishing Wizard, 237 Windows Components, 183 Word, scanning images to, 232-233 word processing software, 168-170 workbooks/worksheets. See spreadsheet software workspace, Movie Maker, 242 workstation, networks, 317 writing email, 480-482
X-Y-Z .xls file extension, 150 Yahoo! chatting through, 499-501 instant messaging, 513 searches, self, 565-567 Yahooligans! Kids’ website, 574 .zip file extension, 150 Zip files, downloads and, 559-560






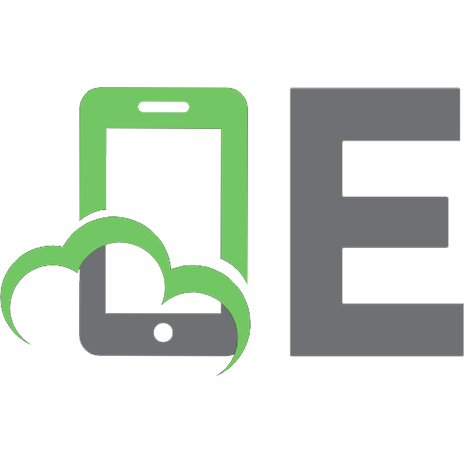
![Sams Teach Yourself Adobe Creative Suite 2 All in One [2nd ed.]
9780672327520, 067232752X](https://ebin.pub/img/200x200/sams-teach-yourself-adobe-creative-suite-2-all-in-one-2ndnbsped-9780672327520-067232752x.jpg)
![Sams Teach Yourself Microsoft Office 2007 All in One [1 ed.]
0672329018, 9780768666489, 9780672329012](https://ebin.pub/img/200x200/sams-teach-yourself-microsoft-office-2007-all-in-one-1nbsped-0672329018-9780768666489-9780672329012.jpg)
![Sams Teach Yourself Microsoft Office 2007 All in One [1 ed.]
9780672329012, 0672329018](https://ebin.pub/img/200x200/sams-teach-yourself-microsoft-office-2007-all-in-one-1nbsped-9780672329012-0672329018.jpg)
![Sams Teach Yourself Windows XP All in One [2 ed.]
0672327287](https://ebin.pub/img/200x200/sams-teach-yourself-windows-xp-all-in-one-2nbsped-0672327287.jpg)