Sams Teach Yourself Microsoft Access 2000 in 21 Days with Cdrom [1st edition] 9780672312922, 0672312921
Sams Teach Yourself Microsoft Access 2000 in 21 Days is a hands-on tutorial for users who want to learn Access by workin
300 29 6MB
English Pages 830 Year 1999
Recommend Papers
File loading please wait...
Citation preview
To access the contents, click the chapter and section titles.
Sams Teach Yourself Microsoft Access 2000 in 21 Days Go! Keyword Brief Full Advanced Search Search Tips
(Publisher: Macmillan Computer Publishing) Author(s): Paul Cassel ISBN: 0672312921 Publication Date: 05/03/99
Search this book: Go!
Introduction -----------
About the Author PART 1—At a Glance Chapter 1—Understanding Relational Database Concepts Data Isn’t Information Changing Data into Information Getting Complex The Key to the Transformation Not Fun, but Necessary The Nature of Access Data The Theory of Database Structure The Practice of Database Structure Choosing the Primary Key Relationship Types Getting to Normalization Access’ Mission Microsoft Extends Access Hardware Requirements Maintaining Access Databases Repairing in Place Summary
Q&A Workshop Quiz
Chapter 2—From Idea to Project The Access User Interface Navigating the Database View Window Groups Views, Opening, and Closing Objects Just Like Everyday Windows Global Options The Parts of Access Tables Queries Forms Reports Pages Macros Modules Analysis of Your Project Don’t Be a Slave to Convention Don’t Worry Yet Getting Help—The Office Assistant Real Experts Shun Help—Ha! The Ways of Help What’s This? Toolbars Using the Database Wizard to Create an Application Summary Q&A Workshop Quiz Exercises
Chapter 3—Exploring the Data Foundations—The Table The Nature of a Table
Examining a Table Creating Your First Table Table Design Basics Using the Table Design Grid Using the Datasheet View to Make a Table The Table Wizard Analyzing the Wizard’s Table Flat Model Instead of Relational Possible Wrong Field Types Linking Fields—The Heart of the Relationship Shortcut to Data Entry The Outcome of a Relationship The Best Is Yet to Come Not Convinced? Seeing It Yourself Table and Field Properties Indexing and More on Key Fields Sorting and Filtering in Tables Sorting Filtering Finding Data Find Cautions Summary Q&A Workshop Quiz Exercises
Chapter 4—Using Queries for Data Retrieval The Query in Access A First Query The Simple Query Wizard Filtering and Sorting in Queries Query Criteria Quick Query Facts Multitable Queries Multitable Queries Without Existing Links
Intermediate Criteria Wildcards and Like Summary Q&A Workshop Quiz Exercises
Chapter 5—Creating Simple Forms for Data Access The Purpose of Forms in a Database Control and Record Source Properties Creating a First Form Task: Using the Form Wizard Form Design View Task: Using the Form Design View Option Group Form Control Alignment Form Headers and Footers Other Form Format Properties Tab Order Finding, Filtering, and Sorting in Forms Summary Q&A Workshop Quiz Exercises
Chapter 6—Generating Basic Reports Reports in Access The AutoReport Wizard Report Wizard Report Preview Details The Report Design View Grouping in Reports The Group Properties
Mailing Labels Expression Details Explained Page Layout Settings Sums, Subtotals, and Running Sums Summary Q&A Workshop Quiz Exercises
Chapter 7—Automating Your Access App: A Macro Primer Macros and Access And the Point Is? Elements of a Macro The Macro Design Grid A Very Simple Macro Deleting Macro Actions Macros and Events Commonly Used Macro Actions Further Actions Conditional Macros Summary Q&A Workshop Quiz Exercises
PART 1—In Review PART 2—At a Glance Chapter 8—Data Access Pages Access and the Web The Problem and the Problem Solved Data Access Page Creation The Need for Data Access Pages
The Design of Data Access Pages Applied Data Access Pages Summary Q&A Workshop Quiz Exercise
Chapter 9—Refining Your Tables Tables and Data Integrity The Rule Data Validation in Tables Data Lookup in Tables Input Masks Using OLE Objects and Hyperlinks in Tables Inserting OLE Objects Hyperlinks The Hyperlink Edit Catch-22 Free-Floating Hyperlinks Saving Tables as HTML Summary The Millennium Bug Q&A Workshop Quiz Exercises
Chapter 10—Designing Customized Forms Making Attractive Forms Using Colors in Forms Altering Object Color Form Object Pictures Command Buttons 3D Effects and Object Order Formats and System Tools Adding Artwork Summary
Q&A Workshop Quiz Exercises
Chapter 11—Sorting Data with Queries and Joins General Math in Queries Date and Time Math in Queries Out of Order Sorting Joins Self-Join Inner to Theta Joins Using Ranges in Queries Summary Q&A Workshop Quiz Exercises
Chapter 12—Developing Reports with Graphics and Expressions Examining Complex Reports Exploring the Report Property Sheet Examining the Properties Box Tips for Adjusting Width Changing the Text Box’s Border Examining the Data Properties Introducing the Event and Other Properties Adding Images to Reports Adding a Repeating Image Using the Image Control Adding Images from a Table Adding a Chart Modifying the Properties Modifying the Chart Using Expressions in Reports
Creating an Expression Using the Expression Builder Concatenating Fields with an Expression Evaluating Data with an Expression The Syntax for IIF Working with Subreports Creating a Subreport Creating the Main Report Integrating the Subreport Creating Reports with Multiple Columns Summary Q&A Workshop Quiz Exercises
Chapter 13—Introducing VBA Understanding VBA Exploring Uses for VBA Introducing the Control Wizards Examining the Structure of VBA Understanding Modules Understanding Procedures Exploring the Visual Basic Editor Viewing Your Code Examining the Project Explorer Window The Code Window Examining the Properties Window Examining the Locals Window Examining the Watches Window and the Immediate Window Introducing Language Elements Examining the Control Wizard’s Results Understanding Declarations and Options Using Procedures Understanding Scope Understanding Error Handling
Using Variables Declaring Variables Visual Basic Data Types Using Constants Understanding Methods Using Objects Getting Help Summary Q&A Workshop Quiz Exercises
Chapter 14—Understanding SQL What Is SQL? Understanding the Structure and Syntax of SQL Exploring the Simple SELECT Statement Examining SELECT Examining FROM Examining Joins Examining IN Examining GROUP BY Examining HAVING Examining WHERE Examining ORDER BY Examining WITH OWNERACCESS OPTION Using the WHERE Clause Entering SQL Working with the Different Field Types Working with Operators Using a Comparison Operator Combining Expressions Using Logical Operators Using Between Using a Wildcard Working with Missing Data Understanding the Restrictions
Summary Q&A Workshop Quiz Exercises
PART 2—In Review PART 3—At a Glance Chapter 15—Examining Special-Use Queries Understanding Action Queries Using Update Queries Setting Up an Update Query Running an Update Query Using a Built-In Function with an Update Query Task: Changing the Case in a Field Examining the Update Query SQL Statement Using Append Queries Creating an Append Query Running an Append Query Examining the Append Query SQL Statement Using Delete Queries Creating a Delete Query Running a Delete Query Examining the Delete Query SQL Statement Using Make Table Queries Creating a Make Table Query Running a Make Table Query Examining the Make Table SQL Statement Using Crosstab Queries Using the Crosstab Query Wizard Examining the Crosstab Query SQL Statement Refining a Crosstab Query
Adjusting the Column and Row Headings Sorting the Column Headings Adding Summary Calculations Moving Summary Row Columns Understanding SQL-Specific Queries Understanding Union Queries Understanding Pass-Through Queries Understanding Data Definition Queries Examining Query Properties Examining Field Properties Examining the Query Properties Creating Parameter Queries Getting Criteria for Queries from Forms Creating a Form to Gather Criteria for a Query Setting Up the Query and Referencing Forms and Controls Understanding the Issues with Using Form Entries Summary Q&A Workshop Quiz Exercises
Chapter 16—Implementing Advanced Form Concepts Using Multiple-Table Forms Creating a Form Based on a Query Looking at the Problems Examining Possible Solutions Constructing Forms with Subforms Designing a Subform Creating a Main Form Understanding Navigation Concerns with a Form/Subform Referencing Controls on a Subform Using Combo and List Boxes
Examining the Combo Box and List Box Properties Examining Combo and List Box Performance Considerations Automating Forms by Using Control Wizards Adding Navigation with VBA Using SQL to Restrict a Form’s Recordset Creating Custom Menus and Toolbars Examining the Standard Form View Menu and Toolbar Creating Custom Menus Building the Menu Adding a Custom View Menu Adding the Standard Help Menu Creating Custom Toolbars Building the Toolbar Selecting Menus and Toolbars for a Form Summary Q&A Workshop Quiz Exercises
Chapter 17—Developing Professional-Quality Reports Exploring Advanced Report Properties Using the Filter and Filter On Properties Using the Order By and Order By On Properties Using the Page Header and Page Footer Properties Using the Text Box’s Hide Duplicates Property Formatting Sections Using the Repeat Section Property Using the Keep Together and Grp Keep Together Properties Using the New Row or Col Property Using the Force New Page Property Using the Can Shrink and Can Grow Properties
Creating Special First and Last Page Headers and Footers Creating a Special Report Header Linking to a Word Processing File Adding a Standalone Subreport Modifying the Page Numbering Creating a Special Report Footer Developing Parameter Reports Handling the Null (No Data) Report Event Creating Crosstab Reports Creating Constant Column Headings Publishing Your Report on the Web Exporting a Report to HTML Exporting a Report to a Snapshot Summary Q&A Workshop Quiz Exercises
Chapter 18—Examining VBA Reviewing the Purpose of VBA Learning About Objects Understanding Properties Understanding Events Understanding Methods Understanding Object Models Examining the Access Object Model Examining the Data Object Models Learning About Program Flow and Loops Examining the If...Then...Else Statement Examining the Select Case Statement Examining the Do...Loop Statement Examining the While...Wend Loop Examining the For...Next Loop Examining the For...Each...Next Loop Examining the With...End...With Statement
Examining the GoTo Statement Examining the Call Statement Learning About Statements and Functions Examining the MsgBox Statement and Function Examining the InputBox Function Learning About Debugging and Error Handling Examining the Types of Errors Examining the Debugging Process Adding a Breakpoint Using the Breakpoint Examining the Locals Window Working with Break Mode Adding a Watch Variable Understanding the Error-Handling Process Initializing the Error Trap Setting Up the Error Handler Building the Error Handler Summary Q&A Workshop Quiz
Chapter 19—Working with VBA Using VBA to Manipulate Objects Controlling Window Size with VBA Canceling the Open Operation of a Form Adding Formatting to a Report with VBA Checking for Duplicate Information on a Form with VBA Using VBA to Automate Data Entry Determining the Parameters for the Fill In Creating the General Functions Calling the General Function from the Events Using VBA to Work with Data Directly Automating Data Entry by Using Another Table Populating a Combo Box by Using a Table and VBA
Updating Information Directly Using VBA to Modify the Database Understanding the Tools Adding the ADOX Reference Adding the Code for Exporting Examining the cmdExport_Click Procedure Examining the General Setup Building the SQL Statement and Assigning It Getting a Filename Creating, Exporting, and Deleting a Query Handling Errors Creating Switchboards Summary Q&A Workshop Quiz Exercises
Chapter 20—Understanding Access Security Understanding the Structure of Access Security Setting a Database Password Setting the Password Using the Password Deleting the Password Examining the Advantages and Disadvantages of a Database Password Using User-Level Security Creating a Workgroup Activating Security Creating an Administrator Logging In as the New Administrator Disabling the Default Administrator Setting Up User Groups and Users Deleting User Groups and Users Setting Up Permissions Understanding the Types of Permissions
Setting Permissions Examining the Advantages and Disadvantages of Using User-Level Security Managing Passwords Using the Security Wizard Closing Security Holes with MDE and ADE Summary Q&A Workshop Quiz Exercises
Chapter 21—Developer Considerations Examining Multiuser Considerations Determining Your Database Needs Determining the Amount of Data Determining the Number of Users Determining the Type of Support Available Determining Your Database Structure Sharing the System Replicating the Database Using the Internet Splitting the Database Determining a Record-Locking Strategy Splitting a Database Joining the Workgroup Getting Ready to Create a Data Database Setting the Record-Locking Properties Using External Data Sources Moving the Tables from the System Database Importing the Tables Removing the Tables from the System Database Creating a Link to the New Database Accessing Data from an Outside Source Accessing the Win32 API Understanding the API
Using the API Declaring an API Function Using an API Function Using an API Function to Locate DevData.mdb Examining the General Declarations Examining the CheckLinks Function Reviewing the RelinkTables Function Examining the FindDatabase Function Examining the MSA_CreateFilterString Function Calling the GetFileName Function Converting Data Examining the RefreshLinks Function Activating the Dynamic Linking Viewing the Results Adding Help to Your Applications Adding Status Bar Text or a Control Tip Programming the Office Assistant Manipulating the Office Assistant Creating a Help File Examining a Standard Help File Planning the Help File Setting the Database Startup Properties Summary Q&A Workshop Quiz
PART 3—In Review Appendix A Index Products | Contact Us | About Us | Privacy | Ad Info | Home Use of this site is subject to certain Terms & Conditions, Copyright © 1996-2000 EarthWeb Inc. All rights reserved. Reproduction whole or in part in any form or medium without express written permission of EarthWeb is prohibited. Read EarthWeb's privacy statement.
To access the contents, click the chapter and section titles.
Sams Teach Yourself Microsoft Access 2000 in 21 Days Go! Keyword Brief Full Advanced Search Search Tips
(Publisher: Macmillan Computer Publishing) Author(s): Paul Cassel ISBN: 0672312921 Publication Date: 05/03/99
Search this book: Go!
Previous Table of Contents Next
-----------
Introduction Behind This Book The book you hold is the culmination of many years’ work. This is the sixth edition of a book originally written for Access 1.0 back in the early 1990s; however, it contains no previously published material. It is 100 percent written specifically for the needs of today’s Access developer or user. It is also written specifically for Access 2000. The previous editions play an important part in this book through reader feedback and writing experience. The original author, Paul Cassel, conceived of the idea that to learn a database product, a reader needn’t be forced to construct a database to practice upon. To put it another way, the most important part of learning a database product such as Access is learning the fundamentals of how to do tasks—not the repetitive chores of data object construction. For example, after a reader has learned to manipulate form objects, there is no need to require the reader to manipulate hundreds of those objects before moving on to the next fundamental. Other books published at the same time the previous editions of this book were published required just this—the reader had to laboriously construct some database object and then the book would explain what the reader had created. The concept of fundamental learning without tedium was a success. Various individuals, institutions including large, medium, and small corporations, and colleges (as a text book) have adopted editions of this book. It has sold internationally in English and in other language translations, among which are German, Korean, Polish, French, and Portuguese.
This success in diverse settings created a substantial feedback loop allowing subsequent editions to build on what readers thought useful and to revise what they thought unclear or not as helpful. In a real way, the book you’re holding, the sixth edition, even though 100 percent new, is the end result of many years writing and the aggregate synthesis of hundreds of thousands of readers’ insights. This edition adds Pam Palmer as a co-author while Paul Cassel remains on board. Pam’s extensive experience as a database specialist in Access extends the experiential scope of this work. Together, Pam and Paul literally have a lifetime of experience working with databases, and both have extensive specific experience with not only Access, but also all Microsoft professional products. No other book on the market combines such experience and so many years of reader feedback.
Who Should Buy This Book This book is about Microsoft Access 2000. It will teach you every principle you will need to succeed using Access as an individual, a corporate guru, or as an independent developer. Access isn’t a trivial product. To cover all the territory required, we have concentrated on the product and database concepts exclusively. This book, then, is for the person who is comfortable using a computer and has some familiarity with any modern Microsoft Windows product such as Windows 95, Windows 98, Windows NT 4 (any version), or Windows 2000 (any version). You don’t need specific database or Access experience to use this book successfully as a self-teaching tool or as a classroom text book. If you do have some familiarity with either Access or another database product, you’ll likely be able to skim some of the topics. Due to the scope of this book, all but the most advanced Access 2000 developer will get value from this book. Even fairly accomplished working developers familiar with Access 2000 will benefit from the chapters on SQL, VBA, and developer concepts. If you have a good knowledge of previous Access versions, this book will get you up to speed on the new areas in Access 2000. Make no mistake about it; this Access isn’t just a re-release of a previous version with a new name stuck on. There are new features as well as new ways to do old things. Even advanced developers familiar with older Access versions will find much worthwhile material in this edition.
Previous Table of Contents Next
Products | Contact Us | About Us | Privacy | Ad Info | Home Use of this site is subject to certain Terms & Conditions, Copyright © 1996-2000 EarthWeb Inc. All rights reserved. Reproduction whole or in part in any form or medium without express written permission of EarthWeb is prohibited. Read EarthWeb's privacy statement.
To access the contents, click the chapter and section titles.
Sams Teach Yourself Microsoft Access 2000 in 21 Days Go! Keyword Brief Full Advanced Search Search Tips
(Publisher: Macmillan Computer Publishing) Author(s): Paul Cassel ISBN: 0672312921 Publication Date: 05/03/99
Search this book: Go!
Previous Table of Contents Next
-----------
About the Authors Paul Cassel started using computers by converting accounting systems to automated ones back in the mainframe days of yore. When minis such as the DEC PDP series made computing more accessible, he moved to that platform. His first PC database experience came in the early days of personal computing with dBASE II and the BASIC language on the first IBM PCs. His experience with Access goes back to the first version. He has been recognized by Microsoft with several MVPs for Access, Windows, and Visual Basic and by Borland (Inprise) as a TeamB member. He has taught computers and computing concepts to students at the University of New Mexico. He has written over a dozen books, published hundreds of articles, and has his own hour-long weekly computer radio show, ComputerScene on the Air. His database consulting business is based in New Mexico and includes the Department of the Navy, University Hospital, University of New Mexico, New Mexico Tech, AMREP, Lovelace Health Systems, the New Mexico State Bar, the State of New Mexico Finance Division, the Zuni Nation, and the Jicarilla Apache Nation, plus many others, as his clientele. He resides in New Mexico with his daughter, Tirilee. Pamela Palmer is an independent consultant specializing in the development of applications using Visual Basic, Access, and Visual Basic for Applications. Pamela has more than 15 years’ experience in the computer industry. She contributed to Que’s Using Visual Basic for Applications 5, Using Word 97, Using Excel 97, Using Project 98, Using Outlook 97, and Using Visual Basic 3, as well as co-authoring two other books on Visual Basic 5 and 6. Although the majority of her time is spent developing applications, she divides the rest of her time between writing and editing and providing training to users and
developers. She can be reached at [email protected].
Acknowledgments All books are collaborative efforts, but this, my first Access book with a co-author from the planning stage onward, was more so than others were. It’s also the best book I’ve been involved with writing. This is clearly due to the help of my co-author Pam Palmer, whose expertise and writing skills helped create a much better book than I could have done alone. Marla Reece-Hall and Kitty Jarrett shared the development editing chores. A development editor is a creature unknown to most readers, but she’s a very important part of the writing cycle. In short, the “DE” acts like a super reader catching the structural omissions and errors we authors commit. Because our goal for this book was to include every fundamental needed by a person to become an Access developer, Marla and Kitty’s jobs were considerably more intense than for most books. Thanks also goes to Dallas Releford for checking the technical accuracy of our material and Tonya Simpson and Mike Henry for allowing us to keep our author voices and correcting our grammatical mistakes. I wish to thank the executives at Macmillan, especially Rosemarie Graham, whose collective support allowed us to write a truly comprehensive book. We, the authors, trashed deadlines, whined about everything, and demanded resources, and all the while the folks at Macmillan accepted this in the name of making this book as good as it can be. Finally, I have to thank my daughter, Tirilee, who, at five years old, spent many hours quietly reading so Daddy could finish writing one chapter or another. If it weren’t for her self-containment and patience, I couldn’t have gotten this book written. —Paul Cassel I would like to thank Rosemarie Graham and Paul Cassel for the opportunity to work on this book. I would also like to thank the editing team for providing careful consideration and great feedback on the material. —Pam Palmer
Dedications This book is dedicated to my daughter, Tirilee, who has shown both strength of character and patience well beyond her five years in allowing me the quiet time I needed to write it. —Paul Cassel This book is dedicated to my husband, David, and my children, Christopher and Katie, for being patient and supportive with the effort for this book. It is also dedicated to our new daughter, Deanna, who waited until the first draft was completed to arrive.
—Pam Palmer
Tell Us What You Think! As the reader of this book, you are our most important critic and commentator. We value your opinion and want to know what we’re doing right, what we could do better, what areas you’d like to see us publish in, and any other words of wisdom you’re willing to pass our way. As an Associate Publisher for Sams Publishing, I welcome your comments. You can fax, email, or write me directly to let me know what you did or didn’t like about this book—as well as what we can do to make our books stronger. Please note that I cannot help you with technical problems related to the topic of this book, and that due to the high volume of mail I receive, I might not be able to reply to every message. When you write, please be sure to include this book’s title and author as well as your name and phone or fax number. I will carefully review your comments and share them with the authors and editors who worked on the book. Fax: Email: Mail:
317-581-4770 [email protected]
Michael Stephens Associate Publisher Sams Publishing 201 West 103rd Street Indianapolis, IN 46290 USA
Previous Table of Contents Next
Products | Contact Us | About Us | Privacy | Ad Info | Home Use of this site is subject to certain Terms & Conditions, Copyright © 1996-2000 EarthWeb Inc. All rights reserved. Reproduction whole or in part in any form or medium without express written permission of EarthWeb is prohibited. Read EarthWeb's privacy statement.
To access the contents, click the chapter and section titles.
Sams Teach Yourself Microsoft Access 2000 in 21 Days Go! Keyword Brief Full Advanced Search Search Tips
(Publisher: Macmillan Computer Publishing) Author(s): Paul Cassel ISBN: 0672312921 Publication Date: 05/03/99
Search this book: Go!
Previous Table of Contents Next
-----------
PART 1 At a Glance The best way to learn how to use Access 2000 is sequentially. This first week, you’ll start off by learning some theory of database application, and then move right on to actually using Access. The theoretical material can be somewhat difficult to fully understand at first. You shouldn’t have any problems with Access, however. Don’t be overly concerned if the theory at the beginning of the book isn’t completely clear. For many people, the theory becomes clear after they learn the practice.
Chapter 1 Understanding Relational Database Concepts Before using a relational database such as Microsoft Access 2000, you must understand the concept behind the product. Although the wizards and other built-in aids will allow you to just wade right in, the bigger your picture, the better your chances of success, especially when it comes to advanced topics. Today you will learn the following: • What is data and what is information • Transforming data into information • The nature of a relational database • The theory and practice behind structuring a database • Key fields • Linking fields for data retrieval
• • • • •
The types of relationships Normalization and the normal forms Hardware considerations Repair and maintenance of databases Access’s life mission
Data Isn’t Information The purpose of a database system such as Microsoft Access is to change data into information. Many people use those two terms interchangeably, but there is a world of difference between the two if you consider information as being the same as knowledge. Data is a collection of facts. Information is that data organized or presented in such a way as to be useful for decision making. Look at Figure 1.1. This shows actual voter registration data for a particular county shown in Access. It includes voters’ names, addresses, registration information such as political party, and also the voting records for each person registered. It doesn’t, of course, show who voters voted for (that’s unavailable as data), but it does show whether and how the voters voted for each election cycle. A voter can vote by mail-in ballot, early voting, or at the polls.
Figure 1.1 County clerk records showing voter information and voting behavior is data. Figure 1.1 is a table with a mass of data—hundreds of thousands of people each with over 60 data points. In other words, there are millions of items to look at and correlate. In the real world of databases, this isn’t a terribly large dataset (or any set of data), but it still is too large for the human mind to gain insight from. Changing Data into Information Now let’s take that data and organize it into information. Suppose that in the 1998 congressional race the Democratic candidate lost by 3,216 votes. Using the Count() function built into Access, the database user notes that Republican voters mailed in 5,423 more ballots than the Democratic voters. This is information. Using it, the Democrats can see that if their candidate had emphasized mail-in balloting more (perhaps by mailing out applications for such ballots), he might have won. This chapter skips over the technicalities of how to perform most operations such as using the Count() function. You’ll see how to do this and perform other exercises in subsequent days. However, it’s not too early to tell you that getting such a count of mail-in votes for a particular party from a dataset of this size takes only a few seconds after you know how to use Access. You’ll consider such feats child’s play after you’ve finished this book.
Of course, you must approach even such information using your own common sense or specific knowledge of the task at hand. Knowing that Republicans mailed in more ballots than Democrats did implies more mail-in votes for the Republican candidate, but that’s inferred information. In reality, nobody can know whether this is the case, because all you really know is that those mail-in ballots came from registered Republicans. The votes themselves might have been for the Democratic or Green candidate. A world of information is possible from any proper dataset. Suppose the Democratic candidate won by those 3,216 votes, but you see that Republicans outvoted (in all modes) Democrats by 7,987 voters. This is rather irrefutable information that the Democrats fielded a candidate attractive to Republicans, or that the Republican candidate wasn’t what Republicans wanted in a congressman, or both. Getting Complex I’ve used the voter registration and voting record example because it is simple, but large in scope. Manually counting the Democratic and Republican mail-in ballots is possible even with a dataset of 270,000 voters, as in this example. Using Access for such tasks speeds things up quite a bit, but barely scratches the surface of this program’s power. Suppose instead of voter records, you have a database of shopper behavior. This shows each shopper’s visit cataloged by day, date, time, weather conditions, and purchases tracked by those shopper “discount” cards issued by most large grocery stores today. Using date data, you assemble the dataset in Table 1.1 for purchases of a particular laundry detergent. Table 1.1 Purchases by Date Date
Packages of Detergent Purchased
2/3/98 2/4/98 2/5/98 2/6/98 2/7/98 2/8/98 2/9/98 2/10/98 2/11/98 2/12/98 2/13/98
23 90 20 25 15 87 12 10 97 101 9
Looking at this so-called information in Table 1.1 gives you no hint as to why on some days this detergent sells like crazy, but on most days it sells roughly the same number of boxes per day.
Recasting the data to correlate boxes sold to a different criterion as shown in Table 1.2 creates useful information. Table 1.2 Purchases by Weather Conditions Weather Condition
Packages of Detergent Purchased
Sunny Rain Pt. Cloudy Pt. Cloudy Sunny Snow Sunny Sunny Rain, Fog Rain Sunny
23 90 20 25 15 87 12 10 97 101 9
Previous Table of Contents Next
Products | Contact Us | About Us | Privacy | Ad Info | Home Use of this site is subject to certain Terms & Conditions, Copyright © 1996-2000 EarthWeb Inc. All rights reserved. Reproduction whole or in part in any form or medium without express written permission of EarthWeb is prohibited. Read EarthWeb's privacy statement.
To access the contents, click the chapter and section titles.
Sams Teach Yourself Microsoft Access 2000 in 21 Days Go! Keyword Brief Full Advanced Search Search Tips
(Publisher: Macmillan Computer Publishing) Author(s): Paul Cassel ISBN: 0672312921 Publication Date: 05/03/99
Search this book: Go!
Previous Table of Contents Next
-----------
A quick glance at this table will give you all the knowledge you need to understand the buying patterns of your customers when it comes to this detergent. The key was to try different correlations until you found one that clicked. The Key to the Transformation The way to transform data into information is to organize that data in such a way that you can view it in a useful form. The two preceding examples—the number of voters voting in a particular way and the correlation between weather and sales—show you this transformation. Access itself won’t do the entire job for you, even though help in that aspect has been a major design goal of Microsoft for many years. You must structure your database in such a way as to make the transformation possible. The key here is to keep foremost in your mind what form the information you hope to derive will take. In other words, when creating a database structure, think about how you’ll extract information from the dataset. This is clearly the most difficult task for a person new to databases. Failure to properly structure your database will always lead to suboptimal database performance. It often leads to useless collections of data.
Not Fun, but Necessary Using Access is a lot of fun. Learning how to use Access, how to extract (select) data from large data collections, create forms and reports, and program in macros or VBA are likewise a lot of fun. There is a huge temptation to jump right to this interesting and seemingly immediately rewarding aspect of Access, and skip over the boring structural theory later in this lesson. Try not to succumb to this temptation. You can be an expert in the mechanics
of Access, but if you lack the know-how to structure your data properly, the mechanics won’t do you much good when it comes time to transform your data into information. Unfortunately from a learning perspective, understanding database theory in a vacuum isn’t easy. The best approach is to read over the following material, keeping in mind those concepts that don’t click right off, but not laboring over trying to get it all. After you have an overview of structure, proceed to the rest of the book. This will teach you enough about Access to elevate you to the level of developer—albeit one with little field experience. At that point, be sure to return to the sections that follow and you’ll find they make a lot more sense when added to your mechanical understanding of Access, the program. Master carpenters have a saying, “Measure twice, cut once.” Master database developers have a similar saying, “Plan long, work short.” The mechanics of making most database projects should be undertaken only after a thorough planning stage. If, project after project, you find yourself having to revise your structure from what you planned, you must plan more.
The Nature of Access Data Access is a relational database. Some purists claim that few if any databases today are truly relational because they fail one theoretical test or another. The best thing to do if you run into one of these zealots is to agree that Access (as well as most other products) isn’t fully and truly relational, and then to continue using it (or those products) to get your work done. The father of the relational model is named E.F. Codd. I’ll be the first to agree that Access doesn’t fully meet all the rules Codd proposed for the relational model, but it does meet the spirit of that model. Here is a list, not of all the relational rules, but of the idea behind the relational model: • All data is stored in tables or two-dimensional grids. The columns of that grid are called fields. The rows are called records. Look at Figure 1.1. The columns Registration, Precinct, Party, and so on are all fields. The rows contain the data corresponding to the fields. • Each record in a table has a primary key to positively identify it. The primary key for a record is a datum unique to that table. In Figure 1.1, the Registration field is the primary key. No two records in this table have the same value for their Registration field. In addition, Access orders (sorts) the table according to the primary field. You can see this sorting in the ascending order of primary field values within this table.
• Data within a database is broken into small, but logically consistent parts. Each of these parts has its own table. The breaking up of data into these parts is called normalization. For example, a database of student registration (for a college, let’s say) will contain a table with the students’ personal information. Another table will contain data relating to the students’ classes, another table will contain class data such as class time and place. Each table will have logically consistent contents. For example, no table will contain class instructor data and student scholarship data because those two datasets aren’t logically connected. • Data can be assembled from various tables by linking those tables by fields containing identical data. For example, the student personal table will contain the student ID (the primary key, because it’s a unique value for each student). The table containing student classes taken will contain this student ID for each record. This will enable the database engine to link the students with their classes without error. You can see these concepts in action in the following section by looking at the figures as you read the text. If you’re somewhat adept at Access at this point, you can see the objects shown in these figures contained within the sample data in the Day 1 folder in the database relational model. Don’t be concerned if you don’t understand the mechanics of how to view and manipulate the database objects shown in the following figures. The purpose of this section is to illustrate the points given above. In a few days, you’ll be able to do the operations shown here with ease.
Previous Table of Contents Next
Products | Contact Us | About Us | Privacy | Ad Info | Home Use of this site is subject to certain Terms & Conditions, Copyright © 1996-2000 EarthWeb Inc. All rights reserved. Reproduction whole or in part in any form or medium without express written permission of EarthWeb is prohibited. Read EarthWeb's privacy statement.
To access the contents, click the chapter and section titles.
Sams Teach Yourself Microsoft Access 2000 in 21 Days Go! Keyword Brief Full Advanced Search Search Tips
(Publisher: Macmillan Computer Publishing) Author(s): Paul Cassel ISBN: 0672312921 Publication Date: 05/03/99
Search this book: Go!
Previous Table of Contents Next
-----------
Figure 1.2 shows the Relationships window. This window currently contains two tables. The table tblStudentPersonal contains data such as the student’s ID number (Social Security number), name, and address. The other table contains data about what classes the student is now or has been signed up for in the past. Note the link on the StudentID field. This allows the database manager to associate the students with their classes. All the data in these examples has been simplified from actual data that might be used in a real college or university. The benefit of the simplification is that it makes it easier to grasp concepts than if you were drowned in extraneous data.
Figure 1.3 shows the data from the tblStudentPersonal table. A real-world example would contain more data, such as the phone numbers for these fictitious students. Note the StudentID numbers for each student here. Figure 1.4 shows the classes a student has currently signed up for or has taken in the past. Again, this is overly simplified for the sake of illustration. A real-world database would also have a table with class details (such as student personal details) linked to this table as well. This table has been left out of this series for clarity’s sake.
Figure 1.2 You can view the Relationships window by choosing Tools, Relationships from the main Access menu.
Figure 1.3 tblStudentPersonal contains data from the home life of the students.
Figure 1.4 This table, taken from a simplified example of a registration database, contains data about students and their classes. A Social Security number is a universal identification number used in the United States of America to positively identify its citizens and non-citizen workers. Assignment of such an identity number is mandatory at a citizen’s birth.
Figure 1.5 shows how Access has grouped the classes with the proper students.
Figure 1.5 The Access JET engine (the heart of the database system) keeps track of students and their classes. The display in Figure 1.5 isn’t very clear, nor is it easy to use. However, by creating a query with two tables, shown being designed in Figure 1.6 and then running in Figure 1.7, you can put together the students and their classes in a synthesized two-dimensional grid.
Figure 1.6 First you design a query using the two tables in this limited dataset.
Figure 1.7 Then you can see the data from two tables put together in a cogent and easy-to-use manner. If you have today’s database open, you can look at the query shown in Figures 1.6 and 1.7. The query name is qryPutItTogether.
Access has the data linked and can show it in various modes. Figure 1.8 is a form. The fields on the left show the data from the personal table, whereas the box to the right shows the classes this student has completed or is taking. If you know how to open an Access form, this object is saved under the name frmStudents and Classes. The left- and right-facing arrows at the lower part of the form move through the records. A report is a form designed for output only—especially to a printer. You can output reports as Web pages or even as generic files if you so choose. Figure 1.9 shows the data from Figures 1.5 through 1.8 in a report.
Figure 1.8 An Access form showing student personal data and classes. The presentation is much clearer than the same data shown in Figure 1.5, but the data is the same.
Figure 1.9 Reports formerly were headed mostly for the printer. Today many find their way onto the Internet or an intranet. The Theory of Database Structure Many people believe that structuring real-world data for a relational database is an art form more than an exercise in science. Perhaps a better way to state this is that database design is an art based on a science. For example, keep in mind that there might be practical considerations that will make you create a database structure that’s less than optimal. Knowing when that is the right way to go is the art form. Knowing what the optimal structure is remains the science. Here, in summary form, are your goals for structuring your data: • Create a dataset optimized for selection and retrieval of data as information. • Make data entry easy and economical. This means making sure any datum appears only once in your database. For example, if you have a student’s address in a table, you shouldn’t have that address anywhere else, but be able to link to that data (through common fields) whenever you need it. • Have the data structured in a logical form so the database documents (explains) itself by its very structure. This also means that alterations to
the database or the data are simple to carry out. Do
Don’t
DO plan your structure including, for complex projects, feasibility of concept studies.
DON’T jump right in. A rule of thumb is that the more complex the output required, the longer the time you should spend planning.
The tables in your database represent groups of real-world objects either tangible or abstract. For example, a table might hold inventory data (tangible) or addresses (abstractions). The fields in tables (columns in the grid) determine what type of data the table holds, while the rows (records) give values to the fields. Figure 1.10 shows a table from the Microsoft-supplied database, Northwind. The Last Name field in Figure 1.10 tells the user that this field contains last names for the employees of this company. The name Davolio, the first value in Figure 1.10, tells the user that this is the specific value for one record.
Figure 1.10 Fields or columns define the type of data, whereas rows or records give specific values to fields.
Figure 1.11 The foreign key EmployeeID appears in Orders to link this table to Employees.
Previous Table of Contents Next
Products | Contact Us | About Us | Privacy | Ad Info | Home Use of this site is subject to certain Terms & Conditions, Copyright © 1996-2000 EarthWeb Inc. All rights reserved. Reproduction whole or in part in any form or medium without express written permission of EarthWeb is prohibited. Read EarthWeb's privacy statement.
To access the contents, click the chapter and section titles.
Sams Teach Yourself Microsoft Access 2000 in 21 Days Go! Keyword Brief Full Advanced Search Search Tips
(Publisher: Macmillan Computer Publishing) Author(s): Paul Cassel ISBN: 0672312921 Publication Date: 05/03/99
Search this book: Go!
Previous Table of Contents Next
-----------
The primary key for this table is EmployeeID (shown as Employee ID in this figure). This field will also appear in other tables as a link value. The inclusion of this field in the Orders table allows this database to track the orders with the employees who took the order. Figure 1.11 shows the Orders table in Design view with the row showing the EmployeeID field highlighted.
Figure 1.12 Data entry people didn’t have to type the employee’s name when taking an order, the link did the grunt work for them. Foreign key is the name of a primary key field of one table when included as a linking field in another table. Here, EmployeeID from Employees (a table) appears in Orders (another table) as a foreign key. Figure 1.12 shows that the inclusion of this field allows the display of the employee name in the Orders table. Remember, the data entry people didn’t have to enter the employee’s name to achieve this, only the EmployeeID number—it was done by way of a pull-down combo box. Figure 1.13 shows the form used by data entry people to enter order information. The links in this database mean that once entered, data need never be entered again. The combo box shown here links to the Employees table through the inclusion of the foreign key field EmployeeID shown in Figure 1.11.
Figure 1.13 After the tables are linked, forms based on those tables can benefit from those links. Again, don’t worry that the mechanics of how a database designer created the objects shown in these figures aren’t apparent to you at this point. After a few more days, doing chores such as table design, field linking, and form design will be easy for you. For now, concentrate on the idea of database structuring.
The Practice of Database Structure Deciding what to use for a primary key and how to “break up” or normalize your real-world data are primary skills for a database designer. Don’t expect to get them right at first—nobody does. Instead, do the best you can using the guidelines given in this section. When things go wrong (as they will) downstream in your database projects, reflect how the structure could be made better to avoid the problems you have encountered. Over time you’ll find yourself making fewer and fewer mistakes, and those will be easily correctable. Choosing the Primary Key Access has a built-in primary key generator called the AutoNumber type field. This will generate either unique sequential or random numbers for use as a primary key. Although this works, and Microsoft seems to encourage this practice, database purists sneer at including any non-data values in a table. Don’t be afraid to use the generator even if it means a slight increase in your table sizes. However, don’t automatically figure that this is the only way to choose a primary key or even the optimal one. Your first approach should be to examine your table data to see whether you can find a natural primary key. A natural primary key is a field or fields that exists as data, but is also unique, so can serve as such keys. The use of a Social Security number (SSN) in a student personal table is an example of natural data that’s useful for a primary key. Access will also allow the use of several fields used in aggregate to form a composite primary key. For example, the composite of a date of birth field and a home phone number field can serve as a primary key because there is little likelihood that two students will have the same date of birth and home phone number. Neither field by itself is suitable for a primary key because is it is possible for two students to have the same date of birth or the same home phone number (sisters). This scheme will fail, however, in the case of twin sisters attending your school at the same time. If you want to avoid such cases, you’ll need to add more fields to your composite key (first name) until you’ve achieved uniqueness again. Here you can see the advantage of using the AutoNumber
facility in Access. There is no chance you will end up having to restructure your data if an unanticipated event ruins the uniqueness of your primary key. Although you shouldn’t be afraid of creating an artificial field in tables for use as a primary key, use real data whenever possible. Keep in mind that a natural field or fields for a primary key is suitable if it meets the following criteria: • Assured uniqueness for any table • No subset of the primary key also meets the first requirement In other words, make it unique and simple. Do
Don’t
DO use unique data that occurs naturally in your dataset as a primary key.
DON’T compromise the unique quality of your primary key fields. If necessary, use Access’s AutoNumber data type for a field if that’s the only assured way to find a unique identifier for every record.
Relationship Types When structuring your data, keep in mind the different type of relationships that can occur between tables. The following list uses a hospital database as the example. The tables are • Patients • Procedures • Providers (doctors) • Beds Of course, in a real-world hospital database there would be more tables than these. The relationships are • One to many—Patients to Procedures. One patient can have many procedures performed during his stay at the hospital. • Many to many—Patients to Providers. One doctor can have many patients; one patient can also have many doctors. • One to one—Patients to Beds. One patient can have only one bed and one bed can have only one patient. You will need to keep these relationship types in mind when designing your tables. For now, just remember there are these three relationship types. Relational theory is replete with its own often confusing jargon, using terms such as domain, tuple, entity integrity, and constructor. Whenever possible I’ll avoid using such jargon in this chapter, and instead use either common terms (such as “row” instead of the technically correct “tuple”) or discuss concepts descriptively rather than by relying on jargon.
Previous Table of Contents Next
Products | Contact Us | About Us | Privacy | Ad Info | Home Use of this site is subject to certain Terms & Conditions, Copyright © 1996-2000 EarthWeb Inc. All rights reserved. Reproduction whole or in part in any form or medium without express written permission of EarthWeb is prohibited. Read EarthWeb's privacy statement.
To access the contents, click the chapter and section titles.
Sams Teach Yourself Microsoft Access 2000 in 21 Days Go! Keyword Brief Full Advanced Search Search Tips
(Publisher: Macmillan Computer Publishing) Author(s): Paul Cassel ISBN: 0672312921 Publication Date: 05/03/99
Search this book: Go!
Previous Table of Contents Next
-----------
Getting to Normalization The terms normal and normalization when used in a database context don’t refer to behavioral, chemical, or biological normals, but stem from the mathematical concept of being perpendicular to a plane. Relational theory has its roots in set theory, but has been extended well beyond the types of unions postulated in that theory. This basis in mathematics is the reason for some of the unusual jargon, including the often-confusing terms normal and normalization, which refer to proper table structure rather than an alteration from an abnormal state to one more common (normal). Because no alternative word conveys the same concept as normal, and the use of this word is widespread even among novices, I’ve not tried to avoid its use. The structure data in tables, or the contents of tables, can be described as being in various normal forms. Ideally you will construct your tables, and by extension your relationships, in the first, second, or third normal forms that are described later today. In practice, you might violate normalization rules for some of your tables, although purists will sneer at such practice. Well, we can’t live our lives or base our database practices on the often impractical ideas of theorists, so let’s move on to learn about the three normal forms with a note about the fourth. Keep in mind that all higher normal forms are supersets of lower forms. The first normal form is the so-called atomic form because there is no possibility of splitting it further. Consider a table of department personnel shown in Figure 1.14.
Figure 1.14 The first normal form prevents multiple entries in one row, such as these entries in the People column.
The table shown in Figure 1.14 presents problems in data selection and manipulation, especially as the number of employees grows. Although Access can handle such violations fairly gracefully when departments hold three or four people, it will fall apart fast when the numbers get into the hundreds, thousands, or even higher. The correct way to structure the data you see in Figure 1.14 is to have a row for each distinct value in the People field. In most systems, there will also be another table with People data implying the way to create this table is to link from the People field to the source table. This would place a foreign key in the People field, although by using an SQL statement you can view the people’s names rather than the primary field value (such as SSN) in this table. Generally speaking, even if you use a foreign key in a table, you will want to display a more user-friendly value than that key. As a preview of things to come, the SQL statement to retrieve and then display sorted data from a source table called tblEmployees as a usual name is SELECT DISTINCTROW tblEmployees.EmployeeID, Ò[LastName] & “, “ & [FirstName] AS Name FROM tblEmployees ÒORDER BY Employees.LastName, Employees.FirstName; Figure 1.15 shows the results of restructuring the data from this table into the first normal form.
Figure 1.15 The Supervisor field also has an underlying SQL statement displaying the name of the supervisor from the Departments table, rather than the foreign key linking to the primary key field of that table. Note that there is no need for both the supervisor and the department information. The inclusion of a foreign key as data for the Supervisor field can let this table display any and all information from the table holding departmental information. The second normal form is the first normal form plus the criterion that all non-primary key fields must be dependent on the entire value in the primary key field. The word “entire” is important to include due to cases in which a primary key is made up of more than one field. Figure 1.16 shows a table meeting the requirements of the second normal form. The two fields, PurchaseOrder and LineNumber, form a composite primary key for this table. The two non-key fields derive all their identity from this composite key, but are useless as information without the entire key.
Figure 1.16 The non-key fields in this table depend on the entire primary key. Thus this table meets the requirements of the second normal form. The third normal form calls for all non-key fields to be mutually independent of each other. Remember they still must be dependent on the entire primary key because this is a superset of the second normal form. Mutual independence means simply that the values of the non-key fields can’t vary depending on the contents of another field.
For example, suppose you have a table with price and quantity information. If you add a third field that calculates the total cost by multiplying the price times the quantity, you would violate the rules for the third normal form because this field would be dependent upon the values in two other non-key fields. You can use a query, a form, or a report to do this calculation if such a calculation is needed for your project. In some instances, you might want to violate this or other normalization rules. Asking a query to do this calculation will take some time, which your users might find irksome. In a case like this, you can calculate the total cost and place that value in a table in violation of the math rules, but to the benefit of your users. Overall, keep in mind that normalization is just common sense applied to the database problem. If your application works well and meets the needs of your users, its structure is right even if it violates some theoretical mathematical model. Do
Don’t
DO include a primary key for every table.
DON’T worry overly that your tables meet the criteria set for a particular normal form.
Access’ Mission Access was originally conceived by Microsoft as a defensive product. At that time, common knowledge said that Microsoft led in every office software category other than databases, so the Redmond giant decided it needed to address that type of software. When introduced, the leading database products were both MS-DOS based. The dominant but waning dBASE line was being supplanted by the MS-DOS version of Borland’s Paradox, with a version of Paradox for Windows close over the horizon. The two programs, dBASE and Paradox, owned the personal computer database territory.
Previous Table of Contents Next
Products | Contact Us | About Us | Privacy | Ad Info | Home Use of this site is subject to certain Terms & Conditions, Copyright © 1996-2000 EarthWeb Inc. All rights reserved. Reproduction whole or in part in any form or medium without express written permission of EarthWeb is prohibited. Read EarthWeb's privacy statement.
To access the contents, click the chapter and section titles.
Sams Teach Yourself Microsoft Access 2000 in 21 Days Go! Keyword Brief Full Advanced Search Search Tips
(Publisher: Macmillan Computer Publishing) Author(s): Paul Cassel ISBN: 0672312921 Publication Date: 05/03/99
Search this book: Go!
Previous Table of Contents Next
-----------
Access differed from both these products in several ways, but perhaps the most important differences were its closer adherence to the relational model than either competitor did (or does), and its use of BASIC (Access BASIC then) rather than the PAL language of Paradox. When Paradox for Windows arrived, it relied on the technically excellent OPAL (Object PAL) language. However, OPAL’s C-like syntax and obscure keywords condemned it to seasoned developers only. Access’ BASIC was accessible to all users from advanced novices on up. BASIC was and remains Bill Gates’ favorite language for this reason—accessibility to the non-advanced market. Microsoft Extends Access Microsoft extended Access for version 2.0 into both directions, making it much easier to use and capable of serious data handling. The next version of Access, 95, saw the concurrent creation of the Upgrade Kit allowing Access applications to be migrated to SQL Server applications with very little work or fuss. This kit is vital even though few Access users know of its existence and fewer will ever use it. Prior to the kit, users had to size their applications before they chose a program to host it. The choice came down to a modestly capable but relatively easy to use database program such as Paradox or dBASE. The alternative was to use a highly capable, but expensive and difficult to use package such as Oracle or SQL Server. If your Paradox data outgrew the program’s capacity, you had to redo the entire package using a more capable program. However, the kit let you use Access with a clear mind. If your data outgrew Access, you could easily migrate up to SQL Server, which for the vast majority of applications can’t be outgrown. Partly due to its ease of use, partly due to the popularity of Microsoft Office of
which it’s a part, and partly due to the upgrade kit, by the time Access 95 hit the streets it had eclipsed both dBASE and Paradox in all their forms to become the leading database product for personal computers. It remains so today.
Hardware Requirements Unlike Word or Excel, which for the most part reach diminishing performance returns well shy of the Pentium II, Access will continue to improve in performance as you feed it better equipment. It will run on the minimums specified by Microsoft, but it won’t sparkle. While a faster processor will boost Access’ speed, more RAM and a faster disk will better serve most systems. Access uses temporary files to a great extent when it runs short of RAM, so the further you can extend that point and the faster you can read and write those temporary files, the better will Access perform. SCSI disks are, as of this writing, the fastest, but also run hotter and cost more than UIDE disks, which are catching SCSI in performance. If you have a fast UIDE disk you won’t see much performance increase by moving to a SCSI setup. If you’re building a system from scratch or have a punky IDE disk, SCSI will reward your extra expense. The minimum RAM for decent Access performance will depend on your operating system. Figure 32MB for Windows 98 and 64MB for Windows NT or Windows 2000 (and its successors). These are the minimums. Windows 98 runs much better at 64MB, whereas Windows NT and 2000 really start to shine at 128MB. Increasing beyond these numbers will yield some benefit, but unless you run many tasks at the same time you run Access, you won’t see drastic performance improvements. Don’t refuse a faster processor because that’s not the area of greatest sensitivity. Rather, if you currently have a 200MHz Pentium with 32MB RAM and Windows NT, you would be better off moving to 128MB RAM rather than moving to a 450MHz Pentium Xeon with the same 32MB RAM. Better still, get that Xeon but also get the 128MB RAM. Even better yet, get a computer with two Xeons for even faster performance. Keep in mind that a dual-processor Windows NT machine won’t be improved with Access as much as with other applications (such a rendering program) that are heavily processor dependent.
Maintaining Access Databases You’ve probably heard it before—it’s not if you’ll lose data, but when. Computers aren’t infallible, power fails, and parts—especially disk drives—go bad. The only defense is to back up your data. A full discussion of backup devices is beyond the intended scope of this book. The two fundamental methods are some sort of network backup—either through your LAN or by subscription over the Internet—and backup to removable media such as tape, removable hard disk, or writable CDs. Pick a
method and use it. Repairing in Place Access files are somewhat more susceptible to corruption due to power failure than other non-database programs, such as Word. Although you should be always able to restore your files from a backup, sometimes that isn’t possible or desirable. For example, you might have done quite a bit of data entry after your last backup. In such a case, you would prefer not to restore from backup, which would require repeated data entry. Access 2000 does have a facility that will repair many instances of damage to a database. You can find this in the main Access menu under Tools, Database Utilities. Compact and repair are now one operation. Figure 1.17 shows the menu selections for compacting and repairing a database. If you have a database open and choose Tools, Database Utilities, Compact and Repair Access will operate on the open database. If you have no database open it will prompt you for a file to work on. This latter method is how you’d attempt a fix on a file you can’t open.
Figure 1.17 Compact and repair are a single operation under Access 2000.
Previous Table of Contents Next
Products | Contact Us | About Us | Privacy | Ad Info | Home Use of this site is subject to certain Terms & Conditions, Copyright © 1996-2000 EarthWeb Inc. All rights reserved. Reproduction whole or in part in any form or medium without express written permission of EarthWeb is prohibited. Read EarthWeb's privacy statement.
To access the contents, click the chapter and section titles.
Sams Teach Yourself Microsoft Access 2000 in 21 Days Go! Keyword Brief Full Advanced Search Search Tips
(Publisher: Macmillan Computer Publishing) Author(s): Paul Cassel ISBN: 0672312921 Publication Date: 05/03/99
Search this book: Go!
Previous Table of Contents Next
-----------
Access has a quirk that forces the occasional compaction of a database. Although Access will dynamically expand to accommodate additional database objects and data, it won’t dynamically compress itself as objects or data are removed. You must do this either programmatically or manually. The repair and compact operation are as foolproof as Microsoft can make them, but nothing is truly 100% reliable. Unless you like playing with fire, back up your old databases before doing the repair and compaction routine. If you do a compaction/repair on a non-open database, Access will prompt you for a name for the output. This is a form of backup, but because it’s not to an external source such as a CDR disk, it’s not as foolproof as a real backup. In some cases, the repair facility will fail to fix a corrupted database. Occasionally, you can work around this failure by creating a new database container and then importing the objects from the old corrupted database container into the new one. If they import all right, they’ll almost always run properly. You can find the import facility in the main Access menu under File, Get External Data, Import.
Summary Few people care about data. The point of a data manager such as Access is to allow you to turn data into information. Data are entries in a table. Information is what that data means. For example, a list of voters’ behavior in a particular election is data. That Republicans out voted Democrats in mail-in balloting is information. You manipulate and extract (select) data to turn it into information. Altering poorly structured data into information is difficult or even impossible. The relational model was created to simplify this conversion. This model specifies that all data reside in tables, or two-dimensional grids. You decompose data masses into logically related groups that can be re-linked using fields of common data. Although the entire relational theory is large and
complex, using a relational database such as Access is more a matter of common sense than mathematical precision. Access was originally conceived to fill a missing piece in Microsoft’s Office suite. Because of its ease of use and sizability, it has grown to be the dominant data manager for personal computers. Although you must keep your data, including your databases, backed up, Access is capable of repairing some types of damage. Because Access will expand to accommodate expanded data, but not contract when data is deleted, Microsoft supplies a compaction utility to meet this need.
Q&A Q I’m still unclear about relational theory and its application. Do you have any suggestions? A There are many books on relational theory, but most of them are either dense or superficial. I won’t discourage you from trying this route, but eventually you’ll have to get down to actually using the Access product. Use is what will teach you what works and what doesn’t—and that’s the acid test of whether your database structure is right or wrong. Q What’s wrong with including data twice in a database? A There is nothing wrong about doing this, but you lose some efficiency and your database increases somewhat in size. In many cases, your users will demand that you do this. Don’t adhere to arbitrary rules to the detriment of your users’ reasonable demands. Q How important is it to include a primary key in every table? A This is one rule you can’t violate. You can’t be sure Access is doing a proper and complete selection of data in a table lacking a primary key. Don’t leave the console without one. Q How often should I compact? A There is no rule about this. It depends on your usage frequency. Some heavily used databases are backed up and then compacted daily. Moderately used ones can get away with a compaction every week or even less often. Just make sure to back up when it will take you longer to replace data than it takes to do the backup.
Workshop The Workshop helps you solidify the skills you learned in this lesson. Answers to the quiz questions appear in Appendix A, “Answers.” Quiz 1. What’s it called when a primary key field appears as a link field in another table? 2. Would you classify the following statement as data or information: “In the last election, Republicans outvoted Democrats 5 to 3.”
3. Would you agree with the following statement: “Because Access is a relational database, there is no need to back up its files.” 4. Will Access dynamically shrink files to reflect deleted data?
Previous Table of Contents Next
Products | Contact Us | About Us | Privacy | Ad Info | Home Use of this site is subject to certain Terms & Conditions, Copyright © 1996-2000 EarthWeb Inc. All rights reserved. Reproduction whole or in part in any form or medium without express written permission of EarthWeb is prohibited. Read EarthWeb's privacy statement.
To access the contents, click the chapter and section titles.
Sams Teach Yourself Microsoft Access 2000 in 21 Days Go! Keyword Brief Full Advanced Search Search Tips
(Publisher: Macmillan Computer Publishing) Author(s): Paul Cassel ISBN: 0672312921 Publication Date: 05/03/99
Search this book: Go!
Previous Table of Contents Next
-----------
Chapter 2 From Idea to Project Taking a few minutes to familiarize yourself with the parts of Access and how it’s organized will let you concentrate on learning the product. Today’s lesson will help you become familiar with the following: • The Access user interface • The objects bar • Groups • The types of Access objects • Opening and closing objects • Access object views • The Database Wizard • Access’s global options
The Access User Interface Access 2000 has a new user interface designed to be not only easier for the beginner to navigate through, but also to make the life of the Access expert simpler. The concept of the user interface stems from two metaphors, the bar and tab interface common to all Microsoft Office applications, plus the object collection concept from object-oriented programming. The original object metaphor is purely abstract, whereas the translation into Access user interface is concrete. Like so many concepts in small computers, gaining familiarity with Access’ interface is best done by a hands-on approach, so let’s get started. Launch Access by choosing it from the Start, Programs menu entry. In some
administrative (network) installs, Access will be part of a group under Programs, in which case you’ll need to locate where Access is to launch it. For most people, Access will be an entry directly under Start, Programs. Upon launching, Access will offer you several choices. See Figure 2.1 for a typical screen after launching Access.
Figure 2.1 Access launches, offering you three choices: create a new database, use an existing one, or start a blank database. If this is the first time you’ve launched Access, you won’t have any entries in the list box at the bottom of the dialog box. From top to bottom the three post-launch options are • Create a New Database Using a Blank Access Database—This will create a new container (explained in the following text), ready for you to populate with your database objects. • Create a New Database Using Access Database Wizards, Pages, and Projects—This will also create a new database, but by use of a wizard or two to give you a quick start. • Open an Existing File—This will allow you to choose from a list or browse for an existing database to open. In addition, you can click the Cancel button to open Access with no database loaded. Because setup will register Microsoft Access 2000 with your operating system, you can also launch Access with a database loaded by double-clicking on the database (files with .mdb or .mde extensions) from the Explorer. For this, a first tour of Access, locate the Northwind sample database supplied with Office. Highlight it, and then click Open or double-click on its entry in the list box. If you need to browse for it, highlight More Files and click OK. That action will open up a standard File Open browsing dialog box. Northwind is part of most installs, but it might not be present on your machine. If not, you can still get a good idea of the Access user interface by the screens within the following section, or you can run Office setup again to install it.
Navigating the Database View Window After you’ve opened Northwind, your screen should resemble Figure 2.2. This is called the Database view and you’ll become very familiar with its functions and features as you work with Access. This window contains all the objects in your database and toolbars for manipulation of these objects, and provides starting points for working with a database.
Figure 2.2 The Database view holds a collection of all database objects within your project. The new window on your screen is also an object in the Microsoft hierarchy of objects, a fact that you’ll want to remember when you start working with objects in VBA or macro code. For now, though, we’ll refer to this window as the Database View window for the object Northwind: Database, which appears in the title bar. This window is divided into three main parts, shown in Figure 2.3: • The toolbar with actions and view selections; • The left pane, which lists the types, or classes, of available objects within all Access databases, such as tables and forms; • The right pane, which shows a listing of the individual objects within the selected class on the left pane. One new feature here is the Group class option on the left pane, which you’ll learn more about in the “Groups” section, later in this lesson. As you can see by clicking through the various objects in the left pane, the Northwind database has several objects as a part of its application. The new object, the one that says Northwind: Database in its title bar, is the Database view or database container, as it’s sometimes called because it contains various objects that make up a database system. It displays all the items or objects within your project collected by classification. The series of buttons on the left side of the container allows you to choose from different types of objects, such as tables or reports. Click on the Forms entry (or any entry other than the one currently selected) and the right pane will reflect all the database objects so as to show the one class selected within the Database view. Figure 2.3 shows the Database view for a simple database.
Figure 2.3 Choosing different objects will change the display within the Database view. Compare the Forms selection here with the Tables selection in Figure 2.2. In keeping with the Windows look and feel, the Access Database view window has its own toolbar between the title bar and the split panes. The icons on the buttons indicate they will perform an action rather than select an object.
You’ll see a set of icons telling you what actions on the toolbar you can perform on the objects listed in the Database view panes. The first eight entries, from left to right, allow you to do the following:
• Open—Launch an object in its native mode, such as for data entry. Access uses the term view for different object modes. • Design—Launch an object in such a way as to allow you to edit its structure rather than its data. • New—Create a new object of the type highlighted within the Object list. • Delete—Delete the highlighted object. This functions only for objects created by a user or developer, not for the objects that appear in a new database. • Large icons—Display the database objects in large icon view. Analogous to the same view in Windows Explorer or My Computer. • Small icons—Display the database objects in small icon view. Analogous to the same view in Windows Explorer or My Computer. • List—Display the database objects in list view. Analogous to the same view in Windows Explorer or My Computer. • Details—Display the database objects in Details view. Analogous to the same view in Windows Explorer or My Computer. Right-clicking is alive and well in Microsoft Access 2000. Right-click on any true object (as opposed to an action within the Database view) and you’ll see a context (or shortcut) menu containing all the actions within the Database view as well as a few more. True to its name, the context menu for each class of objects will vary. Figure 2.4 shows the context menu for form type objects.
Figure 2.4 The context menu is a superset of the Database view actions. The specific actions within a context menu will vary depending on the class of object. You can also right-click on the Objects entries to see shortcuts to Access facilities such as the VBA editor or the database startup dialog box.
Previous Table of Contents Next
Products | Contact Us | About Us | Privacy | Ad Info | Home Use of this site is subject to certain Terms & Conditions, Copyright © 1996-2000 EarthWeb Inc. All rights reserved. Reproduction whole or in part in any form or medium without express written permission of EarthWeb is prohibited. Read EarthWeb's privacy statement.
To access the contents, click the chapter and section titles.
Sams Teach Yourself Microsoft Access 2000 in 21 Days Go! Keyword Brief Full Advanced Search Search Tips
(Publisher: Macmillan Computer Publishing) Author(s): Paul Cassel ISBN: 0672312921 Publication Date: 05/03/99
Search this book: Go!
Previous Table of Contents Next
-----------
Groups Note the Groups entry within the context menu for Figure 2.4. This is a new feature for Microsoft Access 2000. As mentioned earlier, the right pane reflects only the list of objects under the category or classification that you select on the left pane. However, you can now create groups of objects, allowing a mixed bag of objects within one group or collection to appear at the same time. Prior to this version of Access, there was no simple way to collect and display different categories of objects (such as forms and reports) within one “button” of the Database view. Now you can. To create a new group, right-click in the Groups area and choose New Group from the context menu. To follow this example, create a new group called Tirilee Traders. Now that you have a multiple–category-capable group, you can add objects to it by right-clicking on the object you want to add, choosing Add to Group from the context menu, and then specifying the group from the submenu. Figure 2.5 shows a form being added to the Tirilee Traders group.
Figure 2.5 You can use the context menu for an object to add it to a group. The same context menu will also allow you to create a new group. Figure 2.6 shows the new group, Tirilee Traders, with a mixed classification of objects within it. You can tell that the objects are heterogeneous by their differing icons. I’ve changed the view from List to Large Icons to make the point clearer.
Figure 2.6 The new Microsoft Access 2000 groups can hold diverse objects. You can also use drag and drop to drag and then drop an object from its object classification (such as Queries) to a multiclass group. If your database has few objects, create an All Objects group and then copy all the objects into that group. This will save you and your users many mouse clicks.
Views, Opening, and Closing Objects Access uses the term view to refer to different object modes. The two main views used throughout Access are Normal view (just called view) and Design view. Normal view is the mode you use to interact with the object and its data (if relevant). Design view is the mode you use to change the characteristics, or design, of an object. If you double-click on an object within the right pane, it will open in Normal view. Normal view isn’t a standard Microsoft term. I use it to mean the common way for an object to open. For example, normal view for a form is any data entry or data viewing mode. If you have Northwind, try opening the Employees form by selecting (clicking on) the Forms entry in the left pane and then double-clicking on the Employees entry in the right pane. Figure 2.7 shows the resulting form opened for data entry.
Figure 2.7 The Normal view, or the default mode, for an Access object is the view ready for data entry, viewing, or editing. You could have also highlighted the Employees form, and then clicked the Open button on the toolbar of the Database view to open Employees in this view. To close an object, click on the Close button in the upper-right corner of its window, or choose File, Close from the main menu when the object is selected (active). Remember your “right” to right-click if you prefer manipulating objects that way. To see an object in Design view, highlight it and then choose Design from the toolbar of the Database view. Figure 2.8 shows the Employees form opened in Design view. The views available in the Database container are analogous to those in My Computer or Windows Explorer.
Figure 2.8 Design view is the mode you use to manipulate the object’s design rather than the underlying data. You can also dynamically switch views by clicking the View button in the main Access toolbar. The View button is on the far left on the toolbar shown in Figure 2.8. Try switching back and forth from Design to Normal view using the View toolbar button until you get a feel for it. This is an important switch that you’ll use quite a bit when designing certain Access objects—especially forms. When you’re ready, close the Employees form. If Access prompts you to save or discard changes, that means you made some modification to the form. Don’t save any changes now. Just Like Everyday Windows A window containing an Access object such as the Employees form acts just like any Microsoft Windows window. You can maximize it, minimize it, move it around, stretch, and shrink it just like any usual window. The only restriction is that, other than a Page object, all Access objects must remain within the main Access program’s container. Try opening Employees again in Normal view. Maximize it and then minimize it. When in windowed mode, move it around. Grab a corner or other border with your mouse cursor and try shrinking, and then stretching, it in all directions until you have a good feel for how things work within Access. You can likewise shrink, maximize, minimize, and manipulate the Database view window. Closing this window will, however, close the database.
Global Options Microsoft Access 2000 has several options allowing you to customize the way it looks and acts. This customization means, that to the extent Microsoft has foreseen, you can make Access behave in the way most comfortable and convenient to you. To see the Options dialog box, choose Tools, Options from the main Access menu. Figure 2.9 shows the resulting dialog box. Many entries on these tabs refer to advanced topics best left until later in the book when you’re more familiar with this product. However, there are several entries of interest to users of any level. Table 2.1 is a short list of these entries, the tabs they appear on, and a short explanation of what they can do for you.
Figure 2.9 The Options dialog box for Microsoft Access 2000 sports the familiar tabbed look. Table 2.1 Some of the Options You Can Choose in Access Entry
Tab
Click Options in Database View Window Default Database Folder General Confirm
Edit/Find
Use Taskbar for Each Object
View
Fonts and Formatting
Datasheet
Description Single or double-click to open objects Where Access stores files by default Confirm major actions (leave on for now) Does the taskbar have an entry for every Access object open or only one entry for Access itself (MDI or SDI)? Various entries for the default appearance of Access grids (datasheets)
Previous Table of Contents Next
Products | Contact Us | About Us | Privacy | Ad Info | Home Use of this site is subject to certain Terms & Conditions, Copyright © 1996-2000 EarthWeb Inc. All rights reserved. Reproduction whole or in part in any form or medium without express written permission of EarthWeb is prohibited. Read EarthWeb's privacy statement.
To access the contents, click the chapter and section titles.
Sams Teach Yourself Microsoft Access 2000 in 21 Days Go! Keyword Brief Full Advanced Search Search Tips
(Publisher: Macmillan Computer Publishing) Author(s): Paul Cassel ISBN: 0672312921 Publication Date: 05/03/99
Search this book: Go!
Previous Table of Contents Next
-----------
The entry causing the most confusion for users in general, and for those who are used to any previous version of Access, is Use Taskbar for Each Object. This is the Single Document Interface (SDI) standard, which has replaced the Multiple Document Interface (MDI) previously standard on all relevant Microsoft Office applications. However, Access, unlike other Office applications, gives you the option of MDI or SDI in the 2000 version. With SDI active, every open object within your database has its own entry on the taskbar. With MDI active, only the Access program and the currently active object have an entry on the taskbar. It might seem that SDI is the way to go because it places all objects in easy reach—true. The downside of SDI is that many open objects mean a cluttered taskbar. Add a few other applications, especially adamantly SDI applications such as Word or Notepad to a Windows session, and you can end up with a miserably cluttered taskbar. Figure 2.10 shows Access in SDI with several open objects, plus Word with several open documents, and one other application, PaintShop Pro. The taskbar is so cluttered that it is almost useless.
Figure 2.10 The SDI interface isn’t terribly useful if your application or work habits require many Office documents open simultaneously. Figure 2.11 shows the same computer with the same documents, objects, and applications open, but with Access in MDI mode. Note how much less cluttered the taskbar is.
Figure 2.11 MDI is the way to go with Access if you have many database objects open or if you use other applications along with Access. After switching Access from SDI to MDI or back again, be sure to close then open it to see your changes.
The Parts of Access It’s time to get a little technical here. A database is an orderly collection of data for presentation and manipulation. The data itself is all stored in tables, which are two-dimensional grids (matrices). Other database objects, such as forms and reports, present, select, filter, or otherwise modify the presentation of the data within tables. To graduate to being a real Access expert, you need to master only two general skills: • An expert has at least a working or descriptive knowledge of all the tools within Access and perhaps its big brother, SQL Server. • An expert applies those tools ideally for each given task. Becoming an expert sounds easy, doesn’t it? Well, in theory it is, but as in many things, the fundamentals are simple but the details don’t quite fall in place so easily. If they did, there would be nothing but Access experts, and clearly that situation doesn’t exist. However, nothing about learning Access is overly difficult if taken in small bites. The first part of learning Access is to gain a working familiarity with the nature of the objects within the Database view. To proceed, launch Access if necessary and then open the database Start.mdb located on the CD-ROM that accompanies this book in the Day2 folder. Tables If necessary, click the Tables choice on the left of the Database view to make the table objects visible. Open the table object tblFriends by double-clicking it or clicking Open with it highlighted. Your screen should resemble Figure 2.12. The prefix tbl is a shorthand flag indicating that an object is a table. Although this is obvious when looking at the collection of table options, it’s not so obvious at other places within Access. For example, if you were in a group, would you rather try to figure out whether that icon is a table, a query, or just see a three-letter prefix for each object positively identifying it? Also, in some areas of Access, you won’t have an icon to help you. This book uses the most common naming convention derived from an early convention by Greg Reddick and Stan Lyszynski as modified by Lyszynski and the Kwery Corporation.
Figure 2.12 Fields go up and down, records go across in rows. Keep that in mind and you’ll never get your fields crossed with your records. This table has only a few entries. It holds the first name, last name, and birthday for a few people now, but of course it can be expanded to hold millions of names if necessary. The headings across the top of the grid are field names. The rows are records. The concept of which are the fields and which are the records is vital to understanding and using Access or any other database product. • Fields hold similar data such as text, numbers, or dates. Fields classify data according to its data type. Each field in Figure 2.12 holds text classified by Last Name, First Name, or Birthday. • Records classify data in the sense of a data picture of the table’s purpose. In Figure 2.12, each record holds all the pertinent data for a particular person. Click the View button at the far left of the toolbar to move into Design view. Figure 2.13 shows this view for this table. Remember, Design view is the view in which you modify the actual design of an object. It excludes all data information. You can get a pretty good idea of how to design a table based on examination of Figure 2.13. The Design view is again a grid, but one with fixed columns. The first column is the field name that, also by default, appears as a table heading, the second column is the data type where you tell Access what kind of data it’s going to store in that field, and the third column holds comments.
Figure 2.13 The Design view of an object allows you to examine or edit its properties. The Design view is context sensitive. Click on the Birthday field and watch how the bottom portion of the grid (the Table Properties) changes to reflect the properties associated with a date/time field as opposed to a text field (Last Name). Soon all these table properties will become second nature to you, but before proceeding there, let’s move on to finish our tour of Access’ objects. The next stop is queries. Queries Although tables hold all data, clearly the heart of Access is its query system.
Using queries, you can select, order, present, filter, modify, and otherwise party it up with your data. Access has two basic ways to create queries, by directly entering SQL statements (difficult for beginners) or using the query by example grid. By the time you’re finished with the 21 days, you’ll have gained expertise in both systems. To see a query in action, close the table object tblFriends if it’s still open. Click on the Queries button and open the query qryFilteredFriends. Your screen should resemble Figure 2.14.
Previous Table of Contents Next
Products | Contact Us | About Us | Privacy | Ad Info | Home Use of this site is subject to certain Terms & Conditions, Copyright © 1996-2000 EarthWeb Inc. All rights reserved. Reproduction whole or in part in any form or medium without express written permission of EarthWeb is prohibited. Read EarthWeb's privacy statement.
To access the contents, click the chapter and section titles.
Sams Teach Yourself Microsoft Access 2000 in 21 Days Go! Keyword Brief Full Advanced Search Search Tips
(Publisher: Macmillan Computer Publishing) Author(s): Paul Cassel ISBN: 0672312921 Publication Date: 05/03/99
Search this book: Go!
Previous Table of Contents Next
-----------
To open a query in this context means to run it against existing data.
Figure 2.14 A query allows you to select, order, and otherwise present or modify your data. This query filters the table tblFriends to present only people who have birthdays before January 1, 1980. Keep in mind that doing this doesn’t, by itself, affect the data in the underlying table. This is called a select query because it selects data according to your criteria. Also keep in mind that unless you take measures to prevent it, all select queries in Access are live. If you modify the data pulled up in your query (shown in Figure 2.14), these changes will affect the data in the underlying table. The select query itself doesn’t do the modifications, but any editing will. There are other types of queries besides the select query, known as action queries, which will change data in the underlying table. These are more complex queries and you’ll learn about them on Day 15. For now, though, just be aware that “selecting” doesn’t alter the data.
To see the magic behind the query, click the View button to move to Design view. Again you’ll see a grid, this time the query by example grid.
Figure 2.15 The query by example grid uses a visual metaphor to construct queries. Again, you can probably figure out how the query works by simple examination of its upper and lower panes. The upper pane represents the fields in the linked (bound) table, tblFriends. This is the source for the query’s data. In this case, all the fields from tblFriends are included in qryFilteredFriends, but they don’t all need to be. You can also use more than one table in a query to combine data from more than one table, as you’ll see later in Day 4, “Using Queries for Data Retrieval.” Feel free to peek ahead to see how this looks. The key to filtering or selecting within this query is the following statement in the criteria line under the Birthday field: is in its original form—upper- or lowercase. The Format property changed only the way the data is displayed in the table.
The help system is a good reference for other format properties. Table 3.1 gives a few examples to get you going. Table 3.1 A Few Sample Formats Format
Enter
Displayed in Table
> < @@@-@@@@ @;“Empty”
tirilee Tirilee 5558976
TIRILEE tirilee 555-8976 Empty (displays the word Empty until you enter data)
Indexing and More on Key Fields The key field (primary key) is the unique identifier for a record. All tables, without exception, should have a key field identified. For example, you can’t generally use a Last Name field as a key field because most databases will
have, or at least can have, more than one entry for any last name. The authors of this book, Palmer and Cassel, have fairly common names. If you used last names as a key field, you could only have one Palmer and one Cassel in the entire table—surely not a good design concept. Last Name won’t work for a primary key, but the authors’ Social Security numbers are unique to them, so that would work. If possible, use natural keys—keys that are part of the data anyway. A good example of this is the previously mentioned Social Security number. Everybody’s is unique and you might have that as part of the data anyway. If you’re creating an auto service application, license plate (tag) numbers should work as a primary field. If nothing works naturally, you can resort to using Access’ AutoNumber facility to generate artificial (not part of the data) primary keys. A primary key not only uniquely identifies a record (you can have only one example in any table), but also speeds many Access operations. Don’t leave the console without one. Indexes (indices, really) order data within a database. An index with entries that can’t be duplicated in that field within a table is a primary key, but you can also have secondary indexes. Figure 3.28 shows the tblEmployees in Design view. Examine the Field Properties for the Indexed property. The entry reads Yes (No Duplicates) for the definition of a primary key. Click the pull-down tab for the Index property, and you’ll note you can set this property to No, for no index, or Yes (Duplicates OK). The latter will order the table or at least keep a series of pointers to data for any field with that property. Index any field you expect to search on, but except in the case of the primary key for a table, don’t make the index exclude duplicates. Doing so might end up problematic if you need two identical entries in a field. For example, if you will know that you’ll be searching employees under last name, index the field, but don’t exclude duplicates or you’ll only be able to include one last name per table. You can sort (reorder) and filter data in tables although most developers prefer doing so within queries. The next section shows how you can do these feats while staying within tables.
Figure 3.28 The EmployeeID field is the primary key for this table.
Sorting and Filtering in Tables Database design purists cringe when hearing that people manipulate the views of a table. They complain that other database objects, especially forms and queries, are for that duty. Well, cringe causing or not, people seem to like
playing around in Table or Datasheet view rather than creating additional objects for that purpose. There’s really no reason not to use tables for viewing your data, other than that the data in tables should be normalized (fragmented) into less-than-useful chunks. A query will usually reassemble data into a more useful form, but if your needs can be met by viewing, ordering, or filtering data directly in tables, there’s no reason not to do so. Edits made in a query will be reflected in the underlying tables. For example, edits made in the query shown in Figure 3.24 will be reflected in the respective tables underlying this two-table query.
Sorting To sort a table or other datasheet is database talk to order it in a determined fashion. Ordering records alphabetically is an “alpha sort” in database lingo. Sorting a table in Datasheet view doesn’t really alter its indexes, merely the display of the table. Here’s how it’s done.
Task: Ordering the View of Table Data 1. Close the Tables database, if it is open. Open the Northwind database. Northwind is part of the sample data. You might need to run Office setup again to install Northwind if it’s not on your disk. 2. Click the Tables entry in the object bar. Locate the Customers table and open it in Datasheet view by double-clicking on it. Your screen should resemble Figure 3.29.
Figure 3.29 When opened, a table will order itself according to its primary key, which is the Customer ID for this table. 3. Click anywhere in the Contact Name column (field). This will cause your next action to act on that field. 4. Click the Sort Descending toolbar button. Figure 3.30 shows this button (the cursor is on it). Note the change in the table’s order. 5. Click in the Contact Title field. Click on the Sort Ascending button to re-sort the table. This will bring all the accounting managers to the fore.
Figure 3.30 Changing the sort order changes the display of data, but not the order of the data within the table.)
The skills you gained today in filtering and sorting in tables are fully transferable to other objects such as queries and forms.
That’s all there is to changing the sort order. To make sure you return the table or tables to their pre-sort condition, close them and discard layout changes, and then re-open. In this simple table, you can also sort ascending on the primary key, Customer ID, to achieve the same result. Filtering Filtering means to filter out all but the data you let pass your criteria or criterion. Access makes this operation as simple as sorting.
Previous Table of Contents Next
Products | Contact Us | About Us | Privacy | Ad Info | Home Use of this site is subject to certain Terms & Conditions, Copyright © 1996-2000 EarthWeb Inc. All rights reserved. Reproduction whole or in part in any form or medium without express written permission of EarthWeb is prohibited. Read EarthWeb's privacy statement.
To access the contents, click the chapter and section titles.
Sams Teach Yourself Microsoft Access 2000 in 21 Days Go! Keyword Brief Full Advanced Search Search Tips
(Publisher: Macmillan Computer Publishing) Author(s): Paul Cassel ISBN: 0672312921 Publication Date: 05/03/99
Search this book: Go!
Previous Table of Contents Next
-----------
Task: Filtering 1. Open the Northwind table Customers again if you closed it after the last task. Locate a record within the Contact Title column with the entry Owner. 2. Click the Filter by Selection button on the toolbar. Figure 3.31 shows this button and how your screen should look after clicking.
Figure 3.31 Filter by selection takes a look at the current selection and filters according to it. 3. Click the Remove Filter button (two to the right of the Filter by Selection button) to remove the filter. Click the same button again to reapply the filter. 4. Click the Remove Filter button to remove any filter by selection. Click the Filter by Form button. This button is between the Filter by Selection and Apply/Remove Filter buttons. Your screen should resemble Figure 3.32. 5. Note the pull-down buttons. Pull down the combo box for Contact Title and choose Accounting Manager. Click the Apply Filter button (the one with the funnel as an icon). This will apply the filter as before. You can filter on more than one field using this method. After applying the filter your screen should resemble Figure 3.33.
Figure 3.32 Filtering by form is really a query.
Figure 3.33 Filtering by form allows more than one field filter. You can use Filter by Form to save and recall filters. Here’s the trick in a task.
Task: Saving and Recalling Filters 1. Open the Customers table in Datasheet view. 2. Click the Filter by Form button. Choose the Contact Title field by clicking in it, and choose “Owner” from the drop-down list. Click the Save as Query button in the toolbar. Enter qryFilterDemo as a save name. Your screen should resemble Figure 3.34.
Figure 3.34 You can save a Filter by Form as a query. 3. Click OK to exit this dialog box. 4. Click the Close button on the toolbar to close the Filter by Form screen. Close the table by choosing File, Close; discard layout changes, if so offered. 5. Open the table again. Click the Filter by Form button. Click the Load from Query button (far left). Your screen should resemble Figure 3.35. 6. Click OK to load the filter. Click the Apply Filter button and you’ll have your table filtered as before.
Figure 3.35 You can recall saved filters using this dialog box.
Finding Data There’s one more trick with tables to cover today, but it’s an easy one to grasp—finding data within tables. Like the other skills, filtering and sorting, this skill is transferable to other database objects such as forms and queries.
Task: Saving and Recalling Filters 1. Open the Northwind database if necessary. Open the Customers table in Datasheet view. 2. Click in the Company Name field. Click the Find button on the toolbar (the button with the binoculars icon). Click the More button to expose all of the dialog box. Your screen should resemble Figure 3.36.
Figure 3.36 The Find dialog box is a quick route to locate data. 3. Enter Li in the Find What text box. Pull down the Match combo box and choose Start of Field. Click Find Next. Access goes out and finds the first entry in the Company Name field that starts with the two letters Li. 4. Pull down the other combo boxes in this dialog box to gain familiarity with other capabilities of Access’ find facility. When you’re finished, close everything. Find Cautions Many users love the Find dialog box and use it regularly, but a few cautions are worth mentioning, as well as some tips. Here they are. Do
Don’t
DO perform search and replace operations with caution. This can be helpful, but very dangerous. For example, if you learn that LINO-Delicateses is now LONO Delicateses and decide to search on LI and replace it with LO, allowing a Replace All will change LINO-Delicateses to LONO-Delocateses unless you tighten the search criteria. Use with care! DO carefully check all options on the Find dialog box to make sure you know where you’re looking for your hits.
DON’T apply a find to an entire table (as opposed to a single field) because this can take a long time. DON’T apply a find to an unindexed field unless you have plenty of time; it will take longer than on an indexed field. If you plan to search regularly within a field, index it in table design view.
Previous Table of Contents Next
Products | Contact Us | About Us | Privacy | Ad Info | Home Use of this site is subject to certain Terms & Conditions, Copyright © 1996-2000 EarthWeb Inc. All rights reserved. Reproduction whole or in part in any form or medium without express written permission of EarthWeb is prohibited. Read EarthWeb's privacy statement.
To access the contents, click the chapter and section titles.
Sams Teach Yourself Microsoft Access 2000 in 21 Days Go! Keyword Brief Full Advanced Search Search Tips
(Publisher: Macmillan Computer Publishing) Author(s): Paul Cassel ISBN: 0672312921 Publication Date: 05/03/99
Search this book: Go!
Previous Table of Contents Next
-----------
You can use an action query to change table data. You’ll encounter these specialized advanced queries on Day 15.
Summary Tables store all data within a relational database such as Access. Access offers three ways to make a table: Design view, by entry example, and by a wizard. Each field within a table must have a specific data type conforming to the type of data it’s to hold. Each field also has an array of developer-set options called field properties. The properties for each field depend upon the data type. Primary fields act as unique identifiers for a record within a table. Although you should try to use actual data as a key, using artificial data such as an incrementing AutoNumber field is much better than no key (which should never occur). By linking fields between tables, which is the essence of a relational database, you can later construct various views of data from more than one table. Although other database objects such as forms or queries might do the job better (to some people’s view), you can filter, sort, and find data within tables.
Q&A Q If I set a primary key field in my one table, should I also use that field as a primary key in my many table? A No. This will make your link useless because you will potentially need many entries using the data from the one side in the many side. For example, say you have a list of employees with the Social Security number (SSN) as a primary key in a table called tblEmployees. You also have a table called tblFixedAssets in which each asset is assigned to an employee. The link is the SSN. Because any employee can have many
assets, you can’t have SSN as the primary key in tblFixedAssets. Instead, include SSN as a field in tblFixedAssets to link on, but use another unique field (such as asset number) for tblFixedAssets’ primary key. Q Why do I need a primary key for every table? A Access enforces uniqueness for primary fields. Telling Access that a field is the primary key is the only way to be completely sure you have a unique identifier for every record in that table. Q I want to have more than one sort for a table, but every time I change a table’s field order I lose my old sort. How can I have more than one sort for a table? A You can order or sort tables using a simple query. Each query can have its own sort order, so the answer is to use a series of queries, not sorts within tables. You can copy tables and sort them all, but that’s a real waste of disk space. Q Will the * wildcard work in Access’ Find dialog box? A Yes. For example, *c* will find any field with the letter c in it. But you really don’t need this because you can also search in Any Part of Field, which covers the same territory.
Workshop The Workshop helps you solidify the skills you learned in this lesson. Answers to the quiz questions appear in Appendix A, “Answers.” Quiz 1. Can a primary key field have two records with identical values for the primary key field? 2. Can the value of a primary key appear elsewhere (another field) in a record? 3. How often should identical data appear in a properly designed database? 4. If you create two tables you intend to have a one-to-many relationship, how do you create that relationship? 5. Will the letter Z appear first or last after applying a Sort (Descending) on a field containing all the letters of the alphabet? Exercises 1. Open the Customers table in the Northwind database. Click in the Contact Title field. 2. Click the Filter by Form button on the toolbar. Enter a filter criterion to show only those records that begin with the letter A. Hint, use the criterion A*. 3. Apply the filter. Remove the filter. 4. If you saved the filter in the “Filtering,” task click on Queries in the
object bar. 5. Locate the query qryFilterDemo. Note that the object you saved as a filter is now a query (your first query!). 6. Double-click on this object to launch the query. 7. Did the result meet your expectations?
Previous Table of Contents Next
Products | Contact Us | About Us | Privacy | Ad Info | Home Use of this site is subject to certain Terms & Conditions, Copyright © 1996-2000 EarthWeb Inc. All rights reserved. Reproduction whole or in part in any form or medium without express written permission of EarthWeb is prohibited. Read EarthWeb's privacy statement.
To access the contents, click the chapter and section titles.
Sams Teach Yourself Microsoft Access 2000 in 21 Days Go! Keyword Brief Full Advanced Search Search Tips
(Publisher: Macmillan Computer Publishing) Author(s): Paul Cassel ISBN: 0672312921 Publication Date: 05/03/99
Search this book: Go!
Previous Table of Contents Next
-----------
Chapter 4 Using Queries for Data Retrieval Tables hold data, and queries form the foundation of a system to change data into information. Today you’ll learn the fundamentals of the query, including the following: • The query in Access • Using design view to create a query • Using the Query Wizard • Simple query criteria • Using AND and OR in queries • Multitable queries • Creating links in queries • An introduction to expressions
The Query in Access Many developers call queries the heart of Access. Although tables store all data, it’s the queries from which the vast majority of objects derive their data. Queries allow much more flexibility when selecting or manipulating data than the tables do. A vital thing to remember whenever working with queries is that Access queries are live. Changes made to data in a Query Datasheet view are reflected in the underlying table, just as if you made those changes (or edits) directly in the table. This includes multitable queries, where changes made to any part of the query will be reflected in the underlying tables. You can even add new data to tables through queries.
Although you can edit or add data to tables directly through queries, most applications work better if the developer uses forms for those changes.
A First Query If you’ve been working your way through this book sequentially, you should already have a good idea of what the query design grid and the SQL view look like. You should also have a fair idea of how to construct a query. The next task covers some familiar ground, but within the task are details glossed over in previous sections, so at least take some time to review this task even if you think you’ve got a grasp on simple query construction. There are three ways to create a query: • Using the Design view • Using a wizard • Directly entering SQL commands using the SQL view This chapter covers only the first two because the third method requires some understanding of SQL commands. SQL stands for Structured Query Language. SQL in and of itself is an intermediate-level topic, and is covered starting on Day 14, “Understanding SQL.” Because you would need an understanding of that language before doing much in SQL view, this book will largely skip that topic for now.
Task: Creating a Query Using the Design View 1. Launch Access and open the FirstQueries.mdb database located in the Day4 folder on your CD-ROM. This database contains several tables from the Northwind database. This chapter uses some Northwind data, but doesn’t work in that database itself for two reasons. Using a separate database allows the book to focus on the subject matter, and working outside Northwind prevents that database from being clogged up with practice database objects.
2. Click on the Queries entry in the objects bar. Click on the New entry in the Database view toolbar. Your screen should resemble Figure 4.1.
Figure 4.1 Starting a new query from the Database view. 3. Click OK to accept the default of starting a query in Design view. 4. Click on the Customers table, and then click the Add button to add this table to the query. You can also drag and drop objects from the Show Table dialog box to the design grid.
5. Click Close to close the Show Table dialog box.
As the tabs in the Show Table dialog box indicate, you can include tables, queries, or both in any particular query. That is, you can query a query—an important technique, as you’ll later learn.
6. Adjust the size of the Field list box and the grid to suit your taste, as shown in Figure 4.2.
Figure 4.2 You can alter the aspect ratio of the query design grid to suit specific tasks or tastes. 7. Click and drag the first four fields (one at a time) from the Field list box and drop them in the first four columns, respectively. Figure 4.3 shows this operation in progress for the last column. 8. Click on the next field down—the Address. Then press Ctrl and click the next field, City. This will highlight both fields. Drag them to the grid and drop them to the right of the Contact Title field. You can drag and drop as many fields as you want to by using the Shift or Ctrl selection method, which works identically here as in the Explorer. 9. Click in the next column to the right of the City field. This will bring up a pull-down caret (combo box). Pull down that combo box and choose Region from the drop-down list. Figure 4.4 shows this technique of adding a field to a query.
Figure 4.3 Dragging a field from the Field list box to the grid includes that field in the query.
Figure 4.4 You can drag and drop to include fields in a query or choose from a pull down list. 10. Click the Run button on the toolbar to see how the query is coming along. The Run button has an exclamation point (bang) on it (refer to Figure 4.4). Your screen should resemble Figure 4.5.
Figure 4.5 At this point the query only selects all records from the included fields. 11. Click the disk icon on the toolbar to save this query as qrySelectCustomers1, or just qrySelectCustomers if you don’t mind overwriting the sample query. Close the query (File, Close) and take a break if you want to. If you prefer, leave it open—you’ll be using it again later in this chapter. That’s it. You’ve just constructed a query by dragging fields from the list box labeled Customers (the name of the table) to the query design grid. At this point the query is a subset of the Customers table in the sense that it contains all records, but only some of the fields.
The Simple Query Wizard The simple query wizard can save some time constructing queries like the one done in the preceding task. It’s very similar (almost identical to, actually) the Table Wizard you saw in Day 3, “Exploring the Data Foundations—The Table.” Here’s a tour of this wizard.
Previous Table of Contents Next
Products | Contact Us | About Us | Privacy | Ad Info | Home Use of this site is subject to certain Terms & Conditions, Copyright © 1996-2000 EarthWeb Inc. All rights reserved. Reproduction whole or in part in any form or medium without express written permission of EarthWeb is prohibited. Read EarthWeb's privacy statement.
To access the contents, click the chapter and section titles.
Sams Teach Yourself Microsoft Access 2000 in 21 Days Go! Keyword Brief Full Advanced Search Search Tips
(Publisher: Macmillan Computer Publishing) Author(s): Paul Cassel ISBN: 0672312921 Publication Date: 05/03/99
Search this book: Go!
Previous Table of Contents Next
-----------
Task: Creating a Query Using the Simple Query Wizard 1. If necessary, launch Access and open the FirstQueries.mdb database located in the Day4 folder. 2. Click on the Queries entry in the objects bar. Double-click on the Create Query by Wizard entry in the Queries section of the Database view. You could have also clicked the New button on the toolbar and chosen Simple Query Wizard from the dialog box. In either case, Access will respond with the dialog box shown in Figure 4.6.
Figure 4.6 The simple query opening dialog box is familiar territory to anyone familiar with the Table Design Wizard. 3. The wizard will default to the Customers table. You can pull down the combo box labeled Tables/Queries to see other objects you can query. 4. Add the Customer ID through Region fields to the query by clicking several times on the right-pointing caret button. You can use the double-right-arrow button to add all the fields to or remove all the fields from the query at one time.
5. Click Next to move on. 6. Name the query qryWizardQuery1 and click Finish. This will run the query. Your screen should resemble Figure 4.7.
Figure 4.7 There’s no difference between the wizard-generated query and the one you did manually using the Design view.
Filtering and Sorting in Queries You can use the same techniques you used with tables to filter and sort data within queries when you’re in a Datasheet view. However, queries are capable of storing such settings by using the query design grid (or SQL view) to create variations on a query.
Task: Quick Filtering and Sorting in Queries 1. Launch Access and open the database called FirstQueries.mdb located in the Day4 folder. Locate the query qrySelectCustomers. Double-click on it to open it in Datasheet view. Your screen should resemble Figure 4.5. 2. Click in the Contact Name field. Click the Sort Ascending button in the toolbar. As you saw in the Table Datasheet view, Access will sort the current field in alphabetical order. Click in the Customer ID field and click Sort Ascending again to return the datasheet to its original view. You can’t undo a sort in Database view, but the changes aren’t saved by default when you close the query. A shortcut to returning a datasheet to its former sort order is to close the table, discard layout changes, and then re-open it.
3. Try clicking in various fields and then clicking the Sort Ascending or Sort Descending buttons. 4. Locate the first entry of Order Administrator in the Contact Title field and click in it. Click the Filter by Example button on the toolbar. Your screen should resemble Figure 4.8.
Figure 4.8 You can filter by example in a query as you can in a table. You can filter by form from a query-generated datasheet, but you’ll find it more flexible to do so using the Design view of the query.
5. Remove the filter by clicking on the Remove Filter button on the toolbar. Close the query, discarding layout changes.
Query Criteria Using criteria in queries to select only certain records is perhaps the most called-on use for queries. This facility is very similar to filtering in Datasheet view. In fact, there’s only a small difference for most queries.
Task: Creating a Query Using the Design View 1. Launch Access and open the FirstQueries.mdb database located in the Day4 folder. This database contains several tables from the Northwind database. Locate and open in Design view either the query qrySelectCustomers or qrySelectCustomers1, depending upon whether you want to use the sample query or one of your own. 2. Note the check boxes in the Show row of the query design grid. These control whether an included field displays in the query. Because all the fields are currently checked, all will display. Very shortly you’ll see the importance of an included non-displayed query field. 3. Enter Du monde entier in the Criteria row under the CompanyName column. Tab out of the column. Access will add quotes to your entry. This indicates that the limit of this criterion is the string between the quote marks. Your screen should resemble Figure 4.9.
Figure 4.9 Access will make almost always correct guesses about adding delimiters to query criteria. 4. Click the Run button to view the query’s output. 5. Note that the query is now limited to those companies bearing the name “Du monde entier”—or one single company. 6. Return to Design view for this query. Locate the ContactTitle column and enter Sales Agent in the second row of the criteria area. Your screen should resemble Figure 4.10. 7. Run the query. Your screen should resemble Figure 4.11. 8. The next query type worth examining is the AND criteria query. This query demands validity in both columns (fields) for any returned record. Return the query to Design view.
Previous Table of Contents Next
Products | Contact Us | About Us | Privacy | Ad Info | Home Use of this site is subject to certain Terms & Conditions, Copyright © 1996-2000 EarthWeb Inc. All rights reserved. Reproduction whole or in part in any form or medium without express written permission of EarthWeb is prohibited. Read EarthWeb's privacy statement.
To access the contents, click the chapter and section titles.
Sams Teach Yourself Microsoft Access 2000 in 21 Days Go! Keyword Brief Full Advanced Search Search Tips
(Publisher: Macmillan Computer Publishing) Author(s): Paul Cassel ISBN: 0672312921 Publication Date: 05/03/99
Search this book: Go!
Previous Table of Contents Next
-----------
OR queries are inclusive. AND queries are exclusive. This is somewhat different from natural speech, in which we might say, “I want the records for those customers living in Chicago and Denver.” The human will return customers who live in either place. The computer will only return those who live in both places.
Figure 4.10 Entering a criterion on two rows creates an OR criteria that will return records matching either criterion.
Figure 4.11 An OR query will return records meeting either of the entries on the Criteria row. 9. Cut or delete the entry for Sales Agent and then move it to the first row. Your screen should resemble Figure 4.12.
Figure 4.12 You construct an AND criteria by including the example on the same row. 10. Run the query. You should get a null return because there are no records in which the Company Name is “Du monde entier” and the Contact Title is Sales Agent. 11. Return to Design view. Remove the “Du monde entier” criteria. Click to the right of the quote marks in the column Contact Title and enter a space followed by the word or and the string “Owner”. Your screen should resemble Figure 4.13. Be sure to include the quote marks when entering the second string, but not the OR keyword.
Figure 4.13 Using OR in a column will select either criterion from a field. 12. Run the query. Note that you’ll get returns for any record in which the Contact Title meets either of your criteria. Note at the bottom of the screen that a total of 22 records are returned. 13. Return to Design view. Uncheck the Show check box for the Contact Title field. Run the query again. Your screen should resemble Figure 4.14.
Figure 4.14 Access returns the same 22 records even without the display of the Criteria field. A field must be included in a query to have criteria entered for it, but it doesn’t have to show in the query’s output.
Quick Query Facts There are a bevy of query tricks and shortcuts that experienced Access users learn over time. Here are a few of the more common to give you a boost toward becoming fast and easy with Access 2000. • To include all fields in a query, drag the asterisk from the field list box to any column in the query design grid. • To include all fields of a table or query in a query and also specify fields for criteria, drag the asterisk to the first column, and the fields to which you want to add criteria into the right columns. Add your criteria, but then uncheck the Show check box for the added fields. • To remove a field from the query, highlight its column by clicking on the header, and then click the Delete key to remove it. • To remove a field from the query, switch to SQL view and delete the field from the query in that view. SQL view is reflected in Design view and vice versa. • To add another table or field to a query, click the Show Table button in the toolbar. Doing this will open the Show Table list box. • You can move or resize columns in a query’s Datasheet view just as you can in a table’s Datasheet view. • You can widen or narrow rows in a query’s Datasheet view just as you can in a table’s Datasheet view. • You can widen or narrow columns in the query design grid if you need more room to display long criterion or expressions (expressions will be discussed soon). • You can shrink the width of a field to zero in design grid to allow for
other column’s display without affecting the display of the query in Datasheet view. • You can move a column in the query design grid just like you can move a column in Datasheet view. Moving a column in the Design view will change the column’s place in the Datasheet view. Moving a column in the Datasheet view will not change that column’s location in the Design view. • Pull down the Sort row in any column to change the default order of a query (the default order is the sort created by the primary key). • You can sort on multiple fields in the Design view. Sort priority is from left to right. To give a sort a higher priority, move the column to the left of other sorted columns. You can always move the column back to the right in Datasheet view without affecting the sort priority. • You can filter and sort in Datasheet view queries that have sorts and criteria entered for them. That’s a good list to get you going in simple queries. The next topic is inclusion of more than one table or query in a query.
Multitable Queries The normalization process splits data into logical, but smaller, “chunks.” The point of this split is to increase efficiency, especially optimizing data entry chores and storage space requirements. However, there must be a way to reconstruct this split data or the efficiently stored data won’t be very useful. The primary tool for data reconstruction in an Access database is the query. The following task shows how to use data from two different linked tables to construct a datasheet containing elements from both tables. You can use the technique for queries using more than two tables. The only important element to remember is that for the rows to make logical sense, there must exist a logical link. In the case of this task, the link is the SupplierID field. Before starting, take a look at Figure 4.15. This is the FirstQueries database with the Tools, Relationships window opened. Note the two tables used for this task and their pre-existing link. To preview the result of this task, open the query named qryFirstLink in Datasheet view (or run it).
Figure 4.15 A multitable query doesn’t require an existing link between tables, but it saves a step.
Previous Table of Contents Next
Products | Contact Us | About Us | Privacy | Ad Info | Home Use of this site is subject to certain Terms & Conditions, Copyright © 1996-2000 EarthWeb Inc. All rights reserved. Reproduction whole or in part in any form or medium without express written permission of EarthWeb is prohibited. Read EarthWeb's privacy statement.
To access the contents, click the chapter and section titles.
Sams Teach Yourself Microsoft Access 2000 in 21 Days Go! Keyword Brief Full Advanced Search Search Tips
(Publisher: Macmillan Computer Publishing) Author(s): Paul Cassel ISBN: 0672312921 Publication Date: 05/03/99
Search this book: Go!
Previous Table of Contents Next
-----------
Task: Creating a Query Using the Design View 1. Launch Access and open the FirstQueries.mdb database located in the Day4 folder. This database contains several tables from the Northwind database. 2. Click the Queries entry in the object bar. Click New to start a new query. Choose the Design view. Add the Products table and Suppliers table to the query design grid. Your screen should resemble Figure 4.16. 3. Note that the Suppliers table has information about parts suppliers, whereas the Products table includes information about the products of the suppliers. Because any supplier can vend many products, but each product can have only one supplier, the relationship is one-to-many. 4. Drag and drop the CompanyName field from Suppliers to the first column in the grid, and the ProductName field from Products to the second column. Your screen should resemble Figure 4.17.
Figure 4.16 Use the Show Table dialog box to add objects to a query. This begins a multitable query, like a single-table query.
Figure 4.17 Access will link field data from more than one table even if the link field doesn’t exist in the query grid or output. 5. Save the query using a name of your choice other than the name the sample data uses, qryFirstLink. If you use that name, you’ll overwrite the sample data. 6. Click the Run button or choose Datasheet view to see the results of this query. Your screen should resemble Figure 4.18.
You don’t need to have a link established in Tools, Relationships. You can include two or more tables in the query design grid and drag and drop the link there. Creating a link in Tools, Relationships will create a link in the query design grid, but creating a link in the query design grid will not create a link in Tools, Relationships.
Figure 4.18 You’ve matched up all the products with their suppliers. In this simple step you’ve constructed a new Datasheet view from related tables. You can enter additional fields if you want to, and the data will remain in synchronization due to the link field of SupplierID. To see how this worked, return to Design view for this query and choose the SQL view. Figure 4.19 shows this view.
Figure 4.19 The SQL view reveals all. In this case, you can see that Access included the SupplierID link behind the scenes to keep the data records in proper synchronization. This is the complete SQL statement from the query: SELECT Suppliers.CompanyName, Products.ProductName FROM Suppliers AS Suppliers INNER JOIN Products AS Products ON ÒSuppliers.SupplierID = Products.SupplierID; The SQL keyword ON specifies the link field for two or more tables.
Multitable Queries Without Existing Links You can always throw in extra data into a query and Access won’t really mind, but there’s no reason to do so. Your sample data includes a query called qrySenseless. Open that query in Design view to see that it’s the same query as the useful qryFirstLink, but with the Customers table added. There is no logical link between the Customers table and either the Products table or Suppliers table, so the resulting output doesn’t make any sense—thus the name of this query. Switch to Datasheet view or run the query and you’ll see that Access, a bit at sea as to how it should proceed given its illogical query, just repeats the same customer for each record. Figure 4.20 documents Access’ distress.
Figure 4.20 Adding unrelated data to a query just confuses the issue. Access carries on like a trouper, but there’s nothing it can do to make a meaningful return from this query’s design. Actually, there is a link between these three tables, but it exists only as a path through two other tables, Orders and Order Details. The following task uses those two tables to create a five-table query, linking up the currently uncoordinated data shown in Figure 4.20.
Task: Manually Creating a Query 1. This task will make sense only in context. If you aren’t familiar with the material in this chapter starting with the heading “Multitable Queries,” take a minute to look it over now. 2. Launch the query qrySensible in the Queries group in Design view. Your screen should resemble Figure 4.21.
Figure 4.21 You can link fields working through various tables without including all those tables in the query results. 3. Note the two CustomerID fields in the Customers and Orders tables. To create a link between the two tables, click in either table at the CustomerID field and drag to the CustomerID field in the other table, dropping the link when you get to the second table. This will establish a link using the common field CustomerID. 4. Change your view to Datasheet view or choose Run from the toolbar buttons. 5. Now the query returns a list of products sold, the company vending the product, and the company that has bought the product. The Orders and Order Details tables contain information about customer orders.
6. Return to Design view for this query. Pull down the Sort combo box for the CompanyName field in the Customers table. Choose Ascending. Switch again to Datasheet view. You now have a list of all products purchased, sorted by customer instead of product. Your screen should resemble Figure 4.22. Close the query, saving or discarding changes as you prefer.
Figure 4.22 The query can be sorted on any field just like a single table query. This task has little business value, but it does demonstrate how you can get to anywhere in a
database as long as you can find a series of links to network into a logical construction.
Intermediate Criteria The criteria examples so far today have been simple query by examples with the addition of the OR and AND, inclusive or exclusive. Criteria by example means using something like “Cassel” or “Palmer” on the Criteria row to return specific records. A simple criteria example is only the very beginning of how you can select records using a query. Here are a few often-used criteria examples. Wildcards and Like The following examples use the table, tblVoters, included as one of the objects in the database FirstQueries. This table is a real list of registered voters minus the voting record section. The key field is the Registration number. This table has roughly 270,000 records in it. As such, it’s a good one on which to practice your querying techniques. The Like keyword combined with the wildcard asterisk character returns closely matching records. The Like keyword alone returns records Access’ engine believes come close to your example. The sample database contains a query, qryVoters, that’s simply the table tblVoters included with all fields and, at this point, no criteria or sorts. To see how the wildcard and Like keyword behave, proceed to the following task.
Previous Table of Contents Next
Products | Contact Us | About Us | Privacy | Ad Info | Home Use of this site is subject to certain Terms & Conditions, Copyright © 1996-2000 EarthWeb Inc. All rights reserved. Reproduction whole or in part in any form or medium without express written permission of EarthWeb is prohibited. Read EarthWeb's privacy statement.
To access the contents, click the chapter and section titles.
Sams Teach Yourself Microsoft Access 2000 in 21 Days Go! Keyword Brief Full Advanced Search Search Tips
(Publisher: Macmillan Computer Publishing) Author(s): Paul Cassel ISBN: 0672312921 Publication Date: 05/03/99
Search this book: Go!
Previous Table of Contents Next
-----------
Task: Exploring More Complex Criteria 1. Open the qryVoters query in Design view. Your screen should resemble Figure 4.23.
Figure 4.23 Without any criteria, this query will return almost 300,000 records. That’s about to change. 2. Add the criteria Like A* in the Criteria row in the Surname column. Access will add quote marks around the A*. Tab or click out of the column. Switch to Datasheet view or run the query. 3. Access will filter out all records except those having surnames starting with the letter A. Return to Design view. 4. Edit the criteria to read Like “[A-D]*”. Be sure to include the quote marks as shown. Run the query again. This time Access will return all records in which the surname starts with an A, B, C, or D. Access understood the expression [A-D] as inclusive of the letters of the Roman alphabet in between A and D (in the English version of Access, anyway). 5. Return to Design view. Edit the criteria to read Like “*av*”. Again switch to Datasheet view. This time Access will return any records in which the surname has the letters a and v sequentially within it. 6. Return to Design view for this query. Edit the criteria to read Like “ave?”. Run the query. As you can see, the ? wildcard works like it does on the command line—it replaces a single character. In this case, the query will return all records in which the surname starts with ave and
has one more letter (or number, for that matter). 7. Return to Design view. Remove all criteria from the Surname field. Edit the Criteria row of the Birth Year column to read Between 1950 and 1960. Run the query. Access selects records for voters born in 1950 through 1960, inclusive. 8. Return to Design view. Edit the Birth Year criteria to read >1960. Run the query. Access selects records for voters born in 1960 or later. 9. One more example, and then it’s on to other things. Return to Design view, remove all criteria from the Birth Year field. Edit the Criteria row of Surname to read Not Like “A*”. Run the query. Access selects for any record where the surname does not start with the letter A. Table 4.1 shows a list with some of the most often-used query criteria expressions and what they return. Table 4.1 Query Criteria Expressions Expression
Returns
Between #12/1/98# and #2/3/99#
Dates from 12/1/98 and 2/3/99, inclusive Records with Mary, Louise, or Annie Records with a blank Records with no entry (null field) Cas then any character followed by le Ends in s (case insensitive) Starts with v (case insensitive) Less than 1000 Equal to 1000 Starts with A through C and has three characters Any four characters Any surname of four characters
In (“Mary”, “Louise”, “Annie”) “ ” (quotes with a space in between) IsNull Like “Cas?le” Like “*s” Like “v*”
A The Clipboard works the same in Form Design view as elsewhere in Windows. You can copy, cut, and paste any object.
Workshop The Workshop helps you solidify the skills you learned in this lesson. Answers to the quiz questions appear in Appendix A, “Answers.” Quiz
1. 2. 3. 4. 5. 6.
What allows the dragging of a control separate from its label? How do you remove a control from a form? How can you alter a control’s size on a form? Will a form header appear for all records on a form? Can two option buttons in an option frame both be set to Yes? How does filtering by form differ in a datasheet and a form?
Exercises 1. In the Forms section of the Database view, choose New. Choose the Form Wizard to create a form bound to the tblSales table. Include both fields in this new form. Save the form using a name of your choosing or use this example’s choice: frmWorkshop. That form is part of your sample data. If you have trouble following along with this exercise, consult that form. Accept all the wizard’s defaults for this form. 2. Switch to Design view. If the form footer isn’t visible, choose (or toggle it) from the View menu. Enlarge the form footer to be the length of the form, but about one inch (2.5 cm) deep. Your screen should resemble Figure 5.23. 3. Make sure the toolbox is visible. If it is not, make it so using the View menu or the toolbar. Make sure the Control Wizards button is selected in the toolbox’s toolbar. That’s the button with the magic wand on it. 4. Locate the command button control in the toolbox. Click on it. Click in the form footer area of the form toward the right of the footer area. This will place a button on the form and launch a wizard. Your screen should resemble Figure 5.24. 5. Choose Form Operations and Close Form from the two list boxes shown in Figure 5.24. Click Next.
Figure 5.23 You are about to add a new control to a wizard form.
Figure 5.24 Some controls can trigger wizards. A command button is one of these. This is a good place to pause and study the other operations a command button wizard can do.
6. Choose the Stop Sign from the next screen. Click Next. 7. Name the command button cmdExit. Click Finish. Your screen
should resemble Figure 5.25.
Figure 5.25 You’ve just created and programmed a command button to close this form. 8. Save the form. Change to Form view. Try your new button to see whether it works as you expected it to. It should. 9. Return to Design view. Remove the new command button from the tab order but allow it to have focus. Return to Form view. 10. Test the tab order to see whether it includes your command button. It shouldn’t. Return to Design view. Open the Tab Order dialog box from the View menu. Does the footer section include the cmdExit object in its list? 11. Close the form, saving changes if you choose to.
Previous Table of Contents Next
Products | Contact Us | About Us | Privacy | Ad Info | Home Use of this site is subject to certain Terms & Conditions, Copyright © 1996-2000 EarthWeb Inc. All rights reserved. Reproduction whole or in part in any form or medium without express written permission of EarthWeb is prohibited. Read EarthWeb's privacy statement.
To access the contents, click the chapter and section titles.
Sams Teach Yourself Microsoft Access 2000 in 21 Days Go! Keyword Brief Full Advanced Search Search Tips
(Publisher: Macmillan Computer Publishing) Author(s): Paul Cassel ISBN: 0672312921 Publication Date: 05/03/99
Search this book: Go!
Previous Table of Contents Next
-----------
Chapter 6 Generating Basic Reports Reports have traditionally been printed versions of database products. Today with many users online, database reports aren’t just printed, but often displayed onscreen either through a LAN or the Internet. Today you’ll learn the basics of creating such reports: • The use of reports within Access • The AutoReport Wizard • The Standard Report Wizard • Using the Report Design view • Grouping within a report • Summing in a group • Keeping a report running sum • Subtotaling on reports • Sorting in one or multiple levels within a report • Viewing one or more pages of a report • Report bands • Manipulating group properties to your advantage • Making mailing labels • Cutting, Copying, and Pasting Controls on Reports
Reports in Access Reports differ from forms in their use within Access chiefly by being weighted to perform well with output devices, such as a Web page or a printer, whereas
forms work best onscreen. The Web has changed this slightly; reports do duty as display-only pages, and forms do double-duty as display and edit or entry Web pages. For example, if you wanted to display your company’s earnings over the Web, you would most likely choose a report. If you wanted to take customer orders, your first choice would have to be a form. Forms can display or accept user input such as edits. Reports are read-only objects.
Access does blur the line somewhat between reports and forms. For example, there’s a Form Wizard for a pivot table form (cross tab). This is a display device requiring no user input. Similarly, forms can contain graphics or the entire form can be a graphic—again a non-input or edit use for a form. Today’s lesson covers the report basics. Because there are many similarities between form design and report design, this chapter skips lightly over some basics assuming that you learned them in Day 5, “Creating Simple Forms for Data Access.” This will prevent a lot of repetition if you are reading this book sequentially. If you’re not familiar with yesterday’s material on forms, this is a good time to at least skim over that chapter.
The AutoReport Wizard The AutoReport Wizard behaves identically to the AutoForm Wizard, although obviously the output is a report, not a form. Here’s how it works.
Task: Taking the AutoReport Wizard for a Spin 1. Launch Access and open the Basic Reports database. This database is on the CD in the Day 6 folder. Click the Queries entry in the object bar. Locate the qryVoterAddresses table. Click on that object, but don’t open it. 2. Locate the New Object button on the toolbar. That’s the button that has something that looks like an icon with a lightning strike. 3. Click the button to pull it down (it’s a combo box). Locate the AutoReport entry and click on it. Access will create a report using this query as a record source. Your screen should resemble Figure 6.1. 4. Save this report by choosing File, Save As from the main menu. Name the report rptVoters if you want to overwrite the sample objects, or give it a name of your own choosing if you don’t want to overwrite the sample.
Figure 6.1 The AutoReport is an example of a barely functional object. It does the job, but nothing more. 5. Close the report. Click on the Reports entry in the object bar (if
necessary) and note that your new form is now part of the report objects in Access. The reports in this chapter are based on a table of real voter data. DTS for party affiliation means the voter “did not state” party.
That’s all there is to the AutoReport Wizard. If you want to open this report in Design view, you’ll see how simple it is.
Report Wizard The AutoReport is a wizard without options. There is also a general-purpose report wizard that’s quite capable. The following task runs through a wizard session. Note that the facilities offered within this wizard will make your report designing chores easier, no matter what your level of expertise within Access.
Task: Trying Out the General Report Wizard 1. Launch Access and open the Basic Reports database. This database is part of the CD in the Day 6 folder. Click the Reports entry in the object bar. 2. Locate the New button on the Database view toolbar. That’s the button that has something that looks like a book with a star. Click that button to start a new report. 3. Choose Report Wizard from the main list box. Pull down the combo box at the bottom of the dialog box and choose the query qryVoterAddresses for this report. Your screen should resemble Figure 6.2.
Figure 6.2 When you start the Report Wizard, you begin by binding it to a table or query. 4. Click OK to start the actual wizard process. The first dialog box is the familiar one in which you specify the fields to include in the report. Choose them all. Click Next. The subsequent dialog box enables you to specify what fields to group on, if any. Choose the Precinct field. Your screen should resemble Figure 6.3. Click Next.
Figure 6.3 The full Report Wizard includes the capability to group on one or more fields.
The meaning of a group within a report will become clear when this report is finished and you preview it.
5. Don’t specify any sort order at this point. Although you will most likely want a sort order in your report of this nature, the purpose of this task is to demonstrate the Report Wizard’s nature. Sorting will only slow down previewing this report. Click Next. 6. Choose Outline 1 for your report’s layout. Leave all other fields at their defaults. Your screen should resemble Figure 6.4. Click Next to move on.
Figure 6.4 The wizard offers layouts suitable for almost any style of report. 7. This example uses Soft Gray as the style for the report. Use it or one you prefer. I used Soft Gray because it reproduces well in a grayscale book. Click Next. 8. Name the report rptFullWizard if you want to overwrite the sample report supplied on the CD. If you want to preserve both reports, give yours a unique name. Click Finish to preview your report. A report preview is a screen view of how your report will look on the Web (approximately) or from a printer. Figure 6.5 shows this report in Preview view.
Figure 6.5 Print Preview is a screen rendition of how a report will look when printed. Report Preview Details This report groups voters under their precinct number and then lists them in the order of their registration number. The registration number is the primary key for the tblVoters table. That is the table qryVoterAddresses uses. Because there are no specified sort orders in either the query or the report, Access preserves this order (but within the groups) for this report.
Previous Table of Contents Next
Products | Contact Us | About Us | Privacy | Ad Info | Home Use of this site is subject to certain Terms & Conditions, Copyright © 1996-2000 EarthWeb Inc. All rights reserved. Reproduction whole or in part in any form or medium without express written permission of EarthWeb is prohibited. Read EarthWeb's privacy statement.
To access the contents, click the chapter and section titles.
Sams Teach Yourself Microsoft Access 2000 in 21 Days Go! Keyword Brief Full Advanced Search Search Tips
(Publisher: Macmillan Computer Publishing) Author(s): Paul Cassel ISBN: 0672312921 Publication Date: 05/03/99
Search this book: Go!
Previous Table of Contents Next
-----------
To see more than one report page at a time, locate the Two Pages or Multiple Pages buttons on the report toolbar. Click on the Multiple Pages button and choose the 1×3 selection in the first row to the extreme right. Your screen should resemble Figure 6.6. Depending on your monitor size and screen resolution, you might not have much detail in these multiple page views. To see a page in detail from the multipage view, click on the page with the cursor/magnifying glass. Doing so will zoom you to the page. By examining this report, you can see the result of a report group. Remember you grouped according to Precinct number. This sorts the precincts in ascending order (starting with 001) and groups every record belonging in that group under it sorted, in this case, by its default sort order (primary key field).
Figure 6.6 You can see more than one page at a time. Similar uses of groups are • To group employees under department number or supervisor • To group customers under zip code or area code • To group sales under salesmen • To group customers under sales territory I’m sure you can think up some other specific uses for groups in reports depending upon your specific needs.
This report will seem to open very slowly on some machines. This is due to the need for Access to group the records. Grouping in a large dataset like the tblVoters requires a lot of processing power and disk read and write.
This report isn’t perfect or even acceptable at this stage. Here are the major problems with this wizard-generated report. • The Party field can display only two characters. Although for the most part you can make out what party each voter has an affiliation with, the report looks sloppy because of this limitation. • The Name field is too short to display all the letters in the first name. This might not be correctable due to the need to fit the entire report on a single 8.5×11-inch page. • The header for this report is the same as the report name in the Database view. This name (with convention) makes sense for developers to see in the Database and other developer views, but makes for a poor header in a report for public display. The next section addresses these issues.
The Report Design View The Report Design view is similar, but not identical to the Form Design view. All the skills learned in one view are fully transferable to the other. If you’re unfamiliar with the Form Design view fundamentals covered on Day 5, this is a good time to review that material. Without further ado, it’s time to jump in to fix those elements of the Report Wizard that need addressing.
Task: Using Report Design View 1. Launch Access and open the Basic Reports database. This database is part of the CD-ROM in the Day 6 folder. Click the Reports entry in the object bar. 2. Locate the report called rptFullWizard, which is part of the sample data. If the report is currently open in Print Preview, click the View button to switch to Design view. If you’re at the Database view, highlight the report and click the Design button on the Database view toolbar. This will launch the report in Design view. Your screen should resemble Figure 6.7. 3. Take a moment to look at this report in Design view. Although it’s a bit more complex than the forms yesterday, you should have a good idea of what’s going on. The only completely new concepts are within the Page Footer band. You’ll note two fields in that band one containing the function NOW(), on the left, and the objects Page and Pages on the right. The function NOW() will place the current system date or time on a form, report, or other object. The Page and Pages keywords will display the current and total pages in a report or form respectively. The NOW() function will put the current system date and time on the page footer of the report, and the expression on the left will display which page this is
and how many pages are in the entire report. Figure 6.8 shows the bottom of the first page of this report in Print Preview. Note that there are over 10,000 pages in the entire report, so don’t try to print it unless you’re ready for a long print run.
Figure 6.7 The Report Design view looks similar to Form Design view.
Figure 6.8 The built-in Access function NOW(), and the Page and Pages keywords find good use in footers or headers for reports and forms. 4. The first thing to correct in this report is the field length for the two short fields. Right now, the report goes to the right edge of the page, so you can’t just stretch these fields or you’ll end up beyond the margins of this report. Doing so will cause Access to print a left and right part of each page, making this report over 20,000 pages long. Worse, with each logical page spread over two physical pages, the report will lose cohesion. Here are the strategies you can follow to address the field shortfall: • Choose File, Page Setup to alter the size of the paper setup size. Stretch the right page side, stretch the two short fields, and then print to the wider paper. • Choose File, Page Setup and reduce the margins of the page, thus giving you more room on the page, and then widen the right side of the report and stretch the fields. • Choose File, Page Setup, and then change the report from portrait to landscape layout. • Reduce the Address field and put the increase in the Party and Name fields. This will work, but might truncate the addresses. • Move all the fields within the group to the left to reduce the indent of the report, and use the added room to make larger fields. 5. This task uses the last strategy because it’s the best approach in this case, but might not be in all. The important concept here is not to disturb the relative position of the fields and their labels as you move them. The key to doing this is the multiple selection. 6. Click and drag to select all the fields and labels that must be moved left. Look carefully at Figure 6.9 to see which fields should be selected. You can use either marquee select or the Shift+click method to choose multiple fields and labels. 7. Drag the group of controls to the left about 0.5 inch (1 cm). When you’re finished, click away from the highlighted group to deselect it.
Now select the Address field and label and drag them back to the right margin. Be careful not to drag it beyond the current right margin. Then select the gray line just above the field labels and extend it to cover the new span of the fields and their labels. Your screen should resemble Figure 6.10. You can restore the field positions if they get out of synch, but that’s an extra step. 8. The next step will require a fine touch. You might also need to cycle between Design and Preview view to adjust the fields to the optimal width. Here’s what must be done. • Widen the Name field and label the same amount and then move them right until they abut the Address field. You should use as much space as available for the Name field, except for one character space reserved for widening the Party field (next step). • Widen the Party field and label to accommodate the necessary three characters for party affiliation. When you’re finished, your screen should resemble Figure 6.11.
Figure 6.9 Either marquee or Shift+click will select multiple controls on a report or form.
Figure 6.10 Make sure when dragging to move the field and its label at the same time to preserve their relative positions.
Figure 6.11 You’ll need to adjust control widths to accommodate anticipated field contents.
Previous Table of Contents Next
Products | Contact Us | About Us | Privacy | Ad Info | Home Use of this site is subject to certain Terms & Conditions, Copyright © 1996-2000 EarthWeb Inc. All rights reserved. Reproduction whole or in part in any form or medium without express written permission of EarthWeb is prohibited. Read EarthWeb's privacy statement.
To access the contents, click the chapter and section titles.
Sams Teach Yourself Microsoft Access 2000 in 21 Days Go! Keyword Brief Full Advanced Search Search Tips
(Publisher: Macmillan Computer Publishing) Author(s): Paul Cassel ISBN: 0672312921 Publication Date: 05/03/99
Search this book: Go!
Previous Table of Contents Next
-----------
Here’s an easy way to adjust the position and size of report objects such as lines. Select the object, and then open the Properties list box. Click the Format tab and note the position and size properties. Adjusting these numbers is much easier than dragging these objects to the size and place you wish them.
9. Save this report, optionally using a new name (File, Save As). This example used the name rptDesignView for the save name. The example also replaced the double gray lines (the ones above and below the field labels) of the wizard with single double-width lines. If you find it tedious to switch between Design and Preview views, press F11 to open the Database view, choose Queries from the object bar, and then open the query qryVoterAddresses in Design view. Add the criteria “001” to the Precinct field. This will drastically reduce the size of the dataset and consequently speed up the generation of the report.
10. Switch your view to Print Preview by clicking on that selection on the View button of the toolbar. Your screen should resemble Figure 6.12.
Figure 6.12 When run, this report now has more room for the Name field and displays the full party label. 11. Return to Design view. Adjust any fields that need adjustment. Click on the label in the Report Header band. Open the Properties list box if necessary. 12. Locate the Format tab in the Properties list box and click on it. Locate the Caption property and edit it to read Voters by Precinct. Your
screen should resemble Figure 6.13.
Figure 6.13 You can edit a label either directly in the label box or from the Properties list box. 13. Tab (or press Enter) out of the Caption field. The new caption will appear in the label. You’ll need to widen the label to accommodate the new caption. Switch back to Print Preview. Your screen should resemble Figure 6.14.
Figure 6.14 The report now displays the fields properly and has a more reasonable report header name (caption).
Grouping in Reports The wizard took care of grouping all the voters within their precincts, but you could have easily done this yourself. Manually creating a group consists of three steps. 1. Open the Sorting and Grouping dialog box to specify the field to group on and a sort order for that field. 2. Set the properties for the group. 3. Make any header or footer entries for the group. As usual, these steps are fairly easy to grasp after seeing them in an example. To see how a grouping works, locate the rptDesignView report in the sample data. You might have saved this report under a name of your own choosing. Use either your report or the one that’s part of the sample data. Open it in Design view. Click on the Sorting and Grouping button on the toolbar. Your screen should resemble Figure 6.15.
Figure 6.15 The Sorting and Grouping dialog box has two columns and a very important section for group properties. Note that you can enter (or select by pulling down the combo box) a field or an expression to group on. That’s the left column. The right column lets you specify whether you want to sort the groups in ascending (lowest first) or descending order.
You must specify a sort order for groups. Access will not permit you to use a random order for report groups.
The Group Click in the Field/Expression column. Pull down the combo box and choose Party for a group criterion. Return to Print Preview. Because you have not changed the header information (precinct), you’ll find you have grouped by party for each precinct. Figure 6.16 shows the results of using Party for a group.
Figure 6.16 If you really wanted to change the group to Party instead of Precinct, you should also change the header or footer information. However, this example serves well as a grouping demonstration. Return to Design view and likewise return the group criterion to Precinct. Properties It’s vital you understand and set the group properties correctly to get the results you want. Here are the properties, along with an explanation of what each does. • Group Header—Does the group get a header band for itself? If you say yes, you’ll have a place to enter a label or labels telling your users what each group represents. Access will group just fine without a header, but the results might not be obvious to your users. • Group Footer—Like a header, a footer is useful for delimiting and labeling groups. Footers also serve for holding expressions that subtotal or otherwise display summary information about a group. To give you an idea how handy this facility is, try the task that follows this list. • Group On—Selects the criterion to start a new group. In other words, what breaks a grouping? • Group Interval—Selects the number of characters Access should examine to decide whether a string is a group. Suppose you have data entries such as “Ford Explorer”, “Ford Ranger”, and “Ford Expedition”. You would want Access to go beyond the word “Ford” to decide when a group starts. • Keep Together—Whether Access should keep groups together on a page. In many cases this is impossible.
Task: Counting Voters by Precinct 1. Open the rptDesignView report in Design view. Choose File, Save As and give the report a distinct name. This example uses rptGroupFooter.
2. Open the Sorting and Group dialog box. Click in the Precinct entry in the Field/Expression column. Locate the Report Footer property. Double-click on that property to toggle it to Yes. Close the Sorting and Grouping dialog box by clicking on its entry in the toolbar (toggle). 3. Locate the Text Box tool in the toolbox. Click on it. Click anywhere to the right of the group footer to insert an unbound text box in the Report Footer band. Open the Properties list box (if necessary) and enter =Count([Precinct]) for a Control Source for this text box. Edit the label for this text box by clicking on it and editing its Caption property to something like Precinct Count: or another entry of your preference. Your screen should resemble Figure 6.17.
Figure 6.17 This group footer includes a function to count voters within precincts and report the results in the Group Footer band. This task is moving along quickly. If you feel a bit lost, open the rptGroupFooter report and examine the Sorting and Grouping dialog box, along with the two new entries in the Group Footer band.
4. Return to Print Preview. Move to the end of the report (the query has been limited to only precinct 001) by clicking the last record VCR button at the bottom of the screen. After the last entry, you’ll see an entry with your label and a count of the voters in this precinct. Your screen should resemble Figure 6.18. 5. Close this report, optionally saving changes. If you want to see the counting function better presented, open the qryVoterAddresses query in Design view, remove the criterion for the Precinct field, and then rerun the report in Print Preview. Scroll through the report, noting how many voters exist in each precinct.
Figure 6.18 At the end of each group, Access will give you a count of the members of the group.
Previous Table of Contents Next
Products | Contact Us | About Us | Privacy | Ad Info | Home Use of this site is subject to certain Terms & Conditions, Copyright © 1996-2000 EarthWeb Inc. All rights reserved. Reproduction whole or in part in any form or medium without express written permission of EarthWeb is prohibited. Read EarthWeb's privacy statement.
To access the contents, click the chapter and section titles.
Sams Teach Yourself Microsoft Access 2000 in 21 Days Go! Keyword Brief Full Advanced Search Search Tips
(Publisher: Macmillan Computer Publishing) Author(s): Paul Cassel ISBN: 0672312921 Publication Date: 05/03/99
Search this book: Go!
Previous Table of Contents Next
-----------
The expression in the unbound text box is based on a built-in function of Access, Count(). The entire expression, =Count([Precinct]) tells Access to place the count (number of) of occurrences for Precinct in the Group Footer band. Access assumes you want to count the number of occurrences in each group. Had you placed the expression in a text box in the Page Footer band, you would have gotten a count of entries on each page. If you had placed the expression in a text box in the report footer or header, Access would have returned a count of all the occurrences in the entire report.
Mailing Labels Access 2000 has a built-in wizard for making mailing labels. Essentially, this wizard creates a label layout using the fields within the table or query you want to use, and then formats the report to a page size that fits a particular label or sheet of labels. Unlike other report wizards, the Label Wizard turns out a report that requires no modification. The following task takes you through the Label Wizard.
Task: Using the Label Wizard 1. Launch Access if necessary. Click on the Reports entry in the object bar of the Database view. Click New to start a new report. Choose the Label Wizard for a report wizard and the qryAddressesWithCity query for a query to bind the report to. Your screen should resemble Figure 6.19.
Figure 6.19 The Label Wizard requires a bound table or query before it
can run. You might want to examine this query and its bound table in both views before proceeding. The query has one field created by an expression, and another non-displayed field limits the query’s return to a single precinct. The reason for limiting the query’s selection is to make the query and the report run faster.
2. Click OK to start the wizard proper. The first dialog box requires you to specify a label by number and vendor or by size. The combo box at the bottom right lets you select a vendor. The large list box at the center enables you to choose from the vendor’s selection. If your vendor or label isn’t listed, choose the closest based on layout and size. This example uses a Herma 8007. Click Next to move on. 3. The next dialog box allows you to specify a font and its characteristics. Unless you have a good reason not to, leave this information at default settings because they work well for labels. 4. Click Next to move to the only tricky part of the Label Wizard. Here you must lay out the label itself. Don’t just move all fields to be included in the label over because that will put them all on one line. You must specify which fields you want on the label (in this case, all of them) and where they go. To move a field from the Available Fields list to the label, highlight it and then click the Move (caret) button. To move to a new line in the label, press Enter. You enter punctuation such as spaces or commas by literally entering those characters using your keyboard. Figure 6.20 shows a finished label. Note there is no separate field for State because this field has been included in the City field. Although this is improper database design, it makes no difference in this context.
Figure 6.20 The Label Wizard asks you to not only include fields, but to lay them out as you want to see them in the finished label. 5. After your label looks similar to Figure 6.20, click Next to move on. In the next dialog box, choose to sort on Surname. Click Next. 6. Give the report the name rptVoterAddressLabels, or one of your own choosing if you don’t want to overwrite the sample data. Click Finish to see your label. Your screen should resemble Figure 6.21.
Figure 6.21 The current mailing label will work fine although it’s not aesthetically perfect. 7. Switch to Design view for this report. Note all the fields are expressions that include the TRIM() function. That’s a built-in function
of Access that, as its name implies, trims the extra whitespace out of fields included in expressions. To see how TRIM() works, remove it from the first text box in the report and return to Print Preview, noting how the inclusion of extraneous whitespace in the Name field adversely affects the look of your labels. Expression Details Explained Take a look at the expressions used for the fields in the mailing label report. The first field is a text box control with the Control Source =Trim([FirstName]&“ ”&[Surname]) The equal sign (=) tells Access that what follows is an expression. The TRIM() function removes extra whitespace. Take a FirstName field that has 15 characters in it. Without TRIM(), the name Kathleen Arnold would appear like this: Kathleen
Arnold
The name Moe Green would appear Moe
Green
And the name Shelbyville Nathan would appear Shelbyville
Nathan
Obviously, to make a good-looking report you want only a single space between the first and the last names. TRIM() removes all extra whitespace from a field, so the preceding fields appear as Kathleen Arnold Moe Green Shelbyville Nathan The next character is the ampersand. It concatenates the FirstName field to the next character, a space (“ ”). The double quotes mean the next character is a literal; in this case, it is a space. The next character is an ampersand concatenating the space with the Surname field.
Page Layout Settings Critical to the success of any report is the page layout setting for that report. Launch Access, load the Report Basics database, click the Reports entry in the object bar, and then click the rptVoters report part of the sample data. Click the entry File, Page Setup from the main menu. Review the three tabs for page layout, noting the type of data each holds. The entries are self-explanatory. Close the Page Layout dialog box by clicking either OK or Cancel. Highlight the rptVoterAddressLabels report, which is also part of the sample data. Again
open the File, Page Setup dialog box. The critical part of this setup is in the Columns tab. You can’t choose another report for the Page Setup dialog box while the dialog box is open because the box is modal. Modal means that it grabs the entire attention of the application, or even the system, preventing the focus from going anywhere else. The Print Setup dialog box is application modal. As long as it’s open, nothing else in Access will accept the focus. Click that tab and note the precise settings for the two columns that make up the report. Similarly, the Access Labels Wizard has assigned precise margin data for this report. The combination of the two makes for a label report that will hit the labels sheet after sheet without lag or creep. Newcomers to Access will often try to format a page the size of a label and print the report to that size page, figuring that by defining a page as having the dimensions of a label they will center the data on the label. Although this does work after a fashion, it means that you’ll end up with one label per page rather than the desired multiple labels for each page (8.5×11-inches in the U.S.).
Previous Table of Contents Next
Products | Contact Us | About Us | Privacy | Ad Info | Home Use of this site is subject to certain Terms & Conditions, Copyright © 1996-2000 EarthWeb Inc. All rights reserved. Reproduction whole or in part in any form or medium without express written permission of EarthWeb is prohibited. Read EarthWeb's privacy statement.
To access the contents, click the chapter and section titles.
Sams Teach Yourself Microsoft Access 2000 in 21 Days Go! Keyword Brief Full Advanced Search Search Tips
(Publisher: Macmillan Computer Publishing) Author(s): Paul Cassel ISBN: 0672312921 Publication Date: 05/03/99
Search this book: Go!
Previous Table of Contents Next
-----------
If your Access reports shoot out extra pages, either blank or with a few characters on them, you’ve created a report that’s bigger than the net size of the page. The net size of a page is the actual page size less the sum of the opposing margins. A page that is 8.5 inches wide with 1-inch margins left and right has a 6.5-inch maximum print area. Print Preview will show you whether you’ll be seeing extra pages. Always run Print Preview for a few pages (at least) before committing a report to a printer.
Sums, Subtotals, and Running Sums Many reports will require you to sum or subtotal a field or fields. Naturally you can only sum on some sort of numeric field, such as those formatted as Number or Currency data types. There are several ways to sum in a report: • Sum for a band such a page or group • Sum for an entire report • Keep a running sum of bands or groups The key function to summing in Access is the SUM() function. Here’s how to use that function, as well as how to do the various summing chores.
Task: Using Sum Functions in Reports 1. Launch Access if necessary. Click on the Reports entry in the object bar of the Database view. Locate the rptSumming report and open it in Print Preview. Your screen should resemble Figure 6.22.
Figure 6.22 The basic report complete with groups, but without any
summing function yet. 2. Switch to Design view for this report. Save it using a different name than it currently has. This example uses the name rptAllSums, but you should use a different name if you don’t want to overwrite the sample data. 3. Open the Sorting and Grouping dialog box by clicking on its entry in the toolbar. Locate the Group Footer property and toggle it to Yes. Toggle the Grouping and Sorting dialog box to Closed. 4. Click on the Text box control in the toolbox. If the toolbox isn’t visible, drop down the View menu and toggle it to Visible. Click in the CategoryName footer band to insert an unbound text box control there. Your screen should resemble Figure 6.23. 5. Open the Properties list box if necessary. Click on the Data tab and click in the Control Source property. Press Shift+F2 to open the zoom box for this property. You can open a Zoom box for many areas in Access including any property list box and the query design grid.
Figure 6.23 This unbound control will have a summing function as part of its Control Source. 6. Enter the following expression for this property: =Sum([AppraisedValue]) Your screen should resemble Figure 6.24.
Figure 6.24 Entering an expression using the Zoom box is a lot easier on the eyes than squinting at the Properties list box. Clicking the Font button in the Zoom box will allow you to specify a font and font size for your Zoom box.
7. Click OK to close the Zoom box. Click the label area of the unbound text box. Click the Format tab of the Properties list box. Locate the property Caption and edit that to read Group Sum or anything you prefer. Switch to Print Preview and note that you now have a sum for every group on the report. Your screen should resemble
Figure 6.25.
Figure 6.25 Getting a subtotal for every group or category is as simple as adding a function to the band. 8. Return to Design view. Click on the unbound text control and locate the Format tab in the Properties list box. Locate the Format entry, pull down the combo box, locate the Currency entry, and choose it. Return to Print Preview. 9. Return to Design view. Marquee select the unbound text control from the previous steps and press ^C to copy it to the Clipboard. Click in the Report Footer band and press ^V to paste this control to that band. Your screen should resemble Figure 6.26.
Figure 6.26 The footer now has a field ready to display a sum for the entire report. 10. Return to Print Preview. Scroll to the bottom of the screen and note that you not only have sums for each group, but also the entire report. The controls summed differently because Access will sum across the span or influence of the band the control is placed in. Placing the SUM() function in the group band summed the group. Placing it in the Report Footer band summed the report.
11. This gets a bit tricky. Widen the group band to accommodate another control. Marquee highlight the Group Sum text box and its label. Choose Edit, Copy from the menu. Choose Edit, Paste from the menu to paste a new copy of the old control into the same band. Your screen should resemble Figure 6.27. Edit the label to read Running Sum 12. Click on the data part of the control (as opposed to the label). Locate the Running Sum property in the Data tab. Change the value from No to Over All. 13. Return to Print Preview. You now have a report that sums for every group (subtotal), keeps a running sum for all groups, and gives you a grand total for the entire report. Your screen should resemble Figure 6.28. The report shown here doesn’t have its controls finely aligned yet. That’s a simple task after you’re sure the report is working as you intend it to.
Previous Table of Contents Next
Products | Contact Us | About Us | Privacy | Ad Info | Home Use of this site is subject to certain Terms & Conditions, Copyright © 1996-2000 EarthWeb Inc. All rights reserved. Reproduction whole or in part in any form or medium without express written permission of EarthWeb is prohibited. Read EarthWeb's privacy statement.
To access the contents, click the chapter and section titles.
Sams Teach Yourself Microsoft Access 2000 in 21 Days Go! Keyword Brief Full Advanced Search Search Tips
(Publisher: Macmillan Computer Publishing) Author(s): Paul Cassel ISBN: 0672312921 Publication Date: 05/03/99
Search this book: Go!
Previous Table of Contents Next
-----------
Figure 6.27 A simple property change will alter this control from a duplicate of an existing one into a running sum control.
Figure 6.28 The report is now replete with sums of all sorts or, to put it another way, all sorts of sums.
Summary Reports are to printers what forms are to screens. That’s a bit of a simplification, but it does make the point of what each specializes in. The chief operational difference between a report and a form is that a report has no way to edit or enter data and a form does. The skills you learn in report design or form design are almost 100 percent transferable to the other. Each object has an adjustable design grid, controls that can be bound or unbound, a toolbox, and the critical Properties list box for controls and other objects compromising the report. Additionally, both objects are constructed of bands. You can use built-in (or user-defined) functions in unbound controls in reports, similar to how you can use them in forms. The function, when applicable, will operate differently depending on the band within which it is located. For
example, a control with the COUNT() function in a group band will count occurrences over the group.
Q&A Q If a report has one page, will there be any difference between the SUM() function in the Page and Report bands? A Technically they’ll behave differently, but in practice, they’ll return the same values. Q Can I sum within the Detail band? A Sure. Your results will be the sum of the objects contained within that band. Q Can I subtract, multiply, and divide in an expression? A Yes. For example, the expression =[SalesPrice]-[Cost] will subtract the value of SalesPrice from Cost or give you the gross margin. Similarly, you can group using standard algebraic notation. =([SalesPrice]-[Cost])/Count([Widgets]) will figure the gross margin and then divide by the number of widgets. Q Do I need to use [] for every field in an expression? A Technically no, but you do for any field with a space in the Name (Control Name for those old VB hands). If you do use [] for field names, Access will never make an error; it might without those brackets. They also immediately identify a field from a function to the developer. Use them always. Q Can I use color in reports? A Sure, and there are a few Microsoft-supplied styles in the wizard that use color. Q Can I include pictures in a report? A Yes. There are bound and unbound image controls available for reports just as there are for forms.
Workshop The Workshop helps you solidify the skills you learned in this lesson. Answers to the quiz questions appear in Appendix A, “Answers.” Quiz 1. How can you customize which fields the AutoReport Wizard includes in a report? 2. Is there any difference between binding a report to a query versus a
table? 3. What does the Keep Together property of a group do? 4. What does the [Pages] return in the report header? 5. What does the whitespace between the double quotes in the following expression do? =[Name]&“ ”&[LastName] Exercises 1. Open the rptAllSums report in Design view. 2. Widen the Pager Footer band to accommodate a new field. 3. Copy the control along with its label that yields the sum of each group (not the running sum). 4. Paste that control into the Page Footer band. Edit the label to be sensible for a page summation rather than a group summation. 5. Switch to Print Preview. Is the control working as you expected? 6. Return to Design view. 7. Paste the control into the Report Header band. Edit the label accordingly. 8. Return to Print Preview. Is the value in the header the same as the footer? 9. Close the report, optionally saving changes.
Previous Table of Contents Next
Products | Contact Us | About Us | Privacy | Ad Info | Home Use of this site is subject to certain Terms & Conditions, Copyright © 1996-2000 EarthWeb Inc. All rights reserved. Reproduction whole or in part in any form or medium without express written permission of EarthWeb is prohibited. Read EarthWeb's privacy statement.
To access the contents, click the chapter and section titles.
Sams Teach Yourself Microsoft Access 2000 in 21 Days Go! Keyword Brief Full Advanced Search Search Tips
(Publisher: Macmillan Computer Publishing) Author(s): Paul Cassel ISBN: 0672312921 Publication Date: 05/03/99
Search this book: Go!
Previous Table of Contents Next
-----------
Chapter 7 Automating Your Access App: A Macro Primer Macros are, without a doubt, the most often-used programming aspect of Access. The clear reason for this is that you don’t need any programming lessons and you don’t need to know obscure keywords or symbols to succeed in Access macros. This looseness is the macro language’s best part, but it also makes macros somewhat controversial among some advanced developers. From my point of view, this controversy is silly. If macros posed any serious problems when implemented, Microsoft wouldn’t use it in its own demonstration programs. Today you will learn the following: • What macros are in Access • The proper use of macros • The macro controversy and why you should ignore it • The macro design grid • Creating a simple macro • Associating macros with events • Testing and debugging macros • Creating a macro that runs only in certain conditions • Creating a family of related macros • Advanced macro concepts
Macros and Access Macros, in the form of recorded and then played-back keystrokes, acted like a
simple programming language in the first hit program for the IBM style PC—Lotus 1-2-3, back in the dark days of DOS version 1. Later, advanced users of 1-2-3 started using commands along with recorded keystrokes to write rudimentary programs for that three-in-one program. “Real” computer programmers, those who used Turbo Pascal or BASICA, despised macro programmers for invading their turf with this “fake” programming system. Yet the popularity of 1-2-3’s macro language and the ease with which untrained personnel could get results, assured the widespread use of this system, not only in 1-2-3, but also in other successor spreadsheets such as Excel. Now, almost 20 years later, little has changed. Access includes both a macro language that incorporates commands and a keystroke player. It also sports a BASIC programming language, VBA (Visual Basic for Applications). Programmers of the BASIC persuasion, usually sporting either a lot of self-training or formal education in computers, look down on macros as well as those who use them. However, the popularity of macros, their ease of use, and their utility hasn’t been lost on either Microsoft or the millions of people who automate their applications using this system. In a bit of irony, there are certain things that only macros, and not pure VBA, will do. The existence of these tasks, marked by the VBA keyword DOCMD, remains a sore point for the VBA-only cadres. And the Point Is? The reason I’ve gone into this long introduction about macros is that many users will encounter anti-macro attitudes during their careers. Although in theory the arguments made against macros (such as their lack of any error traps) are valid, what’s equally valid is that there are tens of millions of applications running macros with no difficulties whatsoever. Keep in mind the following points about macros and VBA: • Use macros sparingly and only when there isn’t a way to do the task in VBA. Also, be reasonably sure the blind running method of macros won’t harm your application. • Most developers find that VBA-launched macros via the DOCMD keyword are easier to debug than macros created using the macro design view. • Don’t use macros if you believe there is a reasonable chance that they might put your application in an error condition. Do
Don’t
DO use the Sendkeys macro DON’T forget to free allocated command when nothing else will do. memory with the free() function. If you don’t free the memory, and the pointer to it goes out of scope, the memory will be unavailable during the execution of the rest of the program.Don’t forget that this command blindly sends keystrokes to the computer. In some instances, this can cause quite a bit of troubles. If your users are having mysterious problems in the vicinity of a Sendkeys macro, try disabling that macro first to see if this is the problem. The concepts of keyword, event, error trap, and others used in this chapter might not be clear to you at this point. Just try to get a general sense of things today, and come back to this section later after learning about macros today and VBA in subsequent chapters. By then it will all make sense if it doesn’t now. Microsoft has tried to address both Access developers who like macros, and those who fear macros due to their lack of error traps, by creating an on-error event that cantrigger a macro or VBA code.
Elements of a Macro Back in Day 2, “From Idea to Project,” you saw how a simple macro could react to a mouse cursor moving over an area of the screen (the mouse corral). The four elements of a macro, one of which is optional, are • The event—The reason the macro “fires” or trips. Some event examples are a form control gaining or losing focus, a mouse cursor moving over an area, a keystroke, or a form load. • The action—What the macro roughly does. Some actions are load object, close object, requery, launch another application, or delete object. • The action arguments (properties)—What specifics the action applies to. For example, when you use Access to create a macro that opens the frmDataEntry form, the action is to open a form, whereas the property of that action is the frmDataEntry form. • Conditions—You can program your macros to fire (or run) only when certain conditions exist (such as a field having a specific value). The conditional capability of macros is considerably less developed than in VBA, but is still useful, as you’ll see later today. The Macro Design Grid To see the Macro design grid, click the Macro entry in the Database view toolbar, and then click New to start a new macro. Similarly, if you have some macros already created, you can see the design grid with a macro loaded by
highlighting that macro and clicking the Design button. The Macro Design view is similar to other design views you’ve seen in previous days. Figure 7.1 shows this grid. The Conditions column doesn’t appear in Figure 7.1. If you want to see it, click its toggle button in the toolbar. You’ll also see a Macro Names toggle button in this toolbar. This toggles a column to group macros under a single macro name.
A Very Simple Macro The following exercise results in a free-standing macro that displays a special type of dialog box called a message box. Windows uses various styles of message boxes to display messages upon the occurrence of certain events. The point of this task is to familiarize you with the Action and Action Arguments areas of the Macro Design view.
Figure 7.1 The Macro Design view is a grid with a context-sensitive Action Arguments list section at its bottom.
Previous Table of Contents Next
Products | Contact Us | About Us | Privacy | Ad Info | Home Use of this site is subject to certain Terms & Conditions, Copyright © 1996-2000 EarthWeb Inc. All rights reserved. Reproduction whole or in part in any form or medium without express written permission of EarthWeb is prohibited. Read EarthWeb's privacy statement.
To access the contents, click the chapter and section titles.
Sams Teach Yourself Microsoft Access 2000 in 21 Days Go! Keyword Brief Full Advanced Search Search Tips
(Publisher: Macmillan Computer Publishing) Author(s): Paul Cassel ISBN: 0672312921 Publication Date: 05/03/99
Search this book: Go!
Previous Table of Contents Next
-----------
Task: The Message Box Macro 1. Launch Access and open the Macro Primer database. This database is part of the CD-ROM in the Day 7 folder. Click the Macros entry in the object bar. Click New in the Database view toolbar to start a new macro. Your screen should resemble Figure 7.1 but have no entry in the Action column yet. 2. Click in the Action column at the first row. This will change the row into a combo box. Pull down (expand) the combo box. Scroll down to find the action called MsgBox. Your screen should resemble Figure 7.2. When you click in the Action area, press the first letter of the action you want to use (in this case, m). Access will scroll to the first action that starts with m. This is the express train to finding actions on the list.
3. Locate the Message line in the Action Arguments section of the design grid. Enter Overdrawn at the memory bank! or any message of your preference. The specific message is unimportant. 4. Locate the Title line in Action Arguments and enter Message from your RAM or any other title for the message box you prefer. As with the message above, the specific wording is unimportant. Your screen should resemble Figure 7.3.
Figure 7.2 The list of actions for macros is part of a combo box. You can enter values directly or pick them from a list.
Figure 7.3 You can customize what your message will be like using the Action Arguments section of the Macro Design view. 5. Click the Run button on the toolbar. Access will prompt you to save this macro. Do so using the name mcrFirst. After saving, Access will display your new message box with your custom message and title. If your computer is sound enabled, you will also hear the default Windows sound. Your screen should resemble Figure 7.4.
Figure 7.4 Creating a message box with a custom message takes only a few seconds. Actions in a macro will execute sequentially from the top of the Design view to the bottom, unless a condition prevents them from occurring at all. To see this in action for yourself, open the mcrFirst macro in Design view, and then add another message box action along with a different title and message. Figure 7.5 shows the Design view of such a macro.
Figure 7.5 Macros will execute actions sequentially from top to bottom unless a condition prevents execution of one or more actions. Run the macro. Access will prompt you to save the macro. Do so and the macro runs. As soon as you clear the first message box, the second one appears. Figure 7.6 shows the second macro action executing.
Figure 7.6 As soon as you clear the first action, the second executes. Deleting Macro Actions The next task isn’t helped at all by having two macro actions, so it’s time to remove the second. To do so, highlight the entire line where the action appears by clicking on the gray square that’s the equivalent of the record selector. This is directly to the left of the Action entry. When you hit the right spot, the entire macro line will highlight. Figure 7.7 shows the line highlighted with the cursor over the area you must click to make it so. Press the Delete key to remove this line. You can also choose Delete from the Edit menu to remove a row. If you wanted to insert a macro action in between two existing ones, highlight the lower one and then press the Insert key. You can also click in the row
where you want a row to be inserted above and choose Insert, Rows from the main menu. Shift+click and Ctrl+click work for multiple selections in the macro design grid as well. You can use these techniques to insert or delete multiple rows.
Figure 7.7 To delete or insert a line, you highlight a row in the Macro Design view.
Macros and Events The mcrFirst macro is interesting, but useless unless it conveys a worthwhile message. For a message box to do so, it must appear at a required or desired time. Targeted events should trigger macro execution. A successful Access developer will not only do a good job designing macros (or VBA code), but also attaching those macros to the proper event. It will take a bit of thinking and experience before you reliably find the correct event for your macros and VBA code. For example, take the two events for a text box, After Update and On Lost Focus. You might decide you want a macro to execute after a user makes an entry in a text box. Logically, you understand that after a user makes an entry, he’ll move out of the field using Tab, Enter, or a mouse click. That causes the text box control to lose focus so you might attach the macro to the On Lost Focus event. That wouldn’t be right simply because a person can cause the loss of focus on a control without making any data entry or edits. The right event for execution after a user makes a data entry is After Update. The key to knowing whether your macros are attached to the right event is testing. There are always unpredictable user actions that you as a developer must account for. Testing, using real people other than your own predictable self, is the right way to make sure your application will work in the field as you envisioned it would when you designed it. Using the example in this section, the On Lost Focus event would work just fine if you were sure that every time the user gave a field the focus, he would edit or update it and then move on. However, field testing will prove that is not the case with real-world people, so you must use the After Update event.
The following section gives you a few ideas of events and how they work with different form controls. The specifics in this section apply to reports as well as forms.
The Help system for Access is extremely useful for learning about events. In fact, most Access developers use Help extensively when designing their applications. To see a short note on any event, click in the event’s line and look at the status bar. To see full help text on an event, click in its area in Properties and press F1.
Previous Table of Contents Next
Products | Contact Us | About Us | Privacy | Ad Info | Home Use of this site is subject to certain Terms & Conditions, Copyright © 1996-2000 EarthWeb Inc. All rights reserved. Reproduction whole or in part in any form or medium without express written permission of EarthWeb is prohibited. Read EarthWeb's privacy statement.
To access the contents, click the chapter and section titles.
Sams Teach Yourself Microsoft Access 2000 in 21 Days Go! Keyword Brief Full Advanced Search Search Tips
(Publisher: Macmillan Computer Publishing) Author(s): Paul Cassel ISBN: 0672312921 Publication Date: 05/03/99
Search this book: Go!
Previous Table of Contents Next
-----------
Task: Associating Events and Macros 1. Launch Access and open the Macro Primer database. This database is part of the CD-ROM in the Day 7 folder. Click the Forms entry in the object bar. Note the location of the frmEventPractice form. This form has several controls ready for macro attachment. Each example will use the mcrFirst macro for a macro to attach or bind to an event. 2. Highlight the frmEventPractice form and click Design in the Database view toolbar to open the form in Design view. Your screen should resemble Figure 7.8. 3. Click on the command button labeled Click Me. If necessary, open the Properties list box by choosing it from the toolbar or the View menu. 4. Click on the Event tab in the Properties list box. Locate the On Click property. Click in the area to the right of the Event label. This will convert the line to a combo box. Pull down the combo box and choose mcrFirst from the list. Figure 7.9 shows what your Properties sheet should look like after you finish this operation.
Figure 7.8 The sample data has a form ready for some macro practice.
Figure 7.9 To associate a macro with a specific event, you can choose
it from the drop-down list. 5. Switch to Form view by clicking on the View button in the toolbar. Click on the Click Me button. Your screen should resemble Figure 7.10. 6. Clear the message box and return to Design view. Clear the On Click event from the command button’s event listing. Click in the purple area of the rectangle labeled I’m a Box. The I’m a Box control consists of a label control inserted over a rectangle control. Both have a 3D characteristic added and sport different colors. You can achieve the stacked effect for controls by, well, stacking them in this manner.
Figure 7.10 Now each time you click on the command button, the macro will fire. 7. Locate the Mouse Move event in the Properties list box, pull down the combo box, and then choose mcrFirst from the list. Return to Form view. Move your mouse around, but not over the rectangle control. Move the mouse over this control. The macro will fire. Return to Design view. 8. Clear the Mouse Move event for the rectangle control. Click in the text box control. Add the macro to the On Got Focus event of the text box. Return to Form view. The macro executes immediately because the unbound text control is first in the tab order, so it gets the focus on form open. Clear the message box. 9. Click the command button. Nothing should happen if you’ve cleared the event from this control. Click back in the unbound text control. The macro again executes as the control regains the focus. 10. Return to Design view. Remove the macro from the On Got Focus event and add it to the After Update event. Return to Form view. 11. This time the macro doesn’t fire on form open because there has been no update to the control. Click on the command button. Click in the text control. Add any entry (such as the letter d) to the control. Tab away from the text box. The macro fires, as you can see in Figure 7.11.
Figure 7.11 You can enter and exit this control indefinitely without the macro firing. However, if you do any updates to the control, the macro will fire upon the loss of focus. 12. Experiment with other events. Feel free to add different controls to this form to practice with their events too. When you’re finished, close
the form discarding changes. If you want to preserve the modified form as a learning experience, you can always save it using a different name.
Commonly Used Macro Actions The most common actions for macros are to open and close objects (usually forms or reports), to display message boxes, and to go to controls. In many cases, you’ll want to couple these actions with conditions and group them under a name. Names come up in the following task. Conditions are discussed later today, so for now just keep in mind that these actions aren’t generally the complete picture. The following task shows you how to use macro names and create macros for opening and closing forms. You can use the same techniques to open and close any object (or do any macro action) within Access.
Task: Macro Names and Common Actions 1. Launch Access and open the Macro Primer database. This database is part of the CD-ROM in the Day 7 folder. Click the Macros entry in the object bar. Locate the mcrOpenAndClose macro, highlight it, and open it in Design view. Your screen should resemble Figure 7.12. 2. Click in the Action column at the first row. This will change the row into a combo box. Pull down (expand) the combo box. Scroll down to find the MsgBox action. Your screen should resemble Figure 7.12.
Figure 7.12 The Macro Name column allows for grouping sub-macros under a single macro name at the Database view. 3. The first macro actions are under the macro name OpenImOpen. This macro name has two actions. The first action opens the frmImOpen form. The second action closes the frmOpener form. To see the actions and their Action Arguments, click in the Action column and note the Action Arguments displayed along with the action. For example, click in the first Close Action—the one grouped under the name OpenImOpen. The Action Arguments for this action show that when this macro fires, it will close the frmOpener form. Figure 7.13 shows the Action Arguments for this action. 4. Click in the Properties section. Pull down the combo boxes and note the entries there. When making macros to manipulate objects, first make the objects, and then make the macros. That way the objects will appear in the combo boxes for the macro design grid. Finally, assign the macros to the controls (if applicable).
Figure 7.13 This macro will first open a form, and then close another. 5. Close the mcrOpenAndClose macro. Click on the Forms entry and open the frmOpener form in Design view. This form has one command button. Click the button and note the entry in the On Click event. A macro that’s part of a name appears with the name first, followed by the part of the macro you want to associate with the event. Figure 7.14 shows the On Click event for this command button. If necessary, return to the mcrOpenAndClose macro to see that this macro, when tripped by clicking on the command button, will first open the frmImOpen form and then close frmOpener. 6. Close the frmOpener form. Open the frmImOpen form in Design view. Click on the command button and examine its On Click event. It contains the mcrOpenAndClose.CloseImOpen macro. Again refer to this macro and you’ll see that when you click on the macro button you will close the currently open form, frmImOpen. 7. Try putting it into action. Close the frmImOpen form. Back at the Database view, double-click on the frmOpener form. Your screen should resemble Figure 7.15.
Figure 7.14 A macro name group will appear with the Database view name first, and then a dot, and finally the macro name. This is a common Access naming convention that you’ll soon grow familiar with.
Figure 7.15 This form is the first in a trigger of three macro actions grouped under two macro names within one macro at the Database view level. Do
Don’t
DO use macro names whenever you DON’T clutter your database view can to organize your macros either by with many simple macros. function (such as a series of open macros) or by the object they’ll be used within (such as a particular form).
8. Click the command button labeled Click Me to Open a Form. This will first open another form, and then close this form. After the click, your screen should resemble Figure 7.16.
Figure 7.16 Clicking the first form closed it and then opened this one. 9. Click the command button on this form to close this form, too. 10. Open the mcrJumping macro. Note the action is GoToControl with the property (the control to go to) as txtThirdTextBox. 11. Open the frmJumper form in Form view. Tab through the three controls, noting that they are in linear tab order. Click in the first text box. Enter anything (such as the letter d). Tab away from the control. The cursor moves from the first control to the third, skipping the second. 12. The trick was to include the mcrJumping macro in the After Update event of the first control. When a person tabs through this form, the form preserves the tab order. When a person updates the first field, the mcrJumping macro fires, overrides the tab order (in a sense), and jumps to the third field. Figure 7.17 shows the Properties list box for the first control in the frmJumper form.
Figure 7.17 Although in reality the tab order remains, it has been apparently overridden by this macro.
Previous Table of Contents Next
Products | Contact Us | About Us | Privacy | Ad Info | Home Use of this site is subject to certain Terms & Conditions, Copyright © 1996-2000 EarthWeb Inc. All rights reserved. Reproduction whole or in part in any form or medium without express written permission of EarthWeb is prohibited. Read EarthWeb's privacy statement.
To access the contents, click the chapter and section titles.
Sams Teach Yourself Microsoft Access 2000 in 21 Days Go! Keyword Brief Full Advanced Search Search Tips
(Publisher: Macmillan Computer Publishing) Author(s): Paul Cassel ISBN: 0672312921 Publication Date: 05/03/99
Search this book: Go!
Previous Table of Contents Next
-----------
Further Actions Many additional macro actions are available to you using either the macro design grid or through VBA. Most, if not all, of the actions are self-explanatory by their names. Keep in mind that you have two excellent sources for information about macro actions, including examples for their use. The first line of explanation is the status bar of the Macro design view. Pull down the Action combo box, choose an action, and you’ll get a short explanation of how that action will operate. Additionally, the Action Arguments exposed contextually when you choose an action will give you a good hint as to what sort of objects or behaviors you can expect from that action. Finally, there is online help. Microsoft has assembled an exhaustive reference type help for developers. Help won’t teach you how to use Access, but it will work as a reference-type resource for details most, if not all, developers don’t want to commit to memory. Even the most accomplished developers don’t want to memorize all the macro actions, much less the Action Arguments for each action. They use online help regularly. Now that you have a feel for how to create a macro and how to associate the macro action with its Action Arguments and an event, you’re ready to explore the various actions and how they operate in a full Access project. Only one topic remains: conditional macros. The next section covers that.
Conditional Macros A conditional macro tests for a condition and fires when that condition is true. Truth in macros, as in all computer topics, doesn’t refer to metaphysics or
some obscure brand of anti-existentialism, but to the fundament of truth—whether a statement matches a condition. To create a conditional macro, you need only add the step of constructing a conditional statement and associating it with a macro. Associating the macro with an event will also automatically associate the conditional statement to the event. A conditional statement is an expression with a logical component that’s either explicit or implicit. You’ve seen statements before in previous chapters. For example, the following is an expression: Sum([Sales]) Add a logical conditional part like the following Sum([Sales]) < 500 and what you’re really saying is, “If total sales is less than 500.” The condition creates a program branch. A branch is an essential, perhaps the essential, element in computer programming. The computer tests for a condition and then executes one way if the condition is met, another if the condition isn’t met. Failing to execute is a way of executing, just as not deciding an issue is a decision to accept the default situation. The variety of conditional branching within the macro world is much less than in VBA. Although macros do a good job of firing this way if a condition is true and not firing (or firing a different way) if the condition is false or different, after your conditional needs grow slightly complex, you should investigate using VBA instead of macros. This doesn’t mean, as some VBA purists would have you believe, that using conditional macros is a bad idea, but like any shortcut, macros should be used only when fully appropriate. Use VBA for branching if you, as a developer, believe there is any reasonable chance for an error condition to exist or develop over the course of the branch. Remember, you can trap and handle errors using VBA, but the errors trap you in the macro world.
The following task creates a conditional macro and uses it in a simple, but illustrative way as a check to make sure your users enter data in a required field. This is one way to make sure your users enter data. Another way is to make the field use the Required property in Table Design view. However, this method has certain advantages that make it more desirable to you in some circumstances. It’s also a good demonstration of a fairly complex macro with a conditional branch.
Task: The Conditional Macro
1. Launch Access and open the Macro Primer database. This database is on the CD-ROM in the Day 7 folder. Click the Forms entry in the object bar. Note the location of the frmMyTwoFields form. Open this form in Design view. Your screen should resemble Figure 7.18. Note it has two controls, both text boxes, along with their labels. One is txtName and the other is txtSurname. These controls are unbound, but the task would work the same were they bound to a table or report. Close the form after you’re familiar with it. You can keep this form open (active) and switch to the macro design grid by pressing F11 and choosing Macros from the object bar of the Database view. The reason this book closes and then opens views is to keep things simple and focused. You can either open and close like the book or differently if you choose. Your outcomes won’t differ.
2. Click the Macros entry in the Database view object bar and choose New to start a new macro. 3. Choose as the first Action your old friend MsgBox. Enter for a Message property You need to enter a name For the Title property, enter Empty Field Warning Change the Type property to Warning! 4. Click on the Conditions button on the toolbar to expose the Conditions column (if necessary). Enter IsNull([txtName]) on the same row as the message box action. Your screen should resemble Figure 7.19.
Figure 7.18 This simple form will be the test bed for a conditional macro. 5. Save the macro, giving it the name mcrConditions or one of your own choosing if you don’t want to overwrite the sample data. If you try running this macro, nothing will occur because the condition can’t be met. Access will tell you it can’t find the object you’re testing to see whether it’s Null.
6. Close the macro design grid. Open the frmMyTwoFields form in Design view. Associate the macro you just created with the On Lost Focus event of the txtName field. Your screen should resemble 7.20.
Figure 7.19 The completed conditional macro as of this point.
Figure 7.20 The stage is now set to test the new conditional macro. 7. Switch to Form view. Enter some data in the Name field. Tab to the Surname field. Nothing should occur other than the cursor movement. 8. Click back into the Name field. Remove any entry in this field, thus making it null (empty or void). Tab away again. This time your message box will appear. 9. However, there is a problem at this point from a developer view. The cursor remains in the Surname field after you clear the message box. The desirable action for this macro is to not only tell the user that there is a need for an entry in Name, but to also take him back there to make sure he does so. Close the form saving changes, or saving under a new name if you want to preserve the original form from the sample data. 10. Return to the mcrConditions macro in Design view. Click in the Conditions row below the existing condition and enter an ellipsis (...). 11. Enter an action, GoToControl, and enter a property to have the cursor skip to the control txtSurame. Repeat these two steps again, but add the txtName property as the second property. 12. The ellipsis will continue the condition to the next line and GoToControl will skip the cursor to the control specified in the Action Argument. Now when you leave the Name field null (empty), you’ll see a message box advising you of your entry error and find the focus back in the Name field ready for data entry.
Previous Table of Contents Next
Products | Contact Us | About Us | Privacy | Ad Info | Home Use of this site is subject to certain Terms & Conditions, Copyright © 1996-2000 EarthWeb Inc. All rights reserved. Reproduction whole or in part in any form or medium without express written permission of EarthWeb is prohibited. Read EarthWeb's privacy statement.
To access the contents, click the chapter and section titles.
Sams Teach Yourself Microsoft Access 2000 in 21 Days Go! Keyword Brief Full Advanced Search Search Tips
(Publisher: Macmillan Computer Publishing) Author(s): Paul Cassel ISBN: 0672312921 Publication Date: 05/03/99
Search this book: Go!
Previous Table of Contents Next
-----------
Summary Macros are, in general, the most controversial section of Access. A significant number of Access “super experts” would have Microsoft eliminate macros from the program, thus forcing everybody into using VBA for programming chores. These people make a good case in theory. Macros can’t handle error conditions as VBA can, and their operation is similar to “close your eyes and fire.” That’s the theory. The fact is that the vast majority of Access developers use macros—often extensively—with good result. The truth is that you shouldn’t be afraid to use macros. If you find that in some circumstances they lead your users into error conditions they can’t easily recover from, modify your use of macros for those circumstances. Also keep in mind that you can’t stretch Access’ programming possibilities to their utter extent using macros alone. As cool as macros are for doing simple chores like opening or closing forms, knowing macros isn’t a substitute for learning VBA if you’re determined to become a proficient Access developer. You create a macro by opening the macro design grid, specifying a macro action, and filling in the Action Arguments. You can optionally specify a macro name to group macros under one name in the Database view. You can also specify conditions for the macro to execute. The final step to create a macro is to associate an event (usually in a report or form) with a macro. A macro named Autoexec at the Database view will fire automatically upon an application’s startup. The name must be Autoexec (case insensitive), not mcrAutoexec.
Q&A Q Can I call a macro from VBA or VBA from a macro? A The DOCMD VBA statement is a call to a macro. The macro RunCode action can call a VBA sub or function. So, the answers are yes and yes. Q Can a macro control the entries in a set of controls? A The SetValue action, usually accompanied by a condition, can do this. Before using SetValue with conditional statements to examine and set a series of values, take a look at the Select Case statement for VBA. Q Can I set an expression as a macro action? A Yes. Precede the expression with the equal sign (=). Q Why did you warn against the SendKeys action earlier in the chapter? A SendKeys will blindly send keystrokes (interrupts) to the application. If an unanticipated object has or gains focus during this macro action, your results could be anywhere from odd to a disaster. Use with care. Q Can I use macros to suppress spurious error message boxes? A The SetWarnings macro action can do this. Set the action to SetWarnings and the Action Argument to No. Be sure to bracket your action by reactivating warnings later on when you want them to appear again. Q How can I eliminate the flash and boom of a long series of macro actions executing? A Set the macro action to Echo and the Echo On argument to No. You can also set text for the status bar to display while you’re suppressing the macro flash display. Be sure to bracket the Echo statement when you want to show the macro display again.
Workshop The following workshop introduces you to macro creation, attaching macros to events, and seeing an actual macro in use within a form. The answers to the Quiz are in Appendix A, “Answers.” Quiz 1. What constitutes properties for a macro action? 2. Will entries in the Macro Name column appear in the Database view? 3. Do you need to precede a condition with an equal sign? 4. What does the following condition mean? [City]“New York” 5. Is the following expression valid?
Between #4/5/98# and #4/5/99# Exercises 1. Open the frmMacroPractice form (in the Macro Primer database) in Form and Design views to familiarize yourself with it. 2. Start a new macro. 3. Create a macro action to go to a new record for this form. Hint: You will need to set the Action to GoToRecord, set the object type, the object name, and the Record to go to all in Action Arguments. 4. Save the macro using a name of your own choosing. The sample data saved this macro using the name mcrDay7. 5. Open the form frmMacroPractice in Design view. 6. Set this macro to fire when the form opens. You must make the form the object addressed, and locate the On Open event to do this. 7. Switch to Form view. The form should now open with a new record displayed, instead of record number 1 as it did in step 1. 8. Remove the macro from the event. Again switch to Form view. Note the effect of the macro. 9. Close the form, optionally saving changes.
PART 1 In Review This week you’ve received an introduction to relational theory and how you can apply such theory to your benefit through the use of Access 2000. You’ve learned that Access, like other databases, stores all data in tables, and how to create and edit those tables. You’ve also seen the various fundamental parts of Access 2000 such as forms, reports, and queries. Day 7, “Automating Your Access App: A Macro Primer,” introduced you to programming in the form of Access macros. You now have all the knowledge you need to use Access 2000 as a simple database manager, but there is much more to learn before you’re a fully fledged Access developer
Previous Table of Contents Next
Products | Contact Us | About Us | Privacy | Ad Info | Home Use of this site is subject to certain Terms & Conditions, Copyright © 1996-2000 EarthWeb Inc. All rights reserved. Reproduction whole or in part in any form or medium without express written permission of EarthWeb is prohibited. Read EarthWeb's privacy statement.
To access the contents, click the chapter and section titles.
Sams Teach Yourself Microsoft Access 2000 in 21 Days Go! Keyword Brief Full Advanced Search Search Tips
(Publisher: Macmillan Computer Publishing) Author(s): Paul Cassel ISBN: 0672312921 Publication Date: 05/03/99
Search this book: Go!
Previous Table of Contents Next
-----------
PART 2 At a Glance This week has two major themes. The first builds upon the knowledge you gained in Week 1 by showing you how to expand your use of forms, tables, reports, and queries well beyond the basics. The second introduces new material in Visual Basic for Applications (VBA) and Structured Query Language (SQL). VBA is the programming language of Access 2000 and other Microsoft Office applications. Although you can use Access 2000 for simple applications without ever knowing one thing about VBA, any serious developer will need at least an intermediate-level mastery of this important topic. SQL is the standard language of relational databases. Its purpose is, as its name implies, querying tables or other queries. Access 2000 is built upon an SQL foundation, so knowing this language at least at a beginning level is quite important. Also, this language is the lingua franca of all relational databases, so learning it greatly increases your knowledge of how to use databases in general. People make their livings, and good livings at that, by just being SQL specialists.
Chapter 8 Data Access Pages Data Access Pages, or just Pages, are a new addition to Access 2000 with no direct precedents from previous versions of the program. This facility addresses the need for some people to place either dynamic or static information on the World Wide Web or a private Web such as an intranet. In this chapter you will learn about the following: • Access’ relation to the Web
• • • • •
The nature of a Data Access Page Using a wizard to create a Page The two links of a Page Editing an existing Page When to use a Page and when not to use a Page
Access and the Web In the mid-1990s, Microsoft found itself fearing for its life due to the triple related threats of Java, the Internet, and network computers (that is, light or thin clients). The company revised its overall strategy from one relying on heavy clients and its own online company (MSN) to one encompassing all the alleged benefits of the competition’s triple threat. It succeeded in becoming not only a leading company of Internet technology, but in changing the face of Windows and Windows applications. Microsoft’s Office 2000 suite is almost equally at home on the Internet as on a standalone computer or a LAN/WAN. One of the chief features that makes this so is Access 2000’s Data Access Pages, or Pages for short. The Problem and the Problem Solved A serious problem for Web developers is the display and possible interaction of database information (or just data) with users. Advanced Web developers use tools such as the Java or Common Gateway Interface (CGI) languages, but these facilities are well beyond the capabilities of most users who just want to get their jobs done without spending a lot of time to learn arcane skills. Data Access Pages allow you to easily convert your database objects into a form that is usable on the Web. You can use Pages to provide simple display or even interaction. Unlike other Access objects, Pages aren’t only stored within the database container (the main .MDB file). This is functionally important because if it were so stored, people would need to have and run Access to use Pages (that is, they would have to open the container). Also keep in mind that Pages are more than just fancy formatted SGML (Standard General Markup Language) or HTML (Hypertext Markup Language) objects. They contain special mechanisms allowing them to function as a database object displayed on a LAN/WAN, extranet, the Internet, or an intranet. Think of a Page as a form or report optimized for browser display over a network. Although that network is usually one of the TCP/IP types, there is no reason it can’t be Novell’s IPX or Microsoft’s NetBEUI or some other protocol. You will need to install Office 2000’s Internet Explorer 5 or later, or another browser with equivalent functionality, to display a Data Access Page. Internet Explorer 4, as well as its contemporaries, won’t work.
Data Access Page Creation You create a Page by using basically the same steps you use to create a report or a form. As you might guess, Access offers wizard creation and Design view facilities for Pages. As with reports and forms, each object on a Page is a control of some sort. Pages are more like forms than like reports because you can enter data into them for inclusion in the bound database and database object. This discussion is beginning to sound more complex than it really is. So to get things grounded again, first take a look at the summary steps to Page creation, and then move on to review or follow along with a task showing how to create one of these objects. The basic steps needed to create Data Access Page creation are 1. Using either Design view or a wizard, create a Data Access Page bound to an underlying object such as a table or query. 2. If you used a wizard, you can exit the wizard into Design view to edit the form. 3. Save the Page. 4. Test the Page within both the database container and the browser. That last step is one you haven’t used before in your work with Access. The following is a short task in which you will create a page using the wizard and then edit it by using Design view.
Task: Creating a Data Access Page by Using the Wizard 1. Open the DataAccessPages.mdb database. This is located in the Day 8 folder on your CD. This example uses the tblUsers table for an object to bind to the Page. If you want to examine this table, click the Tables entry in the database toolbar. 2. Click on the Pages entry in the database toolbar. Your screen should resemble Figure 8.1. 3. Double-click on the second entry, Create Data Access Page By Using the Page Wizard. This will launch the design process for a Page. 4. Pull down the combo box and select the tblUsers table to bind this Page to this table. You should see the dialog shown in Figure 8.2. 5. Add the two fields Name and Department to this Page. Click Next to move on. 6. Click Next until you get to the dialog box shown in Figure 8.3, which is where you enter a name for this database object. Name the Page anything you choose. This example uses the name FirstPage.
Figure 8.1 The database container has three default entries for Pages.
Figure 8.2 Binding a Page to a database object such as a table allows editing of that object’s data through a browser. If you use the name FirstPage in the same container as the sample data, you’ll overwrite the sample data’s Page object.
7. Make sure the Modify the Page’s Design option button is selected. Click Finish to drop out of the wizard and into Design view for this Page. Your screen should resemble Figure 8.4. If you don’t see either the Field List box or the toolbox, you can make them visible through using either toolbar buttons or the View menu.
Figure 8.3 A Page, like any other Access object, needs a name; this name will also be used for the out-of-container page that Access will create upon saving this object.
Figure 8.4 The Page is functionally complete now, requiring only a bit of editing to make it fully complete. 8. The wizard has left the phrase Click Here and Type... in two places: one for the title and one for the body text. Enter appropriate text in these two spots. Figure 8.5 shows the sample’s entries. Use them or something of your own invention. 9. Click the View button to switch to Page view. Your screen should resemble Figure 8.6. You can enter or view data similarly to the way you would when using a form. You can also click the filter buttons to filter or sort just like in a form. So far, a Page shows you nothing special. That’s coming next.
Figure 8.5 Access’ wizard leaves placeholders for Page labels.
Figure 8.6 So far, the Page doesn’t look unlike a form or do anything different than a form can do, but the next steps will show you how much different it really is. 10. Locate the folder Access uses to store documents by default. This is usually c:\My Documents. To see which folder this is on your computer, choose Tools, Options, General and locate the text box with the label Default Database Folder shown in Figure 8.7. Now use the Explorer to navigate to that folder and locate an object with the save name of the Page, but with the extension .HTM. Figure 8.8 shows this object for the sample data.
Figure 8.7 The General tab shows where the default file save location is for your Access setup.
Figure 8.8 Access stores the external part of the Page in the default folder, giving it an HTML format and appropriate extension. This external file is the one highlighted in the left pane of Explorer. 11. Double-click on the file with the .HTM extension—in this case, FirstPage.htm. Windows will load the page into the default browser, as you can see in Figure 8.9. You can browse, filter, and edit data through your browser just as you can through a form within your database container. You’ve just created a browser-friendly form that is hot-linked to your database. Congratulations.
Figure 8.9 Using a Page, your browser becomes an Access form viewer. You can edit data in this form just as you can by using a form within the Access database container. 12. To assure yourself that this link works, shut down both Access and Internet Explorer (if they’re open). Now use the Windows Explorer to locate the .HTM file you created, which is probably located in C:\My
Documents, and launch it. Internet Explorer (or your default browser) will launch with the document loaded. The document will be able to access the data within the Access database (the .MDB file).
Previous Table of Contents Next
Products | Contact Us | About Us | Privacy | Ad Info | Home Use of this site is subject to certain Terms & Conditions, Copyright © 1996-2000 EarthWeb Inc. All rights reserved. Reproduction whole or in part in any form or medium without express written permission of EarthWeb is prohibited. Read EarthWeb's privacy statement.
To access the contents, click the chapter and section titles.
Sams Teach Yourself Microsoft Access 2000 in 21 Days Go! Keyword Brief Full Advanced Search Search Tips
(Publisher: Macmillan Computer Publishing) Author(s): Paul Cassel ISBN: 0672312921 Publication Date: 05/03/99
Search this book: Go!
Previous Table of Contents Next
-----------
The data displayed in the browser isn’t located within the .HTM file, but rather within the host .MDB file.
The Need for Data Access Pages Data Access Pages extend Access 2000 into the World Wide Web. You don’t need to know anything about this facility to use Access as a database, even on an expert developer level. The only thing these Pages bring to the party is an ability to easily link a Web page to a database source. That’s the bad news. The good news is that for most people the Web is something to browse, not develop sophisticated data applications for. If your need is to develop display pages for the Web or an intranet complete with any and all links, hypertext, and multimedia, you don’t need what Data Access Pages have. In fact, trying to create a multimedia presentation or just display Web page using Access is a needlessly difficult chore with no advantages. You can fire up the very easy-to-use Microsoft Publisher 2000 or, if your needs are more sophisticated, you can use FrontPage 2000. Word 2000 is also a decent Web page design tool, but it is not nearly as easy as Publisher 2000 or as flexible as FrontPage 2000. The elements in a Page include three classifications: • Elements specific to the Web • Elements specific to Access or other database products • Miscellaneous elements not readily classifiable as either of the other two The reason I mention these elements is that this book has taught nothing Web specific. Unless you’ve spent quite a bit of time reading Web references or have been a Webmaster, you probably don’t know the jargon and objects of
the Web. This lack will put you at a disadvantage when manually manipulating properties of these Pages. Even the miscellaneous elements aren’t necessarily easy to understand, and nothing you’ve seen previously in this book will prepare you for many of them. You should be able to figure out any Access-specific elements in Page design by now, however. Do Don’t DO use Data Access Pages to create a DON’T struggle to create Web pages link to a database through a page. with Access unless they need a data link. Other tools within the Office 2000 suite do a better job of this. Because Microsoft Access 2000 is an ODBC-compliant database, you can use FrontPage 2000 to connect to its .MDB files using the tools supplied within FrontPage and without using Data Access Pages. This is one of many examples in which Office 2000 applications allow you to work as you prefer.
The Design of Data Access Pages Data Access Pages are similar to forms or reports, with the addition of linking information between the Page as displayed on the Web (in HTML form) and the database. A form (or table or query) can contain a hyperlink (often just called a link) to another file or Web page. For the purposes of discussion here, I’ll call a link to another Web page or file a hyperlink and the link between a Page and the host application a link. You can see how similar a Page is to a form or report by opening one in Design view.
Task: Examining a Page’s Workings 1. Open the DataAccessPages.mdb database if it’s not open already. Click the Pages entry in the Object bar of the Database view and click on the FirstPage entry. Click the Design button in the Database view toolbar. This will open the Data Access Page FirstPage in Design view. Your screen should resemble Figure 8.10. If you get an error message about Access not being able to find a link, click OK and browse or enter the location of the sample database in the dialog box that will automatically pop up. For more information on this link see the next task, “Establishing the Two-Page Links.”
Figure 8.10 The similarity of a Page to a form becomes obvious when you view them in Design view.
2. Open the Properties list box by choosing View, Properties from the main menu or by clicking its button on the toolbar. Browse through the various tabs and their entries, pulling down combo boxes if you find anything of interest. Here you will start to encounter properties exclusive to Pages and not found on either reports or forms. For example, many objects and object elements can be either auto or static. This controls whether the object appears fixed or not. 3. Microsoft has supplied good documentation to help you get an idea of what any property of a Page does. Enter Data Access Pages Control Properties at either the Office Assistant (OA) or in the Answer Wizard in standard help. Help will bring up a hyperlink page with all properties. Click on any hyperlink and you’ll see a dedicated help page, shown in Figure 8.11, for that property and its parameters. You might want to keep the hyperlink page open for quick reference when you start to use Pages.
Figure 8.11 These hyperlinks will give you the information you need to set a Page’s properties. 4. To get a feel for manual design of a Page, open the FieldList box by either choosing it from the View menu or clicking on its icon in the toolbar. Open the object list under the Tables entry by clicking on the plus sign. 5. Locate the Room field within the tblUsers object. Figure 8.12 shows the FieldList box with the field highlighted. 6. Drag the field from the FieldList box to the Page’s body, dropping it in any location (other than an existing object). Adjust the control and its label to suit your sense of design. This example moved the label and the dropped control separately, so the label is above the control and to the right of the two previous field controls. Figure 8.13 shows the final adjustment of the label for this control.
Figure 8.12 To add a field to a Page, you need to locate it in the object hierarchy.
Figure 8.13 Just as on a form, you can move controls and their labels separately. 7. Switch to Page view by clicking on the toolbar button or using the View menu. You will see the new field now show up in your page. If you want this change to be permanent, you need to save the Page either on exiting or using the File menu. If you want to preserve both the original Page and the modified one, save the modified one using a different name through the File, Save As menu entry. The sample data has this modified Page saved under the name FirstPage with Room.
Previous Table of Contents Next
Products | Contact Us | About Us | Privacy | Ad Info | Home Use of this site is subject to certain Terms & Conditions, Copyright © 1996-2000 EarthWeb Inc. All rights reserved. Reproduction whole or in part in any form or medium without express written permission of EarthWeb is prohibited. Read EarthWeb's privacy statement.
To access the contents, click the chapter and section titles.
Sams Teach Yourself Microsoft Access 2000 in 21 Days Go! Keyword Brief Full Advanced Search Search Tips
(Publisher: Macmillan Computer Publishing) Author(s): Paul Cassel ISBN: 0672312921 Publication Date: 05/03/99
Search this book: Go!
Previous Table of Contents Next
-----------
You can add any controls or elements to a Page that make sense. This is a good time to return to Design view for the Page you edited in the previous task. Open the Toolbox, using either the toolbar or the View menu, and examine the controls. Note that there are quite a few of them. Note also that there is a Control Wizard button. Do
Don’t
DO take some time to experiment with various controls for Pages. Most of these controls are obvious in usage, but some provide some interesting and unique characteristics in their properties you might find useful.
DON’T try to figure out the use of all these controls and control combinations without some assistance. Keep the wizard active and also keep online help open. After a few uses of any given control, you’ll have figured it out, but you’ll most likely wish to keep the wizard active anyway as it reduces Page design workload significantly.
A good way to experiment with Pages is to use a simple table such as the tblUsers table, which is supplied as part of the sample data for today. Start a blank Page from the Database view by choosing New, and then Design View with the target table selected in the combo box. Try adding controls with the wizard active until you get a feel for how a Page works in Design view. Because you’re already familiar with Form Design view, you will feel comfortable with Pages in a few minutes. The following task steps you through two specialized Page features that Form Design view hasn’t prepared you for.
Task: Establishing the Two-Page Links
1. Open the DataAccessPages.mdb database if it’s not open already. Click the Pages entry in the Object bar of the Database view. Highlight the FirstPage entry and click the Design button in the Database View toolbar. 2. Open up the FieldList box either by using the View menu entry or clicking its entry in the toolbar. Right-click on the topmost entry on the Database tab, which will be the name of the open database. Choose the Connection entry from the context menu. This will bring up the dialog box you see in Figure 8.14. This dialog box is what you need if you change the location of the linked database. 3. Close this Page, discarding or saving changes as you see fit. 4. In Database view, double-click on the entry Edit Web Page That Already Exists. Browse for the Deleted.htm Web page, which is part of the sample data for today. Figure 8.15 shows the location of this file on one computer within My Documents on drive C:.
Figure 8.14 Among other things, this dialog box controls security and the link between the database object and the HTML object.
Figure 8.15 You can create a database object Page by linking to the HTML output of a Page previously created using Access, in addition to creating the Page first and the HTML later. 5. Highlight the file, and then click the Open button. This will create the Page object Deleted in your database container. From here you can edit the HTML object, just like any other object. The Deleted object is a duplicate of the FirstPage object created specifically for this task. Save or discard the new database object as you see fit. That’s a good beginning to the often-confusing world of Data Access Pages. The next section contains some practical working information about these objects.
Applied Data Access Pages The “gee whiz” factor in Pages is high, which leads people to want to use them, but over-enthusiasm can be the road to permanent headaches. Pages are an add-on to Access to give the program the cachet of being the database for Web use. Keep in mind that Microsoft initially intended Pages to be useful for
Intranet publications in which you, or at least your administrator, have great control over the server and users. This isn’t always the case in the wild world of the international Internet.
Previous Table of Contents Next
Products | Contact Us | About Us | Privacy | Ad Info | Home Use of this site is subject to certain Terms & Conditions, Copyright © 1996-2000 EarthWeb Inc. All rights reserved. Reproduction whole or in part in any form or medium without express written permission of EarthWeb is prohibited. Read EarthWeb's privacy statement.
To access the contents, click the chapter and section titles.
Sams Teach Yourself Microsoft Access 2000 in 21 Days Go! Keyword Brief Full Advanced Search Search Tips
(Publisher: Macmillan Computer Publishing) Author(s): Paul Cassel ISBN: 0672312921 Publication Date: 05/03/99
Search this book: Go!
Previous Table of Contents Next
-----------
Even within corporations, Pages shouldn’t be the first line of data distribution because they add both complexity and overhead. For years past and for the foreseeable future, savvy developers have distributed Access databases with the ability to change object design to Windows users. The Premium version of Office 2000 contains tools for doing just that. If your need for security is low, and your company is standardized on Office anyway, you can just have users run your .MDB directly from the LAN. The only reason to use Pages is when the most practical way to view or edit data is through a Web browser. Before charging ahead to make a bunch of Pages for your users to see the data within a database, ask yourself whether there is a more conventional way to accomplish your task—such as a report or a report output to HTML. Keep in mind that Pages and their links aren’t as robust as other, more mature technologies. To alter an Access 2000–created HTML page, you can load it into a text editor, such as Notepad, or even a third-party Web page editor, but your results might damage the workings of that Page. Proceed with extreme caution, making sure you’re well backed up if you choose to tread this path. Do
Don’t
DO edit any Data Access Pages you create using the tools supplied with Access 2000.
DON’T forget that in theory you should be able to create a Page using any text editor or Web page creation program and then link to the database, but in practice this road leads nowhere. If you want to create a Page linked to your database, do it within the Access program only.
Summary Data Access Pages are a part of Access 2000 that allows you to provide a link through a Web browser to a database. The navigation bar on a Page allows users to move through records, filtering and sorting just as they could with the toolbar of a form. You can begin creating most Pages by using a wizard, but you can manually create a Page using techniques similar to those used in form or report design. There are some specialized properties exclusive to Pages, and there are also some specialized controls. Online help has a dedicated section for these properties, and the control wizard option in the toolbox will help you with most controls. Pages are objects of last resort. There are other methods to distribute your database objects that incur less overhead and rely on more mature technologies. There is nothing wrong with using Pages if there is no more practical way to let your users see your data, but don’t use this feature in place of older, well-established ways such as allowing LAN users to share your database through the tools within the Office Premium Edition.
Q&A Q How can I take an existing HTML page and link to an existing database? A This is a lot of effort and the results probably won’t work. You’re much better off using Access to create a new Page bound to an existing database object, and then outputting to HTML. Back up the results, and then edit the HTML to include the features you want, using Copy and Paste to save time. Be prepared to scrap the entire project when you find out your edits somehow caused the original Page to malfunction. Q How can I alter security for a Page? A In the Field List box, right-click on the database name. Choose Connection from the context menu. Choose the Advanced tab, and you’ll see the security entries. Q Sometimes I open my Page in a browser and can’t see any data. What’s up? A Probably the Page is encountering an open and stubborn database that’s jealous of sharing data. Close the database in Access and refresh or reload the Page. That will probably do it. If not, open the Page in Access and make sure all the links are as they should be. Q Can I link a Page to a parameter query? A Yes, in theory, but in practice this will almost never work. Someone somewhere might have gotten it to work, but I haven’t. Assign this one to sweet dreams that will come true some day, but not today.
Workshop The Workshop helps you solidify the skills you learned in this lesson. Answers
to the quiz questions appear in Appendix A, “Answers.” Quiz 1. A Data Access Page includes three linked objects. What are they? 2. Can you link a Page using a SQL Server data source? 3. How would you add a hotspot (click on to hyperlink) object to a Page? Exercise This exercise is very important to try if you want to gain more of an understanding of how pages work in detail. However, you only need to try it if you want to move beyond what the output of the Design Wizard can gain you. 1. Open DataAccessPages.mdb to Pages. Double-click on the entry Create data access page in Design view. This will bring up an unbound design grid. 2. Open the Field List dialog box. Expand the Tables entry. Locate the tblUsers table and click on it. Click the Add to Page button to add the fields from this table as controls on the Page. Your screen should resemble Figure 8.16.
Figure 8.16 You can bind a table to a Page within Design view of that Page. 3. Manipulate the controls until you have a pleasing layout. 4. Add a hotspot image to the Page anywhere you please. Use any available bitmap for the image and any hyperlink you have readily available. If you want, you can hyperlink to one of the Pages made today, such as FirstPage.htm. 5. Edit the labels using text of your own choosing. Save the Page using names and a location of your choosing. 6. Choose File, Web Page Preview from the main menu. Try to use the Page—including the hotspot image—from within Internet Explorer. Congratulations, Web page designer!
Previous Table of Contents Next
Products | Contact Us | About Us | Privacy | Ad Info | Home Use of this site is subject to certain Terms & Conditions, Copyright © 1996-2000 EarthWeb Inc. All rights reserved. Reproduction whole or in part in any form or medium without express written permission of EarthWeb is prohibited. Read EarthWeb's privacy statement.
To access the contents, click the chapter and section titles.
Sams Teach Yourself Microsoft Access 2000 in 21 Days Go! Keyword Brief Full Advanced Search Search Tips
(Publisher: Macmillan Computer Publishing) Author(s): Paul Cassel ISBN: 0672312921 Publication Date: 05/03/99
Search this book: Go!
Previous Table of Contents Next
-----------
Chapter 9 Refining Your Tables Tables hold your data. Therefore, they are the heart of any database or information system. However, tables can do more than just contain data. They can ensure the held data is valid and formatted in any way you, the developer, choose. Today’s lesson covers • The need for data integrity • The fundamental rule for data representation • The data validation property • Using expressions to ensure data integrity • Using lookup tables for data validation • The purpose of input masks • Creating input masks with a wizard • The symbols used for input masks • Including OLE objects in tables • Including hyperlink objects in tables • Including hyperlinks outside the dataset • Presenting table data in Web format • Special considerations for editing hyperlink data
Tables and Data Integrity You, as a developer, must control the quality of the data entered into your application. This applies not only to applications distributed to far-flung places, but also to applications you will use yourself.
The reason to control data input is to be assured of data output. Take a look at Figure 9.1. This is a table that’s part of your sample data in the Day 9 folder of the CD. The database name is Table Validation.
Figure 9.1 This tiny table is full of (often silly) examples of what can occur to a table’s data if a developer doesn’t take care in designing data input validation. As you can see, there are several spellings and abbreviations for the city Chicago and the state Illinois. Most people familiar with the United States and looking at this table would understand that the entries Chicago, Chica., and Chi town all refer to Chicago. However, the database isn‘t nearly as intelligent or experienced with U.S. cities and their abbreviations or hip names. Similarly, a person not familiar with U.S. cities and slong might guess that Chica. is an abbreviation for Chicago, but would likely miss Chi - town. In fact, a person familiar with U.S. cities might assume the word Chica is an error and that the entry is supposed to be the towns Chico or Chino, or even China. It gets worse when you consider filters and queries as applied to multiple entries for the same data. A reasonable person might, when trying to select records in which Chicago is the city, use Chicago as the City field criterion. However, using the criterion on this table would miss all but on Chicago record. If you changed the criterion to one that selects all these records, such as Like “Ch*”, you would also select China, Chico, Chirucuaha, and so on. The Rule The rule for data entry is that any data must be represented in one and only one way in a database. It matters little if you choose to represent the city of Chicago as Chica, Chi-town, or Chicago just as long as you use one and stick to it. That way, when you select or filter using a criterion, you‘ll know for sure that not only have you selected for all the records matching that criterion, but that you haven‘t selected for records not meeting your criterion. Remember that using the datasets you have been using (for the most part) in this book, you can visually examine the data to make sure that it’s as you want it to be. However, in the real world of databases, your datasets will grow well beyond your ability to scan them for accuracy.
For example, suppose you’re in charge of recordkeeping for a political party’s fund-raising efforts. You have a database that has, among its tables, contributors along with their addresses. Your boss asks you to give him a list of all contributors from Chicago. You run a Select query using Chicago as a criterion. Your return is 10,348 records. You likely aren’t familiar enough with your data to know whether that’s right. You must trust your database engine and your data so you know to an utter
certainty that you do have 10,348 contributors who have addresses in Chicago. Hoping and guessing just won’t do in this and other similar instances. The first part of this chapter covers how you can design your tables to make sure they represent data uniformly.
Data Validation in Tables You’ve already seen several expressions in use for queries, forms, and reports. Some data-validation techniques rely on expressions as well. The easiest data-validation trick is to use a default value when you have a field, such as City, which can contain identical values. Users can override the default value of course, but having such values for often-repeated field values will not only create a validation for data entry, but will also save data input time.
The expressions for data validation look just like those expressions that might appear in a query as a criterion. For example, the expression “CIA” or “AFL-CIO” will only allow the values “CIA” or “AFL-CIO” to be entered in a field with that validation so defined. The following task takes you through a sample data validation.
Task: Adding Data Validation to a Table 1. Start Access if necessary and locate the database Table Validation from the sample data. It is under the Day 9 folder on the CD. Locate the tblFirstValidation table, and open it in Design view. 2. This table was made using the Mailing List Table Wizard, but uses only a few of the available fields. Click on the OrganizationName field and locate the Validation Rule entry in the Field Properties list box. Enter CIA Or AFL-CIO for an entry. Your screen should resemble Figure 9.2.
Figure 9.2 The two properties for basic data validation in tables are Validation Rule and Validation Text. 3. Save the table using a new name (File, Save As) if you don’t want to overwrite the sample data. The finished version of this table is part of the sample data under the name tblFirstValidation-done. Switch to Table view after the save. Locate the field with the Caption Organization Name, and try entering any value such as FBI. Then tab out of the field. Your screen should resemble Figure 9.3.
Figure 9.3 Access has gained enough education through the validation process to reject this entry. 4. Click OK to clear the message box and try entering CIA for a value in the Organization Name field. Tab out again. This time the table will accept your entry because it meets the criterion for the Data Validation property. 5. Although the new validation entry does a fine job of requiring the user to enter one of the two values specified, the text of the error/warning message box isn’t terribly informative, especially for beginners. Switch back to Design view. 6. Locate the Validation Text field under Field Properties. Enter Please enter AFL-CIO or CIA. as a property. Your screen should resemble Figure 9.4. 7. Save the table and return to Table view. Click in the Organization Name field and enter an invalid value, such as FBI.
Previous Table of Contents Next
Products | Contact Us | About Us | Privacy | Ad Info | Home Use of this site is subject to certain Terms & Conditions, Copyright © 1996-2000 EarthWeb Inc. All rights reserved. Reproduction whole or in part in any form or medium without express written permission of EarthWeb is prohibited. Read EarthWeb's privacy statement.
To access the contents, click the chapter and section titles.
Sams Teach Yourself Microsoft Access 2000 in 21 Days Go! Keyword Brief Full Advanced Search Search Tips
(Publisher: Macmillan Computer Publishing) Author(s): Paul Cassel ISBN: 0672312921 Publication Date: 05/03/99
Search this book: Go!
Previous Table of Contents Next
-----------
8. Tab away from the field and now you’ll see Rocky, or whatever other Office Assistant you use, delivering your custom message. Your screen should resemble Figure 9.5.
Figure 9.4 Now to enlist Rocky’s help with data validation.
Figure 9.5 You can ask the Office Assistant for help in your data-validation messages. 9. This technique works as long as you have only a few criteria and don’t want users to be able to modify those criteria. When your needs grow more complex, you must use a lookup facility. That’s coming right up.
Data Lookup in Tables You can create combo boxes in your tables that will look up data from other tables. This can allow you, as a developer, to restrict your data entry to values existing in another table. There are several advantages to doing this. First, you can have your users (optionally) edit the looked-up table to alter its contents, thus letting users decide what is valid for entries. Second, you can list long (millions if necessary) values for lookups in which entering a long In or Or expression would be onerous.
Generally speaking, you shouldn’t need to have a large table (in number of records) for data validation. However, you might be looking up from a large table when, for example, you want to enter records only in the many side of a relationship for which an entry already exists in the one side. Although you can force users to add records only in the many side where a one-side record already exists by enforcing referential integrity when establishing the link, if a user tries entering a non-existent, many-side record he’ll only get an error message. If you create a lookup system for record entry on the many side (such as orders for existing customers), you’ll greatly speed up data entry in any system in which the data entry person hasn’t memorized the values in the link fields (most systems are too big for memorization). Creating the lookup is quite simple; after you’ve seen the method for doing one, you know it for all. This task is a simple variant of using a combo box in forms to look up data.
Task: Using a Lookup Table for Data Validation 1. Start Access if necessary and locate the Table Validation database in the sample data. It is in the Day 9 folder on the CD. Locate the tables tblLookUpValidation and tblCityLookUp. The first table is one in which a combo box will look to the second table for its data. 2. Open the tblLookUpValidation table in Design view. Your screen should resemble Figure 9.6. 3. Click in the City field. Note the Lookup tab behind the General tab. 4. Click on the Lookup tab to open that property sheet. Pull down the Display Control combo box (lots of combo boxes!) and choose Combo Box for the display control. 5. Locate the Row Source property. Pull down its combo box and place the tblCityLookUp table as the Row Source for this control. Change the Limit To List property to Yes. Your screen should resemble Figure 9.7.
Figure 9.6 This simple table structure will make the point of this task clearer than a complex table in which the trees might be lost due to the size of the forest.
Figure 9.7 This Lookup tab set will limit the entries in one table’s fields to the values in another table.
Keep your eye on the rectangle to the right of the Field Properties list box to see pointers and tips about the property that currently has focus.
6. Save the table using a new name if you want to preserve the sample data in its original form. This example uses tblLookupFinished for a save name. Switch to Table view. Move to the City field and pull down the combo box that forms when the field has focus. Your screen should resemble Figure 9.8.
Figure 9.8 You’re now limited to using the city names on this list. However, one entry seems to be spelled oddly. 7. Well, this is a fine kettle of fish we’re in. The entry for Miami is spelled Maimi, and we’re limited to the entries on this list for the City field. The lesson to learn here is that if you use tight data validation, make sure your data is valid. In this case, during normal use, the users would enter Maimi for every entry in which the city was really Miami. If you find yourself with a set of bad data such as a city named Maimi instead of Miami, don’t despair. You can fix the error using an Update query, as covered in Day 15, “Examining Special-Use Queries.” You can also use Find and Replace to alter values in a table. If, due to audit considerations, you don’t want to alter table data, you can link the values in tblCityLookUp to another table holding the correct values and use that link in your queries, forms, and reports.
Input Masks An input mask is a template of how you want your data to appear or be entered into your project. For example, the date displayed as 12/12/01 has a template of ##/##/##, in which the character # holds the place for a number. Similarly, the common U.S. phone display of (302)555-8827 uses a template of (###)###-####, again using the # character as a placeholder for where numbers go. Keeping this in mind, you can construct input masks to work alone or in conjunction with data validation expressions to further enforce validation or control display. Input masks use wildcards as placeholders. This allows you to use them to specify the length or form of input without using the specific strings required in a data validation expression.
Like so many things in small computing, input masks are easy to understand after you’ve created one or two, as in the next task.
Task: Using Input Masks for Data Validation
1. Start Access if necessary and locate the Table Validation database in the sample data. It is under the Day 9 folder on the CD. Locate the tblMaskMe table and open it in Design view. Your screen should resemble Figure 9.9.
Figure 9.9 Here is another very simple table, perfect for practicing on. 2. Switch to Table view. Enter a date for the Date of Birth field. Access will format the date to reflect the entry in the Format property for this field. This first mask will create a template for date entry in this field. Switch back to Design view. 3. Click in the Date of Birth field to bring up the properties for this field. Click in the Input Mask area of the Field Properties. You can manually enter a mask or use a wizard to build a mask for commonly masked field types. This task uses the wizard. 4. Click on the ellipsis (build) to launch the Input Mask Wizard. Your screen should resemble Figure 9.10. The first dialog box gives you a choice of various templates or masks to display the information in this field. Click on Short Date, and then in the Try It section below to see how your mask will work.
Figure 9.10 The Input Mask Wizard has several predefined masks for various data types. This is the predefined list for the Date/Time data type.
Previous Table of Contents Next
Products | Contact Us | About Us | Privacy | Ad Info | Home Use of this site is subject to certain Terms & Conditions, Copyright © 1996-2000 EarthWeb Inc. All rights reserved. Reproduction whole or in part in any form or medium without express written permission of EarthWeb is prohibited. Read EarthWeb's privacy statement.
To access the contents, click the chapter and section titles.
Sams Teach Yourself Microsoft Access 2000 in 21 Days Go! Keyword Brief Full Advanced Search Search Tips
(Publisher: Macmillan Computer Publishing) Author(s): Paul Cassel ISBN: 0672312921 Publication Date: 05/03/99
Search this book: Go!
Previous Table of Contents Next
-----------
Access stores time and date data in the same numeric format. You can choose to display time, date, or both by changing the display characteristics. The Input Mask Wizard uses this universal date/time storage method to display time, date, or both.
5. Click Next to move on, leaving Short Date as the mask type. The next screen enables you to change the mask details, and to change the type of placeholder your mask will use to indicate to your users that the mask is looking for input. Pull down the Placeholder Character combo box and choose the # symbol for a placeholder. Your screen should resemble Figure 9.11. Click Next to move on.
Figure 9.11 You can customize the wizard process to make a mask of your own design. 6. That’s it. Click Finish (as you could have done in the last dialog box) and you’re finished. Access creates the input mask to your specification and places it in the Input Mask field property. The mask for this field is 99/99/00;0;#.
7. Here’s an explanation of this mask. The character 9 is a key character that will allow the user to enter either a number or a space. This will allow both the dates 12/12/12 and 1/1/12 to be entered. The last two zeros force the user to enter two numbers, preventing an entry such as 12/12/1. The zero after the semicolon tells Access to store the formatting characters (this time the slashes) with the data. The final character here is the placeholder. 8. Save the table, or Save As using a new name if you don’t want to
overwrite the sample table. This example uses the final save name as tblMaskMe-Finished. Switch to Table view. Try entering a date in the Date of Birth field. Try entering only one digit in the Year area and then tabbing away from the field. Access will prevent you from entering such a date in your table. 9. Return to Design view and enter an underscore for the last item in the mask. Save and return to Table view. Note how the look of the mask now differs. Return to Design view and replace the underscore with the number symbol again. 10. Click in the Phone field, and again click the build button in the Input Mask field of Field Properties to start another wizard. The Text data type field is quite flexible, and Access doesn’t automatically know what type of data it’s to deal with, so it offers you a list of various masks it has predefined suitable for a Text field. Choose Phone Number, which should be the default choice anyway. Click Next to move on. 11. Leave the next screen at default and click Next. Feel free to run through this wizard time and again to experiment with other options. When you get the dialog box asking you whether you want to store symbols with the data, choose not to. This dialog box with the proper option button chosen is shown in Figure 9.12.
Figure 9.12 This dialog box will permit you to include or exclude formatting characters from your dataset. 12. Click Finish to end the wizard process. This will leave you back at Design view. Note the mask reads !(999) 000-0000; ;_. 13. Note the empty space between the two semicolons. This indicates that the formatting characters will not be stored with the values entered in this field. Save the table and experiment with the Phone and Date of Birth field until you’re satisfied about how they work. A complete table of input mask characters follows this task. Table 9.1 gives a few examples of input masks and their results. Table 9.1 Input Mask Characters Character Use in Mask ,
Thousands separator or other character as specified by the country format for Windows /: Date and time delimiters or other characters depending upon the country format for Windows \ Regard next character as literal ! Fill from left to right (default is right to left) “anystring” Show the values in between the double quotes literally in mask
< > A a & 0 9 # L ? C .
Display as lowercase Display as uppercase Force alphanumeric Optional alphanumeric Force any entry including whitespace Force any number Optional any number Digit, space (default), or operand Force alpha Optional character Optional character or space Decimal delimiter or other character as specified by the country format for Windows
Do
Don’t
DO create a data validation scheme for all your data and make it tight enough that no invalid data is possible.
DON’T forget to design your validation scheme with your users’ convenience in mind. For example, using a lookup table to reduce the amount of data entry time will ensure valid data and ease the workload of your users.
Using OLE Objects and Hyperlinks in Tables You can define a table field as having the data type OLE Object. An OLE object can be almost anything, from a sound to a movie clip to a still picture. The specific objects available to you will depend upon your computer’s configuration. Open the Table Validation database and locate the Employees table. This is a table imported from the Northwind database supplied with Access. Open Employees in Design view. Locate the Photo field and note that the data type is OLE Object. Switch to Table view and scroll over to see the Photo field. Note that this field seems to have all the same entry: Paint.Picture. Right-clicking on this field will bring up a context menu with the entries Edit and Open, allowing you to open the picture in a bitmap editor if one is registered as part of your Windows environment.
Previous Table of Contents Next
Products | Contact Us | About Us | Privacy | Ad Info | Home Use of this site is subject to certain Terms & Conditions, Copyright © 1996-2000 EarthWeb Inc. All rights reserved. Reproduction whole or in part in any form or medium without express written permission of EarthWeb is prohibited. Read EarthWeb's privacy statement.
To access the contents, click the chapter and section titles.
Sams Teach Yourself Microsoft Access 2000 in 21 Days Go! Keyword Brief Full Advanced Search Search Tips
(Publisher: Macmillan Computer Publishing) Author(s): Paul Cassel ISBN: 0672312921 Publication Date: 05/03/99
Search this book: Go!
Previous Table of Contents Next
-----------
Even if you don’t have a bitmap editor, you can display the images by choosing AutoForm from the New Object button on the toolbar. Figure 9.13 shows the Employees table in Table view. Figure 9.14 shows the same table after the AutoForm Wizard creates a form for this table.
Figure 9.13 The contents of an OLE Object field might all appear the same because the contents aren’t literals, but are descriptions of the type of object the field contains.
Figure 9.14 There’s little to be gained by showing OLE objects in tables, but they make for great-looking forms. This AutoForm has been slightly modified to show the picture, along with the balance of the form controls. Inserting OLE Objects To insert an OLE object into a field having the data type OLE Object choose Insert, Object menu. If you want to try this, you’ll need an OLE object of some sort available to you. Although this example uses a picture, you could also use a sound, a movie clip, or any other object type your computer has registered. To insert a new OLE object, click in the field where you want to place the object. In Access, that field must have the data type OLE Object. This example
uses the Photo field in the Employees table. You can use this or the AutoForm as shown in Figure 9.14. This form is part of the sample data as frmShowOLEObject. Choose Insert, Object from the menu. This will bring up the critical dialog box shown in Figure 9.15.
Figure 9.15 This dialog box will show the types of OLE applications registered on your computer or allow you to browse for an existing object. You can choose Create New for the object. If you choose this option, you’ll go to the application registered for that OLE object type so you can start creating. After you’re finished and exited, you’ll have a chance to embed or link the new object to the table or form. This example uses an existing picture, so choose Create from File and browse for the file. If you choose the Link check box, you won’t embed the object in the table but rather will link to an existing object. Linked objects don’t expand the database too much, but you must distribute the objects along with the application. Embedded objects, on the other hand, become part of the data but expand the database significantly. After locating the object, click OK. Access will update the table with an indication that the new picture or other object is now part of your data. Figure 9.16 shows the updated table. Note that the object inserted (a picture) is registered in this workstation as a Paint Shop Pro image.
Figure 9.16 Browse and click OK to insert (embed) the new OLE object into the table. The updated table is saved as tblUpdatedEmployees and as part of the sample data. The form bound to this table is saved as frmUpdatedEmployees. Open the form to see the new object that’s now part of this dataset. Figure 9.17 shows the new form with the object on display.
Figure 9.17 The picture of the vice president is now part of the dataset. To display this picture correctly, the Size Mode property was changed from the default of Clip to Zoom for this control.
Hyperlinks Hyperlinks are jumps to other documents. Although the concept of hyperlinks predates it by quite a while, the World Wide Web, or just the Web, is the place most people first encounter it. You can include hyperlinks in Access forms, tables, and queries. The basis for inserting a hyperlink in a table is to format the field as data type Hyperlink. Open the tblUpdatedEmployees table in Design view. This table is part of the sample data. Note the last field in the table is called Web Page. This field isn’t part of the original Employees table. The data type is Hyperlink. Switch to Table view. Scroll to the Web Page field and click in it to give it focus. You can enter a hyperlink either directly just like any other data, or you can click on the Insert Hyperlink button on the toolbar to access a dialog box to assist you with these insertions. By all means use the Insert Hyperlink for any insertions other than the most simple because the richness of the invoked dialog box acts almost like a wizard for link insertions. You can hyperlink to Internet Web pages, intranet pages, unpublished pages, and files.
Figure 9.18 shows this dialog box. If you are following along, your dialog box will have different contents.
Figure 9.18 This complex dialog box allows various settings for hyperlinks as data. Note that this dialog box has its own object bar over on the left. You can include much more than just Web links in a form or table. Click on the Object in This Database button to bring up an Explorer-like tree view, allowing you to insert links to objects from the database. You don’t need to use the Insert menu to insert a hyperlink anywhere in Access. If you know the address, such as www.microsoft.com (a familiar one to many), you can just enter it directly.
Similarly, you can link to other files or drives on your computer or network. The Hyperlink Edit Catch-22 After you’ve entered a hyperlink into a table, you will have a problem trying to edit it. Other kinds of data are easy to edit because they aren’t hot (single-click) jumps. You can click in a non-hyperlink field with your mouse and edit away. If you click in a hyperlink field, you’ll either end up jumping to the link site or you’ll get an error message. The trick to editing a hyperlink value is the Tab or Enter key. Click in the field
preceding the hyperlink field (coming before in the tab order) and then press the Tab key. This will give focus to the hyperlink field. Press either F2 to enter edit mode or Shift+F2 to enter zoom mode. Most people prefer Shift+F2 for this task. After entering either zoom or edit mode, you can edit the hyperlink. If you’re in edit mode, leaving the field will restore the link facility. If you’re in zoom mode, clicking OK will do so. Figure 9.19 shows the zoom mode method of editing a hyperlink field. Free-Floating Hyperlinks Starting in about 1996, Microsoft started running Internet amok. Office 2000, of which Access 2000 is a part, continues this trend to Internetworking everything. In the preceding sections, you’ve seen how you can insert hyperlinks as field data for tables. You can also just create hyperlinks to drop on forms as free-floating objects or another type of form controls. This very short task takes you through the steps.
Figure 9.19 Trying to edit a hyperlink using the usual methods will only end in frustration. You must invoke either zoom or edit mode. Here is zoom mode.
Previous Table of Contents Next
Products | Contact Us | About Us | Privacy | Ad Info | Home Use of this site is subject to certain Terms & Conditions, Copyright © 1996-2000 EarthWeb Inc. All rights reserved. Reproduction whole or in part in any form or medium without express written permission of EarthWeb is prohibited. Read EarthWeb's privacy statement.
To access the contents, click the chapter and section titles.
Sams Teach Yourself Microsoft Access 2000 in 21 Days Go! Keyword Brief Full Advanced Search Search Tips
(Publisher: Macmillan Computer Publishing) Author(s): Paul Cassel ISBN: 0672312921 Publication Date: 05/03/99
Search this book: Go!
Previous Table of Contents Next
-----------
Task: Adding Hyperlinks to Database Objects 1. Launch Access and the Table Validation database, if necessary. Locate the frmHyperlinks form. This form is bound to tblUpdatedEmployees, but includes only three fields for simplicity. 2. Open the form in Design view. Choose the menu selections Insert, Hyperlink. Select a hyperlink of your own choosing or use www.microsoft.com as the example does. Enter Microsoft’s Site in the Text to Display box. Click the Screen Tip button and enter Visit Microsoft. Your screen should resemble Figure 9.20.
Figure 9.20 The Insert Hyperlink dialog box offers a well-traveled computer many choices from History and Favorites, among other sites. 3. Click OK to move out of these dialog boxes. Access will drop a hyperlink somewhere on your form. Drag this link to the right of the Photo field. Your screen should resemble Figure 9.21.
Figure 9.21 Access will drop the newly created hyperlink somewhere on the form, but because the link isn’t active in Design view, you can easily drag and drop it to a location of your choosing. 4. Switch to Form view. Move your cursor over the newly created link.
The cursor switches to the jump cursor. You’ll also see your Screen Tip pop up. If you click this link (and are connected to the Internet), you’ll jump to the main Microsoft site. 5. Return to Design view. If necessary, click on the hyperlink field to give it focus. Open the Properties list box, if necessary. Click on the Format or All tab. Locate the two properties Hyperlink Address and Hyperlink SubAddress. Here is where you can manually enter the address for this link. A subaddress is a page at a site. Close the form, optionally saving changes. This finished form with the hyperlink is part of the sample data under the name frmHyperlinks-Finished.
Saving Tables as HTML You can also save a table data as an HTML page for use at a Web site or for view by those who don’t have Access. Doing so is fairly simple. At the Database view, choose the table you want to convert to HTML, click on it to highlight it, then choose File, Save As. This will bring up the dialog box shown in Figure 9.22.
Figure 9.22 The Save As dialog box for tables allows the export of that table to a format readable by browsers. Choose Data Access Page from the pull-down (combo box) list under the As label. Click OK and you’ll get a standard Save dialog box. Choose a name for the save file, but be sure to leave the extension at its default. Access will create not only the HTML page, but also an ASP control for browsing through the records in the table. At this point, anybody loading the page into a browser or other enabled application (such as Word) can browse through the records of the table so saved.
Summary The lesson today built on the previous material about both tables and expressions. You, as a developer, need to control the quality of the data that can be added into your project. If some users enter the city Chicago as Chicago, while others use Chi or another variant, your queries and finds won’t work as you expect them to. When you have real-world datasets containing thousands or millions of records, you can’t expect to validate the quality of the queries by inspection. You can control the quality of data (data validation) at the table level using several tools: validation rules, input masks, and lookup tables. Most developers use all of these tools, mixing and matching depending on the application.
The Millennium Bug First in mainframe computers and then in the IBM-style PCs, programmers used two-digit date fields to store year information. This worked all right during the 20th century when you (and your computer) could assume the prefix 19 plus the two numbers in the field. For example, the date 1/4/98 was assumed to be January 4, 1998. This scheme won’t work now because we’re looking at dates that might have prefixes of either 19 or 20 (2098 or 1998). By default, Access 2000 assumes any two-digit year date of 24 or before is prefixed 20 while 25 and over remain 19. Because there are still many folks alive who where born before 1925, this scheme won’t work perfectly. In fact, relying on two-digit fields is a sure way to create disaster sooner or later. Despite this, many other plans for the continued use of two-digit fields have been proposed because the switchover to four-digit year fields would take a lot of work. These ideas have all come and gone. The truth is that the only real solution is to use four-digit fields for the year section of Date/Time Date types. Access 2000 contains an option to force four-digit date fields. Under Tools, Options click on the General tab. You’ll see two check boxes shown in Figure 9.23 that will force such fields. Like Option Explicit in Visual Basic, this is one of those options that approach being mandatory.
Figure 9.23 Don’t rely on two-digit year fields for your new databases. Access will prevent such entries if you let it. Don’t rely on two-digit year fields for your new databases. Access will prevent such entries if you let it. You can include hyperlinks as data by defining a table field as the Hyperlink data type. Similarly, you can include a hyperlink by dropping it anywhere on a form where it will act like an active label. Access 2000 will save a table as a two-part HTML document. One contains the actual HTML; the other an ASP control for browsing through the records in the table. After it is so saved, anybody with a sufficiently up-to-date browser can view the table records.
Q&A Q What use is a free-floating hyperlink on a form? A One common use is to link to a help or reference facility that applies to the entire set of data represented in the form. Q Can I view a Data Access Page from within Access? A Yes. There is even a macro action, OpenDataAccessPage, to automate
this for you. Q Do I need to include the equal sign as a prefix for data validation expressions? A No, just enter the expression. Q How can I order the items in a lookup to be different from the order of the primary key of the underlying table? A You can base your lookup not only on a table, but a query, too. Therefore, you can sort on any field in the query and then use the sorted query as a lookup source. Q Can I show more than one field in a lookup? A Yes. Just change the Column Count property from the default of 1 to however many columns you want to display. Also examine the Column Heads, Column Widths, and Bound Column properties for related information.
Workshop The Workshop helps you solidify the skills you learned in this lesson. Answers to the quiz questions appear in Appendix A, “Answers.” Quiz 1. Can you display a hyperlink using a label or a different display text? 2. Will the expression In(“Madrid”,”London”) as a validation rule allow the entry of the city Belfast? 3. Do you need to use Access’ built-in message boxes for validation violations? 4. What will the expression Not “Denver” do as a validation rule? Exercises 1. Open the form frmHyperlinks. 2. Create a hyperlink to the site www.mrshowbiz.com to appear on the form anywhere. Have the link appear as Visit Mr. Showbiz on the form. 3. Close frmHyperlinks. 4. Create a table with two fields. The first is also the primary key of the data type AutoNumber with the New Values property set to Increment. The second field is OLE Object. Use names of your own choosing for the field names and captions. 5. Use the Insert, Object menu commands to insert some sound files in the second field. 6. Double-click on each field containing a sound file. Does the sound play all right? If the sound didn’t play, did Windows give you a sensible message about why it didn’t?
Previous Table of Contents Next
Products | Contact Us | About Us | Privacy | Ad Info | Home Use of this site is subject to certain Terms & Conditions, Copyright © 1996-2000 EarthWeb Inc. All rights reserved. Reproduction whole or in part in any form or medium without express written permission of EarthWeb is prohibited. Read EarthWeb's privacy statement.
To access the contents, click the chapter and section titles.
Sams Teach Yourself Microsoft Access 2000 in 21 Days Go! Keyword Brief Full Advanced Search Search Tips
(Publisher: Macmillan Computer Publishing) Author(s): Paul Cassel ISBN: 0672312921 Publication Date: 05/03/99
Search this book: Go!
Previous Table of Contents Next
-----------
Chapter 10 Designing Customized Forms Aesthetics vary, but most people can agree that when forms are functional they are attractive. This lesson covers ways to convert bare forms to ones users prefer to use and that, therefore, function better. This lesson covers the following topics: • The practical side to attractive forms • Changing colors in forms • Altering form objects’ formats • Using a picture for a form background • Including a static picture for decoration • Using pictures on command buttons • 3D and other object effects • The most often used form format objects • Modifying forms from form view
Making Attractive Forms In a typical Access database project, users will interact with forms more than any other object. In fact, there are many Access databases in use in which the users see nothing but forms onscreen and reports from the printer. Happy users are the key ingredients to a successful application. One way to make users happy is to make the objects they interact with, forms for the most part, comfortable to use as well as attractive to view. You’ve learned some of the elements available to you to dress up your forms, to give them added functionality, or both. Today’s lesson goes into details
somewhat glossed over earlier.
Using Colors in Forms Access tends to default to gray, which is the dominant Windows color used for standard menus, toolbars, scrollbars, and status bars. There’s nothing wrong with this color except it does tend to get a bit old after a while. You can use color (sparingly) to dress up forms and to make features stand out. For example, a gray command button doesn’t jump out if it’s on a gray background, but it does if it’s on a blue background. This isn’t too important if your target users are young or have good eyesight, but older users, or those with visual limitations, will greatly appreciate your efforts on their behalf. This book is limited to grayscale screenshots. Due to this, some of the color detail in the screens will be somewhat hard to discern, but you can see these changes by following along with the directions or viewing the sample data supplied on the CD-ROM.
Altering Object Color There is no color property for the overall form. You must change form color by section. Launch Access if necessary. Open the Better Looking Forms database from the Day10 folder of your CD. Click the Forms entry in the object bar and then choose to make a new form through Design view. Click in the Detail area to make it active. Open the Properties list box if necessary, and then click on the Format tab. Locate the Back Color property. Note that it’s a long number. This is how Access stores color information about its objects, but it’s not terribly user friendly. The color number is a decimal representation of the bits set for whatever color depth is available on the computer. If an application uses an unavailable color, Windows makes an intelligent guess about what color to substitute.
Click in the area where you would enter a number and note the appearance of the Build button (an ellipsis). Click the button to bring up the standard Windows color picker dialog box. Your screen should resemble Figure 10.1.
Figure 10.1 The standard color picker dialog box for Windows will become familiar territory as you alter form object colors from their defaults. Choose another color. This example used a light blue. Click OK and the dialog box will close, the number will change in the Properties list box, and the form will appear in the new color.
Add a text box control to the form. Click on the label part of the control, and note that it too has a color assigned different from the form, but it appears to be the same color as the form. This is due to its Back Style property defaulting to Transparent. This property is directly above the Back Color property. Alter the Back Color property (this example uses red) using the Build button and then alter the Back Style to Normal. This will display the new color for the label. The default text color is 0 or black. This doesn’t show up too well with a red background, so locate the Fore Color property farther down the list, click the Build button, and alter the color to a bright yellow. The computer used today is set up to display in True Color, or about 17,000,000 colors (224 colors). If you’re set up for fewer colors, you won’t have as wide a choice as you see in these screens.
Add another unbound text box control to the form. Again highlight the label part of the control; this time, pull down the Fill/Back Color button, and choose Red again. Doing this will not only add the color to the control, but will also switch the Back Style property to Normal. Now pull down the Font/Fore Color button and choose yellow. There’s no difference in your result between the two methods. Which way you choose to work is up to you. When you’re finished, your screen should resemble Figure 10.2.
Figure 10.2 Like so many features of Access and Windows, there are several ways to switch colors in form elements. Form Object Pictures Earlier you saw how the Form Wizard uses a graphic as a background for a form. You can duplicate this wizard facility and go it one better. Click the form selection section of the form design grid. That’s the gray square in the upper-left corner of the grid (right under the toolbar). Or you can pull down the object selection combo box in the form design toolbar and choose Form. Locate the Picture property in the Properties list box. Click in the field and then either enter a filename and path for a picture (a bitmap) or click the Build button and browse for it. Figure 10.3 shows a picture embedded in a form as well as the properties list box showing the property that included the picture.
Figure 10.3 Although you can include a picture as a background for a form,
doing so bears the risk of making the form less useful. Although the picture in Figure 10.3 is attention getting, many might think it too busy for a working form. You can see the fields clearly, but reading their contents isn’t nearly as easy as before. The field (or control) labels aren’t nearly as well defined as without the picture. Note the other picture properties such as Picture Type, Picture Size Mode, Picture Tiling, and Picture Alignment. These control whether the picture becomes part of the database (embedded) or is linked, how Access handles a picture that has a different size or aspect ratio than the form can handle, whether the picture appears once or as tiles, and how the picture relates to the form. Feel free to experiment with these properties to see how they interact. For example, by altering the Picture Size Mode from Clip to Stretch, you can stretch the picture to fill the entire form. This will distort the picture if the form has a different aspect ratio from the form. Figure 10.4 shows a stretched picture.
Figure 10.4 Changing one property can have a large effect on how a picture displays. This result is a bit lurid.
Previous Table of Contents Next
Products | Contact Us | About Us | Privacy | Ad Info | Home Use of this site is subject to certain Terms & Conditions, Copyright © 1996-2000 EarthWeb Inc. All rights reserved. Reproduction whole or in part in any form or medium without express written permission of EarthWeb is prohibited. Read EarthWeb's privacy statement.
To access the contents, click the chapter and section titles.
Sams Teach Yourself Microsoft Access 2000 in 21 Days Go! Keyword Brief Full Advanced Search Search Tips
(Publisher: Macmillan Computer Publishing) Author(s): Paul Cassel ISBN: 0672312921 Publication Date: 05/03/99
Search this book: Go!
Previous Table of Contents Next
-----------
If you want to see this form, it’s part of the sample data saved under the name frmLurid in the Better Looking Forms database. Command Buttons You can also add a picture to a command button. You saw this earlier when you used the wizard to create a command button to exit a form. Like form pictures, you can create a command button picture without the wizard. The routine is identical to adding a picture to a form. Create the command button, locate the Picture property on the Format tab of the Properties list box, and finally, specify either a file and path for your bitmap or browse using the Build button. Figure 10.5 shows the Picture Builder dialog box where you can add pictures to command buttons. Figure 10.6 shows a command button added to the form (the picture from the last section has been deleted) with a picture added to the button. In this case, the Build button will bring up a fairly complex dialog box, allowing you to browse for a file or choose from command button–type pictures supplied with Access. Figure 10.5 shows this dialog box. There is no way you can include both a caption (or label) and a bitmap on a button, although many developers have requested such an ability. What you can do is include the label as part of a bitmap and use the bitmap or create a label for the command button. If you want to see this form and button, it’s part of the sample data under the name frmLuridButton.
Figure 10.5 Access comes with several bitmaps useful for icons on command buttons.
Figure 10.6 The flashy picture looks better on a command button, but leaves the reason why the button is there somewhat in doubt. Open the frmLuridButton form in Form view. Click and hold on the command button to see the change in the bitmap when the button is pressed. Click and release the button several times to see the animation effect of this change. The bitmap change gives buttons equipped with pictures a strong visual clue when they’re pressed. Keep this characteristic in mind if you create applications for visually impaired users.
3D Effects and Object Order By using a combination of 3D effects, you can create some spectacular effects or just get an object to stand out. The following task is a quick tour that will give you a taste of what you can do.
Task: Adding Special Effects to a Form 1. Launch Access and open the frmRaiseLower form in Design view. The form is part of the sample data in the Better Looking Forms database. 2. Locate the rectangle tool in the toolbox. Click on it and draw a rectangle around the two form controls. If you lose view of the controls, locate the Back Style property in Properties and switch it from Normal to Transparent. 3. Locate the Line/Border button on the toolbar. Pull down the button to see its selections and choose a width of 4. Rectangles and lines are useful for highlighting form areas. The wider the border, the more attention the highlight gets. Locate the Line/Border color button and choose another color such as red. 4. You can also choose to use a 3D effect to highlight a form area. Locate the Special Effect button on the toolbar. Click on it to show its content and then choose Sunken for an effect. Applying a special effect to a form will remove the old border because the special effects are created by using special borders that give the illusion of depth. 5. You can add many rectangles, giving each a sunken or raised effect to give an even more startling look to your forms. Figure 10.7 shows three rectangles, all with a sunken effect. The cumulative effect is quite
interesting. 6. You can also change the effect to shadowed, chiseled, or etched. Each will have a different look. Shadowed works well with most objects, whereas chiseled and etched look best when applied to a series of data type controls such as text or combo boxes. If you want to see this form, it’s part of the sample data saved as frmRaiseLower-Done.
Figure 10.7 Successive sunken rectangles can create an interesting effect when either offset or concentric. Remember you can select multiple objects and “gang” set their matching characteristics. For example, if you select all three rectangles in frmRaiseLower, you can then set all of them to any effect at the same time.
Formats and System Tools There are two active form views, Form and Datasheet. A Datasheet view looks for all the world like a table or query return. Most important, you can’t have form objects such as command buttons appearing as a datasheet. On the other hand, Datasheet form views are terrific for browsing a dataset. If necessary, open the Better Looking Forms database, locate the form frmEmployees, and open it in Form view. Your screen should resemble Figure 10.8. Pull down the View button and switch to Datasheet view. Browsing for an employee is a lot faster in this view. Locate the employee named Steve Buchanan, employee number 5. Click anywhere in that record. Note the record selector at the extreme left of the screen shows a caret at the current record. Now switch back to Form view, using the View menu. Now the current record isn’t Davolio, but Buchanan. From Form view, click the first record button. That’s the VCR-like button at the bottom of the screen to the left. This will jump you back to Davolio. Now click in the record number field at the bottom of the screen. This currently shows a number 1 because that’s Davolio’s record number in this dataset. Highlight the number 1 and enter the number 5. Press Enter and Access will jump you to record number 5. This jump to a record number feature is handy if you know the record number of the data you seek—a rather rare thing in Access.
Figure 10.8 The now familiar face of Nancy Davolio smiles at us from this
simple form. Click in the Notes field for any record. Note how this activates a scrollbar allowing you to scroll through the entire contents of this field.
Record selectors don’t do too much in Form view. Alter the view for this form to Design view, open the Properties list box if necessary, and locate the Record Selectors property in the Format tab. If you don’t see this property, make sure you have the form itself selected, and not an object within the form. Change this property to No. Return to Form view. This gives you a much cleaner look without losing any functionality. Your screen should resemble Figure 10.9.
Previous Table of Contents Next
Products | Contact Us | About Us | Privacy | Ad Info | Home Use of this site is subject to certain Terms & Conditions, Copyright © 1996-2000 EarthWeb Inc. All rights reserved. Reproduction whole or in part in any form or medium without express written permission of EarthWeb is prohibited. Read EarthWeb's privacy statement.
To access the contents, click the chapter and section titles.
Sams Teach Yourself Microsoft Access 2000 in 21 Days Go! Keyword Brief Full Advanced Search Search Tips
(Publisher: Macmillan Computer Publishing) Author(s): Paul Cassel ISBN: 0672312921 Publication Date: 05/03/99
Search this book: Go!
Previous Table of Contents Next
-----------
Switch back to Datasheet view. Note that the record selectors, now that you need them, reappear. There’s no way to remove record selectors from Datasheet view. The other commonly used form formatting properties and their uses are in Table 10.1.
Figure 10.9 Removing record selectors from a form gives the form a much cleaner look without sacrificing any function. Table 10.1 Commonly Used Form Formatting Properties Property
Effect on Form
Caption
The text appears in the title bar when the form is open The view when the form opens Views available to the user (Form, Datasheet, or both) Types of scrollbars available to the form Include or exclude selectors in Form view Show or hide the VCR buttons at the bottom of the form Show or hide the control menu (the menu at the upper-left of the screen) Show or hide the minimize and maximize buttons (on the right of the screen) Show or hide the Close button
Default View Views Allowed Scroll Bars Record Selectors Navigation Buttons Control Box Min Max Buttons Close Button
Auto Resize
Forces the form to size itself large enough to show a complete record, if possible
Although this isn’t a comprehensive list, it does show the most commonly used form-formatting tools. A great deal of user satisfaction comes from the aesthetic of an application. Removing extraneous elements from your form, laying it out so the user can easily find information, and including easy-to-use command buttons for often-used functions all are part of making your users happy with your project. For example, if you have a Close Form command button (and you should) on your form, you don’t need a Close button at the upper-right of your form. Removing this object not only makes your form cleaner looking, but gives your application a custom look different from other Windows programs, most of which sport such a button.
Adding Artwork You can also add pictures or line drawings to forms. Figure 10.10 shows a variation of frmEmployees with these changes: • The View, Form header menu selection chosen to open up the form header section. • A label with the Caption property set to Watercolor Village Company was added to the header. • The label was given a raised look and dark red for its text. • An unbound object frame was added to the header portion. • The file Watercolor Village.pcx (an original artwork by the authors that’s part of the sample data) was added to the unbound object frame. • Record selectors were deleted from the form. If you want to see this form, it’s part of the sample data under the name frmEmployeesWithPicture. If you want to try your hand at making this form, start with the frmEmployees form and follow the preceding steps. You will also need to move a few form controls to a new location if you want to show a full record on one screen. The latter consideration is dependent upon your screen resolution. The figure shown in 10.10 was shot at 800×600 and did require some control adjustments. Try scrolling through the records in this database using the navigation buttons. Note that the header remains static while the records change. Do DO keep in mind the use of a form when designing it. Tab order is more important to most users than are pretty pictures, but pictures, lines, and rectangles can make a big difference to users, especially those who spend a lot of time in a form.
Don’t DON’T overdo color or expect that your idea of red, yellow, and purple is the universal aesthetic. Most users would prefer to use a form designed by Monet over one designed by Calder.
Previous Table of Contents Next
Products | Contact Us | About Us | Privacy | Ad Info | Home Use of this site is subject to certain Terms & Conditions, Copyright © 1996-2000 EarthWeb Inc. All rights reserved. Reproduction whole or in part in any form or medium without express written permission of EarthWeb is prohibited. Read EarthWeb's privacy statement.
To access the contents, click the chapter and section titles.
Sams Teach Yourself Microsoft Access 2000 in 21 Days Go! Keyword Brief Full Advanced Search Search Tips
(Publisher: Macmillan Computer Publishing) Author(s): Paul Cassel ISBN: 0672312921 Publication Date: 05/03/99
Search this book: Go!
Previous Table of Contents Next
-----------
Figure 10.10 Adding a picture to a form header can increase the warmth of a form.
Summary Aesthetics are important in forms, not only to make your applications pleasing, but also to help users navigate. In short, a pleasing form is a good form. Access provides many tools that you can use to spruce up your forms. You can add headers and footers as you’ve seen on past days. You can color the various parts of or objects within a form, add lines and rectangles, plus change the characteristics of any objects to make them seem indented, shadowed, raised, etched, or chiseled. Access also contains a variety of options allowing you to change the functioning of a form. You can add or remove the minimize, maximize, control menu, record selectors, and similar objects on your forms. The only real caution when experimenting with form formatting is not to go overboard. It’s very easy to make your forms look like a circus clown or a ransom note. A little formatting goes a long way in Access. You can make a form much more attractive by adding a header label or a picture. Doing so will enlarge your database, but the price is often worth the gain in attractiveness. Like other formatting elements, use pictures and colors sparingly.
Q&A Q How can I get my forms to open maximized? A You can either maximize in Design view and then File, Save As the form, or you can create a small macro with the Action Maximize and then place it in the Form’s On Open event. Q Can I make my forms modal? A Although you can, this is a powerful feature you should only use sparingly. Under the Other tab for the form’s properties you’ll find a Modal property. The default is No. Change to this to Yes and you’ve done the deed. Q How can I restrict the Tab key’s cursor movement to the current record? A Alter the Cycle property for the form’s property to Current Record. The Cycle property is on the Other tab. Q Can I change lines from solid to dashed or do I need to add a new line for every dash? A The line and rectangle objects have the property Border Style that controls the solidity of the line or rectangle. You’ll find this property on the Format tab. Q I’d like to make sure my pictures automatically size to fit the object frame. How do I do this? A Change the Size Mode property on the Format tab to Stretch and they’ll fill all the available space in the frame. This can distort pictures, however. Figure 10.11 shows Nancy Davolio’s picture stretched to fit a frame. As you can see, the results aren’t very attractive. You’re usually better off including pictures of the same size and using a frame of the correct size, rather than altering this property to Stretch.
Figure 10.11 The Size Mode property affects how a bitmap will fit in its control. This example shows the use of Stretch for this property. As you can see, it doesn’t work well with pictures of people.
Workshop The Workshop helps you solidify the skills you learned in this lesson. Answers to the quiz questions appear in Appendix A, “Answers.” Quiz 1. Can you alter one property to change background color for both the form footer and detail area? 2. Can you include a sunken rectangle object within a raised rectangle
object? 3. Can you make some form design changes in Form view? 4. If you don’t have as many colors to choose from for form color as you want, what can you do to increase your selection? 5. Can you change an identical property for several objects at the same time? Exercises 1. Open the frmEmployeesWithPicture form in Design view. 2. Alter the bound object frame to a raised look. 3. Make sure the Allow Design Changes property for the form is set to All Views. 4. Switch to Form view. If the Properties list box isn’t open, open it. If necessary, click on the bound object frame so Bound Object Frame appears in the title bar of the list box. 5. Alter the special effect (use the toolbar button) for this object to Raised and then Shadowed. Which property do you prefer? 6. Try to resize the bound object frame to be the exact size of the included picture. Can you? 7. Switch to Design view and resize the bound object frame to fit the table’s pictures. Hint: Note the desired size of the photo to the watercolor picture in the unbound picture frame above it and use that as a guide to doing your resize chore. 8. Close the form, optionally saving changes.
Previous Table of Contents Next
Products | Contact Us | About Us | Privacy | Ad Info | Home Use of this site is subject to certain Terms & Conditions, Copyright © 1996-2000 EarthWeb Inc. All rights reserved. Reproduction whole or in part in any form or medium without express written permission of EarthWeb is prohibited. Read EarthWeb's privacy statement.
To access the contents, click the chapter and section titles.
Sams Teach Yourself Microsoft Access 2000 in 21 Days Go! Keyword Brief Full Advanced Search Search Tips
(Publisher: Macmillan Computer Publishing) Author(s): Paul Cassel ISBN: 0672312921 Publication Date: 05/03/99
Search this book: Go!
Previous Table of Contents Next
-----------
Chapter 11 Sorting Data with Queries and Joins Back on Day 4, “Using Queries for Data Retrieval,” you saw some of the power of select queries. Later, in Day 15, “Examining Special-Use Queries,” you’ll learn how easy it is to manipulate your data and the database itself using action queries. Today, you’ll learn how to use expressions in queries, the meaning of joins, and some other highly useful, but often overlooked query capabilities. The following list shows the topics discussed today: • Using expressions to create query fields • The nature of the default or equi-join • Left joins • Right joins • Self joins • Theta joins • Using ranges in query expressions Today’s lesson uses extensively the tables from the Microsoft-supplied sample database Northwind. These tables, as well as other database objects, are all part of your sample data stored in the folder Day 11 under the name Complex Queries.mdb. Each feature or technique used today is fairly short in depth, so this day tends to jump around quite a bit from one seemingly unrelated topic to another. Although it’s true that these subjects have little in common other than their use in queries, they do form a body of knowledge utterly vital to any serious Access developer. Don’t worry about memorizing each approach or method shown here in one
exposure. Just get a feel for what you can do, and keep in mind that you can always come back here when you need a refresher on specifics. For example, it’s important to know that you can perform date and time math in queries, but not important to memorize all the parameters of the expressions that do so. An expression is any combination of fields, controls, symbols, and operatives combined to achieve an outcome. The ones you see today to calculate totals, time, or other values work in forms and reports as well as queries, assuming the context is valid. Similarly, the expressions you saw as examples in days covering forms and reports will work in queries.An expression is any combination of fields, controls, symbols, and operatives combined to achieve an outcome. The ones you see today to calculate totals, time, or other values work in forms and reports as well as queries, assuming the context is valid. Similarly, the expressions you saw as examples in days covering forms and reports will work in queries.
General Math in Queries You’ve already seen how you can use Access functions such as Count() to do columnar calculations. You can use expressions to do various math calculations working across a query. For example, let’s say you have a table (or query) with a column for price and another for percentage discount. You can easily create a third column showing the dollar value of the discount or the net cost to your customer. Here’s how. This example uses very simple tables for clarity. Although the sample data is somewhat strained and not realistic in an actual operational scheme, the point is to show by example this aspect of Access queries and not to be a template for a real business.
Task: Using Expressions in Queries 1. Launch Access and open the Complex Queries database. Start a new query using the Design view. Include the two tables, tblCustomerDiscounts and tblPrices. You might want to examine the Relationships window and the two tables in both Design and Table views before proceeding to get an idea of these tables’ contents and their relationship. 2. Add CustomerName and Discount from tblCustomerDiscounts to the query design grid. Add the Price field from tblPrices to the grid, too. Your screen should resemble Figure 11.1.
Figure 11.1 This multitable query will be the start of this expression task. 3. Switch to Query view to make sure your query works as you intend it should. Your screen should resemble Figure 11.2.
Figure 11.2 Here is your sanity check to make sure your query is functioning properly before moving on. 4. Return to Design view. The first calculation to do is the discount amount. Click in the first empty column. Enter the expression Dollar Discount: [Discount]*[StandardPrice] 5. This example uses the zoom window (Shift+F2) to enter the expression. You can see this operation in Figure 11.3.
Figure 11.3 The query design grid is quite small, so the zoom box comes in handy to avoid typos in query expressions. 6. Switch to Query view. Access will use the string to the left of the expression’s colon as a column header, and will place the requested calculation in the query return itself. Your screen should resemble Figure 11.4.
Figure 11.4 Access will use the label to the left of the expression colon as a column head. 7. This column now has the right amount, but it is much too precise. Return to Design view, click in the expression column, and then open the Properties list box by clicking on the Properties button in the toolbar. Locate the Format property on the General tab. Pull down the combo box and enter the Currency entry for a value. Your screen should resemble Figure 11.5.
Figure 11.5 Query columns have properties, too. 8. Switch to Query view. The discount now appears appropriate to the values it holds. Return to Design view. In the next empty column enter Net: [StandardPrice]-[Dollar Discount] 9. Switch to Query view. Access now calculates the net amount based on the StandardPrice and the calculated discount amount. Your screen should resemble Figure 11.6.
Figure 11.6 Access can include an expression field in another
expression. 10. Save this query, giving it a name of your choosing. This example uses the name qryDiscountExpressions.
Date and Time Math in Queries Very likely the most used math in queries is calculations of dates and times. Access, through built-in functions, can calculate not only time spans between two fields in a query, but also dynamically calculate time differentials between a field date and the current system date. Today’s examples, as with the ones before, used Access’ built-in functions exclusively. As a developer, you can also create your own functions by using VBA. You’ll see how to do this starting in Day 13, “Introducing VBA,” and continuing throughout the second half of this book.
Previous Table of Contents Next
Products | Contact Us | About Us | Privacy | Ad Info | Home Use of this site is subject to certain Terms & Conditions, Copyright © 1996-2000 EarthWeb Inc. All rights reserved. Reproduction whole or in part in any form or medium without express written permission of EarthWeb is prohibited. Read EarthWeb's privacy statement.
To access the contents, click the chapter and section titles.
Sams Teach Yourself Microsoft Access 2000 in 21 Days Go!
(Publisher: Macmillan Computer Publishing) Author(s): Paul Cassel ISBN: 0672312921 Publication Date: 05/03/99
Keyword Brief Full Advanced Search Search Tips
Search this book: Go!
Previous Table of Contents Next
-----------
Task: Seeing the Results of Date Math in Queries 1. Launch Access and open the Complex Queries database. Start a new query using the Design view. Include the Employees table. 2. Create the following expression and place it in the first column: Name: [TitleOfCourtesy] & “ ” & [FirstName] & “ ” & [LastName] This will give you a column with the label Name containing the courtesy title, plus the first and last names of all employees. 3. Switch to Query view to make sure your query is working as it should. 4. Return to Design view. This exercise will create an expression that will calculate the approximate age of the employee at hire date. It will use the two fields containing the hire date and birth date as a basis for this calculation. Enter the following expression: Age at Hire: DateDiff(“yyyy”,[BirthDate],[HireDate]) 5. The DateDiff() function calculates the interval between two dates (or times) and returns the value in various forms. The “yyyy” parameter tells the function to return the interval in years. If you replace the parameter with “m”, your return will be in months. Switch to Query view. Your screen should resemble Figure 11.7.
Figure 11.7 Access made quick work of a date calculation. 6. Switch back to Design view. Access has built-in functions for the current system time. This expression will use one of these functions to calculate the approximate number of years the employee has been working for the company. Enter the following expression: Seniority: DateDiff(“yyyy”, [HireDate], Date()) 7. Return to Query view, and you’ll see that the new field contains a value giving the approximate number of years an employee has been with the company. The number of years shown will depend upon your system date as returned by the Date() function.
The DateDiff() function is hardly perfect. In the preceding two examples it uses calculations based on the year only. A person who hasn’t yet met his yearly anniversary still gets credit for the year as if he had. Although these examples serve well as approximates, if your date and time math needs are critical, such as calculating vesting, you’ll either need to develop your own functions or create significantly more sophisticated expressions.
8. Save this query, giving it a name of your choosing. This example uses the name qryDateMath. The two other significant built-in date functions are DateAdd() and DatePart(). The first calculates the value of adding time to a date or time. For example, DateAdd(“d”, Date(),10) will return the date 10 days from the current system date. If you enter the expression DatePart(“m”,Date()), Access will return the current system month.
Out of Order Sorting Access will sort, or order, using fixed sort values. For example, depending upon whether the sort order is ascending or descending, Access will sort the following states like California Kansas North Dakota or North Dakota Kansas California There is no way you can convince Access, under usual circumstances, that the order you want is Kansas California North Dakota Similarly, you can’t get Access, without some tricks, to sort in days of the week order, as the day names aren’t alphabetically sequential. Figure 11.8 shows the results of applying such a trick.
Figure 11.8 By including a phantom field, you can sort in a way Access isn’t naturally able to sort, but it requires extra storage space and data entry bother. Many Access developers get around this problem by adding a number field to a table, adding a number to any data, and then sorting on the number field but leaving it out of the query return. Figure 11.8 shows such a return sorted by date of week. This is the qryFalseData query that is part of your sample data. Figure 11.9 shows the construction of a query with a “phantom” or non-display field. Although this technique will work, and is used quite often, it’s inflexible. In addition, this technique not only adds extraneous data to a table, but it requires either an extra (but related) table or additional
data entry. You can also use the Switch() function, which is a superior way to solve this and similar dilemmas. Open the qryInvisibleSort query in Query view. Note the default sort order is the order of the AutoNumber field. The boss wants to sort this query in the following order: Colorado Kansas North Dakota California Arizona Note there is no way to do this by sorting, in either ascending or descending order, on any of the data fields available in this table or query. To accomplish this seemingly impossible task, add the following expression to the first empty column: Switch(Office=“Colorado”,1,Office=“Kansas”,2,Office=“North Dakota”,3, ÒOffice=“California”,4,Office=“Arizona” ,5) Sort this column in ascending order. Your screen should resemble Figure 11.10. Uncheck the check box to exclude the last field from the query return and switch to Query view. Your screen should resemble Figure 11.11.
Figure 11.9 The day order shown comes from an extra sorted field not included in the query return.
Figure 11.10 The Switch() function examines a field and replaces found values with ones you specify.
Figure 11.11 The query is now ordered in a manner impossible using only the data within either the query or the table itself. Using an identical technique, you can order table data any way you want without including phantom fields to sort upon. The finished query shown in Figure 11.11 is part of your sample data for today, and is saved under the name qryInvisibleSort-Done.
Joins When querying two or more tables, you’ll note that Access indicates the linked or joined fields by a line. There are several different characteristics of this join. By far the most often used join is the one used by default (inner), but you should also gain familiarity with outer joins because they do come in handy during database development.
Previous Table of Contents Next
Products | Contact Us | About Us | Privacy | Ad Info | Home Use of this site is subject to certain Terms & Conditions, Copyright © 1996-2000 EarthWeb Inc. All rights reserved. Reproduction whole or in part in any form or medium without express written permission of EarthWeb is prohibited. Read EarthWeb's privacy statement.
To access the contents, click the chapter and section titles.
Sams Teach Yourself Microsoft Access 2000 in 21 Days Go! Keyword Brief Full Advanced Search Search Tips
(Publisher: Macmillan Computer Publishing) Author(s): Paul Cassel ISBN: 0672312921 Publication Date: 05/03/99
Search this book: Go!
Previous Table of Contents Next
-----------
The Table 11.1 lists the three common joins used between two tables. The section after the table gives examples to illustrate the short explanations for these concepts. All explanations use specifics from the qryJoins query. Table 11.1 Join Types Join
Description
Inner Left Outer
Returns only records from both sides where the join from both tables equal. Returns all the records from tblJoinSuppliers whether or not there are any corresponding records from tblJoinProducts. Returns all the records from tblJoinProducts whether or not there are any corresponding records from tblJoinProducts.
Right Outer
Task: Exploring the Three Join Types 1. Launch Access and open the Complex Queries database. Open the qryJoins query in Query view. Your screen should resemble Figure 11.12. This is an inner join in which there must be records from both tables (equal) for the query to return something in its selection.
Figure 11.12 An inner or equal join returns only records where there is correspondence in both tables. 2. Switch to Design view. Double-click on the line joining the two tables. This will bring up the Join Properties dialog box as shown in Figure 11.13. Click on the second option button for a left outer join, click OK to close the dialog box, and then return to Query view to see the results. Your screen should resemble Figure 11.14. In most situations, you would establish a link in Tools, Relationships between tables holding supplier and product information. You would also make sure, through referential integrity, that your users couldn’t enter a product without a supplier. This example purposely leaves out this common (and usually required) link to demonstrate a right join.
Figure 11.13 The Join Properties dialog box enables you to change join types. It also gives an excellent
description of the results of changing join types.
Figure 11.14 By switching the join type, the query now returns all suppliers even if there is no record of any of its products in the system. This is a left outer join. 3. Switch to Design view. Again bring up the Join Properties list box, but this time switch to the third option by clicking the appropriate button. Close the dialog box and switch to Query view. Your screen should resemble Figure 11.15.
Figure 11.15 The right outer join will return all products even if no suppliers are associated with them. 4. Close the query, discarding changes. Some developers claim there are no such things as outer joins because the Access SQL statement for a left outer join can make do with just left join, while the statement for a right outer join can make do with just right join. Similarly, there are no inner joins because all common SQL dialects use the = sign, so they are really equi-joins or equal joins. However, when speaking descriptively, people use the term outer to indicate all the records from the left or right table should be returned. SQL is not standard across all implementations. Most SQL implementations use the full syntax for a right or left join, which does include the word outer as in left outer.
Self-Join You can join a table to itself to select data from the single table in a way identical to that if the data were located in two tables. For example, assume you have a table with commission and salary data in it. You want to see the salaries that are higher than a certain commission value. A self-join is a way to do this. To construct a self-join, add the same table twice to the query design grid. Access will add a “_1” to the second table you add. If you want, you can click the Properties button on the toolbar and give an alias to this second table. From there on, you can refer to this table by its alias. Figure 11.16 shows the Table Properties list box with an alias added.
Figure 11.16 You can give tables or queries included in queries a new working name through the Alias property. From here, what you do depends upon your goal. Most often, you’ll drag to create a join on the two fields you want to join on, and then use either an expression as criteria in an expression field or construct a SQL statement using the WHERE keyword. For example, if you wanted to display records in which the salary was higher than the commission and your two table instances were aliased TableOne and TableTwo, your WHERE statement would look like the following: WHERE TableOne.Salary < TableTwo.Commission; You can also enter a criteria expression that would look like the following in the Commission field, if you prefer to enter expressions and let Access create the SQL statement: >TableOne.Salary If you are confused, don’t be alarmed. There is a query called qrySelfJoin that’s part of the sample data for today. Open it in both the Design and Query views to get an idea of how it works. Experiment with the expression in the Commission field to see how editing this changes things. Try especially changing the lesser than symbol to a greater than symbol.
Although you won’t hit the full discussion on SQL until Day 14, “Understanding SQL,” the statement for this query is SELECT tblSelfJoin.Name, [Second Self].Commission FROM tblSelfJoin INNER JOIN tblSelfJoin AS [Second Self] ON tblSelfJoin. Ò EmployeeNumber = [Second Self].EmployeeNumber WHERE ((([Second Self].Commission)) sign as the Format property. When you are concatenating text fields, you will use the UCase function. It accomplishes the same results.
17. If you want, select all four text boxes and set the Font Size property to 10 point. 18. Drag the bottom border for the Detail section to reduce the white space. 19. Save the report and then preview it. It should resemble the report shown in Figure 12.27.
Figure 12.27 The student information now takes up much less room and is easier to read. 20. Close the report. The report is easier to work with now. The data for each student takes up much less space. It is easier to read because it places the information in a format that many readers are used to. It will also reduce the size of the report. This will require less paper and printing resources as well as less time to print. Evaluating Data with an Expression In addition to calculating values and adjusting the way things appear, you can also use expressions to evaluate the contents of a field and display an answer. For example, you are going to generate a report to display those students who are eligible for the Current Events field trip. The students must have a score percentage of 80% or above for the field trip. You could add that as a criterion for the query for this report, but then you would see only those students who qualify. You could also display all the students by score percentage in descending order. This would make it harder to locate a particular student than a report organizing them in alphabetical order. With Access, you have three built-in functions that allow you to evaluate a value and display a value based on the result. In this case, the student is either eligible or ineligible. It is a Yes/No type of question. The IIF function is
specifically designed for this type of evaluation. The syntax for this function is described in the following section. The Syntax for IIF The following is the syntax for the IIF function: IIF( ,, where expr is the expression to be tested, truepart is the value if the expression is true, and falsepart is the value if the expression is false. To implement the IIF function, complete the following task.
Task: Creating the Eligibility Expression 1. Open the rptFieldTripEligibility report in Design mode. 2. Select File, Save As to open the Save As dialog. 3. Name the report rptModifiedFieldTripEligibility and click OK. 4. Select the txtEligible text box. 5. Display the Properties window if necessary. 6. Select the Data tab and the Control Source property. 7. Click on the Expression Builder button next to the property drop-down. 8. Double-click functions in the object list to expand the list and select Built In Functions. 9. Select Program Flow from the subfolder list and double-click on IIF to add it to the expression display. 10. Click on to select it. 11. Click on rptModifiedFieldTripEligibility in the object list. 12. Click on to display the fields in the expression component list, and double-click ScorePercent to add it as part of the expression. 13. Click on the greater-than (>) button or type >. 14. Click on the equal sign (=) or type =. 15. Type .8. 16. Click on the argument and type “Yes”. 17. Click on the and type “No” and click OK to accept the expression. 18. Save and preview the report (see Figure 12.28).
Figure 12.28 The IIF function allows you to represent numbers with words. Now the report allows for a quicker assessment of the eligibility. It is now a
matter of locating the student and reading Yes or No. In addition to the IIF function, you also have Choose and Switch. Choose allows you to input an index number and return a corresponding value from a set list. The Switch function allows you to evaluate expressions and based on the results, display a specific value.
You can see an example of the Choose function in the rpt1999ReportCards report and an example of the Switch function in the rptFinal1998Assignments report to display a letter grade. For more information, please consult Microsoft Access’ Help file. All three program-flow functions will affect the performance of Access. You will want to use them sparingly. Using a Visual Basic for Applications procedure might be a better option. Visual Basic for Applications is discussed in later lessons.
Previous Table of Contents Next
Products | Contact Us | About Us | Privacy | Ad Info | Home Use of this site is subject to certain Terms & Conditions, Copyright © 1996-2000 EarthWeb Inc. All rights reserved. Reproduction whole or in part in any form or medium without express written permission of EarthWeb is prohibited. Read EarthWeb's privacy statement.
To access the contents, click the chapter and section titles.
Sams Teach Yourself Microsoft Access 2000 in 21 Days Go!
Keyword Brief Full Advanced Search Search Tips
(Publisher: Macmillan Computer Publishing) Author(s): Paul Cassel ISBN: 0672312921 Publication Date: 05/03/99
Search this book: Go!
Previous Table of Contents Next
-----------
Working with Subreports Another tool you have to work with when designing reports is the subreport. With the assignment performance report, you used a query to combine information from more than one table to create a report. A subreport is another method for combining data. In the Students database, the tblStudentsAndClasses table has a field for grades. To show the benefit of using a subreport, you are going to work from the premise that the Grade field is populated only after the completion of the quarter. It is not used to generate report cards. The reason subreports are so useful for report cards is the data must be combined, but part of the data must be summarized before being combined. With the rptFinal1998Assignments report, the report was based on a query that combines the data from five tables. It summarizes the information for a student for each of her classes and each assignment for each class. The total grade percentage and a letter grade were added to the report in the group footer using expressions for each class. For a report card, you do not want to see the assignment performance—all you are interested in seeing is the letter grade. In this case, the data must be summarized before it is integrated with the student’s information. When you want to create a report using a subreport, you need to • Create the subreport. • Create the main report. • Integrate the subreport with the main report. Creating a Subreport With the report card report, the subreport is the portion of the report that will display the grades. The first step is to create a query that summarizes the assignment performance. For this subreport, the query, qry1999SecondQuarterGrades, is already created. To create the subreport based on this query, it is easiest to let the Report Wizard do most of the work. The results are stored in srpt1999SecondQtrGrades. Although you let the Report Wizard do most of the work, you are not finished with this report. Because it will be integrated in the report card, it will not display exactly the same as a standalone report. The first change is to the report header and footer. The report header and footer will print on the report when it is a subreport, but you probably do not want as large a title on the report as you would on a
standalone report. In many cases, this title can be deleted. The second difference is that the page headers and footers will not be displayed when it is integrated. This poses a problem because the page header has the labels for the columns. These will need to be moved to the report header. After the column headings are moved, you can turn off the display of the page header and footer. The last necessary change is to adjust the columns to make room for a letter grade at the right of the report. To prepare this report to be used as a subreport, complete the following task.
Task: Modifying the Subreport 1. Open srpt1999SecondQtrGrades in Design mode and save it as srpt1999SecondQtrGradesModified. 2. Delete the label in the report header. 3. Point in the vertical ruler next to the page header and drag straight down to select all the controls in the page header. 4. Point to one of those controls, drag it up to the top of the report header, and release the mouse button to move it to the report header. 5. Drag the bottom border of the report header up to make it smaller. 6. Select View, Page Header/Footer and select Yes to turn off the display of those sections. 7. Select the Department Name label and change it to Department. 8. Select the Class Name label and change it to Class. 9. Select the ScorePercent label and change it to Score. 10. Select DepartmentName and its label and set their width to .9”. 11. Select SectionNumber and its label and drag them over to the left so that they are next to DepartmentName. 12. Select ClassName and its label, set the Width to .9”, and drag them over so that they are next to SectionNumber. 13. Select Instructor and its label, set the Width to 1.2”, and drag them over next to ClassName. 14. Select the ScorePercent and its label, set the Width to .5”, and drag them over next to Instructor. 15. Select the ScorePercent text box and set the Format property to Percent. 16. Select the line and set its width to 5.5” . 17. Add a new text box to the Detail section and delete its label. 18. Set the Control Source property of the new text box to =Switch(ScorePercent=.6 and ScorePercent=.7 and ScorePercent=.8 and ScorePercent.9,“A”) Here is another example of the Switch function to evaluate a field and display a value.
19. Add a label above the new text box and change its caption to Grade. 20. Set the Report’s Width to 5.5”. 21. Save the subreport and close it. It should now resemble the one named srpt1999SecondQtrGradesFinal. Creating the Main Report After you have created the subreport, you must create the layout for the main report before you integrate the subreport. You can create the report from a blank report or again rely on the Report Wizard. For the main portion of the report card, arrange the report so that it resembles rpt1999SecondQtrGrades, as
shown in Figure 12.29. The key element is to arrange the report, keeping in mind that you will need to plan for the location of the subreport. Additional design considerations include maintaining a standard look and feel to the main report and the subreport. It will appear more like one report instead of two. In this case, the use of the Corporate style when answering questions in the Report Wizard got these reports off on the right foot.
Figure 12.29 The report is designed to fit two report cards per page and there is an open space for the subreport. In most cases, the subreport will not be the last item that you will add to the report. It will be added as you add other objects to the report. You are not required to save the integration of the subreport until all of your other design work is complete. Notice the Trim function was used to get rid of excess space with the name and address information. The Choose function is also illustrated in this report. It is used to modify the display of the numeric year into the text representation of the high-school years.
Integrating the Subreport When you are ready to integrate the subreport, two methods can be used. You can use the Subform/Subreport tool from the toolbox to use the Subform/Subreport Wizard, or you can drag an existing subreport from the Database window to a location on your report. The process for integrating a subreport is two-fold. The first step is to place the subreport in your main report. After it is in place, you must establish whether it is linked to the data in the main form. After these two steps are complete, you can adjust any formatting properties as needed.
Previous Table of Contents Next
Products | Contact Us | About Us | Privacy | Ad Info | Home Use of this site is subject to certain Terms & Conditions, Copyright © 1996-2000 EarthWeb Inc. All rights reserved. Reproduction whole or in part in any form or medium without express written permission of EarthWeb is prohibited. Read EarthWeb's privacy statement.
To access the contents, click the chapter and section titles.
Sams Teach Yourself Microsoft Access 2000 in 21 Days Go! Keyword Brief Full Advanced Search Search Tips
(Publisher: Macmillan Computer Publishing) Author(s): Paul Cassel ISBN: 0672312921 Publication Date: 05/03/99
Search this book: Go!
Previous Table of Contents Next
-----------
Task: Inserting a Subreport 1. Open the rpt1999SecondQtrGrades report and save it as rpt1999SecondQtrGradesModified. 2. Click the Toolbox button from the toolbar to display the toolbox if necessary. 3. Click on the Subform/Subreport tool in the toolbox. 4. Click under the blue line below the City, State and PostalCode information. This will place the control and launch the Subreport Wizard (see Figure 12.30).
Figure 12.30 The wizard first prompts for the source of the subreport. 5. Select the srpt1999SecondQtrgradesModified report from the list and click Next. You can use a report that already exists or use a table or a query (see Figure 12.31). 6. Select Choose From a List and select the first choice for establishing a link, and then click Next. 7. Click Finish because you are not going to use the label for the subreport.
Figure 12.31 The wizard asks which field will be linked to the main report. The wizard places the subreport on your main form. It also creates an attached label. The subreport itself is very short. The last page of the wizard asks about linking. You can have a report with several unrelated subreports just to control the display, or you can use the approach demonstrated here. The only information to be displayed in the subreport is the information for the record displayed on the main form. If you are using this approach, the wizard sets two of the data properties for the subreport. The Link Child Fields and the Link Master Fields identify the fields in each recordset to be used to filter the data on the subreport. In this case, the StudentID field is used. After the wizard has completed its work, you will need to work with its appearance and positioning to get the results that you want. There are some tricks to make this easier. The first thing to remember is that if your subreport has a Report Header section, you can normally delete the attached label. The second thing that will make positioning and sizing your subreport is to remember its original dimensions. For example, this subreport was 5.5” wide. Your main report is 6.5” wide. This means that the Width property for the subreport should be 5.5” and the Left property should be .5” to center it between the margins of the main report. When you are working with a subreport or subform, you must be very careful what you click on to select the control. With Microsoft Access 2000, Microsoft enhanced the subform/subreport behavior. You can now see the contents of the subform/subreport as you work. This means that you must be careful where you click to select what you want to work with. You must be sure that you have clicked on the edge to select the subreport. You will know that it is correct because the Property window will show SubForm/Subreport: name in the title bar and there will be handles around the control. If you are having trouble with this, do not forget that you can select the subreport from the Object list on the Formatting toolbar.
The last formatting change you must make to this subreport is to set the Height property. This setting is not as easy as the Left and Width properties. If you are displaying only a fixed set of information, you can use the Height property from your subreport. This approach won’t work as well when the subreport is a tabular report. In that case, you might have to try out several settings. For this sample database, you have only four classes per student so space is not much of an issue. If you use a setting of 2.1”, you can accommodate more classes as needed. It also balances out the section to use two report cards per page.
Creating Reports with Multiple Columns The last report feature for this lesson is the ability to create a report that has more than one column. There is a lot of wasted space in the rptModifiedRoster report you worked on earlier in this lesson. Displaying this report in two columns would save paper and printing supplies. Setting up a report to print more than one column is a little trickier than it might seem. There are two steps. The first is to adjust the Page Setup for the report, and the second is to make any formatting changes needed to support
this new layout. In the following task you will finish the student roster.
Task: Setting Up a Two-Column Report 1. Open the rptModifiedRoster report. 2. Select File, Page Setup. 3. Select the Column tab. 4. Set the Number of Columns to 2. 5. Set the Width to 3.125 and make sure the Same as Detail check box is not selected for Column Size.
Previous Table of Contents Next
Products | Contact Us | About Us | Privacy | Ad Info | Home Use of this site is subject to certain Terms & Conditions, Copyright © 1996-2000 EarthWeb Inc. All rights reserved. Reproduction whole or in part in any form or medium without express written permission of EarthWeb is prohibited. Read EarthWeb's privacy statement.
To access the contents, click the chapter and section titles.
Sams Teach Yourself Microsoft Access 2000 in 21 Days Go! Keyword Brief Full Advanced Search Search Tips
(Publisher: Macmillan Computer Publishing) Author(s): Paul Cassel ISBN: 0672312921 Publication Date: 05/03/99
Search this book: Go!
Previous Table of Contents Next
-----------
The most crucial step of this process is to complete step 5. By making sure that the Same as Detail check box is not selected, you can separate the treatment of the data from that of the report and page headers. That means you can leave the width of the report at 6.5” and build full report and page headers, but it also means that you must keep in mind your column width. Even though the space is displayed in the Detail and any group headers and footer sections, you can only place information in the narrower column width space.
6. Select Down, and then Across for the Column Layout. 7. Select the View button to view the preview of this report. It will display with two columns, but it still isn’t perfect. 8. Select the View button on the toolbar to get back to the Design mode. 9. Select all the student information fields and set the left property to .6”. 10. Select the border Image controls and set their width to 3.125” (see Figure 12.32).
Figure 12.32 The preview of this report when finished will display the image displayed in both columns. 11. Select the image in the page footer, copy it to the Clipboard, and then paste it into the page footer. This will provide a matching image for the second column because the page footer is not displayed in columns. 12. Move the new image to the right edge of the report above even with the original. 13. Drag the report header’s bottom border down so that you can see the entire lion in the header and the lion isn’t being partially covered
with the second column. It will have a height of approximately 2”. 14. If you want, size the East High School Student Roster label to display it on two lines and move it to the bottom of the report header.
Summary Today’s lesson introduced some of the methods for enhancing the appearance of your reports. In today’s environment, more is expected of database reporting because of the public’s access to word processing tools. Their expectations are much higher than with the older database formats. In this lesson, you examined some of the tools that can be used to enhance your reports. You can work with the report properties to change the behavior and appearance of the report. This can include adjusting the width to allow for less or greater white space around your report. You also got to explore how graphics can be integrated into your report. You can add an image to the report as a whole, or add an image in one location with the Image control. You can also add images based on the data in your tables. You also have the ability to add charts to your reports. Another way to get more out of your reports is to use expressions. Expressions can be used throughout Microsoft Access 2000, but with reports you can create calculations and really change the way your data appears. You also learned two other methods for creating special reporting effects. You can create a combined report using subreports, as well as display the data in columns. If you are interested in some more formatting techniques, Day 17, “Developing Professional-Quality Reports,” covers some additional formatting techniques, as well as introduces the process for publishing your reports to the Web.
Q&A Q When is the report’s Picture Tiling property useful? A If you are using a graphic designed to serve as a watermark, you might set the Picture Tiling property so that the graphic covers the page. Q What if I do not want to display fields together, but I need to display only a portion of a text field? A With Microsoft Access 2000, there are 31 functions for manipulating strings. If you need a portion of a field, you can use Left, Right, or Mid depending on where the information is located. Q What is the disadvantage of using subreports? A Depending on the amount of information displayed for each linked record, it could slow down the preview and print speed.
Workshop The Workshop helps you solidify the skills you learned in this lesson. Answers to the quiz questions appear in Appendix A, “Answers.”
Quiz 1. What is the best way to display a graphic in a fixed location on a report? 2. What does the Size Mode property control for an Image control? 3. Which built-in function should be used if you need to evaluate the contents of a field with several possibilities and display a value based on the results? 4. Why is the Same as Detail check box on the Columns tab of the Page Setup so important when you are going to create a report with multiple columns? Exercises 1. With an expression, modify the rptMailingLabels report to always display the state in uppercase regardless of how it was entered into the record. Hint: You must use the UCase function. 2. Modify the rptModified1998Assignments report to display the student’s name as one field. Hint: You must use concatenation. 3. Condense and format the rptModifiedFieldTripEligibility as a two-column report. Hint: Setting columns is a part of page setup.
Previous Table of Contents Next
Products | Contact Us | About Us | Privacy | Ad Info | Home Use of this site is subject to certain Terms & Conditions, Copyright © 1996-2000 EarthWeb Inc. All rights reserved. Reproduction whole or in part in any form or medium without express written permission of EarthWeb is prohibited. Read EarthWeb's privacy statement.
To access the contents, click the chapter and section titles.
Sams Teach Yourself Microsoft Access 2000 in 21 Days Go! Keyword Brief Full Advanced Search Search Tips
(Publisher: Macmillan Computer Publishing) Author(s): Paul Cassel ISBN: 0672312921 Publication Date: 05/03/99
Search this book: Go!
Previous Table of Contents Next
-----------
Chapter 13 Introducing VBA On Day 7, “Automating Your Access App: A Macro Primer,” you were introduced to the Access 2000 macros. They provide a simple method for automating tasks you perform regularly. As you begin automating tasks with macros, you will discover some limitations. Access 2000 has Visual Basic for Applications to overcome these obstacles. Today’s lesson covers the following topics: • Understanding VBA • Exploring uses for VBA • Introducing the VBA wizards • Examining the structure of VBA • Exploring the Visual Basic Editor • Introducing language elements To assist with the completion of today’s lesson, a sample database, Sales.mdb, is located on the CD-ROM that accompanies this book. It is located in \Day13\. Sales.mdb is based on the scenario that this database manages the customers and inventory for a specialty gifts company. It will need to be copied to another location to allow you to save your work in this lesson.
Understanding VBA As you have been working with Access 2000, you have been learning many new ways to make your work easier and take much less time. You have
learned that you can use queries to combine information; create forms to make viewing, entering, and editing data easier; use reports to create professional printed output; and create macros to automate processes you use regularly. There are two levels of automation when you are working with Access 2000. The first level is the Access macros. They are a quick way to accomplish simple automation. The second level is Visual Basic for Applications (VBA). VBA is a shared programming language for all the Microsoft Office applications. Access 2000 provides both macros and VBA because macros have limited uses. Access 2000 is designed to make it easy for the new user to get started working with databases, as well as to provide a full-featured development environment for database developers. VBA provides the development power, and also makes it easy to automate all the Microsoft applications. When Microsoft Office was introduced, each application had a separate method for automating your work. If you were working in Microsoft Word, you would have created macros using Word Basic. If you were in Excel, you would have automated using the Excel Macro language. In Access, you could have used macros or Access Basic. The problem with this approach is that if you learned how to automate your work in one application, automating in one of the others was a whole new learning process. Visual Basic for Applications was introduced to make it easier to transition from one product to another and to add flexibility. Visual Basic for Applications is a core language that has a group of programming tools regardless of which package you are using. The process is the same for creating automation as well as basic language elements. As you switch from automating in one package to another, all you must learn are the elements unique to the application. For example, in Access, you must learn about manipulating forms and reports; in Microsoft Excel, you must learn how to work with workbooks, worksheets, and cells.
Exploring Uses for VBA At this point, you might be asking yourself, “Why do I need to use Visual Basic for Applications? I think macros can do everything I need.” There are several reasons why you might want to start using VBA: • VBA code will execute faster than a macro. • VBA allows more user interaction. • VBA is generated by the Control Wizards. • VBA allows you to work with a core language to make it easier to automate using other Microsoft applications. • VBA allows greater flexibility as you develop your automation and ease of maintenance. When you begin developing in Access 2000, you are trying to get the data organized and get your forms and reports to look and perform effectively. You are not thinking about automation. As time goes on, you will want this process to happen automatically. You might also want someone else to have access to
the data without interrupting your schedule. That is when you start thinking about automation. If you choose to use macros to automate your work, you might find that it is not as effective as it could be. The first issue is speed. VBA code will run faster than a macro. If you have a macro to open a form, you might not notice a significant difference. If you have a form that allows you to enter a criteria to open that form, you might notice a difference. The second benefit is interaction with your process. Macros enable you to do some condition testing, but it is very limited. With a complete core language, VBA can accommodate multiple layers of condition testing. You also have more powerful tools to communicate with the user, whether that user is you or someone else. The third benefit is that there are Control Wizards to assist you with automation. These will use VBA. VBA also enables you to interact with other Microsoft applications. The last reason to consider VBA is its flexibility. You have more control over your processes and it is easier to modify and maintain as your process changes. VBA also gives you access to a wide variety of third-party tools that have been developed to work with Visual Basic for Applications and Visual Studio. You can create a sophisticated application with VBA. It can walk you or someone else through the process of working with your data. It can help them locate the correct report or form. It can prompt them through an import or export process. It can assist them with working with a subset of data without developing special queries every time. It can help you develop custom menus and toolbars. It can automate merging information with Microsoft Word or analyzing data in Excel. You can also create custom help with the Help window or with the Office Assistant. The best news is that if you use VBA, it is the core language for Microsoft Office, as well as being a part of Visual Basic. That means as your needs grow, you will not have to learn a whole new method for accomplishing what you need. VBA can keep up with your application’s growth. Before you can begin creating an automated application, you must learn some fundamentals. The rest of this lesson is designed to give you a start with VBA. Day 18, “Examining VBA,” and Day 19, “Working with VBA,” build on this introduction to give you the basics in VBA development. Day 21, “Developer Considerations,” talks about some of the issues that you must consider if you are creating an application for others to use, including the creation of a help system. The first step is to get used to creating VBA code.
Previous Table of Contents Next
Products | Contact Us | About Us | Privacy | Ad Info | Home Use of this site is subject to certain Terms & Conditions, Copyright © 1996-2000 EarthWeb Inc. All rights reserved. Reproduction whole or in part in any form or medium without express written permission of EarthWeb is prohibited. Read EarthWeb's privacy statement.
To access the contents, click the chapter and section titles.
Sams Teach Yourself Microsoft Access 2000 in 21 Days Go! Keyword Brief Full Advanced Search Search Tips
(Publisher: Macmillan Computer Publishing) Author(s): Paul Cassel ISBN: 0672312921 Publication Date: 05/03/99
Search this book: Go!
Previous Table of Contents Next
-----------
Introducing the Control Wizards The easiest way to get started using Visual Basic for Applications is to let Access 2000 do most of the work. In many cases, you can take advantage of a Control Wizard when you want to add VBA to one of your forms or reports. Control Wizards are tools that automate the setup for specific controls. One of the most common controls to use for VBA is the command button. If you have the Control Wizards activated as you create the command button, the wizard will prompt you to create the VBA behind the scenes. The database for this lesson, Sales.mdb, is a database to store information about the clients, orders, products, and suppliers of a small gift company. To start working with VBA, you are going to add a command button on a form to open a report based on the information currently displayed on the form, all automated with VBA.
Task: Adding a Command Button 1. Launch Access and open the Sales.mdb database file. 2. Click the Forms tab in the Database window. 3. Open the frmSuppliers form. 4. Notice that it is simple to view, enter, and edit information about the suppliers. 5. Click the View button on the toolbar to display the form in Design mode. 6. Click the Toolbox button on the toolbar to display the toolbox as needed. 7. Make sure the Control Wizards button on the toolbox is selected, as shown in Figure 13.1.
8. Click the Command button from the Toolbox (see Figure 13.1).
Figure 13.1 The Control Wizards button activates a wizard and the Command button is one to create VBA code. 9. Click in the lower-right corner of the form’s Detail section. The Command Button Wizard will launch (see Figure 13.2). 10. Select Report Operations from the Categories list. 11. Select Preview Report from the Actions list and select Next to display the list of reports (see Figure 13.3). 12. Select the rptProductsfromSupplier report and select Next to select the display of the button (see Figure 13.4). 13. Click the Text: option button, enter Preview Products Report, and select Next to enter the name for the command button (see Figure 13.5). 14. Enter cmdProductReport as the name and select Finish to create the command button (see Figure 13.6).
Figure 13.2 The Command Button Wizard enables you to create VBA by making selections from action lists.
Figure 13.3 This gives you an opportunity to select an action from a list.
Figure 13.4 This lets you determine whether a text title or an icon will be displayed on the button.
Figure 13.5 When you are going to be adding VBA to objects, complying with the naming conventions is helpful.
Figure 13.6 The command button is now placed on the form with the VBA code generated. 15. Save the form as frmSuppliersModified. 16. Click the View button from the toolbar to display the form in Form view. Notice you are looking at the first record. 17. Click the Preview Products Report button to display the custom report in Print Preview (see Figure 13.7).
Figure 13.7 The report opens modified. 18. Close the report, move to the next record, and repeat step 17. 19. Notice that the report now displays the products for that supplier. 20. Close the report and click the View button on the toolbar to return to Design mode. The Command Button Control Wizard created the button as well as the VBA code that previews the report. Now you are going behind the scenes to see what the Control Wizard created for you.
Examining the Structure of VBA The Command Button Control Wizard created everything needed to perform the selected task. Now you are going to examine how Visual Basic for Applications fits into Access 2000. When you add automation with VBA, you are creating a procedure. Procedures are stored in modules. When you create forms and reports, they do not have any Visual Basic for Applications in them. They are referred to as light forms and reports. When you need to add programming to a form or a report, you create a code module to store the code associated with that object. Each of these objects are explained further, later in this lesson. Understanding Modules When you are creating VBA, it will be stored in a code module. All the modules act as container objects for your VBA procedures. The first two types, form modules and report modules, are very similar in structure and behavior. These modules are created when you add code to an object on a form or report. There are three ways to create a form or report module. You can use the Command Button Control Wizard to generate code. You can select an object and set one of its event properties to create an event procedure (see Figure
13.8), or you can select the Code button on the toolbar. All these steps will automatically create the module. They will also automatically set the form or report’s Has Module property to Yes. A form or report module is like the other types of modules in the respect that it stores functions and subprocedures that can be executed by the user. It is different in the respect that it also stores event procedures. They provide a way to respond to actions of a user. The third type of module is a standard module. This type of module is not connected to another Microsoft Access object. It is designed to store procedures that you want to access from more than one object in your application. These used to be called global modules because they were accessible from anywhere in your application. The standard module is stored under the Modules tab in the Database window. Many Microsoft Access developers use standard modules for procedures that they use in many applications. Because they are represented as a standalone object, they can be imported into other applications. The standard module is explored further in Day 21, “Developer Considerations.”
Figure 13.8 Adding a module to a form or report is automatic. The last type of module is a class module. This module is a special type that was added for developers. A class module is a code module that allows a developer to create his own custom objects to use in processing. This is for advanced development and is not a topic in this book.
Previous Table of Contents Next
Products | Contact Us | About Us | Privacy | Ad Info | Home Use of this site is subject to certain Terms & Conditions, Copyright © 1996-2000 EarthWeb Inc. All rights reserved. Reproduction whole or in part in any form or medium without express written permission of EarthWeb is prohibited. Read EarthWeb's privacy statement.
To access the contents, click the chapter and section titles.
Sams Teach Yourself Microsoft Access 2000 in 21 Days Go! Keyword Brief Full Advanced Search Search Tips
(Publisher: Macmillan Computer Publishing) Author(s): Paul Cassel ISBN: 0672312921 Publication Date: 05/03/99
Search this book: Go!
Previous Table of Contents Next
-----------
Understanding Procedures Regardless of how the module is created, you are creating it to store procedures. Procedures are groups of code statements that will execute as a group when called upon in your application. As with modules, there are four types of procedures. The first type of procedure is an event procedure. That is what you have just created with the Control Wizard. As you work with in any application in Windows, whether it is Windows 95, Windows 98, or Windows NT, you are kicking off system events. When you move the mouse, touch a key, or open a window, these are all system events. When you begin automating your work in Access, you often want code to execute in response to a user action. In the case of the frmSuppliers form, you want the code to execute when the user clicks on the Preview Products Report command button. You created an event procedure. If you look at the Events tab in the Properties window for the command button, you will see that the On Click property now shows [Event Procedure] next to it. For the command button, you will see that there are 12 event properties. You could add code to each of these events. The second type of procedure you are likely to create is a function. In earlier lessons, you looked at using built-in functions to create fields in a query or to display information in a form or report. If there isn’t a built-in function to perform a specific action, you can create your own custom function. The key characteristic is that the function can return a value. It can be called from other procedures, used as a field source in a query, or used as the Control
Source property for an object on a form or report. The third type of procedure is called a sub procedure. A sub procedure contains code that can be executed like the other two, but you will find that you will create these types of procedures less than event procedures and functions. They are used less because of their limitations. Event procedures are automatically executed when an event is triggered for an object. Functions can be executed several different ways, but sub procedures cannot be so easily executed. A sub procedure can be called only from another procedure. It cannot be automatically triggered or be used as a field or control source. It also cannot return a value. The value of a sub procedure is the fact that it can be used to isolate a block of code from other code. This is useful because it allows you to call on that code from several other procedures. This will be more valuable the longer you develop code. It can allow you to reuse the code as you create new objects or as you create new systems. For the professional developer, this is a valuable tool because larger tasks can be broken down and that can make maintaining them easier. The last type of procedure is a property procedure. This procedure is used only if you are creating class modules. In the previous section, class modules were introduced as a way to create your own custom objects. The property procedure is how you can add the characteristics of this new object. Again, this type of procedure is for developers and it is out of the scope of this book. Now that you have an idea of some of the structure of Visual Basic for Applications, it is time to actually see what you have created and to get an idea of how code can be viewed and edited.
Exploring the Visual Basic Editor When you create code, whether it is with the Control Wizard or by typing it into the module directly, it is entered as text. To assist you with the maintenance of your code, you have the Visual Basic Editor. This editor is universal across all the Office applications. In the following discussion, you will see how to view the code you have created, as well as add code without using the Control Wizard. You will also see how to navigate in the Visual Basic Editor and edit your code. Viewing Your Code When you have used the Control Wizard to create a command button, the code is generated automatically. The Control Wizard sets the Has Module property under the Other tab in the Properties window, and sets the On Click event property to [Event Procedure] under the Events tab. If you click on the On Click property in the Properties window, the Build button will become visible to the right of the drop-down list (see Figure 13.9).
Figure 13.9 The Build button is displayed when you select an event property. Viewing the code the Control Wizard created is as simple as clicking the Build button. It will launch the Visual Basic Editor for you and display the code for this object’s event, as shown in Figure 13.10. The Visual Basic Editor is a separate application, displaying in a separate window from your Access application. You will notice the title bar displays which file the code is from. When you add code to your Access application, you are creating a Visual Basic for Application project.
Figure 13.10 The Visual Basic Editor is a special application to assist with maintaining VBA code. All the code for your application is stored with your database, but is accessible from this window. To assist with the maintenance of your code, the Visual Basic Editor has a collection of windows to allow you to manage various aspects of the project. Some of these windows are currently in view and others are not shown until you need them. Some of them float in the window and others are docked to the side of the window to keep them in one place. You are going to work with six windows in the Visual Basic Editor: the Project Explorer window, the Properties window, the Code window, the Immediate window, the Locals window, and the Watch window. All these windows assist you with creating and maintaining your code. Examining the Project Explorer Window The Project Explorer window (see Figure 13.11) helps you manage your code. It lists all the objects in your Access application that have code associated with them. The Sales database at this point doesn’t have any other objects that have code attached to them, so this window doesn’t have much to display. The objects are displayed in a folder structure like the Windows Explorer. The top level is the name of your database. The second level is Microsoft Access classes.
Figure 13.11 The Project Explorer displays all the objects in your database.
Previous Table of Contents Next
Products | Contact Us | About Us | Privacy | Ad Info | Home Use of this site is subject to certain Terms & Conditions, Copyright © 1996-2000 EarthWeb Inc. All rights reserved. Reproduction whole or in part in any form or medium without express written permission of EarthWeb is prohibited. Read EarthWeb's privacy statement.
To access the contents, click the chapter and section titles.
Sams Teach Yourself Microsoft Access 2000 in 21 Days Go! Keyword Brief Full Advanced Search Search Tips
(Publisher: Macmillan Computer Publishing) Author(s): Paul Cassel ISBN: 0672312921 Publication Date: 05/03/99
Search this book: Go!
Previous Table of Contents Next
-----------
At this point, the only class displayed is the form class because you haven’t added any other VBA code. Classes are types of objects like forms, reports, and modules. The frmSuppliersModified form is displayed as the third level. Notice that in front of the form name is Form_. This indicates the object’s class. To view information about an object in the Project Explorer, you can simply click on it in the list. The Project Explorer has three buttons above the list. The first one opens the Code window, the second displays the object, and the third expands or collapses the folder list. If you click on the View Object button, it will switch to the Access window for you. This is helpful if you need to add code for an object that doesn’t currently have code attached to it. You might find it cumbersome to have to click on the object and then click on the View Object button to get back to Access. The shortcut key to switch or toggle between Access and the Visual Basic Editor is Alt+F11.
The Code Window The Code window (see Figure 13.12) is where your code will be displayed. This is the window where you can actually modify your code. The title bar displays the name of your database as well as the class and object name. Under the title bar are two drop-down lists. The first list is the object list, which lists all the objects in this form. If you click on the Object list drop-down arrow, you will see the form, sections, and all the controls on this form.
Figure 13.12 You use the Code window to view and make changes to your code. The second list is the procedure list. When you examined the Events tab in the Properties window for the command button, 12 event properties were shown. If you click on the drop-down window for the procedure list, you will see 12 events. Notice the Click is in bold. That is because it has code added to it. On the right and bottom of the Code window are scrollbars. These work just like scrollbars in Word. They allow you to navigate to see more of the code. For example, if you click the up arrow of the vertical scrollbar a couple times, you will see a line above and a line of code above that. The line is a dividing line to separate procedures and the line of code is general instructions about this module. The contents of the Code window are discussed in the section, “Introducing Language Elements.” In the lower-left corner are two small buttons. The second one is currently selected. It allows you to see all the code in the module. This is called Full Module view. The first button restricts what you see by displaying only the procedure that is selected with the drop-down lists. This is called Procedure view. On the left side of the window is a gray bar called the Breakpoint Selection bar. It assists you with testing your code, if you have trouble with a procedure. Testing your code is discussed later. Editing code is similar to working in Microsoft Word. You will notice that you have a blinking insertion point. As you type, that is where the code will appear. If there is code to the right of the insertion point, it will scroll to the right. You can also take advantage of many of the same navigation keystrokes used in Word. A list is provided in Table 13.1. Table 13.1 Navigation Keys Keys
Action
Home End Ctrl+Home Ctrl+End • or Ò ‘ or “ Ctrl+• or Ctrl+Ò Ctrl+• or Ctrl+“
Move to the beginning of a line Move to the end of a line Move to the top of the current view Move to the bottom of the current view Move left or right one character Move up or down one line Move left or right one word Move to the top or bottom of a procedure
One difference between Microsoft Word and the Visual Basic Editor is that the
Visual Basic Editor is stricter about how you enter your code than Microsoft Word is about how you enter the text in the document. When you begin working with VBA, you must learn how the language works. In some respects, it is like learning a foreign language. You must learn the words used, and then you must learn how to construct a sentence. You must learn the grammar of the language. Learning a programming language is the same. The words are your statements, functions, or commands that will accomplish the tasks you are trying to automate. The grammar of the language is called the syntax. Each statement, function, or command will have specific components that will perform the task. As you take a look at the code displayed in the Code window, notice that some of the words are highlighted in blue. To make it easier to read the code, the Visual Basic Editor highlights the VBA keywords in blue. As you type in your code, there is also a feature called syntax checking that acts like spell check in Microsoft Word. As you enter your code, syntax checking verifies that you have included all the necessary components to execute the specific task. In some cases, it will also give you some hints as to what is needed to complete the statement. Examining the Properties Window The next window is the Properties window, as shown in Figure 13.13. This window is a similar to the Properties window you are used to working with in Access, but it doesn’t have as extensive a tab structure. You can view the properties in alphabetical order or categorized. When you first open the Visual Basic Editor to examine the code you have created, it will display the properties for the control you were working with, but with the Object drop-down list, you can select any control to view its properties.
Figure 13.13 The Properties window gives you a chance to see the property settings for the object that you are working with.
This window is helpful if you are going to change properties with code. You can see what the current setting for a control is as you write your code. You can also use this window to verify settings when you are testing your code.
Previous Table of Contents Next
Products | Contact Us | About Us | Privacy | Ad Info | Home Use of this site is subject to certain Terms & Conditions, Copyright © 1996-2000 EarthWeb Inc. All rights reserved. Reproduction whole or in part in any form or medium without express written permission of EarthWeb is prohibited. Read EarthWeb's privacy statement.
To access the contents, click the chapter and section titles.
Sams Teach Yourself Microsoft Access 2000 in 21 Days Go! Keyword Brief Full Advanced Search Search Tips
(Publisher: Macmillan Computer Publishing) Author(s): Paul Cassel ISBN: 0672312921 Publication Date: 05/03/99
Search this book: Go!
Previous Table of Contents Next
-----------
Examining the Locals Window The last window currently visible is the Locals window (see Figure 13.14). This window also assists you with locating problems with your code. As you create more sophisticated code, you will sometimes have problems or bugs crop up in your code. This occurs because of typing mistakes or design errors with the objects.
Figure 13.14 The Locals window enables you to view the current settings of your variables when you are testing your code. When these problems crop up, you will have to locate them and correct them. This process is known as debugging. The Locals window is one window that is available to assist you. The Locals window displays the current settings for any objects and variables that are currently available when you are testing your code. It lists the expression, its value, and its type. Variables are a special type of object to allow you to temporarily store information when you are running a procedure. They are discussed further in the next topic of this lesson. You will put this window to good use in the later lessons on VBA. Examining the Watches Window and the Immediate Window Two other windows will assist you when you are testing your work. When you first open the Visual Basic Editor, they are not displayed. You can turn them
on as needed. The first one is the Watches window (see Figure 13.15). To display the Watches window, you can select View, Watch Window. The Watches window is similar to the Locals window in the respect that it allows you to keep track of specific variables. As you are tracking down problems or debugging, you might want to halt the execution of your code.
Figure 13.15 The Watches window enables you to track a break in your code based on a setting. This window works with one of the debugging features. You can set up the editor to watch when a variable becomes true or changes. This is a great asset when you want to track what is happening to settings in your code. This window lists the expression you are testing, its current value, what type of expression you are testing, and the context or location of the expression. The last window is the Immediate window (see Figure 13.16). This window is also to assist you with debugging your code. This window allows you to test an expression dynamically, as well as set expressions to test specific problems that might crop up in your code. To set a value to test, you can simply type in an expression. To test a value, you can use a question mark or Print statement followed by the name of the variable or setting. This works well with variable, constants, and properties.
Figure 13.16 The Immediate window enables you to interact with your code as it is running. The Immediate window, the Watches window, and the Locals window do not have much use until you begin testing your code because they will display no valuable information until your code is running. You will get an opportunity to experiment with these tools later in this lesson. Before you begin debugging your code, you must have an introduction to some basic language elements.
Introducing Language Elements You created your first VBA procedure using the Control Wizard. You let it build the code for you, but as your automation needs grow, the Control Wizard might not always do the job for you. That is when you must have a clear understanding of the language. In this topic, you will examine the code generated by the Control Wizard and learn the elements that went into that code. Examining the Control Wizard’s Results Before you begin looking at the code that was generated, be sure you are using the Full Module view and that you are at the top of the module. If you are not
sure whether you are at the top of the module, press Ctrl+Home to get to the top. This module contains the code in Listing 13.1. Listing 13.1 The Code Generated by the Control Wizard Option Compare Database Private Sub cmdProductsReport_Click() On Error GoTo Err_cmdProductsReport_Click Dim stDocName As String stDocName = “rptProductsfromSupplier” DoCmd.OpenReport stDocName, acPreview Exit_cmdProductsReport_Click: Exit Sub Err_cmdProductsReport_Click: MsgBox Err.Description Resume Exit_cmdProductsReport_Click End Sub Before looking at the code itself, notice a couple of formatting techniques. Note that there are blank lines between some of the lines, and that some of the lines are indented. When you are writing a document in Microsoft Word, you frequently put a blank line or some whitespace in between paragraphs and offset some of the text. This makes the document easier to read. The same is true with your code. It is recommended that you skip a line to separate different actions in your code. It is also recommended that you indent lines of code to help you identify your procedures a little better.
Understanding Declarations and Options Now look at the code itself. The first line of code is the Option Compare Database line. This line of code is not part of your procedure; it is actually above your procedure. If you look at the object list, you will notice that the object is (general) for every module you create. It is only surrounded by the parentheses to force it to the top of the object list. The Procedures list shows (Declarations). The general object is a location to store declarations and procedures that must be used by more than one of the procedures in the module. The declarations section is a location for you to declare any variables and constants that are needed in this module. It is also the location to set up some execution settings for the module. In this module, no variables or constants need to be shared, so there is only the Option Compare Database statement.
A statement is a Visual Basic keyword that represents an action that can be used in code.
The Option Compare statement is placed in every module to allow you to determine how text will be compared and sorted within your procedures. There are three settings for the Option Compare statement. You can compare text as Binary, Text, or Database.
Previous Table of Contents Next
Products | Contact Us | About Us | Privacy | Ad Info | Home Use of this site is subject to certain Terms & Conditions, Copyright © 1996-2000 EarthWeb Inc. All rights reserved. Reproduction whole or in part in any form or medium without express written permission of EarthWeb is prohibited. Read EarthWeb's privacy statement.
To access the contents, click the chapter and section titles.
Sams Teach Yourself Microsoft Access 2000 in 21 Days Go!
Keyword Brief Full Advanced Search Search Tips
(Publisher: Macmillan Computer Publishing) Author(s): Paul Cassel ISBN: 0672312921 Publication Date: 05/03/99
Search this book: Go!
Previous Table of Contents Next
-----------
Option Compare Binary will compare text based on its binary value. When characters are stored in memory,
they are stored in a binary format. This means that an uppercase A has a different value than a lowercase a. This type of comparison is useful if you need to separate upper- and lowercase letters. Option Compare Text compares the text value alone. This means that the upper- and lowercase letters will be treated alike. The last setting, Option Compare Database, is only available when you are using Access. It will use whatever the sort settings are for your database. This is similar to the Text setting. For the most part, you
are not going to change this statement. The other statement you are likely to see in the General Declaration section is Option Explicit. If you see the Option Explicit statement in a module, it means that before you can use a variable, you must declare it. The general object is also where you would place any procedures or functions you need to use from several places in this module. Using Procedures After a line to separate the general declarations from the next procedure and a blank line, you have Private Sub cmdProductsReport_Click() This is the beginning of the procedure that was created. It is paired with the last line. For every procedure you create, there is an identifying line and an End statement. This procedure is an event procedure because the code is executed when the user clicks on the command button. An event procedure will follow a specific format or syntax. Private Sub objectname_eventname([argumentlist]) statements Exit Sub statements End Sub The first keyword for an event procedure is Private. This indicates that this event procedure can be used only by this form. The second keyword is Sub. It indicates that this is a sub procedure and will execute without returning a value. The third word is the name of the object, followed by an underscore and the name of the event. In this case, this is the control name cmdProductReport and its click event. This is followed by a set of parentheses to hold any arguments. If information must be given to this procedure before it can execute, it is often delivered by an argument. In this case, the click event doesn’t need any arguments to execute. Under the procedure identification, you will place the code statements to execute. The last line will always
be End Sub to indicate the end of the code to be executed. If you need to stop executing code within the procedure, you will use the Exit Sub statement. In the earlier discussion about procedures, there were three other types: sub procedure, function, and property. These will not be generated by a wizard, you must create them from scratch. Also, they must be created with a specific syntax. A general sub procedure is a procedure that will be called from another procedure. It is very similar to the event procedure. [Private|Public|Friend] [Static] subprocedurename [(arglist)] [statements] [Exit Sub] [statements] End Sub The first keyword will be Private, Public, or Friend. This keyword will indicate where you can use the sub procedure. Private indicates that the procedure can be used only by other procedures in the module in which it is located. Public indicates that the procedure can be used throughout your database. Friend is new; it is only available in a class module, which is not a topic for this book. The second keyword is Static. This word indicates whether any variables in the procedure will hold their values between calls to this procedure. The name of the procedure is followed by the argument list inside parentheses. The rest of the lines are the same as those for the event procedures. A function is very similar to a sub procedure. Its syntax varies in only a couple places: [Public|Private|Friend] [Static] Function name [(argumentlist)] [As type] [statements] [name = expression] [Exit Function] [statements] [name = expression] End Function The first keyword will be Public, Private, or Friend. This will be followed by Static, if desired. The Function keyword is substituted for the Sub keyword, followed by the name of the function and the argument list. Because the function returns a value, you can specify what type of value with the As keyword followed by the type of value to be returned. The rest of the syntax is the same except for two differences. The Sub keyword is replaced with the Function keyword. The second difference is that within the code you must set the function name equal to a value because the function must return a value. The last type of procedure is the Property procedure, which can be created only in a class module. The syntax will vary depending on what type of property procedure you are creating. It is again not a topic for this book. Understanding Scope In the previous discussion of the syntax for procedures, the use of the Private and Public keywords was discussed. Their use indicates which procedures could have access to the code in a specific procedure. Access to execute code is normally referred to as the scope of the procedure. Within your database, you can control what has access to your code. There are four levels of access to your code when you create your modules. These can provide access within your application, as well as from other applications. The first level is the Public level. This level provides the widest possible access. Anything declared with the Public keyword is accessible from anywhere in your application, or from another application provided that application has the capability to access it. This is a wonderful capability, especially when you have more
than one application or project that needs to share information. If you need to have access from your application, but you do not necessarily want other applications or projects to have access to your code, you can restrict the access to your application or project by using another option. If you place the statement Option Private Module in the general declarations object, it can be used only within your project.
Previous Table of Contents Next
Products | Contact Us | About Us | Privacy | Ad Info | Home Use of this site is subject to certain Terms & Conditions, Copyright © 1996-2000 EarthWeb Inc. All rights reserved. Reproduction whole or in part in any form or medium without express written permission of EarthWeb is prohibited. Read EarthWeb's privacy statement.
To access the contents, click the chapter and section titles.
Sams Teach Yourself Microsoft Access 2000 in 21 Days Go! Keyword Brief Full Advanced Search Search Tips
(Publisher: Macmillan Computer Publishing) Author(s): Paul Cassel ISBN: 0672312921 Publication Date: 05/03/99
Search this book: Go!
Previous Table of Contents Next
-----------
The third level is the module level. If you have variables, constants, or procedures that should only be accessed from a specific module, they should be declared with the Private keyword with the general object. The last level is the local level and it is the most restrictive. If a variable or constant is needed only for a specific procedure, it is declared within that procedure. The scope of a variable, constant, or procedure will also have an effect on the amount of memory needed. When something can be accessed at the local level, it will take up memory only while the procedure is executing unless the Static keyword is used. If something is declared using one of the other levels, it will remain in memory until it is unloaded. That means a module-level variable will be in memory until that object is closed. With the public level, everything remains in memory after it is initialized until the project is closed. The key to declaring procedures, variables, and constants is to use the lowest level possible. If something is needed only for a procedure, make it a local declaration. If you need something throughout your application, but not outside your application, do not forget the Option Private Module statement in the general declarations. Understanding Error Handling Getting back to code, the next line in Listing 13.1 is the On Error statement. Earlier in this lesson, you were introduced to the windows in the Visual Basic Editor, and several of them were reserved for debugging. Debugging is the task of eliminating problems or bugs in your code to avoid operation failures when you are executing your code. You want to eliminate problems where you can in your code, but there are times it isn’t possible. A good example is when you are trying to access something on a floppy disk and there isn’t one in the drive. You can’t solve this problem with debugging.
Unanticipated errors, like the floppy drive or a printer being out of paper, require some special attention. This is known as error handling. The line On Error Goto Err_cmdProductsReport_Click sets up the error handling for this procedure. If anything goes wrong after this line, execute the code beginning with Err_cmdProductsReport_Click. That line is lower in the code: Err_cmdProductsReport_Click: MsgBox Err.Description Resume Exit_cmdProductsReport_Click This line is what is called a line label. It is used in conjunction with a Goto to indicate where to pick up executing code. The code following the line label handles the error and then indicates what to do after the error is handled. In this case, it uses the MsgBox statement to display a message about what went wrong. The next line indicates what should happen after the error is handled. After an error is handled, you can do one of two things. You can use the Resume keyword to continue execution at a particular place or you can exit the procedure. Resume can be used by itself to continue execution with the line that caused the problem, or it can be combined with the Next keyword to continue with the line of code following the error. Resume can also be used with another line label to pick up the execution in another location entirely. That is the approach taken with the code generated by the Control Wizard:
Exit_cmdProductsReport_Click: Exit Sub It resumes at the Exit_cmdProductsReport_Click line label. From there it uses the Exit Sub keywords to terminate the execution. Error handling is needed to manage the circumstances that can’t be handled with code. Examples of error handling will be shown in later lessons to give you a better idea of where you might need error handling. Some other techniques will also be demonstrated. Using Variables After a blank line, the next line in the procedure in Listing 13.1 declares a variable. That is followed by another blank line and the next line assigns the variable a value: Dim stDocName As String stDocName = “rptProductsfromSupplier” In this procedure, the action you are trying to accomplish is the opening of a report. To accomplish this task, you must tell the application what report you are going to open. These lines of code accomplish this task.
In several places in this lesson, the term variable has been used. A variable is a location in memory that has been assigned a name. It is often used to store data that will change over the execution of the code. Variables are used as a mechanism for transferring data from one location to another, populating arguments for procedures, statements, functions, and methods, and they are also great for storing data temporarily for evaluation. In this case, the variable is used to store the name of the report you are opening. Realistically, this button opens only one report, so it wasn’t necessary to create a variable. The benefit of the variable, in this case, is that the code is generic. It could be dropped into any procedure. The variable could be assigned a different report and it would work. Declaring Variables The first line of this code is the declaration statement for the variable. There are two ways to set up a variable. The first way is to declare the variable implicitly. To do that, you would set up a variable name in an expression without the declaration statement. The benefit is that this method is quick. There are several disadvantages. It is easier to make a typographical error later as you try to use the variable, and it doesn’t allow you to determine the scope or type of data it will hold. The second approach is to declare the variable explicitly. This is the approach used by the Control Wizard. The disadvantage of this approach is that it takes an additional line of code. The advantages far outweigh the disadvantage. The first advantage is that you can indicate what type of data is stored in a variable. This can greatly reduce the amount of memory to store the variable. If the code did not include the Dim line, this variable would be an implicitly declared local variable of undefined dimensions. When the size of a variable is not defined, Visual Basic for Applications assigns it as a Variant data type. This data type acts as a chameleon. It will evaluate any data coming into it and store that data in the most compact fashion. On the surface, this sounds like the most efficient way to do things. Unfortunately, there is some overhead associated with this data type.
Previous Table of Contents Next
Products | Contact Us | About Us | Privacy | Ad Info | Home Use of this site is subject to certain Terms & Conditions, Copyright © 1996-2000 EarthWeb Inc. All rights reserved. Reproduction whole or in part in any form or medium without express written permission of EarthWeb is prohibited. Read EarthWeb's privacy statement.
To access the contents, click the chapter and section titles.
Sams Teach Yourself Microsoft Access 2000 in 21 Days Go! Keyword Brief Full Advanced Search Search Tips
(Publisher: Macmillan Computer Publishing) Author(s): Paul Cassel ISBN: 0672312921 Publication Date: 05/03/99
Search this book: Go!
Previous Table of Contents Next
-----------
To accomplish this, some additional space in memory must be reserved to allow that evaluation and to indicate how the data was stored. This translates to a variable that takes up a minimum of 16 bytes of space in memory. If you were only trying to store a number between 1 and 10, you would take 16 bytes to store 1 byte of data. When you declare your variables, you must be aware of what procedures will need to access them. If you need a local variable that can be used only within the procedure it is declared in, you will use the syntax of the example in this procedure:
The Syntax for the Dim Statement The following is the syntax for the Dim statement: Dim variablename As typename This syntax begins with the Dim keyword, which stands for dimension, and is a carryover from older versions of BASIC. Dim is followed by the name of the variable, the As keyword, and the particular type. When naming variables, you must obey the naming rules. The variable name can be up to 255 characters. It can include letters or numbers. It must begin with a letter and it cannot be a Visual Basic keyword. You cannot have more than one variable with the same name within the same scope. Notice that the Control Wizard has named its variable with an st prefix. As with the controls, there are naming conventions for variables. For a string variable, you can use st or str. The other naming conventions are listed for you in the next section.
When you need a variable with a module or public scope and lifetime, you will not use the Dim statement. The Private or Public keyword will take its place: Private variablename As typename
or Public variablename As typename The rest of the syntax remains the same. If you are following the naming conventions that have been outlined so far, you might also want to indicate the level of a variable in its name just like you indicate the type. If you were going to have a module-level string variable for a last name, the name could be mstrLastName. If it were to be a public variable, it could be gstrLastName. It is a g rather than a p because public variables used to be referred to as global variables. Visual Basic Data Types As mentioned earlier, it is best to declare a variable with a type to conserve resources. It is very similar to assigned data types to your fields. The data types are summarized in Table 13.2. Table 13.2 Visual Basic Data Types Type
Storage Range
Byte Boolean Integer Long Single
1 byte 2 bytes 2 bytes 4 bytes 4 bytes
Double
8 bytes
Currency
8 bytes
Decimal
14 bytes
Date 8 bytes Object 4 bytes String 10 bytes (variable-length) + string length
Naming Convention Prefix
0 to 255 b or byt True or False f or bln –32,768 to 32,767 i or int –2,147,483,648 to 2,147,483,647 l or lng –3.402823E38 to –1.401298E-45 for sng negative values; 1.401298E-45 to 3.402823E38 for positive values –1.79769313486232E308 to d or dbl 4.94065645841247E-324 for negative values; 4.94065645841247E-324 to 1.79769313486232E308 for positive values –922,337,203,685,477.5808 to c or cur 922,337,203,685,477.5807 +/-79,228,162,514,264,337,593,543,950,335 dec with no decimal point; +/-7.9228162514264337593543950335 with 28 places to the right of the decimal; smallest non-zero number is +/-0.0000000000000000000000000001 January 1, 100 to December 31, 9999 dt or dtm Any Object reference o or obj 0 to approximately 2 billion s or str
String (fixed-length) Variant (with numbers) Variant (with characters) User-defined
Length 1 to approximately 65,400 s or str of string 16 bytes Any numeric value up to the range of a v or var Double 22 bytes Same range as for variable-length String v or var + string length Number The range of each element is the same as the required range of its data type by elements
Depending on the type of data you need to store, an explicit declaration can save you a lot of space in memory. The data types available match the field types pretty closely. There are a couple of differences. The first difference is that there is an Object data type. There are times when you must set a variable to represent an object. This requires some special handling and it has its own data type. This type is discussed in later lessons.
Previous Table of Contents Next
Products | Contact Us | About Us | Privacy | Ad Info | Home Use of this site is subject to certain Terms & Conditions, Copyright © 1996-2000 EarthWeb Inc. All rights reserved. Reproduction whole or in part in any form or medium without express written permission of EarthWeb is prohibited. Read EarthWeb's privacy statement.
To access the contents, click the chapter and section titles.
Sams Teach Yourself Microsoft Access 2000 in 21 Days Go! Keyword Brief Full Advanced Search Search Tips
(Publisher: Macmillan Computer Publishing) Author(s): Paul Cassel ISBN: 0672312921 Publication Date: 05/03/99
Search this book: Go!
Previous Table of Contents Next
-----------
The second difference is that there isn’t a Text data type. The Text data type is the equivalent to the String data type, but the String data type is more flexible. It can hold a lot more text. This is to accommodate the fact that you have a Memo field type. The third difference is the inclusion of the Variant data type. This is the default data type and it accommodates data that can be stored in the other data types. It was included to account for the fact that sometimes you do not know what type of date you are going to store in a variable. This is especially true if you are going to exchange information with other applications. The last data type is the user-defined type. This one is special because it enables you to create a combination data type. A user-defined data type enables you to declare a single variable with several components. It is like creating a temporary record template. The syntax combines elements of a variable declaration.
The Syntax for a Type Declaration The following is the syntax for declaring a type variable: [Private | Public] Type variablename componentname As type componentname As type End Type You start with the Public or Private keyword. You cannot leave it off because it can be declared only in general declarations. It is never local. This is followed by the Type keyword and the name of the type. Each component of the type must be declared on a separate line. It resembles a variable declaration without a keyword. You will give the component a name followed by the As keyword and the type. After all the components have been declared, it is completed with the End Type keywords.
In addition to declaring a variable to store one value or declaring a type to store multiple variable components, you can also declare a variable to store multiple values of the same data type. This type of variable is known as an array. This is most useful when you are working with records directly. If you need to read through a group of records and get the same value from each record to perform a calculation, you could declare an array variable with a data type that matches the field. Read through the records and store each one in that array. Setting up an array is very similar to defining any other variable. The syntax is [Private|Public] arrayname(NumberofElements) As Type You must use either the Private or Public keyword to indicate its scope and lifetime. This is followed by the name of the array variable. Inside parentheses, you must indicate the number of elements that will be stored under this array name. This can be followed by the As keyword and one of the data types to cut down on the space needed in memory. As you use the data stored in an array, you are going to refer to the array name with the index number of the element indicated in parentheses. There is a small trick to referencing the correct element. When you establish the number of elements in the declarations statement and then begin assigning values, the index numbering will begin with 0. That means the last element will have an index of less that the number of elements. If this is confusing for you, you can add the Option Base 1 statement to your general declarations. This indicates that indexing will begin with 1. The array capability in VBA is very powerful. In addition to changing the indexing, VBA also supports the creation and management of multidimension arrays with up to 60 dimensions, as well as dynamic arrays that allow you to redefine the number of elements in the last dimension of an array. For more information on these features, please refer to the Visual Basic Editor’s Help. Using Constants The previous section introduced variables. These are named placeholders in memory for data that will be manipulated during the execution of your code. With Visual Basic for Applications, you also have another mechanism for storing data. A constant is a named placeholder in memory for data as well, but it usually will not be modified during the execution of your code. The benefit of a constant is that it can make your code much more readable. If you saw an expression that had curSubtotal = .0825*curOrderTotal, you might have a hard time determining what the .0825 stood for in the calculation. If instead you saw curSubtotal = curTAXRATE*curOrderTotal, it would be much easier to read. You will work with two types of constants. The first is a user-defined constant. It is similar to a variable in that you will declare it in your code. Examples of constants might include the tax rate, bonus rate, application name, company name, or department name.
The Syntax for Constant Declaration The following is the syntax for a constant declaration: [Public | Private] Const constname [As type] = expression The first word will be Public or Private, depending on the scope you want for the constant. It is followed by the Const keyword. Next is the name of the constant. You can indicate a data type with the As type combination. This is followed by the equal sign and the value you are assigning to the constant. Notice that in the preceding sample constant, curTAXRATE, the data type for the constant is given and the identifier is in uppercase. For variables, it is recommended that the identifier be in mixed case to make it easier to read. However, for constants, it is recommended that the identifier be in all uppercase to distinguish it from a variable.
The second type of constant you will be working with is a built-in constant. Many statements, functions, and methods in VBA require arguments with numeric settings. Instead of having to remember the numeric setting, they all have built-in constants to make your code more readable. In the Control Wizard code, the mechanism for displaying the report is the OpenReport method. It has four arguments. One of those is how you want to view the report. Rather than remembering the setting is 2 to preview the report, the code has acPreview in place of the numeric setting.
Previous Table of Contents Next
Products | Contact Us | About Us | Privacy | Ad Info | Home Use of this site is subject to certain Terms & Conditions, Copyright © 1996-2000 EarthWeb Inc. All rights reserved. Reproduction whole or in part in any form or medium without express written permission of EarthWeb is prohibited. Read EarthWeb's privacy statement.
To access the contents, click the chapter and section titles.
Sams Teach Yourself Microsoft Access 2000 in 21 Days Go! Keyword Brief Full Advanced Search Search Tips
(Publisher: Macmillan Computer Publishing) Author(s): Paul Cassel ISBN: 0672312921 Publication Date: 05/03/99
Search this book: Go!
Previous Table of Contents Next -----------
You do not have to do anything to set up these constants. They are a part of the language. To help you identify them as built-in constants, they also use prefixes. If the statement, function, or method is part of the core VBA language, it will have a prefix of vb. If it is part of the Access extension of the language, it will have an ac prefix. The identifier will be in mixed case. Understanding Methods The last line of code that hasn’t been discussed is the one that is actually previewing the report: DoCmd.OpenReport stDocName, acPreview The way that you can preview or print reports automatically is with the OpenReport method. A method is a procedure that takes action on a specific object. In this case, the code is not as straightforward as it might be. You might think that the object is the report, but in this case the object is the DoCmd object. On Day 7, “Automating Your Access App: A Macro Primer,” you were exposed to the collection of macro actions that could automate your work. Many of those macro actions have a corresponding method to be used when you are automating with VBA. When you are using a method that has a corresponding macro action, the object, DoCmd, is a special one that runs those actions. As you begin to work with Visual Basic for Applications, you will be working with many objects. These objects all have methods to perform actions.
The General Method Syntax object.method [arguments] The first step is to list the object you are working with. It can be DoCmd to access macro actions or a form. It can also be the Screen object to change the appearance of the screen as a whole or the printer object. This is followed by a period to separate it from the method. The method name is next. It might or might not have any arguments. If it requires arguments to provide information about the action, the method name will be followed by a space and any arguments will be listed separated by commas. In the case of the code generated by the Control Wizard, the OpenReport method is used to display
the selected report in Preview. It does have some additional arguments: DoCmd.OpenReport reportname[, view][, filtername][, wherecondition] When you are working with a method, the first item will be the object. In this case, it is DoCmd. This is followed by a period and the name of the method. In this case, it is OpenReport. This is followed by a space and the arguments expected by the method, separated by commas. In the case of OpenReport, it is expecting up to four arguments. The first argument is required. It is the name of the report, represented as a string. This means that you can use a string variable, which is what has been used in this code, or enclose the name of the report in quotation marks within the line. The second argument is the view. This allows you to specify how you want the report displayed. You can display the report in Design mode, send it to the printer immediately, or preview the report. If you leave this argument blank, the report is sent to the printer as a default. You can specify which view you want with a built-in constant. You have acViewDesign, acViewNormal, or acViewPreview. The third argument enables you to specify a filter to use to open the report. This argument is optional. If you want to filter the data, you indicate the name of a query to use as a filter. The last argument, which is also optional, is the wherecondition. If you do not have a query to filter the data, you can indicate a string expression indicating your WHERE criteria. You would not include the WHERE keyword. For more information on WHERE clauses, please refer to Day 14, “Understanding SQL.” In the case of the generated code, only the first two arguments are specified. This report is not specifying a filter or a WHERE clause because the report that is opening is based on a query using a form for its criteria. For more information on using a form for a query criteria, please refer to Day 15, “Examining Special-Use Queries.” Using Objects In the previous section, the DoCmd object was used to access the OpenReport method in the generated code. When you are working with Visual Basic for Applications, you are going to be manipulating objects. An object is a component of the application that can be manipulated with VBA. It has attributes or properties that can be accessed and set. An object has methods to take actions with or on it. It can also respond to events to which code can be added. In many cases, an application will have more than one instance of an object type. When this is possible, there will be a collection of all those types of objects. Every Microsoft application has a collection of objects, and this is commonly referred to as the object model. Access actually has two object models you will work with: the Microsoft Access Object model and the Access Data Object model. The Microsoft Access Object model is the one represented with this generated code. It allows you to manipulate Microsoft Access objects, such as forms and reports. The DoCmd object is a part of the Microsoft Access Object model. It allows access to the macro actions with VBA. More of the Microsoft Access Object model will be covered in later lessons in this book. The Access Data Object model is the one that allows you to access the data directly. This is covered on Day 19.
Getting Help This lesson has provided an introduction to the components of Visual Basic for Applications, but it
has in no way covered all of the language components. As you develop in VBA, one key thing to remember is that help is available. You were introduced to using help with Access in earlier lessons. You learned that you could click on an object and press F1 to get help. You can also do this with properties in the Properties window. You have full help support in the Visual Basic Editor as well. The first way to access help is through the F1 key. If you are looking at this code and can’t remember the purpose or all the arguments of the OpenReport method, help is a keystroke away.
Previous Table of Contents Next
Products | Contact Us | About Us | Privacy | Ad Info | Home Use of this site is subject to certain Terms & Conditions, Copyright © 1996-2000 EarthWeb Inc. All rights reserved. Reproduction whole or in part in any form or medium without express written permission of EarthWeb is prohibited. Read EarthWeb's privacy statement.
To access the contents, click the chapter and section titles.
Sams Teach Yourself Microsoft Access 2000 in 21 Days Go! Keyword Brief Full Advanced Search Search Tips
(Publisher: Macmillan Computer Publishing) Author(s): Paul Cassel ISBN: 0672312921 Publication Date: 05/03/99
Search this book: Go!
Previous Table of Contents Next
-----------
All you must do is place the cursor in the word OpenReport and press F1. Help will open and display the OpenReport topic (see Figure 13.17). With the topics for VBA, there is a standard format. Help will first define the purpose of the language element.
Figure 13.17 The Help window will open with the topic already in view. The second part will give the syntax for the command. The syntax will show the keywords in bold and the required arguments in regular text. Any optional arguments will be displayed in regular text with brackets around them. Following the syntax, the syntax will be defined. The definition will tell you which arguments are required and optional. It will list the type of data that is expected. If an argument has built-in constants, they will be listed and their default settings will be indicated. If there are any common uses or restrictions, they will be listed after the syntax definition. In the case of OpenReport, you cannot exceed 32,768 characters in your wherecondition argument. Another type of help is also available as you enter your code. As with other applications, the Visual Basic Editor has some user-defined options. One of those options is Auto Quick Info. This option provides information about what arguments are expected for statements, functions, and methods (see Figure 13.18).
Figure 13.18 The Quick Info tips will display as you press the next key after typing the keyword. Although you haven’t entered any code yet, this could be one of your best learning tools. After you type the object, statement, function, or method keyword, you enter another character. Depending on the keyword, you follow the keyword with a space, period, or parentheses. When you type that character, the quick info is displayed. The item that is next on the list is highlighted in bold. As you enter the necessary elements, the bold will shift to the next expected element to assist you. This can be a valuable learning tool for mastering the syntax of the language. Another valuable form of help is Auto Syntax Checking. Another one of the user options is to allow the Visual Basic Editor to complete a syntax check on your code as you enter it. If you mistype a keyword or use an incorrect data type, Auto Syntax Checking will display a message box as you press the Enter key for that line. Auto Syntax Checking will also change the color of a keyword if it is typed correctly when you press the Enter key. It acts as reinforcement that you are on the right track.
Summary Today’s lesson introduced some of the concepts and language elements for beginning to work with Visual Basic for Applications. You learned that Visual Basic for Applications was a shared development environment that allows you to automate your work in Access as well in other Microsoft applications. That is possible because all the Microsoft applications use the same core language features, and after you learn them you do not have to relearn them. If you want to automate your work in another package, you must learn only the application-specific language components. To begin experimenting with VBA, you started by taking a look at what the Control Wizard could do for you. You created a procedure to preview a report. After the code was created with the assistance from the Control Wizard, you took a look at what was created and how you view and edit it with the Visual Basic Editor. You took a tour of the Visual Basic Editor and learned about all its windows. After you completed your tour, you looked at the VBA code that was generated. You learned that when code is added for a form, report, or control, a module is created for that form or report. You also learned that a module could be created separately from the database windows to store code that must be shared. You also learned that when you add code to a form, report, or control, you are creating a procedure. You also learned that there are four types of procedures
depending on what needs to be done. This lesson also introduced some of the basic language elements. You learned some different methods to manage data. You also learned that with most of the code you will create, you are going to be affecting objects. You can set properties, use methods, and respond to user and system events for those objects. You also learned that there is a lot of help available when you are creating your VBA code. You can get help with specific keywords with F1 and you will also get help through keyword prompting as you type.
Q&A Q Why is a line of my code highlighted in a different color with a dot to the left? A If you click in the gray bar to the left of a code line, you are using a debugging tool called a breakpoint. You are indicating that you want to temporarily stop the execution before that line is executed. Q What if I do not see the Code window when I open the Visual Basic Editor? A If the Code window isn’t open, you can click on the module name in the Project Explorer and click the Code button. Q What if I am entering a keyword and the Quick Info tip doesn’t display as I type the next character? A The display of Quick Info tips as well as Auto Syntax Checking are part of the user options. To turn them on or off, select Tools, Options from the Visual Basic Editor menu. After the Options dialog is displayed, select or deselect the options you want, and click OK.
Workshop The Workshop helps you solidify the skills you learned in this lesson. Answers to the quiz questions appear in Appendix A, “Answers.” Quiz 1. Why should you assign a control a better name than the Control# that the control is assigned as it is created? 2. What is a module? 3. What is the most common type of procedure you will create? 4. Why are variables useful in your code? Exercises 1. Modify the cmdProductsReport_Click event to send the report directly to the printer. Hint: Edit one of the OpenReport arguments. 2. Add a new button to frmSuppliersModified to close the form using the Control Wizard.
3. Use help to get information about the code generated for the new Close button.
Previous Table of Contents Next
Products | Contact Us | About Us | Privacy | Ad Info | Home Use of this site is subject to certain Terms & Conditions, Copyright © 1996-2000 EarthWeb Inc. All rights reserved. Reproduction whole or in part in any form or medium without express written permission of EarthWeb is prohibited. Read EarthWeb's privacy statement.
To access the contents, click the chapter and section titles.
Sams Teach Yourself Microsoft Access 2000 in 21 Days Go! Keyword Brief Full Advanced Search Search Tips
(Publisher: Macmillan Computer Publishing) Author(s): Paul Cassel ISBN: 0672312921 Publication Date: 05/03/99
Search this book: Go!
Previous Table of Contents Next
-----------
Chapter 14 Understanding SQL In Day 4, “Using Queries for Data Retrieval,” you began to explore the benefits of working with a subset of your data. You explored how to limit the number of records with a criterion, how to sort the information, and how to combine information from more than one table. This lesson is going to build on that knowledge to get more out of your queries. Today’s lesson covers the following topics: • What Is SQL? • Understanding the Structure and Syntax of SQL • Exploring the Simple SELECT Statement • Using the WHERE Clause To assist with the completion of today’s lesson, a sample database, Gifts.mdb, is located on the CD-ROM that accompanies this book. It is located in \Day14\. The sample database is based on the same scenario in Day 13, “Introducing VBA.” This database manages the customers and inventory for a specialty gifts company. You must copy it to another location to save your work in this lesson.
What Is SQL?
Day 13 introduced you to Visual Basic for Applications (VBA). It is the primary language you will use to provide automation for your database. Structured Query Language, SQL, is another language provided with Microsoft Access. SQL is a language that allows you to work with a subset of records stored in your database. Whether you realize it or not, you have been working with SQL since Day 4. That lesson introduced you to the Query object. A query that you create with the Query By Example (QBE) window is a saved SQL statement. As you select the tables, select the fields, create an expression, and establish a criterion and sort order, you are indicating the components of an SQL statement. The QBE window then translates this into SQL. SQL is very powerful. The simplest of its functions is to create a subset of your data. It can also create a table, update your data, delete data, create a comparison of data, combine data, and allow you to select your information based on a prompt. SQL is also not restricted to Microsoft Access. Most popular databases offer some form of SQL. SQL was first developed by IBM in the 1970s to provide a method for managing data. As databases were introduced, each contained its own form of data management language. As computers and databases were used more and more in business, there was a general move to standardization. One of those moves involved database languages. The American National Standards Organization (ANSI) released the first SQL standard in 1986. It was based on the IBM SQL releases. Today, most databases take the ANSI standards and use them as the core of their SQL languages. That makes it easier to manage data across databases. With all the databases incorporating the core SQL, you will spend less time relearning, and more time learning, the specialized features in a database. If you are migrating from another database, you will find very few problems transitioning to the SQL provided with Microsoft Access. Microsoft Access’ QBE window also allows you to get a quick start in creating SQL. When you use a query to select a subset of records, it can be used several ways in Microsoft Access. It can be used as a standalone datasheet, it can be used as the record source for a form or report, it can be used as a row source for a list, or it can be accessed with VBA. On Day 13, you learned about Visual Basic for Applications. You might be asking yourself, “Why do I need two languages?” With VBA, you will develop two types of operations. The first type of operations was introduced in Day 13. You can manipulate Microsoft Access objects. You can open forms and reports, and change settings in those objects. You can create database objects or delete them if they are no longer needed. The second type of operation you will work with is data manipulation. With VBA, you can work with the Access Data Object model (ADO). This enables you to manipulate a recordset. You can move through the records, search through the records, create a new record, update records, and delete records.
The one characteristic shared by all of these operations is that you are going to be working with one record at a time. You might also find that you will use SQL to create a recordset to use with your VBA code so that you do not have to work with an entire table. SQL works with the data a little differently. It doesn’t work with each record separately. It treats the records as a group. When you set up your SQL statement, you are defining a subset of records. If you choose to create a new table with those records, update those records, or delete them, you are affecting the group as a whole. You are not working with individual records. This can dramatically increase the speed of an operation. SQL is also capable of creating some special queries that cannot be accomplished with the QBE window. Microsoft Access is capable of working with data from an outside source. That source can be another personal database, or it can be a larger database application designed for more than one user, such as SQL Server. Some special SQL features are included to support that type of application. These are discussed on Day 15, “Examining Special-Use Queries.” The rest of this lesson focuses on introducing the fundamentals of the SQL language. It also goes into greater detail on how to set up a criterion for a query.
Understanding the Structure and Syntax of SQL The place to begin the discussion is to take a look at the structure of SQL and examine some of the rules for creating an SQL statement. To begin, the following task creates a query with the QBE window.
Task: Viewing a Query in the QBE Window 1. Open the Gifts.mdb database. 2. Select the Query tab from the Database window to view the queries. Select the qryIllinoisClients query, and click the Design button to open the query in Design view, as shown in Figure 14.1.
Figure 14.1 Here is a simple query created in the Query by Example window. 3. Notice that this is a simple query based on one table with six of the fifteen fields. This query is using the Sort row to sort, based on the organization name. This query also has a criterion for State to display only those clients in Illinois. This is similar to queries you created in previous lessons. This is called a SELECT query. When you use the QBE window, you are setting up the components so that Microsoft Access can generate an SQL statement. To view the SQL statement, click on the View button’s drop-down arrow to display the list (see Figure 14.2). You cannot just click the View button because that
toggles, or switches, between Design and Datasheet views.
Figure 14.2 The View button has a drop-down list to let you get to the SQL view. Select SQL View from the drop-down list. This will display the SQL statement that has been created, as shown in Figure 14.3.
Figure 14.3 The SQL statement to select the six fields with the sort and criteria specified in the QBE window.
Previous Table of Contents Next
Products | Contact Us | About Us | Privacy | Ad Info | Home Use of this site is subject to certain Terms & Conditions, Copyright © 1996-2000 EarthWeb Inc. All rights reserved. Reproduction whole or in part in any form or medium without express written permission of EarthWeb is prohibited. Read EarthWeb's privacy statement.
To access the contents, click the chapter and section titles.
Sams Teach Yourself Microsoft Access 2000 in 21 Days Go!
(Publisher: Macmillan Computer Publishing) Author(s): Paul Cassel ISBN: 0672312921 Publication Date: 05/03/99
Keyword Brief Full Advanced Search Search Tips
Search this book: Go!
Previous Table of Contents Next
-----------
When you display SQL view, the SQL statement is highlighted. To release the highlight, click anywhere in the window. When you create a query in the QBE window, it will generate the appropriate SQL statement: SELECT tblClients.Organization, tblClients.FirstName, ÒtblClients.LastName,tblClients.WorkPhone, ÒtblClients.State, tblClients.LastContact FROM tblClients ÒWHERE (((tblClients.State)=”IL”)) ORDER BY tblClients.Organization; This is all one statement, and it would all be shown on one line if it could. Unfortunately, the window is not large enough. The window does have a word wrap feature, so it will display the rest of the statement as a word processor displays the remaining text of a paragraph. Just like the QBE window isn’t big enough to display the SQL statement on one line, neither is the page. In this lesson as well as some of the remaining lessons, when a line can’t be displayed on one line, it will be split between lines. When this is needed, the beginning of the statement will be printed and the additional split lines will have the line continuation icon ([ic:ccc]) displayed preceding the remainder of the line, as shown above. You should enter the SQL as one line, ignoring the line breaks and continuation icons.
As mentioned earlier, this is a SELECT statement. The syntax for the SELECT statement is covered in great detail later. Regardless of what type of SQL statement you are creating, there are several general structural and formatting features that you must include to make it correct, or might want to include to make the SQL statement more readable. The first feature you will notice is the SQL keywords, which are displayed in uppercase. When you were examining the keywords in your VBA code, they were displayed in mixed case. The Visual Basic Editor also displayed them in a different color. With VBA, the keywords will be translated into mixed case regardless of how you type them. When you want to create a query object, you could create a new query, switch to the SQL view, and begin typing SQL. The first thing you would notice is that it starts you off with SELECT;. When you are in the SQL view in the query object, there is syntax checking similar to that of the Visual Basic Editor. It will not indicate any problems with your statement, nor correct any capitalization problems as you type. Instead, it waits until you select the Datasheet or Design view. It will correct the capitalization and locate any problems and notify you with a message box.
If you are working with SQL in VBA, it will not correct capitalization. It will notify you of a syntax problem when you run the procedure. The second feature you will notice is the references to the fields. When you are working with queries, it is possible to include records from more than one table. When you enter a field in SQL, you will want to include its table by typing the table name followed by the field name separated by a period, like tblClients.Organization. Earlier, you were introduced to the naming conventions for fields. Although it is possible to include spaces in a field or table name, you will find that working with those fields is more time-consuming because you must enclose any fields or table names with spaces in brackets. For example, suppose the clients are stored in Client Records and the last name of the contact was a field with a space. You would have to type [Client Records].[Last Name]. This is one area in which following the naming conventions will save some typing. The third SQL feature is how the fields are separated. When you are referencing more than one field, you will separate them with commas. This is true whether you are indicating the fields to be displayed or used to sort the results. The last universal feature of SQL is the semicolon at the end of a statement. When you are writing a sentence, you end the sentence with a period, question mark, or an exclamation mark. A SQL statement ends with a semicolon. The rest of this lesson focuses on the most commonly used query, a SELECT statement. It also introduces how to get subsets of data using a criterion called the WHERE clause. Tomorrow’s lesson introduces the more complex queries available with Microsoft Access SQL.
Exploring the Simple SELECT Statement The place you will most likely start with SQL is creating a query to get a subset of the records. This is accomplished with a SELECT statement. It will not change the data in the underlying tables, it only retrieves a subset, or recordset to be viewed or used as a record source for a form or report. The SELECT statement has a specific syntax:
The Syntax of the SELECT Statement SELECT [predicate] Ò{*|table.*|[table.]field1 [AS alias1], [, [table.]field2] ÒFROM tableexpression [, ...] [IN externaldatabase] Ò[WHERE... ] Ò[GROUP BY... ] Ò[HAVING... ] Ò[ORDER BY... ] Ò[WITH OWNERACCESS OPTION] Examining SELECT When you are working with a basic query, the first component is the SELECT keyword. This indicates that you want to create a set or subset of records from your data. This is known as a recordset. The next component is optional. You can indicate a predicate to help you specify how many of the records you want to return. This can be set to ALL, DISTINCT, DISTINCTROW, or TOP. If the predicate is not specified, it is ALL. ALL returns all the records defined by the statement. This is illustrated by the qryIllinoisClients query. It doesn’t have a visible predicate. DISTINCT enables you to eliminate duplicate records based on selected fields. If you have selected the
Organization field and two records have the same organization name, only the first one found will be returned.
DISTINCTROW also enables you to eliminate duplicate records, but it is based on duplicate records,
regardless of what fields are selected. If it finds duplicate records, it also will display only the first one. TOP also eliminates records from the recordset, but it is not based on duplicate information. It enables
you to display the top number of records by actual number or by percent. This is very helpful when you have a query working with numbers. You can set up your query to sort the records in ascending or descending order. The TOP component will eliminate those that do not meet the requirements. The syntax supports either an exact number of records or a percent of the records. To support an exact number, you must use TOP nn. In qryTop10Prices, the syntax is SELECT TOP 10 tblProducts.Product, tblProducts.Price FROM tblProducts ÒORDER BY tblProducts.Price DESC; This query produces the results shown in Figure 14.4. As you can see, it is not returning the requested 10 records—it is returning 11 records. When you are using the TOP nn component, it doesn’t attempt to reconcile the records when more than one has the same value. It displays them through the matching value.
Figure 14.4 The SELECT statement with a TOP 10 predicate returns 11 records.
Previous Table of Contents Next
Products | Contact Us | About Us | Privacy | Ad Info | Home Use of this site is subject to certain Terms & Conditions, Copyright © 1996-2000 EarthWeb Inc. All rights reserved. Reproduction whole or in part in any form or medium without express written permission of EarthWeb is prohibited. Read EarthWeb's privacy statement.
To access the contents, click the chapter and section titles.
Sams Teach Yourself Microsoft Access 2000 in 21 Days Go! Keyword Brief Full Advanced Search Search Tips
(Publisher: Macmillan Computer Publishing) Author(s): Paul Cassel ISBN: 0672312921 Publication Date: 05/03/99
Search this book: Go!
Previous Table of Contents Next -----------
To use a percent, you would use TOP nn PERCENT. In qry25OldestContacts,the TOP 25 PERCENT predicate is used. The records are ordered by the LastContact field in ascending order. You are getting the oldest contacts first and you are picking off the top 25% of them. In this case, it also happens to be the number of records returned because there are only 100 clients. Following the predicate, you will have a list of fields. This list of fields indicates which fields you want to display in the recordset. The fields in this list include the table or source query name. The structure is tablename.fieldname. These are separated by commas. In the general syntax shown earlier, one field has the AS alias after it. As you have seen in the previous query lessons, it is not a requirement to use only fields. You can create expressions. When you create an expression using the QBE window, you indicate a name for the expression followed by the expression itself in the QBE window, as shown in Figure 14.5.
Figure 14.5 This query has an expression to combine FirstName and LastName. This is translated into the AS alias component of the SELECT clause. The expression is the field, and it is followed by the AS keyword and the name you have given your expression. It is exactly opposite of what you see in the QBE window (see Figure 14.6).
Figure 14.6 The expression is followed first by AS and then the name of the expression in the SQL view. In qryIllinoisClientswithExpression, the TRIM function is used to concatenate the FirstName and LastName fields and reference it as Contact. It gives you a cleaner appearance of the name: SELECT tblClients.Organization, Trim([FirstName] & “ “ & [LastName]) ÒAS Contact, tblClients.WorkPhone, tblClients.State, ÒtblClients.LastContact FROM tblClients ÒWHERE (((tblClients.State)=”IL”)) ORDER BY tblClients.Organization; After you have listed all your fields, you will need the FROM clause. Do not follow the last field with a comma. Examining FROM The second clause of the SELECT statement is the FROM clause. It indicates what tables or queries are acting as the source for the data. When you are setting up your SQL statement, you can retrieve data from any of the tables housed in your database, any queries you have built, or data from an outside source. If you are basing your SQL statement on one table, the FROM clause is very straightforward. You use the FROM
keyword followed by the name of the table or query you want to work with. With qryIllinoisClients and qryIllinoisClientswithExpression, the FROM clause just has tblClients. When you want to combine information from more than one table or query, or access data from an outside source, the FROM clause will be combined with a join clause or an IN clause. Each of these is discussed separately. Examining Joins When you are combining information from more than one table, your FROM clause can indicate the relationship of the tables. This is accomplished with a join. If you have established relationships between your tables before you set up your queries, the query will pick up those relationships automatically when you are using the QBE window. If you are writing the SQL statement in the SQL view or with VBA, you will have to indicate the joins with the appropriate keywords. In Day 11, “Sorting Data with Queries and Joins,” you learned that there are three different types of joins, each of which has its own keyword. The first join, and the most common, is the INNER JOIN. An inner join is an equal join of the tables. It will create a recordset in which there are matching fields between the tables. The syntax for a join is to list the tables involved in the join and indicate which fields represent the tie between the tables. An example of an inner join is shown in qryProductsbyCategory: SELECT tblCategory.Category, tblProducts.Product,tblProducts.ProductID ÒFROM tblCategory INNER JOIN tblProducts ÒON tblCategory.CategoryID = tblProducts.CategoryID; When you have a join between two or more tables, the second part uses the ON keyword followed by an expression to indicate which fields represent the relationship between the tables. In the case of qryProductsbyCategory, the two fields are CategoryID from both tables. With this query, the CategoryID from tblCategory is the primary key for that table. There is a matching CategoryID field in tblProducts. This is often referred to as a foreign key. To increase your performance, it is best to have foreign keys in the table indexed. In qryProductsOrderedbyClient, more than two tables are involved: tblClients, tblOrders, and tblOrderDetail. This requires more than one INNER JOIN clause. Each inner join has its own ON clause: SELECT tblClients.Organization, tblOrders.OrderID, tblOrderDetail.ProductID, ÒtblOrderDetail.QuantityOrdered FROM (tblClients INNER JOIN tblOrders ÒON tblClients.ClientID=tblOrders.ClientID) INNER JOIN ÒtblOrderDetail ON tblOrders.OrderID=tblOrderDetail.OrderID; In addition to INNER JOIN, you can also create outer joins. An INNER JOIN is a relationship equal between the tables. It will create a recordset containing only records in which the fields in both tables match. There are times when you want to set up a query that will find where there isn’t a match, as well as where there is one. This is accomplished with an outer join. There are two types of outer joins, a left join and a right join. These are dependent on which table should display all of its records. In qryClientOrders, you see an example of an outer join. This query lists all the clients, regardless of whether they have placed an order. The records listed do not represent a match between the tables. In Figure 14.7, you will see that some clients have a listing, but without a corresponding order number and date. You will also see some clients, such as TeleBasket, have more than one record shown. This is because there was more than one match in tblOrders.
Figure 14.7 The recordset for qryClientOrders shows the unequal representation of tblOrders in this query. When you examine the SQL statement, you will see that instead of the INNER JOIN keyword combination, it is a LEFT JOIN. The LEFT and RIGHT keywords are substituted for the INNER keyword, depending on which table you want to show all of the records: SELECT tblClients.Organization, tblOrders.OrderID, tblOrders.OrderDate ÒFROM tblClients AS tblClients LEFT JOIN tblOrders AS tblOrders ÒON tblClients.ClientID = tblOrders.ClientID;
In this case, tblClients is listed first, so this is a left join. If tblOrders had been listed first, this would have been a right join. Examining IN You use the IN keyword when the table supporting a query is coming from an outside source. This is used when you are storing the data in another PC database or a client/server database like SQL Server. The IN keyword is followed by the entire path of the database where the table is located.
Previous Table of Contents Next
Products | Contact Us | About Us | Privacy | Ad Info | Home Use of this site is subject to certain Terms & Conditions, Copyright © 1996-2000 EarthWeb Inc. All rights reserved. Reproduction whole or in part in any form or medium without express written permission of EarthWeb is prohibited. Read EarthWeb's privacy statement.
To access the contents, click the chapter and section titles.
Sams Teach Yourself Microsoft Access 2000 in 21 Days Go! Keyword Brief Full Advanced Search Search Tips
(Publisher: Macmillan Computer Publishing) Author(s): Paul Cassel ISBN: 0672312921 Publication Date: 05/03/99
Search this book: Go!
Previous Table of Contents Next
-----------
The Syntax of the IN Clause FROM tablename IN pathanddatabase.databasetype tablename is the name that the table is called in the other database. pathanddatabase is a formal system path and filename that identifies the database. In some cases, you will also specify the database type. Both of these items must be encased in quotations and they are not separated by commas. If possible, it is better to create a link to the table than to use an IN clause. When a link is created, it doesn’t have to be re-established every time the query is run.
Examining GROUP BY The next clause that can be included in a SELECT statement is the GROUP BY clause. This clause will be included when you use a summary calculation like Sum or Count. If you open qryProductCountbyCategory in Design mode, you will see the Count function being used to count the number of products in each category (see Figure 14.8).
Figure 14.8 Count is selected in the Total row for ProductID, and Group By is visible for the other two fields. When a summary calculation is used in a query, you are indicating that you want to group the records by the previous fields and then perform the calculation on that one field. In the SQL view, this is translated into a GROUP BY clause: SELECT tblCategory.CategoryID, tblCategory.Category,
ÒCount(tblProducts.ProductID) AS CountOfProductID Ò FROM tblCategory INNER JOIN tblProducts ÒON tblCategory.CategoryID = tblProducts.CategoryID ÒGROUP BY tblCategory.CategoryID, tblCategory.Category; In the field list for qryProductsCountbyCategory, the count is turned into an expression using the Count function. The CategoryID and Category have been added at the end of the query in the GROUP BY clause. Examining HAVING When you are using a GROUP BY to categorize your records in SQL, you might want to restrict which records are displayed. If you are using a GROUP BY clause, you will have a HAVING clause for your criteria. It is very similar to a WHERE clause. In the qryProductsCountforCategory1 query, the query is only using the records for Category 1. You have created a criterion. When you examine the following SQL statement, note that there is now a HAVING clause after the GROUP BY clause with the criteria expression: SELECT tblCategory.CategoryID, tblCategory.Category, ÒCount(tblProducts.ProductID) AS CountOfProductID ÒFROM tblCategory INNER JOIN tblProducts ÒON tblCategory.CategoryID = tblProducts.CategoryID ÒGROUP BY tblCategory.CategoryID, tblCategory.Category ÒHAVING (((tblCategory.CategoryID)=1)); Examining WHERE The WHERE clause is one of the clauses you are going to use most when setting up your queries. This allows you to narrow the scope of your query. It restricts which records are returned in the recordset. It follows the following syntax:
The Syntax of the WHERE clause WHERE expression Going back to look at the qryIllinoisClients query, it restricts the records returned by the query to those with IL in the State field. In the SQL statement, this is represented by the following: WHERE (((tblClients.State) = “IL”)) The WHERE clause begins with the keyword, followed by any valid expression for the tables in the query. It will include at least one field with a test of value. It can include any of the operators available in Microsoft Access. The expression can also be a compound expression using AND or OR as a method for comparison. Creating a valid expression requires knowledge of the data type for the field you are working with. In this case, State is a text field. Because it is a text field, the test value IL is surrounded by quotations. This is only for text fields.
The WHERE clause is one area in which you will spend a lot of time. It is the clause that allows you to restrict the records returned by a query. In the last topic of this lesson, “Using the WHERE Clause,” you will explore some of the potential of the WHERE clause. Examining ORDER BY The next clause you might need in your SQL statement is the ORDER BY clause, which enables you to sort the query results. In qryIllinoisClients, the ORDER BY clause orders the records by the Organization field. The ORDER BY clause allows you to order the records by one field or a group of fields. To specify more than one field, you separate the fields with commas. If you wanted to order the fields by last name and then by first name, the clause would appear as ORDER BY tblClients.LastName, tblClients.FirstName You can order the fields in ascending or descending order. In this query and in the preceding example, ascending order is set because it is the default sort order. If you want to specify descending order, add the DESC keyword after the field as shown in the following line: ORDER BY tblClients.Organization DESC Examining WITH OWNERACCESS OPTION You don’t use this clause unless you are using security to protect your database from modifications by other users. If you have a query that will make a modification to the database, such as making a table or appending records, you can prevent the user from executing the query with security. As a general rule, you want to prevent users from modifying the structure of your database. If you have a need for them to perform these types of actions, you can use the WITH OWNERACCESS OPTION to suspend the normal security restrictions for this one query with this option. Although this is available for the SELECT statement, it is more commonly needed with the special use queries covered in Day 15.
Using the WHERE Clause When you are working with SELECT statements, you want to work with only a subset of the records stored in a table. This requires that you define a criterion to restrict which records are returned by the SQL statement. This is done with the WHERE clause. In this lesson, the WHERE clause receives special attention because it can be a very powerful resource to assist you in narrowing down the scope of your recordsets. The proper use of a WHERE clause can make your SELECT statements more precise and increase their performance. You will have an opportunity to learn how to best use the following WHERE clause features: • Work with the different field types • Work with operators • Use a wildcard
• Work with missing data • Understand the restrictions Entering SQL This lesson has been focusing on the SQL language and what the SELECT statement looks like in the language. When you are creating your queries, you can enter the SQL directly into the SQL window; use the Query By Example window; or create an SQL statement in Visual Basic for Applications code, to support the where argument of the OpenReport method, for example. When you are working with the SQL view, you will have to type in the WHERE keyword before you type your expression. With the QBE window and in VBA, you normally omit the WHERE keyword. In the following sections, you will see what you would enter and then view what is placed in the SQL statement to accomplish the objective.
Previous Table of Contents Next
Products | Contact Us | About Us | Privacy | Ad Info | Home Use of this site is subject to certain Terms & Conditions, Copyright © 1996-2000 EarthWeb Inc. All rights reserved. Reproduction whole or in part in any form or medium without express written permission of EarthWeb is prohibited. Read EarthWeb's privacy statement.
To access the contents, click the chapter and section titles.
Sams Teach Yourself Microsoft Access 2000 in 21 Days Go!
Keyword Brief Full Advanced Search Search Tips
(Publisher: Macmillan Computer Publishing) Author(s): Paul Cassel ISBN: 0672312921 Publication Date: 05/03/99
Search this book: Go!
Previous Table of Contents Next
-----------
Working with the Different Field Types The preceding example of the WHERE clause selected only the records in which the State field was equal to IL for Illinois clients. It was stressed that it is important to know the field’s data type for the field in your expression. It affects whether your query will display or generate an error when it is used. Data types are important because they will influence what formatting must be placed around the test value for your expression. In the case of the State field, it is a text field. When you create an expression with a text field, you must surround the test value with quotation marks. If you use the QBE window and the Design view, it will place the quotations for you. If you want to create a client list for a particular state, do the following:
Task: Creating a WHERE Clause with QBE’s Design View 1. Open the qryKansasClients query in Design view. 2. Click in the Criteria row in the State column. 3. Type KS and press Enter. After you press Enter, the quotations are placed around the KS because it detected that you typed in text. If you wanted to enter the WHERE clause directly in the SQL View, you would perform the following steps.
Task: Creating a WHERE Clause with the QBE’s SQL View 1. 2. 3. 4. 5.
Open the qryKansasClients query in Design view. Select SQL View from the View Button drop-down menu on the toolbar. Click after FROM tblClients. Enter a space and type WHERE tblClients.State = “KS” and follow it with a space. Click the View button to view the recordset in the Datasheet view.
The last step will confirm that you have typed the WHERE clause correctly. If you are working with a text field in a WHERE clause, there is a difference between what you type in the SQL view and what you would type in VBA code. In VBA, you would set up a string variable and enter the entire SELECT statement inside quotations. This makes it very difficult to read when you must surround the test value with quotations as well. It means that you need triple quotations around it. In that case, you can substitute an apostrophe in place of the quotation inside the string. If you wanted to use the WHERE argument for OpenReport, it would look like this: DoCmd.OpenReport “rptKansasClients”, acPreview,,”tblClients.State = ‘KS’” If you are not working with text fields, the formatting is different. If you use a numeric field, you will not
surround the test value with any formatting. This applies to all the numeric fields as well as the AutoNumber setting. If you open qryProductsat25, you will see that it is looking for those products priced at $25. Here you could enter the number 25 as the criterion for the Price field (see Figure 14.9). When you press Enter to accept the number, the QBE window doesn’t alter the criterion as it did with the text.
Figure 14.9 A numeric criterion will not receive any special formatting. This makes the WHERE clause easier to create from scratch if you want. When you view the SELECT statement, it has created the WHERE clause with no formatting: WHERE (((tblProducts.Price)=25)) The last data type you will be trying to select is the Date/Time type. For a date or time, you enter the value surrounded by the pound sign (#). To find out which clients were contacted on 5/5/98, you would do the following:
Task: Entering a WHERE Clause for a Date/Time Field 1. Open the qryMay5thClients query in Design view. 2. Click in the Criteria row in the LastContact column. 3. Type 5/5/98 and press Enter. As you press the Enter key, the pound signs are placed around the date just like the quotations around KS (see Figure 14.10).
Figure 14.10 A date criterion is surrounded by pound signs. When you view the SELECT statement in SQL view, it will also display the pound signs: WHERE (((tblClients.LastContact) = #5/5/98#)) If you typed this in SQL view, it could be typed in after the FROM clause. You do not need to type the parentheses because Microsoft Access inserts them for you. If you were typing this in with VBA, the whole SELECT statement would still need to be surrounded with quotations. Working with Operators In the previous examples of the WHERE clause, you have been working with an equivalent expression. You were attempting to build recordsets that have a field that matches the test value exactly. When you work with the WHERE clause, you are not restricted to using only the equal sign to create your expression. Microsoft Access supports a wide range of operators. It offers a complete set of comparison operators. It also offers logical operators to combine expressions, as well as the Between operator to get a range of values. Using a Comparison Operator The comparison operators let you specify upper or lower bounds for a value and get any value meeting that criterion. . In addition to the equal sign (=), you can also perform comparisons for a range. You can use any of the operators listed in Table 14.1. Table 14.1 Microsoft Access Comparison Operators Operator
Description
=
Equal Less than Less than or equal to
<
Greater than Greater than or equal to Not equal
>=
As an example, suppose you want to see all products that cost more than $30. The 30 is the bound specified with the criterion. If you want to see all products that cost more than that amount, you could use the greater-than comparison. To set up this criterion in the QBE window, you cannot just enter the number 30. It will take a little more work, as detailed in the following task.
Task: Entering a Criterion with an Operator 1. Open the qrypPricesGreaterThan30 query in Design view. 2. Select the Criteria row for the Price field. 3. Type >30 and press Enter (see Figure 14.11).
Figure 14.11 The greater-than symbol must precede the value. 4. Click the View button to display the Datasheet view. As you view the results, you will see that only one product has a price over $30. As you are creating this type of criteria, you must be very careful with the comparison operator you choose. If you look at qryPricesGreaterThanorEqual30, this query returns more records because it includes those equal to 30 as well as those greater than 30. The same is true using less-than versus less-than or equal.
Previous Table of Contents Next
Products | Contact Us | About Us | Privacy | Ad Info | Home Use of this site is subject to certain Terms & Conditions, Copyright © 1996-2000 EarthWeb Inc. All rights reserved. Reproduction whole or in part in any form or medium without express written permission of EarthWeb is prohibited. Read EarthWeb's privacy statement.
To access the contents, click the chapter and section titles.
Sams Teach Yourself Microsoft Access 2000 in 21 Days Go! Keyword Brief Full Advanced Search Search Tips
(Publisher: Macmillan Computer Publishing) Author(s): Paul Cassel ISBN: 0672312921 Publication Date: 05/03/99
Search this book: Go!
Previous Table of Contents Next
-----------
The last comparison operator is the not equals comparison. There are times when you want to see all the records except those meeting the criteria. That is when you can combine the less-than and greater-than symbols without any space between them to create the comparison. If you want to see all products except those from the stuffed animals category, the query would resemble qryNotStuffedAnimals (see Figure 14.12). In this case, notice that because CategoryID is a numeric field, you needed to know that stuffed animals has a CategoryID of 1.
Figure 14.12 If you want all records except those matching your test value, the not-equal operator is the one to use. As you have been building the expression with the QBE window, you have been entering the operator and the test value only. With all of these operators, the SQL view will display a complete expression. It will take what you typed in and place it after the WHERE keyword and the name of the field used for the test. Combining Expressions Using Logical Operators Sometimes you must create a criterion that tests more than one expression. This requires that you create a combined expression, which you do with logical operators. The two most common logical operators that you will work with are AND and OR. The AND operator is designed to test multiple expressions and return only values that meet all the criteria. The OR operator is designed to test multiple conditions as well, but it requires only that one of the expressions be met. Working with logical operators is trickier in the QBE Design view. It involves keeping track of which line you are on. If you are looking at the Design view for a query, you will notice that the Or row is below the Criteria row. When you are using logical operators and you want to create an AND comparison, all the criteria must be placed on the Criteria row. You will not want to place the expressions on the Or row. For example, if you want to create a recordset containing clients who haven’t been contacted since 1/1/98 who do not live in Illinois; this would be an AND comparison. The following task shows how you would create this query.
Task: Creating an AND Criterion 1. Open the qryANDComparison query in Design view. 2. Click the View button on the toolbar to display the recordset before the criteria. Notice that the 8th record of 100 is not one you want to see for this scenario. 3. Click the View button to return to the Design view.
4. Click in the Criteria row for State. 5. Type IL and press Enter. Access will automatically move to the Criteria row for LastContact. 6. Type 0 Then TitleSelection = strInput Else TitleSelection = strDefault End If End Function The first line is the function declaration. This declaration statement establishes this procedure as a function indicating strDefault is a string argument that must be sent to the function and it will return a string value. The second line declares a variable to assign the results of the InputBox function. The third line sets the variable strInput equal to the InputBox function. The next five lines are an If...Then...Else block to test whether anything was entered in the InputBox. It uses the Len function to test the length of the string.
If the length is greater than 0, the code assigns the variable to the function; otherwise, it uses the default string passed to the argument from where it was called. The InputBox function gives you a method for getting information from a user without creating a form. The syntax is shown in the following code line: InputBox(prompt[, title] [, default] [, xpos] [, ypos] Ò[, helpfile, context]) This syntax begins with the InputBox keyword. That is followed by the prompt argument, which is the text asking for the information. The title argument indicates what should be on the title bar. These were the only two arguments used in the sample code. You can also set a default argument. For the title, you could duplicate the Event Attendance and have it displayed in the entry area of the input box. Providing a default title may save the users some typing because they may only need to modify the default.
Previous Table of Contents Next
Products | Contact Us | About Us | Privacy | Ad Info | Home Use of this site is subject to certain Terms & Conditions, Copyright © 1996-2000 EarthWeb Inc. All rights reserved. Reproduction whole or in part in any form or medium without express written permission of EarthWeb is prohibited. Read EarthWeb's privacy statement.
To access the contents, click the chapter and section titles.
Sams Teach Yourself Microsoft Access 2000 in 21 Days Go! Keyword Brief Full Advanced Search Search Tips
(Publisher: Macmillan Computer Publishing) Author(s): Paul Cassel ISBN: 0672312921 Publication Date: 05/03/99
Search this book: Go!
Previous Table of Contents Next -----------
The xpos and ypos arguments allow you to control the position of the input box. Although not useful with this example, xpos and ypos can be used to make sure that the input box doesn’t cover information needed to answer the prompt. If these are omitted, the input box will be centered on the screen. The helpfile argument indicates what help file to use if the user wants help. The context argument indicates what topic to use. The InputBox function provides a quick way to solicit information from a user. If you need more than one answer, you can use more than one InputBox function. If you need several answers, you might want to use a form instead to avoid the visual confusion of one input box replaced with another, and another, and so on.
Learning About Debugging and Error Handling As you are developing your system, you will learn more about VBA and Microsoft Access. As with learning anything new, the learning process involves trial and error. To get your finished system, you will have to correct any errors that are created. Three types of errors will occur when you are programming: syntax errors, runtime errors, and logic errors. Examining the Types of Errors The first type of error is a syntax error, which is technically a typographical error. You might sometimes type in a line of code and make a mistake. The Visual Basic Editor does several things to help you avoid these types of problem: • You can turn on Auto Quick Info. This will provide a syntax guide as you type a statement or function, as shown in Figure 18.9. If you were entering the InputBox function, as soon as you typed InputBox (, the quick info would display.
Figure 18.9 Auto Quick Info provides hints as to the syntax of a function or statement. • You also can turn on Auto Syntax Check. This will validate each line of code as it is
entered. If a line has a syntax problem, it will be displayed in red and a message box will be displayed, letting you know what type of mistake was made. The second type of error is a runtime error. This type of error will stop the execution of your code. A runtime error can also be a typographical problem. You might be trying to open a form, but the name referenced isn’t correct. Or you might be trying to access a file on a floppy and there isn’t a floppy in the drive. The last type of error is a logic error. This type of error is trickier than the first two because it will seem to execute properly, but it will not generate the expected results. This can often happen with calculations or when you are using conditional logic. Just including the incorrect operator in an expression can generate a logic error. As a developer, you want to eliminate as many errors as possible. There are errors that cannot be eliminated, such as the failure of the user to place a floppy in the disk drive. When you can’t eliminate an error, you need to build a mechanism for handling it. Tracking down errors is a crucial part of developing your system. To track down errors is known as debugging, and to add code to deal with errors that cannot be eliminated is known as error handling. The last two sections will give you an overview of the techniques you can use to debug and add error handling to your code. Examining the Debugging Process The syntax-checking tools mentioned in the preceding section will locate and allow you to fix the syntax errors. For runtime and logic errors, you will have to rely on testing your system to make sure it does what you expect. When you locate a problem, you are going to track down its source. The Visual Basic Editor has several tools to assist with this process. To illustrate these tools, let’s examine frmEventsforDebugging, which is an altered version of frmEvents. It has a logic problem in the BeforeUpdate event that will verify whether the user wants to save any changes made. Before you begin looking at the debugging tools, you need to see the problem.
Task: Examining the Logic Problem 1. 2. 3. 4. 5. 6. 7.
Double-click on frmEventsforDebugging to open it. Change the event title to Access Quick Start. Move to the next record. Click the No button in the message box to decline the option to save your changes. Notice that you are looking at record 2 instead of record 1. Move to the first record. Notice that your event name took effect.
The test of the message box selection isn’t functioning. If you switch to the Design view and open the code window, you can see the problem as shown in Listing 18.5. Listing 18.5 The Error in the Form_BeforeUpdate Event Private Sub Form_BeforeUpdate(Cancel As Integer) ‘ Test Added to determine whether the user really wants ‘ to save his or her changes. If Me.Dirty = True Then
Dim strMessage As String, strTitle As String Dim lResponse As Long strMessage = “You changed this event. Save changes?” strTitle = “Event Change” lReponse = MsgBox(strMessage, vbYesNo + vbQuestion, strTitle) If lResponse = vbNo Then Cancel = True Me.Undo End If End If End Sub To make it easier for you to concentrate on the debugging tools, I’ll tell you that the error is in the MsgBox line, and it sets the lReponse variable. That doesn’t match the variable declared or tested in the If block, which is testing lResponse instead of lReponse. When the variable is tested, it has no value, so the code will never execute. This problem could have been avoided entirely if the Require Variable Declaration option had been set. Unfortunately, this option is not set by default. This option places the Option Explicit statement in all modules. In that case, if a variable is added to your code that hasn’t been explicitly declared, you will get a message. It is additional syntax checking for your code.
With runtime errors, you know very quickly when something isn’t working. Microsoft Access will display the Microsoft Visual Basic error dialog. It will tell you what went wrong and give you an opportunity to end the run of the code or debug (see Figure 18.10).
Figure 18.10 The Microsoft Visual Basic error message gives you an opportunity to end the code or debug. With logic errors, the process is not as straightforward. Because these types of errors will not stop the execution of your code, you must check the performance carefully. In this case, you had to notice that you weren’t looking at record 2, and that the change was accepted in record 1. What you must do is stop the execution of the code yourself. Then you can walk through debugging the code. There are several tools to assist you in determining what the problem is. Adding a Breakpoint The first thing you need to do is stop the code so you can watch as it executes. In older forms of BASIC, you would have added the Stop statement to your code. This approach still works, but there is a better method. You can set a breakpoint. A breakpoint is a line of code that is highlighted for evaluation. Visual Basic will stop the run of the code before executing the line. Rather than adding the Stop statement line of code, you can select any executing line of code and make it a breakpoint. This eliminates the need to go back later and remove the Stop statement lines and possibly make more errors.
Previous Table of Contents Next
Products | Contact Us | About Us | Privacy | Ad Info | Home Use of this site is subject to certain Terms & Conditions, Copyright © 1996-2000 EarthWeb Inc. All rights reserved. Reproduction whole or in part in any form or medium without express written permission of EarthWeb is prohibited. Read EarthWeb's privacy statement.
To access the contents, click the chapter and section titles.
Sams Teach Yourself Microsoft Access 2000 in 21 Days Go! Keyword Brief Full Advanced Search Search Tips
(Publisher: Macmillan Computer Publishing) Author(s): Paul Cassel ISBN: 0672312921 Publication Date: 05/03/99
Search this book: Go!
Previous Table of Contents Next
-----------
In this case, you know that the problem is with the test of the variable returned by the message box, so you might want to set the If lResponse = vbNo line as a breakpoint. It is very easy to set a breakpoint. You simply point in the gray bar to left of the code and click. An alternative method is to place the cursor in the line you want to set as a breakpoint and select Debug, Toggle Breakpoint. The line will be highlighted and a dot will be placed next to it in the gray bar, as shown in Figure 18.11.
Figure 18.11 The breakpoint is highlighted and a dot is placed in the gray bar. Using the Breakpoint After the breakpoint is in place, you are ready to test your code. You will need to switch back to Access and switch to Form view.
Task: Using the Breakpoint to Test the Code 1. Press Alt+F11 to switch to Access and click the View button on the toolbar. 2. Change the event title to Access Quick Start for Developers. 3. Move to the next record. 4. Click the No button in the message box to avoid saving your changes. 5. Notice that instead of moving to the second record, the Visual Basic
Editor has displayed with the breakpoint code activated (see Figure 18.12).
Figure 18.12 The breakpoint has forced a halt to the code execution. When code is executing and it hits a breakpoint, the execution stops and the code enters what is known as Break mode. The Visual Basic Editor will be displayed with the line of code activated. After the code is halted, you can do some exploring. You know the problem has something to do with the test of the variable. One quick method for looking at a variable is to point to it with mouse. If you point to lResponse in the highlighted line, you will get a balloon displaying its value (see Figure 18.13).
Figure 18.13 By pointing to variables and properties in your code, you can see their current value. When you point to the variable, you see that its current value is 0. Because you selected No in the message box, the current value should be 7. If you point at lReponse on the line above, you will see that it is equal to 7. In this simple block of code, with only one variable to worry about, it is easy to locate the problem. With more complex code, it might not be as easy. That is where some of the other tools might come in handy. Examining the Locals Window When you are in Break mode, the Locals window might make examining variables easier. It displays all the active data elements in one location (see Figure 18.14).
Figure 18.14 The Locals window displays all the data elements in one location. Working with Break Mode When you are debugging your code, you might not be able to see the problem as quickly as you can with this misspelled variable. Break mode suspends the execution of the code and allows you to try different methods for resolving the problem. When you are in Break mode, you can set up any of the debugging tools, you
can end the run of the code, continue to execute the code, or step through the code. Three buttons on the toolbar allow you to perform part of those tasks (see Figure 18.15).
Figure 18.15 The Run, Break, and Reset buttons allow you to control what happens when you are in Break mode. The toolbar doesn’t give you the ability to step through your code. To step through your code, you must select Debug, Step Into or press F8. If you press F8 now, you will see that the End If line is highlighted. The code skipped the Cancel operation entirely. You can click the Reset button to halt the execution of the code entirely. Notice that the Locals window is clear. It is only active when you are in Break mode. The breakpoint stopped the code execution, but the problem is higher in the code. To eliminate a breakpoint, you can click in the gray bar to remove it or select Debug, Clear All Breakpoints. Click next to If Me.Dirty = True Then to make it the breakpoint. This shifts the break of the code higher in the procedure, to allow you to walk through the code from the start of execution. Adding a Watch Variable Pointing to variables or searching the Locals window might take a lot of time, depending on the complexity of your code. When you have many variables, you might want to set up a watch variable. A watch variable is a reference to a variable you want to track.
Task: Setting a Watch Variable and Testing the Code 1. Select Debug, Add Watch to view the Add Watch dialog (see Figure 18.16).
Figure 18.16 The Add Watch dialog allows you to set up a watch expression. 2. Type 1Response as the expression. 3. Make sure the watch type is Watch Expression and click OK. 4. Notice that the Watches window opens and the variable is set (see Figure 18.17).
Figure 18.17 The Watches window only displays those expression you
set up instead of everything, as in the Locals window. 5. Switch back to Microsoft Access. 6. Notice the change is still there. Because you halted the execution, the change hasn’t been accepted yet. 7. Move to the next record. 8. Notice the Visual Basic Editor is displayed with the breakpoint highlighted. 9. Press F8 and notice that the strMessage line is highlighted and is about to be executed. (The code skips declarations because declarations do not execute.) 10. Press F8 and notice that strMessage has a value in the Locals window. 11. Press F8 again, and the message box is displayed. 12. Click the No button in the message box. 13. Notice that lResponse still doesn’t have a value, and click End to halt the execution of the code. 14. Select Debug, Clear All Breakpoints. 15. Select Debug, Edit Watches to open the Edit Watch dialog. 16. Click Delete to get rid of the watch expression. The last three steps clear out the debugging settings. If you want, you can correct the spelling of lReponse to lResponse, switch to Microsoft Access, and move to the next record to see the corrected process. You can set up watch expressions to break the code execution so that you don’t have to use breakpoints. You can also set the code to break when an expression changes or when an expression is true. This feature is very useful because it eliminates the search for the variable name to set breakpoints above it or setting one breakpoint and using the Step Into command to execute each line individually. The Visual Basic Editor gives you a great deal of control over the execution of the code. The key to good debugging is to verify each procedure as it is created. That way you are clear on exactly what is supposed to happen. For larger systems, the development process benefits from documenting what the code is supposed to do and formal testing. Understanding the Error-Handling Process Testing your code to make sure it operates as expected is only part of the job of creating good code. You also have to anticipate problems that might crop up as you or someone else uses your system. You can’t prevent some types of errors, such as a user trying to access a file that doesn’t exist or attempting to access a floppy when there isn’t one on the drive or a network drive when the network is not available.
As you write your code, you cannot eliminate the possibility that these things will happen, but you do have to write code that provides a mechanism for dealing with the problems. This process is known as error handling.
Previous Table of Contents Next
Products | Contact Us | About Us | Privacy | Ad Info | Home Use of this site is subject to certain Terms & Conditions, Copyright © 1996-2000 EarthWeb Inc. All rights reserved. Reproduction whole or in part in any form or medium without express written permission of EarthWeb is prohibited. Read EarthWeb's privacy statement.
To access the contents, click the chapter and section titles.
Sams Teach Yourself Microsoft Access 2000 in 21 Days Go! Keyword Brief Full Advanced Search Search Tips
(Publisher: Macmillan Computer Publishing) Author(s): Paul Cassel ISBN: 0672312921 Publication Date: 05/03/99
Search this book: Go!
Previous Table of Contents Next
-----------
When you have used the Control Wizard to create code, the wizard has added some generic error handling to deal with any errors. This is to avoid displaying the Microsoft Visual Basic error message, in which the user can select Debug and view the code. As you create error handlers, you might want to add specific code to deal with specific problems. When you create an error handler, there are several components. You have to |initialize the error trap. An error trap is a line of code indicating that you want to handle the errors in your code rather than let Access handle them automatically. The next step is to develop code to deal with the error, and finally you have to determine how to proceed after the error is taken care of. To give you a chance to create an error handler, you are going to look at an error that cannot be avoided by good coding. In Day 17, you looked at how to conserve resources by adding code to prevent a user from printing or previewing a report that doesn’t have any data. This was accomplished using the NoData event. This code takes care of the problem, unless you are attempting to automate the access to a report that uses this technique. If you open the frmEventsforErrorHandling form and look at the code for displaying the attendance report, you will see that it is the basic code without any of the error handling that is normally added by the Control Wizard: Private Sub cmdAttendance_Click() Dim stDocName As String stDocName = “rptEventAttendanceforErrorHandling” DoCmd.OpenReport stDocName, acPreview End Sub It defines the variable for the report name. It assigns it a value and uses the
OpenReport method to display it in Preview. When you actually run this code, it
doesn’t exactly perform as you would like, it notifies you of the problem twice.
Task: Viewing the No Data Problem 1. Switch back to Microsoft Access. 2. Click the View button to switch to Form view. 3. Move to the last record. 4. Click the Attendance Report button, and you will get the message box from the NoData event (see Figure 18.18).
Figure 18.18 The NoData event notifies you that there are no attendees for this event. 5. Click OK. After you click OK, you should be looking at the form, but the Microsoft Visual Basic debug message (see Figure 18.19) is displayed instead. It indicates that error 2501, The OpenReport action was canceled, has occurred.
Figure 18.19 The Microsoft Visual Basic debug message is displayed. You are being notified that the Cancel argument was set for the report. This is basically notifying you that no data for this report exists twice. It is also opening up the possibility that someone will attempt to debug the code. There is no need to debug because the report was cancelled to avoid displaying an empty report. What you must do is add error handling. To add error handling, click the Debug button to display the code and click the End button to halt the execution. Initializing the Error Trap The first step is to initialize the error handler to trap the errors. To begin trapping errors in your code, you use the On Error statement. The syntax is as follows: On Error [GoTo line | Resume Next | GoTo 0] The line begins with the On Error keywords, which set up the error trapping. It is followed with one of the three choices. These choices determine what happens when an error occurs: • The most common choice is the GoTo line. This indicates that when an error occurs, you want the code to begin executing at a line label. • The second choice is Resume Next. This indicates that you are going to
handle the possible errors immediately after the line that created the error. • The last choice is GoTo 0. This will allow you to disable error handling if needed. This also allows you to create several error-handling routines for different components of your code. The On Error line must be placed above the code that could generate the error. In this case, that is the OpenReport line, but you can put it at the beginning of this procedure.
Task: Initializing Error Handling 1. Place the insertion point in front of the Dim keyword. 2. Type On Error GoTo ErrPreview and press Enter. This has enabled the error trap and indicated that you want to execute the code under the line label ErrPreview. Now you have to build your error handler. Setting Up the Error Handler The first step in building an error handler is to separate the code that you want to execute every time from the code to execute if there is a problem. When you use the GoTo line, you must place an Exit Sub statement after the code. Then you need to add your line label for the error handler.
Task: Establishing the Error Handler 1. Place the insertion point after the OpenReport line and press Enter to get a blank line. 2. Type Exit Sub and press Enter. 3. Press Shift+Tab to remove the indent. 4. Type ErrPreview: and press Enter. 5. Press Tab to indent your code. Building the Error Handler After the error handler is set up, you need to determine what error occurred. This is done using the Error object, which stores the information about the error. It has two properties you will use in most cases: The Number property is the error number that has occurred, and the Description object is the text describing the error number. In many cases, a Select Case structure works best for error handling. For different operations, you might need to check for specific errors, like 2501, and you might have to tackle what happens with a generic error. You also must have a plan of action for dealing with the error. In most cases, you will display a message. Other times, you need to take specific steps to resolve the problem. After you have resolved the problem, you are going to need to determine how to proceed. You have several choices. You can use the Resume statement to
pick up with the line that created the problem and try again. You can use the Resume Next statement to pick up execution on the line below the one that generated the error, or you can exit the procedure. In this case, error 2501 doesn’t need any processing. You just need to exit the procedure. For all other errors, you need to display the error in a message box and then exit the procedure. You need to add the lines of code shown in Listing 18.6, beginning on the line below the line label.
Previous Table of Contents Next
Products | Contact Us | About Us | Privacy | Ad Info | Home Use of this site is subject to certain Terms & Conditions, Copyright © 1996-2000 EarthWeb Inc. All rights reserved. Reproduction whole or in part in any form or medium without express written permission of EarthWeb is prohibited. Read EarthWeb's privacy statement.
To access the contents, click the chapter and section titles.
Sams Teach Yourself Microsoft Access 2000 in 21 Days Go! Keyword Brief Full Advanced Search Search Tips
(Publisher: Macmillan Computer Publishing) Author(s): Paul Cassel ISBN: 0672312921 Publication Date: 05/03/99
Search this book: Go!
Previous Table of Contents Next -----------
Listing 18.6 The Select Case Statement for Error Handling Select Case Err.Number Case 2501 ‘OpenReport or OpenForm Cancelled Exit Sub Case Else Dim strMessage As String, strTitle As String strMessage = “Error “ & Err.Number & ”, ” & Err.Description & Ò “ has occurred.” strTitle = “Unexpected Error” MsgBox strMessage, vbInformation + vbOKOnly, strTitle Exit Sub End Select Now you can test your error handler to make sure that the double error messages aren’t displayed.
Task: Testing the Error-Handling Code 1. 2. 3. 4.
Switch back to Microsoft Access. Select the View button to switch to Form view if necessary. Move to the last record and click the Attendance report button. Click OK to close the message box.
You can now look at the record without clicking any additional buttons. The process for dealing with this error from a user perspective is much cleaner and you or someone else will be less likely to modify your code by accident.
Summary Today’s lesson introduced some of the general VBA language components. You learned that the basis for most of the code you create will take advantage of objects within each application. You learned that these objects are manipulated by controlling their properties, adding code to their events, and using their methods.
You also learned that you can control the flow of your code though program flow and loop statements. You also learned about general statements and functions that allow you to modify data, communicate with users, and get information from them as well. You also learned how to take care of errors that will crop up as you develop your code. You learned how to track errors down using the debugging tools, as well as how to add code to deal with errors that cannot be eliminated with error handling.
Q&A Q How can I find out more about objects? A To get information about an object or a collection, you can use the online Help. By entering the name of the object in the Index search, you can pull up a topic that will describe the object and provide links to all of the properties, methods, and events. Q Can I have one error handler for my entire system? A Yes, you can have one error handler for the entire system, but you will still need to use the technique displayed here to initialize the error handler. The code under the line label would provide the access to this general error handler.
Workshop The Workshop helps you solidify the skills you learned in this lesson. Answers to the quiz questions appear in Appendix A, “Answers.” Quiz 1. In what case is the Select Case statement the best approach to test a value? 2. What is the advantage to adding error handling?
Previous Table of Contents Next
Products | Contact Us | About Us | Privacy | Ad Info | Home Use of this site is subject to certain Terms & Conditions, Copyright © 1996-2000 EarthWeb Inc. All rights reserved. Reproduction whole or in part in any form or medium without express written permission of EarthWeb is prohibited. Read EarthWeb's privacy statement.
To access the contents, click the chapter and section titles.
Sams Teach Yourself Microsoft Access 2000 in 21 Days Go! Keyword Brief Full Advanced Search Search Tips
(Publisher: Macmillan Computer Publishing) Author(s): Paul Cassel ISBN: 0672312921 Publication Date: 05/03/99
Search this book: Go!
Previous Table of Contents Next
-----------
Chapter 19 Working with VBA Beginning with Day 13, “Introducing VBA,” you have had a chance to see a few of the things that are possible with Visual Basic for Applications (VBA) to automate your work. This lesson is designed to give you some additional ideas regarding the power of VBA. Today, you will learn the following: • How to use VBA to manipulate objects • How to use VBA to automate data entry • How to use VBA to work with data directly • How to use VBA to modify the database • How to create switchboards Each section focuses on a different category of automation. This lesson is not designed to give you a complete reference of the actions, statements, and functions available. For additional information, you can refer to the online help. If you want an additional resource for more information about using Visual Basic for Applications, see Special Edition Using Visual Basic for Applications (Que Publishing), which provides a foundation in VBA as well as an introduction to using VBA with each of the Office applications.
To follow along with today’s lesson, you’ll need the sample database, Events19.mdb, from the CD-ROM that accompanies this book. You’ll find the database and reports in \Day19\. Events19.mdb is a copy of the database used on Day 18, “Examining VBA.” It is used in this lesson to demonstrate how to track event scheduling for a conference center. It will be used as a foundation for the database interface
built in this lesson. You will get a chance to see some of what VBA can do for you in your database.
Using VBA to Manipulate Objects The first area in which you are going to begin implementing VBA is the manipulation of the other Microsoft Access objects, and this is one of the areas you have already worked with. You have experimented with opening queries and reports in Day 13, opening forms, moving to records in forms, and cleaning up data in Day 16, “Implementing Advanced Form Concepts,” dealing with no data for a report in Day 17, “Developing Professional-Quality Reports,” and confirming changes in Day 18. In this section, you are going to see four additional tasks that you can automate. You are going to see how to control the size of a window, cancel the open operation of a form, place some graphic effects in a report, and how to check for duplicate information with VBA. Controlling Window Size with VBA When you are working with Microsoft Access objects, they are confined within the Microsoft Access window. If you open a form like frmEvents and maximize it, it takes up the entire workspace. You cannot see the database window or anything else you have open. If you close the form, you will notice the database window is also maximized. Although none of the forms in this database requires a maximized display, you might need to maximize one form when it is displayed and return it to its appropriate size as it closes so the rest of the forms display in a window. You might also want to change the size or placement of a control as you maximize or resize a window to improve the visual appearance or provide additional space to enter information. When you maximize a form, you might want to remove all other windows from view so there are fewer distractions for the user. Another reason might be that you want to be able to display more information.
As an example, assume that when frmAttendees opens, you want to maximize it and resize the subform to fill the rest of the space. This would allow you to see more events attended by the person. This requires the modification of three of the form’s events. The first event that needs to change is the Activate event. The Activate event is triggered when the form gets the focus. You are going to use the Maximize method for the DoCmd object to accomplish this task.
Task: Maximizing a Form Automatically 1. 2. 3. 4.
Open frmAttendees in Design mode. Save the form as frmAttendeesModified. Open the Properties window for the form and select the Event tab. Scroll down the list and set On Activate to [Event Procedure]. Click
the Build button to launch the Visual Basic Editor. 5. Press Tab and add this line of code: DoCmd.Maximize The next step is to add code to the Deactivate event to reverse the process and restore the form to its original size. This is also done with the DoCmd object, but with the Restore method.
Task: Restoring a Form’s Size Automatically 1. Select Deactivate from the Procedure list in the code window. 2. Press Tab and add this line of code: DoCmd.Restore 3. Switch back to Access. Save and close the form. 4. Open the form and notice that the form automatically maximizes (see Figure 19.1). 5. Close the form and notice that the Database window is not maximized (see Figure 19.2).
Figure 19.1 The form automatically maximizes to fill the workspace.
Figure 19.2 The form restores to a window as it deactivates, and no other windows are affected. If you want to increase the size of the subform as the form is maximized or if it is resized manually, you can accomplish that with VBA. To accomplish this task, you use the Resize event, which is triggered when the form is resized manually, maximized, minimized, or restored. In the Resize event, you are going to change the height of the subform. If you only wanted to accommodate the maximized size, you could experiment with different measurements; but this wouldn’t account for the fact the user can manually restore the window and then resize it to whatever dimension he wants. To allow the user free rein to resize, you must base the size on the size of the form. The form has an InsideHeight property. You can use this property and subtract the Top property to get the correct measurement.
Previous Table of Contents Next
Products | Contact Us | About Us | Privacy | Ad Info | Home Use of this site is subject to certain Terms & Conditions, Copyright © 1996-2000 EarthWeb Inc. All rights reserved. Reproduction whole or in part in any form or medium without express written permission of EarthWeb is prohibited. Read EarthWeb's privacy statement.
To access the contents, click the chapter and section titles.
Sams Teach Yourself Microsoft Access 2000 in 21 Days Go!
(Publisher: Macmillan Computer Publishing) Author(s): Paul Cassel ISBN: 0672312921 Publication Date: 05/03/99
Keyword Brief Full Advanced Search Search Tips
Search this book: Go!
Previous Table of Contents Next
-----------
Task: Adjusting the Height of the Subform 1. Open frmAttendeesModified in Design mode. 2. Open the Properties window for the form and select the Event tab. 3. Scroll down the list and set On Resize to [Event Procedure]. Click the Build button to launch the Visual Basic Editor. 4. Press Tab and add this line of code: sfrmRegistration.Height = Me.InsideHeight - sfrmRegistration.Top 5. Switch back to Microsoft Access. Save and close the form. 6. Open the form and notice the change in size of the subform (see Figure 19.3)
Figure 19.3 The form automatically maximizes to fill the workspace, and the subform is larger. 7. Manually restore the window. 8. Resize the window by dragging the border to a new position. Notice the subform changes as you drag the border. 9. Close the form. Setting up your forms to have controls resize or reposition based on the size of the form is a great way of responding to how a user wants to work with your form. It is very useful when you are working with subforms. If you are considering this type of enhancement to your forms, you also must consider the time you spend on development. To automatically maximize and resize a control like a subform takes very little effort because there are three lines of code, but repositioning controls is different. If you are going to reposition controls based on the size of a form, you will have to use the form’s InsideHeight and InsideWidth properties and then determine a position for each control. It will not only take some experimentation to get the right placement, but it will also slow the display of a form. Canceling the Open Operation of a Form
In Day 17, you added code to your report for its NoData event to prevent the display of the report. This eliminated the time used to display an empty report. Forms do not have a NoData event like reports, but you can test to see whether there are any records and force the close of a form. When a form opens, the Open event is triggered. One of the first tasks completed by the form is to build its recordset. You can access that recordset to determine whether there are any records before the form is displayed by using its RecordsetClone property. If the RecordCount property is zero, you can set the Open event’s Cancel argument to True to close the form and display a message with the message box statement. You also must use some error handling in the event that called the form to deal with the fact that the OpenForm method was cancelled. In the sample database, the frmEvents form can open the Attendance report. You are going to add the functionality to open the frmEventAttendees form. You are also going to create the code to test to make sure there are no records.
Task: Adding the Test for Records to frmEventAttendees 1. 2. 3. 4.
Open frmEventAttendees in Design mode and save it as frmEventAttendeesModified. Open the Properties window for the form and select the Event tab. Set the On Open property to [Event Procedure] and click the Build button. Add the following lines of code:
If Me.RecordSetClone.RecordCount = 0 Then Cancel = True MsgBox “There are no attendees for this event.”, ÒvbInformation, “No Matching Records” End If 5. Switch back to Microsoft Access. Save and close the form. That completes the code for the test for records, now you must add the code to open the form with a criteria based on the selected event in frmEvents. It is very similar to the code created to open the report.
Task: Creating the Code for the New Button 1. Open frmEvents in Design mode and save it as frmEventsModified. 2. Right-click the Attendees View button and click Build Event. 3. Add the following lines of code to the cmdAttendeesForm_Click event: On Error GoTo ErrView Dim stDocName As String, stCriteria As String stDocName = “frmEventAttendeesModified” stCriteria = “[EventID] = ” & Me!EventID DoCmd.OpenForm stDocName, acNormal, , stCriteria Exit Sub ErrView: Select Case Err.Number Case 2501 ‘OpenReport or OpenForm Cancelled Exit Sub Case Else Dim strMessage As String, strTitle As String strMessage = “Error ” & Err.Number & “, ” & ÒErr.Description & “ has occurred.” strTitle = “Unexpected Error” MsgBox strMessage, vbInformation + vbOKOnly,
ÒstrTitle Exit Sub End Select 4. Switch back to Microsoft Access and click the View button to switch to Form view. 5. Click the Attendees View button and notice that the form opens with information. 6. Close the form. 7. Move to the last record. 8. Click the Attendees View button and notice that you get the message box instead of the form (see Figure 19.4).
Figure 19.4 There are no attendees for the last event, so you see this message instead of the form. This code is similar to the code created in Day 18 to solve the problem when the NoData event cancels the opening of the report, and the OpenReport method was generating the error 2501. The same error is generated if a form’s opening is cancelled. The first line of code initializes the error handling. The next line sets up the variables for the OpenForm method. The next line specifies the form to open and the fourth line sets up the Where clause for the OpenForm method. The fifth line is the OpenForm method to open the form, followed by the Exit Sub statement to stop the execution before the error-handling code. The remaining lines are identical to those shown in Day 17 because the error generated is the same. Because you added code to frmEventAttendees, you need to exit the sub procedure only if error 2501 is received. All other errors will be displayed in a message box and the procedure will be exited. Adding Formatting to a Report with VBA So far in this book, when you have created reports, you have often added visual effects by adding lines to the sections. You have added these lines by using the Line tool. There is also a rectangle control to allow you to place a box around information. Both of these controls have a disadvantage: They can only be used within a section, not for a whole page. If you want a page border or a vertical line on the page, you must rely on VBA. With VBA, you can draw graphic objects directly on a form or report. You have the Line, Circle, and PSet methods to place graphics on the report. If you open rptEventSummary (see Figure 19.5), you might decide that a vertical line extending from the bottom of the graphic sets the right tone for this report. You would have to add code to the report to place the line.
Previous Table of Contents Next
Products | Contact Us | About Us | Privacy | Ad Info | Home Use of this site is subject to certain Terms & Conditions, Copyright © 1996-2000 EarthWeb Inc. All rights reserved. Reproduction whole or in part in any form or medium without express written permission of EarthWeb is prohibited. Read EarthWeb's privacy statement.
To access the contents, click the chapter and section titles.
Sams Teach Yourself Microsoft Access 2000 in 21 Days Go!
(Publisher: Macmillan Computer Publishing) Author(s): Paul Cassel ISBN: 0672312921 Publication Date: 05/03/99
Keyword Brief Full Advanced Search Search Tips
Search this book: Go!
Previous Table of Contents Next
-----------
When you are adding code to a report, you must place the code in one of the report’s events. There are the Format and Print events for each section, but you want to work with the report as a whole, so you must use the Page event, which is triggered after the formatting of a page, but before the printing of that page.
Figure 19.5 The graphic offers a spot for a natural vertical line beginning below the bottom edge of the graphic. After you determine where to place your code, you must determine the placement of the line. Internally the report keeps track of how the report is measured. Five properties control the measurements of the report: • ScaleMode—This sets the measurement type. You can use inches, centimeters, millimeters, points, pixels, or characters; the default is twips. A twip is a measurement you can use in VBA. A twip is 1/20 point. It gives you the greatest degree of control over object placement because there are 72 points in an inch, which means that there are 1,440 twips in an inch.
• ScaleTop and ScaleLeft—These indicate the vertical and horizontal coordinate for the drawing area. This is useful if you want to create standard graphing coordinates to allow placement of lines above and below zero on a chart. • ScaleHeight and ScaleWidth—These indicate the size of the drawing area for the report. For the purpose of this report, you do not need to adjust the ScaleLeft, ScaleTop, ScaleHeight, or ScaleWidth properties. You will also leave ScaleMode alone to get an idea of working with twips. There are also three drawing properties to control how you draw on the form or report: • DrawMode determines how lines are drawn. By default, the black pen is used, which is just a regular line. • DrawStyle allows you to select a line style. By default, this is set to a solid line. This setting is also fine. • DrawWidth allows you to control how thick the line is, measured in pixels. This will be useful to get a larger line for this report.
To draw the actual line, you use the Line method. It can be used to draw a line or a rectangle. The syntax is object.Line [[Step](x1, y1)] ñ [Step](x2, y2)[, [color][, B[F]]] You specify the object you want to draw on, followed by a period and the Line keyword. This can be followed with a Step argument. As you begin to place drawings on the form or report, you will move the cursor position. This is tracked by the CurrentX and CurrentY properties. If you specify a step, it will begin at the current position. The other alternative is to specify the x and y position to begin with. This is followed by a hyphen and the step or the x,y coordinates at which to stop drawing. That information can be followed with a color argument, specified using a fixed color setting or using the RGB color function. If it is followed by a B, a rectangle will be drawn; if the B is followed by an F, it will be a filled shape. To get these coordinates, you will have to do some math and some experimentation. For this example, the legwork has already been completed for you.
Task: Adding a Line to the Page 1. 2. 3. 4. 5.
Open rptEventSummary in Design mode. Save the report as rptEventSummaryModified. Open the Properties window and select the Event tab. Set the On Page property to [Event Procedure] and click the Build button. Add the following two lines of code:
Me.DrawWidth = 12 Me.Line (669, 1600) - (669, Me.ScaleHeight) 6. Switch back to Microsoft Access and save the report. 7. Click the View button on the toolbar to preview the report. Notice that the line is below the emblem and runs to the end of the page margin (see Figure 19.6).
Figure 19.6 The line uses a fixed setting for the top of the line and uses the ScaleHeight property to draw until the margin of the page. It takes some experimentation because the emblem is placed on the page with the Picture property. This means that the bottom point of the emblem doesn’t exactly line up with a mark on the ruler. You would have had to guess at the closest point and then adjust to get it exact. This same technique can be used to create a border around the page. You might want to experiment with some of the line borders in Microsoft Word to find a style you like and try to duplicate it with the line commands. If you like the thick and thin line combination, you might want to try the following: Me.DrawWidth = 10 Me.Line (0,0) - (Me.ScaleWidth, Me.ScaleHeight),,B Me.DrawWidth = 4 Me.Line (100,100) - (Me.ScaleWidth-115, Me.ScaleHeight-115),,B This places a double border around the page. You can try out a report with this border in rptBoxExample.
Checking for Duplicate Information on a Form with VBA Another idea for using VBA in your database is to use it to make sure a record doesn’t exist before creating a new record. A potential attendee for an event might call in and be asked whether he has attended an event before and answer no, but he really has attended another event. You would not want to add him twice to your table.
Task: Implementing Data Validation 1. 2. 3. 4.
Open frmAttendeesModified in Design mode. Open the Properties window for the form and select the Event tab if needed. Set the BeforeUpdate property to [Event Procedure] and click the Build button. Enter the following code:
‘The BeforeUpdate event allows you to test to see ‘if a record exists before inserting it a second time. If Me.NewRecord = True Then Dim strWhere As String, strMessage As String strWhere = “AttendeeLastName = ‘“ & Me!AttendeeLastName & “‘“ Me.RecordsetClone.MoveFirst Me.RecordsetClone.FindFirst strWhere Do Until Me.RecordsetClone.NoMatch If Me.RecordsetClone!CompanyName = Me!CompanyName Then strMessage = “There is already an attendee matching “ strMessage = strMessage & Ò”this information. Please verify and try again.” MsgBox strMessage, vbInformation, “Matching Record” Cancel = True DoCmd.DoMenuItem acFormBar, acEditMenu, acUndo Me.Bookmark = Me.RecordsetClone.Bookmark Exit Sub End If Me.RecordsetClone.FindNext strWhere Loop End If 5. Switch back to Microsoft Access. 6. Save the form. 7. Click the View button to switch to the Form view. 8. Click the New Record button. 9. Type Carol as the attendee first name and press Tab. 10. Type Fisher as the attendee last name and press Tab. 11. Type Fisher Development as the company name. 12. Click the Previous Record button to trigger the BeforeUpdate event. Notice the message box is displayed, indicating a duplicate record (see Figure 19.7), and click OK.
Figure 19.7 The message box is displayed because a matching record was found. 13. Notice that you are looking at the Fisher Development record that had the matching information. 14. Click the Last Record button and notice that the information you entered is gone. That record was cancelled.
Previous Table of Contents Next
Products | Contact Us | About Us | Privacy | Ad Info | Home Use of this site is subject to certain Terms & Conditions, Copyright © 1996-2000 EarthWeb Inc. All rights reserved. Reproduction whole or in part in any form or medium without express written permission of EarthWeb is prohibited. Read EarthWeb's privacy statement.
To access the contents, click the chapter and section titles.
Sams Teach Yourself Microsoft Access 2000 in 21 Days Go! Keyword Brief Full Advanced Search Search Tips
(Publisher: Macmillan Computer Publishing) Author(s): Paul Cassel ISBN: 0672312921 Publication Date: 05/03/99
Search this book: Go!
Previous Table of Contents Next
-----------
When you first look at duplicate checking, you might be tempted to use the BeforeInsert event. The BeforeInsert event is triggered as a new record is created. This occurs when the first character is typed for a new record. Unfortunately, you do not have enough information at that point to make any identification. The BeforeUpdate event has the same benefit because it has the Cancel argument, which allows you to roll back the operation. Its benefit is that it will not occur until the user has completed his entry. That way you have enough information to complete the verification. Let’s examine the code to complete this verification. To check for a duplicate information, you must search through the existing records to locate a match. You want to complete this only if this is a new record. To accomplish this, you are going to use the If structure. The first line entered sets up that If structure. It uses the NewRecord property to determine whether this is an inserted record. If NewRecord is True, the check will begin. The next line defines two variables. strWhere is a string to hold the criteria to look for. strMessage is for the message box if a duplicate is found. The next line sets the strWhere equal to an expression to test the last name of the attendee against the recordset. The next line sets up the test. When you want to check for duplicates, you use the RecordsetClone property to gain access to the records. This line uses the MoveFirst method to get to the beginning of the recordset represented by the RecordsetClone property. The fourth line inside the If structure uses the FindFirst method to take the criteria and see whether it exists in the recordset. Because there might be more people with the same last name, the next line sets up a Do Until loop to allow you to continue searching if a match is not found for the rest of the test. It uses
the NoMatch property. If you are using the Find method, the NoMatch property will be set to True if you reach the end of the recordset without a match. After a record matching the last name is located, that is not enough for verification. You are going to have to compare at least one other field. To minimize the amount of coding, only the company name is used. You might want to include the first name, telephone number, or address as well. To complete the verification, another If structure is used. It tests the CompanyName of the found record in the RecordsetClone against the CompanyName of the current record on the form. If there is a match, the next three lines set up the message and display the message box. The next line sets the Cancel argument to True. This will cancel the update of the record. The next line uses the DoCmd object to access the DoMenuItem method. This allows you to access menu commands from code. Here you are undoing all of the data entered in the new record. The next line uses the Bookmark properties of the recordsets. The Bookmark property is the pointer to the current record in a recordset. The recordset for the form is still pointing to this new record. The recordset represented by the RecordsetClone property is pointing to the matching record. This line of code points the form to the matching record by changing its Bookmark to the Bookmark of the RecordsetClone. If a match is found, there is no need to continue searching. The bookmark line is followed by Exit Sub to end the execution of this event. This is followed by the closing of the If structure to check CompanyName. If a match was not found for CompanyName, the next line uses the FindNext method to continue the search. This is followed by the close of the Do Until loop. This will force the code to repeat. It will test to see whether the NoMatch property is True, and then continue executing or drop to the close of the If for the LastName test and the End Sub line to stop the execution of the event. The cornerstone of this test is the checking of the last name, followed by a check of at least one field. If you have called to order something over the phone, you have seen this in action. The representative will ask for your last name and first name. The representative will normally come back with your address as verification and then you can continue ordering.
Using VBA to Automate Data Entry The second area where you may want to use VBA is to automate data entry to minimize the time spent on creating new records. This was first illustrated in Day 18. You used VBA to complete the beginning time, ending date, and ending time of an event based on the type of event and the beginning date. This saved the user the entry of three fields if she used your default for the type of event. This code was placed in the start date’s AfterUpdate event because the information needed to make the entries was geared off the type of event as well as the start date. The start date was entered last if the user was using the
Tab key to navigate. The rest was placed in a Select Case structure to complete the fields, as shown in Listing 19.1. Listing 19.1 The Start Date’s AfterUpdate Event to Enter Data Automatically Private Sub StartDate_AfterUpdate() Select Case Me!EventTypeID Case 1 ‘Class Me!StartTime = #9:00:00 AM# Case 2 ‘Seminar Me!EndDate = Me!StartDate Me!StartTime = #9:00:00 AM# Me!EndTime = #5:00:00 PM# Case 3 ‘Workshop Me!EndDate = Me!StartDate Me!StartTime = #9:00:00 AM# Me!EndTime = #12:00:00 PM# End Select End Sub If StartDate was entered without EventTypeID, nothing was entered. It is essentially a Case Else and none of the fields would be updated. This does a lot to save the user time on inputting data, but you can make it even better. If there are some standard rates for classes, seminars, and workshops, you could fill in the default fees. As with the dates and times, you cannot use the Default property for these fields because they are dependent on what type of event is scheduled. This fill-in operation also has one more twist. Three fields are needed for this operation. The EventTypeID and the StartDate are already being tested and used to fill in data. The EndDate is the field that makes this more of a challenge. The EndDate can be filled in automatically with the VBA code in the StartDate_AfterUpdate event or it can be completed manually. This means that
this fill in might be triggered from two different places. When you have to execute the same code from multiple places, you will want to create a general procedure. That way you can call it from both the StartDate_AfterUpdate event and the EndDate_AfterUpdate event.
Previous Table of Contents Next
Products | Contact Us | About Us | Privacy | Ad Info | Home Use of this site is subject to certain Terms & Conditions, Copyright © 1996-2000 EarthWeb Inc. All rights reserved. Reproduction whole or in part in any form or medium without express written permission of EarthWeb is prohibited. Read EarthWeb's privacy statement.
To access the contents, click the chapter and section titles.
Sams Teach Yourself Microsoft Access 2000 in 21 Days Go!
(Publisher: Macmillan Computer Publishing) Author(s): Paul Cassel ISBN: 0672312921 Publication Date: 05/03/99
Keyword Brief Full Advanced Search Search Tips
Search this book: Go!
Previous Table of Contents Next
-----------
Determining the Parameters for the Fill In The first step is to determine the parameters for the fee fill in. You have three types of events: class, seminar, and workshop. The seminar and the workshop are both one-day or partial-day events that do not require an elaborate calculation for the fee. You could use a flat fee for each, such as $200 for workshops and $400 for seminars. The classes are more of a challenge because they are multiple days. You could have a flat fee, but having the same default amount for a 5-day class and a 3-day class wouldn’t be practical. Here you might want to find out how many days of class there are and then set a day rate, such as $250. For all the events, you must also calculate a discounted fee. This could be a straight percentage, like 15% off, but you might want it to be cleaner. You might want to round to the greater dollar amount to avoid keeping track of cents. Creating the General Functions Because two events need to calculate the fees, you are going to want to create general functions to perform these calculations. You can create a general function or procedure in any module, but because the procedure is only needed on this form, you might want to keep it within this form’s module. Do
Don’t
DO isolate actions that need to be used in several places in a general procedure. This makes it easier to update because you must change the code in one place once instead of in several.
DON’T create a separate module for every general procedure. If the procedure is only used by a form or report, place the procedure in its module to make it easier to track. When a procedure will be used by more than one form or report, create a module for it.
To create general procedures, you must create the general framework for the procedure. You must declare any arguments that are needed inside the argument’s parentheses. You can indicate what type of value a function will return. This is a very important step because if you do not declare what type of value will be returned, Access will default to returning a Variant value. As discussed previously, this can take up a lot more memory than is warranted for what needs to be returned. For these calculations, you are going to create two functions: CalculateFee and CalculateDiscount. Both of
these functions will be used to fill fields in the tblEvents table. Both RegularFee and DiscountFee are Currency fields. You can create both functions to return Currency values. After these steps are completed, you add your code and then you can call these functions from the two events. The first step is to create the framework. You can create a general procedure using a dialog or by typing it. You will get to see both approaches in action.
Task: Creating the CalculateFee Function 1. Select View, Code or click the Code button from the toolbar to display the Visual Basic Editor. 2. Select Insert Procedure to open the Add Procedure dialog (see Figure 19.8).
Figure 19.8 The Add Procedure dialog automates the creation of general procedures. 3. Type CalculateFee as the name. 4. Select Function as the type. 5. Select Private as the scope and click OK to create the framework for the function (see Figure 19.9). 6. Access builds the Private Function and End Function lines for you and places the cursor on the line in between them. 7. Click after the parentheses on the first line and add the following code to the line: As Currency 8. Move back to the second line and press the Tab key to indent the code.
Figure 19.9 The framework for the function is built for you. 9. Add the following lines of code: Select Case Me!EventTypeID Case 1 ‘Class Dim lDays As Long lDays = DateDiff(“d”, Me!StartDate, Me!EndDate) + 1 CalculateFee = lDays * 250 Case 2 ‘Seminar CalculateFee = 400 Case 3 ‘Workshop CalculateFee = 200 End Select This Select Case structure is again testing the value of the EventTypeID to fill in the values. For seminars and workshops, the code is very simple. You take the function name and set it to the fixed value for that type. With classes, the code is a bit more complicated. Here you must set up a variable to determine how many days the class is in session. This is accomplished with the DateDiff function. This function takes two dates and can calculate how many intervals are between them. The syntax is
DateDiff(interval, date1, date2[, firstdayofweek[, firstweekofyear]]) The DateDiff function begins with the keyword. It has five arguments. The first is the interval. In this case, “d” was used to indicate you want to know how many days in between. The second and third arguments are the two dates to compare. In this case, you are using the StartDate and EndDate fields. The last two arguments allow you to change the default comparison parameters. You can indicate a different first day of the week instead of Sunday, and a different first day of the year other than January 1. With this function, you have to add 1 because it doesn’t count the last date in the number returned. The second function required is the CalculateDiscount function. It takes 15% of the RegularFee value and rounds up to the nearest dollar. For CalculateFee, you used the Add Procedure dialog to create the framework for the procedure. The other method is to type the framework from scratch.
Task: Creating the CalculateDiscount Function 1. Press Ctrl+End to get to the bottom of the module and press Enter to add a blank line. 2. Type the following line and press Enter: Private Function CalculateDiscount () as Currency 3. Access moves you to the next line and adds the End Function line below. 4. Press the Tab key to indent the code. 5. Add the following code: Dim curAmount As Currency curAmount = Me!RegularFee * 0.85 If curAmount - Int(curAmount) > 0 Then CalculateDiscount = Int(curAmount) + 1 Else CalculateDiscount = curAmount End If This code sets up a variable to allow you to manipulate the RegularFee field. It multiplies the RegularFee field by 85%, and then takes that number and subtracts the integer portion of the number using the Int function. If that value is greater than zero, there are cents. If there are cents, the If structure returns the integer portion plus one to round up. Otherwise, the curAmount variable is returned. Calling the General Function from the Events Now that the functions are created, you need to put them to use in the AfterUpdate events for both dates. You will need to verify that the fields have data in them before calling the functions to make sure that the functions will work correctly. To begin, you need to modify the code for the StartDate_AfterUpdate event. This code uses Select Case to test the EventTypeID field and fill in values. Here the Class case doesn’t provide all of the information needed for the fill in, so you need to add only four lines of code.
Previous Table of Contents Next
Products | Contact Us | About Us | Privacy | Ad Info | Home Use of this site is subject to certain Terms & Conditions, Copyright © 1996-2000 EarthWeb Inc. All rights reserved. Reproduction whole or in part in any form or medium without express written permission of EarthWeb is prohibited. Read EarthWeb's privacy statement.
To access the contents, click the chapter and section titles.
Sams Teach Yourself Microsoft Access 2000 in 21 Days Go! Keyword Brief Full Advanced Search Search Tips
(Publisher: Macmillan Computer Publishing) Author(s): Paul Cassel ISBN: 0672312921 Publication Date: 05/03/99
Search this book: Go!
Previous Table of Contents Next
-----------
Task: Calling the Functions from the AfterUpdate Events 1. Scroll up in the code window to locate the StartDate_AfterUpdate event. 2. Modify the code so that it matches the following (note that the modified code appears in boldface): Private Sub StartDate_AfterUpdate() Select Case Me!EventTypeID Case 1 ‘Class Me!StartTime = #9:00:00 AM# Case 2 ‘Seminar Me!EndDate = Me!StartDate Me!StartTime = #9:00:00 AM# Me!EndTime = #5:00:00 PM# Me!RegularFee = CalculateFee() Me!DiscountedFee = CalculateDiscount() Case 3 ‘Workshop Me!EndDate = Me!StartDate Me!StartTime = #9:00:00 AM# Me!EndTime = #12:00:00 PM# Me!RegularFee = CalculateFee() Me!DiscountedFee = CalculateDiscount() End Select End Sub The two lines of code that set the RegularFee and DiscountedFee fields to the results of the functions are added to the Seminar and Workshop cases only. You cannot add those lines to the Class case because you do not know how many days the class will be, so it is not completing the EndDate field.
Task: Adding Code to the AfterUpdate Event for the EndDate Field 1. 2. 3. 4.
Select EndDate from the Object list in the Code window. Select AfterUpdate from the procedure list. Press Tab to indent the code. Add the following lines of code:
Me!RegularFee = CalculateFee() Me!DiscountedFee = CalculateDiscount()
This code completes the code needed to add the fill in for the fee fields. When you have completed adding code for a specific function, you will want to test it.
Task: Testing the CalculateFee and CalculateDiscount Code 1. Switch back to Microsoft Access. 2. Save the form. 3. Click the View button from the toolbar to switch to the Form view. 4. Click the Add Record button. 5. Type Beginning PowerPoint for the event and press Tab. 6. Select Seminar and press Tab. 7. Select Open as the status and press Tab. 8. Select Room C as the location. 9. Type 3/4/99 as the StartDate and press Tab. 10. Notice that the remainder of the date and time fields are completed, as well as the fees. 11. Click the Add New record button. 12. Type Access for Developers for the event and press Tab. 13. Select Class and press Tab. 14. Select Open as the status and press Tab. 15. Select Room C as the Location. 16. Type 3/5/99 as the StartDate and press Tab. 17. Notice that the EndDate and EndTime, as well as the fees, are not completed and press Tab. 18. Type 3/8/99 as the EndDate and press Tab. 19. Notice that the fees have been filled in. This code completes the job of minimizing the time it takes to enter data for a new record, but it has a flaw. If you have created a record previously and you are going into the record to change only the dates, the code will wipe out the dates and fee field data to reset them to the default. You could solve this problem two ways. The first method for solving this problem is the easier of the two. It involves testing the NewRecord property used in the earlier example. By placing the following line of code at the beginning of the AfterUpdate events, you can preserve the data: If Me.NewRecord = True then Exit Sub The second method takes a bit longer to implement. You could add If statements to test each field before setting it. You could use the IsNull function to test to see whether there is information in the field prior to setting it. The code for the StartDate_AfterUpdate event would look like Listing 19.2. Listing 19.2 The modified AfterUpdate Event to Check for Completed Data Private Sub StartDate_AfterUpdate() Select Case Me!EventTypeID Case 1 ‘Class If IsNull(Me!StartTime) then Me!StartTime = #9:00:00 AM# Case 2 ‘Seminar If IsNull(Me!Enddate) then Me!EndDate = Me!StartDate If IsNull(Me!StartTime) then Me!StartTime = #9:00:00 AM# If IsNull(Me!EndTime) then Me!EndTime = #5:00:00 PM# If IsNull(Me!RegularFee) then Me!RegularFee = CalculateFee() If IsNull(Me!DiscountedFee) Then ÒMe!DiscountedFee = CalculateDiscount() Case 3 ‘Workshop If IsNull(Me!Enddate) then Me!EndDate = Me!StartDate
If IsNull(Me!StartTime) then Me!StartTime = #9:00:00 AM# If IsNull(Me!EndTime) then Me!EndTime = #12:00:00 PM# If IsNull(Me!RegularFee) then Me!RegularFee = CalculateFee() If IsNull(Me!DiscountedFee) Then ÒMe!DiscountedFee = CalculateDiscount() End Select End Sub
Using VBA to Work with Data Directly In addition to manipulating Microsoft Access objects and automating data entry with VBA, you can access the data directly to populate controls, as well as update a dataset based on information from another table. In this section, you will see three examples of how to access and manipulate data directly. The first example will illustrate how to automate data entry using data from another table. The second example will illustrate how to use VBA to get data from a table and merge it with a fixed entry to populate a combo box. The last example will illustrate how to update information in another table based on actions taken in a form using VBA. Automating Data Entry by Using Another Table In the previous section, you looked at how to fill in fields based on the entries in fields on the same form with VBA. In frmAttendeesModified, you worked with controlling the window’s appearance. However, there wasn’t anything you could do to automate data entry on the main form. On the subform, you could assist the user with completing one field. The fee for the event could be filled in when an event was selected. The problem is that the source of the fee information is in the tblEvents table, which is not part of the recordset for the subform. Also, setting the AttendanceDiscount field must be taken into account. The first method for accessing data from another table when you are working with a form is to use one of the built-in functions. Domain aggregate functions are specifically designed to retrieve information from a record or from a group of records, or to retrieve statistical information about the group as a whole. In this case, you need the fee information about an event as it is selected from the drop-down combo box. The domain aggregate function that will return a value from a record is the DLookup function, which allows you to set a criterion and retrieve one field value. The syntax is DLookup(expr, domain[, criteria]) The syntax begins with the DLookup keyword and expects three arguments. The first argument is expr, which is the field value you want to return. The second argument is domain; this is the recordset you want to look in, and can be a table, query, or SQL statement. The last argument is criteria, the criteria that you want to use to locate the records.
Previous Table of Contents Next
Products | Contact Us | About Us | Privacy | Ad Info | Home Use of this site is subject to certain Terms & Conditions, Copyright © 1996-2000 EarthWeb Inc. All rights reserved. Reproduction whole or in part in any form or medium without express written permission of EarthWeb is prohibited. Read EarthWeb's privacy statement.
To access the contents, click the chapter and section titles.
Sams Teach Yourself Microsoft Access 2000 in 21 Days Go!
Keyword Brief Full Advanced Search Search Tips
(Publisher: Macmillan Computer Publishing) Author(s): Paul Cassel ISBN: 0672312921 Publication Date: 05/03/99
Search this book: Go!
Previous Table of Contents Next
-----------
For this example, call this function from the AfterUpdate event for the combo box for the EventID field on the subform. You will also need to take into account whether the attendee has a discount using the Attendance Discount field on the main form. So you will have two forms of DLookup, based on the Attendance Discount field in an If structure.
Task: Adding the Fill-In Capability for the Fee Field 1. 2. 3. 4. 5.
Open the frmAttendeesModified form in Design mode. Select the EventID combo box on the subform. Right-click and select Properties to display the Properties window. Select the Event tab if needed. Set the AfterUpdate property to [Event Procedure] and click the Build button. Add the following lines of code:
If Me.Parent!AttendanceDiscount = True Then Me!RegistrationFee = DLookup(“[DiscountedFee]”, Ò”tblEvents”, “[EventID] = ” & Me.EventID) Else Me!RegistrationFee = DLookup(“[RegularFee]”, Ò“tblEvents”, “[EventID] = ” & Me.EventID) End If 6. Switch back to Microsoft Access and save the form and subform. 7. Click the View button from the toolbar to switch to Form view to test your work. 8. For the first record, select Beginning Excel as a new event. Notice that $400 is filled in for the fee. 9. Enter a date of 1/4/99, paid as Yes, 1/4/99 as the date paid, and a payment method of Cash. The code tests the AttendanceDiscount field on the main form with the If statement. The AttendanceDiscount field is referenced through the Parent property for the subform, and then the DiscountedFee or RegularFee is retrieved, based on that field. The domain aggregate functions are very useful. You can retrieve a value with DLookup as well as get statistics like counts and sums. Depending on the size of the domain, these functions can be quite a drain on resources. Populating a Combo Box by Using a Table and VBA Another method for accessing data directly from a recordset is to use VBA and the ActiveX Data Object (ADO) model. This allows you to create a recordset and work with each record separately. In Day 16, you created a form with option buttons to allow you to select a department to base a report on.
This worked fine, but it was somewhat limiting. If you added a new department, you had to modify the form to show a new department. Also, you were restricted to using one of the departments. You could not select all of the departments for the report. Using this approach to create a similar form to select events wouldn’t be practical because you are constantly adding new events. A better approach is to create combo boxes or list boxes to allow you to select all the events or to select an event. This could have the list based on the table, but you still need a way to add the All choice, which is where VBA and ADO come into play. When you need to combine a static value, such as All, with a recordset to populate a list, you have to create a special function with built-in arguments. These arguments are automatically fed to the function from the list or combo box control. To create this type of selection form, you first need to set up the visual display of the form. It is best to turn off the Control Wizard while you are designing this form because you do not want it to populate the list control automatically, or it might resemble the frmEventSelection form. You are now ready to create the VBA to populate this form. The first step is to access the Visual Basic Editor. You can do this by selecting View, Code or by clicking the Code button on the toolbar. Access creates a Form_Load event by default. You can delete this event’s three lines of code. Before you can begin creating the function to populate the list box, you have to set up your database to access ADO. To minimize the size of the Microsoft Access application and the other Office applications, many of the tools you access with VBA are stored in type libraries. If you want to access an object in one of these libraries, you need to reference that library.
Task: Setting Up the Reference for the ActiveX Data Object Model 1. Select Tools, References to open the References dialog (see Figure 19.10). 2. Scroll to locate Microsoft ActiveX Data Object Library 2.0 and select it. 3. Click OK to close the dialog and accept your selection.
Figure 19.10 The References dialog allows you to gain access to objects in other applications and libraries. Now that you have established the access to the ADO library, you can create the function to populate the list control. When you want to populate a list or combo box control with VBA, the function can be named whatever you like, but it has specific arguments because when a form opens with a list or combo box, it goes through several steps to set up that control. The names of the arguments aren’t fixed, but they must be a specific data type and order. The function you create will provide information for Access as it goes through the steps to set up the combo box. Now to build the function, move to the bottom of the module and enter the code in Listing 19.3. Listing 19.3 The mvarSelectionBuild Function to Populate a List Box Private Function mvarSelectionBuild(fld As Control, id As Variant, Òrow As Variant, _col As Variant, code As Variant) As Variant ‘ This will place the All choice at the top of the list Static rsEvent As ADODB.Recordset Select Case code Case acLBInitialize Set rsEvent = New ADODB.Recordset rsEvent.Open “qryEventSelectionBuild”, ÒCurrentProject.Connection, adOpenStatic, adLockReadOnly mvarSelectionBuild = True Case acLBOpen
mvarSelectionBuild = Timer ‘Generate unique ID for control. Case acLBGetRowCount mvarSelectionBuild = rsEvent.RecordCount + 1 Case acLBGetColumnCount mvarSelectionBuild = 3 Case acLBGetColumnWidth mvarSelectionBuild = True ‘Forces use of default width. Case acLBGetValue If row = 0 Then Select Case col Case 0 mvarSelectionBuild = 0 Case 1 mvarSelectionBuild = “All” Case 2 mvarSelectionBuild = Null End Select Else rsEvent.MoveFirst rsEvent.Move row - 1 mvarSelectionBuild = rsEvent(col) End If Case acLBGetFormat Case acLBClose Case acLBEnd rsEvent.Close End Select End Function The first line of this function declares the function and sets up its arguments. It is a private function because it is only used by this form and will not be used anywhere else in the application. The name of this function is mvarSelectionBuild. When you create general functions, there are naming conventions for those as well. m indicates the function is restricted to the module. var indicates the function returns a Variant data type, and SelectionBuild gives it a unique identifier. Inside the parentheses, five arguments are declared. These are the arguments that will automatically be passed to this function from the list box as it is set up when the form is loaded into memory.
Previous Table of Contents Next
Products | Contact Us | About Us | Privacy | Ad Info | Home Use of this site is subject to certain Terms & Conditions, Copyright © 1996-2000 EarthWeb Inc. All rights reserved. Reproduction whole or in part in any form or medium without express written permission of EarthWeb is prohibited. Read EarthWeb's privacy statement.
To access the contents, click the chapter and section titles.
Sams Teach Yourself Microsoft Access 2000 in 21 Days Go! Keyword Brief Full Advanced Search Search Tips
(Publisher: Macmillan Computer Publishing) Author(s): Paul Cassel ISBN: 0672312921 Publication Date: 05/03/99
Search this book: Go!
Previous Table of Contents Next
-----------
mvarSelectionBuild is expecting a control argument called fld as well as an id variant argument to identify the list or combo box. The function is expecting row and col
variant arguments to identify what row and column are being set up. It also expects a Variant argument called code to indicate what pass of the set up is occurring. The next line is a descriptive comment, followed by a variable declaration. When you want to work with records directly using ADO, you must create a recordset. To store that recordset, you use a special type of variable; rather than a string or some other data type variable, this is an object variable. With the ActiveX Data Model, you need to create a recordset object to store the records defined by a table or query. Because you created the reference to the ActiveX Data Object 2.0 Library, you can declare the variable as the specific type of object from the library. In this case, it is ADODB.Recordset. In this case, you are going to use this recordset during several passes through the function. To minimize the processing time, the recordset is declared as a static variable so that it will hold its value after it is created in memory. The next part of the function sets up a Select Case structure. As the list is set up on the form, this function will be called several times. Each time it is called it will be passed the code argument. This indicates what part of the setup process is occurring. The Select Case structure tests the value of the code argument. It is evaluated against specific built-in constants. The first Case clause tests whether the code matches the built-in constant acLBInitialize. This is the first pass and it initializes the control. During the initialization pass, the recordset is established with Set rsEvent = New ADODB.Recordset rsEvent.Open “qryEventSelectionBuild”, ÒCurrentProject.Connection, adOpenStatic, adLockReadOnly
With ADO, the first step is to assign a value to the object variable. When you are working with object variables, the assignment is slightly different from a data variable. You need to start with the Set keyword, followed by the name of the variable, rsEvent. You have the equal sign, and then you build the rest of the expression. You need to create a new recordset, so you will use the New keyword followed by the type of object. After the variable is established, you need to populate it with data. This is done with the Open method. The variable name followed by a period and the keyword Open indicates what you are trying to do. The Open method has up to seven arguments. If you were accessing data from an outside source, you would use most of them. Because you are working in Access, it isn’t as complicated. The first argument is the name of the table or query that defines the contents of the recordset. In this case, it is a query, qryEventsSelectionBuild. It has the three fields needed to place the information in the control. The next argument is the active connection argument. Microsoft Access allows you to work with data from inside Access or from another source. If you were accessing data from another source, the active connection argument would have all the information to locate that data. Because you are using data from this database, you can use some properties. Here you are using the CurrentProject object and its connection property. The CursorType argument allows you to indicate what type of recordset you need. In this case, you need to open it as a static recordset so you can get the RecordCount property. The next argument indicates what type of access is required. Here the user will not be making any changes, so it is opened as a read-only recordset. The last argument is not used in this case. The Options argument provides some additional options to give you better control over your connection to remote data. The next line just sets the name of the function to True to indicate that it was completed successfully. After the control is initialized, it is opened. Here you set the name of the function equal to Timer to have the system generate its unique identifier. The next case is to get the number of rows for the list. mvarSelectionBuild = rsEvent.RecordCount + 1 This one line of code uses the RecordCount property to get the number of rows. You have to add 1 to this number because you are adding the All selection at the top of the list and there must be a row allocated for it. The next Case clause, for acLBGetColumnCount, gets the number of columns. This is done by setting the function equal to a fixed number, in this case, 3—one for the EventID, the second for the name, and the last for the date. The next Case clause, acLBGetColumnWidth, gets the column width. By setting this to True, you indicate that you want it to look at the property settings for the control. The acLBGetValue case is the one that actually gets the information into the control. This represents a good number of passes through the function. It gets the row and
col each time the function is used.
An If structure is created to determine whether this is the first row. If the mvarSelectionBuild function is populating the first row, the All choice is created. It uses a Select Case structure for the col argument to put the correct values in the correct columns. If it is the first column, column 0, you create a dummy EventID of 0. If it is column 1, you are creating the All text. The last column gets no value because the date isn’t relevant in this case. The Else clause of the row If structure uses the data from the recordset. Here it uses the MoveFirst method to get to the top of the recordset. It then uses the Move method with the row - 1 argument to move to the correct record. It then sets the name of the function equal to the recordset variable using the col argument as an index value to indicate which column in the recordset. There are three additional cases: one to allow you to change the format of the data, one to execute code when the control is closed, and when the process is ended, the acLBEnd case. In this case, you are closing the recordset. This is the code needed to set up a function to populate a list or combo box, but you are not finished. Now that the function is complete, you need to set up the properties for the list to use this function. You need to switch back to Microsoft Access and select the list box for this next step. The first step is to set up the data properties. Row Source Type indicates how the control is populated. It has a drop-down list to select Table, Query, Value List, or Field List. In this case, you cannot use any of the choices. Here you need to type in the name of the function without its trailing parentheses. The other data property that must be set is the Bound Column. You want to use the EventID to open the report, so you need to set it equal to 1. You can also set the default property to 0. When you work with a combo box or a list on a form with a record source, the combo box or list will display the contents of its bound field. If the field isn’t bound to a field or has no data, the control will show no selection. By setting the default property to 0, All Events is the default selection.
Previous Table of Contents Next
Products | Contact Us | About Us | Privacy | Ad Info | Home Use of this site is subject to certain Terms & Conditions, Copyright © 1996-2000 EarthWeb Inc. All rights reserved. Reproduction whole or in part in any form or medium without express written permission of EarthWeb is prohibited. Read EarthWeb's privacy statement.
To access the contents, click the chapter and section titles.
Sams Teach Yourself Microsoft Access 2000 in 21 Days Go! Keyword Brief Full Advanced Search Search Tips
(Publisher: Macmillan Computer Publishing) Author(s): Paul Cassel ISBN: 0672312921 Publication Date: 05/03/99
Search this book: Go!
Previous Table of Contents Next -----------
You also must set two of the format properties. The Column Count needs to be set to 3 to match the code, and the Column Widths need to be entered because the code is going to look at the property for the widths. Again, this might take some trial and error as you set up your own data. You are now ready to use the list box, but you are not populating this list just to view events. You will want to view the attendance report based on the user’s selection. This requires that you add code to the Attendance button.
Task: Adding Code to the Attendance Button 1. Right-click the Attendance button and select Build Event. 2. Select Code Builder from the Choose Build dialog. 3. Access creates a foundation for the button’s Click event and places the insertion point in the correct location. 4. Add the following code: Private Sub cmdReport_Click() On Error GoTo ReportErr Dim strWhere As String If lstEvents = 0 Then strWhere = “” Else strWhere = “[EventID] = ” & lstEvents End If DoCmd.OpenReport “rptAttendanceSelection”, ÒacViewPreview, , strWhere Exit Sub ReportErr: Select Case Err.Number Case 2501 Exit Sub Case Else Dim strMessage As String, strTitle As String strMessage = “Error ” & Err.Number & “, ” & ÒErr.Description & _”has occurred.” strTitle = “Unexpected Error”
MsgBox strMessage, vbInformation, strTitle End Select End Sub This code is similar to the code used to open the report in earlier examples. The only difference is in how the strWhere variable is set up. Here an If structure evaluates the lstEvents control. If it is 0, which is All, strWhere is set to an empty string. Otherwise, it is set to the selected EventID. In the If test, you are also seeing a shortcut for creating code. All objects have what is called a default property. The Value property is the default property for the list control. If you want to work with the default property, you can omit the name of the property and it will process faster. Now you are ready to test the form.
Task: Testing the Form 1. Switch back to Microsoft Access. 2. Save the form. 3. Select the View button on the toolbar to switch to Form view. Notice that the list is filled and that All is at the top of the list (see Figure 19.11).
Figure 19.11 The list is using the function to get its values. 4. Select All and click the Attendance button. Notice that you are seeing all the events’ attendance. 5. Close the Preview window. 6. Select an event and click the Attendance button. Notice that the where clause has restricted the report to that event. 7. Close the preview window and close the form. Updating Information Directly Another use for VBA and ADO is to update data directly. Earlier you made some changes to the frmAttendees form and saved it as frmAttendeesModified to work with objects on the form and the form itself. It has a need for this type of coding as well. When the user makes a event choice in the subform, it takes care of setting up the attendee, but it doesn’t automatically take care of the status of the event. As attendees are added or dropped from an event, you would like to automatically increment or decrement the attendees count as well as close the class when it is full. This can be accomplished using events for the record of the subform as well as ADO to access the recordset for events. When an attendee is added to an event, you can add code to the AfterUpdate event to decrement the count of available spaces in tblEvents. As an event is deleted for an attendee, you can use the Delete event to increment the count. Both events should test to see whether additional space is available and update the Status field. You will also need to take care of the event combo box on the subform to make sure it has the latest information for the next assignment.
Task: Implementing tblEvents Table Maintenance 1. Open frmAttendeesModified in Design view. 2. Select the subform to activate it.
3. 4. 5. 6.
Click the subform’s Form button to make the form the active object. Open the Properties window and select the Event tab. Set the AfterUpdate event to [Event Procedure] and click the Build button. Add the following code:
Private Sub Form_AfterUpdate() Dim rsDecrement As ADODB.Recordset, strWhere As String Set rsDecrement = New ADODB.Recordset rsDecrement.Open “tblEvents”, CurrentProject.Connection, ÒadOpenDynamic, adLockOptimistic strWhere = “EventID = ” & Me!EventID rsDecrement.Find strWhere, , adSearchForward rsDecrement!AvailableSpaces = rsDecrement!AvailableSpaces-1 If rsDecrement!AvailableSpaces = 0 Then ÒrsDecrement!Status = “Closed” rsDecrement.Update rsDecrement.Close Set rsDecrement = Nothing Me!EventID.Requery End Sub 7. Select Delete from the Procedures list in the code window. 8. Add the following code: Private Sub Form_Delete(Cancel As Integer) Dim rsIncrement As ADODB.Recordset, strWhere As String Set rsIncrement = New ADODB.Recordset rsIncrement.Open “tblEvents”, CurrentProject.Connection, ÒadOpenDynamic, adLockOptimistic strWhere = “EventID = ” & Me!EventID rsIncrement.Find strWhere, , adSearchForward rsIncrement!AvailableSpaces = rsIncrement!AvailableSpaces+1 rsIncrement.Update rsIncrement.Close Set rsIncrement = Nothing Me!EventID.Requery End Sub 9. Switch back to Microsoft Access and save the form. 10. Switch to the Database window and open the frmEventsModified form. Notice how many available spaces there are for the Access Quick Start for Developers class. 11. Close the form. 12. Select the frmAttendeeModified form. 13. Click the View button on the toolbar to switch to the Form view. 14. For the first attendee, select the Access Quick Start for Developers class as a new event and enter any data. Make sure you press Enter to save the record. 15. Open frmEvents again and notice the change in the Available Spaces field. 16. Close the form. 17. Select the frmAttendeesModified form and delete the class for the first attendee. 18. Open the frmEvents form and notice that the Access quick Start for Developers is back at the original number of available spaces. 19. Close both forms.
Previous Table of Contents Next
Products | Contact Us | About Us | Privacy | Ad Info | Home Use of this site is subject to certain Terms & Conditions, Copyright © 1996-2000 EarthWeb Inc. All rights reserved. Reproduction whole or in part in any form or medium without express written permission of EarthWeb is prohibited. Read EarthWeb's privacy statement.
To access the contents, click the chapter and section titles.
Sams Teach Yourself Microsoft Access 2000 in 21 Days Go! Keyword Brief Full Advanced Search Search Tips
(Publisher: Macmillan Computer Publishing) Author(s): Paul Cassel ISBN: 0672312921 Publication Date: 05/03/99
Search this book: Go!
Previous Table of Contents Next
-----------
The code for the AfterUpdate and Delete events is very similar. It uses VBA and ADO to create a recordset to look for the matching record and edit the data. The first line declares the ADODB.Recordset variable, as well as strWhere to hold the search string. The next line sets that variable equal to a new ADODB.Recordset, just like the previous example. The third line opens the recordset, pointing it to the tblEvents table. This line is different from the previous use because you want to edit the data. Here it is opened as a dynamic recordset that can be edited, and the locking is set to optimistic locking. This will lock the record when it is edited so no one else can edit the record while this procedure updates it. The fourth line sets up the search string using the EventID from the subform. The fifth line uses the ADO Find method to locate the correct record. The Find method allows you to search through a recordset. It has the following syntax: object.Find criteria skiprows, searchdirection, start You begin with the name of the recordset, followed by a period and the Find keyword. This is followed by the search criteria. In this case, you are sending it strWhere. The skiprows argument is optional. It allows you to indicate how many rows to skip before beginning your search. You do not need this argument in this case. The searchdirection argument allows you to search up or down in the recordset from the current position. Because the recordset is declared and set up each time you run this code, this argument is not required, but you indicated that it should search forward in the recordset. The last argument is the start argument. This allows you to indicate that you want to begin searching at the current position in the recordset. Again because this recordset is being established each time, this argument isn’t needed.
The sixth line of code sets the value of the AvailableSpaces field equal to itself, subtracting one with the AfterUpdate and adding one with the Delete to alter the number of spaces, depending on whether you are adding or deleting the attendee from the event. The next line tests to see what the number is and changes the Status if necessary. After the field values are set, you are not done with the increment or decrement of the record. You need to specify the Update method to save those values. After the record is saved, you can close the recordset with the Close method and then set the variable to Nothing to free up memory. The last line of code takes care of the combo box on the subform. It is looking at the tblEvents table to get the list of available events. The Requery method retrieves the recordset supporting this combo, so that if the status of an event changed with this record, that change is reflected in the combo box list of available events.
Using VBA to Modify the Database In the previous section, you learned how powerful VBA could be for manipulating records directly. It also gives you a great deal of control over the database itself. You can create objects, modify objects and their properties, and delete objects. In this section, you will see how to create a query to select records, use that query, and then delete it to free up space in the database. To become familiar with the concepts involved in modifying objects with VBA, you are going to add the code to export to Excel from the frmEventSelection form. You will create a query to hold the SQL required to get the selected records, export the recordset to an Excel file, and delete the query when you are finished. Understanding the Tools When you want to modify specific objects in your database using VBA, you use two object models. If you are going to make a change to one of the interface objects—such as a form, report, or module—you use the Microsoft Access Object Model. It has collections for forms, reports, modules, and other interface components to allow you to work with an object and its properties. If you want to modify a table or query, you use SQL, as discussed in Day 15, “Examining Special-Use Queries,” you can use the Data Access Object (DAO) model; or you can use the ActiveX Data Object Extensions (ADOX) for Data Definition Language and Security. In Day 18 and earlier in this lesson, ADO was introduced as the preferred method for accessing and manipulating data. It offers greater flexibility and speed, especially when you are going to access data from an outside source. ADOX is the ADO library that allows you create and modify ADO objects. Using the ADO and ADOX models is the recommended approach. Adding the ADOX Reference
To minimize the size of the Microsoft Access application, you learned that the ADO functionality was stored in a library. The same is true for ADOX. Before you can create your VBA code, you must set up a reference to the ADOX library as well.
Task: Setting Up the ADOX Reference 1. Open the frmEventSelectionModified form in Design mode. 2. Right-click the Export as Excel button and click Build Event. The Visual Basic Editor opens, with your insertion point in the cmdExport_Click event. 3. Click Tools, References to open the References dialog. 4. Locate and select the check box for Microsoft ADO Ext. 2.1 for DDL and Security. (For the sample database, it should already be selected.) 5. Click OK. Now the library and its objects are available for use in your code. Adding the Code for Exporting In the frmEventSelection form, you added code for the general function that populated the list box. You also added code to the Attendance command button to use the selected choice to build a WHERE clause to be used by the OpenReport method to open the Attendance report with only those records selected. For the cmdExport code, the process isn’t as simple. To export a recordset, you are going to use DoCmd’s TransferSpreadsheet method. Unlike the OpenReport or OpenForm methods, TransferSpreadsheet doesn’t have a WHERE clause argument. To accomplish the same selection access, you must create a query with a WHERE clause and then export that query. After the export, you must get rid of the query because next time, you will want a different selection. To accomplish this goal, you are going to create code to tackle all these tasks. This is the longest event procedure you have created in this book. You can choose to enter the code from scratch using the code in Listing 19.4, or you can skip the typing and open frmEventSelectionFinal to examine the code already entered.
Previous Table of Contents Next
Products | Contact Us | About Us | Privacy | Ad Info | Home Use of this site is subject to certain Terms & Conditions, Copyright © 1996-2000 EarthWeb Inc. All rights reserved. Reproduction whole or in part in any form or medium without express written permission of EarthWeb is prohibited. Read EarthWeb's privacy statement.
To access the contents, click the chapter and section titles.
Sams Teach Yourself Microsoft Access 2000 in 21 Days Go! Keyword Brief Full Advanced Search Search Tips
(Publisher: Macmillan Computer Publishing) Author(s): Paul Cassel ISBN: 0672312921 Publication Date: 05/03/99
Search this book: Go!
Previous Table of Contents Next -----------
To make analyzing the code easier, there are comments in the code to indicate what each block of code does, and these comments have a line number at the right. VBA doesn’t use line numbers to keep track of the code; the line numbers in the comments are there only to help with the code description in the book. You do not have to add line numbers to your code. If you are trying to reference a line of code in the Visual Basic Editor as you are working, you can use the Standard toolbar, which has a line and column indicator. The number in the line and column indicator represents the line number from the top of the module. The line numbers in the comments indicate the number of lines from the top of this procedure.
Listing 19.4 The cmdExport_Click Event Procedure Private Sub cmdExport_Click() ‘ Set Error Trap On Error GoTo ExportErr
(Line 2)
‘
Get Where Clause (Line 5) Dim strWhere As String, strSQL As String If lstEvents = 0 Then strWhere = “;” Else strWhere = “WHERE [tblEvents.EventID] = ” & lstEvents & “;” End If
‘ ‘
Defines ADO Extensions for Data Definition Language Variables (ADOX) Dim catXLSExport As New ADOX.Catalog Dim cmdXLSExport As New ADODB.Command
‘
Open the Catalog for query creation (Line 18) catXLSExport.ActiveConnection = CurrentProject.Connection
‘
Create strSQL strSQL strSQL strSQL strSQL strSQL strSQL strSQL strSQL
(Line 13)
the command representing the view (query). (Line 21) = “SELECT tblEvents.EventID, tblEvents.EventName, ” = strSQL & “tblEvents.StartDate, tblEvents.EndDate, ” = strSQL & “tblAttendees.AttendeeLastName, ” = strSQL & “tblAttendees.AttendeeFirstName ” = strSQL & “FROM tblAttendees INNER JOIN (tblEvents ” = strSQL & “INNER JOIN tblRegistration ON ” = strSQL & “tblEvents.EventID = ” = strSQL & “tblRegistration.EventID) ON ” = strSQL & “tblAttendees.AttendeeID = ”
strSQL = strSQL & “tblRegistration.AttendeeID ” strSQL = strSQL & strWhere cmdXLSExport.CommandText = strSQL ‘
Get File Name (Line 35) Dim strName As String Dim strPrompt As String, strInputTitle As String, strDefault As String Dim strMessage As String, strTitle As String, lOptions As Long strPrompt = “Enter the path and file name.” strInputTitle = “Export to File” strDefault = “C:\My Documents\Attendees.XLS” strName = InputBox(strPrompt, strInputTitle, strDefault) If Len(strName) > 0 Then Dim strExists As String strExists = Dir(strName) If strExists “” Then strMessage = “The file exists. Export cancelled.” strTitle = “Export Error” lOptions = vbInformation + vbOKOnly MsgBox strMessage, lOptions, strTitle Exit Sub End If Else strMessage = “You need to provide a file name.” strTitle = “Export Error” lOptions = vbInformation + vbOKOnly MsgBox strMessage, lOptions, strTitle Exit Sub End If
‘
Create the new View and Export (Line 61) catXLSExport.Views.Append “qryAttendeesExport”, cmdXLSExport DoCmd.TransferSpreadsheet acExport, _ acSpreadsheetTypeExcel9, “qryAttendeesExport”, strName, True
‘
Delete View (Query) catXLSExport.Views.Delete “qryAttendeesExport” Exit Sub
(Line 66)
‘ Error Handling (Line 70) ExportErr: Select Case Err.Number Case -2147217816 catXLSExport.Views.Delete “qryAttendeesExport” Resume Case Else strMessage = “Error ” & Err.Number & “, ” & Err.Description Ò& “ The Export has been cancelled.” strTitle = “Unexpected Error” MsgBox strMessage, vbInformation, strTitle End Select End Sub Examining the cmdExport_Click Procedure The cmdExport_Click procedure accomplishes several tasks to complete the export. There are some general setup steps, and then you must create the SQL statement and assign it. The next step is to get a filename to use for the export. After you have the information, you must create the query, export the recordset, and then delete it. This last step provides error handling in case something goes wrong.
Examining the General Setup The first thing you needed to do with this procedure is enable error handling by setting your error trap with lines 2 and 3. This process has several areas where error handling is necessary. You are creating a new object, you will need to make sure that it doesn’t already exist, and you are creating a file. The next step is to get the information from the form. Lines 5–12 are identical to the lines used to open the report except for lines 8 and 10. If the user has selected an event, you must build the WHERE clause. With OpenReport, this string was used for the WHERE clause argument. In this case, you are going to concatenate it with the rest of an SQL statement for the query object. This requires the WHERE keyword and the punctuation. Line 8 stores the semicolon because in this case, there isn’t a WHERE clause and you just need to indicate the end of the SQL statement. Line 10 stores the WHERE clause with the WHERE keyword at the beginning and the semicolon at the end. Lines 13–17 set up the object variables to create and build the query. catXLSExport is going to represent an ADOX Catalog object. The catalog is the object that stores all the collections and objects in ADOX. cmdXLSExport is the object variable to create the ADO Command object to store the SQL statement that needs to be created. Lines 18–19 indicate what catalog will be used. In this case, you are working with one database and the assignment is easy. The ActiveConnection property is assigned to CurrentProject.Connection. The Connection property for a database stores the information for how to get at the data. The Application object from the Microsoft Access Object model has a CurrentProject property to provide an easy mechanism for referencing the current database. This one line retrieves that information and makes it accessible for the Catalog object.
Previous Table of Contents Next
Products | Contact Us | About Us | Privacy | Ad Info | Home Use of this site is subject to certain Terms & Conditions, Copyright © 1996-2000 EarthWeb Inc. All rights reserved. Reproduction whole or in part in any form or medium without express written permission of EarthWeb is prohibited. Read EarthWeb's privacy statement.
To access the contents, click the chapter and section titles.
Sams Teach Yourself Microsoft Access 2000 in 21 Days Go! Keyword Brief Full Advanced Search Search Tips
(Publisher: Macmillan Computer Publishing) Author(s): Paul Cassel ISBN: 0672312921 Publication Date: 05/03/99
Search this book: Go!
Previous Table of Contents Next -----------
Building the SQL Statement and Assigning It Lines 21–34 build the SQL statement and assign it to the command object. Creating SQL statements for your VBA code can be quite time consuming. You might want to use the QBE window and create the query in Design view. Then you can switch to SQL view and copy it to the Clipboard. After it is on the Clipboard, you can paste it into your VBA procedure. After it is pasted, you will have to format it for use in VBA. For a SQL statement to be used in VBA it is treated as a string. In most cases, it’s easiest to manage if you assign it to a string variable like strSQL. In this example, the SQL line is split between lines 22–31. It is not required to split it between lines, but it does make it easier to read (see Figure 19.12). If you assigned the SQL statement to the variable on one line, it would be impossible to read. If a line is too long to be conveniently viewed in the window, you can often use the Visual Basic line continuation character. You can press a space and then type an underscore (_), press Enter, and continue entering your statement. This technique doesn’t work when assigning a long string to a variable. The line continuation character can be used between statement or function arguments and between expression components, but it can’t be placed in the middle of a string. You can assign string values to variables by enclosing the text in quotation marks. Anything between the quotation marks isn’t compiled by Visual Basic. The line continuation character is treated as text. This leaves the approach used in this example as your only tool. Here the SQL statement is broken up in readable substrings, and they are concatenated to the strSQL string. Line 32 takes the strSQL string and concatenates the strWhere string to the end. Line 33 assigns the entire string to the CommandText property to the Command object variable. It is ready to use to create the query.
Figure 19.12 The use of several assignment lines eliminates scrolling. Getting a Filename For this operation, you must have a filename for the export of the query’s recordset. You could have
added a filename to the code, or you could prompt the user for a filename. Lines 35–60 use the InputBox function to get a filename from the user. Lines 36–38 declare the variables that will be used to store data for this process. Lines 39–41 assign string values to variables to use as arguments for the InputBox. Line 42 uses the InputBox function to get a filename with a path from the user and store that name in a string variable, strName. After you have a filename, you might think you are ready to export, but that isn’t the case. The TransferSpreadsheet method is used to export later in this code. If the file exists, it will not complete the export. It also will not send back an error. Lines 43–59 have an If...Then...Else structure to test the filename given. The Len function is used to see if a string was entered. If one was given, it has to be tested to see if the file exists. Lines 44–45 set up a string variable called strExists. The Dir function is used to see whether the file exists. If it does, the strExists will be set to the filename found, which is strName. Lines 46–52 show an If structure that tests whether strExists is not an empty string. If the filename doesn’t exist, the Dir function returns an empty string and no action is required. If the file exists, lines 47–50 create and display a message box, letting the user know the filename is being used. Line 51 just exits the procedure to give the user a chance to start over. Lines 53–59 are the Else clause for the string test for the name received from the InputBox function. If the string returned is empty, the MsgBox statement is used to let the user know and exit the procedure. Then he can start over. The InputBox function is not the best way to accomplish this task. The code to teat to see weather a file exists is only the tip of the iceburg for checks needed for file management. The block of code doesn’t deal with bad path, inability to create a file, or a missing drive. All these conditions are possible and cause the error handling code to be executed. In this case, the result would be the same, a message box would be disabled, and the user could try again. Another method for getting a filename is to open the Windows save As dialog. Using the Windows standard dialog is discussed in Day 21, “Developer Considerations.”
Creating, Exporting, and Deleting a Query After you have a filename, you can begin creating the query and exporting the file with lines 61–65. Line 62 creates the query. With ADOX, the Catalog object has five collections to allow you to create and manage database objects: • Tables—Stores the definition for the table objects in the database. • Groups—Stores the user group information if you are using security.. • Users—Stores the user information if you are using security.. • Procedures—Stores the information about commands. Stored procedures are similar to action queries in an outside source.. • Views—Stores information about any views like an Access Select query.. For this export, the Append method is used to add a view to the catalog’s View collection using the command (SQL statement) cmdXLSExport. After the view is created, the TransferSpreadsheet for the DoCmd object is used to export to the file. For additional information about using ADOX, please refer to online help (www.microsoft.com).
TransferSpreadsheet is used to export and import from a spreadsheet application. It can handle other
formats in addition to Excel. Its syntax is DoCmd.TransferSpreadsheet transfertype, _
spreadsheettype, tablename, filename, includefieldnames, range This method has six arguments. You must indicate the transfer type, which is whether you are importing or exporting. The spreadsheet type argument indicates the format. tablename indicates the table or query, and filename is the name of the file. includefieldnames and range allow you to determine whether you are using the elements. range can’t be
used during and export, and it is omitted from this code example.
Previous Table of Contents Next
Products | Contact Us | About Us | Privacy | Ad Info | Home Use of this site is subject to certain Terms & Conditions, Copyright © 1996-2000 EarthWeb Inc. All rights reserved. Reproduction whole or in part in any form or medium without express written permission of EarthWeb is prohibited. Read EarthWeb's privacy statement.
To access the contents, click the chapter and section titles.
Sams Teach Yourself Microsoft Access 2000 in 21 Days Go! Keyword Brief Full Advanced Search Search Tips
(Publisher: Macmillan Computer Publishing) Author(s): Paul Cassel ISBN: 0672312921 Publication Date: 05/03/99
Search this book: Go!
Previous Table of Contents Next
-----------
Line 67 uses the Delete method for the catalog object to remove the created view. This cleans up the database for the next use of this procedure. If you create a view with this process and don’t delete it, you will not see it in the Query list in the Database window.
Handling Errors Beginning with line 70, the rest of the code handles any errors that might arise as the code executes. The first Case clause handles error number -2147217816. This error can occur when line 62 is executed. If you attempt to append a view with the same name as an existing query, you will get this error. Line 74 uses the Delete method to get rid of the view and uses the Resume statement to try the line of code again. This is followed by a Case Else to display any other errors in a message box. After the error is displayed, the procedure is exited and the user can try again.
Creating Switchboards Throughout this lesson, you have been expanding your knowledge of how to let Microsoft Access do more work for you. As your use of Microsoft Access grows, you will begin to have many objects to support your work or you might be allowing others to work with your database. When your database grows, you might decide to make it easier to get to the objects you use the most. This makes it more of an application. One way to make Microsoft Access easier to use is to add a switchboard. A switchboard is a form with command buttons that launches other objects for you, so that you do not have to locate the object manually using the Database window. This is especially nice if you are letting others use your database who are not as familiar with Microsoft Access.
You must determine what needs to be accessed from a switchboard. This database isn’t very large, but as you can see, it could be quite confusing to select the correct form to work with events or attendees if you were looking in the Database window (see Figure 19.13). There are forms named frmAttendees, frmEventAttendees, frmEvents, and frmEventSelection. Without a specific form name, the user might have to open all the forms to find the one needed.
Figure 19.13 The Forms list in the Database window has many choices for the user. This database contains the forms for managing attendees and events as well as those for maintaining the smaller supporting tables. The Forms list also doesn’t show the reports that you might want to access. If your database is large, you can also have several switchboards for subareas of the database. For this database, there are two subswitchboards: frmAdministrationSwitchboard and frmReportSwitchboard. When you decide to add a switchboard to your database, the first step is to design the visual appearance. You can be as creative as you want. You can add graphics, change colors, or add any formatting that you want. Although you might want to consider this carefully because graphics will take up memory and cause the form to load slower. The Microsoft Access Database Wizard can create complete database applications for some purposes. It creates very elaborate switchboards. To save some time, the visual appearance has been created for you in frmSwitchboard. Go ahead and open it in Design mode. Here the graphics are minimal. The clip art image used in the report example earlier is used with a title. Then the command buttons are added. The Microsoft Access Database Wizard doesn’t use the command buttons by themselves. The switchboards created by the Database Wizards have smaller buttons with the Caption property cleared and use a label. This technique has been used here (see Figure 19.14).
Figure 19.14 This switchboard is simpler than those created by the Database Wizard. For this main switchboard, you want to have a button for working with attendees, managing events, accessing reports, and accessing the administration forms. You also have an Exit button.
After the visual display is complete and all your controls are named, you are ready to automate the accessing of objects.
Previous Table of Contents Next
Products | Contact Us | About Us | Privacy | Ad Info | Home Use of this site is subject to certain Terms & Conditions, Copyright © 1996-2000 EarthWeb Inc. All rights reserved. Reproduction whole or in part in any form or medium without express written permission of EarthWeb is prohibited. Read EarthWeb's privacy statement.
To access the contents, click the chapter and section titles.
Sams Teach Yourself Microsoft Access 2000 in 21 Days Go! Keyword Brief Full Advanced Search Search Tips
(Publisher: Macmillan Computer Publishing) Author(s): Paul Cassel ISBN: 0672312921 Publication Date: 05/03/99
Search this book: Go!
Previous Table of Contents Next
-----------
Task: Adding Functionality to a Switchboard 1. Save the form as frmSwitchboardModified. 2. Right-click the Attendees command button. 3. Select Build Event and Code Builder, and then click OK to open the Visual Basic Editor and create the Click event. 4. Add the following code: Private Sub cmdAttendees_Click() On Error GoTo ErrAttendees Dim stDocName As String stDocName = “frmAttendeesFinal” DoCmd.OpenForm stDocName, acNormal Exit Sub ErrAttendees: Select Case Err.Number Case 2501 ‘OpenReport or OpenForm Cancelled Exit Sub Case Else Dim strMessage As String, strTitle As String strMessage = “Error ” & Err.Number & “, ” & ÒErr.Description & “ has occurred.” strTitle = “Unexpected Error” MsgBox strMessage, vbInformation + vbOKOnly, ÒstrTitle Exit Sub End Select End Sub 5. Select cmdEvents from the Object list and add the following code:
Private Sub cmdEvents_Click() On Error GoTo ErrEvents Dim stDocName As String stDocName = “frmEventsFinal” DoCmd.OpenForm stDocName, acNormal Exit Sub ErrEvents: Select Case Err.Number Case 2501 ‘OpenReport or OpenForm Cancelled Exit Sub Case Else Dim strMessage As String, strTitle As String strMessage = “Error ” & Err.Number & “, ” & ÒErr.Description & “ has occurred.” strTitle = “Unexpected Error” MsgBox strMessage, vbInformation + vbOKOnly, ÒstrTitle Exit Sub End Select End Sub 6. Select cmdReports from the Object list and add the following code: Private Sub cmdReports_Click() On Error GoTo ErrReports Dim stDocName As String stDocName = “frmReportSwitchboard” DoCmd.OpenForm stDocName, acNormal Exit Sub ErrReports: Select Case Err.Number Case 2501 ‘OpenReport or OpenForm Cancelled Exit Sub Case Else Dim strMessage As String, strTitle As String strMessage = “Error ” & Err.Number & “, ” & ÒErr.Description & “ has occurred.” strTitle = “Unexpected Error” MsgBox strMessage, vbInformation + vbOKOnly, ÒstrTitle Exit Sub End Select End Sub 7. Select cmdAdministration from the Object list and add the following code: Private Sub cmdAdministration_Click() On Error GoTo ErrAdmin Dim stDocName As String stDocName = “frmAdministrationSwitchboard” DoCmd.OpenForm stDocName, acNormal Exit Sub
ErrAdmin: Select Case Err.Number Case 2501 ‘OpenReport or OpenForm Cancelled Exit Sub Case Else Dim strMessage As String, strTitle As String strMessage = “Error ” & Err.Number & “, ” & ÒErr.Description & “ has occurred.” strTitle = “Unexpected Error” MsgBox strMessage, vbInformation + vbOKOnly, ÒstrTitle Exit Sub End Select End Sub 8. Select cmdExit from the Object list and add the following code: Private Sub cmdExit_Click() DoCmd.Quit acQuitSaveAll End Sub 9. Switch back to Microsoft Access and save the form. The switchboard is now complete. You should recognize the code used for most of these buttons: It is the code to open a form with no WHERE condition. It just opens the form with all the records, if there are any. The code for all the buttons except the Exit button is identical except for the form to be accessed. The first line initializes the error handler. The second and third line set up the form variable and assign it the name of the form. The next line uses the OpenForm method for the DoCmd object to display the form. This is followed by the Exit Sub and the error handling code. If you have many buttons that only open another form with no criteria, you could have created a general procedure to open forms and then called that from each button’s Click event. In most cases, your processing involves more complex actions.
The cmdExit button is different. It provides a mechanism for closing the database and exiting Access in one action. This is not necessary because this function is on the window as well as on the menu, but it is nice and minimizes movement for the user if he is pointing to the form. It uses the Quit method for the DoCmd object. It saves all of the objects that have changes as it exits. The syntax is DoCmd.Quit saveargument The DoCmd object is followed by a period and the Quit keyword. This is followed by an argument to indicate what should happen to any objects that have been changed. The acQuitSaveAll argument saves all objects as it exits. You can prompt the user to save any objects with the acQuitPrompt constant or you can discard any changes with the acQuitSaveNone constant. This finishes the switchboard form. It can now be used as a method for accessing other
objects in this database. In Day 21, you will learn how to hide the Database window as it opens and to display a form automatically to further avoid confusion.
Summary Today’s lesson introduced some of the uses for VBA in your database. You learned several techniques for automating your work and accessing the database. The first section introduced some additional techniques for manipulating Microsoft Access objects. You learned how to cancel the opening of a form if there is no data, similar to the technique for reports. You learned how to control the appearance of a report with VBA. You also learned how to validate data before accepting a record with VBA. The second section worked on automating data entry. Here you looked at adding VBA to look at several other fields on the form and to add a value to a field. You also got to experiment with manipulating data directly. You learned how to use an aggregate function to retrieve information about data, as well as to update data in another table based on entries on a form. You also created a more sophisticated combo box, as well as automated data entry based on the contents of an outside table. You then took a look at modifying the database itself. You got a chance to create a query, manipulate it, and delete it with VBA. Last but not least, you developed a form to make it easier to access other objects in your database.
Q&A Q Can I use VBA to validate data based on other tables? A Yes, you can. If you want to validate data based on the contents of a recordset, you have to set up the recordset and then create your logic to test your expression. Most of the time, this code will be in a BeforeUpdate event because it has the Cancel argument. If you do not validate, you can set the Cancel argument equal to True to cancel the operation. Q Can I create tables with VBA? A Yes, you can create tables with a technique similar to that used to create the query. Q Can I open any object from a switchboard? A Yes, you can. You need to use the appropriate DoCmd method.
Workshop The Workshop helps you solidify the skills you learned in this lesson. Answers to the quiz questions appear in Appendix A, “Answers.” Quiz 1. What event is used to test whether the form has data since there isn’t a NoData event? 2. Why can’t you use the BeforeInsert event to check for duplicate records? 3. Why might you need more than one switchboard for a database? Exercises
1. Create an Attendee selection form based on state and display the Attendee Call list. (Hint: This will be similar to the frmEventSelection form.) 2. Add code to the Location combo box on frmEvents to retrieve the Capacity from the tblRooms table and place the value in the AvailableSpaces field on the form. (Hint: To see an example, look at code for the Event combo box on the registration subform to fill in the fee information.) 3. Add code for the Output to Word button on the frmEventSelection form to create a query, export the recordset to Word, and delete it. (Hint: This is identical to the Export button except it uses the OutputTo method.)
Previous Table of Contents Next
Products | Contact Us | About Us | Privacy | Ad Info | Home Use of this site is subject to certain Terms & Conditions, Copyright © 1996-2000 EarthWeb Inc. All rights reserved. Reproduction whole or in part in any form or medium without express written permission of EarthWeb is prohibited. Read EarthWeb's privacy statement.
To access the contents, click the chapter and section titles.
Sams Teach Yourself Microsoft Access 2000 in 21 Days Go! Keyword Brief Full Advanced Search Search Tips
(Publisher: Macmillan Computer Publishing) Author(s): Paul Cassel ISBN: 0672312921 Publication Date: 05/03/99
Search this book: Go!
Previous Table of Contents Next
-----------
Chapter 20 Understanding Access Security In many cases, you started developing in Microsoft Access for yourself. As time goes on, you find that others need access to your system. With the forms, reports, and automation through Visual Basic for Application (VBA), your system is becoming more user friendly. You must make sure that everyone has access to the information they need without running the risk that they can damage the database or access restricted information. Today, you learn about the following: • Understanding the structure of Access security • Setting a database password • Using user-level security • Managing passwords • Using the Security Wizard • Closing security holes with MDE and ADE To follow along with today’s lesson, you’ll need the sample database Security.mdb from the CD that accompanies this book. You’ll find the database in \Day20\. Security.mdb is a copy of the database used in Day 16, “Implementing Advanced Form Concepts,” which tracks students and classes. It is used in this lesson to demonstrate how to use the Security Wizard and look at restricting the appearance of the system with VBA. For the rest of the chapter, you will be creating databases with security from scratch.
Understanding the Structure of Access Security When you create a database system, you might want to prevent unauthorized access to that system. To protect your system, you can use several approaches. You can set a database password, build user-level security into the database, and save your database as an MDE or ADE file. (MDE and ADE files are compiled versions of your database or project.) The key to selecting the correct approach or combination of approaches to security is determining what type of protection is needed. You will need to take a look at several factors. First, you must determine who needs access to the database. If you are developing a database for your own use, no one else needs access, and you just need a way to keep others from opening the system. This can be accomplished with a database password. Second, if more than one person needs access, you need to determine whether everyone’s access needs are the same. If more than one person will be using the database, you have to evaluate what each person is going to be doing with the system. You, as the developer, will need full access to make system changes. If someone is going to be viewing and entering data only, he does not need to be able to change objects. Eliminating the possibility that he could accidentally make changes to objects will be important. This can be especially important if the system deals with sensitive data. In earlier lessons, you looked at a sales management database to track orders. If this system was expanded to track the sales of individual sales representatives, it might include some human resources information, like compensation rates. This would be considered sensitive because you probably wouldn’t want the salespeople to know each other’s compensation rates. This would require limiting their access to that information. When more than one person needs access and with various levels, you need to use user-level security. This gives you control over different groups of users as well as individual users. The last type of protection to consider is protecting your design and code. If you are concerned about people having access to your code, you might want to protect your code from theft, which will require the creation of an MDE or an ADE file.
Setting a Database Password If you are the only one who needs access to your database, or if all the users who need access can have total access to your database, you can use a database password. It is the simplest method for protecting a database. In this section, you will learn how to set, use, and delete a database password. You will also take a look at the advantages and disadvantages of using a database password. Setting the Password
It is easy to set up a database password. With the database open, select Tools, Security, Set Database Password. Access will prompt for a password and verification and you are finished. It is a good idea to create a backup of your database before you set the password and write the password down to store it in a safe place. After you set the password, you can’t access the system without it. By creating a backup of the database before you add the password, you protect against typing errors as you set the password. After setting the password, you can close and re-open the database to test it. If your attempt to re-open it fails, you can restore the backup and set it again. By storing the password in a safe place, you protect against errors in the future. Later if you forget the password, you can look it up.
Task: Setting a Database Password 1. Launch Access if it isn’t already open. 2. Select Blank Access Database from the Create New Database Using group in the Microsoft Access opening dialog and click OK. 3. Type Password Test as the filename, and click Create. 4. Close the default table that is created for you. 5. Select Tools, Security, Set Database Password to open the Set Database Password dialog (see Figure 20.1).
Figure 20.1 The Set Database Password dialog gives you a chance to enter and verify the password. 6. Type Protect as the password and press Tab. 7. Type Protect to verify and press Enter. At this point, you have created a database password. It has been stored in your database file and is now ready to use when you open the database. When you are setting your database password, you must follow these rules. You can use between 1 and 20 characters as a password. The password can contain any letters, numbers, or special characters, excluding the null character. A password is case sensitive, so remember that an uppercase A will be treated differently than a lowercase a. There are also some guidelines to keep in mind. The whole purpose for setting a password is to make it harder for someone who doesn’t belong in your database to get access to it. That means you want to make the password hard to guess. You should avoid common names. Don’t use your name, the name of a family member, a pet’s name, a birth date, a Social Security number, the name of your organization, or any other password that could easily be guessed. You might want to consider using letter and number combinations and using strange case settings such as Am14u or pC98DeVa. The key is to make it hard work to break into your database.
Previous Table of Contents Next
Products | Contact Us | About Us | Privacy | Ad Info | Home Use of this site is subject to certain Terms & Conditions, Copyright © 1996-2000 EarthWeb Inc. All rights reserved. Reproduction whole or in part in any form or medium without express written permission of EarthWeb is prohibited. Read EarthWeb's privacy statement.
To access the contents, click the chapter and section titles.
Sams Teach Yourself Microsoft Access 2000 in 21 Days Go! Keyword Brief Full Advanced Search Search Tips
(Publisher: Macmillan Computer Publishing) Author(s): Paul Cassel ISBN: 0672312921 Publication Date: 05/03/99
Search this book: Go!
Previous Table of Contents Next
-----------
Using the Password After the database password is set, you will be prompted each time you open the database for this password. You will not be able to open the file if you enter the wrong password.
Task: Trying Out Your New Password 1. Close the PasswordTest.mdb file. 2. Open the PasswordTest.mdb file to display the Password Required dialog (see Figure 20.2). 3. Type Protect and press Enter to open the database.
Figure 20.2 The Password Required dialog gives you a chance to enter the password. If you type the password incorrectly, Access does not open the database, but gives you an error message after you press Enter. Access then prompts you for the password again in case you made a typing mistake. Deleting the Password If you set a password, and later determine that one isn’t necessary or that you need to move to user-level security, you can delete it.
Task: Deleting Your Database Password 1. Open the database for exclusive use and enter the password.
2. Select Tools, Security, Unset Database Password to display the Unset Database Password dialog (see Figure 20.3). When you need to open the database for exclusive use, this means that no one else is in the database at the time and it will prevent others from opening it while you have it open. To open a database for exclusive use, select File, Open and select your database. Instead of clicking the Open button, click its drop-down arrow to display the menu and select Open Exclusive.
Figure 20.3 The Unset Database Password dialog gives you a chance to remove the password. 3. Enter the password and click OK. Examining the Advantages and Disadvantages of a Database Password Unfortunately, there are many more disadvantages to setting a database password than there are advantages. The one clear-cut advantage is the time required to turn this feature on and the planning and maintenance required. Adding a database password requires no planning outside of thinking up a password. It can be applied to an existing database without any special steps. It is also very fast because you open one dialog after the database is open, enter the password twice, click OK, and you are finished. These advantages must be weighed against these disadvantages. The first disadvantage of using a database password is the fact that the password is stored in the database file. That means it is very vulnerable to computer hackers. A good hacker with some good utilities can hack into the file and locate the password. It is highly recommended that you use encryption to offset this risk. The second disadvantage is connected with the first. If a database will serve as a source for a link from another database, the password is stored as part of the link. The first time the user makes the connection to this linked database it will prompt for the password. After that it will rely on the password in the link unless it changes. The third disadvantage is that after a person logs in to the database with a password, she has complete access. The user can modify the data, but she can also make any changes to your interface objects like forms, reports, or code. Because database passwords cannot provide user-level security, you cannot have various levels of security. It is possible to hide more sensitive objects by altering their properties. This is not 100% effective because if a user turns on the option to view all hidden objects, he sees everything. The fourth disadvantage is you cannot use database passwords with
replication. When you replicate the database, you are creating multiple copies of the data. These copies need to be synchronized to make sure the data matches. This cannot happen if there is a database password.
Using User-Level Security The second type of security is user-level security. This method of securing your database offers a greater level of control over the access to your data than does using a database password. With user-level security, you create a workgroup information file. The workgroup information file stores the information concerning user-level security. It will store the user groups, the individual users, their permissions, and their passwords to access specific objects. Whether you realize it or not, you have been using a workgroup information file. When you begin working with Microsoft Access, you use the default workgroup information file, System.mdw. The file is in place, but it is not activated. Until this point, you have been acting as the administrator with full access to all objects. If you want to use user-level security for your database system, you will need to create a new workgroup and set user groups and users. Although it is possible to set up security later with the Security Wizard, it is better if this is the first step in your development. The following are the general steps for setting up user security; each of these steps is covered in greater detail in the following sections: 1. Create a new workgroup. 2. Activate security. 3. Create a new administrator. 4. Log in as the new administrator. 5. Remove permissions for the default administrator. 6. Set up your user groups. 7. Set up the users. 8. Establish permissions for new objects. As you complete these steps, there is some information that you will need to remember in case you need to re-create the security file. You might find the Excel template Database Security Tracking.xlt, located in the \Day 20\ directory on the CD, to be very helpful for tracking this information. Creating a Workgroup When you are beginning to create your database system, it is easiest if you create the security first. This will eliminate a lot of re-setting of permissions later. The first step is to create a new workgroup information file or workgroup. To create a new workgroup, you need to have Microsoft Access 2000 closed.
To create a new workgroup, you are going to use the Microsoft Access Workgroup Administrator. When Microsoft Office is installed, this is one of the applications that is not set up on the Programs menu. You will need to hunt this application down.
Task: Running the Microsoft Access Workgroup Administrator from Windows Explorer 1. Select Start, Programs, Windows Explorer to launch the application. 2. Open the folder that contains your Microsoft Office files. 3. Locate the MS Access Workgroup Administrator shortcut and double-click to launch the Workgroup Administrator (see Figure 20.4).
Figure 20.4 The Workgroup Administrator allows you to create a new workgroup or join an existing one. 4. Close the Windows Explorer.
Previous Table of Contents Next
Products | Contact Us | About Us | Privacy | Ad Info | Home Use of this site is subject to certain Terms & Conditions, Copyright © 1996-2000 EarthWeb Inc. All rights reserved. Reproduction whole or in part in any form or medium without express written permission of EarthWeb is prohibited. Read EarthWeb's privacy statement.
To access the contents, click the chapter and section titles.
Sams Teach Yourself Microsoft Access 2000 in 21 Days Go! Keyword Brief Full Advanced Search Search Tips
(Publisher: Macmillan Computer Publishing) Author(s): Paul Cassel ISBN: 0672312921 Publication Date: 05/03/99
Search this book: Go!
Previous Table of Contents Next
-----------
If you will be managing several databases with different workgroups, you might want to consider copying this shortcut to the Start menu for easier access. This will enable you to access the Workgroup Administrator to join a group quicker. After the Workgroup Administrator is open, you can create a new workgroup, join an existing workgroup, or exit the application. This is where that Microsoft Excel template might be useful for recording the information that will need to be tracked. You want to create a new workgroup for your new database. You have to provide some information to uniquely identify the new file. You will specify a name for the owner, an organization name, and a workgroup ID. Because the name and organization are often easy to guess if someone is trying to break into your security, the workgroup ID will act like a password. You can create a workgroup ID between 4 and 20 characters. It is best to follow the same rules as you would for passwords. You can use between 4 and 20 characters, using any combination of letters, numerals, and special characters. Remember to avoid common words that can be guessed and that the password is case sensitive.
You will be prompted to enter a filename as well as confirm all of this information.
Task: Creating a New Workgroup 1. Click Create to display the Workgroup Owner Information dialog (see Figure 20.5). 2. Type your name in the Name text box and press Tab. 3. Type Special Events Inc. in the Organization text box and press Tab. 4. Type SEI99Secwid (or any other password) in the Workgroup ID text
box, press Enter, and Access will display the Workgroup Information File dialog (see Figure 20.6).
Figure 20.5 The Workgroup Owner Information dialog is used to uniquely identify the workgroup.
Figure 20.6 The Workgroup Information File dialog gives you an opportunity to specify a filename. 5. Click the Browse button to locate the folder where you copied the rest of the files for this lesson. 6. Type SEISec in the File name text box and press Enter. 7. Click the OK button to accept this filename and display the Confirm Workgroup Information dialog (see Figure 20.7).
Figure 20.7 The Confirm Workgroup Information dialog is great for double checking the information. 8. Either write this information down or double check it with the information you already entered into the Microsoft Excel template because you will not see the workgroup ID displayed again. 9. Click OK to confirm your entries. Access will display a message that your workgroup has been created (see Figure 20.8).
Figure 20.8 The message confirms the file was created. 10. Click OK. Access now shows that the workgroup is created and that you have joined the workgroup. You are now ready to create your database and activate the security. You can exit the Workgroup Administrator. Activating Security After you have created the workgroup, you need to create your database and activate security. As mentioned above, you have been using security since you first started working with Microsoft Access. It just wasn’t active. You have been logging in as the Admin user. To activate security, you need to create a password for the Admin account.
Task: Activating Security
1. Launch Microsoft Access 2000. 2. Select Blank Access Database from the Create New Database Using group and click OK. 3. Type SEI System in the File name text box and browse to the folder where you copied the rest of the files for this lesson. 4. Click Create to create the database. 5. Close the default table that opens. 6. Select Tools, Security, User and Group Accounts to open the User and Group Accounts dialog. 7. Select the Change Logon Password tab (see Figure 20.9). 8. Press Tab to move to the New Password text box because there is no Old Password. 9. Type SEIAdmin as the password and press Tab. 10. Type SEIAdmin to verify and click OK.
Figure 20.9 The User and Group Accounts dialog allows you to create new users and groups as well as change passwords. This activates the security system. When you are selecting a password, you want to make it difficult for someone to guess what it is, so again follow the rules and guidelines for passwords. After you set the password, you are ready to create a special administrator for your database. Creating an Administrator After you activate security, take the time to set up a special administrator for your database. Throughout this lesson, it has been stressed that you want to make it hard for someone to guess your security information. If you were to create all of your objects using the Admin user account, it would be easy for someone to get access to your system because Admin is one of the first guesses a hacker will make. For the same reason, the word password wouldn’t be a very good password. When you create your new administrator account, you will assign it a name and a personal ID number (PID). The PID is like a PIN for an ATM machine. It is four digits. Again, try to avoid numbers that will be easy to guess, such as 1234 or 9876. After the new user is created, you will need to make sure that it has full access to your system. This means that it must be part of the Admins group. By default, you have two groups created: the Admins group provides full access, and a User group that should have less access. This is discussed further in the
“Setting Up Permissions” section.
Task: Creating a New Administrator 1. Select Tools, Security, User and Group Accounts to open the User and Group Accounts dialog (see Figure 20.10). 2. Click New to open the New User/Group dialog (see Figure 20.11).
Figure 20.10 The User and Group Accounts dialog Users tab is used to create new users like the new administrator.
Figure 20.11 The New User/Group dialog allows you to name your user or group and assign it a PID to uniquely identify it. 3. Type SEIAdmin in the Name text box and press Tab. 4. Type 6416 in the Personal ID text box and press Enter. 5. Notice the account is now created and you are ready to set up its group membership. 6. Select Admins from the Available Groups category and click Add to make SEIAdmin part of the Admins group. 7. Click OK. After the administrator is created, the rest of the work you have to do should be done as SEIAdmin to make it the owner of the database. That means you need to close Microsoft Access and reopen it. This will kick off the logon process.
Previous Table of Contents Next
Products | Contact Us | About Us | Privacy | Ad Info | Home Use of this site is subject to certain Terms & Conditions, Copyright © 1996-2000 EarthWeb Inc. All rights reserved. Reproduction whole or in part in any form or medium without express written permission of EarthWeb is prohibited. Read EarthWeb's privacy statement.
To access the contents, click the chapter and section titles.
Sams Teach Yourself Microsoft Access 2000 in 21 Days Go! Keyword Brief Full Advanced Search Search Tips
(Publisher: Macmillan Computer Publishing) Author(s): Paul Cassel ISBN: 0672312921 Publication Date: 05/03/99
Search this book: Go!
Previous Table of Contents Next
-----------
Logging In as the New Administrator After you have activated security, you will see the logon prompt every time you open Microsoft Access when you are a member of that workgroup. When you want to modify the structure of the database, you want to log in as the administrator so you have full access to the database and all of the objects.
Task: Logging In as the New Administrator 1. Close Microsoft Access. 2. Select Start, Programs, Microsoft Access. 3. Select SEI Systems from the Open Existing File group and click OK to display the Logon dialog (see Figure 20.12).
Figure 20.12 When security is active, the Logon dialog will be displayed when you attempt to open any database. 4. Type SEIAdmin in the Name text box and press Enter. You didn’t need to tab and enter a password because you haven’t created one yet. If you are the only person who has access to the system while you are building it, you don’t need to assign a password until you are ready for others to use the system. If you are not the only person who has access to the system, you should complete the steps for setting a password in the “Activating Security” section immediately. In any case, you will need to set a password before anyone else gets access to the system. It is too easy for someone to log in as the administrator if no password is assigned because the last user to log on is remembered and your user account will be shown in the Logon dialog.
The next step is to finish setting up security. You need to disable the original Admin account and set up user groups and accounts. Disabling the Default Administrator After you are logged in as the new administrator, make sure the default administrator cannot be used as the administrator. That means removing it from the Admins group.
Task: Disabling the Admin Account 1. Select Tools, Security, User and Group Accounts to open the User and Group Accounts dialog. 2. Select Admin from the User Name drop-down, if needed. 3. Select Admins from the Member Of column and click Remove. 4. Click OK to close the dialog. The Admin user account is now not a member of the Admins group. You could have selected Apply to accept the change and left the dialog open because you are going to be setting up your groups and users next. The previous paragraph mentions that Admins no longer has the permissions of the Admins group. You need to complete all the steps for setting up security before it is truly disabled because the Users and Admins groups have identical permissions on all new objects except the database itself by default. This means that all users have complete access to the database and its objects. This won’t change until you set up permissions.
Setting Up User Groups and Users The next step to setting up security is to establish any user groups or user accounts that will be needed for a new system. This is where some planning will save you a lot of time later. In a discussion concerning what type of security you need for your database, one of the topics involved would be the need for several levels of access. If all you are going to need is an administrator to make changes to the objects of a system and a level for those who are going to enter and modify data, this step can be skipped. When you have completed setting permissions and making changes to the system, you will use the Clear Password button for the Admin user. It will no longer prompt for that user to log on. It will open the database using the Admin account with those permissions. The users will never have to remember a user account name or password. The one drawback to this approach is that if you need to make any changes to the system, you will have some extra steps. You will have to open the database, set a password, exit the database, open the database logging on as the new administrator, make any changes, open the User and Group Accounts dialog and clear the password for the Admin account, and close the database. This approach is great if all the users need the same type of access, but it won’t
work if there are various levels of access. To get a better idea of this security need, take a look at a scenario for events management. If you and several others will use the database, it might be very simple. You would need to have an administrator to modify the system and manage the security for the database. Everyone else would only be using the system to enter data. Then a single user or user accounts are needed. That would fit with the method of removing the password to prevent the logon prompt, but if you have an intermediate level you need another approach. Let’s assume that not all users can add events, only the events manager can add events because that requires scheduling and marketing approval. Let’s also assume that the Marketing department needs special access as well. You always need to know who is logging in. That requires more than the Admins and Users groups; it requires a Management group as well. Now that you know you need a new group, you must determine what user accounts you need. Currently, you have your new administrator account set up, as well as the old Admin account. When you move to various levels of access, you are better off avoiding the Admin account and setting up separate user accounts to minimize confusion. Setting up separate user accounts also allows simultaneous use of the database by more than one user. With everyone using the Admin account, only one person could access the database with this user account at a time. It also makes tracking use easier. For this scenario, assume that you need Mgmt and Mrkt groups, and that there is an events manager, named Kathy Brooks, who needs an account for KBrooks. Also, the marketing manger, Andrew Martin, needs an account. There are also two people entering attendees, Tom Williams and Deanna Cole, who will need accounts for TWilliams and DCole. To minimize the time involved with this process, it is a good idea to set up the groups and then set up the users. For Kathy Brooks, the events manager, and Andrew Martin, the marketing manager, some more access is needed. There needs to be a managers group and a marketing group to support this.
Task: Setting Up a New Group 1. Select Tools, Security, User and Group Accounts to open the User and Group Accounts dialog. 2. Select the Groups tab (see Figure 20.13).
Figure 20.13 The Groups tab allows you to manage the groups that are
a part of this workgroup. 3. Click New to open the New User/Group dialog. 4. Type Mgmt in the Name text box and press Tab. 5. Type 2345 in the Personal ID text box and press Enter. 6. Type Mrkt in the Name text box and press Tab. 7. Type 9000 in the Personal ID text box and press Enter. After the groups are created, they can be assigned to a user. Now you need to create the individual user accounts.
Previous Table of Contents Next
Products | Contact Us | About Us | Privacy | Ad Info | Home Use of this site is subject to certain Terms & Conditions, Copyright © 1996-2000 EarthWeb Inc. All rights reserved. Reproduction whole or in part in any form or medium without express written permission of EarthWeb is prohibited. Read EarthWeb's privacy statement.
To access the contents, click the chapter and section titles.
Sams Teach Yourself Microsoft Access 2000 in 21 Days Go! Keyword Brief Full Advanced Search Search Tips
(Publisher: Macmillan Computer Publishing) Author(s): Paul Cassel ISBN: 0672312921 Publication Date: 05/03/99
Search this book: Go!
Previous Table of Contents Next
-----------
Task: Setting Up Individual User Accounts 1. Select the Users tab. 2. Click the New button to open the New User/Group dialog. 3. Type KBrooks in the Name text box and press Tab. 4. Type 3456 in the Personal ID text box and press Enter. 5. Notice that KBrooks is now a user account as part of the Users group by default. 6. Select Mgmt from the Available Groups category and click Add. 7. Click the New button to open the New User/Group dialog. 8. Type AMartin in the Name text box and press Tab. 9. Type 1456 in the Personal ID text box and press Enter. 10. Select Mrkt from the Available Groups and click Add. 11. Click the New button to open the New User/Group dialog. 12. Type TWilliams in the Name text box and press Tab. 13. Type 4567 in the Personal ID text box and press Enter. 14. Click the New button to open the New User/Group dialog. 15. Type DCole in the Name text box and press Tab. 16. Type 5678 in the Personal ID text box and press Enter. The new users are now created. When you create a new user, the user account begins with a blank password. The first time the user accesses the system, he will need to set a password. You will need to repeat this process every time you add new users to your system. Deleting User Groups and Users As groups and users no longer need access to the database, you will want to
eliminate their group and user accounts. You also complete this process by using the User and Group Accounts dialog.
Task: Deleting the Mrkt Group 1. Select Tools, Security, User and Group Accounts to open the User and Group Accounts dialog. 2. Select the Groups tab. 3. Select Mrkt from the Name drop-down list. 4. Click the Delete button. 5. Notice that Access asks you to confirm the deletion because you cannot undo this action. You will need to re-create it with the same PID number, as shown in Figure 20.14.
Figure 20.14 Microsoft Access gives you the opportunity to confirm the deletion because this action cannot be undone. 6. Click Yes to confirm the deletion. The group has now been eliminated. If you attempt to delete the Admins or Users groups, you will not be able to. Access will inform you that it cannot complete the action. For any users who were members of the deleted group, the group has been deleted from their list. Deleting a user account is very similar to deleting a group. It is also an action that cannot be undone, so it will have to be confirmed as well.
Task: Deleting a User Account 1. 2. 3. 4. 5.
Select the Users tab. Select AMartin from the User Name drop-down list. Click the Delete button. Click Yes in the confirmation dialog (see Figure 20.15). Click OK.
The user AMartin has now been deleted. If you need to get that user back, you will need to repeat the steps necessary to create a new user with the same PID number you used the first time.
Figure 20.15 This dialog confirms the deletion of a user account. If you attempt to delete the Admins account or your administrator account, you will be prevented from doing so. Those accounts cannot be deleted.
Setting Up Permissions Setting up the user groups and the user accounts is only part of the process of securing the database from unauthorized access and inadvertent changes. The
next step is to assign permissions to the groups and user accounts. Permissions are attributes that determine what type of access a user has for specific objects. When you work with user-level security, there are two types of permissions. You can assign permissions explicitly or implicitly. To assign permissions explicitly, you assign specific permissions to a user account. This doesn’t affect any other user.When you assign permissions implicitly, rather than assigning permissions to a user account, you establish permissions for a user group. When you assign permissions, you set up permissions for a group or user account for any new objects, as well as any existing objects. That is why it is easier to begin by setting up your security before you create any objects in your database. Then you can set permissions for the new objects, and as you create objects they will automatically get those default permissions. To set permissions, you must have the Administer permission or be the owner of the object. You can also set permissions if you are a member of the Admins group. You must also understand the different permissions that are available. Understanding the Types of Permissions When you are setting up your security, permissions are available for different types of objects in the database, but not for modules. Protecting modules is tackled differently. Protecting modules is covered in the section “Closing Security Holes with MDE and ADE.” For the database and the other objects, there are nine different types of permissions available: • Open/Run—This permission applies to the database, forms, reports, and macros. If this permission is granted, the user can open the object and run any VBA procedures for the object. The user can also run macros. • Open Exclusive—This applies to the database only. If this permission is set, the account or group can open the database and prevent others from opening it while they are in the database. This is very useful when you are making changes to the system. If other users happen to be logged in when the user attempts to open the database exclusive, they will get a message that they need to get the other users logged out and attempt the operation again. • Read Design—This allows the user or group to open up objects in Design view. The user can look at the objects, properties, and code. The user will be able to make changes, but she will not be able to save the objects. • Modify Design—This allows the user to make and save changes to objects as well as to delete the objects. • Administer—This permission allows the user or group to set a database password and change the start up properties. For other objects, the user or group has full access, including the ability to assign permissions. • Read Data—This permission allows the user to view the data and not make changes.
• Update Data—This permission allows the user to view and change the data. • Insert Data—This permission allows the user to add new records. • Delete Data—This permission allows the user to delete records. Some of the permissions are linked, so when you set one, it automatically activates others. An example is Modify Design. If you select this permission, Read Design is automatically selected. This is to save you some time. If you want to be able to change a design, you must be able to read it.
Previous Table of Contents Next
Products | Contact Us | About Us | Privacy | Ad Info | Home Use of this site is subject to certain Terms & Conditions, Copyright © 1996-2000 EarthWeb Inc. All rights reserved. Reproduction whole or in part in any form or medium without express written permission of EarthWeb is prohibited. Read EarthWeb's privacy statement.
To access the contents, click the chapter and section titles.
Sams Teach Yourself Microsoft Access 2000 in 21 Days Go! Keyword Brief Full Advanced Search Search Tips
(Publisher: Macmillan Computer Publishing) Author(s): Paul Cassel ISBN: 0672312921 Publication Date: 05/03/99
Search this book: Go!
Previous Table of Contents Next
-----------
Another factor of permissions is that for every object there is an owner. If a user or group is the owner of an object, that will override the permission settings. They will be able to change the object, delete it, or change permissions for other users and groups. This allows other users to customize how they use the database. For example, if a user wants to see who has attended a specific seminar, the user can create his or her own query. When that query is no longer needed, the user can delete it. Setting Permissions When you set up a new workgroup and set up your user groups and accounts, all groups and users have the same permissions. You need to determine what permissions are needed for each group and account. After you have made the determination, you must set these permissions. Setting up security first will make this task easier because you will have to set the permissions for new objects, and then each object created will receive those permissions. If you need to add security to an existing database, a better approach is to use the Security Wizard, which is discussed later in this lesson. It can save you a lot of time because it does much of the work for you. If you must modify permissions to a group of objects, you can select more than one by clicking on the first one and Ctrl+clicking on the remainder.
When you are going to set up permissions, it is best to complete the group permissions first because doing so might enable you to avoid setting permissions for individual users. You might be asking why you created a Mgmt group instead of just modifying the permissions of KBrooks. Having a group will make it easier to give a new user the same permissions without having to set each permission for each object exactly like KBrooks. If Kathy Brooks is promoted or fired, or the organization determines that the
assistant manager can also approve events, it will speed up access for the new person. You have only to delete or add a user, assign her to the Mgmt group, and you are finished. The first step is to reduce the permissions of the Users group so its members do not have the full access of the Admins group. They shouldn’t be able to open the database exclusively and lock out other users, administer the database or modify any designs. Whether you want to grant them the View Design permission might depend on what types of actions they are going to take with the database. If they are going to perform mail merge with Microsoft Word, it might be helpful to be able to see the field types.
Task: Assigning Permissions to the Users Group 1. Select Tools, Security, User and Group Permissions to open the User and Group Permissions dialog (see Figure 20.16). 2. Select Groups to display the groups in the list. 3. Select users from the User/Group Name list.
Figure 20.16 The User and Group Permissions dialog is used to set permissions and change ownership. 4. Select Database from the Object Type list. 5. Click on Open Exclusive and Administer to remove the permissions. 6. Click Apply to accept the changes and avoid being prompted to save the changes. 7. Select Table from the Object Type list and notice it is for tables and queries. 8. Click on Modify Design to remove this permission, and click Apply. 9. Select Form from the Object Type list. 10. Click on Read Design, Modify Design, and Administer to remove those permissions, and click Apply. 11. Select Report from the Object Type list. 12. Click on Read Design, Modify Design, and Administer to remove those permissions, and click Apply. 13. Select Macro from the Object Type list. 14. Click on Read Design, Modify Design, and Administer to remove those permissions, and click Apply. 15. Click OK. You have set the permissions for the Users group. You would need to repeat these steps for the Mgmt group. In this example, the Mgmt group was added to
restrict who can add events. Adding events will add records to the event table using a form. To restrict the access of general users to create new events, you would have to wait until the table and/or form was created. After the individual objects were created, you would remove the Update Data, Insert Data, and Delete Data permissions for those objects. Examining the Advantages and Disadvantages of Using User-Level Security The disadvantage of using user-level security is the time required to set up and maintain user-level security. It is much slower than setting a database password, but this disadvantage is outweighed by the significant advantages. With user-level security, you have greater control over the access of the database. It is not all or nothing. If more than one person is going to access the database, you can control his access on an object basis. It also makes it easier to maintain a multi-user environment. With VBA, you can also change the appearance of the objects based on who the user is. For more information, this is illustrated in Day 21, “Developer Considerations.”
Managing Passwords Throughout this lesson, passwords have been the key to protecting a database. As with all passwords, keeping them secret is crucial. When you have completed the database, you might want to consider what guidelines you want to provide to the other users regarding passwords. Throughout this lesson, the concept of creating good passwords has been stressed again and again. The reason this concept has been repeated is because it is the cornerstone to your security. If you set up a user-level security system and one of the users who is a member of the Admin group sets a bad password, someone who attempts to guess the user’s password and succeeds has complete access to your system. They could delete data or destroy your interface. Everyone must follow the password guidelines to make it a well-secured system.
You will need to tell the other users that the passwords can be between 1 and 20 characters and that passwords are case-sensitive. Further, you might want to pass on the guidelines for passwords to make them harder for others to guess. You might also want to let them know not to give their passwords to others, and to try to avoid letting people see over their shoulder as they log on. This is somewhat protected because what is typed is hidden with asterisks, but if a person can see what keys are pressed that benefit might be neutralized. You must tell users to change their password the first time they log on. You might also want to recommend that they change their password every so many days. Regardless, they will need to follow the steps provided in the “Activating Security” section to change their password.
Previous Table of Contents Next
Products | Contact Us | About Us | Privacy | Ad Info | Home Use of this site is subject to certain Terms & Conditions, Copyright © 1996-2000 EarthWeb Inc. All rights reserved. Reproduction whole or in part in any form or medium without express written permission of EarthWeb is prohibited. Read EarthWeb's privacy statement.
To access the contents, click the chapter and section titles.
Sams Teach Yourself Microsoft Access 2000 in 21 Days Go! Keyword Brief Full Advanced Search Search Tips
(Publisher: Macmillan Computer Publishing) Author(s): Paul Cassel ISBN: 0672312921 Publication Date: 05/03/99
Search this book: Go!
Previous Table of Contents Next
-----------
Using the Security Wizard So far this lesson has dealt with setting up security from scratch before you begin your development. Unfortunately, many databases begin as single-user databases in which security is normally not an initial concern. As the database grows, more people need access and then you need security. In those cases, you have many existing objects to add security to, and you created those systems with the default workgroup, but you need a special workgroup for this database. Microsoft Access provides a Security Wizard to assist with creating a workgroup and adding an existing database to that workgroup. To give you an example of using the Security Wizard, you are going to run it on the existing Security database provided on the CD. To begin, you need to switch back to the default workgroup. When you use the Security Wizard, it cannot import the Visual Basic references to other object libraries, and it will not import your toolbars and menus. These will have to be re-created.
Task: Joining the Default Workgroup 1. Exit Microsoft Access. 2. Select Start, Programs, Windows Explorer to launch the application. 3. Open the folder that contains the Microsoft Office files. 4. Locate the WorkGroupAdminShortcut file and double-click it to launch the Workgroup Administrator. 5. Close the Windows Explorer. 6. Click Join. 7. Click the Browse button and use the dialog to locate and select the
System.mdw file, which should be in the Office folder. 8. Click OK. 9. Click OK in the message box. 10. Select Exit. 11. Launch Microsoft Access and open the Security.mdb database from the folder you copied it to. This is a copy of the students and classes database used in earlier lessons. You are now ready to run the Security Wizard.
Task: Running the Security Wizard 1. Select Tools, Security, User Level Security Wizard to launch the wizard (see Figure 20.17). 2. Access informs you that it will create a new workgroup file as well as create a new copy of the database. 3. Click Next to display the workgroup information file settings (see Figure 20.18).
Figure 20.17 The first step for the wizard is to determine whether you are using a workgroup already and to prompt whether you want to modify the workgroup you are working with or to create a new one. 4. Use the default filename given or use the Browse button to select a new folder and filename. You can type a new WID or use the default provided. 5. Type in your name as the Your Name entry and type East High School in the Company text box. 6. Select I Want to Create a Shortcut to Open My Secured Database. 7. Click Next to display the object selection (see Figure 20.19).
Figure 20.18 This Security Wizard dialog prompts for the workgroup information.
Figure 20.19 This Security Wizard dialog allows you to determine
which objects to protect. 8. Notice as you click on the tabs that all existing objects are selected for securing, until the Other tab. 9. Click on the Other tab and select the Select All button. 10. Click the Next button to display the VBA project password choice (see Figure 20.20). 11. Type SEIAdmin as the password and select Next to display the group creation choices (see Figure 20.21). 12. Select Full Data Users and write down the name and Group ID. 13. Select Full Permissions and write down the name and Group ID. 14. Select Next to display the Users group permissions selection (see Figure 20.22).
Figure 20.20 This Security Wizard dialog sets a VB password.
Figure 20.21 This Security Wizard dialog allows you to create your groups.
Figure 20.22 This Security Wizard dialog sets up permissions for the Users group. 15. Notice that the default is to give the Users group no permissions, and click Next to display the user set up (see Figure 20.23).
Figure 20.23 This Security Wizard dialog allows you to set up user accounts. 16. Type EHSAdmin in the User Name text box and EHSAdmin in the Password text box. 17. Select Add This User to the List.
18. Click on Add New User from the list to create as many users as needed and click Next to assign users to groups (see Figure 20.24).
Figure 20.24 This Security Wizard dialog assigns groups to users. 19. 20. 21. 22.
Select the Select a Group and Assign Users to the Group option. Select the Admins group and select EHSAdmin. Repeat for all of your groups. Click Next to display the database name entry (see Figure 20.25).
Figure 20.25 This final Security Wizard dialog allows you to give a new database name. 23. Select Finish to create the new files. After the conversion is complete, a report is displayed (see Figure 20.26).
Figure 20.26 The report serves as a record of your settings in case you need to re-create the security for the database. 24. Print or export the report to store in a secure location in case the security becomes corrupted and it needs to be re-created. From this point, you can use the new shortcut to open the database with its security. If you need to make any changes to security after you run the wizard, you can make them manually using the techniques in this lesson or re-run the wizard with the new database open.
Closing Security Holes with MDE and ADE As you used the Security Wizard, it asked whether you wanted to set a VB project password. You can set a VB project password to protect your code from modification, but it still allows the code to be viewed and copied. You might want to protect the VBA code from even being viewed and copied. This can prevent the users from attempting to create a form or report using your code, and then later coming to you for help if it doesn’t work. Protecting your code is even more important if you are selling your databases. It is economically sound to protect your intellectual property.
To eliminate the possibility of the user having any access to your code, you can create an MDE from your Access database or an ADE file from your Access project. Both provide the same benefits.
Previous Table of Contents Next
Products | Contact Us | About Us | Privacy | Ad Info | Home Use of this site is subject to certain Terms & Conditions, Copyright © 1996-2000 EarthWeb Inc. All rights reserved. Reproduction whole or in part in any form or medium without express written permission of EarthWeb is prohibited. Read EarthWeb's privacy statement.
To access the contents, click the chapter and section titles.
Sams Teach Yourself Microsoft Access 2000 in 21 Days Go! Keyword Brief Full Advanced Search Search Tips
(Publisher: Macmillan Computer Publishing) Author(s): Paul Cassel ISBN: 0672312921 Publication Date: 05/03/99
Search this book: Go!
Previous Table of Contents Next
-----------
When you create your database, you will create a standard MDB file, or if you are working with an Access project, you will create an ADP file. You will add all of the tables, queries, forms, reports, macros, and modules needed to create your interface. You will design and test your system to make sure it is working as expected. Then you will create the MDE or ADE file using the Tools, Database Utilities menu. When you create the MDE or ADE file, Microsoft Access will compile all of the interface objects, remove the source code, and compact the file. This protects the interface from unauthorized access. The user will be able to open and run forms, reports, macros, and code, but she will not be able to look at the design or its underlying code. As an added benefit, the compiled file is smaller. It is optimized, so it will take up less space and will use less memory. The user will be able to use all of the objects, but she won’t be able to make modifications. The user will not be able to add, delete, or modify the objects or references. The user cannot rename objects, nor can she import or export objects to another database to borrow your design. There are some rules that you need to follow if you are going to use an MDE or ADE file. The first rule is you need to save the original file that was used to create the MDE or ADE. If you need to make any changes to the database, you will make the changes to the original and then create the MDE or ADE file again. Because you cannot change the MDE or ADE file, you should consider placing the tables in a separate database and creating a link to that database. Then you can overlay the new MDE or ADE file and not have to be concerned with losing data. For additional information on linking to another database, please refer to Day 21, “Developer Considerations.” If you are using replication on a database and you want to make it into an MDE file, it cannot happen directly. You must remove the database from
replication, and then you will make the file and add it to replication. If you set up code passwords, you must remove them. If your code cannot be accessed, it cannot be compiled. After you have created the MDE or ADE file, the passwords aren’t needed because the code is removed. As stated earlier, it is possible to borrow functionality from other applications that support VBA by setting up references. If you establish references for any other Microsoft Access databases, they must also be saved as MDE or ADE to be used. When a new version of Microsoft Access becomes available, it will not automatically convert MDE and ADE files. You will have to convert the MDE and ADP source files and then re-make the MDE or ADE files. With these guidelines, you are ready to create the MDE file.
Task: Making an MDE from the Security.MDB File 1. Select Tools, Database Utilities, Make MDE File to open the Database to Save as MDE dialog (see Figure 20.27). 2. Click Browse and select the Security.MDB file. 3. Click the Make MDE button to display the Save MDE As dialog (see Figure 20.28).
Figure 20.27 The Database to Save as MDE dialog allows you to select the file to use as the source. 4. Enter a new filename if desired, and click Save.
Figure 20.28 The Save MDE As dialog allows you to provide a name for the MDE file. Access will compile the database, remove the code, and compact to the new filename. It is now ready to copy to where the users are looking, and it is ready to run. If you open the new Security.MDE file, you will notice that the Design and New buttons are disabled for forms, reports, macros, and modules.
Summary Today’s lesson introduced some of the methods for protecting your database. If you only need to keep people from opening the database, setting a database password will probably handle your security needs. If you need various levels of access for your users, you will need to move to
user-level security, which allows you to control security on an object basis by setting up groups, users, and permissions. The last form of security discussed was protecting your interface objects from inadvertent access and theft. This can be done by creating an MDE or ADE file. The objects are compiled, the code is removed, and the new file is compacted. As an extra benefit, the code should run faster and take up less space in memory and on the drive.
Q&A Q Can I use user-level security with MDE and ADE files? A Yes, you can. You would set up the MDB or ADP file with its security and then create the MDE or ADE file. Q Can I make it easier for users to set passwords without the User and Group Accounts dialog? A Yes, you can create a form to get the password and a verification word. Test to see that they match and create the password with VBA. Q Can I change my interface based on who is logged in? A Yes, you can. You will need to use the User function to see who is logged in. For more information, please refer to Day 21, “Developer Considerations.”
Workshop The Workshop helps you solidify the skills you learned in this lesson. Answers to the quiz questions appear in Appendix A, “Answers.” Quiz 1. What is the length of a workgroup ID? 2. Why do you always have to set up permissions when you create a new workgroup? 3. What is the benefit of using a database password? Exercises 1. Add a new group for Accounting to SEI Security. 2. Add a new user named Mary Campbell to SEI Security. 3. Create an MDE from the Events database from Day 19, “Working with VBA.”
Previous Table of Contents Next
Products | Contact Us | About Us | Privacy | Ad Info | Home Use of this site is subject to certain Terms & Conditions, Copyright © 1996-2000 EarthWeb Inc. All rights reserved. Reproduction whole or in part in any form or medium without express written permission of EarthWeb is prohibited. Read EarthWeb's privacy statement.
To access the contents, click the chapter and section titles.
Sams Teach Yourself Microsoft Access 2000 in 21 Days Go! Keyword Brief Full Advanced Search Search Tips
(Publisher: Macmillan Computer Publishing) Author(s): Paul Cassel ISBN: 0672312921 Publication Date: 05/03/99
Search this book: Go!
Previous Table of Contents Next
-----------
Chapter 21 Developer Considerations When you begin to consider allowing others to work with your database, you must determine what kind of access is needed, where you are going to store the data, and how to get assistance to users when they are accessing your system. Today’s lesson covers the following topics: • Examining multiuser considerations • Using external data sources • Accessing the Win32 API • Adding help to your applications • Setting the database startup properties To assist with the completion of today’s lesson, a sample database, DevSys.mdb, is located on the CD-ROM that accompanies this book. This database was developed using the Microsoft Access security. There is an accompanying security file, DevSec.mdw. Both are located in \Day21\. Both of these files will need to be copied to your hard drive into the C:\My Documents folder. If you choose another folder, you will have to change the code and property settings as you complete the lesson. The sample database is a copy of the database used in Day 19, “Working with VBA.” It tracks event scheduling for a conference center. It will be used as a foundation for completing the application started in previous sections.
Examining Multiuser Considerations As you have completed the previous lessons, you have been working toward
building a database application. Creating an application can speed up your access to your data and the forms and reports you have created. On Day 20, “Understanding Access Security,” you started to explore ways to secure your database. This step becomes necessary as you want to allow other users to have access to your system. Because you want to allow other users to have access to your database, you must take a little more time planning your database in addition to determining your security strategy. You must also determine your database storage and access needs, the structure of your system, and record locking. Each of these is examined today. It is best that you consider these items before you begin creating your database. If you have created a database and others begin to need access, it is not a tragedy. You can always go back and add multiuser access. It just takes more work than if you think of these issues before you begin. Determining Your Database Needs When you are developing a system to support more than one user, you must think in terms of growth. There is a good chance the amount of data stored in the system will increase. You will also be increasing the number of people accessing the system at once. You also must take into account that more people using a system will increase the administration demands on you. All these areas will affect how you structure the database, and you must carefully consider them before you make any decisions. Each of these areas is examined in greater detail today. Determining the Amount of Data One of the first things you must consider is the amount of data that the system will need to process and store. This can be a determining factor as to where you store your data. When you work with Microsoft Access, keep in mind that a Microsoft Access file cannot exceed 2GB in size. If you have both the interface and the tables stored in the same file, this limit also includes the temporary space accumulated as you run queries and use VBA to create recordsets. At a minimum, you must establish a regular schedule for compacting your database. It is OK if you are close to the 2GB limit; Microsoft Access allows you to access data stored in an external source. That means you can have a file for the data and a file for the interface objects. You can even go so far as to place each table in a separate Microsoft Access file. This does mean that no one individual table can exceed 1GB. If your data needs are going to exceed this limit, you must consider another storage medium. Microsoft Access enables you to access many external sources. For example, you could place your data in Microsoft SQL Server, which is a client/server database. Its size limitation provides greater flexibility. The file size cannot exceed 1TB. Using Microsoft SQL Server is not without some drawbacks. You will have to learn how to manage your data with SQL Server and you will have some additional administration duties. You also have access to other database formats through Open Database
Connectivity (ODBC). If you are already storing your data in another format, like DB2 or Oracle, and you have the appropriate driver, you can access the data from Microsoft Access. If you are not sure about the amount of data, or this is a small database that is outgrowing the storage capability of Microsoft Access, you aren’t stuck with your choice. As your database grows, you can export it to another source for storage. Also, the Upsizing Wizard is available under Tools, Database Utilities to help you move to Microsoft SQL Server.
Determining the Number of Users After you have analyzed your data storage needs, you must look at how many users will need access to your database system. This question is not as easy as the data storage question. Although the limit for concurrent users is 255, that number can be smaller. Here you must look at the type of access the users need as well as how many users will be accessing the data at one time. Another factor in this decision is your hardware. The method the users will use to access the data, the speed of their machines and your server, as well as the operating systems being used can be factors in this decision. The type of user interaction is also important. If you have a group of users who are only inserting new records, their use of the system is dramatically different from many users who must look up information and user queries. Again, if you are not sure of the answers to these questions, Microsoft Access is very forgiving. With the ability to move to another storage medium and still use Microsoft Access for your interface, you can adapt as the usage changes. Determining the Type of Support Available Another factor in the decision-making process is what types of support are going to be needed for this system. If you will be the only one supporting this system, keeping it in Microsoft Access might be beneficial because you understand the techniques to maintain the system. If you use Microsoft SQL Server as the data storage, you must consider the time required to maintain the Microsoft SQL Server environment. If you are developing for a company that already has a team administering Microsoft SQL Server, this might not be an issue at all. Determining Your Database Structure The reason you were gathering information about the amount of data, the number of users, and their use needs is that you must determine the structure of your database. When you were the only person accessing your system, keeping everything in one file on your machine was an effective means for maintaining the system. As more people use the system, this will have to change. When you design your system, you are going to choose between these structures. You might decide to move the database to your network and have everyone share the same file. A second approach is to replicate the database so everyone has his or her own copy. A third approach is to use the Internet for
access. A last approach is to divide the interface from the data; you place the data and security file on the network, and everyone gets his or her own copy of the interface.
Previous Table of Contents Next
Products | Contact Us | About Us | Privacy | Ad Info | Home Use of this site is subject to certain Terms & Conditions, Copyright © 1996-2000 EarthWeb Inc. All rights reserved. Reproduction whole or in part in any form or medium without express written permission of EarthWeb is prohibited. Read EarthWeb's privacy statement.
To access the contents, click the chapter and section titles.
Sams Teach Yourself Microsoft Access 2000 in 21 Days Go! Keyword Brief Full Advanced Search Search Tips
(Publisher: Macmillan Computer Publishing) Author(s): Paul Cassel ISBN: 0672312921 Publication Date: 05/03/99
Search this book: Go!
Previous Table of Contents Next
-----------
Sharing the System If you developed a database for your own use, you will most likely move it to the network so everyone can use the same file initially. The benefit of this approach is that it is quick to implement. After you set up your choice for securing the database, you use the Windows Explorer to copy it to the network. You then notify everyone where the database is, and you are in business. The problem with this approach is that everyone is using the same file. Depending on the number of users, and whether they are using it at the same time, the response time will dramatically increase. It might take so long to get a response that using the database will lose its benefit. Replicating the Database The second approach supported by Microsoft Access is replication. Replication is the process of making special copies of the database, called replicas. Each user has his own copy of the database. The users will have the access you give them in the security setup process, but everyone will be working independently. The benefit of this approach is the response time for each user. Because each user is working with a separate copy on his or her machine, no one has to wait for anyone else. This approach isn’t for all systems because there are some drawbacks. It is ideal for users who only need to look up information, for users who spend most of their time inserting new information, and for users who will deal with only a subset of the records rather than use all of them. An example is a remote sales team. Each salesperson has his own client list, and the salesperson looks up prices and inserts new orders. The crossover between affected records will be minimal or none.
The drawbacks include a time lapse to get a complete picture of all the data and the additional administration required. To use this approach, you will have to create the replicas and distribute them to the users. As soon as the first user makes a change, no one has a complete picture of the data, including you. Your master database will not show the change made in user 1’s replica. This is where the administration will increase. You will have to determine how often you must update your master database to get back to a clear picture. Also, you will have to develop a schedule to get the replicas back from the users. When you get the database replicas back, you will use the replication tools to integrate all the changes made by everyone. If more than one user makes a change to the same record, you will have to resolve any conflicts between those changes. In a best-case scenario, the users could upload their replicas each evening and use VBA to integrate the changes. You will still have to reconcile problems and get the database back to the users so they can continue to work. It will require some down time for the users in which they cannot make changes to their replica. Using the Internet The third possibility is to use the Internet. If the users only need to see data, you could publish your reports on the Internet to let them browse through a report or even print a copy. If they need to interact with the data, you could use one of the new Data Access Pages. Both of these approaches might be a possibility for you. For additional information on publishing your reports for the Internet, please refer to Day 17, “Developing Professional-Quality Reports.” For more information on creating and using Data Access Pages, please refer to Day 8, “Data Access Pages.” Splitting the Database The last approach is to separate the data from the interface in two separate files. You place the data and the security file on the network and place a copy of the database with the interface on each user’s machine. This approach has many advantages and is the most popular structure for multiuser development. The first benefit is the ability to grow. With the data in a separate file, you have more room to add new data. If you outgrow Microsoft Access for your data storage, you can migrate to the new source and establish a link from the interface. Often this can be done with no change to your interface. The second benefit is the response time for the users. Because the processing is occurring on their machines, the loss of speed because of someone else’s actions will not affect each user as much. The third benefit is for the developer. You can make modifications to the system without disrupting everyone’s work. The users can continue working with the data with the existing system. When you implement a change, you can distribute a new copy of the interface to overlay the old one on their machines
easily. The overlay of a new interface might take some additional coding to make this seamless to the user. To make this easier for you if you already have a database, a Database Splitter Wizard is located under Tools, Database Utilities to assist with the process of splitting a database. You might not see the Database Splitter Wizard when you first click the Tools, Database Utilities menu. This menu doesn’t show all the options initially to make it easier to locate the commands you use the most. You might need to click the down arrow on the menu to display all the menu items before you can select the Database Splitter Wizard.
This approach will get additional coverage later in this lesson. You are going to manually walk through the process of splitting a database, as well as take a look at Microsoft’s code for making it seamless for the user. Determining a Record-Locking Strategy After you have selected a structure, you must determine how you are going to protect against attempted concurrent changes to the data. You are going to determine what type of record locking is required for your system. You can set up record locking on a form or query basis by using the Record Locks property. You can also set the default for this property for new forms and queries with your options. When you are using VBA and ADO to create recordsets, record locking is controlled by one of the arguments for the Open method. There are three settings for record locking. You can choose for No Locks, All Records, or Edited Records. Each of these will have an impact on response time and user access. The default set up by Microsoft Access is No Locks. The No Locks setting provides the quickest response time as you navigate and make changes because there is no tracking or reporting of edits. That means if someone opens a form or query and begins to make changes to a record, no other user will know that those changes are in progress. Additional users can access the same record and begin to make their changes simultaneously. The last user to update the record wins; that user’s version of the record is the one available for others to use in the future.
Previous Table of Contents Next
Products | Contact Us | About Us | Privacy | Ad Info | Home Use of this site is subject to certain Terms & Conditions, Copyright © 1996-2000 EarthWeb Inc. All rights reserved. Reproduction whole or in part in any form or medium without express written permission of EarthWeb is prohibited. Read EarthWeb's privacy statement.
To access the contents, click the chapter and section titles.
Sams Teach Yourself Microsoft Access 2000 in 21 Days Go! Keyword Brief Full Advanced Search Search Tips
(Publisher: Macmillan Computer Publishing) Author(s): Paul Cassel ISBN: 0672312921 Publication Date: 05/03/99
Search this book: Go!
Previous Table of Contents Next
-----------
The second setting is to use All Records. This means no one can access a recordset after a user begins editing a record. If a user opens a form or query and begins to edit a record, no one else will be able to open the form or query. The user will get a message box (see Figure 21.1) informing him that he cannot lock the underlying table. If a user is already in a form or query and he attempts to make a change, his changes will not register in the table. This has the benefit of preventing concurrent edits, but it can also prevent users from even viewing information. It is great when you are making global changes to the table, such as with an action query.
Figure 21.1 Using an All Records setting for the Record Locks property will prevent other users from accessing the records. The last setting is one you will probably want to use most of the time. You can set the Record Locks property to Edited Record. This will allow other users to view other records and even the record being changed, but it will not allow others to make changes to the record with an edit in progress. If a user has edited a record and another user accesses that record, the record selector will display the international not symbol (see Figure 21.2). This will indicate that an edit is in progress. If the user misses that indicator and attempts to change a field, the change will not register. This allows access to all the other records, as well as viewing privileges for the record being changed, without creating confusion by not knowing when a change is taking place. The Edited Record setting is great for protecting against concurrent changes, but there is some overhead associated with it. You might have noticed that when you have a database open, a new file is created in the same folder as the database. The new file has the same name as the database, but it has an .LDB extension. An LDB file is a temporary file that stores the record-locking
information.
Figure 21.2 Using the Edited Record setting for the Record Locks property will prevent other users from editing a record that is already being edited. The overhead associated with this setting is to update this temporary file. As you begin editing a record, this file must be updated to lock that record or all the records, depending on the Record Locks property. As you navigate between records, this file must be checked to determine whether the record is locked to know what type of access you are going to have. Regardless of the overhead, you will still want to use this setting most of the time to protect against concurrent edits. The Edited Record setting has been improved with this release of Microsoft Access. This setting used to lock more than the record being edited. It used page locking, and locked the surrounding 2KB. Now you have a choice. You can lock the surrounding page, which is now 4KB, or you can lock the specific record. This can be set up with your options. Ideally, you make these record-locking decisions before you begin developing a new database. That way you can set up your defaults for all the new objects you create. To set up your default record locking strategy, complete the following task.
Task: Setting the Default Record-Locking Method 1. With a database open, select Tools, Options. 2. Select the Advanced tab (see Figure 21.3). 3. Select Shared as the Default Open Mode. 4. Select the Default Record Locking setting of your choice. 5. Select the Open Databases Using Record-Level Locking check box if you want. For those objects you have already created before changing your options, you will have to open the object, open the Properties window, and manually change the Record Locks property. It is under the general properties for queries, and under the Data tab for forms and reports.
Figure 21.3 The Advanced tab for the Options dialog lets you set up your defaults.
Splitting a Database After you have made the decisions regarding multiuser access, implement them and begin developing your system, or get your existing database ready to use these decisions. If you can make these decisions before you do any development, you are better off because they will take less time to implement. The most common approach is to have the data separate from the system and use linking to provide the access. You will use the Edited Record setting for most forms and queries for your system to protect against concurrent changes. If you are starting a new system, you will need to complete the following: 1. Set up your workgroup information file using the Workgroup Administrator, as explained in Day 20. 2. Launch Microsoft Access. 3. Create a database file for the data. 4. Set up your default options as described earlier. 5. Create your tables. 6. Close the data database. 7. Create a database for your interface. 8. Create a link to your tables. 9. Begin your development. Unfortunately, you might not have the opportunity to begin from scratch. You might already have an existing system. In that case, the process is a little more complicated. For the rest of this section, you will walk through splitting your existing system and getting it ready to have more than one user accessing the system at one time. To save some time, it is assumed that you have already completed the steps in Day 20 to implement user-level security. Do
Don’t
DO remember to back up your system DON’T forget to give the files unique before attempting to split it into two descriptive names so you can tell the databases. data file from the system and security files. This will assist with the distribution of the system to your users. Joining the Workgroup To complete the rest of this section, you must have copied the files from the CD. You will need to join the workgroup with the security for the sample file. To do so, complete the following task.
Task: Joining the DevSys Workgroup 1. Select Start, Programs, Windows Explorer to launch the application. 2. Open the folder that contains the Microsoft Office files. 3. Locate the MS Access WorkGroup Administrator shortcut file and
double-click to launch the Workgroup Administrator. 4. Close the Windows Explorer. 5. Click the Join button to open the Workgroup Information File dialog. 6. Click the Browse button to locate the DevSec.MDW file. 7. Click OK after the file is displayed in this dialog, and click OK to confirm that you have joined the workgroup. 8. Click Exit to close the Workgroup Administrator.
Previous Table of Contents Next
Products | Contact Us | About Us | Privacy | Ad Info | Home Use of this site is subject to certain Terms & Conditions, Copyright © 1996-2000 EarthWeb Inc. All rights reserved. Reproduction whole or in part in any form or medium without express written permission of EarthWeb is prohibited. Read EarthWeb's privacy statement.
To access the contents, click the chapter and section titles.
Sams Teach Yourself Microsoft Access 2000 in 21 Days Go! Keyword Brief Full Advanced Search Search Tips
(Publisher: Macmillan Computer Publishing) Author(s): Paul Cassel ISBN: 0672312921 Publication Date: 05/03/99
Search this book: Go!
Previous Table of Contents Next
-----------
Getting Ready to Create a Data Database After you have joined the workgroup, you must get a new database and set your default options. To do so, complete the steps in the following task.
Task: Creating a Database to Store the Tables 1. Launch Microsoft Access. 2. Select Create New Database Using Blank Access Database from the initial dialog box. 3. Name the database DevData.mdb and place it in the same folder as the security and system files. 4. Enter DevAdmin as the Name in the Logon dialog box and press Enter because there isn’t a password at this time. 5. Select Tools, Options, and then select the Advanced tab. 6. Select Shared as the Default Open Mode, and select Edited Record as the Default Record Locking. 7. Make sure the Open Database Using Record-Level Locking check box is selected. Click OK. 8. Close the database that will store the tables. You will move the tables from the original database in a little bit. 9. Open DevSys.mdb. Setting the Record-Locking Properties When you have an existing database, you might have to adjust the record-locking properties of your existing objects. This must be done with the Record Locks property for each object. The first question you must ask is, “Will the user be accessing the object directly?” In the case of many queries, the answer is no. With reports, the data isn’t being modified, so record locking
is not an issue. With the forms, you might need to make a judgement call. With frmAdministrationSwitchboard, frmEventSelection, frmReportSwitchboard, and frmSwitchboard, record locking is not an issue because they do not have record sources. With all the others, you will need to adjust the Record Locks property. To set the property, complete the following task.
Task: Setting Record Locking for Existing Objects 1. Open frmAttendees in Design mode. 2. Open the Properties window and select the Data tab. 3. Select Edited Record for the Record Locks property. 4. Save and close the form. 5. Repeat steps 1–4 for frmEventAttendees, frmEvents, frmEventTypes, frmPaymentMethods, frmPresenters, frmRoomSpecifications, and sfrmRegistration. 6. Close DevSys.mdb. If the majority of the forms must be changed, you might consider using the For...Each...Next statement introduced in Day 18. You can use VBA to go through the Forms collections, modify the property, and then manually reset the few forms that do not need to change. Depending on the number of objects that need to change, this might save you quite a bit of time.
Using External Data Sources Now you have two databases, but you have not transferred the tables from one to the other. Microsoft Access is very supportive of sharing information, both between databases and to and from outside sources. You can import database objects from an Access database or other format, export data from an Access database to an Access database or other format, as well as create a link to another database source. When you are splitting a database, you use the Import function to move the tables from the system database to the data database. Then you open the system database and create a link to the data database. In this section, you will also see how to get data from an outside source. In this case, you will use an Excel spreadsheet. Moving the Tables from the System Database After the database is created and the options are set, you are ready to move the tables from the original database. You do not need to have the record locking set for the interface objects. You could have saved the steps for opening and closing the databases by reversing this step with the record-locking step. Microsoft Access is very supportive of copying objects from other databases, as well as using data from an external source. For this step, you are going to use the Import command. At this stage, you will need to make sure no one else is in the system database because you will be removing the data temporarily. If
anyone is accessing the tables, you will get a message informing you that you cannot delete a table because it is in use. Importing the Tables The first step is to get the tables from the system database into your new data database. To import the tables from DevSys.mdb into DevData.mdb, complete the following task.
Task: Moving the Tables into the Data Database 1. 2. 3. 4. 5. 6.
Open DevData.mdb. Select File, Get External Data, Import to open the file browser. Select DevSys.mdb from the correct folder. Select Import to open the Import Objects dialog (see Figure 21.4). Select the Tables tab if needed. Click the Select All button.
Figure 21.4 The Import Objects dialog lets you select the objects to import. 7. Click the OK button to begin the import process. Depending on the number of tables, this process might take a few minutes. After it is complete, you are ready to remove the tables from the system database. Removing the Tables from the System Database Now the tables are in two locations. You want to remove them from the system database so that you can create a link to the new database. To remove the tables from the system database, work through the following task.
Task: Deleting the Tables from the System Database 1. Close DevData.mdb. 2. Open DevSys.mdb. 3. Select the first table and press the Delete key. 4. Click Yes to confirm the deletion in the message box (see Figure 21.5).
Figure 21.5 Select Yes to confirm the deletion. 5. If there is a relationship between the table you are deleting and other tables, you will have to select Yes to delete the relationships in the message box (see Figure 21.6).
Figure 21.6 You will also have to delete any relationships. 6. Repeat steps 1 through 4 for the remaining tables.
Previous Table of Contents Next
Products | Contact Us | About Us | Privacy | Ad Info | Home Use of this site is subject to certain Terms & Conditions, Copyright © 1996-2000 EarthWeb Inc. All rights reserved. Reproduction whole or in part in any form or medium without express written permission of EarthWeb is prohibited. Read EarthWeb's privacy statement.
To access the contents, click the chapter and section titles.
Sams Teach Yourself Microsoft Access 2000 in 21 Days Go! Keyword Brief Full Advanced Search Search Tips
(Publisher: Macmillan Computer Publishing) Author(s): Paul Cassel ISBN: 0672312921 Publication Date: 05/03/99
Search this book: Go!
Previous Table of Contents Next
-----------
After the tables are deleted, you must create a link to them. Creating a Link to the New Database Now the tables exist in DevData.mdb only. If you attempt to open any queries, forms, or reports in DevSys.mdb, you will get an error message (see Figure 21.7). You are now going to link to DevData.mdb.
Figure 21.7 You will get an error message if you try to open objects dependent on the tables. To create a link to the tables in DevData.mdb, complete the following task.
Task: Creating a Link to the DevData Tables 1. Select File, Get External Data, Link Tables to open the link file browser. 2. Select DevData.mdb from the correct folder and select Link to open the Link Tables dialog (see Figure 21.8). 3. Notice that the only tab is Tables. You cannot link to other objects.
Figure 21.8 The Link Tables dialog allows you to select the tables for which to create a link. 4. Click the Select All button to select all the tables. 5. Click OK to link the tables.
After a few moments, the tables will be displayed on the Tables list in the Database window for DevSys.mdb. Their icons will be displayed differently—there will be an arrow next to them (see Figure 21.9). This indicates that this is a link instead of a local table.
Figure 21.9 A linked table shows a table icon with an arrow next to it to distinguish it from local tables. Now that the tables are linked, your queries, forms, and reports will be fine. If you open any of them, you will not get an error message. You will see the query, form, or report displayed with its data. If you attempt to open a linked table in Design mode, Microsoft Access prevents you from making some changes. If you select a table and select the Design button, you will see a message box informing you that you can’t make all changes because the table is linked (see Figure 21.10).
Figure 21.10 Linked tables have some restrictions if you try to modify their design from another database. If you select Yes in this message box, you can still view the table structure but you cannot change certain properties, such as Name. Another factor is that the connection to the table is controlled by a property. If you open the Table Properties window, you will see that the description indicates the full path for the database that contains the table (see Figure 21.11).
Figure 21.11 Linked tables are also dependent on the name and location of the source database. If that information changes, the tables must be relinked. If the database is renamed or moved, this link will be invalid. This information is also stored in the Connect property for the table. If many users access the system, having them relink to the tables might create confusion and support problems. Later today, in “Accessing the Win32 API,” you will see how to automate relinking tables. Accessing Data from an Outside Source In addition to importing Access objects and creating links to Access tables, you can also work with other formats. You can import from and export to outside sources including other databases, text files, and spreadsheets. You can also create links to other database formats, such as Microsoft SQL Server. When you are importing from an outside source, Microsoft Access offers as
much assistance as possible through the Import Wizard. To give you a chance to see it in action, you are going to walk through importing a Microsoft Excel worksheet. If someone sent a worksheet of attendees to be integrated with your list, you could save yourself the time entering data by using the Import function. To import a Microsoft Excel worksheet, complete the following task.
Task: Import an Excel Worksheet 1. Select File, Get External Data, Import to open the Import file browser. 2. Select Microsoft Excel as the File Type. 3. Select Students from the file list. 4. Select Import to open the Import Spreadsheet Wizard (see Figure 21.12).
Figure 21.12 The Import Spreadsheet Wizard will assist you with matching the data to fields in your table. 5. If necessary, select the Students worksheet from the list, and click Next to display the column headings selection screen (see Figure 21.13).
Figure 21.13 If the spreadsheet has column headings, you can indicate that here. 6. Make sure that First Row Contains Column Headings is selected and click Next to determine where to import the data (see Figure 21.14).
Figure 21.14 You can choose to import into an existing table or create a new one. 7. Select In an Existing Table, and select tblAttendees. Click Next to change any attributes about the spreadsheet data (see Figure 21.15). 8. Click Finish to complete the import. 9. Click OK to close the message box indicating the import is complete. 10. Open tblAttendees to see the new data at the bottom of the table. For importing all kinds of data, there are wizards to assist you with matching
your structures with the data being imported. You can also create new tables and then integrate the data with existing tables using an append query to give you a greater level of control over the data. The key is not to waste your time re-entering data that already exists in another format. In most cases, you can import it with very little trouble.
Figure 21.15 Here you can make any changes to the spreadsheet information prior to import.
Accessing the Win32 API In the previous section, you created links to the tables in the new database. If the location of the database changes or if the database is renamed, the links will not be valid. The user will have to re-establish the links by deleting the tables and relinking them. This can be confusing and annoying for a user with less experience than you received when you created the links in the first place. You knew what file you were looking for and what tables were needed. Re-establishing the links might send the user on a file hunt all over his system and the network with very little guidance. You might consider automating the process with VBA. To accomplish this task, you are going to use VBA and take advantage of the Windows Application Programming Interface (API).
Previous Table of Contents Next
Products | Contact Us | About Us | Privacy | Ad Info | Home Use of this site is subject to certain Terms & Conditions, Copyright © 1996-2000 EarthWeb Inc. All rights reserved. Reproduction whole or in part in any form or medium without express written permission of EarthWeb is prohibited. Read EarthWeb's privacy statement.
To access the contents, click the chapter and section titles.
Sams Teach Yourself Microsoft Access 2000 in 21 Days Go! Keyword Brief Full Advanced Search Search Tips
(Publisher: Macmillan Computer Publishing) Author(s): Paul Cassel ISBN: 0672312921 Publication Date: 05/03/99
Search this book: Go!
Previous Table of Contents Next -----------
Understanding the API One of the benefits of working with the Windows environment from a user perspective is that after you learn how to do something like close a window, operate a menu, or use a dialog, that knowledge can be used in other applications because all application use the same techniques for those functions. This minimizes the learning curve as you pick up new applications. This is not a coincidence. Whether you are developing a system using Microsoft Access and Visual Basic for Applications or using another language like Visual Basic or C++, you are taking advantage of general Windows routines or procedures. These procedures are known as the Windows API. They control the appearance of windows, the behavior of menus and controls, and specific general processes like file browsing. When you are using Microsoft Access and VBA, you are taking advantage of the API. It is using the API, but its use is hidden from you because the use is built into the objects you are working with, such as the forms to create windows. Most of what you need to accomplish in your system can be taken care of by using the Microsoft Access objects and their properties, methods, and events. When VBA was developed, Microsoft recognized that there might be times when you need to have more direct contact with the API; therefore, the capability to call API functions directly was included. There are many API functions, but many of them are not needed in Microsoft Access because of the Microsoft Access objects. One good use for the API is to assist with the process of dynamically linking to the tables when you split the database. You should check to make sure the links are valid as the user launches the database. If they are, there isn’t a problem. The user can begin working. If the connection isn’t valid, you should indicate a problem to the user and provide a mechanism for her to locate the file so you can use VBA to re-establish the links. When most users want to locate a file, they are used to using the File Open dialog or what is commonly referred to as a file browser. Using the standard File Open dialog isn’t a part of Microsoft Access. This is a time when you might want to access the Windows API directly. After the user locates the file, you can use that information to re-establish the connections. Using the API
Taking advantage of one of the API functions is a two-step process. The first step is to declare the function in your code and define any variables, constants, or user-defined types needed for the function. The second step is to call the function in your VBA code to activate it and get the action or information required. The Windows API is the generic programming interface for Windows. It is designed to be accessed from many languages. With VBA and Visual Basic, much of the functionality is hidden with the use of objects, properties, methods, and events; there is often very little need to access the API directly. With C++, the need is greater because programmers control the behavior of objects directly. Because of this difference, the Windows API syntax is much more like C++ than VBA. This might make using the API a little difficult for you. To assist you with using the API, the Office Developer’s Edition has a Windows API Viewer and an associated help file to provide information on the functions, syntax, and argument requirements for the API. Declaring an API Function The first step is to declare the function. This must be done in the General Declarations section of a module. The function must have the following syntax: Declare Function functionname Lib libraryname, [Alias aliasname] Ò(argumentlist) as Type The function begins with the Declare keyword to indicate the intention to use an outside function. This is followed by the Function or Sub keyword to indicate what type of procedure you are accessing. The majority of procedures are functions. This is followed by the name of the function. The next word is the Lib keyword. The procedures are not stored as separate files on the computer; they are bundled together and stored in libraries, which are files on the computer. Lib is followed by the name of the file inside quotations. You will not include a path because the libraries are registered and Windows knows where they are. In some cases, the library name might be followed by the Alias keyword and an alias name in quotations. This combination is included because C++ and VBA have different rules for naming procedures. This allows you to have a name for the function that meets the VBA rules, and then to use the alias to indicate its true name. The help file provided is very useful because it includes the Declare statements, and you will want to use them when calling them from VBA. This is followed by the list of arguments inside parentheses. If it is a function, you will also include the As keyword and the data type that will be returned. This is another area that might cause some problems because the C++ data types are different from VBA. Again, the help file is useful because it will provide the VBA compatible data type. The most common difference between C++ data types and VBA data types is the String type. C++ stores strings with a null terminator. To send a VBA string to an API call, you must add the null character to the string. This is illustrated in the dynamic linking example with the modDynamicLinks module.
This declaration is followed with the variable, constant, and user-defined types required by the function. The help file will also include those for you to copy and paste. Using an API Function
After the function is declared, you can use it as you would any of the built-in functions or one of your user-defined functions. You will set up a variable with a matching data type to the function and then set up an expression: Dim strFileName as String strFileName = functionname(argumentlist) Using an API Function to Locate DevData.mdb To retrieve the location of the data file, you use two API functions: GetOpenFileName and GetSaveFileName. They open and control the standard File Open and File Save dialogs. In previous releases of Microsoft Access, Microsoft included an example of dynamic linking with the Solutions database. With greater emphasis on using SQL Server, this sample database wasn’t included. To illustrate dynamic linking with an Access database, a revised version of the dynamic linking module from the Solutions database has been included in DevSys.MDB. You are going to open it and examine the code that makes this work. Then you will add code to call the function to the frmSwitchboard form. The modDynamicLinks module has many lines of code to control the dynamic linking process, which is why you are examining this code instead of typing it. In addition, within the general declarations section, there are 12 functions. Each is discussed separately below. Examining the General Declarations When you open this module in the Visual Basic Editor, the first thing you see is the general declarations. This has the variable and constants needed for this task as well as the API function declarations as shown in Listing 21.1.
Previous Table of Contents Next
Products | Contact Us | About Us | Privacy | Ad Info | Home Use of this site is subject to certain Terms & Conditions, Copyright © 1996-2000 EarthWeb Inc. All rights reserved. Reproduction whole or in part in any form or medium without express written permission of EarthWeb is prohibited. Read EarthWeb's privacy statement.
To access the contents, click the chapter and section titles.
Sams Teach Yourself Microsoft Access 2000 in 21 Days Go! Keyword Brief Full Advanced Search Search Tips
(Publisher: Macmillan Computer Publishing) Author(s): Paul Cassel ISBN: 0672312921 Publication Date: 05/03/99
Search this book: Go!
Previous Table of Contents Next -----------
Listing 21.1 The modDynamicLink General Declarations Option Explicit Option Compare Database ‘ Declaration of API Functions Declare Function GetOpenFileName Lib “comdlg32.dll” Alias “GetOpenFileNameA” (pOpenfilename As OPENFILENAME) As Declare Function GetSaveFileName Lib “comdlg32.dll” Alias “GetSaveFileNameA” (pOpenfilename As OPENFILENAME) As
_ Boolean _ Boolean
‘ Type Declaration for the GetOpenFileName and GetSaveFileName. Type MSA_OPENFILENAME strFilter As String ‘Used for the File Type Dropdown ‘ Created with MSA_CreateFilterString() ‘ Default = All Files, *.* lngFilterIndex As Long ‘Initial filter to display ‘ Default = 1 strInitialDir As String ‘Initial directory to open in. ‘ Default = Current working directory. strInitialFile As String ‘Default file name
‘ Default = “” strDialogTitle As String strDefaultExtension As String ‘ Default = System Values (Open File, Save File). lngFlags As Long ‘Flags (see constant list) to be used. ‘ Default = no flags. strFullPathReturned As String ‘ Full path of file picked. ‘ If a nonexistent file is entered, ‘ only the text in the “File Name” box is returned. strFileNameReturned As String ‘ File name of file picked. intFileOffset As Integer ‘ Offset in full path (strFullPathReturned) where the file name
‘ (strFileNameReturned) begins. intFileExtension As Integer ‘ Offset in (strFullPathReturned) where the extension begins. End Type Const ALLFILES = “All Files” Type OPENFILENAME lStructSize As Long hwndOwner As Long hInstance As Long lpstrFilter As String lpstrCustomFilter As Long nMaxCustrFilter As Long nFilterIndex As Long lpstrFile As String nMaxFile As Long lpstrFileTitle As String nMaxFileTitle As Long lpstrInitialDir As String lpstrTitle As String Flags As Long nFileOffset As Integer nFileExtension As Integer lpstrDefExt As String lCustrData As Long lpfnHook As Long lpTemplateName As Long End Type ‘ Constants for GetOpenFileName and GetSaveFileName Const OFN_ALLOWMULTISELECT = &H200 Const OFN_CREATEPROMPT = &H2000 Const OFN_EXPLORER = &H80000 Const OFN_FILEMUSTEXIST = &H1000 Const OFN_HIDEREADONLY = &H4 Const OFN_NOCHANGEDIR = &H8 Const OFN_NODEREFERENCELINKS = &H100000 Const OFN_NONETWORKBUTTON = &H20000 Const OFN_NOREADONLYRETURN = &H8000 Const OFN_NOVALIDATE = &H100 Const OFN_OVERWRITEPROMPT = &H2 Const OFN_PATHMUSTEXIST = &H800 Const OFN_READONLY = &H1 Const OFN_SHOWHELP = &H10 ‘ Constants for Application Specific Information Const strDATABASE As String = “Events Management” Const strFILE As String = “DevData.MDB” Const strPATH As String = “C:\My Documents\” Const strTable As String = “tblEventTypes” The Option Explicit and Option CompareDatabase lines set up the variable declaration and sorting options for this module. These two lines are inserted automatically based on your option settings.
The next five lines are the API function declarations. You have the declarations for both the File Open and the File Save As. In this example, you are only going to call on the GetOpenFileName dialog. Notice that both functions use an alias because both functions have two versions to support different development languages. They also expect an argument for a user-defined type. As introduced in Day 18, a user-defined type allows you to create a variable data type combining several variables. The next 26 lines declare that user-defined type. For MSA_OPENFILENAME, the individual variables provide information to set the options for the dialogs. You can control the file type list as well as set a default. You can set a default directory and add a dialog title or default save extension. You also can control a flags variable to set up the dialog’s behavior by adding settings from the supporting constants list, which is defined lower in the declarations. strFullPathReturned, strFileNameReturned, intFileOffset, and intFileExtension are the variables that store the
filename information after one is selected. The ALLFILES constant is used to create a filter. This is followed by another type declaration that looks similar to the one above. As discussed earlier, the Windows API is designed to be used from any development environment. Unfortunately, the functions are biased for use by C because they were developed with C. In VBA, some data types are stored differently from C. This means that they must be translated for use in C and by the API function calls. This second type is to assist with translation. The next 15 lines are the constants for the flags variables. For this specific use of the dialogs, the flag settings aren’t needed. In the original Microsoft Solutions database, the complete declarations were provided so that you could write your own functions using these API calls. In Day 19, you used VBA to automate the export of data to Excel and Word. The filenames used were hard coded into the procedures; you could use the GetSaveFileName function to allow the user to select the filename. In that case, you might need some of these settings. Each is defined in Table 21.1. You could use more than one of these settings by adding them together. Table 21.1 Flag Constants Flag OFN_ALLOWMULTISELECT
Purpose
Supports the selection of more than one file at a time. OFN_CREATEPROMPT Supports the creation of a new file if the filename entered in the File Open dialog doesn’t exist. OFN_EXPLORER Supports the use of Microsoft Windows Explorer. OFN_FILEMUSTEXIST Forces the file to exist. OFN_HIDEREADONLY Hides any file with the Read Only property set. OFN_NOCHANGEDIR Prevents the user from changing directories. OFN_NODEREFERENCELINKS Prevents the use of links. OFN_NONETWORKBUTTON Eliminates access to network drives. OFN_NOREADONLYRETURN Eliminates the return of read-only filenames. OFN_NOVALIDATE Turns off file validation. OFN_OVERWRITEPROMPT Prompts that a filename entered will overwrite an existing file. OFN_PATHMUSTEXIST Tests a path entered to make sure it exists. OFN_READONLY Forces the file to be opened read-only. OFN_SHOWHELP Accesss standard dialog help.
Previous Table of Contents Next
Products | Contact Us | About Us | Privacy | Ad Info | Home Use of this site is subject to certain Terms & Conditions, Copyright © 1996-2000 EarthWeb Inc. All rights reserved. Reproduction whole or in part in any form or medium without express written permission of EarthWeb is prohibited. Read EarthWeb's privacy statement.
To access the contents, click the chapter and section titles.
Sams Teach Yourself Microsoft Access 2000 in 21 Days Go!
Keyword Brief Full Advanced Search Search Tips
(Publisher: Macmillan Computer Publishing) Author(s): Paul Cassel ISBN: 0672312921 Publication Date: 05/03/99
Search this book: Go!
Previous Table of Contents Next
-----------
The last five lines are the most important for you in the declarations. They were not part of Microsoft’s example. If you are creating several database applications, you will want to add dynamic linking to all of them. Rather than creating this module from scratch, you can copy it into your database. After it is copied, you can change these four constants so you can tailor its performance to the current database. The strDATABASE constant is the one to give the system title. You also must add the default filename for strFILE and default path for the application. Don’t forget to add the trailing backslash for the path. The last constant is strTABLE. It must have the name of the smallest table and is used to test the connection. Examining the CheckLinks Function The first step for a dynamic linking process is to see whether the current connection specified for the tables is valid. With the modDynamicLinks module, this is accomplished with the CheckLinks function shown in Listing 21.2. Listing 21.2 The CheckLinks Function Public Function CheckLinks() As Boolean ‘ Check links to the database used for data storage. ‘ It returns True if links are OK. ‘
Attempt to create a recordset with a linked table Dim rsTestSet As ADODB.Recordset On Error Resume Next Set rsTestSet = New ADODB.Recordset rsTestSet.Open strTable, CurrentProject.Connection, ÒadOpenStatic, adLockOptimistic If Err.Number = 0 Then CheckLinks = True Else CheckLinks = False End If End Function The CheckLinks function returns True if the links are valid. This is tested using ADO. A variable called rsTestSet is declared as an ADODB recordset. Error handling is established and the variable is created as a new recordset. The Open method is used to set up the link to the table specified with the strTABLE constant. If the connection isn’t valid, the Open method generates an error. The CheckLinks function uses the Resume Next statement to handle the errors as they happen in the same path as the code. If the Number property for the
Err object is 0, no error occurred and CheckLinks is set to True, otherwise it is set to False.
Reviewing the RelinkTables Function If the CheckLinks function is set to False, the table connections must be reset. This is accomplished with the RelinkTables function shown in Listing 21.3. Listing 21.3 The RelinkTables Function Public Function RelinkTables() As Boolean ‘ Tries to refresh the links to the database. ‘ Returns True if successful. ‘
Defines variables needed for path location and error handling. Dim strAccessDirectory As String Dim strSearchPath As String Dim strFileName As String Dim intError As Integer Dim strError As String
‘
Defines Constants Const conMaxTables = 8 Const conNonExistentTable = 3011 Const conNotDatabase = 3078 Const conDatabaseNotFound = 3024 Const conAccessDenied = 3051 Const conReadOnlyDatabase = 3027
‘
Get directory where MSAccess.exe is located. strAccessDirectory = SysCmd(acSysCmdAccessDir)
‘
Test Default Directory If Dir(strPATH) “” Then strSearchPath = strPATH Else strSearchPath = strAccessDirectory End If
‘
Look for the database. Line 30 If (Dir(strSearchPath & strFILE) “”) Then strFileName = strSearchPath & strFILE Else ‘ Can’t find the database, so display the Open dialog box. Dim strMsg As String strMsg = “Can’t verify table connections, “ strMsg = strMsg & “Please locate the “ & strFILE & “.” MsgBox strMsg, vbExclamation, strDATABASE strFileName = FindDatabase(strSearchPath) If strFileName = “” Then strError = “Sorry, you must locate the “ & strFILE strError = strError & “ to open “ & strDATABASE & “.” GoTo ErrLinkFailed End If End If
‘
Fix the links. If RefreshLinks(strFileName) Then RelinkTables = True
Line 12
Line 20
Line 23
Line 47
Exit Function Else Select Case Err.Number Case conNonExistentTable, conNotDatabase strError = “File ‘“ & strFileName & _ “‘ does not contain the required tables.” Case conDatabaseNotFound strError = “You can’t run “ & strDATABASE & _ “ until you locate the database.” Case conAccessDenied strError = “Couldn’t open “ & strFileName & _ “ because it’s read-only or located on Òa read-only share.” Case conReadOnlyDatabase strError = “Can’t relink tables because “ & strDATABASE & _ “ is read-only or is located on a read-only share.” Case Else strError = Err.Description End Select End If ErrLinkFailed: MsgBox strError, vbCritical, strDATABASE RelinkTables = False End Function The first 19 lines declare the variables and constants required to relink the tables and track any errors. Lines 20–21 retrieve the path for Access. This is accomplished with the SysCmd method. This method can be used to retrieve information about Access as well as manipulate the status bar and add a custom progress meter. After retrieving the Access directory, the constant strPATH is tested to see whether it exists. This is accomplished with the Dir method. This tests the constant and, if it is valid, assigns the value to the srtSearchPath variable to be used with the File Open dialog as the default folder. If it isn’t valid, the path for Access will be used as the start-up path for the dialog. After the path is set, the function tests to see whether the database is located in that folder. If that file is located the strSearchPath and strFILE are concatenated and stored as strFileName. If the file isn’t located a message box is used to indicate it can’t be found and the FindDatabase function is called to access the File Open dialog. That function assigns a value to strFileName. Beginning on line 40, an If statement is used to test the filename. If it is empty, no file was selected by the user, and it uses the GoTo statement to move to error handling. Line 47 is the first line of the process to relink the tables. It tests the results of a function called RefreshLinks with the filename. If this function returns a True value, the RelinkTables function is set to True and the function is finished. If the RefreshLinks function returns a False value, the Err object is tested to set the strError variable to display in a message box.
Previous Table of Contents Next
Products | Contact Us | About Us | Privacy | Ad Info | Home Use of this site is subject to certain Terms & Conditions, Copyright © 1996-2000 EarthWeb Inc. All rights reserved. Reproduction whole or in part in any form or medium without express written permission of EarthWeb is prohibited. Read EarthWeb's privacy statement.
To access the contents, click the chapter and section titles.
Sams Teach Yourself Microsoft Access 2000 in 21 Days Go! Keyword Brief Full Advanced Search Search Tips
(Publisher: Macmillan Computer Publishing) Author(s): Paul Cassel ISBN: 0672312921 Publication Date: 05/03/99
Search this book: Go!
Previous Table of Contents Next -----------
The error codes are represented with the constants defined. It tackles a problem with a missing table, missing database, or attribute settings for a table, file, or drive. The ErrLinkFailed: label is the end of the problem solving. It displays the message and sets the function to False. Examining the FindDatabase Function Line 39 of the RelinkTables function calls the FindDatabase function if the default database name couldn’t be found in the folder. This function controls the file find operation, as shown in Listing 21.4. Listing 21.4 The FindDatabase Function Function FindDatabase(strSearchPath) As String ‘ Displays the Open dialog box to locate the database. ‘ It returns the full path. Dim msaof As MSA_OPENFILENAME ‘ Set options for the dialog box. msaof.strDialogTitle = “Where Is “ & strDATABASE & “?” msaof.strInitialDir = strSearchPath msaof.strFilter = MSA_CreateFilterString(“Databases”, “*.mdb”) ‘ Call the Open dialog routine. MSA_GetOpenFileName msaof ‘ Return the path and file name. FindDatabase = Trim(msaof.strFullPathReturned) End Function The FindDatabase function begins by declaring a variable using the user-defined type required by the API functions. Then various elements of this variable are assigned values. The dialog title is provided as well as the search path. The strFilter element can’t be assigned as simply. It calls on the MSA_CreateFilterString function to create the File Type list. After these elements are assigned values, the MSA_GetOpenFileName function is called. It is the function that uses the API call.
After a filename is selected, it is assigned to the strFullPathElement of the msaof variable. The excess space is removed from it, and it is returned by the FindDatabase function. Examining the MSA_CreateFilterString Function This function (see Listing 21.5) is called from the FindDatabase function to build the filter string that supports the File Type drop-down list in the dialog. This expects two strings for each type; the name as well as the generic extension. In this case, it is passed Databases and *.MDB from the FindDatabase function. Listing 21.5 The MSA_CreateFilterString Function Function MSA_CreateFilterString(ParamArray varFilt() As Variant) _ As String ‘ Creates a filter string from the passed in arguments. ‘ Returns “” if no arguments are passed in. ‘ Expects an even number of arguments (filter name, extension), ‘ but if an odd number is passed in, it appends “*.*”. Dim strFilter As String Dim intRet As Integer Dim intNum As Integer intNum = UBound(varFilt) If (intNum -1) Then For intRet = 0 To intNum strFilter = strFilter & varFilt(intRet) & vbNullChar Next If intNum Mod 2 = 0 Then strFilter = strFilter & “*.*” & vbNullChar End If strFilter = strFilter & vbNullChar Else strFilter = “” End If MSA_CreateFilterString = strFilter End Function Those values are represented in the function as varFilt. It looks different than other arguments you have created because an array is needed to hold multiple values. To accommodate the use of this function for more than one purpose, it uses the ParamArray keyword to indicate that it is a dynamic array. This doesn’t restrict the function to a set number of types. This function is going to take all those values and concatenate them into one string. It also tackles the possibility that an uneven number of elements were received. It declares three variables: strFilter to the temporary filter string, intRet for loop processing, and intNum for the number of elements received. Then the processing can begin. The intNum variable is assigned a value by using the UBounds function to get the upper bounds of the varFilt array to process the items. If items are passed to this function, a value will be retrieved. If no items are passed to this function the UBounds function will return –1. An If statement is used to test intNum, and if it isn’t equal to –1, then the intNum is used in the For...Next loop to concatenate the strings. vbNullChar is used to terminate the entry. intNum is then tested with the Mod operator to divide the intNum by 2 to see if it is an even number.
If it isn’t, it adds the *.* string to make sure there is an even number. If intNum was equal to –1, the strFilter variable is set to an empty string. The last step is to set the name of the function to the value of strFilter. Calling the GetFileName Function After the filter is constructed by FindDatabase, the MSA_OpenFileName function (shown in Listing 21.6) is called to display the Open dialog. In modDynamicLinks, two functions use the Windows API function GetOpenFileName.MSA_OpenFileName is the one used for dynamic linking because you can send in an initial directory, filters, and other settings. Listing 21.6 The MSA_GetOpenFileName Function Private Function MSA_GetOpenFileName(msaof As MSA_OPENFILENAME) _ As Integer ‘ Opens the Open dialog. Dim of As OPENFILENAME Dim intRet As Integer MSAOF_to_OF msaof, of intRet = GetOpenFileName(of) If intRet Then OF_to_MSAOF of, msaof End If MSA_GetOpenFileName = intRet End Function The second version of this function is called MSA_SimpleGetOpenFileName, which accesses the Open dialog with default options. Although they aren’t needed for dynamic linking, there are also MSA_GetSaveFileName and MSA_SimpeGetSaveFileName functions. These can be used to create files. In MSA_GetOpenFileName, it is a little bit more complex than calling the API function. You must prepare the arguments before you send them. In this function, it is receiving msaof as an MSA_OPENFILENAME type. Then two variables are declared. The of variable is declared as an OPENFILENAME type to support the storage of the arguments required by the GetOpenFileName function. With Microsoft’s example for dynamic linking, the prefix MSA was used to indicate data stored in Microsoft Access format. The second variable declared is intRet. The GetOpenFileName API function returns an Integer value. It is set to –1, which is True if the function was successful. The next line calls the MSA_to_OF subprocedure to perform the conversion. Line 7 is the one that actually calls the function. It sets the variable intRet equal to the GetOpenFileName function sending it the of variable, which is the variable storing the data in a format that will be recognized by the function.
Previous Table of Contents Next
Products | Contact Us | About Us | Privacy | Ad Info | Home Use of this site is subject to certain Terms & Conditions, Copyright © 1996-2000 EarthWeb Inc. All rights reserved. Reproduction whole or in part in any form or medium without express written permission of EarthWeb is prohibited. Read EarthWeb's privacy statement.
To access the contents, click the chapter and section titles.
Sams Teach Yourself Microsoft Access 2000 in 21 Days Go! Keyword Brief Full Advanced Search Search Tips
(Publisher: Macmillan Computer Publishing) Author(s): Paul Cassel ISBN: 0672312921 Publication Date: 05/03/99
Search this book: Go!
Previous Table of Contents Next
-----------
Lines 8–10 test intRet to make sure that the function was successful. If it was successful, the OF_to_MSA subprocedure is called to convert the of variable back to a format that VBA can use. The last step is to set the function equal to the value of intRet. Converting Data To handle the fact that the String data type for VBA doesn’t match the String for the API, this module has MSA_to_OF and OF_to_MSA to convert the values back and forth. It also assigns values to some of the other elements of the user-defined types. MSA_to_OF (see Listing 21.7) takes the Microsoft Access strings and converts it to the format expected by the GetOpenFileName function. It also initializes some of the other elements required.
Listing 21.7 The MSA_to_OF Subprocedure Private Sub MSAOF_to_OF(msaof As MSA_OPENFILENAME, of As OPENFILENAME) ‘ This sub converts from the Access String to an Win32 String. Dim strFILE As String * 512 ‘ Initialize some parts of the structure. of.hwndOwner = Application.hWndAccessApp of.hInstance = 0 of.lpstrCustomFilter = 0 of.nMaxCustrFilter = 0 of.lpfnHook = 0 of.lpTemplateName = 0 of.lCustrData = 0 If msaof.strFilter = “” Then of.lpstrFilter = MSA_CreateFilterString(ALLFILES) Else of.lpstrFilter = msaof.strFilter End If of.nFilterIndex = msaof.lngFilterIndex of.lpstrFile = msaof.strInitialFile _ & String(512 - Len(msaof.strInitialFile), 0) of.nMaxFile = 511 of.lpstrFileTitle = String(512, 0) of.nMaxFileTitle = 511 of.lpstrTitle = msaof.strDialogTitle of.lpstrInitialDir = msaof.strInitialDir
of.lpstrDefExt = msaof.strDefaultExtension of.Flags = msaof.lngFlags of.lStructSize = Len(of) End Sub The subprocedure received both the msaof and the of variables as arguments from the function that initiated the call. It declares a fixed-length string variable to store the filename while processing. It is declared as a fixed-length string because it has the asterisk followed by the 512 value. The asterisk indicates that it is fixed-length and it is followed by any number to indicate the number of characters. Lines 4–11 initialize some of the elements of the of variable that are needed. Line 4 identifies the system for the function. Every window on the system is identified by its hWnd property. When calling many of the API functions, you will have to identify your application for the function. The Application object has the hWndAccessApp property that stores that identifier. Lines 12–14 reconcile the filter. An If statement is used to test to see whether strFilter from the msaof has anything in it. If it doesn’t, the MSA_CreateFilterString function is called to create one single type of all files. If it isn’t an empty string it is assigned to the corresponding element in the of variable. If it isn’t an empty string, the file types were already created and converted. Lines 15–25 translate the MSAOPENFILENAME to OPENFILENAME types. Most are direct assignments because they are numbers or the conversion is already complete. The lpstrFile is different; it’s assigned the value of the strInitialFile concatenated with the results of the String function. The String function returns a string of repeated characters for a specific length. In this case, the length of the strInitialFile variable is calculated with the Len function and it is subtracted from 512, which is the fixed length of the string. It is filled with the null character. After the function is called, the information must be converted back into the Microsoft Access format. The OF_to_MSA subprocedure (see Listing 21.8) takes care of this task. Listing 21.8 The OF_to_MSA Subprocedure Private Sub OF_to_MSAOF(of As OPENFILENAME, msaof As MSA_OPENFILENAME) ‘ Converts from the Win32 String to an Access String. msaof.strFullPathReturned = Left(of.lpstrFile, InStr(of.lpstrFile, _ vbNullChar) - 1) msaof.strFileNameReturned = of.lpstrFileTitle msaof.intFileOffset = of.nFileOffset msaof.intFileExtension = of.nFileExtension End Sub The GetOpenFileName API function sets some of the elements of the user-defined type as files are selected. The strFullPathReturned stores the name and path of the database file selected. It is set to the corresponding value without the null characters at the end. This is accomplished with the Left function, which returns a specific number of characters from a string. It uses the InStr function to locate the first null character and subtract one from it to get the furthest character to the right in the string that has a valid character. After all the processing required to get a filename, the process returns to the RelinkTables function to proceed with the RefreshLinks function. Examining the RefreshLinks Function The RefreshLinks function (see Listing 21.9) re-establishes the connection to the tables in the located file. The original function used the Data Access Object model to re-establish the table links, but Microsoft now recommends using ADO. It receives the strFileName variable as an argument with the new name for the database. Listing 21.9 The RefreshLinks Function
Private Function RefreshLinks(strFileName As String) As Boolean ‘ Refresh links to the supplied database. Return True if successful. On Error GoTo ErrRefresh Dim cat As New ADOX.Catalog, tbl As ADOX.Table Dim lTables As Long, lCount As Long Set cat.ActiveConnection = CurrentProject.Connection lTables = cat.Tables.Count For lCount = 1 To lTables - 1 Set tbl = cat.Tables(lCount) If tbl.Type = “LINK” Then tbl.Properties(6).Value = strFileName End If Next lCount RefreshLinks = True ‘ Relinking complete. Exit Function ErrRefresh: RefreshLinks = False End Function On line 3, the error handling is initialized. Lines 4–5 declare variables for a catalog, a table, a long variable for the number of tables in the catalog’s Table collection, and a long variable to serve as a counter for the For Next loop. Line 6 assigns a value for the catalog. It sets its ActiveConnection property equal to the Connection property for the CurrentProject object. Line 7 assigns a value for lTables. It takes the Count property of the Tables collection to determine how many tables will need to be checked. Line 8 sets up the For...Next loop to examine each table separately using lCount. Line 9 sets up the table variable to point to the table in the Tables collection with the corresponding index.
Previous Table of Contents Next
Products | Contact Us | About Us | Privacy | Ad Info | Home Use of this site is subject to certain Terms & Conditions, Copyright © 1996-2000 EarthWeb Inc. All rights reserved. Reproduction whole or in part in any form or medium without express written permission of EarthWeb is prohibited. Read EarthWeb's privacy statement.
To access the contents, click the chapter and section titles.
Sams Teach Yourself Microsoft Access 2000 in 21 Days Go! Keyword Brief Full Advanced Search Search Tips
(Publisher: Macmillan Computer Publishing) Author(s): Paul Cassel ISBN: 0672312921 Publication Date: 05/03/99
Search this book: Go!
Previous Table of Contents Next
-----------
Line 9 sets up an If statement to test the table’s Type property to determine whether it needs to be relinked. The Table object has a set of properties and collections to control its behavior. The Type property is a string property that stores information about its role in the database. In the Help file, three types are listed, but if you are using linked tables, the LINK value is a fourth choice. If the type of table is linked, the filename that was chosen with the File Open dialog must be added as the connection string. This is also a little more complex than it might look. When you are working with a table stored in an outside source, you will have to work with its Properties collection to access provider-specific properties. In the Help file, these properties aren’t defined because they are different with each database. If you are linking to tables in an Access database there are 10 properties that you can access. Each property has a Name, Type, Value and Attributes properties. For this process, the seventh property has an index of 6 and it is the Link Data Source property. To correct the connection, this property is set to the value of strFileName. If no error occurs in this process, the RefreshLinks function returns a value of False, which will generate an error message for the user. Activating the Dynamic Linking modDynamicLinks is part of this database, but it is currently not being used. You must call these
functions. In Day 19, you learned about the concept of adding a central form to act as a manager for the database—a switchboard. The frmSwitchboard form is a perfect object to test the links to the table because it doesn’t have an underlying table. Later in this lesson, you will set up the database start-up options to automatically load this form to further automate the process. To test the tables, it is best to complete this task when the form is loaded into memory. This is accomplished with the Form Load event. The following code must be added to the Form_Load event for frmSwitchboard: Private Sub Form_Load()
On Error GoTo LoadErr If CheckLinks() = False Then If RelinkTables() = False Then DoCmd.Close acForm, “frmSwitchboardFinal” DoCmd.Quit acQuitSaveAll End If End If Exit Sub LoadErr: MsgBox Err.Description, vbCritical, “Database Load Failure” End Sub To make the code for dynamic linking easier to integrate into any database, very little of the processing is accomplished with this form. The second line initializes error handling with its corresponding line label at the end of the procedure. Line 3 has an If statement to test the results of the CheckLinks function. If it is False, the tables must be relinked. This is accomplished with a nested If statement to call the RelinkTables function. If it is set to False, it means the relink failed. If that is the case, the Close method is used to close the form and the Quit method is used to exit Access. Viewing the Results Now all the code is in place to take care of dynamically linking the database tables. Here you will get to see a missing file relink and the default file relink.
Task: Viewing Dynamic Linking in Action 1. Save all your work and close Access. 2. Change the name of DevData.MDB to DevData1.MDB. 3. Launch Access and open DevSys.MDB; log on as DevAdmin with no password. 4. Double-click frmSwitchboard. 5. Notice that Access doesn’t display the form immediately. It displays an error message indicating the problem with the table connections (see Figure 21.16).
Figure 21.16 The error message about the table connections is displayed. 6. Click OK to close the message and display the File Open dialog (see Figure 21.17). 7. Notice that the dialog is displaying the default directory C:\My Documents. 8. Select the file DevData1.MDB and click Open. Notice that the switchboard is now displayed. 9. Select the Tables list from the Database window and select tblAttendees.
Figure 21.17 The File Open dialog is opened with the settings specified with your code. 10. Click the Design button and click Yes in the message box notifying you that the
table is linked. 11. Open the Properties window and notice the string that is shown as the description. Notice that the DevData1.MDB file is listed as the Database. 12. Close the table window and exit Access. 13. Change the name of the database back to DevData.MDB, which is the default specified in the code. 14. Launch Access and open DevSys.MDB; log on as DevAdmin with no password. 15. Open the frmSwitchboard form. 16. Notice that you were not prompted to find the file. 17. Open tblAttendees in Design mode. Notice that the Description now points to DevData.MDB. Relinking is now automated for your user. The only thing users have to know is the location of the database. With the browser, they can search for it as needed, and typos are minimized because they can select rather than type. This process is further automated in the “Setting the Database Startup Properties” section in this lesson. You learn how to automatically open frmSwitchboard when you open the database.
Adding Help to Your Applications As you begin learning a new product, you appreciate any guidance that is available to assist you with understanding the application and its functions. You might take a class or purchase a book, but you also rely on resources within the application. When you are designing your system, give some thought to what types of assistance you are going to provide. Creating an application that gets the user started faster, with forms that are designed to speed up data entry and access, is only part of providing assistance. Most applications provide some type of online assistance. Microsoft Access has three mechanisms for a user to get help. The first is the status bar (see Figure 21.18). At the bottom of the window, a line provides information regarding what the user is looking at.
Figure 21.18 The status bar provides information about the user’s actions.
Previous Table of Contents Next
Products | Contact Us | About Us | Privacy | Ad Info | Home Use of this site is subject to certain Terms & Conditions, Copyright © 1996-2000 EarthWeb Inc. All rights reserved. Reproduction whole or in part in any form or medium without express written permission of EarthWeb is prohibited. Read EarthWeb's privacy statement.
To access the contents, click the chapter and section titles.
Sams Teach Yourself Microsoft Access 2000 in 21 Days Go! Keyword Brief Full Advanced Search Search Tips
(Publisher: Macmillan Computer Publishing) Author(s): Paul Cassel ISBN: 0672312921 Publication Date: 05/03/99
Search this book: Go!
Previous Table of Contents Next
-----------
The Database window indicates that the application is ready for the user to select an object or action. You can control what information is displayed on the status bar. In many cases, you also can get a control tip by pointing to an object (see Figure 21.19). The second type of help is used in Microsoft Office to provide a more interactive form of help. It is known as the Office Assistant (see Figure 21.20). The assistant is customizable. You can pick an assistant, such as Clippit or the Genius. It will pop up when it sees you doing something that it can assist with or when you want to ask a question. It is one method of providing instructions for using one of your objects. The last type of assistance normally provided by an application is a help system. The user can select Help and another window will open and give him a choice of topics, or it will automatically open to a context-specific topic (see Figure 21.21). You probably have been taking advantage of this feature in many applications. You learned how valuable it could be with the Visual Basic Editor.
Figure 21.19 A control tip is visible when you point to a toolbar button or control.
Figure 21.20 The Office Assistant provides more interactive support.
Figure 21.21 The Help window provides information about a particular function of an application. When you are designing your application, you can include all, some, or none of these help tools to assist the user working with your application. You might find they are well worth the effort. The help tools could dramatically cut down on the number of questions you receive about how to work with your database system. Each method is covered in greater detail in the following sections. Adding Status Bar Text or a Control Tip Adding text to the status bar or adding a control tip can be the easiest method for providing help for your users. They are both added with property settings: the Status Bar Text and Control Tip properties, respectively. You can add up to 255 characters of instructions for your user. You can add status bar text globally for a field by setting this property for the field in a table, or you can add text to individual controls in a form. To add status bar text to a field for all forms, complete the following task.
Task: Adding Status Bar Text for tblEvents 1. 2. 3. 4. 5. 6. 7.
Select the Tables tab in the Database window. Select tblEvents and open it in Design mode. Select Yes to indicate that you understand that it is attached. Notice that you do not see a property for status bar text. Click in the Description column for EventName. Type Enter the Official Name of the Event and press Enter. Save the table and close it.
If you create new forms based on this table, you will get Enter the Official Name of the Event as the default status bar text. It will not affect forms that were created prior to the change. There are times when you need to add status bar text to a form that is already created or is not based on a table. Then you need to use the Properties window for the form. This is also required to set a control tip. To add the Status Bar Text and Control Tip Text properties to a control on a form, complete the following task.
Task: Adding Status Bar Text for frmSwitchboard 1. Select the Forms tab in the Database window. 2. Open frmSwitchboard in Design mode. 3. Select the Attendees command button and open the Properties window. 4. Select the Other tab.
5. Select Status Bar Text. 6. Type Opens the Attendees Form and press Enter. 7. Select Control Tip Text, type Attendees Form, and press Enter. 8. Save the form. 9. Click the View button to switch to Form view. 10. Notice that Attendees is the selected button and the status bar text is displayed. 11. Point to the button until the control tip text is displayed. 12. Close the form. When you are designing your application, these small touches can assist the user with very little effort. As with most of the topics in this lesson, it is best to think of them as you create each object to minimize the time spent going back and adding these property settings after the form is created. Programming the Office Assistant As you started working with Office 2000, you probably met the Office Assistant. The Office Assistant is a help tool designed to provide a more interactive help. It might have greeted you the first time you launched one of the applications. The assistant is an animated figure that responds to your requests for help when it is active. By default, it is set to respond as ClipIt, an animated paper clip (see Figure 21.22). With VBA, you can control the appearance as well as the behavior of the Office Assistant. There are properties and methods to set all the options as well as select an assistant. You can also display information using the assistant. This is accomplished using a balloon object.
Figure 21.22 The assistant provides help in an interactive manner. To get an idea of how to manipulate the Office Assistant, you are going to add the Office Assistant to frmRoomSpecifications. To work with the Office Assistant, you need to gain access to the assistant, verify that it is enabled, display it, access its options, and add code to communicate with the user with balloons. Before you can begin to use the Office Assistant in your application, you must reference it in the Visual Basic Editor. This process is identical to accessing the ADO or ADOX libraries.
Task: Setting the Reference for the Office Library 1. Open frmRoomSpecification in Design view and open the Properties window. 2. Select the On Open property and click the Build button.
3. Select Code Builder in the dialog and click OK. 4. Select Tools, References to display the References - DevSys dialog. 5. Select Microsoft Office 9.0 Object Library from the list and click OK.
Previous Table of Contents Next
Products | Contact Us | About Us | Privacy | Ad Info | Home Use of this site is subject to certain Terms & Conditions, Copyright © 1996-2000 EarthWeb Inc. All rights reserved. Reproduction whole or in part in any form or medium without express written permission of EarthWeb is prohibited. Read EarthWeb's privacy statement.
To access the contents, click the chapter and section titles.
Sams Teach Yourself Microsoft Access 2000 in 21 Days Go!
(Publisher: Macmillan Computer Publishing) Author(s): Paul Cassel ISBN: 0672312921 Publication Date: 05/03/99
Keyword Brief Full Advanced Search Search Tips
Search this book: Go!
Previous Table of Contents Next
-----------
After you set the reference to the library, you can add code to control the Office Assistant. The Office object library has an Assistant object with properties and methods to control its appearance and behavior. The Assistant object has a property to represent the text area that is displayed by the assistant. This is called a balloon. The first step is to control its display. In this case, you want to take advantage of the Office Assistant when the frmRoomSpecifications form is open. You are going to want to make sure that it is displayed and ready for use when the form opens and reset it back to the way it was before you opened the form as it closes. You must add some module-level variables as well as two events to the frmRoomSpecifications form. The first step is to add the module-level variables to the top of this module. There are five variables: Private Private Private Private Private
MyAssistant As Assistant MyBalloon As Balloon bEnabled As Boolean strOriginalAssistant As String bOriginalState As Boolean
The MyAssistant variable is declared as an Assistant object. MyBalloon is declared as a Balloon object to manage the text. The remaining three variables store information about the state of the Assistant object when this form is opened. The assistant is one of the features that might not be used by all users. The assistant does slow some processes down and may be disabled by a more experienced user. A new user is probably very grateful for its assistance. The three variables, bEnabled, strOriginalAssistant, and bOriginalState store the original settings of the assistant before you make any changes. As the form opens, you are going to want to set up the assistant and as the form closes, you will want to reset any assistant options you changed. This is accomplished by adding the following Form_Open and Form_Close events (see Listing 21.10). Listing 21.10 The frmRoomSpecifications Open and Close Events Private Sub Form_Open(Cancel As Integer) Set MyAssistant = Assistant If MyAssistant.Visible = True Then bOriginalState = True Else
bOriginalState = False If MyAssistant.On = True Then bEnabled = True MyAssistant.Visible = True Else bEnabled = False MyAssistant.On = True MyAssistant.Visible = False strOriginalAssistant = MyAssistant.FileName MyAssistant.FileName = _ “c:\Program Files\Microsoft Office\Office\genius.acs” MyAssistant.Animiation = msoAnimationAppear MyAssistant.Visible = True End If End If End Sub Private Sub Form_Close() If bOriginalState = True Then Exit Sub Else If bEnabled = False Then If MyAssistant.FileName strOriginalAssistant Then MyAssistant.FileName = strOriginalAssistant End If MyAssistant.On = False End If End If End Sub As the form opens, the Form_Open event is executed. This event must test the status of the Office Assistant and get it ready for use. The second line sets up the Assistant object for use. It takes the MyAssistant variable and assigns it to represent the assistant with the Assistant keyword. There is only one assistant on the system. Now you are ready to set it up for use. The Assistant object has properties to represent all the Assistant options displayed in its Options dialog (see Figure 21.23). It also has a property to determine whether it is in view and which assistant has been chosen.
Figure 21.23 The assistant options control its behavior. Line 3 sets up the If structure to test the assistant’s Visible property. This indicates whether the assistant is currently in use. If it is set to True, the assistant is already launched and running. Line 4 stores this setting in bOriginalState so it can be used when the form closes. If the Visible property is set to False, the user wasn’t using the assistant, which means you are going to have to set it up with code. Line 6 preserves the Visible setting. If the assistant isn’t visible, the next step is to determine whether the user has disabled the assistant. This is accomplished by testing the On property. Lines 7–17 set up the assistant for use. Line 7 tests to see whether the assistant is enabled, but is just not visible at this moment. If that is true, the bEnabled variable is set to True to preserve that state for closing the form and the assistant is made
visible. If the assistant isn’t enabled, you have more work to do with your code. Line 12 turns on the assistant by setting the On property to True. Line 13 sets the Visible property to False. This line wouldn’t be necessary if all you wanted to do was activate the assistant with the current settings because enabling the assistant makes it visible automatically. In this case, you are going to customize the assistant before you display it. The FileName property stores the filename and its path for the assistant. The current filename is stored in the variable and then set to the Genius Assistant file. You can choose from any assistant loaded on the system. Not all the assistant files are loaded with the default installation of Microsoft Office. For this example, please verify that this file is located on your hard drive and in this default location. Make any changes that are needed. In a real application, you would want to add error handling to test the location and file. You would want to suspend any actions for the assistant in that case.
The next line sets the Animation property for the assistant. The Animation property enables you to select the actions performed by the assistant. In this case, the Animation property is set to msoAnnimationAppear. This is a constant that represents the arrival of the assistant; there are 35 constants representing various actions. Experiment with the different constant settings to see which actions meet your needs. After the animation is selected, the assistant is made visible. The assistant is now ready for use. The Form_Close event has code to reset the assistant settings as the form closes. The second line of the Form_Close event tests the value of the bOriginalState variable. This stored the original setting of the Visible property. If it is True, there is nothing to reset because you made no changes to the assistant if it was already in use. If bOriginalState is False, you might have made changes. The Else clause tests to see whether bEnabled equals False. If it does, it resets the filename using the variable and disables the assistant with the On property.
Previous Table of Contents Next
Products | Contact Us | About Us | Privacy | Ad Info | Home Use of this site is subject to certain Terms & Conditions, Copyright © 1996-2000 EarthWeb Inc. All rights reserved. Reproduction whole or in part in any form or medium without express written permission of EarthWeb is prohibited. Read EarthWeb's privacy statement.
To access the contents, click the chapter and section titles.
Sams Teach Yourself Microsoft Access 2000 in 21 Days Go! Keyword Brief Full Advanced Search Search Tips
(Publisher: Macmillan Computer Publishing) Author(s): Paul Cassel ISBN: 0672312921 Publication Date: 05/03/99
Search this book: Go!
Previous Table of Contents Next -----------
Manipulating the Office Assistant Displaying the assistant is only part of the work required to get the most from this feature. Displaying it is cute, but hardly functional. The next step is to add messages for the user. You add messages by creating balloon objects and displaying them in response to user actions. Each balloon you create can have a heading, leader text, labels, and button combinations. You have to set these up with properties. For example, you want to remind the user of what makes a good room title when they create a new record. You can add a BeforeInsert event (see Listing 21.11). Listing 21.11 Creating a Balloon Private Sub Form_BeforeInsert(Cancel As Integer) Set MyBalloon = MyAssistant.NewBalloon MyAssistant.Animation = msoAnimationThinking With MyBalloon .Heading = “Room “ .Text = “It will appear on the Event Schedule. It should:” .Labels(1).Text = “Be descriptive” .Labels(2).Text = “Match the room nameplate” .Labels(3).Text = “Indicate a building as needed.” End With MyBalloon.Animation = msoAnimationGestureRight MyBalloon.Show End Sub Line 2 sets the variable MyBalloon equal to the NewBalloon property for the MyAssistant object. The Animation property is used to display a thinking pose. The With structure is used to set the balloon properties. The Heading property is the title of the balloon. The Text property is the descriptive text in the balloon. If you want to have a list, you will set the Text property for the Labels collection for the balloon. You can have up to five labels in a balloon. You reference them by their index number. Notice that they begin with 1 instead of 0 like most collections.
Under the End With, the Animation property is used again to change the pose of the assistant. Notice it is a gesture to the right (the assistant’s right, not yours). This time it is for the balloon instead of the assistant. It will be displayed only when the balloon is visible. This is followed by the line to display the balloon with the Show method. As the user types the first character in the Room field the balloon is displayed. If she clicks one of the labels or the OK button or types another character, the balloon will be closed. Another method for using the assistant is in lieu of a message box. You can display messages and get responses to take action with VBA. For example, if a record changes, you could prompt the user to print a new event schedule using the following AfterUpdate event (see Listing 21.12). Listing 21.12 Using the Assistant Like a Message Box Private Sub Form_AfterUpdate() Dim lReturn As Long Set MyBalloon = MyAssistant.NewBalloon MyAssistant.Animation = msoAnimationThinking With MyBalloon .Heading = “Event Schedule” .Text = “Do you want to print a new event schedule?” .Icon = msoIconAlert .Button = msoButtonSetYesNo End With MyBalloon.Animation = msoAnimationGestureRight lReturn = MyBalloon.Show If lReturn = -3 Then DoCmd.OpenReport “rptEventSchedule”, acViewPreview End If End Sub The second line declares a variable to store the button clicked in the balloon. Set statement indicates a new balloon. Line 4 adds some animation while the balloon is set up. The With structure again sets the properties for the balloon. The Labels collection settings are dropped and replaced with two new properties. The Icon property enables you to control the graphic displayed in the balloon to indicate urgency. It is like one of the options for the Msgbox function. There are predefined constants for your selections. The Button property determines what buttons are displayed at the bottom of the balloon. Here the user can select Yes or No. There are also predefined constants for all the selections. There is another animation setting followed by the Show method. This time it isn’t just shown, it is placed as part of an equation to populate lReturn with the code for the button selected. The lReturn variable is then tested with an If statement. If it returns –3, the OpenReport method is used to preview the report. Notice that the code returned doesn’t match the code returned by MsgBox. There are more choices, so there are more codes. Again, you will have to experiment with different settings to see what works best for you. After you have added this code, you are ready to test it. You will need to save your work and close the frmRoomSpecifications form.
Task: Viewing Assistant Balloons in Action
1. Open the frmRoomSpecifications form. 2. Click the Add Record button. 3. Type R and notice the balloon is displayed and the assistant completes his gesture and rests (see Figure 21.24).
Figure 21.24 The Assistant’s balloon has three buttons. 4. Type Room F and press Tab. 5. Enter 25 as the Capacity and 4 as the Staff Default. 6. Click the First Record button and view the new balloon, as shown in Figure 21.25.
Figure 21.25 The assistant can act as a message box. 7. Click Yes and view the preview of the report. 8. Close the report and the form. These examples of the assistant are only the beginning of what it can do for you. You can change the style of the balloon to provide a method for a user to indicate a choice with the BalloonType property. You have a wide selection of animation actions as well as button selections. If you aren’t going to force the user to have the assistant on, you might need to test the Visible property for the assistant. If it is True, use the assistant balloons to communicate with the user. If it is False, use a message box. It takes more time to write the code, but your database will look more professional. You can also use VBA to link the assistant to a Help file. It can serve as a filter for the Answer Wizard in the help application. It is one area that you will want to spend some time experimenting with to find out what property settings work best for your application. Creating a Help File The last type of help you can create for your users is a help file that can be accessed from the menu, using F1 or integrated with Office Assistant. This is an approach that most Windows applications use. A table of contents provides a list of the topics available. There are cross-references between topics to get to related information, and the file can be searched by keyword or by using a full text search.
Previous Table of Contents Next
Products | Contact Us | About Us | Privacy | Ad Info | Home Use of this site is subject to certain Terms & Conditions, Copyright © 1996-2000 EarthWeb Inc. All rights reserved. Reproduction whole or in part in any form or medium without express written permission of EarthWeb is prohibited. Read EarthWeb's privacy statement.
To access the contents, click the chapter and section titles.
Sams Teach Yourself Microsoft Access 2000 in 21 Days Go! Keyword Brief Full Advanced Search Search Tips
(Publisher: Macmillan Computer Publishing) Author(s): Paul Cassel ISBN: 0672312921 Publication Date: 05/03/99
Search this book: Go!
Previous Table of Contents Next
-----------
This type of assistance involves more work than using the Status Bar Text and Control Tip Text properties. It also can be more time consuming that using the assistant. It is not something you want to undertake lightly. With an online help file, you are creating an online document. In Windows, you have been used to seeing the table of contents index and search in one window and a separate window opening for the information. This was created using a utility called the Help Workshop. With Office 2000, you are using a different type of help: HTML Help. Creating a help file requires five steps and a good plan. The topics must be created. A table of contents and index must be constructed, and the help project must be created, and these files need to be compiled into a help file. The last step is to integrate the help file into your database system. In larger organizations, different people are dedicated to these tasks. If you are going to develop the help system alone, you will have to take on different roles. The first role is that of the writer. You will have to create the topics for the various aspects of your system. This involves not only writing the material, but adding special formatting to create the functionality within the Help utility. You will also draft the table of contents. The second role is to manage the compile of the document into the help file. This requires two sets of skills. You must know how to create the instructions to compile the file. You will also need to test and resolve any conflicts. This will require the same skills as the writer to correct any problems in the document. The last role is that of a developer. You will need to be able to indicate what help file your system will use. You will also need to indicate which topic to display when help is selected from a form or report. This is done by setting the Help File and Help Context ID properties. You can also add a custom Help menu and access through the Office Assistant with a custom control and VBA.
Examining a Standard Help File To get an idea of some typical elements in a help file, look at the Microsoft Access help file. To open help, select Help, Contents to open the Help window (see Figure 21.26). The help file opens in a separate window. It is a separate utility that is a part of Windows. When it opens, it is a two-paned window. The left pane is the Contents pane, which is a tabbed pane that shows a list of the information in the file. When you see a book icon, you can double-click it to expand it. If you see a document icon, you can double-click it to display a topic.
Figure 21.26 The Help window is used to display online information. The second tab is the Answer Wizard tab, which allows the user to type a word or phrase and search the entire text of the file to see whether there is a topic that matches. There might also be an Index tab that allows a keyword search based on a predefined list. The right pane displays the topic information. The topic pane includes text. It might include graphics or other objects, like video or audio clips. It might also include links to other information. The topic pane can include a cross-reference called a jump (see Figure 21.27). A jump is shown in another color and underlined. It can be clicked on and it will move to the referenced topic. The topic pane can also include a pop-up (see Figure 21.28). A pop-up is shown in another color and underlined, or it can be an icon. It can also be clicked on. It will not load another topic, but it will display information in a smaller pop-up area over the topic. You will have to determine what is needed for your system. This involves analyzing your system and outlining your document. It involves the writer and the developer so the plan will be coordinated.
Figure 21.27 A jump leads to another topic.
Figure 21.28 A pop-up is often used for definitions.
Planning the Help File When you are designing your help file, you must take care of help for those objects you create. You do not have to re-create the help contents for the Access functionality. For example, you would have to create a topic for the frmSwitchboard form, but you would not have to write a topic for using Edit, Find. The Help window can be used like a book. The user can browse through the help file to learn more about the system. He can also use it to look up answers. You must determine what topics are required, as well as what codes will be needed for that topic to provide the access required by the user. The role of planning might take both the writer and the developer because the work might be occurring at the same time. You might want to consider using Microsoft Excel to track the topics and the related information during the planning phase. When the planning is complete, you are ready to create the help file. To create a help file, you need a special utility. The Microsoft Office Developer’s Edition ships with the HTML Help Workshop. It creates and tracks all element of your help project. The HTML Help Workshop also ships with an ActiveX control to link help into your database or any VBA project. It also ships with a help file outlining the details and tools required to create your own help file. For complex applications, a help file can be a real asset. It can answer many of the user’s questions without troubling you with a phone call.
Setting the Database Startup Properties This lesson has focused on making it easier for a less-experienced user to work with your system. You used VBA to make it easier to move from form to form and report. You added API calls to get information from Windows and looked at how to add help, but at this point, the user still has to locate the starting point for the application from the Database window. You might want to consider eliminating this step by setting your database’s startup properties. If you select Tools, Startup it will open the Startup dialog (see Figure 21.29). Here you can specify many settings to curb the actions of the user and keep him from getting into trouble. At a minimum, you will want to set the Application Title and the Display Form/Page settings. There are many settings to choose from, as shown in Table 21.2.
Figure 21.29 The Startup properties give you an opportunity to set up how your database opens and behaves. Table 21.2 The Database Startup Settings
Setting
Description
Application Title
Sets the text you want on the main title bar. Display Form/Page Sets the form or page to display when the database opens. Application Icon Sets a special icon for the database. Displays Database Window Sets whether the Database window opens hidden. Display Status Bar Determines whether a status bar is visible. Menu Bar Sets a default menu bar to use in all windows unless otherwise noted. Shortcut Menu Bar Sets a default shortcut menu bar for the database. Allow Full Menus Controls how much of the full menus are displayed when used. Allow Default Shortcut Menus Controls whether shortcut menus are available globally. Allow Built-In Toolbars Determines whether the default toolbars are available. Allow Toolbar/Menu Changes Determines whether the user can customize the system. Advanced Allow Viewing of Code After Error Determines whether the user can get to the Visual Basic Editor if permissions allow it. Use Special Access Keys Determines whether many shortcut keys are disabled.
Previous Table of Contents Next
Products | Contact Us | About Us | Privacy | Ad Info | Home Use of this site is subject to certain Terms & Conditions, Copyright © 1996-2000 EarthWeb Inc. All rights reserved. Reproduction whole or in part in any form or medium without express written permission of EarthWeb is prohibited. Read EarthWeb's privacy statement.
To access the contents, click the chapter and section titles.
Sams Teach Yourself Microsoft Access 2000 in 21 Days Go! Keyword Brief Full Advanced Search Search Tips
(Publisher: Macmillan Computer Publishing) Author(s): Paul Cassel ISBN: 0672312921 Publication Date: 05/03/99
Search this book: Go!
Previous Table of Contents Next
-----------
These settings give you a great deal of control over the database. At a minimum, you should avoid confusion by displaying your switchboard and hiding the database window. To change the settings for this system’s settings, work through the following task.
Task: Setting the Startup Properties for DevSys 1. Select Application Title and enter Events Management. 2. Select frmSwitchboard as the Display Form/Page. 3. Deselect the Display Database Window check box. 4. Click OK. 5. Close the database and reopen it. Notice that the Database window doesn’t display, and the switchboard is open and ready for the user to make a selection. If you need the Database window, press the F11 key.
After you set up an icon for your database on a user’s desktop, it will be very hard for her not to get started correctly with your system. With a little care and planning, you can minimize the amount of time you spend answering simple questions with your system.
Summary Today’s lesson introduced some of the things you must consider when you are going to develop for a multiuser environment. The key to a successful implementation is planning. Considering your data needs, users and their types of use, and available support is going to have an impact on your system and its performance. All these areas will affect your system’s structure. You can just place the database on your network, replicate the system and give everyone a
copy, use the Internet, or split the data from the system objects. This is by far the most common approach because of its flexibility. After those decisions are made, you must determine what type of protection you are going to provide when the records are edited. You are going to determine your record-locking strategy. For better or for worse, the default setting is no locks, which offers no protection. You will probably want to go with locking the record being edited. To give you a chance to implement a database for multiuser access, you walked through splitting the database. Then you had an opportunity to deal with dynamically connecting to the data using an API call. The API can dramatically increase your ability to control the environment. After splitting the database, you looked at how to reduce the need for support for your users. This was accomplished by implementing help. You could use some simple property settings or create a complete help file. You could also add the tutorial approach with an Office Assistant. Last but not least, you looked at how to simplify the start of your system by setting the database startup properties, including loading a form automatically. You also hid the Database window to avoid confusing the user with too many open windows at the same time.
Q&A Q Where can I get more information about the Windows API? A Detailed information is provided with the Office Developer’s Kit, as well as through the Microsoft Web site. Q Can I add other types of files to my help file other than graphics and video clips? A Yes, it will support files with applications with OLE support, but the application must be resident on the user’s computer. Q Can I change the Office Assistant? A Yes, you can. The type of assistant is controlled with properties, but you might want to think twice. If someone is using a particular assistant, he is probably attached to it.
Workshop The Workshop contains questions and exercises to help you reinforce the material covered today. The answers appear in Appendix A, “Answers.” Quiz 1. What are the benefits of splitting the system from the data in a multiuser environment? 2. What is the biggest disadvantage of splitting the database? 3. Why is help a valuable asset with multiuser systems?
PART 3 In Review This week, you’ve worked to increase your knowledge of the skills needed to develop full-featured database applications with Access 2000. You have learned how to get more from SQL as well as improve the appearance and performance of your forms. You have also explored the fundamentals of VBA, which is a powerful resource for automating tasks in Access 2000. In Day 20 and Day 21, you received an introduction to some of the issues you must address when developing a database for more than one user, including securing the database, updating the system, and providing help.
Previous Table of Contents Next
Products | Contact Us | About Us | Privacy | Ad Info | Home Use of this site is subject to certain Terms & Conditions, Copyright © 1996-2000 EarthWeb Inc. All rights reserved. Reproduction whole or in part in any form or medium without express written permission of EarthWeb is prohibited. Read EarthWeb's privacy statement.
To access the contents, click the chapter and section titles.
Sams Teach Yourself Microsoft Access 2000 in 21 Days Go! Keyword Brief Full Advanced Search Search Tips
(Publisher: Macmillan Computer Publishing) Author(s): Paul Cassel ISBN: 0672312921 Publication Date: 05/03/99
Search this book: Go!
Previous Table of Contents Next
-----------
Appendix A Answers Day 1, “Understanding Relational Database Concepts” 1. Foreign key. 2. Information. Data would be the voting records themselves. 3. Disagree. The type of data model Access uses has no bearing on the need to backup. 4. No, that’s what the repair/compact utility does.
Day 2, “From Idea to Project” 1. 2. 3. 4. 5. 6. 7.
Forms. Reports. No. It will open in form view (data view). Yes, by clicking on the Run toolbar button. Visual Basic for Applications (VBA). In tables. Fields. No. A record can contain many different data types.
Day 3, “Exploring the Data Foundations—The Table” 1. No. The idea of a primary key is that no two records can have the same key value.
2. Yes, but there’s no practical reason for this to occur. 3. Only to the extent to have identical fields for linking. 4. Use the Tools-Relationships window and drag to link the common fields. 5. First.
Day 4, “Using Queries for Data Retrieval” 1. Click the filter by form button on the toolbar when in datasheet view. 2. Records where the criterion field is greater than 100. 3. Nothing. There can be no record where the surname is both Cassel and Palmer. 4. The one leftmost in design view. 5. Specifies the fields to link two or more database objects. 6. Yes. Uncheck the Show box for the fields you don’t wish to display.
Day 5, “Creating Simple Forms for Data Access” 1. The large black square at the upper left of the control or its label. 2. Highlight it then press the Del key or choose Edit-Delete [Cut] from the main menu. 3. Locate its hot spot for sizing and then dragging it to its new size. There are also height and width properties for any control in the Properties list box. 4. Yes. 5. No. 6. This is a trick question. There are no differences.
Day 6, “Generating Basic Reports” 1. This is a trick question. There is no way to control the AutoReport wizard. 2. No differences. The procedures are the same. 3. Keeps a group on a page if possible. 4. The number of pages in the entire report. 5. Puts one space between the fields Name and LastName.
Day 7, “Automating Your Access Apps: A Macro Primer” 1. 2. 3. 4.
Action Arguments. No, only the macro saved name. No. The field City does not equal New York.
5. Yes, and similar date tests are very common as macro conditions.
Day 8, “Data Access Pages” 1. The bound object (a table or query), the Page object within the Access database container, and an HTML file linked to the database. 2. Yes. In the Data Link Properties dialog box there are properties to set the source to SQL Server and the connection to such a database. 3. In the toolbox, drag the Hotspot control to the Page. Specify an image and a site to link to. That’s it.
Day 9, “Refining Your Tables” 1. Yes. For the data in a table, edit the hyperlink (f2) and note the address has two parts the second surrounded by #’s. Edit the part to the left of the #’s to be the label you wish to use. If you use the Insert, Hyperlink dialog box, just fill in the text box with the label you prefer. 2. No, only the two cities Madrid or London. 3. No, you can change from the default by entering a phrase as the Validation Text property. 4. Restrict data entry to any but Denver.
Day 10, “Designing Customized Forms” 1. No, you must change them individually. 2. Yes. You can mix and match most of these properties. 3. Yes, but you must set the form’s Allow Design Changes to All. This property is on the Other tab. 4. You need to change the Colors property on the Settings tab of the Display Properties dialog box in Windows itself (not Access). If you don’t have more colors available, you need to change your driver or your display adapter. 5. Yes. Select the various objects you wish to alter the properties for. The Properties list box will change to read Multiple Selection in its title bar. Changes made to any property will affect all objects selected.
Day 11, “Sorting Data with Queries and Joins” 1. Using sequential numbers that are formatted into either a date or time format for display. 2. No. You can create your own functions by programming them using VBA. 3. Datediff() 4. It switches (trades) table or query data for values specified in the Switch function.
Day 12, “Developing Reports with Graphics and Expressions” 1. The Image control is best to display a graphic in a fixed location because you have control over the placement of the graphic. 2. The Size Mode property determines what happens to the image as the control’s size is adjusted. Clip will maintain the original size of the image, Stretch will adjust the graphic to fill the control without regard to maintaining the proportions, and Zoom will size the image maintaining its aspect ratio. 3. The Switch function allows you to set up several expressions, each with a separate value to be displayed depending on the results of the evaluation. 4. If the Same as Detail check box is selected, you must adjust your Width property to create a report with multiple columns. If it is not selected, you can create Report and Page Headers/Footers of the width of the page and add controls to the Detail and Group Header/Footer sections within the confines of the smaller column width.
Day 13, “Introducing VBA” 1. Assigning a name for a control as it is created by the Control Wizard or as you create it manually, will make your code easier to read. 2. A module is a storage location for code. It can be attached to a form or report, or it can be a standalone object to be shared by more than one form or report in your application. It can also be shared across applications. 3. Most of the time, you will execute code based on a user or system action. This means that most of the time you will create event procedures. 4. Variables provide a temporary storage location in memory for data. They are a great way to transfer a value from one control to another, evaluate an expression, and share information between objects.
Day 14, “Understanding SQL” 1. SQL is valuable in working with databases because of performance issues. If you only need to find a small number of fields meeting a specific criterion, it is more efficient to create a query that retrieves only what is needed. That way you are not retrieving all the fields and all the records. SQL also provides a method for combining information from more than one table. This can minimize the use of lookup functions in reports and forms. 2. When you build the expression in Design view, you type a name for the expression followed by a colon and the expression you want to use. If you are typing the expression in the SELECT clause, you type the expression followed by the AS keyword and the name you want to call
the expression. 3. The begin date used as a test value must be surrounded by pound symbols. 4. It allows you to retrieve a range of values between two values, but it acts like a greater-than and less-than combination. It will not display values equal to either of the specified values.
Day 15, “Examining Special-Use Queries” 1. It is quite common to select the destination table for the new records instead of the source table when selecting the tables in the Show table dialog. 2. There is a possibility of a typographical error. 3. A form allows you to set multiple criteria without several prompt windows.
Day 16, “Implementing Advanced Form Concepts” 1. It is too easy to modify data from a supporting table that affects all the records related to that table. 2. A subform enables you to combine information from more than one table without combining the data. This division makes it easier to group data for access and viewing. 3. If you are creating a form to automate actions in your database, you are attempting to minimize the time spent working with the data. The creation of a custom menu or toolbar also minimizes the time spent working with the form and report. You will spend less time wading through all the commands for the ones you need. A side benefit to creating custom forms and reports is that it is less likely you will inadvertently change the design of a form or report if the View button isn’t so accessible.
Day 17, “Developing Professional-Quality Reports” 1. The Filter property allows you to create the criteria for the report. It is similar to creating a WHERE clause for a SQL statement without the WHERE keyword. 2. If you need to have some introductory or summary material on the first and last page of the report that differs from the page header and page footer. 3. If you are putting together a larger report and there is information that is static and not related to the database information or is created by someone else, linking allows that information to be compiled and formatted outside of Microsoft Access. 4. It allows the user of report to change the criteria and text elements without modifying the design of a report.
Day 18, “Examining VBA” 1. Select Case is best for testing one variable that can have several different values. If you use If...Then...Else, the code can be very difficult to read. Select Case makes it easy to determine what the value of the variable is. 2. It eliminates the possibility that you will edit your code unintentionally. It also make problems that occur seem less intimidating.
Day 19, “Working with VBA” 1. The Open event can be used because the recordset is already built, but there is a Cancel argument to allow you to close the form. 2. It is triggered as you enter the first character of the new record. With only one character for the record, you don’t have enough data to compare to existing records. 3. To minimize the number of options viewed at a time to minimize confusion.
Day 20, “Understanding Access Security” 1. A workgroup ID needs to be between 4 and 20 characters. 2. The Users group has full permissions to begin with, and you usually don’t really want the users to have full permissions. 3. A database password is a quick method for setting security.
Day 21, “Developer Considerations” 1. It increases the response speed of the system because everyone has their own copy of the system. It also makes it easier to upgrade the system because you do not have to worry about migrating data or closing the system down for an upgrade. 2. If the data moves, the links to the tables must be re-established, but that is not an issue if you use dynamic linking. 3. It minimizes the number of support issues that you have to resolve as the developer of the system.
Previous Table of Contents Next
Products | Contact Us | About Us | Privacy | Ad Info | Home Use of this site is subject to certain Terms & Conditions, Copyright © 1996-2000 EarthWeb Inc. All rights reserved. Reproduction whole or in part in any form or medium without express written permission of EarthWeb is prohibited. Read EarthWeb's privacy statement.
To access the contents, click the chapter and section titles.
Sams Teach Yourself Microsoft Access 2000 in 21 Days Go! Keyword Brief Full Advanced Search Search Tips
(Publisher: Macmillan Computer Publishing) Author(s): Paul Cassel ISBN: 0672312921 Publication Date: 05/03/99
Search this book: Go!
Previous Table of Contents Next
-----------
Index Symbols & (ampersand), 187, 329, 472 ‘ (apostrophe), 486 * (asterisk), 301, 328, 404 * (asterisk) wildcard, 107, 129-130 [ ] (brackets), 138, 377 , (comma), 375 / (divisor) operand, 301 “ ” (double quotation marks), 187 ... (ellipsis), 218 = (equal) operator, 398 = (equal sign), 187, 219, 325, 329, 333 = (equal sign) button, 333 ! (exclamation point/bang), 114, 473-474 @;“Empty” Format property, 97 @@@-@@@@ Format property, 97 < Format property, 97 > Format property, 96-97 > (greater than) operator, 398 >= (greater than or equal to) operator, 398 > (greater than sign), 132, 333 < (less than) operator, 398
(not equal) operator, 398 # number/pound sign, 68, 396, 404 ( ) (parentheses), 364 . (period), 375, 473-474 + (plus sign), 90, 94 * (product) operand, 301 ? (question mark), 404 ? (question mark) wildcard, 130 ; (semicolon), 386 _ (underscore), 621 3D effects, 276
A abstract data, 16 acccessing menu commands, 596 accepting data (tables), 73 access code, 366 restricting, 366, 632-633 user, 445 Access applications adding code, 355 creating, 311 customizing, 39 exiting, 629 hardware requirements, 25-26 history, 24-25 launching, 32 switching between Visual Basic Editor and, 357 Access Data Object model, 376, 383 Access Import Wizard, 420 Access menu commands, 32 Access object model, 548, 551 Access toolbar, 39, 146 accessing ADO, 607
data, 665 ADO model, 551 directly, 604-609 external sources, 665 other databases, 442 outside source, 678 forms, automating, 489 help, 377-378 properties (Print view), 306 records, 489 accesssibility, 59 acQuitPrompt constant, 629 acQuitSaveAll argument, 629 acQuitSaveNone constant, 629 Action Arguments, 219 Macro Design grid, 53, 201 properties (macros), 200 Title line, 201 viewing, 209 Action column, 201, 209 Action combo box, 213 action lists, 350 action queries, 407, 414 Append, 414 Delete, 414 deleting records, 74 Make Table, 414 opening, 419 running, 417 stopping, 419 Update, 414 reversing, 417 running, 416-419 setting up, 414-416 updating fields, 418 Action.mdb database (setting up Update queries), 415 actions adding to properties, 311 common, 208-210, 213
deleting, 203 executing, 202 inserting, 203 macros, 200, 213-214, 374 MsgBox, 201, 209, 215 online help, 213 SendKeys, 219 SetWarning, 219 Actions list (Preview Report), 349 activating dynamic linking, 696-697 security, 640-641 active connection argument, 610 ActiveConnection property, 621 ActiveX control, 714 ActiveX Data Model (records, storing), 609 ActiveX Data Object Extensions. See ADOX ActiveX Data Object model. See ADO model Add button, 88, 111 Add New record button, 603 Add Record button, 603, 709 Add to Group (Groups context menu), 36 Add Watch command (Debug menu), 576 Add Watch dialog box, 576 adding actions to properties, 311 artwork (forms), 280 bitmaps (buttons), 274 Bound Object Frame (reports), 316-318 buttons (toolbars), 64 captions (buttons), 274 charts (reports), 318, 321 code Access applications, 355 AfterUpdate events, 602, 614 Attendance button, 612-613 for exporting, 617-618 combo boxes, 475, 478, 485-486 command buttons, 348 commands
File menu, 495-496 menus, 494 toolbars, 498-499 comments, 487, 554 control tips, 701-702 controls, 236, 448 data (linked tables), 94 data-validation (tables), 246-248 dynamic titles, 529-530 elements, 236 error handling, 579 fields forms, 147 Pages, 235-236 queries, 121 files (help files), 717 fill-in capability, 605 filters (queries), 446 formatting to reports (VBA), 590, 593 functionality (switchboards), 626-628 functions, 436 graphics, 78, 274, 312-315 help (applications), 698, 701 Help menu, 497-498 hyperlinks (database objects), 262-263 lines (pages), 592 list boxes, 478-479 menus, 494-495 music (tables), 78 objects (groups), 36 properties, 702 records, 90, 420 shortcut keys, 501 sort orders (queries), 446 sound (tables), 78 subreports, 525-526 summary calculations (Crosstab queries), 438 switchboards, 625 tables (queries), 121
test for records, 588-589 text (status bars), 701-702 text boxes (reports), 324 Unbound Object Frame (reports), 316 users, 646 values (lists), 475 VBA code (events), 545 View menu, 496-497 ADE files, 632-633, 661 closing security holes, 659-660 converting, 660 creating, 659 rules for using, 659 adjusting column headings, 435-436 Field list box size, 112 fields, 176, 179 grid size, 112 height, 587-588 properties, 444 sort order (Crosstab queries), 437 width, 308-310 Administer permissions, 649 administrators creating, 641-642 default, disabling, 643 new, logging in as, 642-643 ADO (ActiveX Data Object) model, 551-552, 606, 617 accessing, 607 data accesing, 551, 606, 609 updating directly, 613-616 objects, 551 references, setting up, 607 ADO Command object, 621 ADOX (ActiveX Data Object Extensions), 617 collections, storing, 621 objects modifying, 617 storing, 621
ADOX Catalog object, 621 ADOX library, 617 Advanced tab, 240 affecting value (conditions), 557 AfterUpdate events calling general functions from, 546, 601-604, 615 code, adding, 602, 614 Alias keyword, 682 aliases, 388 Align command (Format menu), 152 Align menu commands, 330 aligning controls, 152 form design grid, 150, 153 ALL predicate, 387 All Records setting (record locking), 669 All tab, 139, 151, 158, 263 Allow Built-In Toolbars setting, 715 Allow Customizing check box, 494 Allow Default Shortcut Menus, 715 Allow Full Menus setting, 715 Allow Moving check box, 494 Allow Resizing check box, 494 Allow Showing/Hiding check box, 494 Allow Toolbar/Menu Changes setting, 715 Allow Viewing of Code After Error setting, 715 alpha sorts, 100 altering color, 270-272 criteria (queries), 450-451 paper setup size, 176 American National Standards Organization (ANSI), 382 ampersand (&), 187, 329, 472 analyzing cmdExport Click event procedure, 620 code, 618 wizards, 85 AND criteria, creating, 400 AND expressions, creating, 400 AND operator, 399-400
AND queries, 118-120, 128, 132 AND/OR criteria, creating, 402 Animation property, 706-708 ANSI (American National Standards Organization), 382 Answer Wizard, 61-62, 235, 710 Answer Wizard tab, 712 API (Application Programming Interface), 680-681, 717 functions, 681-682 calling, 681 declaring, 681-682 GetOpenFileName, 683-685 GetSaveFileName, 683 retrieving location of data files, 683 tables, linking, 681 apostrophe (‘), 486 appearance buttons, determining, 483 forms, controlling, 550 message boxes, controlling, 562 reports, controlling, 550 Append dialog box, 421 Append method, 623 Append queries, 414, 420 creating, 421-422 excluding AutoNumber fields, 453 running, 422-423 SQL statements, 424 Append Query command (Query Type drop-down list menu), 421 appends, undoing, 422 Application Icon setting, 715 application modal, 564 Application object, 548, 621, 694 Application Programming Interface. See API Application Title setting, 715 applications Access adding code, 355 creating, 311 controlling, 548 creating, 66
growth (VBA), 348 help, adding, 698, 701 spreadsheet (exporting/importing from), 624 SQL Server, 25 Visual Basic Editor, 355 Apply Filter button, 102-104 applying filters, 102 argument list, 365 arguments, 364, 375-377 acQuitSaveAll, 629 active connection, 610 buttons, 562 Cancel, 531, 566, 588, 595-596 context, 569 Cursor Type, 610 datamode, 489 default, 569 Echo On, 219 filtername, 489 formname, 489 helpfile, 569 includefieldnames, 624 methods, 375 Options, 610 populating, 368 prompt, 569 range, 624 searchdirection, 616 skiprows, 616 spreadsheet type, 624 start, 616 Step, 592 storing, 692 title, 569 view, 489 WHERE, 488 WHERE condition, 489 wherecondition, 489 window mode, 489 xpos, 569
ypos, 569 arrays, 372 artwork, adding to forms, 280. See also graphics; pictures AS alias, 388 As keyword, 365, 369, 389, 682 As label combo box, 264 ASP control, 264 assigning numbers (records), 78 permissions, 648-650 explicit, 648 implicit, 648 user groups, 651-652 SQL statements, 621 string values, 621 tab order, 157 values properties, 544 variables, 368 variables (object), 610 Assistant keyword, 705 Assistant object, 550, 704 assistant options, resetting, 704 associating macros, 214-216 macros and events, 205-208 asterisk (*), 301, 328, 404 asterisk wildcard (*), 129-130 atomic forms, 22-23 Attendance button, 612-613 Attendance Report button, 578, 581 Attendees command button, 626, 702 Attendees View button, 589 auto (objects), 235 auto aligning, 150 Auto Expand property, 480 auto increment fields, 159 Auto Order button, 157 Auto Quick Info, 377, 570 Auto Resize property, 279
Auto Syntax Checking, 378-379, 570 auto-previewing forms, 155 AutoForm command (New Object button menu), 256 AutoForm command (New Object combo box menu), 141 AutoForm Wizard, 141-142, 168, 256 AutoKeys macro, 501 automatically maximizing forms, 585 restoring size of forms, 585 automating, 346-347, 374 accessing forms, 489 data entry, 597-598, 605-606 forms, 481 linking, 680, 698 AutoNumber data type, 78, 87 AutoNumber fields, 464 AutoNumber type field, 20 AutoOrder command (Tab Order dialog box), 471 AutoReport command (New Object combo box menu), 169 AutoReport Wizard, 168-169
B Back Color property, 270-271 Back Style property, 271-272, 276 Background Color property, 162 background graphics, 314 backing up data, 26 databases, 27-29, 633 systems, 672 balloon objects, 702-704, 707-708 balloon properties, setting, 707 balloons, viewing, 709-710 BalloonType property, 710 bang/exclamation point (!), 114 bars (docking/floating), 65 BASIC, 24 Basic Reports database, 168, 170, 174 Beep statement, 561 BeforeInsert event, 595, 707
BeforeUpdate event, 546, 595 BeforeUpdate property, 594 Begin a Group property, 496 bEnabled variable, 704-706 Better Looking Forms database 3D effects, 276 altering color, 270 Between criteria, creating, 403 Between keyword, 402-403 Between operator, 397, 402-403 binary formats, 364 binary values, 364 bitmap editors, 256 bitmaps, 274 Bookmark property, 487, 544, 596 bookmarks, 487 Boolean data types, 370 Border Color property, 310 Border Style property, 282, 317-318 borders creating, 593 modifying, 310 bOriginalState variable, 704, 707 bound controls, 136-137 forms, 136-137, 160 tables, 143 Bound Column property, 266, 480, 611 Bound object control, 149 Bound Object Frame, 316-318 brackets ([ ]), 138, 377 branches, 214 branching, 214 Break mode, 574-575 breaking groups, 514 sections, 514, 517-519 breaking up data. See normalization Breakpoint Selection bar, 358 breakpoints, 379, 572-573, 577
eliminating, 575 testing code, 573-574 Browse button, 639, 672 Browse dialog box, 525 browsers file, 33, 678, 681 Build button, 271-274, 311, 355, 481, 486 Build window, 481 Builder button, 312, 328 building expressions (Filter property), 506 menus, 494 SQL statements, 311, 621 toolbars, 498-499 built-in constants, 374, 377 Button property, 708 buttons, 348 Add, 88, 111 Add New record, 603 Add Record, 603, 709 adding, 348 bitmaps, 274 captions, 274 pictures, 274 toolbars, 64 appearance, determining, 483 Apply Filter, 102-104 Attendance, 612-613 Attendance Report, 578, 581 Attendees, 626, 702 Attendees View, 589 Auto Order, 157 Browse, 639, 672 Build, 271-274, 311, 355, 481, 486 Builder, 312, 328 Cancel, 32 Clear Password, 644 Click Me, 205-206 Click Me to Open a Form, 212 Close, 38, 104, 279
cmdExit, 629 Code, 352, 379, 568, 599 combo box view, 47 Command, 349, 449 Conditions, 216 Control Wizard, 349, 449, 475, 478, 482, 485 creating, 351, 482, 484-485, 488-489 Debug, 579 Del, 146 design, 53, 144, 174, 200, 234, 237, 306, 383 double-caret, 83 End, 579 equal sign (=), 333 Export as Excel, 617 Expression Builder, 333 Fill/Back Color, 272 filter, 229 Filter by Example, 117 Filter by Form, 102-104 Filter by Selection, 101 Find, 105 First Record, 709 Font/Fore Color, 272 Form, 614 greater than (>), 333 Gridlines, 161 Insert Hyperlink, 260 Join, 672 Last Record, 595 Line/Border, 276 Line/Border color, 276 Load from Query, 104 maximizing, 279 message boxes, 563-564 minimizing, 279 More, 105 More Controls, 147 Move, 185 Multiple Pages, 172 naming, 483
navigation, 279, 482 New, 81, 115, 170, 415, 589-590 New Menu, 494 New Object, 141, 168-169, 256 New Record, 157-158, 594 Next, 83 Next Record, 483 Object in This Database, 261 Open, 53 Open Query, 451 Preview Products Report, 351, 354 Properties, 137, 155, 288, 296, 317, 327, 437, 492, 505 Property, 325 Queries, 45 Query Type, 415 Remove Filter, 102, 117 removing (toolbars), 64 Report Selection, 307-308, 312 Reset, 575 right-pointing caret, 115 Run, 54-56, 114, 118, 124, 127, 202, 417-419, 422, 425-428 Save, 159, 326 Save as Query, 104 Screen Tip, 262 Select All, 655, 674-676 Show Table, 121 Sort Ascending, 100, 116-117 Sort Descending, 100, 117 Sorting and Grouping, 180 Special Effect, 276 Stop, 157 Toolbox, 338, 349 Two Page, 309 Two Pages, 172 Undo, 146 VCR, 183 View, 38-39, 79, 82, 137, 150, 178, 206, 308, 317, 348 View Microsoft Access, 57 View Object, 357
wizard, 147 Yes, 311 buttons argument, 562 Byte data types, 370
C calculating dates/time (interval between), 290 Call keyword, 561 Call statement, 560-561 calling functions API, 681 general, 601-604 GetFileName, 692-693 macros from VBA, 219 procedures (sub), 354 VBA from macros, 219 Can Grow property, 520 Can Shrink property, 520 Cancel argument, 531, 566, 588, 595-596 Cancel button, 32 capability (arrays, VBA), 373 Caption field, 180 Caption property, 96, 179, 183, 191, 279, 307, 444, 544 Caption Property entry (Properties sheet), 307 captions, adding (buttons), 274 carets, 83 Case clause, 556, 611 Case Else clause, 555 Catalog object collections, 623 Categories list, 349, 495, 498 change events, 546 changing criteria (parameter queries), 446-447 data into information, 9 multitable queries, 110 Query Datasheet view, 110 default order (queries), 122
focus, 158 interfaces, 662 joins, 294 label captions, 308 order display (columns), 74 properties, 360 Name, 449 Recordset Type, 462 with code, 544 report layout, 176 sort order, 100-101 tab order, 157 table design, 72 visible size (fields), 74 characters input masks, 255-256 literal, 187 Chart Type (Chart Wizard), 319 Chart Wizard, 318-321 charts adding (reports), 318, 321 creating, 318, 321, 324 modifying, 320-322 Check box control, 148 check boxes, 493 Allow Customizing, 494 Allow Moving, 494 Allow Resizing, 494 Allow Showing/Hiding, 494 Enforce Referential Integrity, 88 Hide Key Column, 477-478 Hide the Key Column, 480 Link, 258 Open Databases Using Record-Level Locking, 670, 673 Same as Detail, 340 Show, 445 Show on Toolbar Menu, 493 checking syntax (SQL view), 386
CheckLinks function, 687 Choose Build dialog box, 612 Choose function, 334, 436 choosing events, 546 Circle method, 590 class modules, 353-354, 365-366 classes, 33, 357. See also objects; types clauses Case, 556, 611 Case Else, 555 DELETE, 426 Else, 611, 623 FROM, 389-390, 397, 424-426 GROUP BY, 392-393 HAVING, 392-393 IN, 389 INSERT INTO, 424 ORDER BY, 394, 429, 507-509 PIVOT, 435 WHERE, 375, 386, 392-394, 426, 429, 487, 489, 620 creating, 395-396, 504 Date/Time field, 396-397 entering, 397 numeric fields, 396 queries, creating with multiple criteria, 404 syntax, 393 text fields, 396 WITH OWNERACCESS OPTION, 394 cleaning up subforms, 465-466 Clear All Breakpoints command (Debug menu), 575-577 Clear Password button, 644 clearing debugging settings, 577 events, 207-208 click and drag fields, 112 Click event, 545 Click Me button, 205-206 Click Me to Open a Form button, 212 client/server database system, 442 clip art (OLE objects), 315-316
Close button, 38, 104, 279 Close Button property, 155, 279 Close command (File menu), 38, 89, 104, 114 Close method, 550, 616 closing databases, 629 forms, creating macros for, 208 objects, 37-39 queries, 114 recordsets, 616 security holes, 659-661 tables, 104 windows, 89, 94 Zoom boxes, 191 cmdExit button, 629 cmdExport Click event, 617 cmdExport Click event procedure, analyzing, 620 Codd, E.F., 10 code access, 366 adding Access applications, 355 AfterUpdate events, 602, 614 Attendance button, 612-613 for exporting, 617-618 analyzing, 618 Control Wizard, 362-363 creating, 355, 613 Control Wizard, 577 New button, 589-590 debugging, 360-361 declarations, 363 displaying, 357-359 editing, 358 entering (Visual Basic Editor), 359 executing, 365-366 isolating, 354 locating problems, 360 maintaining, 355-356
managing, 356 Option Compare Database line, 363 options, 363 protecting, 659 statements Option Compare, 363 Option Compare Binary, 364 Option Compare Database, 363-364 Option Compare Text, 364 stepping into, 575 stopping execution, 575 storing, 356 testing, 358, 362, 603-604 breakpoints, 573-574 verifying settings, 360 watch variables, 576-577 viewing, 355 writing, 363 code argument, testing, 609 Code Builder command (Choose Build dialog box menu), 612 Code button, 352, 379, 568, 599 Code command (View menu), 599, 607 code listings AfterUpdate events, checking for completed data, 604 balloons, creating, 707 CheckLinks function, 687 cmdExport Click event procedure, 618-620 conditional testing, 554-555 Control Wizard, 362-363 data entry, automating, 597 data validation, 594 error handling, 581 FindDatabase function, 690 frmRoomSpecifications Open and Close events, 704-705 general declarations, 683-685 GetOpenFileName function, 692 InputBox function (customizing report titles), 568 list boxes, populating, 608-609
logic errors, examining, 571 MSA CreateFilter String, 691 MSA to OF Subprocedure, 693-694 MsgBox function (confirming changes), 565 OF to MSA subprocedure, 694 Office Assistant (using like message box), 708 RefreshLinks function, 695 RelinkTables function, 688-689 SELECT statements, 387 code modules, 352-353 Code window (Visual Basic Editor), 357-359, 379 collection type, 451 collections, 548, 582 Catalog object, 623 control, 548 form, 548 Forms, 550 report, 548 Reports, 550 storing (ADOX), 621 color forms, 270 objects, altering, 270-272 reports, 68, 195 setting (forms), 162 Column Count property, 266, 612 column headings adjusting (Crosstab queries), 435-436 constant, creating, 533 sorting, 437 Column Headings property, 437, 533 Column Heads property, 266, 480 Column tab, 340 Column Widths property, 266, 612, 480 columns, 10. See also fields Action, 201, 209 Conditions, 216 Field/Expression, 181
freezing, 75 hiding, 75 layout, 341 moving, 122 multiple, creating reports with, 340-342 order display, changing, 74 queries, resizing, 121 rearranging (Crosstab queries), 439 sorting, 533 combining data (subreports), 334 data types, 372 expressions (logical operators), 399-400 Combo box control, 148, 474-475, 485 combo box controls, 147 combo box view button, 47 Combo Box Wizard, 475, 479, 485 combo boxes, 112, 478, 543 Action, 213 adding, 475, 478, 485-486 advantages, 480-481 As label, 264 disabling, 490 Display Control, 249 events, 546 locating records (VBA), 485-486 Look-Up, 490 Match, 105 New Object, 169 performance, optimizing, 481 Placeholder Character, 253 populating, 480, 606-608 properties, 479-480 runtime properties, 543 Sort, 128 Tables/Queries, 115 command bars, creating, 492 Command button, 349, 449 Command Button control, 482, 545
Command Button Control Wizard buttons, creating, 351 code, generating, 352 VBA code, creating, 351 Command Button Wizard, 482, 485, 545 buttons, creating, 488-489 launching, 349 menu commands, 449 VBA code, creating, 350-351 command buttons. See buttons Command object, 551 commands Access menu, 32 Align menu, 330 Choose Build dialog box menu, 612 Command Button Wizard menu, 449 Database Utilities menu, 26 Database view menu Create Table by entering data, 81 Create Table by Using Wizard, 83 Create Table in Design View, 78 Queries, 94 Database view toolbar, 35, 38 Debug menu Add Watch, 576 Clear All Breakpoints, 575-577 Edit Watches, 577 Step Into, 575 Design view toolbar menu, 205 Edit menu Copy, 192 Delete, 203 Go To, 482 Paste, 192 Undo, 417 File menu adding, 495-496
Close, 38, 89, 104, 114 Export, 535, 538 Get External Data, 674-678 New, 66 Page Setup, 161, 176, 187-188, 340 Save As, 141, 144, 153, 169, 178, 236, 263-264, 306, 332 Format menu Align, 152 Group, 152 Horizontal Spacing, 152 Snap to Grid, 151 Vertical Spacing, 152, 330 Get External Data menu, 674-678 Groups context menu, 36 Help menu, 60 Insert menu, 203 menus adding, 494 setting properties, 495 New Object button menu, 256 New Object combo box menu, 141, 169 Object menu, 258 Office Assistant menu, 61 Options context menu, 60 Paste context menu, 143 Programs menu Microsoft Access, 643 Windows Explorer, 653, 672 Query Type drop-down list menu Append Query, 421 Delete Query, 424 Make-Table Query, 427 Query, SQL Specific menu Pass-Through, 442 Union, 441 Record Navigation menu, 483 Security menu, 640, 643-647 shortcut keys, adding, 501 Size menu, 465
Start menu, 32 storing, 551 storing information, 623 Tab Order dialog box menu, 471 table context menus, 81 toolbar context menu, 64 toolbars adding, 498-499 setting properties, 495 Toolbars menu, 492 Tools menu Database Utilities, 26, 659 Options, 39, 231, 265, 379, 670, 673 References, 617, 703 Relationships, 87 Security, 63, 640, 643-647 Startup, 714 Vertical Spacing menu, 330 View Button drop-down menu, 395 View menu Code, 599, 607 Field List, 146 Form view, 277 Page Header/Footer, 335 Properties, 137, 155, 205, 235, 317 Tab Order, 157, 471, 479 Toolbars, 492 Visible, 189 Watch Window, 361 Commands list, 495 Commands tab, 494 comma (,), 375 comments, 486-487, 554 common actions, 208-210, 213 common query criteria expression (return results), 130-131 communicating with users (VBA), 347 Compact and Repair Access command (Database Utilities menu), 26 compacting databases, 26-29, 664 comparing tables, 430
text, 364 comparison operators, 397-398 compiling queries (Pass-Through), 442 complex criteria, 129-130 Complex Queries database mathematical calculations in queries, 287-289 returning ranges, 299 composite primary keys, 20, 23 concatenating, 305, 329 fields, 329-332 strings, 692 values, 691 condition expression, 557 condition testing, 347 conditional branching, 214 conditional logic, 552 conditional macros, 214-215 creating, 214-218 testing, 217-218 conditional statements, 214. See also expressions conditions affecting value, 557 false, 214 macros, 200 testing before executing code, 557 Do...Until...Loop, 556 Do...While...Loop statement, 556 executing code, 557 If...Then...Else statement, 552-554 indenting statements, 554 While...Wend loop, 558 testing for, 214 true, 214 Conditions button, 216 Conditions column, 216 Conditions row, 218 Connect property, 678 Connection object, 551
Connection property, 621 consolidating data, 420 Const keyword, 373 constants, 361, 373. See also memory acQuitPrompt, 629 acQuitSaveNone, 629 built-in, 374, 377 declaring, 363, 367, 373 flags, 686-687 identifiers, 374 strPath, 689 testing, 689 user-defined, 373 constructing datasheets, 122 queries, 115 self-joins, 296 tables, 22 containers creating, 32 objects, nesting, 474 referencing controls, 474 contents, tables, 22 Contents pane, 711 context argument, 569 context menus, 35, 60, 143 context-sensitivity Design view, 44 What’s This? (help facilities), 62 contextual help facilities, 63 Control Box property, 279 Control Box property (forms), 155 control collections, 548 control objects, 548 Control Source property, 136-138, 190, 325, 328-333, 354, 473, 480, 511 Control Tip property, 701-702 Control Tip Text property, 702, 711 control tips, adding, 701-702
Control Wizard, 347-348, 355 code, 362-363 Combo Box control, setting up, 475 creating code, 577 List Box control, setting up, 475 Control Wizard button, 349, 449, 475, 478, 482, 485 controlling appearance forms, 550 message boxes, 562 reports, 550 applications, 548 behavior (windows), 489 data input, 244-245 entries in controls (macros), 219 Field Size property, 83 focus, 159-160 interfaces, 550 Office Assistant, 702-704, 707 program flow, 552 report behavior, 311 solidity (lines), 282 sort order, 507 window size (VBA), 584-585 controls, 50, 136, 147. See also tools ActiveX, 714 aligning, 152 ASP, 264 bound, 136-137 Bound object, 149 Check box, 148 combo box, 147-148, 474-475, 485 Command Button, 482, 545 copying, 162 entries, controlling with macros, 219 field names, 158 Forms, 148-149, 155 forms, 146 grouped, 152-153 grouping, 152
Image, 312-317, 341 indicating, 138 Label, 148, 325 Line, 149 List box, 148, 474-475, 478 naming, 139 navigation, 153-154 Option button, 148 Option group, 148 Pages, 236-237 pasting, 162 placing, 151 properties Control Source, 136-138 global, 162 Name, 139 setting, 162 query criteria, referencing, 450-451 Rectangle, 149 referencing, 449 renaming, 487 setting, 149 snapping, 150 Subform, 149, 466 Subform/Subreport, 468 subforms, referencing, 472-474 Tab, 149 text box, 137, 148, 473, 510 Text box, 189 toolbox, displaying fields, 148 unbound, 136-137, 448 unbound text box, 189 ControlSource property, 568 conventions naming (variables), 369 option groups, 150 converting data, 693 database objects for Web use, 226
Copy command (Edit menu), 192 copying controls, 162 COUNT function, 392, 430 Count property, 544 Count function, 7 counting, 182-183, 558 cover pages creating, 519 reports, embellishing, 523-524 Create a New Database Using a Blank Access Database command (Access menu), 32 Create a New Database Using Access Database Wizards command (Access menu), 32 Create from File option button, 525 Create Query by Wizard command (Database view menu), 115 Create Table by entering data command (Database view menu), 81 Create Table by Using Wizard command (Database view menu), 83 Create Table in Design View command (Database view menu), 78 creating administrators, 641-642 applications, 66, 311 backups, 633 balloon objects, 707-708 borders, 593 buttons 351, 482, 484-485, 488-489 charts, 318, 321, 324 clauses, 396, 504 code, 355, 613 Control Wizard, 577 New button, 589-590 column headings, 533 command bars, 492 containers, 32 cover pages, 519 criteria AND, 400 AND/OR, 402 Between, 403 OR, 132, 401 wildcard, 403-404 database applications, 625
database table objects, 443 databases, 32, 672-673 datasets, 16 error handlers, 577-580 events, 531, 547 expressions, 325-326, 388 AND, 400 Expression Builder, 327-329 missing data, 422 files, 659-660 filters, 685 footers, 526-527 forms, 141, 466 AutoForm Wizard, 141-142 Form Design Wizard, 142 Form Wizard, 142-143, 457-458, 466-467 query criteria, 448-450 functions, 598-601 help files, 711 HTML pages, 539 joins, 298 macros, 209 closing forms, 208 conditional, 214-218 opening forms, 208 mailing labels, 184-187 menus, 492-494 message boxes, 201-203 missing data, 420 modules class, 354 form, 352 report, 352 objects, 35 database, 440 Fox Pro, 443 groups, 36 Microsoft Access, 443 VBA, 616 page headers, 510-511
Pages, 227-228, 231-233 passwords, 641 primary keys, 20 projects, 550 prompts, 447 queries, 13, 44-47, 110, 395, 623-624 AND, 132 Append, 421-422 Crosstab, 431-435 Delete, 424-425 Design View, 111-114, 118, 123 Make Table, 427 manually, 127-128 multiple criteria, 404 OR, 132 Pass-Through, 442 QBE window, 383-385 Simple Query Wizard, 115 SQL, 383 Union, 440-441 records, 553 relational structures, 93 report snapshots, 538-539 report titles, 507 reports, 336 crosstab, 532-534 multiple columns, 340-342 Report Design view, 174-175, 180 Report Wizard, 170-171, 508 SQL (QBE window), 382 subforms, 464-465 subreports, 335 switchboards, 624-626, 629 table lookups, 249-251 tables, 76 by example, 76 Datasheet view, 80, 83 design grid, 78 Design view, 78-80, 83, 87, 90 design view grid, 76
Design view Table Wizard, 83-84, 87, 90 VBA, 630 wizards, 76 toolbars, 498 VBA code, 349-351 workgroups, 637-640, 654 criteria, 122 complex, 129-130 creating, 400-404 entering, 398-399 Is Not Null, 405 Is Null, 404-405 long, displaying, 121 OR, 132, 300 parameter queries, changing, 446-447 queries, 117-120 altering, 450-451 dates, 68 getting from forms, 448 referencing controls, 450-451 referencing forms, 450-451 user-defined, 527 WHERE, 375 criteria by example, 128 criteria expressions, 297 Criteria row, 118, 128 crosstab data, displaying, 534 Crosstab queries, 429-430, 532 adjusting column headings, 435-436 row headings, 435 sort order, 437 columns, rearranging, 439 creating, 431-435 refining, 435 sorting column headings, 437 SQL statements, 434 summarizing data, 431 summary calculations, 438
Crosstab queries, 434 Crosstab Query Wizard, 430-433 crosstab reports, 532-534 Crosstab row, 434 Ctrl+down arrow key, 359 Ctrl+End key, 359 Ctrl+Home key, 359 Ctrl+left arrow key, 359 Ctrl+right arrow key, 359 Ctrl+up arrow key, 359 currency calculations, 77 Currency data types, 77, 371 currency sign, 77 current objects (forms), 137-138 CurrentProject property, 621 CurrentX property, 592 CurrentY property, 592 cursor movement, 156-157, 282. See also tab order CursorType argument, 610 Customize command (toolbar context menu), 64 Customize command (Toolbars menu), 492 Customize dialog box, 64, 492-494, 497-499 customizing Access, 39 menus, 491 reports, 321 titles, 567-568 toolbars, 491 Cycle property, 282
D DAO (Data Access Object) model, 551, 617 data, 6 abstract, 16 accepting (tables), 73 accessing, 665 ADO model, 551 directly, 604-609 external sources, 665 other databases, 442 outside source, 678
adding (linked tables), 94 backing up, 26 breaking up. See normalization changing into information, 7-9 multitable queries, 110 Query Datasheet view, 110 combining (subreports), 334 consolidating, 420 controlling input, 244-245 converting, 693 displaying, 305, 310-311 multiple recordsets, 463 Web, 52-53 editing Pages, 231 Web, 52-53 entering, 68, 245 evaluating (expressions), 332-333 exporting, 674 filtering, 245 Design view, 117-120 Pages, 229-231 queries, 116-117 tables, 98-101 finding (tables), 105 forms duplicate, 460, 463 locking, 462 importing, 420, 679 including twice in databases, 28 integrity, 244-245 linking, 551 manipulating, 551 directly, 604 queries, 110 VBA, 383
minimizing storage, 324 missing, 404 creating, 420 creating expressions for, 422 natural, 20 Pages editing, 239 entering, 227 preventing integrity problems, 324 properties, setting, 611 scope, 368 selecting (queries), 110 sorting forms, 160 Pages, 229-231 queries, 116-117 tables, 98-99 splitting, 122 storing, 42, 368, 371-372, 441, 664 external sources, 665 queries, 68 structure (tables), 22 structuring, 16, 22 summarizing (Crosstab queries), 431 synchronization, 125 tables, 18, 249-251 tangible, 16 transferring, 368 types, 368-369 updating directly, 613-616 validating, 594-596. See also data validation viewing (tables), 99 data access models, 548 Data Access Object (DAO) model, 551, 617 Data Access Pages, 226, 264-266. See also Pages Data Definition queries, 440, 443 data entry, 16 automating, 597-598, 605-606 creating tables by
example, 76 forms (opening), 37 one-to-many relationships, 90 data files, retrieving location, 683 data integrity, protecting, 446 data objects, manipulating, 551 data orphans, 93 Data properties, 310-311 data reconstruction, 122. See also normalization data sources, indicating, 424 Data tab, 137, 162, 190-192, 310, 317, 325, 328-333, 462, 470, 505 Data Type fields, entering, 78 data types, 370 AutoNumber, 78, 87 Boolean, 370 Byte, 370 combining, 372 Currency, 77, 371 Date, 371 Date/Time, 77, 396 Decimal, 371 default, 372 Double, 370 fields, 395 Hyperlink, 78, 260 indicating, 373 Integer, 370 Long, 370 Number, 77 Object, 371 OLE Object, 78, 258, 315 Single, 370 String, 371 tables, 73 Text, 77, 371 translating, 685 User-defined, 371-372 Variant, 369-372 Yes/No, 78 data validation, 245-246, 249-251
adding (tables), 246-248 expressions, 266 input masks, 252, 255 schemes, 256 Data Validation property, 247 DataAccessPages.mdb database (creating Pages), 227 database applications, creating, 625 database container, 34. See also Database view database information displaying, 226 interaction, 226 database objects converting for Web use, 226 hyperlinks, adding to, 262-263 importing, 674 database startup properties, setting, 714-716 database startup settings, 714-715 database systems (client/server), 442 Database tab, 237 database table objects, creating, 443 database theory, understanding, 9 database toolbar, 227 Database Utilities command (Tools menu), 26, 659 Database Utilities menu commands (Compact and Repair Access), 26 Database view, 34, 174 Forms entry, 48 left pane, 33 mailing labels, creating, 185-187 Modules section, 56 objects, 38, 42 panes, 35 right pane, 34 starting macros, 201-203 toolbar, 33 Database view menu commands Create Table by entering data, 81 Create Table by Using Wizard, 83 Create Table in Design View, 78
Queries, 94, 115 Database view toolbar, 111, 174, 201, 237 commands Delete, 35 Design, 35, 38 Details, 35 Large icons, 35 List, 35 Macro, 200 New, 35 Open, 35 Small icons, 35 Database view window, 33 Database window, 306, 318, 348, 383 Database Wizard, 66, 625 databases, 42 Action.mdb (setting up Update queries), 415 backing up, 27-29, 633 Basic Reports, 168-170 Better Looking Forms 3D effects, 276 altering color, 270 closing, 629 compacting, 26-29, 664 Complex Queries mathematical calculations, 286-289 date/time, 289 returning ranges, 299 creating, 32, 672-673 DataAccessPags.mdb (creating Pages), 227 design considerations, 58-59 designing structure, 666 determining needs, 664 determining number of users, 665 FirstQueries.mdb (creating queries), 111-118, 123 Gifts.mdb (creating queries), 383 HTML pages, linking to, 240
importing (tables), 674 including data twice, 28 languages, 382 launching Access without loading, 32 linking, 674 links, 18 Macro Primer, 201, 205, 215 navigating, 128 Northwind, 33, 111 Database view window, 33 sorting tables, 100 objects, creating, 440 OLE, 551 opening, 32 passwords, 632-633 advantages, 635-636 deleting, 635 disadvantages, 635-636 entering, 634-635 setting, 633-634 testing, 634 planning projects, 57-59 relational, 10-11 linked records, 95 tables, 72 repairing, 26-27 replicating, 667 security, 394, 632-633, 636-637 SimpleForms creating forms, 141-143 form alignment, 150 form headers/footers, 154 tab order, 156-157 Solutions, 683 splitting, 668, 671-674 structuring, 9, 19 data, 16 data entry, 16 relational, 16 Students.mdb (opening reports in Design mode), 304-306
Table Validation adding data-validation to tables, 246 adding hyperlinks to database objects, 262 creating table lookups, 249 Employees table, 256 input masks, 252 Tables, 78, 91, 95 tables data, 16. See also tables moving, 674 removing, 675 Tables.mdb (examining tables), 72 validating (VBA), 630 Databases tab, 66 datamode argument, 489 datasets, 6-7, 9, 16, 245 Datasheet tab, 40 Datasheet view, 277 adding data to linked tables, 94 columns moving, 122 resizing, 121 queries creating manually, 127-128 filtering, 116, 122 sorting, 116, 122 sorting (sort order), 132 tables creating, 80, 83 examining, 72 sorting, 100 viewing, 84 viewing query results, 124 widening/narrowing rows, 121 datasheets constructing, 122 horizontal lines, 161 Date data types, 371 date fields
four-digit, 265 potential problems, 264-265 two-digit, 264 Date function, 290 Date/Time data types, 77, 396 Date/Time fields, 396-397 DateAdd function, 290 DateDiff function, 290 DatePart function, 290 dates calculating interval between, 290 displaying, 253 formatting (Filter property), 506 greater than/less than signs, 132 mathematical calculations, 289-290 queries (criteria), 68 ranges, 301 storing, 77 tables, entering, 254 dBASE, 24-25 Debug button, 579 Debug menu commands Add Watch, 576 Clear All Breakpoints, 575-577 Edit Watches, 577 Step Into, 575 debugging, 367-572, 577 Break mode, 575 breakpoint, 379 code, 360-361 macros, 199 settings, clearing, 577 Decimal data types, 371 Decimal Places property, 444 declaration statements, 368 declarations, 363 general, 683-685 storing, 363 declarations section, 363 Declare keyword, 682
Declare statements, 682 declaring constants, 363, 367, 373 functions (API), 681-682 procedures, 367 types, 372 user-defined types, 685 value types, 599 variables, 363-364, 367-369 explicitly, 368, 371 implicitly, 368 Decrease command (Vertical Spacing menu), 330 default administrators, disabling, 643 default arguments, 569 default buttons, 563-564 default data types, 369-372 Default Database Folder text box, 231 default order (queries), changing, 122 default view (objects), 37 Default view property, 155, 279 default workgroups, joining, 653-654 defining syntax, 377 Del button, 146 DELETE clause, 426 Delete command Database view toolbar, 35 Edit menu, 203 Delete Data permissions, 649 Delete event, 614-615 Delete key (keyboard), 203 Delete method, 624 Delete queries, 414, 424 creating, 424-425 running, 425-426 SQL statements, 426 Delete Query command (Query Type drop-down list menu), 424 deleting actions, 203 objects, 35, 616 passwords, 635-636
queries, 623-624 records, 74, 425-426 rows, 203-204 user accounts, 646-647 user groups, 646-647 deletions, undoing, 425-426 delimiting groups, 182 DESC keyword, 394 Description field, 146 Description object, 580 Description property, 444-445 deselecting, 176 design button, 53, 144, 174, 200, 234, 237, 306, 383 Design command Database view toolbar, 35, 38 Design view toolbar menu, 205 design grids, 116 creating tables, 78. See also Design view fields, shrinking width, 121 granularity, 151 launching, 78 Design mode, 306, 330, 457 opening reports, 306 setting properties, 306 Design option button, 228 design properties, 543 Design view, 174 columns, moving, 122 context sensitivity, 44 creating forms, 141 macros (conditional), 215 queries, 111, 118, 123, 127-128 tables, 78-80, 83, 87, 90. See also design grids data synchronization, 125 field properties, editing, 83 fields adjusting, 179
editing, 83 sorting multiple, 122 filtering data, 117-120 forms, opening, 205 objects (tblAllFields), 74 Page Footer band, 174 Queries group, 127 query construction, viewing, 92 special-use queries, 440 subforms, creating, 464 summing reports, 191 tab order, 157 tables, examining, 73 viewing macros, 202 design view grid, 76 Design view toolbar, 144 Design view toolbar menu commands (Design), 205 design-designated sort order, 132 designing databases (structure), 666 forms, 150, 270 reports, 51, 150, 336 subforms, 464 tables, 72-74 Detail band, 194 Detail section forms, 50 Keep Together property, 515 reports, 51 Details command (Database view toolbar), 35 Details view, 35 detecting errors (syntax), 570 determining appearance (buttons), 483 database needs, 664 groups, 182 number of users, 665 parameters (fill-in operations), 598
support, 666 dialog boxes Add Watch, 576 Append, 421 Browse, 525 Choose Build, 612 Customize, 64, 492-494, 497-499 Export As, 535 File Open, 33, 681 Find, 106 Format Legend, 322 HTML Output Options, 535 Insert Hyperlink, 262 Insert Object, 524 Insert Picture, 312-314 Join Properties, 294 Link Tables, 676 Logon, 673 New, 318 New Query, 415 New Toolbar, 492, 498 New User/Group, 641, 646 Open, 678, 681, 692 Options, 39, 60 Page Layout, 188 Page Setup, 188, 308 Password Required, 634 Paste As, 143 Picture Builder, 274 References, 617 References - DevSys, 703 Save As, 306, 332 Show Table, 88, 111, 421 Sorting and Grouping, 180-182, 189 Summarize, 320 Tab Order, 157, 471, 479 User and Group Accounts, 640, 643-647 Windows color picker, 271 Workgroup Information File, 639, 672 Dim keyword, 369, 579
Dim statements, 369-370 Dir function, 622 Dir method, 689 disabling administrators (default), 643 combo boxes, 490 disks, 25 Display Control combo box, 249 Display Form/Page setting, 715 Display Status Bar setting, 715 displaying code, 357-359 criteria (long), 121 crosstab data, 534 data, 305, 310-311 multiple recordsets, 463 Web, 52-53 database information, 226 date, 253 expressions, 121 field titles, 513-514 fields, 445 portions, 343 SQL, 388 toolbox controls, 148 graphics, 312-314 images, 256 menus (forms), 499-500 objects, 34-35 Pages, 226 properties (design), 543 records, 487-489, 543 reports, 308-310, 317, 375 time, 253 toolbars (forms), 499-500 windows (Properties), 327 Displays Database Window setting, 715 DISTINCT predicate, 387 DISTINCTROW predicate, 387 dividing in expressions, 194
divisor operand (/), 301 DLookup function, 605 DLookup keyword, 605 Do keyword, 556-557 Do Until loop, 596 Do...Loop, 557 Do...Loop statement, 556 Do...Until...Loop statement, 556 Do...While...Loop statement, 556 docking bars, 65 DOCMD keyword, 199 DoCmd object, 485, 489, 547, 550, 596, 623, 629 domain aggregate functions, 605-606 DoMenuItem method, 596 Double data types, 370 double left-facing caret, 83 double quotation marks (“ ”), 187 double-caret button, 83 down arrow key, 359 downstream trouble (tables), 72 drag and drop (fields), 112 dragging fields, 176-177 joins, 297 drawing, 592 DrawMode, 592 DrawStyle, 592 DrawWidth, 592 drop-down lists (Line/Color), 310 duplicate data (forms), 460, 463 Dynamic Access Pages, 52-53 dynamic linking, 683 activating, 696-697 viewing, 697-698 dynamic linking module, 683 dynamic objects, 52 dynamic recordsets, 462 dynamic storage, 77 dynamic titles adding, 529-530
reports, creating, 507 Dynaset settings (Recordset Type property), 132, 462
E Echo On argument, 219 Echo statement, 219 Edit menu, 491 commands Copy, 192 Delete, 203 Go To, 482 Paste, 192 Undo, 417 edit mode, 261 Edit Watches command (Debug menu), 577 Edit Watches dialog boxes, 577 Edit/Find tab, 40 Edited Records setting (record locking), 669-670 editing code, 358 data Pages, 231, 239 Web, 52-53 fields, 458-461 Design view, 83 preventing, 461-464 forms, 458 hyperlinks, 261-262 labels, 183 objects (structure), 35 records, 132, 446, 669-670 Top Values box, 132 editors, 256 elements (Pages), adding, 233, 236 eliminating breakpoints, 575 ellipsis (...), 218 Else clause, 611, 623 Else statement, 553 ElseIf keyword, 553 embedded OLE objects, 78 embedding subforms, 463
embellishing cover pages (reports), 523-524 Employees table, 256 Enabled property, 159-160, 461 enabling error handling, 620 End button, 579 End If statement, 553, 566 End key, 358 End statements, 364 End Sub statements, 365, 560 End Type keywords, 372 EndIf statements, 553 ending SQL statements (semicolon (;)), 386 Enforce Referential Integrity check box, 88 entering clauses, 397 code, 359 criteria, 398-399 data, 245 Pages, 227 tables, 68 Data Type field, 78 dates (tables), 254 passwords, 634-635 phone numbers (tables), 254 SQL, 395 entire keys, 23 primary keys, 23 values, 23 entries controls (controlling with macros), 219 Format (main menu bar), 75 Forms (object bar), 137, 142-143, 156, 205, 215 Macros (object bar), 201, 209, 215 Pages (object bar), 234 Queries (object bar), 123, 168 Reports (object bar), 169-170, 174, 185-189 Tables (object bar), 72, 87, 100, 141 Validation Rule (Field Properties list box), 246
equal joins, 298 equal operator (=), 398 equal sign (=), 187, 219, 325, 329, 333. See also expressions equal sign button (=), 333 equi-joins, 298 Err.Description prompt, 564 error handlers creating, 577-580 setting up, 580 testing, 581 error handling, 367-368, 564, 569-570, 577-582, 624, 687 adding, 579 enabling, 620 initializing, 579 routines (GoTo statement), 560 error message boxes, suppressing, 219 Error object, 551, 580 error traps, 577-579 errors logic, 570-572 runtime, 570-572 syntax, 570 trapping, 579 establishing links, 470 relationships, 84, 390 evaluating data expressions, 332-333 Event labels, 205 event procedures, 353-354, 365, 560 executing, 354 Form BeforeUpdate, 564 keywords, 364 storing, 352 Event properties, 311, 545 Event tab, 205, 486 events, 55, 544 AfterUpdate, 546, 615 adding code, 602, 614 calling general functions from, 601-604
associating (macros), 205-208 BeforeInsert, 595, 707 BeforeUpdate, 546, 595 change, 546 choosing, 546 clearing, 207-208 Click, 545 cmdExport Click, 617 combo boxes, 546 creating, 547 Delete, 614-615 focus, 546 Form Close, 707 Form Load, 607, 696 Form Open, 705 Format, 590 insert, 546 key, 546 macros, 200, 204 Mouse Move, 207 NoData, 530-532, 578 On Exit, 546 On Got Focus, 207 Open, 588 order of, 547 Page, 590 Print, 590 records, 546 report (null), 530 Resize, 586-587 subform objects, 546 system, 353 VBA code, adding, 545 Events tab, 354, 358, 545 examining errors, 571-572 tables, 72-75 Excel, exporting to, 616, 620 Excel workbooks, 539 Excel worksheets, exporting, 678-679
exclamation point/bang (!), 114, 473-474 excluding AutoNumber fields from Make Table/Append queries, 453 exclusive queries, 128. See also AND queries executing actions, 202 code, 365-366 macros, 207-208 procedures, 354 statements, 552, 556-557 executions resuming, 367 triggering, 204 Exit Do statement, 556 Exit For statement, 558 Exit Sub statements, 365, 580 exiting Access, 629 experimenting with Pages, 237 explicit permissions, 648 explicitly declaring variables, 368, 371 Export As dialog box, 535 Export as Excel button, 617 Export command (File menu), 535, 538 exporting adding code for, 617-618 data, 674 Excel, 616, 620 Excel worksheets, 678-679 files, 623 outside sources, 678 queries, 623-624 reports HTML, 535-537 report snapshots, 537 spreadsheet application, 624 exposing columns (Conditions), 216 Expression Builder, 327-329 Expression Builder button, 333 Expression Builder window, 328 expressions, 187, 219, 324
AND, 400 building (Filter property), 506 combining (logical operators), 399-400 concatenating fields, 329-332 condition, 557 conditional statements, 214 creating, 325-329, 388 criteria, 297 data, evaluating, 332-333 data validation, 266 displaying, 121 dividing in, 194 divisor operand (/), 301 field names, 194 forms, 459 missing data, creating, 422 multiplying in, 194 nested, 402 product operand (*), 301 reports, 304, 324-325 setting up, 544 string, 375 subtracting in, 194 test, 555 testings (loops), 556 watch, 577 external sources accessing data, 665 storing data, 665
F false conditions, 214 Field list box, 112, 228, 240 Field List command (View menu), 146 field names, 43 expressions, 194 SQL statements, 407 Field object, 551 Field properties, 98 editing, 83
fields (Field Size), 78 Validation Text field, 247 Field Properties list box, 96, 246 field selector list boxes, 142 Field Size field (Field Properties), 78 Field Size property, 74 controlling, 83 Number data types, specifying, 77 field titles, 513-514 field types incorrect, 86-87 Memo, 371 tables, 73 Field/Expression column, 181 FieldList box, 235-237 FieldList icon, 235 fields, 10, 16, 43. See also columns adding forms, 147 queries, 112, 121 adjusting, 179 auto increment, 159 AutoNumber, 464, 453 Caption, 180 changing visible size, 74 click and drag, 112 concatenating expressions, 329-332 data types, 395 date four-digit, 265 potential problems, 264 two-digit, 264 Date/Time, 396-397 Description, 146 displaying, 118, 445 portions, 343 toolbox controls, 148 drag and drop, 112 editing, 458-461 Design view, 83
preventing, 461-464 Field Size (Field Properties), 78 freezing, 75 hiding, 75 highlighting, 145 key, 98. See also primary keys length, adjusting, 176 linked queries, 91 returning records, 298 linking, 18, 87-90 tables by, 11 sources (Lookup Wizard), 78 lookups, showing, 266 moving, 83, 176-177 names (controls), 158 natural, 20 non-display, 291 non-key, 23 non-primary key, 23 numeric (WHERE clause), 396 Pages, adding, 235-236 phantom, 291 primary, 10 primary key, 23 properties, 443-444 queries, 121 query restrictions, 405 references to (SQL), 386 removing, 83, 121 resizing, 146 sorting, 122, 394 SQL, 386-388 summarizing, 429 tables, including in queries, 121 testing, 552 text (WHERE clauses), 396 updating, 418 Validation Text (Field Properties), 247 width, adjusting, 121, 176
file browsers, 33, 678, 681 File menu, 491 adding, 494-495 commands adding, 495-496 Close, 38, 89, 104, 114 Get External Data, 674-678 Export, 535, 538 New, 66 Page Setup, 161, 176, 187-188, 308, 340 Save As, 141, 144, 153, 169, 178, 236, 263-264, 306, 332 File name text box, 639 File Open dialog box, 33, 678, 681 file types, translating, 694 filename argument, 624 FileName property, 706 filenames getting, 622-623 storing, 685 testing, 689 files ADE, 632-633, 661 converting, 660 creating, 659 rules for using, 659 data, retrieving location, 683 exporting, 623 generic, outputting reports as, 14 Genius Assistant, 706 help, 712 adding files to, 717 planning, 714 LDB, 669 MDE, 632-633, 661 converting, 660 creating, 659-660 rules for using, 659 sharing, 666 word processing, linking to, 524-525 fill-in capability, adding, 605
fill-in operation, 597-598 Fill/Back Color button, 272 filter buttons, 229 Filter by Example button, 117 Filter by Form button, 102-104 Filter by Form screen, 104 Filter by Selection button, 101 Filter On property, 504-506 reports, 507 setting, 505-506 WHERE clauses, 504 Filter property, 446, 504 building expressions, 506 filtering records, 506 formatting dates, 506 setting, 505-506 turning on/off, 504 WHERE clauses, 504 filtering by example, 160 by form, 104, 132, 160 data, 245 Design view, 117-120 Pages, 229-231 queries, 116-117 tables, 98-101 queries, 116, 122 records, 129-130, 506 filtername argument, 489 filters adding (queries), 446 applying, 102 creating, 685 recalling, 104-105 reconciling, 694 removing, 102, 117 saving, 104-105 specifying, 375, 489 Find button, 105 Find dialog box, 106
Find Duplicates query, 420 Find keyword, 616 Find method, 487, 596, 615 Find What text box, 105 FindDatabase function, 689-691 FindFirst method, 487, 596 finding data (tables), 105 FindLast method, 487 FindNext method, 487, 596 FindPrevious method, 487 firing macros, 200, 214 first normal forms, 22-23 First Record button, 709 FirstQueries.mdb database, 111, 116, 123 creating queries Design view, 118 Simple Query Wizard, 115 flag constants, 686-687 flat models, 85-86, 93 flexibility (VBA), 347 floating bars, 65 menu bar, 65 toolbars, 65 focus changing, 158 controlling, 159-160 objects, 156-157 focus events, 546 Font Size property, 331 Font/Fore Color button, 272 fonts (mailing labels), 185 footers form, 154 Group, 182 page, 153, 335 report, 335, 526-527 For Each keywords, 559 For keyword, 558 For...Each...Next loop, 559
For...Each...Next statement, 674 For...Next loop, 558-559 Force New Page property, 519-522 forcing page breaks, 519-520 section breaks, 517-519 Fore Color property, 272 foreign keys, 18, 22, 390 Form BeforeUpdate event procedure, 564 Form button, 614 Form Close event, 707 form collections, 548 Form controls, 148 form design grid, 145, 150, 153 Form Design view, 143, 146-148, 174 Form Design Wizard, 142 Form entry (object bar), 137 form entries, 452 form footers, 153-154, 482 form headers, 153-154 Form Load event, 607, 696 form modules, 352 Form Open event, 705 Form Selector, 162 Form toolbar, 498 Form view, 137, 143, 206, 277 form design grid, 150 form headers/footers, 154 form properties, viewing, 155 option groups, 149 tab order, 157 Form view command (View menu), 277 Form view menu, 491 Form View toolbar, 491, 498 form views Datasheet, 277 Form, 277 Form window, 482 Form Wizard, 142-143, 168, 457, 479 forms, creating, 457-458, 466-467
subforms, creating, 464-465 Format entry (main menu bar), 75 Format event, 590 Format Legend dialog box, 322 Format menu, 491 Format menu commands Align, 152 Group, 152 Horizontal Spacing, 152 Snap to Grid, 151 Vertical Spacing, 152, 330 Format property, 96-97, 288, 326, 443, 473 (), 96-97 (@;“Empty”), 97 (@@@-@@@@), 97 Format tab, 151, 179, 191, 263, 270, 282, 307, 317, 326, 467, 510-511 formats binary, 364 indicating, 624 properties, setting, 612 formatting adding to reports (VBA), 590, 593 dates (Filter property, 506 forms, 277-279, 280 sections, 513 Formatting toolbar, 137, 161, 310, 491 formname argument, 489 forms, 14, 47, 50, 136, 168, 234, 463. See also reports; subforms accessing (automating), 489 adding artwork, 280 fields, 147 appearance, controlling, 550 atomic, 22 auto-previewing, 155 automating, 481 based on queries, 456, 458, 461-463 bound, 136-137, 160 closing, creating macros for, 208
color, 162, 270 controls, 146, 149, 155 creating, 141, 466 AutoForm Wizard, 141-142 Form Design Wizard, 142 Form Wizard, 142-143, 457-458, 466-467 current objects, 137-138 data locking, 462 sorting, 160 designing, 150, 270 drawing, 592 duplicate data, 460, 463 editing, 458 expressions, 459 formatting, 277-280 light, 352 maximizing, 281, 585 menus, displaying, 499-500 modal, 282 multiple-table, 456 navigating, 470-472 normal, 22-24 opening, 489 creating macros for, 208 data entry, 37 Design view, 205 pictures, 272-274 pivot table, 168 populating, 607 preparing for subform integration, 467-468 preventing display, 588 printing, 68 properties, 136-137, 154-156 query criteria, 448 creating, 448-450 referencing, 450-451 reports, 14 resizing, 153
restoring size, 585 saving, 141, 153 storing, 550 subforms, integrating, 468-470 testing, 613 toolbars, displaying, 499-500 unbound, 136, 448 Forms collection, 550, 674 Forms entry Database view, 48 object bar, 142-143, 156, 205, 215 Forms tab, 348 four-digit date fields, 265 Fox Pro objects, creating, 443 free-floating hyperlinks, 261, 265 free-standing macros, 200 freezing columns/fields, 75 Friend keyword, 365 FROM clause, 389-390, 397, 424-426 FROM keyword, 389, 429 Full Module view, 358, 362 function declarations, 568 Function keyword, 365, 682 function procedures, 354, 365 functionality (switchboards), adding, 626-628 functions, 560-562 API, 681-682 calling, 681 declaring, 681-682 GetOpenFileName, 683-685 GetSaveFileName, 683 CheckLinks, 687 Choose, 334, 436 COUNT, 392, 430 Count, 7 Date, 290 DateAdd, 290 DateDiff, 290 Dir, 622 DLookup, 605
domain aggregate, 605-606 FindDatabase, 689-691 general calling, 601-604 creating, 598-601 updating, 598 GetFileName, 692-693 GetOpenFileName, 695 IIF, 332-333, 506 Import, 674 InputBox, 566-569, 622-623 customizing titles (reports), 567-568 getting user information, 569 InStr, 695 Int, 601 IsNull, 604 Left, 695 Len, 622, 694 Month, 430 MSA CreateFilterString, 690-694 MSA GetOpenFileName, 690 MSA GetSaveFileName, 692 MSA SimpleGetOpenFile-Name, 692 MSA SimpleGetSaveFile-Name, 692 MsgBox, 562-566, 708 names, 366 NOW, 174 RefreshLinks, 690, 695-696 RelinkTables, 687-690, 695 returning values, 366 String, 694 SUM, 189, 194, 392 Switch, 292, 334 TitleSelection, 568 TRIM, 187, 389 UBounds, 691 UCase, 561 Year, 430
G
Gallery tab, 60 general declarations, 683-685 General Declarations section modules (declaring API functions), 681 Option Explicit statements, 364 general functions calling (AfterUpdate events), 601-604 creating, 598-601 updating, 598 general object, 363-364 general procedures. See general functions General tab, 40, 231, 265, 288 generating primary keys, 20, 98 recordsets (wildcards), 404 generic files, outputting reports as, 14 Genius Assistant file, 706 Get External Data command (File menu), 674-678 Get External Data menu commands Import, 674, 678 Link Tables, 676 GetFileName function, calling, 692-693 GetOpenFileName function, 683-685, 695 GetSaveFileName function, 683 getting filenames, 622-623 Gifts.mdb database, 383 global modules, 352 global properties (controls), 162 Go To command (Edit menu), 482 Go to Next Record command (Record Navigation menu), 483 GotFocus event, 546 GoTo keyword, 560 GoTo statement, 367, 560, 579-580 GoToRecord method, 485 granularity (design grid), 151 graphics, 272. See also pictures adding to reports, 312-315 background, 314 displaying, 312-314
integrating, 315 modifying size, 313 placing, 313-315 tiling, 314 graying out, 159-160, 461 greater than button (>), 333 greater than operator (>), 398 greater than or equal to operator (>=), 398 greater than sign (>), 132, 333 grid, adjusting size, 112 Grid X property, 151 Grid Y property, 151 Gridlines button, 161 GROUP BY clauses, 392-393 Group class option, 34 Group command (Format menu), 152 Group Footer property, 182, 189 Group Header property, 182 Group Interval property, 182 group members, counting, 182-183 Group On property, 182 group permissions, setting, 650 group properties, 182 Group Sum text box, 192 grouped controls, 152-153 grouping controls, 152 Group Footer property, 182 Group Header, 182 Group Interval property, 182 Group On property, 182 Keep Together property, 182 keeping groups on a page, 182 records, 173, 392 reports, 180-182 groups breaking, 514 delimiting, 182 determining, 182
labeling, 182 new, starting, 182 objects, 36 options, 149-150 Groups collection, 623 Groups context menu commands, 36 Grp Keep Together property, 514-516
H handling errors, 367-368 hardware requirements, 25-26 Has Module property, 352, 355 HAVING clause, 392-393 headers form, 153-154 Group, 182 page, 153, 335 report, 335, 522 Heading property, 707 headings (column), creating, 533 height (subforms), adjusting, 587-588 Height property, 317, 469, 473, 523 Help, 61-62 accessing, 377-378 adding applications, 698, 701 contextual, 63 files, 712 adding files to, 717 creating, 711 Office Assistant, linking to, 710 planning, 714 help systems, 699 launching, 63 online, 59, 213 Properties window (Visual Basic Editor), 376 VBA, 376 What’s This?, 62 Help File ID, 496 Help File property, 496 Help menu, 491 adding, 497-498
commands (Show the Office Assistant), 60 Help window, 714 Help Workshop, 711 helpfile argument, 569 Hide Duplicates property, 512-513 Hide Key Column check box, 477-478, 480 hiding columns/fields, 75 hierarchies (objects), 548. See also object models highlighting fields, 145 Home key, 358 horizontal lines (datasheets), 161 Horizontal Spacing command (Format menu), 152 hot jumps, 261 HTML, exporting reports to, 535, 537 HTML Help Workshop, 714 HTML Output Options dialog box, 535 HTML pages creating, 539 linking (existing databases), 240 tables, saving as, 263-264 HTML reports, viewing, 536 hWnd property, 694 hWndAccessApp property, 694 Hyperlink Address property, 263 Hyperlink data types, 78, 260 Hyperlink SubAddress property, 263 hyperlinks, 234, 260 adding (database objects), 262-263 editing, 261-262 free-floating, 261, 265 inserting, 260-261
I Icon property, 708 icons FieldList, 235 Key Field, 78 Make Table, 429 message boxes, 562-563
Save, 79-81 Show, 61 Sorting and Grouping, 509 IDE disks, 25 identifiers constants, 374 indicating, 451 storing, 694 identifying lines, 364 If keyword, 552 If statements, 554, 604 If structure, 595, 601, 611 If...Then...Else statements, 552-554 If...Then...Else structure, 622 IIF function, 332-333, 506 Image control, 312-317, 341 images, displaying, 256. See also graphics; pictures Immediate window (Visual Basic Editor), 361-362 implicit permissions, 648 implicitly declaring variables, 368 Import command (Get External Data menu), 674, 678 Import file browser, 678 Import function, 674 Import Wizard, 678 importing data, 420, 679 database objects, 674 outside sources, 678 spreadsheet application, 624 tables, 674-675 IN clause, 389-391 IN keyword, 391, 424, 429, 435, 559 includefieldnames argument, 624 including fields of queries in queries, 121 fields of tables in queries, 121 including all fields in queries, 121 inclusive queries, 128. See also OR queries incorporating
OLE objects, 520 subreports, 520 incorrect field types, 86-87 Increase command (Vertical Spacing menu), 330 indenting statements (testing conditions), 554 independence (mutual), 23 Index tab, 712 Indexed property, 98 Indexes, 98 indexing, 98 indicating controls, 138 data sources, 424 data types, 373 identifiers, 451 transfer types, 624 individual permissions, setting, 650 information, 6 changing data into, 7-9 retrieving, 605-606 initializing error handling, 579 error traps, 577-579 INNER JOIN, 390-391 inner joins, 294, 298 INNER keyword, 391 Input Mask property, 444 Input Mask Wizard, 253 input masks, 73, 252 characters, 255-256 data validation, 252, 255 wildcards, 252 InputBox function, 566-569, 622-623 reports, customizing titles, 567-568 user information, getting, 569 InputBox keyword, 569 Insert command (Object menu), 258 Insert Data permissions, 649 insert events, 546
Insert Hyperlink button, 260 Insert Hyperlink dialog box, 262 INSERT INTO clause, 424 Insert key (keyboard), 203 Insert menu, 491, 203 Insert Object dialog box, 524 Insert Picture dialog box, 312-314 inserting actions, 203 hyperlinks, 260-261 objects (OLE), 258 rows (multiple), 204 unbound text box controls, 189 InStr function, 695 Int function, 601 Integer data types, 370 integrating graphics, 315 objects (OLE), 315 subforms forms, 468-470 preparing forms for, 467-468 subreports (reports), 337-339 interaction (database information, Web), 226 interfaces changing, 662 controlling, 550 user, 32 Internet (publishing reports), 667 Internet Explorer 5, 226 intNum variable, 691 INTO keyword, 429 intRet variable, 691 Is keyword, 404 Is Not Null criteria, 405 Is Null criteria, 404-405 IsNull function, 604 isolating code, 354 items, testing, 555-556
J-K Join button, 672 Join Properties dialog box, 294 Join Properties list box, 295 joining tables, 296-297 workgroups, 653-654, 672 joins, 293, 296, 390, 407 changing, 294 dragging, 297 equal, 298 equi, 298 inner, 294, 298, 390-391 left, 390-391 left outer, 294 outer, 390-391 right, 390-391 right outer, 294 self, 296, 301 syntax, 390 Theta, 298 Keep Together property, 182, 514-516 key events, 546 Key Field icon, 78 key fields, 98. See also primary keys keyboard, navigating records, 482 KeyDown event, 546 KeyPress event, 546 keys entire, 23 foreign, 18, 22, 390 natural, 98 navigation, 358-359 primary, 10, 18-20, 23-24, 29, 98, 107 composite, 20, 23 creating, 20 entire, 23 generating(Auto-Number), 20, 98 natural, 20 records, 82
uniqueness, 107 keys (keyboard), 203 KeyUp event, 546 keywords, 363, 553. See also statements Alias, 682 As, 365, 369, 389, 682 Assistant, 705 Between, 402-403 Call, 561 Const, 373 Declare, 682 DESC, 394 Dim, 369, 579 DLookup, 605 Do, 556-557 DOCMD, 199 ElseIf, 553 End Type, 372 event procedures, 364 Find, 616 For, 558 For Each, 559 FROM, 389, 429 Function, 365, 682 function procedures, 365 GoTo, 560 If, 552 IN, 391, 424, 429, 435, 559 INNER, 391 InputBox, 569 INTO, 429 Is, 404 LEFT, 391 Lib, 682 Like, 129-130 Line, 592 Loop, 556-557 Me, 566 MsgBox, 562 New, 610
Next, 367, 559 Not, 405 Null, 404 ON, 390 On Error, 579 Open, 610 OR, 119, 132 Page, 174 Pages, 174 ParamArray, 691 Private, 366, 370-373 Public, 366, 370-373 Quit, 629 Resume, 367 RIGHT, 391 SELECT, 387-389, 419 Select Case, 555 SET, 419, 610 SQL, 385 Step, 558 Sub, 365, 682 sub procedures, 365 TABLE, 440 Then, 553 To, 558 TRANSFORM, 435 Type, 372 UNION, 441 Until, 557 UPDATE, 419 user-defined, 367, 560 Wend, 558 WHERE, 297, 375, 395, 419, 487, 620 While, 557 With, 559
L label captions, changing, 308 Label control, 148, 325 Label Wizard, 184-187 labeling groups, 182
labels editing, 183 Event, 205 languages databases, 382 object-oriented, 542. See also VBA large icon view (objects, displaying), 35 Large icons command (Database view toolbar), 35 Last Record button, 595 launching, 32. See also opening; starting Access, 32 design grids, 78 help facilities, 63 objects, 35 Visual Basic Editor, 355 wizards Command Button, 349 Subreport, 338 Workgroup Administrator, 672 laying out mailing labels, 185 layout (columns), 341 LDB file, 669 leading zeros, 83 left arrow key, 359 Left command (Align menu), 330 Left function, 695 LEFT JOIN, 390-391 LEFT keyword, 391 left outer joins, 294 left pane (Database view), 33 legends (placement), 322 Len function, 622, 694 length (fields), adjusting, 176 less than operator (=), 398 less than (
![Sams Teach Yourself C in 21 Days (4th Edition) (Sams Teach Yourself...in 21 Days) [4 ed.]
9780672320729, 067232072X](https://ebin.pub/img/200x200/sams-teach-yourself-c-in-21-days-4th-edition-sams-teach-yourselfin-21-days-4nbsped-9780672320729-067232072x.jpg)
![Sams Teach Yourself Microsoft SQL Server 7 in 21 Days [1st ed.]
9780672312908, 0672312905](https://ebin.pub/img/200x200/sams-teach-yourself-microsoft-sql-server-7-in-21-days-1stnbsped-9780672312908-0672312905.jpg)



![Sams Teach Yourself Visual Basic 6 in 21 Days [1st edition]
9782744005510, 0672313103, 0585106851, 9780585106854, 9780672313103](https://ebin.pub/img/200x200/sams-teach-yourself-visual-basic-6-in-21-days-1st-edition-9782744005510-0672313103-0585106851-9780585106854-9780672313103.jpg)

![Sams Teach Yourself Borland Delphi 4 in 21 Days [1st edition]
9780585134383, 0585134383](https://ebin.pub/img/200x200/sams-teach-yourself-borland-delphi-4-in-21-days-1st-edition-9780585134383-0585134383.jpg)
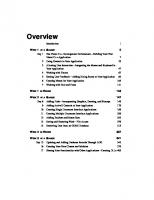

![Sams Teach Yourself Microsoft Access 2000 in 21 Days with Cdrom [1st edition]
9780672312922, 0672312921](https://ebin.pub/img/200x200/sams-teach-yourself-microsoft-access-2000-in-21-days-with-cdrom-1st-edition-9780672312922-0672312921.jpg)