RHCE Red Hat Certified Engineer Linux (Exam RH302) [4th ed] 9780072253658, 0072253657
Get the book that shows you not only what to study, but how to study. The only classroom-based integrated study system f
321 95 2MB
English Pages 729 Year 2004
Recommend Papers
File loading please wait...
Citation preview
w w w .Ge t Pe dia .com * M or e t h a n 1 5 0 ,0 0 0 a r t icle s in t h e se a r ch da t a ba se * Le a r n h ow a lm ost e ve r yt h in g w or k s
ABC Amber CHM Converter Trial version, http://www.processtext.com/abcchm.html
< Day Day Up > RHCE Red Hat Certified Engineer Linux Study Guide (Exam RH302), Fourth Edition by Michael Jang ISBN:0072253657 McGraw-Hill/Osborne © 2004 (755 pages) This comprehensive, hands-on study guide gives you complete coverage of all objectives for the Red Hat Certified Linux Engineer exam (RH302), hundreds of review questions, and hands-on lab exercises.
Table of Contents RHCE Red Hat Certified Engineer Linux Study Guide (Exam RH302), Fourth Edition Preface Introduction Ch apt - RHCE Prerequisites er 1 Ch apt - Installation er 2 Ch apt - After Installation er 3 Ch apt - Basic Configuration and Administration er 4 Ch apt - Kernel, cron, and User Administration er 5 Ch apt - X Window System er 6 Ch apt - Linux Sharing Services er 7
ABC Amber CHM Converter Trial version, http://www.processtext.com/abcchm.html
Ch apt - Linux Network Services er 8 Ch apt - Network Management er 9 Ch apt - Systems Administration and Security er 10 Ch apt - Operational Administration Recovery and Security er 11 Ap pe ndi - About the CD x A Glossary Index List of Figures List of Tables List of Exercises List of Inside The Exam < Day Day Up >
ABC Amber CHM Converter Trial version, http://www.processtext.com/abcchm.html
< Day Day Up >
Back Cover Get the book that shows you not only what—but how—to study •
100% complete coverage of all official objectives for exam RH302
•
Exam Readiness checklist at the front of the book—you’re ready for the exam when all the objectives on the list are checked off
•
Real-World Exercises—Step-by-step instruction modeled after the hands-on RHCE exam questions
•
Inside the Exam sections highlight key exam topics covered and how to answer questions correctly
Covers all RH302 exam topics, including: •
Installation
•
Configuration
•
Partitioning
•
Filesystem Management
•
Kernel, Cron, and User Administration
•
X Window System
•
Linux Sharing Services
•
Samba Networking
•
DNS/BIND, NFS, and DHCP
•
Systems Administration and Security About the Author
Michael Jang, RHCE, Linux+, LCP, is the author of several computer books and professional certification study guides on Linux and Microsoft operating systems and networking. < Day Day Up >
ABC Amber CHM Converter Trial version, http://www.processtext.com/abcchm.html
ABC Amber CHM Converter Trial version, http://www.processtext.com/abcchm.html
< Day Day Up >
RHCE Red Hat Certified Engineer Linux Study Guide (Exam RH302), Fourth Edition Michael Jang McGraw-Hill/Osborne 2100 Powell Street, 10th Floor Emeryville, California 94608 U.S.A. To arrange bulk purchase discounts for sales promotions, premiums, or fund-raisers, please contact McGraw-Hill/Osborne at the above address. For information on translations or book distributors outside the U.S.A., please see the International Contact Information page immediately following the index of this book. RHCE™ Red Hat® Certified Engineer Linux Study Guide (Exam RH302), Fourth Edition Copyright © 2004 by The McGraw-Hill Companies. All rights reserved. Printed in the United States of America. Except as permitted under the Copyright Act of 1976, no part of this publication may be reproduced or distributed in any form or by any means, or stored in a database or retrieval system, without the prior written permission of publisher, with the exception that the program listings may be entered, stored, and executed in a computer system, but they may not be reproduced for publication. 1234567890 DOC DOC 01987654 Book p/n 0-07-225366-5 and CD p/n 0-07-225367-3 parts of ISBN 0-07-225365-7 Publisher Brandon A. Nordin Vice President & Associate Publisher Scott Rogers Acquisitions Editor Timothy Green Project Editor Jody McKenzie Acquisitions Coordinator Jessica Wilson Technical Editor Elizabeth Zinkann Copy Editor Lunaea Weatherstone
ABC Amber CHM Converter Trial version, http://www.processtext.com/abcchm.html
Proofreader Susie Elkind Indexer Jack Lewis Composition Apollo Publishing Services Illustrators Kathleen Edwards and Melinda Lytle Series Design Roberta Steele and Peter Hancik Cover Series Design Peter Grame This book was composed with Corel VENTURA™ Publisher. Information has been obtained by McGraw-Hill/Osborne from sources believed to be reliable. However, because of the possibility of human or mechanical error by our sources, McGraw-Hill /Osborne, or others, McGraw-Hill/Osborne does not guarantee the accuracy, adequacy, or completeness of any information and is not responsible for any errors or omissions or the results obtained from the use of such information. About The Contributors Author Michael Jang (RHCE, LCP, Linux+, MCSE) is currently a full-time writer, specializing in operating systems and networks. His experience with computers goes back to the days of jumbled punch cards. He has written other books on Linux certification, including Linux+ Exam Cram and Sair GNU/Linux Installation and Configuration Exam Cram. His other Linux books include Mastering Red Hat Linux 9, Mastering Linux Second Edition, and Linux Networking Clearly Explained. He has also written or contributed to books on Microsoft operating systems, including MCSE Guide to Microsoft Windows 98 and Mastering Windows XP Professional, Second Edition. In his previous life as a Boeing engineer, Michael worked a variety of jobs, including project manager for the first FAA type certified In-Seat Video Entertainment systems. Technical Editor Elizabeth Zinkann is a logical Linux catalyst, a freelance technical editor, and an independent computer consultant. She was a contributing editor and review columnist for Sys Admin Magazine for ten years. (Her most recent reviews have taken refuge at www.equillink.com.) Her articles have also appeared in Performance Computing, Linux Magazine, and Network Administrator magazines. As an independent computer consultant, she has built Linux servers; maintained computers utilizing Linux, Solaris, Macintosh, and Windows environments; programmed databases; and taught Linux, Unix, computer hardware basics, and Internet essentials. In a former life, she also programmed communications features, including ISDN at AT&T Network Systems.
ABC Amber CHM Converter Trial version, http://www.processtext.com/abcchm.html
LearnKey LearnKey provides self-paced learning content and multimedia delivery solutions to enhance personal skills and business productivity. LearnKey claims the largest library of streaming-media training content that engages learners in dynamic media-rich instruction complete with video clips, audio, full motion graphics, and animated illustrations. LearnKey can be found on the Web at www.LearnKey.com. Acknowledgments I personally would like to thank the following people: •
Nancy E. Cropley, R.N. (d. 2002) As a political activist, you fought for what you believed in: social justice, peace, and universal health care. You were never afraid to go to jail to support your beliefs. Your example is helping me find a backbone for life. As a nurse for the homeless, you helped so many who are less fortunate. You worked tirelessly in the clinics, in the shelters, and on the streets. Your efforts eased the pain of so many people. And you saved lives. Nancy, you are my hero. As an Internet entrepreneur, you showed me how to be happy pursuing a life working from home. You made it possible for me to have the freedom to be, instead of getting stuck in the corporate world. Nancy, you were my partner, my lover, my soul mate. You helped me find joy in this world. I take your lessons with me. I hold your spirit in my heart. I thank you for the best seven years of my life.
•
All the incredibly hard-working folks at McGraw-Hill/Osborne: Brandon Nordin, Scott Rogers, Gareth Hancock, Tim Green, Jessica Wilson, Jody McKenzie, Lunaea Weatherstone, Susie Elkind, and Jack Lewis for their help in launching a great series and being solid team players. < Day Day Up >
ABC Amber CHM Converter Trial version, http://www.processtext.com/abcchm.html
< Day Day Up >
Preface Linux is thriving. Red Hat is at the forefront of the Linux revolution. And Red Hat Certified Engineers are making it happen. Even in the current economic recovery, business, education, and governments are cost conscious. They want control of their operating systems. Linux-even Red Hat Enterprise Linux-saves money. The open source nature of Linux allows users to control and customize their operating systems. While there is a price associated with Red Hat Enterprise Linux (RHEL), it includes support and updates. As I describe shortly, there are freely available 'rebuilds' of RHEL 3 that you can get without support from Red Hat. On The Job
A 'rebuild' is software that is built by a third party from the same source code. On the other hand, a 'clone' is built from different source code.
Major corporations, from Home Depot to Toyota, and governments such as Germany, the Republic of Korea, and Mexico have made the switch to Linux. When faced with a Microsoft audit for licenses, the Portland, Oregon, school system switched to Linux. Major movie studios such as Disney and Dreamworks use Linux to create the latest motion pictures. IBM has invested more than a billion dollars in this 'free' operating system-just in 2001-and constantly features Linux in its advertising. HP has reported 2.5 billion dollars in Linux-related revenue in 2003. Security is another reason to move toward Linux. The U.S. National Security Agency has developed its own version of the Linux kernel; RHEL 3 has incorporated many of these improvements. While there are Linux distributions available from a number of companies, Red Hat is far and away the market leader. Therefore, the RHCE provides the most credibility to you as a Linux professional. The RHCE exam is difficult. Historically, about 60 percent of the candidates pass this exam. The pass rate is lower for people taking the exam for the first time. But do not be intimidated. While there are no guarantees, this book can help you prepare for and pass the Red Hat Certified Engineer exam. To study for this exam, you should have a network of at least two Linux or Unix computers. You need to install RHEL 3 on at least one of these computers. That will allow you to configure Linux and test the results. After configuring a service, it's important to be able to check your work from another computer.
Getting Red Hat Enterprise Linux 3 The Red Hat exams are based on your knowledge of Red Hat Enterprise Linux 3. When you take the RHCE exam, it'll be on a 'standard' PC with Intel 32-bit (or compatible) personal computers. The CPU should have a speed of at least 700MHz, and the PC should have at least 256MB of RAM. There are four major versions of this operating system available; the price depends on your hardware and the amount of support you need. •
RHEL 3 Advanced Server (AS) includes varying levels of support for high-end and mission-critical systems.
•
RHEL 3 Entry-level Server (ES) includes varying levels of support suitable for smaller or mid-range servers.
•
RHEL 3 Workstation (WS) includes varying levels of support suitable for desktop computers
ABC Amber CHM Converter Trial version, http://www.processtext.com/abcchm.html
and workstations. •
Red Hat Professional Workstation (RHPW) includes all software from RHEL 3 WS, without any support. The difference between RHPW and RHEL 3 ES is minimal. With a few downloadable RPM packages, you can use this to prepare for the RHCE exam fairly inexpensively. I describe the freely available packages that you need shortly.
If you want to prepare for the RHCE exam with the official RHEL 3 server operating system, you can purchase RHEL 3 ES, Basic Edition. This edition allows you to download the four binary CDs associated with this operating system, in ISO format, with quarterly updates, as well as access to downloads through the Red Hat Update Agent. Naturally, as this is the least expensive server option, it does not include any other official level of support. But you don't have to pay for the operating system to prepare for the RHCE exam. As of this writing, there are four efforts to build freely available 'rebuilds' of Red Hat Enterprise Linux 3. The source code for almost all RHEL 3 RPM packages is released under the Linux General Public License (GPL) or related licenses. This gives anyone the right to build Red Hat Enterprise Linux 3 from the Red Hat released source code. The source code is released in Source RPM package format, which means the RPM packages can be built using the rpm commands described in Chapter 4. The four groups have all revised the source code to remove Red Hat trademarks. Some have used and added different versions of a limited number of RPM packages. As of this writing, the first three groups have consolidated the RHEL 3 software in three CDs. You can select and download the rebuild that most closely meets your needs. I have only tried the rebuild as developed by the cAos group. However, there are good reports about all of these rebuilds. These rebuilds are free; however, you should have a high-speed Internet connection. These rebuilds do not use 100 percent RHEL 3 software, so be careful: •
Community Linux The rebuild developed by the cAos group at www.caosity.org appears solid. As of this writing, this seems closest to the original RHEL 3 software.
•
TaoLinux The folks behind TaoLinux are based at Alfred University. You can find out more about TaoLinux at www.taolinux.org.
•
White Box Linux This group was first with a 'final' rebuild of RHEL 3. As of this writing, they've documented the different sources that they've used on their first CD. You can find out more about this distribution at www.beau.org/~jmorris/linux/whitebox/.
•
RHEL-Rebuild This group is based out of the University of Innsbruck, Austria. While their rebuild of RHEL 3 is not available as of this writing, they have a complete HOWTO for rebuilding RHEL from source at www2.uibk.ac.at/zid/software/unix/linux/rhel-rebuild.htm.
Alternatively, you can work from RHEL 3 WS or RHPW. There are four binary CDs associated with RHEL 3 ES and RHEL 3 WS (or RHPW). The software on the final three CDs are identical. The first RHEL 3 ES CD includes 22 additional RPM packages, naturally related to a number of servers. Thus you can install RHPW, without support or updates from Red Hat, and then build the software for the following servers from the source code: •
Domain Name Service (DNS)
•
Dynamic Host Configuration Protocol (DHCP)
•
Very Secure FTP (vsFTP)
ABC Amber CHM Converter Trial version, http://www.processtext.com/abcchm.html •
Network Information Service (NIS)
Using the techniques described in Chapter 4, you can download the Red Hat Enterprise Linux source RPMs at ftp.redhat.com, process them into binary RPMs, and then install them on your computer.
In This Book This book is organized to serve as an in-depth review for the RHCE exam for both experienced Linux and Unix professionals. Each chapter covers a major aspect of the exam, with an emphasis on the 'why' as well as the 'how to' of working with and supporting RHEL 3 as a systems administrator or engineer. As the actual RHCE study points change with every release of RHEL, refer to www.redhat.com for the latest information. This book includes relevant information from Red Hat Enterprise Linux 3 (RHEL 3). There are more than 100 major new features when compared to Red Hat Enterprise Linux 2.1. A few of the key features of RHEL 3 include: •
A strong stable Linux kernel. While the version is 2.4.21-4.EL, it includes features 'backported' from the latest 2.6 kernel, as well as features that improve stability of the operating system environment.
•
A new NPTL (Native Posix Threading Library) which improves the performance of multi-threaded applications.
•
Improved support for Logical Volume Management (LVM).
•
Performance and stability improvements for NFS.
•
Support in high-performance enterprise computing environments.
•
Tight integration and support of a number of enterprise-level applications by IBM, Oracle, Veritas, and more.
•
Samba version 3.0, which allows Linux to act as a Microsoft Windows PDC, as well as a member server on an Active Directory network.
•
A substantial number of GUI configuration utilities developed by Red Hat.
There are many more key features; those that I believe are relevant to the RHCE exam are also included in this book. While it's not the best practice in service, it is fastest to administer RHEL 3 during the exam by logging into the root user account. The command prompt and PATH assumes use of that account. When you're logged into the root account, you'll see a command line prompt similar to: [root@Enterprise3 root]#
As the length of this prompt would lead to a number of broken and wrapped code lines throughout this book, I've normally abbreviated the root account prompt as: #
Be careful. The hash mark (#) is also used as a comment character in Linux scripts and programs; for example, here is an excerpt from /etc/inittab: # Default runlevel. The runlevels used by RHS are:
When logged in as a regular user, the prompt is slightly different; for user michael, it would typically look
ABC Amber CHM Converter Trial version, http://www.processtext.com/abcchm.html
like the following: [michael@Enterprise3 michael]$
Similarly, I've abbreviated this as: $
There are a number of command lines and code interspersed throughout the chapters.
On the CD For more information on the CD-ROM, please see Appendix A.
Exam Readiness Checklist At the end of the Introduction, you will find an Exam Readiness Checklist. This table has been constructed to allow you to cross-reference the official exam objectives with the objectives as they are presented and covered in this book. The checklist also allows you to gauge your level of expertise on each objective at the outset of your studies. This should allow you to check your progress and make sure you spend the time you need on more difficult or unfamiliar sections. References have been provided for the objective exactly as the vendor presents it, the section of the study guide that covers that objective, and a chapter and page reference.
In Every Chapter We've created a set of chapter components that call your attention to important items, reinforce important points, and provide helpful exam-taking hints. Take a look at what you'll find in every chapter: •
Every chapter begins with the Certification Objectives-what you need to know in order to pass the section on the exam dealing with the chapter topic. The Objective headings identify the objectives within the chapter, so you'll always know an objective when you see it.
•
Exam Watch notes call attention to information about, and potential pitfalls in, the exam. These helpful hints are written by authors who have taken the exams and received their certification-who better to tell you what to worry about? They know what you're about to go through!
•
Practice Exercises are interspersed throughout the chapters. These are step-by-step exercises that allow you to get the hands-on experience you need in order to pass the exams. They help you master skills that are likely to be an area of focus on the exam. Don't just read through the exercises; they are hands-on practice that you should be comfortable completing. Learning by doing is an effective way to increase your competency with a product. Remember, the RHCE exam is entirely 'hands-on;' there are no longer any multiple choice questions on this exam. On The Job
•
On the Job notes describe the issues that come up most often in real-world settings. They provide a valuable perspective on certification- and product-related topics. They point out common mistakes and address questions that have arisen from on-the-job discussions and experience.
Inside the Exam sidebars highlight some of the most common and confusing problems that students encounter when taking a live exam. Designed to anticipate what the exam will emphasize, getting inside the exam will help ensure you know what you need to know to pass the exam. You can get a leg up on how to respond to those difficult-to-understand labs by focusing extra attention on these sidebars.
ABC Amber CHM Converter Trial version, http://www.processtext.com/abcchm.html •
Scenario & Solution sections lay out potential problems and solutions in a quick-to-read format.
•
The Certification Summary is a succinct review of the chapter and a restatement of salient points regarding the exam.
•
The Two-Minute Drill at the end of every chapter is a checklist of the main points of the chapter. It can be used for last-minute review.
•
The Self Test offers questions similar to those found on the certification exams. The answers to these questions, as well as explanations of the answers, can be found at the end of each chapter. By taking the Self Test after completing each chapter, you'll reinforce what you've learned from that chapter while becoming familiar with the structure of the exam questions.
•
The Lab Questions at the end of the Self Test section offers a unique and challenging question format that requires the reader to understand multiple chapter concepts to answer correctly. These questions are more complex and more comprehensive than the other questions, as they test your ability to take all the knowledge you have gained from reading the chapter and apply it to complicated, real-world situations. Most importantly, the RHCE exam contains only lab type questions. I've tried to make these questions a bit more difficult than what you will find on the exam. If you can answer these questions, you have proven that you know the subject!
Some Pointers Once you've finished reading this book, set aside some time to do a thorough review. You might want to return to the book several times and make use of all the methods it offers for reviewing the material: 1. Reread all the Exam Watch notes. Remember that these notes are written by authors who have taken the exam and passed. They know what you should expect-and what you should be on the lookout for. 2. Review all the Scenario & Solution sections for quick problem solving. 3. Retake the Self Tests. Taking the tests right after you've read the chapter is a good idea. Focus on the labs, as there are no multiple choice questions on the RHCE exam. I've included multiple choice questions just to test your mastery of the practical material in each chapter. 4. Complete the exercises. Did you do the exercises when you read through each chapter? If not, do them! These exercises are designed to cover exam topics, and there's no better way to get to know this material than by practicing. Be sure you understand why you are performing each step in each exercise. If there is something you are not clear on, reread that section in the chapter. < Day Day Up >
ABC Amber CHM Converter Trial version, http://www.processtext.com/abcchm.html
ABC Amber CHM Converter Trial version, http://www.processtext.com/abcchm.html
< Day Day Up >
Introduction The RHCE Exam Challenge This section covers the reasons for pursuing industry-recognized certification, explains the importance of your RHCE certification, and prepares you for taking the actual examination. It gives you a few pointers on how to prepare, what to expect, and what to do on exam day. < Day Day Up >
ABC Amber CHM Converter Trial version, http://www.processtext.com/abcchm.html
< Day Day Up >
Leaping Ahead of the Competition! The RHCE certification exam is a hands-on exam. As such, it is respected throughout the industry as a sign of genuine practical knowledge. If you pass, you will be head and shoulders above the candidate who has passed only a 'standard' multiple-choice certification exam. There are two parts to the RHCE exam, as follows. The requirements are detailed in the Exam Readiness Checklist later in this Introduction. •
Section I Troubleshooting and System Maintenance: 2.5 hours. As described in the Red Hat Exam Prep guide, RHCE candidates need to meet the requirements for both Red Hat certifications. RHCE candidates must complete all five RHCT Troubleshooting and System Maintenance problems within the first hour. RHCEs must also 'successfully complete enough additional RHCE items to earn a score of 80 or higher overall on the section.' As there are five 'optional problems,' you'll need to complete three of five of these RHCE-level problems as well. For simplicity, I refer to Section I throughout the book as the 'Troubleshooting and System Maintenance' exam.
•
Section II Installation and Configuration: 3.0 hours. As described in the Red Hat Exam Prep guide, RHCE candidates need to meet the requirements for both the RHCT and RHCE. RHCE candidates must get a grade of 70 or higher on both the RHCT and RHCE components of the Installation and Configuration exam. For simplicity, I refer to Section II throughout the book as the 'Installation and Configuration' exam.
Why a Hands-On Exam? Most certifications today are based on multiple-choice exams. These types of exams are relatively inexpensive to set up and easy to proctor. Unfortunately, many people without real-world skills are good at taking multiple-choice exams. This results in problems on the job with 'certified' engineers, who have an image as 'paper tigers' who do not have any real-world skills. In response, Red Hat wanted to develop a certification program that matters. For the most part, they have succeeded with the RHCE. Linux administrators frequently debug computers with problems. The challenges on the Troubleshooting and System Maintenance exam are based on real-world problems. As the typical Linux administrator has to work through multiple challenges on a daily basis, the RHCE Troubleshooting and System Maintenance exam provides a credible measure of real-world skills. Linux administrators sometimes have to install Linux on a computer. Depending on the configuration, they may need to install Linux from a central source through a network. Installing Linux is not enough to make it useful. Administrators need to know how to configure Linux: add users, install and configure services, create firewalls, and more. The overall pass rate for RHCE exam candidates has historically hovered around 60 percent. However, this includes candidates who are taking the exam for the first time and the second time (and later). In other words, the actual first-time pass rate may be well under 50 percent. I've taken the RHCE course (RH300) and exam. Everyone in my class has practical experience administering Linux and/or Unix servers. However, I think the pass rate in my class closely matched the
ABC Amber CHM Converter Trial version, http://www.processtext.com/abcchm.html
published statistics. On The Job
This exam is a Red Hat exam. Knowledge of System V or BSD-based Unix is certainly helpful, as well as experience with services like Apache, SMB, NFS, DNS, iptables, and DHCP. But it is important to know how to set up, configure, install, and debug these services under Red Hat Enterprise Linux 3.
Preparing for the RHCE Exam Work with Red Hat Enterprise Linux 3. Install it on a computer that you don't need for any other purpose. Configure the services described in this book. Find ways to make Linux unbootable, study the characteristics of the problem, and find different ways to fix the problem. As you go through this book, you'll have the opportunity to install RHEL 3 several times. If you have more than one computer, you'll be able to install RHEL 3 over a network connection. Then you can work with the different network services. Test out each service as you configure it, preferably from another computer on your network. Testing your work becomes especially important when you start working with the security features of Linux. < Day Day Up >
ABC Amber CHM Converter Trial version, http://www.processtext.com/abcchm.html
< Day Day Up >
Red Hat Certification Program Red Hat offers several courses that can help you prepare for the RHCE. Most of these courses are four or five days long. In some cases, you can take parts of an individual course on an electronic basis. Table 1 illustrates the available hands-on, instructor-led courses that can also help you prepare for the RHCE exam.
Should You Take a RHCE Course? This book is intended as a substitute for the Red Hat 'crash course' (RH300/301). It covers the material described in the RHCE Rapid Track Course Outline, available at www.redhat.com. However, RH300 is an excellent course. The Red Hat instructors who teach this course are highly skilled. If you feel the need for classroom instruction, read this book, and then take the course. Table 1: Red Hat Courses Course
Description
RH033
Introduction to Linux: basic pre-system administration skills
RH131
Basic system administration skills for installation and configuration (RH133 without the RHCT exam)
RH133
Basic system administration skills for installation and configuration; includes the RHCT exam
RH202
The RHCT exam
RH253
Basic network and security administration; requires a basic knowledge of LANs/WANs and TCP/IP
RH300
The crash course plus the RHCE exam
RH301
The crash course without the RHCE exam
RH302
The RHCE exam
If you're not sure if you're ready for this course or book, read Chapter 1. It is a rapid overview of the prerequisites for the Red Hat certification courses. If you find the material in Chapter 1 to be overwhelming, consider one of the books noted near the start of the chapter, or one of the other RHCE courses. However, if you are just less familiar with a few of the topics covered in Chapter 1, you're probably okay. Even experienced Linux administrators aren't familiar with everything. Just use the references noted at the beginning of Chapter 1 to fill in any gaps in your knowledge. Alternatively, you may already be familiar with the material in this book. You may have the breadth and depth of knowledge required to pass the RHCE exam. In that case, use this book as a refresher to help
ABC Amber CHM Converter Trial version, http://www.processtext.com/abcchm.html
you focus on the skills and techniques you need to pass the RHCE exam.
Signing Up for the RHCE Course and/or Exam Red Hat provides convenient Web-based registration systems for the courses and test. To sign up for any of the Red Hat courses or the RHCE exam itself, navigate to www.redhat.com, click the link for Training and the RHCE/RHCT Program, and select the desired course or exam. Alternatively, contact Red Hat Enrollment Central at (866) 626-2994.
Final Preparations The RHCE exam is grueling. Once you have the skills, the most important thing that you can take to the exam is a clear head. If you're tired or frantic, you may miss the easy solutions that are often available. Get the sleep you need the night before the exam. Eat a good breakfast. Bring snacks with you that can keep your mind in top condition. Remember, the RHCE exam is five and a half hours long. That is twice the length of a world-class marathon! As I describe in Chapter 1, this is an advanced book. It is not designed for beginners to Unix or Linux. As Red Hat does not cover prerequisite skills in its prep course for the RHCE exam (RH300), I've only covered the tools associated with these skills briefly-mostly in Chapter 1. If you need more information on these prerequisite skills, please read the reference books I've cited in that chapter. The RHCE exam requires that you master RHCT and RHCE skills, and assumes that you already have the prerequisite skills. I've cited them separately, as is done in the current version of the Red Hat Exam Prep guide. Watch for updates at www.redhat.com/training/rhce/examprep.html and www.redhat.com/training/rhce/courses/rhexam.html. < Day Day Up >
ABC Amber CHM Converter Trial version, http://www.processtext.com/abcchm.html
< Day Day Up >
Exam RH302 Exam Readiness Checklist Official Objective
Certification Objective
Ch #
Pg #
Use standard Basic command line tools Commands (e.g., ls, cp, mv, rm, tail, and cat) to create, remove, view, and investigate files and directories
1
16
Use grep, sed, and Basic awk to process text Commands streams and files
1
16
Use a terminal-based text editor, such as vi/vim, to modify text files
Basic Linux Knowledge
1
5
Use input/output redirection
Shells
1
24
Understand basic Basic TCP/IP principles of Networking TCP/IP networking, including IP addresses, netmasks, and gateways
1
36
Use su to switch user accounts
System Administration
1
31
Use passwd to set passwords
Basic Security
1
27
Red Hat Exam Prerequisite Skills
Beginner
Intermediate Expert
ABC Amber CHM Converter Trial version, http://www.processtext.com/abcchm.html
Exam Readiness Checklist Use tar, gzip, and bzip2v
System Administration
1
31
Configure an e-mail Basic Graphical 6 client on Applications Red Hat Enterprise Linux
409
Use Mozilla and/or links to access HTTP/HTTPS URLs
Basic Graphical 6 Applications
409
Use lftp to access FTP URLs
The Very Secure FTP Service
453
7
RHCT Troubleshooting and System Maintenance Skills Boot systems into different run levels for troubleshooting and system maintenance
The linux rescue 11 Environment
671
Diagnose and correct misconfigured networking
Network Configuration
4
260
9
545
X Window 6 System (entire chapter)
369
Diagnose and DNS/BIND correct hostname resolution problems Configure the X Window System and a desktop environment Add new partitions, filesystems, and swap to existing systems
1, 2, 3
1, 73, 155
ABC Amber CHM Converter Trial version, http://www.processtext.com/abcchm.html
Exam Readiness Checklist Use standard command-line tools to analyze problems and configure (your) system
all
RHCE Troubleshooting and System Maintenance Skills Use the rescue environment provided by first installation CD
The linux rescue 11 Environment
671
Diagnose and The linux rescue 11 correct boot loader Environment failures arising from boot loader, module, and filesystem errors
671
Diagnose and correct problems with network services (see the following Installation and Configuration skills for a list of these services)
7, 8, 9, 10
425, 483, 543, 601
Add, remove, and resize logical volumes
3, 11
155, 661
2
87, 110
RHCT Installation and Configuration Skills Perform network OS installation
Configuring a Network Installation, The Installation Process
ABC Amber CHM Converter Trial version, http://www.processtext.com/abcchm.html
Exam Readiness Checklist Implement a custom The Installation partitioning scheme Process
2
110
Configure printing
Print Services
8
516
Configure the scheduling of tasks using cron and at
The cron System
5
349
Attach system to a network directory service, such as NIS or LDAP
Configuring Directory Clients and NIS Servers
10
603
Configure autofs
Filesystem Management and the Automounter
4
237
Add and manage users, groups, and quotas
Adding, 4 Deleting, and Modifying User Accounts
220
Configure filesystem Red Hat User permissions for Private collaboration Group Scheme
11
664
Install and update RPMs
The Red Hat Package Manager Command and Utility, RPM Sources
4
245, 256
Properly update the Kernel, cron, kernel RPM and User Administration (multiple sections)
5
295
Modify the system boot loader
2, 3, 11
73, 155, 661
ABC Amber CHM Converter Trial version, http://www.processtext.com/abcchm.html
Exam Readiness Checklist Implement software RAID at install-time and runtime
2, 3
73, 155
Use /proc/sys and sysctl to modify and set kernel runtime parameters
5, 10
295, 601
For SMB, install, Samba configure to start on Networking reboot, for basic operation, and hostand user-based security
8
485
For HTTP/HTTPS, Apache install, configure to start on reboot, for basic operation, and hostand user-based security
7
427
For NFS, install, Network File configure to start on System reboot, for basic operation, and hostand user-based security
9
563
For FTP, install, The Very configure to start on Secure FTP reboot, for basic Service operation, and hostand user-based security
7
453
RHCE Installation and Configuration Skills
ABC Amber CHM Converter Trial version, http://www.processtext.com/abcchm.html
Exam Readiness Checklist For Web proxy, Easy Squid install, configure to Configuration start on reboot, for basic operation, and host- and user-based security
7
449
For SMTP, install, Mail Services configure to start on reboot, for basic operation, and hostand user-based security
7
459
For Mail Services IMAP/IMAPS/POP 3, install, configure to start on reboot, for basic operation, and host- and user-based security
7
459
For SSH, install, The Secure configure to start on Shell Package reboot, for basic operation, and hostand user-based security
11
692
For DNS, install, DNS/BIND configure to start on reboot, for basic operation, and hostand user-based security
9
545
Configure hands-free installation using Kickstart
Automated 3 Installation with Kickstart
188
Implement logical volumes at install-time
The Installation Process
110
2
ABC Amber CHM Converter Trial version, http://www.processtext.com/abcchm.html
Exam Readiness Checklist Use PAM to implement user-level restrictions
The Pluggable 10 Authentication Module (PAM) System
614
< Day Day Up >
ABC Amber CHM Converter Trial version, http://www.processtext.com/abcchm.html
< Day Day Up >
Chapter 1: RHCE Prerequisites Overview The Red Hat exams are an advanced challenge. As both the RHCE and RHCT courses have a number of prerequisites, this book assumes that you know some basics about Linux. This chapter covers the prerequisite topics for Red Hat's RH300 course in a minimum of detail, with references to other books and sources for more information. It also covers the related prerequisites as defined in the Red Hat Exam Prep guide. Unlike in other chapters and other books in this series, the questions include a number of 'zingers' that go beyond this chapter's content. That is the only way to see if you have the prerequisite skills necessary for the remaining chapters. If you're serious about the RHCE or RHCT exams, this chapter should be just a review. In fact, this chapter is far from comprehensive. However, it is okay if you do not feel comfortable with a small number of topics in this chapter. In fact, it's quite natural that many experienced Linux administrators don't use every one of the prerequisite topics in their everyday work. Many candidates are successfully able to fill in the gaps in their knowledge with some self-study and lots of practice. If you're new to Linux or Unix, this chapter will not be enough for you. It's not possible to detail the commands listed in this chapter, at least in a way that can be understood by newcomers to Linux and other Unix-based operating systems. Such descriptons require several hundred pages in other books, and would take away from the skills that you need for the Red Hat exams. If after reading this chapter you find a need for more detailed information, please refer to one of the following guides: •
Red Hat: The Complete Reference, Enterprise Linux & Fedora Edition, by Richard Petersen and Ibrahim Haddad (McGraw-Hill/Osborne, 2004), provides a detailed step-by-step guide to every part of this operating system. After reading the book you have in your hands, if you want additional exercises in Red Hat Enterprise Linux, this Complete Reference is the book.
•
Hacking Exposed Linux, Second Edition: Linux Security Secrets and Solutions, by Brian Hatch and James Lee (McGraw-Hill/Osborne, 2003), gives you a detailed look at how you can secure your Linux system and networks in every possible way.
•
Linux Programming: A Beginner's Guide, by Richard Peterson (McGraw-Hill/Osborne, 2001), takes a fundamental look at the scripts you need to administer Linux professionally and customize tools such as the GNOME and KDE GUIs for your users.
•
Mastering Red Hat Linux 9, by Michael Jang (Sybex, 2003), also provides a detailed guide to the operating system that provides the foundation for Red Hat Enterprise Linux 3.
Critical to a Linux administrator is knowledge of one or more text editors to manage the many configuration files on a Linux system. The Linux filesystem hierarchy organizes hardware, drivers, directories, and, of course, files. You need to master a number of basic commands to manage Linux. Printer configuration can be a complex topic. Shell scripts enable you to automate many everyday processes. Security is now a huge issue that Linux can handle better than other operating systems, both locally and on larger networks such as the Internet. As an administrator, you need a good knowledge of basic system administration commands, TCP/IP configuration requirements, and standard network services. While the RHCE and RHCT exams are by
ABC Amber CHM Converter Trial version, http://www.processtext.com/abcchm.html
and large not hardware exams, some basic hardware knowledge is a fundamental requirement for any Linux administrator. This is not a book for beginners to Linux/Unix-type operating systems. Some of what you read in this chapter may be unfamiliar. Use this chapter to create a list of topics that you may need to study further. In some cases, you'll be able to get up to speed with the material in other chapters. But if you have less experience with Linux or another Unix-type operating system, you may want to refer to the aforementioned books. If you're experienced with other Unix-type operating systems such as Solaris, AIX, or HP-UX, you may need to leave some defaults at the door. When Red Hat developed their Linux distribution, they did a number of things that may not seem completely consistent with Unix standards. When I took RH300, some students with these backgrounds had difficulties with the course and the RHCE exam. For the purpose of this book, I'll be running most commands as the Linux administrative user, root. Logging in as the root user is normally discouraged unless you're administering a computer. However, since the RHCE and RHCT exams tests your administrative skills, it's appropriate to run commands in this book as the root user. There are several additional prerequisite skills as defined in the Red Hat Exam Prep guide. They are straightforward, but belong in other chapters. In Chapter 6, I'll show you how to configure an e-mail client and use Mozilla to browse online. In Chapter 7, I'll show you how to use the lftp command as a client. Inside The Exam Prerequisite Skills For the RHCE and RHCT exams, the skills outlinedinthischapteraregenerallyminimum requirements. For example, while you might not see a question on the vi editor, you will need to know how to use vi on at least the Troubleshooting and System Maintenance exam. While it's not a requirement to know how to pipe the output of dmesg to the less command, it's a very useful tool that can help you identify problems on the Troubleshooting or Installation portions of either exam. But remember, there is more than one way to do most everything in Linux. While it's a good idea to learn all of these 'prerequisite' skills, you don't have to know everything in thischapter.Inmostcases,it'sokayifyouhave other ways to edit or otherwise configure your RHEL3system.Asthereisnolongeramultiple choicecomponenttotheRedHatexams,don't worry about the dozens of switches for certain commands. Focus on results, not trivia. Using Other Versions of Red Hat For the purpose of this chapter, you can use Red Hat Linux 9 or Fedora Linux 1 to test your knowledge of basic commands. There are trivial variations in a few commands. For example, fdisk now interprets the size of a partition slightly differently. (For more information, see the RELEASE-NOTES-i386-en file in the /usr/share/doc/redhat-release-3 directory or the RHEL 3 documentation at www.redhat.com.) For those of you with more advanced hardware, the Red Hat exams are based on PCs built with Intel 32-bit CPUs. That means you'll be using the Linux kernel and associated softwarethathasbeencustomizedforthisCPU. In future chapters, I will highlight some of the differences between Red Hat Enterprise Linux 3 (RHEL 3) and Red Hat Linux 9. This should help students who are using the freely availableRedHatLinux9distributiontostudy for the RHCE and RHCT exams. Generally, you'll be able to
ABC Amber CHM Converter Trial version, http://www.processtext.com/abcchm.html
update your Red Hat Linux 9 system to the RHEL 3 software. If you're using Fedora Linux 1 or above, the process may be more difficult, as RHEL 3 is based on Red Hat Linux 9. Fortunately,thereisafreelyavailableversion of RHEL 3 from the Community Linux group, at www.caosity.org. It's available as packages processedfromthesourcecodeorasathree-CD setofISOimages.Itincludesallavailablenon-proprietary packages from Red Hat Enterprise Linux 3 server.
< Day Day Up >
ABC Amber CHM Converter Trial version, http://www.processtext.com/abcchm.html
< Day Day Up >
Certification Objective 1.01: Basic Linux Knowledge Linux and Unix are managed through a series of text files. Linux administrators do not normally use graphical editors to manage these configuration files. Editors such as WordPerfect, StarOffice, and yes, even Microsoft Word normally save files in a binary format that Linux can't read. Popular text editors for Linux configuration files include emacs, pico, joe, and vi.
The Visual Editor While emacs may be the most popular text editor in the world of Linux, every administrator needs at least a basic knowledge of vi. While emacs may be more popular and flexible, vi may help you save a broken system. If you ever have to restore a critical configuration file using an emergency boot floppy, vi is probably the only editor that you'll have available. In reality, RHEL 3 uses an enhanced version of the vi editor, known as vim. It adds color to different types of variables in key configuration files such as /etc/fstab. All regular vi commands work in the vim editor. While you can remove the coloring in the vim editor with the :nohl command, this detail does not affect your ability to manage your Linux system. You need to know how to restore your system from a rescue floppy, which does not have enough room to carry any editor other than vi. However, the Red Hat Exam Prep guide suggests that you need to be able to 'use the rescue environment provided by the first installation CD,' which does include other console editors. If you use the joe text editor, it's available when you boot from the rescue floppy. On The Job
This section provides only the briefest of introductions to the vi editor.
You should know how to use the two basic modes of vi: command and insert. When you use vi to open a file, it opens in command mode. Some of the commands start insert mode. Opening a file is easy: just use the vi filename command. By default, this starts vi in command mode. An example of vi with the /etc/passwd file is shown in Figure 1-1. Figure 1-1: The vi editor The following is only a brief introduction to the vi editor. For more information, there are a number of books available, as well as an extensive manual formatted as a HOWTO available from the Linux Documentation Project at www.tldp.org. vi Command Mode In command mode, you can do everything you need to do to a text file except edit it. The options in command mode are broad and varied, and they are the subject of a number of book-length texts. Using vi requires seven critical command skills: •
Open To open a file in the vi editor from the command line interface, run the vi filename command.
•
Search Start with a backslash, followed by the search term. Remember, Linux is case sensitive, so if you're searching for 'Michael' in /etc/passwd, use the /Michael (not /michael) command.
•
Write To save your changes, use the w command. You can combine commands; for example, :wq writes the file and exits vi.
ABC Amber CHM Converter Trial version, http://www.processtext.com/abcchm.html •
Close To leave vi, use the :q command.
•
Abandon If you want to abandon any changes that you've made, use the :q! command.
•
Edit You can use a number of commands to edit files through vi, such as x, which deletes the currently highlighted character, dw, which deletes the currently highlighted word, and dd, which deletes the current line. Remember, p places text from a buffer, and U restores text from a previous change.
•
Insert A number of commands allow you to start insert mode, including i to start inserting text at the current position of the editor, and o to open up a new line immediately below the current position of the cursor.
Basic Text Editing In modern Linux systems, editing files with vi is easy. Just use the normal navigation keys (arrow keys, PAGE UP, and PAGE DOWN), and then one of the basic commands such as i or o to start vi's insert mode, and type your changes directly into the file. When you're finished with insert mode, press the ESC key to return to command mode. You can then save your changes, or abandon them and exit vi. Exercise 1-1: Using vi to Create a New User In this exercise, you'll create a new user by editing the /etc/passwd file with the vi text editor. While there are other ways to create new Linux users, this exercise helps you verify your skills with vi and at the command line interface. 1. Open a Linux command line interface. Log in as the root user, and type the vi /etc/passwd command. 2. Navigate to the last line in the file. As you should already know, there are several ways to do this in command mode, including the DOWN ARROW key, the PAGE DOWN key, the G command, or even the K key. 3. Make one copy of this line. If you're already comfortable with vi, you should know that you can copy an entire line to the buffer with the yy command. This 'yanks' the line into buffer. You can then restore, or put that line as many times as desired with the p command. 4. Change the username, user ID, group ID, user comment, and home directory for the new user. If you understand the basics of Linux or Unix, you'll understand their locations on each line in the /etc/passwd file. For example, in Figure 1-2, this corresponds to tb, 501, 501, Tony Blair, and /home/tb. Make sure the username also corresponds to the home directory. Figure 1-2: Adding a new user in /etc/passwd 5. Return to command mode by pressing the ESC key. Save the file with the wq command. 6. As the root user, run the passwd newuser command. Assign the password of your choice to the new user.
ABC Amber CHM Converter Trial version, http://www.processtext.com/abcchm.html
< Day Day Up >
ABC Amber CHM Converter Trial version, http://www.processtext.com/abcchm.html
< Day Day Up >
Certification Objective 1.02: Linux Filesystem Hierarchy and Structure Everything in Linux can be reduced to a file. Partitions are associated with filesystem device nodes such as /dev/hda1. Hardware components are associated with node files such as /dev/modem. Detected devices are documented as files in the /proc directory. The Filesystem Hierarchy Standard (FHS) is the official way to organize files in Unix and Linux directories. As with the other sections, this introduction provides only the most basic overview of the FHS. More information is available from the official FHS home page at www.pathname.com/fhs.
Linux Filesystems and Directories Several major directories are associated with all modern Unix/Linux operating systems. These directories organize user files, drivers, kernels, logs, programs, utilities, and more into different categories. The standardization of the FHS makes it easier for users of other Unix-based operating systems to understand the basics of Linux. Every FHS starts with the root directory, also known by its symbol, the single forward slash (/). All of the other directories shown in Table 1-1 are subdirectories of the root directory. Unless they are mounted separately, you can also find their files on the same partition as the root directory. Table 1-1: Basic Filesystem Hierarchy Standard Directories Directory
Description
/
The root directory, the top-level directory in the FHS. All other directories are subdirectories of root, which is always mounted on some partition.
/bin
Essential command line utilities. Should not be mounted separately; otherwise, it could be difficult to get to these utilities when using a rescue disk.
/boot
Includes Linux startup files, including the Linux kernel. The default, 100MB, is usually sufficient for a typical modular kernel and additional kernels that you might install during the RHCE or RHCT exams.
/dev
Hardware and software device drivers for everything from floppy drives to terminals. Do not mount this directory on a separate partition.
/etc
Most basic configuration files.
/home
Home directories for almost every user.
ABC Amber CHM Converter Trial version, http://www.processtext.com/abcchm.html
Table 1-1: Basic Filesystem Hierarchy Standard Directories Directory
Description
/lib
Program libraries for the kernel and various command line utilities. Do not mount this directory on a separate partition.
/mnt
The mount point for removable media, including floppy drives, CD-ROMs, and Zip disks.
/opt
Applications such as the WordPerfect or OpenOffice.org Office suites.
/proc
Currently running kernel-related processes, including device assignments such as IRQ ports, I/O addresses, and DMA channels.
/root
The home directory of the root user.
/sbin
System administration commands. Don't mount this directory separately.
/tmp
Temporary files. By default, Red Hat Enterprise Linux deletes all files in this directory periodically.
/usr
Small programs accessible to all users. Includes many system administration commands and utilities.
/var
Variable data, including log files and printer spools.
Mounted directories are often known as volumes, which can span multiple partitions. However, while the root directory (/) is the top-level directory in the FHS, the root user's home directory (/root) is just a subdirectory. On The Job
In Linux, the word 'filesystem' has several different meanings. For example, a filesystem can refer to the FHS, an individual partition, or a format such as ext3. A filesystem device node such as /dev/sda1 represents the partition on which you can mount a directory.
Media Devices Several basic types of media are accessible to most PCs, including IDE hard disks, floppy drives, CD/DVD drives, and the various standards of SCSI devices. Other media are accessible through other PC ports, including serial, parallel, USB, and IEEE 1394. You can use Linux to manage all of these types of media. Most media devices are detected automatically. Linux may require a bit of help for some devices described in Chapter 2. But in the context of the Linux FHS, media devices, like all others, are part of the /dev directory. Typical media devices are described in Table 1-2.
ABC Amber CHM Converter Trial version, http://www.processtext.com/abcchm.html
Table 1-2: Media Devices Media Device
Device File
Floppy drive
/dev/fd0 Second floppy (Microsoft B: drive) = /dev/fd1
IDE hard drive IDE CD/DVD drive
First IDE drive = /dev/had Second IDE drive = /dev/hdb Third IDE drive = /dev/hdc Fourth IDE drive = /dev/hdd
SCSI hard drive SCSI CD/DVD drive
First SCSI drive = /dev/sda Second SCSI drive = /dev/sdb … Twenty-seventh SCSI drive = /dev/sdaa and so on
Parallel port drives
First IDE drive = /dev/pd1 First tape drive: /dev/pt1
USB drives
Varies widely
IEEE 1394 drives
IEEE 1394 (a.k.a. FireWire, iLink) is actually a SCSI standard, so these are controlled in Linux as SCSI devices
Making Reference to Devices in /dev Take a look at the files in the /dev directory. Use the ls -l /dev | more command. Scroll through the long list for a while. Are you confused yet? Well, there's a method to this madness. Some devices are linked to others, and that actually makes it easier to understand what is connected to what. For example, the virtual device files /dev/mouse and /dev/modem are easier to identify than the true device files. Generally, these devices are automatically linked to the actual device files during Linux installation. For example, if you have a mouse and modem installed, the following commands illustrate possible links between these components and the actual device files: # ls -l /dev/mouse lrwxrwxrwx 1 root # ls -l /dev/modem lrwxrwxrwx 1 root
root
5 Apr 18 12:17 /dev/mouse -> psaux
root
5 Apr 18 12:17 /dev/modem -> /dev/ttyS0
The first output shows that /dev/mouse is linked directly to the PS/2 device driver port, and that /dev/modem is linked directly to the first serial port, which corresponds to COM1 in the Microsoft world.
Filesystem Formatting and Checking Three basic tools are available to manage the filesystem on various partitions: fdisk, mkfs, and fsck. They can help you configure partitions as well as create, and then check and repair, different filesystems. As with the rest of this chapter, this section covers only the very basics; for more information, see the man page associated with each respective command tool.
ABC Amber CHM Converter Trial version, http://www.processtext.com/abcchm.html
fdisk The Linux fdisk utility is a lot more versatile than its Microsoft counterpart. But to open it, you need to know the device file associated with the hard drive that you want to change. Identifying the hard disk device file is covered in Chapter 2. Assuming you want to manage the partitions on the first SCSI hard disk, enter the following command: # fdisk /dev/sda
As you can see in Figure 1-3, the fdisk utility is flexible. Some key fdisk commands are described in Table 1-3. Table 1-3: Important fdisk Options fdisk Command
Description
a
Allows you to specify the bootable Linux partition (with /boot).
l
Lists known partition types; fdisk can create partitions that conform to any of these filesystems.
n
Adds a new partition; works only if there is free space on the disk that hasn't already been allocated to an existing partition.
q
Quits without saving any changes.
t
Changes the partition filesystem.
Figure 1-3: Linux fdisk commands; p returns the partition table mkfs To format a Linux partition, apply the mkfs command. It allows you to format a partition to a number of different filesystems. To format a typical partition such as /dev/hda2 to the current Red Hat standard, the third extended filesystem, run the following command: # mkfs -t ext3 /dev/hda2
Inside The Exam Running as Root Throughout the book, I'm assuming that you're running commands after having logged in as the root user. While it may not be the best practice on the job, it can save you a little bit of time on the RHCT and RHCE exams. For example, if you've logged in as a regular user, you'd start fdisk with the /sbin/fdisk command. This applies even if you've taken administrative privileges with the su command. (I know, you could take administrative privileges with the root user PATH with the su - root command, but time is of the essence on these exams.) On the other hand, if you log in as the root user, the default root $PATH variable, means all you need to type is fdisk.
The mkfs command also serves as a 'front-end,' depending on the filesystem format. For example, if you're formatting a Red Hat standard ext3 filesystem, mkfs by itself automatically calls the mkfs.ext3
ABC Amber CHM Converter Trial version, http://www.processtext.com/abcchm.html
command. Therefore, if you're reformatting an ext3 filesystem, the following command is sufficient: # mkfs /dev/hda2
On The Job
Be careful with the mkfs command. First, back up any data on the subject partition and computer. This command erases all data on the specified partition.
fsck The fsck command is functionally similar to the Microsoft chkdsk command. It analyzes the specified filesystem and performs repairs as required. Assume you're having problems with files in the /var directory, which happens to be mounted on /dev/hda7. If you want to run fsck, unmount that filesystem first. In some cases, you may need to go into single-user mode with the init 1 command before you can unmount a filesystem. To unmount, analyze, then remount the filesystem noted in this section, and run the following commands: # umount /var # fsck -t ext3 /dev/hda7 # mount /dev/hda7 /var
The fsck command also serves as a 'front-end,' depending on the filesystem format. For example, if you're formatting an ext2 or ext3 filesystem, fsck by itself automatically calls the e2fsck command (which works for both filesystems). Therefore, if you're checking an ext3 filesystem, once you unmount it with the umount command, the following command is sufficient: # fsck /dev/hda7
Multiple Partitions with One Filesystem The Logical Volume Manager (LVM) enables you to set up one filesystem on multiple partitions. For example, assume you're adding more users and are running out of room in your /home directory. You don't have any unpartitioned space available on your current hard disk. With the LVM, all you need to do is add another hard disk, configure some partitions, back up /home, and use the LVM tools to combine the new partition and the one used by /home into a volume set. You may need to install the LVM rpm package. Once it is installed, the steps are fairly straightforward, as described in the following exercise: Exercise 1-2: Creating a New LVM Partition Logical Volume Management (LVM) is new to RHEL 3 and is more important than the prerequisite skills covered in most of this chapter. The latest available Red Hat Exam Prep guide includes LVM requirements on both parts of the RHCE exam. For more information on LVM, see Chapters 3 and 11. 1. Add a new hard disk. 2. Create new partitions. Assign the Linux LVM filesystem to one or more of these partitions. This can be easily done with the Linux fdisk utility. 3. Back up /home. Assign the LVM filesystem to that partition. 4. Scan for Linux LVM filesystems with the vgscan utility, to create a database for other LVM commands. 5. Create volumes for the set with the pvcreate /dev/partition command. 6. Add the desired volumes to a specific volume group with the vgcreate groupname /dev/partition1 /dev/partition2 … command.
ABC Amber CHM Converter Trial version, http://www.processtext.com/abcchm.html
7. Now you can create a logical volume. Use the lvcreate -L-xyM -n volname groupname command, where xy is the size of the volume, and groupname is the volume group name from the previous step. 8. Finally, you can format the logical volume with the mkfs command for the desired filesystem (usually ext2 or ext3), using the device name returned by the lvcreate command.
Mounting Partitions The mount command can be used to attach local and network partitions to specified directories. Mount points are not fixed; you can mount a CD drive or even a Samba share to any empty directory where you have appropriate permissions. There are standard mount points based on the FHS. The following commands mount a floppy with the VFAT filesystem, a CD formatted to the ISO 9660 filesystem, and a Zip drive. The devices may be different on your system; if in doubt, look through the startup messages with dmesg | less. # mount -t vfat /dev/fd0 /mnt/floppy # mount -t iso9660 /dev/cdrom /mnt/cdrom # mount /dev/sdc
Exam Watch The following section covers only the most basic of commands that you can use in Linux. It describes only a few of the things that you can do with each command. Unfortunately, a full discussion would require several hundred more pages. Expect to know considerably more about commands for the RHCE and RHCT exams. If you feel a need for a more solid grounding in basic commands, get more information by reading Red Hat: The Complete Reference, Enterprise Linux & Fedora Edition, by Richard Petersen and Ibrahim Haddad. < Day Day Up >
ABC Amber CHM Converter Trial version, http://www.processtext.com/abcchm.html
< Day Day Up >
Certification Objective 1.03: Basic Commands Linux was developed as a clone of Unix, which means that it has the same functionality with different source code. And the essence of both operating systems is at the command line. Basic commands for file manipulation and filters are available to help you do more with a file.
Basic File Operations Two basic groups of commands are used to manage Linux files. One group helps you get around Linux files and directories. The other group actually does something creative with the files. Remember, in any Linux file operation, you can take advantage of the HISTORY (this is capitalized because it's a standard environment variable) of previous commands, as well as the characteristics of command completion, which allow you to use the TAB key almost as a wildcard to complete a command or a filename, or give you the options available in terms of the absolute path. Almost all Linux commands include switches, options that allow you to do more. Few are covered in this chapter. If you're less familiar with any of these commands, use their man pages. Study the switches. Try them out! Only with practice, practice, and more practice can you really understand the power behind some of these commands. Basic Navigation Everything in Linux can be reduced to a file. Directories are special types of files that serve as containers for other files. Drivers are files. As discussed earlier, devices are special types of files. The nodes associated with USB hardware are just files. And so on. To navigate around these files, you need some basic commands to tell you where you are, what is there with you, and how to move around. The Tilde (~)
But first, every Linux user has a home directory. You can use the tilde (~) to represent the home directory of any currently logged on user. For example, if your username is tb, your home directory is /home/tb. If you've logged in as the root user, your home directory is /root. Thus, the effect of the cd ~ command depends on your username. For example, if you've logged in as user mj, the cd ~ command brings you to the /home/mj directory. If you've logged in as the root user, this command brings you to the /root directory. Paths
There are two path concepts you need to know when you work with Linux directories: absolute paths and relative paths. An absolute path describes the complete directory structure based on the top level directory, root (/). A relative path is based on the current directory, also known as the present working directory. Relative paths do not include the slash in front. The difference between an absolute path and a relative one is important. Especially when you're creating a script, absolute paths are essential. Otherwise, scripts executed from other directories may lead to unintended consequences. pwd
In many configurations, you may not know where you are relative to the root (/) directory. The pwd command, which is short for present working directory, can tell you, relative to root (/). Once you know
ABC Amber CHM Converter Trial version, http://www.processtext.com/abcchm.html
where you are, you can know if you need to move to a different directory. cd
It's easy to change directories in Linux. Just use cd and cite the absolute path of the desired directory. If you use the relative path, just remember that your final destination depends on the present working directory. ls
The most basic of commands is to list the files in the current directory. But the Linux ls command, with the right switches, can be quite powerful. The right kind of ls can tell you everything about a file, such as creation date, last access date, and size. It can help you organize the listing of files in just about any desired order. Important variations on this command include ls -a to reveal hidden files, ls -l for long listings, and ls -i for inode numbers. Looking for Files There are two basic commands for file searches: find and locate. find
The find command searches through directories and subdirectories for a desired file. For example, if you wanted to find the directory with the XF86Config GUI configuration file, you could use the following command, which would start the search in the root directory: # find / -name XF86Config
But this search on my older laptop computer with a 200 MHz CPU took several minutes. Alternatively, if you know that this file is located in the /etc subdirectory tree, you could start in that directory with the following command: # find /etc -name XF86Config locate
If this is all too time-consuming, RHEL 3 includes a default database of all files and directories. Searches with the locate command are almost instantaneous. And locate searches don't require the full filename. The drawback is that the locate command database is normally updated only once each day, as documented in the /etc/cron.daily/slocate.cron script. Exam Watch The first time I started Linux during the RHCE exam, I ran this script. I could then use the locate command to quickly find the files that I needed. Getting into the Files Now that you see how to find and get around different files, it's time to start reading, copying, and moving the files around. Most Linux configuration files are text files. Linux editors are text editors. Linux commands are designed to read text files. If in doubt, you can check the file types in the current directory with the file * command. cat
The most basic command for reading files is cat. The cat filename command scrolls the text within the filename file. It also works with multiple filenames; it concatenates the filenames that you might list as one continuous output to your screen. less and more
ABC Amber CHM Converter Trial version, http://www.processtext.com/abcchm.html
Larger files demand a command that can help you scroll through the file text at your leisure. Linux has two of these commands: more and less. With the more filename command, you can scroll through the text of a file, from start to finish, one screen at a time. With the less filename command, you can scroll in both directions through the same text with the PAGE UP and PAGE DOWN keys. Both commands support vi-style searches. head and tail
The head and tail commands are separate commands that work in essentially the same way. By default, the head filename command looks at the first 10 lines of a file; the tail filename command looks at the last 10 lines of a file. You can specify the number of lines shown with the -nxy switch. Just remember to avoid the space when specifying the number of lines; for example, the tail -n15 /etc/passwd command lists the last 15 lines of the /etc/passwd file. Creating Files A number of commands are used to create new files. Alternatively, you can let a text editor such as vi create a new file for you. cp
The cp (copy) command allows you to take the contents of one file and place a copy with the same or different name in the directory of your choice. For example, the cp file1 file2 command takes the contents of file1 and saves the contents in file2. One of the dangers of cp is that it can easily overwrite files in different directories, without prompting you to make sure that's what you really wanted to do. mv
While you can't rename a file in Linux, you can move it. The mv command essentially puts a different label on a file. For example, the mv file1 file2 command changes the name of file1 to file2. Unless you're moving the file to a different partition, everything about the file, including the inode number, remains the same. ln
You can create a linked file. As discussed earlier, linked files are common with device files such as /dev/modem and /dev/mouse. They're also useful to make sure that multiple users have a copy of the same file in their directories. Hard links include a copy of the file. As long as the hard link is made within the same partition, the inode numbers are identical. You could delete a hard-linked file in one directory, and it would still exist in the other directory. For example, the following command creates a hard link from the actual Samba configuration file to smb.conf in the local directory: # ln smb.conf /etc/samba/smb.conf
On the other hand, a soft link serves as a redirect; when you open up a file created with a soft link, you're directed to the original file. If you delete the original file, the file is lost. While the soft link is still there, it has nowhere to go. The following command is an example of how you can create a soft link: # ln -s smb.conf /etc/samba/smb.conf
File Filters Linux is rich in commands that can help you filter the contents of a file. There are simple commands to help you search, check, or sort the contents of a file. And there are special files that contain others; these container files are known colloquially as 'tarballs,' which is an alternative to the Red Hat Package Manager.
ABC Amber CHM Converter Trial version, http://www.processtext.com/abcchm.html
On The Job
Tarballs are a common way to distribute Linux packages. They are normally distributed in a compressed format, with a .tar.gz or .tgz file extension, consolidated as a package in a single file. In this respect, they are similar to Microsoft-style compressed zip files.
sort You can sort the contents of a file in a number of ways. By default, the sort command sorts the contents in alphabetical order depending on the first letter in each line. For example, the sort /etc/passwd command would sort all users (including those associated with specific services and such) by username. grep and egrep The grep command uses a search term to look through a file. It returns the full line that contains the search term. For example, grep ‘Michael Jang' /etc/passwd looks for the name of this author in the /etc/passwd file. The egrep command is more forgiving; it allows you to use some unusual characters in your search, including +, ?, |, (, and ). While it's possible to set up grep to search for these characters with the help of the backslash, the command can be awkward. On The Job
The locate command is essentially a specialized version of the grep command, which uses the slocate command-based database of files on your Linux computer.
wc The wc command, short for word count, can return the number of lines, words, and characters in a file. The wc options are straightforward; for example, wc -w filename returns the number of words in that file. sed The sed command, short for stream editor, allows you to search for and change specified words or even text streams in a file. For example, the following command changes the first instance of the word 'Windows' with 'Linux' in each line of the file opsys, and writes the result to the file newopsys: # sed 's/Windows/Linux' opsys > newopsys
However, this may not be enough. If there's more than one instance of 'Windows' in a line in the opsys file, it does not change the second instance of that word. But you can fix this by adding a 'global' suffix: # sed 's/Windows/Linux/g' opsys > newopsys
awk The awk command, named for its developers (Aho, Weinberger, and Kerrigan), is more of a database management command. It can identify lines with a key word, and read out the text from a specified column in that line. A common example is with the /etc/passwd file. For example, the following command will read out the username of every user with a 'Mike' in the comment column: # awk '/Mike/ {print $1}' /etc/passwd
Administrative Commands You'll work with a number of administrative commands in this book. But every budding Linux administrator should be familiar with at least two basic administrative commands: ps and who.
ABC Amber CHM Converter Trial version, http://www.processtext.com/abcchm.html
ps It's important to know what's running on your Linux computer. The ps command has a number of critical switches. When trying to diagnose a problem, it's common to get the fullest possible list of running processes, then look for a specific program. For example, if the Mozilla Web browser were to suddenly crash, you'd want to kill any associated processes. The ps aux | grep mozilla command could then help you identify the process(es) that you need to kill. who and w If you want to know what users are currently logged into your system, use the who command or the w command. This can help you identify the usernames of those who are logged in, their terminal connections, their times of login, and the processes that they are running. On The Job
If you suspect that a username has been compromised, use the w command to check currently logged-on users. Look at the terminal. If the user is in the office but the terminal indicates a remote dial-in connection, be suspicious. The w command can also identify the current process being run by that user.
Wildcards Sometimes you may not know the exact name of the file or the exact search term. That is when a wildcard is handy. The basic wildcards are shown in Table 1-4. Table 1-4: Wildcards in the Shell Wildcard
Description
*
Any number of alphanumeric characters (or no characters at all). For example, the ls ab* command would return the following filenames, assuming they exist in the current directory: ab, abc, abcd.
?
One single alphanumeric character: For example, the ls ab? command would return the following filenames, assuming they exist in the current directory: abc, abd, abe.
[]
A range of options. For example, the ls ab[123] command would return the following filenames, assuming they exist in the current directory: ab1, ab2, ab3. Alternatively, the ls ab[X-Z] command would return the following filenames, assuming they exist in the current directory: abX, abY, abZ. On The Job
Wildcards are sometimes known in the Linux world as globbing. < Day Day Up >
ABC Amber CHM Converter Trial version, http://www.processtext.com/abcchm.html
ABC Amber CHM Converter Trial version, http://www.processtext.com/abcchm.html
< Day Day Up >
Certification Objective 1.04: Printing As of this writing, printers are not always connected or configured during the installation of Red Hat Enterprise Linux. You may have to install printers yourself. The default Red Hat Enterprise Linux 3 print daemon is CUPS, the Common Unix Printing System. There are two basic ways to configure a printer: first, you can edit the configuration files in the /etc/cups directory with a text editor, which can be a difficult process. These files are long, and the language is somewhat obscure, at least on the surface. Though its support of the Internet Printing Protocol (IPP), CUPS is more suited toward managing printers on a network. CUPS also includes a fairly reliable front-end configuration tool that you can call up in a browser, using TCP/IP port 631. The other method in RHEL 3 is using the Red Hat Printer Configuration tool, which I describe in Chapter 8. Exam Watch Red Hat Enterprise Linux 3 and Fedora Linux do not include any version of the Line Print Daemon (LPD or LPRng), and therefore I believe that coverage of the RHCE or RHCT exams will be limited to CUPS. Nevertheless, LPRng still appears in the RH133 and RH300 course syllabus at the time of this writing.
Adding Printers The easy way to add a printer is with the Red Hat Printer Configuration tool, which is also known by the command used to start it from a terminal, redhat-config-printer. I recommend that you learn to use this GUI tool. Unless you're a CUPS expert, it's a faster way to configure printers on the RHCT or RHCE exams. I show you how to use this utility in Chapter 8. It's fairly easy to configure printers with this tool; just click New as shown in Figure 1-4 (the computer name is berkeley) and follow the prompts. Figure 1-4: The Red Hat Printer Configuration tool
Print Commands Three basic commands are associated with printing in Linux, as described in Table 1-5. Table 1-5: Linux Print Commands Command
Description
lpr
The basic print command. lpr filename prints that file.
lpq
Query the print queue for status. lpr -l lists print job numbers.
lprm
Remove a specific job, usually specified by job number, from the printer queue.
ABC Amber CHM Converter Trial version, http://www.processtext.com/abcchm.html
< Day Day Up >
ABC Amber CHM Converter Trial version, http://www.processtext.com/abcchm.html
< Day Day Up >
Certification Objective 1.05: Shells A shell is a user interface. The Linux command shell is the prompt that allows you to interact with your computer with various system commands. With the right file permissions, you can set up commands in scripts to run when you want, even in the middle of the night. Linux shells can process commands in various sequences, depending on how you manage the input and output of each command. The way commands are interpreted is in part determined by variables and parameters associated with each shell. Some of these variables make up the environment that is carried over even if you change from one shell to another. The default shell in Linux is bash, also known as the Bourne Again Shell. A number of other shells are available that are popular with many users. As long as you have installed the appropriate RPMs, users can start any of these shells. As desired, you can change the default shell for individual users in the /etc/passwd file.
Basic Shell Programming 'Real' Linux administrators program their own scripts. They create scripts because they don't want to sit at their computers all of the time. Scripts can allow Linux to automatically back up directories when nobody is in the office. Scripts can help Linux process databases when few people are using the system. If you're not a programmer, don't worry-this is not as difficult as it sounds. For example, utilities related to the crontab command automate the creation of a number of different scripts. The cron system is discussed in more detail in Chapter 5. If you're at all familiar with shell commands and programming expressions, you can find some examples of Red Hat Enterprise Linux shell programs in the /etc/cron.daily directory.
Script Execution and Permissions Any Linux file can be set up as an executable file. Then if the file includes a series of commands that can be interpreted by the shell, the commands in that file are executed. If you want Linux to run a script that you've created, you need to assign executable permissions. For additional information on executable files, read the information under the 'Basic Security' objective later in this chapter.
Variables and Parameters Variables can change. Parameters are set. The bash shell includes a number of standard environment variables. Their default values are shown in the output to the env command. One critical variable is the value of PATH, which you can check at the command line with the echo $PATH command. The directories listed in PATH are automatically searched when you try to run a command. For example, if you want to run the fdisk command from the /sbin directory, you could do it with the following command: $ /sbin/fdisk
However, if the /sbin directory were in your PATH, you don't need the leading /sbin to call out the command; the following would work: $ fdisk
You can easily change the PATH variable. For example, if you want to add the /sbin directory to your
ABC Amber CHM Converter Trial version, http://www.processtext.com/abcchm.html
PATH, just run the following commands: # PATH=$PATH:/sbin # export PATH
The /sbin directory is in the default PATH for the root user. The most common parameters are the settings associated with Linux configuration files, which are mostly located in the /etc directory. For example, the /etc/resolv.conf file uses the nameserver parameter to represent the DNS servers for your network. This is normally set to the IP address for that DNS server. Exercise 1-3: Checking the PATH In this exercise, you'll examine the path for a regular and the root user. 1. Log into the Linux command line interface as a regular user. If you're in the GUI, you can get to a command line login with the CTRL-ALT-F2 command. From the command prompt, run the following command and note the result: 2. $ echo $PATH 3. From the regular user command line interface, log in as the superuser. You'll need the root user's password. 4. $ su 5. Password: #
6. Run the following command again and note the result. Compare it to the result as a regular user. Is there a difference? By default there is no difference on regular Red Hat Linux. There is a slight difference when you repeat this process on Red Hat Enterprise Linux. # echo $PATH
7. Log out of Linux. If you followed steps 1, 2, and 3, you'll need to type the exit command twice to log out. 8. Now log into Linux as the root user. At the command prompt, run the following command again and note the result: # echo $PATH
9. Observe the difference. You'll see more directories in the PATH for the root user. Now you can see why many Linux gurus who are doing heavy-duty administrative work log in as the root user. And that is why I also recommend that you log in as the root user during the RHCE or RHCT exams.
Inherited Environment It's easy to move from shell to shell. While the default Linux shell is bash, many experienced Unix users prefer the Korn shell. Once set, with the set command, environment variables stay the same from shell to shell. In contrast, shell variables such as umask may change when you move from shell to shell, or even from user to user. For example, umask is typically different for regular users and the root user.
Piping, Input/Output, Error, and Redirection Linux uses three basic data streams. Data goes in, data comes out, and errors are sent in a different direction. These streams are known as standard input (stdin), standard output (stdout), and standard
ABC Amber CHM Converter Trial version, http://www.processtext.com/abcchm.html
error (stderr). Normally, input comes from the keyboard and goes out to the screen, while errors are sent to a buffer. Error messages are also sent to the display (as text stream 2). In the following example, filename is stdin to the cat command: # cat filename
When you run cat filename, the contents of that file are sent to the screen as standard output. You can redirect each of these streams to or from a file. For example, if you have a program named database and a datafile with a lot of data, the contents of that datafile can be sent to the database program with a left redirection arrow ()to send the standard output of the ls command to the file named filelist. # ls > filelist
You can add standard output to the end of an existing file with a double redirection arrow with a command such as ls >> filelist. If you believe that a particular program is generating errors, redirect the error stream from it with a command like the following: # program 2> err-list
< Day Day Up >
ABC Amber CHM Converter Trial version, http://www.processtext.com/abcchm.html
< Day Day Up >
Certification Objective 1.06: Basic Security The basic security of a Linux computer is based on file permissions. Default file permissions are set through the umask shell variable. SUID and SGID permissions can give all users access to specific files. Ownership is based on the default user and group IDs of the person who created a file. Managing permissions and ownership involves commands such as chmod, chown, and chgrp. Users and groups own files. Users and groups have passwords. Security can be enhanced if you configure users and groups in the Shadow Password Suite.
File Permissions Linux file permissions are straightforward. Take the following output from ls -l /sbin/fdisk: -rwxr-xr-x
1 root
root
80236 Sep
1
18:26
/sbin/fdisk
The permissions are shown on the left-hand side of the listing. Ten characters are shown. The first character determines whether it's a regular or a special file. The remaining nine characters are grouped in threes, applicable to the file owner (user), the group owner, and everyone else on that Linux system. The letters are straightforward: r=read, w=write, x=execute. These characters are described in Table 1-6. Table 1-6: Description of File Permissions Position
Description
1
Type of file; - = regular file, d=directory, b=device, l=linked file
234
Permissions granted to the owner of the file
567
Permissions granted to the group owner of the file
890
Permissions granted to all other users on the Linux system
Key commands that can help you manage the permissions and ownership of a file are chmod, chown, and chgrp. The chmod command uses the numeric value of permissions associated with the owner, group, and others. In Linux, permissions are assigned the following numeric values: r=4, w=2, and x=1. For example, if you were crazy enough to give read, write, and execute permissions on fdisk to all users, you would run the chmod 777 /sbin/fdisk command. The chown and chgrp commands adjust the user and group owners associated with the cited file.
Users, Groups, and umask Linux, like Unix, is configured with users and groups. Everyone who uses Linux is set up with a username, even if it's just 'guest.' Take a look at /etc/passwd. One version of this file is shown in Figure 1-5. Figure 1-5: /etc/passwd As you can see, all kinds of usernames are listed in the /etc/passwd file. Even a number of Linux services such as mail, news, nfs, and apache have their own usernames. In any case, the /etc/passwd file follows a specific format, described in more detail in Chapter 4. For now, note that the only users shown in this
ABC Amber CHM Converter Trial version, http://www.processtext.com/abcchm.html
file are mj and tb, their user IDs (UID) and group IDs (GID) are 500 and 501, and their home directories match their usernames. The next user gets UID and GID 502, and so on. Users can change their own passwords with the passwd command. The root user can change the password of any user. For example, the passwd mj command allows the root user to change user mj's password. umask The way umask works in Red Hat Enterprise Linux may surprise you, especially if you're coming from a different Unix style environment. You cannot configure umask to automatically allow you to create new files with executable permissions. This is a recent change that promotes security; if fewer files have executable permissions, fewer files are available for a cracker to use to run programs to break through your system. On The Job
In the world of Linux, a hacker is a good person who simply wants to create better software. A cracker is someone who wants to break into your system for malicious purposes.
Every time you create a new file, the default permissions are based on the value of umask. In the past, the value of umask cancelled out the value of numeric permissions on a file. For example, if the value of umask is 000, the default permissions for any file created by that user are 777 - 000 = 777, which corresponds to read, write, and execute permissions for all users. When you type the umask command, you get a four-number output such as 0245. As of this writing, the first number in the umask output is always 0 and is not used. In the future, this first number may be usable to allow for new files that automatically include the SUID or SGID bits. Also, no matter what the value of umask, new files in Red Hat Enterprise Linux can no longer be automatically created with executable permissions. In other words, a umask of 0454 leads to identical permissions on new files as a umask of 0545. You need to use commands such as chmod to specifically set executable permissions on a file.
SUID and SGID Permissions can be a risky business. But you need to give all users access to some programs. To set full read, write, and execute permissions for all users on a Linux system can be dangerous. One alternative is setting the SUID and the SGID permission bits for a file. When active, these bits allow you to configure appropriate permissions on the subject file. For example, one common practice is to set the SUID bit for the KPPP Internet Connection Utility so all users can use it to dial in to the Internet. You can set the SUID bit on this utility with the following command: # chmod u+s /usr/sbin/kppp
SGID permissions can be useful when you're setting up a special group of users who need to share files on a specific task or project. This process is discussed in more detail in Chapter 11.
Shadow Passwords When you look at the default /etc/passwd file, you should see an 'x' in the second column. Older versions of Linux had an encrypted version of user passwords in this column. As /etc/passwd is accessible to all users, a cracker could copy this file and decrypt everyone's password on a Linux computer. This problem led to the development of the Shadow Password Suite.
ABC Amber CHM Converter Trial version, http://www.processtext.com/abcchm.html
Shadow Password Suite Historically, all that was needed to manage Linux users and groups was the information included in the /etc/passwd and /etc/group files. These files included passwords and are by default readable by all users. The Shadow Password Suite was created to provide an additional layer of protection. It is used to encrypt user and group passwords in shadow files (/etc/shadow and /etc/gshadow) that are readable only by users with root privileges. The Shadow Password Suite is now enabled by default in Red Hat Enterprise Linux. Standard commands for creating new users and groups automatically set up encrypted passwords in the Shadow Password Suite files. These commands are described in more detail in Chapter 4. But if you're restoring a system, you may not have access to these special commands. The old way of creating new users and groups is by editing the /etc/passwd and /etc/group files directly. Four commands allow you to convert passwords to and from the /etc/shadow and /etc/gshadow files: •
pwconv Converts passwords from /etc/passwd. This command works even if some of the passwords are already encrypted in /etc/shadow.
•
pwunconv Opposite of pwconv.
•
grpconv Converts passwords from /etc/group. This command works even if some of the passwords are already encrypted in /etc/gshadow.
•
grpunconv Opposite of grpconv. < Day Day Up >
ABC Amber CHM Converter Trial version, http://www.processtext.com/abcchm.html
< Day Day Up >
Certification Objective 1.07: System Administration Most system administration tasks require root or superuser privileges. You should already be familiar with a number of basic Linux system administration commands and files. Standard user files are stored in /etc/skel. Daemons are processes that run in the background and run various Linux services. cron is a special daemon that can run scripts when you want. It's especially useful for setting up backup jobs in the middle of the night. Logging is a key part of monitoring Linux and any services that you choose to run.
Superuser Generally in Linux, a system administrator does everything possible as a normal user. It's a good practice to use superuser privileges only when absolutely necessary. But one time where it's appropriate is during the Red Hat exams. Good administrators will return to being normal users when they're done with their tasks. Mistakes as the root user can disable your Linux system. There are two basic ways to make this work: •
su The superuser command, su, prompts you for the root password before logging you in with root privileges. A variation, su -c, sets up root privileges for one specific command. Many Red Hat GUI utilities are set up to prompt for the root password before they can be started. One more variation, su - root, sets up root privileges with the root user PATH. (Remember to have a space on both sides of the dash in this command.)
•
sudo The sudo command allows users listed in /etc/sudoers to run administrative commands. You can configure /etc/sudoers to set limits on the root privileges given to a specific user.
However, Red Hat Enterprise Linux provides some features that make working as root somewhat safer. For example, logins using the ftp and telnet commands to remote computers are disabled by default. Exam Watch On the RHCE and RHCT exams, time is of the essence. In general, I recommend that you don't bother logging in as a regular user during these exams. It's faster to log in as the root user. You don't have to remember to invoke the su or sudo commands, and you gain the advantages of a more liberal PATH variable. While you just save a few seconds with each command, that time can add up.
/etc/skel Basic configuration files for individual users are available in the /etc/skel directory. This directory includes a number of hidden files. For a full list, run the ls -a /etc/skel command. If you want all future users to get specific files in their home directories, include them here. The next time you create a regular user, check that person's home directory. For example, if you just created a user named elizabeth, run the ls -a /home/elizabeth command. Compare the results to the previous command on the /etc/skel directory.
Daemons A daemon is a process that runs in the background. It is resident in your computer's RAM and watches for signals before it goes into action. For example, a network daemon such as httpd, the Linux Web server known as Apache, waits for a request from a browser before it actually serves a Web page.
ABC Amber CHM Converter Trial version, http://www.processtext.com/abcchm.html
Daemons are often configured to start automatically when you start Linux. This process is documented at various runlevels in the /etc/rc.d directory. Alternatively, you can use a tool such as ntsysv to identify and manage the daemons that are started at various Linux runlevels. This is discussed in more detail in Chapter 4.
Network Service Daemons Networks don't always work. Sometimes you need to restart a network daemon to implement a configuration change. Red Hat Enterprise Linux provides an easy way to control network service daemons through the scripts in /etc/rc.d/init.d. This directory includes scripts that can control installed Linux network services (and more) for everything from the Network File System (NFS) to sendmail. The actual daemon itself is usually located in the /sbin or /usr/sbin directory. With these scripts, it's easy to start, stop, status, reload, or restart a network daemon. This is useful to implement or test changes that you make to a specific configuration file. For example, if you make a change to the Apache Web server configuration file in /etc/httpd/conf/httpd.conf, you can implement the change right away with the /etc/rc.d/init.d/httpd reload command. Other switches to these scripts allow you to stop, start, or status these services. Network service management is discussed in more detail in Chapter 9. Exam Watch In Red Hat Enterprise Linux, a simpler way to reload or restart a service in the /etc/rc.d/init.d directory is with the service command. For example, to restart the httpd service, you could run the service httpd restart command.
cron Perhaps the most important daemon is cron, which can be used to execute a command or a series of commands in a script, on a schedule. Red Hat Enterprise Linux already includes a series of scripts that are executed by cron on committed schedules in the /etc/cron.hourly, /etc/cron.daily, /etc/cron.weekly, and /etc/cron.monthly directories. System crontab The easiest way to set up your own cron jobs is through the crontab file, which can be managed through the crontab command. Users can edit their own crontab files with the crontab -e command; the root user can configure the crontab for a specific user with the crontab -u username -e command. The general format for a crontab file can be found in the /etc/crontab script, which is used to run the scripts in the aforementioned schedule-related directories. A typical crontab entry from that file is 42 4 1 * * root run-parts /etc/cron.monthly
Five schedule fields appear on the left-hand side of each crontab entry: minute, hour, day of month, month, and day of week. The preceding line is executed at 4:42 A.M. on the first of every month, no matter what day of the week it is.
Backup and Restore Hard drives include spinning disks and magnetic media. These are mechanical parts. By definition, all mechanical hard drives will eventually fail. If you're administering a Linux system with multiple users, you do not want to have to hear the complaints of people who know that their data is more important than yours, because you'll know that they are right. Configuring backups involves a number of strategic choices that go beyond Linux.
ABC Amber CHM Converter Trial version, http://www.processtext.com/abcchm.html
Using full backups, you can back up the entire drive; using incremental backups, you back up just the data that has changed since the last backup. A wide variety of media are available for backups, including tape drives, writable CD/DVDs, and other hard drives in various RAID configurations. You can back up data locally or over a network. Linux includes a number of quality tools for backups. It's common to back up through a network to a dedicated backup server. Since you're transferring at least substantial portions of a hard drive during a backup, backups can degrade network performance for other users. So it is best to perform backups when few people are using your Linux system, which in most cases is during the middle of the night. For this reason, it's a common practice to automate backups using the previously discussed cron daemon. Tape Backups Using magnetic tape in Linux depends on the ftape system, using 'tarballs' to group directories into single compressed backup files. Once it is mounted, it's easy to test a tape drive; just use the mt -f /dev/ tapedevice command to status, rewind, or eject the tape. If it's a SCSI tape drive, use the st command instead. Unlike when using regular media, you don't mount a tape; you can actually use switches with the tar command to write or restore directly from the tape device. Just cite the appropriate /dev/tapedevice in the command. Just make sure you can also restore from the backup you've made. CD Backups Backups to CDs are made in a similar fashion, using 'iso' files instead of tarballs. The mkisofs -J -r -T -o /tmp/backhome.iso /home command can consolidate regular users' home directories from /home onto a single file. You can then record this file onto the CD with a command such as: # cdrecord -v speed=2 dev=0,0,0 /tmp/backhome.iso
You can then store the CD and later restore the files from it just by mounting it as you would any regular CD. Hard Drive (RAID) Backups Hard drive-based backups are based on the system known as the Redundant Array of Independent Disks, or RAID, which is covered in more detail in Chapter 5. There are several versions of RAID that can automatically restore data once you've replaced a broken hard disk. tar The tar command was originally developed for archiving data to tape drives. However, it's commonly used today for collecting a series of files, especially from a directory. For example, the following command backs up the information from the /home directory in the home.tar.gz file: # tar czvf home.tar.gz /home
This is one of the few commands that does not require a dash in front of the switch. This particular command creates (c) an archive, compresses (z) it, in verbose (v) mode, with the filename (f) that follows. Alternatively, you can extract (x) from that file with the following command: # tar xzvf home.tar.gz /home
gzip and bzip2 The gzip and bzip2 commands are similar-they compress and decompress files, using different algorithms. If you wanted to compress a big picture file, you could do so with one of the following
ABC Amber CHM Converter Trial version, http://www.processtext.com/abcchm.html
commands: # gzip big.jpg # bzip2 big.jpg
It adds a .gz or a .bz2 extension. You can uncompress from these files with the -d switch: # gzip -d big.jpg.gz # bzip2 -d big.jpg.bz2
System Log File Management Log files are controlled by the syslogd daemon and organized in the /etc/syslog.conf file. It is important to use log files to understand the behavior of your Linux system; deviations may be a sign of problems with recently installed service or a security breach. Basic log files are organized in the /var/log directory. For more information on system logs, see Chapter 10. < Day Day Up >
ABC Amber CHM Converter Trial version, http://www.processtext.com/abcchm.html
< Day Day Up >
Certification Objective 1.08: Basic TCP/IP Networking TCP/IP is a series of protocols organized in layers, known as a protocol suite. It was developed for Unix and eventually adopted as the standard for communication on the Internet. With IP addresses, it can help you organize your network. Then, there are a number of TCP/IP tools and configurations that can help you manage your network. As with the previous sections in this chapter, the statements here are oversimplifications. So if you find this section overwhelming, read the references cited at the beginning of the chapter. Linux is built for networking, and there is no practical way to pass either the RHCT or the RHCE exams unless you understand networking in some detail.
IP Numbers and Classes Every computer that communicates on a network needs its own IP address. Some addresses are assigned permanently to a particular computer; these are known as static addresses. Others are leased from a DHCP server for a limited amount of time; these are also known as dynamic IP addresses. Two standards for IP addresses are in use today, IP version 4 (IPv4) and IP version 6 (IPv6). IPv4 addresses have 32 bits and are set up in octets in dotted decimal notation. The range of possible IPv4 addresses is between 0.0.0.0 to 255.255.255.255. While over four billion IP addresses are available, that is not nearly enough for the current Internet. IPv6 addresses have 128 bits and are set up in hexadecimal notation. An IPv6 address is normally organized in eight groups of four hexadecimal numbers each, and it may look like 4abe:03e2:c132:69fa:0000:0000:c0b8:2148. More than 340,000,000,000,000,000,000,000,000,000,000,000,000 IPv6 addresses are available. To ease the transition, specific IPv6 addresses have been assigned for every one of the four billion IPv4 addresses. There are still over 3.4x10 38 addresses left over. Whil e actual routing on the Internet now commonly uses IPv6, network configuration in Linux is still normally based on IPv4 addresses. IPv4 addresses are organized into five different classes, as shown in Table 1-7. The academics among you may note that this is different from the official addresses in each IPv4 class as specified in RFC 1518 from the Internet Engineering Task Force (www.ietf.org). The assignable address range includes those IP addresses that can be assigned to a specific computer on a network. Table 1-7: IP Address Classes Class
Assignable Address Range
Note
A
1.1.1.1-126.255.255.254
Allows networks of up to 16 million computers
B
128.0.0.1-191.255.255.254
Allows networks of up to 65,000 computers
C
192.0.0.1-223.255.255.254
Allows networks of up to 254 computers
ABC Amber CHM Converter Trial version, http://www.processtext.com/abcchm.html
Table 1-7: IP Address Classes Class
Assignable Address Range
Note
D
224.0.0.1-239.255.255.254
Reserved for multicasts
E
240.0.0.1-255.255.255.254
Reserved for experimental use
In addition, there are a number of private IP addresses that are not to be assigned to any computer that is directly connected to the Internet. They are associated with network addresses 10.0.0.0, 172.168.0.0, and 192.168.0.0 through 192.168.255.0.
IP Addresses Define a Network Three key IP addresses define a network: the network address, the broadcast address, and the subnet mask. The network address is always the first IP address in a range; the broadcast address is always the last address in the same range. The subnet mask helps your computer define the difference between the two addresses. You can assign IP addresses between the network and broadcast addresses (not including these addresses) to any computer on the network. As an example, let's define the range of addresses for a private network. Start with the private network address 192.168.122.0. Use the standard subnet mask for a class C network, 255.255.255.0. Based on these two addresses, the broadcast address is 192.168.122.255, and the range of IP addresses that you can assign on that particular network is 192.168.122.1 through 192.168.122.254. If this is confusing to you in any way, please refer to the IP Sub-Networking Mini-HOWTO of the Linux Documentation Project at www.tldp.org.
Tools and Commands You have a substantial number of tools available to manage the TCP/IP protocol suite on your Linux computer. Three of the more important commands are ping, ifconfig, and netstat. ping The ping command allows you to test connectivity-locally, within your network, and on the Internet. For the purpose of this section, assume your IP address is 192.168.122.43, and the gateway address on your network is 192.168.122.99. If you're having problems connecting to a network, you should use the ping command in the following order. The first step is to test the integrity of TCP/IP on your computer: # ping 127.0.0.1
Normally, ping works continuously on Linux; you'll need to press CTRL-C to stop this command. If you need to see if you're properly connected to your LAN, you should ping your own IP address: # ping 192.168.122.43
If that works, ping the address of another computer on your network. Then start tracing the route to the Internet. ping the address for your gateway, in this case, 192.168.122.99. If possible, ping the address of your network's connection to the Internet. And finally, ping the address of a computer that you know is active on the Internet. You can substitute host names such as www.google.com for an IP address. If the host name doesn't work, there's a problem with the database of host names and IP addresses, more commonly known as a DNS, BIND, or nameserver.
ABC Amber CHM Converter Trial version, http://www.processtext.com/abcchm.html
ifconfig The ifconfig command can help you check and configure network adapters. Run the ifconfig command by itself to see the detected adapters on your computer. You can also use ifconfig to assign IP address or hardware port information as well. For example, if you want to assign IRQ 10 to the second Ethernet adapter, run the following command: # ifconfig eth1 irq 10
For more information on ifconfig, refer to Chapter 4. netstat The netstat command is versatile; it can help you see the channels available for network connections, interface statistics, and more. One important version of this command, netstat -r, displays routing tables that can tell you if your computer knows where to send a message. More information on this command is available in Chapter 4.
Name Resolution When I used a static IP address on my high-speed Internet connection, I could sometimes memorize those numbers. But how can anyone memorize the IP addresses of every Web site you need on the Internet? Using four configuration files, Linux can help you translate computer host names to IP addresses. /etc/hosts The first database of host names and IP addresses was set up in a static text file, /etc/hosts. When there were just a few nodes on the network that eventually turned into the Internet, it was possible to maintain identical /etc/hosts files on each computer. Here's a typical line in /etc/hosts, which lists the IP address, fully qualified domain name, and alias for one computer connection: 192.168.132.32
linux1.mommabears.com
laptop
/etc/resolv.conf There are millions of hosts on the Internet. Even if it were possible to collect all domain names and IP addresses into a /etc/hosts file, the file would overwhelm every computer. And it would overwhelm every network administrator who would have to make sure that all the /etc/hosts files on the Internet match-and get updated every time a new Web site appears. That's why the Domain Name System (DNS) was developed, based on the Berkeley Internet Name Domain (BIND). In /etc/resolv.conf, the IP address of each DNS server is listed with a simple line similar to: nameserver 192.168.0.1
/etc/host.conf Many networks configure an /etc/hosts file for the local network and a DNS server for other networks and/or the Internet. When your computer looks for an IP address, this file determines whether it searches through /etc/hosts or DNS first. This is usually a one-line file: order hosts,bind
A computer with this line looks through /etc/hosts first. If it can't find the computer name that you want in that file, it next looks to the DNS server (bind) for the computer name. /etc/nsswitch.conf
ABC Amber CHM Converter Trial version, http://www.processtext.com/abcchm.html
This file relates to the configuration on a network of Linux- and Unix-type computers, which are configured to communicate using the Network File System (NFS). When it is used in concert with the Network Information System (NIS), networks can maintain a single database of usernames and passwords for all NFS-enabled computers on that network. < Day Day Up >
ABC Amber CHM Converter Trial version, http://www.processtext.com/abcchm.html
< Day Day Up >
Certification Objective 1.09: Standard Network Services Linux is built for networking. The code associated with many standard networking services is integrated into the Linux kernel. A basic understanding of the functionality of standard Linux networking services is essential. Many themes throughout this book assume that you already understand the purpose of network communication protocols, mail services, host name and IP address management, Web services, and more. In Red Hat Enterprise Linux, network services are often installed separately. Some include different packages for clients and servers. Some network services are activated through /etc/xinetd.conf, which reads activation files in the /etc/xinetd.d directory. Others are activated directly with scripts in the /etc/rc.d/init.d directory. I briefly examine some key RHEL network services in the following sections.
Network File System The first network system on Unix and Linux computers is the Network File System (NFS). Ideally, this leads to a seamless Linux interface; for example, you can set up one /home directory for all users on your network on one server. Remember, you need NFS on both server and client computers on your network. First, make sure NFS support is part of the kernel, as documented in /proc/filesystems. If it isn't there, you may need to activate the nfs and related modules (nfsd, lockd, sunprc) in the kernel. Inspect installed modules with the following command: # lsmod | more
Make a list of the modules that aren't included in the list. Run a modprobe command (for example, modprobe nfs) on any missing modules. With a standard Red Hat Enterprise Linux installation, this should add the modules to the lsmod list, and then add them to the kernel, as listed in /proc/filesystems. Once you've shared an NFS directory, you can then activate the NFS daemon with the service nfs start command. I illustrate an example where you can share the Red Hat Enterprise Linux installation files through NFS in Chapter 2. Once NFS is configured, you can find shared directories on the server's /etc/exports file, and then mount them with a command similar to the following: # mount -t nfs nfsserver: /home /mhome
For more information on NFS, see Chapter 9.
sendmail There are some who suggest that sendmail is the biggest test for Linux system administrators. The sendmail configuration files, sendmail.cf and submit.cf, are complex. But it should not be intimidating. With the help of the corresponding .mc files, it's easier to define the features you want, the protocols you need, and the way mail is sent and received on your network. More information on sendmail is available in Chapter 7.
POP and IMAP The Post Office Protocol (POP) and the Internet Mail Access Protocol (IMAP) are each a set of rules
ABC Amber CHM Converter Trial version, http://www.processtext.com/abcchm.html
for delivering e-mail from a server such as sendmail to an e-mail client such as Netscape, elm, or pine. While POP3 is the current standard for e-mail that is sent to clients, IMAP4 is more flexible for users such as those who access their mail using different computers. POP3 and IMAP4 configuration is addressed in Chapter 7.
File Transfer Protocol (FTP) Perhaps the most basic file sharing protocol still in common use is the File Transfer Protocol (FTP). It is set up specifically for file transfers; you might already know that file transfers using FTP are generally faster than with any other protocol. As with NFS and Samba, you need a server and a client. FTP servers can be anonymous, which means they accept connections from anyone, or they can be configured to require a specific username and password. Generally, Linux FTP servers share files from the /var/ftp directory. Red Hat Enterprise Linux now comes with the Very Secure FTP daemon (vsFTPd) as the only FTP server. The original FTP client works from the command line. Most Linux navigational commands work for FTP; just remember that the get and put commands download and upload specific files. FTP is covered in more detail in Chapter 7.
Domain Name Service (DNS) If there were a practical way to list all of the domain names and IP addresses of every Web site on the Internet in a single file, we would not need the Domain Name Service (DNS). The DNS system allows us to set up different parts of this database on different servers around the world. If a DNS server does not have the answer, you can configure it to ask other DNS servers for help. DNS is covered in more detail in Chapter 9.
Dynamic Host Configuration Protocol (DHCP) IP version 4 addresses are scarce. The Dynamic Host Configuration Protocol (DHCP) was designed to help ration IP addresses. A DHCP server leases a specific IP address to a computer network card for a limited, but renewable, amount of time. DHCP servers can lease IP addresses on different LANs using the BOOTP protocol. More information on setting up DHCP clients and servers is available in Chapter 9 .
Samba The network system originally developed for networks with Microsoft and IBM computers is based on the Server Message Block (SMB) format. SMB, also known as Samba, is the basis for Microsoft Windows Workgroup and Domain-based network communication. When you install Samba on a Linux computer, you can make it part of one of these Microsoft-style networks. It can share files just like any other member of a workgroup network. It can act as a server. Current versions of Samba can even be configured as a Windows NT-style Primary Domain Controller or a member server on a Windows 2000/XP-based network. Separate packages are available to set up your Linux computer as a Samba client and as a Samba server. Once shares are configured in /etc/samba/smb.conf, other Samba-enabled Linux clients can mount these directories with a command similar to the following: # mount -t smbfs -o username=user //servername/sharename /mountpoint
You can also set up the smbmount command for this purpose. Samba and the associated configuration tools are discussed extensively in Chapter 8.
ABC Amber CHM Converter Trial version, http://www.processtext.com/abcchm.html
Web Services Apache is by far the most popular Web server in use on the Internet. It's a standard part of the Red Hat Enterprise Linux server installation. The main configuration file is /etc/httpd/conf/httpd.conf. Configuration is based on an extensive array of modules in the /etc/httpd directory. Basic HTML files, icons, and CGI applets are installed in the /var/www directory. The main Apache log files are part of the /var/logs/httpd directory. Daily log files for the largest Web sites can grow into the GB range. Apache is covered in more detail in Chapter 7. A substantial number of other Web servers are available for Red Hat Enterprise Linux, such as Sun's iPlanet and Zeus's Web server.
Network Information Service (NIS) The Network Information Service was formerly known as the 'yellow pages,' as it is a centralized database of usernames and passwords on a network with Linux and other Unix-style computers. NIS can be configured as a centralized database for a number of other configuration files in the /etc directory. Anything that can standardize the configuration of different computers on a network helps the system administrator. For more information on NIS, see Chapter 10. < Day Day Up >
ABC Amber CHM Converter Trial version, http://www.processtext.com/abcchm.html
< Day Day Up >
Certification Objective 1.10: Basic Network Security I divide network security in Linux into four basic categories. Security by computer can help you manage what computers can send messages into and out of your network. Security by port can help you manage the services that others can use to break into your network. Security by address translation can help you hide the computers inside your network. And finally, security by rule can help you manage the type of data allowed into your network in excruciating detail. Red Hat Enterprise Linux includes two different tools to help you configure a firewall on your computer, lokkit and redhat-config-securitylevel (also known as the Red Hat Firewall Configuration tool). Security issues are discussed in more detail in Chapter 10.
Allowing and Denying The /etc/hosts.allow and /etc/hosts.deny files can help you manage what computers are allowed into your network. You can specify computers by name, IP address, network, or domain name in each file. This can help you limit access to a trusted few computers such as those within your company, or it can protect you from computers that you know may pose a problem.
Port Security TCP/IP has 65,536 ports, which work sort of like TV channels. If you leave all ports open, you're leaving a lot of options for a cracker who wants to break into your network. With a firewall, you can create a solid barrier and then open only the ports that you need.
Network Address Translation Most LAN administrators set up Network Address Translation (NAT) as a matter of course on an IPv4 network. Since IPv4 addresses are scarce, it is typical to use private IP addresses inside a LAN, with a regular IP address only on the gateway computer that is directly connected to an outside network such as the Internet. For example, when a computer inside a LAN wants access to a Web page, NAT sends the IP address of the gateway to the Internet. Nobody outside the LAN need know the real source of the Web page request.
iptables There are two basic services for filtering information in and out of a network, based on the ipchains and iptables commands. Red Hat has recently implemented iptables as the firewall tool of choice in RHEL 3. Once you've configured a firewall and loaded it, the rules are stored in the /etc/sysconfig/iptables file. The iptables command has three basic ways to look at a data packet: input, output, or forward. Within these and other parameters, you can set up your firewall with instructions to let the packet pass, let it drop, or direct it someplace else. iptables is covered in more detail in Chapter 10. < Day Day Up >
ABC Amber CHM Converter Trial version, http://www.processtext.com/abcchm.html
ABC Amber CHM Converter Trial version, http://www.processtext.com/abcchm.html
< Day Day Up >
Certification Objective 1.11: Basic Hardware Knowledge While customized Red Hat distributions are available for such diverse platforms as the Alpha, Itanium, and S/390 CPUs, the RHCE and RHCT exams are focused on computers built to the Intel-based 32-bit architecture (or similar 32-bit CPUs such as those built by AMD and National Semiconductor/Cyrix). The architecture of a personal computer defines the components that it uses as well as the way that they are connected. In other words, the Intel-based architecture describes much more than just the CPU. It includes standards for other hardware such as the hard drive, the network card, the keyboard, the graphics adapter, and more. All software is written for a specific computer architecture, such as the Intel-based 32-bit architecture. Even when a manufacturer creates a device for the Intel platform, it may not work with Linux. Therefore, it's important to know the basic architecture of an Intel-based computer. Exam Watch While it is important to know how Linux interacts with your hardware, the RHCE and RHCT exams are not hardware exams. As of this writing, while the RH133 and RH300 courses do address hardware issues, there are no hardware components listed in the Red Hat Exam Prep guide.
Intel Communications Channels Three basic channels are used to communicate in an Intel architecture PC: interrupt request (IRQ) ports, input/output (I/O) addresses, and direct memory address (DMA) channels. An IRQ allows a component such as a keyboard or printer to request service from the CPU. An I/O address is a memory storage location for communication between the CPU and different parts of a computer. A DMA channel is used when a device such as a sound card has an independent processor and can bypass the CPU. With the plug and play features built into RHEL 3, these channels are generally not a problem, but are included because they are on the prerequisite list for the RH300 course, as described in www.redhat.com/training/rhce/courses/rh300_prereq.html. IRQ Settings An IRQ is a signal that is sent by a peripheral device (such as a network card, graphics adapter, mouse, modem, or serial port) to the CPU to request processing time. Each device you attach to a computer may need its own IRQ port. Normally, each device needs a dedicated IRQ (except for USB and some PCI devices). The Intel architecture is currently limited to 16 IRQs (0-15), which is often not enough for modern PCs with network cards, modems, hard drives, sound cards, printers, and more. If you run out of IRQs, some PCI devices can share IRQs. USB devices can share IRQs. This support is available in most PCs manufactured after the year 2000. On The Job
If you're having a problem with your USB ports or PCI cards, check your BIOS first. Many BIOS menus include options that enable PCI sharing and support USB connections.
Planning the IRQ Layout: Standard IRQs
ABC Amber CHM Converter Trial version, http://www.processtext.com/abcchm.html
IRQs are a precious commodity on a PC. IRQ conflicts are common when you're connecting a lot of devices. If your printer doesn't work after you've connected a second network card, it can help to know the standard IRQ for printers. You can then assign a different IRQ to that network card. If you don't have any free IRQs to assign to that network card, you may be able to sacrifice a component that uses a standard IRQ. For example, if you always connect to a server remotely, that server PC may not need a keyboard. If you can boot a computer with a CD-ROM, you may not need a floppy drive. Some IRQs are essential to the operation of a PC and just can't be changed. These are reserved by the motherboard to control devices such as the hard disk controller and the real-time clock. Do not use these interrupts for other devices or there will be conflicts! Other IRQs are normally assigned to common devices such as a floppy disk and a printer. In Linux, you can check /proc/interrupts to see which interrupts are being used and which are free for new devices. Input/Output Addresses Every computer device requires an input/output (I/O) address. It's a place where data can wait in line for service from your CPU. I/O addresses are listed in hexadecimal notation, where the numbers are 0, 1, 2, 3, 4, 5, 6, 7, 8, 9, a, b, c, d, e, and f. Some typical I/O addresses include those for the basic serial ports, known in the Microsoft world as COM1, COM2, COM3, and COM4. These ports normally use the following I/O addresses: 03f8, 02f8, 03e8, and 02e8. You can find a list of assigned I/O addresses in your /proc/ioports file. Direct Memory Addresses A direct memory address (DMA) is normally used to transfer information directly between devices, bypassing the CPU. Many components don't need a CPU. For example, many sound cards include their own processor. This allows your PC to set up a DMA channel between a hard drive and a sound card to process and play any music files that you may have stored. While DMA channels bypass the CPU, devices that use DMA are still configured with IRQ ports. There are eight standard DMA channels (0-7); DMA 4 is reserved and cannot be used by any device. You can find a list of assigned DMA addresses in your /proc/dma file.
RAM Requirements Red Hat nominally requires that you install Red Hat Enterprise Linux on a computer with at least 256MB of RAM. While I've installed RHEL 3 on computers with less RAM, 256MB is the minimum that is required if you've purchased the appropriate version of RHEL 3 and want contracted tech support from Red Hat. The maximum amount of memory your system will use is the sum of all of the memory requirements of every program that you will ever run at once. That's hard to compute. Therefore, you should buy as much memory as you can afford. Extra RAM is usually cost-effective when compared to the time you would spend trying to tune an underpowered system. Limitations are few; on Red Hat Enterprise Linux 3 Advanced Server, you can use up to 64GB of RAM. If you're installing RHEL 3 on a computer with between 16GB and 64GB of RAM, you'll need to use the 'hugemem' kernel, which I describe in a bit more detail in Chapter 5.
ABC Amber CHM Converter Trial version, http://www.processtext.com/abcchm.html
On The Job
If you're setting up Linux as a server, RAM requirements increase with the number of users who may need to log in simultaneously. The same may be true if you're running a large number of programs or have memory-intensive data such as that required by a database.
Hard Drive Options Before your computer can load Linux, the BIOS has to recognize the active primary partition on the hard drive. This partition should include the Linux boot files. The BIOS can then set up and initialize that hard drive, and then load Linux boot files from that active primary partition. You should know the following about hard drives and Linux: •
The standard Intel architecture PC is configured to manage up to four IDE (Integrated Drive Electronics) hard drives.
•
Depending on the SCSI (Small Computer Systems Interface) hardware that you have, you can attach up to 31 different SCSI hard drives.
•
While you can use as many IDE or SCSI drives as your hardware can handle, you need to install the Linux boot files from the /boot directory on one of the first two hard drives. If Linux is installed on a later drive, you'll need a boot floppy.
•
Although you can install Linux on USB (Universal Serial Bus) or IEEE 1394 (Institute of Electrical and Electronics Engineers standard 1394, also known as FireWire or iLink) hard drives, as of this writing, you can't load Linux boot files directly from these drives. However, it is possible to set up a boot floppy to start Linux from these drives. < Day Day Up >
ABC Amber CHM Converter Trial version, http://www.processtext.com/abcchm.html
< Day Day Up >
Certification Objective 1.12: Hardware Compatibility Now it's time to explore in detail the hardware that Red Hat Enterprise Linux can handle. While some manufacturers now include their own Linux hardware drivers, most Linux hardware support comes from third parties. Fortunately, there is a vast community of Linux users, many of whom produce drivers for Linux and distribute them freely on the Internet. If a certain piece of hardware is popular, you can be certain that Linux support for that piece of hardware will pop up somewhere on the Internet and will be incorporated into various Linux distributions, including Red Hat Enterprise Linux. Be careful when purchasing a new computer to use with Linux. Though Linux has come a long way the last few years, and you should have little problem installing it on most modern PCs, you shouldn't assume Linux will run on any PC, especially if the PC in question is a state-of-the-art laptop computer. Laptops are often designed with proprietary configurations that work with Linux only after some reverse engineering. Fortunately, there are a number of major manufacturers who support RHEL 3 out of the box for their workstations and servers. Check the Red Hat Hardware Compatibility List, as discussed in the section of the same name, for the latest information. Other kinds of hardware, such as 'winmodems' and 'winprinters,' are designed to use Microsoft Windows driver libraries. Integrated hardware (such as video chips that share system RAM) and parallel port devices can also be problematic. While Linux drivers exist for many of these devices, do your research. Linux runs very well on lower-end computers. This is one of Linux's strong points over other operating systems, such as Microsoft's Windows XP. Linux runs fine on 64MB of RAM, although more is always better, especially if you want to run any graphical applications. On The Job
While it is important to know how to select and configure hardware components to get to a smoothly running Linux computer, the RHCE exam is not a hardware exam.
Linux Hardware Documentation There are many resources available to help you select the best hardware for Linux. Thousands of Linux gurus are available online in areas such as mailing lists and newsgroups. Perhaps the best places to look are the Linux Documentation Project (LDP) or the Red Hat Hardware Compatibility List. The LDP is a global effort to produce reliable documentation for all aspects of the Linux operating system, including hardware compatibility. Linux Hardware HOWTO The Linux Hardware HOWTO is a document listing most of the hardware components supported by Linux. It's updated irregularly with added hardware support, so it is a relatively up-to-date source of information. As of this writing, various LDP HOWTOs are supplied on the documentation CD-ROM in text format and in various languages, in the /HOWTOS directory. The official up-to-date list can be found at the LDP www.tldp.org. The Red Hat Hardware Compatibility List The Red Hat Hardware Compatibility List is different from the one you'll find in the Linux Hardware
ABC Amber CHM Converter Trial version, http://www.processtext.com/abcchm.html
HOWTO. It specifies name brand hardware that has been tested with RHEL and Red Hat Linux (versions 9 and below). If you've purchased RHEL 3, Red Hat will provide some level of installation support for any certified or compatible hardware. Some hardware that has been tested by Red Hat has specifically been found not to work with Red Hat Linux or RHEL and is therefore not supported. Red Hat hasn't tested all PC hardware; as a courtesy, they also include a list of hardware that others have tested with Red Hat Enterprise Linux, as 'Community Knowledge' hardware. These four categories of hardware are described in Table 1-8. Table 1-8: Red Hat Hardware Compatibility Categories Status
Description
Certified
Approved by Red Hat, Inc., through the Red Hat Hardware Certification Program.
Compatible
Reviewed by Red Hat, and known to be supported.
Not Supported
Reviewed by Red Hat, and known not to work with Red Hat Linux or RHEL.
Community Knowledge
Untested by Red Hat; others have reported some degree of compatibility with Red Hat Linux and RHEL.
Like the Linux Hardware HOWTO, the Red Hat Hardware Compatibility List draws upon the efforts of volunteers. If you want to check if any of the 'latest' hardware (such as USB) will run on your Linux system, it's probably best to consult the Red Hat support site first, then maybe LDP's Linux Hardware HOWTO. However, if you want the option of being able to contact Red Hat for support, you should stay within the 'supported' list of the Red Hat Hardware Compatibility List. Check the documentation for your hardware. Find a component such as a modem or a network card. Cross-check this component against the Red Hat and LDP hardware compatibility lists (HCLs). Find the Red Hat lists by starting at www.redhat.com. Find their HCL in their support area. Find the LDP Hardware HOWTO by starting at www.tldp.org. Find this list in the LDP section on HOWTOs. Compare the results. While in most cases the results are identical, it's good to know how to search through both sources just in case. As part of this process, find a component listed on one or both of these HCLs as incompatible with Linux. Do a search on your favorite search engine or the newsgroups based on the name and model of the product. Don't forget to include 'linux' in your list of search terms. You might be pleasantly surprised. As of this writing, a searchable newsgroup database is available at groups.google.com.
CPU and SMP Support Red Hat Enterprise Linux for Intel supports computers with Intel and compatible processors. It is 'Itanium-ready,' which means that it will be able to support this 64-bit Intel CPU when it is finally released. Linux is commonly used as a server operating system. Many server applications can take advantage of the flexibility provided by multiple CPUs. This is known as symmetric multiprocessing (SMP) support. Linux began supporting multiple CPUs with the release of the 2.4 kernel back in 2001.
ABC Amber CHM Converter Trial version, http://www.processtext.com/abcchm.html
On The Job
Some of the developers hope to increase the SMP limit to 128 CPUs. If you're running Linux on a SMP computer, keep up to date with the latest kernel developments at www.kernel.org.
Exam Watch Red Hat Enterprise Linux was released with Linux Kernel version 2.4.21. While it includes a number of features, or 'backports,' from Linux Kernel 2.6, I don't believe that you'll need to install the 2.6 kernel for the RHCE or RHCT exams. As always, monitor the Red Hat syllabus and requirements for the latest information.
Plug and Play Plug and play (PnP) refers to the capability of an operating system to automatically allocate hardware ports or addresses to specific devices such as hard drives, sound cards, or modems. Linux's ability to work with plug and play devices is somewhat less than perfect. For example, if you have the right network modules installed with the kernel, Linux may be able to automatically detect and install the drivers for a new network card in a PCMCIA slot. However, Linux does not automatically detect all printers; in this case, you may need to use the techniques discussed in Chapter 8 to install the appropriate print driver. A plug and play system has three parts: the BIOS, the device, and the operating system. Unless all three work perfectly, problems can arise with plug and play. The BIOS has to allow the operating system to find the devices on your computer. Plug and play devices have to accept port and channel assignments from the operating system. And a plug and play operating system is constantly searching each connection for new hardware. Red Hat developed the kudzu utility to look for and configure any hardware changes when you boot Linux. Plug and Play Support in Linux The unfortunate truth is that Linux doesn't handle plug and play as well as we may want. The main problem lies with plug and play support for devices that run on an ISA bus. ISA is a legacy technology from older IBM PCs, created without plug and play in mind, so support for it is complex. PCI hardware is a different story. As Linux loads, device drivers can easily find PCI devices. However, conflicts may still arise with ISA devices. While Linux works well with many USB and IEEE 1394 devices, support for the latest USB 2.0 and IEEE 1394 hardware is still officially 'experimental' as of this writing. Plug and Play Conflicts The Linux plug and play subsystem may have problems with the newest computer devices or some very old ones. If you're having problems with the newest computer equipment, various Web sites are dedicated to offering help. For example, www.linmodems.org can help you configure many so-called 'winmodems,' and www.linux-usb.org can help you configure the latest USB equipment on Linux. Many hardware conflicts with relatively old equipment are fairly simple to eliminate. There are three possible areas of conflict: •
A physical hardware jumper is conflicting with another card.
•
Your ISA plug and play cards are not properly configured.
•
You are out of IRQs or other resources to add to your new device.
ABC Amber CHM Converter Trial version, http://www.processtext.com/abcchm.html
You can use the /proc files to check the currently used IRQ ports, I/O addresses, and DMA channels. For example, to check the occupied IRQs, the following command lists the devices that are loaded by the kernel: # cat /proc/interrupts
If there is a conflict, the device is not loaded. You can quickly scan over the left side to see what interrupts are available. To get a list of used I/O addresses and DMA channels, issue the following commands: # cat /proc/ioports # cat /proc/dma
The kernel included with Red Hat Enterprise Linux 3 and above should keep plug and play configuration problems to a minimum. When problems arise, two or more devices are probably trying to use the same IRQ, I/O, and/or DMA. In that case, one or both devices may not be loaded. It may take a little detective work to identify the troubled hardware; conflicts may prevent it from being listed in one of the associated /proc directory files. Then select one of the devices, and change its IRQ, I/O, and/or DMA to a free location. This is usually a two-step process: first, change the settings on the card itself through physical jumpers or a diagnostic disk, as described in the next section. If Linux doesn't detect your changes, use the appropriate configuration utility, such as redhat-config-mouse, ifconfig, modprobe, or redhat-config-network, to change the settings on your device. Generally, Linux should not have problems with PCI plug and play cards or USB devices. Linux should recognize them and set them up with appropriate IRQ ports, I/O addresses, and DMA channels. If you cannot see what your PCI cards are set to, you can type cat /proc/pci. If a PCI card that you're concerned about does not show up here, you may be out of IRQs. If you run out of IRQs, you may want to look into alternatives such as IEEE 1394 (also known as FireWire or iLink) or USB devices.
ACPI and APM Closely related to plug and play are the latest computer power management standards, known as Advanced Configuration and Power Interface (ACPI) and Advanced Power Management (APM). Both are efforts to manage PC power consumption. As such, they are important tools to extend the lifetime of battery-operated devices such as laptop computers. Microsoft has driven developments in both areas toward computers that can be easily suspended and reactivated from a minimum power state. Red Hat has incorporated some ACPI features from the 2.6 kernel in RHEL. If you have problems with an ACPI computer, you can deactivate ACPI support with the acpi=off command to the kernel during the Red Hat Enterprise Linux boot or installation process. < Day Day Up >
ABC Amber CHM Converter Trial version, http://www.processtext.com/abcchm.html
ABC Amber CHM Converter Trial version, http://www.processtext.com/abcchm.html
< Day Day Up >
Certification Objective 1.13: Configuring External Devices You can install many devices externally to your computer. These devices are sometimes known as peripherals. Generally, peripheral devices fall into five categories: serial, parallel, USB, IEEE 1394, and PC Cards. A device attached to a serial port, such as a mouse or a modem, uses the device associated with that port. Devices attached to parallel, USB, or IEEE 1394 ports normally use their own device files. PC Cards are a special case normally associated with laptop computers. While Linux normally recognizes basic devices attached to serial or USB ports, such as a mouse during installation, configuring other devices may take additional work.
Serial Ports In many cases, configuring a device for a serial port is as simple as linking to the driver of the associated port. For example, if you have an external modem connected to the only serial port on your computer, the Linux plug and play subsystem may have already linked the device for that port with the device for your modem. Run the ls -l /dev/modem command. If it shows something like the following output, you know that Linux has already linked your modem driver with the second serial port: lrwxrwxrwx
1 root
root
10 Apr 4 11:28 /dev/modem -> /dev/ttyS1
Otherwise, you can use the ln command to create a link to the appropriate port. If you have a serial mouse, you should find the same type of link from /dev/mouse.
Parallel Ports Configuring devices attached to a parallel port can be more complex. For example, Linux doesn't always recognize plug and play printers that are attached to a parallel port such as /dev/lp0. Further configuration with tools such as the CUPS Web-based tool or the Red Hat Printer Configuration tool may be required. You can find the device associated with your CUPS printer in the /etc/cups/printers.conf file. If you're connecting an external hard drive to a parallel port, you'll want to install the paride module and the module associated with your device, whether it is a hard drive, a tape drive, or a CD-ROM. Similar steps are required for other parallel port devices. Detailed information on configuring parallel port devices is available from the Linux Parallel Port Web site at www.torque.net/linux-pp.html.
USB Linux support for USB is growing with the evolution of the latest kernels. While the latest versions of Red Hat Enterprise Linux supports USB hot-swapping, support for the higher-speed USB 2.0 standard is still 'experimental,' as are Linux drivers for many USB devices. For the latest information, see the Linux USB Web site at www.linux-usb.org. You may be able to download your driver and install it using the techniques discussed in Chapter 4.
IEEE 1394 The Institute of Electrical and Electronics Engineers (IEEE) has developed the IEEE 1394 specifications for very high speed data transfer applications, such as digital movies. Equipment designed to these standards is often known by its trade names: FireWire and iLink. The current status is similar to USB; in other words, some IEEE 1394 equipment works with Linux, and development continues. For the latest
ABC Amber CHM Converter Trial version, http://www.processtext.com/abcchm.html
information, see the Linux IEEE 1394 Web site at linux1394.sourceforge.net/hcl.php.
PC Card (PCMCIA) Linux has one package called Card Services that deals exclusively with PC cards. This package includes all the kernel modules you'll need to manage PCMCIA cards and a set of drivers for specific cards. The package also includes a daemon that handles hot-swapping for most PC cards. While development of the Card Services package is ongoing, there is often a period where there is no support for the proprietary configurations especially common on laptops. For this reason, the latest laptop is often not the best choice for a Linux installation. However, support for Linux on most name brand laptops is now common even when the laptop is first released. In fact, several companies sell laptops with Linux installed. Supported PCMCIA Controllers According to the Linux PCMCIA Information page at pcmcia-cs.sourceforge.net, Linux now supports all common PCMCIA controllers. If you have a problem with a specific PCMCIA card, focus on finding a driver for the card itself. A current list of supported PCMCIA controllers can be found on the Hardware HOWTO. Supported Cards The Card Services package comes bundled with a file named SUPPORTED.CARDS. You can probably find it on your Linux computer with the locate SUPPORTED.CARDS command. Also, you can check the PCMCIA HOWTO or the Red Hat Hardware Compatibility List for supported cards. Alternatively, the Linux PCMCIA Information Page may also be helpful. On The Job
During your career as a computer professional, there will be times you'll be asked to research a specific product or technology. To get an idea of how hard or easy this can be, call a major computer retailer or manufacturer and inquire about their latest laptop. Ask them if it supports Linux. What kind of answer do you get? Ask them if they have any earlier models that will. Do you believe the answers you receive are reliable? Check out the company's Web page, if you can, and find out if they provide any information about the product on the Internet. Doing this kind of research can be very trying, with or without success. Before deciding what kind of hardware you want to install Linux on, you should have a good understanding of what will and will not work. Start early and build a good base of reliable references you can use to find out new computer information. Web sites, such as the Linux Documentation Project, as well as magazines like Linux Journal, Linux Format (UK), Sys Admin Magazine, and Linux Magazine, will help you stay informed. < Day Day Up >
ABC Amber CHM Converter Trial version, http://www.processtext.com/abcchm.html
ABC Amber CHM Converter Trial version, http://www.processtext.com/abcchm.html
< Day Day Up >
Certification Objective 1.14: Preparing to Install Linux Installing Linux on most Intel-based computers is pretty straightforward. In many cases, most installation proceeds without problems. Generally, if you are installing Linux on one modern computer, it should be okay to just install Linux without worrying too much about your hardware. However, if you have problems, you'll save yourself a lot of time and frustration by knowing exactly what hardware you have. Before you start installing Red Hat Enterprise Linux, it's helpful to be familiar with the following components of your system: •
Drives Check to see if you are using SCSI or IDE drives. You should know the manufacturer, model number, and capacity of the drive. In addition, if it's a SCSI drive, make sure you know its SCSI ID number. (As of this writing, if you're installing Red Hat Enterprise Linux on a VMWare machine, emulated SCSI drives don't work; you'll have to configure an emulated IDE hard drive.)
•
Hard drive controller Know the manufacturer and model number of the drive controller. If this data is hard to find, at least try to find the chipset of the controller. If it's an IDE controller, the documentation is associated with the computer motherboard. If it's a SCSI controller, see the documentation associated with that controller.
•
CD-ROM For most standard SCSI or IDE CD-ROMs, the standard drivers should work without problems. However, if you are using a CD-ROM with a proprietary interface, you should know the manufacturer, as well as the model of the drive and controller card.
•
Mouse You should know the type of mouse that you have-such as PS/2, serial, or USB. If your mouse uses a serial port, it helps if you know which port. For example, if you're converting a computer that's running Microsoft Windows, a serial mouse is associated with a serial port, typically COM1, COM2, COM3, or COM4. The corresponding Linux device files are /dev/ttyS0, /dev/ttyS1, /dev/ttyS2, and /dev/ttyS3. And the number of buttons on a mouse may not be obvious; if you have a two-button mouse with a scrolling wheel that you can click, you actually have a three-button mouse.
•
Graphics card If you will be running the Linux graphical user interface (GUI), also known as X or X11, you will need the manufacturer, the model number, the chipset, and the amount of video memory. If it's a fairly common graphics card and you can't find the chipset or memory, you should be able to select a generic or older version of the card from the X installation database.
•
Sound, video, and game adapters If you want to set up sound on your system, you should know the manufacturer and model number of the sound card. If plug and play doesn't work for your sound card, you'll also need the default IRQ port, I/O address, and DMA channel(s). Especially on laptops, this information may be stored in your BIOS.
•
Network adapters If you are going to network your Linux system, you should know the manufacturer and model number of the network adapter. If plug and play doesn't work for your network adapter, you should find its default IRQ port and I/O address.
•
Monitor If you will be running the Linux GUI, based on the Linux implementation of the X Window System (www.xfree86.org), you will need the manufacturer, model number, available resolutions, and refresh frequencies of the monitor.
ABC Amber CHM Converter Trial version, http://www.processtext.com/abcchm.html
On The Job
Be especially careful with older monitors or laptop displays. Exceeding the frequency refresh capabilities of such monitors could easily overload the display system. Replacing a laptop display is not a pleasant exercise!
Not all hardware will work with Linux. After you've collected information about your system, you should consult the Red Hat Hardware Compatibility List (HCL) or LDP Hardware HOWTO to determine if your components are compatible with the current version of Red Hat Enterprise Linux. < Day Day Up >
ABC Amber CHM Converter Trial version, http://www.processtext.com/abcchm.html
< Day Day Up >
Certification Summary The RHCE and RHCT exams are not for beginners. This chapter covers the prerequisites for the RHCE exam and thus the elementary skills that you need for the remainder of this book. If the explanations in this chapter are too brief, you may need to refer to sources such as those I cite at the beginning of this chapter. While these exams are based on RHEL 3, you can use Red Hat Linux 9 to study for these exams, with the tips I provide throughout this book. This chapter provides an overview of many Linux fundamentals. While the RHCE and RHCT hands-on exams may not explicitly test the skills you learn in this chapter, you need to know many of these fundamentals to solve the problems presented on those exams. However, you may see some questions related to this chapter on the multiple-choice portion of the RHCE exam. Before you start planning your Linux installation, you need a basic degree of knowledge of PC hardware, specifically the Intel-based architecture. A basic understanding of IRQ ports, I/O addresses, DMA channels, and hard drive systems can help you plan how Linux manages and connects every component in your PC. But not all hardware is supported by Linux. You should now have enough information to find the hardware that fits your needs. Alternatively, you now know about the resources that help you determine what other hardware you need that also works with Linux. Planning your Linux installation makes it easier to handle a wide variety of hardware. < Day Day Up >
ABC Amber CHM Converter Trial version, http://www.processtext.com/abcchm.html
< Day Day Up >
Two-Minute Drill Here are some of the key points from the certification objectives in Chapter 1.
Basic Linux Knowledge •
Linux is managed through a series of text configuration files.
•
Even though Red Hat Enterprise Linux now has a rescue CD with text editors such as emacs, you need to know how to restore a system from a rescue floppy, which normally includes just the vi editor. Therefore, you need to know how to use vi.
Linux Filesystem Hierarchy and Structure •
Linux directories are organized to the Filesystem Hierarchy Standard (FHS).
•
In the FHS, devices such as mice and hard drives are grouped in the /dev directory. Some /dev files have logical names such as mouse and modem and are linked to the actual device files.
•
FHS partitions can be managed and formatted with the fdisk, fsck, and mkfs commands.
•
The Logical Volume Manager allows you to consolidate multiple partitions in one filesystem, on one directory.
•
Once configured, Linux directories can be mounted on a partition through /etc/fstab or directly with the mount command.
Basic Commands •
Linux administrators need to know how to use the command line interface.
•
Basic commands allow you to navigate, find the files that you need, read file contents, create new files, and more.
•
File filters allow you to search through the files themselves for specific citations or other file characteristics.
•
Administrative commands allow you to manage Linux in a number of ways, including running processes and logged-in users.
Printing •
The default Red Hat Enterprise Linux print system is CUPS.
•
You can configure printers by directly editing the files in the /etc/cups directory, or by running the Red Hat Printer Configuration tool, redhat-config-printer.
Shells •
Command lines are based on a shell.
•
With the right permissions, you can set up shell programs in executable scripts.
ABC Amber CHM Converter Trial version, http://www.processtext.com/abcchm.html •
The way a shell works depends on the settings in its variables and parameters. Some variables and parameters are grouped in the inherited environment, which maintains settings from shell to shell.
•
With stdin, stdout, and stderr, you can manage different data streams.
Basic Security •
Basic security within Linux is based on file permissions, users, groups, and umask.
•
The SUID and SGID bits allow you to share owner-level permissions with different users and groups.
•
Shadow passwords hide user authentication data. The Shadow Password Suite protects user and group passwords in files that should be accessible only to the root user.
System Administration •
While it's normally best to log in as a regular user, it's faster to log in as the root user for the RHCE and RHCT exams.
•
Standard files for new users are kept in /etc/skel.
•
Daemons are processes that run in the background.
•
Network service can be controlled through scripts in the /etc/rc.d/init.d directory.
•
The cron daemon helps you schedule different jobs, including backup and restore jobs, which should be done when network use is at a minimum.
•
When you have problems, system log files, as organized by /etc/syslog.conf, provide important clues to the causes.
Basic TCP/IP Networking •
Most of the work in TCP/IP networking is with configuring IP addresses.
•
There are three different sets of private IPv4 addresses suitable for setting up TCP/IP on a LAN.
•
Tools such as ping, ifconfig, and netstat can help you diagnose problems on that LAN.
•
Name resolution configuration files determine how your computer finds the right IP address.
Standard Network Services •
There are a number of standard network services. They include NFS, sendmail, POP, IMAP, FTP, DNS, DHCP, Samba, Apache, and NIS.
•
Each of these services, when installed, can be configured to start and stop through the scripts located in the /etc/rc.d/init.d or /etc/xinetd.d directories.
Basic Network Security •
Basic network security settings can depend on allowing or denying access to different computers by their IP addresses or by the desired TCP/IP port.
ABC Amber CHM Converter Trial version, http://www.processtext.com/abcchm.html •
Computers behind a firewall can be protected through Network Address Translation or various iptables commands.
Basic Hardware Knowledge •
The focus of the RHCE exam is on computers built with an Intel-based architecture.
•
An Intel-architecture PC has three basic communications channels: IRQ ports, I/O addresses, and DMA channels.
•
The latest version of Red Hat Enterprise Linux as certified requires at least 256MB of RAM.
•
You can set up Linux on IDE, SCSI, USB, or IEEE 1394 hard drives. However, the BIOS of a PC can load Linux boot files only from the first two IDE or SCSI hard drives or a boot floppy.
Hardware Compatibility •
Linux has come a long way the last few years, and you should have little problem installing it on most modern PCs.
•
You may not be able to install Linux on every PC; there are occasional problems on newer laptop computers.
•
The best places to look for compatible hardware are the Hardware HOWTO of the Linux Documentation Project or the Red Hat Hardware Compatibility List.
•
Red Hat Enterprise Linux has a very capable plug and play service that can configure most current hardware.
•
Closely related to plug and play are the ACPI and APM power management standards.
Configuring External Devices •
There are five basic categories of external devices: serial, parallel, USB, IEEE 1394, and PCMCIA.
•
Serial port devices are usually linked to specific device files. For example, /dev/modem is often linked directly to a specific serial device file.
•
Parallel port device configuration can be more complex. For example, a separate configuration utility is required to recognize devices such as printers.
•
While Linux supports USB and IEEE 1394, support for many specific USB and IEEE 1394 devices is still in the works.
•
Linux supports PCMCIA cards, also known as PC Cards, through the Card Services package, which includes drivers for the PCMCIA adapter and individual cards.
Preparing to Install Linux •
Installing on most Intel-based computers is pretty straightforward, but you can save yourself much time and frustration by knowing exactly what hardware you have.
•
It can help to know the make and model number for each of the following components: hard drive controllers, network adapters, graphics cards, and sound adapters.
ABC Amber CHM Converter Trial version, http://www.processtext.com/abcchm.html •
If possible, also find the resolution and horizontal and vertical refresh rates of your monitor. < Day Day Up >
ABC Amber CHM Converter Trial version, http://www.processtext.com/abcchm.html
< Day Day Up >
Self Test The following questions will help you measure your understanding of the material presented in this chapter. Read all the choices carefully, as there may be more than one correct answer. Don't focus exclusively on these questions. There are no longer any multiple choice questions on the Red Hat exams. These questions exclusively test your understanding of the chapter. While the topics in this chapter are 'prerequisites,' it is okay if you have another way of performing a task. Getting results, not memorizing trivia, is what counts on the Red Hat exams. Choose all correct answers for each question.
Basic Linux Knowledge 1. If you're editing the /etc/inittab file, which of the following vi commands would you use to copy the currently highlighted line? A. p B. c C. yy D. cw Answers 1. þ C. The yy command copies the entire line associated with the current location of the cursor. You can then use the p command to insert that line into the file. ý A is incorrect, since the p command only takes data from the buffer. B is incorrect, since there is no c command. D is incorrect, since it places only one word into the buffer.
Linux Filesystem Hierarchy and Structure 2. Which of the following commands would you use to mount an MS-DOS floppy disk? A. mount -t /dev/fd0 /mnt/floppy B. mount -t ext2 /dev/fd0 /mnt/floppy C. mount -t ext3/dev/fd0 /mnt/floppy D. mount -t vfat /dev/fd0 /mnt/floppy Answers 2. þ D. Current MS-DOS floppy disks are usually formatted to VFAT, which supports long filenames. ý A is not correct, since you need to specify a file type with the -t switch. B and C are not correct, since ext2 and ext3 are unusable file types for an MS-DOS disk.
Basic Commands
ABC Amber CHM Converter Trial version, http://www.processtext.com/abcchm.html
3. Which of the following commands returns the actual number of times user mj is logged into your Linux computer? A. wc -l B. who | grep mj C. who | wc -l D. who | grep mj | wc -l Answers 3. þ D. While this level of piping isn't covered in this chapter, this should be a straightforward question if you're sufficiently familiar with basic command line tools. The who command returns every active login of every user. Piping the result returns just the lines associated with the logins of user mj. Piping that result to wc -l returns the actual number of lines. ý A is not correct, as the wc command needs a file or other input to read first. B is not correct, as it returns the lines associated with the logins of user mj. While you could count the number of lines, that does not address the requirements of the question. C is not correct, as it would return the number of times all users are logged into this system.
Printing 4. You're maintaining a large queue of print jobs on your network, and you need some job numbers to make sure the engineers get highest priority on the printer. Which of the following commands lists print job numbers? A. lpr -l B. lpq -l C. lprm -l D. lpd Answers 4. þ B. The lpq -l command checks print queues. If you get an error message from this command, you may need to install a printer first. ý A is incorrect, as lpr is a print command, and its -l switch tells lpr to expect a binary file. C is incorrect, as lprm is for removing print jobs. D is incorrect, as lpd is the line print daemon. While this must be running before you can check a print queue, lpd does not itself check print queues.
Shells
ABC Amber CHM Converter Trial version, http://www.processtext.com/abcchm.html
5. Which of the following commands would you use to add the /usr/sbin directory to your PATH? A. $PATH=$PATH:/usr/sbin B. $PATH=PATH:/usr/sbin C. PATH=$PATH:/sbin D. PATH=$PATH:/usr/sbin Answers 5. þ D. The variable is PATH. When you input $PATH, the value of that variable, in this case, the directories in your path, are substituted in this equation. ý A and B are not correct, since $PATH is not itself a variable. C is not correct, since /sbin is the wrong directory.
Basic Security 6. When you run the umask command, you see the following result: 0000. The next time you create a file, what will be the permissions? A. drwxrwxrwx B. ---------C. -rwxr-xr-x D. -rw-rw-rwAnswers 6. þ D. The effect of umask has changed. Even if you try to set it to allow execute permissions, Red Hat won't let you do this anymore. You'll need to set execute permissions on each file after creation. ý A is not correct, since the file is not necessarily a directory, and execute permissions are no longer set up by default. B is not correct, as this would correspond to a umask value of 0666 or 0777. C is not correct, as execute permissions are no longer set up by default.
System Administration 7. Based on the following line from a user's crontab file, when will the Berkeleylives program be run? 0 1 2 3 * Berkeleylives
A. At 1:23 A.M. every day B. At 1:00 A.M. on March 2 C. At 1:00 A.M. on February 3 D. At 2:00 A.M. on March 2 Answers
ABC Amber CHM Converter Trial version, http://www.processtext.com/abcchm.html
7. þ B. This is based on the convention for the first five entries in a crontab line: minute, hour, day of month, month, and day of week. ý A, C, and D are incorrect, as they are readings of the cited crontab line that don't correspond to the convention.
Basic TCP/IP Networking 8. Which of the following sets of numbers, in order, correspond to an appropriate network address, subnet mask, and broadcast address? A. 192.168.14.255, 255.255.255.0 192.168.14.0 B. 192.168.14.0, 255.255.255.0 192.168.14.255 C. 255.255.255.0 192.168.14.255, 192.168.14.0 D. 192.168.14.0, 192.168.14.255, 255.255.255.0 Answers 8. þ B. By convention, a network with a 192.168.14.0 address with a 255.255.255.0 subnet mask uses a 192.168.14.255 broadcast address. ý A is not correct, as there cannot be a network that starts with a broadcast address. C is not correct, as there cannot be a network that starts with a subnet mask. D is not correct, as 255.255.255.0 is not a qualified broadcast address.
Standard Network Services 9. Which of the following services works to connect Linux to a Microsoft Windows-based network? A. NFS B. SMB C. DNS D. Windows for Workgroups Answers 9. þ B. The Server Message Block (SMB) file system, also known as Samba, is the standard way to connect Linux as a member of a Microsoft Windows- or IBM OS/2-based network. ý A is not correct. While it is possible to set up 'Services for Unix' on some Microsoft Windows computers, that would no longer be a Microsoft Windows-based network. C is not correct, since the Domain Name System has nothing to do with protocols necessary to connect operating systems. D is not correct, since Windows for Workgroups is not an available service in Linux.
Basic Network Security
ABC Amber CHM Converter Trial version, http://www.processtext.com/abcchm.html
10. Which of the following commands are associated with a Red Hat Enterprise Linux firewall configuration utility? A. lokwall B. lokkit C. redhat-config-securitylevel D. firewall-lokkit Answers 10. þ B and C are both current Red Hat Enterprise Linux firewall configuration utilities. ý A and D are not valid Red Hat Enterprise Linux commands.
Basic Hardware Knowledge 11. You've checked your /proc/interrupts file and find that you don't have any leftover IRQ ports. Nevertheless, you want to install another printer and network card. Which of the following actions would let you keep your current devices? A. You need to make some hard decisions on what devices you need to remove from your computer before installing anything new. B. Use the free PCI slots or USB connectors in your PC for new devices. The PCI system allows all PCI and USB devices to share a single IRQ. C. Look through /proc/ioports and /proc/dma. Find free I/O addresses and DMA channels for your new devices. Then IRQ conflicts are not a problem. D. Just install the new devices. The Linux plug and play system can make sure that extra devices share the appropriate IRQ ports. Answers 11. þ B. The PCI system really does make sure that installed PCI devices share IRQ ports, as needed. This works as well for any USB or IEEE 1394 devices on your system. ý A is incorrect because it is possible for PCI devices to share IRQ ports. In fact, USB devices can also share an IRQ port. C is incorrect because all devices need CPU service. D is incorrect because no plug and play system by itself can compensate for a lack of available IRQs.
Hardware Compatibility
ABC Amber CHM Converter Trial version, http://www.processtext.com/abcchm.html
12. When you look through the Red Hat Hardware Compatibility List, you find that a number of devices in your computer are listed as 'community knowledge.' What should you do about these devices before installing Linux? A. Replace those devices with hardware that you know is compatible. B. Examine the LDP Hardware HOWTO. C. Check the Web sites of the manufacturers of each community knowledge device. D. Look at the documentation for each device and remove any winmodems from your PC. Answers 12. þ B and C. Red Hat Enterprise Linux community knowledge hardware lists devices that have not been tested by Red Hat. But others in the Linux community have tested such hardware, and the results are often documented in the LDP's Hardware HOWTO. Many device manufacturers now include any special installation instructions that you may need to install their devices on Linux. ý A and D are both incorrect. Most devices are compatible with Linux. It would be a waste to remove hardware from your PC that Red Hat Enterprise Linux would recognize without any problems. While winmodems are a special case, some winmodems can be made to work with Red Hat Enterprise Linux.
Configuring External Devices 13. How would you know if your serial mouse is properly attached to a serial port? A. Run the ls -l /dev/mouse command. You should see a file link to the appropriate serial port. B. Check the physical connection. If the connection is not solid, Linux may not be receiving signals from your mouse. C. Run the ls -l /dev/ttys0 command. You should see a file link to your serial mouse. D. Run the redhat-config-mouse utility and make sure you have a serial mouse. Answers 13. þ A. As with modems, the /dev/mouse file is linked to the port used by your mouse. ý B is incorrect since the question addresses device filenames in Linux, not any hardware issue. C is incorrect, since you don't know which serial port is attached to your mouse. D is incorrect, since you shouldn't have to reconfigure your mouse just to find the serial port to which it is attached.
Preparing to Install Linux
ABC Amber CHM Converter Trial version, http://www.processtext.com/abcchm.html
14. What kind of information should you collect about your PC's video system if you want to install Linux with a graphical user interface? A. Model and manufacturer of the graphics card B. Horizontal and vertical refresh rates of the monitor C. Video memory D. Maximum monitor resolution Answers 14. þ A, B, C, D. Most Linux installation programs allow you to specify the model and manufacturer of the graphics card. This information is correlated as part of the Linux installation database to provide information on other needed settings, including chipset and video memory. You do want to make sure Linux does not exceed the horizontal or vertical refresh capabilities of the monitor, to minimize the risk of damage. The video memory allows you to verify what the Red Hat Enterprise Linux installation program reads from your system. If you exceed the resolution capabilities of the monitor, the graphics may degrade. ý There are no incorrect answer choices. < Day Day Up >
ABC Amber CHM Converter Trial version, http://www.processtext.com/abcchm.html
< Day Day Up >
Lab Questions Lab 1 1. You have 18 computers on a LAN behind a firewall. Diagram your computers on a sheet of paper. Connect them together in a 'star' configuration. Assign a private IP address to each computer. Take one computer and draw a second connection to the Internet. While this is a fairly simple exercise, Linux is built for networking. To understand what you can do with Red Hat Enterprise Linux, you need to think in terms of the role of your computer on a network. Answers 1. There are many ways to configure the IP addresses on a LAN. But it is generally best to do it by setting up a network from one of the private IP address ranges. When you configure networking on your LAN, pay particular attention to the computer that also has a connection to the Internet. The IP address of its connection to your network will be the gateway address for every other computer on your LAN. It's also the logical location for any firewall that you may wish to configure.
Lab 2 2. In the next two labs, we'll be experimenting with the /etc/inittab file. So before you begin, back it up to a file such as /etc/inittab.bak, or back up a copy to your home directory. 1. Use the vi editor to open the /etc/inittab file in your computer. 2. Take a look at your id variable. If it's set to 3, change it to 5, and vice versa. 3. Reboot your computer and see what happens. 4. Restore your original /etc/inittab file. Answers
ABC Amber CHM Converter Trial version, http://www.processtext.com/abcchm.html
2. When you troubleshoot a Red Hat Enterprise Linux computer, one of the things you'll be working through are critical configuration files. One key file in the boot process is /etc/inittab. One thing that I can do in this book is to illustrate the behavior of potential problems. The more problems that you're familiar with, the easier it is to troubleshoot or debug a problem during the RHCT and RHCE exams. However, there is often more than one way to solve a problem. I present one method. You may be able to find others. To go through this lab, I'd take the following steps: 1. Log in as the root user. You can do this from either the GUI or the text login interface. 2. Run the cp /etc/inittab /root/inittab command. This backs up the subject configuration file in the root user's home directory. 3. Open the subject file with the vi /etc/inittab command. 4. Scroll down until you see the following line: id:3:initdefault
5. The number after the id command identifies your starting runlevel. If it's 3, Linux starts in text mode; if it's 5, Linux starts in the GUI. 6. Change this number from 3 to 5 (or 5 to 3). 7. Save your changes and exit from the vi editor with the :wq command. 8. Reboot your computer with the reboot command. 9. Linux should now start in your new runlevel (3 or 5). 10. Restore your original settings in /etc/inittab. You can do this by opening /etc/inittab with the vi editor. Alternatively, you can copy your backup from the /root directory with the cp /root/inittab /etc/inittab command.
Lab 3 3. In this lab, we'll experiment a bit more with the /etc/inittab configuration file. 1. If you haven't already done so, create a backup for /etc/inittab. 2. Press CTRL-ALT-F2. You should see a virtual console text login screen. 3. Return to the original text console with CTRL-ALT-F1 or the GUI console with CTRL-ALT-F7. 4. In the /etc/inittab file, identify the lines related to the virtual login consoles. 5. Try experimenting with these lines with the mingetty commands. Add a comment character (#) in front of the second line with the mingetty command. 6. Run the init q command to make Linux reread this file. 7. Try pressing CTRL-ALT-F2 again. What happens? 8. Restore your original /etc/inittab configuration file.
ABC Amber CHM Converter Trial version, http://www.processtext.com/abcchm.html
Answers 3. In this lab, we experiment with deactivating a specific virtual console. By default, six virtual text login consoles are configured in the /etc/inittab configuration file. In this lab, we deactivate the second of the six consoles. 1. Log in as the root user. You can do this from either the GUI or the text login interface. If you're in the GUI, open a text console. Right-click on the desktop and click New Terminal in the pop-up menu. 2. Run the cp /etc/inittab /root/inittab command. This backs up the subject configuration file in the root user's home directory. 3. Open the subject file with the vi /etc/inittab command. 4. Scroll down until you see the following line: 2:2345:respawn:/sbin/mingetty tty2
5. Press CTRL-ALT-F2. This should start a text login interface. You should be able to log in at the prompt with your username and password. 6. If you logged into the GUI, press CTRL-ALT-F7 to return to the GUI. If you logged into the text interface, press CTRL-ALT-F1 to return to your original screen. 7. Turn the subject command in /etc/inittab into a comment. Add a comment character in front of the line as shown: #2:2345:respawn:/sbin/mingetty tty2
8. Close and save this change to /etc/inittab with the :wq command. 9. Make Linux reread /etc/inittab with the init q command. 10. Press CTRL-ALT-F2. This should start a text login interface. Try logging in again. You'll see that it's not possible. Now you can see how adding a comment character to the right line in /etc/inittab deactivates the second virtual console. 11. If you logged into the GUI, press CTRL-ALT-F7 to return to the GUI. If you logged into the text interface, press CTRL-ALT-F1 to return to your original screen. 12. Restore your original settings in the /etc/inittab file. < Day Day Up >
ABC Amber CHM Converter Trial version, http://www.processtext.com/abcchm.html
ABC Amber CHM Converter Trial version, http://www.processtext.com/abcchm.html
< Day Day Up >
Chapter 2: Installation Overview Installation is one of the two parts of both the RHCE and the RHCT exams. To pass this part of each exam, you'll need to know a lot more than just the basic GUI installation process for a single computer! Once you've studied the installation chapters (Chapters 2 and 3), you'll be able to install Red Hat Enterprise Linux (RHEL) in a number of ways: over a network, directly from the CD, using boot disks, and with automated Kickstart-based tools. While this chapter covers the 'basics,' they are important. You'll learn the nuances of disk partitions. You'll learn to select between available installation classes. Both fdisk and Disk Druid are useful tools for configuring your hard drives. Both GRUB and LILO are popular and flexible options as boot loaders. And it's faster to install RHEL over most networks on the RHCE exam, as well as in real life on a group of computers on a LAN. All you need to get started is sufficient unformatted free disk space (as well as 256MB of RAM). The easiest way to get this is by adding a new disk drive to your system. While the mechanics of adding a drive and setting your PC to boot from your CD-ROM bootable is beyond the scope of this book, neither operation is complicated. Once the new drive is installed and your system is configured to boot from the CD-ROM, just stick the first Red Hat Installation CD-ROM into the CD drive and reboot. Accept the defaults during the installation process and see what happens; it will probably just install, dual-boot automatically (assuming another operating system is already installed), and voilà! You are ready to play! Time is of the essence on the Red Hat Installation and Configuration exams. You may be asked to install and configure some or all of the services described on the Red Hat Exam Prep guide ( www.redhat.com/training/rhce/examprep.html). Use this chapter to understand the services that you can install with RHEL. The fastest way to install RHEL is in text mode. However, there are two reasons why you may wish to install RHEL in the regular graphical screen. Text mode does not allow you to configure Logical Volume Management (LVM) partitions. It does not allow you to customize individual packages in the package groups that you may want to install. This book assumes you're using Red Hat Enterprise Linux (RHEL) version 3. If you're using Fedora Linux or Red Hat Linux 9 to simulate an RHEL installation, select a Custom installation for the RHCE exam, and a Workstation installation for the RHCT exam. Inside The Exam Focus During Installation Both the RHCE and RHCT exams include an installation section. You'll have to do more than just install Linux. You'll have a series of instructions. You'll be told to configure certain services. You may also have to configure different partitions. Time limits are severe on these exams. Install and configure as much as you can when you install Red Hat Enterprise Linux on your computer. While you can configure and install most anything after Linux is installed, that can take more time than you have.
ABC Amber CHM Converter Trial version, http://www.processtext.com/abcchm.html
On the other hand, don't install everything. It takes time to install gigabytes of software over a network. If it's software that you don't need, that's time you can't get back during the exam. As you read this chapter, learn every part of the installation process. Know what you need to install. For example, if you see a requirement to set up Apache and Samba servers, you'll want to install the Web Server and Windows File Server package groups when you install RHEL 3. Studying for the Installation Exam You can use Red Hat Linux 9 to study for the Installation portion of the RHCE and RHCT exams. The steps required are essentially identical to those for Red Hat Enterprise Linux 3. If you haven't been able to get RHEL 3 from Red Hat or another source such as cAos, I've set up Appendix B on the CD-ROM as a pictorial-only guide to the RHEL 3 installation process. You can verify for yourself that the steps are essentially identical to those required to install Red Hat Linux 9.
< Day Day Up >
ABC Amber CHM Converter Trial version, http://www.processtext.com/abcchm.html
< Day Day Up >
Certification Objective 2.01: Disk Partitions and Block Devices A disk drive requires a partition table. The partition is a logical sequence of cylinders on the disk, while a cylinder represents all the sectors that can be read by all heads with one movement of the arm that contains all these heads. While it's possible to create more, RHEL 3 will recognize only up to 16 partitions on any individual SCSI or an IDE hard drive. But don't be too concerned about these details; I think it's highly unlikely that you'll have to create so many partitions on either exam. On The Job
The main Linux partition utility is fdisk. As you'll see in Chapter 3, it won't allow you to create more than 16 partitions on each physical hard disk.
Normally, you should create several partitions when preparing your hard drive to install Linux. This is a good idea for various reasons. First, RHEL 3 is normally configured with at least two filesystems: a Linux native filesystem and a Linux swap filesystem. Second, if you want to install RHEL 3 and another operating system on the same computer, you will have to configure separate partitions for each operating system. You can configure software RAID partitions on different hard drives during the RHEL 3 installation process. However, if you have a hardware RAID system, you'll need to configure it after RHEL 3 is installed. Exam Watch During the Installation and Configuration exam, pay careful attention to the instructions. Make sure that the partitions you create while installing RHEL match any instructions you might see. It's much more difficult and much more time-consuming to revise partitions with utilities such as fdisk after RHEL is installed.
Naming Conventions Linux has a simple naming standard for disk partitions: three letters followed by a number. The first letter identifies the type of drive (h is for IDE/EIDE, s is for SCSI). The second letter is d for disk, and the third letter represents the relative position of that disk, starting with 'a.' In other words, the first IDE drive is hda, followed by hdb, hdc, and hdd. The number that follows is based on the relative position of the partition. There are primary, extended, and logical partitions. Primary partitions can contain the boot files for an operating system. Hard drives can also be configured with one extended partition, which can then contain up to 12 logical partitions. You are limited to four primary partitions on each hard disk. But four partitions are often not enough. If you need more partitions on an IDE drive, substitute an extended partition for one primary partition. You can then configure the logical partitions that you need within the extended partition. You can't install files directly in an extended partition. You must first allocate some extended partition space to at least one logical partition. You can then configure up to 11 logical partitions within that extended partition. In all cases, the first logical partition on the first IDE drive is hda5. On The Job
While you can actually configure more than 11 logical partitions in an IDE extended partition, that's as many as RHEL 3 will accept.
Each partition is associated with a Linux device file. At least this is straightforward; for example, the device filename associated with the first logical partition on the first IDE drive is /dev/hda5.
ABC Amber CHM Converter Trial version, http://www.processtext.com/abcchm.html
Exam Watch You should know the device name associated with each partition, as well as the starting names and numbers of any logical partitions created on any basic disk drive. Also remember that logical partitions on an IDE hard drive always start with number 5; on the first IDE hard drive on a PC, that is hda5. Exercise 2-1: Partitioning You may never have had to plan partitions on a basic Microsoft Windows desktop computer. On a real server, whether you're using Windows or Linux, you should preplan your disk usage and partitions very carefully. This is a preliminary exercise; be prepared to think more deeply about partitions later in this chapter and in Chapter 3. 1. On a piece of paper, draw a rectangle to represent each hard drive on your computer. 2. Label them in order just as Linux would (Hard Drive 1: /dev/hda, Hard Drive 2: /dev/sda, Hard Drive 3: /dev/sdb). 3. Use this diagram to plan how you are going to partition each drive. While this is a preview of future chapters, you should already know that Linux is set up in multiple directories. Each of these directories can be set up in its own partition. Think about how much space you want to allocate to several major directories, such as /home, /var, /usr, /boot. Don't forget to allocate some area for a swap partition.
Using this method, you can organize your data, keeping system or users' files together, as well as strategically plan where to place your swap partition(s).
Stability and Security Linux is organized in a Filesystem Hierarchy Standard (FHS) which includes a number of directories described in Chapter 1. You can organize these directories into a few or many hard drive partitions. During the installation process, RHEL is by default organized into three partitions: the root directory, /, the /boot directory, and a swap partition. One recommended configuration for a Linux server includes separate partitions for each of the following directories: /, /boot, /usr, /tmp, /var, and /home. Other partitions may be appropriate for corporate data, database services, and even the Web and FTP sites if they are expected to be large. Partitioning the hard drive in this manner keeps system, application, and user files isolated from each other. This helps protect the disk space used by the Linux kernel and various applications. Files cannot grow across partitions. For example, an application such as a Web server that uses huge amounts of disk space can't crowd out space needed by the Linux kernel. Another advantage is that if a bad spot develops on the hard drive, the risk to your data is reduced, as is recovery time. Stability is improved. Security is also improved. Multiple partitions give you the ability to set up certain directories as read-only filesystems. For example, if there is no reason for any user (including root) to write to the /usr directory, mounting that partition as read-only will help protect those files from tampering. While there are many advantages to creating many disk partitions, it isn't always the best solution. When hard drive space is limited, the number of partitions should be kept to a minimum. For example, if you have a 2GB hard drive and want to install 1500MB during RHEL installation, you may not want to dedicate extra space to the /var directory. You need room for swap space, additional programs, and your own personal files on other directories.
ABC Amber CHM Converter Trial version, http://www.processtext.com/abcchm.html
On The Job
If you think you may need to reconfigure your Linux partitions in the future, learn more about Logical Volume Management (LVM) configuration. It can allow you to resize Linux partitions after installation.
Exam Watch It can take considerable time to set up LVM partitions. Unless you know the process very well, the fastest way is through the RHEL installation program in graphical mode, which is available when installing from CD or from an NFS server. (LVM configuration is not available via text mode RHEL installation.) Learn the process well, just in case you need to set up LVM during the Installation part of the exam.
Basic Space Requirements Linux is a very flexible operating system. While a full installation of RHEL 3 requires several gigabytes of space, the Red Hat 1.44MB rescue disk that you can create during installation is also a complete operating system (in a minimalist fashion). Depending on your needs, you can install RHEL comfortably, without the GUI, on any hard drive larger than 1GB. In Chapter 3, you'll learn about the different ways you can allocate space on partitions to several different Linux directories. On The Job
There is a Linux distribution on CD which can even be used to diagnose hard disk failures on Microsoft Windows PCs. For more information, see www.knoppix.net. But you won't be able to use the Knoppix CD on the Red Hat exams.
You should size your Linux partitions according to your needs and the function of the computer. For example, a mail server will require more space in /var, because mail files are stored in /var/spool/mail. You could create a separate partition for /var or even /var/spool/mail. In almost every case, it's a good idea to configure at least the /boot directory on a separate partition. Example: File Server If the Linux system you are installing is to be a file server, then you could configure your partitions as shown in Table 2-1. Table 2-1: Example Partition Configuration for a Linux File Server Filesystem
Size (MB)
Mounted Directory
/dev/sda1
100
/boot
/dev/sda2
400
/
/dev/sda5
2000
/var
/dev/sda6
300
/usr
/dev/sda7
60
Swap space
/dev/sda8
1000
/home
ABC Amber CHM Converter Trial version, http://www.processtext.com/abcchm.html
Table 2-1: Example Partition Configuration for a Linux File Server Filesystem
Size (MB)
Mounted Directory
/dev/sda9
3000
/home/shared
The /usr filesystem is large enough to include key services such as Samba and the Linux graphical user interface. Most of the disk space has been allocated to /var, for the log files and for FTP and Web services, to /home for individual user files, and to /home/shared for common files. Of course, this is only an example. The amount of disk space you allocate for file sharing will depend on factors such as the number of users and the type of files they work on.
Linux Swap Space Linux uses the swap space configured on one or more hard drive partitions to store infrequently used programs and data. Swap space can extend the amount of effective RAM on your system. However, if you don't have enough actual RAM, Linux may use the swap space on your hard drive as virtual memory for currently running programs. Because hard drive access can be 1/100,000th the speed of RAM, this can cause significant performance problems. But you can't just buy extra RAM and eliminate swap space. Linux moves infrequently used programs and data to swap space even if you have gigabytes of RAM. Normally, Linux (on a 32-bit Intel-style computer) can use a maximum 4GB of swap space, in partitions no larger than 2GB. This 4GB can be spread over a maximum of eight partitions. The typical rule of thumb suggests that swap space should be two to three times the amount of RAM. However, at larger amounts of RAM, the amount of swap space that you need is debatable. The way Red Hat assigns default swap space is based on the amount of RAM on your system and the space available in your hard drive. As discussed in Chapter 1, Red Hat requires at least 256MB of RAM on RHEL 3. If there's room available on your hard drives, Anaconda configures a swap partition of at least 512MB. For Intel 32-bit systems, Red Hat requires a swap partition at least equal to the amount of RAM on your system. On The Job
Red Hat RAM and swap space requirements vary if you're installing RHEL 3 on computers with non-Intel 32-bit CPUs.
In any case, you want to make the swap space you create as efficient as possible. Swap partitions near the front of a hard disk, thus on a primary partition, have faster access times. Swap partitions on different hard drives attached to separate disk controllers gives Linux flexibility on where to send swap data. Linux can start a program through one hard drive controller, and move files to and from swap space on a separate hard drive controller simultaneously.
BIOS Limits Some computers built before 1998 may have a BIOS that limits access to hard disks beyond the 1,024th cylinder. Some older BIOSes report only 1,024 cylinders on a hard drive no matter how many actual cylinders there are. Computers that are subject to this limit can't see partitions beyond this cylinder. In this case, you should configure the Linux /boot directory on its own partition. Make sure that partition is located within the first 1,024 cylinders of the hard drive. Otherwise, the BIOS won't be able to find the partition with the Linux kernel.
ABC Amber CHM Converter Trial version, http://www.processtext.com/abcchm.html
Exam Watch Problems due to hardware limitations are common and difficult to troubleshoot if you don't know about them. Familiarize yourself with as many hardware limitations as you can, including the 1,024-cylinder limit inherent in some older PC models. But don't overdo it; the Red Hat exams are focused on Linux, not PC hardware. Logical Block Addressing (LBA) Most PCs manufactured after 1998 have a built-in fix called logical block addressing, or LBA. A system that can report LBA will adjust the cylinder, head, and sector numbers such that the entire disk is available using these logical addresses.
Multiple Controllers It is possible and desirable to use more than one disk controller interface card at the same time on the same PC. This is a common method to increase throughput on your system by reducing your read/write bottlenecks to the only disk. You can use both SCSI and EIDE controllers in the same machine, but you should be aware of a few snags. The BIOS may only have access to the first two EIDE hard drives. Also, SCSI disks may not be accessible if EIDE drives are installed. The BIOS might have a setting to allow you to boot from SCSI hard disks. Make sure you understand which drives the BIOS will be able to access. If you install /boot on an inaccessible drive, the BIOS won't be able to find your Linux boot files. On The Job
Many servers are set up with SCSI and EIDE hard drives. If you have one SCSI and two EIDE hard drives, and your computer is set up to boot Linux from a SCSI disk, the BIOS assigns the number 0x80 to /dev/sda (the SCSI disk) and 0x81 to /dev/hda (the first EIDE drive). Linux, however, assigns 0x80 to /dev/hda, 0x81 to /dev/hdb (the second EIDE disk), and 0x82 to the SCSI disk. There is a disagreement between the BIOS and the boot loader. Your boot loader (GRUB or LILO) will not find the boot sector on /dev/sda and, therefore, will not be able to boot Linux.
Partitioning Utilities Many disk-partitioning utilities are available for Linux-even utilities that do not run under Linux. The basic Linux partitioning utility is fdisk. During installation, Red Hat gives you access to Disk Druid. They all work toward the same end, but Red Hat recommends you use Disk Druid during the installation. It is safer than fdisk, and it has an easier-to-read graphical interface. But Disk Druid is not available after RHEL is installed. On The Job
As it's not cited in any of the Red Hat requirements for the exams, I do not cover the parted utility. However, it is a viable option for managing your partitions. < Day Day Up >
ABC Amber CHM Converter Trial version, http://www.processtext.com/abcchm.html
ABC Amber CHM Converter Trial version, http://www.processtext.com/abcchm.html
< Day Day Up >
Certification Objective 2.02: Downloading the Red Hat Installation CD-ROMs To study for the RHCE or RHCT exam, you need to practice with a copy of a Red Hat Linux distribution. Ideally, you should work with a copy of Red Hat Enterprise Linux 3. Unfortunately, it is expensive. But assuming you have a high-speed connection, there are options. RHEL 3 is based on Red Hat Linux 9. If you install and update this operating system, you can use Red Hat Linux 9 to study for the exams. Just be sure that you have the appropriate version of any software that you're studying. Alternatively, you could even use the version of Fedora Linux (Yarrow) released in November 2003. It's a mixed bag; that Fedora Linux release includes some updates that are in RHEL 3, and others that go beyond RHEL 3. If you don't have a high-speed connection, downloading the gigabytes of files associated with the latest versions of RHEL can take several days. If Red Hat Linux 9 or Fedora Linux is all that you can or want to afford, and you can accept the differences with Red Hat Enterprise Linux 3, you can purchase downloaded CDs from a source such as CheapBytes (www.cheapbytes.com) or buy a book with the publisher's edition of Red Hat Linux 9. Alternatively, there are third parties who have built RHEL 3 from the publically available source RPMs. I describe these options in more detail in the Introduction to this book. Generally, these downloaded CDs are available in ISO format, which you can process and write to CDs using the methods I describe in this section. Exam Watch To show you that you can use Red Hat Linux 9 or a third-party RHEL 3 rebuild to study for the RHCE and RHCT exams, I've illustrated the detailed installation process in screenshots in Appendix B on the CD-ROM.
Red Hat Enterprise Linux As described in the introduction to this book, you can buy a copy of RHEL. Assuming you have a PC with an Intel-style 32-bit CPU, you can purchase the most inexpensive version of this server, Red Hat Enterprise Linux ES. As of this writing, you can purchase the Basic Edition with a one-year subscription to the Red Hat Network for $349. At this price, RHEL ES 3 is available only by download in ISO format; for all practical purposes, this requires a high-speed connection. While there are versions of RHEL available with packaged CDs, they are significantly more expensive. Once again, let me repeat my belief that you can use Red Hat Linux 9 or the RHEL rebuilds to study for the RHCE and RHCT exams based on RHEL 3.
Red Hat Enterprise Source RPMs Red Hat provides free access to the source RPMs for Red Hat Enterprise Linux 3 (RHEL). You can download these source RPMs from ftp.redhat.com (or an FTP mirror site) for free. You can then build your own copy of RHEL using the instructions as described in the Red Hat Enterprise Linux Rebuild mini-HOWTO, available online from www2.uibk.ac.at/zid/software/unix/linux/rhel-rebuild.htm. My understanding is that once you've downloaded and prepared the source RPMs, it takes a couple of days for an average PC to process the source code into binary RPM packages which you can then install on your computer.
ABC Amber CHM Converter Trial version, http://www.processtext.com/abcchm.html
While I am not a lawyer, I understand that this is legal because the source code for almost all of the software included with RHEL 3 has been released through the Linux General Public License (GPL).
Third-Party Red Hat Enterprise Linux As I've described in the introduction to this book, there are third-party versions of RHEL 3 available. They are built from the source code RPMs that Red Hat has made freely available, under the Linux General Public License (GPL). While I am not a lawyer, my understanding is that these third parties have complied with the following guidelines: •
Software in RHEL 3 that is not licensed under the GPL must not be included. As I understand it, this includes some packages supplied by IBM and not covered on the Red Hat exam.
•
All software in the third-party version of RHEL 3 must be built from the source code (despite what you might see on eBay, my understanding is that you can't just resell copies of the RHEL binary RPMs, especially the installation CDs).
•
References to 'Red Hat' must be removed from the software.
•
Binary updates, such as through up2date or the Red Hat Network, are not allowed. However, this does not exclude updates from revised GPL source code.
As I've described in the introduction, there are three major groups working on a rebuild of RHEL 3. As of this writing, each of these groups have made their work available in ISO format through their Web sites (and mirrors), which you can write to CDs using the techniques I describe shortly. On The Job
The work of these third parties are known as 'rebuilds' because their versions of RHEL 3 are built from source RPMs. They are not 'clones,' as they use the same basic source code used and released by Red Hat.
Red Hat Linux 9 or Fedora RHEL 3 is based on Red Hat Linux 9. It includes some improvements that are included in the first release of Fedora Linux in late 2003. Therefore, you could prepare for the RHCE or RHCT exams using one or both of these operating system distributions. However, these operating systems are not identical. For example, while Red Hat Linux 9 uses the samba-2.2.7 RPM package for sharing with Microsoft Windows computers, RHEL 3 uses the samba-3.0.0 RPM package. With the current Red Hat development model, Red Hat will use Fedora to test some future changes to RHEL. Today, the differences between RHEL 3, Red Hat Linux 9, and the Fedora Linux released in late 2003 are fairly small. However, I believe that the differences between RHEL 4 and Fedora (or its successor) will be more substantial. I'm guessing RHEL 4 will be released in 2005. If you don't have a copy of Red Hat Enterprise Linux 3, I recommend that you study with one of the third-party rebuilds of RHEL 3. Exam Watch If you're using Red Hat Linux 9 or Fedora Linux to simulate the conditions of RHEL 3, you may want to download and install some of the RHEL 3 source RPMS. If you want to install the version of Samba associated with RHEL 3 (3.0.0-14.3E), for example, you can download the Samba source RPM from a Red Hat Rawhide server at ftp.redhat.com or one of the mirrors listed at www.redhat.com/download/mirror.html.
ABC Amber CHM Converter Trial version, http://www.processtext.com/abcchm.html
An Overview of the Download Process If you have a high-speed connection, downloading Red Hat operating system CD-ROMs is fairly easy. If you've purchased Red Hat Enterprise Linux, follow the Red Hat Network download instructions. If you want to download the Red Hat Linux 9 or Fedora Installation CDs, just connect to ftp.redhat.com or one of the many mirrors such as Tucows Linux (www.tucows.com) or www.linuxiso.org, and start your download. If you're downloading a third-party rebuild of RHEL 3, navigate to their Web sites for more information. Since FTP is optimized for file transfer, FTP clients are the best way to download a Linux distribution. There are two ways to download and prepare Red Hat Installation files: as individual files or as ISO packages. You can install from ISO packages on a hard drive. You can also install from ISO packages or a directory of RPM files on an HTTP, FTP, or NFS server. Once you've downloaded the installation files or ISOs, you're ready to install the Red Hat operating system, possibly with the help of the appropriate boot disk as described later in this chapter.
Downloading Installation Files If you have 2GB of available disk space, you can download the Red Hat operating system installation files. Create a RedHat directory or subdirectory on your hard disk, and copy the files from the /RedHat directory on the FTP server. I'll show you shortly how you can use this to set up a network installation server. On your computer, direct the download to a /RedHat directory (or subdirectory). Organize the files in the /RedHat directory with the same subdirectories that you can find on a Red Hat installation CD. Make sure to include both the /base and /RPMS subdirectories. When you perform the download, make sure you also copy the hidden .discinfo file on the first installation CD.
Downloading Red Hat Linux on ISO Files An ISO is a single file that is associated with a large package of files, usually on a CD. Once you download an ISO, you can use a number of tools to extract the files to a CD-ROM. There are four binary installation ISOs associated with Red Hat Enterprise Linux 3. Alternatively, the third-party rebuilds (as of this writing) have consolidated the RHEL 3 software on three binary installation ISOs. As long as you have a high-speed connection, it's easy to download the appropriate ISOs. I describe the lftp client in Chapter 7. Once you've downloaded the three Red Hat installation ISOs, use the tool of your choice to extract the contents to a writable CD. For example, the following command records the /tmp/RedHat/rhcd1.iso file, at 2x speed, to a blank writable CD on the first CD drive on your computer: # cdrecord -v speed=2 dev=0,0,0 /tmp/RedHat/rhcd1.iso
If you need more information on recording CDs, refer to the CD-Writing HOWTO available from www.tldp.org. Alternatively, you can mount the ISO as if it were a CD. For example, the following command mounts the aforementioned ISO file: # mount -t iso9660 -ro loop /tmp/RedHat/rhcd1.iso /mnt/cdrom
You don't even need to extract the files from the ISO. Just use the /mnt/cdrom directory as if it were a real CD. It's easy to check the integrity of each installation CD. Reboot your computer with the first Red Hat Enterprise Linux installation CD. Type linux mediacheck at the prompt; the RHEL 3 installation program takes you to the screen shown in Figure 2-1 where you can test each CD.
ABC Amber CHM Converter Trial version, http://www.processtext.com/abcchm.html
Exam Watch As you prepare for the RHCE or RHCT exams, remember to think in terms of what is practical. While it is important to know how to download and set up a Red Hat installation CD, it wouldn't be practical for a group of test candidates to all be downloading the Red Hat installation CDs during an actual exam. Figure 2-1: Ready to check the integrity of an installation CD < Day Day Up >
ABC Amber CHM Converter Trial version, http://www.processtext.com/abcchm.html
< Day Day Up >
Certification Objective 2.03: Configuring a Network Installation Most Linux users can install Red Hat Enterprise Linux from a CD-ROM. During the installation portion of the Red Hat exam, you'll probably want to save time by installing RHEL 3 over a network on an NFS, HTTP, or FTP server. As you'll want to practice network installations, you'll want to set up a network server. For completeness, you can also install RHEL from ISO images on a local hard disk.
Configuring a Network Installation Server Once you have the Red Hat installation CDs, configuring a network installation server is a fairly easy process. All you need to do is copy the files from each CD's /RedHat directory to a common directory, configure sharing on the directory, and then activate the NFS, FTP, or HTTP network. Before you set up a network installation source, you'll need a partition with about 2GB of free space (or more). I'll illustrate the process for an NFS server, and explain the variations for FTP and HTTP servers.
Creating an NFS Installation Server In the following steps, I'll show you how to create a shared directory, copy the Red Hat installation files, and then set up the share through NFS. As NFS is the most efficient way to share files between Linux and Unix computers, I think it's the most likely option for network installations during the exam. You'll need the Red Hat Enterprise Linux installation CDs, or at least the ISO files associated with those CDs. 1. Create a directory for your installation files. With the following command, I can create the /mnt/inst directory: # mkdir /mnt/inst
2. Insert the first Red Hat Enterprise Linux installation CD into its drive. Mount it with the following command. (If all you have are the ISO files, say in the /tmp directory, substitute mount -t iso9660 -ro loop /tmp/firstcd.iso /mnt/cdrom.) # mount /mnt/cdrom
3. Copy the required files from the first Red Hat Enterprise Linux installation CD. # cp -ar /mnt/cdrom/RedHat /mnt/inst
4. Copy the .discinfo file from the first Red Hat Enterprise Linux installation CD. This is required if you want to use redhat-config-packages (also known as the Red Hat Package Management tool) to add software using this installation server after Linux is installed. (While there are a number of other files on the first RHEL 3 installation CD, .discinfo is the only file that's absolutely required for an installation server.) # cp /mnt/cdrom/.discinfo /mnt/inst
5. Unmount the first Red Hat Enterprise Linux installation CD. # umount /mnt/cdrom
6. Repeat steps 2, 3, and 5 with the remaining Red Hat Enterprise Linux installation CDs. 7. Set up an NFS share. Add the following line to /etc/exports. You can do it with a text editor such as vi or the redhat-config-nfs utility (also known as the NFS Server Configuration tool) described in Chapter 9.
ABC Amber CHM Converter Trial version, http://www.processtext.com/abcchm.html /mnt/inst
*(ro,sync)
8. Export the shared directory. # exportfs -a
9. Make sure there's nothing blocking access to NFS. The default Red Hat Enterprise Linux firewall blocks access to an NFS server. While inelegant, the following command 'flushes,' or turns off the standard Linux firewall from the local computer. I'll describe the iptables command in more detail in Chapter 10. # iptables -F
10. Now you can activate the NFS service. The following commands assume that it's already running (which you can check with the service nfs status command): 11. # service nfs stop 12. # service nfs start
13. Finally, you can check the status of your share. If it's working, you should see the contents of the /etc/exports directory when you run the following command: # showmount -e
When you install Red Hat Enterprise Linux from an NFS server, you'll need the name of the installation directory, in this case, /mnt/inst. On The Job
For an NFS connection, you don't need to copy the files from a CD. If you've downloaded ISOs of the RHEL installation CDs, all you need to do is copy them to the shared NFS directory, in this case, /mnt/inst. However, this does not work for FTP or HTTP servers.
Configuring Another Network Installation Server The Red Hat exams test your knowledge of Linux. The most efficient way to share files between Linux computers is NFS. If you have a choice on the exams, install Red Hat Enterprise Linux over a network connection, using NFS. However, it's possible that you'll want or need to install Red Hat Enterprise Linux using one of the two other available protocols: HTTP or FTP. HTTP Installation Server The most popular Web server on the Internet is Apache, which you can easily install with Red Hat Enterprise Linux. The basic steps are the same as for the NFS server. The details are slightly different. I'm assuming that you've already installed the Apache Web server as described in Chapter 7. The basic Apache share directory corresponds to the DocumentRoot variable, which is by default the /var/www/html directory. In other words, you'd copy the Red Hat Installation files to a subdirectory of this directory. For the purpose of this chapter, I've created the /var/www/html/test directory. Here are the detailed steps: 1. Create a directory for your installation files. With the following command, I'm creating the /var/www/html/test directory. (If you get an error message, Apache may not be properly installed.) # mkdir /var/www/html/test
2. Insert the first Red Hat Enterprise Linux installation CD into its drive. Mount it with the following command. (If all you have are the ISO files, say in the /tmp directory, you can mount the first Red Hat Enterprise Linux installation CD with the mount -t iso9660 -ro loop /tmp/firstcd.iso /mnt/cdrom command.)
ABC Amber CHM Converter Trial version, http://www.processtext.com/abcchm.html # mount /mnt/cdrom
3. Copy the required files from the first Red Hat Enterprise Linux installation CD. # cp -ar /mnt/cdrom/RedHat /var/www/html/test/
4. Copy the .discinfo file from the first Red Hat Enterprise Linux installation CD. This is required if you want to use redhat-config-packages (also known as the Red Hat Package Management tool) to add software using this installation server after Linux is installed. (While there are a number of other files on the first RHEL 3 installation CD, .discinfo is the only file that's absolutely required for an installation server.) # cp /mnt/cdrom/.discinfo /var/www/html/test/
5. Unmount the first Red Hat Enterprise Linux installation CD. # umount /mnt/cdrom
6. Repeat steps 2, 3, and 5 with the remaining Red Hat Enterprise Linux installation CDs. 7. Make sure there's nothing blocking access to your Apache server. While inelegant, the following command 'flushes,' or turns off the standard Linux firewall from the local computer. I'll describe the iptables command in more detail in Chapter 10. 8. # iptables -F 9. Now you can activate the Apache service, httpd. The following commands assume that it's already running (which you can check with the service httpd status command): 10. # service httpd stop 11. # service httpd start
When you install Red Hat Enterprise Linux from an Apache HTTP server, you'll need to remember the directory with the Red Hat installation files. For an HTTP server, the right directory is relative to the DocumentRoot variable, /var/www/html. With these steps, the installation files are in /var/www/html/test; therefore, the correct directory is /test. FTP Installation Server One of the oldest protocols still in common use on the Internet is FTP, the File Transfer Protocol. It's efficient, it's easy to use, and now that Red Hat has implemented the very secure FTP (vsFTP) service on its systems, it's relatively secure. The basic steps are the same as for the NFS server. I'm assuming that you've already installed the vsFTP server, as described in Chapter 7. The basic FTP share directory is /var/ftp/pub. In other words, you'd copy the Red Hat Installation files to a subdirectory of this directory. For the purpose of this chapter, I've created the /var/ftp/pub/test directory. Here are the detailed steps: 1. Create a directory for your installation files. With the following command, I'm creating the /var/ftp/pub/test directory. (If you get an error message, Apache may not be properly installed.) # mkdir /var/ftp/pub/test
2. Insert the first Red Hat Enterprise Linux installation CD into its drive. Mount it with the following command. (If all you have are the ISO files, say in the /tmp directory, you can mount the first RHEL installation CD with the mount -t iso9660 -ro loop /tmp/firstcd.iso /mnt/cdrom command.) # mount /mnt/cdrom
3. Copy the required files from the first Red Hat Enterprise Linux installation CD.
ABC Amber CHM Converter Trial version, http://www.processtext.com/abcchm.html # cp -ar /mnt/cdrom/RedHat /var/ftp/pub/test
4. 5. Copy the .discinfo file from the first Red Hat Enterprise Linux installation CD. This is required if you want to use redhat-config-packages (also known as the Red Hat Package Management tool) to add software using this installation server after Linux is installed. (While there are a number of other files on the first RHEL 3 installation CD, .discinfo is the only file that's absolutely required for an installation server.) # cp /mnt/cdrom/.discinfo /var/www/html/test/
6. Unmount the first Red Hat Enterprise Linux installation CD. # umount /mnt/cdrom
7. Repeat steps 2, 3, and 5 with the remaining Red Hat Enterprise Linux installation CDs. 8. Make sure there's nothing blocking access to your Apache server. While inelegant, the following command 'flushes,' or turns off the standard Linux firewall from the local computer. I'll describe the iptables command in more detail in Chapter 10. # iptables -F
9. Now you can activate the FTP server, vsFTP. The following commands assume that it's already running (which you can check with the service vsftpd status command): 10. # service vsftpd stop 11. # service vsftpd start
When you install Red Hat Enterprise Linux from an FTP server, you'll need to remember the directory with the Red Hat installation files. For an FTP server, the right directory is relative to the basic /var/ftp directory. With these steps, the installation files are in /var/ftp/pub/test; therefore, the correct directory is /pub/test.
Requirements for Network Installations Now that you've set up the Red Hat Enterprise Linux installation files on a network server, let's look at what else you'll need on the computer where you'll be installing Linux. Once Linux detects your network card, you'll need to configure that card to be a part of your network. It'll be done by a DHCP (Dynamic Host Configuration Protocol) server or by static IP addressing. Exam Watch A DHCP server is based on the Dynamic Host Configuration Protocol. If you're going to install RHEL over a network during the exam, your proctor will tell you that there's an DHCP server for your network, or should give you the static IP address information that you'll use. If there's a DHCP server for your network, this process is easy. All you'll need to do is set the Linux installation program to ask for your IP address information from that DHCP server. As long as there are no active firewalls between your computer and the DHCP server, you should not have any problems. Otherwise, you'll need to configure your computer with static IP addresses. In this case, you'll need a valid, unused IP address, the local network mask, the default gateway IP address (if the installation files are on a different LAN), and optionally, the primary DNS IP address, a domain name such as example.com, and the hostname to use for the local computer. As you can see in Figure 2-2, Anaconda allows you to get your IP address information from a DHCP server or enter the static IP address information yourself.
ABC Amber CHM Converter Trial version, http://www.processtext.com/abcchm.html
Figure 2-2: Configuring TCP/IP on your network card during installation You'll also need the hostname or IP address of the Red Hat Enterprise Linux installation server. If you have the hostname, you'll also need the IP address of the DNS server for the network used for the exam. As shown in Figure 2-2, this is also known as the Primary nameserver. If the DNS server is not on the LAN, you'll also need the Default gateway IP address. On The Job
If you're installing Red Hat Enterprise Linux from files on a network server, check the firewall on that server. The standard RHEL 3 and Red Hat Linux 9 firewalls cut off network communication to whatever FTP, HTTP, or NFS server you might be using to store the /RedHat directory tree. < Day Day Up >
ABC Amber CHM Converter Trial version, http://www.processtext.com/abcchm.html
< Day Day Up >
Certification Objective 2.04: Customizing Your Installation Before we install Red Hat Enterprise Linux on a computer, we'll look at some of the critical decisions that you'll need to make during the Red Hat exams. Time is of the essence on these exams. While you could just install everything, that could easily cost you 15 minutes or more. That may be the time that you need to configure the critical services required to pass the exam. By the time you're done with this section, you'll have the tools to select just the software that you need. Red Hat Enterprise Linux includes its own installation program, known as Anaconda. RHEL 3 Workstation and RHEL 3 Server include different sets of default RPM packages. With Fedora Core 1 or Red Hat Linux 9, you can simulate these installations using the Workstation or Custom installation options. Naturally, RHEL Workstation is associated with the RHCT exam; RHEL Server is associated with the RHCE exams. As the RHCE exam includes RHCT components, you may also need to configure your computer as a workstation. Don't be surprised if you install applications associated with the X Window System and GNOME or KDE desktop environments. Exam Watch Even RHCEs need to know how to configure the X Window, as they are often expected to configure workstations for users who need graphical applications. Depending on your needs, you can set up a system with anywhere from about 600MB to 4GB of files. In the real world, you'll need lots of additional room for user files, log files, and any additional applications that you may want to install in the future. The essence of each installation is in the installed package groups. As you examine each of the options, focus on the associated package groups. First, there are basic package groups that are included with every installation. Then, there are the package groups that you can select during the installation process.
Baseline Packages Every installation of Red Hat Enterprise Linux gets a series of packages, organized into the Core and Base package groups. You can find a list of these on the first Red Hat Enterprise Installation CD-ROM in /RedHat/base/comps.xml, at the top of this text file. I've modified this file slightly, as shown in Figure 2-3, to list the first few base packages specified in this file. Figure 2-3: Red Hat Enterprise Linux base packages
Default Packages The RHEL 3 server installation process installs about 1.4GB of software by default. This includes several package groups that are suitable for some uses. If this is good enough for the requirements as presented on your particular exam, activate the Accept The Current Package List option and click Next to continue. In most cases, you'll want to select the Customize The Set Of Packages To Be Installed option. As shown in Figure 2-4, they include the package groups described in Table 2-2. They actually include three other package groups, Graphical Internet, Text Internet, and Printing Support. I include a basic description of these Package Groups in Table 2-2 as well.
ABC Amber CHM Converter Trial version, http://www.processtext.com/abcchm.html
Figure 2-4: Red Hat Enterprise Linux default package groups Table 2-2: Default Package Groups Package Group
Description
Desktop shell (GNOME)
The default Red Hat Enterprise Linux GUI desktop. While it may not be required on the job for many servers, it is very likely that you'll need to install GNOME during the Red Hat exams.
Administration Tools
Includes Red Hat's basic GUI administration tools. Useful if you're going to configure Red Hat from the GUI.
Server Configuration Tools
Adds Red Hat's basic GUI configuration tools for many major servers.
Web Server
Installs basic packages associated with the Apache Web Server. Includes the Tux Web Server.
Windows File Server (SMB)
Includes the Samba client and server packages.
Graphical Internet
Graphical tools for connections and communication on TCP/IP networks.
Text Internet
Text-based tools for connections and communication on TCP/IP networks.
Printing Support
Basic software required to connect this computer to a printer and set it up as a print server.
There are actually more default package groups, which you can review in the aforementioned comps.xml file. They include the following package groups: Printing Support, Dialup Networking Support, and Text-based Internet. On The Job
When you install RHEL 3, the Dialup Networking Support package group is automatically installed during the regular installation process. You're not even allowed to deselect it through the default version of Anaconda.
Customizing Package Installation In most cases, it will be best to customize the packages that you'll install during the Red Hat exams. Alternatively, you can use the redhat-config-packages (Red Hat Package Management) tool, described in more detail in Chapter 4. This section focuses on package groups. If you see requirements on your exam for a mail server, graphics applications such as The GIMP, and to recompile the kernel, you'll want to select the Mail Server, Graphics, and Kernel Development package groups.
ABC Amber CHM Converter Trial version, http://www.processtext.com/abcchm.html
On The Job
The general option to select individual RPM packages during the Linux installation process is no longer available in RHEL (or in Fedora Linux). However, you can select some individual RPM packages as part of RHEL package groups during the graphical installation process.
Red Hat package groups are organized logically; for example, all of the packages associated with the GNOME desktop environment belong to one Red Hat package group. It's important to pick only the package groups you need. Fewer installed packages means more room for personal files for you and your users, as well as the log files you need to monitor your system and actually get some use from your applications. On the exam, fewer installed packages leaves more time to configure the required services. On The Job
Understanding how these package groups work is important in a Kickstart installation, which is described in more detail in Chapter 3.
Package Groups This section includes the briefest possible overview of each of the packages you can select during the RHEL installation process. Remember, some of these packages depend on others; for example, if you want to install the GNOME Desktop Environment package group, the Red Hat installation program will make sure that you install the X Window System package group as well. For complete details of the RPMs associated with each package, go to the first RHEL installation CD, and read the comps.xml file in the /RedHat/base directory in the text editor or Web browser of your choice. These packages, as well as the order in which they are presented, are based on Red Hat Enterprise Linux 3. If you're using Fedora, some other version of Red Hat Linux, or even one of the third-party rebuilds, the packages may vary. In any case, the best way to study what's in each package group is through the graphical installation. For example, Figure 2-5 illustrates the RHEL 3 installation, with a focus on the Mail Server package group. As you can see, two major mail servers, sendmail and postfix, are both installed by default when you select this package group. Figure 2-5: Red Hat Enterprise Linux Mail Server package group details Take some time with this screen. Examine the packages within each package group. You'll learn about the kinds of packages that are installed by default. If you don't add them during the installation process, it isn't the end of the world. You can still add them with the rpm commands described in Chapter 3, or the redhat-config-packages (Red Hat Package Management) tool described in Chapter 4. What you learn here can help you select the package groups to install during the RHCE or RHCT exam. In the following sections, I describe each package group in more detail, based on what you see during the RHEL ES 3 Server graphical installation process. You won't see all of these package groups during a RHEL 3 Workstation or Red Hat Professional Workstation installation. Inside The Exam During the Installation Exam Even if you're taking the RHCE exam, pay attention to the software associated with the Linux desktop environment. The RHCE exam includes RHCT components, which means that you'll also be tested on setting up Linux as a workstation.
ABC Amber CHM Converter Trial version, http://www.processtext.com/abcchm.html
That means you'll be installing a number of package groups that you would not install on a computer that's just being used as a server. When you take the exam, read the configuration requirements carefully. I would not be surprised if you see a requirement to install software such as sound software and the OpenOffice.org suite. But don't install everything. If you don't need to install the OpenOffice.orgsuite, you can save several minutes during the Installation and Configuration exam. The time you save could allow you to configure a few more services, which could determine whether you pass the exam. And if you make a mistake during the installation process, don't panic. You can use the redhat-configpackages tool after installation to add any package groups that you missed.
X Window System This package group includes a number of basic Linux GUI fonts, libraries, and critical tools such as the Red Hat GUI Display Settings tool, which you can start with the redhat-config-xfree86 command. It's required if you install the GNOME or KDE desktop environments. As a Linux administrator, you may have confidence in your ability to configure Linux from the command line. In practice, you may install Linux on a number of computers without the GUI. However, even the RHCE exam includes an RHCT component, which tests your ability to create a Linux workstation for your users, which almost invariably includes a GUI. Exam Watch Since the RHCT exam requires you to configure a workstation, and you have to meet all RHCT requirements during the RHCE exam, expect to install the GUI during the Installation and Configuration exam. GNOME Desktop Environment The GNOME group includes the basic packages required to install the GNOME Network Object Model Environment. While GNOME is the default GUI for RHEL 3, read the instructions on your exam carefully. It's possible that you'll be asked to install the other major GUI, the K desktop environment. When you choose to install the GNOME Desktop Environment package group, all GNOME packages are installed by default. KDE Desktop Environment The KDE group includes the basic packages required to install the K Desktop Environment, which is the main alternative GUI for RHEL 3. It is the default GUI for a number of other Linux distributions. When you choose to install the KDE Desktop Environment package group, not all of the KDE packages are installed by default. However, unless you're familiar and feel that you can use the KDE Administrative tools to help you configure RHEL, you won't need to change the defaults associated with this package group. Exam Watch Read the instructions on the RHCE and RHCT installation exam carefully. As an example, if it requires you to set up only KDE, it's a waste of time to accept the default GNOME desktop environment! Editors These include the basic text editors associated with Linux: vi and emacs. It also includes nedit, a
ABC Amber CHM Converter Trial version, http://www.processtext.com/abcchm.html
Macintosh-style text editor. While it's essential that you know vi to use the Linux rescue mode, the emacs text editor may be the most popular text editor in the world of Linux and Unix. It also requires an extensive series of packages, which makes it impossible to include emacs on a rescue floppy that is limited to 1.44MB. Engineering and Scientific RHEL includes a group of packages for mathematical and scientific purposes, such as gnuplot, pvm, and units. Graphical Internet Linux now includes a number of different GUI clients for Internet access, including the Mozilla Web browser, the xchat and gaim instant message utilities, and the Evolution personal information manager. Text-Based Internet Linux includes a number of different text-based clients for Internet access, including the elinks Web browser, and the fetchmail and mutt e-mail readers. This is closely related to the Graphical Internet package group. Office/Productivity This group includes the emerging standard for Linux office suites, OpenOffice.org, as well as related packages such as PDF viewers. It includes about 300MB of software. If you don't need these tools on your Linux computer, you should consider leaving this out of the installation. Exam Watch Time is of the essence on the Red Hat exams. Unless specifically required on your exam, don't install the Office/Productivity package group. This can save you several minutes which you could use to meet other requirements on your exam. Sound and Video Not surprisingly, the Sound and Video group installs the packages required to allow you to use sound cards and interconnect the basic components of your sound and video system: sound card, speakers, microphone, and CD/DVD drive. Don't dismiss this package group out of hand; I've heard that some people are asked to configure a sound card during the RHCE exam. Therefore, it's possible that you'll want to install this package group when you configure the Linux desktop environment. Authoring and Publishing The Authoring and Publishing group includes support for several documentation systems, such as DocBook and TeX. Graphics This package group automatically incorporates the X Window package and a number of graphical applications. This includes the most prominent Linux graphics application, The GIMP. Depending on whether you also install GNOME and/or KDE, this also installs graphical packages associated with each of these GUIs. Games and Entertainment
ABC Amber CHM Converter Trial version, http://www.processtext.com/abcchm.html
Be careful with this package group. Do you really want to install games on a business computing system? Some believe that computer games are useful to help newer users become comfortable with Linux. While I doubt that you'll ever have to install this package group during the RHCE or RHCT exams, read the instructions that come with your exam. Server Configuration Tools Red Hat has developed a series of GUI server configuration tools. For expert users, it's faster to configure most services from the command line interface. In fact, I encourage you to learn to configure all Linux services in this way; you'll be a better administrator. However, these tools are installed by default in RHEL 3. As the RHCE exam requires you to configure servers, I encourage you to install this package group. It includes about 6MB of files, so the time penalty during the installation process is trivial. If you're less certain about your skills in one or more of these services-or if nerves affect your skills during an exam-these GUI tools can be a lifesaver: •
redhat-config-bind Domain Name Service (DNS) configuration tool
•
redhat-config-httpd HTTP (Apache) configuration tool
•
redhat-config-network Network Configuration tool
•
redhat-config-nfs NFS Server Configuration tool
•
redhat-config-printer Printer Configuration tool
•
redhat-config-samba Samba Server Configuration tool
•
redhat-config-securitylevel Security Level Configuration tool
•
redhat-config-services Service Configuration tool
Web Server The Web Server group installs Apache, Squid, and the extensive array of supporting modules and configuration files. It's installed by default for RHEL 3. It's quite possible that you'll have to configure at least a Web server for the RHCE exam. Mail Server This group includes the packages required to configure a sendmail-based IMAP or a postfix mail server. While it is not installed by default, it is quite possible that you'll have to configure a mail server such as sendmail or postfix during the RHCE exam. Windows File Server This group includes the Samba packages required to set up Linux as a client and as a server on a Microsoft Windows-based network. It is installed by default, and it's quite possible that you'll have to configure Samba during both the RHCT and RHCE exams. RHEL 3 includes the Samba 3.0 file server; if you're using Red Hat Linux 9 to study for your exam, you'll have to upgrade accordingly from the RPM source code, using the techniques described in Chapter 4. While I haven't seen any Microsoft Windows computers at Red Hat, it is possible to configure and test Samba clients and servers, using a second Linux computer as a client.
ABC Amber CHM Converter Trial version, http://www.processtext.com/abcchm.html
DNS Name Server The DNS Name Server group includes the tools you need to configure and maintain a Domain Name System server on the local Linux computer. In the Linux world, a DNS server is also known as a nameserver, based on the Berkeley Internet Name Domain (bind). While it is not installed by default, it is quite possible that you'll have to configure a DNS server during the RHCE exam. FTP Server This includes the default Red Hat FTP server, the Very Secure FTP Daemon (vsftpd). While it is not installed by default, it is quite possible that you'll have to configure an FTP server during the RHCE exam. It also happens to be the server that Red Hat uses for its own FTP sites. SQL Database The Structured Query Language (SQL) is one of the basic database languages. This group includes support for the PostgreSQL database system. It is not installed by default. As there is no reference to SQL or databases in any materials related to the RHCT or RHCE exams, I don't believe that you'll have to install this package group during either exam. MySQL Database The Structured Query Language (SQL) is one of the basic database languages. This group includes support for the MySQL database system. It is not installed by default. As there is no reference to SQL or databases in any materials related to the RHCT or RHCE exams, I don't believe that you'll have to install this package group during either exam. News Server This is a simple group, incorporating the inn (Internet Network News) server. It is not installed by default, and there is no reference to a News Server in the Red Hat Exam Prep guide. Network Servers This package group includes a number of smaller servers that are useful for running a network, including those associated with DHCP (Dynamic Host Configuration Protocol) and NIS (Network Information Service). It is not installed by default. When you select this package group during the RHEL 3 installation process, Red Hat installs DHCP and the NIS server. However, if you're asked to install other components of this package group during the RHCE Installation and Configuration exam, you may want to customize details during the Anaconda installation process. You can then select the required servers as shown in Figure 2-6. Alternatively, you can just use the rpm command as described in Chapter 4 to install the appropriate packages after RHEL is installed. Servers with similar functionality are included in the Legacy Network Servers package group. Figure 2-6: Network Servers package group Legacy Network Servers There are several legacy network servers. While some Linux gurus discourage their use due to security concerns, they remain popular. They include packages that allow you to install an RSH (Remote Shell), Telnet, and TFTP (Trivial File Transfer Protocol) server. Development Tools
ABC Amber CHM Converter Trial version, http://www.processtext.com/abcchm.html
This group includes a large number of development tools. Additional development tools are included when you install other packages such as GNOME Development, Graphics, Web Server, News Server, and more. As there is no reference to Development Tools packages in any materials related to the RHCT or RHCE exams, I don't believe that you'll have to install this package group during either exam. Kernel Development This group includes the very large Kernel source packages, which currently require over 500MB of disk space. There is no longer a specific requirement to recompile the Linux kernel during the Red Hat exams. As this group requires over 500MB of software, don't install this package group unless required on your specific exam. X Software Development The X Software Development group includes the basic packages such as XFree86-devel required to develop additional GUI applications. As there is no reference to X Software Development packages in any materials related to the RHCT or RHCE exams, I don't believe that you'll have to install this package group during either exam. GNOME Software Development The GNOME group includes the basic packages required to develop additional GTK+ and GNOME GUI applications. As there is no reference to GNOME Software Development packages in any materials related to the RHCT or RHCE exams, I don't believe that you'll have to install this package group during either exam. KDE Software Development The KDE group includes the basic packages required to develop additional QT and KDE GUI applications. As there is no reference to KDE Software Development packages in any materials related to the RHCT or RHCE exams, I don't believe that you'll have to install this package group during either exam. Legacy Software Development Red Hat makes it possible to develop software on RHEL 3 for older versions of Red Hat Linux. The Legacy Software Development group includes support for older C and C++ language compilers. As there is no reference to these software development packages in any materials related to the RHCT or RHCE exams, I don't believe that you'll have to install this package group during either exam. Administration Tools Red Hat has developed a series of GUI administration tools. For expert users, it's faster to configure most services from the command line interface. In fact, I encourage you to learn to configure all Linux services in this way; in the long run, you'll be a better administrator. However, these tools are installed by default in RHEL 3. For the purposes of the RHCE and RHCT exams, I encourage you to install this package group. If you're less certain about your skills in one or more of these services-or if nerves affect your skills during an exam-these GUI tools can be a lifesaver: •
redhat-config-authentication Supports configuration of NIS and Samba clients and more; also known as the Authentication Configuration tool.
•
redhat-config-date Allows you to configure the time and date of your system; also known as
ABC Amber CHM Converter Trial version, http://www.processtext.com/abcchm.html
the Date/Time Properties tool. •
redhat-config-keyboard Lets you select a different keyboard; also known as the Keyboard configuration tool.
•
redhat-config-kickstart Opens a GUI for customizing a Kickstart file; also known as the Kickstart Configurator.
•
redhat-config-language Supports configuration of the GUI in different languages; also known as the Language Selection tool.
•
redhat-config-nfs Allows configuration of an NFS server; also known as the NFS Server Configuration tool.
•
redhat-config-packages Lets you install packages after RHEL is installed. Very important; also known as the Package Management tool.
•
redhat-config-proc Opens a GUI for customizing the kernel. Functionally similar to Microsoft's Registry Editor; also known as the Kernel Tuning tool.
•
redhat-config-rootpassword Allows you to change the root password (no special name).
•
redhat-config-soundcard Automatically configures most sound cards (no special name).
•
redhat-config-users Supports creating and modifying users and groups; also known as the Red Hat User Manager.
•
redhat-logviewer Provides a GUI for viewing standard log files; also known as the System Logs configuration tool.
System Tools This package group includes a varied array of tools, from the ethereal network traffic reader to the zsh shell. This package group is not installed by default, and I believe it's unlikely that you'll have to install this package group during either exam. While the Samba client is part of this package group, you can also install it through the Windows File Server package group. However, it's a good idea to review the details of this package group during your studies, just in case you need one of these packages during your exam. Printing Support Red Hat Enterprise Linux currently includes support for the Common Unix Printing System (CUPS). It supports the next-generation printing protocol, known as IPP. Once installed, it can help detect network printers, with the help of the redhat-config-printers (Printer Configuration) tool. On The Job
Red Hat no longer includes the Line Print Daemon (LPD) in the latest Linux distributions (RHEL 3 and Fedora Linux). < Day Day Up >
ABC Amber CHM Converter Trial version, http://www.processtext.com/abcchm.html
ABC Amber CHM Converter Trial version, http://www.processtext.com/abcchm.html
< Day Day Up >
Certification Objective 2.05: Required Disk Space Most new computers come with very large disks, easily supporting even the 4GB of files associated with a full installation of Red Hat Enterprise Linux. If you do not have this much space available, you should carefully consider the space requirements associated with each type of installation. When considering the following options, remember to leave adequate room for swap space, personal files, log files, and any applications that you may want to install after RHEL installation is complete. On The Job
It's common to install Linux on older computers with limited hard disk space. Linux functions quite well on older computers. It's common to configure such computers as servers for DNS, DHCP, NIS, and more. However, RHEL 3 does require at least Pentium-level 200 MHz CPU support, so you can't install it on the oldest computers
How Much More Space Is Needed? The question of disk space needed over and above operating system needs is always relevant. Make sure to have extra room. The absolute minimum for a Red Hat Enterprise Linux OS is around 600MB of disk space, if you install Linux with few server services and without the X Window System. With 1000MB, you could probably sneak in the X Window, but you still wouldn't have enough room for more than a few server services. You still should have at least 100MB or more to work with. And if you want GNOME or KDE, you'll need another 200MB or so. You'll also need to add room for swap space. By default, Red Hat usually configures a swap partition that is about twice the amount of RAM on your computer. The minimum requirement in RHEL 3 is a swap partition that equals the amount of RAM on your system. The actual swap partition size depends on the RAM and the size of the hard disk on your system. The actual amount of swap space that you may need is a highly debatable issue. Some suggest that Linux computers can use a swap partition that is up to three or even four times the amount of available RAM. Others suggest that at higher levels of RAM, 100MB of swap space is more than sufficient. < Day Day Up >
ABC Amber CHM Converter Trial version, http://www.processtext.com/abcchm.html
< Day Day Up >
Certification Objective 2.06: Filesystems By default, the RHEL installation program configures multiple volumes-separate volumes associated with different directories. The advantage of separate partitions for certain directories is that it limits the risks to your system. For example, many Webmasters configure their Web sites to write daily log files with data relating to all users who visit their sites. These files can become quite large, especially for large online merchants. Before you decide how to set up partitions, you need to know about each of the major Linux directories. Linux directories are organized according to something known as the Filesystem Hierarchy Standard (FHS).
Filesystem Hierarchy Standard The FHS is a standard for organizing directories for Linux- and Unix-based systems. Every FHS-compliant operating system starts with a top directory, root, symbolized by the forward slash. All other directories are subdirectories of root. The major FHS directories are described in Table 1-1 in Chapter 1.
Why Separate Filesystems? Unix was developed when disk space was miniscule by today's standards. As Unix became an operating system for larger companies and universities, administrators had access to multiple, separate physical disks for each Unix computer. They took advantage of the space by splitting up the filesystem into smaller, more manageable pieces. Different directories were mounted on different physical drives. This has a number of advantages. Smaller partitions are easier to maintain. Smaller partitions are easier to back up and restore. The size of a partition can limit the space taken by any specific directory. You can set up specific partitions as 'read-only' for additional security. There is at least one case where you should not mount different Linux directories on different partitions. If you're limited to a smaller hard drive, you need all of the spare room that you can get. This may apply to an older laptop computer, or an older computer that you're using for a dedicated purpose, such as a DNS server or a gateway router.
Configuring Linux Filesystems on Different Partitions When you set up an RHEL Server filesystem, you can let Red Hat configure the partitions for you. By default, Red Hat configures a root directory (/) and a /boot directory partition. Additional filesystems can be mounted on separate partitions to meet additional or specific needs of related groups of users. Some examples include: /home, /usr, /var, /development, /dbms, /financials, /inventory. The /tmp directory is often also mounted on a separate partition, to limit the space allocated to what should be temporary storage. Exam Watch As befits a standard Linux server, it's quite possible that you'll need to configure several filesystems on different partitions during the Installation and Configuration exam.
Other Possible Separate Filesystems
ABC Amber CHM Converter Trial version, http://www.processtext.com/abcchm.html
Dedicated services are also good candidates for separate filesystems. For example, specific applications such as Web and FTP services can take up gigabytes of data. They store files in the /var/www/html and /var/ftp/pub directories. You want to protect the rest of your computer if problems arise with a specific service. File and print sharing services such as NFS and Samba present security risks because they expose shared directories to other users. If you don't mount these services on separate partitions, anyone who uploads a large number of files could conceivably fill your hard disk. If the number of files and users are large, you may even want to spread shared files over several partitions on different physical drives. In this situation, not every user will want data from the same drive all of the time. The load is shared by the different drives. Performance is improved. < Day Day Up >
ABC Amber CHM Converter Trial version, http://www.processtext.com/abcchm.html
< Day Day Up >
Certification Objective 2.07: The Installation Process You have many interrelated questions to answer during installation, just as you have many ways to access installation files, and many options on how to install the operating system. The following installation outline is designed to get you through the process in as simple a fashion as possible, with just enough detail to keep you going. While other sections and chapters address the special situations that you're more likely to encounter on the RHCE and RHCT exams, you need to know how to install Red Hat Enterprise Linux before you can work through the other installation scenarios. During the RHCE or RHCT exams, you'll have access to the installation files. There are four methods that you can use to install RHEL Workstation or Server: •
From a copy of the Red Hat Enterprise Linux installation CDs
•
Booting from the first RHEL installation CD
•
Booting from a special RHEL boot CD
•
Booting from a floppy designed to start the RHEL installation process
The last three options generally assume that you're going to install RHEL over a network. It's very possible that you'll see this option during the exam, which is why I described how to create a network installation server earlier in this chapter. Exam Watch Avoid installing RHEL 3 from the CDs if at all possible. The basic installation takes a longer time. And the way the RHEL 3 installation packages are organized, you'll have to remove and insert your CDs several times.
Booting from the First CD-ROM Most current Intel-based PC hardware systems allow you to boot directly from the CD drive. You can start the installation process by booting from the first Red Hat Enterprise Linux CD. The same basic process also works with older versions of Red Hat Linux as well as Fedora Linux.
If You Need an Installation Floppy or CD If you don't have the first installation CD, you can start a network installation from a specialized boot floppy or CD. While one may be provided for you on the RHCE or RHCT exams, you'll need to know how to create one in order to practice for the exam. It's easy to create an installation floppy or CD. You can do so from one of the files on the images directory on the first installation CD: •
bootdisk.img For a boot floppy
•
boot.iso For a boot CD
The boot.iso file is small enough to fit on a credit-card sized CD. It contains all of the information in the bootdisk.img file as well as the driver images shown next. Otherwise, if you create a boot floppy, you'll likely also need one or more of the following driver images on a floppy disk: •
pcmciadd.img Additional support for PCMCIA adapters
ABC Amber CHM Converter Trial version, http://www.processtext.com/abcchm.html •
drvblock.img Additional drivers for special hardware
•
drvnet.img Additional network card drivers
Creating Boot Floppies There are two easy ways to project the boot images from the first Red Hat Installation CD-ROM onto a 1.44MB floppy disk. In a Microsoft Windows-based operating system, open an MS-DOS window. Navigate to the drive associated with your CD. For example, if your CD is drive E: on your Microsoft-based system, change to that drive and enter the following command: E:\> \dosutils\rawrite.exe
The RAWRITE.EXE program prompts you for the filename to write to the floppy disk. Next, it prompts you for the target drive, normally the A: drive. At the first prompt, enter the full path to the desired filename as follows: E:\images\ filename. img
You can view the files on any of the floppies that you create with MS-DOS commands. You also must repeat this process for each image file you wish to create. Once the boot image is transferred to disk, you can use standard MS-DOS commands such as dir to read the file list. Creating Diskette Images with Any Unix/Linux System You can also create diskette images with the dd command from any running Unix or Linux computer, along with the desired image files on the CD-ROM. For example, the following commands mount the appropriate CD and 'disk dumps' the image into a disk on a floppy drive. # mount /mnt/cdrom # dd if=/mnt/cdrom/images/bootdisk.img
of=/dev/fd0
Alternatively, you can just cat the disk image of your choice directly to a floppy drive device. For example, the following command reads the laptop driver disk directly to the first floppy drive: # cat /mnt/cdrom/images/pcmciadd.img
> /dev/fd0
You can also create a boot CD from the boot.iso file in the /images directory. With Linux, you can do this with the following command: # cdrecord -v speed=1 dev=0,0,0 /mnt/cdrom/images/boot.iso
You may need to find a different setting for the dev switch; you'll get the information that you need from the cdrecord --scanbus command. The advantage to a boot CD is that all available boot drivers are included; you won't need separate floppy disks for your drivers. On The Job
Know how to create the right boot disk for your system. If you have a problem, the installation boot disk can also serve as a rescue disk. At the boot prompt, the linux rescue command will eventually bring you to a rescue mode that can help you mount your partitions or recover specific files or directories. I describe this process in Chapter 11.
Almost Ready to Install Now you have the boot and driver media that you need. Your system is now configured to boot either from the CD-ROM directly or from one of the boot floppies created in the previous section. Now install your first RHEL Installation CD-ROM or boot disk, and reboot your computer.
ABC Amber CHM Converter Trial version, http://www.processtext.com/abcchm.html
Bootable CD-ROM Most newer computers can be set to boot directly from the CD-ROM. Just after your computer reboots, go into your computer's BIOS menu. You should be able to change the boot order to look to the CD-ROM drive first. If this option is not available, you're just going to have to use an installation boot floppy.
CD-ROM or Boot Diskette Starts Installation Now your PC should boot from the CD-ROM or the installation boot floppy. After a few files are opened and decompressed, a Red Hat Enterprise Linux installation screen should appear, with the following prompt: [F1-Main] [F2-Options] [F3-General] [F4-Kernel] [F5-Rescue] boot:
You are finally beginning to install Red Hat Enterprise Linux! Press the F2 key. As you can see in Figure 2-7, a number of options are available to you when you start the process. Figure 2-7: Red Hat Installer boot options If you're working from installation CDs that you downloaded through the Internet, your first step should be to check the media. While Red Hat provides checksums that you can use for this purpose, the easiest way to check your CDs is with the linux mediacheck option. Type in that command at the boot: prompt, and you'll see an option to test the media as shown back in Figure 2-1. Follow the prompts to check your CDs. On The Job
If you have a problem with your graphics hardware, press F3 from the first screen. As described under the General Boot Help screen, you can try to force installation with a specific resolution with a command such as linux resolution=800x600.
To start the installation process from the boot: prompt, there are three basic options: •
Graphical mode By default, Red Hat is installed from the CDs in graphical mode. If you're installing from the CDs, just press the ENTER key at the boot: prompt. If you're installing over a network, graphical installations are supported over an NFS connection.
•
Text mode The linux text option starts a low-intensity graphical installation known as text mode that all but the most graphically challenged computers can handle. If your computer can't even handle text mode, consider upgrading for RHEL.
•
Network installation You can use the installation CD or boot floppy to install RHEL over a network connection. If you're booting from the installation CD, enter linux askmethod at the boot: prompt. This tells the RHEL installation CD to ask you whether you want to install from the CD or from a network server. On The Job
It's also possible to install from files or ISOs on the local hard drive. For example, if you're dual-booting with another version of Linux, you can copy the files or ISOs to a specific directory on a specific partition. You can then use the linux askmethod command to get Anaconda to look for files on a certain directory on that partition. If you don't know the partition device, such as /dev/hda8, some trial and error may be required.
Basic Installation Overview
ABC Amber CHM Converter Trial version, http://www.processtext.com/abcchm.html
The basic RHEL installation is straightforward and should already be well understood by any RHCE candidate. The differences between the RHEL 3 and Red Hat Linux 9 installation process are almost trivial. Most of the steps are described here for reference; it's useful to remember this process as you work on advanced configuration situations such as Kickstart files, which are described in Chapter 5. I've detailed the RHEL 3 installation process in screenshots in Appendix B on the CD-ROM. On the exam, you'll have a computer where you'll install RHEL 3. Therefore, I'm assuming that you're installing RHEL as the only operating system on the local computer (in other words, no dual-boots with Microsoft Windows). If you don't have a separate computer that you can use for testing purposes (that is, where you don't need any data), one very useful option is VMWare, which you can download from www.vmware.com. It allows you to set up RHEL 3 on a Virtual Machine, configured on a Linux or a Microsoft Windows 2000/XP computer. On The Job
As of this writing, you'll need to set up a virtual IDE drive on VMWare before installing Red Hat Enterprise Linux 3 on that type of Virtual Machine.
The most efficient, and thus in my opinion, the most likely way you'll install Red Hat Enterprise Linux during the RHCE and RHCT exams is with a graphical installation from a remote NFS server. Therefore, the instructions I present are based on that scenario. You'll have the opportunity to install RHEL from a CD and from remote FTP or HTTP servers in exercises or labs later in this chapter. 1. Boot your computer from the first RHEL CD or a boot floppy. 2. When you see the boot: prompt, enter the linux askmethod command. This temporarily starts the installation process in text mode (which is actually a low resolution graphical mode), as shown in Figure 2-8. Use the TAB key to switch between options. Figure 2-8: Starting the installation process On The Job
While the linux askmethod command isn't required to start a network installation from a boot floppy, it still works as described.
3. Select a language to use during the installation process. English is the default; 19 options are available. 4. Select a keyboard type; the default depends on the language you selected. 5. Choose your installation method. Earlier in this chapter, I described how to configure an NFS installation server. Therefore, select the NFS image option (the steps for installing from an HTTP or FTP server vary slightly). a. If you started with a boot floppy, you'll probably have to insert a driver disk. Follow the prompts associated with the Use A Driver Disk option, and insert a driver floppy that you created earlier. 6. Configure your IP address information, as shown in Figure 2-9. If you have a DHCP server on your network, the default should be sufficient. Otherwise, deselect the Use Dynamic IP Configuration option, and enter at least an IP address and Netmask. (A Netmask is also known as an IPv4 Subnet Mask or a network mask.) Figure 2-9: Configuring TCP/IP for installation
ABC Amber CHM Converter Trial version, http://www.processtext.com/abcchm.html
7. Next, you'll direct your computer to the remote NFS server. As shown in Figure 2-10, you can enter the hostname or IP address of the NFS server, as well as the shared directory. (If you enter a hostname, you'll need a working DNS server on your network.) If you set up an NFS installation server with the instructions earlier in this chapter, enter /mnt/inst in the Red Hat directory text box. (The corresponding HTTP and FTP figures are shown in Figures 2-11 and 2-12.) Figure 2-10: Connecting to an NFS Server Figure 2-11: Connecting to an HTTP Server Figure 2-12: Connecting to an FTP Server 8. Now you'll see the first Red Hat Enterprise Linux graphical installation screen. Click Next to continue. Since you've already selected a Keyboard and Language, RHEL skips those graphical screens that you'd otherwise see when installing from a CD. On The Job
9. On The Job
If you're installing from an HTTP or FTP Server, installation proceeds in text mode. Red Hat Enterprise Linux 3 does not incorporate Fedora's ability to run graphical installations from these types of servers. Next, you'll get to select a mouse (or pointing device) for your system. If you have a mouse with a center wheel, press on it. If it clicks, you have a middle mouse button and need not select the Emulate 3 Buttons option. Make your selection and click Next to continue. If you're installing Red Hat Linux 9, the installation program checks for a previous version of Linux and then allows you to select between a Personal Desktop, Workstation, Server, or Custom installation.
10. Now you can select between automatic and manual partitioning. If you select Automatically Partition, you'll get the partition scheme described in Table 2-3 (small variations of a few MB do not matter). Chances are good that won't match the requirements on your RHCE or RHCT installation exam. Select the Manually Partition With Disk Druid option and click Next to continue. Table 2-3: Result When You Partition Automatically Package Group
Description
Desktop shell (GNOME)
The default Red Hat Enterprise Linux GUI desktop. While it may not be required on the job for many servers, it is very likely that you'll need to install GNOME during the Red Hat exams.
Administration Tools
Includes Red Hat's basic GUI administration tools. Useful if you're going to configure Red Hat from the GUI.
ABC Amber CHM Converter Trial version, http://www.processtext.com/abcchm.html
Table 2-3: Result When You Partition Automatically Package Group
Description
Server Configuration Tools
Adds Red Hat's basic GUI configuration tools for many major servers.
Web Server
Installs basic packages associated with the Apache Web Server. Includes the Tux Web Server.
Windows File Server (SMB)
Includes the Samba client and server packages.
Graphical Internet
Graphical tools for connections and communication on TCP/IP networks.
Text Internet
Text-based tools for connections and communication on TCP/IP networks.
Printing Support
Basic software required to connect this computer to a printer and set it up as a print server.
Now you can set up the partitions as desired. The graphical Disk Druid screen is shown in Figure 2-13. This is a good opportunity to run the following exercises, to see all that you can do with Disk Druid. Once you complete the exercises, you can continue with step 11. If you choose to do any or all of the exercises later, you'll need to repeat the first ten steps of the installation process. Figure 2-13: Disk Druid On The Job Disk Druid brings up a menu that allows you to format your RAID system to the ext2, ext3, Linux swap, or VFAT filesystems. It also allows you to configure your partitions to RAID 0, RAID 1, or RAID 5. Exam Watch Learn how to use all features of Disk Druid. It's quite possible that you'll have to create all sorts of partitions during your exam. The following three exercises are designed to help you practice and learn the major features of this disk configuration tool. Exercise 2-2: Basic Partitioning This is an excellent opportunity to see how you can create a RAID array with what you can do with Disk Druid. In this exercise, you'll practice adding partitions to a computer with two hard drives. (If you don't have two hard drives, or a single hard drive with at least 9GB of free space, do your best. You may need to assign different sizes to each partition. That is okay. The point is to practice working with Disk Druid.) This illustrates what you would do if you are asked to create a /boot partition of 100MB, a /tmp partition of 500MB, a /var partition of 1000MB, a /home partition of 2000MB, and a swap partition of 512MB. Assign the remaining space to the root directory (/) partition. This starts with the scenario shown in Figure 2-13. The /boot partition must be a primary partition.
ABC Amber CHM Converter Trial version, http://www.processtext.com/abcchm.html
Before you get to step 1 in this exercise, you'll have to run the first ten steps of the Installation process described earlier in this section. When you're done, you should be able to reboot your computer with the CTRL-ALT-DEL command; alternatively, you can turn off your computer during the middle of the installation process. 1. In the Disk Druid Menu, click New. This opens the Add Partition window shown in Figure 2-14. Figure 2-14: Adding a partition 2. Enter /boot in the Mount Point text box. Enter 100MB in the Size(MB) text box. Select the Force To Be A Primary Partition option and click OK. 3. Repeat the basic process described in step 1 with the other noted partitions: /tmp, /var, and /home. As described earlier, these need not be primary partitions. 4. Now create a swap partition. Click New to open the Add Partition window. Click the File System Type drop-down box and select Swap. As you'll see, the Mount Point text box is now grayed out. Enter the required size (512MB) in the Size(MB) text box and click OK. 5. Allocate the remaining space to the root directory (/) partition. Click New to open the Add Partition window. Enter / in the Mount Point text box. Under Additional Size Options, select Fill To Maximum Allowable Size and click OK. 6. Observe the result in the Disk Druid screen. Note that Disk Druid may not follow your instructions exactly. For example, as shown in Figure 2-15, I end up with a /boot partition of 102MB. The error is trivial and depends on the geometry of your hard drive. Figure 2-15: Disk Druid Exercise 2-2 results 7. At this point, you have three options: continue with the next two exercises, continue the installation process with step 11, or stop the installation process completely by shutting down your computer.
Exercise 2-3: RAID Partitioning In this exercise, you'll follow up by setting up a RAID 1 software array. As described in Chapter 4, this is a disk mirror, where the same data is copied to both partitions in this array. For an effective RAID system, each partition in the array should be located on different physical hard drives. In that way, if one hard drive fails, you do not lose all of the data in the array. I'll start by working with the results shown in Figure 2-15. Your situation may be different. While not recommended in practice, it's okay if you don't have two physical hard drives on your computer. It's certainly possible that you'll be asked to set up a RAID array on a computer with one physical hard drive during the exam. The point of this exercise is to learn how to set up a RAID array with Disk Druid. On The Job
In the real world, you should never configure different parts of a RAID array on the same hard drive. If you do, the failure of any single hard drive can lead to the loss of all of your data on that array.
In this exercise, I'll set up a RAID 1 software array of 100MB for the /home/mj directory. In the case
ABC Amber CHM Converter Trial version, http://www.processtext.com/abcchm.html
shown in Figure 2-15, I first need to make some room on the first hard drive, as represented by /dev/hda. In that way, I'll have free space on the two hard drives on this computer. Before you get to step 1 in this exercise, you'll have to run the first ten steps of the Installation process described earlier in this section. When you're done, you should be able to reboot your computer with the CTRL-ALT-DEL command; alternatively, you can turn off your computer during the middle of the installation process. 1. Highlight the root directory partition on the first hard drive (/dev/hda) and click Edit. This opens the Edit Partition window, which is functionally identical to the Add Partition window shown back in Figure 2-14. 2. In the Size(MB) text box, enter a size for the root directory (/) partition smaller than what's currently configured. I've allocated 500MB for this purpose, leaving a root directory (/) partition size of 2500MB. Make sure the Fixed Size option is selected and click OK. 3. Click RAID. This opens the RAID Options menu shown here. 4. Select the Create A Software RAID Partition option and click OK. This opens the Add Partition window with a Software RAID File System Type. Select the first physical hard drive in the Allowable Drives list. Make sure that the size of this partition is fixed at 100MB. Click OK. 5. Repeat steps 2 and 3, making sure that the second RAID partition is located on the other physical hard drive. 6. Click RAID. Now you'll be able to select the Create A RAID Device [default=/dev/md0] option. Do so and click OK. This opens the Make RAID Device window shown next. As you can see, the size of the RAID members need not be identical. 7. Enter /home/mj in the Mount Point text box. Click the RAID Level drop-down box and select RAID1. If you had more than three RAID partitions, you could assign one as a spare. Click OK. Congratulations! You've just created a RAID array. 8. At this point, you have three options: continue with Exercises 2-2 and 2-4, continue the installation process with step 11, or stop the installation process completely by shutting down your computer.
Exercise 2-4: LVM Partitioning In this exercise, you'll follow up by setting up a Logical Volume Management (LVM) system. As described in Chapter 4, this allows you to resize partitions after Linux is installed. I'll start by working with the results shown previously in Figure 2-15. Your situation may be different. It's okay if you don't have two physical hard drives on your computer. The point of this exercise is to learn how to set up an LVM system with Disk Druid. In this exercise, I'll set up an LVM system of 100MB for the /home/angels directory. In the case shown in Figure 2-15, I first need to make some room on the first hard drive, as represented by /dev/hda. Before you get to step 1 in this exercise, you'll have to run the first ten steps of the Installation process
ABC Amber CHM Converter Trial version, http://www.processtext.com/abcchm.html
described earlier in this section. When you're done, you should be able to reboot your computer with the CTRL-ALT-DEL command; alternatively, you can turn off your computer during the middle of the installation process. 1. Highlight the root directory partition on the first hard drive (/dev/hda) and click Edit. This opens the Edit Partition window, which is functionally identical to the Add Partition window shown previously in Figure 2-15. 2. In the Size(MB) text box, enter a size for the root directory (/) partition smaller than what's currently configured. I've allocated 500MB for this purpose, leaving a root directory (/) partition size of 2500MB. Make sure the Fixed Size option is selected and click OK. 3. Click New. In the Add Partition window that opens, click the File System Type drop-down box. Select Physical Volume (LVM). Select the first physical hard drive in the Allowable Drives list. Make sure that the size of this partition is fixed at 100MB. Click OK. 4. Repeat step 2. Repeat until you have four LVM partitions, two on each physical hard drive. 5. Click LVM. This opens the Make LVM Volume Group window shown here. Note that all of the available LVM partitions are selected in the Physical Volumes To Use text box. You're free to select or deselect the LVM partitions of your choice. 6. Click Add. This opens the Make Logical Volume window shown here. Enter /home/angels in the Mount Point text box. You can change the Logical Volume Name and Size as desired. Click OK.
Note: On The Job Do not set up the /boot directory on an LVM volume. Unless you have the /boot directory on a regular partition, you won't be able to start other LVM volumes. 7. Inspect the result in the Make LVM Group window. Click OK. 8. Inspect the result in the Disk Druid window. Congratulations! You've just created an LVM system. 9. At this point, you have three options: continue with Exercises 2-2 and 2-3, continue the installation process with step 11, or stop the installation process completely by shutting down your computer.
Now that you've reviewed the exercises, continue with the installation steps you started before Exercise 2-2. 1. You should now be more comfortable with the Disk Druid process and be able to create the kinds of partitions that are required on the Red Hat exams. Once you've finished creating the desired partitions, click Next to continue. 2. Next, you'll be able to configure the boot loader as shown in Figure 2-16. It can help you configure how your BIOS finds Linux (and possibly other operating systems) on your computer.
ABC Amber CHM Converter Trial version, http://www.processtext.com/abcchm.html
GRUB is the default, which I describe in more detail in Chapter 3. Figure 2-16: Configuring a boot loader A. If you're instructed to configure LILO instead of GRUB (or no boot loader at all) during your exam, click Change Boot Loader. B. You can also set up a boot loader password as shown in Figure 2-16. C. If you select Configure Advanced Boot Loader Options, you're taken to a different menu before the next step, where you can place the boot loader on the first sector of the boot partition, force LBA32 addressing, needed for some older hard drives. D. You can also add kernel parameters of your choice with the Advanced Boot Loader Configuration menu. 3. Now you'll be able to configure this computer on your network. Assuming you've set up installation from a remote computer on the network, you'll see the settings that you previously entered in Figure 2-9. You can either configure the IP address information shown manually, or you can leave this task to a DHCP server. Some DHCP servers can assign hostnames as well. Make your selections and click Next to continue. Exam Watch For the RHCE and RHCT Installation and Configuration exam, follow the IP address instructions carefully. If there's a DHCP server on your exam room's network, make sure that the Network Configuration points to a DHCP server. In either case, you may get instructions to set up a specific hostname for your computer. 4. Next, you'll be able to configure a standard firewall for your computer. Generally, you won't need to configure a firewall for a workstation inside a LAN. Firewalls are generally located on computers that serve as junctions, or routers between networks such as a LAN and the Internet. Figure 2-17 illustrates a configuration with two network cards, which are presumably connected to different networks. The options you see here are identical to those shown in the redhat-config-securitylevel (Security Level Configuration) tool, which I describe in Chapter 10. Figure 2-17: Configuring a firewall On The Job
In older versions of Anaconda, from Red Hat Linux 9 and before, you used to be able to configure a firewall with a high or medium level of security. Those options are no longer available through the GUI. For more information on customizing your firewall, read about iptables in Chapter 10.
5. In the Additional Language Support screen, you'll be able to add from a large number of different language sets, which is reflected on the command line and the GUI after installation. Make your selections and click Next to continue. 6. In the Time Zone Selection screen, select your time zone. Assuming this is the only operating system on this computer, activate the System Clock Uses UTC option. (This option causes problems on a computer that also has Microsoft Windows.) Make any needed changes and click Next to continue.
ABC Amber CHM Converter Trial version, http://www.processtext.com/abcchm.html
7. Type in the password that you'll use for the root user account in the text boxes provided and click Next to continue. Exam Watch If you get special instructions for the root user password, follow them carefully! A grader who can't get into your root user account will have trouble grading your work and giving you the credit you deserve on the exam. 8. Now you'll see a Package Installation Defaults screen, similar to what you saw previously in Figure 2-4, with the default set of package groups associated with your installation. Unless this group meets all of the requirements of your particular exam, select the 'Customize the set of packages to be installed' option and click Next to continue. Exam Watch The requirements of the Red Hat Installation and Configuration exam vary. Some may need to configure a Windows File Server and sound; others may need to configure mail and print servers. On your exam, read your instructions carefully before selecting the package groups that you'll install. 9. In the Package Group Selection screen shown in Figure 2-18, select the package groups that you'll need for the requirements of your particular Installation exam. Make your selections and click Next to continue. Figure 2-18: Selecting Package Groups 10. Finally, you're taken to a summary screen. You can click Back in this screen (or just about any time during the process) to return to a previous step. Otherwise, click Next to start the installation process. 11. Once the installation process is complete, you're taken to a screen where you can create a customized boot disk. On the job, this is an excellent idea. However, during the exam, unless specifically required, this takes time that you might not have. You can still create a custom boot floppy disk after installation with the following command: # mkbootdisk --device /dev/fd0 `uname -r`
Exam Watch While installation proceeds, you'll have a bit of 'dead time.' You can use this time to start configuring your RHEL 3 system. Just press the Ctrl-Alt-F2 command and you'll see a shell. You'll find the standard root directory (/) mounted on the /mnt/sysimage subdirectory during the installation process. You can edit the files of your choice as soon as they're installed. 12. Assuming you've installed GUI components such as the GNOME desktop, you'll get to configure your video card, as shown in Figure 2-19. A large number of different manufacturers, models, and generic options are available. You can also set the available memory in your video card, as shown in the Graphical Interface (X) Configuration screen. Exam Watch Unless specifically required by your Installation and Configuration exam, don't create a boot floppy. This takes time that you may not have. You can use an installation boot floppy or the first installation CD as a rescue disk, as described in Chapter 11. While it's a good idea to create a custom boot floppy in real life, not all real life practices are consistent with doing your best on the Red Hat exams. Figure 2-19: Configuring your graphics system
ABC Amber CHM Converter Trial version, http://www.processtext.com/abcchm.html
13. In the Monitor Configuration screen, you can set the make and model of your monitor. If you don't see your monitor in the list, there are also a large variety of generic CRT (standard) and LCD (flat panel/laptop) monitors available. 14. There is one more step in the installation process. In the Customize Graphics Configuration screen shown in Figure 2-20, be careful! While the default color depth and screen resolution should suffice, the login type is a critical choice during the Red Hat exams. If you select a graphical login by default, you'll have to go through the First Boot process described in later steps. Figure 2-20: Customizing the graphics setup of your Linux system Exam Watch You'll see the Customize Graphics Configuration screen near the end of the installation process. Unless your exam requires going through the First Boot process, select a Text login type. Otherwise, you'll be wasting time on the Installation and Configuration exam that you could use to meet other requirements. 15. RHEL now reboots your computer. Red Hat Enterprise Linux is now installed! If you've selected a Text login type, you'll see something similar to the following login screen. 16. Red Hat Enterprise Linux ES release 3 (Taroon) 17. Kernel 2.4.21-4.EL on an i686 18. Enterprise3 login:
19. If you selected a Graphical login, I'd say congratulations, but you're not done yet. 20. The first time your computer boots into RHEL, you'll see the process known as First Boot. You'll get to configure a few more components during this process; they're summarized in the left pane of Figure 2-21. You may not see all of the options shown in the figure; for example, if your computer does not have a sound card, you won't see that option. Figure 2-21: First Boot configuration Exam Watch The Red Hat exams are closed book. While you can use available documentation such as the man pages, don't expect a connection to the Internet during your exam. Therefore, I also believe it's highly unlikely that you'll have to connect to Internet sites such as a Red Hat time server or the Red Hat Network. 21. If you're running RHEL 3, you'll need to agree to the license agreement. If you do not agree, you're prompted to shut down your system and uninstall the operating system. 22. In the Date and Time screen, you can set the date and time for your system. If you select the Enable Network Time Protocol option, you can synchronize your computer with a Network Time Protocol server. Red Hat provides two: clock.redhat.com and clock2.redhat.com. If you're not sure, you can return to this configuration screen with the redhat-config-time utility. Make any selections required by your exam and click Next. 23. In the User Account screen, you can configure a regular account. You may be required to create regular users with a specific password during your exam. You can create additional users with the redhat-config-users (Red Hat User Manager) tool described in Chapter 3. Create a user if required and click Next.
ABC Amber CHM Converter Trial version, http://www.processtext.com/abcchm.html
Exam Watch If you're required to set up users over a network, pay attention to the requirements of your exam. Click the Use Network Login button and study the Authentication Configuration window. Are these users on a central NIS server or a Samba Primary Domain Controller (PDC)? For more information on the Authentication Configuration window, read Chapter 10. 24. Normally, Red Hat automatically detects sound cards. If successful, you can click the Play Test Sound button to confirm. Click Next to continue. 25. If you want to register with the Red Hat Network, select Yes and you'll see the Red Hat Network configuration screen where you can set up a connection. The defaults are generally sufficient. Alternatively, you can set up a Red Hat Network connection using the up2date utility described in Chapter 4. 26. Finally, if you have more software to install, such as from a Red Hat documentation CD, you'll get to do so in the Additional CDs window. Don't do so unless required by your particular exam. Click Next to continue. 27. You'll now see the Finish Setup screen, which tells you that 'Your system is now set up and ready to use.' Click Next to finish the process. 28. Congratulations! Installation is now complete. With the exception of the firewall security configuration options, the basic installation process for Red Hat Linux 9 is almost identical to RHEL 3, so you can use that freely available operating system to practice for the exam. On The Job
If you don't install the GUI during the installation process, make sure that you don't configure your system to boot from the GUI. If you do, you'll need to use the linux rescue mode discussed in Chapter 11 to boot into your system. Then you can edit /etc/inittab to make sure that you boot into text mode in the future.
Caveat Emptor on Installation Do not worry if you make a mistake the first time you practice installing Linux on a test computer. Just redo the installation; it will be significantly faster and easier than trying to correct a problem. There are so many options and possibilities in the overview just presented that it is not possible to name them all or take them all into account. In most cases, the default is sufficient if you do not understand the question posed. You'll want to practice installing RHEL more than once. Exam Watch If you have to reinstall Linux on the RHCE Installation and Configuration exam, you may not have time to configure services as required. You are not allowed to reinstall Linux on the RHCE or RHCT Troubleshooting and System Maintenance exam. Although you have finished the installation and have worked with the concepts of partitioning (and possibly multiple operating system boots), there are still a few more details to note, such as GRUB configuration, LILO errors, BIOS issues, and others, all described in the following sections.
A Note on Boot Disks One major danger with a floppy is the chance of damaging that boot disk. You may want to make multiple copies to minimize possible problems. You can use the dd command to make multiple copies of the disk. Here is an example of the commands needed to create a copy of the original diskette to a local file and how to create duplicates from this local file: # dd if=/dev/fd0 of=diskboot.img # stores a copy of diskette
ABC Amber CHM Converter Trial version, http://www.processtext.com/abcchm.html # dd if=/diskboot.img of=/dev/fd0
# makes the copy
As described earlier, the mkbootdisk utility can help you create a custom boot diskette from your running system with the required root and /boot partitions. In Red Hat Linux 9, this command does not require the --device switch. While this command needs the name of the running kernel, you can have the command line shell generate that for you and insert it into the command line with the following command: # # to create a boot disk for the 'current kernel number' # mkbootdisk --device /dev/fd0 `uname -r`
On The Job
If you have the prerequisite experience for this book, you should already understand the effects of double, single, and back quotes in the shell. Regular double quotes interpret only variables within before processing the result as standard input. Single quotes do not interpret the enclosed commands or variables. Back quotes process the enclosed command even if it's further contained within double quotes. < Day Day Up >
ABC Amber CHM Converter Trial version, http://www.processtext.com/abcchm.html
< Day Day Up >
Certification Objective 2.08: Sample Installation Exercises The following exercises are meant to provide you with a step-by-step set of progressively more complex installation exercises that cover everything from basic workstations to very specific and advanced server installations. On The Job
You should do these exercises on test machines only. One possible option is a virtual machine that can simulate a computer inside your operating system. An example of this is VMWare, available from www.vmware.com.
Introduction to Installation Exercises All these exercises assume you have a basic PC available at your disposal to work with as a learning station. You do not want any important data on that PC. You do not need a network connection, nor do you need to know how to configure X for these exercises-you can simply select the default answers, in most cases. These exercises are designed to provide progressive development to help further your knowledge about installing Linux. If you're studying for the RHCT, you may not be able to go through all of the steps, especially with respect to server software that is not included on the RHEL 3 Workstation. If you're using Fedora Linux or Red Hat Linux 9 to run these exercises, the Workstation option is fine for the first exercise in this section; the Custom option is best for the final two exercises in this section. In these exercises, you will be asked to configure the installation for a specific usage and customize the disk partition table to meet the needs of the intended usage. This will require that you do a Custom installation in all but one of the exercises. These exercises also assume your machine boots from the floppy during a normal reboot, that there is no pertinent information on these test machines, and that you realize all data will be overwritten on these machines. Exercise 2-5: Advanced Workstation Installation In this exercise, you will distribute your filesystem over more than just one partition. You will need to create the partitions on a 20GB or larger IDE hard disk (see Table 2-4). Table 2-4: Custom Installation as a Workstation (No Other OS), 1.2 GHz Pentium, 20GB Single Disk, 256MB of Memory Partition
Size
Use
Comment
hda1
100MB
/boot
Maintains boot files
hda2
512MB
swap
Plenty of space
hda3
5.5GB
/
The root directory
hda4
14GB
Extended partition
Solely a container for logical partitions
ABC Amber CHM Converter Trial version, http://www.processtext.com/abcchm.html
Table 2-4: Custom Installation as a Workstation (No Other OS), 1.2 GHz Pentium, 20GB Single Disk, 256MB of Memory Partition
Size
Use
Comment
hda5
4GB
/var
For print spool files
hda6
5GB
/home
User files-RAID 1
hda7
5GB
/home
User files-RAID 1
1. Create a Linux installation floppy from the bootdisk.img image file, then reboot the system. 2. Select manual partitioning at the appropriate step. 3. Use Disk Druid to reconfigure the partition table. 4. Delete all partitions. 5. Create the first partition with 100MB of disk space, ext3, and assign to /boot. 6. Create the next primary partition, hda2, as Linux Swap, and assign to ID 83. 7. Create a third partition with about 5500MB of disk space, ext3, and assign it to the root directory, /. 8. Create an extended partition containing all the rest of the disk space. Make it growable. 9. Create the first logical partition, hda5, with about 4GB, and assign it to /var. 10. Create two more logical partitions, hda6 and hda7. Split the remaining space between these two partitions (about 5GB each). Set it up with a software RAID filesystem. 11. Make a RAID 1 device from the two new software RAID partitions, formatted to ext3, and assign it to /home. On The Job
In the real world, you should never configure different parts of a RAID array on the same hard drive. If you do, the failure of any single hard drive can lead to the loss of all of your data on that array. However, it may be necessary if the computer on your exam has only one physical hard drive.
12. Continue with the installation process, using your best judgment. 13. When asked to select packages, make sure that the OpenOffice.org suite as well as the Graphics, Graphical Internet, and Games packages are selected. 14. Finish the Workstation installation normally. 15. Reboot the computer and log in as the root user.
Exercise 2-6: Disk Partitioning a Server Installation In this exercise, you will install Red Hat Enterprise Linux 3 to create a basic server. You can create a
ABC Amber CHM Converter Trial version, http://www.processtext.com/abcchm.html
very similar installation using Red Hat Linux 9's custom installation option. You will need to create the partitions on a 10GB or larger hard disk (see Table 2-5). Table 2-5: Custom Installation as a Server, 2 GHz Pentium, 10GB Single Disk, 256MB Memory Partition
Size
Use
Comment
hda1
100MB
/boot
Maintains boot files
hda2
500MB
swap
Probably plenty of space
hda3
5GB
/
The root directory
hda4
4500MB
Extended partition
Solely a container for logical partitions
hda5
500MB
/var
For print spool files
hda6
1000MB
/var/www
Web services
hda7
2000MB
/home
No interactive users
hda8
1000MB
/usr
Additional network services
1. Create a Linux installation floppy from the bootdisk.img image file, then reboot the system. 2. Select manual partitioning at the appropriate step. 3. When prompted, select Disk Druid to edit partitions. 4. Delete all partitions. 5. Create the first partition with 100MB of disk space, formatted to ext3, and assign it to /boot. 6. Create the next primary partition, hda2, with about 500MB of disk space, as Linux Swap. 7. Create third partition with about 5GB disk space, Linux Native, and assign to the root directory, /. 8. Create an extended partition containing all the rest of the disk space, 4500MB. 9. Create the first logical partition, hda5, with about 500MB, formatted to ext3, and assign to /var. 10. Create the next logical partition, hda6, with about 1000MB, formatted to ext3, and assign it to /var/www. 11. Create the next logical partition, hda7, with about 2000MB, formatted to ext3, and assign it to /home. 12. Create the next logical partition, hda8, with about 1000MB, formatted to ext3, and assign to /usr.
ABC Amber CHM Converter Trial version, http://www.processtext.com/abcchm.html
13. Continue with the installation process, using your best judgment. 14. Choose to customize the package groups to be installed. On an exam, you may see a requirement to install a number of different services such as a Web server, communication with Windows PCs, an FTP server, as well as servers for DNS and DHCP. 15. Finish the installation normally. 16. Reboot when prompted and log in as the root user.
Exercise 2-7: Disk Partitioning Strategy for Database Server Installation In this exercise, you will install Red Hat Enterprise Linux 3 to configure the partitions for an imaginary database server. You can create a very similar installation using Red Hat Linux 9's custom installation option. In this exercise, you will need to create the partitions on a 25GB or larger hard disk (see Table 2-6). The main use for such a system is as a database, file, and print server, with few interactive users. Table 2-6: Custom Installation as a Server (No Other OS), 2.4 GHz Pentium II, 25GB Single Disk, 512MB Memory Partition
Size
Use
Comment
hda1
100MB
/boot
Maintains boot files
hda2
1000MB
swap
Probably plenty of space
hda3
10GB
/
The root directory
hda4
14GB
Extended partition
Solely a container for logical partitions
hda5
3GB
/var
For print spool files
hda6
3.5GB
/opt
Database system using RAID 1
hda7
3.5GB
/opt
Database system using RAID 1
hda8
2GB
/usr
File services using RAID 0
hda9
2GB
/usr
File services using RAID 0
1. Create a Linux installation floppy from the bootdisk.img image file, then reboot the system. 2. Select manual partitioning at the appropriate step.
ABC Amber CHM Converter Trial version, http://www.processtext.com/abcchm.html
3. When prompted, select Disk Druid to edit partitions. 4. Delete all partitions. 5. Create the first partition with 100MB of disk space, formatted to ext3, and assign it to /boot. 6. Create the next primary partition, hda2, with about 1000MB of disk space, as Linux Swap. 7. Create third partition with about 10GB disk space, Linux Native, and assign to / (root). 8. Create an extended partition containing all the rest of the disk space, about 14GB. 9. Create the first logical partition, hda5, with about 3GB, formatted to ext3, and assign it to /var. 10. Create the next two logical partitions, hda6 and hda7 with about 3.5GB each. Format each to the software RAID filesystem. On The Job
In the real world, you should never configure different parts of a RAID array on the same hard drive. If you do, the failure of any single hard drive can lead to the loss of all of your data on that array. However, it may be necessary if the computer on your exam has only one physical hard drive.
11. Use the Make RAID option to set up a RAID 1 array from these two partitions. Format it to ext3 and assign it to /opt. 12. Create the next two logical partitions, hda8 and hda9, with about 2GB each. Format each to the software RAID filesystem. 13. Use the Make RAID option to set up a RAID 0 array from these two partitions. Format it to ext3 and assign it to /usr. 14. Continue with the installation process, using your best judgment. 15. When asked to select packages, make sure to include the MySQL Database Server package group. 16. Finish the installation normally. 17. Reboot and log in as the root user.
< Day Day Up >
ABC Amber CHM Converter Trial version, http://www.processtext.com/abcchm.html
ABC Amber CHM Converter Trial version, http://www.processtext.com/abcchm.html
< Day Day Up >
Certification Summary One of the three parts of the RHCE certification is an exam that tests your ability to install Linux in different situations. In this chapter, you learned to install RHEL over a network. You've also worked with the major configuration tools that are part of the installation process. Generally, there is no easy way to resize a Linux partition. This makes hard drive partition planning quite important. How you assign partitions to directories depends on the size of your hard drives, what you plan to install, and the demands on the system. Appropriately configured partitions can prevent overloads on key systems, allow for appropriate swap space, improve security on key files, and ensure that your BIOS can find the Linux /boot files. It's easy to download the Red Hat CDs. Whether you're using Red Hat Linux 9, Fedora Linux, Red Hat Enterprise Linux, or Professional Workstation, the basic steps are the same. You'll download ISO files which you can then write to CDs. In most cases, you'll install Red Hat Enterprise Linux over a network. I've shown you how to set up a network installation server in this chapter. The same basic lessons apply if you're studying for the RHCE or RHCT exams using Fedora Linux or Red Hat Professional Workstation. There are a number of ways to customize your installation. The software is organized in package groups. Red Hat starts with baseline package groups, which are the minimum requirements for the operating system. These include default packages for a functional workstation or server. You can then customize by adding or subtracting the package groups of your choice. The selections you make are critical during the Red Hat installation exams. Before you start your installation, you need to understand the relationship between the Filesystem Hierarchy Standard and Linux directories. You can then make intelligent decisions on what directories to mount on separate partitions. Understanding the installation process is one of the keys to success on the RHCE exam. Find a spare computer. Practice every installation scenario that you can think of. Repeat this process as you work through the advanced installation scenarios in Chapter 3. < Day Day Up >
ABC Amber CHM Converter Trial version, http://www.processtext.com/abcchm.html
< Day Day Up >
Two-Minute Drill The following are some of the key points from the certification objectives in Chapter 2.
Disk Partitions and Block Devices •
Linux has a simple naming standard for disk partitions: three letters followed by a number. The first letter reflects the type of drive (h for IDE, s for SCSI). The second letter is d for drive. The third letter represents the relative position of the disk. The number that follows is based on the relative position of the partition on the disk.
•
The first IDE drive would be hda and the next hdb, then hdc and hdd.
•
It's helpful to configure separate partitions for important data such as Web services, databases, FTP sites, and e-mail.
•
Unless you use LVM, there is no easy way to resize Linux partitions. Therefore, you need to consider your partition scheme carefully.
•
Typically, swap space should be two to three times the amount of RAM. However, the amount of swap space you need is debatable when you have larger amounts of RAM.
Downloading the Red Hat Installation CD-ROMs •
Many candidates will want to study for the Red Hat exams using downloaded CDs.
•
There are several distributions that you could use to study for the Red Hat exams. Ideally, you'll be able to get a copy of Red Hat Enterprise Linux for your studies.
•
If you can't get a copy of RHEL, there are options, including the source RPMs, Red Hat Professional Workstation, Red Hat Linux 9, Fedora Linux, or one of the third-party 'rebuilds.'
•
If you do download the Installation files, you can download the files themselves, or representations of installation CDs on special files known as ISOs.
Configuring a Network Installation •
It's quite possible that you'll end up installing Red Hat Enterprise Linux over a network during your exam.
•
You can configure a Network Installation Server to work with an NFS, FTP, or HTTP connection.
•
Network installations require static IP address information or a DHCP server on the network.
Customizing Your Installation •
There are baseline packages associated with every installation of RHEL, as defined by the /RedHat/base/comps.xml file on the first installation CD.
•
There are default packages associated with and suitable for RHEL Server and Workstation.
ABC Amber CHM Converter Trial version, http://www.processtext.com/abcchm.html •
In most cases, it's likely that you'll need to customize the package groups for your installation-for the exam and in real life.
•
The package groups you select is a critical choice during the Installation part of both Red Hat exams.
Required Disk Space •
Depending on your requirements, Red Hat Enterprise Linux installs between approximately 600MB and 4GB of files.
•
When you plan space for any RHEL installation, remember to leave room for user data, additional applications, services, and a swap partition.
Filesystems •
To know how you want to set up partitions, you need to understand the Filesystem Hierarchy Standard (FHS).
•
The FHS is a standard for organizing directories for Linux- and Unix-based systems.
•
You can organize different directories within the FHS on different partitions. Such a configuration is easier to maintain and easier to secure.
•
There are several filesystems that you should consider mounting on separate partitions: /tmp, /boot, /usr/local, /var, and /home.
•
Depending on installed services such as Web, FTP, NFS, or Samba, it may be appropriate to configure other filesystems on separate partitions.
The Installation Process •
Boot disks are important but fragile; with the dd command, boot disks are easy to copy.
•
You can usually start the RHEL 3 installation process directly from a bootable CD or an installation floppy.
•
The installation process is fairly straightforward and self-explanatory.
•
When you practice installing RHEL 3, don't worry if you make a mistake during the process. It is usually easiest to restart the process from the beginning.
Sample Installation Exercises •
One of the key decisions when you plan a Linux installation is partitioning. This section sets up a number of partitioning exercises for installing RHEL 3 in different scenarios. < Day Day Up >
ABC Amber CHM Converter Trial version, http://www.processtext.com/abcchm.html
ABC Amber CHM Converter Trial version, http://www.processtext.com/abcchm.html
< Day Day Up >
Self Test The following questions will help you measure your understanding of the material presented in this chapter. Read all the choices carefully, as there may be more than one correct answer. Don't focus exclusively on these questions. There are no longer any multiple choice questions on the Red Hat exams. These questions exclusively test your understanding of the chapter. It is okay if you have another way of performing a task. Getting results, not memorizing trivia, is what counts on the Red Hat exams.
Disk Partitions and Block Devices 1. Which of the following would be the Linux device name for the fourth logical partition on the second IDE drive? A. hdb4 B. hdb8 C. hdb5 D. hdb9 Answers 1. þ B. By definition, the first logical partition on the second IDE drive on a computer is hdb5. Since logical partitions are then numbered in sequence, the fourth logical partition on this drive is hdb8. ý The other answers do not match the defined partition naming criteria for the fourth logical partition.
Downloading the Red Hat Installation CD-ROMs 2. Which of the following commands would you use to write an ISO file to a CD? A. cdburn B. cdrecord C. isorecord D. xcdrecord Answers 2. þ B. The only valid command in the list is cdrecord. ý The other answers are not valid Linux commands.
Configuring a Network Installation
ABC Amber CHM Converter Trial version, http://www.processtext.com/abcchm.html
3. Which of the following servers can you use to serve Red Hat Enterprise Linux installation files? A. NFS B. Samba C. HTTP D. FTP 4. During the installation, you are asked to configure static networking and access the installation source files from an NFS server. Assuming you already have the IP address and netmask for the local computer, what else do you need? A. DNS server IP, BOOTP server IP, NFS export name B. DNS export name, BOOTP server IP, NFS server IP C. DHCP server IP, DHCP name, NFS export name D. NFS export name, NFS server IP address Answers 3. þ A, C, and D. You can install RHEL over an NFS, FTP, or HTTP server. ý B. You can't install Linux over a Samba network connection. (It was possible for older versions of Red Hat Linux.) 4. þ D. The IP address of the NFS server and the export directory name (as defined in /etc/exports). You must already have an IP address and netmask (as well as an optional gateway IP if the services are on another network). ý A DHCP or BOOTP server should share IP addresses to all computers on a given network. An active DNS server should share the names of all computers on the given network. You don't need the IP address of either type of server. Hence A, B, and C are all incorrect.
Customizing Your Installation 5. A Windows administrator is puzzled by the amount of swap space configured and wants to know what is recommended for Linux. A. The same as RAM memory. B. 40-90MB. C. The same as the server uses. D. Twice the amount of RAM. E. There is no recommended amount of swap space. Answers
ABC Amber CHM Converter Trial version, http://www.processtext.com/abcchm.html
5. þ D. Generally, a swap partition equal to twice your RAM is standard; however, this is not an absolute rule. ý Technically speaking, all the other answers may be right, but D is the rule of thumb most commonly used.
Required Disk Space 6. You have a computer with a 4GB hard drive. Should you install everything from Red Hat Enterprise Linux on your computer? A. Yes, it's good to have everything installed from the CDs. B. Yes, you'll still have plenty of room for other software. C. No, you won't have room for any other software. D. No, most users don't need many of the development packages included on the CDs. Answers 6. þ C and D. There is 4GB of software on RHEL 3. If you install everything on a 4GB hard disk, you won't have room for anything else. And besides, most users don't need the development packages on the RHEL 3 CDs. ý A and B. Since 4GB leaves you no room, and includes software that you probably don't need, these answers are not correct.
Filesystems 7. Why would you organize different filesystems on different partitions? A. Because you barely have enough space to install Linux on your current hard drive B. To make it easier to back up and restore your data C. To limit the space taken by a specific directory D. For a dedicated single-use computer such as a DNS server or a gateway router 8. What other situations might be a good candidate for a separate filesystem? A. A Web server B. The /bin directory C. A group of shared files D. Users' home directories Answers
ABC Amber CHM Converter Trial version, http://www.processtext.com/abcchm.html
7. þ B and C. Filesystems on different partitions allow you to back up and restore data, one partition at a time. The amount of space taken by a specific directory is limited by the size of the partition. ý A and D are incorrect. Extra partitions waste space. If you barely have enough space on the current hard drive, you may not be able to install Linux. If you have a dedicated single-use computer, the amount of data is small, so there is no reason for different partitions. 8. þ A, C, and D. Web servers take up lots of space, and the associated log files can grow quickly. Shared files on a separate partition reduce the security risk. A separate filesystem ensures that it won't crowd out other partitions. ý B is incorrect. If the /bin directory is mounted on a separate filesystem, you may not be able to get to the associated commands if you have to use a rescue disk.
The Installation Process 9. Which of the following steps can you take to test the integrity of your Installation CDs? A. Start the installation process with the linux mediacheck command. B. Start the installation process with the linux md5 command. C. Nothing. You just have to run the installation CDs and hope there is no problem. D. Get an official boxed set of Red Hat Enterprise Linux Installation CDs. 10. You did not create a boot disk during the installation process. After installation, you want a boot disk customized for your installation. What can you do? A. Use the dd command to create a boot disk from the bootdisk.img disk image file on the first Red Hat installation CD. B. Use the rawrite command to create a boot disk from the bootdisk.img disk image file on the first Red Hat installation CD. C. Use the mkboot --device /dev/fd0 `uname -r` command. D. Use the mkbootdisk --device /dev/fd0 `uname -r` command. Answers 9. þ A. The linux mediacheck command adds a step where you can check the integrity of each of the RHEL installation CDs. ý B, C, and D are all wrong. There is no linux md5 command. There is something you can do to check before you find a problem. And while official boxed sets are probably more reliable, getting such CDs does not by itself check their integrity. 10. þ D. Among the available choices, only the mkbootdisk command can create a boot disk customized to your installation. ý A, B, and C are not correct. The dd and rawrite commands, when applied to the standard bootdisk.img file, create a standard installation boot disk. The mkboot command is a little trickier, since that works in Debian (but not Red Hat) Linux. < Day Day Up >
ABC Amber CHM Converter Trial version, http://www.processtext.com/abcchm.html
ABC Amber CHM Converter Trial version, http://www.processtext.com/abcchm.html
< Day Day Up >
Lab Questions Lab 1 1. You need to test Red Hat Enterprise Linux 3 as a replacement for your current RH 7.2 installed Web server. But you do not want to lose the current 7.2 Web setup just yet. You just want to test RHEL 3 using the Web pages and CGI scripts to see if they will work. What can you do? (Note: Fresh installations from Red Hat Linux to RHEL 3 are recommended.) Answers 1. Scenario 1: Buy a new disk and add it to the system. Then do a custom install to create a new installation of RHEL 3 to partitions on the new disk, adding an entry to /etc/grub.conf to provide a boot option to both versions of Linux. Scenario 2: No space on server. Hmm … you've got to get creative and either find a test computer you can do the test install on or back up everything on the main server after taking it off line. Perform a new installation of RHEL 3. Copy your httpd.conf configuration file and see how it works. If it fails, you restore everything back to the way it was. Note: Test your backups first before overwriting an existing operating system.
Lab 2
ABC Amber CHM Converter Trial version, http://www.processtext.com/abcchm.html
2. You want to test the linux rescue option from a boot disk or Installation CD. To make this work, you'll need access to installation media locally (from a CD-ROM or hard disk) or over a network (from an NFS, FTP, or HTTP server). If required, create a boot disk from the bootdisk.img file described earlier in this chapter. 1. Insert the appropriate installation media (boot floppy or CD) into the drive. 2. Reboot your computer. If necessary, adjust the boot order in your computer's BIOS menu to boot from the appropriate media. 3. When you see the first RHEL installation screen, type linux rescue and then press ENTER. 4. Go through the text mode prompts for language and keyboard. 5. If you booted from the first installation CD, the following screen allows you to start networking on this system. While it can be helpful, it's not required here. Select No and press ENTER to continue. a. If you've started with a boot floppy, the next screen is entitled Rescue Method. Select the system (CD, hard disk, NFS, FTP, HTTP) with your installation media. (If you've started with the first RHEL installation CD, skip to step 7.) 6. Enter the data required to point the RHEL installation program at your installation media. The details vary with the method. For more information, refer to the appropriate sections earlier in this chapter. 7. You should now see a text mode Rescue screen. Select Continue and press ENTER to continue. 8. If successful, you'll see a message that 'Your system has been mounted under /mnt/sysimage.' Click OK to continue. 9. Run several commands to see what the rescue disk has done to your system: df, ls -l /, ls -l /mnt/sysimage. Observe the results. 10. Run the vi /etc/inittab command. This is a critical file. Observe the results. Why do you think the /etc/inittab file is empty? 11. Run the chroot /mnt/sysimage command. Run the commands shown in steps 9 and 10. What happened? 12. If you're feeling adventurous, repeat this process. At step 7, select Skip instead of Continue. What is the difference? Could you mount the partition with the root directory on the /mnt/sysimage directory? Remember, you can find partitions with the fdisk command and create directories with the mkdir command. (You might have to be adventurous during the Red Hat Troubleshooting and System Maintenance exams.) Answers
ABC Amber CHM Converter Trial version, http://www.processtext.com/abcchm.html
2. This is a useful exercise in using the Linux rescue system. If the problem is relatively minor, the steps shown will create a RAM disk with some essential tools on the root (/) filesystem. You can use these tools to repair damaged filesystems or partitions on your hard disk. The man pages don't work right away, because what is normally your root (/) directory is actually mounted on /mnt/sysimage. The chroot /mnt/sysimage command makes the /mnt/sysimage directory into your root (/) directory. Everything (such as man pages) should work normally now. The other option, to skip the mount process during linux rescue setup, does not mount any of your partitions. You can now mount them individually. If you create a /mnt/sysimage directory, you can even mount them in the same way as you saw during the first part of this exercise. Since your partitions are not mounted, you can fix damaged filesystems with commands such as fsck.
Lab 3 3. You want to practice network installations. To do so, set up an FTP installation server on a different Linux computer using the instructions described earlier in this chapter. These instructions also work if you want to create an FTP installation server on Red Hat Linux 9. If you don't have another Linux computer, you can set up an FTP server on Microsoft Windows 2000/XP Professional/2003 for this purpose. For the purpose of this exercise, assume that you've been asked to install a Web server, a DNS server, an FTP server, and a mail server during the RHEL 3 installation process. Answers 3. As described earlier in this chapter, the standard Red Hat FTP server is vsFTP; the default location for download files is the /var/ftp/pub directory. You'll want to specify a subdirectory to copy the files from the /RedHat directory from the installation CDs. As this is a book on RHEL, I do not describe the steps needed to create an alternate FTP server on a Microsoft Windows computer. To install a Web server, a DNS server, an FTP server, and a mail server during the RHEL 3 installation process, you need to select the DNS Name Server, Web Server, FTP Server, and Mail Server package groups.
Lab 4 4. You want to practice network installations. To do so, set up an HTTP installation server on a Linux computer using the instructions described earlier in this chapter. These instructions also work if you want to create an HTTP installation server on Red Hat Linux 8 and 9. If you don't have another Linux computer, you can set up an HTTP server on Microsoft Windows 2000/XP Professional/2003 for this purpose. For the purpose of this exercise, assume that you've been asked to install a Samba server, a print server, and will need to recompile the kernel. Answers
ABC Amber CHM Converter Trial version, http://www.processtext.com/abcchm.html
4. As described earlier in this chapter, the standard Red Hat HTTP server is Apache. The default location for download files is the /var/www/html directory. You'll want to specify a subdirectory to copy the files from the /RedHat directory from the installation CDs. As this is a book on RHEL, I do not describe the steps needed to create an alternate HTTP server on a Microsoft Windows computer. To install a Samba server, a print server, and the packages associated with recompiling the kernel during the RHEL 3 installation process, you need to select the Windows File Server, Printing Support, and Kernel Development package groups. < Day Day Up >
ABC Amber CHM Converter Trial version, http://www.processtext.com/abcchm.html
< Day Day Up >
Chapter 3: After Installation Overview In this chapter, you will learn how to manage Linux in advanced installation and configuration scenarios. You'll see how to troubleshoot an installation in progress, as well as how to create automated installation scripts through the Kickstart process. You'll discover how to organize disks with fdisk. You'll find out how to manage boot loaders on Linux. You will learn how to implement a Redundant Array of Inexpensive Disks (RAID), as well as a Logical Volume Manager (LVM) disk system. Remember, half of the RHCE and RHCT exams is based on how well you know the installation process. By the time you finish this chapter, you should be ready to install Linux in an automated fashion from a local boot disk or over a network from an NFS, FTP, or HTTP server. As you study fdisk, RAID, LVM, and the GRUB boot loader, you'll also see how you might troubleshoot problems that can keep you from accessing a partition or even booting Linux completely. In other words, the skills you learn in this chapter can also help you on the Troubleshooting and System Maintenance exam. Inside The Exam Installation Skills Both the RHCE and RHCT exams require you to install Linux in some configuration. You won't know the specifics until you see your exam. If you have problems during the installation process, the Installation Troubleshooting consoles can be a lifesaver. If you discover a bad network connection or unreadable installation CDs, you may discover that musing the troubleshooting consoles can help you identify the problem to the exam administrator. It's easiest to configure partitions, set up RAID arrays, and create LVM groups during the installation process. However, when people get nervous on exams, they may forget details. All is not lost. You don't have to reinstall. You can use commands and configure key files to create new partitions, RAID arrays, and LVM groups. Troubleshooting Skills Troubleshooting skills are more difficult to learn. In many cases, you need to know what looks right with installation files, with boot loaders, and more. Then you can observe the symptoms of a problem, look at a critical file, say 'Aha!' and fix whatever problems you might encounter during the Troubleshooting and System Maintenance exam. Using Other Versions of Red Hat For the purpose of this chapter, you can use Red Hat Linux 9 to test your knowledge of what happens after installation. For what is covered in this chapter, the differences do not matter for the Red Hat exams. However, as described in Chapter 2, I've illustrated each of the installation screens for RHEL 3 in Appendix B on the CD-ROM. For example, RHEL 3, unlike Fedora Linux, still uses a text-based GRUB configuration menu. It's the same version of GRUB used in Red Hat Linux 9. However, the kernel included with RHEL 3 no longer
ABC Amber CHM Converter Trial version, http://www.processtext.com/abcchm.html
requires the hdc=ide-scsi command formerly required for most CD/RW drives.
< Day Day Up >
ABC Amber CHM Converter Trial version, http://www.processtext.com/abcchm.html
< Day Day Up >
Certification Objective 3.01: Installation Troubleshooting There are actually many processes running and many parts to the installation. The system logs everything to an installation log file and separates related information between four of the five virtual console screens supported during the installation. Exam Watch If your installation is trouble-free, you'll have a few minutes on your hands during the Installation and Configuration exam. I suggest that you use that time to plan how you'll configure the services per the requirements of your particular exam. But pay attention to the following sections. If your installation gets stuck, the console screens described can quickly help you diagnose the problem.
The Console Installation Output Screens There are up to six consoles available during the installation process. Each console tells a different story. What you see depends slightly on whether you install in text or graphical mode. A network graphical installation is something of a hybrid; it starts in text mode before connecting to the network source and proceeding to the graphical installation. Text mode starts in the first virtual console. Graphical mode runs in the seventh virtual console (console number 6 is not used). You can switch between virtual consoles using the commands defined in Table 3-1. If you're in text mode, you don't need to use the CTRL key (but it does no harm). As you can see in the table, each console is associated with a function key. Table 3-1: Installation Virtual Consoles Command
Console and Function
ctrl-alt-f1
Text installation display; if you're running in graphical mode, it includes the basic commands to start graphics drivers.
ctrl-alt-f2
Accesses a bash shell prompt; available after the first few installation steps.
ctrl-alt-f3
Lists the log of installation messages.
ctrl-alt-f4
Displays all kernel messages, including detected hardware and drivers.
ctrl-alt-f5
Installation displays partition formatting; not available until Anaconda formats the actual partitions.
ctrl-alt-f7
Graphical installation display; active only if you're running the installation program in graphical mode.
The messages on the third and fourth consoles can scroll by quickly; fortunately, they're collected in dedicated files which I'll show you shortly.
ABC Amber CHM Converter Trial version, http://www.processtext.com/abcchm.html
Installation bash You can find a bash shell on the second console. It can help you review what has been installed so far. Check it out for yourself with the CTRL-ALT-F2 command. You'll see the following installation boot prompt during the installation process: -/bin/sh-2.05b#
This prompt allows you to run standard bash commands on the system as configured so far. Before Anaconda starts installing packages, you can inspect a number of things at this prompt. The installation files from the CD or network source will be mounted on the /mnt/source directory. Exam Watch While installation proceeds, you'll have a bit of 'dead time.' You can use this time to start configuring your RHEL 3 system. Just press the Ctrl-Alt-F2 command and you'll see a shell. You'll find the standard root directory (/) mounted on the /mnt/sysimage subdirectory during the installation process. You can edit the files of your choice as soon as they're installed. You can also find a number of interesting files in the /tmp directory; I've described the significant ones in Table 3-2. Exam Watch If you're installing from a Kickstart configuration file, ks.cfg, you may be able to find it in the /tmp directory in the second virtual console during the installation process. It could be helpful to read this file during the Troubleshooting exam. Table 3-2: The /tmp Directory Contains Configuration Files During the Installation Process File from installation /tmp
Description
anaconda.log
Contains a log of installation messages (from the third console).
ks.cfg
If you're installing from a Kickstart configuration file, it's stored in the /tmp directory.
modules.conf
Includes detected hardware that requires a driver module (frequently includes network cards).
netinfo
Contains IP address information for configured network cards.
syslog
Includes a log of kernel messages (from the fourth console).
XF86Config.test
Contains a temporary X Window configuration file.
Other Consoles The third console primarily lists detected hardware. If your computer is having problems with something critical, such as the CD drive or network card, you'll see it here.
ABC Amber CHM Converter Trial version, http://www.processtext.com/abcchm.html
The fourth console tells you more about detected hardware. However, you may need to be a detective to understand these messages. For example, if you see the following message: pcnet32: 1 cards_found.
you might not know there's a problem unless you remember that there are two network cards on this computer. On the fifth console, you can see what happens to your partitions; it lists the output of the mke2fs command, which can tell you if there's a problem with your partitions. While Installing Software Once Anaconda starts installing software, you'll see the Installing Packages screen, where you can watch as it actually installs Linux on your computer. Once this process starts, press the CTRL-ALT-F2 keys to return to the bash console. Now run the following command: -/bin/sh-2.05b# cd /mnt/sysimage
You can now browse around the directory tree as it's being built. < Day Day Up >
ABC Amber CHM Converter Trial version, http://www.processtext.com/abcchm.html
< Day Day Up >
Certification Objective 3.02: Postinstallation Validation Red Hat Enterprise Linux 3 creates a number of files when installation is complete. These files essentially document what happened. The basic installation log file, /root/install.log, lists the packages that Anaconda installed on your system. The boot information is stored in the /var/log/dmesg file. The commands used by Anaconda to install Linux is stored in the /root/anaconda-ks.cfg file. This can serve as a template for the Kickstart process, which you can use to install RHEL 3 automatically on different computers. I describe Kickstart in more detail later in this chapter.
The Installation Log File The installation log file, /root/install.log, provides a baseline. After you run Linux for some time, you've probably installed and upgraded a number of additional packages. You can refer back to this file to find the packages installed when Linux was installed on this computer.
dmesg Boot Messages The /var/log/dmesg file contains boot messages duplicated from the console output as seen each time Linux boots. These messages contain hardware information, process initialization, and sequencing information, and more, as shown in Figure 3-1. Figure 3-1: dmesg boot messages
Graphical or Text Login Screen After the installation process is complete, the installation script shuts down and reboots the computer. If you configured a graphical login, Linux starts in runlevel 5, the X Window login screen. Alternatively, if you configured a text login, Linux starts in runlevel 3. On The Job
If your X Window server is not configured properly, you can press CTRL-ALT-F2 to go back to a text-based login screen.
It's easy to shift runlevels. The init x command, where x represents the runlevel, modifies the Linux system accordingly. For example, if you have a text login, the init 5 command should move Linux to a graphical login screen, assuming you have the appropriate packages such as GNOME and the X Window System installed. Alternatively, the init 3 command moves Linux to a text login screen. < Day Day Up >
ABC Amber CHM Converter Trial version, http://www.processtext.com/abcchm.html
ABC Amber CHM Converter Trial version, http://www.processtext.com/abcchm.html
< Day Day Up >
Certification Objective 3.03: Boot Loaders: GRUB and LILO There are two main boot loaders associated with Red Hat Enterprise Linux: GRUB, the GRand Unified Bootloader, and LILO, the Linux Loader. Red Hat is moving toward making GRUB the only boot loader for its Linux distributions. You can't even install LILO during the Fedora Linux installation process. There are a couple more clues. LILO is still included in the RHCE and RHCT exam requirements as of this writing. However, LILO is no longer included in the publically available outline for RH300, the main Red Hat prep course for the RHCE exam. But you'll need to come to your own conclusion on whether to study LILO for your exam. On The Job
You'll see the terms 'bootloader' and 'boot loader' used interchangeably. They both refer to software stored on the MBR of a hard disk which can load one or more operating systems. You may also see 'Grand Unified Boot Loader' and 'Grand Unified Bootloader' both referring to GRUB.
Boot Loader Background To understand the role of a boot loader, take a step back from Linux. When you boot your computer, the BIOS starts by detecting basic hardware, including your hard drives. Once it's done, it looks for the boot loader on the Master Boot Record of the first available disk. If you're working with an older PC, the BIOS can't find your boot loader unless it's located within the first 1,024 cylinders of the hard disk. Newer BIOSes overcome this problem with Logical Block Addressing, which is also known as LBA mode. LBA mode reads 'logical' values for the cylinder, head, and sector, which allows the BIOS to 'see' a larger disk drive. If you have multiple hard drives, there is one more caveat. If your drives are IDE hard drives, the /boot directory must be on a hard drive attached to the primary IDE controller. If your drives are all SCSI hard drives, the /boot directory must be located on a hard drive with SCSI ID 0 or ID 1. If you have a mix of hard drives, the /boot directory must be located on either the first IDE drive or a SCSI drive with ID 0. In other words, this is not an issue on the Red Hat exams unless the computer that you're tested on has more than two hard drives. And I believe that's less likely, as that would increase the cost of the exam.
GRUB, the GRand Unified Bootloader Red Hat is moving toward GRUB, the GRand Unified Bootloader as the only way to start its Linux distributions. When you start your computer, your BIOS looks for the /boot directory and finds the GRUB menu, which will look similar to Figure 3-2. If you've configured your computer with multiple operating systems, you can use the GRUB menu to boot any operating system detected during the Linux installation process. Figure 3-2: The GRand Unified Bootloader (GRUB) If you need to do something special with GRUB, you can edit the commands. If GRUB is password protected, you'll need to start with the p command. Use the e command to temporarily edit the file. You'll see a number of basic commands that you can use to modify GRUB, as shown in Figure 3-3 and Table 3-3. You can use these commands to test different GRUB configurations. They can help you
ABC Amber CHM Converter Trial version, http://www.processtext.com/abcchm.html
troubleshoot problems with the GRUB configuration file without booting, editing, and rebooting your system. That could possibly help you save time during the Troubleshooting and System Maintenance exam. But once you find the solution, make sure to record the change in the GRUB configuration file, /etc/grub.conf. Figure 3-3: Details of GRUB Table 3-3: GRUB Editing Commands Command
Description
b
Boot the currently listed operating system
d
Delete the current line
e
Edit the current line
o
Create an empty line underneath the current line
O
Create an empty line above the current line
You can also use GRUB to boot other operating systems, including various versions of Microsoft Windows. See Chapters 5 and 11 for more information, including a detailed line-by-line analysis of a dual-boot /etc/grub.conf file in Chapter 5. If you've previously installed LILO and now want to install GRUB, edit the /etc/grub.conf file and then run the grub-install /dev/xdy command, where xdy represents the hard disk with your /boot directory. On The Job
The /etc/grub.conf file is linked to the actual GRUB configuration file, /boot/grub/grub.conf. When you edit /etc/grub.conf, changes are automatically reflected in /boot/grub/grub.conf. Inside The Exam
Troubleshooting GRUB If you're troubleshooting GRUB, the GRUB menu can help you experiment with changes quickly. However, if you find the solution in this way, you'll still need to change (and test) the GRUB configuration file, /etc/grub.conf. If you find a problem with GRUB during the Troubleshooting and System Maintenance exam and are unsure about the solution, testing changes through the GRUB menu could save you time. However, until you record the change in the GRUB configuration file, /etc/grub.conf, you won't get credit for the work that you've done.
The LILO Alternative The more traditional boot loader is LILO, the Linux Loader. It has been deprecated from RHEL 3 as well as Fedora Linux. Since it's no longer a part of the RH300 curriculum, I doubt that you'll see it on the RHCE exam. However, it is still a part of the RHCT prep course (RH133) curriculum as of this writing. You'll have to make your own judgment on whether you want to take the time to study LILO for your Red Hat exam.
ABC Amber CHM Converter Trial version, http://www.processtext.com/abcchm.html
The LILO configuration file is /etc/lilo.conf. If you edit this file, you need to implement these changes with the lilo command. The following shows a typical /etc/lilo.conf file: On The Job
If you've installed GRUB on your system, you can still find a LILO configuration file in /etc/lilo.conf.anaconda. prompt timeout=50 default=linux boot=/dev/hda map=/boot/map install=/boot/boot.b message=/boot/message linear image=/boot/vmlinuz-2.4.21-3 label=linux initrd=/boot/initrd-2.4.21-3.img read-only append="hdc=ide-scsi root=LABEL=/" other=/dev/hda1 label=Win98 table=/dev/hda
Now here's the line-by-line interpretation of this file: prompt
This forces the lilo boot: prompt to appear on the console. timeout=50 default=linux
This forces LILO to wait five seconds (50 tenths of a second) before moving to the default operating system, labeled linux. boot=/dev/hda map=/boot/map
The system looks for boot and map information on the first IDE hard disk. install=/boot/boot.b
This is the secondary boot loader. message=/boot/message
This opens a graphical file that you see during the boot process. linear
This uses linear addresses, and not standard hard disk geometry, to find the /boot directory. image=/boot/vmlinuz-2.4.21-4
This is the actual virtual memory compressed kernel (version 2.4.21, with the -4 representing the Red Hat build number) used for this particular Linux system. label=linux
This identifies the 'boot option' label that appears if you press TAB at the LILO prompt. initrd=/boot/initrd-2.4.21-4.img
This reveals the location of the second stage loader, the RAM disk. read-only
During installation, the RAM disk filesystem is started in read-only mode. After the second stage is
ABC Amber CHM Converter Trial version, http://www.processtext.com/abcchm.html
finished with a few tests, the RAM disk is unloaded from memory, and the real root partition is mounted from the filesystem, normally in read/write mode. append="root=LABEL=/"
This adds a command to the kernel. The root=LABEL=/ command points to the label associated with the root directory, which you can find with the e2label command described in Chapter 11. The next section is another boot option-in this case, to boot Windows 98 on the first partition, /dev/hda1. other=/dev/hda1 label=Win98 table=/dev/hda
The table is the location of the partition table to be used-in this case, the first physical IDE hard disk. If you edit this file, you need to run the lilo command to write the result to the appropriate boot record, usually the Master Boot Record (MBR) of your hard drive.
GRUB and LILO Parameters To pass a parameter to GRUB, type the a command in the first GRUB menu. This allows you to append the command sent to the kernel. After typing the a command, you might see a command line similar to the following: grub append> ro root=LABEL=/
You can add the command of your choice to the end of this command. For example, if you add 'single' after the end of this line, Linux starts in single-user mode. If you're having trouble getting Linux to recognize all of the RAM on your computer, try adding mem=xyzM (where xyzM represents the amount of memory on your computer) to the end of the line. LILO works in a similar way. At the LILO boot: prompt, type the parameter after the label name. For example, if you wanted to start your system in rescue mode, you would type linux rescue. If you wanted to start your system in single-user mode, type the following command at the prompt: lilo boot: linux single
A wide variety of boot parameters are available; run the man bootparam command for more information. Single-User Mode Except for a normal boot of Linux, single-user mode is the most commonly used option. This is the system maintenance mode for experienced Linux administrators. It allows you to perform clean backups and restores to any partitions as needed from local hardware. It also allows you to run administration commands, recover or repair password and shadow password files, run filesystem checks, and so forth. In some cases, to get out of single-user mode you just have to type exit and your system will go into multiuser mode. If you have made changes or repairs to any partitions, you should reboot the computer with the reboot command. If you've made changes during your exam, you'll want to test those changes with a reboot.
LILO Errors The LILO first stage will also indicate some common and not-so-common problems: (nothing) L LI LILO
did not get to lilo at all first stage loaded and started second stage loaded from /boot all of lilo is loaded correctly
ABC Amber CHM Converter Trial version, http://www.processtext.com/abcchm.html
Occasionally, there may be an error due to partition table changes, bad blocks, and so forth. On these rare occurrences, you will only get partial LILO prompts: LIL LIL? LIL-
second stage boot loader is started Second stage loaded at an incorrect address the descriptor table is corrupt
< Day Day Up >
ABC Amber CHM Converter Trial version, http://www.processtext.com/abcchm.html
< Day Day Up >
Certification Objective 3.04: Partitioning Utilities It's best to create partitions using Disk Druid during the installation process. This can save you grief as an administrator-and especially during the Red Hat exams. However, mistakes are made. You might forget to create a critical partition during the Installation and Configuration exam. You might need to create a larger /home directory partition for your users. For this purpose, the standard is still the fdisk utility, which I'll describe shortly. Before you use fdisk to create or revise partitions, you should check your free space and the partitions that are currently mounted. You can do this with the df and mount commands. The following example illustrates how the df command displays the total, used, and available free space on all currently mounted filesystems. Note the numbers under the 1k-blocks column. In this case, they add up to about 3GB of allocated space. (Don't include the space associated with /dev/hdc, which refers to a CD drive.) If your hard drive is larger, you may have unallocated space that you can use for another partition. [root@Enterprise root]# df Filesystem 1k-blocks /dev/hda8 932833 /dev/hda7 23300 /dev/hda1 1052064 /dev/hda6 1052064 none 62828 /dev/hdc 556054 [root@Enterprise root]#
Used Available Use% Mounted on 502478 382162 57% / 2588 19509 12% /boot 914784 137280 87% /dosC 111648 940416 11% /home 0 62828 100% /dev/shm 556054 0 100% /mnt/cdrom
The second command, mount, includes the filesystem type. In this case, we see the partition represented by device /dev/hda1 mounted with the VFAT file type on the /DosC directory. It provides direct access to the C: drive of the Windows operating system. I've set up the data shown from the mount command in columns for clarity; what you actually see in the RHEL 3 command line is less organized. [root@Enterprise root]# /dev/hda8 on / none on /proc /dev/hda7 on /boot /dev/hda1 on /dosC /dev/hda6 on /home none on /dev/pts /dev/hdb on /mnt/cdrom [root@Enterprise root]#
On The Job
mount type ext3 (rw) type proc (rw) type ext3 (rw) type vfat (rw) type vfat (rw) type devpts (rw,mode=0620) type iso9660 (ro)
As of this writing, RHEL 3 can reliably recognize NTFS partitions only in read-only mode. While support for write mode is available through the Linux kernel, it is noted as 'dangerous' per the kernel help files.
One of the benefits is that you can move and copy files between the Linux and DOS partitions using standard Linux commands. You cannot, however, run many Microsoft Windows applications within Linux unless you run a DOS or Windows Emulation package such as WINE (www.winehq.org) or CrossOver Office (www.codeweavers.com).
The fdisk Utility The fdisk utility is universally available and should be one of the first tools you get acquainted with.
ABC Amber CHM Converter Trial version, http://www.processtext.com/abcchm.html
There are many commands, even an expert mode, but you only need to know a few, as discussed here. Though you can modify the physical disk partition layout using many programs, we will be discussing the Linux implementation of fdisk. FDISK.EXE from DOS has the same name and is also used for creating partitions, but it doesn't incorporate any Linux-compatible features. It also includes a different interface. Using fdisk: Starting, Getting Help, and Quitting The following screen output lists commands that show how to start the fdisk program, how to get help, and how to quit the program. The /dev/hda drive is associated with the first IDE drive on a regular PC. Your computer may have a different hard drive; you can check the output from the df and mount commands for clues. As you can see, once you start fdisk, it opens its own command line prompt. # fdisk /dev/hda Command (m for help): m Command action a toggle a bootable flag b edit bsd disklabel c toggle the dos compatibility flag d delete a partition l list known partition types m print this menu n add a new partition o create a new empty DOS partition table p print the partition table q quit without saving changes s create a new empty Sun disklabel t change a partition's system id u change display/entry units v verify the partition table w write table to disk and exit x extra functionality (experts only) Command (m for help): q
Using fdisk: In a Nutshell In the fdisk command line prompt, start with the print the partition table command (p). This allows you to review the current entries in the partition table. Assuming you have free space, you then create a new ( n) partition, either primary (p) or logical (l). If it doesn't already exist, you can also create an extended partition (e) to contain your logical partitions. Remember that there are four primary partitions, which correspond to numbers 1 through 4. One of the primary partitions can be redesignated as an extended partition. The remaining partitions are logical partitions, numbered between 5 and above. The Linux fdisk utility won't allow you to create more than 16 partitions on the drive. When you assign space to a partition, you're assigning a block of cylinders on that hard disk. If you have free space, the fdisk default starts the new partition at the first available cylinder. The actual size of the partition depends on disk geometry; do not worry about exact size here. Using fdisk: Deleting Partitions In the following example, you will remove the only partition. The sample output screen first starts fdisk. Then you print (p) the current partition table, delete (d) the partition by number (1 in this case), write (w) the changes to the disk, and quit (q) from the program. Needless to say, do not perform this action on any partition where you need the data.
ABC Amber CHM Converter Trial version, http://www.processtext.com/abcchm.html # fdisk /dev/hdb Command (m for help): p Disk /dev/hdb: 255 heads, 63 sectors, 525 cylinders Units = cylinders of 16065 * 512 bytes Device Boot Start /dev/hdb1 * 1 Command (m for help): d Partition number (1-1): 1
End 525
Blocks 4217031
Id 6
System FAT16
This is the last chance to change your mind before deleting the current partition. If you want to quit without saving changes, exit from fdisk with the q command. If you're pleased with the changes that you've made and want to make them permanent, proceed with the w command: Command (m for help): w
You did it! Now you have an empty hard disk or hard disk area where you can create the partitions you need. Using fdisk: Creating Partitions The following screen output sample shows the steps used to create (n) the first (/boot) partition, make it bootable (a), and then finally write (w) the partition information to the disk. (Note: Although you may ask for a 100MB partition, the geometry of the disk may not allow that precise size, as shown in the example.) # fdisk /dev/hdb Command (m for help): n Command action e extended p primary partition (1-4) p Partition number (1-4): First cylinder (1-256, default 1): 1 Last cylinder or +size or +sizeM or +sizeK (2-256,def 256): +100M Command (m for help): a Partition number (1-4): 1 Command (m for help): p Disk /dev/hdb: 255 heads, 63 sectors, 256 cylinders Units = cylinders of 16065 * 512 bytes Device Boot Start End Blocks Id System /dev/hdb1 * 1 12 98163 83 Linux Command (m for help):
Repeat the previous commands as appropriate to create any other partitions that you might need. I illustrate one possible group of partitions here: Command (m for help): p Disk /dev/hdb: 255 heads, 63 sectors, 256 cylinders Units = cylinders of 16065 * 512 bytes Device Boot Start End Blocks Id System /dev/hdb1 1 2 16044 83 Linux /dev/hdb2 3 18 64176 82 swap /dev/hdb3 19 169 1203300 83 Linux /dev/hdb4 170 250 649782 5 Extended /dev/hdb5 170 201 248682 83 Linux /dev/hdb6 202 257 449232 83 Linux
ABC Amber CHM Converter Trial version, http://www.processtext.com/abcchm.html
Command (m for help): w
On The Job
The number of blocks that you see may vary slightly depending on the size of your hard disk, the number of heads, sectors, and cylinders on that disk, as well as the version of fdisk that you're using.
Using fdisk: A New PC with No Partitions After installing Linux on a new PC, you'll want to use fdisk to configure additional physical disks attached to the system. For example, if it's the first disk attached to the secondary IDE controller, run the fdisk /dev/hdc command. Remember the limitations on partitions. If you need more than four partitions on the new physical disk, configure type Primary for the first three partitions, and then Extended for the rest of the disk as partition 4. You can then create logical partitions 5-16 within the extended partition. Using fdisk: Creating a Swap Partition You need to create a partition before you can reassign it as a swap partition. At the fdisk prompt, run the L command. You'll see a large number of file types, listed as hex codes. When you create a partition, fdisk creates a Linux Native type partition by default. As you can see from the output of the L command, the associated hex code is (83). It's easy to reassign a partition as a swap partition. Run the p command. Remember the number of the partition you want to change. Make sure that partition doesn't have data that you want to save. Now run the t command. Type in the number associated with the partition that you want to change. Type in the hex code for the type you want, in this case, 82 for a Linux swap partition. For example, I could run the following sequence of commands to set up a new swap partition on the second IDE hard drive. The commands that I type are in bold. The details of what you see depend on the partitions that you may have created. It'll be a 1GB swap space on the first primary partition (/dev/hdb1). # fdisk /dev/hdb Command (m for help): n Command action e extended p primary partition (1-4) p Partition number (1-4): 1 First cylinder (1-10402, default 1): Using default value 1 Last cylinder or +size or +sizeM or +sizeK (1-10402, default 10402): +1000M Command (m for help): p Disk /dev/hdb: 5368 MB, 5368709120 bytes 16 heads, 63 sectors/track, 10402 cylinders Units = cylinders of 1008 * 512 = 516096 bytes Device Boot /dev/hdb1
Start 1
End 1939
Blocks 977224+
Id 83
System Linux
Command (m for help): t Selected partition 1 Hex code (type L to list codes): 82 Changed system type of partition 1 to 82 (Linux swap)
ABC Amber CHM Converter Trial version, http://www.processtext.com/abcchm.html Command (m for help): w The partition table has been altered! Calling ioctl() to re-read partition table. Syncing disks. #
The fdisk utility doesn't actually write the changes to your hard disk until you run the write (w) command. You have a chance to cancel your changes with the quit (q) command. < Day Day Up >
ABC Amber CHM Converter Trial version, http://www.processtext.com/abcchm.html
< Day Day Up >
Certification Objective 3.05: RAID Configuration and Data Recovery A Redundant Array of Independent Disks (RAID) is a series of disks that can save your data even if there is a catastrophic failure on one of the disks. While some versions of RAID make complete copies of your data, others use the so-called parity bit to allow your computer to rebuild the data on lost disks. Linux RAID has come a long way. A substantial number of hardware RAID products support Linux, especially from name brand PC manufacturers. Dedicated RAID hardware can ensure the integrity of your data even if there is a catastrophic physical failure on one of the disks. Depending on your definitions, RAID has nine or ten different levels, which can accommodate different levels of data redundancy. Only three levels of RAID are supported directly by RHEL 3: levels 0, 1, and 5. Hardware RAID uses a RAID controller connected to an array of several hard disks. A driver must be installed to be able to use the controller. Most RAID is hardware based; when properly configured, the failure of one drive in a RAID 1 or RAID 5 array does not destroy the data in the array. Linux, meanwhile, offers a software solution to RAID. Once RAID is configured on a sufficient number of partitions, Linux can use those partitions just as it would any other block device. However, to ensure redundancy, it's up to you in real life to make sure that each partition in a Linux software RAID array is configured on a different physical hard disk. On The Job
The RAID md device is a meta device. In other words, it is a composite of two or more other devices such as /dev/hda1 and /dev/hdb1 that might be components of a RAID array.
The following sections describe the basic RAID levels supported on Red Hat Enterprise Linux 3.
RAID 0 This level of RAID makes it faster to read and write to the hard drives. However, RAID 0 provides no data redundancy. It requires at least two hard disks. Reads and writes to the hard disks are done in parallel, in other words, to two or more hard disks simultaneously. All hard drives in a RAID 0 array are filled equally. But since RAID 0 does not provide data redundancy, a failure of any one of the drives will result in total data loss. RAID 0 is also known as 'striping without parity.'
RAID 1 This level of RAID mirrors information to two or more other disks. In other words, the same set of information is written to two different hard disks. If one disk is damaged or removed, you still have all of the data on the other hard disk. The disadvantage of RAID 1 is that data has to be written twice, which can reduce performance. You can come close to maintaining the same level of performance if you also use separate hard disk controllers. That prevents the hard disk controller from becoming a bottleneck. And it is expensive. To support RAID 1, you need an additional hard disk for every hard disk worth of data. RAID 1 is also known as disk mirroring.
RAID 4
ABC Amber CHM Converter Trial version, http://www.processtext.com/abcchm.html
While this level of RAID is not directly supported by current Linux distributions associated with Red Hat, it is still supported by the current Linux kernel. RAID 4 requires three or more disks. As with RAID 0, data reads and writes are done in parallel to all disks. One of the disks maintains the parity information, which can be used to reconstruct the data. Reliability is improved, but since parity information is updated with every write operation, the parity disk can be a bottleneck on the system. RAID 4 is known as disk striping with parity.
RAID 5 Like RAID 4, RAID 5 requires three or more disks. Unlike RAID 4, RAID 5 distributes, or 'stripes,' parity information evenly across all the disks. If one disk fails, the data can be reconstructed from the parity data on the remaining disks. RAID does not stop; all data is still available even after a single disk failure. RAID level 5 is the preferred choice in most cases: the performance is good, data integrity is ensured, and only one disk's worth of space is lost to parity data. RAID 5 is also known as disk striping with parity. On The Job
Hardware RAID systems should be 'hot-swappable.' In other words, if one disk fails, the administrator can replace the failed disk while the server is still running. The system will then automatically rebuild the data onto the new disk. If you configure different partitions from the same physical disk for a software RAID system, the resulting configuration can easily fail. Alternatively, you may be able to set up 'spare disks' on your servers; RAID may automatically rebuild data from a lost hard drive on properly configured spare disks.
RAID in Practice RAID is associated with a substantial amount of data on a server. It's not uncommon to have a couple dozen hard disks working together in a RAID array. That much data can be rather valuable. Inside The Exam Creating RAID Arrays During the Red Hat Installation and Configuration exam, it's generally easier to do as much as possible during the installation process. If you're asked to create a RAID array, it's easiest to do so with Disk Druid, which only works during installation. You can create RAID arrays once RHEL is installed, but as you'll see in the following instructions, it is more time consuming, and involves a process that is more difficult to remember. However, if you're required to create a RAID array during your exam and forget to create it during the installation process, not all is lost. You can still use the tools I describe in this chapter to create and configure RAID arrays during the exam. And the skills you learn here can serve you well through your career. The exam may use examples from RAID levels 0, 1, and or 5. However, if the PC that you're using on the exam includes only one physical hard disk, you may have to configure multiple RAID partitions on the same disk.
If continued performance through a hardware failure is important, you can assign additional disks for 'failover,' which sets up spare disks for the RAID array. When one disk fails, it is marked as bad. The data is almost immediately reconstructed on the first spare disk, resulting in little or no downtime. The next example demonstrates this practice in both RAID 1 and RAID 5 arrays. Assuming your server has four physical drives, with the OS loaded on the first, it should look something like this:
ABC Amber CHM Converter Trial version, http://www.processtext.com/abcchm.html
All four drives (hda, hdb, hdc, hdd) should be approximately the same size. This first example shows how to mirror both the /home and the /var directories (RAID 1) on Drive 2 and Drive 3, leaving Drive 4 as a spare. You need to create nearly identically sized partitions on Drives 2 and 3. In this example, four disks are configured with four partitions of the same size. If you use the Linux fdisk program, use the t command to toggle the drive ID type. You can then set the partition to type fd, which corresponds to the Linux raid autodetect filesystem. You'll get to test it out for yourself shortly in an exercise, as well as a lab at the end of this chapter. In the partition table of the first drive is /dev/hda3 (currently mounted as /home) and /dev/hda4 (currently mounted as /var). The second drive includes /dev/hdb3 and /dev/hdb4. The third drive is set up with /dev/hdc3 and /dev/hdc4, while the last drive has /dev/hdd3 and /dev/hdd4. All of these partitions have been marked with partition IDs of type 0xFD. Exam Watch If you need to create a raidtab configuration file during the exam, it may be faster to start with one of the sample raidtab configuration files. There are several available in the following directory: /usr/share/doc/raidtools-1.00.3. Next, update the configuration file /etc/raidtab. As shown in the following code, you'll see two different RAID 1 arrays (/dev/md0 and /dev/md1): raiddev /dev/md0 raid-level 1 nr-raid-disks 2 nr-spare-disks 1 persistent-superblock 1 chunk-size 4 device /dev/hdb3 raid-disk 0 device /dev/hdc3 raid-disk 1 device /dev/hdd3 spare-disk 0 raiddev /dev/md1 raid-level 1 nr-raid-disks 3 nr-spare-disks 1 persistent-superblock 1 chunk-size 4 device /dev/hdb4 raid-disk 0 device /dev/hdc4 raid-disk 1 device /dev/hdd4 spare-disk 0
Table 3-4 shows what some of the commands are, along with a brief description of what they do. If you haven't already done so, it's time to format these partitions and convert them to the default ext3 filesystem.
ABC Amber CHM Converter Trial version, http://www.processtext.com/abcchm.html
Table 3-4: Commands in raidtab Command
Description
nr-raid-disks
Number of RAID disks to use
nr-spare-disks
Number of spare disks to use
persistent-superblock
Required for autodetection
chunk-size
Amount of data to read/write
parity-algorithm
How RAID 5 should use parity
Exam Watch Take special note that raid-disks and spare-disks start counting at 0; nr-raid-disks and nr-spare-disks are the correct number of drives. For example, if nr-raid-disks = 3, then the raid-disks are 0, 1, and 2. The Linux format command is mkfs; with the right switch, you can automatically set it up to ext3 with a journal. For example, the following command formats the /dev/hda4 partition: # mkfs -j /dev/hda4
If the partitions in /etc/raidtab are new, repeat this command for all of those other partitions. Partitions from older Linux computers may be formatted to the ext2 filesystem, which is essentially the same as ext3 without a journal. You can add journaling to an older partition with a command such as: # tune2fs -j /dev/hda4
When a journal is added to the ext2 filesystem, it upgrades that partition to the ext3 filesystem. On The Job
There are advantages to the ext3 journaling filesystem. If your system suffers a sudden power failure, it does not have to check every inode for file data; the information is already available in the journal.
The aforementioned /etc/raidtab file includes two RAID devices, /dev/md0 and /dev/md1. To start RAID 1 on those devices, run the following commands: # mkraid -R /dev/md0 # mkraid -R /dev/md1
If it works, you'll see the result in the dynamic /proc/mdstat file. You can now mount the device and format it with the appropriate mkfs command, and finally mount it on the Linux directory of your choice. You can even set it up to be automatically mounted through /etc/fstab, as described in Chapter 4. On The Job
Yes, when you configure a RAID device, you're formatting the same space twice. First, you format the partitions that make up the array. Once you've made RAID devices such as /dev/md0, you can then format those devices as if they were new partitions.
For a RAID 5 array on the /var partition (in order to preserve mail, print spools, and log files), the /etc/raidtab file should be modified as follows: raiddev /dev/md0 raid-level 5 nr-raid-disks 3
ABC Amber CHM Converter Trial version, http://www.processtext.com/abcchm.html nr-spare-disks 1 persistent-superblock 1 chunksize 32 parity-algorithm right-symmetric device /dev/hda4 raid-disk 0 device /dev/hdb4 raid-disk 1 device /dev/hdc4 raid-disk 2 device /dev/hdd4 spare-disk 0
Now you can run mkraid /dev/md0 to initialize this RAID 5 device. You can then format and mount this RAID array on the Linux directory of your choice.
Formatting the RAID Array Now you can run the mkfs command to format each RAID array. It's fairly simple; now that you've created arrays such as /dev/md0 and /dev/md1, you can work with them as if they were any other hard drive partition. For example, you can format these arrays to the ext3 filesystems with the following commands: # mkfs -j /dev/md0 # mkfs -j /dev/md1
The process is straightforward-for example, if you wanted to mount the /home/mj directory on the first RAID array, you'd run the following commands (assume the /hometmp directory exists): # cp -r /home/mj /hometmp # mount /dev/md0 /home/mj # cp -r /hometmp /home/mj
Setting up RAID on a critical set of files such as a /boot directory partition is a bit trickier. Because of the importance of this data, manually copy the contents of the /boot directory (as well as the boot loader file, /etc/grub.conf or /etc/lilo.conf) to a different physical drive.
Implementing the RAID Array But that's not the last step. You may not get full credit for your work on the exam unless the directory gets mounted on the RAID array when you reboot your Linux computer. Based on a standard RHEL 3 /etc/fstab configuration file, you might add the following line to that file: LABEL=/home/mj
/home/mj
ext3
defaults
1 2
Before this line can work, you'll need to set the label for this directory with the following command: # e2label /dev/md0 /home/mj
I describe the /etc/fstab file, including the meaning of the data in each these columns, in more detail in Chapter 4. Exercise 3-1: Mirror the /home Partition with Software RAID Don't do this exercise on a production computer. If you have a computer with Red Hat Enterprise Linux already installed with several different physical hard drives that you can use for testing, that is best. One alternative is to use virtual machine technology such as VMWare, which can allow you to set up these exercises with minimal risk to a production system. You can also set up several IDE and SCSI hard disks on a VMWare machine. When you're ready, use the Linux fdisk techniques discussed in Chapter 3 to configure the following two-drive partition scheme:
ABC Amber CHM Converter Trial version, http://www.processtext.com/abcchm.html Drive 1: hda1 256 hda2 64 hda3 500 hda4 256
/ swap /home /var
Drive 2: hdb1 1200 hdb2 64 hdb3 100 hdb4 500
/usr swap /tmp (not allocated)
Now with the following steps, you can create a mirror of hda3, which stores the /home directory, to the hdb4 partition. (The partition sizes do not have to be identical.) If you're making fdisk changes on a production computer, back up the data in the /home partition first. Otherwise, all data on the current /dev/hda3 will be lost. 1. Mark the two partition IDs as type FD using the Linux fdisk utility. 2. # fdisk /dev/hda 3. Command (m for help) : t 4. Partition number (1-4) 5. 3 6. Partition ID (L to list options): FD 7. Command (m for help) : w 8. # fdisk /dev/hdb 9. Command (m for help) : t 10. Partition number (1-4) 11. 4 12. Partition ID (L to list options): FD Command (m for help) : w
13. Update the configuration file /etc/raidtab with these lines of code: 14. # vi /etc/raidtab 15. raiddev /dev/md0 16. raid-level 1 17. 18. nr-raid-disks 2 19. nr-spare-disks 0 20. persistent-superblock 1 21. chunk-size 4 22. device /dev/hda3 23. raid-disk 0 24. device /dev/hdb4 raid-disk 1
25. Now make the RAID device file md0 and format it this way: 26. # mkraid -R /dev/md0 # mkfs -j /dev/md0
27. All that's left is to restore the files to the device and mount it. 28. However, for the exam, you may not get full credit for your work unless your Linux system mounts the directory on the RAID device. Make sure to do so in the /etc/fstab configuration file. Run the e2label command as required to make sure that the LABEL that you add to /etc/fstab
ABC Amber CHM Converter Trial version, http://www.processtext.com/abcchm.html
is read properly the next time you boot Linux.
< Day Day Up >
ABC Amber CHM Converter Trial version, http://www.processtext.com/abcchm.html
< Day Day Up >
Certification Objective 3.06: Logical Volume Management: Configuration and Administration Logical Volume Management (LVM) can allow you to manage active partitions. Before LVM, there was no easy way to increase or reduce the size of a partition after Linux is installed. On The Job
This isn't quite true; you can use the GNU Parted utility to manage the size of an active partition. However, while the Red Hat curricula does refer to fdisk, there is no reference as of this writing to Parted. For more information on Parted, see www.gnu.org/software/parted.
For example, if you find that you have extra space on the /home directory partition and need more space on your /var directory partition for log files, LVM will let you reallocate the space. Alternatively, if you are managing a server on a growing network, new users will be common. You may come to the point where you need more room on your /home directory partition. With LVM, you can add a new physical disk and allocate its storage capacity to an existing /home directory partition. On The Job
While LVM can be an important tool to manage partitions, it does not by itself provide redundancy. Do not use it as a substitute for RAID. However, you can use LVM in concert with a properly configured RAID array.
LVM Concepts The LVM system organizes hard disks into Logical Volume (LV) groups. Essentially, physical hard disk partitions (or possibly RAID arrays) are set up in a bunch of equal-sized chunks known as Physical Extents (PE). As there are several other concepts associated with the LVM system, let's start with some basic definitions: •
Physical Volume (PV) is the standard partition that you add to the LVM mix. Normally, a physical volume is a standard primary or logical partition. It can also be a RAID array.
•
Physical Extent (PE) is a chunk of disk space. Every PV is divided into a number of equal sized PEs. Every PE in a LV group is the same size. Different LV groups can have different sized PEs.
•
Logical Extent (LE) is also a chunk of disk space. Every LE is mapped to a specific PE.
•
Logical Volume (LV) is composed of a group of LEs. You can mount a filesystem such as /home and /var on an LV.
•
Volume Group (VG) is composed of a group of LVs. It is the organizational group for LVM. Most of the commands that you'll use apply to a specific VG. Inside The Exam
Logical Volume Management One of the critical decisions during the Installation and Configuration exam is whether you install in text or graphical mode. Text mode is faster. However, if you're required to create an LVM group during your exam, you can configure with Disk Druid only if you install RHEL in graphical mode.
ABC Amber CHM Converter Trial version, http://www.processtext.com/abcchm.html
I can't give you a concrete time savings between graphical and text mode; it depends on the traffic demands (how many other users) and the hardware available during your exam. I can say that when I installed the standard RHEL server configuration in graphical mode, it took five minutes longer than the same process in text mode. If your computer has more than 256MB of RAM (and more than 16MB of video memory), I suspect the difference would decrease. Alternatively, you can use the techniques I describe in this section to configure LVM groups during the exam. Even if you remember to configure LVM groups during the installation process, read through this section. During the exam, it'll allow you to confirm that the LVM groups were created correctly. And on the job, it'll allow you to create LVM groups for your users in the real world. If you don't have to configure an LVM group during your Installation and Configuration exam, text mode saves you time. If you are asked to configure an LVM group during your exam, your choice depends on whether you can configure an LVM group more quickly during the graphical installation process or the techniques described in this chapter.
As of this writing, there are two basic ways to create an LVM Volume Group in Red Hat Enterprise Linux. You can set up an LVM if you install RHEL 3 in graphical mode, using Disk Druid. Alternatively, you can use the basic LVM commands to create and manage Volume Groups after Linux is installed. As LVM is not much good unless you can add and delete specific LVs, you should know the basic LVM commands. But the first step is to create a PV.
Creating a Physical Volume The first step to create an LVM is to start with a physical disk. If you have a freshly installed hard disk, you can set up a PV on the entire disk. For example, if that hard disk is attached as the third IDE hard disk (/dev/hdc), and you haven't configured partitions on the drive, you'd run the following command: # pvcreate /dev/hdc
Alternatively, you can set up a new PV on a properly formatted partition. For example, assume that you've added a new partition, /dev/hdc2. You could then use fdisk or a similar tool to set it to the Linux LVM partition type. In fdisk, this corresponds to partition type 8e. The sequence of commands would look similar to the following: # fdisk /dev/hdc Command (m for help) : t Partition number (1-4) 2 Partition ID (L to list options): 8e Command (m for help) : w
Once your partition is ready, you can run the following command to create a new PV on that partition (/dev/hdc2): # pvcreate /dev/hdc2
Creating a Volume Group Once you have two or more PVs, you can create a Volume Group (VG). You can substitute the name of your choice for volumegroup. # vgcreate volumegroup /dev/hdc2 /dev/hdd2
You can add more room to any VG. When you create a new partition that you want to add to the VG, just extend it with the following command: # vgextend volumegroup /dev/sda1
ABC Amber CHM Converter Trial version, http://www.processtext.com/abcchm.html
Creating a Logical Volume However, a new VG doesn't help you unless you can mount a filesystem on it. So you need to create a logical volume (LV), for this purpose. The following command creates an LV. You can add as many chunks of disk space (also known as Physical Extents or PEs) as you need. # lvcreate -l number_of_PEs volumegroup -n logvol
This creates a device named /dev/volumegroup/logvol. You can format this device as if it were a regular disk partition, and then mount the directory of your choice on your new logical volume. But this isn't useful if you don't know how much space is associated with each PE. You could use trial and error, using the df command to check the size of the volume after you've mounted a directory on it. Alternatively, you can use the -L switch to set a size in MB. For example, the following command creates an LV named flex of 200MB: # lvcreate -L 200M volumegroup -n flex
Using a Logical Volume But that's not the last step. You may not get full credit for your work on the exam unless the directory gets mounted on the LVM group when you reboot your Linux computer. Based on a standard RHEL 3 /etc/fstab configuration file, you might add the following line to that file: LABEL=/home/mj
/home/mj
ext3
defaults
1 2
Before this line can work, you'll need to set the label for this directory with the following command: # e2label /dev/ volumegroup/logvol /home/mj
I describe the /etc/fstab file, including the meaning of the data in each these columns, in more detail in Chapter 4. < Day Day Up >
ABC Amber CHM Converter Trial version, http://www.processtext.com/abcchm.html
< Day Day Up >
Certification Objective 3.07: Automated Installation with Kickstart Kickstart is Red Hat's solution for an automated installation of Red Hat. All of the questions asked during setup can be automatically supplied with one text file. You can easily set up nearly identical systems very quickly. Kickstart files are very useful for quick deployment and distribution of Linux systems. Inside The Exam Kickstart and the Red Hat Exams For the Troubleshooting and System Maintenance exam, it's possible that the exam proctor might configure your computer using a customized Kickstart configuration file. The file might be local or it might be stored on the server. Understanding Kickstart is a very useful skill that can help you install Linux on a number of different computers simultaneously. You can start the process and walk away. The options are rich and varied. The Red Hat Exam Prep guide suggests that you need to configure 'hands-free installation using Kickstart.' In addition, as of this writing, there is a bug with respect to Kickstart installations that relies on a DHCP server (Red Hat Bugzilla #90774). I therefore doubt that you'll see or have to configure a Kickstart DHCP server on either exam, at least until this bug is closed. You can check the bug status for yourself at bugzilla.redhat.com.
Kickstart Configuration Concepts There are two methods for creating the required Kickstart configuration file: •
Use the anaconda-ks.cfg file from the root user's home directory, /root.
•
Use the graphical Kickstart Configurator, accessible through the ksconfig command or in the GUI, click Main Menu | System Tools | Kickstart.
The first option lets you use the Kickstart template file created for your computer by Anaconda, the Red Hat Enterprise Linux installation program. The second option, the Kickstart Configurator, is discussed in detail later in this chapter. If you're installing RHEL 3 on a number of different computers, you will find the anaconda-ks.cfg file helpful. You can install RHEL 3 the way you want on one computer. You can then use the anaconda-ks.cfg file from that computer as a template to install RHEL on the other identical computers on your network. If the computers aren't identical, you can customize each anaconda-ks.cfg file as required, for elements such as a different hard disk size, host name, and so on.
Configuring a Kickstart Floppy Once the Kickstart file is configured, the easiest way to use it is through the RHEL installation boot floppy. To do so, follow these basic steps: 1. Configure and edit the anaconda-ks.cfg file as desired. I'll describe this process in more detail shortly.
ABC Amber CHM Converter Trial version, http://www.processtext.com/abcchm.html
2. Insert and mount a 1.44MB installation floppy. If you need to create one, I describe the process in Chapter 2. You can then mount the floppy with the mount /mnt/floppy command. On The Job
The mount /mnt/floppy command is not a complete command; however, it works in RHEL because of the settings in /etc/fstab, as described in Chapter 4.
3. Copy the Kickstart file to the floppy with the following command: # cp /root/anaconda-ks.cfg /mnt/floppy/ks.cfg
4. Check the ks.cfg file on the floppy with the vi /mnt/floppy/ks.cfg command. If you don't see your entire ks.cfg file, you may not have enough room on your installation boot floppy. You can make room by deleting the snake.msg file from the floppy. If you don't need the description of options during the installation process, you can also delete the general.msg, options.msg, param.msg, and rescue.msg files without affecting the functionality of the installation boot floppy. 5. You should now be ready to try out the installation boot floppy on a different computer. You'll get to try this again shortly in an exercise. At the time of this writing, boot disks still bring up the LILO boot: prompt. Use LILO's boot options to initiate the Kickstart file. To boot, and then perform the Kickstart installation from a floppy, type boot: linux ks=floppy
As long as you have a DHCP server on your network, you may be able to use the same Red Hat Enterprise Linux installation boot floppy. Just boot each new Linux computer from that floppy, type in the linux ks=floppy command at the boot prompt, give the computer a moment to read the ks.cfg file, and insert the same floppy in the next new Linux computer. Exam Watch During the troubleshooting exam, your exam proctor may set up a computer for you using a Kickstart floppy or CD. If it's a floppy, it's quite possible that you'll also need a driver floppy, or first installation CD, which your proctor should provide.
Configuring a Kickstart Server Alternatively, you can configure a Kickstart configuration file on the DHCP/BOOTP server for your network. If you want to put the file on a DHCP/BOOTP server, open the /etc/dhcpd.conf configuration file on that server. Specify the Kickstart file. For example, if you've stored the appropriate Kickstart file in the /usr/install directory on the DHCP server, add the filename '/usr/install/' command to dhcpd.conf. That prompts Anaconda to look on the server in the /usr/install directory for a client_ip -kickstart file. Alternatively, if the Kickstart file is stored on a different server, add the next-server servername option to the dhcpd.conf configuration file. In this case, the servername is the name of the computer with the Kickstart file.
Starting the Installation with a Kickstart File No matter where you choose to put the Kickstart file, you can boot with a floppy or a specialized CD. You can put the Kickstart file on the Red Hat boot floppy, or with a bit more work, on a Red Hat boot ISO. Just mount the floppy and copy it as the ks.cfg file from wherever you've saved your Kickstart configuration file. If you're booting from a Red Hat installation floppy, enter the following command at the boot: prompt: boot: linux ks=floppy
ABC Amber CHM Converter Trial version, http://www.processtext.com/abcchm.html
If you're booting from the Red Hat installation CD-ROM, you can still refer to a Kickstart configuration file on a floppy disk with the following command: boot: linux ks=hd:fd0:/ks.cfg
This assumes the Kickstart configuration file is called ks.cfg and is located on the first floppy disk on your PC. Alternatively, you can refer to the Kickstart configuration file on a hard disk with this command: boot: linux ks=hd:hda2:/home/mj/ks.cfg
This assumes the Kickstart configuration file is called ks.cfg and is located on the second partition of the first IDE drive in the /home/mj directory. The syntax of this command certainly looks strange; it's been updated for Red Hat Linux 9 and RHEL 3. You don't need to get a Kickstart file from a DHCP server. To boot from a specific NFS or HTTP server on the network, say with an IP address of 192.168.17.18, from the /kicks/ks.cfg file, type one of the following commands: boot: linux ks=nfs:192.168.17.18:/kicks/ks.cfg boot: linux ks=http:192.168.17.18:/kicks/ks.cfg
However, even if you've specified a static IP address in ks.cfg, this installation looks for IP address information from a DHCP server. If not found, Anaconda continues with a standard installation, not using the Kickstart file.
Sample Kickstart File I've based this section on the anaconda-ks.cfg file created when I installed my RHEL 3 Server computer. I've added a number of comments. While you're welcome to use it as a sample file, be sure to customize it for your hardware and network. This section just scratches the surface on what you can do with a Kickstart file; your version of this file may vary. While most of the options are self-explanatory, I've interspersed my explanation of each command within the file. This file illustrates just a small portion of available commands. For more information on each command (and options) in this file, read the RHEL 3 Configuration Guide, which is available online at www.redhat.com/docs/manuals/enterprise. Follow these ground rules and guidelines to use when setting up a Kickstart file: •
Do not change the order of the options.
•
You do not need to use all the options.
•
If you leave out a required option, the user will be prompted for the answer during the installation process.
•
For upgrades, you must have at least the following options defined: o
Language
o
Installation method
o
Device specification
o
Keyboard setup
o
The upgrade keyword
ABC Amber CHM Converter Trial version, http://www.processtext.com/abcchm.html
o
Boot loader (GRUB or LILO) configuration
On The Job
If you leave out an option, you will be prompted to complete it. This is an easy way to see if your Kickstart file is properly configured. But as some Kickstart options change the partitions on your hard drive, even testing this file can delete all of the data on your computer. So make sure to have a test computer available to test your Kickstart configuration file.
Here is the code from my Kickstart file. The first line is a comment that tells me that this file was created during the installation process. # Kickstart file automatically generated by anaconda.
The first command is simple; it starts the installation process. It defaults to the first available local media, in this case, the first RHEL installation CD or floppy. install
However, if you want to specify an installation, you could add the source of your choice on the next line. It could be cdrom, or if you're installing from an NFS server, you can specify it as follows. If you have the name of the server, you can substitute it for the IP address. nfs --server=192.168.30.4 --dir=/mnt/inst
You can also configure a connection to an FTP or HTTP server by substituting one of the commands shown here. The directories I specify are based on the FTP and HTTP installation servers created in Chapter 2: url --url http://192.168.30.4/inst
or url --url ftp://192.168.30.4/pub/inst
The lang command specifies the language to use during the installation process. It matters if the installation stops due to a missing command in this file. The langsupport command specifies the language to install with the operating system. The keyboard command is self-explanatory, as it specifies the keyboard to configure on this computer. lang en_US.UTF-8 langsupport --default en_US.UTF-8 en_US.UTF-8 keyboard us
The mouse command specifies the pointing device associated with this computer. This particular command specifies a generic PS/2 mouse, connected to /dev/psaux, configured to emulate a middle mouse button. mouse genericps/2 --device psaux --emulthree
The xconfig command specifies the graphical configuration for this system. The switches are nearly self-explanatory. The --card switch specifies the graphics card driver. The --videoram switch specifies the amount of RAM on the video card. The --hsync and --vsync switches specify horizontal sync and vertical refresh rates, respectively. The --resolution switch sets the default resolution for the monitor, with a given color --depth in bits. The --defaultdesktop switch is normally gnome or kde. Due to typesetting limitations, we're showing the following code on three lines. Please note that all options for the xconfig command must be on one line. Line wrapping, if the options exceed the space in your editor, is acceptable. xconfig --card "VESA driver (generic)" --videoram 16384 --hsync 31.5-37.9 --vsync 40-70 --resolution 800x600 --depth 24 --defaultdesktop gnome
ABC Amber CHM Converter Trial version, http://www.processtext.com/abcchm.html
The network command is a lot more straightforward if you have a DHCP server for your network; it would read network --device eth0 --bootproto dhcp. This particular line configures static IP address information, with the specified network mask (--netmask), gateway address (--gateway), DNS servers (--nameserver), and computer name (--hostname). Due to typesetting limitations, we're showing the following code on three lines. Please note that all options for the network command must be on one line. Line wrapping, if the options exceed the space in your editor, is acceptable. network --device eth0 --bootproto static --ip 192.168.30.149 --netmask 255.255.255.0 --gateway 192.168.30.113 --nameserver 207.217.120.83,207.217.126.81 --hostname Enterprise3
You need to specify the root user password during the installation process. This line specifies the password in encrypted format. You don't have to encrypt the root password in this line. If needed, you can copy this password from /etc/shadow. rootpw --iscrypted $1$5UrLfXTk$CsCW0nQytrUuvycuLT317/
As for security, in RHEL 3, the firewall is either --enabled or --disabled. By default, the authconfig command sets up the Shadow Password Suite (--enableshadow) and md5 encryption (--enablemd5). firewall --enabled authconfig --enableshadow --enablemd5
The timezone command is associated with a long list of time zones. If you've installed the squirrelmail RPM, you can find a full list in /usr/share/squirrelmail/locale/timezones.cfg. If you want to set the hardware clock to Greenwich Mean Time, you can add the --utc switch. On The Job
Linux uses the UTC acronym for Greenwich Mean Time. UTC is the French acronym for this standard, which does not refer to a city in the United Kingdom. timezone America/New_York
The default boot loader is GRUB, which is installed unless you add the --useLilo switch. Naturally, it should normally be installed on the Master Boot Record (MBR) of a hard drive. You can include an --append switch to specify commands for the kernel. bootloader --location=mbr
By default, the commands that partition your hard drives are commented out of the anaconda-ks.cfg file. These options are a bit more complex, so I discuss them in more detail in the next section. If the commands work for you, don't forget to delete the comment character (#) to activate these commands. # # # #
The following is the partition information you requested Note that any partitions you deleted are not expressed here so unless you clear all partitions first, this is not guaranteed to work
# # # #
clearpart --all --drives=hda part /boot --fstype ext3 --size=100 --ondisk=hda part / --fstype ext3 --size=1024 --grow --ondisk=hda part swap --size=256 --grow --maxsize=512 --ondisk=hda
The following is a list of package groups that are installed through this Kickstart configuration file. These names correspond to the names that you can find in the comps.xml file described in Chapter 2. %packages @ system-tools @ base-x @ web-server @ smb-server @ printing
ABC Amber CHM Converter Trial version, http://www.processtext.com/abcchm.html @ @ @ @ @ @ @ @ @ @ @ @ @ @ @
text-internet mail-server legacy network server dns-server server-cfg dialup sound-and-video admin-tools news-server gnome-desktop ftp-server network-server kernel-development graphical-internet compat-arch-support
After the package groups are installed, you can specify postinstallation commands (%post) in the Kickstart installation file. %post
Kickstart Partitioning The partitioning options in the Kickstart file are a bit complex. They can give you full control of the partitioning options, too. You can clear all partitions with clearpart --all, or just clear any Linux-type partitions with clearpart --linux, or just add to the end of the current partitions. You can create partitions on more than one drive, but you need to identify each device specifically. To add Linux partitions, use the part command with the following syntax: part mount dir --size size [--grow] [--maxsize size ]
The size is in megabytes. You can use the --grow option to allow the partition to expand and fill all remaining disk space (or share it with any other partitions marked 'grow' on the same disk). This will not expand on the fly, but rather, when all fixed-size partitions are added, these 'growable' partitions will use the rest of the space. If you specify multiple partitions with the --grow option, their space will be divided evenly. You can also specify a --maxsize, which will allow the partition to grow only to the size specified in megabytes. Therefore, the following commands from my Kickstart configuration file (with comment characters removed) perform the following tasks: This clearpart command removes all of the partitions on the first IDE hard drive. clearpart --all --drives=hda
This first part command configures the /boot directory to the ext3 filesystem with 100MB of space on the first IDE hard drive. part /boot --fstype ext3 --size=100 --ondisk=hda
This second part command configures the root directory (/) to the ext3 filesystem with at least 1024MB of space on the first IDE hard drive. If more room is available, this partition expands to take the available space. part / --fstype ext3 --size=1024 --grow --ondisk=hda
This third part command configures a swap partition to be at least 256MB, which corresponds to the amount of RAM available on this computer. If space is available on the hard drive, it's allowed to grow up to 512MB. part swap --size=256 --grow --maxsize=512 --ondisk=hda
ABC Amber CHM Converter Trial version, http://www.processtext.com/abcchm.html
Exercise 3-2: Creating a Sample Kickstart File from a Running System for a Second Similar System Installation In this exercise, you will use the anaconda-ks.cfg file to duplicate the installation from one computer to another with identical hardware. This exercise simply installs all the exact same packages with the same partition configuration on the second computer. Assume that both computers use DHCP to set up their IP addresses. Add one /home partition of 2000MB with a 512MB swap partition. (This means you must have at least 2500MB of free space available. If you have more space, let it remain unused for now.) You want to install all the same packages as your current installation, so you do not need to make any package changes to the default Anaconda Kickstart file in the /root directory. If you do not have multiple computers for this exercise, one alternative as discussed earlier is VMWare. 1. Review the /root/anaconda-ks.cfg file. Copy it to ks.cfg. 2. Create the boot disk and add this ks.cfg file to it: 3. dd if=/mnt/cdrom/images/bootdisk.img of=/dev/fd0 4. mount /dev/fd0 /mnt/floppy cp ks.cfg /mnt/floppy
5. Prepare the second computer so that it has the same disk configuration, the same C: drive size if it was present, and same amount of unused and unpartitioned space as the first computer. Reboot the second computer with the Linux boot file with the Kickstart file in the floppy drive and the first binary CD in the CD-ROM. 6. At the Red Hat Installation menu boot prompt, enter the following startup command: boot: linux ks=floppy
You should now see the system installation creating the same setup as the first system. Depending on how you installed Linux on the original computer, you may need a network connection to the same installation source or the other installation CDs.
Exercise 3-3: Modify the Packages to Be Installed (Optional Exercise) Edit the ks.cfg file on the floppy and remove all the game packages you can find. Alternatively, set up an interactive installation so that you can test and observe the result on another computer.
The Red Hat exams test your skills on Red Hat Enterprise Linux. While many Unix skills are transferable to the exam, there are also many features unique to RHEL. While you can configure anything in Linux from the command line interface, Red Hat has created a number of administrative tools that you can use only in the GUI. Based on the nature of the published Red Hat Exam Prep guide, you'll almost certainly be installing a GUI during the installation portion of the exam. When you install the GUI, you'll also have access to the tools developed by Red Hat. You can also have access to the command line interface in the GUI. You can do so with a right-click, which starts a pop-up menu where you can start the New Terminal command. Alternatively, you can click on the Main Menu button (in the lower-left corner), click System Tools | Terminal to open the same command line interface, also known as GNOME terminal. Inside The Exam
ABC Amber CHM Converter Trial version, http://www.processtext.com/abcchm.html
For Administrators from Other Unix-Style Distributions Linux is not the only operating system developed in the style of Unix. There are a number of other Unix-style operating systems that are important in the computing world. These include, but are not limited to Solaris, HP-UX, AIX, IRIX, or even SCO UNIX. A substantial number of candidates for the RHCE learned their skills on these other operating systems. You can then start the Red Hat tool of your choice from the command line; most of these utilities start with redhat-config-*.To see a full list, type redhat- at the command line and press the TAB key twice. Alternatively, you can start a number of these tools from the Main Menu button, under the System Settings and System Tools menus. If you're confident in your skills editing the Linux text configuration files, don't bother with the GUI tools. It's faster to edit Linux text configuration files directly in any Unix-style operating system. If you get nervous on exams, however, or are uncertain of your skills where a GUI tool is available, learn the appropriate Red Hat GUI tools. They can be a lifesaver during the exam.
On The Job
In the KDE desktop, the default command line terminal is konsole, which is slightly different from GNOME terminal.
The Kickstart Configurator Now that you understand the basics of what goes into a Kickstart file, it's time to solidify your understanding through the graphical Kickstart Configurator. When you experiment with this GUI tool, you can learn more about what happens in the Kickstart configuration file. To start the Kickstart Configurator, go into the Linux GUI. Open a command line interface shell and enter the redhat-config-kickstart command. Alternatively, click Main Menu | System Tools | Kickstart. The following sections should look familiar, as they are closely related to the RHEL installation menus. The first screen in Figure 3-4 illustrates a number of basic installation steps. If you've installed RHEL or Red Hat Linux before, all of these steps should look familiar. Figure 3-4: The Kickstart Configurator As you can see, there are a number of other options in the left pane, each associated with different Kickstart commands. To learn more about Kickstart, experiment with some of these settings. Use the File | Save command to save these settings in the filename of your choice, which you can then review in a text editor. Alternatively, you can run the File | Preview command to see the effect of different settings on the Kickstart file. The following sections provide a brief overview of each option shown in the left pane. I believe it's unlikely that you'll have to know Kickstart in this level of detail on the Red Hat exams. However, an understanding of the Kickstart Configurator can help you understand the installation process, which is important on the installation part of each exam. Basic Configuration In the Basic Configuration screen, you can assign settings for the following components:
ABC Amber CHM Converter Trial version, http://www.processtext.com/abcchm.html •
Default Language for the installation; also set as the default language for the operating system
•
Keyboard
•
Mouse
•
Time Zone, which supports computers where the hardware clock is set to Greenwich Mean Time (also known as UTC)
•
Root Password, which can be encrypted in the Kickstart file
•
Language Support to be installed with the operating system
•
Reboot; adds the reboot command to the end of the Kickstart file
•
Perform Installation In Text Mode supports automated installation in text mode
Installation Method The Installation Method options are straightforward. You're either installing Linux for the first time or upgrading a previous installation. The installation method and your entries are based on the location of the installation files. For example, if you select an NFS installation method, the Kickstart Configurator prompts you for the name or IP address of the NFS Server, and the shared directory with the RHEL installation files. You can set up your Kickstart file to install RHEL 3 from a CD, a local hard drive partition, or one of the standard network servers: NFS, HTTP, or FTP. Boot Loader Options The next section lists Boot Loader Options. The two boot loaders available to Linux are GRUB and LILO. Unlike for Fedora Linux, LILO is still available as an option. With GRUB, you can set a password, which can provide an additional level of security during the boot process. Linux boot loaders are normally installed on the MBR. If you're dual-booting with Windows NT/2000/XP with GRUB, you can set up the Windows boot loader (or an alternate boot loader such as Partition Magic or System Commander) to point to GRUB on the first sector of the Linux partition with the /boot directory. Kernel parameters allow you to pass commands to the kernel through the GRUB configuration file as described earlier in this chapter. Partition Information The Partition Information options determine how this installation configures the hard disks on the affected computers. While it supports the configuration of standard and RAID partitions, it does not yet support the configuration of LVM groups. The Clear Master Boot Record option allows you to wipe the MBR from an older hard disk that might have a problem there; it sets up the zerombr yes command in the Kickstart file. Don't use the zerombr yes option if you want to keep an alternate on the MBR such as the NT Boot Loader. You can remove partitions depending on whether they've been created to a Linux filesystem. If you're using a new hard drive, you'll want to initialize the disk label as well. Click the Add button to open the Partition Options menu. As you can see in Figure 3-5, this corresponds to the Anaconda Add Partition
ABC Amber CHM Converter Trial version, http://www.processtext.com/abcchm.html
menu shown back in Chapter 2, Figure 2-13. Figure 3-5: Using the Kickstart Configurator to set up partitions Network Configuration The Network Configuration section enables you to set up IP addressing on the network cards on a target computer. You can customize static IP addressing for a specific computer, or you can configure the use of a DHCP server. You can also make Kickstart look for a BOOTP server, which is a specially configured DHCP server on a remote network. Authentication The Authentication section lets you set up two forms of security for user passwords: Shadow Passwords, which encrypt user passwords in the /etc/shadow file, and MD5 encryption. This section also allows you to set up authentication information for various protocols: •
NIS Network Information Service for one login database on a network with Unix and Linux computers on a network.
•
LDAP The Lightweight Directory Assistance Protocol for certain types of databases such as directories.
•
Kerberos 5 The MIT system for strong cryptography to authenticate users on a network.
•
Hesiod Associated with Kerberos 5.
•
SMB Samba allows configuration of your Linux computer on a Microsoft Windows-based network.
•
Name Switch Cache Associated with NIS for looking up passwords and groups.
Firewall Configuration The Firewall Configuration section allows you to configure a default firewall for the subject computer. Generally, you'll want a firewall only for those computers that are connected to outside networks such as the Internet. X Configuration The X Configuration section allows you to configure the Linux GUI. While there is a lot of debate on the superiority of GUI- or text-based administrative tools, text-based tools are more stable. For this reason (and more), many Linux administrators don't even install a GUI. However, if you're installing Linux on a series of computers, it's likely that most of the users won't be administrators. In this section, there are three tabs. Under the General tab, you can set a default color depth and resolution. Under the Video Card and Monitor tabs, you can set Linux to probe your hardware or specify the hardware from a list. If you want to do something fancy such as specifying multiple resolutions, you'll need to modify the ks.cfg file directly. Package Selection The Package Selection section shown in Figure 3-6 allows you to choose the package groups that are installed through this Kickstart file. It's a good idea to check the Automatically Resolve Dependencies
ABC Amber CHM Converter Trial version, http://www.processtext.com/abcchm.html
option; if you miss a package or a package group, Anaconda can find the critical package and install it with your list. Figure 3-6: Configuring package groups with Kickstart Installation Scripts You can add preinstallation and postinstallation scripts to the Kickstart file. Postinstallation scripts are more common, and they can help you configure other parts of a Linux operating system in a common way. For example, if you wanted to install a directory with employee benefits information, you could add a postinstallation script that adds the appropriate cp commands to copy files from a network server. < Day Day Up >
ABC Amber CHM Converter Trial version, http://www.processtext.com/abcchm.html
< Day Day Up >
Certification Summary The Linux installation is extremely flexible. You can troubleshoot the installation process with several different consoles. Some provide useful messages; one console provides a bash shell prompt where you can inspect the current detailed status of the installation. After Linux is installed, you can find out what happened. The /var/log/dmesg file helps you figure out what hardware was detected. The /root/install.log file lists the packages that were installed. The default boot loader is GRUB. The GRUB configuration file, /etc/grub.conf, is highly customizable. You can use it to boot multiple operating systems. You can add commands to the boot sequence. You can customize GRUB to test different configurations. Red Hat is moving away from LILO as an alternative boot loader. It's most efficient to configure partitions with Disk Druid during the installation process. However, if you forget something, you can use fdisk to help configure the partitions, RAID arrays, and LVM groups that you need on the exam and on production computers. You can set up RAID level devices to mirror and stripe your drives. RAID levels 1 and 0 require that you have two or more drives, while RAID 4 and 5 require three or more. You can also set up linear mode to combine multiple physical hard disks into a single volume. You can set up LVM groups to increase your flexibility. LVM allows you to set up partitions with the sizes you need and readjust them at will. While it's best to configure LVM groups using the graphical version of Disk Druid, you can do so with appropriately configured partitions and commands. You can automate your entire installation of Red Hat Enterprise Linux with the Kickstart system. You have two ways to set up the Kickstart configuration file: from the anaconda-ks.cfg file based on your local installation or through the GUI Kickstart Configurator. In this way, you can automate the installation of Linux from a local source such as a CD-ROM, or through an NFS or HTTP network connection. < Day Day Up >
ABC Amber CHM Converter Trial version, http://www.processtext.com/abcchm.html
< Day Day Up >
Two-Minute Drill The following are some of the key points from the certification objectives in Chapter 3.
Installation Troubleshooting •
When you start in graphical mode, you're taken to the seventh virtual console, which you can access with the CTRL-ALT-F7 command. A bash shell is on the second virtual console, an installation message log is on the third, kernel messages are on the fourth, and the output of format commands on each filesystem is displayed. If you want to see other screens, press the following key sequences at any time:
•
CTRL-ALT-F1 Installation display; if you're running the installation process in text mode, this is the main display.
•
CTRL-ALT-F2 The bash shell gives you access to limited system information.
•
CTRL-ALT-F3 The Installation message log is displayed.
•
CTRL-ALT-F4 Displays all kernel messages.
•
CTRL-ALT-F5 The installation displays partition formatting.
Postinstallation Validation •
The file /var/log/dmesg contains boot messages duplicated from the console output, as seen each time you boot Linux.
•
The /root/install.log file contains a list of the installed packages.
•
The installation program reboots your computer when it's done. If you configured a graphical login, Linux starts in runlevel 5. Alternatively, if you configured a text login, Linux starts in runlevel 3.
Boot Loaders: GRUB and LILO •
The original Intel motherboard design provided a mechanism to start most any operating system. It would load a boot program from the Master Boot Record of the first available disk.
•
The new default Red Hat boot loader is GRUB, the GRand Unified Boot Loader.
•
You can edit GRUB directly during the boot process or pass commands to the kernel. For example, at the GRUB screen, if you add the word single to the end of the kernel argument, Linux starts in single-user mode.
•
Single-user mode is the most commonly used option. This is the system maintenance mode for experienced Linux administrators.
Partitioning Utilities •
The fdisk utility is universally available and should be one of the first tools you learn as a Linux administrator.
ABC Amber CHM Converter Trial version, http://www.processtext.com/abcchm.html •
Disk Druid is the alternative to fdisk that is available only during the Red Hat installation process.
RAID Configuration and Data Recovery •
Software-based RAID can be set up on any number of physical partitions. Hardware-based RAID requires separate physical drives for each partition.
•
You can set up software-based RAID through the Red Hat Enterprise Linux installation program.
•
RAID has several different levels. Only three are currently supported by Red Hat Linux: levels 0, 1, and 5. Only RAID levels 1 and 5 offer true data protection against the failure of a single hard drive.
•
RAID 0 and 1 require two or more drives, while RAID 5 requires three or more drives.
Logical Volume Management: Configuration and Administration •
Logical Volume Management allows you to manage the effective size of your active partitions.
•
Once properly configured through fdisk, you can collect LVM chunks known as Logical Extents into Logical Volumes.
•
Once Logical Volumes are collected into a Volume Group, it functions as a partition that you can resize as needed.
Automated Installation with Kickstart •
Kickstart is Red Hat's solution for an automated simultaneous installation of Red Hat Enterprise Linux on several computers.
•
Kickstart installations can be configured to take installation files from a CD-ROM or an NFS, FTP, or HTTP server.
•
There are two ways to create a Kickstart file: from the configuration from when you installed Linux as documented in the /root/anaconda-ks.cfg file, or from what you can configure with the GUI Kickstart Configurator. < Day Day Up >
ABC Amber CHM Converter Trial version, http://www.processtext.com/abcchm.html
< Day Day Up >
Self Test The following questions will help you measure your understanding of the material presented in this chapter. Read all the choices carefully, as there may be more than one correct answer. Choose all correct answers for each question. Don't focus exclusively on these questions. There are no longer any multiple choice questions on the Red Hat exams. These questions test your understanding of the chapter. Getting results, not memorizing trivia, is what counts on the Red Hat exams.
Installation Troubleshooting 1. While the installation is in progress, which of the following key combinations displays kernel messages? A. CTRL-ALT-F1 B. CTRL-ALT-F2 C. CTRL-ALT-F3 D. CTRL-ALT-F4 Answers 1. þ D. The CTRL-ALT-F4 key combination accesses the screen with kernel messages during the Red Hat Linux installation process. ý A, B, and C are all incorrect, as they access the default text installation display, the bash shell, and the installation message log, respectively.
Postinstallation Validation 2. Which of the following commands displays the messages that scrolled on your screen when you last booted Linux? A. cat /var/messages B. cat /var/log/dmesg C. cat /var/log/messages D. /sbin/messages Answers 2. þ B. The /var/log/dmesg file contains boot messages. ý A, C, and D are all incorrect. The /var/log/messages file is significant as the location for service startup and shutdown messages.
Boot Loaders: GRUB and LILO
ABC Amber CHM Converter Trial version, http://www.processtext.com/abcchm.html
3. In the GRand Unified Bootloader, what should you do if you wanted to start Linux in single-user mode for a quick repair? A. Enter linux single at the boot prompt. B. Run the a command and then add single at the end of the line that appears. C. Get a LILO boot disk and then run linux sum at the boot prompt. D. Boot Linux and edit the /etc/grub.conf file to automatically start Linux in single-user mode, then reboot. 4. When you see the root=/dev/sda7 command in either GRUB or LILO, what does it mean? A. The root directory, /, is located on the third logical partition of the first SCSI hard disk. B. The /root directory is located on the third logical partition of the first SCSI hard disk. C. If it's GRUB, this represents the root directory, /. If it's LILO, this represents the /root directory. In either case, it is located on the third logical partition of the first SCSI hard disk. D. It is an error in either boot loader. Answers 3. þ B. The a command in GRUB accesses the information passed to the kernel. The single command makes the kernel access single-user mode. ý A, C, and D are not correct. There is no boot prompt in GRUB. The linux sum command has no meaning at the LILO boot: prompt. While answer D could work, it is at best inefficient. 4. þ A. In both LILO and GRUB, the root=/dev/sda7 command indicates that the root directory, /, is located on the third logical partition of the first SCSI hard disk. ý B, C, and D are not correct. In either boot loader, root represents the top-level / directory, not the home directory of the root user (/root). It is not an error in either boot loader.
Partitioning Utilities 5. You are told to check the Web server drive table after installation. There are eight partitions. Your MIS manager asks how that can be. Her Microsoft Windows computer can include only one primary and one extended partition. How many IDE primary partitions can you configure using Red Hat Enterprise Linux? A. 4 primary, 1 of which is an extended partition, making for 16 total partitions B. 3 primary, 2 of which are extended, making for a total of 12 partitions C. 12 primary, with 1 an extended partition D. 16 extended partitions
ABC Amber CHM Converter Trial version, http://www.processtext.com/abcchm.html
6. Once you're in the fdisk utility, which command gives you the current partition table? A. m B. p C. x D. w Answers 5. þ A. 4 total, 3 that are called primary and 1 that is a primary partition that is configured as an extended partition. Extended partitions can contain up to 12 logical partitions. 12 + 4 = 16. ý B, C, and D are all incorrect configurations. The limitation described in the question applies to the Microsoft version of the FDISK.EXE utility. 6. þ B. The p command 'prints' the current partition table to the screen. ý A, C, and D are all incorrect. The m command lists other available commands within fdisk. The x command exits from fdisk. The w command writes your changes to the partition table.
RAID Configuration and Data Recovery 7. You have a mirrored RAID system with three drives. The first two are mirrored and the third is supposed to be a spare. When you look at the /etc/raidtab file, you see that it says spare-disks 0. What does this entry tell you? A. The raidtab entry is set up correctly. B. Spare-disks support is turned off. To turn it on, change spare-disks to 1. C. Currently no spare disks are loaded. D. The mirror failed and had to use the spare disk. 8. Which of the following versions of RAID does not provide data redundancy? A. RAID 0 B. RAID 1 C. RAID 4 D. RAID 5 Answers 7. þ A. The first spare-disks variable is number 0. Since we have one spare disk, the raidtab entry is set up correctly. ý B, C, and D are incorrect. There is no way to know from this file the status of the RAID disks, nor the current loading, as this is a configuration file, not a log of the running service.
ABC Amber CHM Converter Trial version, http://www.processtext.com/abcchm.html
8. þ A and B. RAID 0 does not include any parity data or any other way to recover data from a failed disk. RAID 1 includes an identical copy of data on two different disks. No parity data is required in this version of RAID. ý C and D are incorrect. Both RAID 4 and RAID 5 use parity bits. If one drive on either of these systems is lost, the data from that drive can be rebuilt from the parity bits.
Logical Volume Management: Configuration and Administration 9. Which of the following can be an LVM Physical Volume? A. A Volume Group B. A Logical Volume C. A Logical Extent D. A partition Answers 9. þ D. An LVM Physical Volume is the physical partition or hard disk where you've applied the pvcreate command to set up Physical Extents. ý A, B, and C are incorrect. A Logical Extent is a chunk of disk space that maps to a Physical Extent. A Logical Volume is a group of Logical Extents. A Volume Group is composed of a group of Logical Volumes.
Automated Installation with Kickstart 10. You're using the Kickstart Configurator to create a ks.cfg file for several computers. Which of the following lines allows for a growable /var partition with no limit on growth save the capacity of the hard disk? A. part /var --size 1000 --grow yes --maxsize no B. part /var --size 1000 --maxsize 0 C. part /var --size 1000 --grow --maxsize 100000 D. part /var --size 1000 --grow Answers 10. þ D. The --grow switch alone is enough to accommodate a growable partition. If there is no --maxsize switch, that implies that you do not want to limit the size of this partition. ý A, B, and C are incorrect. Neither the --grow nor the --maxsize switch is associated with a yes or a no, so A is incorrect. A --maxsize switch alone without --grow is not meaningful, so B is incorrect. Answer C includes a limit on the size of the /var partition. < Day Day Up >
ABC Amber CHM Converter Trial version, http://www.processtext.com/abcchm.html
ABC Amber CHM Converter Trial version, http://www.processtext.com/abcchm.html
< Day Day Up >
Lab Questions Lab 1 1. You just got hold of ten new PCs for the Human Resources department from a name brand PC manufacturer and you want to install Red Hat Enterprise Linux on each computer. You want to install Linux on all of them with an optimized set of packages, and you want to do it quickly. Each of these computers has a standard 3Com network card that you know Linux has support for because you ordered the computers that way. They also each have one big 10GB disk that already contains Windows 98. You do not have time to install Red Hat Enterprise Linux 3 Workstation on each computer manually. What should you do? Assume you need to configure each computer with static IP addresses. Answers
ABC Amber CHM Converter Trial version, http://www.processtext.com/abcchm.html
1. The solution is simple. The details are long. Each of the following steps are high level; for the nittygritty details of what you need to do, refer back to discussions in this chapter (as well as Chapter 2). If you're using these instructions to restore a RHEL 3 installation from Part 1, minimize the changes that you need to make to this file. 1. Set up the RHEL 3 Workstation installation files on a network source. 2. Install RHEL 3 Workstation over the network on one computer. 3. Edit the /root/anaconda-ks.cfg file as needed. 4. Windows 98 partitions. (This assumes you've backed up any needed data files first.) 5. Activate the command lines related to creating partitions. They are commented out by default in the anaconda-ks.cfg file. 6. In the Kickstart configuration file, make sure that the line after the install command points through the network to the source for the RHEL 3 Workstation installation files. If you're connecting through NFS, this starts with the nfs command; if you're connecting through FTP or HTTP, this starts with the url command. 7. Use this Kickstart file as a configuration file template for installing Linux on each of your computers. 8. Create a different file for each computer; you'll need to set a different IP address on the same subnet for each file. 9. Set up a different installation floppy for each computer. Each installation floppy will include the customized Kickstart file. You'll probably also need one or more driver floppies. Alternatively, you can set this up based on the boot.iso file. All of these disks can be created from images on your first RHEL 3 installation CD. This process is described in Chapter 2. 10. You can then set up a network installation on each computer. You'll probably also need the RHEL 3 network driver floppy described in Chapter 2. You can use the same driver floppy on each computer. 11. Now insert the appropriate installation floppy in each of your workstations. When prompted, add the driver floppy to load the appropriate network drivers. 12. Your installation should now proceed automatically on each workstation. 13. Save any installation boot and driver disks or CDs that you created in this lab for Part 2.
Lab 2
ABC Amber CHM Converter Trial version, http://www.processtext.com/abcchm.html
2. This lab requires that you have one of the network installation servers described in Chapter 2 and a test computer where you're willing to reinstall RHEL 3. This exercise erases any operating system that you currently have on a computer! Do not run this lab unless you can afford to lose all files and are willing to reinstall RHEL 3 on this computer. You're going to move one of the critical files out of the installation source directory. You could perform this lab on a new VMWare machine. Alternatively, you could run this on a computer with a standard configuration, where you can set up an automated reinstallation with a Kickstart configuration file. You've probably just seen this process in the answer to Lab 1. 1. Log into the remote network server with your RHEL 3 installation files. 2. Look at your comps.xml configuration file. It's stored in the RedHat/base/ subdirectory of the installation source. Open it in a text editor or a text reader such as the less command. 3. Browse through the list of packages in XML format. Pay attention to the packages in the Base and Core package groups. 4. Pick a RPM package from one of these groups. If you can't think of one, I've selected the filesystem-2.2.1-3.i386.rpm file. 5. Move that file to the home directory to some other directory on that network installation server. Make sure to use the mv command; the cp command leaves a copy on the installation source. If you have valuable data on this computer, STOP HERE! The following steps will delete the information at least on the Linux partitions on your computer-and possibly on the entire computer. 1. Return to your test computer, and proceed through the RHEL 3 installation process. 2. At some point, the RHEL 3 installation process will miss the RPM that you moved and stop with a message to that effect. 3. Press CTRL-ALT-F2. You should see a bash prompt. Look in the /mnt/sysimage directory. What is the directory tree in this directory? 4. Navigate to the /mnt/sysimage/root directory. Look at the files in this directory. Which file tells you about the RPMs that have been installed? 5. Run the chroot /mnt/sysimage command. If it doesn't work, your installation stopped before RHEL 3 had a chance to install the bash shell. With the RPM cited, this is the case. 6. Press CTRL-ALT-F3. Take a look at the messages. You should see the partitions you specified, mounted in some way. Where are they mounted? 7. Press CTRL-ALT-F4. Take a look at the messages. You should see various kernel messages. What types of messages do you see? 8. Press CTRL-ALT-F5. Take a look at the messages. You should see various partition messages. What commands do you see in this screen? 9. On the network server, restore the RPM that you moved. 10. Depending on whether you're installing in text or graphical mode, return to your installation screen with the CTRL-ALT-F1 or CTRL-ALT-F7 command.
ABC Amber CHM Converter Trial version, http://www.processtext.com/abcchm.html
Answers 2. This lab should be fairly self-explanatory. It provides a specific problem that stops the installation of RHEL 3. It gives you an opportunity to examine the other consoles available during the installation process. Remember, you should not run this lab on any computer where you have valuable data. I've added some commentary which may clarify the steps you need to take in this lab. The comps.xml file is located in the installation source. If you're using the same NFS installation source that I described in Chapter 2, it's on the /mnt/inst directory. Thus, the comps.xml file is located in the /mnt/inst/RedHat/base directory. If you already have an installed copy of RHEL 3 on an Intel-compatible 32-bit CPU computer, you can find another copy of this file in the /usr/share/comps/i386 directory. The format of the comps.xml file might be confusing to anyone not familiar with the XML language. However, it's not as complex as it seems. For example, you can find the filesystem RPM in this file in the following format: filesystem
When you browse higher on this file, you'll see that the filesystem RPM is part of the Core package group. Once the installation stops at the problem you created, you can browse through the different consoles. The second console includes the bash prompt, even though bash commands aren't installed yet. You should also recognize the standard root directory (/) tree in the /mnt/sysimage directory. In the third virtual console, you'll see messages that partitions such as /tmp/hda1 or /tmp/sda1 are mounted. For example, a partition mounted on the root directory is mounted on the /mnt/sysimage directory during the installation process. The partitions that you've created through Disk Druid are mounted on a temporary basis until installation is complete. The kernel messages that you see in the fourth virtual console show hardware and filesystem messages. The fifth virtual console lists the messages you see when the filesystem is formatted.
Lab 3 3. What would you do differently from Lab 2, assuming that you have configured a DHCP server for your network? Answers 3. The basic steps are the same. However, if the ten computers are connected to a network with a DHCP server, your task is easier. Modify the aforementioned Kickstart template file. Assuming it's the first Ethernet adapter on each computer, the key command will be network --device eth0 --bootproto dhcp. Since you're getting network information from a DHCP server, you can use the same installation floppy for each of the workstations. You'll still need the driver floppy. Now insert the appropriate installation floppy in each of your workstations. When prompted, add the driver floppy to load the appropriate network drivers. You should be on your way! Alternatively, you can create a customized boot CD based on the boot.iso file on the first RHEL 3 installation CD. Add the ks.cfg file when you burn your CD from boot.iso.
ABC Amber CHM Converter Trial version, http://www.processtext.com/abcchm.html
Lab 4 4. You want to set up a server for these new PCs. You want to configure that computer with the Red Hat Enterprise Linux 3 Server operating system. That server includes five separate SCSI physical hard drives of 10GB each. You'll install RHEL 3 on the first hard drive. How would you configure a RAID 5 array on the remaining hard drives? Assume you'll need 5GB from each of the 10GB hard drives. Answers 4. Now you're configuring a RAID 5 array for your workstations on a RHEL 3 server. With the given configuration, RHEL 3 will be installed on the first hard disk. The remaining four hard disks are available for other purposes. You'll use 5GB of each of those SCSI hard disks to create RAID 5 arrays. It's easiest to do so during the installation process. However, you can still do so after RHEL 3 is installed. As they are SCSI hard disks, Linux represents them as /dev/sdb, /dev/sdc, /dev/sdd/, and /dev/sde. You can divide the 5GB on each of these hard disks into near equal parts (RAID does not require identical components in its arrays.). If you created 5GB partitions on each hard disk, you could set up a RAID 5 array with the first 3 partitions: /dev/sdb1, /dev/sdc1, and /dev/sdd1. You could then set up the partition on the final drive, /dev/sde1, as a spare. (While you could set up all four partitions as a RAID 5 array, it's useful to have a spare. If one drive fails, the RAID 5 software automatically begins rebuilding data on the spare drive.) You can create a RAID array after RHEL 3 is installed, using the following basic steps. For detailed steps, refer back to the chapter. 1. Use the fdisk utility to create and size partitions from available space on the SCSI hard disks. 2. With the t switch, set these partitions as usable by RAID by setting them to the Linux RAID autodetect filesystem. 3. Format each partition, set up the array in /etc/raidtab, and use the mkraid -R command to create the RAID device. 4. Format the RAID device to the Linux ext3 filesystem. 5. Save any data from the directory that you want to mount on the RAID array. 6. Mount the directory of your choice to that filesystem, and finally, implement the change in /etc/fstab.
Lab 5 5. On that server, you want to configure LVM in the remaining space. How would you set up the Physical Volumes (PVs)? How do you create a Volume Group (VG) from the PVs? Once you've created a VG, how would you set up a Logical Volume? Where would you mount a directory such as /home/flexuser? Answers
ABC Amber CHM Converter Trial version, http://www.processtext.com/abcchm.html
5. You can create LVM groups after RHEL 3 is installed, using the following basic steps. For detailed steps, refer back to the chapter. 1. Use fdisk to create partitions from the remaining available space on each of the last four SCSI drives. Make sure to set each partition to the Linux LVM filesystem. 2. Initialize each of these partitions with the pvcreate command. 3. Set up all of these partitions together as a Volume Group (VG) with the vgcreate command. 4. Now set up a Logical Volume from that VG with the lvcreate command. You can set it to a fixed number of Physical Extents or a fixed amount of space. 5. Take the directory of your choice. Back up any data currently on that directory. 6. Mount the directory on the LV. Copy the data from backup. 7. Finally, set up the mount in the /etc/fstab configuration file. < Day Day Up >
ABC Amber CHM Converter Trial version, http://www.processtext.com/abcchm.html
< Day Day Up >
Chapter 4: Basic Configuration and Administration After installation is complete, you still have work to do. To customize the system to meet your needs, user accounts need to be set up, filesystems must be configured, and additional packages may need to be added or removed. This chapter will get you started with the basics that every RHCE (and many RHCT) level administrator should know. At the end of this chapter, you should know how to manage user accounts and environments, configure and mount filesystems, use RPM to manage packages, manage system daemons, and configure virtual consoles, keyboards, and mice.
Certification Objective 4.01: Adding, Deleting, and Modifying User Accounts The default Red Hat installation gives you just a single login account: root. You should set up some regular user accounts. Even if you're going to be the only user on the system, it's a good idea to create at least one nonadministrative account to do your day-to-day work. Then you can use the root account only when it's necessary to administer the system. Accounts can be added to Red Hat Enterprise Linux systems using various utilities, including the vi text editor (the manual method), the useradd command (the command line method), and the Red Hat User Manager utility (the graphical method). Inside The Exam Administrative Skills When you take the Red Hat exams, as long as you don't cheat, it generally does not matter how you come to a solution. For example, you get the same credit whether you add users by directly editing /etc/passwd, using commands such as useradd, or using GUI tools such as the Red Hat User Manager ( redhat-config-users). As in the real world, it is the result that matters. When available, I present more than one method of configuring your Linux computer. Unless otherwise directed on the exam, the method you select is up to you. In general, I believe it is better and faster to configure Linux directly from the command line interface. But if you get nervous on an exam and forget how to use chkconfig to enable a service at runlevels 3 and 5, it's okay to use Red Hat's GUI Service Configuration Utility. GUI tools just take more time to start, to manage, and to execute. Many of the skills in this chapter apply only to the RHCE. If you're using this book to study for the RHCT, consult the syllabus for the Red Hat RH133 course at www.redhat.com for more information.
ABC Amber CHM Converter Trial version, http://www.processtext.com/abcchm.html
Exam Watch As discussed earlier, it's faster (but less safe) to log in as root (and not just the super user).While you'll be doing most of the work on the Red Hat exams as root, it's quite possible that you'll be asked to create accounts for regular users (and groups)to configure a workstation. As RHCT requirements are part of the RHCE exam, this applies to both exams.
User Account Categories There are three basic types of Linux user accounts: administrative (root), regular, and service. The administrative root account is automatically created when you install Linux, which has administrative privileges for all services on your Linux computer. A cracker who has a chance to take control of this account can take full control of your system. Nevertheless, there are times when it is appropriate to log in as an administrator (that is, as the root user), such as during most of the Red Hat exams. Red Hat Enterprise Linux builds in safeguards for root users. Log in as the root user, and then run the alias command. You'll see entries such as: alias rm='rm -i'
which prompt for confirmation before the rm command deletes a file. Unfortunately, a command such as rm -rf directoryname would supersede this safety setting. Regular users have the necessary privileges to perform standard tasks on a Linux computer. They can access programs such as word processors, databases, and Web browsers. They can store files in their own home directories. Since regular users do not normally have administrative privileges, they cannot accidentally delete critical operating system configuration files. You can assign a regular account to most users, safe in the knowledge that they can't disrupt your system with the privileges they have on that account. Services such as Apache, Squid, mail, games, and printing have their own individual service accounts. These accounts exist to allow each of these services to interact with your computer. Normally, you won't need to change any service account, but if you see that someone has logged in through one of these accounts, be wary. Someone may have broken into your system. On The Job
To review recent logins, run the utmpdump /var/log/wtmp | less command. If the login is from a remote location, it will be associated with a specific IP address outside your network.
Basic Command Line Tools There are two basic ways you can add users through the command line interface. You can add users directly by editing the /etc/passwd file in a text editor such as vi. Alternatively, you can use text commands customized for the purpose. Exam Watch You'll probably need to know how to use the vi editor during the Troubleshooting and System Maintenance exam. Other editors such as joe, pico, or emacs are no longer available. I therefore focus on the vi editor throughout this book. Adding Users Directly Open the /etc/passwd file in the text editor of your choice. If you've added regular users to your system, you'll normally see them listed at the bottom of this file. Scroll around this file, and you should see a series of lines like the following: mj:x:500:500:Michael Jang:/home/mj:/bin/bash
ABC Amber CHM Converter Trial version, http://www.processtext.com/abcchm.html
Each column in /etc/passwd, delineated by a colon, has a purpose, which I describe in Table 4-1. Table 4-1: The Anatomy of /etc/passwd Field
Example
Purpose
Username
mj
The user logs in with this name. Usernames can include hyphens (-) or underscores (_). However, they should not start with a number or include uppercase letters. RHEL limits usernames to 32 characters.
Password
x
The password. You should see either an 'x,' an asterisk (*), or a seemingly random group of letters and numbers. An 'x' points to /etc/shadow for the actual password. An asterisk means the account is disabled. A random group of letters and numbers represents the encrypted password.
User ID
500
The unique numeric user ID (UID) for that user. By default, Red Hat starts user IDs at 500.
Group ID
500
The numeric group ID (GID) associated with that user. By default, Red Hat Enterprise Linux creates a new group for every new user. Some other Linux and Unix systems assign all users to the default Users group (GID=100).
User info
Michael Jang
You can enter any information of your choice in this field. Standard options include the user's full name, telephone number, e-mail address, or physical location. You can leave this blank.
Home Directory
/home/mj
By default, RHEL places new home directories in /home/ username.
ABC Amber CHM Converter Trial version, http://www.processtext.com/abcchm.html
Table 4-1: The Anatomy of /etc/passwd Field
Example
Purpose
Login Shell
/bin/bash
By default, RHEL assigns users to the bash shell. You can change this to any legal shell that you have installed.
You can create a new user in /etc/passwd by copying and then editing a line associated with an existing user. Just substitute the information of your choice to create the new user. Make sure that you at least assign a new username and user ID. Assuming you've assigned a new home directory for your new user, you have to remember to create that directory. For example, if your new user is ez, you'll probably want to create the /home/ez directory. You'll also need to make sure that ez has ownership permissions on that directory and all of the files that you're going to put in that directory. You can then populate that new user's home directory. A default environment is available in the /etc/skel directory. You can copy the contents of that directory to the new user's home directory. The /etc/skel directory is covered in more detail later in this chapter. Adding Users to a Group Every Linux user is assigned to a group. By default in RHEL 3, every user gets their own private group. By default, they are the only member of that group, as defined in the /etc/group configuration file. Open that file in the editor of your choice. You should see lines similar to the following: mj:x:500: vp:x:501: managers:x:1000:mj,vp
The contents are straightforward. The users mj and vp are members of their own groups, as well as the managers group. The four columns in each /etc/group line are described in Table 4-2. Table 4-2: The Anatomy of /etc/group Field
Example
Purpose
Groupname
mj
Each user gets their own group, with the same name as their username. You can also create unique groupnames.
Password
x
The password. You should see either an 'x' or a seemingly random group of letters and numbers. An 'x' points to /etc/gshadow for the actual password. A random group of letters and numbers represents the encrypted password.
ABC Amber CHM Converter Trial version, http://www.processtext.com/abcchm.html
Table 4-2: The Anatomy of /etc/group Field
Example
Purpose
Group ID
500
The numeric group ID (GID) associated with that user. By default, Red Hat Enterprise Linux creates a new group for every new user.
Group members
mj,vp
Lists the usernames that are members of the group. If blank, and there is a username that is identical to the groupname, that user is the only member of that group.
Adding Users at the Command Line Alternatively, you can automate this process with the useradd command. If you wanted to add a new user named pm, you could just type useradd pm to add this user to the /etc/passwd file. By default, it creates a home directory, /home/pm, adds the standard files from the /etc/skel directory, and assigns the default shell, /bin/bash. But useradd is versatile. It includes a number of command options, shown in Table 4-3. Table 4-3: useradd Command Options Option
Purpose
-u UID
Overrides the default assigned UID. By default, in RHEL this starts at 500 and can continue sequentially to 65536.
-g GID
Overrides the default assigned GID. By default, RHEL assigns the same GID and UID numbers to each user. The GID you assign must be either 100 (users) or already exist.
-c info
Enters the comment of your choice about the user, such as his or her name.
-d dir
Overrides the default home directory for the user, /home/username.
-s shell
Overrides the default shell for the user, /bin/bash.
Assigning a Password You can now use the passwd username command to assign a new password to that user. For example, the passwd pm command lets you assign a new password to user pm. You're prompted to enter a password twice. RHEL is configured to discourage passwords that are based on dictionary
ABC Amber CHM Converter Trial version, http://www.processtext.com/abcchm.html
words or are shorter than six characters for security reasons. Nevertheless, such passwords are legal, and such a password is accepted by the passwd command when you type it in a second time. On The Job
Good passwords are important. Any cracker who may have tapped into your network can try to match the password of any of your users. A password cracking program may be able to find dictionary word passwords in a matter of minutes. In contrast, it may take hours to crack a more complex password such as Ila451MS (which could stand for 'I live at 451 Main Street').
The Red Hat User Manager As of this writing, the Red Hat User Manager can be run only from the Linux graphical user interface (GUI). If you're not in a GUI, and have installed the needed software, the startx command moves you into the GUI, as shown in Figure 4-1. Figure 4-1: The Red Hat GNOME GUI Pay attention to the figure of the Red Hat in the lower-left corner of the desktop; it starts program menus like the GNOME foot, the KDE K, or the Microsoft Windows Start buttons. Red Hat refers to it as the 'Main Menu' button, which is the term I'll use throughout this book. On The Job
Red Hat has text-based versions of several of its graphical tools. I believe that they will develop text-based versions of GUI tools such as the Red Hat User Manager ( redhat-config-users) sometime in the near future. But that does not help you on the current Red Hat exams.
If you're already in a Linux GUI, you can start the Red Hat User Manager in one of two ways. Enter redhat-config-users from a command line interface in the GUI, or click Main Menu | System Settings | Users and Groups. (This notation indicates you should click the Main Menu button-the 'Red Hat'-in the lower-left corner of the Taskbar, then click System Settings followed by Users in the menus that appear.) Figure 4-2 shows the Red Hat User Manager window. Figure 4-2: The Red Hat User Manager On The Job If you have not logged in as the root user, you'll be prompted for a root password before opening administrative tools such as the Red Hat User Manager. Exercise 4-1: Adding a User with the Red Hat User Manager To add a user with the Red Hat User Manager: 1. Start the Red Hat User Manager. You can do this in one of two ways. Right-click on the desktop, and click New Terminal in the pop-up menu that appears. Type redhat-config-users in the command line terminal. Alternatively, click Main Menu | System Settings | Users and Groups. 2. In the Red Hat User Manager, click the Add User button, or click File | Add User. This will open the Create New User window, as shown here: 3. Complete the form. All entries are required, except Full Name. The entries are fairly self-explanatory; see the previous sections for more information on each field. The password should be at least six characters and should contain a mix of upper- and lowercase letters,
ABC Amber CHM Converter Trial version, http://www.processtext.com/abcchm.html
numbers, and symbols to keep it more secure from the standard password cracking programs. 4. Enter the identical password in the Confirm Password field. 5. Click OK when you are done. 6. Repeat the process as desired for any additional new users you're expected to support.
User Account Management Tips Although creating user accounts may seem to be a straightforward process, there are a few things that you should consider when configuring new users: •
By default, RHEL 3 configures individual private group IDs (GID) for each user. As this associates each user with their own exclusive group, this is also known as the Red Hat User Private Group scheme. In the default Red Hat scenario, everyone has a unique private GID (which corresponds to their UID), and regular users do not have access to other users' home directories. These users can still share access to special directories; see Chapter 11 for more information.
•
If your configuration doesn't require each user to have his or her own GID, or if you have no need for the security associated with the User Private Group scheme, you can assign all of your users to the Users group, with a GID of 100. In many cases, this can make system administration easier.
•
Discourage the use of shared accounts, where several people use a single account. Shared accounts are almost always unnecessary and are easily compromised.
•
If you'll be using the Network File System (NFS), make sure all users have the same UID on every system on the network. This can be problematic. One alternative is the Network Information System (NIS). NIS supports a centralized database of users and passwords for users on all participating computers. For more information on NIS, see Chapter 9. On The Job
The Red Hat standard where every user is a member of his or her own exclusive group is known as the User Private Group scheme, which I describe in more detail in Chapter 11.
Deleting a User Account Removing user accounts is a pretty straightforward process. The easiest way to delete a user account is with the userdel command. By default, this command does not delete that user's home directory. Alternatively, the userdel -r username command deletes that user's home directory along with all of the files stored in that home directory. This is a lot faster than the GUI method, where you start the X Window System, open the Red Hat User Manager, select the user, and then click Delete. While it's probably easier for a less experienced user to remember the GUI method, text commands are faster. Exam Watch If you know both the text and GUI tools to perform a task, use the text method. It almost always saves time.
ABC Amber CHM Converter Trial version, http://www.processtext.com/abcchm.html
Modifying a User Account As a Linux administrator, you may want to add some limitations to your user accounts. The easiest way to illustrate some of what you can do is through the Red Hat User Manager. Start the Red Hat User Manager, select a currently configured user, and then click Properties to open the User Properties dialog box. Click the Account Info tab for the account expiration information shown in Figure 4-3. As shown in the figure, you can limit the life of an account so that it expires on a specific date, or you can disable an account by locking it. Click the Password Info tab. Figure 4-3: Managing user account life As shown in Figure 4-4, you can set several characteristics related to an individual user's password. Even when you set good passwords, frequent password changes can help provide additional security. The categories shown in the figure are self-explanatory; a 0 in any of these text boxes means that the limit does not apply. Figure 4-4: Configuring password information Click the Groups tab. Users can belong to more than one group in Linux. Under the Groups properties tab shown in Figure 4-5, you can assign the subject user to other groups. For example, if you want to collect the files supporting the managers in your company together in a directory, you can give access to these files to the group named managers. Alternatively, you can then assign members of that project team to the project group through the Groups tab. Figure 4-5: Assigning groups Exam Watch You may not have access to a GUI during the troubleshooting portion of either Red Hat exam. Therefore, you need to know how to manage users independent of GUI tools such as the Red Hat User Manager. In any case, text-based tools are almost always faster.
Regular User Management Commands While the Red Hat User Manager GUI utility is convenient, it's often faster to perform the associated administrative functions at the command line interface. I've described some of these commands such as useradd and userdel. Two other key user administration commands are usermod and chage. usermod The usermod command modifies various settings in /etc/passwd. It also allows you to set an expiration date for an account or an additional group. For example, the following command sets the account associated with user test1 to expire on June 8, 2004: # usermod -e 2004-06-08 test1
The following command makes user test1 a member of the special group: # usermod -G special test1
chage You can use the chage command to manage the expiration date of a password. Password aging information is stored in the /etc/shadow file. In order, the columns in /etc/shadow are shown in Table 4-4.
ABC Amber CHM Converter Trial version, http://www.processtext.com/abcchm.html
The associated chage switch is shown with each description entry. For example, if you wanted to require that user test1 keep a password for at least two days, use the chage test1 -m 2 command. Table 4-4: The Anatomy of /etc/shadow Column
Field
Description
1
Username
Username
2
Password
Encrypted password; requires an 'x' in the second column of /etc/passwd
3
Password history
Date of the last password change, in number of days after January 1, 1970
4
mindays
Minimum number of days which you must keep a password (-m)
5
maxdays
Maximum number of days after which a password has to be changed (-M)
6
warndays
Number of days before password expiration - when a warning is given (-W)
7
inactive
Number of days after password expiration when an account is made inactive (-I)
8
disabled
Number of days after password expiration when an account is disabled (-E)
Limiting Access to su As described earlier, I've recommended that you use the root account during the Red Hat exams. However, I assume you still need to configure Linux computers in real life. One security measure that can help is to limit regular users who can access the root account via the su command. This takes two basic steps. First, you'll need to add the users who you want to allow access to the su command. Make them a part of the wheel group. By default, this line in /etc/group looks like: wheel:x:10:root
You can add the users of your choice to the end of this line directly, with the usermod -G wheel username command, or with the Red Hat User Manager. Next, you'll need to make your Pluggable Authentication Modules look for this group. You can do so by
ABC Amber CHM Converter Trial version, http://www.processtext.com/abcchm.html
activating the following command in your /etc/pam.d/su file: # auth
required /lib/security/$ISA/pam_wheel.so use_uid
< Day Day Up >
ABC Amber CHM Converter Trial version, http://www.processtext.com/abcchm.html
< Day Day Up >
Certification Objective 4.02: The Basic User Environment Each user on your Red Hat Enterprise Linux system has an environment when logged on to the system. The environment defines directories where Linux looks for programs to run, the look of the login prompt, the terminal type, and more. This section explains how you can configure the default environment for your users.
Home Directories and /etc/skel By default, when you create a new user in RHEL 3, they get a default set of configuration files in their home directories. These defaults are hidden files stored in the /etc/skel directory. Home Directories The home directory is where users start when they first log on to a RHEL system. The home directory for most users is /home/username, where username is the user's login name. Users should normally have write permission in their own home directory, so they're free to read and write their own files. In Chapter 5, you'll learn how to configure disk quotas, so users don't take more than their fair share of disk space. /etc/skel The /etc/skel directory contains default environment files for new accounts. The useradd command and the Red Hat User Manager copy these files to the home directory when you create a new account. The contents of /etc/skel may vary depending on what you have installed. Standard files from my RHEL 3 /etc/skel are described in Table 4-5. Table 4-5: Default Home Directory Files from /etc/skel Files
Purpose
.bashrc
The basic bash configuration file. May include a reference to the general /etc/bashrc configuration file. Can include commands you want to run when you start the bash shell, appropriate for aliases such as rm=‘rm -i'.
.bash_logout
A file executed when you exit a bash shell. Can include commands appropriate for this purpose, such as clearing your screen.
.bash_profile
Configures the bash startup environment. Appropriate place to add environment variables or modify the directories in your PATH.
.gnome*
Several directories that include startup settings for the GNOME desktop environment. For example, details of desktop icons such as Trash are stored in .gnome-desktop/Trash.
ABC Amber CHM Converter Trial version, http://www.processtext.com/abcchm.html
Table 4-5: Default Home Directory Files from /etc/skel Files
Purpose
.gtkrc
Adds the Bluecurve theme for the default Red Hat GUI.
.kde
A directory that includes autostart settings for the K Desktop Environment. Not copied to user home directories if you haven't installed KDE on this computer.
If you've installed more than the default software on RHEL, you may see additional configuration files in the /etc/skel directory. For example, if you've installed the appropriate RPMs, you may see configuration files associated with emacs and the z shell (zsh) in this directory. On The Job
Linux includes many hidden files, which start with a dot (.). To list these files, run the ls -a command. For example, if you wanted to list the files in the /etc/skel directory, run the ls -a /etc/skel command.
As the system administrator, you can edit these files or place your own customized files in /etc/skel. When new users are created, these files are propagated to the new users' home directories. On The Job
Adding files to /etc/skel may be a convenient way to distribute files such as corporate policies to new users.
Window Manager Configuration File Locations RHEL 3 comes with several window managers. At some point, you will want to configure one or more of them for use on your system. Most window manager configuration files are stored in the /etc/X11/ windowmanager directory, where windowmanager is the name of the specific window manager. This includes window managers such as twm (Tom's Window Manager), xdm (X Display Manager), and gdm (GNOME Display Manager). The exception is KDE, where the default window manager configuration files are stored in the /etc/kde/kdm directory. On The Job
Red Hat Linux 9 stores default KDE window manager configuration files in the /etc/skel/.kde directory. < Day Day Up >
ABC Amber CHM Converter Trial version, http://www.processtext.com/abcchm.html
ABC Amber CHM Converter Trial version, http://www.processtext.com/abcchm.html
< Day Day Up >
Certification Objective 4.03: Red Hat Filesystem Basics There are as many, if not more, filesystem types as there are operating systems. RHEL 3 can work with many of these formats. At the heart of every RHEL 3 installation are the filesystems on which it relies. Linux supports a rich variety of filesystem types. For Linux, we can divide filesystems into two categories: 'standard' formatting and journaling. While this is an oversimplification, it suffices to describe the filesystems important to Linux. To me, a standard filesystem is an older Linux filesystem or more static systems. On The Job
There are a large number of filesystem types, well described in the Filesystems HOWTO at www.tldp.org. Strictly speaking, there is no 'standard' filesystem, and in this book, I include a 'balanced tree' filesystem (ReiserFS) as a journaling filesystem, just to be more consistent with the Red Hat outlines.
The filesystems I describe in this book are just a small list of those available for RHEL 3. If you have the kernel source RPMs loaded on your system, you can find a list of the filesystems supported by your kernel. Navigate to the /usr/src/linux-2.4 directory. Run the make menuconfig command and use your arrow keys to navigate to the filesystems section.
Standard Formatting Filesystems Linux is a clone of Unix. The Linux filesystems were developed from the Unix filesystems available at the time. The first Linux operating systems used the Extended Filesystem (ext). Until the past couple of years, Red Hat Linux operating systems formatted their partitions by default to the Second Extended Filesystem (ext2). I also include some other filesystems that you might see in RHEL 3. These 'standard' filesystems don't include journaling features. I illustrate a sample of these filesystem types in Table 4-6. Table 4-6: Linux Standard Filesystem Type Filesystem Type
Description
ext
The first Linux filesystem, used only on early versions of that operating system.
ext2 (Second Extended)
The foundation for ext3, the default RHEL 3 filesystem. The ext3 filesystem is essentially ext2 with journaling.
swap
The Linux swap filesystem is associated with dedicated swap partitions. You've probably created at least one swap partition when you installed RHEL 3.
ABC Amber CHM Converter Trial version, http://www.processtext.com/abcchm.html
Table 4-6: Linux Standard Filesystem Type Filesystem Type
Description
MS-DOS and VFAT
These filesystems allow you to read MS-DOS-formatted filesystems. MS-DOS lets you read pre-Windows 95 partitions, or regular Windows partitions within the limits of short filenames. VFAT lets you read Windows 9x/NT/2000/XP/2003 partitions formatted to the FAT16 or FAT32 filesystems.
ISO 9660
The standard filesystem for CD-ROMs. It is also known as the High Sierra File System, or HSFS, on other Unix systems.
NTFS
NTFS is the Microsoft Windows NT/2000/XP/2003 filesystem designed for username/password security. Currently supported as a read-only system.
/proc
The /proc filesystem is a Linux virtual filesystem. Virtual means that it doesn't occupy real disk space. Instead, files are created as needed. /proc is used to provide information on kernel configuration and device status.
/dev/pts
The /dev/pts filesystem is the Linux implementation of the Open Group's Unix98 PTY support.
NFS
The Network File System. This is the system most commonly used to share files and printers between Linux and Unix computers.
SMB
Server Message Block (SMB) is based on Microsoft and IBM network protocols. Linux can use SMB to share files and printers with Microsoft Windows operating systems. Works with Microsoft's Common Internet File System (CIFS).
Journaling Filesystems As hard disks and partitions grow in size, Linux users are moving toward filesystems with journaling features. Journaling filesystems have two main advantages. First, it's faster to check them during the boot process. Second, if there's a crash, a journaling filesystem has a log (also known as a journal) which can be used to restore the metadata for the files on the relevant partition. The default RHEL 3 filesystem is the Third Extended Filesystem, also known as ext3. However, it isn't
ABC Amber CHM Converter Trial version, http://www.processtext.com/abcchm.html
the only journaling filesystem option available. I list a few of the options available for RHEL 3 in Table 4-7. Table 4-7: Journaling Filesystems Filesystem Type
Description
ext3
The default filesystem for RHEL 3.
JFS
JFS is IBM's journaled filesystem. This is commonly used on IBM enterprise servers.
ReiserFS
The Reiser File System is resizable and supports fast journaling. It's more efficient when most of the files are very small and very large. It's based on the concept of 'balanced trees.' While supported by RHEL 3, it is not the default Red Hat filesystem and is explicitly cited only in the RHCT course (RH133) syllabus. For more information, see www.namesys.com.
xfs
Developed by Silicon Graphics as a journaling filesystem. Supports very large files; as of this writing, xfs files are limited to 9 x 1018 bytes. Do not confuse this filesystem with the X Font Server; both use the same acronym. < Day Day Up >
ABC Amber CHM Converter Trial version, http://www.processtext.com/abcchm.html
< Day Day Up >
Certification Objective 4.04: Filesystem Management and the Automounter Before you can use the files in a directory, you need to mount that directory on a partition formatted to some readable filesystem. Linux normally automates this process using the /etc/fstab configuration file. When you boot Linux, specified directories are mounted on configured partitions. The mount options require some explanation, especially for removable media. But there may be problems if connections are lost or media is removed. When you configure a server, you could be mounting directories from a number of remote computers. You could also want temporary access to removable media such as floppies or Zip drives. The automount daemon, also known as the Automounter or autofs, can help. It can automatically mount specific directories as needed. It can unmount a directory automatically after a fixed period of time.
/etc/fstab Linux stores information about your local and remotely mounted filesystems in /etc/fstab. Open this file in the text editor of your choice. As you can see, different filesystems are configured on each line. A sample /etc/fstab might look like the following: LABEL=/ LABEL=/boot none none none /dev/hda3 LABEL=/usr LABEL=/tmp LABEL=/var LABEL=/home /dev/cdrom /dev/floppy
/ /boot /dev/pts /proc /dev/shm swap /usr /tmp /var /home /mnt/cdrom /mnt/floppy
ext3 defaults 1 ext3 defaults 1 devpts gid=5,mode=620 0 proc defaults 0 proc tmpfs 0 swap defaults 0 ext3 defaults 1 ext3 defaults 1 ext3 defaults 1 ext3 defaults 1 udf,iso9660 noauto,owner,kudzu,ro auto noauto,owner,kudzu 0
1 2 0 0 0 0 2 2 2 2 0 0
0
As you can see, there are six fields associated with each filesystem, which I describe from left to right in Table 4-8. Remember, this is a configuration file. You can verify partitions that are actually mounted in /etc/mtab. Table 4-8: Description of /etc/fstab by Column from Left to Right Filesystem Type
Description
ext3
The default filesystem for RHEL 3.
JFS
JFS is IBM's journaled filesystem. This is commonly used on IBM enterprise servers.
ABC Amber CHM Converter Trial version, http://www.processtext.com/abcchm.html
Table 4-8: Description of /etc/fstab by Column from Left to Right Filesystem Type
Description
ReiserFS
The Reiser File System is resizable and supports fast journaling. It's more efficient when most of the files are very small and very large. It's based on the concept of 'balanced trees.' While supported by RHEL 3, it is not the default Red Hat filesystem and is explicitly cited only in the RHCT course (RH133) syllabus. For more information, see www.namesys.com.
xfs
Developed by Silicon Graphics as a journaling filesystem. Supports very large files; as of this writing, xfs files are limited to 9 x 1018 bytes. Do not confuse this filesystem with the X Font Server; both use the same acronym.
Mount Options Although defaults is the right mount option for most /etc/fstab filesystems, there are other options, as listed in Table 4-9. If you want to use multiple options, separate them by commas. Don't use spaces between options. The list in Table 4-9 is not comprehensive. You can find out more from the mount manual, which you can read by running the following command: # man mount
Table 4-9: /etc/fstab Mount Options Mount Option
Description
async
Data is read and written asynchronously.
atime
The inode associated with each file is updated each time the file is accessed.
auto
Searches through /etc/filesystems for the appropriate format for the partition; normally associated with a floppy or removable drive.
defaults
Uses default mount options: rw, suid, dev, exec, auto, nouser, and async.
dev
Permits access to character devices such as terminals or consoles and block devices such as drives.
exec
Allows binaries (compiled programs) to be run on this filesystem.
ABC Amber CHM Converter Trial version, http://www.processtext.com/abcchm.html
Table 4-9: /etc/fstab Mount Options Mount Option
Description
noatime
The inode associated with each file is not updated when accessed.
noauto
Requires explicit mounting. Common option for CD and floppy drives.
nodev
Devices on this filesystem are not read or interpreted.
noexec
Binaries (compiled programs) cannot be run on this filesystem so mounted.
nosuid
Disallows setuid or setgid permissions on this filesystem.
nouser
Only root users are allowed to mount the specified filesystem.
remount
Remounts a currently mounted filesystem. Also an option for the mount command.
ro
Mounts the filesystem as read-only.
rw
Mounts the filesystem as read/write.
suid
Allows setuid or setgid permissions on programs on this filesystem.
sync
Reads and writes are done at the same speed (synchronously) on this filesystem.
user
Allows nonroot users to mount this filesystem. By default, this also sets the noexec, nosuid, and nodev options.
Mounting Floppy Disks and Removable Media To read floppy disks and other removable media, you need to mount the device. If RHEL detects your hardware, it adds the proper settings to /etc/fstab and default mount points to the /mnt directory. The default mount points are straightforward; for example, floppy disks are mounted on /mnt/floppy, CDs are mounted on /mnt/cdrom. If you're mounting an MS-DOS-formatted floppy, you can do so with the following command: # mount -t vfat /dev/fd0 /mnt/floppy
The -t switch specifies the type of filesystem (vfat). The device file /dev/fd0 represents the first floppy drive; /mnt/floppy is the directory through which you can access the files on the floppy after mounting.
ABC Amber CHM Converter Trial version, http://www.processtext.com/abcchm.html
But the command that you actually need may be simpler. Take a look at your /etc/fstab configuration file. You'll probably see something like the following line: /dev/fd0
/mnt/floppy
auto
noauto,owner,kudzu
0 0
This /etc/fstab line sets the default configuration for the first floppy drive (/dev/fd0). Normally, it's mounted on the /mnt/floppy directory. The format is auto, which means that the mount command searches through the /etc/filesystems configuration file. As long as vfat is part of this file, you do not need to specify the filesystem type. The mount command reads the filesystem on the floppy and mounts it with the correct filesystem automatically. So all you really need to mount the floppy is the following command: # mount /dev/fd0 /mnt/floppy
But wait-if you know something about /etc/fstab, you know that the device and mount points are effectively linked. If you specify either, mount looks through /etc/fstab for the appropriate device, label, or mount point. Therefore, all you actually need to mount the floppy is either one of the following two commands: # mount /dev/fd0 # mount /mnt/floppy
Similarly, the device for your CD-ROM is normally /dev/cdrom. To mount an ISO 9660 CD-ROM, run the following command: # mount -rt iso9660 /dev/cdrom /mnt/cdrom
Now you can read the contents of /mnt/cdrom as if it were a normal filesystem on your system. You don't have to use the /mnt/floppy or /mnt/cdrom directories. They're part of the standard Linux filesystem as a matter of convenience. You can mount a floppy or CD on an empty directory of your choice. But as with a floppy disk, the actual command that you need is simpler. Take a look at the relevant default line from /etc/fstab: /dev/cdrom
/mnt/cdrom
udf,iso9660
noauto,owner,kudzu,ro
0 0
As you can see, iso9660 is already specified as the default CD filesystem, and CDs are mounted as read-only (ro) by default. Therefore, all you actually need to mount the CD is either one of the following two commands: # mount /dev/cdrom # mount /mnt/cdrom
To unmount a floppy or CD-ROM, use the umount command with the mount point as an argument. Remember, the command is umount, not unmount. The following commands unmount both our floppy and our CD-ROM: # umount /mnt/floppy # umount /mnt/cdrom
It is important you unmount floppy disks before removing them. Otherwise, the data that you thought you wrote to the disk might still be in the cache. In that case, you would lose that data.
ABC Amber CHM Converter Trial version, http://www.processtext.com/abcchm.html
On The Job
Here's another example that I think you're unlikely to see on the Red Hat exams. Assume you're working with a Zip drive of 100MB. The device is set as /dev/hdd and formatted as a single partition (/dev/hdd1) with the Linux Native (ext3) filesystem. The directory /mnt/zip was created and an entry added to /etc/fstab. You can now manually mount, unmount, and eject the zip drive with the following commands: # mount /dev/hdd1 /mnt/zip The command to manually unmount the Zip drive:
# umount /dev/hdd1
The command to eject the Zip drive (which automatically unmounts it): /dev/hdd1
# eject
The Automounter Once you run the mount command on a partition, it stays mounted until you unmount it or shut down or reboot your computer. This can cause problems. For example, if you've mounted a floppy and then physically removed the disk, Linux may not have had a chance to write the file to the disk. This situation also applies to Zip or other 'hot-swap' removable drives. Another example is with mounted NFS directories. If the remote computer fails or the connection is lost, your system may become slow or even hang as it looks for the mounted directory. This is where the Automounter can help. It relies on the autofs daemon to mount configured directories as needed, on a temporary basis. In RHEL 3, the relevant configuration files are /etc/auto.master and /etc/auto.misc. If you use the Automounter, keep the /misc directory free. Red Hat configures automounts on this directory by default, and they won't work if there are local files or directories stored there. /etc/auto.master The standard /etc/auto.master file includes just a series of comments, with one sample command: # /misc /etc/auto.misc
--timeout=60
You can activate the Automounter by activating this command (or adding a similar command). As you should already know as a Linux expert, the pound sign (#) is a comment character. When you delete the #, the command is activated. This command: •
Configures automounted filesystems on the /misc directory
•
Points to /etc/auto.misc for detailed configuration
•
Sets a timeout of 60 seconds; if the automounted directory is not used or accessed in this time, it is automatically unmounted
You can set up the Automounter on other directories. One popular option is to set up the Automounter on the /home directory. In this way, you can configure user home directories on remote servers, mounted on demand. Users are given access to their home directories upon login, and with the following command in /etc/auto.master, the home directory is automatically unmounted 60 seconds after that user logs off the system: # /home /etc/auto.home
--timeout=60
This works only if you don't have a /home directory on your computer. You'll get a chance to test a variation of this in a lab at the end of this chapter.
ABC Amber CHM Converter Trial version, http://www.processtext.com/abcchm.html
/etc/auto.misc Red Hat conveniently provides standard automount commands in comments in the /etc/auto.misc file. It's helpful to analyze this file in detail. I use the default RHEL 3 version of this file. The first four lines are comments, which I skip. The first command is: cd
-fstype=iso9660,ro,nosuid,nodev
:/dev/cdrom
In RHEL, this command is active by default. In other words, if you have a CD in the /dev/cdrom drive, you can access its files through the Automounter with the ls /misc/cd command. The Automounter accesses it using the ISO9660 filesystem. It's mounted read-only (ro); set user ID permissions are not allowed (nosuid), and devices on this filesystem are not used. With the command from /etc/auto.master, the CD is unmounted 60 seconds after the last time it's accessed. There are a number of other sample commands in comments. The first command allows you to set up a /misc/linux mount point from a shared NFS directory, /pub/linux, on the ftp.example.org computer. #linux
-ro,soft,intr
ftp.example.org:/pub/linux
The next command assumes that the /boot directory is stored on the /dev/hda1 partition. With this command, you don't need to mount /boot when you start Linux. Instead, this command allows you to automount it with the mount /misc/boot command. #boot
-fstype=ext2
:/dev/hda1
The following three commands apply to a floppy disk drive on your computer. The first command searches through /etc/filesystems to try to match what's on your floppy. The last two commands assumes that the floppy is formatted to the Second Extended (ext2) filesystem. #floppy #floppy #e2floppy
-fstype=auto -fstype=ext2 -fstype=ext2
:/dev/fd0 :/dev/fd0 :/dev/fd0
The next command points to the first partition on the third SCSI drive. The 'jaz' at the beginning suggests this is suitable for an Iomega type 'Jazz' drive. #jaz
-fstype=ext2
:/dev/sdc1
Finally, the last command assumes that you want to apply the Automounter to the IDE drive connected as the slave on the secondary controller. The 'removable' at the beginning suggests this is suitable for removable hard drives. #removable
-fstype=ext2
:/dev/hdd
With the possible exception of the floppy commands, you'll probably need to modify these lines before activating them for your own hardware. Activating the Automounter Once you've configured the /etc/auto.master and related /etc/auto.misc configuration files, you can activate the Automounter. As it is governed by the autofs daemon, you can activate it with the following command: # service autofs restart
With the default command in the /etc/auto.misc file, you should now be able to mount a CD on the /misc/cd directory, automatically, just by accessing the configured directory. Once you have a CD in the drive, the following command should work: # ls /misc/cd
If you were to make /misc/cd your current directory, the Automounter would ignore any timeouts.
ABC Amber CHM Converter Trial version, http://www.processtext.com/abcchm.html
Otherwise, /misc/cd is automatically unmounted according to the timeout, which according to the command in /etc/auto.master, is 60 seconds. Exercise 4-2: Configuring the Automounter In this exercise, you'll test the Automounter. You'll need at least a CD. Ideally, you should also have a floppy disk. But there are some preliminaries. You need to make sure that the autofs daemon is in operation, modify the appropriate configuration files, and then restart autofs. You can then test the Automounter for yourself. Part of this exercise may be confusing. Where it refers to commands within a configuration file, a pound sign (#) in front indicates it's a comment. If it's on the command line interface, it refers to a command run by the root user, which I've signified in this section with the [root]# prompt. As with other exercises, I'm assuming that you've logged in as the root user. 1. From the command line interface, run the following command to make sure the autofs daemon is running: [root]# service autofs start
2. Open the /etc/auto.master configuration file in a text editor. Modify it if required to include the following line. If there's a pound sign (#) in front of the line, delete it. Save and exit from /etc/auto.master. /misc /etc/auto.misc
--timeout=60
3. Check the /etc/auto.misc configuration file in a text editor. Make sure it includes the following line (which should already be there by default). Save and exit from /etc/auto.misc. cd
-fstype=iso9660,ro,nosuid,nodev
:/dev/cdrom
4. Now restart the autofs daemon. (I know, this isn't the most efficient method, but it's a good habit to check the status of a service.) 5. [root]# service autofs restart 6. The Automounter service is now active. Insert a CD into the drive on your computer and when you run the following command, you should see the contents of your CD: [root]# ls /misc/cd
7. Run the ls /misc command immediately. You should see the cd directory in the output. 8. Wait at least one minute, and repeat the previous command. What do you see?
Exercise 4-3: A Floppy Disk and the Automounter (Optional Exercise) Now that you're more familiar with the Automounter, try using it on a floppy drive. If you don't have a floppy drive, experiment with some of the other commented commands in /etc/auto.misc.
< Day Day Up >
ABC Amber CHM Converter Trial version, http://www.processtext.com/abcchm.html
ABC Amber CHM Converter Trial version, http://www.processtext.com/abcchm.html
< Day Day Up >
Certification Objective 4.05: The Red Hat Package Manager Command and Utility One of the major duties of a system administrator is software management. Applications are upgraded. Kernels are patched. Without the right tools, it can be difficult to figure out what software is on a system, what is the latest update, and what applications depend on other software. Worse, you may install a new software package only to find it has overwritten a crucial file from a currently installed package. The Red Hat Package Manager (RPM) was designed to eliminate these problems. With RPM, software is managed in discrete 'packages.' An RPM package includes the software with instructions for adding, removing, and upgrading those files. When properly used, the RPM system can back up key configuration files before proceeding with upgrades and removals. It can also help you identify the currently installed version of any RPM-based application.
What Is a Package? In the generic sense, an RPM package is a container of files. It includes the group of files associated with a specific program or application, which normally includes binary installation scripts, as well as configuration and documentation files. It also includes instructions on how and where these files should be installed and uninstalled. An RPM package name usually includes the version, the release, and the architecture for which it was built. For example, the fictional penguin-3.4.5-26.i386.rpm package is version 3.4.5, build 26. The 'i386' indicates that it is suitable for computers built to the Intel architecture. On The Job
Many RPM packages are CPU specific. You can identify the CPU type for your computer in the /proc/cpuinfo file. Some RPM packages, with the noarch label, can be installed on computers with all types of CPUs.
What Is RPM? At the heart of this system is the RPM database. Among other things, this database tracks the version and location of each file in each RPM. The RPM database also maintains an MD5 checksum of each file. With the checksum, you can use the rpm -V package command to see if any file from that RPM package has changed. The RPM database makes adding, removing, and upgrading packages easy, because RPM knows which files to handle, and where to put them. RPM also manages conflicts between packages. For example, assume you have two different packages that use configuration files with the same name. Call the original configuration file /etc/someconfig. You've already installed package X. If you then try to install package Y, RPM backs up the original /etc/ someconfig file before installing package Y.
Using RPM on Remote Packages With the RPM system, you can even specify package locations just like an Internet address, in Uniform Resource Locator (URL) format. For example, if you want to apply the rpm command to the foo.rpm package on the /pub directory of the ftp.rpmdownloads.com FTP server, you can install this package with a command such as: # rpm -i ftp://ftp.rpmdownloads.com/pub/foo.rpm
ABC Amber CHM Converter Trial version, http://www.processtext.com/abcchm.html
Assuming you're connected to the Internet, this particular rpm command logs onto the FTP server anonymously and downloads the file. If the FTP server requires a username and password, you can use the following format: ftp://username: password @hostname:port/path/to/remote/package/file.rpm, where username and password are the username and password you need to log on to this system, and port, if required, specifies a nonstandard port used on the remote FTP server. Based on the preceding example, if the username is mjang and the password is Ila451MS, you could install an RPM directly from a server with the following command: rpm -i ftp://mjang:[email protected]/pub/foo.rpm
The key to this system is the rpm command. We'll cover the four most common modes associated with this command: query, install, upgrade, and remove. But first, in this age of insecure downloads, you should know how to validate the signature associated with an RPM, as well as verifying the files in a specific package.
Validating a Package Signature RPM uses two methods of checking the integrity of a package: the MD5 checksum and the GPG signature. You can use the MD5 checksum to verify that the file is intact (no data was lost or corrupted while copying or downloading the file). You can then use the GPG signature to make sure the file is authentic. For example, you can use it to confirm that an RPM file is indeed an official Red Hat RPM. Red Hat provides a GPG public key for its RPM files; you can find it on each installation CD in the RPM-GPG-KEY file or in the /usr/share/rhn directory. To authenticate your RPMs using the GPG system, import the key file using the following command (assuming it's a CD-based keyfile, mounted on the /mnt/cdrom directory): # rpm --import /usr/share/rhn/RPM_GPG_KEY
Now if you wanted to check the integrity of some RPM such as pkg-1.2.3-4.noarch.rpm on a CD, run the following command: # rpm --checksig /mnt/cdrom/RedHat/RPMS/pkg-1.2.3-4.noarch.rpm
This allows you to verify both the integrity and the authenticity of the RPM.
Verifying One or More Packages Verifying an installed package compares information about that package with information from the RPM database on your system. The --verify switch checks the size, MD5 checksum, permissions, type, owner, and group of each file in the package. Here are a few examples: •
Verify all files. Naturally, this may take a long time on your system. # rpm --verify -a
•
Verify all files within a package against an RPM file on a mounted CD-ROM. # rpm --verify -p /mnt/cdrom/RedHat/RPMS/inn-2.3.5-5.i386.rpm
•
Verify a file associated with a particular package. # rpm --verify --file /bin/ls
If the files or packages check out, you will see no output. Any output means that a file or package is different from the original. There are eight tests. If there's a change, the output is a string of eight characters, each of which tells you what happened during each test.
ABC Amber CHM Converter Trial version, http://www.processtext.com/abcchm.html
If you see a dot (.), that test passed. The following example shows /bin/vi with an incorrect group ID assignment: # rpm --verify --file /bin/vi ......G. /bin/vi
Table 4-10 lists the failure codes and their meanings. Table 4-10: rpm --verify Codes Failure Code
Meaning
5
MD5 checksum
S
File size
L
Symbolic link
T
File modification time
D
Device
U
User
G
Group
M
Mode
Looking for the Right RPM Sometimes you need a file or a command, and just don't know what is the correct package to install. Red Hat provides a database that can associate the right RPM package with a specific file. Naturally, this database can be installed from the rpmdb-redhat-* RPM. It's installed by default on RHEL 3. It enables you to find the RPM associated with any available file from the Red Hat installation CDs. For example, if you're looking for the package associated with /etc/passwd, run the following command: # rpm --redhatprovides /etc/passwd
If you're using Red Hat Linux 9 to study for the exam, you'll have to install the rpmdb-redhat RPM after installation.
Adding and Removing RPM Packages The rpm command makes it easy to add and remove software packages to your system. It maintains a database regarding the proper way to add, upgrade, and remove packages. This makes it relatively simple to add and remove software with a single command. Install Mode The install mode, as its name suggests, is used to install RPM packages on your system. You can install an RPM package with the -i option. For example, the following command installs the hypothetical penguin RPM: # rpm -i penguin-3.4.5-26.i386.rpm
If the package is available on a remote FTP server, you could install it directly from that server. For
ABC Amber CHM Converter Trial version, http://www.processtext.com/abcchm.html
example, the following command installs it from a hypothetical ftp.rpmdownloads.com server in its /pub directory. # rpm -i ftp://ftp.rpmdownloads.com/pub/penguin-3.4.5-26.i386.rpm
Before installing the package, RPM performs several checks. First, it makes sure the package you're trying to install isn't already installed-normally, RPM won't let you install a package on top of itself. It also checks to make sure you aren't installing an older version of the package. Next, RPM does a dependency check. Some programs won't work unless others are already installed. In this example, you've just downloaded the latest RPM version of the Penguin utilities, and you now want to install it. # rpm -i penguin-3.4.5-26.i386.rpm failed dependencies: iceberg >>= 7.1 is needed by penguin-3.26.i386.rpm
This error tells you that rpm did not install the Penguin package because it requires the iceberg RPM package, version 7.1 or later. You'll have to find and install the iceberg package, and any packages iceberg may require. Finally, RPM checks to see if it would overwrite any configuration files when it installs a package. RPM tries to make intelligent decisions about what to do in this situation. If RPM chooses to replace an existing configuration file, it gives you a warning like: # rpm -i penguin-3.26.i386.rpm warning: /etc/someconfig saved as /etc/someconfig.rpmsave
It's up to you to look at both files and determine what, if any, modifications need to be made. On The Job
If you've already customized a package and upgraded it with rpm, go to the saved configuration file. Use it as a guide to change the settings in the new configuration file. Since you may need to make different changes to the new configuration file, you should test the result in every way that package may be used in a production environment.
Upgrade Mode The -U switch is used to upgrade existing packages. For example, if Penguin utilities, version 3.25, is already installed, the following command: # rpm -U penguin-3.26.i386.rpm
upgrades the old version of the package with the new one. In fact, if you've never installed this package before, the -U switch works just like -i. The package is simply installed for the first time. Remove Mode The rpm -e command removes a package from your system. But before removing a package, RPM checks a few things first. It does a dependency check to make sure no other packages need what you're trying to remove. If it finds dependent packages, rpm -e fails with an error message identifying these packages. If you have modified any of the configuration files, RPM makes a copy of the file, adds an .rpmsave extension to the end of the filename, and then erases the original. Finally, after removing all files from your system and the RPM database, it removes the package name from the database.
ABC Amber CHM Converter Trial version, http://www.processtext.com/abcchm.html
On The Job
Be very careful about which packages you remove from your system. Like many other Linux utilities, RPM may silently let you shoot yourself in the foot. For example, if you were to remove the packages for /etc/passwd or the kernel, that would devastate your system.
Adding Updates and Security Fixes Red Hat Enterprise Linux is constantly being updated. As bugs or security problems are found, they are collected on Red Hat's errata Web page, currently located at www.redhat.com/apps/support/errata/. Additional errata associated with Red Hat Enterprise Linux is available through the Red Hat Network. If you've purchased RHEL 3, it's part of your subscription. On The Job
As of this writing, Red Hat has stated that it will discontinue errata for Red Hat Linux 9 in April of 2004. The people associated with the Fedora Legacy Project plan to continue support beyond that date. More information is available at www.fedoralegacy.org.
Exercise 4-4: Updating from the Red Hat Errata The steps in this exercise assume that you're using Red Hat Enterprise Linux 3. If you are using Red Hat Linux 9 or earlier, you may not be able to do this exercise. Red Hat has stated that it will discontinue support for Red Hat Linux 9 after April 2004. However, you may be able to find errata through the Fedora project. If you find errata, here's a good checklist to follow whenever you review the errata page. The actual steps may vary widely for errata from the Fedora project: 1. Go to www.redhat.com/apps/support/errata. Find the Red Hat Errata link for your distribution. 2. The page you see includes links for security, bug fixes, and enhancements. The security alerts are especially important if your system is on a network. Click the security link. You may need to click the link associated with the alert. If you have a subscription to the Red Hat Network for RHEL 3, use your account. You may find additional errata here as well. 3. You may not have installed some of the affected packages. Use the rpm -qi packagename command to check. If you have installed an affected package on your system, consider the recommended upgrade. 4. Before replacing an affected package, consider the ramifications. You may need to bring the system down to single-user or perform a reboot, which can affect other users who are connected to your system. If a production computer is affected, you may want to test the changes on another computer first. 5. If you choose to make an upgrade, back up at least the relevant files on your current system. Upgrades do fail on occasion. 6. When performing the upgrade, watch for configuration file warnings. If your local configuration files are replaced with new files, you may need to change the new configuration files to reflect your current settings. 7. Thoroughly test the new package. Make sure you have it configured correctly. 8. If a package is listed in the errata but not installed on your system, chances are there's no reason to put it on your system now. Read the detailed errata entry for that package carefully, and only install it if needed.
ABC Amber CHM Converter Trial version, http://www.processtext.com/abcchm.html
Red Hat has included a Network Alert Notification Tool. You can use this to check for revised packages, new packages, errata, and other information. It comes as an entitlement with your purchase of Red Hat Enterprise Linux. There is no reference to this software in the syllabus for the RHCT (RH133) or RHCE (RH300) exams, or in the RHCE Exam Prep guide.
Seeing What Packages Are Installed Without RPM, you'd need to search around your filesystems to figure out whether a particular software package is installed. RPM makes it easy for you to figure out what RPM packages are installed and get information about those packages. Running RPM Queries The -q switch is used to query packages. When you use RPM's query mode, you can learn if a specific package is installed or identify the files associated with that package. The rpm -q packagename command will return the installed version of a specified package. For example, to find the version number of an installed mutt text e-mail reader, run the following command: # rpm -q mutt lynx-1.4.1-3
If you want to see which installed package owns a file, use the -f modifier. Here we want to identify the package that owns /etc/passwd: # rpm -qf /etc/passwd setup-2.5.27-1
Likewise, if you want to generate a list of files belonging to a certain package, use the -l modifier. # rpm -ql setup /etc/bashrc /etc/csh.cshrc /etc/csh.login /etc/exports /etc/filesystems /etc/group /etc/gshadow /etc/host.conf /etc/hosts.allow /etc/hosts.deny /etc/inputrc /etc/motd /etc/passwd /etc/printcap /etc/profile /etc/profile.d /etc/protocols /etc/securetty /etc/services /etc/shells /usr/share/doc/setup-2.5.27 /usr/share/doc/setup-2.5.27/uidgid /var/log/lastlog
One of the most common modifiers to -q is -a, a query for all installed packages on your system. As configured, my RHEL 3 system includes 700 packages. Here's a truncated output: # rpm -qa ghostscript-fonts-5.50-9
ABC Amber CHM Converter Trial version, http://www.processtext.com/abcchm.html libmng-1.0.4-3 libtiff-3.5.7-13 ncurses-5.3-9.3 arts-1.1.3-2.2 ... commons-modeler-1.0-5 sendmail-cf-8.12.10-1
On The Job
It's common to use the rpm -qa command as a searchable database. All you need to do is pipe the output with a search term through grep. For example, the rpm -qa | grep kde command makes it easy to identify all installed packages related to the K Desktop Environment.
For even more information about a specific package, use the -i (information) modifier. Table 4-11 lists some of the most important entries from the package output. Run the rpm -qi packagename command on the RPM of your choice and see the result for yourself. Table 4-11: Information from the rpm -qi packagename Command Tag
Description
Name
The name of the package.
Version
The version of the package.
Release
The number of times this package has been released using the same version of the software.
Install Date
When this package was installed on your system.
Group
Your RPM database is divided into groups, which describe the functionality of the software. Every time you install a package, it will be grouped accordingly.
Size
The total size in bytes of all the files in the package.
License
The license under which the original software was released.
The Red Hat Package Management Utility You can update packages with a graphical tool. The Red Hat Package Management utility includes several advantages. It includes an interface similar to the Anaconda Custom Installation screen. It allows you to install more than one package at a time. It automatically installs any other dependent packages that may be needed. There are two ways to start the Package Management utility. In the GNOME or KDE desktop, click Main Menu | System Settings | Add/Remove Applications. Alternatively, in a GUI text command window, run the redhat-config-packages command. Either action opens the Package Management utility shown in Figure 4-6.
ABC Amber CHM Converter Trial version, http://www.processtext.com/abcchm.html
Figure 4-6: The Package Management utility You can use it to add the package groups of your choice. The list shown is the same as what you saw during the installation process. Once you've selected a package group, you're allowed to customize the installation by clicking the associated Details link. There's an important trick with the Package Management utility. With the right switch, you can connect it to a remote installation server, such as the one you created in Chapter 2. For example, if you've mounted the NFS installation source from Chapter 2 to the local /mnt/inst directory, you can link the Package Management utility to that source with the following command: # redhat-config-packages --tree=/mnt/inst
For more information on mounting remote directories via Samba, see Chapter 8; to do the same via NFS, see Chapter 9. Exam Watch If you need to install a group of packages during the Red Hat exams, you may not have access to all of the installation CDs. In that case, the redhat-config-packages command can help. With the --tree switch, you can use the same network source that you used to install Red Hat Enterprise Linux. < Day Day Up >
ABC Amber CHM Converter Trial version, http://www.processtext.com/abcchm.html
< Day Day Up >
Certification Objective 4.06: RPM Sources The RPMs that I've described so far are already in binary format. In other words, they're compiled and ready to install just like 'tarballs' or Microsoft-style installation packages. But Linux goes back to the source code. Courtesy of the GPL, the source code is readily available. In fact, if you're studying for the Red Hat exams using Red Hat Linux 9, the source code may be all you have available for the RHEL packages that you may need for this book. The source code includes the programs and configuration files that you need to set up and install the binary RPMs described earlier. On The Job
You can also build RPM sources from a tar archive. However, as of this writing, there are no requirements in the RHCE and RHCT related course outlines related to building source RPMs from a tar archive. And the obsolete version of the RHCE exam prep guide suggests that you only need to be 'familiar with the basic elements of' source RPMs.
Creating and Using Custom RPMs A source RPM is, as the name indicates, a package of source code used to build architecture-specific packages. Properly labeled source RPMs include the 'src' identifier as part of the filename, such as: polarbear-2.07-2.src.rpm
Binary RPMs are built from source RPMs. The source RPM contains the source code and specifications necessary to create the binary RPM. Before you continue with this section, install the rpm-build RPM package. For RHEL 3, if you're installing from a network source on the /mnt/inst directory, you'd run the following command: # rpm -Uvh /mnt/inst/RedHat/RPMS/rpm-build-4.2.1-4.2.i386.rpm
If you're running Red Hat Linux 9, install the rpm-build package associated with that distribution. You can then use the rpmbuild command as described in the following sections. On The Job
In RHEL 3, the rpmbuild command has superseded the older rpm commands associated with building RPM packages from source code.
Installing Source RPMs Like normal RPMs, a source RPM (SRPM) is installed with the -i option. It does not install the package itself. This installs the contents of the SRPM within the /usr/src/redhat directory structure, which you can turn into a binary RPM. For the purpose of this section, I've installed the source for the Package Management utility, redhat-config-packages, from the freely available RHEL 3 source RPMs. I describe their availability later in this chapter. The /usr/src/redhat/ Directory Structure There are five subdirectories under the /usr/src/redhat directory, which I describe in Table 4-12.
ABC Amber CHM Converter Trial version, http://www.processtext.com/abcchm.html
Table 4-12: Build Directories from RPM Sources Directory
Purpose
/usr/src/redhat/SOURCES
Contains the original program source code
/usr/src/redhat/SPECS
Contains spec files, which control the RPM build process
/usr/src/redhat/BUILD
Source code is unpacked and built here
/usr/src/redhat/RPMS
Contains the output binary RPM
/usr/src/redhat/SRPMS
Contains the SRPM created by the build process
When you build an SRPM, you will build it within this structure. If you install an SRPM, it is extracted into this structure. The redhat-config-packages source RPM that you installed in the previous section should now have a file in the /usr/src/redhat/SPECS directory, in the redhat-config-packages.spec file. Changing Compile Options for a Source RPM While most precompiled RPMs will serve your needs, at times you will want to modify the source code or compile options in the corresponding SRPMs. You can do so in the spec file that you get when you installed the source RPM. The Spec File
To change the compile options in an SRPM, you must understand spec files. The spec file is stored in /usr/src/redhat/SPECS/packagename.spec. The spec file controls the way a package is built, and what actions are performed when it is installed or removed from a system. A spec file has ten different sections, as described in Table 4-13. Several of the sections include commands that can be run as individual shell scripts. You won't see all of these sections in every spec file. Table 4-13: Build Directories for Source RPM Files Section
Description
Preamble
Includes information shown with an rpm -qi command. This normally includes a summary, version, and group. It also includes a list of dependent packages.
Description
A basic package description.
Prep
Includes any preparatory commands required before building the source code, such as unpacking.
Build
Commands to actually compile the spec file and build sources.
ABC Amber CHM Converter Trial version, http://www.processtext.com/abcchm.html
Table 4-13: Build Directories for Source RPM Files Section
Description
Install
Commands to install the software on a system.
Install and uninstall scripts
This section contains scripts that will be run on the end user's system to install or remove the software. RPM can execute a script before the package is installed, after the package is installed, before the package is removed, and after the package is removed.
Verify
Although RPM takes care of most verification tasks, a script can be inserted here for any desired extra checks.
Clean
A script can be specified here to perform any necessary cleanup tasks.
Files
A list of files in the package.
Changelog
A list of revisions.
You can change the compile-time options for a package in the build section of the spec file. Here's a sample build section from a different spec file (this is not from the redhat-config-packages source RPM): %build rm -rf $RPM_BUILD_ROOT mkdir -p $RPM_BUILD_ROOT/usr/bin $RPM_BUILD_ROOT/etc ./configure --prefix=/usr --exec-prefix=/ make CFLAGS="$RPM_OPT_FLAGS" LDFLAGS=-s
This section, a shell script, begins with some housekeeping, removing any files that may be left over from a previous build. A directory structure is created for the source files. Then the package is configured and compiled with a 'make.' For a different package, you might modify the make command line to compile other components after LDFLAGS. The compile options from $RPM_OPT_FLAGS are defaults, set by RPM. Alternatively, you could use this variable to set other compile time options such as a different CPU. On The Job
Perhaps the essential reference guide to the RPM system is a book called Maximum RPM. It's available online from Red Hat at www.redhat.com/docs/books/max-rpm.
Building Custom Source and Binary RPMs By now, you should understand where you should modify an SRPM spec file to change compile time options in the Build section. However, there's much more to building customized RPMs. Once you have modified the spec file, you need to tell RPM to build a new RPM and SRPM. Starting a Build
ABC Amber CHM Converter Trial version, http://www.processtext.com/abcchm.html
You can build an RPM using the rpmbuild command, with the build switch, -b. By itself, rpmbuild -b calls the scripts specified in the Prep, Build, and Install parts of the spec file. Normally, you'll modify the -b with a, which makes RPM go through the build process, step by step. The RPM build operation is directed at a spec file. For example, the command # rpmbuild -ba redhat-config-packages.spec
directs RPM to create binary and source RPMs from this spec file. Alternatively, if you just want the binary RPM, the following command will do the job: # rpmbuild -bb redhat-config-packages.spec
Building Red Hat Enterprise RPMs The SRPMs for RHEL 3 are freely available online from the Red Hat FTP site at ftp.redhat.com or mirror sites specified at www.redhat.com/download/mirror.html. As of this writing, the RHEL 3 SRPMs are located on the /pub/redhat/linux/enterprise/3/en/os/i386/SRPMS directory. If you're studying for the Red Hat exams using Red Hat Linux 9, you don't have to buy RHEL 3. You can build Red Hat Enterprise RPMs from the source code. For example, we can learn more about the Red Hat Package Management utility from the redhat-config-packages source code. To do so, take the following steps: Navigate to ftp.redhat.com (or a mirror site) and navigate to the directory with RHEL 3 SRPMs. Then you can: 1. Download the RHEL 3 version of the package that contains the Package Management utility, redhat-config-packages-1.2.5-1.src.rpm. 2. Install the source RPM package. The rpmbuild commands described in the previous section do not install the package on your computer; it does set it up in your /usr/src/redhat tree. < Day Day Up >
ABC Amber CHM Converter Trial version, http://www.processtext.com/abcchm.html
< Day Day Up >
Certification Objective 4.07: Network Configuration The network is where the power of Red Hat Enterprise Linux really comes alive; however, getting there may not be trivial. As in all other things Linux, it's a learning experience. Most critical settings are stored in the /etc/sysconfig directory. In most cases, you'll configure networking when you install RHEL 3 during each exam. However, if you have problems, you may need to diagnose networking problems, especially during the troubleshooting exams. The configuration file that provides the foundation for others in RHEL 3 networking is /etc/sysconfig/network. It can contain up to five variables, as described in Table 4-14. If you don't see the variable in your /etc/sysconfig/network file, the situation does not apply. For example, if you don't see the GATEWAYDEV variable, you probably have only one network card on your computer. Exam Watch Learn the scripts in the /etc/sysconfig and /etc/sysconfig/network directories. These are crucial to the configuration of Red Hat Enterprise Linux. If you have a configuration to change or repair, it probably involves files in one of these directories. If you have a problem on the troubleshooting exam, you may find the solution in these files. Red Hat is consolidating a number of its key configuration files in its directories, so expect them to become even more important in the future. Table 4-14: /etc/sysconfig/network Variables Variable
Description
NETWORKING
Can be yes or no, to configure or not configure networking.
NISDOMAIN
If you're connected to an NIS network, this should be set to the name of the NIS domain.
HOSTNAME
Sets the hostname of the local computer. If you don't see this variable, it may be set by a DHCP server.
GATEWAY
Sets the IP address for the gateway for your network. If you don't see this variable, it may be set by a DHCP server.
GATEWAYDEV
Sets the network device, such as eth0, that this computer uses to reach a gateway. You won't see this if you have only one network card on your computer.
The /etc/sysconfig/network-scripts Files We'll start our tour in the /etc/sysconfig directory. This is where Red Hat Enterprise Linux stores and
ABC Amber CHM Converter Trial version, http://www.processtext.com/abcchm.html
retrieves its networking information. With the various Red Hat configuration tools, you don't need to touch these files, but it's good to know they're there. A few representative files are shown in Table 4-15. Table 4-15: /etc/sysconfig/network-scripts Files File in /etc/sysconfig/network-scripts
Description
ifcfg-lo
Configures the loopback device, which is a virtual device that confirms proper installation of TCP/IP.
ifcfg-*
Each installed network adapter, such as eth0, gets its own ifcfg-* script. For example, eth0 gets ifcfg-eth0. This file includes the IP address information required to identify this network adapter on a network.
network-functions
This script contains functions used by other network scripts to bring network interfaces up and down.
ifup-* and ifdown-*
These scripts activate and deactivate their assigned protocols. For example, ifup-ipx brings up the IPX protocol.
There are several closely related commands which can help you manage networking from the command line interface. I describe a few of these commands in Table 4-16. Table 4-16: Other Network Configuration Commands Network Script
Description
ifup, ifdown
These scripts start and stop a network card such as eth0. Naturally, ifup eth0 activates eth0; ifdown eth0 deactivates this device.
dhclient
dhclient activates a connection to a DHCP server for your network. The function of a DHCP server is to lease an IP address. Normally activated during the boot process through the ifcfg-* script in the /etc/sysconfig/network-scripts directory. Supersedes scripts from previous versions of Red Hat Linux, including pump and dhcpcd.
ifconfig
The main network interface configuration utility. Can return or set the network parameters on a network device.
Setting Up a Network Interface
ABC Amber CHM Converter Trial version, http://www.processtext.com/abcchm.html
In this section, I illustrate how you can configure networking on your computer with text commands as well as with the Red Hat GUI Network Configuration utility. Changes are written to various configuration files, including /etc/sysconfig/network, and file and related directories. There is a text mode version of this tool, in which you can modify your system name, as well as add, remove, and edit network interfaces. While you can start it with the redhat-config-network-tui command, it's officially an experimental interface for RHEL 3 and is not nearly as capable as the GUI tool. On The Job
With the redhat-config-* GUI tools, Red Hat has developed a number of utilities that I believe will encourage Microsoft Windows administrators to make the switch to Linux. Unfortunately, I believe the lack of corresponding text-based tools has discouraged some Linux administrators from working with Red Hat.
I illustrate how you can use the Network Configuration utility (see Figure 4-7) in the following exercise, and then illustrate how you can monitor and modify your network configuration with various text commands. Figure 4-7: Network Configuration utility Exercise 4-5: Modifying Network Interfaces with redhat config-network 1. You can start the Network Configuration utility in one of two ways in the GUI. You can click Main Menu | System Settings | Network. Alternatively from a GUI terminal, run redhat-config-network. This opens the Network Configuration dialog box. 2. Select the Devices tab if required. 3. Select the adapter that you wish to modify, and then select Edit. If it is an Ethernet adapter, you'll see an Ethernet Device dialog box similar to the one shown here. 4. Pay attention to the 'Allow all users to enable and disable the device' option. If you activate it, you'll change the USERCTL variable in the ifcfg-* script to yes. Note Reco rd your curre nt settin gs for this interf ace befor e proc eedin g. 5. Change the IP value to 192.168.1.11 and the network mask to 255.255.255.0.
ABC Amber CHM Converter Trial version, http://www.processtext.com/abcchm.html
Note If your com puter is on the 192. 168. 1.0 priva te netw ork, use a differ ent priva te IP addr ess. It shoul d isolat e you from all other hosts on the local netw ork. Test this after step 5 by using the ping com man d to try to conn ect to other
ABC Amber CHM Converter Trial version, http://www.processtext.com/abcchm.html
6. Click File | Save and wait for the process to complete. 7. At the command prompt, run ifconfig to check your new IP settings. 8. Repeat steps 1-3 and then reset the values to your previous settings. Run ifconfig again to make sure you've restored your original network configuration.
Many values are associated with each network interface. At minimum, each network adapter requires a valid, unique IP address, as well as an appropriate network mask. The Network Configuration utility provides five convenient tabs which you can use to customize each network adapter: •
Devices This tab allows you to add a new network adapter or edit a configured adapter. You can revise the name of the adapter, IP address assignments, static routing, and hardware device information. Different devices are configured in the /etc/sysconfig files described earlier.
•
Hardware This tab lets you modify the IRQ port, memory location, I/O address(es), and DMA channel(s) associated with the adapter. Hardware information is documented in different files in the /proc directory. On The Job
Linux sometimes has trouble recognizing second network adapters; you may need to specify hardware addresses such as the IRQ port.
•
IPsec This tab supports Virtual Private Network connections.
•
DNS This tab lets you add the addresses of DNS servers available to network adapters on the given network, which is reflected in /etc/resolv.conf.
•
Hosts This tab allows you to modify the name, alias, and IP address assigned to the specified adapter, which is shown in /etc/hosts.
In addition, if you run Profile | New, you can create different network configurations, which can be useful for flexible configurations. For example, if you have a laptop computer and a docking port, your configuration may change depending on whether the laptop is connected to the docking port. If you want to use this tool, some trial and error is appropriate. Make some changes, and check the effect on the files I've described. ifup/ifdown For each installed network adapter, there is a corresponding ifcfg-* file in /etc/sysconfig/network-scripts. You can activate or deactivate that adapter with the ifup and ifdown commands. Either one of the following commands will activate the eth0 network adapter: ifup ifcfg-eth0 ifup eth0
ifconfig The ifconfig command is used to configure and display network devices. Here is some sample output from this command: # ifconfig eth0 eth0 Link encap:Ethernet HWaddr 00:50:56:40:1E:6A inet addr:192.168.30.2 Bcast:192.168.30.255 Mask:255.255.255.0 UP BROADCAST RUNNING MULTICAST MTU:1500 Metric:1
ABC Amber CHM Converter Trial version, http://www.processtext.com/abcchm.html RX packets:11253 errors:0 dropped:0 overruns:0 frame:0 TX packets:1304 errors:0 dropped:0 overruns:0 carrier:0 collisions:0 txqueuelen:100 RX bytes:2092656 (1.9 Mb) TX bytes:161329 (157.5 Kb) Interrupt:10 Base address:0x10a0
The preceding command requests configuration data for the first Ethernet device on the system, eth0. If you just specify eth0 (or another device), ifconfig displays information about only the specified interface. If you don't specify a device, ifconfig shows all network adapters, including the loopback adapter. The ifconfig command can also be used to configure network interfaces. For example, you can assign a new IP address for eth0 with the following command: # ifconfig eth0 207.174.142.142
The first parameter, eth0, tells us which interface is being configured. The next argument, 207.174.142.142, indicates the new IP address being assigned to this interface. If we want to make sure our change worked, we issue the ifconfig command again to view its current settings. # ifconfig eth0 eth0 Link encap:Ethernet HWaddr 00:50:56:40:1E:6A inet addr: 207.174.142.142 Bcast:207.174.142.255 Mask:255.255.255.0 UP BROADCAST NOTRAILERS RUNNING MULTICAST MTU:1500 Metric:1 RX packets:11253 errors:0 dropped:0 overruns:0 frame:0 TX packets:1304 errors:0 dropped:0 overruns:0 carrier:0 collisions:0 txqueuelen:100 RX bytes:2092656 (1.9 Mb) TX bytes:161329 (157.5 Kb) Interrupt:10 Base address:0x10a0
Looking at the output of our command, we successfully changed the IP address on the eth0 interface to 207.174.142.142. But this is not enough, as you should realize that the broadcast address doesn't work with this IP address. With the right switch, the ifconfig command can modify a number of other settings for your network adapter. Some of these switches are shown in Table 4-17. Table 4-17: ifconfig Switches Parameter
Description
up
Activates the specified adapter.
down
Deactivates the specified adapter.
netmask address
Assigns the address subnet mask.
broadcast address
Assigns the address as the broadcast address. Rarely required, since the default broadcast address is standard for most current networks.
metric N
Allows you to set a metric value of N for the routing table associated with the network adapter.
mtu N
Sets the maximum transmission unit as N, in bytes.
ABC Amber CHM Converter Trial version, http://www.processtext.com/abcchm.html
Table 4-17: ifconfig Switches Parameter
Description
-arp
Deactivates the address resolution protocol, which collects network adapter hardware addresses.
promisc
Activates promiscuous mode. This allows the network adapter to read all packets to all hosts on the LAN. Can be used to analyze the network for problems, or to try to crack messages between other users.
-promisc
Deactivates promiscuous mode.
irq port
Assigns a specific IRQ port.
io_addr address
Assigns a specific I/O address.
netstat -r The netstat command is used to display a plethora of network connectivity information. The most commonly used option, netstat -r, is used to display local routing tables. Here's a sample netstat -r output: # netstat -nr Kernel routing table Destination Gateway 191.72.1.0 * 127.0.0.0 * 0.0.0.0 191.72.1.1
Genmask 255.255.255.0 255.0.0.0 255.255.255.0
Flags U UH UG
MSS 40 40 40
Window 0 0 0
irtt 0 0 0
Iface eth0 lo eth0
Did you notice we used a -n flag? -n tells netstat to display addresses as IP addresses, instead of as hostnames. This makes it a little easier to see what's going on. The Destination column lists networks by their IP addresses. The Gateway column indicates gateway addresses. If the destination is on the LAN, no gateway is required, so an asterisk is shown in this column. The Genmask column lists the network mask. Networks look for a route appropriate to the destination IP address. The IP address is compared against the destination networks, in order. When the IP address is found to be part of one of these networks, it's sent in that direction. If there is a gateway address, it's sent to the computer with that gateway. The Flags column describes how this is done. Flag values are listed in Table 4-18. Table 4-18: The netstat Flag Indicates the Route Flag
Description
G
The route uses a gateway.
U
The network adapter (Iface) is up.
H
Only a single host can be reached via this route.
ABC Amber CHM Converter Trial version, http://www.processtext.com/abcchm.html
Table 4-18: The netstat Flag Indicates the Route Flag
Description
D
This entry was created by an ICMP redirect message.
M
This entry was modified by an ICMP redirect message.
arp as a Diagnostic Tool The Address Resolution Protocol associates the hardware address of a network adapter with an IP address. The arp command displays a table of hardware and IP addresses on the local computer. With arp, you can detect problems such as duplicate addresses on the network, or you can manually add arp entries as required. Here's a sample arp command, showing all arp entries in the local database: # arp Address 192.168.0.121 192.168.0.113
HWtype ether ether
HWaddress 52:A5:CB:54:52:A2 00:A0:C5:E2:49:02
Flags Mask C C
Iface eth0 eth0
If the arp table is empty, you haven't made any connections to other computers on your network. The address column lists known IP addresses, usually on the LAN. The HW Type column shows the hardware type of the adapter, while the HW Address column shows the hardware address of the adapter. You can use the -H option to limit the output from arp to a specific hardware type, such as ax25, ether, or pronet. The default is ether, which is short for Ethernet. The arp command can help you with duplicate IP addresses, which can stop a network completely. To remove the offending machine's arp entry from your arp table, use the -d option: # arp -d bugsy
This removes all arp information for the host 'bugsy.' To add an arp entry, use the -s option: # arp -s bugsy 00:00:c0:cf:a1:33
This entry will add the host bugsy with the given hardware address to the arp table. IP addresses won't work in this case. DHCP Clients You can set up your computer as a DHCP client. If the redhat-config-network configuration utility does not work, check the configuration file associated with your network card in the /etc/sysconfig/network-scripts directory. You should not need static IP configuration information, and you should see BOOTPROTO=dhcp. In any case, if you have a working DHCP server on your network, you can connect your computer to it with the dhclient command. On The Job
Red Hat has used different commands to support DHCP clients in the past, including dhcpcd and pump. < Day Day Up >
ABC Amber CHM Converter Trial version, http://www.processtext.com/abcchm.html
ABC Amber CHM Converter Trial version, http://www.processtext.com/abcchm.html
< Day Day Up >
Certification Objective 4.08: The Basic Boot Process Understanding how your system boots and shuts down will help you immensely as a Red Hat system administrator. Red Hat Enterprise Linux uses a boot process called System V init, which means that after the kernel is loaded, it starts a program called init, which then starts everything else. To understand the process better, let's go through the steps Red Hat Enterprise Linux takes to boot itself up to a usable system. Once you understand the basic boot process, Red Hat Enterprise Linux provides two utilities that assist the system administrator in configuring and maintaining the commands that make up that startup and shutdown process. The redhat-config-services utility provides a GUI interface, while chkconfig provides a command line interface to manage services at different runlevels. Before we begin, it's important to understand Red Hat runlevels before reading about the boot process. Exam Watch The Red Hat course associated with the RHCT, RH133, explicitly requires that you understand what happens during the Linux boot process.
Runlevels There are six basic runlevels in Red Hat Enterprise Linux, as defined in /etc/inittab. Each runlevel is associated with a level of functionality. For example, in single-user mode, also known as runlevel 1, only one user is allowed to connect to that Linux system. X11 mode, also known as runlevel 5, starts Linux into a GUI login screen. The Red Hat definitions for System V init runlevels are shown in Table 4-19. Table 4-19: Red Hat Runlevels Runlevel
Description
0
Halt
1
Single-user mode, for maintenance (backups/restores) and repairs
2
Multiuser, without networking
3
Multiuser, with networking
4
Unused
5
X11, defaults to a GUI login screen. Logins bring the user to a GUI desktop.
6
Reboot (never set initdefault in /etc/inittab to this value!)
Making each runlevel work is the province of a substantial number of scripts. Each script can start or stop fundamental Linux processes such as printing (cupsd), scheduling (crond), Apache (httpd), Samba (smbd), and more. The starting and stopping of the right scripts becomes part of the boot process.
ABC Amber CHM Converter Trial version, http://www.processtext.com/abcchm.html
It should go without saying that if you set your initdefault to 0, your system will shut down when Linux tries to boot. Likewise, if you set the initdefault to 6, Linux will enter a continuous reboot cycle. Exam Watch For the Troubleshooting and System Maintenance exam, it can be useful to back up and then modify critical configuration files such as /etc/inittab. But remember to do this on a test computer; if you can't solve the problem, you may lose the data on that computer. Before you proceed, learn the rescue mode techniques described in Chapter 11.
The Boot Process When you start your computer, the BIOS checks your system, and looks for a bootloader such as GRUB. It finds and installs the Linux kernel. Then Linux can start installing the services you have configured. The kernel always starts by calling init. The init process in turn runs /etc/rc.d/rc.sysinit, which performs a number of tasks, including network configuration, keyboard maps, partition mounts, and hostnames. The init process then determines which runlevel it should be in by looking at the initdefault entry in /etc/inittab. A runlevel is defined as a group of activities. For example, the entry: id:5:initdefault:
shows a default starting point in runlevel 5. Next, init starts the appropriate scripts associated with runlevel 5, from the /etc/rc.d directory. That directory includes the following subdirectories: init.d rc0.d rc1.d rc2.d rc3.d rc4.d rc5.d rc6.d
If the default runlevel is 5, init will look in /etc/rc.d/rc5.d and run each 'kill' and 'start' script it finds in that directory. A kill script is any file or symbolically linked file with a name that begins with a 'K.' Likewise, start scripts start with 'S.' If you run an ls -l command in this directory, you'll see only symbolic links to the actual scripts in /etc/rc.d/init.d. Observe current examples of kill and start scripts at runlevel 5 in Figure 4-8. Figure 4-8: Sample kill and start scripts in runlevel 5 What's going on here? System V init knows to go to the directory associated with a particular runlevel. Once there, init runs the scripts in that directory that start with a K and then the scripts starting with an S. The K scripts stop processes that aren't supposed to operate in that runlevel. The S scripts start the processes associated with that runlevel. Within each category, scripts are run in numeric order; for example, K20nfs is run before K50tux, which is run before S10network. Red Hat uses six different runlevels: 0, 1, 2, 3, 5, and 6. (Runlevel 4 is unused as of this writing.) Symbolic links allow the collection of all init scripts in one directory, /etc/init.d. Any changes to a start or kill script can be made in that directory. You can run a start script yourself, with some key switches. For example, you can run the smbd (Samba) and sshd (secure shell daemon) scripts with the following options: # /etc/rc.d/init.d/smb Usage: /etc/rc.d/init.d/smb {start|stop|restart|reload|status|condrestart} # service smb # service is a shortcut to the management scripts
ABC Amber CHM Converter Trial version, http://www.processtext.com/abcchm.html Usage: /etc/rc.d/init.d/smb {start|stop|restart|reload|status|condrestart} # service sshd Usage: sshd {start|stop|restart|reload|condrestart|status} #
For example, the /etc/rc.d/init.d/smb restart command stops and starts Samba. See from the code how you can substitute the service command for /etc/rc.d/init.d in this command. It's one more timesaver that you can use on the Red Hat exams. This is used by the scripts at each runlevel. In other words, if there is a K script for the smbd daemon, init runs /etc/rc.d/init.d/smb stop. And naturally, an S script for the ssh daemon runs /etc/rc.d/init.d/sshd start. Exam Watch Make sure you go through the /etc/rc.d hierarchy as well as the /etc/ inittab and /etc/rc.d/rc.sysinit files, and understand what's happening along the way. This is the key to understanding what's happening during the boot process. < Day Day Up >
ABC Amber CHM Converter Trial version, http://www.processtext.com/abcchm.html
< Day Day Up >
Certification Objective 4.09: Virtual Consoles As Red Hat Enterprise Linux is a multiterminal operating system, you can log into Linux, even with the same user ID, several times. This is made possible through the use of virtual consoles. It's easy to open up a new virtual console. Just use the appropriate ALT-function key combination. For example, pressing the ALT key and F2 at the same time brings you to the second virtual console. You can switch between adjacent virtual consoles by pressing ALT-RIGHT ARROW or ALT-LEFT ARROW. For example, to move from virtual console 2 to virtual console 3, press ALT-RIGHT ARROW.
/etc/inittab Virtual consoles are configured in the init configuration file, /etc/inittab. By default, Red Hat Enterprise Linux is configured with six virtual consoles. You can add up to six more virtual consoles in /etc/inittab. Here are the default /etc/inittab entries for the first six virtual consoles: 1:2345:respawn:/sbin/mingetty 2:2345:respawn:/sbin/mingetty 3:2345:respawn:/sbin/mingetty 4:2345:respawn:/sbin/mingetty 5:2345:respawn:/sbin/mingetty 6:2345:respawn:/sbin/mingetty
tty1 tty2 tty3 tty4 tty5 tty6
Virtual consoles really bring the multiuser capabilities of Linux to life. You can be viewing a man page on one console, compiling a program in another, and editing a document in yet a third virtual console. Other users who are connected through a network can do the same thing at the same time.
The Graphical Console The GUI is, in one way, just another console. By default, six virtual consoles are configured with Linux, so the GUI is next in line, at console 7. To switch from the GUI to a regular virtual console, press CTRL-ALT-Fx, where x represents one of the other virtual consoles. < Day Day Up >
ABC Amber CHM Converter Trial version, http://www.processtext.com/abcchm.html
< Day Day Up >
Certification Objective 4.10: Other Configuration Tools There are a number of other key configuration files in the /etc/sysconfig directory. You can configure them with a text editor, with text commands, or in many cases, with a Red Hat graphical tool. Time is of the essence on the Red Hat exams. It's fastest if you know how to configure these systems directly using text commands or by directly editing the key configuration file. However, if you forget how to manage one or two configuration commands or files, the Red Hat graphical tools can be a lifesaver. I only address those systems that I believe are relevant on the Red Hat exams which are not already covered in other chapters.
Other /etc/sysconfig Files Let's return to the /etc/sysconfig directory and discuss some of the non-network configuration files. I describe some of these files in Table 4-20. I cover only those files which might remotely be of interest on the Red Hat exams. I cover some of these files in other chapters. Some of these files can be edited directly; others can be configured with other Red Hat tools discussed in the following section. Table 4-20: Key Non-network /etc/sysconfig Files File in the /etc/sysconfig Directory
Description
clock
Contains defaults for the system clock, including time zone, UTC, and ARC (Alpha CPU-based) settings. If UTC=true, the BIOS is set to Greenwich Mean Time.
firstboot
If RUN_FIRSTBOOT=YES, then you can start the First Boot process with the firstboot command, if you're in runlevel 5.
gpm
Points to the mouse device, usually /dev/mouse.
grub
Lists the hard disk with your /boot drive, assuming you're using the GRUB boot loader.
harddisks
Supports settings for special hard disks.
hwconf
Lists peripherals detected by kudzu. Do not edit this file!
i18n
Sets the default language.
iptables
Includes the iptables firewall commands run when you boot Linux.
irda
Controls infrared devices
ABC Amber CHM Converter Trial version, http://www.processtext.com/abcchm.html
Table 4-20: Key Non-network /etc/sysconfig Files File in the /etc/sysconfig Directory
Description
keyboard
Contains keyboard configuration data:KEYBOARDTYPE, usually 'pc' and KEYTABLE, usually 'us'.
mouse
Contains mouse configuration data:FULLNAME describes the mouse type.MOUSETYPE lists the generic model such as IMPS2, msbm, or Microsoft. If XEMU3=yes, you have a two-button mouse set to emulate a third button.If WHEEL=yes, your mouse has a scroll wheel.
pcmcia
Contains PCMCIA configuration data. If PCMCIA=yes, Linux loads PCMCIA modules on boot.
GUI Configuration Utilities It's best to know how to configure RHEL 3 by hand. It's the best way to control everything on your Linux system. It's faster on the Red Hat exams, where time is of the essence. There are a number of good GUI configuration tools available; almost all of them are 'front-ends' which edit text configuration files, which you could edit directly. However, there's a lot to learn about Linux. Learning how to edit all key Linux configuration files can be more than some can handle. While you should learn how to edit these files by hand, you may not have time. You may get nervous during the Red Hat exams and forget details. In these cases, the Red Hat GUI tools can be a lifesaver. I cover a number of Red Hat GUI tools in this book. I summarize some other tools in RHEL 3 in this section. I cover only those tools which I believe can help you on the Red Hat exams in this section. On The Job
The text mode setup tool is a front-end to a number of other tools you can view from the text console: authentication, firewall, mouse, network, printer, service, and time zone configuration. Unfortunately, they have not been updated for RHEL 3, and I therefore do not cover them in this book.
redhat-config-date With the Date/Time Properties configuration tool, you can set the date, time, time zone, and NTP server for your system. You can start it in one of three ways in the GUI: run the redhat-config-date or redhat-config-time commands, or click Main Menu | System Settings | Date and Time. This opens the Date/Time Properties window shown in Figure 4-9. Figure 4-9: The Date/Time Properties tool redhat-config-keyboard The Keyboard configuration tool allows you to reselect the keyboard associated with your system. You can start it in one of two ways in the GUI: run the redhat-config-keyboard command or click Main
ABC Amber CHM Converter Trial version, http://www.processtext.com/abcchm.html
Menu | System Settings | Keyboard. The options are the same as you saw during the installation process. Results are recorded in /etc/sysconfig/keyboard. redhat-config-mouse The Mouse Configuration tool allows you to reselect the pointing device associated with your system. You can start it in one of two ways in the GUI: run the redhat-config-mouse command or click Main Menu | System Settings | Mouse. The options are the same as you saw during the installation process. Results are recorded in /etc/sysconfig/mouse. redhat-config-services The Service Configuration tool shown in Figure 4-10 allows you to select the services that are to be activated in runlevels 3 (text login) and runlevel 5 (GUI login). You can start it in one of two ways in the GUI: run the redhat-config-services command or click Main Menu | System Settings | Server Settings | Services. Figure 4-10: The Service Configuration utility But it's faster to make these changes at the command line. The chkconfig command gives you a simple way to maintain different runlevels within the /etc/rc.d directory structure. With chkconfig, you can add, remove, and change services, list startup information, and check the state of a particular service. For example, you can check the runlevels where the sendmail service is set to start with the following command: # chkconfig --list sendmail sendmail 0:off 1:off 2:on 3:on 4:on 5:on 6:off
which indicates that sendmail is configured to start in runlevels 2, 3, 4, and 5. If you want to turn the sendmail service off for runlevel 4, execute the following command: # chkconfig --level 4 sendmail off
Now sendmail is configured to run only on runlevels 2, 3, and 5. To turn it back on, you run the same command, substituting on for off. With chkconfig, you can also add or delete services with the --add and --del switches. Installing a service sets up the appropriate links within the /etc/rc.d directory hierarchy. Uninstalling that service removes the associated links from the same hierarchy. Exam Watch When you configure or repair a service, use chkconfig (or a related utility such as redhat-config-services) to make sure that the service is activated at the appropriate runlevels. Otherwise, you may not get credit for your work. < Day Day Up >
ABC Amber CHM Converter Trial version, http://www.processtext.com/abcchm.html
ABC Amber CHM Converter Trial version, http://www.processtext.com/abcchm.html
< Day Day Up >
Certification Summary This chapter covered basic configuration and administration of a Red Hat Enterprise Linux system. We learned the steps necessary to create a basic user, how to populate a user's home directory with the templates in /etc/skel, and where window manager configuration files are located. We also covered the different types of filesystems Linux uses, discussed how to mount them, and described what mount options to use with them. This chapter covered the management of RPM packages. We learned the steps necessary to validate a package signature, how to add, remove, and upgrade packages, and how to add updates. We also talked about verifying packages and how to see what package a file belongs to. We finished the topic with a discussion on installing SRPMs and building RPMs from SRPMs and tar archives. We addressed the configuration files in the /etc/sysconfig hierarchy. Some are important for networking; others are important for basic parameters such as the system clock, mouse, and keyboard. We also discussed a number of related networking commands, including ifup, ifdown, ifconfig, netstat, arp, and dhclient. We concluded the chapter by describing some of the Red Hat GUI tools that you can use if you forget how to configure some key configuration files during the Red Hat exams. < Day Day Up >
ABC Amber CHM Converter Trial version, http://www.processtext.com/abcchm.html
< Day Day Up >
Two-Minute Drill Here are some of the key points from the certification objectives in Chapter 4.
Adding, Deleting, and Modifying User Accounts •
After installation, your system may have only a single login account: root. For most installations, you'll want to create more accounts, even if only for everyday use.
•
Accounts can be added by directly editing /etc/passwd or with the useradd command. The advantage of useradd is that it automatically adds the new home directory as well as configuration files from /etc/skel.
•
Accounts can be added with the Red Hat User Manager utility. You can also use this utility or related commands such as chage and usermod to further configure the account with parameters such as a password lifetime or a time limit on the account.
•
Discourage the use of shared accounts, where several people use a single account. Shared accounts are almost always unnecessary, and they are easily compromised.
•
If you'll be using the Network File System (NFS), it can help to make user accounts with the same UID across systems. The Network Information System (NIS) can serve this purpose by establishing one database for all systems on your network.
The Basic User Environment •
Each user on your system has an environment when logged on to the system.
•
The home directory for each login account is the initial directory in which users are placed when they first log on. They start with files from /etc/skel.
•
Window manager configuration files are often stored in /etc/X11/windowmanager, where windowmanager is the name of the window manager. KDE window manager files are stored in each user's home directory.
Red Hat Filesystem Basics •
Linux filesystems can be loosely defined as regular and journaling filesystems. While there are other filesystems available, this describes the essential difference between the older ext2 and the current default ext3 filesystems.
Filesystem Management and the Automounter •
If you have the kernel source RPMs installed, you can review supported filesystems.
•
A number of mount options are available for /etc/fstab. The defaults option sets up a partition as rw (read/write), suid (superuser ID files allowed), dev (device files read), exec (binaries can be run), auto (automatic mounting), nouser (mountable only by root), and async (data is read asynchronously).
Using the Red Hat Package Manager Command and Utility
ABC Amber CHM Converter Trial version, http://www.processtext.com/abcchm.html •
The RPM database tracks where each file in a package is located, its version, and much more.
•
Verifying an installed package compares information about that package with information from the RPM database on your system or the original package.
•
The install mode of RPM, as its name suggests, is used to install RPM packages on your system.
•
The upgrade mode of RPM will replace the old version of the package with the new one.
•
The rpm -e command (erase) removes a package from your system.
•
Using the rpm command query mode (-q), you can determine which packages are installed on your system or what file belongs to a particular package.
•
You can use the Red Hat Package Management utility to install a group of packages from sources such as your installation CD. With the right redhat-config-packages command, you can even point to a network source.
RPM Sources •
Source RPMs are, as the name indicates, contain the source code used to build architecture-specific packages.
•
The spec file is stored in /usr/src/redhat/SPECS/packagename.spec. It controls the way a package is built, and what actions are performed when it is installed or removed from a system.
•
Run rpmbuild -ba packagename spec to build your RPM and SRPM.
Network Configuration •
Key network configuration files are in the /etc/sysconfig directory: the network file, and the networking and network-scripts subdirectories.
•
You can start the Network Configuration utility with the redhat-config-network command.
•
To manage network settings on each interface, use dhclient (dhcp/bootp client management), ifup, and ifdown.
•
The ifconfig command is used to configure and display network devices.
•
Use ifup eth0 and ifdown eth0 to activate and deactivate the eth0 interface.
•
The netstat command is used to display a plethora of network connectivity information.
•
The arp command is used to view or modify the local hardware address database.
The Basic Boot Process •
Red Hat uses a boot process called System V init, which means that after the kernel is loaded, it starts a program called init, which then starts /etc/rc.sysinit.
•
Study the /etc/rc.d hierarchy and the /etc/inittab and /etc/rc.d/rc.sysinit files. This is the key to understanding what's happening during the boot process.
•
The chkconfig command gives you a simple way to maintain the /etc/rc.d directory structure.
ABC Amber CHM Converter Trial version, http://www.processtext.com/abcchm.html
The redhat-config-services command provides a GUI tool for the same purpose.
Virtual Consoles •
Because Red Hat Enterprise Linux is a multiterminal operating system, it allows you to have more than one login session on the system console at a time using virtual consoles.
•
By default, six virtual consoles are started when you boot Linux.
•
You can switch between virtual consoles by pressing ALT-F1 to ALT-F6. By default, you start on the first virtual (ALT-F1) console screen.
•
You can get to console mode from your X Window System session with CTRL-ALT-(F1 to F6). Return to the X Window System with ALT-F7.
Other Configuration Tools •
There are a number of non-network configuration files in the /etc/sysconfig directory.
•
You can edit many of these files directly, or use GUI tools, which you can start with commands such as redhat-config-date, redhat-config-keyboard, redhat-config-mouse, and redhat-config-services. < Day Day Up >
ABC Amber CHM Converter Trial version, http://www.processtext.com/abcchm.html
< Day Day Up >
Self Test The following questions will help you measure your understanding of the material presented in this chapter. Read all the choices carefully, as there may be more than one correct answer. Choose all correct answers for each question. Don't focus exclusively on these questions. There are no longer any multiple choice questions on the Red Hat exams. These questions test your understanding of the chapter. Getting results, not memorizing trivia, is what counts on the Red Hat exams.
Adding, Deleting, and Modifying User Accounts 1. When deleting a user account using userdel, which command switch deletes that user's home directory? A. -d B. -r C. -h D. -a Answers 1. þ B. The userdel -r username command deletes the user as well as all of the files in the /home/ username directory. ý A, C, and D are not real switches for the userdel command.
The Basic User Environment 2. Where are individual users' configuration files for the KDE window manager stored? A. /usr/lib/X11/.kde B. ~/.kde C. /etc/X11/.kde D. /etc/skel/.kde Answers 2. þ B. The tilde (~) is the generic term for each user's home directory. When users are created, these files are transferred from /etc/skel to the right home directory. ý A and C are not valid locations for KDE configuration files. While the generic KDE configuration files are stored in /etc/skel, they do not belong to any particular user (D).
Red Hat Filesystem Basics
ABC Amber CHM Converter Trial version, http://www.processtext.com/abcchm.html
3. Which of the following is an advantage of a journaling filesystem such as ext3? A. It supports the use of VFAT for floppy disks. B. It collects filesystem information in /etc/filesystems. C. It allows you to read CDs. D. It minimizes the risk if power is lost. Answers 3. þ D. Journaling filesystems can speed recovery from a crash, which includes what can happen when power to your computer is lost. ý A, B, and C are incorrect. The ext3 filesystem is unrelated to VFAT (A). The /etc/filesystems file lists currently supported filesystem formats. While that includes ext3, filesystems are not collected by ext3 (B). CDs are formatted to the ISO9660 filesystem, not ext3 (C).
Filesystem Management and the Automounter 4. To change the mount options for a local filesystem, which of the following files would you edit? A. /etc/filesystems B. /etc/fstab C. /etc/group D. /etc/mnttab Answers 4. þ B. Information regarding filesystems, including mount options, is stored in /etc/fstab. ý A, C, and D are incorrect. The /etc/filesystems file lists currently supported filesystem formats ( A). Group information and passwords are documented in /etc/group (C). /etc/mnttab (D) is an invalid filename.
Using the Red Hat Package Manager Command and Utility 5. Which of the following commands correctly installs the package penguin-3.26.i386.rpm? A. rpm -I penguin-3.26.i386.rpm B. rpm -i penguin C. rpm -i penguin-3.26.i386.rpm D. rpm --install penguin.rpm Answers
ABC Amber CHM Converter Trial version, http://www.processtext.com/abcchm.html
5. þ C, rpm -i penguin-3.26.i386.rpm. When installing a package, the -i option is used, followed by the name of the RPM file. ý D is almost correct. It has an incomplete filename for the RPM, but it would otherwise work. B also does not use the full filename. An asterisk at the end would make it work (as in penguin*), but this would install every package starting with the name penguin, so it may install more than you want. The -I option is invalid with rpm (A).
RPM Sources 6. Assume you have the rpm-build RPM installed. When you install a source RPMs, where will you find key files? A. /usr/lib/rpm B. /usr/src/rpm C. /usr/src/redhat D. /usr/src/redhat/rpm Answers 6. þ C. When installing SRPMs, they are, by default, extracted into the /usr/src/redhat directory structure. ý A, B, and D are nonexistent files and directories.
Network Configuration 7. What information can you find in the /etc/sysconfig/network file? A. Your computer's hostname B. The devices used for your network connections C. Chat scripts for PPP and SLIP connections D. The status of the network Answers 7. þ A. If networking is enabled, /etc/sysconfig/network activates networking, contains the hostname, and possibly NIS domain name information as well. ý This file does not identify the network device, nor will it contain status information or any chat scripts (B, C, and D).
The Basic Boot Process
ABC Amber CHM Converter Trial version, http://www.processtext.com/abcchm.html
8. Upon boot, the kernel starts init. What does init start next? A. /etc/rc.d/init.d B. /etc/inittab C. /etc/rc.d/initdefault D. /etc/rc.d/rc.sysinit Answers 8. þ D. init runs /etc/rc.d/rc.sysinit, which performs a number of tasks, including configuring the network and setting up keymapping, swapping, and the host name. ý A is a directory. B, /etc/inittab, is the init configuration file, which sets the runlevel at startup. However, /etc/inittab is not a script. While C, /etc/rc.d/initdefault is not a real filename, initdefault is a variable within /etc/inittab that determines the default runlevel of your system.
Virtual Consoles 9. To switch to the fourth virtual console from another text console, which keys would you press? A. ALT-4 B. ALT-F4 C. CTRL-4 D. CTRL-F4 Answers 9. þ B. Press ALT-F4. Each virtual console has an ALT-function key associated with it to move to that virtual console. ý A, C, and D normally do not do anything when you are at a regular virtual console.
Other Configuration Tools 10. What types of services can you configure with files in the /etc/sysconfig directory? A. All types of services. These files supplement, but do not replace any other configuration files. B. Only network services. C. Only critical services related to your hardware configuration. D. All runlevels. Answers
ABC Amber CHM Converter Trial version, http://www.processtext.com/abcchm.html
10. þ A. You can configure Red Hat services of all types in the /etc/sysconfig directory. ý B, C, and D are all incorrect. Files in /etc/sysconfig are not limited to network services or hardware configuration. It has nothing to do with configuring runlevels. < Day Day Up >
ABC Amber CHM Converter Trial version, http://www.processtext.com/abcchm.html
< Day Day Up >
Lab Questions The Red Hat exams are unique based on their reliance on labs and hands-on demonstrations. With these questions, you're practicing the skills you need on both Red Hat exams.
Lab 1 1. In this exercise, you are going to experiment with two ways to manage services at different runlevels: the chkconfig command and the redhat-config-services utility, also known as the Service Configuration utility. The commands in this lab don't start or stop scripts immediately; just the next time you move your Linux system into runlevel 3. 1. Open the GUI. From a text command line interface, run the redhat-config-services & command. This allows you to use the same terminal window for other commands. Alternatively, click Main Menu | System Settings | Server Settings | Services. 2. The Service Configuration utility is a graphical tool for controlling the services that Linux starts and stops at each runlevel. 3. These next steps assume that the nfs service is already running and installed. If not, pick another service to add and remove (it does not matter which as long as you restore the original condition when you're done). 4. At the command line, run the ls /etc/rc3.d/*nfs command to find the priority number. 5. Remove the nfs service from runlevel 3 using the Service Configuration utility. 6. Switch back to the command line window and run the chkconfig --list nfs command to see if it has been deactivated in runlevel 3. 7. Restore the nfs start script with the following command: # chkconfig --level 3 nfs on
8. Switch back to the console window and run the chkconfig --list nfs command to verify that it is back. 9. Return to the Service Configuration utility, and click View | Refresh Service List to confirm that nfs is back on in runlevel 3. 10. Although the Red Hat Service Configuration utility provides a nice graphical interface, the chkconfig command is faster and more reliable, especially since X is not always available in an emergency or through remote login. Answers
ABC Amber CHM Converter Trial version, http://www.processtext.com/abcchm.html
1. Lab 1 1. To open a command line interface in the Red Hat GUI, right-click on the desktop. In the pop-up menu that appears, click New Terminal. 2. In the new terminal, open the Service Configuration utility. Run the applicable graphical tool in the background so you can still use this terminal window with the following command: # redhat-config-services &
3. Run the ls /etc/rc3.d command. Look for the nfs start script and record the current order number. If you see only a kill script for nfs, it is not active in runlevel 3. If you don't see it at all, you need to install the nfs-utils RPM. 4. Deactivate the nfs service from level 3. It's easy to do so in the Service Configuration utility. But you have to remember to save your changes with the File | Save Changes command. 5. Switch back to the console window and run chkconfig to see if it has been deactivated in runlevel 3. If it has, you should see the following result: 6. # chkconfig --list nfs autofs
0:off
1:off
2:off
3:off
4:on
5:on
6:off
7. Now run the chkconfig command to reactivate the nfs service. Return to the Service Configuration utility. Add the nfs service back in with the following command: # chkconfig --level 3 nfs on
8. Now run the following chkconfig command to verify that nfs is active again in runlevel 3: 9. # chkconfig --list nfs 10. autofs 0:off 1:off
2:off
3:on
4:on
5:on
6:off
This should show that the nfs is started in runlevel 3. You practice using the chkconfig command. One way is to redo this lab. Use the service of your choice. Make sure what you see in the GUI Service Configuration utility matches what you see. After each change with the chkconfig command, run the View | Refresh Service List command to make sure the GUI tool reflects your change.
Lab 2
ABC Amber CHM Converter Trial version, http://www.processtext.com/abcchm.html
2. While the Red Hat User Manager provides a convenient interface to add new users, it's important for the exam to know the basic command line tools. Specifically, you can use the useradd, usermod, and userdel commands to add, modify, and delete user accounts. 1. Use the man pages for useradd (or just type useradd with no arguments for a simple help summary) to find the switches you need to add the following account with each of these attributes: 2. 3. 4. 5. 6.
login: brianr name: brian rite UID: 5010 GID: nobody shell: /bin/bash
7. Change the passwd for brianr to RvRg49(). 8. Open a different virtual terminal. Log in as brianr. What files are present in this new account? Exit from this login. 9. Remove the brianr account using the userdel command. Is the brianr home directory gone? What option would have done this for you? Answers 2. Lab 2 1. To add the account, enter: # useradd brianr -u 5010 -g nobody -c 'brian rite' -s /bin/bash
2. Change the password: # passwd brianr
3. Open a new virtual console. For example, to open the second virtual console, press ALT-F1. If you're in the GUI, also press the CTRL key. 4. Log into the new account. 5. What files are there? Include all the hidden files to see the skeleton files copied over from the /etc/skel directory. $ ls -a
6. Remove the brianr account using the userdel command. Is the brianr home directory gone? What option would have done this for you? 7. # userdel brianr # userdel -r
brianr
# leaves the home directory # also removes home directory
8. Rerun these tasks in the Red Hat User Manager.
Lab 3
ABC Amber CHM Converter Trial version, http://www.processtext.com/abcchm.html
3. In this lab, you'll configure the Automounter on your computer on an NFS connection. You'll need a second computer with Linux or Unix installed, and a shared NFS directory. You can use the shared NFS installation source created in Chapter 2 or any other shared NFS directory described in Chapter 9. A virtual machine such as a VMWare computer qualifies as a second computer. 1. Back up your current /etc/auto.master and /etc/auto.misc configuration files. 2. Open the /etc/auto.master configuration file in the text editor of your choice. Add or activate the command which applies the Automounter to the /misc directory. 3. Open the /etc/auto.misc configuration file. Use the example shown in this file to create an NFS entry, which points to the shared NFS directory on the second computer. For the purpose of this lab, set the name of the directory to test. 4. Restart the autofs server. 5. Try your connection. Run the following command: # ls /misc/test
6. You should see the contents of the shared NFS directory. Run the following command. What do you see? # ls /misc
7. Wait a while, at least the timeout specified in the /etc/auto.master configuration file. 8. Run the ls /misc command again. What happens? 9. Once you're satisfied with the result, restore the files you backed up in step 1. Answers
ABC Amber CHM Converter Trial version, http://www.processtext.com/abcchm.html
3. Lab 3 Configuring the Automounter on a shared NFS directory is easier than it looks. Before you begin, make sure that you can mount the shared NFS directory from the remote computer. If there's a problem, resolve those first before beginning this lab. Refer to Chapter 2 on creating an NFS Installation Server or Chapter 9 on NFS for more information. If there's no problem with a source on an NFS server with an IP address of 192.168.30.4, you should be able to mount it locally. For example, you can mount a shared remote NFS /mnt/inst directory on an existing empty local /mnt/test directory as follows: # mount -t nfs 192.168.30.4:/mnt/inst /mnt/test
Configuring the Automounter is easier than it looks. But first, as with any of these experiments, it's important to back up any files that you're about to edit. In this case, those are the configuration files which govern the autofs daemon, /etc/auto.master and /etc/auto.misc. One of the fortunate things about the RHEL 3 version of these files is that they contain tips and example commands that you can use and learn from as you work with the Automounter. Use them to your advantage. You can activate the standard commented command in the /etc/auto.master file to activate the Automounter on the /misc directory: /misc
/etc/auto.misc
--timeout=60
This command sets a timeout of 60 seconds, depending on details specified in /etc/auto.misc. Activate this command (remove the #) and save your changes to /etc/auto.master. Open /etc/auto.misc in your text editor. The example shown is easy to follow: #linux
-ro,soft,intr
ftp.example.org:/pub/linux
Let's assume you're using your NFS installation server from Chapter 2, and that server is at IP address 192.168.30.4. In that case, you'd add the following command to this file: test
-ro,soft,intr
192.168.30.4:/mnt/inst
Now you can restart the autofs server; the quickest way is with the following command: # service autofs restart
Now when you test the result, you should be able to see the contents of your shared NFS directory. # ls /misc/test
You can test the result in a different way. Before the timeout in /etc/auto.master expires, the following command should reveal the test subdirectory: # ls /misc test
After the timeout is complete, rerun the ls /misc command again. The test subdirectory should no longer be there, which tells you that the timeout specified in /etc/auto.master has expired. Please, retry this lab with other shared NFS directories. Remember to restore the original /etc/auto.master and /etc/auto.misc files when you're done.
Lab 4
ABC Amber CHM Converter Trial version, http://www.processtext.com/abcchm.html
4. In this lab, you'll observe what happens when you avoid mounting the /boot filesystem. This of course assumes that you have a computer configured with /boot mounted on a separate partition. 1. Back up your /etc/fstab configuration file to something you can easily remember, such as /etc/bak.fstab. 2. Run the df command and make a note of the mounted filesystems, especially the partition associated with /boot. 3. Open /etc/fstab in the text editor of your choice. You should have a line associated with the /boot directory. If you do not, stop, as you cannot continue with this lab. Trying to continue with this lab under these circumstances will probably render your system unbootable. 4. Comment out the line with the /boot directory. Add a # in front of that line. For example, your /etc/fstab /boot directory line might read something like: # LABEL=/boot
/boot
ext3
defaults
1 2
5. Save /etc/fstab and reboot Linux. 6. Observe the results. Does Linux start normally? 7. Look at your boot directory. Are there any files missing? How did Linux boot without benefit of a vmlinuz kernel or a mkinird RAM disk file? 8. Run the df command and make a note of the mounted filesystems. 9. Open /etc/fstab again. Remove the comment field, the #, in front of the /boot directory line. Save /etc/fstab. This should restore your /etc/fstab to the original configuration. 10. Mount the /boot directory with the mount /boot command. 11. Open your GRUB configuration file, /boot/grub/grub.conf in your text editor. 12. Observe the line associated with the root variable. This should correspond to the default partition for the /boot directory. Note that GRUB does not require that a partition is mounted to access a file. 13. Reboot your system. Run the df command and compare the list of mounted filesystems to step 2. If they are the same, stop here. Otherwise, restore your /etc/fstab from the backup file, /etc/bak.fstab. Answers
ABC Amber CHM Converter Trial version, http://www.processtext.com/abcchm.html
4. Lab 4 Remember, you should not try this exercise if you don't have a separate line for the /boot filesystem in /etc/fstab. And this assumes that GRUB is your default bootloader. This should be a self-explanatory exercise. Essentially, you're just making a minor modification to the /etc/fstab file. If you do it correctly, Linux should boot normally, even if it does not mount the /boot filesystem. The key is within the GRUB configuration file, as the root variable in /boot/grub/grub.conf doesn't require a mounted filesystem to read your vmlinuz kernel or your mkinird initial RAM disk files.
Lab 5 5. In this lab, you'll install a new package group with the redhat-config-packages command, also known as the Package Management utility. You'll need a remote network source with the Red Hat installation files. It can be the same network source that you used in Chapter 2 to install RHEL 3. 1. In the Red Hat GUI, open a command line interface. 2. Click Main Menu | System Settings | Add/Remove Applications to open the Package Management utility. 3. Try adding the software of your choice. When you're prompted for a CD, click Cancel and exit from the utility. 4. Mount the network installation source that you created in Chapter 2. For the purpose of this lab, create a /mnt/test directory, and then use that as the mount point. 5. Run the following command. If it doesn't start the Package Management utility, there may be a problem with the mount or the network source. See Chapter 2 for more information. # redhat-config-packages --tree=/mnt/test
6. Try adding the software of your choice. Now see if you're prompted for a CD. Answers 5. Lab 5 The point of this lab is to see how you can use the Package Management utility with a network installation source. You'll be able to install any additional package groups that you need. That can be much more efficient than using the rpm command to install the dozens of RPMs associated with some package groups. The steps I've described work only if your connection to the NFS server works, as described in Chapter 2 as well as Lab 3. < Day Day Up >
ABC Amber CHM Converter Trial version, http://www.processtext.com/abcchm.html
ABC Amber CHM Converter Trial version, http://www.processtext.com/abcchm.html
< Day Day Up >
Chapter 5: Kernel, cron, and User Administration Overview In this chapter, you will learn how to set up the Linux startup shell configuration scripts so that users' sessions are configured according to your (and their) requirements. You will learn how to create and implement policies for managing disk usage-by user or by group. Next, you will learn how to upgrade, configure, compile, and install your own custom kernels. You will learn about the advantages and disadvantages of monolithic and modular kernels. You have three different ways to customize and optimize your kernel configuration for size and functionality. You will also learn the recommended techniques for configuring and installing the kernel. Finally, you'll learn how to schedule the one-time and periodic execution of jobs. For the Red Hat exams, the skills you learn in this chapter are important for the Installation and Configuration exam. As described in the Red Hat Exam Prep guide, you need to know how to manage accounts and set up the user environment. Inside The Exam Configuring Users You need to know how to create and configure users on the Red Hat exams. This means that you need to know how to configure the environment associated with each user account-in configuration files and in user settings. You also need to know how to specify the configuration files associated with the default bash shell. Finally, you need to know how to limit there sources allocated to each user through quotas. These requirements are all explicitly cited in the Red Hat Exam Prep guide for both exams. Managing Kernels As a competent Linux administrator, you need to know how to install, patch, and recompile kernels. It's easy to install a new kernel from an RPM, which makes it a reasonable requirement on the RHCT and RHCE exams. However, the latest RHCE Exam Prep guide no longer explicitly requires that you need to know how to recompile the Linux kernel. Therefore, the long discussion on recompiling kernels is 'only' important if you want the skills needed to become a Linux systems administrator.
< Day Day Up >
ABC Amber CHM Converter Trial version, http://www.processtext.com/abcchm.html
ABC Amber CHM Converter Trial version, http://www.processtext.com/abcchm.html
< Day Day Up >
Certification Objective 5.01: Shell Configuration Files All system-wide shell configuration files are kept in the /etc directory. These files are bashrc, profile, and the scripts in the /etc/profile.d directory. These files and scripts are supplemented by hidden files in each user's home directory, as described in Chapter 4. Let's take a look at these files.
/etc/bashrc The /etc/bashrc file is used for aliases and functions, on a system-wide basis. Open this file in the text editor of your choice. Read each line in this file. Even if you don't understand the programming commands, you can see that this file sets the following bash shell parameters for each user. For example: •
It assigns a value of umask, which creates the default permissions for newly created files. It supports one set of permissions for root and system users (with user IDs below 100), and another for regular users.
•
It assigns a prompt, which is what you see just before the cursor at the command prompt.
The settings here are called by the .bashrc file in each user's home directory. The settings are supplemented by the .bash_history and .bash_logout files in each user's home directory.
/etc/profile The /etc/profile file is used for system-wide environments and startup files. The following is the profile script from my copy of the RHEL 3 operating system. The first part of the file sets the PATH for searching for commands. Then it sets the PATH, USER, LOGNAME, MAIL, HOSTNAME, HISTSIZE, and INPUTRC variables, and finally it runs the scripts in the /etc/profile.d directory. You can check the current value of any of these variables with the echo $variable command. # /etc/profile # System wide environment and startup programs, for login setup # Functions and aliases go in /etc/bashrc pathmunge () { if ! echo $PATH | /bin/egrep -q "(^|:)$1($|:)" ; then if [ "$2" = "after" ] ; then PATH=$PATH:$1 else PATH=$1:$PATH fi fi } # Path manipulation if [ `id -u` = 0 ]; then pathmunge /sbin pathmunge /usr/sbin pathmunge /usr/local/sbin fi pathmunge /usr/X11R6/bin after unset pathmunge
ABC Amber CHM Converter Trial version, http://www.processtext.com/abcchm.html
# No core files by default ulimit -S -c 0 > /dev/null 2>&1 USER="`id -un`" LOGNAME=$USER MAIL="/var/spool/mail/$USER" HOSTNAME=`/bin/hostname` HISTSIZE=1000 if [ -z "$INPUTRC" -a ! -f "$HOME/.inputrc" ]; then INPUTRC=/etc/inputrc fi export PATH USER LOGNAME MAIL HOSTNAME HISTSIZE INPUTRC for i in /etc/profile.d/*.sh ; do if [ -r "$i" ]; then . $i fi done unset i
/etc/profile.d/ Actually, /etc/profile.d is not a script, but a directory of scripts. As I just noted, /etc/profile runs the scripts in this directory. Here is a partial listing of the files, which apply to the default bash shell: -rwxr-xr-x -rwxr-xr-x -rwxr-xr-x -rwxr-xr-x -rwxr-xr-x -rwxr-xr-x -rwxr-xr-x -rwxr-xr-x -rwxr-xr-x -rwxr-xr-x
1 1 1 1 1 1 1 1 1 1
root root root root root root root root root root
root root root root root root root root root root
724 190 70 210 53 2595 435 70 181 170
Aug Sep Sep Sep Mar Sep Sep May Sep Jul
12 8 17 23 26 26 1 1 1 17
11:34 11:32 12:13 15:42 2003 00:39 10:32 2003 11:01 15:09
colorls.sh glib2.sh gnome-ssh-askpass.sh krb5.sh lam.sh lang.sh less.sh pvm.sh vim.sh which-2.sh
By looking at the /etc/profile script, you can see that any script in this directory that ends with an 'sh' and is set as an executable will be run when /etc/profile is executed. Exercise 5-1: Securing Your System We want to keep our system as secure as possible. One approach is to change the default permissions users have for new files and directories they make. We'll set all new files and directories to No Access to group or other members. 1. Back up your current /etc/bashrc file. If you want to cancel any changes that you make during this exercise, restore from the backup after the final step. 2. Edit the /etc/bashrc file. Two lines in the file set the umask. One of the two lines is selected depending on the if statement above them. See if you can determine which line gets executed for an average (non-root) user. 3. The if statement tests to see if the user ID (uid) and group ID (gid) are the same, and that the uid is greater than 99. If this is true, then the first umask is executed; otherwise, the second is executed. The second umask is for root and other key system accounts. The first is for users.
ABC Amber CHM Converter Trial version, http://www.processtext.com/abcchm.html
4. Change the first umask statement to exclude all permissions for groups and others. Use umask 077 to do the job. 5. Save and exit the file. 6. Log in as a nonprivileged user. Use the touch command to make a new empty file. Use ls -l to verify the permissions on that file. 7. Log in as root. Again, use the touch command to make a new empty file and use ls -l to verify the permissions on that new file. You have just changed the default umask for all shell users. If you backed up your /etc/bashrc in step 1, you can now restore the original version of this file.
User Shell Configuration Files As described in Chapter 4, each user gets a copy of the hidden files from the /etc/skel directory. As your users start working with their accounts, more configuration files are added to their home directories. Some are based on shells such as bash (.bash*); others draw their settings from the GUI desktops that you use, typically GNOME and KDE. I'll describe the GUIs in more detail in Chapter 6. The default Linux shell is bash. However, if you or your users work with other shells, you'll find configuration files associated with those shells hidden in each user's home directory. < Day Day Up >
ABC Amber CHM Converter Trial version, http://www.processtext.com/abcchm.html
< Day Day Up >
Certification Objective 5.02: Setting Up and Managing Disk Quotas Quotas are used to limit a user's or a group of users' ability to consume disk space. This prevents a small group of users from monopolizing disk capacity and potentially interfering with other users or the entire system. Disk quotas are commonly used by ISPs, by Web hosting companies, on FTP sites, and on corporate file servers to ensure continued availability of their systems. Without quotas, one or more users can upload files on an FTP server to the point of filling a filesystem. Once the affected partition is full, other users are effectively denied upload access to the disk. This is also a reason to mount different filesystem directories on different partitions. For example, if you only had partitions for your root (/) directory and swap space, someone uploading to your computer could fill up all of the space in your root directory (/). Without at least a little free space in the root directory (/), your system could become unstable or even crash. You have two ways to set quotas for users. You can limit users by inodes or by kilobyte-sized disk blocks. Every Linux file requires an inode. Therefore, you can limit users by the number of files or by absolute space. You can set up different quotas for different filesystems. For example, you can set different quotas for users on the /home and /tmp directories if they are mounted on their own partitions. Limits on disk blocks restrict the amount of disk space available to a user on your system. Older versions of Red Hat Linux included LinuxConf, which included a graphical tool to configure quotas. As of this writing, Red Hat no longer has a graphical quota configuration tool. Today, you can configure quotas on RHEL only through the command line interface. On The Job
Learn to focus on command line tools. Red Hat used to make LinuxConf available as a graphical and console tool for a number of system administration functions, including quotas. While Red Hat may eventually create another GUI quota manager, don't count on it. And GUI tools have been known to crash. On the job, as well as on the exam, command line tools are the only sure way to address just about any Linux configuration issue. Besides, command line tools are faster, and time is often of the essence on the Red Hat exams.
Quota Settings in the Kernel By default, the Linux kernel as configured by Red Hat supports quotas. However, if you install and compile a new kernel from a remote source, you should make sure that this feature is active. The basic kernel configuration is stored in the /boot directory. For the default RHEL 3 system, you'll find the configuration in the config-2.4.21-4.EL file. If you've configured a custom kernel file, you'll find it listed under a different name. To verify that quotas are enabled in the default RHEL 3 kernel, run the following command: # grep CONFIG_QUOTA /boot/config-2.4.21-4.EL
There are three possible results. If you see the following, quota support is enabled: CONFIG_QUOTA=y
Alternatively, if you see the following, quota support is not enabled: CONFIG_QUOTA=n
ABC Amber CHM Converter Trial version, http://www.processtext.com/abcchm.html
If you don't see any output, then you haven't installed the kernel source files. If you have a custom or upgraded kernel, use either the make menuconfig or make xconfig command to make sure support is enabled for quotas. The quota support option is located in the filesystem section. All you need to do is turn on quota support and then rebuild and install your new kernel. I'll describe this process in more detail later in this chapter.
The Quota Package The quota RPM package is installed by default on RHEL 3, as well as Red Hat Linux 9. You can find out more about RPMs such as quota with the following command: # rpm -qi quota
Assuming you haven't removed the quota RPM, you'll see the following description of the package which tells you that it includes a number of tools: The quota package contains system administration tools for monitoring and limiting user and or group disk usage per filesystem.
You can find out more about these tools by reviewing a list of associated files. You can find a list of files installed through the quota RPM with the following command: # rpm -ql quota
As you can see for yourself, the quota package includes the following commands: •
/sbin/quotaon /fs Enables quotas for the /fs filesystem.
•
/sbin/quotaoff /fs Disables quota tracking.
•
/usr/sbin/edquota name Edits the quota settings for user name. Can also be used to set defaults, or to copy quota settings from one user to another.
•
/usr/bin/quota Allows users to see their current resource consumption and limits.
•
/usr/sbin/repquota Generates a report of disk consumption by all users for a quota-enabled filesystem.
•
/sbin/quotacheck Scans a filesystem for quota usage. Initializes the quota databases.
I've included the entire path to each command for your reference. But as discussed earlier in this book, I recommend that you normally work as the root user during the Red Hat exams. As the noted directories are all part of the root user's PATH, you don't need to specify the full path to each command. (You can verify the directories in your path with the echo $PATH command.) The next step is to ensure that the quotas are active and checked when Linux boots on your system.
sysinit Quota Handling The /etc/rc.sysinit script as described in Chapter 4 initializes Linux system services during the boot process. This script includes commands which start quota services. Specifically, this script runs both the quotacheck (to ensure that disk consumption usage records are accurate) and quotaon commands (to enable quotas on all filesystems indicated in /etc/fstab). You don't have to run these commands manually.
Quota Activation in /etc/fstab As described in Chapter 4, the file /etc/fstab tells Linux which filesystems to mount during the boot
ABC Amber CHM Converter Trial version, http://www.processtext.com/abcchm.html
process. The options column of this file configures how Linux mounts a directory. You can include quota settings in /etc/fstab for users and or groups. On The Job
Before you edit a key configuration file such as /etc/fstab, it's a good idea to back it up and save it to any boot or rescue disks that you may have. If your changes lead to a catastrophic failure, you can boot your system from a rescue disk and then restore the original configuration file.
Here is a sample /etc/fstab before editing: Device LABEL=/ LABEL=/boot none none none /dev/hda3 /dev/hdd1 /dev/cdrom /dev/floppy
Mount point / /boot /dev/pts /proc /dev/shm swap /home /mnt/cdrom /mnt/floppy
Filesys Options dump Fsck ext3 defaults 1 1 ext3 defaults 1 2 devpts gid=5,mode=620 0 0 proc defaults 0 0 proc tmpfs 0 0 swap defaults 0 0 ext3 defaults 1 2 udf,iso9660 noauto,owner,kudzu,ro 0 0 auto noauto,owner,kudzu 0 0
In this configuration, we may want to enable quotas on the root (/) and /home directory filesystems. You can tell Linux to start tracking user quotas by adding the keyword usrquota under the options column. Similarly, you can tell Linux to start tracking group quotas with the grpquota option. Use vi or your favorite text editor to update /etc/fstab. In our example, we will add both user and group quotas to the /home directory filesystem: Device Mount point Filesys Options dump Fsck LABEL=/ / ext3 defaults 1 1 LABEL=/boot /boot ext3 defaults 1 2 none /dev/pts devpts gid=5,mode=620 0 0 none /proc proc defaults 0 0 none /dev/shm proc tmpfs 0 0 /dev/hda3 swap swap defaults 0 0 /dev/hdd1 /home ext3 exec,dev,suid,rw,usrquota,grpquota 1 2 /dev/cdrom /mnt/cdrom udf,iso9660 noauto,owner,kudzu,ro 0 0 /dev/floppy /mnt/floppy auto noauto,owner,kudzu 0 0
If you edit the /etc/fstab file by hand, you'll need to ensure that the line you are editing does not wrap to the next line. If it does, the format for your /etc/fstab will be invalid and you may not be able to successfully boot Linux. On The Job
You can test changes to /etc/fstab by rebooting your computer or remounting a filesystem. For example, if you've just added usrquota and grpquota entries as shown to the /home directory filesystem, you can test it with the mount -o remount /home command.
Quota Management Commands The next step is to create quota files. For user and group quotas, you'll need the aquota.user and aquota.group files in the selected filesystem. You need these files before you can activate actual quotas. You no longer need to create those files; once you've remounted the desired directory, you can create them directly with the appropriate quotacheck command. For the /home directory described earlier, you'd use the following commands: # mount -o remount /home # quotacheck -avugm
ABC Amber CHM Converter Trial version, http://www.processtext.com/abcchm.html
The quotacheck -avugm command automatically scans /etc/mtab, which includes the mounted directories from /etc/fstab. The options for quotacheck are •
-a Scans all filesystems with quotas enabled by checking /etc/mtab.
•
-v Performs a verbose scan.
•
-u Scans for user quotas.
•
-g Scans for group quotas.
•
-m Remounts the scanned filesystem.
This will check the current quota information for all users, groups, and partitions. It stores this information in the appropriate quota partitions. You should also find the aquota.user and aquota.group files in the configured directory. If you're configuring quotas on the /home directory, you can check that it worked with the following command: # ls -l /home/aquota.*
Using edquota to Set Up Disk Quotas To specify disk quotas, you need to run the edquota command. This edits the aquota.user or aquota.group file with the vi editor. In our example, we will pretend we have a user named nancy, and we want to restrict how much disk space she is allowed to use. We type the following command to edit their quota records: # edquota -u nancy
This command launches the vi editor and opens the quota information for user nancy, as shown in Figure 5-1. Figure 5-1: Quota information The quota information is formatted strangely. There are actually seven columns. The lines are wrapped. In this case, the filesystem with the quota is mounted on partition /dev/hdd1. There are soft and hard limits for both inodes and files. By default, soft and hard limits of 0 means that there are no limits for nancy. We can see that nancy is currently using 52 blocks and has 13 files (inodes) on this partition. Each block takes up 1KB of space; thus, user nancy's files total 52KB. We want to set a limit so that nancy does not take more than 20MB of space with her files. First, we need to elaborate on the meaning of soft and hard limits. •
Soft limit This is the maximum amount of space a user can have on that partition. If you have set a grace period, then this will act as an alarm. The user will then be notified he is in quota violation. If you have set a grace period, you will also need to set a hard limit. A grace period is the number of days a user is allowed to be above the given quota. After the grace period is over, the user must get under the soft limit to continue.
•
Hard limit Hard limits are necessary only when you are using grace periods. If grace periods are enabled, this will be the absolute limit a person can use. Any attempt to consume resources beyond this limit will be denied. If you are not using grace periods, the soft limit is the maximum amount of available to each user.
ABC Amber CHM Converter Trial version, http://www.processtext.com/abcchm.html
In our example, we will set our user an 18MB soft limit and a 20MB hard limit. As shown in Figure 5-2, this is written as a number of 1KB blocks in the quota file. Figure 5-2: Quotas with hard and soft limits Note that we have not limited user nancy's use of inodes. She is still able to use as many inodes (thus as many files) as she likes. To implement these quotas, we must save these settings. Assuming you're still using the default vi editor, the :wq command does this job nicely. We will also give user nancy a seven-day grace period, if and when she exceeds the soft limit. She has that amount of time to get back under the soft limit. To set the grace period for all users, run the edquota -t command. The result should look similar to what you see in Figure 5-3. Figure 5-3: Quota grace period Here, Linux has provided us with the default of seven days for both inodes and block usage. That is, a user may exceed his soft limit on either resource for up to seven days. After that, further requests by that user to use files will be denied. Our user nancy would have to delete files to get her total disk block consumption under 18MB before she could create new files or grow existing files. You can edit the grace period directly, using vi commands. To activate the new grace period, just save the file. There is a quirk to quota grace periods. When you use edquota and specify the grace period, you cannot have a space between the number and the unit (for example, 7days, not 7 days). Fortunately, the quota system in RHEL 3 automatically fixes this problem. On The Job
In older versions of Red Hat Linux, a space between the number and the unit would lead to a quota error.
The edquota command allows you to use an already configured user's quota as a template for new users. To use this feature, you need to add the following switch and options, -p configured_user arguments: # edquota -up nancy michael randy donna
This command will not provide any output, but it will take the quota configuration settings of user nancy and apply them to michael, randy, and donna. You can list as many users as you want to edit or apply templates to. You can also set up quotas on a per-group basis. To do this, simply run edquota with the -g group_name argument. Here, group_name would need to be a valid group as specified in the /etc/group file. # edquota -g nancy
This opens the block and inode quota for group nancy, as shown in Figure 5-4. Figure 5-4: Group quota
Automating Quota Settings As an administrator, you'll want to maintain any quotas that you create. For that purpose, it's useful to run the aforementioned quotacheck command on a regular basis. As you'll see later in this chapter, that is easy to do through the cron system. A simple command in the right cron file automatically runs the quotacheck command on a regular basis. For example, the following command in the right cron file runs the quotacheck command at 4:00 A.M. every Saturday:
ABC Amber CHM Converter Trial version, http://www.processtext.com/abcchm.html 0 4 * * 6 /sbin/quotacheck -avug
You can also use the edquota command to apply quotas to all users on your system. For example, the following command applies the quotas that you've already set on user mj to all other real users on the system: edquota -p mj `awk -F: '$3 > 499 {print $1}' /etc/passwd`
Note that this command lists the first column ($1) of /etc/passwd, which is the user name. And in keeping with the UIDs for regular Red Hat users (from the third column, $3, of /etc/passwd), this is limited to users with UIDs of 500 or higher. You can add this type of command to the appropriate cron file as well, which makes sure that the quotas are applied to all existing and new users.
Quota Reports As an administrator, it can be useful to see reports on who is using the most disk space. You can generate reports on users, groups, or everybody on every partition. To view a report showing quota information for all, run the repquota -a command. You'll see a list of quotas for all users similar to what is shown in Figure 5-5. Figure 5-5: A quota report If you have multiple filesystems with quotas, you can use the repquota command to isolate a specific filesystem. For example, if you wanted to view the quota report for the partition with the /home directory, you'd run the following command: # repquota -u /home
Alternatively, if you wanted to view quota information on user nancy, run the following quota command: # quota -uv nancy Disk quotas for user nancy(uid 507): Filesystem blocks quota limit grace /dev/hdd1 52 18000 20000
files 13
quota 0
limit 0
grace
An individual user can check his or her own usage with the quota command, but only the administrative root user can examine the quotas for other users.
Quotas on NFS Directories The Network File System (NFS) allows users to share files and directories on a network with Linux and Unix computers. Users across the network mount a shared NFS directory from a specific computer. Users are normally in a single database in an NFS setup. Disk quotas can be applied to these users in virtually the same way as on a regular Linux computer. For example, if you create a local user called nfsuser, and you translate all remote requests to this user, then you need to set up quota restrictions for nfsuser on the mounted partition. This will limit the disk consumption of all incoming NFS users. See Chapter 9 for more about NFS. Exercise 5-2: Configure Quotas In this exercise, we will set up user quotas for one user on your system. These quotas will allow a soft limit of 80MB and a hard limit of 100MB for each user. No limits are to be placed on the number of inodes. Assume the /home directory is mounted on a separate partition. (If /home is not mounted separately, apply the commands to the top-level root directory /.) The first couple of steps should be formalities, as quotas should be active and installed by default. However, it's a good habit to check. To set up quotas in this exercise, use the following steps: 1. Check your kernel configuration for the CONFIG_QUOTA variable, using the
ABC Amber CHM Converter Trial version, http://www.processtext.com/abcchm.html
/boot/config-2.4.21-4.EL file. It should be set to 'Y.' If not, proceed to the Lab Question at the end of this chapter for instructions on how to revise your kernel. If you're using a different version of Linux such as Red Hat Linux 9, substitute the /boot/config-* file associated with your kernel version. 2. Check to make sure that the quota package is installed. Install from the RHEL 3 installation source if required. 3. Add quotas to /etc/fstab. Add the usrquota variable to the Options column for the partition with the /home directory. Make sure the info stays on one line in /etc/fstab. 4. Activate the quotas. You can unmount and remount the /home directory, reboot Linux, or use the following command: # mount -o remount /home
5. Use the quotacheck -avum command to activate the quota files in the /home directory. 6. Make sure this command worked. Look for the aquota.user file in the /home directory. 7. Now you're ready to set up quotas for a specific user. If necessary, look up usernames in /etc/passwd. Use the edquota -u username command to edit the quotas for the user of your choice. 8. Under the soft and hard columns, change the 0 to 80000 and 100000, respectively. Remember, these files are set up for 1KB blocks. Save the file.
< Day Day Up >
ABC Amber CHM Converter Trial version, http://www.processtext.com/abcchm.html
< Day Day Up >
Certification Objective 5.03: The Basics of the Kernel The kernel is the heart of the whole operating system. It manages communication with hardware, decides which processes to run, and provides each process with an isolated, virtual address space in which to run. The kernel is what your boot loader, GRUB or LILO, loads into memory. The kernel loads device driver modules. It also allocates hardware resources such as IRQ ports, I/O addresses, and DMA channels. When you recompile your kernel, you can •
Greatly improve the speed at which kernel services operate.
•
Build in direct support for commonly used drivers.
•
Configure the dynamic loading of appropriate drivers as modules.
•
Lower the memory consumption of your kernel by removing unneeded components.
•
Configure support for high-end hardware, such as memory above 4GB, hardware array controllers, symmetric multiprocessing (multiple CPU) support, and more.
In essence, you can customize the Linux kernel any way you want. The best way to do it is to make it fit every detail of your hardware. However, you may not need to be so picky. In many cases, where there's a small update to the kernel, all you need to do is install the updated kernel RPM.
Best Practices You should compile your kernel with only the elements you need. The more you can leave out, the faster your whole system will run. For example, if you don't have a sound card, you can remove sound card support from your kernel. By removing unneeded devices, you will •
Decrease the size of the kernel.
•
Provide a modest increase in speed for the devices that are present.
•
Make more hardware resources (I/O addresses, IRQ ports, and so on) available for other hardware such as network cards, disk controllers, and more.
•
Reduce the chance of hardware limits, such as those that may be based on the size of the compressed kernel.
Generally, it is a good idea to have device drivers compiled as modules for any equipment that you may add in the near future. For example, if you may use your Linux computer as a router, you'll need a second network card, and you can add support for that card to your kernel. For example, if you have a 3Com 3c595 network card installed but you also have some 3Com 3c905 cards in storage, then it may be a good idea to include the 3c905 module. That way, you will just have to swap in the new card and let the module load, causing minimum downtime. Modules are kernel extensions. They are not compiled directly into the kernel but can be plugged in and removed as needed. When configured as a module, a hardware failure such as that of a network card will not cause the whole system to fail.
Kernel Concepts
ABC Amber CHM Converter Trial version, http://www.processtext.com/abcchm.html
You will need to understand some basic kernel concepts before you can compile your own kernel. Kernels can be organized as one big unit, or as a lot of interconnected pieces. Kernels are called up by boot loaders when you boot your computer. Monolithic versus Modular A monolithic kernel is a kernel where all the device modules are built directly into the kernel. Modular kernels have many of their devices built as separate loadable modules. Monolithic kernels can communicate with devices faster, since modular kernels can talk to the hardware only indirectly through a module table. Unfortunately, monolithic Linux kernels are huge. Bigger kernels reduce available RAM. In addition, some systems just can't boot a kernel that's too large. There used to be advantages to a monolithic kernel. Linux once had problems loading modular kernels for some hardware. With a monolithic kernel, the drivers would already be there. But now modular kernels load new drivers a lot more reliably. A modular kernel has greater flexibility. You can compile almost all your drivers as modules, and then each module can be inserted into the kernel whenever you need it. Modules keep the initial kernel size low, which decreases the boot time and improves overall performance. If Linux has trouble loading a kernel module, you can use the modprobe or insmod commands to load modules as needed. Updating the Kernel Updating the kernel is not as difficult as it looks. You should always keep a copy of your old kernel around in case you make a mistake. New kernels are handled by installing the newly built kernel in /boot and then adding another boot option to your boot loader configuration file (/etc/grub.conf or /etc/lilo.conf) for the new kernel. GRUB or LILO treats the new kernel as if it were an entirely new operating system. If you install the new kernel directly from a Red Hat configured RPM, it updates your boot loader automatically. If you do make a drastic mistake and the kernel doesn't boot, then you can simply reboot the server and select your old kernel at the GRUB or LILO prompt. You should also save your kernel configuration files so that you can easily copy to the newer kernels and use them as a guideline. This will be discussed in more detail later in this chapter.
Other RHEL 3 Kernels There are a number of different kernels included with the RHEL 3 installation files. You can and should install the kernel best suited to your system. I briefly describe available RHEL 3 kernels in Table 5-1. The 'EL' in each of these kernels refers to their customization for Red Hat Enterprise Linux. The version numbers shown is what was released with RHEL 3. If you've used the Red Hat update agent, your kernel version number may vary. Table 5-1: Available Red Hat Enterprise Linux 3 Kernels (and Related Packages) Kernel RPM
Description
kernel-2.4.21-4.EL.athlon.rpm
Suitable for PCs with a single AMD Athlon CPU.
kernel-2.4.21-4.EL.i686.rpm
Designed for PCs with a single Intel CPU.
ABC Amber CHM Converter Trial version, http://www.processtext.com/abcchm.html
Table 5-1: Available Red Hat Enterprise Linux 3 Kernels (and Related Packages) Kernel RPM
Description
kernel-unsupported-2.4.21-4.EL.athlon.rpm
The Athlon kernel with additional unsupported modules.
kernel-unsupported-2.4.21-4.EL.i686.rpm
The Intel kernel with additional unsupported modules.
kernel-BOOT-2.4.21-4.EL.i386.rpm
Kernel used only during the RHEL 3 installation process.
kernel-hugemem-2.4.21-4.EL.i686.rpm
Supports multiple CPUs and systems with more than 4GB of RAM.
kernel-hugemem-unsupported-2.4.21-4.EL.i686.rp The hugemem kernel configured with additional m untested kernel modules. kernel-pcmcia-cs-3.1.31-13.i386.rpm
Adds PCMCIA (PC Card) modules to your current kernel.
kernel-smp-2.4.21-4.EL.athlon.rpm
The symmetric multiprocessing (SMP) kernel suitable for multi-CPU AMD Athlon systems. Also supports more than 4GB of RAM.
kernel-smp-2.4.21-4.EL.i386.rpm
The symmetric multiprocessing (SMP) kernel suitable for multi-CPU Intel systems. Also supports more than 4GB of RAM.
kernel-smp-unsupported-2.4.21-4.EL.athlon.rpm
The SMP kernel with additional untested kernel modules for Athlon CPUs.
kernel-smp-unsupported-2.4.21-4.EL.i386.rpm
The SMP kernel with additional untested kernel modules for Intel CPUs.
kernel-source-2.4.21-4.EL.i386.rpm
Includes the source code for the RHEL 3 kernel.
This is just a short list of kernels available for RHEL 3. As the Red Hat exams assume the use of standard PCs with a single CPU, I've limited the list in Table 5-1 to such kernels. For more information on RHEL 3 kernels available for multi-CPU or higher-end CPUs, refer to the RHEL 3 documentation available online from www.redhat.com/docs/manuals/enterprise/.
The /boot Partition The Linux kernel is stored in the partition with the /boot directory. New kernels must also be transferred to this directory. By default, RHEL 3 configures a partition of about 100MB for this directory. This provides enough room for your current kernel plus several additional upgraded kernels.
The /proc Filesystem
ABC Amber CHM Converter Trial version, http://www.processtext.com/abcchm.html
The /proc directory is based on a virtual filesystem; in other words, it does not include any files that are stored on the hard drive. But it is a window into what the kernel sees of your computer. It's a good idea to study the files and directories in /proc, as it can help you diagnose a wide range of problems. Figure 5-6 shows the /proc from a typical RHEL 3 computer. Figure 5-6: A Red Hat Enterprise Linux 3 /proc directory The numbered items are based on process IDs. For example, the process ID of init is 1. The files in this directory include the memory segments that make up the active process. The contents of each of these files include the active memory for that process. The other items in the listing are files and directories that correspond to configuration information for components such as DMA channels or whole subsystems such as memory information. Take a look at some of these files. For example, the /proc/meminfo file provides excellent information as to the state of memory on the local computer, as shown in Figure 5-7. It can help you determine if RHEL 3 is having trouble detecting all of the memory on your computer. Figure 5-7: Detected memory information It can also help you measure the current memory state of your system. For example, if your system is overloaded, you'll probably find very little free swap space. The HugePage settings are associated with systems with over 4GB of RAM. Now you can examine how Linux looks at your CPU in the /proc/cpuinfo file, as shown in Figure 5-8. In this particular case, the cpu family information is important; the number 6 in this figure corresponds to a 686 CPU. Some of this information is available through the top utility. Figure 5-8: Detected CPU information Many programs are available that simply look at the information stored in /proc and interpret it in a more readable format. The top utility is a perfect example. It reads the process table, queries RAM and swap usage and the level of CPU use, and presents it all on one screen. IP Forwarding More importantly, there are kernel variables you can alter to change the way the kernel behaves while it's running. Sometimes it's appropriate to configure a Linux computer as a router between networks. By default, it does not forward TCP/IP information. You can confirm it with the following command: # cat /proc/sys/net/ipv4/ip_forward 0
If your computer has two or more network cards, you may want to activate IP forwarding with the following command: # echo 1 >> /proc/sys/net/ipv4/ip_forward # cat /proc/sys/net/ipv4/ip_forward 1
Preventing the Ping of Death The following is another useful change to a proc kernel variable, which enables the use of TCP SYN packet cookies. These cookies prevent SYN flood attacks on your system, including the so-called 'ping of death.' # echo 1 >> /proc/sys/net/ipv4/tcp_syncookies
ABC Amber CHM Converter Trial version, http://www.processtext.com/abcchm.html
Managing /proc Graphically There is a Red Hat graphical tool that you can use to manage /proc directories. It's known as the Kernel Tuning tool, which you can start from a GUI command line with the redhat-config-proc command. For example, you can use it to set up IP Forwarding, as shown in Figure 5-9. Figure 5-9: Tuning the kernel through /proc
Understanding Kernel Modules When you compile your kernel, you can set up a monolithic kernel with every driver that you might ever need. Unfortunately, such kernels are large, unwieldy, and take a lot of time to load. Generally, most Linux administrators use kernel modules. As described earlier, a kernel module is not compiled directly into the kernel but instead operates as a pluggable driver that can be loaded and unloaded into the kernel as needed. If you're having problems with hardware related kernel modules, one utility you can try is kudzu, the Red Hat hardware detection and configuration utility. It is normally run during the boot process, but you might try running it again if you're having a problem. To have the kernel dynamically load and unload kernel modules as needed, the kernel module loader, kmod, is used to control the loading and unloading of modules. For special parameters and options, edit the /etc/modules.conf file. Most hardware modules are automatically detected. If you've just installed new undetected hardware, you could issue the following command: # depmod -a
This will scan through your modules, find out what the different dependencies for all your modules are, and map them out to a file (modules.dep). This command also creates a number of other files in the /lib/modules/2.4.21-4.EL/ directory (if you've installed another kernel, the directory version changes accordingly). RHEL 3 runs this command automatically through the /etc/rc.sysinit script. Once the depmod module scan is complete, you can load additional kernel modules. If that module has dependencies, then all the needed modules will automatically load first. To load a module, you can use the modprobe command with the name of a specific driver: # modprobe 3c503
In this example, the Ethernet module for a 3Com 503 network card requires the 8390 module to work properly. If depmod was run first, then 8390 would have loaded automatically before the 3c503 driver. If a dependency in the list fails during loading, then all modules will be automatically unloaded. Alternatively, you can set up these modules in /etc/modules.conf. It should already be configured during the RHEL 3 installation process. Unfortunately, this work can be rather tedious. The following commands are accepted in this file: •
alias Allows you to bind a name to a module.
•
options Allows you to specify options for a module.
•
install module command Use command instead of insmod on this module.
ABC Amber CHM Converter Trial version, http://www.processtext.com/abcchm.html •
pre-install module command Run command before installing this module.
•
post-install module command Run command after installing this module.
•
remove module command Use command instead of rmmod on this module.
•
pre-remove module command Run command before loading this module.
•
post-remove module command Run command after loading this module.
Here is an example of what a common modules.conf file may look like: alias eth0 pcnet32 alias usb-controller usb-uhci options sb irq=5 io=0x220 dma=1 alias midi awe_wave alias parport_lowlevel parport_pc
Here the eth0 device is bound to the pcnet32 module. To load the network card, you can then simply type modprobe eth0 without knowing what card is in the computer. The next command sets the USB controller. The following two lines show the configuration of a soundblaster (sb) module. This information includes a specific IRQ port, I/O address, and DMA channel. The options line specifies these options and binds them to the sb alias. The sound card happens to be a Sound Blaster AWE 32 model card; therefore, the midi alias is bound to the awe_wave module. Finally, a parallel port module is bound to the parport_lowlevel alias. The /etc/rc.sysinit script recognizes certain aliases and will load them if it finds them in this file. You need to specifically place the sound modules in modules.conf to have them automatically loaded. To have the sound modules automatically loaded during the Linux boot process without having to edit the /etc/rc.sysinit file, you can simply create an alias to sound and or midi in the modules.conf file. To see what modules are loaded, you can type either # cat /proc/modules
or # lsmod
Both commands return output that looks something like the following: Module nfs ide-cd cdrom smbfs nfsd lockd sunrpc parport_pc lp parport autofs pcnet32 mii crc32 ipt_REJECT ipt_state ip_conntrack iptable_filter ip_tables
Size 92912 35680 33696 44528 85456 59856 85692 19076 9028 37088 13364 18080 3976 3712 4632 1080 27304 2412 15776
Used by Not tainted 1 (autoclean) 0 (autoclean) 0 (autoclean) [ide-cd] 1 (autoclean) 8 (autoclean) 1 (autoclean) [nfs nfsd] 1 (autoclean) [nfs nfsd lockd] 1 (autoclean) 0 (autoclean) 1 (autoclean) [parport_pc lp] 0 (autoclean) (unused) 1 0 [pcnet32] 0 [pcnet32] 1 (autoclean) 1 (autoclean) 1 (autoclean) [ipt_state] 1 (autoclean) 3 [ipt_REJECT ipt_state iptable_filter]
ABC Amber CHM Converter Trial version, http://www.processtext.com/abcchm.html floppy microcode keybdev mousedev hid input usb-uhci usbcore ext3 jbd raid1
58160 4724 2976 5524 22212 5888 26412 79392 91592 52336 14988
0 0 0 1 0 0 0 1 3 3 2
(autoclean) (autoclean) (unused) (unused) [keybdev mousedev hid] (unused) [hid usb-uhci] [ext3]
The module name is listed on the left, and its size is in the second column. The 'Used by' column shows more detail on how the module is being handled. An autoclean message means that the kernel, using the kmod thread is taking care of the module and will handle removing it. If a module name, such as ext3, is listed in brackets, then the module depends on the module in brackets. In our example, jbd depends on the ext3 module.
The /lib/modules/kernel_version / Directory Structure All kernel modules are stored in the /lib/modules/kernel_version/ directory. When RHEL 3 is installed, kernel_version=2.4.21-4.EL. If you have recently compiled a new kernel and your modules are not loading properly, then you have probably forgotten to compile and install the modules. In the /usr/src/ kernel_version source directory, run the following commands: # make modules # make modules_install
The first line compiles the modules, while the second places them under the proper directory tree. In this directory tree, different subdirectories represent different groupings. The following is a sample of a module directory: # ls -l /lib/modules/2.4.21-4.EL/kernel/drivers total 60 drwxr-xr-x 7 root root 4096 Oct 23 drwxr-xr-x 2 root root 4096 Oct 23 drwxr-xr-x 2 root root 4096 Oct 23 drwxr-xr-x 8 root root 4096 Oct 23 drwxr-xr-x 2 root root 4096 Oct 23 drwxr-xr-x 2 root root 4096 Oct 23 drwxr-xr-x 2 root root 4096 Oct 23 drwxr-xr-x 3 root root 4096 Oct 23 drwxr-xr-x 10 root root 4096 Oct 23 drwxr-xr-x 2 root root 4096 Oct 23 drwxr-xr-x 2 root root 4096 Oct 23 drwxr-xr-x 5 root root 4096 Oct 23 drwxr-xr-x 5 root root 4096 Oct 23 drwxr-xr-x 5 root root 4096 Oct 23 drwxr-xr-x 3 root root 4096 Oct 23
15:22 15:22 15:22 15:22 15:22 15:22 15:22 15:22 15:22 15:22 15:22 15:22 15:22 15:22 15:22
addon block cdrom char ide input md message net parport pcmcia scsi sound usb video
Remember that each /lib/modules/kernel_version directory contains a modules.dep file that lists all the dependencies for all the modules within the directories. Each of these module directories includes a group of kernel modules for a common type of hardware. You might want to become familiar with where to find certain modules when needed. Here are some module types you can find under each directory: •
addon High-end cards such as for server racks
•
block Block devices: parallel port ide drives, network block devices, XT disks, hardware raid
ABC Amber CHM Converter Trial version, http://www.processtext.com/abcchm.html
devices •
cdrom Non-ATAPI CD-ROM drivers: Mitsumi, Sony
•
char Miscellaneous input and serial devices
•
ide Hard disk drivers
•
input Input devices (keyboards, mice)
•
md raid devices
•
message Specialized I/O adapters
•
net Network modules: basic network cards, generic ppp, slip
•
parport Parallel port devices (not printers)
•
pcmcia Drivers used by the pcmcia cardmgr daemon (the actual cards use separate drivers)
•
scsi SCSI tape, RAID, and hard drive modules, video (special video modules for Linux)
•
sound Sound adapters
•
usb Universal Serial Bus hubs and devices
•
video Graphics adapters
All modules have .o for an extension (such as pcnet32.o). You do not need to specify the full name, just the first part of the module file (pcnet32). Once you know the directory structure, you can have the modprobe command load all modules for a certain category. For instance, if you are on a PC and you don't know the network card, you can simply type modprobe -t net
This will attempt to load all modules in /lib/modules/kernel_version/net, stopping when a match is found. To remove a module such as pcnet32 and all its dependencies, you can type either modprobe -r pcnet32
or rmmod -r pcnet32
Either of these commands will remove the modules and all their dependencies, provided they are not in use by another module or not currently active. For example, if your network is active, you can't remove the network pcnet32 driver module. If you want to remove only the module and leave the other dependent drivers, run the rmmod command without the -r switch. < Day Day Up >
ABC Amber CHM Converter Trial version, http://www.processtext.com/abcchm.html
ABC Amber CHM Converter Trial version, http://www.processtext.com/abcchm.html
< Day Day Up >
Certification Objective 5.04: New Kernels, the Easy Way On the Red Hat exams, you may be expected to upgrade your kernel by installing the latest Red Hat kernel RPM. You may be able to patch an existing kernel. Whatever you do, you should make a boot disk associated with your new or upgraded kernel with the mkbootdisk command. Before we begin, it's important to understand the way kernels are numbered.
Understanding Kernel Version Numbers The version number associated with the RHEL 3 kernel may look a little confusing, but it tells you a lot about the history of the kernel. The standard RHEL 3 kernel is version 2.4.21-4.EL, formatted in a majorversion.majorrevision.patch-build format. The first number (2) is the major version number. These are drastic changes to the kernel. Typically, older version software will not work in the newer version when this number changes. Kernel major version numbers are reserved for completely new kernel designs. The second number (4) actually has two meanings. First, it indicates this is the fourth major revision of major version 2 of the kernel. Second, since it is an even number, it indicates that the kernel release is a stable release. If it were an odd number, it would be a developmental kernel, not suitable for production computers. On The Job
While Linux kernel 2.6 has been officially released, Red Hat has already incorporated a number of associated features in the RHEL 3 kernel. To promote stability, Red Hat has no plans as of this writing to incorporate or offer a version of Linux kernel 2.6 for RHEL 3. This is consistent with the demands of the RHEL 3 customer base; most business customers want to stay away from the 'bleeding edge.'
The third number (21) is the patch version number for the kernel. These changes are typically small changes, bug fixes, security fixes, and enhancements. Generally, you can use the zcat command to increment one patch at a time. For example, if your current kernel is version 2.4.21, you can use the patch-2.4.22.gz file to upgrade your kernel to version 2.4.22. The fourth number (-4.EL) is a number added by Red Hat. This is the fourth Red Hat build of Linux kernel 2.4.21, which incorporates features customized for Red Hat Enterprise Linux. Some Linux software, such as firewalls, are associated with a specific Linux kernel. The requirements are associated only with the first two major numbers. For example, the older ipchains firewall command works only with version 2.2 and later kernels. In contrast, the iptables firewall commands require version 2.4 and later kernels.
Upgrading Kernels During the lifetime of RHEL 3, you may find a security advisory which strongly suggests that you upgrade your Linux kernel. In this case, a Red Hat kernel RPM will be available through the Red Hat Network.
ABC Amber CHM Converter Trial version, http://www.processtext.com/abcchm.html
Exam Watch You won't have access to the Internet during the Red Hat exams, and therefore, you may not be able to get to the Red Hat Network for updates. However, you may still be required to install an upgraded kernel. Upgrading a kernel from a Red Hat RPM is fairly easy. Basically, all you need to do is install the new kernel with the appropriate rpm command. When properly configured, the RPM automatically upgrades your default boot loader as well. For example, say you've just downloaded the 2.4.21-4.1.EL kernel RPM from one of the FTP servers with Red Hat RPMs to the /tmp directory. Exam Watch If you're told to upgrade a new kernel, you'll probably use the rpm -i kernel.rpm command, and not rpm -U kernel.rpm. Installing (and not upgrading) newer kernels allows you to use the older kernel, in case the new kernel does not work for you. Be careful. Install (-i), don't upgrade (-U) your new kernel. Otherwise, if you have a problem, you won't be able to go back to the old working kernel. Installing (-i) a new kernel with a command such as: # rpm -i /tmp/kernel-2.4.21-4.1.EL.i386.rpm
installs the kernel, initial RAM disk, System.map, and config files automatically in the /boot directory. In addition, the RPM automatically adds a new stanza to your boot loader configuration file. For GRUB, the file is /etc/grub.conf. Exam Watch The /etc/grub.conf configuration file is linked to the actual GRUB configuration file, /boot/grub/grub.conf. You can open either filename in the text editor of your choice.
Kernel Patches Sometimes, all you need is a simple patch to a kernel. Patches usually work fairly well if you're upgrading from one patch version to the next higher version, such as from 2.4.21 to 2.4.22. Kernel patches are easily available from Internet sites such as ftp.kernel.org. For example, if you want to upgrade from kernel version 2.4.21 to kernel version 2.4.22, download the patch-2.4.22.gz file from the Internet. Copy the patch to the /usr/src directory. Move to that directory, and run a command similar to the following to make the upgrade: Exam Watch To change the default boot stanza in GRUB, change the default variable. For example, if default=0, the default kernel loaded is the first stanza in /boot/grub/grub.conf. Similarly, if default=1, the default kernel loaded is the second stanza in /boot/grub/grub.conf. # zcat patch-2.4.22.gz | patch -p0
If it doesn't work, you'll see files with a .rej extension somewhere in your kernel source tree. Use a command such as find to check for such files. If you don't find any of these files, you can proceed with the make clean, make menuconfig, and make dep commands as described in the next section. On The Job
Generally, it may not be advisable to patch a Red Hat built kernel on your Red Hat systems. Different build versions of Red Hat Enterprise Linux kernels often incorporate changes that are part of generic Linux kernel patches.
mkbootdisk The mkbootdisk utility creates a boot disk customized for your configuration. This is basically a rescue disk. After creating this disk, you can use it to simply boot your system, or you can type rescue at the boot prompt. Whenever you upgrade or install a new kernel, you should upgrade your boot disk. It's a
ABC Amber CHM Converter Trial version, http://www.processtext.com/abcchm.html
simple command; in most cases, all you need to do is specify the version number associated with the desired kernel as follows: # mkbootdisk 2.4.21-4.1EL
This command automatically takes the kernel with the specified version number from the /boot directory and writes it with appropriate configuration information to the first floppy drive, /dev/fd0. Table 5-2 lists several other options that may come in handy when using mkbootdisk. Table 5-2: mkbootdisk Command Switches Command
Description
--device device file
Specifies where to put the image.
--mkinitrdargs args
Passes arguments to mkinitrd.
--noprompt
Won't prompt to insert a disk.
--verbose
Normally, mkbootdisk has no output. This option turns the output on.
Here is another example of the mkbootdisk command: # mkbootdisk --device /dev/fd1 --verbose --noprompt 2.4.21-4.1.EL
This command creates a boot disk on the second floppy drive. It does not suppress output, nor does it prompt for a disk to be inserted. It uses kernel version 2.4.21-4.1.EL. When you boot Linux with this disk, you can use it as a rescue disk. Just type linux rescue at the boot prompt. On The Job
By default, the first floppy drive on a PC is associated with /dev/fd0; the second floppy drive is associated with /dev/fd1.
Exam Watch A significant portion of the practical exam tests your ability to recover a system that has failed in some way. While I am prohibited by the Red Hat non-disclosure agreement from providing the exact nature of the problems, I can say that being able to use rescue disks is a very important Linux administration skill.
Updating Your Boot Loader If properly configured, the Red Hat kernel that you install should automatically update your boot loader. But as a RHCT or RHCE, you need to know how to check. If the code described in this chapter has not been added, you'll need to know how. Whether you're using GRUB or LILO, it is advisable to keep your old kernel in case something goes wrong. So you'll be adding a stanza to either /etc/grub.conf or /etc/lilo.conf. In either case, the changes that you'll make will be as if you're setting up two different operating systems. Updating GRUB Look at your /etc/grub.conf file. If you have Linux on your system and use GRUB, you should already have a stanza that points to the appropriate locations for your original Linux kernel and Initial RAM disk. For example, here is an excerpt from my RHEL 3 /etc/grub.conf file (which includes a dual-boot configuration with Microsoft Windows):
ABC Amber CHM Converter Trial version, http://www.processtext.com/abcchm.html title Red Hat Enterprise Linux ES (2.4.21-4.EL) root (hd0,0) kernel /vmlinuz-2.4.21-4.EL ro root=LABEL=/ initrd /initrd-2.4.21-4.EL.img title DOS rootnoverify (hd0,1) chainloader +1
In Red Hat Enterprise Linux, the vmlinuz and initrd files are already in the /boot directory. Since you've copied the revised kernels to the same directory, all you need is a second stanza that points to your revised files. When I revised my kernel earlier in this chapter, my EXTRAVERSION variable in /usr/src/linux-2.4/Makefile was -4.ELcustom. The changes are in bold: title Red Hat Enterprise Linux ES (2.4.21-4.EL) root (hd0,0) kernel /vmlinuz-2.4.21-4.EL ro root=LABEL=/ initrd /initrd-2.4.21-4.EL.img title Red Hat Enterprise Linux ES (2.4.21-4.ELcustom) root (hd0,0) kernel /vmlinuz-2.4.21-4.ELcustom ro root=LABEL=/ initrd /initrd-2.4.21-4.ELcustom.img title DOS rootnoverify (hd0,1) chainloader +1
Since you don't need to load /etc/grub.conf into the MBR, no further action is required. The resulting GRUB menu looks like Figure 5-10. Note how the original kernel is set as the default. If you've watched closely, you'll note that in /etc/grub.conf, the value of default was changed from 0 to 1. If you want to set the default to the new kernel, change the value of default back to 0. Figure 5-10: GRUB menu with original and recompiled kernels Updating LILO Alternatively, if you're using LILO as a boot loader, you'll need to revise /etc/lilo.conf. Add a stanza that points to the new kernel. Take a look at the following excerpt from /etc/lilo.conf: image=/boot/vmlinuz-2.4.21-4.EL label=linux initrd=/boot/initrd-2.4.21-4.EL read-only append="root=LABEL=/"
From this information, you can see that the original kernel is called vmlinuz-2.4.21-4.EL. Assume LILO resides on the MBR and controls the boot process. Now add another stanza for the new kernel. image=/boot/vmlinuz-2.4.21-4.EL label=linux initrd=/boot/initrd-2.4.21-4.EL read-only append="root=LABEL=/" image=/boot/vmlinuz-2.4.21-4.ELcustom label=linux initrd=/boot/initrd-2.4.21-4.ELcustom read-only append="root=LABEL=/"
Save this file, then run the lilo -v command. The output should resemble the following: LILO version 21.4-4, Copyright (C) 1992-1998 Werner Almesberger
ABC Amber CHM Converter Trial version, http://www.processtext.com/abcchm.html 'lba32' extensions Copyright (C) 1999,2000 John Coffman Reading boot sector from /dev/hda Merging with /boot/boot.b Mapping message file /boot/message Boot image: /boot/vmlinuz-2.4.21-4.EL Mapping RAM disk /boot/initrd-2.4.21-4.EL Added linux * Boot image: /boot/vmlinuz-2.4.21-4.ELcustom Added newLinux Backup copy of boot sector in /boot/boot.0300 Writing boot sector.
When you reboot, LILO will wait for you to enter a label, in this case, either linux or newLinux. Exam Watch Although there are references to both GRUB and LILO in the RHCT and RHCE exam curricula, Red Hat is focusing on GRUB and has 'deprecated' LILO. Therefore, I believe you can expect to work with GRUB on the Red Hat exams. < Day Day Up >
ABC Amber CHM Converter Trial version, http://www.processtext.com/abcchm.html
< Day Day Up >
Certification Objective 5.05: Kernel Sources One of the strengths of Linux is the ease with which you can customize your kernel to precisely meet your needs. But before you can start this process, you need the Linux kernel source code. While references to recompiling the kernel have been removed from the Red Hat exam requirements, you may still need to find kernel modules and configuration files, which I cover in this section. Exam Watch Fortunately, the Red Hat exams no longer specify requirements to recompile the Linux kernel. Nevertheless, it is a very important skill for any Linux administrator.
The Kernel Source Tree and Documentation Once installed, you can easily access the kernel source code through the /usr/src/linux-2.4 directory. Installation procedures are addressed in the following sections. Once the source code is installed, the /usr/src directory should look similar to the following: # ls -l /usr/src/ total 12 drwxr-xr-x 2 root lrwxrwxrwx 1 root drwxr-xr-x 16 root drwxr-xr-x 8 root
root root root root
4096 17 4096 4096
Jan 24 2003 debug Oct 23 16:12 linux-2.4 -> linux-2.4.21-4.EL Nov 7 15:56 linux-2.4.21-4.EL Nov 9 12:13 redhat
In this case, the physical directory is /usr/src/linux-2.4.21-4.EL, and there is a soft link called linux-2.4 that points to this directory. Periodically, you may wish to upgrade your kernel. If you use Red Hat sources, the new RPM packages should automatically update the symbolic link from /usr/src/linux-2.4 to the real directory with the new kernel's source code (for example, sym-link it to linux-2.4.21-4.1.EL). If necessary, you could perform the same action with the following command: # ln -s linux-2.4.21-4.1.EL linux-2.4
The /usr/src/linux-2.4 directory on my RHEL 3 computer includes the following files and directories: arch configs COPYING COPYING.modules CREDITS crypto
Documentation drivers fs include init ipc
kernel lib MAINTAINERS MAKEFILE mm net
README REPORTING-BUGS Rules.make scripts tmp_include_depends
Begin your study of the current kernel with the README file. While the instructions in this chapter work with the current configuration of RHEL 3 on my computer, details can change from kernel to kernel. Also, examine the Documentation directory. It contains everything you need, from information on setting up symmetrical multiprocessors to serial consoles. The other directories mainly contain source code, and you probably won't need to spend time examining those files (unless you really want to see how TCP/IP works). There is also a hidden file, .config, that may be present in this directory. I'll describe this file in more detail later in this chapter.
The Kernel RPMs If you don't see the directories mentioned in the preceding section, then you haven't installed your Linux
ABC Amber CHM Converter Trial version, http://www.processtext.com/abcchm.html
kernel's source code. There are two ways to install the source code for your RHEL 3 system. You could access the Red Hat RPMs from CD or a network source and install the kernel RPM. Alternatively, you could install the packages through the redhat-config-packages utility. The following example is based on an installation from the appropriate Red Hat Installation CD: # mount /mnt/cdrom # rpm -Uvh /mnt/cdrom/RedHat/RPMS/kernel-source-*
Depending on the packages you've specified when you installed RHEL 3, this may be all you need. However, this command may bring up some error messages similar to the following: error: Failed dependencies: gcc >= 2.96-98 is needed by kernel-source-2.4.21-4.EL
which suggests that you need to install some other RPM packages, as described in the next section. Required RPMs In order to build a kernel from the source code, you need to ensure you have all the RPMs necessary, not only for the kernel, but also for the tools needed to build the kernel. You can check your system to ensure you have the RPM packages described in Table 5-3. Many of these packages have a number of other dependencies. Table 5-3: Kernel Source RPMs Package
Description
kernel-source-*
Kernel source files
glibc-kernheaders-*
Kernel header files
glibc-devel-*
Required for C libraries
cpp-*
C language preprocessor
ncurses-*
Required for menuconfig screen
ncurses-devel-*
Development libraries for ncurses
binutils-*
Required binary utilities
gcc-*
C language compiler
tcl-*
TCL scripting language-required for xconfig screen
tk-*
TK X Window widgets-required for xconfig screen
If not, mount the appropriate Red Hat installation CDs or network installation source and install the needed packages with the rpm -Uvh packagename command. If the revision associated with your package and architecture are different, revise the package names accordingly. The packages shown in Table 5-3 end with an * because version numbers do change frequently. In any
ABC Amber CHM Converter Trial version, http://www.processtext.com/abcchm.html
case, the objective is to install these packages. For example, in order to install the tk package from a mounted CD, all you need is the rpm -Uvh /mnt/cdrom/RedHat/RPMS/tk-* command. However, you'll also need to install any related dependent packages. For example, the kernel-source-* RPM requires the appropriate GNU C Compiler, which is the gcc-* RPM. On The Job
Wildcards such as an * are often also known as globbing.
GUI Kernel Source Management It can take time to load all of the RPMs required to compile and customize the Linux kernel. It can be difficult to remember to install every RPM. There is an alternative: the Red Hat Package Management utility. I'll show you how to use this tool to load the kernel source packages in Exercise 5-3. Exercise 5-3: Loading the Kernel Source Graphically In this exercise, we'll install the source code and associated files for the Linux kernel using the Red Hat Package Management utility. I'll assume that you're using the same network source that you created in Chapter 2. This exercise assumes that network source is on a remote computer with an IP address of 192.168.30.4. Substitute the IP address (or if you have a DNS server for your LAN, the hostname) for your network source computer. You'll need to start from the Linux GUI. 1. If you're not already in the Linux GUI, run the startx command. 2. Open a command line interface. Right-click on the desktop, and click New Terminal in the pop-up menu that appears. 3. At the command line interface, make a connection to the network source. I'm assuming that you have an active NFS connection, no firewall, and a local /mnt/inst directory. For the given source, run the following command (substitute your IP address or hostname, and preferred mount directory in this command): # mount -t nfs 192.168.30.4:/mnt/inst /mnt/inst
4. Start the Package Management utility. Point to the mounted network source (without the --tree option, the Package Management utility works from the installation CDs): # redhat-config-packages --tree=/mnt/inst
5. Select the Kernel Development package group for installation. 6. Click Update. The Package Management utility computes the dependencies, adding RPMs to the list of packages to be installed. 7. Once you see the Completed System Preparation window, click Continue. 8. The Package Management utility starts installing the packages you need to examine the source code and recompile the Linux kernel. 9. When installation is complete, click OK. Click Quit to exit from the Package Management utility.
The Linux Kernel tar File
ABC Amber CHM Converter Trial version, http://www.processtext.com/abcchm.html
Alternatively, you can download the newest kernel from the Linux kernel home page at www.kernel.org. The version numbers are discussed in the next section. Once you have downloaded the kernel source, you will need to properly install it. For our example, we will assume you downloaded linux-2.4.22.tar.gz into the /usr/src/ directory. # # # # #
cd /usr/src mkdir linux-2.4.22 rm linux-2.4 tar xzvf linux-2.4.22.tar.gz ln -s linux-2.4.22 linux-2.4
Here we manually created a new directory for the kernel, removed the old link, and then uncompressed the tar.gz file. Then you can link linux-2.4 to the new directory created when you uncompress the tar.gz file. On The Job
Compressed tar files are shown in tar.gz format; they are also known as 'tarballs.' < Day Day Up >
ABC Amber CHM Converter Trial version, http://www.processtext.com/abcchm.html
< Day Day Up >
Certification Objective 5.06: Recompiling a Kernel Fortunately, references to recompiling the Linux kernel have been removed from the Red Hat exam requirements. However, RHCEs in the real world are expected to know how to perform high-level tasks such as optimizing and recompiling the Linux kernel. In this section, we'll start by looking at the kernel configuration file. Then we'll proceed with the different tools available to edit the kernel configuration. Finally, I'll show you the commands needed to compile your new configuration into the kernel, and show you the files this adds to the /boot directory and the settings it adds to the boot loader. Exam Watch References to recompiling the Linux kernel have been removed from the Red Hat Exam Prep guide and associated Red Hat prep courses. However, good Linux administrators know how to recompile the Linux kernel.
The Kernel Configuration Scripts After you've configured a kernel once, the configuration information is stored in a hidden file, /usr/src/linux-2.4/.config. It is structured as a listing of variables. Here are some entries from the .config file: CONFIG_NETDEVICES=y CONFIG_DUMMY=m # CONFIG_SUNLANCE is not set
As you can see, there are three main types of variables in this file. The first command here compiles in direct support, the second entry compiles support as a module (the 'm'), and the third is commented out, and is therefore not compiled into the kernel at all. You should never have to edit this file directly, as there are easier ways to configure your kernel. Move to the directory with your kernel source files. If you've installed the RHEL 3 kernel-source RPM, you can use the /usr/src/linux-2.4 directory. If you've installed the latest kernel from www.kernel.org, it may be in the /usr/src/linux directory. Three tools can help you configure the kernel configuration file: make config, make menuconfig, and make xconfig. Back Up Your Configuration The default configuration for your current Linux kernel is stored in the /boot directory. For the default RHEL 3 system, it's stored in the config-2.4.21-4.EL file. Back up this file on another location such as a rescue floppy so that you can restore your current kernel configuration if all else fails. You can use your current configuration as a baseline; the Linux kernel configuration tools will start with these settings. To do so with the current kernel, run the following command: # cp
/boot/config-2.4.21-4.EL
/usr/src/linux-2.4/.config
Alternatively, there are a number of standard configuration files in the /usr/src/linux-2.4/configs directory. If you want to start with one of these files, use the config file that corresponds most closely to your hardware. You can set that as the starting point for your configuration by copying it to the /usr/src/linux-2.4/.config file.
ABC Amber CHM Converter Trial version, http://www.processtext.com/abcchm.html
On The Job
There is a default kernel configuration file in the /usr/src/linux-2.4/configs directory. It's associated with your CPU hardware; for example, if you have an Athlon CPU, you'll find it in a file named kernel-2.4.21-athlon.config. If your kernel version is different, the number changes accordingly.
make config Once you're in the directory with the kernel source files (/usr/src/linux-2.4), you can call a simple script to configure a new kernel with the following command: # make config
This script will prompt you through your different options. Figure 5-11 shows an excerpt from the output for this script. Figure 5-11: Questions from the make config utility Here the kernel variables are listed in parentheses and the possible answers are in brackets. The default answer is in capital letters. If you type in a ?, you will see a help page explaining this option. Since several hundred questions are associated with this script, most administrators use one of the other two scripts to manage their Linux kernels. make menuconfig A nicer way to create the .config file is to use the make menuconfig command. This requires the ncurses RPM package. This opens a text-based, menu-driven system that classifies and organizes the changes that you can make to a kernel. Figure 5-12 illustrates the main menu associated with this command. Figure 5-12: The make menuconfig configuration menu The nice thing about menuconfig is that it works very nicely over a remote text connection from other Linux computers (or perhaps that is dangerous!). Also, options appear at the bottom of the menu to load or save the configuration file from a different location. make xconfig The other way to make changes to the kernel is to use the X Window System. You can generate a graphical menu system to configure your kernel by running the make xconfig command. Figure 5-13 shows the xconfig main menu. You can also use xconfig to load or save the configuration from the file of your choice. Figure 5-13: The make xconfig configuration menu While this menu may look slightly different in different Linux distributions, the principles and basic options remain fairly constant. Each of the Kernel Configuration Options discussed on the following pages are presented for completeness. It is important for a Linux administrator to have a detailed understanding of the hows and whys about reconfiguring and recompiling the kernel.
Understanding Kernel Configuration Options To configure a kernel, you need to understand some of the main kernel configuration options. Each of the aforementioned kernel configuration tools includes help menus for just about every available option.
ABC Amber CHM Converter Trial version, http://www.processtext.com/abcchm.html
The Basic Kernel Configuration If you're asked to change a setting such as CONFIG_EXPERIMENTAL, you don't have to search through different menus. You can find the governing menu using the information in the /boot/config-2.4.21-4.EL configuration file. As you can see in the file: # Code maturity level options # CONFIG_EXPERIMENTAL=y
The CONFIG_EXPERIMENTAL variable can be found under the Code Maturity Level Options menu. The Standard Red Hat Kernel Configuration The standard RHEL 3 Linux kernel supports a wide variety of hardware and software. Almost every module that could be made is made. This is a big kernel, and numerous modules can be used for it with the standard installation. This is not a problem when you install RHEL 3, but it is highly recommended you streamline the standard kernel and remove unwanted modules. In the following sections, I describe the different kernel configuration menus, section by section. However, since it appears that recompiling the kernel is no longer a requirement on the Red Hat exams, I do not provide any screenshots of additional menus. If you're interested in this level of detail, follow along on your Red Hat computer. Code Maturity Level Options The Code Maturity Level options allow you to incorporate experimental code in the kernel. Common examples include drivers for new hardware, esoteric filesystems, and network protocols. Experimental code is often also known as alpha level software. If you have obsolete code that you want to incorporate into your kernel, it also falls in this category, as newer kernels often omit support for older features. The one option relates to the CONFIG_EXPERIMENTAL variable. It's enabled by default in RHEL 3. Loadable Modules Support Options The Loadable Module Support screen allows you to enable loadable modules. The kernel module loader will automatically load modules for most new hardware, when detected. As discussed earlier, loadable modules allow you to optimize the kernel. If you want to optimize the kernel, keep all of the options on this screen active. Processor Type and Features The Processor Type and Features menu in RHEL 3 supports a wide variety of CPUs. General Setup Options The General Setup Options menu includes some basic hardware and kernel configuration options. Many of these options are self-explanatory, and the defaults are generally acceptable. If you need more information, click the Help button associated with a specific kernel option. On a network, you want networking support. Most computers have PCI cards, and the defaults give you full PCI support, using BIOS detection, documenting the detected cards in the /proc directory. Various types of hot-pluggable devices are now popular, including PCMCIA cards for laptops and PCI hotplug support for removable drives.
ABC Amber CHM Converter Trial version, http://www.processtext.com/abcchm.html
The System V IPC, BSD Process Accounting, and Sysctrl support parameters are all standard for current kernels. While Linux kernels are normally associated with ELF binaries, the other binaries may help with certain programs. Memory Technology Devices The options shown in the Memory Technology Devices menu allow you to set up Linux for basic 'Flash' memory cards, including those that might be installed through a PCMCIA adapter. Unless you're planning to use some of these devices in the future, keep this option disabled. Parallel Port Support The options shown in the Parallel Port support menu are based on hardware that may be connected to your computer through a parallel port. This includes everything from printers through parallel port hard drives. Remember that it is normally best to avoid the Experimental options unless you are a developer working on supporting the associated drivers. Plug and Play Configuration The options shown under the Plug and Play Configuration menu activate basic plug and play support on your Linux computer. Generally, you should keep the defaults. While Linux plug and play does not handle all ISA and PCI devices, it does help you configure your computer for Linux. Block Device Options Under the Block Device Options menu, you can specify your floppy devices and nonstandard hard disks. You can specify support for parallel port ATAPI CD-ROMs, tape drives, and even ATAPI floppy drives. You can also enable loopback support and network block support (which lets you use a physical disk on the network as if it were a local disk). If you have any parallel port devices such as external CD-ROMs or hard drives, you could enable support for those here. You can also set up support for RAM disks under this menu. Multidevice Support for RAID and LVM If you're ever going to set up a RAID array of disks to help protect your data, you can enable that option in the Linux kernel under the Multidevice Support for RAID and LVM menu. If you ever want to put together a volume set, where a directory can span more than one partition on more than one physical hard disk, you can enable that option here as well. On The Job
While there is support for RAID-4 in the Linux kernel, it is not directly supported by RHEL 3 or currently available versions of Red Hat or Fedora Linux.
Networking Options There are many options for networking in the Linux kernel. The Networking Options menu is extensive. It includes a substantial number of settings for different hardware devices, software settings, and more. Telephony Support Telephony support on a computer network uses special network cards to convert voice into the type of data that can be sent over a network. Linux offers some limited telephony support through the kernel as shown under the menu of the same name. ATA/IDE/MFM/RLL Support
ABC Amber CHM Converter Trial version, http://www.processtext.com/abcchm.html
These acronyms all relate to various types of regular PC hard disk and CD drive interfaces. Normally, you shouldn't disable this kernel option unless all hard disk storage on your system is based on a SCSI interface. Even then, the flexibility of being able to install IDE devices is usually worth the extra code this adds to the kernel. SCSI Support Options and Low-Level Drivers You can enable SCSI hard disks, tape drivers, and CD-ROM support in this section. If you have a SCSI CD-ROM jukebox, or any other device that requires more than one SCSI Logical Unit Number (LUN), you may have to enable probing of all LUNs. Near the bottom of the menu, you can configure verbose SCSI error reporting. You can also enable specific low-level SCSI support. Red Hat includes support for high-end hardware RAID-enabled SCSI host adapters, including 64-bit PCI adapters. Fusion MPT Device Support This menu supports modules associated with very high speed SCSI adapters, associated with hardware developed by LSI logic. IEEE 1394 Support The IEEE 1394 standard is more popularly known as FireWire or iLink. It's basically a very high speed hot plug and play hardware option, with data transfer speeds in the hundreds of Mbps. Linux support for IEEE 1394 standards is far from complete. Kernel support for any IEEE 1394 device is currently officially experimental. However, support for IEEE devices such as external hard drives are readily available, and configured as modules by default in RHEL 3. I2O Device Support The I2O specification, also known as Intelligent I/O, supports split drivers which can optimize communication performance between a device and the rest of your computer. Don't enable I2O haphazardly; it requires hardware that supports it. Network Device Support Linux supports a wide range of network cards. The Network Device Support menu allows you to enable support for the adapters you may need. Generally, you should enable support for only network devices that you're using now or may use in the future. Amateur Radio Support Linux supports connections to various amateur radios. Unless you plan to connect your computer to an amateur radio station in the future, there is no need to enable support for any of these devices. IrDA Support Linux supports Infrared connections, mostly for network support. The IrLAN protocol supports wireless access points. The IrNET protocol requires PPP. The IrCOMM protocol sets up port emulation, useful for setting up terminals and printers. For a list of supported infrared-port device drivers, click that button and activate the devices that you need. ISDN Options
ABC Amber CHM Converter Trial version, http://www.processtext.com/abcchm.html
Integrated Services Digital Networks (ISDN) lines are a fairly popular high-speed digital option, especially outside of North America. Adding ISDN support allows you to use an ISDN card for inbound or outbound dialing connections. The ISDN device has a built-in AT-compatible modem emulator, autodial, channel-bundling, callback, and caller authentication without the need for an external daemon to be running. Under the ISDN Options menu, you can enable synchronous Point-to-Point Protocol (PPP) connections. The supporting isdn4k-utils RPM is installed by default on RHEL 3. Older CD-ROM Support Options If you have an older CD-ROM that is not an IDE or SCSI CD-ROM, then you need to enable special support for it in the Linux kernel, as shown when you click the 'Old CD-ROM drivers (not SCSI, not IDE)' option. This section has many drivers for Mitsumi, Goldstar, Philips, Sony, Sound Blaster, and other old CD-ROM and disk types. Input Core Support The Input Core Support section configures support for various basic input devices: keyboards, mice, and joysticks. These devices are modular by default, which allows Linux to recognize these basic devices using plug and play detection. Character Device Options Character devices send their data in byte streams. Typical character devices range from serial ports to virtual consoles. The Character Devices submenu allows you to specify support for a wide variety of devices, including virtual terminals, serial ports, newer AGP video cards, mice, joysticks, non-SCSI tape drives, and more. Multimedia Devices The Multimedia Devices options support a wide range of video capture and AM/FM radio devices. Click each option (Video for Linux, Radio Adapters) for a list of drivers which you can enable. As always, it is best to keep what you enable to a minimum. Filesystem Options The File Systems subsection is a list of all the different types of filesystems Linux supports. Select the Quota option if you need to support quotas. You can also compile in the kernel Automounter to support remote filesystems. Because Linux supports so many different hardware platforms, it includes support for a large number of filesystem types. However, because of the proprietary nature of some filesystems, the degree of support is variable. You'll note that support for a lot of filesystems in this menu is experimental; in fact, support for writing to NTFS filesystems may be dangerous! Console Driver Options Linux supports console drivers, which can set up text on most graphics systems, even when Linux doesn't detect the right cards or monitors. The Frame Buffer Support option supports video adapters that store images in frame buffers. Sound System Support Options A wide variety of sound cards are supported by RHEL 3, normally as modules. These cards range from the Ensoniq Audio PCI card to TV card mixers. You can also use these drivers for cards that emulate
ABC Amber CHM Converter Trial version, http://www.processtext.com/abcchm.html
the appropriate hardware. Check the Sound submenu for the latest list of supported hardware for your kernel. If you have a card not named in the previous list, try to see if it emulates any card on the list. Many proprietary cards do emulate products from Sound Blaster or offer OPL/2 or OPL/3 compatibility. USB Support Linux supports a number of USB mass storage devices, input devices, printers, cameras and scanners, and even modems. Linux support for USB networking cards is still officially experimental. Linux support for USB is improving, although some USB drivers that you'll see in the USB support menu are still considered experimental as well. Unfortunately, this includes support for faster USB 2.0 standard drivers. Additional Device Driver Support As befits the name, the Additional Device Driver support menu allows you to configure the Linux kernel for a variety of hardware devices. These devices range from Gigabit Ethernet adapters to Storage Area Network devices. Bluetooth Support Bluetooth is a radio technology for short-range networks. You can configure a number of Bluetooth devices in the Linux kernel. Profiling Support Profiling support allows you to use the OProfile system to characterize the performance of your system. It is described in more detail at oprofile.sourceforge.net. Kernel Hacking Kernel hacking allows you to use the drivers you need to debug driver or related Linux kernel issues. Cryptographic Options The Cryptographic options support software associated with strong encryption in Linux. It's disabled by default in RHEL 3. Library Routines The Library Routines support compression in Linux. Unlike for Red Hat Linux 9, they are enabled by default for RHEL 3.
Compiling and Installing a Custom Kernel After setting up all the options you want from one of the Kernel configuration programs, make sure to save your changes. The changes are saved in the appropriate .config file. Next, you can compile your kernel. Compiling a new kernel can be a long and tedious process. The following is a list of things you should do to successfully compile your kernel-in order: 1. If you haven't already done so, create a custom boot floppy disk with the following command. Test the floppy that's created. # mkbootdisk `uname -r`
2. Run the cd /usr/src/linux-2.4 command to reach the proper directory. You'll need to run your commands to modify and compile the kernel in this directory. This assumes that you've installed
ABC Amber CHM Converter Trial version, http://www.processtext.com/abcchm.html
the appropriate kernel-source RPM. In RHEL 3, this directory is linked to the directory with the source code, /usr/src/linux-2.4.21-4.EL. 3. Open /usr/src/linux-2.4/Makefile in a text editor. In RHEL 3, the EXTRAVERSION variable is already set to identify a custom kernel. If necessary, change the value of this variable to uniquely identify your kernel. Record the value of this variable. 4. EXTRAVERSION= -4.ELcustom 5. Save your current kernel configuration file. It's stored in the /boot directory. For RHEL 3, it's the /boot/config-2.4.21-4.EL file. Have it ready with a rescue floppy in case disaster strikes. Copy it to the /usr/src/linux-2.4/.config file. a. Alternatively, you can start from a standard configuration file in the /usr/src/linux-2.4/configs/ directory. You can also run the make oldconfig command. 6. Run the make mrproper command to ensure your source files are in a consistent and clean state. 7. Now you can customize your kernel with one of the following three utilities: the make config command runs the text-based configuration script; the make menuconfig command runs a low-level graphical configuration script; and the make xconfig command starts the X Window System configuration tool. 8. Make any changes as required by your hardware and/or the RHCE exam. Before you exit from the kernel configuration utility, make sure to save your changes! 9. The make dep command will set up all your dependencies correctly. This takes the settings from /usr/src/linux-2.4/.config and pushes them down into the correct source code subdirectory. This will take some time, as there are nearly 1,500 possible kernel settings on a RHEL 3 system! On The Job
The make dep process took about 20 minutes on my computer with a 1.2GHz CPU.
10. Run the make clean command to prepare the source code directories to build your new kernel. 11. The make bzImage command compiles the kernel and creates a gzip compressed kernel image file. On The Job
The make bzImage process took about 20 minutes on my computer with a 1.2GHz CPU.
12. Now you need to build your modules (you did include kernel module support, didn't you?). Use make modules to build all your modules. On The Job
The make modules process took about 50 minutes on my computer with a 1.2GHz CPU.
13. Now you need to install your newly made modules, which will install all your loadable modules into a new subdirectory of the /lib/modules/kernelversion directory. The kernelversion should correspond to the EXTRAVERSION variable in your Makefile. Use make modules_install to install your modules. 14. With our kernel now built, we need to move it to /boot before we can boot from it. Run the make install command to copy the new kernel and create a new Initial RAM Disk file (initrd) in
ABC Amber CHM Converter Trial version, http://www.processtext.com/abcchm.html
the /boot directory. It also updates the default GRUB boot loader. On The Job
The make install command copies your new kernel from the /usr/src/linux-2.4/arch/i386/boot to the /boot directory. It also uses the mkinitrd command to create a new Initial RAM disk in the /boot directory.
Verify the changes to the /boot directory. Building a kernel is an involved process, but it follows a standard pattern. It is very important that you become familiar with kernel construction procedures and troubleshooting. Refer to the following Scenario & Solution for some common problems encountered and their recommended solutions. Table Scenario: mp; Solution You looked under /usr/src/ but did not see the You did not install the kernel source code. Install Linux kernel source code. What did you do wrong? the kernel-source and related RPMs or use the Red Hat Package Management utility to install the Kernel Development package group. You configured the kernel as a monolithic kernel, but when you run make bzImage, it fails, saying the kernel is too big. What should you do?
You must reconfigure your kernel to use modules. There are limits on the size of a compressed kernel, so you should always build a modular kernel.
You can't find your new kernel.
Did you create an appropriate EXTRAVERSION variable in your Makefile? Did you use this variable throughout this process? If not, then you may not be able to correctly locate the kernel or its modules. < Day Day Up >
ABC Amber CHM Converter Trial version, http://www.processtext.com/abcchm.html
< Day Day Up >
Certification Objective 5.07: The cron and at Systems The cron system is essentially a smart alarm clock. When the alarm sounds, Linux runs the commands of your choice automatically. You can set the alarm clock to run at all sorts of regular time intervals. Alternatively, the at system allows you to run the command of your choice once, at a specified time in the future. Exam Watch Because cron always checks for changes, you do not have to restart cron every time you make a change. Red Hat configured the cron daemon, crond. By default, it checks a series of directories for jobs to run, every minute of every hour of every day. The crond checks the /var/spool/cron directory for jobs by user. It also checks for scheduled jobs for the computer under /etc/crontab and in the /etc/cron.d directory. The behavior of the Linux cron is different from under Unix, where the cron daemon wakes up only when it needs to launch a program.
The System crontab and Components The crontab file is set up in a specific format. Each line can be blank, a comment (which begins with #), a variable, or a command. Blank lines and comments are ignored. When you run a regular command, the actions of the shell are based on environmental variables. To see your environmental variables, run the env command. Some of the standard variables in Red Hat Enterprise Linux include: HOME as your home directory, SHELL as the default shell, and LOGNAME as the username. You can set different variables within the crontab file, or you can set environmental variables with the following syntax: Variable=Value
Some variables are already set for you. For example, HOME is your home directory, SHELL is the user's default shell, and PATH is where the shell looks for commands. You can set these variables to different values in your crontab file. For example, the default /etc/crontab file includes the following variables: SHELL=/bin/bash PATH=/sbin:/bin:/usr/sbin:/usr/bin MAILTO=root HOME=/
Note that the values of PATH, MAILTO, and HOME are different from those for the standard environment variables. On The Job
The MAILTO variable can help you administer several Linux systems. The cron daemon sends output by e-mail. Just add a line like [email protected] to route all cron messages associated with that file to that e-mail address.
ABC Amber CHM Converter Trial version, http://www.processtext.com/abcchm.html
Exam Watch Note how the PATH variable in a cron tab may be different from the PATH variable associated with your shell. In fact, the two variables are independent. Therefore, you'll want to know the exact path of every command in your cron tab. Specify the absolute path with the command if it isn't in the cron tab PATH. Here is the format of a line in crontab. Each of these columns is explained in more detail in Table 5-4. #minute, hour, day of month, month, day of week, command command * * * * *
Table 5-4: Entries in a crontab Command Line Field
Value
Minute
0-59
Hour
Based on a 24-hour clock; for example, 23 = 11 p.m.
Day of month
1-31
Month
1-12, or jan, feb, mar, etc.
Day of week
0-7; where 0 and 7 are both Sunday; or sun, mon, tue, etc.
Command
The command you want to run
If you see an asterisk in any column, cron runs that command for all possible values of that column. For example, an * in the minute field means that the command is run every minute during the specified hour(s). Take another example, as shown here: 1
5
3
4
*
ls
This line runs the ls command every April 3, at 5:01 A.M. The asterisk in the day of week column simply means that it does not matter what day of the week it is; crontab still runs the ls command at the specified time. The crontab file is flexible. For example, a 7-10 entry in the hour field would run the specified command at 7:00 A.M., 8:00 A.M., 9:00 A.M., and 10:00 A.M. A list of entries in the minute field such as: 0,5,10,15,20,25,30,35,40,45,50,55 would run the specified command every five minutes. The cron daemon also recognizes abbreviations for months and the day of the week. The actual command is the sixth field. You can set up new lines with a percent (%) symbol. This is useful for formatting standard input. The example that follows formats input for an e-mail message. Here is an example cron file: # crontab -l # Sample crontab file # # Force /bin/sh to be my shell for all of my scripts. SHELL=/bin/sh # Run 15 minutes past Midnight every Saturday 15 0 * * sat $HOME/scripts/scary.script # Do routine cleanup on the first of every Month at 4:30 AM
ABC Amber CHM Converter Trial version, http://www.processtext.com/abcchm.html 30 4 1 * * /usr/scripts/removecores >> /tmp/core.tmp 2>>&1 # Mail a message at 10:45 AM every Friday 45 10 * * fri mail -s "Project Update employees%Can I have a status update on your project?%%Your Boss.% # Every other hour check for alert messages 0 */2 * * * /usr/scripts/check.alerts
Exam Watch Take a look at some of the scripts in the /etc/cron.daily directory. Three key scripts include logrotate, for rotating log files; slocate.cron, which updates the locate file database; and tmpwatch, which wipes files from /tmp and /var/tmp after a specific amount of time.
Setting Up cron for Users Each user can use the crontab command to create and manage cron jobs for their own accounts. There are four switches associated with the crontab command: •
-u user Allows the root user to edit the crontab of another specific user.
•
-l Lists the current entries in the crontab file.
•
-r Removes cron entries.
•
-e Edits an existing crontab entry. By default, crontab uses vi.
If you want to set up cron entries on your own account, start with the crontab -e command. It opens the vi editor, where you can add the variables and commands of your choice, similar to what you've seen in /etc/crontab. Exercise 5-4: Create a cron Job In this exercise, we will modify the basic Red Hat cron job settings to read a text file at 1:05 P.M. every Monday in the month of January. To do so, you'll need to create a directory for yearly cron jobs. To do this, use the following steps: 1. Log in as the root user. 2. Create a /etc/cron.yearly directory. Add a file called taxrem, which reads a text file from your home directory. A command such as the following in the taxrem file should suffice: cat ~/reminder
3. Make sure to add appropriate lines to the reminder file in your home directory. 4. Add an appropriate command to your /etc/crontab file. Based on the conditions described, it would read as follows: 5 13 * 1 1 root run-parts /etc/cron.yearly
Save and exit.
Running a Job with the at System Like cron, the at daemon supports job processing. However, you can set an at job to be run once. Jobs in the cron system must be set to run on a regular basis. The at daemon works in a way similar to the print process; jobs are spooled in the /var/spool/at directory and run at the specified time.
ABC Amber CHM Converter Trial version, http://www.processtext.com/abcchm.html
You can use the at daemon to run the command or script of your choice. For the purpose of this section, assume that user michael has created a script named 7e7 in his home directory to process some airplane sales database to another file in the same directory called sales. From the command line, you can run the at time command to start a job to be run at a specified time. That time can be now, in a specified number of minutes, hours, or days, or at the time of your choice. I illustrate several examples in Table 5-5. Table 5-5: Examples of the at Command Time Period
Example
Description
Minute
at now + 10 minutes
Associated jobs will start in 10 minutes.
Hour
at now + 2 hours
Associated jobs will start in 2 hours.
Days
at now + 1 day
Associated jobs will start in 24 hours.
Weeks
at now + 1 week
Associated jobs will start in 7 days.
n/a
at teatime
Associated jobs will start at 4:00 p.m.
n/a
at 3:00 6/13/04
Associated jobs will start on June 13, 2004, at 3:00 a.m.
You can use one of the example commands shown in Table 5-5 to open an at job. It opens a different command line interface, where you can specify the command of your choice. Assume you're about to leave work, and want to start the job in an hour. From the conditions specified above, you'd run the following commands: $ at now + 1 hour at> /home/michael/7e7 > /home/michael/sales at> Ctrl-D
The CTRL-D command exits the at command shell and returns to your original command line interface. To check the status of your jobs, so you can see if it will work, run the following job queue command: $ atq 1
2004-4-12 17:18 a michael
If there's a problem with the job, you can remove it with the atrm command. For the output shown, you'd remove job number 1 with the following command: $ atrm 1
Securing cron and at You may not want everyone to be able to run a job in the middle of the night. If there is a security flaw in your system, someone may download important data or worse, and it could be days before you discover the security breach.
ABC Amber CHM Converter Trial version, http://www.processtext.com/abcchm.html
As with network firewalls, you can allow or deny users the privilege of using cron. You can set up users in /etc/cron.allow and /etc/cron.deny files. If these files don't exist, cron usage is not restricted. If users are named in /etc/cron.allow file, all other users won't be able to use cron. If there is no /etc/cron.allow file, only users named in /etc/cron.deny can't use cron. These files are formatted as one line per user; if you have the following entries in /etc/cron.deny and no /etc/cron.allow file, users elizabeth and nancy aren't allowed to set up their own cron commands: elizabeth nancy
You can secure access to the at system in the same way. The corresponding security configuration files are /etc/at.allow and /etc/at.deny. < Day Day Up >
ABC Amber CHM Converter Trial version, http://www.processtext.com/abcchm.html
< Day Day Up >
Certification Summary You can have great control over how your Linux installation is set up and configured. You can control almost all aspects of the user environment, as well as the details of your kernel. Any variables or system-wide functions you may need to run can be kept in the /etc/bashrc or /etc/profile script. You can set up quotas to limit the user's disk usage. You can set up one quota per partition, and set soft and hard limits for users. With grace periods, you can set up a soft limit to give users an appropriate warning. The easiest way to update a kernel is to install (and not upgrade it) from a Red Hat RPM. When you do, it automatically updates your boot loader files as needed. Alternatively, the kernel can be optimized for your particular installation and hardware, and you have detailed control over its configuration. To make a modular kernel, you need to run six commands: make mrproper, make config, make dep, make clean, make modules, make modules_install and make install. If you are compiling a monolithic kernel, you will not need to run the last two module-related commands. The cron and at daemons allow you to schedule jobs to run at any given time. < Day Day Up >
ABC Amber CHM Converter Trial version, http://www.processtext.com/abcchm.html
< Day Day Up >
Two-Minute Drill Here are some of the key points from the certification objectives in Chapter 5.
Shell Configuration Files •
All system-wide shell configuration files are kept in the /etc directory.
•
/etc/profile is the system-wide startup shell script for bash users.
•
All users have hidden shell configuration files in their home directories.
Setting Up and Managing Disk Quotas •
Quotas are used to limit a user's or a group of users' ability to consume disk space.
•
Quotas are set on specific filesystems mounted to standard Linux formats.
•
Quota support must be enabled in the kernel. By default, quotas are enabled in RHEL 3 kernels.
•
Quotas have soft limits and hard limits. If both soft and hard limits are set, then a user can exceed his or her soft limit for a modest period of time.
•
Users and groups may never exceed their hard limits.
The Basics of the Kernel •
The kernel lies at the heart of the operating system.
•
You can recompile Linux kernels to minimize size and maximize efficiency.
•
To optimize the Linux kernel, it is a best practice to compile kernels with only needed elements, and configure modules for most hardware.
•
Modular kernels, with separate device modules, are more efficient than monolithic kernels, where device drivers are integrated into the kernel.
•
If you're going to update your kernel, you should keep a copy of your current working kernel.
•
There are a number of RHEL 3 kernels available for different types of CPU and levels of RAM.
•
Linux kernels and related files are stored in the /boot directory.
•
The /proc directory provides a window to what Linux sees in your computer.
•
Changing the values of variables in the /proc directory can change the behavior of your running kernel. For example, setting ip_forward = 1 enables routing.
•
Kernel modules are managed by a special kernel thread, kmod. Additional settings can be configured through /etc/modules.conf.
•
The lsmod command lists currently loaded modules; important related commands are insmod, rmmod, and modprobe.
ABC Amber CHM Converter Trial version, http://www.processtext.com/abcchm.html •
Basic RHEL 3 modules are stored in the /lib/modules/2.4.21-4.EL directory.
New Kernels, the Easy Way •
Kernel version numbers are organized in major.minor.patch format. Red Hat adds a build number to the Linux kernels that it builds from source code.
•
It's fairly easy to install a Red Hat kernel from RPM, as long as you remember to install and not upgrade. This allows you to return to the current working kernel if you have a problem.
•
Sometimes, what you need is a kernel patch, which supports upgrades of one patch version number. Unfortunately, patches are not always compatible with Red Hat built kernels.
•
It's important to create a new boot floppy whenever you install a new kernel.
•
When you install a Red Hat kernel from RPM, the process should automatically update your boot loader (GRUB or LILO).
Kernel Sources •
The kernel source tree is accessible through /usr/src/linux-2.4, which is normally linked to the actual directory with kernel source files.
•
Kernel sources can be loaded from the kernel-source RPM or from a Linux kernel tarball downloaded from a site such as ftp.kernel.org.
Recompiling a Kernel •
Your current kernel configuration is stored in the config-versionnumber file in the /boot directory.
•
You can modify kernel settings from the /usr/src/linux-2.4 directory with one of the following commands: make config, make menuconfig, or make xconfig. The last two lead to a long series of menus.
•
Once you've made the proper backups and boot disks, set the EXTRAVERSION variable in your Makefile, run the make mrproper command, and placed current settings in /usr/src/linux-2.4/.config, you're ready to modify your kernel.
•
Once you've settled on and saved your changes, run the make dep, make clean, make bzImage, make modules, make modules_install, and make install commands, you've compiled your new kernel, and it should be ready for use from the GRUB boot loader.
The cron and at Systems •
The cron system allows any user to schedule jobs so they run at given intervals.
•
The at system allows users to configure jobs to run once at a scheduled time.
•
The crontab command is used to work with cron files. Use crontab -e to edit, crontab -l to list, or crontab -d to delete cron files.
•
The /etc/cron.allow and /etc/cron.deny files are used to control access to the cron job scheduler.
ABC Amber CHM Converter Trial version, http://www.processtext.com/abcchm.html
< Day Day Up >
ABC Amber CHM Converter Trial version, http://www.processtext.com/abcchm.html
< Day Day Up >
Self Test The following questions will help you measure your understanding of the material presented in this chapter. Read all the choices carefully, as there may be more than one correct answer. Choose all correct answers for each question. This is just to test your understanding of the material; Red Hat no longer includes multiple choice questions on the RHCE or RHCT exams.
Shell Configuration Files 1. The system-wide file associated with the bash shell is: A. /etc/shells.conf B. /etc/startup.sh C. /etc/profile D. There is no system-wide shell startup file; all such files reside in individual user directories. Answers 1. þ C. This is the system-wide shell script executed for all users. ý A and B are incorrect because there are no such files. While each user does get their own hidden configuration files in their home directories, they apply only to that user. D is incorrect because answer C is correct.
Setting Up and Managing Disk Quotas 2. You are running an ISP service and provide space for users' Web pages. You want them to use no more than 40MB of space, but you will allow up to 50MB until they can clean up their stuff. How could you use quotas to enforce this policy? A. Enable grace periods; set the hard limit to 40MB and the soft limit to 50MB. B. Enable grace periods; set the soft limit to 50MB and the hard limit to 40MB. C. Enable grace periods; set the soft limit to 40MB, and the hard limit to 50MB. D. None of the above. 3. If you wanted to configure quotas for everyone on the /home directory, what would you add to the options in /etc/fstab? A. quota B. usrquota C. grpquota D. userquota
ABC Amber CHM Converter Trial version, http://www.processtext.com/abcchm.html
Answers 2. þ C. Enable grace periods; set the soft limit to 40MB, and the hard limit to 50MB. This will warn users they are over their limit after the grace period, but will make sure they do not exceed the 50MB true maximum barrier. ý A is incorrect because the soft limit must be less than the hard limit. B is incorrect because it is actually the same as A. D is incorrect because C does the job. 3. þ B and C. The usrquota and grpquota options allow the configuration of quotas on the given filesystem on user and group bases. ý A and D are not valid options for /etc/fstab.
The Basics of the Kernel 4. You are troubleshooting someone else's computer and are not sure what network card is inside it. You have checked the output from the dmesg command, but no network cards are listed, and even though you have a bunch of compiled network modules, none are currently loaded. What could you do to load the unknown network device most quickly? A. Try loading each module manually. B. modprobe \* C. Nothing. The kernel will load the module when you try to connect to the network. D. modprobe -t net 5. You can't find any modules in the /lib/modules/kernel_version/kernel/drivers (or similar) directories. Which of the following actions would set up these modules? A. Go into the /lib/modules/kernel_version directory and run the make modules command. B. Go into the /lib/modules/kernel_version directory and run the make modules and make modules_install commands. C. Go into the /usr/src/linux-2.4 directory and run the make modules command. D. Go into the /usr/src/linux-2.4 directory and run the make modules and make modules_install commands. Answers 4. þ D. The modprobe -t net command tries each module from the /lib/modules/kernel_version /kernel/drivers/net directory, until it reaches the end of the list or finds a module that works for a network interface. ý A, B, and C are incorrect. Linux needs to load the card module before you can connect to the network, so C is incorrect. You might try loading all modules manually, but that is not efficient, so A is incorrect. While the modprobe \* would test all options, it is also not efficient, so B is also incorrect.
ABC Amber CHM Converter Trial version, http://www.processtext.com/abcchm.html
5. þ D. These commands together compile your modules and then place them in the appropriate directory trees. Because these are kernel-related commands, they have to be run from the /usr/src/linux-2.4 directory. ý A, B, and C are incorrect. The make modules command just compiles the modules, so A and C are not correct. The /lib/modules/kernel_version directory is the wrong place to apply these commands, so B is incorrect.
New Kernels, the Easy Way 6. When you install an updated kernel from a Red Hat RPM, which of the following steps do you need to take? A. Add information on the new kernel in a GRUB stanza. B. Add a new Initial RAM disk to the /boot directory. C. Reconfigure the /usr/src/linux-2.4/.config file. D. None of the above. Answers 6. þ D, None of the above. GRUB is automatically updated when you install a new Red Hat kernel from a Red Hat RPM; however, you may want to change the value of default in /etc/grub.conf. A new Initial RAM disk file, initrd-versionnumber, is also added to the /boot directory. You don't need to change /usr/src/linux-2.4/.config file unless you want to recompile this new kernel. ý A, B, and C are all not required and are therefore incorrect.
Kernel Sources 7. You're not sure which kernel source tree is active for your Linux computer. Which of the following directories should be linked to that source tree? A. /usr/src/linux B. /usr/src/linux-2.4 C. /usr/src/linux-2.4rh D. /usr/src Answers 7. þ B. The /usr/src/linux-2.4 directory is normally soft-linked to the actual directory with the active kernel source files. ý A, C, and D all specify directories that aren't linked to the Linux kernel source tree. (However, the situation was different before Linux kernel version 2.4; answer A was correct for older Linux distributions, such as Red Hat Linux 7.0.)
Recompiling a Kernel
ABC Amber CHM Converter Trial version, http://www.processtext.com/abcchm.html
8. When compiling a kernel, you've navigated to the /usr/src/linux-2.4 directory. Which of the following would not work with the make command to reconfigure your kernel? A. config B. menuconfig C. windowconfig D. xconfig 9. You have just compiled a new kernel with the make bzImage command. You need to copy the kernel and Initial RAM disk to the /boot directory. What is the most efficient way to make this happen? A. Copy the image from the /usr/src/linux/arch/i386/boot directory. B. Nothing. The make bzImage command automatically installs the kernel to the /boot directory. C. Install a revised Red Hat kernel RPM. D. After you've set up modules, run the make install command. Answers 8. þ C is correct because there is no kernel configuration utility based on the make windowconfig command. ý A, B, and D are all incorrect. In the /usr/src/linux-2.4 directory, the make config, make menuconfig, and make xconfig commands all call kernel configuration utilities. 9. þ D. The make install command in RHEL 3 automatically loads the files and data related to your recompiled kernel in the /boot directory. It also installs a new Initial RAM disk and revises the GRUB boot loader. ý A, B, and C are all incorrect. While the recompiled kernel is stored in the directory noted in answer A, this action does not create an Initial RAM disk. B is incorrect as more action is required. C is incorrect as the revised Red Hat kernel RPM probably does not reflect your custom kernel configuration.
The cron and at Systems 10. You want to schedule a maintenance job to run from your home directory on the first of every month at 4:00 A.M. Which of the following cron entries runs the specified job at the specified time? A. 0
4
1
*
*
B. 4
1
*
*
~/maintenance.pl
C. 0
4
31
*
*
D. 1
4
0
0
~/maintenance.pl
Answers
~/maintenance.pl
~/maintenance.pl
ABC Amber CHM Converter Trial version, http://www.processtext.com/abcchm.html
10. þ A. The syntax for cron is minute, hour, day of month, month of year, weekday, and then the command. This answer corresponds to 4:00 A.M. on the first of every month. ý B executes at 4 minutes after 1 in the morning for every day. However, there are only four time fields, not five, so the entire line would be considered invalid. C is incorrect because it runs the job at 4:00 A.M. on the 31st of the month, and then only if the month has 31 days. D is incorrect because it executes the program at one minute after 4:00 A.M. And there are only four time values in this line, which makes it invalid. < Day Day Up >
ABC Amber CHM Converter Trial version, http://www.processtext.com/abcchm.html
< Day Day Up >
Lab Questions If you're pressed for time with these labs, I suggest that you run Lab 3 first. As you've read in the chapter, recompiling the kernel takes a long time. If you have a slower computer, some of the commands required to recompile the kernel take a while to complete. You can use this time to log into a different terminal and run the other labs in this chapter.
Lab 1 1. In this first lab, we'll look at setting up automatic connections to a shared network directory. While this lab uses files described in Chapter 4, it is focused on shell configuration files. For the purpose of this lab, assume your username is vaclav and you're mounting a shared NFS /mnt/inst directory from a remote computer with an IP address of 192.168.30.4. You're going to mount it in vaclav's home directory, in a blank directory named inst. 1. Select the regular user of your choice. That user should have files such as .bashrc and .bash_logout. 2. Find a shared directory on a remote computer. 3. Set up a local directory for that user as a mount point. 4. Configure commands for that user to mount and umount that remote directory. Make sure those commands run only when that user logs into his or her account. Answers 1. This lab has two purposes: it is designed to help you understand mounted network directories and the login process. You can substitute the user, the shared network directory, and directories of your choice. But based on the premises in this lab, I would take the following steps: 1. Log in as user vaclav. Create the specified directory. For this lab, you would use the mkdir /home/vaclav/inst command. 2. Test the network connection. Mount the remote NFS directory on the directory that you just created. For this lab, use the following command: # mount -t nfs 192.168.30.4:/mnt/inst /home/vaclav/inst
3. Run the mount command by itself. If you've successfully mounted to the shared directory, you should see it at the end of the list of mounted directories. 4. Unmount the network connection. For this lab, you would use the following command: # umount /home/vaclav/inst
5. Add the commands specified from steps 2 and 4 to the local .bashrc and .bash_logout configuration files. Remember, since these files start with a dot, they are hidden. 6. Test the result. Log out and log back in. Check your mounted directories. If the command in .bash_logout does not work, you'll probably see the shared directory mounted multiple times.
ABC Amber CHM Converter Trial version, http://www.processtext.com/abcchm.html
Lab 2 2. In this lab, we will test the quotas created in this chapter. You'll use the basic quota settings described in this chapter, and then copy files to fill up the home directory of a user who has a quota applied. The steps required for this lab are straightforward. 1. Set up quotas on the local computer. Use the criteria described earlier in this chapter. If you don't have a separate /home directory partition, you can set up quotas on the top-level root directory (/). 2. Once you've set quotas in your /etc/fstab configuration file, remember to remount the partition where you've created a quota. Alternatively, you could reboot Linux, but that would take time that you may not be able to spare during either of the Red Hat exams. 3. Set up a quota for the user of your choice. Remember, when you use the edquota command on a specific user, you can edit the quota file directly using vi editor commands. Configure a hard and a soft limit for that user. 4. Log in as the user with the quota. Copy some large files to the home directory of that user. 5. Continue the copying process until you see a warning message. When you do, run the quota command. What do you see? Is there anything in the output that gives you warning that you've exceeded the quota? 6. Copy some additional files until you see a 'Disk quota exceeded' message. Run the quota command again. What do you see? 7. Delete some files from that user's home directory-at least enough to get the files under the quota limits. Answers 2. The purpose of this lab is to get you some more practice with creating quotas for users. It's quite possible that you'll have to configure quotas on the Red Hat exams. While you may not have to test quotas in the way described in this lab, it will help you become familiar with the error messages that you'll see when you exceed a hard and then a soft quota limit.
Lab 3 3. This lab is more of a detailed kernel-building exercise than a typical lab in this book. The exercise will include concise steps on how to configure, install, and test a new kernel. While the Red Hat Exam Prep guide no longer specifies that you have to know how to recompile the kernel, it is something you will need to do at some point in time as a Linux system administrator. See the Lab Answer section at the end of this chapter for the exercise. Answers
ABC Amber CHM Converter Trial version, http://www.processtext.com/abcchm.html
3. Before we can build a new kernel, we have to ensure we have all the correct RPM packages. You could do so by checking a list of RPMs as described. Alternatively, you can start the Package Management utility with the redhat-config-packages command. From this GUI utility, make sure you have the Kernel Development package group installed. As with the rest of this chapter and the Red Hat exams, this assumes that you have a PC with a 32-bit Intel type CPU. The procedures for other CPUs vary and are not, as of this writing, covered on the Red Hat exams. The following list of RPMs are associated with the source code: kernel-source-* glibc-kernelheaders-* glibc-devel-* cpp-* ncurses-* ncurses-devel-* binutils-* gcc-*
1. When you install RHEL 3, you've probably already installed most of these packages. Alternatively, it may be faster to install the Kernel Development package group using the Package Management utility. This utility automatically takes care of any dependencies. 2. Navigate to the /usr/src directory with the cd /usr/src command. Run the ls -l command. You should see a link between the linux-2.4 directory and the location of your source code files. In RHEL, that is by default the /usr/src/linux-2.4.21-4.EL directory. 3. Navigate to the /usr/src/linux-2.4 directory. You'll be running the remaining kernel configuration commands from this directory. 4. Set up a unique name for the kernel that you're about to modify. Open the Makefile file in a text editor. Look for the EXTRAVERSION variable. Red Hat adds this variable as a suffix to the recompiled kernel. Modify this variable as desired; save and exit from Makefile. 5. Jot down the value of the EXTRAVERSION variable here: ______________ 6. Determine the correct CPU on your hardware. Use the command # cat /proc/cpuinfo
7. Jot down the CPU model name here: ________________ 8. Run the ls /usr/src/linux-2.4/configs command. You'll see a list of available default kernel configuration files. Find the file associated with your CPU. If your computer has more than one CPU, use the smp version of the kernel, if available. If your computer has more than 4 GB of RAM, use the hugemem version of the kernel, if available. Save it in the /usr/src/linux-2.4/.config file. 9. Make sure you're in the /usr/src/linux-2.4 directory. Clean up any stray source code from previous kernel reconfigurations with the following command: 10. # make mrproper 11. Wait until the messages are complete. Problems are rare at this stage. 12. Next, it is time to configure your kernel, using one of the three major tools: o
make config A line-by-line tool that gives you a choice with all kernel options
o
make menuconfig A text-based menu that allows you to select just the changes you want
o
make xconfig A GUI interface that works only in the X Window System
ABC Amber CHM Converter Trial version, http://www.processtext.com/abcchm.html
Lab 4 4. In this fourth lab, you'll be updating your kernel from another source. One proviso-this lab will work only if there is a Red Hat RPM kernel file that is a later version from what is already installed on your computer. If you're running RHEL 3, you can still download and use one of the Fedora development kernel RPMs for the purpose of this exercise. (While there are no guarantees, the Fedora development kernel available as of this writing works fine on my RHEL 3 computer. However, there have been reported issues with various video cards and printer configurations.) 1. Check download.fedora.redhat.com or one of the mirrors listed online at fedora.redhat.com/download/mirrors.html. 2. Download the new kernel to the /tmp directory. 3. Back up your current /etc/grub.conf configuration file, as well as the current files in your boot directory, in case something goes wrong. 4. Use the rpm -ivh kernelfile command to install the new kernel. 5. Observe the results. Check the files in /boot. Which files look like they're duplicated but with a different version number? 6. Check your boot loader file. Assuming it's GRUB, open the /etc/grub.conf file in a text editor. Change the default variable in this file to point to the new kernel. If it's LILO, remember to run lilo to record the change in the MBR. 7. Reboot your computer to test the new kernel. Answers 4. Assuming everything works with the updated Red Hat RPM kernel package, you should not have to update anything, especially if your boot loader is GRUB. The steps described in the lab should help you confirm this through the appropriate configuration files on your RHEL 3 computer. < Day Day Up >
ABC Amber CHM Converter Trial version, http://www.processtext.com/abcchm.html
< Day Day Up >
Chapter 6: X Window System Overview One of the most important aspects of getting a Linux system up and running is configuring the user interface. As RHCEs and RHCTs are expected to configure computers for non-administrative users, the Red Hat exams test your ability to configure the X Window System. The X Window System is the foundation of the Linux graphical user interface (GUI). While the GUI plays an integral part of other operating systems such as Microsoft Windows, the X Window System on Linux is essentially just another application. Many administrators don't even bother with the GUI; the command line interface is enough for most administrative purposes. However, regular users on a Linux workstation are more productive with the GUI and the multitude of X Window- based applications. If you are helping users migrate from Microsoft Windows to Linux, the X Window System allows you to provide a less intimidating environment. Not all Linux computers require the X Window. For example, computers that are used as dedicated DHCP, DNS, or NFS servers generally don't serve as workstations for anyone and therefore don't need any sort of GUI. Many Linux gurus have a negative bias toward the GUI. While Red Hat and others have developed some helpful GUI tools, they are almost always 'front ends,' or programs that customize one or more commands at the command line interface. But if you're administering a network of Linux computers for regular users, you'll need to know how to administer the X Window System, a skill that requires a basic understanding of the available desktops and graphical applications. This chapter starts with the X Server, as configured on the local computer. It continues with X Clients, as generic applications that you can run from the local or a remote network computer. Once everything is configured, you're ready to take a step back to the start process for the X Window. It moves on to the two major Linux graphical desktops, and finally goes into an overview of a very few of the available graphical applications. < Day Day Up >
ABC Amber CHM Converter Trial version, http://www.processtext.com/abcchm.html
< Day Day Up >
Certification Objective 6.01: X Server The X Window System is designed as a flexible and powerful client/server-based system. In order to configure and troubleshoot the X Window interface, it is important you understand the client/server nature of the X Window System. Inside The Exam The Linux Graphical User Interface The Red Hat exams test your ability to configure the X Window, presumably for non-administrative users. As stated in the Red Hat Exam Prep guide, RHCE candidates have to successfully complete all RHCT Troubleshooting and System Maintenance requirements, including configuring the X Window System and a desktop environment. Naturally, you need to know how to configure the X Window on a local computer. The X Window may fail if you have problems with the X Font Server. This is a situation where it may be more efficient to use the Red Hat GUI X Window Display Settings configuration tool, which you can start with the redhat-config-xfree86 command. The language of the X Window configuration file is difficult to master. As time is of the essence on the Red Hat exams, you should use the method that does the job most quickly for you. The X Window System can work over a network. Once properly configured, you can run GUI applications from a remote computer. To make this work, you need to understand modularity of the X Server and X Clients, as well as the way X Window security is managed on your network.
On The Job
I use the Display Settings tool and redhat-config-xfree86 command interchangeably; the command is the fastest way to start the tool.
As you might have guessed from the terms client and server, the X Window System is designed to work in a networked environment. The client and server can both reside on your own computer or on separate computers on the network. In other words, not only can you run X applications on your system, you can run X applications on other computers on your network. The graphical displays from those remote applications are sent to your monitor. In fact, X Window applications handle this task so well that, providing the network is fast enough, you really can't tell from a performance point of view which applications are running locally and which applications are running remotely. When you configure the X Server, I'll show you the modularity of the system. In brief, components such as keyboards, mice, and monitors are configured separately and all become modular components of the X Server.
Different Meanings for Client and Server Normally on a network, the local computer is the client, and the remote computer acts as the server. X Window Clients and Servers work on a different paradigm. The X Server controls the graphics on the local computer. The X Server draws images on your screen and takes input from your keyboard and mouse. In contrast, X Clients are local or remote applications such as xclock that you can run on the local X Server.
ABC Amber CHM Converter Trial version, http://www.processtext.com/abcchm.html
You can run an X Client locally or remotely. Local X Clients run on your workstation; remote X Clients run on the local X Server. When you run a remote X Window Client application, you start the program on a different computer and send its output to use the X Server on your local computer. Figure 6-1 illustrates a local X Server with one local and one remote X Client. Figure 6-1: Running X Window Clients from remote or local computers Before we can talk about running X Client applications, we need to look first at configuring an X Server on our system. While RHEL 3 normally configures most hardware configurations during the installation process, you need to know how to edit the X Window configuration file, directly in a text editor or with the Red Hat configuration tool (redhat-config-xfree86). On The Job
If you're in the GNOME or KDE desktops, you can also start the Red Hat Display Settings tool with the Main Menu | System Settings | Display command.
Supported Hardware If a Linux installation program does not successfully configure the X Window System, it can be difficult to configure the GUI on a Linux workstation. Fortunately, RHEL 3 comes with tools and drivers that make this job relatively painless and easy. But it all depends on the hardware. Linux may not always work with the latest and greatest video card or monitor. Many video cards and monitors include proprietary software; it may take some time before Linux developers are able to 'reverse-engineer' these components. For the latest official information, check the Red Hat Hardware Compatibility List described in Chapter 1. On The Job
Linux provides world-class support for graphics. The list of movie studios that use Linux to create feature films is impressive (Disney, DreamWorks, Industrial Light and Magic, Paramount, and so on). If you need motion-picture quality graphics support, you may want to consider some commercial alternatives to XFree86. Two are Metro-X from Metro Link (www.metrolink.com) and Accelerated-X from X-Inside (www.xinside.com).
Hardware: X Server Selection The X Window Server program shipped with RHEL 3 is an open-source X Server program called XFree86. The XFree86 Server supports hundreds of video cards and monitors. The best place to check to see whether your video card and monitor are supported is the Red Hat Hardware Compatibility List, currently available from hardware.redhat.com/hcl. Alternatively, navigate to the XFree86 Web site at www.xfree86.org to find the latest support information. As installed, RHEL 3 uses the XFree86-4.3.0 package; you can find more about compatible hardware at www.xfree86.org/4.3.0/Status.html. On The Job
As of this writing, RHEL 3 includes only the XFree86 (4.3.0) server. There may be a few video cards that require the older XFree86 server, version 3.3.x. Hopefully, these cases are now rare. If you find that you are unlucky in this way and cannot upgrade your video card, first try a standard VGA or VESA (also known as SVGA) configuration. As a last resort, download the older XFree86 Server from www.xfree86.org.
Servers and XFree86
ABC Amber CHM Converter Trial version, http://www.processtext.com/abcchm.html
The latest version of XFree86 includes modules for different video servers. Unlike the XFree86 3.x series, this one doesn't require you to install different packages for each video server. Hardware support for most video servers is already there. If you learn of updates, changes are easy. Just add the module, and then point to it in the /etc/X11/XF86Config configuration file. If you are using an unsupported video card, support is also included for generic VGA devices. Most video cards and monitors will work with these X Servers. On The Job
Recent versions of Red Hat Linux included an /etc/X11/XF86Config-4 configuration file. When Red Hat removed support for XFree86 version 3.x servers, it changed the name of the default X Window configuration file to /etc/X11/XF86Config.
Tools for X Configuration If you want to configure your X Window System, you have two options. You can edit the X Window configuration file directly, you can use the Red Hat Display Settings tool (redhat-config-xfree86), or you can install and configure the X Window during the installation process. On The Job
Older configuration tools, including xf86config, Xconfigurator, and XF86Setup, are not included with RHEL 3 (or Red Hat Linux 9).
Even if you didn't install any graphics software when you installed RHEL 3, you can still use the redhat-config-xfree86 command. When you do, it starts its own default graphics mode if it detects a graphics driver. Red Hat Display Settings Tool The Red Hat Display Settings tool is a stand-alone program that you can run at any time from the command line. The basic routines which start with the redhat-config-xfree86 command are also used by the Red Hat installation program if you choose to install and configure the X Window System at that time. The redhat-config-xfree86 program is a character-based, menu-driven interface that helps you to configure your video hardware. If you're starting from a text console, it automatically probes your video card and selects the appropriate X Server image. If redhat-config-xfree86 cannot detect your graphics card, it allows you to select them from the list of supported video cards. Running the Red Hat Display Settings Tool It's easy to start the Red Hat Display Settings tool. Just type redhat-config-xfree86 at a command line interface. It provides a simple GUI, even if you start it from a regular text console. When you start redhat-config-xfree86, you'll see the Display Settings window similar to that shown in Figure 6-2. Figure 6-2: The Display Settings tool, started from the text console On The Job While the look of the Display Settings tool is slightly different when started from the text console or the GUI, the functionality is identical. If the Display Settings tool successfully identifies your hardware, you'll see it listed under the Display tab. In this case, it detected a VMWare graphics driver with a LCD monitor. You can now set the default resolution and color depth under the Display tab. You can change these settings by clicking on the associated drop-down text box. If your hardware supports it, you can configure:
ABC Amber CHM Converter Trial version, http://www.processtext.com/abcchm.html •
Monitor resolutions between 640X480 and 1920×1440.
•
A color depth of 256, thousands, or millions of colors. Thousands corresponds to 16-bit color, and millions corresponds to 24- or 32-bit color, depending on the capability of your hardware.
But if you want to select a different hardware component, you can select it from a list. Click the Advanced tab, as shown in Figure 6-3. Figure 6-3: Display settings You'll see options to configure your monitor and video card. Click the Configure button in the Video Card section. This should bring up the Video Card Settings dialog box shown in Figure 6-4. If the Probe Videocard option is active, the Display Settings tool may be able to configure your card for you. Otherwise, search through the list of video cards. If you do not see your graphics card here, it may not be supported. In this case, you have several options: Figure 6-4: Selecting a graphics card •
Select a video card similar to your model. Alternatively, you may find a generic server such as VESA driver (generic) that is compatible with your video card. Test and if necessary edit the /etc/X11/XF86Config file to complete your changes.
•
Check the Web for other Linux users who are running the X Window System with the same type of hardware. A useful database is available by searching through newsgroup messages at groups.google.com.
•
Use the Unsupported VGA compatible X Window Server.
•
Select one of the more generic cards. With the Custom Memory Size option, you can configure between 1MB and 128MB of video RAM. You can also add one of the many configuration options associated with the /etc/X11/XF86Config file.
•
Go to www.xfree86.org and download the latest drivers. You'll need to edit the /etc/X11/XF86Config file directly to point to this driver.
Once your selections are complete, click OK. This returns you to the Advanced tab. If your video card is so capable, you'll be able to activate the Enable Hardware 3D Acceleration option. Next, configure the Monitor. Click the Configure button in the Monitor section of the Advanced tab. This brings you to the dialog box shown in Figure 6-5. Figure 6-5: Selecting a monitor If the Probe Monitor button is active, the Display Settings tool may be able to probe your hardware. Otherwise, select the option that most closely matches your monitor. If you don't see the make and model for your monitor, select one of the 'generic' monitors. You can then customize the Horizontal and Vertical settings per your monitor's documentation. On The Job
Laptops
Don't select Probe Monitor if you have an older monitor. And don't configure a horizontal sync or vertical refresh rate beyond the capability of your monitor. Otherwise, your video card may send signals that exceed the capability of your monitor. Especially on a laptop computer, the consequences can be rather costly.
ABC Amber CHM Converter Trial version, http://www.processtext.com/abcchm.html
Configuring the X Window System to run on a laptop can be more challenging than configuring it to run on a desktop system. If you are planning to install Red Hat Enterprise Linux on a laptop, a good source for tips and additional information is the Linux on Laptops Web site at www.linux-laptop.net. Configuring the X Window System With some older or sensitive hardware, configuring the X Window System may be a risk. If the refresh rate that you set is too high, you could potentially damage your hardware. The refresh rate is the frequency at which your graphics card redraws images on your screen. Refresh rates are expressed in terms of hertz (Hz). A refresh rate of 60 Hz means that an image is redrawn 60 times in one second. Computer monitors have both vertical and horizontal refresh rates. Modern monitors, known as multisync or multiscan monitors, automatically adjust to the vertical and horizontal refresh rates as driven by the graphics card. In either case, refresh rates vary from monitor to monitor. Caution! If the monitor you configure does not match your actual hardware, it is possible for your video card to overtax your monitor, resulting in a blown monitor. This is a special concern with laptop computers. Laptop display screens are expensive; it is often more cost-effective to replace a laptop computer instead of replacing just the laptop display screen. It's just as easy to overtax your monitor with any of the Microsoft Windows operating systems. Using a Two-Button Mouse The X Window System was designed to work with a three-button mouse. Many PCs come with only a two-button mouse. With the Mouse Configuration tool, you can configure your Linux to emulate the middle button in the GUI by pressing both buttons simultaneously. Alternatively, if you have a mouse with a scrolling wheel, you may already have a middle mouse button. If you have a mouse of this type, try pressing the scroll wheel. If it clicks, RHEL 3 has probably already configured it as a middle mouse button. In many cases, the Red Hat installation program automatically configures the scroll wheel. But if you have a problem, you may need to edit the /etc/X11/XF86Config file directly. The following is an excerpt from my version of this file. It describes the mouse settings, with the scroll wheel enabled. Section "Input Device" Identifier "Mouse0" Driver "mouse" Option "Protocol" "IMPS/2" Option "Device" "/dev/psaux" Option "ZAxisMapping" "4 5" Option "Emulate3Buttons" "no" EndSection
'Mouse0' helps identify the mouse in other parts of this configuration file. The driver is mouse; the device is /dev/psaux. The protocol, IMPS/2, is associated with a standard PS/2 mouse. And the ZAxisMapping variable translates motion from the wheel to standard software mouse buttons 4 and 5, which corresponds to up and down motion in the active window. Mouse buttons 4 and 5 exist in the software even if you have only two physical buttons on your mouse.
X Configuration Files While there are a wide variety of X Window configuration files in the /etc/X11 directory, the primary X
ABC Amber CHM Converter Trial version, http://www.processtext.com/abcchm.html
Window configuration file is XF86Config. It's instructive to read the associated man page carefully. It is well documented and includes a number of commented sample commands that can help you configure your system in a number of special ways. For example, it includes tips on how you can •
Configure different keyboards
•
Set up multiple monitors, in what is known as a 'multi-head' configuration
•
Disable switching from the GUI to other virtual terminals with the following command: Option "DontVTSwitch" "on"
•
Disable the CTRL-ALT-BACKSPACE key sequence, which normally exits from the GUI, with the following command: Option "DontZap" "on"
This is just a small sample of the things you can do with your X Window configuration. It's possible that you'll see a problem like this on the Troubleshooting and System Maintenance exam. You may also be asked to configure one of these options during the Installation and Configuration Exam.
Starting the X Window The default server is linked to the X command. X is called up by the startx command. Both of these commands are located in the /usr/X11R6/bin directory. Examine the long listing for the X command. You'll see that it's linked to the version 4 all-in-one server package, XFree86: # ls -l /usr/X11R6/bin/X lrwxrwxrwx 1 root root XFree86
7 Jul 30 07:33 /usr/X11R6/bin/X ->>
The Display Settings tool normally writes its changes to /etc/X11/XF86Config. When the XFree86 X Server starts, it reads this file. Exercise 6-1: X Server In this exercise, you will start your X Server without a window manager. You'll then start an X Client application known as xterm. Some of the commands used in this exercise are covered later in the chapter. If the X Window System is not running, you can skip steps 1 and 3. 1. If the X Window System is running, change to a text console by pressing CTRL-ALT-F1. 2. If you see a login prompt, log in at the text console as root. Otherwise, press CTRL-C to stop the X Window. 3. If you logged in as root at the text console, stop the current X Window Server with the following command: # init 3
4. Start the XFree86 X Server by typing the command: # X &
5. Your X Server will start, but all you will see is a blank gray screen, with an 'x' that represents your mouse cursor. 6. Switch back to your text console session by pressing CTRL-ALT-F1. 7. Type the following command: # xterm -display localhost:0.0
&
ABC Amber CHM Converter Trial version, http://www.processtext.com/abcchm.html
(Note: xterm starts with a lowercase x, and there is only one hyphen before the display switch.) Switch back to your X Window display by pressing ALT-F7. You should now have an xterm terminal window. Select the window and enter commands at the xterm command line. Check out the contents of the /usr/X11R6/bin directory. Try starting other X Client applications such as xcalc and xclock from the xterm command line. Reboot your system to return things to normal. One last keystroke hint for X: pressing the CTRL-ALT-BACKSPACE keys sends a termination signal to the X Server. In some situations, the Linux GUI crashes and it's not possible to start a text console session by pressing CTRL-ALT-F1. In this case, the CTRL-ALT-BACKSPACE key combination can keep you from having to reboot your computer.
Exercise 6-2: Multiple X Servers In this exercise, you will start two different X Servers. If the X Window System is not running, you can skip steps 1 and 3. 1. If the X Window System is running, change to a text console by pressing CTRL-ALT-F1. 2. If you see a login prompt, log in at the text console as root. Otherwise, press CTRL-C to stop X Window. 3. If you logged in at the text console, stop the current X Window Server by typing this: init 3
4. Start the XFree86 X Server by typing the command: # startx &
5. Your normal GUI will start. 6. Switch back to your text console session by pressing CTRL-ALT-F1. Return to your GUI by pressing ALT-F7. Switch back again to your text console session. (If these commands do not work, check for a DontVTSwitch option in your /etc/X11/XF86Config file. 7. Type the following command: # startx -- :1
&
8. You should now have two different GUIs. Switch to the first GUI by pressing CTRL-ALT-F7. Return to the second GUI by pressing CTRL-ALT-F8. 9. Log out from both GUIs.
XF86Config in Detail As you learn the intricacies of configuring the Linux X Window Server, it's worth some trouble to examine the /etc/X11/XF86Config file in detail. It's interesting to note that these files are almost identical with RHEL 3 on my VMWare computer and with Red Hat Linux 9 on my desktop computer. The only differences are associated with the different graphics hardware and monitor.
ABC Amber CHM Converter Trial version, http://www.processtext.com/abcchm.html
The first line is a comment that indicates whether your X Window system was last configured by the Red Hat installation program or the Display Settings tool. The two options are: # XFree86 4 configuration created by pyxf86config # XFree86 4 configuration created by redhat-config-xfree86
The first section binds the other sections together. In other words, you'll see sections later in this file, each associated with an Identifier variable: Screen0, Mouse0, Keyboard0, and DevInputMice. Section "ServerLayout" Identifier "Default Layout" Screen 0 "Screen0" 0 0 InputDevice "Mouse0" "CorePointer" InputDevice "Keyboard0" "CoreKeyboard" InputDevice "DevInputMice" "AlwaysCore" EndSection
The next section identifies the location of RGB (red, green, blue) style colors for display in the X Window. It also identifies the standard TCP/IP port for the X Font Server. That provides a key clue: the X Font Server can communicate over a network. You may have problems if a firewall is blocking this port. Section "Files" RgbPath FontPath EndSection
"/usr/X11R6/lib/X11/rgb" "unix/:7100"
The following section describes font and server extension modules. These are fairly standard; you can review a full list of possible modules in the /usr/X11R6/lib/modules directory (or subdirectories). Section "Module" Load "dbe" Load "extmod" Load "fbdevhw" Load "glx" Load "record" Load "freetype" Load "type1" Load "dri" EndSection
Next, we'll look at a couple of different sections, both labeled InputDevice. The first configures your keyboard as a regular US keyboard with 105 keys. The second configures a PS/2 mouse, as described earlier. The Emulate3Buttons option, when active, configures the X Server to activate middle mouse button functionality when you click the left and right mouse buttons simultaneously. Section "InputDevice" Identifier "Keyboard0" Driver "keyboard" Option "XkbRules" "xfree86" Option "XkbModel" "pc105" Option "XkbLayout" "us" EndSection Section "InputDevice" Identifier "Mouse0" Driver "mouse" Option "Protocol" "IMPS/2" Option "Device" "/dev/psaux" Option "ZAxisMapping" "4 5" Option "Emulate3Buttons" "no" EndSection
ABC Amber CHM Converter Trial version, http://www.processtext.com/abcchm.html
The following InputDevice is included by default, to support the simultaneous use of a USB mouse: Section "InputDevice" Identifier "DevInputMice" Driver "mouse" Option "Protocol" "IMPS/2" Option "Device" "/dev/input/mice" Option "ZAxisMapping" "4 5" Option "Emulate3Buttons" "no" EndSection
The following Monitor and Device sections are associated with the monitor that you configured during the installation process or with the redhat-config-xfree86 command. Since no Monitor Vendor is specified, this is associated with some generic monitor. Section "Monitor" Identifier VendorName ModelName HorizSync VertRefresh Option EndSection Section "Device" Identifier Driver VendorName BoardName VideoRam EndSection
"Monitor0" "Monitor Vendor" "LCD Panel 800x600" 31.5 - 37.9 40.0 - 70.0 "dpms"
"Videocard0" "vmware" "Videocard vendor" "VMWare" 16384
As you can see, the Screen section associates the 'Monitor' and 'Device' as configured by Identifiers Videocard0 and Monitor0. If the Red Hat installation program or the Display Settings tool gives you the wrong DefaultDepth or inappropriate screen sizes (Modes), you can add them here. Section "Screen" Identifier "Screen0" Device "Videocard0" Monitor "Monitor0" DefaultDepth 24 SubSection "Display" Depth 24 Modes "800x600" "640x480" EndSubSection EndSection
Many graphics systems support the 3D direct rendering interface, as shown: Section "DRI" Group 0 Mode 0666 EndSection
< Day Day Up >
ABC Amber CHM Converter Trial version, http://www.processtext.com/abcchm.html
ABC Amber CHM Converter Trial version, http://www.processtext.com/abcchm.html
< Day Day Up >
Certification Objective 6.02: X Font Server Assuming your X Server is properly configured, you should be able to start a GUI with the startx command. One of the things that could go wrong is with the X Font Server. The X Window System needs fonts. Linux manages fonts through the X Font Server. RHEL 3 manages the X Font Server with the xfs service script. Generally, you can't start the Linux GUI unless xfs is running. Many different fonts are normally available in the /usr/X1R6/lib/X11/fonts directory. The X Font Server can be an Achilles' heel for X Window. A number of things can go wrong with xfs. If you can't start your X Window, check the status of your X Font Server with the following command: # service xfs status
If the X Font Server is not running, you'll want to go through the following troubleshooting list: •
The xfs service could be stopped or dead. In this case, you may need to try restarting xfs.
•
The xfs service might not be set to start in your current runlevel; you can inspect and change this with the appropriate chkconfig command.
•
The filesystems with /tmp or /home could be full. The xfs service can't start if either of these filesystems is full. There may also be problems if /tmp is on a different physical hard disk from other X Window files.
On The Job
Do not confuse the X Font Server service script, xfs, with the filesystem with the same initials, which was developed for very large files by Silicon Graphics.
•
Fonts could be misconfigured in /etc/X11/XF86Config.
•
Fonts could be missing from the default /usr/X1R6/lib/X11/fonts directory. For example, missing 100-dpi or 75-dpi fonts could cause applications in a Linux GUI to look strange.
Any of these problems could make it impossible for you to start a Linux X Window. In addition, if you've set up a default X Window login, these problems could keep you from getting to the graphical login manager. Exam Watch The GUI doesn't work unless xfs has started in your current runlevel. For example, if xfs isn't running in runlevel 3, the startx command won't work from that runlevel. Exercise 6-3: X Font Server In this exercise, we'll look at the effect of a problem with the X Font Server on starting the GUI in Linux. 1. If you're in the GUI, exit from it. If you've configured RHEL 3 to start from the text login interface by default, that is easy. Just click Main Menu | Log Out, and click OK to confirm your logout from the GUI. 2. If you have configured RHEL 3 to start the GUI by default, you'll have to open up a command line interface. Right-click on the desktop. In the pop-up menu that appears, click New Terminal, and run the following command: # init 3
3. Check on the status of your X Font Server. If your GUI works, it should be operational. Next,
ABC Amber CHM Converter Trial version, http://www.processtext.com/abcchm.html
deactivate your X Font Server: 4. 5. 6. 7.
# service xfs status xfs (pid 2560) is running . . . # service xfs stop Shutting down xfs: #
[OK]
8. Try starting the GUI again with the startx command. Watch what happens. Look for the 'Fatal server' error message. 9. What other things could keep the X Font Server from starting on your computer? Think about elements such as the service configuration utility, or a full /tmp or /home filesystem. You may need to go through this process to diagnose problems during the Red Hat exams. 10. Restart the X Font Server.
< Day Day Up >
ABC Amber CHM Converter Trial version, http://www.processtext.com/abcchm.html
< Day Day Up >
Certification Objective 6.03: X Clients Once you've configured a working X Server, you are (almost) ready to start connecting to various X Window Client applications. An X Window Client is an application program. This client uses your X Server's graphical services to display output. While one X Server process controls the display, you can run as many X Clients as your hardware resources, primarily RAM, will support. If your Linux system is part of a network, you may also start X Clients on other systems on the network and have those clients send their displays to your X Server. X Clients exist for almost every basic application. There are X Clients for word processing, spreadsheets, games, and more. The Red Hat GUI configuration tools were developed as X Clients. There are even X Client versions of popular utilities such as the emacs editor.
Default X Clients When you configure a workstation for most users, you'll be configuring their GUI. You may need to specify a default desktop such as GNOME or KDE. I'll describe these desktops later in this chapter. You may want to set up specific applications to start automatically on a user's desktop. Settings for default X Clients are stored in each user's home directory, in various hidden directories. In RHEL 3, KDE configuration files are stored in each user's ~/.kde directory (where the tilde, ~, represents a Linux home directory). GNOME configuration files are stored in hidden directories such as ~/.gconf, ~/.gnome, and ~/.gnome2. Towards the end of this chapter, I'll show you the GUI tools that you can use to help you configure a workstation quickly during the Red Hat exams.
X Clients and Command Line Options Starting an X Client is very easy. When you start the X Window System for the first time on RHEL 3, it puts X Client icons on the desktop by default. You can start additional X Clients by selecting a program from a menu, or you can start an X Client from a command line terminal screen. Later, I'll show you how to set up default X Clients when you start the Linux GUI. It's almost as easy to start running X Clients from remote servers. All you need to do is give permission. As discussed later in this chapter, the xhost +client command on your Linux computer allows a remote computer named client to run X Clients on your local X Server. On The Job
You may wish to reread and practice with the commands in this section after reading the next section on the Remote Display of X Applications.
X Clients are standard Linux applications, which you can start with commands such as xclock, xeyes, xterm, xclipboard, etc. If you choose to start an X Client from a command line, you can follow the command name with any number of options. Most X Clients understand a common set of options. These options are used to control such things as the size and location of the X Client's window, the font the application uses to display the text, and even the display on which the application should display its output. Table 6-1 lists some of the more useful options you can supply when you start an X Client from the command line.
ABC Amber CHM Converter Trial version, http://www.processtext.com/abcchm.html
Table 6-1: Common X Client Command Line Options Option
Example
Result
-display server:0.0
-display frodo:0.0
Send output to the X Server running on the computer named frodo.
-geometry XSIZE×YSIZE+XOFF+YOFF
-geometry 100×100+10+20
Specify the size and location of the window. In this case, we want a window 100×100 pixels in size, offset from the upper-left corner by 10 pixels horizontally and 20 pixels vertically.
-font fontname
-font lucidasans-14
Display text for this client using a specific font.
-background color
-background blue
Set the window background to blue.
-foreground color
-foreground white
Set the window foreground to white.
-title string
-title 'My Window'
Place a title on the client window's title bar.
-bordercolor color
-bordercolor green
Make the window border green.
-borderwidth pixels
-borderwidth 5
Make the window border 5 pixels wide.
The behavior of most of the command line options in Table 6-1 is self-descriptive, but we need to take a more detailed look at how some of the options work. We will examine the -display option in more detail when we look at running remote X Clients. The -geometry option is used to specify both the size of the window that the X Client starts up in and the location of the window. Notice that the first two numbers, the XSIZE and the YSIZE, are separated by a lowercase 'x.' These two numbers specify the size of the client window in either pixels or characters, depending on the application. For example, if you are opening an xterm window, the size represents a terminal screen with XSIZE columns and YSIZE lines. If you are starting an xclock, the size represents a window XSIZE×YSIZE in pixels. The next two numbers specify where you want the client window to appear on your display. The numbers are relative to the upper-left and lower-right corners of the desktop: +0+0 represents the upper-left corner, -0-0 represents the lower-right corner. These specs are shown in Table 6-2.
ABC Amber CHM Converter Trial version, http://www.processtext.com/abcchm.html
Table 6-2: X Client Geometrical Positioning XSIZExYSIZE
Description
-0-0
Lower-right corner
-0+0
Upper-right corner
+0-0
Lower-left corner
+0+0
Upper-left corner
Therefore, for XOFF+YOFF, if you specify +10+10, the client is positioned 10 pixels from the left edge of the screen and 10 pixels from the top of the screen. Alternatively, -10-10 positions the client 10 pixels from the right edge of the screen and 10 pixels up from the bottom of the screen. The -font option specifies the font that the X Client should use to display text. The X Window System comes with a wide variety of both fixed and proportionally spaced fonts. The default list is located in the /usr/X11R6/lib/X11/fonts directory. This directory contains a number of subdirectories, each of which contains font files for the various types of fonts installed on your system. Many of the X Client command line options enable you to specify colors for different parts of the client window. You can specify a simple color such as red, green, white, and black. Alternatively, you can specify a color by indicating the red, green, and blue components of the color: # xclock -background RGB:FF/00/FF
xterm One of the most useful X Clients is a program called xterm. As its name implies, xterm is an X Client application that creates a terminal window on your X display. So, after all the hard work you've gone through to get a nice windowing display, you're right back where you started, with a command line interface. The difference is that now you can start up as many of these command line interfaces as you like, and you can switch between them with the click of a mouse. Since xterm is an X Client, you can even open terminal windows on other computers on your network and have them display to your desktop. You can start xterm either from a menu or from a command line prompt. While the two major desktops include their own versions of xterm, Red Hat has configured gnome-terminal as the default command-line interface within the default GNOME desktop. It is what is started when you right-click on the desktop and select New Terminal from the pop-up menu. On The Job
In RHEL 3, the default GUI command line interface for the KDE desktop is konsole, which you can start when you right-click on the desktop and select Open Terminal from the pop-up menu. Functionally, you can run commands in konsole just as you can run commands within gnome-terminal. < Day Day Up >
ABC Amber CHM Converter Trial version, http://www.processtext.com/abcchm.html
ABC Amber CHM Converter Trial version, http://www.processtext.com/abcchm.html
< Day Day Up >
Certification Objective 6.04: Remote Display of X Applications One of the most powerful features of the X Window System is its networking support. The X Window System was designed to run in a networked environment. If you are a system administrator responsible for a number of RHEL 3 systems, you don't have to run to the server room every time you want to run a GUI administration tool. With the X Window System, you can connect to any number of systems and redirect the output from X Clients running on those systems back to the X Server running on your desktop.
Security Before we configure clients and servers to transmit graphical applications, let's examine some of the basics of X Window security. When working with remote X applications, all other Linux security features are still in effect. You will still need a user account and password in order to connect to the remote system to start an X Client. You need to make sure that a firewall isn't blocking access. Part of the job of the X Server running on your local computer is to listen for requests from X Clients that want to send their output to your display. Those requests can come from applications that are running on your local computer, or they can come from applications running on another computer on your network. You need access control. Otherwise, anyone on your network can send the display from their X Clients to your computer. In a larger or a production network environment, you will want to limit access to your local X Server. xhost Control The Linux way to control access to your local X Server is with the xhost command. This command controls access by computer. In Table 6-3, I illustrate a number of examples of how you can use the xhost command to secure your X Server. You can substitute IP addresses for specific computer hostnames. Table 6-3: Limiting Access to Your Local X Server Command
Description
xhost
Show current security settings
xhost +
Disable security; allow connections from any system
xhost -
Enable security
xhost + apps.xyz.com
Allow connection from apps.xyz.com
xhost -apps.xyz.com
Disable connections from apps.xyz.com
The xhost command allows you to control X Server security on your computer. One more sophisticated
ABC Amber CHM Converter Trial version, http://www.processtext.com/abcchm.html
alternative is the xauth command, which can use encryption to verify not just remote computers, but the permissions that you may grant to remote users. Access information for these other validation methods is stored in the hidden binary file ~/.Xauthority. Exam Watch These xhost commands won't work unless you're running them from a command line terminal inside the Linux GUI. Otherwise, you'll get an error message like 'unable to open display.' Before you can send X Clients from a remote computer, you need to set the DISPLAY variable. You can do so with a command such as DISPLAY=localhost:0.0. Then you can export that variable with the export DISPLAY command. Alternatively, you can combine the two commands with the following command: # export DISPLAY= xserver :0
where xserver is the name of the remote computer where you want the X Client to be shown. The second part of the DISPLAY line (0.0) requires further explanation. As described earlier, you can start multiple X Servers. When you are redirecting the output for an X Client, you must tell it not only which system to connect to but also which GUI display and which screen on that display to use. On most systems this will be servername, display 0, console 0 (written as host:0.0). The server portion of this entry can be a hostname, a fully qualified domain name, or an IP address. The following are all valid specifications for remote displays: •
desk:0.0
•
desk.xyz.com:0.0
•
192.168.1.5:0
To summarize, there are three steps required before you can run X Clients from remote computers: •
Disable the firewall on the local computer, the X Server, with a command such as service iptables stop.
•
Authorize connections from the remote computer. For example, for a remote computer named charlie, you'd run the xhost +charlie command.
•
Log into the remote computer and export the DISPLAY variable.
xauth Control with ssh But there's an easier way. Using the Secure Shell (ssh) described in Chapter 11, you can log into the remote client computer. You can then start X Clients such as xterm or even a Red Hat GUI tool such as the Security Level Configuration tool described in Chapter 10 with the redhat-config-securitylevel command. The GUI application opens automatically on the local computer. You still need to authorize access from the local computer with an appropriate xhost command, as I've just described. Exercise 6-4: Starting a Display from a Remote Client In this exercise, we'll look at the steps required to run a display from a remote client. This assumes a basic knowledge of the Secure Shell, and its associated command, ssh. For more information on running the ssh command, see Chapter 11. You'll need two computers running Linux. While RHEL 3 is not required on both computers, you will need the Secure Shell installed on both. The Secure Shell service,
ABC Amber CHM Converter Trial version, http://www.processtext.com/abcchm.html
sshd, should be running on the remote computer. You'll also need the root password for both computers. Assume the local computer is named Enterprise, and the remote computer is named cosmicc (which is short for Cosmic Charlie, my favorite Grateful Dead teddy bear). 1. On the Enterprise computer, start the X Window. If it isn't already open, use the startx command. 2. When the Linux GUI is open, right-click on the desktop. In the pop-up menu that appears, click New Terminal. 3. Log into the remote computer using the Secure Shell. To log in as root, use the following command. Enter the root password on the remote computer when prompted. If you're asked if you want to set up a encryption key, type yes. This should log you into the remote computer. 4. # ssh root@cosmicc 5. root@cosmicc's password: 6. Now you can start the GUI applications of your choice. Start with some easy X Clients, such as xterm, xclock, and xeyes. Where do you see these clients displayed? If you have the GUI open on the remote computer, you can walk over there and check the other computer for yourself. Close whatever X Clients you open. 7. You should be able to run most of the Red Hat GUI utilities from the remote computer. Try some with commands such as redhat-config-network, redhat-config-samba, and redhat-config-securitylevel. You can now edit the configuration on the remote computer. Remember to close the GUI utilities that you open. 8. If you run any remote GUI configuration utilities, check the results in the appropriate configuration file.
Troubleshooting The X Window System is very robust and stable, but occasionally problems can arise. You can try several things when you troubleshoot X Window problems: •
Session managers create log files in your home directory such as ~/.xsession-errors. Check these log files as well as /var/log/messages and /var/log/XFree86.0.log for error messages from your X Server.
•
Check the DISPLAY environment variable to make sure it is set correctly. If you are running X Clients locally, they still use this variable. You can set it with this command: export DISPLAY=localhost:0.0
1. or export DISPLAY=:0.0 o
Make sure /usr/X11R6/bin is in your $PATH.
o
Check for underlying system problems or network problems that could be causing problems with the X Window System.
o
Check the X Font Server for problems described earlier in this chapter.
ABC Amber CHM Converter Trial version, http://www.processtext.com/abcchm.html
o
Even if your X Server is not responding or you can't read the display, don't forget that you can switch to a text console to gain access to the system.
o
If you are troubleshooting X Server problems on a remote system, try starting an X Client from your workstation using the remote X Server's display. Note that you will need appropriate X security access to run the following command: # xclock -display remotesys:0.0
Exercise 6-5: Troubleshooting DISPLAY Problems In this exercise, we will see what happens if you unset the DISPLAY variable. 1. Log into an X Window session. Run the startx command if required to do so. 2. Bring up a terminal window. Right-click on the desktop and click New Terminal from the menu that appears. 3. Start the xclock X Client using the following command: # xclock
&
4. Unset your DISPLAY variable: # unset DISPLAY
5. Start another xclock: # xclock
&
6. You should get an error message saying that the X Client can't find your display. Reset the DISPLAY variable with the command: # export DISPLAY=localhost:0.0
7. Try starting the xclock X Client again.
< Day Day Up >
ABC Amber CHM Converter Trial version, http://www.processtext.com/abcchm.html
< Day Day Up >
Certification Objective 6.05: Desktops and Window Managers Part of the Linux GUI is a special type of X Client known as a window manager. Earlier in this chapter in Exercise 6-1, you started the XFree86 X Server with the X command. It turned your display into a blank electronic canvas. This is the default desktop display for XFree86, which is an uninteresting textured gray background. The default mouse pointer for the X Window display is a graphic representation of an 'X.' Once XFree86 starts and you have this canvas on your screen, the X Server is ready to start serving X Clients. You will notice that the windows seem to be missing something. You could use the methods in the preceding section to set up various X Clients; for example, the xclock -display localhost:0.0 command would lead to the screen shown in Figure 6-6. Figure 6-6: An X Client on a plain X Server Still, you don't have any of the useful features that you've come to expect in a GUI, such as borders, title bars, menu bars, and minimize/maximize buttons. For this purpose, you need a window manager. A window manager is a special type of X Client that can only run with an X Server. The window manager controls how other X Clients appear on your display. This includes everything from placing title bars and drawing borders around the window for each X Client application you start, to determining the size of your desktop. In a nutshell, the window manager controls the look and feel of your GUI. As is usually the case with all things Linux, you have multiple ways to accomplish the same task. RHEL 3 can be installed with several different window managers and desktops. The GNOME and KDE desktops include their own window managers. Your choice of window manager and desktop will drive the look, feel, and functionality of the Linux X Window System.
The GNOME and KDE Desktops Two powerful virtual desktop environments that come with RHEL 3 are the GNOME (GNU Network Object Model Environment) desktop environment and KDE (the K Desktop Environment). The GNOME desktop, shown in Figure 6-7, is the default desktop for RHEL 3 and is the desktop you first see after installing the X Window System. The KDE desktop, shown in Figure 6-8, is the main alternate desktop system. KDE is the default for several other Linux distributions. Figure 6-7: The GNOME desktop GNOME Features The GNOME desktop includes support for the Common Object Request Broker Architecture (CORBA), which allows GNOME software components written in any language and running on different systems to work together. In addition, the GNOME developer community is also working on an architecture similar to Microsoft's Object Linking and Embedding (OLE) architecture that will allow one GNOME application to call and control another GNOME application. One very nice feature of GNOME-compliant applications is that they are session aware; that is, when you quit an application, the application remembers the location in the document where you were last working and will reposition your cursor to that point when you restart the application.
ABC Amber CHM Converter Trial version, http://www.processtext.com/abcchm.html
Using GNOME Many of the features of the GNOME interface will be familiar to you from other desktop environments. On the left side of the screen are icons representing files and applications that you can open by double-clicking them with the mouse. The GNOME desktop environment also provides you with several virtual desktops. Next to the application buttons on the right side of the panel is a pager you can use to move from one area of the desktop to another. One of the key features of GNOME is the panel, which you can see at the bottom of the screen in Figure 6-7. The panel is the control center for most of your activities while you use GNOME. The button at the far left of the panel with the imprint of a red hat is the Main Menu button. Click this button, and you will see a list of menus and submenus which start applications. You can also launch configured applications from the panel by clicking the appropriate icon. The default buttons include Mozilla (the Web browser) and Evolution (the mail and schedule manager). GNOME includes a number of applications, including graphics tools and an office suite, GNOME Office. As the default Red Hat desktop is GNOME, the remainder of this book will be based on this desktop environment. Nevertheless, the Red Hat exam requirements do not specify a preferred desktop; there should be no problems using KDE or the command line console to do everything that is required for the exam. You may be asked to configure either desktop on the Red Hat exams. If you configure the default GNOME desktop for your users, you may want to configure GNOME in a special way. Normally, GNOME opens with a number of icons and possibly default applications such as nautilus. You can add more default applications such as a new terminal window or the xcalc calculator with the Sessions tool, which you can access via the Main Menu | Preferences | More Preferences | Sessions command. KDE Features The KDE desktop is built on the Qt C++ cross-platform GUI toolkit. This is another versatile way to create GUI applications for Linux. Many of the features of KDE should also be familiar to you from other desktop environments. In fact, you can configure KDE to a look and feel that is quite similar to Windows 9x. As shown in Figure 6-8, it includes a Main Menu button, represented by the Red Hat in the lower-left corner of the desktop. Like GNOME, it includes pagers and buttons representing the open programs on the desktop. Figure 6-8: The KDE desktop
Default Desktop Once you've configured X Window, it's easy to start a Linux GUI. If it isn't already configured to start automatically, just run the startx command. This command, in the /usr/X11R6/bin directory, calls configuration files from your home directory. If these files don't exist, they are taken from the default directory for GUI configuration, /etc/X11. To manage the default desktop, use the switchdesk command. For example, the following commands set the default desktop to KDE and GNOME, respectively: # switchdesk KDE # switchdesk GNOME
The switchdesk program creates two hidden files in your home directory, ~/.Xclients and ~/.Xclients-default, that are used to start your alternate desktop. You don't need to use switchdesk;
ABC Amber CHM Converter Trial version, http://www.processtext.com/abcchm.html
once you have an ~/.Xclients-default file, you can edit it directly. It is a simple file; if your default desktop is KDE, this file has one line: exec startkde
If your default desktop is GNOME, this file has a different line: exec gnome-session
Alternatively, you can use switchdesk to set up twm, known as Tom's Window Manager. The version of twm in RHEL 3 includes just the same textured gray screen that you get with the X command. The ~/.Xclients-default file would include the following line: exec /usr/X11R6/bin/twm
If you have other desktops or window managers installed, you can use those instead. When run at the command line, the switchdesk command can also let you set FVWM, Enlightenment, or WindowMaker as the default window manager. You'll see the new default the next time you run the startx command from a console command line interface. Exercise 6-6: Desktops Let's use the switchdesk command to explore the various desktops available in RHEL 3. It's also known as the Desktop Switching Tool. 1. The easiest way to make this work is if you've disabled any automatic login through the GUI. To do so, open a terminal window and run the init 3 command. 2. Now enter the GUI with the startx command. 3. Open a terminal window in a GUI and run Main Menu | System Settings | More System Settings | Desktop Switching Tool. You can also open it from a GUI command line with the switchdesk command. 4. Your current desktop (probably GNOME) is selected. Try one of the other desktops (such as KDE, the other popular desktop for Linux). 5. Log out of your current session with the GNOME Main Menu | Log Out command. 6. Log back in again. This time you should see the KDE desktop. 7. Repeat step 3. 8. In the Desktop Switching Tool, try switching to twm. 9. Log out of KDE and run the startx command again. You should see that twm is a much more basic window manager. You'll need to log out again for your changes to take effect. 10. To exit from twm, left-click on the desktop. In the pop-up menu that appears, click Exit. 11. Run switchdesk from the command line. Select your favorite desktop. For example, if you want to make GNOME your default desktop again, run the switchdesk gnome command.
ABC Amber CHM Converter Trial version, http://www.processtext.com/abcchm.html
On The Job
Commercial Unix vendors like Sun Microsystems and Hewlett-Packard have officially endorsed GNOME and are working to make their proprietary versions of Unix (Solaris and HP-UX) fully GNOME-compliant. If you get comfortable with GNOME, you will find moving to Solaris or HP-UX much easier. Alternatively, several Linux distributions use KDE as their default desktop. < Day Day Up >
ABC Amber CHM Converter Trial version, http://www.processtext.com/abcchm.html
< Day Day Up >
Certification Objective 6.06: The X Start Process You can configure the X Window interface to start automatically when your system boots, or you can choose to start the X Window System manually. You can set up this option in the /etc/inittab configuration file. If you select a text login, you'll have to start the Linux GUI with the startx command. If you select a graphical login, you can also select the graphical login manager of your choice.
Text Login Mode To access a Linux system, you need to log in. In other words, you identify yourself to the system with a username and a password. But this requires a login program. When you log into Linux at a regular command line interface, the mingetty command calls up a login program that prompts you for your username and password. Six mingetty terminals are configured through /etc/inittab. There are six active runlevels in Linux. The two of concern here are runlevels 3 and 5. If you start Linux in runlevel 3, you get a text login. If you start Linux in runlevel 5, you get a graphical login screen. It's easy to change the default boot mode from the command line to X Window. Just edit the /etc/inittab file. Go to the line with the initdefault variable. To make Linux start the X Window System automatically when Linux starts, use your favorite text editor and change the line in /etc/inittab that reads id:3:initdefault:
to id:5:initdefault:
Of course, you can reverse this process. This change does not take effect until you reboot. If you are running as the root user, you can also use the init command to switch between runlevel 5 and runlevel 3. Running this command: # init 3
switches your display from X Window back to text terminal mode, whereas: # init 5
switches you from text terminal mode to X Window. You can find more information on different runlevels and /etc/inittab in Chapter 4.
Display Managers: xdm, gdm, kdm When you configure Linux to start from runlevel 5, you can log in through a special X Client, the display manager. The display manager is a fairly simple program; all it does is display a dialog box on the screen asking for your username and password. You can use any of three major display managers. The default display manager is the GNOME display manager, or gdm. To change your display manager, edit the prefdm shell script in the /etc/X11 directory, as shown in Figure 6-9. Figure 6-9: Set your preferred display manager in /etc/X11/prefdm. Take the line that contains preferred= and add either kdm, gdm, or xdm for the KDE Display Manager, GNOME Display Manager, or X Display Manager, respectively. In the default RHEL 3 version of this file, it's on line 25. How you start the X Window System affects its behavior. Assume you start X Window through one of
ABC Amber CHM Converter Trial version, http://www.processtext.com/abcchm.html
the graphical display managers. When you exit an X Window session, you're returned to the same display manager. To continue, you would need to log in again. The default behavior for the gdm window manager is to launch a GNOME session for you. The kdm window manager by default launches a KDE session. However, you can start GNOME or KDE from either login manager. Both the GNOME and KDE environments use their own startup files. Through the use of option buttons, both the GNOME and KDE display managers allow you to choose the desktop environment you wish to start. From the GNOME display manager, click the Session menu. This starts a window where you can select from several desktop options, as shown in Figure 6-10. Figure 6-10: The GNOME display manager, gdm From the KDE display manager, click the drop-down text box adjacent to Session Type, as shown in Figure 6-11. You can then select the desired desktop. Figure 6-11: The KDE display manager, kdm You can even set up the generic xdm window manager, which gives you the login screen shown in Figure 6-12. Figure 6-12: The xdm login screen If you log in using a display manager, X Window starts somewhat differently when compared to using startx. When you run startx, the X Window runs as a child process of your text-based login shell. Even though the X Window System is running, Linux is still at runlevel 3. After you exit the X Window System, you still have to log out of this shell to terminate your login session. Exam Watch If the startx command doesn't successfully start the GUI from the command line in runlevel 3, check for a working xfs server in that runlevel. Unless you're already in runlevel 5, it doesn't matter if you've set xfs to start in runlevel 5.
Analyzing startx You've already seen that you can start the Linux GUI with the startx command. This starts the X Server and switches your display into graphics mode. It also runs through a series of configuration files which prompt Linux to start your selected desktop and other desired applications. In this section, we'll look at how startx actually works. On The Job
The startx command is actually a shell script that serves as a front end to the xinit command. The default location for both the startx and xinit is the /usr/X11R6/bin directory.
There are a number of configuration files which can help you customize the behavior of your X Window session. These are hidden files that you can install into user's home directories. If startx doesn't find a particular configuration file in your home directory, it uses a default version of the same file. Let us start our analysis with two of the first lines in the startx script: userclientrc=$HOME/.xinitrc sysclientrc=/etc/X11/xinit/xinitrc
When you start the X Window System with the startx command, the xinit program looks for a file to run named .xinitrc in your home directory. If the startx command cannot find $HOME/.xinitrc, it will
ABC Amber CHM Converter Trial version, http://www.processtext.com/abcchm.html
read the /etc/X11/xinit/xinitrc configuration script. This file, in turn, runs either the file $HOME /.Xclients or, if that file doesn't exist, /etc/X11/xinit/Xclients. A typical ~/.xinitrc file includes commands that start various X Clients. (Remember, the tilde (~) represents the home directory.) On The Job
As described earlier in this chapter, you can also configure X Clients to start when you start the GNOME desktop through the Sessions utility. Settings are stored in each user's home directory, in the ~/.gnome2/session-manual file.
Let me illustrate a simple ~/.xinitrc file: #!/bin/bash xterm & xclock -geometry 200x200-20+20 & xcalc -geometry 300x300-20-20 & exec twm
The first line sets bash as the shell for this script. The next line starts an xterm terminal client. The following line starts xclock, with a specific size and location. The line after that brings up an X Window calculator, also with a specific size and location. Notice that the first three command lines end with an ampersand (&). This is important; it tells the shell to run each command line and return control to the shell for this script. The final line uses the exec command to start the twm window manager. I illustrate the result in Figure 6-13; this supersedes any default desktop and X Clients which you may have otherwise configured. Figure 6-13: A GUI as configured through ~/.xinitrc You can start other desktops through this file. You can substitute one of the following commands for exec twm: exec gnome-session exec startkde
You can create an ~/.xinitrc file with a text editor of your choice. Once you've saved the file, startx executes the commands in this file, with the results shown in Figure 6-13. Exam Watch There is more than one way to do many things in Linux, including the setup of default X Clients. Knowing these options can help you troubleshoot problems during the Red Hat exams. Exercise 6-7: Customizing the startx Process In this exercise, we will configure the X Window System to use a customized .xinitrc file. 1. If the X Window System is running, change to a text console by pressing CTRL-ALT-F1. 2. If you see a login prompt, log in at the text console as root. Otherwise, press CTRL-C to stop the current X Window. 3. If you logged in at the text console, stop the current X Window Server with the following command: # init 3
4. Make sure you're in your home directory. Use your favorite text editor to create a .xinitrc file. If you're not sure what to do, use the sample file shown in the previous section.
ABC Amber CHM Converter Trial version, http://www.processtext.com/abcchm.html
5. Start the X Window System with the following command: startx
6. Your X Window session should automatically start the applications in your .xinitrc file. 7. Exit from the twm desktop. Left-click on the desktop to bring up the twm main menu and click Exit. 8. If you want to restore your original desktop settings, to allow you to start GNOME or KDE with the startx command, remove the .xinitrc file from your home directory.
Now that you have seen how X Window Clients and the X Window Server work together, refer to the following Scenario & Solution for some common situations you may encounter, along with their solutions. Table : Scenario and Solution I'm having problems getting XFree86 to run on my hardware.
Check the Red Hat hardware support site. Run redhat-config-xfree86.
I want to use a different desktop environment.
Use the switchdesk command to change your desktop environment.
I want to stop the X Window System without rebooting Linux. When I try logging out, all I see is a graphical login manager.
Use the init 3 command to change the system runlevel to runlevel 3.
I'm having problems starting an X Client.
Check that the DISPLAY variable is properly set with the following command: # export DISPLAY=localhost:0.0 Check for underlying network problems. Check X security problems.
My X Window display is acting strangely and I can't log in.
Switch to a virtual console and log in. Check the error logs. See if your X Font Server (xfs) is running. If it isn't, check for errors in ~/.xsession-errors and /var/log/messages. Make sure your /tmp and /home directory partitions are not full. As a last resort, rerun redhat-config-xfree86.
< Day Day Up >
ABC Amber CHM Converter Trial version, http://www.processtext.com/abcchm.html
ABC Amber CHM Converter Trial version, http://www.processtext.com/abcchm.html
< Day Day Up >
Certification Objective 6.07: Basic Graphical Applications At the last revision to the Red Hat Exam Prep guide, Red Hat added a couple of prerequisite skills: configuring e-mail clients and working with Web browsers. Therefore, it is reasonable to expect to have to install browsers, configure e-mail clients, and similar applications on a desktop computer during the Red Hat exams.
Overview There is a wide variety of graphical applications available for RHEL 3. Most are accessible through the Red Hat Main Menu button in the lower-left corner of the GNOME and KDE desktop environments. Red Hat has modified its version of the GNOME and KDE desktops with the 'Bluecurve' theme. It has partially standardized the look and feel of both desktops. The Main Menu button in the lower-left corner of these desktops has a different look in other Linux distributions. In GNOME, the Main Menu button is a foot; in KDE, it's a big 'K.' Red Hat has modified the Main Menu options that you see in both desktops. The results are similar, though not identical. Many of the menu options are the same in the Red Hat version of the GNOME and KDE desktops.
Browsers The default Web browser in the RHEL 3 GNOME and KDE desktops is Mozilla. You can start it in either desktop environment by clicking on the icon with the mouse and globe adjacent to the Main Menu button. One of the prerequisites in the Red Hat Exam Prep guide is that you need to know how to use the Mozilla Web browser to access regular and secure sites on the Internet. While this is an elementary skill, you don't have to know how to use a Web browser to administer a Linux operating system. There are a number of other Web browsers available in RHEL 3, including KDE's Konqueror. If you don't know how to use a Web browser in Linux, I suggest that you refer to a basic guide to Linux, such Red Hat Linux Administration: A Beginner's Guide by Michael Turner and Steve Shah (McGraw-Hill/Osborne, 2003).
Configuring E-mail Clients There are graphical and text e-mail clients available on RHEL 3. The default graphical e-mail client in RHEL 3 is Evolution, which is functionally similar to Microsoft's Outlook. You can start this program by clicking on the icon with an envelope and stamp. By default, it's next to the Mozilla icon in the taskbar. When you first start Evolution, it prompts you for your e-mail information, including your name, e-mail address, and mail server type. If you're configuring a POP (Post Office Protocol) or IMAP (Internet Message Access Protocol), you're also prompted for incoming and outgoing mail server addresses, as well as login information as required for each server. Finally, you're asked to set your time zone.
Configuring Default Clients It's easy to add default clients for a user. If you're configuring a GNOME system, you can do so with the
ABC Amber CHM Converter Trial version, http://www.processtext.com/abcchm.html
Session utility. As described earlier, you can open it by clicking Main Menu | Preferences | More Preferences | Sessions. In the Sessions window, click the Startup Programs tab. As shown in Figure 6-14, the xclock program is already in the list. If you click Add, that starts the Add Startup Program window, where you can add the additional startup programs of your choice. Figure 6-14: Configuring default GNOME clients Alternatively, you can use the .xinitrc file described earlier. As the Sessions utility does not work on KDE, that is the only option if you're configuring X Clients to start when you run the KDE desktop. < Day Day Up >
ABC Amber CHM Converter Trial version, http://www.processtext.com/abcchm.html
< Day Day Up >
Certification Summary The X Window System provides a state-of-the-art graphical user interface and offers features not found in other GUI environments. Although the X Window System can be complicated, you should be able to configure it during the RHEL 3 installation process. Alternatively, the Red Hat Display Settings tool simplifies the setup or reconfiguration process. One of the key parts of the X Window system is the X Font Server. If it isn't running, or the /tmp or /home directory partitions are full, you can't run the Linux GUI. The X Window system works as client and server. X Clients and X Servers can be located on different computers on a network. You can set it up with appropriate xhost, DISPLAY, and firewall commands. If you prefer, you don't have to worry about your firewall, as you can bypass it through the Secure Shell. The look and feel of the X Window interface is determined by your choice of desktop. RHEL 3 comes with several desktop environments, including GNOME, KDE, and twm. The GNOME desktop interface is the default for RHEL 3. You can customize the GUI start process in a number of ways. You can configure a default login manager. With an appropriate .xinitrc file, you can set up X Clients to start when you run the startx command. Plus, if you create an .xinitrc file and then run the switchdesk command, Linux modifies the .xinitrc file. Alternatively, you can run the Sessions utility to configure X Clients in the GNOME desktop. < Day Day Up >
ABC Amber CHM Converter Trial version, http://www.processtext.com/abcchm.html
< Day Day Up >
Two-Minute Drill Here are some of the key points from the certification objectives in Chapter 6.
X Server •
The X Server is the software that manages the graphics display on the local computer, which includes your monitor/graphics adapter, keyboard, and mouse.
•
X Servers work with local and remote X Clients to keep your display up to date. X Servers send inputs from the keyboard and mouse to X Clients. Then X Clients send instructions to the X Server to update the graphics on the monitor.
•
You can configure the X Server during the RHEL 3 installation process. You can also configure or modify the configuration using the Red Hat Display Settings tool.
•
The X Server configuration is stored in the /etc/X11/XF86Config file.
X Font Server •
If your X Font Server is not running, you won't be able to start the Linux GUI. Make sure it's set to run in your current run level, and that the /tmp and /home directory partitions are not full.
X Clients •
RHEL 3 supports a great number of X Client programs. These include terminal emulators, desktop accessories (such as the File Manager), and more.
•
You can send the display of an X Client program to a remote system by using the -display option.
Remote Display of X Applications •
By default, X Clients sends display output to the local computer.
•
You can send display output to other computers with the -display command line option.
•
The local system must be willing to accept your remote X Client. You can run the xhosts +remotepc command to accept remote X Clients from the computer named remotepc.
•
You can log into the remote client using the Secure Shell.
•
You can set the DISPLAY environment variable on the X Client computer to direct all display output to a remote X Server.
Desktops and Window Managers •
The X Window System just gives you a blank electronic canvas. The look and feel of a GUI is provided by the window manager and desktop.
•
The two main desktop environments are GNOME and KDE.
ABC Amber CHM Converter Trial version, http://www.processtext.com/abcchm.html •
You can use switchdesk from a terminal window or the command line interface console to select your default desktop.
The X Start Process •
You can configure the X Window interface to start automatically, or you can start it manually from the command line console with the startx command.
•
You can customize the startx process by configuring X Clients in the ~/.xinitrc or the Sessions manager.
•
You can set up graphical logins with the X display manager, the KDE display manager, or the GNOME display manager.
Basic Graphical Applications •
The default RHEL 3 Web browser is Mozilla. The default graphical e-mail client is Evolution. < Day Day Up >
ABC Amber CHM Converter Trial version, http://www.processtext.com/abcchm.html
< Day Day Up >
Self Test The following questions will help you measure your understanding of the material presented in this chapter. Read all the choices carefully, as there may be more than one correct answer. Don't focus exclusively on these questions. There are no longer any multiple choice questions on the Red Hat exams. These questions exclusively test your understanding of the chapter. While the topics in this chapter are 'prerequisites,' it is okay if you have another way of performing a task. Getting results, not memorizing trivia, is what counts on the Red Hat exams.
X Server 1. Which of the following is true about the X Window System? A. The X Server runs on your workstation; X Clients run on your workstation or on other computers on the network. B. If an X Server is running on your workstation, then X Client applications running on your computer cannot send their output to an X Server running on another system on the network. C. An X Client application gets its input from the keyboard and mouse attached to the same X Server where the client is sending its output. D. Aside from the steps necessary to start the remote application, there is no difference between running an X Client locally and running one remotely. 2. You performed a new install of RHEL 3 and chose not to configure the X Window System. Your system is now active, and you can log into a command prompt. How do you go about configuring the X Window System? A. Use the vi editor and modify the /etc/X11/XF86Config file. B. Run the redhat-config-xfree86 command. C. Run the xf86config command. D. Reinstall RHEL 3. Answers 1. þ A, C, and D. A is correct because the X Server runs on the local computer with the graphics hardware, while X Clients may run locally or remotely. C is correct because the X Server sends keyboard and mouse inputs to local or remote X Clients. D is also correct because remote X Clients interact with the X Server in the same way as a local X Client. ý B is incorrect because there simply is no such restriction.
ABC Amber CHM Converter Trial version, http://www.processtext.com/abcchm.html
2. þ B. You should use the Display Dettings tool any time you need to make changes to your X Window configuration. ý A is possibly correct assuming you understand enough about the XF86Config file to make the necessary changes. From experience, I would suggest you only edit this file if you have an (almost) working configuration you only wish to fine-tune. C refers to an X configuration tool that is not available in RHEL 3. D is extreme. The only justification for this might be if you performed a custom install and perhaps neglected to include all the components of the X Window System. Even if this is the case, you can still install the needed RPMs from the command line.
X Font Server 3. You're having trouble starting the GNOME desktop environment, and you suspect the problem is with the X Font Server. Which of the following commands will tell you if it's running properly? A. service xfont status B. service xfs status C. service xfonts status D. service gnome status Answers 3. þ B. The X Font Server service is xfs. You can check the status of this service with the service xfs status command. ý A, C, and D are incorrect because these are not valid services for RHEL 3.
X Clients 4. You want to start an xterm X Client that is 80 columns wide by 30 lines high from the command line and position it in the upper-right corner of your display when it starts. What command would you use? A. xterm -geometry +0-0 -font 80X30 B. xterm -geometry 80X30-0+0 C. xterm -geometry 80+30+0+0 D. xterm -display 80×30-0+0 Answers 4. þ B. The correct option is -geometry 80×30-0+0. Since you are creating a terminal window, the size specification 80×30 refers to the number of columns and lines. The offset specification -0+0 specifies that the right border of the xterm window should be offset 0 pixels from the right edge of the display and that the top border of the xterm window should be offset 0 pixels from the top of the display. ý A is incorrect because the -font option is used to specify the default font for the window, not the window location. C is incorrect because the window size is specified by the 80×30 format. D is incorrect because -display is the wrong switch for sizing and positioning the xterm window.
ABC Amber CHM Converter Trial version, http://www.processtext.com/abcchm.html
Remote Display of X Applications 5. You log into a remote system with the Secure Shell with the intention of starting several remote X Clients to send their output to your local display (admin1.xyz.com). What can you do to make this easier? A. Use the -display admin1.xyz.com option. B. Create a DISPLAY variable with this command: DISPLAY=admin1.xyz.com:0.0
Create a DISPLAY variable with this command: export DISPLAY=admin1.xyz.com
Create a DISPLAY variable with this command: export DISPLAY=admin1.xyz.com:0.0
6. You're trying to gain Secure Shell access to another computer on your LAN so you can run X Clients from the remote system. That computer is refusing access. Neither computer has a firewall. What can you do on that remote computer so it will accept your ssh command inputs? A. Restart the Secure Shell with the /etc/rc.d/init.d/sshd restart command. B. Enable the Secure Shell in the /etc/ssh.conf configuration file. C. Disable firewalls on the network. D. Restart xinetd with the /etc/rc.d/inet.d/xinetd restart command. Answers 5. þ D. X Client applications use the DISPLAY environment variable to determine where to send their output. It must be an environment variable, so you must use the export command to create it. ý A suggests using the -display option to every remote X Client you wish to start. While this is not the easiest way to do it, it could work. To make the option effective, though, you would have to write it as -display admin1.xyz.com:0.0. B is incorrect because it makes a variable called DISPLAY with the correct value, but it neglects to export the variable. C is not quite correct. While you do export DISPLAY, this answer does not identify the X graphics display and the screen (0.0). 6. þ A. The Secure Shell is normally enabled by default in RHEL 3. However, there are a number of reasons why it may not be on; this command restarts it. ý B is incorrect because there is no /etc/ssh.conf configuration file. C is incorrect because standard firewalls should not block the Secure Shell. D is incorrect because the Secure Shell in RHEL 3 is not a xinetd 'Super Server' process. For more information on the Secure Shell, see Chapter 11.
Desktops and Window Managers
ABC Amber CHM Converter Trial version, http://www.processtext.com/abcchm.html
7. When you installed RHEL 3, you configured the X Window System but chose to log on in text mode. You have been starting the X Window System with the startx command and everything is working fine. In the future, you want to boot Linux directly into the GUI. How would you make this happen? A. Edit /etc/inittab and replace the id:3:initdefault command with id:5:initdefault. B. Run redhat-config-xfree86. C. Change the /etc/X11/prefdm link. D. Execute the runlevel 5 command. 8. Your system is using the xdm display manager. You want to use the GNOME display manager (gdm). How can you do this? A. Change the /etc/X11/prefdm shell script and define a value for the variable named preferred. B. Run redhat-config-xfree86. C. Edit /etc/X11/XF86Config. D. Use the GNOME Control Panel to change the display manager. Answers 7. þ A. The easiest way to change the default runlevel for your Linux system is to change the initdefault setting in /etc/inittab to runlevel 5. You could then enter the init 5 command to change to runlevel 5 immediately. ý B is incorrect because the Red Hat Display Settings tool cannot change /etc/inittab. C is incorrect because this just configures the preferred display manager. D is incorrect because the runlevel command is used to report on the previous and current runlevels, not to set the new default runlevel. 8. þ A. The file /etc/X11/prefdm is a script that starts your preferred display manager. By default, the variable named preferred is not set, so if your default runlevel is 5, Red Hat launches gdm (the GNOME display manager). To force a different display manager, set the preferred variable to either kdm (for the KDE display manager) or xdm (for the X display manager). ý B is incorrect because the Red Hat Display Settings tool does not set the preferred display manager. C is incorrect because the preferred display manager is not set in XF86Config. D is incorrect because there is no such option in the GNOME Control Panel.
The X Start Process
ABC Amber CHM Converter Trial version, http://www.processtext.com/abcchm.html
9. You would like to automatically start up the xclock application whenever you start the GNOME desktop with the startx command. Which of the following methods can you use? A. Create or edit the file ~/.Xdefault and add this command: xclock &
Use the Sessions utility and add the xclock command to the Startup tab.Edit /etc/X11/XF86Config and add this command: xclock -geometry 200x200-0+0 &
Create or edit the file .xinitrc in your home directory and add the following command. Make sure the last command in this file is exec twm. xclock &
Answers 9. þ B. You can configure X Clients to start automatically in GNOME with the Sessions utility. ý A is incorrect because .Xdefault is not used to start X Clients when you start the GUI. C is incorrect because the XF86Config file is used to configure the X Server to the correct hardware settings, not launch a user's favorite applications. D is incorrect because the exec twm command starts Tom's Window Manager, not the GNOME desktop.
Basic Graphical Applications 10. Which of the following is true about the default GNOME and KDE desktop environments in RHEL 3? A. The basic Red Hat utilities can only be found through the GNOME desktop. B. The basic Red Hat utilities can only be found through the KDE desktop. C. You can configure GNOME and KDE with the Red Hat Display Settings tool. D. You can use the same menus in GNOME and KDE to start many Red Hat configuration utilities. Answers 10. þ D. Red Hat has configured both GNOME and KDE so you can find many Red Hat configuration utilities through the same GUI menus. ý A and B are incorrect as you can find basic Red Hat configuration utilities, using the Main Menu button, in both the GNOME and KDE desktops. C is not correct as you can only configure the X Server with the Red Hat Display Settings tool. < Day Day Up >
ABC Amber CHM Converter Trial version, http://www.processtext.com/abcchm.html
ABC Amber CHM Converter Trial version, http://www.processtext.com/abcchm.html
< Day Day Up >
Lab Questions Lab 1 1. You want to upgrade the video card in your Linux system. Your old video card is slow and doesn't have enough display memory to provide you with the resolution and color depth you require. You have obtained a new ATI 32MB Radeon card (I'm using this product for example purposes only). What steps might you follow to replace your old card with your new card? Answers 1. Lab 1 1. Before you stop Linux on your computer, you should configure it so it no longer attempts to start the X Server when Linux boots. This is controlled by the initdefault line in the /etc/inittab file. Edit this file and change the second field from 5 (Multi-User With X Support) to 3 (Multi-User With No X Support). You could use vi, pico, or any other suitable text editor to do this job. 2. Perform an orderly shutdown on your system at a safe time. Use the shutdown -h now command. 3. Now that the system is off, replace your video card. 4. Start your computer and boot into RHEL 3. During the boot process, the Red Hat kudzu command automatically probes for new hardware. If this probe finds your new video card, you can configure it when prompted. 5. If kudzu fails to find your new hardware, you should log in as root and run the Red Hat Display Settings tool. 6. The Red Hat Display Settings tool should correctly identify your new hardware. You should select the correct amount of display memory (32MB) and the graphics resolutions and color depths you desire. If it does not, you can configure it manually using the available settings. 7. Test the result. Run the startx or init 5 command to start the Linux GUI.
Lab 2 2. You want to see what happens when there are problems starting the Linux GUI. With RHEL 3, the XFree86 Version 4.x server is configured by default. The configuration of the X Server is stored in the /etc/X11/XF86Config configuration file. Before Linux starts the X Server, it reads this file. To do so, you'll want to back up your current /etc/X11/XF86Config file, delete it, and then reboot your computer into runlevel 5. You can restore it after the lab is complete. Answers
ABC Amber CHM Converter Trial version, http://www.processtext.com/abcchm.html
2. Lab 2 1. Back up /etc/X11/XF86Config to a safe location such as your home directory. 2. As the root user, delete or rename the /etc/X11/XF86Config file. 3. Open /etc/inittab in your favorite text editor. Look at the line with initdefault. Change the number right before this variable from a 3 to a 5 if required. 4. When you reboot your computer, observe what happens when Linux tries to find the default login display manager. 5. Restore your original settings. If you are interested in more experiments, try deactivating the X Font Server. Run the chkconfig xfs off command. Change your initdefault in /etc/inittab from 3 to 5 again. Restart your computer and observe what happens.
Lab 3 3. For this lab, you'll need two Linux computers connected over a network. You'll need a shared NFS directory from the local computer. You can use the same directory that you may have used in Chapter 2 to share the RHEL 3 installation files. Start a Secure Shell connection between the two computers. Start the GUI on the local computer, and use the Secure Shell to log in remotely to the other computer. Finally, set and export an appropriate DISPLAY variable. You can then see what happens when you start X Clients from the remote computer. Once you do, run the Red Hat root password program from the remote computer. Make changes to the password. When you log out and try to log back into the remote computer, you should be able to confirm that the root password on the remote computer has changed. Answers
ABC Amber CHM Converter Trial version, http://www.processtext.com/abcchm.html
3. Lab 3 For this lab, you'll need two Linux computers connected over a network. You'll need a shared NFS directory from the local computer. You can use the same directory that you may have used in Chapter 2 to share the RHEL 3 installation files. You'll start a Secure Shell connection between the two computers. You'll start the GUI on the local computer, and use the Secure Shell to log in remotely to the other computer. Finally, you'll set and export an appropriate DISPLAY variable. You can then see what happens when you start X Clients from the remote computer. Once you do, run the Red Hat GUI firewall program from the remote computer. Make changes to the firewall, and see what happens. Finally, 1. On the local computer, start the GUI. If you're currently at the text interface, you can do so with the startx command. 2. Open a command line interface. Assuming you're using the default GNOME desktop, right-click on the desktop and click New Terminal in the pop-up menu that appears. 3. In the new terminal, confirm any currently exported directories with the showmount -e command. Based on /etc/exports, select a directory that is set as writable. Use the techniques described in Chapter 9 if required to make it so. You'll be connecting back to one of these directories from your remote computer. 4. Authorize access from the remote computer. For example, if you're connecting to a computer named desktop2, run the following command (you can substitute the IP address): # xhost +desktop2
5. Connect to the remote computer using the Secure Shell. Assuming the remote computer is named desktop2, run the following command: # ssh root@desktop2
(If you have a problem making the connection, you may need to go to the remote computer and activate the Secure Shell service with the service sshd start command. You can also substitute the IP address for the computer name.) 1. Enter the root password on the remote computer when prompted. 2. Set and export the DISPLAY variable on the remote computer. Make sure it points to the local computer. If the local computer is named desktop1, you would use the following command: # export DISPLAY=desktop1:0.0
3. Now try running the redhat-config-rootpassword command. If successful, you'll be changing the root password on the remote computer. 4. Log out of the remote computer. Log back in using the ssh command from step 5. Did the root password change? 5. Restore the original root password on the remote computer. Reset the display variable on the remote computer with the following command: # export DISPLAY=localhost:0.0
Lab 4
ABC Amber CHM Converter Trial version, http://www.processtext.com/abcchm.html
4. In this lab, you'll set up a GUI workstation. It'll start with the xdm login manager, and automatically start GNOME, open the Mozilla Web browser, and start a gnome-terminal session when you boot this Linux computer. Answers 4. Lab 4 1. Since you're setting up this workstation for a user, you'll want it to start automatically in the GUI. To do so, open the /etc/inittab file in a text editor, and make sure the initdefault variable is set to runlevel 5 as follows: id:5:initdefault
2. Make sure you don't have other settings defined in the local home directory, in the ~/.xinitrc file. 3. As you want to start with the xdm login manager, you'll want to set it as the preferred login manager in the /etc/X11/prefdm file. You can do it by setting the preferred variable as shown: preferred=xdm
4. Make sure that GNOME is the default desktop. If you see an .Xclients-default file, it should contain the following line: exec gnome-session
5. If you don't see this line, or the file does not exist, you can set it up and make GNOME the default desktop with the following command: # switchdesk gnome
6. Now reboot your computer. From the command line, you can just run the reboot command. Alternatively, if you're already in GNOME, click Main Menu | Log Out and select the Reboot option. 7. If you've taken the steps described, you should now see the xdm login manager. Log in through that interface. 8. Now in GNOME, click Main Menu | Preferences | More Preferences | Sessions. This opens the Sessions utility. 9. Click the Startup Programs tab. Click Add. This opens the Add A New Session window. 10. Enter the gnome-terminal command and click OK. 11. Repeat step 9. 12. Enter the mozilla command in Add A New Session window and click OK. 13. Click Close in the Session window. 14. Log out of GNOME, and log back in. 15. You should now see the GNOME desktop with the gnome-terminal command line interface and Mozilla Web browser.
ABC Amber CHM Converter Trial version, http://www.processtext.com/abcchm.html
< Day Day Up >
ABC Amber CHM Converter Trial version, http://www.processtext.com/abcchm.html
< Day Day Up >
Chapter 7: Linux Sharing Services Overview Unix was developed by AT&T in the late 1960s and early 1970s, and was freely distributed among a number of major universities during those years. When AT&T started charging for Unix, a number of developers tried to create clones of this operating system. In one of these efforts, Linux was developed in the early 1990s. Many of these same universities were also developing the network that evolved into the Internet. With current refinements, this makes Linux perhaps the most Internet-friendly network operating system available. The extensive network services available with Linux are not only the tops in their field, they create one of the most powerful and useful Internet-ready platforms available today at any price. Currently, Apache is the most popular Web server on the Internet. According to the Netcraft ( www.netcraft.com) survey, which tracks the Web server associated with virtually every site on the Internet, Apache is currently used by more Internet Web sites than all the other Web servers combined. Naturally, Apache is included with RHEL 3. RHEL 3 also includes a number of other services which I discuss in this chapter. These services include the Squid Proxy Server, which caches frequently used pages on a dedicated server. There is the Very Secure FTP (vsFTP) daemon, which provides both basic and secure FTP server services. With vsFTP, you can secure users, directories, subdirectories, and files with various levels of access control. Inside The Exam Clients and Servers On both exams, you'll need to configure a workstation on a network; this includes connecting to all types of network services. On the RHCE exam, you'll configure the corresponding network servers. In this chapter, you'll configure Web (HTTP/ HTTPS), Web proxy, FTP, and various mail services. You need to know how to do the following five things with each of these services: 1. Install the RPM packages or package groups required by the service. 2. Configure the service to start automatically when you reboot Linux. 3. Set up the service for basic operation on your network. 4. Configure security by hosts and users for the service. 5. Use log files, service specific tools, and more to troubleshoot service problems. If you're studying for the RHCT exam, read though this chapter. Part of the chapter addresses the network clients such as lftp, Web server, and e-mail that you may configure during your exam.
Other standard services in the Linux/Unix world are e-mail services using the sendmail SMTP server and the POP and IMAP e-mail client services. These are the de facto standards for e-mail on the Internet.
ABC Amber CHM Converter Trial version, http://www.processtext.com/abcchm.html
This chapter deals with the basic concepts surrounding the use of these services, and a basic level of configuration. In all cases, the assumption is that your network settings are correct and functioning properly. If you're having problems with your network configuration, read Chapter 3. As for the RHCE exam, you may have to configure or troubleshoot any of the services discussed in this chapter. So as you read this chapter and look through the configuration files and exercises, be willing to experiment. And practice, practice, practice what you learn. < Day Day Up >
ABC Amber CHM Converter Trial version, http://www.processtext.com/abcchm.html
< Day Day Up >
Certification Objective 7.01: Apache Apache is by far the most popular Web server today. Based on the HTTP daemon (httpd), it provides simple and secure access to all types of content, based on the regular HTTP protocol, as well as its secure cousin, HTTPS. Apache is based on the server code developed by the National Center for Supercomputing Applications (NCSA). It included so many 'patches' it became known as 'a patchy' server. The Apache Web server continues to advance the art of the Web and provides one of the most stable, secure, robust, and reliable Web servers available. This server is under constant development by the Apache Software Foundation (www.apache.org). While there are numerous other Web servers available, Apache is the only one described in the current curricula for RH133 and RH300. One alternative Web server is Tux, which you can configure separately. You can also configure it to work with Apache to optimize service for certain types of Web sites. Apache is a service; basic Apache clients are Web browsers. Therefore, only those concerned with the RHCE should read this section. This provides the briefest of overviews on Apache. For more information, read the documentation online at httpd.apache.org/docs-2.0/, or Apache Server 2.0: The Complete Reference by Ryan Bloom (Mcgraw-Hill/Osborne, 2002). Exam Watch If you're studying for the exam using Red Hat Linux 9, the version numbers of Apache RPM packages are slightly different. However, if you're careful, the results should be the same (as per the Red Hat Exam Prep guide, we're configuring the service for basic operation). There are defaults in some of the Red Hat Linux 9 versions of the Apache configuration files that you'll have to change or comment out in order to follow the discussion in this section.
Apache 2.0 Red Hat Enterprise Linux includes the latest major release of Apache. The version included with RHEL 3 is httpd-2.0.46-25.ent. While there are major differences with Apache version 1.3.x if you're a Web administrator or developer, the differences with respect to the RHCE exam are fairly straightforward. It supports the configuration for regular (HTTP) and secure (HTTPS) web services. Both are specified as requirements in the Red Hat Exam Prep guide. •
New packages If you're installing Apache from the Red Hat Installation RPMs, all the package names have changed. As you'll see in the following section, most start with httpd. Strangely enough, the username associated with Apache services is now apache.
•
Modular directive files Basic directives, such as those based on Perl, PHP, or the Secure Socket Layer, are now configured separately in the /etc/httpd/conf.d directory.
•
Revised variables Some variables have changed in the httpd.conf configuration file. For example, Apache listens for computers that are looking for Web pages on port 80. You can now change that port with the Listen variable.
•
Virtual hosts Apache configuration is now normally based on virtual hosts, which allows you to host multiple Web sites on the same Apache server, using a single IP address.
ABC Amber CHM Converter Trial version, http://www.processtext.com/abcchm.html
You may see some of these characteristics if you use Apache 1.3.x; some of these features have been 'backported' from Apache version 2.0.x.
Installation The RPM packages required by Apache are included in the Web Server package group. As you'd have to install a total of 33 RPM packages, it's probably more efficient to install these packages using the Red Hat Package Management utility. If you selected the Web Server package group with its defaults when you installed RHEL 3, you can continue to the next section. Exam Watch If you know which of the 33 RPM packages you want to install, it may be slightly faster to install the Apache packages with the rpm command. However, if you use the Package Management utility, you can do other things while Apache is being installed. Unless you have the Installation CDs available, you should start the Package Management utility, pointing to the networked source for the RHEL 3 installation files. If it's mounted on the /mnt/inst directory, you'd use the following command from a Linux GUI command line interface: # redhat-config-packages --tree=/mnt/inst
For more information on this command, see Chapter 4. Once the Package Management utility is open, select the Web Server package group. It's easiest to accept the defaults. As shown in Figure 7-1, when you select this package group, you'll be installing 27 RPM packages. In Red Hat Linux 9, there are fewer RPMs in the Web Server package group; the defaults still suffice. Figure 7-1: Installing from the Package Management utility
Starting on Reboot Once Apache is installed, you'll want to make sure it starts the next time you boot Linux. If it doesn't start when the person who grades your Red Hat exam reboots your computer, you may not get credit for your work on the Apache service. The most straightforward way to make sure Apache starts the next time you boot Linux is with the chkconfig command. You'll need to set it to start in at least runlevels 3 and 5, with a command such as: # chkconfig --level 35 httpd on
To see if the chkconfig command worked, use the --list switch: # chkconfig --list httpd
Normally to start services, it's best to use the associated script in the /etc/rc.d/init.d directory. There is an httpd script in that directory. However, Apache often starts and stops more gracefully with the following commands: # apachectl stop # apachectl start
Once you've got Apache running, start a Web browser and enter a URL of http://localhost. If Apache installation is successful, you should see the screen in Figure 7-2. Figure 7-2: The default Apache Web page When you read the screen, you will see that RHEL 3 looks for Web page files in the /var/www/html directory. You can verify this with the DocumentRoot variable in the main Apache configuration file. If
ABC Amber CHM Converter Trial version, http://www.processtext.com/abcchm.html
you want to create a custom error page, you can set it in the /etc/httpd/conf.d/welcome.conf file. Exercise 7-1: Installing the Apache Server In this exercise, you'll be installing all of the packages generally associated with the Apache server. Then you'll test and activate the result so that the Apache daemon, httpd, is active the next time you reboot Linux. 1. Open the GUI in your computer. If you aren't already in a graphical login manager, you can do so with the startx command. 2. Open a command line interface in the GUI. In the default GNOME desktop, right-click on the desktop and click New Terminal in the pop-up menu that appears. (In KDE, the Open Terminal command works as well.) 3. Mount to the source of RHEL 3 installation files. Refer to Chapter 2 for more information. For the purpose of this exercise, we'll assume that you're mounting on the local /mnt/entr directory. 4. Start the Red Hat Package Management utility. Make sure it reads from the RHEL 3 installation files with the following command: # redhat-config-packages --tree=/mnt/entr
5. Locate the Web Server package group. Select it if required. 6. Click Update. When you see the Completed System Preparation window, you may notice that there are more packages on the list than you selected in the Web server package group. Click Continue. 7. When you see the Update Complete window, click OK. Click Quit to exit the Package Management utility. 8. Back in the command line window, run the following command to see if Apache is already configured to start in any runlevels: # chkconfig --list httpd
9. Now, use the following command to make sure Apache starts in runlevels 3 and 5 the next time you boot Linux: # chkconfig --level 35 httpd on
10. Start the Apache service with the following command: # /etc/rc.d/init.d/httpd start
11. Start a Web browser such as Mozilla or Konqueror. Navigate to http://localhost. You should see the default Apache Web page for Red Hat Enterprise Linux. 12. Close your Web browser.
The Apache Configuration Files There are two key configuration files for the Apache Web server: httpd.conf in the /etc/httpd/conf directory and ssl.conf in the /etc/httpd/conf.d directory. The default version of these files create a generic Web server service you can further customize and optimize, as desired. There are other configuration files, as shown in Figure 7-3, in two directories: /etc/httpd/conf and /etc/httpd/conf.d.
ABC Amber CHM Converter Trial version, http://www.processtext.com/abcchm.html
Figure 7-3: Apache configuration files On The Job Previous versions of Apache, 1.3.x and below, required two other Apache configuration files in the same directory, access.conf and srm.conf. Even though these files were essentially blank in later versions of Apache 1.3.x, they were still required. These files are no longer required in any way in Apache 2.x. The generic configuration file is httpd.conf. If you're required to configure a Secure Web server on the RHCE exam, you'll also need to configure the ssl.conf configuration file.
Basic Apache Configuration for a Simple Web Server As described earlier, Apache looks for Web pages in the directory specified by the DocumentRoot variable. In the default httpd.conf file, this variable points to the /var/www/html directory. In other words, all you need to get your Web server up and running is to transfer Web pages to the /var/www/html directory. The default DirectoryIndex variable looks for an index.html Web page file in this directory. You can test this for yourself by copying the default Mozilla home page file, index.html, from the /usr/share/doc/HTML directory. If you have an iptables firewall on your computer, you'll need to disable it at least for TCP/IP port 80. Chapter 10 describes this process in detail. The base location of configuration and log files are determined by the ServerRoot variable. The default value from httpd.conf is: ServerRoot "/etc/httpd"
You'll note that the main configuration files are stored in the conf and conf.d subdirectories of the ServerRoot. If you run the ls -l /etc/httpd command, you'll find that Red Hat links /etc/httpd/logs to the directory with the actual log files, /var/log/httpd.
Analyzing the Default Apache Configuration Apache comes with a well-commented set of default configuration files. In this section, we'll look at the key commands in the httpd.conf configuration file, in the /etc/httpd/conf directory. Browse through this file in your favorite text editor or with a command such as less. Before we begin our analysis, keep two things in mind: •
If you configure Apache with the Red Hat HTTP tool (redhat-config-httpd), it overwrites any changes that you may have made with a text editor.
•
The main Apache configuration file incorporates the files in the /etc/httpd/conf.d directory with the following directive: Include conf.d/*.conf
There are a couple of basic constructs in httpd.conf. First, directories, files, and modules are configured in containers. The beginning of the container starts with the name of the directory, file, or module to be configured, contained in directional brackets (< >). Examples of this include:
The end of the container starts with a forward slash. For the above examples, the end of the container would be:
ABC Amber CHM Converter Trial version, http://www.processtext.com/abcchm.html
Next, Apache includes a substantial number of directives, which are commands that Apache can understand that have some resemblance to English. For example, the ExecCGI directive allows executable CGI scripts.
Apache Security You can modify the httpd.conf configuration file to secure the entire server or manage security on a directory-by-directory basis. Directory controls secure access by the server, as well as users who connect to the Web sites on the server. To explore the basics of Apache security, start with the first default active line in httpd.conf: ServerTokens OS
This line looks deceptively simple; it limits what readers see about your Web server when you browse to a nonexistent page. If you don't use this command, outsiders can see if you've loaded modules such as Perl, Python, and PHP. Sharing this knowledge can make your system more vulnerable. You can restrict access to the root directory on your Web server, as shown below:
Options FollowSymLinks AllowOverride None
This configures a very restrictive set of permissions. The Options FollowSymLinks line supports the use of symbolic links for Web pages. The AllowOverride None line disables any .htaccess files. Otherwise, .htaccess can allow others to administer your server, starting from your computer's root directory. You can improve this further by limiting access to all but desired users, such as those within your company, by adding the following commands to the container: Order deny,allow Deny from all
The next excerpt limits access to /var/www/html, which corresponds to the default DocumentRoot variable:
Options Indexes FollowSymLinks AllowOverride None Order allow,deny Allow from all
You'll note that the Options directive has changed; the Indexes setting allows readers to see a list of files on your Web server if there is no index.html file in the DocumentRoot directory. The Order and Allow lines shown here allow all users to access the Web pages on this server. Finally, the Listen directive defines the IP address and TCP/IP port for this server. For example, the default shown here means that this server will work with every computer that requests a Web page from any of the IP addresses for your computer on the standard TCP/IP port, 80. Listen 0.0.0.0:80
If you have more than one IP address on your computer, you can use this directive to limit this Web server to one specific IP address. For example, if you've set up an intranet on this Web server, you could use the IP address that connects to your private network here.
ABC Amber CHM Converter Trial version, http://www.processtext.com/abcchm.html
If you're also setting up secure Web services, there's a second Listen directive in the ssl.conf file in the /etc/httpd/conf.d directory. The data from this file is automatically incorporated into your Apache configuration. It includes the following directive, which points to the default secure HTTP (HTTPS) port for TCP/IP, 443: Listen 0.0.0.0:443
Exam Watch The Red Hat Exam Prep guide suggests that you need to be ready to configure a regular HTTP and a secure HTTPS Web server.
Virtual Hosts Another useful feature of Apache 2.0 is its ability to manage Web sites using a single IP address. You can do so by creating multiple virtual hosts on the same Web server. You can configure virtual hosts for regular Web sites in the main Apache configuration file /etc/httpd/conf/httpd.conf. In that way, you can link multiple domain names such as www.example.com and www.mommabears.com to the same IP address on the same Apache server. On The Job
The www.example.com domain name cannot be registered and is officially reserved by the Internet society for documentation.
Exam Watch If you're required to create a virtual host for a secure Web site, you'll need a second NameVirtualHost directive for the HTTPS port, 443. These settings are already available in /etc/httpd/conf.d/ssl.conf. You can also create multiple secure Web sites which conform to the HTTPS protocol, by configuring virtual hosts in the /etc/httpd/conf.d/ssl.conf configuration file. While the details vary, the basic directives that you'd use in this file are the same. Section 3 of the default httpd.conf includes sample commands which you might use to create one or more virtual hosts. To activate the Virtual Host feature, you'll want to activate this line. If you're using a name-based host, leave the asterisk after this directive. Otherwise, set the IP address for your interface. #NameVirtualHost *:80
It's often more reliable to substitute the IP address, as it avoids the delays sometimes associated with name resolution through a DNS server. You should already know that TCP/IP port 80 is the default for serving Web pages. If you want to direct all requests to IP address 192.168.30.2 on port 80, you can substitute for the first line shown below: # # ServerAdmin [email protected] # DocumentRoot /www/docs/dummy-host.example.com # ServerName dummy-host.example.com # ErrorLog logs/dummy-host.example.com-error_log # CustomLog logs/dummy-host.example.com-access_log common #
Don't forget to uncomment the commands shown by removing the # in front of each line. As you can see, it includes a number of directives from the main part of the configuration file. Here are the highlights of this container: •
You'll want to substitute the Web server IP address and TCP/IP port for the asterisk (*) in the command. The standard HTTP port is 80; the standard HTTPS port is 443.
ABC Amber CHM Converter Trial version, http://www.processtext.com/abcchm.html •
Error messages are sent to the e-mail address defined by ServerAdmin.
•
The Web pages can be stored in the DocumentRoot directory.
•
Clients can call this Web site through the ServerName.
•
The ErrorLog and CustomLog files use the relative log directory-relative to the ServerRoot. In other words, you can find these files in the /etc/httpd/logs directory. As noted earlier, this directory is linked to /var/logs/httpd.
Substitute the IP addresses, domain names, directories, and e-mail addresses of your choice. Create the DocumentRoot directory if required. You can test the syntax of what you've done with the following command: # httpd -t
and Apache will verify your configuration or identify specific problems. When you run this command on the default configuration, you'll get the following message: httpd: Could not determine the server's fully qualified domain name, using 127.0.0.1 for ServerName Syntax OK
This message is nothing to worry about during initial testing; it just notes that you haven't set a fully qualified domain name for the overall Web server through the ServerName directive.
Secure Virtual Hosts If you're configuring a secure Web server, which conforms to the HTTPS protocol, Red Hat provides a different configuration file for this purpose: ssl.conf in the /etc/httpd/conf.d directory. If you don't see this file, you need to install the mod_ssl RPM. Before you begin editing this file, make sure the following Listen directive is active: Listen 0.0.0.0:443
Later in this file, pay attention to the container. You'll need to make sure that all of the directives between this line and the line at the end of the file are included in some way. If you accidentally leave out some of these commands, you'll end up with a nonworking Web server. You can replace _default_ in the VirtualHost container with the IP address of your local secure server. Follow the same guidelines as described for the regular virtual host. Ideally, you should configure a DocumentRoot in a different directory. You'll also need to add an index.html file to this directory. One possible DocumentRoot directive is: DocumentRoot /www/secure/dummy-host.example.com
You'll also need to add a ServerName directive, pointing to the secure HTTP port, 443. For the previously noted Virtual Host domain, that would lead to the following directive: ServerName dummy-host.example.com:443
A Basic Web Page You may need to create some index.html files. You could use Apache's default Web page. You can change this or any other Web page with a text- or HTML-specific editor. If you need to create a simple Web page during the exam, you don't have to use HTML tags. The Red Hat exams aren't intended to test your knowledge of HTML code. Alternatively, you may be able to create a basic index.html page on the RHCE exam, as a simple text
ABC Amber CHM Converter Trial version, http://www.processtext.com/abcchm.html
file. For example, you might save the following line in the text editor of your choice as index.html. You could then copy it to the appropriate DocumentRoot directory. This is a simple Web page
Checking Syntax You can also check the work that you've done to create virtual hosts with the following command: # httpd -S
Assuming there were no problems, you should be able to start your Web server and connect to your local service with a browser request. (This command does not work in Red Hat Linux 9.) The beauty of VirtualHost containers is that you can repeat the process. With name-based virtual hosting, you can set up as many Web sites on your Apache server as your computer can handle. All you require is one IP address. When you set up your new VirtualHost container, make sure to revise at least the ServerName, the locations of the log files, and the DocumentRoot. Exam Watch Be prepared to create multiple Web sites on an Apache Web server using virtual hosts. If you're required to do so on your exam, create a separate VirtualHost container for this purpose.
Host-Based Security You can add the Order, allow, and deny directives to regulate access based on hostnames or IP addresses. This basic command reads the deny directive first: Order deny,allow
You can deny or allow from various forms of hostnames or IP addresses. For example, the following directive denies access from all computers in the osborne.com domain: Deny from osborne.com
It's preferable to use IP addresses, so communication with a DNS server does not slow down your Web server. The following example directives use a single IP address; alternatively, you can set up the 192.168.30.0 subnet in partial, netmask, and CIDR (Classless InterDomain Routing) notation: Deny from 192.168.30.66 Allow from 192.168.30 Deny from 192.168.30.0/255.255.255.0 Allow from 192.168.30.0/24
User-Based Security You can limit access to your Web sites to authorized users with passwords. As I'll describe shortly, these passwords can be different from the regular password database on your Linux computer. If you want to configure User-based security for the virtual Web site described earlier, you'll need to set up a container for the directory specified by the DocumentRoot. In this case, it's /www/docs/dummy-host.example.com. You'll want several commands in the container: •
To set up basic authentication, you'll need an AuthType Basic command.
•
To describe the site to requesting users, you can include an AuthName 'some comment' command.
•
To refer to a Web server password database named /etc/httpd/webpass, you'll need a AuthUserFile /etc/httpd/webpass command.
ABC Amber CHM Converter Trial version, http://www.processtext.com/abcchm.html •
To limit the site to a single user named engineer1, you could add a Require user engineer1 command.
•
Alternatively, to limit the site to a group as defined in /etc/httpd/webgroup, you'd add the AuthGroupFile /etc/httpd/webgroups command. You'll also need a Require group Design command, where Design is the name of the group specified in webgroups.
Here's an example of code that I've added after the container:
AuthType Basic AuthName "Internal Use Only" AuthUserFile /etc/httpd/webpass Require user michael
When properly configured, the next time you try accessing the dummy-host.example.com Web site in the Mozilla browser, you're prompted for a username and password, as shown in Figure 7-4. Figure 7-4: A secured Web site Configuring Web Passwords To configure passwords for a Web site on your server, you need to create a separate database of usernames and passwords. As the useradd and passwd command is used for regular users, the htpasswd command is used to set up usernames and passwords for your Web server. For example, if you want to create a database file named webpass in the /etc/httpd directory, you'd start with the following command: # htpasswd -c /etc/httpd/webpass engineer1
The -c switch creates the specified file, and the first user is engineer1. You're prompted to enter a password for engineer1. Users in the webpass database do not have to have a regular account on your Linux computer. Once you've created the database file, you can add to it without the -c switch; for example, the following command prompts you for a password for drafter1 before adding it to your webpass database: # htpasswd /etc/httpd/webpass drafter1
To set up access for more than one user, you'll also need a group file. For the example described in the previous section, you can set up a webgroup file in the same directory with the following line of users: Design: engineer1 drafter1 lead1
Web Access to Home Directories One useful option through Apache is access to users' home directories. If you change the following directive from UserDir disable to: UserDir public_html
anyone will have access to Web pages that a user puts in his or her ~/public_html directory. For example, if you have a user named michael, he can create a /home/michael/public_html directory, and add the Web pages of his choice. However, this requires a bit of a security compromise; you need to make michael's home directory executable for all users. This is also known as 701 permissions, which you can configure with the following command:
ABC Amber CHM Converter Trial version, http://www.processtext.com/abcchm.html # chmod 701 /home/michael
Control Through .htaccess There is a way to override inherited permissions in any subdirectory. If you're willing to set the following command in the containers of your choice: AllowOverride Options
you can configure .htaccess files to override previously set permissions. In this way, you can customize permissions on different virtual hosts. For example, you can configure an intranet site limited to your employees and an Internet site for general access on the same Apache server. You can store an .htaccess file in every Web directory. While you can configure all types of Apache directives in this file, the Red Hat Exam Prep guide suggests that all you need to do is configure host-based and user-based security for the service. Options and .htaccess There are many ways to activate the Options directive. The simplest two are Options None and Options All. They would do the following: None
For no custom options in force
All
Allows all options except MultiViews
You can also set finer options with keywords. Some examples include: ExecCGI
Permits Web pages to run CGI scripts
FollowSymLinks
Permits symbolic links to directories outside of DocumentRoot
Includes
Allows server-side includes
Indexes
Permits FTP-style directory indexing
The Indexes directive controls directory indexing, which is the name for file lists that are generated automatically by Apache.
Executable Files in Apache You have many different ways to set up Apache resources. Some might be available in different languages, different media types, or more. When you set up multiple resources, Apache can choose depending on the browser-supplied preferences for media type, languages, character set, and encoding. You can use the ScriptAlias variable for directories with executable CGI files. An Alias variable essentially links one file or directory to another. The ScriptAlias variable links the default cgi-bin directory to /var/www/cgi-bin. You can set up CGI scripts in a different directory and change the reference accordingly. ScriptAlias /cgi-bin/ "/var/www/cgi-bin"
AllowOverride None Options None Order allow,deny
ABC Amber CHM Converter Trial version, http://www.processtext.com/abcchm.html Allow from all
This excerpt from the default /etc/httpd/conf/httpd.conf file first identifies the directory with server scripts. The user apache is allowed to run these scripts. Permissions for others are adjusted through the container. The AllowOverride None command prevents regular users from changing permissions/settings in that directory. Otherwise, smarter users could read the CGI files in your directory, potentially compromising the security of your Web server. The Options None line prevents other users from running CGI scripts in the given directory. The Order allow,deny command sets up authorization checks; Allow from all lets all users run scripts in this directory. The Alias /manual '/var/www/manual' command allows clients to read documentation stored in the /var/www/manual directory. If the name of your Web site is www.example.com, the alias allows clients to read the documentation by navigating to www.example.com/manual. The Alias /icons/ '/var/www/icons' command identifies a directory for icons on your Web site. If the name of your Web site is www.example.com, you can set up the icons in HTML code on your page in the www.example.com/icons directory. You can then store the icons on your computer in the /var/www/icons directory. Finally, you can add access control for any other directories available via your Web interface. Just wrap the directory you wish to control in a . . . container and set the access restrictions you need. The command shown below applies the Deny directive first:
Options Indexes FollowSymLinks Order deny,allow Deny from .evil.crackers.net Allow from .yourdomain.net
Apache Log Files As described earlier, the log files in httpd.conf are configured in the /etc/httpd/logs directory. It's linked to /var/logs/httpd. Access to your Web server is logged in the access_log file; errors are recorded in the error_log file. If you want more detail about your Web site for tuning or statistical reasons, you can have the Web server generate more information, generate separate log files for each virtual Web site, and create new log files at different frequencies (such as daily, weekly, or monthly). There are standard log file formats. For more information, take a look at the LogFormat directive as shown in Figure 7-5. Four different formats are shown: combined, common, the referrer (the Web page with the link used to get to your site), and the agent (the user's Web browser). The first two LogFormat lines include a number of percent signs followed by lowercase letters. These variables determine what goes into the log. Figure 7-5: Customized Apache logs You then use the CustomLog directive to select a location for the log file (for example, logs/access_log) and which log file format you wish to use (for example, common). For more information on log files and formats, refer to httpd.apache.org/docs-2.0/logs.html.
ABC Amber CHM Converter Trial version, http://www.processtext.com/abcchm.html
On The Job
Some Web hit log analyzers have specific requirements for log file formats. For example, the popular Open Source tool awstats (advanced Web Stats) requires the combined log format. It will fail to run if you leave the default common format. Awstats is a great tool for graphically displaying site activity. You can download it from a site such as www.sourceforge.net.
Apache Troubleshooting When you install the right Apache packages, the default configuration normally creates a running system. But if you're setting up a real Web site, you probably want more than just the test page. Before you start changing the configuration, back up the httpd.conf Apache configuration file. If something goes wrong, you can then always start over. Some Apache errors fall into the following categories: •
Error message about an inability to bind to an address Another network process may already be using the default http port (80). Alternatively, your computer is running httpd as a normal user (not the user apache) with a port below 1024.
•
Network addressing or routing errors Double-check your network settings. For information on configuring your computer for networking, see Chapter 4.
•
Apache isn't running Check the error message when you use the apachectl command to start or restart the Apache server. Check the error_log in the /var/log/httpd directory.
•
Apache isn't running after a reboot Run chkconfig --list httpd. Make sure Apache (httpd) is set to start at runlevels 3 and 5 during the boot process with the following command: # chkconfig --level 35 httpd on
•
You need to stop Apache Send the parent process a TERM signal, based on its PID. By default, this is located in /var/run/httpd.pid. You kill Apache with a command such as: #kill -TERM `cat /var/run/httpd.pid`
Alternatively, you can use the apachectl stop command. Exercise 7-2: Updating a Home Page In this exercise, you'll update the home page associated with your Web site on the Apache server. You can use these techniques to copy the actual HTML formatted pages that you'll need for your Web site. 1. Start the Apache Web server with the default configuration. 2. Copy an HTML file such as /var/www/error/noindex.html to /var/www/html/index.html. 3. Edit the file /var/www/html/index.html. 4. Change the title of the page to reflect your personal or corporate name. 5. Use a Web browser such as Mozilla to connect to localhost (or 127.0.0.1).
On The Job
Apache administration is a necessary skill for any Linux system administrator. You should develop the ability to install, configure, and troubleshoot Apache quickly. You should also be able to set up and customize virtual Web sites, which will make you a more effective Webmaster. You can test your skills using the exercise that follows.
ABC Amber CHM Converter Trial version, http://www.processtext.com/abcchm.html
Exercise 7-3: Set Up a Virtual Web Server In this exercise, you'll set up a Web server, with a virtual Web site. You can use this technique with different directories to set up additional Web sites on the same Apache server. 1. Back up your httpd.conf file. 2. Add a virtual Web site for the fictional company SnoBard, called www.snobard.net. 3. Create a DocumentRoot directory called /snobard. (Don't forget to create this directory on your system as well.) 4. Open the /snobard/index.html file in your text editor. Add a simple line in text format such as: This is the placeholder for the SnoBard Web site.
5. Save this file. 6. Open the browser of your choice. Test access the configured Web site (www.snobard.com) and the Web site on the localhost computer.
The Red Hat httpd Configuration Tool Red Hat has recently introduced its own graphical configuration tool for Apache, redhat-config-httpd, which you can install from the RPM of the same name. Before using this tool, back up your current /etc/httpd/conf/httpd.conf configuration file. Any changes that you make with this tool overwrite this file. You will find that redhat-config-httpd is a straightforward tool, with four different tabs that can help you configure the httpd.conf configuration file. You can also open this tool in the GUI with the Main Menu | System Settings | Server Settings | HTTP command. However, you cannot use it to edit the ssl.conf configuration file, and therefore should not use it to create a secure (HTTPS) Web server. However, it may be useful to practice creating virtual hosts with this utility, so I've described the tabs shown in Figure 7-6 here: Figure 7-6: The Apache configuration tool, Main tab •
Main The Main tab allows you to set basic parameters for your Apache server, including the ServerName, the Webmaster e-mail address, and the Listen variable.
•
Virtual Hosts The Virtual Hosts tab permits you to set the properties for different Web sites that you host on your Apache server. This includes the DocumentRoot, basic HTML filenames and locations, SSL support, basic log file configuration, CGI script variables, and default directories.
•
Server The Server tab enables you to set the basic lock and PID files, as well as the user and group associated with the httpd service. In most cases, you should not have to change these settings.
•
Performance Tuning The Performance Tuning tab allows you to set basic connection parameters.
Even if you do master this tool for configuring a regular Web server, you'll still need to manually edit the ssl.conf file to create a secure Web server. And I believe that it's easier to learn and faster to edit the
ABC Amber CHM Converter Trial version, http://www.processtext.com/abcchm.html
Apache configuration file, /etc/httpd/conf/httpd.conf, directly in a text editor. Remember, time may be of the essence when you take the RHCE exam. < Day Day Up >
ABC Amber CHM Converter Trial version, http://www.processtext.com/abcchm.html
< Day Day Up >
Certification Objective 7.02: Easy Squid Configuration Squid is a high-performance HTTP and FTP caching proxy server. It is also known as a Web proxy cache. It can make your network connections more efficient. As it stores data from frequently used Web pages and files, it can often give your users the data they need without having to look to the Internet. Studies on very busy networks suggest that a Squid server can reduce the size, or bandwidth, of your Internet connection by 10-20 percent. That can lead to considerable savings for larger offices. Squid conforms to the original Harvest Cache architecture and uses the Inter-Cache Protocol (ICP) for transfers between participating peer and parent/child cache servers. It can be used either as a traditional caching proxy or as a front-end accelerator for a traditional Web server. Squid accepts only HTTP requests, but speaks FTP on the server side when FTP objects are requested. You can join the worldwide hierarchy of Harvest Cache sites; see www.ircache.net for more information.
Required Packages for Squid There is one Squid RPM package, squid-2.5.STABLE3-3.3E. It is installed by default when you install the Web Server package group. So if you've installed Apache and have not tinkered with the defaults, the Squid RPM should also be installed on your computer. This RPM package installs a substantial number of files and scripts; some of the key files include the following: •
/etc/rc.d/init.d/squid Start/stop script
•
/etc/squid/ Configuration directory
•
/usr/share/doc/squid-2.5.STABLE3 Documentation, mostly in HTML format
•
/usr/lib/squid/ Support files and internationalized error messages
•
/usr/sbin/squid Main Squid daemon
•
/var/log/squid/ Log directory
•
/var/spool/squid/ Cache directory (Hundreds of MB and maybe more in many hashed directories)
There are minor differences between the versions of Squid on RHEL 3 and Red Hat Linux 9. The changes that you'll make are identical; however, the locations of each command that you'll change or add vary slightly.
Starting Squid on Reboot The Squid Web Proxy is not started by default on RHEL 3. To do so, you'll want to activate it using a command such as chkconfig or the Service Configuration utility described in Chapter 4. The easiest way to set Squid to start the next time you boot Linux is with the following command: # chkconfig --level 35 squid on
When the Squid Proxy Server starts for the first time, the /etc/rc.d/init.d/squid start script starts the Squid daemon. Squid runs as a caching proxy server on port 3128. You can then set up Web browsers on your LAN to point your computer to Squid on port 3128 instead of an external network such as the
ABC Amber CHM Converter Trial version, http://www.processtext.com/abcchm.html
Internet. In that way, Squid would get the first chance at serving the needs of users on your network.
Configuration Options You can configure and customize the way Squid operates through its configuration file, /etc/squid/squid.conf. The default version of this file includes a large number of comments that can help you tune and secure Squid. Since it has more than 3,000 lines, this isn't the easiest file to review. However, you only need to add three lines to this file before you activate Squid. For example, if the name of the local computer is Enterprise, you'd add the following line: visible_hostname Enterprise
Next, to support regular Web (HTTP) access, you'll need to set the http_access variable to allow some arbitrary name: http_access allow local_net
Next, you'll need to add your local network to the Squid Access Control List. This particular command line uses the local_net setting that you just created, and adds the IP addresses of a private network that I've used: acl local_net src 192.168.30.0/255.255.255.0
Now you can save your changes and exit from the squid.conf configuration file. You can then create the basic cache directories in /var/spool/squid with the following command: # squid -z
Finally, start the Squid service for the first time with the appropriate service command: # service squid start
While you're unlikely to have a chance to configure more than one computer with Squid during the RHCE exam, its power is in connecting the cache from multiple servers. You can configure this with the cache_peer lines, which specify parent and sibling Squid cache servers. If your Linux computer is part of a group of Squid servers in a Harvest Cache, these lines allow your Squid servers to check these other Squid servers before going to the Internet. Squid first checks its own cache and then queries its siblings and parents for the desired object such as a Web page. If neither the cache host nor its siblings have the object, it asks one of its parents to fetch it from the source. If no parent servers are available, it fetches the object itself. On The Job
Squid can greatly improve the performance of a corporate intranet. If your company has many employees who surf the Net, a Squid server can reduce your network connection costs by decreasing the bandwidth you need for your Internet connection.
Exercise 7-4: Configuring Squid to Act as a Proxy Server This exercise assumes you have a LAN. One of the computers on the LAN is also a server that is connected to the Internet. It also assumes that you've already installed the Squid RPM. Then you can configure Squid to act as a proxy for Web and FTP service for your LAN. 1. Open the Squid configuration file, /etc/squid/squid.conf, in a text editor. 2. Add the name of your computer to this file. Add the following command near the comments associated with visible_hostname: visible_hostname computername
3. Add an http_access command to allow access from your local network. You can set an arbitrary name of your choice for the network, but you'll need to use it in the command
ABC Amber CHM Converter Trial version, http://www.processtext.com/abcchm.html
afterwards. Locate the command near the other http_access commands in this file. 4. http_access allow lan_net 5. Configure access from your LAN to Squid with an appropriate acl command. The following command allows access from your lan_net with an IP network address of 172.168.30.0: acl local_net src 172.168.30.0/255.255.255.0
6. Save your changes and exit. 7. Stop the Squid service if it isn't already running with the service squid stop command. 8. Create Squid swap directories with the squid -z command. 9. Start the Squid service with the service squid start command. 10. Configure a test client such as a Web browser to use your Squid service. 11. Test your client by using both HTTP and FTP addresses in the browser address. Use it to retrieve files from various sites on the Internet, such as www.redhat.com and ftp.kernel.org.
< Day Day Up >
ABC Amber CHM Converter Trial version, http://www.processtext.com/abcchm.html
< Day Day Up >
Certification Objective 7.03: The Very Secure FTP Service FTP, the File Transfer Protocol, is one of the original network applications developed with the TCP/IP protocol suite. It follows the standard model for network services, as FTP requires a client and a server. The FTP client is installed by default on most operating systems, including Red Hat Enterprise Linux. If you've installed the FTP Server package group, you've installed the default Red Hat FTP Server, the very secure FTP (vsFTP) daemon. But before we begin, let's look at FTP clients. On The Job
Red Hat no longer includes alternate FTP servers such as WU-FTP. When you install vsFTP on your computer, you're installing the same FTP server used on ftp.redhat.com.
FTP Client (lftp) The original FTP client software was a basic command line, text-oriented client application that offered a simple but efficient interface. Most Web browsers offer a graphical interface and can also be used as an FTP client. Any FTP client allows you to view the directory tree and files. Using ftp as a client is easy. You could use the ftp command to connect to a server such as ftp.redhat.com with the following command: # ftp ftp.redhat.com
The FTP client listed in the Red Hat Exam Prep guide is lftp. You can use it to connect to the FTP server of your choice. It automatically attempts an anonymous login. It also supports command completion, which can especially help you access files and directories with longer names. Figure 7-7 illustrates a typical lftp session to ftp.redhat.com. As you can see, lftp uses a number of typical bash commands. The command completion feature lists available subdirectories. I've navigated to the directory with RHEL 3 Source RPMs. Figure 7-7: A typical lftp session Another advantage of lftp is that it can handle all of the basic upload and download commands of a regular FTP client. Some of these commands are described in Table 7-1. Table 7-1: Standard FTP Client Commands Command
Description
cd
Changes the current working directory at the remote host
ls
Lists files at the remote host
get
Retrieves one file from the remote host
mget
Retrieves many files from the remote host with wildcards or full filenames
put
Uploads one file from your computer to the remote host
ABC Amber CHM Converter Trial version, http://www.processtext.com/abcchm.html
Table 7-1: Standard FTP Client Commands Command
Description
mput
Uploads a group of files to the remote host
pwd
Lists the current working directory on the remote host
quit
Ends the FTP session
!ls
Lists files on your host computer in the current directory
lcd
Changes the local host directory for upload/download
!pwd
Lists the current working directory on local host computer
Almost all commands in FTP mode are run at the remote host, similar to a Telnet session. You can also run commands locally from the FTP prompt. When you start the command with an exclamation point (!), you can run regular shell commands. This is only a subset of the commands available through lftp. Typing the help command will give you a full list of the available commands. The command help cmd yields a brief description of the command itself. One graphical FTP client for Linux is GNOME FTP (GFTP). GNOME FTP provides an easy-to-use GUI interface to FTP. It also offers these features: •
Restartable transfers
•
Multiple independent transfers
•
Download file queuing
•
Transferring whole directory trees (recursive transfers)
•
Drag-and-drop transfer activation
•
Session names and settings
And with GFTP you don't even need to know a single FTP command. If you have installed the gftp RPM, you can start the GFTP client from a GUI command line with the gftp command. Alternatively, you can start it from the Red Hat GNOME or KDE desktop with the Main Menu | Internet | More Internet Applications | gFTP command.
Installing the Very Secure FTP Server The only FTP server included with RHEL 3 is vsFTP. In fact, it's the only RPM that's part of the FTP Server package group. If it isn't already installed, you probably won't have to bother with the GUI package management utility. This package has few dependencies, and should be installed automatically
ABC Amber CHM Converter Trial version, http://www.processtext.com/abcchm.html
when you install RHEL 3. Assuming you've connected to the NFS installation share described in Chapter 2, you'd run the following command: # rpm -Uvh /mnt/inst/RedHat/RPMS/vsftpd-1.2.0-4.i386.rpm
In the following sections, I'll show you how to start the vsFTP service the next time you reboot your computer, how it's already configured by default, and how to secure it by user. If you want to limit access to vsFTP by computer or network, you'll have to use the tcp_wrappers system, with its hosts.allow and hosts.deny files in the /etc directory, as described in Chapter 10.
Starting on Reboot Once vsFTP is installed, you'll want to make sure it starts the next time you boot Linux. If it doesn't start when the person who grades your Red Hat exam reboots your computer, you may not get credit for your work configuring an FTP server. The most straightforward way to make sure the FTP server starts the next time you boot Linux is with the chkconfig command. You'll need to set it to start in at least runlevels 3 and 5, with a command such as: # chkconfig --level 35 vsftpd on
To see if the chkconfig command worked, use the --list switch: # chkconfig --list vsftpd
If you want to start the vsFTP server, just start the service script with the following command: # service vsftpd start
Basic FTP Server Configuration As you've seen in Chapter 2, the vsFTP server is very easy to configure. Once you've started the daemon and modified any current firewalls, it's ready for use. By default, remote users can log in anonymously or with a username on the local computer. The sequence is straightforward. Assume you have a vsFTP server on a computer named Enterprise3. To connect anonymously using the lftp client, you'd run the following command: # lftp Enterprise3
This opens a connection in the /var/ftp directory. It looks like a top-level root directory to the lftp client. Alternatively, if you wanted to connect to the account of user michael, you'd add just a little more: # lftp -u michael Enterprise3
This opens a connection to the /home/michael directory. Unfortunately, the default is dangerous, as users who log in with a real username can navigate to the top-level root directory.
vsFTP Server Security So now you know that vsFTP can be dangerous. But you can help secure your system by configuring vsFTP to disable logins from regular users. Naturally, you can configure vsFTP through the vsftpd.conf configuration file, in the /etc/vsftpd directory. The commands in this file are straightforward. I urge you to read the file for yourself; the comments make many of the commands self-explanatory. Let's examine just a few of these commands in Table 7-2. I've focused on those commands that you might change to enhance the security of your system. The commands in the default vsftpd.conf file are just a small fraction of the commands that you can use. You can review the RHEL 3 Reference Guide available online at www.redhat.com/docs/manuals/enterprise for detailed information.
ABC Amber CHM Converter Trial version, http://www.processtext.com/abcchm.html
Table 7-2: Some vsFTP Server Configuration Commands Command
Description
anonymous_enable=YES
If you don't want anonymous access, you'll have to set this to NO.
local_enable=YES
If you don't want regular users to log in, comment this out by adding a pound (#) character.
write_enable=YES
If you don't want remote users writing to your directories, comment out this command.
#chroot_list_enable=YES
If you set chroot_local_user=YES (see discussion that follows), you can configure users who are allowed to roam through your directories by activating this command.
pam_service_name=vsftpd
Configures Pluggable Authentication Module (PAM) security. For more information, see Chapter 10.
userlist_enable=YES
Don't change this! This keeps users such as root from logging into your system.
tcp_wrappers=yes
Supports the use of security commands in /etc/hosts.allow and /etc/hosts.deny. See Chapter 10.
By default, vsFTP is configured to disable logins from sensitive users such as root, bin, and mail. The userlist_enable=YES command points to a list of disabled users in /etc/vsftpd.user_list. As vsFTP also uses Pluggable Authentication Modules (PAM) for security, it also disables the users in /etc/vsftpd.ftpusers. The list of users in the default versions of this file are identical. If you want regular users to log into your FTP server, you should add the chroot_local_user=YES command. This helps secure your system by keeping regular users from navigating to your top-level root directory (/). A couple of useful features for users help welcome them to your server. The following command provides a message for users who are logging into your system: ftpd_banner=Welcome to blah FTP service
This next message looks for a .message file in each directory and sends it to the client: dirmessage_enable=YES
Unfortunately, these messages don't work for users who log into your system using a client such as lftp. Access by root and many service users are disabled by default. If you try to log in as root using lftp, it will look like you're connected. But when you try to do something as root, you'll see messages delaying your commands 'before reconnect.' Exercise 7-5: Configuring a Basic FTP Server
ABC Amber CHM Converter Trial version, http://www.processtext.com/abcchm.html
In this exercise, you'll install and activate a basic vsFTP server on your RHEL 3 computer. While you should ideally also have a second computer, it isn't absolutely necessary here. 1. Check your system to see if the vsFTP server is installed. The easiest way is with the following command: # rpm -q vsftpd
2. If it isn't already installed, use the techniques discussed in earlier chapters to install the vsFTP RPM package on your computer. 3. Activate the vsFTP server with the service vsftpd start command. 4. Make sure this server is automatically activated the next time you boot Linux with the following command: # chkconfig --level 35 vsftpd on
5. Log into the vsFTP server as a regular user. You should preferably log in from a remote computer. 6. Once you're logged in, run the cd .. command twice (remember the space between the command and the two dots). Explore the local directory. You should see a danger here, as this is the root directory for the FTP server computer. 7. Close the FTP client session. 8. If you're concerned about the security issues, deactivate the vsFTP server. The best way to secure FTP is to uninstall the vsFTP server. However, if you need a vsFTP server, work with the lab at the end of the chapter.
< Day Day Up >
ABC Amber CHM Converter Trial version, http://www.processtext.com/abcchm.html
< Day Day Up >
Certification Objective 7.04: Mail Services If you have Linux installed on your computer, you can set up a powerful mail server. Perhaps the most common mail server on the Internet is sendmail, which may already be installed on your RHEL 3 computer. Once it is installed and configured, you can set up sendmail as your own personal mail server (subject to the limitations of your ISP). One alternative to sendmail that is installed on RHEL 3 is known as postfix. On The Job
A number of alternatives to sendmail are not covered in this book; they include procmail, mail.local, exim, and uucp.
When you install sendmail and/or postfix, you also get huge and difficult-to-read configuration files. Do not be intimidated. There are only a few entries you are ever likely to have to change. A mail server has three major components, as described in Table 7-3. You need all three of these components to have a fully functional mail system. Table 7-3: Mail Server Components Abbreviation
Meaning
Examples
MTA
Mail transfer agent
sendmail, postfix, qmail
MUA
Mail user agent
mail, Mozilla, elm
MDA
Mail delivery agent
procmail, maildrop
On your Linux computer, you can configure your mail transfer agent (sendmail or postfix) for various outbound services, such as forwarding, relaying, method of transport (such as TCP or UDP), lists of computers with other MTAs, optional aliases, and spooling directories. E-mail systems are heavily dependent on name resolution. While you could handle name resolution through /etc/hosts on a small network, any mail system that requires Internet access needs access to a fully functional DNS server. The sendmail and postfix systems use SMTP to send e-mail. But that is only one end of the mail system. You also need to configure POP and or IMAP to receive e-mail.
SMTP SMTP, the Simple Mail Transfer Protocol, has become one of the most important service protocols of the modern era. Much of the Internet-connected world lives and dies by e-mail and relies on SMTP to deliver it. SMTP is a protocol, a set of rules for transferring data used by various Mail Transfer Agents. The default SMTP program for RHEL 3 is sendmail; the alternate is postfix.
Installing Mail Server Packages The RPM packages associated with sendmail and postfix are both part of the Mail Server package group. It includes only eight RPM packages, as described in Table 7-4. You can install them with the rpm command or the Red Hat Package Management utility. You may not need to install all of these packages on your exam; read your requirements carefully!
ABC Amber CHM Converter Trial version, http://www.processtext.com/abcchm.html
Table 7-4: Mail Server Package Group RPMs RPM Package
Description
sendmail
Installs the most popular mail server of the same name
imap
Supports both the IMAP and the POP incoming e-mail protocols
sendmail-cf
Adds a number of templates that you can use to generate your sendmail configuration file
spamassassin
Installs a program which you can start from sendmail or postfix to minimize spam
squirrelmail
Installs a Web-based e-mail server
postfix
Includes an alternative to sendmail
redhat-switch-mail redhat-switch-mail-gnome
Adds a GUI method for switching between sendmail and postfix
Time is of the essence on the Red Hat exams. Since you may not need all of these packages, it may be faster to install these with the rpm command, especially if you're configuring your Linux computer from the text console. It takes time to start the GUI. On the other hand, once you've started the installation process, you can work on other exam requirements while the Package Management utility is installing your Mail Server packages. For more information on the Package Management utility, see Chapter 4. If all that you're asked to configure from Table 7-4 during your Red Hat exam is sendmail, all that you would need to install is the sendmail and sendmail-cf RPM packages. And sendmail should already be installed by default, since it is part of the Base package group. On The Job
You can find a list of RPMs associated with each package group for an Intel 32-bit CPU installation in the /usr/share/comps/i386/comps.xml file.
sendmail The sendmail daemon is configured from a directory of files in /etc/mail and a directory of configuration files in /usr/share/sendmail-cf. There are two basic configuration files: sendmail.cf for incoming mail and submit.cf for outgoing mail. I describe the key configuration files in /etc/mail in a bit of detail here. •
sendmail.cf The main sendmail configuration file.
•
sendmail.mc A macro which you can edit and then generate a new sendmail.cf file.
•
access Supports outgoing access control to your sendmail server. The default version of this file supports access from the local computer. You can add hostnames or networks to this list, with a message to REJECT with an error message, DISCARD without an error message, or RELAY to accept and send the e-mail.
•
domaintable Allows you to map different domains. For example, if you've changed your
ABC Amber CHM Converter Trial version, http://www.processtext.com/abcchm.html
domain name from Compaq.com to HP.com, people might still send e-mails to addresses such as [email protected]. The following line would forward that e-mail to [email protected]. Compaq.com
HP.com
•
helpfile Supports help commands when you manage your mail server from the sendmail prompt, which you can access with the telnet localhost 25 command.
•
local-host-names Allows you to add hostnames or aliases for your computer as a sendmail server. Enter one alias per line in this file.
•
mailertable Rarely used.
•
Makefile Supports compiling the sendmail.mc file.
•
spamassassin A directory which includes configuration files that can help you minimize spam. If you want to configure it on locally received e-mail, add the following line to /etc/procmailrc: INCLUDERC=/etc/mail/spamassassin/spamassassin-default.rc
•
statistic Collects statistics on sendmail usage in binary format. You can read it with the mailstats command.
•
submit.cf The main outgoing sendmail configuration file.
•
submit.mc A macro which you can edit and then generate a new submit.cf file.
•
trusted-users Lists special users which can send e-mail without warnings. For example, you saw e-mail addresses in the Apache configuration file; if you include the apache user in this list, it can send messages to your Web server administrators without generating sendmail warning messages.
•
virtusertable Supports e-mail forwarding; if you have users outside your network who use your sendmail server, you can enter individual e-mail addresses or domains for allowed users.
If you don't see some of these files or directories, you may not have both sendmail RPM packages installed: sendmail and sendmail-cf. Use the rpm -q packagename command to check if you have these packages installed, and install them as required. Exam Watch If you forget the default value of the INCLUDERC variable, run the rpm -qi spamassassin command. You'll see it in the description.
Configuring sendmail for Basic Operation When sendmail starts, it reads the /etc/sendmail.cf and /etc/submit.cf files. The sendmail.cf file is a long (around 1,800 lines) file that may seem difficult to decipher but includes a wealth of helpful comments. The submit.cf file is nearly as long. This file provides detailed rules (organized into rulesets) on how sendmail should process e-mail addresses, filter spam, talk to other mail servers, and more. This file is extremely complex and uses cryptic syntax. Fortunately, most of the directives included in this file are standards that you don't need to change. Many are required by various Internet agreements relating to e-mail address, mail transfer agents, and more. Red Hat tries to simplify this process with a smaller file, /etc/mail/sendmail.mc, which contains only the most relevant configuration directives. It is composed entirely of macros that define key sendmail.cf settings. Once you've configured this file, you can use the make command to compile a new, custom
ABC Amber CHM Converter Trial version, http://www.processtext.com/abcchm.html
sendmail.cf file. However, the default RHEL 3 version of this file is still over 140 lines long. Remember, the Red Hat Exam Prep guide only requires that you configure the service for basic operation. Therefore, I'll highlight those commands that you may want to change or modify for that purpose. While older versions of the submit.mc file required work, the default versions included with RHEL 3 (or Red Hat Linux 9) should work on the local computer without changes. Unless you're on an IPv6 network, you can focus entirely on the sendmail.mc file. If you are on an IPv6 network, you'll need to change the loopback address in the last line as described in a comment in the file. The sendmail.mc file is made up of directives (macros) used to create content for sendmail.cf. (Other related .mc files follow the same criteria and use many of the same commands). These macros do the following: •
Add comments to aid in comprehension
•
Define key variables and values
•
Enable or disable features
•
Create variables with specific settings
The most basic macro is dnl, which tells m4 to delete from this point through to the end of the line. It is used to comment out descriptive text or disable a feature that would otherwise be included. The include directive instructs the make command to read the contents of the named file and insert it at the current location in the output. This is how additional configuration information (needed by sendmail but not relevant to mail configuration) is kept separately from settings you may wish to change. The define directive sets files or enables features that you wish to use. In the preceding example, you set the path to your e-mail name user ALIAS_FILE as (/etc/aliases), identify where procmail lives (PROCMAIL_MAILER_PATH), and provide the path for the official database of e-mail users-in this case, in virtualusertable.db. The FEATURE directive enables specific features. For example, you use FEATURE to set accept_unresolvable_domains. This allows you to accept mail where you can't figure out the domain of the user who sent the e-mail. Specifically, an unresolvable domain refers to a case where it isn't possible to find a domain name through a reverse IP address lookup. If you don't have reliable DNS access, you may need this feature, or else your sendmail configuration may refuse a lot of valid e-mail. DAEMON_OPTIONS directly controls the SMTP daemon. In the default case, you do not accept any mail from outside your own system (note the loopback address on this line). You'll notice unusual quote characters in most of these lines. The command inside parentheses starts with a back quote (`) and ends with a single quote (‘). Configuring and Securing sendmail In this section, you'll modify the sendmail.mc configuration file. Back it up first! You only need to make a couple of adjustments to get your system ready for use on the Internet. By default, the following line limits sendmail use to the local computer: DAEMON_OPTIONS(`Port=smtp,Addr=127.0.0.1, Name=MTA')dnl
You can allow other computers to use your sendmail server by commenting out this line. As described earlier, this requires a dnl command. The result would be:
ABC Amber CHM Converter Trial version, http://www.processtext.com/abcchm.html dnl DAEMON_OPTIONS(`Port=smtp,Addr=127.0.0.1, Name=MTA')dnl
Next, if you have reliable DNS access, comment out the FEATURE directive that allows you to accept_unresolvable_domains. This blocks spammers who use just an IP address or spammers who fake their domain name to hide themselves. FEATURE(`accept_unresolvable_domains')dnl
But that's not enough. If you want to allow remote computers or networks access to your sendmail server, you'll need to add their names or addresses to the /etc/mail/access file. For example, if you wanted to allow access to the 192.168.30.0 domain, you'd add the following line to that file: 192.168.30
RELAY
It's also important to add names associated with your network's e-mail addresses, such as mail.example.com and www.example.com. Watch the notation; unlike other services, there is no dot (.) at the end of the address. It covers all computers on the 192.168.30.0 network. Alternatively, you could designate the example.com domain, or a specific computer name or IP address. Back up the current sendmail.cf file. Then you can generate a new sendmail.cf file with the following command: # cp /etc/mail/sendmail.cf /root # make -C /etc/mail/
Now you can reconfigure your e-mail clients such as Mozilla or even Microsoft Outlook Express to send outgoing e-mail through your sendmail server. You'll need to set your sendmail computer domain name or IP address as the SMTP outgoing mail server. On The Job
In previous versions of sendmail, all you needed to do was process sendmail.mc; it was therefore sufficient to use the m4 macro command. But you may be processing more files. The make -C /etc/mail command shown processes all files in the /etc/mail directory.
Configuring sendmail to Start at Reboot Now start or restart sendmail to make sure it reads your new sendmail.cf configuration file: # chkconfig sendmail --level 35 on # service sendmail restart
Your sendmail (SMTP) service should now be up and running and ready to accept mail from any (valid) source. Troubleshooting sendmail When name resolution is not working on your network, sendmail doesn't know where to send your outbound e-mail. These messages are placed in a queue that tries to resend your e-mail at regular intervals. Other mail forwarders and relay hosts on the Internet provide the same functionality if a network segment is not working. As an administrator, you need to monitor this queue. If it gets overloaded, you may wish to reconfigure messages for that network to be sent at more irregular times. See the following code for an example of a problem message: # mail Mail version 8.1 6/6/93. Type ? for help. "/var/spool/mail/root" 1 messages 1 new >N 1 MAILER-DAEMON@localh Wed Dec 3 08:55 60/1914 "Returned mail: see tr" & # simply press key to see each message Message 1: From [email protected] Wed Dec 3 08:55:39 2002 Date: Wed, 3 Dec 2003 08:55:39 -0500
ABC Amber CHM Converter Trial version, http://www.processtext.com/abcchm.html From: Mail Delivery Subsystem To: [email protected] MIME-Version: 1.0 Content-Type: multipart/report; report-type=delivery-status; boundary="DAA03153.938948139/localhost.localdomain" Subject: Returned mail: see transcript for details Auto-Submitted: auto-generated (failure) This is a MIME-encapsulated message --DAA03153.938948139/localhost.localdomain The original message was received at Wed, 3 Dec 2003 08:55:39 -0500 from Enterprise3 --- The following addresses had transient non-fatal errors -- (reason: 550 Host unknown) --- Transcript of session follows --550 5.1.2 ... Host unknown (Name server: mommabears.cob: host not found) .. (additional details deleted) .. & d & q #
# delete current read buffer # quit mail
In the previous example, the destination name server (mommabears.cob) could not be resolved (it is mommabears.com). Consequently, sendmail notifies the sender ([email protected]) that the mail could not be delivered. In this case, the problem is straightforward: you've specified a nonstandard domain. However, you may get a similar error for one of the following reasons: •
No DNS server available, if so required in sendmail.mc.
•
Access from a computer not listed or specifically denied in the /etc/mail/access configuration file.
•
Some firewall blocking access. You can configure a firewall to allow incoming e-mail through TCP/IP port 25. You can find more information about this in Chapter 10.
Configuring and Activating postfix You can configure the postfix mail server as a substitute for sendmail. The configuration files are stored in the /etc/postfix directory. The main configuration file, main.cf, is somewhat simpler than sendmail.cf, as it includes around 600 lines. Back up this file and open it in a text editor. There are several things that you need to configure in this file to get it working: •
Activate and modify the following myhostname command to point to the name of your computer: #myhostname = host.domain.tld
•
Activate and modify the following mydomain command to reflect the domain name or IP network of your system (if you substitute your IP network, use the same format as illustrated for the sendmail.mc file): #mydomain = domain.tld
•
The following two commands set postfix to listen to only the local computer. Activate and deactivate the following commands to remove that limitation:
ABC Amber CHM Converter Trial version, http://www.processtext.com/abcchm.html •
#inet_interfaces = all inet_interfaces = localhost
•
Activate and modify the following mynetworks command to point to the IP network address that you want to serve: #mynetworks = 168.100.189.0/28, 127.0.0.0/8
Configuring postfix to Start at Reboot Now start or restart postfix to make sure it reads your new /etc/postfix/main.cf configuration file: # chkconfig postfix --level 35 on # service postfix restart
Your postfix service should now be up and running and ready to accept mail from any (valid) source.
Mail Clients One of the prerequisite skills for the Red Hat exams is to configure an e-mail client. This should be easy for anyone who has used Linux for any length of time. In fact, the process for graphical Linux clients such as Evolution or Mozilla is quite similar to the process for various Microsoft e-mail clients. But as you've seen earlier in this section, there are text-based mail clients as well. Command Line Mail To test your mail system, you can use the built-in command line mail utility, a simple text-based interface. The system keeps each user's mail in a system directory. Once users read a message, they can reply, forward, or delete it. If they do not delete the message before quitting the mail utility, the system stores the message in the /var/mail directory, in a file named after the applicable username. You can certainly use any of the other mail readers, such as mutt, or the e-mail managers associated with different GUI Web browsers to test your system. Other mail readers store messages in different directories. For example, pine would create and store messages for user mj in the /home/mj/mail directory. To send mail to another user, you can use the mail command line utility. There are two basic methods for using mail. First, you can enter the subject and then the text of your message. When you're done, press CTRL-D and then enter another addressee in the Cc: line, if desired. When you press ENTER, the message is sent and the mail utility stops and sends you back to the command line. $ mail Michael Subject: Test Message Sent and received Cc: [email protected] $
Alternatively, you can redirect a file as the text of an e-mail to another user. For example, the following command sends a copy of /etc/hosts to the root user, with the Subject name of 'hosts file': $ mail root@localhost -s 'hosts file' < /etc/hosts
Reading Mail Messages By default, the mail system doesn't open unless you actually have e-mail in your in box. Once it is open, you'll see a list of new and already read messages. To read a specific message, enter the number of the message and press ENTER. If you press ENTER with no argument, the mail utility assumes you want to read the next unread message. To delete a mail message, use the d command after reading the message, or use d# to delete the message numbered #.
ABC Amber CHM Converter Trial version, http://www.processtext.com/abcchm.html
Mail Group 'Alias' Lists If you have a distribution list of people for the same e-mail, you can set it up in the /etc/aliases file. By default, it's set up to forward e-mail from pseudo-accounts such as system and apache to root. You can change it by adding a group list similar to the following: groupname:
user01, user02, othergroupname
You can then run the newaliases command to compile this database. Then all you need to do is name the group of users as addressees for your e-mail.
POP The sendmail and postfix services provide their own incoming e-mail support. If you've started them on your server, you won't need to activate the ipop3d service. You can enable the ipop3d service by editing the /etc/xinetd.d/ipop3 configuration file. The Post Office Protocol (POP) is one of the two major mail delivery protocols. It includes some basic commands that allow you or an e-mail client to send and retrieve messages. A mail service can be configured to be a central depository for incoming mail messages from any other MTA service. Client applications then download the mail messages off the POP server for processing at the local host. The ipop3d service handles all requests. On The Job
You can configure user accounts that are only designed to service POP user accounts, where users log in and receive mail only, and no interactive service is provided. Just set up the appropriate mail client in the login configuration sequence for a given user.
IMAP The IMAP service is the other major mail delivery protocol. While POP downloads all e-mail to the client, an IMAP server maintains all mail messages on the server, as a database. IMAP is commonly used by businesses that service users who log in from different locations. It's also the most common mail delivery protocol for Web-based mail services. Installing, Configuring, and Securing POP and IMAP Both POP3 and IMAP4 servers are part of one Red Hat RPM package: imap-2002d-2.i386.rpm. Install it as required. No special configuration is needed. It includes SSL support; it's also one of the xinetd 'super servers.' These packages are configured in the /etc/xinetd.d directory. POP3 service is configured through the ipop3 file; IMAP4 service is configured through the imap and imaps files. All of these are disabled by default with the following line: disable = yes
You can enable it in one of two ways: edit the file directly to change this line to disable = no. Alternatively, the following command activates the POP3 service: # chkconfig ipop3 on
< Day Day Up >
ABC Amber CHM Converter Trial version, http://www.processtext.com/abcchm.html
ABC Amber CHM Converter Trial version, http://www.processtext.com/abcchm.html
< Day Day Up >
Certification Summary You can configure a number of network sharing services on your RHEL 3 computer. Apache is the most important Web server on the Internet. Squid allows you to save bandwidth. The very secure FTP daemon allows you to let users transfer files to and from your server efficiently and securely. Mail services enable you to set up e-mail send and receive functions on your network. Apache was developed from the NCSA Web server. Once the appropriate packages are installed, you have a structure and sample Web pages in the /var/www/html directory, based on the /etc/httpd/conf/httpd.conf configuration file. The httpd.conf file is organized in containers. You can create virtual hosts for multiple Web sites on your computer, even if you have only one IP address. Squid is a proxy server that allows a network to filter its HTTP and FTP traffic through a cache. Requests are taken from the cache when possible. This reduces the load between the LAN and the Internet, reducing your network costs. When users access cached files, they get better performance from the external network. FTP has two parts: the client and the server. FTP clients such as ftp and lftp are available from the command line. Red Hat includes one FTP server, the very secure FTP service. You can configure it in detail through the /etc/vsftpd/vsftpd.conf configuration file. Red Hat includes two mail servers with RHEL 3: sendmail and postfix. Both rely on SMTP to send e-mail over the Internet. The sendmail service includes difficult-to-read configuration files: sendmail.cf and submit.cf, both in the /etc/mail directory. Fortunately, you can configure these files through easier-to-read macro files, sendmail.mc and submit.mc. postfix is somewhat easier to configure directly through its own configuration file, /etc/postfix/main.cf. Red Hat also provides a variety of e-mail clients, including mail, mutt, and the mail clients that come with the various Web browsers that are also available for Linux. These clients either use POP or IMAP protocols to receive e-mail. Because RHCE is a performance-based exam, it is important to practice all the skills discussed in this chapter. You may need to use these skills on the exam! < Day Day Up >
ABC Amber CHM Converter Trial version, http://www.processtext.com/abcchm.html
< Day Day Up >
Two-Minute Drill Here are some of the key points from the certification objectives in Chapter 7.
Apache •
Red Hat Enterprise Linux 3 includes the Apache Web server, which is currently used by over twice as many Internet Web sites as all other Web servers combined.
•
Web services are an easy way to provide simple, secure access to many types of documents. The Apache Web server provides both normal and secure Web services using the HTTP and HTTPS protocols.
•
With Apache 2.0, you can configure multiple Web sites on your server, even if you have only one IP address. This is possible through the use of virtual hosts.
Easy Squid Configuration •
Squid is a high-performance HTTP and FTP caching proxy server.
•
The main Squid configuration file is long, but all you need to do in /etc/squid/squid.conf is configure the following parameters: visible_hostname, http_access, and acl.
•
Squid can refer requests to sibling and parent proxy servers. If the request still isn't available, a parent proxy server refers the request to the Internet.
•
Once Squid is configured, you can set each computer on the LAN to browse Web pages to the proxy server on port 3128.
The Very Secure FTP Service •
The FTP, or File Transfer Protocol, service includes a client and a server. RHEL 3 includes the command line ftp and lftp clients.
•
RHEL 3 includes the vsFTP server. The default configuration allows anonymous and real user access.
•
You can customize vsFTP through the /etc/vsftpd/vsftpd.conf configuration file. It also uses authentication files in the /etc directory: vsftpd.ftpusers, vsftpd.user_list, and vsftpd.chroot_list.
Mail Services •
RHEL 3 includes sendmail and postfix, two mail servers that you can use to support sending and receiving e-mail.
•
The main sendmail configuration file is /etc/mail/sendmail.cf. It's easier to configure sendmail through its macro file, /etc/mail/sendmail.mc.
•
You can customize the computers allowed to access your sendmail server through the access and virtusertable files in the /etc/mail directory.
•
The postfix server is easier to configure through configuration files in the /etc/postfix directory. In
ABC Amber CHM Converter Trial version, http://www.processtext.com/abcchm.html
fact, you can configure the main.cf file directly. •
Different mail clients can receive e-mail using the POP or IMAP protocols. Mail clients such as mail and mutt are available at the command line. GUI mail clients are also available, usually as part of a Web browser package. < Day Day Up >
ABC Amber CHM Converter Trial version, http://www.processtext.com/abcchm.html
< Day Day Up >
Self Test The following questions will help you measure your understanding of the material presented in this chapter. Read all the choices carefully, as there may be more than one correct answer. Don't focus exclusively on these questions. There are no longer any multiple choice questions on the Red Hat exams. These questions exclusively test your understanding of the chapter. While the topics in this chapter are 'prerequisites,' it is okay if you have another way of performing a task. Getting results, not memorizing trivia, is what counts on the Red Hat exams.
Apache 1. Which of the following Apache directives give you the base directory for configuration and log files? A. ServerRoot B. DocumentRoot C. Options D. UserDir 2. How would you configure a virtual host as a secure server? A. Set up password protection on the DocumentRoot. B. Configure security in /etc/httpd/conf/httpd.conf. C. Create a Virtual Host container in /etc/httpd/conf.d/ssl.conf. D. Add the contents of the ssl.conf file to the httpd.conf configuration file. 3. Once you've modified httpd.conf, which of the following commands should you use to reread this file? A. service httpd restart B. service apache reload C. apachectl reload D. apachectl restart
ABC Amber CHM Converter Trial version, http://www.processtext.com/abcchm.html
4. Which of the following commands creates a password file and configures a password for user elizabeth? A. .htpasswd elizabeth B. htpasswd -c /etc/httpd/passwords elizabeth C. passwd elizabeth D. service htpasswd elizabeth /etc/httpd/passwords Answers 1. þ A is correct. The ServerRoot directive sets the default directory for the Apache server. Any files and directories not otherwise configured-or configured as a relative directory-are set relative to ServerRoot. ý B, C, and D are incorrect. The DocumentRoot is the root directory for each Web site. The Options directive is used to set exceptions to document permissions. The UserDir directive supports access to Web sites from users' home directories. 2. þ C is correct. The Red Hat Apache configuration supports the creation of secure servers in /etc/httpd/conf.d/ssl.conf. You can configure virtual hosts for your secure Web site in the same way as you can in /etc/httpd/conf/httpd.conf. ý A, B, and D are incorrect. Password protection on a Web site is unrelated to a secure Web site using the HTTPS protocol. While you can configure a secure Web site in httpd.conf, the configuration file designed for this purpose is ssl.conf. For the same reason, you should not add the contents of ssl.conf to httpd.conf. 3. þ D is correct. The apachectl command is the preferred method to control the Apache service. ý A, B, and C are incorrect. While the service command is generally used to control Linux services, it does not control Apache gracefully. The name of the Apache service is httpd. And there is no apachectl reload command. 4. þ B is correct. The htpasswd command sets up passwords. The -c switch is required to create a new file to store passwords. ý A, C, and D are incorrect. The .htpasswd file is not a command. The passwd command isn't used for Web server usernames or passwords. The service command has nothing to do with passwords.
Easy Squid Configuration 5. Which of the following commands in the squid.conf file is used to point to the network IP address served by Squid? A. visible_hostname B. http_access allow C. acl D. squid -z
ABC Amber CHM Converter Trial version, http://www.processtext.com/abcchm.html
6. Which of the following commands should you use before starting Squid for the first time? This command configures the Squid cache directories. A. visible_hostname B. http_access allow C. acl D. squid -z Answers 5. þ C is correct. The acl command in squid.conf can be used to specify the network to be served by Squid.ý A, B, and D are incorrect. The visible_hostname command is used to identify the local computer. The http_access command can be used to actually configure Squid for the network of your choice. The squid -z command sets up the directories for the Squid cache. 6. þ D. See answer 5 for the reasons. ý A, B, and C are incorrect. See answer 5 for the explanation.
The Very Secure FTP Service 7. Which of the following commands should you disable if you don't want users logging into their accounts through the vsFTP server? A. local_enable = yes B. anonymous_enable = yes C. nopriv_user = ftpsecure D. chroot_local_user = yes 8. Which of the following commands should you enable if you want to keep regular users from getting to the top-level root directory (/) on your computer? A. local_enable = yes B. anonymous_enable = yes C. nopriv_user = ftpsecure D. chroot_local_user = yes Answers 7. þ A is correct. The local_enable command allows local users to log in remotely to their home directories. Disabling this command disables this functionality. ý B, C, and D are incorrect. The anonymous_enable = yes command supports access by the anonymous user. The nopriv_user = ftpsecure command is already disabled in the default version of vsftpd.conf; it defines an unprivileged user. The chroot_local_user = yes command does not keep users with local accounts from logging in, it just keeps them from accessing the root directory of your computer.
ABC Amber CHM Converter Trial version, http://www.processtext.com/abcchm.html
8. þ D is correct. See answer 7 for the reasons. ý A, B, and C are incorrect. See answer 7 for the explanation.
Mail Services 9. Which of the following directives would you disable in /etc/mail/sendmail.mc to allow your sendmail server to serve more than just the local computer? A. FEATURE(`mailertable',`hash -o /etc/mail/mailertable.db')dnl B. FEATURE(`virtusertable',`hash -o /etc/mail/virtusertable.db')dnl C. LOCAL_DOMAIN(`localhost.localdomain')dnl D. DAEMON_OPTIONS(`port=smtp,Addr=127.0.0.1, Name=MTA')dnl 10. Which of the following commands should you add to /etc/mail/access if you want to set up service to the 10.11.12.0 network? A. 10.11.12.0/24
RELAY
B. 10.11.12
RELAY
C. 10.11.12.
RELAY
D. 10.11.12.0/255.255.255.0
RELAY
Answers 9. þ D is correct. The DAEMON_OPTIONS directive in the default sendmail.mc file prevents access to anything but the local computer. ý A, B, and C are incorrect. Answers A and B refer to database files which allow you to configure access to other computers, therefore you should not disable these commands. Answer C just identifies the domain name of the local computer. 10. þ B is correct. This is the required format in the /etc/mail/access configuration file. ý A, C, and D are incorrect. These options do not conform to the required format in /etc/mail/access. < Day Day Up >
ABC Amber CHM Converter Trial version, http://www.processtext.com/abcchm.html
ABC Amber CHM Converter Trial version, http://www.processtext.com/abcchm.html
< Day Day Up >
Lab Questions Lab 1 1. In this first lab, you'll install and configure Apache to start and run automatically the next time you boot your computer. You'll also configure the default Mozilla Web browser home page as the default home page for the local computer. Answers 1. First, make sure the Apache Web server is installed. If an rpm -q httpd command tells you that it is missing, you haven't installed the Web Server package group. The most efficient way to do so is with the Red Hat Package Management utility, only accessible through the Linux GUI. To configure Apache to start, you'll want to run the apachectl start command. To make sure it starts the next time you boot your computer, you'll want to run the chkconfig --level 35 httpd on command. Once Apache is installed, you should be able to access it by opening a browser and navigating to http://localhost. You can see in the default Apache configuration file that the DocumentRoot is located in /var/www/html. The default Mozilla home page is located at /usr/share/doc/HTML/index.html. You can copy that index.html file to the /var/www/html directory, and test the result by navigating once again to http://localhost. If you did not copy the other files associated with the default Mozilla home page, you'll be missing some icons.
Lab 2 2. In this second lab, you'll configure two Web sites on the local Apache server. Call them big.example.big and small.example.small. Don't forget to create the directories that you need, as well as set up these Web sites on your DNS server or /etc/hosts file. Make sure your Web sites are accessible to users from remote computers on your network. Add an appropriate index.html file to the DocumentRoot for each Web site. Simple Web pages, such as a single line of text, are acceptable. Answers
ABC Amber CHM Converter Trial version, http://www.processtext.com/abcchm.html
2. This lab requires that you create two virtual hosts in the main Apache configuration file, /etc/httpd/conf/httpd.conf. To do so, you should do the following: 1. Set the NameVirtualHost directive to the IP address and port (80) serving your intended network audience. 2. Add a VirtualHost container with the same IP address. 3. Assign the ServerAdmin to the e-mail address of this Web site's administrator. 4. Configure a unique DocumentRoot directory. 5. Set the first ServerName to big.example.big. 6. Add ErrorLog and CustomLog directives, and set them to unique filenames in the /etc/httpd/logs directory. With the default ServerRoot, you can use a relative logs directory, such as: ErrorLog logs/big.example.big-error_log
7. Make sure to close the VirtualHost container. 8. Repeat the process for the second Web site, making sure to set the second ServerName to small.example.small. 9. Close and save the httpd.conf file with your changes. 10. Create any new directories that you configured with the DocumentRoot directives. 11. Create index.html text files in each directory defined by your new DocumentRoot directives. Don't worry about HTML code; a text file is fine for the purpose of this lab. 12. Make sure these domain names are configured in your DNS server or in /etc/hosts. For example, you could add the following lines to /etc/hosts: 13. 192.168.30.2 big.example.big 192.168.30.2 small.example.small
14. Disable any firewall on your computer. Alternatively, you can use the Security Level Configuration tool (redhat-config-securitylevel) utility to allow HTTP data through your firewall; see Chapter 10 for more information on this process. 15. Finally, make sure to run the apachectl restart command to reread the httpd.conf configuration file, so Apache reads your changes. 16. Now you can test the result in the browser of your choice. If it works, the big.example.big and small.example.small domain names should direct you to the index.html files that you created for each Web site.
Lab 3 3. Continuing on with Apache, now configure secure versions for each of your two Web sites. Make sure that there are appropriate directories available for each secure Web site. Answers
ABC Amber CHM Converter Trial version, http://www.processtext.com/abcchm.html
3. The basics of this lab are straightforward. You'll need to repeat the same basic steps as you performed in Part 2; you're just editing the /etc/httpd/conf.d/ssl.conf configuration file. However, there are a few things to be concerned about: •
Make sure that the top VirtualHost directive points to the IP address that you're using for your Web server.
•
Set up the DocumentRoot in a directory different from a regular Web server.
•
Configure the ErrorLog and CustomLog separately; it can help to associate it with the name of the secure Web site.
Continuing on with Apache, now configure secure versions for each of your two Web sites. Make sure that there are appropriate directories available for each secure Web site.
Lab 4 4. Set up a Squid proxy server on your computer. Set up access to your LAN on the 10.11.12.0/255.255.255.0 network. Assign appropriate values to acl, http_access, and visible_hostname. Set up the cache directories for Squid. Make sure it starts now and automatically the next time you reboot your computer. Answers 4. First, Squid is automatically installed when you install the Web server package group. To configure a Squid proxy server for your network, you'll need to configure /etc/squid/squid.conf. Assume the name of your computer is myproxy, and you're arbitrarily assigning mylan as the name for your LAN. If your network IP address is not 10.11.12.0, substitute accordingly. In this file, you'll need to add the following lines: visible_hostname=myproxy acl mylan src 10.11.12.0/255.255.255.0 http_access allow mylan
Next, you'll need to set up the Squid directories with the following command: # squid -z
Finally, to configure Squid to start, you'll want to run the service squid start command. To make sure it starts the next time you boot your computer, you'll want to run the chkconfig --level 35 squid on command. But you'll also need to activate proxy server access in client applications such as Web browsers. Remember that you can do so by pointing your browsers to port 3128.
Lab 5 5. Configure an FTP server for your computer. Make sure to allow only anonymous access. Don't allow anonymous users to upload to your server. Enable messages when users access your /var/ftp and /var/ftp/pub directories. Add an appropriate one-line message to each directory. Test the result, preferably from a remote computer. Make sure to start the vsFTP server now, and see that it starts automatically the next time you reboot your computer. Answers
ABC Amber CHM Converter Trial version, http://www.processtext.com/abcchm.html
5. The vsFTP server is part of a one-RPM package group. So if you have not installed this server during the installation process, the quickest thing to do is to connect to your installation source (CD or network), and install it from that location. For example, if the source is mounted on /mnt/source, you'd install it with the following command: # rpm --Uvh /mnt/source/RedHat/RPMS/vsftpd-1.2.0-4.i386.rpm
This also installs configuration files in the /etc and /etc/vsftpd directories. The main configuration file is /etc/vsftpd/vsftpd.conf. Based on the RHEL 3 default version of this file, you can make the following changes. To allow only anonymous access, comment out the following line: local_enable=yes
Anonymous users are already prevented from uploading files to your server. You could enable it by activating the anon_upload_enable=yes command. By default, messages are already enabled for directory access on an FTP server, courtesy of the following command: dirmessage_enable=yes
Actually configuring a message is a matter of creating a text file, and saving it as .message in the desired directories, /var/ftp, and /var/ftp/pub. You could add a simple line such as 'root directory for the FTP server' or 'main download directory.' Finally, to configure the Red Hat FTP server to start, you'll want to run the service vsftpd start command. To make sure it starts the next time you boot your computer, you'll want to run the chkconfig --level 35 vsftpd on command.
Lab 6 6. Set up a sendmail mail server for your network. First, make sure to disable local-only access in the /etc/mail/sendmail.mc file. Add your network to the /etc/mail/access file. Test the result, preferably from a remote computer on your network. Configure Mozilla to read your e-mail. You can set it up to read e-mail without downloading it from the server (even if it's a POP3 server). Make sure to start the sendmail server now, and see that it starts automatically the next time you reboot your computer. Answers
ABC Amber CHM Converter Trial version, http://www.processtext.com/abcchm.html
6. The sendmail mail server is part of the Mail Server package group. It is automatically installed when you install RHEL 3. You could install related packages using the Package Management utility, or you could install the sendmail-cf RPM package. To disable local-only access in the /etc/mail/sendmail.mc file, comment out the following line. Unlike most Linux configuration files, you'll want to add a dnl at the start of this line: DAEMON_OPTIONS(`Port=smtp,Addr=127.0.0.1, Name=MTA')dnl
The dnl at the end of the line does not affect the command to its left. Next, you'll want to enable support through /etc/mail/access. If you want to support your LAN with this server, and its network address is 10.11.12.0, you'd add the following command line to /etc/mail/access: 10.11.12
RELAY
You can test the result from the e-mail client of your choice. It's easiest to use a client such as Mozilla. Netscape users should find this browser to be familiar; it uses the Netscape code, which has been released under an open source-style license. If you're not familiar with Mozilla, you can open it by clicking on the globe icon adjacent to the Main Menu icon in the lower-left corner of the desktop. Once Mozilla is open, click Window | Mail & Newsgroups to open the Mozilla mail management utility. If this is the first time you've opened the Mozilla mail management utility, the Account Wizard prompts you to add the information associated with your e-mail account. Otherwise, click the Add Account button. You'll need to know the name of your incoming mail server, whether it conforms to the POP3 or IMAP4 protocols, and the name (and password) of your account. You presumably already know the name of the outgoing mail server, the name of the computer with the sendmail server that you just configured. < Day Day Up >
ABC Amber CHM Converter Trial version, http://www.processtext.com/abcchm.html
< Day Day Up >
Chapter 8: Linux Network Services Overview Red Hat Enterprise Linux 3 supports direct communication with the various Microsoft Windows operating systems. Microsoft networking is based on the Common Internet File System (CIFS), which was developed from the Server Message Block (SMB) protocol. Samba was developed as a freely available SMB server for all Unix-related operating systems, including Linux, and has been upgraded to support CIFS. Samba interacts with CIFS so transparently that Microsoft clients cannot tell your Linux server from a genuine Windows NT/2000/XP/2003 server, and with Samba there are no server, client, or client access licenses to purchase. If you can learn to edit the main Samba configuration file from the command line interface, you can configure Samba quickly. RHEL 3 includes a GUI alternative, the Samba Server Configuration utility. Inside The Exam Samba If you're taking the RHCE exam, you definitely have to know how to configure Samba as a server and as a client. While there is no direct reference to Samba in the RHCT requirements, the spirit of the exam suggests that you need to know how to set up a Linux computer as a client on a network. While Samba clients are relatively easy to use, there is no reference to Samba client software in the Red Hat curricula related to the RHCT exam. Once you configure a Samba server, you can use Samba clients on Linux just as easily as you can use Microsoft's Network Neighborhood or My Network Places. While I can't tell you what I saw on the RHCE exam, you don't need a Microsoft Windows computer to confirm that you've configured Samba properly. CUPS CUPS is something that you may expect to configure on the RHCT and RHCE exams. You'll need to know how to configure a CUPS printer locally and to be shared on a network. You need to know how to connect to a remote printer through CUPS. And finally, you'll want to learn how to manage CUPS print queues.
Printing is a fundamental service for all operating systems. The default for RHEL 3 is CUPS, which has replaced the Line Print Daemon. CUPS supports autoconfiguration of shared network printers and includes a Web interface configuration tool. Red Hat has also customized its own graphical configuration tool. It also provides connectivity to several other network print services via their native protocols. As for the RHCE exam, you may have to configure or troubleshoot any of the services discussed in this chapter. So as you read this chapter and look through the configuration files and exercises, be willing to experiment. And practice, practice, practice what you learn. < Day Day Up >
ABC Amber CHM Converter Trial version, http://www.processtext.com/abcchm.html
ABC Amber CHM Converter Trial version, http://www.processtext.com/abcchm.html
< Day Day Up >
Certification Objective 8.01: Samba Networking Microsoft's CIFS was built on the Server Message Block (SMB) protocol. SMB was developed in the 1980s by IBM, Microsoft, and Intel as a way to share files and printers over a network. As Microsoft has developed SMB into CIFS, the Samba developers have upgraded Samba accordingly. Samba services provide a stable, reliable, fast, and highly compatible file and print sharing service that allows your computer to act as a client, a member server, or even a Primary Domain Controller (PDC) on Microsoft-based networks. While Samba does not include every feature built into the latest Microsoft networks, I have confidence that it will in the near future. SMB network communication over a Microsoft-based network is also known as NetBIOS over TCP/IP. Through the collective works of Andrew Tridgell and the Samba team, Linux systems provide transparent and reliable SMB support over TCP/IP via a package known as Samba. You can do four basic things with Samba: •
Share a Linux directory tree with Windows and Linux/Unix computers
•
Share a Windows directory with Linux/Unix computers
•
Share a Linux printer with Windows and Linux/Unix computers
•
Share a Windows printer with Linux/Unix computers
Samba emulates many of the advanced network features and functions associated with the Win9x/ME and NT/2000/XP operating systems through the SMB protocol. Complete information can be found at the official Samba Web site at www.samba.org. It is easy to configure Samba to do a number of things on a Microsoft-based network, for example: •
Participate in a Microsoft Windows 9x-style Workgroup or an NT/2000/XP Domain as a client, member server, or even a Primary Domain Controller
•
Share user home directories
•
Act as a WINS (Windows Internet Name Service) client or server
•
Link to or manage a workgroup browse service
•
Act as a Master Browser
•
Provide user/password and share security databases locally, from another Samba server, or from a Microsoft NT 4 Primary Domain Controller
•
Configure local directories as shared SMB filesystems
•
Synchronize passwords between Windows and Linux systems
•
Support Microsoft Access Control Lists
While Samba can do more, you get the idea. Samba features are configured through one very big file, smb.conf, in the /etc/samba directory. As this file may intimidate some users, Red Hat's Samba Server Configuration tool (redhat-config-samba) provides an easier interface. RHEL 3 does not include the
ABC Amber CHM Converter Trial version, http://www.processtext.com/abcchm.html
Samba Web Administration Tool, so don't expect it to be available on the Red Hat exams. RHEL 3 includes the newly released Samba version 3.0. This includes a number of features over and above the version of Samba included with Red Hat Linux 9 (2.2.7). Despite this change, you can use the same basic steps (for the most part) to configure a Samba client and/or a Samba server on your computer. Exam Watch I believe that Red Hat's Samba Server Configuration utility is an effective tool. But remember, time is of the essence on the RHCE exam. If you know how to edit the /etc/samba/smb.conf configuration file in a text editor, you're more likely to have time to configure the other elements you need to pass the exam. But don't be afraid to use the method that is fastest for you.
Installing Samba Services If you selected the Windows File Server package when you installed RHEL 3, then the Samba RPM packages should already be installed. These are the four Samba RPM packages that you need: •
The samba RPM package includes the basic SMB server software for sharing files and printers.
•
The samba-client RPM package provides the utilities needed to connect to shares from Microsoft computers.
•
The redhat-config-samba package installs the Red Hat Samba Server Configuration utility.
•
The samba-common RPM package contains common Samba configuration files. While it isn't a part of the Windows File Server package group, it is installed as a dependency if you install that package group.
It's easy to start the Samba Server Configuration tool. You can do so from a command line interface in the GUI with the redhat-config-samba command. Alternatively, you could click Main Menu | System Settings | Server Settings | Samba. Either command opens the utility, as shown in Figure 8-1. Figure 8-1: Samba Server Configuration utility
Configuring Samba to Start Configuring Samba to start when Linux boots is a straightforward process. You'll want to configure Samba to start in runlevels 3 and 5, and then start the Samba server. You can do so with the following two commands: # chkconfig --level 35 smb on # service smb start
Exam Watch If you're using Red Hat Linux 9 to study for the exam, you'll want to use an upgraded version of Samba. You can set it up on Red Hat Linux 9 using the RHEL 3 source RPMs available online from ftp.redhat.com (or mirrors). Use the commands described in Chapter 4 to compile binary RPMs from source. You can then install the RHEL 3 version of Samba on your Red Hat Linux 9 computer.
Some Samba Background Samba services provide interoperability between the Microsoft Windows and Linux /Unix computers. Before you begin configuring Samba, you need a basic understanding of how Microsoft Windows
ABC Amber CHM Converter Trial version, http://www.processtext.com/abcchm.html
networking works with TCP/IP. The original Microsoft Windows networks were configured with computer hostnames, known as NetBIOS names, limited to 15 characters. These unique hostnames provided a simple, flat hostname system for the computers on a LAN. All computer identification requests were made through broadcasts. This overall network transport system is known as NetBEUI, which is not 'routable.' In other words, it does not allow communication between two different LANs. As a result, the original Microsoft-based PC networks were limited in size to 255 nodes. While Microsoft networks could use the Novell IPX/SPX protocol stack to route messages between networks, that was not enough. As the Internet grew, so did the dominance of TCP/IP. Microsoft adapted its NetBIOS system to TCP/IP with SMB. Since Microsoft published SMB as an industry-wide standard, anyone could set up their own service to work with SMB. One of the nice features of Windows networks is the browser service. All computers register their NetBIOS names with one 'elected' master browser, the keeper of the database of network-wide services. In fact, a browse database is maintained by some 'elected' host for every protocol running on the network. For instance, if the NetBEUI, IPX/SPX, and TCP/IP protocols were installed on a host, then three duplicate browse databases were required-one per protocol, as the services available may differ between protocols. Name Resolution: WINS WINS was designed as a dynamic, centralized, and robust service. It was supposed to become a viable alternative to DNS. Each WINS server maintained a central database with multiple records for all machines. On a large network, this was a big data file. WINS needs about three to ten data records for each computer. Naturally, this is cumbersome for larger networks. This is another reason why Microsoft is phasing out WINS. What About Samba? This is where Samba fits in. Samba on Linux provides all the Windows networking services available on any Windows TCP/IP client or server. To configure Samba, you simply need to know the name of your NT/2000/XP/2003 Domain or Windows 9x/ME-style Workgroup, and configure the parameters accordingly for your Linux workstation or server to match the settings on the local Microsoft network. Fortunately, Samba comes with extensive online documentation (with examples) available in the smb.conf configuration file. The following lists some of the key Samba commands and files: /usr/sbin/smbd /usr/sbin/nmbd /etc/samba/smb.conf /usr/bin/smbclient /usr/bin/smbmnt /usr/bin/smbumount /usr/bin/testparm /etc/rc.d/init.d/smb smbfs /usr/bin/smbprint /usr/bin/smbstatus
-
main SMB service daemon NetBIOS name service daemon SAMBA's primary configuration file connects to SMB shares, ftp-like syntax mounts SMB shares on a designated directory unmounts a SMB shared directory tests validity of /etc/samba/smb.conf file daemon start and stop control script file system extension to mount SMB shares on directories; use with the mount -t command. - a script to print to a printer on an SMB host - lists current SMB connections for the local host
Samba Has Two Daemons You need two daemons to run Samba: smbd and nmbd, both located in /usr/sbin. Both are configured
ABC Amber CHM Converter Trial version, http://www.processtext.com/abcchm.html
through the /etc/samba/smb.conf configuration file. It's easy to check the syntax of this large configuration file with the testparm command. If problems arise, this program produces error messages to help you correct them.
Configuring Samba as a Client There are two types of clients that you can configure through Samba. One connects to directories shared from Microsoft Windows servers or Samba servers on Linux/Unix. The second connects to shared printers from one of the same two types of servers. When you have installed the samba-common RPM package, you've installed the Samba client commands that you need to find browse lists and mount shared directories locally. Checking Samba File and Print Services If you want to browse shared directories from a Linux computer, you'll want to know how to use smbclient. This can help you test connectivity to any SMB host on a Windows- or Samba-based Linux/Unix computer. You can use smbclient to check the directories and printers that are shared from remote computers on your network. For example, the smbclient command shown in Figure 8-2 checks shared directories and printers from a remote Linux-based Samba PDC. Figure 8-2: List of shared directories and printers from a remote PDC As you can see, I've specified two arguments with the smbclient command: -L allows you to specify the name of the Samba server, and -U allows you to specify a username on the remote computer (or the PDC for the domain). If the command reaches the Samba server, you're then prompted for the appropriate password. Alternatively, you can browse shared Samba directories using the graphical Nautilus client. In the Linux desktop, click Main Menu | Home Folder. This opens the Nautilus file manager with a list of files in your home directory. In the Location text box, enter smb:///
If you're connected to a network with Windows and or Samba-enabled Linux computers, you'll see an icon associated with connected workgroups and or domains. Click on the workgroup or domain of your choice. You should see a list of Windows and Samba-enabled Linux computers on that workgroup or domain. Select the computer of your choice. You'll be prompted for a username and password on the remote computer. Once entered, you'll get a list of shared directories, as shown in Figure 8-3. Figure 8-3: Browsing remote shared directories Mounting Shared Samba Directories During Login You can also configure automated mounting during the login process. In the first lab of Chapter 5, you saw how to configure connections to shared NFS directories. You can use the same process with shared Samba directories. Specifically, you can configure commands to mount a shared directory for an individual user in the .bashrc file, and set up a command to unmount that directory in the .bash_logout file. Both files are stored in each user's home directory.
ABC Amber CHM Converter Trial version, http://www.processtext.com/abcchm.html
There's one drawback: unless you're willing to add the shared directory to your /etc/fstab file, or you're limiting yourself to the root user, you can't use the mount command. There is an option: the smbmnt and smbumount commands. Once you've set them up to be executable for all with the following commands, you can add them to individual users' .bashrc and .bash_logout files: # chmod u+s /usr/bin/smbmnt # chmod u+s /usr/bin/smbumount
These commands set the SUID bit, which I described briefly in Chapter 1 and use in Chapter 11. Once the SUID bit is set, you can mount shared Samba directories as a regular user. Now when you log in as a regular (not root) user, you can mount and unmount a Samba share named inst from a computer named cosmic on the /home/michael/shared directory with the following commands: $ smbmnt //cosmicc/inst /home/michael/shared -o username=michael $ smbumount /home/michael/shared
With the first command, you're prompted for a password for user michael on the cosmicc computer. In other words, user michael gets to enter two passwords: first to log into his local account, second to authorize a connection to the shared directory. Alternatively, if user michael's password is a2b3c4d5, you could use the following command: $ smbmnt //cosmicc/inst /home/michael/shared -o username=michael%a2b3c4d5
Once you've verified that they work, you can add these commands to user's .bashrc and .bash_logout files. If you're configuring this for the root user, you'll need to use the corresponding mount commands: # mount -o username=michael //cosmicc/inst /root/shared # umount /root/shared
You can add user michael's password in the same way as shown for the smbmnt command. Once you're satisfied with the result, you can add these commands to the root user's .bashrc and .bash_logout files. Alternatively, if your users log in through GNOME, you can set up the same mount command through the Sessions utility. As discussed in Chapter 6, you can start this utility by clicking Main Menu | Preferences | More Preferences | Sessions. Figure 8-4 illustrates the previous command, with a password, added to the graphical startup programs list for the root user. Figure 8-4: Using Startup Programs to connect to a shared Samba directory Client Configuration for Print Services There is a simple option line in the /etc/samba/smb.conf file that shares all local printer systems as if this were another Windows host. In /etc/samba/smb.conf, printer configurations start with the section heading named [printers]. Using the same share options used for directories, Samba can create a shared print service for each installed print queue. These print shares are available to Microsoft clients when users install network printers. For more information on the [printers] share, please read the next section. Once shared, you can use a service such as CUPS to connect to these shared printers. In fact, I'll show you how this is done with the Red Hat Printer Configuration utility later in this chapter.
Configuring a Samba Server If you want to configure a Samba server, you'll need to edit the main Samba configuration file, /etc/samba/smb.conf. This file is long and includes a number of commands that require a good understanding of Microsoft Windows networking. Fortunately, the default version of this file also
ABC Amber CHM Converter Trial version, http://www.processtext.com/abcchm.html
includes helpful documentation with suggestions and example configurations that you can use. You can edit this file directly, or you can create directory shares using Red Hat's Samba Server Configuration utility. It's useful to study the original /etc/samba/smb.conf file. Once you see how the file is structured, back it up. Try editing the file directly. Try changing the file with the Samba Server Configuration utility (which I describe in the next section). Test the result by restarting the Samba server with the following command: # service smb restart
To help you with this process, I've copied the RHEL 3 version of this file. The following code is essentially a complete view of this file. I've replaced the comments in the file with my own explanations. You might want to browse your own /etc/samba/smb.conf file as well. Exam Watch As stated in the Red Hat exam guide, RHCEs must be able to configure various services, including Samba, for basic operation. I go into detail on the smb.conf file that, in my opinion, goes beyond basic operation. The smb.conf file includes two types of comment lines. The hash symbol (#) is used for a general text comment. This is typically verbiage that describes a feature. The second comment symbol is the semicolon (;), used to comment out Samba directives (which you may later wish to uncomment in order to enable the disabled feature). On The Job
Because of the dimensions of the book, the length of code lines is limited. In a few cases, I've modified the code lines slightly to meet this limit, without changing the intent of any command in this configuration file. # This is the main Samba configuration file. You should read the # smb.conf(5) manual page in order to understand the options listed # here. Samba has a huge number of configurable options (perhaps # too many!) most of which are not shown in this example # # comments deleted # NOTE: Whenever you modify this file you should run the command # "testparm" to check that you have not made any basic syntactic # errors.
Global Settings Remember, time is of the essence on the RHCE exam. While you should be aware of what you can do with all of the different global settings, change as little as possible. The less you change, the less that can go wrong. Perfect configuration files are not required. Configuration files that meet the specific requirements of your exam are. In smb.conf, the global settings, which define the overall attributes of your server, follow the first set of comments. This section starts with the following two lines: #======================= Global Settings ============================ [global]
Now we'll examine the critical global settings. First, with respect to the workgroup variable, this Samba server will become a member of that Microsoft Workgroup or Domain. The default Samba workgroup is Workgroup. If you know Microsoft Windows, you'll recognize it as the name of the default
ABC Amber CHM Converter Trial version, http://www.processtext.com/abcchm.html
peer-to-peer workgroup. The same variable is used if you're joining this computer to a Microsoft-style Domain. # workgroup = NT-Domain-Name or Workgroup-Name workgroup = MYGROUP
Next, it's a good idea to add a NetBIOS name for your computer to this file. This becomes what other clients see in network browse lists such as those shown from Network Neighborhood/My Network Places and the smbclient command. The command that follows becomes the comment shown with the browse list: # local computer NetBIOS name netbios name = cosmicc # server string is the equivalent of the NT Description field server string = Samba Server
If you activate the hosts allow command, you can limit access to the specified network. The following default would limit access to the networks with the 192.168.1.0 and 192.168.2.0 network IP addresses, as well as the local computer (127.): ;
hosts allow = 192.168.1. 192.168.2. 127.
These default printer settings are required to share printers from this Samba server. You'll want to change the printing command as shown to enable cooperation with CUPS, as shown. (CUPS is an allowed value despite the comments in the default RHEL 3 version of this file.)
;
printcap name = /etc/printcap load printers = yes printing = bsd printing = cups
If you want to configure a special guest account, you can activate this command, as long as you add a pcguest user with the useradd command described in Chapter 4. ;
guest account = pcguest
This command sets up log files for every computer that connects to this Samba server. For example, if a computer named allaccess connects to this Samba server, you can find a log of its access problems in /var/log/samba/allaccess.log. The log file is limited to 50Kb. log file = /var/log/samba/%m.log max log size = 50
The security command may be a bit confusing. This command means that connections check the local password database. It is appropriate if you're configuring this computer as a PDC. security = user
If you want to configure this computer as a member server on a Domain, you'll want to use a password database from a PDC. Strangely enough, in that case, you would substitute the following command: security = domain
On The Job
If you just want to set up this computer as a workstation that happens to share directories on a Microsoft Domain, you'll need to set up the computer as a member server on that Domain.
Alternatively, if you just want to use a database from another computer that is not a PDC, you'd substitute the following command: security = server
Finally, if you're configuring this computer on a peer-to-peer workgroup, you want to substitute the following command:
ABC Amber CHM Converter Trial version, http://www.processtext.com/abcchm.html security = share
There are four basic authentication options: share, user, server, and domain. The default is user; in this case, you'll want to make sure the Samba usernames and passwords that you create match those on individual Windows NT/2000/XP systems on your network. If you use the server authentication option, you can name another Samba server to carry the database of usernames and passwords. If you use the domain authentication option, you can name an NT/2000/XP domain controller. You can set up a Samba server as a domain controller as well, emulating the functionality of a Windows domain controller. On The Job
With Samba version 3.0, you can now configure a Samba-enabled Linux computer as a member server on an Active Directory network. If that's what you want, set up security = ads.
If you've set up security = domain or share, you'll want to activate this command with the name of the password server: ;
password server =
Linux is case sensitive. If you want to disable the case sensitivity for usernames and passwords of up to eight characters, activate these commands: ; ;
password level = 8 username level = 8
Encryption is enabled by default for Microsoft Windows computers, unless you have a network with operating systems older than Windows 95 (pre-OSR2) or Windows NT 4 (before Service Pack 3). Therefore, you'll want to activate these commands. I'll describe how you can set up the Samba password file later in this chapter. ; ;
encrypt passwords = yes smb passwd file = /etc/samba/smbpasswd
If you've configured the same usernames for your Microsoft and Linux computers, activate the following commands. They help synchronize the passwords on the different accounts. ; unix password sync = Yes ; passwd program = /usr/bin/passwd %u ; passwd chat = *New*UNIX*password* %n\n \ ; *ReType*new*UNIX*password* %n\n \ *passwd:*all*authentication*tokens*updated*successfully*
If the usernames on your Linux computers aren't identical to your Windows usernames, you'll need to activate a database of matching usernames in the following database: ;
username map = /etc/samba/smbusers
You can customize the local Samba configuration by the computer (machine) client that connects by activating the following command. Configuring these computer-specific command files is complex, and I suspect is beyond configuring 'the service for basic operation.' ;
include = /etc/samba/smb.conf.%m
Configuring socket options also takes trial and error and requires more than the 'basic operation' configuration skills specified in the Red Hat Exam Prep guide. socket options = TCP_NODELAY SO_RCVBUF=8192 SO_SNDBUF=8192
If your computer is connected to more than one network, you can specify the networks served by your Samba server here:
ABC Amber CHM Converter Trial version, http://www.processtext.com/abcchm.html ;
interfaces = 192.168.12.2/24 192.168.13.2/24
If you want to keep your browse list synchronized with other LANs, you can specify those computers or networks here: ;
remote browse sync = 192.168.3.25 192.168.5.255
If other computers are having trouble finding the browse list, you can tell Samba to share the list with specific computers or subnets: ;
remote announce = 192.168.1.255 192.168.2.44
Unless you specifically designate this computer to be a local master, Samba participates in browser elections like any other Microsoft Windows computer, using the os level that you designate. Alternatively, if you don't already have a Domain Controller acting as a browse master, you can give the responsibility to the Samba server. Or if you just want to make it easier for the local computer to win the browser election, activate the preferred master command. ; ; ; ;
local master = no os level = 33 domain master = yes preferred master = yes
If you have Windows 95 computers on your network, you'll want to activate this command. Remember, many Windows 95 computers can't handle encryption. ;
domain logons = yes
The following commands set up Microsoft command line batch files by computer and user. The command afterwards stores Microsoft user profiles on the local Samba server. That means these commands can't be tested on the Red Hat exams unless you have access to a Microsoft Windows computer. Since I can't tell you what's on the Red Hat exams, it is up to you to determine whether it's practical to have separate Microsoft Windows computers available during those exams. ; ; ;
logon script = %m.bat logon script = %U.bat logon path = \\%L\Profiles\%U
If you have multiple browse methods, you can set the order used by your Samba server to search for other computers. This particular command looks to the WINS (Windows Internet Name Service) server first, followed by any available lmhosts file; if both options fail, a broadcast request for names is sent to the network. ; name resolve order = wins lmhosts bcast
If you activate the following command, Samba activates a WINS server on the local computer: ;
wins support = yes
Alternatively, you can point the local computer to a remote WINS server on the network; of course, you'd have to substitute the IP address for w.x.y.z. ;
wins server = w.x.y.z
If there are non-WINS capable computers on the network, such as Linux computers without the Samba server software, you can activate this command: ;
wins proxy = yes
On The Job
Adding Linux to a Microsoft Windows NT/2000/XP network can be made easier by configuring the Samba service to look like another Windows host on the network. You can configure the Samba server to act as a WINS client of the WINS server, share files and printers just like all the other Windows hosts, and participate in the browser service.
ABC Amber CHM Converter Trial version, http://www.processtext.com/abcchm.html
If you change this setting to yes, name searches can go through available DNS databases. dns proxy = no
The remaining commands are fairly self-explanatory; however, I've never changed these settings, as changes to these variables can cause trouble with file transfers. # # ; ; # ; # ;
Case Preservation can be handy - system default is _no_ NOTE: These can be set on a per share basis preserve case = no short preserve case = no Default case is normally upper case for all DOS files default case = lower Be very careful with case sensitivity - it can break things! case sensitive = no
On The Job
If you want to set up a Samba server to use a Microsoft Windows database of usernames and passwords, you'll need to activate the winbindd daemon. With the right commands in smb.conf, you can also set up Microsoft users and groups with the UIDs and GIDs of your choice on your Linux system.
Share Settings Share settings are organized into stanzas, which are groups of commands associated with a share name. (With respect to stanzas, some believe that well-constructed configuration code is like good poetry.) The first four lines in this section define the [homes] share, which automatically shares the home directory of the logged in user. Remember, RHEL 3 includes Samba version 3.0. Every user gets access to their own home directory; the browsable = no command keeps users away from each other's home directory. There is no default /homes directory. It's just a label. You don't need to supply a home directory, because Samba will read the user's account record in /etc/passwd and /etc/shadow to determine the directory to be shared. By default, this does not allow access to unknown users (guest ok = no). If you prefer, you can limit the systems that can use this share (hosts allow = ?, and hosts deny = ?). #============================ Share Definitions ============= [homes] comment = Home Directories browseable = no writable = yes
Exam Watch If you forget the meaning of a specific Samba variable, you can find more information with the man smb.conf command. Those of you who are familiar with Red Hat Linux 9 may note that it supports Samba version 2.2.7. The basic [homes] directory share is the same; however, you may notice that the Samba version 2.2.7 version of this file in Red Hat Linux 9 includes three more variables: •
valid users = %S By default, all users with a local account can access their home directory using this share; this command adds the name of the service.
•
create mode = 664 Sets permissions when you create or copy files to your home directory through this share. The default, and thus what happens in the default RHEL 3 smb.conf file, corresponds to a create mode of 744. This gives the file owner rwx permissions, and other users on that computer read-only permissions. I explain the concept of Linux file permissions briefly in Chapter 1.
ABC Amber CHM Converter Trial version, http://www.processtext.com/abcchm.html •
directory mode = 775 Similar to create mode; sets permissions when you create directories through this share. The default for RHEL 3 if you don't specify a directory mode is 755.
If you activate the commands in the following stanza, you can set up a netlogon share for Microsoft Windows workstations. As there are no netlogon shares even for Samba-enabled Linux workstations, this section requires a Microsoft Windows computer to verify functionality. If you believe that you'll have access to a Microsoft Windows computer during the Red Hat exams, you'll want to study this section carefully. # Un-comment the following and create the netlogon directory for # Domain Logons ; [netlogon] ; comment = Network Logon Service ; path = /home/netlogon ; guest ok = yes ; writable = no ; share modes = no
This next stanza configures profiles for Microsoft Windows workstations. As these profiles become a part of a Microsoft Windows registry when you log on to one of those workstations, you're unlikely to configure this section in a network of Linux-only computers. Make your own judgment on whether you might have to configure this section during the RHCE exam. # Un-comment the following to provide a specific roving profile # share; the default is to use the user's home directory ;[Profiles] ; path = /home/profiles ; browseable = no ; guest ok = yes
The [printers] stanza normally works as is, to allow access by all users with accounts on your computer or domain. If you want to limit access to specific users, see the [fredsprn] stanza later in this default file. While the spool directory (/var/spool/samba) is not browsable, the associated printers are browsable by their NetBIOS names. When you configure a printer later in this chapter, the name you designate automatically becomes the NetBIOS name. # NOTE: If you have a BSD-style print system there is no need to # specifically define each individual printer [printers] comment = All Printers path = /var/spool/samba browseable = no # Set public = yes to allow user 'guest account' to print guest ok = no writable = no printable = yes
If you activate the [tmp] share, it's a standard location for people to download and share files; all users get write access to this share. # This one is useful for people to share files ;[tmp] ; comment = Temporary file space ; path = /tmp ; read only = no ; public = yes
The following stanza, as suggested by the comment, configures the /home/samba directory to be shared by the group named staff. You can configure this group in /etc/group or through the Network Information System (Chapter 10). And you need to configure special ownership and permissions for
ABC Amber CHM Converter Trial version, http://www.processtext.com/abcchm.html
/home/samba, as described in the User Private Group scheme in Chapter 11. # A publicly accessible directory, but read only, except for people # in the "staff" group ;[public] ; comment = Public Stuff ; path = /home/samba ; public = yes ; read only = yes ; write list = @staff
If you activate the following stanza, it would configure a printer exclusively for one user. The default RHEL 3 smb.conf file has an error in this file; it lists the path to Fred's home directory as /homes/fred. # A private printer, usable only by fred. Spool data will be # placed in fred's home directory. Note that fred must have # write access to the spool directory, # wherever it is. ;[fredsprn] ; comment = Fred's Printer ; valid users = fred ; path = /home/fred ; printer = freds_printer ; public = no ; writable = no ; printable = yes
This stanza configures a directory for Fred's exclusive use. I'm not sure why it's included in the Samba configuration file, as the user fred would already have a home directory on this computer. A better location for the path, which you need to create, is within the /home directory. # A private directory, usable only by fred. Note that fred # requires write access to the directory. ;[fredsdir] ; comment = Fred's Service ; path = /usr/somewhere/private ; valid users = fred ; public = no ; writable = yes ; printable = no
You can also set up directories by workstation; the %m variable is replaced by the name of the computer (machine) that connects to the Samba server. A better location for the path is the /home/pc/%m directory. # The %m gets replaced with the machine name that is connecting. ;[pchome] ; comment = PC Directories ; path = /usr/pc/%m ; public = no ; writable = yes
The following stanza is slightly different from the [tmp] share. Once connected, the only user that connects is a guest. Unless you've configured a guest user, this defaults to the user nobody. # A publicly accessible directory, read/write to all users. Note # that all files created in the directory by users will be owned # by the default user, so any user with access can delete any # other user's files. Obviously this directory must be writable # by the default user. Another user could of course be specified, # in which case all files would be owned by that user instead. ;[public] ; path = /usr/somewhere/else/public
ABC Amber CHM Converter Trial version, http://www.processtext.com/abcchm.html ; ; ; ;
public = yes only guest = yes writable = yes printable = no
Finally, this is another variation on the User Private Group scheme, which creates a group directory. Unlike the [public] stanza, this share is private. # The following two entries demonstrate how to share a directory so # that two users can place files there that will be owned by the # specific users. In this setup, the directory should be writable # by both users and should have the sticky bit set on it to prevent # abuse. Obviously this could be extended to as many users as required. ;[myshare] ; comment = Mary's and Fred's stuff ; path = /usr/somewhere/shared ; valid users = mary fred ; public = no ; writable = yes ; printable = no ; create mask = 0765
To summarize, the settings for each shared directory start with a section name, such as [tmp]. This section name contains the name that will be seen by Microsoft clients only if the service is set to be browseable (browseable = yes). On The Job
There are a number of variables in smb.conf that are not spelled correctly, such as browseable. In some cases, the correct spelling (browsable) also works. They are still accepted Samba variables, and generally should be spelled per the Samba defaults, not standard written English.
Joining a Domain If you've configured a Samba server, and it's not the PDC for your network, you'll need to set it to join the domain. Essentially, you're configuring an account on the Domain Controller for the network. As long as there's one domain on this network, it's easy to do with the following command: # net rpc join -U root
This assumes that root is the administrative user on the PDC; if you're joining a domain governed by a Microsoft Windows computer, the administrative user is administrator. If successful, you're prompted for the root password on the remote PDC. An account for the local computer is added to the PDC's user database in /etc/password. On The Job
If you're using Red Hat Linux 9 with Samba 2.2.7, the net rpc command is not available. You'll either have to upgrade or use the smbpasswd -j domainname -r domaincomputer -U root command.
Configuring Samba Users You could set up identical usernames and passwords for your Microsoft Windows and Samba-enabled Linux computers. However, this is not always possible. For example, Microsoft usernames often start with a capital letter, which is not allowed for a Linux username. In that case, you'll want to set up a database of Samba users and passwords which correspond to current Microsoft usernames and passwords on your network. If you're comfortable with the command line interface, the quickest way to set up Samba users is with the smbadduser and smbpasswd commands. Remember, you can create a new Samba user only from
ABC Amber CHM Converter Trial version, http://www.processtext.com/abcchm.html
valid accounts on your Linux computer. Managing Samba Users You can set up Samba users on a list independent from your Linux users who have accounts on your Linux system. The Samba development team chose to do this because •
There is no reason to grant Samba access to all Linux users.
•
You may wish to manage user access via Windows NT/2000/XP, so Linux wouldn't necessarily even know about your Samba users.
•
Samba user authentication may involve clear text passwords (for compatibility with Windows 95 and Windows 3.1). This could potentially compromise your Linux system.
To support these features, you can set up separate user accounts in the /etc/samba directory, in the smbusers and smbpasswd files. Two steps are required to make and enable a new Samba user: 1. Create a Samba user entry by name and add a password for the user. Samba users can be created only from the current users on your Linux system. 2. Enable Samba access for the new user. If the username that you want does not yet exist, create it with the useradd username command. Then you can set that user up as a Samba user with the smbpasswd command. Use the following command; you're prompted to enter a password. That password can be different from the password used to log in directly to that Linux computer. # smbpasswd -a newUser New SMB password: Retype SMB password: #
Next, to enable Samba access for this user, run the following command: # smbpasswd -e newUser Enabled user newUser #
Changes made by smbpasswd are passed to the Samba server to be copied to the system with the username and password database for your network. On The Job
The smbadduser command is no longer available in Samba 3.0, which is included with RHEL 3.
If you've configured Samba as a PDC for your network, the /etc/passwd file should govern the basic usernames and passwords for your system. You can use the mksmbpasswd.sh script to add all passwords to the /etc/samba/smbpasswd configuration file. The smbpasswd command is powerful in RHEL 3; it includes a number of switches that you should learn, as described in Table 8-1.
ABC Amber CHM Converter Trial version, http://www.processtext.com/abcchm.html
Table 8-1: Various smbpasswd Commands smbpasswd Switch
Description
-a username
Adds the specified username to /etc/samba/smbpasswd.
-d username
Disables the specified username; thus disables that password from Microsoft networking.
-e username
Enables the specified username; opposite of -d.
-r computername
Allows you to change your Windows or Samba password on a remote computer. Normally goes with -U.
-U username
Normally changes the username on a remote computer, if specified with the -r switch.
-x username
Deletes the specified username to /etc/samba/smbpasswd.
If you need to configure different usernames and passwords for your Linux and Microsoft computers, you'll need to edit them directly into the /etc/samba/smbusers file-or you can use the Samba Server Configuration utility which I describe shortly. Exercise 8-1: Using Home Directories In this exercise, you'll learn about the basic home directory share. You'll need at least two computers, one of which should be a Samba server. The other can be a Linux or Microsoft Windows workstation. You'll connect to the Samba server from the workstation, and access the files in your home directory on the Samba server. 1. Install and configure Samba to start using the methods described earlier in this chapter. 2. Open the /etc/samba/smb.conf configuration file. Look for the current value of workgroup. 3. Make sure that the computers on your network have the same value of workgroup. If your computer is on a domain, set workgroup to the name of the domain. If you don't already have a WINS server on this network, you'll also want to activate the wins support = yes command. 4. Test the syntax of your Samba configuration file with the testparm command (I'll describe how this works shortly). 5. Read and address any problems that you might see in the output from the testparm command. Fix any syntax problems with your smb.conf configuration file. 6. Set up the root user on the server in the Samba database with the following commands (enter an appropriate password when prompted): 7. # smbpasswd -a root # smbpasswd -e root
8. Make Samba reread the smb.conf file with the following command:
ABC Amber CHM Converter Trial version, http://www.processtext.com/abcchm.html # service smb reload
9. Now go to a remote Linux or Microsoft Windows workstation on the same Domain or Workgroup. 10. If you can browse the list of computers from the Samba server with the following command, browsing and probably WINS is working properly. (Alternatively, from a Microsoft Windows computer, you should see a list of computers in the Network Neighborhood or My Network Places window.) # smbclient -L sambaserver -U root
11. Enter the root username on the remote Samba server. 12. If you're on a Linux computer, use the smbmnt or mount command (depending on whether you're regular or a root user) to configure the remote [homes] directory share on an empty local directory. For example, as the root user, you could mount on the local /mnt/share directory with the following command: # mount -o username=root "// sambaserver /homes" /mnt/share
13. Test the result. Can you browse your home directory on the remote computer?
The Red Hat Samba Server Configuration Utility RHEL 3 includes Red Hat's graphical configuration tool for Samba, redhat-config-samba, which you can install from the RPM of the same name. Before you use this tool to modify your configuration, back up the files in your /etc/samba directory. Also known as the Samba Server Configuration utility, you can use this tool to set basic global parameters and configure shared directories. You can start it from a GUI command line with the redhat-config-samba command, or you can click Main Menu | System Settings | Server Settings | Samba. You've seen the basic tool back in Figure 8-1. Figure 8-5: Samba Server basic settings You will find that this tool is straightforward to use. You can configure general Samba settings such as security level and workgroup through the Preferences | Server Settings command. The Add button enables you to set up a new share. The Preferences | Samba Users command allows you to modify the smbusers and smbpasswd files in the /etc/samba directory. You can also use this tool to configure Samba usernames and passwords. In other words, you can use this tool to configure your smb.conf file as well as Samba usernames and passwords through the smbusers and smbpasswd files. Naturally, these files are stored in the /etc/samba directory. There are drawbacks to the Samba Server Configuration utility. For example, you can't use it to edit all global parameters or share printers. You can't use it to set a Samba member server to join a domain. Exam Watch Note that the Samba Server Configuration utility may not do everything you need. To configure most global settings, special printer shares, to join a domain, to control samba services, your fastest option is to work from the command line interface. Global Settings
ABC Amber CHM Converter Trial version, http://www.processtext.com/abcchm.html
To see what the Samba Server Configuration utility can do to the global settings in the smb.conf configuration file, click Preferences | Server Settings. As you can probably guess from Figure 8-5, the basic settings set the workgroup and server string variables. The workgroup variable can represent the name of a Workgroup or Domain; in this case, Grateful is the name of my network domain. Figure 8-6: Samba Server security settings When you use this utility and assign default variables, it erases the variable from your smb.conf file. For example, if you set the workgroup name to Workgroup, this utility erases the workgroup command line from smb.conf. Therefore, it's an excellent idea to back up smb.conf before using the Samba Server Configuration utility. In contrast, the Security tab supports a few more settings, as you can see in Figure 8-6. The entries are fairly straightforward. If you want more information on these variables, refer to the discussion on smb.conf earlier in this chapter: •
Authentication Mode sets the security value in /etc/samba/smb.conf. The default is user.
•
Authentication Server sets up the location of the password server. There is no default.
•
Encrypt Passwords is associated with the variable of the same name. The default is yes.
•
Guest Account is associated with the variable of the same name. The default in RHEL 3 is nobody. On The Job
If you've selected a default, you may still see the variable in the smb.conf file in comments. Alternatively, you may see the variable in an unexpected location relative to the default comments.
Share Settings Click the Add button. This opens the Create Samba Share window shown in Figure 8-7. The Basic tab helps you define the basic parameters associated with the share: Figure 8-7: Basic components of Create Samba Share •
Directory defines the directory that you want to share, using the path variable. The share name is taken from the last part of the directory name. For example, if you're sharing the /usr/share/to/path1, Samba designates [path1] as the share name.
•
Description allows you to define the comment that users can see in the browse list.
•
Basic permissions lets you set writable as yes or no; read only (writable=no) is the default. (This is another case where two spellings for the same variable are acceptable; writeable is also an acceptable spelling in smb.conf.)
The Access tab is simpler; it allows you to limit access to specific users from the smbpasswd configuration file. In other words, you can only limit access to users from the Samba password database. Once you've clicked OK, the Samba Server Configuration tool automatically updates the smb.conf configuration file. Samba Users The Samba Server Configuration tool also allows you to configure Samba users, based on the users
ABC Amber CHM Converter Trial version, http://www.processtext.com/abcchm.html
already present in your /etc/passwd configuration file. Unfortunately, it can only use local password databases as of this writing. However, that's good enough to configure Microsoft usernames on this computer. To add Samba users from the Samba Server Configuration tool, click Preferences | Samba Users. This opens the Samba Users window shown in Figure 8-8. Figure 8-8: Current Samba users As you can see, this window includes a list of currently configured Samba users. Click Add User. This opens the Create New Samba User window shown in Figure 8-9, where you can: Figure 8-9: Adding another Samba user •
Select an existing username from /etc/passwd.
•
Enter the corresponding Microsoft Windows username.
•
Set up a password for that Samba user. It can be different from that user's Linux password.
Click OK when you're done. Naturally, you can also change the Windows username and password for each Samba user, or even delete Samba users with the Edit User and Delete User buttons. Click OK to exit from the Samba Users window. Creating a Public Share Now let's create a public access share for use with the entire network. First, create the /home/PublicShare directory for this purpose. Click Add to open the Create Samba Share window. Enter the directory that you want to share, /home/PublicShare, in the directory text box. Enter an appropriate description and select Read/Write access. In the Access tab, select the Allow Access To Everyone option. Click OK and exit from the Samba Server Configuration tool with the File | Quit command. Now, you'll have to finish the task directly from the text editor. The instructions so far add the following commands in the /etc/samba/smb.conf configuration file: [PublicShare] comment= Shared Public Directory path = /home/PublicShare writeable = yes guest ok = yes
Now you want to modify these commands. The [PublicShare] should be accessible to all users with a Linux account on your computer. It should also deny access to guest users and others. You want to provide access to anyone in your domain (.myCompany.com), and you want to deny access to everyone in the suspect domain (which we'll call evil.crackers.com). Finally, your shares should be browseable to valid users. You'll want to change the last command in this stanza. As guest ok = no is the default, you can just erase the command, or replace it as shown: guest ok = no
To provide access to all users in the given domain, I'd add the following command: hosts allow = .myCompany.com
If you wanted to deny access to one specific computer on that network, you could add EXCEPT guest.myCompany.com to the end of this command. Alternatively, if this domain is on the
ABC Amber CHM Converter Trial version, http://www.processtext.com/abcchm.html
192.168.99.0 network, you could use one of the following commands: hosts allow = 192.168.99. hosts allow = 192.168.99.0/255.255.255.0
Exam Watch The digit ‘1' in front of the 777 directory permission string in the chmod command is known as the 'sticky bit.' By enabling the sticky bit, you are saying that anyone can do anything in the directory (because of the 777 permission value) but only to files they make! Otherwise, any user could delete or rename any file in your PublicShare, regardless of the file's owner. You could specifically deny access to computers with a command such as the following: hosts deny = evil.crackers.com
Or you could substitute IP addresses in the same format as with the hosts allow command. You've defined the share attributes in the Samba smb.conf configuration file. But you need to modify the directory associated with the share with the following command, which includes the 'sticky bit': # chmod 1777 /home/PublicShare
Testing Changes to /etc/samba/smb.conf After making any changes to /etc/samba/smb.conf, it is always a good idea to test your system before putting it into production. You can do a simple syntax check on the Samba configuration file with the testparm test utility, as shown in Figure 8-10. This does not actually check to see if the service is running or functioning correctly, it checks only basic text syntax and command stanzas. Figure 8-10: Testing smb.conf syntax Exercise 8-2: Configuring Samba with Shares In this exercise, you'll be configuring Samba to do something useful, sharing a directory and any configured printers. For this purpose, you can't do anything with the Samba Server Configuration tool; therefore, you'll need to edit the /etc/samba/smb.conf file directly in a text editor. 1. Install the Samba RPMs or Windows File Server Package Group as described earlier in this chapter. 2. Create a /home/ftp/public directory. Change ownership to the ftp user and group, with full permissions (770). 3. Open the /etc/samba/smb.conf file in a text editor. 4. Configure Samba to share all installed print queues to all users. Normally, the default [printers] stanza in smb.conf should suffice. However, as you're about to create a guest account, you'll want to add the last command shown here: 5. [printers] 6. comment = All printers 7. path = /var/spool/samba 8. browseable = no 9. printable = yes 10. guest ok = yes 11. Configure Samba to share as public, in read-only mode, the /home/ftp/pub directory tree. In the Share Definitions section, you could add the following commands: 12. [pub]
ABC Amber CHM Converter Trial version, http://www.processtext.com/abcchm.html
13.
comment = shared FTP directory path = /home/ftp/pub
14. Allow guest access to all public shares. In smb.conf, this means adding the following line to the [pub] stanza: guest ok = yes
15. Since you're about to create a guest account, you'll need to activate the following command in smb.conf: 16. ; guest account = pcguest 17. Create a guest account for pcguest, associate it with an unused UID and GID 600. Set the password to be 'anonymous.' While you can do this with the Red Hat User Manager discussed in Chapter 4, the quickest way to do this is with the following commands: 18. # useradd pcguest -u 600 # passwd pcguest
19. Create separate log files for each computer host that connects. This is already active by default with the following command: log file = /var/log/samba/%m.log
20. If you have a WINS server configured, authorize Samba to participate as a WINS client. Use the IP of that WINS server. While you don't want to enable the wins support command, you do want to point the wins server command to the IP address of your WINS server (I've added a random IP address): wins server = 10.11.12.13
21. Write and save your changes to the smb.conf file. 22. You can see if Samba is already running with the service smb status command. If it's stopped, you can start it with the service smb start command. If it's running, you can make Samba reread your configuration file with the following command: # service smb reload
This final option allows you to change your Samba configuration without disconnecting users from your Samba server.
< Day Day Up >
ABC Amber CHM Converter Trial version, http://www.processtext.com/abcchm.html
< Day Day Up >
Certification Objective 8.02: Print Services RHEL 3 comes with one print service, the Common Unix Printing System (CUPS). It's the successor to the Line Print Daemon (LPD), which is no longer offered with RHEL 3 or Fedora Linux. However, Red Hat includes software that allows you to use a number of LPD commands to monitor and maintain printers. You can configure printers directly through the CUPS configuration files in the /etc/cups directory. Alternatively, RHEL 3 includes two quality GUI tools that you can use to configure local and remote printers on your network. One is a Web-based interface, and Red Hat is focusing its efforts on its own Printer Configuration utility. CUPS is the Linux/Unix implementation of the Internet Print Protocol (IPP). I expect IPP to become a fairly universal standard for printer configuration sometime in the future, even for Microsoft and Apple computers.
Installing and Starting CUPS CUPS and a number of print databases are installed with the Printing Support package group. It includes ten RPM packages which appear unrelated. If you haven't already installed this package group during the RHEL 3 installation process, it's likely most efficient to install it using the Red Hat Package Management utility described in Chapter 4. If you want to learn to install the packages on your own, review the packages in the Package Management utility or the /usr/share/comps/i386/comps.xml file. It's easy to start and configure CUPS to start when Linux boots on your computer. The cups service script works like most of the other services on RHEL 3. In other words, you can start it with the following command: # service cups start
Naturally, by substituting restart, stop, or reload for start, you can restart or stop the CUPS service, or reload the CUPS configuration files.
CUPS Configuration Files There are a number of printer configuration files in the /etc/cups directory. Each of these files include a substantial number of commands and comments. I'm going to summarize some key commands in these files, which are listed in Table 8-2. Table 8-2: CUPS Configuration Files CUPS Configuration File
Description
/etc/cups/classes.conf
Specifies different classes of printers. A print class can include several printers; when you print to a print class, CUPS sends your print job to the first available printer in that class, as specified here.
/etc/cups/client.conf
Sets the default CUPS server for this computer; it can be local or another remote print server.
ABC Amber CHM Converter Trial version, http://www.processtext.com/abcchm.html
Table 8-2: CUPS Configuration Files CUPS Configuration File
Description
/etc/cups/cupsd.conf
The main CUPS configuration file.
/etc/cups/mime.convs
Includes file format filters, such as images and documents.
/etc/cups/mime.types
Sets file types that can be processed through CUPS printers.
/etc/cups/printers.conf
Documents printers configured by the CUPS Web-based tool.
/etc/cups/pstoraster.convs
Includes a conversion filter which supports PostScript printers.
/etc/printcap
Adds a list of printers for sharing; used by Samba.
While I still believe that it's best in general to edit configuration files directly, the commands associated with CUPS can be difficult to learn. Several of the files in /etc/cups don't include the same quality of comments as other services. And the Red Hat configuration tool provides the functionality that you need-it's considerably better than the functionality of the Samba Server Configuration tool, for example.
The Red Hat Printer Configuration Tool The main Red Hat Printer Configuration tool works well. You can start it with the redhat-config-printer command, or you can click Main Menu | System Settings | Printing. Either option opens the utility shown in Figure 8-11. It is a 'front end' that can help you configure the files in the /etc/cups directory. Figure 8-11: Red Hat's Printer Configuration utility You can use this tool to manage printers. It can configure print queues to local ports or through remote systems: •
Local CUPS ports
•
Remote Unix/Linux LPD print services
•
Shared Windows printers
•
Novell NCP print queues
•
HP JetDirect print servers On The Job
Red Hat has developed a text-mode version of the Printer Configuration tool. You can start it from the text console with the redhat-config-printer-tui command.
Previous versions of Red Hat used the printtool GUI printer manager and the printconf-gui utility. These commands now are 'front-ends' which have been reconfigured to start the Printer Configuration tool. You should be able to use this tool to connect to just about any type of printer available on your
ABC Amber CHM Converter Trial version, http://www.processtext.com/abcchm.html
network. Now let's try defining a local printer. Click Add. This should automatically start the Add a New Print Queue wizard, as shown in Figure 8-12. Figure 8-12: Starting the printer configuration process Click Forward. In the Queue name screen shown in Figure 8-13, designate a name and comment for the printer. When you share printers over a network, the name and comment can help you identify the printer. The printer name must be one word. Click Next to continue. Figure 8-13: Naming the printer If you selected a local printer, the next step is to select a printer port. The normal default is the first printer port, /dev/lp0. This corresponds to LPT1: in the Microsoft world. You might see /dev/usb/lp0 for a printer on a USB port. This is the default option shown in Figure 8-14. Figure 8-14: Selecting the printer connection Alternatively, if you're configuring a printer over a network, click the Select A Queue Type drop-down text box. You'll get to choose between printers shared on several different types of networks, as described at the start of this section. If you select a network option, the window changes to allow you to enter network information. For example, if you select a Networked CUPS (IPP) printer, the window changes to Figure 8-15. Figure 8-15: Configuring a CUPS network printer In this setup, you'll need the hostname or IP address of the print server, the name of the printer, and any required usernames and passwords to authorize access to that network printer. Once you've identified the printer location, click Forward. There may be a slight delay as the tool looks through the network. Now you can select a printer manufacturer and driver, as shown in Figure 8-16. Figure 8-16: Selecting a driver There are two steps here. First, click the drop-down text box where you see Generic (Click To Select Manufacturer). You'll be able to choose between several dozen manufacturers. Once you select a manufacturer, the screen changes to a database of printer models associated with that manufacturer. Select a driver and then click Forward. Before the Printer Configuration tool creates a print queue, it documents what it's about to do. If you're satisfied with the configuration, click Apply. This returns you to the main Printer Configuration menu shown previously in Figure 8-11, and an offer to print a test page. You have to select Yes to apply changes. The main Printer Configuration menu should now include the name of your printer. To write these changes to the configuration files in the /etc/cups directory, as well as /etc/printcap, click the Apply button. If you have trouble here, you may not have shared the CUPS printer at the server. To do so at the server, highlight the name of the printer that you want to share. Right-click on it and select Sharing in the pop-up menu that appears. This opens the Sharing Properties window named for the printer on the server. Under the Queue tab shown in Figure 8-17, activate the 'This queue is available to other
ABC Amber CHM Converter Trial version, http://www.processtext.com/abcchm.html
computers' option. This works with the Printer Configuration tool included with RHEL 3 and Red Hat Linux 9. Figure 8-17: Sharing a CUPS printer
The Line Print Daemon Commands Even though RHEL 3 uses CUPS, you can still control your print system with LPD commands. Three major commands are associated with the lpd service: lpr, lpq, and lprm. They are used to add print requests, list queued print requests, and remove print requests, respectively. One more command can help you administer one or more print queues: lpc. lpc: Line Print Control To view all known queues, run the lpc status command; it implements the result shown in Figure 8-18. As you can see, the output helps you easily scan all configured print devices and queues. Figure 8-18: Status of configured printers On The Job The lpc command that comes with CUPS does not support starting or stopping of print queues. lpr: Line Print Request Any user can use lpr to send print requests to any local print queue. You can lpr any files to a queue, or you can redirect any output via lpr. If you wanted to print to the queue named color, you'd use a command such as lpr -Pcolor filename. Note there is no space between the -P switch and the name of the queue. lpq: Line Print Query Note that your printer is no longer printing requests. Now let's queue up a new job. Issue these commands: # lpq WinPrint1 is ready and printing Rank Owner Job Files active root 373 smbprn.000486.6JkBaq 1st root 374 smbprn.000487.6JkBaq 2nd root 376 smbprn.000488.6JkBaq
Total 10240 10240 10240
Size bytes bytes bytes
Now you can delete the jobs of your choice by using the lprm command and job number: # lprm 376
GUI Front-Ends RHEL 3 includes two GUI front-ends on the GNOME desktop. They run one of the commands noted in this section and format it into a graphical interface. To view the printers that you've configured on the GUI, click Main Menu | System Tools | Print Manager. One example is shown in Figure 8-19. Figure 8-19: GNOME Print Manager Each of these printers may have a print queue. For example, Figure 8-20 illustrates the result after double-clicking on the LinuxHP print icon. You can review the print jobs waiting in the spool to print on the LinuxHP printer.
ABC Amber CHM Converter Trial version, http://www.processtext.com/abcchm.html
Figure 8-20: Typical print spool
The CUPS Web-Based Interface Another way to configure CUPS is through the Web-based interface. Open up the browser of your choice on the local Linux computer. Direct it to the http://localhost:631 address to get to the main CUPS configuration menu. There are seven options atop the Administration menu: •
ESP Brings you to the Easy Software Products home page at www.easysw.com. CUPS is officially one of their products, licensed under the Linux GPL.
•
Administration A basic interface that allows you to set up classes of printers, manage print jobs, and add or manage printers. You can also administer these features through the Classes, Jobs, or Printers options.
•
Classes Enables you to set up groups of printers together.
•
Help Provides extensive documentation.
•
Jobs Enables you to view and manage active print jobs.
•
Printers Enables you to manage existing printers and set up new printers.
•
Software Enables you to review the current version and upgrade if appropriate.
You can manage Classes, Jobs, and Printers from the Administrative menu. You can read the Help section on your own, and software upgrades to CUPS are not covered in this book. The heart of CUPS is in the Administrative menu. If you click on it, you're prompted to enter your administrative root username and password. One drawback to CUPS is that RHEL 3 does not support the same extensive database of printers as you see in the Red Hat Printer Configuration tool. On the other hand, the Red Hat tool does not support the creation of printer classes. On The Job
Other Linux distributions don't include Red Hat's Printer Configuration tool. Many do include extensive printer databases in the CUPS Web-based tool.
CUPS Administration Once you've entered your administrative credentials, you'll see the Admin setup page shown in Figure 8-21. There are three sections here. Classes enable you to configure a group of printers together. When you use a specific class, CUPS directs your print job to the first available printer in this class. Jobs help you manage the print jobs currently in the print queue. Printers allow you to add new printers and manage existing printers. Figure 8-21: CUPS Admin menu As the Red Hat Printer Configuration tool is superior (in my opinion, on a Red Hat computer), I won't explain the Add Printer menu in this book. However, if you want to create a printer class, the CUPS Web-based tool is the easiest way to go. As described earlier, a CUPS printer class allows you to print to a group of printers. CUPS then selects the first available printer in that class. To proceed, click Add Class. You're taken to a menu where you need to fill in three text boxes, as shown in Figure 8-22:
ABC Amber CHM Converter Trial version, http://www.processtext.com/abcchm.html
Figure 8-22: Configuring a printer class •
Name The name of the printer class. If you want to print to this printer group, you'll call or connect to this printer class name.
•
Location Must be set to the name or IP address of the local print server.
•
Description Allows you to add the comment of your choice to help identify the printer class.
After you click Continue, you'll get to include one or more configured printers in your printer class. Do so, and click Continue. The CUPS Web-based tool now creates a print class, as shown in Figure 8-23. Figure 8-23: Your new printer class
Verifying CUPS Sharing Once you've configured security for a CUPS printer, you can verify it in /etc/cups/cupsd.conf. The security commands in this file are fairly straightforward. By default, access to a CUPS printer is limited to the local computer with a stanza such as:
Order Deny,Allow Deny From All Allow From 127.0.0.1 AuthType None
If you configure a CUPS printer to be shared with the world, you'll see one more command in the stanza. For example, printer2 is shared with the world because of the command in bold:
Order Deny,Allow Deny From All Allow From 127.0.0.1 AuthType None Allow From All
Naturally, you can limit access to specific IP address networks. For example, to limit access to the 192.168.30.0 LAN, you'd substitute the following command for Allow From All: Allow From 192.168.30.0/255.255.255.0
You can also substitute computer or domain names. For example, the following command allows access from the example.com domain: Allow From *.example.com
You can't configure these limits using the Red Hat Printer Configuration utility (redhat-config-printer). If you want to set up host-based security in this way, you'll have to edit the cupsd.conf configuration file directly. < Day Day Up >
ABC Amber CHM Converter Trial version, http://www.processtext.com/abcchm.html
ABC Amber CHM Converter Trial version, http://www.processtext.com/abcchm.html
< Day Day Up >
Certification Summary A number of important network client services are associated with Red Hat Enterprise Linux 3. Two of them are Samba and CUPS. Samba sets up interoperability between Microsoft Windows and Linux/Unix computers. CUPS allows printers to be set up locally or over the network. Samba allows a Linux computer to appear like any other Microsoft computer on a Microsoft Windows-based network. Samba is based on the Server Message Block protocol, which allows Microsoft computers to communicate on a TCP/IP network. It has evolved as Microsoft has adapted SMB to the Common Internet File System. The main Samba configuration file, /etc/samba/smb.conf, includes separate sections for global settings and share definitions. The Red Hat Samba Server Configuration tool is a GUI tool that makes it easier to configure smb.conf. Changes to smb.conf can be easily tested with the testparm utility. Linux includes the Common Unix Printing System (CUPS). With CUPS, the configuration files are stored primarily in the /etc/cups directory. However, it also includes a list of printers in /etc/printcap to accommodate sharing through Samba. You can edit the CUPS configuration files directly, with Red Hat's Printer Configuration tool or the CUPS Web-based interface. Because RHCE is a performance-based exam, it is important to practice all the skills discussed in this chapter. You may need to use these skills on the exam! < Day Day Up >
ABC Amber CHM Converter Trial version, http://www.processtext.com/abcchm.html
< Day Day Up >
Two-Minute Drill Here are some of the key points from the certification objectives in Chapter 8.
Samba Networking •
Samba allows Microsoft Windows computers to share files and printers across networks, using the Server Message Block (SMB) protocol on the TCP/IP protocol stack.
•
Samba includes a client and a server. Variations on the mount -t, smbfs, or smbmnt command allow you to connect to a Microsoft Windows shared directory.
•
The main Samba configuration file is /etc/samba/smb.conf. You can configure it in a text editor or a GUI tool such as the Samba Server Configuration tool.
•
Samba allows you to configure your Linux computer as a member of a Microsoft Windows 9xstyle Workgroup or Domain.
•
Samba allows you to configure your Linux computer as a Microsoft Windows server. It can also provide Microsoft browsing, WINS, and Domain Controller services, even on an Active Directory network.
Print Services •
The Printer Configuration tool, which you can start with the command redhat-config-printer, can be used to configure most popular printers in /etc/printcap.
•
CUPS provides a Web-based interface similar to Samba's SWAT. Once enabled, you can get to this interface in your browser by navigating to http://localhost:631. < Day Day Up >
ABC Amber CHM Converter Trial version, http://www.processtext.com/abcchm.html
< Day Day Up >
Self Test The following questions will help you measure your understanding of the material presented in this chapter. Read all the choices carefully, as there may be more than one correct answer. Choose all correct answers for each question. Don't focus exclusively on these questions. There are no longer any multiple choice questions on the Red Hat exams. These questions test your understanding of the chapter. Getting results, not memorizing trivia, is what counts on the Red Hat exams.
Samba Networking 1. A group that prefers Microsoft servers has set up a Windows 2000 server to handle their file and print sharing services. This server correctly refers to a WINS server on 192.168.55.3 for name resolution and configures all user logins through the PDC on 192.168.55.8. If you're configuring the PDC, what options do you have to configure in the local Samba configuration file? A. domain master = yes B. wins support = yes C. password server = 192.168.55.3 D. security = user 2. Which of the following files or commands is not a component of the Samba file-sharing service? A. /usr/bin/smbd B. /usr/bin/nmbd C. /usr/bin/smbclient D. /etc/samba/smb.conf 3. You made a couple of quick changes to your Samba configuration file and you need to test it quickly for syntax errors. Which command should you run? A. smbmount B. smbclient C. smbfs D. testparm
ABC Amber CHM Converter Trial version, http://www.processtext.com/abcchm.html
4. You are asked to share the HR downloadable documents to Microsoft Windows users who are not that familiar with FTP and want a shared drive connection. Which of the following commands forces the Samba service to reread the configuration file-without having to disconnect your Microsoft users or restarting the service? A. testparm B. /etc/smb.conf C. /etc/rc.d/init.d/smb reload D. service smb restart 5. Microsoft Windows users are complaining that they cannot see the shared Human Resources directory of documents, [hrdocs], in their Network Neighborhood diagram. Which of the following options should you delete from the [hrdocs] stanza in smb.conf? A. read only = yes B. browseable = yes C. guest ok = yes D. printable = yes 6. Which of the following files can you configure with mount or smbmnt style commands on a user-by-user basis? A. /home/.bashrc B. ~/.bash_logout C. /etc/fstab D. /boot/.bashrc 7. Based on the following code, which of the following things do you need to do to limit access to the following [tmp] share in /etc/samba/smb.conf to the local network, with a network IP address of 192.168.99.0? # This one is useful for people to share files [tmp] comment = Temporary file space path = /tmp read only = no public = yes
A. A firewall on any connections to outside networks which blocks at least Samba ports. B. Add the following command to the stanza: local only = yes
Add the following command to the stanza: hosts allow = 192.168.99.
Make sure the password server command points to the PDC on your network.
ABC Amber CHM Converter Trial version, http://www.processtext.com/abcchm.html
Answers 1. þ D. If you're configuring a PDC, you'll want the security = user command in the local /etc/samba/smb.conf file. ý A is incorrect because being a Browse Master is not a requirement for a PDC. B is incorrect because the WINS server is on a different computer. C is incorrect because the local computer is the PDC, which keeps the password database. 2. þ C. This is a tricky question. smbclient is a client command; it is not part of the service that provides Samba file shares. ý A, B, and D are all components that are either daemons (smbd and nmbd) that manage the service or are the server's configuration file (smb.conf). 3. þ D. testparm is the smb.conf configuration file syntax and semantics checker. ý A is wrong because mount -t smbfs is used by the root user to make remote SMB shares available to Linux. It wouldn't test your local configuration. B is wrong because smbclient is the Linux SMB client program for accessing Samba services on the network. C is incorrect because smbfs is the filesystem type used when a Samba share is mounted through the mount command or via /etc/fstab. 4. þ C. This is one way to tell Samba to reload the configuration file without restarting. This is a little tricky, as I've been using the service command instead of the /etc/rc.d/init.d directory path. ý A is incorrect because testparm is just a syntax checker for smb.conf. B is incorrect because smb.conf is just the Samba configuration file (albeit in the wrong location; for RHEL 3, it should be /etc/samba/smb.conf). Finally, D is incorrect because it disconnects users and restarts the service. 5. þ B. A share must be marked as browseable before it will show up in a Microsoft tool such as Network Neighborhood or My Network Places. ý A, C, and D are all incorrect. While you probably should make a share that contains Human Resource documents read-only, it's not required to make the share browseable. Making a share accessible to authorized users is not related to whether guests are allowed to read the share. Making the share printable does not affect whether the share is browseable. 6. þ B. The .bash_logout file in users' home directories (~) is a good place to include umount and smbumount commands. ý A, C, and D are all incorrect. There is no .bashrc file in the /home directory, at least not for individual users. The /etc/fstab file is a good place to configure mounted directories for all users simultaneously. The default /boot directory does not include a .bashrc file and is an inappropriate location for such. 7. þ A and C. A firewall can effectively block communication to a Samba server from an outside network. And the given hosts allow command limits access to the given network; no additional hosts deny command is required. ý B and D are both incorrect. There is no local only command in smb.conf. And the location of the PDC does not affect the security of your Samba server.
Print Services
ABC Amber CHM Converter Trial version, http://www.processtext.com/abcchm.html
8. You want to look at your current printer configuration in a GUI desktop interface. What command might you use to start a GUI printer configuration tool? A. redhat-printer-config B. redhat-config-printer C. printconf-gui D. lprsetup 9. You have a group of printers that you want to configure as a printer class. Which of the following tools can you use? A. Direct editing of /etc/cups/classes.conf B. Red Hat's Printer Configuration tool C. The CUPS Web-based tool D. Direct editing of /etc/printcap 10. Which of the following commands can you use to remove a print job with a known job number from the print queue? A. lpr B. lpc C. lpq D. lprm Answers 8. þ B and C. The redhat-config-printer and printconf-gui commands, when run in the GUI desktop, start the Red Hat Printer Configuration tool. ý A is wrong because there is no such command as redhat-printer-config. D is wrong because there is no such file as lprsetup. 9. þ A and D; or C. If you know the language associated with CUPS configuration files, you can set up a printer class by directly editing the /etc/cups/classes.conf file. You'll need to add the name of the printer class to the /etc/printcap list. Alternatively, you can configure a printer class through the CUPS Web-based tool. ý B is incorrect because, as of this writing, Red Hat's Printer Configuration Tool does not support the creation of a print class. 10. þ D. The lprm command can be used to remove a print job with a known job number from the print queue. ý A, B, and C are all incorrect. The lpr command prints a job. The lpc command checks the status of your printers. The lpq command checks the status of the default printer. < Day Day Up >
ABC Amber CHM Converter Trial version, http://www.processtext.com/abcchm.html
ABC Amber CHM Converter Trial version, http://www.processtext.com/abcchm.html
< Day Day Up >
Lab Questions Lab 1: Configuring Samba 1. Part 1: Installing and Starting Samba 1. Ensure that all four components of the Samba service are correctly installed. What RPMs did you install and how did you install them? 2. Use one of the service management tools available to you to ensure that the Samba services are configured to start correctly when you boot Linux. What tool did you use? 3. Start Samba services now. You can use either the service management script located directly in /etc/rc.d/init.d, or you can use the 'service' startup tool. How did you start your Samba service? 4. Verify that Samba services are now running. How did you do this? 2. Part 2: Configuring Samba's Global Settings 1. You'll use Red Hat's Samba Server Configuration tool to configure your Samba service. Start this tool. If you didn't log in as the root user, did something happen before the tool started? 2. Configure the Samba global settings. You will provide Workgroup services to your users. Set the Workgroup name to something appropriate for your company. 3. Can you limit access to your company's domain name (such as example.com) through this tool? If you have to edit the Samba configuration file directly, what do you have to do? 4. Can you prevent access to evil.cracker.com through this tool? If you have to edit the Samba configuration file directly, what do you have to do? 5. Commit your changes. What do you need to do to make Samba reread the configuration file?
ABC Amber CHM Converter Trial version, http://www.processtext.com/abcchm.html
3. Part 3: Configuring File Shares 1. Open the main Samba configuration file. 2. Navigate to the predefined [homes] share. 3. Ensure that the [homes] share is available only to hosts on your example.com network. 4. Ensure that the share is writable to authenticated users but not available to guest users. 5. Commit your changes. 6. Create a new share called [public]. 7. Change the path to the public share to /home/public. 8. Configure the public share so anyone in your domain can access the share. 9. Create the /home/public directory as required. Change the permissions to this directory to 1777. 10. Why do you set permissions to 1777? 11. Commit your changes. 4. Part 4: Setting Up Printer Shares 1. Your Linux server has many printers defined. You want to offer access to them to your desktop client users. Enable access to the generic printers share now. 2. Again, restrict access to your print shares to members of your example.com domain. 3. Commit your changes. 5. Part 5: Verifying the smb.conf File 1. You want to verify your changes. Start a terminal window. Run the syntax tester tool on your Samba configuration tool. What program did you use? 2. Review the /etc/samba/smb.conf file. Look over each section including the [globals] section. Ensure that all updates are correct and reflect the requirements previously stated. Go back and make changes, if necessary. Commit all changes. 3. Again, go back and make revisions if the test program indicates problems with the smb.conf file.
ABC Amber CHM Converter Trial version, http://www.processtext.com/abcchm.html
6. Part 6: Starting the Samba Servers 1. Navigate to a command line interface. 2. Start the Samba server. Which daemons does it start? 3. If possible, go to a Microsoft Windows computer on your network. Use a Microsoft browsing tool such as Network Neighborhood or My Network Places in Windows Explorer. See if you can connect to the Samba public share. Alternatively, you can go to another Linux computer and browse Nautilus by navigating to smb:///. 4. Congratulations! You have just configured your Samba server to share files with your local workgroup. 7. Part 7: Persistency Check It is important for your server (and critical to pass the RHCE exam) that any changes you make to your server should be persistent. This means that changes should be active when you reboot Linux. Perform an orderly reboot of your server now and verify that Samba starts when you boot Linux. 1. How did you make your changes persistent? 2. What command did you use to perform an orderly shutdown? Answers 1. The first chapter lab on Samba is designed to be easy to follow. However, you'll need explicit Linux knowledge to complete some specific steps. Answers to these steps can be found in the following: 2. Step 1: You've installed the Windows File Manager package group, which includes the samba-client, samba, and redhat-config-samba RPMs. These RPMs depend on the samba-common RPM, which you'll also need to install. Step 2: You can use the chkconfig --level 35 smb on command or the Service Configuration utility described in Chapter 4 to make sure Samba starts the next time you boot Linux. Step 3: Use the service smb start command to begin the Samba service. Step 4: One way to verify Samba is to look for the existence of the smbd and nmbd processes in the process table. Use ps aux | grep mbd to see if these processes are present. Another way is with a service command such as service smb status.
ABC Amber CHM Converter Trial version, http://www.processtext.com/abcchm.html
3. Step 1: To use the Samba Server Configuration tool, you'll need the root password. Step 2: Many administrators stick with the default Microsoft Windows workgroup name of WORKGROUP. You can find it in the output from the smbclient -L //clientname command. Step 3: If you want to limit access to your Samba server, you can't do it through the Samba Server Configuration tool. You'll want to set up the hosts allow command in /etc/samba/smb.conf. Step 4: If you want to restrict access from a specific computer to your Samba server, you can't do it through the Samba Server Configuration tool. You'll want to set up the hosts deny = evil crackers.com command in /etc/samba/smb.conf. Step 5: When you exit the Samba Server Configurator, or save the smb.conf file, you can make Samba read the changes with the service smb reload command. But before committing the changes, you should test them with the testparm command. 4. Step 1: Open the main Samba configuration file, /etc/samba/smb.conf, in a text editor. Step 2: Navigate to the [homes] share in the last half of this file. Step 3: Unless there is a limitation in the Globals part of this file, you can limit the [homes] share with the hosts allow = example.com. Commit your changes. Restart or reload smb under the Status menu or with the appropriate service command. Step 4: Add a guest ok = no to the [homes] stanza. Step 5: Save the changes you've made so far. Step 6: At the end of the file, start a [public] stanza. Add an appropriate comment for the stanza. Step 7: Set path = /home/public. Save your changes to the smb.conf file. Step 8: Make sure to set hosts allow = example.com. Step 9: Set permissions for the public share, with the following commands: # mkdir /home/public # chmod 1777 /home/public
Create a new directory, /home/public; configure that share in SWAT and call it public. Set the hosts allow setting in SWAT under the Shares menu, and list the domain associated with your network. Deny to all others. Step 10: The 777 aspect of permissions grants read, write, and execute/search permissions to all users (root, root's group, and everyone else). The 1 at the beginning of the permission value sets the sticky bit. This bit, when set on directories, restricts users from deleting or renaming files they don't own. Step 11: Commit your changes with the service smb reload command.
ABC Amber CHM Converter Trial version, http://www.processtext.com/abcchm.html
5. Step 1: Open your /etc/samba/smb.conf configuration file. Navigate to the [printers] stanza. The default version of this stanza should already enable access to all users who connect. Step 2: In this stanza, use the hosts allow command as before. Step 3: Commit your changes by closing and saving the smb.conf file, and then running the service smb reload command. 6. Step 1: You can use the Samba syntax checker, testparm, to make sure there are no glaring problems to your Samba configuration file. Step 2: This is more of an exercise; if you don't have any problems, you might want to deliberately add some to your smb.conf file and rerun testparm again. It's helpful to be familiar with different kinds of Samba syntax issues. Don't forget to restore a working version of the smb.conf file! 7. Step 1: Again, this is more of an exercise than a lab. The steps are generally self-explanatory. If your Samba configuration is successful, you should be able to review browseable shares from a Microsoft Windows computer on the same LAN.
Lab 2: Creating a Printer 2. In this lab, you'll want to use the Red Hat Printer Configuration utility to connect a printer to your Linux system. The printer can be local or remotely connected through your LAN. As you'll want to create a printer class, you'll need more than one printer. If you have only one physical printer, you can set up multiple print queues with different printer names. CUPS sees each print queue as if it were a separate printer. Once you've created multiple printers, open a GUI Web browser. Navigate to http://localhost:631. Click the Class link and then click Add Class. Follow the prompts to create a printer class with the printers that you've configured. Once you've created a new printer class, inspect the result in the /etc/cups/classes.conf configuration file. Check the contents of your /etc/printcap file. What are the names of the printers that you see? Are there any surprises in the list? If you have a Microsoft Windows computer on your network, activate the Samba service if required. Check the printer names as shown in the browse list. Are there any surprises on this list? Answers
ABC Amber CHM Converter Trial version, http://www.processtext.com/abcchm.html
2. Step 1: To complete many Linux configuration changes, you need to make sure that the service will start automatically when you reboot your computer. In general, the key command is chkconfig. In this case, the chkconfig --level 35 smb on command sets up the smbd daemon to become active when you boot Linux into either runlevel 3 or runlevel 5. Step 2: The command you should always use to perform an orderly shutdown is shutdown -r now. Starting the Printer Configuration utility is easy. One way in the GUI is to click Main Menu | System Settings | Printing. Then you can click the Add button to start what is known in the Microsoft world as a configuration wizard. If you like, you can create two different print queues with the same printer. Just repeat the same process, using a different printer name. Open the Web browser of your choice. The default is Mozilla, which you can start in the GNOME desktop by clicking the globe icon adjacent to the Main Menu icon. You can then navigate to http://localhost:631. Once the CUPS Web-based tool opens, you can click the Classes or the Manage Printer Classes link. Click Add Class in the Class Web page. Enter the root username and password when prompted. Enter the single-word name of your choice for the printer class name. Add the name or IP address of the computer in the Location text box. Enter the comment of your choice in the Description text box. Click Continue; select more than one computer as members of the printer class. Click Continue; once your new printer class is confirmed, you can close the browser. You should now see the printer class and member printers in the /etc/cups/classes.conf file. You'll find a list of printers in /etc/printcap; you'll find the names of any configured printers and printer classes in this file. You should also see the list of printers in /etc/printcap in any Microsoft Windows Network Neighborhoods or My Network Places that is connected to the same network. This assumes that you've activated a Samba server on the local print server computer, of course. < Day Day Up >
ABC Amber CHM Converter Trial version, http://www.processtext.com/abcchm.html
< Day Day Up >
Chapter 9: Network Management Overview More complex networking services in Red Hat Enterprise Linux require more advanced administration methods. While graphical tools such as the Network Configuration tool are available to assist in configuring all aspects of Linux networking, the best way to configure networking is by practicing with the key command line utilities and associated configuration files. This chapter starts with a discussion of the Domain Name System (DNS). DNS is a service that translates human-readable domain names such as www.mommabears.com to IP addresses such as 209.197.248.180, and vice versa. Next, this chapter continues to a description of the Network File System (NFS), which is a powerful and versatile way of sharing filesystems between servers and workstations. DHCP allows a Linux computer to serve dynamic IP addresses. Finally, the section on keeping servers in sync demonstrates how you can set up a RHEL 3 computer to synchronize with a central time server. Inside The Exam More Network Services Both Red Hat exams require that you configure a Linux workstation as a client on a network. On a network with Linux computers, that naturally includes using DNS servers, connecting to shared NFS directories, and taking IP address information from DHCP servers. The RHCE exam requires that you configure Linux servers on a network. The Red Hat Exam Prep guide suggests that you can expect to configure DNS and NFS servers during the exam. While DHCP servers aren't explicitly listed in the Red Hat Exam Prep guide, they are listed in the Red Hat curriculum for the RHCE exam (in the RH300 course outline). In this chapter, the NFS and NTP services should be installed automatically with RHEL 3. I proceed to tell you about the packages required for the DNS and DHCP services. For each service, you'll need to remember to use a command such as chkconfig to make sure it starts the next time you boot Linux. It also will help you get full credit for the work you do on the Red Hat exams. I show you how to configure each service for basic operation. However, for a detailed discussion on how to secure these services, you'll need to read Chapter 10.
As you learn about these network services, you're learning about the services that you might configure and/or troubleshoot on the Red Hat exams. Take the time you need to understand the configuration files associated with each of these services, and practice making them work on your Linux computer. In some cases, two computers running Linux will be useful to practice what you learn in this chapter. < Day Day Up >
ABC Amber CHM Converter Trial version, http://www.processtext.com/abcchm.html
ABC Amber CHM Converter Trial version, http://www.processtext.com/abcchm.html
< Day Day Up >
Certification Objective 9.01: DNS/BIND DNS is the Domain Name System, which maintains a database that can help your computer translate domain names such as www.redhat.com to IP addresses such as 216.148.218.197. As no individual DNS server is large enough to keep a database for the entire Internet, they can refer requests to other DNS servers. DNS is based on the named daemon, which is built on the BIND (Berkeley Internet Name Domain) package developed through the Internet Software Consortium. More information is available from the BIND home page at www.isc.org/products/BIND. Red Hat Enterprise Linux 3 (and Red Hat Linux 9) includes BIND version 9.2. While this version of BIND supports the use of the /usr/sbin/rndc configuration interface, RHEL 3 still includes sample files based on the older /etc/named.conf configuration file. However, you can use the rndc command to manage DNS operation, in the same way that you used apachectl to manage the Apache server. You can configure a DNS server by directly editing the DNS configuration files. Alternatively, you can configure a DNS server using the Red Hat Domain Name Service configuration tool. Careful use of both tools can help you learn more about DNS. Exam Watch I've found the Red Hat Domain Name Service tool to be less than reliable. It sometimes aborted unpredictably on my installations of RHEL 3. In other words, the only reliable way to configure DNS on your RHEL 3 computer is by direct editing of configuration files. You can set up four different types of DNS servers: •
A master DNS server for your domain(s), which stores authoritative records for your domain.
•
A slave DNS server, which relies on a master DNS server for data.
•
A caching-only DNS server, which stores recent requests like a Proxy server. It otherwise refers to other DNS servers.
•
A forwarding-only DNS server, which refers all requests to other DNS servers.
On The Job
redhat-config-bind is the successor to bindconf. Red Hat Enterprise Linux 3 includes a link from bindconf to redhat-config-bind.
DNS Packages If you're just configuring your Linux computer as a DNS client, you can skip this section. The basic DNS client configuration files are automatically installed with even a minimal installation of RHEL 3. On the other hand, if you're configuring your Linux computer as a DNS server, you'll need to install the packages associated with the DNS Name Server package group. You can do so with the Red Hat Package Management utility described in Chapter 4. However, there are only four RPM packages associated with DNS: •
bind Includes the basic name server software, including /usr/sbin/named.
•
bind-utils Contains tools such as dig and host that allow you to ask a DNS server for more
ABC Amber CHM Converter Trial version, http://www.processtext.com/abcchm.html
information about a specific Internet host. It should already be installed in any minimum installation of RHEL 3. •
caching-nameserver Allows you to set up a local cache of a remote DNS server to speed access from the computers on your network to a remote network such as the Internet.
•
redhat-config-bind A GUI configuration tool useful for adding host and reverse address lookup data. It's not officially a part of the DNS Name Server package group.
Naturally, these tools are easy to install from any Red Hat network installation source that you may have created in Chapter 2. Different options and commands for installing RPMs from a remote installation source are described in Chapter 4.
The DNS Configuration Files There are DNS configuration files required to configure your Linux computer as a client and as a server. There are two DNS client configuration files: /etc/hosts and /etc/resolv.conf. They are fairly straightforward, as described in the next section. There are a number of additional configuration files that support the use of DNS as a server, as described in Table 9-1. You may have to create some of these files as you configure DNS. Table 9-1: DNS Server Configuration Files DNS Configuration File
Description
/etc/sysconfig/named
You can set up different configuration and data file directories through this file.
/etc/named.conf
The main DNS configuration file. Incorporates /etc/named.custom, and calls data files in the /var/named directory.
/etc/named.custom
If you use the Red Hat DNS configuration tool, you can include additional settings in this file.
/etc/rndc.key
The authentication key required to support requests to the DNS server.
/var/named/0.0.127.in-addr.arpa.zone
The reverse zone file for the localhost computer.
/var/named/netaddr.in-addr.arpa.zone
The reverse zone file for the LAN; on an IPv4 network, it's the first three octets, written backwards. For example, for a network address of 192.168.30.0, the reverse zone file is 30.168.192.in-addr .arpa.zone.
/var/named/domain.zone
A database for a domain such as example.com.
/var/named/localhost.zone
The zone file for the localhost computer.
ABC Amber CHM Converter Trial version, http://www.processtext.com/abcchm.html
Table 9-1: DNS Server Configuration Files DNS Configuration File
Description
/var/named/named.ca
A list of root DNS servers on the Internet.
/var/named/named.local
A reverse zone record for the localhost.
/var/named/named.stats
Statistics from your DNS server.
In the following sections, I'll show you how to configure the files that you need for a working DNS server. But first, you should know how to configure your computer as a DNS client. One thing to remember is that all of the files in /var/named include a dot at the end of each domain name. For example, /var/named/localhost.zone lists the local computer as: localhost.
In contrast, the domain names in /etc/named.conf and /etc/named.custom do not have dots at the end of their domain names.
A DNS Client When your computer looks for another computer on a TCP/IP network such as the Internet, it typically looks in two places: /etc/hosts and any DNS servers that you've set up for your network. The order is determined by a single line in /etc/host.conf. The default is: order hosts,bind
When your computer searches for another, this line tells your computer to search first through your /etc/hosts database. The following line in my /etc/hosts is what drives a Web browser address to my local IP address: 127.0.0.1
Enterprise3
localhost.localdomain
localhost
While you could theoretically also configure every computer on the Internet in your /etc/hosts configuration file, it's not realistic. However, if your LAN is small, you could add the IP address and hostname of each computer on your network in the /etc/hosts file. You could then duplicate this file on each computer on your LAN. Then you could use an external DNS server, provided by your ISP, for Internet access. It's easy to configure a Linux computer as a DNS client. You may have already done so during the RHEL 3 installation process. If you have a working DHCP server, it probably provided you with the settings you need as a DNS client. Alternatively, you can configure your computer as a DNS client with the Red Hat Network Configuration utility described in Chapter 4. You can even configure your computer directly through your /etc/resolv.conf file. It's easy to do; the following version of this file lists two DNS servers on the Internet: nameserver 207.217.120.83 nameserver 207.217.126.81
If you want to add or change the DNS servers for your computer, you can open this file directly in the text editor of your choice. In the following section, you'll get a chance to learn about DNS nameserver configuration files from the ground up. Many of the lessons associated with a caching-only name server apply to slave and master DNS servers.
ABC Amber CHM Converter Trial version, http://www.processtext.com/abcchm.html
On The Job
As with a number of Samba variables, 'name server' and 'nameserver' are both in common use with respect to servers that conform to Domain Name Service (DNS), and I use both variations throughout the book.
A Forwarding-Only Name Server This first type of DNS server is simple. It requires a single command in the /etc/named.conf configuration file. As you can see, it's straightforward; I've set it to refer to the DNS servers that I had configured as a client: options { directory "/var/named"; forward only; forwarders { 207.217.120.83; 207.217.126.81; }; };
You can activate this configuration once you've activated this DNS server. With this configuration, any computer that looks to the local DNS server is forwarded to the IP addresses shown. If the data can't be found in those DNS servers, it's up to those servers to ask others for the information. The alternative is to use the /var/named/named.ca file described later in this chapter.
A Caching-Only Name Server When you request a Web page such as www.osborne.com, your network asks the configured DNS server for the associated IP address. This is usually known as a name query. If the DNS server is outside your network, this request can take time. If you have a caching-only name server, these queries are stored locally, which can save significant time while you or others on your network are browsing the same sites on the Internet. When configuring a caching-only name server, the first step is to look at the /etc/named.conf configuration file. An abbreviated version of this file, configured for a caching name server, is shown in Figure 9-1. Figure 9-1: /etc/named.conf, configured for a caching nameserver The directory command tells your DNS server where to look for data files. All other files specified in named.conf are located in the /var/named directory. The /etc/named.conf file continues with the controls command, which allows you to use the rdnc command to control DNS. The next three zone commands support access to various domains: •
The first zone 'dot' refers regular requests to /var/named/named.ca, the list of root servers for the Internet.
•
The second zone, for localhost, sets the forward zone for the local computer.
•
The third zone is a reverse zone for the local computer. On The Job
If you have an older hardware firewall, it might expect DNS communication on TCP/IP port 53. If it does, you'll want to activate the query-source address * port 53 command.
ABC Amber CHM Converter Trial version, http://www.processtext.com/abcchm.html
named.ca If your DNS servers don't have the IP address for a domain name in its database, it can refer to other databases. By default, it refers to the /var/named/named.ca file, which is a list of the root DNS servers for the Internet. An excerpt is shown in Figure 9-2. This list changes from time to time and must be maintained. I include a shell script that you can use to maintain this file later in this section. Figure 9-2: The root DNS servers are stored in named.ca
localhost.zone The default /var/named/localhost.zone file is shown in Figure 9-3. It incorporates a basic DNS entry for the local computer, which you can use as a template for other computers on your network. Figure 9-3: The localhost .zone DNS data file
Reverse Lookups with named.local The /var/named/named.local file provides a reverse-lookup record for your computer, as localhost. As shown in Figure 9-4, the PTR record (on the last line in the file) is 1, which associates the loopback address, 127.0.0.1, with your computer. Figure 9-4: The named.local reverse DNS file
Configuring a Simple Domain Return to the /etc/named.conf configuration file. With what we know about DNS configuration files, we can create a Master DNS server. Assume that you've defined a simple domain for the computers on your network; call it example.com. On The Job
The example.com domain is a generic domain that can't be assigned on the Internet. You can therefore use this domain name on your private network (assuming that you don't have a domain of your own).
Look at the zone '0.0.127.in-addr.arpa' IN line near the bottom of the sample file. This says that the zone 0.0.127.in-addr.arpa will be defined, that the localhost is the master server (type master) for that zone, associated data is stored in a file called named.local, and no other DNS server is allowed to 'update' or change the IP address associated with the localhost (allow-update { none; }). On The Job
Not all characters are allowed in hostnames. DNS can read only regular letters, numbers, and the hyphen (-) character. Unlike Linux, DNS does not distinguish between upper- and lowercase characters; for example, Mail.Example.Com is equivalent to mail.example.com.
Now you can add your network to your DNS server. Start by inserting a new zone section in the /etc/named.conf file, before the include '/etc/rndc.key'; command. (If you're also going to use Red Hat's GUI Domain Name Service tool, you should instead add this information to /etc/named.custom.) zone "example.com" IN { type master; file "example.com.zone"; };
Note again that we do not use a period at the end of any address in /etc/named.conf. If you want to
ABC Amber CHM Converter Trial version, http://www.processtext.com/abcchm.html
create a slave server, the information that you'd enter is similar: zone "example.com" IN { type slave; file "slave.example.com.zone"; masters { 192.168.30.5 }; };
The task for a slave server is easier; it periodically checks with the master DNS server, in this case the computer with an IP address of 192.168.30.5. When it does, it automatically reads the master DNS server data and creates the slave.example.com.zone file in the /var/named directory.
Creating a Zone File If you're creating a master DNS server, you'll need to create a zone file. Based on the configuration so far, this will be an example.com.zone file in the /var/named directory. I've created one for my own network, as shown in Figure 9-5. Figure 9-5: An example .com.zone file Now let's decipher some of the language in this file: $TTL 3D means that the default Time To Live (TTL) for data on this DNS server is three days. It's also common to have a TTL of 86400, which corresponds to the number of seconds in a day. You can specify individual TTLs for each entry in this file. The SOA (Start Of Authority) record is the preamble to all zone files. It describes the zone where it comes from (a computer called enterprise3.example.com), the administrator e-mail for this DNS server ( [email protected]). The SOA record command line also specifies a number of other parameters: •
Serial number is based on the date and version number. Based on the one shown in Figure 9-5, this database file is the first one created for this server on February 12, 2004.
•
The refresh frequency determines how long the local DNS slave server waits before checking for updates from any master DNS servers.
•
The retry frequency specifies how often the local DNS slave server retries contacting the master server.
•
If there is no response from a DNS master server before the end of the expiration period, the local server stops accepting requests for the given domain.
•
The Time To Live is the minimum amount of time other DNS servers should keep the local zone information in their remote cache.
The NS is the Name Server resource record, which refers to the name of the DNS server computer, which in this case is enterprise3.example.com. The MX is the Mail Exchange record, which directs e-mail information to a particular computer, in this case, mail.example.com. Some number such as what's shown is required with any MX record. In my example.com.zone file shown in Figure 9-5, I also have entries for three computers in this DNS zone. Each is associated with an A (address) record, its IP address. The final three entries specify canonical names (CNAME) for specific computers. For this zone file, www.example.com is also known
ABC Amber CHM Converter Trial version, http://www.processtext.com/abcchm.html
as enterprise3.example.com. CNAME allows you to assign several names to each computer. In this case, mail, ftp, and www are all aliases for the enterprise3 computer. A CNAME is not a legal hostname for an e-mail address. For example, [email protected] won't work based on the example.com.zone file shown. However, it is something you can use on your network as an outgoing mail server. If you have more than one mail server, you can add a number before the name of each MX computer. For example, based on the following commands: IN IN
MX MX
10 20
mail.example.com. mail2.example.com.
any e-mail directed to this domain is first sent to mail.example.com. Save this file and restart named with the service named restart command. Examine the results with the host -l example.com command. I've shown the result from my zone file in Figure 9-6. Figure 9-6: Listing a working DNS zone
The Reverse Zone Now programs can convert the names in your-domain.com to real IP addresses. You're ready for the next step: a reverse zone file, which allows a DNS server to convert backwards, from an IP address to a hostname. Reverse zone lookups are used by many servers of different kinds (FTP, IRC, WWW, and others) to decide if they even want to talk to a computer asking for information. It's a common way for a mail server to check if an e-mail has come from a valid domain. Therefore, for full access to all Internet services, you need a reverse zone. Start by adding another zone to the /etc/named.conf configuration file: zone "30.168.192.in-addr.arpa" IN { type master; file "example.com.rr.zone"; allow-update { none; }; };
This is similar to the 0.0.127.in-addr.arpa zone as described in /etc/named.conf. I've created an example.com.rr.zone file in the /var/named directory for the computers on my network, as shown in Figure 9-7. Figure 9-7: A reverse DNS zone file Once again, restart named and examine the output of host -l your-domain.com. If the results do not look similar to the actual zone file, look for error messages in /var/log/messages. On The Job
Reverse zones can be used by several different services, such as sendmail and Apache. The reverse zone DNS database allows a server to verify if the name of a requesting computer matches its IP address, which can keep crackers from trying to 'spoof' your system.
Starting named Make sure your computer is connected to a network. Now you can start your DNS server through the named daemon with the service named start command. View the syslog message file (usually called /var/log/messages) with the tail -f /var/log/messages command. If there are problems, you'll see error messages here.
ABC Amber CHM Converter Trial version, http://www.processtext.com/abcchm.html
If there are any error messages, the named daemon will display the file with the error. Stop the service with the service named stop command and check the applicable configuration files. Now test the setup. Use the dig command to examine your work. For example, if you use dig to look up the address of www.redhat.com, you'll see something like the output shown in Figure 9-8. Figure 9-8: DNS query using dig The dig command asks your DNS server to look for the www.redhat.com server. It then contacts one of the name server computers listed in /etc/resolv.conf. If that doesn't work, it goes to one of the name servers listed in the named.ca file and makes its requests from there. The request may be passed on to other DNS servers. Therefore, it can take some time before you see an answer. Once you're satisfied with your configuration, you'll want to make sure that DNS starts the next time you reboot Linux. Naturally, that may be the only way that you would get full credit for your work on the RHCE exam. The following command makes sure that the named daemon starts the next time you boot Linux in the standard login runlevels: # chkconfig --level 35 named on
Common DNS Pitfalls DNS is an Internet-wide database of domain names and IP addresses. If you want your DNS server to participate, make sure the information that goes into the database is up to date and properly formatted. Many network outages can be traced to poorly administered DNS servers. A few examples of common DNS errors are described in the following sections. Timing Sometimes, all you need to do is wait a while. Whenever a change is made in a DNS database, it takes some time before the change is noted (a.k.a. propagated) to other DNS servers on the Internet. Therefore, whenever you change something such as the IP address associated with a Web server, it's advisable to keep the old IP address available for that Web server until the new IP address has time to propagate. The Serial Number Wasn't Incremented The single most common DNS error occurs when an administrator makes updates to a zone file, restarts DNS, and notices that no one else on the Internet knows about the updates. If another DNS server doesn't detect a new serial number on a zone file, it assumes the file is the same, and sticks with its cache. No data is taken from the update, and other DNS servers don't get the revised information. When you update a zone file, update the serial number. It's best done with the current date in the format shown in the examples (four-digit year, two-digit month, and two-digit date, followed by a one-digit increment number). If you've updated the DNS more than once today, increment the last number as well. The Reverse Zone Isn't Delegated Not all network administrators have control over their DNS servers. Some administrators contract with an ISP for this service. Now assume you're that ISP administrator. You'll need to assign this customer a range of IP addresses for their domain name. Then you'll need to assign the domain name and IP addresses to a specific DNS 'zone of authority.'
ABC Amber CHM Converter Trial version, http://www.processtext.com/abcchm.html
Next, you'll also need to set up the reverse zone. For example, if you assign the 192.168.1. network (192.168.1. is short for the IPv4 network address of 192.168.1.0), you'll need to add NS records in the forward zone, and PTR records in the reverse zone. On The Job
From an end-user perspective, DNS might be considered the glue that holds the Internet together. Pay special attention to the nuances of the configuration files, so that network-wide problems are avoided.
The Red Hat DNS Configuration Tool Red Hat has created a number of excellent GUI configuration tools. They are 'front-ends' which can help many administrators create the configuration files that they need. Unfortunately, I do not believe that the Red Hat Domain Name Service tool should be included in this category. As of this writing, Red Hat has incorporated changes into a different RPM package optimized for Fedora Linux; this updated RPM package, system-config-bind, is not supported by Red Hat through an enterprise subscription. In any case, it is best if you learn how to configure Linux services, including DNS, directly from the configuration files. As a Linux systems administrator, you may not always have access to the GUI. You may need to administer servers remotely, which makes GUI configuration difficult at best. If you want to try the Red Hat Domain Name Service configuration tool shown in Figure 9-9, back up your DNS configuration files first: /etc/named.conf, /etc/named.custom, and the files in the /var/named directory. In RHEL 3, this is based on the redhat-config-bind RPM. Figure 9-9: The Red Hat Domain Name Service configuration tool
Keep It Working Assuming you're running your own DNS, you also need to keep the /var/named/named.ca file up to date. The easiest way to do this is by using dig, which is also known as the DNS Information Groper. If your DNS is working properly and is connected to the Internet, you can run commands such as dig www.osborne.com. Let us analyze the dig command further. First, run dig with no arguments. You will get information from the local named.ca file. Then use this command to query one of the listed root servers with a command such as dig a.ROOT-SERVERS.NET. The output should resemble a named.ca file. Save it to a file with a command such as dig @a.root-servers.net.ns > named.ca.new and replace the old named.ca file. Remember to reload the named daemon after replacing the named.ca file. Alternatively, the following script can be run automatically to update named.ca. The text of the base script is also available in the DNS-HOWTO available from the Linux Documentation Project at www.tldp.org. At the time of this writing, the base script in the HOWTO is still written for BIND 8. If you're using this file, change all of the 'root.hints' filenames to 'named.ca', and then replace the mail-alias 'hostmaster' with a working e-mail address. Once you're satisfied with the configuration, you can set up a crontab entry to run this script on a monthly basis in the /etc/cron.montly directory. #!/bin/sh # # Update the nameserver cache information file once per month. # This is run automatically by a cron entry. # # Original by Al Longyear
ABC Amber CHM Converter Trial version, http://www.processtext.com/abcchm.html # Updated for bind 8 by Nicolai Langfeldt # Miscellaneous error-conditions reported by David A. Ranch # Ping test suggested by Martin Foster # ( echo "To: hostmaster " echo "From: system " echo "Subject: Automatic update of the named.ca file" echo PATH=/sbin:/usr/sbin:/bin:/usr/bin: export PATH cd /var/named # Are we online? Ping a server on the Internet case 'ping -qnc 1 www.redhat.com' in *'100% packet loss'*) echo "The network is DOWN. named.ca NOT updated" echo exit 0 ;; esac dig @A.ROOT-SERVERS.NET . ns > named.ca.new 2>>&1 case 'cat named.ca.new' in *Got answer*) # It worked :;; *) echo "The named.ca file update has FAILED." echo "This is the dig output reported:" echo cat named.ca.new exit 0 ;; esac echo "The named.ca file has been updated to contain the following information:" echo cat named.ca.new chown root.root named.ca.new chmod 444 named.ca.new rm -f named.ca.old mv named.ca named.ca.old mv named.ca.new named.ca.hints /etc/rc.d/init.d/named restart echo echo "The nameserver has been restarted to ensure that the update is complete." echo "The previous named.ca file is now called /var/named/named.ca.old." ) 2>>&1 | /usr/lib/sendmail -t exit 0
Exercise 9-1: Set Up Your Own DNS Server Following the example files shown previously, set up your own DNS server. Set it up to serve the
ABC Amber CHM Converter Trial version, http://www.processtext.com/abcchm.html
domain called rhce.test. As long as your domain is private, it doesn't matter that rhce.test does not match the standard domain name types such as .com or .net. 1. Edit the /etc/named.conf file to reflect the configuration files that you plan to use. Name the zone file rhce.test.zone and set it to be a master domain. 2. Edit the file /var/named/rhce.test.zone and place the proper zone information in it. Start by adding in the header with the serial number and expiration information. 3. Add the SOA resource record (RR) with a proper administrative e-mail address contact. 4. Add NS and MX RRs for the domain. Use the 192.168.*.* address range. If you're configuring an actual TCP/IP network with static IP addresses, feel free to use the assigned IP addresses on your network. 5. Add several hosts to the zone file. Use WWW, FTP, and mail for a few. 6. Save the zone file and then restart named with the service named restart command. 7. Use the dig command to check the rhce.test domain. If it works, you have a working DNS server.
< Day Day Up >
ABC Amber CHM Converter Trial version, http://www.processtext.com/abcchm.html
< Day Day Up >
Certification Objective 9.02: Network File System (NFS) The Network File System (NFS) is the standard for sharing files and printers on a directory with Linux and Unix computers. It was originally developed by Sun Microsystems in the mid-1980s. Linux has supported NFS (both as a client and a server) for years, and NFS continues to be popular in organizations with Unix- or Linux-based networks. You can create shared NFS directories directly by editing the /etc/exports configuration file, or you can create them with Red Hat's NFS Configuration tool. As you need an NFS server before you can configure an NFS client, I describe how to create NFS servers first. Exam Watch It is a good skill for all Linux administrators to know how to connect to a shared NFS directory. While the Red Hat Exam Prep guide does not explicitly require RHCT candidates to have this knowledge, it is consistent with the spirit of that exam. The Red Hat Exam Prep guide does explicitly require that RHCE candidates know how to configure an NFS server.
NFS Server Configuration and Operation NFS servers are relatively easy to configure. All that is required is to export a filesystem, either generally or to a specific host, and then mount that filesystem from a remote client. I've shown you how to configure an NFS server to install RHEL 3 over a network. In this chapter, you'll learn the basics of NFS server configuration and operation.
Required Packages Two RPM packages are closely associated with NFS: portmap and nfs-utils. They should be installed by default in RHEL 3. Just in case, you can use the rpm -q packagename command to make sure these packages are installed. The rpm -ql packagename command provides a list of files installed from that package. The nfs-utils package includes a number of key files. The following is not a complete list: •
/etc/rc.d/init.d/nfs (control script for NFS)
•
/etc/rc.d/init.d/nfslock (control script for lockd and statd)
•
/usr/share/doc/nfs-utils-1.0.5 (documentation, mostly in HTML format)
•
Server daemons in /usr/sbin: rpc.mountd, rpc.nfsd
•
Server daemons in /sbin: rpc.lockd, rpc.statd
•
Control programs in /usr/sbin: exportfs, nfsstat, nhfsgraph, nhfsnums, nhfsrun, nhfsstone, showmount
•
Status files in /var/lib/nfs: etab, rmtab, statd, state, xtab
The portmap RPM package includes the following key files (also not a complete list): •
/etc/rc.d/init.d/portmap (control script)
•
/usr/share/doc/portmap-4.0 (documentation)
ABC Amber CHM Converter Trial version, http://www.processtext.com/abcchm.html •
Server daemon in /sbin: portmap
•
Control programs in /usr/sbin: pmap_dump, pmap_set
Configuring NFS to Start Once configured, you can set up NFS to start during the Linux boot process, or you can start it yourself with the service nfs start command. NFS also depends on the portmap package, which helps secure NFS directories that are shared through /etc/exports. Because of this dependency, make sure to start the portmap daemon before starting NFS, and don't stop it until after stopping NFS. On The Job
Remember that both the portmap and nfs daemons must be running before NFS can work.
The nfs service script starts the following processes: •
rpc.mountd Handles mount requests
•
nfsd Starts an nfsd kernel process for each shared directory
•
rpc.rquotad Reports disk quota statistics to clients
If any of these processes are not running, NFS won't work. Fortunately, it's easy to check for these processes. Just run the rpcinfo -p command. As with other service scripts, if you want it to start when RHEL 3 boots, you'll need to run a command such as: # chkconfig --level 35 nfs on
Alternatively, you can use the Red Hat Service Management utility described in Chapter 4 to make sure NFS starts the next time you boot RHEL 3.
Configuring NFS for Basic Operation NFS is fairly simple. The only major NFS configuration file is /etc/exports. Once configured, you can export these directories with the exportfs -a command. Each line in this file lists the directory to be exported, the hosts it will be exported to, and the options that apply to this export. You can export a given directory only once. Take the following examples from an /etc/exports file: /pub /home /opt/diskless-root
(ro,sync) someone.mylocaldomain.com(rw,sync) *.mylocaldomain.com(rw,sync) diskless.mylocaldomain.com(rw,no_root_squash,sync)
In the preceding example, the /pub directory is exported to all users as read-only. It is also exported to one specific computer with read/write privileges. The /home directory is exported, with read/write privileges, to any computer on the .mylocaldomain.com network. Finally, the /opt/diskless-root directory is exported with full read/write privileges (even for root users) on the diskless.mylocaldomain.com computer. All of these options include the sync flag. This requires all changes to be written to disk before a command such as a file copy is complete. This is a fairly new change, which Red Hat first implemented on Red Hat Linux 8.0. Be very careful with /etc/exports; one common cause of problems is an extra space between expressions. For example, if you type in a space after the comma in (ro,sync), your directory won't get exported, and you'll get an error message.
ABC Amber CHM Converter Trial version, http://www.processtext.com/abcchm.html
Wildcards and Globbing In Linux network configuration files, you can specify a group of computers with the right wildcard. This process in Linux is also known as globbing. What you do for a wildcard depends on the configuration file. The NFS /etc/exports file uses 'conventional' wildcards; for example, *.mydomain.com specifies all computers within the mydomain.com domain. In contrast, /etc/hosts.deny is less conventional; .mydomain.com, with the leading dot, specifies all computers in that same domain. For IPv4 networks, wildcards often require some form of the subnet mask. For example, 192.168.0.0/255.255.255.0 specifies the 192.168.0.0 network of computers with IP addresses that range from 192.168.0.1 to 192.168.0.254. Some services support the use of CIDR (Classless Inter-Domain Routing) notation. In CIDR, since 255.255.255.0 masks 24 bits, CIDR represents this with the number 24. If you're configuring a network in CIDR notation, you can represent this network as 192.168.0.0/24. For details, see the discussion for each applicable service in Chapters 7 through 11. Activating the List of Exports Once you've modified /etc/exports, you need to do more. First, this file is simply the default set of exported directories. You need to activate them with the exportfs -a command. The next time you boot RHEL 3, if you've activated nfs at the appropriate runlevels, the nfs start script automatically runs the exportfs -r command, which synchronizes exported directories. You can see this for yourself in the /etc/rc.d/init.d/nfs script. When you add a share to /etc/exports, the exportfs -r command adds the new directories. However, if you're modifying, moving, or deleting a share, it is safest to first temporarily unexport all filesystems with the exportfs -ua command before reexporting the shares with the exportfs -a command. Once exports are active, they're easy to check. Just run the showmount -e command on the server. If you're looking for the export list for a remote NFS server, just add the name of the NFS server. For example, the showmount -e enterprise3 command looks for the list of exported NFS directories from the enterprise3 computer. If this command doesn't work, you may have blocked NFS messages with a firewall.
NFS Server Configuration Tool Naturally, as it is easy to configure /etc/exports, the Red Hat NFS Server Configuration tool is easy to use and is reliable. To start this tool, type the redhat-config-nfs command in a GUI terminal, or click Main Menu | System Settings | Server Settings | NFS. This opens the NFS Server Configuration window shown in Figure 9-10. After you go through these steps, you'll see how much simpler it is to add a line to /etc/exports. Figure 9-10: NFS Server Configuration To add a shared NFS directory, take the following steps: 1. Click Add or File | Add NFS Share. This opens the Add NFS Share window shown in Figure 9-11. Figure 9-11: The Add NFS Share window 2. Under the Basic tab, add the directory that you want to share. If you want to limit access to a specific host or domain, add the appropriate names to the Host(s) text box. If you want to allow
ABC Amber CHM Converter Trial version, http://www.processtext.com/abcchm.html
access to all users, enter an asterisk (*). Set read-only or read/write permissions as desired. Click the General Options tab. 3. Under the General Options tab, you can set several parameters for this share, as described in Table 9-2. Note that sync is the only option that's active by default. The default is sufficient unless you receive specific instructions for an NFS share on your exam. Click the User Access tab. Table 9-2: NFS Tool General Options Parameter
Corresponding /etc/exports Command and Explanation
Allow connections from ports 1024 or higher
insecure As this sends NFS requests above ports 1024, it is not blocked by most firewalls.
Allow insecure file locking
insecure_locks If you have an older NFS client, this does not check user permissions to a file.
Disable subtree checking
no_subtree_check If you export a subdirectory such as /mnt/inst, this does not check higher level directories such as /mnt for permissions.
Sync write operations on request
sync Data is written upon request. Active by default.
Force sync of write operations immediately
no_wdelay Data is written to the share immediately.
4. Under the User Access tab, you can set different parameters for remote users, as defined in Table 9-3. Table 9-3: NFS Tool User Access Options Parameter
Corresponding /etc/exports Command and Explanation
Treat remote root user as local root
no_root_squash Remote root users get root privileges on the shared directory.
Treat all client users as anonymous users
all_squash All remote users are mapped as an anonymous user. In RHEL 3, that user is nfsnobody, which you can see in /etc/passwd.
Specify local user ID for anonymous users
anonuid=userid Allows you to map remote users to a specific user ID such as pcguest.
Specify local group ID for anonymous users
anongid=groupid Allows you to map remote groups to a specific group ID such as pcguest.
5. Once you've finished configuring your shared NFS directory, click OK. The directory is
ABC Amber CHM Converter Trial version, http://www.processtext.com/abcchm.html
automatically exported with the exportfs -r command and, as long as you aren't blocking access with firewalls, should now be ready for use. 6. If you have problems, check for firewalls. Check for limitations in /etc/hosts.allow and /etc/hosts.deny. For more information on firewall management, read Chapter 10. If necessary, use the service nfs stop and service nfs start commands to restart the NFS service. If there are still problems, you may find more information in your /var/log/messages file. Exam Watch If you use Red Hat's NFS Server Configuration tool, don't forget to activate NFS at the appropriate runlevels (3 and 5) so your shared directories are available when your exam proctor reboots your computer to see what you've done. Unfortunately, the NFS Server Configuration tool does not activate NFS at the appropriate runlevels for the next time you boot Linux.
NFS Client Configuration and Operation Now you can mount a shared NFS directory from a client computer. The commands and configuration files are similar to those used for any local filesystem. Mounting an NFS Directory from the Command Line Before doing anything elaborate, you should test the shared NFS directory from a Linux or Unix client computer. But first, you should check for the list of shared NFS directories. If you're on an NFS server computer named enterprise3, the command is easy: # showmount -e
This command assumes that the NFS server is local. If you don't see a list of shared directories, review the steps described earlier in this chapter. Make sure you've configured your /etc/exports file properly. Remember to export the shared directories. And your NFS server can't work if you haven't started the NFS daemon on your computer. If you're on a remote NFS client computer and want to see the list of shared directories from the enterprise3 computer, run the following command: # showmount -e enterprise3
If it doesn't work, there are a couple of more things that you'll need to check: firewalls and your /etc/hosts or DNS server. If you have a problem with your /etc/hosts or DNS server, you can substitute the IP address of the NFS server. You'll see output similar to the following: Export list for enterprise3 /mnt/inst *
Now if you want to mount this directory locally, you'll need an empty local directory. Create a directory such as /mnt/remote if required. You can then mount the shared directory from the enterprise3 computer with the following command: # mount -t nfs enterprise3:/mnt/inst /mnt/remote
This command mounts the /mnt/inst directory from the computer named enterprise3. This command specifies the use of the NFS protocol (-t nfs), and mounts the share on the local /mnt/remote directory. Depending on traffic on your network, this command may take a few seconds. Be patient! When it works, you'll be able to access files on /mnt/inst as if it were a local directory. NFS and /etc/fstab
ABC Amber CHM Converter Trial version, http://www.processtext.com/abcchm.html
You can also configure an NFS client to mount a remote NFS directory during the boot process, as defined in /etc/fstab. For example, the following entry in a client /etc/fstab mounts the /homenfs share from the computer named nfsserv, on the local /nfs/home directory: ## Server: Directory nfsserv:/homenfs
Mount Point /nfs/home
Type nfs
Mount Options Dump Fsckorder soft,timeout=100 0 0
Alternatively, an automounter, such as autofs or amd, can be used to dynamically mount NFS filesystems as required by the client computer. The automounter can also unmount these remote filesystems after a period of inactivity. For more information, see Chapter 4. Client-Side Helper Processes When you start NFS as a client, it adds a few new system processes, including: •
rpc.statd Tracks the status of servers, for use by rpc.lockd in recovering locks after a server crash
•
rpc.lockd Manages the client side of file locking
Diskless Clients NFS supports diskless clients, which are computers without a hard drive. A diskless client may use a boot floppy or a boot PROM to get started. Then, embedded commands can mount the appropriate root (/) directory, swap space, the /usr directory as read-only, and other shared directories such as /home in read/write mode. If your computer uses a boot PROM, you'll also need access to DHCP and TFTP servers for network and kernel information. Red Hat Enterprise Linux 3 includes features that support diskless clients. While not listed as part of the current Red Hat exam requirements or related course outlines, I would not be surprised to see such requirements in the future. You can find out more about how this works with the Network Installation and Diskless Environment tool, which you can start with the Main Menu | System Settings | Server Settings | Network Booting Service command.
Quirks and Limitations of NFS NFS does have its problems. An administrator who controls shared NFS directories would be wise to take note of these limitations. Statelessness NFS is a 'stateless' protocol. In other words, you don't need to log in separately to access a shared NFS directory. Instead, the NFS client normally contacts rpc.mountd on the server. The rpc.mounted daemon handles mount requests. It checks the request against currently exported filesystems. If the request is valid, rpc.mounted provides an NFS file handle (a 'magic cookie'), which is then used for further client/server communication for this share. The stateless protocol allows the NFS client to wait if the NFS server ever has to be rebooted. The software waits, and waits, and waits. This can cause the NFS client to hang as discussed later. This can also lead to problems with insecure single-user clients. When a file is opened through a share, it may be 'locked out' from other users. When an NFS server is rebooted, handling the locked file can be difficult. The security problems can be so severe that NFS communication is blocked even by the default Red Hat Enterprise Linux firewall.
ABC Amber CHM Converter Trial version, http://www.processtext.com/abcchm.html
In theory, the recent change to NFS, setting up sync as the default for file transfers, should help address this problem. In theory, locked-out users should not lose any data that they've written with the appropriate commands. Absolute and Relative Symbolic Links If you have any symbolic links on an exported directory, be careful. The client interprets a symbolically linked file with respect to its own local filesystem. Unless the mount point and filesystem structures are identical, the linked file can point to an unexpected location, which may lead to unpredictable consequences. You have a couple of ways to address this issue. You can take care to limit the use of symbolic links within an exported directory. Alternatively, NFS offers a server-side export option (link_relative) that converts absolute links to relative links; however, this can have counter-intuitive results if the client mounts a subdirectory of the exported directory. Root Squash By default, NFS is set up to root_squash, which prevents root users on an NFS client from gaining root access to a share on an NFS server. Specifically, the root user on a client (with a user ID of 0) is mapped to the nfsnobody unprivileged account. This behavior can be disabled via the no_root_squash server export option in /etc/exports. In that case, root users who connect from a client gain root privileges on the shared NFS directory. NFS Hangs Because NFS is stateless, NFS clients may wait up to several minutes for a server. In some cases, an NFS client may wait indefinitely if a server goes down. During the wait, any process that looks for a file on the mounted NFS share will hang. Once this happens, it is generally difficult or impossible to unmount the offending filesystems. You can do several things to reduce the impact of this problem: •
Take great care to ensure the reliability of NFS servers and the network.
•
Avoid mounting many different NFS servers at once. If several computers mount each other's NFS directories, this could cause problems throughout the network.
•
Mount infrequently used NFS exports only when needed. NFS clients should unmount these clients after use.
•
Set up NFS shares with the sync option, which should at least reduce the incidence of lost files.
•
Don't configure a mission-critical computer as an NFS client, if at all possible.
•
Keep NFS mounted directories out of the search path for users, especially that of root.
•
Keep NFS mounted directories out of the root (/) directory; instead, segregate them to a less frequently used filesystem such as /nfs/home or /nfs/share.
Soft Mounting Consider using the soft option when mounting NFS filesystems. When an NFS server fails, a soft-mounted NFS filesystem will fail rather than hang. However, this risks the failure of long-running processes due to temporary network outages.
ABC Amber CHM Converter Trial version, http://www.processtext.com/abcchm.html
In addition, you can use the timeo option to set a timeout interval, in tenths of a second. For example, the following command would mount /nfs/home with a timeout of 30 seconds: # mount -o soft,timeo=300 myserver:/home /nfs/home
Inverse DNS Pointers An NFS server daemon checks mount requests. First, it looks at the current list of exports, based on /etc/exports. Then, it looks up the client's IP address to find its hostname. This requires a reverse DNS lookup. This hostname is then finally checked against the list of exports. If NFS can't find a hostname, rpc.mountd will deny access to that client. For security reasons, it also adds a 'request from unknown host' entry in /var/log/messages. File Locking Multiple NFS clients can be set up to mount the same exported directory from the same server. It's quite possible that people on different computers end up trying to use the same shared file. This is addressed by the file locking daemon service. NFS has historically had serious problems making file locking work. If you have an application that depends on file locking over NFS, test it thoroughly before putting it into production. Filesystem Nesting It is impossible to export two directories in the same filesystem if one is inside the other. For example, /usr and /usr/local cannot both be exported unless /usr/local is mounted on a separate partition from /usr.
Performance Tips You can do several things to keep NFS running in a stable and reliable manner. As you gain experience with NFS, you might monitor or even experiment with the following: •
Eight kernel NFS daemons, which is the default, is generally sufficient for good performance, even under fairly heavy loads. If your NFS server is busy, you may want to add additional NFS daemons through the /etc/rc.d/init.d/nfs script. Just keep in mind that the extra kernel processes consume valuable kernel resources.
•
NFS write performance can be extremely slow, particularly with NFS v2 clients, as the client waits for each block of data to be written to disk.
•
You may try specialized hardware with nonvolatile RAM. Data that is stored on such RAM isn't lost if you have trouble with network connectivity or a power failure.
•
In applications where data loss is not a big concern, you may try the async option. This makes NFS faster because async NFS mounts do not write files to disk until other operations are complete. However, a loss of power or network connectivity can result in a loss of data.
•
Hostname lookups are performed frequently by the NFS server; you can start the Name Switch Cache Daemon (nscd) to speed lookup performance.
ABC Amber CHM Converter Trial version, http://www.processtext.com/abcchm.html
On The Job
NFS is a powerful file-sharing system. But there are risks associated with NFS. If an NFS server is down, it could affect your entire network. It's also not sufficiently secure to use on the Internet. NFS is primarily used on secure LAN/WAN networks.
NFS Security NFS includes a number of serious security problems and should never be used in hostile environments (such as on a server directly exposed to the Internet), at least not without strong precautions. Shortcomings and Risks NFS is an easy-to-use yet powerful file-sharing system. However, it is not without its problems. The following are a few security issues to keep in mind: •
Authentication NFS relies on the host to report user and group IDs. However, this can expose your files if root users on other computers access your NFS shares. In other words, data that is accessible via NFS to any user can potentially be accessed by any other user.
•
Privacy Not even Secure NFS encrypts its network traffic.
•
portmap infrastructure Both the NFS client and server depend on the RPC portmap daemon. The portmap daemon has historically had a number of serious security holes. For this reason, portmap is not recommended for use on computers that are directly connected to the Internet or other potentially hostile networks.
Security Tips If NFS must be used in or near a hostile environment, you can do some things to reduce the security risks: •
Educate yourself in detail about NFS security. If you do not clearly understand the risks, you should restrict your NFS use to friendly, internal networks behind a good firewall.
•
Export as little data as possible, and export filesystems as read-only if possible.
•
Use root squash to prevent clients from having root access to exported filesystems.
•
If an NFS client has a direct connection to the Internet, use separate network adapters for the Internet connection and the LAN. Use the right firewall commands (iptables or ipchains) to block the routing on the TCP and UDP ports associated with portmapper, mountd, and nfsd.
•
Use a firewall system such as iptables or ipchains to deny access to the portmapper, mountd, and nfsd ports, except from explicitly trusted hosts or networks. The ports are
• • •
111 745 747 2049
TCP/UDP UDP TCP TCP/UDP
portmapper mountd mountd nfsd
(server and client) (server) (server) (server)
Use a port scanner to verify that these ports are blocked for untrusted network(s).
ABC Amber CHM Converter Trial version, http://www.processtext.com/abcchm.html
Exam Watch While some may find it easier to learn with a GUI tool, these tools are usually more time-consuming and less flexible than direct action from the command line. As time is often short on the RHCE exam, I recommend that you learn how to configure and activate NFS and other services from the command line. Exercise 9-2: NFS This exercise requires two computers, one set up as an NFS server, the other as an NFS client. On the NFS server: 1. Set up a group named IT for the Information Technology group in /etc/group. 2. Create the /MIS directory. Assign ownership to the MIS group with the chgrp command. 3. Set the SGID bit on this directory to enforce group ownership. 4. Update /etc/exports file to allow read and write for your local network. Run the following command to set it up under NFS. # exportfs -a
5. Restart the NFS service. On an NFS client, take the following steps: 6. Create a directory for the server share called /mnt/MIS. 7. Mount the shared NFS directory on /mnt/MIS. 8. List all exported shares from the server and save this output as /mnt/MIS/thishost.shares.list. 9. Make this service a permanent connection in the /etc/fstab file. Assume that the connection might be troublesome and add the appropriate options, such as soft mounting. 10. Reboot the client computer. Check to see if the share is properly remounted. 11. Test the NFS connection. Stop the service on the server, and then try copying a file to the /mnt/MIS directory. While the attempt to copy will fail, it should not hang the client. 12. Restart the NFS server. 13. Edit /etc/fstab again. This time assume that NFS is reliable, and remove the special options that you added in step 4. 14. Reboot the client computer. Test the service with the new settings.
Now test what happens when you shut down the server. The mounted NFS directory on the client should hang when you try to access the service. Restart the server service and see if your client service resumes. Exercise 9-3: Using the NFS Server Configuration tool In this exercise, you'll use the options associated with the NFS Server Configuration tool to experiment with creating a shared directory in /etc/exports. While it's best and usually fastest to edit a Linux configuration file directly, Red Hat GUI configuration tools such as the NFS Server Configuration tool
ABC Amber CHM Converter Trial version, http://www.processtext.com/abcchm.html
can help you learn about different options for Linux services. 1. Open a GUI on a RHEL 3 computer. If not already open, you can do so with the startx command. 2. Start the NFS Server Configuration tool. You can run redhat-config-nfs from a command line interface, or click Main Menu | System Settings | Server Settings | NFS. 3. In the NFS Server Configuration tool, click Add. This opens the Add NFS Share window with the Basic tab. Set up a share for your home directory. Share it with one specific host on your LAN, with read-only permissions. 4. Click the General Options tab. Select the options of your choice. It does not matter what you select; the purpose of this lab is to demonstrate the effect of the NFS Server Configuration tool on the /etc/exports file. 5. Click the User Access tab. Select the options of your choice. 6. Click OK. The settings you choose are saved in /etc/exports. 7. Open a command line window. Right-click on the desktop and select New Terminal from the pop-up menu that appears. 8. Open the /etc/exports file in the text editor of your choice. What is the relationship between the options you selected in the NFS Server Configuration tool and the command options associated with your home directory in /etc/exports? Close the /etc/exports file. 9. Back in the NFS Server Configuration tool, highlight the line associated with your home directory, and then click Properties. This opens the Edit NFS Share window with the settings that you just created. 10. Make additional changes under the three tabs in this window. After you click OK, check the results in /etc/exports. What happened? 11. If you don't want to actually export your home directory, highlight the appropriate line in the NFS Server Configuration tool and click Delete. What happens to /etc/exports? 12. Exit from the NFS Server Configuration tool.
< Day Day Up >
ABC Amber CHM Converter Trial version, http://www.processtext.com/abcchm.html
ABC Amber CHM Converter Trial version, http://www.processtext.com/abcchm.html
< Day Day Up >
Certification Objective 9.03: DHCP There are two protocols that allow a client computer to get network configuration information from a server: DHCP (Dynamic Host Configuration Protocol) and bootp. DHCP works if you have a DHCP server on the local network. The bootp protocol is required if you're getting information from a DHCP server on another network. DHCP servers can simplify and centralize network administration if you're administering more than a few computers on a network. They are especially convenient for networks with a significant number of mobile users. The bootp protocol is essentially just a way to access a DHCP server on a remote network. As of this writing, Red Hat does not include any GUI tool to configure a DHCP server. You'll have to do your work in this section from the command line interface. Exam Watch While DHCP knowledge is not explicitly listed in the current Red Hat Exam Prep guide, it is a part of the associated curriculum. Based on their outlines, the RHCT course, RH133, teaches you how to configure a DHCP client. The RHCE course, RH300, teaches you how to configure a DHCP server. It is important for any network administrator to know DHCP. You'll have to make your own decision regarding whether you'll need to study how to create a DHCP server for your exam.
Installing DHCP Packages As with most network services, DHCP has a client and a server. These are based on the dhcp-3.0pl2-6.14 and dhclient-3.0pl2-6.14 RPM packages. The dhclient RPM package should be installed by default. The dhcp RPM package is installed by default with the Network Server package group. Install them if required. On The Job
Red Hat seems to change the commands and packages related to the DHCP client frequently. Recent versions of Red Hat have used dhcpcd and pump as DHCP client commands. If you are using a different version of Red Hat Linux, make sure you've installed the right packages and are using the right commands.
DHCP Server Configuration A DHCP server sends messages to multiple computers on a LAN. This is also known as a multicast. It should be enabled by default in RHEL 3. You can confirm this with the ifconfig command. The output should resemble Figure 9-12, which includes a MULTICAST setting for the active network card. Figure 9-12: Active network interfaces MULTICAST If you don't see MULTICAST associated with your network card, someone has compiled this feature out of your kernel. For more information on the kernel management process, see Chapter 5. Now configure the DHCP server daemon, dhcpd, by creating or editing the /etc/dhcpd.conf configuration file. Normally, this file allows the DHCP server to randomly assign IP addresses from a specific range. If you don't already have an /etc/dhcpd.conf file, you can start with the dhcpd.conf.sample file in the /usr/share/doc/dhcp-3.0-pl2 directory. The lines that start with a hash mark (#) are comments in the file. Let's analyze this sample file in detail:
ABC Amber CHM Converter Trial version, http://www.processtext.com/abcchm.html •
ddns-update-style interim With this command, the RHEL 3 DHCP server conforms as closely as possible to the new Dynamic DNS standard, where the DNS database is updated when the DNS server renews its DHCP lease. It is 'interim' because the standards for DDNS are not complete as of this writing.
•
ignore client-updates A good setting if you don't want to allow users on client computers to change their hostnames.
•
subnet 192.168.0.0 netmask 255.255.255.0 Describes a network with an address of 192.168.0.0 and a subnet mask of 255.255.255.0. This allows you to assign addresses in the range 192.168.0.1-192.168.0.254 to different computers on this network. Naturally, if you've configured a different network IP address, you'll want to change these settings accordingly.
•
option routers Lists the default router. You can add additional option routers commands if you have more than one connection to an outside network. This information is passed to DHCP clients as the default gateway, which supports access to outside networks such as the Internet. Naturally, you'll want this command to reflect the IP address for the gateway for your network.
•
option subnet-mask Specifies the subnet mask for the local network.
•
option nis-domain Notes the server that provides the NIS shared authorization database. If you've configured NIS on your network, you'll want to substitute the name of your domain for domain.org. Otherwise, you should comment out this command.
•
option domain-name Adds the domain name for your network. If your domain name is different, you'll want to change this command accordingly.
•
option domain-name-servers Notes the IP address for the DNS server for your network. You can add more commands of this type to specify additional DNS servers.
•
option time-offset Lists the difference from Greenwich Mean Time, also known as UTC (a French acronym), in seconds.
•
option ntp-servers Notes any Network Time Protocol (NTP) servers for keeping the time on the local computer in sync with UTC. I describe NTP in more detail later in this chapter.
•
option netbios-name-servers Adds the location of any Windows Internet Naming Service (WINS) servers for your network. As this is a Microsoft service, I only refer to it briefly in my description of Samba in Chapter 8.
•
option netbios-node-type 2 Peer-to-peer node searches, associated with WINS.
•
range dynamic-bootp 192.168.0.128 192.168.0.254 Notes the assignable IP addresses to remote networks, using the bootp protocol. (Drop the dynamic-bootp for a local network.) Remember the space between the IP addresses! (Don't use the 192.168.0.255 address in the sample dhcpd.conf file.)
•
default-lease-time Specifies the lease time for IP address information, in seconds.
•
max-lease-time Specifies the maximum lease time for IP address information, in seconds.
•
next-server Notes the boot server for network computers. If you don't have any network computers, you can comment out this entire stanza.
ABC Amber CHM Converter Trial version, http://www.processtext.com/abcchm.html
You can also assign a specific IP address to a computer based on a client's Ethernet address. Just add an entry similar to the following to /etc/dhcpd.conf: host dragonfire { hardware ethernet 08:00:12:23:4d:3f; fixed-address 192.168.0.201; }
This assigns the IP address 192.168.1.201 to a client named dragonfire with the Ethernet hardware address 08:00:12:23:4d:3f. Naturally, you'll want to modify this file accordingly for your particular network. For example, if you've configured computers on the example.com network described earlier in this chapter, you'll want to substitute example.com and the associated IP addresses in your /etc/dhcpd.conf file. I've done this for my network in Figure 9-13. Figure 9-13: Sample DHCP configuration file On The Job To assign an IP address to a specific network card on a specific computer, you need the hardware address, which can be found via the ifconfig command. DHCP can be customized for individual computers. You can set up static IP addresses for servers. Once you're ready, start the dhcpd service with the following command: # service dhcpd start
By default, this starts a DHCP server, which listens for requests on the eth0 network card. Alternatively, to have a DHCP server listen on the eth1 network interface, run the following command: # service dhcpd start eth1
If these commands don't get a response, you probably haven't created a /etc/dhcpd.conf configuration file. You can watch the DHCP server in action. Stop the DHCP server with the service dhcpd stop command. You can then restart it in the foreground with the following command: # /usr/sbin/dhcpd -d -f
Start another Linux/Unix client. Make it look for another DHCP lease with the dhclient -r and dhclient commands, then watch the console of the server. You'll see a number of DHCP communication messages on the server that illustrates the process of leasing an IP address to a client. On The Job
Another easy way to get the MAC address for a given client is to watch the DHCP server messages.
Once you've configured your DHCP server to your satisfaction, remember to activate it at the appropriate runlevels. For example, the following command activates the DHCP daemon when you boot Linux into runlevels 3 and 5: # chkconfig --level 35 dhcpd on
DHCP and Microsoft Windows In order for the DHCP server to work correctly with picky DHCP clients such as Microsoft Windows 9 x, the server needs to send data to the broadcast address: 255.255.255.255. Unfortunately, Linux insists on changing 255.255.255.255 into the local subnet broadcast address. The mixed message results in a DHCP protocol violation, and while Linux DHCP clients don't notice the problem, Microsoft DHCP clients do. Normally, such clients can't see DHCPOFFER messages and therefore don't know
ABC Amber CHM Converter Trial version, http://www.processtext.com/abcchm.html
when to take an IP address offered from the DHCP server. If you're configuring a DHCP server for a network with Microsoft Windows computers, run the following command: # route add --host 255.255.255.255 dev eth0
where eth0 is the name of the NIC that connects the server to the network.
Client Configuration You can set up DHCP as a client using the dhclient command, or you can use the Red Hat Network Configuration tool (which you can also start with the Main Menu | System Settings | Network command). Alternatively, configuring a DHCP client at the command line is not difficult (and I believe is faster on the Red Hat exams). Make sure that the /etc/sysconfig/network configuration file includes the following line: NETWORKING=yes
Next, make sure that the /etc/sysconfig/network-scripts/ifcfg-eth0 script contains the following lines (if you're using a different network device, modify the appropriate file in /etc/sysconfig/network-scripts directory): BOOTPROTO='dhcp' ONBOOT='yes'
The next time you reboot, your network configuration should look for DHCP address information automatically from the DHCP server for your network. On The Job
There is a subtle difference in the Linux names for the DHCP client and server. The DHCP server daemon is dhcpd; the DHCP client daemon is dhclient. If you're experienced with older versions of Red Hat Linux, this can get even more confusing, as obsolete DHCP client daemons were named dhcpcd and pump.
Alternatively, you can use the Network Configuration tool from a GUI to configure DHCP. You can also start it from a GUI terminal console with the redhat-config-network command. When the tool opens, select your network card and click Edit. You should see a window similar to what is shown in Figure 9-14. Figure 9-14: Configuring your network card If you want to use DHCP on this computer, select the 'Automatically obtain IP address settings with' option. You'll then get to choose between getting IP address information from a DHCP server on your local network, using bootp to get IP address information from a remote network, or going through a dialup connection, such as to an ISP. Once you've activated the changes, restart the network daemon with the service network restart command. Your network card will then look for IP address information from a DHCP server. DHCP Client Troubleshooting If the DHCP client configuration instructions in this chapter are not working, there may be a problem with the way the network is set up on your Linux computer. For example: •
The NIC is not configured properly. See Chapter 4 for information on reconfiguring your network card.
•
If the computer is still having problems finding a DHCP server, check your firewall. If port 67 or 68 is blocked, your computer won't be able to get a message to the server.
ABC Amber CHM Converter Trial version, http://www.processtext.com/abcchm.html
On The Job
The gateway daemon, starting with Red Hat 8.0, is zebra, which is now part of the quagga RPM. The gated and zebra RPM packages are now obsolete.
Exercise 9-4: DHCP To run this exercise, you'll need two different computers: a DHCP server and a DHCP client on the same LAN. 1. Open /etc/dhcpd.conf. Configure the server with an IP address range of 192.168.11.11-192.168.11.15 and with a network mask of 255.255.255.0. (If you want to use a different private IPv4 address subnet, substitute accordingly.) 2. Configure the client computer to use DHCP. Restart the network service on the client and record the IP address that it gets. 3. Add gateway and DNS server options with IP addresses of 192.168.11.254 and 12.34.45.56, respectively. If you already have a gateway and a DNS server, substitute the appropriate IP addresses. Restart the DHCP service. Restart networking on the client to make it renew the lease on the IP address.
< Day Day Up >
ABC Amber CHM Converter Trial version, http://www.processtext.com/abcchm.html
< Day Day Up >
Certification Objective 9.04: Keeping Servers in Sync A number of companies keep servers in different time zones around the world. This allows users to select the server closest to them, maximizing network performance. As a Linux administrator, it may be your responsibility to make sure that all of these servers are on the same time. You can set up time synchronization on a centralized server through the Network Time Protocol (NTP).
The Network Time Protocol NTP works by synchronizing a computer to UTC, through a connection to a time server. The current time is distributed through a hierarchy of NTP servers, through TCP/IP port 123. One point worth noting is that NTP will never run a system clock backward. If the clock on your computer is fast, NTP slows down the clock until it is in sync with UTC. NTP Configuration The configuration file for NTP is /etc/ntp.conf. In RHEL 3, it is already preconfigured to use your computer as a time server. But synchronizing your computer with your computer's hardware clock may not be enough. To see how the default works, open the /etc/ntp.conf file in a text editor. You'll find a server that is listed with the fudge command. The default server is listed at IP address 127.127.1.0. While this isn't the normal 'loopback' IP address, it is still within the 'loopback' subnet; therefore, this address points right back at your computer. Alternatively, you can set it to one of the standard time servers described at www.eecis.udel.edu/~mills/ntp/servers.html. Another way to synchronize your computer is to use the Red Hat Date/Time Properties tool to set NTP. You can start it in two ways. You can enter the redhat-config-date command in a GUI console, or click Main Menu | System Settings | Date & Time. This opens the Date/Time Properties dialog box shown in Figure 9-15. Figure 9-15: Date/Time Properties When you select the Enable Network Time Protocol option and set a time server, ntpd is started and the name of the server is added to /etc/ntp.conf. If you want to set NTP to work after a reboot, you still need to make sure it starts the next time you reboot your computer with the appropriate chkconfig command. < Day Day Up >
ABC Amber CHM Converter Trial version, http://www.processtext.com/abcchm.html
ABC Amber CHM Converter Trial version, http://www.processtext.com/abcchm.html
< Day Day Up >
Certification Summary Networking services are an integral part of Red Hat Enterprise Linux. DNS, NFS, DHCP, and NTP are a few of the services that you can configure for this operating system. DNS provides a database of domain names and IP addresses that help Web browsers and more find sites on the Internet. It's a distributed database, where each administrator is responsible for his or her own zone of authority. The diagnostic tool for DNS is now dig. You can also use the more traditional nslookup command, but it has been deprecated. NFS allows you to share filesystems between Linux and Unix computers. This is a powerful method of controlling data and distributing I/O load, but there are many security concerns involved with its use. Be careful when setting up an NFS share on an unprotected network. DHCP allows a network administrator to manage IP address assignments of the computers on a LAN from a centralized server. DHCP requires some specialized setup on both the client and the server; however, it is easy to maintain once it is configured. NTP allows you to set up any computer to be synchronized to a central time standard, based on UTC. < Day Day Up >
ABC Amber CHM Converter Trial version, http://www.processtext.com/abcchm.html
< Day Day Up >
Two-Minute Drill Here are some of the key points from the certification objectives in Chapter 9.
DNS/BIND •
DNS, the Domain Name System, includes a database of computer names and IP addresses.
•
DNS is based on the Berkeley Internet Name Domain (BIND), using the named daemon.
•
Critical DNS configuration files include /etc/named.conf and the files in the /var/named directory.
•
Caching-only DNS servers store requests and their associated IP addresses on a computer.
•
Every time you change DNS, remember to update the serial number in your zone file. Otherwise, other DNS servers don't realize that you've changed anything.
Network File System (NFS) •
NFS is the standard for sharing files and printers between Linux and Unix computers.
•
Key NFS processes are rpc.mountd for mount requests, rpc.rquotad for quota requests and nfsd for each network share.
•
NFS shares are configured in /etc/exports and activated with the exportfs -a command.
•
Clients can make permanent connections for NFS shares through /etc/fstab.
•
If an NFS server fails, it can 'hang' an NFS client. When possible, avoid using NFS on mission-critical computers.
•
NFS and portmap have security problems. Limit their use when possible to secure internal networks protected by an appropriate firewall.
DHCP •
DHCP (Dynamic Host Configuration Protocol) allows a client computer to obtain network information (such as an IP number) from a server.
•
The bootp protocol allows a client computer to access a DHCP server on a remote network.
•
DHCP servers are configured through /etc/dhcpd.conf.
•
Remember that the DHCP server daemon is dhcpd; the DHCP client daemon is dhclient.
Keeping Servers in Sync •
You can keep the time on a server in sync with UTC using the Network Time Protocol (NTP).
•
The configuration file for NTP is /etc/ntp.conf.
•
The Red Hat Date/Time Configuration tool is a GUI utility that can help you configure /etc/ntp.conf.
ABC Amber CHM Converter Trial version, http://www.processtext.com/abcchm.html
< Day Day Up >
ABC Amber CHM Converter Trial version, http://www.processtext.com/abcchm.html
< Day Day Up >
Self Test The following questions will help you measure your understanding of the material presented in this chapter. Read all the choices carefully, as there may be more than one correct answer. Choose all correct answers for each question. Don't focus exclusively on these questions. There are no longer any multiple choice questions on the Red Hat exams. These questions test your understanding of the chapter. Getting results, not memorizing trivia, is what counts on the Red Hat exams.
DNS/BIND 1. Which of the following commands check the setup of the database on your DNS server? A. dnscheck B. BIND C. dig D. resolve 2. You have added the addresses for several new servers into your primary DNS server. The zone files are formatted properly, and you've restarted the daemon called named. You advertise the new servers, and your help desk immediately starts getting calls that no one outside your domain can see the new servers. What is the most likely cause? A. Your servers are not connected to the network. B. The serial number was not incremented in the zone file. C. Someone has changed the zone files without your knowledge. D. The users at the other end are having ISP problems. 3. Which is an example of a properly formatted MX record? A. MX 10.mail.domain.com. B. MX mail.domain.com. C. MX 10 mail.domain.com D. MX 10 mail.domain.com. 4. Where will you find the database files associated with your DNS server? A. /etc/named B. /var/named C. /etc D. /var/bind
ABC Amber CHM Converter Trial version, http://www.processtext.com/abcchm.html
Answers 1. þ C. dig checks the configuration of the DNS server against the resolv.conf file. ý A, B, and D are incorrect. Neither dsncheck nor resolve are valid commands. BIND refers to the Berkeley Internet Name Domain, the basis for the DNS software. 2. þ B. Make absolutely sure that the serial number at the top of the zone file is changed each time you revise a zone file. Otherwise, other DNS servers won't know that anything has changed in your domain, and won't update their databases. ý A might be correct if something strange happened to your server, but the original server name still works internally, so your service is still connected to the network. C and D are also not likely scenarios, as root access is needed locally to edit the DNS configuration files and your ISP may or may not know the addresses of your server clients. 3. þ D. Make sure the preference is defined, and the trailing '.' is included at the end of the record. ý A, B, and C are incorrectly formatted. 4. þ B. By default, the database files associated with a DNS server are stored in the /var/named directory. ý A, C, and D are incorrect. There are no default /etc/named or /var/bind directories, and only the standard DNS configuration files, named.conf and named.custom, are stored in the /etc/directory. While you could reconfigure /etc/named.conf to point to different directories for DNS database files, the default is /var/named.
Network File System (NFS) 5. In the /etc/exports file, if we want to export the /data directory as read-only to all hosts and grant read and write permission to the host superv in domain.com, what is the proper entry? A. /data (rw,sync) superv.domain.com(ro,sync) B. /data (ro,sync) superv.domain.com(rw,sync) C. /data (ro,async) *.domain.com(rw,async) D. /data superv.domain.com(rw,async) 6. When Linux boots, what configuration file does Linux use to see what NFS shares to mount? A. /etc/exports B. /etc/nfs.conf C. /etc/fstab D. /nfs/conf
ABC Amber CHM Converter Trial version, http://www.processtext.com/abcchm.html
7. Your company has just suffered an external security breach. As a result, the security group in your department has tightened the screws on all the servers, routers, and firewalls. Up until this point, all user data had been mounted over NFS, but now, nothing works. What happened? A. The crackers erased the data from your NFS shared directories, and they erased the backups as well. B. The NFS ports are no longer allowed through the necessary firewalls. C. The two problems are unrelated. Make sure you have the disk space you need on your servers. D. The filesystem is no longer shared from the server. 8. You're experiencing problems with NFS clients for various reasons, including frequent downtime on the NFS server and network outages between NFS clients and servers. Which of the following steps can help address this problem? A. Remove all firewalls on individual computers inside your network. B. Avoid setting up mission-critical computers as NFS clients. C. Always make sure the portmap daemon is active before starting NFS. D. Configure NFS with 'soft' mounts. Answers 5. þ B. This answer exports the filesystem as read-only to all users; it then specifies the computer that gets read/write permission. ý A provides read/write to all general hosts and gives the superv.domain.com computer read-only access. C provides read-only to all but allows all computers on the domain.com subnet to have read/write access. D gives read/write access only to the superv.domain.com computer. The sync and async options can both be appropriate under different circumstances. 6. þ C. /etc/fstab can be configured with all the necessary information for a computer to mount a shared NFS directory. ý A refers to /etc/exports, which lists the exported NFS directories. However, it does not itself mount an NFS directory. B and D are nonexistent files. 7. ý B. Ports 111, 745, 747, and 2049 must be open through firewalls to allow NFS to function. Since the security problems associated with NFS may have been to blame for the break-in, it is a good idea to restrict its use to isolated or protected subnets. ý While A, C, and D are all possibilities you should check for, the most likely culprit is B. 8. þ A, B, C, and D are all to some extent correct. Ideally, you should be able to set NFS on computers inside a 'trusted' network, which means that you can remove firewalls on computers inside that network. If you avoid setting up mission-critical computers on NFS, you'll have fewer problems with NFS. The portmap daemon has to be running before NFS can work. To some extent, D is the best answer, because it can help an NFS client cope with downtime on an NFS server. ý None of the answers are incorrect.
ABC Amber CHM Converter Trial version, http://www.processtext.com/abcchm.html
DHCP 9. You add a new workstation to your dhcpd.conf file. You're in a hurry to finish, so you save and go to lunch. When you return, your phone mail is full of user complaints that they can't access the Internet, but the local network is fine. You surmise that you accidentally changed something in the dhcpd.conf file. What is the most likely cause? A. A missing routers command. B. The subnet mask was changed. C. The IP range was thrown off. D. The broadcast address was changed. Answers 9. þ A. The lack of a router declaration in /etc/dhcpd.conf would keep your hosts from getting the gateway address, which is required to access the Internet from an internal network. ý B, C, and D would probably cause a general network outage.
Keeping Servers in Sync 10. Which are proper keywords that can be used in an ntp.conf file? A. server B. client C. sibling D. child Answers 10. þ A is correct. In /etc/ntp.conf, a server is an alternate time server. ý B, C, and D are incorrect. The client, sibling, and child commands are not relevant in the ntp.conf file. < Day Day Up >
ABC Amber CHM Converter Trial version, http://www.processtext.com/abcchm.html
ABC Amber CHM Converter Trial version, http://www.processtext.com/abcchm.html
< Day Day Up >
Lab Questions Lab 1 1. Your internal network is growing, and you're having trouble keeping up with the different workstations that are being added to your network on a regular basis. You use the good.example.com subdomain for your internal network, and you've named your computers for your departments, such as engr1 through engr10.good.example.com. Your mail server is named postal, your Web server is named www, your FTP server is named ftp. You want to configure a DNS server on the computer named names. What do you need to do? While you may not have enough information in this lab to create a complete and working file, you should be able to figure the outline of what you need to do, with the possible exception of specific IP addresses. Answers
ABC Amber CHM Converter Trial version, http://www.processtext.com/abcchm.html
1. While you could subcontract out the task to an ISP, it's easy to create a DNS server for your internal network. The basic files are already available on RHEL 3. All you need to do is modify these files and add appropriate zone files to your /var/named directory. As there are problems with the Red Hat DNS Server Configuration tool, I'll describe the basics on how you can set up a DNS server by directly editing the appropriate configuration files. Assume that you're using the 10.11.12.0/255.255.255.0 network addresses for your LAN. First, you'll need to modify the default /etc/named.conf configuration file. It's best to start by backing up this file. You'll need to add stanzas that refer to a zone and a reverse zone file. The stanzas are straightforward: zone "good.example.com" IN { type master; file "good.example.com.zone"; }; zone "12.11.10.in-addr.apra" IN { type master; file "good.example.com.rr.zone"; allow-update { none; } };
Next, you can create the good.example.com.zone and good.example.com.rr.zone files in the /var/named directory. These files will contain a database of local and reverse local computer names and IP addresses for your LAN. In the good.example.com.zone file, you'll want to create the forward database for your DNS server. It'll contain the records for your domain as well as the administrator e-mail address. There's not enough information in the problem to set up a full file, but the following principles apply. You need to start the zone file with a general Time To Live (TTL) variable; for example, the following command sets a standard TTL (4 days) for data on this DNS server: $TTL 4D
You'll need a Start Of Authority (SOA) record with the name of the DNS server and your administrative e-mail address. The format of the e-mail address is a little strange; the following line sets an e-mail address of [email protected]. It also sets a serial number based on the date, a refresh (16 hours) and a retry frequency (4 hours), an expatriation period (2 weeks), as well as a TTL (4 days). Do note the dot at the end of each name: @
IN
SOA
names.good.example.com. admin.good.example.com. ( 200402121 16H 4H 2W 4D
Now you can specify the computers associated with the DNS and mail servers: IN IN
NS MX
names.good.example.com. 10 postal.good.example.com.
Finally, you can specify the different computers on your network. While no specific IP addresses are given, you know that you have computers with the following names that you'll have in the good.example.com.zone file. I've added arbitrary IP addresses on the given IPv4 network. You'll have to find the proper IP addresses for yourself with ifconfig commands on each computer: engr1 engr2 engr3 engr4 engr5 engr6 engr7
IN IN IN IN IN IN IN
A A A A A A A
10.11.12.1 10.11.12.2 10.11.12.3 10.11.12.4 10.11.12.5 10.11.12.6 10.11.12.7
ABC Amber CHM Converter Trial version, http://www.processtext.com/abcchm.html
Lab 2 2. You'll need two Linux computers for this lab: one as an NFS server, a second as an NFS client. Let's call these computers nfssvr.example.com and nfsclient.example.com. On the server, you'll want to share the /home directories, and provide write permissions to the client computer. On the client, you'll want to set up the /home directory from the NFS server to be mounted the next time you boot that client computer. Answers
ABC Amber CHM Converter Trial version, http://www.processtext.com/abcchm.html
2. This lab is the first step towards creating a single /home directory for your network. Once you get it working on a single client/server combination, you can set it up on all clients and servers. You can then use the NIS server described in Chapter 10 for a single Linux/Unix database of usernames and passwords for your network. On the NFS server, you'll want to take the following steps: 1. Set up some users and special files that you'll remember in some of the user's home directories on the server. The details are not important-just make a note of what you've done. 2. Share the /home directory in /etc/exports. You'll want to share it with the nfsclient.example.com client. You can do this in this file with the following command: /home nfsclient(rw,sync)
3. Export this directory with the following command: # exportfs -a
4. Restart the NFS service: 5. # service NFS stop # service NFS start
6. Make sure that the exported /home directory shows in the export list. On the local server, you can do this with the following command: # showmount -e
7. If you have problems with any step in this process, make sure you don't have extra spaces in /etc/exports and that the NFS service is actually running with the service nfs status command. You may also want to check your firewall and make sure the appropriate services described in this chapter are running with the rpcinfo -p command. 8. Remember to make sure that the NFS server starts automatically the next time you boot that computer. One way to do so is with the following command: # chkconfig --level 35 nfs on
Now on the NFS client, you'll want to take the following steps to connect to the shared /home directory: 1. First, you'll want to make sure that you can see the shared /home directory. If your DNS server is not working in any of these commands, you can substitute the IP address of the appropriate computer: # showmount -e nfssvr.example.com
2. Now you'll want to mount the share that is offered on the local /home directory: # mount -t nfs nfssvr.example.com:/home /home
3. Check to see that the mounting has worked. If it did, you'll see the NFS mount in the output to the mount command. 4. Now look through the mounted /home directory for the special files that you created in step 1. If you find them from the NFS client, you've succeeded in creating and connecting to the /home directory share. 5. To make the mount permanent, you'll want to add it to your /etc/fstab file. Once you've added a command such as the following to that file, the Linux client automatically mounts the shared /home directory from the NFS server. 6. nfssvr.example.com:/home
/home
nfs
soft,timeout=100
0
0
ABC Amber CHM Converter Trial version, http://www.processtext.com/abcchm.html
Lab 3 3. You'll also need two Linux computers for this lab: one as a DHCP server, a second as a DHCP client. Using the DHCP server created earlier in this chapter, set up a static IP address for the computer of your choice. You'll want to assign a specific name for that server, precious.example.com, and a special IP address on the 10.11.12.0 network, 10.11.12.13. Assume that you've already set up the example.com network as well as an appropriately configured DNS server. Answers 3. Assuming you've read the chapter, you've seen the template in the dhcpd.conf.sample configuration file for a static IP address: host ns { next-server marvin.redhat.com hardware ethernet 12:34:56:78:AB:CD; fixed-address 207.175.42.254; }
As described in the chapter, the next-server command is associated with the boot server for this computer; since there is no boot server mentioned, you won't need this command. To set up the DHCP server, take the following steps: 1. On the DHCP server computer, open the /etc/dhcpd.conf file. If this file doesn't exist, you haven't yet created a DHCP server on this computer. 2. Set up a new host in the DHCP configuration file: host precious {
3. On the DHCP client, run the ifconfig command to find the hardware address associated with that computer's Ethernet network card. For the purpose of this exercise, assume it's AB:CD:EF:12:34:56; the host command line continues as follows: hardware ethernet AB:CD:EF:12:34:56
4. Finally, you can complete this line by setting up the static IP address that you want to assign to the DHCP client computer: 5.
fixed-address 10.11.12.13 }
6. Save your changes to the /etc/dhcpd.conf configuration file. Restart the DHCP server daemon with the following command: # service dhcpd restart
7. Now proceed to the DHCP client, the precious.example.com computer. You can release any current DHCP client with the following command: # dhclient -r
8. Finally, you can see if the DHCP client actually takes the static IP address from the DHCP server with the following commands: 9. # dhclient 10. # ipconfig
Lab 4
ABC Amber CHM Converter Trial version, http://www.processtext.com/abcchm.html
4. Your network has more than 500 hosts with users in three major groups wanting to share their files within their groups. There are also 30 Windows XP clients in the publishing department that cannot use the Linux OS for their proprietary software needs. Everything is time-critical, as the outputs are related to stock quotes and therefore need to be synchronized to the same clock. What should you do? Answers 4. You need to configure a few services on your central host. NIS can be used to manage all the users so that all hosts use the same user IDs. Then configure a central server with Samba and NFS and sufficient disk space for the four groups, restricting each service to members of each group only. Use NTP to synchronize the NFS server to an Internet time server, if available, and then have all the other hosts synchronize their time to the NFS server host on an hourly basis. As NIS is covered in the next chapter, I don't go into additional detail here. < Day Day Up >
ABC Amber CHM Converter Trial version, http://www.processtext.com/abcchm.html
< Day Day Up >
Chapter 10: Systems Administration and Security Overview As a Red Hat Enterprise Linux systems manager, you probably wear several hats, one of which is security manager. This is especially true if you work for a small company. Even if you work for a large organization that has a dedicated network or systems security staff, most of the administrators are probably responsible for other operating systems. You're probably responsible for security policies on your Linux systems. You may spend very little time thinking about Linux security, or it may turn out to be a full-time job. The level of security you choose to configure depends on many factors, including the purpose of the system and the overall security policies of your company or organization, as well as the size and number of computers in the company. For example, a Red Hat Enterprise Linux workstation at home does not require as much security as a secure Red Hat Enterprise Linux server that is being used to process credit card orders for a Web site. Red Hat Enterprise Linux comes with a large and varied assortment of tools for handling security. This includes tools for managing the security on individual Linux computers and tools for managing security for an entire network of systems, both Linux and otherwise. In this chapter, we look at some of the tools provided by RHEL 3 for managing security. We start out by looking at tools for controlling access to individual Linux host systems, then we look at tools for securing networks. On The Job
You'll need to know how to protect your computer and network. Sometimes this means you'll turn off, deactivate, or even uninstall a service. Other times, you'll set specific levels of security for different users. You can even regulate the type of traffic coming in, going out, and being transferred through your computer.
You have different ways to secure your system and network. The Network Information System (NIS) and the Lightweight Directory Access Protocol (LDAP) can provide a common database of authentication and configuration files for your network. The PAM (Pluggable Authentication Module) system lets you configure how users are allowed to log in or access different services. System logging often provides the clues that you need to solve a lot of problems. The Extended Internet Services Daemon (xinetd) governs a lot of services that do not have their own individual daemons. IP aliases allow you to set up more than one IP address on a specific network card. With iptables, you can set up firewalls to accept or block many different kinds of network traffic. Network Address Translation allows you to protect computers inside your network by hiding their address information. Inside The Exam Systems Administration and Security RHCT candidates need to know how to configure a client to directory services such as NIS and LDAP. They will also want to read the System Logging section to learn how to troubleshoot a number of basic problems. However, most of this chapter is focused on RHCE requirements. While not part of the Red Hat Exam Prep guide, NIS servers are included in the RHCE prep course outline, RH300.
ABC Amber CHM Converter Trial version, http://www.processtext.com/abcchm.html
With respect to the RHCE exam, focus on security. Remember to remove unneeded services to minimize the ways crackers can break into your system. Learn the PAM system, and how it allows you to customize security for different services and utilities-even by user. Understand how to implement tcp_wrappers to secure xinetd services. Learn the iptables command in detail. ractice with this command. Experiment with the results from remote clients.
< Day Day Up >
ABC Amber CHM Converter Trial version, http://www.processtext.com/abcchm.html
< Day Day Up >
Certification Objective 10.01: Configuring Directory Clients and NIS Servers By default, access to a Linux computer requires a valid username and password. One problem with a large network of Linux systems is that 'normally' each user requires an account on every Linux computer. There are two services which allow you to set up one centrally managed database of usernames and passwords for Linux and Unix computers. These services are NIS and LDAP. With each of these services, you can maintain one password database on an NIS or LDAP server and configure the other systems on the network as clients. When a user logs into an NIS or LDAP client, that system first checks its local password file, usually /etc/passwd. If it can't find your username, it looks up the corresponding file on the server. I'll start by showing you how to configure NIS and LDAP clients. First, I'll show you how you can configure these clients using the command line interface and then use the Red Hat Authentication Configuration tool. Exam Watch In the Red Hat Exam Prep guide, the only requirement is to be able to connect a client to a network directory service, such as NIS or LDAP. The prep course outline for the RHCE, RH300, does include NIS (but not LDAP) server configuration. It's possible that LDAP services will become more important in future versions of the RHCE exam. I therefore focus on NIS servers in this chapter.
NIS Client Configuration It's fairly simple to configure an NIS client on a network. Assuming you have an NIS server, you need to do three things. First, specify the server and domain name in /etc/yp.conf. Next, make sure the ypbind client service starts the next time you boot Linux. Finally, make sure the /etc/nsswitch.conf file looks to the NIS service for at least the username and password database. The change to the /etc/yp.conf configuration file is simple. All you need is a command such as the following, which specifies the name of the NIS domain as nisdomain, and the name of the NIS server as enterprise3: domain nisdomain server enterprise3
Making sure that the ypbind client service starts the next time you boot Linux is a simple matter. Just as with other Linux services, you can make sure it starts at the appropriate runlevels with a command such as the following: # chkconfig --level 35 ypbind on
Finally, making sure your computer looks for the NIS server for key files means modifying the /etc/nsswitch.conf configuration file. For example, to make sure your computer looks to the NIS server for the username and password database, you'll want to configure the following commands in that file (you can add other services such as ldap to the list): passwd: shadow: group:
files nis files nis files nis
This assumes that you're using the standard version of NIS that's included with RHEL 3, NIS version 2. One command you need to know about when running an NIS client is yppasswd. All users can manage
ABC Amber CHM Converter Trial version, http://www.processtext.com/abcchm.html
their NIS password with this command.
LDAP Client Configuration If you want to configure your RHCE 3 computer as an LDAP client, you'll need the openldap-clients, openldap, and nss_ldap RPM packages. The openldap-clients RPM is a default part of the System Tools package group. The other two packages should be installed by default on your RHEL 3 computer. To configure an LDAP client, you'll need to configure two different ldap.conf configuration files: in the /etc and the /etc/openldap directories. While both files can get quite complex, for the purposes of the exam, I'll keep the definitions simple. /etc/ldap.conf The default version of the /etc/ldap.conf file includes a number of different commands and comments. To set up your RHEL 3 computer as an LDAP client, you'll need to be concerned with four commands in this file, as described in Table 10-1. Table 10-1: Some /etc/ldap.conf Parameters Command
Description
host 127.0.0.1
Specifies the IP address for the LDAP server. This particular command assumes the LDAP server is on the local computer.
base dc=example,dc=com
Sets the default base distinguished name, in this case, example.com.
ssl start_tls
Required if you want Transport Layer Security (TLS) support to encrypt passwords that are sent to the LDAP server.
pam_password md5
Supports the MD5 encryption scheme for passwords.
/etc/openldap/ldap.conf You'll need to specify the HOST and BASE variables in this file, just as you did in the /etc/ldap.conf configuration file. Based on the parameters in the previous section, this leads to the following two commands: HOST 127.0.0.1 BASE dc=example,dc=com
If your LDAP server is not on the local computer, and your domain is not example.com, you'll need to substitute accordingly.
The Name Service Switch File The Name Service Switch file, /etc/nsswitch.conf, governs how your computer searches for key files such as password databases. You can configure it to look through NIS and LDAP server databases. For example, when an NIS client looks for a computer hostname, it might start with the following entry from /etc/nsswitch.conf:
ABC Amber CHM Converter Trial version, http://www.processtext.com/abcchm.html hosts: files nisplus nis dns
This line tells your computer to search through name databases in the following order: 1. Start with the database of hostnames and IP addresses in /etc/hosts. 2. Next, search for the hostname in a map file based on NIS+ (NIS Version 3). 3. Next, search for the hostname in a map file based on NIS (Version 2). If none of these databases includes the desired hostname, refer to the DNS server. You can configure the /etc/nsswitch.conf configuration file to look at an LDAP server for the desired databases. For example, if you want to set up a centralized username and password database for your network, you'll need to configure at least the following commands in /etc/nsswitch.conf: passwd: shadow: group:
files ldap files ldap files ldap
You can configure a number of additional files in an LDAP or NIS centralized database; however, the details are beyond the scope of this book.
Configuring Clients with the Red Hat Authentication Tool If you're not familiar with NIS or LDAP, it may be simpler to configure your computer as a client using the Red Hat Authentication Configuration tool. In the RHEL 3 GUI, you can start it with the redhat-config-authentication command or click Main Menu | System Settings | Authentication. This opens the Authentication Configuration tool shown in Figure 10-1. Figure 10-1: Authentic Configuration If you've gone through the First Boot process described in Chapter 2, you may have already configured your computer using this tool. You can set your computer to check an NIS and an LDAP server for usernames and passwords. If you select Enable NIS Support, click the Configure NIS button. You'll need to enter the name of the NIS domain, as well as the name or IP address of the computer with the NIS server. Make any desired changes and click OK. If you select Enable LDAP Support, click the Configure LDAP button. Make any desired changes and click OK. You'll need to enter the following information: •
If you want to use Transport Layer Security to encrypt the passwords sent to the LDAP server, activate the Use TLS To Encrypt Connections option.
•
Enter the domain name for your server in LDAP format in the LDAP Search Base DN text box. For example, if your domain is my-domain.com, enter the following: dc=my-domain.dc=com
•
Specify the location of the LDAP server. If it's the local computer, you can use the 127.0.0.1 IP address.
Under the Authentication tab, you can also specify the use of LDAP support for PAM-aware applications. Once you've made your changes, click OK; it may take a few seconds for the Authentication
ABC Amber CHM Converter Trial version, http://www.processtext.com/abcchm.html
Configuration tool to write the changes to the noted configuration files before it closes. If you've set up an NIS client, it automatically sets the ypbind service to start at appropriate runlevels the next time you boot Linux.
NIS Services If you want to set up an NIS server on your computer, you'll need to install the ypserv RPM. It's a part of the Network Servers package group. You'll also need the yp-tools RPM, which should already be installed by default on a RHEL 3 computer. You can verify and install these RPM packages using the techniques described throughout the book. NIS clients and NIS servers are organized in NIS domains. In contrast, LDAP clients rely on the LDAP server database. You can have multiple NIS domains on a single network, but clients and servers can belong to only one domain. If you are using NIS, you can find out the name of your NIS domain by using this command: # domainname
If this returns a blank or (none), you'll need to define the NIS domain name for your system. It's easy to do; for example, the following command assigns the name nisdomain to your system: # domainname nisdomain
On The Job
NIS domains are different from BIND domains. In fact, for security reasons, your NIS domain name should be different from your BIND domain name. If you are coming from the world of Microsoft Windows servers, NIS domains are analogous to LAN Manager domains.
NIS provides you with more than a shared authorization database. With NIS, you can provide shared access to any kind of information. By default, NIS under RHEL 3 shares the following files: •
/etc/passwd
•
/etc/group
•
/etc/hosts
•
/etc/rpc
•
/etc/services
•
/etc/protocols
You can configure NIS to share other files as well. This is easy to configure in the NIS configuration file, /var/yp/Makefile. NIS services require at least one NIS master server. This is where the centralized NIS database files, known as maps, are stored. NIS changes require an update to the map on the master server. You can have only one NIS master server per NIS domain. For larger networks, you may also want an NIS slave server. NIS slaves take copies of the NIS maps from the master server. NIS clients can then get their configuration files from either the master server or a slave server. You can have multiple NIS slave servers on a network. NIS clients are systems that use information from an NIS server. NIS clients don't store any information that is contained in the NIS databases; whenever that information is needed, it is retrieved from a server.
ABC Amber CHM Converter Trial version, http://www.processtext.com/abcchm.html
On The Job
You may notice that most NIS commands start with yp. This is a holdover from the previous name of NIS when it was known as the Yellow Pages service.
Starting the NIS Service Once you have edited the configuration files for your computer and network, you can start the NIS service. You can do so with the ypinit command in the /usr/lib/yp directory. This command has two key switches: -m is used to create a master NIS server; -s is used to create a slave NIS server. The process is straightforward. When you run the command to set up a master NIS server, you're prompted to enter the different hosts on the NIS domain. Here's what happened when I ran the command on my Enterprise3.example.com computer: # /usr/lib/yp/ypinit -m At this point, we have to construct a list of the hosts which will run NIS servers. Enterprise3.example.com is in the list of NIS server hosts. Please continue to add the names for the other hosts, one per line. When you are done with the list, type a . next host to add: Enterprise3.example.com next host to add:
As you can see, the process is straightforward. Once I complete the list with a CTRL-D, I'm asked to verify the list. Once I confirm, the NIS server takes a few minutes to build a database based on the files specified in /var/yp/Makefile. Once complete, you'll see a message to the effect: Enterprise3.example.com has been set up as an NIS master server.
If you see errors, make sure that the NIS server daemon, ypserv, is running properly with the service ypserv status command. You can now join this NIS domain from the NIS clients of your choice.
NIS Components on Red Hat Enterprise Linux Once you've started the NIS Service, the /usr/lib/yp directory includes the utilities you need to configure and manage NIS services. The ypinit program can configure an NIS server. Table 10-2 lists the files that you can use to configure an NIS server. Table 10-2: Key NIS Configuration Files and Commands File
Description
/usr/lib/yp/ypinit
A shell script to build initial database maps in /var/yp; ypinit -m builds the databases for a master server.
/var/yp/Makefile
The main NIS configuration file. Edit this file to control which maps are shared via NIS. You should edit this file and run the make command in the /var/yp directory.
/usr/lib/yp/makedbm
Converts text database files to NIS maps. Called by /var/yp/Makefile.
ABC Amber CHM Converter Trial version, http://www.processtext.com/abcchm.html
Table 10-2: Key NIS Configuration Files and Commands File
Description
/usr/sbin/ypserv
NIS server daemon. You should use a command such as chkconfig to make sure this starts the next time Linux boots on your computer.
/usr/sbin/yppasswdd
NIS password change daemon. You need to activate this service before users can change their NIS passwords with the yppass command. Use a command such as chkconfig to make sure this starts the next time Linux boots on your computer.
/etc/ypserv.conf
Another NIS server configuration file.
/var/yp/securenets
Controls which systems can access NIS databases.
Although NIS was designed to enable you to manage security by controlling who has access to the systems on your network, NIS is not a very secure product. Anyone who knows your NIS domain name and can connect to your network can read all the information stored in your NIS databases, such as /etc/passwd.
NIS Access Control You can do a couple of things to help protect your NIS database. The /var/yp/securenets file can control who can connect to your NIS server. While it isn't installed by default, this file is easy to create and configure. Only two lines are required for a LAN. You may notice that the lines appear backwards, as they specify IP network masks followed by network addresses: 255.0.0.0 255.255.255.0
127.0.0.1 192.168.0.0
The first line allows access from the local computer. The second line allows access from all of the computers with IP addresses on the 192.168.0.0 network. In RHEL 3, there's a template for this file, with comments, available in the /usr/share/doc/ypserv-2.8 directory. On The Job
One security risk to keep in mind if you use NIS is that anyone with access to the root account on any system that uses NIS can use the su - username command (note the space on both sides of the hyphen) to work with any account in your NIS database. < Day Day Up >
ABC Amber CHM Converter Trial version, http://www.processtext.com/abcchm.html
ABC Amber CHM Converter Trial version, http://www.processtext.com/abcchm.html
< Day Day Up >
Certification Objective 10.02: Basic Host Security A network is only as secure as the most open system in that network. Although no system can be 100 percent secure, you can follow certain basic host measures to enhance the security on any given system and, consequently, your network. When devising security measures, you have to plan for two types of security violations: user accidents and break-ins. Accidents happen because users lack adequate training or are unwilling to follow procedures. If security is too burdensome, productivity may suffer, and your users will try to get around your rules. Password security falls into this category. When a cracker breaks into your system, some crackers may be looking for secrets such as credit card information. Others may just want to bring down your system. You can do several things to keep your network secure. Monitor Red Hat errata for the latest issues. With the up2date tool, you can keep your Red Hat system updated with the latest packages. As you'll see later in this chapter, you can manage your computer's response to certain requests through the /etc/hosts.allow and /etc/hosts.deny files. You can set up protection within the kernel through firewalls based on iptables or ipchains. One simple way to promote security is to uninstall as many network access programs as possible. Exam Watch While this section does not directly relate to Red Hat exam requirements, it is fundamental to the way you secure your system and network. I believe that anyone who wants to be an RHCE should be already following the principles described in this section.
Password Security Good password security is important. Good passwords include a combination of letters, numbers, and even punctuation that isn't easily guessed. Good password security requires users to change their password on a regular basis. Exam Watch On the Red Hat exams, follow the instructions carefully for any users and passwords. You do want to make sure that the person grading your exam can get into your accounts! Password security also means disabling or deleting unused accounts. These accounts are a common way for a cracker to try to break into your system. You can also check system log files for suspicious activity. Login records are kept in a database in /var/log/wtmp. While you can't read this file directly, you can use the utmpdump command to make this file readable. For example, the utmpdump /var/log/wtmp command lists recent login activity. Take a look at Figure 10-2. Note the login from IP address 172.132.4.8. If you don't have any users from a computer with that IP address, you have a reason for concern. Figure 10-2: Suspicious login activity
Security Updates Another step you can take to keep your RHEL 3 system secure is to install the latest errata releases from Red Hat. These contain patches or fixes for problems in applications or the operating system that could result in security violations. A list of the latest errata is available as of this writing at
ABC Amber CHM Converter Trial version, http://www.processtext.com/abcchm.html
www.redhat.com/apps/support/errata. Red Hat provides a built-in service to check for updates called up2date that you can configure if your computer is directly connected to the Internet. Just run up2date from a command line in the X Window of your choice. If you haven't already done so, you'll need to register the settings on your computer. Then follow the prompts; up2date connects to rhn.redhat.com for updates. With Red Hat Enterprise Linux 3, this assumes you've already configured your system for updates through rhn.redhat.com.
Delete Extra Services One simple way to promote security on your system is to delete the packages associated with network services that you aren't going to use. For example, a cracker can't use Samba to break into your system if the Windows File Server package group is not installed. Any firewall or other configuration that you may add to the service still means that you are theoretically vulnerable to an attack through that service. If you're not going to use a network service, you may want to remove the associated RPM packages. To review currently installed network services, check the /etc/xinetd.d and /etc/rc.d/init.d directories. < Day Day Up >
ABC Amber CHM Converter Trial version, http://www.processtext.com/abcchm.html
< Day Day Up >
Certification Objective 10.03: The Pluggable Authentication Module (PAM) System RHEL 3 uses the Pluggable Authentication Modules (PAM) system to check for authorized users. PAM includes a group of dynamically loadable library modules that govern how individual applications verify their users. You can modify PAM configuration files to suit your needs. Exam Watch PAM modules are documented in the /usr/share/doc/pam-0.75/txts directory. For example, the functionality of the pam_securetty.so module is described in the README.pam_securetty file. PAM was developed to standardize the user authentication process. For example, the login program uses PAM to require usernames and passwords at login. Open the /etc/pam.d/login file. Take a look at the first line: auth
required
pam_securetty.so
This line means that root users can log in only from secure terminals as defined in the /etc/securetty file. On The Job
In older versions of Red Hat Linux, the full path to the PAM module was required. It is now understood that these modules are stored in the /lib/security directory.
The configuration files shown in the /etc/pam.d directory are named after applications. These applications are 'PAM aware.' In other words, you can change the way users are verified for applications such as the console login program. Just modify the appropriate configuration file in the /etc/pam.d directory.
Pluggable Authentication Modules (PAM) and Associated Files The PAM system divides the process of verifying users into four separate tasks. These are the four different types of PAM modules: •
Authentication management (auth) Establishes the identity of a user. For example, a PAM auth command decides whether to prompt for a username and or a password.
•
Account management (account) Allows or denies access according to the account policies. For example, a PAM account command may deny access according to time, password expiration, or a specific list of restricted users.
•
Password management (password) Manages other password policies. For example, a PAM password command may limit the number of times a user can try to log in before a console is reset.
•
Session management (session) Applies settings for an application. For example, the PAM session command may set default settings for a login console.
The code shown in Figure 10-3 is an example PAM configuration file, /etc/pam.d/login. Every line in all PAM configuration files is written in the following format: module_type
control_flag
module_path
Figure 10-3: The PAM /etc/pam.d/login module
[arguments]
ABC Amber CHM Converter Trial version, http://www.processtext.com/abcchm.html
The module_type, as described previously, can be auth, account, password, or session. The control_flag determines what PAM does if the module succeeds or fails. The module_path specifies the location of the actual PAM module file. Finally, as with regular shell commands, you can specify arguments for each module. The control_flag field requires additional explanation. It determines how the configuration file reacts when a module flags success or failure. There are four different control flags, as described in Table 10-3. Table 10-3: PAM Control Flags control_flag
Description
required
If the module works, the command proceeds. If it fails, go to the next command in the configuration file-but the command will still fail.
requisite
Stop the process if the module fails.
sufficient
If the module works, the login or other authentication proceeds. No other commands need be processed.
optional
PAM ignores module success or failure.
To demonstrate how control flags work, take a look at the commands from the /etc/pam.d/reboot configuration file: auth
sufficient
pam_rootok.so
The first auth command checks the pam_rootok.so module. If the root user runs the reboot command, the control_flag is sufficient, the other auth commands in this file are ignored. Linux runs the reboot command. This is explained in the README.pam_rootok file in the /usr/share/doc/pam-0.75/txts directory. auth
required
pam_console.so
The second auth command is run only for nonroot users; it just governs the console parameters at the command line interface. As described in the README.pam_console file, you can find more information about this module with the man pam_console command. #auth
required
pam_stack.so service=system-auth
The third line is commented out by default. If you make this line active, it refers to the system-auth configuration file, which requires root user privileges. Remote users who know your root password are still allowed to reboot your computer. account
required
pam_permit.so
The module associated with the account command (pam_permit.so) accepts all users, even those who've logged in remotely. In other words, this configuration file would allow any root user, local or remote, to reboot your Linux computer. Alternatively, you might add the pam_securetty.so module, which would keep remote users from rebooting your system. This module is described in more detail earlier in this chapter.
ABC Amber CHM Converter Trial version, http://www.processtext.com/abcchm.html
On The Job
While it's not normal to allow just any user to shut down a corporate server, you may want to do so on a Linux workstation. In this way, users can shut down their own laptop or desktop without having to know the root account.
PAM Configuration Example: /etc/pam.d/login This section refers back to the /etc/pam.d/login configuration file shown in Figure 10-3. When a user opens a text console and logs in, Linux goes through this configuration file line by line. As previously noted, the first line in /etc/pam.d/login: auth
required
pam_securetty.so
limits root user access to secure terminals as defined in the /etc/securetty file. The next line brings the login program through the following service, system-auth, which also happens to be a PAM configuration file. auth
required
pam_stack.so service=system-auth
Essentially, this calls the auth commands in the /etc/pam.d/system-auth configuration file shown in Figure 10-4. This sets up environment variables and allows different users to log in. auth
required
pam_nologin.so
Figure 10-4: The /etc/pam.d/system-auth configuration file The last auth line from /etc/pam.d/login checks the /etc/nologin file. account password
required required
pam_stack.so service=system-auth pam_stack.so service=system-auth
The account and password commands in /etc/pam.d/login also refer to the /etc/pam.d/system-auth configuration file. For more information, refer to the account command in /etc/pam.d/system-auth: account
required
/lib/security/$ISA/pam_unix.so
Exam Watch If the /etc/nologin file exists, regular users are not allowed to log into your console. Any regular user that tries to log in gets to read the contents of /etc/nologin as a message. \This refers to the pam_unix.so module in the /lib/security directory. The value of $ISA is normally null (empty), so you can ignore this variable. The pam_unix.so module sets up the normal username and password prompts. For more information on the /etc/pam.d/login password command, you'll need to refer to the three password commands in /etc/pam.d/system-auth: password required /lib/security/$ISA/pam_cracklib.so retry=3 type= password sufficient /lib/security/$ISA/pam_unix.so nullok use_authok md5 shadow nis password required /lib/security/$ISA/pam_unix.so
The first command from this list sets a maximum of three retries. The next command allows the use of null (zero-length) passwords, prompts the user for a password (use_authok), encrypts passwords using the MD5 algorithm, supports the shadow password suite described in Chapter 1, and allows the use of NIS passwords. Finally, there are two session commands in the /etc/pam.d/login file: session session
required optional
pam_stack.so service=system-auth pam_console.so
The first command refers to the /etc/pam.d/system-auth configuration file, which can allow you to set
ABC Amber CHM Converter Trial version, http://www.processtext.com/abcchm.html
limits on individual users through /etc/security/limits.conf. The second command manages file permissions while users are logged onto your Linux computer. Exercise 10-1: Configuring PAM In this exercise, you can experiment with some of the PAM security features of Red Hat Enterprise Linux 3. 1. Make a backup copy of /etc/securetty with the following command: # cp /etc/securetty /etc/securetty.sav
2. Edit /etc/securetty and remove the lines for tty3 through tty11. Save the changes and exit. 3. Use ALT-F3 (CTRL-ALT-F3 if you're running X Window) to switch to virtual console number 3. Try to log in as root. What happens? 4. Repeat step 3 as a regular user. What happens? Do you know why? 5. Use ALT-F2 to switch to virtual console number 2 and try to log in as root. 6. Restore your original /etc/securetty file with the following command: # mv /etc/securetty.sav /etc/securetty
One thing to remember is that the /etc/securetty file governs the consoles from where you can log into Linux as the root user. Therefore, the changes that were made do not affect regular (non-root) users.
Securing PAM by User In this section, you'll learn how to configure PAM to limit access to specific users. The key to this security feature is the pam_listfile.so module in the /lib/security directory. As described earlier, there are four settings in each PAM configuration command. To make sure that command respects what you do with this module, the first parts of the command should be: auth required pam_listfile.so
The way PAM limits user access is in the last part of the command-in the details. For example, if you added the following line to a PAM configuration file, access to the associated tool would be limited to any users listed in /etc/special: auth required pam_listfile.so onerr=succeed item=user \ sense=allow file=/etc/special
On The Job
A backslash in a command line 'escapes' the meaning of the next character; in the previous command, file=/etc/special is appended to the end of the command line. Due to limits in the format of this series, I've had to change the spacing of some lines and add backslashes to others.
To understand how this works, it's time to break this command into its component parts. You already know the first three parts of the command from the previous section. The switches that are shown are associated with the pam_listfile.so module, as described in Table 10-4. Based on the topic matter for the exam, this table is limited; for full details, see README.pam_listfile in the /usr/share/doc/pam-0.75/txts directory.
ABC Amber CHM Converter Trial version, http://www.processtext.com/abcchm.html
Table 10-4: Switches for the pam_listfile.so Module pam_listfile Switch
Description
onerr
If there is a problem, tell the module what to do. The options are onerr=succeed or onerr=fail.
item
You can use this switch to limit access to a terminal (tty), users in a specific file (user), groups (group), or more.
sense
If the item is found in the specified file, take the noted action. For example, if the user is in /etc/special, and sense=allow, then this command allows use of the specified tool.
file
Configures a file with a list, such as file = /etc/special.
Thus, for the specified command, (onerr=succeed) an error returns success, (item=user) based on a specific list of users. If the user is in the specified list (file=/etc/special), allow that user (sense=allow) to access the specified tool. To see how this works, run through the steps in the following exercise. Exam Watch\ Make sure you understand how Red Hat Enterprise Linux handles user authorization through the /etc/pam.d configuration files. When you test these files, make sure you create a backup of everything in PAM before making any changes, because any errors that you make to a PAM configuration file can disable your system completely (it is that secure). Exercise 10-2: Using PAM to Limit Access You can also use the Pluggable Authentication Module system to limit access to regular users. In this exercise, you'll limit access by adding one or more users to the /etc/nologin file. It should work hand-in-hand with the default /etc/pam.d/login security configuration file, specifically the following line: auth
required
pam_nologin.so
1. Look for an /etc/nologin file. If it doesn't already exist, create one with a message such as: I'm sorry, access is limited to the root user
2. Access another terminal with a command such as CTRL-ALT-F2. Try logging in as a regular user. What do you see?
< Day Day Up >
ABC Amber CHM Converter Trial version, http://www.processtext.com/abcchm.html
ABC Amber CHM Converter Trial version, http://www.processtext.com/abcchm.html
< Day Day Up >
Certification Objective 10.04: System Logging Configuration An important part of maintaining a secure system is keeping track of the activities that take place on the system. If you know what usually happens, such as understanding when users log into your system, you can use log files to spot unusual activity. Red Hat Enterprise Linux 3 comes with several utilities you can use to monitor activity on a system. These utilities can help you identify the culprit if there is a problem. RHEL 3 comes with two logging daemons. The kernel log daemon service, klogd, logs kernel messages and events. The syslog daemon, syslogd, logs all other process activity. You can use the log files that syslogd generates to track activities on your system. If you are managing multiple Red Hat Enterprise Linux systems, you can configure the syslogd daemon on each system to log messages to a central host system. Both daemons are typically active by default, and they both can be activated by the /etc/rc.d/init.d/syslog script. Once these daemons start, the syslog daemon examines /etc/syslog.conf to find the logging options that you may have configured.
System Log Configuration File You can configure what syslogd records through the /etc/syslog.conf configuration file. As shown in Figure 10-5, it includes a set of rules for different facilities: auth, auth-priv, cron, daemon, kern, lpr, mail, mark, news, security, syslog, user, and uucp. Figure 10-5: The syslog.conf log configuration file Each facility is associated with several different levels of logging, known as the priority. In ascending order, log priorities are: debug, info, notice, warn, err, crit, alert, emerg. There's also a generic 'none' priority which logs all messages at all levels. For each facility and priority, log information is sent to a specific log file. For example, take the following line from /etc/syslog.conf: *.info;mail.none;news.none;authpriv.none;cron.none /var/log/messages
This line sends log information from all of the given facilities to the /var/log/messages file. This includes: •
All facility messages of info level and higher
•
All log messages related to mail, news, authpriv (authentication), and cron
You can use the asterisk as a wildcard in /etc/syslog.conf. For example, a line that starts with *.* tells the syslog daemon to log everything. A line that starts with auth.* means you want to log all messages from the auth facility. By default, syslogd logs all messages of a given priority or higher. In other words, a cron.err line will include all log messages from the cron daemon at the err, crit, alert, and emerg levels. Most messages from the syslog daemon are written to files in the /var/log directory. You should scan these logs on a regular basis and look for patterns that could indicate a security breach.
Managing Logs
ABC Amber CHM Converter Trial version, http://www.processtext.com/abcchm.html
Logs can easily become very large and difficult to read. By default, the logrotate utility creates a new log file on a weekly basis. You can also configure /etc/logrotate.conf to compress, mail, and remove desired log files. By default, the cron daemon runs logrotate on a regular basis, using the configuration files located in the /etc/logrotate.d directory. As you can see in Figure 10-6, this process works fairly well; five or more weeks of logs are kept for a number of log facilities. Figure 10-6: A typical set of log files in /var/log
The Red Hat Log Viewer There is a new Red Hat GUI tool that can help you scan though applicable logs. It can be helpful if you don't remember the locations of the key log files and don't remember to look through /etc/syslog.conf for those locations. In the GNOME Desktop, you can start this tool from the console with the redhat-logviewer command or click Main Menu | System Tools | System Logs. Either option opens the tool shown in Figure 10-7. Figure 10-7: Red Hat System Log Viewer However, this package took several minutes to load on my computer, time that you might not have during the Red Hat exams. As the Red Hat Log Viewer simply provides a front end, it's best if you know the files you need in the /var/log directory. For example, you can review the information shown in Figure 10-7 simply by looking through the latest mail log files in the /var/log directory. And as of this writing, the regular text log files provide more complete information. On the other hand, the Red Hat Log Viewer does include warning and trouble icons that can help you identify problems with specific services. Different log files and their functionality are shown in Table 10-5. This is based on the previously described configuration of the /etc/syslog.conf file. All files shown are in the /var/log directory. As you can see, the System Log tool does not cover all log files. Figure 10-8: The Security Level Configuration tool Table 10-5: Standard Red Hat Log Files Log Files
Label in the System Log Tool Description
boot.log
Boot Log
Associated with services that start and shut down process
cron
Cron Log
Based on scripts run by the cron daemon
cups/
Not included
Directory of printer access, page, and error logs
dmesg
Kernel Startup Log
Basic boot messages
gdm/
Not included
Directory of messages associated with starting via the GNOME Display Manager; includes login failures
ABC Amber CHM Converter Trial version, http://www.processtext.com/abcchm.html
Table 10-5: Standard Red Hat Log Files Log Files
Label in the System Log Tool Description
httpd/
Apache Access Log Apache Error Log
Directory of log files associated with the Apache Web server
ksyms
Not included
Messages binding kernel modules (kallsyms for Linux Kernel 2.6)
maillog
Mail Log
Log messages related to the sendmail and postfix mail servers
messages
Not included
Messages from other services as defined in /etc/syslog.conf
news/
News Log
Directory of log messages related to the Internet Network News (INN) service
quagga/
Not included
Directory of routing messages
redhat-config-network
Not included
Actions taken through the Red Hat Network Configuration tool
rpmpkgs
RPM Packages
Current list of installed RPM packages
sa/
Not included
List of memory usage information
samba/
Not included
Directory of access and service logs for the Samba server
scrollkeeper.log
Not included
Log related to GNOME documentation
secure
Security Log
Lists login and access messages
spooler
Not included
Print spool log
squid/
Not included
Directory of files related to Squid Proxy Server access, cache, and storage
ABC Amber CHM Converter Trial version, http://www.processtext.com/abcchm.html
Table 10-5: Standard Red Hat Log Files Log Files
Label in the System Log Tool Description
up2date
Update Agent Log
Lists actions taken when you've updated your server using the Red Hat Update Agent (up2date)
wtmp
Not included
List of logins, in binary format; can be read with the utmpdump command
xdm-errors
Not included
Messages associated with the X Display Manager
xferlog
Not included
Log of files transferred from other computers, such as via FTP
XFree86
XFree86 Log
Messages during Linux GUI start process
XFree86.setup.log
Not included
Setup messages for the X Window System; may include configuration problems
Exercise 10-3: Checking Logs In this exercise, you'll inspect the log files on your computer to try to identify different problems. You'll use the Red Hat System Log viewer, and inspect log files directly. 1. Restart your Linux computer. Log in as the root user. Use the wrong password once. Log in properly as the root user. 2. Open a GUI desktop interface. 3. Open the Red Hat System Log Viewer. Click Main Menu | System Tools | System Logs. Depending on the speed of your computer and the size of your logs, this may take a few minutes. 4. In the System Logs window, navigate to the Security Log area in the left pane. Scroll to the bottom of the screen. You should see a red 'X' with a 'FAILED LOGON' message. 5. In a console, navigate to the /var/log directory and open the file named secure. Navigate to the same 'FAILED LOGON' message. 6. Look through the other logs in the System Logs window and close this tool. Close the secure file.
< Day Day Up >
ABC Amber CHM Converter Trial version, http://www.processtext.com/abcchm.html
ABC Amber CHM Converter Trial version, http://www.processtext.com/abcchm.html
< Day Day Up >
Certification Objective 10.05: The Extended Internet Services Daemon (xinetd) Linux typically supports network communication between clients and servers. For example, you can use Telnet to connect to a remote system. The Telnet client on your computer makes a connection with a Telnet server daemon on the remote system. This section assumes that you have the default RHEL 3 krb5-workstation RPM package, which includes a more secure version of Telnet. On The Job
If you're working with Red Hat Linux 9, you can also work with the telnet-server RPM. Some of the commands with this older Telnet server are different from what you see here.
To establish the connection on a TCP/IP network, a client application needs the IP address of the server, and the port number associated with the server daemon. All common TCP/IP applications have a standard port number; some examples are shown in Table 10-6. Table 10-6: Typical TCP/IP Port Numbers Port Number
Service
>21
FTP
>23
Telnet
>25
SMTP (outgoing mail)
>80
HTTP
>443
HTTPS (secure HTTP)
>631
Internet Printing Protocol (CUPS configuration)
If you don't specify the port number, TCP/IP assumes that you're using the default port for the specified service. Clients can't connect unless the corresponding server is running on the remote system. If you are managing a server, you may have a number of server daemons to start when Linux is booted. The xinetd (which stands for Extended Internet Services Daemon) program can start a number of these server daemons simultaneously. The xinetd program listens for connection requests for all of the active servers with scripts in the /etc/xinetd.d directory. There's a generic configuration file for xinetd services, /etc/xinetd.conf. The scripts in the /etc/xinetd.d directory also function as service specific configuration files.
Generic xinetd Configuration The generic configuration for xinetd services is stored in the /etc/xinetd.conf file. It's short and fairly straightforward, so we can analyze it line by line. First, there are a number of default settings that are started with the following command: defaults
This allows services such as POP3 to retain their default TCP/IP ports (110). This is followed by:
ABC Amber CHM Converter Trial version, http://www.processtext.com/abcchm.html instances = 60
which limits the number of active services for a particular service; in this case, no more than 60 users can be logged into your Kerberos Telnet server simultaneously. The following line means that log messages are sent as specified in /etc/syslog.conf. log_type = SYSLOG authpriv
The following line means that for each successful logon to a xinetd service, the name (or IP address) of the remote computer and the process ID (PID) are sent to the appropriate log file. log_on_success = HOST PID
The next line means that whenever there is a failed attempt to log on to an xinetd service, the name (or IP address) of the remote computer and reason is sent to the appropriate log file. log_on_failure = HOST
The cps command prevents attempts to 'flood' any xinetd service; this line limits connections to 25 per second. If this limit is exceeded, xinetd waits 30 seconds before allowing a remote user to try again. cps = 25 30
Finally, the last line supports the use of the other configuration files specified in the /etc/xinetd.d directory. includedir /etc/xinetd.d
Sample xinetd Configuration Each file in the /etc/xinetd.d directory specifies a particular service you want to allow xinetd to manage. By default, scripts in this directory are disabled. The following code shows a sample of the /etc/xinetd.d/krb5-telnet configuration file, with this service disabled: # default: on # description: The telnet server serves telnet sessions; it uses \ # unencrypted username/password pairs for authentication. service telnet { flags = REUSE socket_type = stream wait = no user = root server = /usr/Kerberos/sbin/telnetd log_on_failure += USERID disable = yes }
This is a typical /etc/xinetd.d configuration file. The variables (and a few additional variables that you can use) are described in Table 10-7. This is a versatile configuration file; other fields are described in the man pages for xinetd.conf. Read this man page; the only_from and no_access fields may be of particular interest. Table 10-7: Standard Parameters for xinetd Configuration Files Field
Description of Field Entry
flags
Supports different parameters for the service; REUSE is a default which supports continuous use of the service. Options include IPv6 to set this as a service for those types of networks.
socket_type
Specifies the communication stream.
ABC Amber CHM Converter Trial version, http://www.processtext.com/abcchm.html
Table 10-7: Standard Parameters for xinetd Configuration Files Field
Description of Field Entry
wait
Set to yes for single-threaded applications, or no for multithreaded applications.
user
Account under which the server should run.
group
Group under which the server should run.
server
The server program.
only_from
Hostname or IP address allowed to use the server. CIDR notation (such as 192.168.0.0/24) is okay.
no_access
Hostname or IP address not allowed to use the server. CIDR notation is okay.
log_on_failure
If there's a failed login attempt, this specifies the information sent to a log file.
disable
Yes by default, which disables the service.
You have two ways to activate a service. You can edit the configuration file directly by changing the disable field from no to yes. Then make the xinetd daemon reread the configuration files with the service xinetd reload command. Alternatively, you can use the chkconfig servicename on command, which automatically makes this change and makes xinetd reread the configuration file. Exam Watch CIDR notation is based upon Classless Inter-Domain Routing. Under CIDR, you do not need to specify the full IPv4 subnet address; 192.168.0.0/255.255.255.0 is the same as 192.168.0.0/24. As of this writing, the Red Hat exams do not require any detailed understanding of IPv6 addresses. Exam Watch Always remember to make sure that a service will be active after a reboot. The chkconfig servicename on command is one way to do this for xinetd services. Otherwise, anything you configure may not work after your computer is rebooted-and you may not get credit for how you configured that service on your exam. Exercise 10-4: Configuring xinetd In this exercise, you will enable the Telnet service using xinetd. Attempt to establish a Telnet session using the command telnet localhost. If you're successful, Telnet is already enabled; disable it first with the chkconfig krb5-telnet off command. 1. Edit /etc/xinetd.d/telnet and change the value of disable from yes to no.
ABC Amber CHM Converter Trial version, http://www.processtext.com/abcchm.html
2. Tell xinetd to reread its configuration file using the command: # service xinetd reload
3. Try the telnet localhost command again. It should work. 4. Use the chkconfig command to disable Telnet. Try connecting to the Telnet server again. Do you have to restart or reload xinetd? 5. What happens when you use chkconfig to enable Telnet? Does it change the /etc/xinted.d/telnet configuration file?
Security by User or Host The best way to prevent a cracker from using a service is to remove it completely from your Linux system. However, you may want to keep a service loaded because you're planning to use it in the near future. You can achieve some measure of security by disabling or removing unused services in the /etc/xinetd.d directory. But you need to take other measures to protect yourself against attacks through enabled services. With xinetd, you have two approaches. You can set up fields in individual /etc/xinetd.d configuration files to block computers by hostname or IP address. Alternatively, you can block access to specific users, computers, or even networks through the hosts.allow or hosts.deny files in the /etc directory. This system is known as tcp_wrappers, which is enabled by default. When xinetd receives a network request for a service, it passes the request on to tcp_wrappers. This system logs the request and then checks its access rules. If there are no limits on the particular host or IP address, tcp_wrappers passes control back to xinetd to start the needed service. The key files are hosts.allow and hosts.deny. The philosophy is fairly straightforward; clients listed in hosts.allow are allowed access; clients listed in hosts.deny are denied access. When xinetd receives a request, the tcp_wrappers system takes the following steps: 1. It searches /etc/hosts.allow. If tcp_wrappers finds a match, it grants access. 2. It searches /etc/hosts.deny. If tcp_wrappers finds a match, it denies access. 3. If the host isn't found in either file, access is automatically granted to the client. You use the same access control language in both /etc/hosts.allow and /etc/hosts.deny to tell tcp_wrappers which clients to allow or deny. The basic format for commands in each file is as follows: daemon_list : client_list
The simplest version of this format is: ALL : ALL
This specifies all services managed by xinetd and makes the rule applicable to all hosts on all IP addresses. If you set this line in /etc/hosts.deny, all access is prohibited to all services. However, you can create finer filters. For example, the following line: telnetd : 192.168.1.5
in /etc/hosts.allow allows the client with an IP address of 192.168.1.5 to connect to your system through Telnet. The same line in /etc/hosts.deny would prevent the computer with that IP address from using
ABC Amber CHM Converter Trial version, http://www.processtext.com/abcchm.html
Telnet to connect to your system. You can specify clients a number of different ways, as shown in Table 10-8. Table 10-8: Sample Commands in /etc/hosts.allow and /etc/hosts.deny Client
Description
.example.com
Domain name. Since this domain name begins with a dot, it specifies all clients on the example.com domain.
172.16.
IP address. Since this address ends with a dot, it specifies all clients with an IP address of 172.16.x .y.
172.16.72.0/255.255.254.0
IP network address with subnet mask. CIDR notation not recognized.
ALL
Any client, any daemon.
[email protected]
Applies to the specific user on the given computer.
As you can see in Table 10-8, there are two different types of wildcards. ALL can be used to represent any client or service. The dot (.) specifies all hosts with the specified domain name or IP network address. You can set up multiple services and addresses with commas. Exceptions are easy to make with the EXCEPT operator. See the following excerpt from a /etc/hosts.allow file for an example: #hosts.allow ALL :.example.com telnetd : 192.168.25.0/255.255.255.0 EXCEPT 192.168.25.73 in.pop3d, in.tftpd : 192.168.1.10
The first line in this file is simply a comment. The next line opens ALL xinetd services to all computers in the example.com domain. The following line opens the Telnet service to any computer on the 192.168.25.0 network, except the one with an IP address of 192.168.25.73. Then, the POP3 and TFTP services are opened to the computer with an IP address of 192.168.1.10. The code that follows contains a hosts.deny file to see how lists can be built to control access. #hosts.deny ALL EXCEPT in.tftpd : .xyz.com telnetd : ALL EXCEPT 192.168.1.10 ALL:ALL
The first line in the hosts.deny file is a comment. The second line denies all services except TFTP to computers in the .xyz.com domain. The third line states that the only computer that is allowed to access our Telnet server has an IP address of 192.168.1.10. Finally, the last line is a blanket denial; all other computers are denied access to all services controlled by tcp_wrappers. You can also use the twist or spawn command in /etc/hosts.allow or /etc/hosts.deny to access shell commands; primarily they're intended to send messages, track access, and log problems. For example, take the following line in a /etc/hosts.deny file:
ABC Amber CHM Converter Trial version, http://www.processtext.com/abcchm.html telnetd : .crack.org : twist /bin/echo Sorry %c, access denied
This sends a customized error message for Telnet users on the crack.org domain. Different operators such as %c are described in Table 10-9. Some of these operators may be able to help you track the intruder. Table 10-9: tcp_wrappers Operators Field
Description
Field
Description
%a
Client address
%h
Client hostname
%A
Host address
%H
Server hostname
%c
Client information
%p
Process ID
%d
Process name
%s
Server information
Exercise 10-5: Configuring tcp_wrappers In this exercise, you will use tcp_wrappers to control access to network resources. Since tcp_wrappers is enabled by default, you shouldn't have to make any modifications to /etc/xinetd.conf. 1. Verify that you can telnet to the system using the address localhost. 2. Edit /etc/hosts.deny and add the following line (don't forget to write the file): ALL : ALL
3. What happens when you try to telnet to the address localhost? 4. Edit /etc/hosts.allow and add the following line: telnetd : 127.0.0.1
5. Now what happens when you try to telnet to the address localhost? 6. If you have other systems available to you, try restricting access to the Telnet service using some of the other tcp_wrappers rules. 7. Undo your changes when finished.
< Day Day Up >
ABC Amber CHM Converter Trial version, http://www.processtext.com/abcchm.html
ABC Amber CHM Converter Trial version, http://www.processtext.com/abcchm.html
< Day Day Up >
Certification Objective 10.06: Firewall Policies A firewall sits between your company's internal LAN and an outside network. A firewall can be configured to examine every network packet that passes into or out of your LAN. When configured with appropriate rules, it can filter out those packets that may pose a security risk to your system. To understand how packet filtering works, you have to understand a little bit about how information is sent across networks. Before you send a message over a network, the message is broken down into smaller units called packets. Administrative information, including the type of data, the source address, and destination address, is added to each packet. The packets are reassembled when they reach the destination computer. A firewall examines these administrative fields in each packet to determine whether to allow the packet to pass. Red Hat Enterprise Linux 3 comes with everything you need to configure a system to be a firewall. Three basic Linux firewall commands are available: ipfwadm, ipchains, and iptables. The first command, ipfwadm, was associated with Linux kernel 2.0.x and is now generally obsolete. The ipchains command was developed for Linux kernel 2.2.x and is still in active use, even on Linux distributions based on Linux kernel 2.4.x. But the default is iptables, which is available by default for RHEL 3. Exam Watch The Linux 2.4.x kernel firewalling subsystem is also known as the netfilter/iptables project. The current RH300 course refers to netfilter. The Red Hat firewall tools create iptables (IP version 4) commands. Therefore, I've focused this section on iptables. On The Job
RHEL 3 also includes a firewall command for IPv6 networks, ip6tables.
Configuring iptables The philosophy behind iptables is based on 'chains.' These are sets of rules applied to each network packet. Each rule does two things: it specifies the conditions a packet must meet to match the rule, and it specifies the action if the packet matches. Before you can set up iptables commands, you need to make sure that the appropriate modules are part of your Linux kernel. Check your current rules. Run the iptables -L command to list the current chains. If you see error messages similar to the following: iptables: Incompatible with this kernel
you'll need to upgrade your modules. Use the rmmod modulename command to delete any ipchains -related modules. Then use the insmod ip_tables command to add the iptables kernel module. Now you're ready to start configuring iptables rules. The iptables command uses the following basic format: iptables -t tabletype < action/direction > < packet pattern > -j < what to do >
Now let us analyze this command, step by step. First there is the -t tabletype switch. There are two basic tabletype options for iptables: •
filter This sets a rule for filtering packets.
ABC Amber CHM Converter Trial version, http://www.processtext.com/abcchm.html •
nat This configures Network Address Translation, which is discussed in the last section of this chapter.
The default is filter; if you don't specify a -t tabletype, the iptables command assumes that you're trying to affect a filtering rule. Next is the . There are four basic actions associated with iptables rules: •
-A (--append) Appends a rule to the end of a chain.
•
-D (--delete) Deletes a rule from a chain. Specify the rule by the number or the packet pattern.
•
-L (--list) Lists the currently configured rules in the chain.
•
-F (--flush) Flushes all of the rules in the current iptables chain.
If you're appending to (-A) or deleting from (-D) a chain, you'll want to apply it to network data traveling in one of three directions: •
INPUT All incoming packets are checked against the rules in this chain.
•
OUTPUT All outgoing packets are checked against the rules in this chain.
•
FORWARD All packets being sent to another computer are checked against the rules in this chain.
Next, you need to configure a . Your firewall checks every packet against this pattern. The simplest pattern is by IP address: •
-s ip_address All packets are checked for a specific source IP address.
•
-d ip_address All packets are checked for a specific destination IP address.
Packet patterns can be more complex. In TCP/IP, packets are transported using the TCP, UDP, or ICMP protocol. You can specify the protocol with the -p switch, followed by the destination port ( --dport). For example, the -p tcp --dport 80 extension prevent users outside your network from looking for an HTTP connection. Once the iptables command finds a packet pattern match, it needs to know what to do with that packet, which leads to the last part of the command, -j . There are three basic options: •
DROP The packet is dropped. No message is sent to the requesting computer.
•
REJECT The packet is dropped. An error message is sent to the requesting computer.
•
ACCEPT The packet is allowed to proceed as specified with the -A action: INPUT, OUTPUT, or FORWARD.
We will look at some examples of how you can use iptables commands to configure a firewall. The first step is always to see what is currently configured, with the following command: # iptables -L
If iptables is properly configured, it should return chain rules in three different categories: INPUT, FORWARD, and OUTPUT. Let's look at some examples. The following command defines a rule that rejects all traffic from the
ABC Amber CHM Converter Trial version, http://www.processtext.com/abcchm.html
192.168.75.0 subnet, and it sends a 'destination unreachable' error message back to any client that tried to connect: # iptables -A INPUT -s 192.168.75.0/24 -j REJECT
This rule stops users from the computer with an IP address of 192.168.25.200 from 'pinging' your system (remember that the ping command uses the ICMP protocol): # iptables -A INPUT -s 192.168.25.200 -p icmp -j DROP
The following command guards against TCP SYN attacks from outside our network. Assume that your network IP address is 192.168.1.0. The exclamation point (!) inverts the meaning; in this case, the command applies to all IP addresses except those with a 192.168.1.0 network address (and a 255.255.255.0 subnet mask). # iptables -A INPUT -s !192.168.1.0/24 -p tcp -j DROP
Then, if you wanted to delete the rule related to the ping command in this list, use the following command: # iptables -D INPUT -s 192.168.25.200 -p icmp -j DROP
The default rule for INPUT, OUTPUT, and FORWARD is to ACCEPT all packets. One way to stop packet forwarding is to add the following rule: # iptables -A FORWARD -j DROP
Maintaining Netfilter Rules Once you've added the iptables commands of your choice, the following command saves your new firewall configuration to a file: # service iptables save
This saves your chains in the /etc/sysconfig/iptables configuration file. The iptables service script then reads this file, if it is active for the appropriate runlevel when you start Linux. You can configure iptables so that it is active for all network runlevels (2, 3, 4, and 5) with the chkconfig command, as follows: # chkconfig --level 2345 iptables on # chkconfig --list iptables iptables 0:off 1:off 2:on
3:on
4:on
5:on
6:off
Exam Watch Knowing how to secure a Red Hat Enterprise Linux system against unauthorized access is critical. Be sure you understand the concepts and commands discussed in this chapter.
The Red Hat Firewall Configurator You can automate the process of configuring a firewall. RHEL 3 includes the Security Level Configuration tool. You can start it with the redhat-config-securitylevel command, or by clicking Main Menu | System Settings | Security Level. This is a straightforward tool, as shown in Figure 10-8. If you've installed RHEL 3 before, this menu should look familiar; the choices are identical to those shown during the standard RHEL 3 installation process. There is a similar text-based version of this tool, which you can start with the redhat-config-securitylevel-tui or lokkit commands. Red Hat has changed this tool for RHEL 3; there are no longer three security levels available. You can enable or disable a firewall for your computer. The default firewall loosely corresponds to the 'High Security' firewall that you could have configured for Red Hat Linux 9. •
The default RHEL firewall blocks all inbound request traffic unless requested from within the
ABC Amber CHM Converter Trial version, http://www.processtext.com/abcchm.html
network. For example, DNS replies are allowed. •
No security disables any rules that you've previously created using the Red Hat Firewall Configurator. It does not delete any rules that you've created directly with the iptables command.
You can create exceptions to each rule. First, firewalls are not applied to 'Trusted Devices.' Therefore, if you have multiple network card on your computer, you can apply firewall rules only to one network card-say, on the card that is directly exposed to the Internet. As shown in Figure 10-8, you can allow incoming traffic to a number of services. For example, if you select WWW (HTTP), others can connect to a Web server on your computer. With the available settings, you can also allow incoming connections to •
A Web server, by activating the WWW (HTTP) option.
•
An FTP server such as the vsFTP service, by activating the FTP option.
•
A Secure Shell (SSH) service, by activating the SSH option. This is a common method for administering remote Linux computers; you'll read more about SSH in Chapter 11.
•
Telnet, by activating the Telnet option. This also works with the Kerberos-based Telnet service described earlier in this chapter.
•
Mail services through the sendmail or Postfix services described in Chapter 7, by activating the Mail (SMTP) option.
The settings that you create are documented in /etc/sysconfig/iptables. But there may be more firewall rules. You may have added some firewall chains with an iptables command. In this case, the text-based version of this tool is more customizable. As you can see in Figure 10-9, you can use the 'Other Ports' text box to allow data to come through using other incoming TCP/IP ports. Figure 10-9: Customizing the use of the Red Hat Security Level tool in text mode For example, if you wanted to allow secure Web communication through your firewall, you could enter the following line in the Other Ports text box: 443:udp,443:tcp
This opens communication through the TCP/IP ports associated with Secure Web services, and is equivalent to the following iptables commands: # iptables -A INPUT -p udp --dport 443 -j ACCEPT # iptables -A INPUT -p tcp --dport 443 -j ACCEPT
< Day Day Up >
ABC Amber CHM Converter Trial version, http://www.processtext.com/abcchm.html
ABC Amber CHM Converter Trial version, http://www.processtext.com/abcchm.html
< Day Day Up >
Certification Objective 10.07: Network Address Translation Network Address Translation (NAT) lets you hide the IP address of the computers on your network that make a connection to the Internet. NAT replaces the source address with the IP address of the firewall computer, which also serves as a gateway between your network and the Internet. The source address is cached on the gateway, so it knows which computer made the request. When the firewall receives data such as a Web page, the process is reversed. As the packets pass through the firewall, the originating computer is identified in the cache. The header of each packet is modified accordingly before the packets are sent on their way. This approach is useful for several reasons. Disguising your internal IP addresses makes it harder for someone to break into your network. NAT allows you to connect computers to the Internet without having to have an official IP address for each computer. This allows you to use the private IP addresses discussed in Chapter 1 on your internal LAN. In the Linux world, this process is known as IP masquerading.
IP Masquerading Red Hat Enterprise Linux supports a variation of NAT called IP masquerading. IP masquerading allows you to provide Internet access to multiple computers with a single officially assigned IP address. IP masquerading lets you map multiple internal IP addresses to a single valid external IP address. Connecting multiple systems to the Internet using IP masquerading is a fairly straightforward process. Your firewall computer will need one network card to connect to your LAN, and a second network card for the Internet. This second network card can be a telephone modem, or it can be connected to a cable 'modem' or DSL adapter. This configuration requires that you do the following: •
Assign your official IP address to the network card that is directly connected to the Internet.
•
Assign computers on your LAN one of the private IP addresses described in Chapter 1.
•
Reserve one private IP address for the network card on your firewall that is connected to the LAN.
•
Use iptables to set up IP masquerading.
•
Enable IP forwarding on the firewall computer.
•
Configure the computers on your LAN with the IP address of your firewall computer as their Internet gateway.
Let us take a careful look at when a message comes from a computer on a LAN, through a firewall, to the Internet. When a computer on your LAN wants a Web page on the Internet, it sends packets to the firewall. The firewall replaces the source IP address on each packet with the firewall's official IP address. It then assigns a new port number to the packet. The firewall caches the original source IP address and port number. When a packet comes in from the Internet to the firewall, it should include a port number. If your firewall can match it with the port number assigned to a specific outgoing packet, the process is reversed. The firewall replaces the destination IP address and port number with the internal computer's private IP
ABC Amber CHM Converter Trial version, http://www.processtext.com/abcchm.html
address and then forwards the packet back to original client on the LAN. The next step in the process is to use iptables to enable masquerading. The following command assumes that eth1 represents the network card that is directly connected to the Internet, and that your LAN has a network address of 192.168.0.0/24: # iptables -t nat -A POSTROUTING -s 192.168.0.0/24 -o eth1 -j MASQUERADE
The following command enables FTP access through your firewall: # modprobe -a ip_conntrack_ftp ip_nat_ftp
Similar modules are available in your kernel directory, in the following subdirectory: /usr/src/linux-2-4/net/ipv4/netfilter
But there is one more thing. IP masquerading does not work unless you've enabled IP forwarding, as described in the next section.
IP Forwarding IP forwarding is more commonly referred to as routing. Routing is critical to the operation of the Internet or any IP network. Routers connect and facilitate communication between multiple networks. When you set up a computer to find a site on an outside network, you need a gateway address. This corresponds to the IP address of your router on your LAN. A router looks at the destination IP address of each packet. If the IP address is on one of its LANs, it routes the packet directly to the proper computer. Otherwise, it sends the packet to another gateway closer to its final destination. To be able to use a Red Hat Enterprise Linux system as a router, you must enable IP forwarding in the /etc/sysctl.conf configuration file by changing: net.ipv4.ip_forward = 0
to net.ipv4.ip_forward = 1
These settings take effect the next time you reboot your system. Until you reboot, you can enable forwarding directly in your kernel with the following command: echo 1 > /proc/sys/net/ipv4/ip_forward
Now that you have seen some of the security capabilities of Red Hat Enterprise Linux, refer to the following Scenario & Solution for some possible scenario questions and their answers. Table : Scenario and Solution You have installed an e-mail server on your Use the /etc/hosts.deny file in the tcp_wrappers corporate network, and you want to restrict access package to block e-mail access (ipop3d) to the to certain departments. Each department has its unwanted subnets. own subnet. You have only one official IP address, but you Use iptables to implement IP masquerading. need to provide Internet access to all of the Make sure IP forwarding is active. systems on your LAN. Each computer on the LAN has its own private IP address.
ABC Amber CHM Converter Trial version, http://www.processtext.com/abcchm.html
You have a LAN of Linux and Unix computers, and want to implement a single authentication database of usernames and passwords for the network.
Implement NFS file sharing on the network. Set up an NIS server. Set up the other computers on your LAN as NIS clients.
You want to modify the commands associated with Set up the appropriate Pluggable Authentication halting and rebooting your computer so they're Module configuration files in /etc/pam.d to use accessible only to the root user. the system-auth module. < Day Day Up >
ABC Amber CHM Converter Trial version, http://www.processtext.com/abcchm.html
< Day Day Up >
Certification Summary One of the basic functions of a Red Hat Enterprise Linux system administrator is to protect a Linux computer and a network from inside and outside attacks. RHEL 3 includes a variety of tools that can help you establish a secure computing environment. RHEL 3 includes powerful tools for securing networks from outside attack. You can use centralized account management with an NIS service. Log files can be configured to collect data from any number of services. Pluggable Authentication Modules can help you configure how individual services verify usernames and passwords. The Extended Internet Services daemon, xinetd, governs the services configured through the /etc/xinetd.d directory. With tcp_wrappers and iptables at your disposal, you can create a firewall which can protect your RHEL 3 system as well as the computers on your LAN. Firewalls require a computer with at least two network cards. Routing must be enabled on that computer. The firewall can include IP masquerading to hide the IP addresses of the computers inside your LAN. < Day Day Up >
ABC Amber CHM Converter Trial version, http://www.processtext.com/abcchm.html
< Day Day Up >
Two-Minute Drill The following are some of the key points from the certification objectives in Chapter 10.
Configuring NIS Clients and Servers •
NIS allows you to configure one centrally managed username and password database with other Linux and Unix systems on your LAN.
•
With NIS, you maintain one password database on an NIS server and configure the other systems on the network to be NIS clients.
•
You can configure NIS to share other configuration files, including many of those in the /etc directory.
•
The NIS server stores the centralized NIS database files, which are also known as maps.
•
You can have only one NIS master server per NIS domain.
Basic Host Security •
Password security requires good passwords from your users.
•
You can check for suspicious login activity with the utmpdump /var/log/wtmp command.
•
Many security updates are available through Red Hat errata releases.
•
The best way to promote security is to delete the packages associated with services that you do not need.
The Pluggable Authentication Module (PAM) System •
Red Hat Enterprise Linux uses the Pluggable Authentication Modules (PAM) system to check for authorized users.
•
PAM modules are called by configuration files in the /etc/pam.d directory. These configuration files are usually named after the service or command that they control.
•
There are four types of PAM modules: authentication, account, password, and session management.
•
PAM configuration files include lines that list the module_type, the control_flag, the path to the actual module, followed by arguments such as system-auth.
•
PAM modules are well documented in the /usr/share/doc/pam-0.75/txts directory.
System Logging Configuration •
Red Hat Enterprise Linux includes two logging daemons: klogd for kernel messages and syslogd for all other process activity. Both are activated by the syslog service script.
•
You can use log files generated by the syslogd daemon to track activities on your system.
ABC Amber CHM Converter Trial version, http://www.processtext.com/abcchm.html •
Most log files are stored in /var/log.
•
You can configure what is logged through the syslog configuration file, /etc/syslog.conf.
The Extended Internet Services Daemon (xinetd) •
xinetd is the Extended Internet Services Daemon, which acts as a 'super-server' for a number of other network services, such as IMAP, POP, and Telnet.
•
Individual services have their own management scripts in the /etc/xinetd.d directory.
•
Most xinetd services are disabled by default.
•
You can activate an xinetd service with the appropriate chkconfig command, or by directly editing its xinetd script.
•
xinetd listens for connection requests from client applications.
•
When xinetd receives a connection request, it starts the server associated with the TCP/IP port, then waits for other connection requests.
•
Red Hat Enterprise Linux comes with a package known as libwrap or tcp_wrappers. This package, which is enabled by default, allows you to limit access to various xinetd services.
•
You configure the access rules for tcp_wrappers through the /etc/hosts.allow and /etc/hosts.deny configuration files.
•
Clients listed in /etc/hosts.allow are allowed access; clients listed in /etc/hosts.deny are denied access.
•
Services can also be configured in /etc/hosts.allow and /etc/hosts.deny. Remember to use the actual name of the daemon, such as telnetd.
Firewall Policies •
Firewalls can secure an internal network as a packet filter that controls the information that comes in, goes out, and is forwarded through the internal network.
•
The current firewall configuration utility is iptables, which has replaced ipchains.
•
The iptables utility retains a number of elements of ipchains. iptables directives are sets of rules, chained together, which are compared and then applied to each network packet.
•
Each rule sets conditions required to match the rule, and then specifies the action taken if the packet matches the rule.
•
Use the service iptables save command to save any chains that you configure in the /etc/sysconfig/iptables configuration file.
Network Address Translation •
NAT modifies the header in packets coming from a LAN. It replaces the source address with the public address of the firewall computer, with a random port number.
•
Linux supports a variation of NAT called IP masquerading.
ABC Amber CHM Converter Trial version, http://www.processtext.com/abcchm.html •
IP masquerading allows you to provide Internet access to multiple computers with a single officially assigned IP address.
•
With IP masquerading, messages for the network are sorted by the random port number. The original source address is taken from the cache and added to the packet, so the message gets to the right computer.
•
A firewall computer needs at least two network cards: one on the LAN, and the other on an external network such as the Internet.
•
IP forwarding is more commonly known as routing.
•
Routing is critical to the operation of the Internet or any IP network.
•
To enable IP forwarding, edit /etc/sysctl.conf and change the line net.ipv4.ip_forward = 1.
•
To enable IP forwarding immediately, type the echo 1 > /proc/sys/net/ipv4/ip_forward command. < Day Day Up >
ABC Amber CHM Converter Trial version, http://www.processtext.com/abcchm.html
< Day Day Up >
Self Test The following questions will help you measure your understanding of the material presented in this chapter. Read all the choices carefully, as there may be more than one correct answer. Choose all correct answers for each question. Don't focus exclusively on these questions. There are no longer any multiple choice questions on the Red Hat exams. These questions test your understanding of the chapter. Getting results, not memorizing trivia, is what counts on the Red Hat exams.
Configuring NIS Clients 1. You have a network with 50 Linux workstations and five Linux servers. Most of the workstations are in public areas, and your users need to be able to log in from any workstation on the network. What is the most efficient way to satisfy this requirement? A. Keep a master copy of /etc/passwd on one of the servers, and do a backup and restore of that copy to all the workstations every evening. B. Set one of the servers up to be an NIS server. Arrange another server to be an NIS slave server. Make the workstations NIS clients. C. Set the workstations up to be NIS clients. D. Create a common account on every workstation and give each person the password to this account. 2. How would you set up the workstations to be NIS clients? A. Edit /etc/passwd and add the USE_NIS command at the end of the file. B. Start the ypbind daemon, and configure it to start the next time you boot Linux. C. Add a command to /etc/xinetd.conf to start the ypbind daemon. D. Run the Red Hat Authentication Configuration Utility and enable NIS. Answers 1. þ B. This is an ideal situation for NIS, where you can set up a single database of usernames and passwords. ý A is incorrect because it is labor intensive and would lead to many password and database inconsistencies. C is incorrect because you need at least one NIS server. D is incorrect because this is obviously an insecure way to run a network. 2. þ D. Although you can configure NIS clients manually, the easier way is to use the Red Hat Authentication Configuration utility. ý A is incorrect because this is invalid syntax. B is incorrect because you need to do more than start ypbind; you also need to configure the NIS domain. C is incorrect because ypbind is an independent service that you need to start from the /etc/rc.d/init.d directory.
Basic Host Security
ABC Amber CHM Converter Trial version, http://www.processtext.com/abcchm.html
3. Which of the following measures is the most effective way to prevent attacks through various network services? A. Disable a service in the appropriate /etc/xinetd.d configuration file. B. Block service requests with the appropriate commands in /etc/hosts.deny. C. Use a firewall to drop all requests to unneeded services. D. Uninstall unneeded network services. Answers 3. þ D. The most effective way to prevent an attack through a network service is to make sure that it is not installed. ý A, B, and C are all incorrect. Since the service is still installed on the system, it is still at least theoretically possible to attack through that service.
The Pluggable Authentication Module (PAM) System 4. What are the four areas associated with Pluggable Authentication Modules? A. Authentication management, account management, session management, and password management B. Authentication management, account management, network management, and password management C. Authentication management, account logging, session management, and password management D. Authentication management, account management, session management, and firewall management 5. You are editing the PAM configuration file by adding a module. How would you indicate the authentication process should immediately terminate and succeed if the module succeeds? A. Make sure the module is either an auth module or a password module, since these must always succeed. B. Use the required control flag. C. Use the sufficient control flag. D. It doesn't matter; the authentication process always stops as soon as a module fails. Answers 4. þ A. PAM breaks the authentication process into these four areas. ý B, C, and D are not the four areas associated with PAM.
ABC Amber CHM Converter Trial version, http://www.processtext.com/abcchm.html
5. þ C. The sufficient flag is used to indicate the authentication process should end immediately if the module succeeds. ý A is incorrect because any PAM module can fail and the authorization process can continue. B is incorrect because failure would be delayed until any other modules of the same type have been checked. D is incorrect because the control flag determines when the authorization process terminates.
System Logging Configuration 6. Assume you normally work from a user account called sysadm. How might you configure your Red Hat Enterprise Linux 3 System to notify you whenever there is a serious problem with the kernel? A. Edit /etc/syslog.conf and add an entry such as this: kern.err
root,sysadm
Recompile the kernel to include error notification and specify sysadm as the user to be notified.Write a C program to monitor the /proc/err directory and send any messages that appear there to sysadm.Edit /etc/syslog.conf and add an entry such as this: *.*
root,sysadm
Answers 6. þ A. Although D might seem like a good choice, this would also show you all messages from every facility. It would be very difficult to pick out just the kernel messages from everything else that would be coming to your screen. ý B and C are obviously incorrect because there is too much effort involved. D is also incorrect, as explained earlier.
The Extended Internet Services Daemon (xinetd) 7. You are using the xinetd program to start services. How could you limit access to Telnet access to clients on the 192.168.170.0 network? A. Edit /etc/xinetd.d/telnet and add this line DENY EXCEPT 192.168.170.0.
Edit /etc/hosts.allow and add this line: telnetd : 192.168.170.0/255.255.255.0
Edit /etc/hosts.deny and add this line: telnetd : 192.168.170.0/255.255.255.0
Edit /etc/hosts.deny and add this line: telnetd : ALL EXCEPT 192.168.170.0/255.255.255.0
Answers 7. þ D. Although B would allow the requested access, since no other configuration has been done for tcp_wrappers, /etc/hosts.deny will be empty, so other clients will be allowed access by default. The best choice is to restrict all access to the telnet daemon and then make an exception for clients in the requested subnet. ý A is incorrect because the syntax is wrong. C is incorrect because it would result in Telnet access being denied to the 192.168.170.0 network.
ABC Amber CHM Converter Trial version, http://www.processtext.com/abcchm.html
Firewall Policies 8. You have just recently connected your organization's network to the Internet, and you are a little worried because there is nothing other than your router standing between your network and the Internet. You have a spare 400 MHz PC with 256MB of RAM that just happens to have two Ethernet cards. You also have a mixture of systems on your network that includes Macintosh, Windows 98, and Linux. What might you do to alleviate your concerns? A. Nothing, you're not advertising the systems on your LAN via DNS, so no one will ever find them. B. Install RHEL 3 on the spare PC and use iptables to set it up as a firewall. C. Install RHEL 3 on the spare PC and use tcp_wrappers to set it up as a firewall. D. Install Linux on all systems on your network. 9. Consider the following command: # iptables -A INPUT -s 192.168.77.77 -j REJECT
What effect will this have when the client with an IP of 192.168.77.77 tries to connect to your system? A. No effect at all. B. Access will be denied, and the client computer won't get any message on what happened. C. Access will be denied, and the client application will get a message that the target destination is unreachable. D. You will receive a notification message on the system console. Answers 8. þ B. Your best choice would be to take the unused PC and turn it into a firewall using Linux and iptables. If you use a router to connect to the Internet, then your firewall system sits between your LAN and the router. This results in a two-node network consisting of the router and one of the network interfaces in your firewall that serves as a DMZ between the Internet and your LAN. You assume that any traffic on this side of the firewall is potentially unsafe. ý A is incorrect because this is a poor way to secure a network. C is incorrect because although you might also want to use tcp_wrappers as part of your security strategy, it is designed to secure individual computers, not an entire network. Although D is a good option in principle, it won't necessarily make your network more secure. 9. þ C. Because the target is set to REJECT, the client will receive an error message. If the target was set to DENY, the client would not get any error message. ý A, B, and D do not describe what happens with this firewall when the client with an IP address of 192.168.77.77 tries to connect to your system.
Network Address Translation
ABC Amber CHM Converter Trial version, http://www.processtext.com/abcchm.html
10. You are setting up a small office and would like to provide Internet access to a small number of users, but you don't want to pay for a dedicated IP address for each system on the network. How could Linux help with the problem? A. Assign the official IP address to a Linux system and create accounts on that system for all of the office personnel. B. Install Linux and configure it for IP forwarding. C. Install a Linux router. D. Use the Linux system to connect to the Internet; then use iptables to set up IP masquerading. Answers 10. þ D. If you need to connect several systems to the Internet but have only one official IP address to use, IP masquerading is the perfect solution. ý A is incorrect unless your users want to telnet to a single system and use a command line interface. B and C are essentially the same answer and are both incorrect because a router will not help in this situation. < Day Day Up >
ABC Amber CHM Converter Trial version, http://www.processtext.com/abcchm.html
< Day Day Up >
Lab Questions Lab 1 1. You have a growing network of Linux computers, and have to maintain users and passwords on each of these computers on a daily basis. You're having to update administrative files such as /etc/passwd on a number of computers. What can you do to simplify your task? Answers 1. You can set up an NIS server to maintain a common database of usernames and passwords. This should include at least the basic password database files, such as /etc/passwd, /etc/group, /etc/shadow, and /etc/gshadow, as defined in the /var/yp/Makefile configuration file. Before you can set up an NIS server, you need to make sure you have the packages that you need, specifically the ypserv and yp-tools RPM packages. You can check and install these packages using the rpm command, as described throughout the book. Once installed, you'll want to start the ypserv service in the /etc/rc.d/init.d directory. You'll also want to use the chkconfig command to make sure this service starts the next time you boot this computer. You'll need to set up an NIS domain name with the domainname command. You can then configure the NIS master server with the following command: # /var/lib/yp/ypinit -m
This command assumes the local computer should also be configured as an NIS client on the given network. You're then prompted to enter the hostnames of other computers that you want to add to the NIS domain. On a larger network, it can be helpful to have a backup for the NIS master server. If the NIS master server hostname is NISmaster, you can set this up with the following command: # /var/lib/yp/ypinit -s NISmaster
You can then set up clients by configuring the ypbind service on each computer on the NIS domain. Make sure that the ypbind service starts the next time each computer restarts with a command such as: # chkconfig --level 35 ypbind on
Lab 2 2. You want to set up a RHEL 3 computer as a secure Web server. To keep that system secure, you'll want to configure an appropriate firewall, and disable any services that you don't need. What should you do? Answers
ABC Amber CHM Converter Trial version, http://www.processtext.com/abcchm.html
2. If you want to set up a RHEL 3 computer as a secure Web server, it's a straightforward process. You'll want to set up a firewall to block all but the most essential ports. This should include TCP/IP ports 80 and 443, which allow outside computers to access your regular and secure Web services. The easiest way to set this up is with the text-mode Red Hat Security Level configuration tool, which you can start with the lokkit no change to this in RHEL?or redhat-config-securitylevel-tui commands (lokkit is now a 'front-end' to redhat-config-securitylevel-tui). Once you're in the Red Hat tool, take the following steps: 1. Enable the firewall. This configures a basic set of firewall rules that prohibits access except for requests that come from inside the firewall. 2. Click Customize. This opens the Firewall Configuration - Customize window. In the Allow Incoming section, activate the WWW (HTTP) option. This allows outside access to your regular Web site. 3. In the Other Ports text box, type the following, which opens the ports associated with a standard secure Web service: 443:tcp,443,udp
4. Click OK. Click OK again to exit from the Firewall Configuration tool. 5. Enter the following command to check your resulting firewall. # iptables -L
6. Once you've configured a Web service as described in Chapter 7, you'll be able to access both the regular and secure Web servers from remote computers.
Lab 3 3. You want to make sure even the root user has to enter the root password when opening Red Hat administrative tools. You can do this by modifying the appropriate file in the /etc/pam.d directory. Try this out with the Red Hat Security Configuration tool. Answers
ABC Amber CHM Converter Trial version, http://www.processtext.com/abcchm.html
3. To make lab work, you'll need to modify the Security Level Configuration tool using the redhat-config-securitylevel file in the /etc/pam.d directory. Open this file in the text editor of your choice. The first two commands allow users to start this tool automatically: auth auth
sufficient sufficient
pam_rootok.so pam_timestamp.so
The first command checks if you're the root user. The second command checks to see if you've opened the given tool recently, based on the conditions of the pam_timestamp module. If you deleted (or commented out) these commands, all users, including the root user, will have to enter the root password when opening this tool. To do so, take the following steps: 1. Open the Red Hat Security Level Configuration tool in a command line in your GUI. Make sure it opens normally. When it does, close it without making any changes to your current firewall. 2. Back up the current PAM module for the Security Level Configuration tool to your home directory: # cp /etc/pam.d/redhat-config-securitylevel ~
3. Open the file in /etc/pam.d in the text editor of your choice. Comment out the first two commands in this file. 4. Save the file. If you're not already logged into the GUI as the root user, log out of the GUI. Log back into the GUI as root. 5. Try opening the Red Hat Security Level Configuration tool. Click Main Menu | System Settings | Security Level. What happens?
Lab 4 4. In this lab, you'll see how you can limit access to specific users through the PAM listfile module. In this lab, you'll limit access to the Secure Shell that's covered in Chapter 11. Assume that you have four users on your system: michael, donna, randy, and nancy, and want to limit access to randy and nancy. What do you need to do to make this happen? Answers
ABC Amber CHM Converter Trial version, http://www.processtext.com/abcchm.html
4. To limit access to a PAM configured tool to specific users, you need a bit of help from the PAM listfile.so module, /etc/security/pam_listfile.so. With the following steps, I'm assuming that you need to configure the four specified users; you can configure existing users of your choice. 1. Create the users michael, donna, randy, and nancy. Set up passwords for these users. There are a number of ways to do so; I believe the simplest is with the following commands. Naturally, you'll need to enter an appropriate password for each user when prompted. 2. # useradd michael; passwd michael 3. # useradd donna; passwd donna 4. # useradd nancy; passwd nancy # useradd randy; passwd randy
5. Navigate to the /etc/pam.d directory. Look to see if the sshd file exists; if not, you'll have to install it from the openssh-server RPM. While the technique is described in Chapter 11, it is no different from the technique used to install other services throughout this book. It should already be installed by default on a RHEL 3 server computer. 6. Open the /etc/pam.d/sshd file in the text editor of your choice. By default, the first two commands should look like: 7. auth required auth required
pam_stack.so service=system-auth pam_nologin.so
8. After the final auth command, enter the auth command that you need to point to a file with allowed users. (You could certainly use the sense=deny switch and configure a file with disallowed users.) 9. auth required pam_listfile.so onerr=succeed item=user \ sense=allow file=/etc/special
10. Since you want users nancy and randy to have access to the Secure Shell service, you'll want to add their usernames to the /etc/special configuration file, one username per line. 11. Try logging into the Secure Shell service with a prohibited username such as michael: # ssh michael@localhost
12. If you haven't logged into the Secure Shell service before from this computer, you'll be prompted to verify the authenticity of the unknown computer. Since it's the local computer, you can assume it's reasonably safe; type yes and press ENTER. 13. Enter user michael's password. What happens? Can you get access? 14. Press CTRL-C to exit from the Secure Shell login process. Try again with donna's username and password. What happens? Is this what you expected? 15. Try again with the allowed users. 16. What happens if you return to the /etc/pam.d/sshd file and change sense=allow to sense=deny?
Lab 5
ABC Amber CHM Converter Trial version, http://www.processtext.com/abcchm.html
5. You want to set up Telnet service on your internal LAN, accessible only to one specific IP address. You want to block access from outside the LAN. Assume that your LAN's network address is 192.168.1.0, and the IP address of the computer that should get access is 192.168.1.33. For the purpose of this lab, feel free to substitute the IP address of a second Linux computer on your network. What do you do? Answers 5. When you set up any xinetd service such as Telnet, there are several steps in the process. You'll need to modify the xinetd Telnet configuration file, and set up filtering in one of three ways: in the /etc/xinetd.d/telnet configuration file, through tcp_wrappers, or the appropriate firewall commands: 1. First, you want to enable Telnet. Make sure that the krb5-telnet RPM is installed. 2. Activate Telnet. Use the chkconfig telnet on command to revise the /etc/xinetd.d/telnet configuration script. 3. Edit the /etc/xinetd.d/telnet configuration file. Add the only_from = 192.168.1.33 line. (If you have another computer on your network with a private IP address, substitute accordingly in all steps in this lab.) 4. Save the configuration file and reload the xinetd service script with the service xinetd reload command. Try accessing Telnet from the local computer. What happens? 5. Try accessing Telnet from the computer with the IP address of 192.168.1.33. What happens? Try again from a different computer on your LAN. 6. Restore the previous /etc/xinetd.d/telnet configuration file. Don't forget to reload the xinetd service script with the service xinetd reload command. 7. Edit /etc/hosts.deny. Add the telnetd : ALL EXCEPT 192.168.1.33 line. 8. Try accessing Telnet from the computer with the IP address of 192.168.1.33. What happens? Try again from a different computer on your LAN. 9. Restore the previous /etc/hosts.deny file. 10. Save any existing iptables chains. Back up /etc/sysconfig/iptables, if that file currently exists to ~/bak.iptables. 11. Flush current firewall rules with the iptables -F command. 12. Block the Telnet port, 23, for all IP addresses except 192.168.1.33 with the iptables -A INPUT -s ! 192.168.1.33 -p tcp --dport 23 -j DROP command. 13. Try accessing the Telnet server from the computer with the IP address of 192.168.1.33. What happens? Try again from a different computer on your LAN. 14. Flush current firewall rules with the iptables -F command. 15. Restore any previous firewall rules with the iptables-restore < ~/bak.iptables command. 16. Bonus Lab: Repeat these commands for other services and networks.
ABC Amber CHM Converter Trial version, http://www.processtext.com/abcchm.html
Lab 6 6. You want to set up a secure Web server on your corporate LAN that supports inbound requests from your LAN and the Internet, but you do not want any of these requests from the Internet to get into your intranet. What can you do? Answers 6. Scenario 1: Cost is not an object. This means you can build a DMZ using two firewalls and a separate Web server, all running Linux. You should have the Web server dedicated only to the Web. You configure two more Linux hosts, each with two network cards, and essentially isolate the intranet behind one firewall. You then put the Web server in the middle, placing the second firewall between the Web server and the Internet. You configure the firewall on the intranet with IP masquerading to ensure anonymity for all your intranet hosts. Scenario 2: You have one old computer available, and the Web server is a separate computer. Use your one computer as the firewall between you and the Internet and only forward HTTP packets to the Web server IP address directly; use NAT for all intranet requests going out to the Internet for HTTP and FTP. Disallow all other services. < Day Day Up >
ABC Amber CHM Converter Trial version, http://www.processtext.com/abcchm.html
< Day Day Up >
Chapter 11: Operational Administration Recovery and Security Overview The themes of this chapter are security and recovery. These are two critical concepts for the Red Hat exams. This continues the discussion of system security started in the last chapter, with a look at secure ways to run certain network services and a Red Hat Enterprise Linux-specific way of configuring file security. This chapter includes a description of setting up security with groups. You can set up special groups on an RHEL 3 computer. You can set up a common directory for the users in these groups. Inside The Exam Installation and Configuration Part of this chapter can help you with the skills you need on the Red Hat Installation and Configuration exams. One of the basic foundations of Linux is that most services have their own special accounts. While the User Private Group scheme isn't explicitly mentioned in the Red Hat Exam Prep guide, it is part of the prep courses (RH133, RH300) for both RHCT and RHCE exams. The RHCT prep course does also cover anacron and tmpwatch, so it's possible that you'll see those services on both exams. Troubleshooting and System Maintenance When you read this chapter, focus on the requirements associated with the Red Hat Troubleshooting and System Maintenance exams. Perhaps the most important Linux administrative skill is knowing how to rescue a damaged system. RHCTs need to know how to boot from the GRUB menu into different runlevels. RHCEs also need to know how to rescue a system using the first RHEL 3 installation CD. If you're planning to take the Red Hat exams, learn how to diagnose boot problems. Create a few more of your own, and learn the symptoms. It may help you avoid frustration and solve problems quickly during the RHCE Troubleshooting and System Maintenance exam. Finally, as Logical Volume Management is becoming more important on Red Hat systems, you need to know how to add, remove, and resize logical volumes on the RHCE exam.
Next, you'll learn about two different administrative processes. The anacron service can help you make sure that cron jobs that are missed when your RHEL 3 computer is powered down are run. The tmpwatch script is a standard cron job that can help you maintain your temporary directories. You'll also examine one of the most fundamental fears of any systems administrator: what to do when a system will not boot. When the inevitable happens, knowing the right things to look for and having some tricks up your sleeve may possibly help you avoid a potential nightmare and a major loss of service for your users. Understanding these tools is fundamental to getting through troubleshooting scenarios on the Red Hat exams. Finally, you'll look at how to manage and extend the Logical Volumes that you created in Chapters 2 and 3. With this skill in hand, you can expand full volumes such as the /home directory, as needed.
ABC Amber CHM Converter Trial version, http://www.processtext.com/abcchm.html
< Day Day Up >
ABC Amber CHM Converter Trial version, http://www.processtext.com/abcchm.html
< Day Day Up >
Certification Objective 11.01: Services and Special Users Programs that run on Linux are all processes. When Red Hat Enterprise Linux starts on your computer, it first starts a special process known as init. The init process then starts other basic processes required for a working Linux system, including the shell, the basic user consoles, startup daemons, and more. Because it needs the authority, init runs as root; in other words, it runs with the privileges of the root user. Interestingly enough, most other services, especially network daemons, do not run under the root user ID. This is one important way Linux protects your network security. Suppose you have configured a system to start several network services running under the root user ID. Even if you loaded the latest security patches, the risk is still high. If a cracker stumbles upon your system and is able to break in, he or she can quickly get root access through the service daemon. To circumvent problems like this, RHEL 3 normally configures services to run under their own user accounts. If a cracker does succeed in breaking into one daemon, the damage is limited because the service is running as a normal, unprivileged user. Alternatively, some services can be run through the nobody account. Figure 11-1 shows a typical /etc/passwd file. Notice that most common network services have their own user accounts. Figure 11-1: /etc/passwd Exercise 11-1: Verifying that Services Have Their Own Accounts In this exercise, you will verify that certain system and network services run with their own accounts. You should try this exercise on a system that is configured to offer various network services. At a shell prompt, issue the following command: # ps aux --headers | less
What account is the Web server service (httpd) running under? What account is the xfs service running under?
< Day Day Up >
ABC Amber CHM Converter Trial version, http://www.processtext.com/abcchm.html
< Day Day Up >
Certification Objective 11.02: Red Hat User Private Group Scheme One major difference between Red Hat Enterprise Linux 3 and non-Red Hat Linux or Unix distributions is how new users are assigned to groups. A Linux group allows its members to share files. Unfortunately, that also means everyone in the same primary group has access to the home directories of all other group members. Users may not always want to share the files in their home directories with others. For example, if you're setting up an ISP, your users pay for their privacy. On the other hand, Red Hat Enterprise Linux normally gives each user a unique user ID and group ID in /etc/passwd. This is known as the user private group scheme. As users get exclusive access to their own groups, they don't have to worry about other users reading the files in their home directories.
Standard and Red Hat Groups Traditionally, users are assigned to one or more groups such as users in /etc/group. For example, you might configure accgrp for the accounting department and infosys for the information systems department in your company. If you have access to one of these other versions of Unix or Linux, check the third and fourth fields in /etc/passwd. Many users will have the same fourth field, which represents their primary group. Then, when you create a new user, each account receives a unique user ID but shares the same group ID with other users in the acct group. Users can still belong to other groups as well. In RHEL 3, each user gets their own special private group by default. As you probably noticed in Chapter 4, user IDs and group IDs by default start at 500, match, and proceed in ascending order. By default in RHEL 3, all regular users have a umask of 0002. If you are coming from a traditional Unix environment, you may be concerned. With the traditional user/group scheme, any member of that user's primary group will automatically have write access to any file that the user creates in his home directory. This is the advantage behind the user private group scheme. Since every user account is the only member in its own private group, having the umask set to 002 does not affect file security. This provides advantages for systems such as Internet Service Providers, where you don't want users to have access to each other's files.
Shared Directories Most people work in groups. They may share files. You can give a group of users access to a specific user's home directory or you can set up a shared directory for a group. When you configure a shared directory, you can set up a group owner, and then add the users you need to that group, through the /etc/group configuration file. When you set the group ID bit (SGID) on this directory, any file created in this directory inherits the group ID. Assuming you have set appropriate permissions, all members of this group can then access files in that the directory. There are several basic steps required to create a useful shared directory. For example, assume you want to set up a shared directory, /home/accshared, for the accountants in your organization. To set this up, you'll want to take the following steps:
ABC Amber CHM Converter Trial version, http://www.processtext.com/abcchm.html
1. Create the shared directory: # mkdir /home/accshared
2. Create a group with the users in your accounting department. Give it a group ID that doesn't interfere with existing group or user IDs. One way to do this is to add a line such as the following to your /etc/group file. You could also create this kind of group using the Red Hat User Manager described in Chapter 4. Note that the name of this new group is accgrp. accgrp:x:5000:stewardh,jamiec,davidw,debl,callend,vanessar
3. Set up appropriate ownership for the new shared directory. The following command prevents any specific user from taking control of the directory, and assigns group ownership to accgrp. # chmod 2770 /home/accshared
Any user who is a member of the accgrp group can now create files in the /home/accshared directory. Any files generated will then be associated with the accgrp group ID, and all users listed as members of accgrp in the /etc/group file will have read, write, and execute access to the /home/accshared directory. What makes this possible are the permissions that you've assigned to the /home/accshared directory: 2770. Let's break this down into its component parts. The first digit (2) is the set group ID bit, also known as the SGID bit. When you set the SGID bit for a directory, any files created in that directory automatically have their group ownership set to be that of the group owner of the directory. There are two ways to set the SGID bit for the /home/accshared directory: chmod g+s /home/accshared
or alternatively: chmod 2770 /home/accshared
Setting the SGID bit solves the problem of making sure all files created in a shared directory belong to the correct group-as long as the umask is set properly. The remaining digits are basic knowledge for any experienced Linux or Unix user. The 770 sets read, write, and execute permissions for the user and group that owns the directory. But since the user owner is nobody, the group owner is what counts. In other words, members of the accgrp group gain read, write, and execute permissions to files created in this directory. Otherwise, users who are members of accgrp and belong to another primary group would have to remember to use the chgrp command on every file they put in /home/accshared. While clumsy, that command allows other users in that group to access the file. Exercise 11-2: Controlling Group Ownership with the SGID Bit In this exercise, you will create new files in a directory where the SGID bit is set. 1. Add users called test1, test2, and test3. Check the /etc/passwd and /etc/group files to verify that each user's private group was created: 2. # useradd test1; passwd test1 3. # useradd test2; passwd test2 # useradd test3; passwd test3
4. Edit the /etc/group file and add a group called tg1. Make the test1 and test2 accounts a member of this group. You could add the following line to /etc/group directly or use the Red Hat User Manager: tg1::9999:test1,test2
ABC Amber CHM Converter Trial version, http://www.processtext.com/abcchm.html
Before you proceed, make sure the group ID you assign to group tg1 (in this case, 9999) is not already in use. 5. Create a shared director for the tg1 group: # mkdir
/home/testshared
6. Change the user and group ownership of the shared directory: # chown
nobody.tg1
/home/testshared
7. Log in as test1 and test2 separately. Change the directory to the testshared directory and try to create a file. Two ways to do so are with the following commands. What happens? 8. $ date >> test.txt 9. $ touch abcd 10. Now as the root user, set group write permissions on the testshared directory. # chmod 770 /home/testshared
11. Log in again as user test1, and then try to create a file in the new directory. So far, so good. 12. $ cd /home/testshared 13. $ date >> test.txt $ ls -l test.txt
14. Now check the ownership on the new file. Do you think other users in the tg1 group can access this file? $ ls -l
15. From the root account, set the SGID bit on the directory: # chmod g+s
/home/testshared
16. Switch back to the test1 account and create another file. Check the ownership on this file. Do you think that user test2 can now access this file? 17. $ date >> testb.txt $ ls
-l
18. Now log in as the test2 account. Go into the /home/testshared directory, create a different file, and use ls -l to check permissions and ownership again. 19. Switch to the test3 account and check whether you can or cannot create files in this directory, and whether you can or cannot view the files in this directory.
< Day Day Up >
ABC Amber CHM Converter Trial version, http://www.processtext.com/abcchm.html
ABC Amber CHM Converter Trial version, http://www.processtext.com/abcchm.html
< Day Day Up >
Certification Objective 11.03: anacron and tmpwatch There are two cron jobs which are critical for basic system administration. The anacron RPM package makes sure that cron jobs are run on computers that may be powered down during the night. The tmpwatch RPM configures cron jobs which removes files from various /tmp directories that have not been accessed in a specified number of hours. Exam Watch As of this writing, anacron is listed as part of the RHCT prep course (RH133). It is therefore an implicit part of the requirements for both Red Hat exams. However, the anacron RPM package is not included as part of RHEL 3. There's an open request to add it to RHEL 3; see bug 103691 at bugzilla.redhat.com for more information. You'll have to make your own judgment on whether to study anacron for your exam. Watch for changes in the Red Hat Exam Prep guide and RH133 syllabus. In my opinion, anacron is still an excellent tool for Linux administrators.
anacron Some of the cron jobs described in Chapter 5 are essential to the smooth operation of a RHEL 3 computer. And if you add backup jobs to the cron directories, you want to make sure the backups are always executed. For example, if there is a power failure when you schedule a backup job, you may never know that the backup wasn't created-at least until you need the backup that you don't have. Since the anacron RPM is not included with RHEL 3, you'll need to get the RPM from a different source, such as the Red Hat Linux 9 or Fedora Linux installation files. If it is included on your Red Hat exam, you should be able to install it from some readily available source, as you won't have access to the Internet during your exam. Therefore, all I'll say for the purposes of this book is that you can download the anacron RPM from a source such as ftp.redhat.com or a mirror site such as those specified at www.redhat.com/download/mirror.html. Once installed, the anacron command checks the jobs of your choice, based on the settings in the /etc/anacrontab configuration file. The default version of this file is straightforward. The first two lines set the SHELL and PATH for commands in the remainder of the file: SHELL=/bin/sh PATH=/usr/local/sbin:/usr/local/bin:/sbin:/bin:/usr/sbin:/usr/bin
The following three commands run the cron scripts in the noted directories: 1 7 30
65 70 75
cron.daily cron.weekly cron.monthly
run-parts /etc/cron.daily run-parts /etc/cron.weekly run-parts /etc/cron.monthly
These commands are in the following format: period delay job-identifier command
In this format, anacron checks the jobs in the job-identifier directory every period (in days). If one or more jobs in this directory have not been run, the command is executed after the given delay (in minutes). In other words, if you've installed the anacron RPM, RHEL 3 runs the anacron service every time Linux boots on your computer. Take the last command in this list. The anacron service checks the commands in the /etc/cron.monthly directory. If they have not been run for 30 days, anacron waits 75 minutes, and then executes the run-parts /etc/cron.monthly command, which executes the scripts in the
ABC Amber CHM Converter Trial version, http://www.processtext.com/abcchm.html
/etc/cron.monthly directory.
tmpwatch As its name implies, the tmpwatch script is normally run on directories such as /tmp and /var/tmp. The tmpwatch script works recursively, so if you specify the top-level directory in a tree, tmpwatch will search through the entire directory tree looking for files to remove. The following tmpwatch command deletes all files in the /tmp directory that haven't been accessed in the past week (168 hours = 7 days × 24 hours/day): # tmpwatch 168 /tmp
While you can run the tmpwatch command from the command line, it is often more practical to set it up to be run by the cron daemon on a regular basis. It's run as a script on a daily basis, in the /etc/cron.daily directory. By default, RHEL 3 configures the first two commands in tmpwatch to delete files in /tmp and /var/tmp every 10 and 30 days, respectively: /usr/sbin/tmpwatch 240 /tmp /usr/sbin/tmpwatch 720 /var/tmp
The final command deletes formatted manuals, which are cached and stored in various /var/cache directories, every 30 days. for d in /var/{cache/man,catman}/{cat?,X11R6/cat?,local/cat?}; do if [ -d "$d" ]; then /usr/sbin/tmpwatch -f 720 $d fi done
Exercise 11-3: Clearing an Imaginary /db Directory In a bizarre twist of fate, a runaway process has just created 200 temporary files in /db that it did not remove. You could remove them manually, or you can let tmpwatch delete all the files that are more than one hour old. Note that this removes all files over an hour old, not just these imaginary files, so this should not be done on a production server directory. If you already have a directory named /db, do not use it. If necessary, create a separate directory just for the purpose of this exercise. # cp /etc/* /db # ls /db | wc -w
# copying a large number of files to /db # how may files need to be removed
Wait at least an hour. # tmpwatch 1 /db # ls /db
# files should be gone
Alternatively, you can copy or extract files from an older backup or tar archive to the /db directory, and have tmpwatch delete them. If they are all more than seven days old, then use 168 as the waiting period. You could even try various times to see which files are deleted.
< Day Day Up >
ABC Amber CHM Converter Trial version, http://www.processtext.com/abcchm.html
ABC Amber CHM Converter Trial version, http://www.processtext.com/abcchm.html
< Day Day Up >
Certification Objective 11.04: The linux rescue Environment At some point in your career as a Red Hat Enterprise Linux administrator, maybe even on the Red Hat exams, you're going to be faced with a system that will not boot. It will be up to you to determine the cause of the problem and implement a fix. Sometimes, the problem may be due to hardware failure: the system in question has a bad power supply or has experienced a hard disk crash. Quite often, however, the failure of a system to boot can be traced back to the actions of a user: you, the system administrator! When you are editing certain system configuration files, typographical errors can render your system unbootable. Any time you plan to make any substantial modifications to your system or change key configuration files, back them up first. Then, after making changes, you should actually reboot your system rather than assume that it will boot up the next time you need a reboot. It's much better to encounter problems while you can still remember exactly which changes you made. It is even better if you can go back to a working configuration file. Exam Watch Know every detail that you can about the linux rescue environment for the RHCE exam. To prepare for boot failures, you should make sure you have a valid boot floppy for your system. But boot floppies can be lost. So it's also important to know how to use the Red Hat installation boot disk or CD to get to the Linux Rescue environment, first discussed in Chapter 2. Refer to that chapter for more information on creating a installation boot disk. While most of this section applies to the RHCE exam, the RHCT part of the Exam Prep guide suggests that you need to know how to boot Linux into different runlevels, which you can learn about near the end of this part of this chapter.
A mkbootdisk Boot Floppy When you installed RHEL 3, the last screen may have asked whether you wanted a boot disk. If you answered No to this prompt, you can still create a valid boot floppy for your computer using the mkbootdisk command. This command reads the selected kernel images in /boot and the default boot loader, GRUB or LILO, to create a LILO-style boot image on a floppy disk. For example, if the current version of the RHEL 3 kernel is 2.4.21-4.EL, use this command: #
mkbootdisk
2.4.21-4.EL
You may be able to fix a few problems with this boot disk, such as an accidentally deleted master boot record, by booting from your boot disk. The mkbootdisk command in Red Hat Enterprise Linux 3 may not work as described. In a desktop environment, it worked perfectly. On my notebook computer, however, it created a syslinux.cfg file on the floppy, with the following two lines at the end of the file: append initrd=initrd.img ro ro root=/dev/hda2
This actually causes a kernel panic. You can find out more in the Red Hat bug database at bugzilla.redhat.com. In this database, bug number 109834 suggests that this is also a problem on Red Hat Linux 9. But as shown in this bug and in bug 116446, the syslinux.cfg file is easily fixed. In this case, I'd combine these two lines into the following: append initrd=initrd.img ro root=/dev/hda2
ABC Amber CHM Converter Trial version, http://www.processtext.com/abcchm.html
With this fix, the associated boot disk will now work. If the kernel can't locate the root filesystem, or if the root filesystem is damaged, the Linux kernel will issue a kernel panic with messages similar to the following: Creating root device Mounting root filesystem kjournald starting. Commit interval 5 seconds EXT3-fs: mounted filesystems with ordered data mode. pivotroot: pivot_root (/sysroot,/sysroot/initrd) failed: 2) Freeing unused kernel memory: 272k freed Kernel panic: No init found. Try passing init= option to kernel
Although this may look very bad the first time you encounter it, often the problem can easily be fixed from the linux rescue environment with a little bit of work. Other problems may also require the use of the linux rescue environment, as described in the following section.
Installation Disk Rescue Mode As discussed in Chapter 3, you can start Linux in rescue mode from the Red Hat Enterprise Linux installation CD or boot disk. When you type linux rescue at the installation boot prompt and go through the steps, the installation disks install a compact version of a root filesystem. As this information has to fit on two 1.44MB floppy disks, it includes a minimal set of utilities that will allow you to mount a disk and either repair the problem with the disk or edit the broken files on the disk. Exam Watch The RHCE portion of the Red Hat Exam Prep guide explicitly states that you need to know how to boot into linux rescue mode from the first RHEL 3 installation CD. To boot into rescue mode, first boot your system either using your boot floppy or directly with the first installation CD in a bootable CD-ROM drive, as shown in Figure 11-2. Figure 11-2: Booting into linux rescue mode If you've booted from the first RHEL 3 installation CD, you have two options at the boot prompt: you can type linux rescue or linux rescue askmethod and press ENTER. If you may not need access to the installation RPMs, or have booted from the RHEL 3 boot floppy, linux rescue is sufficient. If you may need the installation RPMs, linux rescue askmethod allows you to connect to the network installation server that you used in Chapter 2-and that may be available to you during the Red Hat exams. On The Job
When booting from the RHEL 3 1.44 MB boot floppy, the linux rescue command is functionally equivalent to the linux rescue askmethod command when booting from the first RHEL 3 installation CD.
When you run the linux rescue askmethod command, it's as if rescue mode isn't working; you're taken through the first steps of RHEL 3 installation process in text mode. You'll need to enter a language, a keyboard type, and the location of the RHEL 3 installation files, as shown in Figure 11-3.
ABC Amber CHM Converter Trial version, http://www.processtext.com/abcchm.html
Exam Watch The Red Hat Exam Prep guide suggests that RHCE candidates need to know how to start rescue mode from the first RHEL 3 installation CD. If you need access to the RHEL 3 installation files on a remote network server, run the linux rescue askmethod command when you see the prompt shown in Figure 11-2. Otherwise, the linux rescue command is sufficient. Figure 11-3: Connecting to a network source Next, you're asked to configure an IP address, network mask, gateway, and primary (DNS) nameserver for on the local computer. Follow any relevant instructions on your exam carefully. Then, as described in Chapter 2, you're asked to point to the network installation server name or IP address, as well as the directory which contains the Red Hat installation files. Once the files associated with the linux rescue environment are loaded, you'll see the screen shown in Figure 11-4. Figure 11-4: Three choices in the linux rescue environment As you can see, you now have three options. I address each option in detail in the following sections: •
Continue will search through and mount the available filesystems.
•
Read-Only performs the same tasks as Continue, except all filesystems that are found are mounted read-only.
•
Skip does not try to look through the available filesystems. Instead, it proceeds directly to a root shell prompt.
Standard linux rescue Environment When you select Continue from the screen shown in Figure 11-4, you're taken through the standard linux rescue environment. The rescue files search for your root directory (/) filesystem. If found, your standard root directory (/) is mounted on /mnt/sysimage. All of your other regular filesystems are subdirectories of root; for example, your /etc directory will be found on /mnt/sysimage/etc. Not all of your filesystems may mount properly. You may see error messages such as: Error mounting filesystem on sdb1: Invalid argument
This suggests that at least the filesystem that you would normally mount on /dev/sdb1 isn't working for some reason. If the linux rescue environment can mount your root directory (/), you'll see a message noting that your system has been mounted, as shown in Figure 11-5. Figure 11-5: The linux rescue environment has found your root directory (/) Click OK. You should see the following prompt messages: Your system is mounted under the /mnt/sysimage directory. When finished please exit from the shell and your system will reboot. sh-2.05b#
You'll use the chroot /mnt/sysimage command shortly. Now you can work on repairing any files or filesystems that might be damaged. First, check for unmounted filesystems. Run a df command. The output should look similar to Figure 11-6. Figure 11-6: Labels, filesystems, and partitions
ABC Amber CHM Converter Trial version, http://www.processtext.com/abcchm.html
Compare the result to the /mnt/sysimage/etc/fstab configuration file. If some filesystem is not mounted, it may be configured incorrectly in the fstab file. Alternatively, the label associated with a partition may not match the filesystem shown in your fstab file. For example, to find the label associated with /dev/sda1, run the following command: # e2label /dev/sda1
which should return the name of a filesystem to be mounted on that partition such as /boot. Sometimes an unmounted filesystem just needs a little cleaning; remember, a command such as the following cleans the /dev/sdb1 partition. # fsck /dev/sdb1
The fsck command works only on an unmounted filesystem. For example, if you get a message such as: WARNING!!! Running e2fsck on a mounted filesystem may cause SEVERE filesystem damage.
unmount the subject filesystem such with a command such as umount /dev/sdb1. If that doesn't work, restart the rescue process. When you get to the screen shown in Figure 11-4, select Skip and read the 'No Mount linux rescue Environment' section later in this chapter. Remember the message in Figure 11-5? It includes an important clue. All you need to do to restore the original filesystem structure is to run the following command: # chroot /mnt/sysimage
When you use the rescue disk, your standard root directory (/) is actually mounted on the /mnt/sysimage directory. This command resets your standard root directory (/), so you don't have to go to the /mnt/sysimage subdirectory. When you've made your changes, run the sync command, twice, to make sure any changes you've made are written to disk. Type the exit command, twice. Linux should automatically run the sync command again when you exit, making sure any changes are written to disk. Then it stops, allowing you to reboot or restart your computer. On The Job
Normally, it should not be necessary to run the sync command. However, running it several times does make sure that any pending data is actually written to your floppy and hard disks.
Read-Only linux rescue Environment When you select the Read-Only option shown in Figure 11-4, you'll get the same basic prompt. There is little difference between regular and read-only rescue mode. The rescue system attempts to do everything that it would under regular mode, except all partitions are mounted read-only. This is appropriate if you have a large number of mounted filesystems; it can help you cull through what is and isn't working with less risk of overwriting key configuration files. No Mount linux rescue Environment When you select the Skip option shown in Figure 11-4, the installation files loads a minimal root image from into a RAM disk created by the kernel, and takes you to a root shell prompt (#) as shown: When finished, please exit from the shell and your system will reboot. -/bin/sh-2.05b#
At this point, you have access to a basic set of commands. You can mount filesystems, create directories, move files, and edit files using vi. You can apply the fdisk and fsck commands to various
ABC Amber CHM Converter Trial version, http://www.processtext.com/abcchm.html
hard disks and partitions. A few other basic commands are also available. The greatest difficulty in operating from the rescue environment is that you are working with a minimal version of the Linux operating system. Many of the commands you are used to having at your disposal are not available at this level. If your root partition has not been completely destroyed, you may be able to mount this partition to your temporary root directory in memory and access commands from there. But you may need a little help identifying the partitions on your system. As I'll show you shortly, the fdisk -l /dev/hda command lists the configured partitions on the first IDE hard drive. You can create a new directory such as /mnt/sysimage, mount a partition such as /dev/hda2 on that directory, and check the result with the following commands: # mkdir /mnt/sysimage # mount /dev/hda2 /mnt/sysimage # ls /mnt/sysimage
If you can verify that you've mounted the standard root directory (/) filesystem on the /mnt/sysimage directory, you can run the chroot /mnt/sysimage command. You can then have full access to the commands and configuration files available under that mounted partition. On The Job
If you mount partitions from your hard drive in rescue mode and then make changes to files on those partitions, remember to use the sync command. This writes your files to disk so the information isn't lost if you hit the power button on your computer. Alternatively, a umount command applied to any partition also writes data to disk.
Booting into a Different Runlevel At the boot loader prompt, you can start Linux at a different runlevel. This may be useful for two purposes. If your default runlevel in /etc/inittab is 5, your system normally boots into the GUI. If you're having problems booting into the GUI, you can start RHEL into the standard text mode, runlevel 3. Exam Watch In the current Red Hat Exam Prep guide, it states that RHCTs (and therefore also RHCEs) should be able to boot systems into different runlevels. The method is described in this section. One other option to help rescue a damaged Linux system is single-user mode. This is appropriate if your system can find at least the root filesystem (/). Your system may not have problems finding its root partition and starting the boot process, but it may encounter problems such as damaged configuration files or an inability to boot into one of the higher runlevels. When you boot into single-user mode, your options are similar to the standard linux rescue environment where the system has already been mounted and the chroot /mnt/sysimage command has been applied. To boot into a different runlevel, first let us assume that you're using the default RHEL 3 boot loader, GRUB. In that case, press P (lower case) to enter the GRUB password if required. Press A (lower case) to modify the kernel arguments. When you see a line similar to grub append> ro root=LABEL=/
add one of the following commands (shown in bold) to the end of that line: grub append> ro root=LABEL=/ single grub append> ro root=LABEL=/ 1 grub append> ro root=LABEL=/ init=/bin/sh
Alternatively, if you're using LILO, the linux single command will do nicely. Any of these commands will boot Linux into a minimal runtime environment, and you will receive a bash shell prompt (bash#).
ABC Amber CHM Converter Trial version, http://www.processtext.com/abcchm.html
Naturally, you can use the same technique to boot into another runlevel; for example, to boot from the GRUB boot loader into runlevel 3, navigate to where you can modify the kernel arguments, and add the following command to the end of the following line: grub append> ro root=LABEL=/ 3
On The Job
The terms boot loader and bootloader are used interchangeably. For the purpose of this book, I've used the term 'boot loader,' as that seems to be the direction of the Red Hat documentation. However, the term 'bootloader' is still common even in Red Hat documentation.
When you boot into single-user mode, no password is required to access the system. Running your system in single-user mode is somewhat similar to running a system booted into rescue mode. Many of the commands and utilities you normally use are unavailable. You may have to mount additional drives or partitions and specify the full pathname when running some commands. When you have corrected the problem, you can reboot the system. Alternatively, you can type the exit command to boot into the default runlevel as defined in /etc/inittab, probably runlevels 3 or 5. On The Job
In single-user mode, any user can change the root password. You do not want people rebooting your computer to go into single-user mode to change your root password. Therefore, it's important to keep your server in a secure location. Alternatively, you can password-protect GRUB to keep anyone with physical access to your computer from booting it in single-user mode.
Troubleshooting the Boot Process Although there are potentially many things that will cause a system not to boot, they can roughly be categorized as either hardware problems or software and configuration problems. The most common hardware-related problem you will probably encounter is a bad hard disk drive; like all mechanical devices with moving parts, these have a finite lifetime and will eventually fail. Fortunately, the Red Hat exams do not require you to address hardware failures. Software and configuration problems, however, can be a little more difficult. At first glance, they can look just like regular hardware problems. In addition to knowing how to mount disk partitions, edit files, and manipulate files, you will need to know how to use several other commands in order to be able to fix problems from rescue mode or single-user mode. The most useful of these are the df, fdisk, and the fsck commands. To diagnose a problem, you need to know how these commands work at least at a rudimentary level. df The Linux df command was covered briefly in Chapter 3. When you use df, you can find mounted directories, the capacity of each partition, and the percentage of each partition that's filled with files. The result shown back in Figure 11-6 illustrates the result in kilobytes. There are a couple of simple variations; the following commands give the result in megabytes and inodes: # df -m # df -i
fdisk The Linux fdisk command was covered briefly in Chapter 3. When you use fdisk, you can find the partitions you have available for mounting. For example, the fdisk -l /dev/hda command lists available
ABC Amber CHM Converter Trial version, http://www.processtext.com/abcchm.html
partitions on the first IDE hard disk: # fdisk -l /dev/hda Disk /dev/hda: 15.0GB, 15020457984 bytes 240 heads, 63 sectors/track, 1940 cylinders Units = cylinders of 15120 * 512 = 7741440 bytes Device Boot Start End Blocks Id System /dev/hda1 * 1 949 7174408+ b Win95 FAT32 /dev/hda2 950 963 105840 83 Linux /dev/hda3 964 1871 6864480 83 Linux /dev/hda4 1872 1940 521640 f Win95 Ext'd (LBA) /dev/hda5 1872 1940 521608+ 82 Linux swap
Looking at the output from fdisk, it's easy to identify the partitions configured with a Linux format, /dev/hda2, /dev/hda3, and /dev/hda5. Given the size of each partition, it is reasonable to conclude that /dev/hda2 is associated with /boot, and /dev/hda3 is associated with root (/). For simple partitioning schemes, this is easy. It gets far more complicated when you have lots of partitions, as in this next example. You should always have some documentation available that clearly identifies your partition layout within your filesystem: # fdisk -l /dev/hda Disk /dev/hda: 26.8 GB, 26843545600 255 heads, 63 sectors/track, 3263 cylinders Units = cylinders of 16065 * 512 = 8225280 bytes Device /dev/hda1 /dev/hda2 /dev/hda3 /dev/hda4 /dev/hda5 /dev/hda6 /dev/hda7 /dev/hda8 /dev/hda9 /dev/hda10 /dev/hda11 /dev/hda12 /dev/hda13 /dev/hda14 /dev/hda15 /dev/hda16
Boot *
Start 1 14 269 397 397 1098 1735 1990 2245 2373 2500 2627 2754 2881 3008 3135
End Blocks Id System 13 104391 83 Linux 268 2048287+ b Win95 FAT32 396 1028160 83 Linux 3263 23029177+ f Win95 Ext'd (LBA) 1097 5630751 83 Linux 1734 5116671 83 Linux 1989 2048256 83 Linux 2244 2048256 83 Linux 2372 1028218+ 83 Linux 2499 1020096 82 Linux swap 2626 1020096 83 Linux 2753 1020096 83 Linux 2880 1020096 83 Linux 3007 1020096 83 Linux 3134 1020096 83 Linux 3236 1020096 83 Linux
In this example, it's easy to identify the Linux swap partition. Since /boot partitions are small and normally configured toward the front of a drive, it's reasonable to associate it with /dev/hda1. However, that is just a guess; some trial and error may be required. For example, after mounting /dev/hda2 on an empty directory, you would want to check the contents of that directory for the typical contents of /boot. e2label Based on the previous example, you probably could use a little help to identify the filesystems associated with the other partitions. That's where the e2label command can help. When you set up a new filesystem, the associated partition is normally marked with a label. For example, the following command tells you that the /usr filesystem is normally mounted on /dev/hda5. # e2label
ABC Amber CHM Converter Trial version, http://www.processtext.com/abcchm.html Usage: e2label device [newlabel] # e2label /dev/hda5 /usr
dumpe2fs You can get a lot more information on each partition with the dumpe2fs command, as shown in Figure 11-7. Figure 11-7: The dumpe2fs command gives a lot of information. The dumpe2fs command not only does the job of e2label but also tells you about the format, whether it has a journal, and the block size. Proceed further down this list, and you'll find the locations for backup superblocks, which can help you use the fsck or e2fsck commands to check select the appropriate superblock for your Linux partition. On The Job
fsck is a 'front end' for e2fsck, which is used to check partitions formatted to the ext2 and ext3 filesystems.
Filesystem Check-fsck You should also know how to use the fsck command. This command is a front end for most of the filesystem formats available in Linux, such as ext2, ext3, reiserfs, vfat, and more. This command is used to check the filesystem on a partition for consistency. In order to effectively use the fsck command, you need to understand something about how filesystems are laid out on disk partitions. When you format a disk partition under Linux using the mkfs command, it sets aside a certain portion of the disk to use for storing inodes, which are data structures that contain the actual disk block addresses that point to file data on a disk. The mkfs command also stores information about the size of the filesystem, the filesystem label, and the number of inodes in a special location at the start of the partition called the superblock. If the superblock is corrupted or destroyed, the remaining information on the disk is unreadable. Because the superblock is so vital to the integrity of the data on a partition, the mkfs command makes duplicate copies of the superblock at fixed intervals on the partition, which you can find with the dumpe2fs command described earlier. The fsck command checks for, and corrects problems with, filesystem consistency by looking for things such as disk blocks that are marked as free but are actually in use (and vice versa), inodes that don't have a corresponding directory entry, inodes with incorrect link counts, and a number of other problems. The fsck command will also fix a corrupted superblock. If fsck fails due to a corrupt superblock, you can use the fsck command with the -b option to specify an alternative superblock. For example, the command: #
fsck -b 8193 /dev/hda5
tells fsck to perform a consistency check on the filesystem on disk partition /dev/hda5, using the superblock located at disk block 8193. Exam Watch Get to know the key commands and the associated options for checking disks and partitions: fdisk, e2label, dumpe2fs, and fsck. Practice using these commands to check your partitions-on a test computer! (Some of these commands can destroy data.) Boot Loaders There are two boot loaders, GRUB and LILO. While you may be more familiar with LILO, Red Hat
ABC Amber CHM Converter Trial version, http://www.processtext.com/abcchm.html
Enterprise Linux has adapted GRUB as the default boot loader. One of the benefits is that any changes that you make to the GRUB configuration file, /boot/grub/grub.conf, need not be written to your hard disk's Master Boot Record (MBR). However, if your MBR has been overwritten by an MS-DOS or Windows NT/2000/2003 boot loader, you can tell your BIOS to look for GRUB with the grub-install command. For example, if the /boot directory is on the first SCSI hard drive, you would run the following command: # grub-install /dev/sda
Alternatively, if you are using LILO, you need to run the lilo command whenever you rebuild your Linux kernel or change the disk partition associated with the /boot directory. Otherwise, LILO may not be able to find your boot files. In this case, you will have to use the linux rescue environment to fix the problem. In either case, errors to the boot loader configuration file are a common problem that can keep Linux from booting properly. Missing Files You may find corruption in some key files or commands such as mount or init. If you do, one option is to reload the files from the original RPMs. For example, if the mount command were to be corrupted or erased, you can reload it from the mount RPM. When you boot your system into the linux rescue environment, using a network source, you have access to those network source files in the /mnt/source directory. After your computer boots into the linux rescue environment, you'll want to take the following steps: 1. Run the df command. You should see how the linux rescue environment mounted your partitions. You should also see your network source on the /mnt/source directory. 2. Copy the mount RPM from the /mnt/source directory. This allows you to reinstall the mount RPM later with files in the correct locations. Use the following command: # cp /mnt/source/RedHat/RPMS/mount-*.rpm /mnt/sysimage/root/
3. Run the following chroot command to move into the standard directory tree: # chroot /mnt/sysimage
4. Install the mount RPM, forcing installation over current files. # rpm -Uvh --force /root/mount-*.rpm
5. Check the status of the mount command. # rpm -Vf /bin/mount
If you see no output, you'll know that there is no longer a problem with the mount command. (You can also use this command at the start of the process to see if there is a problem.) You should now be able to run the exit command twice to reboot your computer-and at least this problem should be solved. Places to Look First Two places where you are likely to make errors that result in an unbootable system are in the boot loader and filesystem configuration files, /boot/grub/grub.conf and /etc/fstab. In each case, identifying the wrong partition as the root partition (/) can lead to a kernel panic. Other configuration errors in /boot/grub/grub.conf can also cause a kernel panic when you boot Linux. Whenever you make changes to these files, the only way to test them out is to reboot Linux.
ABC Amber CHM Converter Trial version, http://www.processtext.com/abcchm.html
Exam Watch As a Red Hat Enterprise Linux administrator, you will be expected to know how to fix improperly configured boot files. For this reason, a substantial portion of the exam is devoted to testing your troubleshooting and analysis skills. The following scenarios and solutions list some possible problems and solutions that you can have during the boot process, and possible associated solutions. It is far from comprehensive. The solutions that I've listed work on my computer, as I've configured it. There may be (and often is) more than one possible cause. These solutions may not work for you on your computer or on the Red Hat exams. To know what else to try, you need more experience. To get the equivalent of more experience, try additional scenarios as proposed in the following Scenario & Solution. Once you're familiar with the linux rescue environment, test these scenarios. For the first scenario shown, change the name of the grub.conf file so it can't be loaded. See what it does on your system. Use the linux rescue environment to boot into RHEL 3 and use the noted solution to fix your system. Two of the possible error messages are shown in Figure 11-8 and Figure 11-9. Figure 11-8: One possible error message Figure 11-9: A second possible error message Summary of the linux rescue Environment If you have a problem during the boot process, get as much information as you can. Use the experience that you have to recognize or diagnose the problem. Then boot into your system using a different method, confirm and then fix the problem (naturally, that's the hard part). Exam Watch Whenever you're working in rescue mode or single-user mode, always remember to run the sync command to save changes to your drives before halting or rebooting your system. The easiest way to boot into an unbootable system is with a customized boot disk. Alternatively, you may be able to boot into your system at a different runlevel such as 1 or 3. If that is not available or appropriate to your problem, you'll also need to know how to use the linux rescue environment to rescue a system, using the following basic steps: 1. Boot using a Red Hat Enterprise Linux installation floppy or the first installation CD. 2. Know the location of your installation files, such as from a CD or over a network. You are taken to single-user mode. 3. At the rescue shell prompt, use fdisk -l diskdevice to identify your partitions. 4. If filesystem problems are suspected or indicated, run fsck on the afflicted partitions. 5. If the problem is with a configuration file: a. Create (a) temporary mount point(s), if necessary. b. Mount the appropriate partition(s), if necessary. c. Use the vi editor to fix the problem in the broken file(s). 6. Sync your changes to the drive.
ABC Amber CHM Converter Trial version, http://www.processtext.com/abcchm.html
7. Type the exit command as needed to restart the system. Table : Scenario and Solution When you boot RHEL 3, you see a grub> prompt in place of the standard GRUB boot menu.
You may have a problem that prevents the boot loader from reading the GRUB configuration file, grub.conf. The file may be missing or corrupt.
When you boot your computer, you see the following message: 'Missing operating system'
Your Master Boot Record (MBR) has been erased, and you'll need to go into the Linux rescue environment and run grub-install /dev/hda (or /dev/sda) to reload GRUB on the MBR.
During the boot process, you see the following message: 'Cannot open file ‘/proc/mounts' for reading (no such file or directory)'
You may have a problem with a corrupt mount command. You'll need to reload it from the mount RPM.
You see the following prompt: init-2.05b#
Check the current directory tree. If you see the standard directories, your init command may be corrupt. Try reloading it from the SysVinit RPM.
You see the following message: 'INIT: No inittab file found'
This is straightforward-there is something wrong with your /etc/inittab file; it may be erased. You'll want to go into the linux rescue environment and restore it from backup or the initscripts RPM.
You see a message such as what's shown in Figure You may have a problem with the integrity of the 11-8. /etc/fstab file. Start the linux rescue environment, check the integrity of /etc/fstab. If there is still a problem, run the steps described earlier to check the superblock and more. (For more experience, try including additional errors in /etc/fstab.) You see a message similar to what's shown in Figure 11-9. Take careful note of the last file cited in the message.
RHEL 3 has encountered some problem when reading the grub.conf configuration file. Start the Linux rescue environment and check this file. Alternatively, check the files noted in grub.conf referenced in the /boot directory. For example, you can create a new initrd file with the mkinitrd command. (For more experience, try introducing other errors in the /boot directory.)
When you boot RHEL 3 into runlevel 5, you don't see a graphical login screen; a text login screen flashes periodically.
You may have some problem with the X Font Server. Boot into a different runlevel that does not require the X server, such as 1, 2, or 3. Check the xfs service script to see that it's set to run in runlevel 5. If yes, check for related error messages.
ABC Amber CHM Converter Trial version, http://www.processtext.com/abcchm.html
You see a Welcome to Kudzu screen during the boot process; afterwards, it stops after detecting a network card.
This is symptomatic of a problem with one of the boot scripts, such as /etc/inittab or /etc/rc.d/rc.sysinit. Boot into the linux rescue environment and check the files associated with the boot process.
Exercise 11-4: Performing an Emergency Boot Procedure To do this exercise, you should have a test system at your disposal. Any data on the computer where you do this procedure is at risk. In this exercise, you will 'break' your system by purposely misconfiguring a file and then reboot into the linux rescue environment to fix the problem. You'll be configuring a boot option in your GRUB menu which makes Linux look for boot files in the wrong partition. 1. Install the mkbootdisk RPM from a network source if required: 2. # rpm -q mkbootdisk # rpm -Uvh /mnt/inst/RedHat/RPMS/mkbootdisk*
3. Even if you already have a boot disk, make one. Insert a floppy into the disk drive and type the following (the `uname -r` command switch includes the version number of the current kernel): # mkbootdisk `uname -r`
4. Edit the file /boot/grub/etc/grub.conf and make a copy of your boot stanza. Title this stanza badboot. Change the location of the root device to point to an invalid partition. For example, if your original grub.conf looks like this: 5. default=0 6. timeout=10 7. splashimage=(hd0,0)/grub/splash.xpm.gz 8. title Red Hat Enterprise Linux ES (2.4.21-4.EL) 9. root=(hd0,0) 10. kernel /vmlinuz-2.4.21-4.EL ro root=LABEL=/ initrd /initrd-2.4.21-4.EL.img
your new version should look like this: default=0 timeout=10 splashimage=(hd0,0)/grub/splash.xpm.gz title Red Hat Enterprise Linux ES (2.4.21-4.EL) root=(hd0,0) kernel /vmlinuz-2.4.21-4.EL ro root=LABEL=/ initrd /initrd-2.4.21-4.EL.img title badboot root=(hd0,1) kernel /vmlinuz-2.4.21-4.EL ro root=LABEL=/ initrd /initrd-2.4.21-4.EL.img
11. Reboot your system. In the GRUB menu, select badboot. GRUB will return a 'File not found' message. 12. Since you left a valid boot stanza, your system isn't really broken. To fix the problem, however, you're going to boot into rescue mode. Insert your first RHEL 3 installation CD, and reboot the system. At the prompt, type linux rescue askmethod. 13. Proceed through the first steps of the Red Hat Enterprise Linux installation process.
ABC Amber CHM Converter Trial version, http://www.processtext.com/abcchm.html
14. When you see the Rescue menu, select Skip. None of your partitions will be mounted. 15. Although you know the source of the problem, once you boot into rescue mode, you should familiarize yourself with some of the repair utilities: 16. -/bin/sh-2.05b# fdisk -l 17. Device Boot Start 18. /dev/hda1 * 1 19. /dev/hda2 14 /dev/hda3
End 13 474 522
475
Blocks 104391 3702982+ 385560
Id 83 83 82
System Linux Linux Linux swap
The output of the following command will vary. -/bin/sh-2.05b# fsck -y /dev/hda1 fsck 1.32 (09-Nov-2002) WARNING: couldn't open /etc/fstab: No such file or directory e2fsck 1.32 (09-Nov-2002) /boot: clean, 47/26104 files, 18339/104391 blocks
20. Create (a) temporary mount point(s) for your /boot and root directory (/) partitions, and mount those partitions (if they are not already mounted). If the output from fdisk -l is different for you, revise the mounted devices accordingly. 21. -/bin/sh-2.05b# mkdir /tmpmnt 22. -/bin/sh-2.05b# mkdir /tmpmnt/boot -/bin/sh-2.05b# mount /dev/hda1 /tmpmnt/boot
23. Edit the bad stanza in grub.conf and fix the problems: -/bin/sh-2.05b# vi /tmpmnt/boot/grub/grub.conf
24. Your new version should look like this: 25. title badboot 26. root=(hd0,0) 27. kernel /vmlinuz-2.4.21-4.EL ro root=LABEL=/ 28. initrd /initrd-2.4.21-4.EL.img 29. Save your changes to the grub.conf file. 30. Unmount any mounted partitions and sync your changes: 31. # umount /dev/hda1 # sync
32. Remove any boot media from your disk drives. Type exit to unmount all drives and restart the system. You should now be able to boot from the badboot stanza.
< Day Day Up >
ABC Amber CHM Converter Trial version, http://www.processtext.com/abcchm.html
ABC Amber CHM Converter Trial version, http://www.processtext.com/abcchm.html
< Day Day Up >
Certification Objective 11.05: The Secure Shell Package Red Hat Enterprise Linux 3 installs the Secure Shell (SSH) packages by default, using the openssh-server, openssh-clients, and openssh RPMs. The Secure Shell and Secure Copy programs, ssh and scp, are replacements for the rsh, telnet, and rcp programs. They encrypt communication between different computers. The secure daemon, sshd, listens for all inbound traffic on port 22. The SSH configuration files are located in the /etc/ssh directory. The Secure Shell daemon works because it encrypts messages. RHEL 3 incorporates SSH version 2, which includes an enhanced key exchange algorithm.
Basic Encrypted Communication Basic encryption in computer networking normally requires a private key and a public key. You keep the private key and send the public key to others. When they want to send data to you through SSH, their messages are encrypted with the public key. Your computer can descramble the message with the private key. Encryption keys are based on random numbers. The numbers are so large (typically 512 bits or more), the chance that someone will break into your system, at least with a PC, is quite small in the foreseeable future. Private and public encryption keys are based on a matched set of these random numbers. Private Keys Your private key (essentially a file with your special number) must be secure. When you enable an application, it can attach the key to your messages. Anything you send-say, from your e-mail account-can then be digitally signed and encrypted. The public key is added to the end as part of your signature. Only the recipient will be able to decrypt the message. Public Keys Your public key value is just that, publicly available. A central authority such as Verisign, Globalsign, or Thawte provides public access to public keys they have created. If they generate a private key for you, they'll keep a secure copy on their system. You can just attach your public key to the e-mail, or the end users can publicly retrieve it from the Web site associated with the central authority. The example shown in Figure 11-10 lists the directories and files associated with SSH usage as well as a public key that has been added to your 'keyring.' Figure 11-10: A public key This key is like a password used to encrypt your data. Imagine trying to remember the 1024-bit number expressed in hexadecimal value as shown below. That is why the applications save this value for you, on a 'public keyring.' You can add as many public keys from other users, sites, and services as you wish. 3081 7835 29EA E149 88C7 9063 7A4C
8902 05A4 860B 4DD5 B672 AE75 0E10
8181 DEFC EC2B 1E20 51F5 8B57 E62D
00D4 C70B 7AB8 8382 5094 09F9 8A97
596E 4382 2E96 FA58 3B35 DCF8 0845
01DE A733 3A4C C7DA D8AA FFA4 007B
A012 5D62 71A2 D9B0 BC68 E32C 169A
3CAD A51B D087 3865 BBEB A17F 0676
51B7 B9D6 11D0 FF6E BFE3 82E9 E7CF
ABC Amber CHM Converter Trial version, http://www.processtext.com/abcchm.html 5713 1423 96E0 8E6C 9502 0301 0001
Your private key is similar, but you must keep it private, or this whole system fails. Keeping it private means no one should have access to your PC. If your PC is public, secure your system with a passphrase (password), as shown in Figure 11-11, in order to use this key. Figure 11-11: Generating encryption keys
How to Generate Your Keys There are a few SSH-oriented utilities you need to know about: •
sshd The daemon service; this must be running for inbound Secure Shell client requests.
•
ssh-agent A program to hold private keys used for RSA authentication. The idea is that the ssh-agent command is started in the beginning of an X session or a login session, and all other windows or programs are started as clients to the ssh-agent program.
•
ssh-add Adds RSA identities to the authentication agent, ssh-agent.
•
ssh The Secure Shell command, ssh, is a secure way to log in to a remote machine, similar to Telnet or rlogin. To make this work, you need a private key on the server and a public key on the client. Take the public key file, identity.pub or id_dsa.pub, created later in this section. Copy it to the client. Place it in the home directory of an authorized user, in the ~/.ssh/authorized_keys or ~/.ssh/authorized_keys2 file.
•
ssh-keygen A utility that will create your keys for you. The ssh-keygen -t keytype command will create the keys you desire. The keytype can be dsa (Digital Secure Algorithm) or rsa1 (RSA Security). The commands work as shown in Figure 11-11.
All you need to do is transfer the public key, with the .pub extension, to an authorized user. It's important to add a passphrase to protect that digital signature. In the worst case, a cracker could use this file to effectively steal your identity.
Why Use SSH? The Internet is a public network. If you're connected to the Internet, anyone in the world could conceivably access your computer through this public network. All that is needed is Internet access from an anonymous location. In other words, a skilled cracker may be able to capture your passwords from a computer in a public library. In contrast, private networks are used for security applications. Merchants who dial into a central server to check authorized credit card numbers are connecting to a private network. Access to such private networks can be expensive. Unix and the network that became the Internet started in an educational setting, where there is a premium on the free exchange of information. While the resulting openness of the Internet is good, it can present security challenges. The original Unix tools developed for networks were not designed with security in mind. These tools include telnet, ftp, and the 'r' (remote) commands (rlogin, rcp, rsh). These utilities pass all information, including login names and passwords, across the network in clear text format. Anyone with a simple protocol analyzer such as Ethereal can find your password in this way. The Ethereal output shown in Figure 11-12 highlights one of the letters in a Telnet password on my private LAN (it's an 'e').
ABC Amber CHM Converter Trial version, http://www.processtext.com/abcchm.html
The other Telnet packets contain the other letters and/or numbers of the password. Figure 11-12: It's easy to decipher a clear text password. This is the Kerberos version of the Telnet server discussed in Chapter 7. While it's more secure than the older Telnet server, you can still find the clear text password using a tool such as Ethereal. On The Job
We do not in any way endorse the cracking of passwords. However, as a system administrator, you do need to know your vulnerabilities. If you can trace clear text passwords on your own network, you are at risk.
The Secure Shell utilities were an answer to this problem, using high encryption standards. The Secure Shell tools replaced their insecure brethren and provided full encryption of all data between the hosts that is very hard to break, even by the 'brute force' method. Brute Force Decryption All computer data, including passwords, can be broken down into bits and bytes-in other words, 1s and 0s. If you can see the pattern of bits and bytes, you can decipher the password. By convention, every character is associated with 7 of the 8 bits in a byte. Now assume you have 8 characters in a password. This makes for a 56-bit password. All you need to do to find the password is to compare it with every possible combination of bits and bytes. In other words, one of the bit-based values between 0 and 256 (72,057,594,037,927,936) represents your password. While this may seem like a large number, it is in fact trivial for a higher-end PC, which could decipher such a password in a matter of hours. This suggests that the older standard for secure HTTP Web pages, 40-bit encryption, is not very secure. On the other hand, the higher-level 128-bit-encrypted browsers are a lot more secure. It would take more than a few years for the latest PCs to break through such encryption. By default, the ssh-keygen command creates encryption keys with 1024 bits. Breaking into such systems is beyond the capabilities of the latest PCs using brute force methods. Lost Passphrase on Private Keys Unfortunately, if you lose the passphrase on your private encryption key, there is no way to recover. You would need to start over, which means you would need to create a new set of keys and send your new public key to all concerned for them to replace your old public key. PGP (Pretty Good Privacy) E-mail has become a standard fixture in everyday business; e-mail security is a significant issue. One of the current standards for managing e-mail security is known as PGP (Pretty Good Privacy), developed by Phil Zimmerman. Like SSH, PGP provides a private- and public-key system for e-mail clients. The public key is usually attached to the end of the data, as shown in the next example. The Linux implementation of PGP is known as GPG, the Gnu Privacy Guard. GPG is an implementation of the OpenPGP standard. Both standards are now common ways people and companies protect their correspondence. ********************************************************************* To: Dreg (SD444466) From: The SANS NewsBites service *************************
ABC Amber CHM Converter Trial version, http://www.processtext.com/abcchm.html ---BEGIN PGP SIGNED MESSAGE--Hash: SHA1 ... (text removed) Please feel free to share this with interested parties via e-mail (not on bulletin boards). For a free subscription, (and for free posters) e-mail [email protected] with the subject: Subscribe NewsBites ... -----BEGIN PGP SIGNATURE----Version: GnuPG v1.0.4 (BSD/OS) Comment: For info see http://www.gnupg.org iD8DBQE63beV+LUG5KFpTkYRAu/WAJ0fUwoQFUOETTd+wAbe1L784S3PDwCfULr0 DXDk20qZotKDLMfjLz1Gty4= =K1Av -----END PGP SIGNATURE-----
Notice in the previous listing that the BSD/OS (Berkeley Software Distribution/Operating System) is also using GPG, which is also known as GnuPG. Validating RPMs with GPG If you download an RPM from the Internet and would like to verify that it is an official unadulterated Red Hat RPM, GPG can help. All you need is the Red Hat Enterprise Linux public key. It's available from at least three different locations: •
Each Red Hat Enterprise Linux installation CD, in the main directory, in the RPM-GPG-KEY file
•
On a standard Red Hat Enterprise Linux 3 installation, in /usr/share/rhn/RPM-GPG-KEY
•
Online from www.redhat.com
First, you need to import the key. For example, if you want to import the key from the Red Hat installation CD, mounted on /mnt/cdrom, run the following command: # rpm --import /mnt/cdrom/RPM-GPG-KEY
Now you should find the RPM-enabled key in the /var/lib/rpm/Pubkeys file. Next, you can verify the package's PGP-encrypted checksum using the rpm -vK packagename command. For example, if you wanted to verify the openoffice RPMs on a downloaded installation CD, run the following command: # rpm -vK /mnt/cdrom/RedHat/RPMS/setup-*
On The Job
Older versions of Red Hat Linux (and RHEL 2.1) used the gpg --import keyfile command to download the Red Hat public GPG key. This is no longer possible with the advent of RPM version 4.1. < Day Day Up >
ABC Amber CHM Converter Trial version, http://www.processtext.com/abcchm.html
ABC Amber CHM Converter Trial version, http://www.processtext.com/abcchm.html
< Day Day Up >
Certification Objective 11.06: Managing Logical Volumes Red Hat often waits a while before including software in its Linux distributions. I believe this practice promotes the interests of stability. This practice extends to Logical Volume Management (LVM). As a RHCE, you need to know how to add, remove, and resize Logical Volumes (LV). You learned to create logical volumes during the installation process in Chapter 2, and after RHEL 3 is installed in Chapter 3. If you've created and mounted any Logical Volumes on your RHEL 3 computer, they should be readily available in the /etc/fstab configuration file. For example, I have a fairly generic LV for the /home directory on a different RHEL 3 computer, and it shows as the following command line in /etc/fstab: /dev/Volume00/LogVol00
/home
ext3
defaults
1 2
Exam Watch In the Red Hat Exam Prep guide, Red Hat has recently added a requirement to add, remove, and resize LVs to the Troubleshooting and System Maintenance portion of the RHCE exam. Alternatively, you should be able to find the same basic information with the vgscan command. You can verify configured volume groups (VG) with the vgdisplay command. For example, Figure 11-13 illustrates the configuration of logical volume Volume00. Figure 11-13: Configuration of a Logical Volume (LV) Before Logical Volumes are useful, you need to know how to add another LV. For example, if you've added more users, and they need more room than you have on the /home directory, you may need to add more LV for other filesystems, or resize the current /home directory Logical Volume. On The Job
Linux can't read /boot files if they're installed on a Logical Volume.
If you haven't added an LV before, you'll need to set up the basic files and the kernel LVM module, lvm-mod. To do so, run the vgscan command. This creates the /etc/lvmtab configuration file and adds the lvm-mod module. The next time you boot Linux, the /etc/rc.d/rc.sysinit file finds your /etc/lvmtab file and automatically loads the lvm-mod module.
Adding Another Logical Volume Adding another LV is a straightforward process. I've described it in some detail in Chapter 3, so I only summarize the steps here. For example, if you've just added a fourth SCSI hard drive, it's known as device /dev/sdd. If you need more Logical Vvolumes for the /tmp directory, you'd follow these basic steps: 1. Add the new hard drive. 2. Configure the new hard drive with partitions using a command tool such as fdisk. Make sure the hex code for the LVM partition(s) corresponds to the Linux LVM format. It's code 8e within fdisk. Alternatively, you can dedicate all space on the new hard drive as a Physical Volume (PV) with the pvcreate /dev/sdd command. 3. If you've created separate partitions, you can dedicate the space of a specific partition to a PV. If you don't already have an empty logical volume, you'll need to create more than one. For example, for the first partition /dev/sdd1, you can do this with the following command:
ABC Amber CHM Converter Trial version, http://www.processtext.com/abcchm.html # pvcreate /dev/sdd1
4. Next, you'll want to create a Volume Group (VG) from two or more empty, properly configured partitions (or drives). One way to do this, assuming you have an empty /dev/sdc3 partition, is with the following command: # vgcreate Volume01 /dev/sdc3 /dev/sdd1
5. Before proceeding, you should inspect the VG with the vgdisplay command. I've illustrated an example back in Figure 11-13. 6. You should now be able to add another LV with the lvcreate command. For example, the following command takes 20 Physical Extents (PE) for the new LV, LogVol01: # lvcreate -l 20 Volume01 -n LogVol01
7. You've added a new logical volume. Naturally, you'll need to format and mount a directory on this LV before you can use it. For the example shown, you would use the following commands: 8. # mkfs -j /dev/Volume01/LogVol01 9. # mount -t ext3 /dev/Volume01/LogVol01 /tmp
Removing Logical Volumes Removing an existing LV requires a straightforward command. The basic command is lvremove. If you've created an LV in the previous section and want to remove it, the basic steps are simple: 1. Save any data in directories that are mounted on the LV. 2. Unmount any directories associated with the LV. Based on the example in the previous section, you would use the following command: # umount /dev/Volume01/LogVol01
3. Apply the lvremove command to the LV with a command such as: # lvremove /dev/Volume01/LogVol01
4. You should now have the PEs from this LV free for use in other LVs.
Resizing Logical Volumes If you have an existing LV, you can add a newly created PV to extend the space available on your system. All it takes is appropriate use of the vgextend and lvextend commands. For example, if you want to add PEs to the VG associated with the aforementioned /home directory, you could take the following basic steps: 1. Back up any data existing on the /home directory. 2. Unmount the /home directory from the current logical volume. 3. Extend the VG to include the new hard drive or partitions that you've created. For example, if you wanted to add /dev/sdd1 to the /home VG, you would run the following command: # vgextend Volume00 /dev/sdd1
4. Make sure the new partitions are included in the VG with the following vgdisplay command: # vgdisplay Volume00
5. Extend the current LV to include the space you need. For example, if you wanted to extend the LV to 2000MB, you'd run the following command: # lvextend -L2000M /dev/Volume00/LogVol00
ABC Amber CHM Converter Trial version, http://www.processtext.com/abcchm.html
The lvextend command can help you configure LVs in KB, MB, GB, or even TB. For example, you could get the same result with the following command: # lvextend -L2G /dev/Volume00/LogVol00
6. Reformat and remount the LV, using commands described earlier: 7. # mkfs -j /dev/Volume00/LogVol00 # mount -t ext3 /dev/Volume00/LogVol00 /home
< Day Day Up >
ABC Amber CHM Converter Trial version, http://www.processtext.com/abcchm.html
< Day Day Up >
Certification Summary As you've seen in the past two chapters, there are many facets to system security. Making sure that network services run under nonprivileged accounts helps minimize the risks associated with outside attack. By default, Red Hat Enterprise Linux assigns unique user and group ID numbers to each new user. This is known as the User Private Group scheme. This scheme allows you to configure special groups for a specific set of users. The users in the group can be configured with read and write privileges in a dedicated directory, courtesy of the SGID bit. Two key cron jobs are anacron and tmpwatch. The anacron system, once installed from an outside source, automatically runs jobs that did not run while a RHEL 3 computer was turned off. The tmpwatch system is used to clear files from specified directories on a regular basis. One of the most valuable skills you can have as a RHEL 3 systems administrator is knowing how to rescue a system. Some configuration problems can prevent a system from booting. Others can keep you from logging in. Key tools to manage configuration problems include: a boot disk from the mkbootdisk command, the linux rescue environment from a Red Hat installation floppy or CD, and single-user mode at the GRUB or LILO prompt. The linux rescue environment loads basic utilities and attempts to remount your directories on /mnt/sysimage. Key tools for managing problems include fdisk, fsck, e2label, and dumpe2fs. Any network that is connected to an insecure network such as the Internet is vulnerable. The OpenSSH server can help you set up encrypted communication between computers. Encryption uses private and public keys. Whether you're using SSH or GPG, the default 1024-bit encryption scheme provides a 'reasonable' level of security. Finally, you need to know how to add, remove, and resize Logical Volumes (LV). Once you've configured partitions properly, you can add an LV with appropriate use of the pvcreate, vgcreate, and lvcreate commands. You can remove an LV with the lvremove command. You can resize an LV with the help of the vgextend and lvextend commands. < Day Day Up >
ABC Amber CHM Converter Trial version, http://www.processtext.com/abcchm.html
< Day Day Up >
Two-Minute Drill Here are some of the key points from the certification objectives in Chapter 11.
Services and Special Users •
When Red Hat Enterprise Linux starts on your computer, it triggers a special process known as init, which then opens the other basic processes required for a working Linux system.
•
Many services have their own user ID, as shown in /etc/passwd; alternatively, some services can run under the nobody account.
•
Service user IDs are not for real users.
Red Hat User Private Group Scheme •
Red Hat's user private group scheme configures users with their own unique user and group ID numbers.
•
With appropriate SGID permissions, you can configure a shared directory for a specific group of users.
•
Setting the SGID bit ensures that all files created in a shared directory belong to the correct group.
•
Setting the SGID bit is easy; use chown to set nobody as the user owner, and the name of the group as the group owner. Then run the chmod 2770 command on the shared directory.
anacron and tmpwatch •
The anacron service includes a special cron job which runs jobs that were supposed to be run while a computer is powered down.
•
The tmpwatch command (/usr/sbin/tmpwatch) is used to remove files that have not been accessed in a specified number of hours.
The linux rescue Environment •
Rescue disks aren't always available. Be prepared to use the linux rescue environment from a Red Hat installation CD.
•
One good boot disk customized for your system can be created with the mkbootdisk command.
•
When you start the linux rescue environment, be able to access the Red Hat installation files.
•
The linux rescue environment may be able to mount your filesystems on /mnt/sysimage. It will provide a minimum set of commands such as fdisk and fsck, and utilities such as vi.
•
If your filesystems are properly mounted, you can access documents such as man pages normally after a chroot /mnt/sysimage command.
ABC Amber CHM Converter Trial version, http://www.processtext.com/abcchm.html •
Linux may not be able to mount all of your filesystems.
•
Some mount points fail because of bad labels. Check the label on a specific partition with the e2label command.
•
The fsck command is used to check the filesystem on a partition for consistency.
•
The dumpe2fs command can provide a lot of information about each partition, including the label, the journal, and the block size.
•
One alternative to the linux rescue environment is single-user mode. You can even boot from GRUB into other runlevels such as 3 and 5.
•
Common problem files that can prevent Linux from booting include /boot/grub/grub.conf and /etc/fstab.
The Secure Shell Package •
The OpenSSH command utilities-sshd, ssh, ssh-keygen, ssh-add, and ssh-agent-provide secure remote services over any network connections.
•
Encryption is based on private and public keys.
•
You can keep your private key secure with a passphrase.
•
Public keys are shared with others so that they can communicate with you through SSH.
•
As it is easy to decipher traffic, even passwords, from telnet, ftp, and the 'r' commands, it is best to use SSH on any publicly accessible network.
•
PGP, Pretty Good Privacy, is the way much e-mail is encrypted today.
•
The Linux implementation of PGP is GPG.
•
You can validate the signature of any RPM using the rpm -vK packagename command.
Managing Logical Volumes •
To add an LV, you need to know how to use the pvcreate, vgcreate, and lvcreate commands.
•
To remove an LV, you need to know how to use the lvremove command.
•
To resize an LV, you need to know how to use the vgextend and lvextend commands. < Day Day Up >
ABC Amber CHM Converter Trial version, http://www.processtext.com/abcchm.html
ABC Amber CHM Converter Trial version, http://www.processtext.com/abcchm.html
< Day Day Up >
Self Test The following questions will help you measure your understanding of the material presented in this chapter. Read all the choices carefully, as there may be more than one correct answer. Choose all correct answers for each question. Don't focus exclusively on these questions. There are no longer any multiple choice questions on the Red Hat exams. These questions test your understanding of the chapter. Getting results, not memorizing trivia, is what counts on the Red Hat exams.
Services and Special Users 1. You are setting up a Red Hat Enterprise Linux system and are adding several new services. What can you do to make sure your system is more secure from outside attack? A. Create individual accounts for each service. B. Pick a really secure password for the root account. C. Run services under their own accounts, or alternatively, the nobody account. D. Make sure the system is stored in a secure room. Answers 1. þ A and C. You should run network services under their own accounts or the nobody account. If a cracker does find a security hole, the damage will be limited to that service. ý B and D are incorrect. B is a good idea, but most outside crackers get root account privileges through security holes they find in programs or services. D is always a good idea but does nothing to protect your system from attacks from the outside, such as from the Internet.
Red Hat User Private Group Scheme 2. You've just issued the following command: chown nobody.developgrp /home/developer. How would you set the SGID bit on this directory? A. chmod 2775 /home/developer B. chgrp 2775 /home/developer C. chmod 775 /home/developer D. chmod g+s /home/developer Answers 2. þ A and D. Both commands will set the SGID bit. Answer D is sometimes more appropriate, as it does not affect the permissions for the owner or others. ý B is incorrect, as chgrp does not modify SGID bits, and C is incorrect because it does not include the proper value for the SGID bit (2xyz).
anacron and tmpwatch
ABC Amber CHM Converter Trial version, http://www.processtext.com/abcchm.html
3. What are the normal uses of the tmpwatch command script? A. To monitor the system for break-in attempts B. To clean up unused user account directories C. To scan system-wide temporary directories and clean up old temporary files D. To monitor the /tmp directory for the appearance of certain files Answers 3. þ C. The tmpwatch command is usually run periodically by the cron daemon. It recursively searches through temporary directories and removes files that have not been accessed for a fixed amount of time. ý A, B, and D are incorrect. While tmpwatch does not monitor break-in attempts, you may be able to do this by creating /var/log/tmp using the system logging service (A). While it is a good idea to clean up unused account directories (B), you may not want to delete directories of people who are just on vacation. The tmpwatch command utility (D) does not monitor any directory for the appearance of specific files.
The linux rescue Environment 4. The junior system administrator at your site has just come to you to report a suspected bad hard drive on the system he was working on. Whenever he tries to boot the system, he gets a kernel panic with a message saying the root partition cannot be found. What is the most likely cause? A. The hard drive has crashed. B. The I/O bus is going bad. C. Intermittent RAM problems are masquerading as disk problems. D. The junior system administrator was modifying a system configuration file and has managed to configure the system so that it will not boot. 5. How can you boot a damaged Linux system in order to perform repairs? A. Boot from your system's custom boot floppy. B. Boot into the linux rescue environment. C. Boot into single-user mode. To do so, add the word single to the end of the kernel command line in GRUB. D. Boot into runlevel 4.
ABC Amber CHM Converter Trial version, http://www.processtext.com/abcchm.html
6. You are a consultant and are helping a client who has managed to render his system unbootable. You have booted into rescue mode, but the client doesn't have any documentation on the partition layout on his disk drive. What can you do? A. Use the fdisk -l command to display the partition table for installed drives. B. Reinstall Linux. C. Use the fsck command and look for the superblock. D. Use the fdisk command in interactive mode. 7. You are trying to boot a system and keep receiving a message about a corrupted partition. You manage to boot into rescue mode. From this point, what might you do to fix the problem? A. Use fdisk and delete the partition, then add it back. B. Use the fdisk -l command. C. Run grub-install to rebuild the boot block on the BIOS. D. Run the command fsck -b 8193. 8. Where are some likely places for configuration errors that can prevent your system from booting? (Choose all that apply.) A. /boot/grub/grub.conf B. /etc/fstab C. /etc/passwd D. /boot Answers 4. þ D. In a situation like this, the cause is most likely human error. ý A, B, and C are incorrect. If you have a kernel panic, then you know that your PC has checked its hardware and run through its initial BIOS checks. Therefore, you know that the hard disk is not bad (A), the I/O bus still works (B), and RAM was detected (C). 5. þ A, B, and C are correct procedures to boot a damaged Linux system in order to perform repairs. ý D is incorrect. By default, Red Hat Enterprise Linux does not use runlevel 4. 6. þ A is a good starting point, which will allow you to determine what partitions are available. Alternatively, D will give you some clues as to partition sizes. In addition, you could then try the e2label command; if you're fortunate, you'll see the labels associated with actual mounted partitions such as /boot or /home. One other approach is to just mount each partition, look at the file contents, and deduce what filesystem it represents. ý B and C are incorrect. Reinstallation is a last resort (B), would take too much time, and isn't allowed on either Red Hat troubleshooting exams. The fsck command might tell you the name of the partition (C), but you may end up waiting a long time.
ABC Amber CHM Converter Trial version, http://www.processtext.com/abcchm.html
7. þ D. Try running the fsck command with an alternative superblock, such as 8193, 16385, and so on. You can use the dumpe2fs command to help determine the appropriate superblock size. ý A might fix the problem but would have the unfortunate side effect of deleting all the data on the partition. B would just list the configured partitions, and C does not do anything to fix your existing partitions. 8. þ A, B, and D. Any typo in the /boot/grub/grub.conf or /etc/fstab files can make a good system unbootable. Any time you make changes that affect the files in /boot, you should make sure grub.conf reflects these changes. ý C is incorrect. The /etc/passwd file contains user authentication information and does not affect how Linux boots on your computer.
The Secure Shell Package 9. When you set up a set of secure RSA keys for Secure Shell access, what should you do? A. Run ssh-keygen -t dsa1, and then enter a passphrase for your public key. B. Run ssh-keygen -t rsa, and then enter a passphrase for your private key. C. Run ssh-keygen -t dsa1, and then enter a passphrase for your private key. D. Run ssh-keygen -t rsa1, and then enter a passphrase for your private key. Answers 9. þ D. RSA keys are configured by the ssh-keygen -t rsa1 command. A passphrase can be used to protect your private key. ý A, B, and D are incorrect. As of this writing, there are no dsa1 key options for the ssh-keygen command; even if there are, it would work with Digital Signature Algorithm keys (A, C). The rsa option is currently obsolete (D).
Managing Logical Volumes 10. If you already have added PEs to your VG and want to add room to your LV with your /var directory, what command would you use to increase the size of that LV? Assume that you've backed up any essential data from /var, and the volume names stated in the answers are correct. A. vgextend Volume00 /dev/hdd1 B. lvcreate -L2000M /dev/Volume00/LogVol00 C. lvextend -L2000M /dev/Volume00/LogVol00 D. vgcreate Volume00 /dev/hdc1 /dev/hdd1 Answers
ABC Amber CHM Converter Trial version, http://www.processtext.com/abcchm.html
10. þ C. The lvextend command extends the scope of the LV to the size specified with the -L switch, in this case, 2000MB. ý A, B, and D are incorrect. The vgextend command adds more PEs from a newly configured partition to a current VG. It may be required before you increase the size of the LV, but does not address the question. The lvcreate command creates a new LV. It does not increase the size of an LV, as stated in the question. The vgcreate command creates a new VG, which is not directly related to the question. < Day Day Up >
ABC Amber CHM Converter Trial version, http://www.processtext.com/abcchm.html
< Day Day Up >
Lab Questions Lab 1 1. In this lab, you'll create a private directory for a group of engineers designing some galleys. You'll want to create a group named galley for the engineers named mike, rick, terri, and maryam. They'll want to share files in the /home/galley directory. What do you need to do? Answers 1. This is a straightforward process, using the following basic steps: 1. Create accounts for mike, rick, terri, and maryam if required. You can use the useradd command, edit the /etc/passwd file directly, or work through the Red Hat User Manager. 2. Set up a group for these users. Configure a group ID outside the range of your regular users with a line such as: galley::10000:mike,rick,terri,maryam
3. Create the /home/galley directory. Give it proper ownership and permissions with the following commands: 4. # mkdir /home/galley 5. # chown nobody.galley # chmod 2770 /home/galley
Lab 2 1. In this lab, you'll configure the tmpwatch script in /etc/cron.daily to delete files from the /var/log/httpd directory on a periodic basis. You're doing this because the data that comes through your Web server is overwhelming your system. Unless you delete older files from this directory on a periodic basis, the data will crowd out the space needed by your users. Presumably, you're doing this until your new hard disk array is ready in a few weeks. Answers 1. In this lab, you'll want to set up a command in the tmpwatch script in the /etc/cron.daily directory, which deletes files that haven't been accessed for a certain number of hours. The commands in the default version of this script can help guide you in this process. For example, if you wanted to delete files that haven't been accessed in more than 30 calendar days, you just need to translate this into the equivalent number of hours. Thus, all you need to do is add the following command to the noted script: /usr/sbin/tmpwatch 720 /var/log/httpd
Lab 3
ABC Amber CHM Converter Trial version, http://www.processtext.com/abcchm.html
1. For this exercise, use a test computer. Do not use a production computer. Do not use a computer where any data might be important to you. If something goes wrong, and you are unable to restore from a backup, you may need to reinstall Linux. This exercise assumes that you're using the default Red Hat Enterprise Linux boot loader, GRUB. Navigate to the /boot directory. Change the name of the initrd-versionnumber.img file. Make sure it's something easy to remember such as initrd-versionnumber.bak. Reboot Linux. As GRUB goes through the boot sequence, it will probably stop when it can't find your Initial RAM Disk (initrd) file, similar to what is shown in Figure 11-14. Figure 11-14: A boot failure Now that your boot loader isn't working, what do you do? Can you try to start Linux in single-user mode? Answers 1. As you practice learning about Linux for the RHCE exam, it's important to know how GRUB works. By default, it requires an initial RAM disk file, initrd-versionnumber.img. If GRUB can't find this file, it'll give you the error shown in Figure 11-14. Since your computer does not boot, you'll need to boot with a rescue disk before you can fix the initrd file. Remember to make sure that the filename matches the name shown in /boot/grub/grub.conf exactly. You can repeat this process with the vmlinuz file or the root directive in grub.conf. Make sure to have backups of key files so you can restore your original configuration. When you repeat this process, what happens after you select a kernel from the GRUB menu? Do you see a different error? Is it associated with a different file? Understanding these answers can help you learn to use GRUB messages to better diagnose specific problems with Linux.
Lab 4 1. Your company bought another competitor on the opposite coast recently, just as the new corporate application was being deployed everywhere, so you sent the app to them, too. They use a Unix host for this application on their network. You need to be able to connect to this host for maintenance purposes on the new system-wide application you deployed. Both networks have Internet access. Answers
ABC Amber CHM Converter Trial version, http://www.processtext.com/abcchm.html
1. If you need access now, and both systems are connected to the Internet, you can set up SSH for secure communications. If the other network does not already have it installed, have them download it from the Internet, install it, and then create an account for you. The basic steps which are outlined here may vary with the version of Unix used on the other network. Get the OpenSSH utility source from the Net and put it into a specific directory. Since RPMs are not yet made for Unix, you'll need to unpack a 'tarball.' You can then unpackage the files in the tarball and use the files in the resulting directory to compile and configure a Secure Shell server. Once it is configured, set up private and public keys. If you don't need immediate access, you could, alternatively, configure a computer with Linux and a Secure Shell server. Send the computer to the administrator of the remote Unix network. Have them add it to their network, and you can check the problem from your site securely. The application is running on the Linux computer that you sent. (Alternatively, you can even set up OpenSSH on Microsoft Windows, as described earlier in this chapter.)
Lab 5 1. In this lab, you'll create new PEs, and use them to increase the size of a configured LV. You're doing this for the LV used by the /var directory. Because of the increasing demands of your Web site, you need more room for the /var directory for your Web site data. Assume your /etc/fstab configuration file includes the following line: /dev/Volume00/LogVol00
/var
ext3
defaults
1 2
You've created PEs from the /dev/sde and /dev/sdf hard drives, and have just added another SCSI hard drive, /dev/sdg. Assume you've backed up the data that you need from the /var directory. Answers 1. If you've just added the new hard drive, you'll need to set up partitions or use the entire hard drive for PEs. Based on the premises of the lab, you have the entire SCSC /dev/sdg hard drive available, so you can just allocate this entire hard drive as PEs with the following command: # pvcreate /dev/sdg
The next step is to extend the VG, Volume00, to include the newly configured PEs. You can do so with the following command: # vgextend Volume00 /dev/sdg
With the additional PEs at your disposal, you can increase the size of the LV allocated to the /var directory. For example, if you wanted to increase the size to 2GB, you could run the following command: # lvextend -L2G /dev/Volume00/LogVol00
< Day Day Up >
ABC Amber CHM Converter Trial version, http://www.processtext.com/abcchm.html
ABC Amber CHM Converter Trial version, http://www.processtext.com/abcchm.html
< Day Day Up >
Appendix A: About the CD The CD-ROM included with this book comes with two complete pencil-and-paper RHCE practice exams that are accessible in Linux with the Web browser of your choice. The CD also contains the electronic version of the book. You may browse the electronic book or pencil-and-paper exams directly from the CD from a Linux or a Microsoft Windows computer. There are no longer any multiple choice questions on the Red Hat exams. You can read the sample exams in a Web browser on a Linux computer. Whatever format you select, we suggest that you print out the exam questions before trying the sample exams.
Using the CD in Linux The exams and e-book are accessible in Linux. The exams are available on the CD in the mnt/cdrom/RHCE/exams directory. The e-book is accessible through the Linux PDF reader, xpdf. You can start it from the Linux GUI with the xpdf command, or you can click Main Menu | Graphics | PDF Viewer. When xpdf opens, click o, the PDF Viewer open command, and navigate to the /mnt/cdrom/Programs/eBook directory to open the e-book chapter of your choice. Please note that these directories assume that you've mounted your CD on the /mnt/cdrom directory.
System Requirements If you have Red Hat Enterprise Linux 3 installed, you'll need the xpdf-* RPM package. It is normally installed by default. The xpdf-* RPM is also available on Red Hat Linux 9 and Fedora Core. The standard graphical hardware requirements for RHEL 3 are sufficient to open and read the files on the CD. < Day Day Up >
ABC Amber CHM Converter Trial version, http://www.processtext.com/abcchm.html
< Day Day Up >
Running the CD in Microsoft Windows We understand that as an Red Hat exam candidate, you may be using Linux as your only operating system. If you have Microsoft Windows installed, and if your computer CD-ROM drive is configured to autorun, the CD-ROM will automatically start up upon inserting the disk. From the opening screen, you may browse the electronic book or view the RHCE practice exams using the Windows interface. There is no additional benefit if you're reading the CD from Microsoft Windows.
System Requirements If you have Microsoft Windows installed, the software requires Windows 98 or higher and Internet Explorer 5.0 or above. The electronic book requires Adobe Acrobat Reader. < Day Day Up >
ABC Amber CHM Converter Trial version, http://www.processtext.com/abcchm.html
< Day Day Up >
Electronic Book The entire contents of the Study Guide are provided in PDF, which you can read in Linux or Microsoft Windows. We've previously described how you can read PDF files using the Linux xpdf reader. For Microsoft Windows users, Adobe's Acrobat Reader has been included on the CD. < Day Day Up >
ABC Amber CHM Converter Trial version, http://www.processtext.com/abcchm.html
< Day Day Up >
Help A help file is provided through the help button on the main page in the lower-left corner. < Day Day Up >
ABC Amber CHM Converter Trial version, http://www.processtext.com/abcchm.html
< Day Day Up >
Removing Installation(s) This section applies only to Microsoft Windows computers. If Real Player has been installed on your system and you want to remove Real Player, use the Add/Remove Programs icon from your Control Panel. If you have purchased any LearnKey training for Microsoft Windows, you may also remove the LearnKey training program from this location. < Day Day Up >
ABC Amber CHM Converter Trial version, http://www.processtext.com/abcchm.html
< Day Day Up >
Technical Support For questions regarding the technical content of the electronic book, please visit www.osborne.com or e-mail [email protected]. For customers outside the 50 United States, e-mail [email protected].
LearnKey Technical Support For technical problems with the software (operation), and for questions regarding LearnKey Online Training, please visit www.learnkey.com or e-mail [email protected]. < Day Day Up >
ABC Amber CHM Converter Trial version, http://www.processtext.com/abcchm.html
< Day Day Up >
Glossary Symbols ~ The tilde (~) represents the home directory of the current user. < Day Day Up >
ABC Amber CHM Converter Trial version, http://www.processtext.com/abcchm.html
< Day Day Up >
A Address Resolution Protocol (ARP) A protocol that maps an IP address to the hardware address on a network card. anacron The anacron service, while not included with RHEL 3, is part of the RHCT prep course as of this writing (and is therefore required knowledge for RHCEs). It runs cron jobs that could not run while a server was powered down. Apache Web server The Apache Web server provides both normal and secure Web services. Apache is controlled by the httpd daemon. apachectl The apachectl command is the preferred method to start and stop an Apache server. arp (Address Resolution Protocol) command The arp command is used to view or modify the kernel's ARP table. Using arp, you can detect problems such as duplicate addresses on the network. Alternatively, you can use arp to add the required entries from your LAN. at The at command is similar to cron, but it allows you to run a job on a one-time basis. authentication The way Linux checks the login rights of a user. Linux and Unix users are normally authenticated through use of a username and password, checked against /etc/passwd and related files. Automounter The Automounter can be configured to mount local and network directories on an as-needed basis. It's configured in /etc/auto.master and /etc/auto.misc. < Day Day Up >
ABC Amber CHM Converter Trial version, http://www.processtext.com/abcchm.html
< Day Day Up >
B BIND (Berkeley Internet Name Domain) BIND is the Unix/Linux software that is used to set up a Domain Name System (DNS) service. The associated daemon is named. /boot The directory with the main files required to boot Linux, including the Linux kernel and initial RAM disk. By default, /boot is mounted on a separate partition. BOOTP A TCP/IP protocol that sends IP address information from a remote DHCP server. < Day Day Up >
ABC Amber CHM Converter Trial version, http://www.processtext.com/abcchm.html
< Day Day Up >
C caching-only name server A caching-only name server performs many of the functions of a DNS server. It stores the IP address associated with recent name searches, for use by other computers on your LAN. chage The chage command manages the expiration date of a password. chains Chains are iptables (or ipchains) commands that are linked together. These are linked rules that are applied to each network packet that passes through a Linux firewall computer. iptables is the standard for RHEL 3. chgrp The chgrp command changes the group that owns a file. chkconfig The chkconfig command manages runlevel service information. It can activate or deactivate services. It can also customize services at specific runlevels. chmod The chmod command changes the permissions on a file. chown The chown command changes ownership on a file. CIFS (Common Internet File System) CIFS is the Microsoft name for advances in its networking software. It's also covered by the latest version of Samba, 3.0, which is included with RHEL 3. client A client is a computer that accesses information or resources from a server. CNAME (canonical name) The CNAME is a way to assign several different names to a computer in a DNS database. For example, you can set up www as an alias for the computer with your Web server. CNAME records cannot be assigned to a mail server (MX) or a Start of Authority (SOA) record. cron A service which runs jobs on a periodic basis. It's configured in /etc/crontab; by default, it executes jobs in the /etc/cron.hourly, /etc/cron.daily, /etc/cron.weekly, and /etc/cron.monthly directories. crontab Individual users can run the crontab command to configure jobs that are run periodically. CUPS (Common Unix Printing System) CUPS is the default print service for RHEL 3. < Day Day Up >
ABC Amber CHM Converter Trial version, http://www.processtext.com/abcchm.html
ABC Amber CHM Converter Trial version, http://www.processtext.com/abcchm.html
< Day Day Up >
D daemon A process such as the Web service (httpd) or X font server (xfs) that runs in the background and executes as required. /dev The directory with device files, used to represent hardware and software components. DHCP (Dynamic Host Configuration Protocol) DHCP clients lease IP addresses for a fixed period of time from a DHCP server on a local network. The BOOTP protocol allows DHCP clients to get IP address information from a remote DHCP server. The DHCP server daemon is dhcpd; the DHCP client daemon is dhclient. Disk Druid Anaconda's hard disk management program. While the functionality is similar to fdisk, it is easier to use. However, Disk Druid is available only during the Linux installation process. display manager A Linux display manager includes a dialog box for your username and password. Three major display managers are used in RHEL 3: gdm (GNOME), kdm (KDE), and xdm. dmesg The dmesg command lists the kernel ring buffer, the initial boot messages. DNS (Domain Name System) This service maintains a database of domain names such as www.redhat.com and IP addresses such as 206.132.41.202. If the domain name is not in the local database, DNS is normally configured to look to other, more authoritative DNS servers. The associated daemon is named. dumpe2fs The dumpe2fs command provides a lot of information about the format of a partition. < Day Day Up >
ABC Amber CHM Converter Trial version, http://www.processtext.com/abcchm.html
< Day Day Up >
E e2label The e2label command associates a device with a filesystem directory. edquota The edquota command edits the quota for a user or a group. emacs The emacs editor is a popular text editor, which can be run from a text console. environment Each user's environment specifies default settings such as login prompts, terminals, the PATH, mail directories, and more. /etc/fstab The /etc/fstab configuration file defines default mounted directories. /etc/inittab The /etc/inittab configuration file sets the default runlevel and starts key processes such as terminal gettys. /etc/X11/prefdm The /etc/X11/prefdm configuration file specifies the preferred GUI display manager. exportfs The exportfs command allows shared NFS directories to be shared with a network. < Day Day Up >
ABC Amber CHM Converter Trial version, http://www.processtext.com/abcchm.html
< Day Day Up >
F fdisk A standard disk partition command utility, which allows you to modify the physical and logical disk partition layout. Fedora Linux The successor to the freely available version of Red Hat Linux; more information on this Linux distribution is available online at fedora.redhat.com. filesystem Filesystem has multiple meanings in Linux. It refers to mounted directories; the root directory (/) filesystem is formatted on its own partition. It also refers to file formats; Linux partitions are typically formatted to the ext3 filesystem. Filesystem Hierarchy Standard The official way to organize files in Unix and Linux directories. The top level directory is known as the root directory (/); users' home directories are configured in /home. find The find command searches for a desired file through a given directory and its subdirectories. fips The First Interactive Partition Splitter, fips, allows you to split existing VFAT partitions. firewall A hardware or software system that prevents unauthorized access over a network. Normally used to protect a private LAN from attacks through the Internet. firstboot The process that starts when you've configured RHEL 3 during installation to boot into the GUI (runlevel 5). fsck The fsck command checks the filesystem on a Linux partition for consistency. FTP (File Transfer Protocol) A TCP/IP protocol designed to optimize file transfer between computers. < Day Day Up >
ABC Amber CHM Converter Trial version, http://www.processtext.com/abcchm.html
< Day Day Up >
G-H gateway A route from a computer to another network. A default gateway address is the IP address of a computer or router that connects a LAN with another network such as the Internet. getty A getty is a terminal program, which includes prompts for a login and a password. Virtual console gettys are configured through the mingetty program via /etc/inittab. GNOME (GNU Network Object Model Environment) GNOME is the default GUI desktop for Red Hat Enterprise Linux. GPG (GNU Privacy Guard) GPG is an implementation of the OpenPGP standard included with Red Hat Linux. group ID Every Linux group has a group ID, as defined in /etc/group. GRUB (Grand Unified Bootloader) The default boot loader for RHEL 3. grub-install The grub-install command makes your BIOS look for your GRUB boot loader. home directory The home directory is the login directory for Linux users. Normally, this is /home/user, where user is the user's login name. It's also represented by the tilde (~) in any Linux command. < Day Day Up >
ABC Amber CHM Converter Trial version, http://www.processtext.com/abcchm.html
< Day Day Up >
I-K ICMP (Internet Control Message Protocol) A protocol for sending error/control messages. Associated with the ping command. ifconfig The ifconfig command is used to configure and display network devices. init The init process is the first Linux process called by the kernel. This process starts other processes that compose a working Linux system, including the shell. Internet Print Protocol (IPP) The Internet Print Protocol (IPP) is the evolving standard for printers shared over networks. It's being adapted by all major operating systems; the Linux implementation is CUPS. IP forwarding IP forwarding is where data is forwarded between computers or networks through your computer. iptables The iptables command is the basic command for firewalls and masquerading. KDE A GUI for Linux and Unix computers. Also known as the K Desktop Environment. kernel The kernel is the heart of any operating system. It loads device drivers. You can recompile a Linux kernel for additional drivers, for faster loading, and to minimize the required memory. kernel module Kernel modules are pluggable drivers that can be loaded and unloaded into the kernel as needed. Some loaded kernel modules are shown with the lsmod command. Kickstart Kickstart is the Red Hat automated installation system, which allows you to supply the answers required during the installation process. When properly configured, a kickstart floppy can allow you to start your computer and install RHEL 3 automatically from a network source. < Day Day Up >
ABC Amber CHM Converter Trial version, http://www.processtext.com/abcchm.html
< Day Day Up >
L LDP (Linux Documentation Project) The LDP is a global effort to produce reliable documentation for all aspects of the Linux operating system. Its work is available online at www.tldp.org. lftp The lftp command starts a slightly more flexible FTP command line client. Lightweight Directory Access Protocol (LDAP) The Lightweight Directory Access Protocol allows you to keep authentication information on a central server on your network. locate The locate command searches through a default database of files and directories. logrotate The logrotate command utility allows you maintain log files. By default, RHEL 3 uses the cron daemon to rotate, compress, and remove various log files. lpq You can use the lpq command to view print jobs still in progress. lpr You can use the lpr command to send print requests. lprm You can use the lprm command to remove print jobs from the queue. logical extent (LE) A logical extent (LE) is a chunk of disk space that corresponds to a physical extent (PE). logical volume (LV) A logical volume (LV) is composed of a group of LEs. Logical Volume Management (LVM) Logical Volume Management (LVM) allows you to set up a filesystem on multiple partitions. lvcreate The lvcreate command creates a logical volume (LV) from a specified number of available PEs. lvremove The lvremove command is functionally opposite to the lvcreate command. < Day Day Up >
ABC Amber CHM Converter Trial version, http://www.processtext.com/abcchm.html
< Day Day Up >
M masquerading Masquerading enables you to provide Internet access to all of the computers on a LAN with a single public IP address. MBR (Master Boot Record) The first sector of a bootable disk. Once the BIOS cycle is complete, it looks for a program on the MBR, which then looks at a boot loader configuration file such as grub.conf to see how to start an operating system. mkbootdisk The mkbootdisk command can create a boot disk, customized for your system. mkfs The mkfs command can help you format a newly configured partition. mount The mount command can specify mounted partitions, or attach local or network partitions to specified directories. < Day Day Up >
ABC Amber CHM Converter Trial version, http://www.processtext.com/abcchm.html
< Day Day Up >
N NAT (Network Address Translation) NAT is a feature associated with firewall commands such as iptables, which connects computers inside your LAN to the Internet while disguising their true IP addresses. NAT modifies IP packet headers. The process is reversed for return messages. Closely related to masquerading. netstat The netstat command can display connectivity information for your network cards. For example, the netstat -r command is used to display the routing tables as stored in your kernel. Network Time Protocol (NTP) The Network Time Protocol allows you to synchronize your computer with a central timeserver. You can do this on RHEL 3 with the Date/Time Configuration tool. NFS (Network File System) NFS is a file-sharing protocol originally developed by Sun Microsystems; it is the networked filesystem most commonly used for networks of Linux and Unix computers. NIC (Network Interface Card) A NIC connects your computer to a network. A NIC can be anything from a Gigabit Ethernet adapter to a telephone modem. NIS (Network Information System) NIS allows you to share one centrally managed authorization database for the Linux and Unix systems on your network. < Day Day Up >
ABC Amber CHM Converter Trial version, http://www.processtext.com/abcchm.html
< Day Day Up >
P PAM (Pluggable Authentication Module) PAM separates the authentication process from individual applications. PAM consists of a set of dynamically loadable library modules that configures how an application verifies its users before allowing access. PATH A shell variable that specifies the directories (and in what order) the shell automatically searches for input commands and files. PGP (Pretty Good Privacy) A technique for encrypting messages, often used for e-mail. It includes a secure private- and public-key system similar to RSA. The Linux version of PGP is known as GPG. physical extent (PE) A chunk of disk space created from a PV for LVM. physical volume (PV) An area of space for an LVM, which usually corresponds to a partition or a hard drive. Primary Domain Controller (PDC) A PDC is the governing server on a Microsoft Windows NT 4 network. You can configure RHEL 3 with Samba to function as a PDC. /proc /proc is the Linux virtual filesystem. Virtual means that it doesn't occupy real disk space. /proc files are used to provide information on kernel configuration and device status. public/private key Encryption standards such as PGP, GPG, or RSA are based on public/private key pairs. The private key is kept on the local computer; others can decrypt it with the public key. pvcreate The pvcreate command allows you to configure PEs from a properly configured partition. < Day Day Up >
ABC Amber CHM Converter Trial version, http://www.processtext.com/abcchm.html
< Day Day Up >
Q-R quota In Linux, a quota can limit users and or groups by number of inodes or disk space. Quotas can include hard and soft limits. RAID (Redundant Array of Independent Disks) RHEL 3 supports software RAID. You can use Anaconda to set up software RAID 0, 1, and 5 arrays. You can also set up RAID arrays using the fdisk and mkraid commands, as well as by configuring /etc/raidtab. Also known as Redundant Array of Inexpensive Disks. RAID 0 A RAID 0 array requires two or more partitions or hard drives. Reads and writes are done in parallel, increasing performance, filling up all partitions or hard drives equally. RAID 0 includes no redundancy; if any partition or hard drive in the array fails, all data in the array is lost. RAID 1 A RAID 1 array requires two or more partitions or hard drives. RAID 1 is also known as mirroring, because the same information is written to both partitions. If one disk is damaged, all data will still be intact and accessible from the other disk. RAID 5 A RAID 5 array requires three or more partitions. Parity information is striped across all partitions. If one disk fails, the data can be rebuilt. It can be automatically written to a spare disk. Red Hat Certified Engineer (RHCE) Perhaps the most elite certification available for Linux systems administrators. Designed to qualify Linux administrators with significant experience in configuring Linux LANs with Red Hat Enterprise Linux 3. Red Hat Certified Technician (RHCT) Another elite certification for newer Linux administrators. Designed to qualify Linux administrators with significant experience in configuring Linux workstations with RHEL 3. RHCEs must also meet all RHCT requirements. Red Hat Hardware Compatibility List The Red Hat Hardware Compatibility List (HCL) specifies all hardware that has been tested on systems running the various Red Hat operating systems. Red Hat provides installation support for any hardware that is listed as 'support ' on their HCL. Red Hat Package Manager (RPM) The Red Hat Package Manager system sets up software in discrete packages. The associated rpm command allows you to add, remove, and upgrade packages. redhat-config-* Red Hat has created a series of GUI configuration tools to help configure a number of different systems and services. You can start them with a number of different commands that start with redhat-config-*. While it's usually faster to directly configure a configuration file, not every experienced administrator knows every detail of every major configuration file. I've summarized the tools described in this book in Table G-1. Table G-1: Red Hat Configuration Tools Command
Description
redhat-config-authentication
Supports client computers on NIS, LDAP, and Samba password databases. Also known as the Authentication Configuration tool.
ABC Amber CHM Converter Trial version, http://www.processtext.com/abcchm.html
Table G-1: Red Hat Configuration Tools Command
Description
redhat-config-bind
Configures a DNS server. Also known as the Domain Name Service configuration tool.
redhat-config-date
Sets the clock, and supports synchronization with a remote time server. Can also be started with redhat-config-time. Also known as the Date/Time Properties configuration tool.
redhat-config-httpd
Allows you to configure an Apache Web server. Also known as the HTTP configuration tool.
redhat-config-kickstart
Configures a file to automatically install RHEL 3. Also known as the Kickstart Configurator.
redhat-config-mouse
Lets you select a mouse or pointing device.
redhat-config-network
Starts the Network Configuration tool, which can help you configure the network interfaces on your system.
redhat-config-nfs
Allows you to configure exported NFS directories with a wide variety of permissions. Also known as the NFS Server Configuration tool.
redhat-config-packages
Opens the Red Hat Package Management tool, which allows you to manage the software on your system by RPM package or package group.
redhat-config-printer
Starts the Red Hat Printer Configuration tool, which can configure local printers as a server, or connections to remote printers.
redhat-config-proc
Allows you to configure kernel parameters in the /proc directory.
redhat-config-rootpassword
Lets the root user change his or her password.
redhat-config-samba
Starts the Samba Server Configuration tool, which allows you to share directories over a Microsoft Windows-based network.
redhat-config-securitylevel
Opens the Security Level Configuration tool, which allows you to set up a firewall.
ABC Amber CHM Converter Trial version, http://www.processtext.com/abcchm.html
Table G-1: Red Hat Configuration Tools Command
Description
redhat-config-services
Starts the Service Configuration tool, which is effectively a front-end for the chkconfig command.
redhat-config-users
Allows you to configure users and groups with the Red Hat User Manager.
redhat-config-xfree86
Opens the Display settings tool, which allows you to configure the graphics card and display.
refresh rate This is the rate at which the image you see on your screen is redrawn, in hertz (Hz). reverse (inverse) zone A DNS reverse (inverse) zone can be required by some servers, such as Apache and sendmail, to make sure an IP address points to a real computer. If the reverse zone hostname does not match the IP address, the server might not respond. rndc The rndc command is used to manage the operation of a DNS server; it's preferred to commands such as service named start. root This word has multiple meanings in Linux. The root user is the default administrative user. The root directory (/) is the top-level directory in Linux. The root user's home directory, /root, is a subdirectory of the root directory (/). router A computer that transfers messages between LANs. Computers that are connected to multiple networks often serve as routers. runlevel RHEL 3 includes six available runlevels, as defined in /etc/inittab. Key runlevels include 1, single-user mode; 3, text login; and 5, GUI login. < Day Day Up >
ABC Amber CHM Converter Trial version, http://www.processtext.com/abcchm.html
< Day Day Up >
S Samba The Linux and Unix implementation of the Server Message Block protocol and the Common Internet File System. Allows computers that run Linux and Unix to communicate with computers that are running Microsoft Windows operating systems. secure Virtual Hosts You can configure multiple secure Virtual Hosts on a single Apache server using the secure configuration file, /etc/httpd/conf.d/ssl.conf. sendmail A standard e-mail server application. Most Internet e-mail uses sendmail. server A computer that controls centralized resources such as files and printers. Servers can share these resources with client computers on a network. SGID The SGID bit sets common group ID permissions on a file or directory. Shadow Password Suite The Shadow Password Suite creates an additional layer of protection for Linux users and groups in the /etc/shadow and /etc/gshadow files. showmount The showmount command lists the shared directories from an NFS server. single-user mode When you start RHEL 3 in single-user mode, you're automatically logged in as the root user, without networking or most services. If your Linux system has boot problems, single-user mode may allow enough access to fix the problem. smbmount and smbumount The smbmount and smbumount commands, when properly configured, allow regular users to mount directories shared over a Microsoft Windows network through Samba. SMTP (Simple Mail Transfer Protocol) A TCP/IP protocol for sending mail. sendmail uses SMTP. SOA (Start of Authority) In a DNS database, the SOA record is the preamble to all zone files. It describes the zone, the DNS server computer (such as ns.your-domain.com), the responsible administrator (such as [email protected]), the serial number associated with this file, and other information related to caching and secondary DNS servers. soft limit Associated with user quotas. Specifies the maximum amount of space a user can have on a partition. Soft limits can be configured with grace periods. spec file Spec files are associated with SRPMs. You can modify an SRPM spec file to change the way an RPM package is built. Squid Squid is a high-performance HTTP and FTP caching proxy server. SRPM (source RPM) SRPMs include the source code required to build a binary RPM package. SRPMs are installed with the rpm -i command, which installs SRPM files within the /usr/src/redhat directory. You can then use the rpmbuild command to create a binary RPM. SUID
ABC Amber CHM Converter Trial version, http://www.processtext.com/abcchm.html
The SUID bit sets common user ID permissions on a file or directory. superuser The superuser represents a regular user who has taken root user privileges. Closely associated with the su and sudo commands. swap space Linux uses swap space for less frequently used data that would otherwise be stored in RAM. It is normally configured in Linux in a swap partition. < Day Day Up >
ABC Amber CHM Converter Trial version, http://www.processtext.com/abcchm.html
< Day Day Up >
T-U TCP/IP (Transmission Control Protocol/Internet Protocol) TCP/IP is a suite of communications protocols for internetwork communication. It is primarily used as the communication system for the Internet. Telnet A terminal emulation program that allows you to connect to remote computers. RHEL 3 includes the Kerberos version of the Telnet server, as configured through the /etc/xinetd.d/krb5-telnet configuration file. tmpwatch The tmpwatch command removes files that have not been accessed in a specified number of hours. The default daily tmpwatch script checks files in the /tmp and /var/tmp directories. Very Secure FTP (vsFTP) The Very Secure FTP service is the default FTP server for RHEL 3. umask The umask command defines default permissions for newly created files. user ID (UID) Every Linux user has a user ID, as defined in /etc/passwd. usermod The usermod command modifies different settings in /etc/passwd, such as expiration date and additional groups. < Day Day Up >
ABC Amber CHM Converter Trial version, http://www.processtext.com/abcchm.html
< Day Day Up >
V vgcreate Creates a volume group (VG) from two or more physical volumes (PV) for LVM. vi The vi editor is a basic Linux text editor. While other editors are more popular, vi may be the only editor you have available in the linux rescue environment. Virtual Hosts You can configure multiple Web sites on a single Apache server, by configuring a number of Virtual Hosts in your /etc/httpd/conf/httpd.conf configuration file. volume group (VG) A collection of physical volumes (PV) in LVM. < Day Day Up >
ABC Amber CHM Converter Trial version, http://www.processtext.com/abcchm.html
< Day Day Up >
W-Z window manager The window manager is a special type of X client, which controls how other X clients appear on your display. WINS (Windows Internet Name Service) WINS provides name resolution on Microsoft networks; it can be activated on Samba. X client An X client is an application that uses the X server services to display output. X Display The X Display is a console and a virtual window. By default, there are six virtual consoles configured with Linux; the X Display is associated with virtual console number seven. X Font Server The X Font Server, xfs, has to run before you can start the Linux GUI. X server The X server is the part of the X Window System that runs on your desktop. The X server draws images on your screen, takes input from your keyboard and mouse, and controls access to your display. X Window System The GUI for Linux is also known as X Window. Unlike other applications, the X Window System is a layered application. XFree86 The XFree86 server is the default X server for RHEL 3. xhost The xhost command can be used to allow other hosts to access your X server. In other words, you can configure remote X clients to send their display to the local X server. xinetd daemon The xinetd 'super-server' daemon controls connections to servers in the /etc/xinetd.d directory such as the Kerberos Telnet server and POP3 e-mail. ypbind The NIS client service is ypbind. ypserv The NIS server service is ypserv. zebra The RHEL 3 gateway daemon is zebra, which you need to activate before your computer can be configured as a router. < Day Day Up >
ABC Amber CHM Converter Trial version, http://www.processtext.com/abcchm.html
ABC Amber CHM Converter Trial version, http://www.processtext.com/abcchm.html
< Day Day Up >
Index Symbols ! (exclamation point), running shell commands, 454 * (asterisk) wildcard, 22, 623 / (backslash), 620 ? (question mark) wildcard, 22 [ ] (brackets) wildcard, 22 ~ (tilde), representing home directory with, 16 < Day Day Up >
ABC Amber CHM Converter Trial version, http://www.processtext.com/abcchm.html
< Day Day Up >
Index A A (address), DNS resource records, 554-555 absolute paths, 17 access control allow directive and, 436, 439-440 controlling access to executable files, 443-444 deny directive and, 439-440 NIS and, 611 order directive and, 436, 439 PAM and, 620-621 xhost and, 391-393 access.conf, 433 account (account management) command, PAM, 615, 617-618 accounts, user. See user accounts acl command, 452 ACPI (Advanced Configuration and Power Interface), 53 Additional Device Driver support menu, kernel options, 345 address (A), DNS resource records, 554-555 Address Resolution Protocol (ARP), 268 Administration Tools, package groups, 106-107 administrative (root) account. See root user (/) administrative commands, 21-22 Advanced Configuration and Power Interface (ACPI), 53 alias command, 221 Alias variable, Apache Web server, 443 aliases /etc/bashrc and, 297 mail groups and, 468-469 allow directive, access control, 436, 439-440, 443 Amateur Radio Support menu, kernel options, 343 amd command, 570 Anaconda installation program, 94 anaconda-ks.cfg file, 189, 191-195, 197 anacron executing backups with, 669-670 overview, 663 self test, answers, 710 self test, questions, 706 two-minute drill, 703 Apache configuration tool. See redhat-config-httpd Apache Web server, 427-448 basic configuration, 433-434 configuration files, 432-433 controlling access to executable files, 443-444 host-based security, 439-440
ABC Amber CHM Converter Trial version, http://www.processtext.com/abcchm.html
httpd configuration tool, 447-448 installing, 431-432 log files, 444-445 as network installation server, 90-91 overview, 427 permissions inheritance and, 442-443 RPM packages for, 429 security configuration, 435-436 self test, answers, 477 self test, questions, 473 starts on boot up, 429-430 troubleshooting, 445-446 two-minute drill, 471 updating home page, 446 user-based security, 440-442 versions, 428 virtual hosts, 436-439 as virtual server, 447 applications, Linux. See X Clients ARP (Address Resolution Protocol), 268 arp utility, 268-269 asterisk (*) wildcard, 22, 623 asyn option, NFS, 574 at system running cron job and, 352-353 security and, 354 self test, answers, 364 self test, questions, 360 two-minute drill, 357 ATA/IDE/MFM/RLL Support menu, kernel options, 342 auth (authentication management) command, PAM, 615-617 authconfig command, 194 authentication NFS, 574-575 PAM and, 614 Samba server options, 497 Authentication section, Kickstart Configurator, 202-203 AuthName command, 440 Authoring and Publishing, package groups, 102 AuthType Basic command, 440 autofs daemon, 241, 244-245, 570 automated installation. See Kickstart Automatically Resolve Dependencies option, Kickstart, 203 Automounter, 241-245 activating, 243-244 configuring, 244-245 /etc/auto.master file and, 242 /etc/auto.misc file and, 242-243 NFS filesystems, 570 overview, 241 automounter
ABC Amber CHM Converter Trial version, http://www.processtext.com/abcchm.html
self test, answers, 290 self test, questions, 284 two-minute drill, 280 awk command, 20-21 < Day Day Up >
ABC Amber CHM Converter Trial version, http://www.processtext.com/abcchm.html
< Day Day Up >
Index B backslash (\), 620 backup and restore, 34-36. See also linux rescue environment CD backups, 35 executing backups with anacron, 669-670 hard drive-based backups, 35-36 kernel, 336 overview, 34 tape backups, 34-35 bandwidth, Internet connections, 451 base packages, RHEL 3, 95 bash shell as default shell, 26, 300 environment variables, 25 installation troubleshooting with, 158-159 .bashrc file, 297 Basic Configuration screen, Kickstart Configurator, 200-201 Basic Kernel Configuration, kernel options, 339 Berkeley Internet Name Domain (BIND), 545 BIND (Berkeley Internet Name Domain), 545 BIOS LBA mode, 81, 162 limiting access to hard disks, 80-81 Block Device Options menu, kernel options, 341 Bluetooth Support, kernel options, 345 /boot directory, 78, 162 boot disks associating with upgraded kernel, 323 creating, 112, 672-673 customizing, 131-132, 326-327 Kickstart, 189 risk of damaging, 136 Boot Loader options, Kickstart Configurator, 201 boot loaders background of, 162 configuring during Red Hat installation, 128-129 errors, 168 GRUB, 163-165 LILO, 165-168 parameters, 167-168 self test, answers, 213 self test, questions, 208-209 troubleshooting boot process, 685 two-minute drill, 206-207 /boot partition, 314
ABC Amber CHM Converter Trial version, http://www.processtext.com/abcchm.html
boot.iso file, 111 /boot/grub/grub.conf, 686 bootable CD-ROMs, 113 bootdisk.img file, 111 booting, 269-272 emergency boot procedure, 690-692 options during installation, 113-114 overview, 269 process of, 270-272 into rescue mode, 673-676 run levels and, 270 runlevels and, 680-681 self test, answers, 291 self test, questions, 285 troubleshooting. See troubleshooting boot process two-minute drill, 281 bootp, 578 brackets ([ ]) wildcard, 22 broadcast addresses, 38 browsers. See Web browsers brute force attacks, 696 bugs Kickstart, 188 patches for, 324 Red Hat database of, 672 on Red Hat errata Web page, 251 bugs, Kickstart, 188 bzip2 command, 36 < Day Day Up >
ABC Amber CHM Converter Trial version, http://www.processtext.com/abcchm.html
< Day Day Up >
Index C caching-only DNS servers, 546, 549-551 case sensitivity, in Linux, 497 cat command, 18, 112 CD backups, 35 cd command, 17 cdrecord command, 113 CD-ROM, accompanying this book, 716-717 electronic version of book, 717 exams accessible on, 716 technical support, 717 using under Linux OS, 716 using under Microsoft Windows OS, 716-717 CD-ROMs Linux installation and, 57 mounting, 240 Older CD-ROM Support Options, 344 chage command, 231 Character Devices submenu, kernel options, 344 chgrp command, 28, 576, 667 chkconfig command activating iptables, 638 activating Squid, 450 checking Apache service, 429-431, 446 checking FTP server, 455-456, 458 checking NIS, 604, 610 checking NTP, 586 checking xfs service, 386 disabling Telnet, 631 managing runlevels, 220, 277 managing Samba runlevels, 487 managing services from command line, 269 chmod command, 28 chown command, 28 chroot /mnt/sysimage command, 679-680 chroot_local_user=YES command, 457 CIDR (Classless Inter-Domain Routing), 566, 630 CIFS (Common Internet File System), 484, 485 classes, IP address, 37-38 Classless Inter-Domain Routing (CIDR), 566, 630 clearpart command, 196 client/server architecture, X Windows System, 370-372 clients configuring with redhat-config-authentication, 606-608 DHCP, 269, 583-585
ABC Amber CHM Converter Trial version, http://www.processtext.com/abcchm.html
DNS, 548-549 LDAP, 605 mail clients. See mail clients NFS, 569-571, 576-577 NIS, 604-605, 609 Samba, 490-493 X Clients. See X Clients CNAME (canonical name), DNS resource records, 555 Code Maturity Level options, kernel options, 340 command line adding users to /etc/passwd file, 222 adding users with useradd command, 224 mail clients, 468 X Clients, 388-390 command mode, vi, 6-7 Common Internet File System (CIFS), 484, 485 Common Object Request Broker Architecture (CORBA), 398 compressed files, 19 CONFIG_QUOTA, 301-302, 310 configuration errors, boot process and, 686-688 configuration files Apache Web server, 432-433 CUPS, 517-518 DNS, 547-548 kernel, 335-336 Kickstart, 189 name resolution, 39-40 NFS, 565 NIS, 610 NTP, 586 raidtab, 178 Samba, 486 sendmail, 461-462 shell, 300 system logs, 622-623 /tmp directory, 159 users, 32 X Window, 372 connectivity information, 267-268 connectivity testing, ping, 38-39 Console Driver Options, kernel options, 345 consoles, available during installation, 158-160 control flags, PAM, 615-616 controls command, 550 CORBA (Common Object Request Broker Architecture), 398 cp command, 19 cps command, 629 CPUs Intel architecture and, 45 support for, 51 crackers
ABC Amber CHM Converter Trial version, http://www.processtext.com/abcchm.html
cracking passwords, 225 executable permissions and, 29 port security and, 44 protecting against, 631 root access and, 221, 663 cron command, 33 cron system, 349-354 anacron, 669-670 creating cron jobs, 34, 352 overview, 349 running cron jobs, 352-353 security and, 354 self test, answers, 364 self test, questions, 360 setting up for users, 351-352 system crontab and components, 349-351 tmpwatch, 670-671 two-minute drill, 357 crond script, 270 crontab command format, 350 setting up cron jobs, 34 switches, 351-352 variables, 349-350 CrossOver Office, 170 CRT monitors, 132 Cryptographic options, kernel options, 346 CTRL-ALT-F1, 158 CTRL-ALT-F2, 158 CTRL-ALT-F3, 158 CTRL-ALT-F4, 158 CTRL-ALT-F5, 158 CTRL-ALT-F7, 158 CUPS (Common Unix Printing System), 516-530 configuration files, 517-518 configuration tool. See redhat-config-printer overview, 22, 516-517 Printing Support group, 107 verifying printer sharing, 528-529 Web-based interface, 525-528 cupsd script, 270 custom installation, 94-107 baseline packages, 95 default packages, 96-97 list of package groups, 100-107 overview, 94-95 package groups selection, 98-99 self test, answers, 152 self test, questions, 148 two-minute drill, 144-145 cylinders, hard drive, 75
ABC Amber CHM Converter Trial version, http://www.processtext.com/abcchm.html
< Day Day Up >
ABC Amber CHM Converter Trial version, http://www.processtext.com/abcchm.html
< Day Day Up >
Index D daemons, 32-34 network daemons, 33-34 overview, 32-33 data stream options, shells, 26-27 databases managing with awk command, 20-21 package groups, 104 partitioning for database servers, 141-142 Date/Time Properties, 134, 275-276, 586-587 dd command, 112, 136 define directive, 463 deny directive, 439-440, 443-444 desktop environments, 397-401 GNOME, 398-399 KDE, 399 managing default, 399-401 overview, 397-398 package groups, 100-101 self test, answers, 420 self test, questions, 416-417 setting default, 388 two-minute drill, 414 /dev device directory, 9-11 list of journaling filesystems in, 236 RAID devices and, 180 Development Tools, package groups, 105 devices configuring external, 53-55 /dev directory, 9-11 displaying and configuring network, 266-267 partitions associated with device files, 77 df command checking free disk space with, 169, 170 troubleshooting boot process, 682 DHCP (Dynamic Host Configuration Protocol), 578-587 client configuration, 269, 583-585 clients, troubleshooting, 583-584 Microsoft Windows 9x and, 583 network card configuration, 92-93 Network Servers group, 104 overview, 42, 578 RPM packages for, 579 self test, answers, 595
ABC Amber CHM Converter Trial version, http://www.processtext.com/abcchm.html
self test, questions, 591-592 server configuration, 579-583, 585 two-minute drill, 588-589 DHCP/BOOTP server, 190, 202 dhcpclient command, 583-584 dhcpd, 579 diagnostics, with arp utility, 268-269 dig command, 557-558, 560 direct memory access (DMA), 47, 52 directives /etc/httpd/conf.d, 428 allow, 439, 443 define, 463 deny, 439, 443-444 FEATURE, 463 include, 463 included in Apache, 434 Indexes, 443 Listen, 436, 438 Options, 435, 442 Order, 439, 443 ServerName, 438 directories changing (cd), 17 kernel sources and, 331 Linux filesystem and, 9-10 shared. See shared files/directories directory command, 550 disk controllers, 81 disk drives. See also hard drives naming disk partitions, 76-77 partitioning, 75-76 Disk Druid compared with fdisk, 82 configuring hard drives, 74 creating RAID arrays, 177 partitioning with, 119-122, 169 disk mirroring (RAID 0), 176 disk quotas, 300-310 activation in /etc/fstab, 303-304 automating settings, 308 configuring, 310 handling with sysinit, 303 management commands, 304-305 on NFS directories, 309 overview, 300-301 quota RPM package, 302-303 reports, 308-309 self test, answers, 363 self test, questions, 358 setting in the kernel, 301-302
ABC Amber CHM Converter Trial version, http://www.processtext.com/abcchm.html
setting up with edquota command, 305-307 two-minute drill, 355 disk space partition sizing and, 79 requirements for network installation, 88 requirements for Red Hat installation, 74, 108 swap space and, 80 disk striping with parity (RAID 4), 176 disk striping with parity (RAID 5), 176 disk striping without parity (RAID 0), 175-176 diskette images, 112-113 diskless clients, 571 display managers, 403-405 -display option, X Clients, 388, 413, 416, 420 Display Settings tool. See redhat-config-xfree86 DISPLAY variable running X Clients from remote computers and, 392-393 self test, answers, 420 self test, questions, 416 setting, 394 troubleshooting, 395 two-minute drill, 414 DMA (direct memory access), 47, 52 dnl command, 463-464 DNS (Domain Name Service), 545-562 Caching-Only Name Server, 549-551 clients, 548-549 common errors, 558-559 configuration files, 547-548 domain configuration, 552-553 Forwarding-Only Name Server, 549 GUI configuration tool for, 559 local computer settings, 551-552 named daemon, 557-558 overview, 42, 545-546 reverse lookups, 552, 573 reverse zone files, 556-557 root DNS servers stored in named.ca, 551-552 RPM packages for, 546 self test, answers, 594 self test, questions, 590 server configuration, 562 two-minute drill, 588 types of DNS servers, 546 updating named.ca, 560-562 zone file creation, 554-556 DNS Configuration tool. See redhat-config-bind DNS Information Groper. See dig command DNS Name Server, package groups, 103 documentation kernel sources, 331
ABC Amber CHM Converter Trial version, http://www.processtext.com/abcchm.html
Linux hardware, 49 Domain Controllers, 505 domain names, 544 domains configuring DNS, 552-553 Samba joining, 505 DOS emulation packages, 170 drivers, for boot floppy, 112 drvblock.img, 112 drvnet.img, 112 dumpe2fs command, 683-684 < Day Day Up >
ABC Amber CHM Converter Trial version, http://www.processtext.com/abcchm.html
< Day Day Up >
Index E e2label command, 167, 183-184, 677, 683 Editors, package groups, 101 edquota command, 305-307 egrep command, 20 EIDE drives ATA/IDE/MFM/RLL Support menu, 342 controller for, 81 partitions, 74, 76 electronic version of book, on CD, 717 elinks, 101 emacs, 101 e-mail clients. See mail clients PGP security for, 697 postfix, 466-467 readers, 101 servers. See sendmail emergency boot procedure, 690-692 encryption, 692-694 brute force decryption attacks, 696 key generation, 694 Microsoft Windows computers and, 497 overview, 692 private keys, 692-693 public keys, 693 xauth command, 392 Engineering and Scientific, package groups, 101 entertainment, Games and Entertainment group, 102 env command, 25 environment, desktop. See desktop environments environment, linux rescue. See linux rescue environment environment, user. See user environment environment variables, 25, 26 errata, updating, 251-252 errors. See also troubleshooting Apache, 445-446 boot loader, 168 in /boot/grub/grub.conf, 686 DNS, 558-559 in /etc/fstab, 686 linux rescue and, 687-688 /etc/aliases, 468 /etc/anacrontab, 669 /etc/auto.master, 242
ABC Amber CHM Converter Trial version, http://www.processtext.com/abcchm.html
/etc/auto.misc, 242-243 /etc/bashrc, 297 /etc/cron.d directory, 349 /etc/crontab, 349 /etc/cups, 517 /etc/dhcp.conf, 190 /etc/dhcpd.conf, 579, 581 /etc/exports, 563, 565, 566 /etc/fstab checking integrity of, 689 disk quota activation, 303-304 errors in, 686 filesystems information in, 237-238 mount options in, 238-239 mounting directories on a partition, 59 NFS and, 570 RAID array implementation and, 182 vi and, 5 /etc/group, 665 adding users to groups, 223-224 /etc/grub.conf, 163-165, 327-328 /etc/host.conf, 40 /etc/hosts, 39, 44, 547-548 /etc/httpd/conf.d, 428 /etc/inittab login options, 401-402 mingetty terminals, 402 restoring, 689 runlevels defined in, 270 virtual consoles, 273 /etc/ldap.conf, 605 /etc/lilo.conf, 165-167, 327-329 /etc/mail, 461 /etc/modules.conf, 319 /etc/named.conf, 550, 552 /etc/nsswitch.conf, 40, 606 /etc/ntp.conf, 586 /etc/openldap/ldap.conf, 605 /etc/pam.d configuration, 621 /etc/pam.d/login, 617-618 /etc/passwd configuring Samba users and, 511 creating new users, 222-223 listing of, 28-29 services having own user accounts, 663-664 /etc/postfix, 466-467 /etc/profile, 297-298 /etc/profile.d/, 299 /etc/raidtab, 178 /etc/rc.d/init, 272 /etc/rc.d/init.d, 33
ABC Amber CHM Converter Trial version, http://www.processtext.com/abcchm.html
/etc/rc.sysinit, 303, 689 /etc/resolv.conf, 40, 547-548 /etc/samba, 486, 489 /etc/securetty, 619 /etc/shadow, 202, 232 /etc/skel, 32, 233-234, 300 /etc/squid/squid.conf, 450 /etc/ssh, 692 /etc/sysconfig, 260-262, 274-275 /etc/sysctl, 643 /etc/syslog.conf, 36, 622-623 /etc/vsftpd, 456 /etc/X11/windowmanager, 234 /etc/X11/XF86Config, 373-374, 379-380, 382-385 /etc/xinetd, 41, 61, 628-630 Evolution, 410 personal information manager, 101 exclamation point (!), running shell commands, 454 executable files, controlling access to, 443-444 exit command, 681 export list, NFS, 566 exportfs commands, 565-566 ext2 filesystem, 235 ext3 filesystem, 179-180, 235-236 < Day Day Up >
ABC Amber CHM Converter Trial version, http://www.processtext.com/abcchm.html
< Day Day Up >
Index F fdisk /dev/hdc command, 173 fdisk utility compared with Disk Druid, 82 configuring hard drives, 74 creating partitions, 172-173 creating swap partitions, 173-174 deleting partitions, 171-172 overview, 11-12 subcommands, 170 switches, 12-13 troubleshooting boot process, 682-683 using on new PC with no partitions, 173 FDISK.EXE, 170 FEATURE directive, 463 Fedora Linux as alternative to RHEL 3, 4, 74, 84-85, 98 booting from first CD-ROM, 101 errata support, 251 installation CD-ROM, 84 LILO and, 162, 165, 201 LPD and, 22, 517 RHEL 3 getting anacron from, 669 system-config-bind and, 559 Yarrow version, 82 fetchmail, 101 FHS (Filesystem Hierarchy Standard), 78, 109 file servers, partitioning, 79 file services, Samba, 490-491 File Systems options, kernel options, 344-345 File Transfer Protocol. See FTP (File Transfer Protocol); vsFTP (very secure FTP) files, 16-19 compression, 19 counting lines in, 20 creating, 18-19 filtering commands, 19-21 listing hidden, 234 navigation commands, 16-17 NFS file locking, 573 overview, 16 permissions, 28 search commands, 17-18 troubleshooting corruption in boot process, 686 working with, 18 Filesystem Hierarchy Standard (FHS), 78, 109
ABC Amber CHM Converter Trial version, http://www.processtext.com/abcchm.html
filesystem, Linux device references, 9, 11 directories, 9-10 multiple partitions with one filesystem, 14-15 utilities, 11-14 filesystems, 109-110 checking with fsck command, 684-685 configuring on different partitions, 110 /etc/fstab and, 237-239 FHS and, 109 nesting, 573 reasons for separating, 109-110 self test, answers, 290 self test, questions, 283-284 standard vs. journaling, 234-236 two-minute drill, 279-280 find command, 17, 326 Firewall Configuration section, Kickstart Configurator, 203 Firewall Configurator. See redhat-config-securitylevel firewalls, 635-641 configuring, 129-130, 203 configuring with redhat-config-securitylevel, 639-641 enabling/disabling, 194 ipchains, 575 iptables, 45, 636-638 netfilter rules, 638 overview, 635 self test, answers, 654 self test, questions, 650 two-minute drill, 647 FireWire, 48, 55, 343 Firewire, IEEE 1394 Support menu, 343 First Boot, 133-134 first installation CD booting from, 111-112 booting into rescue mode, 673 downloading installation files onto, 86 rescue environment of, 5 floppy disks, 239-241, 245. See also boot disks -font option, X Clients, 390 fonts, X Font Server, 385-387 forwarding-only DNS server, 546, 549 Frame Buffer Support option, kernel options, 345 fsck command filesystem check with, 684-685 overview, 13-14 using with unmounted filesystems, 678 FTP (File Transfer Protocol). See also vsFTP (very secure FTP) GFTP, 455 lftp, 453-454 list of commands, 454
ABC Amber CHM Converter Trial version, http://www.processtext.com/abcchm.html
as network installation server, 91-92 overview, 42 package groups for FTP servers, 103-104 server configuration, 117, 119 ftp command, 32, 453, 695 full backups, 34 Fusion MPT Device Support menu, kernel options, 343 < Day Day Up >
ABC Amber CHM Converter Trial version, http://www.processtext.com/abcchm.html
< Day Day Up >
Index G gaim, instant messaging, 101 Games and Entertainment, package groups, 102 gdm display manager, 403-405 General Setup Options menu, kernel options, 340-341 -geometry option, X Clients, 389 GFTP (GNOME FTP), 455 gftp command, 455 GIDs (group IDs), 228 global settings, Samba configuring, 495-500 redhat-config-samba, 509-510 globbing defined, 21, 333 NFS and, 565-566 GNOME (GNU Network Object Model Environment) as default desktop for RHEL 3, 397 features, 398-399 package groups, 100 setting as default, 388 GNOME FTP (GFTP), 455 GNOME Software Development, package groups, 105-106 GNOME terminal, 199 gnome-terminal, 390 GNU Network Object Model Environment. See GNOME (GNU Network Object Model Environment) GNU Parted utility, 184 Gnu Privacy Guard. See GPG (Gnu Privacy Guard) gnuplot, 101 GPG (Gnu Privacy Guard), 697-698 GPG signature for package integrity, 247 OpenPGP standard and, 697 validating RPMs with, 698 GRand Unified Bootloader. See GRUB (GRand Unified Bootloader) graphic cards. See video cards graphical applications, 409-411 browsers, 410 default clients, 410-411 e-mail clients, 410 overview, 409-410 self test, answers, 421 self test, questions, 417 two-minute drill, 414 graphical console. See GUI (graphical user interface) graphical mode installations, 74, 114, 158, 185 graphics
ABC Amber CHM Converter Trial version, http://www.processtext.com/abcchm.html
configuring graphics system, 132-133 Linux support for, 373 runlevel for graphical login, 161 Graphics, package groups, 102 grep command, 20 group IDs (GIDs), 228 groups, 664-668 adding users to, 223-224 assigning members to, 230 controlling ownership with SGID bit, 667-668 file sharing and, 664-665 self test, answers, 710 self test, questions, 706 shared directories and, 665-667 standard, 665 two-minute drill, 703 grpconv command, 31 grpquota option, 304 grpunconv command, 31 GRUB (GRand Unified Bootloader), 163-165 booting into different runlevel, 680 commands, 164 configuring, 128 /etc/grub.conf file and, 163-165 Kickstart Configurator Boot Loader Options, 201 passing parameters with a command, 167 preferred over LILO for Linux distributions, 162 troubleshooting boot process, 685 updating, 327-328 grub-install command, 164, 685, 689 GUI (graphical user interface). See also X Windows System administration utilities, 106-107 configuration utilities, 102-103, 275-278, 282, 285, 291 configuring, 203 installing, 198-199 Kickstart Configurator as, 199 running Red Hat User Manager from, 225-226 switching to regular virtual console from, 273 gzip command, 36 < Day Day Up >
ABC Amber CHM Converter Trial version, http://www.processtext.com/abcchm.html
ABC Amber CHM Converter Trial version, http://www.processtext.com/abcchm.html
< Day Day Up >
Index H hackers, 27 hangs, NFS, 572-573 hard drive-based backups, 35 hard drives. See also disk drives ATA/IDE/MFM/RLL Support menu, 342 Linux installation and, 56-57 options for, 48 utilities for configuring, 74 hard limits, disk quotas, 306 hardware, 45-53 compatibility, 50, 58, 372-373 documentation, 49 hard drive options, 48 I/O addresses, 47 IRQ settings, 46-47 overview, 48-49 RAM requirements, 47 troubleshooting, 159-160 hardware RAID, 175 HCL (Hardware Compatibility List), 50, 58 hdc=ide-scsi command, 157 head command, 18 Help, on CD-ROM accompanying this book, 717 Hesiod, Kickstart Configurator authentication options, 203 hidden files, 234 /home directory mirroring, 178, 182-184 Samba, 507-508 setting up Automounter on, 242 user environments and, 233 Web access to, 441-442 home page, updating, 446 host (A), DNS resource records, 554-555 host security, 611-613 deleting extra services, 613 overview, 611-612 passwords, 612 security updates, 612-613 self test, answers, 653 self test, questions, 648 two-minute drill, 645 host-based security, 439-440 hostnames blocking computers by, 631-634
ABC Amber CHM Converter Trial version, http://www.processtext.com/abcchm.html
syntax, 553 hosts allow, 495 hosts.allow, 632-633 hosts.deny, 632-633 hot swapping, RAID systems, 177 HOWTO CD-Writing, 86 DNS, 560 filesystems, 235 IP addresses, 38 Linux Hardware, 49-50 PCMCIA, 55 source RPMs, 83 vi editor, 6 .htaccess, 435, 442-443 HTML code, 438 htpasswd, 441 HTTP Apache based on, 427 as network installation server, 90-91 server configuration, 117-118 HTTP tool, 434 http_access command, 451-452 httpd (HTTP daemon) Apache based on, 427 Apache configuration tool, 447-448 managing runlevels, 270 httpd.conf, 432, 434, 435 HTTPS (Secure HTTP) Apache based on, 427 ssl.conf and, 448 virtual hosts and, 436 Hz (hertz), refresh rates, 378 < Day Day Up >
ABC Amber CHM Converter Trial version, http://www.processtext.com/abcchm.html
< Day Day Up >
Index I I/O (input/output) addresses, 47, 52 I2O Device Support menu, kernel options, 343 ICMP, 638 ICP (Inter-Cache Protocol), 449 IDE (Integrated Drive Electronics) ATA/IDE/MFM/RLL Support menu, 342 /boot directory and, 162 hard drive options, 48 partitions, 74, 76 IEEE 1394 (FireWire or iLink), 48, 55 IEEE 1394 Support menu, kernel options, 343 ifconfig command assigning IP addresses to network cards, 581 configuring network devices, 266 multicast and, 579 network adapters and, 39 switches, 267 ifdown command, 265 ifup command, 265 iLink, 48, 55, 343 IMAP (Internet Mail Access Protocol) configuring, 469-470 e-mail client configuration, 410 overview, 42 include directive, 463 incremental backups, 34 Indexes directive, 443 inherited environments, shells, 26 init command, 689 init process, 663, 686 init x command, 161 INN (Internet Network News), 104 Input Core Support menus, kernel options, 344 input devices, 344 input/output (I/O) addresses, 47, 52 insert mode, vi, 7 insmode command, 312 install mode, 249-250 installation. See also partitions automating. See Kickstart basic partitioning, 121-122 boot disks, 112, 131-132, 136 boot loader configuration, 128-129 boot options during, 113-114
ABC Amber CHM Converter Trial version, http://www.processtext.com/abcchm.html
bootable CD-ROMs, 113 custom. See custom installation date/time configuration, 134 disk space requirements, 108 diskette images, 112-113 filesystems, 109-110 firewall configuration, 129-130 first boot configuration, 133-134 FTP Server configuration, 117, 119 graphics system configuration, 132-133 HTTP Server configuration, 117-118 IP address configuration, 116 keyboard selection, 116 languages, 116, 130 license agreement, 134 LVM partitioning, 125-128 methods, 111 network computers, configuring, 129 network-based. See network installation NFS Server configuration, 116-118 overview, 73-75 package group installation, 130-131 partitioning servers, 139-142 partitioning with Disk Druid, 119-122 preparation for, 56-58 RAID partitioning, 123-125 registration process, 135 self test, answers, 152-153 self test, questions, 147-149 sound cards configuration, 135 time zone selection, 130 two-minute drill, 144-146 types of, 114, 116 user account configuration, 135 validating, 160-161, 206, 208, 213 video card and monitor configuration, 132 workstation configuration, 138-139 installation CD-ROMs download process, 85-87 Fedora Linux, 84 overview, 82 Red Hat Linux 9, 84 RHEL 3, 83 self test, answers, 152 self test, questions, 146 source RPMs, 83 third-party Red Hat Linux distributions, 83-84 two-minute drill, 144 Installation Method options, Kickstart Configurator, 201 installation scripts, Kickstart, 204 installation troubleshooting, 157-160
ABC Amber CHM Converter Trial version, http://www.processtext.com/abcchm.html
bash shell for, 158-159 consoles available during installation, 158 hardware, 159-160 log files, 157 partitions, 160 self test, answers, 213 self test, questions, 208 software, 160 two-minute drill, 206 Installation Troubleshooting consoles, 156 instant messaging, gaim, 101 Integrated Drive Electronics. See IDE (Integrated Drive Electronics) Intel communications channels, 46-47 Intelligent I/O, 343 Inter-Cache Protocol (ICP), 449 Internet Mail Access Protocol. See IMAP (Internet Mail Access Protocol) Internet Network News (INN), 104 Internet Printing Protocol (IPP), 22, 107, 517 IP addresses assigning to network cards, 581 blocking computers by, 631-634 configuring during installation, 116 defining networks, 38 network installation and, 92-94 numbers and classes and, 37 translating domain names to, 544 virtual hosts and, 437 IP forwarding, 316, 643 IP masquerading, 642-643 ip6tables, 635 ipchains, 45, 575, 635 ipfwadm, 635 ipop3d service, 469 IPP (Internet Printing Protocol), 22, 107, 517 iptables commands, 635 configuring, 636-638 as firewall tool, 45, 575 setting up IP masquerading with, 642-643 IPv4, 37, 566 IPv6, 37, 635 IrDA Support menu, kernel options, 343 IRQs, 46-47, 52 ISA bus, 52 ISDN Options, kernel options, 344 ISO 9660 filesystem, 235 ISO format, 82, 86 < Day Day Up >
ABC Amber CHM Converter Trial version, http://www.processtext.com/abcchm.html
ABC Amber CHM Converter Trial version, http://www.processtext.com/abcchm.html
< Day Day Up >
Index J JFS, filesystem, 236 joe text editor, 222 journaling filesystems, 234-236 joysticks, 344 < Day Day Up >
ABC Amber CHM Converter Trial version, http://www.processtext.com/abcchm.html
< Day Day Up >
Index K KDE (K Desktop Environment) features, 399 konsole, 199 package groups, 100-101 setting as default desktop, 388 KDE Software Development, package groups, 106 kdm display manager, 403-405 Kerberos 5, 203 Kernel Development, package groups, 105 Kernel Hacking, kernel options, 346 kernel modules, 318-323 commands, 319 list of, 322-323 monolithic kernels compared with, 312 overview, 318-319 stored in /lib/modules/kernel_version/ directory, 321 viewing loaded, 320-321 kernel sources directory tree and documentation and, 331 loading graphically, 333-334 overview, 330 RPM packages for, 332-333 tar file and, 334-335 Kernel Tuning tool. See redhat-config-proc kernels, 311-330 backing up configuration, 336 best practices, 311-312 /boot partition and, 314 concepts, 312-313 configuration scripts, 335-336 customizing boot disk for, 326-327 disk quotas settings, 301-302 included with RHEL installation files, 313-314 list of RHEL 3 kernels, 313-314 make config command and, 336-337 make menuconfig command and, 337-338 make xconfig command and, 338 modules, 318-323 options, 339-346 order of steps in compiling custom, 346-348 overview, 311, 335 patches, 325-326 /proc filesystem and, 314-318 self test, answers, 363-364
ABC Amber CHM Converter Trial version, http://www.processtext.com/abcchm.html
self test, questions, 358-360 two-minute drill, 355-357 updating, 313, 327-330 upgrading, 324-325 version numbers, 324 Keyboard Configuration tool. See redhat-config-keyboard keyboards configuring, 379 Input Core Support menus, 344 selecting during Red Hat installation, 116 keys, SSH generating, 694-695 private, 692-693, 697 public, 693-694 Kickstart, 188-199 anaconda-ks.cfg file, 191-195 automated installation with, 188 configuration file, 189 duplicating installations from one computer to another, 197 floppy configuration, 189-190 guidelines for setting up Kickstart file, 192 installation scripts, 204 list of package groups installed by, 195 modifying packages as part of installation process, 198-199 partitioning options, 196 self test, answers, 214 self test, questions, 210 server configuration, 190 starting installation from Kickstart file, 190-191 two-minute drill, 207 Kickstart Configurator accessing, 189 Authentication section, 202-203 Basic Configuration screen, 200-201 Boot Loader options, 201 Firewall Configuration section, 203 Installation Method options, 201 Network Configuration options, 202 overview, 199-200 Package Selection section, 203-204 Partition Information options, 201-202 X Configuration section, 203 klogd daemon, 622 kmod, 319 Konqueror, 410 konsole, 199, 390 Korn shell, 26 ks.cfg file, 159, 198 ksconfig command, 189
ABC Amber CHM Converter Trial version, http://www.processtext.com/abcchm.html
< Day Day Up >
ABC Amber CHM Converter Trial version, http://www.processtext.com/abcchm.html
< Day Day Up >
Index L lang command, 193 langsupport command, 193 languages configuring, 130 selecting, 116 laptops, 378 LBA (Logical Block Addressing), 81, 162 LCD monitors, 132 LDAP (Lightweight Directory Assistance Protocol), 203, 605 LDP (Linux Documentation Project), 49 LE (Logical Extents), 185 LearnKey Online Training, 717 Legacy Network Servers, package groups, 104 Legacy Software Development, package groups, 106 less command, 18 lftp, 453-454 connecting anonymously with, 456 list of commands available, 454 root login and, 458 typical session, 453-454 /lib/modules/kernel_version/ directory, 321 Library Routines support, kernel options, 346 license agreement, 134 Lightweight Directory Assistance Protocol (LDAP), 203, 605 LILO (Linux Loader) configuring, 128 errors, 168 /etc/lilo.conf and, 165-167 Kickstart Configurator Boot Loader Options, 201 limited use of, 162 single-user mode, 168 troubleshooting boot process, 685 updating, 328-330 lilo command, 165, 330 Line Print Daemon. See LPD (Line Print Daemon) linux askmethod command, 115 Linux Documentation Project (LDP), 49 Linux Loader. See LILO (Linux Loader) linux mediacheck command, 86, 114 linux rescue askmethod command, 673-675, 691 linux rescue command, 168, 673 linux rescue environment, 671-692 boot disk creation, 672-673 boot loaders and, 685
ABC Amber CHM Converter Trial version, http://www.processtext.com/abcchm.html
booting into different runlevel, 680-681 booting into rescue mode, 673-676 configuration errors and, 686-688 df command and, 682 dumpe2fs command and, 683-684 e2label command and, 683 emergency boot procedure, 690-692 fdisk utility and, 682-683 file corruption and, 686 fsck command and, 684-685 options, 675-676 overview, 671-672 read-only mode, 678-679 self test, answers, 710-711 self test, questions, 707 skip mode, 679 standard or regular mode, 676-678 steps in system recovery, 688 troubleshooting boot process, 681 two-minute drill, 703-704 linux rescue mode, 135 linux single command, 680 Listen directive, 436, 438 ln command, linking files, 19 Loadable Module Support options, kernel options, 340 local computer, 551-552 local printer, 519-522 localhost.zone file, 552 locate command, 18 log files. See also system logs Apache Web server, 444-445 installation troubleshooting and, 157 managing, 36 troubleshooting X Window system, 394 Log Viewer. See redhat-logviewer LogFormat directive, 444 Logical Block Addressing (LBA), 81, 162 Logical Extents (LE), 185 logical partitions, 76 Logical Volume Manager. See LVM (Logical Volume Manager) Logical Volumes. See LVs (Logical Volumes) logical volumes creating, 187 using, 187-188 logins PAM and, 614 reviewing recent, 222 runlevel for graphical login, 161 logrotate utility, 624 lokkit, 44, 639 lpc command, 522-523
ABC Amber CHM Converter Trial version, http://www.processtext.com/abcchm.html
LPD (Line Print Daemon) commands, 522-524 CUPS as successor to, 516-517 no longer supported, 107 lpd command, 22 lpq command, 23, 523 lpr command, 23, 523 lprm command, 23, 524 lprng, 22 ls command, 17, 242 lvcreate command, 700 lvextend command, 701-702 LVM (Logical Volume Manager) concepts, 184-186 creating logical volumes, 187 creating physical volumes, 186 creating volume groups, 187 creating/adding logical volumes, 700 LVM partitioning during Red Hat installation, 125-128 Multidevice Support for RAID and LVM menu, 342 removing logical volumes, 701 resizing logical volumes, 701-702 resizing partitions after installation, 78 self test, answers, 214 self test, questions, 210 setting up filesystem on multiple partitions, 14-15 two-minute drill, 207 using logical volumes, 187-188 viewing logical volumes, 699 lvremove command, 701 LVs (Logical Volumes), 184 adding, 700 creating, 187 defined, 186 overview, 698-699 removing, 701 resizing, 701-702 self test, answers, 711 self test, questions, 708 two-minute drill, 705 using, 187-188 < Day Day Up >
ABC Amber CHM Converter Trial version, http://www.processtext.com/abcchm.html
ABC Amber CHM Converter Trial version, http://www.processtext.com/abcchm.html
< Day Day Up >
Index M macros, 461-463, 465. See also directives mail clients, 467-470 command line utility for, 468 configuring, 410 groups, 468-469 IMAP, 469-470 POP, 469-470 reading messages, 468 self test, answers, 478 self test, questions, 475 two-minute drill, 472 Mail Exchange (MX), DNS resource records, 554 Mail Server, package groups, 103 mail servers, 459-467 components, 459 overview, 459-460 postfix, 466-467 RPM packages for, 460-461 self test, answers, 478 self test, questions, 474-475 sendmail, 461-466 SMTP and, 460 two-minute drill, 472 mail transfer agents (MTAs), 459, 469 mail utility, 468 Main Menu button, 226 Main Menu, GNOME and KDE, 410 main.cf, 466-467 make bzImage command, 347 make clean command, 326, 347 make command, 463 make config command, 336-337, 347 make dep command, 326, 347 make menuconfig command, 302, 326, 337-338, 347 make modules command, 347-348 make mrproper command, 347 make oldconfig command, 347 make xconfig command, 302, 338-339, 347 man bootparam command, 168 Managing Red Hat Linux 9 (Jang), 3 maps, NIS, 609 Master Boot Record. See MBR (Master Boot Record) master DNS servers, 546, 554 mathematics, package groups, 101
ABC Amber CHM Converter Trial version, http://www.processtext.com/abcchm.html
MBR (Master Boot Record) accidentally deleting, 672 boot loaders and, 162 Kickstart Configurator and, 201 troubleshooting boot process, 685 MD5 checksum, 247-248 Memory Technology Devices menu, kernel options, 341 mice configuring, 379 Input Core Support menus, 344 Linux installation and, 57 Mouse Configuration tool, 276 Microsoft networking overview, 484 Samba and, 485, 488-489 Microsoft Windows 9x/ME, 486, 583 Microsoft Windows emulation packages, 170 Microsoft Windows encryption, 497 Microsoft Windows NT/2000/XP, 486, 500 mingetty command, 402 mkbootdisk command associating boot disk with upgraded kernel, 323 creating boot disks, 136, 672-673 customizing boot disks, 326-327 switches, 327 mke2fs command, 160 mkfs command formatting partitions, 13, 179, 684 formatting RAID arrays, 181 mkinitrd command, 689 mkraid/dev/md0, 181 /mnt, 239 modprobe command, 41, 312, 319, 323 modular kernel. See kernel modules monitors configuring, 132, 377-378 hardware compatibility and, 373 Linux installation and, 57 monolithic kernel, 312 more command, 18 mount /misc/boot command, 243 mount command checking hard drive, 170 checking mounted partitions, 169-170 corruption of, 686, 689 mounting floppy disks and removable media, 239-241 mounting partitions, 15 mounting Samba directories, 492-493 NFS shares and, 570 mount options, /etc/fstabb, 238-239 mount points, 15, 239
ABC Amber CHM Converter Trial version, http://www.processtext.com/abcchm.html
mount/mnt/floppy, 189 mouse. See mice mouse command, 193 Mouse Configuration tool. See redhat-config-mouse Mozilla, 101, 465 MS-DOS filesystem, 235 MTAs (mail transfer agents), 459, 469 multicast, 579 Multidevice Support for RAID and LVM menu, kernel options, 342 Multimedia Devices options, kernel options, 344 mutt, 101 mv command, 19 MX (Mail Exchange), DNS resource records, 554 MySQL Database, 104 < Day Day Up >
ABC Amber CHM Converter Trial version, http://www.processtext.com/abcchm.html
< Day Day Up >
Index N name resolution configuration files, 39-40 e-mail systems and, 460 WINS, 489 name servers caching-only, 549-551 forwarding-only, 549 Name Service Switch file, 606 Name Switch Cache, Kickstart Configurator, 203 named, 545, 557-558 named.ca, 551-552, 560-562 named.local file, 552 NAT (Network Address Translation), 641-643 IP forwarding, 643 IP masquerading, 642-643 overview, 44, 641-642 self test, answers, 654-655 self test, questions, 651 two-minute drill, 647 National Center for Supercomputing Applications (NCSA), 427 navigation commands, 16-18 NCSA (National Center for Supercomputing Applications), 427 nedit, 101 NetBEUI, 488 NetBIOS names, 488 NetBIOS over TCP/IP, 485 Netcraft, 426 netfilter rules, 638 netstat command, 39, 267-268 network adapters activating/deactivating, 265 ifconfig and, 39 Linux installation and, 57 Network Address Translation. See NAT (Network Address Translation) network addresses, 38 Network Alert Notification Tool, 252 network cards, configuring, 92-93 network command, 193-194 network computers, configuring, 129 network configuration, 260-270 activating/deactivating network adapters, 265 arp diagnostics, 268-269 commands, 262 connectivity information, 267-268
ABC Amber CHM Converter Trial version, http://www.processtext.com/abcchm.html
device display and configuration, 266-267 DHCP clients, 269 /etc/sysconfig/network and, 260-262 interfaces, 262-265 self test, answers, 291 self test, questions, 284 two-minute drill, 281 Network Configuration options, Kickstart Configurator, 202 Network Configuration utility accessing, 262-263 tabs, 265 Network Device Support menu, kernel options, 343 Network File System. See NFS (Network File System) Network Information Service. See NIS (Network Information Service) network installation, 87-94 configuring network installation server, 87-88 FTP installation server, 91-92 HTTP installation server, 90-91 installation process and, 114 NFS installation server, 88-89 overview, 87 requirements for, 92-94 self test, answers, 152 self test, questions, 146 two-minute drill, 144-145 network installation servers configuring, 87-88 FTP, 91-92 HTTP, 90-91 NFS, 88-89 network interfaces configuring, 266 modifying, 263-265 setting up, 262-263 network security overview, 44-45 services not running under root user ID, 663 Network Servers, package groups, 104 network services, 40-43 DHCP. See DHCP (Dynamic Host Configuration Protocol) DNS/BIND. See DNS (Domain Name Service) list of, 41-43 NFS. See NFS (Network File System) NTP, 586-587 overview, 40-41 print services. See print services Samba. See Samba networking Linux. See Samba Microsoft, 484 TCP/IP. See TCP/IP
ABC Amber CHM Converter Trial version, http://www.processtext.com/abcchm.html
Networking Options menu, kernel options, 342 News Server, package groups, 104 NFS (Network File System), 563-578 client configuration, 569-571, 576-577 configuration file, 565 disk quotas on, 309 export list, activating, 566 file handles, 571 filesystem, 236 GUI configuration tool, 566-569, 577-578 as network installation server, 88-89 NIS as alternative to, 228 overview, 41 performance tips, 574 quirks and limitations of, 571-573 RPM packages for, 563-564 security, 574-575 self test, answers, 594-595 self test, questions, 591 server configuration, 116-118, 563, 576-577 startup configuration, 564-565 two-minute drill, 588 wildcards and globbing, 565-566 NFS Server Configuration tool. See redhat-config-nfs nfs-utils, 563-564 NIS (Network Information Service) access control, 611 as alternative to NFS, 228 client configuration, 604-605 clients, 609 components on RHEL, 610 configuration files, 610 Kickstart Configurator and, 203 master server, 608-609 Network Servers group, 104 overview, 43 self test, answers, 653 self test, questions, 648 server configuration, 608-609 starting NIS service, 609-610 two-minute drill, 645 nmbd, 489 nonvolatile RAM, 574 nosuid, 242 NS (Name Server), DNS resource records, 554 NTFS filesystem, 235 NTP (Network Time Protocol) configuration file, 586 Date/Time Properties, 586-587 GUI configuration tool, 586 overview, 586
ABC Amber CHM Converter Trial version, http://www.processtext.com/abcchm.html
self test, answers, 595 self test, questions, 592 two-minute drill, 589 < Day Day Up >
ABC Amber CHM Converter Trial version, http://www.processtext.com/abcchm.html
< Day Day Up >
Index O Object Linking and Embedding (OLE), 398 Office/productivity, package groups, 101 Older CD-ROM Support Options, kernel options, 344 OLE (Object Linking and Embedding), 398 Options directive, 435, 442 Order directive, 436, 439, 443 Outlook Express, 465 < Day Day Up >
ABC Amber CHM Converter Trial version, http://www.processtext.com/abcchm.html
< Day Day Up >
Index P Package Management utility. See redhat-config-packages Package Selection section, Kickstart Configurator, 203-204 packages. See RPM (Red Hat Package Manager) PAM (Pluggable Authentication Modules), 614-621 account command, 617, 618 auth command, 615-616 configuration example, 617-619 configuring, 619 control flags, 615-616 controlling user access, 620-621 modules, 615 overview, 614 password command, 618-619 self test, answers, 653 self test, questions, 649 two-minute drill, 645 vsFTP and, 457 panel, GNOME, 399 Parallel Port Support menu, kernel options, 341 parallel ports, 54 parameters, shells, 25 part command, 196 Parted utility, GNU, 184 Partition Information options, Kickstart Configurator, 201-202 partitioning utilities df command, 169 fdisk utility, 82, 170-174 mount command and, 169-170 self test, answers, 213 self test, questions, 209 two-minute drill, 207 partitions automatic vs. manual, 119 basic, 121-122 BIOS limits and, 80 creating with Disk Druid, 119-122 creating with fdisk, 172-173 cylinders of, 75 deleting, 171-172 Disk Druid and, 119-122 formatting, 13 Kickstart options for, 196 LVM partitioning, 125-128 mounting, 15
ABC Amber CHM Converter Trial version, http://www.processtext.com/abcchm.html
naming conventions, 76-77 overview, 75-76 planning, 77 RAID, 123-125 self test, questions, 146 servers, 139-142 setting up filesystem on multiple, 14-15 sizing, 79 stability and security, 78 swap partitions, 80, 173-174 troubleshooting, 160 two-minute drill, 144 passphase, private keys, 697 password (password management) command, PAM, 615, 618-619 password command assigning passwords, 225 changing passwords, 29 passwords aging, 231 assigning to user accounts, 225 changing, 29 configuration options, 230 host security and, 612 root user and, 130 Samba user management and, 505-507, 511-512 services for managing, 603 shadow passwords, 30-31 single-user mode and, 681 usernames and, 497-498 patches, kernel, 325-326 paths, 25-26 paths, absolute and relative, 17 PC Cards (PCMCIA), 55, 341 PCI bus, 53 PCMCIA (PC cards), 55, 341 pcmciadd.img, 112 PDC (Primary Domain Controller), 505 PE (Physical Extents), 185 permissions, 27-30 changing user default, 299 file permissions, 28 .htaccess files and, 435 numeric values assigned to, 28 overriding inherited, 442-443 overview, 27 SUID and SGID, 29-30 umask variable and, 29-30 personal information manager, 101 PGP (Pretty Good Privacy), 697 Physical Extents (PE), 185 Physical Volumes (PV), 185, 186
ABC Amber CHM Converter Trial version, http://www.processtext.com/abcchm.html
ping command, 38-39, 638 Ping of Death, 317 Plug and Play Configuration menu, kernel options, 341 PnP (Plug and Play), 51-53 conflicts, 52-53 overview, 51-53 support, 52 POP (Post Office Protocol) configuring, 469-470 e-mail client configuration and, 410 overview, 42 port security, TCP/IP, 44 portmap, 563-564, 575 ports parallel, 54 serial, 54 TCP/IP, 627-628 postfix, 103, 466-467 PostgreSQL, 104 prefdm, 403 preferred master command, 498-499 Pretty Good Privacy (PGP), 697 Primary Domain Controller (PDC), 505 primary groups, 665 print services adding printers, 23 commands, 23 CUPS. See CUPS (Common Unix Printing System) GUI front-ends, 524-525 LPD commands, 522-524 overview, 22-23 Samba, 490-491, 493 self test, answers, 539 self test, questions, 533 two-minute drill, 531 printconf-gui, 518 Printer Configuration tool. See redhat-config-printer Printing Support, package groups, 107 printtool, 518 privacy, NFS, 574-575 private keys, SSH, 692-693, 697 /proc filesystem, 314-318 graphic management of, 317 IP forwarding and, 316-317 overview, 235, 314-315 preventing SYN flood attacks, 317 /proc/dma, 47, 52 /proc/interrupts, 47, 52 /proc/ioports, 47, 52 /proc/pci, 53 processes, identifying with ps command, 21
ABC Amber CHM Converter Trial version, http://www.processtext.com/abcchm.html
Processor Type and Features menu, kernel options, 340 Profiling Support, kernel options, 346 programming, shell, 24 proxy server, Squid, 451-452 ps command, 21 public keys, SSH, 693-694 public shares, Samba, 512-514 publishing, Authoring and Publishing group, 102 PV (Physical Volumes), 185, 186 pvm command, 101 pwconv command, 31 pwd command, 17 pwunconv command, 31 < Day Day Up >
ABC Amber CHM Converter Trial version, http://www.processtext.com/abcchm.html
< Day Day Up >
Index Q Qt C++ cross platform toolkit, 399 queries, RPM query mode, 252-254 question mark (?) wildcard, 22 quota RPM package, 302-303 quotacheck command, 303-305, 308 quotaon command, 303 < Day Day Up >
ABC Amber CHM Converter Trial version, http://www.processtext.com/abcchm.html
< Day Day Up >
Index R r (remote shell) commands, 695 radio, Amateur Radio Support menu, 343 RAID (Redundant Array of Independent Disks) applying, 177-181 backups and, 35 creating arrays, 177 creating partitions during Red Hat installation, 123-125 formatting arrays, 181 hot swapping, 177 implementing arrays, 182 levels, 175-176 mirroring home directory with software RAID, 182-184 Multidevice Support for RAID and LVM menu, 342 overview, 175 self test, answers, 214 self test, questions, 209-210 two-minute drill, 207 RAID 0 (striping without parity), 175-176 RAID 1 (disk mirroring), 176 RAID 4 (disk striping with parity), 176 RAID 5 (disk striping with parity), 176 raidtab, 178, 179 RAM requirements, 47 swap space and, 80, 108 rdnc command, 550 read-only mode, linux rescue environment, 678-679 recovery. See linux rescue environment Red Hat Enterprise Linux 3. See RHEL 3 (Red Hat Enterprise Linux 3) Red Hat Exam Prep guide, 74 Red Hat Linux 9 as alternative to RHEL 3, 4, 74, 85 anacron, 669 Apache RPMs and, 429 as basis of RHEL 3, 82-84 BIND version, 545 building RHEL 3 from, 259 custom installation options, 141 errata support, 251-252 firewalls, 639 GRUB versions and, 157 guide to, 3 hardware compatibility and, 50 installation CD-ROM, 84
ABC Amber CHM Converter Trial version, http://www.processtext.com/abcchm.html
installation process and, 75, 115, 137 legacy configuration tools, 374 quota packages, 302 RPM sources and, 256 Samba, 486-487, 501, 505 Squid, 450 Telnet, 627 redhat-config-* accessing, 262-263 command line utilities, 198 tabs, 265 redhat-config-authentication, 106, 606-608 redhat-config-bind, 102, 546, 559 redhat-config-date, 106, 275-276, 586 redhat-config-httpd, 102, 434, 447-448 redhat-config-keyboard, 106, 276 redhat-config-kickstart, 106, 199 redhat-config-language, 106 redhat-config-mouse, 276 redhat-config-network, 263-265, 269, 584 redhat-config-network-tui, 262 redhat-config-nfs, 566-569 adding shared NFS directory, 567-568 creating shared directory in /etc/exports, 577-578 general options, 568-569 overview, 103, 107 setting up NFS share, 89 starting, 566 redhat-config-packages adding package groups with, 98 adding software with, 88 adding/removing RPM packages, 255 customizing packages, 97 installing Apache packages, 429-430 installing kernel RPMs, 332 installing kernel sources, 333-334 methods for starting, 254 overview, 107 self test, answers, 290 self test, questions, 284 two-minute drill, 280 redhat-config-printer adding printers, 23 configuring local printer, 519-522 detecting printers, 107 functions of, 518 overview, 103 redhat-config-proc, 107, 317-318 redhat-config-rootpassword, 107 redhat-config-samba, 508-514 global settings, 509-510
ABC Amber CHM Converter Trial version, http://www.processtext.com/abcchm.html
limitations of, 509 overview, 103, 508-509 public share creation, 512-514 as Samba interface, 486 share settings, 510-511 starting, 487 testing configuration settings, 514 user configuration, 511-512 redhat-config-securitylevel, 44, 103, 639-641 redhat-config-services, 103, 269, 277-278 redhat-config-soundcard, 107 redhat-config-time, 275-276 redhat-config-users, 226-228 adding users, 227-228 creating users, 135 modifying user accounts, 229-231 overview, 107 starting, 225-226 redhat-config-xfree86, 371 accessing from Main Menu, 372 Advanced tab, 375-376 configuring video hardware, 374 Display tab, 375 editing X Window configuration file, 372 graphics card selection, 376-377 monitor configuration, 377-378 overview, 374 starting, 100, 371, 374 redhat-logviewer, 107, 624-625 Redundant Array of Independent Disks. See RAID (Redundant Array of Independent Disks) refresh rates, 378 registration process, 135 regular accounts, 221 ReiserFS, 236 relative paths, 17 remote packages, 246-247 removable media, 239-241 remove mode, rpm command, 250-251 repquota command, 308 rescue command, 326 rescue environment. See linux rescue environment resource records (RR), DNS, 554-555, 562 reverse lookups, DNS, 552 reverse zones, DNS, 556-557 RHCE prequisites, 2-72 administrative commands, 21-22 backup and restore, 34-36 daemons, 32-34 device references, 9, 11 external devices, 53-56 file filtering commands, 19-21
ABC Amber CHM Converter Trial version, http://www.processtext.com/abcchm.html
file management commands, 16-19 filesystem management utilities, 11-14 filesystems and directories, 9-10 hardware compatibility, 48-53 hardware management, 45-48 IP addressing, 37-38 name resolution, 39-40 network security, 44-45 network services, 40-43 overview, 2-4 partitions, 14-15 passwords, 30-31 permissions, 28-30 preparing for Linux installation, 56-58 printing, 22-23 security, 27-31 self test, answers, 68-70 self test, questions, 63-66 shells, 24-27 superuser account, 31-32 system administration, 31-35 TCP/IP networking, 36-40 two-minute drill, 59-62 user configuration files, 32 vi (visual editor), 5-8 RHEL 3 (Red Hat Enterprise Linux 3) base packages, 95 Configuration Guide, 192 default packages, 96-97 GRUB and, 164 hardware compatibility and, 50 installation CD-ROM, 83 installation compared with Red Hat Linux 9, 115 LILO and, 165 list of kernels supported, 313-314 NIS components, 610 RAID levels supported, 175 standard kernel, 340 Workstation and Server packages, 94 rm command, 221 rmmod command, 323 rndc command, 545 root directory (/) as default partition, 78 linux rescue environment mounts and, 676-677 restricting access to, 435 root user (/), 221. See also superuser account init process and, 663 limiting use of, 221 logging in as, 12 NIS access and, 611
ABC Amber CHM Converter Trial version, http://www.processtext.com/abcchm.html
passwords for, 130 paths and, 17 /root/ananconda-ks.cfg file, 160 /root/install.log file, 160 root_squash, 572 root=LABEL=/ command, 167 routing, 643 rpcinfo -p command, 565 RPM (Red Hat Package Manager), 245-255 adding/removing RPM packages, 249-251 Apache Web server packages, 429 baseline packages, 95 CUPS packages, 517 custom RPMs, 259-260 databases and, 246 default packages, 96-97 DHCP packages, 579 DNS packages, 546 installing RPMs, 130-131 kernel source packages, 332-333 list of package groups, 100-107 mail services packages, 460-461 modifying packages as part of installation process, 198-199 NFS packages, 563-564 overview, 245 package distribution with tarballs, 19 Package Management utility and, 254-255 POP and IMAP packages, 469-470 quota packages, 302-303 remote packages, 246-247 RPM packages defined, 246 Samba packages, 487 searching for RPM packages, 248-249 selecting package groups, 98-99 sendmail packages, 461 source RPMs, 256-259 Squid packages, 449-450 updates and security fixes, 251-252 validating package signatures, 247 validating RPM packages, 698 verifying packages, 247-248 viewing installed packages, 252-254 rpm command adding package groups, 98 install mode, 249-250 installing Apache packages, 429 installing mail server packages, 460 installing new kernel with, 325 remote packages and, 246-247 remove mode, 250-251 upgrade mode, 250
ABC Amber CHM Converter Trial version, http://www.processtext.com/abcchm.html
verify codes, 248 rpm -qa command, 254 rpm -qi command, 254 rpmbuild command, 256, 259-260 rpm-V package command, 246 RR (resource records), DNS, 554-555, 562 runlevels boot process and, 270-272 booting into different, 680-681, 689 list of, 270 Samba, 487 scripts controlling, 270 shifting, 161 text login and, 402 < Day Day Up >
ABC Amber CHM Converter Trial version, http://www.processtext.com/abcchm.html
< Day Day Up >
Index S Samba, 485-516 client configuration, 490-493 daemons, 489 domains, joining, 505 GUI configuration tool. See redhat-config-samba home directories, 507-508 Kickstart Configurator and, 203 Microsoft networking and, 488-489 overview, 43, 485-486 self test, answers, 538-539 self test, questions, 532-533 server configuration, 494-495 server global settings, 495-500 server share settings, 500-504 services, installing, 487 share settings, 500-504, 515-516 starting, 487-488 two-minute drill, 531 user management, 505-507 Windows File Server group and, 103 Samba Server Configuration tool. See redhat-config-samba scp, 692 ScriptAlias variable, Apache Web server, 443 scripts execution and permissions for shell scripts, 24 Kickstart installation scripts, 204 programming, 24 SCSI (Small Computer Systems Interface) /boot directory and, 162 disk controllers, 81 hard drive options, 48 naming disk partitions, 76 partitions, 74 SCSI Support Options and Low-Level Drivers, 342 SCSI Support Options and Low-Level Drivers, kernel options, 342 searches file search commands, 17-18 grep and egrep, 20 for RPM packages, 248-249 RPM query mode, 252-254 secure Web server. See HTTPS (Secure HTTP) security, 27-31 Apache Web server, 435-436 cron system, 354
ABC Amber CHM Converter Trial version, http://www.processtext.com/abcchm.html
firewalls. See firewalls fixes, 251-252 host. See host security NAT. See NAT (Network Address Translation) network, 44-45 NFS, 574-575 NIS. See NIS (Network Information Service) PAM. See PAM (Pluggable Authentication Modules) partitions, 78 passwords, 29-31 permissions, 27-30 sendmail, 464-465 SSH. See SSH (Secure Shell) system, 299-300 at system, 354 system logs. See system logs updates, 612 vsFTP (very secure FTP), 456-459 X Windows System, 391-393 xinetd. See xinetd (Extended Internet Services Daemon) security command, 496 sed command, 20 sendmail, 460-466 alternatives to, 459 configuring, 462-464 as default SMTP service, 460 detail of files and directories, 461-462 Mail Server group and, 103 overview, 41 RPM packages for, 461 security, 464-465 troubleshooting, 465-466 sendmail.cf, 461, 462-463 sendmail.mc, 463, 464-465 serial ports, 54 server configuration DHCP, 579-583, 585 DNS, 562 FTP, 117, 119 HTTP, 117-118 Kickstart, 190 network installation servers, 87-88 NFS, 116-118, 563, 576-577 NIS, 608-609 Samba, 494-504 Server Configuration Tools, package groups, 102-103 Server Message Block. See SMB (Server Message Block) ServerName directive, 438 servers client/server architecture, 370-372 partitioning, 139-142
ABC Amber CHM Converter Trial version, http://www.processtext.com/abcchm.html
service accounts, 221-222 service command, 33 staring Squid, 451 starting NFS, 564 starting vsftpd, 458 starting/stopping named, 557 starting/stopping NFS, 568 stopping DHCP, 582 xinetd reload and, 630 service iptables stop command, 393 services deleting extra, 613 overview, 426 removing unused, 631 running under own user accounts, 663-664, 703, 706, 710 Services Configuration tool. See redhat-config-services session (session management) command, PAM, 615, 619 Sessions utility, 410-411 set command, 26 SGID (set group ID) bit controlling group ownership, 667-668 file sharing and, 665-666 methods for setting, 666-667 permissions, 29-30 Shadow Password Suite, 30-31 shadow passwords, 30-31, 202 share settings, Samba configuring, 500-504, 515-516 public shares, 512-514 redhat-config-samba and, 510-511 shared accounts, 228 shared files/directories creating, 666-667 groups and, 664-665 NFS and, 563 SGID bit and, 665-666 shared printers CUPS, 528-529 NFS and, 563 shell configuration files, 297-300 /etc/bashrc, 297 /etc/profile, 297-298 /etc/profile.d/, 299 self test, answers, 363 self test, questions, 358 two-minute drill, 355 users, 300 shells, 24-27 data stream options and, 26-27 inherited environments, 26 overview, 24
ABC Amber CHM Converter Trial version, http://www.processtext.com/abcchm.html
programming, 24 script execution and permissions, 24 syntax for running shell commands, 454 variables and parameters, 25 showmount command, 566, 569 Simple Mail Transfer Protocol (SMTP), 460. See also sendmail single-user mode LILO and, 168 password protection and, 681 system recovery and, 680 skip mode, linux rescue environment, 679 slave DNS servers, 546, 554 SMB (Server Message Block) CIFS developed from, 484 filesystem, 236 history of, 485 smbmount command, 43 smb.conf global settings, 495-500 print service settings, 493 as Samba configuration file, 486 server configuration, 494-495 share settings, 515-516 testing changes to, 514 smbadduser, 505 smbclient command, 490-491, 495 smbd, 270, 489 smbmnt command, 492-493 smbmount command, 43 smbpasswd, 505-507 smbumount command, 492 SMP (symmetric multiprocessing), 51 SMTP (Simple Mail Transfer Protocol), 460. See also sendmail SOA (Start of Authority), DNS resource records, 554 soft limits, disk quotas, 306 soft mounting options, NFS, 573 software RAID, 175, 182-184 software, troubleshooting, 160 sort command, 20 sound adapters, 57 Sound and Video, package groups, 102 sound cards, 135 Sound System Support Options, kernel options, 345 source RPM (SRPM), 256-259 source RPMs installation CD-ROM, 83 self test, answers, 291 self test, questions, 284 two-minute drill, 280 spawn command, 634 .spec files, 257
ABC Amber CHM Converter Trial version, http://www.processtext.com/abcchm.html
SQL (Structured Query Language), 104 SQL Database, package groups, 104 Squid configuring, 450-451 overview, 449 as proxy server, 451-452 RPM packages for, 449-450 self test, answers, 477 self test, questions, 474 starting on reboot, 450 two-minute drill, 471 srm.conf, 433 SRPM (source RPM), 256-259 ssh, 694 SSH (Secure Shell) brute force attacks and, 696 encryption, 692 GPG and, 697-698 key generation, 694-695 loss of passphrase for private keys, 697 private keys, 692-693 public keys, 693-694 reasons for using, 695-696 self test, answers, 711 self test, questions, 708 two-minute drill, 704 xauth and, 393 ssh-add, 694 ssh-agent, 694 sshd, 694 ssh-keygen, 694, 696 ssl.conf, 432-433, 438, 448 standard (regular) mode, linux rescue environment, 676-678 standard error (stderr), 26-27 standard filesystems, 234-236 standard groups, 665 standard input (stdin), 26-27 standard output (stdout), 26-27 standard RHEL kernel, 340 stanzas, 500 Start of Authority (SOA), DNS resource records, 554 startup files, in /etc/profile, 297 startx command, 225 calling up X command, 380 customizing startx process, 408 location of, 405 self test, answers, 421 self test, questions, 417 starting GUI with, 385, 399, 402 starting X Window System with, 406-407 two-minute drill, 414
ABC Amber CHM Converter Trial version, http://www.processtext.com/abcchm.html
stateless protocols, 571 static IP addresses, 37-38, 93, 581 stderr (standard error), 26-27 stdin (standard input), 26-27 stdout (standard output), 26-27 sticky bits, 513 striping with parity (RAID4), 176 striping with parity (RAID5), 176 striping without parity (RAID 0), 175-176 Structured Query Language (SQL), 104 su account, 31-32, 231-232. See also root user su command, 32, 611 submit.cf, 461, 462 subnet mask, 38 sudo command, 32 SUID, 29-30 superuser account, 31-32, 231-232 SUPPORTED.CARDS, 55 swap filesystem, 235 swap partitions creating, 122, 173-174 as default partition, 78 overview, 80 space requirements of, 108 switchdesk command, 400-401 symbolic links, absolute and relative, 572 symmetric multiprocessing (SMP), 51 SYN flood attacks, 317 sync command, 678, 692 sysinit, 303 syslogd daemon, 36, 622 system administration, 31-35 recovery, 688 security, 299-300 system logs checking, 626-627 configuration file, 622-623 list of standard Red Hat log files, 625-626 managing, 624 overview, 622 redhat-logviewer, 624-625 self test, answers, 654 self test, questions, 649 two-minute drill, 646 System Tools, package groups, 107 System V init, 269 system-config-bind, 559 < Day Day Up >
ABC Amber CHM Converter Trial version, http://www.processtext.com/abcchm.html
ABC Amber CHM Converter Trial version, http://www.processtext.com/abcchm.html
< Day Day Up >
Index T tail command, 18 tape backups, 34-35 tar command, 35 tar files, 334-335 tar.gz files, 19, 334-335 tarballs backups and, 35 compressed tar files, 335 package distribution with, 19 TCP/IP, 36-40 IP addressing, 37-38 Microsoft networks and, 488 name resolution, 39-40 ports, 627-628 tcp_wrappers, 634 technical support, 717 Telephony Support menu, kernel options, 342 Telnet connecting to remote systems, 627 enabling with xinetd, 631 telnet command, 32, 695 terminal window. See xterm testparm command, 489, 507-508, 514 text editors, 5. See also vi editor text login, runlevels, 161, 402 text mode installations, 74, 114, 158, 185, 229 Text-based Internet, package groups, 101 The GIMP, 102 tilde (~), representing home directory, 16 time zones, configuring, 130 time, Date/Time Properties, 134, 275-276, 586-587 timezone command, 194 /tmp directory, 159, 670 tmpwatch deleting temporary files with, 670-671 overview, 663 self test, answers, 710 self test, questions, 706 two-minute drill, 703 top utility, 315 touch command, 300 troubleshooting Apache Web server, 445-446 DHCP clients, 583-584
ABC Amber CHM Converter Trial version, http://www.processtext.com/abcchm.html
DISPLAY variable, 395 DNS (Domain Name Service), 558-559 hardware, 159-160 installation. See installation troubleshooting sendmail, 465-466 X Font Server, 385-387, 689 X Windows System, 394-395 Troubleshooting and System Maintenance exam GRUB, 163, 165 partitions, 156 system recovery and, 662 vi editor and, 4, 222 X Windows configuration, 380 X Windows System, 371, 380 troubleshooting boot process boot loaders, 685 configuration errors, 686-688 df command, 682 dumpe2fs, 683-684 e2label command, 683 emergency boot procedure, 690-692 fdisk utility, 682-683 file corruption, 686 fsck command, 684-685 overview, 681 steps in system recovery, 688 TTL (Time To Live), DNS Server data, 554 Tux Web server, 427 twist command, 634 < Day Day Up >
ABC Amber CHM Converter Trial version, http://www.processtext.com/abcchm.html
< Day Day Up >
Index U UIDs (user IDs), 228 umask command, 29-30 umask variable, 26, 665 umount command, 240-241 units, 101 Universal Serial Bus (USB), 48, 54, 345 Unix history of, 426 Linux as clone of, 235 list of Unix-style distributions, 198 up2date, 135, 611, 613 updates adding with Red Hat Package Manager, 251-252 host security, 612-613 upgrade mode, rpm command, 250 upgrades, kernel, 323-325 USB (Universal Serial Bus), 48, 54 USB Support, kernel options, 345 user accounts adding directly, 222-223 adding users to groups, 223-224 adding with Red Hat User Manager, 227-228 categories, 221 chage command and, 231 configuring during Red Hat installation, 135 limiting access to su account, 231-232 management tips for, 228 methods for adding, 220-221 modifying, 229-230 password assignments, 225 self test, answers, 290 self test, questions, 283 services running under own, 663-664, 703, 706, 710 two-minute drill, 279 useradd command, 224 userdel command, 229 usermod command, 231 user configuration files, 32 user environment, 232-234 /etc/skel directory, 233-234 home directories, 233 self test, answers, 290 self test, questions, 283 two-minute drill, 279
ABC Amber CHM Converter Trial version, http://www.processtext.com/abcchm.html
window manager configuration, 234 user interfaces. See shells User Manager. See redhat-config-users User Private Group scheme, 228, 662, 665 useradd command, 224 user-based security, Web sites, 440-442 access to home directories, 441-442 commands, 440 passwords, 441 userdel command, 229 UserDir, 441-442 usermod command, 231 usernames overview, 28 Samba user management and, 511-512 services for managing, 603 users assigning to groups, 664-665 authorizing with PAM, 621 bash shell parameters for, 297 changing default permissions, 299 creating new, 7-8 managing Samba users, 505-507, 511-512 passwords, 29 setting quotas for, 301 shell configuration files, 300 usernames, 28 /usr/src/linux-2.4 directory, 331 /usr/src/redhat, 257 /usr/X11R6/bin, 405 /usr/X1R6/lib/X11/fonts directory, 385 usrquota option, 304 UTC, 130, 586 < Day Day Up >
ABC Amber CHM Converter Trial version, http://www.processtext.com/abcchm.html
< Day Day Up >
Index V /var directory, 178 /var/log, 624 /var/log/dmesg file, 160-161 /var/named, 552-553, 560 /var/tmp, 670 variables, shells, 25 version numbering, kernel, 324 VFAT filesystem, 235 VG (Volume Group), 186, 187 vgdisplay command, 699-700, 701 vgextend command, 701 vgscan command, 699 vi editor, 5-8 adding user accounts with, 222 command mode, 6-7 creating new user, 7-8 Editor package groups, 101 insert mode, 7 overview, 5-6 vi/mnt/floppy/ks.cfg command, 189 video adapters, 57 video cards configuring, 132, 376-377 hardware compatibility and, 373 Linux installation and, 57 video, Sound and Video group, 102 vim, 5 virtual consoles, 272-273 configured in /etc/inittab, 273 opening, 272-273 self test, answers, 291 self test, questions, 285 switching between, 158 switching to regular, 273 two-minute drill, 281 virtual hosts Apache Web server, 428 creating on Web server, 436-438 host-based security, 439-440 securing, 438-439 syntax of, 439 virtual servers, 447 VMWare, 182, 197 Volume Group (VG), 186, 187
ABC Amber CHM Converter Trial version, http://www.processtext.com/abcchm.html
volumes creating logical volumes, 187 creating physical volumes, 186 creating volume groups, 187 using logical volumes, 187-188 vsftpd.conf, 456 vsFTP (very secure FTP) configuration commands, 457 configuring, 456 FTP server group, 103-104 installing, 455 lftp (FTP client), 453-454 as network installation server, 91-92 overview, 453 security, 456-459 self test, answers, 478 self test, questions, 474 starting on reboot, 455-456 two-minute drill, 471 < Day Day Up >
ABC Amber CHM Converter Trial version, http://www.processtext.com/abcchm.html
< Day Day Up >
Index W w command, 21 wc command, 20 Web browsers, 410 Web proxy cache, 449 Web servers. See also Apache Web server list of, 43 package groups, 103 Tux, 427 Web services, 43 Web sites creating using virtual hosts, 439 securing with passwords, 440-441 setting up virtual Web sites, 447 Web-based interface, CUPS, 525-528 who command, 21 wildcards, 21-22 * (asterisk) wildcard, 22, 623 ? (question mark) wildcard, 22 [ ] (brackets) wildcard, 22 globbing and, 333 NFS, 565-566 windindd, 500 window managers configuring, 234 overview, 396-397 self test, answers, 420 self test, questions, 416-417 two-minute drill, 414 Windows 9x/ME, 486, 583 Windows Emulation package (WINE), 170 Windows encryption, 497 Windows File Server, package groups, 103 Windows NT/2000/XP, 486, 500 WINE (Windows Emulation package), 170 WINS, name resolution, 489 words, in a file, 20 workgroup command, 509-510 workstations configuring, 426 installation, 138-139 < Day Day Up >
ABC Amber CHM Converter Trial version, http://www.processtext.com/abcchm.html
ABC Amber CHM Converter Trial version, http://www.processtext.com/abcchm.html
< Day Day Up >
Index X X Clients, 387-390 command line options, 388-390 configuring default clients, 410-411 default clients, 388 functions of, 372 self test, answers, 419 self test, questions, 416 starting, 380-381 starting X Window from remote client, 393-394 two-minute drill, 413 types of, 387 window managers controlling appearance of, 396-397 xterm, 390 X command, 380 X Configuration section, Kickstart Configurator, 203 X Font Server self test, answers, 419 self test, questions, 415 troubleshooting, 385-387, 689 two-minute drill, 413 X Server configuration tools, 374-379 functions of, 372 hardware compatibility and, 372-373 modular configuration of, 371 multiple X Servers, 381-382 self test, answers, 419 self test, questions, 415 starting, 380-381 starting X window, 380 two-minute drill, 413 XF86Config and, 379-380 XFree86 and, 373-374 X Software Development, package groups, 105 X start process. See startx command X Windows System, 370-424 client/server nature of, 370-372 desktops, 397-401 display managers, 403-405 graphical applications, 409-411 make xconfig and, 338-339 overview, 370 package groups, 100 security, 391-393
ABC Amber CHM Converter Trial version, http://www.processtext.com/abcchm.html
starting X Window, 380 starting X Window remotely, 393-394 startx command and, 405-409 text login mode, 402 troubleshooting, 394-395 window managers, 396-397 X Client. See X Clients X Font Server, 385-387 X Server. See X Server XF86Config and, 382-385 xauth command, 392, 393 xchat command, 101 xclock command, 372, 389 xconfig command, 193, 338 xdm display manager, 403-405 XF86Config, 379-380, 382-385 XFree86, 105, 373-374 xfs service, 236, 385-387, 689 xhost, 391-393 xhost +client command, 388 xinetd (Extended Internet Services Daemon), 627-634 blocking computers by hostname or IP address, 631-634 configuring, 631 generic configuration, 628-630 self test, answers, 654 self test, questions, 650 TCP/IP ports and, 627-628 tcp_wrappers and, 634 two-minute drill, 646 xinit command, 405-406 .xinitrc, 408, 411 xpdf, 716 XSIZE, geometry options, 389 xterm geometry options, 389 overview, 390 starting, 381 < Day Day Up >
ABC Amber CHM Converter Trial version, http://www.processtext.com/abcchm.html
ABC Amber CHM Converter Trial version, http://www.processtext.com/abcchm.html
< Day Day Up >
Index Y ypbind client service, 604 ypinit command, 609-610 yppasswd, 605 YSIZE, geometry options, 389 < Day Day Up >
ABC Amber CHM Converter Trial version, http://www.processtext.com/abcchm.html
< Day Day Up >
Index Z zerombr yes command, 201 zip drives, 241 zone commands, 550 zones, DNS creating zone files, 554-556 reverse zone files, 556-557 reverse zone not delegated, 559 updating, 558-559 < Day Day Up >
ABC Amber CHM Converter Trial version, http://www.processtext.com/abcchm.html
< Day Day Up >
List of Figures Chapter 1: RHCE Prerequisites Figure 1-1: The vi editor Figure 1-2: Adding a new user in /etc/passwd Figure 1-3: Linux fdisk commands; p returns the partition table Figure 1-4: The Red Hat Printer Configuration tool Figure 1-5: /etc/passwd
Chapter 2: Installation Figure 2-1: Ready to check the integrity of an installation CD Figure 2-2: Configuring TCP/IP on your network card during installation Figure 2-3: Red Hat Enterprise Linux base packages Figure 2-4: Red Hat Enterprise Linux default package groups Figure 2-5: Red Hat Enterprise Linux Mail Server package group details Figure 2-6: Network Servers package group Figure 2-7: Red Hat Installer boot options Figure 2-8: Starting the installation process Figure 2-9: Configuring TCP/IP for installation Figure 2-10: Connecting to an NFS Server Figure 2-11: Connecting to an HTTP Server Figure 2-12: Connecting to an FTP Server Figure 2-13: Disk Druid Figure 2-14: Adding a partition Figure 2-15: Disk Druid Exercise 2-2 results Figure 2-16: Configuring a boot loader Figure 2-17: Configuring a firewall Figure 2-18: Selecting Package Groups Figure 2-19: Configuring your graphics system Figure 2-20: Customizing the graphics setup of your Linux system Figure 2-21: First Boot configuration
Chapter 3: After Installation Figure 3-1: dmesg boot messages Figure 3-2: The GRand Unified Bootloader (GRUB) Figure 3-3: Details of GRUB Figure 3-4: The Kickstart Configurator Figure 3-5: Using the Kickstart Configurator to set up partitions Figure 3-6: Configuring package groups with Kickstart
Chapter 4: Basic Configuration and Administration Figure 4-1: The Red Hat GNOME GUI Figure 4-2: The Red Hat User Manager Figure 4-3: Managing user account life Figure 4-4: Configuring password information Figure 4-5: Assigning groups
ABC Amber CHM Converter Trial version, http://www.processtext.com/abcchm.html
Figure 4-6: The Package Management utility Figure 4-7: Network Configuration utility Figure 4-8: Sample kill and start scripts in runlevel 5 Figure 4-9: The Date/Time Properties tool Figure 4-10: The Service Configuration utility
Chapter 5: Kernel, cron, and User Administration Figure 5-1: Quota information Figure 5-2: Quotas with hard and soft limits Figure 5-3: Quota grace period Figure 5-4: Group quota Figure 5-5: A quota report Figure 5-6: A Red Hat Enterprise Linux 3 /proc directory Figure 5-7: Detected memory information Figure 5-8: Detected CPU information Figure 5-9: Tuning the kernel through /proc Figure 5-10: GRUB menu with original and recompiled kernels Figure 5-11: Questions from the make config utility Figure 5-12: The make menuconfig configuration menu Figure 5-13: The make xconfig configuration menu
Chapter 6: X Window System Figure 6-1: Running X Window Clients from remote or local computers Figure 6-2: The Display Settings tool, started from the text console Figure 6-3: Display settings Figure 6-4: Selecting a graphics card Figure 6-5: Selecting a monitor Figure 6-6: An X Client on a plain X Server Figure 6-7: The GNOME desktop Figure 6-8: The KDE desktop Figure 6-9: Set your preferred display manager in /etc/X11/prefdm. Figure 6-10: The GNOME display manager, gdm Figure 6-11: The KDE display manager, kdm Figure 6-12: The xdm login screen Figure 6-13: A GUI as configured through ~/.xinitrc Figure 6-14: Configuring default GNOME clients
Chapter 7: Linux Sharing Services Figure 7-1: Installing from the Package Management utility Figure 7-2: The default Apache Web page Figure 7-3: Apache configuration files Figure 7-4: A secured Web site Figure 7-5: Customized Apache logs Figure 7-6: The Apache configuration tool, Main tab Figure 7-7: A typical lftp session
Chapter 8: Linux Network Services Figure 8-1: Samba Server Configuration utility Figure 8-2: List of shared directories and printers from a remote PDC Figure 8-3: Browsing remote shared directories
ABC Amber CHM Converter Trial version, http://www.processtext.com/abcchm.html
Figure 8-4: Using Startup Programs to connect to a shared Samba directory Figure 8-5: Samba Server basic settings Figure 8-6: Samba Server security settings Figure 8-7: Basic components of Create Samba Share Figure 8-8: Current Samba users Figure 8-9: Adding another Samba user Figure 8-10: Testing smb.conf syntax Figure 8-11: Red Hat's Printer Configuration utility Figure 8-12: Starting the printer configuration process Figure 8-13: Naming the printer Figure 8-14: Selecting the printer connection Figure 8-15: Configuring a CUPS network printer Figure 8-16: Selecting a driver Figure 8-17: Sharing a CUPS printer Figure 8-18: Status of configured printers Figure 8-19: GNOME Print Manager Figure 8-20: Typical print spool Figure 8-21: CUPS Admin menu Figure 8-22: Configuring a printer class Figure 8-23: Your new printer class
Chapter 9: Network Management Figure 9-1: /etc/named.conf, configured for a caching nameserver Figure 9-2: The root DNS servers are stored in named.ca Figure 9-3: The localhost .zone DNS data file Figure 9-4: The named.local reverse DNS file Figure 9-5: An example .com.zone file Figure 9-6: Listing a working DNS zone Figure 9-7: A reverse DNS zone file Figure 9-8: DNS query using dig Figure 9-9: The Red Hat Domain Name Service configuration tool Figure 9-10: NFS Server Configuration Figure 9-11: The Add NFS Share window Figure 9-12: Active network interfaces MULTICAST Figure 9-13: Sample DHCP configuration file Figure 9-14: Configuring your network card Figure 9-15: Date/Time Properties
Chapter 10: Systems Administration and Security Figure 10-1: Authentic Configuration Figure 10-2: Suspicious login activity Figure 10-3: The PAM /etc/pam.d/login module Figure 10-4: The /etc/pam.d/system-auth configuration file Figure 10-5: The syslog.conf log configuration file Figure 10-6: A typical set of log files in /var/log Figure 10-7: Red Hat System Log Viewer Figure 10-8: The Security Level Configuration tool Figure 10-9: Customizing the use of the Red Hat Security Level tool in text mode
Chapter 11: Operational Administration Recovery and
ABC Amber CHM Converter Trial version, http://www.processtext.com/abcchm.html
Security Figure 11-1: /etc/passwd Figure 11-2: Booting into linux rescue mode Figure 11-3: Connecting to a network source Figure 11-4: Three choices in the linux rescue environment Figure 11-5: The linux rescue environment has found your root directory (/) Figure 11-6: Labels, filesystems, and partitions Figure 11-7: The dumpe2fs command gives a lot of information. Figure 11-8: One possible error message Figure 11-9: A second possible error message Figure 11-10: A public key Figure 11-11: Generating encryption keys Figure 11-12: It's easy to decipher a clear text password. Figure 11-13: Configuration of a Logical Volume (LV) Figure 11-14: A boot failure < Day Day Up >
ABC Amber CHM Converter Trial version, http://www.processtext.com/abcchm.html
< Day Day Up >
List of Tables Introduction Table 1: Red Hat Courses
Chapter 1: RHCE Prerequisites Table 1-1: Basic Filesystem Hierarchy Standard Directories Table 1-2: Media Devices Table 1-3: Important fdisk Options Table 1-4: Wildcards in the Shell Table 1-5: Linux Print Commands Table 1-6: Description of File Permissions Table 1-7: IP Address Classes Table 1-8: Red Hat Hardware Compatibility Categories
Chapter 2: Installation Table 2-1: Example Partition Configuration for a Linux File Server Table 2-2: Default Package Groups Table 2-3: Result When You Partition Automatically Table 2-4: Custom Installation as a Workstation (No Other OS), 1.2 GHz Pentium, 20GB Single Disk, 256MB of Memory Table 2-5: Custom Installation as a Server, 2 GHz Pentium, 10GB Single Disk, 256MB Memory Table 2-6: Custom Installation as a Server (No Other OS), 2.4 GHz Pentium II, 25GB Single Disk, 512MB Memory
Chapter 3: After Installation Table 3-1: Installation Virtual Consoles Table 3-2: The /tmp Directory Contains Configuration Files During the Installation Process Table 3-3: GRUB Editing Commands Table 3-4: Commands in raidtab
Chapter 4: Basic Configuration and Administration Table 4-1: The Anatomy of /etc/passwd Table 4-2: The Anatomy of /etc/group Table 4-3: useradd Command Options Table 4-4: The Anatomy of /etc/shadow Table 4-5: Default Home Directory Files from /etc/skel Table 4-6: Linux Standard Filesystem Type Table 4-7: Journaling Filesystems Table 4-8: Description of /etc/fstab by Column from Left to Right Table 4-9: /etc/fstab Mount Options Table 4-10: rpm --verify Codes Table 4-11: Information from the rpm -qi packagename Command Table 4-12: Build Directories from RPM Sources Table 4-13: Build Directories for Source RPM Files Table 4-14: /etc/sysconfig/network Variables
ABC Amber CHM Converter Trial version, http://www.processtext.com/abcchm.html
Table 4-15: /etc/sysconfig/network-scripts Files Table 4-16: Other Network Configuration Commands Table 4-17: ifconfig Switches Table 4-18: The netstat Flag Indicates the Route Table 4-19: Red Hat Runlevels Table 4-20: Key Non-network /etc/sysconfig Files
Chapter 5: Kernel, cron, and User Administration Table 5-1: Available Red Hat Enterprise Linux 3 Kernels (and Related Packages) Table 5-2: mkbootdisk Command Switches Table 5-3: Kernel Source RPMs Table Scenario: mp; Solution Table 5-4: Entries in a crontab Command Line Table 5-5: Examples of the at Command
Chapter 6: X Window System Table 6-1: Common X Client Command Line Options Table 6-2: X Client Geometrical Positioning Table 6-3: Limiting Access to Your Local X Server Table Table: Scenario and Solution
Chapter 7: Linux Sharing Services Table 7-1: Standard FTP Client Commands Table 7-2: Some vsFTP Server Configuration Commands Table 7-3: Mail Server Components Table 7-4: Mail Server Package Group RPMs
Chapter 8: Linux Network Services Table 8-1: Various smbpasswd Commands Table 8-2: CUPS Configuration Files
Chapter 9: Network Management Table 9-1: DNS Server Configuration Files Table 9-2: NFS Tool General Options Table 9-3: NFS Tool User Access Options
Chapter 10: Systems Administration and Security Table 10-1: Some /etc/ldap.conf Parameters Table 10-2: Key NIS Configuration Files and Commands Table 10-3: PAM Control Flags Table 10-4: Switches for the pam_listfile.so Module Table 10-5: Standard Red Hat Log Files Table 10-6: Typical TCP/IP Port Numbers Table 10-7: Standard Parameters for xinetd Configuration Files Table 10-8: Sample Commands in /etc/hosts.allow and /etc/hosts.deny Table 10-9: tcp_wrappers Operators Table Table: Scenario and Solution
Chapter 11: Operational Administration Recovery and Security
ABC Amber CHM Converter Trial version, http://www.processtext.com/abcchm.html
Table Table: Scenario and Solution
Glossary Table G-1: Red Hat Configuration Tools < Day Day Up >
ABC Amber CHM Converter Trial version, http://www.processtext.com/abcchm.html
< Day Day Up >
List of Exercises Chapter 1: RHCE Prerequisites Exercise 1-1: Using vi to Create a New User Exercise 1-2: Creating a New LVM Partition Exercise 1-3: Checking the PATH
Chapter 2: Installation Exercise 2-1: Partitioning Exercise 2-2: Basic Partitioning Exercise 2-3: RAID Partitioning Exercise 2-4: LVM Partitioning Exercise 2-5: Advanced Workstation Installation Exercise 2-6: Disk Partitioning a Server Installation Exercise 2-7: Disk Partitioning Strategy for Database Server Installation
Chapter 3: After Installation Exercise 3-1: Mirror the /home Partition with Software RAID Exercise 3-2: Creating a Sample Kickstart File from a Running System for a Second Similar System Installation Exercise 3-3: Modify the Packages to Be Installed (Optional Exercise)
Chapter 4: Basic Configuration and Administration Exercise 4-1: Adding a User with the Red Hat User Manager Exercise 4-2: Configuring the Automounter Exercise 4-3: A Floppy Disk and the Automounter (Optional Exercise) Exercise 4-4: Updating from the Red Hat Errata Exercise 4-5: Modifying Network Interfaces with redhat config-network
Chapter 5: Kernel, cron, and User Administration Exercise 5-1: Securing Your System Exercise 5-2: Configure Quotas Exercise 5-3: Loading the Kernel Source Graphically Exercise 5-4: Create a cron Job
Chapter 6: X Window System Exercise 6-1: X Server Exercise 6-2: Multiple X Servers Exercise 6-3: X Font Server Exercise 6-4: Starting a Display from a Remote Client Exercise 6-5: Troubleshooting DISPLAY Problems Exercise 6-6: Desktops Exercise 6-7: Customizing the startx Process
Chapter 7: Linux Sharing Services Exercise 7-1: Installing the Apache Server
ABC Amber CHM Converter Trial version, http://www.processtext.com/abcchm.html
Exercise 7-2: Updating a Home Page Exercise 7-3: Set Up a Virtual Web Server Exercise 7-4: Configuring Squid to Act as a Proxy Server Exercise 7-5: Configuring a Basic FTP Server
Chapter 8: Linux Network Services Exercise 8-1: Using Home Directories Exercise 8-2: Configuring Samba with Shares
Chapter 9: Network Management Exercise 9-1: Set Up Your Own DNS Server Exercise 9-2: NFS Exercise 9-3: Using the NFS Server Configuration tool Exercise 9-4: DHCP
Chapter 10: Systems Administration and Security Exercise 10-1: Configuring PAM Exercise 10-2: Using PAM to Limit Access Exercise 10-3: Checking Logs Exercise 10-4: Configuring xinetd Exercise 10-5: Configuring tcp_wrappers
Chapter 11: Operational Administration Recovery and Security Exercise 11-1: Verifying that Services Have Their Own Accounts Exercise 11-2: Controlling Group Ownership with the SGID Bit Exercise 11-3: Clearing an Imaginary /db Directory Exercise 11-4: Performing an Emergency Boot Procedure < Day Day Up >
ABC Amber CHM Converter Trial version, http://www.processtext.com/abcchm.html
< Day Day Up >
List of Inside The Exam Chapter 1: RHCE Prerequisites Inside The Exam Inside The Exam
Chapter 2: Installation Inside The Exam Inside The Exam
Chapter 3: After Installation Inside The Exam Inside The Exam Inside The Exam Inside The Exam Inside The Exam Inside The Exam
Chapter 4: Basic Configuration and Administration Inside The Exam
Chapter 5: Kernel, cron, and User Administration Inside The Exam
Chapter 6: X Window System Inside The Exam
Chapter 7: Linux Sharing Services Inside The Exam
Chapter 8: Linux Network Services Inside The Exam
Chapter 9: Network Management Inside The Exam
Chapter 10: Systems Administration and Security Inside The Exam
Chapter 11: Operational Administration Recovery and Security Inside The Exam < Day Day Up >
ABC Amber CHM Converter Trial version, http://www.processtext.com/abcchm.html
![RHCE Red Hat Certified Engineer Linux (Exam RH302) [4 ed.]
0072253657](https://ebin.pub/img/200x200/rhce-red-hat-certified-engineer-linux-exam-rh302-4nbsped-0072253657.jpg)
![RHCE Red Hat Certified Engineer Linux Study Guide (Exam RH302) [5 ed.]
9780072264548, 0072264543](https://ebin.pub/img/200x200/rhce-red-hat-certified-engineer-linux-study-guide-exam-rh302-5nbsped-9780072264548-0072264543.jpg)

![Red Hat Certified Engineer (RHCE) Study Guide: Ansible Automation for the Red Hat Enterprise Linux 8 Exam (EX294) [1 ed.]
1484268601, 9781484268605, 9781484268612](https://ebin.pub/img/200x200/red-hat-certified-engineer-rhce-study-guide-ansible-automation-for-the-red-hat-enterprise-linux-8-exam-ex294-1nbsped-1484268601-9781484268605-9781484268612.jpg)





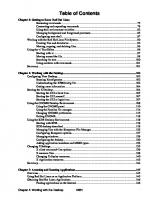
![RHCE Red Hat Certified Engineer Linux (Exam RH302) [4th ed]
9780072253658, 0072253657](https://ebin.pub/img/200x200/rhce-red-hat-certified-engineer-linux-exam-rh302-4th-ed-9780072253658-0072253657.jpg)