Repairing Digital Photo, Booklet, Adobe
344 64 1MB
English Pages 12 Year 2004
Recommend Papers

- Similar Topics
- Computers
- Software: Adobe Products
File loading please wait...
Citation preview
Repairing Digital Photographs
Adobe Senior Creative Director Russell Brown shows you how to repair your digital images with Adobe® Photoshop® ADVANCED
In this demo, we will repair a photograph taken with a low-resolution digital camera—in this case, the Kodak DC50. Often these cameras produce excellent results, but they have a few deficiencies that can be repaired digitally using layers. This technique is also quite useful for repairing badly scanned images.
REPAIRING DIGITAL PHOTOGRAPHS, PART 1 1. Open your digital image file in Photoshop. Zoom in on the image and take a close look at the problem areas, especially noting the skin tone in this image.
Preferences
2. Go through the RGB channels. Press Command/ Ctrl+1 for the Red channel, Command/Ctrl+2 for the Green, and Command/ Ctrl+3 for the Blue channel. Notice the artifacting and extra noise in the Blue channel. The Blue channel is the telltale channel of a scanned image and often will show the errors of the scan.
Blue channel
3. Zoom out of the image and return to the RGB composite. Here’s how to easily fix this image using Photoshop layers. Duplicate the Base Layer by dragging it onto the New Layer icon at the bottom of the Layers palette. Double-click this new layer and rename it Color Blur.
Shortcuts
For this demo, we chose Preferences > Display & Cursors, and selected. Brush Size and Precise.
The CCD (Charged Couple Device) in the camera is least sensitive to the blues, and it is more difficult to interpret those colors. Also, when you capture an image with a digital camera, it’s compressed with JPEG compression. The combination of these two factors creates noise in the blue channel.
Throughtout this document, “Command/Ctrl” means Command on the Macintosh® and Ctrl on Windows®. “Option/Alt” means Option on the Macintosh and Alt on Windows.
2
REPAIRING DIGITAL PHOTOGRAPHS, PART 1 4. Choose Filter > Blur > Gaussian Blur. Choose values based on the resolution of the image. You want to soften the image—not lose the image completely, but soften it—especially in the troubled area of the blue channel.
Color mode
5. With the Color Blur layer still targeted, create an overlay of the two layers using Color mode from the pop-up menu in the Layers palette.
Colors are overlaid on the existing pixels while the highlights and shadows of the base color are preserved. The base color is not replaced, but is mixed with the blend color to reflect the lightness and darkness of the original.
6. Zoom in to the image and look at the same area. Press Command/Ctrl+3 to go to the blue channel again. See how the noise has been smoothed out. Amazing but true! But wait, there’s more...
3
REPAIRING DIGITAL PHOTOGRAPHS, PART 1 7. Let’s continue working with this image and give it more of a portrait look by softening the focus of the image, as if it were shot through a special filter. Duplicate the Color Blur layer by dragging it to the New Layer icon, and then double-click the new layer and rename it Soft Focus.
Opacity Tip
8. With the Soft Focus layer targeted, change the mode back to Normal and set opacity to 30%. This creates a nice soft look around the edges of the image, especially the face, hair, and hat areas.
When a selection tool is active, pressing any of the numeric keys changes the opacity to the corresponding percentage. Press 1 for 10%, 0 for 100%, and so on.
9. The eyes are also being softened, which is not something we want, so we will create another layer to sharpen parts of the image. Duplicate the original Base Layer, and then move it to the top (above the Soft Focus layer). Name this layer Sharpen Details.
4
REPAIRING DIGITAL PHOTOGRAPHS, PART 1 Fill shortcut
10. Create a new layer by clicking the New Layer icon, and then move it to the bottom of the stack. Optionclick the eye icon for this layer, and then choose Select All and fill the layer with white. Deselect. This new layer is needed only to preview the effects of blending layers—which you are about to see.
Pressing Option/Alt+ Delete fills the area with the foreground color. Pressing Command/Ctrl+Delete fills the area with the background color.
11. Click the eye icon for the Sharpen Details layer so that only the bottom and top layers are visible. Target the Sharpen Details layer.
Blending Layers
12. Now we will isolate the areas of this layer that need to overlay the image. Doubleclick the layer to bring up the Layer Options dialog box. Make sure Preview is checked. Move the This Layer highvalue range slider (white triangle) to the left. Notice that areas of the face and hat are being eliminated.
The sliders here let you define which pixels are blended by indicating a range of brightness values for the replacement pixels. In our example, the highlight range was split to soften the layer, giving it a semi-transparent and fogged look. The further apart the triangles, the softer the appearance of the layer.
5
REPAIRING DIGITAL PHOTOGRAPHS, PART 1 13. The transition is very harsh and needs to be softened. Option/Alt+click the white triangle slider, and move half of the triangle to the left. Splitting the triangle softens the transition. Move the two half-triangles around to achieve a soft look, being sure not to add back detail where you don’t want it.
14. The face has been adjusted fine, but too much of the red shirt is showing. Select the Red channel in the Blend If pop-up menu. Now adjust the slider to isolate the reds. Remember to split the slider to soften the image. Go back to the Gray channel to do any final adjustments, and then click OK.
Before and after
15. Click the eye icon to view the other layers and turn off the bottom layer eye icon. Looks pretty good! On to the next phase.
To see the effects of sharpening, click the eye icon on and off next to the Sharpen Details layer. This trick can be used on any of the layers.
6
REPAIRING DIGITAL PHOTOGRAPHS, PART 1 Add Layer Mask
16. Another thing we can do to this image is to bring back some of the white in the eyes, which was dimmed when the soft blur was applied. Zoom in on the eye and target the Soft Focus layer. To bring back the detail, we will make a layer mask. Press Comand/ Ctrl-click the New Layer mask icon at the bottom of the Layers palette to add a layer mask.
A layer mask can be added to any layer to isolate particular areas you don’t want affected.
17. Choose a small brush, set the opacity to 50%, make sure the foreground color is black, and begin painting in the area of the eye where you would like to bring back that nice white highlight. Notice that you are painting on the layer mask, and not directly on the image.
18. Zoom out to view the larger image. Very nice!
7
Continuing to work with the same digital image, I’d like to alter the focus range. Low-resolution digital cameras offer no control of depth of field, but we can add a professional quality to the image—as if there were a depth of field control. To do this, we will first separate the little boy from the background, and then we’ll blur the background.
REPAIRING DIGITAL PHOTOGRAPHS, PART 2 1. With your digital image file still open in Photoshop, save a version with all the layers. For this exercise, we need to flatten the image so that it becomes one composite layer. After saving, choose Flatten Image from the Layers Palette pop-up menu.
2. Now we need to create a selection mask so that the little boy in front can be separated from the background image. Zoom in on the edge of the hat. Double-click the paintbrush tool to bring up the Paintbrush Options palette. Select 100% opacity, and on the Mode pop-up menu, choose Dissolve. Select a large hard-edge brush from the Brushes palette.
Dissolve mode
3. Make sure the default foreground and background colors are black and white respectively (press D on the keyboard). Then choose the Quick Mask mode on the Tool palette, just below the background color.
Quick Mask mode
Dissolve gives the brush a ragged, rough, dissolving quality which takes on some of the quality of the edge of the hat in the image. This allows us to simulate the same grain of the photo so the mask will not look fake.
With Quick Mask mode on, you can paint directly on the surface of the image, without affecting it, to make a mask. Press Q to toggle between Quick Mask mode and Standard mode.
8
REPAIRING DIGITAL PHOTOGRAPHS, PART 2 Mask
4. Begin painting on the inside edge of the hat. Notice that you are painting with the Quick Mask paintbrush. Paint all the way around the edge of the hat in Dissolve mode to get the rough texture of the hat. You could never achieve the same quality of selection with the lasso tool. This gives you a much more natural selection.
You can add and subtract from the mask while painting by switching your foreground color from black, which adds to the mask, to white, which subtracts from the mask. Pressing X on the keyboard toggles between the foreground and background color.
5. Choose Normal mode, and continue painting along the edge of the shirt and overalls. The Normal brush works here because the edge is softer and smoother.
6. Make sure that there is a continuous outline of the quick mask around the little boy, and then select the bucket tool from the tool bar. Click in the middle of the Quick Mask outline to fill the area with the quick mask.
9
REPAIRING DIGITAL PHOTOGRAPHS, PART 2 7. Return to Selection mode by clicking the icon to the left of the Quick Mask icon or by pressing Q.
8. Go to the Channels palette, and click the Selection icon at the bottom to save the selection as a channel.
9. Deselect. Click the new channel to view it and make it active.
10
REPAIRING DIGITAL PHOTOGRAPHS, PART 2 Blur More filter
10. Because we used a hardedge brush, the edge of this channel needs a little softening. We will give it just a little bit of blur. Choose Filter > Blur > Blur More.
The Blur More filter smooths transitions by averaging the pixels next to the hard edges of the defined lines and shaded areas. It does this three to four times more than the Blur filter.
11. Click the RGB composite channel, and then Command/ Ctrl+click the Mask channel to load the selection.
12. Return to the Layers palette. Now choose Layer > New > Layer Via Copy to place a copy of the background selection over the image. Double-click the new layer and name it Background blur.
11
REPAIRING DIGITAL PHOTOGRAPHS, PART 2 13. With this new layer targeted, turn off the view of the Background layer by clicking the eye icon. You can see that the background has been isolated from the foreground (the little boy).
14. Now we will blur the background, yet make it look realistic against the boy. Choose Filter > Blur > Gaussian Blur. Your blur value will vary, depending on your resolution. Click OK.
Defringe
15. Click the eye icon on the Background layer to view it again. There is a problem; the blur is blurring into the hat. To fix this, choose Layer > Matting > Defringe. The amount of defringe you use will depend on the resolution of your image and the quality of the edge. View your results. Excellent!
Defringe will push the blur back to meet the edge of the hat. This gives a more solid and resolved edge against the hat and bleeds underneath the hat. Adobe, the Adobe logo, and Photoshop are trademarks of Adobe Systems Incorporated. Macintosh is a registered trademark of Apple Computer, Inc. Windows is a registered trademark of Microsoft in the U.S. and other countries. ©1996 Adobe Systems Incorporated. All rights reserved. Special thanks to Russ Sparkman and Etsuro Endo.
12
PS4.0 11/96



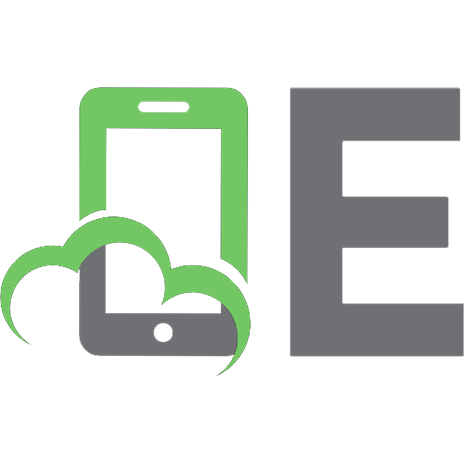


![Digital infrared photography photo workshop [1st ed]
047040521X, 9780470405215](https://ebin.pub/img/200x200/digital-infrared-photography-photo-workshop-1st-ed-047040521x-9780470405215-h-2036580.jpg)
![Digital infrared photography photo workshop [1st ed]
047040521X, 9780470405215](https://ebin.pub/img/200x200/digital-infrared-photography-photo-workshop-1st-ed-047040521x-9780470405215.jpg)

