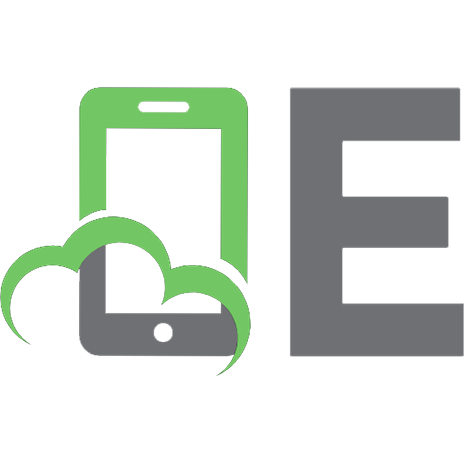Raspberry Pi Pico W: Program, build, and master 60+ projects with the Wireless RP2040 [1 ed.] 9783895765292, 9783895765308
Program, build, and master 60+ projects with the Wireless RP2040 The Raspberry Pi Pico and Pico W are based on the fast
234 84 38MB
English Pages [310] Year 2022
Search…
Raspberry Pi Pico W
All rights reserved
Contents
Preface
1 • Raspberry Pi Pico W Hardware
1.1 Overview
1.2 The Pico hardware module
1.3 Comparison with the Arduino UNO
1.4 Operating conditions and powering the Pico
1.5 Pinout of the RP2040 microcontroller and Pico module
1.6 Other RP2040 microcontroller-based boards
2 • Raspberry Pi Pico W Programming
2.1 Overview
2.2 Installing MicroPython on Pico W
2.3 Using the Thonny text editor from the PC
2.4 Writing a program using Thonny
2.5 Software only MicroPython programs using the Raspberry Pi Pico W
Example 1: Average of two numbers read from the keyboard
Example 2: Average of 10 numbers read from the keyboard
Example 3: Surface area of a cylinder
Example 4: ºC to ºF conversion
Example 5: Surface area and volume of a cylinder – user function
Example 6: Table of squares of numbers
Example 7: Table of trigonometric sine
Example 8: Table of trigonometric sine, cosine, and tangent
Example 9: Trigonometric function of a required angle
Example 10: Series and parallel resistors
Example 11: Words in reverse order
Example 12: Calculator
Example 13: File processing - writing
Example 14: File processing – reading
Example 15: Squares and cubes of numbers
Example 16: Multiplication timetable
Example 17: Odd or even
Example 18: Binary, octal, and hexadecimal
Example 19: Add two matrices
Example 20: Shapes
Example 21: Solution of a quadratic equation
Example 22: Matrix multiplication
Example 23: Factorial of a number
Example 24: Compound interest
Example 25: Guess the number
Example 26: Numerical integration
Example 27: Practise arithmetic
3 • Raspberry Pi Pico W LED Projects
3.1 Overview
3.2 Project 1: External flashing LED
3.3 Project 2: Flashing SOS signal
3.4 Project 3: Flashing LED – using a timer
3.5 Project 4: Changing the LED flashing rate – using pushbutton interrupts
3.6 Project 5: Randomly flashing red, green, and blue LEDs – RGB
3.7 Project 6: Binary counting LEDs
3.8 Project 7: Lucky day of the week
3.9 Project 8: Electronic dice
3.10 Project 9: Binary counter – Using the 74HC595 shift register
3.11 Project 10: Chasing LEDs - Using the 74HC595 shift register
3.12 Project 11: Turning a selected LED ON - Using the 74HC595 shift register
3.13 Project 12: Randomly flashing LEDs – Using the 74HC595 shift register
3.14 Project 13: Traffic lights
3.15 Project 14: Simple logic probe
3.16 Project 15: Advanced logic probe
4 • Raspberry Pi Pico W Multi-Digit 7-Segment Display Projects
4.1 Overview
4.2 7-Segment LED Displays
4.3 Project 1: 4-digit 7-segment display seconds counter
4.4 Project 2: 4-digit 7-segment display conveyor belt goods counter
5 • Raspberry Pi Pico W LCD Projects
5.1 Overview
5.2 HD44780 parallel LCD module
5.3 The I2C Bus
5.4 pins of the Raspberry Pi Pico W
5.5 Project 1: Parallel LCD – displaying text
5.6 Project 2: Reaction-timer with parallel LCD
5.7 Project 3: Voltmeter with parallel LCD
5.8 Project 4: Temperature measurement – using the internal temperaturesensor – with parallel LCD
5.9 Project 5: Temperature measurement – using an external temperaturesensor and with parallel LCD
5.10 Project 6: ON/OFF temperature controller with parallel LCD
5.11 Project 7: Measuring the ambient light intensity – using parallel LCD
5.12 Project 8: Ohmmeter – using parallel LCD
5.13 The I2C LCD
5.14 Project 9: I2C LCD seconds counter
5.15 Project 10: Internal and external temperature – using LCD
5.16 Project 11: Using a thermistor to measure temperature – using an I2C LCD
5.17 Project 12: Ultrasonic distance measurement – using an I2C LCD
5.18 Project 13: Measuring the depth of a river
5.19 Project 14: Ultrasonic reverse parking aid with buzzer
5.20 Project 15: Displaying custom characters on the LCD
5.21 Project 16: LCD dice
5.22 Project 17: Using a real-time clock (RTC) module – setting/displayingdate and time
5.23 Project 18: Saving the temperature with time stamping
5.24 Project 19: GPS – Displaying the geographical coordinates on LCD
6 • Pulse Width Modulation (PWM)
6.1 Overview
6.2 Basic theory of the pulse width modulation
6.3 PWM channels of the Raspberry Pi Pico W
6.4 Project 1: Generate 1000 Hz PWM waveform with 50% duty cycle
6.5 Project 2: Changing the brightness of an LED
6.6 Project 3: Electronic candle
6.7 Project 4: Varying the speed of a brushed DC motor
6.8 Project 5: Frequency generator with LCD and potentiometer
6.9 Project 6: Measuring the frequency and duty cycle of a PWM waveform
6.10 Project 7: Melody maker
7 • TFT Displays
7.1 Overview
7.2 TFT display used
7.3 Connecting the TFT display to Raspberry Pi Pico W
7.4 ST7735 TFT display driver library
7.4.1 Drawing shapes
7.4.2 Displaying text
7.4.3 Other TFT functions
7.5 Project 1: Seconds counter
7.6 Project 2: Reaction timer
7.7 Project 3: Temperature and humidity – Display on TFT
7.8 Project 4: Minimum/maximum temperature and humidity – Display on TFT
7.9 Project 5: ON/OFF temperature control – Setting the desired temperature using buttons and the TFT display
7.10 Project 6: ON/OFF temperature control – Setting the desired temperature using rotary encoder and the TFT display
7.11 Project 7: TFT bitmap display
7.12 Project 8: Using a 4×4 keypad
7.13 Project 9: Elementary multiplication – using 4×4 keypad and TFT
7.14 Project 10: Calculator - using 4×4 keypad and TFT
7.15 Project 11: HiLo game - using 4×4 keypad and TFT
8 • I2C Bus Projects
8.1 Overview
8.2 The I2C Bus
8.3 I2C pins of the Raspberry Pi Pico W
8.4 Project 1: I2C port expander
8.5 Project 2: TMP102 temperature sensor with LCD
9 • OLED Displays
9.1 Overview
9.2 Installing the SSD1306 driver software
9.3 Hardware interface
9.4 Displaying text on OLED
9.5 Displaying common shapes
9.6 Other useful functions
9.7 Project 1: Seconds counter
9.8 Project 2: Drawing bitmaps
9.9 Project 3: DS18B20 OLED-based digital thermometer
9.10 Project 4: Heart rate (pulse) measurement
10 • Using Bluetooth with the Raspberry Pi Pico W
10.1 Overview
10.2 Raspberry Pi Pico W Bluetooth interface
10.3 Project 1: Controlling three LEDs from a smartphone using Bluetooth
10.4 Project 2: Sending the Raspberry Pi Pico W internal temperature to a smartphone
11 • Using Wi-Fi with the Raspberry Pi Pico W
11.1 Overview
11.2 Connecting to a wireless network
11.3 Project 1: Scan the local network
11.4 Using the Socket library
11.4.1 UDP programs
11.5 Project 2: Controlling an LED from a smartphone using Wi-Fi –UDP communication
11.6 Project 3: Displaying the internal temperature on a smartphone using Wi-Fi
11.7 Project 4: Remote control from an Internet browser (using a smartphone or PC) - Web Server
11.8 Project 5: Storing ambient temperature and atmospheric pressure data on the Cloud
12 • RFID Projects
12.1 Overview
12.2 RC522 RFID reader pins
12.3 Interfacing RC522 RFID reader module to Raspberry Pi Pico W
12.4 Project 1: Finding the Tag ID
12.5 Project 2: RFID door lock access with relay
12.6 Project 3: Multi-tag RFID access system with LCD
Index
Recommend Papers
![Raspberry Pi Pico W: Program, build, and master 60+ projects with the Wireless RP2040 [1 ed.]
9783895765292, 9783895765308](https://ebin.pub/img/200x200/raspberry-pi-pico-w-program-build-and-master-60-projects-with-the-wireless-rp2040-1nbsped-9783895765292-9783895765308.jpg)
- Author / Uploaded
- Dogan Ibrahim
File loading please wait...
Citation preview
books books
books
This book is an introduction to using the Raspberry Pi Pico W in conjunction with the MicroPython programming language. The Thonny development environment (IDE) is used in all of the 60+ working and tested projects covering the following topics:
> > > > > > > > >
Dogan has worked in many industrial organizations before he returned to academic life. He is the author of over 70 technical books and has published over 200 technical articles on electronics, microprocessors, microcontrollers, and related fields.
Installing the MicroPython on Raspberry Pi Pico using a Raspberry Pi or a PC Timer interrupts and external interrupts Analogue-to-digital converter (ADC) projects Using the internal temperature sensor and external sensor chips Using the internal temperature sensor and external temperature sensor chips Datalogging projects PWM, UART, I2C, and SPI projects Using Bluetooth, WiFi, and apps to communicate with smartphones Digital-to-analogue converter (DAC) projects
All projects are tried & tested. They can be implemented on both the Raspberry Pi Pico and Raspberry Pi Pico W, although the Wi-Fibased subjects will run on the Pico W only. Basic programming and electronics experience are required to follow the projects. Brief descriptions, block diagrams, detailed circuit diagrams, and full MicroPython program listings are given for all projects. The full program listings of all the projects discussed in the book may be downloaded free of charge from www.elektor.com/20335.
Elektor International Media www.elektor.com
Program, build, and master 60+ projects with the Wireless RP2040 RIED
o smartp t e r u t a r e p m e EST Send the t . p o o l m a r g o r p n i # Ma
• T
The Raspberry Pi Pico W additionally includes an on-board Infineon CYW43439 Bluetooth and Wi-Fi chipset. At the time of writing this book, the Bluetooth firmware was not yet available. Wi-Fi is however fully supported at 2.4 GHz using the 802.11b/g/n protocols.
Prof Dogan Ibrahim has a BSc, Hons. degree in Electronic Engineering, an MSc degree in Automatic Control Engineering, and a PhD degree in Digital Signal Processing.
Raspberry Pi Pico W ED •
The Raspberry Pi Pico and Pico W are based on the fast, efficient, and low-cost dual-core ARM Cortex M0+ RP2040 microcontroller chip running at up to 133 MHz and sporting 264 KB of SRAM and 2 MB of Flash memory. Besides spacious memory, the Pico and Pico W offer many GPIO pins, and popular peripheral interface modules like ADC, SPI, I2C, UART, PWM, timing modules, a hardware debug interface, and an internal temperature sensor.
Raspberry Pi Pico W • Dogan Ibrahim
Program, build, and master 60+ projects with the Wireless RP2040
T
Raspberry Pi Pico W
ead data R # while True: adline() e r . t r a u = # Decode f u b ) ' 8 F ode('UT ? dat = buf.dec # T? received T?") n = dat.find(" Get the te # if n > 0: ) ature( nsert T= I T = GetTemper # str(T) Length Tstr = "T=" + # ) ) n(Tstr AT com # " n Tlen = str(le \ r \ " + n END="+Tle -0 Dt = "AT+CIPS # Send to ESP ) uart.write(Dt # Wait 2 sec ) utime.sleep(2 # Send data tr) uart.write(Ts Dogan Ibrahim
Raspberry Pi Pico W Program, build, and master 60+ projects with the Wireless RP2040
● Dogan Ibrahim
Raspberry Pi W essentials - UK.indd 3
22-11-2022 18:40
● This is an Elektor Publication. Elektor is the media brand of Elektor International Media B.V.
PO Box 11, NL-6114-ZG Susteren, The Netherlands Phone: +31 46 4389444
● All rights reserved. No part of this book may be reproduced in any material form, including photocopying, or
storing in any medium by electronic means and whether or not transiently or incidentally to some other use of this publication, without the written permission of the copyright holder except in accordance with the provisions of the Copyright Designs and Patents Act 1988 or under the terms of a licence issued by the Copyright Licencing Agency Ltd., 90 Tottenham Court Road, London, England W1P 9HE. Applications for the copyright holder's permission to reproduce any part of the publication should be addressed to the publishers.
● Declaration
The Author and Publisher have used their best efforts in ensuring the correctness of the information contained in this book. They do not assume, and hereby disclaim, any liability to any party for any loss or damage caused by errors or omissions in this book, whether such errors or omissions result from negligence, accident, or any other cause. All the programs given in the book are Copyright of the Author and Elektor International Media. These programs may only be used for educational purposes. Written permission from the Author or Elektor must be obtained before any of these programs can be used for commercial purposes.
● British Library Cataloguing in Publication Data
A catalogue record for this book is available from the British Library
● ISBN 978-3-89576-529-2 ISBN 978-3-89576-530-8
Print eBook
● © Copyright 2022: Elektor International Media B.V. Editor: Alina Neacsu
Prepress Production: D-Vision, Julian van den Berg
Elektor is part of EIM, the world's leading source of essential technical information and electronics products for pro engineers, electronics designers, and the companies seeking to engage them. Each day, our international team develops and delivers high-quality content - via a variety of media channels (including magazines, video, digital media, and social media) in several languages - relating to electronics design and DIY electronics. www.elektormagazine.com
●4
Raspberry Pi W essentials - UK.indd 4
22-11-2022 18:40
Contents
Contents Preface . . . . . . . . . . . . . . . . . . . . . . . . . . . . . . . . . . . . . . . . . . . . . . . . . . . . . . . . . . . 10 Chapter 1 • Raspberry Pi Pico W Hardware . . . . . . . . . . . . . . . . . . . . . . . . . . . . . . . 12 1.1 Overview . . . . . . . . . . . . . . . . . . . . . . . . . . . . . . . . . . . . . . . . . . . . . . . . . . . . 12 1.2 The Pico hardware module . . . . . . . . . . . . . . . . . . . . . . . . . . . . . . . . . . . . . . . . 12 1.3 Comparison with the Arduino UNO. . . . . . . . . . . . . . . . . . . . . . . . . . . . . . . . . . . 14 1.4 Operating conditions and powering the Pico . . . . . . . . . . . . . . . . . . . . . . . . . . . . 15 1.5 Pinout of the RP2040 microcontroller and Pico module . . . . . . . . . . . . . . . . . . . . . 16 1.6 Other RP2040 microcontroller-based boards . . . . . . . . . . . . . . . . . . . . . . . . . . . . 18 Chapter 2 • Raspberry Pi Pico W Programming . . . . . . . . . . . . . . . . . . . . . . . . . . . . 19 2.1 Overview . . . . . . . . . . . . . . . . . . . . . . . . . . . . . . . . . . . . . . . . . . . . . . . . . . . . 19 2.2 Installing MicroPython on Pico W . . . . . . . . . . . . . . . . . . . . . . . . . . . . . . . . . . . . 19 2.3 Using the Thonny text editor from the PC . . . . . . . . . . . . . . . . . . . . . . . . . . . . . . 20 2.4 Writing a program using Thonny . . . . . . . . . . . . . . . . . . . . . . . . . . . . . . . . . . . . 22 2.5 Software only MicroPython programs using the Raspberry Pi Pico W . . . . . . . . . . . 23 Chapter 3 • Raspberry Pi Pico W LED Projects . . . . . . . . . . . . . . . . . . . . . . . . . . . . 45 3.1 Overview . . . . . . . . . . . . . . . . . . . . . . . . . . . . . . . . . . . . . . . . . . . . . . . . . . . . 45 3.2 Project 1: External flashing LED . . . . . . . . . . . . . . . . . . . . . . . . . . . . . . . . . . . . 45 3.3 Project 2: Flashing SOS signal. . . . . . . . . . . . . . . . . . . . . . . . . . . . . . . . . . . . . . 49 3.4 Project 3: Flashing LED – using a timer . . . . . . . . . . . . . . . . . . . . . . . . . . . . . . . 51 3.5 Project 4: Changing the LED flashing rate – using pushbutton interrupts . . . . . . . . 52 3.6 Project 5: Randomly flashing red, green, and blue LEDs – RGB . . . . . . . . . . . . . . . 57 3.7 Project 6: Binary counting LEDs . . . . . . . . . . . . . . . . . . . . . . . . . . . . . . . . . . . . 59 3.8 Project 7: Lucky day of the week. . . . . . . . . . . . . . . . . . . . . . . . . . . . . . . . . . . . 62 3.9 Project 8: Electronic dice . . . . . . . . . . . . . . . . . . . . . . . . . . . . . . . . . . . . . . . . . 65 3.10 Project 9: Binary counter – Using the 74HC595 shift register . . . . . . . . . . . . . . . 69 3.11 Project 10: Chasing LEDs - Using the 74HC595 shift register . . . . . . . . . . . . . . . 74 3.12 Project 11: Turning a selected LED ON - Using the 74HC595 shift register . . . . . . 75 3.13 Project 12: Randomly flashing LEDs – Using the 74HC595 shift register . . . . . . . . 76 3.14 Project 13: Traffic lights . . . . . . . . . . . . . . . . . . . . . . . . . . . . . . . . . . . . . . . . . 77 3.15 Project 14: Simple logic probe. . . . . . . . . . . . . . . . . . . . . . . . . . . . . . . . . . . . . 82
●5
Raspberry Pi W essentials - UK.indd 5
22-11-2022 18:40
Raspberry Pi Pico W 3.16 Project 15: Advanced logic probe. . . . . . . . . . . . . . . . . . . . . . . . . . . . . . . . . . . 83 Chapter 4 • Raspberry Pi Pico W Multi-Digit 7-Segment Display Projects . . . . . . . 86 4.1 Overview . . . . . . . . . . . . . . . . . . . . . . . . . . . . . . . . . . . . . . . . . . . . . . . . . . . . 86 4.2 7-Segment LED Displays . . . . . . . . . . . . . . . . . . . . . . . . . . . . . . . . . . . . . . . . . 86 4.3 Project 1: 4-digit 7-segment display seconds counter . . . . . . . . . . . . . . . . . . . . . 89 4.4 Project 2: 4-digit 7-segment display conveyor belt goods counter . . . . . . . . . . . . . 94 Chapter 5 • Raspberry Pi Pico W LCD Projects . . . . . . . . . . . . . . . . . . . . . . . . . . . . 98 5.1 Overview . . . . . . . . . . . . . . . . . . . . . . . . . . . . . . . . . . . . . . . . . . . . . . . . . . . . 98 5.2 HD44780 parallel LCD module. . . . . . . . . . . . . . . . . . . . . . . . . . . . . . . . . . . . . . 98 5.3 The I2C Bus . . . . . . . . . . . . . . . . . . . . . . . . . . . . . . . . . . . . . . . . . . . . . . . . . 100 5.4 pins of the Raspberry Pi Pico W . . . . . . . . . . . . . . . . . . . . . . . . . . . . . . . . . . . 101 5.5 Project 1: Parallel LCD – displaying text . . . . . . . . . . . . . . . . . . . . . . . . . . . . . . 102 5.6 Project 2: Reaction-timer with parallel LCD . . . . . . . . . . . . . . . . . . . . . . . . . . . . 108 5.7 Project 3: Voltmeter with parallel LCD . . . . . . . . . . . . . . . . . . . . . . . . . . . . . . . 111 5.8 Project 4: Temperature measurement – using the internal temperature sensor – with parallel LCD . . . . . . . . . . . . . . . . . . . . . . . . . . . . . . . . . . . . . . . . . . . . . . 113 5.9 Project 5: Temperature measurement – using an external temperature sensor and with parallel LCD. . . . . . . . . . . . . . . . . . . . . . . . . . . . . . . . . . . . . . . . . . . 114 5.10 Project 6: ON/OFF temperature controller with parallel LCD . . . . . . . . . . . . . . . 116 5.11 Project 7: Measuring the ambient light intensity – using parallel LCD . . . . . . . . . 119 5.12 Project 8: Ohmmeter – using parallel LCD . . . . . . . . . . . . . . . . . . . . . . . . . . . 122 5.13 The I2C LCD . . . . . . . . . . . . . . . . . . . . . . . . . . . . . . . . . . . . . . . . . . . . . . . . 124 5.14 Project 9: I2C LCD seconds counter . . . . . . . . . . . . . . . . . . . . . . . . . . . . . . . . 127 5.15 Project 10: Internal and external temperature – using LCD . . . . . . . . . . . . . . . 128 5.16 Project 11: Using a thermistor to measure temperature – using an I2C LCD . . . . 130 5.17 Project 12: Ultrasonic distance measurement – using an I2C LCD . . . . . . . . . . . 135 5.18 Project 13: Measuring the depth of a river . . . . . . . . . . . . . . . . . . . . . . . . . . . 139 5.19 Project 14: Ultrasonic reverse parking aid with buzzer . . . . . . . . . . . . . . . . . . . 141 5.20 Project 15: Displaying custom characters on the LCD . . . . . . . . . . . . . . . . . . . . 144 5.21 Project 16: LCD dice. . . . . . . . . . . . . . . . . . . . . . . . . . . . . . . . . . . . . . . . . . . 146 5.22 Project 17: Using a real-time clock (RTC) module – setting/displaying date and time . . . . . . . . . . . . . . . . . . . . . . . . . . . . . . . . . . . . . . . . . . . . . . . . . . . 147
●6
Raspberry Pi W essentials - UK.indd 6
22-11-2022 18:40
Contents 5.23 Project 18: Saving the temperature with time stamping . . . . . . . . . . . . . . . . . . 152 5.24 Project 19: GPS – Displaying the geographical coordinates on LCD . . . . . . . . . . 155 Chapter 6 • Pulse Width Modulation (PWM) . . . . . . . . . . . . . . . . . . . . . . . . . . . . . 162 6.1 Overview . . . . . . . . . . . . . . . . . . . . . . . . . . . . . . . . . . . . . . . . . . . . . . . . . . . 162 6.2 Basic theory of the pulse width modulation. . . . . . . . . . . . . . . . . . . . . . . . . . . . 162 6.3 PWM channels of the Raspberry Pi Pico W. . . . . . . . . . . . . . . . . . . . . . . . . . . . . 164 6.4 Project 1: Generate 1000 Hz PWM waveform with 50% duty cycle . . . . . . . . . . . 165 6.5 Project 2: Changing the brightness of an LED . . . . . . . . . . . . . . . . . . . . . . . . . . 166 6.6 Project 3: Electronic candle. . . . . . . . . . . . . . . . . . . . . . . . . . . . . . . . . . . . . . . 167 6.7 Project 4: Varying the speed of a brushed DC motor . . . . . . . . . . . . . . . . . . . . . 167 6.8 Project 5: Frequency generator with LCD and potentiometer. . . . . . . . . . . . . . . . 169 6.9 Project 6: Measuring the frequency and duty cycle of a PWM waveform . . . . . . . . 171 6.10 Project 7: Melody maker. . . . . . . . . . . . . . . . . . . . . . . . . . . . . . . . . . . . . . . . 173 Chapter 7 • TFT Displays . . . . . . . . . . . . . . . . . . . . . . . . . . . . . . . . . . . . . . . . . . . . 177 7.1 Overview . . . . . . . . . . . . . . . . . . . . . . . . . . . . . . . . . . . . . . . . . . . . . . . . . . . 177 7.2 TFT display used . . . . . . . . . . . . . . . . . . . . . . . . . . . . . . . . . . . . . . . . . . . . . . 177 7.3 Connecting the TFT display to Raspberry Pi Pico W . . . . . . . . . . . . . . . . . . . . . . 178 7.4 ST7735 TFT display driver library . . . . . . . . . . . . . . . . . . . . . . . . . . . . . . . . . . 179 7.4.1 Drawing shapes . . . . . . . . . . . . . . . . . . . . . . . . . . . . . . . . . . . . . . . . . . . . . 179 7.4.2 Displaying text . . . . . . . . . . . . . . . . . . . . . . . . . . . . . . . . . . . . . . . . . . . . . . 183 7.4.3 Other TFT functions . . . . . . . . . . . . . . . . . . . . . . . . . . . . . . . . . . . . . . . . . . 185 7.5 Project 1: Seconds counter . . . . . . . . . . . . . . . . . . . . . . . . . . . . . . . . . . . . . . . 187 7.6 Project 2: Reaction timer . . . . . . . . . . . . . . . . . . . . . . . . . . . . . . . . . . . . . . . . 190 7.7 Project 3: Temperature and humidity – Display on TFT . . . . . . . . . . . . . . . . . . . 193 7.8 Project 4: Minimum/maximum temperature and humidity – Display on TFT . . . . . 196 7.9 Project 5: ON/OFF temperature control – Setting the desired temperature using buttons and the TFT display . . . . . . . . . . . . . . . . . . . . . . . . . . . . . . . . . 199 7.10 Project 6: ON/OFF temperature control – Setting the desired temperature using rotary encoder and the TFT display . . . . . . . . . . . . . . . . . . . . . . . . . . . . 203 7.11 Project 7: TFT bitmap display . . . . . . . . . . . . . . . . . . . . . . . . . . . . . . . . . . . . 209 7.12 Project 8: Using a 4×4 keypad . . . . . . . . . . . . . . . . . . . . . . . . . . . . . . . . . . . 211 7.13 Project 9: Elementary multiplication – using 4×4 keypad and TFT . . . . . . . . . . . 216
●7
Raspberry Pi W essentials - UK.indd 7
22-11-2022 18:40
Raspberry Pi Pico W 7.14 Project 10: Calculator - using 4×4 keypad and TFT . . . . . . . . . . . . . . . . . . . . . 220 7.15 Project 11: HiLo game - using 4×4 keypad and TFT . . . . . . . . . . . . . . . . . . . . . 223 Chapter 8 • I2C Bus Projects . . . . . . . . . . . . . . . . . . . . . . . . . . . . . . . . . . . . . . . . . 228 8.1 Overview . . . . . . . . . . . . . . . . . . . . . . . . . . . . . . . . . . . . . . . . . . . . . . . . . . . 228 8.2 The I2C Bus . . . . . . . . . . . . . . . . . . . . . . . . . . . . . . . . . . . . . . . . . . . . . . . . . 228 8.3 I2C pins of the Raspberry Pi Pico W . . . . . . . . . . . . . . . . . . . . . . . . . . . . . . . . . 228 8.4 Project 1: I2C port expander . . . . . . . . . . . . . . . . . . . . . . . . . . . . . . . . . . . . . . 230 8.5 Project 2: TMP102 temperature sensor with LCD . . . . . . . . . . . . . . . . . . . . . . . . 235 Chapter 9 • OLED Displays . . . . . . . . . . . . . . . . . . . . . . . . . . . . . . . . . . . . . . . . . . . 242 9.1 Overview . . . . . . . . . . . . . . . . . . . . . . . . . . . . . . . . . . . . . . . . . . . . . . . . . . . 242 9.2 Installing the SSD1306 driver software . . . . . . . . . . . . . . . . . . . . . . . . . . . . . . 243 9.3 Hardware interface . . . . . . . . . . . . . . . . . . . . . . . . . . . . . . . . . . . . . . . . . . . . 243 9.4 Displaying text on OLED . . . . . . . . . . . . . . . . . . . . . . . . . . . . . . . . . . . . . . . . . 243 9.5 Displaying common shapes. . . . . . . . . . . . . . . . . . . . . . . . . . . . . . . . . . . . . . . 246 9.6 Other useful functions . . . . . . . . . . . . . . . . . . . . . . . . . . . . . . . . . . . . . . . . . . 247 9.7 Project 1: Seconds counter . . . . . . . . . . . . . . . . . . . . . . . . . . . . . . . . . . . . . . . 251 9.8 Project 2: Drawing bitmaps . . . . . . . . . . . . . . . . . . . . . . . . . . . . . . . . . . . . . . 253 9.9 Project 3: DS18B20 OLED-based digital thermometer . . . . . . . . . . . . . . . . . . . . 259 9.10 Project 4: Heart rate (pulse) measurement . . . . . . . . . . . . . . . . . . . . . . . . . . . 262 Chapter 10 • Using Bluetooth with the Raspberry Pi Pico W . . . . . . . . . . . . . . . . . 266 10.1 Overview . . . . . . . . . . . . . . . . . . . . . . . . . . . . . . . . . . . . . . . . . . . . . . . . . . 266 10.2 Raspberry Pi Pico W Bluetooth interface . . . . . . . . . . . . . . . . . . . . . . . . . . . . . 266 10.3 Project 1: Controlling three LEDs from a smartphone using Bluetooth . . . . . . . . 266 10.4 Project 2: Sending the Raspberry Pi Pico W internal temperature to a smartphone . . . . . . . . . . . . . . . . . . . . . . . . . . . . . . . . . . . . . . . . . . . . . . . 271 Chapter 11 • Using Wi-Fi with the Raspberry Pi Pico W . . . . . . . . . . . . . . . . . . . . 274 11.1 Overview . . . . . . . . . . . . . . . . . . . . . . . . . . . . . . . . . . . . . . . . . . . . . . . . . . 274 11.2 Connecting to a wireless network. . . . . . . . . . . . . . . . . . . . . . . . . . . . . . . . . . 274 11.3 Project 1: Scan the local network . . . . . . . . . . . . . . . . . . . . . . . . . . . . . . . . . 274 11.4 Using the Socket library . . . . . . . . . . . . . . . . . . . . . . . . . . . . . . . . . . . . . . . . 276 11.4.1 UDP programs . . . . . . . . . . . . . . . . . . . . . . . . . . . . . . . . . . . . . . . . . . . . . 277
●8
Raspberry Pi W essentials - UK.indd 8
22-11-2022 18:40
Contents 11.5 Project 2: Controlling an LED from a smartphone using Wi-Fi – UDP communication . . . . . . . . . . . . . . . . . . . . . . . . . . . . . . . . . . . . . 278 11.6 Project 3: Displaying the internal temperature on a smartphone using Wi-Fi . . . . 281 11.7 Project 4: Remote control from an Internet browser (using a smartphone or PC) - Web Server . . . . . . . . . . . . . . . . . . . . . . . . . . . . 284 11.8 Project 5: Storing ambient temperature and atmospheric pressure data on the Cloud . . . . . . . . . . . . . . . . . . . . . . . . . . . . . . . . . . . . . . . . . . . . 289 Chapter 12 • RFID Projects . . . . . . . . . . . . . . . . . . . . . . . . . . . . . . . . . . . . . . . . . . 297 12.1 Overview . . . . . . . . . . . . . . . . . . . . . . . . . . . . . . . . . . . . . . . . . . . . . . . . . . 297 12.2 RC522 RFID reader pins . . . . . . . . . . . . . . . . . . . . . . . . . . . . . . . . . . . . . . . . 298 12.3 Interfacing RC522 RFID reader module to Raspberry Pi Pico W . . . . . . . . . . . . . 298 12.4 Project 1: Finding the Tag ID. . . . . . . . . . . . . . . . . . . . . . . . . . . . . . . . . . . . . 299 12.5 Project 2: RFID door lock access with relay. . . . . . . . . . . . . . . . . . . . . . . . . . . 301 12.6 Project 3: Multi-tag RFID access system with LCD . . . . . . . . . . . . . . . . . . . . . . 303 Index . . . . . . . . . . . . . . . . . . . . . . . . . . . . . . . . . . . . . . . . . . . . . . . . . . . . . . . . . . . 308
●9
Raspberry Pi W essentials - UK.indd 9
22-11-2022 18:40
Raspberry Pi Pico W
Preface A microcontroller is basically a single-chip computer including a CPU, memory, input-output circuitry, timers, interrupt circuitry, clock circuitry, and several other circuits and modules, all housed in a single silicon chip. Early microcontrollers were limited in their capacities and speed and they consumed considerable power. Most of the early microcontrollers were 8-bit processors with clock speeds in the region of several megahertz, and having only hundreds of bytes of program and data memories. These microcontrollers were traditionally programmed using assembly languages of the target processors. Today, 8-bit microcontrollers are still in common use, especially in small projects where large amounts of memory or high speed are not the main requirements. With the advancement of chip technology, we now have 32-bit and 64-bit microcontrollers with speeds in the region of several gigahertz, and several gigabytes of memory. Microcontrollers are nowadays programmed using high-level languages such as C, C#, BASIC, PASCAL, JAVA, etc. The Raspberry Pi Pico is a high-performance microcontroller designed especially for physical computing. Readers should realize that microcontrollers are very different from single-board computers like the Raspberry Pi 4 (and other family members of the Raspberry Pi). There is no operating system on the Raspberry Pi Pico. Microcontrollers like the Raspberry Pi Pico can be programmed to run a single task and they can be used in fast real-time control and monitoring applications. The Raspberry Pi Pico is based on the fast and very efficient dual-core ARM Cortex-M0+ RP2040 microcontroller chip, running at up to 133 MHz. The chip incorporates 264 KB of SRAM and 2 MB of Flash memory. What makes the Raspberry Pi Pico very attractive is its large number of GPIO pins, and commonly used peripheral interface modules, such as SPI, I2C, UART, PWM, and fast and accurate timing modules. Released in 2022, the Raspberry Pi Pico W is the latest model of the Pico family of microcontroller boards. The "Pico W" is identical to the standard "Pico" with one major difference: compared to other Pico family members, the "Pico W" has an on-board Wi-Fi module, thus enabling the board to be used in many communications, control, and especially in IoT based projects. The Pico W board also supports Bluetooth hardware, but the Bluetooth firmware was not ready at the time of writing this book. Both the standard Raspberry Pi Pico and the Raspberry Pi Pico W can easily be programmed using some of the popular high-level languages, such as MicroPython, or C/C++. There are many application notes, tutorials, and data sheets available on the Internet on using the Pico or the Pico W. This book is an introduction to using the Raspberry Pi Pico W microcontroller development board with the MicroPython programming language. The Thonny development environment (IDE) is used in all the projects in the book and the readers are recommended to use this IDE. There are many working and tested projects in the book, covering almost all aspects of the Raspberry Pi Pico W. Excepting the Wi-Fi-based subjects, all projects in the book can also be used with the standard Raspberry Pi Pico without any modifications.
● 10
Raspberry Pi W essentials - UK.indd 10
22-11-2022 18:40
Preface
The following sub-headings are given for each project where applicable to make the projects easy to follow for the readers: • • • • • •
Title Brief description Aim Block diagram Circuit diagram Program listing with full description
I hope your next microcontroller-based projects make use of the Raspberry Pi Pico W, and that this book becomes useful in the development of your projects. Dr Dogan Ibrahim London, 2022
● 11
Raspberry Pi W essentials - UK.indd 11
22-11-2022 18:40
Raspberry Pi Pico W
Chapter 1 • Raspberry Pi Pico W Hardware 1.1 Overview The Raspberry Pi Pico W is a single-board microcontroller module developed by the Raspberry Pi Foundation. This module is based on the RP2040 microcontroller chip. In this chapter, you will be looking at the hardware details of the Raspberry Pi Pico W microcontroller module in some detail. From now on, this microcontroller module Pico W will be called "Pico" for short.
1.2 The Pico hardware module Pico is a very low-cost $6 microcontroller module based on the RP2040 microcontroller chip with a dual-core Cortex-M0+ processor. Figure 1.1 shows the front view of the Pico hardware module which is basically a small board. In the middle of the board is the tiny 7 × 7 mm RP2040 microcontroller chip housed in a QFN-56 package. At the two edges of the board, there are 40 gold-coloured metal GPIO (General-Input-Output) pins with holes. You should solder pins to these holes so that external connections can be made easily to the board. The holes are marked starting with number 1 at the top left corner of the board and the numbers increase downwards up to number 40 which is at the top right-hand corner of the board. The board is breadboard compatible (i.e., 0.1-inch pin spacing), and after soldering the pins, the board can be plugged on a breadboard for easy connection to the GPIO pins using jumper wires. Next to these holes, you will see bumpy circular cut-outs which can be plugged in on top of other modules without having any physical pins fitted.
Figure 1.1: Front view of the Pico hardware module. At one edge of the board, there is the micro-USB B port for providing power to the board and for programming the board. Next to the USB port, there is an on-board user LED that can be used during program development. Next to this LED, there is a button named BOOTSEL that is used during the programming of the microcontroller as you will see in the next chapters. Next to the processor chip, there are 3 holes where external connections can be made to. These are used to debug your programs using Serial Wire Debug (SWD). At the other edge of the board, is the single-band 2.4 GHz Wi-Fi module (802.11n). next to the Wi-Fi module is the on-board antenna.
● 12
Raspberry Pi W essentials - UK.indd 12
22-11-2022 18:40
Chapter 1 • Raspberry Pi Pico W Hardware
Figure 1.2 shows the back view of the Pico hardware module. Here, all the GPIO pins are identified with letters and numbers. You will notice the following types of letters and numbers: GND AGND 3V3 GP0 – GP22 GP26_A0 – GP28_A2 ADC_VREF TP1 – TP6 SWDIO, GND, SWCLK RUN 3V3_EN VSYS VBUS
-
power supply ground (digital ground) power supply ground (analog ground) +3.3 V power supply (output) digital GPIO analog inputs ADC reference voltage test points debug interface default RUN pin. Connect LOW to reset the RP2040 this pin by default enables the +3.3 V power supply. +3.3 V can be disabled by connecting this pin LOW - system input voltage (1.8 V to 5.5 V) used by the onboard SMPS to generate +3.3 V supply for the board - micro-USB input voltage (+5 V)
Figure 1.2: Back view of the Pico hardware module. Some of the GPIO pins are used for internal board functions. These are: GP29 (input) GP24 (input) GP23 (output)
- used in ADC mode (ADC3) to measure VSYS/3 - VBUS sense - HIGH if VBUS is present, else LOW - Controls the on-board SMPS Power Save pin
The specifications of the Pico hardware module are as follows: • • • • • • •
32-bit RP2040 Cortex-M0+ dual-core processor operating at 133 MHz 2 MByte Q-SPI Flash memory 264 KByte SRAM memory 26 GPIO (+3.3 V compatible) 3× 12-bit ADC pins Accelerated floating point libraries on-chip
● 13
Raspberry Pi W essentials - UK.indd 13
22-11-2022 18:40
Raspberry Pi Pico W
• On-board single-band Infineon CYW43439 wireless chip, 2.4 GHz wireless interface (802.11b/g/n) and Bluetooth 5.2 (not supported at the time of writing) • Serial Wire Debug (SWD) port • Micro-USB port (USB 1.1) for power (+5 V) and data (programming) • 2× UART, 2 × I2C, 2 × SPI bus interface • 16 PWM channels • 1× Timer (with 4 alarms), 1× Real Time Counter • On-board temperature sensor • On-board LED at GPIO0, controlled by the 43439 module • Castellated module allowing soldering direct to carrier boards • 8× Programmable IO (PIO) state machines for custom peripheral support • MicroPython, C, C++ programming • Drag & drop programming using mass storage over USB Notice that on the Raspberry Pi Pico board, the on-board LED is connected to GP25 and is available to the user. On the Raspberry Pi Pico W board, the on-board LED is controlled by the 43439 Wi-Fi module. Pico GPIO hardware is +3.3 V compatible, and it is, therefore, important to be careful not to exceed this voltage when interfacing external input devices to the GPIO pins. +5 V to +3.3 V logic converter circuits or resistive potential divider circuits must be used if it is required to interface devices with +5 V outputs to the Pico GPIO pins. Figure 1.3 shows a resistive potential divider circuit that can be used to lower +5 V to +3.3 V.
Figure 1.3: Resistive potential divider circuit.
1.3 Comparison with the Arduino UNO Arduino UNO is one of the most popular microcontroller development boards used by students, practising engineers, and hobbyists. Table 1.1 shows a comparison of the Raspberry Pi Pico W with the Arduino UNO. It is clear from this table that the Pico W is much faster than the Arduino UNO, it has larger flash and data memories, offers Wi-Fi, provides more digital input-output pins, and has an on-board temperature sensor. Arduino UNO operates with +5 V and its GPIO pins are +5 V compatible. Perhaps some advantages of the Arduino UNO are that it has a built-in EEPROM memory, and its ADC is 6 channels instead of 3.
● 14
Raspberry Pi W essentials - UK.indd 14
22-11-2022 18:40
Chapter 1 • Raspberry Pi Pico W Hardware
Feature
Raspberry Pi Pico W
Arduino UNO
Microcontroller
RP2040
Atmega328P
Core and bits
Dual core, 32-bits, Cortex-M0+
Single-core 8-bits
RAM
264Kbyte
2KByte
Flash
2MByte
32KByte
CPU speed
48MHZ to 133MHz
16MHz
EEPROM
None
1KByte
Wi-Fi support
CYW43439 wireless chip
None
Power input
+5V through USB port
+5V through USB port
Alternative power
2 – 5V via VSYS pin
7 – 12V
MCU operating voltage
+3.3V
+5V
GPIO count
26
20
ADC count
3
6
Hardware UART
2
1
I2C
2
1
Hardware SPI
2
1
Hardware PWM
16
6
Programming languages
MicroPython, C, C++
C (Arduino IDE)
On-board LED
1
1
Cost
$6
$20
Hardware
Table 1.1: Comparison of Raspberry Pi Pico W and Arduino UNO.
1.4 Operating conditions and powering the Pico The recommended operating conditions of the Pico are: • Operating temperature: -20 ºC to +85 ºC • VBUS voltage: +5 V ±10% • VSYS voltage: +1.8 V to +5.5 V An on-board SMPS is used to generate the +3.3 V to power the RP2040 from a range of input voltages from 1.8 V to +5.5 V. For example, 3 alkaline AA batteries can be used to provide +4.5 V to power Pico. Pico can be powered in several ways. The simplest method is to plug the micro-USB port to a +5 V power source, such as the USB port of a computer or a +5 V power adapter. This will provide power to the VSYS input (see Figure 1.4) through a Schottky diode. The voltage at the VSYS input is therefore VBUS voltage minus the voltage drop of the Schottky diode (about +0.7 V). VBUS and VSYS pins can be shorted if the board is powered from an external +5 V USB port. This will increase the voltage input slightly and hence reduce ripples on VSYS. VSYS voltage is fed to the SMPS through the RT6150 which generates fixed +3.3 V for the MCU and other parts of the board. VSYS is divided by 3 and is available at analog input port GPIO29 (ADC3) which can easily be monitored. GPIO24 checks the existence of VBUS voltage and is at logic HIGH if VBUS is present.
● 15
Raspberry Pi W essentials - UK.indd 15
22-11-2022 18:40
Raspberry Pi Pico W
Another method to power the Pico is by applying external voltage (+1.8 V to +5.5 V) to the VSYS input directly (e.g., using batteries or an external power supply). You can also use the USB input and VSYS inputs together to supply power to Pico, for example, to operate with both batteries and the USB port. If this method is used, then a Schottky diode should be used at the VSYS input to prevent the supplies from interfering with each other. The higher voltages will power VSYS.
Figure 1.4: Powering the Pico.
1.5 Pinout of the RP2040 microcontroller and Pico module Figure 1.5 shows the RP2040 microcontroller pinout, which is housed in a 56-pin package. The Pico module pinout is shown in Figure 1.6 in detail. As you can see from the figure, most pins have multiple functions. For example, GPIO0 (pin 1) is also the UART0 TX, I2C0 SDA, and the SPI0 RX pins.
Figure 1.5: RP2040 microcontroller pinout.
● 16
Raspberry Pi W essentials - UK.indd 16
22-11-2022 18:40
Chapter 1 • Raspberry Pi Pico W Hardware
Figure 1.6: Pico pinout. Figure 1.7 shows a simplified block diagram of the Pico hardware module. Notice that the GPIO pins are directly connected from the microcontroller chip to the GPIO connector. GPIO 26-28 can be used either as digital GPIO or as ADC inputs. ADC inputs GPIO26-29 have reverse diodes to 3Vs and therefore the input voltage must not exceed 3V3+300 mV. Another point to note is that if the RP2040 is not powered, applying voltages to GPIO26-29 pins may leak through the diode to the power supply (there is no problem with the other GPIO pins and voltage can be applied when the RP2040 is not powered).
● 17
Raspberry Pi W essentials - UK.indd 17
22-11-2022 18:40
Raspberry Pi Pico W
Figure 1.7: Simplified block diagram.
1.6 Other RP2040 microcontroller-based boards There are many other RP2040 microcontroller-based development boards. At the time of writing this book some of these boards were: • • • • • • • • • • • • • • • • • • • •
Adafruit Feather RP2040 Adafruit ItsyBitsy RP2040 Adafruit QT Py RP2040 Pimoroni PicoSystem Pimoroni Tufty 2040 Arduino Nano RP2040 Connect SparkFun Thing Plus RP2040 Pimoroni Pico Explorer Base Pimoroni Pico Lipo SparkFun MicroMod RP2040 Processor SparkFun Pro Micro RP2040 Pico RGB Keypad Base Pico Omnibus Pimoroni Pico VGA Demo Base Cytron Maker Pi RP2040 development board Technoblogy – Minimal RP2040 board Pimoroni Tiny 2040 Seeed Studio Wio RP2040 Mini development board Seeed XIAO RP2040 development board And many more
● 18
Raspberry Pi W essentials - UK.indd 18
22-11-2022 18:40
Chapter 2 • Raspberry Pi Pico W Programming
Chapter 2 • Raspberry Pi Pico W Programming 2.1 Overview At the time of writing this book, the Raspberry Pi Pico W accept programming with the following programming languages: • C/C++ • MicroPython • Assembly language Although Pico by default is set up for use with the powerful and popular C/C++ language, many beginners find it easier to use MicroPython, which is a version of the Python programming language developed specifically for microcontrollers. In this chapter, you will learn how to install and use the MicroPython programming language. You will be using the Thonny text editor which has been developed specifically for Python programs. Many working and fully tested projects will be given in the next chapters using MicroPython with your Pico.
2.2 Installing MicroPython on Pico W MicroPython must be installed on Raspberry Pi Pico W before the board can be used. Once installed MicroPython stays on your Pico unless it is overwritten with something else. Installing the MicroPython requires an Internet connection, and this is required only once. This can be done either by using a Raspberry Pi (e.g., Raspberry Pi 4), or by using a PC. In this section, you will see how to install using a PC (e.g., Windows 10). The steps are as follows: • Make sure your PC is connected to the Internet. • Download the Raspberry Pi Pico W MicroPython UF2 file to a folder (e.g., Downloads) on your PC from the following link. At the time of writing this book the file had the name: rp2-pico-w-20220909-unstable-v1.19.1-389g4903e48e3.uf2. https://www.raspberrypi.com/documentation/microcontrollers/micropython.html #drag-and-drop-micropython • Push and hold down the BOOTSEL button on your Pico. • Connect your Pico to the USB port of your PC using a micro-USB cable while holding down the button. • Wait a few seconds and let go of the BOOTSEL button. • You should see the Pico appear as a removable drive with the name RPI-RP2 as shown in Figure 2.1 (drive E: in this case).
● 19
Raspberry Pi W essentials - UK.indd 19
22-11-2022 18:40
Raspberry Pi Pico W
Figure 2.1: Pico as a removable drive RPI-RP2. • Drag and drop the downloaded MicroPython UF2 file onto the RPI-RP2 volume. Your Pico will reboot, and you are now running MicroPython on your Pico. • Powering down the Pico will not remove MicroPython from its memory.
2.3 Using the Thonny text editor from the PC In this section, you will be learning how to use the Thonny on the PC to develop and run your programs. First, you must install Thonny on your PC (if it is not already installed). The steps are: • Go to the Thonny.org web site: https://thonny.org/ • Click on the link at the top right-hand side of the screen to install Thonny (see Figure 2.2).
Figure 2.2: Click to install Thonny. • You should see an icon on the Desktop (Figure 2.3) of your PC. Double click to start Thonny.
● 20
Raspberry Pi W essentials - UK.indd 20
22-11-2022 18:40
Chapter 2 • Raspberry Pi Pico W Programming
Figure 2.3: Thonny icon on the Desktop. • The startup screen of Thonny on your PC is shown in Figure 2.4.
Figure 2.4: Thonny startup screen on the PC. • Click label Python at the bottom right-hand corner of the screen and click to select MicroPython (Raspberry Pi Pico). • You are now ready to write your programs. Let us write a very simple Python statement to test the installation of MicroPython on your Pico. • Enter the following statement at the lower part of the screen (in Shell): print("hello from Thonny on PC") • You should the message hello from Thonny on PC is displayed as shown in Figure 2.5.
Figure 2.5: Displaying the message. In this book, you will be using Thonny on the PC to write programs and to execute them on the Raspberry Pi Pico W.
● 21
Raspberry Pi W essentials - UK.indd 21
22-11-2022 18:40
Raspberry Pi Pico W
Simple software-only example programs are given in the remaining sections of this chapter. The aim here has been to review the basic Python programming concepts. This book does not aim to teach the Python programming language. Interested readers can find many books and tutorials on the Internet for learning the Python programming language.
2.4 Writing a program using Thonny In the previous section, you have learned how to execute a statement online using the Thonny Shell. Almost in all applications, you must write programs. As an example, the steps to write and run a very simple one-line program to display the message Hello from program… are given below: • Enter the program statements at the upper part of the screen as shown in Figure 2.6.
Figure 2.6: Write the program on the upper part of the screen. • Click File followed by Save As and give a name to your program. e.g., FirstProg. You have the option of storing the program either on your PC (This computer) or on the Pico (Raspberry Pi Pico). Click Raspberry Pi Pico to save it on the Pico (Figure 2.7). Enter the name of your program (FirstProg) and click OK (notice that the file is saved with the extension .py).
Figure 2.7: Click Raspberry Pi Pico to save your program. • Click the green arrow icon at the top of the screen to run your program. The output of the program will be displayed in the lower Shell part of the screen as shown in Figure 2.8.
● 22
Raspberry Pi W essentials - UK.indd 22
22-11-2022 18:40
Chapter 2 • Raspberry Pi Pico W Programming
Figure 2.8: Output of the program.
2.5 Software only MicroPython programs using the Raspberry Pi Pico W Example 1: Average of two numbers read from the keyboard In this example, two numbers are read from the keyboard and their average is displayed. The aim of this example is to show how data can be read from the keyboard. Solution 1 The program is named Average and the program listing and an example run of the program are shown in Figure 2.9. Function input is used to read the numbers in the form of strings from the keyboard. These strings are then converted into floating-point numbers and stored in variables n1 and n2. The average is calculated by adding and then dividing the numbers by two. The result is displayed on the screen.
Figure 2.9: Program: Average and sample run. Example 2: Average of 10 numbers read from the keyboard In this example, 10 numbers are read from the keyboard and their average is displayed. The aim of this example is to show how a loop can be constructed in Python. Solution 2 The program is named Average10, and the program listing and an example run of the program are shown in Figure 2.10. In this program, a loop is constructed which runs from 0 to 9 (i.e., 10 times). Inside this loop, the numbers are read from the keyboard, added to each other, and stored in a variable sum. The average is then calculated and displayed by dividing the sum by 10. Notice that a new-line is not printed after the print statements since the option end = ' ' is used inside the print statement.
● 23
Raspberry Pi W essentials - UK.indd 23
22-11-2022 18:41
Raspberry Pi Pico W
Figure 2.10: Program: Average10 and sample run. Example 3: Surface area of a cylinder In this example, the radius and height of a cylinder are read from the keyboard and its surface area is displayed on the screen. Solution 3 The program is named CylArea, and the program listing and an example run of the program are shown in Figure 2.11. The surface area of a cylinder is given by: Surface area = 2πrh Where r and h are the radius and height of the cylinder respectively. In this program the math library is imported so that function Pi can be used in the program. The surface area of the cylinder is displayed after reading its radius and height.
● 24
Raspberry Pi W essentials - UK.indd 24
22-11-2022 18:41
Chapter 2 • Raspberry Pi Pico W Programming
Figure 2.11: Program: CylArea and sample run. Example 4: ºC to ºF conversion In this example, the program reads Degrees Celsius from the keyboard and converts and displays the equivalent Degrees Fahrenheit. Solution 4 The program is named CtoF, and the program listing and an example run of the program are shown in Figure 2.12. The formula to convert ºC to ºF is: F = 1.8 × C + 32
Figure 2.12: Program: CtoF and sample run.
● 25
Raspberry Pi W essentials - UK.indd 25
22-11-2022 18:41
Raspberry Pi Pico W
Example 5: Surface area and volume of a cylinder – user function In this example, the surface area and volume of a cylinder are calculated whose radius and height are given. The program uses a function to calculate and return the surface area and the volume. Solution 5 The program is named CylAreaSurf, and the program listing and an example run of the program are shown in Figure 2.13. The surface area and the volume of a cylinder are given by: Surface area = 2πrh Volume = πr2h Where r and h are the radius and height of the cylinder respectively. Function Calc is used to get the radius and height of the cylinder. The function returns the surface area and volume to the main program which are displayed on the screen.
Figure 2.13: Program: CylAreaSurf and sample run. Example 6: Table of squares of numbers In this example, the squares of numbers from 1 to 11 are calculated and tabulated. Solution 6 The program is named Squares and the program listing and an example run of the program are shown in Figure 2.14. Notice that \t prints a tab so that the data can be tabulated nicely.
● 26
Raspberry Pi W essentials - UK.indd 26
22-11-2022 18:41
Chapter 2 • Raspberry Pi Pico W Programming
Figure 2.14: Program: Squares and sample run. Example 7: Table of trigonometric sine In this example, the trigonometric sine is tabulated from 0 to 45 degrees in steps of 5 degrees. Solution 7 The program is named Sines and the program listing and an example run of the program are shown in Figure 2.15. It is important to notice that the arguments of the trigonometric functions must be in radians and not in degrees.
Figure 2.15: Program: Sines and sample output.
● 27
Raspberry Pi W essentials - UK.indd 27
22-11-2022 18:41
Raspberry Pi Pico W
Example 8: Table of trigonometric sine, cosine, and tangent In this example, the trigonometric sine, cosine, and tangent are tabulated from 0 to 45 degrees in steps of 5 degrees. Solution 8 The program is named Trig and the program listing and an example run of the program are shown in Figure 2.16.
Figure 2.16: Program: Trig and sample output. Example 9: Trigonometric function of a required angle In this example, an angle is read from the keyboard. Also, the user specifies whether the sine (s), cosine (c), or the tangent (t) of the angle is required. Solution 9 The program is named TrigUser, and the program listing and an example run of the program are shown in Figure 2.17.
● 28
Raspberry Pi W essentials - UK.indd 28
22-11-2022 18:41
Chapter 2 • Raspberry Pi Pico W Programming
Figure 2.17: Program: TrigUser and sample output. Example 10: Series and parallel resistors This program calculates the total resistance of several series or parallel connected resistors. The user specifies whether the connection is in series or in parallel. Additionally, the number of resistors used is also specified at the beginning of the program. Solution 10 When several resistors are in series then the resultant resistance is the sum of the resistance of each resistor. When the resistors are in parallel then the reciprocal of the resultant resistance is equal to the sum of the reciprocal resistances of each resistor. Figure 2.18 shows the program listing (program: Serpal). At the beginning of the program a heading is displayed, and the program enters a while loop. Inside his loop the user is prompted to enter the number of resistors in the circuit and whether they are connected in series or in parallel. Function str converts a number into its equivalent string. e.g., number 5 is converted into string "5". If the connection is serial (mode equals to 's') then the value of each resistor is accepted from the keyboard and the resultant is calculated and displayed on the screen. If on the other hand, the connection is parallel (mode equals to 'p') then again, the value of each resistor is accepted from the keyboard and the reciprocal of the number is added to the total. When all the resistor values are entered, the resultant resistance is displayed on the screen. print("RESISTORS IN SERIES OR PARALLEL") print("===============================") yn = "y" while yn == 'y': N = int(input("\nHow many resistors are there?: ")) mode = input("Are the resistors series (s) or parallel (p)?: ")
● 29
Raspberry Pi W essentials - UK.indd 29
22-11-2022 18:41
Raspberry Pi Pico W
mode = mode.lower() # # Read the resistor values and calculate the total # resistor = 0.0 if mode == 's': for n in range(0,N): s = "Enter resistor " + str(n+1) + " value in Ohms: " r = int(input(s)) resistor = resistor + r print("Total resistance = %d Ohms" %(resistor)) elif mode == 'p': for n in range(0,N): s = "Enter resistor " + str(n+1) + " value in Ohms: " r = float(input(s)) resistor = resistor + 1 / r print("Total resistance = %.2f Ohms" %(1 / resistor)) # # Check if the user wants to exit # yn = input("\nDo you want to continue?: ") yn = yn.lower()
Figure 2.18: Program: Serpal. Figure 2.19 shows a typical run of the program.
Figure 2.19: Typical run of the program. Example 11: Words in reverse order Write a program to read a word from the keyboard and then display the letters of this word in reverse order on the screen.
● 30
Raspberry Pi W essentials - UK.indd 30
22-11-2022 18:41
Chapter 2 • Raspberry Pi Pico W Programming
Solution 11 The required program listing is shown in Figure 2.20 (program: Letters). A word is read from the keyboard and stored in string variable word. Then the letters of this word are displayed in reverse order. An example run of the program is shown in Figure 2.20.
Figure 2.20: Program: Letters and a sample output. Example 12: Calculator Write a calculator program to carry out the four simple mathematical operations of addition, subtraction, multiplication, and division on two numbers received from the keyboard. Solution 12 The required program listing is shown in Figure 2.21 (program: Calc). Two numbers are received from the keyboard and stored in variables n1 and n2. Then, the required mathematical operation is received, and it is performed. The result, stored in variable result, is displayed on the screen. The user is given the option of terminating the program. any = 'y' while any == 'y': print("\nCalculator Program") print("==================") n1 = float(input("Enter first number: ")) n2 = float(input("Enter second number: ")) op = input("Enter operation (+-*/): ") if op =="+":
● 31
Raspberry Pi W essentials - UK.indd 31
22-11-2022 18:41
Raspberry Pi Pico W
result = n1 + n2 elif op == "-": result = n1 - n2 elif op == "*": result = n1 * n2 elif op == "/": result = n1 / n2 print("Result = %f" %(result)) any = input("\nAny more (yn): ")
Figure 2.21: Program: Calc. An example run of the program is shown in Figure 2.22.
Figure 2.22: Example run of the program. Example 13: File processing - writing In this example, a text file called MyFile.txt will be created and text Hello from Raspberry Pi Pico! will be written to this file. Solution 13 The program is named Filew, and its listing and an example run are shown in Figure 2.23. The file is opened in write (w) mode and the text is written in it using function write. Notice here that fp is the file handle.
● 32
Raspberry Pi W essentials - UK.indd 32
22-11-2022 18:41
Chapter 2 • Raspberry Pi Pico W Programming
Figure 2.23: Program: Filew. Example 14: File processing – reading In this example, the text file MyFile.txt created in the previous example is opened and its contents is displayed on the screen. Solution 14 The program is named Filer, and its listing and an example run are shown in Figure 2.24. The file is opened in read (r) mode and its contents is displayed.
Figure 2.24: Program: Filer. Example 15: Squares and cubes of numbers Write a program to tabulate the squares and cubes of numbers from 1 to 10. Solution 15 The program is named Cubes, and its listing an example run are shown in Figure 2.25.
● 33
Raspberry Pi W essentials - UK.indd 33
22-11-2022 18:41
Raspberry Pi Pico W
Figure 2.25: Program: Cubes and example output. Example 16: Multiplication timetable Write a program to read a number from the keyboard and then display the timetable for this number from 1 to 12. Solution 16 The program is named Times, and its listing and an example run are shown in Figure 2.26.
Figure 2.26: Program: Times and example output. Example 17: Odd or even Write a program to read a number from the keyboard and check and display if this number is odd or even.
● 34
Raspberry Pi W essentials - UK.indd 34
22-11-2022 18:41
Chapter 2 • Raspberry Pi Pico W Programming
Solution 17 The program is named OddEven, and its listing and an example run are shown in Figure 2.27.
Figure 2.27: Program: OddEven and example output. Example 18: Binary, octal, and hexadecimal Write a program to read a decimal number from the keyboard. Convert this number into binary, octal, and hexadecimal and display on the screen. Solution 18 The program is named Conv, and its listing and an example run are shown in Figure 2.28.
Figure 2.28: Program: Conv and example output. Example 19: Add two matrices Write a program to add two given matrices and display the elements of the new matrix. Solution 19 The program is named AddMatrix, and its listing and an example run are shown in Figure 2.29.
● 35
Raspberry Pi W essentials - UK.indd 35
22-11-2022 18:41
Raspberry Pi Pico W
Figure 2.29: Program: AddMatrix and example output. Example 20: Shapes Write a program to use functions to calculate and display the areas of shapes: square, rectangle, triangle, circle, and cylinder. The sizes of the required sides should be received from the keyboard. Solution 20 The areas of the shapes to be used in the program are as follows: Square: side = a Rectangle: sides a, b Circle: radius r Triangle: base b, height h Cylinder: radius r, height h
area area area area area
= = = = =
a2 ab πr2 bh/2 2πrh
The required program listing is shown in Figure 2.30 (program: areas). A different function is used for each shape and the sizes of the sides are received inside the functions. The main program displays the calculated area for the chosen shape. #----------------------------------------------------------#
AREAS OF SHAPES
#
===============
# # This program calculates and displays the areas of various # geometrical shapes of numbers in a list # # Author: Dogan Ibrahim # File
: areas.py
# Date
: October, 2022
● 36
Raspberry Pi W essentials - UK.indd 36
22-11-2022 18:41
Chapter 2 • Raspberry Pi Pico W Programming
#-----------------------------------------------------------import math def Square(a):
# square
return a * a def Rectangle(a, b):
# rectangle
return(a * b) def Triangle(b, h):
# triangle
return(b * h / 2) def Circle(r):
# circle
return(math.pi * r * r) def Cylinder(r, h):
# cylinder
return(2 * math.pi * r * h) print("AREAS OF SHAPES") print("===============\n") print("What is the shape?: ") shape = input("Square (s)\nRectangle(r)\nCircle(c)\n\ Triangle(t)\nCylinder(y): ") shape = shape.lower() if shape == 's': a = float(input("Enter a side of the square: ")) area = Square(a) s = "Square" elif shape == 'r': a = float(input("Enter one side of the rectangle: ")) b = float(input("Enter other side of the rectangle: ")) area = Rectangle(a, b) s = "Rectangle" elif shape == 'c': radius = float(input("Enter radius of the circle: ")) area = Circle(radius) s = "Circle" elif shape == 't': base = float(input("Enter base of the triangle: ")) height = float(input("Enter height of the triangle: ")) area = Triangle(base, height) s = "Triangle" elif shape == 'y': radius = float(input("Enter radius of cylinder: "))
● 37
Raspberry Pi W essentials - UK.indd 37
22-11-2022 18:41
Raspberry Pi Pico W
height = float(input("Enter height of cylinder: ")) area = Cylinder(radius, height) s = "Cylinder" print("Area of %s is %f" %(s, area))
Figure 2.30: Program: areas. An example run of the program is shown in Figure 2.31.
Figure 2.31: Example run of the program. Example 21: Solution of a quadratic equation Write a program to find the roots of a quadratic equation of the form: ax2+ bx + c = 0 Solution 21 The required program listing is shown in Figure 2.32 (program: quadratic). The coefficients a, b, and c are specified at the beginning of the program. The two roots are calculated and displayed on the screen.
Figure 2.32: Program: quadratic and example output.
● 38
Raspberry Pi W essentials - UK.indd 38
22-11-2022 18:41
Chapter 2 • Raspberry Pi Pico W Programming
Example 22: Matrix multiplication Write a program to multiply two matrices. Solution 22 The elements of the two matrices are specified at the beginning of the program. Figure 2.33 shows the program listing (program: multmatrix).
Figure 2.33: Program: multmatrix and example output. Example 23: Factorial of a number Write a program to calculate the factorial of a number entered from the keyboard. Solution 23 The program listing is shown in Figure 2.34 (program: factorial).
Figure 2.34: Program: factorial and example output.
● 39
Raspberry Pi W essentials - UK.indd 39
22-11-2022 18:41
Raspberry Pi Pico W
Example 24: Compound interest Write a program to calculate the compound interest given the initial value, interest rate, and the number of years. Solution 24 Compound interest is calculated using the formula: FV = IV(1 + i / 100) ** yr Compound interest = FV – IV Where, FV and IV are the future and initial values, i is the interest rate and yr is the number of years. Figure 2.35 gives the program listing (program: compound).
Figure 2.35: Program: compound and example output. Example 25: Guess the number Write a program to generate a secret number between 1 and 50 and let the user guess this number in 5 attempts. Solution 25 The program listing is shown in Figure 2.36 (program: guess).
● 40
Raspberry Pi W essentials - UK.indd 40
22-11-2022 18:41
Chapter 2 • Raspberry Pi Pico W Programming
Figure 2.36: Program: guess and example output. Example 26: Numerical integration Write a program to read a function from the keyboard and calculate and display the integral of this function between two given points. Solution 26 The program listing is shown in Figure 2.37 (program: integrate). The integration is performed inside function integrate. This function is divided into equal small segments between the required lower and upper limits. The area of each segment is calculated. The total area is equal to the required integral of the function. The arguments of this function are the function to be integrated, low and high limits, and the number of points to consider. def integrate(func, xlow, xhigh, n): length = xhigh - xlow sect = length / n area = 0 for j in range(n): x = xlow + sect * j y = eval(func.replace("x", str(x))) secarea = y * sect area = area + abs(secarea) return (area) function = input("Enter function: ") lowl = float(input("Low limit:" )) highl = float(input("High limit:")) N = int(input("No of points: "))
● 41
Raspberry Pi W essentials - UK.indd 41
22-11-2022 18:41
Raspberry Pi Pico W
r = integrate(function, lowl, highl, N) print("integral of %s between %5.2f and %5.2f = %6.2f" %(function,lowl,highl,r))
Figure 2.37: Program: integrate. Figure 2.38 shows an example run of the program where the following integral is calculated by using 100 segments and the result displayed on the Thonny screen:
Figure 2.38: Example run of the program. Example 27: Practise arithmetic Write a program to display the following menu: 1. 2. 3. 4.
Addition Subtraction Multiplication Division
Choice: Generate two random integer numbers between 1 and 1000 and ask the user to carry out the required operation. Check the user's answer and display CORRECT or INCORRECT. Solution 27 Figure 2.39 shows the required program (Program: arithmetic). Functions are used for the addition, subtraction, multiplication, and division. The number entered by the user is checked and appropriate message is displayed. import random def addition(): n1 = random.randint(1, 1000) n2 = random.randint(1, 1000) print(n1, "+", n2, "= ") user_answer = int(input("Enter answer: ")) correct_answer = n1 + n2 return (user_answer, correct_answer) def subtraction(): n1 = random.randint(1, 1000)
● 42
Raspberry Pi W essentials - UK.indd 42
22-11-2022 18:41
Chapter 2 • Raspberry Pi Pico W Programming
n2 = random.randint(1, 1000) print(n1, "-", n2, "= ") user_answer = int(input("Enter answer: ")) correct_answer = n1 - n2 return (user_answer, correct_answer) def multiplication(): n1 = random.randint(1, 1000) n2 = random.randint(1, 1000) print(n1, "X", n2, "= ") user_answer = int(input("Enter answer: ")) correct_answer = n1 * n2 return (user_answer, correct_answer) def division(): n1 = random.randint(1, 1000) n2 = random.randint(1, 1000) print(n1, "/", n2, "= ") user_answer = int(input("Enter answer: ")) correct_answer = int(n1 / n2) return (user_answer, correct_answer) def chk(user, correct): if user ==correct: print("CORRECT") else: print("INCORRECT") print("
1. Addition")
print("
2. Subtraction")
print("
3. Multiplication")
print("
4. Integer Division")
ch = int(input("Choice: ")) if ch == 1: user,correct = addition() elif ch == 2: user,correct = subtraction() elif ch == 3: user,correct = multiplication() else: user,correct = division() chk(user,correct)
Figure 2.39: Program: arithmetic.
● 43
Raspberry Pi W essentials - UK.indd 43
22-11-2022 18:41
Raspberry Pi Pico W
Figure 2.40 shows an example run of the program.
Figure 2.40: Example run.
● 44
Raspberry Pi W essentials - UK.indd 44
22-11-2022 18:41
Chapter 3 • Raspberry Pi Pico W LED Projects
Chapter 3 • Raspberry Pi Pico W LED Projects 3.1 Overview In this chapter, you will be developing simple hardware projects with the Raspberry Pi Pico W, using the Thonny text editor. The following sub-headings will be given for each project where applicable: • • • • • • •
Title Description Aim Block diagram Circuit diagram Program listing Suggestions for future work
All the programs in this chapter have been developed using Thonny running on a PC, where the Raspberry Pi Pico W was connected to the USB port of the PC. A general-purpose breadboard was used to construct the projects.
3.2 Project 1: External flashing LED Description: In this project, an external LED is connected to Pico, and the LED is flashed every second. Aim: The aim of this project is to show how an external LED can be connected to Pico. Block diagram: Figure 3.1 shows the block diagram of the project.
Figure 3.1: Block diagram of the project. Circuit diagram: The circuit diagram of the project is shown in Figure 3.2 where the LED is connected to port pin GP1 of Pico through a 470-ohm current-limiting resistor.
● 45
Raspberry Pi W essentials - UK.indd 45
22-11-2022 18:41
Raspberry Pi Pico W
Figure 3.2: Circuit diagram of the project. The LED can be connected in either current-sourcing or in current-sinking modes. In current-sourcing mode (Figure 3.3) the LED is turned ON when logic HIGH is applied to the port pin. In current-sinking mode (Figure 3.4) the LED is turned ON when logic LOW is applied to the port pin.
Figure 3.3: LED in current-sourcing mode.
Figure 3.4: LED in current-sinking mode. The required value of the current-limiting resistor can be calculated as follows: In current-sourcing mode, assuming the output HIGH voltage is +3.3 V, voltage drop across the LED is 2 V, and the current through the LED is 3 mA, the required value of the current limiting resistor is:
● 46
Raspberry Pi W essentials - UK.indd 46
22-11-2022 18:41
Chapter 3 • Raspberry Pi Pico W LED Projects
R = (3.3 – 2) / 3 = 433 ohms, you will choose 470 ohms as the nearest resistor Program listing: Figure 3.5 shows the program listing (Program: ExtFlash.py). At the beginning of the program LED at GP1 is configured as an output. A while loop is then formed which runs until stopped by the user. Inside this loop the LED is turned ON and OFF with one second delay between each output. #--------------------------------------------------------#
FLASHING AN EXTERNAL LED
#
========================
# # In this program an external LED is connected to port pin # GP1 (pin 2). The LED is flashed every second # # Author: Dogan Ibrahim # File
: ExtFlash.py
# Date
: October, 2021
#---------------------------------------------------------from machine import Pin import utime LED = Pin(1, Pin.OUT)
# LED at GP1
while True:
# DO FOREVER
LED.value(1)
# LED ON
utime.sleep(1)
# Wait 1 second
LED.value(0)
# LED OFF
utime.sleep(1)
# Wait 1 second
Figure 3.5: Program: ExtFlash.py. Figure 3.6 shows the Fritzing diagram of the project built on a breadboard (Raspberry Pi Pico is shown in this figure instead of the Pico W).
Figure 3.6: Project built on a breadboard.
● 47
Raspberry Pi W essentials - UK.indd 47
22-11-2022 18:41
Raspberry Pi Pico W
The machine module supports the following functions (you will see in later chapters how to use these functions): • • • • • • • •
Pin Timer ADC I2C and SoftI2C SPI and SoftSPI WDT PWM UART
The general format of the machine.Pin function is (for more information, see link: https://docs.micropython.org/en/latest/library/machine.Pin.html): machine.Pin(pin, mode, pull, value, alt)
The parameters of a pin can be re-initialized using the following function: Pin.init(pin, mode, value, drive, at) Where pin is the pin number. Parameter mode can take the following values: Pin.IN Pin.OUT Pin.OPEN_DRAIN Pin.ALT
-
pin pin pin pin
is is is is
configured configured configured configured
as as as as
input output open-drain output an alternative function
Parameter pull can take the following values: NONE Pin.PULL_UP Pin.PULL_DOWN
- no internal pull-up or pull-down resistors - internal pull-up resistor enabled - internal pull-down resistor enabled
Parameter value is valid only for Pin.OUT and Pin.OPEN_DRAIN modes and it specifies the initial output pin value (if specified) Parameter alt specifies an alternate function for the pin (port dependent). This parameter is valid only for PIN.ALT and Pin.ALT_OPEN_DRAIN modes.
● 48
Raspberry Pi W essentials - UK.indd 48
22-11-2022 18:41
Chapter 3 • Raspberry Pi Pico W LED Projects
A pin can be set/reset using one of the following functions: Pin.value(1) Pin.value(0)
- set pin to logic 1 - set pin to logic 0
Some other useful machine functions are: machine.reset() machine.reset_cause) machine.disable_irq() machine.enable_irq() machine.freq()
- reset the device (same as pressing the external RESET button) - return the cause of the reset - disable interrupt requests - enable interrupt requests - returns the CPU frequency
3.3 Project 2: Flashing SOS signal Description: In this project, an external LED flashes the SOS signal (three dots, followed by three dashes, followed by three dots) continuously. A dot is represented with the LED being ON for 0.25 seconds (Dot time) and a dash is represented with the LED being ON for 1 second (Dash time). The delay between the dots and dashes is set to 0.2 seconds (GAP time). This process is repeated continuously after 2 seconds of delay. The block diagram and circuit diagram of this project are same as in Figure 3.1 and Figure 3.2 respectively. Program listing. Figure 3.7 shows the program listing (Program: SOS). At the beginning of the program, the dot, dash, and gap times are defined. Then a loop is formed using a while statement. Inside this loop two for loops are formed, each iterating 3 times. The first loop displays three dots, while the second loop displays three dashes. This process is repeated after 2 seconds of delay. #--------------------------------------------------------#
LED FLASHING SOS
#
================
# # In this program the external LED at port GP1 flashes the # SOS signal (... --- ...) # # Author: Dogan Ibrahim # File
: SOS.py
# Date
: October, 2022
#---------------------------------------------------------from machine import Pin import utime Dot = 0.25
# Dot time
Dash = 1.0
# Dash time
● 49
Raspberry Pi W essentials - UK.indd 49
22-11-2022 18:41
Raspberry Pi Pico W
Gap = 0.2
# Gap time
ON = 1
# ON
OFF = 0
# OFF
LED = Pin(1, Pin.OUT)
# LED at GP1
while True:
# DO FOREVER
for i in range(0, 3): LED.value(ON)
# LED ON
utime.sleep(Dot)
# Wait Dot time
LED.value(OFF)
# LED OFF
utime.sleep(Gap)
# Wait Gap time
utime.sleep(0.5)
# 0.5 second delay
for i in range(0, 3): LED.value(ON)
# LED ON
utime.sleep(Dash)
# Wait Dash time
LED.value(OFF)
# LED OFF
utime.sleep(Gap)
# Wait Gap time
utime.sleep(0.5)
# 0.5 second delay
for i in range(0, 3): LED.value(ON)
# LED ON
utime.sleep(Dot)
# Wait Dot time
LED.value(OFF)
# LED OFF
utime.sleep(Gap)
# Wait Gap time
utime.sleep(2)
# Wait 2 seconds
Figure 3.7: Program: SOS. Suggestions: You could easily replace the LED with a buzzer to make the SOS signal audible. There are two types of buzzers: active and passive. Passive buzzers require an audio signal to be sent to them and the frequency of the output signal depends on the frequency of the supplied signal. Active buzzers are ON/OFF type devices and they produce an audible sound when activated. In this project, you can use an active buzzer with a transistor switch (any NPN-type transistor can be used) as shown in Figure 3.8.
● 50
Raspberry Pi W essentials - UK.indd 50
22-11-2022 18:41
Chapter 3 • Raspberry Pi Pico W LED Projects
Figure 3.8: Using an active buzzer.
3.4 Project 3: Flashing LED – using a timer Description: This project is very similar to Project 1 where an external LED is connected to port pin GP1 of the Pico. In this project, a timer is used to flash the LED every 500ms. Aim: Timers are very important components of all microcontroller systems. The aim of this project s to show how a timer can be used in a program. The block diagram and circuit diagram of this project are same as in Figure 3.1 and Figure 3.2 respectively. Program listing. Figure 3.9 shows the program listing (Program: LEDTimer). The LED at port GP1 is configured as an output. Then, a timer is initialized which calls function Flash_ LED twice (frequency = 2.0 Hz, period = 0.5 seconds) a second in a periodic manner. Notice that the LED is flashed using the toggle function. #--------------------------------------------------------#
LED FLASHING USING A TIMER
#
==========================
# # In this program an external LED flashes twice a second # using a timer # # Author: Dogan Ibrahim # File
: LEDTimer.py
# Date
: October, 2022
#---------------------------------------------------------from machine import Pin, Timer LED = Pin(1, Pin.OUT) tim = Timer() def Flash_LED(timer):
● 51
Raspberry Pi W essentials - UK.indd 51
22-11-2022 18:41
Raspberry Pi Pico W
global LED LED.toggle() tim.init(freq = 2.0, mode = Timer.PERIODIC, callback = Flash_LED)
Figure 3.9: Program: LEDTimer.
3.5 Project 4: Changing the LED flashing rate – using pushbutton interrupts Description: In this project, an external LED is connected to port pin GP1 of the Pico as in the previous projects. Additionally, two pushbuttons are connected to port pins GP2 and GP3. At the start of the program, the LED flashes every second. Pushbutton at GP2 is named Faster and pressing this button flashes the LED faster. Similarly, pushbutton at GP3 is named Slower, and pressing this button flashes the LED slower. Aim: The aim of this project is to show how pushbuttons can be connected to the Pico and how the state of a button can be read. Block diagram: Figure 3.10 shows the block diagram of the project.
Figure 3.10: Block diagram of the project. Circuit diagram: The circuit diagram of the project is shown in Figure 3.11. The LED is connected through a 470-ohm current-limiting resistor. The two pushbuttons are connected through 10K resistors. The default state of the pushbuttons is at logic 1 which is pulled up through the resistors. Pressing a pushbutton changes its output state to logic 0.
● 52
Raspberry Pi W essentials - UK.indd 52
22-11-2022 18:41
Chapter 3 • Raspberry Pi Pico W LED Projects
Figure 3.11: Circuit diagram of the project. Program listing: Figure 3.12 shows the program listing (Program: LEDrate). At the beginning of the program LED is assigned to pin GP1, and pushbuttons Faster and Slower are assigned to ports GP2 and GP3 respectively. The default flashing rate is set to one second and is stored in variable dly. The program is external interrupt based. Pressing either of the pushbuttons creates an interrupt. For example, the interrupt for pushbutton Faster is configured using the following function call: Faster.irq(handler=Flash_Faster, trigger=Faster.IRQ_FALLING) Where Flash_Faster is the name of the interrupt service routine where dly is decremented. The interrupt is configured to happen on the falling edge of the pushbutton, i.e. when the pushbutton is pressed (the normal state of the pushbuttons is at logic 1, pulled-up by resistors). Inside the interrupt service routine Flash_Faster variable dly is declared as global so that it can be accessed. Its value is then decremented by 100 ms (0.1 seconds). Interrupt service routine for pushbutton Slower is done similarly where the delay is incremented by 100ms each time the button is pressed. The other external interrupt modes are: Pin.IRQ_FALLING Pin.IRQ_RISING Pin.IRQ_LOW_LEVEL Pin.IRQ_HIGH_LEVEL
-
interrupt interrupt interrupt interrupt
on on on on
the falling edge (high-to-low) the rising edge (low-to-high) low level high level
● 53
Raspberry Pi W essentials - UK.indd 53
22-11-2022 18:41
Raspberry Pi Pico W
The above values can be OR'ed together to trigger on multiple events. You can also specify the interrupt priority with the keyword priority, where higher values represent higher priorities. An interrupt wake parameter can be specified with the values None, machine.IDLE, machine.SLEEP, or machine.DEEPSLEEP. Additionally, a parameter called hard with the values of False or True can be specified. If this parameter is set to True, then hardware interrupts are used which have a faster response. #--------------------------------------------------------------#
CHANGE THE LED FLASHING RATE
#
============================
# # In this program an external LED and two pushbuttons are used # Pressing Faster flashes the LED faster, and pressing Slower # flashes the LED slower # # Author: Dogan Ibrahim # File
: LEDrate.py
# Date
: October, 2022
#---------------------------------------------------------------from machine import Pin import utime LED = Pin(1, Pin.OUT)
# LED at pin GP1
Faster = Pin(2, Pin.IN)
# Faster at pin GP2
Slower = Pin(3, Pin.IN)
# Slower at pin GP3
dly = 1.0
# Default delay
# # This is the interrupt service routine. Whenever pushbutton # Faster is pressed, the program jumps here and decrements # delay to make the flashing faster # def Flash_Faster(Faster): global dly dly = dly - 0.1 # # This is the interrupt service routine. Whenever pushbutton # Slower is pressed, the program jumps here and increments # delay to make the flashing slower # def Flash_Slower(Slower):
● 54
Raspberry Pi W essentials - UK.indd 54
22-11-2022 18:41
Chapter 3 • Raspberry Pi Pico W LED Projects
global dly dly = dly + 0.1 # # Configure the external interrupts # Faster.irq(handler=Flash_Faster,trigger=Faster.IRQ_FALLING) Slower.irq(handler=Flash_Slower,trigger=Slower.IRQ_FALLING) # # Main program loop # while True: LED.value(0)
# LED ON
utime.sleep(dly)
# Delay dly
LED.value(1)
# LED OFF
utime.sleep(dly)
# Delay dly
Figure 3.12: Program: LEDrate. Figure 3.13 shows Fritzing diagram of the project.
Figure 3.13: Project built on a breadboard. Using the internal pull-up resistors You can simplify the circuit diagram of Figure 3.11 by removing the external resistors and using the internal pull-up resistors of the Pico. The simplified circuit diagram is shown in Figure 3.14. The modified program listing (Program: LEDrate2) is shown in Figure 3.15 where the option pull = Pin.PULL__UP is added to the input configuration statements.
● 55
Raspberry Pi W essentials - UK.indd 55
22-11-2022 18:41
Raspberry Pi Pico W
Figure 3.14: Modified circuit diagram. #--------------------------------------------------------------#
CHANGE THE LED FLASHING RATE
#
============================
# # In this program an external LED and two pushbuttons are used # Pressing Faster flashes the LED faster, and pressing Slower # flashes the LED slower. This program uses the internal pull-ups # # Author: Dogan Ibrahim # File
: LEDrate2.py
# Date
: October, 2022
#---------------------------------------------------------------from machine import Pin import utime LED = Pin(1, Pin.OUT)
# LED at pin GP1
Faster = Pin(2, Pin.IN, pull=Pin.PULL_UP)
# Faster at pin GP2
Slower = Pin(3, Pin.IN, pull=Pin.PULL_UP)
# Slower at pin GP3
dly = 1.0
# Default delay
# # This is the interrupt service routine. Whenever pushbutton # Faster is pressed, the program jumps here and decrements # delay to make the flashing faster # def Flash_Faster(Faster): global dly dly = dly - 0.1 # # This is the interrupt service routine. Whenever pushbutton
● 56
Raspberry Pi W essentials - UK.indd 56
22-11-2022 18:41
Chapter 3 • Raspberry Pi Pico W LED Projects
# Slower is pressed, the program jumps here and increments # delay to make the flashing slower # def Flash_Slower(Slower): global dly dly = dly + 0.1 # # Configure the external interrupts # Faster.irq(handler=Flash_Faster,trigger=Faster.IRQ_FALLING) Slower.irq(handler=Flash_Slower,trigger=Slower.IRQ_FALLING) # # Main program loop # while True: LED.value(0)
# LED ON
utime.sleep(dly)
# Delay dly
LED.value(1)
# LED OFF
utime.sleep(dly)
# Delay dly
Figure 3.15: Program: LEDrate2.
3.6 Project 5: Randomly flashing red, green, and blue LEDs – RGB Description: In this project, an RGB LED is connected to Pico. The RGB flashes randomly, where the Red, Green, or the Blue LEDs are randomly ON or OFF. Background Information: As shown in Figure 3.16, the RGB LED is a 4-pin device that incorporates Red, Green and Blue LEDs. Each colour LED is assigned a pin, where the fourth pin is the ground. By activating different LEDs at different brightness, you can generate many different colours. In this project, a common-cathode RGB LED is used. Notice that the cathode pin of the RGB LED is the longer pin.
Figure 3.16: RGB LED (from CircuitBread).
● 57
Raspberry Pi W essentials - UK.indd 57
22-11-2022 18:41
Raspberry Pi Pico W
Block Diagram: Figure 3.17 shows the block diagram of the project.
Figure 3.17: Block diagram of the project. Circuit Diagram: The circuit diagram of the project is shown in Figure 3.18. The Red Green, and Blue pins are connected to port pins GP1, GP2, and GP3 respectively through 470-ohm current-limiting resistors.
Figure 3.18: Circuit diagram of the project. Program listing: Figure 3.19 shows the program listing (Program: RGB). Random numbers are generated either as 0 or 1 for each colour, and these numbers are used either to turn ON or OFF a colour LED.
● 58
Raspberry Pi W essentials - UK.indd 58
22-11-2022 18:41
Chapter 3 • Raspberry Pi Pico W LED Projects
#--------------------------------------------------------#
RANDOMLY FLASHING RGB LED
#
=========================
# # In this program an RGB LED is connected to Pico.The three # colours of the LED are flashed randomly every 500ms # # Author: Dogan Ibrahim # File
: RGB.py
# Date
: October, 2022
#---------------------------------------------------------from machine import Pin import utime import random Red = Pin(1, machine.Pin.OUT) Green = Pin(2, Pin.OUT) Blue = Pin(3, Pin.OUT) while True: r = random.randint(0, 1) g = random.randint(0, 1) b = random.randint(0, 1) Red.value(r) utime.sleep(0.2) Green.value(g) utime.sleep(0.2) Blue.value(b) utime.sleep(0.2)
Figure 3.19: Program: RGB.
3.7 Project 6: Binary counting LEDs Description: In this project 8 LEDs are connected to Pico. The LEDs count up in binary from 0 to 255 as shown in Figure 3.20, with a one-second delay between each count.
● 59
Raspberry Pi W essentials - UK.indd 59
22-11-2022 18:41
Raspberry Pi Pico W
Figure 3.20: Binary counting LEDs. Aim: The aim of this project is to show how a group of port pins can be combined and accessed as a parallel port. Block diagram: Figure 3.21 shows the block diagram of the project.
Figure 3.21: Block diagram of the project. Circuit diagram: The circuit diagram of the project is shown in Figure 3.22. The LEDs are connected to the Pico through 470-ohm current-limiting resistors.
Figure 3.22: Circuit diagram of the project.
● 60
Raspberry Pi W essentials - UK.indd 60
22-11-2022 18:41
Chapter 3 • Raspberry Pi Pico W LED Projects
Program listing. Figure 3.23 shows the program listing (Program: LEDCount). All the 8 GPIO ports used in the project are configured as outputs using function Configure_Port. Notice that the Configure_Port function is general and list DIR sets the directions of the GPIO pins. An "O" sets as an output and an "I" sets as an input. Then, a loop is formed to execute forever and inside this loop, the LEDs count up by one in binary. Variable cnt is used as the counter. Function Port_Output is used to control the LEDs. This function can take integer numbers from 0 to 255 and it converts the input number (x) into binary using the built-in function bin. Then the leading "0b" characters are removed from the output string b (bin function inserts characters "0b" to the beginning of the converted string). Then, the converted string b is made up of 8 characters by inserting leading 0s. The string is then sent to the PORT bit by bit, starting from the most-significant bit position #--------------------------------------------------------#
BINARY COUNTING 8 LEDs
#
======================
# # In this program 8 LEDs are connected to Pico. The LEDs # count up in binary every second # # Author: Dogan Ibrahim # File
: LEDCount.py
# Date
: October, 2022
#---------------------------------------------------------from machine import Pin import utime PORT = [8, 7, 6, 5, 4,
3,
2,
1]
DIR = ["0","0","0","0","0","0","0","0"]
# port connections # port directons
L = [0]*8 # # This function configures the port pins as outputs ("0") or # as inputs ("I") # def Configure_Port(): for i in range(0, 8): if DIR[i] == "0": L[i] = Pin(PORT[i], Pin.OUT) else: L[i] = Pin(PORT[i], Pin.IN) return # # This function sends 8-bit data (0 to 255) to the PORT # def Port_Output(x):
● 61
Raspberry Pi W essentials - UK.indd 61
22-11-2022 18:41
Raspberry Pi Pico W
b = bin(x)
# convert into binary
b = b.replace("0b", "")
# remove leading "0b"
diff = 8 - len(b)
# find the length
for i in range (0, diff): b = "0" + b
# insert leading os
for i in range (0, 8): if b[i] == "1": L[i].value(1) else: L[i].value(0) return # # Configure PORT to all outputs # Configure_Port() # # Main program loop. Count up in binary every second # cnt = 0 while True: Port_Output(cnt)
# send cnt to port
utime.sleep(1)
# wait 1 second
cnt = cnt + 1
# increment cnt
if cnt > 255: cnt = 0
Figure 3.23: Program: LEDCount.
3.8 Project 7: Lucky day of the week Description: In this project, 7 LEDs are positioned in the form of a circle and are connected to the Raspberry Pi Pico. Each LED is assumed to represent a day of the week. Pressing a button generates a random number between 1 and 7 and lights up only one of the LEDs. The day name corresponding to this LED is assumed to be your lucky day of the week. Block diagram: Figure 3.24 shows the block diagram of the project.
● 62
Raspberry Pi W essentials - UK.indd 62
22-11-2022 18:41
Chapter 3 • Raspberry Pi Pico W LED Projects
Figure 3.24: Block diagram of the project. Circuit diagram: The circuit diagram of the project is shown in Figure 3.25, where 7 LEDs are connected to the Pico through current-limiting resistors. The button is connected to GP15. Normally the output of the button is at logic 1 and goes to logic 0 when the button is pressed.
Figure 3.25: Circuit diagram of the project. Program listing: Figure 3.26 shows the program listing (Program: LuckyDay). At the beginning of the program, all 8 LED GPIO pins are combined into a single port and are addressed as a single 8-bit port using the function PORT_Output. utime.ticks_ms() is used as the seed for the random number generator so that different sequences of numbers will be generated every time the program starts. This function returns an increasing millisecond counter with an arbitrary reference point, that wraps around after some value. An integer random number is generated between 1 and 7 and this number is used to turn ON one of the LEDs corresponding to a day of the week.
● 63
Raspberry Pi W essentials - UK.indd 63
22-11-2022 18:41
Raspberry Pi Pico W
#--------------------------------------------------------#
LUCKY DAY OF THE WEEK
#
=====================
# # In this program 7 LEDs are connected to Pico where each # LED represents a day of the week. Pressing a button # turns ON one of the LEDs randomly and this corresponds to # your lucky day of the week # # Author: Dogan Ibrahim # File
: LuckyDay.py
# Date
: October, 2022
#---------------------------------------------------------from machine import Pin import utime import random PORT = [7, 6, 5, 4, 3,
2,
1,
0]
# port connections
L = [0]*8 Button = Pin(15, Pin.IN) # # This function configures the LED ports as outputs # def Configure_Port(): for i in range(0, 8): L[i] = Pin(PORT[i], Pin.OUT) # # This function sends 8-bit data (0 to 255) to the PORT # def Port_Output(x): b = bin(x)
# convert into binary
b = b.replace("0b", "")
# remove leading "0b"
diff = 8 - len(b)
# find the length
for i in range (0, diff): b = "0" + b
# insert leading os
for i in range (0, 8): if b[i] == "1": L[i].value(1) else: L[i].value(0) return # # Configure PORT to all outputs
● 64
Raspberry Pi W essentials - UK.indd 64
22-11-2022 18:41
Chapter 3 • Raspberry Pi Pico W LED Projects
# Configure_Port() # # Main program loop, check if Button is pressed # print("Press the Button to display your lucky number...") random.seed(utime.ticks_ms()) while Button.value() == 1:
# If Button not pressed
pass r = random.randint(1, 7)
# Generate random number
r = pow(2, r-1)
# LED to be turned ON
Port_Output(r)
# Send to LEDs
Figure 3.26: Program: LuckyDay.
3.9 Project 8: Electronic dice Description: In this project, 7 LEDs are arranged in the form of the faces of a dice and a pushbutton switch is used. When the button is pressed, the LEDs turn ON to display numbers 1 to 6 as if on a real dice. The display is turned OFF after 3 seconds, ready for the next game. Aim: The aim of this project is to show how a dice can be constructed with 7 LEDs. Block diagram: The block diagram of the project is shown in Figure 3.27.
Figure 3.27: Block diagram of the project. Figure 3.28 shows the LEDs that should be turned ON to display the 6 dice numbers.
● 65
Raspberry Pi W essentials - UK.indd 65
22-11-2022 18:41
Raspberry Pi Pico W
Figure 3.28: LED Dice numbers. Circuit diagram: The circuit diagram of the project is shown in Figure 3.29. Here, 8 GPIO pins are collected to form a PORT. There are 7 LEDs, but 8 port pins are used in the form of a byte where the most-significant bit position is not used. The LEDs are mounted such that all the dice numbers can be displayed by turning ON the appropriate ones.
Figure 3.29: Circuit diagram of the project. The pushbutton switch is connected to port pin GP15. Table 3.1 gives the relationship between a dice number and the corresponding LEDs to be turned ON to imitate the faces of a real dice. For example, to display number 1 (i.e., only the middle LED is ON), you have to turn LED D3 ON. Similarly, to display number 4, you must turn ON D0, D2, D4 and D6.
● 66
Raspberry Pi W essentials - UK.indd 66
22-11-2022 18:41
Chapter 3 • Raspberry Pi Pico W LED Projects
Required number
LEDs to be turned on
1
D3
2
D0, D6
3
D0, D3, D6
4
D0, D2, D4, D6
5
D0, D2, D3, D4, D6
6
D0, D1, D2, D4, D5, D6
Table 3.1: Dice number and LEDs to be turned ON. The relationship between the required number and the data to be sent to the PORT to turn on the correct LEDs is given in Table 3.2. For example, to display dice number 2, you must send hexadecimal 0x41 to the PORT. Similarly, to display number 5, you must send hexadecimal 0x5D to the PORT, and so on. Required number
PORT data (Hex)
1
0x08
2
0x41
3
0x51
4
0x55
5
0x5D
6
0x77
Table 3.2: Required number and PORT data. Program listing: The program is called DICE and the listing is shown in Figure 3.30. LED port pins are declared as a list in variable PORT and they are configured as outputs by using function Configure_Port. The bit pattern to be sent to the LEDs corresponding to each dice number is stored in hexadecimal format in a list called DICE_NO (see Table 3.2). GP15 is configured as an input pin and the pushbutton switch is connected to this pin to simulate the "throwing" of a dice. The state of the pushbutton is checked in the main program and when the button is pressed, function DICE is called to display a dice number between 1 and 6 for 3 seconds. After this time all the LEDs are turned OFF to indicate that the program is ready to generate a new dice number. List DICE_NO is indexed to find the LEDs that should be turned ON, and the required bit pattern is sent to the PORT to display the dice number.
● 67
Raspberry Pi W essentials - UK.indd 67
22-11-2022 18:41
Raspberry Pi Pico W
#--------------------------------------------------------#
DICE PROGRAM
#
============
# # In this program 7 LEDs are connected to Pico to simlate # a dice. When a pushbutton is pressed the LEDs display a # dice number between 1 and 6 # # Author: Dogan Ibrahim # File
: DICE.py
# Date
: October, 2022
#---------------------------------------------------------from machine import Pin import utime import random PORT = [8, 7, 6, 5, 4,
3,
2,
1]
# port connections
DICE_NO = [0, 0x08, 0x41, 0x51, 0x55, 0x5D, 0x77] L = [0]*8 Button = Pin(15, Pin.IN) # # This function configures the LED ports as outputs # def Configure_Port(): for i in range(0, 8): L[i] = Pin(PORT[i], Pin.OUT) # # This function sends 8-bit data (0 to 255) to the PORT # def Port_Output(x): b = bin(x)
# convert into binary
b = b.replace("0b", "")
# remove leading "0b"
diff = 8 - len(b)
# find the length
for i in range (0, diff): b = "0" + b
# insert leading os
for i in range (0, 8): if b[i] == "1": L[i].value(1) else: L[i].value(0) return #
● 68
Raspberry Pi W essentials - UK.indd 68
22-11-2022 18:41
Chapter 3 • Raspberry Pi Pico W LED Projects
# The program jumps here after the button is pressed # def DICE(): n = random.randint(1, 6)
# generate a random number
pattern = DICE_NO[n]
# find the pattern
Port_Output(pattern)
# turn ON required LEDs
utime.sleep(3)
# wait for 3 seconds
Port_Output(0)
# turn OFF all LEDs
return # # Configure PORT to all outputs # Configure_Port() # # Main program loop, check if Button is pressed # while True: if Button.value() == 0: DICE() pass
# Button pressed? # Call DICE # Do nothing
Figure 3.30: Program: DICE.
3.10 Project 9: Binary counter – Using the 74HC595 shift register Description: In this project 8 LEDs are connected to the Raspberry Pi Pico W through a shift register and current-limiting resistors. The program counts up in binary through the LEDS as in Figure 3.20. Background The GPIO pin count of a microcontroller is usually limited, especially in complex control and monitoring projects. Shift registers are used to increase the pin capacity of a microcontroller. A shift register chip is controlled with only a few pins from a microcontroller and up to 8 outputs can be driven from the chip. It is also possible to cascade several shift registers and control many more outputs from a microcontroller. Shift registers receive serial data and then present this data on its output pins. In this project, you will be using the popular 74HC595 shift register chip. Figure 3.31 shows the 74HC595 shift register chip. The pins of this chip are: Pin 1-7, 15 8 9 10 11
Function Q0-Q7 Parallel output pins GND Q7 serial output (for cascading) MR active LOW master clear SH_CP shift register clock pin
● 69
Raspberry Pi W essentials - UK.indd 69
22-11-2022 18:41
Raspberry Pi Pico W
12 13 14 15
ST_CP (or latch) storage register clock pin Active LOW output enable DS serial data input Vcc positive power supply
Figure 3.31: 74HC595 shift register chip. Figure 3.32 shows the basic operation of the 74HC595 shift register. Serial data is clocked in through pin 14 with the help of the clock at pin 11 on the rising edge of the clock. Parallel output data is available at output pins 1-7 and 15 (pin 15 is the LSB) when the latch at pin 12 is raised to logic 1.
Figure 3.32: Operation of the 74HC595 shift register. The operation of the 74HC595 shift register is shown by the PDL in figure 3.33.
● 70
Raspberry Pi W essentials - UK.indd 70
22-11-2022 18:41
Chapter 3 • Raspberry Pi Pico W LED Projects
BEGIN Configure DataPin (pin 14) as output Configure ClockPin (pin 11) as output Configure LatchPin (pin 12) as output Set clock = 0, latch = 0 DO 8 times Set clock = 0 Send serial data bit in reverse order Set clock = 1 ENDDO Set latch = 1 END
Figure 3.33: PDL of the 74HC595 shift register. Aim: The aim of this project is to show how a shift register can be used with the Raspberry Pi Pico W. Block diagram: Figure 3.34 shows the block diagram of the project.
Figure 3.34: Block diagram of the project. Circuit diagram: The circuit diagram of the project is shown in Figure 3.35. The LEDs are connected to the parallel outputs of the shift register through 470-ohm current-limiting resistors. The clock, latch, and serial data pins are connected to the Raspberry Pi Pico W pins. MR and OE pins of the shift register are not used in this project.
● 71
Raspberry Pi W essentials - UK.indd 71
22-11-2022 18:41
Raspberry Pi Pico W
Figure 3.35: Circuit diagram of the project. Program listing: Figure 3.36 shows the program listing (Program: ShiftUpCnt). At the beginning of the program Data, Clock, and Latch pins are configured as outputs. Function ShiftOut has 4 arguments. This function shifts out the data in serial form to the shift register. The parallel data is output at the Q0-Q7 pins when the latch pin of the shift register is raised. Inside the main program loop variable Count is incremented every second and the LEDs display binary counting up from 0 to 255. Notice that variable Count is converted into an 8-bit binary string inside the function ShiftOut. --------------------------------------------------------#
SHIFT REGISTER LED COUNTER
#
==========================
# # In this program 8 LEDs are connected to a 74HC595 type # shift register. The program controls the shift register to # count up in binary every second using the LEDs # # Author: Dogan Ibrahim # File
: ShiftUpCnt.py
# Date
: October, 2022
#---------------------------------------------------------from machine import Pin import utime DataPin = Pin(4, Pin.OUT) ClockPin = Pin(2, Pin.OUT) LatchPin = Pin(3, Pin.OUT) def ShiftOut(input, DS, CLK, Latch): CLK.value(0) Latch.value(0)
● 72
Raspberry Pi W essentials - UK.indd 72
22-11-2022 18:41
Chapter 3 • Raspberry Pi Pico W LED Projects
for k in range(8): CLK.value(0) val = "{0:08b}".format(input) DS.value(int(val[k])) CLK.value(1) Latch.value(1) Count = 0 while True: ShiftOut(Count, DataPin, ClockPin, LatchPin) Count = Count + 1 if Count > 255: Count = 0 utime.sleep(1)
Figure 3.36: Program: ShiftUpCnt. Making the ShiftOut function a module Because the shift register is likely to be used in many projects, it is worthwhile to make the function ShiftOut an importable module. The steps are: • Create a new file and copy the ShiftOut code to this file • Save the file as ShiftOut.py on your Raspberry Pi Pico W (male sure extension .py is included) • Import the module at the beginning of your program • Configure the data, clock, and latch pins as outputs Figure 3.37 shows an example program (Program: ShiftUpCnt2) where module ShiftOut is imported to the program. #--------------------------------------------------------#
SHIFT REGISTER LED COUNTER
#
==========================
# # In this program 8 LEDs are connected to a 74HC595 type # shift register. The program controls the shift register to # count up in binary every second using the LEDs # This program uses the ShiftOut module # # Author: Dogan Ibrahim # File
: ShiftUpCnt2.py
# Date
: October, 2022
#----------------------------------------------------------
● 73
Raspberry Pi W essentials - UK.indd 73
22-11-2022 18:41
Raspberry Pi Pico W
from machine import Pin import utime from ShiftOut import ShiftOut DataPin = Pin(4, Pin.OUT) ClockPin = Pin(2, Pin.OUT) LatchPin = Pin(3, Pin.OUT) Count = 0 while True: ShiftOut(Count, DataPin, ClockPin, LatchPin) Count = Count + 1 if Count > 255: Count = 0 utime.sleep(1)
Figure 3.37: Importing module ShiftOut.
3.11 Project 10: Chasing LEDs - Using the 74HC595 shift register Description: In this project, 8 LEDs are connected to the Raspberry Pi Pico W through a shift register and current-limiting resistors as in the previous project. The program turns ON/OFF the LEDs in a chasing manner every second as shown in Figure 3.38.
Figure 3.38: Chasing LEDs. The block diagram and circuit diagram of the project are in Figure 3.34 and Figure 3.35 respectively. Program listing: Now that you have the ShiftOut module, the program is very simple and consists of several lines as shown in Figure 3.39 (Program: rotate).
● 74
Raspberry Pi W essentials - UK.indd 74
22-11-2022 18:41
Chapter 3 • Raspberry Pi Pico W LED Projects
#--------------------------------------------------------#
SHIFT REGISTER ROTATE LEDs
#
==========================
# # In this program 8 LEDs are connected to a 74HC595 type # shift register. The program rotates the LEDs as described # in the text # # Author: Dogan Ibrahim # File
: rotate.py
# Date
: October, 2022
#---------------------------------------------------------from machine import Pin import utime from ShiftOut import ShiftOut DataPin = Pin(4, Pin.OUT) ClockPin = Pin(2, Pin.OUT) LatchPin = Pin(3, Pin.OUT) Count = 1 while True: ShiftOut(Count, DataPin, ClockPin, LatchPin) Count = Count 128: Count = 1 utime.sleep(1)
Figure 3.39: Program: rotate.
3.12 Project 11: Turning a selected LED ON - Using the 74HC595 shift register Description: In this project, 8 LEDs are connected to the Raspberry Pi Pico W through a shift register and current-limiting resistors as in the previous project. The program turns ON a selected LED. The LEDs are numbered 1 to 8, 1 being the LED at the LSB position. For example, selecting 2 turns ON the second LED from the right-hand side. The block diagram and circuit diagram of the project are in Figure 3.34 and Figure 3.35 respectively. Program listing: Figure 3.40 shows the program listing (Program: LEDselect).
● 75
Raspberry Pi W essentials - UK.indd 75
22-11-2022 18:41
Raspberry Pi Pico W
#--------------------------------------------------------#
SHIFT REGISTER SELECT AN LEDs
#
=============================
# # In this program 8 LEDs are connected to a 74HC595 type # shift register. The program turns ON a selected LED # # Author: Dogan Ibrahim # File
: LEDselect.py
# Date
: October, 2022
#---------------------------------------------------------from machine import Pin import utime from ShiftOut import ShiftOut DataPin = Pin(4, Pin.OUT) ClockPin = Pin(2, Pin.OUT) LatchPin = Pin(3, Pin.OUT) while True: sel = int(input("Selected LED (1-8): ")) sel = sel - 1 r = 2**sel ShiftOut(r, DataPin, ClockPin, LatchPin) utime.sleep(3)
Figure 3.40: Program: LEDselect. An example run of the program is shown in Figure 3.41.
Figure 3.41: Example run.
3.13 Project 12: Randomly flashing LEDs – Using the 74HC595 shift register Description: In this project, 8 LEDs are connected to the Raspberry Pi Pico W through a shift register and current-limiting resistors as in the previous project. The program flashes the LEDs randomly as in Christmas tree lights. The block diagram and circuit diagram of the project are in Figure 3.34 and Figure 3.35 respectively.
● 76
Raspberry Pi W essentials - UK.indd 76
22-11-2022 18:41
Chapter 3 • Raspberry Pi Pico W LED Projects
Program listing: Figure 3.42 shows the program listing (Program: XMAS). #--------------------------------------------------------#
SHIFT REGISTER RANDOM FLASHING LEDs
#
===================================
# # In this program 8 LEDs are connected to a 74HC595 type # shift register. The program flashes the LEDs randomly # # Author: Dogan Ibrahim # File
: XMAS.py
# Date
: October, 2022
#---------------------------------------------------------from machine import Pin import utime import random from ShiftOut import ShiftOut DataPin = Pin(4, Pin.OUT) ClockPin = Pin(2, Pin.OUT) LatchPin = Pin(3, Pin.OUT) while True: n = random.randint(1, 255) ShiftOut(n, DataPin, ClockPin, LatchPin) utime.sleep(0.2)
Figure 3.42: Program: XMAS.
3.14 Project 13: Traffic lights Description: In this project, a program is written to control traffic lights at a simple junction. Red, yellow, and green LEDs are used to simulate the traffic lights. It is assumed that traffic flows from the left-hand side of the road (i.e., the steering wheels of cars are on the right-hand side). In this project, the junction consists of two roads: NORTH ROAD and EAST ROAD. The traffic lights are located at the junction as shown in Figure 3.43.
● 77
Raspberry Pi W essentials - UK.indd 77
22-11-2022 18:41
Raspberry Pi Pico W
Figure 3.43: Example junction. The traffic light sequence in the UK is as follows (Figure 3.44). Note: yellow colour is amber colour: ROAD 1 RED RED+YELOW GREEN YELLOW RED
ROAD 2 GREEN YELLOW RED RED+YELLOW GREEN
Figure 3.44: Traffic sequence in the UK. The timings used in this project are shown in Table 3.3, where the green on EAST ROAD is for 10 seconds, and the green on NORTH road is for 4 seconds. The cycle time of the lights is 27 seconds, having the following values: EAST ROAD 10 s green 12 s red 2 s red + yellow 3 s yellow
NORTH ROAD 18 s red 2 s red + yellow 4 s green 3 s yellow
● 78
Raspberry Pi W essentials - UK.indd 78
22-11-2022 18:41
Chapter 3 • Raspberry Pi Pico W LED Projects
Time (seconds)
EAST ROAD
NORTH ROAD
0
GREEN
RED
1
GREEN
RED
2
GREEN
RED
3
GREEN
RED
4
GREEN
RED
5
GREEN
RED
6
GREEN
RED
7
GREEN
RED
8
GREEN
RED
9
GREEN
RED
10
YELLOW
RED
11
YELLOW
RED
12
YELLOW
RED
13
RED
RED
14
RED
RED + AMBER
15
RED
RED + AMBER
16
RED
GREEN
17
RED
GREEN
18
RED
GREEN
19
RED
GREEN
20
RED
YELLOW
21
RED
YELLOW
22
RED
YELLOW
23
RED
RED
24
RED + AMBER
RED
25
RED + AMBER
RED
26
GREEN
RED
27
GREEN
RED
Table 3.3: Timing used in the project. Block diagram: The block diagram of the project is shown in Figure 3.45. There are 6 LEDs used, 3 for each road.
● 79
Raspberry Pi W essentials - UK.indd 79
22-11-2022 18:41
Raspberry Pi Pico W
Figure 3.45: Block diagram of the project. Circuit diagram: Figure 3.46 shows how the LEDs are connected to the Raspberry Pi Pico W. The red, yellow, and green LEDs of the NORTH ROAD are connected to ports GP10, GP11, and GP12 respectively. The red, yellow, and green LEDs of the EAST ROAD are connected to port pins GP13, GP14, and GP15 respectively.
Figure 3.46: Circuit diagram of the project. Construction: The project was constructed on a breadboard and the jumper wires used to connect the LEDs and resistors were connected to the development board. Program listing: Figure 3.47 shows the program listing (Program: traffic). At the beginning of the program, the LEDs are assigned to output ports and all the LEDs are turned OFF. The main program runs forever in a while loop. Inside this loop, the LEDs at both roads are turned ON and OFF at the times specified by Table 3.3. #---------------------------------------------------------#
TRAFFIC LIGHTS
#
==============
# # This is a traffic lights project. A junction is simulated # with the details given in the text # # Author: Dogan Ibrahim
● 80
Raspberry Pi W essentials - UK.indd 80
22-11-2022 18:41
Chapter 3 • Raspberry Pi Pico W LED Projects
# File
: traffic.py
# Date
: October 2022
#-----------------------------------------------------------from machine import Pin import utime # # Configure LEDs # NorthR = Pin(10, Pin.OUT)
# NORTH ROAD red
NorthY = Pin(11, Pin.OUT)
# NORTH ROAD yellow
NorthG = Pin(12, Pin.OUT)
# NORTH ROAD green
EastR
= Pin(13, Pin.OUT)
# EAST ROAD red
EastY
= Pin(14, Pin.OUT)
# EAST ROAD yellow
EastG
= Pin(15, Pin.OUT)
# EAST ROAD green
# # All LEDs OFF # NorthR.value(0) NorthY.value(0) NorthG.value(0) EastR.value(0) EastY.value(0) EastG.value(0) # # Start of traffic sequence # while True: NorthG.value(1) EastR.value(1) utime.sleep(10) NorthG.value(0) NorthY.value(1) utime.sleep(3) NorthY.value(0) NorthR.value(1) utime.sleep(1) EastY.value(1) utime.sleep(2) EastR.value(0)
● 81
Raspberry Pi W essentials - UK.indd 81
22-11-2022 18:41
Raspberry Pi Pico W
EastY.value(0) EastG.value(1) utime.sleep(4) EastG.value(0) EastY.value(1) utime.sleep(3) EastY.value(0) EastR.value(1) utime.sleep(1) NorthY.value(1) utime.sleep(2) NorthY.value(0) NorthR.value(0)
Figure 3.47: Program: traffic.
3.15 Project 14: Simple logic probe Description: This is a simple logic probe project. A logic probe is used to indicate the logic state of an unknown digital signal. In a typical application, a test load (probe) is used to detect the unknown signal, and two different colour LEDs are used to indicate the logic status. In this project, the RED LED indicates logic 0 and the GREEN LED indicates logic 1. Circuit diagram: Figure 3.48 shows the circuit diagram of the project. The unknown digital signal is applied to port pin GP13, RED and GREEN LEDs are connected to GP15 and GP14 respectively.
Figure 3.48: Circuit diagram of the project.
● 82
Raspberry Pi W essentials - UK.indd 82
22-11-2022 18:41
Chapter 3 • Raspberry Pi Pico W LED Projects
Program listing: Figure 3.49 shows the program listing (Program: probe). #--------------------------------------------------------#
LOGIC PROBE
#
===========
# # This is a logic probe program. The state (0 or 1) of an # unknown digital signal is indicated on two LEDs # # Author: Dogan Ibrahim # File
: probe.py
# Date
: October, 2022
#---------------------------------------------------------from machine import Pin RED = Pin(15, Pin.OUT)
# RED LED
GREEN = Pin(14, Pin.OUT)
# GREEN LED
PROBE = Pin(13, Pin.IN)
# PROBE
while True: if PROBE.value() == 1:
# Logic 1?
RED.value(0)
# RED OFF
GREEN.value(1)
# GREEN ON
else:
# Logic 0
RED.value(1)
# RED ON
GREEN.value(0)
# GREEN OFF
Figure 3.49: Program: probe.
3.16 Project 15: Advanced logic probe Description: The problem with this logic probe is that one of the LEDs is always ON even if the probe is not connected to any digital signal, or if the signal is at a high-impedance state (i.e., tristate). You can develop the project further so that the high-impedance state can also be detected and none of the LEDs are turned ON. Circuit diagram: Figure 3.50 shows the modified circuit diagram. Notice here that a transistor (BC108 or any NPN-type transistor) is used at the front end of the circuit. The operation of the circuit is as follows:
● 83
Raspberry Pi W essentials - UK.indd 83
22-11-2022 18:41
Raspberry Pi Pico W
Figure 3.50: Modified circuit diagram. The transistor is configured as an emitter-follower stage with the base controlled from output pin GP12 of the microcontroller through a 100K resistor. The external unknown digital signal is applied to the base of the transistor. The emitter of the transistor is connected to input pin GP13 of the microcontroller through a 100K resistor. Pin GP12 applies logic levels to the base of the transistor and then pin GP13 determines the state of the external signal (probe) as shown in Table 3.4. For example, if after setting GP12 = 1, you detect GP13 =1 and also after setting GP12 = 0 you again detect GP13 = 1 then the probe must be at logic 1. Probe State
Applied to GP12
Detected at GP13
GREEN LED
RED LED
Probe at High-impedance
1
1
OFF
OFF
0
0
1
1
ON
OFF
0
1
1
0
OFF
ON
0
0
Probe at logic 1
Probe at logic 0
Table 3.4: Applied and detected logic levels. Program listing: Figure 3.51 shows the program listing (Program: probe2). The program sends signals from TSTOUT (GP12) and checks the inputs as shown in Table 3.4. The RED and GREEN LEDs are controlled as described in the Table. #--------------------------------------------------------#
ADVANCED LOGIC PROBE
#
====================
# # This is a logic probe program. The state (0 or 1) of an # unknown digital signal is indicated on two LEDs. In this # version of the program high-impedance state is also detected # # Author: Dogan Ibrahim
● 84
Raspberry Pi W essentials - UK.indd 84
22-11-2022 18:41
Chapter 3 • Raspberry Pi Pico W LED Projects
# File
: probe2.py
# Date
: October, 2022
#---------------------------------------------------------from machine import Pin RED = Pin(15, Pin.OUT)
# RED LED
GREEN = Pin(14, Pin.OUT)
# GREEN LED
TSTIN = Pin(13, Pin.IN)
# EMITTER
TSTOUT = Pin(12, Pin.OUT)
# BASE
while True:
# DO FOREVER
TSTOUT.value(1) if TSTIN.value() ==1: TSTOUT.value(0) if TSTIN.value() == 0: GREEN.value(0) RED.value(0) else: RED.value(0) GREEN.value(1) else: TSTOUT.value(0) if TSTIN.value() == 0: GREEN.value(0) RED.value(1)
Figure 3.51: Program: probe2.
● 85
Raspberry Pi W essentials - UK.indd 85
22-11-2022 18:41
Raspberry Pi Pico W
Chapter 4 • Raspberry Pi Pico W Multi-Digit 7-Segment Display Projects 4.1 Overview Multi-digit 7-segment displays require continuous refreshing of their digits so that the human eye sees the digits as steady and non-flashing. The general technique used is to enable each digit for a short time (e.g. 10 ms) so that the human eye sees both digits ON at any time. This process requires the digits to be enabled alternately and continuously. As a result of this, the processor cannot perform any other tasks and has to be busy all the time, refreshing the digits. One technique used in non-multitasking systems is to use timer interrupts and refresh the digits in the timer interrupt service routines. In this chapter, you will be employing a multitasking approach to refresh the display digits so that the processor can carry out other tasks.
4.2 7-Segment LED Displays Displaying data is one of the fundamental output activities of any microcontroller system. For example, displays are used to show the sensor data such as the temperature, humidity, pressure etc. There are several types of display devices that can be used in microcontroller-based systems. LCDs and 7-segment displays are probably two of the most commonly used display devices. There are several types of LCDs, such as text-based LCDs, graphics LCDs, color LCDs, touch screen LCDs etc. 7-segment displays are used to display numeric or alphanumeric values, and they can have one or more digits. One-digit displays can only display numbers from 0 to 9. Two-digit displays can display numbers from 0 to 99, three-digit displays numbers from 0 to 999, and so on. As shown in Figure 4.1, a 7-segment LED display basically consists of 7 LEDs connected such that numbers from 0 to 9 and some letters can be displayed. Segments are identified by letters from a to g. Figure 4.2 shows the segment names of a typical 7-segment display.
Figure 4.1: Some 7-segment displays.
Figure 4.2: Segment names of a 7-segment display.
● 86
Raspberry Pi W essentials - UK.indd 86
22-11-2022 18:41
Chapter 4 • Raspberry Pi Pico W Multi-Digit 7-Segment Display Projects
Figure 4.3 shows how numbers from 0 to 9 can be obtained by turning ON or OFF different segments of the display.
Figure 4.3: Displaying numbers 0 – 9. 7-segment LED displays are available in two different configurations: common-cathode and common-anode. As shown in Figure 4.4, in common-cathode configuration all the cathodes of all the segment LEDs are connected together to ground. The segments are then turned ON by applying a logic 1 to the required segment LED via current-limiting resistors. In common-cathode configuration, the 7-segment LED is connected to the microcontroller in current-sourcing mode.
Figure 4.4: Common-cathode 7-segment LED display. In a common-anode configuration, the anode terminals of all the LEDs are connected together as shown in Figure 4.5. This common point is then normally connected to the supply voltage. A segment is turned ON by connecting its cathode terminal to logic 0 via a current-limiting resistor. In common-anode configuration, the 7-segment LED is connected to the microcontroller in current-sinking mode.
Figure 4.5: Common-anode 7-segment LED display. In multiplexed LED applications (for example, see Figure 4.6 for a 2-digit multiplexed LED display), the LED segments of all the digits are tied together and the common pins of each digit are turned ON separately by the microcontroller. By displaying each digit for several milliseconds the eye can not differentiate that the digits are not ON all the time. This way
● 87
Raspberry Pi W essentials - UK.indd 87
22-11-2022 18:41
Raspberry Pi Pico W
you can multiplex any number of 7-segment displays together. For example, to display number 57, you have to send 5 to the first digit and enable its common pin. After a few milliseconds, number 7 is sent to the second digit and the common point of the second digit is enabled. When this process is repeated continuously the user sees as if both displays are ON continuously.
Figure 4.6: 2-digit multiplexed 7-segment LED display. Some manufacturers provide multiplexed multi-digit displays in single packages. For example, you can purchase 2-,4-, or 8-digit multiplexed displays in a single package. The display used in this chapter is the DC56-11EWA which is a red 0.56-inch height common-cathode two-digit multiplexed display having 18 pins, where the pin configuration is shown in Table 4.1. Two such displays are used to make a 4-digit display. Basically, this display can be controlled from the microcontroller as follows: • • • • • • • • • • • • • • • • • •
Send the segment bit pattern for digit 1 Enable digit 1. Wait for a few milliseconds. Disable digit 1. Send the segment bit pattern for digit 2 Enable digit 2. Wait for a few milliseconds. Disable digit 2. Wait for a few milliseconds. Send the segment bit pattern for digit 3 Enable digit 3. Wait for a few milliseconds. Disable digit 3. Send the segment bit pattern for digit 4 Enable digit 4. Wait for a few milliseconds. Disable digit 4. Repeat the above process continuously.
to segments a to g.
to segments a to g.
to segments a to g.
to segments a to g.
● 88
Raspberry Pi W essentials - UK.indd 88
22-11-2022 18:41
Chapter 4 • Raspberry Pi Pico W Multi-Digit 7-Segment Display Projects
Pin no(s)
Segment
1,5
e
2,6
d
3,8
c
14
digit 1 Enable
17,7
g
15,10
b
16,11
a
18,12
f
13
digit 2 Enable
4
decimal Point1
9
decimal Point 2
Table 4.1: Pin configuration of DC56-11EWA dual display. The segment configuration of the DC56-11EWA display is shown in Figure 4.7. In a multiplexed display application, the segment pins of corresponding segments are connected together. For example, pins 11 and 16 are connected as the common a segment. Similarly, pins 15 and 10 are connected as the common b segment, and so on.
Figure 4.7: DC56-11EWA display segment configuration.
4.3 Project 1: 4-digit 7-segment display seconds counter Description: In this project, a 7-segment 4-digit multiplexed LED display is used as a counter to count up every second from 0 to 9999. The operation of a 4-digit multiplexed display is such that the LED segments of all the digits are tied together and the common pins of each digit are turned ON separately by the microcontroller. By displaying each digit for several milliseconds, the eye can not differentiate that the digits are not ON all the time. This way, you can multiplex any number of 7-segment displays together. For example, to display number 5734, you have to send 5 to the first digit and enable its common pin. After a few milliseconds, number 7 is sent to the second digit and the common point of the second digit is enabled and so on. When this process is repeated continuously, the user sees as if both displays are ON continuously.
● 89
Raspberry Pi W essentials - UK.indd 89
22-11-2022 18:41
Raspberry Pi Pico W
The display used in this project is the DC56-11EWA which is a red 0.56-inch height common-cathode two-digit multiplexed display having 18 pins, where the pin configuration is shown in Table 4.1. Two such display modules are used to construct a 4-digit display. Each module has its own E1 and E2 enable pins. In a multiplexed display application, the segment pins of corresponding segments are connected together. For example, pins 11 and 16 are connected as the common a segment. Similarly, pins 15 and 10 are connected as the common b segment and so on. Block Diagram: Figure 4.8 shows the block diagram of the project.
Figure 4.8: Block diagram of the project. Circuit Diagram: The circuit diagram of the project is shown in Figure 4.9. In this project, the following pins of the Raspberry Pi Pico W are used to interface with the 7-segment LED display: 7-Segment Display pin a b c d e f g E1 E2 E1 E2
Raspberry Pi Pico W GPIO 0 1 2 3 4 5 6 7 (via transistor) 8 (via transistor) 9 (via transistor) 10 (via transistor)
Physical pin no 1 2 4 5 6 7 9 10 11 12 14
7-segment display segments are driven from the port pins through 470 Ohm current-limiting resistors. Digit enable pins E1, E2 of the first module and E1, E2 of the second module are driven from port pins GP7, GP8, GP9, and GP10 respectively through four BC108 type NPN transistors (any other NPN transistor can be used here), used as switches. The collectors of these transistors drive the segment digits. The segments are enabled when the base
● 90
Raspberry Pi W essentials - UK.indd 90
22-11-2022 18:41
Chapter 4 • Raspberry Pi Pico W Multi-Digit 7-Segment Display Projects
of the corresponding transistor is set to logic 1. Notice that the following pins of the display are connected together to form a multiplexed display: 16 and 11, 15 and 10, 3 and 8, 2 and 6, 1 and 5, 17 and 7, 18 and 12
Figure 4.9: Circuit diagram of the project. Program Listing: Before driving the display, you have to know the relationship between the numbers to be displayed and the corresponding segments to be turned ON, and this is shown below: Number to be displayed 1. 2. 3. 4. 5. 6. 7. 8. 9. 10.
LED bit pattern (a,b,c,d,e,f,g) 1,1,1,1,1,1,0 0,1,1,0,0,0,0 1,1,0,1,1,0,1 1,1,1,1,0,0,1 0,1,1,0,0,1,1 1,0,1,1,0,1,1 1,0,1,1,1,1,1 1,1,1,0,0,0,0 1,1,1,1,1,1,1 1,1,1,1,0,1,1
Figure 4.10 shows the program listing (Program: SevenCount4). At the beginning of the program, the modules used in the program are imported. Here, the list LED_Digits contains 4 numbers which are the digit enable pins of the four 7-segment LED modules. Function Refresh is called by the timer interrupt to refresh the display. If the number is less than 4 digits, then spaces are inserted in front of it to blank the display for these digit positions. Notice that the digit count runs from 0 to 4 and not from 0 to 2 which was the case with the 2-digit display. The delay between the digit enables is reduced to 5 ms since you have 4 digits and a faster refresh rate is required. Variable count starts from 0 at the
● 91
Raspberry Pi W essentials - UK.indd 91
22-11-2022 18:41
Raspberry Pi Pico W
beginning of the program by default. It is incremented by 1 every second. When the count reaches 10000, the timer interrupt is disabled and counting stops. #--------------------------------------------------------#
4-DIGIT 7-SEGMENT SECONDS COUNTER
#
=================================
# # In this program a 4-digit 7-segment display is connected # to the Pico. The program counts up every second. # In this version of the program leading zeros are omitted # # Author: Dogan Ibrahim # File
: SevenCount4.py
# Date
: October, 2022
#---------------------------------------------------------from machine import Pin, Timer import utime tim = Timer() LED_Segments = [0, 1 ,2, 3, 4, 5, 6] LED_Digits = [7, 8, 9, 10] L = [0]*7 D = [0, 0, 0, 0] # # LED bit pattern for all numbers 0-9 # LED_Bits ={ ' ':(0,0,0,0,0,0,0),
# Blank
'0':(1,1,1,1,1,1,0),
# 0
'1':(0,1,1,0,0,0,0),
# 1
'2':(1,1,0,1,1,0,1),
# 2
'3':(1,1,1,1,0,0,1),
# 3
'4':(0,1,1,0,0,1,1),
# 4
'5':(1,0,1,1,0,1,1),
# 5
'6':(1,0,1,1,1,1,1),
# 6
'7':(1,1,1,0,0,0,0),
# 7
'8':(1,1,1,1,1,1,1),
# 8
'9':(1,1,1,1,0,1,1)}
# 9
count = 0
# Initialzie count
# # This function configures the LED ports as outputs # def Configure_Port():
● 92
Raspberry Pi W essentials - UK.indd 92
22-11-2022 18:41
Chapter 4 • Raspberry Pi Pico W Multi-Digit 7-Segment Display Projects
for i in range(0, 7): L[i] = Pin(LED_Segments[i], Pin.OUT) for i in range(0, 4): D[i] = Pin(LED_Digits[i], Pin.OUT)
# # Refresh the 7-segment display # def Refresh(timer):
# Thread Refresh
global count cnt = str(count)
# into string
if len(cnt) == 3:
# 3 digits?
cnt = " " + cnt
# Make sure 4 digits
elif len(cnt) == 2: cnt = "
# 2 digits?
" + cnt
elif len(cnt) == 1: cnt = "
# MAke sure 4 digits # 1 digit?
" + cnt
for dig in range(4):
# MAke sure 4 digits # Do for 4 digits
for loop in range(0,7): L[loop].value(LED_Bits[cnt[dig]][loop]) D[dig].value(1) utime.sleep(0.005) D[dig].value(0) # # Configure PORT to all outputs # Configure_Port() # # Main program loop. Start the periodic timer and counting # tim.init(freq=50, mode=Timer.PERIODIC, callback=Refresh) while True:
# Do forever
utime.sleep(1)
# Wait a second
count = count + 1
# Increment count
if count == 10000:
# If count = 10000 stop
tim.deinit()
# Stop timer
Figure 4.10: Program: SevenCount4.
● 93
Raspberry Pi W essentials - UK.indd 93
22-11-2022 18:41
Raspberry Pi Pico W
4.4 Project 2: 4-digit 7-segment display conveyor belt goods counter Description: In this project, you're counting the number of items (e.g. bottles) passing on a conveyor belt and display the result continuously on the 7-segment display. Block diagram: Figure 4.11 shows the system. It is assumed that you wish to count the number of bottles passing on a conveyor belt. A light beam is directed at a point to the passing bottles. On the other side of the beam, a light-dependent resistor (LDR) is used to detect when the light beam is interrupted. When this happens, a signal is sent to the development board which then increments a counter and displays the total count on the display.
Figure 4.11: Block diagram of the project. Light-dependent resistor A light-dependent resistor is simply a resistor whose resistance changes with the application of light to its surface (Figure 4.12). The resistance of an LDR increases as the light intensity falling on the device is reduced.
Figure 4.12: LDR and its typical characteristic. LDRs are usually used in series with resistors in a circuit to form a resistive potential divider circuit. The voltage at the output of the potential divider circuit is used to send a trigger signal when the light intensity is below (or above) a set level. The trigger point can be detected by an MCU using analog or digital inputs. Circuit diagram: Figure 4.13 shows the circuit diagram of the project. A 5-k-ohms potentiometer is used in series with the LDR. The potentiometer is adjusted such that the output voltage goes over 3 V when the light falling on the LDR is reduced by a passing bottle on the conveyor belt. The output of the potential divider circuit is fed to the GP11 port pin of the Raspberry Pi Pico W development board.
● 94
Raspberry Pi W essentials - UK.indd 94
22-11-2022 18:41
Chapter 4 • Raspberry Pi Pico W Multi-Digit 7-Segment Display Projects
Figure 4.13: Circuit diagram of the project. It was measured by the author that the resistance of the supplied LDR is about 0.5 k-ohms in light and increases to about 100 k-ohms when in dark. Assuming the potentiometer is set to its middle arm point, i.e., 2.5 k-ohms: The voltage at the output when light falls on the LDR is Vo = 3.3 V × 0.5 k-ohms / (2.5 k-ohms + 0.5 k-ohms) = 0.55 V which is at logic 0. Similarly, the voltage at the output when it is dark is: Vo = 3.3 V × 100 k-ohms / (2.5 k-ohms + 100 k-ohms) = 3.21 V which is at logic 1. You will set the potentiometer arm to just below its mid-point so that the output voltage is even lower than 0.55 V when it is light. The exact point can easily be determined by experimentation. Program listing: Figure 4.14 shows the program listing (Program: Conveyor). Most parts of this program are the same as the previous program. Here, LDR is assigned to port GP11. Inside the main program loop, the output of the LDR is read and the program waits if it is 0 (i.e. no bottles in front of the LDR). When there is a bottle in front of the LDR, its output goes to logic 1. This is detected by the program and the variable count is incremented by 1. The program waits until the bottle has passed the face of the LDR.
● 95
Raspberry Pi W essentials - UK.indd 95
22-11-2022 18:41
Raspberry Pi Pico W
#--------------------------------------------------------#
CONVEYOR BELT GOODS COUNTER
#
===========================
# # In this program a 4-digit 7-segment display is connected # to the Pico. Also an LCD is used. The program counts the # goods passing on a conveyor belt and displays the total # # Author: Dogan Ibrahim # File
: Conveyor.py
# Date
: October, 2022
#---------------------------------------------------------from machine import Pin, Timer import utime tim = Timer() LED_Segments = [0, 1 ,2, 3, 4, 5, 6] LED_Digits = [7, 8, 9, 10] L = [0]*7 D = [0, 0, 0, 0] LDR = Pin(11, Pin.IN) # # LED bit pattern for all numbers 0-9 # LED_Bits ={ ' ':(0,0,0,0,0,0,0),
# Blank
'0':(1,1,1,1,1,1,0),
# 0
'1':(0,1,1,0,0,0,0),
# 1
'2':(1,1,0,1,1,0,1),
# 2
'3':(1,1,1,1,0,0,1),
# 3
'4':(0,1,1,0,0,1,1),
# 4
'5':(1,0,1,1,0,1,1),
# 5
'6':(1,0,1,1,1,1,1),
# 6
'7':(1,1,1,0,0,0,0),
# 7
'8':(1,1,1,1,1,1,1),
# 8
'9':(1,1,1,1,0,1,1)}
# 9
count = 0
# Initialzie count
# # This function configures the LED ports as outputs # def Configure_Port(): for i in range(0, 7): L[i] = Pin(LED_Segments[i], Pin.OUT)
● 96
Raspberry Pi W essentials - UK.indd 96
22-11-2022 18:41
Chapter 4 • Raspberry Pi Pico W Multi-Digit 7-Segment Display Projects
for i in range(0, 4): D[i] = Pin(LED_Digits[i], Pin.OUT)
# # Refresh the 7-segment display # def Refresh(timer):
# Thread Refresh
global count cnt = str(count)
# into string
if len(cnt) == 3:
# 3 digits?
cnt = " " + cnt
# Make sure 4 digits
elif len(cnt) == 2: cnt = "
# 2 digits?
" + cnt
# MAke sure 4 digits
elif len(cnt) == 1: cnt = "
# 1 digit?
" + cnt
# MAke sure 4 digits
for dig in range(4):
# Do for 4 digits
for loop in range(0,7): L[loop].value(LED_Bits[cnt[dig]][loop]) D[dig].value(1) utime.sleep(0.005) D[dig].value(0) # # Configure PORT to all outputs # Configure_Port() # # Main program loop. Start the periodic timer and counting # tim.init(freq=50, mode=Timer.PERIODIC, callback=Refresh) while True:
# Do forever
while LDR.value() == 0:
# Wait for dark
pass count = count + 1
# Increment count
utime.sleep(0.1) while LDR.value() == 1:
# Wait until light again
pass
Figure 4.14: Program: Conveyor.
● 97
Raspberry Pi W essentials - UK.indd 97
22-11-2022 18:41
Raspberry Pi Pico W
Chapter 5 • Raspberry Pi Pico W LCD Projects 5.1 Overview In microcontroller-based systems, you usually want to interact with the system, for example, to enter a parameter, to change the value of a parameter, or to display the output of a measured variable. Data is usually entered into a system using a switch, a small keypad, or a fully blown keyboard. Data is usually displayed using an indicator such as one or more LEDs, 7-segment displays, or LCD-type displays. LCDs have the advantages that they can display alphanumeric as well as graphical data. Some LCDs have 40 or more character lengths with the capability to display data in several lines. Some other LCDs can be used to display graphical images (Graphical LCDs, or simply GLCDs), such as animation. Some displays are in single or in multi-colour, while some others incorporate back lighting so that they can be viewed in dimly lit conditions. LCDs can be connected to a microcontroller either in parallel form or through the interface. Parallel LCDs (e.g. Hitachi HD44780) are connected using more than one data line and several control lines and the data is transferred in parallel form. It is common to use either 4 or 8 data lines and two or more control lines. Using a 4-wire connection saves I/O pins but it is slower since the data is transferred in two stages. -based LCDs on the other hand are connected to a microcontroller using only 2 wires, the data and the clock. -based LCDs are in general much easier to use and require less wiring, but they cost more than the parallel ones. In this chapter, you will be learning to use both the parallel and -based LCDs in projects. The programming of LCDs is a complex task and requires a good understanding of the internal operations of the LCD controllers, including knowledge of their exact timing requirements. Fortunately, there are several libraries that can be used to simplify the use of both the parallel and serial LCDs.
5.2 HD44780 parallel LCD module Although there are several types of LCDs, the type HD44780 is currently one of the most popular LCD modules used in the industry and also by hobbyists. This module is an alphanumeric monochrome display and comes in different sizes. Modules with 16 columns are popular in most small applications, but other modules with 8, 20, 24, 32, or 40 columns are also available. Although most LCDs have two lines (or rows) as the standard, it is possible to purchase models with 1 or 4 lines. LCD displays are available with standard 14-pin connectors, although 16-pin modules are also available, providing terminals for backlighting. Table 3.4 gives the pin configuration and pin functions of a 16-pin LCD module. A brief summary of the pin functions is given below:
● 98
Raspberry Pi W essentials - UK.indd 98
22-11-2022 18:41
Chapter 5 • Raspberry Pi Pico W LCD Projects
Pin no
Name
Function
1
VSS
Ground
2
VDD
+ ve supply
3
VEE
Contrast
4
RS
Register select
5
R/W
Read/write
6
E
Enable
7
D0
Daat bit 0
8
D1
Data bit 1
9
D2
Data bit 2
10
D3
Data bit 3
11
D4
Data bit 4
12
D5
Data bit 5
13
D6
Data bit 6
14
D7
Data bit 7
15
A
Backlight anode (+)
16
K
Backlight cathode (GND)
Table 5.1: Pin configuration of HD44780 LCD module. VSS (pin 1) and VDD (pin 2) are the ground and power supply pins. The power supply should be +5 V. VEE is pin 3 and this is the contrast control pin used to adjust the contrast of the display. The arm of a 10 k-ohms potentiometer is normally connected to this pin and the other two terminals of the potentiometer are connected to the ground and power supply pins. The contrast of the display is adjusted by rotating the potentiometer arm. Pin 4 is the Register Select (RS) and when this pin is LOW, data transferred to the display is treated as commands. When RS is HIGH, character data can be transferred to and from the display. Pin 5 is the Read/Write (R/W) line. This pin is pulled LOW in order to write commands or character data to the LCD module. When this pin is HIGH, character data or status information can be read from the module. This pin is normally connected permanently to LOW so that commands or character data can be sent to the LCD module. Enable (E) is pin 6 which is used to initiate the transfer of commands or data between the LCD module and the microcontroller. When writing to the display, data is transferred only on the HIGH to LOW transition of this pin. When reading from the display, data becomes available after the LOW to HIGH transition of the enable pin and this data remains valid as long as the enable pin is at logic HIGH.
● 99
Raspberry Pi W essentials - UK.indd 99
22-11-2022 18:41
Raspberry Pi Pico W
Pins 7 to 14 are the eight data bus lines (D0 to D7). Data can be transferred between the microcontroller and the LCD module using either a single 8-bit byte, or as two 4-bit nibbles. In the latter case, only the upper four data lines (D4 to D7) are used. The 4-bit mode has the advantage that four fewer I/O lines are required to communicate with the LCD. 4-bit mode is however slower since the data is transferred in two stages. In this book, you shall be using the 4-bit interface only. Pins 15 and 16 are for background brightness control. To enable the background brightness, a 220-ohms resistor should be connected from pin 15 to the +5 V supply, and pin 16 should be connected to ground. In 4-bit mode, the following pins of the LCD are used. The R/W line is permanently connected to ground. This mode uses 6 GPIO port pins of the microcontroller: VSS, VDD, VEE, E, R/S, D4, D5, D6, D7 In the next sections of this chapter, you will be developing projects using LCDs. But before looking at the details of the LCD, it is worthwhile to review the basic details of the bus.
5.3 The I2C Bus The I2C bus is one of the most commonly used microcontroller communication protocols for communicating with external devices such as sensors and actuators. The bus is a single master, multiple slave bus and it can operate at standard mode: 100 Kbit/s, full speed: 400 Kbit/s, fast mode: 1 Mbit/s, and high speed: 3.2 Mbit/s. The bus consists of two open-drain wires, pulled-up with resistors: SDA: data line SCL: clock line Figure 5.1 shows the structure of an I2C bus with one master and three slaves.
Figure 5.1: I2C bus with one master and three slaves. Because the I2C bus is based on just two wires, there should be a way to address an individual slave device on the same bus. For this reason, the protocol defines that each slave device provides a unique slave address for the given bus. This address is usually 7-bits wide. When the bus is free, both lines are HIGH. All communication on the bus is initiated
● 100
Raspberry Pi W essentials - UK.indd 100
22-11-2022 18:41
Chapter 5 • Raspberry Pi Pico W LCD Projects
and completed by the master which initially sends a START bit, and completes a transaction by sending a STOP bit. This alerts all the slaves that some data is coming on the bus and all the slaves listen on the bus. After the start bit, 7 bits of the unique slave address are sent. Each slave device on the bus has its own address and this ensures that only the addressed slave communicates on the bus at any time to avoid any collisions. The last sent bit is a read/write bit such that if this bit is 0, it means that the master wishes to write to the bus (e.g. to a register of a slave), if this bit is a 1, it means that the master wishes to read from the bus (e.g. from the register of a slave). The data is sent on the bus with the MSB bit first. An acknowledgment (ACK) bit takes place after every byte and this bit allows the receiver to signal to the transmitter that the byte was received successfully and as a result, another byte may be sent. ACK bit is sent at the 9th clock pulse. The communication over the I2C bus is simply as follows: • The master sends on the bus the address of the slave it wants to communicate with. • The LSB is the R/W bit which establishes the direction of data transmission, i.e. from master to slave (R/W = 0), or from slave to master (R/W = 1). • Required bytes are sent, each interleaved with an ACK bit, until a STOP condition occurs. Depending on the type of slave device used, some transactions may require a separate transaction. For example, the steps to read data from an -compatible memory device are: • Master starts the transaction in write mode (R/W = 0) by sending the slave address on the bus. • The memory location to be retrieved is then sent as two bytes (assuming 64Kbit memory). • The master sends a STOP condition to end the transaction. • The master starts a new transaction in read mode (R/W = 1) by sending the slave address on the bus. • The master reads the data from the memory. If reading the memory in sequential format, then more than one byte will be read. • The master sets a STOP condition on the bus.
5.4 pins of the Raspberry Pi Pico W Raspberry Pi Pico and Pico W have two I2C pins, named I2C0 and I2C1 (see Figure 5.2). As shown in the figure, the pins are duplicated and shared with other pins. For example, GP0 (pin 1) is the I2C0 SDA pin and GP1 (pin 1) is the I2C0 SCL pin. Also, GP16 (pin 21) is the I2C0 SDA pin and GP17 (pin 22) is the I2C SCL pin.
● 101
Raspberry Pi W essentials - UK.indd 101
22-11-2022 18:41
Raspberry Pi Pico W
Figure 5.2: Raspberry Pi Pico and Pico W I2C pins. The default pins are: I2C0 I2C0 I2C1 I2C1
SCL SDA SCL SDA
GP9 GP8 GP7 GP6
5.5 Project 1: Parallel LCD – displaying text Description: In this project, you will develop a number of functions that can be used to send data and text to 16 × 2-character parallel LCD displays. Aim: The aim of this project is to develop a library of functions that can be used to control parallel LCDs. These functions can be used in projects to send text and numbers to LCDs. Block diagram: Figure 5.3 shows the block diagram of the project.
Figure 5.3: Block diagram of the project.
● 102
Raspberry Pi W essentials - UK.indd 102
22-11-2022 18:41
Chapter 5 • Raspberry Pi Pico W LCD Projects
Circuit diagram: The circuit diagram of the project is shown in Figure 5.4. The LCD is connected to the Pico using four data wires (D4 – D7) and two control wires (E and R/S). The connections between the LCD and Pico are as follows: LCD pin E R/S D4 D5 D6 D7
Pico pin GP0 GP1 GP2 GP3 GP4 GP5
Figure 5.4: Circuit diagram of the project. The contrast of the LCD is controlled using a 10-kOhms potentiometer. Notice that, the LCD is operated with +5 V. Pico I/O ports is not +5 V compatible, but this is not a problem for the Pico because all pins of the LCD are in input mode (make sure that the R/W pin is connected to GND before powering up the circuit). Program listing: Figure 5.5 shows the functions listing (Program: LCD). The connections between the LCD and Pico are defined at the beginning and these can be changed if desired. The remainder of the functions should not be changed for proper control of the LCD. These functions implement the initialization and control of the LCD. The following LCD control functions are available: lcd_init: this is the LCD initialization function and must be called first before any other functions are called lcd_clear: clears the LCD
● 103
Raspberry Pi W essentials - UK.indd 103
22-11-2022 18:41
Raspberry Pi Pico W
lcd_home: homes the cursor (top left position) lcd_cursor_blink: enables blinking cursor lcd_cursor_on: enables visible cursor lcd_cursor_off: disables visible cursor lcd_puts(s): displays string s lcd_putch(c): displays character c lcd_goto(col,row): positions the cursor at the specified column and position. (0, 0) is the left corner of the LCD. The first row is row 0, the second row is row 1, and so on. #--------------------------------------------------------#
PARALLEL LCD FUNCTIONS
#
======================
# # These functions initialize and control the paralell LCD # # Author: Dogan Ibrahim # File
: LCD
# Date
: October 2022
#----------------------------------------------------------from machine import Pin import utime EN = Pin(0, Pin.OUT) RS = Pin(1, Pin.OUT) D4 = Pin(2, Pin.OUT) D5 = Pin(3, Pin.OUT) D6 = Pin(4, Pin.OUT) D7 = Pin(5, Pin.OUT) PORT = [2, 3, 4, 5] L = [0,0,0,0] def Configure(): for i in range(4): L[i] = Pin(PORT[i], Pin.OUT) def lcd_strobe(): EN.value(1) utime.sleep_ms(1) EN.value(0) utime.sleep_ms(1)
● 104
Raspberry Pi W essentials - UK.indd 104
22-11-2022 18:41
Chapter 5 • Raspberry Pi Pico W LCD Projects
def lcd_write(c, mode): if mode == 0: d = c else: d = ord(c) d = d >> 4 for i in range(4): b = d & 1 L[i].value(b) d = d >> 1 RS.value(mode) lcd_strobe() if mode == 0: d = c else: d = ord(c) for i in range(4): b = d & 1 L[i].value(b) d = d >> 1 RS.value(mode) lcd_strobe() utime.sleep_ms(1) RS.value(1) def lcd_clear(): lcd_write(0x01, 0) utime.sleep_ms(5) def lcd_home(): lcd_write(0x02, 0) utime.sleep_ms(5) def lcd_cursor_blink(): lcd_write(0x0D, 0) utime.sleep_ms(1) def lcd_cursor_on(): lcd_write(0x0E, 0) utime.sleep_ms(1) def lcd_cursor_off(): lcd_write(0x0C, 0) utime.sleep_ms(1)
● 105
Raspberry Pi W essentials - UK.indd 105
22-11-2022 18:41
Raspberry Pi Pico W
def lcd_puts(s): l = len(s) for i in range(l): lcd_putch(s[i]) def lcd_putch(c): lcd_write(c, 1) def lcd_goto(col, row): c = col + 1 if row == 0: address = 0 if row == 1: address = 0x40 address = address + c - 1 lcd_write(0x80 | address, 0) def lcd_init(): Configure() utime.sleep_ms(120) for i in range(4): L[i].value(0) utime.sleep_ms(50) L[0].value(1) L[1].value(1) lcd_strobe() utime.sleep_ms(10) lcd_strobe() utime.sleep_ms(10) lcd_strobe() utime.sleep_ms(10) L[0].value(0) lcd_strobe() utime.sleep_ms(5) lcd_write(0x28, 0) utime.sleep_ms(1) lcd_write(0x08, 0) utime.sleep_ms(1) lcd_write(0x01, 0) utime.sleep_ms(10) lcd_write(0x06, 0) utime.sleep_ms(5) lcd_write(0x0C, 0) utime.sleep_ms(10) #================= END OF LCD FUNCTIONS =======================
● 106
Raspberry Pi W essentials - UK.indd 106
22-11-2022 18:41
Chapter 5 • Raspberry Pi Pico W LCD Projects
lcd_init() lcd_puts('Hello from PICO')
Figure 5.5: Program: LCD. Displaying text The following statement displays text Hello from PICO on the LCD: lcd_init() lcd_puts('Hello from PICO') Figure 5.6 shows the display.
Figure 5.6: Displaying text. Storing the LCD functions in a module library You can easily combine all the LCD functions in a library and then import this library at the beginning of your program. The steps are given below: • • • • •
Open program LCD (see Figure 5.5). Delete the last two statements. Click at Thonny: File followed by Save As. Select Raspberry Pi Pico as the destination. Set the filename as LCDFuncs.py and click OK.
You can now import library LCDFuncs into your LCD based programs. For example, the program given in this project can be rewritten as shown in Figure 5.7 (Program: LCD2). Notice that all the LCD functions must be preceded with word LCDFuncs. #--------------------------------------------------------#
PARALLEL LCD FUNCTIONS
#
======================
# # These functions initialize and control the paralell LCD # # Author: Dogan Ibrahim # File
: LCD2
● 107
Raspberry Pi W essentials - UK.indd 107
22-11-2022 18:41
Raspberry Pi Pico W
# Date
: October 2022
#----------------------------------------------------------import utime import LCDFuncs LCDFuncs.lcd_init() LCDFuncs.lcd_puts('Hello again...')
Figure 5.7: Program: LCD2.
5.6 Project 2: Reaction-timer with parallel LCD Description: This is a reaction-timer game. The idea of the game is to measure the reaction time of the user. The game consists of an LCD, an LED, and a pushbutton. The game starts with the user keeping his/her hand on the pushbutton. The LED turns ON at random times and as soon as it is ON, the user is expected to press the pushbutton. The elapsed time between seeing the LED lit and pressing the pushbutton is measured and displayed on the LCD as the reaction time of the user. Block diagram: Figure 5.8 shows the block diagram of the project.
Figure 5.8: Block diagram of the project. Circuit diagram: The circuit diagram of the project is shown in Figure 5.9. The LCD is connected as in the previous project. The LED and the pushbutton are connected to GP16 and GP17 respectively. An internal pull-up resistor is used at pin GP17 so that there is no need to use an external resistor.
● 108
Raspberry Pi W essentials - UK.indd 108
22-11-2022 18:41
Chapter 5 • Raspberry Pi Pico W LCD Projects
Figure 5.9: Circuit diagram of the project. Program listing: Figure 5.10 shows the program listing (Program: Reaction). At the beginning of the program, the LCD module, machine, utime, and the random module are all imported to the program. Button and LED are assigned to port pins GP17 and GP16 respectively. GP17 is pulled-up internally so that the state of this pin is logic 1 by default, and goes to logic 0 when the pushbutton is pressed. LCD library is then initialized by calling function lcd_init. At the beginning of the main program, the LED is turned OFF, and the program enters a while loop. Inside this loop, the LCD is cleared and a random number is generated between 3 and 10. This value is used to delay turning the LED ON so that the user does not know when the LED is going to be lit. At this point, the LED is turned ON, a timer is started, and the button interrupt is enabled. The interrupt is configured to be activated on the falling edge of the pushbutton output (i.e. when the pushbutton is pressed). The main program then waits until the interrupt is serviced (i.e. while the flag is 0). The program jumps to function MyButton as soon as the pushbutton is pressed. At the beginning of this program, further interrupts are disabled by setting handler = None. Inside this function, the LED is turned OFF and the timer is stopped. The elapsed time is calculated by subtracting the current time from the time when the LED was turned ON. This time is converted into string and stored in variable ReactionStr and is displayed in the second row of the LCD in milliseconds. The text Reaction Time: is displayed at the first row of the LCD. As an example, if the reaction time is 500 ms, it is displayed in the following format: Reaction Time: 500 Variable flag is then set to 1 so that the main program continues. At the same time, the LCD is cleared. The game re-starts as soon as the LCD is cleared.
● 109
Raspberry Pi W essentials - UK.indd 109
22-11-2022 18:41
Raspberry Pi Pico W
#-------------------------------------------------------#
REACTION TIMER
#
==============
# # This is a reaction timer program which measures the # reaction of the user and displays on the LCD in ms. # For a fast reaction time, the user should press the # pushbutton as soon as the LED is lit # # Author: Dogan Ibrahim # File
: Reaction.py
# Date
: October 2022
#---------------------------------------------------------import LCDFuncs from machine import Pin import utime import random Button = Pin(17, Pin.IN, Pin.PULL_UP) LED = Pin(16, Pin.OUT) LCDFuncs.lcd_init() flag = 0 # # This is the interrupt service routine. The progra jumps # here as soon as the pushbutton is pressed # def MyButton(pin): global flag Button.irq(handler = None) LED.value(0) TmrEnd = utime.ticks_ms() ReactionTime = utime.ticks_diff(TmrEnd, TmrStart) ReactionStr = str(ReactionTime) flag = 1 LCDFuncs.lcd_puts("Reaction Time:") LCDFuncs.lcd_goto(0, 1) LCDFuncs.lcd_puts(ReactionStr) utime.sleep(3) LCDFuncs.lcd_clear() # # Start of MAIN program # LED.value(0) while True:
● 110
Raspberry Pi W essentials - UK.indd 110
22-11-2022 18:41
Chapter 5 • Raspberry Pi Pico W LCD Projects
flag = 0 LCDFuncs.lcd_clear() rnd = random.randint(3, 10) utime.sleep(2) utime.sleep(rnd) LED.value(1) TmrStart = utime.ticks_ms() Button.irq(handler=MyButton, trigger = Pin.IRQ_FALLING) while flag == 0: pass
Figure 5.10: Program: Reaction.
5.7 Project 3: Voltmeter with parallel LCD Description: This is a simple voltmeter project where the voltage of an external voltage source is measured and displayed on the LCD in millivolts. Before developing the program, it is worthwhile to review the analog-to-digital (ADC) of the Raspberry Pi Pico W. The ADC inside Pico Most sensors in real life are analog and give analog output voltages or currents which are proportional to the measured variable. Such sensors cannot be directly connected to digital computers without using ADCs. In this chapter, you will learn how to use the ADC channels of the Raspberry Pi Pico. Most ADCs for general-purpose applications are 8-bits or 10-bits wide, although some higher-grade professional ones are 16- or even 32-bits wide. The conversion time of an ADC is one of its important specifications. This is the time taken for the ADC to convert an analog input into digital one. The smaller the conversion time the better. Some cheaper ADCs give the converted digital data in serial format, while some more expensive professional ones provide parallel digital outputs. The Raspberry Pi Pico W has 5 ADC channels, where 4 of them are at pins GP26, GP27, GP28, and GP29, known as analog channels 0, 1, 2, and 3. The first three channels are available at the GPIO pins, and the fourth one can be used to measure the VSYS voltage of the board. There is also a built-in ADC channel 4 which is connected internally to a temperature sensor. The Pico's ADC has a resolution of 12-bits, thus converting an analog input voltage into 4096 (0 to 4095) levels. MicroPython, however, transforms the output into a 16-bits number, ranging from 0 to 65535.
● 111
Raspberry Pi W essentials - UK.indd 111
22-11-2022 18:41
Raspberry Pi Pico W
The reference voltage of the ADC used on the Pico is +3.3 V. Using such an ADC, the resolution is 3300 mV / 65535 = 0.050 mV per bit, or 50 µV/bit. Therefore, an analog input voltage of 0.050 mV gives digital output of 00000000 0000001, 0.1 mV gives 00000000 00000010, and so on. Aim: The aim of this project is to show how the Pico ADC channels can be used to read analog input voltage. Circuit diagram: Figure 5.11 shows the circuit diagram of the project. In this project, the voltage to be measured in applied to analog input GP26 (pin 31, channel 0). You must make sure that the input voltage does not exceed +3.3 V. If it is required to measure higher voltages, then you can use resistive potential divider circuits at the input of the ADC.
Figure 5.11: Circuit diagram of the project. Program listing: Figure 5.12 shows the program listing and sample output from the program (Program: VoltLCD). At the beginning of the program module, the ADC of machine is imported to the program and variable AnalogIn is assigned to analog input channel 0. The conversion factor is then defined as 3300 / 65535. The value read from the analog channel must be multiplied by this number in order to calculate the actual value of the measured voltage. The remainder of the program runs in a loop where the input voltage is read, converted to millivolts, and then displayed on the LCD. #-------------------------------------------------------#
VOLTMETER
#
=========
# # This is a voltmeter project. The voltage to me measured # is applied to GP26 (pin 31) of the Raspberry Pi Pico W. # The program displays the measured voltage on the LCD # # Author: Dogan Ibrahim # File
: VoltLCD.py
● 112
Raspberry Pi W essentials - UK.indd 112
22-11-2022 18:41
Chapter 5 • Raspberry Pi Pico W LCD Projects
# Date
: October 2022
#---------------------------------------------------------from machine import ADC import utime import LCDFuncs AnalogIn = ADC(0)
# ADC channel 0
Conv = 3300 / 65535
# Conversion factor
LCDFuncs.lcd_init() while True:
# Do forever
mV = AnalogIn.read_u16()
# Read input
mV = mV * Conv
# Input in mV
LCDFuncs.lcd_clear()
# Clear screen
mVstr = str(mV)
# Convert to string
LCDFuncs.lcd_puts(mVstr)
# Display
utime.sleep(1)
# Wait 1 second
Figure 5.12: Program: VoltLCD.
5.8 Project 4: Temperature measurement – using the internal temperature sensor – with parallel LCD Description: In this project, the internal temperature sensor of Pico is used, and the measured temperature is displayed on the LCD. Aim: The aim of this project is to show how the internal temperature sensor of the Pico can be used to measure the temperature. Program listing: The internal temperature sensor is connected to ADC channel 4. The data read is converted into degrees Celsius using the following formula: Temperature (in degrees Celsius) = 27 - (reading - 0.706)/0.001721 The program listing is shown in Figure 5.13 (Program: TempInt). The program reads the data from ADC channel 4, converts it into volts, and then applies the above formula to convert it into degrees Celsius. The calculated value is then displayed on the LCD. The program repeats every second. You can check that the temperature will increase if you touch the processor with the tip of your finger. #-------------------------------------------------------#
TEMPERATURE MEASUREMENT
#
=======================
# # This program measures the temperature using the internal # temperature sensor of the Pico and displyas on LCD #
● 113
Raspberry Pi W essentials - UK.indd 113
22-11-2022 18:41
Raspberry Pi Pico W
# Author: Dogan Ibrahim # File
: TempInt.py
# Date
: October 2022
#---------------------------------------------------------from machine import ADC import utime import LCDFuncs AnalogIn = ADC(4)
# ADC channel 4
Conv = 3.3 / 65535
# Conversion factor
LCDFuncs.lcd_init() while True:
# Do forever
V = AnalogIn.read_u16()
# Read temp
V = V * Conv
# Convert to Volts
Temp = 27 - (V - 0.706) / 0.001721
# Convert to temp
LCDFuncs.lcd_clear()
# Clear screen
Tempstr = str(Temp)[:5]
# Convert to string
LCDFuncs.lcd_puts(Tempstr)
# Display
utime.sleep(1)
# Wait 1 second
Figure 5.13: Program: TempInt.
5.9 Project 5: Temperature measurement – using an external temperature sensor and with parallel LCD Description: In this project, an external analog temperature sensor is used to measure and display the ambient temperature on the LCD. Aim: The aim of this project is to show how an external analog temperature can be used to measure the external temperature. Block Diagram: Figure 5.14 shows the block diagram of the project.
Figure 5.14: Block diagram of the project.
● 114
Raspberry Pi W essentials - UK.indd 114
22-11-2022 18:41
Chapter 5 • Raspberry Pi Pico W LCD Projects
Circuit diagram: The circuit diagram of the project is shown in Figure 5.15. In this project, a TMP36-type temperature sensor chip is used (Figure 5.16) and is connected to ADC channel 0. This chip provides an analog output voltage proportional to the measured temperature. The relationship between the measured temperature and the output voltage is given by: T = (Vo – 500) / 10 Where T is the measured temperature in degrees Celsius, and Vo is the sensor output voltage in millivolts.
Figure 5.15: Circuit diagram of the project.
Figure 5.16: TMP36 sensor chip. Program listing: Figure 5.17 shows the program listing (Program: TMP36). Sensor voltage is read by channel 0 of the ADC. This voltage is then converted into millivolts. The temperature is calculated in degrees Celsius and is displayed on the LCD every second. Notice that, the output data is formatted so that only the first five digits of string Temp are displayed. As an example, the temperature is displayed in the following format: nn.mm
● 115
Raspberry Pi W essentials - UK.indd 115
22-11-2022 18:41
Raspberry Pi Pico W
#-------------------------------------------------------#
TEMPERATURE MEASUREMENT
#
=======================
# # This program measures the temperature using an external # TMP36 type temperature sensor chip # # Author: Dogan Ibrahim # File
: TMP36.py
# Date
: October 2022
#---------------------------------------------------------from machine import ADC import utime import LCDFuncs AnalogIn = ADC(0)
# ADC channel 0
Conv = 3300 / 65535
# Conversion factor
LCDFuncs.lcd_init() while True:
# Do forever
V = AnalogIn.read_u16()
# Read temp
mV = V * Conv
# Convert to Volts
Temp = (mV - 500.0) / 10.0
# Convert to temp
LCDFuncs.lcd_clear()
# Clear screen
Tempstr = str(Temp)[:5]
# Convert to string
LCDFuncs.lcd_puts(Tempstr)
# Display
utime.sleep(1)
# Wait 1 second
Figure 5.17: Program: TMP36.
5.10 Project 6: ON/OFF temperature controller with parallel LCD Description: Temperature control is important in many industrial, commercial, and in domestic chemical applications as well as in many other applications. A temperature control system basically consists of a temperature sensor, a heater, a fan (optional), an actuator to operate the heater, and a controller. A negative feedback is used to control the heater so that the temperature is at the desired set-point value. Accurate temperature control systems are based on the PID (Proportional+Integral+Derivative) algorithm which requires some knowledge about the behaviour and transfer function of the system to be controlled. In this project, an ON/OFF type simple control system is designed. ON/OFF temperature control systems commonly use relays to turn the heater ON or OFF depending on the setpoint temperature and the measured temperature. If the measured temperature is below the set-point value, then the relay is activated which turns the heater ON. If on the other hand, the measured temperature is above the set-point value, then the relay is deactivated to turn OFF the heater so that the temperature is lowered.
● 116
Raspberry Pi W essentials - UK.indd 116
22-11-2022 18:41
Chapter 5 • Raspberry Pi Pico W LCD Projects
In this project, a TMP36-type sensor chip is used together with a heater, and an LED to control the temperature of a small room. The heater is turned ON by the relay if the measured room temperature (RoomTemp) is below the set-point temperature (SetTemp), and it is turned OFF if it is above the set-point value. The LED turns ON if the room temperature is below the set point value to indicate that the heater is ON. This process is repeated every 3 seconds. The aim: The aim of this project is to show how an ON/OFF temperature controller system can be designed using a low-cost temperature sensor chip with the Raspberry Pi Pico W. Block diagram: Figure 5.18 shows the block diagram of the project.
Figure 5.18: Block diagram of the project. Circuit diagram: The circuit diagram of the project is shown in Figure 5.19. The TMP36 sensor chip is connected to analog channel 0 as in the previous project. The LED is connected to GP16 through a 470-ohms current limiting resistor. The Relay is connected to GP17 and is activated when a logic 1 (+3.3 V) is applied to it. The LCD is connected as in the previous project. The connections between the Raspberry Pi Pico W ports and various components are as follows: Raspberry Pi Pico W GP26 (ADC0) GP16 GP17 GP0-GP5
Component TMP36 out LED Relay LCD
● 117
Raspberry Pi W essentials - UK.indd 117
22-11-2022 18:41
Raspberry Pi Pico W
Figure 5.19: Circuit diagram of the project. Operation of the project The LCD shows both the desired temperature (SetTemp) and the measured room temperature (RoomTemp). The desired temperature and the room temperature are displayed in the following format, where the room temperature is updated continuously every 3 seconds: Set : 23.45 Meas: 22.50
Row 0: Row 1:
Program listing: Figure 5.20 shows the program listing (Program: ONOFFLCD). At the beginning of the program, the modules used are imported to the program, SetTemp is set to 24 ºC, and the Relay and LED are configured as outputs. Inside the main program loop, the room temperature RoomTemp is read and compared with the SetTemp. If SetTemp is greater than RoomTemp, then both the Relay and LED are turned ON, otherwise they both are turned OFF. This loop is repeated every 3 seconds. #---------------------------------------------------------#
ON-OFF TEMPERATURE CONTROLLER
#
=============================
# # This is an ON-OFF temperature controller program. The # project consists of a temperature sensor, an LED and a # heater. The heater and the LED are turned ON if the room # temperature (RoomTemp) is below the desired value (SetTemp) # # An LCD is used to display the desired temperature at the top # row, and room temperature at bottom row
● 118
Raspberry Pi W essentials - UK.indd 118
22-11-2022 18:41
Chapter 5 • Raspberry Pi Pico W LCD Projects
# # Author: Dogan Ibrahim # File
: ONOFFLCD.py
# Date
: October 2022
#-----------------------------------------------------------from machine import ADC, Pin import utime import LCDFuncs LCDFuncs.lcd_init()
# Initialize LCD
AnalogIn = ADC(0)
# ADC channel 0
Conv = 3300 / 65535
# Conversion factor
SetTemp = 24.0
# Desired temperature
LED = Pin(16, Pin.OUT)
# LED at GP16
Relay = Pin(17, Pin.OUT)
# Relay at GP17
LED.value(0)
# Turn OFF LED
Relay.value(0)
# Turn OFF Relay
LCDFuncs.lcd_clear()
# Clear LCD
LCDFuncs.lcd_puts("Set : ") # Display Set : LCDFuncs.lcd_puts(str(SetTemp)[:5]) # Display SetTemp while True: # Do forever V = AnalogIn.read_u16() # Read temp mV = V * Conv # Convert to Volts RoomTemp = (mV - 500.0) / 10.0 # Measured temperature LCDFuncs.lcd_goto(0, 1) # Cursor at 0,1 LCDFuncs.lcd_puts("Meas: ") # Display Meas: LCDFuncs.lcd_puts(str(RoomTemp)[:5]) # Display RoomTemp if RoomTemp < SetTemp: # If Room temp < desired Relay.value(1) LED.value(1) else: Relay.value(0) LED.value(0) utime.sleep(3)
# Turn Relay ON # Turn LED ON # Turn Relay OFF # Tuen LED OFF # Wait 3 seconds
Figure 5.20: Program: ONOFFLCD.
5.11 Project 7: Measuring the ambient light intensity – using parallel LCD Description: In this project, a light-dependent-resistor (LDR) is used to measure and display the ambient light intensity on a parallel LCD.
● 119
Raspberry Pi W essentials - UK.indd 119
22-11-2022 18:41
Raspberry Pi Pico W
Block diagram: Figure 5.21 shows the block diagram of the project.
Figure 5.21: Block diagram of the project. Background information: An LDR is an electronic component whose resistance changes with the light intensity that falls upon it. The resistance of the LDR falls with an increase in light intensity falling upon the device. Typically, the resistance in daylight could be around kilo-ohms and in dark it could be around a few megohms. As a result, you can use such a device to measure the light intensity. A typical characteristic of an LDR is shown in Figure 5.22. LDRs are used in circuits in the form of resistive potential dividers. A fixed resistor is connected in series with the LDR and the voltage across this resistor is measured. This voltage is proportional to the resistance of the LDR and hence to the light intensity falling on the LDR.
Figure 5.22: Typical LDR characteristics. Circuit diagram: The circuit diagram of the project is shown in Figure 5.23. A 10 k-ohms fixed resistor is used in the resistive potential divider circuit. The voltage across this resistor is measured using channel 0 of the ADC.
● 120
Raspberry Pi W essentials - UK.indd 120
22-11-2022 18:41
Chapter 5 • Raspberry Pi Pico W LCD Projects
Figure 5.23: Circuit diagram of the project. Program listing: Figure 5.24 shows the program listing (Program: LDR). The program reads the analog voltage across the fixed resistor. Notice that, there is no need to know the absolute voltage. You can just use the digital value of the voltage (0 to 65535) read (r in this program). This value should be calibrated to give the intensity of the light in Lux. #-------------------------------------------------------#
MEASURE THE LIGHT INTENSITY
#
===========================
# # In this project an LDR is connected to the Pico in series # with a fixed resistor. The program displays the voltage # across the fixed resistor which is proportional to the # light level falling on the LDR # # Author: Dogan Ibrahim # File
: LDR.py
# Date
: October 2022
#---------------------------------------------------------from machine import ADC import utime import LCDFuncs LDRin = ADC(0)
# ADC channel 0
LCDFuncs.lcd_init()
# Initialize LCD
while True:
# Do forever
r = LDRin.read_u16()
# Read LDR
Tempstr = str(r)[:5]
# Convert to string
LCDFuncs.lcd_puts(Tempstr)
# Display
● 121
Raspberry Pi W essentials - UK.indd 121
22-11-2022 18:41
Raspberry Pi Pico W
utime.sleep(1)
# Wait 1 second
LCDFuncs.lcd_clear()
# Clear screen
Figure 5.24: Program: LDR. Calibration A light meter is required to calibrate the readings. Measurements should be made at different light levels and a table should be created to list the Lux readings of the meter and the corresponding output from the ADC. Then, a formula can be derived that describes the relationship between the light level and the ADC readings. Alternatively, this table can be indexed for a given ADC reading in order to find the corresponding light level. Interpolation can be made for values between two readings.
5.12 Project 8: Ohmmeter – using parallel LCD Description: This is an ohmmeter project. The project measures the value of an unknown resistor and displays on the Thonny screen. Circuit diagram: The circuit diagram of the project is shown in Figure 5.25. A fixed resistor (10 k-ohms) is used in series with the unknown resistor. The program measures the voltage across the fixed resistor and then calculates the value of the unknown resistor (Rx).
Figure 5.25: Circuit diagram of the project. Program listing: Figure 5.26 shows the program listing (Program: Ohmmeter). If RF is the fixed resistance and Rx is the unknown resistance, assuming the circuit is supplied from +3.3 V (3300 mV), the voltage at the output of the fixed resistor will be: V = 3300 × RF / (RF + Rx)
● 122
Raspberry Pi W essentials - UK.indd 122
22-11-2022 18:41
Chapter 5 • Raspberry Pi Pico W LCD Projects
If you choose RF to be 10 k-ohms, then V = 33000 / (10 + Rx) Where V is in millivolts and RF and Rx are in kilo-ohms. As Rx changes from say 1 k-ohms to 1 megohms, the voltage across the fixed resistor will change from: V = 33000 / 11 = 3000 mV V = 33000 / 1001 = 33 mV You can easily measure these voltages with the ADC. Therefore, the resistance measurement range of your ohmmeter is well below 1 k-ohms and above 1 megohms. What you really want is to measure resistance Rx. You can write: Rx = 3300 × RF/V – RF Remembering that the ADC resolution is 65535 steps and RF = 10 k-ohms, you can write: Rx = 655350 / Vm – RF Where Vm is the digital value directly read from the ADC. The voltage across the fixed resistor is read 5 times and the value is averaged for higher accuracy. #-------------------------------------------------------------#
OHMMETER
#
========
# # In this project the value of an unknown resistor is measured # # Author: Dogan Ibrahim # File
: Ohmmeter.py
# Date
: October 2022
#------------------------------------------------------------from machine import ADC import utime import LCDFuncs RF = 10
# RF = 10K
LDRin = ADC(0)
# ADC channel 0
LCDFuncs.lcd_init()
# Initialize LCD
while True:
# Do forever
sum = 0 for i in range(5):
# Get 5 readings
● 123
Raspberry Pi W essentials - UK.indd 123
22-11-2022 18:41
Raspberry Pi Pico W
sum = sum + LDRin.read_u16()
# Read voltage
Vm = sum / 5
# Average
Rx = 65535*RF / Vm - RF
# Calculate Rx
RxOhms = 1000 * Rx
# Rx in Ohms
Tempstr = str(RxOhms)
# Convert to string
LCDFuncs.lcd_puts(Tempstr)
# Display
utime.sleep(1)
# Wait 1 second
LCDFuncs.lcd_clear()
# Clear screen
Figure 5.26: Program: Ohmmeter.
5.13 The I2C LCD The advantage of using an I2C-based LCD is that only 2 GPIO pins are required to drive the LCD. -based LCD displays are sometimes supplied in two parts: the LCD display, and the I2C controller board. In most standard product distributions, the controller board is soldered to the back of the LCD display as shown in Figure 5.27. The LCD display is basically a 1602type parallel LCD. The controller board consists of the PCF8574 I2C controller chip (from Texas Instruments or NXP semiconductors), a small potentiometer to adjust the contrast, I/O interface pins, and address selection jumpers.
Figure 5.27: Standard I2C-based LCD. The controller board has 4 pins: SCL, SDA, VCC, and GND and these must be soldered to the development board I/O pins as shown in Figure 5.28 (if it is not already soldered).
Figure 5.28: Solder the I2C controller board to the LCD.
● 124
Raspberry Pi W essentials - UK.indd 124
22-11-2022 18:41
Chapter 5 • Raspberry Pi Pico W LCD Projects
As shown in Figure 5.29, the I2C address of the PCF8574T chip is selected by 3 jumpers labelled as A0, A1 and A2 on the controller board. By default, the address is set to 0x27 (i.e., no jumper connections).
Figure 5.29: address selection. Before using the I2C LCD, you have to add a I2C library to your Raspberry Pi Pico W. The one used here is from the microcontrollerslab ( https://microcontrollerslab.com/i2c-lcd-raspberry-pi-pico-micropython-tutorial/) and it consists of two library files named lcd_api.py and i2c_lcd.py. These library files are available at the book's web site under the program files. Copy these files to your Raspberry Pi Pico with the exact names lcd_api.py and i2c_lcd. py. you can now connect your I2C LCD to the Raspberry Pi Pico W and develop programs. Hardware interface The I2C LCD is connected to the Raspberry Pi Pico through the two I2C pins SDA and SCL. I2C LCD displays normally operate with +5 V. However, the Pico is not +5 V compatible. It is safest to use a bi-directional logic level converter module between the display and the Pico. There are many logic converter modules available on the Internet. One such converter module is the TXS0102 (Figure 5.30). This is a two-port logic-level converter module.
Figure 5.30: TXS0102 logic-level converter module.
● 125
Raspberry Pi W essentials - UK.indd 125
22-11-2022 18:41
Raspberry Pi Pico W
Figure 5.31 shows the basic connection of the I2C LCD to the Raspberry Pi Pico W through the logic converter module TXS0102.
Figure 5.31: Connecting the LCD to the Pico. Finding the I2C address of the LCD The following program will display on the screen the I2C addresses of all the devices attached to the I2C bus: import machine sda=machine.Pin(0) scl=machine.Pin(1) i2c=machine.I2C(0,sda=sda, scl=scl, freq=400000) devices = i2c.scan() if len(devices) == 0: print("No I2C device found") else: print('I2C devices found:', len(devices)) for device in devices: print("I2C address: ",hex(device))
A sample run of the above program gave the following display to the author: I2C devices found: 1 0x27 I2C address: I2C LCD library command: The I2C library supports the following commands: clear() putstr() backlight_on() backlight_off() show_cursor()
● 126
Raspberry Pi W essentials - UK.indd 126
22-11-2022 18:41
Chapter 5 • Raspberry Pi Pico W LCD Projects
hide_cursor() blink_cursor_on() blink_cursor_off() display_on() display_off() move_to(column, row) – left hand corner is (0, 0) putchar() custom_char()
5.14 Project 9: I2C LCD seconds counter Description: This is a simple seconds counter project using the I2C LCD. Aim: The aim of this project is to show how a simple seconds counter can be developed using the I2C LCD. Block Diagram: Figure 5.32 shows the block diagram.
Figure 5.32: Block diagram of the project. Circuit diagram: The circuit diagram is the same as in Figure 5.31. Program listing: Figure 5.33 shows the program listing (Program: I2CSeconds). At the beginning of the program, the LCD modules and time module are imported to the program, LCD I2C address, number of rows, and number of columns are defined. Inside the main program, variable count is incremented every second and is displayed on the LCD. #---------------------------------------------------------#
I2C LCD SECONDS COUNTER
#
=======================
# # This is a seconds counter project using an I2C LCD. The # count is displayed on the LCD in the format: #
Count=nn
# # Author: Dogan Ibrahim
● 127
Raspberry Pi W essentials - UK.indd 127
22-11-2022 18:41
Raspberry Pi Pico W
# File
: I2CSeconds.py
# Date
: October 2022
#-----------------------------------------------------------import machine from machine import I2C from lcd_api import LcdApi from i2c_lcd import I2cLcd import utime I2C_ADDR = 0x27
# I2C LCD address
NRows = 2
# Number of rows
NColumns = 16
# Number of columns
i2c = I2C(0, sda=machine.Pin(0), scl=machine.Pin(1), freq=400000) lcd = I2cLcd(i2c, I2C_ADDR, NRows, NColumns)
count = 0 while True: lcd.clear() count = count + 1 lcd.putstr("Count=") lcd.putstr(str(count)) utime.sleep(1)
Figure 5.33: Program: I2CSeconds.
5.15 Project 10: Internal and external temperature – using LCD Description: In this project, two temperature sensor chips are used: one to measure the external ambient temperature and the other one to measure the internal ambient temperature. Both readings are displayed on the LCD every 2 seconds. Block diagram: Figure 5.34 shows the block diagram of the project.
Figure 5.34: Block diagram of the project.
● 128
Raspberry Pi W essentials - UK.indd 128
22-11-2022 18:41
Chapter 5 • Raspberry Pi Pico W LCD Projects
Circuit diagram: The circuit diagram of the project is shown in Figure 5.35. Two TMP36type temperature sensor chips are used, one connected to channel 0 (external sensor) and the other one connected to channel 1 (internal sensor) of the ADC. The LCD is connected to Pico as in the previous LCD based projects.
Figure 5.35: Circuit diagram of the project. Program listing: Figure 5.36 shows the program listing (Program: MultiTmp). The external temperature sensor is named ExtTemp and is assigned to channel 0. The internal temperature is named IntTemp and is assigned to channel 1 of the ADC. Inside the program loop, the temperature of each channel is read, converted into degrees Celsius and displayed on the LCD in the following format (the top row displays the external temperature, the bottom row displays the internal temperature): Row 0: Ext: nn.mm Row 1: Int: pp.qq #-----------------------------------------------------------#
EXTERNAL AND INTERNAL TEMPERATURE MEASUREMENT
#
=============================================
# # This program measures the external and internal temperatures # using two TMP36 type temperature sensor chips. Both external # and internal temperatures are displayed on the LCD # # Author: Dogan Ibrahim # File
: MultiTmp.py
# Date
: October 2022
#------------------------------------------------------------import machine from machine import ADC import utime from machine import I2C from lcd_api import LcdApi from i2c_lcd import I2cLcd
● 129
Raspberry Pi W essentials - UK.indd 129
22-11-2022 18:41
Raspberry Pi Pico W
I2C_ADDR = 0x27
# I2C LCD address
NRows = 2
# Number of rows
NColumns = 16
# Number of columns
i2c = I2C(0, sda=machine.Pin(0), scl=machine.Pin(1), freq=400000) lcd = I2cLcd(i2c, I2C_ADDR, NRows, NColumns) ExtTemp = ADC(0)
# ADC channel 0
IntTemp = ADC(1)
# ADC channel 1
Conv = 3300 / 65535
# Conversion factor
while True:
# Do forever
Vext = ExtTemp.read_u16()
# Read channel 0
mV = Vext * Conv
# Convert to mV
Tempext = (mV - 500.0) / 10.0
# External temp
Vint = IntTemp.read_u16()
# Read channel 1
mV = Vint * Conv
# Convert to mV
Tempint = (mV - 500.0) / 10.0
# Internal temp
lcd.clear()
# Clear screen
Tempextstr = str(Tempext)[:5]
# Convert to string
Tempintstr = str(Tempint)[:5]
# Convert to string
lcd.putstr("Ext: ")
# Heading
lcd.putstr(Tempextstr)
# Display external
lcd.move_to(0, 1)
# Cursor at row 1
lcd.putstr("Int: ")
# Heading
lcd.putstr(Tempintstr)
# Display internal
utime.sleep(2)
# Wait 2 seconds
Figure 5.36: Program: MultiTmp.
5.16 Project 11: Using a thermistor to measure temperature – using an I2C LCD Description: In this project, you will be reading the ambient temperature every second using the KY-013 temperature sensor (NTC thermistor) module and then display it on the LCD. Aim: The aim of this project is to show how the temperature of an NTC thermistor temperature sensor can be read and also how to use an LCD in a project. Background information: In this project, the KY-013 analog output NTC thermistor type temperature sensor module is used. NTC thermistors are semiconductor devices whose resistances are inversely proportional to the temperature. Thus, as the temperature rises their resistance falls and vice-versa. As shown in Figure 5.37, this is a 3-pin module with the following pins:
● 130
Raspberry Pi W essentials - UK.indd 130
22-11-2022 18:41
Chapter 5 • Raspberry Pi Pico W LCD Projects
GND +V S (analog output)
Figure 5.37: KY-013 module. The sensor module is internally connected to a 10 k-ohms resistor as shown in the figure to form a potential divider circuit. The voltage across the thermistor is read using an analog port of the processor. This voltage is proportional to the temperature where the temperature is calculated using the well-known Steinhart-Hart equation. Different thermistors have different Steinhart-Hart coefficients, and it is required to know these coefficients in order to calculate the temperature of the thermistor used. For the KY-013, these coefficients are specified by the manufacturer as follows (your coefficients may be slightly different!): c1 = 0.001129148 c2 = 0.000234125 c3 = 0. 0000000876741 Assuming the resistor is series with the thermistor, R1 = 10 k-ohms (i.e. R1 = 10000 ohms), and a 16-bit ADC is used (0 to 65535 quantization levels) to read the thermistor voltage, the temperature is calculated as follows (see Figure 5.37): First, calculate the resistance of the thermistor. From the potential divider circuit, the output voltage Vo is given by: Vo = V × R2 / (R1 + R2)
(1)
Where V is the applied voltage. From this equation you find R2 as: R2 = Vo × R1 / (V – Vo)
(2)
With a 16-bit ADC, if Raw is the raw value read by the ADC, then the actual physical voltage read, Vo, is given by: Vo = Raw × V / 65535
(3)
● 131
Raspberry Pi W essentials - UK.indd 131
22-11-2022 18:41
Raspberry Pi Pico W
From (3) and (2) you get: R2 = [R1 × Raw × V / 65535] / (V – Raw × V/65535]
(4)
Equation (4) is simplified to give: R2 = R1 / (65535/Raw – 1)
(5)
or, R2 = 10000 / (65535 / Raw – 1)
(6)
Knowing R2, the temperature is then given by the Steinhart-Hart equation: T = log(R2)
(7)
Tmp = 1 / (c1 + (c2 + (c3 × T × T)) × T)
(8)
Now, you convert the temperature from Kelvin into Celsius: Temp = Tmp – 273.15
(9)
You will be using the above equations to calculate the temperature. Notice that the above calculations are only for 10-kOhms resistor. You should check to make sure that you have the correct resistor installed on the KY-013 sensor module. Notice: the reading is very sensitive to the resistor and also to the thermistor parameters c1, c2, c3. Block diagram: Figure 5.38 shows the block diagram of the project.
Figure 5.38: Block diagram of the project. Circuit diagram: The circuit diagram of the project is shown in Figure 5.39. The sensor is connected to channel 0 of the ADC (GP26, pin 31). The LCD is connected as in the previous projects using LCD.
● 132
Raspberry Pi W essentials - UK.indd 132
22-11-2022 18:41
Chapter 5 • Raspberry Pi Pico W LCD Projects
Figure 5.39: Circuit diagram of the project. Program listing: Figure 5.40 shows the program listing (Program: Thermistor). At the beginning of the program, variable Thermistor is assigned to channel 0 of the ADC and the LCD is initialized. The main program runs in a loop every 2 seconds. The thermistor data is read into variable Raw and then function Temperature is called to calculate the temperature. The LCD is cleared, heading Temperature (C) is displayed at the top row, and the temperature reading is formatted and displayed at the bottom row of the LCD in degrees Celsius in the following format: Row 0: Row 1:
Temperature (C) nn.mm
#-----------------------------------------------------------#
THERMISTOR TEMPERATURE MEASUREMENT
#
==================================
# # This program measures the ambient temperature using a # low-cost NTC thermistor module (KY-013). The readings are # displayed on the LCD # # Author: Dogan Ibrahim # File
: Thermistor.py
# Date
: October 2022
#------------------------------------------------------------import machine from machine import I2C from lcd_api import LcdApi from i2c_lcd import I2cLcd import utime from machine import ADC import math I2C_ADDR = 0x27
# I2C LCD address
● 133
Raspberry Pi W essentials - UK.indd 133
22-11-2022 18:41
Raspberry Pi Pico W
NRows = 2
# Number of rows
NColumns = 16
# Number of columns
i2c = I2C(0, sda=machine.Pin(0), scl=machine.Pin(1), freq=400000) lcd = I2cLcd(i2c, I2C_ADDR, NRows, NColumns) Thermistor = ADC(0)
# ADC channel 0
# # Calculate the temperature using Steinhart-Hart equation # def Temperature(RawValue): c1 = 0.001129148 c2 = 0.000234125 c3 = 0.0000000876741 R1 = 10000.0 ADC_Res = 65535.0 R2 = R1 / ((ADC_Res/RawValue - 1)) T = math.log(R2) Tmp = 1.0 / (c1 + (c2 + (c3 * T * T)) * T) Temp = Tmp - 273.15 return Temp while True:
# Do forever
Raw = Thermistor.read_u16()
# Read channel 0
temp = Temperature(Raw)
# Calculate temp
lcd.clear()
# Clear LCD
lcd.putstr("Temperature (C)")
# Display heading
lcd.move_to(0, 1)
# Move cursor
tempstr = str(temp)[:5]
# Convert to string
lcd.putstr(tempstr)
# Display temperature
utime.sleep(2)
# Wait 2 seconds
Figure 5.40: Program: Thermistor. Note: You could also use the modified form of the Steinhart-Hart equation (known as the B parameter equation) if the parameters c1, c2, c3 are not know. The equation of the modified equation is: 1/T = 1/T0 + 1/B (Log(R/R0)) Where: T is the measured absolute temperature (take away 273.15 to find the temperature in ºC)
● 134
Raspberry Pi W essentials - UK.indd 134
22-11-2022 18:41
Chapter 5 • Raspberry Pi Pico W LCD Projects
T0 is the absolute room temperature (equal to 298.15 K) at 25 ºC B is the thermistor coefficient (usually quoted by the manufacturers, in the region of 3960) R is the measured resistance of the thermistor R0 is the resistance of the thermistor at room temperature (usually quoted by the manufacturers, in the region of 10 k-ohms)
5.17 Project 12: Ultrasonic distance measurement – using an I2C LCD Description: In this project, an ultrasonic sensor module is used to measure the distance to an obstacle in front of the sensor. The distance is displayed on the LCD. Aim: The aim of this project is to show how the ultrasonic sensor module can be used in a project to measure the distance to an obstacle in front of the sensor. Ultrasonic sensors In this project, the popular type HC-SR04 ultrasonic transmitter-receiver module is used (Figure 5.41). The basic features of this sensor module are: • • • • •
Operating voltage: Operating current: Detection distance: Input trigger signal: Sensor angle:
5V 2 mA 2 cm – 450 cm 10-µs TTL not more than 15 degrees
Figure 5.41: HC-SR04 ultrasonic sensor module. The HC-SR04 has the following pin names and descriptions: Vcc: Power input Trig: Trigger input Echo: Echo output Gnd: Power ground
● 135
Raspberry Pi W essentials - UK.indd 135
22-11-2022 18:41
Raspberry Pi Pico W
The basic principle of operation of the HC-SR04 ultrasonic sensor module is as follows (see Figure 5.42): • A 10-µs trigger pulse is sent to the module. • The module then sends eight 40-kHz square wave signals to the target and sets the echo pin HIGH. • The program starts a timer. • The signal hits the target and echoes back to the module. • When the signal is returned to the module the echo pin goes LOW. • The timer is stopped. • The duration of the echo signal is calculated, and this is proportional to the distance to the target. The distance to the object is calculated as follows: Distance to object (in metres) = (duration of echo time in seconds × speed of sound) / 2 The speed of sound is 343 m/s, or 0.0343 cm/µs at 20 ºC air temperature Therefore, Distance to object (in cm) = (duration of echo time in µs) × 0.0343 / 2 or, Distance to object (in cm) = (duration of echo time in µs) × 0.0171 For example, if the duration of the echo signal is 294 microseconds, then the distance to the object is calculated as follows: Distance to object (cm) = 294 × 0.0171 = 5.03 cm
Figure 5.42: Operation of the ultrasonic sensor module.
● 136
Raspberry Pi W essentials - UK.indd 136
22-11-2022 18:41
Chapter 5 • Raspberry Pi Pico W LCD Projects
Block Diagram: Figure 5.43 shows the block diagram of the project.
Figure 5.43: Block diagram of the project. Circuit Diagram: Figure 5.44 shows the project circuit diagram. Notice that the sensor operates at +5 V and its output is not compatible with the Raspberry Pi Pico W input. A resistive potential divider circuit is used to lower the sensor voltage to +3.3 V.
Figure 5.44: Circuit diagram of the project. Program listing: Figure 5.45 shows the program listing (Program: Ultrasonic). At the beginning of the program, trig, and echo pins are configured. Inside the main program loop, a trigger pulse is sent for 5 microseconds and the program waits to receive the echo signal (Notice that the required pulse width is 10 microseconds, but the author has measured that using 10 creates a delay much greater than 10 microseconds. A value between 2 and 5 should give correct results). After receiving the echo signal, its duration is calculated and stored in variable Duration. Assuming that the speed of sound in air is 343 m/s (at air temperature 20 ºC), the distance to the object is calculated and stored in variable distancecm. This value is then displayed on the LCD as shown in Figure 5.46. #---------------------------------------------------------#
ULTRASONIC DISTANCE MESUREMENT
#
==============================
# # In this project a HC-SR04 type ultrasonic sensor module is # connected to the Raspberry Pi Pico. The program displays # distance to an object in-front of the sensor #
● 137
Raspberry Pi W essentials - UK.indd 137
22-11-2022 18:41
Raspberry Pi Pico W
# Author: Dogan Ibrahim # File
: Ultrasonic.py
# Date
: October 2022
#-----------------------------------------------------------import machine from machine import I2C from lcd_api import LcdApi from i2c_lcd import I2cLcd import utime from machine import Pin I2C_ADDR = 0x27
# I2C LCD address
NRows = 2
# Number of rows
NColumns = 16
# Number of columns
i2c = I2C(0, sda=machine.Pin(0), scl=machine.Pin(1), freq=400000) lcd = I2cLcd(i2c, I2C_ADDR, NRows, NColumns) trig = Pin(16, Pin.OUT)
# trig pin
echo = Pin(17, Pin.IN)
# echo pin
while True: trig.value(0) utime.sleep_us(5)
# Wait until settled
trig.value(1)
# Send trig pulse
utime.sleep_us(5)
# 5 microseconds
trig.value(0)
# Remove trig pulse
while echo.value() == 0:
# Wait for echo 1
pass Tmrstrt = utime.ticks_us() while echo.value() == 1:
# Wait for echo 0
pass Tmrend = utime.ticks_us() Duration = utime.ticks_diff(Tmrend, Tmrstrt) distancecm = Duration * 0.0171 lcd.clear() D = "Dist = " + str(distancecm)[:6] + " cm" lcd.putstr(D) utime.sleep(1)
Figure 5.45: Program: Ultrasonic.
● 138
Raspberry Pi W essentials - UK.indd 138
22-11-2022 18:41
Chapter 5 • Raspberry Pi Pico W LCD Projects
Figure 5.46: Example display on the LCD.
5.18 Project 13: Measuring the depth of a river Description: The depth of a river is not constant and changes with the amount of precipitation falling in the river, the season, and the tides. Captains of boats or ships on a river need to know the depth of the water in the river before they can sail safely on the river. Also, environmental researchers need to know the depth of a river for analysing the health of the living creatures in the river. In this project, you will use an HC-SR04-type ultrasonic sensor to measure and display the depth of water in a river every 60 seconds. Block diagram: Figure 5.47 shows the block diagram of the project. An ultrasonic sensor is mounted at a known height from the top of the river whose depth of water is to be measured. The sensor measures the distance between the sensor and the surface of the water. Assuming the distance between the sensor and the bottom of the river is H, and the distance between the sensor and the surface of the water is h, the depth of water d in the river is given by d = H – h.
Figure 5.47: Block diagram of the project. Circuit diagram: The circuit diagram of the project is as in Figure 5.44. Program listing: Figure 5.48 shows the program listing (Program: river). In this project, H is assumed to be 300 cm. the program is similar to the previous one, but here the depth of water is measured and displayed every 60 seconds.
● 139
Raspberry Pi W essentials - UK.indd 139
22-11-2022 18:41
Raspberry Pi Pico W
#---------------------------------------------------------#
DEPTH OF WATER IN A RIVER
#
=========================
#
.
# In this project a HC-SR04 type ultrasonic sensor module is # connected to the Raspberry Pi Pico W. The program measures # and displays the depth of a river # # Author: Dogan Ibrahim # File
: river.py
# Date
: October 2022
#-----------------------------------------------------------import machine from machine import I2C from lcd_api import LcdApi from i2c_lcd import I2cLcd import utime from machine import Pin I2C_ADDR = 0x27
# I2C LCD address
NRows = 2
# Number of rows
NColumns = 16
# Number of columns
i2c = I2C(0, sda=machine.Pin(0), scl=machine.Pin(1), freq=400000) lcd = I2cLcd(i2c, I2C_ADDR, NRows, NColumns) trig = Pin(16, Pin.OUT)
# trig pin
echo = Pin(17, Pin.IN)
# echo pin
H = 300
# cm
while True: trig.value(0) utime.sleep_us(5)
# Wait until settled
trig.value(1)
# Send trig pulse
utime.sleep_us(5)
# 5 microseconds
trig.value(0)
# Remove trig pulse
while echo.value() == 0:
# Wait for echo 1
pass Tmrstrt = utime.ticks_us() while echo.value() == 1:
# Wait for echo 0
pass Tmrend = utime.ticks_us()
● 140
Raspberry Pi W essentials - UK.indd 140
22-11-2022 18:41
Chapter 5 • Raspberry Pi Pico W LCD Projects
Duration = utime.ticks_diff(Tmrend, Tmrstrt) h = Duration * 0.0171 d = H - h lcd.clear() D = "d = " + str(d)[:7] + " cm" lcd.putstr(D) utime.sleep(1)
Figure 5.48: Program: river.
5.19 Project 14: Ultrasonic reverse parking aid with buzzer Description: In this project, the ultrasonic sensor module is used together with an active buzzer to help while reverse parking your vehicle. As the distance to the objects gets smaller, the buzzer sounds faster to warn the driver that the objects at the rear of the vehicle are nearer. Aim: The aim of this project is to show how the ultrasonic sensor module can be used to help reverse park your car. Block Diagram: Figure 5.49 shows the block diagram of the project.
Figure 5.49: Block diagram of the project. Circuit diagram: The circuit diagram of the project is shown in Figure 5.50. An active buzzer is added to port pin GP18 of the Raspberry Pi Pico W to sound when the vehicle is close to an obstacle. LCD is not used in this project.
● 141
Raspberry Pi W essentials - UK.indd 141
22-11-2022 18:41
Raspberry Pi Pico W
Figure 5.50: Circuit diagram of the project. Program listing: Figure 5.51 shows the program listing (Program: Parking). After finding the distance to the obstacle, the program creates a delay value depending on the distance of the obstacle. As the vehicle gets closer to the obstacle, this delay value is made smaller so that the buzzer sounds faster (more frequently) to alert the driver that the vehicle is getting close to the obstacle. If on the other hand, the vehicle gets further away from the obstacle, then the delay is made larger so that the buzzer sounds slower (less frequently) to inform the driver that the obstacle is not very close. #---------------------------------------------------------#
ULTRASONIC REVERSE CAR PARKING AID
#
==================================
# # In this project a HC-SR04 type ultrasonic sensor module is # connected to the Raspberry Pi Pico. Additionally, a buzzer # is connected. The project sounds the buzzer as the car gets # near an obstacle.The buzzer sounds faster as the car gets # nearer an object # # Author: Dogan Ibrahim # File
: Parking.py
# Date
: October 2022
#-----------------------------------------------------------import machine import utime from machine import Pin trig = Pin(16, Pin.OUT)
# trig pin
echo = Pin(17, Pin.IN)
# echo pin
Buzzer = Pin(18, Pin.OUT)
# Buzzer at pin 18
● 142
Raspberry Pi W essentials - UK.indd 142
22-11-2022 18:41
Chapter 5 • Raspberry Pi Pico W LCD Projects
Buzzer.value(0)
# Turn OFF buzzer
while True: trig.value(0) utime.sleep_us(5)
# Wait until settled
trig.value(1)
# Send trig pulse
utime.sleep_us(5)
# 5 microseconds
trig.value(0)
# Remove trig pulse
while echo.value() == 0:
# Wait for echo 1
pass Tmrstrt = utime.ticks_us() while echo.value() == 1:
# Wait for echo 0
pass Tmrend = utime.ticks_us() Duration = utime.ticks_diff(Tmrend, Tmrstrt) distance = Duration * 0.0171 # # Now sound the buzzer accordingly.The sounding should be faster # as the vehicle gets neareer the object.This is done by changing the # delay in the duration of the sound # if distance > 100: dely = 0 elif distance > 70 and distance < 90: dely = 600 elif distance > 50 and distance < 70: dely = 400 elif distance > 30 and distance < 50: dely = 300 elif distance > 10 and distance < 30: dely = 200 elif distance < 10: dely = 10 if distance < 100: Buzzer.value(1) utime.sleep_ms(dely) Buzzer.value(0) utime.sleep_ms(dely)
Figure 5.51: Program: Parking. ● 143
Raspberry Pi W essentials - UK.indd 143
22-11-2022 18:41
Raspberry Pi Pico W
5.20 Project 15: Displaying custom characters on the LCD Description: In this project, you will create an up-arrow shape and display it on your I2C LCD. Aim: The aim of this project is to show how custom characters can be created and displayed on your LCD. The block diagram and circuit diagram of the project are as in Figure 5.32 and Figure 5.31 respectively. Creating custom characters A custom character consists of 5 columns and 8 rows, i.e., 40 bits. There are many ways of creating a custom character. The web site given below provides an Excel sheet to help create a custom character: https://peppe8o.com/using-i2c-lcd-display-with-raspberry-pi-pico-and-micropython/ Basically, you have set 1s and 0s to create the character you want. Figure 5.52 shows an up arrow created using the Excel sheet.
Figure 5.52: Creating an up arrow. After filling in the required 0s and 1s, look at the code at the right-hand side. In this example the code is: Code: bytearray([0x04,0x0E,0x15,0x04,0x04,0x04,0x 04,0x04]) You can now write your program. Program listing: Figure 5.53 shows the program listing (Program: arrow). At the beginning of the program, the I2C LCD modules are imported to the program. Then, variable arrow is assigned to the custom code with index 0 (can be 0 to 7). The arrow character is the displayed on the LCD using the putstr() function.
● 144
Raspberry Pi W essentials - UK.indd 144
22-11-2022 18:41
Chapter 5 • Raspberry Pi Pico W LCD Projects
#---------------------------------------------------------#
DISPLAY A CUSTOM CHARACTER
#
==========================
# # This program displays an arrow character on the LCD # # Author: Dogan Ibrahim # File
: arrow.py
# Date
: October 2022
#-----------------------------------------------------------import machine from machine import I2C from lcd_api import LcdApi from i2c_lcd import I2cLcd import utime I2C_ADDR = 0x27
# I2C LCD address
NRows = 2
# Number of rows
NColumns = 16
# Number of columns
i2c = I2C(0, sda=machine.Pin(0), scl=machine.Pin(1), freq=400000) lcd = I2cLcd(i2c, I2C_ADDR, NRows, NColumns) arrow = bytearray([0x04,0x0E,0x15,0x04,0x04,0x04,0x04,0x04]) lcd.custom_char(0, arrow) lcd.putstr(chr(0))
Figure 5.53: Program: arrow. Figure 5.54 shows the character displayed on the LCD.
Figure 5.54: Displaying the custom character.
● 145
Raspberry Pi W essentials - UK.indd 145
22-11-2022 18:41
Raspberry Pi Pico W
5.21 Project 16: LCD dice Description: This is an LCD dice project. Pressing a button displays two random dice numbers on the LCD for 3 seconds after which time the display is cleared ready to generate new numbers. Block diagram: Figure 5.55 shows the block diagram of the project.
Figure 5.55: Block diagram of the project. Circuit diagram: The circuit diagram is shown in Figure 5.56. The button is connected to port pin GP17 of the Pico.
Figure 5.56: Circuit diagram. Program listing: Figure 5.57 shows the program listing (Program: LCDDice). At the beginning of the program, I2C LCD modules are imported to the program. Button is configured as an input with internal pull-up resistor enabled. Inside the main program loop, the message Ready is displayed and the program waits until the user pressed the button. When the button is pressed, two random numbers are generated between 1 and 6 and are displayed on the LCD for 3 seconds. #---------------------------------------------------------#
I2C LCD DICE
#
============
# # This program displays two dice numbers between 1 and 6 # when a button is pressed
● 146
Raspberry Pi W essentials - UK.indd 146
22-11-2022 18:41
Chapter 5 • Raspberry Pi Pico W LCD Projects
# # Author: Dogan Ibrahim # File
: LCDDice.py
# Date
: October 2022
#-----------------------------------------------------------import machine from machine import I2C, Pin from lcd_api import LcdApi from i2c_lcd import I2cLcd import utime import random I2C_ADDR = 0x27
# I2C LCD address
NRows = 2
# Number of rows
NColumns = 16
# Number of columns
i2c = I2C(0, sda=machine.Pin(0), scl=machine.Pin(1), freq=400000) lcd = I2cLcd(i2c, I2C_ADDR, NRows, NColumns) Button = Pin(17, Pin.IN, Pin.PULL_UP) lcd.clear() while True: lcd.putstr("Ready") while Button.value() == 1:
# Wait for button press
pass lcd.clear()
# Clear LCD
rnd1 = random.randint(1, 6)
# Generate a number
rnd2 = random.randint(1, 6)
# Generate another number
lcd.putstr(str(rnd1))
# Display first number
lcd.putstr("
")
lcd.putstr(str(rnd2))
# Display second number
while Button.value() == 0:
# Wait for button release
pass utime.sleep(3)
# Display for 3 seconds
lcd.clear()
Figure 5.57: Program LCDDice.
5.22 Project 17: Using a real-time clock (RTC) module – setting/displaying date and time Description: In this project, an RTC module is used to set/get the real time clock for your Raspberry Pi Pico W. The date and time of the RTC module is set from the keyboard and are displayed on I2C LCD.
● 147
Raspberry Pi W essentials - UK.indd 147
22-11-2022 18:41
Raspberry Pi Pico W
RTC Background The RTC module is an accurate clock module that can be used in microcontroller-based applications. The module provides seconds, minutes, hours, day, date, month, and year information. The leap year is set automatically, where the module is valid until 210. An RTC module (Figure 5.58) is based on synchronous serial communication (not I2C-compatible). As shown in the figure, the DS1302 RTC chip-based RTC module is used in this project with an on-board crystal for timing. A CR2032 coin-type battery is used to keep the clock running when the module is disconnected from the Pico.
Figure 5.58: The supplied RTC module. The DS1302 RTC module has the following 4 pins: VCC: GND: CLK: DAT: RST:
power supply (+3.3 V) GND clock data reset
Block diagram: Figure 5.59 shows the block diagram of the project.
Figure 5.59: Block diagram of the project.
● 148
Raspberry Pi W essentials - UK.indd 148
22-11-2022 18:41
Chapter 5 • Raspberry Pi Pico W LCD Projects
Circuit diagram: The circuit diagram of the project is shown in Figure 5.60. The following connections are made between the RTC module and the Pico: RTC module CLK DAT RST VCC GND
Raspberry Pi Pico W GP16 GP17 GP18 +3.3V GND
Figure 5.60: Circuit diagram of the project. Program listing: In this project, the following DS1320 library is used: https://github.com/omarbenhamid/micropython-ds1302-rtc You should extract file ds1302.py (available on the web site of the book) and then save it on your Raspberry Pi Pico W with the name ds1302.py (including .py). This library provides the following functions: start() stop() date_time(DT = None)
start RTC stop/pause RTC get / set DateTime. If no parameter given, it will return current datetime, otherwise it will set datetime year(year = None) get / set year month(month = None) get / set month day(day = None) get / set day weekday(weekday = None) get / set weekday hour(hour = None) get / set hour minute(minute = None) get / set minute second(second = None) get / set second ram(reg, dat = None) get / set ram data (31 bytes)
● 149
Raspberry Pi W essentials - UK.indd 149
22-11-2022 18:41
Raspberry Pi Pico W
Figure 5.61 shows the program listing (Program: rtc). At the beginning of the program, ds1302 and other modules used in the program are imported. The LCD is initialized as in the previous I2C LCD-based programs. The user is then prompted if the RTC date and/or time will be set. If the answer is Y to this question, then the current date and time data are read from the keyboard and then function date_time() is called to set the RTC date and time. The date and time information are then displayed on the LCD. Notice that, the RTC is battery-backed and continues to update the date and time even after power is removed from the Pico. If the date and time are correct, the user should enter N to the question in order to skip updating the date and/or time. #---------------------------------------------------------#
REAL TIME CLOCK MODULE
#
======================
# # This program uses the DS1307 RTC module to set and display # the date and time on LCD # # Author: Dogan Ibrahim # File
: rtc.py
# Date
: September 2022
#-----------------------------------------------------------import machine from machine import I2C, Pin from lcd_api import LcdApi from i2c_lcd import I2cLcd import utime import ds1302 I2C_ADDR = 0x27
# I2C LCD address
NRows = 2
# Number of rows
NColumns = 16
# Number of columns
i2c = I2C(0, sda=machine.Pin(0), scl=machine.Pin(1), freq=400000) lcd = I2cLcd(i2c, I2C_ADDR, NRows, NColumns) ds = ds1302.DS1302(Pin(16),Pin(17),Pin(18)) sel = input("Do you wish to set Date/Time ?: ") if sel.upper() == "Y": print("Date time format is e.g. 2023, 9, 14, 4, 20, 22, 1, 0") Y = int(input("Enter Year
: "))
M = int(input("Enter Month
: "))
D = int(input("Enter Day
: "))
day = int(input("Enter day no h = int(input("Enter Hour
: ")) : "))
m = int(input("Enter Minutes : "))
● 150
Raspberry Pi W essentials - UK.indd 150
22-11-2022 18:41
Chapter 5 • Raspberry Pi Pico W LCD Projects
s = int(input("Enter Seconds : ")) ss = int(input("Enter ss
: "))
ds.date_time([Y,M,D,day,h,m,s,ss]) while True: (Y,M,D,day,hr,m,s)=ds.date_time() if s < 10: s = "0" + str(s) if m < 10: m = "0" + str(m) if hr < 10: hr = "0" + str(hr) if D < 10: D = "0" + str(D) if M < 10: M = "0" + str(M) lcd.move_to(0,0) lcd.putstr("Time:") lcd.move_to(6,0) lcd.putstr(str(hr) + ":" + str(m) + ":" + str(s)) lcd.move_to(0,1) lcd.putstr("Date:") lcd.move_to(6,1) lcd.putstr(str(D) + "/" + str(M) + "/" + str(Y))
Figure 5.61: Program: rtc. Figure 5.62 shows updating the date and time to current values from the keyboard. An example display is shown in Figure 5.63.
Figure 5.62: Updating the date and time.
● 151
Raspberry Pi W essentials - UK.indd 151
22-11-2022 18:41
Raspberry Pi Pico W
Figure 5.63: Example display of date and time.
5.23 Project 18: Saving the temperature with time stamping Description: In this project, the analog temperature sensor chip TMP36 is used together with the RTC module DS1302. Here, the ambient temperature is read every 2 seconds for 10 readings and is stored on the Raspberry Pi Pico W with time stamping. Then, the saved data is displayed on the Thonny screen after 10 seconds. Aim: The aim of this project is to show how sensor data can be saved on the Pico with time stamping. Block diagram: Figure 5.64 shows the block diagram of the project.
Figure 5.64: Block diagram of the project. Circuit diagram: The circuit diagram of the project is shown in Figure 5.65. Here, the TMP36 temperature sensor chip is connected to one of the analog inputs of the Pico. The RTC module is connected to the Pico as in the previous project.
● 152
Raspberry Pi W essentials - UK.indd 152
22-11-2022 18:41
Chapter 5 • Raspberry Pi Pico W LCD Projects
Figure 5.65: Circuit diagram of the project. Project listing: It is assumed that the current date and time are already set on the RTC module. Figure 5.66 shows the program listing (Program: rtctmp36). At the beginning of the program, the modules used are imported and the required number of data samples to collect is stored in variable samples. File Temperature.txt is opened for writing. A loop is formed to read the ambient temperature every second. The temperature is stored in variable Temp. Inside this loop, the date and time are read from the RTC module and saved in variable Cur. Then, the temperature readings are stored with a time stamp in the file. At the end of the data collection, the program waits for 10 seconds, opens the file for reading, and reads and displays the collected data. #---------------------------------------------------------#
SAVE TEMPERATURE WITH TIME STAMP
#
================================
# # This program uses the DS1307 RTC module to read the current # date and time. The ambient temperature is read and stored on # the Pico with time stamp. The stored data is then displayed # on the terminal # # Author: Dogan Ibrahim # File
: rtctmp36.py
# Date
: September 2022
#-----------------------------------------------------------import machine from machine import Pin, ADC import utime import ds1302 samples = 10 ds = ds1302.DS1302(Pin(16),Pin(17),Pin(18))
● 153
Raspberry Pi W essentials - UK.indd 153
22-11-2022 18:41
Raspberry Pi Pico W
AnalogIn = ADC(0)
# ADC channel 0
Conv = 3300 / 65535
# Conversion factor
fp = open("Temperature.txt", "w") print("Data Collection Started") print("=======================") print() for i in range(samples): V = AnalogIn.read_u16()
# Read temp
mV = V * Conv
# Convert to Volts
Temp = (mV - 500.0) / 10.0
# Convert to temp
# # COnfigrue date and time # (Y,M,D,day,hr,m,s) = ds.date_time() if s < 10: s = "0" + str(s) if m < 10: m = "0" + str(m) if hr < 10: hr = "0" + str(hr) if D < 10: D = "0" + str(D) if M < 10: M = "0" + str(M) Cur=str(D)+"/"+str(M)+"/"+str(Y)+" "+str(hr)+":"+str(m)+":"+str(s) lin = Cur + " " + str(Temp)[:5] + "\n" fp.write(lin) utime.sleep(2) fp.close() # # Wait 10 seconds, read the data and display on terminal # utime.sleep(10) print("End Of Data Collection. Collected Data:") print("=======================================") fp = open("Temperature.txt", "r") for i in range(samples): lin = fp.readline() print(lin)
● 154
Raspberry Pi W essentials - UK.indd 154
22-11-2022 18:41
Chapter 5 • Raspberry Pi Pico W LCD Projects
fp.close() print("End of Program")
Figure 5.66: Program: rtctmp36. Figure 5.67 shows an example output from the program.
Figure 5.67: Example output.
5.24 Project 19: GPS – Displaying the geographical coordinates on LCD There are cases, especially when working mobile where you may want to know the geographical coordinates (e.g., latitude and longitude) of your station. In this project, you use a GPS to read and display the geographical coordinates of your station on an LCD. Description: GPS receivers receive geographical data from the GPS satellites, and they provide accurate information about the position of the user on Earth. These satellites circle the Earth at an altitude of about 20,000 km and complete two full orbits every day. In order for a receiver to determine its position, it is necessary for the receiver to communicate with at least 3 satellites. Therefore, if the receiver does not have a clear view of the sky, then it may not be possible to determine its position on Earth. In some applications, external antennas are used so that even weak signals can be received from the GPS satellites. The data sent out from a GPS receiver is in text format and is known as the NMEA Sentences. Each NMEA sentence starts with a $ character and the values in a sentence are separated by commas. Some of the NMEA sentences returned by a GPS receiver are given below: $GPGLL: This sentence returns the local geographical latitude and longitude $GPRMC: This sentence returns the local geographical latitude and longitude, speed, track angle, date, time, and magnetic variation.
● 155
Raspberry Pi W essentials - UK.indd 155
22-11-2022 18:41
Raspberry Pi Pico W
$GPVTG: This sentence returns true track, magnetic track, and the ground speed. $GGGA: This sentence returns the local geographical latitude and longitude, time, fix quality, number of satellites being tracked, horizontal dilution of position, altitude, height of geoid, and DGPS data. $GPGSV: There are 4 sentences with this heading. These sentences return the number of satellites in view, satellite number, elevation, azimuth, and SNR. In this project, the GPS Click board (www.mikroe.com) is used. This is a small GPS receiver (see Figure 5.68) which is based on the LEA-6S type GPS. This board operates with +3.3 V and provides two types of outputs: I2C or serial output. In this project, the default serial output is used which operates at a 9600 Baud rate. An external dynamic antenna can be attached to the board in order to improve its reception for indoor use or in for use in places where there may not be clear view of the sky.
Figure 5.68: GPS Click board. Figure 5.69 shows the complete list of the NMEA sentences output from the GPS Click board every second.
Figure 5.69: NMEA sentences output from the GPS Click board. GPS Click board is a 2x8 pin dual-in-line module and it has the following pin configuration (pin 1 is the top left pin of the module): 1: No connection 2: Reset
16: No connection 15: No connection
● 156
Raspberry Pi W essentials - UK.indd 156
22-11-2022 18:41
Chapter 5 • Raspberry Pi Pico W LCD Projects
3: 4: 5: 6: 7: 8:
No connection No connection No connection No connection +3.3 V GND
14: TX 13: RX 12: SCL 11: SDA 10: No connection 9: GND
In serial operation, only the following pins are required: +3.3 V, GND, TX. In this project, an external dynamic antenna is attached to the GPS Click board as it was used indoors. $GPGLL and $GPGGA are one of the commonly used NMEA sentences. In this project you will be using the $GPGGA to get the latitude and longitude of your place and then display on the LCD. The $GPGGA sentence format is as follows: $GPGGA, 161229.487, 3723.2475, N, 12158.3416, W, 1, 07, 1.0, 9.0, M, , , , 0000*18 The fields in this sentence can be decoded as follows: $GPGGA UTC time Latitude N/S Indicator Longitude E/W indicator Position Fix Indicator 1
GGA protocol header 161229.487 3723.2475 (37 degrees, 23.2475 minutes) N = North, S = South 12158.3416 (121 degrees, 58.3416 minutes) E = East or W = West GPS Sentences Position Fix Indicator
Satellites used HDOP MSL Altitude Units Geoid Separation Units Age of diff. corr. Diff. ref. station ID Checksum
Range is 0 to 12 Horizontal Dilution of Precision 9.0 Meters Meters Meters Meters Second 0000 *18 End of message termination
Notice that the fields are separated by commas. The validity of the data is shown by the status field. A value greater than 0 in this field indicates that the data is valid.
● 157
Raspberry Pi W essentials - UK.indd 157
22-11-2022 18:41
Raspberry Pi Pico W
Block diagram: Figure 5.70 shows the block diagram of the project.
Figure 5.70: Block diagram of the project. Circuit diagram: The circuit diagram is shown in Figure 5.71. The TX output of the GPS module is connected to port pin GP9 (UART1 RX) of the Pico. The module is operated from +3.3 V. An external antenna is connected to the GPS module since the project was constructed and tested indoors.
Figure 5.71: Circuit diagram. Program listing: Figure 5.72 shows the program listing (Program: gps). At the beginning of the program, the modules required by the program are imported. Notice that the UART module is also imported since this module is used to receive serial data from the GPS. The UART is initialized to 9600 Baud which is the default communications speed of the GPS module. tx and rx parameters are set to 8 and 9 which correspond to GP8 and GP9 respectively. These are the UART1 transmit and receive pins of the Pico. Function Get_GPS() receives serial data from the GPS module through the UART using function readline(). Re-
● 158
Raspberry Pi W essentials - UK.indd 158
22-11-2022 18:41
Chapter 5 • Raspberry Pi Pico W LCD Projects
ceived serial data is stored in a byte buffer called buff. The program looks for the keyword $GPGGA in the received data. Once this keyword is detected, function split() is used to split the received data into several parts separated by commas. The program then extracts the latitude and longitude together with their directions and returns this data to the main program where they are displayed on the LCD. If the data received from the GPS is not valid, NO DATA is displayed on the LCD. Notice that the latitude is at field 2, the latitude direction at field 3, the longitude at field 4, and the longitude direction at field 5. #---------------------------------------------------------#
GPS GEOGRAPHICAL COORDINATES
#
============================
# # This is a GPS project. The geographical coordinates of the # location is received and displayed on I2C LCD # # Author: Dogan Ibrahim # File
: gps.py
# Date
: October 2022
#-----------------------------------------------------------import machine from machine import I2C, UART, Pin from lcd_api import LcdApi from i2c_lcd import I2cLcd import utime uart = UART(1,baudrate=9600,tx=Pin(8),rx=Pin(9), bits=8,parity=None,stop=1) I2C_ADDR = 0x27
# I2C LCD address
NRows = 2
# Number of rows
NColumns = 16
# Number of columns
i2c = I2C(0, sda=machine.Pin(0), scl=machine.Pin(1), freq=400000) lcd = I2cLcd(i2c, I2C_ADDR, NRows, NColumns) buff=bytearray(255) # # This function receives and extracts the latitude and longitude # from the NMEA sentence $GPGGA # def Get_GPS(): while True: uart.readline() buff = str(uart.readline()) sdata = buff.split(",")
# SPlit data
● 159
Raspberry Pi W essentials - UK.indd 159
22-11-2022 18:41
Raspberry Pi Pico W
if(sdata[0] == "b'$GPGGA" and len(sdata) > 10): if sdata[6] == "0":
# Valid data?
return ("No", "DATA") else: lat = sdata[2]
# Get latitude
latdir = sdata[3]
# Latitude dir
lon = sdata[4]
# Get longitude
londir = sdata[5]
# Longitude dir
deg = lat[0:2] min = lat[2:] latitude = str(deg) + " " + str(min) + "
" + str(latdir)
deg = lon[0:3] min = lon[3:] longitude = str(deg) + " " + str(min) + " " + str(londir) return (latitude, longitude) else: utime.sleep(0.1) # # Receive the GPS coordinates and display on the LCD # try: while True: lat, lon = Get_GPS()
# Decode
lcd.clear() lcd.move_to(0, 0) lcd.putstr(lat)
# Display lat
lcd.move_to(0, 1) lcd.putstr(lon)
# Display lon
utime.sleep(0.2) except KeyboardInterrupt: uart.flush() uart.deinit()
Figure 5.72: Program: gps. Figure 5.73 shows an example display of the GPS coordinates. The LCD screen should refresh when data is received from the GPS.
● 160
Raspberry Pi W essentials - UK.indd 160
22-11-2022 18:41
Chapter 5 • Raspberry Pi Pico W LCD Projects
Figure 5.73: Example display.
● 161
Raspberry Pi W essentials - UK.indd 161
22-11-2022 18:41
Raspberry Pi Pico W
Chapter 6 • Pulse Width Modulation (PWM) 6.1 Overview Pulse Width Modulation Digital (PWM, also written as: pulsewidth modulation) is commonly used to drive heavy loads such as motors, actuators, heaters, and so on. As you shall see in this Chapter, PWM is basically a positive squarewave form whose pulse width and frequency can be changed. By changing the pulse width, you can effectively change the average value of the voltage supplied to the load.
6.2 Basic theory of the pulse width modulation Pulse Width Modulation (PWM) is a commonly used technique for controlling the power delivered to analog loads using digital waveforms. Although analog voltages (and currents) can be used to control the delivered power, they have several drawbacks. Controlling large analog loads requires large voltages and currents that cannot easily be obtained using standard analog circuits and DACs. Precision analog circuits can be heavy, large, and expensive and they are also sensitive to noise. By using the PWM technique, the average value of voltage (and current) fed to a load is controlled by switching the supply voltage ON and OFF at a fast rate. The longer the power on time, the higher the average voltage supplied to the load. Figure 6.1 shows a typical PWM waveform where the signal is basically a repetitive positive square wave pulse, having the period T, ON time TON and OFF time of T – TON seconds. The minimum and maximum values of the voltage supplied to the load are 0 and VP respectively. The PWM switching frequency is usually set to be high (usually in the order of several kHz) so that it does not affect the load that uses the power. The main advantage of PWM is that the load is operated efficiently since the power loss in the switching device is low. When the switch is ON, there is practically no voltage drop across the switch, and when the switch is OFF, there is no current supplied to the load.
Figure 6.1: PWM waveform. The duty cycle (or D) of a PWM waveform is defined as the ratio of the ON time to its period. Expressed mathematically, Duty Cycle (D) = TON / T
● 162
Raspberry Pi W essentials - UK.indd 162
22-11-2022 18:41
Chapter 6 • Pulse Width Modulation (PWM)
The duty cycle is usually expressed as a percentage and therefore, D = (TON / T) x 100 % By varying the duty cycle between 0% and 100% you can effectively control the average voltage supplied to the load between 0 and Vp. The average value of the voltage applied to the load can be calculated by considering a general PWM waveform shown in Figure 1. The average value A of waveform f(t) with period T and peak value ymax and minimum value ymin is calculated as:
or,
In a PWM waveform ymin = 0 and the above equation becomes
or As it can be seen from the above equation, the average value of the voltage supplied to the load is directly proportional to the duty cycle of the PWM waveform and by varying the duty cycle you control the average load voltage. Figure 6.2 shows the average voltage for different values of the duty cycle.
Figure 6.2: Average voltage (shown as dashed line) supplied to a load. It is interesting to notice that with correct low-pass filtering, the PWM can be used as a DAC if the MCU does not have a DAC channel. By varying the duty cycle, you can effectively vary the average analog voltage supplied to the load.
● 163
Raspberry Pi W essentials - UK.indd 163
22-11-2022 18:41
Raspberry Pi Pico W
6.3 PWM channels of the Raspberry Pi Pico W The Raspberry Pi Pico and Pico W microcontroller have 16 programmable PWM channels. Figure 6.3 shows the pin configurations of these channels. Each channel is identified with a letter and a number, such as PWM_A[0]. Some of the 16 PWM channels located on lefthand side of the microcontroller pins are duplicated on the right-hand side and only one of the duplicated channels can be used in an application.
Figure 6.3: PWM channels of the Pico/Pico W. The PWM channels can be accessed by one of two methods. For example, channel PWM_A[0] connected to port pin GP0 can be accessed as: import machine ch = machine.PWM(machine.Pin(0)) or as from machine import PWM, Pin ch = PWM(Pin(0)) The frequency of the PWM waveform can be set using the following statement. For example, to set the frequency to 1000 Hz: ch.freq(1000)
● 164
Raspberry Pi W essentials - UK.indd 164
22-11-2022 18:41
Chapter 6 • Pulse Width Modulation (PWM)
The duty cycle can be set between 0% and 100% by setting it from 0 to 65535. The duty cycle can be set using the following statement. For example, to set the duty cycle to 50%: ch.duty_u16(32767) Example projects are given in this Chapter to illustrate how the PWM channels of Pico W can be used.
6.4 Project 1: Generate 1000 Hz PWM waveform with 50% duty cycle Description: In this project, you create a PWM waveform with a frequency of 1000 Hz and a duty cycle of 50% Aim: The aim of this project is to show how you can use the Raspberry Pi Pico W PWM functions. Circuit diagram: In this project port pin GP0 is used and an oscilloscope is connected to this pin to observe the waveform. Program listing: The program listing is quite simple, and it is given below. Notice that the duty cycle is set to 32767 which corresponds to 50%: from machine import Pin, PWM ch = PWM(Pin(0))
# PWM at GP0
ch.freq(1000)
# Frequency = 1000Hz
ch.duty_u16(32767)
# 50% duty cycle
while True: pass
Figure 6.4 shows the generated waveform on the oscilloscope. Here, the horizontal axis was 0.5 ms/division, and the vertical axis was 1 V/division. Clearly, the period of the generated waveform is 1 ms (freq = 1000 Hz), the duty cycle is 50%, and the amplitude is about 3 V.
Figure 6.4: Generated PWM waveform.
● 165
Raspberry Pi W essentials - UK.indd 165
22-11-2022 18:41
Raspberry Pi Pico W
Note: The author has generated clean and correct PWM waveforms to up to several MHz without any noise.
6.5 Project 2: Changing the brightness of an LED Description: In this project, an external LED is connected to port pin GP0 through a 470Ohm current-limiting resistor. The program changes the brightness of the LED by changing the duty cycle of the PWM voltage sent to the LED. Aim: The aim of this project is to show how the PWM can be used in a project. The block diagram and the circuit diagram of this project are as in Figure 3.1 and Figure 3.2 respectively where the LED is connected to port pin GP1. Program listing: Figure 6.5 shows the program listing (Program: LEDfade). The frequency is set to 1000 Hz so that the LED light is steady (i.e., not flashing). As the duty cycle is increased from 0% to 100%, the LED brightness increases gradually. #---------------------------------------------------------#
CHANGING THE BRIGHTNESS OF AN LED
#
=================================
# # In this program and LED is connected to port pin GP1. The # brightness of the LED is changed continuously by changing # duty cycle of the voltage waveform from 0% to 100% # # Author: Dogan Ibrahim # File
: LEDfade.py
# Date
: October 2022
#-----------------------------------------------------------from machine import Pin, PWM import utime ch = PWM(Pin(1))
# PWM at GP1
ch.freq(1000)
# Frequency = 1000Hz
i = 0 while True:
# Do forever
ch.duty_u16(i)
# Change duty cycle
utime.sleep_ms(300)
# Delay 300ms
i = i + 5000
# Increment i
if i > 65535: i = 0
Figure 6.5: Program: LEDfade.
● 166
Raspberry Pi W essentials - UK.indd 166
22-11-2022 18:41
Chapter 6 • Pulse Width Modulation (PWM)
6.6 Project 3: Electronic candle Description: In the project, an LED is connected to the Pico. The brightness of the LED is changed randomly to give the effect of a candle. The block diagram and circuit diagram of the project are in Figure 3.1 and Figure 3.2, respectively. Program listing: Figure 6.6 shows the program listing (Program: ecandle). A random number is generated between 0 and 65535 and this number is used to change the duty cycle of the LED, giving the effect of a real candle. #---------------------------------------------------------#
ELECTRONIC CANDLE
#
=================
# # In this program an LED is connected to port pin GP1. The # brightness of the LED is changed randomly to give the # effect of an electronic candle # # Author: Dogan Ibrahim # File
: ecandle.py
# Date
: October 2022
#-----------------------------------------------------------from machine import Pin, PWM import utime import random ch = PWM(Pin(1))
# PWM at GP1
ch.freq(1000)
# Frequency = 1000Hz
while True:
# Do forever
ch.duty_u16(random.randint(100, 65535)) utime.sleep_ms(300)
# Delay 300ms
Figure 6.6: Program: ecandle.
6.7 Project 4: Varying the speed of a brushed DC motor Description: This is a simple project where a small, brushed DC motor is connected to the PICO through a power MOSFET transistor. In addition, a potentiometer is connected to one of the analog inputs of the microcontroller. In this project, the speed of the motor is varied by moving the potentiometer arm.
● 167
Raspberry Pi W essentials - UK.indd 167
22-11-2022 18:41
Raspberry Pi Pico W
Block Diagram: Figure 6.7 shows the block diagram of the project. A motor driver (MOSFET transistor) and a potentiometer are connected to the microcontroller.
Figure 6.7: Block diagram of the project. The DC motor in this project is controlled using PWM waves as in the previous project. By varying the potentiometer arm, the analog voltage read by the microcontroller is varied and this in turn changes the PWM duty cycle of the voltage applied to the motor, thus causing the motor speed to change. Circuit diagram: The circuit diagram of the project is shown in Figure 6.8. The potentiometer is connected to channel 0 of the ADC (GP26, pin 31). The motor is connected to GP17 (pin 22) through an IRL540-type MOSFET switch. It is recommended to use an external power supply for the motor.
Figure 6.8: Circuit diagram of the project. Program listing: Figure 6.9 shows the program listing (Program: Motor). The data read from the ADC varies between 0 and 65535 as the potentiometer arm is fully moved from one side to the other side. This data is used to change the duty cycle from 0% to 100%. #---------------------------------------------------------#
CHANGING THE MOTOR SPEED
#
========================
# # In this project a brushed DC motor is connected to the # Pico W.Additionally, a potentiometer is conencted to channel # 0 of the ADC.Varying the potentiometer changes the motor speed
● 168
Raspberry Pi W essentials - UK.indd 168
22-11-2022 18:41
Chapter 6 • Pulse Width Modulation (PWM)
# # Author: Dogan Ibrahim # File
: Motor.py
# Date
: October 2022
#-----------------------------------------------------------from machine import Pin, PWM, ADC Pot = ADC(0)
# Pot at channel 0
Motor = Pin(17, Pin.OUT)
# Motor at GP17
ch = PWM(Pin(17))
# PWM at GP17
ch.freq(1000)
# Frequency = 1000Hz
while True:
# Do forever
duty = Pot.read_u16()
# Read pot data
ch.duty_u16(duty)
# Change duty cycle
Figure 6.9: Program: Motor.
6.8 Project 5: Frequency generator with LCD and potentiometer Description: This is a frequency generator project. A potentiometer and an LCD are connected to the Raspberry Pi Pico W. By varying the potentiometer arm you change the frequency of the generated PWM waveform. The frequency of the generated waveform is displayed on the LCD. The duty cycle of the generated waveform is set at 50%. Frequencies up to about 65535 Hz can be generated by moving the potentiometer arm fully to one side. Block diagram: Figure 6.10 shows the block diagram of the project.
Figure 6.10: Block diagram of the project. Circuit diagram: The circuit diagram of the project is shown in Figure 6.11. The potentiometer arm is connected to channel 0 of the ADC (GP0). The LCD is connected as in the previous LCD projects. Output PWM waveform is available at port pin GP16, pin 21).
● 169
Raspberry Pi W essentials - UK.indd 169
22-11-2022 18:41
Raspberry Pi Pico W
Figure 6.11: Circuit diagram of the project. Program listing: Figure 6.12 shows the program listing (Program: FreqGen). At the beginning of the program, Pot is assigned to ADC channel 0, LCD is initialized, and message Frequency(Hz) is displayed at the top row of the LCD. Inside the program loop, the value of Pot is read, and this is used to set the frequency of the PWM waveform. The duty cycle is set to 50%. #---------------------------------------------------------#
FREQUENCY GENERATOR
#
===================
# # In this project a potentiometer is connected to channel 0 # of the Pico. Also, an LCD is connected. The program generates # PWM waveforms of different frequencies as the potentiometer # arm is moved # # Author: Dogan Ibrahim # File
: FreqGen.py
# Date
: October 2022
#-----------------------------------------------------------import machine from machine import I2C from lcd_api import LcdApi from i2c_lcd import I2cLcd import utime from machine import Pin, PWM, ADC I2C_ADDR = 0x27
# I2C LCD address
NRows = 2
# Number of rows
NColumns = 16
# Number of columns
i2c = I2C(0, sda=machine.Pin(0), scl=machine.Pin(1), freq=400000) lcd = I2cLcd(i2c, I2C_ADDR, NRows, NColumns)
● 170
Raspberry Pi W essentials - UK.indd 170
22-11-2022 18:41
Chapter 6 • Pulse Width Modulation (PWM)
Pot = ADC(0)
# Pot at channel 0
ch = PWM(Pin(16))
# PWM at GP16
ch.freq(100)
# Default freq
lcd.clear() while True:
# Do forever
lcd.move_to(0, 0) lcd.putstr("Frequency(Hz)") frequency = Pot.read_u16()
# Read pot data
lcd.move_to(0, 1) lcd.putstr(str(frequency)) ch.duty_u16(32767) ch.freq(frequency)
# Change the freuency
utime.sleep(1) lcd.clear()
Figure 6.12: Program FreqGen. The frequency is displayed on the LCD in the following format: Row 1: Frequency(Hz) Row 2: nnnnnnn
6.9 Project 6: Measuring the frequency and duty cycle of a PWM waveform Description: In this project, the frequency and duty cycle of a PWM waveform are read and displayed on the Thonny screen. Circuit diagram: The PWM waveform whose frequency and duty cycle are to be measured is applied to port GP17 (pin 22). You must make sure that the voltage is not greater than +3.3 V, otherwise, you may damage the input circuitry of your Pico. Program listing: Figure 6.13 shows the program listing (Program: MeasFreq). The program measures the Mark (i.e., logic 1) and Space (i.e., logic 0) timings of the PWM input waveform in microseconds. The duty cycle and the frequency are then calculated as follows: Duty cycle (%) = 100 × Mark / (Mark + Space) Frequency (kHz) = 1000 / (Mark + Space)
● 171
Raspberry Pi W essentials - UK.indd 171
22-11-2022 18:41
Raspberry Pi Pico W
#---------------------------------------------------------#
MEASURE THE FREQUENCY AND DUTY CYCLE
#
====================================
# # In this project a PWM wave is applied to the PIco. The # frequency and duty cycle of this wave are measured and # displayed on the Thonny screen. # # Author: Dogan Ibrahim # File
: MeasFreq.py
# Date
: October 2022
#-----------------------------------------------------------from machine import Pin import utime PWMin = Pin(17, Pin.IN)
# PWM wave input
while True:
# Do forever
while True: if PWMin.value() == 1:
# Wait while 0
break Tmr1Strt = utime.ticks_cpu()
# Start timer 1
while True: if PWMin.value() == 0:
# Wait while 1
break Tmr1End = utime.ticks_cpu()
# End
while True: if PWMin.value() == 1:
# Wait while 0
break Tmr2End = utime.ticks_cpu()
# End
Mark = utime.ticks_diff(Tmr1End, Tmr1Strt) Space = utime.ticks_diff(Tmr2End, Tmr1End) duty = 100.0 * Mark / (Mark + Space) freqkHz = 1000.0 / (Mark + Space) print("Duty Cycle = %5.2f" % duty) print("Frequency (kHz) = ", freqkHz, "\n") utime.sleep(2)
Figure 6.13: Program: MeasFreq.
● 172
Raspberry Pi W essentials - UK.indd 172
22-11-2022 18:41
Chapter 6 • Pulse Width Modulation (PWM)
Example output from the program is shown in Figure 6.14.
Figure 6.14: Example output.
6.10 Project 7: Melody maker Description: This project shows how PWM-type tones with different frequencies can be generated and sent to a passive buzzer device. The project shows how the simple melody Happy Birthday can be played on the buzzer. Aim: The aim of this project is to show how various tones can be generated to create a simple melody. Block diagram: The block diagram of the project is shown in Figure 6.15.
Figure 6.15: Block diagram of the project. Circuit diagram: Figure 6.16 shows the circuit diagram of the project. A passive buzzer is connected to port GP0 (pin 1) of the Raspberry Pi Pico W. A transistor switch is used to increase the voltage level of the buzzer (this can be omitted, and the buzzer can be directly connected to GP0 if desired. This, however, will give low output from the buzzer). Any NPN bipolar transistor can be used in this project. The + terminal of the buzzer can be connected to either +3.3 V or to +5 V for higher output from the buzzer.
● 173
Raspberry Pi W essentials - UK.indd 173
22-11-2022 18:41
Raspberry Pi Pico W
Figure 6.16: Circuit diagram of the project. Melodies When playing a melody each note is played for a certain duration and with a certain frequency. In addition, a certain gap is necessary between two successive notes. The frequencies of the musical notes starting from middle C (i.e., C4) are given below. The harmonic of a note is obtained by doubling the frequency. For example, the frequency of C5 is 2 × 262 = 524 Hz. Notes
C4
C4#
D4
D4#
E4
F4
F4#
G4
G4#
A4
A4#
B4
Hz
261.63
277.18
293.66
311.13
329.63
349.23
370
392
415.3
440
466.16
493.88
To play the tune of a melody, you need to know its musical notes. Each note is played for a certain duration and there is a certain time gap between two successive notes. The next thing you want is to know how to generate a sound with the required frequency and duration. In this project, you will be generating the classic Happy Birthday melody and thus you need to know the notes and their durations. These are given in the table below where the durations are in units of 400 milliseconds (i.e., the values given in the table should be multiplied by 400 to give the actual durations in milliseconds). Note
C4
C4
D4
C4
F4
E4
C4
C4
D4
C4
G4
F4
C4
C4
C5
A4
F4
E4
D4
A4# A4#
A4
F4
G4
F4
Duration
1
1
2
2
2
3
1
1
2
2
2
3
1
1
2
2
2
2
2
1
2
2
2
4
1
Program Listing: The program listing (program: Melody) is shown in Figure 6.17. The frequencies and durations of the melody are stored in two arrays called frequency and duration, respectively. Before the main program loop, the durations of each tone are calculated and stored in array Durations so that the main program loop does not have to spend any time to do these calculations. Inside the program loop, the melody frequencies are generated with the required durations. Notice that the tone output is stopped by setting the duty cycle to 0. A small delay (100 ms) is introduced between each tone. The melody is repeated after 3 seconds of delay. You can try higher harmonics of the notes for clearer sound. For example, in Figure 6.16 the frequencies are multiplied by 2 to play the second harmonics.
● 174
Raspberry Pi W essentials - UK.indd 174
22-11-2022 18:41
Chapter 6 • Pulse Width Modulation (PWM)
#--------------------------------------------------------------------#
MELODY MAKER - PLAY HAPPY BIRTHDAY
#
==================================
# # In this project a buzzer is connected to port pin GP0 # which is configured as a PWM output. The program plays the # melody Happy Birthday # # Author: Dogan Ibrahim # File
: Melody.py
# Date
: October 2022
#------------------------------------------------------------------from machine import Pin, PWM import utime ch = PWM(Pin(0))
# PWM output at GP0
MaxNotes = 25 Durations = [0]*MaxNotes # # Melody frequencis # frequency = [262,262,294,262,349,330,262,262,294,262, 392,349,262,262,524,440,349,330,294,466, 466,440,349,392,349] # # Frequency durations # duration = [1,1,2,2,2,3,1,1,2,2,2,3,1,1,2,2,2,2, 2,1,1,2,2,2,3] for k in range(MaxNotes): Durations[k] = 400 * duration[k] while True:
# Do forever
for k in range(MaxNotes):
# Do for all notes
ch.duty_u16(32767)
# Duty cycle
ch.freq(2*frequency[k])
# Play 2nd harmonics
utime.sleep_ms(Durations[k])
# Durations
utime.sleep_ms(100)
# Wait
ch.duty_u16(0)
# Stop playing
utime.sleep(3)
# Stop 3 seconds
Figure 6.17: Program: Melody.
● 175
Raspberry Pi W essentials - UK.indd 175
22-11-2022 18:41
Raspberry Pi Pico W
Suggestions for additional work Modify the program given in Figure 6.17 by changing the durations between the notes and see its effects. How can you make the melody run quicker? Also, replace the buzzer with an audio amplifier and a speaker for higher quality and at the same time louder output.
● 176
Raspberry Pi W essentials - UK.indd 176
22-11-2022 18:41
Chapter 7 • TFT Displays
Chapter 7 • TFT Displays 7.1 Overview A thin-film transistor display is a type of liquid crystal display that makes use of thin-film transistor technology to improve qualities such as contrast and addressability. TFT is also called active-matrix LCD technology. In TFT technology, an individual transistor is used to drive each individual pixel, allowing for much faster response times. The TFT in the LCD controls individual pixels in the display by setting the level of the electric field across the three (red, green, blue) liquid crystal capacitors in the pixel to control the polarization of the crystal material which determines the amount of light that reaches the color filter from the backlight. TFT displays are available in many different physical sizes and by different number pixel numbers. In this chapter, you will be using a 1.8-inch TFT display in Raspberry Pi Pico W projects.
7.2 TFT display used The TFT display used in the projects in this Chapter is shown in Figure 7.1. This display has the following specifications: Size: Resolution: Driver IC: Interface: SD:
1.8 inch 128 × 160 ST7735 4-wire SPI On-board SD card adapter
Figure 7.1: TFT display used.
● 177
Raspberry Pi W essentials - UK.indd 177
22-11-2022 18:41
Raspberry Pi Pico W
The display has an 8-bit connector on one side for the display logic, and a 4-bit connector on the other side for the SD card interface. The pin definitions are as follows: 8-pin connector LED SCK SDA A0 RESET CS GND VCC
Display backlight control Display SPI Clock Display SPI Data Display address select (data/command, DC) Display reset (RST) Display chip select (CS) Power supply ground Power supply
4-pin connector SD-CS SD-MOSI SD-MISO SD-SCK
SD SD SD SD
card card card card
chip select MOSI pin MISO pin SPI Clock pin
7.3 Connecting the TFT display to Raspberry Pi Pico W In the projects from this chapter, the TFT display is connected to the Pico as follows (see Figure 7.2), where SPI0 is used for the communication: TFT display SCK SDA (or MOSI) A0 RESET CS GND VCC LED
Pico port pin GP2 – SPI0 SCK GP3 – SPI0 TX GP15 GP14 GP5 - SPI0 CSn GND +3.3V +3.3V
Figure 7.2: TFT display – Pico interface.
● 178
Raspberry Pi W essentials - UK.indd 178
22-11-2022 18:41
Chapter 7 • TFT Displays
7.4 ST7735 TFT display driver library Before using the 1.8-inch TFT display with your Raspberry Pi Pico, you must load the display driver ST7735 to your Pico. The steps are as follows: • Copy file ST7735.py from the web site of the book to your Raspberry Pi Pico W with the name ST7735.py. • Copy file sysfont.py from the web site of the book to your Raspberry Pi Pico W with the name sysfont.py. You can also find files ST7735.py and sysfont.py in the following Makerfabs web site with some other useful files but you will have to change the display size to 128×160, TFTRGB to 0x08, and TFTBGR to 0x00 (see also book: Raspberry Pi Pico Experimenting Kit, sold by Elektor): https://github.com/Makerfabs/Pico_Primer_Kit/tree/main/example/lib Figure 7.3 shows the pixel co-ordinates of the TFT display used.
Figure 7.3: Co-ordinates of the display used.
7.4.1 Drawing shapes Notice that all values are in pixels. Valid colors are: TFT.BLACK TFT.RED TFT.MAROON TFT.ORANGE TFT.GOLD TFT.GREEN TFT.FOREST TFT.BLUE
● 179
Raspberry Pi W essentials - UK.indd 179
22-11-2022 18:41
Raspberry Pi Pico W
TFT.NAVY TFT.CYAN TFT.YELLOW TFT.PURPLE TFT.WHITE TFT.GRAY Hollow rectangle Draws a hollow rectangle where the top left coordinates are (x top left, y top left), and the width, height, and color are specified. rect((x top left, y top left), (width, height), colour) Filled rectangle Draws a filled rectangle where the top left coordinates are (x top left, y top left), and the width, height, and colour are specified. fillrect((x top left, y top left), (width, height), colour) Hollow circle Draws a hollow circle where the center x and y coordinates, radius, and the colour are specified circle((x center, y center), radius, colour) Filled circle Draws a filled circle where the center x and y coordinates, radius, and the colour are specified fillcircle((x center, y center), radius, colour) Line Draws a line from the starting point (x start y start) to the end point (x end, y end) and the colour specified line((x start, y start), (x end, y end), colour) Vertical line Draws a vertical line from the starting point (x start y start) and the length and colour specified vline((x start y start), length, colour) Horizontal line Draws a horizontal line from the starting point (x start y start) and the length and colour specified
● 180
Raspberry Pi W essentials - UK.indd 180
22-11-2022 18:41
Chapter 7 • TFT Displays
hline((x start, y start), length, colour) Example 1 Draw two concentric red colour rectangles at the edges of the display with the following co-ordinates: Hollow red rectangle with top left corner at (0, 0), width = 120, height = 155 Hollow red rectangle with top left corner at (10, 10), width = 110, height = 145 Solution 1 The required program listing is shown in Figure 7.4 (Program: rectangles). #----------------------------------------------------#
TWO CONCENTRIC RECTANGLES
#
=========================
# # This program draws two red colour concentric rectangles # # Author: Dogan Ibrahim # File
: rectangles.py
# Date
: October, 2022
#-----------------------------------------------------from ST7735 import TFT from sysfont import sysfont from machine import SPI, Pin spi = SPI(0, baudrate=20000000, polarity=0, phase=0, sck=Pin(2), mosi=Pin(3), miso=Pin(4)) tft = TFT(spi, 15, 14, 5) tft.initg() tft.rgb(True) tft.fill(TFT.BLACK)
# Clear screen
tft.rect((10, 10), (110, 140), TFT.RED)
# Hollow rect
tft.rect((20, 20), (90, 120), TFT.RED)
# Hollow rect
Figure 7.4: Program rectangles. Figure 7.5 shows the display with the two concentric red colour rectangles.
● 181
Raspberry Pi W essentials - UK.indd 181
22-11-2022 18:41
Raspberry Pi Pico W
Figure 7.5: The display. Example 2 – Displaying shapes Draw the following shapes on the TFT display: Hollow red rectangle with top left corner at (0, 0), width = 50, height = 50 Filled blue rectangle with top left corner at (60, 0), width = 50, height = 50 Hollow red circle center at (20, 70), with radius = 15 Filled green circle center at (60, 70), with radius = 15 Yellow line from (20, 90 ) to (60, 100) Cyan horizontal line starting at (20, 110) and having length 80 Cyan vertical line starting at (110, 60) and having length 70 Solution 2 Figure 7.6 shows the program listing (Program: TFTBasic). At the beginning of the program, the required modules are imported to the program and the TFT display SPI interface is defined. Screen background is set to black colour (i.e., screen is cleared) and then the program draws the required shapes. #----------------------------------------------------#
VARIOUS SHAPES
#
==============
# # This program draws various shapes on the TFT display # # Author: Dogan Ibrahim # File
: TFTBasic.py
# Date
: October, 2022
● 182
Raspberry Pi W essentials - UK.indd 182
22-11-2022 18:41
Chapter 7 • TFT Displays
#-----------------------------------------------------from ST7735 import TFT from sysfont import sysfont from machine import SPI, Pin spi = SPI(0, baudrate=20000000, polarity=0, phase=0, sck=Pin(2), mosi=Pin(3), miso=Pin(4)) tft = TFT(spi, 15, 14, 5) tft.initg() tft.rgb(True) tft.fill(TFT.BLACK)
# Clear screen
tft.rect((0, 0), (50, 50), TFT.RED)
# Hollow rect
tft.fillrect((60, 0), (50, 50), TFT.BLUE)
# Filled rect
tft.circle((20, 70), 15, TFT.RED)
# Hollow circle
tft.fillcircle((60, 70), 15, TFT.GREEN)
# Filled circle
tft.line((20, 90), (60, 100), TFT.YELLOW)
# Line
tft.hline((20, 110), 80, TFT.CYAN)
# Horiz line
tft.vline((110, 60), 70, TFT.CYAN)
# Vert line
Figure 7.6: Program: TFTBasic. Figure 7.7 shows the shapes drawn on the TFT display.
Figure 7.7: Shapes on the TFT display.
7.4.2 Displaying text Displaying text on the TFT display requires the starting (x, y) coordinate of the text, the text message, colour and font of the text, and additional properties, such as wrapping the text. Function text() is used to display text. Example 3 - Displaying text The background is set to white in this example. In this example it is required to display the following text:
● 183
Raspberry Pi W essentials - UK.indd 183
22-11-2022 18:41
Raspberry Pi Pico W
Text: Text: Text: Text:
PICO PICO PICO PICO
Starting Starting Starting Starting
coordinate: coordinate: coordinate: coordinate:
(10,10) (10,30) (10, 55) (10, 90)
Colour: Colour: Colour: Colour:
Red Green Cyan Blue
Font: Font: Font: Font:
2 3 4 5
No No No No
wrapping wrapping wrapping wrapping
Solution 3 Figure 7.8 shows the required program listing (Program: TFTText). #----------------------------------------------------#
DISPLAYING TEXT
#
===============
# # This program displays text on the TFT display # # Author: Dogan Ibrahim # File
: TFTText.py
# Date
: October, 2022
#-----------------------------------------------------from ST7735 import TFT from sysfont import sysfont from machine import SPI, Pin spi = SPI(0, baudrate=20000000, polarity=0, phase=0, sck=Pin(2), mosi=Pin(3), miso=Pin(4)) tft = TFT(spi, 15, 14, 5) tft.initg() tft.rgb(True) tft.fill(TFT.WHITE)
# Clear screen
tft.text((10, 10), "PICO", TFT.RED, sysfont, 2, nowrap=True) tft.text((10, 30), "PICO", TFT.GREEN, sysfont, 3, nowrap=True) tft.text((10, 55), "PICO", TFT.CYAN, sysfont, 4, nowrap=True) tft.text((10, 90), "PICO", TFT.BLUE, sysfont, 5, nowrap=True)
Figure 7.8: Program: TFTText. Figure 7.9 shows the texts displayed on the TFT display.
● 184
Raspberry Pi W essentials - UK.indd 184
22-11-2022 18:41
Chapter 7 • TFT Displays
Figure 7.9: Texts on the TFT display.
7.4.3 Other TFT functions Some other useful TFT functions are: rotation: You can rotate your drawing. Note that this will not rotate what you already drew, but it will change the coordinate system for any new drawing. Rotation function can only take 4 values: 0, 1, 2, and 3. You can only rotate 0º (value 0), 90º (value 1), 180º (value 2) or 270º (value 3) degrees. When rotating, the origin point (0, 0) changes. invertcolor: Invert the background colour. 1 to set to black, and 0 to set to white on: turn the display ON (True) or OFF (False) pixel((x, y), colour): draw a pixel at the given coordinate with the specified colour fill: fill the background with the specified colour Example 4 – Other TFT functions In this example, it is required to perform the following: Set display background to white Rotate the display using rotation values 1,2,3,0 Solution 4 Figure 7.10 shows the program listing (Program: TFTOther).
● 185
Raspberry Pi W essentials - UK.indd 185
22-11-2022 18:41
Raspberry Pi Pico W
#----------------------------------------------------#
OTHER TFT FUNCTIONS
#
===================
# # This program shows how the rotate function works # # Author: Dogan Ibrahim # File
: TFTOther.py
# Date
: October, 2022
#-----------------------------------------------------from ST7735 import TFT from sysfont import sysfont from machine import SPI, Pin import utime spi = SPI(0, baudrate=20000000, polarity=0, phase=0, sck=Pin(2), mosi=Pin(3), miso=Pin(4)) tft = TFT(spi, 15, 14, 5) tft.initg() tft.rgb(True) tft.fill(TFT.WHITE)
# Clear screen
tft.text((10, 30), "PICO", TFT.RED, sysfont, 2, nowrap=True) utime.sleep(2) tft.rotation(1) tft.text((10, 30), "PICO1", TFT.RED, sysfont, 2, nowrap=True) utime.sleep(2) tft.rotation(2) tft.text((10, 50), "PICO2", TFT.RED, sysfont, 2, nowrap=True) utime.sleep(2) tft.rotation(3) tft.text((10, 30), "PICO3", TFT.RED, sysfont, 2, nowrap=True) utime.sleep(2) tft.rotation(0) tft.text((10, 30), "PICO0", TFT.RED, sysfont, 2, nowrap=True) utime.sleep(2)
Figure 7.10: Program: TFTOther.
● 186
Raspberry Pi W essentials - UK.indd 186
22-11-2022 18:41
Chapter 7 • TFT Displays
Figure 7.11 shows the display when the program is run. Notice that the display shows only the rotated text.
Figure 7.11: Displaying the rotated text.
7.5 Project 1: Seconds counter Description: This is a seconds counter project. Pressing a button starts the counting. The count is displayed on the TFT display. Aim: The aim of this project is to show how text and numeric data can be displayed on the TFT display. Block diagram: Figure 7.12 shows the block diagram of the project.
Figure 7.12: Block diagram of the project.
● 187
Raspberry Pi W essentials - UK.indd 187
22-11-2022 18:41
Raspberry Pi Pico W
Circuit diagram: The circuit diagram is shown in Figure 7.13 where a button is connected to GP16. The TFT display is connected as in Figure 7.2.
Figure 7.13: Circuit diagram of the project. Program listing: Figure 7.14 shows the program listing (Program: TFTCounter). At the beginning of the program, the modules used are imported to the program. The TFT is initialized and button is assigned to port GP16. Then the program draws a rectangle and displays heading Seconds Counter inside this rectangle. The program then waits until the button is pressed. Counting starts as soon as the button is pressed where variable Count is incremented every second. The seconds count is displayed on the TFT display. #----------------------------------------------------#
SECONDS COUNTER
#
===============
# # This is a seconds counter program. The program counts # up every second. Counting starts when button at GP16 # is pressed # # Author: Dogan Ibrahim # File
: TFTCounter.py
# Date
: October, 2022
#-----------------------------------------------------from ST7735 import TFT from sysfont import sysfont from machine import SPI, Pin import utime spi = SPI(0, baudrate=20000000, polarity=0, phase=0, sck=Pin(2), mosi=Pin(3), miso=Pin(4)) Button=Pin(16,Pin.IN, Pin.PULL_UP)
# Button at GP16
● 188
Raspberry Pi W essentials - UK.indd 188
22-11-2022 18:41
Chapter 7 • TFT Displays
tft = TFT(spi, 15, 14, 5) tft.initg() tft.rgb(True) tft.fill(TFT.BLACK)
# Clear screen
Count = 0 # # Display heading # tft.rect((10, 10), (110, 100), TFT.WHITE) tft.text((15, 40), "SECONDS COUNTER", TFT.WHITE, sysfont, 1.1, nowrap=True) while Button.value() == 1:
# Wait for button
pass # # Increment Count every second and display on the TFT # while True: tft.text((20, 60), "Count:{:d}".format(Count), TFT.WHITE, sysfont, 1, nowrap=True) Count = Count + 1 utime.sleep(1)
Figure 7.14: Program: TFTCounter. Figure 7.15 shows an example display.
Figure 7.15: Example display.
● 189
Raspberry Pi W essentials - UK.indd 189
22-11-2022 18:41
Raspberry Pi Pico W
7.6 Project 2: Reaction timer Description: This is a reaction timer project. An LED is connected to the Pico. This LED turns ON at a random time. The user is required to press a button as soon as he/she sees the LED turned ON. The elapsed time between seeing the LED lit and pressing the button is assumed to be the reaction time and this time is displayed on the TFT display. Aim: The aim of this project is to show how the elapsed time can be measured, how external interrupt can be set up, and how the reaction time can be displayed on the TFT display. Block diagram: Figure 7.16 shows the block diagram of the project.
Figure 7.16: Block diagram of the project. Circuit diagram: The circuit diagram is shown in Figure 7.17. Button and the LED are connected to GP16 and GP17 of PICO, respectively.
Figure 7.17: Circuit diagram of the project.
● 190
Raspberry Pi W essentials - UK.indd 190
22-11-2022 18:41
Chapter 7 • TFT Displays
Program listing: Figure 7.18 shows the program listing (Program: TFTReaction). At the beginning of the program the modules used are imported into the program. The heading REACTION TIMER is displayed on the TFT. The main program runs in a while loop. Inside this loop, the program waits random time, turns ON the yellow LED, and stores the current processor time in variable TmrStart. At the same time, external interrupts are enabled so that interrupts can be recognized when the button is pressed. Function MyButton is activated when button is pressed. Inside this function, the processor time is read and stored in variable TmrEnd. The elapsed time is calculated and variable ReactionTime and is then displayed on the TFT. The above process is repeated after 3 seconds of delay. #---------------------------------------------------------------#
REACTION TIMER
#
==============
# # This is a reaction timer program which measures the reaction # of the user and displays on the TFT display in ms. For a # fast reaction time, the user should press the pushbutton as # soon as the LED is lit # # Author: Dogan Ibrahim # File
: TFTReaction.py
# Date
: October 2022
#-----------------------------------------------------------------from ST7735 import TFT from sysfont import sysfont from machine import SPI, Pin import utime import random spi = SPI(0, baudrate=20000000, polarity=0, phase=0, sck=Pin(2), mosi=Pin(3), miso=Pin(4)) # # Button and LED configuration # Button = Pin(16, Pin.IN)
# Pushbutton
LED = Pin(17, Pin.OUT)
# LED
flag = 0 tft = TFT(spi, 15, 14, 5) tft.initg() tft.rgb(True)
● 191
Raspberry Pi W essentials - UK.indd 191
22-11-2022 18:41
Raspberry Pi Pico W
# # This is the interrupt service routine. The program jumps here # as soon as the pushbutton is pressed # def MyButton(pin): global flag Button.irq(handler = None) LED.value(1)
# LED OFF
TmrEnd = utime.ticks_ms()
# End of time
ReactionTime = utime.ticks_diff(TmrEnd, TmrStart) flag = 1 tft.text((20, 60), "Time:{:.2f} ms".format(ReactionTime), TFT.WHITE, sysfont, 1, nowrap=True) utime.sleep(3) # # Display heading # def Heading(): tft.fill(TFT.BLACK)
# Clear screen
tft.rect((10, 10), (115, 100), TFT.WHITE) tft.text((19, 40), "REACTION TIMER", TFT.WHITE, sysfont, 1.1, nowrap=True) # # Start of MAIN program. Generate a random delay and then turn ON LED # LED.value(1)
# LED OFF
while True:
# DO FOREVER
Heading() flag = 0 rnd = random.randint(3, 10)
# Random integer number
utime.sleep(rnd)
# Delay random
LED.value(0)
# LED ON
TmrStart = utime.ticks_ms() Button.irq(handler=MyButton, trigger = Pin.IRQ_FALLING) while flag == 0: pass
Figure 7.18: Program: TFTReaction. Figure 7.19 shows example display from the program.
● 192
Raspberry Pi W essentials - UK.indd 192
22-11-2022 18:41
Chapter 7 • TFT Displays
Figure 7.19: Example display.
7.7 Project 3: Temperature and humidity – Display on TFT Description: This program reads the ambient temperature and humidity from the DHT11 sensor module and displays it on the TFT screen every 5 seconds. Aim: This program shows how the DHT11 sensor module can be used with the Pico and how the temperature and humidity readings can be displayed on the TFT display. Block diagram: DHT11 is a low-cost humidity and temperature sensor module (Figure 7.20). A capacitive sensor measures the humidity and a thermistor measures the temperature. The basic specifications of the DHT11 are: • • • • • •
Low cost 3 to 5 V power and I/O 2.5 mA max current use during conversion (while requesting data) 20-80% humidity readings with 5% accuracy 0-50 °C temperature readings ±2 °C accuracy No more than 1 Hz sampling rate (once every second)
Figure 7.20: DHT11 temperature and humidity sensor. Readers may prefer to use the compatible DHT22 which is more accurate than the DHT11 .
● 193
Raspberry Pi W essentials - UK.indd 193
22-11-2022 18:41
Raspberry Pi Pico W
Block diagram: Figure 7.21 shows the block diagram.
Figure 7.21: Block diagram of the project. Circuit diagram: Figure 7.22 shows the circuit diagram. DHT11 is connected to GP16.
Figure 7.22: Circuit diagram. Program listing: Before writing the program, you must copy the DHT11/22 driver to your Raspberry Pi Pico W. This is given in the web site of the book with the name dht.py. Just copy this file to your Pico with the same name (dht.py is also available on the Internet). Figure 7.23 shows the program listing (Program: TFTDHT11). After initializing the SPI bus, the program runs in a loop setup using a while statement. Inside this loop, the heading is displayed, temperature and humidity are read from the DHT11 module and are displayed on the TFT display. This process is repeated after a 5-seconds delay.
● 194
Raspberry Pi W essentials - UK.indd 194
22-11-2022 18:41
Chapter 7 • TFT Displays
#--------------------------------------------------------#
TEMPERATURE AND HUMIDITY ON TFT
#
===============================
# # In this program the DHT11 temperature and humidity # sensor is used and the readings are displayed on TFT # # Author: Dogan Ibrahim # File
: TFTDHT11.py
# Date
: October, 2022
#---------------------------------------------------------import utime from dht import DHT11, InvalidChecksum from ST7735 import TFT from sysfont import sysfont from machine import SPI, Pin # # Initialize the SPI # spi = SPI(0, baudrate=20000000, polarity=0, phase=0, sck=Pin(2), mosi=Pin(3), miso=Pin(4)) tft = TFT(spi, 15, 14, 5) tft.initg() tft.rgb(True) # # Display heading # def Heading(): tft.fill(TFT.WHITE)
# Clear screen
tft.rect((5, 10), (100, 120), TFT.RED) tft.text((15, 40), "TEMP AND HUM", TFT.BLUE, sysfont, 1.1, nowrap=True) tft.hline((15,51),85, TFT.RED) # # Read the ambient temperature and humidity and display on # the TFT display every 5 seconds # while True: pin = Pin(16, Pin.OUT, Pin.PULL_DOWN) sensor = DHT11(pin) t
= (sensor.temperature)
h = (sensor.humidity)
● 195
Raspberry Pi W essentials - UK.indd 195
22-11-2022 18:41
Raspberry Pi Pico W
Heading() tft.text((15, 60), "Temp:{:.2f}C".format(t), TFT.BLUE, sysfont, 1.1, nowrap=True) tft.text((20, 75), "Hum:{:.2f}%".format(h), TFT.BLUE, sysfont, 1.1, nowrap=True) utime.sleep(5)
Figure 7.23: Program: TFTDHT11. Figure 7.24 shows an example display of the temperature and humidity on the TFT. Readers should notice that the DHT11/22 requires precision timing and the program may crash with checksum errors from time to time. You will see in the next project how to capture checksum errors and continue reading the temperature and humidity.
Figure 7.24: Example display.
7.8 Project 4: Minimum/maximum temperature and humidity – Display on TFT Description: This program is like the previous one, but here minimum and maximum temperatures since the program started are displayed on the TFT display together with the current temperature and humidity. Aim: This program shows how the DHT11 sensor module can be used with the Pico and how the temperature and humidity readings can be displayed on the TFT display.
● 196
Raspberry Pi W essentials - UK.indd 196
22-11-2022 18:41
Chapter 7 • TFT Displays
The block diagram and circuit diagram of the project are the same as in Figure 7.22 and Figure 7.22. Program listing: Figure 7.25 shows the program listing (Program: weather.py). At the beginning of the program, all the required modules are imported into the program, and LCD is initialized. Inside the main program loop, function Heading() is called to display the background boxes where the min, max, current temperature values and humidity will be displayed. The main program then reads the temperature and humidity from DHT11 and displays them in boxes as shown in Figure 7.26. Current temperature is shown in the middle part of the display, humidity at the right-hand side, and minimum and maximum temperatures are displayed inside the bottom left and bottom right-hand side boxes. Note that checksum errors are captured using the try-except statement. The message failed is displayed on the Thonny screen and the program continues after 3 seconds when a checksum error is detected. The program continues after 5 seconds if no errors are detected. #--------------------------------------------------------#
WEATHER ON TFT
#
==============
# # In this program the DHT11 temperature and humidity # sensor is used and the min and max and current temperature # and humidity values are displayed on TFT # # Author: Dogan Ibrahim # File
: weather.py
# Date
: October, 2022
#---------------------------------------------------------import utime from dht import DHT11, InvalidChecksum from ST7735 import TFT from sysfont import sysfont from machine import SPI, Pin # # Initialize the SPI # spi = SPI(0, baudrate=20000000, polarity=0, phase=0, sck=Pin(2), mosi=Pin(3), miso=Pin(4)) tft = TFT(spi, 15, 14, 5) tft.initg() tft.rgb(True) # # Display heading #
● 197
Raspberry Pi W essentials - UK.indd 197
22-11-2022 18:41
Raspberry Pi Pico W
def Heading(): tft.fill(TFT.WHITE)
# Clear screen
tft.rect((5, 5), (115, 145), TFT.RED) tft.hline((5,115), 113, TFT.RED) tft.vline((63, 115), 36, TFT.BLUE) tft.vline((75, 5), 112, TFT.BLUE) tft.text((85, 10), "HUM", TFT.BLUE, sysfont, 1.1, nowrap=True) # # Read the ambient temperature and humidity and display on # the TFT display every 5 seconds # first = 1 while True: try: pin = Pin(16, Pin.OUT, Pin.PULL_DOWN) sensor = DHT11(pin)
# Read from DHT11
t
# Temperature
= (sensor.temperature)
h = (sensor.humidity)
# Humidity
Heading()
# Display Heading
if first == 1:
# min and max
minT = t maxT = t first = 0 if t > maxT: maxT = t if t < minT: minT = t tft.text((9, 60), "{:.2f}C".format(t), TFT.MAROON, sysfont, 2, nowrap=True) tft.text((79, 50), "{:.1f}%".format(h), TFT.BLUE, sysfont, 1.1, nowrap=True) tft.text((15, 127), "{:.2f}C".format(minT), TFT.BLUE, sysfont, 1.1, nowrap=True) tft.text((75, 127), "{:.2f}C".format(maxT), TFT.MAROON, sysfont, 1.1, nowrap=True)
● 198
Raspberry Pi W essentials - UK.indd 198
22-11-2022 18:41
Chapter 7 • TFT Displays
utime.sleep(5) except: print("failed") utime.sleep(3)
Figure 7.25: Program: weather.
Figure 7.26: Example display.
7.9 Project 5: ON/OFF temperature control – Setting the desired temperature using buttons and the TFT display Description: This is an ON/OFF temperature control project where the desired SetTemp is set using three buttons named UP, DOWN, and START. When the program is run, the user is requested to enter the SetPoint temperature. Pressing UP increments the SetPoint. Similarly, pressing DOWN decrements the temperature. When the user is satisfied with the desired SetPoint, he/she must press button START to start the temperature controller. The aim: The aim of this project is to show how an ON/OFF temperature controller system can be designed using a low-cost temperature sensor module, buttons, and TFT display with the Raspberry Pi Pico W. Block diagram: The block diagram of the project is shown in Figure 7.27.
● 199
Raspberry Pi W essentials - UK.indd 199
22-11-2022 18:41
Raspberry Pi Pico W
Figure 7.27: Block diagram of the project. Circuit diagram: Figure 7.28 shows the circuit diagram. The UP, DOWN and START buttons are connected to GP18, GP19 and GP20, respectively. LED and RELAY are connected to GP21 and GP22, respectively.
Figure 7.28: Circuit diagram. Program listing: The program (Program: ONOFFSET) listing shown in Figure 7.29 is like the one given in Figure 7.25. Here, additionally, three buttons are configured and used to read the desired temperature SetTemp. When the program is run, function Desired is called. This function displays a heading and waits until a button is pressed. If UP is pressed, the default SetTemp is incremented by one, if DOWN is pressed, SetTemp is decremented by one. If on the other hand button START is pressed, then it is assumed that the displayed SetTemp is the desired value and the temperature controller action starts. Readers should notice that the DHT11/22 is not fully accurate.
● 200
Raspberry Pi W essentials - UK.indd 200
22-11-2022 18:41
Chapter 7 • TFT Displays
#------------------------------------------------------------#
ON-OFF TEMPERATURE CONTROL- SETTING THE TEMPERATURE
#
===================================================
# # In this program the DHT11 sensor module is used # together with the relay module and an LED. The room # temperature is measured every 3 seconds. If the temperature # is below a set value then the relay and the LED are activated. # If on the other hand the room temperature is above the set # value then both the relay and the LED are turned OFF. In this # program the desired temperature is set using the 3 buttons # # Author: Dogan Ibrahim # File
: ONOFFSET.py
# Date
: October, 2022
#-------------------------------------------------------------import utime from dht import DHT11 from ST7735 import TFT from sysfont import sysfont from machine import SPI, Pin # # Initialize the SPI # spi = SPI(0, baudrate=20000000, polarity=0, phase=0, sck=Pin(2), mosi=Pin(3), miso=Pin(4)) tft = TFT(spi, 15, 14, 5) tft.initg() tft.rgb(True) # # Set the SetTemp, configure LED, relay, and buttons # SetTemp = 10.0
# Set point
LED = Pin(21, Pin.OUT)
# LED
Relay = Pin(22, Pin.OUT)
# Relay
UP = Pin(18,Pin.IN, Pin.PULL_UP)
# Button
DOWN = Pin(19,Pin.IN, Pin.PULL_UP)
# Button
START = Pin(20,Pin.IN, Pin.PULL_UP)
# Button
LED.value(0)
# LED OFF
Relay.value(0)
# Relay OFF
t = 10.0
● 201
Raspberry Pi W essentials - UK.indd 201
22-11-2022 18:41
Raspberry Pi Pico W
# # Display heading # def Heading(): global SetTemp, t tft.fill(TFT.WHITE)
# Clear screen
tft.rect((5, 10), (110, 100), TFT.RED) tft.text((18, 40), "TEMP CONTROL", TFT.BLACK, sysfont, 1.1, nowrap=True) tft.hline((15,51),80, TFT.RED) tft.text((15, 60), "SetTemp:{:.2f}C".format(SetTemp), TFT.BLUE, sysfont, 1.1, nowrap=True) tft.text((15, 75), "
Room:{:.2f}C".format(t), TFT.RED,
sysfont, 1.1, nowrap=True) if Relay.value() == 1: tft.text((30, 100), "RELAY ON", TFT.RED, sysfont, 1.1, nowrap=True) else: tft.text((30, 100), "RELAY OFF", TFT.BLUE, sysfont, 1.1, nowrap=True) # # Set the desired temperature (SetTemp). UP increments, DOWN # decrements, and START starts the temperatue control # def Desired(): global SetTemp while START.value() == 1: tft.fill(TFT.WHITE)
# Clear screen
tft.rect((5, 10), (110, 100), TFT.RED) tft.text((15, 30), "SET TEMP", TFT.BLACK, sysfont, 2, nowrap=True) tft.text((15, 80), "SetTemp:{:.2f}C".format(SetTemp), TFT.BLUE, sysfont, 1.1, nowrap=True) while UP.value() == 1 and DOWN.value() == 1 and START.value() == 1: pass if UP.value() == 0: SetTemp = SetTemp + 1 elif DOWN.value() == 0: SetTemp = SetTemp - 1 Desired()
# Read SetTemp
● 202
Raspberry Pi W essentials - UK.indd 202
22-11-2022 18:41
Chapter 7 • TFT Displays
# # Read the ambient temperature every 3 seconds and decide # what to do # while True: try: pin = Pin(16, Pin.OUT, Pin.PULL_DOWN) sensor = DHT11(pin) t
= (sensor.temperature)
if SetTemp > t:
# Read temp # If greater
Relay.value(1)
# Relay ON
LED.value(1)
# ON
else: Relay.value(0)
# Relay OFF
LED.value(0)
# LED OFF
Heading()
# Heading
except:
# Error reading
utime.sleep(10) continue utime.sleep(10)
Figure 7.29: Program: ONOFFSET.. Figure 7.30 shows the startup screen when the program is run and the screen when the controller algorithm is running.
Figure 7.30: The startup screen.
7.10 Project 6: ON/OFF temperature control – Setting the desired temperature using rotary encoder and the TFT display Description: This project is like the previous one but here a rotary encoder is used to set the desired temperature instead of using buttons. Setting the desired temperature with a rotary encoder is fast and easy. Turning the encoder shaft with one click changes the temperature by 1 ºC.
● 203
Raspberry Pi W essentials - UK.indd 203
22-11-2022 18:41
Raspberry Pi Pico W
Block diagram: Figure 7.31 shows the block diagram of the project. The temperature settings are displayed on the TFT as the rotary encoder is turned.
Figure 7.31: Block diagram of the project. Rotary encoder A rotary encoder (Figure 7.32) is a device that looks like a potentiometer and it senses the rotation and direction of its knob. The device has two internal contacts that make and break a circuit as the knob is turned. As the knob is turned, a click is felt that indicates that the knob has been rotated by one position. With simple logic, you can determine the direction of rotation. A rotary encoder has the following pins: GND: power supply ground Vcc (+): power supply CLK: This is an output pin used to determine the amount of rotation. Each time the knob is rotated by one click in either direction, the CLK output goes to HIGH and then LOW DT: This is an output like CLK pin, but it lags the CLK by 90 degrees. This output is used to determine the direction of rotation SW: This is an active LOW push button. When the knob is pushed, the voltage goes LOW In your project, each rotation (i.e., click) of the knob will increment (or decrement) the desired temperature by 1 degree. Turning the knob in one direction will increment the count by one, while turning it in the other direction will decrement it by one. When the required value is reached, the user must push the knob so that the program starts to control the temperature.
● 204
Raspberry Pi W essentials - UK.indd 204
22-11-2022 18:41
Chapter 7 • TFT Displays
Figure 7.32: Rotary encoder. Circuit diagram: The circuit diagram of the project is shown in Figure 7.33. The connections between the Raspberry Pi Pico W and the external components are as follows: Raspberry Pi Pico W GP2 GP3 GP15 GP14 GP5
Pin Number 4 5 20 19 7
Connected to TFT SCK TFT SDA TFT A0 TFT RESET TFT CS
GP16
21
DHT11
GP21
27
LED
GP22
29
RELAY
GP6 GP7 GP8
9 10 11
CLK Rotary encoder DT Rotary encoder SW Rotary encoder
Figure 7.33: Circuit diagram of the project.
● 205
Raspberry Pi W essentials - UK.indd 205
22-11-2022 18:41
Raspberry Pi Pico W
Program listing: In this program, you have used the library module rotary.py. This module is available at the following web site: https://github.com/gurgleapps/rotary-encoder A copy is also available in the web site of the book. This file should be copied to the Pico with the same exact name rotary.py. Figure 7.34 shows the program listing (Program: TFTRotary.py). At the beginning of the program, the modules used are imported, LCD connection is defined, LED and RELAY connections are configured, and the RELAY and LED are both turned OFF. Function Heading() displays a heading with the SetTemp, room temperature, and the RELAY status all displayed and updated every 2 seconds. Function rotary_changed() is called whenever the rotary arm is rotated. Rotating clockwise increments SetTemp by 1 degree, while rotating it anticlockwise decrements SetTemp by 1 degree. The main program reads the room temperature, compares it with the desired temperature and then controls the LED, and the RELAY accordingly. Notice that the rotary function is interrupt-driven such that the SetTEmp can be changed at any time even when the controller is running.
#------------------------------------------------------------#
ON-OFF TEMPERATURE CONTROL- SETTING THE TEMPERATURE
#
===================================================
# # In this program the DHT11 sensor module is used together # with a relay module and an LED. The room temperature is # measured every 3 seconds. If the temperature is below a # set value then the relay and the LED are activated. If on # the other hand the room temperature is above the set value # then both the relay and the LED are turned OFF. In this # program the desired temperature is set using a rotary encoder # # Author: Dogan Ibrahim # File
: TFTRotary.py
# Date
: October, 2022
#-------------------------------------------------------------import utime from dht import DHT11 from ST7735 import TFT from sysfont import sysfont from machine import SPI, Pin from rotary import Rotary # # Initialize the SPI
● 206
Raspberry Pi W essentials - UK.indd 206
22-11-2022 18:41
Chapter 7 • TFT Displays
# spi = SPI(0, baudrate=20000000, polarity=0, phase=0, sck=Pin(2), mosi=Pin(3), miso=Pin(4)) tft = TFT(spi, 15, 14, 5) tft.initg() tft.rgb(True) # # Set the SetTemp, configure LED, and relay # global SetTemp SetTemp = 10.0
# Set point
LED = Pin(21, Pin.OUT)
# LED
Relay = Pin(22, Pin.OUT)
# Relay
rotary=Rotary(7, 6, 8)
# DT,CLK,SW
LED.value(0)
# LED OFF
Relay.value(0)
# Relay OFF
# # Display heading # def Heading(): global SetTemp, t tft.fill(TFT.WHITE)
# Clear screen
tft.rect((5, 10), (110, 100), TFT.RED) tft.text((18, 40), "TEMP CONTROL", TFT.BLACK, sysfont, 1.1, nowrap=True) tft.hline((15,51),80, TFT.RED) tft.text((15, 60), "SetTemp:{:.2f}C".format(SetTemp), TFT.BLUE, sysfont, 1.1, nowrap=True) tft.text((15, 75), "
Room:{:.2f}C".format(t), TFT.RED,
sysfont, 1.1, nowrap=True) if Relay.value() == 1: tft.text((30, 100), "RELAY ON", TFT.RED, sysfont, 1.1, nowrap=True) else: tft.text((30, 100), "RELAY OFF", TFT.BLUE, sysfont, 1.1, nowrap=True) # # Get the desired temperature. Each click of the rotary encoder # increments or decrements the temperature by 1 degree
● 207
Raspberry Pi W essentials - UK.indd 207
22-11-2022 18:41
Raspberry Pi Pico W
# def rotary_changed(change): global SetTemp if change == Rotary.ROT_CW: SetTemp = SetTemp + 1 elif change == Rotary.ROT_CCW: SetTemp = SetTemp - 1 rotary.add_handler(rotary_changed) while True: try: pin = Pin(16, Pin.OUT, Pin.PULL_DOWN) sensor = DHT11(pin) t
= (sensor.temperature)
if SetTemp > t:
# Read temp # If greater
Relay.value(1)
# Relay ON
LED.value(1)
# ON
else: Relay.value(0)
# Relay OFF
LED.value(0)
# BLED OFF
Heading()
# Heading
except:
# Error reading
utime.sleep(2) continue utime.sleep(2)
Figure 7.34: Program: TFTRotary.py. Figure 7.35 shows an example display. Notice that the display is updated every 2 seconds and the SetTemp can be changed at any time.
Figure 7.35: Project built on a breadboard.
● 208
Raspberry Pi W essentials - UK.indd 208
22-11-2022 18:41
Chapter 7 • TFT Displays
7.11 Project 7: TFT bitmap display Description: In this project, small bitmaps are created and displayed on the TFT display. Two bitmaps are created: a heart shape, and an arrow shape. Six such bitmaps are created with spaces between them and displayed across the screen. Aim: The aim of this project is to show how small bitmaps can be created and displayed on the TFT display. Program listing: Figure 7.36 shows the program listing (Program: bitmaps). The shapes to be displayed are created using 1s and 0s as shown in the program. Shape HEART creates a small heart shape, while shape ARROW creates a small arrow shape. The program displays 6 shapes across the screen with 20 pixels of space between each shape. The colors of the shapes can easily be changed by specifying a new color. #---------------------------------------------------------#
DISPLAY BITMAP IMAGES
#
======================
# # In this program heart images and arrow images are displayed # across the TFT screen with 20 pixels space between each shape # # Author: Dogan Ibrahim # File
: bitmaps.py
# Date
: October, 2022
#-----------------------------------------------------------from ST7735 import TFT from sysfont import sysfont from machine import SPI, Pin # # Initialize the SPI bus for the TFT # spi = SPI(0, baudrate=20000000, polarity=0, phase=0, sck=Pin(2), mosi=Pin(3), miso=Pin(4)) tft = TFT(spi, 15, 14, 5) tft.initg() tft.rgb(True) tft.fill(TFT.BLACK)
# Clear screen
# # Heart shape bitmap # HEART = [ [ 0, 0, 0, 0, 0, 0, 0, 0, 0],
● 209
Raspberry Pi W essentials - UK.indd 209
22-11-2022 18:41
Raspberry Pi Pico W
[ 0, 1, 1, 0, 0, 0, 1, 1, 0], [ 1, 1, 1, 1, 0, 1, 1, 1, 1], [ 1, 1, 1, 1, 1, 1, 1, 1, 1], [ 1, 1, 1, 1, 1, 1, 1, 1, 1], [ 0, 1, 1, 1, 1, 1, 1, 1, 0], [ 0, 0, 1, 1, 1, 1, 1, 0, 0], [ 0, 0, 0, 1, 1, 1, 0, 0, 0], [ 0, 0, 0, 0, 1, 0, 0, 0, 0], ] # # Arrow shape bitmap # ARROW = [ [ 0, 0, 0, 0, 1, 0, 0, 0, 0], [ 0, 0, 0, 1, 1, 1, 0, 0, 0], [ 0, 0, 1, 0, 1, 0, 1, 0, 0], [ 0, 1, 0, 0, 1, 0, 0, 1, 0], [ 1, 0, 0, 0, 1, 0, 0, 0, 1], [ 0, 0, 0, 0, 1, 0, 0, 0, 0], [ 0, 0, 0, 0, 1, 0, 0, 0, 0], [ 0, 0, 0, 0, 1, 0, 0, 0, 0], [ 0, 0, 0, 0, 1, 0, 0, 0, 0], ] # # Clear and display 6 shapes across the display # for i in range(0, 120, 20): for y, row in enumerate(HEART): for x, c in enumerate(row): if c == 1: tft.pixel((x+i, y+30), TFT.WHITE) else: tft.pixel((x+i, y+30), TFT.BLACK)
Figure 7.36: Program: bitmaps.
● 210
Raspberry Pi W essentials - UK.indd 210
22-11-2022 18:41
Chapter 7 • TFT Displays
Figure 7.37 shows the heart shapes and arrow shapes displayed across the screen.
Figure 7.37: Displaying the created shapes.
7.12 Project 8: Using a 4×4 keypad Description: This is a 4×4 keypad program. The program reads the key pressed by the user and displays its code on the Thonny screen. Aim: The aim of this project is to show how a 4×4 keypad can be used together with a TFT display in a Raspberry Pi Pico W project. The 4×4 Keypad: There are several types of keypads that can be used in microcontroller-based projects. In this project a 4×4 keypad (see Figure 7.38) is used. This keypad has keys for numbers 0 to 9 and letters A, B, C, D, *, and #. The keypad is interfaced to the processor with 8 wires with the names R1 to R4 and C1 to C4, representing the rows and columns respectively of the keypad (see Figure 7.39).
Figure 7.38: 4×4 keypad.
● 211
Raspberry Pi W essentials - UK.indd 211
22-11-2022 18:41
Raspberry Pi Pico W
Figure 7.39: Circuit diagram of the 4×4 keypad. The operation of the keypad is quite simple: the columns are configured as outputs and the rows as inputs. The pressed key is identified by using column scanning. Here, a column is forced low while the other columns are held high. Then the state of each row is scanned, and if a row is found to be low, then the key at the intersection of the row which is low, and this column is the key pressed. This process is repeated for all the rows.
Block diagram: Figure 7.40 shows the block diagram
Figure 7.40: Block diagram. Circuit diagram: The circuit diagram of the project is shown in Figure 7.41. The TFT display is connected to Pico as in the previous projects. The 4×4 keypad is connected to the following GPIO pins of the Raspberry Pi Pico W. The row pins are held high using the internal pull-up resistors to +3.3 V: Keypad pin R1 R2 R3 R4
Raspberry Pi pin P16 GP17 GP18 GP19
● 212
Raspberry Pi W essentials - UK.indd 212
22-11-2022 18:41
Chapter 7 • TFT Displays
C1 C2 C3 C4
GP20 GP21 GP22 GP26
Figure 7.41: Circuit diagram. Figure 7.42 shows the pin configuration of the 4×4 keypad used in the project.
Figure 7.42: Pin configuration of the 4×4 keypad. Program listing: The operation of the keypad algorithm can be described by the following Program Description Language (PDL):
● 213
Raspberry Pi W essentials - UK.indd 213
22-11-2022 18:41
Raspberry Pi Pico W
Configure all columns as outputs Configure all rows as inputs Set all columns to 1 DO for all columns Set a column to 0 DO for all rows IF a row is 0 THEN Return the key at this column and row position ENDIF ENDDO ENDDO
Figure 7.43 shows the program listing (program: keypad.py). At the beginning of the program, the keypad keys are defined after importing the required modules to the program. The keypad row and columns connections are defined using lists ROWS and COLS, respectively. Columns are then configured as outputs and are set to 1. Similarly, the rows are configured as inputs. Function Get_Key reads the pressed key and returns it to the calling program. Two for loops are used in the function: the first loop selects the columns and sets them to 0 one after the other one. The second loop scans the rows and checks if a row is at 0. The main program calls the function and displays the pressed key on the screen. You should evaluate the keypad hardware and software by pressing various keys on the keypad and verifying that the correct key is displayed on the PC screen. #-------------------------------------------------------------#
KEYPAD TEST PROGRAM
#
===================
# # This program shows how the a keypad can be used to display # the pressed keys # # Author: Dogan Ibrahim # File
: keypad.py
# Date
: October 2022
#------------------------------------------------------------from machine import Pin import utime C = [0]*4 R = [0]*4 KEYPAD = [
# Keypad keys
[1,2,3,"A"], [4,5,6,"B"], [7,8,9,"C"], ["*",0,"#","D"]]
● 214
Raspberry Pi W essentials - UK.indd 214
22-11-2022 18:41
Chapter 7 • TFT Displays
ROWS = [16,17,18,19]
# Row pins
COLS = [20,21,22,26]
# Column pins
for i in range(4):
# Conf columns
C[i] = Pin(COLS[i], Pin.OUT) C[i].value(1) for j in range(4):
# Conf rows
R[j] = Pin(ROWS[j], Pin.IN, Pin.PULL_UP) # # This function reads a key from the keypad # def Get_Key(): while True: for j in range(4): C[j].value(0)
# Set col j to 0
for i in range(4):
# For all rows
if R[i].value() == 0: return (KEYPAD[i][j])
# Row is 0? # Return key
while R[i].value() == 0: pass C[j].value(1)
# Col back to 1
utime.sleep(0.05)
# Wait 0.05s
while True: key = Get_Key()
# Get a key
print(key)
# Display the key
utime.sleep(0.5)
Figure 7.43: Program: keypad.py. Pressing a button on the keypad displays its code on the screen. Figure 7.44 shows the display after pressing all the keys.
● 215
Raspberry Pi W essentials - UK.indd 215
22-11-2022 18:41
Raspberry Pi Pico W
Figure 7.44: Pressing all the keys.
7.13 Project 9: Elementary multiplication – using 4×4 keypad and TFT Description: This is an elementary multiplication exercise project. The program displays two random numbers between 1 and 100 and waits for the user to enter the result of multiplying these numbers. The result is checked, and feedback is given to the user such as WELL DONE or WRONG…The above process repeats after 5 seconds delay. Aim: The aim of this project is for kids to exercise their multiplication skills. Block diagram: Figure 7.45 shows the block diagram where a TFT display is added to the project.
Figure 7.45: Block diagram of the project. Circuit diagram: The circuit diagram of the project is shown in Figure 7.46. The TFT display is connected to the Pico as in the previous projects.
● 216
Raspberry Pi W essentials - UK.indd 216
22-11-2022 18:41
Chapter 7 • TFT Displays
Figure 7.46: Circuit diagram of the project. Program listing: Figure 7.47 shows the program listing (TFTmultiply.py). Key D is assumed to be the ENTER key and must be pressed after entering the answer. At the beginning of the program, all the required modules are imported. Function Heading() draws a red rectangle and displays MULTIPLICATION. Inside the main program, two random numbers are generated between 1 and 100 (n1 and n2). The user is then expected to multiply these numbers by hand and enter the result. Key D must be entered after entering the result. The program checks the result and displays either WELL DONE or WRONG… The above process is repeated after 5 seconds when a new set of numbers are generated. #-------------------------------------------------------------#
ELEMENTARY MULTIPLICATION
#
=========================
# # This is an elementary multiplication program. The program # displays two random integer numbers between 1 and 100 # and expects the user to multiply these numbers correctly # # Author: Dogan Ibrahim # File
: TFTmultiply.py
# Date
: October 2022
#------------------------------------------------------------import utime from ST7735 import TFT from sysfont import sysfont from machine import SPI, Pin import random # # Initialize the SPI #
● 217
Raspberry Pi W essentials - UK.indd 217
22-11-2022 18:41
Raspberry Pi Pico W
spi = SPI(0, baudrate=20000000, polarity=0, phase=0, sck=Pin(2), mosi=Pin(3), miso=Pin(4)) tft = TFT(spi, 15, 14, 5) tft.initg() tft.rgb(True) C = [0]*4 R = [0]*4 KEYPAD = [
# Keypad keys
[1,2,3,"A"], [4,5,6,"B"], [7,8,9,"C"], ["*",0,"#","D"]] ROWS = [16,17,18,19]
# Row pins
COLS = [20,21,22,26]
# Column pins
for i in range(4):
# Conf columns
C[i] = Pin(COLS[i], Pin.OUT) C[i].value(1) for j in range(4):
# Conf rows
R[j] = Pin(ROWS[j], Pin.IN, Pin.PULL_UP) def Heading(): tft.fill(TFT.WHITE)
# Clear screen
tft.rect((5, 10), (110, 120), TFT.RED) tft.text((17, 30), "MULTIPLICATION", TFT.BLUE, sysfont, 1.1, nowrap=True) # # This function reads a key from the keypad # def Get_Key(): while True: for j in range(4): C[j].value(0)
# Set col j to 0
for i in range(4):
# For all rows
if R[i].value() == 0: return (KEYPAD[i][j])
# Row is 0? # Return key
while R[i].value() == 0: pass C[j].value(1)
# Col back to 1
utime.sleep(0.05)
# Wait 0.05s
● 218
Raspberry Pi W essentials - UK.indd 218
22-11-2022 18:41
Chapter 7 • TFT Displays
# # Start of MAIN program # while True: Heading() n1 = random.randint(1, 100)
# Random no
n2 = random.randint(1, 100)
# Random no
tft.text((15, 60), "{:d} X {:d} = ".format(n1,n2), TFT.BLUE, sysfont, 1.1, nowrap=True) ans = 0 key = " " r = 15 while True: key = Get_Key()
# Get a key
if key == "D": break tft.text((r, 75), "{:d}".format(int(key)), TFT.MAROON, sysfont, 1.1, nowrap=True) r = r + 6 ans = 10*ans + int(key)
# Display the key
utime.sleep(0.5) result = n1 * n2 if result == ans: tft.text((10, 90), "WELL DONE",TFT.GREEN,sysfont,2,nowrap=True) else: tft.text((10, 90), "WRONG...",TFT.MAROON,sysfont,2,nowrap=True) utime.sleep(5)
Figure 7.47: Program: TFTmultiply.py. Figure 7.48 shows an example display where the answer was correct.
Figure 7.48: Example display.
● 219
Raspberry Pi W essentials - UK.indd 219
22-11-2022 18:41
Raspberry Pi Pico W
7.14 Project 10: Calculator - using 4×4 keypad and TFT Description: This is an integer calculator project. The user enters two integer numbers and the required operation (+ - * /). The result is calculated and displayed on the TFT display. The program repeats after 10 second's delay. The block diagram and circuit diagram of the project are the same as in Figure 7.45 and Figure 7.46. Program listing: Keypad key numbering for this project is shown below. Keys ABCs are replaced with +-*, key * with / and key D with ENTER: 1 4 7 /
2 5 8 0
3 + 6 9 * # ENTER
Figure 7.49 shows the program listing (Program: TFTcalc). Function Get_Key() reads a key from the keypad, and this is the same as in the previous project. The program prompts the user to enter two integer numbers. while loops are used to read the digits of the numbers entered by the user and these numbers are stored in variables n1 and n2. These while loops are terminated when key D (ENTER) is pressed. The program then reads the required operation and stores it in variable opkey. The result is calculated depending on the value of opkey. For example, if addition is selected, then n1 and n2 are added and the result is displayed on the TFT. #-------------------------------------------------------------#
CALCULATOR
#
==========
# # This is an integer calculator program that can do the 4 basic # operations of +-*/ # # Author: Dogan Ibrahim # File
: TFTcalc.py
# Date
: October 2022
#------------------------------------------------------------import utime from ST7735 import TFT from sysfont import sysfont from machine import SPI, Pin import random # # Initialize the SPI # spi = SPI(0, baudrate=20000000, polarity=0, phase=0,
● 220
Raspberry Pi W essentials - UK.indd 220
22-11-2022 18:41
Chapter 7 • TFT Displays
sck=Pin(2), mosi=Pin(3), miso=Pin(4)) tft = TFT(spi, 15, 14, 5) tft.initg() tft.rgb(True) C = [0]*4 R = [0]*4 KEYPAD = [
# Keypad keys
[1,2,3,"+"], [4,5,6,"-"], [7,8,9,"*"], ["/",0,"#","D"]] ROWS = [16,17,18,19]
# Row pins
COLS = [20,21,22,26]
# Column pins
for i in range(4):
# Conf columns
C[i] = Pin(COLS[i], Pin.OUT) C[i].value(1) for j in range(4):
# Conf rows
R[j] = Pin(ROWS[j], Pin.IN, Pin.PULL_UP) def Heading(): tft.fill(TFT.WHITE)
# Clear screen
tft.rect((5, 10), (110, 120), TFT.RED) tft.text((26, 30), "CALCULATOR", TFT.BLUE, sysfont, 1.1, nowrap=True) # # This function reads a key from the keypad # def Get_Key(): while True: for j in range(4): C[j].value(0)
# Set col j to 0
for i in range(4):
# For all rows
if R[i].value() == 0: return (KEYPAD[i][j])
# Row is 0? # Return key
while R[i].value() == 0: pass C[j].value(1)
# Col back to 1
utime.sleep(0.05)
# Wait 0.05s
#
● 221
Raspberry Pi W essentials - UK.indd 221
22-11-2022 18:41
Raspberry Pi Pico W
# Start of MAIN program # while True: Heading() # # Get first number # tft.text((10, 50), "First no: ", TFT.MAROON,sysfont, 1.1, nowrap=True) n1 = 0 key = " " r = 70 while True: key = Get_Key()
# Get a key
if key == "D": break tft.text((r, 50), "{:d}".format(int(key)), TFT.MAROON, sysfont, 1.1, nowrap=True) r = r + 6 n1 = 10*n1 + int(key)
# Display the key
utime.sleep(0.5) # # Get second number # r = 70 tft.text((10, 70), "Second no: ", TFT.MAROON,sysfont, 1.1, nowrap=True) n2 = 0 key = " " r = 75 while True: key = Get_Key()
# Get a key
if key == "D": break tft.text((r, 70),"{:d}".format(int(key)),TFT. MAROON,sysfont,1.1,nowrap=True) r = r + 6 n2 = 10*n2 + int(key)
# Display the key
utime.sleep(0.5) # # Get operation # tft.text((10, 90),"OP (+-*/): ",TFT.MAROON,sysfont,1.1,nowrap=True) key = " " while True: key = Get_Key()
# Get a key
if key == "D":
● 222
Raspberry Pi W essentials - UK.indd 222
22-11-2022 18:41
Chapter 7 • TFT Displays
break tft.text((74, 90),"{:s}".format(key),TFT.MAROON,sysfont,1.1,nowrap=True) opkey = key utime.sleep(0.5) # # Display result # if opkey == "+": result = n1 + n2 elif opkey == "-": result = n1 - n2 elif opkey == "*": result = n1 * n2 elif opkey == "/": result = int(n1 / n2) tft.text((10, 110),"Result={:d}".format(result),TFT. BLUE,sysfont,1.1,nowrap=True) utime.sleep(10)
Figure 7.49: Program: TFTcalc. Figure 7.50 shows an example display.
Figure 7.50: Example display.
7.15 Project 11: HiLo game - using 4×4 keypad and TFT Description: This is the classical HiLo game. The computer generates a secret random number between 1 and 100 and the user tries to guess this number. The user is given hints when the entered guess is high or low.
● 223
Raspberry Pi W essentials - UK.indd 223
22-11-2022 18:41
Raspberry Pi Pico W
The block diagram and circuit diagram of the project are the same as in Figure 7.45 and Figure 7.46. Program listing: Figure 7.51 shows the program listing (Program: HiLo.py). The Keypad layout is the same as in Project 9 where D is the ENTER key. The program displays TOO HIGH if the difference between your guess and the secret number is higher than 50, displays HIGH if the guess is high but the difference is less than 50, displays TOO LOW if the difference between your guess and the secret number is lower than 50, and displays LOW if your guess is low but the difference is not lower than 50. The program also displays the number of attempts made when the secret number is found. #-------------------------------------------------------------#
HiLo GAME
#
==========
# # A random number is generated between 1 and 100 and the user # attempts to guessthis number. Program gives hints as follows: # # TOO HIGH: The number guessed is very high (more than 50) # HIGH: The number guessed is HIGH (less than 50) # TOO LOW: The number guessed is too low (more than 50) # LOW: The number guessed is low (less than 50) # # Author: Dogan Ibrahim # File
: HiLo.py
# Date
: October 2022
#------------------------------------------------------------import utime from ST7735 import TFT from sysfont import sysfont from machine import SPI, Pin import random # # Initialize the SPI # spi = SPI(0, baudrate=20000000, polarity=0, phase=0, sck=Pin(2), mosi=Pin(3), miso=Pin(4)) tft = TFT(spi, 15, 14, 5) tft.initg() tft.rgb(True) C = [0]*4 R = [0]*4
● 224
Raspberry Pi W essentials - UK.indd 224
22-11-2022 18:41
Chapter 7 • TFT Displays
KEYPAD = [
# Keypad keys
[1,2,3,"A"], [4,5,6,"B"], [7,8,9,"C"], ["*",0,"#","D"]] ROWS = [16,17,18,19]
# Row pins
COLS = [20,21,22,26]
# Column pins
for i in range(4):
# Conf columns
C[i] = Pin(COLS[i], Pin.OUT) C[i].value(1) for j in range(4):
# Conf rows
R[j] = Pin(ROWS[j], Pin.IN, Pin.PULL_UP) def Heading(): tft.fill(TFT.WHITE)
# Clear screen
tft.rect((5, 10), (110, 120), TFT.RED) tft.text((13, 30), "GUESS MY NUMBER", TFT.BLUE, sysfont, 1.1, nowrap=True) # # This function reads a key from the keypad # def Get_Key(): while True: for j in range(4): C[j].value(0)
# Set col j to 0
for i in range(4):
# For all rows
if R[i].value() == 0: return (KEYPAD[i][j])
# Row is 0? # Return key
while R[i].value() == 0: pass C[j].value(1)
# Col back to 1
utime.sleep(0.05)
# Wait 0.05s
# # Start of MAIN program # attempts = 0 n = random.randint(1, 100) while True: Heading() tft.text((10, 50), "Your Guess: ", TFT.MAROON,sysfont, 1.1, nowrap=True)
● 225
Raspberry Pi W essentials - UK.indd 225
22-11-2022 18:41
Raspberry Pi Pico W
attempts = attempts + 1 n1 = 0 key = " " r = 80 while True: key = Get_Key()
# Get a key
if key == "D": break tft.text((r, 50), "{:d}".format(int(key)), TFT.MAROON, sysfont, 1.1, nowrap=True) r = r + 6 n1 = 10*n1 + int(key)
# Display the key
utime.sleep(0.5) if n1 == n: tft.text((10, 100),"WELL DONE",TFT.BLUE,sysfont,1.1,nowrap=True) tft.text((10, 120), "Attempts:{:d}".format(attempts),TFT.BLUE, sysfont,1.1,nowrap=True) attempts = 0 n = random.randint(1, 100) elif n1 > n + 50: tft.text((10, 110),"TOO HIGH",TFT.BLUE,sysfont,1.1,nowrap=True) elif n1 > n: tft.text((10, 110),"HIGH",TFT.BLUE,sysfont,1.1,nowrap=True) elif n1 < n - 50: tft.text((10, 110),"TOO LOW",TFT.BLUE,sysfont,1.1,nowrap=True) elif n1 < n: tft.text((10, 110),"LOW",TFT.BLUE,sysfont,1.1,nowrap=True) utime.sleep(3)
Figure 7.51: Program: HiLo.py. Figure 7.52 shows an example display.
● 226
Raspberry Pi W essentials - UK.indd 226
22-11-2022 18:41
Chapter 7 • TFT Displays
Figure 7.52: Example display.
● 227
Raspberry Pi W essentials - UK.indd 227
22-11-2022 18:41
Raspberry Pi Pico W
Chapter 8 • I2C Bus Projects 8.1 Overview The I2C bus (also written as: I2C) is commonly used in microcontroller-based projects. In this chapter, you shall be looking at the use of this bus on the Raspberry Pi Pico. The aim is to make the reader familiar with the I2C bus library functions and to show how they can be used in a real project. Before looking at the details of the project, it is worthwhile to look at the basic principles of the I2C bus.
8.2 The I2C Bus As discussed briefly in Section 5.3, the I2C bus is one of the most used microcontroller communication protocols for communicating with external devices such as sensors and actuators. The I2C bus is a single master, multiple slave bus and it can operate at standard mode: 100 Kbit/s, full speed: 400 Kbit/s, fast mode: 1 Mbit/s, and high speed: 3.2 Mbit/s. The bus consists of two open-drain wires, pulled-up with resistors: SDA: data line SCL: clock line Figure 8.1 shows the structure of an I2C bus with one master and three slaves. Notice that the correct operation of the bus requires pull-up resistors to the power supply. This is because the devices on the bus are in open-drain mode. Some slave devices already have internal pull-up resistors. It is important to check the devices used and if there are no pullup resistors then external ones must be added when the device is on the bus.
Figure 8.1: I2C bus elementary structure.
8.3 I2C pins of the Raspberry Pi Pico W As discussed in Section 5.4, Raspberry Pi Pico and Pico W have two I2C pins, named I2C0 and I2C1, repeated here in Figure 8.2. As shown in the figure, the I2C pins are duplicated and shared with other pins. For example, GP0 (pin 1) is the I2C0 SDA pin and GP1 (pin 1) is the I2C0 SCL pin. Also, GP16 (pin 21) is the I2C0 SDA pin and GP17 (pin 22) is the I2C SCL pin.
● 228
Raspberry Pi W essentials - UK.indd 228
22-11-2022 18:41
Chapter 8 • I2C Bus Projects
Figure 8.2: Raspberry Pi Pico and Pico W I2C pins. The default I2C pins are: I2C0 I2C0 I2C1 I2C1
SCL SDA SCL SDA
GP9 GP8 GP7 GP6
The master on the bus always initiates communication and usually requires data from a slave device (e.g., a sensor). Slave devices respond to the master and they cannot initiate communication on the bus. In addition to normal data transfer on the bus, an acknowledge bit (ACK) is used to signal the transmitter that a byte has been successfully received. The advantages of using the I2C bus are: • Only 2 wires are needed. • Up to 1008 slave devices are supported on the bus. • Multi-master (more than one master) operation is supported. The disadvantages of the I2C bus are: • The data rate is not very high. • The bus timing is complex. In the remaining parts of this chapter, you will be developing projects using the I2C bus.
● 229
Raspberry Pi W essentials - UK.indd 229
22-11-2022 18:41
Raspberry Pi Pico W
8.4 Project 1: I2C port expander Description: A simple project is given in this section to show how the I2C functions can be used in a program. In this project, the I2C bus-compatible Port Expander chip (MCP23017) is used to give additional 16 I/O ports to the Raspberry Pi Pico W. This is useful in some applications where many I/O ports may be required. In this project, an LED is connected to MCP23017 port pin GPA0 (pin 21) and the LED is flashed ON and OFF every second so that the operation of the program can be verified. A 470-ohm current-limiting resistor is used in series with the LED. The aim: The aim of this project is to show how the I2C bus can be used in Raspberry Pi Pico projects. Block diagram: The block diagram of the project is shown in Figure 8.3.
Figure 8.3: Block diagram of the project. The MCP23017 The MCP23017 is a 28-pin chip with the following features. The pin configuration is shown in Figure 8.4: • • • • • • • •
16 bi-directional I/O ports Up to 1.7 MHz operation on the I2C bus Interrupt capability External reset input Low standby current +1.8 to +5.5 V operation 3 address pins so that up to 8 devices can be used on the I2C bus 28-pin DIL package
Figure 8.4: Pin configuration of the MCP23017.
● 230
Raspberry Pi W essentials - UK.indd 230
22-11-2022 18:41
Chapter 8 • I2C Bus Projects
The pin descriptions are given in Table 8.1. Pin
Description
GPA0-GPA7
Port A pins
GPB0-GPB7
Port B pins
VDD
Power supply
VSS
Ground
SDA
I2C data pin
SCL
I2C clock pin
RESET
Reset pin
A0-A2
I2C address pins
Table 8.1: MCP23017 pin descriptions. The MCP23017 is addressed using pins A0 to A2. Table 8.2 shows the address selection. In this project, the address pins are connected to ground, thus the address of the chip is 0x20. The chip address is 7-bits wide with the low bit set or cleared depending on whether you wish to read data from the chip or write data to the chip respectively. Since in this project you will be writing to the MCP23017, the low bit should be 0, making the chip byte address (also called the device opcode) as 0x40. A2
A1
A0
Address
0
0
0
0x40
0
0
1
0x21
0
1
0
0x22
0
1
1
0x23
1
0
0
0x24
1
0
1
0x25
1
1
0
0x26
1
1
1
0x27
Table 8.2: Address selection of the MCP23017. The MCP23017 chip has 8 internal registers that can be configured for its operation. The device can either be operated in 16-bit mode or in two 8-bit modes by configuring bit IOCON.BANK. On power-up, this bit is cleared which chooses the two 8-bit modes by default. The I/O direction of the port pins is controlled with registers IODIRA (at address 0x00) and IODIRB (at address 0x01). Clearing a bit to 0 in these registers makes the corresponding port pin(s) output(s). Similarly, setting a bit to 1 in these registers makes the correspond-
● 231
Raspberry Pi W essentials - UK.indd 231
22-11-2022 18:41
Raspberry Pi Pico W
ing port pin(s) input(s). GPIOA and GPIOB register addresses are 0x12 and 0x13 respectively. This is shown in Figure 8.5.
Figure 8.5: Configuring the I/O ports. Figure 8.6 shows the circuit diagram of the project. Notice that the I2C pins of the port expander are connected to pins GP8 (I2C0 SDA) and GP9 (I2C0 SCL) of the Raspberry Pi Pico and are pulled up using 10 k-ohms resistors as required by the I2C specifications. The LED is connected to port pin GPA0 of the MCP23017 (pin 21). The address select bits of the MCP23017 are all connected to ground.
Figure 8.6: Circuit diagram of the project. More information on the MCP23017 chip can be obtained from the datasheet: http://docs-europe.electrocomponents.com/webdocs/137e/0900766b8137eed4.pdf Program listing: Figure 8.7 shows the program listing (Program: MCP23017). Raspberry Pi Pico supports the following I2C functions: i2c.scan() i2c.writeto() i2c.readfrom() i2c.writeto_mem() i2c.readfrom_mem()
scan for slave I2C devices write to I2C bus read from I2C bus write to memory of slave device read from memory of slave device
● 232
Raspberry Pi W essentials - UK.indd 232
22-11-2022 18:41
Chapter 8 • I2C Bus Projects
Some examples of I2C operations are: print("I2C address=", i2c.scan())
print the I2C slave addresses on the bus
i2c.writeto(0x20, b'56')
write 56 to I2C address 0x20
i2c.writeto(0x20, bytearray(buff))
write buffer to I2C address 0x20
i2c.readfrom(0x20, 3)
read 3 bytes from I2C address 0x20
i2c.writeto_mem(0x20, 0x10, b'\x35')
write 0x35 to memory address 0x10 of the slave whose I2C address is 0x20
i2c.readfrom_mem(0x20, 0x10, 3)
read 3 bytes starting from register address 0x10 of slave I2C device whose address is 0x20
At the beginning of the program, the I2C module is imported to the program and the I2C interface is defined by specifying the SDA and SCL pin connections to the Pico. Function i2c. scan() is called to display the I2C slave devices on the bus and the following was displayed: i2c address = [32] which corresponds to hexadecimal 0x20 Then the MCP23017 I2C device address, register GPIOA address, and the I/O direction IODIRA address are defined. List conf stores the IODIRA register address and 0 so that MCP23017 PORTA is set to output mode. List buff1 stores the GPIOA register address and what the output should be set to (1 to turn ON the LED). Similarly, buff2 stores the GPIOA register address and what the output should be set to (0 to turn OFF the LED). Inside the main program loop, the LED is flashed every second. #---------------------------------------------------------#
I2C PORT EXPANDER
#
=================
# # In this project the MCP23017 port expander chip is used. # An LED is connected to port pin GP0 of the port expander # and this LED is flashed every second # # Author: Dogan Ibrahim # File
: MCP23017.py
# Date
: October 2022
#-----------------------------------------------------------from machine import Pin,I2C import utime i2c = machine.I2C(0, scl=Pin(9), sda=Pin(8), freq=100000)
● 233
Raspberry Pi W essentials - UK.indd 233
22-11-2022 18:41
Raspberry Pi Pico W
print("i2c address=",i2c.scan()) Device_Address = 0x20
# MCP23017 I2C address
MCP_GPIOA_REG = 0x12
# MCP23017 GPIOA address
MCP_IODIRA_REG = 0
# MCP23017 IODIRA Address
conf = [MCP_IODIRA_REG, 0]
# Configure as output
buff1 = (MCP_GPIOA_REG, 0)
# Set GPIOA to 0
buff0 = [MCP_GPIOA_REG, 1]
# Set GPIOA to 1
i2c.writeto(Device_Address, bytearray(conf)) while True: i2c.writeto(Device_Address, bytearray(buff1)) utime.sleep(1) i2c.writeto(Device_Address, bytearray(buff0)) utime.sleep(1)
Figure 8.7: Program: MCP23017. The program can be modified so that the memory functions of I2C are used. The modified program listing (Program: MCP23017-2) is shown in Figure 8.8. #---------------------------------------------------------#
I2C PORT EXPANDER
#
=================
# # In this project the MCP23017 port expander chip is used. # An LED is connected to port pin GP0 of the port expander # and this LED is flashed every second # # This version of the program uses the i2c memory functions # # Author: Dogan Ibrahim # File
: MCP23017-2.py
# Date
: October 2022
#-----------------------------------------------------------from machine import Pin,I2C import utime i2c = machine.I2C(0, scl=Pin(9), sda=Pin(8), freq=100000) print("i2c address=",i2c.scan()) Device_Address = 0x20
# MCP23017 I2C address
MCP_GPIOA_REG = 0x12
# MCP23017 GPIOA address
MCP_IODIRA_REG = 0
# MCP23017 IODIRA Address
● 234
Raspberry Pi W essentials - UK.indd 234
22-11-2022 18:41
Chapter 8 • I2C Bus Projects
i2c.writeto_mem(Device_Address, MCP_IODIRA_REG, b'0') while True: i2c.writeto_mem(Device_Address, MCP_GPIOA_REG, b'1') utime.sleep(1) i2c.writeto_mem(Device_Address, MCP_GPIOA_REG, b'0') utime.sleep(1)
Figure 8.8: Modified program: MCP23017-2.
8.5 Project 2: TMP102 temperature sensor with LCD Description: In this project, the I2C -compatible TMP102 temperature sensor chip is used. The ambient temperature is read every 3 seconds and is displayed on the I2C display. The aim: The aim of this project is to show how the temperature sensor chip TMP102 can be used in a program. The TMP102 The TMP102 is an I2C -compatible highly accurate temperature sensor chip with a built-in thermostat, having the following basic features: Supply voltage: 1.4 V to 3.6 V Supply current: 10 µA Accuracy: ±0.5 ºC Resolution: 12 bits (0.0625 ºC) Operating range: –40 ºC to +125 ºC TMP102 is a 6-pin chip as shown in Figure 8.9. the pin descriptions are: Pin 1 2 3
Name SCL GND ALERT
4 5 6
ADD0 V+ SDA
Description I2C clock line power supply ground Over temperature alert. Open-drain output. requires a pull-up resistor Address select power supply I2C data line
● 235
Raspberry Pi W essentials - UK.indd 235
22-11-2022 18:41
Raspberry Pi Pico W
Figure 8.9: TMP102 pin layout. TMP102 has the following operational modes: • Continuous conversion: by default, an internal ADC converts the temperature into digital format with the default conversion rate of 4 Hz, with a conversion time of 26 ms. The conversion rate can be selected using bits CR1 and CR0 of the configuration register as: 0.25 Hz, 1 Hz, 4 Hz (default), and 8 Hz. In this project, the default 4 Hz is used. • Extended mode: Bit EM of the configuration register selects normal mode (EM = 0), or extended mode (EM = 1). In normal mode (default mode), the converted data is 12 bits. Extended mode is used if the temperature is above 128 ºC and the converted data is 13 bits. In this project, the normal mode is used. • Shutdown mode: This mode is used to save power where the current consumption is reduced to less than 0.5 µA. The shutdown mode is entered when the configuration register bit SD = 1. The default mode is normal operation (SD = 0). • One-shot conversion: Setting configuration register bit OS to 1 selects the one-shot mode which is a single conversion mode. The default mode is continuous conversion (OS = 0). • Thermostat mode: This mode indicates whether to operate in comparator mode (TM = 0) or in interrupt mode (TM = 1). The default is the comparator mode. In comparator mode, the Alert pin is activated when the temperature equals or exceeds the value in the THIGH register and remains active until the temperature drops below TLOW. In interrupt mode, the Alert pin is activated when the temperature exceeds THIGH or goes below TLOW registers. The Alert pin is cleared when the host controller reads the temperature register. A Pointer Register selects various registers in the chip as shown in Table 8.3. The upper 6 bits of this register are 0s.
● 236
Raspberry Pi W essentials - UK.indd 236
22-11-2022 18:41
Chapter 8 • I2C Bus Projects
P1
P0
REGISTER SELECTED
0
0
Temperature register (read only)
0
1
Configuration register
1
0
TLOW register
1
1
THIGH register
Table 8.3: Pointer register bits. Table 8.4 shows the temperature register bits in normal mode (EM = 0). BYTE 1: D7
D6
D5
D4
D3
D2
D1
D0
T11
T10
T9
T8
T7
T7
T5
T4
D7
D6
D5
D4
D3
D2
D1
D0
T3
T2
T1
T0
0
0
0
0
BYTE 2:
Table 8.4: Temperature register bits. Table 8.5 shows the configuration register bits. The power-up default bit configuration is shown in the Table. BYTE 1: D7
D6
D5
D4
D3
D2
D1
D0
OS
R1
R0
F1
F0
POL
TM
SD
0
1
1
0
0
0
0
0
BYTE 2: D7
D6
D5
D4
D3
D2
D1
D0
CR1
CR0
AL
EM
0
0
0
0
1
0
1
0
0
0
0
0
Table 8.5: Configuration register bits. The Polarity bit (POL) allows the user to adjust the polarity of the Alert pin output. If set to 0 (default), the Alert pin becomes active low. When set to 1, the Alert pin becomes active high.
● 237
Raspberry Pi W essentials - UK.indd 237
22-11-2022 18:41
Raspberry Pi Pico W
The default device address is 0x48. TMP102 is available as a module (breakout module) as shown in Figure 8.10. The temperature register address is 0x00 and this should be sent after sending the device address. This is then followed with a read command where 2 bytes are read from the TMP102. These 2 bytes contain the temperature data. The temperature read sequence is as follows: • • • • • • • • • •
Master sends the device address 0x48 with the R/W set to 0. Device responds with ACK. Master sends the temperature register address 0x00. Device responds with ACK. Master re-sends device address 0x48 with the R/W bit set to 1. Master reads the upper byte of temperature data. Device sends ACK. Master reads the lower byte of temperature data. Device sends ACK. Master sends stop condition on the bus.
Figure 8.10: TMP102 as a module. Block diagram: Figure 8.11 shows the block diagram of the project.
Figure 8.11: Block diagram of the project. Circuit diagram: The circuit diagram of the project is shown in Figure 8.12. On-chip pullup resistors are available on the TMP102 I2C bus lines and therefore there is no need to use external pull-up resistors.
● 238
Raspberry Pi W essentials - UK.indd 238
22-11-2022 18:41
Chapter 8 • I2C Bus Projects
Figure 8.12: Circuit diagram of the project. Program listing: Figure 8.13 shows the program listing (Program: TMP102.py). At the beginning of the program, the I2C address of TMP102 and the Pointer register addresses are defined. The Pointer register is set to 0 to select the temperature register. The program runs inside a while loop and calls function Read(). This function reads the temperature from TMP102, converts it into positive (or negative) degrees Celsius and then returns the reading to the main program. The two bytes read are combined to form the 12-bit temperature data in variable temp. If the temperature is negative, then it is in 2's complement form and its complement is taken and 1 is added to find the true negative value. By multiplying temp with the LSB, you find the temperature in degrees Centigrade. The temperature is displayed on the I2C LCD as a floating-point number. Table 8.6 shows the data output format of the temperature. Let us look at two examples: Example 1: Measured value = 0011 00100000
= 0x320
= 800 decimal
This is a positive temperature, so the temperature is 800 × 0.0625 = +50 ºC. Example 2: Measured value = 1110 01110000
= 0xE70
This is negative temperature, complement is 0001 10001111, adding 1 gives 0001 10010000 = 400 decimal. The temperature is 400 × 0.0625 = 25 or, –25 ºC
● 239
Raspberry Pi W essentials - UK.indd 239
22-11-2022 18:41
Raspberry Pi Pico W
Temperature
Digital Output (Binary)
Digital Output (Hex)
128
011111111111
7FF
100
011001000000
640
50
001100100000
320
0.25
000000000100
004
-0.25
111111111100
FFC
-25
111001110000
E70
-55
110010010000
C90
Table 8.6: The data output for some temperature readings. #---------------------------------------------------------#
TMP102 TEMPERATURE SENSOR
#
=========================
# # In this project a TMP102 type I2C compatible temperature # sensor chip is connected to Raspberry Pi Pico. The temperature # readings are displayed on the I2C LCD. # # Author: Dogan Ibrahim # File
: TMP102.py
# Date
: October 2022
#-----------------------------------------------------------import utime from ST7735 import TFT from sysfont import sysfont from machine import SPI, Pin, I2C # # Initialize the SPI # spi = SPI(0, baudrate=20000000, polarity=0, phase=0, sck=Pin(2), mosi=Pin(3), miso=Pin(4)) tft = TFT(spi, 15, 14, 5) tft.initg() tft.rgb(True) # # Initialize I2C # i2c = machine.I2C(0, scl=Pin(9), sda=Pin(8), freq=100000) print("i2c address=",i2c.scan())
● 240
Raspberry Pi W essentials - UK.indd 240
22-11-2022 18:41
Chapter 8 • I2C Bus Projects
Device_Address = 0x48
# TMP102 I2C address
PointerReg = 0
# TMP102 register
# # This function reads the temperature, extracts degrees Celius # and returns the temperature to the main calling program # def Read(): data = [0, 0] LSB = 0.0625 #
data = i2c.readfrom_mem(Device_Address, PointerReg, 2) temp = (data[0] > 4) if temp > 0x7FF: temp = (~temp) & 0xFF temp = temp + 1 temperature = -temp * LSB else: temperature = temp * LSB return(temperature)
# # Main program reads and displays the temperature every 3 seconds # while True: Temperature = Read() tft.fill(TFT.WHITE)
# Clear screen
tft.rect((5, 10), (100, 120), TFT.RED) tft.text((17, 30),"TEMPERATURE",TFT.BLUE,sysfont,1.1,nowrap=True) tft.text((15, 60), "Temp:{:.2f}C".format(Temperature), TFT.BLUE, sysfont, 1.1, nowrap=True) utime.sleep(3)
Figure 8.13: Program: TMP102.py.
● 241
Raspberry Pi W essentials - UK.indd 241
22-11-2022 18:41
Raspberry Pi Pico W
Chapter 9 • OLED Displays 9.1 Overview In microcontroller-based systems, you usually want to interact with the system for example to enter a parameter, to change the value of a parameter, or to display the output of a measured variable. Data is usually entered into a system using a switch, a small keypad, or a fully blown keyboard. Data is usually displayed using an indicator such as one or more LEDs, 7-segment displays, TFT, OLED, or simple LCD-type displays. LCDs have the advantages that they are cheap and can display alphanumeric as well as graphical data. Some LCDs have 40 or more character lengths with the capability to display data in several lines. Some other LCDs can be used to display graphical images (Graphical LCDs, or simply GLCDs), such as animation. Some displays are in single or in multi-colour, while some others incorporate back lighting so that they can be viewed in dimly lit conditions. Other display devices such as TFT and OLEDs have the advantages that they can display colour graphical data. Additionally, OLEDs are cheap, and they do not require background lighting since each pixel on the display is capable of emitting light. The OLED display used in this chapter is the 0.91-inch I2C -compatible display (Figure 9.1). This is a small low-cost 128×32-pixel display. This display has the following basic features: • • • • • • •
Driver: SSD1306 Interface: I2C Display colour: White Resolution: 128×32 Viewing angle: >160° Operating voltage: +1.65 to +3.3 V Dimension: 36 × 12.5 (mm)
Figure 9.1: 0.91-inch OLED display. The XY coordinates of the used OLED display are shown in Figure 9.2.
Figure 9.2: OLED display coordinates.
● 242
Raspberry Pi W essentials - UK.indd 242
22-11-2022 18:41
Chapter 9 • OLED Displays
9.2 Installing the SSD1306 driver software The SSD1306 driver library must be loaded to your Raspberry Pi Pico W before the library functions can be used. The library file is called ssd1306.py and is available on the Internet. This file is also available on the book's web site. Copy the file to your Raspberry Pi Pico with the exact name ssd1306.py.
9.3 Hardware interface The OLED display is connected to Raspberry Pi Pico using the following pins (see Figure 9.3): OLED Display SCL SDA GND VCC
Raspberry Pi Pico W GP9 (I2C0 SCL) GP8 (I2C0 SDA) GND +3.3V
Figure 9.3: OLED – Pico interface. You are now ready to use the library functions of the OLED display in your projects.
9.4 Displaying text on OLED The program (OLEDText.py) shown in Figure 9.4 displays a 2-line text starting from column 5 of the display. Notice that at the beginning of the program library module ssd1306 is imported. Then the I2C SDA and SCL connections of the OLED display are configured. The program displays the I2C address of the display. Although this address information is not used in the program, it shows that the OLED is recognized by the Pico as an I2C device. statement oled.text() displays text starting from the given pixel coordinates. Notice that the statement oled.show() must be included to refresh the display with new data.
● 243
Raspberry Pi W essentials - UK.indd 243
22-11-2022 18:41
Raspberry Pi Pico W
#---------------------------------------------------------#
OLED DISPLAY
#
============
# # This is an OLED display test program. The following texts # are displayed on the OLED: # #
Micropython (at 5,5)
#
Example
(at 5,25)
# # Author: Dogan Ibrahim # File
: OLEDText.py
# Date
: October 2022
#-----------------------------------------------------------from machine import Pin, I2C from ssd1306 import SSD1306_I2C import machine i2c = I2C(0, scl=Pin(9),sda=Pin(8),freq=100000) oled = SSD1306_I2C(128,32,i2c)
# Rows and columns
# # Display device address (not used) # print("I2C Address: " + hex(i2c.scan()[0]).upper()) oled.fill(0) oled.text("MicroPython",5,5)
# “MicroPython” at pixel (5,10)
oled.text("Example",5,25)
# “Example” at pixel (5,25)
oled.show()
# Display
print("End")
Figure 9.4: Program: OLEDText.py. Figure 9.5 shows the display when the above program is run.
Figure 9.5: The display. When displaying text, it is easier to work with the display lines and columns. With the OLED display using the default character set, we can have up to 15 characters across and 3 characters down the display. i.e., when displaying text using the 0.91-inch OLED, you can have 3 lines and 15 columns. You can modify the code given above by creating
● 244
Raspberry Pi W essentials - UK.indd 244
22-11-2022 18:41
Chapter 9 • OLED Displays
a function called display_text so that lines and columns are entered for displaying text, instead of the raw pixel numbers as was the case with the above example: def display_text(text, line, column): oled.text(text, 8*column, 8*line)
The display function fill(0) sets all pixels to black and can be used to clear the screen if the background is black. Similarly, fill(1) sets all pixels to white and can be used to clear the screen if the background is white. With the oled.text function you can also specify the text colour as the third argument of the function, where 0=black and 1=white. You can now clear the screen and display text at line 1 and line 3 as shown in Figure 9.6 (Program: OLEDText2.py). #---------------------------------------------------------#
OLED DISPLAY
#
============
# # This is an OLED display test program. The following texts # are displayed on the OLED: # #
Micropython (at line 1, column 1)
#
Example
(at line 3, column 4)
# # Author: Dogan Ibrahim # File
: OLEDText2.py
# Date
: October 2022
#-----------------------------------------------------------from machine import Pin, I2C from ssd1306 import SSD1306_I2C import machine i2c = I2C(0, scl=Pin(9),sda=Pin(8),freq=100000) oled = SSD1306_I2C(128,32,i2c)
# Rows and columns
def display_text(text, line, column): oled.text(text, 8*column, 8*line) oled.fill(0)
# Clear display
display_text("MicroPython",1,1)
# "MicroPython" at line 1 col 1
display_text("Program",3, 4)
# "Program" at line 3, col 4
oled.show()
# Display
Figure 9.6: Program: OLEDText2.py.
● 245
Raspberry Pi W essentials - UK.indd 245
22-11-2022 18:41
Raspberry Pi Pico W
In the above example, text MicroPython is displayed at line 1, starting from column 1, text Program is displayed at line 3, starting from column 4 (Figure 9.7).
Figure 9.7: The display.
9.5 Displaying common shapes It is important to be able to draw various shapes using a graphical LCD such as the OLED. Some of the drawing functions are (note that colour is 1 for white, and 0 for black): rect(xtop, ytop, width, height, color): This function draws an empty rectangle where xtop and ytop are the top left corners of the rectangle in pixels. fill_rect(xtop, ytop, width, height, color): This function draws a filled rectangle where xtop and ytop are the top left corners of the rectangle in pixels. line(xstrt, ystrt, xend, yend, color): This function draws a line starting from pixel position (xstrt, ystrt) to (xend, yend). hline(xstrt, ystrt, length, color): This function draws a horizontal line starting from pixel position (xstrt, ystrt) and having specified length vline(xstrt, ystrt, length, color): This function draws a vertical line starting from pixel position (xstrt, ystrt) and having specified length As an example, let us draw an empty rectangle, a line, a horizontal line, and a vertical line. The program for this example is shown in Figure 9.8 (Program: OLEDshapes.py). the following shapes are drawn: oled.rect(2, 2, 120, 30, 1) oled.line(5, 5, 30, 25, 1) oled.hline(20, 10, 50, 1) oled.vline(50, 15, 12, 1)
# # # #
Rectangle Line Horizontal line Vertical line
#---------------------------------------------------------#
OLED SHAPES
#
============
# # This program displays various shapes on the OLED
● 246
Raspberry Pi W essentials - UK.indd 246
22-11-2022 18:41
Chapter 9 • OLED Displays
# # Author: Dogan Ibrahim # File
: OLEDshapes.py
# Date
: October 2022
#-----------------------------------------------------------from machine import Pin, I2C from ssd1306 import SSD1306_I2C import machine i2c = I2C(0, scl=Pin(9),sda=Pin(8),freq=100000) oled = SSD1306_I2C(128,32,i2c)
# Rows and columns
oled.fill(0)
# Clear display
oled.rect(2, 2, 120, 30, 1)
# Rectangle
oled.line(5, 5, 30, 25, 1)
# Line
oled.hline(20, 10, 50, 1)
# Horizontal line
oled.vline(50, 15, 12, 1)
# Vertical line
oled.show()
# Display
Figure 9.8: Program: OLEDshapes.py. Figure 9.9 shows the display when the above program is run.
Figure 9.9: The display.
9.6 Other useful functions Some other useful OLED functions are: pixel(x, y, colour): Set pixel at (x, y) to specified colour (1=white, 0=black) invert(1): This function inverts the colors so that black becomes white and white becomes black invert(0): Return to the original colors poweroff(): Power off the display (pixels remain in memory) power(on): Power on the display. Pixels are redrawn
● 247
Raspberry Pi W essentials - UK.indd 247
22-11-2022 18:41
Raspberry Pi Pico W
contrast(0): Dim the display contrast(1): Display bright rotate(True): This function rotates the display 180 degrees rotate(False): Rotate the display 0 degrees scroll(horiz, vert): This function scrolls the pixels horiz pixels to the right and vert pixels down. Example - Circle Write a function to draw a circle using the pixel function. The (x, y) coordinates of the center point, the radius, and the colour (black=0 or white=1) of the circle are to be passed as arguments. Set the (x, y) coordinates to 64, 30-pixel positions respectively, and the radius to 25 pixels. Solution In this example you will be using the following two formulas to draw the circle: xi+1 = xi + r * cos(angle) yi+1 = yi + r * sin(angle) Where the angle takes values from 0 to 359, and r is the center pixel position. Figure 9.10 shows the required program (program: OLEDcircle). When this program is run the circle center at (64, 16) and radius 15 pixels is drawn as shown in Figure 9.11. #=============================================================== #
DRAW A CIRCLE USING PIXELS
#
==========================
# # This program uses function circle to draw a circle with the # given center coordinates and the radius in pixels # # Author: Dogan Ibrahim # File
: OLEDcircle.py
# Date
: October, 2022
#=============================================================== from machine import Pin, I2C from ssd1306 import SSD1306_I2C import machine import math i2c = I2C(0, scl=Pin(9),sda=Pin(8),freq=100000) oled = SSD1306_I2C(128,32,i2c)
# Rows and columns
● 248
Raspberry Pi W essentials - UK.indd 248
22-11-2022 18:41
Chapter 9 • OLED Displays
# # This function draws a circle using pixels # def circle(x, y, r, colour): for i in range(360): angle = i xi = r*math.cos(math.radians(angle)) yi=r*math.sin(math.radians(angle)) oled.pixel(int(x+xi),int(y+yi),colour) # # Circle radius at (64, 10), radius 15 pixels # oled.fill(0)
# Clear display
circle(64, 16, 15, 1)
# Circle spev
oled.show()
# Draw
Figure 9.10: Program: OLEDcircle.
Figure 9.11: Displaying the circle. Example - Square Write a function to draw a square. The top left (x, y) coordinates, the length (or height) of the square, and its colour are to be passed as arguments to the function. Set the top left coordinates to (15, 15) and the length to 40 pixels. Solution The required program is shown in Figure 9.12 (program: OLEDsquare). Library function rect is used with the length and height set to the same value so that a square is drawn. When this program is run the square shown in Figure 9.13 is drawn. #=============================================================== #
DRAW A SQUARE
#
=============
# # This program draws a square where the top left x and y # coordinates and the length of the required square are passed # as arguments to the square function # # Author: Dogan Ibrahim # File
: OLEDsquare.py
● 249
Raspberry Pi W essentials - UK.indd 249
22-11-2022 18:41
Raspberry Pi Pico W
# Date
: October, 2022
#=============================================================== from machine import Pin, I2C import ssd1306 import machine import math i2c = machine.SoftI2C(scl=Pin(9),sda=Pin(8),freq=100000)
#Init i2c
oled=ssd1306.SSD1306_I2C(128,32,i2c)
# Rows and columns
# # This function draws a square # def square(xtop, ytop, length, colour): oled.rect(xtop, ytop, length, length, colour) oled.fill(0)
# Clear display
square(10, 10, 20, 1)
# Square
oled.show()
# Draw
Figure 9.12: Program: OLEDsquare.
Figure 9.13: Displaying the square. Example – Scrolling shape Write a program to scroll a square shape across the display horizontally by 5 pixels at every 0.5 seconds. Set the top left coordinates to (10, 10) and the length to 20 pixels. Solution The required program is shown in Figure 9.14 (program: ScrollShape). OLED function scroll is used to scroll the shape horizontally. #=============================================================== #
SCROLL A SHAPE
#
==============
# # This program draws a square where the top left x and y # coordinates and the length of the required square are passed # as arguments to the square function. This square shape is then # scrolled right across the display every 0.5 second # # Author: Dogan Ibrahim
● 250
Raspberry Pi W essentials - UK.indd 250
22-11-2022 18:41
Chapter 9 • OLED Displays
# File
: ScrollShape.py
# Date
: October, 2022
#=============================================================== from machine import Pin, I2C import ssd1306 import machine import utime i2c = machine.SoftI2C(scl=Pin(9),sda=Pin(8),freq=100000) oled=ssd1306.SSD1306_I2C(128,32,i2c)
# Rows and columns
# # This function draws a square # def square(xtop, ytop, length, colour): oled.rect(xtop, ytop, length, length, colour) oled.fill(0)
# Clear display
square(10, 10, 20, 1)
# Square
oled.show() # # Scroll the shape across the display horizontally every 0.5s # for i in range(0, 90, 5): oled.scroll(5, 0) oled.show() utime.sleep(0.5)
Figure 9.14: Program: ScrollShape.
9.7 Project 1: Seconds counter Description: This is a seconds counter project. A pushbutton switch is connected to one of the I/O ports. When the switch is pressed the program starts counting up every second and displays the count on OLED. Aim: The aim of this project is to show how data can be updated on the OLED. Circuit diagram: As shown in Figure 9.15, a pushbutton switch is connected to port pin GP15 (pin 20). The state of the pin is at logic 1 and goes to logic 0 when the switch is pressed.
● 251
Raspberry Pi W essentials - UK.indd 251
22-11-2022 18:41
Raspberry Pi Pico W
Figure 9.15: Circuit diagram of the project. Program listing: Figure 9.16 shows the program listing (program: SecondsCounter). At the beginning of the program the libraries used in the program are imported, function display_text is defined, and the OLED is configured. GP15 is then configured as an input to which the button is connected. The program then displays the heading Press Button… and waits until the button is pressed. When the button is pressed the remainder of the program runs in a while loop where variable Count is incremented every second and displayed on the display. #--------------------------------------------------------#
SECONDS COUNTER
#
===============
# # In this program a pushbutton switch is connected to IO23. # When the button is pressed the program starts counting up # every second and displays the count on the OLED # # Author: Dogan Ibrahim # File
: SecondsCounter.py
# Date
: October, 2022
#---------------------------------------------------------from machine import Pin, I2C import ssd1306 import machine import utime # # Function to display text at specified line and column # def display_text(text, line, column): oled.text(text, 8*column, 8*line) i2c = machine.SoftI2C(scl=Pin(9),sda=Pin(8),freq=100000)
● 252
Raspberry Pi W essentials - UK.indd 252
22-11-2022 18:41
Chapter 9 • OLED Displays
oled=ssd1306.SSD1306_I2C(128,32,i2c)
# Rows and columns
button=Pin(15,Pin.IN, pull=Pin.PULL_UP)
# Button at GP15
count = 0
# Count=0
oled.fill(0)
# Clear display
display_text("Press Button...", 2, 1)
# Display heading
oled.show() while(button.value() == 1):
# Wait for button
pass while True: oled.fill(0)
# Clear display
display_text("Count: ", 2, 1)
# Display "Count:"
count = count + 1
# Increment Count
display_text(str(count), 2, 7)
# Display count
oled.show() utime.sleep(1)
# Wait 1 second
Figure 9.16: Program: SecondsCounter. Figure 9.17 shows the display before and after the button is pressed.
Figure 9.17: Display before and after the button is pressed.
9.8 Project 2: Drawing bitmaps Description: There are many applications where you may want to draw images, e.g., bitmaps. Examples are given in this section to show how bitmaps can be drawn on OLED. Simple shapes As an example, let us draw a number of heart shapes across the OLED display. The bitmap of a heart shape is shown below. This shape for example can be extracted by using the Paint program: ICON = [ [ 0, 0, 0, 0, 0, 0, 0, 0, 0], [ 0, 1, 1, 0, 0, 0, 1, 1, 0], [ 1, 1, 1, 1, 0, 1, 1, 1, 1], [ 1, 1, 1, 1, 1, 1, 1, 1, 1], [ 1, 1, 1, 1, 1, 1, 1, 1, 1],
● 253
Raspberry Pi W essentials - UK.indd 253
22-11-2022 18:41
Raspberry Pi Pico W
[ 0, 1, 1, 1, 1, 1, 1, 1, 0], [ 0, 0, 1, 1, 1, 1, 1, 0, 0], [ 0, 0, 0, 1, 1, 1, 0, 0, 0], [ 0, 0, 0, 0, 1, 0, 0, 0, 0], ]
Program listing: Figure 9.18 shows the program (program: OLEDheart) that draws 6 heart shapes across the display as shown in Figure 9.19. #---------------------------------------------------------#
DISPLAY A BITMAP IMAGE
#
======================
# # In this program heart images are displayed across the OLED # # Author: Dogan Ibrahim # File
: OLEDheart.py
# Date
: October, 2022
#-----------------------------------------------------------from machine import Pin, I2C, ADC import ssd1306 import machine i2c = machine.SoftI2C(scl=Pin(9),sda=Pin(8),freq=100000) oled=ssd1306.SSD1306_I2C(128,32,i2c)
# Rows and columns
# # Heart shape bitmap # ICON = [ [ 0, 0, 0, 0, 0, 0, 0, 0, 0], [ 0, 1, 1, 0, 0, 0, 1, 1, 0], [ 1, 1, 1, 1, 0, 1, 1, 1, 1], [ 1, 1, 1, 1, 1, 1, 1, 1, 1], [ 1, 1, 1, 1, 1, 1, 1, 1, 1], [ 0, 1, 1, 1, 1, 1, 1, 1, 0], [ 0, 0, 1, 1, 1, 1, 1, 0, 0], [ 0, 0, 0, 1, 1, 1, 0, 0, 0], [ 0, 0, 0, 0, 1, 0, 0, 0, 0], ] # # Clear and display 6 heart shapes across the display # oled.fill(0)
● 254
Raspberry Pi W essentials - UK.indd 254
22-11-2022 18:41
Chapter 9 • OLED Displays
for i in range(0, 120, 20): for y, row in enumerate(ICON): for x, c in enumerate(row): oled.pixel(x+i, y+20, c) oled.show()
Figure 9.18: Program listing.
Figure 9.19: Displayed heart shapes by the program. Creating and displaying a bitmap In this section, you will create a 128×32 bitmap image and then show it on the display. The image you will create is the handwriting of the letter A. The steps are given below: Creating the image You can use image creation programs such as Photoshop, GIMP, Microsoft Windows Paint and so on. In this example, you will be using the Microsoft program Paint to create your image. • Start the Paint program. • Click Home Resize and click Pixels. Set the Horizontal to 128 pixels and the Vertical to 32 pixels as shown in Figure 9.20. Click OK.
Figure 9.20: Set the pixels to 128×32.
● 255
Raspberry Pi W essentials - UK.indd 255
22-11-2022 18:41
Raspberry Pi Pico W
• Click View and then click Zoom In to enlarge the grid. • Draw the shape you want using the mouse. In this project, letter A is drawn by hand as shown in Figure 9.21.
Figure 9.21: Draw the required shape. • Save the file, e.g., as LetterA.png in a folder on your PC. Exit from the Paint program. • Now you have to convert the image to the correct format. The steps are: • Start program GIMP and open your file LetterA.png (Figure 9.22).
Figure 9.22: Open the file in GIMP. • Click Image Mode Indexed and select Use black and white (1-bit palette (Figure 9.23). Click Convert.
Figure 9.23: Select a 1-bit palette with black and white. • Click File Export As and then change the file extension to pbm at the top left corner of the screen. Click Export.
● 256
Raspberry Pi W essentials - UK.indd 256
22-11-2022 18:41
Chapter 9 • OLED Displays
• Select Raw as the Data formatting and click Export. A new file called LetterA.pbm will be at your selected folder. Exit GIMP. • Now, copy your image file from the PC to your Pico. Open Thonny, click This Computer at the left and select file LetterA.pbm (Figure 9.24).
Figure 9.24: Select file LetterA.pbm. • Right-click on the selected file and click Upload to/. Check Thonny and click File Open and select Raspberry Pi Pico device to make sure that file LetterA.pbm has been copied to your Pico. Program listing: Now that you have the bitmap image file on your development board, the next step is to write the program to display this image on the OLED. Figure 9.25 shows the program listing (program: OLEDbitmap). At the beginning of the program, the OLED interface is defined. The program then opens and reads the image file LetterA.pbm. Notice that the OLED framebuffer is used in this example. The SSD1306 OLED display has a display RAM which is same size as the display pixel size and there is one to one relationship between the memory bits and the pixels on the display. The framebuffer object has the same size as the display RAM and this object allows the programmer to load the framebuffer memory image before actually writing the data to the memory image to the display RAM. This way, you can for example load the framebuffer with the image you want to display and then load the display from the framebuffer. OLED function blit() is used to copy data from the framebuffer memory to the display as a block copy. Normally, a white image will be displayed on the OLED (see Figure 9.26 with the black background. You can invert the image so that the image is black and the background while as shown in Figure 9.26).
● 257
Raspberry Pi W essentials - UK.indd 257
22-11-2022 18:41
Raspberry Pi Pico W
#---------------------------------------------------------#
DISPLAY A BITMAP FILE
#
======================
# # In this program a bitmap file is displayed on the OLED. The # file was created using the Windows Paint program and then # formatted using the GIMP # # Author: Dogan Ibrahim # File
: OLEDbitmap.py
# Date
: October, 2022
#-----------------------------------------------------------from machine import Pin, I2C import ssd1306 import machine import framebuf i2c = machine.SoftI2C(scl=Pin(9),sda=Pin(8),freq=100000) oled=ssd1306.SSD1306_I2C(128,32,i2c)
# Rows and columns
# # Clear screen. open and read the file and display the image # oled.fill(0) with open("LetterA.pbm", "rb") as bitmap: bitmap.readline() bitmap.readline() bitmap.readline() bitdata = bytearray(bitmap.read()) frbuf = framebuf.FrameBuffer(bitdata, 128, 32, framebuf.MONO_HLSB) #oled.invert(1) oled.blit(frbuf, 0, 0) oled.show()
Figure 9.25: Program: OLEDBitmap.py. Figure 9.26 shows the display after the program is run.
Figure 9.26: The display before and after inverting it.
● 258
Raspberry Pi W essentials - UK.indd 258
22-11-2022 18:41
Chapter 9 • OLED Displays
9.9 Project 3: DS18B20 OLED-based digital thermometer Description: In this project, you will design a thermometer using the DS18B20 digital temperature sensor chip and display the ambient temperature on the OLED every second. Aim: The aim of this project is to show how the DS18B20 temperature sensor chip can be used in a project and how the temperature can be displayed every second on the OLED. DS18B20: This is a digital thermometer chip that provides 9-bit to 12-bit Celsius temperature measurements and additionally it includes an alarm function with programmable trigger points. The chip communicates over a 1-Wire bus. It has a 64-bit serial code, which allows multiple DS18B20s to function on the same 1-Wire bus. The basic features of the DS18B20 chip are: • • • • •
Measures temperature from –55 ºC to +125 ºC. It has ±0.5 ºC accuracy from –10 ºC to +85 ºC. Programmable resolution from 9 bits to 12-bits. No external components required. Has a unique 64-bit serial code stored on-chip ROM.
This is a 3-pin module with the following pin definitions: • VCC: power supply pin (+3.3 V) • DQ: input/output pin • GND: power supply ground pin
Figure 9.27: DS18B20 module. Block diagram: Figure 9.28 shows the block diagram. The pointer needle indicates the temperature on a paper scale.
● 259
Raspberry Pi W essentials - UK.indd 259
22-11-2022 18:41
Raspberry Pi Pico W
Figure 9.28: Block diagram of the project. Circuit diagram: Figure 9.29 shows the circuit diagram of the project. The DQ pin of the DS18B20 module is connected to pin GP15 of Pico.
Figure 9.29: Circuit diagram of the project. Program listing: Figure 9.30 shows the program listing (program: OLEDtemp). At the beginning of the program, the OLED configuration and connection to the DS18B20 chip are defined. Then, an endless loop is formed using a while statement. Inside this loop, the temperature is read and displayed on the OLED every second. #--------------------------------------------------------#
DIGITAL THERMOMETER
#
===================
# # In this program a DS18B20 digital temperature sensor is # connected to the development board. The ambient temperature # is measured every scond and displayed on the OLED # # Author: Dogan Ibrahim # File
: OLEDtemp.py
# Date
: October, 2022
#---------------------------------------------------------from machine import Pin, I2C import ssd1306
● 260
Raspberry Pi W essentials - UK.indd 260
22-11-2022 18:41
Chapter 9 • OLED Displays
import machine import utime import onewire, ds18x20 # # Function to display text at specified line and column # def display_text(text, line, column): oled.text(text, 8*column, 8*line) i2c = machine.SoftI2C(scl=Pin(9),sda=Pin(8),freq=100000) oled=ssd1306.SSD1306_I2C(128,32,i2c)
# Rows and columns
Temp = machine.Pin(15)
# DS18B20 at GP15
ds = ds18x20.DS18X20(onewire.OneWire(Temp)) # # Read the temperature and display on OLED # while True: roms=ds.scan()
# Scan chip
ds.convert_temp()
# Convert temperature
utime.sleep_ms(750)
# Wait for conversion
for rom in roms: temperature = ds.read_temp(rom)
# Read temperature
oled.fill(0)
# Clear display
display_text("Temp(C)= ", 3, 1)
# Display "Count:"
display_text(str(temperature)[:5], 3, 9)
# Display count
oled.show() utime.sleep(1)
# Wait 1 second
Figure 9.30: Program listing. A typical temperature display is shown in Figure 9.31, where the measured temperature was 23.62 ºC at the time of measurement.
Figure 9.31: Typical display of the temperature.
● 261
Raspberry Pi W essentials - UK.indd 261
22-11-2022 18:41
Raspberry Pi Pico W
9.10 Project 4: Heart rate (pulse) measurement Description: It is important to know the heart rate, especially during an exercise or activity. The Pulse Sensor is a small analog device that can be used to measure the heart rate easily. The device includes a simple optical sensor with amplification and noise-cancellation circuitry so that reliable readings can be obtained. A pulse sensor is a small device (Figure 9.32) with a 3-pin connector, and it has the following pins: S Middle
GND signal output +3.3 V
Figure 9.32: Pulse sensor module. The sensor can be held between fingers. Alternatively, you can purchase additional parts such as ear clips or vinyl stickers so that the sensor can be attached to the earlobe. On the front of the sensor is a heart logo and this is the side that contacts the skin. There is a small hole where the LED shines through from the back. On the side, a small light sensor pad is placed. The remaining parts are mounted at the rear of the sensor. In this project, you will detect the heart rate and then display it on the OLED. Note: it is recommended to be safe and not to connect the Pulse Sensor to your body while your development kit is being powered from the main AC line through an adaptor. Block diagram: Figure 9.33 shows the block diagram of the project.
● 262
Raspberry Pi W essentials - UK.indd 262
22-11-2022 18:41
Chapter 9 • OLED Displays
Figure 9.33: Block diagram of the project. Circuit diagram: The circuit diagram is shown in Figure 9.34. The output (pin S) of the sensor is connected to analog input GP26 (ADCON0) of Pico. Additionally, GND and VCC are connected to GND and +3.3 V pins respectively.
Figure 9.34: Circuit diagram of the project. Program listing: The program listing is shown in Figure 9.35 (program: OLEDpulse). At the beginning of the project, the OLED and the pulse sensor interfaces are defined. Then a message is displayed on the OLED and the user is prompted to place his/her finger on the pulse sensor. The program carries out a calibration and calculates the maximum and minimum values read by the ADC. These values are stored in variables maxv and minv respectively. The remaining of the code runs in an endless loop setup using a while statement. Inside this loop, the output of the pulse sensor is read, and the BPM is incremented if the signal exceeds a threshold, where this threshold is used to calculate the BPM. The program then displays the values read from the ADC while the display is scrolled left by one pixel so that a graph of the data can be drawn in real-time. The BPM is then calculated and displayed at the top part of the display. Notice that this part of the display is scrolled left as well. The above process is repeated until stopped by the user. In this project, the value of the BPM was calibrated using a professional pulse sensor device (e.g., a Pulse Oximeter). You may need to re-calibrate with your own setup. Notice that the results obtained here may not be accurate.
● 263
Raspberry Pi W essentials - UK.indd 263
22-11-2022 18:41
Raspberry Pi Pico W
#---------------------------------------------------------#
HEART RATE (PULSE) MEASUREMENT
#
==============================
# # In this project a Pukse Sensor module is connected to analogue # input IO32 of the development board. The program detects # the heart rate pulses and displays a graph on the OLED. Also, # the Beats Per Minute (BPM) is calculated and displaed # # Author: Dogan Ibrahim # File
: OLEDpulse.py
# Date
: October, 2022
#-----------------------------------------------------------from machine import Pin, I2C, ADC import ssd1306 import machine import utime import math i2c = machine.SoftI2C(scl=Pin(9),sda=Pin(8),freq=100000) oled=ssd1306.SSD1306_I2C(128,32,i2c)
# Rows and columns
AnalogIn = ADC(0)
# ADC channel 0
minmax = [0]*200 def display_text(text, line, column): oled.text(text, 8*column, 8*line) display_text("Heart Rate Mtr", 1, 1)
# Display heading
display_text("Finger on...", 2, 1) oled.show() utime.sleep(3)
# Give time to user
display_text("Wait...", 3, 1) oled.show() # # Calculate maximum and minimum values received by ADC # for i in range(200): minmax[i] = AnalogIn.read_u16() utime.sleep_ms(10) minv = min(minmax)
# Minimum
maxv = max(minmax)
# MAximum
diff = maxv-minv
# Difference
● 264
Raspberry Pi W essentials - UK.indd 264
22-11-2022 18:41
Chapter 9 • OLED Displays
oled.fill(0)
# Clear display
oled.show() lasty=30 bpm = 0 cnt = 0 # # Read the heart rate and display on the OLED # while True: adcValue = AnalogIn.read_u16()
# Read temp
if adcValue >= maxv - 30000:
# Over the threshold
bpm = bpm + 1 y = 30 - int((30*(adcValue - minv))/diff) oled.line(125,lasty,126,y,1) oled.scroll(-1,0)
# Scroll left
lasty=y oled.show() utime.sleep_ms(20)
# Wait 10 ms
cnt = cnt + 1 if cnt == 60: cnt = 0 oled.fill_rect(0,0,30,12,0)
# Clear area
oled.text("%d BPM" % bpm, 30, 0)
# Display BPM
bpm = 0
Figure 9.35: Program listing. Figure 9.36 shows the display when the program is started. The user is expected to place his/her finger on the sensor when the text Finger on… is displayed. The figure also shows the graph of the heart rate and display of the BPM.
Figure 9.36: Example display.
● 265
Raspberry Pi W essentials - UK.indd 265
22-11-2022 18:41
Raspberry Pi Pico W
Chapter 10 • Using Bluetooth with the Raspberry Pi Pico W 10.1 Overview Bluetooth is one of the popular means of exchanging data wirelessly over short distances. Nowadays, many electronic devices such as smartphones, laptops, iPads, games, gadgets, portable health monitoring devices, and so on are all equipped with Bluetooth modules. Bluetooth is used by many people to share pictures and music files using their smartphones. Bluetooth is a paired communication protocol where both devices must enable their Bluetooth links and use then use the same key to connect to each other. When the connection is established, the data can be sent both ways. There is no need to worry about line-of-sight between the devices since the communication is based on radio waves. Sometimes the pairing between devices may fail. You should pay attention to the following points for successful pairing between the devices: • Make sure Bluetooth is turned on, on both devices. • Make your device discoverable. On some devices, you may have to click a button to make Bluetooth discoverable. • Male sure the two devices are close to each other. • Make sure the devices to be paired are compatible with each other, e.g., their versions are compatible. • Enter the same pairing code on both devices when asked.
10.2 Raspberry Pi Pico W Bluetooth interface The Wi-Fi module on the Raspberry Pi Pico W supports Bluetooth communications. Unfortunately, at the time of writing this book, the Bluetooth firmware was not ready and as a result, Bluetooth support was not available. Hopefully, future releases will support Bluetooth communications. Because Bluetooth support is not (yet) available on the Raspberry Pi Pico W, you may consider using an external Bluetooth module to enable the Pico to communicate with other Bluetooth devices. Perhaps the cheapest and the easiest option is to use a serial Bluetooth module such as the HC-06. In the next sections, you will develop projects and learn how to connect an HC-06-type low-cost Bluetooth module to your Raspberry Pi Pico W.
10.3 Project 1: Controlling three LEDs from a smartphone using Bluetooth Description: In this project, you will be sending commands over the Bluetooth link from a smartphone to control three LEDs connected to the Raspberry Pi Pico W (you could easily replace the LEDs with other components such as buzzers, relays, etc. so that electrical devices can be controlled remotely). In this project, the three LEDs are named R, G. and B. Valid commands are:
● 266
Raspberry Pi W essentials - UK.indd 266
22-11-2022 18:41
Chapter 10 • Using Bluetooth with the Raspberry Pi Pico W
R1 R0 G1 G0 B1 B0
Turn Turn Turn Turn Turn Turn
R LED ON R LED OFF G LED ON G LED OFF B LED ON B LED OFF
Aim: The aim of this project is to show how to use a low-cost serial Bluetooth module with the Raspberry Pi Pico W to control electrical devices remotely (in this project 3 LEDs). The HC-06 Bluetooth module The HC-06 is a low-cost popular 4-pin serially-controlled module with the following pins (see Figure 10.1):
Figure 10.1: The HC-06 Bluetooth module. The HC-06 has the following basic specifications: • • • • • • • • •
+3.3 V to +6 V operation 30 mA unpaired current (10 mA matched current) Built-in antenna Band: 2.40 GHz – 2.48 GHz Power level: +6 dBm Default communication: 9600 baud, 8 data bits, no parity, 1 stop bit Signal coverage 30 feet Safety feature: Authentication and encryption Modulation mode: Gaussian frequency-shift keying
Block Diagram: Figure 10.2 shows the block diagram of the project.
Figure 10.2: Block diagram of the project.
● 267
Raspberry Pi W essentials - UK.indd 267
22-11-2022 18:41
Raspberry Pi Pico W
Circuit Diagram: Figure 10.3 shows the project circuit diagram. RXD and TXD pins of the Bluetooth module are connected to UART 0 pins GP0 (TX) and GP1 (RX) of Raspberry Pi Pico respectively. The LEDs are connected to GP14 (LED R), GP15 (LED G), and GP16 (LED B) through 470-ohm current-limiting resistors.
Figure 10.3: Circuit diagram of the project. Program listing: The program listing of the project is shown in Figure 10.4 (program: BlueLED). At the beginning of the program, the hardware UART interface is set to baud rate 9600 which is the default speed of HC-06 and the LEDs are configured as outputs and are turned OFF. The remaining of the program runs in an endless loop. Inside this loop, data (commands) are received from the Bluetooth device using function call readline. The data read is stored in the list called buf. The program then controls the LEDs based on the received commands. #---------------------------------------------------------#
BLUETOOTH COMMUNICATION
#
=======================
# # In this project a HC-06 type serial Bluetooth module and # and 3 LEDs are connected to the Raspberry Pi Pico.The LEDs # are controlled by sending commands from a Bluetooth # compatible smart phone. Confirmation is sent to smart phone # # Author: Dogan Ibrahim # File
: BlueLED.py
# Date
: October 2022
#-----------------------------------------------------------from machine import Pin, UART import utime uart = UART(0, baudrate=9600,rx=Pin(1),tx=Pin(0)) R = Pin(14, Pin.OUT)
# R LED
● 268
Raspberry Pi W essentials - UK.indd 268
22-11-2022 18:41
Chapter 10 • Using Bluetooth with the Raspberry Pi Pico W
G = Pin(15, Pin.OUT)
# G LED
B = Pin(16, Pin.OUT)
# Y LED
# # Turn OFF LEDs # R.value(0) G.value(0) B.value(0) # # Main program loop. Receive a command and control the LED # while True: buf = uart.read()
# Read data
if buf: dat = buf.decode('UTF-8') if dat[0] == 'R' and dat[1] == '1': R.value(1)
# Decode # R1? # LED ON
uart.write("R LED is ON\n") elif dat[0] == 'R' and dat[1] == '0': R.value(0)
# Send confirmation # R0? # LED OFF
uart.write("R LED is OFF\n") elif dat[0] == 'G' and dat[1] == '1': G.value(1)
# Send confirmation # G1? # LED OFF
uart.write("G LED is ON\n") elif dat[0] == 'G' and dat[1] == '0': G.value(0)
# Send confirmation # G0? # LED OFF
uart.write("G LED is OFF\n") elif dat[0] == 'B' and dat[1] == '1': B.value(1)
# Send confirmation # B1? # LED OFF
uart.write("B LED is ON\n") elif dat[0] == 'B' and dat[1] == '0': B.value(0)
# Send confirmation # B0? # LED OFF
uart.write("B LED is OFF\n")
# Send confirmation
Figure 10.4: Program: BlueLED.
● 269
Raspberry Pi W essentials - UK.indd 269
22-11-2022 18:41
Raspberry Pi Pico W
Testing the Program The program can be tested by using an Android mobile phone to send commands through a Bluetooth communication interface. There are many freely available Bluetooth communication programs in the Play Store. The one chosen by the author was called the Bluetooth Controller by mightyIT ([email protected]) as shown in Figure 10.5. You should install this app on your Android mobile phone so that you can send commands to the development board.
Figure 10.5: Bluetooth Controller apps. The steps to test the application are as follows: • • • • • • •
•
Construct the project. Download the program to your Raspberry Pi Pico W and start it. Activate the Bluetooth Controller app on your mobile phone. The apps will look for nearby Bluetooth devices. Click on HC-06 when displayed on the mobile phone screen (you may have to scan for devices). You may now be asked to enter the password to pair the mobile phone with the Pico. Enter the default password of 1234. Click the semicircle with an arrow located at the top right side of the screen to connect to HC-06. You should see a green colour dot at the top right-hand side of the screen when a connection is made to HC-06. Also, HC-06 with its address (e.g., HC-06 [98:D3:91:F9:6C:19] should be displayed at the top left side of the screen. To turn the R LED ON, enter command R1 and click Send ASCII. You should see the R LED turning ON. Enter command R0 to turn OFF the LED. Figure 10.6 shows an example screen.
● 270
Raspberry Pi W essentials - UK.indd 270
22-11-2022 18:41
Chapter 10 • Using Bluetooth with the Raspberry Pi Pico W
Figure 10.6: Example command to turn the R LED ON. Figure 10.7 shows the project built on a breadboard.
Figure 10.7: Project built on a breadboard.
10.4 Project 2: Sending the Raspberry Pi Pico W internal temperature to a smartphone Description: In this project, the internal temperature of the Raspberry Pi Pico is read every 10 seconds and is sent to a smartphone over a Bluetooth link. Aim: The aim of this project is to show how data can be sent from the Raspberry Pi Pico to a smartphone at regular intervals
● 271
Raspberry Pi W essentials - UK.indd 271
22-11-2022 18:41
Raspberry Pi Pico W
Block Diagram: Figure 10.8 shows the block diagram of the project.
Figure 10.8: Block diagram of the project. Circuit Diagram: Figure 10.9 shows the project circuit diagram. RXD and TXD pins of the Bluetooth module are connected to UART 0 pins GP0 (TX) and GP1 (RX) of Raspberry Pi Pico W, respectively.
Figure 10.9: Circuit diagram of the project. Program listing: The program listing of the project is shown in Figure 10.10 (program: BlueTemp). At the beginning of the program, the hardware UART interface is set to a baud rate of 9600 which is the default speed of HC-06. Function GetTemperature returns the internal temperature of the Raspberry Pi Pico W. Inside the main program loop, the temperature is read and sent to the smartphone every 10 seconds. Figure 10.11 shows the temperature displayed on a smartphone using the Bluetooth Controller apps described in the previous section. #---------------------------------------------------------#
SEND TEMPERATURE TO SMART PHONE
#
===============================
# # In this project a HC-06 type serial Bluetooth module is # connected to the Raspberry Pi Pico. Internal temperature # readings are sent to a smart phone every 10 seconds #
● 272
Raspberry Pi W essentials - UK.indd 272
22-11-2022 18:41
Chapter 10 • Using Bluetooth with the Raspberry Pi Pico W
# Author: Dogan Ibrahim # File
: BlueTemp.py
# Date
: October 2022
#-----------------------------------------------------------from machine import Pin, UART, ADC import utime uart = UART(0, baudrate=9600,rx=Pin(1),tx=Pin(0)) Conv = 3.3 / 65535 AnalogIn = ADC(4) def GetTemperature(): V = AnalogIn.read_u16() V = V * Conv Temp = 27 - (V - 0.706) / 0.001721 return Temp # # Send the temperature to smart phone # while True: T = GetTemperature() Temp = "T=" + str(T)[:5] + "\r\n" uart.write(Temp) utime.sleep(10)
Figure 10.10: Program: BlueTemp.
Figure 10.11: Temperature displayed on the smartphone.
● 273
Raspberry Pi W essentials - UK.indd 273
22-11-2022 18:41
Raspberry Pi Pico W
Chapter 11 • Using Wi-Fi with the Raspberry Pi Pico W 11.1 Overview The Raspberry Pi Pico W adds Wi-Fi capability to the Raspberry Pi Pico, allowing you to connect the device to a Wi-Fi network. The new Pico W adds a 2.4 GHz 802,11b/g/n Infineon CYW43439 Wi-Fi chipset with on-board antenna. This chipset supports both Wi-Fi, Bluetooth, and Bluetooth Low Energy (BLE). At the time of writing this book, Bluetooth firmware was not available. Perhaps the first thing you may want is to try to connect to a wireless network. As shown in this chapter, you will need to create a WLAN object, use its connect method to connect an SSID and password. You should be given an IP address. You can then develop Wi-Fi-based programs using the Micropython programming language.
11.2 Connecting to a wireless network The steps to connect to a wireless network are described below with function connect(): import machine import network import utime def connect(): wlan = network.WLAN(network.STA_IF) wlan.active(True) wlan.connect("MySSID", "Mypassword") while wlan.isconnected() == False: print("Waiting to be connected") utime.sleep(1)
After connecting, you can display the IP of your connection with the following statement: print(wlan.ifconfig())
11.3 Project 1: Scan the local network Description: This is a simple Wi-Fi example that scans the local Wi-Fi network router and displays the users of this router on the Thonny screen. Aim: The aim of this project is to show how to scan the local network. Program listing: Figure 11.1 shows the program listing (Program: scanwifi.py). Notice that there is no need to connect the wireless router to scan the network. Function scan() returns the following information about the network nodes it finds: (ssid, bssid, channel, RSSI, security, hidden)
● 274
Raspberry Pi W essentials - UK.indd 274
22-11-2022 18:41
Chapter 11 • Using Wi-Fi with the Raspberry Pi Pico W
In this program, only the SSID is displayed. bssid is the hardware address of an access point, in binary form, returned as bytes object. You can use binascii.hexlify() to convert it to ASCII form. There are five values for security: • • • • •
0 1 2 3 4
– – – – –
open WEP WPA-PSK WPA2-PSK WPA/WPA2-PSK
and two for hidden: • 0 – visible • 1 – hidden Some other available network functions are: wlan.disconnect(): Disconnect from network wlan.status() Return current status of the wireless connection wlan,config(): Get/set general network parameters Further information about the network functions can be found at the following link: https://docs.micropython.org/en/latest/library/network.WLAN.html #---------------------------------------------------------#
SCAN LOCAL WIRELESS NETWORK
#
===========================
# # This program scans the local wireless network and displays # the users on this network # # Author: Dogan Ibrahim # File
: scanwifi.py
# Date
: October 2022
#-----------------------------------------------------------import machine import network import utime def connect(): global wlan wlan = network.WLAN(network.STA_IF)
● 275
Raspberry Pi W essentials - UK.indd 275
22-11-2022 18:41
Raspberry Pi Pico W
wlan.active(True) #
wlan.connect("BTHomeSpot-XNH", "49345axwub")
#
while wlan.isconnected() == False:
#
print("Waiting to be connected")
# #
utime.sleep(1) print("Connected")
connect() wifis = wlan.scan() i=0 for w in wifis: i+=1 print(i,w[0].decode())
Figure 11.1: Program: scanwifi.py. Figure 11.2 shows the data displayed on the Thonny screen.
Figure 11.2: Data displayed. You may want to close the connection using the wlan.disconnect() function after finishing your work.
11.4 Using the Socket library The Socket library is mainly used in network-based communications. UDP and TCP/IP are the two most commonly used protocols to send and receive data over a network. TCP/IP is a reliable protocol that includes handshaking and thus guarantees the delivery of packets to the required destination. UDP, on the other hand, is not so reliable but is a fast protocol. Table 11.1 shows a comparison of the UDP and TCP/IP type communications.
● 276
Raspberry Pi W essentials - UK.indd 276
22-11-2022 18:41
Chapter 11 • Using Wi-Fi with the Raspberry Pi Pico W
TCP/IP
UDP
Connection-oriented protocol
Connectionless protocol
Slow
Fast
Highly reliable data transmission
Not so reliable
Packets arranged in order
No ordering of packets
20-byte header size
8-byte header size
Error checking and re-transmission
No error checking
Data received acknowledgement
No acknowledgement
Used in HTTP, HTTPS, FTP etc.
Used in DNS, DHCP, TFTP etc.
Table 11.1: Comparison of UDP and TCP/IP. UDP and TCP/IP protocol-based programs are server-client based where one node sends data, and the other node receives it and vice-versa. Data is transferred through ports where the server and the clients must use the same port numbers. In the next sections, you shall be looking at how UDP and TCP/IP protocol-based programs can be written using MicroPython for the ESP32 processor.
11.4.1 UDP programs UDP is a connectionless protocol and thus there is no need to make a connection to the destination node before a packet can be sent to it. The communication between a server and a client is basically as follows: Server Define the destination node IP address and port number. Construct the data packet. Create a socket. Bind the socket to the local port. Receive data from the client. Send data to the client. Close the connection. Client Define the destination node IP address and port number. Create a socket. Send data to the server. Receive data from the server. Close the connection. Notice that both the server and the client can send and receive data packets from each other.
● 277
Raspberry Pi W essentials - UK.indd 277
22-11-2022 18:41
Raspberry Pi Pico W
11.5 Project 2: Controlling an LED from a smartphone using Wi-Fi – UDP communication Description: In this project, you will be sending commands over the Wi-Fi link from a smartphone to control an LED (the LED can be replaced with a relay for example to control an equipment) connected to the Raspberry Pi Pico W. Valid commands are (the command must be terminated with a newline): LON LOFF
Turn LED ON Turn LED OFF
Aim: The aim of this project is to show how to use the Wi-Fi connectivity on the Raspberry Pi Pico W. Block Diagram: Figure 11.3 shows the project block diagram.
Figure 11.3: Block diagram of the project. The LED is connected to GP15 (pin 20) of the Raspberry Pi Pico W through a 470 Ohm current limiting resistor. Program Listing: Before writing the program, you should find the IP address assigned to your Pico. This can be displayed on the Thonny screen by including the following statement: print(wlan.ifconfig()) after connecting to the Wi-Fi. In this project, the IP address of the Pico was: 192.168.1.154. Figure 11.4 shows the program listing (program: Picowifi). Function Connect() is called to connect to the local Wi-Fi router. The remaining of the program runs in an endless loop formed using a while statement. Inside this loop, data is received from the smartphone over a UDP link with port 5000, and the LED is controlled accordingly. Commands LON and LOFF turn the LED ON and OFF respectively.
● 278
Raspberry Pi W essentials - UK.indd 278
22-11-2022 18:41
Chapter 11 • Using Wi-Fi with the Raspberry Pi Pico W
#---------------------------------------------------------#
REMOTE WI-FI BASED LED CONTROL
#
==============================
# # In this program an LED (or a buzzer,relay etc) connected # to Pico is controlled from a smartphone over a wi-fi link # # Author: Dogan Ibrahim # File
: picowifi.py
# Date
: October 2022
#-----------------------------------------------------------from machine import Pin import network import socket import utime LED = Pin(15, Pin.OUT)
# LED at GP15
LED.value(0)
# LED OFF
# # This function attempts to connect to Wi-Fi # def connect(): global wlan wlan = network.WLAN(network.STA_IF) wlan.active(True) wlan.connect("BTHomeSpot-XNH", "4933axb") while wlan.isconnected() == False: print("Waiting to be connected") utime.sleep(1) print("Connected") connect() port = 5000 UDP = ("", port) sock = socket.socket(socket.AF_INET, socket.SOCK_DGRAM) sock.bind(UDP) # # Main program loop # while True: buf, addr = sock.recvfrom(1024) if buf: buf = buf.decode('utf-8') if buf[0]=="L" and buf[1]=="O" and buf[2]=='N':
● 279
Raspberry Pi W essentials - UK.indd 279
22-11-2022 18:41
Raspberry Pi Pico W
LED.value(1) if buf[0]=="L" and buf[1]=='O' and buf[2]=='F' and buf[3]=='F': LED.value(0)
Figure 11.4: Program: Picowifi. Testing the program The program can easily be tested using the PacketSender program (see Figure 11.5) on the PC or using a smartphone after installing a UDP app.
Figure 11.5: Using the PacketSender to test the program. You should install a UDP Server app on your Android mobile phone before starting the test with the smartphone. There are many freely available UDP apps in the Play Store. The one installed and used in this project is called the UDP Terminal by mightyIT as shown in Figure 11.6.
Figure 11.6: UDP Terminal. The steps to test the program are as follows: • • • •
Construct the circuit. Download the program to your Raspberry Pi Pico W and start the program. Start the UDP Terminal apps on your smartphone. Set the Pico IP address (192.168.1.154 in this example) as shown in Figure 11.7.
● 280
Raspberry Pi W essentials - UK.indd 280
22-11-2022 18:41
Chapter 11 • Using Wi-Fi with the Raspberry Pi Pico W
• Click Start Terminal. • Enter command LON at the bottom of the screen to turn ON the LED and click Send ASCII. The LED should turn ON (Figure 11.8).
Figure 11.7: Start the UDP terminal.
Figure 11.8: Click Send Ascii.
11.6 Project 3: Displaying the internal temperature on a smartphone using Wi-Fi Description: In this project, you will be reading the internal temperature of the Raspberry Pi Pico W and then send this data to a smartphone over a Wi-Fi link. A request for data is made by the smartphone (e.g., T?) when it requires data from the Pico. This project uses two-way UDP communications to receive and send data.
● 281
Raspberry Pi W essentials - UK.indd 281
22-11-2022 18:41
Raspberry Pi Pico W
Aim: The aim of this project is to show how two-way communication can be established with a smartphone over the Wi-Fi link. Block Diagram: Figure 11.9 shows the block diagram of the project.
Figure 11.9: Block diagram of the project. Program Listing: The program listing is shown in Figure 11.10 (program: temptowifi). Function Connect() is called to connect to the local Wi-Fi router as in the previous program. Inside the main program loop, the program waits to receive command T? and when this command is received, function GetTemperature is called and the Raspberry Pi Pico W internal temperature is read and stored in variable T in the main program. String variable Tstr stores string T= followed by the value of the temperature as a string. The length of this string is stored in variable Tlen and is then sent to the smartphone using the network sendto() function. #---------------------------------------------------------#
SEND TEMPERATURE TO SMART PHONE
#
===============================
# # In this project internal temperature of the Raspberry Pi # Pico W is sent to the smartphone # # Author: Dogan Ibrahim # File
: temptowifi.py
# Date
: October 2022
#-----------------------------------------------------------from machine import ADC import network import socket import utime AnalogIn = ADC(4)
# ADC channel 4
Conv = 3300 / 65535
# Conversion factor
● 282
Raspberry Pi W essentials - UK.indd 282
22-11-2022 18:41
Chapter 11 • Using Wi-Fi with the Raspberry Pi Pico W
Conv = 3.3 / 65535
# Conversion factor
# # This function returns the internal temperature # def GetTemperature(): V = AnalogIn.read_u16() V = V * Conv Temp = 27 - (V - 0.706) / 0.001721 return Temp # # This function attempts to connect to Wi-Fi # def connect(): global wlan wlan = network.WLAN(network.STA_IF) wlan.active(True) wlan.connect("BTHomeSpot-XNH", "49345xsdaez") while wlan.isconnected() == False: print("Waiting to be connected") utime.sleep(1) print("Connected") connect() port = 5000 UDP = ("", port) sock = socket.socket(socket.AF_INET, socket.SOCK_DGRAM) sock.bind(UDP) # # Main program loop # while True: buf, addr = sock.recvfrom(1024) if buf: buf = buf.decode('utf-8') if buf[0]=="T" and buf[1]== '?': T = GetTemperature() Tstr = "T=" + str(T)[:5] Tlen = len(Tstr) sock.sendto(Tstr, addr)
Figure 11.10: Program: temptowifi.
● 283
Raspberry Pi W essentials - UK.indd 283
22-11-2022 18:41
Raspberry Pi Pico W
Testing the program The program can either be tested on a PC using the freely available PacketSender program or a smartphone with a UDP app installed. PacketSender enables the user to send and receive UDP as well as TCP packets from a PC. This program could be very useful during the testing of UDP- and TCP-based programs. Alternatively, you can use the UDP Terminal app as in the previous project to test the program. An example run of the program on the apps is shown in Figure 11.11, where command T? is sent to the Raspberry Pi Pico W and the internal temperature is extracted and displayed on the Android screen. Note here that the IP address of the Pico was: 192.168.1.154.
Figure 11.11: Example run of the program.
11.7 Project 4: Remote control from an Internet browser (using a smartphone or PC) - Web Server Description: In this project, two LEDs are connected to Raspberry Pi Pico W and are controlled remotely from a device that can run an Internet browser (e.g., Firefox, etc.). The idea here is to control the LEDs remotely from a web link. In practical applications, these LEDs can be replaced by relays and the project can be used to control any kind of electrical equipment connected to the development board.
● 284
Raspberry Pi W essentials - UK.indd 284
22-11-2022 18:41
Chapter 11 • Using Wi-Fi with the Raspberry Pi Pico W
Valid commands are as follows (any other commands are ignored by the program): 0=ON 0=OFF 1=ON 1=OFF
Turn Turn Turn Turn
ON LED0 OFF LED0 ON LED1 OFF LED1
Block diagram: Figure 11.12 shows the block diagram of the project.
Figure 11.12: Block diagram of the project. Circuit diagram: The circuit diagram of the project is shown in Figure 11.13. LED0 and LED1 are connected to port pins GP14 (pin 19) and GP15 (pin 20) through 470-Ohm current-limiting resistors, respectively.
Figure 11.13: Circuit diagram of the project. Program listing: Figure 11.14 shows the program listing (Program: WebServer.py). At the beginning of the program, the network and socket libraries are imported into the program. Then, GP14 and GP15 are configured as outputs. The program then defines the HTML code that is to be sent to the web client when a request comes from it. This code is stored
● 285
Raspberry Pi W essentials - UK.indd 285
22-11-2022 18:41
Raspberry Pi Pico W
in variable html. The web server program sends the html file (statements resp=html and conn.send(resp))) to the client and waits for a command from the client. When a button is clicked on the client, a command is sent to the web server in addition to some other data. Here, you are only interested in the actual command sent. The following commands are sent to the web server for each button pressed: Button Pressed LED0 ON LED0 OFF LED2 ON LED2 OFF
Command sent to web server /?LED0=ON /?LED0=OFF /?LED2=ON /?LED2=OFF
The web server program on Pico makes a TCP connection and reads the command from the web client (request = conn.recv(1024)). The program then searches the received command to see if any of the above commands are present in the received data. Remember that find searches a string for a sub-string and returns the starting position of the sub-string in the string. If the sub-string is not found, then a "-1" is returned. For example, consider the following statement: LEDON0 = request.find("/?LED0=ON") Here, sub-string /?LED0=ON is searched in the string request and if found, the starting position of the sub-string in the string is given. A "-1" is returned if the sub-string /?LED0=ON does not exist in string request. The program looks for a match for all four commands. If a command is found, then the corresponding LED is turned ON or OFF accordingly: LEDON0 = request.find("/?LED0=ON") LEDOFF0 = request.find("/?LED0=OFF") LEDON2 = request.find("/?LED2=ON") LEDOFF2 = request.find("/?LED2=OFF") if LEDON0 != -1:
# If ON0 command found LED0.value(1)
if LEDOFF0 != -1: LED0.value(0) if LEDON2 != -1: LED2.value(1) if LEDOFF2 != -1: LED2.value(0)
# Turn ON LED0 # If OFF0 command found # Turn OFF LED0 # If ON2 command found # Turn ON LED2 # If OFF2 command found # Turn OFF LED2
In this project, the IP address of the web server was 192.168.1.154. The procedure to test the system is as follows: • Run the MicroPython program in Figure 11.14 on the Pico. • Open your web browser on your PC (or any other device with an Internet browser) and enter the web site address 192.168.1.154.
● 286
Raspberry Pi W essentials - UK.indd 286
22-11-2022 18:41
Chapter 11 • Using Wi-Fi with the Raspberry Pi Pico W
• The control HTML form will be displayed on your PC screen as shown in Figure 11.15. Click the buttons to turn ON/OFF the required LED. #----------------------------------------------------------------------------#
WEB SERVER TO CONTROL 2 LEDs
#
============================
# # This is a simple web server program. 2 LEDs are conencted to GP14 # and GP15 of Raspberry Pi Pico W. The project controls these LEDs # (turns ON or OFF) from a web server application. For example, the # LEDs can be controlled from any device that is on the web, for example # a PC, tablet, mobile phone etc. When activated, a form will appear on # the device with buttons and clicking these button will control the LEDs. # The LEDs are named as LED0 and LED1 # # Author: Dogan Ibrahim # Date
: October, 2022
# File
: WebServer.py
#-----------------------------------------------------------------------------from machine import Pin import network import socket import utime # # This function attempts to connect to Wi-Fi # def connect(): global wlan wlan = network.WLAN(network.STA_IF) wlan.active(True) wlan.connect("BTHomeSpot-XNH", "49345azse5") while wlan.isconnected() == False: print("Waiting to be connected") utime.sleep(1) print("Connected") # # Configure the pins as outputs # LED0 = Pin(14, Pin.OUT) LED1 = Pin(15, Pin.OUT) # # Turn OFF the LEDs to start with # LED0.value(0)
● 287
Raspberry Pi W essentials - UK.indd 287
22-11-2022 18:41
Raspberry Pi Pico W
LED1.value(0) # # The HTML code # html = """
Raspberry Pi Pico W LED ON/OFF MicroPython Web Server Example with 2 LEDs
LED0 ON LED0 OFF
LED1 ON LED1 OFF
""" # # Connect to local Wi-Fi # connect() addr=socket.getaddrinfo("0.0.0.0",80)[0][-1] s = socket.socket() s.bind(addr) s.listen(1) while True: conn, address = s.accept() request = conn.recv(1024) request = str(request) LEDON0 = request.find("/?LED0=ON") LEDOFF0 = request.find("/?LED0=OFF") LEDON1 = request.find("/?LED1=ON") LEDOFF1 = request.find("/?LED1=OFF") if LEDON0 != -1: LED0.value(1) if LEDOFF0 != -1:
● 288
Raspberry Pi W essentials - UK.indd 288
22-11-2022 18:41
Chapter 11 • Using Wi-Fi with the Raspberry Pi Pico W
LED0.value(0) if LEDON1 != -1: LED1.value(1) if LEDOFF1 != -1: LED1.value(0) resp = html conn.send(resp) conn.close()
Figure 11.14: Program: WebServer.py.
Figure 11.15: Form displayed on the PC.
11.8 Project 5: Storing ambient temperature and atmospheric pressure data on the Cloud Description: In this project, the ambient temperature and atmospheric pressure are read and stored on the Cloud. A BMP280-type sensor module is used in this project. BMP280 The BMP280 is an absolute barometric pressure and temperature sensor chip, which has been developed for mobile applications. Its small dimensions and its low power consumption allow for the implementation in battery-powered devices such as mobile phones, GPS modules or watches. The BMP280 is based on Bosch's proven piezo-resistive pressure sensor technology featuring high accuracy and linearity as well as long-term stability and high EMC robustness. The device is optimized in terms of power consumption, resolution, and filter performance. The basic specifications of the BMP280 are: • • • • • •
Pressure range: 300 to 1100 hPa Relative accuracy: ±0.12 hPa Absolute accuracy: ±1 hPa Digital interface: I2C, SPI Temperature range: -40 ºC to +85 ºC Current consumption: 2.7 µA
● 289
Raspberry Pi W essentials - UK.indd 289
22-11-2022 18:41
Raspberry Pi Pico W
Block diagram: The block diagram of the project is shown in Figure 11.16.
Figure 11.16: Block diagram of the project. Circuit diagram: Figure 11.17 shows the circuit diagram. SCL and SDA pins of BMP280 are connected to SCL (pin 2) and SDA (pin 1) of Pico. The sensor is powered from +3.3 V.
Figure 11.17: Circuit diagram of the project. The Cloud There are several cloud services that can be used to store data (for example SparkFun, ThingSpeak, Cloudino, Bluemix, etc.,). In this project, the Thingspeak is used. This is a free cloud service where sensor data can be stored and retrieved using simple HTTP requests. Before using the Thingspeak, you have to create an account from their web site and then log in to this account. Go to the ThingSpeak web site: https://thingspeak.com/ Click Get Started For Free and create an account if you don't already have one. Then, you should create a New Channel by clicking on New Channel. Fill in the form as shown in Figure 11.18. Give the name Raspberry Pi Pico W to the application, give a description, and
● 290
Raspberry Pi W essentials - UK.indd 290
22-11-2022 18:41
Chapter 11 • Using Wi-Fi with the Raspberry Pi Pico W
create two fields called Atmospheric Pressure and Temperature. You can optionally fill in the other items as well if you wish.
Figure 11.18: Create a New Channel (only part of the form shown). Click Save Channel at the bottom of the form. Your channel is now ready to be used with your data. You will now see tabs with the following names. You can click on these tabs and see the contents to make corrections if necessary: • Private View: This tab displays private information about your channel where only you can see. • Public View: If your channel is public, use this tab to display selected fields and channel visualizations. • Channel Settings: This tab shows all the channel options you set at creation. You can edit, clear, or delete the channel from this tab. • API Keys: This tab displays your channel API keys. Use the keys to read from and write to your channel. • Data Import/Export: This tab enables you to import and export channel data. You should click the API Keys tab and save your Write API and Read API keys and the Channel ID in a safe place as you will need to use them in your program. The API Keys and the Channel ID in this project were:
● 291
Raspberry Pi W essentials - UK.indd 291
22-11-2022 18:41
Raspberry Pi Pico W
Also, note your Channel Number: 1870924 Also, select the Public View and navigate to Sharing. You may select option Share channel view with everyone so that everyone can access your data remotely. Program listing: Figure 11.19 shows the program listing (Program: Cloud.py). Before using the software, you have to upload the BMP280 library to your Pico. This library is included at the web site of the book under the name bmp280.py. You should copy this file to your Raspberry Pi Pico W with the exact name bmp280.py. At the beginning of the program, the network libraries, time library, bmp280 library and the I2C library are imported to the program. Thingspeak Write Key and Host Address are defined. Function connect() connects to the local Wi-Fi. The main program loop starts with the while statement. Inside this loop, the IP address of the Thingspeak web site is extracted and a connection is made to this site at port 80. Then the atmospheric pressure and temperature readings are obtained from the BMP280 module and included in the path statement. The sock.send statement sends an HTTP GET request to the ThingSpeak site and uploads the pressure and temperature values. This process is repeated every 30 seconds. Figure 11.20 shows the pressure and temperature data plotted by ThingSpeak. The Chart Options can be clicked to change various parameters of the charts. For example, Figure 11.21 shows the temperature as a column display. In Figure 11.22 the pressure is shown as a step graph. A title and X-axis label is added in Figure 11.23 to the pressure graph. Figure 11.24 shows the atmospheric pressure displayed in a clock format (click Add Widgets for this type of display). Because the Channel was saved as Public, you can view the graph from a web browser by entering the Channel ID. In this project, the link to view the data graphs from a web browser is: https://api.thingspeak.com/channels/1870924 Figure 11.25 shows the graphs accessed from a web browser. You can also export some or all the fields in CSV format by clicking Export recent data, so that it can be analyzed by external statistical packages such as Excel (Figure 11.26).
● 292
Raspberry Pi W essentials - UK.indd 292
22-11-2022 18:41
Chapter 11 • Using Wi-Fi with the Raspberry Pi Pico W
#----------------------------------------------------------------------------#
ATMOSPHERIC PRESSURE AND TEMPERATURE ON THE CLOUD
#
=================================================
# # The ambient temperature and pressure sensor BMP280 is connected to Pico. # The project reads the temperature and atmospheric pressure and sends # to the cloud where it can be accessed from anywhere. In addition, change # of the temperature and the pressure can be plotted in the cloud. # # # The program uses the Thingspeak cloud service # # Author: Dogan Ibrahim # File
: Cloud.py
# Date
: January, 2021
#-----------------------------------------------------------------------------import network import socket import utime from machine import Pin,I2C from bmp280 import * bus = I2C(0,scl=Pin(1),sda=Pin(0),freq=200000) bmp = BMP280(bus) bmp.use_case(BMP280_CASE_INDOOR) APIKEY = "BUHXZZC718WT0X0P"
# Thingspeak API key
host = "api.thingspeak.com"
# Thigspeak host
# # This function attempts to connect to Wi-Fi # def connect(): global wlan wlan = network.WLAN(network.STA_IF) wlan.active(True) wlan.connect("BTHomeSpot-XNH", "49345we34g") while wlan.isconnected() == False: print("Waiting to be connected") utime.sleep(1) # # Send data to Thingspeak. This function sends the temperature and # humidity data to the cloud every 30 seconds # connect()
● 293
Raspberry Pi W essentials - UK.indd 293
22-11-2022 18:41
Raspberry Pi Pico W
while True: connect() sock = socket.socket() addr = socket.getaddrinfo("api.thingspeak.com",80)[0][-1] sock.connect(addr) pressure=bmp.pressure p=pressure/133.3224
# Pressure in mmH
t=bmp.temperature
# Temperature in C
path = "api_key="+APIKEY+"&field1="+str(p)+"&field2="+str(t) sock.send(bytes("GET /update?%s HTTP/1.0\r\nHost: %s\r\n\r\n" %(path,host),"utf8")) utime.sleep(5) sock.close() wlan.disconnect() utime.sleep(25)
Figure 11.19: Program: Cloud.py.
Figure 11.20: Plotting the pressure and temperature.
Figure 11.21: Displaying temperature as columns.
● 294
Raspberry Pi W essentials - UK.indd 294
22-11-2022 18:41
Chapter 11 • Using Wi-Fi with the Raspberry Pi Pico W
Figure 11.22: Displaying pressure as steps.
Figure 11.23: Adding title and x-axis label.
Figure 11.24: Displaying pressure in a clock format.
● 295
Raspberry Pi W essentials - UK.indd 295
22-11-2022 18:41
Raspberry Pi Pico W
Figure 11.25: Graph accessed from a web server.
Figure 11.26: Exporting data in Excel format.
● 296
Raspberry Pi W essentials - UK.indd 296
22-11-2022 18:41
Chapter 12 • RFID Projects
Chapter 12 • RFID Projects 12.1 Overview RFID is a Radio Frequency Identification device used for security and tracking purposes. An RFID system includes a reader card and a tag, and both of them are included with the kit. RFID uses electromagnetic fields to transfer data over short distances. RFID systems are mainly used in security applications, for example, they can be used to open a door where the person having the right tag is allowed to open the door. One of the popular RFID readers is the RC522 module (Figure 12.1) with the following basic specifications: • • • • •
Operating frequency: 13.56 MHz Operating voltage: +2.5 V to +3.3 V Operating current: 13 to 26 mA Read range: 5 cm Operation with both SPI bus and I2C bus
Figure 12.1: RFID reader and tag. The RFID reader is usually supplied with header pins which must be soldered to the sockets at the edge of the reader before it can be used. The RC522 RFID module is supplied with RFID card tag and key fob, allowing the developers to interface it with any other SPI, I2C, and UART-based microcontrollers. The RC522 RFID module works at 13.56 MHz and it communicates with the passive RFID cards at short distances with radio frequency signals (RF). The supplied RFID card has 1 KB (1024 bytes) memory capacity, divided into 16 sectors, where each sector is then divided into 4 blocks. Each block consists of 16 bytes. Therefore, 4 blocks × 16 bytes × 16 sectors = 1024 bytes.
● 297
Raspberry Pi W essentials - UK.indd 297
22-11-2022 18:41
Raspberry Pi Pico W
12.2 RC522 RFID reader pins The RC522 RFID module has the pin layout as shown in Figure 12.2. The pin definitions are: MISO:
SPI output from RC522 when SPI interface is enabled. Serial clock when I2C is enabled. Serial data output when UART is enabled.
MOSI:
SPI input to RC522
SCK:
SPI clock input
SDA:
SPI chip-enabled when SPI enabled. Serial data when I2C-enabled. Serial data input when UART-enabled.
RST:
Reset input. When LOW, the module enters power-down mode where the oscillator is turned OFF and the input pins are disconnected.
VCC:
+3.3 V power
GND:
Power supply ground
Figure 12.2: RC522 pins.
12.3 Interfacing RC522 RFID reader module to Raspberry Pi Pico W Before you interface the RC522 module you have to know the SPI bus pins of the Raspberry Pi Pico W which are the same as the standard Pico pins as shown in Figure 12.3. There are two SPI pins available at various ports of the Pico.
● 298
Raspberry Pi W essentials - UK.indd 298
22-11-2022 18:41
Chapter 12 • RFID Projects
Figure 12.3: SPI bus pins of Raspberry Pi Pico W. The following pins are used to interface the RC522 module to Pico: RC522 Module SDA (CS) SCK MOSI MISO GND RST VCC IRQ pin is not used
Raspberry Pi Pico W GP1 GP2 GP3 GP4 GND GP0 +3.3 V
12.4 Project 1: Finding the Tag ID Description: In this project, you will display the Tag ID of the supplied RFID Tag on the Serial Monitor. Block diagram: Figure 12.4 shows the block diagram of the project.
● 299
Raspberry Pi W essentials - UK.indd 299
22-11-2022 18:41
Raspberry Pi Pico W
Figure 12.4: Block diagram of the project. Circuit diagram: The connections between the Pico and the RFID reader are as follows (be careful not to connect the power pin to +5 V). Figure 12.5 shows the circuit diagram of the project:
Figure 12.5: Circuit diagram of the project. Program listing: Before using the RFID reader, you have to add the RFID library to your Pico. The library is called mfrc522.py and is available on the Internet. A copy of this library is included in the web site of the book. You must copy this library to your Pico with the exact name mfrc522.py. The program listing is shown in Figure 12.6 (Program: RFID.py). At the beginning of the program, mfrc522 library is imported. The program then displays a message to put the Tag close to the reader. The reader is initialized and a request is sent to the reader. If a Tag is detected, it is selected and the Tag ID is read and displayed on the Thonny screen.
● 300
Raspberry Pi W essentials - UK.indd 300
22-11-2022 18:41
Chapter 12 • RFID Projects
#----------------------------------------------------------------------------#
RFID PROGRAM TO DISPLAY TAG ID
#
==============================
# # This program displays the Tag ID of the Tag supplied with the RFID reader # # Author: Dogan Ibrahim # File
: RFID.py
# Date
: October, 2022
#-----------------------------------------------------------------------------from mfrc522 import MFRC522 reader = MFRC522(spi_id=0,sck=2,miso=4,mosi=3,cs=1,rst=0) print("Put Tag near the reader...") readflag = 0 while readflag == 0: reader.init() status, tag_type = reader.request(reader.REQIDL) if status == reader.OK: status, uid = reader.SelectTagSN() if status == reader.OK: card = int.from_bytes(bytes(uid),"little",False) print("Your Card ID (Decial): " + str(card)) print("Your Card ID (HEX):", hex(card)) readflag = 1
Figure 12.6: Program: RFID.py. Figure 12.7 shows the Tag ID displayed as a decimal number: 453492048, or hexadecimal number: 0x1b07bd50
Figure 12.7: Displaying the Tag ID.
12.5 Project 2: RFID door lock access with relay Description: In this project, the RFID reader and a relay are both connected to Pico. It is assumed that a secure door entry is operated with a relay and an actuator and is protected with an RFID system. Placing an authorized Tag card near the RFID reader can only open the door. The relay is activated for 15 seconds. After this time, it is deactivated so that the door can be closed.
● 301
Raspberry Pi W essentials - UK.indd 301
22-11-2022 18:41
Raspberry Pi Pico W
Block diagram: Figure 12.8 shows the block diagram of the project.
Figure 12.8: Block diagram of the project. Circuit diagram: The circuit diagram is shown in Figure 12.9. The diagram is basically the same as in Figure 12.5, but here a relay is added to port GP16.
Figure 12.9: Circuit diagram of the project. Program listing: Figure 12.10 shows the program listing (Program: RFIDLock). At the beginning of the program, the SPI and MFRC522 libraries are included in the program. Valid card ID is stored in string ValidCard, RELAY is assigned to port GP16 and is deactivated. The remaining of the program runs inside the main program loop. Here, the program waits until a Tag is placed near the reader. When a Tag is placed, its ID is read and compared with the ValidCard. If there is a match, it is assumed that the Tag is authorized and then RELAY is activated for 15 seconds which in turn causes the door to open. If the card is not valid, the relay remains deactivated. This process is repeated forever.
● 302
Raspberry Pi W essentials - UK.indd 302
22-11-2022 18:41
Chapter 12 • RFID Projects
#---------------------------------------------------------------------------#
RFID DOORLOCK ACCESS
#
====================
# # This activates a relay if an authorized valid card is placed near the # RFID reader. The relay remains active for 15 seconds. # # Author: Dogan Ibrahim # File
: RFIDLock.py
# Date
: October, 2022
#-----------------------------------------------------------------------------from mfrc522 import MFRC522 import utime from machine import Pin reader = MFRC522(spi_id=0,sck=2,miso=4,mosi=3,cs=1,rst=0) ValidCard = 453492048
# Authorized card ID
RELAY = Pin(16, Pin.OUT)
# RELAY at GP16
RELAY.value(0)
# Deactivate RELAY
while True: reader.init() status, tag_type = reader.request(reader.REQIDL) if status == reader.OK: status, uid = reader.SelectTagSN() if status == reader.OK: card = int.from_bytes(bytes(uid),"little",False) if card == ValidCard: RELAY.value(1)
# RELAY ON
utime.sleep(15)
# Wait 15 seconds
RELAY.value(0)
# RELAY OFF
Figure 12.10: Program: RFIDLock.
12.6 Project 3: Multi-tag RFID access system with LCD Description: In this project, the RFID reader and a relay are both connected to Pico as in the previous project. Additionally, an I2C-based LCD is connected. The project can handle many users with different Tag IDs. The names of authorized people and their Tag IDs are stored in the program. Only one of these authorized people can activate the relay to open the door.
● 303
Raspberry Pi W essentials - UK.indd 303
22-11-2022 18:41
Raspberry Pi Pico W
Block diagram: Figure 12.11 shows the block diagram of the project.
Figure 12.11: Block diagram of the project. Circuit diagram: The circuit diagram is similar to Figure 12.9, but here additionally an I2C is connected to Pico as shown in Figure 12.12. The LCD is connected to the I2C1 pins while the RFID is connected to the I2C0 pins. Notice that the TXS0102 voltage translator chip is used between the LCD and Pico.
Figure 12.12: Circuit diagram. Program listing: Figure 12.13 shows the program listing (Program: members.py). At the beginning of the program, the LCD and RFID I2C bus are initialized, RELAY is configured at GP16 as an output. Then a dictionary is created with the name members. This dictionary stores the Tag ID numbers and the names of the people authorized to have the Tags. Although only five names and Tag IDs are shown in the dictionary, it can easily be expanded. In this project, the Tag ID author is authorized to a person called Mary Walker.
● 304
Raspberry Pi W essentials - UK.indd 304
22-11-2022 18:41
Chapter 12 • RFID Projects
members={ 123456789: "Jones Smith", 453492048: "Mary Walker", 554433765: "Susan Richard", 545567664: "Mark Beasley", 455545321: "David Johnson" }
When the program is started, the user is requested to put his/her Tag near the reader and the message Touch your Tag is displayed on the LCD (Figure 12.14). The program reads the Tag ID (card) and compares with the IDs listed in the dictionary using statement members.get(card). If the user is not authorized, then None is returned and the program displays Not Authorized on the LCD. The process is repeated after 5 seconds where users are required to touch their Tags. If on the other hand, the Tag is authorized, then text Authorized is displayed at the top row of the LCD. The bottom row of the LCD displays the name of the authorized person (Figure 12.15). At the same time, the RELAY is activated for 10 seconds to let the door open. After 10 seconds, the RELAY is deactivated and the process repeats. #---------------------------------------------------------#
MULTI-TAG ACCESS CONTROL WITH LCD
#
=================================
# # In this program names and Tag IDs of authorized users are # listed in a dictionary. A relay is activated to open a door # when an authorized user places his/her Tag near the door. # The name of the authorized user is displayed on the LCD # # Author: Dogan Ibrahim # File
: members.py
# Date
: October 2022
#-----------------------------------------------------------import machine from machine import I2C, Pin from lcd_api import LcdApi from i2c_lcd import I2cLcd import utime from mfrc522 import MFRC522 # # RFID I2C setup # reader = MFRC522(spi_id=0,sck=2,miso=4,mosi=3,cs=1,rst=0) # # LCD I2C setup
● 305
Raspberry Pi W essentials - UK.indd 305
22-11-2022 18:41
Raspberry Pi Pico W
# I2C_ADDR = 0x27
# I2C LCD address
NRows = 2
# Number of rows
NColumns = 16
# Number of columns
i2c = I2C(1, sda=machine.Pin(6), scl=machine.Pin(7), freq=400000) lcd = I2cLcd(i2c, I2C_ADDR, NRows, NColumns) RELAY = Pin(16, Pin.OUT)
# Relay is output
RELAY.value(0)
# Deactivate relay
# # Enter valid Tag IDs and authorized member names as in the # following dictionary. You can extend this table as required # members={ 123456789: "Jones Smith", 453492048: "Mary Walker", 554433765: "Susan Richard", 545567664: "Mark Beasley", 455545321: "David Johnson" } lcd.clear() lcd.putstr("Touch your Tag") # # Main program. Read a Tag and check if authorized. If so, display # the name of the authorized person and activate the relay for 10s # while True: reader.init() status, tag_type = reader.request(reader.REQIDL) if status == reader.OK: status, uid = reader.SelectTagSN() if status == reader.OK: card = int.from_bytes(bytes(uid),"little",False) auth = members.get(card) lcd.clear() lcd.move_to(0, 0) if auth == None: lcd.putstr("Not Authorized") utime.sleep(5) lcd.clear() else:
● 306
Raspberry Pi W essentials - UK.indd 306
22-11-2022 18:41
Chapter 12 • RFID Projects
lcd.putstr("Authorized") lcd.move_to(0, 1) lcd.putstr(auth) RELAY.value(1) utime.sleep(10) RELAY.value(0) lcd.clear() lcd.putstr("Touch your Tag")
Figure 12.13: Program: members.py.
Figure 12.14: Displaying text Touch your Tag.
Figure 12.15: Authorized user. Suggestion for further work: The program can be modified so that the names of the authorized users and their Tag IDs are stored in a file on the Raspberry Pi Pico W.
● 307
Raspberry Pi W essentials - UK.indd 307
22-11-2022 18:41
Raspberry Pi Pico W
Index A ADC ADC_VREF AGND Ambient light intensity Assembly language Average B Binary counter Bluetooth BMP280 BOOTSEL
111 13 13 119 19 23
69 266 289 19
C Calculator 220 Chasing LEDs Client Compound interest Common anode Common cathode Conveyor belt Cortex-M0+ Current sinking Current sourcing Custom characters Cylinder CYW43439
74 277 40 87 87 94 13 46 46 144 24 13
D Depth of a river Door lock DS18B20 Duty cycle
139 301 259 162
E Electronic candle Electronic dice External temperature F Factorial File processing
31
167 65, 146 114
39 32
Flashing LED Frequency generator
45 169
G GPS
155
H HD44780 Heart rate HiLo game
98 262 223
I I2C address I2C bus I2C LCD Integration Internal temperature K Keypad KY-013
126 100, 228 124 41 113
211 131
L LED brightness Logic probe
166 82, 83
M Matrices Melody maker Multi-tag RFID
35, 39 173 303
O Odd even Ohmmeter OLED OLED bitmaps ON-OFF temperature control P Parallel LCD Port expander Potential divider Pullup Pushbutton interrupt
35 122 242 253 116, 199
102 230 14 55 52
● 308
Raspberry Pi W essentials - UK.indd 308
22-11-2022 18:41
Index
PWM PWM channels Q Quadratic equation
162 164
38
R RC522 Reaction timer Resistors Reverse parking RFID RGB Rotary encoder RP2040 RPI-RP2 RTC
298 108, 190 29 141 297 57 203 12 19 147
S Server Seven segment display Shapes Shell Shift out Shift register Smartphone Socket library SOS signal Squares and cubes SSD1306 Steinhart-Hart ST7735 SWD
277 86 36 21 73 69, 75 266, 271 276 48 33 243 131 179 14
T Tag id TCP Temperature and humidity TFT bitmap TFT display TFT functions Thermistor Thingspeak Thonny Timer Time stamping
TMP102 Traffic lights Trigonometric function
235 77 27
U UDP Ultrasonic sensor User function
277 135 26
V VBUS VSYS W Wake Web server Wi-Fi
13, 15 13, 15
54 284 274
299 277 193 209 177 185 130 290 20 51 152
● 309
Raspberry Pi W essentials - UK.indd 309
22-11-2022 18:41
books books
books
This book is an introduction to using the Raspberry Pi Pico W in conjunction with the MicroPython programming language. The Thonny development environment (IDE) is used in all of the 60+ working and tested projects covering the following topics:
> > > > > > > > >
Dogan has worked in many industrial organizations before he returned to academic life. He is the author of over 70 technical books and has published over 200 technical articles on electronics, microprocessors, microcontrollers, and related fields.
Installing the MicroPython on Raspberry Pi Pico using a Raspberry Pi or a PC Timer interrupts and external interrupts Analogue-to-digital converter (ADC) projects Using the internal temperature sensor and external sensor chips Using the internal temperature sensor and external temperature sensor chips Datalogging projects PWM, UART, I2C, and SPI projects Using Bluetooth, WiFi, and apps to communicate with smartphones Digital-to-analogue converter (DAC) projects
All projects are tried & tested. They can be implemented on both the Raspberry Pi Pico and Raspberry Pi Pico W, although the Wi-Fibased subjects will run on the Pico W only. Basic programming and electronics experience are required to follow the projects. Brief descriptions, block diagrams, detailed circuit diagrams, and full MicroPython program listings are given for all projects. The full program listings of all the projects discussed in the book may be downloaded free of charge from www.elektor.com/20335.
Elektor International Media www.elektor.com
Program, build, and master 60+ projects with the Wireless RP2040 RIED
o smartp t e r u t a r e p m e EST Send the t . p o o l m a r g o r p n i # Ma
• T
The Raspberry Pi Pico W additionally includes an on-board Infineon CYW43439 Bluetooth and Wi-Fi chipset. At the time of writing this book, the Bluetooth firmware was not yet available. Wi-Fi is however fully supported at 2.4 GHz using the 802.11b/g/n protocols.
Prof Dogan Ibrahim has a BSc, Hons. degree in Electronic Engineering, an MSc degree in Automatic Control Engineering, and a PhD degree in Digital Signal Processing.
Raspberry Pi Pico W ED •
The Raspberry Pi Pico and Pico W are based on the fast, efficient, and low-cost dual-core ARM Cortex M0+ RP2040 microcontroller chip running at up to 133 MHz and sporting 264 KB of SRAM and 2 MB of Flash memory. Besides spacious memory, the Pico and Pico W offer many GPIO pins, and popular peripheral interface modules like ADC, SPI, I2C, UART, PWM, timing modules, a hardware debug interface, and an internal temperature sensor.
Raspberry Pi Pico W • Dogan Ibrahim
Program, build, and master 60+ projects with the Wireless RP2040
T
Raspberry Pi Pico W
ead data R # while True: adline() e r . t r a u = # Decode f u b ) ' 8 F ode('UT ? dat = buf.dec # T? received T?") n = dat.find(" Get the te # if n > 0: ) ature( nsert T= I T = GetTemper # str(T) Length Tstr = "T=" + # ) ) n(Tstr AT com # " n Tlen = str(le \ r \ " + n END="+Tle -0 Dt = "AT+CIPS # Send to ESP ) uart.write(Dt # Wait 2 sec ) utime.sleep(2 # Send data tr) uart.write(Ts Dogan Ibrahim

![Robotics at Home with Raspberry Pi Pico: Build autonomous robots with the versatile low-cost Raspberry Pi Pico controller and Python [1 ed.]
1803246073, 9781803246079](https://ebin.pub/img/200x200/robotics-at-home-with-raspberry-pi-pico-build-autonomous-robots-with-the-versatile-low-cost-raspberry-pi-pico-controller-and-python-1nbsped-1803246073-9781803246079.jpg)




![Raspberry Pi Zero W Wireless Projects: Go mobile with the world’s most popular microprocessor [1 ed.]
1788290526, 978-1788290524](https://ebin.pub/img/200x200/raspberry-pi-zero-w-wireless-projects-go-mobile-with-the-worlds-most-popular-microprocessor-1nbsped-1788290526-978-1788290524.jpg)