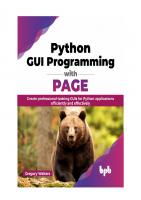Python Programming Recipes for IoT Applications 981199465X, 9789811994654
The book comprehensively covers the most important applications of the internet of things (IoT) using Python programming
338 110 8MB
English Pages 204 [205] Year 2023
Foreword
Preface
Acknowledgement
Contents
About the Authors
1 PYTHON Programming and IoT
1.1 Introduction to Python
1.2 Can Python Replace C/C++?
1.3 Overview of Python Programming
1.4 Python for Embedded System
1.5 Introduction to IoT
1.6 IoT Applications
References
2 Configuring Raspberry Pi, MicroPython Pyboard, and Jetson Nano for Python
2.1 Raspberry Pi Board Features
2.1.1 Configuration of Raspberry Pi
2.2 MicroPython Pyboard Features
2.2.1 Configuration of MicroPython Pyboard
2.3 Jetson Nano Board Features
2.3.1 Configuration of Jetson Nano Board
References
3 Simple Applications with Raspberry Pi
3.1 Blinking of LED
3.2 OLED Display Interface
3.3 Camera Interfacing
3.4 Motor Control (DC Motor, Stepper Motor, and Servo Motor)
3.5 Raspberry Pi and Mobile Interface Through Bluetooth
References
4 MicroPython PyBoard for IoT
4.1 Home Automation
4.2 Smart e-waste Bin
4.3 Industrial Environmental Monitoring
4.4 Greenhouse Monitoring
4.5 Aquaculture Monitoring
References
5 FoG and Cloud Computing with Jetson Nano
5.1 Introduction to FoG Computing
5.2 Architecture Model of FoG
5.3 Introduction to Cloud Computing
5.4 Cloud Computing Architecture
5.5 Role of FoG and Cloud Computing in IoT
5.6 Examples of FoG and Cloud Computing
5.6.1 Patient Monitoring system with Cloud
5.6.2 Home security with FoG
References
6 Machine Learning (ML) in IoT with Jetson Nano
6.1 What is AI?
6.2 Concepts of Machine Learning (ML) and Deep Learning (DL)
6.3 Pattern Recognition Using ML with Cloud
6.4 Object Classification Using ML with FoG
6.5 Prediction of Unknown Glucose Concentration Using ML at EDGE
References
Recommend Papers

- Author / Uploaded
- Jivan S. Parab
- Madhusudan Ganuji Lanjewar
- Marlon Darius Sequeira
- Gourish Naik
- Arman Yusuf Shaikh
- Similar Topics
- Computers
- Networking: Internet
File loading please wait...
Citation preview
Transactions on Computer Systems and Networks
Jivan S. Parab · Madhusudan Ganuji Lanjewar · Marlon Darius Sequeira · Gourish Naik · Arman Yusuf Shaikh
Python Programming Recipes for IoT Applications
Transactions on Computer Systems and Networks Series Editor Amlan Chakrabarti, Director and Professor, A. K. Choudhury School of Information Technology, Kolkata, West Bengal, India
Transactions on Computer Systems and Networks is a unique series that aims to capture advances in evolution of computer hardware and software systems and progress in computer networks. Computing Systems in present world span from miniature IoT nodes and embedded computing systems to large-scale cloud infrastructures, which necessitates developing systems architecture, storage infrastructure and process management to work at various scales. Present day networking technologies provide pervasive global coverage on a scale and enable multitude of transformative technologies. The new landscape of computing comprises of self-aware autonomous systems, which are built upon a software-hardware collaborative framework. These systems are designed to execute critical and non-critical tasks involving a variety of processing resources like multi-core CPUs, reconfigurable hardware, GPUs and TPUs which are managed through virtualisation, real-time process management and fault-tolerance. While AI, Machine Learning and Deep Learning tasks are predominantly increasing in the application space the computing system research aim towards efficient means of data processing, memory management, real-time task scheduling, scalable, secured and energy aware computing. The paradigm of computer networks also extends it support to this evolving application scenario through various advanced protocols, architectures and services. This series aims to present leading works on advances in theory, design, behaviour and applications in computing systems and networks. The Series accepts research monographs, introductory and advanced textbooks, professional books, reference works, and select conference proceedings.
Jivan S. Parab · Madhusudan Ganuji Lanjewar · Marlon Darius Sequeira · Gourish Naik · Arman Yusuf Shaikh
Python Programming Recipes for IoT Applications
Jivan S. Parab School of Physical and Applied Sciences Goa University Taleigao, Goa, India
Madhusudan Ganuji Lanjewar School of Physical and Applied Sciences Goa University Taleigao, Goa, India
Marlon Darius Sequeira School of Physical and Applied Sciences Goa University Taleigao, Goa, India
Gourish Naik School of Physical and Applied Sciences Goa University Taleigao, Goa, India
Arman Yusuf Shaikh School of Physical and Applied Sciences Goa University Taleigao, Goa, India
ISSN 2730-7484 ISSN 2730-7492 (electronic) Transactions on Computer Systems and Networks ISBN 978-981-19-9465-4 ISBN 978-981-19-9466-1 (eBook) https://doi.org/10.1007/978-981-19-9466-1 © The Editor(s) (if applicable) and The Author(s), under exclusive license to Springer Nature Singapore Pte Ltd. 2023 This work is subject to copyright. All rights are solely and exclusively licensed by the Publisher, whether the whole or part of the material is concerned, specifically the rights of translation, reprinting, reuse of illustrations, recitation, broadcasting, reproduction on microfilms or in any other physical way, and transmission or information storage and retrieval, electronic adaptation, computer software, or by similar or dissimilar methodology now known or hereafter developed. The use of general descriptive names, registered names, trademarks, service marks, etc. in this publication does not imply, even in the absence of a specific statement, that such names are exempt from the relevant protective laws and regulations and therefore free for general use. The publisher, the authors, and the editors are safe to assume that the advice and information in this book are believed to be true and accurate at the date of publication. Neither the publisher nor the authors or the editors give a warranty, expressed or implied, with respect to the material contained herein or for any errors or omissions that may have been made. The publisher remains neutral with regard to jurisdictional claims in published maps and institutional affiliations. This Springer imprint is published by the registered company Springer Nature Singapore Pte Ltd. The registered company address is: 152 Beach Road, #21-01/04 Gateway East, Singapore 189721, Singapore
Foreword
I am extremely happy to write a foreword for the book “Python programming recipes for IoT applications”. This book aims to provide a comprehensive guide on how to use Python to develop applications for the Internet of Things (IoT). The IoT has revolutionized the way we interact with the world around us, and Python is one of the most popular programming languages used for developing IoT applications. This book will teach how to use Python to develop solutions that can connect to and interact with IoT devices. This book is divided into six chapters, each focusing on a different aspect of Python programming for IoT applications. The first chapter will introduce you to the world of IoT and provide an overview of the Python programming language. The subsequent chapters will delve into various topics, such as data handling, networking, security, and machine learning. Each chapter will contain several recipes, which are step-by-step guides that will teach one how to solve specific problems or accomplish specific tasks. The recipes are designed to be easy to follow, and they provide practical examples that one can use to build own IoT applications. This book is designed for anyone who wants to learn how to use Python to develop IoT applications. Whether you are a beginner or an experienced programmer, this book will provide you with the knowledge and tools you need to build your own IoT solutions. If you are interested in developing applications that can connect to and interact with IoT devices, this book is for you. v
vi
Foreword
In conclusion, I would like to say that Python is an excellent language for developing IoT applications, and this book will provide one with the knowledge and tools one need to get started. Whether you are building a simple sensor network or a complex machine learning application, the recipes in this book will guide you through the process. So, let’s dive in and start building some awesome IoT applications with Python. Taleigao, India March 2023
Professor Harilal B. Menon Vice Chancellor Goa University
Preface
We are pleased to present this book titled “Python Programming Recipes for IoT Applications” to the readers. As we all know, Python is powerful, yet flexible, easy to learn, and can be adapted to work with most of the microcontrollerbased environments. Simplicity serves as a great asset to Python, which allows it to flourish on every platform. The coding flexibility and dynamic nature of Python help developers to create intelligent Internet of Things (IoT) devices. So, we thought this is the right time to bring such a book to the market which explains the basic glimpses of Python followed by three different embedded platforms and their configuration setup. Various IoT applications with FoG and cloud-based computation on these platforms are explained in a very simple and understandable manner so that the readers can start programming on any of the platforms of their choice with ease. The detailed chapter-wise flow is as follows: Chapter 1 “Python Programming and IoT” discusses the basics of Python language such as features of Python, Integrated Development Environment (IDE), data types, and so on. It also discusses comparison of Python with C and C++ language. The C/C++ programming languages dominates embedded systems programming. On the other hand, Python has many strengths that make it a great programming language for embedded systems. This chapter also gives the overview of IoT and its applications. Chapter 2 provides detailed step-wise configuration setup of Raspberry Pi, MicroPython Pyboard, and NVIDIA Jetson Nano This chapter also covers the details of all above boards including block diagram, features available in these boards, and functions of each block. Chapter 3 gives the detailed implementation steps of simple IoT applications using Raspberry Pi such as controlling LED blinking, OLED display interface, camera interface, and motor control (DC motor, stepper motor, and servo motor). Chapter 4 gives the detailed implementation steps of MicroPython Pyboard for IoT applications such as home automation, smart e-waste bin, industrial environment monitoring, green house monitoring, and aquaculture monitoring. Chapter 5 focusses on FoG and cloud computing with NVIDIA Jetson Nano board. It covers the introduction and the model architecture of both the FoG and vii
viii
Preface
cloud computing. Detailed stepwise implementation of patient monitoring with cloud computing and home security (home surveillance, home safety lock, fire alert system) with FoG computing. Chapter 6 covers the implementation of Machine Learning (ML) applications such as pattern recognition, object classification, and prediction using Jetson Nano. Taleigao, India
Jivan S. Parab Madhusudan Ganuji Lanjewar Marlon Darius Sequeira Gourish Naik Arman Yusuf Shaikh
Acknowledgement
The book is a result of practical implementation of various IoT applications using Python programming on Raspberry Pi, MicroPython Pyboard, and NVIDIA Jetson Board with a hands-on approach. Special thanks to Mrs. Kamiya Khatter, Associate Editor and publishing team of Springer to bring this book in the market. Authors are thankful to Prof. Harilal. B. Menon,Vice-Chancellor and Prof. Vishnu Nadkarni, Registrar, Goa University for encouraging and providing administrative and financial support. The main motivational force behind this book is Professor, Dr. Rajanish Kamat (Vice-Chancellor of Dr. Homi baba State University, Mumbai) who has co-authored several books with authors. We are thankful to Prof. Kaustubh Priolkar, Dean of School of Physical and Applied sciences (SPAS), Prof. Ramesh Pai, Vice-Dean (Academic), and Prof. Rajendra Gad, Vice-Dean (Research) of SPAS. Authors would like to acknowledge with gratitude, the support and love of family members. They all kept us going and this book would not have been possible without them. Our sincere gratitude goes to Mr. Saish S. Nayak Dalal and Mr. Sameer Patil for helping us in editing the book. Finally, authors wish to express their gratitude to God, whose presence has given them strength to finish the book. We will be failing in our duties, if we do not mention the support, encouragement received from friends, supporting staff and colleagues.
ix
Contents
1 PYTHON Programming and IoT . . . . . . . . . . . . . . . . . . . . . . . . . . . . . . . . 1.1 Introduction to Python . . . . . . . . . . . . . . . . . . . . . . . . . . . . . . . . . . . . . . 1.2 Can Python Replace C/C++? . . . . . . . . . . . . . . . . . . . . . . . . . . . . . . . . . 1.3 Overview of Python Programming . . . . . . . . . . . . . . . . . . . . . . . . . . . . 1.4 Python for Embedded System . . . . . . . . . . . . . . . . . . . . . . . . . . . . . . . . 1.5 Introduction to IoT . . . . . . . . . . . . . . . . . . . . . . . . . . . . . . . . . . . . . . . . . 1.6 IoT Applications . . . . . . . . . . . . . . . . . . . . . . . . . . . . . . . . . . . . . . . . . . . References . . . . . . . . . . . . . . . . . . . . . . . . . . . . . . . . . . . . . . . . . . . . . . . . . . . . .
1 1 2 2 23 23 25 26
2 Configuring Raspberry Pi, MicroPython Pyboard, and Jetson Nano for Python . . . . . . . . . . . . . . . . . . . . . . . . . . . . . . . . . . . . . . . . . . . . . . . 2.1 Raspberry Pi Board Features . . . . . . . . . . . . . . . . . . . . . . . . . . . . . . . . . 2.1.1 Configuration of Raspberry Pi . . . . . . . . . . . . . . . . . . . . . . . . . 2.2 MicroPython Pyboard Features . . . . . . . . . . . . . . . . . . . . . . . . . . . . . . . 2.2.1 Configuration of MicroPython Pyboard . . . . . . . . . . . . . . . . . 2.3 Jetson Nano Board Features . . . . . . . . . . . . . . . . . . . . . . . . . . . . . . . . . . 2.3.1 Configuration of Jetson Nano Board . . . . . . . . . . . . . . . . . . . . References . . . . . . . . . . . . . . . . . . . . . . . . . . . . . . . . . . . . . . . . . . . . . . . . . . . . .
27 27 29 33 34 40 41 48
3 Simple Applications with Raspberry Pi . . . . . . . . . . . . . . . . . . . . . . . . . . . 3.1 Blinking of LED . . . . . . . . . . . . . . . . . . . . . . . . . . . . . . . . . . . . . . . . . . . 3.2 OLED Display Interface . . . . . . . . . . . . . . . . . . . . . . . . . . . . . . . . . . . . . 3.3 Camera Interfacing . . . . . . . . . . . . . . . . . . . . . . . . . . . . . . . . . . . . . . . . . 3.4 Motor Control (DC Motor, Stepper Motor, and Servo Motor) . . . . . 3.5 Raspberry Pi and Mobile Interface Through Bluetooth . . . . . . . . . . . References . . . . . . . . . . . . . . . . . . . . . . . . . . . . . . . . . . . . . . . . . . . . . . . . . . . . .
49 49 55 62 69 83 87
4 MicroPython PyBoard for IoT . . . . . . . . . . . . . . . . . . . . . . . . . . . . . . . . . . . 89 4.1 Home Automation . . . . . . . . . . . . . . . . . . . . . . . . . . . . . . . . . . . . . . . . . . 90 4.2 Smart e-waste Bin . . . . . . . . . . . . . . . . . . . . . . . . . . . . . . . . . . . . . . . . . . 96 4.3 Industrial Environmental Monitoring . . . . . . . . . . . . . . . . . . . . . . . . . . 105
xi
xii
Contents
4.4 Greenhouse Monitoring . . . . . . . . . . . . . . . . . . . . . . . . . . . . . . . . . . . . . 111 4.5 Aquaculture Monitoring . . . . . . . . . . . . . . . . . . . . . . . . . . . . . . . . . . . . . 116 References . . . . . . . . . . . . . . . . . . . . . . . . . . . . . . . . . . . . . . . . . . . . . . . . . . . . . 121 5 FoG and Cloud Computing with Jetson Nano . . . . . . . . . . . . . . . . . . . . . 5.1 Introduction to FoG Computing . . . . . . . . . . . . . . . . . . . . . . . . . . . . . . 5.2 Architecture Model of FoG . . . . . . . . . . . . . . . . . . . . . . . . . . . . . . . . . . 5.3 Introduction to Cloud Computing . . . . . . . . . . . . . . . . . . . . . . . . . . . . . 5.4 Cloud Computing Architecture . . . . . . . . . . . . . . . . . . . . . . . . . . . . . . . 5.5 Role of FoG and Cloud Computing in IoT . . . . . . . . . . . . . . . . . . . . . . 5.6 Examples of FoG and Cloud Computing . . . . . . . . . . . . . . . . . . . . . . . 5.6.1 Patient Monitoring system with Cloud . . . . . . . . . . . . . . . . . . 5.6.2 Home security with FoG . . . . . . . . . . . . . . . . . . . . . . . . . . . . . . References . . . . . . . . . . . . . . . . . . . . . . . . . . . . . . . . . . . . . . . . . . . . . . . . . . . . .
123 123 126 127 129 131 131 131 138 165
6 Machine Learning (ML) in IoT with Jetson Nano . . . . . . . . . . . . . . . . . 6.1 What is AI? . . . . . . . . . . . . . . . . . . . . . . . . . . . . . . . . . . . . . . . . . . . . . . . . 6.2 Concepts of Machine Learning (ML) and Deep Learning (DL) . . . . 6.3 Pattern Recognition Using ML with Cloud . . . . . . . . . . . . . . . . . . . . . 6.4 Object Classification Using ML with FoG . . . . . . . . . . . . . . . . . . . . . . 6.5 Prediction of Unknown Glucose Concentration Using ML at EDGE . . . . . . . . . . . . . . . . . . . . . . . . . . . . . . . . . . . . . . . . . . . . . . . . . . References . . . . . . . . . . . . . . . . . . . . . . . . . . . . . . . . . . . . . . . . . . . . . . . . . . . . .
167 167 168 171 178 186 192
About the Authors
Jivan S. Parab is an Associate Professor & Programme Director of the School of Physical and Applied Sciences, Goa University, India. He has completed his Ph.D. from Goa University in 2011 with the title “Development of novel Embedded DSP architecture for Non-Invasive Blood Glucose analysis”. He received his M.Sc. and B.Sc. degrees in Electronics from Goa University, in 2005 and 2003, respectively. He has co-authored four books and several papers in national and international journals and conferences. He has been awarded the Visvesvaraya Young Faculty award of Rs. 38 lakhs by MeiTy, the Government of India. He has completed two industry consultancies and two major research projects. He also has three Indian patents to his credit. His research interest is Embedded system design, Signal processing, Machine Learning, Biomedical Instrumentation, and Agro-Instrumentation. Madhusudan Ganuji Lanjewar is a Technical Officer at the University Science Instrumentation Centre (USIC), School of Physical and Applied Sciences, Goa University, India. He received his M.Sc. Electronics in 2003 and B.Sc. Electronics degree in 2001 from RTM Nagpur University. His research interests include artificial neural networks, image processing, and embedded system using the “C” language and Python. He has published several papers in national and international level journals and conferences. He has two patents to his credit. Marlon Darius Sequeira is an Assistant Professor of Electronics at the School of Physical and Applied Sciences, Goa University, India. He received his B.Sc. and M.Sc. degrees from Goa University in 2012 and 2014 respectively. He obtained his Ph.D. from Goa University in 2021. His research interests include biomedical Instrumentation, machine learning, embedded systems, and FPGA designs. He has published several papers in national and international journals and conferences. He has two patents to his credit. Gourish Naik Former Dean Faculty of Natural Science & Former Head Department of Electronics obtained his Ph.D. from the Indian Institute of Science, Bangalore (1987) and served the institute as a research associate in the areas of Optoelectronics xiii
xiv
About the Authors
and Communication until 1993. He was associated with the Goa University for 27 years. He is the founding head of the University Instrumentation Centre and established fiber optic LAN and wireless communication networks at Goa University. He was also the coordinator of DEITI (an educational broadcast studio supported by Indian Space Research). His other commitments are regulating the digitization center at Goa University to support the various digital repository projects like DIGITAP (Digital Repository for Fighter Aircrafts Documentation) of the Indian Navy, the Million Book project of the Ministry of Information Technology and Antarctica Study Center (NCAOR). He has to his credit around 60 research papers published in international journals and has presented research works at various national and international forums. He has delivered several keynote addresses and has been invited to talks at various institutes and also authored five books on embedded systems and allied areas published by CRC Press, Springer, Lambert, etc. He was a member of the Goa State Rural Development Authority and also an advisor for the Directorate of Education. He was a governing body member of the engineering college of Goa and also a member of the faculty board of Goa University. Arman Yusuf Shaikh is currently associated with the industry-leading VLSI company as an ASIC Design engineer, where he is responsible for taking a design through RTL-GDS2 flow involving steps like Synthesis, Floor planning, PNR, STA, Et Cetera. He is a motivated professional holding an M.Sc. in Electronics degree from Goa University (2021) and a B.Sc. in Electronics from Dnyanprassarak Mandal’s College and Research Center (2019). As a Research Student at SPAS Electronics, Goa University, Arman completed a couple of projects that exposed him to the domains of Biomedical Instrumentation, ML, IOT, Signal Processing, and Embedded systems. He has published papers in notable journals and conferences. He has two patents to his credit.
Chapter 1
PYTHON Programming and IoT
Abstract There are number of books that cover Python programming in detail. This chapter is not exhaustive; instead, it briefly describes Python’s programming basics that will give a good hold for programmers to write the programs. It answers the question of whether Python will replace C/C++? This chapter also briefly introduces IoT and Python for embedded and IoT applications. Keywords Python · IDE · Operators · Internet of Things · IoT applications · Embedded system
1.1 Introduction to Python Python is a widely used general-purpose interpreted programming language that allows to work more quickly and integrates the systems more perfectly. It is easy to learn, supports object-oriented programming with dynamic semantics which enables a programmer to write intelligible and logical code for small and bigger entities (Kuhlman 2012). Due to the availability of extensive standard libraries, it is considered as “batteries included” language. Why the Name Python? The first question that arises in a programmers’ mind is that why the name Python is given to this interesting programming language. Does this have some relation with the Python Snake? There is one interesting fact behind choosing the name Python. In the 1980s, Guido Rossum developed Python and wanted to choose a distinctive name and a little bit funny one too. While reading the interesting script of a British Broadcasting Corporation (BBC) comedy series, which was quite popular i.e. “Monty Python’s Flying Circus”. So, he made his mind to name their programming language as "Python". History and Different Python Versions The foundation of Python was laid in the late 1980s but, practical implementation was commenced in December 1989 by Guido at CWI in the Netherlands. Today © The Author(s), under exclusive license to Springer Nature Singapore Pte Ltd. 2023 J. S. Parab et al., Python Programming Recipes for IoT Applications, Transactions on Computer Systems and Networks, https://doi.org/10.1007/978-981-19-9466-1_1
1
2
1 PYTHON Programming and IoT
Python has evolved as such a popular programming language with several releases, and with every release, some new features are added in it. Python versions: • The first Python code was published with labeled version 0.9.0 by Guido Van Rossum in February 1991. • Python 1.0 was manumitted in 1994 with features such as lambda, map, filter, and reduce, followed by Python 1.5 and 1.6 in the years 1997 and 2000 respectively. • Python 2.0 was released with addon features such as comprehensions, garbage collection systems. Python 2 also has intermediate version 2.1 till 2.7. • Similarly, on December 3, 2008, Python 3.0 (also called “Py3K”) was manumitted. Python 3 was specially developed to rectify the basic flaws of the earlier versions. From 2008 till date several releases of Python 3 have come, from version 3.1 till 3.11 which was released in February 2023.
1.2 Can Python Replace C/C++? The answer to the question “can Python replace C/C++?” is NO. C and C++ forms the basis of every programming. Python is built using C by keeping web programming in mind. So there is no possibility that Python will replace fundamental languages like C or C++ at least not in the near future. Overall Python is better than C/C++ in terms of its simplicity, readability, writability, and very simple syntax, while C/C++ is tedious and time-consuming, prone to errors, and not easy to understand . Although C/C++ is better in terms of performance, speed and has enormous application areas. Python offers enormous error-checking option than C. Being a very high-level programming language, it has various data types, arrays, and dictionaries already built-in that would have cost someone many days to implement effectively in C. Python gives the flexibility to break up the program into small modules which later can be leveraged in another Python programs. For embedded system code development, the programmer prefers C/C++ language due to faster runtime code. When it comes to runtime speed Python may be less efficient than C/C++, however, runtime speed is sometimes not that important when development speed is considered, which is good for Python. Now in recent times, Python is extensively used for embedded systems explained in Sect. 1.4.
1.3 Overview of Python Programming Python programming language is easy to learn because of its simple syntax and huge library packages. Before starting with the basics of Python programming one has to
1.3 Overview of Python Programming
3
understand the process of Python and Integrated Development Environment (IDE) installation to get acquainted with the respective IDE’s environment. 1.3.1 Python Installation Python official website (https://www.Python.org/) provides the most updated and current source code, binaries, documentation, news, etc. Python can be downloaded from the above website link. The Python can also be installed with the Anaconda . In order to install Python on a windows machine one has to follow the below steps. Installation steps on Windows machine Step 1: Visit a web page https://www.Python.org/downloads/, as shown in Fig. 1.1. Click on the ’Download’ button to download the latest Python version. If someone wants the older versions of Python, the same is available for download on the same link. Step 2: The Python version 3.9.7 is now downloaded and saved in the Download directory. Search file name Python 3.9.7-amd64 → double click on it → click on ’Run’ and follow the pop up instructions till it shows the finished installation.
Fig. 1.1 Python downloading web portal
4
1 PYTHON Programming and IoT
Anaconda Installation Anaconda is an incredible collection of Python packages, tools, resources, and IDEs. This package comprises several tools which are helpful for the data scientist to exploit Python’s unbelievable strength. Anaconda is a free and open-source individual edition available for developers. The installation steps are given below: Step 1: Visit the web page https://www.anaconda.com/products/individual-dto and download the individual edition of the Anaconda. Click on ’Download’ button as shown in Fig. 1.2a. Step 2: Search.exe file (Anaconda3-2021.05-Windows-x86_64) in Download directory. Double click on it → click on ’Run’ → click on ’Next’ (Fig. 1.2b) to continue → click on ’Agree’ (Fig. 1.2c) → select ’Just me’ and then ’Next’ (Fig. 1.2d) → choose the location for installation (Fig. 1.2e) and click on ’Next’ → click on ’Register Anaconda3 as my default Python’ (Fig. 1.2f) → click on ’Install’ button. Step 3:After completion of installation process (Fig. 1.2g) click on ’Next’ → click on ’Next’ button to finish the process as shown in Fig. 1.2h and then ’Finish’ button (Fig. 1.2i).
Fig. 1.2 Anaconda installation
1.3 Overview of Python Programming
5
Fig. 1.2 (continued)
Python IDEs and Code Editors A tool for writing and editing code is called a code editor. Usually, code editors are lightweight and easy to learn. However, if the program is large, then IDEs are helpful to understand the program in a much better way compared to text editors. IDEs come up with various features such as, build automation, testing, debugging, and code compilation. There are various Python IDEs available such as IDLE, Thonny, PyCharm, Atom, etc. Most of the time, the Thonny, PyCharm, and Jupyter notebook
6
1 PYTHON Programming and IoT
IDEs are used for developing the codes for various applications. In this book, authors have used Thonny and PyCharm IDEs for developing various applications. The installation process of these two IDEs is depicted as follows. Thonny IDE Installation Thonny is an easy and simple IDE to use and it comes with a built-in Python 3.7. The downloading and installation process of Thonny IDE is given below: Step 1: Visit https://thonny.org/ and choose OS as Windows, Mac, or Linux depending on your requirement. Here the installation steps of Thonny for Windows are shown below. Step 2: Download the Thonny for Windows → search Thonny-3.3.13 (or latest version) file in the Download folder → double click on it → accept terms and conditions and then click on ’Next’ → select the location (destination) → click on ’Next’ → select create desktop icon → select start menu folder and click on ’Next’ → click on ’Install’ → installation process will start and after installation click on ’Finish’. The full installation flow is depicted in Fig. 1.3a–e. PyCharm IDE installation The step-by-step process of how to download and install PyCharm IDE on Windows is as follows: Step 1: Visit the website https://www.jetbrains.com/pycharm/download/ to download PyCharm → click the ’DOWNLOAD’ link under the community section as shown in Fig. 1.4a. Step 2: Run the.exe file (pycharm-community-2021.2.2 or latest version) to install PyCharm → the setup wizard will start and then click ’Next’ as shown in Fig. 1.4b. Step 3: Installation path can be changed if required or click on ’Next’ to continue (Fig. 1.4c). Step 4: Create Desktop shortcut and then click on ’Next’ (Fig. 1.4d). Step 5: Choose the start menu folder (Fig. 1.4e) → keep JetBrains selected → click on ’Install’ → wait until the installation process is finished. Step 6: After finishing the installation, a message screen will display as shown in Fig. 1.4f → click on ’Finish’. 1.3.2 Glimpses of Python Programming Python is a fantastic language for beginners and helps to develop various applications. Following are some of the important characteristics which make this language very powerful: • Python supports Object-Oriented Programming (OOP) as well as it is structured programming. • It supports scripting language.
1.3 Overview of Python Programming
7
Fig. 1.3 Thonny installation process
• It accepts dynamic data types and does dynamic type checking. • It can be efficiently encapsulated using C, C++, COM, ActiveX, CORBA, and Java. Syntax of the Python Programming Language This section outlines the general syntactical elements of the Python language, but not in an exhaustive way. The rules on how to use identifiers, reserved keywords,
8
Fig. 1.4 PyCharm installation steps
1 PYTHON Programming and IoT
1.3 Overview of Python Programming
9
Table 1.1 Keywords in python And
Assert
Break
Class
Continue
Def
Del
Elif
Else
Except
Exec
Finally
For
From
Global
If
Import
In
Is
Lambda
Not
Or
Pass
Print
Raise
Return
Try
While
With
Yield
lines and indentations, quotations, different data types, operators, functions, etc. are outlined. After navigating through the following section, the reader will be able to write their first Python code for any desired applications. Identifiers An identifier refers to the name used to represent a variable, function, module, or class in Python. It must always begin with an uppercase letter (A–Z) or lowercase letter (a–z) or an underscore, and then can continue with a letter, underscore, and digits (0–9). We cannot use special characters such as @, $, and % in building an identifier. It must be noted that Python is a case-sensitive language and care must be taken to construct the identifier accordingly. For example, var and VAR are considered two separate identifiers in Python. Reserved Words Reserved words cannot be used as identifiers or variables or constants. The Python keywords are always constructed using lowercase letters. Table 1.1 gives the keywords which are used in the Python language. Indentation in Python Unlike other languages, a block of code under functions and flow control in Python is not specified using braces or brackets. Instead, Python relies on line indentations, which are rigidly applied in the language. One can use a variable number of spaces to specify indentations, but this number must be consistent in the entire block. An example showing proper indentation is shown below: a=10 b= 10 if (a==b): print("Yes") else: print("No")
Multi-line Statements Usually a statement is terminated by a new line in Python. However Python permits to continue line by using a line continuation character(\): history=10 geography=9 maths=2
10
1 PYTHON Programming and IoT science=3 Marks = history + geography +maths + science print(Marks)
However, statement which are contained in {}, [], or () do not require the line continuation character. Employees= [‘John’, ’kevin’, ’Wenzel’, ’Albert’, ’Peter’]
In Python, one can use the semicolon ( ; ) character to type multiple statements on the same line provided neither of the statement starts a new code block. print("hello"); a = 50; a = a + 34
Quotation A string in Python is specified using quotes. Single, double, or triple quotes are used to specify literals provided the same type of quotes are used to terminate the string. However, triple double quotes allow spanning a string across multiple lines. name = ’Haston’ message= "Hello World of Python programming" long_message = """We are going to land on the island tomorrow after the sunset"""
Comments In Python, a comment is indicated to the interpreter by a hash sign (# ) and this character must not be contained in a string literal. The characters placed after the # till the end of the line makes up the comment. The Python interpreter will ignore all the characters after # character. # This line is a comment, below code prints hello Python on the screen print(“hello world”) # command to print
The Python interpreter ignores the triple single quoted string, as such can be used as a multiline comments. ’ ’ ’Comment can span multiple Lines ’ ’ ’
1.3.3 Data Types in Python Different data types are featured in Python namely numerical and alphanumeric The standard data types allowed in Python are boolean, numeric, strings, lists, tuples, dictionaries, and sets etc. (Beazley and Jones 2013; Pilgrim and Willison 2009). Figure 1.5 shows the various data types in Python. Boolean The boolean type is a built-in data type in Python which is used to store only two values, namely, ’True’ and ’False’. The main use of the boolean type is to represent
1.3 Overview of Python Programming
11
Fig. 1.5 Data types in Python
the ’True’ value of an expression. The code below prints the type of the variable z which is : z = True print(type(z))
Numeric Numeric data types are one of the most extensively used data types in Python. It is further subdivided into integers, float, and complex types. Integers can be positive, negative, and whole numbers including zero which do not have a fractional part and have unlimited precision. Integers can be specified with binary, octal, and hexadecimal values. The numbers 78, -58, and 0 are examples of valid integers in Python. It must be noted that leading zeros are not allowed in non-zero numbers. Floating-point data type are positive and negative real numbers that have a fractional part. The fractional part is specified after the decimal point. One can use a decimal point representation or scientific representation to specify a floating-point number. For example, 1000.47 is decimal point representation and 1.00047E3 is in scientific representation. The scientific representation is particularly useful to show numbers having many digits. The third type of number which Python supports is the Complex number. It has a real part and √ the imaginary part. The imaginary part of the number is multiplied by j (j refer to −1). For example, for the complex number 3 + 2j, the 3 is the real part and the 2j is the imaginary part. Care must be taken to use j or J as the imaginary component, the use of any other character results in a syntax error. The code below shows the use of integer, float, and complex numbers: # The numerical types in Python # Use of integer data type in Python int1 = 15 int2 = 2500 int3 = -25 # We can use binary, octal, and hexadecimal values to represent integer variables
12
1 PYTHON Programming and IoT int4 = 0b11011011 # binary int5 = 0o12 # octal int6 = 0x12 # hexadecimal # Use of float variable in Python float1=10.5 # Scientific notation is used to shorten the float # representation float2 =1e4 float3 =3.664547e2 # Use of complex data type in Python comp= 10 + 4j
Python Dictionary Dictionary in Python is similar to a hash table. They operate similar to hashes or associative arrays which are part of the Perl programming language. Dictionary is a pair of key and value. Any valid type in Python can be specified as a key, however numbers and strings are preferred over others. Whereas any arbitrary Python object can be a value for the key. It must be noted that curly braces ({ }) are used to indicate a dictionary whereas square braces ([]) are used to assign and access. dictionary={} dictionary[’one’]="Test one" dictionary [2] ="test two" smalldictionary ={’name’:’tony’,’srno’:789,’section’:’research’} print(dictionary[’one’]) # Displays value of key ‘one’ print(dictionary [2]) # Displays value of key 2 print(smalldictionary) # Displays entire dictionary print(smalldictionary.keys()) # Displays the keys print(smalldictionary.values())# Displays the values
Sequence Type Sequence type in Python refers to an ordered set. Strings, tuples, and lists are the popular sequence data types used in Python. Python Strings A string is a set of characters that are specified within quotation marks. We can use single or double quotes as a pair to contain a string. Python allows to access a subset of string using the slice operator [] or [:]. This needs to be done using the index which begins at 0. The ’+’ operator is used to concatenate two strings, and the ’*’ operator is used to repeat the string as shown in below example: string =’Hello Python !’ print(string) # Displays whole string print(string[0]) # Displays first character in string print(string[1:8]) # Displays 1st to 7th index characters print(string[3:]) # starting from 3rd index is Displayed
1.3 Overview of Python Programming
13
After executing above code the output is shown below: Hello Python ! H ello Py lo Python ! The index can begin with 0 and end with (length -1). The use of concatenate is shown below: print(string *3) # Displays string 3 times print(string +" World") # concatenated string is Displayed
Python Lists Python has powerful compound data types, one of them is the List data type. The items within the list are specified by a comma separator. All the items are contained within square brackets. A Python list allows entering different data types within the list in contrast to arrays in other programming languages. list =[’albert’, 145, 3.14, ’raman’, 36] smalllist =[654, ’bose’] print(list) # Shows the list print(list[0]) # Shows only the the 1st element of the list print(list[0:4]) # Shows elements starting from 1st till 4th print(list[2:]) # Shows elements starting from 3rd till end print(smalllist*4) # Shows the list 4 times print(list + smalllist) # Prints the concatenated list
Python Tuples Yet another powerful data type in Python is a tuple. This again stores a sequence of data and is similar to a list in its operation. In a tuple, commas are used to separate the items contained within it. However, as compared to a list, the items within a tuple are enclosed within parentheses. Here we summarize the main differences between a list and a tuple. Square brackets ([]) are used to enclose items in a list whereas parentheses (( )) are used to enclose items in a tuple. In the case of a list, we can change the elements and size, but in a tuple, we cannot change the elements and size. The tuple is a read-only list. tuple =(’albert’,145,3.14,’raman’,36) smalltuple =(654,’bose’) print(tuple) # prints the tuple print(tuple[0]) # Displays only the the1st element of the tuple print(tuple[0:4]) # elements are Displayed from 1st till 4th print(tuple[2:]) # Displays elements from 3rd till end print(smalltuple*4) # Displays the smalltuple 4 times print(tuple + smalltuple) # Displays the concatenated tuple and smalltuple
Set Python programming language enables us to use the concept of set. A set is defined as a collection of items that are not in order. The items must be enclosed in curly braces ({}) and commas are used to separate the items. The interpreter automatically
14
1 PYTHON Programming and IoT
removes duplicate items. The basic operations such as set intersection, union, difference, and symmetric difference are allowed in Python. Indexing is not allowed for a set as the items are not ordered. a = {4,5,5,6,6,6} # a set with repeated values, b = {4,7,8} # set b c = a.union(b) # set c is union of a and b print (c) d = a.intersection(b) # set d is intersection of a and b print (d) e = a.difference(b) # set e is difference of a from b print(e) f = a.symmetric_difference(b) # set f is symmetric difference print(f)
Variable Assignment in Python As the variable is instantiated, the Python interpreter allots memory locations exclusively reserved to that variable. The memory locations allocated to the variable will depend on the data type and dictate what type can be stored in it. Decimals, integers, and characters can be stored in the variables. The declaration in Python is not explicit and is handled automatically when a value is assigned to the variable. The variable assignment is done as shown in the below examples using the assignment operator (=). The value on the right of the operator is assigned to the variable on the left of the operator. speed = 1000 pi = 3.14 name = "Albert" print(speed) print(pi) print(name)
# An assignment of integer # an assignment of floating-point number # string assignment
The above lines of code explain how to assign values to variables. The value 1000, 3.14, and “Albert” are assigned to the variables speed, pi, and name, respectively and then printed. We can also handle multiple assignments in the Python language. In the statement below, the variables j, k, and l are initialized to a value 15. j=k=l=15
To perform multiple object assignments to multiple variables the below statement can be used: x,y,z= 21,22, “Albert”
An integer object having values 21 and 22 are assigned to x and y, respectively, and at the same time variable z is initialized with string object “Albert”. 1.3.4 Python—Basic Operators Operators are essential constructs of any programming language which are used to manipulate the value of operands. In the expression: 7 * 3, 7 and 3 are the operands
1.3 Overview of Python Programming
15
and ’*’ is the operator. In Python, operators are classified into various types which are intended for specific purposes. The different categories of the operators are listed below: • • • • • • •
Arithmetic. Comparison (Relational). Assignment. Logical. Bitwise. Membership. Identity.
Arithmetic Operators The arithmetic operators are used to perform various arithmetic operations on the operands. Table 1.2 explains all the arithmetic operators assuming that the variables x and y are the operands on whom the operators are applied upon. Comparison Operators Operators which compare the operands on each of its sides and find the relation between them are comparison operators. Another name for comparison operators is relational operators. Table 1.3 gives the different comparison operators. Assignment Operators These operators are used to assign a value to the variable on the left of the command. Different assignment operators are given in Table 1.4. Bitwise Operators Bitwise operators perform bit-by-bit operations. If we assume that x = 126 and y = 31. Then their binary representation will be 0111 1110 and 0001 1111, respectively. The bitwise operators in Python take the two operands and perform the desired operation on every corresponding bit of two operands. For bitwise AND, it takes the two operands and performs a bitwise AND operation. For bitwise OR, it takes Table 1.2 Python arithmetic operators Operator
Code Description
+ (Addition)
x + y Addition is performed on operands x and y
− (Subtraction)
x–y
Subtracts right operand y from the left operand x
* (Multiplication) x*y
Multiply left operand x with the right operand y
/ (Division)
x/y
Left operand x is divided by the right operand y
% (Modulus)
x%y
Left operand x is divided by right operand y and assigns its remainder
** (Exponent)
x**y
Finds the left operand x raised to the power of right operand y
// (Floor division) x//y
Does the Floor Division of the operand on the left x with the operand on the right which is y
16
1 PYTHON Programming and IoT
Table 1.3 Python comparison operators Operator Python command Description ==
(x = = y)
The result of the operation will be True if the operands x and y are equal
!=
(x != y)
The result of the operation will be True if the operands x and y are not equal
(x y)
The result of the operation will be True if the operands x and y are not equal
>
(x > y)
The result of the operation will be True if the operand x is greater than operand y
=
(x >= y)
The result is True if the operand x is greater than or equal to operand y
2
0001 1111
Logical Operators There are three logical operators, namely, NOT, AND, and OR which are supported by Python. These are used to make a logical decision. In logical AND, if both the operands are true or non-zero, then only the result will be True. In logical OR, if either of the operands are True or non-zero then the output is True. In logical NOT, the output is the reversal of the logical state of the original operand. Table 1.6 gives the logical operators in Python. Membership Operators A membership operator is used in Python to check if the element is a member of a sequence, such as tuples, lists, or strings. The ’in’ operator is used for this purpose and will evaluate to True if it finds a variable in the mentioned sequence and False another time. The ’not in’ evaluates to true if it does not find a variable in the specified sequence and false otherwise. In the code below, ’A’ is a member of the string and hence the print statement outputs True. In the second statement as ’s’ is not a member of the string and hence the print statement outputs True. a = ’Albert’ print(’A’ in a ) # Results in True print(’s’ not in a) # Results in True
Identity Operators Identity operators are used for checking the memory locations of two objects. The ’is’ operator results to True if the variables on either side of the operator point to the same object or False another time. The ’is not’ evaluates to False if the variables on either side of the operator point to the same object and True another time. In the code below the first print statement outputs a False and the second print statement outputs a True as in both cases the values are identical (Guzdial and Ericson 2015). a = 10 Table 1.6 Python logical operators:
Operator
Command a = 15, b = 0
Result
and (Logical AND)
(a and b)
False
or (Logical OR)
(a or b)
True
not (Logical NOT)
not(a and b)
True
18
1 PYTHON Programming and IoT b = 10 x = ’Albert’ y = ’Albert’ print(a is not b) print(x is y)
#Results in False #Results in True
Python Operators Precedence Table 1.7 gives the precedence of the various operators provided in Python. If the operator is placed higher in the precedence table, it will be executed before the operators at the bottom when they appear in an expression. The operators appearing in the same level/row will have the same precedence. Operators having the same precedence have associativity from left to right (except for exponential operator which has right to left).
Table 1.7 Operator precedence
Operator and description ** Exponentiation (raise to the power) ~, +, − Complement, unary plus, and minus (method names for the last two are + @ and -@) *, /, %, // Multiply, divide, modulo, and floor division +,Addition and subtraction >> , 50): print("the value is greater 50") else: print("the value is less than 50")
Loops In a programming laguage, statements are executed in a sequential manner. A programmer may be faced with a situation where he needs to execute a block of code multiple times. Python provides several control structures which allow the above situation. A loop in Python is a control structure used to run a block of statements multiple times. The loop control structures in Python are listed below: • while loop • for loop • nested loop The ’while’ loop repeats a block of statements when a condition evaluates to a TRUE value. The condition is tested before the execution of the block of statements. The ’for’ loop is a concise way of writing a ’while’ loop, as such it is said to abbreviate the code section which is used to update the loop variables. The nested loop structure uses multiple loops inside any other ’while’or ’for’ loop. Loop Control Statements A loop control statement changes the normal loop execution. It must be noted that when execution has left a scope, all automatic objects that were created in that scope are destroyed. The control statements which are provided are • break statements • continue statement • pass statement The ’break’ is used to terminate the loop and the program control is transferred to the first statement after the loop. The ’continue’ is used to skip the rest of the body of
1.3 Overview of Python Programming
21
the loop and to immediately re-evaluate the condition before reiterating. The ’pass’ in Python results in no operation . It may be used by the user to avoid error when empty code is syntactically not allowed in cases such as loops, function definitions, etc. 1.3.6 Functions A function is defined as a reusable block of related and organized code that can be used to perform a task. A function is principally used to provide modularity. A function called multiple times as such promotes the reusability of code. Python language has a repository of a large number of built-in functions such as print(),input() etc. In addition, Python also allows users to define a function to perform a user-defined task, such functions are called as user-defined functions. Function Definition in Python The following set of rules needs to be followed to define a function: • The keyword ’def’ followed by the function name and parentheses ’()’ is used to define a function block. • Input arguments are placed within parentheses. • An optional first statement in a function is the documentation string of the function or docstring. • Indentation must be followed in a function and the indentation begins after the “:”. • A function has a ’return [expression]’ statement. Its main task is to exit a function or passing back an expression to the caller. We can use return statements without arguments. Below is the example of a function definition: Syntax
#Example def multiply(a): "function to multiply" ans = a * a return [ans]
val = multiply(50) print(" the value of multiplication",val)
1.3.7 Modules A module is used to arrange code in order to make it more readable. Grouping similar code into modules makes it easier to comprehend and distribute the code. A module is a Python object containing randomly named characteristics that may be bound and referenced. A module contains function definition, classes, and variables. One can include runnable code in a module.
22
1 PYTHON Programming and IoT
When a module is created in Python whose name is test.py, the corresponding code is written to the file named test.py. The file test.py contains the following for the definition of a function to find a square of a number. def square(val): print("The squre is :",val*val) return
The import Statement Now the above test.py is used as the source file for the module. By executing an import statement in some other Python source file one can import the above source code(test.py). The syntax for import is as follows: import module_name
When the interpreter comes across an import statement, it imports the module if it is on the search path. A search path is a directory list that the interpreter looks over before importing a module. To import the module test.py, use the following commands: #!/usr/bin/Python import test test.square(15)
1.3.8 Files I/O Printing to the Screen The print statement is used to display output on the screen. A comma is used to pass more expressions to the output. The print function converts the expression to a string and then writes to the standard output. Whatever is in the double quotes inside a print statement will appear as it is on the output. An example of a print statement is given below: print("Hello to the Python World")
Reading Keyboard Input A built-in function can be used to read a line of text from standard input. The input([prompt]) function is used to read one line from standard input. The string inside the brackets is displayed as it is on the output, as a prompt message to the user. This function returns the input as a string after the removal of the newline at the end of the input. Whatever is input through the keyboard is displayed on the screen. input_data = input("Please enter a input") print(" The input by the user is :", input_data)
1.5 Introduction to IoT
23
1.4 Python for Embedded System According to IEEE Spectrum, presently Python is positioned No. 1 among the programming languages. Python has carried on its skyward ambit since 2016 and jumped to No. 1 in the overall rating in the year 2017. This is a very interesting programming language, but it still requires to make an impact in the embedded field. There are Zerynth and MicroPython platforms, which are on rise for embedded system development. As we are aware, the embedded code is still written in C. C programming experts justify this stating that “C has faster runtime and is more compact”. … BUT… if one replaces C with “assembly” in the above declaration, this is exactly what the programmers said about 20 years ago!
Can Python be Used for Embedded Systems? Over the years, the C/C++ programming languages have dominated the embedded systems programming. On the other side, Python has many strengths that make it a great language for embedded programming. Python isn’t only the most popular language, it’s also the fastest growing language for embedded computing. May be that sounds silly, but the reality is that Python has started eating into C/C++’s space. Python can be used in embedded, small, or minimal hardware devices, depending on how limiting the devices actually are. The question arises: Can Python be used to program microcontrollers? MicroPython is an efficient and optimized implementation of the Python 3 programming language that allows the programming of microcontrollers. MicroPython is a small subset of the Python standard library and is optimized to run on microcontrollers and in constrained environments. We will also talk about PyBoard, a microcontroller board specifically designed to be programmed using MicroPython.
1.5 Introduction to IoT The term IoT, i.e. “Internet of Things” (IoT) was initially coined by Kevin Ashton in 1999, which later became widely accepted throughout the world. IoT is a mesh of physical objects or people called “things” that are encapsulated with software, hardware, network connectivity, and sensors, which admits these objects to gather and barter the data. IoT makes everything “smart” and “easy” by improving aspects
24
1 PYTHON Programming and IoT
facet of individuals’ life with the potential of data collection, Artificial Intelligence algorithm, and connectivity. There are basically four basic components of an IoT system, namely, sensors, connectivity, data processing, and user interface as shown in Fig. 1.7. Sensors: Sensors/devices are important parts of IoT system which help to gather live data from the surrounding. This data is complex and varied in nature. Sometimes a device may have other types of sensors which perform some kind of intelligent task apart from sensing. Connectivity: Connectivity is another component of IoT. All the data gathered from the sensors is sent to a cloud. These sensor data will be sent to the cloud by using several communication protocols such as Bluetooth, wireless, NFC, RFID, radio protocols, and Wi-Fi-Direct. Data Processing: Once the data is gathered and uploaded on to the cloud, the various available data processing software performs required processing algorithm. User Interface: After performing the processing on data, the processed data must be made available to the end user in some way. The end user gets these data on his smart device. Sometimes user from distant place can control the various devices through IoT.
Fig. 1.7 Basic components of IoT
1.6 IoT Applications
25
1.6 IoT Applications IoT helps to create opportunities to connect and interact with physical world by using sensors and Internet. IoT system allows devices to be controlled remotely over the Internet. The interconnection of these various devices helps in automizing the entire system. This results in enhanced accuracy, system efficiency, and economic benefit with minimal human intervention. IoT devices find extensive set of applications into consumer, commercial, industrial, and infrastructure spaces (Vongsingthong and Smanchat 2014; Jump up to 2015, Perera et al. 2015). Below are the list of few applications of IoT. Energy Applications: IoT find its extensive use in energy sector. The energy saving is very important, so one has to utilize it very effectively. Individuals and organizations are finding out various ways to minimize and control the energy consumption. With advancement in IoT technologies it makes it possible to monitor the energy consumption at the device level, individuals house level, electric grid level, and also at distribution level. It also helps to monitor the system performance. Smart Homes/Smart City: This is one of the most frequently used practical applications of IoT. Smart homes system ensures both convenience and home security. Under smart city, it allows Internet access to people. IoT helps to manage traffic, waste management, water distribution, electricity management, etc. This will help to give some kind of convenience to the city management administration. Healthcare Application: In today’s world health monitoring is very important. In present state, people need to monitor their own health at regular intervals. Smart devices on patients continuously updates the data on cloud and notifies this to the hospital/doctor in case of emergency. So, if a patient is coming to the hospital in case of emergency, by the time he or she reaches the hospital his health report is diagnosed by doctors and the hospital can quickly take the treatment decision which is very much crucial. Education: IoT plays an important role in education. IoT in education system means better connectivity for learning which helps to fulfill the gaps in the education sector. Today, many schools and colleges have IoT embedded into their day-to-day learning. It improves the overall quality of education. Air and Water Pollution: IoT also plays an important role in monitoring the environmental pollution. There are various sensors available which help to detect pollution in the air and water. By employing IoT system, one can automize and reduce the human intervention in monitoring. Agriculture: Agriculture is the main stay of our economy. Smart agriculture is very important these days as farmers will have ready information about various agricultural parameters. IoT device installed at remote places measures various parameters such as soil moisture, chemical application, dam levels, and provides this information to the farmer in real time.
26
1 PYTHON Programming and IoT
Transportation: In transportation sector, IoT has changed the entire facet of the same. Now, the market has seen introduction of automated cars with embedded sensors, which can sense the traffic and switch off automatically. IoT also helps to identify the location of free parking slot. Some cars are embedded with sensors which can monitor the current health status of the vehicle, so that one doesn’t face any issues while traveling. Marketing your product: IoT has ventured into the marketing industry, using IoT, companies can now analyze and respond to customer preferences by providing the desired content and solutions. IoT helps enhance the business strategies in the real time. Conclusion: Python programming and IoT chapter gives the brief introduction to Python and history of various Python versions. As we all know, compared to other programming languages, C/C++ is preferred by programmers for embedded applications. But in recent past Python is extensively used for embedded application and it is eating the C/C++ space. Developers shouldn’t be surprised when they see Python cropping up and beginning to play a vital role in embedded system development. An overview of the Python programming with detailed installation steps of various Python IDEs such as Thonny, Pycharm, and Anaconda is also provided. There’s a lot of noise at the moment about the IoT and its impact on everything. The coding flexibility and dynamic nature of Python helps developers in creating intelligent IoT devices. Introduction to IoT, its working, and few examples are covered nicely in this chapter.
References Beazley D, Jones BK (2013) Python cookbook: recipes for mastering python, vol 3. O’Reilly Media, Inc. Guzdial MJ, Ericson B (2015) Introduction to computing and programming in Python. Pearson Jump up to: The enterprise internet of things market. Business Insider. 25 February 2015. Accessed 26 June 2015 Kuhlman D (2012) A python book: beginning python, advanced python, and python exercises. Section 1.1. Archived from the original (PDF) on 23 June 2012 Perera C, Liu CH, Jayawardena S (2015) The emerging internet of things marketplace from an industrial perspective: a survey. IEEE Trans Emerg Top Comput 3(4):585–598. arXiv:1502. 00134. Bibcode:2015arXiv150200134P. https://doi.org/10.1109/TETC.2015.2390034. ISSNS 2168-6750. S2CID 7329149 Pilgrim M, Willison S (2009) Dive into Python 3, vol 2. Springer Vongsingthong S, Smanchat S (2014) Internet of things: a review of applications & technologies (PDF). Suranaree J Sci Technol
Chapter 2
Configuring Raspberry Pi, MicroPython Pyboard, and Jetson Nano for Python
Abstract In today’s world one need not spend much time in configuring and getting acquainted with any embedded platform. The main focus should be towards quick launch of any designed application to market. Keeping these points in mind authours have provided the detailed steps involved in configuration and programming the platform. Here, authours have focused on three different embedded Platforms such as Raspberry pi Board for basic interface application, MicroPython Py board for IoT applications and NVIDIA Jetson Nano board for Machine learning and deep learning Applications using Python programming with FoG/cloud Computing. Keywords Raspberry pi · MicroPython Py · Jetson Nano · Firmware · Network interface card · Single board computer
2.1 Raspberry Pi Board Features Raspberry Pi is a small single-board computer (SBC). By connecting peripherals like keyboard, mouse, display to the Raspberry Pi, it will act as a mini personal computer. Raspberry Pi is popularly used for image/video processing, IoT, and also robotics applications. Raspberry Pi will have speed limitations as compared to a general-purpose desktop but can still provide comparable capabilities with much lower power consumption and cost. Debian-based NOOBS Operating Systems (OS) and Raspbian OS are the official operating systems for Raspberry Pi. In addition, there are other OSs such as Archlinux, Ubuntu, Windows 10, RISC OS, IoT Core, etc. which are adapted for the Raspberry Pi platform. Currently, the Raspbian OS is optimized for use on the Raspberry Pi. Task such as Python programming, browsing, word processing, games, can be efficiently handled on the Raspbian OS. The microSD card with an 8 GB minimum storage is recommended for the smooth functioning of the OS. Here we have used Raspberry Pi 3 B+ boards as shown in Fig. 2.1. General-Purpose Input Output (GPIO) is provided on the Raspberry Pi which can be used for a myriad of applications such as control of motors, sensors, etc. The computing unit of the Raspberry Pi is the ARM-based Broadcom Processor SoC which has an on-chip GPU(Graphics Processing Unit). The clock speed offered for © The Author(s), under exclusive license to Springer Nature Singapore Pte Ltd. 2023 J. S. Parab et al., Python Programming Recipes for IoT Applications, Transactions on Computer Systems and Networks, https://doi.org/10.1007/978-981-19-9466-1_2
27
28
2 Configuring Raspberry Pi, MicroPython Pyboard, and Jetson Nano …
Fig. 2.1 Raspberry Pi 3B+ board
the processor range from 0.7 to 1.2 GHz based on the various models of the Raspberry Pi. SDRAM is provided with capacities ranging from 256 MB to 1 GB. Popular serial interfaces such as the SPI, I2C, I2S, and UART are provided on the Raspberry Pi. The different versions of the Raspberry Pi are Raspberry Pi Zero, Raspberry Pi 1 A, Raspberry Pi 1 A+, Raspberry Pi 1 B, Raspberry Pi 1 B+, Raspberry Pi 2 B, Raspberry Pi 3 B, Raspberry Pi 3 B+, and Raspberry Pi 4. Out of the above versions of Raspberry Pi, more prominently used Raspberry Pi models and their features are given in Table 2.1. Raspberry Pi 3 B+ Hardware The hardware on the Raspberry Pi 3 B+ is highlighted in Fig. 2.2. Important hardware features are explained here. “Raspberry Pi 3 ModelB+”. https://static.raspberrypi. org/files/product-briefs/Raspberry-Pi-Model-Bplus-Product-Brief.pdf Table 2.1 Features of different versions of Raspberry Pi Features
Raspberry Pi model B
Raspberry Pi 2 model B
Raspberry Pi 3 model B+
Raspberry Pi zero
SOC
Broadcom 2835
Broadcom 2836
Broadcom 2837B0
Broadcom 2835
CPU
ARM-11
A7 Quad-Cortex
A53 Quad-Cortex
ARM-11
Operating frequency (GHz)
0.7
0.9
1.4
1
RAM (SDRAM)
512 MB
1 GB
1 GB
512 MB
GPU speed (Videocore IV)
0.25 GHz
0.25 GHz
0.4 GHz
0.25 GHz
Storage (microSD) Supported
Supported
Supported
Supported
Ethernet
Supported
Supported
Supported
Not supported
Wireless
Not supported
Not supported
Bluetooth and Wi-Fi
Not supported
2.1 Raspberry Pi Board Features
29
Fig. 2.2 Raspberry Pi 3 model B+ hardware
• CSI Camera Interface: CSI (Camera Serial Interface) connector is used to connect a Pi camera to the Broadcom Processor. • HDMI (High-Definition Multimedia Interface): This interface is used to transmit video and digital audio in an uncompressed form to a display monitor which supports HDMI. • Composite Audio and Video Output: The port is used to send audio along with the video to the audio/video systems. • Power LED: The red-colored LED gives the power indication. This LED begins to blink when the supply voltage falls below 4.63 V. • DSI (Display Serial Interface): DSI interface uses a 15-pin ribbon cable to connect to an LCD. This is a fast high-resolution display interface that sends video data directly to the display from the GPU. • Activity LED: This green-colored LED indicates microSD card activity.
2.1.1 Configuration of Raspberry Pi Flashing OS image on Raspberry Pi Raspberry Pi OS is open-source based on Debian 10. Debian is a popular opensource Linux distribution. Two methods are generally used to install the Raspberry Pi OS on a blank microSD card. Before starting, make sure you have the following prerequisites: • • • • •
Raspberry Pi board. Micro-SDHC card (with SD adapter) of size at least 8–32 GB. Micro-HDMI to HDMI cable. 5 V DC via USB-C connector. Keyboard, mouse, monitor.
30
2 Configuring Raspberry Pi, MicroPython Pyboard, and Jetson Nano …
Flashing OS image using Raspberry Pi Imager (Method 1) Step 1: Download and install Raspberry Pi Imager from the official Raspberry Pi website (https://www.raspberrypi.org/software/) as shown in Fig. 2.3a. Step 2: Click on download for windows and install it. Step 3: Open Raspberry Pi imager. Step 4: Choose OS as shown in Fig. 2.3b.
Fig. 2.3 a Raspberry website, b Raspberry imager, c Raspberry OS selection, d choose storage for OS installation, e microSD card or storage selection, and f OS installation
2.1 Raspberry Pi Board Features
31
Fig. 2.4 a Raspberry Pi Desktop website and b Raspberry Pi Desktop OS download
Step 5: Select ’Raspberry Pi OS’ as shown in Fig. 2.3c. Step 6: Insert microSD card and it will get detect automatically as shown in Fig. 2.3d and e. Step 7: Click on ’Write’ as shown in Fig. 2.3f. Flashing OS image using balenaEtcher (Method 2) Step 1: Download Raspberry Pi Desktop OS from https://www.raspberrypi.org/ software/ by clicking on the Download Raspberry Pi Desktop button as shown in Fig. 2.4a. Step 2: Click on the ’Download’ button as shown in Fig. 2.4b https://www.raspbe rrypi.org/software/raspberry-pi-desktop/). Step 3: Download balenaEtcher from https://www.balena.io/etcher/ and install it. Etcher enables the user to create bootable USB flash drives. Step 4: There are three versions of Raspberry Pi OS, namely, Raspberry Pi OS (32 bit) Lite, Raspberry Pi OS (32 bit), and Raspberry Pi OS Full (32 bit) are available. Step 5: While using balenaEtcher, select the option ’Flash from file’ and browse to the location where the image is downloaded. Step 6: The microSD card needs to be formatted. Choose the ’select target’ option and select the target as your microSD.
32
2 Configuring Raspberry Pi, MicroPython Pyboard, and Jetson Nano …
Fig. 2.5 BalenaEtcher for flashing Raspberry Pi
Step 7: The final step is to hit the ’Flash’ button and then the balenaEtcher will start the flashing process as shown in Fig. 2.5. Booting Raspberry Pi for the First Time Step 1: Insert your microSD card into Raspberry Pi. Step 2: Connect power, keyboard, mouse, and monitor to Raspberry Pi. Step 3: After booting you get “Welcome to the Raspberry Pi” dialog on the display, as shown in Fig. 2.6. Step 4: Quick setup of Raspberry Pi: (i) (ii) (iii) (iv) (v)
On the next screen you will be asked to choose your Country (Fig. 2.7a), Language, and Timezone. Set account password as shown in Fig. 2.7b. Followed by this, select a Wireless Network and its network password. Set up the desktop screen by clicking ’Next’ as shown in Fig. 2.7c. Finally it shows setup complete as shown in Fig. 2.7d.
Now the Raspberry Pi is ready to use.
2.2 MicroPython Pyboard Features
33
Fig. 2.6 Screen after the first boot
2.2 MicroPython Pyboard Features The MicroPython Pyboard is a small form factor development board designed to run MicroPython to realize various IoT projects. MicroPython is versatile and provides an interactive prompt, locks, generators, list understanding, exception handling, etc. Below is the specification of Pyboard V1.1: “Quick reference for the Pyboard”. https://docs.micropython.org/en/latest/Pyboard/quickref.html Pyboard V1.1 Specifications: • • • • • • • • • • •
STM32F405RG microcontroller (clock frequency 168 MHz Cortex-M4 core) 1024 KB flash ROM, 192 KB RAM Power from microUSB connector MMA7660 3-axis accelerometer MicroSD card slot 5 GPIO on the bottom, 24 GPIO on the left and right, Real-Time Clock (RTC) Three 12-bit analog-to-digital converters (ADC) Two 12-bit digital-to-analog (DAC) converters One user and one reset switch, four LEDs Wide input voltage range from 3.6 V to 16 V, 3.3 V low dropout voltage regulator Upgrade firmware through DFU bootloader in ROM
34
2 Configuring Raspberry Pi, MicroPython Pyboard, and Jetson Nano …
Fig. 2.7 a Set country, language, and timezone; b set a new password; c set up screen for desktop; and d setup complete
2.2.1 Configuration of MicroPython Pyboard Loading the MicroPython firmware on Pyboard v1.1 The Pyboard comes with a strong microcontroller of ARM Cortex-M4, as shown in Fig. 2.8. The coding can be started without any installation because the MicroPython interpreter is pre-loaded with the Pyboard. The pin details are given in Fig. 2.9. The basic steps to start the Pyboard are as follows: • • • • •
Connect the Pyboard to a laptop or computer and list it as a USB storage device. Navigate to the Pyboard drive (likely called “PYBFLASH”). Edit ’main.py’ with MicroPython code and save the file. Select the drive from the OS. To start executing code or application press the Reset button (RST).
2.2 MicroPython Pyboard Features
Fig. 2.8 Front and back of Pyboard v1.1 Fig. 2.9 Pyboard pin details
35
36
2 Configuring Raspberry Pi, MicroPython Pyboard, and Jetson Nano …
Fig. 2.10 a Connect P1 (DFU) and 3V3 pins and b connection of P1 (DFU) and 3V3 pins using jumper
Update Firmware To update the Pyboard’s interpreter the following steps need to be followed: Step 1: Disconnect the power supply from the Pyboard. Step 2: Short P1 (DFU) pin to power (3V3) pins using jumper or wire as shown in Fig. 2.10 a and b. Step 3: Connect the Pyboard to the computer through the USB port. Step 4: Download the firmware file from MicroPython website as shown in Fig. 2.11 (https://micropython.org/download/pybv1/). Carefully select the firmware based on the version of Pyboard used (PYBv1.0 or PYBv1.1). Several firmware versions are created with distinct functionalities for each Pyboard version. Step 5: Download the latest stable firmware file for Pyboard having extension ’.dfu’. The ’dfu-util’ will be used to flash the Pyboard with the new firmware. The installation process is different for OS like Windows, Linux, etc. The installation process for Windows OS: Windows makes it difficult to install non-signed drivers, so use a special program to install such drivers. Step 1: Download and install the Zadig utility from https://zadig.akeo.ie/. Open the utility as shown in Fig. 2.12. Make sure that Pyboard is plugged in and it is in DFU mode (with P1 and 3.3V shorted). Step 2: In the Zadig utility, select Options → ‘List All Devices’. From the dropdown menu, select ’STM32 BOOTLOADER’. Zadig utility recommends replacing
2.2 MicroPython Pyboard Features
37
the ’STTub30’ driver with ’WinUSB’, as shown in Fig. 2.13. If you are unable to see the installed driver then select WinUSB. Successful installation is shown in Fig. 2.13. Step 3: From http://dfu-util.sourceforge.net/releases/dfu-util-0.9-win64.zip download the latest release of dfu-util firmware. Unzip the folder and open a command prompt, as shown in Fig. 2.14. Navigate to the unzipped folder. If the unzipped file is saved in the Downloads directory, then use the following command (Fig. 2.14) or give the correct path of saved files: cd Downloads\dfu-util-0.9-win64\dfu-util-0.9-win64. To upload the latest firmware to the Pyboard (Fig. 2.11), run the following command: dfu-util --alt 0 -D
Fig. 2.11 Latest MicroPython firmware
Fig. 2.12 Zadig utility
38
2 Configuring Raspberry Pi, MicroPython Pyboard, and Jetson Nano …
Fig. 2.13 After sucessful installation
Fig. 2.14 Command prompt to download DFU
Fig. 2.15 Firmware uploading process
2.2 MicroPython Pyboard Features
39
is the complete path of the downloaded Pyboard firmware, as shown in Fig. 2.14 Step 4: If the firmware was successfully uploaded, you should get a message that ends with ’done parsing DfuSe file’ as shown in Fig. 2.15. Step 5: To test Pyboard, connect it to USB port of a machine. Open the ’Device Manager’, and identify the’ Port (COM and LPT)’. If it shows ’USB Serial Device’, then the driver is installed and working properly, as shown in Fig. 2.16. Manually install the driver if you see a yellow exclamation mark(!). Right-click on the ’device’ → choose ’Properties’ → choose ’Driver Install’. Select the ’PYFLASH’ drive (Fig.2.17) to launch the file explorer. If you have not removed the Pyboard flash memory, the ’.inf’ driver should be saved in the flash. Click ’OK’ → ’Next’, and the driver should be installed. The USB Serial Device listed under Ports (COM & LPT). Write down or copy the COM name (e.g. COM6), as shown in Fig. 2.16.
Fig. 2.16 Device manager entry of Pyboard
40
2 Configuring Raspberry Pi, MicroPython Pyboard, and Jetson Nano …
Fig. 2.17 File system of Pyboard
2.3 Jetson Nano Board Features Jetson Nano SBC is a powerful AI platform for embedded and machine learning applications. Applications such as image classification, object detection, and pattern recognition can leverage the parallel computing capability of the Jetson Nano SBC. Jetson Nano SBC can be configured in 5 or 10 Watts mode and has a small form factor as such can be readily used in innovative IoT applications. The Jetson Nano SBC runs on 64-bit ARM Cortex-A57 quad-core processor at a clock frequency of 1.43 GHz. The GPU is built on NVIDIA Maxwell architecture with 128 CUDA cores. The GPU can achieve 472 GFLOPs. The memory on Jetson Nano consists of 4 GB 64-bit LPDDR4 RAM in conjunction with an eMMC with 16 GB of storage to run Tegra Linux. Jetson Nano SBC is a carrier board consisting of a 260-pin SODIMM connector in which the Jetson Nano module can be inserted as shown in Fig. 2.18. The various interfaces embedded on the Jetson Nano module are made available on the Jetson Nano SBC. These include MIPI-CSI camera socket, Gigabit Ethernet port, four USB 3.0 sockets, microSD card slot, HDMI and display port, and Power-over-Ethernet (PoE). The 40-pin header on the SBC offers GPIO, I2C, I2S, SPI, PWM, and UART. The specification of the Jetson Nano Developer kit is listed below (NVIDIA 2019): • ARM Cortex-A57 quad-core processor • 128 CUDA core GPU based on NVIDIA Maxwell architecture • 4 GB 64-bit LPDDR4 at 1600 MHz and 25.6 GB/s
2.3 Jetson Nano Board Features
41
Fig. 2.18 Jetson Nano SBC
• • • • • • •
16 GB eMMC 5.1 12 lanes MIPI-CSI-2 D-PHY 1.1 Gigabit Ethernet eDP 1.4 and HDMI 2.0 M.2 Key E Expansion slot for Wi-Fi Interface options—GPIO, I2 C, I2 S, SPI, UART MicroSD Storage
The Jetson Nano Developer Kit can be powered by a micro USB 5 V supply with a current rating of greater than 3A. The supply must be greater than 4.75 V to eliminate the brownout condition. There is a DC barrel Jack that can be used to supply a 5 V input and must have a current rating greater than 4A. Make sure that a jumper is put on the J48 header before you use the DC barrel jack for giving the supply voltage. The Jetson Nano is by no means a stripped-down version of other NVIDIA offering such as Jetson TX2, Jetson Xavier, and Jetson AGX. It is designed to leverage the acceleration offered by the deep learning, graphics, and computer vision libraries included in the JetPack SDK and Deepstream SDK.
2.3.1 Configuration of Jetson Nano Board Flashing the OS Image onto the MicroSD Card For the flashing process, we require a microSD card with a minimum storage capacity of 32 GB (UHS-1 category). It is recommended to use a card with a capacity of 64 GB
42
2 Configuring Raspberry Pi, MicroPython Pyboard, and Jetson Nano …
or more for machine learning applications. In addition, we require a micro USB power supply (5VDC and 3A), keyboard, mouse, and HDMI display. We require a PC with a built-in SD card reader or an external SD card adapter to perform read and write operations on the microSD card. The image for the Jetson Nano Developer Kit can be downloaded from the link: (https://developer.nvidia.com/ jetson-nano-sd-card-image). Make sure you have a free memory of more than 6 GB on your PC for a successful download. The steps needed to format and flash the image on to the microSD card will vary based on the OS used. The steps to be followed on a Windows machine are given below. Formatting the MicroSD Card Step 1: SD card formatter is required initially to format the card. Download it using the link: https://www.sdcard.org/downloads/formatter/sd-memory-card-for matter-for-windows-download/. After downloading install the software. Step 2: Select the drive associated with your microSD card as shown in Fig. 2.19. Step 3: Select the quick format option under formatting options. Leave the volume label field blank. Step 4: Finally click the ’format’ button to begin the process.
Fig. 2.19 SD card formatter
2.3 Jetson Nano Board Features
43
Fig. 2.20 Flashing the OS image on Jetson Nano
Flashing the OS Image BalenaEtcher software is used to flash the OS image to the microSD card on the Jetson Nano SBC. It can be downloaded using the link: (https://www.balena.io/etcher). The same steps followed for flashing OS image of Raspberry Pi needs to be followed here with the appropriate OS image. The balenaEtcher user interface before flashing is shown in Fig. 2.20. Connect the display, keyboard, and mouse to begin with the setup and booting. The First Boot of Jetson Nano The microSD containing the OS image card must be inserted in the slot on the underside of the SODIMM Jetson Nano module. Figure 2.21 shows the position of the slot and inserted microSD card. Power up the Jetson Nano SBC using the micro USB connector. The barrel jack can be used as the alternate means to supply +5V DC input. The monitor must be connected via the HDMI port. Also, connect the USB mouse and the USB keyboard. Next, the green LED near the micro USB will turn ON and the Jetson Nano SBC will boot for the first time as shown in Fig. 2.22. The first boot for the SBC will take you through some initial setup screens which include the review and acceptance of NVIDIA Jetson software end-user license agreement screen. Next is the language, time zone, and keyboard layout selection screen. Computer name, username, and password input screen follow as shown in Fig. 2.23. This is followed by the APP partition size selection screen.
44
2 Configuring Raspberry Pi, MicroPython Pyboard, and Jetson Nano …
Fig. 2.21 The slot for microSD card
Fig. 2.22 First boot of the Jetson Nano
2.3 Jetson Nano Board Features
45
Fig. 2.23 User name, password
Once the Jetson Nano is successfully booted for the first time, you will see a screen with all the keyboard shortcuts as shown in Fig. 2.24.
Fig. 2.24 Desktop screen after first boot
46
2 Configuring Raspberry Pi, MicroPython Pyboard, and Jetson Nano …
Table 2.2 Specification of Intel 8265 AC NIC
NIC chip
Intel 8265AC
Protocol
802.11ac
Operating bands
2.4/5 GHz
Max speeds
300 Mbps/867 Mbps
Bluetooth version
4.2
Interface
The M.2 Key E
Antenna connector
IPEX connector
Weight
50 g
Module dimensions
22 mm × 30 mm × 2.4 mm
Installing of the Network Interface Card on Jetson Nano SBC Wireless connectivity is essential to achieve communication between IoT devices and Jetson Nano SBC. There is no in-built provision for Wi-Fi and Bluetooth connectivity on Jetson Nano SBC. Hence, we need to add a Network Interface Card (NIC) to provide the wireless connectivity. This can be done using the M.2 Key E expansion slot on the Jetson Nano SBC just below the SODIMM Jetson Nano module. The M.2 Key E expansion slots are generally designed to interface NIC. Here, Intel Dual Band Wireless AC 8265 NIC is used which supports 802.11ac Wi-Fi dual-band with speed up to 867 Mbps and Bluetooth 4.2 connectivity. Since it is dual-band NIC, it can work at 2.4 and 5 GHz. It is the fourth-generation Intel 802.11ac NIC with 2 × 2 Wi-Fi and Bluetooth and multi-user MIMO downlink. Two 6 dBi 2.4/5 GHz Dual Band Wi-Fi RP-SMA antenna with UFL connector and IPEX cable are required for the complete setup. The specification of the Intel 8265AC is given in Table 2.2 (Intel , “Intel Dual Band Wireless AC-8265” ). The steps involved in the setting up the NIC are given below. Step 1: The Jetson Nano SBC consists of the evaluation board and the SODIMM Jetson Nano module. The SODIMM module can be identified with the heatsink present on it. Remove the SODIMM Jetson Nano module carefully by removing the two screws on either side of the module. The Jetson Nano SBC without the SODIMM module is shown in Fig. 2.25. The NIC goes below the SODIMM module. Step 2: Now connect the antennas to the card. Connect the UFL connector from the antenna on the NIC. This task is quite difficult due to the small size of the connector and care must be taken not to accidentally damage the NIC. Step 3: Insert the card in the M.2 Key E expansion slot just below the SODIMM slot. Fasten the screws meant to hold the NIC in place. Figure 2.26a shows the NIC screwed in place after the SODIMM is taken off. Step 4. The next step is to insert the SODIMM module back in place. Place back the screws meant to keep the SODIMM Jetson Nano module. Figure 2.26b shows the
2.3 Jetson Nano Board Features
47
Fig. 2.25 Jetson nano developer kit without the SODIMM module
Fig. 2.26 Jetson nano development board a) after NIC screwed in place, b) after the SODIMM module is screwed in place
image of Jetson Nano after the installation. The installation of the NIC is complete and the Jetson Nano can be now powered up for the first boot with wireless connectivity. Conclusion: In this chapter, Python is explored with three different embedded platforms such as Raspberry Pi, MicroPython Py, and Jetson Nano. Raspberry Pi is single-board
48
2 Configuring Raspberry Pi, MicroPython Pyboard, and Jetson Nano …
computer which acts as mini personal computer. Various Raspberry Pi models are briefly compared and detailed features of Pi 3 B+ model are discussed. Two different methods of OS flashing on Pi are given in detail. Also the detailed steps involved to boot the Pi board first time are provided. The microPython Pyboard is a small form factor board designed specifically to run MicroPython to realize various IoT projects. The detailed feature specification of Pyboard is listed. Configuration of MicroPython Pyboard is not an easy job. The detailed configuration steps of MicroPython Pyboard are provided starting with loading the firmware on Pyboard. Jetson Nano SBC is a powerful AI platform for embedded and machine learning applications. Here the detailed board specifications are listed. Handling the Jetson Nano is not trivial and hence, the book provides the detailed steps for board configuration and setup.
References Intel, “Intel Dual Band Wireless AC-8265”. https://www.intel.com/content/dam/www/public/us/ en/documents/product-briefs/dual-band-wireless-ac-8265-brief.pdf NVIDIA, “Jetson Nano Developer Kit User Guide”, DA_09402_003, December 17, 2019. https://developer.download.nvidia.com/embedded/L4T/r32-3-1_Release_v1.0/Jetson_Nano_D eveloper_Kit_User_Guide.pdf “Raspberry Pi 3 Model B+”. https://static.raspberrypi.org/files/product-briefs/Raspberry-Pi-ModelBplus-Product-Brief.pdf “Quick reference for the Pyboard”. https://docs.micropython.org/en/latest/Pyboard/quickref.html
Chapter 3
Simple Applications with Raspberry Pi
Abstract All over the world, people use the Raspberry Pi to learn the coding skills, build simple projects, implement simple clusters and a little bit of Edge computing. Raspberry Pi is considered as a low-cost pocket-sized minicomputer used in various applications. In this chapter, we have focused on hands on implementation of few simple applications such as, Interfacing LEDs, Organic LED (OLED) display, Camera Interfacing to capture video/pictures, different types of motor control and lastly implementation of Bluetooth with mobile .To implement these examples, we have used Thonny Python IDE which is already integrated with Raspbian OS. Keywords LED · PWM · Camera interfacing · Motor control · Bluetooth
3.1 Blinking of LED To interface the LEDs with the Raspberry Pi through General-Purpose Input/Output (GPIO) pins, we need to understand how to access the Raspberry Pi GPIO. Raspberry Pi GPIO Access: GPIO pins of Raspberry Pi can be used to interface with the general-purpose input/output (I/O) devices. Raspberry Pi 3 B+ has on-board 26 programmable GPIO pins to interface and control many I/O devices. It can connect to the internet using on-board WiFi or WiFi USB adapter and also some pins are multiplexed as I2C, SPI, UART, etc. There are few following options available to specify GPIO pins of Raspberry Pi as shown in Fig. 3.1. i.
Physical (BOARD): Pin number from 1 to 40 corresponds to the physical location on the header. ii. Broadcom (BCM): It is generally called “GPIO” (GPIO1–GPIO26) or RPi.GPIO iii. WiringPi—Fig. 3.1b shows the pin numbering in Wiring Pi
© The Author(s), under exclusive license to Springer Nature Singapore Pte Ltd. 2023 J. S. Parab et al., Python Programming Recipes for IoT Applications, Transactions on Computer Systems and Networks, https://doi.org/10.1007/978-981-19-9466-1_3
49
50
3 Simple Applications with Raspberry Pi
Fig. 3.1 GPIO pins of physical (BOARD) and BCM. a Actual backside physical pin assignments and b WiringPi
Raspberry Pi 3 Model B+ GPIO Pins Numbering For accessing the GPIO pin for I/O interface, Raspberry Pi has different ways of defining pin assignments from which normally two types are used, namely Physical and BCM. In GPIO Numbering (BCM), pin number refers to the number on Broadcom SoC (System on Chip), while, in Physical Numbering (BOARD), pin number refers to the pin of 40-pin P1 header on Raspberry Pi Board. The above physical numbering is simple as we can count pin number on P1 header and assign it as GPIO. To access GPIO through Python programming, first, take a simple example of how to blink the LED through Raspberry GPIO. Installation of RPi.GPIO Python Library The configuration of the I/O pins for read and write can be done using the ’RPi.GPIO’ Python library. There are two simple methods to install the GPIO library. Method 1: Installation of GPIO from Repository Step 1: Open the Raspberry Pi console and update the available package versions by using the following command: sudo apt-get update
If the package exists, then there is no need to install; otherwise, it can be installed using ‘apt-get’.
3.1 Blinking of LED
51
Step 2: Install the RPi.GPIO package by using the following command: sudo apt-get install rpi.gpio
If it is already installed, it will be upgraded to newer version. Method 2: Manual Installation The package can be downloaded from http://pypi.python.org/pypi/RPi.GPIO Step 1: Download the library by using the following command: wget https://pypi.python.org/packages/source/R/RPi.GPIO/RPi. GPIO-.5.11.tar.gz
Step 2: The downloaded file is in ’.tar’ format, so extract the archive to a new folder by using the following command: tar -xvf RPi.GPIO-0.5.11.tar.gz
Step 3: Navigate to the new directory. cd RPi.GPIO-0.5.11
Step 4: RPi.GPIO is installed using the following command: sudo python setup.py installs
Python Program to Blink LEDs In this example, the four LEDs are interfaced to GPIOs of Raspberry Pi. Here, one requires four LEDs, four 330 Ω resistors, and a Raspberry Pi board. Every LED has two leads—one cathode (shorter lead) and one anode (longer lead). Choose the cathode and use a 330-Ω resistor to ground it (Pin 6). The other end goes to pins 10, 11, 12, and 13, respectively. Do the connection as shown in Fig. 3.2a and the flow diagram of the entire implementation is given in Fig. 3.2b. Type the following code in Thonny IDE and execute the same.
52
3 Simple Applications with Raspberry Pi
Fig. 3.2 a Interfacing of four LEDs with GPIO of Raspberry Pi and b flowchart for LED blinking
# To blink 4 -LED import RPi.GPIO as GPIO from time import sleep GPIO.setmode(GPIO.BOARD) pin_1=10 pin_2=11 pin_3=12 pin_4=13 GPIO.setup(pin_1,GPIO.OUT) GPIO.setup(pin_2,GPIO.OUT) GPIO.setup(pin_3,GPIO.OUT) GPIO.setup(pin_4,GPIO.OUT) GPIO.output(pin_1, HIGH) sleep(2) GPIO.output(pin_2, LOW) sleep(2) GPIO.output(pin_3, HIGH) sleep(2) GPIO.output(pin_4, LOW) GPIO.cleanup()
Explanations of the Above Program import RPi.GPIO as GPIO: Import RPi.GPIO package which has class to control GPIO to use Raspberry Pi GPIO pins in Python. from time import sleep: Importing time module, when the statement “sleep (t)” is executed then the next line of code will be executed after t seconds. Example sleep (2) means the next statement will be executed after 2 s.
3.1 Blinking of LED
53
GPIO.setmode(GPIO.BOARD): This function is used to define pin numbering system, i.e. GPIO numbering or Physical numbering. You can also use GPIO.setmode (GPIO.BCM). GPIO.setup(pin1,GPIO.OUT): This command is used to set the GPIO pin as the output pin. GPIO.output(pin1, HIGH): This command is used set GPIO pin to High. sleep (2): It will act as a delay of 2 s. Python Program to Control LEDs using Pulse Width Modulation (PWM) A PWM is a method for generating an analog signal using a digital source (Christ and Wernli 2014). A PWM signal consists of two main components, duty cycle and frequency. The duty cycle describes the amount of time the signal is in a high (ON) state as a percentage of the total time it takes to complete one cycle. The frequency determines how fast the PWM completes a cycle, i.e. 100 Hz would be 100 cycles per second), and therefore how fast it switches between high and low states. PWM is used for controlling the amplitude of digital signals in order to control devices. A powerful benefit of PWM is that power loss is very minimal. Compared to regulating power levels using an analog potentiometer to limit the power output by essentially choking the electrical pathway, thereby resulting in power loss as heat, PWM actually turns OFF the power output rather than limiting it. Figure 3.3a shows the PWM signal with 0–100% duty cycle and Fig. 3.3b shows the circuit diagram for understanding the concept of PWM and Fig. 3.3c shows the flowchart. Type the following code in Thonny IDE and execute the same. import RPi GPIO as GPIO from time import sleep GPIO.Setwarning(False) GPIO.setmode(GPIO.BOARD) pin=18 GPIO.setup(pin,GPIO.OUT) frequency=200 pwm1=GPIO.PWM(pin, frequency) pwm1.start(0) for i in range (0, 100): pwm1.ChangeDutyCycle(i) sleep(0.02) for i in range (100, 0, -1): pwm1.ChangeDutyCycle(i) sleep(0.02) pwm1.stop() GPIO.Cleanup()
#
PWM output is on pin 18
# Set duty Cycle # 0% Duty Cycle PWM
54
3 Simple Applications with Raspberry Pi
Fig. 3.3 a PWM signals with 0–100% duty cycle, b circuit for LED interfacing to Raspberry Pi, and c flowchart of the Python program
3.2 OLED Display Interface
55
3.2 OLED Display Interface To interact with the outside world and make the display more attractive as well as readable, OLED is interfaced to Raspberry Pi Board. It supports I2C communication through pins 3 (SDA) and 5 (SCL). Raspberry Pi pin numbers 1 (3.3 V) and 9 (GND) are used to power up the OLED, as shown in Fig. 3.4. The hardware connection details are shown in Fig. 3.5. Figure 3.4 shows the interfacing circuit diagram of SSD1306 I2C OLED display with the Raspberry Pi. Power supply 3.3 V (pin 1) is connected to VCC pin of the OLED display. The SDA of the Raspberry Pi is connected to the OLED display’s SDA pin. The SCL is connected with the OLED display’s SCL pin. The GND of the Raspberry Pi is connected with the GND pin of the OLED display. The following steps are required to display message on OLED display. Step 1: Connect power supply to the Raspberry Pi. Step 2: I2C set up on Raspberry Pi: Check if the I2C bus is activated on Raspberry Pi. Click on Raspberry Pi icon(left side corner) → preferences → Raspberry Pi configuration, as shown in Fig. 3.6a. After clicking on Raspberry Pi configuration, window will open as shown in Fig. 3.6b. The configuration window has the System, Display, Interfaces, Performance, and Localization tabs. Click on the interfaces tab and enabled the I2C (Fig. 3.6b).
Fig. 3.4 OLED interfacing with the Raspberry Pi
56
3 Simple Applications with Raspberry Pi
Fig. 3.5 Hardware connections for OLED
Fig. 3.6 I2C set up on Raspberry Pi
Step 3: The I2C activation on Raspberry Pi can also be enabled using the command terminal. Open the command terminal and enter the following command: sudo raspi-config
This command will open the Raspberry Pi Software Configuration Tool. Use arrow keys to scroll down and select Interface options as shown in Fig. 3.7a and
3.2 OLED Display Interface
57
press enter → the pop-up window will open as shown in Fig. 3.7b → then select the interface options → I2C option as shown in Fig. 3.7c. After this, message will be displayed as shown in Fig. 3.7d, then click on “yes” to enable I2C → Click “Ok” followed by clicking on option “Finish” as shown in Figs. 3.7e and 3.6f, respectively. After enabling the I2C, the next step is to install the libraries required to access OLED module. Step 1: Update and upgrade Raspberry Pi with help of the following command: sudo apt update sudo apt upgrade
Fig. 3.7 Enabling I2C using command Prompt
58
3 Simple Applications with Raspberry Pi
Fig. 3.8 Identifying the I2C address
Fig. 3.9 Installation of Adafruit_Python_SSD1306 library in Thonny IDE
Step 2: Check the I2C hex address using the following command (Fig. 3.8): i2cdetect -y 1
Step 3: Connect to the internet for installing Adafruit_Python_SSD1306 library in Thonny IDE.
3.2 OLED Display Interface
59
Open Thonny IDE → select Tools → Manage Plug ins → enter Adafruit_Python_SSD1306 (Fig. 3.9) and then click on “Search on PyPi” (Fig. 3.9). The search result will be displayed and then select the library (Fig. 3.10a). Click on Install (Fig. 3.10b) to install library. Step 4: Testing sample program on OLED Visit https://github.com/adafruit/Adafruit_Python_SSD1306 link and click on example folder and then open shapes.py. Copy the shapes.py program and paste it in Thonny IDE followed by saving the program. The entire flow diagram for displaying text, rectangle, etc., on OLED display is shown below in Fig. 3.11 # Code to display on OLED import time import Adafruit_GPIO.SPI as SPI import Adafruit_SSD1306 from PIL import Image from PIL import ImageDraw from PIL import ImageFont # Pi pin configuration: RST = 24 # These lines are used with SPI: DC = 23 SPI_PORT = 0 SPI_DEVICE = 0 # display with I2C: disp1 = Adafruit_SSD1306.SSD1306_128_32(rst=RST) # library initialization. disp1.begin() # display clear disp1.clear() disp1.display()
function.
60
3 Simple Applications with Raspberry Pi
(a)
(b)
Fig. 3.10 a Selection of Adafruit_Python_SSD1306 Adafruit_Python_SSD1306 library
library
and
b
Installation
of
3.2 OLED Display Interface
61
Fig. 3.11 Flowchart for displaying text, rectangle, etc., on OLED display
# Create blank image for drawing. # Make sure to create image with mode '1' for 1-bit color. width = disp1.width height = disp1.height image = Image.new('1', (width, height)) # draw on image with the help of drawing object. draw = ImageDraw.Draw(image) # clear the image with black filled box. draw.rectangle((0,0,width,height), outline=0, fill=0) # Draw some shapes. # Define constants to allow resizing of shapes with ease. padding = 2 shape_width = 20 top = padding bottom = height-padding # left to right movement keeping track of present x position for drawing shapes. x = padding
62
3 Simple Applications with Raspberry Pi # ellipse is drawn. draw.ellipse((x, top , x+shape_width, bottom), outline=255, fill=0) x += shape_width+padding # rectangle is drawn. draw.rectangle((x, top, x+shape_width, bottom), outline=255, fill=0) x += shape_width+padding # triangle is drawn. draw.polygon([(x, bottom), (x+shape_width/2, top), (x+shape_width, bottom)], outline=255, fill=0) x += shape_width+padding # Draw an X. draw.line((x, bottom, x+shape_width, top), fill=255) draw.line((x, top, x+shape_width, bottom), fill=255) x += shape_width+padding # default font is selected. font = ImageFont.load_default() #Write text on line. draw.text((x, top), 'Hello', font=font, fill=255) draw.text((x, top+20), 'Friends!', font=font, fill=255) # Display image. disp1.image(image) disp1.display()
3.3 Camera Interfacing In this section, we will learn how to interface/connect the Raspberry Pi Camera Module to take pictures, record videos, and apply image effects. All current models of Raspberry Pi have a Camera Serial Interface (CSI) port (3.12a) for connecting the Camera Module as shown in following Fig. 3.12b. Raspberry Pi Camera Module There are two versions of the Camera Module: • The standard version (Fig. 3.12b): Designed to take pictures in normal light. • The NoIR version: Provided with Infrared filter so that one can use it along with an infrared light source to take pictures in the dark. Installation Step of Picamera() Library is Given Below: Step: To install picamera using ’apt’, open console and enter the following commands: sudo apt-get update sudo apt-get install python-picamera # for python2 sudo apt-get install python3-picamera # for python3
3.3 Camera Interfacing
63
Fig. 3.12 a Raspberry Pi camera port and b camera module
One can also try the alternate method of picamera installation using Python’s pip tool. The steps are given below: Step 1: Enter the following commands to install picamera library by using Python’s pip tool: sudo pip install picamera
Step 2: Enter the following command to use the classes in the picamera array module. sudo pip install "picamera[array]"
Step 3: Enter the following command to upgrade your installation when new releases are made: sudo pip install -U picamera
Method to connect the Camera Module to Raspberry Pi is given below. Step 1: Open the Camera Port on the Raspberry Pi: First ensure that Raspberry Pi is turned off and locate the Camera Module port on the Raspberry Pi 3 B+, 2 and 3, the camera port is between the LAN port and the HDMI port as shown in Fig. 3.12a. To open the port, use two fingers and lift the ends up slightly, as shown in Fig. 3.13a. Step 2: Insert the Camera Cable: The cable has to be inserted with the right orientation with the blue side facing the Ethernet port, and the silver side is facing the HDMI port. Gently pull the clip of CSI port and insert the ribbon cable of camera module as shown in Fig. 3.13b.
64
3 Simple Applications with Raspberry Pi
Fig. 3.13 Camera module installation
Step 3: Close the Camera Port: To close the port, push the top of the plastic clip back into the place as shown in Fig. 3.13c. Step 4: To enable Camera interface on Raspberry Pi: Power up the Raspberry Pi → go to the main menu → open the Raspberry Pi Configuration tool (Fig. 3.14a) → Select the Interfaces tab and ensure that the camera is enabled (Fig. 3.14b). Step 5: Testing Camera Module Via the Command Line: Open a terminal window and enter the following command to take a still picture and save it on the Desktop (Fig. 3.14c): raspistill -o Desktop/image.jpg
When the above command runs, you can see the camera preview opens up for 5 seconds before a still picture is taken. Look for the picture file icon on the Desktop, and double-click to open the picture. The entire flow diagram for capturing the images using Picamera is shown below in Fig. 3.15. Python Code to Capture Image Using Camera Module The Python “picamera” library allows to control Camera Module. Step 1: Open a Thonny Python IDE → Create a new file and save it as test_camera.py or any other suitable name as per your choice but make sure to avoid naming it as “picamera.py” and enter the code given below.
3.3 Camera Interfacing
65
Fig. 3.14 a,b Camera enabling process on Raspberry Pi. c Terminal window to enter the command
#Python program for taking image by using camera module from picamera import PiCamera from time import sleep filepath="/home/pi/Desktop/img%s.jpg" camera = PiCamera() camera.resolution=(1280,720)
for i in range (0,5): sleep(5) camera.capture(filepath %i) print("image taken")
66
3 Simple Applications with Raspberry Pi
Fig. 3.15 Flowchart for capturing the images using Picamera
Step 2: Save and run the above program. The camera will take one picture every 5 s. Once the fifth image is taken, check the desktop or filepath to find the captured images (Fig. 3.16). #Python Program to Add Text on the Captured Image Sometimes, it is required to put some text on the captured image. An example of this can be putting a time stamp on it. Here, we have written the code which captures the image and puts the desired text on it. The flow diagram for displaying text on camera captured image is shown in below Fig. 3.17a.
3.3 Camera Interfacing
67
Fig. 3.16 Five pictures taken by picamera module
#In this program we will add text “Hello Friends!” on captured image. from picamera import PiCamera from time import sleep filepath="/home/pi/Desktop/image.jpg" camera = PiCamera() camera.resolution = (2592, 1944) camera.framerate = 15 camera.start_preview() camera.annotate_text = "Hello Friends!" camera.annotate_text_size = 100 sleep(5) camera.capture(filepath) camera.stop_preview()
After executing the above code in Thonny IDE, the text is imposed on image as shown in Fig. 3.17b. #Python Program to Record Video by Using Camera Module We have already learned how to take images by using camera module. Now, we will see how to record the video by using the same camera module and executing the below code in Thonny IDE.
68
3 Simple Applications with Raspberry Pi
(a)
(b)
Fig. 3.17 a flowchart for displaying text on camera-captured image. b Text on picamera captured image
3.4 Motor Control (DC Motor, Stepper Motor, and Servo Motor)
69
from picamera import PiCamera from time import sleep filepath="/home/pi/Desktop/video1.h264" camera = PiCamera() camera.start_preview() camera.start_recording(filepath)
# live video preview on screen # Camera will start video recording
sleep(5) camera.stop_recording() camera.stop_preview()
3.4 Motor Control (DC Motor, Stepper Motor, and Servo Motor) In this section, authors have explored various types of motor interfacing such as DC Motor, Stepper Motor, and Servo Motor with Raspberry Pi. DC (Direct Current) Motor Control The working principle of DC motor is that, when a magnetic field and an electric field interact, a mechanical force is produced. This is known as motoring action. There are two types of DC motors, standard and Brushless DC motors. The DC Motor Speed Control Using the PWM Technique The speed of DC motor is directly proportional to the supply voltage; if voltage is reduced from 12 to 6 V, then the speed becomes half that of the original speed of DC motor. But in practice, for changing the speed of a DC motor we cannot go on changing the supply voltage all the time. The voltage provided to the DC motor must be adjusted to control the speed at different torque levels (Weber 1965). The speed of the DC motor can be controlled by using PWM technique by varying the duty cycle of applied signals. As we have already seen how to use PWM in Sect. 3.1 (control LEDs using PWM). Here, we will directly use the PWM to control the speed of DC motor. GPIO pin can source a maximum of 15 mA and the sum of currents from all 26 GPIO Pins should not exceed 50 mA. Raspberry Pi has a provision of +5 V and +3.3 V power output pins on the board for connecting other modules and sensors. This power rail is also giving power to the processor. Drawing high current from this power rail affects the processor. One can draw 100 mA safely from the +3.3 V rail. To avoid this loading effect, a separate power source is used for DC motor. The motor Driver IC L293D module is used to drive the motors. L293D is a powerful IC that can control direction and speed of two DC motors running with supply voltage ranging from 4.5 to 36 V.
70
3 Simple Applications with Raspberry Pi
Motor Driver—L293D Driver Module L293D is a medium-power H-bridge motor driver for driving DC Motors. It consists of two H-bridge circuits for controlling each motor. H-bridge is used to change the polarity of the output, so that DC motors can be controlled in both directions. It can drive motors up to 12 V with a total DC current of up to 600 mA. The pin diagram of L293D is shown in Fig. 3.18 and pin description is as follows: • Enable 1 and Enable 2 are the enable pins. Motors will only move if these pins are High. • Vs is the supply voltage. • Vss is the Logic supply voltage. • Input1, Input2, Input3, and Input4 are the input pins. • Output1, Output2, Output3, and Output4 are the output pins. The motors will be connected to these pins. • GND pins are for device ground and heat sink. Truth Table The truth Table 3.1 provides the logical conditions to rotate motor in either clockwise or anti-clockwise direction. Table 3.2 shows the pin connections of motor with Raspberry Pi having L293 motor driver, Figure 3.19a and b show the circuit diagram and photo of motor interfaced to Raspberry Pi, respectively. Figure 3.19c gives the flowchart for controlling DC motor. Type the below code in Thonny IDE and execute the same.
Fig. 3.18 Pin diagram of L293D
3.4 Motor Control (DC Motor, Stepper Motor, and Servo Motor) Table 3.1 Truth table for motor control
Table 3.2 Connection of L293D motor driver module with Raspberry Pi
71
Enable
Input-1
Input-2
Output
High
High
Low
Turn anti-clockwise
High
Low
High
Turn clockwise
High
High
Low
Stop
High
Low
High
Stop
Low
X
X
X
L293D motor driver module
Raspberry Pi
Input 1
Physical Pin 12 (GPIO18)
Input 2
Physical Pin 18 (GPIO24)
GND
GND
Enable
Physical Pin 10 (GPIO 15)
72
3 Simple Applications with Raspberry Pi
Fig. 3.19 a Circuit diagram for DC motor interfacing with Raspberry Pi, b hardware connection, and c flowchart
3.4 Motor Control (DC Motor, Stepper Motor, and Servo Motor)
73
# Program to control DC motor import RPi.GPIO as GPIO from time import sleep GPIO.setmode(GPIO.BOARD) GPIO.setwarnings(False) Enable1=10 input1=12 input2=18 GPIO.setup(Enable1,GPIO.OUT) GPIO.setup(input1,GPIO.OUT) GPIO.setup(input2,GPIO.OUT) pwm=GPIO.PWM(Enable1,100) pwm.start(0) Rotation=input(" Enter c/C for clockwise & a/A for Anticlockwise: duty_cycle=int(input("Enter Duty Cycle from 1 to 100:
"))
pwm.start(duty_cycle) delay=0.1 print("Press Ctrl+c for termination") if Rotation=='c' or Rotation=='C': print ("Clockwise MOTION") try: while True : GPIO.output(input1,False) GPIO.output(input2,True) GPIO.output(Enable1,True) sleep(delay) exceptKeyboardInterrupt: pass
# pin 2 IN1 of Driver # pin 7 IN1 of Driver # pin 1 IN1 of Driver
")
74
3 Simple Applications with Raspberry Pi elif Rotation=='a' or Rotation=='A': print (" AntiClockwise MOTION") try: while True: GPIO.output(input1,True) GPIO.output(input2,False) GPIO.output(Enable1,True) sleep(delay) exceptKeyboardInterrupt: pass
else: print("Wrong Entry")
pwm.stop() pwm.stop()
#stop the Pulse
GPIO.cleanup() print("Finished")
#cleanup all of the GPIO channels.
Controlling Servo Motor using PWM A servomotor is a rotary or linear actuator that enables precise control of angular or linear position, acceleration, and velocity. The main application of DC servo motors is in remote-controlled devices, robotics, and even in industrial applications (Ferrari and Ferrari 2007). Servo motors are different from ordinary motors. Depending on the specification of the servo motor, they can rotate from 0-degree to 180-degree by varying the duty cycle of the PWM signal. Servo Arm-Head moving speed can also be controlled by varying the Duty Cycle using PWM. Servo motor 90-degree position is generally referred to as “neutral” position, because it can rotate equally in either direction from that point. In this implementation, Tower pro servo motor SG90 is used. Servos can push heavy loads but they cannot lift heavy loads. PWM duration given for tower pro servo motor is 20 ms (frequency 50 Hz). PWM signal having a duration of 20 ms and signal duty cycle in between 0 to 2 ms must be generated to rotate the servo motor. Table 3.3 tabulates the duty cycle with respect to the applied current.
3.4 Motor Control (DC Motor, Stepper Motor, and Servo Motor) Table 3.3 Duty cycle with respect to the applied current
Position (degrees) 90
75
Duty cycle (ms) 1.5
Duty cycle (%) 7.5
180
2
12.5
0
1
2.5
PWM signal will set the angle of the servo. This can differ from servo to servo, as normally it is from 2.5 to 12.5%. To calculate the duty cycle for the desired angle, divide it by 18, then add the lowest available value, and, in this case, it is 2.5. The formula to calculate the duty cycle is as follows: Duty_cycle = (set_angle/18) + 2.5 So, for 90 degrees, 7.5% duty cycle and, for 180 degrees, 12.5%. One can easily rotate the arm at a fixed angle by just varying the duty cycle. Figure 3.20a–c shows the Tower Pro SG90 9G servo Motor interfaced to Raspberry Pi with duty cycle. Figure 3.20d shows the flowchart for controlling servo motor. Type the below code in Thonny IDE and execute the same. # program to control Servo motor import RPi.GPIO as GPIO from time import sleep GPIO.setmode(GPIO.BOARD) GPIO.setwarnings(False) control_pin=10 GPIO.setup(control_pin,GPIO.OUT) pwm=GPIO.PWM(control_pin,50)
# connect to enable pin-1 of Driver IC # to setup the pwm commands type 50Hz freqency
set_angle=int(input(" Enter Servo Motor Rotation Angle: pwm.start(0) delay=1 duty_cycle=(set_angle/18)+2.5 GPIO.output(control_pin,True) pwm.ChangeDutyCycle(duty_cycle) #GPIO.output(control_pin,True) sleep(delay) GPIO.output(control_pin,False) pwm.ChangeDutyCycle(0) pwm.stop() GPIO.cleanup()
"))
76
3 Simple Applications with Raspberry Pi
Fig. 3.20 a Tower Pro SG90 9G servo Motor Duty Cycle and PWM Period, b duty cycle with respect to the angle, c circuit diagram of servo motor interfacing with Raspberry Pi, and d flowchart for controlling servo motor
3.4 Motor Control (DC Motor, Stepper Motor, and Servo Motor)
77
Stepper Motor Control Stepper Motor A stepper motor is a device that translates a DC voltage pulse train into a mechanical rotation of its shaft in a proportionate manner (Fraser 1994). Stepper motor is made up of mainly two parts, a stator and a rotor. Stator is of coil winding and rotor is mostly permanent magnet or ferromagnetic material. Stepper motors are generally used for position control. One of the best things about these motors is that they can be positioned accurately and one “step” at a time. They are a special type of brushless motor that divide a full rotation into a number of equal “steps”. They are usually found in desktop printers, 3D printers, CNC milling machines, and anything else that requires precise positioning control. The speed of rotation depends upon the rate at which the control signals (Duty Cycle) are applied. A driver IC ULN2003 is used to drive the stepper motor as GPIOs of Raspberry Pi are not able to provide sufficient drive current. In the stepper motor, continuous and limited angle rotation is obtained by providing sequential steps. Mostly, there are two step sequences, i.e. full step and half step used to rotate stepper motor as shown in Fig. 3.21. In the full-step mode, at a time two coils are excited, while, in the half-step sequence, motor moves half of its basic step angle. Tables 3.4 and 3.5 tabulate the full-step mode and half-step mode coil energizing sequence, respectively.
Fig. 3.21 Full-step and half-step sequence of stepper motor
78
3 Simple Applications with Raspberry Pi
Table 3.4 Full-step mode Full-step mode Step
A
B
C
D
1
1
0
0
1
2
1
1
0
0
3
0
1
1
0
4
0
0
1
1
Table 3.5 Half-step mode Half-step mode Step
A
B
C
D
1
1
0
0
1
2
1
0
0
0
3
1
1
0
0
4
0
1
0
0
5
0
1
1
0
6
0
0
1
0
7
0
0
1
1
8
0
0
0
1
In this implementation, 28BYJ-48 motor is used, which runs in full-step mode, and each step corresponds to a rotation of 11.25°. That means, there are 32 steps per revolution (360°/11.25° = 32). The gear ratios are 32/9, 22/11, 26/9, and 31/10. Multiplying all gear ratios: 32/9 * 22/11 * 26/9 * 31/10 = 63.68395 ~ 64. This gives 64:1 gear ratio. The motor has a 1/64 reduction gear set. Total Full Steps = 32*64 = 2038 steps and Half steps = 4076. Figure 3.22a shows the internal gears and Fig. 3.22b shows the pin number and wire colors of the stepper motor. The motor 28BYJ-48 has a four unipolar coils and each coil is rated at +12 V; hence, it is relatively easy to control with Raspberry Pi. This motor has a stride angle of 5.625°/64, which means the motor will have to make 64 steps to complete one rotation and, for every step, it will cover 5.625°. The power consumption of the motor is around 240 mA. The current supplied by GPIO of Raspberry Pi is not sufficient to drive the motor hence the ULN 2003 motor driver IC is used. ULN 2003 ULN2003 is a driver IC consisting of a Darlington array and capability of handling seven different inputs/outputs simultaneously. It operates in the range of 500 mA– 600 mA current. Figure 3.25 shows the pin diagram of the ULN2003 (Fig. 3.23).
3.4 Motor Control (DC Motor, Stepper Motor, and Servo Motor)
79
Fig. 3.22 a internal gears of the stepper motor and b pin number and wire colors of the stepper motor
Fig. 3.23 Pin diagram of the ULN2003
Table 3.6 tabulates the stepwise sequence of the rotate motor in the clockwise direction. Figure 3.24 shows (a) circuit diagram, (b) photo of hardware connection, and (c) flowchart to control stepper motor. Type the below code in Thonny IDE and execute the same to control stepper motor.
80
3 Simple Applications with Raspberry Pi
Table 3.6 The stepwise sequence of the rotate motor in the clockwise direction Motor wire color
Sequence to rotate in clockwise direction Step 1
Step 2
Step 3
Step 4
Step 5
Step 6
Step 7
Step 8
Orange
0
0
1
1
1
1
1
0
Yellow
1
0
0
0
1
1
1
1
Pink
1
1
1
0
0
0
1
1
Blue
1
1
1
1
1
0
0
0
Red
1
1
1
1
1
1
1
1
# Program for Stepper motor control import RPi.GPIO as GPIO from time import sleep GPIO.setmode(GPIO.BOARD) GPIO.setwarnings(False) pins=[10,11,12,13] # Full step Clock wise sequence reverse can be used for anticlockwise full_step=[[0,1,1,0], [1,1,0,0], [1,0,0,1], [0,0,1,1]] # half step Clock wise sequence reverse can be used for anticlockwise half_step=[[0,1,1,0], [1,1,1,0], [1,1,0,0], [1,1,0,1], [1,0,0,1], [1,0,1,1], [0,0,1,1], [0,1,1,1]]
3.5 Raspberry Pi and Mobile Interface Through Bluetooth # To reset all pins for pin in pins: GPIO.setup(pin,GPIO.OUT) GPIO.output(pin,0) seq=input("Enter f/F for full step & h/H for half Step: ") rotation=input("Enter c/C clockwise & a/A for Anticlock wise: ") steps=512 delay=0.01 if seq=='f' or seq=='F': if rotation=='c' or rotation == 'C': for i in range(0,steps): for fullstep in range(0,4): for pin in range(0,4): GPIO.output(pins[pin],full_step[fullstep][pin]) sleep(delay)
elif rotation=='a' or rotation == 'A': for i in range(0,steps): for fullstep in range(3,0,-1): for pin in range(0,4): GPIO.output(pins[pin],full_step[fullstep][pin]) sleep(delay) else: print("Wrong Entry")
elif seq=='h' or seq=='H': if rotation=='c' or rotation == 'C': fori in range(0,steps): for halfstep in range(0,8): for pin in range(0,4): GPIO.output(pins[pin],half_step[halfstep][pin]) sleep(delay) elif rotation=='a' or rotation == 'A': for i in range(0,steps): for halfstep in range(7,0,-1): for pin in range(0,4): GPIO.output(pins[pin],half_step[halfstep][pin]) sleep(delay) else: print("Wrong Entry") else: print("Wrong Entry") print("finished")
81
82
3 Simple Applications with Raspberry Pi
Fig. 3.24 a circuit diagram of the stepper motor connected with Raspberry Pi, b hardware connection of motor and Raspberry Pi, and c flowchart of the program
3.5 Raspberry Pi and Mobile Interface Through Bluetooth
83
3.5 Raspberry Pi and Mobile Interface Through Bluetooth Bluetooth is a wireless alternative to many of the wired communication that we use to transport voice and data (Ramandeep Kaur2, Manpreet Kaur3, J. K. 2017). Raspberry Pi 3 B+ has BCM43438 integrated chip which includes 2.4 GHz WLAN, Bluetooth, and FM receiver. The main purpose of using Bluetooth is to free up the on-board GPIO ports. Here, we have established Bluetooth communication between Raspberry Pi and smartphone to control devices. Configuration of On-board Bluetooth of Raspberry Pi 3B+: Raspberry Pi has an on-board Bluetooth which can be used for sending/receiving files to/from smartphone. Pairing a Bluetooth device on Raspberry Pi is same as that of a smartphone or Laptop. Step 1: Turn-ON Bluetooth → make discoverable (Fig. 3.25a). Step 2: Turn on Bluetooth of smartphone. Simultaneously, Select Add Device on Raspberry Pi (Fig. 3.25a). After selecting Add device, we can see mobile Bluetooth device, e.g “Samsung M20” → Select device and then click on pair as shown in Fig. 3.25b. Step 3: Following the above step prompts for confirming the pairing code sent on the smartphone as shown in Fig. 3.25c. After the device accepts the connection by using the pair option, Raspberry Pi and the Bluetooth device will be paired and connection
Fig. 3.25 Bluetooth connection setting between mobile and Raspberry Pi
84
3 Simple Applications with Raspberry Pi
is established as shown in Fig. 3.25d. Now the Raspberry Pi is ready to communicate via Bluetooth. Controlling Device by Using Smartphone Through Bluetooth (Blue Dot app) Step 1: From the Google Play store, download the Blue Dot app on smartphone for controlling devices. Step 2: Open a terminal and enter the following command to install dbus and bluedot packages for Python 3. sudo apt install python3-dbus sudo pip3 install bluedot
optionally following commands shall be used for Python 2: sudo apt install python-dbus sudo pip install bluedot
Step 3: Upgrade to the latest version of bluedot using the following command: sudo pip3 install bluedot—upgrade
Figure 3.26 shows the circuit diagram of the Raspberry Pi interfaced with Relay for controlling the appliances. #Python Program to Control the Appliances Using Bluetooth
import os from bluedot import BlueDot import RPi.GPIO as GPIO GPIO.setmode(GPIO.BOARD) pin=11 GPIO.setup(pin,GPIO.OUT)
# Physical Pin-11=GPIO 17
bd=BlueDot() while True: bd.wait_for_press() GPIO.output(pin, HIGH) bd.wait_for_release() GPIO.output(pin, LOW)
# to turn on the appliance # to turn off the appliance
3.5 Raspberry Pi and Mobile Interface Through Bluetooth
85
Fig. 3.26 a Circuit diagram of Raspberry Pi interfaced with Relay and b flowchart for controlling relay using BlueDot app
After executing the above program in Thonny IDE, open the Blue Dot app on your smartphone as shown in Fig. 3.27a. After connecting smartphone with Rasberry Pi, it will show a blue circle as shown in Fig. 3.27b. When the blue circle is pressed, the appliance connected to GPIO 17 (Physical Pin = 11) through relay will turn on. Conclusion: Raspberry Pi is an SBC installed with Raspbian OS. Various peripherals such as keyboard, mouse, and display are connected to the Raspberry Pi, which makes this system act as a mini personal computer. Raspberry Pi is popularly used for realtime Image Video Processing, IoT-based applications, and Robotics applications. In this chapter, authors have implemented Python code for controlling LEDs by using simple delay and PWM. Detailed steps involved in accessing the GPIO along with a connection diagram and execution are given. A simple I2C-based Adafruit SSD 1306 OLED is interfaced with Pi board and is also covered in a simple manner. For image and video processing, camera interfacing plays an important role. Here, authors have given the interfacing of CSI camera to Pi board in a simple manner. At the end, motor control and IoT-based home appliance control using mobile phone is covered in detail.
86
3 Simple Applications with Raspberry Pi
Fig. 3.27 Controlling Relay using Bluedot app
Exercise: (1) Connect 5 LEDs to Raspberry Pi. Configure the Raspberry Pi in BCM mode and write a program to blink LEDs as shown in the below pattern with an interval of 1 s between each pattern in a continuous cycle. (2) Interface a switch and a led with Raspberry Pi. When the switch is turned ON the LED intensity should increase from Low to High and remain High. When the switch is turned OFF the intensity of LED should reduce gradually from High to Low and turn OFF(Hint: Refer to the below figure). (3) Blink Eeight LEDs with different duty cycles using Raspberry Pi.
(4) Display string “Hello World”, integer and floating-point number on OLED display.
References
87
(5) Interface a couple of stepper motors/DC with Raspberry Pi. Program it to run in full-step mode in a clockwise direction for 5 s followed by 10 s in anti-clockwise direction. (6) Write Python code to control two servo motors.
References Christ RD, Wernli RL (2014) Power and telemetry. In: Christ RD, Wernli RL (eds) The ROV manual (Second Edition), Butterworth-Heinemann, pp 141–161. https://doi.org/10.1016/B978-0-08-098 288-5.00007-5 Ferrari M, Ferrari G (2007) Controlling motors. Building robots with LEGO mindstorms NXT, syngress, 2007, pp 41–59. https://doi.org/10.1016/B978-159749152-5/50008-5 Fraser CJ (1994) 2 - Electrical and electronics principles. In: Smith EH (ed) Mechanical engineer’s reference book (Twelfth Edition), Butterworth-Heinemann, p 2-1-2-57. https://doi.org/10.1016/ B978-0-7506-1195-4.50006-3 Kaur R, Kaur M, Kaur J (2017) Bluetooth technology. Int J Eng Comput Sci 5(3).http://www.ijecs. in/index.php/ijecs/article/view/702 Weber HF (1965) Pulse-width modulation DC motor control. IEEE Trans Ind Electron Control Instrum IECI 12(1):24–28. https://doi.org/10.1109/TIECI.1965.229545
Chapter 4
MicroPython PyBoard for IoT
Abstract In this chapter, readers will learn how to program Pyboard for IoT applications using MicroPython. MicroPython is a member of the Python interpreter’s family. MicroPython Programming language is a subset of the Python to fit and execute on a microcontroller. It has several optimizations to ensure that it works effectively and consumes little RAM. Hence MicroPython is perfect for embedded systems and IoT applications. Here, authors have focused on hands on implementation of few simple IoT applications such as home automation, smart e-waste bin, industrial environmental monitoring, green house monitoring, and aquaculture monitoring. Before implementing the IoT applications, one has to learn how to Install, run and debug the Micropython using PyCharm IDE. Keywords Home automation · Environmental monitoring · Green house · Aquaculture · e-waste bin
MicroPython Installation in PyCharm IDE PyCharm IDE supports Pyboard, ESP8266, and BBC Micro:bit microcontroller devices. In order to use Pyboard, one has to install MicroPython plugin in PyCharm. The detailed installation and setup process of the MicroPython plugin in PyCharm is as follows: Step1: Download and install PyCharm IDE from the link: https://www.jetbrains. com/pycharm/ Step 2: To install the MicroPython plugin in PyCharm: open PyCharm IDE → File → Settings → Plugins → Enter ’MicroPython’ in search window → click on ’Install’ button to install MicroPython plugin. Step 3: Create Python project: Go to File → New Project (e.g TestIoT) and then click on ’Create’ button. Step 4: Setting project structure: Go to File → Settings → Project: TestIoT → Project structure. Then right-click on ’.Idea’ and ’venv’ and select excluded.
© The Author(s), under exclusive license to Springer Nature Singapore Pte Ltd. 2023 J. S. Parab et al., Python Programming Recipes for IoT Applications, Transactions on Computer Systems and Networks, https://doi.org/10.1007/978-981-19-9466-1_4
89
90
4 MicroPython PyBoard for IoT
Step 5: To enable MicroPython support and path selection: Go to File → Settings → Languages & Frameworks → MicroPython and select device type as Pyboard. Tick the Check boxes ’Enable Micropython support’ and ’Auto detect device path’. Device path can be also given manually and then click on ’detect’ button and then click on ’OK’. Step 6: Restart the PyCharm IDE and right-click on project name (TestIoT) → New → Python file → Enter the name to Python file (i.e main.py). Step 7: After naming the file one has to compulsorily install missing packages as prompted by the IDE. Step 8: Setting Python Read Evaluate Print Loop (REPL): click on Tools → MicroPython → MicroPython REPL. This step helps to show errors and allows to run MicroPython shell on Pyboard device. Step 9: Flash Files to Pyboard: On taskbar, go to Run → Click on ’Flash main.py’. Testing Simple code to Turn on LED of Pyboard: After the successful installation of PyCharm and MicroPython plugin, the IDE is ready. To test the simple code to turn on Pyboard LED, enter and flash the code given below: import pyb pyb.LED(1).on() pyb.LED(2).on() pyb.LED(3).on() pyb.LED(4).on()
4.1 Home Automation Nowadays, home automation has become more popular, and smart systems are being implemented practically in every home. Home automation, often referred to as “Smart Home Technology”, which uses technology to automate your home. Home automation allows you to control almost every aspect of your home through the IoT. The concept of a smart home has gained popularity in recent years as technology made life easier (Majeed et al. 2020). Almost everything has gone digital and automated (Stolojescu-Crisan et al. 2021). The IoT concept, conceptualizes the idea of remotely connecting and monitoring real-world items (things) over the internet (Madhesh et al. 2020). One of the most touted benefits of home automation is providing peace of mind to homeowners, allowing them to monitor/control their homes remotely, countering dangers such as forgetting to turn off geyser or a front door left unlocked or lights/fan left on. Figure 4.1 shows the basic smart home system.
4.1 Home Automation
91
Fig. 4.1 Smart home systems
Here, the authors implemented home automation system with two approaches, first one with Pyboard and second one with ESP32 as IoT device, using Blynk app. The reason for using ESP32 is that Pyboard is not included in Blynk app to remotely control the appliances. Here, four electrical appliances such as fan, refrigerator, lights, and air condition (AC) are controlled using IoT device. This system has ESP32 configured as IoT device to remotely control the above appliances. The electrical appliances in the house are connected through relay module to Pyboard/ESP32. The OLED display interface is used to show the status of appliances connected to the Pyboard/ESP32. Here, a 0.96-inch OLED SSD1306 display is used. The OLED display will communicate with the Pyboard/ESP 32 via the I2C protocol. First Approach: Home Appliances Control with Pyboard: The four electrical appliances (fan, AC, refrigerator, and light) will be controlled by Pyboard through the relay as shown in Fig. 4.2a. Figure 4.2b shows the entire flowchart for controlling the four appliances. Table 4.1 tabulates the connection of Pyboard with switches, OLED, and relays. Implementation and Configuration Steps: Step 1: Copy MicroPython OLED ssd1306 library from the following link: https://github.com/micropython/micropython/blob/master/drivers/display/ssd 1306.py Step 2: Open PyCharm IDE → paste the code in PyCharm IDE and save it as ssd1306.py.
92
4 MicroPython PyBoard for IoT
Fig. 4.2 a Circuit diagram of home automation and b Flowchart for controlling four devices
4.1 Home Automation
93
Table 4.1 Pyboard, switches, and relay pins connections Pyboard
Switches
Pyboard
Relay
Pyboard
OLED
X1
SW1
Y1
R1
3.3 V
Vin
X2
SW2
Y2
R2
GND
GND
X3
SW3
Y3
R3
X9
SCL
X4
SW4
Y4
R4
X10
SDA
Step 3: Make sure the connections are according to Fig. 4.2 and enter the following code in ’main.py’: # Program to control home appliances import time import ssd1306 import machine from pyb import Pin from micropython import const width = const (128) height= const (64) ssd1306_scl= Pin('X9', Pin.OUT_PP) ssd1306_sda= Pin('X10', Pin.OUT_PP) i2c_ssd1306=machine.I2C(scl=ssd1306_scl, sda=ssd1306_sda) oled = ssd1306.SSD1306_I2C(width, height, i2c_ssd1306) oled.fill(0) p_in1 = Pin('X1',Pin.IN, Pin.PULL_UP) p_in2 = Pin('X2', Pin.IN, Pin.PULL_UP) p_in3 = Pin('X3', Pin.IN, Pin.PULL_UP) p_in4 = Pin('X4', Pin.IN, Pin.PULL_UP) p_out1 = Pin('Y1', Pin.OUT, Pin.OUT_PP ) p_out2 = Pin('Y2', Pin.OUT_PP) p_out3 = Pin('Y3', Pin.OUT_PP) p_out4 = Pin('Y4', Pin.OUT_PP) while (1): oled.fill(0) if p_in1.value() == False: p_out1.high() oled.text('AC-ON', 0, 0) oled.show() else: p_out1.low() oled.text('AC-OFF', 0, 0) oled.show() if p_in2.value() == False: p_out2.high() oled.text('Fan-ON', 0, 10) oled.show() else: p_out2.low() oled.text('Fan-OFF', 0, 10) oled.show() if p_in3.value() == False: p_out3.high() oled.text('Refrigerator-ON', 0, 20) oled.show()
94
4 MicroPython PyBoard for IoT else: p_out3.low() oled.text('Refrigerator-OFF', 0, 20) oled.show() if p_in4.value() == False: p_out4.high() oled.text('Light-ON', 0, 30) oled.show() else: p_out4.low() oled.text('Light-OFF', 0, 30) oled.show() time.sleep(0.5)
This is just a simple application to control the appliances using switches. To control appliance over internet, the authors have demonstrated the same by using ESP32. Second Approach: Home Appliances Control with ESP32 (IoT) The four electrical appliances (fan, AC, refrigerator, and light) will be controlled by ESP32 through the relay as shown in Fig. 4.3. Table 4.2 tabulates the connection of ESP32 with relay. To program ESP32, the Thonny IDE is used as it supports ESP32 board. The detailed steps for home automation implementation are as follows:
Fig. 4.3 Complete circuit diagram of home automation system
4.1 Home Automation Table 4.2 ESP32 and relay pins connections
95 ESP32
Relay
ESP32
OLED
23
R1
3V3
VCC
19
R2
GND
GND
18
R3
D19
SDA
5
R4
D23
SCA
Step 1: Firmware installation using Thonny IDE (1) Download the latest firmware from the link https://micropython.org/download/ esp32/ (2) Installing MicroPython Firmware onto ESP32: Open Thonny IDE → Tools → options → interpreter → select MicroPython (ESP32) → select COM port → click on ’install and update firmware’ → select port and firmware path (downloaded MicroPython Firmware path) → then click on install. Now, the ESP32 is ready to use for any application after firmware installation.
Step 2: Blynk app installation process The ESP32 board is used to control appliances with Blynk app via WiFi. Blynk app supports both iOS and Android platforms to control ESP32, Arduino, and Raspberry Pi over the internet. It is a digital dashboard, where one can build a graphic interface for project by simply dragging and dropping widgets. Follow the below steps to set up the Blynk app on mobile. (1) Download Blynk app (legacy) from Google Play Store or App Store and install it. (2) Create an account and log in. (3) Create a new project and name it with a suitable name followed by selecting ESP32 device. (4) Click on ’Create’ button. You will receive an authentication key on your registered email id. (5) Then, tap anywhere on the canvas to open the widget box. All the available widgets are located here. From the available options choose a ’button’. (6) In this application, create four buttons to control four appliances through Blynk app. Tap on the widget to change the setting. Select the PIN → Digital → gp21. Choose button mode as ’switch’. Continue this step to create other buttons such as gp19, gp18, and gp5. (7) Now, the Blynk app is ready. On pressing ’Play’ button, it will switch from ’EDIT’ mode to ’PLAY’ mode where one can interact with the hardware. Step 3: Controlling home appliances using Blynk (1) Copy Blynk MicroPython library from https://github.com/lemariva/uPyBlynk/ blob/master/BlynkLibESP32.py
96
4 MicroPython PyBoard for IoT
(2) Edit the boot file (boot.py) of ESP32: File → open → Select ’MicroPython’ → open ’boot.py’ and paste the below code and save it. # The boot.py file ssid_ = "samsung" #Change your WiFi ssid wp2_pass = "qwerty123" #Change your WiFi password def do_connect(): import network sta_if = network.WLAN(network.STA_IF) if not sta_if.isconnected(): print('connecting to network...') sta_if.active(True) sta_if.connect(ssid_, wp2_pass) while not sta_if.isconnected(): pass print('network config:', sta_if.ifconfig()) do_connect()
(3) Enter the below code in ’main.py’ file with correct authentication token received over email. from machine import Pin, SoftI2C from time import sleep import network import utime as time from machine import Pin import BlynkLibESP32 as BlynkLib # for ESP32 # blynk = BlynkLib.Blynk("Auth token") blynk = BlynkLib.Blynk("6GKWghlS8rPx07pQBVox63EcNif6klBA") blynk.run()
The flowchart for home automation system using Blynk app is shown in Fig. 4.4a. Run the ’main.py’ program and the obtained output is shown in Fig. 4.4b.
4.2 Smart e-waste Bin In the present days, a rapid increase in urbanization and per capita income has led to an increase in municipal solid waste generation. Society creates an unhygienic environment for its citizens with respect to waste generation. This rapid generation of waste leads to various infectious diseases in the environment. A smart waste management (SWM) system ensures real-time monitoring of collection and transportation of waste. The SWM ensures that waste is collected on time and that the cost of entire operation is kept to a minimum (Zeb et al. 2019). To deal with various sorts of waste, including biological, industrial, and home waste, a variety of techniques are used (Rahman et al. 2020). Technologies such as global positioning system (GPS), radio frequency identification (RFID), global system for mobile communications (GSM), machine-to-machine (M2M) communication, and IoT, as well as innovative mobile
4.2 Smart e-waste Bin
97
Fig. 4.4 a Flowchart for home automation system using Blynk app and b Output status of home appliance
98
4 MicroPython PyBoard for IoT
Fig. 4.5 Circuit diagram of smart e-waste bin
and web-based applications, can be used to improve and smoothen the ground-level mechanism for waste collection, processing, and recycling. Hence, the authors have implemented a smart e-waste bin using an IoT platform, which makes waste management convenient and very efficient. Here, Pyboard with ESP 8266 is configured as IoT node which updates the bin’s current status, whether the bin is empty or full, on to the ThingSpeak cloud. The smart bin system has a proximity sensor FC-45 for checking the status of bin, ESP8266 for WiFi connectivity, and OLED to display the bin status. All these modules are interfaced to Pyboard as shown in Fig. 4.5. The proximity sensor uses an infrared (IR) transmitter and a receiver to detect an object. Here, three IR sensor modules are used to give the status of the bin. The output of these proximity sensors is connected to the Pyboard pins X1, X2, and X3. The bottom IR sensor is connected to the X1 pin, middle IR sensor to X2 pin, and top IR sensor to the X3 pin of Pyboard. As Pyboard does not have WiFi feature, ESP8266 Serial WiFi Module is used for WiFi connectivity to upload the status of smart bin on ThingSpeak cloud. The ESP8266 WiFi Module is a self-contained SOC with an integrated TCP/IP protocol stack that allows any microcontroller to connect to a WiFi network for accessing internet. The pin-out details for interfacing Pyboard with 8266 WiFi model are given in Table 4.3. After successful hardware setup, the next step is configuration and code implementation. Implementation and configuration:
4.2 Smart e-waste Bin
99
Table 4.3 ESP8266 WiFi module pin description and pin connection with Pyboard 8266 Pin
Description
Pyboard pins
VCC
Power pin = 3.3v
3.3 V
GND
Ground
GND
Rx
Receive serial data from another device
Tx
Tx
Transfer serial data to other devices
Rx
CH_En
Chip enable pin, connected to 3.3 V
3.3 V
GPIO 0
General-purpose input–output pin used as a normal GPIO pin and also used to enable the ESP8266 programming mode
Not connected
GPIO 2
Used as a GPIO pin
Not connected
Step 1: Configuration of ThingSpeak Channel To create channel on ThingSpeak, one has to first sign up on ThingSpeak (https://thi ngspeak.com/). In case one has an account on ThingSpeak, just sign in using your id and password. For signup, fill in your details and then verify with the received e-mail and proceed. After this, click on ’New Channel’ button which will subsequently ask for the ’Name and Description’ of the data you want to upload on this channel as shown in Fig. 4.6 (1) In this application, smart bin status is sent to ThingSpeak. Hence, authors have named the channel ’Smart Bin’. More than one field of data can be activated by checking the box next to Field option. The authors have created one field, namely ’Bin status’ (Fig. 4.7). After this, click on ’save channel’ button to save the details.
Fig. 4.6 Channel details for smart bin
100
4 MicroPython PyBoard for IoT
Fig. 4.7 Channel name and field details
(2) Add widget by clicking on ’Add widget’ and select ’Gauge’ → click on ’Next’ → enter the information → Gauge created as shown in Fig. 4.8. Step 2: Obtain the API Key To send data to ThingSpeak, a unique API key is required, which is used in the main Python code to upload the status of bin to ThingSpeak server. Navigate to ’API Keys’ (Fig. 4.6) header under the newly created above channel to get the unique API key as shown in Fig. 4.9. Step 3: Configuring ESP8266 WiFi Wireless Module Download Esp8266 WiFi library for Pyboard: Visit the website https://www.tinyos shop.com/wifi-skin-for-pyboard and click on ’Test code’ to download the ’pywifi’ library (Fig. 4.10a). After extracting the downloaded file, it shows two MicroPython files, i.e. ’main.py’ and ’pywifi.py’ as shown in Fig. 4.10a. Copy ’pywifi.py’ file and open PyCharm IDE → paste it in a PyCharm IDE by saving it with name ’pywifi.py’ in Pyboard.
4.2 Smart e-waste Bin
Fig. 4.8 Created widget
Fig. 4.9 ThingSpeak write key access
101
102
4 MicroPython PyBoard for IoT
Fig. 4.10 a pywifi library details and b Flowchart for e-waste bin
4.2 Smart e-waste Bin
Fig. 4.11 ThingSpeak write channel feed access and channel status
Step 6: complete code (main.py) Enter the below code in main.py (Fig. 4.11): from pyb import Pin import pyb import ssd1306 import machine from micropython import const from machine import UART import pywifi width = const (128) height= const (64) ssd1306_scl= Pin('Y9', Pin.OUT_PP) ssd1306_sda= Pin('Y10', Pin.OUT_PP) i2c_ssd1306= machine.I2C(scl=ssd1306_scl, sda=ssd1306_sda) oled = ssd1306.SSD1306_I2C(width, height, i2c_ssd1306)
103
104
4 MicroPython PyBoard for IoT
while 1: rst_pyb = Pin('X11', Pin.OUT) rst_pyb.low() pyb.delay(20) rst_pyb.high() pyb.delay(500) Pyboard_wifi = pywifi.ESP8266(1, 115200) wifi_mode = 3 Pyboard_wifi.set_mode(wifi_mode) pyb.delay(50) Pyboard_wifi.connect(ssid='AndroidAP93E9', psk='uxbm0411') pyb.delay(50) oled.fill(0) oled.text('WiFi Connected', 0, 0) oled.show() pyb.LED(4).on() #BLUE LED ON p_in1 = Pin('X1',Pin.IN, Pin.PULL_UP) p_in2 = Pin('X2', Pin.IN, Pin.PULL_UP) p_in3 = Pin('X3', Pin.IN, Pin.PULL_UP) # The dest_ip for Thingspeak website is 184.106.153.149 Pyboard_wifi.start_connection(protocol='TCP',dest_ip='184.106.153.149', dest_port=80, debug=True) if p_in1.value() == True and p_in2.value() == True and p_in3.value() == True: oled.text('Bin is Empty', 0, 10) bin='0' oled.show() if p_in1.value() == False and p_in2.value() == True and p_in3.value() == True: oled.text('Bin is less than Half', 0, 10) bin='33' oled.show() if p_in1.value() == False and p_in2.value() == False and p_in3.value() == True: oled.text('Bin is Half', 0, 10) bin='66' oled.show() if p_in1.value() == False and p_in2.value() == False and p_in3.value() == False: oled.text('Bin is Full', 0, 10) bin='100' oled.show() #Copy write channel feed from Thingspeak website as shown in figure 4.11 Pyboard_wifi.send('GET https://api.thingspeak.com/ update? api_key=HKFRK1JCH5BMOCQ8&field1= ' + str(bin) + ' HTTP/1.0\r\nHost:192.168.43.176\r\n\r\n', debug=True) pyb.delay(1000)
4.3 Industrial Environmental Monitoring
105
Fig. 4.12 Status of smart bin on ThingSpeak
After entering the above code, one has to run the ’main.py’ program and the status of the bin will be displayed on OLED display as well as on ThingSpeak cloud shown in Fig. 4.12.
4.3 Industrial Environmental Monitoring Environmental monitoring is essential for protecting both human health and the ecosystem. Industries are the backbone of today’s contemporary society, allowing for mass production of commodities to meet the needs of an ever-increasing population. Unfortunately, industrial pollution has a detrimental impact on the planet we live in. Hence, it’s our responsibility to give our next generation a greener world for a better life. Governments around the globe have created norms and regulations to monitor the industries and to keep the pollution under check. Routine environmental monitoring data can also be used to validate and compare results about chemical behavior based on laboratory or field investigations (Artiola and Brusseau 2019).
106
4 MicroPython PyBoard for IoT
The authors have implemented industrial environmental monitoring systems using IoT (Fig. 4.13). The designed system monitors industrial environment parameters such as temperature, humidity, butane, methane (CH4 ), ammonia (NH3 ), nitrogen dioxide (NO2 ), and carbon monoxide (CO). The pin-out details for interfacing Pyboard with sensors are given in Table 4.4. Configuration of ThingSpeak Channel After creating the channel as shown in earlier Sect. 4.2, click on ’New Channel’ button which will subsequently ask for the ’Name and Description’ of the data you want to upload on this channel as shown in Fig. 4.14a.
Fig. 4.13 Circuit diagram of industrial environmental monitoring
Table 4.4 Pin connection of Pyboard with various sensors Pyboard
Sensors
Pin
Uses
X1
DHT22
data
To detect temperature and humidity
X2
MQ4
Analog out
To detect methane gas
X3
MQ2
Analog out
To detect butane
X4
CJMCU 6814
NH3
To detect NH3
X5
CJMCU 6814
NO2
To detect NO2
X6
CJMCU 6814
CO
To detect CO
4.3 Industrial Environmental Monitoring
107
In this application, the authors have named the channel ’Industrial Environmental Monitoring’ and seven fields are created as shown in Fig. 4.14. After this, click on ’save channel’ button to save the details. Obtain the API Key To send data to ThingSpeak, a unique API key is required, which is used in ’main.py’ code to upload parameters onto the ThingSpeak server. Navigate to ’API Keys’ header under the newly created channel to get the unique API key. After completing these steps, the channel is ready to receive the parameters. Enter the below code in ’main.py’ and save it on Pyboard. The flowchart for industrial environmental monitoring system is shown in Fig. 4.14b.
(a)
Fig. 4.14 a Channel settings and b Flowchart for Industrial Environmental Monitoring system
108
4 MicroPython PyBoard for IoT
(b)
Fig. 4.14 (continued)
4.3 Industrial Environmental Monitoring
109
Complete code (main.py) from pyb import Pin import pyb import ssd1306 import machine from machine import Pin from micropython import const import dht width = const (128) height= const (64) ssd1306_scl= Pin('Y9', Pin.OUT_PP) ssd1306_sda= Pin('Y10', Pin.OUT_PP) i2c_ssd1306=machine.I2C(scl=ssd1306_scl, sda=ssd1306_sda) oled = ssd1306.SSD1306_I2C(width, height, i2c_ssd1306) import pywifi temp_hum = dht.DHT22(Pin('X1')) while 1: rst_pyb = Pin('X11', Pin.OUT) rst_pyb.low() pyb.delay(20) rst_pyb.high() pyb.delay(500) Pyboard_wifi = pywifi.ESP8266(1, 115200) wifi_mode = 3 Pyboard_wifi.set_mode(wifi_mode) pyb.delay(50) Pyboard_wifi.connect(ssid='AndroidAP93E9', psk='uxbm0411') pyb.delay(50) pyb.LED(4).on() #BLUE LED ON pyb.delay(2000) temp_hum.measure() temp = temp_hum.temperature() hum = temp_hum.humidity() MQ4 = pyb.ADC('X2') # create an analog object for Methane Out1 = MQ4.read() # read an analog value MQ2 = pyb.ADC('X3') # create an analog object for Butane Out2 = MQ2.read() # read an analog value NH3 = pyb.ADC('X4') # create an analog object for Ammonia Out3 = NH3.read() # read an analog value NO2 = pyb.ADC('X5') # create an analog object for Nitrogen Dioxide Out4 = MQ2.read() # read an analog value CO = pyb.ADC('X6') # create an analog object for Carbon Monoxide Out5 = CO.read() # read an analog value''' oled.text("Tem: " + str(temp), 0, 10) oled.text("Humidity:" + str(hum), 0, 20) oled.text("Methane:" + str(Out1), 0, 30) oled.text("MQ2:" + str(Out2), 0, 40) oled.show() oled.fill(0) pyb.delay(1000) oled.text("NH3:" + str(Out3), 0, 10) oled.text("NO2: " + str(Out4), 0, 20) oled.text("CO:" + str(Out5), 0, 30) oled.show() pyb.delay(1000) Pyboard_wifi.start_connection(protocol='TCP',dest_ip='184.106.153.149', dest_port=80,debug=True)
110
4 MicroPython PyBoard for IoT Pyboard_wifi.send('GET https://api.thingspeak.com/update?api_key=7RZ93ORH43F2RYP7&field1=' + str(temp)+'&field2='+ str(hum) +'&field3='+ str(Out1)+'&field4='+ str(Out2)+'&field5='+ str(Out3)+'&field6='+ str(Out4)+'&field7='+ str(Out5)+' HTTP/1.0\r\nHost: 192.168.43.176\r\n\r\n', debug=True) pyb.delay(1000)
After entering the above code, one has to execute the ’main.py’ program and the industrial environmental parameters will be displayed on OLED display as well as on ThingSpeak cloud as shown in Fig. 4.15.
Fig. 4.15 Industrial environmental parameters monitoring system on ThingSpeak
4.4 Greenhouse Monitoring
111
4.4 Greenhouse Monitoring Flora such as flowers and vegetables are grown in a greenhouse. Greenhouses warm up during the day as sunlight passes through them, heating the plants, soil, and structure. Greenhouses protect crops from a variety of illnesses, notably these are soil-borne and splash onto plants in the rain. The greenhouse effect is a natural phenomenon that is advantageous to humans. To achieve optimal plant growth, the system must be continuously monitored and managed, for example, temperature, moisture, soil humidity, light intensity, and so on (Environmental and Pollution Science 2019). Many farmers fail to profit from greenhouse crops because they are unable to control two critical elements that influence plant development and output. The temperature of the greenhouse should be maintained at a specified level. Crop transpiration and condensation of water vapor on various greenhouse surfaces can all be caused by high humidity. This greenhouse monitoring and management system comes to the rescue in the face of such obstacles. The design and implementation of several sensors for greenhouse environment monitoring, such as humidity, temperature, light condition, and soil moisture, are discussed here. The authors have implemented greenhouse monitoring systems using IoT. The designed system monitors parameters such as temperature, humidity, water level, and light. The pin-out details for interfacing Pyboard with sensors are given in Table 4.5. The temperature and humidity sensors detect temperature and humidity, the soil moisture sensor detects water level, and the LDR sensor detects light. The detailed interfacing diagram is shown in Fig. 4.16. Configuration of ThingSpeak Channel After creating the channel as shown in earlier Sect. 4.2, click on ’New Channel’ button which will subsequently ask for the ’Name and Description’ of the data you want to upload on this channel as shown in Fig. 4.17. In this application, the authors have named the channel ’Greenhouse Monitoring’ and four fields are created as shown in Fig. 4.17a. After this, click on ’save channel’ button to save the details. Figure 4.17b shows the flowchart for greenhouse monitoring system.
Table 4.5 Pin connection of Pyboard with sensors to monitor Greenhouse Pyboard
OLED
DHT22
LDR
Moisture
Y9
SCL
–
–
–
Y10
SDA
–
–
–
X1
–
Data
–
–
X2
–
–
Output of circuit
–
X3
–
–
–
Aout
112
4 MicroPython PyBoard for IoT
Fig. 4.16 Circuit diagram of Greenhouse monitoring
(a)
Fig. 4.17 a Channel settings and b flowchart for greenhouse monitoring system
4.4 Greenhouse Monitoring
113
(b)
Fig. 4.17 (continued)
Obtain the API Key To send data to ThingSpeak, a unique API key is required, which is used in the main python code to upload parameters onto the ThingSpeak server. Navigate to ’API Keys’ header under the newly created above channel to get the unique API key. After completing these steps, the channel is ready to receive the parameters. Enter the below code in ’main.py’ and save it on Pyboard.
114
4 MicroPython PyBoard for IoT
#Complete code (main.py) from pyb import Pin import pyb import ssd1306 import machine from machine import Pin from micropython import const import dht width = const (128) height= const (64) ssd1306_scl= Pin('Y9', Pin.OUT_PP) ssd1306_sda= Pin('Y10', Pin.OUT_PP) i2c_ssd1306=machine.I2C(scl=ssd1306_scl, sda=ssd1306_sda) oled = ssd1306.SSD1306_I2C(width, height, i2c_ssd1306) import pywifi temp_hum = dht.DHT22(Pin('X1')) while 1: rst_pyb = Pin('X11', Pin.OUT) rst_pyb.low() pyb.delay(20) rst_pyb.high() pyb.delay(500) Pyboard_wifi = pywifi.ESP8266(1, 115200) wifi_mode = 3 Pyboard_wifi.set_mode(wifi_mode) pyb.delay(50) Pyboard_wifi.connect(ssid='AndroidAP93E9', psk='uxbm0411') pyb.delay(50) pyb.LED(4).on() #BLUE LED ON pyb.delay(2000) temp_hum.measure() temp = temp_hum.temperature() hum = temp_hum.humidity() LDR = pyb.ADC('X2') Out1 = LDR.read() # read an analog value Moisture = pyb.ADC('X3') # create an analog object from a pin Out2 = Moisture.read() # read an analog value mois = ((Out2 - 3700) * (100 - 1) / (1300- 3700) +1) oled.text("Tem: " + str(temp), 0, 10) oled.text("Humidity:" + str(hum), 0, 20) oled.text("Light:" + str(Out1), 0, 30) oled.text("Moist-sense:" + str(Out2), 0, 40) oled.text("Moisture %:" + str(mois), 0, 50) oled.show() oled.fill(0) pyb.delay(1000) Pyboard_wifi.start_connection(protocol='TCP',dest_ip='184.106.153.149', dest_port=80,debug=True)
4.4 Greenhouse Monitoring
115
Pyboard_wifi.send('GET https://api.thingspeak.com/update?api_key=E3SLU3MT69BN8G3V&fiel d1=' + str(temp)+'&field2='+ str(hum) +'&field3='+ str(Out1)+ '&field4='+ str(mois)+' HTTP/1.0\r\nHost: 192.168.43.176\r\n\r\n', debug=True) pyb.delay(1000)
After entering the above code, one has to execute the ’main.py’ program and the greenhouse monitoring parameters will be displayed on OLED display as well as on ThingSpeak cloud shown in Fig. 4.18.
Fig. 4.18 Greenhouse monitoring and control system on ThingSpeak
116
4 MicroPython PyBoard for IoT
4.5 Aquaculture Monitoring Aquaculture is a fast-expanding food production method that has successfully increased fish and shellfish production which helps to feed the world’s growing population. Aquaculture is the primary means of survival, being the main source of income for a large strata of society. However, this kind of food production has numerous problems, including rising costs, stricter government regulations, and restricted water supplies. These difficulties have necessitated the development of more complex monitoring and feeding equipment in order to provide tightly controlled and longterm growth conditions. Aquaculture, often known as aqua farming, is the breeding, rearing, and harvesting of fish, seaweed, algae, and a variety of other creatures. It is also characterized as a breeding species that develops in a controlled aquatic habitat. Aquaculture is one of the most dependable and low-impact processes for providing high-quality protein for humans. The authors have implemented aquaculture monitoring systems using IoT. The designed system monitors parameters such as turbidity, water temperature, pH, and Total Dissolved Solid (TDS). The pin-out details for interfacing Pyboard with sensors for aquaculture monitoring system is given in Table 4.6. The detailed interfacing diagram is shown in Fig. 4.19. The Grove—PH sensor detects the pH of the water, turbidity sensor will give the turbidity of the water, TDS sensor will give the TDS of the water, and temperature sensor (DS18B20) detects the water temperature. Configuration of ThingSpeak Channel After creating the channel as shown in earlier Sect. 4.2, click on ’New Channel’ button which will subsequently ask for the ’Name and Description’ of the data you want to upload on this channel as shown in Fig. 4.20. In this application, the authors have named the channel as ’Aquaculture monitoring’ and four fields are created as shown in Fig. 4.20a. After this, click on the save channel button to save the details. Figure 4.20b shows the flowchart for aquaculture monitoring system.
Table 4.6 Pin connection of Pyboard with sensors for aquaculture monitoring Pyboard
OLED
Turbidity
pH
TDS
DS18B20
Y9
SCL
–
–
–
–
Y10
SDA
–
–
–
–
Y11
–
Output of circuit
–
–
–
Y12
–
–
SIG
–
–
X7
–
–
–
Aout
–
X8
–
–
–
–
Sensor output
4.5 Aquaculture Monitoring
Fig. 4.19 Circuit diagram of aquaculture monitoring
(a)
Fig. 4.20 a Channel settings. b Flowchart for aquaculture monitoring system
117
118
4 MicroPython PyBoard for IoT
(b)
Fig. 4.20 (continued)
Obtain the API Key To send data to ThingSpeak, a unique API key is required, which is used in the main python code to upload parameters onto the ThingSpeak server. Navigate to ’API Keys’ header under the newly created above channel to get the unique API key. After completing these steps, the channel is ready to receive the parameters. Enter the below code in ’main.py’ and save it on Pyboard.
4.5 Aquaculture Monitoring
119
#Complete code (main.py) import time import ssd1306 import machine from pyb import Pin from micropython import const import pyb import onewire import ds18x20 width = const(128) height = const(64) ssd1306_scl = Pin('Y9', Pin.OUT_PP) ssd1306_sda = Pin('Y10', Pin.OUT_PP) i2c_ssd1306 = machine.I2C(scl=ssd1306_scl, sda=ssd1306_sda) oled = ssd1306.SSD1306_I2C(width, height, i2c_ssd1306) import pywifi while True: rst_pyb = Pin('X11', Pin.OUT) rst_pyb.low() pyb.delay(20) rst_pyb.high() pyb.delay(500) Pyboard_wifi = pywifi.ESP8266(1, 115200) wifi_mode = 3 Pyboard_wifi.set_mode(wifi_mode) pyb.delay(50) Pyboard_wifi.connect(ssid='AndroidAP93E9', psk='uxbm0411') pyb.delay(50) pyb.LED(4).on() # BLUE LED ON pyb.delay(2000) oled.fill(0) adc = pyb.ADC('Y12') # Ph sensor adc1 = pyb.ADC('Y11') #Turbidity sensor val1 = adc1.read() adc2 = pyb.ADC('X8') # TDS sensor val2 = adc2.read() ds_pin = Pin('X7') # temperaute sensor sensorSum = 0 for i in (0, 50): sensorValue = adc.read() sensorSum = sensorSum + sensorValue sensorValue = sensorSum / 50 ph = 7 - 1000 * (sensorValue - 372) * 3.3/59.16/4095 scaled_value = (val1 - 60) * (0.2 - 5) / (2200 - 60) + 5 V = val2 * (3.3 / 4095.0) tdsValue = (133.42 / V * V * V - 255.86 * V * V + 857.39 * V) * 0.5 ds_sensor = ds18x20.DS18X20(onewire.OneWire(ds_pin)) roms = ds_sensor.scan() ds_sensor.convert_temp() time.sleep(1)
120
4 MicroPython PyBoard for IoT for rom in roms: oled.text("Ph:" + str(ph), 0, 0) oled.text("Turbidity:" + str(scaled_value), 0, 10) oled.text("TDS:" + str(tdsValue), 0, 20) a=ds_sensor.read_temp(rom) oled.text("Temp " + str(a), 0, 30) oled.show() time.sleep(1) oled.show() Pyboard_wifi.start_connection(protocol='TCP',dest_ip='184.106.153.149', dest_port=80,debug=True) Pyboard_wifi.send('GET https://api.thingspeak.com/update?api_key=UBY89DB50V2UPGGU&field1=' + str(ph) + '&field2=' + str(scaled_value) + '&field3=' + str(tdsValue) + '&field4=' + str(a) + ' HTTP/1.0\r\nHost: 192.168.43.176\r\n\r\n', debug=True) pyb.delay(1000)
After entering the above code, one has to execute the ’main.py’ program and the greenhouse monitoring parameters will be displayed on OLED display as well as on ThingSpeak cloud shown in Fig. 4.21. Conclusion: PyCharm supports various boards including Pyboard. To start with, MicroPython installation and testing steps of Pyboard in PyCharm IDE are given in detail. The
Fig. 4.21 Aquaculture monitoring system on ThingSpeak
References
121
various applications, such as, home automation, smart e-waste bin, industrial environmental monitoring, greenhouse monitoring and aquaculture monitoring are implemented to track and control remotely. There is no WiFi support on Pyboards; hence, authors have interfaced external WiFi module. Home automation system is first implemented with switches and appliances interfaced directly to Pyboard. The same application is implemented with ESP32 and controlled remotely with Blynk app. For other applications, the authors have provided detailed interfacing and configuration steps to monitor/control remotely through ThingSpeak cloud. Exercise (1) Blink eight LEDs using Pyboard (2) Design a system to control six appliances with switches connected to ESP32. Also, display the status of each appliance on the OLED screen. (3) Interface a temperature sensor to ESP32. Using a relay, build a system to turn ON/OFF the fan when temperature rises/decreases of a particular threshold temperature and monitor the temperature. (4) Assume there are two rooms, Room1 and Room2. Each room has a temperature sensor and a fan respectively. Design a system that can monitor the temperature of each room separately and turn ON/OFF the fan in the respective room if temperature crosses the threshold. (5) Using turbidity sensor along with ESP32, build a system to monitor cleanliness of water. If the value of turbidity is higher than a set threshold, give out an alarm signaling the need for water replacement/cleaning. The system can then be applied to monitor cleanliness of water in aquariums. (6) Interface five IR sensors to get the accurate status of the e-waste bin by placing appropriately and displaying the status on ThingSpeak Cloud. (7) Interface other industrial sensors to monitor Environmental parameters.
References https://doi.org/10.1016/j.jksuci.2020.08.016. https://doi.org/10.1016/B978-0-12-814719-1.00010-0. https://doi.org/10.1016/B978-0-12-386454-3.01041-1. Artiola JF, Brusseau ML (2019) The role of environmental monitoring in pollution science. In: Brusseau ML, Pepper IL, Gerba CP (eds) Environmental and pollution science, 3rd edn. Academic Press, pp 149–162. https://doi.org/10.1016/B978-0-12-814719-1.00010-0 Covaci A (2014) Environmental fate and behavior. In: Wexler P (ed) Encyclopedia of toxicology, 3rd edn. Academic Press, pp 372–374. https://doi.org/10.1016/B978-0-12-386454-3.01041-1 Environmental and Pollution Science (Third Edition) (2019) Academic Press, pp 149–162 Madhesh A, Kowsigan M, Khishore R, Balasubramanie P (2020) IoT based home automation and security system. Int J Adv Sci Technol 29(9s):2733–2739. http://sersc.org/journals/index.php/ IJAST/article/view/15439 Majeed R, Abdullah NA, Ashraf I, Zikria YB, Mushtaq MF, Umer M (2020) An intelligent, secure, and smart home automation system. Sci Program. ID 4579291, 14 p. https://doi.org/10.1155/ 2020/4579291
122
4 MicroPython PyBoard for IoT
Nasir OA, Mumtazah S (2020) IOT-based monitoring of aquaculture system. Matter: Int J Sci Technol 6(1):113–137. https://doi.org/10.20319/mijst.2020.61.113137 Rahman MW, Islam R, Hasan A, Bithi NI, Hasan MM, Rahman MM (2020) Intelligent waste management system using deep learning with IoT. J King Saud Univ-Comput Inf Sci. https://doi. org/10.1016/j.jksuci.2020.08.016 Stolojescu-Crisan C, Crisan C, Butunoi B-P (2021) An IoT-based smart home automation system. Sensors 21:3784. https://doi.org/10.3390/s21113784 Sujin JS et al (2021) IOT based greenhouse monitoring and controlling system. J Phys: Conf Ser 1916 012062 Zeb A, Ali Q, Saleem MQ, Awan KM, Alowayr AS, Uddin J, Iqbal S, Bashir F (2019) A proposed IoT-enabled smart waste bin management system and efficient route selection. J Comput Netw Commun. ID 7043674, 9 p. https://doi.org/10.1155/2019/7043674
Chapter 5
FoG and Cloud Computing with Jetson Nano
Abstract FoG and cloud paradigms are helping the IoT devices to offload the computing in order to reduce power consumption and increase battery life. The Jetson Nano SBC is an exciting platform which can act as a FoG node and as an intermediate layer between the cloud and IoT devices. The Jetson Nano module is a small Artificial Intelligence (AI) computer that has the performance and power efficiency needed to run modern AI workloads, multiple neural networks in parallel and process data from several sensors simultaneously. The ongoing chapter introduces the concepts of FoG and Cloud computing along with its role in IoT. At the end, this chapter covers implementation of FoG and Cloud computing. Keywords FoG · Cloud · Patient monitoring · Home security · Fire alert system · Home safety lock · Surveillance
5.1 Introduction to FoG Computing Cloud computing has gained widespread acceptance due to the services such as data storage, computing, etc. offered by it at a very affordable cost. To achieve this, centralized data centers are offered by big players. More businesses are able to adopt cloud computing for their operations due to the ready adaptability and reduced cost of cloud services (Chiang and Zhang 2016). This offloads a lot of workload and in turn increases productivity (Khan et al. 2017). To keep up with the market needs, cloud computing was able to evolve and offers better performance, security, and reliability. Today, cloud is able to offer various models for services such as Infrastructure as a Service (IaaS), Platform as a Service (PaaS), and Software as a Service (SaaS). The world has seen an unprecedented rise in devices connected to the Internet over the decade. According to Cisco system inc, there are around 50 billion connected devices (Evans 2011). Naturally, there is high demand for quality cloud services and IoT devices. Since the overall operation of cloud data servers is centralized, it proves to be a hindrance for IoT devices spread over a large geographic area. Problems such as network congestion and high latency are common occurrences in such scenarios. FoG computing is an extension of the existing cloud platform which © The Author(s), under exclusive license to Springer Nature Singapore Pte Ltd. 2023 J. S. Parab et al., Python Programming Recipes for IoT Applications, Transactions on Computer Systems and Networks, https://doi.org/10.1007/978-981-19-9466-1_5
123
124
5 FoG and Cloud Computing with Jetson Nano
was put forward by Cisco to resolve the issue faced and elaborated on above. Cisco was the first player to formally put forward the concept of FoG computing (Tang et al. 2015). An additional layer called the FoG layer is introduced in between the cloud data centers and the end-users. In principle, this layer is physically much closer to the end-user or the IoT nodes. It helps to achieve the decentralization of the data centers. FoG computing together with cloud computing and IoT devices (End devices) forms three-tier architecture as shown in Fig. 5.1 (Taneja and Davy 2016). The bottom Tier 1 consists of the End /IoT devices which are the generators of the data. The IoT devices are equipped with sensors that generate the raw data. Tier 2 is the FoG computing layer. This computing layer generally consists of devices such as gateways, routers, switches, etc. which can provide processing and storage of information. Hence, this layer is sometimes referred to as FoG intelligence. If the devices which form the part of the FoG computing layer wishes to send data to the cloud they can do so on a periodic basis. In FoG computing architecture, not every data packet is redirected to the cloud, instead all real-time analysis and latency sensitive applications have a dependency to run from the FoG layer itself. Tier 3 is named as cloud computing layer, also referred to as the cloud intelligence, which leverages modern infrastructure such as data centers to provide enormous storing and processing capabilities to the lower layers. Dastjerdi et al. defined FoG computing as a distributed computing environment extending the services of cloud computing to one-hop distance from the user (Dastjerdi et al. 2016). FoG network consists of multiple FoG nodes, which communicates with one another and also in sync with the cloud data center. FoG computing and cloud computing work together to enhance the quality and performance of any system. In this type of computing, one utilizes a network of FoG nodes which are placed at just one leap from the end-user or IoT device. This allows the local data processing on the FoG node rather than on the cloud data center which may be placed geographically at a distant location. In addition to data processing, FoG node may also provide
Fig. 5.1 Three-tier architecture
5.1 Introduction to FoG Computing
125
Fig. 5.2 Six-layer FoG architecture
networking between the end-users (edges) and the cloud data centers. The features like communication, mobility, and computing offered by FoG node aim to provide low latency. FoG Computing Essential Characteristics This section briefly discusses the essential characteristics of FoG computing. If a device possesses storage, computing capacity, and network connectivity, it can operate as a FoG node. They can be deployed anywhere within a network. Examples of such devices are routers, switches, embedded servers and industrial controllers, and cameras for video surveillance (Atlam et al. 2018). FoG Computing in general should have the below characteristics: • Location awareness and low latency: FoG computing features location awareness and can be set up in any location. As FoG nodes are closer to the end devices, FoG computing gives low latency operation (Atlam et al. 2018). • Scalability: One of the main features of FoG computing is distributed computing and storage networks which work as end devices/sensor networks. Additionally, FoG computing supports the ready addition of new end devices/sensor networks (Atlam et al. 2018). • Geographical distribution: Services and applications given by FoG nodes are distributed and can be deployed anywhere, in contrast to the services of centralized data servers. • Heterogeneity and Interoperability: FoG nodes or end devices are designed by different manufacturers but still possess the ability to work on different platforms and across different service providers (Atlam et al. 2018). • Real-time interactions: FoG computing gives a real-time interaction between FoG nodes rather than the batch processing model provided by the cloud (Atlam et al. 2018).
126
5 FoG and Cloud Computing with Jetson Nano
• Support for mobility: Mobile devices can be connected directly in FoG applications (Atlam et al. 2018).
5.2 Architecture Model of FoG In FoG computing, the facilities provided by the data centers of cloud computing are taken to the edge of the network. FoG nodes offer limited computing, storing, and networking capabilities. These capabilities are provided in a distributed manner that spans the Edge/IoT devices and the traditional cloud data centers. Here the sole objective is to give minimal latency for time-sensitive application running on the Edge/IoT devices (Atlam et al. 2018; Shi et al. 2015). The architecture for FoG is made up of six layers as shown in the figure 5.2 (Mukherjee et al. 2018; Aazam and Huh 2014, 2015; Muntjir et al. 2017) namely, physical and virtualization, monitoring, pre-processing, temporary storage, security, and transport layer. The lowest layer is the physical and virtualization layer and is made up of virtual sensor networks along with physical and wireless sensor networks. In this layer, myriad types of sensors are geographically distributed for environment sensing which generates raw data. This raw data is passed to the next layers via gateways for further processing and filtering (Liu et al. 2017). The next layer is the monitoring layer which monitors the resource utilization and the availability of FoG nodes along with the other network elements. This layer is also responsible for monitoring services, performance, power consumtion, and tracking the status of applications running on FoG nodes (Mukherjee et al. 2018; Aazam and Huh 2015). Preprocessing and temporary storage layer handles the tasks of data management. The data forwarded by the lower layers are analyzed, trimmed, and filtered to extract meaningful information. This preprocessed data in the below layer is then required to be temporarily stored in the next layer (Aazam and Huh 2015; Muntjir et al. 2017). The encryption/decryption of the data on the FoG nodes is handled at the security layer. Additional integrity mechanism is also applied to the data to protect the data from being tampered. The topmost layer of the architecture is the transport layer where the data is uploaded to the cloud to generate more useful services (Aazam and Huh 2015; Muntjir et al. 2017). As the FoG nodes are constrained by limited resources, the protocols used for communication on the FoG nodes have to be lightweight, efficient, and customizable (Aazam et al. 2014; Marques et al. 2017).
5.3 Introduction to Cloud Computing
127
5.3 Introduction to Cloud Computing Prior to the introduction of cloud computing, if there is a need of computational facility, one has to invest in the hardware, software, networking, and storage requirements for such an endeavor. The cost includes the upfront cost of the real estate to house the hardware, the maintenance, and the operational cost. This becomes an enormous cost for an individual or enterprise needing a large computing facility (Chandrasekaran 2015). With the cloud, it is possible to use the computing facility of a provider as and when it is needed. Hence, cloud computing can be termed as utilizing the computing infrastructure made available by a service provider, to the extent needed, and paying only for the service consumed. What is Cloud Computing? The popular definitions among the experts on cloud computing were put forward by the National Institute of Standards and Technology (NIST). It states that “Cloud computing is a model for enabling ubiquitous, convenient, on-demand network access to a shared pool of configurable computing resources (e.g. networks, servers, storage, applications, and services) that can be rapidly provisioned and released with minimal management effort or service provider interaction” (Sunyaev 2020). Cloud computing Essential Characteristics: A cloud service should have below essential characteristics such as on-demand selfservice, ubiquitous access, multi-tenancy, location independence, rapid elasticity, and metering. On-demand self-service: A cloud service should allow a user/consumer to independently avail computing resources, such as network storage and server time, without human intervention (Mell and Grance 2011). Ubiquitous access: The services are disseminated using a broadband network prominently using the Internet. The services can be availed on various devices such as smart phones, tablets, and workstations using standard communication interfaces. This enables the users to avail any cloud service from any device or platform at any given time (Mell and Grance 2011; Iyer and Henderson 2010). Resource pooling and Multi-tenancy: Computing resource pooling is done at the providers end in order to service users/consumers using a multi-tenant architecture. Sharing computing resources is part of what could make cloud computing economically beneficial (Mell and Grance 2011; Arasaratnam 2011). Location Independence: A user/consumer wanting to use cloud service is given a sense of location independence, where the user has no knowledge nor control of the physical location of the computing resources. The user may be provided a control of choosing at a higher level of abstraction, such as a choice of country, state, or data center (Mell and Grance 2011). Rapid Elasticity: A sense of elasticity is provided to the user where the resource can be elastically commissioned and decommissioned to keep pace with the current
128
5 FoG and Cloud Computing with Jetson Nano
Fig. 5.3 Cloud service pyramid
resources needs. The rapid elasticity gives the users/customers an impression of the availability of unlimited resources. Metering service: A metering capability is incorporated by the service provider in order to automatically control and optimize the resource utilization. The metering is done for the resources such as bandwidth, storage, processing, etc. This provides transparency to both the consumer and service provider. Cloud Computing Service Models The services provided by cloud computing have evolved into three typical service models, namely, (1) Infrastructure as a Service, (2) Platform as a Service, and (3) Software as a Service as shown in Fig. 5.3. One finds a hierarchical organization of these top three models based on the level of abstraction of the capabilities made available by individual layers (Kumar and DuPree 2011). Infrastructure as a Service (IaaS): In the IaaS scheme, a consumer acquires processing, storage, networking, and other resources from the service provider. Here, the consumer is free to utilize the acquired resources at his discretion by running or deploying arbitrary software of his choice which can include applications and operating systems. In IaaS, the service provider gives to the consumer a large number of virtual resources by dividing a very large physical resource of the infrastructure (). The most popular IaaS service providers in the market are IBM, Microsoft, Rackspace, NTT, Oracle, Fujitsu, and Amazon (Marston et al. 2011). Platform as a Service (PaaS): In PaaS cloud model, a user/consumer develops applications to run on the cloud infrastructure. The applications are developed using programming languages, services, tools, and libraries supported by the provider (Mell and Grance 2011). The user is not given the control or management of the cloud infrastructure, but given the control of configuration settings for the application hosting environment and applications. A PaaS provides a cloud developer freedom to design, build, test and deploy custom applications (). Leading providers offering PaaS are Amazon, Microsoft, Alibaba, Google, IBM, and Rackspace (Voorsluys et al. 2011).
5.4 Cloud Computing Architecture
129
Software as a Service (SaaS): As the name suggests the user/consumer uses the applications provided by the cloud service provider. These applications are running on the cloud infrastructure. The applications are accessed using a client device running a thin client interface such as a browser or a program interface. The management and control of the cloud infrastructure are not done by the user/consumer, while a limited user specific application configuration setting is controlled by the user (Mell and Grance 2011). Therefore, user/consumer enjoys abstraction from all the finer details of the current applications running behind the scenes (Arasaratnam 2011; ). Leading SaaS providers are Salesforce, Microsoft, SAP, Oracle, Adobe Systems, and IBM. Deployment Models There are four different deployment models such as Private, Public, Community, and Hybrid cloud. Private cloud: The infrastructure is exclusively reserved for use by the single organizations who’s services are given to a large number of consumers, namely, business units. The cloud infrastructure may be housed on the premises of the organization or off premises (Mell and Grance 2011). Community cloud: The infrastructure is exclusively reserved for a particular community of users from organizations that have common concerns. The cloud infrastructure may be housed on the premises of the organization or off premises (Mell and Grance 2011). Public cloud: The infrastructure is not reserved for specific users and is open to the general public. Hybrid cloud: Here, two or more distinct cloud deployment models such as community, public, or private are combined together. However, the individual entities remain unique.
5.4 Cloud Computing Architecture The cloud architecture is split into two parts, namely, frontend and backend. Fig. 5.4 depicts an internal architectural view of cloud computing. Cloud computing architecture consists of client infrastructure, application, service, runtime, storage, infrastructure, administration, and security (ITCandor 2018). Frontend: The cloud architecture’s frontend refers to the cloud’s client infrastructure, which includes all user interfaces and applications. Backend: Backend refers to the cloud itself which is used by the service provider. It controls resources and implements security measures. It also contains massive storage, virtual applications, virtual computers, traffic management techniques, deployment models, and so on.
130
5 FoG and Cloud Computing with Jetson Nano
Fig. 5.4 Internal architectural of Cloud
• The Application Layer consists of a software platform that is accessed by the client and offers services in the backend based on the client’s needs. • The Service Layer includes three types of cloud-based services: SaaS, PaaS, and IaaS, and it offers selectable services based on customer requests. • The Cloud Runtime Layer is in-charge of providing the virtual machine with an execution and runtime platform/environment. • Storage Layer handles the management and scalability of storage services provided to clients. • The Infrastructure Layer refers to cloud software and hardware such as servers, storage, network equipment, and so on. • The Management Layer manages all the backend components. • Security Layer is responsible to implement different security mechanisms in the backend. • For interaction and communication, the Internet Layer serves as a bridge between the frontend and the backend. There are various advantages of Cloud Computing Architecture, such as a simpler overall computing system, improved data processing needs, more security, improved disaster recovery, lower operational costs, and so on.
5.6 Examples of FoG and Cloud Computing
131
5.5 Role of FoG and Cloud Computing in IoT The advent of IoT has seen smart devices permeating every home, vehicle, and workplace with connectivity to the Internet. Due to technological advancements, the things which surround us are potentially getting connected to the Internet and hence there is a huge stress on the current Internet and cloud infrastructure in place. The conventional approach is to utilize a centralized cloud for processing which is localized at one site. But due to the proliferation of IoT devices, the sheer amount of data generated by these devices is increasing day by day. The existing cloud infrastructure will be severely strained by this massive explosion of data [29]. FoG computing allows computing to happen via IoT devices and only pushes relevant data to the cloud. The FoG brings the cloud closer to the objects that generate and act on IoT data. The FoG nodes can be deployed anywhere with a network between cloud and IoT devices. They analyze the most time-sensitive data at the network edge instead of sending vast amounts of IoT data to the cloud. Only required data can be sent to the cloud for historical analysis and longer term storage. It is very important to point out that FoG does not eliminate the cloud but complements it to improve the efficiency (Schneider and Sunyaev 2016).
5.6 Examples of FoG and Cloud Computing The FoG and cloud computing has become ubiquitous in the modern computing scenario. On a regular basis, FoG and cloud service providers are adding exciting features to the existing platforms. Here, authors have brought out the salient features of both the paradigms especially relating to IoT with various applications. Under cloud computing, authors have implemented a Patient Monitoring system to monitor Oxygen Saturation, Pulse, and Body Temperature. FoG computing is leveraged for Home Security in which Home Surveillance, Home Safety Lock, and Fire Alert systems are implemented.
5.6.1 Patient Monitoring system with Cloud In modern society, the incidence of chronic diseases has increased due to different risk factors such as dietary habits, physical inactivity, alcohol consumption, etc. It is said that in the next 10 years, deaths from chronic diseases will increase by 17%. If these diseases are not monitored and treated early, they can lead to several complications and even pose threat to life. Therefore, monitoring of health parameters is of utmost importance (Schneider and Sunyaev 2016).
132
5 FoG and Cloud Computing with Jetson Nano
This application demonstrates the Patient Monitoring system. Here, various health parameters such as Oxygen Saturation (SpO2), Pulse Rate, and Body Temperature are monitored using appropriate sensors. The main heart of this system is Jetson Nano SBC, which is interfaced with these sensors, as shown in Fig. 5.5. The Oxygen Saturation and Pulse Rate are obtained from the MAX30102 sensor which is interfaced with the Jetson nano SBC using I2C. The Body Temperature is obtained using the MLX90614 IR Temperature Sensor which is also interfaced using I2C. The health parameters are updated to ThingSpeak Cloud for monitoring from any geographic location. ThingSpeak is an open IoT platform for monitoring patients data online. Table 5.1 tabulates the pin connection of MAX30102 and MXL90614 with Jetson Nano. MAX30102 is an integrated pulse oximetry and heart-rate sensor. It integrates two LEDs (IR and Red), a photodetector, optimized optics, and low-noise analog signal processing to detect pulse oximetry and heart-rate signals. It is fully configurable through software registers, and the digital output data is stored in a 32-deep FIFO within the device. It also has an ambient light cancellation (ALC), 18-bit sigma delta ADC, and discrete time filter. It has an ultra-low-power operation which makes it ideal for battery operated systems. MAX30102 operates within a supply range of 1.7 to 2 V. The same sensor can be used for various applications such as fitness assistant, wearable devices, etc.
Fig. 5.5 Conceptual and pin diagram of Patient Monitoring system
Table 5.1 Pin connections for patient monitoring
Jetson Nano SBC
MAX30102
MXL90614
3.3 V
VIN
VIN
GND
GND
GND
PIN 3 (I2C 1 SDA)
SDA
SDA
PIN 5 (I2C 1 SCL)
SCL
SCL
5.6 Examples of FoG and Cloud Computing
133
MLX90614 sensor is manufactured by Melexis Microelectronics Integrated systems. It works on the principle of infrared thermopile sensor for temperature measurement. These sensors consist of two units embedded internally to give the temperature output. The first unit is the sensing unit which has an infrared detector, followed by the second unit which performs the computation of the data using Digital Signal Processing (DSP). This sensor works on Stefan-Boltzmann law which explains power radiated by a black body in terms of its temperature. MLX90614 sensor converts the computational value into 17-bit ADC and that can be accessed using the I2C protocol. This sensor measures the ambient temperature as well as object temperature with the resolution of 0.02 °C and can be operated with a supply ranging from 3.6 V to 5 V. Implementation and Configuration steps: Step 1: Before using I2C on Jetson Nano SBC, one need to install the relevant libraries by executing the following command on Jetson Nano terminals. sudo apt-get install python-setuptools sudo apt-get install -y i2c-tools
There are two I2C ports available on the J41 Header of the Jetson Nano SBC. Here, authors have used the I2C-1 for both the sensors as shown in Fig. 5.5. Pin 3 and Pin 5 of J41 header is SDA and SCL of I2C-1, respectively. One can test if the I2C device is properly connected by using the below command. sudo i2cdetect –y –r 1
Step 2: Configuration of Library for MAX30102. Create a folder named “Patient Monitoring system” → Download the library for MAX30102 from the github link: https://github.com/doug-burrell/max30102 → Extract the downloaded file and place it in the above created folder. A few Python libraries, namely, ’smbus’ and ’numpy’, are required. Use “apt” to install the these libraries. sudo apt install python- smbu s sudo apt install python-numpy There are some changes to be done in the file ’heartrate_monitor.py’ of the downloaded library for efficient access to the parameters. The authors have introduced two variables, namely, ’self.print_bpm’ and ’self.print_spo2’ with an initial value as zero inside the class ’HeartRateMonitor (object)’. These variables are updated later in the same class. The rest of the library files specific to MAX30102 are kept intact. To avoid confusion in the readers mind, authors recommend to adopt the below code.
134
5 FoG and Cloud Computing with Jetson Nano
# heartrate_monitor.py from max30102 import MAX30102 import hrcalc import threading import time import numpy as np class HeartRateMonitor(object): """ A class that encapsulates the max30102 device into a thread """ LOOP_TIME = 0.01 def __init__(self, print_raw=False, print_result=False): self.bpm = 0 self.print_spo2 = 0 self.print_bpm = 0 if print_raw is True: print('IR, Red') self.print_raw = print_raw self.print_result = print_result def run_sensor(self): sensor = MAX30102() ir_data = [] red_data = [] bpms = [] # run until told to stop while not self._thread.stopped: # check if any data is available num_bytes = sensor.get_data_present() if num_bytes> 0: # grab all the data and stash it into arrays while num_bytes> 0: red, ir = sensor.read_fifo() num_bytes -= 1 ir_data.append(ir) red_data.append(red) if self.print_raw: print("{0}, {1}".format(ir, red)) while len(ir_data) > 100: ir_data.pop(0) red_data.pop(0) if len(ir_data) == 100: bpm, valid_bpm, spo2, valid_spo2 = hrcalc.calc_hr_and_spo2(ir_data, red_data) if valid_bpm: bpms.append(bpm) while len(bpms) > 4: bpms.pop(0)
5.6 Examples of FoG and Cloud Computing
135
self.bpm = np.mean(bpms) if (np.mean(ir_data) < 50000 and np.mean(red_data) < 50000): self.bpm = 0 if self.print_result: print("Finger not detected") if self.print_result: print("BPM: {0}, SpO2: {1}".format(self.bpm, spo2)) self.print_spo2 = spo2 self.print_bpm = self.bpm time.sleep(self.LOOP_TIME) sensor.shutdown() def start_sensor(self): self._thread = threading.Thread(target=self.run_sensor) self._thread.stopped = False self._thread.start() def stop_sensor(self, timeout=2.0): self._thread.stopped = True self.bpm = 0 self._thread.join(timeout)
Step 3: Configuration of Library for MLX90614. Download the library from the link: https://pypi.org/project/PyMLX90614/#files. Before using the library, it must be extracted to the same folder which was created earlier. There are no changes needed in this library. Step 4: Configuration of ThingSpeak Channel To create ThingSpeak channel, one has to first sign up on ThingSpeak (https://thi ngspeak.com/). In case one has an account on ThingSpeak just sign in using your id and password. For signup, fill your details, then verify with the received email and proceed. After this, click on ’New Channel’ button which will subsequently ask for the ’Name and Description’ of the data you want to upload on this channel as shown in Fig. 5.6. In this application Pulse Rate, Oxygen Saturation, and Body Temperature are sent to ThingSpeak cloud. Hence, the authors have named the channel as “Pulse, Oxygen Saturation, and Body Temperature”. More than one field of data can be activated by checking the box next to the ’Field’ option as shown in Fig. 5.6. The authors have created three fields, namely, BPM, SpO2, and Temp. After this, click on ’save channel’ button to save the details.
136
5 FoG and Cloud Computing with Jetson Nano
Fig. 5.6 Name and description of channel for Patient Monitoring system
Obtain the API Key To send data to ThingSpeak, a unique API key is required, which is used in the main code to upload body parameters to ThingSpeak server. Navigate to ’API Keys’ header under the newly created above channel to get a unique API key as shown in Fig. 5.7. Now copy ’Write API Key’ to use it in the main code. To set up the Python environment for sending data to ThingSpeak, one must install libraries using the below commands. sudo apt-get install httplib sudo apt-get install urllib
5.6 Examples of FoG and Cloud Computing
137
Fig. 5.7 API Key for Patient Monitoring system
After completing these steps the channel is ready to send the body parameters. Fig. 5.8 gives the flow chart of Patient Monitoring System with Cloud. Step 4: Create a file ’main.py’ in the project folder with the below code. # Imports required for MAX30102 sensor from heartrate_monitor import HeartRateMonitor import time import argparse # Imports required for MLX90614 sensor import smbus from mlx90614 import MLX90614 # Imports required for Thingspeak cloud update import os import http.client import urllib key = "2TN5A7GW7ZYDBAL1"
# Put your Thingspeakcloud API Key here
138
5 FoG and Cloud Computing with Jetson Nano
# MAX30102 sensor update section parser = argparse.ArgumentParser(description="Read and print data from MAX30102") parser.add_argument("-r", "--raw", action="store_true", help="print raw data instead of calculation result") parser.add_argument("-t", "--time", type=int, default=30, help="duration in seconds to read from sensor, default 30") args = parser.parse_args()
print('sensor starting...') hrm = HeartRateMonitor(print_raw=args.raw, print_result=(not args.raw)) hrm.start_sensor() try: time.sleep(args.time) except KeyboardInterrupt: print('keyboard interrupt detected, exiting...') hrm.stop_sensor() print('sensor stoped!') print(hrm.print_bpm,hrm.print_spo2) # MLX90614 sensor update section bus1 = smbus.SMBus(1) sensor = MLX90614(bus1, address=0x5a) print ("bodyTemperature :", sensor.get_object_1()) body_temp = sensor.get_object_1() bus1.close() # Thingspeak cloud upload section params = urllib.parse.urlencode({'field1': hrm.print_bpm, 'field2': hrm.print_spo2, 'field3': body_temp, 'key':key })
headers = {"Content-typZZe": "application/x-www-form-urlencoded","Accept": "text/plain"} conn = http.client.HTTPConnection("api.thingspeak.com:80") conn.request("POST", "/update", params, headers) response = conn.getresponse() print(response.status,response.reason) data = response.read() conn.close()
In the Heart Rate and SpO2 section of the code, authors instantiate an object of the class ’HeartRateMonitor’ found in ’heartrate_monitor.py’. The thread is initiated and terminated by calling ’start_sensor’ and ’stop_sensor’, respectively. When the thread is active one can access ‘bpm‘ to get beats per minute (BPM). The user has to wait for a few seconds to get a reliable BPM value. Also, make sure that there is minimum movement as the sensor is very sensitive to it. The program is designed in such a way that a keyboard interrupt (CNTRL + C) can stop the sensor and transit to the next section of the code. The last reading for Pulse rate and Oxygen saturation is written into ’hrm.print_bpm’ and ’hrm.print_spo2’ variables, respectively, which are then sent to ThingSpeak Cloud. Step 5: To run the above ’main.py’ use the below command. python3 main.py
The output after execution is shown on the terminal as in Fig. 5.9 and also the data visualization on the ThingSpeak server is shown in Fig. 5.10.
5.6.2 Home security with FoG Certainly, the advent of the IoT and FoG computing paradigm has made it available for user to efficiently approach the problem of Home security. The authors have leveraged
5.6 Examples of FoG and Cloud Computing
139
Fig. 5.8 Flowchart for Patient Monitoring system with cloud
various security hardware such as PIR sensors, Surveillance cameras, Smart locks, etc. to safeguard property and human life from potential life threatening situations. In this section, authors have implemented Home Surveillance, Home Safety Lock, and Fire alert system. The programming of the IoT nodes is done by Thonny IDE using MicroPython programming as detailed in below steps. Step 1: Download the Thonny IDE for windows from the link: https://thonny.org Step 2: Download ESP 32 Firmware from the link https://micropython.org/dow nload/esp32/ Step 3: Install appropriate MicroPython Firmware on ESP32:
140
5 FoG and Cloud Computing with Jetson Nano
Fig. 5.9 Health parameters on terminal
Fig. 5.10 Health parameters on ThingSpeak cloud
Open Thonny IDE → Tools → options → interpreter → select MicroPython (ESP32) → select COM port (Make sure the virtual com port drivers are installed) → click on “’install and update firmware’ → select port and firmware path (downloaded MicroPython Firmware path) → then click on ’install’. Step 4: MicroPython interpreter selection: Goto Tools → options → click on interpreter tab and select drop down for Micropython (ESP 32). Also select the proper COM port for communication.
5.6 Examples of FoG and Cloud Computing
5.6.2.1
141
Home Surveillance
Home Surveillance system consists of IoT device ESP32-CAM having PIR sensor interfaced to it. IoT device communicates with Jetson Nano SBC which is configured as FoG node as shown in Fig. 5.11. Intruder activity is sensed by a PIR sensor and an image of the activity is captured by a camera interfaced with IoT device. The captured image is sent over Wi-Fi using MQTT protocol to the Jetson Nano SBC. The Jetson Nano SBC( FoG node) stores the received image. The Jetson upon reception of the image will intimate the house owner with a prompt WhatsApp message to his mobile phone using the Twilio cloud python package. The FoG node will also upload the same image to the Google Drive cloud so that the house owner can monitor the house in real time. The detailed conceptual and pin diagram are shown in Fig. 5.11. Table 5.2 depicts the pin connection of PIR sensor to ESP32 CAM. IoT Device (ESP32-CAM) The ESP32-CAM is a fully-featured microcontroller that has an integrated video camera and microSD card socket. It is easy to use, and perfect for various IoT
Fig. 5.11 Conceptual and pin diagram of home surveillance system
Table 5.2 Pin connection for Home Surveillance
ESP32-CAM
PIR sensor
VCC
VCC
GND
GND
IO13
OUT
142
5 FoG and Cloud Computing with Jetson Nano
Fig. 5.12 ESP-32 CAM programming through FTDI 232
applications requiring a camera with advanced functions like image tracking and recognition. Here,2 megapixel camera module OV2640 is used, which gives outputs in various formats such YUV422, YUV420, RGB565, RGB555, and 8-bit compressed data. This ESP32-CAM doesn’t have USB port to program hence one has to use an FTDI adapter. The IoT device is interfaced with HC-SR 501 (PIR sensor). The PIR sensor is used to detect animal/human movement. This pyroelectric PIR sensor detects motion based on emitted infrared radiation. Programming the ESP32-CAM: It is important to note that the FTDI adapter must be set for a 5V VCC output with proper jumper settings, as we are powering the ESP32-CAM using the 5 V as shown in Fig. 5.12. To upload the firmware, one has to short GPIO 0 pin to Ground on ESP32 - CAM. This connection is required only for firmware upload to ESP32-CAM. For switching to programming mode remove the short between GPIO 0 and ground. The ESP32-CAM firmware required for this application can be downloaded from the link https://github.com/lemariva/micropython-camera-driver/tree/master/ firmware. The firmware upload and programming for ESP32-CAM are done using MicroPython in the Thonny IDE. In order to configure ESP32-CAM for MQTT protocol, one requires MicroPython MQTT client(umqtt) and camera package which can be downloaded using the steps outlined in Sect. 3.2 of Chapter 3. Now the ESP32-CAM is ready to capture the image and implement the MQTT protocol. Flowchart for configuring ESP32-CAM module for Home security is shown in Fig. 5.13. Create a ’main.py’ file in Thonny IDE and enter the below code in it. Then click the ’run’ button to execute the code. Make sure before running the code, the Wi-Fi
5.6 Examples of FoG and Cloud Computing
143
Fig. 5.13 Flowchart for configuring ESP32s-CAM module for Home security
hotspot created on FoG node is active. Here ESP32-CAM is the client which will publish the captured image to MQTT topic named as ’Image’. from machine import Pin #importing classes from umqtt.simple import MQTTClient import time import os import camera # make sure wifi hotspot is enabled on jetson nano SBC(FoG Node) import network station = network.WLAN(network.STA_IF) station.active(True) station.connect("jetson-desktop", "11111111") SERVER = '10.42.0.1' # MQTT Server Address (IP address of jetson hotspot) CLIENT_ID = 'esp32-camera' TOPIC = b'Image' # Connect to MQTT broker c = MQTTClient(CLIENT_ID, SERVER) c.connect() camera.init(0, format=camera.JPEG)
144 Motion_status = False
5 FoG and Cloud Computing with Jetson Nano #Global variable to hold the state of motion sensor
def handle_interrupt(Pin): global Motion_status Motion_status = True PIR_Interrupt=Pin(13,Pin.IN)
#defining interrupt handling function
# setting GPIO13 PIR_Interrupt as input
#Attach external interrupt to GPIO13 and rising edge as an external event source PIR_Interrupt.irq(trigger=Pin.IRQ_RISING, handler=handle_interrupt) while True: if Motion_status: print('Motion is detected!') buf = camera.capture() c.publish(TOPIC, buf) time.sleep_ms(100) Motion_status = False
Configuring the FoG Node In order to use the Jetson Nano SBC as the FoG computing node, one need to enable the Wi-Fi hotspot on the Jetson Nano which will enable the image transfer using MQTT protocol. Establishing MQTT on FoG: MQTT is a lightweight publish-subscribe network protocol that transports messages between devices. The MQTT protocol defines two types of network entities: a broker and clients. An MQTT broker is a server responsible to receive and route all messages from the clients to the appropriate destination. An MQTT client is any device that connects to an MQTT broker over a network. For MQTT on the FoG Node, Mosquitto library package is required to be installed. This can be done by running the below commands on the Jetson terminal. sudo apt-get install mosquittomosquitto-clients
One also requires the ’paho-mqtt’ library , which can be installed using the below command. sudo apt-get install python3-pip sudo pip3 install paho-mqtt
The Jetson FoG node is now ready for MQTT protocol communication. Enabling Wi-Fi Hotspot on FoG node: To enable the hotspot on the FoG node, select the settings menu on Jetson user interface. Under setting menu → Select ’Wi-Fi’ → on the right-hand side, hover over the three horizontal lines ( ) → Turn on Wi-Fi hotspot. It is not possible to access the Internet over wireless when hotspot is active. Hence a wired connectivity is provided for the Jetson Nano SBC to connect to the Internet for uploading the image to Google Drive and sending a message using Twilio cloud.
5.6 Examples of FoG and Cloud Computing
145
Configuring the FoG Node to Communicate with Cloud In this application, authors have used two cloud platforms, namely, Twilio and Google Drive cloud. The Twilio communication platform is used to send the WhatsApp message indicating that there is an intruder activity. At the same time, the surveillance image is also uploaded to the Google Drive cloud. The configuration details of both these platforms are given below. Twilio Configuration: Next, one needs to prepare the Jetson Nano SBC (FoG node) to send the WhatsApp message using Twilio cloud communication platform. One has to create the Twilio account by visiting the website (https://www.twilio.com/) Click on the signup option, and fill the respective user details. Once the account is created the verification of registered email and phone number is done. Once the verification steps are done, one needs to specify the Twilio features required. Select the features using dropdown and radio buttons as shown in Fig. 5.14. At last click on button ’Get started with Twilio’ which will take user to the console, wherein user needs to agree to activate the sandbox and click confirm. Under the ’Manage account’ navigate to ’general settings’. Next copy the Account SID and the Auth token which are highlighted in Fig. 5.15. These are needed in python code to send a WhatsApp message using the Twilio cloud. Next step is to send a WhatsApp message with content “’join every-plain’ to the phone number “+14155238886” (same number must be entered) from the registered phone number which will be used to receive the notification. Setting up Jetson Nano SBC (FoG node) for Twilio Before using the python code to receive and send WhatsApp messages we need to install the Twilio package on Jetson Nano SBC using the following command: sudo pip install twilio
Now the system is ready to send and receive notifications on WhatsApp via the Twilio cloud platform. Google Drive Configuration In this implementation, the surveillance image is stored on to Google Drive. To do this, user need to install the Pydrive Python module using the following command. pip install pydrive
To upload the image to Google Drive using python, one need an active google cloud account. User need to get the authentication files for Google Service API, so that the Python code can access Google Drive. To do that, one need to follow the below steps. Step 1: Create a new project in Google Developer Console by clicking ’CREATE PROJECT’ with the proper name of the project. The link for the
146
5 FoG and Cloud Computing with Jetson Nano
Fig. 5.14 Twilio feature selection
same is https://console.cloud.google.com/cloud-resource-manager?organizationId= 0&authuser=1&supportedpurview=project. Step 2: Next step is to Enable APIs and their Services by clicking the ’ENABLE APIS AND SERVICES’. This will bring you to the API library. Then Search ’Google Drive’ → Click the ’Google Drive API’ icon → Then click ’ENABLE’, which will enable Google Drive API service. Step 3: Creation of credentials: click on ’credentials’ and select the options shown in Fig. 5.16 and click ’done’. Next hover over to ’create credentials’ and select ’OAuth Client ID’ as shown in Fig. 5.17. Step 4: Next click on the button ’configure consent screen’ → Navigate to OAuth consent screen → select ’External’ and then click ’Create’.
5.6 Examples of FoG and Cloud Computing
147
Fig. 5.15 Account SID and Auth token
On the next screen enter the ’app name’ and the ’user support email id’ as well as the developer contact information (developer email id) and then click ’save’ and ’continue’. On the following screen, click on ’save and continue’ as no changes are required. Next add a test user’s email id and click ’add’ → then click ’save and continue’. The next screen displays the summary of the OAuth consent. Step 5: Next under Credential on left panel click ’Create Credentials’ → select OAuth Client ID → Provide the settings as shown in Fig. 5.18 and click ’create’. Now the OAuth Client ID is created. Step 6: After creating the OAuth client ID → click on ’download’ button to get .JSON file. This downloaded JSON file is required for Python code to access Google Drive. After downloading the .JSON file, rename it to ’client_secrets.json’ and make sure that it is placed in the same folder where the ’main.py’ is present. Step 7: The Python code for home surveillance running on Jetson Nano SBC (FoG node) requires the user to enter the google account and password. After authentication is completed browser displays ’The authentication flow has completed’ and initiates the uploading of the image onto Google Drive. The surveillance image sent by ESP32-CAM is received by FoG node will be saved in the folder named as ’photos’ in the project folder of the FoG node. The same image is also uploaded to Google Drive in its root directory for remote monitoring. The flow chart for configuring Jetson Nano for Home security is given in Fig. 5.19. Step 8: Create a ’main.py’ to enter the below Python code on the Jetson Nano SBC and run it using the below command. python3 main.py
148
5 FoG and Cloud Computing with Jetson Nano
Fig. 5.16 Creation of credentials
After successfully running the code the Twilio message notification is sent to the registered mobile number of the house owner as shown in Fig. 5.20.
5.6 Examples of FoG and Cloud Computing
Fig. 5.17 OAuth client ID
Fig. 5.18 OAuth client ID creation
149
150
5 FoG and Cloud Computing with Jetson Nano
Fig. 5.19 Flow chart for using Twilio cloud and Google Drive from Jetson Nano
Fig. 5.20 Twilio message notification
5.6 Examples of FoG and Cloud Computing
151
import time import paho.mqtt.client as mqtt #twilio imports import os from twilio.rest import Client # setuptwilio twilio_client = Client('AC230101cb426d251b82479e33a992c149', '1d55483a6ab87ed20eac8531d70650c4'); # this is the Twilio sandbox testing number from_whatsapp_number='whatsapp:+14155238886' # replace this number with your personal WhatsApp Messaging number to_whatsapp_number='whatsapp:+91705750xxxx' # setuptwilio ends # Google drive setup from pydrive.drive import GoogleDrive from pydrive.auth import GoogleAuth # Google drive authentication gauth = GoogleAuth()
# Creates local webserver to handle authentication gauth.LocalWebserverAuth() drive = GoogleDrive(gauth) # Replace with the path, where the image is present path = r"/home/jetson/MQTT-M5Camera/photos" # Googel drive setup ends here def on_connect(client, userdata, flags, rc): print("Connected with result code "+str(rc)) client.subscribe('Image') def on_message(client, userdata, msg): # generate filename timestamp = time.gmtime() time_str = '%4d%02d%02d%02d%02d%02d' %(timestamp[0], timestamp[1], timestamp[2], timestamp[4], timestamp[5], timestamp[6]) # Create a file with write byte permission f = open('photos/'+time_str+'.jpg', "wb") f.write(msg.payload) f.close() print("Image received and saved!") # twilio message message = twilio_client.messages.create(body='Motion Detected : Image saved on GooogleDrive',from_=from_whatsapp_number,to=to_whatsapp_number)
print(message.sid) # Google drive image upload t = drive.CreateFile({'title': time_str+'.jpg'}) t.SetContentFile(os.path.join(path, time_str+'.jpg')) t.Upload() client = mqtt.Client() client.on_connect = on_connect client.on_message = on_message client.connect('localhost', 1883, 60) client.loop_forever()
5.6.2.2
Home Safety Lock
Safety is the most important requirement for any home. More than ever before, a need is felt for a home safety lock to safeguard one’s house and the belonging therein. With the advent of IoT, one can give the connectivity to the door lock. Here, authors have designed a smart home safety lock that communicates with the owner. It also informs the owner of an authentic entry into the house, or if an intruder is trying to enter the house. The solenoid lock is placed with IoT node configured on
152
5 FoG and Cloud Computing with Jetson Nano
Fig. 5.21 Conceptual and pin diagram for home safety lock
Fig. 5.22 Flow chart for home safety lock on ESP32 Wi-Fi module
5.6 Examples of FoG and Cloud Computing Table 5.3 Pin connection for Home Safety lock
153
ESP3 Wi-Fi module
Keypad
Level shifter input
VCC
–
–
GND
–
–
3V3
–
LV
GND
–
GND
D15
–
LV1
D13
ROW 1
–
D12
ROW 2
–
D14
ROW 3
–
D27
ROW 4
–
D26
COL 1
–
D23
COL 2
–
D33
COL 3
–
D32
COL 4
–
Level shifter output
Relay module
HO
5 V(power supply)
HO1
IN
GND
GND
Relay module
Solenoid lock
12 V Power supply
–
RED PIN
+ PIN(RED)
NO
–
- PIN(BLACK)
COM
GND PIN
–
ESP32 Wi-Fi module. When PIR sensor detects motion, the IoT node prompts the user to enter the password. If the password is valid, only then the lock will open and the user is allowed to enter the house. The status of valid/invalid entry is informed to the Jetson Nano SBC configured as FoG node using MQTT protocol. The FoG node in turn sends an alert message to the house owner using Twilio cloud platform on WhatsApp. The conceptual diagram and pin diagram is shown in Fig. 5.21. Table 5.3 depicts the pin connection for the home safety lock. To Configuring MQTT on ESP 32 Wi-Fi Module: To configure, follow the steps already given in Sect. 5.6.2.1. This includes connecting to the hotspot hosted by Jetson Nano SBC. Here, ESP32 is the client and publishes the sensor data to a topic called ’password_verify’. FoG node, i.e. the Jetson Nano SBC will be the broker and client. A Python MQTT client running on the FoG node will subscribe to the ’password_verify’ topic and collect the results. After setting up the MQTT protocol on the IoT node, it is ready for communication. The flow chart for configuring ESP32 for Home Safety Lock is given in Fig. 5.22.
154
5 FoG and Cloud Computing with Jetson Nano
Fig. 5.23 Flow chart for configuring Home Safety Lock using Jetson Nano
Create a ’main.py’ file in Thonny IDE and enter Python code. Then click the ’run’ button to execute the code.
5.6 Examples of FoG and Cloud Computing
155
from machine import Pin #importing classes from time import sleep #Import sleep from time class from umqtt.simple import MQTTClient import time import machine # make sure wifi hotspot is enabled on jetson nano SBC(FoG Node) import network station = network.WLAN(network.STA_IF) station.active(True) station.connect("jetson-desktop", "11111111") KEY_UP = const(0) KEY_DOWN = const(1) keys = [['1', '2', '3', 'A'], ['4', '5', '6', 'B'], ['7', '8', '9', 'C'], ['*', '0', '#', 'D']] # Pin names rows = [13,12,14,27] cols = [26,25,33,32] # set pins for rows as outputs row_pins = [Pin(pin_name, mode=Pin.OUT) for pin_name in rows] # set pins for cols as inputs col_pins = [Pin(pin_name, mode=Pin.IN, pull=Pin.PULL_DOWN) for pin_name in cols]
def init(): for row in range(0,4): for col in range(0,4): row_pins[row].value(0) def scan(row, col): """ scan the keypad """ # set the current column to high row_pins[row].value(1) key = None # check for keypressed events if col_pins[col].value() == KEY_DOWN: key = KEY_DOWN if col_pins[col].value() == KEY_UP: key = KEY_UP row_pins[row].value(0) # return the key state return key
SERVER = '10.42.0.1' CLIENT_ID = 'ESP32'
# MQTT Server Address (Change to the IP address of your Pi)
156
5 FoG and Cloud Computing with Jetson Nano TOPIC = b'password_verify' client = MQTTClient(CLIENT_ID, SERVER) client.connect() # Connect to MQTT broker
Motion_status = False
#Global variable to hold the state of motion sensor
def handle_interrupt(Pin): global Motion_status Motion_status = True
#defining interrupt handling function
lock=Pin(15,Pin.OUT) #setting GPIO14 led as output PIR_Interrupt=Pin(34,Pin.IN) # setting GPIO13 PIR_Interrupt as input #Attach external interrupt to GPIO13 and rising edge as an external event source PIR_Interrupt.irq(trigger=Pin.IRQ_RISING, handler=handle_interrupt) password = ['1','0','0','0'] input_pass = ['0','0','0','0']
def password_verify(): #defining interrupt handling function print('Please enter the password') break_loop = 0 i = 0 while i

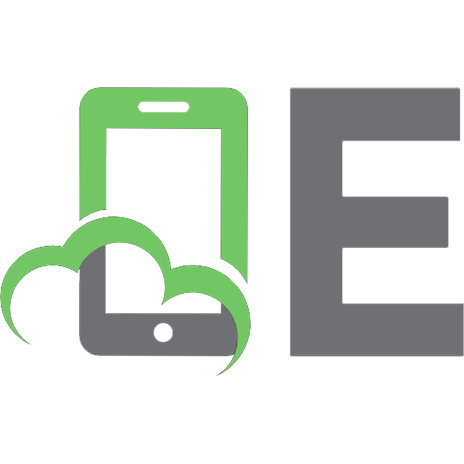
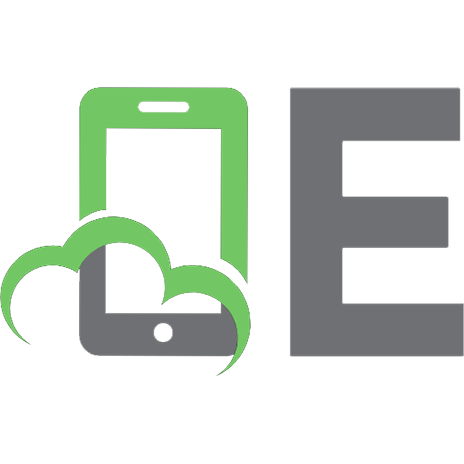
![Core PYTHON Applications Programming [3 ed.]](https://ebin.pub/img/200x200/core-python-applications-programming-3nbsped.jpg)
![Core PYTHON Applications Programming [3 ed.]](https://ebin.pub/img/200x200/core-python-applications-programming-3nbsped-c-8310076.jpg)



![Practical Python Programming for IoT: Build advanced IoT projects using a Raspberry Pi 4, MQTT, RESTful APIs, WebSockets, and Python 3 [1 ed.]
1838982469, 9781838982461](https://ebin.pub/img/200x200/practical-python-programming-for-iot-build-advanced-iot-projects-using-a-raspberry-pi-4-mqtt-restful-apis-websockets-and-python-3-1nbsped-1838982469-9781838982461.jpg)