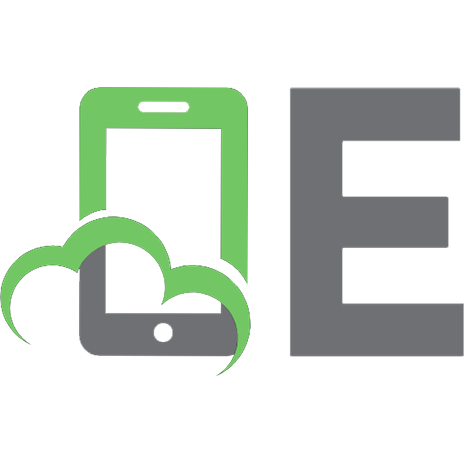Python Programming Handbook For GUI Development Using Kivy
Breathe Life into Your Ideas: Python Programming for GUI Development Using Kivy Do you dream of crafting intuitive and
161 55 8MB
English Pages 148 [149] Year 2024
Table Of Content
DISCLAIMER
INTRODUCTION
Chapter 1: Introduction to Python Programming
Chapter 2: Object-Oriented Programming (OOP) Concept
Chapter 3: Setting Up Your Kivy Development Environment
Chapter 4: Understanding Kivy's Core Concepts
Chapter 5: Exploring the Kivy Widget Arsenal
Chapter 6: Crafting Engaging Layouts
Chapter 7: Adding Functionality with Events and Callbacks
Chapter 8: Styling Your Apps with Kivy Properties and the KV Language
Chapter 9: Animation and Visual Effects in Kivy
Chapter 10: Working with Touch Input and Multi-Touch Gestures
Chapter 11: Interacting with External Data and APIs
Chapter 12: Project Idea Exploration: Games, Productivity Tools, More!
Chapter 13: Building a Sample Application
Chapter 14: Deploying Your Kivy Applications
Chapter 15: Advanced Topics and Resources
Appendix
Recommend Papers
File loading please wait...
Citation preview
2024
Development Using Kivy
azeeMackay A Complete Beginners Guide To Learning Essential Shills To Build User-friendly Interfaces For Software Applications
Table Of Content DISCLAIMER
INTRODUCTION Part 1: Python Programming Fundamentals
Chapter 1: Introduction to Python Programming
Control Flow (if/else, for loops, while loops) Functions Chapter 2: Object-Oriented Programming (OOP) Concept
Inheritance and Polymorphism Working with Modules Part 2: Unveiling Kivy - Your Cross-Platform GUI Toolkit
Chapter 3 : Setting Up Your Kivy Development Environment
IDE Integration Running Your First Kivy App Chapter 4: Understanding Kivy's Core Concepts Layouts: Arranging Widgets on the Screen Properties and Events: Interactivity in Kivy Apps
Chapter 5: Exploring the Kivy Widget Arsenal
Working with Images and Multimedia Layouts in Depth: BoxLayout, GridLayout, StackLayout, etc. Part 3: Building User Interfaces with Kivy
Chapter 6: Crafting Engaging Layouts Dynamic Layouts: Responding to User Actions
Building Custom Widgets Chapter 7: Adding Functionality with Events and Callbacks
Event Chaining and Propagation Building Responsive and Dynamic Applications Chapter 8: Styling Your Apps with Kivy Properties and the KV Language
The Power of the KV Language Creating Reusable Styles Part 4: Advanced Kivy Techniques
Chapter 9: Animation and Visual Effects in Kivy Leveraging Kivy's Animation API Creating Engaging User Experiences
Chapter 10: Working with Touch Input and Multi-Touch Gestures
Building Touch-Optimized Interfaces Mobile App Development with Kivy
Chapter 11: Interacting with External Data and APIs
Fetching Data from the Web (HTTP Requests) Integrating with External Libraries Part 5: Putting It All Together - Building Real-World Applications
Chapter 12: Project Idea Exploration: Games, Productivity Tools, More!
Choosing the Right Project for Your Skill Level Chapter 13: Building a Sample Application Design, Development, and Testing Phases Part 6: Beyond the Basics
Chapter 14: Deploying Your Kivy Applications Sharing Your Creations with the World Chapter 15: Advanced Topics and Resources Contributing to the Kivy Community
Staying Updated with Kivy's Development Appendix
Glossary of Terms
DISCLAIMER The information provided in this book, "Python Programming Handbook For GUI Development Using
Kivy," is for educational and informational purposes only. While every effort has been made to ensure the accuracy and completeness of the content presented, the authors and publishers make no representations
or warranties of any kind, express or implied, about the completeness, accuracy, reliability, suitability, or
availability with respect to the information, products, services, or related graphics contained in this book
for any purpose. The content of this book is based on the authors' experiences and research and is intended to provide
general guidance on GUI development with Kivy. It is not intended to be a substitute for professional advice or a comprehensive guide to every aspect of GUI programming with Kivy. Readers are encouraged to seek
additional information and resources to supplement their understanding and skills in GUI development. The authors and publishers shall not be liable for any loss or damage, including but not limited to, indirect
or consequential loss or damage, or any loss or damage whatsoever arising from loss of data or profits aris
ing out of, or in connection with, the use of this book. The inclusion of links to third-party websites or resources does not imply endorsement or approval of the
content, products, services, or opinions expressed on such websites. The authors and publishers have no control over the nature, content, and availability of those sites and resources and are not responsible for
any content, advertising, products, or other materials on or available from such sites or resources.
Every effort has been made to ensure that all information provided in this book is accurate and up-to-date
at the time of publication. However, the authors and publishers cannot guarantee that the information will always be accurate, complete, or current, and are not responsible for any errors or omissions in the content. By using this book, you agree to indemnify, defend, and hold harmless the authors, publishers, and their
respective affiliates, officers, directors, employees, and agents from and against any and all claims, liabili ties, damages, losses, or expenses, including legal fees, arising out of or in connection with your use of this book.
Your use of this book is at your own risk, and you are solely responsible for any consequences arising from such use. If you do not agree with these terms, you should not use this book.
INTRODUCTION Welcome to “Python Programming Handbook For GUI Development," a comprehensive guide to building
dynamic and interactive graphical user interfaces (GUIs) using the Kivy framework. Whether you are a be ginner looking to get started with GUI programming or an experienced developer seeking to enhance your skills, this book is designed to help you unlock the full potential of Kivy and create stunning user interfaces
for your applications. Why Kivy?
Kivy is an open-source Python library that allows you to create cross-platform applications with a natural
user interface. With Kivy, you can build desktop applications for Windows, macOS, and Linux, as well as
mobile apps for Android and iOS. Its powerful yet simple API makes it easy to create complex and visually appealing user interfaces, making it ideal for a wide range of applications, from games and productivity tools to multimedia apps and more. What You'll Learn
In this book, we will start by introducing you to the basics of GUI programming with Kivy, including how
to set up your development environment, create your first Kivy app, and understand the fundamental con
cepts of widgets, layouts, and events. You will then learn advanced topics such as animation, touch input, and integrating external data and APIs, allowing you to create rich and interactive user experiences. Practical Projects and Examples
Throughout the book, you will work on practical projects and examples that will help you apply what you
have learned in real-world scenarios. You will create a variety of applications, from simple calculators and
to-do lists to more complex games and multimedia players. By the end of the book, you will have the skills and knowledge to create professional-quality GUIs for your own applications, whether they are desktop, mobile, or web-based. Who This Book Is For
Whether you are a hobbyist looking to create fun and interactive apps, a student exploring the world of
GUI programming, or a professional developer seeking to add GUIs to your existing projects, this book has something for you. The book assumes basic knowledge of Python programming, but no prior experience
with GUI programming or Kivy is required. Let's Get Started!
So, let's dive in and start mastering GUI development with Kivy! Whether you're looking to build your first
GUI application or enhance your existing projects, this book will provide you with the knowledge and skills you need to succeed.
Part 1: Python Programming Fundamentals
Chapter 1: Introduction to Python Programming Variables, Data Types, Operators
Python is a powerful and versatile programming language known for its simplicity and readability. It's
widely used in various fields, from web development to data science. In this chapter, we'll explore the basics of Python programming, focusing on variables, data types, and operators, which are the building
blocks of any Python program. Variables
In Python, a variable is a name that refers to a value stored in memory. Variables are used to store data that
can be manipulated or used later in the program. To assign a value to a variable, you use the equals sign (' = ')• For example: python
age = 25 name = "Alice" %
\
%
In this example, ' age' is a variable that stores the integer value ' 25 ', and ' name' is a variable that stores the string ' "Alice"'. Data Types
Python has several built-in data types that define the nature of the data stored in a variable. Some of the most common data types are:
Integers (' int'): Whole numbers, positive or negative, without a decimal point. Example:
-
'42', '-10'. Floating-point numbers (' float'): Numbers with a decimal point or in exponential form. Ex ample: ' 3.14', '-0.001'.
-
Strings (' str'): A sequence of characters enclosed in quotes. Example: ' "Hello, World!"'.
-
Booleans (' bool'): Represents truth values, either ' True' or ' False'.
-
Lists (' list'): An ordered collection of items that can be of different data types. Example: ' [1,
2,3]', ' ['apple', 'banana', 'cherry']'. Tuples (' tuple'): Similar to lists, but immutable (cannot be changed). Example: '(1,2,3)', ' ('a', ’b', 'c')'.
-
Dictionaries (' diet'): A collection of key-value pairs. Example: ' {'name1: 'Alice', 'age': 25}'.
Operators
Operators are symbols that perform operations on variables and values. Python supports a variety of oper
ators, including: Arithmetic operators: Used for mathematical operations.
- ' + ': Addition - ' -': Subtraction - ' *': Multiplication
- ' /': Division -' : Floor division - ' %': Modulus (remainder) -'
: Exponentiation
Comparison operators: Used to compare values.
- ' = = ': Equal to - Not equal to - ' ': Greater than - ' < = ': Less than or equal to - ' > = ': Greater than or equal to Logical operators: Used to combine conditional statements.
- ' and': Returns ' True' if both statements are true - ' or': Returns ' True' if one of the statements is true - ' not': Reverses the result, returns ' False' if the result is true Example
Here's a simple example that demonstrates the use of variables, data types, and operators in Python: python
# Variables and data types name = "Alice"
age = 25
height = 5.5 is student = True
# Operators print(name + " is " + str(age) + " years old.")
print("Next year, she will be " + str(age + 1) + " years old.") print("Is she a student? " + str(is_student))
In this example, we have variables of different data types, and we use arithmetic and string operators to
construct and print a sentence about Alice. By understanding variables, data types, and operators, you're laying the foundation for more complex programming concepts in Python. In the next chapter, we'll dive deeper into control structures and func
tions, which will allow you to create more dynamic and interactive programs.
Control Flow (if/else, for loops, while loops)
Control flow is a fundamental concept in programming that allows you to control the execution order of
your code based on certain conditions or iterations. In Python, the primary control flow statements are ' if/ else' statements, ' for' loops, and ' while' loops. If/Else Statements
The ' if/else' statement is used to execute a block of code if a specified condition is true, and optionally
execute another block of code if the condition is false. The syntax is as follows: python
if condition:
# code block to execute if condition is true else:
# code block to execute if condition is false *
\
%
You can also use ' elif' (short for "else if") to add additional conditions: python
if condition 1:
# code block for condition 1 elif condition2:
# code block for condition2 else:
# code block if neither condition is met *
\
%
Example: python
age = 18 if age >= 18:
print("You are an adult.") elif age >=13:
printf'You are a teenager.") else:
printf'You are a child.") % * \ For Loops
A ' for' loop is used to iterate over a sequence (such as a list, tuple, or string) and execute a block of code for each item in the sequence. The syntax is: python for item in sequence: # code block to execute for each item % * %
Example: python fruits = ["apple", "banana", "cherry"]
for fruit in fruits:
print(fruit)
You can also use the ' rangeQ' function to generate a sequence of numbers, which is often used in ' for'
loops: python for i in range(5):
print(i)
While Loops
A ' while' loop is used to repeatedly execute a block of code as long as a specified condition is true. The syntax is: python
while condition:
# code block to execute while condition is true % * \
Example: python count = 0
while count < 5:
print(count)
count + = 1
In this example, the loop will continue to execute as long as ' count' is less than 5. Inside the loop, we print the value of ' count' and then increment it by 1.
Control flow statements are crucial for creating dynamic and interactive programs. By combining ' if/else' statements, ' for' loops, and ' while' loops, you can write code that responds to different conditions and performs repetitive tasks efficiently. In the next section, well explore functions in Python, which allow you
to organize your code into reusable blocks.
Functions Functions in Python
Functions are a key concept in Python programming, allowing you to organize your code into reusable blocks. A function is a named sequence of statements that performs a specific task. When you need to
perform that task multiple times throughout your program, you can simply call the function instead of
rewriting the code. Defining Functions
To define a function in Python, you use the ' def' keyword, followed by the function name and a set of
parentheses. If your function takes parameters, you list them inside the parentheses. The function body is
indented under the function definition and typically ends with a ' return' statement, which specifies the value to be returned by the function.
python def greet(name):
return f"Hello, {name}!" print(greet("Alice")) % \ %
In this example, ' greet' is a function that takes one parameter, ' name', and returns a greeting string. Default Parameters
You can provide default values for parameters by assigning them in the function definition. This makes the
parameters optional when calling the function. python def greet(name="World"):
return f"Hello, {name}!" print(greet()) # Output: Hello, World! print(greet("Alice")) # Output: Hello, Alice!
Keyword Arguments
When calling a function, you can specify arguments by name using keyword arguments. This can make
your code more readable and allows you to pass arguments in any order.
python def describe_pet(animal_type, pet_name):
print(f"I have a {animal_type} named {pet_name}.") describe_pet(pet_name="Whiskers", animal_type="cat")
Arbitrary Arguments
Sometimes, you may not know in advance how many arguments a function will need to accept. In such cases, you can use ^arbitrary arguments* by prefixing the parameter name with an asterisk ('*'). python def make_pizza(*toppings):
print("Making a pizza with the following toppings:") for topping in toppings: print(f"- {topping}")
make_pizza("pepperoni", "mushrooms", "green peppers") % v \ Lambda Functions
Lambda functions are small, anonymous functions that can be defined in a single line. They are often used for short, simple operations, especially when used as arguments for higher-order functions like ' map' or ' filter'.
python
square = lambda x: x ** 2
print(square(5)) # Output: 25
Functions are a fundamental part of Python programming, enabling you to write more modular and main tainable code. They allow you to encapsulate logic, reduce code duplication, and improve readability.
Chapter 2: Object-Oriented Programming (OOP) Concept Classes and Objects
Object-Oriented Programming (OOP) is a programming paradigm that uses objects and classes to organize code. It's a powerful concept that allows for the creation of modular, reusable, and scalable software. In this chapter, we'll dive into the core concepts of OOP in Python, starting with classes and objects. Classes
In Python, a class is a blueprint for creating objects. It defines a set of attributes and methods that the objects created from the class will have. Attributes are variables that store data related to an object, while
methods are functions that define the behavior of the object. To define a class in Python, you use the ' class' keyword, followed by the class name and a colon. The class
body contains the definitions of the class's attributes and methods. python class Dog:
def__ init__ (self, name, age):
self.name = name
self.age = age defbark(self):
return f "{self.name} says woof!"
In this example, we've defined a 'Dog' class with an '_ init_ ' method and a 'bark' method. The
'_ init_ ' method is a special method called a constructor, which is automatically called when a new ob ject is created from the class. It's used to initialize the object's attributes. Objects
An object is an instance of a class. It's created by calling the class name with the arguments that the class's constructor method accepts. python
my_dog = Dog(name="Buddy", age=5) print(my_dog.bark()) # Output: Buddy says woof! % \ %
In this example, ' my_dog' is an object created from the ' Dog' class. It has the attributes ' name' and
' age', which were set when the object was created, and it can use the ' bark' method defined in the class. Accessing Attributes and Methods
You can access an object's attributes and methods using the dot notation. This involves writing the object's name followed by a dot and the attribute or method name. python
print(my_dog.name) # Output: Buddy print(my_dog.age) # Output: 5
print(my_dog.bark()) # Output: Buddy says woof! % * \
Modifying Attributes
You can modify an object's attributes directly or by using methods. python
my_dog.age = 6 print(my_dog.age) # Output: 6
def set_name(self, new.name):
self.name = newjiame my_dog.set_name("Max")
print(my_dog.name) # Output: Max % * \
In this example, we directly changed the " age' attribute of ' my_dog', and we used the ' set_name'
method to change the 'name' attribute. Classes and objects are the foundation of OOP in Python. They allow you to create structured, reusable code that can represent real-world entities and their interactions. In the next section, well explore more ad
vanced OOP concepts, such as inheritance, encapsulation, and polymorphism.
Inheritance and Polymorphism Inheritance
Inheritance is a fundamental concept in object-oriented programming that allows one class to inherit
attributes and methods from another class. The class that inherits is called the subclass or child class, while the class being inherited from is called the superclass or parent class. Inheritance promotes code reuse and
establishes a hierarchical relationship between classes. In Python, inheritance is achieved by passing the parent class as an argument to the child class: python class Animal:
def__ init__ (self, name):
self.name = name
def make_sound(self): pass class Dog(Animal):
def make_sound(self): return f "{self.name} says woof!" class Cat(Animal):
def make_sound(self):
return f "{self.name} says meow!" dog = Dog("Buddy")
cat = Cat("Whiskers") print(dog.make_sound()) # Output: Buddy says woof!
print(cat.make_sound()) # Output: Whiskers says meow! % % %
In this example, the ' Dog' and ' Cat' classes inherit from the ' Animal' class. They both override the
' make_sound' method to provide their specific implementations. Polymorphism
Polymorphism is an OOP concept that allows objects of different classes to be treated as objects of a com mon superclass. It enables the same interface to be used for different underlying forms (data types). In the
context of inheritance, polymorphism allows a subclass to be treated as an instance of its superclass. python def animal_sound(animal):
print(animal.make_sound()) animal_sound(dog) # Output: Buddy says woof! animal_sound(cat) # Output: Whiskers says meow!
In this example, the ' animaLsound' function takes an ' animal' object as an argument and calls its
' make_sound' method. This function can accept any object that has a ' make_sound' method, demon strating polymorphism. Method Overriding
Method overriding is a feature of inheritance that allows a subclass to provide a specific implementation of a method that is already defined in its superclass. This is a way to modify or extend the behavior of the in
herited method. python class Bird(Animal):
def make_sound(self): return f "{self.name} says tweet!" bird = Birdf'Sparrow")
print(bird.make_sound()) # Output: Sparrow says tweet! % \ %
In this example, the ' Bird' class overrides the ' make_sound' method inherited from the ' Animal' class. Inheritance and polymorphism are powerful concepts in object-oriented programming that enable you to create flexible and maintainable code. They allow you to build complex systems by reusing and extending
existing code, reducing redundancy and increasing code clarity.
Working with Modules Modules in Python are files containing definitions and statements that can be imported and used in other
Python programs. They provide a way to organize code into reusable components, making it easier to man age and maintain large projects. In this section, we'll explore how to create, import, and use modules in Python. Creating a Module
To create a module, simply save your Python code in a file with a ' .py' extension. For example, let's create a module named ' greetings.py' with the following content: python
# greetings.py def say_hello(name):
return f"Hello, {name}!" def say_goodbye(name):
return f"Goodbye, {name}!" % * \
This module contains two functions, ' say_hello' and ' say_goodbye', which can be imported and used in
other Python files.
Importing a Module
To use the functions in the ' greetings' module, you need to import it into your program. There are several
ways to import a module:
- Import the entire module: Use the ' import' statement followed by the module name. python
import greetings print(greetings.say_hello("Alice")) \ % K
- Import specific functions: Use the 'from' keyword followed by the module name and the 'import' state ment with the specific function names. python from greetings import say_hello, say_goodbye
print(say_hello("Bob")) * \ *
- Import all functions: Use the ' from' keyword followed by the module name and the ' import *' state ment to import all functions from the module. python from greetings import *
print(say_goodbye("Charlie")) *
\
*
Using a Module
Once a module is imported, you can use its functions and variables just like any other code in your pro gram. You can also access the module's attributes using the dot notation. python import greetings print(greetings.say_hello("Alice")) print(greetings.__ name__ ) # Output: greetings %
%
%
Creating Packages
When your project grows, you might want to organize your modules into packages. A package is a directory
containing one or more modules and a special file called '_ init_ .py'. The presence of this file indicates that the directory is a package. Packages can contain subpackages, forming a hierarchy of modules. For example, you could organize your ' greetings' module into a package like this:
my_package/ __ init__ .py greetings.py
You can then import the ' greetings' module from the ' my_package' package: python from my_package import greetings
print(greetings.say_hello("Alice"))
Working with modules and packages is essential for structuring your Python projects. It allows you to or ganize your code into reusable components, making it more manageable and maintainable.
Part 2: Unveiling Kivy - Your Cross-Platform GUI Toolkit
Chapter 3: Setting Up Your Kivy Development Environment Installing Python and Kivy
Kivy is a powerful open-source Python framework for developing multitouch applications. It is well-suited
for creating applications that run on Windows, Linux, macOS, Android, and iOS. To start building applica tions with Kivy, you'll first need to set up your development environment. In this chapter, we'll guide you
through the process of installing Python and Kivy on your system. Installing Python
Before you can install Kivy, you'll need to have Python installed on your computer. Python is a versatile pro gramming language that serves as the foundation for many applications and frameworks, including Kivy. 1. Download Python:
-
Visit the official Python website at [python.org](https://www.python.org/). Navigate to the Downloads section and choose the version appropriate for your operating
system (Windows, macOS, or Linux).
-
Download the latest stable release of Python 3 .x.
2. Install Python:
-
Run the installer you downloaded in the previous step.
On Windows, make sure to check the box that says "Add Python 3.x to PATH" before clicking "Install Now." This step is crucial as it allows you to run Python from the command line.
Follow the installation prompts to complete the installation process. 3. Verify Installation:
-
Open a command prompt or terminal window.
-
Type ' python —version' and press Enter. You should see the version of Python you installed displayed, indicating that Python is successfully installed on your system.
Installing Kivy
With Python installed, you can now proceed to install Kivy. Kivy provides pre-built wheels for easy instal lation on various platforms.
1. Install Dependencies:
- Kivy requires some additional libraries to function properly. You can install these dependencies using the following command: X
K
\
python -m pip install —upgrade pip wheel setuptools virtualenv X
K
\
2. Install Kivy:
- Use the following command to install Kivy: *
K
\
python -m pip install kivy[base] kivy_examples
- The ' kivy[base]' package installs the core Kivy framework, while ' kivy_examples' includes various examples to help you get started with Kivy development. 3. Verify Kivy Installation:
- To ensure that Kivy is installed correctly, you can run one of the examples included in the ' kivy_examples' package. Navigate to the directory where the examples are installed and run an example using
Python: *
K
\
cd path/to/kivy_examples/simple
python main.py X
K
K
- If you see a window with a Kivy application running, congratulations! You've successfully set up your Kivy development environment. By following these steps, you've installed both Python and Kivy, setting the stage for developing engaging multitouch applications.
IDE Integration An Integrated Development Environment (IDE) is a software application that provides comprehensive fa cilities to computer programmers for software development. For Kivy development, integrating your Kivy environment with an IDE can greatly enhance your productivity by providing features such as syntax high
lighting, code completion, debugging tools, and more. In this section, we'll discuss how to integrate Kivy with some popular IDEs. PyCharm
PyCharm is a popular IDE for Python development that offers excellent support for Kivy. 1. Install PyCharm:
Download and install PyCharm from the [official website](https://www.jetbrains.com/py-
charm/download/).
-
Choose the Community Edition if you're looking for a free version.
2. Configure Kivy Interpreter:
-
Open PyCharm and create a new project.
-
Go to File > Settings > Project: YourProjectName > Python Interpreter.
-
Click on the gear icon and choose "Add."
-
Select "System Interpreter" and choose the Python interpreter where Kivy is installed.
-
Apply the changes.
3. Install Kivy Package (if not already installed globally):
-
In the Python Interpreter settings, click the"+" icon to add a new package.
-
Search for "Kivy" and install it.
4. Create a Kivy Run Configuration:
-
Go to Run > Edit Configurations.
-
Click the"+" icon and choose "Python."
-
Name your configuration and select the script path to your Kivy application.
-
Apply the changes.
Now you can develop Kivy applications in PyCharm with features like code completion and debugging. Visual Studio Code
Visual Studio Code (VS Code) is a lightweight but powerful source code editor that supports Python and Kivy development. 1. Install VS Code:
Download and install VS Code from the [official website](https://code.visualstudio.com/
Download). 2. Install Python Extension:
-
Open VS Code and go to the Extensions view by clicking on the square icon on the sidebar or pressing Ctrl+Shift+X.
-
Search for "Python" and install the Python extension by Microsoft.
3. Select Python Interpreter:
-
Open the Command Palette by pressing Ctrl+Shift+P and type "Python: Select Interpreter."
-
Choose the interpreter where Kivy is installed.
4. Install Kivy Package (if not already installed globally):
-
Open the integrated terminal in VS Code by pressing Ctrl+ ' (backtick).
-
Run the command ' python -m pip install kivy' to install Kivy in the selected interpreter.
5. Create a Kivy Run Configuration: -
Go to the Run view by clicking on the play icon on the sidebar or pressing Ctrl+Shift+D. Click on "create a launch.json file" and select "Python File" as the environment.
-
Modify the "program" attribute to point to your Kivy application script.
With these steps, you can use VS Code to develop Kivy applications with features like IntelliSense, linting,
and debugging. By integrating Kivy with an IDE like PyCharm or Visual Studio Code, you gain access to a suite of develop
ment tools that can help streamline your workflow, reduce errors, and improve the overall quality of your Kivy applications. In the next chapter, we'll dive into creating your first Kivy application and exploring its
core components.
Running Your First Kivy App With your Kivy development environment set up and integrated into your IDE, you're now ready to create
and run your first Kivy application. In this section, we'll walk you through the process of creating a simple Kivy app that displays a button with a message. Creating the Application
1. Create a new Python file:
- In your IDE, create a new Python file named ' main.py'.
2. Import Kivy modules:
- At the beginning of your file, import the necessary Kivy modules. You'll need at least ' App' and ' But ton ' for this example. 'python from kivy.app import App from kivy.uix.button import Button \ % K
3. Define the App Class:
- Create a subclass of ' App' that will serve as the entry point for your Kivy application. In this class, you'll define a method called ' build()' that returns the root widget of your app, which in this case will be a button. python
class MyApp(App):
defbuild(self): return Button(text='Hello, Kivy!')
\ % K
The ' build()' method is a special method in Kivy that initializes and returns the root widget of the
application. In this example, the root widget is a ' Button' with the text "Hello, Kivy!". 4. Run the App:
- Finally, create an instance of your app class and call its ' run()' method to start the application. 'python
if__ name__ == '___ main__
MyApp().run() \ % K
This code checks if the script is being run directly (as opposed to being imported as a module) and then
creates an instance of ' MyApp' and calls its ' run()' method. Running the Application
- Run the script: - In your IDE, run the ' main.py' script. You should see a window pop up with a button labeled "Hello, Kivy!". - Clicking the button won't do anything yet, but you've successfully created and run your first Kivy application! Next Steps
Now that you've created a basic Kivy application, you can explore adding more functionality and widgets to your app. Kivy provides a wide range of widgets, including labels, text inputs, sliders, and more, allowing you to create complex and interactive user interfaces. You can also experiment with layout management,
event handling, and customizing the appearance of your widgets.
Chapter 4: Understanding Kivy's Core Concepts Widgets: Building Blocks of Your GUI
In this chapter, we'll delve into one of the fundamental concepts in Kivy: widgets. Widgets are the building
blocks of your graphical user interface (GUI) in Kivy. They are the elements that make up your application, from buttons and labels to more complex components like sliders and text inputs. Understanding how to use widgets is crucial for creating effective and interactive Kivy applications. What Are Widgets?
Widgets in Kivy are objects that represent elements of the user interface. They can display content, interact
with the user, and manage layout and positioning. Each widget in Kivy is an instance of the ' Widget' class or a subclass of it. The ' Widget' class provides a base for creating custom widgets and includes properties
and methods for managing size, position, and interaction. Commonly Used Widgets
Kivy offers a wide range of pre-built widgets that you can use to construct your application's interface. Here
are some of the most commonly used widgets:
- Button: A clickable button that can perform an action when pressed. - Label: A widget for displaying text. - Textinput: A field for entering text input. - Slider: A widget for selecting a value from a range.
- CheckBox: A box that can be checked or unchecked to represent a Boolean value. - Image: A widget for displaying an image. Creating and Using Widgets
To use a widget in your Kivy application, you need to create an instance of the widget class and add it to
your application's widget tree. Here's an example of creating a simple interface with a label and a button: python from kivy.app import App from kivy.uix.label import Label from kivy.uix.button import Button from kivy.uix.boxlayout import BoxLayout
class MySimpleApp(App): defbuild(self):
layout = BoxLayout(orientation='vertical') label = Label(text='Welcome to Kivy!')
button = Button(text='Click Me') layout.add_widget(label)
layout.add_widget(button) return layout if__ name__ == '___ main__ ':
MySimpleApp().run() % * \
In this example, we use a ' BoxLayout' to arrange the ' Label' and ' Button' vertically. The ' add_widget'
method is used to add widgets to the layout, which in turn is returned as the root widget of the application. Customizing Widgets
Widgets in Kivy can be customized in various ways to suit your application's needs. You can change their appearance, behavior, and layout properties. For example, you can set the font size and color of a label, or
specify the size and position of a button. Kivy also allows you to create custom widgets by subclassing ex isting widget classes and adding your own properties and methods. Interacting with Widgets
Widgets can interact with the user through events and callbacks. For example, you can attach a callback function to a button's ' on_press' event to perform an action when the button is clicked: python def on_button_press(instance):
print(‘Button pressed!') button = Button(text='Click Me')
button.bind(on_press=on_button_press)
In this example, the ' on_button_press' function will be called whenever the button is pressed.
Widgets are the core elements of any Kivy application, and mastering their use is essential for building effective GUIs. In the next sections, we'll explore more advanced topics such as layout management, events, and graphics in Kivy, which will further enhance your ability to create dynamic and interactive
applications.
Layouts: Arranging Widgets on the Screen
In Kivy, layouts are special types of widgets that are used to arrange other widgets on the screen. They
provide a flexible way to manage the size and position of child widgets, making it easier to create organized
and responsive interfaces. Kivy offers several built-in layout classes, each with its own way of arranging widgets: 1.BoxLayout
' BoxLayout' arranges widgets in a horizontal or vertical line. You can control the orientation with the ' orientation' property, which can be either ' 'horizontal1' or ' 'vertical''. python from kivy.uix.boxlayout import BoxLayout
layout = BoxLayout(orientation='vertical') layout.add_widget(Button(text='Button 1')) layout.add_widget(Button(text='Button 2'))
2. GridLayout
' GridLayout' arranges widgets in a grid with a specified number of rows and columns. You set the number
of rows and columns with the ' rows' and ' cols' properties, respectively. python from kivy.uix.gridlayout import GridLayout
layout = GridLayout(rows=2, cols=2) layout.add_widget(Button(text='Button 1')) layout.add_widget(Button(text='Button 2')) layout.add_widget(Button(text='Button 3')) layout.add_widget(Button(text='Button 4')) % * \ 3. AnchorLayout
' AnchorLayout' allows you to anchor child widgets to a specific part of the layout, such as the top-left corner or the center. You can control the anchor position with the ' anchor_x' and ' anchor_y' properties. python from kivy.uix.anchorlayout import AnchorLayout
layout = AnchorLayout(anchor_x='center', anchor_y='bottom') layout.add_widget(Button(text='Center-Bottom Button'))
4. StackLayout
' StackLayout' arranges widgets in a stack, either horizontally or vertically, depending on the available
space. It's useful for creating fluid layouts that adapt to the size of their content. python from kivy.uix.stacklayout import StackLayout
layout = StackLayout() layout.add_widget(Button(text='Button 1', size_hint=(0.2, 0.2))) layout.add_widget(Button(text='Button 2', size_hint=(0.2, 0.2))) layout.add_widget(Button(text='Button 3', size_hint=(0.2, 0.2))) % * % 5. FloatLayout
' FloatLayout' is a versatile layout class that allows you to position widgets at arbitrary coordinates. You can control the position of each widget with the ' pos' property and the size with the ' size' property. python from kivy.uix.floatlayout import FloatLayout
layout = FloatLayout()
layout.add_widget(Button(text=Tloating Button', size_hint=(0.2, 0.2), pos=(100,100)))
When using layouts, you often need to use the ' size_hint' property of widgets to control how they resize
with the layout. The ' size_hint' property is a tuple ' (x, y)', where ' x' and ' y' are the relative sizes of the widget in the horizontal and vertical directions, respectively. By combining different layouts and adjusting their properties, you can create complex and adaptive user
interfaces for your Kivy applications. In the next section, well explore how to handle events and user input to make your applications interactive.
Properties and Events: Interactivity in Kivy Apps In Kivy, properties and events are crucial concepts that enable interactivity in your applications. Properties
allow you to store and manage the state of your widgets, while events let you respond to user actions like
touch, clicks, or key presses. Understanding how to work with properties and events is key to creating dy namic and responsive apps. Properties
In Kivy, properties are special attributes that are used to define the characteristics of widgets. Unlike regu lar Python attributes, Kivy properties are designed to automatically update the widget's appearance when
their values change and to notify other parts of your application about these changes. python from kivy.properties import NumericProperty
class MyWidget(Widget):
# Define a numeric property counter = NumericProperty(O)
def increment_counter(self):
self.counter += 1 % \ %
In this example, ' counter' is a ' NumericProperty'. When its value changes, any part of your application that uses this property will automatically update. This is particularly useful for creating reactive user
interfaces. Events
Events in Kivy are triggered by user actions or other changes in the application state. Each widget in Kivy
can generate various events, and you can bind callback functions to these events to execute specific actions when the events occur. python class MyButton(Button):
def on_press(self): print("The button was pressed!")
button = MyButtonQ
In this example, ' on_press' is an event that is triggered when the button is pressed. By overriding the
' on_press' method in the ' MyButton' class, you can define custom behavior that should happen when the event occurs.
You can also bind events to callback functions dynamically: python def on_button_press(instance):
print(f"{instance.text} was pressed!")
button.bind(on_press=on_button_press)
In this case, the ' on_button_press' function will be called whenever the button's ' on_press' event is
triggered. Property Events
Kivy properties also have their own events that are triggered when the property value changes. You can
bind callback functions to these events to react to changes in property values. python class MyWidget(Widget):
counter = NumericProperty(O) def__ init__ (self, **kwargs):
super().__ init__ (**kwargs)
self.bind(counter=self.on_counter_change)
def on_counter_change(self, instance, value): print(f "Counter changed to {value}") my_widget = MyWidget()
my_widget.counter = 5 # This will trigger the on_counter_change callback % v %
In this example, the ' on_counter_change' method is bound to the ' counter' property's change event.
When the ' counter' property's value changes, the ' on_counter_change' method is automatically called. By effectively using properties and events, you can create Kivy apps that are interactive and respond to user
input in real-time. In the next section, well delve into more advanced topics, such as custom widgets and graphics.
Chapter 5: Exploring the Kivy Widget Arsenal Buttons, Labels, Text Inputs, and More!
Kivy offers a wide range of widgets that you can use to build interactive and visually appealing applica
tions. In this chapter, we'll dive into some of the most commonly used widgets in Kivy, including buttons,
labels, text inputs, and more. We'll explore their features, properties, and how you can use them in your
applications. Buttons
Buttons are fundamental widgets in any GUI framework, and Kivy is no exception. Kivy's ' Button' widget is used to create clickable buttons that can perform actions when pressed. python from kivy.uix.button import Button
button = Button(text='Click Me!') button.bind(on_press=lambda instance: print('Button pressed!')) % * \
In this example, we create a button with the text "Click Me!" and bind a callback function to the ' on_press'
event, which is triggered when the button is pressed. Labels
Labels are used to display text on the screen. Kivy's ' Label' widget is simple but versatile, allowing you to
display static or dynamic text in your application. python from kivy.uix.label import Label
label = Label(text='Hello, Kivy!') % * \
You can customize the appearance of the text using properties such as ' font_size', ' color', and ' halign'
(horizontal alignment). Text Inputs
Text inputs are widgets that allow users to enter text. Kivy's ' Textinput' widget provides a way for users
to input text, which can be used for forms, chat boxes, and more. python from kivy.uix.textinput import Textinput
text_input = TextInput(text=’Enter your name’, multiline=False) text_input.bind(on_text_validate=lambda instance: print('Text entered:', instance.text)) % * \
In this example, we create a single-line text input with the placeholder text "Enter your name." We bind a
callback function to the ' on_text_validate' event, which is triggered when the user presses the Enter key.
Sliders
Sliders are widgets that allow users to select a value from a range by sliding a handle along a track. Kivy's
' Slider' widget is useful for settings like volume control or adjusting settings within a specific range. python from kivy.uix.slider import Slider
slider = Slider(min=O, max=100, value=50) slider.bind(value=lambda instance, value: printf Slider value:1, value)) % * \
In this example, we create a slider with a range from 0 to 100 and an initial value of 50. We bind a callback function to the ' value' property, which is triggered whenever the slider's value changes. Switches, Checkboxes, and Toggles
Kivy also provides widgets for binary options and choices, such as switches, checkboxes, and toggle
buttons.
- Switch: A switch is a widget that toggles between on and off states. python from kivy.uix.switch import Switch
switch = Switch(active=False)
switch.bind(active=lambda instance, value: print('Switch is', 'on' if value else 'off'))
- Checkbox: A checkbox allows the user to make a binary choice, such as yes/no or true/false. python from kivy.uix.checkbox import Checkbox
checkbox = CheckBox(active=False) checkbox.bind(active=lambda instance, value: print('Checkbox is', 'checked' if value else
'unchecked'))
- ToggleButton: A toggle button is similar to a regular button but maintains a state of either 'normal' or 'down'. python from kivy.uix.togglebutton import ToggleButton
toggle_button = ToggleButton(text='Toggle Me!')
toggle_button.bind(state=lambda instance, value: print('Toggle button is', value))
These widgets are essential for creating interactive forms and settings pages in your Kivy applications. By
combining different widgets and utilizing their properties and events, you can create a wide range of GUI elements to meet the needs of your users.
Working with Images and Multimedia In addition to basic UI elements like buttons and text inputs, Kivy also provides powerful widgets for
handling images and multimedia content. These widgets allow you to incorporate graphics, animations,
and audio/video playback into your applications, making them more engaging and dynamic. Displaying Images
The ' Image' widget is used to display images in various formats (e.g., PNG, JPEG, GIF) in your Kivy appli
cations. You can load images from files, URLs, or even binary data. python from kivy.uix.image import Image
image = Image(source='path/to/your/image.png') *
\
%
You can also control various properties of the image, such as its size, aspect ratio, and how it's positioned
within the widget. Using Canvas for Graphics
Kivy's ' Canvas' is a powerful tool for drawing custom shapes, lines, and other graphics. It provides a low-
level API for rendering 2D graphics, allowing you to create complex visual effects and animations. python
from kivy.uix.widget import Widget from kivy.graphics import Rectangle, Color
class MyWidget(Widget):
def__ init__ (self, **kwargs): super().__ init__ (**kwargs)
with self.canvas:
Color(l, 0, 0,1) # Set the color to red self.rect = Rectangle(pos=(100,100), size=(200, 200))
def on_touch_down(self, touch):
# Move the rectangle to the touch position self.rect.pos = touch.pos
In this example, we create a custom widget that draws a red rectangle on its canvas. We also override the
' on_touch_down' method to move the rectangle to the position of the touch event. Playing Audio and Video
Kivy's ' Audio' and ' Video' widgets allow you to play audio and video files, respectively. These widgets support various formats and provide controls for playback, such as play, pause, and seek. python from kivy.uix.video import Video
video = Video(source='path/to/your/video.mp4')
video.state = 'play' # Start playing the video %
*
\
You can also customize the appearance of the video player and control its behavior through properties and
events. Animation
Kivy's ' Animation' class lets you create smooth animations for any property of a widget. This is useful for
creating dynamic UI effects, such as transitions, fades, and motion. python from kivy. animation import Animation from kivy.uix.button import Button
button = Button(text='Animate Me!')
animation = Animation(x=200, y=200, duration=2) # Move the button to (200, 200) over 2 seconds animation.start(button) %
*
\
In this example, we animate the position of a button, moving it to a new location over a period of 2 seconds. By leveraging Kivy's multimedia capabilities, you can create rich and interactive applications that go beyond simple text and buttons. Whether you're building a game, a media player, or an app with custom
graphics, Kivy provides the tools you need to bring your vision to life.
Layouts in Depth: BoxLayout, GridLayout, StackLayout, etc. Kivy's layout system is flexible and powerful, allowing you to create complex UI structures with relative
ease. In this section, we'll delve deeper into some of the most commonly used layouts in Kivy: BoxLayout, GridLayout, and StackLayout. We'll also introduce a few additional layouts that can help you achieve more sophisticated designs. BoxLayout
' BoxLayout' arranges widgets in a horizontal or vertical line. It's one of the simplest and most useful
layouts in Kivy. You can control the direction using the ' orientation' property, which can be either ' ’hori zontal1 ' or ' 'vertical''. python from kivy.uix.boxlayout import BoxLayout from kivy.uix.button import Button
layout = BoxLayout(orientation='vertical') layout.add_widget(Button(text='Button 1')) layout.add_widget(Button(text='Button 2'))
You can use the ' size_hint' property of child widgets to control their size relative to the layout. For
example, ' size_hint=(0.5,1)' would make a widget take up half the width and all the height of a horizon tal BoxLayout. GridLayout
' GridLayout' arranges widgets in a grid with a specified number of rows and columns. It's ideal for creat ing forms, calculators, or any UI that requires a grid-like structure. python from kivy.uix.gridlayout import GridLayout from kivy.uix.label import Label from kivy.uix.textinput import Textinput
layout = GridLayout(cols=2)
layout.add_widget(Label(text='Name:'))
layout.add_widget(TextInput(multiline=False)) layout.add_widget(Label(text='Email:'))
layout.add_widget(TextInput(multiline=False))
In this example, we create a simple form with labels and text inputs arranged in a two-column grid. StackLayout
' StackLayout' arranges widgets in a stack, either horizontally or vertically, depending on the available
space. It's useful for creating fluid layouts that adapt to the size of their content. python from kivy.uix.stacklayout import StackLayout from kivy.uix.button import Button
layout = StackLayout() layout.add_widget(Button(text='Button 1', size_hint=(0.2, 0.2))) layout.add_widget(Button(text='Button 2', size_hint=(0.2, 0.2))) layout.add_widget(Button(text='Button 3', size_hint=(0.2, 0.2))) % * %
In this example, we add buttons to the StackLayout with a size hint that makes each button take up 20% of the layout's width and height. Other Layouts
Kivy also provides several other layouts for more specific use cases:
- AnchorLayout: Allows you to anchor child widgets to a specific part of the layout (e.g., top-left, center, bottom-right). - FloatLayout: Provides the most flexibility, allowing you to position and size widgets at arbitrary coordi nates.
- RelativeLayout: Similar to FloatLayout, but positions and sizes widgets relative to the layout's size, mak ing it easier to create scalable UIs. By understanding and combining these different layouts, you can create almost any UI structure you can
imagine. In the next chapter, we'll explore how to handle user input and events to make your Kivy applica tions interactive.
Part 3: Building User Interfaces with Kivy
Chapter 6: Crafting Engaging Layouts Combining Layouts for Complex UIs
Creating complex and engaging user interfaces (UIs) in Kivy often requires combining multiple layouts. By nesting layouts within each other, you can achieve intricate designs that are both visually appealing and functionally robust. In this chapter, we'll explore how to combine different layouts to create complex UIs that cater to the needs of your application. Combining BoxLayout and GridLayout
One common approach is to use a ' BoxLayout' as the main container and nest a ' GridLayout' within it
for a specific section of the UI. This combination is ideal for forms or settings pages where you need a grid
like structure for input fields but also want to arrange other elements vertically or horizontally. python from kivy.app import App from kivy.uix.boxlayout import BoxLayout from kivy.uix.gridlayout import GridLayout from kivy.uix.label import Label from kivy.uix.textinput import Textinput from kivy.uix.button import Button
class MyFormApp(App):
defbuild(self):
main_layout = BoxLayout(orientation='verticar, padding=10, spacing=10) # Create a grid layout for the form formjayout = GridLayout(cols=2, spacing=10, size_hint_y=None)
form_layout.bind(minimum_height=form_layout.setter('height'))
# Add form widgets form_layout.add_widget(Label(text='Name:'))
form_layout.add_widget(Text!nput(multiline=False))
form_layout.add_widget(Label(text='Email:')) form_layout.add_widget(Text!nput(multiline=False))
# Add the form layout to the main layout main_layout.add_widget(form_layout)
# Add a submit button to the main layout main_layout.add_widget(Button(text='Submit', size_hint_y=None, height=50)) return mainjayout if__ name__ == '___ main__
MyFormApp().run()
In this example, we use a ' BoxLayout' as the main layout with vertical orientation. Inside it, we nest a
' GridLayout' for the form fields and a ' Button' for submission. Nesting StackLayout with FloatLayout
For more dynamic and fluid UIs, you can combine ' StackLayout' with ' FloatLayout'. This combination
allows you to create layouts that adapt to the content's size while also positioning elements precisely. python from kivy.uix.floatlayout import FloatLayout from kivy.uix.stacklayout import StackLayout from kivy.uix.button import Button
class MyDynamicLayout(FloatLayout):
def__ init__ (self, **kwargs): super().__ init__ (**kwargs)
# Create a stack layout for the buttons button_layout = StackLayout(size_hint=(None, None), size=(200, 200), pos_hint={'center_x': 0.5, 'center_y': 0.5})
button_layout.add_widget(Button(text='Button 1', size_hint=(None, None), size=(100, 50))) button_layout.add_widget(Button(text='Button 2‘, size_hint=(None, None), size=(100, 50))) button_layout.add_widget(Button(text='Button 3', size_hint=(None, None), size=(100,50)))
# Add the stack layout to the float layout
self.add_widget(button_layout)
In this example, we use a ' FloatLayout' as the main container and nest a ' StackLayout' within it. The ' StackLayout' holds multiple buttons and is positioned in the center of the ' FloatLayout'. Utilizing AnchorLayout for Precise Positioning
' AnchorLayout' is particularly useful when you need to position a layout or widget at a specific location
within another layout. python from kivy.uix.anchorlayout import AnchorLayout from kivy.uix.boxlayout import BoxLayout from kivy.uix.button import Button
class MyAnchoredLayout(BoxLayout):
def__ init__ (self, **kwargs): super().__ init__ (**kwargs)
self.orientation = 'vertical'
# Create an anchor layout for the header headerjayout = AnchorLayout(anchor_x='center', anchor_y='top', size_hint_y=0.1) header_layout.add_widget(Button(text='Header', size_hint=(0.5,1)))
# Add the header layout to the main layout
self.add_widget(header_layout)
# Add other content to the main layout self.add_widget(Button(text='Content')) %
\
%
In this example, we use a ' BoxLayout' as the main layout and nest an ' AnchorLayout' at the top to posi tion the header button precisely. By mastering the art of combining layouts, you can create intricate and adaptive UIs that enhance the user
experience of your Kivy applications. In the next chapter, well delve into handling user input and events to make your UIs interactive and responsive. Dynamic Layouts: Responding to User Actions
Creating dynamic layouts in Kivy involves designing interfaces that can adapt and respond to user actions. This interactivity is crucial for building engaging applications that provide a seamless user experience. In
this section, we'll explore how to make your layouts dynamic by responding to user actions such as button clicks, text input, and more. Updating Layouts Based on User Input
One common scenario in dynamic layouts is updating the UI based on user input. For example, you might
want to display additional widgets or update existing ones when a user interacts with your application. python
from kivy.app import App from kivy.uix.boxlayout import BoxLayout from kivy.uix.button import Button from kivy.uix.label import Label from kivy.uix.textinput import Textinput
class DynamicFormApp(App): defbuild(self):
self.mainjayout = BoxLayout(orientation='vertical', padding =10, spacing=10) self.name_input = TextInput(hint_text='Enter your name1, multiline=False)
submit_button = Button(text='Submit', on_press=self.on_submit) self.main_layout.add_widget(self.name_input) self.main_layout.add_widget(submit_button)
return self.mainjayout
def on_submit(self, instance): name = self.name_input.text
greetingjabel = Label(text=f'Hello, {name}!') self.main_layout.add_widget(greeting_label) if__ name__ == '___ main__
DynamicFormApp().run()
In this example, we create a simple form with a text input and a submit button. When the submit button is
pressed, a new label is added to the layout, displaying a greeting message with the user's name. Animating Layout Changes
Kivy's ' Animation' class can be used to animate changes in your layout, providing a smooth transition
between different states. For instance, you might want to animate the addition of a new widget to a layout. python from kivy. animation import Animation from kivy.uix.widget import Widget
class MyWidget(Widget):
def add_widget_with_animation(self, widget):
widget.opacity = 0 # Start with the widget being fully transparent self.add_widget( widget)
animation = Animation(opacity= 1, duration = 1) # Animate to full opacity over 1 second animation.start( widget) %
*
%
In this example, when a new widget is added to ' MyWidget', it starts off as transparent and fades in over
1 second. Adapting Layouts to User Interaction
You can also design your layouts to adapt to different types of user interaction, such as switching between different views or updating content dynamically. python from kivy.uix.screenmanager import ScreenManager, Screen
class MainScreen(Screen):
pass class SettingsScreen(Screen):
pass class MyScreenManager(ScreenManager):
def switch_to_settings(self): self.current = 'settings'
screen_manager = MyScreenManager() screen_manager.add_widget(MainScreen(name='main'))
screen_manager.add_widget(SettingsScreen(name='settings')) % \ %
In this example, we use Kivy's ' ScreenManager' to switch between a main screen and a settings screen
based on user interaction.
By incorporating dynamic layouts in your Kivy applications, you can create interactive and adaptable inter
faces that respond to user actions, making your applications more engaging and user-friendly.
Building Custom Widgets While Kivy provides a wide range of built-in widgets, there may be situations where you need a widget
with specific functionality or appearance that isn't covered by the standard set. In such cases, you can create custom widgets. This section will guide you through the process of building your own custom wid
gets in Kivy. Creating a Simple Custom Widget
To create a custom widget in Kivy, you start by subclassing the ' Widget' class or one of its descendants.
Then, you can define your own properties and behavior. python from kivy.uix.widget import Widget from kivy.graphics import Ellipse, Color
class CustomCircle(Widget):
def__ init__ (self, **kwargs): super().__ init__ (**kwargs)
with self.canvas:
Color(l, 0, 0,1) # Set the color to red Ellipse(pos=self.pos, size=(100,100))
def on_pos(self, *args): self.canvas.clearQ
with self.canvas:
Color(l, 0, 0,1) Ellipse(pos=self.pos, size=(100,100))
In this example, we create a custom widget called ' CustomCircle' that draws a red circle on the screen. We
also define an ' on_pos' method to redraw the circle whenever the widget's position changes. Handling User Input
Custom widgets can also handle user input, such as touch events. You can override methods like ' on_touch_down', ' on_touch_move', and ' on_touch_up' to define how your widget responds to touch events. python class DraggableCircle(CustomCircle):
def on_touch_down(self, touch): if self.collide_point(*touch.pos):
touch.grab(self) return True return super().on_touch_down(touch)
def on_touch_move(self, touch):
if touch.grab_current is self: self.center = touch.pos
return True return super().on_touch_move(touch)
def on_touch_up(self, touch): if touch.grab_current is self:
touch.ungrab(self) return True return super().on_touch_up(touch) % \ %
In this example, we create a subclass of ' CustomCircle' called ' DraggableCircle' that can be dragged
around the screen with touch input. Integrating Custom Properties
Kivy's property system allows you to define custom properties for your widgets, which can automatically trigger updates and events when their values change. python from kivy.properties import NumericProperty
class ResizableCircle(CustomCircle):
radius = NumericProperty(50)
def__ init__ (self, **kwargs): super().__ init__ (**kwargs)
self.bind(radius=self.update_circle)
def update_circle(self, *args):
self.canvas.clear() with self.canvas:
Color(l, 0, 0,1) Ellipse(pos=self.pos, size=(self.radius * 2, self.radius * 2))
% % %
In this example, we add a custom property ' radius' to the ' ResizableCircle' widget, which controls the
size of the circle. The ' update_circle' method is called whenever the ' radius' property changes, ensuring that the circle is redrawn with the correct size. By building custom widgets, you can extend Kivy's capabilities to suit the unique needs of your application.
Whether you need a widget with specialized behavior, a unique appearance, or integration with external
data sources, custom widgets provide a flexible and powerful way to enhance your Kivy applications.
Chapter 7: Adding Functionality with Events and Callbacks Handling User Input: Buttons, Text Changes, Touches
In Kivy, events and callbacks are essential for adding interactivity and functionality to your applications. They allow you to respond to user input, such as button clicks, text changes, and touch gestures. In this
chapter, we'll explore how to handle different types of user input and use events and callbacks to make your application dynamic and responsive. Handling Button Clicks
Button clicks are one of the most common types of user input. In Kivy, you can handle button clicks by
binding a callback function to the button's ' on_press' or ' on_release' events. python from kivy.uix.button import Button
def on_button_press(instance):
print(f'{instance.text} button pressed!')
button = Button(text='Click Me1)
button.bind(on_press=on_button_press)
In this example, the ' on_button_press' function is called whenever the button is pressed. You can use this
callback to perform any action, such as updating the UI or processing user data. Responding to Text Changes
For text input widgets, you can respond to changes in the text by binding a callback to the ' on_text' event
of a 'Textinput' widget. python from kivy.uix.textinput import Textinput
def on_text_change(instance, value): print(f'Text changed to: {value}')
text_input = Textlnput()
text_input.bind(text=on_text_change) % * \
In this example, the ' on_text_change' function is called whenever the text in the input field changes. This
can be useful for implementing features like live search or form validation. Handling Touch Events
Kivy provides a flexible touch event system that allows you to handle various touch gestures, such as taps,
drags, and multi-touch. You can override the ' on_touch_down', ' on_touch_move', and ' on_touch_up'
methods of a widget to handle touch events.
python from kivy.uix.widget import Widget
class TouchWidget(Widget):
def on_touch_down(self, touch): if self.collide_point(*touch.pos): print('Touch down inside the widget') return True return super().on_touch_down(touch)
def on_touch_move(self, touch): if self.collide_point(*touch.pos): print('Touch move inside the widget') return True return super().on_touch_move(touch)
def on_touch_up(self, touch): if self.collide_point(*touch.pos): print('Touch up inside the widget') return True return super().on_touch_up(touch)
In this example, the ' TouchWidget' class overrides the touch event methods to detect when a touch event
occurs inside the widget's bounds. You can use this information to implement custom touch interactions, such as dragging or resizing elements.
By effectively handling user input and using events and callbacks, you can create interactive and intuitive
interfaces that enhance the user experience of your Kivy applications. Event Chaining and Propagation
In Kivy, events can be propagated through a hierarchy of widgets, allowing for complex interactions
and behavior. This process is known as event chaining and propagation. Understanding how events flow
through your application's widget tree is crucial for designing responsive and intuitive interfaces. Event Propagation Basics
When an event occurs, such as a touch or a button press, it starts at the root widget and travels down
through the widget tree until it reaches the widget where the event originated. This is known as event bub bling. Along the way, any widget can respond to the event by implementing the appropriate event handler. For touch events, the propagation can be controlled using the return value of the event handlers:
- ' True': Indicates that the event has been handled and should not propagate further. - ' False': Indicates that the event has not been handled and should continue to propagate. Handling Touch Events with Event Propagation
Consider a scenario where you have nested widgets and you want to handle touch events at different levels of the widget hierarchy. python from kivy.uix.floatlayout import FloatLayout from kivy.uix.button import Button
class ParentWidget(FloatLayout):
def on_touch_down(self, touch): class ChildWidget(Button):
def on_touch_down(self, touch): print("Touch down in ChildWidget")
return super().on_touch_down(touch)
parent = ParentWidget()
child = ChildWidget(text="Click Me") parent.add_widget(child) % % %
In this example, both the ' ParentWidget' and the ' ChildWidget' have ' on_touch_down' event handlers.
When the ' ChildWidget' is touched, the event is first handled by the ' ChildWidget', then it bubbles up to the ' ParentWidget'. If you return ' True' from the ' ChildWidget''s ' on_touch_down' method, the
event will not propagate to the ' ParentWidget'.
Event Chaining
Event chaining refers to the practice of triggering one event as a result of another event. This can be useful for creating complex interactions where the state of one widget affects the behavior of another. python from kivy.uix.label import Label
class MyLabel(Label):
def on_touch_down(self, touch): if self.collide_point(*touch.pos):
self.dispatch('on_custom_event', touch) return True return super().on_touch_down(touch)
def on_custom_event(self, touch): print("Custom event triggered in MyLabel")
MyLabel.register_event_type('on_custom_event') % * \
In this example, we define a custom event ' on_custom_event' for ' MyLabel'. When a touch event occurs
within the label, it triggers the custom event, allowing for a chain of events to occur.
Understanding event chaining and propagation is essential for building complex and interactive Kivy
applications. By effectively managing events, you can create widgets that interact with each other in a co hesive and predictable manner.
Building Responsive and Dynamic Applications
Creating responsive and dynamic applications in Kivy involves designing interfaces that adapt to user input, device characteristics, and external events. This requires a combination of event handling, property binding, and state management. In this chapter, we'll explore strategies for building applications that re
spond to changes and provide a seamless user experience. Adapting to User Input
To make your application responsive to user input, you should implement event handlers for common user
actions such as button clicks, text input, and touch gestures. Use these events to update your application's state and UI. python from kivy.uix.textinput import Textinput from kivy.uix.label import Label
class MyForm(BoxLayout):
def__ init__ (self, **kwargs): super().__ init__ (**kwargs)
self.orientation = 'vertical'
self.input = TextInput(hint_text='Enter your name') self.input.bind(text=self.on_text_change) self.add_widget(self.input)
self.label = Label(text='Hello,')
self.add_widget(self.label) def on_text_change(self, instance, value): self.label.text = f'Hello, {value}'
In this example, the label text is updated dynamically as the user types into the text input field. Binding Properties for Automatic Updates
Kivy's property system allows you to bind widget properties to each other or to custom properties in your
application. This enables automatic updates when the property values change, ensuring that your UI stays in sync with your application's state. python from kivy.properties import StringProperty
class MyForm(BoxLayout):
user_name = StringProperty(") def__ init__ (self, **kwargs):
super().__ init__ (**kwargs)
self.orientation = 'vertical'
self.input = Textlnput(hint_text='Enter your name') self.input.bind(text=self.setter('user_name')) self.add_widget(self.input)
self.label = Label()
self.label.bind(text=lambda instance, value: setattr(instance, 'text', f'Hello, {value}')) self.bind(user_name=self.label.setter('text'))
self.add_widget(self.label) % v %
In this example, the ' user_name' property is bound to the text input and the label text, ensuring that changes to the user's name are automatically reflected in the label. Handling Device and Screen Changes
For applications that run on multiple devices or screen sizes, you should design your UI to be flexible and
adaptive. Use relative sizing and positioning, and consider listening for screen size changes to adjust your layout accordingly. python from kivy.core.window import Window
class MyResponsiveApp(App):
defbuild(self):
Windo w.bind(size=self.on_window_size)
def on_window_size(self, instance, size):
# Adjust your layout or widgets based on the new window size pass %
%
%
In this example, the ' on_window_size' method is called whenever the window size changes, allowing you
to adapt your layout to different screen sizes. By combining event handling, property binding, and responsiveness to device changes, you can create dy
namic and user-friendly applications in Kivy.
Chapter 8: Styling Your Apps with Kivy Properties and the KV Language Customizing Widget Appearance
Creating visually appealing and cohesive applications requires more than just arranging widgets; it de mands attention to their appearance. In this chapter, we'll dive into how you can use Kivy properties and the KV language to customize the look of your widgets, giving your applications a unique and polished feel. Customizing Widget Appearance with Kivy Properties
Kivy properties offer a way to style widgets directly in Python code. You can modify properties like ' back-
ground_color', ' font_size', and ' sizeJhint' to tailor the appearance of your widgets. python from kivy.app import App from kivy.uix.button import Button
class StyledApp(App): defbuild(self):
return Button( text=’Styled Button',
font_size=24, color=(l, 1,1,1), # White text
background_color=(0.2,0.6,0.8,1), # Custom background color
size_hint=(None, None),
size=(200, 50),
pos_hint={'center_x': 0.5, 'center_y': 0.5}
) if__ name__ == '___ main__
StyledApp().run() % \ %
In this example, we create a button with custom font size, text color, background color, size, and position. Leveraging the KV Language for Styling
The KV language provides a more organized and scalable way to style your widgets. It allows you to sepa
rate your layout and appearance from your logic, making your code cleaner and more maintainable. python
# main.py from kivy.app import App from kivy.lang import Builder
KV ='"
BoxLayout: orientation: 'vertical'
padding: 10
spacing: 10 Label: text: 'Hello, Kivy!'
font_size: 24 Button: text: 'Press Me'
background_color: 0.3, 0.5,0.7,1 on_press: app.on_button_press()
III class KVApp(App):
def build(self): return Builder.load_string(KV)
def on_button_press(self):
print('Button pressed!') if__ name__ == '___ main__ ':
KVApp().run()
In this example, we define the layout and styling of a ' BoxLayout' containing a ' Label' and a ' Button'
using the KV language. The button's ' on_press' event is linked to a method in the app class.
Advanced Styling Techniques
For more complex styling needs, you can use features like canvas instructions, style classes, and dynamic
properties.
- Canvas Instructions: Use canvas instructions in KV language to draw custom shapes, lines, and other graphics on your widgets. - Style Classes: Create reusable style classes in KV language to apply consistent styling across multiple widgets.
- Dynamic Properties: Bind properties to Python expressions or other widget properties to create dynamic styles that update automatically. By mastering Kivy properties and the KV language, you can create visually stunning and user-friendly ap
plications that stand out.
The Power of the KV Language The KV language is a domain-specific language provided by Kivy for designing user interfaces and styling
applications. It allows developers to separate the layout and appearance of their applications from the business logic, resulting in cleaner and more maintainable code. In this section, we'll delve deeper into
the capabilities of the KV language and how it can be leveraged to create dynamic and visually appealing applications. Defining Widget Hierarchies
One of the primary uses of the KV language is to define the structure and hierarchy of your application's
widgets. This is done in a declarative manner, which makes it easy to visualize the layout of your applica
tion. yaml BoxLayout: orientation: 'vertical'
Button:
text: 'Button 1' Button:
text: 'Button 2' % \ %
In this example, a ' BoxLayout' is defined with two ' Button' widgets as its children. The ' orientation' property of the ' BoxLayout' is set to ’vertical1, which means the buttons will be stacked vertically. Binding Properties
The KV language allows you to bind properties of widgets to Python expressions. This enables dynamic
updates to the UI based on changes in the application's state. yaml Label: text: str(root.counter)
font_size: 20 + root.counter %
*
\
In this example, the ' text' property of the ' Label' is bound to the ' counter' property of the root widget.
Additionally, the ' font_size' property is dynamically set based on the value of ' counter'. As ' counter'
changes, the label's text and font size will update automatically. Event Handlers
You can define event handlers directly in the KV language, making it easy to respond to user interactions
and other events. yaml Button: text: 'Click Me'
on_press: root.on_button_press() %
\
%
In this example, the ' on_press' event of the ' Button' is bound to the ' on_button_press' method of the
root widget. When the button is pressed, the method will be called. Styling with KV Language
The KV language provides a concise way to apply styles to your widgets. You can define styles for individual
widgets or create rule definitions that apply to all instances of a widget. yaml
< CustomButton@Button >:
background_color: 0.5,0.5,0.5,1 font_size: 18 CustomButton: text: 'Styled Button' % % %
In this example, a rule definition for ' CustomButton' is created, which sets the ' background_color' and
' font_size' properties for all instances of ' CustomButton'. This allows for consistent styling across your application. Leveraging the Power of the KV Language
The KV language is a powerful tool in the Kivy framework that simplifies the creation of complex user
interfaces. By separating the UI definition from the application logic, developers can achieve a clear sepa ration of concerns, leading to more organized and maintainable code. As you become more familiar with
the KV language, you'll discover its flexibility and how it can be used to build responsive and dynamic applications.
Creating Reusable Styles
In any application, maintaining a consistent look and feel across different components is essential for a cohesive user experience. In Kivy, you can achieve this by creating reusable styles that can be applied to
multiple widgets. This not only ensures consistency but also simplifies the process of updating the appear
ance of your application. In this section, we'll explore how to create and apply reusable styles using the KV language. Defining Style Rules in KV Language
You can define reusable styles as rule definitions in the KV language. These rules can be applied to any
instance of a widget or a custom class. yaml :
font_size: 16
background_color: 0.3,0.3,0.3,1 color: 1,1,1,1 < CustomButton@Button >:
background_normal:"
background_down: 'button_down.png‘ % \ %
In this example, a style rule for all ' Button' widgets is defined, setting the ' font_size', ' background,
color', and ' color' properties. Additionally, a custom style for ' CustomButton' is defined, which uses custom images for the button's normal and down states. Using Style Classes
For more complex styling needs, you can create style classes in the KV language. These classes can be reused
across different widgets or screens. yaml < HeaderLabel@Label >:
font_size: 24 color: 0.5, 0.5,0.5,1 size_hint_y: None height: 50
In this example, a ' HeaderLabel' style class is defined with specific properties for font size, color, and size. This class can be used wherever a header label is needed in the application. Applying Styles to Widgets
Once you have defined your styles, you can apply them to your widgets by simply using the class name or applying the properties directly. yaml BoxLayout: orientation: 'vertical'
HeaderLabel:
text: 'My App'
CustomButton:
text: 'Click Me' %
*
\
In this example, the ' HeaderLabel' and ' CustomButton' styles are applied to the respective widgets in the layout. Dynamic Styling
You can also create dynamic styles that respond to changes in the application's state or user input. yaml < DynamicButton@Button >:
background_color: (0.3, 0.3,0.3,1) if self.state == 'normal' else (0.5,0.5,0.5,1) %
\
%
In this example, the ' DynamicButton' style changes the ' background_color' based on the button's state. By creating reusable styles, you can ensure that your Kivy application has a consistent and professional
appearance. Additionally, it makes it easier to update the look of your app as you only need to modify the
styles in one place.
Part 4: Advanced Kivy Techniques
Chapter 9: Animation and Visual Effects in Kivy Adding Smooth Transitions and Movement
Incorporating animations and visual effects into your Kivy applications can greatly enhance the user experience by providing smooth transitions, dynamic feedback, and engaging interactions. Kivy's ' Ani
mation ' class and various other features enable you to add these elements with ease. In this chapter, we'll explore how to add smooth transitions and movement to your widgets, making your applications more
lively and interactive. The Animation Class
Kivy's ' Animation' class allows you to animate any property of a widget over a specified duration. You can use it to create movement, fade in/out effects, resizing, and more. python from kivy. animation import Animation from kivy.uix.button import Button
button = Button(text='Animate Me!')
animation = Animation(pos=(100,100), size=(200, 200), opacity=0.5, duration=2) animation.start(button)
In this example, the ' Animation' class is used to move the button to a new position, resize it, and change
its opacity over 2 seconds. Chaining Animations
You can chain animations together to create complex sequences of movements and transitions. This is
done by using the ' + ' operator to combine animations. python
animation = Animation(pos=(100, 100), duration=l) + Animation(size=(200, 200), duration=l) + Ani-
mation(opacity=0.5, duration=l) animation.start(button) % * %
In this example, the button first moves to a new position, then resizes, and finally changes its opacity, each
transition occurring one after the other. Parallel Animations
You can also run animations in parallel by using the ' &' operator. This allows multiple properties to ani mate simultaneously. python
animation = Animation(pos=(100,100), duration=2) & Animation(size=(200, 200), duration=2) animation.start(button)
In this example, the button moves to a new position and resizes at the same time. Easing Functions
Kivy provides various easing functions that control the rate of change during an animation. These func
tions can be used to create different effects such as bouncing, acceleration, deceleration, and more. python from kivy.animation import Animation, Easing
animation = Animation(pos=(100,100), duration=2, transition='out_bounce') animation.start(button) *
\
%
In this example, the ' out_bounce' transition is used to create a bouncing effect when the button moves to
its new position. Using Animations with the KV Language
You can define animations directly in the KV language, making it easy to integrate them into your layouts
and styles. yaml :
on_press:
Animation(size=(200, 200), duration=l).start(self)
In this example, an animation is triggered when the button is pressed, resizing the button over 1 second. By incorporating animations and visual effects into your Kivy applications, you can create engaging and
visually appealing interfaces that enhance the overall user experience.
Leveraging Kivy's Animation API
Kivy's Animation API is a powerful tool for creating dynamic and responsive user interfaces. It allows you to animate any property of a widget, providing endless possibilities for adding visual interest and inter
activity to your applications. In this section, we'll explore some advanced techniques for leveraging Kivy's
Animation API to create more complex and sophisticated animations. Combining Animations for Complex Effects
You can combine multiple animations to create complex effects that enhance the user experience. For ex ample, you can create a sequence of animations that are triggered by a single event. python from kivy.uix.button import Button from kivy. animation import Animation
class AnimatedButton(Button):
def on_press(self): animl = Animation(size=(150,150), duration=0.5)
anim2 = Animation(size=(100,100), duration=0.5)
anim_sequence = animl + anim2 anim_sequence.start(self)
In this example, pressing the ' AnimatedButton' triggers a sequence of two animations that first increase
and then decrease the button's size. Repeating and Looping Animations
You can use the ' repeat' parameter in the ' Animation' class to repeat an animation a specific number of times or indefinitely. python
animation = Animation(angle=360, duration=2) & Animation(scale=2, duration=2) animation.repeat = True # Repeat the animation indefinitely
animation. start( widget) %
\
%
In this example, the animation rotates the widget 360 degrees and doubles its scale simultaneously, repeat
ing indefinitely. Callbacks and Animation Events
Kivy's Animation API allows you to attach callbacks to animation events, such as 'on_start', ' on_progress', and ' on_complete'. This enables you to execute custom code at different stages of the animation.
python def on_animation_start(animation, widget):
print("Animation started") def on_animation_complete(animation, widget):
printf'Animation completed")
animation = Animation(pos=(200, 200), duration=l) animation.bind(on_start=on_animation_start, on_complete=on_animation_complete)
animation. start( widget) % * \
In this example, callbacks are bound to the ' on_start' and ' on_complete' events of the animation, allow
ing you to perform actions when the animation starts and completes. Creating Custom Animation Transitions
Kivy provides a variety of built-in transition functions, but you can also create custom transitions to
achieve unique effects. python from kivy. animation import AnimationTransition
def custom_transition(t):
return t ** 3 # Cubic transition
animation = Animation(pos=(200,200), duration=2, transition=custom_transition)
animation. start( widget) %
*
\
In this example, a custom cubic transition function is used to animate the position of a widget. By leveraging Kivy's Animation API, you can create engaging and interactive user interfaces that bring your
applications to life. Whether you're building simple transitions or complex animated sequences, Kivy pro
vides the tools you need to achieve your desired effects. Creating Engaging User Experiences
Creating an engaging user experience is crucial for the success of any application. In Kivy, this involves not only utilizing animations and visual effects but also focusing on the overall design, user interaction, and feedback mechanisms. In this section, we'll explore various strategies for creating engaging user experi
ences in your Kivy applications. Designing Intuitive Interfaces
Consistency: Ensure that your application's design is consistent across different screens and widgets. This includes using a cohesive color scheme, typography, and layout patterns.
-
Simplicity: Keep your interfaces simple and uncluttered. Focus on the essential elements and avoid overwhelming the user with too much information or too many actions at once.
-
Navigation: Provide clear and intuitive navigation. Users should be able to easily understand
how to move between different parts of your application.
Enhancing Interactivity
-
Feedback: Provide immediate feedback for user actions. For example, use animations or visual
cues to indicate when a button is pressed or an action is being processed.
-
Touch Gestures: Take advantage of touch gestures for natural and efficient interaction. Imple
ment gestures like swipe, pinch, and drag to enhance the usability of your application. Accessibility: Ensure that your application is accessible to all users, including those with
disabilities. Implement features like voiceover support, keyboard navigation, and adjustable text sizes. Leveraging Multimedia
Images and Icons: Use images and icons to add visual interest and convey information more
effectively. Sound and Music: Incorporate sound effects and music to enhance the atmosphere of your application and provide auditory feedback.
-
Video: Use video to provide engaging content or tutorials that can help users understand your application better.
Creating Dynamic Content
-
Data Binding: Use Kivy's data binding features to create dynamic interfaces that automatically update when the underlying data changes.
Animations: Use animations to bring your interfaces to life. Animate transitions between screens, changes in data, or user interactions to create a more engaging experience.
Custom Widgets: Develop custom widgets that offer unique functionality or visual effects
tailored to your application's needs. By focusing on these aspects, you can create Kivy applications that offer engaging and enjoyable user
experiences. Keep in mind that user experience is an ongoing process, and it's essential to gather user feed
back and iterate on your designs to continually improve your application.
Chapter 10: Working with Touch Input and Multi-Touch Gestures Implementing Touch Events and Gestures
Touch input and multi-touch gestures are at the heart of modern mobile applications, providing intuitive
and natural ways for users to interact with their devices. Kivy's touch input system is designed to handle these interactions seamlessly, allowing you to implement a wide range of touch events and gestures in your
applications. In this chapter, we'll explore how to work with touch input and multi-touch gestures in Kivy, enhancing the interactivity of your apps. Understanding Touch Events
Kivy provides a unified touch event system that can handle different types of touch inputs, including single
touches, multi-touch gestures, and even mouse input for testing on desktop platforms. - Basic Touch Events: Kivy widgets have built-in methods like ' on_touch_down', ' on_touch_move', and
' on_touch_up' that you can override to handle touch events. python from kivy.uix.widget import Widget
class TouchWidget(Widget): def on_touch_down(self, touch):
if self.collide_point(*touch.pos): print("Touch down inside the widget")
return True return super().on_touch_down(touch)
* \ *
In this example, the ' TouchWidget' class overrides the ' on_touch_down' method to detect when a touch occurs inside the widget's bounds. Implementing Multi-Touch Gestures
Kivy's touch event system can handle multiple simultaneous touch inputs, allowing you to implement
multi-touch gestures such as pinch, rotate, and swipe.
- Tracking Multiple Touches: You can track multiple touches by accessing the ' touches' attribute of the 'touch' event. python
class MultiTouchWidget(Widget): def on_touch_down(self, touch):
if len(touch.touches) == 2: # Check if there are two simultaneous touches
print("Pinch or rotate gesture detected") return True return super().on_touch_down(touch)
In this example, the ' MultiTouchWidget' class checks if there are two simultaneous touches, which
could indicate a pinch or rotate gesture. Creating Custom Gestures
For more complex gestures or application-specific interactions, you can create custom gesture recognizers
by analyzing the touch events and their properties.
- Custom Swipe Gesture: 'python class SwipeWidget(Widget): def on_touch_down(self, touch): touch.ud['start_pos’] = touch.pos # Store the starting position of the touch
return super().on_touch_down(touch) def on_touch_up(self, touch):
if'start_pos' in touch.ud:
dx = touch.pos[0] - touch.ud['start_pos'][0] # Calculate the change in the x position if dx > 50: # Check if the swipe distance is greater than a threshold
print("Swipe right detected") return True return super().on_touch_up(touch)
In this example, the ' SwipeWidget' class detects a swipe to the right by comparing the starting and
ending positions of the touch. By implementing touch events and multi-touch gestures, you can create interactive and engaging applica
tions that take full advantage of the capabilities of touch-enabled devices.
Building Touch-Optimized Interfaces
Creating touch-optimized interfaces in Kivy involves designing layouts and interactions that are intuitive and comfortable for users interacting with touchscreens. This requires careful consideration of the size,
spacing, and responsiveness of UI elements, as well as the implementation of touch-friendly gestures. In
this section, we'll explore strategies for building touch-optimized interfaces in Kivy. Designing for Touch
- Size and Spacing: Ensure that buttons, sliders, and other interactive elements are large enough to be easily tapped with a finger. Adequate spacing between elements helps prevent acciden tal touches. Touch Targets: Design touch targets that are at least 44x44 pixels to provide a comfortable
touch area for users.
- Scrollable Content: Use scrollable layouts like ' Scrollview' for content that exceeds the screen size, allowing users to easily navigate through the content with touch gestures. Implementing Touch-Friendly Gestures
- Swipe for Navigation: Implement swipe gestures for navigating between screens or elements, providing a natural way for users to interact with your application.
- Pinch to Zoom: For images or maps, implement pinch-to-zoom gestures to allow users to zoom in and out of content intuitively. - Long Press for Context Menus: Use long press gestures to reveal context menus or additional options, mimicking the interaction pattern found in many mobile applications. Enhancing Feedback and Interactivity
- Visual Feedback: Provide visual feedback for touch interactions, such as highlighting buttons when pressed or animating elements during gestures, to give users immediate confirmation
of their actions.
Animation for Transitions: Use animations for screen transitions or changes in UI state to create a smooth and visually appealing experience. Adaptive Layouts: Design your interfaces to adapt to different screen sizes and orientations,
ensuring a consistent and usable experience across various devices. Example: Touch-Optimized Carousel
Here's an example of a touch-optimized carousel implemented in Kivy, which allows users to swipe
through a collection of images: python from kivy.app import App from kivy.uix.carousel import Carousel
from kivy.uix.image import Asynclmage
class TouchCarouselApp(App): defbuild(self):
carousel = Carousel(direction='right', loop=True)
images = ['https://example.com/imagel.jpg1, 'https://example.com/image2.jpg', 'https://example.com/image3.jpg'] for img_url in images: image = Asynclmage(source=img_url, allow_stretch=True)
carousel.add_widget(image)
return carousel if__ name__ == '___ main__ ': TouchCarouselApp().run() % * \
In this example, a ' Carousel' widget is used to create a swipeable gallery of images. The ' direction' property is set to 'right' to enable horizontal swiping, and ' loop=True' allows infinite scrolling through
the images. By focusing on touch optimization, you can create Kivy applications that provide an intuitive and enjoyable
experience for users on touchscreen devices. I
Mobile App Development with Kivy Kivy is a versatile framework that allows you to develop mobile applications that can run on both Android
and iOS platforms. Leveraging Kivy for mobile app development offers the advantage of writing your code
once and deploying it across multiple platforms. In this section, we'll explore key considerations and tips for developing mobile apps with Kivy. Setting Up for Mobile Development
-
Buildozer: Buildozer is a tool that compiles your Kivy application into a package for different platforms, including Android and iOS. It simplifies the process of packaging and deploying
-
your app. Pyjnius and Pyobjus: These libraries allow you to access Java (Android) and Objective-C (iOS) APIs, respectively, from Python code, enabling you to use native platform features in your
Kivy app. Designing for Mobile
Responsive Layouts: Design your layouts to be responsive and adaptable to different screen sizes and orientations. Use Kivy's size hints, adaptive sizing, and layout classes to achieve
this.
-
Touch Optimization: Ensure that your app is optimized for touch interactions, with appropri
ately sized touch targets and intuitive touch gestures.
Platform-Specific Considerations: Pay attention to platform-specific design guidelines (e.g.,
Material Design for Android and Human Interface Guidelines for iOS) to ensure that your app feels at home on each platform. Accessing Native Features
To create fully-featured mobile applications, you may need to access native platform features such as the camera, GPS, or notifications. You can use Pyjnius and Pyobjus to call native APIs or use third-party li
braries like Plyer, which provides a platform-independent API for accessing these features. python from plyer import gps
def on_gps_location(**kwargs):
print(f'Latitude: {kwargs["lat"]}, Longitude: {kwargs["lon"]}')
gps.configure(on_location=on_gps_location) gps.start() % v \
In this example, the Plyer library is used to access the GPS and print the device's location. Testing and Debugging
- Kivy Launcher: The Kivy Launcher app allows you to run Kivy applications on your Android device with out compiling them into an APK. This can be useful for quick testing during development.
- Debugging Tools: Use debugging tools like Python's built-in ' pdb' debugger or logging to diagnose and fix issues in your app. Deploying Your App
- Compiling for Android: Use Bulldozer to compile your app into an APK file for Android. You can then distribute this APK through the Google Play Store or other channels. - Compiling for iOS: For iOS, you'll need to use tools like Xcode and Cython to compile your app into an IPA file. You can then distribute it through the Apple App Store. By following these guidelines and leveraging Kivy's capabilities, you can develop and deploy mobile appli
cations that provide a rich user experience across both Android and iOS platforms.
Chapter 11: Interacting with External Data and APIs Loading and Saving Data (Files, Databases)
In modern applications, interacting with external data sources and APIs is essential for providing dynamic
content, storing user data, and integrating with other services. In this chapter, we'll explore how to load and save data in Kivy applications, covering both file-based storage and databases. Loading and Saving Data with Files
Reading from Files You can use Python's built-in file handling capabilities to read data from files such as text, JSON, or CSV. python
# Reading a JSON file import json
with open('data.json', 'r') as file: data = json.load(file)
print(data) % * \
In this example, a JSON file is read into a Python dictionary. Writing to Files
Similarly, you can write data to files for persistent storage. python
# Writing to a text file with open('output.txt', 'w') as file:
file.write('Hello, Kivy!') % % %
In this example, a string is written to a text file. Interacting with Databases
For more complex data storage needs, you can use databases. SQLite is a lightweight database that is often
used in mobile applications and is supported by Python's ' sqlite3 ' module. Creating and Connecting to a Database
python import sqlite3
# Connect to a SQLite database (or create one if it doesn't exist) conn = sqlite3.connect('my_app.db') cursor = conn.cursorQ
# Create a table cursor.execute('"CREATE TABLE IF NOT EXISTS users
(id INTEGER PRIMARY KEY, name TEXT, age INTEGER)'")
conn.commit() %
*
\
In this example, a SQLite database is created with a table for storing user data. Inserting and Retrieving Data python
# Inserting data cursor.execute("INSERT INTO users (name, age) VALUES ('Alice', 30)")
conn.commit()
# Retrieving data cursor.execute("SELECT * FROM users") for row in cursor.fetchall():
print(row) # Close the connection conn.close() %
%
%
Here, data is inserted into the database, and then all records from the ' users' table are retrieved and printed.
Using External APIs
Kivy applications can also interact with external APIs to fetch or send data over the internet. You can use
Python's ' requests' library for making HTTP requests. python import requests
response = requests.get('https://api.example.com/data') if response.status_code == 200: data = response.json()
print(data) else:
print('Failed to fetch data') % * \
In this example, data is fetched from an external API in JSON format. By integrating file handling, databases, and external APIs into your Kivy applications, you can create dy
namic and data-driven experiences for your users. Fetching Data from the Web (HTTP Requests)
In modern applications, fetching data from the web is a common requirement for accessing remote APIs, downloading content, or updating application data. Kivy provides support for making HTTP requests
using Python's ' requests' library, allowing you to fetch data from web servers and integrate external services into your applications. In this section, we'll explore how to fetch data from the web in Kivy
applications. Making HTTP Requests with ' requests'
The ' requests' library provides a simple and intuitive API for making HTTP requests. You can use it to
fetch data from web servers and handle the response in your Kivy application. python import requests url = ’https://api.example.com/data'
response = requests.get(url)
if response.status_code == 200: data = response.json()
print(data) else:
print('Failed to fetch data')
In this example, an HTTP GET request is made to the specified URL, and the response is checked for success (status code 200). If the request is successful, the response data is parsed as JSON and printed. Handling Asynchronous Requests
In Kivy applications, it's often necessary to make asynchronous HTTP requests to avoid blocking the main
thread and keep the application responsive. You can achieve this using the ' threading' module in Python. python import requests import threading def fetch_data(url):
response = requests.get(url) if response.status_code == 200: data = response.json()
print(data) else:
print(‘Failed to fetch data1) url = ’https://api.example.com/data'
thread = threading.Thread(target=fetch_data, args=(url,))
thread.start() % \ %
In this example, the ' fetch_data' function is executed in a separate thread, allowing the main thread to
continue running without waiting for the HTTP request to complete. Using ' Asynclmage' for Asynchronous Image Loading
In Kivy, the ' Asynclmage' widget is designed for loading images asynchronously from a URL, making it
ideal for fetching and displaying images from the web. python from kivy.uix.image import Asynclmage
url = 'https://example.com/image.jpg1
async_image = Asynclmage(source=url) %
*
%
By using ' Asynclmage', you can load and display images from the web without blocking the main thread,
ensuring a smooth user experience. By leveraging the ' requests' library and asynchronous techniques, you can fetch data from the web in
your Kivy applications, enabling integration with external services and dynamic content updates.
Integrating with External Libraries Kivy's flexibility allows you to easily integrate with external Python libraries to extend the functionality of your applications. Whether you need advanced data processing, complex calculations, or specialized visu alizations, integrating external libraries can help you achieve your goals. In this chapter, well explore how
to integrate external libraries into your Kivy applications. Using External Libraries
Python's package manager, pip, makes it easy to install and manage external libraries. You can install a
library using pip from the command line:
pip install library_name % \ %
Once installed, you can import and use the library in your Kivy application. Example: Using Matplotlib for Data Visualization
Matplotlib is a popular library for creating static, animated, and interactive visualizations in Python. You
can use Matplotlib to create charts, plots, and graphs in your Kivy application. python from kivy.garden.matplotlib.backend_kivyagg import FigureCanvasKivyAgg
import matplotlib.pyplot as pit
# Create a simple plot plt.plot([l, 2, 3,4])
plt.ylabelfsome numbers')
# Create a FigureCanvasKivyAgg widget to display the plot canvas = FigureCanvasKivyAgg(plt.gcf())
In this example, we create a simple plot using Matplotlib and then display it in a Kivy application using the
' FigureCanvasKivyAgg' widget. Example: Using NumPy for Scientific Computing
NumPy is a powerful library for numerical computing in Python, providing support for large, multi
dimensional arrays and matrices, along with a collection of mathematical functions to operate on these
arrays. python import numpy as np
# Create a 2D array data = np.array([[l, 2, 3], [4, 5, 6]])
# Perform a matrix operation result = np.linalg.inv(data) % * \
In this example, we create a 2D array using NumPy and then calculate the inverse of the array using
NumPy’s 'linalg.inv' function. Example: Using OpenCV for Computer Vision
OpenCV is a library for computer vision and image processing tasks. You can use OpenCV to perform a wide
range of image processing operations, such as image filtering, edge detection, and object recognition.
python import cv2 from kivy.uix.image import Image
# Load an image using OpenCV
image = cv2.imreadCimage.jpg') # Perform an image processing operation gray_image = cv2.cvtColor(image, cv2.COLOR_BGR2GRAY)
# Display the processed image in a Kivy Image widget kivy_image = Image(texture=gray_image) % % %
In this example, we load an image using OpenCV, convert it to grayscale, and then display the processed image in a Kivy ' Image' widget. By integrating external libraries like Matplotlib, NumPy, and OpenCV into your Kivy applications, you can enhance their functionality and create more powerful and sophisticated applications.
Part 5: Putting It All Together - Building Real-World Applications
Chapter 12: Project Idea Exploration: Games, Productivity Tools, More! Brainstorming App Ideas
Brainstorming app ideas is an exciting and creative process that can lead to the development of innovative and impactful applications. In this chapter, we'll explore various app ideas across different categories, in
cluding games, productivity tools, and more, to inspire your next project. Games
1. Puzzle Game: Create a challenging puzzle game that tests players' problem-solving skills.
2. Adventure Game: Develop an immersive adventure game with rich storytelling and engaging gameplay. 3. Multiplayer Game: Design a multiplayer game that allows players to compete or collaborate with others online.
4. Educational Game: Build an educational game that makes learning fun and interactive for users of all ages.
5. Arcade Game: Develop a classic arcade-style game with simple mechanics and addictive gameplay. Productivity Tools
1. Task Manager: Create a task manager app that helps users organize their tasks and stay productive.
2. Note-Taking App: Develop a note-taking app that allows users to jot down ideas, make lists, and save important information.
3. Calendar App: Design a calendar app that helps users schedule appointments, set reminders, and manage
their time effectively.
4. Fitness Tracker: Build a fitness tracker app that helps users track their exercise routines, set fitness goals, and monitor their progress.
5. Language Learning App: Develop a language learning app that helps users learn new languages through interactive lessons and quizzes. Lifestyle Apps
1. Recipe App: Create a recipe app that provides users with a collection of delicious recipes, cooking tips,
and meal planning features. 2. Travel Planner: Develop a travel planner app that helps users plan their trips, find accommodations, and discover new destinations.
3. Budget Tracker: Build a budget tracker app that helps users manage their finances, track expenses, and
save money. 4. Health and Wellness App: Develop a health and wellness app that provides users with fitness routines, healthy recipes, and mental health resources.
5. Social Networking App: Design a social networking app that connects users with similar interests and allows them to share content and interact with each other. Utility Apps
1. Weather App: Create a weather app that provides users with real-time weather updates, forecasts, and
weather alerts. 2. File Manager: Develop a file manager app that helps users organize and manage their files and folders. 3. Translator App: Build a translator app that translates text and speech between different languages.
4. QR Code Scanner: Design a QR code scanner app that allows users to scan QR codes and access relevant information.
5. **Currency Converter**: Develop a currency converter app that helps users convert between different currencies. Conclusion
Brainstorming app ideas is a creative process that involves exploring different concepts and possibilities. Whether you're interested in developing games, productivity tools, lifestyle apps, or utility apps, there are
endless opportunities to create innovative and impactful applications. Use these ideas as inspiration to start your next app development project and bring your vision to life. Choosing the Right Project for Your Skill Level When embarking on a new app development project, it's important to choose a project that aligns with
your current skill level. Selecting a project that is too complex can lead to frustration and discouragement, while choosing a project that is too simple may not provide enough challenge. Here are some tips for choos ing the right project for your skill level: Beginner Level
- Simple Games: Start with simple games like a quiz app, tic-tac-toe, or a basic platformer. - To-Do List App: Create a to-do list app with basic functionality such as adding, editing, and deleting tasks. - Calculator App: Develop a calculator app that performs basic arithmetic operations. Intermediate Level
- Weather App: Build a weather app that retrieves and displays weather information using a weather API. - Blog Ap: Create a blog app that allows users to create, edit, and delete blog posts. - Photo Editing App: Develop a photo editing app with features like filters, cropping, and resizing. Advanced Level
- Social Networking App: Create a social networking app with features like user profiles, messaging, and photo sharing.
- E-Commerce App: Develop an e-commerce app with features like product listings, shopping cart, and pay ment processing. - Augmented Reality App: Build an augmented reality app that overlays digital content on the real world. Considerations
- Interest: Choose a project that aligns with your interests and passions, as you'll be more motivated to work on it.
- Learning Goals: Select a project that helps you learn new technologies or programming concepts. - Resources: Ensure you have access to the necessary resources, such as APIs, libraries, and development tools, to complete the project. Conclusion
Choosing the right project for your skill level is crucial for a successful app development experience.
Start with a project that matches your current skills and gradually challenge yourself with more complex
projects as you gain experience. Remember, the goal is not just to complete the project, but also to learn and grow as a developer.
Chapter 13: Building a Sample Application Step-by-Step Implementation with Code Examples
In this chapter, we'll walk through the step-by-step implementation of a sample application based on the concepts covered in the previous chapters. For this example, we'll create a simple weather app that displays
the current weather conditions for a given location. Step 1: Designing the UI
First, let's design the user interface (UI) for our weather app. We'll use Kivy's ' BoxLayout' and ' Label'
widgets to display the weather information. python from kivy.app import App from kivy.uix.boxlayout import BoxLayout from kivy.uix.label import Label
class WeatherApp(App): defbuild(self):
layout = BoxLayout(orientation='vertical') self.label = Label(text='Enter a city name to get the weather')
layout.add_widget(self.label) return layout
if__ name__ == '___ main__
WeatherApp().run() % * \ Step 2: Adding Text Input and Button
Next, let's add a text input field for users to enter the city name and a button to trigger the weather retrieval. python from kivy.uix.textinput import Textinput from kivy.uix.button import Button
class WeatherApp(App): defbuild(self):
layout = BoxLayout(orientation='vertical') self.label = Label(text='Enter a city name to get the weather')
layout.add_widget(self.label)
self.text_input = TextInput(hint_text='Enter city name')
layout.add_widget(self.text_input) self.button = Button(text='Get Weather')
self.button.bind(on_press=self.get_weather)
layout.add_widget(self.button)
return layout
def get_weather(self, instance): city_name = self.text_input.text
# Call weather API to get weather information for the city # Update the label with the weather information self.label.text = f1 Weather for {city_name}: Sunny' if__ name__ == '___ main__
WeatherApp().run() %
*
\
Step 3: Integrating with a Weather API
In a real-world application, you would integrate with a weather API to retrieve actual weather information
based on the city name entered by the user. For this example, we'll simulate the weather data. python from kivy.uix.label import Label from kivy.uix.boxlayout import BoxLayout from kivy.uix.textinput import Textinput from kivy.uix.button import Button from kivy.app import App
class WeatherApp(App):
if__ name__ == '___ main__
WeatherApp().run() % * \
In this chapter, we've built a simple weather app using Kivy that allows users to enter a city name and retrieve the weather information for that city. While this example is basic, you can expand upon it by
integrating with a real weather API and adding more features such as weather forecasts, temperature, and humidity information. Use this example as a starting point to explore more advanced app development concepts with Kivy.
Design, Development, and Testing Phases Design Phase
1. User Interface (UI) Design: Create mockups or wireframes of your app's UI using design tools or paper
sketches.
2. Functional Design: Define the functionality and features of your app, including how users will interact
with it. 3. Technical Design: Plan the technical aspects of your app, such as the architecture, database design, and integration with external services.
4. Prototyping: Develop a prototype of your app to test the basic functionality and gather feedback from users. Development Phase
if__ name__ == '___ main__
WeatherApp().run() % * \
In this chapter, we've built a simple weather app using Kivy that allows users to enter a city name and retrieve the weather information for that city. While this example is basic, you can expand upon it by
integrating with a real weather API and adding more features such as weather forecasts, temperature, and humidity information. Use this example as a starting point to explore more advanced app development concepts with Kivy.
Design, Development, and Testing Phases Design Phase
1. User Interface (UI) Design: Create mockups or wireframes of your app's UI using design tools or paper
sketches.
2. Functional Design: Define the functionality and features of your app, including how users will interact
with it. 3. Technical Design: Plan the technical aspects of your app, such as the architecture, database design, and integration with external services.
4. Prototyping: Develop a prototype of your app to test the basic functionality and gather feedback from users. Development Phase
1. Setting Up Your Development Environment: Install the necessary tools and libraries for developing Kivy
applications.
2. Implementing the UI: Use Kivy's widgets and layouts to create the UI for your app based on your design. 3. Adding Functionality: Implement the logic and backend functionality of your app, such as fetching data
from APIs or processing user input.
4. Testing: Test your app on different devices and screen sizes to ensure it works as expected. Use testing frameworks like pytest for automated testing.
5. Refinement: Refine your app based on feedback and testing results, making improvements to the UI, functionality, and performance. Testing Phase
1. Manual Testing: Test your app manually to identify any bugs or issues.
2. Automated Testing: Use automated testing tools to run tests and check for errors in your code. 3. User Testing: Conduct user testing with a group of users to gather feedback and identify areas for improvement.
4. Performance Testing: Test the performance of your app, including load times and responsiveness.
5. Security Testing: Check your app for security vulnerabilities and ensure that user data is protected. 6. Deployment: Once testing is complete, deploy your app to the relevant app stores or platforms for distribution.
The design, development, and testing phases are crucial for creating a successful Kivy application.
Part 6: Beyond the Basics
Chapter 14: Deploying Your Kivy Applications Packaging for Desktop Environments (Windows, macOS, Linux)
Deploying your Kivy application for desktop environments (Windows, macOS, Linux) involves packaging your application and its dependencies into a distributable format. In this chapter, we'll explore how to package your Kivy application for each of these platforms. Packaging for Windows
1. Pylnstaller: Pylnstaller is a popular tool for packaging Python applications into standalone executables.
You can use Pylnstaller to package your Kivy application for Windows. 'bash
pip install pyinstaller
pyinstaller —onefile your_app.py X % %
This command will create a single executable file (.exe) for your Kivy application.
2. Inno Setup: Inno Setup is a free installer for Windows programs. You can use it to create an installer for
your packaged Kivy application. ' innosetup
[Setup]
AppName=YourApp AppVersion=1.0
DefaultDirName={pf} \YourApp OutputDir=userdocs:Inno Setup Output % % *
This script will create an installer that installs your packaged Kivy application on Windows. Packaging for macOS
1. Pylnstaller: You can also use Pylnstaller to package your Kivy application for macOS. 'bash
pyinstaller —onefile your_app.py % % %
This command will create a single executable file (.app) for your Kivy application.
2. macOS Bundle: To create a macOS application bundle (.app), you can use the following command: 'bash
pyinstaller —onefile —windowed —name=YourApp your_app.py % % *
This command will create a .app file that can be run on macOS. Packaging for Linux
1. Pylnstaller: Similarly, you can use Pylnstaller to package your Kivy application for Linux. 'bash
pyinstaller —onefile your_app.py x * x
This command will create a single executable file for your Kivy application that can be run on Linux.
2. Linux Packaging Tools: Linux distributions have their own packaging formats, such as .deb for Debian
based systems (e.g., Ubuntu) and .rpm for Red Hat-based systems (e.g., Fedora). You can use tools like
' dpkg' and ' rpmbuild' to create packages for your Kivy application. 'bash
dpkg-deb —build your_app XXX
This command will create a .deb package for your Kivy application.
Packaging your Kivy application for desktop environments involves using tools like Pylnstaller and plat form-specific packaging tools to create standalone executables or installers. By following these steps, you
can distribute your Kivy application to users on Windows, macOS, and Linux. Sharing Your Creations with the World
After successfully packaging your Kivy application for desktop environments, the next step is to share it
with the world. Here's a detailed guide on how to distribute and promote your app: 1. Create a Professional Website
Develop a website or a dedicated landing page for your application. The site should provide comprehensive information about your app, including features, screenshots, download links, and contact details. 2. Publish on App Stores
Submit your application to popular app stores like the Microsoft Store, Apple App Store, and Linux package repositories. App stores provide a platform for users to discover and download applications, increasing
your app's visibility. 3. Utilize Social Media
Leverage social media platforms to promote your app. Share updates, user testimonials, and engaging content to generate interest and drive downloads. Engage with your audience by responding to comments and messages promptly. 4. Engage with Forums and Communities
Participate in forums, groups, and communities relevant to your app's niche. Share your app, gather feed
back, and build relationships with potential users and fellow developers. 5. Issue Press Releases
Write and distribute press releases announcing the launch of your app. Target tech blogs, news websites,
and industry publications to gain visibility and attract attention from the media. 6. Consider Paid Advertising
Explore paid advertising options on social media platforms and search engines to reach a broader audience. Target your ads based on demographics, interests, and behavior to maximize your reach and impact. 7. Implement Email Marketing
Build an email list of interested users and send them regular updates, newsletters, and promotions related to your app. Email marketing can help you stay connected with your audience and drive engagement. 8. Collaborate with Influencers
Partner with influencers or industry experts who can promote your app to their audience. Influencer mar keting can help you reach a wider audience and build credibility for your app. By creating a professional website, publishing on app stores, leveraging social media, engaging with
forums and communities, issuing press releases, considering paid advertising, implementing email mar keting, and collaborating with influencers, you can effectively promote your app and attract users from
around the world.
Chapter 15: Advanced Topics and Resources Advanced Kivy Features (Camera, Gyroscope)
In this chapter, we'll explore advanced features of Kivy, including integrating the camera and gyroscope
into your applications. Integrating the Camera
Kivy provides a Camera widget that allows you to capture images and videos using the device's camera.
Here's how you can integrate the camera into your application: 1. Add Camera Permissions: Make sure to add the necessary permissions in your app's configuration to
access the camera. 2. Create a Camera Widget: Use the Camera widget in your Kivy app's UI to display the camera feed. 3. Capture Images or Videos: Implement functionality to capture images or videos when the user interacts
with the camera widget. 4. Process Captured Media: Once the media is captured, you can process it further or save it to a file. Integrating the Gyroscope
The gyroscope is a sensor that measures the device's orientation and rotation. You can use the gyroscope
in your Kivy application to create interactive experiences based on the device's movement. Here's how you
can integrate the gyroscope:
1. Access Gyroscope Data: Use the ' gyroscope' module in Kivy to access gyroscope data.
2. Update UI Based on Gyroscope Data: Update your application's UI based on the device's orientation and
rotation. For example, you can create a game where the player's movement is controlled by tilting the device.
3. Implement Gyroscope-Based Interactions: Implement interactions in your app that are triggered by the
device's movement, such as shaking the device to perform an action. 4. Optimize Performance: Since the gyroscope can generate a lot of data, it's important to optimize your app's performance to handle this data efficiently. Resources for Advanced Kivy Development
- Kivy Documentation: The official Kivy documentation provides detailed information and examples for using advanced features like the camera and gyroscope. - Kivy Showcase: The Kivy Showcase app contains examples of advanced Kivy applications that you can use as inspiration for your own projects.
- Community Forums: Join the Kivy community forums to connect with other developers, ask questions, and share your experiences with advanced Kivy development. By integrating advanced features like the camera and gyroscope into your Kivy applications, you can create
more engaging and interactive experiences for your users. Use the resources available to learn more about these features and explore the possibilities they offer for your app development projects.
Contributing to the Kivy Community
Contributing to the Kivy community is a great way to give back to the open-source community and help improve the framework for everyone. Here are some ways you can contribute: 1. Code Contributions: Contribute code to the Kivy framework by fixing bugs, adding new features, or
improving existing ones. You can find open issues on the Kivy GitHub repository and submit pull requests
with your changes. 2. Documentation: Help improve the Kivy documentation by fixing typos, clarifying explanations, and adding examples. Good documentation is crucial for helping new users learn the framework.
3. Testing: Test the Kivy framework on different platforms and report any bugs or issues you encounter. This helps ensure that Kivy is stable and reliable across a wide range of devices.
4. Community Support: Participate in the Kivy community forums, mailing lists, and chat channels to help answer questions from other users. Sharing your knowledge and expertise can help new users get started
with Kivy more easily.
5. Promotion: Help promote Kivy by writing blog posts, creating tutorials, and sharing your projects built with Kivy on social media. This can help attract more users and contributors to the community. 6. Organize Events: Organize Kivy meetups, workshops, or hackathons in your area to bring together devel opers interested in the framework. This can help foster a sense of community and collaboration.
7. Financial Support: Consider supporting the Kivy project financially by donating to the project or spon soring specific features or development efforts. This can help ensure the long-term sustainability of the
framework. 8. Feedback: Provide feedback to the Kivy development team by sharing your thoughts, ideas, and sugges tions for improving the framework. Your input can help shape the future direction of Kivy.
Contributing to the Kivy community is a rewarding experience that allows you to help improve the frame work for everyone. Whether you're a developer, designer, writer, or community organizer, there are many ways to contribute and make a positive impact on the Kivy ecosystem. By contributing, you not only help
improve Kivy but also help build a stronger and more vibrant open-source community. Staying Updated with Kivy's Development Staying updated with Kivy's development is crucial for developers looking to leverage the latest features,
improvements, and bug fixes. Here are some comprehensive ways to stay informed and engaged with
Kivy's evolving ecosystem: 1. Official Website: The official Kivy website (https://kivy.org) is a hub for all things Kivy. It features
announcements, blog posts, and detailed release notes for each version. Regularly visiting the website can keep you informed about the latest developments in the framework. 2. GitHub Repository: The Kivy GitHub repository (https://github.com/kivy/kivy) is where the develop
ment of the framework takes place. By following the repository, you can stay updated on issues, pull
requests, and code changes. You can also contribute to the project by submitting bug reports or code contributions.
3. Mailing List: The Kivy mailing list (https://groups.google.eom/g/kivy-users) is a valuable resource for staying updated with Kivy's development. Subscribing to the mailing list allows you to receive updates, an
nouncements, and participate in discussions with other members of the community.
4. Community Forums: The Kivy community forums (https://forum.kivy.org) are an excellent platform for
engaging with other Kivy developers. You can ask questions, share your projects, and stay updated on the latest news and developments in the community.
5. Social Media: Following Kivy on social media platforms like Twitter (@kivyframework) and Facebook (https://www.facebook.com/kivy.framework) can provide you with real-time updates and announce ments. Social media is also a great way to connect with other developers and share your experiences with Kivy. 6. Conferences and Meetups: Attending Kivy conferences, meetups, and workshops is a fantastic way to
stay updated with the latest developments in the framework. These events often feature talks, workshops, and networking opportunities with other developers and experts in the field.
7. Official Documentation: The official Kivy documentation (https://kivy.org/doc/stable/) is a comprehen sive resource for learning about the framework's features, APIs, and best practices. The documentation is
regularly updated and provides detailed information for developers of all skill levels.
8. Release Notes: Reviewing the release notes for each new version of Kivy is essential for understanding the latest features, improvements, and bug fixes. The release notes are typically posted on the Kivy website
and provide detailed information about the changes in each release. By actively engaging with these resources and staying updated with Kivy's development, you can ensure
that your skills remain current and that you can take advantage of the latest features and improvements in
the framework.
Appendix Glossary of Terms This comprehensive glossary provides definitions for key terms and concepts related to GUI development
and the Kivy framework. Understanding these terms can deepen your knowledge and proficiency with Kivy. 1. GUI (Graphical User Interface): A GUI is a visual interface that allows users to interact with a computer
program. It typically includes windows, buttons, menus, and other graphical elements. 2. Widget: In Kivy, a widget is a graphical element that can be displayed on the screen. Widgets can include
buttons, labels, text inputs, sliders, and more. They are the building blocks of a Kivy application's user
interface. 3. Layout: A layout in Kivy is used to organize and arrange widgets on the screen. Kivy offers various layout types, including BoxLayout, GridLayout, FloatLayout, and more. Layouts help create a structured and vis
ually appealing user interface. 4. Event: An event in Kivy is a signal that is generated when a user interacts with a widget. Examples of events include clicking a button, entering text into a text input, or resizing a window. Event handling al lows you to respond to user actions in your application.
5. Property: A property in Kivy is a value that defines the appearance or behavior of a widget. Properties can include attributes such as color, size, position, and more. Properties allow you to customize the look and
feel of your user interface. 6. KV Language: The KV language is a declarative language used in Kivy to define the structure and
appearance of user interfaces. KV language files are separate from the Python code and allow you to create complex layouts and styles with a concise syntax.
7. Animation: Animation in Kivy is used to create visual effects such as moving, scaling, or rotating widgets. Animations can add polish and interactivity to your user interface, making it more engaging and
dynamic. 8. Camera: The camera in Kivy allows you to access the device's camera and capture images or record videos
in your application. Camera integration can add functionality such as photo editing or video recording to
your app. 9. Gyroscope: The gyroscope in Kivy allows you to access the device's gyroscope sensor, which measures the device's orientation and rotation. Gyroscope integration can be used to create interactive experiences
based on device movement.
10. Packaging: Packaging in Kivy refers to the process of preparing your application for distribution. This
may include bundling the application with its dependencies, creating installers for different platforms, and ensuring compatibility with various devices.
11. Deployment: Deployment in Kivy refers to the process of making your application available to users. This may include publishing your application on app stores, distributing it through other channels, and
ensuring that it is accessible to your target audience.
12. Community: The Kivy community consists of developers, contributors, and users who are involved in the development and use of the Kivy framework. The community provides support, resources, and collab
oration opportunities for Kivy developers, helping to improve the framework and support its users.
13. Documentation: The Kivy documentation is a comprehensive resource that provides information about the framework's features, APIs, and best practices. It is regularly updated and serves as a valuable ref
erence for developers looking to learn more about Kivy and build applications with it. 14. Open Source: Kivy is an open-source framework, which means that its source code is freely available for anyone to use, modify, and distribute. Open source encourages collaboration and innovation within the de veloper community, leading to the continuous improvement of the framework.
15. Contribution: Contribution in the context of Kivy refers to the act of contributing code, documentation, or other resources to the framework. Contributions help improve the framework and benefit the entire Kivy community, fostering a spirit of collaboration and innovation.
This glossary provides a comprehensive overview of key terms and concepts in GUI development and the Kivy framework.


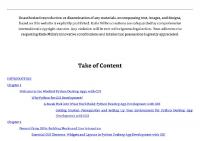

![Python GUI Programming Cookbook [2nd Revised]
1787129454, 9781787129450](https://ebin.pub/img/200x200/python-gui-programming-cookbook-2nd-revised-1787129454-9781787129450.jpg)
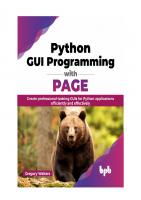
![Python GUI Programming Cookbook [2nd ed.]
1787129454, 9781787129450](https://ebin.pub/img/200x200/python-gui-programming-cookbook-2ndnbsped-1787129454-9781787129450.jpg)