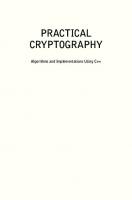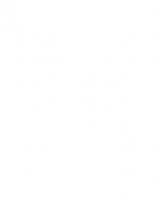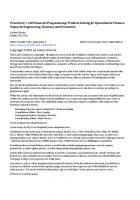Professional WPF and C# Programming: Practical Software Development Using WPF and C# 1097122654, 9781097122653
If you are student, fresher, developer and even senior and looking for a deeper understanding of the best-practice examp
526 88 12MB
English Pages 405 [406] Year 2019
Пустая страница
Recommend Papers

- Author / Uploaded
- Alex Khang
File loading please wait...
Citation preview
About the Author Alex Khang has hold the technology director position and led many software projects using .NET Technology, Java, Android, SQL Server, Oracle, DB2, SAP Anywhere, Data Warehouse, Big Data, Data Science, AI Researcher, Data Migration, SharePoint Server, Workflow, and Azure Cloud for companies of German, Singapore, UK, America and Sweden in past years. Alex Khang is also teaching the coursework of Software Engineering at Universities. He is the author of forty-eight (48) best-seller IT books since 2001 to 2012 and four specialized technology IT books in the University. Now, you can find many books of mine on Amazon.com
https://www.amazon.com/dp/1097122654/
https://www.amazon.com/dp/B07RDGCH4J
https://www.amazon.com/gp/B084MBSLHM
https://www.amazon.com/dp/B084P4HTFJ
In addition to teaching, Alex.Khang has advised on the Software Engineering and Solutions for many foreign companies, state companies and e-government projects. Alex Khang is currently a Data Scientist, AI/ML Engineer, Database Expert, Editor and Reviewer, and Senior Software Solution Architect and also holds the role of "Senior Training Manager" at Global Software Development Company. In additional, he is esteemed member and consultant of 1. SEFIX EcoSystem, a Non-Profit Competency Model Organization 2. edXOps Foundation, a Non-Profit EduTech Foundation 3. StartedAI Organization, an AI Research & Applied Organization. 4. edXBooks 4.0 Express Foundation, a EduTech Foundation
-- Alex Khang Phd -You can find many books authored for sale on Amazon, pelase visit http://amazon.com/author/mr.alexkhang and explore more of books. Professional WPF and C# Programming
edXBooks 4.0 Express
Table of Contents Professional WPF and C# Programming Practical Windows Desktop Apps Development Using WPF and C# About the Author ................................................................................................................. 1 Table of Contents ................................................................................................................. 2 I‘d Like to Hear from You .................................................................................................. 8 Acknowledgements .............................................................................................................. 8 Whom This Book Is For? .................................................................................................... 8 Why You Should Read This Book ................................................................................... 10 Things You Will Learn....................................................................................................... 11 Introduction......................................................................................................................... 13 Software Requirements ...................................................................................................... 14 Code Example and URLs .................................................................................................. 14 Chapter 1: Background ...................................................................................................... 15 1.
Why Windows Desktop Apps? ................................................................................ 15
2.
Why WPF Desktop Apps? ........................................................................................ 15
3.
Why Visual C# Programming Language? .............................................................. 17
4.
WPF App Types ......................................................................................................... 17
5.
WPF Windows ............................................................................................................ 18
6.
XAML Overview ........................................................................................................ 19
7.
Explore UWP.............................................................................................................. 22
Chapter 2: WPF Projects ................................................................................................... 24 1.
Visual Studio IDE ...................................................................................................... 24
2.
Project Windows ........................................................................................................ 30
3.
2.1.
Solution Explorer ............................................................................................... 30
2.2.
Toolbox window ................................................................................................ 32
2.3.
Properties Windows........................................................................................... 33
WPF Project Components ........................................................................................ 33
Professional WPF and C# Programming
edXBooks 4.0 Express
4.
5.
6.
7.
8.
9.
3.1.
MainWindow.xaml ............................................................................................. 33
3.2.
App.xaml ............................................................................................................. 35
3.3.
Resource, Content, and Data Files .................................................................. 36
UWP Project Components ....................................................................................... 36 4.1.
Project Components .......................................................................................... 36
4.2.
App.xaml ............................................................................................................. 37
4.3.
MainPage.xaml.................................................................................................... 38
Explore Namespace and Assembly ......................................................................... 39 5.1.
Project Namespace ............................................................................................ 40
5.2.
Project Assembly ................................................................................................ 40
Build and Run App .................................................................................................... 41 6.1.
Build and Run the WPF app ............................................................................ 41
6.2.
Build and Run the UWP app ............................................................................ 42
Clone WPF or UWP Project .................................................................................... 43 7.1.
Copy WPF or UWP project ............................................................................. 43
7.2.
Rename Project Folder ...................................................................................... 44
7.3.
Modify Solution File .......................................................................................... 45
7.4.
Change Project Name........................................................................................ 45
7.5.
Change Namespace Name ................................................................................ 46
7.6.
Change Assembly Name ................................................................................... 48
Implementing a Window ........................................................................................... 50 8.1.
Open WPF Window .......................................................................................... 52
8.2.
CenterScreen Property ...................................................................................... 54
8.3.
Open Dialog Window ....................................................................................... 56
8.4.
Close Dialog Window........................................................................................ 59
8.5.
Exit WPF App .................................................................................................... 60
Splash Screen............................................................................................................... 63 9.1.
WPF Splash screen ............................................................................................ 63
9.2.
Custom Splash screen ........................................................................................ 67
Chapter 3: WPF Controls .................................................................................................. 71 1.
WPF Controls ............................................................................................................. 71
Professional WPF and C# Programming
edXBooks 4.0 Express
1.1.
Input Controls .................................................................................................... 72
1.2.
Selection Controls .............................................................................................. 75
1.3.
Image Control..................................................................................................... 82
1.4.
Date Time ........................................................................................................... 85
1.5.
User Information ............................................................................................... 88
1.6.
Menu Controls.................................................................................................... 98
1.7.
ToolBar Controls ............................................................................................. 104
1.8.
Layout Controls ................................................................................................ 108
Chapter 4: Template, Themes and Styles ...................................................................... 124 1.
2.
3.
Styles ........................................................................................................................... 124 1.1.
Setter UIElement ............................................................................................. 125
1.2.
Trigger UIElement........................................................................................... 126
Template .................................................................................................................... 129 2.1.
Needed Customization .................................................................................... 130
2.2.
What is a ControlTemplate? ........................................................................... 130
2.3.
When Create a ControlTemplate? ................................................................. 130
2.4.
Relation between Template and Logic.......................................................... 131
2.5.
How design a ControlTemplate? ................................................................... 132
2.6.
Control Template ............................................................................................. 132
2.7.
Control States ................................................................................................... 140
Themes ....................................................................................................................... 145 3.1.
Scope of WPF Themes ................................................................................... 145
3.2.
Resource dictionary.......................................................................................... 146
Chapter 5: WPF Resources ............................................................................................. 147 1.
ControlName.Resources ......................................................................................... 149
2.
Window.Resources ................................................................................................... 154
3.
Application.Resources ............................................................................................. 159
4.
Resource Dictionary File ......................................................................................... 162
Chapter 6: Relational Database ....................................................................................... 166 1.
Service-based Database ........................................................................................... 166 1.1.
Creating a ERP database ................................................................................. 166
Professional WPF and C# Programming
edXBooks 4.0 Express
2.
1.2.
Creating a Simple Table .................................................................................. 167
1.3.
Build a Sample Data ........................................................................................ 169
Microsoft SQL Server Database ............................................................................ 171 2.1.
Installation and Configuration ....................................................................... 171
2.2.
Launching a SQL Server Instance ................................................................. 173
2.3.
Create Database ................................................................................................ 174
2.4.
Creating a New Table ...................................................................................... 175
2.5.
Build a Sample Data ........................................................................................ 177
Chapter 7: WPF Data Binding ........................................................................................ 180 1.
Direction of the Data Flow..................................................................................... 180
2.
Data Binding Modes ................................................................................................ 180
3.
Triggers Source Updates ......................................................................................... 181
4.
Object Model Binding ............................................................................................. 182
Chapter 8: ADO.NET and CRUD ................................................................................ 187 1.
2.
ADO.NET Objects.................................................................................................. 187 1.1.
ADO.NET Data Providers ............................................................................ 187
1.2.
ADO.NET DataSet Object ............................................................................ 189
ADO.NET and Data Binding ................................................................................ 190 2.1.
Query Data ........................................................................................................ 193
2.2.
Edit Data ........................................................................................................... 195
2.3.
Update Data ...................................................................................................... 199
2.4.
Delete Data ....................................................................................................... 203
2.5.
Insert Data ........................................................................................................ 206
Chapter 9: Entity Framework ......................................................................................... 210 1.
Entity Framework .................................................................................................... 210
2.
Getting Started with Entity Framework ............................................................... 211
3.
Entity Framework and Data Binding .................................................................... 222 3.1.
Query Data ........................................................................................................ 222
3.2.
LINQ and Lambda Expression ..................................................................... 224
3.3.
Edit Data ........................................................................................................... 225
3.4.
Update Data ...................................................................................................... 227
Professional WPF and C# Programming
edXBooks 4.0 Express
3.5.
Delete Data ....................................................................................................... 230
3.6.
Insert Data ........................................................................................................ 233
Chapter 10: Data Grouping and Filtering ..................................................................... 239 1.
Group and Filter Data ............................................................................................. 239 1.1.
ListView Control .............................................................................................. 239
1.2.
DataGrid Control ............................................................................................. 246
2.
Multi Grouping ......................................................................................................... 253
3.
Master and Details .................................................................................................... 255 3.1.
Detail Panel ....................................................................................................... 255
3.2.
Master and Details ........................................................................................... 256
Chapter 11: DataGrid Control and Data Manipulation .............................................. 262 1.
Edit Data ................................................................................................................... 262
2.
Update Data .............................................................................................................. 264
Chapter 12: Routed Events ............................................................................................. 269 3.
Direct Routed Events .............................................................................................. 269
4.
Bubbling Routed Events ......................................................................................... 271
5.
Tunneling Routed Events ....................................................................................... 274
6.
Bubbling Routed Events in DataGrid Control .................................................... 278
Chapter 13: WPF Commanding ..................................................................................... 282 1.
What Are Commands?............................................................................................. 282
2.
Concepts in WPF Commands ................................................................................ 283
3.
ApplicationCommands Class .................................................................................. 284
4.
3.1.
Display Button .................................................................................................. 287
3.2.
Save Button ....................................................................................................... 289
3.3.
Delete Button ................................................................................................... 294
3.4.
Print Button ...................................................................................................... 300
Export Command .................................................................................................... 304 4.1.
ICommand Interface ....................................................................................... 305
4.2.
ExportCommand Resources .......................................................................... 308
Chapter 14: Documents and Reporting ........................................................................ 310 1.
What is FixedDocument? ........................................................................................ 311
Professional WPF and C# Programming
edXBooks 4.0 Express
2.
1.1.
DocumentViewer Control .............................................................................. 311
1.2.
XpsDocument Class ........................................................................................ 313
1.3.
Word Document File ...................................................................................... 316
1.4.
FixedDocument Class ..................................................................................... 320
What is FlowDocument?......................................................................................... 325 2.1.
FlowDocumentReader Control ..................................................................... 325
2.2.
FlowDocumentPageViewer Control ............................................................. 326
2.3.
FlowDocumentScrollViewer Control ........................................................... 328
Chapter 15: Drag and Drop Infrastructure ................................................................... 330 1.
What is Drag and Drop Infrastructure? ................................................................ 330 1.1.
Drag and Drop Operations ............................................................................ 330
1.2.
Drag and Drop Steps....................................................................................... 331
2.
Data Transfer ............................................................................................................ 331
3.
Drag-and-Drop Events ........................................................................................... 332
4.
3.1.
Drag operation ................................................................................................. 332
3.2.
Drop operation ................................................................................................. 333
3.3.
Events for Drag & Drop Operations ........................................................... 333
3.4.
Data and Data Objects .................................................................................... 333
Item from Control to Control ................................................................................ 338
Chapter 16: Dependency Property ................................................................................. 349 1.
2.
Dependency Properties and CLR properties ....................................................... 349 1.1.
CLR properties ................................................................................................. 349
1.2.
Built-in Dependency Properties ..................................................................... 350
Custom Dependency properties............................................................................. 352
Chapter 17: Sound and Video ......................................................................................... 356 3.
Audio Content .......................................................................................................... 356
4.
Video Content........................................................................................................... 359
5.
Rich Media................................................................................................................. 366
Chapter 18: Publish and Deployment............................................................................ 387 1.
Preparation for Publish............................................................................................ 388
2.
Publish WPF Project ................................................................................................ 392
Professional WPF and C# Programming
edXBooks 4.0 Express
2.1.
Publish Now ..................................................................................................... 393
2.2.
Publish Wizard ................................................................................................. 393
3.
Package WPF Project............................................................................................... 396
4.
WPF App Deployment............................................................................................ 402
References .......................................................................................................................... 405
I‘d Like to Hear from You I have always open the (cloud) door to any readers who purchase books that I have written on. If you run into problems, please e-mailing me at [email protected]. In case I might not respond as quickly as I have busy on projects I will try to feedback within 72 hours of receving your email.
Acknowledgements Build practical examples for writing this book has been an incredible effort and marked the return of my writing work. First of all, I would like to thank my daughter and son for encouraging me to write this book. They are students learning in the faculty of Computer Science at University, so they always putting up me the question is “Why you are famous author in past and working in Software Industry but you are not continuing to contribute your knowledge and experiences to young people”. Second, I would like to thank readers and students whom are used to read my published books multiple times in past and give useful feedback. Third, I would like to say thanks to my colleagues, for motivating me on going back to write IT books and supporting me to join online market. Finally, it is fantastic to serving practical books to all of you, and hopefully I can inspire to you in next books.
Whom This Book Is For? Many e-books introduce the WPF and C#, but the most professional knowledge and practical guides as well as the most valuable that you need to buy is "Professional Professional WPF and C# Programming
edXBooks 4.0 Express
WPF and C# Programming - Practical Windows Desktop Apps Development Using WPF and C#". This book guides to design and develop the Windows Desktop app by using very detailed and professional techniques of WPF and C# programming language. So students, freshers, junior developers and even senior engineers in Software Engineering can learning along easily. If you want to get an in-depth practical of WPF platform and powerful, then this book is surly choice for you.
Professional WPF and C# Programming
edXBooks 4.0 Express
Why You Should Read This Book WPF, much easier than Windows Forms. Don't wait any longer. Read this book now.
You can enhance .NET-based programming and design skills, you also will get many esteemed features which can quick help you to develop and deploy Windows desktop applications for any business solution.
18 chapters of this book will definitely help you to improve the programming skills and knowledge of C#, OOP, XAML, UI/UX, Resources, SQL Server, ADO.NET Data Provider, Entity Framework, Data Binding techniques, Document and Reporting, Drag and Drop, Routed Events and Commanding, Dependency Property, Sound and Video and tips to get you started on developing the modern Windows Desktop apps.
As you read this book and do practice according to the instruction of the enclosed examples, you always have been holding the following sentence in your mind: "Now, I am professional WPF developer and I will proud about myself."
Professional WPF and C# Programming
edXBooks 4.0 Express
Things You Will Learn This second edition includes chapters on WPF Projects, Controls, Theme, Template, Resources, Data Binding, Routed Events, Commanding, SQL Server Database, ADO.NET, Entity Framework, Data Grouping and Filtering, Documents and Printing, Dependency Property, Drag and Drop, Sound and Video, Publish and Deployment. Moreover, this edition includes the latest an appendix that covers Microsoft's new WPF platform for delivering richer UI even through supporting standard Windows Desktop apps. Professional WPF and C# Programming - Practical Windows Desktop Apps Development Using WPF and C# outcomes includes: Chapter 1: Background – You will explore the necessary of Windows Desktop app, why using WPF app, UWP app, XAML and why C# language, and the different between WPF and Windows Forms app used in software development. Chapter 2: WPF Projects – You will learn how to use Visual Studio to create new a project or open an available project then build and run it. You can take a look at the basic project configuration such as namespace, assembly and splash screen for WPF app. Chapter 3: WPF Controls – You will familiarize yourselves with almost WPF controls with their means and its usages to design the UI layout for a regular Desktop app. Chapter 4: Template, Themes and Styles – You will explore the XAML code and patterns to design a professional UI layout based on powerful features of Theme, Style and Template. Chapter 5: WPF Resources – You will know how to set the same properties for multiple controls or several elements in a WPF application at a time by using Resources mechanism. Chapter 6: Relational Database – You will learn how to design the simple database structure such as data source definitions, tables, fields, primary keys and just about anything else you can imagine defining in Service-Based Database and SQL Server database.
Professional WPF and C# Programming
edXBooks 4.0 Express
Chapter 7: WPF Data Binding – Let’s careful read this chapter, you will understand how to use Data Binding process for establishing a connection between the UI controls and business logic objects. Chapter 8: ADO.NET and CRUD – You will discover how to apply data binding techniques for WPF Controls by using the ADO.NET objects and CRUD statements (SELECT, INSERT, UPDATE and DELETE). Chapter 9: Entity Framework – You will become proficient in the interaction between the Entity Data Model and SQL Server database using the LINQ and Data Binding techniques to manipulate the business data. Chapter 10: Data Grouping and Filtering – You can explore how to group or filter the related items together to a small collection of features for make viewing data easier. Chapter 11: Data Grid Control and Data Manipulation – You will discover how to SELECT, INSERT, UPDATE and DELETE data by using the Entity Data Model. Chapter 12: Routed Events – You will learn quickly three events are Direct Event, Bubbling Event and Tunnel Event and how to apply Bubbling Event in DataGrid control. Chapter 13: WPF Commanding – This chapter will help you understand how to combine functionalities into re-usable command which can be invoked from several different locations and input controls. Chapter 14: Document and Reporting – You will explore how to use DocumentViewer control and Windows API to read and print XPS documents. Moreover, you also learn how to convert Word document to Xps document by C# which can use for Reporting functionality in Windows app. Chapter 15: Drag and Drop Infrastructure – You will learn to implement the feature of drag and drop which supports dragging and dropping of data within both WPF applications as well as other Windows applications. Chapter 16: Dependency Property – You will understand the limitation of a CRL property and know how to implement a Dependency Property for your control. Chapter 17: Sound and Video – You will explore how to make look and feel really special with various types of media such as image, sound, video and rich media app look like professional player. Professional WPF and C# Programming
edXBooks 4.0 Express
Chapter 18: Publish and Deployment – This chapter will help you to understand a new installation technology that automatically installs and configures a client-side application when a user clicks on a link, such as on a CD, a link in a Web site, or on a UNC path.
If you interest in the further details of each chapter, please take a look table of contents on the top page.
Introduction Welcome to C# and Windows Presentation Foundation (WPF)! WPF is a key component of the .NET Framework 3.0 and continues to improve new features in .NET Framework 4.8 and .NET Core 3.0. WPF is a solid introduction of new technologies, which includes a new graphics engine that supports 3-D graphics, animation, an XML-based markup language, called XAML (Extensible Application Markup Language), for declaring the structure of your Windows UI; and a radical new model for controls, and more; WPF is another UI framework along with Windows Forms for building Windows desktop applications that is supported on .NET Core. WPF and Windows Forms applications only run on Windows. Therefore, they are part of the Microsoft.NET.Sdk.WindowsDesktop SDK. You are recommended to use Visual Studio 2019 or newer to use WPF and Windows Forms with .NET Core, due to WPF represents the best of the controlbased Windows world and the content-based web world. If you are working in Software Development field and want to build applications that take full advantages of Microsoft Windows's new user interface capabilities, you need to learn WPF. Because this new edition is fully updated for running on .NET Framework 4.8 and .NET Core 3.0. With this book, the highlight of .NET Core 3 is support for Windows desktop applications, specifically C# 8, WPF, and UWP XAML. You will be able to run new and existing Windows desktop applications on .NET Framework and .NET Core then enjoy all the benefits that .NET Core has to offer.
Professional WPF and C# Programming
edXBooks 4.0 Express
Chapter 1: Background
14
Software Requirements To use examples and projects in this books, you need to install Visual Studio 2017 or Visual Studio 2019 or later
Install any edition of Visual Studio 2017 or Visual Studio 2019 from visualstudio.com with any .NET-related workload.
Visual Studio 2019 automatically includes NuGet capabilities when a .NET workload is installed.
For more information about installing the latest version of Visual Studio, you can download at https://visualstudio.microsoft.com/vs/.
Code Example and URLs The project source code enclosing this book here to help you get job done, you can use this source code in your projects. The project source code is currently available on github.com and onedrive.com, and you might pull WPF projects down your machine from GitHub.com possible anytime and anywhere.
https://www.edxbooks.com/download/wpf/
https://github.com/AlexKhangPhd/WPF
https://1drv.ms/f/s!AsNXVbkmDga-bTIeIhsUACsdoEk
https://drive.google.com/drive/folders/17Ga0jDLdqDe9QLxUdLqN4 mkOD8WDEV6s
How to use GitHub Desktop app?
Download the Github Desktop app at https://desktop.github.com/
Run GitHubDesktopSetup.exe and setup local directory and repository on Github.
How to use source code?
Open Visual Studio 2017 or Visual Studio 2019 -> Select File menu -> Open and then Project/Solution, gets you to the Open Project dialog box.
The Open Project dialog shows a list of project files you’ve chosen, and it includes *.sln or *.csproj.
Professional WPF and C# Programming
edXBooks 4.0 Express
Chapter 1: Background
15
For more information about the code, please open each project and carefully read the inline description in the code snippet and follow the instructions.
Chapter 1: Background 1. Why Windows Desktop Apps? Windows desktop app development has dominated the software world for many since the first Windows Operation System (OS) released. Up to now, although the internet is growing rapidly and web apps took over most of business with an incredible pace. Nowadays, the era of smartphones has become popular, mobile apps is coming in huge demand, has been pushing Windows desktop apps into the third slot. You also can see many excellent desktop apps around our daily activities such as Microsoft Office, Anti-Virus, Web Browser, Integrated Development Environment (IDE), Graphic Design, Adobe Photoshop, Database Management Tools and the Print utilities. To get software application development for Windows environment, there are main 05 reasons to prefer new desktop apps than web apps if any as below:
You can interact better with the user’s PC.
If customer don’t care Web app or Desktop app but team is solid experienced with Windows desktop technologies.
Data binding, which allows you to get more clean separation of data and layout.
Running serious algorithms on the client side with multi threads.
The application doesn’t have to be connected to the internet.
2. Why WPF Desktop Apps? With all software on Windows OS in the real world, you may have many different ways to develop desktop apps. They are including the different programming languages, controls, frameworks, databases, and architecture decisions. But most of which will differ according to the individual or customer needs of product.
Professional WPF and C# Programming
edXBooks 4.0 Express
Chapter 1: Background
16
Note: The links below are provided for further information of .NET Core 3.0: https://dotnet.microsoft.com/download/dotnet-core/3.0 Regarding to desktop apps on Windows OS with friendly UI/UX, you can choose one of Windows Forms or WPF platform as picture below.
If you have never worked with Windows Forms before, and especially for the first reaching out the WPF, I really encourage you may skip Windows Forms and trust WPF's robustness in developing the desktop apps as picture below.
Professional WPF and C# Programming
edXBooks 4.0 Express
Chapter 1: Background
17
However, if you're interested in the differences then read on the following miracle features that not available in Windows Forms app.
Easy to create an own look and feel as well as powerful styling and skinning structure
It allows you to make user interfaces for Multimedia, Document, and XPS.
XAML makes it easy to create and edit your GUI, and allows the work to be split between a designer and a developer.
It allows user to trigger the events, drag and drop file or folders into GUI area.
3. Why Visual C# Programming Language? Visual C# is a powerful and flexible programming language. Like all objectoriented programming languages. C# can be used to create a variety of applications and already been used for projects as diverse as dynamic Web sites, cloud apps, development tools, and even compilers since the first version .NET 1.0 come in 2001. Although WPF supports both C# and Visual Basic.NET programming languages, but as above mention, I just use C# to build enclose projects for this book.
4. WPF App Types WPF is a presentation framework that can be used to develop the following types of apps.
Standalone apps (traditional style Windows apps built as executable assemblies that are installed to and run from the client computer).
XAML browser apps (XBAPs) (applications composed of navigation pages that are built as executable assemblies and hosted by Web browsers such as Microsoft Internet Explorer or Mozilla Firefox).
Custom Control Libraries (non-executable assemblies containing reusable controls).
Class Libraries (non-executable assemblies that contain reusable classes).
Keep in mind, WPF app can be built as .NET Framework executables (.exe), libraries (.dll), or a combination of both types of assemblies. Professional WPF and C# Programming
edXBooks 4.0 Express
Chapter 1: Background
18
5. WPF Windows The following figure illustrates the constituent parts of a window.
Basic of WPF window is divided into two areas: the non-client area and client area. The non-client area of a window is implemented by WPF and includes the parts of a window that are common to most windows, including the following elements:
A border.
A title bar.
An icon.
Minimize, Maximize, and Restore buttons.
A Close button.
A System menu with menu items that allow users to minimize, maximize, restore, move, resize, and close a window.
The client area of a window is the area within a window's non-client area and is used by developers to add application-specific content, such as menu bars, tool bars, and controls. In WPF, a window is encapsulated by the Window class that you use to do the following elements: Professional WPF and C# Programming
edXBooks 4.0 Express
Chapter 1: Background
19
Display a window.
Configure the size, position, and appearance of a window.
Host application-specific content.
Manage the lifetime of a window.
Note: The Window is the root of a WPF app, the Page is the root of a UWP app, WPF window is similar the form concept in Windows Forms App.
6. XAML Overview XAML is a declarative XML-based language developed by Microsoft that is used for initializing structured values and objects. XAML is a declarative markup language. As applied to the .NET Framework programming model, XAML simplifies creating a UI for a .NET Framework application.
Arguably, the underlying presentation language is based on XAML to split UI into independent files of design and code, this allows you easy to develop and maintenance the apps.
Professional WPF and C# Programming
edXBooks 4.0 Express
Chapter 1: Background
20
Note: The links below are provided for further information of XAML definition: https://docs.microsoft.com/en-us/dotnet/framework/wpf/advanced/xaml-inwpf You can create visible UI elements in the declarative XAML markup, and then separate the UI definition from the run-time logic by using code-behind files, joined to the markup through partial class definitions. When represented as text, XAML files are XML files that generally have the .xaml extension. The files can be encoded by any XML encoding, but encoding as UTF-8 is typical. Here is an example of XAML in XamlWpfAppSoln project you can download and use. MainWindow.xaml - XAML Code
Code-behind is a term used to describe the code that is joined with markup-defined objects, when a XAML page is markup-compiled. This topic describes requirements for code-behind as well as an alternative inline code mechanism for code in XAML. Here is design viewer shows XAML code.
Professional WPF and C# Programming
edXBooks 4.0 Express
Chapter 1: Background
21
Corresponding to the XAML code above, here is an example of C# code in XamlWpfApp project you can download and use. MainWindow class - C# Code public partial class MainWindow : Window { public MainWindow () { InitializeComponent (); } //Here is some code of buttonOK button private void buttonOK_Click ( object sender, RoutedEventArgs e) { //Here is some code } }
Here is .g.cs and .g.i.cs files of C# code-behind for creating the UI you can find it in obj\debug folder.
Professional WPF and C# Programming
edXBooks 4.0 Express
Chapter 1: Background
22
7. Explore UWP Today, Microsoft's Universal Windows Platform (UWP) is about much more than truly modern universal applications. It's a platform that allows developers to take advantage of all the new Windows 10 features introduced over the last couple of years, regardless of whether your app is universal, a legacy Win32 program, or even a progressive Web app.
Desktop Packs
.NET Core 3
Windows Only
UWP
Cross-platform
WEB
DATA
AI/ML
ASP.NET Core
EF Core
ML.NET
WPF Windows Forms EF6 cross-plat .NET STANDARD
Professional WPF and C# Programming
edXBooks 4.0 Express
Chapter 1: Background
23
UWP in its current form welcomes many app types, and while that's great news for now, it is a bit of a compromise when it comes to Microsoft's future ambitions for Windows platform.
Actually, just like Win32 programs, developers are welcome to build native UWP apps in a number of ways, using languages such as C#, JavaScript, XAML, HTML, React Native, and more. Note: The links below are provided for further information of UWP XAML definition: https://docs.microsoft.com/en-us/windows/uwp/xamlplatform/xaml-overview
Professional WPF and C# Programming
edXBooks 4.0 Express
Chapter 2: WPF Projects
24
Chapter 2: WPF Projects WPF apps can be built as .NET Framework and .NET Cores executables (.exe), libraries (.dll), or a combination of both types of assemblies. Users interact with WPF standalone applications through windows.
1. Visual Studio IDE Visual Studio is the most powerful Universal Windows Platform development environment. It brings unparalleled productivity improvements, a streamlined acquisition experience and enhanced debugging tools for Universal Windows Platform developers. Note: the links below are provided for further information of Visual Studio: https://visualstudio.microsoft.com/vs/ The first step is to create the application infrastructure, which includes an application definition, two pages, and a button. Here is illustration shows how to create a new WPF app project in Visual C# named HelloWorld:
Open Visual Studio IDE
Professional WPF and C# Programming
edXBooks 4.0 Express
Chapter 2: WPF Projects
25
Select File > New > Project
The New Project dialog opens, under the Installed category, expand either the Visual C# node, then select Windows Classic Desktop
Professional WPF and C# Programming
edXBooks 4.0 Express
Chapter 2: WPF Projects
26
For Universal Windows Platform (UWP) on Windows 10. You can select the list of templates on the left, choose Installed > Visual C# > Windows Universal to see the list of UWP project templates.
Next, the target version/minimum version dialog appears. The default settings are fine for this tutorial, so select OK to create the project.
When your new project opens, its files are displayed in the Solution Explorer pane on the right. You may need to choose the Solution Explorer tab instead of the Properties tab to see your files
Professional WPF and C# Programming
edXBooks 4.0 Express
Chapter 2: WPF Projects
27
Select the WPF App (.NET Framework) template, and enter the name HelloWorld
Select Browse button and select path to store project files then OK.
Professional WPF and C# Programming
edXBooks 4.0 Express
Chapter 2: WPF Projects
28
Click on OK button, when your new project opens, its files are displayed in the Solution Explorer pane on the right. The first window appears as following picture.
In case of select the UWP app, the new UWP project opens look like.
Professional WPF and C# Programming
edXBooks 4.0 Express
Chapter 2: WPF Projects
29
Note: Although the Blank App (Universal Window) is a minimal template, it still contains a lot of files. These files are essential to all UWP apps using C#. Every project that you create in Visual Studio contains them.
Drag the Label control from Toolbox and drop the center of MainWindow, then enter the content is Hello WPF World.
In case of UWP app, select the TextBlock control from Toolbox and drag and drop the center of MainPage, then enter the content is Hello UWP World.
Professional WPF and C# Programming
edXBooks 4.0 Express
Chapter 2: WPF Projects
30
2. Project Windows 2.1. Solution Explorer After creating the project successfully, at least a default window appears as follows.
The Solution explorer is a special window in available in the Visual Studio IDE that enables you to manage solutions, projects, and files. In case of many projects, Professional WPF and C# Programming
edXBooks 4.0 Express
Chapter 2: WPF Projects
31
to make default start up project, you can right click on Solution Explorer and select a Project name then select “Set as StartUp Project” as follows.
It provides a complete view of the files in a project, and it enables you to add or remove files and to organize files into subfolders.
Professional WPF and C# Programming
edXBooks 4.0 Express
Chapter 2: WPF Projects
32
UWF App
WPF App
2.2. Toolbox window The Toolbox window displays controls that you can add to Visual Studio projects. To open Toolbox, choose Toolbox on the View menu. ... Toolbox displays only those controls that can be used in the current designer. You can search within Toolbox to further filter the items that appear.
WPF App
UWF App
Professional WPF and C# Programming
edXBooks 4.0 Express
Chapter 2: WPF Projects
33
2.3. Properties Windows The Properties window is used to display properties for objects selected in the two main types of windows available in the Visual Studio IDE.
WPF App
UWF App
3. WPF Project Components Visual Studio IDE creates the project and opens the designer for the default WPF application window named MainWindow.xaml and App.xaml.
3.1. MainWindow.xaml XAML should look like example below. MainWindow.xaml – XAML Code
Default code-behind MainWindow.xaml.cs file that contains code to handle the events declared in MainWindow.xaml. This file contains a partial class for the window defined in XAML. MainWindow.xaml.cs – C# Code using System; using System.Windows; namespace HelloWold { /// /// Interaction logic for MainWindow.xaml /// public partial class MainWindow: Window { public MainWindow () { InitializeComponent (); } } }
Professional WPF and C# Programming
edXBooks 4.0 Express
Chapter 2: WPF Projects
35
3.2. App.xaml App.xaml file is the declarative starting point of your application, it works much like for a Window, where the two files are partial classes, working together to allow you to work in both XAML and Code-behind. Note: The declaration of StartupUri="MainWindow.xaml" in WPF App.xaml is similar the Main method in Windows Desktop App (Console and Windows Forms Apps) App.xaml XAML should look like example below. App.xaml – XAML Code
App.xaml.cs extends the Application class, which is a central class in a WPF app as C# code below. App.Xaml.cs – C# Code using System; using System.Collections.Generic; using System.Configuration; using System.Data; using System.Linq; using System.Threading.Tasks;
Professional WPF and C# Programming
edXBooks 4.0 Express
Chapter 2: WPF Projects
36
using System.Windows; namespace HelloWold { /// /// Interaction logic for App.xaml /// public partial class App: Application { } }
3.3. Resource, Content, and Data Files WPF extends the core support in the Microsoft .NET Framework for embedded resources with support for three kinds of non-executable data files: resource, content, and data. You can see non-executable data files in next projects such as Image and SQL Server Service-Based Database or SQL Server Expression LocalDB.
4. UWP Project Components Visual Studio IDE creates the project and opens the designer for the default UWP application page named MainPage.xaml and App.xaml.
4.1. Project Components Default UWP project components are different logic with WPF project, as shown here.
Professional WPF and C# Programming
edXBooks 4.0 Express
Chapter 2: WPF Projects
37
4.2. App.xaml App.xaml XAML is very simple, it should look like. UWP App.xaml - XAML Code
Notice a few things in UWP App.xaml.cs look more interesting and different than App.xaml.cs in WPF. Professional WPF and C# Programming
edXBooks 4.0 Express
Chapter 2: WPF Projects
38
4.3. MainPage.xaml After created UWP project successful, the MainPage XAML code should look like. UWP MainPage.xaml – XAML Code
Default code-behind MainPage.xaml.cs file that contains code to handle the events declared in MainPage.xaml. This file contains a partial class for the window defined in XAML. MainPage.xaml.cs – C# Code using Windows.UI.Xaml.Controls; namespace HelloWorldUWP { public sealed partial class MainPage : Page { public MainPage () { this.InitializeComponent (); } }
Professional WPF and C# Programming
edXBooks 4.0 Express
Chapter 2: WPF Projects
39
}
5. Explore Namespace and Assembly Default namespace and assembly name of WPF App is project name. Right clicking on HelloWorld project -> select Properties.
Default namespace and assembly name of UWP App is project name.
Professional WPF and C# Programming
edXBooks 4.0 Express
Chapter 2: WPF Projects
40
5.1. Project Namespace Once add new Window or class into project, namespace is default namespace as picture below.
5.2. Project Assembly As above description, default assembly name is HelloWorld as picture below.
Professional WPF and C# Programming
edXBooks 4.0 Express
Chapter 2: WPF Projects
41
6. Build and Run App 6.1. Build and Run the WPF app To build and run the WPF App, you can press F5 button or ►Start icon or select Debug | Start Debugging, once a program is started, HelloWorld app looks like picture.
To remove the "Go to Live Visual Tree" / "Enable Selection" / "Display layout adorners" / "track focused elements" overlay when debugging. You can simply select Debug -> Options -> Debugging -> General -> Enable UI Debugging Tools for XAML -> and uncheck “Show runtime tools in application”.
Professional WPF and C# Programming
edXBooks 4.0 Express
Chapter 2: WPF Projects
42
6.2. Build and Run the UWP app To build and run the UWP App, you can press F5 button or ►Start icon or select Debug | Start Debugging, the error window can be look like picture.
Make sure ensure the target device has developer mode enabled by check on Developer mode option.
Professional WPF and C# Programming
edXBooks 4.0 Express
Chapter 2: WPF Projects
43
Once a program is started, HelloWorldUWP app looks like picture UWP App
7. Clone WPF or UWP Project To clone WPF or UWP project from available project you can follow instructions
7.1. Copy WPF or UWP project Copy HelloWorldSoln folder and rename to MultiWindowsSoln folder
Professional WPF and C# Programming
edXBooks 4.0 Express
Chapter 2: WPF Projects
44
7.2. Rename Project Folder Open MultiWindowsSoln folder and rename HelloWorld folder to MultiWindows and HelloWorldSoln.sln to MultiWindowsSoln.sln
Professional WPF and C# Programming
edXBooks 4.0 Express
Chapter 2: WPF Projects
45
7.3. Modify Solution File
Note: Edit MultiWindowsSoln.sln file by using Notepad or Notepad++ Next, change “HelloWold\” into MultiWindows\” and save then close this file.
7.4. Change Project Name Open WPF project by selecting the MultiWindowsSoln.sln, now you can see the solution name is MultiWindowsSoln and project is still name HelloWorld
Professional WPF and C# Programming
edXBooks 4.0 Express
Chapter 2: WPF Projects
46
To change project name from HellowWorld to MultiWindows, you can right click on project name -> Rename, enter the new name is MultiWindows.
7.5. Change Namespace Name To change the namespace name for cloned project, you can right click on project name -> enter new name. Professional WPF and C# Programming
edXBooks 4.0 Express
Chapter 2: WPF Projects
47
Next step, you can rename namespace in C# code by right clicking on HelloWorld -> select Rename.
Change HelloWorld to MultiWindows and check on “Include comments”, “Include strings”, “Preview changes” options then press Apply button.
Professional WPF and C# Programming
edXBooks 4.0 Express
Chapter 2: WPF Projects
48
Now, you can see new namespace name updated to MultiWindows in App.xaml file as picture below.
7.6. Change Assembly Name To change the assembly name for cloned project, you can right click on project name -> enter new name is MultiWindows as picture below.
Professional WPF and C# Programming
edXBooks 4.0 Express
Chapter 2: WPF Projects
49
Now, you can see new assembly name MultiWindows.exe in Debug folder as picture below.
To clear old assembly files, you can delete these files by using Delete command from Windows Explorer or in Solution Explorer -> Right clicking on project name -> Clean.
Professional WPF and C# Programming
edXBooks 4.0 Express
Chapter 2: WPF Projects
50
8. Implementing a Window Dependent on the purpose of business, the WPF App has one or many windows, to add window to project you can select Project | Add Window
There are many types of WPF Window, to add normal window you can select Window and enter name as picture below.
Professional WPF and C# Programming
edXBooks 4.0 Express
Chapter 2: WPF Projects
51
You can add any WPF controls to AboutUs window. Here is example of Label control. Button - XAML Code
Professional WPF and C# Programming
edXBooks 4.0 Express
Chapter 2: WPF Projects
52
8.1. Open WPF Window To open AboutUs window from MainWindow window, you add the Button control to MainWindow XAML design view. Button - XAML Code
To open a window when the user clicks on Button control, you create an instance of the Window class and call in the Click even when the current window is active window. Firstly, in XAML design view, double-click the control for which you want to create a server-side event. For instance, double-clicking a Button control in design view, it will create an event handler for the Click and then you can use Show method to open AboutUs window. Show method - C# Code void button_Click (object sender, RoutedEventArgs e) { AboutUs window = new AboutUs ();
window.Show (); }
Secondly, back to design view and edit XAML code, you can see the attribute Click="button_Click". Button - XAML Code Professional WPF and C# Programming
edXBooks 4.0 Express
Chapter 2: WPF Projects
53
Finally, press F5 or click on ►Start icon, it will run the WPF App and MainWindow layout looks like.
Click on Button, you would get AboutUs window that looks like the picture below.
Professional WPF and C# Programming
edXBooks 4.0 Express
Chapter 2: WPF Projects
54
8.2. CenterScreen Property To open AboutUs window on the center of screen, you can set CenterScreen for WindowStartupLocation property
Here is XAML code for selecting CenterScreen for WindowStartupLocation property. AboutUs window - XAML Code
Now, press F5 or click on ►Start icon, it will run the WPF App and MainWindow and AboutUs layout looks like.
Generally, for AboutUs window using Show method is useful when you want to focus both on a child as well as a parent window where you can perform any action on parent window. Note: You need to set CenterScreen for WindowStartupLocation property for MainWindow window.
Professional WPF and C# Programming
edXBooks 4.0 Express
Chapter 2: WPF Projects
56
8.3. Open Dialog Window Show dialog is useful when you don’t want to focus on parent window after child window is opened and you can’t perform any action on parent window, like disable the parent window. Firstly, you need to add new window and name is SignIn and set CenterOwner for WindowStartupLocation property.
Note: Add two label controls on the SignIn window and enter content User name and Password as above picture. By using the ShowDialog method, I will show you a demo on how the show dialogue differs from show to open a popup window via the load event of the parent window. SignIn window - XAML Code
Edit MainWindow under design view, select icon on Properties window and double-clicking Loaded event.
Professional WPF and C# Programming
edXBooks 4.0 Express
Chapter 2: WPF Projects
58
It will create an event handler for the Loaded and then you can use ShowDialog method to open SignIn window in Window_Loaded () method, and here is example of using ShowDialog method. ShowDialog method – C# Code private void Window_Loaded(object sender, RoutedEventArgs e) { SignIn window = new SignIn (); window.ShowDialog(); }
Again, press F5 or click on ►Start icon, it will run the WPF App and MainWindow and SignIn layout looks like
Professional WPF and C# Programming
edXBooks 4.0 Express
Chapter 2: WPF Projects
59
Now you can’t perform action on parent window until closing dialog window or you cannot switch to other windows unless the current window is closed, this type of window is also known as a modal window, and restricts user input. Note: A dialog box is a window that is opened by instantiating Window and calling the ShowDialog method. ShowDialog opens a window and doesn't return until the new dialog box has been closed.
8.4. Close Dialog Window If you click the icon on the right top window, it close automatically. But you can close open window by using Close () method as example. Close method – C# Code private void buttonCancel_Click( object sender, RoutedEventArgs e) { //do something before close
Professional WPF and C# Programming
edXBooks 4.0 Express
Chapter 2: WPF Projects
60
this.Close(); }
Under XAML design view, Add Button control to SignIn window and and name is buttonClose. Here is XAML code of buttonClose button. buttonClose control - XAML Code
8.5. Exit WPF App By default, a WPF application exits completely when all of its windows are closed. This is not suitable for a background application that minimizes to the system tray, or for programs that cannot operate when their main window is closed. Always send the confirmation box with Yes/ No or OK/Cancel to the user and exit the application if accepted.
In main window, if you click the top right button or any of the methods call for main application window closer, Window_Closing() grabs the event for shut down if user confirms.
Professional WPF and C# Programming
edXBooks 4.0 Express
Chapter 2: WPF Projects
61
Here is implementation of Cancel property to cancel closing the WPF window by handling the Closing handler with Show method of MessageBox object. Closing event – C# Code private void Window_Closing (object sender, System.ComponentModel.CancelEventArgs e) { if (MessageBox.Show("Are you sure to exit?", "XOKR", MessageBoxButton.OKCancel, MessageBoxImage.Question, MessageBoxResult.Cancel) == MessageBoxResult.Cancel) { e.Cancel = true; } }
There is the second way to return an exit code from your WPF app by explicitly calling Application.Current.Shutdown () method, you can pass an exit code value during that call.
Professional WPF and C# Programming
edXBooks 4.0 Express
Chapter 2: WPF Projects
62
Note: To return an exit code from your WPF app, you can use this.Close () method in window except main application window Here is demo of calling the Application.Current.Shutdown () method from the WPF window (SignIn window) for confirmation with user before quit application. buttonCancel_Click
- Application.Current.Shutdown
private void buttonCancel_Click (object sender, RoutedEventArgs e) { if (MessageBox.Show("Are you sure to exit?", "XOKR", MessageBoxButton.YesNo, MessageBoxImage.Question, MessageBoxResult.Yes) == MessageBoxResult.Yesy) { //do something before exit Application.Current.Shutdown (); } else { //do something before close this.Close (); } }
Note: the links below are provided for further information of Application.Current.Shutdown: https://docs.microsoft.com/enus/dotnet/api/system.windows.application.shutdown?view=netframework-4.7.2 Now, confirmation box will display when you click on Cancel button from SignIn window.
Professional WPF and C# Programming
edXBooks 4.0 Express
Chapter 2: WPF Projects
63
If you want to force a WPF application to exit click Yes button, otherwise click No button closing this window.
9. Splash Screen 9.1. WPF Splash screen Splash screens are typically used by particularly large applications to notify the user that the program is in the process of loading. A splash screen disappears when the application's main window appears. Note: A splash screen is also known as a start screen or startup screen. Other hands, the splash screen is generally just a display screen to orient users and give them something to look at while hardware is working to present the software to them. The Microsoft logo on Microsoft Visual Studio is an excellent example of a splash screen. The following picture is present the splash screen of Visual Studio 2019.
Professional WPF and C# Programming
edXBooks 4.0 Express
Chapter 2: WPF Projects
64
In fact, splash screens give UI designers or developers the chance to make a bold first impression and reinforce brand identity. Note: You can create new window and add two label controls on the SplashScreen window and enter content XOKR Player and Version 5.0, Image as above picture. To implement available splash screen class of your WPF desktop app, you need to add new SplashScreen image and name is XOKRSplashScreen.pnp.
The SplashScreen class can display any image format that is supported by the Windows Imaging Component (WIC).
Professional WPF and C# Programming
edXBooks 4.0 Express
Chapter 2: WPF Projects
65
For example, you can use the BMP, GIF, JPEG, PNG, or TIFF format. If the image is a PNG file and it includes an alpha channel, the image is rendered using the transparency defined in the alpha channel. Now, you edit XOKRSplashScreen.pnp and draw new image or copy / paste image from any graphic software into XOKRSplashScreen.pnp as picture below.
Note: You can create new window and add two label controls on the SplashScreen window and enter content XOKR Player and Version 5.0, Image as above picture. By using the Show method with autoClose and topMost parameters, I will show you a demo on how the show SplashScreen window via the constructor or event of the parent window. The following code example shows how to create and display a startup window by calling the SplashScreen object after InitializeComponent () method. SignIn constructor – C# Code public SignIn () { InitializeComponent();
Professional WPF and C# Programming
edXBooks 4.0 Express
Chapter 2: WPF Projects
66
SplashScreen splashScreen = new SplashScreen("XOKRSplashScreen.png"); splashScreen.Show (true, true); }
Again, press F5 or click on ►Start icon, it will run the WPF App and SplashScreen displaying looks like.
Note: A TimeSpan that specifies how long it will take for the splash screen to fade after the close operation has been initiated. The splash screen is displayed by using native code, before the WPF application instance is created. The splash screen is displayed in the center of the screen, when the application is loaded, the splash screen fades and disappear basing on the TimeSpan. SignIn constructor – C# Code public SignIn () { InitializeComponent (); SplashScreen splashScreen = new SplashScreen ("XOKRSplashScreen.png"); splashScreen.Show (true, true); splashScreen.Close (TimeSpan.FromSeconds(5));
}
Professional WPF and C# Programming
edXBooks 4.0 Express
Chapter 2: WPF Projects
67
In this example, when the application is loaded, the splash screen fades and disappear after then The SignIn window is displayed in the center of the screen.
Note: The splash screen will automatically be created, displayed, and destroyed in another thread. You don't need to worry about creating or closing the splash screen, as that is done automatically.
9.2. Custom Splash screen Built-in Splash Screen is not meet your expectation, you can design and handle behavior of appearances on screen by create new window. Assumpt that you want a splash screen that would display until the main window is ready to display. Firstly, add new window and name is SplashWelcome as follows.
Professional WPF and C# Programming
edXBooks 4.0 Express
Chapter 2: WPF Projects
68
Secondly, set values properties for window such as a borderless, immovable form with your text on it, set to initially display at the center of the screen as follows.
Here is example illustrates how to use XAML to set the Window properties and Label properties. Professional WPF and C# Programming
edXBooks 4.0 Express
Chapter 2: WPF Projects
69
Splash Screen - XAML Code
Finally, look at the App.xaml.cs file, the OnStartup method below will complite and work properly if you rewrite override it to look like this. OnStartup method – C# Code namespace WpfAppSplashScreen { using System.Threading; /// /// Interaction logic for App.xaml ///
Professional WPF and C# Programming
edXBooks 4.0 Express
Chapter 2: WPF Projects
70
public partial class App : Application { protected override void OnStartup (StartupEventArgs e) { //Initializes the SplashWelcome object and call Show method SplashWelcome screen = new SplashWelcome (); screen.Show (); // Call OnStartup method of base class base.OnStartup (e); //Initializes the MainWindow object and call Show method MainWindow main = new MainWindow (); // call Sleep method to suspend the threed for the specific time Thread.Sleep(15000); //Close the SplashWelcome object screen.Close(); } } }
Once you've done above steps, you can run your app and see the window appear splash on in shortly and disappear after then and the main window should be as shown as the following figure.
Professional WPF and C# Programming
edXBooks 4.0 Express
Chapter 3: WPF Controls
71
Chapter 3: WPF Controls 1. WPF Controls WPF allows developers to easily build and create visually enriched UI based applications. The classical UI elements or controls in other UI frameworks are also enhanced in WPF applications. WPF ships with many of the common UI components that are used in almost every Windows desktop apps, such as Button, Label, TextBox, Menu, and ListBox. Note: The rest of controls can be created similarly; the links below are provided for further information of WPF controls: https://docs.microsoft.com/enus/dotnet/framework/wpf/controls/ Many controls have properties that allow you to change how the control appears, such as the Background of a Button. You can set the value properties in both XAML and code. The following example sets the Name property on a Grid control in XAML. Grid control - XAML Code
Professional WPF and C# Programming
edXBooks 4.0 Express
Chapter 3: WPF Controls
72
You can add a control to an application by using either XAML or code. The following example shows how to add a TextBlock control into Grid control by using C# code. TextBlock control - C# Code public MainWindow () { InitializeComponent (); TextBlock textBlockTitle = new TextBlock (); textBlockTitle.Text = "Personal Information"; textBlockTitle.Margin = new Thickness (28, 15, 0, 0); MainLayout.Children.Add (textBlockTitle); }
Once you use C# code to add control other controls, the effect on WPF window is that no one can write anything to that Textbox, the only keys that work are space and backspace and you cannot paste something to that TextBox. Note: When a WPF window is opened modeless, you have to call the EnableModelessKeyboardInterop method from ElementHost to forward all keyboard messages. The following example shows how to create a simple application that asks a user for their full name, gender, marital status, certificate, department name, city name and join date by using Label, TextBox, Image, CheckBox, RadioButton, ComboBox, DatePicker and Button, in XAML.
1.1. Input Controls 1.1.1. TextBox Control TextBox control is Input control, it enables the user to input text and other content. TextBox is used for representing a control that can be used to display or edit unformatted text. TextBox control - XAML Code Professional WPF and C# Programming
edXBooks 4.0 Express
Chapter 3: WPF Controls
73
The following graphic shows an example of a TextBox with “Initial text contents of the TextBox”.
To customize the TextBox Control, you can apply the same property settings to multiple TextBox controls, use the Style property. You can modify the default ControlTemplate to give the control a unique appearance. The following example shows how to fill color for Background of TextBox by XAML code. TextBox control - XAML Code
Professional WPF and C# Programming
edXBooks 4.0 Express
Chapter 3: WPF Controls
74
The following graphic shows an example of a TextBox with “Initial text contents of the TextBox” and Background is Black color.
1.1.2. PasswordBox Control PasswordBox control is Input control, it represents a control that allows the user to enter and handle their passwords. PasswordBox control - XAML Code
The following graphic shows an example of a PasswordBox with “XOKR”.
1.1.3. RichTextBox RichTextBox control is Input control, it represents a rich editing control which operates on FlowDocument objects.
Professional WPF and C# Programming
edXBooks 4.0 Express
Chapter 3: WPF Controls
75
RichTextBox control - XAML Code
The following graphic shows an example of a RichTextBox with "Here is RichTextBox control".
1.2. Selection Controls 1.2.1. CheckBox Control CheckBox control is Selection control, it represents a control that a user can select and clear. CheckBox control - XAML Code
The following graphic shows an example of two CheckBoxes with contents are "M.B.A" and "B.A".
In case of inserting image for check box controls, you can Image control and TextBlock controls as following example. CheckBox control - XAML Code
Professional WPF and C# Programming
edXBooks 4.0 Express
Chapter 3: WPF Controls
77
The following graphic shows an example of CheckBox control with contents are "M.B.S" along with image of hot.gif.
1.2.2. RadioButton Control RadioButton control is Selection control, it represents a button that can be selected, but not cleared, by a user. Note: You can group RadioButton controls by placing them inside a parent or by setting the GroupName property on each RadioButton. The IsChecked property of a RadioButton can be set by clicking it, but it can only be cleared programmatically. RadioButton control - XAML Code
The following graphic shows an example of four RadioButtons with contents are "Male" and "Female" for Gender group and "Single" and "Married" for MaritalStatus group.
Professional WPF and C# Programming
edXBooks 4.0 Express
Chapter 3: WPF Controls
79
1.2.3. ComboBox Control ComboBox control is Selection control, it represents a selection control with a drop-down list that can be shown or hidden by clicking the arrow on the control. Note: Declaration of XAML code or C# code are using for ComboBox control, you can apply for ListBox control. The Background property specify how to gets or sets a brush that describes the background of a ComboBoxItem. The IsSelected property of a ComboBox can be gets or sets a value that indicates whether an item is selected under XAML Code. ComboBox control - XAML Code
The graphic displays the default selected item of the ComboBox control.
Professional WPF and C# Programming
edXBooks 4.0 Express
Chapter 3: WPF Controls
80
The example also creates a TextBlock, Image and CheckBox controls that displays the selected item of the ComboBox. ComboBox control - XAML Code
Professional WPF and C# Programming
edXBooks 4.0 Express
Chapter 3: WPF Controls
81
The graphic displays the ComboBoxItem with CheckBox, Image and Content of the ComboBox.
You can use C# code to add ComboBoxItem control into ComboBox. The following example add two ComboBoxItem to a ComboBox. ComboBox control – C# Code //Initializes the first Item object and set values to Id, Name properties Item item = new Item(); item.Id = "A001"; item.Name = "New York"; comboBox2.Items.Add (item); //Initializes the second Item object and set values to Id, Name properties item = new Item(); item.Id = "A002";
Professional WPF and C# Programming
edXBooks 4.0 Express
Chapter 3: WPF Controls
82
item.Name = "Los Angeles"; comboBox2.Items.Add (item);
The graphic displays the ComboBoxItem by using C# code to add ComboBoxItem to the ComboBox.
Note: Moreover, you can see the example populates the ComboBox by binding the ItemsSource property to a collection object of type ObservableCollection or IEnumerable in Chapter 5.
1.3. Image Control Image control is Media control; it represents a control that displays an image. The example also creates an Image control that displays the image from absolute path. Image control - XAML Code
Professional WPF and C# Programming
edXBooks 4.0 Express
Chapter 3: WPF Controls
83
Given example below is the most commonly used properties of Image. You can use an example also adds an image file from absolute path to Image control that can displays on WPF window. Image control – C# Code //Sset values to Image properties image1.Stretch = Stretch.Fill; image1.Source = new BitmapImage( new Uri(@"pack://application:,,,/" + Assembly.GetExecutingAssembly().GetName().Name + ";component/Images/Microsoft.png", UriKind.Absolute));
Here is demonstration to show how to use C# code to display the image on Image control.
Images stored in a database as stored as BLOBs, or in the case of relational database as a BYTEA. The image gets stored as one of these binary data types.
Professional WPF and C# Programming
edXBooks 4.0 Express
Chapter 3: WPF Controls
84
Here is an example how you can get image under binary data types and display on Image control. Image control – C# Code //Initializes the MemoryStream object MemoryStream ms = new MemoryStream (); //Initializes the FileStream object FileStream stream = new FileStream ( + @"Images/surface.jpg", FileMode.Open, FileAccess.Read); ms.SetLength (stream.Length); stream.Read (ms.GetBuffer(), 0, (int)stream.Length); //Initializes the BitmapImage object BitmapImage src = new BitmapImage (); src.BeginInit (); //Set FileStream object to BitmapImage ‘s properties src.StreamSource = stream; src.EndInit (); image2.Stretch = Stretch.None; image2.Source = src;
Here is demonstration which are generated by C# in above example.
Professional WPF and C# Programming
edXBooks 4.0 Express
Chapter 3: WPF Controls
85
1.4. Date Time Date controls are used to display and select calendar information. Dependent on business transaction scenario on UI, you can use DatePicker or Calendar control for your proper intention.
1.4.1. DatePicker Control DatePicker control represents a control that displays a date and time information. The example also creates a DatePicker control that displays the join date of employee. DatePicker control - XAML Code
Here is demonstration window which you can select join date for specific employee.
Professional WPF and C# Programming
edXBooks 4.0 Express
Chapter 3: WPF Controls
86
Remarks, the DatePicker control allows the user to select a date by either typing it into a text field or by using a drop-down Calendar control.
1.4.2. Calendar Control Calendar control represents a control that enables a user to select a date by using a visual calendar display. The example also creates a Calendar control that select a date. Calendar control - XAML Code
Professional WPF and C# Programming
edXBooks 4.0 Express
Chapter 3: WPF Controls
87
This C# example program uses the Directory.GetFiles method from System.IO namespace and display file name on ListBox control which is created same year of selected year. Calendar control – C# Code private void Calendar_MouseDoubleClick(object sender, MouseButtonEventArgs e) { //Clear the all list box items in ListBox object listBox1.Items.Clear(); label1.Content = Calendar1.SelectedDate?.ToString("dd/MMM/yyyy"); //Got through D: driver and get files by using FileInfo object foreach (FileInfo fileInfo in new DirectoryInfo("D:\\").GetFiles()) { if(fileInfo.CreationTime.Year == Calendar1.SelectedDate?.Year) listBox1.Items.Add (fileInfo.Name); } }
Here is demonstration of above example. You can see the list of files in D: drive which are created on same year with selected year.
Professional WPF and C# Programming
edXBooks 4.0 Express
Chapter 3: WPF Controls
88
1.5. User Information User information controls provide contextual feedback or clarify an application's user interface. The user typically cannot interact with these controls.
1.5.1. Popup Control Popup control represents a pop-up window that has content. The following example shows how to create a Popup control by XAML code. Popup control - XAML Code
Popups can be of any shape but are always contained within a rectangular bounding box.
You can position a popup by setting the PlacementTarget, PlacementRectangle, Placement, HorizontalOffset, and VerticalOffset properties. The following illustration shows a Popup control that has a text as its parent and position for Image control.
Professional WPF and C# Programming
edXBooks 4.0 Express
Chapter 3: WPF Controls
89
Note: To display the text as tip text on specific control, you can use its Tooltip property.
1.5.2. ProgressBar Control ProgressBar control indicates the progress of an operation. The following example shows how to create two ProgressBar controls and two TextBlock controls by XAML code. ProgressBar - XAML Code
To update the progress of the ProgressBar control and make it to refresh correctly on the window or form, you need to use the Invoke method of the Dispatcher class to update the progress of the ProgressBar and cause it to correctly refresh. Here is example of ScanFolders method with an argument for specifying the folder name. ScanFolders method – C# Code private void ScanFolders (string path) { UpdateProgressBarDelegate updateProgressBar1 = new UpdateProgressBarDelegate (progressBarScan1.SetValue); //Get all sub folders by using GetDirectories method String [] folders = Directory.GetDirectories (path); progressBarScan1.Minimum = 0; progressBarScan1.Value = 0; //Set Maximum property is number of files in each folder progressBarScan1.Maximum = folders.Count (); for (double j = 0; j < folders.Count (); j++) { textBlock1.Text = folders [(int)j]; Dispatcher.Invoke(updateProgressBar1,
Professional WPF and C# Programming
edXBooks 4.0 Express
Chapter 3: WPF Controls
91
DispatcherPriority.Background, new object [] {ProgressBar.ValueProperty, j}); //Suspend 1 milisecond before go next action System.Threading.Thread.Sleep (15); ScanFolders (textBlock1.Text); } progressBarScan1.Value = progressBarScan1.Maximum; }
Then, the ScanFolders above could be called in buttonScan_Click handler as follows. buttonScan_Click method – C# Code private delegate void UpdateTextBlockDelegate ( DependencyProperty dp, Object title); private delegate void UpdateProgressBarDelegate ( DependencyProperty dp, Object value); private void buttonScan_Click (object sender, RoutedEventArgs e) { string path = @"D:\NewBookProject\ITBOOKS\WPF\"; //Call ScanFolders method with specific path ScanFolders (path); }
When program is started, you can click on ProgressBar button and here is demo how you update value for ProgressBar control and folder name on TextBlock control as well.
Professional WPF and C# Programming
edXBooks 4.0 Express
Chapter 3: WPF Controls
92
In case of scan all files in current folder name, you need to call ScanFiles method before ScanFolders as below. buttonScan_Click method – C# Code private delegate void UpdateTextBlockDelegate ( DependencyProperty dp, Object title); private delegate void UpdateProgressBarDelegate ( DependencyProperty dp, Object value); private void buttonScan_Click (object sender, RoutedEventArgs e) { string path = @"D:\NewBookProject\ITBOOKS\WPF\"; //Call ScanFiles method with specific path ScanFiles (path); //Call ScanFolders method with specific path ScanFolders (path); }
ScanFiles method receives the directory path as its argument and update value for ProgressBar control as well as file name for TextBlock control. ScanFiles method – C# Code private void ScanFiles (string path) {
Professional WPF and C# Programming
edXBooks 4.0 Express
Chapter 3: WPF Controls
93
//CallGetFiles method with specific path and get name of all files FileInfo [] fileInfos = new DirectoryInfo (path). GetFiles (); progressBarScan2.Maximum = fileInfos.Count (); progressBarScan2.Minimum = 0; progressBarScan2.Value = 0; UpdateProgressBarDelegate updateProgressBar2 = new UpdateProgressBarDelegate(progressBarScan2.SetValue); for (double i = 0; i < progressBarScan2.Maximum; i++) { textBlock2.Text = fileInfos [(int)i]. Name; //Call Invoke method with specific ProgressBar control Dispatcher.Invoke (updateProgressBar2, DispatcherPriority.Background, new object [] {ProgressBar.ValueProperty, i }); //Suspend 15 milisecond before loop System.Threading.Thread.Sleep (15); } progressBarScan2.Value = progressBarScan2.Maximum; }
And here is demo how you update the first value for ProgressBar1 control and folder name on TextBlock1 control and the second value for ProgressBar2 control and file name on TextBlock2 control.
Professional WPF and C# Programming
edXBooks 4.0 Express
Chapter 3: WPF Controls
94
Directories are often nested, so sometimes we need a list of files in a folder, and also those in each subdirectory. Here is an example for calling ScanFiles method in ScanFolders method to display the files in the specified directory. ScanFolders method – C# Code private void ScanFolders (string path) { //Call ScanFiles method with specific path ScanFiles (path); //Initializes deligate with argument is specific ProgressBar control UpdateProgressBarDelegate updateProgressBar1 = new UpdateProgressBarDelegate(progressBarScan1.SetValue); //Call GetDirectories method with specific path to get all sub folders String [] folders = Directory.GetDirectories(path); progressBarScan1.Minimum = 0; progressBarScan1.Value = 0; progressBarScan1.Maximum = folders.Count (); //Loop on all sub folder for (double j = 0; j < folders.Count (); j++) { textBlock1.Text = folders[(int)j]; Dispatcher.Invoke(updateProgressBar1, DispatcherPriority.Background, new object [] {ProgressBar.ValueProperty, j});
Professional WPF and C# Programming
edXBooks 4.0 Express
Chapter 3: WPF Controls
95
//Suspend 15 milisecond before loop System.Threading.Thread.Sleep (15); ScanFolders (textBlock1.Text); } progressBarScan1.Value = progressBarScan1.Maximum; }
Please be aware for some cases, expressing the progress as a percentage is not possible or just simply don't know how long it will take to complete. For those context, the indeterminate progress bar will not determine the running time.
1.5.3. StatusBar Control StatusBar control represents a control that displays items and information in a horizontal bar in an application window. Here is an example of using StatusBar control and StatusBarItem by using XAML code. StatusBar and DockPanel controls - XAML Code
Scan File(s)
Online support: Microsoft.com
Run WPF application, click StatusBar button from MainWidnwo you can get demo of DockPanel control and DockPanel.Dock property as picture below.
In this example, you can use the DockPanel control which will make it easy to dock content in all four directions (top, bottom, left and right). The DockPanel.Dock property, which decides in which direction you want the child control to dock to. Here is an example of adding two controls (ListBox and Image controls) after StatusBar control.
Professional WPF and C# Programming
edXBooks 4.0 Express
Chapter 3: WPF Controls
97
DockPanel.Dock property - XAML Code
Run WPF application again, click StatusBar button from MainWindow and you can get demo of above example as picture below.
In above demo of directory name, it may have been necessary to implement C# code in Loaded event of window. Window_Loaded method – C# Code void Window_Loaded (object sender, RoutedEventArgs e) { //Call GetDirectories method with specific path to get all sub folders foreach (string folder in System.IO.Directory.GetDirectories("D:\\")) { //Add folder name into list box item
Professional WPF and C# Programming
edXBooks 4.0 Express
Chapter 3: WPF Controls
98
listBoxDirectory.Items.Add (folder); } }
1.6. Menu Controls Menu controls are used to group related actions or to provide contextual assistance. A menu bar is a graphical control element which contains drop-down menus.
1.6.1. Menu Control Menu control represents a Windows menu control that enables you to hierarchically organize elements associated with commands and event handlers. Note: Menu is an ItemsControl, which means it can contain a collection of objects of any type (such as string, image, or panel). The Menu control presents a list of items that specify commands or options for an application. Typically, clicking an item on a menu opens a submenu or causes an application to carry out a command. Menu control - XAML Code
As you can see on the screenshot below, the menu currently has some the submenus through your tasks, which means you can drop and select the submenu of the corresponding function.
As above mentioned, the following example illustrates how simple it is to use a menu and submenu, but normally you would of course want to show the icon or small picture for highlight of some actual functionality and not just a static text. Menu control with Icon - XAML Code
Professional WPF and C# Programming
edXBooks 4.0 Express
Chapter 3: WPF Controls
100
Run application again, you can see on the screenshot below, the menu Help currently has an icon and the submenu Search has icon too.
Professional WPF and C# Programming
edXBooks 4.0 Express
Chapter 3: WPF Controls
101
1.6.2. ContextMenu Control ContextMenu control represents a pop-up menu that enables a control to expose functionality that is specific to the context of the control. Note: ContextMenu is also an ItemsControl, which means it can contain a collection of objects of any type (such as string, image, or panel). The ContextMenu control presents a list of items that specify commands or options for a window or specific control. The properties of the ContextMenu class are used to define the position and behavior of the ContextMenu. The example you saw below introduced some sub menu in popup window that you have usually encountered in Windows Explorer. ContextMenu control - XAML Code
Professional WPF and C# Programming
edXBooks 4.0 Express
Chapter 3: WPF Controls
102
The following picture illustrate a ContextMenu that manipulates the actions of files or folders for a ListBox control.
Right Clicking
To display the list of directories as above screen, you need to define C# code in Loaded event of window. Loaded event – C# Code Professional WPF and C# Programming
edXBooks 4.0 Express
Chapter 3: WPF Controls
103
private void Window_Loaded(object sender, RoutedEventArgs e) { //Call GetDirectories method with specific path to get sub folders foreach (string folder in System.IO.Directory.GetDirectories( @"D:\")) { //Add folder name into listbox item listBoxDirectory.Items.Add (folder); } }
Off course, the example demonstrates how to subscribe to and handle the events of MenuItem objects in a ContextMenu control. ContextMenu control with Events - XAML Code
1.7. ToolBar Controls The Toolbar is located on the top side of the desktop app; it consists of a number of menu icons with its handler. The different nodes are grouped under these icons based on their functions. You use the ToolBarTray control to represent the container that handles the layout of a ToolBar and Toolbar control to provide a container for a group of commands or controls. ToolBarTray control - XAML Code
Professional WPF and C# Programming
edXBooks 4.0 Express
Chapter 3: WPF Controls
105
By instantiating program and calling the ToolBar button, the next window is shown with three icons (cut, copy and paste) as below picture.
The following example shows how to create two ToolBar controls inside a ToolBarTray control. The example uses the BandIndex property to place tool bars inside tool bar trays. Two ToolBar controls - XAML Code
Professional WPF and C# Programming
edXBooks 4.0 Express
Chapter 3: WPF Controls
106
Again instantiating program and calling the ToolBar button, the next window is shown with the first ToolBar control containing three icons and the second ToolBar control containing three icons as below picture.
1
2
By selecting the second ToolBar control and dragging then dropping right before the first ToolBar control, and the ordinal of both ToolBar controls as follows.
Professional WPF and C# Programming
edXBooks 4.0 Express
Chapter 3: WPF Controls
2
107
1
The example uses the ToolTip property to add text to each icon. ToolTip property - XAML Code
Run app again, ToolTip text is shown on icon once you move cursor to tool bar button as follows.
1.8. Layout Controls 1.8.1. StackPanel Control The StackPanel control is used to stack child elements horizontally or vertically by using properties of HorizontalAlignment, VerticalAlignment, Width, Height, Orientation. StackPanel control - XAML Code Professional WPF and C# Programming
edXBooks 4.0 Express
Chapter 3: WPF Controls
109
Demo shows horizontal orientation of button controls on window which displayed the name of controls as follows.
If you want to insert the space between two buttons, you can use TextBlock control as XAML code. StackPanel control - XAML Code
Run app again, the following demo shows horizontal orientation of button controls on window which displayed the name of controls as follows.
In case of replace value of orientation to Vertical, button controls on window would be displayed as below picture.
Professional WPF and C# Programming
edXBooks 4.0 Express
Chapter 3: WPF Controls
111
1.8.2. Grid Control Grid control defines a flexible grid area that consists of columns and rows. Grids work a little differently than tables do. The following example demonstrates how to create a grid by by specifying properties of ShowGridLines, RowDefinitions, ColumnDefinitions, Width and Height. Grid control - XAML Code
Professional WPF and C# Programming
edXBooks 4.0 Express
Chapter 3: WPF Controls
112
By default, rows and columns take up the least amount of space necessary to accommodate the largest content within any cell contained in a given row or column. For instance, there are three rows specifying height and there are three columns specifying width . Note: Columns and rows that are defined within a Grid can take advantage of * sizing to distribute remaining space proportionally. When * is selected as the height or width of a row or column, that column or row receives a weighted proportion of the remaining available space. Here is demo of four columns and four rows of Grid control.
Professional WPF and C# Programming
edXBooks 4.0 Express
Chapter 3: WPF Controls
113
A Grid contains a collection of UIElement objects or controls, which are in the Children property by indicating the row and column index as follows. Grid.Column and Row properties - XAML Code
Run app again and you can see demo of four columns and four rows of Grid control which contains TextBlock and TextBox controls.
In case of merging cells in Grid control, you can use the Grid.ColumnSpan or Grid.RowSpan properties. Note: Grid is the only layout panel that can distribute space in this manner. Let's add last row and merge the first three columns into one column so, you will see the actual differences in the Grid control. ColumnSpan and RowSpan properties - XAML Code
Run app again and you can see TextBlock control place on merged three columns.
1.8.3. TreeView Control TreeView control represents a control that displays hierarchical data in a tree structure that has items that can expand and collapse. Note: TreeView is an ItemsControl, which means it can contain a collection of objects of any type (such as string, image, or panel). Here is an example of using TreeViewItem elements to show 3 countries and their cities as follows. TreeView control - XAML Code
Professional WPF and C# Programming
edXBooks 4.0 Express
Chapter 3: WPF Controls
116
The following illustration shows a simple TreeView with 3 countries and their cities.
Professional WPF and C# Programming
edXBooks 4.0 Express
Chapter 3: WPF Controls
117
The following example shows how to specify an event handler for the SelectedItemChanged event for getting selected city name. SelectedItemChanged event – C# Code private void treeViewCountry_SelectedItemChanged (object sender, RoutedPropertyChangedEventArgs e) { //Get selected tree view item TreeViewItem item = (TreeViewItem) e.NewValue; if (item!=null) textBlockTitle.Text = Convert.ToString (item.Header); }
The following demo shows the usage of the SelectedItemChanged event to get city name from TreeViewItem element.
Professional WPF and C# Programming
edXBooks 4.0 Express
Chapter 3: WPF Controls
118
In some cases, no need to read data from the database while the user selects the city name via the SelectChanged event. Instead, you should call the method of reading data every time the user double click. MouseDoubleClick event - C# Code void treeViewCountry_MouseDoubleClick (object sender, MouseButtonEventArgs e) { //Get selected tree view item TreeViewItem item = (TreeViewItem) treeViewCountry.SelectedValue; if (item != null) { string cityName = Convert.ToString (item.Header); textBlockTitle.Text = string.Format("Orders - {0} city", cityName); //Call ShowFolders method with specific city name ShowOrders(cityName); } }
Professional WPF and C# Programming
edXBooks 4.0 Express
Chapter 3: WPF Controls
119
Here is demo of the Double Click event and you can find C# code of ShowOrders () method in Chapter 5.
1.8.4. ListView Control ListView control represents a control that displays a list of data items. It usually uses for displaying the data items by view mode. Note: ListView is an ItemsControl, which means it can contain a collection of objects of any type (such as string, image, or panel). The following example shows how to create a ListView control that implements a GridView as its View. ListView control - XAML Code
Professional WPF and C# Programming
edXBooks 4.0 Express
Chapter 3: WPF Controls
120

![Pro Wpf 4.5 in C#: Windows Presentation Foundation in .Net 4.5 [4 ed.]
1430243651, 9781430243656](https://ebin.pub/img/200x200/pro-wpf-45-in-c-windows-presentation-foundation-in-net-45-4nbsped-1430243651-9781430243656.jpg)