Professional Development with Web APIs [Google, Paypal, Amazon etc.] 9780764584459, 0764584456
* Shows developers how to harness the power of services such as Google, eBay, PayPal, and Amazon.com from within an appl
303 38 9MB
English Pages 329 Year 2005
Cover......Page 1
Contents......Page 14
Introduction......Page 20
Web APIs versus Web Services......Page 32
What Is XML?......Page 33
Invoking an XML Web Service......Page 34
Summary......Page 45
Google 101......Page 46
cache:......Page 47
filetype:......Page 48
inurl:......Page 49
Signing Up and Obtaining a Key......Page 50
Query Syntax......Page 54
Executing a Query......Page 56
Looping through Results......Page 62
#1— Build a Google Search Feature......Page 64
#2— Return Random Pages......Page 67
#3— Save the Results of a Google Search to a File......Page 68
#4— Use Google to Check Spelling......Page 71
#5— Use the Google Cache to Retrieve a Web Site That Is No Longer Available......Page 73
Other Ways to Use the Google API......Page 76
Third-Party Google Extensions......Page 77
Summary......Page 79
3 Using the MapPoint API......Page 80
MapPoint 101......Page 81
Introduction to the MapPoint API......Page 82
Signing Up for an Evaluation Account......Page 83
The MapPoint Software Developer’s Kit (SDK)......Page 89
Available Services......Page 90
Executing a MapPoint Query......Page 94
Five Creative Ways to Use the MapPoint API......Page 102
#1— Obtain Driving Directions......Page 103
#2— Retrieve a Map......Page 106
#3— Perform a Geocode Lookup......Page 108
#4— Find Nearby Places......Page 111
#5— Obtain Information on Points of Interests......Page 113
Other Ways to Use the MapPoint API......Page 115
Summary......Page 116
4 Using the Amazon.com APIs......Page 118
Amazon 101......Page 119
Supported Features......Page 121
Signing Up for a Subscription ID......Page 122
Anatomy of Amazon API Queries......Page 127
Amazon.com E-Commerce Service API Query Syntax......Page 128
Alexa Web Information Service API Query Syntax......Page 133
Simple Queue Service API Query Syntax......Page 134
Executing a Query Using HTTP-GET (REST)......Page 135
Executing a Query Using SOAP......Page 137
Looping Through Results......Page 140
#3— Look Up a Friend or Family Member’s Wish List with ECS......Page 141
#4— Create an Amazon.com Shopping Cart with ECS......Page 142
Other Ways to Use the Amazon APIs......Page 143
Third-Party Amazon Extensions......Page 144
Summary......Page 146
5 Using the eBay API......Page 148
Introduction to the eBay API......Page 149
Joining the Developer’s Program and Establishing an Account......Page 150
The eBay Software Developer’s Kit (SDK)......Page 155
Query Syntax......Page 156
Executing a Query Using HTTP-POST......Page 158
Executing a Query Using SOAP......Page 161
Five Creative Ways to Use the eBay API......Page 163
#1— List an Item for Sale......Page 164
#2— Retrieve a List of Categories......Page 168
#3— Retrieve List of Pending Auctions for Seller......Page 169
#4— Retrieve Winning Bidders of Dutch Auction......Page 172
#5— Retrieve Feedback about a Seller......Page 173
Other Ways to Use the eBay API......Page 175
Third-Party eBay Extensions......Page 176
Summary......Page 177
6 Using the PayPal API......Page 178
Introduction to the PayPal API......Page 179
Getting Set Up to Use the PayPal API......Page 180
Query Syntax......Page 189
Executing a Query......Page 191
Summary......Page 193
Faxing APIs......Page 194
Setting Up a Free Developer Account......Page 195
Sending a Test Fax......Page 196
Setting Up a UPS Developer Account......Page 199
Submitting a Request to the UPS API......Page 201
The FedEx APIs......Page 203
Setting Up a FedEx Developer Account......Page 204
Submitting Transactions Using FedEx Ship Manager Direct......Page 206
Bloglines Web API......Page 207
Locating Additional Web APIs......Page 209
Summary......Page 211
What Devices Support XML Web APIs?......Page 212
Windows Pocket PCs and Smartphones......Page 213
Palm and Other Devices......Page 214
Example 1— Call MapPoint API Using SOAP Protocol to Retrieve Driving Directions......Page 215
Example 2— Call Amazon.com API Using HTTP/GET (REST) Protocol......Page 220
Summary......Page 223
Calling Web APIs from VBA Code......Page 224
Calling Web APIs Using VBA with HTTP/POST and HTTP/GET (REST)......Page 225
Calling Web APIs Using SOAP Protocol......Page 227
Calling a Web API from Microsoft Office Using .NET......Page 233
Installing the Necessary Tools......Page 234
Example— Calling Amazon.com Web Service from Word Using Visual Basic .NET and SOAP......Page 236
Summary......Page 242
What Features Should the API Offer?......Page 244
Which Protocols Should the API Support?......Page 245
Creating a Web API......Page 246
Building an API Using Visual Studio .NET......Page 247
Calling the Web API from a Client Application......Page 253
Summary......Page 255
Introduction to the Customer Relations Management (CRM) Application......Page 256
Build the Database......Page 259
Build the User Interface......Page 261
Build the Modules......Page 268
Touring the Completed Application......Page 291
Summary......Page 294
Introduction to the Executive Dashboard Application......Page 296
Creating the New Project......Page 298
Adding References to the Web APIs......Page 299
Adding Controls to the Form......Page 301
Building the Code Modules......Page 303
Touring the Completed Application......Page 307
Summary......Page 310
Index......Page 314
C......Page 315
D......Page 317
E......Page 318
G......Page 319
I......Page 320
M......Page 321
P......Page 322
Q......Page 323
S......Page 324
TTerraServer......Page 325
V......Page 326
WWeb......Page 327
Z......Page 329
Recommend Papers
File loading please wait...
Citation preview
Professional Web APIs: Google®, eBay®, Amazon.com®, MapPoint®, FedEx® Denise Gosnell
Professional Web APIs: Google®, eBay®, Amazon.com®, MapPoint®, FedEx®
Professional Web APIs: Google®, eBay®, Amazon.com®, MapPoint®, FedEx® Denise Gosnell
Professional Web APIs: Google®, eBay®, Amazon.com®, MapPoint®, FedEx® Copyright © 2005 by Denise Gosnell. All rights reserved. Published by Wiley Publishing, Inc., Indianapolis, Indiana Published simultaneously in Canada No part of this publication may be reproduced, stored in a retrieval system or transmitted in any form or by any means, electronic, mechanical, photocopying, recording, scanning or otherwise, except as permitted under Sections 107 or 108 of the 1976 United States Copyright Act, without either the prior written permission of the Publisher, or authorization through payment of the appropriate percopy fee to the Copyright Clearance Center, 222 Rosewood Drive, Danvers, MA 01923, (978) 750-8400, fax (978) 646-8600. Requests to the Publisher for permission should be addressed to the Legal Department, Wiley Publishing, Inc., 10475 Crosspoint Blvd., Indianapolis, IN 46256, (317) 572-3447, fax (317) 572-4355, e-mail: or online at http://www. wiley.com/go/permissions. LIMIT OF LIABILITY/DISCLAIMER OF WARRANTY: THE PUBLISHER AND THE AUTHOR MAKE NO REPRESENTATIONS OR WARRANTIES WITH RESPECT TO THE ACCURACY OR COMPLETENESS OF THE CONTENTS OF THIS WORK AND SPECIFICALLY DISCLAIM ALL WARRANTIES, INCLUDING WITHOUT LIMITATION WARRANTIES OF FITNESS FOR A PARTICULAR PURPOSE. NO WARRANTY MAY BE CREATED OR EXTENDED BY SALES OR PROMOTIONAL MATERIALS. THE ADVICE AND STRATEGIES CONTAINED HEREIN MAY NOT BE SUITABLE FOR EVERY SITUATION. THIS WORK IS SOLD WITH THE UNDERSTANDING THAT THE PUBLISHER IS NOT ENGAGED IN RENDERING LEGAL, ACCOUNTING, OR OTHER PROFESSIONAL SERVICES. IF PROFESSIONAL ASSISTANCE IS REQUIRED, THE SERVICES OF A COMPETENT PROFESSIONAL PERSON SHOULD BE SOUGHT. NEITHER THE PUBLISHER NOT THE AUTHOR SHALL BE LIABLE FOR DAMAGES ARISING HEREFROM. THE FACT THAT AN ORGANIZATION OR WEBSITE IS REFERRED TO IN THIS WORK AS A CITATION AND/OR A POTENTIAL SOURCE OF FURTHER INFORMATION DOES NOT MEAN THAT THE AUTHOR OR THE PUBLISHER ENDORSES THE INFORMATION THE ORGANIZATION OR WEBSITE MAY PROVIDE OR RECOMMENDATIONS IT MAY MAKE. FURTHER, READERS SHOULD BE AWARE THAT INTERNET WEBSITES LISTED IN THIS WORK MAY HAVE CHANGED OR DISAPPEARED BETWEEN WHEN THIS WORK WAS WRITTEN AND WHEN IT IS READ. For general information on our other products and services please contact our Customer Care Department within the United States at (800) 762-2974, outside the United States at (317) 572-3993 or fax (317) 572-4002. Trademarks: Wiley, the Wiley Publishing logo, Wrox, the Wrox logo, Programmer to Programmer, and related trade dress are trademarks or registered trademarks of John Wiley & Sons, Inc. and/or its affiliates. Google is a registered trademark of Google, Inc. eBay is a registered trademark of eBay, Inc. Amazon.com is a registered trademark of Amazon.com. MapPoint is a registered trademark of Microsoft Corporation. FedEx is a registered trademark of Federal Express Corporation. All other trademarks are the property of their respective owners. Wiley Publishing, Inc., is not associated with any product or vendor mentioned in this book. Wiley also publishes its books in a variety of electronic formats. Some content that appears in print may not be available in electronic books. Library of Congress Cataloging in Publication Data is Available from the Publisher. ISBN-13: 978-0-7645-8445-9 ISBN-10: 0-7645-8445-6 Printed in the United States of America 10 9 8 7 6 5 4 3 2 1
About the Author Denise Gosnell is a software attorney with Woodard, Emhardt, Moriarty, McNett & Henry LLP (www.uspatent.com), a worldwide intellectualproperty law firm based in Indianapolis, Indiana. Denise has a unique background in both technology and law, and presently uses her deep technical and legal expertise to counsel hightech clients on intellectual property and technical matters. Denise has over ten years of experience creating software applications, ranging from standalone and clientserver to enterprisewide applications. Denise has worked for leading software companies, such as Microsoft and EDS, and has earned a worldwide reputation for her technology expertise. She received a Bachelor of Arts degree in Computer Science – Business (summa cum laude) from Anderson University, and a Doctor of Jurisprudence degree from Indiana University School of Law in Indianapolis. Denise has coauthored six other software development books to date: Beginning Access 2003 VBA (Wiley Publishing, Inc.), Visual Basic .NET and SQL Server 2000: Building An Effective Data Layer (Wrox Press), Beginning Visual Basic.NET Databases (Wrox Press), Professional .NET Framework (Wrox Press), Professional SQL Server 2000 (Wrox Press), and MSDE Bible (IDG Books). Denise was a featured technology speaker at the Microsoft European Professional Developer’s Conference in December 2001 and has on numerous occasions assisted Microsoft’s Training and Certification group in creating new exams for their MCSD and MCSE certifications. She herself holds the MCSD certification. Denise can be reached at [email protected] or [email protected].
Credits Vice President and Executive Group Publisher:
Senior Production Editor:
Richard Swadley
Angela Smith
Vice President and Publisher:
Technical Editor:
Joseph B. Wikert
Daniel Solin
Executive Editor:
Text Design & Composition:
Chris Webb
Wiley Composition Services
Editorial Manager: Mary Beth Wakefield
Development Editor: Sharon Nash
Acknowledgments Until I became an author, I had no idea that so many people other than the author have to spend countless hours to make a book a reality. It would be impossible for me to thank everyone who made this book possible, but I would like to acknowledge the fine staff at Wiley for their dedication to this project and all he other projects that they work on each day. I would like to offer a special thanks to Chris Webb, my Executive Editor, for all of his input initially on the direction this book should take and for his continued assistance throughout the editorial process. I also owe a special thanks to Sharon Nash, my Development Editor, for her editorial input that added the finishing touches to my work. A special thanks is also due to Daniel Solin for his technical review of the book and his great feedback. I would like to thank my husband, Jake, and my friends and family, for their continued support of my authoring efforts. I spend many moments of my spare time working on new books, and without your patience and understanding, this would not be possible. Thanks to Carl and Leona Stapel of Oshkosh, Wisconsin, for showing me and my husband the world through our many travels with you. I have gained a much broader perspective in our travels, and that has made me a better person and author. And last, but not least, I thank God for giving me the talent, energy, and positive attitude that allow me to pursue my dreams.
Contents Acknowledgments Introduction
ix xvii
Chapter 1: Anatomy of a Web API
1
Web APIs versus Web Services Web APIs as XML Web Services
1 2
What Is XML? Invoking an XML Web Service
Summary
Chapter 2: Using the Google API Google 101 cache: daterange: filetype: inanchor: info: intext: intitle: inurl: link: phonebook: related: site:
Introduction to the Google API Signing Up and Obtaining a Key
Anatomy of a Google API Query Query Syntax Executing a Query Looping through Results
Five Creative Ways to Use the Google API #1 — Build a Google Search Feature #2 — Return Random Pages #3 — Save the Results of a Google Search to a File #4 — Use Google to Check Spelling #5 — Use the Google Cache to Retrieve a Web Site That Is No Longer Available
2 3
14
15 15 16 17 17 18 18 18 18 18 19 19 19 19
19 19
23 23 25 31
33 33 36 37 40 42
Contents Other Ways to Use the Google API Third-Party Google Extensions Summary
45 46 48
Chapter 3: Using the MapPoint API
49
MapPoint 101 Introduction to the MapPoint API
50 51
Signing Up for an Evaluation Account The MapPoint Software Developer’s Kit (SDK)
Anatomy of a MapPoint API Query
52 58
59
Available Services Using the Test Environment versus Production Executing a MapPoint Query
59 63 63
Five Creative Ways to Use the MapPoint API
71
#1 — Obtain Driving Directions #2 — Retrieve a Map #3 — Perform a Geocode Lookup #4 — Find Nearby Places #5 — Obtain Information on Points of Interests
72 75 77 80 82
Other Ways to Use the MapPoint API Third-Party MapPoint Extensions Summary
84 85 85
Chapter 4: Using the Amazon.com APIs
87
Amazon 101 Introduction to the Amazon APIs
88 90
Supported Features Signing Up for a Subscription ID
90 91
Anatomy of Amazon API Queries
96
Amazon.com E-Commerce Service API Query Syntax Help Operation Transaction Operation Alexa Web Information Service API Query Syntax Simple Queue Service API Query Syntax Executing a Query Using HTTP-GET (REST) Executing a Query Using SOAP Looping Through Results
Five Creative Ways to Use the Amazon APIs #1 — Retrieve Feedback about a Seller with ECS #2 — Retrieve Product Pricing with ECS
xii
97 102 102 102 103 104 106 109
110 110 110
Contents #3 — Look Up a Friend or Family Member’s Wish List with ECS #4 — Create an Amazon.com Shopping Cart with ECS #5 — Retrieve URL Information with Alexa Web Information Service
Other Ways to Use the Amazon APIs Third-Party Amazon Extensions Summary
110 111 112
112 113 115
Chapter 5: Using the eBay API
117
eBay 101 Introduction to the eBay API
118 118
Supported Features Licensing Options Joining the Developer’s Program and Establishing an Account The eBay API Documentation The eBay Software Developer’s Kit (SDK)
Anatomy of an eBay API Query Query Syntax Executing a Query Using HTTP-POST Executing a Query Using SOAP
Five Creative Ways to Use the eBay API #1 — List an Item for Sale #2 — Retrieve a List of Categories #3 — Retrieve List of Pending Auctions for Seller #4 — Retrieve Winning Bidders of Dutch Auction #5 — Retrieve Feedback about a Seller
119 119 119 124 124
125 125 127 130
132 133 137 138 141 142
Other Ways to Use the eBay API Third-Party eBay Extensions Summary
144 145 146
Chapter 6: Using the PayPal API
147
PayPal 101 Introduction to the PayPal API
148 148
Supported Features Getting Set Up to Use the PayPal API
Anatomy of a PayPal API Query Query Syntax Executing a Query
Other Ways to Use the PayPal API Third-Party PayPal Extensions Summary
149 149
158 158 160
162 162 162
xiii
Contents Chapter 7: Other Web APIs Faxing APIs Setting Up a Free Developer Account Sending a Test Fax
The UPS API Setting Up a UPS Developer Account Submitting a Request to the UPS API
The FedEx APIs Setting Up a FedEx Developer Account Submitting Transactions Using FedEx Ship Manager Direct
Bloglines Web API Locating Additional Web APIs Summary
Chapter 8: Calling Web APIs from Mobile Devices
163 163 164 165
168 168 170
172 173 175
176 178 180
181
What Devices Support XML Web APIs?
181
Windows Pocket PCs and Smartphones Palm and Other Devices
182 183
Calling Web APIs from Pocket PC Applications Example 1 — Call MapPoint API Using SOAP Protocol to Retrieve Driving Directions Example 2 — Call Amazon.com API Using HTTP/GET (REST) Protocol
Summary
Chapter 9: Calling Web APIs from Microsoft Office Calling Web APIs from VBA Code Calling Web APIs Using VBA with HTTP/POST and HTTP/GET (REST) Calling Web APIs Using SOAP Protocol
Calling a Web API from Microsoft Office Using .NET Installing the Necessary Tools Example — Calling Amazon.com Web Service from Word Using Visual Basic .NET and SOAP
Summary
Chapter 10: Creating Your Own Web API Designing the API What Features Should the API Offer? Which Protocols Should the API Support? Should the Features Be Free or for a Fee?
xiv
184 184 189
192
193 193 194 196
202 203 205
211
213 213 213 214 215
Contents Creating a Web API Building an API Using Visual Studio .NET Calling the Web API from a Client Application Creating a Web API That Uses Other Programs or Services
Summary
Chapter 11: Case Study 1 — Customer Relations Management Application Introduction to the Customer Relations Management (CRM) Application Building the Project Build the Database Build the User Interface Build the Modules
Touring the Completed Application Summary
Chapter 12: Case Study 2 — Executive Dashboard Application Introduction to the Executive Dashboard Application Building the User Interface Creating the New Project Adding References to the Web APIs Adding Controls to the Form
215 216 222 224
224
225 225 228 228 230 237
260 263
265 265 267 267 268 270
Building the Code Modules Touring the Completed Application Summary
272 276 279
Index
281
xv
Introduction Web APIs are a set of application programming interfaces that can be called over standard Internet protocols. Web APIs and Web services are finally getting real attention in the mainstream. Various types of Web APIs are now available from leading technology companies such as Google, Amazon, eBay, Microsoft, and others. Federal Express, UPS, and many other leading companies have recently released or are working on Web APIs as well. Most of these companies offer a free account for limited use of their Web APIs, but some charge a fee for certain levels of usage. If you like the idea of generating applications that capitalize on the services of some of these wellknown companies, or if you just want to learn from what these leading companies are doing to aid you in implementing your own Web APIs, then this is the book for you.
Who This Book Is For The ideal reader has had prior experience with Microsoft .NET development, such as WinForms and WebForms applications because most or all code examples will be written with .NET. However, the book also provides general explanations that will be useful for people who are familiar with other languages. Thus, prior .NET development experience is not required, but people with prior .NET development experience will find the code examples more familiar and easier to follow.
What This Book Covers This book provides a handson guide to using some of the most popular Web APIs in software applications. It provides the nutsandbolts details on how several APIs work, and then offers numerous examples of how to use the APIs in real world situations. While reading this book, you will learn: ❑
Basic concepts of Web APIs
❑
How Web APIs can be used for professional application development
❑
How to call Web APIs using SOAP over HTTP
❑
How to call Web APIs using HTTPGET (REST)
❑
How to call Web APIs using HTTPPOST
❑
How to use the Google API
❑
How to use the MapPoint API
Chapter # Introduction ❑
How to use the Amazon API
❑
How to use the eBay API and SDK
❑
How to use the PayPal API
❑
How to locate additional APIs
❑
Some thirdparty extensions of existing APIs
❑
How to create your own API
❑
How to call Web APIs from Microsoft Office applications
❑
How to call Web APIs from mobile devices
❑
How to use multiple APIs together in realworld case studies
How This Book Is Structured When designing the direction for this book, one issue I struggled with was whether to spend multiple chapters on a single Web API or whether to cover each API solely in its own chapter. I came up with a solution that provides a very good balance. The first part of the book is a cookbook of sorts that illustrates how to use various Web APIs. Chapter 1 introduces some general Web API concepts. Chapter 2 covers Google, Chapter 3 covers Microsoft MapPoint, Chapter 4 covers Amazon.com, Chapter 5 covers eBay, and Chapter 6 covers PayPal. Chapter 7 includes some additional APIs, including FedEx, UPS, InterFax, and Bloglines. Each APIspecific chapter is structured in the same fashion and provides the following:
1. 2. 3. 4. 5. 6.
An introduction to the general features that vendor offers (not specific to the Web API) Details about how the API works and how to obtain an account to work with it A stepbystep example to illustrate using the Web API (from .NET and in general) Five creative examples to illustrate how to further use the API Additional ideas on how the API can be used to give you other options to explore on your own Examples to show how other people have used the API
The latter part of the book includes nonAPIspecific chapters to really illustrate the creative ways you can work with Web APIs. Chapter 8 discusses calling the Web APIs from Mobile Devices. Chapter 9 discusses how to call the Web APIs from Microsoft Office. Chapter 10 then explores how to create Web APIs from scratch and how to capitalize on that offering. Chapters 11 and 12 are case studies that combine multiple Web APIs in an integrated solution.
xviii
Introduction For example, in Chapter 11, you will build a Customer Relations Management application that allows users to track information about customers and potential customers, including such information as name, address and phone number. The Google API and MapPoint API are used to further extend the capabilities of the application. For example, the application uses the Google API to retrieve and display the first five sites that mention the particular contact when you open a contact record. An example of this is shown in Figure 11-18.
Figure 11-18
The idea behind this Google box is to allow you to see current information about your contacts or their companies before giving them a call. The MapPoint API is then used to enable you to retrieve a map or driving directions to the contact’s specified address, as shown in Figures 11-19 and 11-21.
xix
Introduction
Figure 11-19
Figure 11-21
xx
Introduction In Chapter 12, you build an Executive Dashboard Application, which is a browserbased application that combines results from multiple APIs. The application can be used to retrieve product information and reviews from Amazon.com, Google, and eBay for display on a single Web page. After entering a search criteria and selecting a search option, you see the Amazon.com page first that most closely matched the criteria. An example of this is illustrated in Figure 12-11.
Figure 12-11
Upon scrolling down in the browser, you also see a product review page from Epinions.com that most closely matches the criteria. The page was retrieved by running a Google search that was limited to the Epinions.com site. An example of this is shown in Figure 12-12.
xxi
Introduction
Figure 12-12
Finally, as shown in Figure 12-13, when you scroll down to the bottom of the page, you see listings from eBay that contain the search criteria. The chapters are structured with standalone examples that do not require you to follow the chapters in order. This structure enables you to go straight to a chapter that interests you or to skip around among chapters as desired. Certainly, some chapters will not make as much sense unless you have read the prior chapters or are already familiar with the topics covered therein.
xxii
Introduction
Figure 12-13
What You Need to Use This Book In order to use this book, you need to obtain the toolkit for each API, as well as any developer keys. An Internet connection is needed to connect to the Web APIs. Visual Studio .NET or the .NET Framework (which is free) is also required if you want to run the code examples yourself. If you use the .NET Framework and a text editor (such as Notepad), then the user interface screens for designing the application won’t be present. Open source tools are also available for download. These provide a graphical user interface for writing applications using the .NET Framework. An example of one such tool is Sharp Develop, which can be found at: http://www.icsharpcode.net/.
xxiii
Introduction For Chapter 9, the Office Web Services toolkit is required if you want to run the examples using VBA in Microsoft Office to call a Web API. Office 2003 and the Visual Studio Tools for the Microsoft Office System are also required for examples illustrating how to use Office 2003 apps to call .NET apps. For Chapter 10, the .NET Compact framework is needed in order for the examples in the Mobile Devices chapter to work. For Chapter 11, Microsoft Access is needed for the database.
Conventions To help you get the most from the text and keep track of what’s happening, I’ve used a number of conventions throughout the book. Examples that you can download and try out for yourself generally appear in a box like this:
Boxes like this one hold important, nottobe forgotten information that is directly relevant to the surrounding text.
Tips, hints, tricks, and asides to the current discussion are offset and placed in italics like this. As for styles in the text: ❑
I highlight important words when I introduce them
❑
I show keyboard strokes like this: Ctrl+A
❑
I show filenames, URLs and code within the text like so: persistence.properties
❑
I present code in two different ways:
In code examples we highlight new and important code with a gray background. The gray highlighting is not used for code that’s less important in the present context or has been shown before.
Source Code As you work through the examples in this book, you may choose either to type in all the code manually or to use the source code files that accompany the book. All the source code used in this book is available for download at http://www.wrox.com. Although the examples in the book are illustrated in Visual Basic .NET, source code is available for download for both Visual Basic .NET and C#. After you reach the site, simply locate the book’s title (either by using the Search box or by using one of the title lists) and click the Download Code link on the book’s detail page to obtain all the source code for the book.
xxiv
Introduction Because many books have similar titles, you may find it easiest to search by ISBN; for this book the ISBN is 0-7645-8445-6. After you download the code, just decompress it with your favorite compression tool. Alternately, you can go to the main Wrox code download page at http://www.wrox.com/dynamic/books/download. aspx to see the code available for this book and all other Wrox books.
Errata We make every effort to ensure that there are no errors in the text or in the code. However, no one is perfect, and mistakes do occur. If you find an error in one of our books, like a spelling mistake or faulty piece of code, we would be very grateful for your feedback. By sending in errata you may save another reader hours of frustration and at the same time you will be helping us provide even higher quality information. To find the errata page for this book, go to http://www.wrox.com and locate the title using the Search box or one of the title lists. Then, on the book details page, click the Book Errata link. On this page you can view all errata that has been submitted for this book and posted by Wrox editors. A complete book list including links to each book’s errata is also available at www.wrox.com/miscpages/booklist.shtml. If you don’t spot your error on the Book Errata page, go to www.wrox.com/contact/techsupport. shtml and complete the form there to send us the error you have found. We’ll check the information and, if appropriate, post a message to the book’s errata page and fix the problem in subsequent editions of the book.
p2p.wrox.com For author and peer discussion, join the P2P forums at p2p.wrox.com. The forums are a Webbased system for you to post messages relating to Wrox books and related technologies and interact with other readers and technology users. The forums offer a subscription feature to e-mail you topics of interest of your choosing when new posts are made to the forums. Wrox authors, editors, other industry experts, and your fellow readers are present on these forums. At http://p2p.wrox.com you will find a number of different forums that will help you not only as you read this book, but also as you develop your own applications. To join the forums, just follow these steps:
1. 2. 3.
Go to p2p.wrox.com and click the Register link. Read the terms of use and click Agree. Complete the required information to join as well as any optional information you wish to provide and click Submit.
xxv
Introduction 4.
You will receive an e-mail with information describing how to verify your account and complete the joining process.
You can read messages in the forums without joining P2P but in order to post your own messages, you must join. After you join, you can post new messages and respond to messages other users post. You can read messages at any time on the Web. If you would like to have new messages from a particular forum e-mailed to you, click the Subscribe to this Forum icon by the forum name in the forum listing. For more information about how to use the Wrox P2P, be sure to read the P2P FAQs for answers to questions about how the forum software works, as well as answers to many common questions specific to P2P and Wrox books. To read the FAQs, click the FAQ link on any P2P page.
xxvi
Professional Web APIs: Google®, eBay®, Amazon.com®, MapPoint®, FedEx®
Anatomy of a Web API In this chapter, you will learn the basic concepts of Web APIs that I use throughout the rest of the book. Web APIs are application programming interfaces that can be called over standard Internet protocols. Many companies are using Web APIs to expose functionality in their existing systems in a platform-neutral manner. Other companies are building applications from the ground up as Web APIs. Web APIs generally allow remote computers on different platforms to talk to each other using methods that were previously very difficult. This chapter will specifically cover the following: ❑
What a Web API is and how it differs from a Web service
❑
The current status of Web APIs in the industry
❑
Calling a Web API using REST (HTTP-GET)
❑
Calling a Web API using HTTP-POST
❑
Calling a Web API using HTTP and SOAP
Web APIs versus Web Ser vices Web APIs are application programming interfaces that are available over the Internet. They are also sometimes referred to as Web services. It is helpful to think of a Web API as a series of Web services, each of which has one or more procedures that can be called using the Internet. An example of a Web API includes the Google API, which makes various search functions available over the Internet for use in third-party applications. Although Web APIs and Web services are separate concepts, it is common and acceptable to refer to the two concepts interchangeably because they are so closely related.
Chapter 1 In the most generic sense, a Web service is merely a function or procedure that can be called over the Internet. This generic definition includes Web services that can be called only from specific platforms, such as Windows, and only after installation of certain software on the client. However, in the context of this book, the term Web service refers to services that are platform-neutral and so can be called from any platform capable of communicating using standard Internet protocols. These platform-neutral Web services are sometimes referred to as XML Web services because XML is typically the data transfer format used for them. XML is a text-based syntax that can be understood by various platforms, as I discuss in a later section. Despite common misconceptions, XML Web services can be called from applications that are not browser-based, such as traditional Windows applications. As long as the application can communicate using Internet protocols, non-Web–based applications can make use of the same functionality. Despite the great value of Web services, their adoption industry-wide has been slow in coming. The great news is that, as of this writing, Web APIs and Web services have finally been adopted by big players in the industry. Industry leaders such as Google, Amazon, and eBay have embraced the Web services concept and have created Web APIs that enable you to implement their core features in your own applications. This recent movement toward Web APIs is my primary reason for writing this book. In it, you will, of course, explore several leading Web APIs to learn how you can use them in your applications. As you will see in the following chapters, most of these leading Web APIs require you to obtain a developer token that must be included in each request. Vendors require a developer token in order to control how much you use (and thus not abuse) the service and/or how much they should charge you. Most Web APIs have a free limited-use license or trial period, and some of them require payment for the service.
Web APIs as XML Web Ser vices As I mentioned previously, Web APIs are typically a related collection of Web services. Most of the Web services available today are based on XML and can, therefore, be called from various platforms. The focus of this book is primarily on XML Web services. Therefore, a brief explanation on XML is appropriate before you learn the basics of calling XML Web services in your programs.
What Is XML? XML stands for eXtensible Markup Language, which is a text-based markup language. XML is similar to HTML in many ways, such as how it describes data by using tags. A very simple example of an XML document is shown here.
John Doe
Jane Doe
2
Anatomy of a Web API As you can see from the previous code example, this is a contact record with two contacts, John Doe and Jane Doe. For each contact, a contact type and a first and last name are specified. This XML document can be sent to a mainframe, a Windows computer, a UNIX computer, and a Linux computer. All these computers can read it because it is a text file.
Invoking an XML Web Service A very important aspect of communicating with a Web service is how you can physically execute a specified function. XML Web services are based on standard Internet protocols and allow you to invoke Web services through communication mechanisms such as HTTP-GET, HTTP-POST, or SOAP over HTTP, as I describe in more detail in the following sections. Some Web APIs covered in this book, such as Amazon’s Web API, support both the HTTP-GET and SOAP options, although others support only one method. Web service providers can enable all three methods, but they typically disable one or more that they decide are not appropriate or desirable for various reasons. The fact that vendors support different methods is the subject of much debate. You should, however, understand how to use each method so you can work with the various Web APIs that are available. The methods are introduced here, but I will cover them in greater detail in the chapters that follow.
Invoking a Web Service Using REST (HTTP-GET) REST stands for Representational State Transfer. It refers to invoking a Web service using parameters included in a URL. REST uses HTTP-GET to retrieve data and is not typically used for data updates. After a request is processed, REST returns an XML document. Let’s look at an example of calling an Amazon Web service using REST. Suppose you have the following URL: http://awsbeta.amazon.com/onca/xml?Service=AWSProductData&SubscriptionId=YOUR_ID_GOES_HERE&Op eration=ItemSearch&SearchIndex=Books&Keywords=Denise%20Gosnell
Notice how the first part of the URL contains the traditional domain information. Next, you see the various parameters being passed. These parameters are being passed to an Amazon API (currently version 4.0 beta). The URL includes a parameter for the service being called (AWSProductData), the subscription ID (your developer token), the operation to perform (a search), the search index to use (books), and the keywords to search on (Denise Gosnell). Parameters are separated by ampersands (&), and spaces are indicated by %20. As you can see, it is really quite easy to call a Web service using REST, if the Web service supports REST. You can then use your programming language of choice to execute the HTTP-GET command containing the URL and process the XML file that is returned. You will see examples of this in action throughout the book. It is very easy to test a REST Web service from your Web browser. Pasting the URL listed previously into a Web browser returns results similar to those shown in Figure 1-1.
3
Chapter 1
Figure 1-1
The steps for calling a Web service using REST are summarized as follows:
1. 2. 3. 4. 5.
Identify the Web service you would like to call and the parameters it accepts. Formulate the URL containing the parameters. Test the URL from a Web browser to ensure it works correctly. Use your programming language of choice to call the HTTP-GET command with the URL. Receive the results in an XML document and parse the document using an XML parsing method of choice.
Despite the advantages of REST, it also has limitations. For example, you do not want to use REST when you need to transmit sensitive data because you do not want to include sensitive data in a text URL. Also, the URL has a size limit, so REST does not work for all Web APIs. Because REST is performing a HTTP-GET (data retrieval only) operation, it cannot be used to post data. It can still be used to update data as long as the values in the URL do not exceed the maximum allowed length. Let’s now look at another way of invoking a Web service — using HTTP-POST.
4
Anatomy of a Web API Invoking a Web Service Using HTTP-POST HTTP-POST is very similar to HTTP-GET, but also introduces additional complexities and advantages. When you call a Web service using HTTP-POST, you actually post an XML document that contains the required information for calling the Web service. HTTP-POST then returns an XML document in response. HTTP-POST can be used for data retrieval as well as updates, and it is better for transmitting sensitive information than REST, which sends the information in clear text in a URL. The steps for calling a Web service using HTTP-POST are summarized as follows:
1. 2. 3.
Identify the Web service you would like to call and the parameters it accepts.
4.
Receive the results in an XML document and parse the document using an XML parsing method of choice.
Formulate an XML document containing the parameters. Use your programming language of choice to call the HTTP-POST command to POST the XML document to the desired Web service.
The following code segment illustrates an example of using HTTP-POST to interact with a Web API. Dim web As New System.Net.WebClient Dim strXML As String strXML = “Your XML Document Here” ‘add the xml string to the byte array Dim d As Byte() = System.Text.Encoding.ASCII.GetBytes(strXML) ‘call the api and pass the byte array containing the XML string Dim res As Byte() = web.UploadData(“URLForAPI”, “POST”, d) ‘display the results in a message box MsgBox(System.Text.Encoding.ASCII.GetString(res))
As you will see later in this book, eBay supports the HTTP-POST method as well as SOAP, which is described next.
Invoking a Web Service Using SOAP Another way to call an XML Web service is using SOAP. SOAP stands for Simple Object Access Protocol and is an XML-based protocol for exchanging structured and type information over the Internet. SOAP, unlike HTTP-GET and HTTP-POST, supports both simple and complex types. Thus, complex types such as datasets, structs, and classes can be used in SOAP communications. SOAP is the primary message format used by the .NET Framework for communicating with XML Web services. The following is an example of a SOAP document that calls a function named getUserInfo on a Web service located on arcweb.esri.com to retrieve user info for the specified token.
5
Chapter 1
MyToken
As you can see, SOAP documents are a little more difficult to understand than XML documents. But there is good news. Visual Studio .NET and the .NET Framework can handle the SOAP creation for you simply by adding a reference to your project in Visual Studio .NET or by using a compiler tool if you are using just the .NET Framework. Then, all you have to do is declare and call the Web service from your code just as you call other objects. We’ll walk through an example later in this chapter so you can see how this works. Another important concept to understand when working with Web services using SOAP is Web Services Description Language (WSDL). WSDL is an XML-based language that was started as a joint effort by Microsoft and IBM as a way to document what messages the Web service accepts and generates in order to document what procedures you can call and what type of values they will return. Following are excerpts of a WSDL file that describes the Amazon Web API (version 4.0 beta), which can currently be found at http://awsbeta.amazon.com/AWSSchemas/AWSProductData/beta/US.wsdl.
...[portions omitted]...
6
Anatomy of a Web API
...[portions omitted]...
Notice that details about the ItemSearch and ItemSearchRequest elements are described. These are functions that can be called in the AWSProductData Web service of the Amazon API. The elements that you see for these functions are the parameters that the functions can accept.
7
Chapter 1 The general steps for calling a Web service using SOAP from the .NET Framework (without using Visual Studio .NET) include the following:
1.
Using a text editor (such as Notepad), create all or part of the .NET program where you want to use the Web service.
2. 3.
Create a Web Service Proxy Class DLL manually using the WSDL.EXE command line tool.
4.
Revise the .NET program to import the namespace of the Web Service Proxy Class DLL created in Step 2. Revise the .NET program to include the lines of code that call one or more functions of the Web service.
The general steps for calling a Web service using SOAP from Visual Studio .NET include the following:
1. 2. 3.
Create a new project in Visual Studio .NET. Add a Web Reference to point to the Web service you wish to call. Add code in your program to create an instance of the class representing the Web service, and then call the appropriate methods in the Web service.
Walkthrough Example — Calling a Web Service Using SOAP from Visual Studio .NET Now that you have been introduced to some basic concepts, let’s walk through a step-by-step example of using SOAP and WSDL to call a Web service from Visual Studio .NET. In this example, you call the same Amazon Web service with the same search criteria that you saw in the REST examples earlier in this chapter. Because this example uses SOAP and Visual Studio.Net, the steps are quite different to call that same Web service. Note that you need to obtain your own Amazon Web API Associate ID/Developer ID if you want to run the following example yourself. You can find more details about how to obtain an Amazon Associate ID in Chapter 4.
8
1. 2. 3.
Open Visual Studio .NET.
4. 5.
Select Project ➪ Add Web Reference, as shown in Figure 1-2.
Select File ➪ New ➪ Project, and select Windows Application as the type of project. Specify TestAmazonWebService or another suitable name for the Name and change the project location if desired. Then click OK.
A screen like the one shown in Figure 1-3 is then displayed to allow you to specify the Web service to which you want to add a reference.
Anatomy of a Web API
Figure 1-2
6.
In the URL field, type or paste the URL where the WSDL file of the API you want to work with is located. Alternatively, you can search for Web services using the links indicated. In this example, specify the location of the Amazon API (version 4.0 or higher), which is currently located at: http://webservices.amazon.com/AWSECommerceService/AWSECommerceService.wsdl
7.
After specifying the URL for the location of the WSDL file, click Go. A list of the methods available for that Web service is then displayed, as shown in Figure 1-4.
8.
Change the Web reference name to Amazon and click the Add Reference button indicated on Figure 1-4.
9.
You will notice that multiple references are added to the project, as shown in Figure 1-5, along with a Web reference called Amazon. This name is the Web reference name that was specified on the Add Reference dialog box.
9
Chapter 1
Figure 1-3
Figure 1-4
10
Anatomy of a Web API
Figure 1-5
10.
Add the following code to the Form1_Load event of Form1. Private Sub Form1_Load(ByVal sender As System.Object, ByVal e As _ System.EventArgs) Handles MyBase.Load Dim AmazonProductData As New _ TestAmazonWebService.Amazon.AWSECommerceService Dim AmazonSearch As New TestAmazonWebService.Amazon.ItemSearch Dim AmazonResponse As New _ TestAmazonWebService.Amazon.ItemSearchResponse Dim AmazonRequest(1) As _ TestAmazonWebService.Amazon.ItemSearchRequest ‘Developer/Subscription Code AmazonSearch.SubscriptionId = “YOUR ID GOES HERE” ‘We are only making one request, not batching multiple requests ‘Thus element 0 of the array is all we need to assign and work with AmazonRequest(0) = New _ TestAmazonWebService.Amazon.ItemSearchRequest AmazonRequest(0).SearchIndex = “Books” AmazonRequest(0).Keywords = “Denise Gosnell” ‘assign the search object to request object with the assigned parameters AmazonSearch.Request = AmazonRequest ‘run the search and populate the response AmazonResponse = AmazonProductData.ItemSearch(AmazonSearch) Dim item As New TestAmazonWebService.Amazon.Item Dim strOutput As String
strOutput = “Search results for keyword(s): “ & AmazonRequest(0).Keywords & “ in “ & AmazonRequest(0).SearchIndex & “:” & vbCrLf & vbCrLf
11
Chapter 1 ‘loop through the results For Each item In AmazonResponse.Items(0).Item strOutput = strOutput & item.ItemAttributes.Title & vbCrLf & vbCrLf Next ‘display the results in a message box MsgBox(strOutput) End Sub
Note that you must specify your own Associate ID for the Associate ID value in the previous code or the example will not run for you.
11.
Run the program by pressing F5 or by selecting Debug ➪ Start. You should see results similar to those shown in Figure 1-6.
Figure 1-6
Also note that if you receive an error message when running the program stating that CustomerReviews1 cannot be reflected, please consult Chapter 4 for specific instructions on how to resolve the error. Let’s briefly review what just happened. You added a Web reference to the Amazon Web service (you pointed to the Amazon WSDL file). Visual Studio .NET used the WSDL file to create the objects that enable you to use the IntelliSense feature as you type and to refer to the Web services in your code just as you do other objects. You then added code to the Form_Load event of Form1 to call one of the available Amazon Web services and to display a message box illustrating part of the search results. Review the VB code in more detail to see exactly how that works.
12
Anatomy of a Web API First, you declared various Amazon Web service objects that are required in order to execute an item search. Dim AmazonProductData As New TestAmazonWebService.Amazon. AWSECommerceService Dim AmazonSearch As New TestAmazonWebService.Amazon.ItemSearch Dim AmazonResponse As New TestAmazonWebService.Amazon.ItemSearchResponse Dim AmazonRequest(1) As TestAmazonWebService.Amazon.ItemSearchRequest
You then supplied an Amazon Subscription ID. ‘Developer/Subscription Code AmazonSearch.SubscriptionId = “YOUR ID GOES HERE”
Because only one request is being made to the Web service, as opposed to a batch with multiple requests, element 0 of the array is used and assigned the search parameter values. ‘We are only making one request, not batching multiple requests ‘Thus element 0 of the array is all we need to assign and work with AmazonRequest(0) = New TestAmazonWebService.Amazon.ItemSearchRequest AmazonRequest(0).SearchIndex = “Books” AmazonRequest(0).Keywords = “Denise Gosnell”
You then assign the search object to the request object so that the search object will have the required parameters. ‘assign the search object to the request object with the assigned parameters AmazonSearch.Request = AmazonRequest
Next, you called the ItemSearch method and assigned the results to the AmazonResponse variable. ‘run the search and populate the response AmazonResponse = AmazonProductData.ItemSearch(AmazonSearch)
Finally, you looped through the items in the response to build an output string for display to the user. Dim item As New TestAmazonWebService.Amazon.Item Dim strOutput As String strOutput = “Search results for keyword(s): “ & AmazonRequest(0).Keywords & “ in “ & AmazonRequest(0).SearchIndex & “:” & vbCrLf & vbCrLf ‘loop through the results For Each item In AmazonResponse.Items(0).Item strOutput = strOutput & item.ItemAttributes.Title & vbCrLf & vbCrLf Next ‘display the results in a message box MsgBox(strOutput) End Sub
13
Chapter 1 This is just one example of the many ways you can use the Amazon Web service. For more information on the Amazon Web API, consult Chapter 4, which is dedicated exclusively to the Amazon Web API.
Summar y In this chapter, you explored the world of Web APIs and Web services. You learned about the various ways to call a Web service, such as using HTTP-GET, HTTP-POST, and SOAP. Web services are growing in popularity every day. Now that major players such as Google, Amazon, eBay, and others have released Web APIs, Web services will pick up even more steam. By using the Web service APIs of these leading vendors, you can enhance your own applications tremendously. The remaining chapters are dedicated to illustrating several different Web service APIs in detail and to providing you with some real-world examples of using those APIs alone and in combination from mobile devices, Microsoft Office, and in various other ways. Let’s turn to the next chapter, which focuses on the Google API.
14
Using the Google API A lot of attention has surrounded Google and the services it provides, especially with media attention focused on Google as a new publicly held company. Google has made several of its popular features available in an API to developers to use in their own applications. This chapter covers the Google API in great detail and is the first of several API-specific chapters in which I explore a particular API in detail. The following topics will be covered: ❑
Introduction to Google as a search engine
❑
How to obtain license keys for the Google API
❑
The syntax of Google API queries
❑
How to call the Google API from Visual Studio .NET
❑
How to call the Google API from the .NET Framework
❑
Five detailed examples of how to use the Google API
❑
Additional ideas for how you might use the Google API
❑
Third-party uses of the Google API
Google 101 Before jumping into the Google API, take a moment to review some of the features that Google offers in general. You are no doubt already aware that Google is a search engine that enables you to retrieve a list of Web sites that match search criteria you enter. For example, if you navigate to www.google.com and type some key words, you can get a list of potential Web pages of interest. An example of a search result in Google is shown in Figure 2-1.
Chapter 2
Figure 2-1
In the example of Figure 2-1, the search returns pages that have content related to the search phrase learn Spanish. Google’s default Boolean type of search is AND, which means that it looks for pages that contain both words. If you want to specify that either word is acceptable, you type the following: learn OR Spanish. In addition to traditional search results based on Google’s page-ranking index, Google also displays links to related sponsor pages. Because the Google search engine is free to Internet users, Google makes money by selling advertising. If you are like most people, you already know how to use Google to do simple searches such as the one shown in Figure 2-1. However, what you may not know is that Google also allows a user to perform more advanced searching by limiting the search results in various ways. Google has various search options that can be used to further limit the searching and it also offers features such as language translation, spell checking, and more. Let’s look briefly at some of these advanced features that you can include as part of your Google search query.
cache: Using this option, you can retrieve a copy of a specified Web page from the Google cache if, for example, the Web page is no longer available at the original location or it has changed and you want to see an earlier version. Google returns a copy of the page from the last time the page was indexed by Google.
16
Using the Google API cache:www.microsoft.com
daterange: Using this option, your search can be limited to a particular date or date range during which a page was indexed. Note that this search is not based on when a page was created, but when it was indexed by Google. Unfortunately, daterange: works with Julian dates instead of the calendar dates, so you must use a Julian date conversion tool to calculate the Julian date. SAT daterange:2453253-2453283
filetype: This option allows you to limit your search results to files of a particular type. Suppose, for example, you want to limit your search results of learn Spanish to only those files that are in PDF format. You can use the following search: learn Spanish filetype:pdf
Upon executing the previous search on www.google.com, you might see results similar to those shown in Figure 2-2.
Figure 2-2
17
Chapter 2 Notice that the primary search results now include only links to PDF documents that match the search criteria.
inanchor: This option allows you to search for items that appear in the descriptive text of a link. The descriptive text of a link is what gets displayed to the user, and it is often different from the underlying URL address to which the link points. inanchor:”traffic”
info: This option allows you to retrieve links to more information about a particular URL. For example, you can obtain links to the list of pages that link to or are related to that URL as well as a link to the URL’s cache. After it executes the info: command, Google returns a page that allows you to select from multiple link categories to retrieve this additional information. info:www.microsoft.com
intext: This option enables you to limit your search to body text only. In other words, the URLs, titles, and links are ignored. This option is great for running searches that involve words that are common in titles or URLs. intext:”asp”
intitle: This option allows you to limit your search to Web page titles. Allintitle: is a variation that finds Web pages where all the words specified make up the title of the Web page. intitle:”George Bush” allintitle:”election day” vote
inurl: This option allows you to limit your search to the URLs of Web pages. AllinURL: is a variation that finds all the words listed in the URL. inURL:aboutus allinURL:contact us
18
Using the Google API
link: This option returns a list of Web pages that link to the specified URL. You do not need to include the http:// syntax. link:www.intel.com
phonebook: This option allows you to look up a phone number. phonebook:317-634-3456
related: This option allows you to retrieve a list of pages that are related to the one you specified. This might be useful, for example, to find alternative sites to search in the same category. related:www.google.com
site: This option allows you to limit your search to a site or a domain. site:gov grants site:uspto.gov utility patent
Google provides numerous other advanced features, such as spelling, language translation, and more. Now that you have briefly reviewed some features offered by Google, it’s time to turn to the Google API.
Introduction to the Google API You should recall from Chapter 1 that you can call an XML Web service in at least three different ways — using SOAP with HTTP, using HTTP-GET (REST), and using HTTP-POST. The Google API is currently available using SOAP with the HTTP protocol. At the time of this writing, the Google API was in beta. Therefore, the examples in this chapter are written using the beta version.
Signing Up and Obtaining a Key Before you can use the Google API, you must first obtain a developer registration key. Although obtaining and using the developer key is free, Google currently enforces a limitation of 1,000 queries per developer per day. To sign up to use the Google API and to obtain a developer registration key, go to www.google.com/apis/ as illustrated in Figure 2-3.
19
Chapter 2
Figure 2-3
You are provided with step-by-step instructions for how to sign up for and use the Google API. First, you are told to download the developer’s kit. When you click the link to download the Google API, you are presented with a license agreement (similar to the one shown in Figure 2-4) that you must accept before the file can be downloaded. You select the Agree option and then click the Download Now button to start the download.
20
Using the Google API
Figure 2-4
The Developer’s Kit contains several code examples that illustrate how to call the Google API from various programming languages, including .NET. After downloading the developer’s kit to your hard drive, you create a Google account. When you click the link to create a Google account, you see a screen similar to the one shown in Figure 2-5.
21
Chapter 2
Figure 2-5
To create a Google account, you are prompted to specify an e-mail address, a password, and a password confirmation. You are also prompted to type the word verification. After clicking the button to proceed, you receive a confirmation screen similar to the one shown in Figure 2-6 informing you that your key has been sent by e-mail to the address of your account. Open the e-mail and copy the developer key to a place where you can easily access it. Later, you will need the developer key for all calls to the Google API.
22
Using the Google API
Figure 2-6
Anatomy of a Google API Quer y In this section, you explore the structure of a Google API query and learn the basics of how to execute a query and work with the results.
Query Syntax The Google API supports search requests, retrieving pages from the Google cache, and spelling suggestions. Let’s now look at each of these in greater detail.
Search Requests In addition to simple keyword searches, the Google API supports the following search options: allintext: allinlinks: cache: daterange: filetype: info: intitle: inURL: link: related: site:
23
Chapter 2 Syntax of a Google Search Request The doGoogleSearch method enables you to execute a Google search request. A typical Google API search request using doGoogleSearch is structured as follows: SearchResult = Search.doGoogleSearch(Key, q, _ Start, MaxResults, Filter, Restrict, SafeSearch, lr, ie, oe)
❑
Key is the developer key that Google provided for you.
❑
q is the search string text of your search command, which can be just a simple search or can
include the advanced options reviewed earlier in this chapter. ❑
Start is the starting index where you want the results to start. You should use 0 if you want
the first set of results. ❑
MaxResults is the maximum number of results to return. It can be a value from 1 to 10.
❑
Filter is a Boolean value that specifies whether your results go through automatic query
filtering. ❑
Restrict is a text value that will restrict your search to a specific country or one of Google’s
topical searches. This field is usually left blank to leave the search unrestricted. ❑
SafeSearch is a Boolean value that specifies whether the results will be filtered to remove
adult content. ❑
lr stands for language restrict and allows you to limit your search results to a particular
language. ❑
ie stands for input encoding and allows you to specify the type of character encoding that your
query will use. Google’s documentation says that request data should use the UTF-8 format. You can leave this field blank. ❑
oe stands for output encoding, which should be UTF-8. You can leave this field blank.
Syntax of a Google Search Response The most important aspects of the search response are returned in a resultElements list that contains elements such as the following: ❑
is the HTML title of the page.
❑
is the URL of the search result, including the HTTP://.
❑
is the summary of the site from the Google Directory, if available.
❑
is a brief portion of the Web page and has the search terms highlighted in bold tags ( tags).
❑
is the size in kilobytes of the version of the page contained in the Google cache, if available.
Other result values are also included in the search response, but are used less frequently. Please consult the Google API documentation for a complete list.
24
Using the Google API Cache Requests Another method supported by the Google API is the doGetCachedPage method. This method allows you to retrieve the cached version of a URL from the Google cache. The doGetCachedPage method returns a byte array and has the following syntax: bytPage() = Search.doGetCachedPage(Key, URL)
❑
Key is the developer key you were provided by Google.
❑
URL is the URL of the site you wish to retrieve from the Google cache.
Spelling Requests A third method supported by the Google API is the doSpellingSuggestion method. This method allows you to retrieve a spelling suggestion/correction for a particular search phrase. The doSpellingSuggestion method returns a string and has the following syntax: strSuggestedSpelling = Search.doSpellingSuggestion(Key, Phrase)
❑
Key is the developer key you were provided by Google.
❑
Phrase is the text phrase for which you would like to receive a spelling suggestion.
The details of how to call each of these three methods are explained later in this chapter. Now that you have the basic idea of the types of queries that can be executed using the Google API, let’s look at an example of how to execute a search request.
Executing a Query In this section, I walk you through examples that illustrate how to execute a Google API query using Visual Studio .NET as well as directly from the .NET Framework.
Executing a Query Using Visual Studio .NET 1. 2.
3.
Open Visual Studio .NET and select File ➪ New ➪ Project. Select Visual Basic Project as the Project Type, and select Console Application as the Template. For the project name, specify GoogleSearchConsole or another suitable name. For the path specify the location where you want the project to be created. Click OK to create the new project. Add a reference to the Google API by selecting Project ➪ Add Web Reference. For the URL field, specify http://api.google.com/GoogleSearch.wsdl. You may recall from Chapter 1 that the WSDL file of a Web service explains the features that are available in the service. Click the GO button so that Visual Studio can locate the Google service. A screen similar to that shown in Figure 2-7 is displayed.
25
Chapter 2
Figure 2-7
4.
Click the Add Reference button to add the reference to your project. Visual Studio .NET uses the WSDL file to identify the methods available for execution from your project.
5.
In the Solution Explorer of the project, navigate to the Web references node and select the Google Web service that was added. Modify the properties of the Folder Name for the Web service to Google so that you can use a shorter name in your code. The results of this modification are shown in Figure 2-8.
Figure 2-8
26
Using the Google API 6.
Add the following Sub Main procedure to Module1 of your project: Sub Main() ‘Create a Google Search object Dim Search As New Google.GoogleSearchService Dim Dim Dim Dim
strLicense As String strSearchText As String intStart As Integer intMaxResults As Integer
‘set the values to pass to the Google web service strLicense = “YOUR KEY GOES HERE” strSearchText = “web service API” intStart = 0 intMaxResults = 3 Try ‘execute the doGoogleSearch method (i.e. run the Google Search) Dim SearchResult As Google.GoogleSearchResult = _ Search.doGoogleSearch(strLicense, strSearchText, _ intStart, intMaxResults, False, “”, False, “”, “”, “”) ‘if no results were returned then exit If SearchResult.resultElements Is Nothing Then Exit Sub ‘write the results to the console Dim result As Google.ResultElement For Each result In SearchResult.resultElements Console.WriteLine() Console.WriteLine(result.title) Console.WriteLine(result.URL) Console.WriteLine(result.snippet) Console.WriteLine() Next ‘get input from the user so display will pause until enter pressed Console.ReadLine() Catch exception As System.Web.Services.Protocols.SoapException MsgBox(exception.Message) End Try End Sub
7. 8. 9.
Input your developer license key on the line of code that says YOUR KEY GOES HERE. Select File ➪ Save All to save all changes to the project. Select Debug ➪ Start (or press F5) to run the project. You should see a console window similar to Figure 2-9 that retrieves information from the Google API based on the criteria specified in your code.
27
Chapter 2
Figure 2-9
10.
Click Enter in the console window to end the application.
The essence of this example is included in the Sub Main procedure, so let’s walk through it in further detail to see how it works. First, you created a new Google Search Service. ‘Create a Google Search object Dim Search As New Google.GoogleSearchService
Next, you declared various variables to hold the parameters to pass to the search query. Dim Dim Dim Dim
strLicense As String strSearchText As String intStart As Integer intMaxResults As Integer
You then assigned the values to the search variables, such as the developer key, the search string, the starting position for the query, and the maximum number of results to return. ‘set the values to pass to the Google web service strLicense = “YOUR KEY GOES HERE” strSearchText = “web service API” intStart = 0 intMaxResults = 3
You then executed the doGoogleSearch method and passed the search variables defined previously. Try ‘execute the doGoogleSearch method (i.e. run the Google Search) Dim SearchResult As Google.GoogleSearchResult = _ Search.doGoogleSearch(strLicense, strSearchText, _ intStart, intMaxResults, False, “”, False, “”, “”, “”)
28
Using the Google API If no results were returned, you exited the procedure. ‘if no results were returned then exit If SearchResult.resultElements Is Nothing Then Exit Sub
For each result that was returned, some key information about the result was written to the output window. ‘write the results to the console Dim result As Google.ResultElement For Each result In SearchResult.resultElements Console.WriteLine() Console.WriteLine(result.title) Console.WriteLine(result.URL) Console.WriteLine(result.snippet) Console.WriteLine() Next
You then specified a readline command so the screen would pause for user input. ‘get input from the user so display will pause until enter pressed Console.ReadLine()
An error handler is used to catch any errors during this process. Catch exception As System.Web.Services.Protocols.SoapException MsgBox(exception.Message) End Try End Sub
See how simple it is to execute a search using the Google API! Let’s look at how to generate this exact same example using just the .NET Framework.
Executing a Query Using the .NET Framework In this section, you execute the same Google query using the .NET Framework directly without using Visual Studio .NET.
1.
Add the following code (using Notepad or another text editor) to a new file called GoogleSearchConsole.vb.
Imports System Module Module1 Sub Main() ‘Create a Google Search object Dim Search As New Google.GoogleSearchService Dim strLicense As String
29
Chapter 2 Dim strSearchText As String Dim intStart As Integer Dim intMaxResults As Integer ‘set the values to pass to the Google web service ‘strLicense = “YOUR KEY GOES HERE” strSearchText = “web service API” intStart = 0 intMaxResults = 3 Try ‘execute the doGoogleSearch method (i.e. run the Google Search) Dim SearchResult As Google.GoogleSearchResult = _ Search.doGoogleSearch(strLicense, strSearchText, _ intStart, intMaxResults, False, “”, False, “”, “”, “”) ‘if no results were returned then exit If SearchResult.resultElements Is Nothing Then Exit Sub ‘write the results to the console Dim result As Google.ResultElement For Each result In SearchResult.resultElements Console.WriteLine() Console.WriteLine(result.title) Console.WriteLine(result.URL) Console.WriteLine(result.snippet) Console.WriteLine() Next ‘get input from the user so display will pause until enter pressed Console.ReadLine() Catch exception As System.Web.Services.Protocols.SoapException MsgBox(exception.Message) End Try End Sub End Module
This code is identical to the code you used in the prior example except that it also includes the Imports statement to use the System library. When you use Visual Studio .NET, this information is stored in a separate file and generated for you (usually called AssemblyInfo.vb).
2.
Next, you have to link the code to the Google WSDL file (that is, you must perform the equivalent of adding a Web reference and generating the files necessary to communicate with the Web service). Visual Studio .NET does this automatically, but to do so manually, you must open a command window and navigate to the directory where your code is located. This step is easiest to perform if you open the command window using the Visual Studio .NET Command Prompt. Then, execute the following command.
wsdl.exe /l:vb http://api.google.com/GoogleSearch.wsdl
30
Using the Google API If you receive an error indicating that the WSDL.exe file could not be located, make sure that Windows knows where to find the WSDL.exe file. One way is to open the Command Window from Start ➪ Programs ➪ Visual Studio .NET ➪ Visual Studio .NET Tools ➪ Visual Studio .NET Command Prompt so that the proper path settings are included automatically. Another way is to specify the complete path to the WSDL.exe file in the command. One example of where you might find the WSDL.exe file is C:\Program Files\Microsoft Visual Studio .NET 2003\SDK\v1.1\Bin.
3.
Alternatively, instead of specifying the long path to the WSDL file on the Google server, you can download a copy of the WSDL file to your working directory and then use a command such as this:
wsdl.exe /l:vb GoogleSearch.wsdl
4.
A new vb file is created in your directory after running the wsdl.exe utility that contains the SOAP proxy client information needed to call the Google Web API.
5.
You are now ready to compile the application using the vbc.exe compiler with the following command:
vbc /out:GoogleSearchConsole.exe *.vb
In some environments, you may also need to specify the complete path to vbc.exe which is included with Visual Studio .NET and the .NET Framework.
6.
Run the GoogleSearchConsole.exe program.
There are fewer files to work with when you use the command line tools instead of the Visual Studio .NET graphical user interface, but you have to manually generate the SOAP proxy client and compile the program. The remaining examples in this chapter are implemented using Visual Studio .NET so you can visually inspect the forms and features.
Looping through Results Google returns only ten results per query. Other results are available to you, but you have to loop and query for the next set of ten. You can expand the prior console application to loop through multiple sets of ten results. Open the GoogleSearchConsole project and replace Sub Main with the code that follows: Sub Main() ‘Create a Google Search object Dim Search As New Google.GoogleSearchService Dim Dim Dim Dim
strLicense As String strSearchText As String intStart As Integer intMaxResults As Integer
Try ‘set the values to pass to the Google web service strLicense = “YOUR KEY GOES HERE”
31
Chapter 2 strSearchText = “web service API” intStart = 0 intMaxResults = 10 ‘call the search method 3 times to get 30 results Dim intCounter As Integer intCounter = 1 For intCounter = 1 To 3 ‘execute the doGoogleSearch method (i.e. run the Google Search) Dim SearchResult As Google.GoogleSearchResult = _ Search.doGoogleSearch(strLicense, strSearchText, _ intStart, intMaxResults, False, “”, False, “”, “”, “”) ‘if no results were returned then exit If SearchResult.resultElements Is Nothing Then Exit Sub ‘write the results to the console Dim result As Google.ResultElement For Each result In SearchResult.resultElements Console.WriteLine() Console.WriteLine(result.title) Console.WriteLine(result.URL) Console.WriteLine(result.snippet) Console.WriteLine() Next ‘increment the counter used for retrieving the next ‘set of 10 results intStart = intCounter * 10 Next ‘get input from the user so display will pause until enter pressed Console.ReadLine()
Catch exception As System.Web.Services.Protocols.SoapException MsgBox(exception.Message) End Try End Sub
The previous intStart variable is what controls which set of results is returned. Because the intMaxResults value is set to 10, each time the intStart variable is incremented by 10, the next ten search results are returned. The previous example performs the same Google search three times so that it can receive the first set of ten results, the second set of ten results, and the third set of ten results.
32
Using the Google API
Five Creative Ways to Use the Google API In this section, you learn five additional ways to use the Google API.
#1 — Build a Google Search Feature In this example, you build a Google search feature into your own Web application.
1.
From Visual Studio .NET, select File ➪ New ➪ Project and select ASP.NET Web Application as the template. Specify http://localhost/GoogleExample1 for the Location and GoogleExample1 or any other suitable name for the Name.
2. 3.
Use the toolbox to drag and drop a label, a text box, and a button control onto the Form. Using the Properties Window, change the name of ID property of the text box to txtSearch and the ID property of the button to btnSearch. Change the name of the Text property of the label to Search Google and that of the button to Search Now. The Form should now look similar to the one shown in Figure 2-10.
Figure 2-10
4.
Select Project ➪ Add Web Reference. In the URL, specify the location of the Google WSDL file http://api.google.com/GoogleSearch.wsdl and click the GO button.
33
Chapter 2 5. 6. 7.
Change the Web Reference Name to Google so that you can use a shorter name in your project. Select the Add Reference button to add a reference to your project. Add the following code to btnSearch_Click event, inserting your developer key in the appropriate line of code. Note that by double-clicking on the button, you cause VS.NET to automatically generate an empty click event.
Private Sub btnSearch_Click(ByVal sender As System.Object, ByVal e As _ System.EventArgs) Handles btnSearch.Click ‘Create a Google Search object Dim Search As New Google.GoogleSearchService Dim Dim Dim Dim
strLicense As String strSearchText As String intStart As Integer intMaxResults As Integer
Try ‘set the values to pass to the Google web service strLicense = “YOUR KEY GOES HERE” ‘get the value the user typed in the search text box strSearchText = txtSearch.Text intStart = 0 intMaxResults = 10 ‘execute the doGoogleSearch method (i.e. run the Google Search) Dim SearchResult As Google.GoogleSearchResult = _ Search.doGoogleSearch(strLicense, strSearchText, _ intStart, intMaxResults, False, “”, False, “”, “”, “”) ‘if no results were returned then exit If SearchResult.resultElements Is Nothing Then Exit Sub ‘insert some blank lines in the browser Response.Write(“
”) ‘write the results to the browser Dim result As Google.ResultElement For Each result In SearchResult.resultElements ‘write the results to the browser adding proper HTML tags for ‘carriage return and for hyperlink Response.Write(result.title & “
”) Response.Write(“” & result.URL & _ “
”) Response.Write(result.snippet & “
”) Next
Catch exception As System.Web.Services.Protocols.SoapException MsgBox(exception.Message) End Try End Sub
34
Using the Google API 8.
Save and run the program. You should see a screen similar to that shown in Figure 2-11.
Figure 2-11
9.
Type in your search command in the text box and click the Search Now button. You should see results similar to those shown in Figure 2-12.
Figure 2-12
35
Chapter 2
#2 — Return Random Pages In this next example, you retrieve a random Web page, such as one for expansion of knowledge. If you want, you can modify the prior example instead of creating a new ASP.NET project from scratch. This example automatically navigates you to a random page selected from the keywords you specified.
1.
From Visual Studio .NET, select File ➪ New ➪ Project and select ASP.NET Web Application as the template. Specify http://localhost/GoogleExample2 for the Location and GoogleExample2 or another appropriate name for the Name.
2. 3.
Use the toolbox to drag and drop a button control onto the form. Using the Properties Window, change the ID property of the button control to btnRetrieve and the Text property to Return Random Page. The form should now look similar to the one shown in Figure 2-13.
Figure 2-13
36
4.
Select Project ➪ Add Web Reference. In the URL, specify the location of the Google WSDL file http://api.google.com/GoogleSearch.wsdl and click the GO button.
5. 6. 7.
Change the Web Reference Name to Google so that you can use a shorter name in your project. Select the Add Reference button to add a reference to your project. Add the following code to the btnRetrieve_Click event, inserting your developer key in the appropriate line of code:
Using the Google API Private Sub btnRetrieve_Click(ByVal sender As System.Object, ByVal e As _ System.EventArgs) Handles btnRetrieve.Click ‘Create a Google Search object Dim Search As New Google.GoogleSearchService Dim Dim Dim Dim
strLicense As String strSearchText As String intStart As Integer intMaxResults As Integer
Try ‘set the values to pass to the Google web service strLicense = “YOUR KEY GOES HERE” ‘specify a search term strSearchText = “world traveling” ‘specify a random number to use for retrieving random page intStart = Rnd() * 100 + 1 intMaxResults = 1 ‘execute the doGoogleSearch method (i.e. run the Google Search) Dim SearchResult As Google.GoogleSearchResult = _ Search.doGoogleSearch(strLicense, strSearchText, _ intStart, intMaxResults, False, “”, False, “”, “”, “”) ‘if no results were returned then exit If SearchResult.resultElements Is Nothing Then Exit Sub ‘redirect to the random page that was returned Dim result As Google.ResultElement For Each result In SearchResult.resultElements Response.Redirect(result.URL) Exit For Next Exit Sub Catch exception As System.Web.Services.Protocols.SoapException MsgBox(exception.Message) End Try End Sub
8. 9.
Save and run the program. Click the Retrieve button and you will then be redirected to a random page. Take a minute to read something on the random page and learn something new.
#3 — Save the Results of a Google Search to a File In this example, you save the results of a search to a file.
1.
Open Visual Studio .NET and select File ➪ New ➪ Project.
37
Chapter 2 2.
Select Visual Basic Project as the Project Type, and select Windows Application as the Template. For the project name, specify GoogleExamples3and4 or another suitable name, and for the path specify the location where you want the project to be created. Click OK to create the new project.
3.
Add a reference to the Google API by selecting Project ➪ Add Web Reference. For the URL field, specify http://api.google.com/GoogleSearch.wsdl. Make sure to change the Web reference name to Google before clicking the Add Reference button.
4.
Drag and drop three labels, two text boxes, and one button to the form. Arrange the controls and change the Text properties of each control as shown in Figure 2-14.
Figure 2-14
5.
Change the Name property of the top text box to txtSearch, and change the Name property of the bottom one to txtFileName. Change the Name property of the button to btnSearch.
6.
Add the following imports statement to the top of the class module before all other declarations:
Imports System.IO
7.
Add the following code to the class module, inserting your developer key in the appropriate line of code:
Private Sub btnSearch_Click(ByVal sender As System.Object, ByVal e As _ System.EventArgs) Handles btnSearch.Click ‘Create a Google Search object Dim Search As New Google.GoogleSearchService Dim Dim Dim Dim Try
38
strLicense As String strSearchText As String intStart As Integer intMaxResults As Integer
Using the Google API ‘set the values to pass to the Google web service strLicense = “YOUR KEY GOES HERE” ‘get the search string from the text box strSearchText = txtSearch.Text intStart = 0 intMaxResults = 10 ‘execute the doGoogleSearch method (i.e. run the Google Search) Dim SearchResult As Google.GoogleSearchResult = _ Search.doGoogleSearch(strLicense, strSearchText, _ intStart, intMaxResults, False, “”, False, “”, “”, “”) ‘if no results were returned then exit If SearchResult.resultElements Is Nothing Then Exit Sub ‘write the search results to the file specified in ‘the file name text box. Dim fileStream As FileStream Dim streamWriter As StreamWriter Dim streamReader As StreamReader fileStream = New FileStream(Path:=txtFileName.Text, _ mode:=FileMode.Create, access:=FileAccess.Write) ‘create an instance of a character writer streamWriter = New StreamWriter(stream:=fileStream) ‘write the results to the open file Dim result As Google.ResultElement For Each result In SearchResult.resultElements streamWriter.WriteLine() streamWriter.WriteLine(result.title) streamWriter.WriteLine(result.URL) streamWriter.WriteLine(result.snippet) streamWriter.WriteLine() Next ‘update the file streamWriter.Flush() ‘close the writer object streamWriter.Close() ‘close the file fileStream.Close() Catch exception As System.Web.Services.Protocols.SoapException MsgBox(exception.Message) End Try End Sub
8.
Save and run the program.
39
Chapter 2 9.
Enter a search string as well as a text file where you want the search results stored. An example of a search is shown in Figure 2-15.
Figure 2-15
10.
Click the Perform Search button. After waiting a few seconds, navigate on your hard drive and locate the new text file that was created with the results of the search. An example of text file output is shown in Figure 2-16.
Figure 2-16
#4 — Use Google to Check Spelling In this example, you use the Google spell checking feature to suggest alternate spellings to the word or phrase specified. You can expand upon the project you created in the prior example.
1.
40
Use the toolbox to add two labels, one text box, and one button to the existing Form1. If the toolbox is not visible, you can display it by selecting View ➪ Toolbox. Rename the Text properties of the controls as shown in Figure 2-17.
Using the Google API
Figure 2-17
2.
Change the Name property of the text box to txtSpelling, change the Name property of the bottom label to lblSpelling, and change the Name property of the button to btnSpelling.
3.
Add the following code to the btnSpelling_Click event, inserting your developer key in the appropriate line of code:
Private Sub btnSpelling_Click(ByVal sender As System.Object, ByVal e As _ System.EventArgs) Handles btnSpelling.Click ‘Create a Google Search object Dim Search As New Google.GoogleSearchService Dim strLicense As String Dim strSearchText As String Dim strSuggestedSpelling As String Try ‘set the values to pass to the Google web service strLicense = “YOUR KEY GOES HERE” ‘get the search string from the text box strSearchText = txtSpelling.Text ‘execute the doSpellingSuggestion method strSuggestedSpelling = _ Search.doSpellingSuggestion(strLicense, strSearchText) lblSpelling.Text = “You should also consider: “ & strSuggestedSpelling Catch exception As System.Web.Services.Protocols.SoapException MsgBox(exception.Message) End Try End Sub End Class
41
Chapter 2 4. 5.
Save and run the program. Specify one or more terms in the spelling search field and click the Check Spelling button. The suggested spelling should be displayed, similar to the examples shown in Figure 2-18.
Figure 2-18
#5 — Use the Google Cache to Retrieve a Web Site That Is No Longer Available In this final example, you use the Google cache feature to retrieve a historical Web page.
42
1.
Create a new Web project as you did in Examples 1 and 2. Select File ➪ New ➪ Project. Specify ASP.NET Web Application for the Template and http://localhost/GoogleExample5 for the Location.
2.
Use the toolbox to drag and drop a button control onto the form. Using the Properties Window, change the ID property of the button control to btnRetrieve and the Text property to Retrieve Page from Google Cache. The form should now look similar to the one shown in Figure 2-19.
3.
Select Project ➪ Add Web Reference. In the URL, specify the location of the Google WSDL file http://api.google.com/GoogleSearch.wsdl and click the GO button. Change the Web reference name to Google so that you can use a shorter name in your project. Select the Add Reference button to add a reference to your project.
Using the Google API
Figure 2-19
4.
Add the following code to the btnRetrieve_Click event, inserting your developer code in the appropriate line of code.
Private Sub btnRetrieve_Click(ByVal sender As System.Object, ByVal e As _ System.EventArgs) Handles btnRetrieve.Click ‘Create a Google Search object Dim Search As New Google.GoogleSearchService Dim strLicense As String Dim strSearchText As String Try ‘set the values to pass to the Google web service strLicense = “YOUR KEY GOES HERE” ‘specify a search term strSearchText = txtURL.Text ‘hide the search fields txtURL.Visible = False btnRetrieve.Visible = False ‘call the doGetCachedPage method and write the results to the ‘web browser) Dim bytPage() As Byte = Search.doGetCachedPage(strLicense, _ strSearchText)
43
Chapter 2 ‘convert base 64 byte array returned from Google to a string Dim strHTML As String = _ System.Text.ASCIIEncoding.ASCII.GetString(bytPage) ‘display the page retrieved from cache Response.Write(strHTML) Exit Sub Catch exception As System.Web.Services.Protocols.SoapException MsgBox(exception.Message) End Try
End Sub
5. 6.
Save and run the project. Specify a Web site to retrieve from cache, such as the one shown in Figure 2-20, and then click the Retrieve Page button.
Figure 2-20
7.
44
You should see results similar to those shown in Figure 2-21 with a notice indicating the date of the file and other information, along with the copy of the cached file itself.
Using the Google API
Figure 2-21
Other Ways to Use the Google API In the previous sections, you looked at five examples to give you an idea of how you can use the Google API in your applications. Following are some additional examples of ways you might want to use the Google API. Additional examples of the Google API are also included in the later chapters and case studies at the end of this book. ❑
Build a Google box that displays the top ten results matching preprogrammed criteria that get updated periodically and/or automatically. An example of this is illustrated in Case Study 1.
❑
Restrict your search to a certain list of sites (for example: finding recipes, travel, or other data from a list of sites that you know has information you’re interested in).
❑
Search for documents in a particular language only.
❑
Automatically monitor for new information on a subject.
❑
Use Google for fun, such as creating a children’s story builder where you have a nursery rhyme or other story and Google fills in the blanks with random words. Remember the old MadLibs stories?
45
Chapter 2
Third-Par ty Google Extensions Several third parties have implemented their own solutions that use the Google API in some fashion. For example, Macromedia has a solution that allows for integrating Google results into Flash applications. Capescience has a service called CapeMail (http://capescience.capeclear.com/google/index. shtml) that queries Google by e-mail. The CapeMail service allows you to retrieve Google results by sending an e-mail to [email protected] with the search string. Then it returns the search results to you in an e-mail. Suppose for example that you submitted the e-mail shown in Figure 2-22 with the search criteria “Denise Gosnell google”.
Figure 2-22
Within a short period of time after sending the e-mail, you will receive a response from the CapeMail service with the top ten results from Google that match the specified search criteria. An example of these results is shown in Figure 2-23. At the time of this book’s writing, another individual created a query Google by e-mail service similar to CapeMail and made the code available for download at http://www.ohardt.com/mail2google/. Another example of a third-party utility that uses the Google API is Touch Graph (http://www.touch graph.com/TGGoogleBrowser.html). This tool allows you to enter a domain, and it graphically charts all the pages related to the page you enter. An example of the pages that are related to microsoft.com is shown in Figure 2-24. Another graphing tool that uses the Google SOAP API to build a visual Graph of page-relations can be found at http://traumwind.de/soap/. Banana Slug is a search engine that uses the Google API and can be found at http://www. bananaslug.com/. This search engine tool runs a Google search with an additional random word to give you different results than you would otherwise get. If the 1,000 query maximum number of calls to the Google API is hit for the day, the tool just redirects you to Google.com and adds the random word in the search box. An example search on the site for google api is shown in Figure 2-25. Notice how the word concert was randomly added to the search and the results and that the results vary from what you would have gotten without the word concert.
46
Using the Google API
Figure 2-23
Figure 2-24
47
Chapter 2
Figure 2-25
You have no doubt heard of blogs (or Web logs). One company has created a command-line tool that runs a query using the Google API and spits out an RSS feed with the top ten hits. This tool can be found at http://www.razorsoft.net/weblog/stories/2002/04/13/google2rss.html. Googlematic is a tool that uses the Google API to let you search Google from MSN Messenger or AOL Messenger. This tool can be downloaded from http://interconnected.org/googlematic/. These are just some of the many ways that third parties are using the Google API.
Summar y In this chapter, you looked at the popular Google search engine and how to make use of the Google API in your own programs. You now have enough information to be dangerous in using Google in your own applications. For more information about using the Google API, please consult the later chapters of this book that illustrate using Web APIs from Microsoft Office, from mobile devices, and in the comprehensive case studies. At this point, you are ready to turn your attention to Chapter 3 where you will explore the Microsoft MapPoint Web API.
48
Using the MapPoint API If you have ever used a Microsoft mapping feature — such as Microsoft MapPoint, Microsoft Streets & Trips, or MSN Maps — you may have been using the MapPoint database perhaps without realizing it. Microsoft has made several of these location and mapping services available in a MapPoint API for use in your own applications. You can obtain a free trial account to use the MapPoint API; after the trial period, you pay a licensing fee. This chapter covers the following: ❑
An introduction to MapPoint as a location and mapping database
❑
How to obtain a trial version account to use the MapPoint API
❑
The syntax of MapPoint API queries
❑
How to call the MapPoint API from Visual Studio .NET
❑
How to call the MapPoint API from the .NET Framework
❑
Five detailed examples of how to use the MapPoint API
❑
Additional ideas for how you might use the MapPoint API
The MapPoint API is very comprehensive, and I could take an entire book to cover it in detail. This chapter provides you an overview of how to get up and running with the API and some examples to get you started. It then points you to more information in the detailed help documents for the MapPoint API.
Chapter 3
MapPoint 101 MapPoint is used in various ways in the Microsoft product line. Microsoft has a software package called MapPoint that you can purchase. Microsoft also has other location services, such as Microsoft Streets and Trips and MSN Search. All these services use the same core MapPoint database for their information. An example of a Web page from MSN Search that uses MapPoint is shown in Figure 3-1.
Figure 3-1
When you enter an address and click the Get Map button on Figure 3-1, you can retrieve a map of the specified location from the MapPoint database. An example of this is illustrated on Figure 3-2.
50
Using the MapPoint API
Figure 3-2
Let’s now take a look at using the MapPoint API to build its features into your own custom applications.
Introduction to the MapPoint API The MapPoint API is implemented as an XML Web service that can be called using the SOAP protocol. In this section, you look at the features supported by the MapPoint API, licensing options, as well as setting up an evaluation account. MapPoint supports various features such as finding addresses, finding non-addressable places, reverse geocoding, address parsing, finding nearby places, custom locations, routing, map rendering, and Points of Interest (POI). These features are described in detail throughout this book.
51
Chapter 3
Signing Up for an Evaluation Account As with most Microsoft products, you have to pay a license fee to use MapPoint. Also like most Microsoft products, a free trial period is available. For details on licensing terms, contact Microsoft directly. Now let’s walk through the steps to obtain an evaluation account. First, you should visit the main MapPoint Web service site, which is currently located at http://www. microsoft.com/mappoint/webservice/default.mspx. This page is shown in Figure 3-3.
Figure 3-3
From this page, you can select the link to sign up for a MapPoint Web Service Evaluation Account, which redirects you to a signup page (such as https://s.microsoft.com/mappoint/enterprise/ webservice/seval.aspx). An example of the signup page is shown in Figure 3-4. After completing the signup process online, you receive a detailed e-mail within approximately two business days. The e-mail contains various IDs that you need to complete the setup of your account. The e-mail also contains detailed instructions on what to do to use the evaluation account. Look at them again here. You must activate your account on the Microsoft extranet portal site before you can use the MapPoint API. To activate your account, go to https://www.partners.extranet.microsoft.com/. A screen similar to Figure 3-5 is displayed explaining installation of Microsoft root certificates.
52
Using the MapPoint API
Figure 3-4
Figure 3-5
After clicking OK, you see a screen similar to the one shown in Figure 3-6.
Figure 3-6
53
Chapter 3 Select the Yes option on the one or more Root Certificate Store messages that appear. A screen with Partners Account Credentials displayed under Select Authentication Credentials should appear, as shown in Figure 3-7.
Figure 3-7
Click the First Visit button, and a screen as shown in Figure 3-8 is displayed. After reviewing the information on the Welcome screen, click Next. A screen like the one shown in Figure 3-9 is then displayed. Fill in the fields for log-on name, user access key, password, and password verification. The log-on name and access key are contained in the introductory e-mail mentioned previously. After filling in the required information, click Submit. You are then prompted to type your name and accept the terms of the license agreement. After you click the Submit button, a success message is displayed to let you know your extranet portal account was set up correctly. Before you can access the MapPoint API, you also need to access the MapPoint Web Service Customer Services site. Navigate to https://mappoint-css.partners.extranet.microsoft.com/cscV3/. Here, you are prompted to enter a username and password. Specify partners\username, with the username taken from the introductory e-mail message you received. For the password, type the password you just created during the extranet portal account setup process. After you successfully log in to the site, a screen similar to that shown in Figure 3-10 is displayed.
54
Using the MapPoint API
Figure 3-8
Figure 3-9
55
Chapter 3
Figure 3-10
This site allows you to view and manage your MapPoint account. You can also view the online documentation, retrieve the SDK, and so on. To obtain the MapPoint SDK, select the Developer Resources link. A screen similar to Figure 3-11 is then displayed. Click the download link to download the MapPoint Web services SDK. If the download hyperlink does not work, try going directly to http://msdn.microsoft.com/webservices/downloads/default.aspx or http://go.microsoft.com/fwlink/?linkid=23505&clcid=0x409. The link from the
MapPoint Customer Service site did not work for me because Microsoft was in the process of reorganizing several Web pages. As a last resort, you can search the Microsoft site for the SDK. The download page for the MapPoint Web service looks similar to that shown in Figure 3-12. After downloading the SDK file to your hard drive, you extract the contents of the zip file to a directory. You then run the setup program to install the examples on your computer. Follow the prompts on the setup program to accept the terms of the license agreement and install the SDK.
56
Using the MapPoint API
Figure 3-11
Figure 3-12
57
Chapter 3 In the next section, you learn a few tips that will help you get the most value out of the SDK. For instance, it shows you how to make the SDK examples work without major hassles.
The MapPoint Software Developer’s Kit (SDK) The SDK gets installed on your hard drive at the location you specified in the setup program. If you open Visual Studio .NET, you can view the MapPoint SDK help documentation. Select Help ➪ Contents. A screen similar to the one shown in Figure 3-13 is displayed.
Figure 3-13
In order to get the code samples included in the SDK to work, you must make some modifications to the code. The modifications depend on what code sample you are working with. You can see in Figure 3-13 where to find the Sample Code topic in the Help system so you can locate information about the particular code sample of interest. A common error message you might receive when you try to run a program for communicating with the MapPoint API tells you that the operation is not authorized. This typically means that you did not specify a valid set of credentials to log into the MapPoint API. The error dealing with improper credentials is explained in the Executing Query section of this chapter. Another common problem occurs if the API methods are not recognized in your project. You have to refresh the Web reference in your project in order for the methods to be recognized on your machine. Also, if the sample project you want to open is a Web project, you must copy the project to your inetput\ wwwroot\ directory. You must exactly match the path indicated by the error message in order for the
58
Using the MapPoint API project to work. To avoid guessing, consult the online help documentation for the sample project to see exactly which modifications you must make. Figure 3-14 shows an example of a help topic that illustrates how to modify a particular code sample so that it runs on your machine.
Figure 3-14
For additional developer resources not contained in the SDK, go to the main Microsoft’s MapPoint Web site, which is currently located at http://www.msdn.microsoft.com/mappoint/.
Anatomy of a MapPoint API Quer y In this section, you explore how a MapPoint API query is structured and learn the basics of how to execute the query and work with the results.
Available Services The MapPoint API has four key services that you can use in your applications: FindService, RenderService, RouteService, and CommonService. The Help documentation for the MapPoint API SDK has a complete object model of all the properties and methods available for each service, as well as code samples. To view the object model, navigate to the MapPoint Web Service Object Model node in the Help documentation as illustrated in Figure 3-15.
59
Chapter 3
Figure 3-15
Let’s now look briefly at each of the methods available for these services because these methods execute the queries against the MapPoint API.
FindServiceSoap Service The FindServiceSoap service has several methods that deal with finding addresses and related information, as described briefly in the sections that follow.
Find Method This method can be used to locate places based on the Find options included in the specification. Find(specification As FindSpecification) As FindResults
FindAddress Method This method can be used to find a list of addresses that match the specified address. FindAddress(specification As FindAddressSpecification) As FindResults
FindById Method This method can be used to find points of interest for a given entity. FindByID(specification As FindByIDSpecification) As FindResults
60
Using the MapPoint API FindByProperty Method This method can be used to find points of interest based on various properties. FindByProperty(specification As FindByPropertySpecification) As FindResults
FindNearby Method This method can be used to find a list of points of interest within a circle of a particular latitude and longitude radius. In other words, this method finds points of interest near to the geocode address you specify. FindNearby(specification As FindNearbySpecification) As FindResults
FindNearRoute Method This method can be used to find points of interest that are within a specified distance from a particular route. FindNearRoute(specification As FindNearRouteSpecification) As FindResults
GetLocationInfo Method This method can be used to find nearest addresses and companies to a given latitude and longitude location. GetLocationInfo(location As LatLong, dataSourceName As string, options As GetInfoOptions) As ArrayOfLocation
ParseAddress Method This method can be used to parse an address into its components. ParseAddress(inputAddress As string, countryRegion As string) As Address
RenderServiceSoap Service The RenderServiceSoap service is used to work with maps and has several methods, as described briefly in the sections that follow.
ConvertToLatLong Method This method converts pixel coordinates of a specified map to latitude and longitude coordinates. ConvertToLatLong (pixels As PixelCoord(), view As MapView, width As Integer, height As Integer) As LatLong()ConvertToPoint
ConvertToPoint Method This method converts latitude and longitude coordinates to pixel coordinates on a specified map. ConvertToPoint (latLong As LatLong(),view As MapView, width As Integer, height As Integer ) As PixelCoord()
61
Chapter 3 GetBestMapView Method This method creates a MapView for the specified location. GetBestMapView(locations As ArrayOfLocation, dataSourceName As string) As MapViewRepresentations
GetMap Method This method returns map images of the specified MapViews. GetMap(specification As MapSpecification) As ArrayOfMapImage
RouteServiceSoap Service The RouteServiceSoap service has two methods used for obtaining point-to-point directions, as described briefly in the sections that follow.
CalculateRoute Method This method calculates a route based on a particular route specification. CalculateRoute(specification As RouteSpecification) As Route
CalculateSimpleRoute Method This method calculates a simple route based on a series of coordinates and a specified segment preference. CalculateSimpleRoute(latLongs As ArrayOfLatLong, dataSourceName As string, preference As SegmentPreference) As Route
CommonServiceSoap Service The CommonServiceSoap service has several methods, which are described briefly in the sections that follow. The CommonServiceSoap service can be used to look up details that you might use for working with the other MapPoint API methods, such as a list of data sources that can be used in your queries. Much of the information provided by the CommonServiceSoap is also described under various topics in the Help documentation, so you need not use these methods if all you want to do is view the data values already displayed in the Help document.
GetCountryRegionInfo Method This method retrieves information about countries or national regions. GetCountryRegionInfo(entityIDs As ArrayOfInt) As ArrayOfCountryRegionInfo
GetDataSourceInfo Method This method retrieves a general description of the data sources you can use in your MapPoint API queries.
62
Using the MapPoint API GetDataSourceInfo(dataSourceNames As ArrayOfString) As ArrayOfDataSource
GetEntityTypes Method This method retrieves a list of types that can be used in your MapPoint API queries. GetEntityTypes(dataSourceName As string) As ArrayOfEntityType
GetGreatCircleDistances Method This method calculates pair-wise distances. GetGreatCircleDistances(latLongs As ArrayOfLatLong) As ArrayOfDouble
GerVersionInfoMethod This method retrieves the version of the MapPoint Web service. GetVersionInfo() As ArrayOfVersionInfo
Using the Test Environment versus Production MapPoint has a test environment and a production environment. In your projects that use the MapPoint API, you must add a Web reference to the location of the WSDL file for the respective environment you want to use. As you should recall from Chapter 1, the WSDL file of a Web service explains the features that are available in the service. You can find the staging (or test) environment WSDL file for version 3 of the API at this location: http://staging.mappoint.net/standard-30/mappoint.wsdl
You can find the production WSDL file for version 3 of the API at this address: http://service.mappoint.net/standard-30/mappoint.wsdl
All the examples in this chapter use the test environment. These concepts are illustrated in more detail in following sections.
Executing a MapPoint Query In this section, I walk through a simple example of how to execute a MapPoint query. As you can see in the example, you must specify your customer ID and password before you can communicate with the MapPoint API. In the information e-mail, the customer ID and password values are called web service (soap) account id and web service (soap) password. You have multiple ways to specify your credentials. The first is to specify the credentials one time in a config file, such as a Web configuration file or appsettings configuration file. Doing so applies them to
63
Chapter 3 the entire application. The second option is to include lines of code each time you use any of the FindService, RenderService, RouteService, or CommonService services. I decided to explicitly include lines of code for each instance in this chapter to make the examples less dependent on other files. However, if you want to learn how to modify a configuration file, consult the code samples that are included in the SDK and described in the Help documentation. A common error message that you see when credentials are not specified correctly tells you that the operation was not authorized. For a knowledge-based article on troubleshooting this error, see http:// support.microsoft.com/default.aspx?scid=kb;en-us;814307. This error has other causes, as well, but the most common cause is improper credentials. Let’s turn now to an example that illustrates how to execute a MapPoint query using Visual Studio.NET.
Executing a MapPoint Query Using Visual Studio .NET You now create a new Windows application using Visual Studio .NET that calls the MapPoint API.
1. 2.
Open Visual Studio .NET and select File ➪ New ➪ Project. Select Visual Basic Project as the Project Type and Windows Application as the Template. For the project name, specify MapPointSearch, or another suitable name; for the path specify the location where you want the project to be created. Click OK to create the new project.
3.
Add a reference to the MapPoint API in the staging environment by selecting Project ➪ Add Web Reference. For the URL field, specify http://staging.mappoint.net/standard-30/ mappoint.wsdl.
4. 5.
Click the GO button to make Visual Studio locate the MapPoint service. Change the Web Reference Name to MapPoint so that you can use a shorter name in your project. A screen similar to that shown in Figure 3-16 should be displayed.
Figure 3-16
64
Using the MapPoint API 6.
Click the Add Reference button to add the reference to your project. Visual Studio .NET uses the WSDL file to identify the methods that you can use to execute your project.
7.
Use the toolbox to drag and drop three labels, two text boxes, and one button control on the form. Change the Name property of the first text box to txtAddress, rename the Name property of the second text box txtCity, rename the Name property of the label lblCompleteAddress, and change the Name property of the button to btnGetAddress. Modify the Text properties of each control as shown in Figure 3-17.
Figure 3-17
8.
Add the following imports statement to the top of the Form1 code section of your project, prior to all other code:
Imports MapPointSearch.MapPoint
9.
Add the following procedure to Form1:
Private Sub btnGetAddress_Click(ByVal sender As System.Object, ByVal e As _ System.EventArgs) Handles btnGetAddress.Click ‘Purpose: Use the Find method of the FindServiceSoap service to ‘look up a complete address from a partial address provided ‘NOTE: Make sure to include imports statement for MapPoint ‘Web service for abbreviated declarations below to work ‘Specify the credentials for the find service ‘Use the customer id and password you were provided Dim findService As New FindServiceSoap findService.Credentials = _ New System.Net.NetworkCredential(“YOUR CUSTOMER ID”, _ “YOUR PASSWORD”) findService.PreAuthenticate = True ‘populate the address with the values on the form Dim myAddress As New Address
65
Chapter 3 myAddress.AddressLine = txtAddress.Text myAddress.PrimaryCity = txtCity.Text ‘declare the FindAddressSpecification details Dim findAddressSpec As New FindAddressSpecification findAddressSpec.InputAddress = myAddress ‘specify which MapPoint data source to use ‘consult the on-line documentation for a complete list findAddressSpec.DataSourceName = “MapPoint.NA” ‘call the FindAddress method Dim foundAddressResults As FindResults foundAddressResults = findService.FindAddress(findAddressSpec) ‘display the result of the FindAddress method If (foundAddressResults.NumberFound = 1) Then lblCompleteAddress.Text = _ foundAddressResults.Results(0).FoundLocation.Entity.DisplayName ElseIf (foundAddressResults.NumberFound = 0) Then lblCompleteAddress.Text = “Zero results were returned.” Else lblCompleteAddress.Text = “Multiple results were returned.” End If End Sub
66
10.
Input your customer ID and password on the appropriate lines of code. As I mentioned previously, these values are provided in the information e-mail you receive when you set up your account. In the e-mail, these values are called web service (soap) account id and web service (soap) password.
11. 12. 13. 14.
Select File ➪ Save All to save all changes to the project. Select Debug ➪ Start (or press F5) to run the project. Type an address and city in the text boxes on the form. You should see a window similar to Figure 3-18 that displays the complete address retrieved using the MapPoint API. If no address was returned, the address and city you used may be located in more than one state.
Figure 3-18
Using the MapPoint API The essence of this example is included in the btnGetAddress_Click procedure, so let’s see how it works. First, you declared a new FindServiceSoap service and then specified your MapPoint login credentials. ‘Specify the credentials for the find service ‘Use the customer id and password you were provided Dim findService As New FindServiceSoap findService.Credentials = _ New System.Net.NetworkCredential(“YOUR CUSTOMER ID”, _ “YOUR PASSWORD”) findService.PreAuthenticate = True
Next, you populated the address variable with the values from the text boxes on the form. ‘populate the address with the values on the form Dim myAddress As New Address myAddress.AddressLine = txtAddress.Text myAddress.PrimaryCity = txtCity.Text
Next, you set up the details of the address and where to look for the address. ‘declare the FindAddressSpecification details Dim findAddressSpec As New FindAddressSpecification findAddressSpec.InputAddress = myAddress ‘specify which MapPoint data source to use ‘consult the on-line documentation for a complete list findAddressSpec.DataSourceName = “MapPoint.NA”
The next line of code then calls the FindAddress method to get the complete address of the location specified on the form. ‘call the FindAddress method Dim foundAddressResults As FindResults foundAddressResults = findService.FindAddress(findAddressSpec)
The results of the address lookup are then displayed on the form. ‘display the result of the FindAddress method If (foundAddressResults.NumberFound = 1) Then lblCompleteAddress.Text = _ foundAddressResults.Results(0).FoundLocation.Entity.DisplayName ElseIf (foundAddressResults.NumberFound = 0) Then lblCompleteAddress.Text = “Zero results were returned.” Else lblCompleteAddress.Text = “Multiple results were returned.” End If End Sub
Now that you know how to call the MapPoint API using Visual Studio .NET, you learn how to generate this exact same example using just the .NET Framework.
67
Chapter 3 Executing a MapPoint Query Using the .NET Framework In this section, you execute the same MapPoint query using the .NET Framework directly without using Visual Studio .NET.
1.
Add the following code to a new file called MapPointSearch.vb (using Notepad or another text editor).
Imports System Imports MapPointSearch.MapPoint Public Class Form1 Inherits System.Windows.Forms.Form Public Sub New() MyBase.New() ‘This call is required by the Windows Form Designer. InitializeComponent() ‘Add any initialization after the InitializeComponent() call End Sub ‘Form overrides dispose to clean up the component list. Protected Overloads Overrides Sub Dispose(ByVal disposing As Boolean) If disposing Then If Not (components Is Nothing) Then components.Dispose() End If End If MyBase.Dispose(disposing) End Sub ‘Required by the Windows Form Designer Private components As System.ComponentModel.IContainer ‘NOTE: The following procedure is required by the Windows Form Designer ‘It can be modified using the Windows Form Designer. ‘Do not modify it using the code editor. Friend WithEvents btnGetAddress As System.Windows.Forms.Button Friend WithEvents Label1 As System.Windows.Forms.Label Friend WithEvents Label2 As System.Windows.Forms.Label Friend WithEvents txtAddress As System.Windows.Forms.TextBox Friend WithEvents txtCity As System.Windows.Forms.TextBox Friend WithEvents lblCompleteAddress As System.Windows.Forms.Label Private Sub InitializeComponent() Me.btnGetAddress = New System.Windows.Forms.Button Me.txtAddress = New System.Windows.Forms.TextBox Me.txtCity = New System.Windows.Forms.TextBox Me.Label1 = New System.Windows.Forms.Label Me.Label2 = New System.Windows.Forms.Label Me.lblCompleteAddress = New System.Windows.Forms.Label Me.SuspendLayout() ‘ ‘btnGetAddress
68
Using the MapPoint API ‘ Me.btnGetAddress.Location = New System.Drawing.Point(80, 80) Me.btnGetAddress.Name = “btnGetAddress” Me.btnGetAddress.Size = New System.Drawing.Size(128, 32) Me.btnGetAddress.TabIndex = 0 Me.btnGetAddress.Text = “Get Complete Address” ‘ ‘txtAddress ‘ Me.txtAddress.Location = New System.Drawing.Point(80, 16) Me.txtAddress.Name = “txtAddress” Me.txtAddress.Size = New System.Drawing.Size(144, 20) Me.txtAddress.TabIndex = 1 Me.txtAddress.Text = “” ‘ ‘txtCity ‘ Me.txtCity.Location = New System.Drawing.Point(80, 40) Me.txtCity.Name = “txtCity” Me.txtCity.Size = New System.Drawing.Size(144, 20) Me.txtCity.TabIndex = 2 Me.txtCity.Text = “” ‘ ‘Label1 ‘ Me.Label1.Location = New System.Drawing.Point(16, 16) Me.Label1.Name = “Label1” Me.Label1.Size = New System.Drawing.Size(48, 23) Me.Label1.TabIndex = 3 Me.Label1.Text = “Address” ‘ ‘Label2 ‘ Me.Label2.Location = New System.Drawing.Point(16, 40) Me.Label2.Name = “Label2” Me.Label2.Size = New System.Drawing.Size(48, 23) Me.Label2.TabIndex = 4 Me.Label2.Text = “City” ‘ ‘lblCompleteAddress ‘ Me.lblCompleteAddress.Location = New System.Drawing.Point(40, 160) Me.lblCompleteAddress.Name = “lblCompleteAddress” Me.lblCompleteAddress.Size = New System.Drawing.Size(216, 80) Me.lblCompleteAddress.TabIndex = 5 Me.lblCompleteAddress.Text = “Complete Address” ‘ ‘Form1 ‘ Me.AutoScaleBaseSize = New System.Drawing.Size(5, 13) Me.ClientSize = New System.Drawing.Size(292, 273) Me.Controls.Add(Me.lblCompleteAddress) Me.Controls.Add(Me.Label2) Me.Controls.Add(Me.Label1) Me.Controls.Add(Me.txtCity)
69
Chapter 3 Me.Controls.Add(Me.txtAddress) Me.Controls.Add(Me.btnGetAddress) Me.Name = “Form1” Me.Text = “Form1” Me.ResumeLayout(False) End Sub
Private Sub btnGetAddress_Click(ByVal sender As System.Object, ByVal e As _ System.EventArgs) Handles btnGetAddress.Click ‘Purpose: Use the Find method of the FindServiceSoap service to ‘look up a complete address from a partial address provided ‘NOTE: Make sure to include imports statement for MapPoint ‘Web service for abbreviated declarations below to work ‘Specify the credentials for the find service ‘Use the customer id and password you were provided Dim findService As New FindServiceSoap findService.Credentials = _ New System.Net.NetworkCredential(“YOUR CUSTOMER ID”, _ “YOUR PASSWORD”) findService.PreAuthenticate = True ‘populate the address with the values on the form Dim myAddress As New Address myAddress.AddressLine = txtAddress.Text myAddress.PrimaryCity = txtCity.Text ‘declare the FindAddressSpecification details Dim findAddressSpec As New FindAddressSpecification findAddressSpec.InputAddress = myAddress ‘specify which MapPoint data source to use ‘consult the on-line documentation for a complete list findAddressSpec.DataSourceName = “MapPoint.NA” ‘call the FindAddress method Dim foundAddressResults As FindResults foundAddressResults = findService.FindAddress(findAddressSpec) ‘display the result of the FindAddress method If (foundAddressResults.NumberFound = 1) Then lblCompleteAddress.Text = _ foundAddressResults.Results(0).FoundLocation.Entity.DisplayName ElseIf (foundAddressResults.NumberFound = 0) Then lblCompleteAddress.Text = “Zero results were returned.” Else lblCompleteAddress.Text = “Multiple results were returned.” End If End Sub End Class
70
Using the MapPoint API In addition to the click event that calls the MapPoint Web service, this code also contains the graphical user interface code, which was created automatically for you in the prior example. Because the .NET Framework does not have a graphical user interface to enable you to design forms, you have to specify any graphical elements in the code. Often, this can be quite difficult. The previous code also includes the imports statement required to use the System library.
2.
Next, you have to link the code to the MapPoint staging environment WSDL file (that is, perform the equivalent of adding a Web reference and generating the necessary files to communicate with the Web service). Visual Studio .NET does this automatically. To do so manually, you must open a command window and navigate to the directory where your code is located. This step is easiest to perform if you open the command window using the Visual Studio .NET Command Prompt. Then, execute the following command.
wsdl.exe /l:vb http://staging.mappoint.net/standard-30/mappoint.wsdl
If you receive an error indicating that the WSDL.exe file could not be located, make sure Windows knows where to find the WSDL.exe file. One way is to open the Command Window from Start ➪ Programs ➪ Visual Studio.NET ➪ Visual Studio .NET Tools ➪ Visual Studio .NET Command Prompt so that the proper path settings are included automatically. Another way is to specify the complete path to the WSDL.exe file in the command. One example of where you might find the WSDL.exe file is C:\Program Files\Microsoft Visual Studio .NET 2003\SDK\v1.1\Bin.
3.
Instead of specifying the long path to the WSDL file on the MapPoint server, you can alternatively copy the WSDL file to your working directory and then use a command such as this:
wsdl.exe /l:vb mappoint.wsdl
4.
A new vb file is created in your directory after you run the wsdl.exe utility, which contains the SOAP proxy client information needed to call the MapPoint Web API.
5.
You are now ready to compile the application using the vbc.exe compiler with the following command:
vbc /out:MapPointSearch.exe *.vb
Depending on the environment on your computer, you may also need to specify the complete path to the vbc.exe file that comes with Visual Studio .NET and the .NET Framework.
6.
Run the MapPointSearch.exe program.
Although you have fewer files to work with when you use the command line tools versus the Visual Studio .NET graphical user interface, you still have to manually generate the SOAP proxy client and compile the program. The remaining examples in this chapter are implemented using Visual Studio .NET so you can see how the forms and features look.
Five Creative Ways to Use the MapPoint API In this section, you will look at five ways to use the MapPoint API. Let’s jump right in with the first example.
71
Chapter 3
#1 — Obtain Driving Directions In this example, you implement a Web feature that obtains driving directions from one address to another using the CalculateRoute method of the Route service.
1.
From Visual Studio.NET, select File ➪ New ➪ Project and select ASP.NET Web Application as the template. Specify http://localhost/MapPointExamples1and2 or any other suitable name/location for the Location.
2.
Use the toolbox to drag and drop two labels, two text boxes, and a button control onto webform1.aspx.
3.
Using the Properties Window, rename the ID property of the first text box txtStartingAddress, the ID of the second text box txtEndingAddress, and the ID of the button btnRetrieve. Rename the Text property of the labels as shown in Figure 3-19.
Figure 3-19
4.
Select Project ➪ Add Web Reference. In the URL, specify the location of the MapPoint WSDL file (http://staging.mappoint.net/standard-30/mappoint.wsdl) and click the GO button.
5. 6. 7.
Change the Web Reference Name to MapPoint so that you can use a shorter name in your project. Click the Add Reference button to add a reference to your project. Add the following imports statement to the top of the webform1.aspx code segment (before the Public Class webform1 statement) so that you can refer to the MapPoint service in the project in shorthand mode.
Imports MapPointExamples1and2.MapPoint
8.
Add the following Example1 procedure to the Web form, inserting your customer ID and password in two places in the appropriate lines of code: Sub Example1() ‘Purpose: Obtain Driving Directions from one address to ‘another ‘NOTE: Make sure to include imports statement for MapPoint ‘Web service for abbreviated declarations below to work ‘Specify the credentials for the find service ‘Use the customer id and password you were provided Dim findService As New FindServiceSoap findService.Credentials = New _ System.Net.NetworkCredential(“YOUR CUSTOMER ID”, “YOUR PASSWORD”) findService.PreAuthenticate = True
72
Using the MapPoint API Dim findSpec As New FindSpecification findSpec.DataSourceName = “MapPoint.NA” ‘specify and obtain details for the starting address findSpec.InputPlace = txtStartingAddress.Text Dim StartingAddress As FindResults = findService.Find(findSpec) ‘specity and obtain details for the ending address findSpec.InputPlace = txtEndingAddress.Text Dim EndingAddress As FindResults = findService.Find(findSpec) ‘specify the route segment details Dim rteSegmentSpec(1) As SegmentSpecification rteSegmentSpec(0) = New SegmentSpecification rteSegmentSpec(0).Waypoint = New Waypoint rteSegmentSpec(0).Waypoint.Name = _ StartingAddress.Results(0).FoundLocation.Entity.Name rteSegmentSpec(0).Waypoint.Location = _ StartingAddress.Results(0).FoundLocation rteSegmentSpec(1) = New SegmentSpecification rteSegmentSpec(1).Waypoint = New Waypoint rteSegmentSpec(1).Waypoint.Name = _ EndingAddress.Results(0).FoundLocation.Entity.Name rteSegmentSpec(1).Waypoint.Location = _ EndingAddress.Results(0).FoundLocation ‘specify the route specification details Dim routeSpec As New RouteSpecification routeSpec.DataSourceName = “MapPoint.NA” routeSpec.Segments = rteSegmentSpec ‘Specify the credentials for the route service ‘Use the customer id and password you were provided Dim routeService As New RouteServiceSoap routeService.Credentials = New _ System.Net.NetworkCredential(“YOUR CUSTOMER ID”, “YOUR PASSWORD”) routeService.PreAuthenticate = True ‘call the calculate route method to retrieve the route Dim Route As Route Route = routeService.CalculateRoute(routeSpec) Dim intCount As Integer ‘display some line feeds in the browser so the results will not ‘be printed over the search controls Response.Write(“
”) ‘loop through the results returned to display the route returned ‘in the web browser For intCount = 0 To Route.Itinerary.Segments(0).Directions.Length - 1 Response.Write _ (Route.Itinerary.Segments(0).Directions(intCount).Instruction) Next intCount End Sub
73
Chapter 3 9.
Add the following btnRetrieve_Click event to the Web form. Note that you can double-click on the command button to have an empty procedure created automatically.
Private Sub btnRetrieve_Click(ByVal sender As System.Object, ByVal e As System.EventArgs) Handles btnRetrieve.Click
_
‘Use this procedure for examples 1 and 2 ‘Example 1 uses both starting and ending ‘addresses, while Example 2 uses just the ‘starting address (single address) If txtEndingAddress.Text “” Then ‘call the code to run the first example Example1() End If End Sub
10. 11.
Save and run the program. Type in your search command in the text box on the Web page and click the Retrieve button. You should see driving directions based on the address you entered, such as those shown in Figure 3-20.
Figure 3-20
74
A nice modification you can make to this code on your own is to change the code in the Example1 procedure to display the directions on separate numbered lines.
Using the MapPoint API
#2 — Retrieve a Map In this example, you use the GetMap method of the Render service to obtain a map of a given area. You expand upon the project that you created in the prior example.
1.
Add the following Example2 procedure to the Web form, inserting your customer ID and password in two places in the appropriate lines of code:
Sub Example2() ‘Purpose: Retrieve a map for a given address ‘NOTE: Make sure to include imports statement for MapPoint ‘Web service for abbreviated declarations below to work ‘Specify the credentials for the find service ‘Use the customer id and password you were provided Dim findService As New FindServiceSoap findService.Credentials = New _ System.Net.NetworkCredential(“YOUR CUSTOMER ID”, “YOUR PASSWORD”) findService.PreAuthenticate = True ‘Get a map of a specified address Dim findSpec As New FindSpecification findSpec.DataSourceName = “MapPoint.NA” findSpec.InputPlace = txtStartingAddress.Text Dim foundResults As FindResults foundResults = findService.Find(findSpec) Dim Views(0) As ViewByHeightWidth Views(0) = foundResults.Results(0).FoundLocation.BestMapView.ByHeightWidth ‘Specify the credentials for the render service ‘Use the customer id and password you were provided Dim renderService As New RenderServiceSoap renderService.Credentials = New _ System.Net.NetworkCredential(“YOUR CUSTOMER ID”, “YOUR PASSWORD”) renderService.PreAuthenticate = True Dim mapSpec As New MapSpecification mapSpec.DataSourceName = “MapPoint.NA” mapSpec.Views = Views Dim mapImages() As MapImage mapImages = renderService.GetMap(mapSpec) ‘display the map in the web browser Response.Clear() Response.ContentType = mapImages(0).MimeData.MimeType Response.BinaryWrite(mapImages(0).MimeData.Bits) Response.End() End Sub
75
Chapter 3 2.
Add the following code to replace the code in the btnRetrieve_Click event:
Private Sub btnRetrieve_Click(ByVal sender As System.Object, ByVal e As _ System.EventArgs) Handles btnRetrieve.Click ‘Use this procedure for examples 1 and 2 ‘Example 1 uses both starting and ending ‘addresses, while Example 2 uses just the ‘starting address (single address) If txtEndingAddress.Text “” Then ‘call the code to run the first example Example1() Else ‘call the code to run the second example Example2() End If End Sub
3. 4.
Save and run the program. Enter a value for the starting address field, such as a city and a state. An example is shown in Figure 3-21.
Figure 3-21
5.
76
Click the Retrieve button. A map of the starting address you specified should be displayed, such as the one shown in Figure 3-22.
Using the MapPoint API
Figure 3-22
#3 — Perform a Geocode Lookup In this example, you look up the latitude and longitude coordinates of a given address using the FindAddress method of the Find service. This project will also be used in Examples 4 and 5.
1.
From Visual Studio .NET, select File ➪ New ➪ Project and select ASP.NET Web Application as the template. Specify http://localhost/MapPointExamples3to5 for the Location.
2.
Use the toolbox to drag and drop four labels, four text boxes, and a button control onto webform1.aspx.
3.
Using the Properties window, rename the ID property of the first text box txtAddress, the ID property of the second text box txtCity, the ID property of the third text box txtRegion, the ID property of the fourth text box txtPostalCode, and the ID property of the button btnRetrieve. Rename the Text property of the labels as shown in Figure 3-23.
Figure 3-23
77
Chapter 3 4.
Select Project ➪ Add Web Reference. In the URL, specify the location of the MapPoint WSDL file (http://staging.mappoint.net/standard-30/mappoint.wsdl) and click the GO button.
5.
Change the Web Reference Name to MapPoint so that you can use a shorter name in your project.
6. 7.
Click the Add Reference button to add a reference to your project. Add the following imports statement to the top of the webform1.aspx code segment (before the Public Class webform1 statement) so that you can refer to the MapPoint service in the project in shorthand mode.
Imports MapPointExamples3to5.MapPoint
8.
Add the following Example3 procedure to the Web form, inserting your customer ID and password in the appropriate lines of code: Sub Example3(ByRef dblLatitude As Double, ByRef dblLongitude As Double) ‘Purpose: perform a Geocode lookup to lookup latitude and ‘longitude based on a specified address ‘NOTE: Make sure to include imports statement for MapPoint ‘Web service for abbreviated declarations below to work ‘Specify the credentials for the find service ‘Use the customer id and password you were provided Dim findService As New FindServiceSoap findService.Credentials = New _ System.Net.NetworkCredential(“YOUR CUSTOMER ID”, “YOUR PASSWORD”) findService.PreAuthenticate = True ‘set up the Address Dim StartingAddress As New Address StartingAddress.AddressLine = txtAddress.Text StartingAddress.PrimaryCity = txtCity.Text StartingAddress.Subdivision = txtRegion.Text StartingAddress.PostalCode = txtPostalCode.Text ‘set up the FindAddressSpecification Dim findAddressSpec As New FindAddressSpecification findAddressSpec.InputAddress = StartingAddress findAddressSpec.DataSourceName = “MapPoint.NA” ‘call the FindAddress method to look up the address Dim foundResults As FindResults foundResults = findService.FindAddress(findAddressSpec)
78
Using the MapPoint API ‘set the values for the return variables If (foundResults.NumberFound = 1) Then dblLatitude = foundResults.Results(0).FoundLocation.LatLong.Latitude dblLongitude = foundResults.Results(0).FoundLocation.LatLong.Longitude Else dblLatitude = 0 dblLongitude = 0 End If End Sub
9.
Add the following btnRetrieve_Click event to the Web form:
Private Sub btnRetrieve_Click(ByVal sender As System.Object, ByVal e As _ System.EventArgs) Handles btnRetrieve.Click ‘This variable specifies which example to run Dim intExample As Integer ‘**Change this value to run a different example. intExample = 3 If intExample = 3 Then ‘**This code section is used for Example 3 Dim dblLatitude As Double Dim dblLongitude As Double ‘run example 3 Example3(dblLatitude, dblLongitude) ‘insert line feeds so the results to not print over the controls Response.Write(“
”) ‘display the results Response.Write(“Latitude: “ & dblLatitude & “ Longitude: “ & _ dblLongitude) ElseIf intExample = 4 Then ‘run example 4 Example4() ElseIf intExample = 5 Then ‘run example 5 Example5() End If End Sub
10. 11.
Save and run the program. Type in an address in the various fields and click the Retrieve button. You should see latitude and longitude coordinates of the address you entered, similar to those shown in Figure 3-24.
79
Chapter 3
Figure 3-24
There is no particular reason why the Address and City fields in the figure are displayed in a different color than the other fields. This appears to be a bug in Internet Explorer.
#4 — Find Nearby Places In this example, you look up restaurants that are near to a specified address using the FindNearby method of the Find service. You will continue to work with the Web project you created in Example 3.
1.
Add the following Example4 procedure to the Web form, inserting your customer ID and password in the appropriate lines of code: Sub Example4() ‘Purpose:
Retrieve nearby restaurants to a given address
‘NOTE: Make sure to include imports statement for MapPoint ‘Web service for abbreviated declarations below to work ‘NOTE: The FindNearby method is valid only with data sources ‘that have a CanFindNearby capability ‘retrieve the latitude and longitude of the address present ‘on the web page as set up in Example 3 - to be used in ‘getting list of nearby places (which uses latitude and ‘longitude and not an address) Dim dblLatitude As Double
80
Using the MapPoint API Dim dblLongitude As Double Example3(dblLatitude, dblLongitude) ‘Specify the credentials for the find service ‘Use the customer id and password you were provided Dim findService As New FindServiceSoap findService.Credentials = New _ System.Net.NetworkCredential(“YOUR CUSTOMER ID”, “YOUR PASSWORD”) findService.PreAuthenticate = True ‘Output a property value (the phone number) for each ‘MapPoint.FourthCoffeeSample store nearby Dim findNearbySpec As New FindNearbySpecification findNearbySpec.DataSourceName = “NavTech.NA” findNearbySpec.Distance = 1 findNearbySpec.LatLong = New LatLong findNearbySpec.LatLong.Latitude = dblLatitude findNearbySpec.LatLong.Longitude = dblLongitude ‘set filter to restaurants findNearbySpec.Filter = New FindFilter ‘consult the MapPoint help document for list of codes findNearbySpec.Filter.EntityTypeName = “SICMaj58” ‘call the FindNearby method to lookup nearby restaurants Dim foundResults As FindResults foundResults = findService.FindNearby(findNearbySpec) Dim findres As FindResult ‘insert line feeds so the results to not print over the controls Response.Write(“
”) ‘if no results were found, then display msg and exit If foundResults.NumberFound = 0 Then Response.Write(“No results match your specified request.”) Exit Sub End If ‘write the results to the web browser, including line breaks for ‘formatting For Each findres In foundResults.Results Response.Write(findres.FoundLocation.Entity.Name + “
”) Response.Write _ (findres.FoundLocation.Entity.Properties(3).Value.ToString() + _ “ “ + findres.FoundLocation.Entity.Properties(4).Value.ToString() + _ “ “ + findres.FoundLocation.Entity.Properties(5).Value.ToString() + _ “ “ + findres.FoundLocation.Entity.Properties(6).Value.ToString()) Response.Write(“
”) Next End Sub
81
Chapter 3 2. 3. 4.
Modify the btnRetrieve_Click event to change the intExample variable to 4. Save and run the program. Type in an address in the various fields and click the Retrieve button. You should see a list of restaurants in the city you specified, similar to those shown in Figure 3-25.
Figure 3-25
Again, the Address and City fields are not supposed to be displayed in a different color than the other fields. This appears to be a bug in Internet Explorer.
#5 — Obtain Information on Points of Interests In this example, you look up all the Fourth Coffee Shops present in a given city. This example uses the FindByProperty method of the Find service and accesses the MapPoint.FourthCoffeeSample data source. You continue to work with the Web project you created in Example 3.
1.
Add the following Example5 procedure to the Web form, inserting your customer ID and password in the appropriate lines of code: Sub Example5() ‘Purpose: Retrieves list of Fourth Coffee Shops in ‘specified US city (Uses City and State/Region fields) ‘NOTE: Make sure to include imports statement for MapPoint ‘Web service for abbreviated declarations below to work
82
Using the MapPoint API ‘Specify the credentials for the find service ‘Use the customer id and password you were provided Dim findService As FindServiceSoap = New FindServiceSoap findService.Credentials = New _ System.Net.NetworkCredential(“YOUR CUSTOMER ID”, “YOUR PASSWORD”) findService.PreAuthenticate = True Dim entityPropertyValues As EntityPropertyValue() = New _ EntityPropertyValue(1) {} entityPropertyValues(0) = New EntityPropertyValue entityPropertyValues(0).Name = “PrimaryCity” entityPropertyValues(0).Value = txtCity.Text entityPropertyValues(1) = New EntityPropertyValue entityPropertyValues(1).Name = “SubDivision” entityPropertyValues(1).Value = txtRegion.Text Dim findByPropertySpecification As FindByPropertySpecification = _ New FindByPropertySpecification findByPropertySpecification.DataSourceName = “MapPoint.FourthCoffeeSample” findByPropertySpecification.Filter = New FindFilter findByPropertySpecification.Filter.EntityTypeName = “FourthCoffeeShops” findByPropertySpecification.Filter.WhereClause = New WhereClause findByPropertySpecification.Filter.WhereClause.SearchProperties = _ entityPropertyValues findByPropertySpecification.Filter.WhereClause.SearchOperator = _ SearchOperatorFlag.And Dim findResults As FindResults = _ findService.FindByProperty(findByPropertySpecification) Dim findres As FindResult ‘insert line feeds so the results to not print over the controls Response.Write(“
”) ‘if no results were found, then display msg and exit If findResults.NumberFound = 0 Then Response.Write(“No results match your specified request.”) Exit Sub End If ‘write the results to the web browser, including line breaks for ‘formatting For Each findres In findResults.Results Response.Write(findres.FoundLocation.Entity.Name + “
”) Response.Write _ (findres.FoundLocation.Entity.Properties(0).Value.ToString() + _ “ “ + findres.FoundLocation.Entity.Properties(1).Value.ToString() + _ “ “ + findres.FoundLocation.Entity.Properties(2).Value.ToString() + _ “ “ + findres.FoundLocation.Entity.Properties(3).Value.ToString()) Response.Write(“
”) Next End Sub
83
Chapter 3 2.
Modify the btnRetrieve_Click event to change the intExample variable to 5 so that Example 5 will be executed.
3. 4.
Save and run the program. Type in a city and a state/region value and click the Retrieve button. You should see a list of Fourth Coffee Stores in the city you specified, similar to that shown in Figure 3-26.
Figure 3-26
Other Ways to Use the MapPoint API In the previous sections, you looked at five examples to give you an idea of how you can use the MapPoint API in your applications. Following are some additional examples of ways you might want to use the MapPoint API. Additional examples of the MapPoint API are also included in the later chapters and case studies at the end of this book. Here are examples of other ways to use the MapPoint API: ❑
84
Create a map that allows you to zoom in and out to see different views of the map.
Using the MapPoint API ❑
Create and use custom locations that are uploaded to a custom database for use with the MapPoint Web service. For example, you might upload locations of all your facilities or of all your customers.
❑
Parse an address to identify which elements are Street, City, State, Zip, Country, and so on.
Third-Par ty MapPoint Extensions Various third parties have discovered creative ways to use the MapPoint API in their own solutions. These companies found it cheaper to pay Microsoft the licensing fees for the service than to create their own geography services. Microsoft describes several of these solutions on its Web site at http://www. microsoft.com/net/business/msuses_mappoint.asp. For example, Zone Labs Inc., a maker of Internet security software, uses the MapPoint API in its Zone Alarm security products. When Zone Labs’ software identifies a security threat, the software collects IP addresses, port numbers, and other information identifying the threat. The software then calls the MapPoint API and displays a map showing the geographic location of the threat. More information about these products can be found at www.zonealarm.com. Apptera has announced that it uses the MapPoint API in its voice-driven ATM/branch locator software. The Apptera Locator software allows users to say a street address, cross street, phone number, or other values to locate the nearest banking locations. More information about Apptera can be found at www. apptera.com.
Summar y In this chapter, you learned about the MapPoint database engine and how to make use of the MapPoint API in your own programs. The MapPoint API has a very robust set of features that are beyond the scope of this chapter and this book. One or more additional examples of MapPoint are included in some later chapters, such as in one or more of the chapters that illustrate using Web APIs from Microsoft Office, from mobile devices, and in the comprehensive case studies. Let’s move on to Chapter 4 where you will learn about another popular Web API from Amazon.
85
Using the Amazon.com APIs You are no doubt familiar with Amazon.com as a shopping resource, and probably have purchased items from Amazon.com yourself. Amazon has made several of these shopping features available in a Web API for use in your own applications. What you may not know is that Amazon has also expanded its horizons by forming new companies, including one called Alexa Internet, Inc. Alexa offers a Web crawler that is currently the largest on the Web. Amazon has released a Web API that you can use to search Alexa. Amazon has also recently released a new Web API that allows you to create distributed queues for your applications. You can obtain a free subscriber ID that can be used with these Amazon APIs. This chapter will cover the following: ❑
An introduction to Amazon.com as an online shopping resource
❑
An introduction to Alexa Internet, Inc., an Amazon Company that provides Web crawling features
❑
An introduction to A9.com, Inc., an Amazon Company that provides a search engine that uses Amazon.com, Alexa technology, and Google technology
❑
How to obtain a subscriber ID to use the Amazon APIs (E-Commerce Service and Alexa Web Information Service)
❑
The syntax of Amazon API queries
❑
How to call the Amazon APIs using HTTP-GET (REST)
❑
How to call the Amazon APIs from Visual Studio .NET
❑
Five examples of how to use the Amazon APIs
❑
Additional ideas for how you might use the Amazon APIs
The Amazon APIs are very comprehensive and would take numerous chapters or perhaps an entire book to cover fully. This chapter serves as an overview that will help you get you up and running quickly with the APIs, walking you through numerous examples to get you started. You can then consult the online documentation on the Amazon.com API Web site for additional information.
Chapter 4
Amazon 101 As you are probably already aware, Amazon.com is an online seller of books, as well as of various other merchandise. Amazon started as an online bookstore and has expanded over the years to sell various items, including acting as a virtual store front to hundreds or perhaps thousands of third-party merchants. An example of a product search on Amazon is shown in Figure 4-1.
Figure 4-1
In addition to serving as an online shopping resource, Amazon has expanded its horizons to offering Web crawling and Web searching services. For example, Alexa Internet, Inc. is an Amazon.com Company that, at the time of this book’s writing, is alleged to have the world’s largest Web crawl with more than 100 terabytes of data from over 4 billion pages. Alexa offers various services, such as: ❑
Web searching features that use Alexa’s index created from Web crawls
❑
Access to Web pages by categories and subcategories
❑
Access to Web site statistics gathered from Alexa’s Web crawls
❑
Web page metadata gathered from Alexa’s Web crawls
❑
Links to or from a specified URL
The main Web site for Alexa Internet, Inc. is located at http://www.alexa.com, as shown in Figure 4-2.
88
Using the Amazon.com APIs
Figure 4-2
Another Amazon.com company is A9.com, Inc. A9.com offers a search engine that uses the Alexa search technology, Amazon’s product catalogs, and Google, among other sources in a customizable, multicolumn results format. A9.com’s main Web site is — you guessed it — http://www.a9.com. A9.com uses the Alexa Web service discussed later in this chapter for a portion of its results. A9.com may also use the Amazon E-Commerce Web service API and/or the Google Web service API behind the scenes, but I do not know for sure. A9.com does not currently have its own Web API, but I’m mentioning A9.com here briefly for two reasons. First, I think A9.com is a really cool search engine that epitomizes the power of bringing together resources from multiple vendors, such as through Web services. Second, it is an Amazon Company that uses at least part of the technology discussed in the remainder of this chapter on Amazon APIs. I definitely recommend that you spend five minutes now to check A9.com out, if you are not already familiar with it. It amazed me how, when I ran a search with my own name as shown in the example of Figure 4-3, it gathered those old photos from all over the Web and displayed them in a separate pane from the Web sites talking about me and the books I have written. I didn’t have to navigate through dozens of search results to find those photos or books. Actually, some of those old photos of me are scary, so I am sorry that A9.com found them so easily!
89
Chapter 4
Figure 4-3
What is also cool about A9.com is that you can toggle the different panes on and off from the Search Results filter, as shown in the right portion of the screen in Figure 4-3.
Introduction to the Amazon APIs Now that you have a basic idea of the services offered by Amazon.com and its Alexa company, it’s time to learn about the Web APIs. The first Amazon Web API is called Amazon E-Commerce Service (ECS). The second Amazon Web API is called Alexa Web Information Service (AWIS). A third Amazon Web API is called the Simple Queue Service. All these APIs are XML Web services that can be called using the SOAP protocol or using HTTP-GET (REST). Let’s briefly look at the features that are supported in each of these APIs and then walk through the steps for obtaining a subscription ID so you can use these APIs in your own programs.
Supported Features The Amazon E-Commerce Service (ECS) Web API allows you to work with the most popular Amazon.com features from your own programs, such as:
90
❑
Retrieving product and pricing information
❑
Retrieving customer reviews of a product
Using the Amazon.com APIs ❑
Retrieving product images
❑
Performing simple and advanced searches
❑
Retrieving wish lists by name, e-mail, and other identifiers
❑
Creating and updating remote shopping carts
More details about the features supported by ECS can be found later in this chapter, as well as from the Amazon.com Web site. Currently, the page is located at http://www.amazon.com/gp/browse.html/ 104-0372306-0302351?node=12738641. The Alexa Web Information Service (AWIS) API supports the same features that you can access interactively on alexa.com: ❑
Performing Web searches
❑
Accessing Web pages by categories and subcategories
❑
Accessing Web site statistics gathered from Alexa’s Web crawls
❑
Accessing Web page metadata gathered from Alexa’s Web crawls
❑
Retrieving links to or from a specified URL
More details about the features supported by AWIS can be found later in this chapter, as well as from Amazon.com Web site. Currently, the page is located at http://www.amazon.com/gp/browse.html/ 104-0372306-0302351?node=12782661. The Amazon Simple Queue Service was released in November 2004 by Amazon in beta form. The Amazon Simple Queue Service provides the following features: ❑
It offers a hosted queue for buffering messages between distributed application components.
❑
It enables you to decouple components of your application so that they run independently. Any component of a distributed application can store any type of data in a reliable queue at Amazon.com.
❑
Once the component is stored in the queue, any other procedure or application can then later retrieve the data. A single queue can be used simultaneously by multiple applications or components without the need for them to communicate with each other.
❑
What is terrific about this new Simple Queue Service API is that your application does not have to be based on other Amazon.com features in any fashion for you to take advantage of it.
More details about the features supported by the Simple Queue Service can be found later in this chapter, as well as from the Amazon.com Web site. Currently, the page is located at http://www.amazon. com/gp/browse.html/102-4350568-9295354?node=3435361&.
Signing Up for a Subscription ID Before you can work with EWS or AWIS, you must first obtain a subscription ID. In prior versions of EWS, this was referred to as a developer token. Developer tokens are no longer used beginning with version 4.0 of EWS.
91
Chapter 4 The subscription ID is different from an associates ID, which enables you to earn credit for sales made with your ID. What is really great is that you can sign up for one subscription ID and use it for both EWS and AWIS. What is even better is that signing up for a subscription ID is really easy. First, you navigate to the registration page on Amazon.com, which is currently located at http://www.amazon.com/gp/aws/ registration/registration-form.html/104-0372306-0302351?, as shown in Figure 4-4.
Figure 4-4
If you already have an Amazon.com account that you have used for making purchases online, you can specify the e-mail address and password associated with that account. You then are prompted to accept a license agreement and are sent an e-mail that contains a hyperlink for activating your subscriber ID.
92
Using the Amazon.com APIs If you do not already have an Amazon.com account, then creating an account just to use with the Web APIs is also very easy. You first select “No, I am a new customer.” and then select “Sign in using our secure server” as shown on Figure 4-4. A registration form as shown in Figure 4-5 is then displayed.
Figure 4-5
After you fill in the requested information shown in Figure 4-5, you click Continue. You are prompted to provide some additional information, such as your mailing address, as shown in Figure 4-6.
93
Chapter 4
Figure 4-6
You must scroll down farther and fill in where you learned about the Web API and accept the terms of the license agreement, as shown in Figure 4-7.
94
Using the Amazon.com APIs
Figure 4-7
You then click Continue to complete the first part of the process. A confirmation screen is displayed, as shown in Figure 4-8. The confirmation screen indicates that you will receive an e-mail at the address you provided with final instructions when you complete the registration.
95
Chapter 4
Figure 4-8
Upon receipt of the e-mail, you are directed to visit a particular page to activate your subscription ID. You then receive an e-mail that contains your actual subscription ID, as well as hyperlinks to online documentation and other useful information. For example, for the ECS Web API, you can currently obtain various code examples in Java, Perl, and others languages and can view the complete API reference and programmer’s guide at http://www.amazon.com/gp/aws/sdk/104-0372306-0302351?. For the AWIS Web API, you can currently obtain code examples and view the complete API reference and programmer’s guide at http://www.amazon.com/gp/aws/sdk/104-0372306-0302351?s= AlexaWebInfoService&v=1%2d0.
Anatomy of Amazon API Queries You begin this section by exploring how both the Amazon E-Commerce Service queries and Alexa Web Information Service queries are structured. You then look at some simple examples of how to execute the queries and work with the results.
96
Using the Amazon.com APIs
Amazon.com E-Commerce Service API Query Syntax The ECS API has one service called AWSECommerceService that you can use in your applications to execute various e-commerce–related methods, which Amazon.com refers to as operations. Although using the API is free, you can send no more than one query call per second with your subscription ID, so Amazon can control server resources. For more information on these limitations, consult the licensing agreement. All ECS queries require that the following parameters be specified: ❑
Service — AWSEcommerceService, which is the ECS service
❑
SubscriptionId — Your subscription ID
❑
Operation — The method/operation you want to execute
In addition to these required parameters, all ECS queries can also optionally include one or more of the following: ❑
AssociateTag to indicate whom you want to receive credit for the sale
❑
ResponseGroup to indicate what data should be returned
❑
Style, ContentType, or Version of the XSL style sheet you want Amazon to use to format the returned data
❑
XMLEscaping to specify whether responses are XML-encoded in a single pass or a double pass
❑
Validate, which when set to True, only tests the query but does not return results
You now briefly look at each operation you can use in an ECS query, with the HTTP-GET (REST) syntax provided to illustrate each of the required parameters. For the optional parameters, which are numerous, and/or for additional information on the syntax for using these operations with SOAP, please consult the online documentation.
Item Operations The following item operations allow you to search and retrieve information about products available from Amazon.com.
ItemLookup The ItemLookup operation enables you to retrieve catalog information such as pricing, availability, images, customer reviews, product similarities, and so on. This operation is limited to ten products or restaurants at a time. http://webservices.amazon.com/onca/xml?Service=AWSECommerceService &SubscriptionId=[Your Subscription ID] &Operation=ItemLookup &ItemId=[Up to 10 ID’s separated by commas, assumed to be ASIN unless ItemType parameter used]
97
Chapter 4 These REST examples are provided on multiple lines for clarity purposes. If you want to paste these into your Web browser to test them, you remove the carriage returns and type them as a continuous URL.
ItemSearch The ItemSearch operation allows you to search for products or restaurants. http://webservices.amazon.com/onca/xml?Service=AWSECommerceService &SubscriptionId=[Your Subscription ID Here] &Operation=ItemSearch&Keywords=[Keywords] &SearchIndex=[Search Index]
SimilarityLookup The SimilarityLookup operation allows you to retrieve products that are similar to a particular Amazon product. http://webservices.amazon.com/onca/xml?Service=AWSECommerceService &SubscriptionId=[YourSubscription ID Here] &Operation=SimilarityLookup &ItemId=[Up to 10 ASINs separated by commas]
Customer Content-Related Operations The customer content operations allow you to identify and retrieve customer-created content such as product reviews, wish lists, Listmania lists, and “About You” information submitted by the customer.
CustomerContentLookup The CustomerContentLookup operation retrieves information submitted by customers that is available to the public, such as reviews, wish lists, and so on. http://webservices.amazon.com/onca/xml?Service=AWSECommerceService &SubscriptionId=[Your Subscription ID Here] &Operation=CustomerContentLookup &CustomerId=[The Customer Id you want to look up]
If you are not using CustomerContentSearch in conjunction with CustomerContentLookup to look up a customer ID, you may need to look up a customer ID from Amazon.com.
CustomerContentSearch The CustomerContentSearch operation will look up the Customer ID for the person you specify by name or e-mail address. http://webservices.amazon.com/onca/xml?Service=AWSECommerceService &SubscriptionId=[Your Subscription ID Here] &Operation=CustomerContentSearch &Name=[name of person – such as Denise%20Gosnell]
98
Using the Amazon.com APIs or http://webservices.amazon.com/onca/xml?Service=AWSECommerceService &SubscriptionId=[Your Subscription ID Here] &Operation=CustomerContentSearch &Email=[email of person]
List Retrieval Operations The list retrieval operations allow you to identify and retrieve wish lists, wedding registries, baby registries, or Listmania lists.
ListLookup The ListLookup operation retrieves all products in a specified wish list or Listmania. http://webservices.amazon.com/onca/xml?Service=AWSECommerceService &SubscriptionId=[Your Subscription ID Here] &Operation=ListLookup &ListType=[Type of list] &ListId=[Wishlist ID you want to retrieve]
ListSearch The ListSearch operation allows you to search for a wish list, wedding registry, or baby registry by name, first name, last name, e-mail, and other combinations. It returns information that includes one or more ListId’s you can use with ListLookup. The example that follows illustrates searching by name. http://webservices.amazon.com/onca/xml?Service=AWSECommerceService &SubscriptionId=[Your Subscription ID Here] &Operation=ListSearch &ListType=[Type of List] &Name=[Name of person – such as Denise%20Gosnell]
Remote Shopping Cart Operations The remote shopping cart operations allow you to create and manage Amazon shopping carts from your own Web sites, where you can later transfer your customer to Amazon.com to complete the checkout process.
CartAdd The CartAdd operation allows you to add items to a remote shopping cart that was previously created with the CartCreate operation. http://webservices.amazon.com/onca/xml?Service=AWSECommerceService &SubscriptionId=[Your Subscription ID Here] &Operation=CartAdd &CartId=[Existing Cart ID to add products to] &HMAC=[An HMAC Shopping Cart Token for the cart you want to add products to] &Item.1.ASIN=[An ASIN to add to the cart] &Item.1.Quantity=[numeric quantity to add to the cart]
99
Chapter 4 CartClear The CartClear operation enables you to clear a remote shopping cart. http://webservices.amazon.com/onca/xml?Service=AWSECommerceService &SubscriptionId=[Your Subscription ID Here] &Operation=CartClear &CartId=[Existing Cart ID to clear] &HMAC=[An HMAC Shopping Cart Token for the cart you want to clear]
CartCreate The CartCreate operation allows you to create a new remote shopping cart. http://webservices.amazon.com/onca/xml?Service=AWSECommerceService &SubscriptionId=[Your Subscription ID Here] &Operation=CartCreate &Item.1.ASIN=[An ASIN to add to the cart] &Item.1.Quantity=[the quantity, likely 1]
Or, for multiple items: http://webservices.amazon.com/onca/xml?Service=AWSECommerceService &SubscriptionId=[Your Subscription ID Here] &Operation=CartCreate &Item.1.ASIN=[A first ASIN to add to the cart] &Item.1.Quantity=[the quantity, likely 1] &Item.2.ASIN=[A second ASIN to add to the cart] &Item.2.Quantity=[the quantity, likely 1] &Item.3.ASIN=[A third ASIN to add to the cart] &Item.3.Quantity=[the quantity, likely 1]
CartGet The CartGet operation allows you to retrieve the contents of a remote shopping cart. http://webservices.amazon.com/onca/xml?Service=AWSECommerceService &SubscriptionId=[Your Subscription ID Here] &Operation=CartGet&CartId=[A Cart ID for the cart you want to retrieve] &HMAC=[An HMAC Shopping Cart Token for the cart you want to retrieve]
CartModify The CartModify operation allows you to modify the contents of a remote shopping cart. You can either change the quantity, or switch the item from the shopping cart to the SaveforLater category. http://webservices.amazon.com/onca/xml?Service=AWSECommerceService &SubscriptionId=[Your Subscription ID Here] &AssociateTag=[Your Associate ID Here] &Operation=CartModify &CartId=[A Cart ID] &HMAC=[An HMAC Shopping Cart Token] &Item.1.CartItemId=[The CartItemId of the item you want to modify] &Item.1.Quantity=[number from 0 on up]
100
Using the Amazon.com APIs The following example illustrates how to modify the quantity for a first item to 0 and the second item to 3, and to save the third item for later. http://webservices.amazon.com/onca/xml?Service=AWSECommerceService &SubscriptionId=[Your Subscription ID Here] &AssociateTag=[Your Associate ID Here] &Operation=CartModify &CartId=[A Cart ID] &HMAC=[An HMAC Shopping Cart Token] &Item.1.CartItemId=[The CartItemId of the item you want to modify] &Item.1.Quantity=0 &Item.2.CartItemId=[The CartItemId of the item you want to modify] &Item.2.Quantity=3 &Item.3.CartItemId=[The CartItemId of the item you want to modify] &Item.3.Action=SaveForLater
Seller Lookup Operation The SellerLookup operation allows you to retrieve feedback about specific sellers, such as location, customer feedback, average ratings, and so on. http://webservices.amazon.com/onca/xml?Service=AWSECommerceService &SubscriptionId=[Your Subscription ID Here] &Operation=SellerLookup &SellerId=[Seller ID’s separated by commas]
Seller Listing Lookup Operation The SellerListingLookup operation allows you to look up information about Amazon zShops and Marketplace products, such as seller information, product descriptions, and condition information. http://webservices.amazon.com/onca/xml?Service=AWSECommerceService &SubscriptionId=[Your Subscription ID Here] &Operation=SellerListingLookup &IdType=[Listing or Exchange] &Id=[Offer Listing ID you want to retrieve information for]
SellerListingSearch The SellerListingSearch operation allows you to search for Amazon zShops and Marketplace listings. http://webservices.amazon.com/onca/xml?Service=AWSECommerceService &SubscriptionId=[Your Subscription ID Here] &Operation=SellerListingSearch &SearchIndex=[Marketplace or zShops] &Keywords=[Keywords to use in search] &Sort=+price &OfferStatus=Open
101
Chapter 4
Help Operation The Help operation enables you to retrieve help information about operations and response groups. This operation can be used to help document your programs. http://webservices.amazon.com/onca/xml?Service=AWSECommerceService &SubscriptionId=[Your Subscription ID Here] &Operation=Help &HelpType=[Operation or ResponseGroup] &About=[Topic for which you want help with]
Transaction Operation The TransactionLookup operation allows you to look up limited information about all Amazon transactions, such as order status and total price. For confidentiality reasons, customer information and details about each item in the order are not available. http://webservices.amazon.com/onca/xml?Service=AWSECommerceService &SubscriptionId=[Your Subscription ID Here] &Operation=TransactionLookup &TransactionId=[Transaction ID you wish to lookup information for]
Alexa Web Information Service API Query Syntax The Alexa Web Information Service is in beta version at the time of this book’s writing. Thus, the format discussed herein could change drastically in the final release. Using AWIS is currently free, but you are limited to 10,000 calls per day. For more information on these limitations, consult the licensing agreement. Amazon indicates that they may charge for using the service in the future. The AWIS API has one service called AWSAlexa that you can use in your applications to execute various methods, which are also called operations. As I did with the EWS, I now briefly look at each operation you can use in an AWIS query, with the HTTP-GET (REST) syntax provided to illustrate each of the required parameters. For the optional parameters, which are numerous, and/or for additional information on the syntax for using these operations with SOAP, please consult the online documentation.
Category The category operation is a directory service based on the dmoz.org Open Directory and returns a list of subcategories, site listings, and top sites for a given category. http://aws-beta.amazon.com/onca/xml?Service=AlexaWebInfoService &Operation=Category &SubscriptionId=[Your Subscription ID] &ResponseGroup=[Response Group – currently only Browse available] &Path=[Directory Path]
102
Using the Amazon.com APIs Crawl The crawl operation returns a list of information about a specified URL from the most recent Alexa Web crawl. http://aws-beta.amazon.com/onca/xml?Service=AlexaWebInfoService &Operation=Crawl &SubscriptionId=[Your Subscription ID] &ResponseGroup=[Response Group, currently MetaData] &Url=[URL]
Search The search operation returns a list of results that match one or more keywords specified. http://aws-beta.amazon.com/onca/xml?Service=AlexaWebInfoService &Operation=Search &SubscriptionId=[Your Subscription ID] &ResponseGroup=[Response Group, currently Web] &Query=[Search terms]
UrlInfo The urlinfo operation returns information about a specified URL, such as popularity, related sites, and so on. http://aws-beta.amazon.com/onca/xml?Service=AlexaWebInfoService &Operation=UrlInfo &SubscriptionId=[Your Subscription ID] &Url=[URL to retrieve information for] &ResponseGroup=[Comma Separated List of Response Groups]
WebMap The webmap operation returns a list of links that connect to or from a specified URL. http://aws-beta.amazon.com/onca/xml?Service=AlexaWebInfoService &Operation=WebMap &SubscriptionId=[Your Subscription ID] &Url=[URL] &ResponseGroup=[ Response Group, currently LinksIn or LinksOut]
Simple Queue Service API Query Syntax As with the Alexa Web Information Service, the Simple Queue Service API is in beta version at the time of this book’s writing. Thus, the format discussed here could change drastically in the final release. Amazon is currently allowing developers to access the Simple Queue Service for free during the beta. The limit is 4,000 queue entries per developer.
103
Chapter 4 The Simple Queue Service supports the following operations: ❑
ConfigureQueue — Allows you to modify the properties of an existing queue.
❑
CreateQueue — Allows you to create queues.
❑
DeleteQueue — Allows you to delete one of your queues.
❑
Dequeue — Allows you to remove a specified piece of data from a specified queue.
❑
Enqueue — Allows you to add any data entries up to 4 KB in size to a specified queue.
❑
ListMyQueues — Allows you to list your existing queues.
❑
Read — Allows you to read data from a specified queue. Data is returned in approximately the same order it was added.
Executing a Query Using HTTP-GET (REST) Now that you have a basic idea of the types of operations supported by the Amazon APIs, let’s look at some simple examples of how to execute queries against these APIs. Both ECS and AWIS can be executed using SOAP or HTTP-GET (REST). In this section, you walk through the basics of executing queries against the Amazon APIs using HTTP-GET (REST). As you learned in Chapter 1, it is very easy to test a query that uses REST from your Web browser. To do so, you simply paste the URL into the browser and press Enter. The results are then displayed in XML format in the browser. So, if you want to call the ItemSearch operation of the ECS Web API to retrieve a list of all the books that cover the Amazon and MapPoint APIs, you could paste the following code into the browser: http://webservices.amazon.com/onca/xml?Service=AWSECommerceService &SubscriptionId=[Your Subscription Id Goes Here] &Operation=ItemSearch &SearchIndex=Books &Keywords=Amazon%20MapPoint%20API
Again, remember to remove the carriage returns (inserted to make for easier reading) that are shown in the previous example. Upon executing the previous search, you see results similar to those shown in Figure 4-9. The capability to test REST queries in a Web browser is great, but to make meaningful use of the results in your programs, you have to programmatically send the HTTP-GET command and then parse the XML results in some fashion from your programming language of choice. For example, in .NET, you can use the System.Net.WebRequest object to perform the HTTP-GET, and then use the System.Xml.XmlTextReader object to parse the results.
104
Using the Amazon.com APIs
Figure 4-9
Look at a very simple example in which you run the same search shown in Figure 4-9 from Visual Studio .NET. You see the unformatted results in a Web page. Create a new ASP.NET Web application. Add a command button and a label control to the Web form. Add the following code to the Click event of the command button: Private Sub Button1_Click(ByVal sender As System.Object, ByVal e As _ System.EventArgs) Handles Button1.Click Dim oReq As System.Net.HttpWebRequest Dim oResp As System.Net.HttpWebResponse oReq = _ System.Net.HttpWebRequest.Create(“http://webservices.amazon.com/onca/xml?Service=AW SECommerceService&SubscriptionId=[Your Subscription ID Here]&Operation=ItemSearch&SearchIndex=Books&Keywords=Amazon%20MapPoint%20API”) ‘use the StreamReader to get the response oResp = oReq.GetResponse Dim sr As New System.IO.StreamReader(oResp.GetResponseStream)
105
Chapter 4 Dim strResponse As String ‘read the entire stream to retrieve the results strResponse = sr.ReadToEnd ‘write the results to the web browser Response.Write(strResponse) End Sub
Save and execute the project, and you should see a screen similar to the one shown in Figure 4-10.
Figure 4-10
The results shown in Figure 4-10 are not the prettiest, but they give you an example of using the StreamReader object to get the raw text stream. You can use an XML parser to work with the results element by element as desired.
Executing a Query Using SOAP As you learned in Chapter 1, when you call a Web API using SOAP, you need to know the location of the WSDL file that describes how the Web API functions. Before jumping into the code example, you should know where you can find the WSDL files for each of the Amazon APIs. The WSDL file for ECS currently resides in four locations depending on which locale you wish to search. The WSDL file for the US site is located at: http://webservices.amazon.com/AWSECommerceService/AWSECommerceService.wsdl
The WSDL file for the UK site is located at:
106
Using the Amazon.com APIs http://webservices.amazon.com/AWSECommerceService/UK/AWSECommerceService.wsdl
The WSDL file for the DE site is located at: http://webservices.amazon.com/AWSECommerceService/DE/AWSECommerceService.wsdl
The WSDL file for the JP site is located at: http://webservices.amazon.com/AWSECommerceService/JP/AWSECommerceService.wsdl
With respect to the ACIS Web API, the WSDL file, in the current beta form, is currently located at: http://aws-beta.amazon.com/AWSAlexa/AWSAlexa.wsdl
With respect to the Simple Queue Service API, the WSDL file, in the current beta form, is currently located at: http://webservices.amazon.com/AWSSimpleQueueService/AWSSimpleQueueService.wsdl
These locations and links may change as Amazon offers new releases, but you can find the current links in the online documentation for the APIs. Now, let’s look at an example.
Walkthrough Example — Calling the Amazon APIs Using SOAP from Visual Studio .NET In this section, you walk through a step-by-step example of using SOAP and WSDL to call a Web service from Visual Studio .NET. In this example, you call the ItemSearch operation with the same search criteria that you saw in the REST examples earlier in this chapter. Because you are using SOAP and Visual Studio .Net, the steps are quite different from the former procedure to call that same Web service.
1. 2.
Open Visual Studio .NET and select File ➪ New ➪ Project. Select Visual Basic Project as the Project Type, and select Windows Application as the Template. For the project name, specify AmazonSearch and, for the path, specify the location where you want the project to be created. Click OK to create the new project.
3.
Add a reference to the Amazon ECS API by selecting Project ➪ Add Web Reference. For the URL field, specify the WSDL for the desired locale, such as http://webservices.amazon. com/AWSECommerceService/AWSECommerceService.wsdl.
4. 5. 6.
Click the GO button so that Visual Studio will locate the ECS Web API.
7. 8.
Use the toolbox to drag and drop one command button onto the form.
Change the Web Reference Name to Amazon so that you can use a shorter name in your project. Click the Add Reference button to add the reference to your project. Visual Studio .NET uses the WSDL file to identify the methods that are available for execution from your project.
Add the following imports statement to the top of the Form1 code section of your project, prior to all other code:
Imports AmazonSearch.Amazon
107
Chapter 4 9.
Add the following procedure to Form1:
Private Sub Button1_Click(ByVal sender As System.Object, ByVal e As _ System.EventArgs) Handles Button1.Click Dim Dim Dim Dim
AmazonProductData As New AWSECommerceService AmazonSearch As New ItemSearch AmazonResponse As New ItemSearchResponse AmazonRequest(1) As ItemSearchRequest
‘Developer/Subscription ID AmazonSearch.SubscriptionId = “Insert your Subscription ID Here” ‘We are only making one request, not batching multiple requests ‘Thus element 0 of the array is all we need to assign and work with AmazonRequest(0) = New ItemSearchRequest AmazonRequest(0).SearchIndex = “Books” AmazonRequest(0).Keywords = “Amazon MapPoint API” ‘assign the search object to the request object with the assigned ‘parameters AmazonSearch.Request = AmazonRequest ‘run the search and populate the response AmazonResponse = AmazonProductData.ItemSearch(AmazonSearch) Dim item As New Item Dim strOutput As String strOutput = “Search results for keyword(s): “ & _ AmazonRequest(0).Keywords & “ in “ & _ AmazonRequest(0).SearchIndex & “:” & vbCrLf & vbCrLf ‘loop through the results For Each item In AmazonResponse.Items(0).Item strOutput = strOutput & item.ItemAttributes.Title & vbCrLf & vbCrLf Next ‘display the results in a message box MsgBox(strOutput) End Sub
10.
Input your Subscription ID on the line of code where indicated. As mentioned previously, these values are provided in the information e-mail you receive when you set up your account.
11. 12. 13.
Select File ➪ Save All to save all changes to the project.
108
Select Debug ➪ Start (or press F5) to run the project. You should see a window similar to Figure 4-11 that displays the search results.
Using the Amazon.com APIs
Figure 4-11
At the time of this book’s writing, the Amazon.com WSDL file has a problem that requires manual correction. If you receive an error message stating that CustomerReviews1 cannot be reflected, then here is how you can work around the bug: 1. From your Visual Studio .NET Solution, double-click Web References in the Solution Explorer. 2. Double-click the WebReference object and the Object Browser window will open. 3. In the left pane of the Object Browser, double-click the object with the name AmazonSearch.Amazon to expand the list. 4. Double-click the WebReference object and it expands to a list of objects. 5. Double-click AWSECommerceService to open up the source code file that VS.NET generates from the WSDL. 6. Search for public class CustomerReviews1. You should see the Public Class CustomerReviews1 declaration. Change the TypeName value to CustomerReviews1, as shown following.
Public Class CustomerReviews1
_
7. You may also need to make one other correction to keep a separate error from occurring. Search for the following: “public request()() as string” (Visual Basic) or “string[][] Request;” (C#).
8. If present, remove the extra parentheses or brackets. Also, remove the GetType parameter, so the code looks similar to the following:
_ Public Request() As String
9. Save this file. Rerun your application, and the errors should be eliminated.
Looping Through Results Various types of Amazon API searches limit the number of results that can be returned. For example, each ItemSearch operation of the ECS Web API returns up to ten product listings. You can use the ItemPage parameter to retrieve additional pages of ten listings, up to 500 pages. If you do not specify the ItemPage property, the first page of ten is returned by default.
109
Chapter 4 The SellerLookup method of the ECS Web API returns only the first five feedback records. You can use the OfferPage parameter to retrieve additional pages. If you want to retrieve more results than are returned in a single operation, you have to write code that loops multiple times through calling the operation.
Five Creative Ways to Use the Amazon APIs In this section, you learn five ways to use the Amazon APIs. The first four examples use the E-Commerce Service (ECS), and the last one uses the Alexa Web Information Service (AWIS). For the sake of simplicity, the examples illustrate the URL for a REST call, as opposed to SOAP. Let’s jump right into the first example.
#1 — Retrieve Feedback about a Seller with ECS The following example retrieves feedback about a particular seller using the SellerLookup method of the ECS Web API. http://webservices.amazon.com/onca/xml?Service=AWSECommerceService &SubscriptionId=[Your Subscription Id Here] &Operation=SellerLookup&SellerId=A35O48Y1QVX6
#2 — Retrieve Product Pricing with ECS The following example retrieves pricing of Sony’s new LCD using the ItemSearch method of the ECS Web API. http://webservices.amazon.com/onca/xml?Service=AWSECommerceService &SubscriptionId=[Your Subscription Id Here] &Operation=ItemSearch &SearchIndex=Electronics &Manufacturer=Sony &Keywords=LCD &Condition=New &MerchantId=All &ResponseGroup=Medium,OfferFull
#3 — Look Up a Friend or Family Member’s Wish List with ECS You can use the wish list feature in the ECS Web API to look up a friend or family member’s wish list so that you can purchase an item from their list. The following example looks up and retrieves a wish list using the ListSearch and ListLookup methods of the ECS Web API.
110
Using the Amazon.com APIs The first step is to look up the wish list of a person by his name, e-mail address, and so on. The example that follows looks up a person by name. http://webservices.amazon.com/onca/xml?Service=AWSECommerceService &SubscriptionId=[Your Subscription Id Here] &Operation=ListSearch &ListType=WishList &Name=Denise%20Gosnell
Next, you can use the list ID that is returned in the previous search to retrieve the list content, as shown in the following section. http://webservices.amazon.com/onca/xml?Service=AWSECommerceService &SubscriptionId=[Your Subscription Id Here] &Operation=ListLookup &ListType=WishList &ListId= YQLZOK4N6RZ5 &ResponseGroup=Request,ListFull
#4 — Create an Amazon.com Shopping Cart with ECS The following example illustrates how easy it is to create a remote shopping cart that contains a single item using the CartCreate method of the ECS Web API. Remote shopping carts allow visitors to add items to Amazon shopping carts from their own Web sites. http://webservices.amazon.com/onca/xml?Service=AWSECommerceService &SubscriptionId=[Your Subscription Id Here] &Operation=CartCreate &Item.1.ASIN=0764584456 &Item.1.Quantity=1
You should consider doing an ItemLookup on the item to find price and availability before adding to cart. The following is an example: http://webservices.amazon.com/onca/xml?Service=AWSECommerceService&Subscr iptionId=[Your Subscription Id]&Operation=ItemLookup&IdType=ASIN&ItemId=0764584456 &ResponseGroup=Medium,OfferFull.
Upon executing this method, a Cart ID and HMAC shopping cart token are returned. These values must be used to work with that particular shopping cart in the future. If the product was actually not available when you attempted to add it to the cart, it is added to the cart as a rather than a in the element. After the shopping cart is finalized, you can just transfer the customer to the Amazon URL specified in the PurchaseURL value that was returned by the CreateCart operation. To test this for yourself, you can run the PurchaseURL from the Web browser. Because you probably do not want to complete this purchase, you may not want to run it at this time.
111
Chapter 4
#5 — Retrieve URL Information with Alexa Web Information Service The following example uses the UrlInfo operation of the AWIS Web API to retrieve links of Web pages that are related to the www.amazon.com Web site. http://aws-beta.amazon.com/onca/xml?Service=AlexaWebInfoService &Operation=UrlInfo &SubscriptionId=[Your Subscription ID] &Url=www.amazon.com &ResponseGroup=RelatedLinks
Other Ways to Use the Amazon APIs In the previous sections, you looked at five examples to give you an idea of how you can use the Amazon APIs in your applications. Following are some additional examples of ways you might want to use the Amazon APIs. Additional examples of the Amazon APIs are also included in the later chapters and case studies at the end of this book. Here are examples of other ways to use the Amazon ECS Web API: ❑
Retrieve cover art for albums
❑
Make recommendations for other products a customer should consider
❑
Retrieve additional data about a product based on a partial match (ISBN based on title, and so on)
❑
Analyze sales data from Amazon purchases for product development research
Here are examples of other ways to use the Alexa Web Information Service: ❑
Analyze your Web site’s statistics
❑
Analyze the Web site statistics of your competitors to help point you to the companies you should be looking at
❑
Find out if someone is improperly linking and/or framing to your Web site. Such a feature might be useful for attorneys and companies trying to track down infringers of intellectual property.
Here are some creative examples of ways you might use the Simple Queue Service:
112
❑
Create an application that allows users to submit requests to the queue and then check the queue periodically to perform the requested action (for example: search Google with specified criteria contained in the message in the queue).
❑
Use the queue as a bulletin board of sorts with an application that reads the queue to allow multiple people to share information with each other (for example: a to-do list, project information, and so on).
Using the Amazon.com APIs ❑
Use the queue to store a simple list of information you want to access from anywhere (for example: list of favorites, personal information that is not sensitive, and so on). You can then use HTTP/GET (REST) for the particular URL to retrieve the list from a Web browser from any computer in the world with an Internet connection.
Third-Par ty Amazon Extensions Dozens of third parties have used the ECS Web API in creative ways. You can find an extensive list of what some of these third parties have done on the Amazon.com Web site. The list is currently located at http://www.amazon.com/gp/aws/samples.html/102-8555922-5718568. As one example, SellerEngine (http://www.sellerengine.com) enables Amazon Marketplace sellers to load, price, and manage their Marketplace listings directly from their desktop. As another example, Amazon.pl XML uses the ECS Web API and allows Associates to add Amazon.com products easily to their Web sites. All you need to know to use the service is how to insert simple HTML links into Web pages. Here are some more interesting ways third parties are using the Amazon APIs. Amazon Lite simulates a lite version of Amazon and can be found at http://kokogiak.com/amazon/, as illustrated in Figure 4-12.
Figure 4-12
113
Chapter 4 One of my favorites is a tool at http://www.allconsuming.net that combines results from the Amazon API, the Alexa API, a blogging API, and others in a creative way. It monitors blogs (Web logs) to see what books people are talking about, and then displays information about those books from Amazon. An example is shown in Figure 4-13.
Figure 4-13
WWWinkazon (http://www.naturallyopen.com/wwwinkazon) is a browser plug-in that allows you to access Amazon.com products from any site on the Web. To use the plug-in, you highlight text on a Web page and click on the browser’s WWWinkazon icon. A pane is then opened right in your browser that includes a list of Amazon.com products and images pertaining to the keywords you selected. You can click on the link to open an Amazon.com page. Feedburner (http://www.feedburner.com) is a tool that allows you to earn Amazon Associates referral fees from RSS feeds by inserting relevant Amazon.com products into the feeds. You can match Amazon stores to your own content categories, and the tool uses the Amazon ECS API to match the specific content of the RSS feeds to relevant Amazon.com products. Other parties are using the Amazon ECS API to offer complex Amazon.com searches, such as by using the tools available at www.pluck.com and www.hivegroup.com/amazon4.html.
114
Using the Amazon.com APIs
Summar y In this chapter, you learned about various products and services offered by Amazon and its related companies. For example, you learned about the Alexa Web crawler and the A9.com search engine. You also learned how to make use of the Amazon e-Commerce Web Service and the Alexa Web Information Service in your own programs. These Amazon APIs have various features that are well beyond the scope of this chapter. Additional examples of using the Amazon APIs are included in some of the later chapters, such as in the chapters that illustrate using Web APIs from Microsoft Office, from mobile devices, and in the comprehensive case studies. So far, you have explored APIs offered by Google, Microsoft (MapPoint), and Amazon.com. Let’s turn to Chapter 5 where you will learn about the API offered by eBay.
115
Using the eBay API Unless you have been living in a cave, you have heard about eBay, and you probably have used eBay yourself to purchase or sell items. eBay is known for inventing the online global marketplace that brings millions of people all over the world together to sell new and used items. eBay is making it easier than ever before for you to write your own software applications using the eBay API or the eBay SDK to interact with eBay features. You can obtain a free developer account that can be used for individual purposes in a test and production environment for a limited number of calls. You can also purchase commercial accounts if you want to write applications for others that interact with eBay. This chapter covers the following: ❑
Introduction to eBay as an online global marketplace
❑
How to set up a developer account and obtain all the necessary identifiers to use the eBay API
❑
The syntax of eBay API queries
❑
How to call the eBay API using HTTP-POST using Visual Studio .NET
❑
How to call the eBay API using SOAP from Visual Studio .NET
❑
Five examples of how to use the eBay APIs
❑
Additional ideas for how you might use the eBay API
As with the other APIs you have explored in this book so far, the eBay API is very comprehensive and would take numerous chapters or perhaps an entire book to cover in detail. This chapter will help you set up your eBay developer account and will walk you through some simple examples to illustrate the potential ways you can use the API. You can consult the eBay documentation online, as well as the case studies later in this book, for additional information.
Chapter 5
eBay 101 eBay is an online auction house that started off as an online rummage sale of sorts. All those unwanted items in your closet could be auctioned off to someone out of state or out of the country, for that matter. eBay has evolved over the years to be a powerhouse online marketplace for new and used items. Many companies have their own online stores, but sell more from eBay listings than from their own private Web sites. One very powerful feature of eBay is the Search. You can, for example, search for all computers for sale in a certain price range whose auction listings expire within a specific period of time. Figure 5-1 shows an example of such a search.
Figure 5-1 These materials have been reproduced with the permission of eBay Inc. Copyright © eBay Inc. All rights reserved.
You can select a particular item and then review additional details about the item, such as one or more photos, information about the seller, bid history, and so on.
Introduction to the eBay API Now that you have a basic idea of the services offered by eBay, it’s time to learn about the eBay Web API. The eBay API is an XML Web service that can be called in one of two ways. The first way is by using HTTP-POST to submit an XML document containing the request and to receive an XML document
118
Using the eBay API response. The second way to call the eBay API is using the SOAP protocol. These concepts are discussed in Chapter 1.
Supported Features The eBay API allows you to work with the most popular eBay features from your own programs, such as: ❑
Retrieving auction listings that match a specified criteria
❑
Retrieving customer reviews of a seller
❑
Retrieving the status of a particular auction listing
❑
Adding a new auction listing
❑
Revising an existing auction listing
❑
Retrieving details, such as the winning-bidder information for a particular auction listing
More details about the features supported by the eBay can be found later in this chapter, as well as from the eBay Web site.
Licensing Options In order to use the eBay API, you must first sign up for a developer account. Various tiers of developer accounts exist. You can obtain a free individual license that allows you to use the eBay API to manage your own listings or to test the eBay API before deciding to buy a commercial license. The individual license allows you to make up to 5,000 calls per day in the Sandbox (test) environment and up to 50 calls per day in the live eBay environment for free. Commercial licenses are available for purchase as well, if you want to offer your solution to third parties or use the eBay API more than the individual license allows. In addition to the limitations on the number of calls, eBay also has a series of requirements that must be met to have a test application certified so that it can run in the live environment. Please consult the eBay online documentation for more information on pricing, certification, and other related information.
Joining the Developer’s Program and Establishing an Account Signing up for a free individual account is not overly difficult, but it is a bit tedious. In this section, I walk you through these steps of signing up for an account to get you up and running quickly. First, you should visit the eBay Web site for the API, which is currently at http://developer.ebay.com. Click the link under Membership that says Join. Follow the prompts on the screen to fill in the requested information and request a developer account. Upon completing the first part of the registration successfully, you receive a confirmation e-mail. You must click on the link in the e-mail to go to another page for completing the registration. Upon clicking the link in the confirmation e-mail, a screen like the one shown Figure 5-2 is then displayed.
119
Chapter 5
Figure 5-2 These materials have been reproduced with the permission of eBay Inc. Copyright © eBay Inc. All rights reserved.
On this screen, you should specify the developer account username and password that you just created. You are then prompted to specify your eBay user ID, password, and confirmation code as shown in Figure 5-3. A developer account is not the same as an eBay account. You may already have an eBay account for buying and selling items online, but you need a separate account to use the Web API. After you fill in the required information and click the Submit button, your individual developer codes are generated, as shown in Figure 5-4. Print the screen shown in Figure 5-4, which gives you your keys, and save them in an electronic format as well. At this point, you have three of the four keys you need in order to use the eBay API. The remaining key you need is a token. eBay refers to the step of obtaining the token as the step of validating a test user — or obtaining a token specific to a particular user so you can use the Sandbox test environment.
120
Using the eBay API
Figure 5-3 These materials have been reproduced with the permission of eBay Inc. Copyright © eBay Inc. All rights reserved.
Figure 5-4 These materials have been reproduced with the permission of eBay Inc. Copyright © eBay Inc. All rights reserved.
121
Chapter 5 Before you can obtain a user token, you first must create a new user account in the Sandbox environment. To register a test user, go to the Sandbox eBay Web site at http://sandbox.ebay.com. The Sandbox site looks nearly identical to the live eBay site, and it provides a place for you to test your application to ensure it works before going live. Click the links to register for a new user account and submit the registration request. You receive an e-mail confirmation after submitting the registration for a new user account on the Sandbox site. Follow the instructions in the e-mail you receive to complete the registration. For example, you will be taken to a screen that prompts you to enter your e-mail address and confirmation code from the e-mail. A confirmation screen, as shown in Figure 5-5, is then displayed to let you know the new user account has been created.
Figure 5-5 These materials have been reproduced with the permission of eBay Inc. Copyright © eBay Inc. All rights reserved.
Now that you have successfully established a new test user account, you are ready to obtain the user token — to validate the test user. Navigate to http://developer.ebay.com/tokentool/ Credentials.aspx. An Authentication Token Tool like the one shown in Figure 5-6 is displayed.
122
Using the eBay API Fill in the information on the screen and then click the Generate Token button. You are next prompted to log in to the eBay Sandbox environment. Specify the username and password for the test user account created previously, as shown in Figure 5-7.
Figure 5-6 These materials have been reproduced with the permission of eBay Inc. Copyright © eBay Inc. All rights reserved.
You are prompted to accept the terms. Click the Agree button on the screen and continue. You see a notice telling you that the tokens are being generated. Do not close or refresh the browser while the token generation is in progress. Finally, a Token Authentication Tool screen is displayed that gives you your token for the specified user. An example of this is illustrated in Figure 5-8. Copy and paste your tokens from the screen to save them electronically for later use and print a copy for your file, too. It is very important that you save an electronic version of the token so you do not have to retype the long token later. Now you have all the keys you need to work with the eBay API.
123
Chapter 5
Figure 5-7 These materials have been reproduced with the permission of eBay Inc. Copyright © eBay Inc. All rights reserved.
The eBay API Documentation eBay has an extensive collection of online documentation that you should take advantage of. The online documentation includes code examples in various languages, as well as comprehensive whitepapers and other articles that illustrate how to use the API. With hundreds of pages of documentation online, it can be a bit hard to find what you need. As mentioned in a previous section, the documentation can be found at http://developer.ebay.com.
The eBay Software Developer’s Kit (SDK) In addition to the eBay API, eBay has also released a software development kit (SDK) for .NET that allows you to work with the API through another layer that does not require you to know as many details about the API. You can obtain the SDK from the online documentation, as well as whitepapers that can help you decide whether to use the API directly, or whether your application will benefit from your using the SDK instead. This chapter focuses on the API itself, and not the SDK.
124
Using the eBay API
Figure 5-8 These materials have been reproduced with the permission of eBay Inc. Copyright © eBay Inc. All rights reserved.
Anatomy of an eBay API Quer y At this point, you’re ready to explore how an eBay API query is structured. You then take a look at some simple examples of how to execute queries and work with the results.
Query Syntax As you see in the code examples in the following sections, all calls to the eBay API require certain security information, such as the developer identifiers that you were provided. Currently, you can call the following methods of the eBay API: ❑
AddItem — List an item.
❑
AddToItemDescription — Modify an existing item’s description, or modify an existing item’s hit counter.
125
Chapter 5
126
❑
EndItem — End a listing for an item.
❑
GetAccount — Retrieve account information for the specified user. This can be requested only for your own account.
❑
GetAdFormatLeads — Retrieve sales leads for real estate listings.
❑
GetAPIAccessRules — Retrieve the access rules and usage statistics for each API call.
❑
GetBidderList — Retrieve a list of all items for a particular bidder.
❑
GetCategories — Retrieve a list of the categories that are children of a specified category.
❑
GetCategory2DomainMap — Retrieve a list of categories and their domains.
❑
GetCategoryListings — Retrieve the items listed in a particular category.
❑
GetDescriptionTemplates — Retrieve the theme and layout specifications for an item’s description.
❑
GetDomains — Retrieve information about item specifics domains.
❑
GeteBayOfficialTime — Retrieve the eBay official time.
❑
GetFeedback — Retrieve feedback score information for a particular user.
❑
GetHighBidders — Retrieve the highest bidders for a Dutch auction.
❑
GetItem — Retrieve auction item information for one or more auction items.
❑
GetItemTransactions — Retrieve summary information about an item purchase.
❑
GetLogoURL — Retrieve the URL for small, medium, or large eBay Marketplace logo images.
❑
GetSearchResults — Retrieve items that match a specified search criteria.
❑
GetSellerEvents — Retrieve prices and other information related to a seller’s listings.
❑
GetSellerList — Retrieve a list of items of a particular seller.
❑
GetSellerTransactions — Retrieve transactions for a seller.
❑
GetStoreDetails — Retrieve custom categories for a user’s eBay stores.
❑
GetUser — Retrieve information about a specified user.
❑
GetWatchList — Retrieve a list of items for a user’s watch list.
❑
LeaveFeedback — Leave feedback for a user after an auction ends.
❑
RelistItem — Relist an item that was not sold.
❑
ReviseCheckoutStatus — Update the status of an item after user has gone through checkout.
❑
ReviseCheckoutTransactionDetails — Update transaction before the payment or checkout process is complete.
Using the eBay API ❑
ReviseItem — Revise an item listed with the AddItem method.
❑
SetSellerPaymentAddress — Specify a seller’s shipping address.
❑
ValidateTestUserRegistration — Activate a test user.
❑
VerifyAddItem — Validate the arguments for AddItem.
Executing a Query Using HTTP-POST Now that you have a basic idea of the types of operations supported by the eBay, let’s look at some simple code examples to see how they work. eBay API calls can be executed using HTTP-POST operations or SOAP operations. In this section, you walk through the basics of executing queries against the eBay API using HTTP-POST. Just as with HTTP-GET (REST)–style operations, with HTTP-POST operations you have to build the command in your code and then submit the HTTP post operation to execute the command. The difference with HTTP-POST is that you actually submit an XML file with various parameters describing the operation to be performed and the values to use in the operation. As you may recall, with REST-style operations, the parameters are included as part of a URL and not submitted as a separate XML file. In Visual Studio .NET, you can use the System.Net.WebClient.UploadData method to perform an HTTP-POST operation, as illustrated in the following example.
Walkthrough Example — Calling the eBay API Using HTTP-POST from Visual Studio .NET This section contains a step-by-step example of using HTTP-POST to call the eBay Web service from Visual Studio .NET. In this example, you call the GetSearchResults operation to look up all eBay auction items in the Sandbox environment that have the word computer and are not priced higher than $1,000. You set up this example so that it can be used later in the chapter for the corresponding SOAP example as well.
1. 2. 3.
Open Visual Studio .NET and select File ➪ New ➪ Project. Select Visual Basic Project as the Project Type and Windows Application as the Template. For the project name, specify eBaySample, and for the path specify the location where you want the project to be created. Click OK to create the new project. Use the toolbox to drag and drop two command buttons and one text box onto the form. Change the text property of the first text box to HTTP-POST Example, and change the text property of the second text box to SOAP Example. Change the multiline property of the text box to True and resize the text box so that it is large enough to display XML results. An example of how the form looks after these changes is shown in Figure 5-9.
127
Chapter 5
Figure 5-9
4.
Add the following procedure to Form1 for the click event for the first button:
Private Sub Button1_Click(ByVal sender As System.Object, ByVal e As _ System.EventArgs) Handles Button1.Click Dim web As New System.Net.WebClient Dim strDevId As String Dim strAppId As String Dim strCertId As String ‘specify credentials required to access API strDevId = “Your Dev Id Here” strAppId = “Your App Id Here” strCertId = “Your Cert Id Here” ‘specify the configuration headers web.Headers.Add(“X-EBAY-API-CALL-NAME”, “GetSearchResults”) web.Headers.Add(“X-EBAY-API-SITEID”, “0”) web.Headers.Add(“X-EBAY-API-DETAIL-LEVEL”, “0”) web.Headers.Add(“X-EBAY-API-COMPATIBILITY-LEVEL”, “311”) web.Headers.Add(“Content-Type”, “text/xml”) ‘add required security headers for all API calls web.Headers.Add(“X-EBAY-API-SESSION-CERTIFICATE”, strDevId + “;” + _
128
Using the eBay API strAppId + “;” + strCertId) web.Headers.Add(“X-EBAY-API-DEV-NAME”, strDevId) web.Headers.Add(“X-EBAY-API-APP-NAME”, strAppId) web.Headers.Add(“X-EBAY-API-CERT-NAME”, strCertId) Dim strXML As String ‘list of items for sale that match search criteria strXML = “” & _ “” & _ “Your Token Here” & _ “1” & _ “GetSearchResults” & _ “computer” & _ “1000.00” & _ “5” & _ “0” & _ “” ‘add the xml string to the byte array Dim d As Byte() = System.Text.Encoding.ASCII.GetBytes(strXML) ‘call the ebay api and pass the byte array containing the XML string Dim res As Byte() = _ web.UploadData(“https://api.sandbox.ebay.com/ws/api.dll”, “POST”, d) TextBox1.Multiline = True ‘display the results of the call in a text box on the form TextBox1.Text = System.Text.Encoding.ASCII.GetString(res) End Sub
5.
Input your Dev ID, App ID, Cert ID, and Token on the lines of code where indicated. As I mentioned previously, these values are provided on the information screens you received when you set up your account.
6. 7.
Select File ➪ Save All to save all changes to the project.
8.
Select Debug ➪ Start (or press F5) to run the project. Click the button that says HTTP-POST Example to run the HTTP-POST Example. You should see a window similar to Figure 5-10 that displays the XML results returned from the eBay API. They begin with the first item that matched the search criteria.
You must use an XML parser to parse the values you use in your application in order to work with this in meaningful ways. eBay has recently announced a SOAP enhancement for many API operations that gives you the option of calling the API without having to parse XML in your underlying programs. Let’s see how this works.
129
Chapter 5
Figure 5-10
Executing a Query Using SOAP As you learned in Chapter 1, when you call a Web API over SOAP, you specify the location of the WSDL file so your application knows how the Web API functions. The WSDL file for the eBay API is currently located at: http://developer.ebay.com/webservices/latest/eBaySvc.wsdl
The WSDL file is then interpreted by your programming language, such as Visual Studio .NET, to allow you to refer to the API in a more object-oriented fashion in your code. In other words, by using the SOAP protocol to execute eBay calls, you can work with the results without having to parse XML. Let’s look at an example of how this works.
Walkthrough Example — Calling the eBay API Using SOAP from Visual Studio .NET You can extend the prior example to add the functionality to call the eBay API using SOAP. Because you are using SOAP instead of HTTP-POST, the steps to call that same Web service are quite different.
1. 2. 3. 4.
130
Reopen the eBaySample application you created in the prior example if it is not already open. Add a reference to the eBay API by selecting Project ➪ Add Web Reference. For the URL field, specify the location of the WSDL file, for example with this URL: http://developer.ebay. com/webservices/latest/eBaySvc.wsdl. Click the GO button so that Visual Studio locates the eBay Web API. Change the Web Reference Name to eBay so that you can use a shorter name in your project.
Using the eBay API 5.
Click the Add Reference button to add the reference to your project. Visual Studio .NET uses the WSDL file to identify the methods that are available for execution from your project.
6.
Add the following procedure to Form1 to the click event of the second button:
Private Sub Button2_Click(ByVal sender As System.Object, ByVal e As _ System.EventArgs) Handles Button2.Click
‘SOAP example Dim Dim Dim Dim
strToken As String strDevId As String strAppId As String strCertId As String
‘specify credentials required to access API strToken = “Your Token Here” strDevId = “Your Dev Id Here” strAppId = “Your App Id Here” strCertId = “Your Cert Id Here”
Dim SOAPService As New ebay.eBayAPIInterfaceService SOAPService.Url = _ “https://api.sandbox.ebay.com/wsapi?callname=GetSearchResults&siteid=0&appid=” & _ strAppId & “version=383” SOAPService.RequesterCredentials = New ebay.CustomSecurityHeaderType SOAPService.RequesterCredentials.eBayAuthToken = strToken SOAPService.RequesterCredentials.Credentials = New ebay.UserIdPasswordType SOAPService.RequesterCredentials.Credentials.AppId = strAppId SOAPService.RequesterCredentials.Credentials.DevId = strDevId SOAPService.RequesterCredentials.Credentials.AuthCert = strCertId Dim Request As New ebay.GetSearchResultsRequestType Dim Response As New ebay.GetSearchResultsResponseType ‘specify the search criteria Request.Query = “computer” Request.Version = “383” ‘call the GetSearchResults method to run the search Response = SOAPService.GetSearchResults(Request) Dim items As ebay.SearchResultItemType TextBox1.Multiline = True ‘loop through the results and display the results For Each items In Response.SearchResultItemArray TextBox1.Text = TextBox1.Text & “Title:” & items.Item.Title & vbCrLf TextBox1.Text = TextBox1.Text & “Description: “ & _ items.Item.Description & vbCrLf TextBox1.Text = TextBox1.Text & “Item Id:” & items.Item.ItemID & _ vbCrLf & vbCrLf
131
Chapter 5 Next End Sub
7.
Input your Token, Dev ID, App ID, and Cert ID on the lines of code where indicated. As mentioned previously, these values are provided in the information screens provided when you set up your account.
8. 9.
Select File ➪ Save All to save all changes to the project.
10.
Select Debug ➪ Start (or press F5) to run the project. Click the button that says SOAP Example to run the SOAP Example. You should see a window similar to that shown in Figure 5-11 that displays the search results. Notice that you were able to refer to the data elements of the API call within your code without having to parse any XML.
Figure 5-11
As new versions of the eBay API are released, some of the code in this chapter may no longer function in exactly the same way as it did in prior versions. This is certainly true of the other APIs as well, but eBay seems to release new versions more frequently than some of the others.
Five Creative Ways to Use the eBay API Now look at five ways to use the eBay API. You see both SOAP and XML code examples. The complete code listing is provided for the SOAP example, as that is probably what you will use from within Visual Studio .NET.
132
Using the eBay API The account credentials are duplicated in each of these SOAP examples so each can stand alone. You should specify the credentials in a single place to avoid duplication of code in your own eBay solutions. The XML examples are also provided for your convenience. However, if you want to run the XML examples from Visual Studio .NET, modify the strXML value in Button1_Click event of Form1 to include the XML code shown in the respective example. You also will need to modify the “X-EBAY-API-CALLNAME” parameter to specify the verb (procedure to call) as shown in the respective example, instead of the “GetSearchResults” procedure.
#1 — List an Item for Sale This example illustrates how to use the AddItem method to list an item for sale. You must first create an eBay Seller’s Account on the Sandbox text environment for this example to work. Visit sandbox.ebay.com, select the Sellers option, and follow the links to create a new account.
SOAP Example You must set up a few details in your existing Visual Studio .NET project so these five examples run easily. You then add the code specific to this first example.
1.
Open the project you created earlier in this chapter. Add another command button to the form and change the Text property to Examples 1 to 5, as shown in Figure 5-12.
Figure 5-12
133
Chapter 5 2.
Add the following procedure to the Click event of the new button. This procedure will prompt you to specify which example you want to run.
Private Sub Button3_Click(ByVal sender As System.Object, ByVal e As _ System.EventArgs) Handles Button3.Click Dim intExample As Integer ‘run the example specified by the user intExample = InputBox(“Please enter example number (1-5):”) Select Case intExample Case 1 Call Example1() Case 2 Call Example2() Case 3 Call Example3() Case 4 Call Example4() Case 5 Call Example5() Case Else MsgBox(“Please enter a number from 1-5”) End Select End Sub
3.
Add the Example1 procedure that calls the AddItem method to list a new item on eBay. Replace the variables in the following code with your account information.
Sub Example1() On Error GoTo handleerror Dim Dim Dim Dim
strToken As String strDevId As String strAppId As String strCertId As String
‘specify credentials required to access API strToken = “Your Token Here” strDevId = “Your Dev Id Here” strAppId = “Your App Id Here” strCertId = “Your Cert Id Here” Dim SOAPService As New ebay.eBayAPIInterfaceService SOAPService.Url = _ “https://api.sandbox.ebay.com/wsapi?callname=AddItem&siteid=0&appid=” & _ strAppId & “version=383” SOAPService.RequesterCredentials = New ebay.CustomSecurityHeaderType SOAPService.RequesterCredentials.eBayAuthToken = strToken SOAPService.RequesterCredentials.Credentials = New ebay.UserIdPasswordType SOAPService.RequesterCredentials.Credentials.AppId = strAppId
134
Using the eBay API SOAPService.RequesterCredentials.Credentials.DevId = strDevId SOAPService.RequesterCredentials.Credentials.AuthCert = strCertId Dim Request As New ebay.AddItemRequestType Dim Response As New ebay.AddItemResponseType Dim Item As New ebay.ItemType ‘specify the API version Request.Version = “383” Item.Title = “Johnny Horton Greatest Hits CD” Item.Description = “A forgotten classic!” ‘specify the listing details Item.QuantitySpecified = True Item.Quantity = 1 Item.CurrencySpecified = True Item.Currency = New ebay.CurrencyCodeType Item.Currency = ebay.CurrencyCodeType.USD Item.CountrySpecified = True Item.Country = New ebay.CountryCodeType Item.Country = ebay.CountryCodeType.US Item.ListingDurationSpecified = True Item.ListingDuration = New ebay.ListingDurationCodeType Item.ListingDuration = ebay.ListingDurationCodeType.Days_7 Item.Location = “Indianapolis, IN” Item.ListingDetails = New ebay.ListingDetailsType Item.ListingDetails.ConvertedBuyItNowPrice = New ebay.AmountType Item.ListingDetails.ConvertedBuyItNowPrice.currencyID = New _ ebay.CurrencyCodeType Item.ListingDetails.ConvertedBuyItNowPrice.currencyID = _ ebay.CurrencyCodeType.USD Item.ListingDetails.ConvertedBuyItNowPrice.Value = 5.0 Item.StartPrice = New ebay.AmountType Item.StartPrice.currencyID = New ebay.CurrencyCodeType Item.StartPrice.currencyID = ebay.CurrencyCodeType.USD Item.StartPrice.Value = 1.0 Item.RegionID = 60 Item.ShippingTerms = ebay.ShippingTermsCodeType.BuyerPays Item.PrimaryCategory = New ebay.CategoryType Item.PrimaryCategory.CategoryID = 1573 Item.ListingTypeSpecified = True Item.ListingType = ebay.ListingTypeCodeType.FixedPriceItem Item.ShippingOption = ebay.ShippingOptionCodeType.WorldWide ‘assign the item object to the request object Request.Item = Item ‘call the AddItem method to list the item Response = SOAPService.AddItem(Request) Dim intCount As Integer If IsNothing(Response.Errors) Then ‘display the new item ID returned from
135
Chapter 5 ‘eBay after the listing was successful TextBox1.Text = “Item Listed” & vbCrLf & “Item ID: “ & Response.ItemID Else ‘display the errors that were returned TextBox1.Text = “” For intCount = 0 To Response.Errors.Length - 1 TextBox1.Text = TextBox1.Text & “Error: “ & _ Response.Errors(intCount).ErrorCode TextBox1.Text = TextBox1.Text & vbCrLf & “Message: “ & _ Response.Errors(intCount).LongMessage Next intCount End If Exit Sub handleerror: MsgBox(“An error occurred: “ & Err.Number & “ - “ & Err.Description) Exit Sub End Sub
4.
Run the program, and specify 1 when prompted to run this example.
XML Example The following code is an example of XML that lists an item using the AddItem method. Follow the instructions described in the beginning of this section if you want to run this example from the existing project. Also, replace the values with the information for the item you wish to list.
Your Token Here 0 1 0 0 1573 0 US 1
7 Indianapolis, IN 6 1.00 1 1 60 0 Johnny Horton Greatest Hits CD 2 1 AddItem
136
Using the eBay API
#2 — Retrieve a List of Categories In this example, you use the GetCategories method to retrieve all of the categories for a particular eBay site.
SOAP Example 1.
Add the following Example2 procedure to the code section of the existing project. Replace the values where specified with your own eBay credentials.
Sub Example2() On Error GoTo handleerror Dim Dim Dim Dim
strToken As String strDevId As String strAppId As String strCertId As String
‘specify credentials required to access API strToken = “Your Token Here” strDevId = “Your Dev Id Here” strAppId = “Your App Id Here” strCertId = “Your Cert Id Here” Dim SOAPService As New ebay.eBayAPIInterfaceService SOAPService.Url = _ “https://api.sandbox.ebay.com/wsapi?callname=GetCategories&siteid=0&appid=” & _ strAppId & “version=383” SOAPService.RequesterCredentials = New ebay.CustomSecurityHeaderType SOAPService.RequesterCredentials.eBayAuthToken = strToken SOAPService.RequesterCredentials.Credentials = New ebay.UserIdPasswordType SOAPService.RequesterCredentials.Credentials.AppId = strAppId SOAPService.RequesterCredentials.Credentials.DevId = strDevId SOAPService.RequesterCredentials.Credentials.AuthCert = strCertId Dim Request As New ebay.GetCategoriesRequestType Dim Response As New ebay.GetCategoriesResponseType ‘specify the API version Request.Version = “383” ‘get the categories for the U.S. Request.CategorySiteID = “0” ‘call the GetCategories method Response = SOAPService.GetCategories(Request) Dim intCount As Integer ‘display the list of eBay categories If IsNothing(Response.Errors) Then Dim items As ebay.CategoryType
137
Chapter 5 ‘if no categories, then exit If IsNothing(Response.CategoryArray) Then TextBox1.Text = “No categories returned for this site id.” Exit Sub End If ‘display the categories For Each items In Response.CategoryArray TextBox1.Text = TextBox1.Text & vbCrLf & “Category ID:” & _ items.CategoryID & vbCrLf TextBox1.Text = TextBox1.Text & “Category Name:” & _ items.CategoryName & vbCrLf Next Else ‘display any errors that occurred TextBox1.Text = “” For intCount = 0 To Response.Errors.Length - 1 TextBox1.Text = TextBox1.Text & “Error: “ & _ Response.Errors(intCount).ErrorCode TextBox1.Text = TextBox1.Text & vbCrLf & “Message: “ & _ Response.Errors(intCount).LongMessage Next intCount End If Exit Sub handleerror: MsgBox(“An error occurred: “ & Err.Number & “ - “ & Err.Description) Exit Sub End Sub
2.
Run the project and specify 2 when prompted to run this example.
XML Example The following XML code retrieves categories for the specified site using the GetCategories method. To run this example from the existing project, see the earlier instructions. Also, replace the CategorySiteId value with the identifier corresponding to the eBay site you wish to use in your search.
Your Token Here 1 0 GetCategories 4
#3 — Retrieve List of Pending Auctions for Seller This example calls the GetSellerList method to retrieve all pending auctions for a specified seller.
138
Using the eBay API SOAP Example 1.
Add the following Example3 procedure to the code section of the existing project. Replace the values where specified with your own eBay credentials. Also replace the User ID value with a valid User ID of a seller for whom you wish to retrieve a list of items.
Sub Example3() On Error GoTo handleerror Dim Dim Dim Dim
strToken As String strDevId As String strAppId As String strCertId As String
‘specify credentials required to access API strToken = “Your Token Here” strDevId = “Your Dev Id Here” strAppId = “Your App Id Here” strCertId = “Your Cert Id Here” Dim SOAPService As New ebay.eBayAPIInterfaceService SOAPService.Url = _ “https://api.sandbox.ebay.com/wsapi?callname=GetSellerList&siteid=0&appid=” & _ strAppId & “version=383” SOAPService.RequesterCredentials = New ebay.CustomSecurityHeaderType SOAPService.RequesterCredentials.eBayAuthToken = strToken SOAPService.RequesterCredentials.Credentials = New ebay.UserIdPasswordType SOAPService.RequesterCredentials.Credentials.AppId = strAppId SOAPService.RequesterCredentials.Credentials.DevId = strDevId SOAPService.RequesterCredentials.Credentials.AuthCert = strCertId Dim Request As New ebay.GetSellerListRequestType Dim Response As New ebay.GetSellerListResponseType ‘specify the API version Request.Version = “383” ‘specify user id for seller you wish to retrieve list for Request.UserID = “Specify User Id Here” ‘call the GetSellerList method to get the list Response = SOAPService.GetSellerList(Request) Dim intCount As Integer ‘display the list of items for this seller If IsNothing(Response.Errors) Then Dim items As New ebay.ItemType TextBox1.Text = “Number of items for seller:” & _ Response.ReturnedItemCountActual & vbCrLf ‘if no items, then exit If IsNothing(Response.ItemArray) Then
139
Chapter 5 TextBox1.Text = “No items for this seller” Exit Sub End If ‘display the items For Each items In Response.ItemArray TextBox1.Text = TextBox1.Text & vbCrLf & “Title:” & _ items.Title & vbCrLf TextBox1.Text = TextBox1.Text & “Description:” & _ items.Description & vbCrLf Next Else ‘display any errors that occurred TextBox1.Text = “” For intCount = 0 To Response.Errors.Length - 1 TextBox1.Text = TextBox1.Text & “Error: “ & _ Response.Errors(intCount).ErrorCode TextBox1.Text = TextBox1.Text & vbCrLf & “Message: “ & _ Response.Errors(intCount).LongMessage Next intCount End If Exit Sub handleerror: MsgBox(“An error occurred: “ & Err.Number & “ - “ & Err.Description) Exit Sub End Sub
2.
Run this program and specify 3 when prompted to run this example.
XML Example The following code is an example of XML code that retrieves all pending auctions for a specified seller using the GetSellerList method. Follow the instructions described in the beginning of this section if you want to run this example from the existing project. Also, replace the User ID with the ID of someone for whom you want to retrieve pending auctions.
Your Token Here 1 Valid User Id Goes Here GetSellerList 32 10 1 2004-10-20 00:00:01 2004-10-20 23:59:59
140
Using the eBay API
#4 — Retrieve Winning Bidders of Dutch Auction This example calls the GetHighBidders method to retrieve the winning bidders for a Dutch auction.
SOAP Example 1.
Add the following Example4 procedure to the code section of the existing project. Replace the values where specified with your own eBay credentials. Also specify a valid Dutch auction item ID on the Sandbox test eBay site where indicated.
Sub Example4() On Error GoTo handleerror Dim Dim Dim Dim
strToken As String strDevId As String strAppId As String strCertId As String
‘specify credentials required to access API strToken = “Your Token Here” strDevId = “Your Dev Id Here” strAppId = “Your App Id Here” strCertId = “Your Cert Id Here” Dim SOAPService As New ebay.eBayAPIInterfaceService SOAPService.Url = _ “https://api.sandbox.ebay.com/wsapi?callname=GetHighBidders&siteid=0&appid=” & _ strAppId & “version=383” SOAPService.RequesterCredentials = New ebay.CustomSecurityHeaderType SOAPService.RequesterCredentials.eBayAuthToken = strToken SOAPService.RequesterCredentials.Credentials = New ebay.UserIdPasswordType SOAPService.RequesterCredentials.Credentials.AppId = strAppId SOAPService.RequesterCredentials.Credentials.DevId = strDevId SOAPService.RequesterCredentials.Credentials.AuthCert = strCertId Dim Request As New ebay.GetHighBiddersRequestType Dim Response As New ebay.GetHighBiddersResponseType ‘specify the API version Request.Version = “383” ‘specify the item id for the dutch auction Request.ItemID = “Put Item Id Here” ‘call the AddItem method to list the item Response = SOAPService.GetHighBidders(Request) Dim intCount As Integer ‘display the successful list of users who purchased ‘this item under the dutch auction If IsNothing(Response.Errors) Then
141
Chapter 5 Dim items As ebay.OfferType ‘if no users, then exit If IsNothing(Response.BidArray) Then TextBox1.Text = “No users were returned.” Exit Sub End If For Each items In Response.BidArray TextBox1.Text = TextBox1.Text & vbCrLf & “User Id:” & _ items.User.UserID & vbCrLf TextBox1.Text = TextBox1.Text & “Quantity:” & items.Quantity & _ vbCrLf Next Else ‘display any errors that occurred TextBox1.Text = “” For intCount = 0 To Response.Errors.Length - 1 TextBox1.Text = TextBox1.Text & “Error: “ & _ Response.Errors(intCount).ErrorCode TextBox1.Text = TextBox1.Text & vbCrLf & “Message: “ & _ Response.Errors(intCount).LongMessage Next intCount End If Exit Sub handleerror: MsgBox(“An error occurred: “ & Err.Number & “ - “ & Err.Description) Exit Sub End Sub
2.
Run the project and specify 4 when prompted to run this example.
XML Example This example shows the XML code for retrieving the winning bidders of a Dutch auction using the GetHighBidders method. See the earlier instructions for using this in the existing project. Replace the ItemId value with the Item ID of a listing for which you wish to retrieve winning bidders.
Your Token Here 1 4501701557 GetHighBidders
#5 — Retrieve Feedback about a Seller This final example calls the GetFeedback method to retrieve feedback about a particular seller.
142
Using the eBay API SOAP Example 1.
Add the following Example5 procedure to the code section of the existing project. Replace the values where specified with your own eBay credentials.
Sub Example5() On Error GoTo handleerror Dim Dim Dim Dim
strToken As String strDevId As String strAppId As String strCertId As String
‘specify credentials required to access API strToken = “Your Token Here” strDevId = “Your Dev Id Here” strAppId = “Your App Id Here” strCertId = “Your Cert Id Here” Dim SOAPService As New ebay.eBayAPIInterfaceService SOAPService.Url = _ “https://api.sandbox.ebay.com/wsapi?callname=GetFeedback&siteid=0&appid=” & _ strAppId & “version=383” SOAPService.RequesterCredentials = New ebay.CustomSecurityHeaderType SOAPService.RequesterCredentials.eBayAuthToken = strToken SOAPService.RequesterCredentials.Credentials = New ebay.UserIdPasswordType SOAPService.RequesterCredentials.Credentials.AppId = strAppId SOAPService.RequesterCredentials.Credentials.DevId = strDevId SOAPService.RequesterCredentials.Credentials.AuthCert = strCertId Dim Request As New ebay.GetFeedbackRequestType Dim Response As New ebay.GetFeedbackResponseType ‘specify the API version Request.Version = “383” ‘specify the seller’s user id to retrieve feedback for Request.UserID = “Specify a Valid Seller User Id” ‘call the GetFeedback method to retrieve the feedback Response = SOAPService.GetFeedback(Request) Dim intCount As Integer ‘display the feedback about the seller If IsNothing(Response.Errors) Then Dim items As New ebay.FeedbackDetailType ‘if no feedback, then exit If IsNothing(Response.FeedbackDetailArray) Then TextBox1.Text = “No feedback for this seller” Exit Sub End If
143
Chapter 5 ‘loop through and display the feedback For Each items In Response.FeedbackDetailArray TextBox1.Text = TextBox1.Text & vbCrLf & “Commenting User:” & _ items.CommentingUser & vbCrLf TextBox1.Text = TextBox1.Text & “Comment:” & items.CommentText & _ vbCrLf Next Else ‘display any errors that occurred TextBox1.Text = “” For intCount = 0 To Response.Errors.Length - 1 TextBox1.Text = TextBox1.Text & “Error: “ & _ Response.Errors(intCount).ErrorCode TextBox1.Text = TextBox1.Text & vbCrLf & “Message: “ & _ Response.Errors(intCount).LongMessage Next intCount End If Exit Sub handleerror: MsgBox(“An error occurred: “ & Err.Number & “ - “ & Err.Description) Exit Sub End Sub
2.
Run the project, and specify 5 when prompted to run this example.
XML Example The following XML code retrieves feedback about a particular seller using the GetFeedback method. See the earlier instructions for running this example from the existing project. Replace the UserId value with the User ID of the person for whom you want to retrieve feedback.
Your Token Here 1 1 GetFeedback Specify User Id Here
Other Ways to Use the eBay API In the previous sections, you looked at five examples to give you an idea of how you can use the eBay API in your applications. Following are some additional examples of ways you might want to use the eBay API. Additional examples of the eBay API are also included in the later chapters and case studies at the end of this book.
144
Using the eBay API Here are examples of other ways to use the eBay Web API: ❑
Send an automatic e-mail to the winning bidder after you determine the auction has closed and a winner has been established.
❑
Sign up for platform notifications (commercial-tier members only) where an HTTP post is made to a URL you specify when certain events occur, such as a buyer leaving feedback or an auction ending.
❑
Retrieve a daily or other periodic status report of your listings on eBay.
❑
Create a third-party listing tool that enables your customers to more easily manage their listings from within their existing inventory management applications.
Third-Par ty eBay Extensions As with the other APIs discussed so far, dozens of third parties have used the eBay Web API in creative ways. On the eBay Web site, you can find an extensive list of what some of these third parties have done. The list is currently located at http://developer.ebay.com/DevProgram/business/stories.asp. For example, Bonfire Media (www.bonfiremedia.com) currently offers a product called Pocket Auctions, which is an application that uses the eBay API to allow users to shop, compare prices, bid, and so on from their mobile phones. An example of a screen from the Bonfire Media Web site discussing Pocket Auctions is illustrated in Figure 5-13.
Figure 5-13
145
Chapter 5 Another example is a company called MarketWorks (www.marketworks.com) that has used the eBay API to streamline the listing of over 2 million listings per month. Other companies have used the API to integrate eBay features into existing applications or have created listing tools to make management of listings easier.
Summar y You learned about eBay as a leading online auction house, and how eBay is helping assure its future success by making it easy for you to include eBay functionality in your own programs. You learned about the two different ways you can call an eBay API, and you looked at some examples of how you can use the API in your own programs. If you want more information about the eBay API, additional examples are included in some of the later chapters or in the comprehensive online documentation. Now, turn to Chapter 6 where you learn about the eBay’s sister API: PayPal.
146
Using the PayPal API If you are familiar with eBay, you are probably also familiar with PayPal. PayPal became famous for allowing individuals and businesses alike to easily accept credit cards and other electronic payments for their eBay auction sales. PayPal is also accepted as a payment service by companies other than just eBay. Companies all over the world have established PayPal merchant accounts to allow payment for their goods and services online by customers who have a PayPal account. Given that eBay currently owns PayPal, it is not surprising that an API has also been released to allow developers to more easily integrate PayPal payment transactions into their custom applications. This chapter gets you up and running with the PayPal API, and more specifically, covers the following: ❑
An introduction to PayPal as an online payment service
❑
How to set up a developer account and a security certificate required to use the PayPal API
❑
How to convert the security certificate to the required format
❑
The syntax of PayPal API queries
❑
How to call the PayPal API using SOAP from Visual Studio .NET
❑
Additional ideas for how you might use the PayPal API
Although the setup process to use the PayPal API is a bit tedious, the PayPal API itself is less detailed than the others you have looked at so far because you have only a few different ways to process payments. Additional information, including code examples and API documentation, is available on the PayPal developer site. This chapter spends the majority of time helping you get set up to use the PayPal API and also providing a simple example to illustrate how to call the API to process payments from your programs.
Chapter 6
PayPal 101 PayPal offers secure online payment options. Buyers can set up a PayPal account and fund the account with a credit card, a bank account, or by sending in money to PayPal. Merchants can use PayPal to accept various types of payments and pays PayPal a commission for handling the transaction. To set up a PayPal buyer or merchant account for use online, visit www.paypal.com, as shown in Figure 6-1.
Figure 6-1 These materials have been reproduced with the permission of PayPal, Inc. Copyright © 2003 PayPal, Inc. All rights reserved.
PayPal was made famous because of eBay, but numerous other companies use PayPal to facilitate payment transactions on their own Web sites.
Introduction to the PayPal API Now that you know the basics of the services that PayPal offers, let’s turn to the PayPal API. The PayPal API is an XML Web service that can be called using the SOAP protocol. This concept was introduced in Chapter 1.
148
Using the PayPal API
Supported Features The PayPal API supports four services in the current form, which is the beta version of the PayPal API at the time of this book’s writing: ❑
GetTransactionDetails — Retrieve details about a particular transaction
❑
TransactionSearch — Search for transactions that meet a specified criteria
❑
RefundTransaction — Refund a prior transaction in full or in part
❑
MassPay — Send one or more payments at a time
Each of these services is examined in more detail later in this chapter.
Getting Set Up to Use the PayPal API Like eBay, PayPal has a test environment called the Sandbox where you can test the workings of your program without hitting a live server. With PayPal, because money is involved, additional steps must be taken to ensure the communications are highly secure. In this section, I will navigate you through the tedious process of getting a developer account set up, creating some test accounts, adding some money to those test accounts, manually creating transactions, and getting a security certificate. All these setup steps are necessary before you can take advantage of the PayPal API in the test environment. Of course, because money is involved and you are presumably new to the PayPal API, this chapter focuses on the Sandbox test environment. If you want to work with the live PayPal API later on, you must change the URL to point to the live site instead.
Setting Up a Developer’s Account In order to access the Sandbox test environment and to access the online documentation for the PayPal API, you need a developer’s account. First, go to http://developer.paypal.com, as shown in Figure 6-2. Click the link that says “Sign Up Now” and a signup screen, as shown in Figure 6-3, will be displayed. Fill in the requested information and follow the online instructions for completing the account registration. After you have a developer account, you can revisit developer.paypal.com and log in with your new account. A screen like the one shown in Figure 6-4 is then displayed. After you log into PayPal Developer Central, you have access to the various resources that enable you to work with the API. The Sandbox option allows you to manage test accounts and log into the Sandbox using one of the test accounts. The Test Certificates option allows you to view test certificates for your accounts. The Email option allows you to view a virtual e-mail inbox of the test accounts you have created. All e-mails that would normally be sent to an actual e-mail are instead placed in the virtual e-mail account online when you work with the Sandbox test environment. Forums are available where you can collaborate with others regarding the PayPal API. Finally, the Help Center option allows you to download code examples and documentation.
149
Chapter 6
Figure 6-2 These materials have been reproduced with the permission of PayPal, Inc. Copyright © 2003 PayPal, Inc. All rights reserved.
Figure 6-3 These materials have been reproduced with the permission of PayPal, Inc. Copyright © 2003 PayPal, Inc.
150
All rights reserved.
Using the PayPal API
Figure 6-4 These materials have been reproduced with the permission of PayPal, Inc. Copyright © 2003 PayPal, Inc. All rights reserved.
Setting Up Test Accounts After you have created a developer account, you can create test accounts. While logged in to your developer account, click the Sandbox option. You need to set up a test Buyer and a test Seller account to use in the example later in this chapter. To do so, click the Create a Test Account link. A screen like the one shown in Figure 6-5 is displayed. Choose the type of account you want to set up — personal or business — and click the Continue button, as shown in Figure 6-6. Select Personal Account and click Continue. You will repeat these steps later to create a business account. An Account Sign Up form, as shown in Figure 6-7, is then displayed. Fill in the address information and other information requested on the screen. You do not need to provide real data because this is just a test account. For security reasons, please do not use your actual PayPal password for this test account. You can provide totally fictitious data; you just need to remember the username and password that is specified so you can log into that account later. Do not worry about e-mails being sent to that e-mail address. As mentioned earlier, all e-mails go to your virtual inbox when you are working in the Sandbox test environment. You can tell you are in the Sandbox by the Sandbox logo on the Web page, or from the URL itself.
151
Chapter 6
Figure 6-5 These materials have been reproduced with the permission of PayPal, Inc. Copyright © 2003 PayPal, Inc. All rights reserved.
Figure 6-6 These materials have been reproduced with the permission of PayPal, Inc. Copyright © 2003 PayPal, Inc. All rights reserved.
152
Using the PayPal API
Figure 6-7 These materials have been reproduced with the permission of PayPal, Inc. Copyright © 2003 PayPal, Inc. All rights reserved.
After you submit the new user registration, a screen similar to Figure 6-8 is displayed. You are instructed to go to your e-mail to confirm the e-mail address. Again, because no e-mail is actually sent, it is really talking about your online virtual inbox. To access the message to confirm your e-mail address, simply visit developer.paypal.com, log in with your developer account, and then click the Email tab, as shown in Figure 6-9. From the virtual e-mail inbox, open the confirmation e-mail. Follow the instructions in the message to confirm your account. You are prompted to enter the password associated with that test account. A confirmation screen is then displayed to indicate your account was activated. You are given the option to set up a bank account from that point. If you select Skip, you can add test bank account and/or credit card information later. Go ahead and click Continue, where you are taken to a screen that automatically fills in some test bank account information. You just fill in a test account name and click the option to create the test account. To log into the test user account at any time, log in to the developer.paypal.com site, select the Sandbox option, and then select the test account you want to log in to. You are then prompted to provide the login credentials for that account and redirected to the Sandbox environment for that account. You should make sure to set up a test bank account and a test credit card for this new test user by selecting Add Credit Card or Add Bank Account option from the main screen after logging in to the Sandbox environment with that test user. Repeat the process described previously to create a test business account for a seller.
153
Chapter 6
Figure 6-8 These materials have been reproduced with the permission of PayPal, Inc. Copyright © 2003 PayPal, Inc. All rights reserved.
Figure 6-9
154
These materials have been reproduced with the permission of PayPal, Inc. Copyright © 2003 PayPal, Inc. All rights reserved.
Using the PayPal API Setting Up Test Transactions Now that you have created a test personal account and a test business account, the next step is to fund the accounts and create some test transactions. The API cannot be used to add funds to an account or to create a transaction, but simply to work with existing transactions. Thus, you need to use the online tools to add some money to the test personal account and then send some money from that account to the test business account. To do so, log into developer.paypal.com (PayPal Developer Central), click the Sandbox tab, click the Launch Sandbox button, and log in with your test personal account. Begin by manually adding some money to the test personal account you want to use for the purchase. While logged in to the Sandbox account for that user, select Add Funds. Under options, select Transfer Funds. Select the account and the dollar amount and click Continue. Because this is a test account, you also have to manually clear the transaction. From the Overviews tab, the transaction should be listed as pending. If you click the Details link, an option to clear the transaction appears. Select the Clear Transaction link and the status of the transaction changes to Completed. Next, you need to set up one or more test transactions so you can work with those transactions using the API. While still logged in to the test personal account, click the Send Money tab. Fill in the information for the test business account, including the e-mail address you assigned to that account and the amount you want to pay it. Follow the online instructions to complete the transaction. Verify that the transaction was successful by logging out of the test personal account and by logging into the test business account. The payment should be shown on the Overview page, as shown in the example in Figure 6-10. Notice that the available balance has been reduced by the PayPal service fee.
Figure 6-10 These materials have been reproduced with the permission of PayPal, Inc. Copyright © 2003 PayPal, Inc. All rights reserved.
155
Chapter 6 Click the Details link, and a screen similar to Figure 6-11 is displayed.
Figure 6-11 These materials have been reproduced with the permission of PayPal, Inc. Copyright © 2003 PayPal, Inc. All rights reserved.
Write down or electronically copy the Transaction ID value so you can use that transaction for testing the API in the code example later in this chapter.
Obtaining and Converting a Security Certificate You are now ready to perform the last setup step to enable you to use the API — obtaining and converting the security certificate. As mentioned previously, because the PayPal API deals with monetary transactions, you must use a higher level of security than you do with many other Web APIs discussed in this book. To obtain a certificate, log into PayPal Sandbox with your test business (seller) account. Click on the Profile tab, and then click the API Access link. Then, click the API Certificate Request link. Fill in the information requested to set up a certificate, and then click the Generate Certificate button. Click the Download button to download the text file that contains the certificate. Save the text file to a location on your hard drive where you can find it later. As another option, an e-mail is also sent that contains a link for downloading your certificate. Again, for the test Sandbox environment, the e-mail is placed in your online inbox as opposed to being sent to your actual e-mail address.
156
Using the PayPal API Open the text file in a text editor such as Notepad and separate the private key and the certificate into two separate files. The private key is indicated with the Begin and End RSA Private Key comment, and the certificate portion is indicated with the Begin and End Certificate comment. Save the private key in a file called privatekey.pem and save the certificate in a file called certificate.pem. Other names can also be used. It is important that each file contains the comment in the correct syntax, with five dashes surrounding each comment. Otherwise, you will receive an error later when trying to create the P12 certificate. For example, the privatekey.pem file should contain the following: -----BEGIN RSA PRIVATE KEY-----Your key is here-----END RSA PRIVATE KEY----At this point, you have to use a cryptographic tool to convert the certificates to a PKCS12 (.p12) certificate file. One example of such a tool is described in the PayPal documentation is OpenSSL, which is offered in an easy installation version for Windows at www.slproweb.com. More information about OpenSSL can also be found at www.openssl.org. Follow the instructions to download and install OpenSSL. Open a command window and navigate to the path where OpenSSL.exe is located (based on where you installed the program). Copy your two .pem files to that same path to make this process easier. Type openssl.exe to run the program, and at the OpenSSL prompt, type the following command to convert the certificate files created previously: pkcs12 –export –inkey privatekey.pem –in certificate.pem –out my_paypal_cert.p12
You are prompted to enter a password associated with the certificate. Make sure to write down this password for future use. Upon successful creation of the p12 certificate, a screen like the one shown in Figure 6-12 is displayed.
Figure 6-12
Type Exit to exit the OpenSSL tool. Verify that your .p12 certificate, called my_paypal_cert.p12, was created in that same directory. You need this file later, so copy it to a location where you can find it.
157
Chapter 6 At this point, you must convert the .p12 certificate into the type of certificate required by your programming language. For example, to use the PayPal API from Visual Studio .NET, you convert the .p12 certificate to a .CER certificate. To do so, you first should double-click the previously created my_paypal_cert.p12 file. The Certificate Import Wizard appears. Follow the prompts to import the certificate, specifying your certificate password when prompted. Accept the defaults, and a message should appear indicating that the import was successful. Next, after the wizard completes, you export the .p12 certificate from Internet Explorer to a .CER file. To do so, open Internet Explorer, and then select Tools ➪ Internet Options and select the Content tab. Click the Certificates button and select the .p12 certificate that you use to access the Sandbox. It should appear on the Personal tab. Click the Export button, and a Certificate Export Wizard appears. Follow the wizard to accept the defaults, and on the File to Export screen, select Browse and specify the path and filename for the new certificate. Click Save to save the file and follow the prompts to finish the wizard. It is important that you keep track of the name and location where you saved the .CER file because you will need it in calls to the API later on.
Anatomy of a PayPal API Quer y Now that you have all the messy setup out of the way, let’s take a look at how a PayPal API query is structured. You then see a simple example of how to execute queries using the API.
Query Syntax Currently, you can call one of four methods of the PayPal API: RefundTransaction, TransactionSearch, GetTransactionDetails, and MassPay. Each of these is covered detail.
RefundTransaction The RefundTransaction method is used to request a payment refund. A RefundTransactionRequest is an object that is passed to the RefundTransaction method and supports the following properties: ❑
TransactionId — Required. Unique identifier for a transaction.
❑
RefundType — Type of refund. Currently Full or Partial.
❑
Amount — Amount of refund. Required if partial refund.
❑
Memo — Custom comment about the refund.
The RefundTransaction method responds by returning a RefundTransactionResponse object.
TransactionSearch The TransactionSearch method requests a historical transaction search. Up to 100 exact matches can be retrieved. Various criteria can be specified to limit the search results. The following properties are supported by the TransactionSearchRequest object that is passed to the TransactionSearch method:
158
❑
StartDate — Required. Starting date range to use for search.
❑
End Date — Ending date range to use for search.
Using the PayPal API ❑
Payer — E-mail address of buyer.
❑
Receiver — E-mail address of receiver.
❑
ReceiptId — PayPal Account Optional Receipt ID. If specified, other search values ignored.
❑
TransactionId — Transaction ID of the buyer or seller. If specified, other search values ignored.
❑
InvoiceId — Invoice identification key as set by merchant for original transaction.
❑
PayerName — Various name combinations.
❑
AuctionItemNumber — Auction Item Number. If specified, other search values ignored.
❑
TransactionClass — Classification (examples include “All”, “Payments”, “Sent”, “Received”, and so on).
❑
Amount — Transaction amount that was charged to the buyer.
❑
CurrencyCode — Currency code to search for (examples include “USD”, “GBP”, “EUR”, and so on).
❑
Status — Status of transaction (examples include “None”, “Completed”, “Failed”, “Pending”, “Denied”, and so on).
The TransactionSearch method responds by returning a TransactionSearchResponse object with details about the transactions meeting the specified criteria.
GetTransactionDetails The GetTransactionDetails method requests details about a payment. Currently, the GetTransactionDetailsRequest object that is passed to the GetTransactionDetails object supports the following properties: ❑
TransactionId — Required. Unique identifier for a transaction.
❑
Version — Required. String that represents the version of the response schema (currently “1.0”).
The GetTransactionDetails method responds by returning a GetTransactionDetailsResponse object with details about the particular transaction.
MassPay The MassPay method allows a merchant to make payment distribution requests. The MassPayRequest object that is passed to the MassPay method currently supports the following properties: ❑
EmailSubject — E-mail subject to use in e-mail to recipients.
❑
ReceiverEmail — Required. E-mail address of recipients.
❑
Amount — Required. Amount to send to each recipient.
❑
UniqueId — Unique ID for each recipient to be used for tracking purposes.
❑
Note — Customized note for each recipient.
The MassPay method responds by returning a MassPayResponse object with details about the success or failure of the request.
159
Chapter 6
Executing a Query Now that you have a basic idea of the types of operations supported by the PayPal API, let’s look at some simple code examples to see how they work. PayPal API calls can be executed using SOAP operations. As you recall, with SOAP operations, you have to specify the location of the WSDL file that describes the Web API and then create a proxy so that your program knows how to communicate with the Web API. Visual Studio .NET handles the creation of the proxy for you when you add a Web reference.
Walkthrough Example — Calling the PayPal API Using SOAP from Visual Studio .NET Let’s walk through a step-by-step example of using SOAP to call the PayPal Web service from Visual Studio .NET. In this example, you call the RefundTransaction operation to fully refund a prior transaction that you manually created earlier in this chapter.
1. 2. 3. 4.
Open Visual Studio .NET and select File ➪ New ➪ Project. Select Visual Basic Project as the Project Type, and select Windows Application as the Template. For the project name, specify PayPalSample, and for the path, specify the location where you want the project to be created. Click OK to create the new project. Drag and drop one command button from the Toolbox onto the form. Add a reference to the PayPal API by selecting Project ➪ Add Web Reference. For the URL field, specify the location of the WSDL file, such as: www.sandbox.paypal.com/wsdl/PayPalSvc.wsdl
5. 6. 7.
Click the GO button so that Visual Studio can locate the PayPal Web API.
8.
Add the following procedure to Form1 to the Click event of the second button:
Change the Web Reference Name to PayPal so that you can use a shorter name in your project. Click the Add Reference button to add the reference to your project. Visual Studio .NET uses the WSDL file to identify the methods that are available for execution from your project.
Private Sub Button1_Click(ByVal sender As System.Object, ByVal e As _ System.EventArgs) Handles Button1.Click On Error GoTo handle_error ‘create a reference to the paypal service Dim pp As New PayPal.PayPalAPIInterfaceService ‘set the required credentials for using the service pp.RequesterCredentials = New PayPal.CustomSecurityHeaderType pp.RequesterCredentials.Credentials = New PayPal.UserIdPasswordType pp.RequesterCredentials.Credentials.Username = “Your PayPal DevZone userid” pp.RequesterCredentials.Credentials.Password = “Your PayPal DevZone pwd” pp.RequesterCredentials.Credentials.AuthCert = “my_paypal_certificate.cer” pp.Url = “https://api.sandbox.paypal.com/2.0/” Dim request As New PayPal.RefundTransactionReq request.RefundTransactionRequest = New PayPal.RefundTransactionRequestType
160
Using the PayPal API request.RefundTransactionRequest.Version = “1.0” request.RefundTransactionRequest.TransactionID = “ID of your transaction” Dim response As New PayPal.RefundTransactionResponseType response = pp.RefundTransaction(request) Exit Sub handle_error: MsgBox(Err.Description) Exit Sub End Sub
9.
Input your specific User Name, Password, .CER Certificate location/name, and Transaction ID on the lines of code where indicated.
10. 11. 12.
Select File ➪ Save All to save all changes to the project.
13.
Upon logging in to that account, you should see a window similar to Figure 6-13 that displays a refund entry from the test business account.
Select Debug ➪ Start (or press F5) to run the project. Click the button to run the example. After the operation finishes successfully, log in to the test personal account that you used earlier to perform the transaction. That is the account that should receive the refund.
Figure 6-13 These materials have been reproduced with the permission of PayPal, Inc. Copyright © 2003 PayPal, Inc. All rights reserved.
161
Chapter 6 Because PayPal has provided a test client called API Client that illustrates how to use each of the available methods, they are not covered in this chapter. Please visit the Help Center in the PayPal Developer Zone for more information on downloading the API Client project.
Other Ways to Use the PayPal API In the previous section, you looked at an example of how to use the PayPal API in your applications. Here are a couple of other ideas of how you might use the PayPal API: ❑
Perform a search for transactions that were denied so you can follow-up with those customers to make alternate payment arrangements.
❑
Perform a search for transactions that were processed over a particular time period to calculate your total sales revenue.
Third-Par ty PayPal Extensions Various third parties offer solutions that work with PayPal, including some that use the API. You can find a list of what some of these third parties have done on the PayPal Web site. The list is currently located at: https://www.paypal.com/us/cgi-bin/webscr?cmd=p/pdn/3p-solutions
Summar y PayPal is a leading online payment provider that allows buyers and sellers to exchange funds in various ways. Buyers can securely provide credit card and other payment methods to PayPal and then PayPal handles disbursement to the specified merchant. PayPal has made various features available in an API to merchants so that the transactions can be managed from custom programs. You learned the various features supported by the PayPal API, as well as how to call the API using SOAP. Additional examples are provided in the API Client project in the Help Center of the PayPal developer site, as well as in the other documentation contained on that site. With PayPal under your belts, let’s turn to Chapter 7 where you learn about several additional APIs, including InterFax, UPS, FedEx, and Bloglines.
162
Other Web APIs So far in this book, you have explored several leading APIs in detail. This chapter provides a very brief introduction to some additional Web APIs. You will also learn how to locate additional APIs for use in your programs. This chapter specifically covers the following: ❑
An introduction to InterFax faxing Web API
❑
An example of sending a fax programmatically from Visual Studio .NET
❑
An introduction to the UPS API
❑
An example of submitting a request to the UPS API
❑
An introduction to the FedEx API
❑
An example of submitting a transaction using FedEx Ship Manager Direct
❑
An introduction to the Bloglines API
❑
Information on how to locate additional Web service APIs
If you want more information about any of the Web APIs covered in this chapter, visit the respective Web sites. Comprehensive documentation and code examples are available for each of them.
Faxing APIs If you are like me, I’m sure that at times you have wanted to send a fax from your computer without using a phone line. Luckily for us, fax Web APIs are available today that enable us to send faxes from our own programs with just an Internet connection. For example, a company called InterFax Inc. (www.interfax.net) offers an XML Web service that allows faxes to be sent with and without file attachments to one or more fax numbers worldwide.
Chapter 7 InterFax charges per page to use the service, and you purchase a prepaid number of pages before using the service. More information about pricing is available online at http://www.interfax.net/ scripts/prices.asp?lang=en. For example, at the time of this book’s writing, faxes can be sent using the service for a charge of approximately 7 cents to 11 cents per page depending on volume. InterFax offers a free developer program that allows you to send unlimited faxes to a single fax number, such as to your own fax number, for testing your programs. I’ll quickly walk you through the steps for obtaining a developer registration and sending a test fax using the service.
Setting Up a Free Developer Account To set up a free developer account, go to http://www.interfax.net/en/dev/index.html, as shown in Figure 7-1.
Figure 7-1
Click the Sign Up Now link and fill in the information requested on the registration form shown in Figure 7-2.
164
Other Web APIs
Figure 7-2
You must specify a username, a numeric password, the fax number to use in your testing, and so on. The fax number you specify is the only one to which you can send faxes for free with your developer account. After you have completed filling in all the information on the registration form, click the Submit button. A confirmation screen is then displayed that provides your Partner Code. You should print this page for your records. An e-mail confirmation is also sent to the address you specified in the registration. Now that you have a developer account, try sending a sample fax.
Sending a Test Fax In this section, you use the InterFax API to send a fax to the fax number associated with your developer account. The code is written using Visual Studio .NET for illustration purposes. You should first decide which file you want to fax to yourself. You can create a test fax in a Word processor. Alternatively, you can select an existing file that you wish to send and just use that one in the example. An example of a test fax is shown in Figure 7-3.
165
Chapter 7
Figure 7-3
At this point, let’s get started writing the code.
1. 2. 3. 4.
Open Visual Studio .NET and select File ➪ New ➪ Project. Select Visual Basic Project as the Project Type, and select Windows Application as the Template. For the project name, specify InterFaxSample, and for the path, specify the location where you want the project to be created. Click OK to create the new project. Drag and drop one command button from the Toolbox onto the form. Add a reference to the InterFax API by selecting Project ➪ Add Web Reference. For the URL field, specify the location of the WSDL file, such as http://ws.interfax.net/ dfs.asmx?wsdl.
5. 6.
Click the GO button so that Visual Studio locates the InterFax Web API.
7.
Click the Add Reference button to add the reference to your project. Visual Studio .NET uses the WSDL file to identify the methods that are available for execution from your project.
8.
Add the following procedure to Form1 to the Click event of the button:
Change the Web Reference Name to InterFax so that you can use a shorter name in your project.
Private Sub Button1_Click(ByVal sender As System.Object, ByVal e As _ System.EventArgs) Handles Button1.Click Dim wsFax As New InterFax.InterFax Dim f As System.IO.File Dim fs As System.IO.FileStream
166
Other Web APIs Dim Dim Dim Dim Dim Dim
lngResult As Long strType As String strFileName As String strUsername As String strPassword As String strFaxNumber As String
‘specify the user credentials and fax settings strUsername = “Your User Name” strPassword = “Your Numeric Password” strFaxnumber = “Your Developer Fax Number” strFileName = “Path/FileName ex: c:\testfax.pdf” ‘Read the file into a byte array fs = f.Open(strFileName, IO.FileMode.Open, IO.FileAccess.Read) Dim b(fs.Length - 1) As Byte fs.Read(b, 0, fs.Length) f = Nothing fs.Close() ‘Retrieve the file type extension strType = Mid(strFileName, InStrRev(strFileName, “.”) + 1) ‘Call the Sendfax method to send the fax lngResult = wsFax.Sendfax(strUsername, strPassword, strFaxNumber, b, _ strType) ‘See if submission to the fax queue was successful If lngResult > 0 Then MsgBox(“Your fax was submitted to the fax queue for transmission.”) Else MsgBox(“An error occurred in submitting the fax.”) End If wsFax = Nothing End Sub
9. 10. 11. 12.
Input your specific username, password, fax number, and filename on the lines of code where indicated. Select File ➪ Save All to save all changes to the project. Select Debug ➪ Start (or press F5) to run the project. Click the button to run the example. You should see a message such as that shown in Figure 7-4 that indicates the success or failure of the fax submission.
Figure 7-4
167
Chapter 7 13.
If the submission was successful, you receive the fax at the specified fax number within a short time period.
See how easy it is to send a fax using the InterFax Web service! On your own, you can modify the previous example to implement features that allow the user to browse for and specify the file to send and the fax number to send the fax to (which should be your developer fax number if you’re using the developer account). For more information about the methods available from the InterFax Web service, please visit the InterFax Web site at www.interfax.net. Another example of a free faxing Web service can be found at http://www.webservicex.net/WS/ WSDetails.aspx?CATID=4&WSID=7. WebserviceX.Net offers a variety of Web services. The SendFax method is free to use, but currently appears to allow you to send only text faxes and not file attachments.
The UPS API UPS has several tools available for integration. TheUPS OnLine Tools available at ups.ec.com are for use by an end user. An end user incorporates the tools into their business’s e-commerce-enabled applications that are not available for commercial sale. Third-party developers such as web developers, system integrators, or IT consultants that integrate UPS OnLine Tools for end users must register as a third party. The same holds true for an independent software vendor or application service provider that integrates the tools into their software application(s) for direct or indirect sale to the public. UPS requires a separate third party developer license agreement and product certification by an outside test lab for those applications for sale to the public. If you are interested in licensing UPS OnLine(r) Tools as an Third Party, you need to submit your request to UPS using the Third Party Product Provider License Request (http://www.ec.ups.com/ecommerce/gettools/prodcompanies.html). Before you can use the UPS API, you must set up a developer account and obtain access keys. Let’s walk through the registration steps, and then you can use the API to track a package programmatically.
Setting Up a UPS Developer Account The first step in setting up a developer account involves navigating to http://www.ec.ups.com/ ecommerce/gettools/gtools_intro.html. A screen similar to the one shown in Figure 7-5 is displayed. Click the Register link. You are prompted to accept the terms of the UPS license agreement. You then need to fill in the registration information, including a username and password. Upon successful registration, you are directed to the online documentation. At this point, you still have not completed creation of a developer account. Select Get Tools from the navigation pane, and on the page that says “Choose your UPS online tool,” select the type of tool you want to use (rate tracking, and so on). You are prompted to accept the Developer agreement. You are also prompted to specify and/or verify your information. Upon completion of the registration, a confirmation screen like the one shown in Figure 7-6 is displayed.
168
Other Web APIs
Figure 7-5 Copyright © 2005, United Parcel Service of America, Inc.
Figure 7-6 Copyright © 2005, United Parcel Service of America, Inc.
169
Chapter 7 A developer key will be e-mailed to you whichyou should save for later use. The developer key enables you to access the online documentation. To access the APIs you need an access key. Next, select the Get Access Key link in the left-hand navigation page, and then specify the type of access key you want to obtain (HTML or XML Access Key). Select XML Access Key in order to work with the XML examples in the following section. You are prompted to enter your developer key and provided with an access key that can be used in your calls to the Web API.
Submitting a Request to the UPS API The UPS Web API can be accessed by posting HTML or XML documents to the specified UPS Web address, such as https://www.ups.com/ups.app/xml/Track. You learned in prior chapters, such as Chapter 5, how to use HTTP-POST to submit an XML document for processing to a Web service. The same techniques can be applied to working with the XML version of the UPS API. One difference in the UPS API is that you must submit two different XML documents for each call to the API. The first XML document contains the credentials for accessing the service, such as:
YourLicenseNumber YourUserId YourPassword
The second XML document contains details about the service to call, such as the following example that performs a Track request.
UPS Example 1.0001
Track activity
YourTrackingNumber
Because XML is simply text, you can post both XML documents together as part of the same text string. Here is another example showing both XML documents listed together. This example illustrates how to locate shipment activity by a reference number.
YourLicenseNumber YourUserId YourPassword
170
Other Web APIs
UPS Example 2 1.0001
Track none
YourReferenceNumber
Let’s look at a Visual Basic .NET example to see how this works. This example tracks a particular package. Create a new Windows Application and paste the code that follows in the Form1_Load event procedure. Dim web As New System.Net.WebClient Dim strXML As String strXML = “” & _ “” & _ “YourLicenseNumber” & _ “YourUserId” & _ “YourPassword” & _ “” & _ “” & _ “” & _ “” & _ “” & _ “UPS Example” & _ “1.0001” & _ “” & _ “Track” & _ “activity” & _ “” & _ “YourTrackingNumber” & _ “”
‘add the xml string to the byte array Dim d As Byte() = System.Text.Encoding.ASCII.GetBytes(strXML) ‘call the UPS api and pass the byte array containing the XML string Dim res As Byte() = _ web.UploadData(“https://www.ups.com/ups.app/xml/Track”, “POST”, d) ‘display the results in a message box MsgBox(System.Text.Encoding.ASCII.GetString(res))
You must specify your own login credentials and your own tracking number on the lines of code where specified.
171
Chapter 7 Run the program from Visual Studio .NET, and you see XML results similar to the following in a message box.
UPS Example 1.0001
1 Success
596R6V 927 SW 22ND ST FORT LAUDERDALE FL 33315 US
10368 Steeplebush Court NOBLESVILLE IN 46060 US
0022ND DAY AIR
...portions omitted...
See how easy it is to interact with the UPS API. To call different methods of the UPS API, you simply vary the XML code accordingly, and then use code similar to the previous to post the XML document to UPS and process the response.
The FedEx APIs FedEx offers a number of solutions for incorporating FedEx functionality into your programs. FedEx currently offers a Ship Manager API and a Return Manager API. The FedEx Ship Manager API allows you to integrate FedEx shipping, tracking, and rate estimation into your programs. The FedEx Return Manager API allows you to automate the returns process and integrate with your internal systems. These FedEx APIs require that a software program with the necessary DLLs be loaded onto your computer before the features can be used. This is not the same as the Web service APIs that you have been exploring throughout this book so far. Recently, FedEx has released what it calls Ship Manager Direct
172
Other Web APIs which allows you to interact with the FedEx functions by submitting XML documents. Unlike the APIs, Ship Manager Direct does not require that you install any software before using it. Please note that in some cases, both Ship Manager API and Ship Manager Direct are referred to generically as the Ship Manager API.
Setting Up a FedEx Developer Account Before you can use the FedEx APIs or the Ship Manager Direct service, you must first set up a developer account. The process is a bit confusing, so I’ll walk you through it here to save you a lot of time. For starters, you must have a FedEx account before you can register for a developer account. You can use the one for your company or take out a personal one in your own name. Assuming you already have a FedEx account, you can sign up for a developer account by visiting http://www.fedex.com/us/solutions/wis/index.html/, as shown in Figure 7-7.
Figure 7-7
173
Chapter 7 If you prefer to use the Ship Manager Direct service so you do not have to install any software on your computer, you should click the Register link under the FedEx Ship Manager Direct section. A registration form similar to the one shown in Figure 7-8 is then displayed.
Figure 7-8
Scroll down to the data input fields and fill in the information. If you are performing work for a customer, you are prompted to specify your customer’s FedEx account number. After completing the registration process, you have access to the online documentation for the service that you want to use. Before you can use any of the Web API services, you must send an e-mail to the FedEx e-mail address specified in the documentation with a sample portion of your code. The code does not have to be working, but FedEx just wants to see that you are serious. They then set you up with access to the test environment within 24–48 hours. Unfortunately, at this point, you still do not have everything you need in order to submit transactions to FedEx. You must also send a Subscribe request transaction containing your account number and contact information to obtain a meter number that is used in later transactions. The response transaction contains your assigned FedEx Meter Number. The exact syntax of the Subscribe request transaction and all other transactions can be found in the FedEx online document called FedEx Tagged Transaction Listing. One way in which you can submit a transaction is described in the section that follows.
174
Other Web APIs The next section walks you through the steps of sending a transaction to FedEx using the Ship Manager Direct tool. Unlike the Ship Manager API, Ship Manager Direct does not require that any particular software be installed on your computer. However, Ship Manager Direct is very complicated to work with compared to the XML Web services you have learned about in earlier chapters, and it takes significantly more time to implement in your programs. If you prefer to use the Ship Manager API instead, you must first download the Ship Manager API software to install on your computer. FedEx offers sample code in a variety of programming languages to illustrate how to use the Ship Manager API. Please consult the FedEx Web site for more details.
Submitting Transactions Using FedEx Ship Manager Direct In general, you must take the following steps to submit a transaction using the FedEx Ship Manager Direct tool:
1. 2.
Format a transaction in the manner described in the FedEx Ship Manager API User’s Guide. Put the transaction into an HTTP POST request containing the following:
POST /GatewayDC HTTP/1.0 Referer: YourCompanyName Host: FedExSSLHostURL Accept: image/gif, image/jpeg, image/pjpeg, text/plain, text/html, */* Content-Type: image/gif Content-length: LengthOfYourFedExTransaction YourFedExTransaction
3.
Each line should be followed by one new line character except for the Content-length line and the FedEx transaction line. Two new line characters should follow the Content-length line, and no new line characters should follow the YourFedExTransaction line.
4.
The FedExSSLHostURL is provided to you by FedEx when you contact Web support to request test setup.
5. 6. 7.
Open an SSL connection to FedEx. Send the transaction to FedEx using a SSL connection. Receive and process the response to see any errors.
The following Visual Basic .NET code segment illustrates submitting a track request (a 402 transaction) to FedEx. Dim APITrans As String ‘specify the Fed Ex Transaction details to track a particular package ‘Consult the Fed Ex documentation for exact syntax APITrans = “0,” + Chr(34) + “402” + Chr(34) + “29,” + Chr(34) + “YourFedExTrackingNumber” + Chr(34) + “99,” + Chr(34) + Chr(34)
175
Chapter 7 ‘Create an HTTP Web Request object Dim req As System.Net.HttpWebRequest = CType(System.Net.WebRequest.Create(“FedExSSLHostURLGoesHere”), System.Net.HttpWebRequest) req.Method = “POST” req.Referer = “YourCompanyName” req.Accept = “image/gif, image/jpeg, image/pjpeg, text/plain, text/html, */*” req.ContentType = “image/gif” req.ContentLength = Len(APITrans) Dim reqstream As System.IO.StreamWriter = New System.IO.StreamWriter(req.GetRequestStream()) ‘write the transaction to the stream - i.e. submit to server reqstream.Write(APITrans) reqstream.Close() ‘get the response from the server Dim resp As System.net.HttpWebResponse = CType(req.GetResponse(), System.Net.HttpWebResponse) ‘declare a stream to read the results Dim sr As New System.IO.StreamReader(resp.GetResponseStream) Dim strResponse As String ‘read the entire stream to retrieve the results strResponse = sr.ReadToEnd ‘display the results MsgBox(strResponse)
For more information about the FedEx Ship Manager Direct tool, please consult the documentation available on the FedEx Web site, including the FedEx Ship Manager Direct Programmer’s Guide.
Bloglines Web API Bloglines is a company that offers free online news feed and blogging services, including searching, subscribing, publishing, and sharing (www.bloglines.com) news feeds and blogs. At the time of this book’s writing, Bloglines just released new Web services in beta version that are called the Bloglines Web Services (BWS). The Bloglines Web Services (BWS) enable you to access subscription and feed data from within your own programs. BWS is a Web service that can be called using HTTP-GET/REST. As you learned in the earlier chapters, including Chapter 1, REST APIs are invoked by sending URLs that contain the parameters. To find out more information about the Bloglines Web services, go to http://www.bloglines.com/ services/. A screen similar to that shown in Figure 7-9 is displayed. You can then learn more about the methods available in the APIs by visiting http://www.bloglines. com/services/api/ or clicking the Documentation link shown on the screen in Figure 7-9. A screen similar to that shown in Figure 7-10 is displayed that describes the methods available in the Web services and the third-party implementations that are also available.
176
Other Web APIs
Figure 7-9
Figure 7-10
177
Chapter 7
Locating Additional Web APIs You can find which Web service APIs are available in various ways, such as searching the Internet for various Web services listings. Unfortunately, no one-stop shop lists them all. Microsoft and IBM started the effort some years ago of creating a directory of Web services called Universal Description, Discovery, and Integration (UDDI). The idea behind UDDI is to provide a central directory, like a phone book, for locating available Web services. UDDI has not caught on as quickly as expected, mostly because Web services were not adopted by the industry as quickly as everyone expected. At this point, now that there are several leading vendors releasing Web APIs, the UDDI directory is gaining popularity. Thus, if you are searching for available Web services, one place to visit is http://uddi.microsoft.com. You then can click the search option on the navigation pane to perform a search. Figure 7-11 is an example that illustrates the Web services that Amazon has listed with the UDDI service at the time of this book’s writing.
Figure 7-11
178
Other Web APIs Although the UDDI directory does not contain every Web service available, it is a good place to start when you want to find out what companies are offering. Another directory I like to use can be found at http://www.bindingpoint.com. As shown in Figure 7-12, the site allows you to browse Web services by categories or search the database based on keywords.
Figure 7-12
This page feels more like an on-line portal. Bindingpoint.com includes links to top-rated Web services, new services, and more, as shown in Figure 7-13. As you can see, Bindingpoint.com is a very useful site that you should bookmark for later use, although it does not contain all Web services available. You may still need to use other sources to locate available Web services, such as a search engine like good ol’ Google!
179
Chapter 7
Figure 7-13
Summar y In this chapter, you learned about some additional Web APIs that are available. You learned some basic information about the InterFax faxing service, the UPS and FedEx services, and the Bloglines service. More information about each of these services can be found at their respective Web sites and documentation. Finally, you learned about how to locate additional Web APIs that you might wish to use in your programs. At this point, you should have a good feeling for how powerful Web service APIs can be, and how easy it can be to enhance your own applications to use features from other services. It’s time to move on to Chapter 8, where you will explore how to call Web service APIs from mobile devices.
180
Calling Web APIs from Mobile Devices With today’s focus on a mobile lifestyle, it is becoming increasingly popular to have access to the same tools on a personal digital assistant (PDA) as you do on a desktop computer. So far in this book, you have explored several leading XML Web APIs and have looked at how to call those APIs from desktop applications. In this chapter, you learn how to call these Web APIs from a mobile or embedded device, such as a Windows Mobile Pocket PC or a Palm device. This chapter specifically covers the following: ❑
Calling an XML Web service from a Windows device
❑
Calling an XML Web service from a Palm device
❑
Creating a sample .NET pocket PC application that calls a Web API using the SOAP protocol
❑
Creating a sample .NET pocket PC application that calls a Web API using HTTP/GET (REST)
❑
Using an emulator to test the application
What Devices Suppor t XML Web APIs? Hundreds of mobile and embedded devices are in circulation today, ranging from personal digital assistants that are handheld, palm size, or even the size of a watch. Many mobile devices have phone and PDA functionality integrated in one device. Devices can also be embedded into other devices, such as a computer integrated within an appliance or automobile, to name a few examples. Many of these mobile or embedded devices are capable of calling the XML Web APIs you have explored throughout this book.
Chapter 8 In order for these devices to take advantage of XML Web APIs, the following criteria must be met: ❑
The device must be updateable so that developers can write applications that run on the device.
❑
The device must be able to access the Internet because Web APIs are called over the Internet.
❑
The device must support the capability to communicate using SOAP, HTTP/POST, and/or HTTP/GET (REST), depending on the type of Web API you want to use.
In most cases, if the device is capable of connecting to the Internet, it can communicate using SOAP, HTTP/POST, and/or HTTP/GET. However, on some devices, the only way to implement such communications is to write a lot of code yourself to implement the communication protocols. On newer devices, such as those running Windows Mobile 2002 or 2003 for Pocket PCs or Smartphones, software development tools make this process easy. Let’s look at Pocket PCs and Palm devices in more detail.
Windows Pocket PCs and Smartphones There seems to be a lot of confusion of terminology when it comes to personal digital assistants. For example, many people use the terms Pocket PC and Smartphone to mean the same thing. There are distinct differences between these terms. A Pocket PC runs a smaller version of Microsoft Windows, such as Windows Mobile 2002 or 2003 for Pocket PCs. These operating systems are often called Pocket PC 2002 or Pocket PC 2003. Pocket PCs typically have a larger screen and focus on the PDA functionality, although they may also have an integrated phone. Pocket PCs enable you to manage your contacts, calendar, and tasks; surf the Internet; plus run mini versions of programs such as Microsoft Word and Microsoft Excel. A Smartphone, on the other hand, runs Windows Mobile 2002 or 2003 for Smartphones, also called Smartphone 2002 or 2003. Smartphones typically have a smaller screen and focus on the phone functionality, although they also have integrated PDA features. Smartphones allow you to access your contacts, calendar, and tasks, and surf the Internet, but they cannot run programs such as Microsoft Word or Microsoft Excel. You can find more general information about the Windows Mobile operating system for both Pocket PCs and Smartphones at www.microsoft.com/windowsmobile. With the latest version of the Microsoft development tools, such as Visual Studio .NET 2002 and 2003, you can easily write programs that will run on newer Pocket PCs or Smartphones that can run the .NET Compact Framework, such as those running Windows Mobile 2002 or 2003. Furthermore, you can also enable those mobile device applications to call Web APIs, as long as they have an Internet connection. The .NET Compact Framework provides rich support for XML, SOAP, and other Web services concepts. As you have already learned in earlier chapters, calling a SOAP Web service can be as easy as adding a Web reference to the Web service WSDL location and then working with the service in your code. The .NET Compact Framework works the same way. The .NET Compact Framework enables you to write programs in Visual Basic .NET or C# using the same tools and techniques as you do for desktop programs that use the .NET Framework. What is great about using Visual Studio .NET is that you can write the application one time for the desktop, and then use a large portion of that same code to write one or more mobile versions of the program to run on a Pocket PC and/or Smartphone. Because of the memory, database, and screen-size limitations imposed by mobile devices, you usually have to rework some of the code. After a mobile version of a program
182
Calling Web APIs from Mobile Devices has been designed, it is pretty easy to use that same code for both Pocket PCs and Smartphones. As a general rule, approximately 85 percent of the code is the same between a Pocket PC version of a program and the Smartphone version of the program; and in most cases, the differences occur because of changes to accommodate the user interface. Visual Studio .NET 2003 and later versions have what is referred to as Smart Device Programmability (SDP) features. What this really means is that the .NET Compact Framework has been integrated with VS .NET 2003 and comes preinstalled. For Visual Studio .NET 2002, you have to download the .NET Compact Framework separately and install it. Later in this chapter, you create two sample mobile device applications using Visual Studio .NET so you can see how this works. When you want to write native applications that are optimized in memory and speed, you may choose to use a language such as C++ or Visual Basic. At other times, you may want to write a mobile device program without using Visual Studio .NET. Microsoft offers eMbedded Visual Tools to allow you to create applications in a separate environment from VS .NET. The eMbedded Visual Tools come with the necessary compilers, debugging tools, and documentation, and they can be downloaded for free from the Microsoft Web site. For more information about the .NET Compact Framework and eMbedded Visual Tools, visit the following Microsoft Web site: http://msdn.microsoft.com/mobility/windowsmobile/default.aspx.
Palm and Other Devices Palm devices are those that run the Palm operating system, as opposed to a Microsoft Windows operating system. According to some statistics, Windows Pocket PCs have surpassed Palm devices in popularity. One reason is probably because Microsoft has made it easy to develop applications on Pocket PCs and Smartphones, a task that is typically much more difficult on a Palm device. This trend is changing. As mobility and Web services have become more important, substantial improvements have recently made it easier to develop Web-enabled programs that run on a Palm device. As one example, Palm Solutions Group has released a Web Services for Palm (WSP) program that allows you to write Java or C programs for a Palm device that calls Web services. The WSP program provides support for SOAP, XML, HTTP, and other Web services concepts. WSP reads the WSDL file of the Web service and generates the necessary code to enable your application to communicate using SOAP. This tool performs a function similar to adding a Web reference from within Visual Studio .NET. More information about the Web services for Palm programs can be found at http://pluggedin. palmone.com/regac/pluggedin/WebServices.jsp. IBM has introduced a Web Services Tool Kit for Mobile Devices that enables you to develop mobile applications that use Web services. The toolkit includes a Java Web service runtime environment that is supported on any device that supports the Java 2 Micro Edition (J2ME), WCE, and SMF environments. The toolkit also includes a C Web service runtime environment that is supported on any Palm or Symbian device. You can download the toolkit at http://www.alphaworks.ibm.com/tech/wstkmd. Developers can use IBM’s WebSphere Studio Device Developer (WSDD) as a graphical development environment for J2ME mobile applications. More information on WSDD can be found at http:// www-306.ibm.com/software/wireless/wsdd/?Open&ca=daw-prod-wstkmd. Now that you have an idea of the various options available for calling Web APIs from mobile devices, let’s walk through a couple of examples to see this in action.
183
Chapter 8
Calling Web APIs from Pocket PC Applications In this section, you create two sample mobile device applications using Visual Studio .NET 2003. These examples illustrate how easy it is to use the APIs covered earlier in this book in mobile applications. The first example uses the MapPoint API and the SOAP Protocol to retrieve specified driving directions. The second example uses the Amazon.com API to retrieve a list of books matching specified search criteria. You don’t need a Pocket PC in order to run these examples because VS .NET has emulators that allow you to test the application without an actual device. Before actual deployment, however, you should test on an actual device.
Example 1 — Call MapPoint API Using SOAP Protocol to Retrieve Driving Directions In this example, you use the MapPoint API to get driving directions. MapPoint is covered in detail in Chapter 3. Let’s get started by creating the application to run on a Pocket PC.
1. 2.
Open Visual Studio .NET and select File ➪ New ➪ Project. Select Visual Basic Project as the Project Type, and select Smart Device Application as the Template. For the project name, specify PocketPCTest, and for the path specify the location where you want the project to be created. This is illustrated in Figure 8-1. Click OK to create the new project.
Figure 8-1
3.
184
The Smart Device Application Wizard appears, as shown in Figure 8-2. Select Pocket PC and Windows Application and click OK.
Calling Web APIs from Mobile Devices
Figure 8-2
4.
A new Pocket PC project is created, with the default form sized according to the standard size of the device.
5. 6.
Use the toolbox to drag and drop two labels, three text boxes, and a button control onto the Form. Using the Properties window, change the Name property of the first text box to txtStartingAddress, the Name of the second text box to txtEndingAddress, the Name property of the third text box to txtResults, and the Name property of the button to btnRetrieve. Modify the MultiLine property of txtResults to True. Rename the Text property of the labels as shown in Figure 8-3.
Figure 8-3
185
Chapter 8 7.
Add a reference to the MapPoint API by selecting Project ➪ Add Web Reference. For the URL field, specify the WSDL file location, such as http://staging.mappoint.net/standard-30/ mappoint.wsdl.
8. 9.
Click the GO button so that Visual Studio locates the MapPoint Web API. Change the Web Reference Name to MapPoint so that you can use a shorter name in your project. At this point, the screen should appear similar to the one shown in Figure 8-4.
Figure 8-4
10.
Click the Add Reference button to add the reference to your project. Visual Studio .NET uses the WSDL file to identify the methods that are available for execution from your project.
11.
Add the following imports statement to the top of the code segment (before the Public Class Form1 statement) so that you can refer to the MapPoint service in the project in shorthand mode.
Imports PocketPCTest.MapPoint
12.
Add the following btnRetrieve_Click event to the form, inserting your customer ID and password in two places in the applicable lines of code:
Private Sub btnRetrieve_Click(ByVal sender As System.Object, ByVal e As _ System.EventArgs) Handles btnRetrieve.Click ‘Purpose: Obtain Driving Directions from one address to ‘another ‘Specify the credentials for the find service ‘Use the customer id and password you were provided Dim findService As New FindServiceSoap findService.Credentials = New _ System.Net.NetworkCredential(“YOUR CUSTOMER ID”, “YOUR PASSWORD”)
186
Calling Web APIs from Mobile Devices findService.PreAuthenticate = True Dim findSpec As New FindSpecification findSpec.DataSourceName = “MapPoint.NA” ‘specify and obtain details for the starting address findSpec.InputPlace = txtStartingAddress.Text Dim StartingAddress As FindResults = findService.Find(findSpec) ‘specify and obtain details for the ending address findSpec.InputPlace = txtEndingAddress.Text Dim EndingAddress As FindResults = findService.Find(findSpec) ‘specify the route segment details Dim rteSegmentSpec(1) As SegmentSpecification rteSegmentSpec(0) = New SegmentSpecification rteSegmentSpec(0).Waypoint = New Waypoint rteSegmentSpec(0).Waypoint.Name = _ StartingAddress.Results(0).FoundLocation.Entity.Name rteSegmentSpec(0).Waypoint.Location = _ StartingAddress.Results(0).FoundLocation rteSegmentSpec(1) = New SegmentSpecification rteSegmentSpec(1).Waypoint = New Waypoint rteSegmentSpec(1).Waypoint.Name = _ EndingAddress.Results(0).FoundLocation.Entity.Name rteSegmentSpec(1).Waypoint.Location = _ EndingAddress.Results(0).FoundLocation ‘specify the route specification details Dim routeSpec As New RouteSpecification routeSpec.DataSourceName = “MapPoint.NA” routeSpec.Segments = rteSegmentSpec ‘Specify the credentials for the route service ‘Use the customer id and password you were provided Dim routeService As New RouteServiceSoap routeService.Credentials = New _ System.Net.NetworkCredential(“YOUR CUSTOMER ID”, “YOUR PASSWORD”) routeService.PreAuthenticate = True ‘call the calculate route method to retrieve the route Dim Route As Route Route = routeService.CalculateRoute(routeSpec) Dim intCount As Integer Dim strResults As String ‘loop through the results returned For intCount = 0 To Route.Itinerary.Segments(0).Directions.Length - 1 strResults = strResults & _ Route.Itinerary.Segments(0).Directions(intCount).Instruction & vbCrLf Next intCount ‘display the results txtResults.Text = strResults End Sub
187
Chapter 8 13.
Save and run the program. As shown in Figure 8-5, you are prompted to specify whether to use an emulator or whether to test on an actual Pocket PC device.
Figure 8-5
14.
If you want to deploy the application directly to the Pocket PC device, you select Pocket PC Device. For this example, select Pocket PC 2002 Emulator and click Deploy. Visual Studio .NET takes a minute or two to set up the emulator environment. A screen that emulates a Pocket PC is displayed, and shortly thereafter the program opens on the emulated screen. The emulated screen that appears is similar to the one shown in Figure 8-6.
Figure 8-6
188
Calling Web APIs from Mobile Devices 15.
Type in a starting address and an ending address in the text boxes on the device. Then click the Get Directions button. You should see driving directions based on the address you entered, such as those shown in Figure 8-7.
Figure 8-7
Example 2 — Call Amazon.com API Using HTTP/GET (REST) Protocol In this example, you call the Amazon.com API to look up a list of books that match the specified criteria. The Amazon.com API was covered in greater detail in Chapter 4. You will use the HTTP/GET (REST) protocol in this example. You already learned that REST uses a series of parameters included in the URL to communicate with the Web API. You also learned that REST returns the results in an XML document. For the sake of simplicity, our program displays the XML document returned as a result of the call. In your own programs, you can use an XML parser to parse the results and work with them in any way you wish. Let’s get started with creating the mobile devices example to use the Amazon.com API.
1. 2.
Open Visual Studio .NET and select File ➪ New ➪ Project. Select Visual Basic Project as the Project Type, and select Smart Device Application as the Template. For the project name, specify PocketPCTest2; for the path, specify the location where you want the project to be created. Click OK to create the new project.
189
Chapter 8 3.
The Smart Device Application Wizard appears. Select Pocket PC and Windows Application and click OK.
4.
A new Pocket PC project is created, again with the default form sized according to the standard size of the device.
5. 6.
Use the toolbox to drag and drop one label, two text boxes, and a button control onto the Form. Using the Properties window, change the Name property of the first text box to txtCriteria, the Name of the second text box to txtResults, and the Name property of the button to btnRetrieve. Modify the MultiLine property of txtResults to True. Rename the Text property of the labels as shown in Figure 8-8.
Figure 8-8
7.
Add the following code to btnRetrieve_Click of Form1, modifying the code to replace [Your Subscription ID Here] with your Subscription ID for the Amazon.COM API:
Private Sub btnRetrieve_Click(ByVal sender As System.Object, ByVal e As _ System.EventArgs) Handles btnRetrieve.Click Dim oReq As System.Net.HttpWebRequest Dim oResp As System.Net.HttpWebResponse oReq = System.Net.HttpWebRequest.Create(“http://webservices.amazon.com/onca/xml?Service=AW SECommerceService&SubscriptionId=[Your Subscription Id Here]&Operation=ItemSearch&SearchIndex=Books&Keywords=” & txtCriteria.Text) ‘use the StreamReader to get the response oResp = oReq.GetResponse Dim sr As New System.IO.StreamReader(oResp.GetResponseStream) Dim strResponse As String ‘read the entire stream to retrieve the results
190
Calling Web APIs from Mobile Devices strResponse = sr.ReadToEnd ‘For simplicity, display XML response on Form ‘Would use XML parser to work ‘with results in desired fashion. txtResults.Text = strResponse End Sub
8.
Save and run the program. You are prompted to specify whether to use an emulator or whether to test on an actual Pocket PC device.
9.
Select Pocket PC 2002 Emulator and click Deploy. As before, Visual Studio .NET takes a minute or two to set up the emulator environment. A screen that emulates a Pocket PC is then displayed, and shortly thereafter the program opens on the emulated screen. The emulated screen containing your program should be similar to the one shown in Figure 8-9.
Figure 8-9
10.
Type search criteria in the designated text box on the device. Then click the Search Amazon.com button. You should see an XML document containing the results of the search, such as that shown in Figure 8-10.
191
Chapter 8
Figure 8-10
Summar y In this chapter, you learned how easy it can be to create applications for mobile devices that use XML Web APIs. You learned about some of the development tools available, depending on the type of device on which you want the application to run. Today’s mobile lifestyle demands that developers spend more time writing applications for devices. The capability to communicate with external Web services using programs such as Microsoft Word or Microsoft Excel is increasingly important. Chapter 9 focuses on calling Web APIs from Microsoft Office.
192
Calling Web APIs from Microsoft Office In Chapter 8, you explored various ways that you can call XML Web APIs from mobile devices. You can also use XML Web APIs to expand the features offered in your solutions written in Microsoft Office. This chapter covers various ways you can integrate Web APIs into Microsoft Office programs. Some of these methods require an additional software program or toolkit, whereas others can be done with just Microsoft Office and VBA. More specifically, this chapter covers the following: ❑
Calling a Web API using VBA and HTTP from Microsoft Excel
❑
Installing the SOAP Web services toolkit for VBA
❑
Calling a Web API using VBA and SOAP from Microsoft Excel
❑
Installing Visual Studio Tools for the Microsoft Office System
❑
Calling a Web API using the Visual Studio Tools program and SOAP from Microsoft Word
Calling Web APIs from VBA Code VBA is an acronym that stands for Visual Basic for Applications. VBA is a programming language that is included as part of several Microsoft products, including Access, Word, and Excel. For example, Access 2003 VBA uses VBA version 6.0, which is the same version of VBA used by Word 2003 VBA and Excel 2003 VBA. VBA is a programming language that can be used to incorporate additional features into your applications. VBA should not be confused with the Microsoft Visual Basic or Visual Basic .NET programming products. VB and VB.NET each has its own syntax of the Visual Basic programming language. The VB syntax, the VB.NET syntax, and the VBA syntax are very similar, but there are also differences between them. You can use VBA to call a Web API from a Microsoft Office program. Depending on the type of Web service you want to call, you may need to download one or more additional toolkits in order for your call to work. For example, if you want to call a Web service from VBA using SOAP, you
Chapter 9 must install a free SOAP Web services toolkit so that Microsoft Office can generate the SOAP and other files for you. You also need to download the latest version of MSXML, Microsoft’s XML parser. If you just want to call a Web API using HTTP/GET (REST) or HTTP/POST, then you install MSXML if it is not already installed. You learned in Chapter 1 that the party offering the Web API specifies which of these protocols the Web API will support. Let’s look at an example of how each of these works.
Calling Web APIs Using VBA with HTTP/POST and HTTP/GET (REST) You do not need to install the Web Services Toolkit for Office if you are not calling a Web API using SOAP. You can use VBA code to communicate using HTTP POST and/or GET (REST). Let’s look at a basic example of how this works from Microsoft Excel.
Example — Calling Amazon.com from Excel Using VBA and HTTP/GET (REST) In this example, you call the Amazon.com API discussed in Chapter 4 from Microsoft Excel. Open Excel and create a new workbook called VBATestFromExcel. On Sheet1 of the workbook, arrange the fields as shown in Figure 9-1. It is important that the cells be laid out exactly as shown in the figure if you want the results to be displayed in the correct cells. Use the Visual Basic toolbar to add a button in cell B2 as shown. To view the Visual Basic toolbar, select View ➪ Toolbars ➪ Visual Basic.
Figure 9-1
194
Calling Web APIs from Microsoft Office You can modify the name displayed on the Command button by viewing the Properties dialog box from the Toolbox and then changing the Caption property. After adding the Command button, make sure you are still in design mode. If you are in design mode, you see that a Design Mode button on the toolbox in the upper-left corner is selected. If you are not in design mode, the code behind the button executes if you click or double-click the button. In order to add that code, you double-click the button when you are in design mode. You should see a Visual Basic Editor window open within the currently empty CommandButton1_Click event. Add the following code to the CommandButton1_Click event, replacing [YourIdGoesHere] with your Amazon.com Subscription ID where indicated: Private Sub CommandButton1_Click() Dim Dim Dim Dim Dim
oXML As Object oDom As Object strXML As String strResponse As String strURL As String
On Error GoTo Handler Set oXML = CreateObject(“Microsoft.XMLHTTP”) ‘set the parameters to be passed to the Amazon.com web API ‘including retrieving the search criteria entered in cell B1 strURL = “http://webservices.amazon.com/onca/xml?Service=AWSECommerceService&SubscriptionId= [YourIdGoesHere]&Operation=ItemSearch&SearchIndex=Books&Keywords=” & Worksheets(“Sheet1”).Range(“B1”).Value ‘Clear any prior results Worksheets(“Sheet1”).Range(“B4”).Value Worksheets(“Sheet1”).Range(“B5”).Value Worksheets(“Sheet1”).Range(“B6”).Value Worksheets(“Sheet1”).Range(“B7”).Value
= = = =
“” “” “” “”
‘Call the Amazon.com service With oXML .Open “GET”, strURL, False ‘Needed to web service will recognize get/post .setRequestHeader “Content-Type”, “application/x-www-form-urlencoded” .send End With ‘get the results strResponse = oXML.responseText ‘load the results into a new XML document Set oDom = CreateObject(“MSXML.DOMDocument”) oDom.loadXML (strResponse) ‘display the results on the spreadsheet If oDom.hasChildNodes Then
195
Chapter 9 Worksheets(“Sheet1”).Range(“B4”).Value = _ oDom.documentelement.selectSingleNode(“Items/Item/ASIN”).Text Worksheets(“Sheet1”).Range(“B5”).Value = _ oDom.documentelement.selectSingleNode(“Items/Item/ItemAttributes/Title”).Text Worksheets(“Sheet1”).Range(“B6”).Value = _ oDom.documentelement.selectSingleNode(“Items/Item/ItemAttributes/Author”).Text Worksheets(“Sheet1”).Range(“B7”).Value = _ oDom.documentelement.selectSingleNode(“Items/Item/DetailPageURL”).Text Else ‘No items matched search Worksheets(“Sheet1”).Range(“B4”).Value = “” Worksheets(“Sheet1”).Range(“B5”).Value = “” Worksheets(“Sheet1”).Range(“B6”).Value = “” Worksheets(“Sheet1”).Range(“B7”).Value = “” MsgBox (“No results were returned.”) End If Set oXML = Nothing Set oDom = Nothing Exit Sub Handler: MsgBox Err.Description Set oXML = Nothing Set oDom = Nothing End Sub
The previous code calls the Amazon.com Web service using HTTP/GET and passes the URL with the search parameters. Then, the XML results are parsed by field to populate the cells with the returned values. Save the code from the Visual Basic Editor and then return to Sheet1. Turn off design mode if you are still in it. Enter your search terms in cell B1 and click the Search button. A screen similar to the one shown in Figure 9-2 is then displayed. As you can see, the first book matching the criteria specified is displayed in the cells on Sheet1. This is just a simple example of how you can use VBA with Microsoft Office to call Web APIs using HTTP.
Calling Web APIs Using SOAP Protocol Before you can call a Web API from Microsoft Office, you must download and install the free SOAP Web services toolkit from Microsoft. If you go to the Microsoft download center at www.microsoft.com/ downloads, you can search for the Office 2003 Web Services Toolkit, as shown in Figure 9-3. You also need to have an XML Parser installed as described on that Web site. If you do not have MSXML installed to parse XML documents, you should also follow the links to download and install it from the Microsoft downloads site. Follow the instructions provided in the setup programs to complete the installation process. Now take a look at how to use the Toolkit from Microsoft Office.
196
Calling Web APIs from Microsoft Office
Figure 9-2
Figure 9-3
197
Chapter 9 Example — Calling TerraServer Web Service from Excel Using VBA and SOAP After you have the Web services toolkit and MSXML installed, you are ready to work with the toolkit. In this example, you call a Web service called Microsoft TerraServer from Microsoft Excel. Open Excel, and create a new workbook called VBATestFromExcelSOAP. On Sheet1 of the workbook, arrange the fields as shown in Figure 9-4. It is important that the cells be laid out exactly as shown in the figure if you want the results to be displayed in the correct cells. Use the Visual Basic toolbar to add a button as shown. Again, to view the Visual Basic toolbar, select View ➪ Toolbars ➪ Visual Basic.
Figure 9-4
Next, from design mode, open the Visual Basic Editor by double-clicking the Command button you just added. A screen similar to Figure 9-5 should then de displayed.
198
Calling Web APIs from Microsoft Office
Figure 9-5
At this point, you are ready to add a Web reference. This is very similar to the steps you take to add a Web reference from Visual Studio .NET. Select Tools ➪ Web Services References, as shown in Figure 9-6.
Figure 9-6
On the screen that appears, select the Web Service URL option and paste the following WSDL location for the TerraServer service:
199
Chapter 9 http://terraserver-usa.com/TerraService2.asmx
Click the Search button, and then select TerraService from the search results pane, as shown in Figure 9-7.
Figure 9-7
Click the Add button. A group of class modules are generated from the WSDL file, as shown in Figure 9-8.
200
Figure 9-8
Calling Web APIs from Microsoft Office Now that you have added a Web reference to the Web service, you are ready to add code that will execute when the user clicks the Command button on Sheet1. Paste the following code in the CommandButton1_Click event. You can get to this event code section by double-clicking the command button from design mode in Sheet1, or from the Visual Basic Editor by selecting Sheet1 and then the name of the button. Add the following code to the CommandButton1_Click event: Private Sub CommandButton1_Click() On Error GoTo Handler ‘declare a new instance of the web service Dim ts As clsws_TerraService Set ts = New clsws_TerraService ‘declare a structure to hold the latitude and longitude values Dim objLonLatPt As New struct_LonLatPt ‘declare a variable to store the result from the web service Dim strResult As String Dim dblLat As Double Dim dblLon As Double dblLat = CDbl(Worksheets(“Sheet1”).Range(“B2”).Value) dblLon = CDbl(Worksheets(“Sheet1”).Range(“B3”).Value) ‘assign the latitude and longitude values objLonLatPt.Lat = dblLat objLonLatPt.Lon = dblLon ‘Call the web service to return the place for that latitude ‘and longitude strResult = ts.wsm_ConvertLonLatPtToNearestPlace(objLonLatPt) ‘display the result in the spreadsheet cell B7 Worksheets(“Sheet1”).Range(“B7”).Value = strResult Exit Sub Handler: MsgBox Err.Description End Sub
The previous code declares a new TerraService object and then populates the struct_LonLatPt structure with the Latitude and Longitude values that must be passed to the service. The next lines of code call the service over the Internet using SOAP and then display the results in cell B7 on Sheet1. Let’s try this out. Return to Sheet1 and turn off design mode if you are still in it. Enter search terms in cells B2 and B3, and then click the Search button. You should see results similar to those shown in Figure 9-9.
201
Chapter 9
Figure 9-9
If you later go back to this spreadsheet and it stops working, you may need to refresh the reference to the wsdl. To do so, remove the classes that were imported for the service using the Project Explorer, and then re-add the Web reference again using Tools ➪ Add Web Reference. Now that you know the basics of calling Web APIs from Microsoft Office using VBA code, let’s look at how to do so using a .NET application.
Calling a Web API from Microsoft Office Using .NET Another way you can call Web APIs from Microsoft Office is by calling a .NET program from Office. To call a .NET program from Office, you need Visual Studio .NET 2003, as well as the Visual Studio Tools for the Microsoft Office System program. Both of these are available for purchase from Microsoft, and you can find more information on Microsoft’s Web site. Visual Studio Tools for Microsoft Office basically allows you to use the Visual Studio .NET interface to create code that gets called from Microsoft Office documents. You can use the same code and familiar interface as you do with Visual Studio .NET, and you can also run those procedures from a particular document or spreadsheet. This means that you can call a Web API using SOAP or HTTP with nearly the same code as described in the earlier chapters.
202
Calling Web APIs from Microsoft Office
Installing the Necessary Tools To install Visual Studio .NET, launch the setup program and follow the onscreen prompts to complete the setup process. To install the Microsoft Visual Studio Tools for the Microsoft Office System program, launch the setup program. A screen similar to the one shown in Figure 9-10 is displayed.
Figure 9-10
Click Next and navigate through the installation screens. If your computer already has all the prerequisites installed, a screen similar to Figure 9-11 is displayed. Otherwise, you are informed which required programs are missing.
203
Chapter 9
Figure 9-11
When you click the Install button as shown in Figure 9-11, you receive a confirmation screen, as shown in Figure 9-12, to indicate that setup was successful.
204
Calling Web APIs from Microsoft Office
Figure 9-12
Let’s now look in further detail at how the Visual Studio Tools program works.
Example — Calling Amazon.com Web Service from Word Using Visual Basic .NET and SOAP Now, let’s walk through a simple example that uses the Visual Studio Tools for Microsoft Office to call the Amazon.com Web service from Word. In this example, you write code to look up all books that are similar to a particular book. Those similar books are then displayed in a Microsoft Word document. Open Visual Studio .NET. Select File ➪ New ➪ Project, and a screen similar to Figure 9-13 is displayed.
205
Chapter 9
Figure 9-13
Expand the Project Types nodes so you can see all the Microsoft Office System Projects. Select Visual Basic Projects, and then select Word Document for the Template. Click OK, and a screen similar to Figure 9-14 appears.
Figure 9-14
206
Calling Web APIs from Microsoft Office Specify the name of the document to be created (for example, WordExample) and the location where you want the file saved. Then click the Finish button. A new Visual Studio .NET project that looks like Figure 9-15 is then created.
Figure 9-15
At this point, you are ready to add a reference to the Amazon API by selecting Project ➪ Add Web Reference. For the URL field, specify the location of the WSDL file, such as http:// webservices.amazon.com/AWSECommerceService/AWSECommerceService.wsdl. Click the GO button so that Visual Studio can locate the Amazon Web API. Change the Web Reference Name to Amazon so that you can use a shorter name in your project (as shown in Figure 9-16).
207
Chapter 9
Figure 9-16
Click the Add Reference button to add the reference to your project. Visual Studio .NET uses the WSDL file to identify the methods that are available for execution from your project. Add the following imports statement to the top of the code section of your project (ThisDocument.vb file), prior to all other code: Imports WordExample.Amazon
Finally, add the following procedure to the code section of ThisDocument.vb, adding your Amazon.com subscription ID in the line of code where indicated: Private Sub ThisDocument_Open() Handles ThisDocument.Open ‘when the document opens, update the data in the Word ‘document with the most recent information from ‘SOAP example On Error GoTo handle_error Dim Dim Dim Dim
AmazonProductData As New AWSECommerceService AmazonSearch As New SimilarityLookup AmazonResponse As New SimilarityLookupResponse AmazonRequest(1) As SimilarityLookupRequest
Dim strItems(1) As String ‘Specify the one or more ISBN/ASIN’s to lookup ‘similar books for. ‘Add additional ones to array of strItems. strItems(0) = “0764556592”
208
Calling Web APIs from Microsoft Office ‘Developer/Subscription ID AmazonSearch.SubscriptionId = “Insert your Subscription ID Here” ‘We are only making one request, not batching multiple requests ‘Thus element 0 of the array is all we need to assign and work with AmazonRequest(0) = New SimilarityLookupRequest AmazonRequest(0).ItemId = strItems ‘assign the search object to the request object with the assigned ‘parameters AmazonSearch.Request = AmazonRequest ‘run the search and populate the response AmazonResponse = AmazonProductData.SimilarityLookup(AmazonSearch) Dim item As New Item Dim strOutput As String strOutput = “Here are books that are similar to ASIN/ISBN “ & _ strItems(0) & “:” & vbCrLf & vbCrLf ‘loop through the results to build the output string For Each item In AmazonResponse.Items(0).Item strOutput = strOutput & item.ItemAttributes.Title & vbCrLf & vbCrLf Next ‘Output the results to the Word document Dim rng As Word.Range = ThisDocument.Range(Start:=0, End:=0) rng.Text = strOutput Exit Sub handle_error: MsgBox(“An error occurred: “ & Err.Description) Exit Sub End Sub
The previous code declares a new Amazon.com Web service and then looks up items that are similar to a specified Item, such as an ASIN or ISBN. The results are then stored in a string, and the string value is placed into the Word document at the specified range. When you run the previous code from Visual Basic .NET, the Word document opens, and a screen similar to Figure 9-17 is displayed.
209
Chapter 9
Figure 9-17
If you receive an error message stating that “The current .NET security policy does not permit WordExample to run,” you can make the following change to solve the problem. Go to Control Panel and select Administrative Tools ➪ Microsoft .NET Framework 1.1 Configuration ➪ Runtime Search Policy and set this specific assembly to Full Trust. At the time of this book’s writing, a problem exists with the Amazon.com WSDL file that requires manual correction. If you receive an error message stating that CustomerReviews1 cannot be reflected, here is how you can work around the bug: 1. From your Visual Studio .NET Solution, double-click Web References in the Solution Explorer. 2. Double-click the WebReference object and the Object Browser window will open. 3. In the left pane of the Object Browser, double-click the object with the name WordExample.Amazon to expand the list. 4. Double-click the WebReference object and this will expand to a list of objects. 5. Double click on AWSECommerceService to open up the source code file that Visual Studio .NET generates from the WSDL. 6. Search for “public class CustomerReviews1”. You should see the Public Class CustomerReviews1 declaration. Change the TypeName value to CustomerReviews1, as shown in the following.
210
Calling Web APIs from Microsoft Office
Public Class CustomerReviews1
_
7. You may also need to make one other correction to keep a separate error from occurring. Search for “public request()() as string” (Visual Basic) or “string[][] Request;” (C#). 8. If this line is present, remove the extra parentheses or brackets. Also, remove the GetType parameter, so the code looks similar to the following:
_ Public Request() As String
9. Save this file. Rerun your application and the errors should be eliminated. Congratulations. You have now successfully called the Amazon.com Web service using a Visual Studio .NET program from Microsoft Word.
Summar y You learned about various ways to call Web APIs from Microsoft Office, such as using VBA, the Web Services Toolkit, and Visual Studio Tools for Microsoft Office. By applying the techniques covered in this chapter, you can richly enhance your Microsoft Office applications to include functionality offered in Web APIs by various third-party vendors. In the next chapter, you learn how you can create and capitalize on your own Web APIs.
211
Creating Your Own Web API So far, you have learned about several XML Web APIs offered by leading companies and have seen how easy it can be to integrate these services into your own applications in creative ways. I hope, you are starting to see the potential value of offering services over the Web through a Web API. In this chapter, you explore how to create and capitalize on your own XML Web API. This chapter covers: ❑
Determining what features to offer in a Web API
❑
Determining which protocols the API will support
❑
Determining whether to charge for access to the Web API
❑
Creating and deploying a Web API
❑
Calling the Web API from a client computer
Designing the API The first step in creating a Web API is to design the API on paper. You first identify a business need and then determine how to address that need with the Web API. Part of this process involves considering what features you want to make available, how your customers will access the features, and how your customers will be charged for the service. It is important to have a clear vision of what you want to accomplish before creating a Web API. Otherwise, you may end up writing a piece of software that no one will use.
What Features Should the API Offer? You start by identifying what features to offer in the Web API. For example, does your company have some valuable data that you would like others to use? You might create an API that allows people to use your data in their own applications. Does your company have an existing software
Chapter 10 product that you would like to make available over the Web so some of its core logic can be used in applications your customers create? Just as with any software offering, you need to brainstorm on what features you would like to offer and then finalize the list after considering the cost versus the benefit of each feature.
Which Protocols Should the API Support? The next step is to decide what protocol your API should support. You have already learned at least three different ways to call a Web API over the Internet. You can use SOAP over HTTP, HTTP-POST, or REST (HTTP-GET). Some of the APIs discussed in earlier chapters can be called using one or more of these protocols. Amazon.com, for example, supports SOAP and REST (HTTP-GET). eBay supports SOAP and HTTP-POST. As you learned in Chapter 1, the features offered in the Web API and the required level of security are the leading factors that determine which protocol or protocols your Web API should support. Let’s look at a quick recap of some examples of when you might use REST (HTTP-GET) versus HTTP-POST versus SOAP. REST uses a simple URL that has the service you want to call and the parameters you want to pass to it within the text of the URL. You would not want to use REST when you are transmitting sensitive data because you don’t want to expose sensitive data in a text URL. Also, the URL has limits on how big it can be, so REST does not work for all Web APIs. Because REST is performing an HTTP-GET (data retrieval only) operation, it cannot typically be used to update data. HTTP-POST allows you to post an XML document that contains the required information for calling the Web service. HTTP-POST then returns an XML document in response. HTTP-POST can be used for data retrieval as well as for updates, and for transmitting sensitive information it is a better choice than sending the information in clear text in a URL. SOAP, unlike HTTP-GET and HTTP-POST, supports both simple and complex types. Thus, complex types such as datasets, structs, and classes can be used in SOAP communications. SOAP is the primary message format used by the .NET Framework for communicating with XML Web services. When you add a Web Reference and work with the Web API from within Visual Studio .NET, SOAP messages are created automatically for you. You can then interact in object-oriented ways with the Web API and the results it returns. When you test and deploy your Web API, you can specify which protocols your Web API supports by modifying the configuration file used by the Web server, such as the machine.config or web.config file on the server. For example, you can include the following code in your web.config file to allow access to all three protocols from your Web API:
214
Creating Your Own Web API If you want to disable one or more of these protocols, you simply replace the word add with the word remove.
Should the Features Be Free or for a Fee? Another important consideration is whether to charge for access to your Web API. As you have already seen in the prior chapters, you do not have to be a software company to benefit from a Web API. Amazon.com, for example, has benefited from offering a Web API that enables users to create customized ways to search Amazon.com and to view and manage Amazon.com orders. Amazon.com currently offers the service for free, but it benefits financially in other ways by making it easier for customers to purchase its products from third-party applications. If you decide to charge a fee for using the service, you can structure the fees in various ways. Here are some examples of how you might charge for the service: ❑
Per transaction — You charge for each call to the Web API.
❑
Monthly — You charge a monthly fee for a particular level of access.
❑
One time — You charge a one-time fee for access to the service for the entire period it is available.
The licensing fees can be structured in various ways, such as by combining one or more of the previous options. You can write your own code to keep track of the charges as customers use your Web API, or you can pay another company to keep track of charges for you. One way of keeping track of the use of your API is by issuing customers an access code or subscription ID. You may also want to offer a free test environment and then charge fees only when the customer is ready to use your live Web service, similar to the way eBay and others handle fees. As part of this process, you should consider how you plan to advertise your service. For example, do you need to advertise the Web API in a Web service directory and a general search engine, or do you want to restrict who is able to find out about the service. Your advertising strategy depends on how you plan to charge for the service, how you plan to restrict usage of the service, and how easily you want people to be able to find it. Now that you have some basic ideas of what to consider in designing a Web API, let’s learn how to create one.
Creating a Web API Creating a Web API is a pretty easy process, especially using a development tool such as Visual Studio .NET. In .NET, all you have to do to create a Web service is to mark each class and method you want to make available with the WebMethod attribute and include the code in an .asmx page, which is the file extension for a .NET Web service. Visual Studio .NET automates most of these steps for you.
215
Chapter 10 If you are interested in creating a Web API using Java, numerous resources are available on the Internet. One site you might want to visit is http://java.sun.com/webservices/jwsdp/index.jsp, which describes a Java Web Services Developer Pack.
Building an API Using Visual Studio .NET Let’s create a simple Web API using Visual Studio .NET to illustrate these concepts. This example API is a mortgage calculator that has a CalculateMonthlyPayment method. The method calculates a monthly mortgage payment from the principal, interest rate, and number of payments supplied by the user.
1. 2.
Open Visual Studio .NET and select File ➪ New ➪ Project. Select ASP.NET Web Service for the Template. Change the Location field to http://localhost/ MortgageCalculatorSample, as shown in Figure 10-1.
Figure 10-1
216
3.
Click OK to have Visual Studio .NET create the new Web service project. The .asmx file of the new Web service is displayed in design view, as shown in Figure 10-2.
4.
In the File Properties window, change the filename of the .asmx file from Service1 to MortgageCalculator. You should see the name of the service change in the Solution Explorer.
5.
From the Solution Explorer, select MortgageCalculator.asmx, right-click, and select View Code from the shortcut menu. A screen with a code template for your new Web service is displayed, as shown in Figure 10-3.
6.
Change the Public Class declaration line from Service1 to MortageCalculator.
Creating Your Own Web API
Figure 10-2
Figure 10-3
217
Chapter 10 7.
Add the following procedure to the code section. You can uncomment the Hello World Web service example and use it as a starting point for the following if you wish. _ Public Function CalculateMonthlyPayment(ByVal intNumPayments _ As Integer, ByVal dblAnnInterest As Double, ByVal _ dblPrincipal As Double) As Double Dim dblTemp As Double Dim dblMonInt As Double ‘calculate the monthly payment from the principal, interest, ‘and number of payments values dblAnnInterest = dblAnnInterest / 100 dblMonInt = dblAnnInterest / 12 dblTemp = Math.Exp(intNumPayments * Math.Log(1 + dblMonInt)) CalculateMonthlyPayment = (12 * dblMonInt * dblPrincipal * dblTemp) _ / (12 * (dblTemp - 1)) End Function
8.
At this point, your project should appear similar to the one shown in Figure 10-4.
Figure 10-4
218
Creating Your Own Web API 9. 10. 11.
Save the project. Test the Web service using the built-in testing utility. To do so, select Debug ➪ Start, or press F5. A screen similar to Figure 10-5 appears and displays the Web service that is available.
Figure 10-5
12.
From this screen, you can either view the Service Description (WSDL file) for the service, or you can select a method to test.
13.
If you click the Service Description link, the WSDL file that was automatically generated is displayed in the browser, as shown in Figure 10-6.
14.
Select File ➪ Save As to save this to a file called MortgageCalculator.wsdl. This WSDL file will be used by client applications to learn what methods are available and how to call the service.
When you deploy your Web API on a different computer, you must create another WSDL file because the complete path of your server is listed in the WSDL file.
15.
Close the screen showing the WSDL file.
219
Chapter 10
Figure 10-6
16.
To test the Web API, select the CalculateMonthlyPayment link. A screen similar to Figure 10-7 is displayed.
17.
Fill in some test values for the intNumPayments, dblAnnInterest, and dblPrincipal values, such as 180 (for a 15 year mortgage), 5.5, and 320,000, respectively. Select the Invoke button. A screen similar to the one shown in Figure 10-8 is then displayed with the resulting XML that was generated from running the service.
You can navigate to the .asmx file in any Web browser and this testing utility will be displayed. Any .NET Web service can be tested in this fashion, even from outside of Visual Studio .NET.
220
Creating Your Own Web API
Figure 10-7
Figure 10-8
221
Chapter 10
Calling the Web API from a Client Application Before attempting to call the Web API from a client application, you should set the protocols that can be used to access the service, and you need to deploy the application to a Web server. You can modify the web.config file of your Web service project to specify what protocols you want client applications to use to access the service. Open the Visual Studio .NET project you created in the prior section and add the webServices parameters to the web.config file as shown in Figure 10-9.
Figure 10-9
The parameters shown in Figure 10-9 grant access to the service from SOAP, HTTP-POST, and HTTPGET protocols. If you want to deny access to the service from one or more of those protocols, simply change the add phrase to remove. After you have specified the protocol settings, you can use the Visual Studio interface to deploy the application to the destination server. Alternatively, you can copy the project files from the respective http:// inetpub/wwwroot directory to your Web server. You can make the WSDL file available on any server you like, but make sure that it points to the path of the Web server where you deployed the service. At this point, you are ready to call the Web API from client applications. The testing tool that opens when you run the Web service from Visual Studio .NET provides sample code for how to call the Web API using SOAP, (REST) HTTP-GET, and HTTP-POST. In the prior chapters, you worked through several examples of calling Web APIs using these methods. Let’s do a quick recap to refresh your memory.
222
Creating Your Own Web API To call the Web API using the SOAP protocol, perform the following steps:
1. 2. 3. 4.
Create a new Visual Studio .NET project (any type that you want to call the Web API from). Add a Web reference to point to the WSDL file or ASMX file location of your Web API. To do so, select Project ➪ Add Web Reference and use the form that is displayed to locate the Web API and add a reference to it. Declare variables in your code to reference the Web API and call its methods. Use the results in your program by accessing the results in an object-oriented manner.
Please consult the prior chapters, such as Chapters 1–5 for additional examples of using SOAP to call a Web API. To call the API using REST (HTTP-GET), perform the following steps:
1.
Build a URL in your code, such as the following:
http://localhost/MortgageCalculatorSample/MortgageCalculator.asmx/CalculateMonthlyP ayment?intNumPayments=180&dblAnnInterest=5.5&dblPrincipal=320000
2.
Replace localhost with the name of the Web server where the service is located and replace the values for each parameter with values that were specified from the user or program.
3.
Perform the HTTP-GET. For example, in .NET, you can use the System.Net.WebRequest object to perform the HTTP-GET.
4.
Parse the XML results to use them in your program. For example, in .NET, you can use the System.Xml.XmlTextReader object or other XML parsing techniques to manipulate the results.
Please consult the prior chapters, such as Chapters 1 and 4 for additional examples of using HTTP-GET to call a Web API. To call the API using HTTP-POST, perform the following steps:
1. 2.
Build the XML string in your code that can be passed to the Web API.
3.
Parse the XML results to use them in your program. For example, in .NET, you can use the System.Text.Encoding.ASCII.GetString object or other XML parsing techniques to manipulate the results.
Perform the HTTP-POST and post the XML request to the Web API. For example, in .NET, you can use the System.Net.WebClient.UploadData method to perform an HTTP-POST operation.
Please consult the prior chapters, such as Chapters 1 and 5, for additional examples of using HTTP-POST to call a Web API.
223
Chapter 10
Creating a Web API That Uses Other Programs or Services If you already have existing software written in Visual Studio or Visual Studio .NET, it is pretty easy to wrap those existing objects as Web services. For example, you can add a reference to an existing COM object and then include calls to that COM object from your Web service. Your customer does not need to have that COM object installed on his computer. The COM object must simply be installed on the Web server. If you have an existing .NET application, you can simply add the WebMethod attribute discussed earlier in this chapter to the methods you want to make available and place the code in an .asmx file. In either case, it is amazing how quickly you can expose your existing code to the outside world if you want to. You can also create Web APIs that use the Web APIs of third parties, such as Amazon.com or Google. All you do is write the code from within your own Web API to call those APIs. Of course, you need to have proper licensing arrangements with those third parties before doing so.
Summar y In this chapter, you learned that creating a Web API is a lot easier than you thought. Development tools such as Visual Studio .NET make the process of creating Web APIs extremely easy. Probably the hardest part of creating a new Web API is deciding what to offer and what to charge. The sky is the limit as far as what you can offer in your own Web services, whether it be creating a new service from scratch or integrating features that you or other companies previously developed. Let’s turn to Chapter 11, where you will create a customer service application that uses various APIs discussed in this book in an integrated solution.
224
Case Study 1 — Customer Relations Management Application At this point, you have explored various Web APIs and how to call those APIs from various environments, including Microsoft Office and mobile devices. These final two chapters provide two case studies that illustrate how to use multiple APIs together in your own custom solution. This chapter focuses on a Customer Relations Management (CRM) Application that uses the Google API and the Microsoft MapPoint API. More specifically, the chapter will cover: ❑
The design requirements for the CRM Application
❑
Creating the database for the CRM Application in Microsoft Access
❑
Creating the user interface for the CRM Application in Visual Studio .NET
❑
Creating the source code for the CRM Application in Visual Studio .NET
❑
Integrating features from the Google API and the Microsoft MapPoint API into the CRM Application
❑
Touring the completed CRM application
Introduction to the Customer Relations Management (CRM) Application This chapter walks you through building a CRM Application to illustrate how easy it can be to combine features from various APIs into a single program. Let’s look at the design specifications of this program in further detail.
Chapter 11 The CRM Application is designed to allow users to track customers and potential customers. The Application stores the data in a Microsoft Access database and has the following features: ❑
It enables the user to add, update, and delete contact information for a specified contact. Contact information includes the traditional Name, Address, Phone, and E-mail fields, as well as a Notes field so the user can make notes about each conversation with him or her.
❑
It allows the user to navigate among the contact records to search for a specified contact record by last name and/or company upon request.
❑
When the user opens a particular contact record, the application uses the Google API to retrieve the first five sites that mention this customer. These results display in a Google box so the user learns more about the customer before calling him or her. If a company name is specified for the contact, the Web pages mentioning that company are also displayed. If no company name is specified, the Web pages mentioning the person are displayed. An example of the Google Box feature is illustrated in Figure 11-1.
Figure 11-1
226
❑
Upon request of the user, the Microsoft MapPoint API retrieves a map of the contact’s city and state/region. An example of the Get Map screen is shown in Figure 11-2.
❑
Upon request of the user, the Microsoft MapPoint API retrieves driving directions to the customer’s location from a specified starting position that the user provides when prompted. An example of the Get Directions screen is shown in Figure 11-3.
Case Study 1 — Customer Relations Management Application
Figure 11-2
Figure 11-3
227
Chapter 11 Let’s jump right into building the sample application so you can try it out for yourself. As with all the code examples in this chapter, you can download the entire case study in Visual Basic .NET or C# from the Wrox Web site as discussed in the Introduction. In order for the downloaded version of the case study to work, you will need to refresh the Web references to the Google API and the Microsoft MapPoint API from Visual Studio .NET by selecting the particular Web reference and choosing the refresh option. You will also need to specify your own account credentials in the source code where indicated.
Building the Project In this section, you build the Microsoft Access database and then use Visual Studio .NET to create the user interface and code to interact with the database. Let’s start with building the database.
Build the Database In order to create the database for the CRM case study, you need Microsoft Access. Thus, open Microsoft Access and perform the following steps to create the CRM database.
1. 2. 3. 4.
Select File ➪ New ➪ Blank Database. Navigate to folder where you want to store the database. Specify CRM for the file name. Double-click “Create table in design view” as shown in Figure 11-4.
Figure 11-4
5. 6.
228
Create a Contacts table with the fields and data types as shown in Figure 11-5. Change the Field Size property of each field to the value shown in the Description field. An example of how to change the Field Size property for the LastName field is shown in Figure 11-6.
Case Study 1 — Customer Relations Management Application
Figure 11-5
Figure 11-6
7.
Set the ContactId field as the primary key. To do so, select the ContactId field, right-click, and from the pop-up menu, select Primary Key, as shown in Figure 11-7.
8.
Next, double-click on the table to open it. Add some sample data, such as shown in Figure 11-8.
229
Chapter 11
Figure 11-7
Figure 11-8
You have now completed the database. Let’s move on to building the user interface and writing the source code.
Build the User Interface In this section, we use Visual Studio .NET to design the forms for the CRM Application. Perform the following steps:
1. 2. 3. 4. 230
Open Visual Studio .NET. Select File ➪ New ➪ Project. Select Visual Basic for the Project Type and Windows Application for the Template. Specify the Project Name as CustomerRelationsManagement.
Case Study 1 — Customer Relations Management Application 5.
Change the Location to the directory where you want to store the project. An example of how the screen should appear at this point is shown in Figure 11-9.
Figure 11-9
6.
Change the name Form1.vb to frmContacts.vb. To do so, select Form1.vb from the Solution Explorer, right-click, and from the pop-up menu select Rename, as shown in Figure 11-10.
Figure 11-10
231
Chapter 11 7.
Type frmContacts.vb and press Enter to change the name.
At this point, you should save and run the project to make sure there are no errors. If you receive an error that Sub Main was not found in Form1, you will next be prompted to specify a form to use instead. Select frmContacts from the list.
8.
Change the Name property of the form to frmContacts. Change the Text property of the form to Contacts. Change the Size property of the form to 800, 600.
9.
Add the following controls to frmContacts: 4 group boxes, 8 buttons, 2 labels, and 2 text boxes. Arrange the controls as shown in Figure 11-11.
Figure 11-11
10.
232
Within the fourth group box, add the following controls: 18 labels, 17 text boxes, 1 link label, and 2 buttons. Arrange the controls as shown in Figure 11-12.
Case Study 1 — Customer Relations Management Application
Figure 11-12
11.
Rename the Name property and the other specified Properties for each of the controls as in the following table:
Default Name (in Figure 11-12)
Name
Type of Control
Other Properties to Set from Properties Dialog
GroupBox1
grpNavigation
Group Box
Text = “Record Navigation”
GroupBox2
grpDataUpdate
Group Box
Text = “Manage Contact Data”
GroupBox3
grpSearch
Group Box
Text = “Lookup Contact”
GroupBox4
grpContact
Group Box
Text = “Contact Information”
Button1
btnMoveFirst
Button
Text = “First”
Button2
btnMovePrevious
Button
Text = “Previous”
Button3
btnMoveNext
Button
Text = “Next”
Button4
btnMoveLast
Button
Text = “Last”
Button5
btnSave
Button
Text = “Save”
Button6
btnAddNew
Button
Text = “New”
Button7
btnDelete
Button
Text = “Delete” Table continued on following page
233
Chapter 11
234
Default Name (in Figure 11-12)
Name
Type of Control
Other Properties to Set from Properties Dialog
Button8
btnSearch
Button
Text = “Search”
Button9
btnGetMap
Button
Text = “Get Map”
Button10
btnGetDirections
Button
Text = “Get Directions”
TextBox1
txtSearchLName
Text Box
Text = [blank] Set corresponding label text property to “Last Name:”
TextBox2
txtSearchCompany
Text Box
Text = [blank] Set corresponding label text property to “Company:”
TextBox3
txtContactId
Text Box
Text = [blank] Set read-only property to True. Set corresponding label text property to “Contact ID:”
TextBox4
txtLName
Text Box
Text = [blank] Set corresponding label text property to “Last Name:”
TextBox5
txtFName
Text Box
Text = [blank] Set corresponding label text property to “First Name:”
TextBox6
txtMName
Text Box
Text = [blank] Set corresponding label text property to “Middle Name:”
TextBox7
txtTitle
Text Box
Text = [blank] Set corresponding label text property to “Title:”
TextBox8
txtCompany
Text Box
Text = [blank] Set corresponding label text property to “Company:”
TextBox9
txtAddress1
Text Box
Text = [blank] Set corresponding label text property to “Address 1:”
TextBox10
txtAddress2
Text Box
Text = “” Set corresponding label text property to “Address 2:”
TextBox11
txtCity
Text Box
Text = [blank] Set corresponding label text property to “City:”
Case Study 1 — Customer Relations Management Application Default Name (in Figure 11-12)
Name
Type of Control
Other Properties to Set from Properties Dialog
TextBox12
txtRegion
Text Box
Text = [blank] Set corresponding label text property to “State/Region:”
TextBox13
txtPostalCode
Text Box
Text = [blank] Set corresponding label text property to “Postal Code:”
TextBox14
txtWorkPhone
Text Box
Text = [blank] Set corresponding label text property to “Work Phone:”
TextBox15
txtHomePhone
Text Box
Text = [blank] Set corresponding label text property to “Home Phone:”
TextBox16
txtCellPhone
Text Box
Text = [blank] Set corresponding label text property to “Cell Phone:”
TextBox17
txtWorkEmail
Text Box
Text = [blank] Set corresponding label text property to “Work Email:”
TextBox18
txtHomeEmail
Text Box
Text = [blank] Set corresponding label text property to “Home Email:”
TextBox19
txtNotes
Text Box
Text = [blank] Set multiline property to True. Set scrollbar property to Vertical. Set corresponding label text property to “Notes:”
LinkLabel1
lnklblGoogleResults
Link Label
Text = [blank] Set border style property to Fixed3D. Set corresponding label text property to “Top Results From Google:”
12. 13. 14.
At this point, the screen should appear similar to the one shown in Figure 11-13. Save your changes. Add a new form. To do so, select Project ➪ Add Windows Form. Specify Windows Form for the Template and frmMap.vb as the Name. An example is illustrated in Figure 11-14.
235
Chapter 11
Figure 11-13
Figure 11-14
15.
236
Add a label control, a text box control, and a picture box control to the new form as shown in Figure 11-15. It is difficult to see the picture box control on the figure because it has a transparent background.
Case Study 1 — Customer Relations Management Application
Figure 11-15
16.
Rename the Name property and the other specified Properties for each of the controls as in the following table:
Default Name (in Figure 11-15)
Name
Type of Control
Other Properties to Set from Properties Dialog
frmMap
frmMap
Form
Text = “Results from MapPoint”
Label1
lblTitle
Label
Text = “Title”
TextBox1
txtDirections
Text Box
Text = [blank] Set multiline property to True. Set scrollbars to Vertical.
PictureBox1
picMap
Picture Box
Now that you have created the user interface, let’s move on to adding references to the external APIs and to coding the functionality to make the user interface work.
Build the Modules In this section, you add the references to the Google API and the Microsoft MapPoint API and write the code to make the CRM application work. Let’s jump right in.
1.
Select Project ➪ Add Web Reference. In the URL, specify the location of the Google WSDL file (http://api.google.com/GoogleSearch.wsdl) and click the GO button.
237
Chapter 11 2.
Change the Web Reference Name to Google so that you can use a shorter name in your project. An example of what the screen looks like at this point is shown in Figure 11-16.
Figure 11-16
3. 4. 5. 6.
238
Click the Add Reference button to add a reference to the Google API to your project. Next, let’s add a reference to the Microsoft MapPoint API. (See Figure 11-17.) Just as before, select Project ➪ Add Web Reference. In the URL, specify the location of the MapPoint WSDL file (http://staging.mappoint.net/standard-30/mappoint.wsdl) and click the GO button. Change the Web Reference Name to MapPoint so that you can use a shorter name in your project.
Figure 11-17
Case Study 1 — Customer Relations Management Application 7. 8.
Click the Add Reference button to add a reference to your project. Add the following imports statements to the top of the frmContacts code segment (before the Public Class frmContacts statement) so that you can refer to the various objects in the project in shorthand mode.
Imports Imports Imports Imports
9.
System System.Data System.Data.OleDb CustomerRelationsManagement.MapPoint
Add the following declarations beneath the Public Class and Inherits statements.
Public Class frmContacts Inherits System.Windows.Forms.Form ‘declare a database connection variable Dim Conn As OleDbConnection ‘declare a data adapter variable Dim contactDA As OleDbDataAdapter ‘declare a command builder variable Dim cmdbuilder As OleDbCommandBuilder ‘Declare a new dataset to hold the data locally Dim contactDS As DataSet = New DataSet ‘declare a counter for storing the current record Dim intCurRecord As Integer ‘declare a variable for tracking whether in add mode Dim blnAddMode As Boolean
10.
Add the following frmContacts_Load event procedure to the form, changing the path following to point to the location of the CRM Access database you created in the prior section. This event runs automatically when the form opens and loads the first contact record. It also creates a new OleDbCommandBuilder object called cmdBuilder so that SQL statements for updating the database are created automatically.
Private Sub frmContacts_Load(ByVal sender As System.Object, ByVal e As _ System.EventArgs) Handles MyBase.Load On Error GoTo handleerror ‘Create a connection to the Access database. ‘Specify the complete path to the Access CRM database. conn = New _ OleDbConnection(“Provider=Microsoft.Jet.OLEDB.4.0;” & _ “Data Source=C:\Chapter 11\CustomerRelationsManagement\CRM.mdb;”) ‘Specify the SQL statement to retrieve the contacts records contactDA = New _ OleDbDataAdapter(“SELECT * FROM Contacts ORDER BY LastName, FirstName”, _
239
Chapter 11 Conn) cmdbuilder = New OleDbCommandBuilder(contactDA) PopulateDataSet() ‘set the first record to the current record intCurRecord = 0 ‘populate the controls on the form with the current (first) ‘contact(record) PopulateControlsOnForm() Exit Sub handleerror: MsgBox(“An error occurred in frmContacts_Load: “ & Err.Number & “ - “ & _ Err.Description) Exit Sub End Sub
11.
Add the following PopulateDataSet procedure to the form to populate the local dataset with values from the database when requested.
Sub PopulateDataSet() On Error GoTo handleerror ‘clear the dataset from prior values contactDS.Clear() ‘Open the connection to the Access database Conn.Open() ‘Populate the dataset with the contacts table contactDA.Fill(contactDS, “Contacts”) ‘Close the connection to the database while we work locally with the ‘data Conn.Close() Exit Sub handleerror: If Conn.State = ConnectionState.Open Then Conn.Close() MsgBox(“An error occurred in PopulateDataSet: “ & Err.Number & “ - “ & _ Err.Description) Exit Sub End Sub
12.
240
Add the following PopulateControlsOnForm procedure to the form to populate the fields on the form when called.
Case Study 1 — Customer Relations Management Application Sub PopulateControlsOnForm() On Error GoTo handleerror ‘Populate the fields on the form with the current record ‘in the dataset. ‘If the value is null then set the field to an empty string ‘(otherwise an error will be raised). txtContactId.Text = _ contactDS.Tables(“Contacts”).Rows(intCurRecord)(“ContactId”) txtLName.Text = _ IIf(IsDBNull(contactDS.Tables(“Contacts”).Rows(intCurRecord)(“LastName”)), _ “”, contactDS.Tables(“Contacts”).Rows(intCurRecord)(“LastName”)) txtFName.Text = _ IIf(IsDBNull(contactDS.Tables(“Contacts”).Rows(intCurRecord)(“FirstName”)), _ “”, contactDS.Tables(“Contacts”).Rows(intCurRecord)(“FirstName”)) txtMName.Text = _ IIf(IsDBNull(contactDS.Tables(“Contacts”).Rows(intCurRecord)(“MiddleName”)), _ “”, contactDS.Tables(“Contacts”).Rows(intCurRecord)(“MiddleName”)) txtTitle.Text = _ IIf(IsDBNull(contactDS.Tables(“Contacts”).Rows(intCurRecord)(“Title”)), _ “”, contactDS.Tables(“Contacts”).Rows(intCurRecord)(“Title”)) txtCompany.Text = _ IIf(IsDBNull(contactDS.Tables(“Contacts”).Rows(intCurRecord)(“Company”)), _ “”, contactDS.Tables(“Contacts”).Rows(intCurRecord)(“Company”)) txtAddress1.Text = _ IIf(IsDBNull(contactDS.Tables(“Contacts”).Rows(intCurRecord)(“Address1”)), _ “”, contactDS.Tables(“Contacts”).Rows(intCurRecord)(“Address1”)) txtAddress2.Text = _ IIf(IsDBNull(contactDS.Tables(“Contacts”).Rows(intCurRecord)(“Address2”)), _ “”, contactDS.Tables(“Contacts”).Rows(intCurRecord)(“Address2”)) txtCity.Text = _ IIf(IsDBNull(contactDS.Tables(“Contacts”).Rows(intCurRecord)(“City”)), _ “”, contactDS.Tables(“Contacts”).Rows(intCurRecord)(“City”)) txtRegion.Text = _ IIf(IsDBNull(contactDS.Tables(“Contacts”).Rows(intCurRecord)(“Region”)), _ “”, contactDS.Tables(“Contacts”).Rows(intCurRecord)(“Region”)) txtPostalCode.Text = _ IIf(IsDBNull(contactDS.Tables(“Contacts”).Rows(intCurRecord)(“PostalCode”)), _ “”, contactDS.Tables(“Contacts”).Rows(intCurRecord)(“PostalCode”)) txtWorkPhone.Text = _ IIf(IsDBNull(contactDS.Tables(“Contacts”).Rows(intCurRecord)(“WorkPhone”)), _
241
Chapter 11 “”, contactDS.Tables(“Contacts”).Rows(intCurRecord)(“WorkPhone”)) txtHomePhone.Text = _ IIf(IsDBNull(contactDS.Tables(“Contacts”).Rows(intCurRecord)(“HomePhone”)), _ “”, contactDS.Tables(“Contacts”).Rows(intCurRecord)(“HomePhone”)) txtCellPhone.Text = _ IIf(IsDBNull(contactDS.Tables(“Contacts”).Rows(intCurRecord)(“CellPhone”)), _ “”, contactDS.Tables(“Contacts”).Rows(intCurRecord)(“CellPhone”)) txtWorkEmail.Text = _ IIf(IsDBNull(contactDS.Tables(“Contacts”).Rows(intCurRecord)(“WorkEmail”)), _ “”, contactDS.Tables(“Contacts”).Rows(intCurRecord)(“WorkEmail”)) txtHomeEmail.Text = _ IIf(IsDBNull(contactDS.Tables(“Contacts”).Rows(intCurRecord)(“HomeEmail”)), _ “”, contactDS.Tables(“Contacts”).Rows(intCurRecord)(“HomeEmail”)) txtNotes.Text = _ IIf(IsDBNull(contactDS.Tables(“Contacts”).Rows(intCurRecord)(“Notes”)), _ “”, contactDS.Tables(“Contacts”).Rows(intCurRecord)(“Notes”)) BuildGoogleBar() Exit Sub handleerror: MsgBox(“An error occured in PopulateControlsOnForm: “ & Err.Number & “ - “ _ & Err.Description) Exit Sub End Sub
13.
Add the following UpdateDataSet procedure to the form. Sub UpdateDataSet() On Error GoTo handleerror If blnAddMode Then ‘add the new record to the dataset AddRecordToDataSet() Else ‘update the data set with any changes before ‘moving to another record UpdateDataSetValues() End If Exit Sub
handleerror: MsgBox(“An error occurred in UpdateDataSet: “ & Err.Number & “ - “ & Err.Description) Exit Sub End Sub
242
Case Study 1 — Customer Relations Management Application 14.
Add the following btnMoveLast_Click event procedure to the form so the code will execute when the Last button is clicked.
Private Sub btnMoveLast_Click(ByVal sender As System.Object, ByVal e As _ System.EventArgs) Handles btnMoveLast.Click On Error GoTo handleerror ‘update the current dataset record before moving to another one UpdateDataSet()
‘set the current record variable to point to the last record intCurRecord = (contactDS.Tables(“Contacts”).Rows.Count - 1) ‘populate the controls on the form with the last ‘contact record in the dataset PopulateControlsOnForm() Exit Sub handleerror: MsgBox(“An error occurred in btnMoveLast_Click: “ & Err.Number & “ - “ & Err.Description) Exit Sub End Sub
15.
Add the following btnMovePrevious_Click event procedure to the form so the code will execute when the Previous button is clicked.
Private Sub btnMovePrevious_Click(ByVal sender As System.Object, ByVal e As _ System.EventArgs) Handles btnMovePrevious.Click On Error GoTo handleerror ‘set the current record variable to point to the previous record ‘after making sure not already on the firest record If intCurRecord >= 1 Then ‘update the current dataset record before moving to another one UpdateDataSet()
intCurRecord = (intCurRecord - 1) Else MsgBox(“Cannot move previous since already on first contact record.”) End If ‘populate the controls on the form with the previous ‘contact record in the dataset PopulateControlsOnForm() Exit Sub handleerror:
243
Chapter 11 MsgBox(“An error occured in btnMovePrevious_Click: “ & Err.Number & “ - “ & _ Err.Description) Exit Sub
End Sub
16.
Add the following btnMoveFirst_Click event procedure to the form so the code executes when the First button is clicked.
Private Sub btnMoveFirst_Click(ByVal sender As System.Object, ByVal e As _ System.EventArgs) Handles btnMoveFirst.Click On Error GoTo handleerror ‘update the current dataset record before moving to another one UpdateDataSet()
‘set the current record variable to point to the first record intCurRecord = 0 ‘populate the controls on the form with the first ‘contact record in the dataset PopulateControlsOnForm() Exit Sub handleerror: MsgBox(“An error occurred in btnMoveFirst_Click: “ & Err.Number & “ - “ & _ Err.Description) Exit Sub End Sub
17.
Add the following btnMoveNext_Click event procedure to the form so the code executes when the Next button is clicked.
Private Sub btnMoveNext_Click(ByVal sender As System.Object, ByVal e As _ System.EventArgs) Handles btnMoveNext.Click On Error GoTo handleerror ‘set the current record variable to point to the next record ‘after making sure not already on the last record If intCurRecord < (contactDS.Tables(“Contacts”).Rows.Count - 1) Then ‘update the current dataset record before moving to another one UpdateDataSet()
intCurRecord = (intCurRecord + 1) Else
244
Case Study 1 — Customer Relations Management Application MsgBox(“Cannot move next since already on last contact record.”) End If ‘populate the controls on the form with the next ‘contact record in the dataset PopulateControlsOnForm() Exit Sub handleerror: MsgBox(“An error occurred in btnMoveNext_Click: “ & Err.Number & “ - “ & _ Err.Description) Exit Sub
End Sub
18.
Add the following btnSave_Click event procedure to the form so the code executes when the Save button is clicked. Only when the user clicks the Save button are the changes that have been made to the local dataset saved back to the underlying Access database.
Private Sub btnSave_Click(ByVal sender As System.Object, ByVal e As _ System.EventArgs) Handles btnSave.Click On Error GoTo handleerror ‘save the changes made to the local dataset back ‘to the database ‘update the current dataset record UpdateDataSet()
‘If nothing changed, do not proceed If Not contactDS.HasChanges(DataRowState.Added) And Not _ contactDS.HasChanges(DataRowState.Modified) And Not _ contactDS.HasChanges(DataRowState.Deleted) Then Exit Sub ‘update the database with the current values in the ‘dataset If contactDS.HasChanges(DataRowState.Modified) Then _ UpdateDatabaseChanges() ‘update the database with the added values If contactDS.HasChanges(DataRowState.Added) Then _ UpdateDatabaseAdds() ‘update the database with the deleted records If contactDS.HasChanges(DataRowState.Deleted) Then _ UpdateDatabaseDeletions() ‘populate the dataset with the new values in the database ‘(in case someone else changed records too)
245
Chapter 11 PopulateDataSet() ‘populate the controls on the form with the same ‘contact record prior to the update PopulateControlsOnForm() Exit Sub handleerror: MsgBox(“An error occurred in btnSave_Click: “ & Err.Number & “ - “ & _ Err.Description) Exit Sub End Sub
19.
Add the following btnAddNew_Click event procedure to the form so the code executes when the Add button is clicked. This clears the form so that a new record can be added.
Private Sub btnAddNew_Click(ByVal sender As System.Object, ByVal e As _ System.EventArgs) Handles btnAddNew.Click On Error GoTo handleerror ‘clear the controls on the form ClearForm() ‘enable add mode blnAddMode = True Exit Sub handleerror: MsgBox(“An error occurred in btnAddNew_Click: “ & Err.Number & “ - “ & _ Err.Description) Exit Sub End Sub
20.
Add the following btnDelete_Click event procedure to the form so the code executes when the Delete button is clicked. This procedure deletes the record from the local dataset but not from the underlying Access database. The user must also click the Save button to make the changes in the database final.
Private Sub btnDelete_Click(ByVal sender As System.Object, ByVal e As _ System.EventArgs) Handles btnDelete.Click On Error GoTo handleerror Dim intResponse As Integer intResponse = MsgBox(“Delete current record from the local dataset?”, _ MsgBoxStyle.YesNo, “Delete Record?”) If intResponse = vbYes Then contactDS.Tables(“Contacts”).Rows(intCurRecord).Delete()
246
Case Study 1 — Customer Relations Management Application MsgBox(“Record deleted locally, but you need to press Save to make changes permanent in database.”) ‘move to the first record intCurRecord = 0 PopulateControlsOnForm() End If Exit Sub handleerror: MsgBox(“An error occurred in btnDelete_Click: “ & Err.Number & “ - “ & _ Err.Description) Exit Sub End Sub
21.
Add the following btnSearch_Click event procedure to the form so the code will execute when the Search button is clicked. This event will navigate through the local dataset looking for a contact record that matches the search criteria. If a match is found, that record becomes the current record displayed on the form.
Private Sub btnSearch_Click(ByVal sender As System.Object, ByVal e As _ System.EventArgs) Handles btnSearch.Click On Error GoTo handleerror Dim intRow As Integer ‘search through the dataset for a matching record If txtSearchLName.Text = “” And txtSearchCompany.Text “” Then ‘if only company was specified as search criteria ‘loop through dataset looking for matching company For intRow = 0 To contactDS.Tables(“Contacts”).Rows.Count - 1 If contactDS.Tables(“Contacts”).Rows(intRow)(“Company”) = _ txtSearchCompany.Text Then ‘a match was found so go to the record intCurRecord = intRow PopulateControlsOnForm() End If Next intRow ElseIf txtSearchLName.Text “” And txtSearchCompany.Text = “” Then ‘if only last name was specified as search criteria ‘loop through dataset looking for matching company For intRow = 0 To contactDS.Tables(“Contacts”).Rows.Count - 1 If contactDS.Tables(“Contacts”).Rows(intRow)(“LastName”) = _ txtSearchLName.Text Then ‘a match was found so go to the record intCurRecord = intRow PopulateControlsOnForm() End If
247
Chapter 11 Next intRow ElseIf txtSearchLName.Text “” And txtSearchCompany.Text “” Then ‘if both last name and company were specified as search criteria ‘loop through dataset looking for matching company For intRow = 0 To contactDS.Tables(“Contacts”).Rows.Count - 1 If contactDS.Tables(“Contacts”).Rows(intRow)(“Company”) = _ txtSearchCompany.Text And _ contactDS.Tables(“Contacts”).Rows(intRow)(“LastName”) = _ txtSearchLName.Text Then ‘a match was found so go to the record intCurRecord = intRow PopulateControlsOnForm() End If Next intRow End If Exit Sub handleerror: MsgBox(“An error occured in btnSearchClick_Click: “ & Err.Number & “ - “ & _ Err.Description) Exit Sub End Sub
22.
Add the following UpdateDatabaseChanges procedure to the form. This procedure is responsible for querying the local dataset for records that were modified and then updating the Access database with those changes.
Sub UpdateDatabaseChanges() On Error GoTo handleerror ‘ Create temporary DataSet. Dim tempDataSet As DataSet ‘Get the changes for each modified row. tempDataSet = contactDS.GetChanges(DataRowState.Modified) ‘Open the connection to the Access database Conn.Open() ‘Update the Access database with the DataAdapter used ‘to create the dataset contactDA.Update(tempDataSet, “Contacts”) ‘close the connection Conn.Close() Exit Sub handleerror:
248
Case Study 1 — Customer Relations Management Application If Conn.State = ConnectionState.Open Then Conn.Close() MsgBox(“An error occured in UpdateDatabaseChanges: “ & Err.Number & “ - “ & _ Err.Description) Exit Sub End Sub
23.
Add the following UpdateDatabaseAdds procedure to the form. This procedure is responsible for querying the local dataset for records that were added and then adding those new records to the Access database.
Sub UpdateDatabaseAdds() On Error GoTo handleerror ‘ Create temporary DataSet. Dim tempDataSet As DataSet ‘Get the changes for each modified row. tempDataSet = contactDS.GetChanges(DataRowState.Added) ‘Open the connection to the Access database Conn.Open() ‘Update the Access database with the DataAdapter used ‘to create the dataset contactDA.Update(tempDataSet, “Contacts”) ‘close the connection Conn.Close() Exit Sub handleerror: If Conn.State = ConnectionState.Open Then Conn.Close() MsgBox(“An error occurred in UpdateDatabaseAdds: “ & Err.Number & “ - “ & _ Err.Description) Exit Sub End Sub
24.
Add the following UpdateDatabaseDeletions procedure to the form. This procedure is responsible for querying the local dataset to determine if any records were deleted and then deleting those records permanently from the Access database.
Sub UpdateDatabaseDeletions() On Error GoTo handleerror ‘ Create temporary DataSet. Dim tempDataSet As DataSet ‘Get the changes for each modified row.
249
Chapter 11 tempDataSet = contactDS.GetChanges(DataRowState.Deleted) ‘Open the connection to the Access database Conn.Open() ‘Update the Access database with the DataAdapter used ‘to create the dataset contactDA.Update(tempDataSet, “Contacts”) ‘close the connection Conn.Close() Exit Sub handleerror: If Conn.State = ConnectionState.Open Then Conn.Close() MsgBox(“An error occured in UpdateDatabaseDeletions: “ & Err.Number & “ - “ _ & Err.Description) Exit Sub End Sub
25.
Add the following UpdateDatasetValues procedure to the form. This procedure is responsible for updating the local dataset with the values on the form. This procedure allows changes made by the user to be updated in the local dataset for later saving to the Access database.
Sub UpdateDataSetValues() On Error GoTo handleerror ‘update the dataset with the current values on the form contactDS.Tables(“Contacts”).Rows(intCurRecord)(“LastName”) = txtLName.Text contactDS.Tables(“Contacts”).Rows(intCurRecord)(“FirstName”) = _ txtFName.Text contactDS.Tables(“Contacts”).Rows(intCurRecord)(“MiddleName”) = _ txtMName.Text contactDS.Tables(“Contacts”).Rows(intCurRecord)(“Title”) = txtTitle.Text contactDS.Tables(“Contacts”).Rows(intCurRecord)(“Company”) = _ txtCompany.Text contactDS.Tables(“Contacts”).Rows(intCurRecord)(“Address1”) = _ txtAddress1.Text contactDS.Tables(“Contacts”).Rows(intCurRecord)(“Address2”) = _ txtAddress2.Text contactDS.Tables(“Contacts”).Rows(intCurRecord)(“City”) = txtCity.Text contactDS.Tables(“Contacts”).Rows(intCurRecord)(“Region”) = txtRegion.Text contactDS.Tables(“Contacts”).Rows(intCurRecord)(“PostalCode”) = _ txtPostalCode.Text contactDS.Tables(“Contacts”).Rows(intCurRecord)(“WorkPhone”) = _ txtWorkPhone.Text contactDS.Tables(“Contacts”).Rows(intCurRecord)(“HomePhone”) = _ txtHomePhone.Text contactDS.Tables(“Contacts”).Rows(intCurRecord)(“CellPhone”) = _ txtCellPhone.Text
250
Case Study 1 — Customer Relations Management Application contactDS.Tables(“Contacts”).Rows(intCurRecord)(“WorkEmail”) = _ txtWorkEmail.Text contactDS.Tables(“Contacts”).Rows(intCurRecord)(“HomeEmail”) = _ txtHomeEmail.Text contactDS.Tables(“Contacts”).Rows(intCurRecord)(“Notes”) = txtNotes.Text
Exit Sub handleerror: MsgBox(“An error occurred in UpdateDataSetValues: “ & Err.Number & “ - “ & _ Err.Description) Exit Sub End Sub
26.
Add the following ClearForm procedure to the form. This procedure is responsible for clearing the controls on the form so that the user can add a new record.
Sub ClearForm() On Error GoTo handleerror ‘clear the controls on the form so can go into add mode txtContactId.Text = “” txtLName.Text = “” txtFName.Text = “” txtMName.Text = “” txtTitle.Text = “” txtCompany.Text = “” txtAddress1.Text = “” txtAddress2.Text = “” txtCity.Text = “” txtRegion.Text = “” txtPostalCode.Text = “” txtWorkPhone.Text = “” txtHomePhone.Text = “” txtCellPhone.Text = “” txtWorkEmail.Text = “” txtHomeEmail.Text = “” txtNotes.Text = “” lnklblGoogleResults.Text = “” blnAddMode = True Exit Sub handleerror: MsgBox(“An error occurred in ClearForm: “ & Err.Number & “ - “ & _ Err.Description) Exit Sub End Sub
251
Chapter 11 27.
Add the following AddRecordToDataSet procedure to the form. This procedure is responsible for adding a new record entered by the user into the local dataset.
Sub AddRecordToDataSet() ‘add the new record to the local dataset On Error GoTo handleerror Dim row As DataRow row = contactDS.Tables(“Contacts”).NewRow row(“ContactId”) = 0 row(“LastName”) = txtLName.Text row(“FirstName”) = txtFName.Text row(“MiddleName”) = txtMName.Text row(“Title”) = txtTitle.Text row(“Company”) = txtCompany.Text row(“Address1”) = txtAddress1.Text row(“Address2”) = txtAddress2.Text row(“City”) = txtCity.Text row(“Region”) = txtRegion.Text row(“PostalCode”) = txtPostalCode.Text row(“WorkPhone”) = txtWorkPhone.Text row(“HomePhone”) = txtHomePhone.Text row(“CellPhone”) = txtCellPhone.Text row(“WorkEmail”) = txtWorkEmail.Text row(“HomeEmail”) = txtHomeEmail.Text row(“Notes”) = txtNotes.Text contactDS.Tables(“Contacts”).Rows.Add(row) blnAddMode = False Exit Sub handleerror: MsgBox(“An error occurred in AddRecordToDataSet: “ & Err.Number & “ - “ & _ Err.Description) Exit Sub End Sub
28.
Add the following BuildGoogleBar procedure to the form. This procedure is responsible for communicating with the Google API to retrieve a list of five Web sites that mention the specified contact. The results are then displayed on the form to the user. You need to replace YOUR KEY GOES HERE where indicated with your Google API key.
Sub BuildGoogleBar() ‘retrieve the top search results about the company or
252
Case Study 1 — Customer Relations Management Application ‘person from Google On Error GoTo handleerror ‘Create a Google Search object Dim Search As New Google.GoogleSearchService Dim Dim Dim Dim
strLicense As String strSearchText As String intStart As Integer intMaxResults As Integer
‘clear the current google bar lnklblGoogleResults.Links.Clear() lnklblGoogleResults.Text = “” ‘set the values to pass to the Google web service strLicense = “YOUR KEY GOES HERE” ‘specify the search criteria for the google search If txtCompany.Text “” Then ‘if a company is present, search on that value strSearchText = txtCompany.Text Else ‘if a company is not present, search on the ‘contact name strSearchText = txtFName.Text & “ “ & txtLName.Text End If intStart = 0 intMaxResults = 5 ‘execute the doGoogleSearch method (i.e. run the Google Search) Dim SearchResult As Google.GoogleSearchResult = _ Search.doGoogleSearch(strLicense, strSearchText, _ intStart, intMaxResults, False, “”, False, “”, “”, “”) ‘if no results were returned then exit If SearchResult.resultElements Is Nothing Then Exit Sub Dim result As Google.ResultElement intStart = 0 Dim strTitle As String Dim strSnippet As String ‘display the google results on the form For Each result In SearchResult.resultElements ‘first, retrieve the title and snippet and strip ‘out the bold and break HTML tags strTitle = Replace(result.title, “”, “”) strTitle = Replace(strTitle, “”, “”) strTitle = Replace(strTitle, “
”, “”)
253
Chapter 11 strTitle = Replace(strTitle, “”, “”) strSnippet strSnippet strSnippet strSnippet
= = = =
Replace(result.snippet, “”, “”) Replace(strSnippet, “”, “”) Replace(strSnippet, “
”, “”) Replace(strSnippet, “”, “”)
‘create a string with the title and snippet lnklblGoogleResults.Text = lnklblGoogleResults.Text & strTitle & _ “: “ & strSnippet & vbCrLf ‘add the hyperlink to the title lnklblGoogleResults.Links.Add(intStart, Len(strTitle), result.URL) intStart = Len(lnklblGoogleResults.Text) Next Exit Sub handleerror: MsgBox(“An error occurred in BuildGoogleBar: “ & Err.Number & “ - “ & _ Err.Description) Exit Sub End Sub
29.
Add the following lnklblGoogleResults_LinkClicked event procedure to the form. This procedure runs when the user clicks on a link in the Google box and opens a Web browser to display the linked page.
Private Sub lnklblGoogleResults_LinkClicked(ByVal sender As System.Object, _ ByVal e As System.Windows.Forms.LinkLabelLinkClickedEventArgs) Handles _ lnklblGoogleResults.LinkClicked On Error GoTo handleerror ‘Determine which link was clicked lnklblGoogleResults.Links(lnklblGoogleResults.Links.IndexOf(e.Link)).Visited = True ‘Display the appropriate link Dim target As String = CType(e.Link.LinkData, String) ‘navigate to the selected URL System.Diagnostics.Process.Start(target) Exit Sub handleerror: MsgBox(“An error occurred in lnklblGoogleResults_LinkClicked: “ & _ Err.Number & “ - “ & Err.Description) Exit Sub End Sub
254
Case Study 1 — Customer Relations Management Application 30.
Add the following btnGetMap_Click event procedure to the form. This procedure runs when the user clicks on the Get Map button to use the MapPoint API to retrieve a map for the contact’s city and state/region. Replace YOUR USER ID and YOUR PASSWORD following in the two specified places with your MapPoint API account trial version credentials or purchased license credentials.
Private Sub btnGetMap_Click(ByVal sender As System.Object, ByVal e As _ System.EventArgs) Handles btnGetMap.Click On Error GoTo handleerror ‘Purpose: Retrieve a map for a given address ‘NOTE: Make sure to include imports statement for MapPoint ‘Web service for abbreviated declarations below to work ‘Specify the credentials for the find service ‘Use the customer id and password you were provided Dim findService As New FindServiceSoap findService.Credentials = New _ System.Net.NetworkCredential(“YOUR USER ID”, “YOUR PASSWORD”) findService.PreAuthenticate = True ‘Get a map of a specified address Dim findSpec As New FindSpecification ‘specify the data source - change as desired - North America below findSpec.DataSourceName = “MapPoint.NA” ‘retrieve the City and State/Region of the current company findSpec.InputPlace = txtCity.Text & “, “ & txtRegion.Text Dim foundResults As FindResults foundResults = findService.Find(findSpec) Dim Views(0) As ViewByHeightWidth Views(0) = foundResults.Results(0).FoundLocation.BestMapView.ByHeightWidth ‘Specify the credentials for the render service ‘Use the customer id and password you were provided Dim renderService As New RenderServiceSoap renderService.Credentials = New _ System.Net.NetworkCredential(“YOUR USER ID”, “YOUR PASSWORD”) renderService.PreAuthenticate = True Dim mapSpec As New MapSpecification mapSpec.DataSourceName = “MapPoint.NA” mapSpec.Views = Views ‘get the map from MapPoint Dim mapImages() As MapImage mapImages = renderService.GetMap(mapSpec) ‘read the map into a stream for display
255
Chapter 11 ‘as a bitmap on the form Dim streamImage As System.IO.Stream streamImage = New System.IO.MemoryStream(mapImages(0).MimeData.Bits) Dim bitmapImage As Bitmap bitmapImage = New Bitmap(streamImage) Dim frmResults As New frmMap ‘show the map in a different form frmResults.picMap.Image = bitmapImage frmResults.txtDirections.Visible = False frmResults.lblTitle.Text = txtCity.Text & “, “ & txtRegion.Text frmResults.Show() frmResults.TopMost = True Exit Sub handleerror: MsgBox(“An error occurred in btnGetMap_Click: “ & Err.Number & “ - “ & _ Err.Description) Exit Sub End Sub
31.
Add the following btnDirections_Click event procedure to the form. This procedure runs when the user clicks on the Get Directions button and uses the MapPoint API to retrieve pointto-point directions to the contact’s location from a location specified by the user when prompted.
Private Sub btnGetDirections_Click(ByVal sender As System.Object, ByVal e As _ System.EventArgs) Handles btnGetDirections.Click ‘NOTE: Make sure to include imports statement for MapPoint ‘Web service for abbreviated declarations below to work ‘Purpose: perform a Geocode lookup to lookup latitude and ‘longitude based on a specified address, and then get ‘point to point directions based on those coordinates Dim Dim Dim Dim
dblLatitudeStart As Double dblLongitudeStart As Double dblLatitudeEnd As Double dblLongitudeEnd As Double
Dim Dim Dim Dim
strAddress As String strCity As String strRegion As String strPostalCode As String
‘prompt the user to specify a starting address strAddress = InputBox(“Please enter starting street address, if known (ex: 1 Monument Circle)”) strCity = InputBox(“Please enter starting city (ex: Indianapolis)”) strRegion = InputBox(“Please enter starting region (ex: IN)”)
256
Case Study 1 — Customer Relations Management Application strPostalCode = InputBox(“Please enter postal code, if known (ex: 46204)”) ‘retrieve the coordinates for the starting and ending addresses GetCoordinates(dblLatitudeStart, dblLatitudeEnd, dblLongitudeStart, _ dblLongitudeEnd, strAddress, strCity, strRegion, strPostalCode) Dim strOutput As String strOutput = GetDrivingDirections(dblLatitudeStart, dblLatitudeEnd, _ dblLongitudeStart, dblLongitudeEnd) Dim frmresults As New frmMap ‘display driving directions on other form frmresults.lblTitle.Text = “Driving directions from “ & strAddress & “, “ _ & strCity & “, “ & strRegion & “, “ & strPostalCode & “ To “ & _ txtAddress1.Text & “, “ & txtCity.Text & “, “ & txtRegion.Text & _ “, “ & txtPostalCode.Text ‘show directions in text box frmresults.txtDirections.Text = strOutput ‘make sure directions not selected frmresults.txtDirections.Select(0, 0) frmresults.picMap.Visible = False ‘show the form frmresults.Show() frmresults.TopMost = True Exit Sub handleerror: MsgBox(“An error occured in btnGetDirections_Click: “ & Err.Number & “ - “ _ & Err.Description) Exit Sub End Sub
32.
Add the following GetCoordinates procedure to the form. This procedure uses the MapPoint API to retrieve the coordinates of the starting and ending addresses to be used in the point-topoint directions. Again, replace YOUR USER ID and YOUR PASSWORD where indicated with those for your MapPoint account.
Sub GetCoordinates(ByRef dblLatitudeStart As Double, ByRef dblLatitudeEnd _ As Double, ByRef dblLongitudeStart As Double, ByRef dblLongitudeEnd _ As Double, ByVal strAddress As String, ByVal strCity As String, ByVal _ strRegion As String, ByVal strPostalCode As String) On Error GoTo handleerror ‘Specify the credentials for the find service ‘Use the customer id and password you were provided Dim findService As New FindServiceSoap findService.Credentials = New _ System.Net.NetworkCredential(“YOUR USER ID”, “YOUR PASSWORD”) findService.PreAuthenticate = True ‘set up the destination Address
257
Chapter 11 Dim Address As New Address Address.AddressLine = txtAddress1.Text Address.PrimaryCity = txtCity.Text Address.Subdivision = txtRegion.Text Address.PostalCode = txtPostalCode.Text ‘set up the FindAddressSpecification Dim findAddressSpec As New FindAddressSpecification findAddressSpec.InputAddress = Address findAddressSpec.DataSourceName = “MapPoint.NA” ‘call the FindAddress method to look up the address Dim foundResults As FindResults foundResults = findService.FindAddress(findAddressSpec) ‘set the values for the destination address If (foundResults.NumberFound = 1) Then dblLatitudeEnd = foundResults.Results(0).FoundLocation.LatLong.Latitude dblLongitudeEnd = _ foundResults.Results(0).FoundLocation.LatLong.Longitude Else dblLatitudeEnd = 0 dblLongitudeEnd = 0 End If ‘***NOW, FOR STARTING ADDRESS COORDINATES**** ‘now, set up the starting Address Address.AddressLine = strAddress Address.PrimaryCity = strCity Address.Subdivision = strRegion Address.PostalCode = strPostalCode ‘call the FindAddress method to look up the address foundResults = findService.FindAddress(findAddressSpec) ‘set the values for the starting address If (foundResults.NumberFound = 1) Then dblLatitudeStart = _ foundResults.Results(0).FoundLocation.LatLong.Latitude dblLongitudeStart = _ foundResults.Results(0).FoundLocation.LatLong.Longitude Else dblLatitudeStart = 0 dblLongitudeStart = 0 End If Exit Sub handleerror: MsgBox(“An error occurred in GetCoordinates: “ & Err.Number & “ - “ & _ Err.Description) Exit Sub End Sub
258
Case Study 1 — Customer Relations Management Application 33.
Add the following GetDrivingDirections procedure to the form. This procedure uses the MapPoint API to retrieve driving directions for the starting and ending coordinates. Again, replace YOUR USER ID and YOUR PASSWORD where indicated with those for your MapPoint account.
Function GetDrivingDirections(ByVal dblLatitudeStart As Double, ByVal _ dblLatitudeEnd As Double, ByVal dblLongitudeStart As Double, ByVal _ dblLongitudeEnd As Double) As String On Error GoTo handleerror ‘Calculate driving directions between two latitude and longitude ‘coordinates Dim latLongs(1) As LatLong latLongs(0) = New LatLong latLongs(0).Latitude = dblLatitudeStart latLongs(0).Longitude = dblLongitudeStart latLongs(1) = New LatLong latLongs(1).Latitude = dblLatitudeEnd latLongs(1).Longitude = dblLongitudeEnd Dim routeService As New RouteServiceSoap routeService.Credentials = New _ System.Net.NetworkCredential(“YOUR USER ID”, “YOUR PASSWORD”) routeService.PreAuthenticate = True Dim findRoute As Route findRoute = routeService.CalculateSimpleRoute(latLongs, _ “MapPoint.NA”, SegmentPreference.Quickest) Dim intCounter As Integer Dim strDirections As String ‘output the directions into a string For intCounter = 0 To findRoute.Itinerary.Segments(0).Directions.Length - 1 strDirections = strDirections & _ findRoute.Itinerary.Segments(0).Directions(intCounter).Instruction & vbCrLf Next intCounter GetDrivingDirections = strDirections Exit Function handleerror: MsgBox(“An error occured in GetDrivingDirections: “ & Err.Number & “ - “ & _ Err.Description) Exit Function End Function
Congratulations! You’ve now added all the code needed to make the CRM Application work. At this point, if you have not been doing so periodically anyway, you should save your changes to the project. You should also compile the program and make sure there are no compiler errors.
259
Chapter 11
Touring the Completed Application At this point, you’re ready to take a tour of the application. When you run the program, as you can by pressing F5, the screen opens and displays the first contact in the database. The records are sorted alphabetically by Last Name and First Name. The Contact ID is shown for display purposes, but gets automatically assigned by the database. An example of the starting screen is shown in Figure 11-18.
Figure 11-18
Notice how the Google box has been populated with records mentioning Microsoft, which is the company that the fictitious John Doe works for. These records were retrieved using the Google API. You can click on any of the hyperlinks in the Google box to review the actual Web site in more detail. When you do so, a separate browser window is opened. The idea behind having this Google box is to provide your user with quick information about his customer or contact before he gives that contact a call. For example, the user might see that the customer has recently been in the news, or he might just want to look at the Web site of that company for more information. In either case, it is possible that one of the top-five ranking results from Google will have useful information about the customer. Next, if you want to test out the MapPoint features, click the Get Map button on the form. The Microsoft MapPoint API is then called and a map of the city and state/region of the contact is displayed. This is illustrated in Figure 11-19. The user also can obtain driving directions to this customer’s location. When the user clicks the Get Directions button on the form, he or she is prompted to specify a street address, city, state/region, and
260
Case Study 1 — Customer Relations Management Application postal code of the starting location for the directions. An example of one of the prompts a user sees is shown in Figure 11-20.
Figure 11-19
Figure 11-20
261
Chapter 11 After the user specifies the starting address, the MapPoint API is then called to retrieve the exact coordinates of the starting and ending addresses as well as driving directions using those exact coordinates. A form displaying the driving directions from the starting location to the address of the contact is then shown, as you can see in Figure 11-21.
Figure 11-21
To navigate among the Contact records, the user clicks a button from the navigation pane, as shown in Figure 11-22. For example, he can navigate to the first contact record, the previous one, the next one, and the last one. If he attempts to navigate too far, a message displays to let him know.
Figure 11-22
The user can manage changes to the Contact records by using the Save, Add, and Delete buttons, as shown in Figure 11-23. When the user navigates around the records, his changes are made to the local dataset. However, as mentioned before, these changes are not saved in the underlying database until the user clicks the Save button. Clicking New clears the field so a new record can be added. Clicking Delete enables the user to remove the record from the local dataset.
Figure 11-23
262
Case Study 1 — Customer Relations Management Application Finally, the user can specify a search criteria of a Last Name and/or a Company Name to go directly to a particular contact record, as shown in Figure 11-24. In order for a match to be found, the value must match the value in the database exactly, including case (that means that Company and company are not the same). This is just a simple example, but in a more sophisticated application you might allow partial matching. Either the Last Name or the Company can be specified, or both. If a match is found, the matching record becomes the current record and is displayed on the form.
Figure 11-24
You have now completed a tour of the CRM Application. Take some time to play around with the features and poke around in the code to see exactly what is going on behind the scenes.
Summar y In this chapter, you created a sample CRM Application that illustrates ways to use the Google API and the Microsoft MapPoint API in a custom program. Although the application may not be fancy or sophisticated, it certainly does illustrate just how easy it can be to integrate third-party APIs into your custom solutions in creative ways. Let’s move on to the second case study, which provides another example by integrating the Amazon.com, Google, and eBay APIs together into an application.
263
Case Study 2 — Executive Dashboard Application In this chapter, you work through a case study that is referred to as the Executive Dashboard Application. The application is very simple in function, but it illustrates how easy it can be to combine multiple APIs together in a single program. This chapter discusses: ❑
The design requirements for the dashboard application
❑
Creating the user interface for the dashboard application in Visual Studio .NET
❑
Creating the source code for the dashboard application in Visual Studio .NET
❑
Integrating features from the Google API, the Amazon.com API, and the eBay API into the dashboard application
❑
Touring the completed dashboard application
Introduction to the Executive Dashboard Application This chapter walks you through building a browser-based application referred to as the Executive Dashboard Application. The name of the application is not important, and it could also be appropriately named Product Information Dashboard, or any other such name. What is important about the dashboard application is that it illustrates how to combine results from Amazon.com, Google, and eBay API calls into your own custom program. Let’s look at the basic requirements of the application and a sample screen to give you an idea of how it works:
Chapter 12 ❑
The dashboard application is designed to allow users, such as business executives, to easily retrieve product information and reviews from multiple sources. Business executives may want to use the program to quickly review information about products they sell, as well as products sold by competitors. Other individuals, who are shopping for information about a product before making a purchase, can also benefit from the application.
❑
A user is able to fill in a search criteria and click a Search option on the screen.
❑
The Amazon.com API is called to retrieve the first result in the electronics department that contains the specified search criteria. The URL corresponding to the page is then retrieved so the physical Amazon.com page can be loaded into the browser for display.
❑
The Google API is called to retrieve the first result on the epinions.com domain that contains the specified search criteria. By limiting the Google search to the epinions.com domain, the first result is likely to be an exact or close match to the actual search criteria. After the URL is identified by Google, the contents of the physical Epinions page can be loaded into the browser for display.
❑
The eBay API is called to retrieve a list of auctions that match the specified search criteria. The application uses the eBay Sandbox test API, although the exact code would also work with the live eBay site.
❑
The results from the Amazon.com, Google, and eBay APIs are displayed in a single browser window so the user can simply scroll down to view the search results. An example of the dashboard application showing a search based upon “microsoft natural keyboard” is shown in Figure 12-1.
Figure 12-1
266
Case Study 2 — Executive Dashboard Application As the user scrolls down the browser window, results from Epinions (retrieved from Google) and from eBay are also displayed. Examples of these screens are illustrated at the end of this chapter. At this point, you’re ready to begin building the dashboard application. You can download the entire case study in Visual Basic .NET or C# from the Wrox Web site. In order for the downloaded version of the case study to work, you first copy the project to your Web server, such as c:\inetpub\wwwroot. You then need to refresh the Web references to the Google API, the Amazon.com API, and the eBay API from Visual Studio .NET by selecting the particular Web reference and choosing the Refresh option. Finally, you need to specify your own account credentials in the source code where indicated.
Building the User Interface The dashboard application is a simple example that does not require any database. You first create the user interface and write the code to make the interface work. Let’s get started with the user interface. You use Visual Studio .NET to design the forms for the dashboard application.
Creating the New Project The first step in building the user interface for the dashboard application is to set up the new project. To do so, perform the following steps:
1. 2. 3. 4.
Open Visual Studio .NET. Select File ➪ New ➪ Project. Select Visual Basic for the Project Type, and ASP.NET Web Application for the Template. Specify the Project Name as ExecutiveDashboard or another suitable name. An example of how the screen should appear at this point is shown in Figure 12-2.
Figure 12-2
267
Chapter 12
Adding References to the Web APIs The next stage in building the dashboard application is to add Web references to the Google, Amazon.com, and eBay APIs. Perform the following steps to add these references.
1.
Select Project ➪ Add Web Reference. In the URL, specify the location of the Google WSDL file (http://api.google.com/GoogleSearch.wsdl) and click the GO button.
2.
Change the Web Reference Name to Google so that you can use a shorter name in your project. An example of what the screen looks like at this point is shown in Figure 12-3.
Figure 12-3
3. 4. 5.
Next, add a reference to the Amazon.com API. Just as before, select Project ➪ Add Web Reference. In the URL, specify the location of the Amazon.com WSDL file (http://webservices.amazon.com/AWSECommerceService/ AWSECommerceService.wsdl) and click the GO button.
6.
Change the Web Reference Name to Amazon so that you can use a shorter name in your project. An example of this screen is shown in Figure 12-4.
7. 8.
Click the Add Reference button to add a reference to the Amazon.com API to your program.
9.
268
Click the Add Reference button to add a reference to the Google API to your project.
Add a reference to the eBay API. Again, select Project ➪ Add Web Reference. In the URL, specify the location of the eBay WSDL file (http://developer.ebay.com/webservices/latest/ eBaySvc.wsdl) and click the GO button. Change the Web Reference Name to eBay so that you can use a shorter name in your project. This screen is shown in Figure 12-5.
Case Study 2 — Executive Dashboard Application
Figure 12-4
Figure 12-5
10. 11.
Click the Add Reference button to add a reference to the eBay API in your project. At this point, the project should appear similar to what is shown in Figure 12-6.
269
Chapter 12
Figure 12-6
Adding Controls to the Form Now, it’s time to add the controls to the form.
1.
270
Use the toolbox to add a label control, a text box control, and a button control to webform1.aspx, as illustrated in Figure 12-7.
Figure 12-7
Case Study 2 — Executive Dashboard Application 2.
Rename the ID property and the other specified properties for each of the controls as in the following table:
Default Name (in Figure 12-7)
Name
Type of Control
Other Properties to Set from Properties Dialog
Label1
lblSearch
Label
Text = “Enter Search Criteria:”
TextBox1
txtSearch
Text Box
Button1
btnSearch
Button
3.
Text = “Search”
To rename properties for controls, use the Properties window as shown in Figure 12-8.
Figure 12-8
4.
After you make the changes shown in the table, the form should look similar to the one shown in Figure 12-9.
271
Chapter 12
Figure 12-9
At this point, you’re done with the user interface and can move on to writing the code.
Building the Code Modules In this section, you write some routines to implement the functionality of the dashboard application.
1.
Add the following imports statements to the top of the WebForm1 code segment (before the Public Class WebForm1 statement) so that you can import the namespaces for the various objects you will be using in the code. This allows you to refer to those objects in an abbreviated fashion.
Imports Imports Imports Imports
2.
System.Net System.IO ExecutiveDashboard.Amazon ExecutiveDashboard.eBay
Add the btnSearch_Click event to WebForm1. This event is called when the user fills in the search criteria and clicks the Search button.
Private Sub btnSearch_Click(ByVal sender As System.Object, ByVal e As _ System.EventArgs) Handles btnSearch.Click ‘This procedure will perform the search against Google, ‘Amazon.com, and eBay and display the results in the ‘browser ‘insert some blank lines in the browser
272
Case Study 2 — Executive Dashboard Application Response.Write(“
”) SearchAmazon() SearchGoogle() SearchEbay() End Sub
3.
Add the SearchAmazon procedure to the code section:
Sub SearchAmazon() ‘This procedure searches Amazon.com for the specified ‘criteria and then displays the first Amazon.com page ‘that corresponds to the particular item. Response.Write(“Results From Amazon.Com:
”) Dim Dim Dim Dim
AmazonProductData As New AWSECommerceService AmazonSearch As New ItemSearch AmazonResponse As New ItemSearchResponse AmazonRequest(1) As ItemSearchRequest
‘Developer/Subscription Code AmazonSearch.SubscriptionId = “YOUR AMAZON SUBSCRIPTION ID HERE” ‘We are only making one request, not batching multiple requests ‘Thus element 0 of the array is all we need to assign and work with AmazonRequest(0) = New ItemSearchRequest AmazonRequest(0).SearchIndex = “Electronics” AmazonRequest(0).Keywords = txtSearch.Text ‘assign the search object to the request object with the assigned ‘parameters AmazonSearch.Request = AmazonRequest ‘run the search and populate the response AmazonResponse = AmazonProductData.ItemSearch(AmazonSearch) If AmazonResponse.Items(0).Item Is Nothing Then Exit Sub Dim item As New Item ‘loop through the results For Each item In AmazonResponse.Items(0).Item ‘display the amazon.com page in the browser WritePageContentsToBrowser(item.DetailPageURL) Exit For Next
End Sub
273
Chapter 12 4.
Add the SearchGoogle procedure to the code section:
Sub SearchGoogle() ‘This procedure will retrieve and display the first page from ‘google that is contained on epinions.com with the specified ‘search criteria. Epinions.com is a consumer review web site. Response.Write(“------------------------------------------------
”) Response.Write(“Epinions Page Found Using Google:
”) ‘Create a Google Search object Dim Search As New Google.GoogleSearchService Dim Dim Dim Dim
strLicense As String strSearchText As String intStart As Integer intMaxResults As Integer
‘set the values to pass to the Google web service ‘set your developer license key strLicense = “YOUR GOOGLE LICENSE KEY” ‘Set the search criteria to search the epinions ‘site for the value the user entered in the search text box. strSearchText = “site:www.epinions.com “ & txtSearch.Text intStart = 0 intMaxResults = 1 ‘execute the doGoogleSearch method ‘to retrieve the epinions page for the particular ‘product matching the search criteria Dim SearchResult As Google.GoogleSearchResult = _ Search.doGoogleSearch(strLicense, strSearchText, _ intStart, intMaxResults, False, “”, False, “”, “”, “”) ‘if no results were returned then exit If SearchResult.resultElements Is Nothing Then Exit Sub ‘work with the results to retrieve the URL ‘of the epinions page that was returned in ‘the search Dim result As Google.ResultElement Dim strURL As String For Each result In SearchResult.resultElements ‘write the page to the browser WritePageContentsToBrowser(result.URL) Exit For Next End Sub
5. 274
Add the SearchEbay procedure to the code section:
Case Study 2 — Executive Dashboard Application Sub SearchEbay() ‘This procedure searches eBay for the specified ‘criteria and then displays a list of auctions that ‘contain the criteria
Dim Dim Dim Dim
strToken As String strDevId As String strAppId As String strCertId As String
Response.Write(“------------------------------------------------
”) Response.Write _ (“Results From eBay (Sandbox test environment):
”) ‘specify credentials required to access API strToken = “YOUR EBAY TOKEN” strDevId = “YOUR EBAY DEV ID” strAppId = “YOUR EBAY APP ID” strCertId = “YOUR EBAY CERT ID” Dim SOAPService As New eBay.eBayAPIInterfaceService SOAPService.Url = “https://api.sandbox.ebay.com/wsapi” & _ “?callname=GetSearchResults&siteid=0&appid=” & _ strAppId & “version=383” SOAPService.RequesterCredentials = New eBay.CustomSecurityHeaderType SOAPService.RequesterCredentials.eBayAuthToken = strToken SOAPService.RequesterCredentials.Credentials = New eBay.UserIdPasswordType SOAPService.RequesterCredentials.Credentials.AppId = strAppId SOAPService.RequesterCredentials.Credentials.DevId = strDevId SOAPService.RequesterCredentials.Credentials.AuthCert = strCertId
Dim Request As New eBay.GetSearchResultsRequestType Dim Resp As New eBay.GetSearchResultsResponseType ‘specify the search criteria and version Request.Query = txtSearch.Text Request.Version = “383” ‘call the GetSearchResults method to run the search Resp = SOAPService.GetSearchResults(Request) Dim items As eBay.SearchResultItemType Dim strOutput As String If Resp.SearchResultItemArray Is Nothing Then Exit Sub ‘loop through the results and display the results For Each items In Resp.SearchResultItemArray strOutput = strOutput & “Title: “ & items.Item.Title & “
” strOutput = strOutput & “Item Id: “ & items.Item.ItemID & “
” strOutput = strOutput & “Item URL: ” & _
275
Chapter 12 items.Item.ListingDetails.ViewItemURL & “
” strOutput = strOutput & “Listing Duration: “ & _ items.Item.ListingDuration & vbCrLf strOutput = strOutput & “Time Left: “ & items.Item.TimeLeft & _ “
” Next Response.Write(strOutput) End Sub
6.
Add the WritePageContentsToBrowser procedure to the code section:
Sub WritePageContentsToBrowser(ByVal strURL As String) ‘retrieve the page at the specified URL into ‘a response stream Dim wrq As WebRequest = WebRequest.Create(strURL) Dim wrp As WebResponse = wrq.GetResponse() Dim sr As StreamReader = New StreamReader(wrp.GetResponseStream()) ‘read the entire stream containing the specified page and ‘display it in the browser Response.Write(sr.ReadToEnd) ‘write some blank lines to the browser Response.Write(“
”) End Sub
Nice work — you are now finished writing the code for the dashboard application. Make sure to save your changes to the project and to compile and resolve any compiler errors. At the time of this book’s writing, there is a problem with the Amazon.com WSDL file that requires manual correction. If you receive an error message stating that CustomerReviews1 cannot be reflected or a similar error regarding CustomerReviews1, then please consult Chapter 4 for a detailed description of how to resolve the error.
Touring the Completed Application As you tour the dashboard application, you can see for yourself that it really is a simple example that could be enhanced in many ways. I purposely kept the example simple to illustrate how much you can do with third-party APIs and just a little code. Go ahead and run the program by pressing F5. You should see an opening screen similar to the one shown in Figure 12-10. Enter some search criteria for some electronic equipment of interest and click the Search button. The code currently filters the Amazon.com results by the electronic category, but you can revise the category to books or something else by changing the property in the code section. Suppose that you specified criteria for ipod, to search for reviews and availability of Apple iPod devices. When you click the Search button, you should see a screen similar to the one shown in Figure 12-11.
276
Case Study 2 — Executive Dashboard Application
Figure 12-10
Figure 12-11
277
Chapter 12 On first glance, this screen looks like nothing more than the Amazon.com page that corresponds to the iPod device. However, if you scroll down in the browser window, you also see information displayed from the Epinions.com Web site that contains reviews of the iPod. An example of this is illustrated in Figure 12-12.
Figure 12-12
If you think about what was done here, it is really pretty cool. You used Google to retrieve a link to an Epinions Web page containing a review of the product specified in the search. You then retrieved the actual page from the Epinions Web page and programmatically displayed it in the same browser window with the rest of the results. Scrolling down even farther leads you to a section of the browser page where the eBay search results are shown. Figure 12-13 provides an example of what this screen might look like. In the eBay section, some basic information is provided about the item along with a hyperlink to the auction listing. The calls to Amazon.com and Google are hitting the live sites, whereas the call to eBay is hitting the Sandbox test environment. The same code would also work against the live eBay site. That’s it. See, it really is simple to integrate data from multiple APIs into your programs.
278
Case Study 2 — Executive Dashboard Application
Figure 12-13
Summar y In this chapter, you created a simple dashboard application that uses the Google, Amazon.com, and eBay APIs to retrieve data that is used in interesting ways in the browser. You have successfully completed all the chapters in this book. You should now have a basic ability to interact with the Web APIs covered herein and also feel comfortable learning about new APIs on your own. This book just scratches the surface on the wonderful opportunities that are available to you today with some existing Web APIs and a little bit of your imagination.
279
Index
Index
Index
SYMBOLS %20, indicating spaces in HTTP-GET parameters, 3 & (ampersand), separating HTTP-GET parameters, 3
A access key, UPS API, 170 Access (Microsoft), used in Customer Relations Management (CRM) application, 228–230 AddItem method, eBay API, 125, 133–136 AddRecordToDataset procedure, CRM application, 252 addresses. See also directions, obtaining with MapPoint API finding nearby places to, with MapPoint API, 80–82 querying, with MapPoint API, 60–61 AddToItemDescription method, eBay API, 125 Alexa Internet, Inc., 88 Alexa Web Information Service (AWIS) Web API documentation and examples for, 96 features of, 91 query syntax, 102–103 subscription ID, 91–96 uses of, 112
All Consuming, 114 Amazon Lite, 113 Amazon.com APIs Alexa Web Information Service (AWIS) Web API documentation and examples for, 96 features of, 91 query syntax, 102–103 subscription ID for, 91–96 uses of, 112 associate ID for, 92 developer token for, 91 E-Commerce Service (ECS) Web API customer queries, 98–99 documentation and examples for, 96 features of, 90–91 list queries, 99 product queries, 97–98 query syntax, 97–102 remote shopping cart queries, 99–101, 111 seller queries, 101–102 subscription ID for, 91–96 third-party extensions for, 113–114 transaction queries, 102 uses of, 110–111, 112 protocols supported, 90 query executing from Pocket PC, 189–192 executing using HTTP-GET (REST), 3, 104–106
Amazon.com APIs (continued) Amazon.com APIs (continued) executing using SOAP, 8–14, 106–109 executing using Visual Studio .NET, 107–109 looping through results of, 109–110 Simple Queue Service Web API features of, 91 query syntax, 103–104 uses of, 112–113 used in Executive Dashboard application, 266, 268, 273, 278 uses of, 110–113 Amazon.com, features of, 88–90 Amazon.pl XML, 113 Amount property MassPay method, 149, 159 RefundTransaction method, 158 TransactionSearch method, 159 ampersand (&), separating HTTP-GET parameters, 3 A9.com search engine, 89–90 Apptera Locator software, MapPoint API used by, 85 .asmx file, 215 associate ID, Amazon, 92 AssociateTag parameter, ECS, 97 AuctionItemNumber property, TransactionSearch method, 159 auctions for seller, retrieving, in eBay API, 138–140 AWIS (Alexa Web Information Service) Web API documentation and examples for, 96 features of, 91 query syntax, 102–103 subscription ID, 91–96 uses of, 112
B Banana Slug search engine, 46 BindingPoint directory, 179–180 blogging API, 176–177 Bloglines API, 176–177 Bloglines Web Services (BWS), 176
284
blogs using Google API, 48 body text, limiting search to, with Google, 18 btnAddNew_Click event, CRM application, 246 btnDelete_Click event, CRM application, 246–247 btnDirections_Click event, CRM application, 256–257 btnGetMap_Click event, CRM application, 255–256 btnMoveLast_Click event, CRM application, 243 btnMoveNext_Click event, CRM application, 244–245 btnMovePrevious_Click event, CRM application, 243–244 btnSave_Click event, CRM application, 245–246 btnSearch_Click event, CRM application, 247–248 btnSearch_Click event, Executive Dashboard application, 272–273 BuildGoogleBar procedure, CRM application, 252–254 BWS (Bloglines Web Services), 176
C cache: option, Google, 16–17 cache, retrieving pages from, with Google, 16–17, 25, 42–45 CalculateRoute method, RouteServiceSoap service, 62, 72–74 CalculateSimpleRoute method, RouteServiceSoap service, 62 CapeMail service (Capescience), 46 Capescience CapeMail service, 46 CartAdd operation, ECS, 99 CartClear operation, ECS, 100 CartCreate operation, ECS, 100, 111 CartGet operation, ECS, 100 CartModify operation, ECS, 100–101
case studies Customer Relations Management (CRM) application database for, building, 228–230 downloading, 228 features of, 226–227 Google API used in, 226, 237–238, 252–254, 260 MapPoint API used in, 226, 238, 255–259, 260–262 modules for, AddRecordToDataset procedure, 252 modules for, btnAddNew_Click event, 246 modules for, btnDelete_Click event, 246–247 modules for, btnDirections_Click event, 256–257 modules for, btnGetMap_Click event, 255–256 modules for, btnMoveLast_Click event, 243 modules for, btnMoveNext_Click event, 244–245 modules for, btnMovePrevious_Click event, 243–244 modules for, btnSave_Click event, 245–246 modules for, btnSearch_Click event, 247–248 modules for, BuildGoogleBar procedure, 252–254 modules for, ClearForm procedure, 251 modules for, declarations, 239 modules for, frmContacts_Load event, 239–240 modules for, GetCoordinates procedure, 257–258 modules for, GetDrivingDirections procedure, 259 modules for, Google API references, 237–238 modules for, imports statements, 239 modules for, lnklblGoogleResults_LinkClicked event, 254
modules for, MapPoint API references, 238 modules for, PopulateControlsOnForm procedure, 240–242 modules for, PopulateDataSet procedure, 240 modules for, UpdateDatabaseAdds procedure, 249 modules for, UpdateDatabaseChanges procedure, 248–249 modules for, UpdateDatabaseDeletions procedure, 249–250 modules for, UpdateDataSet procedure, 242 modules for, UpdateDatasetValues procedure, 250–251 running, 260–263 user interface for, building, 230–237 Executive Dashboard application Amazon.com APIs used in, 266, 268, 273, 278 downloading, 267 eBay API used in, 266, 268–269, 274–275, 278 features of, 265–267 Google API used in, 266, 268, 274, 278 modules for, btnSearch_Click event, 272–273 modules for, imports statements, 272 modules for, SearchAmazon procedure, 273 modules for, SearchEbay procedure, 274–276 modules for, SearchGoogle procedure, 274 modules for, WritePageContentsToBrowser procedure, 276 running, 276–279 user interface for, building, 267–272 categories retrieving in eBay API, 137–138 retrieving subcategories for in AWIS, 102 category operation, AWIS, 102 .CER file, 157 certificate.pem file, 157 ClearForm procedure, CRM application, 251
285
Index
ClearForm procedure, CRM application
CommonServiceSoap service, MapPoint API CommonServiceSoap service, MapPoint API, 62–63 ConfigureQueue operation, Simple Queue Service, 104 ContentType parameter, ECS, 97 ConvertToLatLong method, RenderServiceSoap service, 61 ConvertToPoint method, RenderServiceSoap service, 61 crawl operation, AWIS, 103 CreateQueue operation, Simple Queue Service, 104 CRM application. See Customer Relations Management (CRM) application CurrencyCode property, TransactionSearch method, 159 customer queries, ECS, 98–99 Customer Relations Management (CRM) application database for, building, 228–230 downloading, 228 features of, 226–227 Google API used in, 226, 237–238, 252–254, 260 MapPoint API used in, 226, 238, 255–259, 260–262 modules for AddRecordToDataset procedure, 252 btnAddNew_Click event, 246 btnDelete_Click event, 246–247 btnDirections_Click event, 256–257 btnGetMap_Click event, 255–256 btnMoveLast_Click event, 243 btnMoveNext_Click event, 244–245 btnMovePrevious_Click event, 243–244 btnSave_Click event, 245–246 btnSearch_Click event, 247–248 BuildGoogleBar procedure, 252–254 ClearForm procedure, 251 declarations, 239 frmContacts_Load event, 239–240 GetCoordinates procedure, 257–258 GetDrivingDirections procedure, 259
286
Google API references, 237–238 imports statements, 239 lnklblGoogleResults_LinkClicked event, 254 MapPoint API references, 238 PopulateControlsOnForm procedure, 240–242 PopulateDataSet procedure, 240 UpdateDatabaseAdds procedure, 249 UpdateDatabaseChanges procedure, 248–249 UpdateDatabaseDeletions procedure, 249–250 UpdateDataSet procedure, 242 UpdateDatasetValues procedure, 250–251 running, 260–263 user interface for, building, 230–237 CustomerContentLookup operation, ECS, 98 CustomerContentSearch operation, ECS, 98–99
D dashboard application. See Executive Dashboard application database for Customer Relations Management (CRM) application, 228–230, 248–250 for MapPoint API, 49, 50 date range, limiting search to, with Google, 17 daterange: option, Google, 17 declarations, CRM application, 239 DeleteQueue operation, Simple Queue Service, 104 Dequeue operation, Simple Queue Service, 104 developer account eBay API, 119–123 FedEx APIs, 173–175 InterFax API, 164–165 PayPal API, 149–151 UPS API, 168–170 developer registration key, Google API, 19–23
developer token Amazon.com APIs, 91 definition of, 2 directions, obtaining with MapPoint API, 72–74, 184–189 doGetCachedPage method, Google API, 25 doGoogleSearch method, Google API, 24 domain, limiting search to, with Google, 19 doSpellingSuggestion method, Google API, 25 driving directions, obtaining with MapPoint API, 72–74, 184–189
E eBay API categories, retrieving, 137–138 developer account, obtaining, 119–123 documentation for, 124 features of, 119 feedback about seller leaving, 126 retrieving, 126, 142–144 licensing for, 119 listing an item for sale, 133–136 pending auctions for seller, retrieving, 138–140 protocols supported, 118–119 query executing using HTTP-POST, 127–129 executing using SOAP, 130–132 executing using Visual Studio .NET, 127–129, 130–132 syntax for, 125–127 SDK (Software Developer’s Kit), 124 third-party extensions for, 145–146 token for test user, 120–123 used in Executive Dashboard application, 266, 268–269, 274–275, 278 uses of, 144–145 winning bidders, retrieving, 141–142 eBay, features of, 118 ECS (E-Commerce Service) Web API customer queries, 98–99 documentation and examples for, 96
features of, 90–91 list queries, 99 parameters for, 97 product queries, 97–98 query syntax, 97–102 remote shopping cart queries, 99–101, 111 seller queries, 101–102 subscription ID, 91–96 third-party extensions for, 113–114 transaction queries, 102 uses of, 112 e-mail Google queries through, 46 searching for Amazon customer by, 98 searching for Amazon wish list by, 99 searching for PayPal transactions by, 159 sending PayPal mass payments to, 159 virtual, for Sandbox test environment, 149 EmailSubject property, MassPay method, 159 embedded devices supporting Web APIs, 181–183 eMbedded Visual Tools (Microsoft), 183 EndDate property, TransactionSearch method, 158 EndItem method, eBay API, 126 Enqueue operation, Simple Queue Service, 104 errors. See troubleshooting evaluation account, MapPoint API, 52–56 example applications. See case studies Executive Dashboard application Amazon.com APIs used in, 266, 268, 273, 278 downloading, 267 eBay API used in, 266, 268–269, 274–275, 278 features of, 265–267 Google API used in, 266, 268, 274, 278 modules for btnSearch_Click event, 272–273 imports statements, 272 SearchAmazon procedure, 273 SearchEbay procedure, 274–276 SearchGoogle procedure, 274 WritePageContentsToBrowser procedure, 276
287
Index
Executive Dashboard application
Executive Dashboard application (continued) Executive Dashboard application (continued) running, 276–279 user interface for, building, 267–272 eXtensible Markup Language (XML) definition of, 2–3 submitting to eBay API, 133, 136, 138, 140, 142, 144 submitting to Ship Manager Direct, FedEx API, 173, 175–176 submitting to UPS API, 170–172 extensions, third-party for eBay API, 145–146 for ECS (E-Commerce Service) Web API, 113–114 for Google API, 46–48 for MapPoint API, 85 for PayPal API, 162
F faxing APIs, 163–168 FedEx APIs developer account for, 173–175 features of, 172–173 meter number for, 174 submitting transactions with Ship Manager Direct, 175–176 feedback leaving, with eBay API, 126 retrieving, with eBay API, 126, 142–144 Feedburner, 114 fees for custom Web APIs, 215 for MapPoint API, 52 file type, limiting search based on, with Google, 17–18 filetype: option, Google, 17–18 Find method, FindServiceSoap service, 60 FindAddress method, FindServiceSoap service, 60, 77–80 FindById method, FindServiceSoap service, 60 FindByProperty method, FindServiceSoap service, 61, 82–84 FindNearby method, FindServiceSoap service, 61, 80–82
288
FindNearRoute method, FindServiceSoap service, 61 FindServiceSoap service, MapPoint API, 60–61 forms for Customer Relations Management (CRM) application, 230–237 for Executive Dashboard application, 267–272 frmContacts_Load event, CRM application, 239–240
G geocode lookups, with MapPoint API, 77–80 GetAccount method, eBay API, 126 GetAdFormatLeads method, eBay API, 126 GetAPIAccessRules method, eBay API, 126 GetBestMapView method, RenderServiceSoap service, 62 GetBidderList method, eBay API, 126 GetCategories method, eBay API, 126 GetCategory2DomainMap method, eBay API, 126 GetCategoryListings method, eBay API, 126 GetCoordinates procedure, CRM application, 257–258 GetCountryRegionInfo method, CommonServiceSoap service, 62 GetDataSourceInfo method, CommonServiceSoap service, 62–63 GetDescriptionTemplates method, eBay API, 126 GetDomains method, eBay API, 126 GetDrivingDirections procedure, CRM application, 259 GeteBayOfficialTime method, eBay API, 126 GetEntityTypes method, CommonServiceSoap service, 63 GetFeedback method, eBay API, 126 GetGreatCircleDistances method, CommonServiceSoap service, 63 GetHighBidders method, eBay API, 126, 141–142 GetItem method, eBay API, 126 GetItemTransactions method, eBay API, 126
GetLocationInfo method, FindServiceSoap service, 61 GetLogoURL method, eBay API, 126 GetMap method, RenderServiceSoap service, 62, 75–77 GetSearchResults method, eBay API, 126 GetSellerEvents method, eBay API, 126 GetSellerList method, eBay API, 126, 138–140 GetSellerTransactions method, eBay API, 126 GetStoreDetails method, eBay API, 126 GetTransactionDetails method, PayPal API, 149, 159 GetUser method, eBay API, 126 GetVersionInfoMethod method, CommonServiceSoap service, 63 GetWatchList method, eBay API, 126 Google body text, limiting search to, 18 cache, retrieving pages from, 16–17 date range, limiting search to, 17 domain, limiting search to, 19 features of, 15–19 file type, limiting search based on, 17–18 information about URL, retrieving links to, 18 links descriptive text of, searching, 18 related to URL, listing, 19 to URL, listing, 19 phone number, looking up, 19 site, limiting search to, 19 title, limiting search to, 18 URL, limiting search to, 18 Google account, creating, 21–22 Google API cache, retrieving pages from, 25, 42–45 developer registration key, obtaining, 19–23 developer’s kit, downloading, 20–21 protocols supported, 19 query executing using .NET Framework, 29–31 executing using Visual Studio .NET, 25–29 looping through results of, 31–32
syntax for, 23–25 using e-mail, 46 retrieving random pages, 36–37 search feature, adding to Web application, 33–35 search request, 24 search results, 24, 37–40 spell checking search terms, 25, 40–42 third-party extensions for, 46–48 used in Customer Relations Management (CRM) application, 226, 237–238, 252–254, 260 used in Executive Dashboard application, 266, 268, 274, 278 uses of, 45 Googlematic tool, 48 graphing tools using Google API, 46
H Help operation, ECS, 102 HTTP-GET (REST) Amazon.com APIs supporting, 90, 104–106 calling Web APIs from Microsoft Office using, 194–196 calling Web APIs from Pocket PC using, 189–192 calling Web APIs using, 3–4, 223 limitations of, 4 when to use, 4, 214 HTTP-POST calling Web APIs using, 5, 223 eBay API supporting, 118, 127–129 Ship Manager Direct, FedEx API supporting, 175–176 UPS API supporting, 170–172 when to use, 214
I imports statements, CRM application, 239 imports statements, Executive Dashboard application, 272 inanchor: option, Google, 18 info: option, Google, 18
289
Index
info: option, Google
InterFax API InterFax API developer account for, 164–165 features of, 163–164 sending test fax, 165–168 intext: option, Google, 18 intitle: option, Google, 18 inurl: option, Google, 18 InvoiceId property, TransactionSearch method, 159 ItemLookup operation, ECS, 97 ItemSearch operation, ECS, 98, 109, 110
J Java Web Services Developer Pack, 216
L latitude, finding, with MapPoint API, 77–80 LeaveFeedback method, eBay API, 126 link: option, Google, 19 links descriptive text of, searching in Google, 18 related to URL, listing with Google, 19 to URL, listing with Google, 19 list queries, ECS, 99, 110–111 listing an item for sale, eBay, 133–136 ListLookup operation, ECS, 99, 110–111 ListMyQueues operation, Simple Queue Service, 104 ListSearch operation, ECS, 99, 110–111 lnklblGoogleResults_LinkClicked event, CRM application, 254 longitude, finding, with MapPoint API, 77–80
M MapPoint API driving directions, obtaining, 72–74, 184–189 errors from methods not recognized, 58 operation not authorized, 58, 64 evaluation account for, obtaining, 52–56 fees for, 52
290
geocode lookups, 77–80 maps querying, 60–63 retrieving, 75–77 nearby places, finding, 80–82 object model for, viewing, 59–60 points of interest, finding, 82–84 production environment, 63 protocols supported, 51 query executing from Pocket PC, 184–189 executing using .NET Framework, 68–71 executing using Visual Studio .NET, 64–67 services for, 59–63 specifying credentials for, 63–64 SDK configuring, 58–59 downloading, 56–58 test environment, 63 third-party extensions for, 85 used in Customer Relations Management (CRM) application, 226, 238, 255–259, 260–262 uses of, 84–85 MapPoint (Microsoft), features of, 50–51 MapPoint Web service Web site, 52 maps querying with MapPoint API, 60–63 retrieving with MapPoint API, 75–77 mass payments, with PayPal API, 149, 159 MassPay method, PayPal API, 149, 159 Memo property, RefundTransaction method, 158 meter number, FedEx APIs, 174 Microsoft Access, used in Customer Relations Management (CRM) application, 228–230 Microsoft eMbedded Visual Tools, 183 Microsoft MapPoint API driving directions, obtaining, 72–74, 184–189 errors from methods not recognized, 58 operation not authorized, 58, 64 evaluation account for, obtaining, 52–56 geocode lookups, 77–80
maps querying, 60–63 retrieving, 75–77 nearby places, finding, 80–82 object model for, viewing, 59–60 points of interest, finding, 82–84 production environment, 63 protocols supported, 51 query executing from Pocket PC, 184–189 executing using .NET Framework, 68–71 executing using Visual Studio .NET, 64–67 services for, 59–63 specifying credentials for, 63–64 SDK configuring, 58–59 downloading, 56–58 test environment, 63 third-party extensions for, 85 used in Customer Relations Management (CRM) application, 226, 238, 255–259, 260–262 uses of, 84–85 Microsoft MapPoint, features of, 50–51 Microsoft Office calling Web APIs from .NET requirements for, 202–205 using SOAP, 205–211 calling Web APIs from VBA code requirements for, 193–194 using HTTP-GET (REST), 194–196 using SOAP, 196–202 Microsoft Streets and Trips, 49, 50 mobile devices calling Amazon.com API from, 189–192 calling MapPoint API from, 184–189 devices supporting Web APIs, 181–183 MSN Search, 50
N nearby places to an address, finding with MapPoint API, 80–82 .NET Compact Framework, 182–183
.NET Framework calling XML Web services using SOAP in, 8 executing Google API query in, 29–31 executing MapPoint API query in, 68–71 SOAP support, 6 news feed API, 176–177 Note property, MassPay method, 159
O Office (Microsoft) calling Web APIs from .NET requirements for, 202–205 using SOAP, 205–211 calling Web APIs from VBA code requirements for, 193–194 using HTTP-GET (REST), 194–196 using SOAP, 196–202 OpenSSL, 157 Operation parameter, ECS, 97
P .p12 file, 157–158 Palm devices, 183 ParseAddress method, FindServiceSoap service, 61 Payer property, TransactionSearch method, 159 PayerName property, TransactionSearch method, 159 payment distributions, with PayPal API, 159 PayPal API developer account for, 149–151 features of, 149 mass payments, 149, 159 protocols supported, 148 query executing using SOAP, 160–161 syntax for, 158–159 refunds, requesting, 158 security certificate for, 156–158 test accounts for, 151–154
291
Index
PayPal API
PayPal API (continued) PayPal API (continued) test transactions for, 155–156 third-party extensions for, 162 transactions, retrieving information about, 158–159 uses of, 162 PayPal, features of, 148 PDAs (personal digital assistants). See mobile devices pending auctions for seller, retrieving, in eBay API, 138–140 %20, indicating spaces in HTTP-GET parameters, 3 personal digital assistants (PDAs). See mobile devices phone number, looking up with Google, 19 phonebook: option, Google, 19 PKCS12 certificate file, 157 pkcs12 command, 157 platform-neutral Web services. See XML Web services Pocket PCs calling Amazon.com API using HTTP-GET, 189–192 calling MapPoint API using SOAP, 184–189 support for Web APIs, 182–183 points of interest, finding with MapPoint API, 82–84 PopulateControlsOnForm procedure, CRM application, 240–242 PopulateDataSet procedure, CRM application, 240 privatekey.pem file, 157 product queries, ECS, 97–98, 110 protocols choosing when creating Web API, 4, 214 HTTP-GET (REST) Amazon.com APIs supporting, 90, 104–106 calling Web APIs from Microsoft Office using, 194–196 calling Web APIs from Pocket PC using, 189–192 calling Web APIs using, 3–4, 223
292
limitations of, 4 when to use, 4, 214 HTTP-POST calling Web APIs using, 5, 223 eBay API supporting, 118, 127–129 Ship Manager Direct, FedEx API supporting, 175–176 UPS API supporting, 170–172 when to use, 214 security affected by, 4, 214 SOAP (Simple Object Access Protocol) Amazon.com APIs supporting, 8–14, 90, 106–109 calling Web APIs from Microsoft Office using, 196–202, 205–211 calling Web APIs from Pocket PC using, 184–189 calling Web APIs using, 5–8, 223 eBay API supporting, 119, 130–132 example using, 8–14 Google API supporting, 19 MapPoint API supporting, 51, 63–71 PayPal API supporting, 148, 160–161 when to use, 5, 214 WSDL used by, 6 specifying when creating Web API, 214–215 supported by Amazon.com APIs, 90 supported by eBay API, 118–119 supported by Google API, 19 supported by MapPoint API, 51 supported by PayPal API, 148
Q queries Amazon.com APIs executing from Pocket PC, 189–192 executing using HTTP-GET (REST), 104–106 executing using SOAP, 106–109 looping through results of, 109–110 AWIS (Alexa Web Information Service) Web API, syntax for, 102–103 eBay API, syntax for, 125–127
ECS (E-Commerce Service) Web API, Amazon, syntax for, 97–102 Google API executing using .NET Framework, 29–31 executing using Visual Studio .NET, 25–29 looping through results of, 31–32 syntax for, 23–25 using e-mail, 46 MapPoint API executing using SOAP, 63–71 syntax for, 60–63 PayPal API executing using SOAP, 160–161 syntax for, 158–159 Simple Queue Service Web API, syntax for, 103–104 queue services. See Simple Queue Service Web API
R Read operation, Simple Queue Service, 104 ReceiptId property, TransactionSearch method, 159 Receiver property, TransactionSearch method, 159 ReceiverEmail property, MassPay method, 159 refunds, requesting, with PayPal API, 158 RefundTransaction method, PayPal API, 149, 158 RefundType property, RefundTransaction method, 158 related: option, Google, 19 RelistItem method, eBay API, 126 remote shopping cart queries, ECS, 99–101, 111 RenderServiceSoap service, MapPoint API, 61–62 Representational State Transfer (REST) Amazon.com APIs supporting, 90, 104–106 calling Web APIs from Microsoft Office using, 194–196 calling Web APIs from Pocket PC using, 189–192 calling Web APIs using, 3–4, 223
limitations of, 4 when to use, 4, 214 resources. See Web site resources ResponseGroup parameter, ECS, 97 REST (Representational State Transfer) Amazon.com APIs supporting, 90, 104–106 calling Web APIs from Microsoft Office using, 194–196 calling Web APIs from Pocket PC using, 189–192 calling Web APIs using, 3–4, 223 limitations of, 4 when to use, 4, 214 resultElements list, Google API, 24 Return Manager API, FedEx, 172 ReviseCheckoutStatus method, eBay API, 126 ReviseCheckoutTransactionDetails method, eBay API, 126 ReviseItem method, eBay API, 127 root certificates, MapPoint API, 52–54 RouteServiceSoap service, MapPoint API, 62 RSS feeds using Google API, 48
S Sandbox test environment eBay, 120–122 PayPal, 149, 151–153 SDK (Software Developer’s Kit) eBay, 124 MapPoint API, 56–59 SDP (Smart Device Programmability), 183 search engines, 46, 89–90 search operation, AWIS, 103 SearchAmazon procedure, Executive Dashboard application, 273 SearchEbay procedure, Executive Dashboard application, 274–276 SearchGoogle procedure, Executive Dashboard application, 274 searching. See also queries with Amazon.com APIs, 98, 99, 101, 109, 110–111 with AWIS, 103
293
Index
searching
searching (continued) searching (continued) with eBay API, 126 with Google API adding to Web application, 33–35 features for, 15–19 request for, 24 results of, 24, 37–40 with PayPal API, for transactions, 159 security certificate, PayPal API, 156–158 security, choice of protocol affecting, 4, 214 seller queries, ECS, 101–102, 110 SellerEngine, 113 SellerListingLookup operation, ECS, 101 SellerListingSearch operation, ECS, 101 SellerLookup operation, ECS, 101, 110 SendFax method, InterFax API, 167–168 Service parameter, ECS, 97 SetSellerPaymentAddress method, eBay API, 127 Ship Manager API, FedEx, 172, 175 Ship Manager Direct, FedEx, 172–173, 175–176 shopping cart queries, ECS, 99–101, 111 SimilarityLookup operation, ECS, 98 Simple Object Access Protocol (SOAP) Amazon.com APIs supporting, 8–14, 90, 106–109 calling Web APIs from Microsoft Office using, 196–202, 205–211 calling Web APIs using, 5–14, 223 eBay API supporting, 119, 130–132 Google API supporting, 19 MapPoint API supporting, 51, 63–71 PayPal API supporting, 148, 160–161 using from Pocket PC, 184–189 when to use, 5, 214 WSDL used by, 6 Simple Queue Service Web API features of, 91 query syntax, 103–104 uses of, 112–113 site: option, Google, 19 Smart Device Programmability (SDP), 183 Smartphones, 182–183
294
SOAP (Simple Object Access Protocol) Amazon.com APIs supporting, 8–14, 90, 106–109 calling Web APIs from Microsoft Office using, 196–202, 205–211 calling Web APIs from Pocket PC using, 184–189 calling Web APIs using, 5–14, 223 eBay API supporting, 119, 130–132 Google API supporting, 19 MapPoint API supporting, 51, 63–71 PayPal API supporting, 148, 160–161 when to use, 5, 214 WSDL used by, 6 Software Developer’s Kit (SDI) eBay API, 124 MapPoint API, 56–59 spaces in HTTP-GET parameters, 3 spell checking search terms, Google API, 25, 40–42 StartDate property, TransactionSearch method, 158 Status property, TransactionSearch method, 159 Streets and Trips (Microsoft), 49, 50 Style parameter, ECS, 97 subscription ID, Amazon.com APIs, 91–96 SubscriptionId parameter, ECS, 97 Symbian devices, 183
T TerraServer Web service, 198–202 test accounts, PayPal API, 151–154 test environment, MapPoint API, 63 test transactions, PayPal API, 155–156 test users, eBay API, 120–123 third-party extensions for eBay API, 145–146 for ECS (E-Commerce Service) Web API, 113–114 for Google API, 46–48 for MapPoint API, 85 for PayPal API, 162
title, limiting search to, with Google, 18 token for test user, eBay API, 120–123 tokens developer tokens, 2, 91 for eBay test user, 120–123 Touch Graph utility, 46 transaction queries, ECS, 102 TransactionClass property, TransactionSearch method, 159 TransactionId property GetTransactionDetails method, 159 RefundTransaction method, 158 TransactionSearch method, 159 TransactionLookup operation, ECS, 102 transactions retrieving information about with eBay API, 126 retrieving information about with ECS, 102 retrieving information about with PayPal API, 149, 158–159 submitting with Ship Manager Direct, 175–176 test transactions, PayPal API, 155–156 TransactionSearch method, PayPal API, 149, 158–159 troubleshooting methods not recognized, MapPoint API, 58 operation not authorized, MapPoint API, 58, 64 problem in Amazon.com WSDL file, 109, 210 WSDL.EXE file not found, 31, 71
U UDDI (Universal Description, Discovery, and Integration) directory, 178–179 UniqueId property, MassPay method, 159 Universal Description, Discovery, and Integration (UDDI) directory, 178–179 UpdateDatabaseAdds procedure, CRM application, 249 UpdateDatabaseChanges procedure, CRM application, 248–249 UpdateDatabaseDeletions procedure, CRM application, 249–250 UpdateDataSet procedure, CRM application, 242
UpdateDatasetValues procedure, CRM application, 250–251 UPS API access key for, 170 developer account for, 168–170 features of, 168 submitting requests to, 170–172 URL, limiting search to, with Google, 18 urlinfo operation, AWIS, 103, 112 user interface for Customer Relations Management (CRM) application, 230–237 for Executive Dashboard application, 267–272
V Validate parameter, ECS, 97 ValidateTestUserRegistration method, eBay API, 127 VBA (Visual Basic for Applications), calling Web APIs from requirements for, 193–194 using HTTP-GET (REST), 194–196 using SOAP, 196–202 VerifyAddItem method, eBay API, 127 Version parameter, ECS, 97 Version property, GetTransactionDetails method, 159 virtual e-mail, for Sandbox test environment, 149 Visual Basic for Applications (VBA), calling Web APIs from requirements for, 193–194 using HTTP-GET (REST), 194–196 using SOAP, 196–202 Visual Studio .NET calling Web APIs from Microsoft Office using requirements for, 202–205 using SOAP, 205–211 calling XML Web services using SOAP in, 8–14 creating Web API using, 215–221 executing Amazon.com API query in, 107–109 executing eBay API query in, 127–129, 130–132 executing Google API query in, 25–29 executing MapPoint API query in, 64–67
295
Index
Visual Studio .NET
Visual Studio .NET (continued) Visual Studio .NET (continued) for mobile devices, 182–183 SOAP support, 6 Visual Studio Tools, calling Web APIs from Microsoft Office using requirements for, 202–205 using SOAP, 205–211
W Web APIs Amazon.com APIs associate ID for, 92 developer token for, 91 protocols supported, 90 query, executing from Pocket PC, 189–192 query, executing using HTTP-GET (REST), 3, 104–106 query, executing using SOAP, 8–14, 106–109 query, executing using Visual Studio .NET, 107–109 query, looping through results of, 109–110 used in Executive Dashboard application, 266, 268, 273, 278 uses of, 110–113 Amazon.com APIs, Alexa Web Information Service (AWIS) Web API documentation and examples for, 96 features of, 91 query syntax, 102–103 subscription ID for, 91–96 uses of, 112 Amazon.com APIs, E-Commerce Service (ECS) Web API customer queries, 98–99 documentation and examples for, 96 features of, 90–91 list queries, 99 product queries, 97–98 query syntax, 97–102 remote shopping cart queries, 99–101, 111 seller queries, 101–102 subscription ID for, 91–96 third-party extensions for, 113–114
296
transaction queries, 102 uses of, 110–111, 112 Amazon.com APIs, Simple Queue Service Web API features of, 91 query syntax, 103–104 uses of, 112–113 Bloglines API, 176–177 calling from Microsoft Office from .NET, 202–211 from VBA code, 193–202 calling from mobile devices Amazon.com API, 189–192 devices supporting Web APIs, 181–183 MapPoint API, 184–189 creating advertising, 215 charging fees for, 215 features of, 213–214 from other programs or services, 224 protocols supported, 214–215 testing, 222–223 with Visual Studio .NET, 215–221 eBay API categories, retrieving, 137–138 developer account, obtaining, 119–123 documentation for, 124 features of, 119 feedback about seller, leaving, 126 feedback about seller, retrieving, 126, 142–144 licensing for, 119 listing an item for sale, 133–136 pending auctions for seller, retrieving, 138–140 protocols supported, 118–119 query, executing using HTTP-POST, 127–129 query, executing using SOAP, 130–132 query, executing using Visual Studio .NET, 127–129, 130–132 query, syntax for, 125–127 SDK (Software Developer’s Kit), 124 third-party extensions for, 145–146 token for test user, 120–123 used in Executive Dashboard application, 266, 268–269, 274–275, 278
uses of, 144–145 winning bidders, retrieving, 141–142 FedEx APIs, 172–176 finding other Web APIs, 178–180 Google API cache, retrieving pages from, 25, 42–45 developer registration key, obtaining, 19–23 developer’s kit, downloading, 20–21 protocols supported, 19 query, executing using .NET Framework, 29–31 query, executing using Visual Studio .NET, 25–29 query, looping through results of, 31–32 query, syntax for, 23–25 query, using e-mail, 46 retrieving random pages, 36–37 search feature, adding to Web application, 33–35 search request, 24 search results, 24, 37–40 spell checking search terms, 25, 40–42 third-party extensions for, 46–48 used in Customer Relations Management (CRM) application, 226, 237–238, 252–254, 260 used in Executive Dashboard application, 266, 268, 274, 278 uses of, 45 InterFax API, 163–168 MapPoint API driving directions, obtaining, 72–74, 184–189 errors from, methods not recognized, 58 errors from, operation not authorized, 58, 64 evaluation account for, obtaining, 52–56 geocode lookups, 77–80 maps, querying, 60–63 maps, retrieving, 75–77 nearby places, finding, 80–82 object model for, viewing, 59–60 points of interest, finding, 82–84 production environment, 63 protocols supported, 51 query, executing from Pocket PC, 184–189 query, executing using .NET Framework, 68–71
query, executing using Visual Studio .NET, 64–67 query, services for, 59–63 query, specifying credentials for, 63–64 SDK, configuring, 58–59 SDK, downloading, 56–58 test environment, 63 third-party extensions for, 85 used in Customer Relations Management (CRM) application, 226, 238, 255–259, 260–262 uses of, 84–85 PayPal API developer account for, 149–151 features of, 149 mass payments, 149, 159 protocols supported, 148 query, executing using SOAP, 160–161 query, syntax for, 158–159 refunds, requesting, 158 security certificate for, 156–158 test accounts for, 151–154 test transactions for, 155–156 third-party extensions for, 162 transactions, retrieving information about, 158–159 uses of, 162 UPS API, 168–172 Web crawling services. See Alexa Web Information Service (AWIS) Web API Web logs (blogs) using Google API, 48 Web search services. See Alexa Web Information Service (AWIS) Web API; Google API Web Service Proxy Class DLL, .NET Framework, 8 Web services, 1–2 Web Services Description Language (WSDL) file for Amazon.com APIs, 106–107, 109, 207, 210 for custom Web APIs, 219 for eBay API, 130 for Google API, 25–26, 30–31 for MapPoint API, 63, 71, 186 for PayPal API, 160, 166 SOAP using, 6, 8–14 Web Services for Palm (WSP) program, 183
297
Index
Web Services for Palm (WSP) program
Web Services Tool Kit for Mobile Devices Web Services Tool Kit for Mobile Devices, 183 Web site, limiting search to, with Google, 19 Web site resources A9.com search engine, 89–90 Alexa Internet, Inc., 88–89 All Consuming, 114 Amazon Lite, 113 Amazon.com API, WSDL file, 6 Apptera Locator software, 85 AWIS (Alexa Web Information Service) Web API, 91 Banana Slug search engine, 46 BindingPoint directory, 179 Bloglines API, 176 CapeMail service (Capescience), 46 eBay API, 119 ECS (E-Commerce Service) Web API, Amazon, 91 eMbedded Visual Tools (Microsoft), 183 FedEx APIs, 173 Feedburner, 114 Google, 15, 19 Googlematic tool, 48 InterFax API, 163 Java Web Services Developer Pack, 216 MapPoint Web service, 52 .NET Compact Framework, 183 OpenSSL, 157 PayPal API developer sign up, 149 Sandbox test environment, eBay, 122 SellerEngine, 113 Simple Queue Service Web API, 91 Touch Graph utility, 46 UDDI (Universal Description, Discovery, and Integration) directory, 178 UPS API, 168 Web Services Tool Kit for Mobile Devices, 183 WebserviceX.Net, 168 Windows Mobile operating systems, 182 WSDD (WebSphere Studio Device Developer), 183 WSP (Web Services for Palm) program, 183 WWWinkazon, 114 Zone Alarm security products, 85 web.config file, 214, 222
298
webmap operation, AWIS, 103 WebMethod attribute, 215 WebserviceX.Net, 168 WebSphere Studio Device Developer (WSDD), 183 Windows Mobile operating systems, 182 winning bidders, retrieving, in eBay API, 141–142 WritePageContentsToBrowser procedure, Executive Dashboard application, 276 WSDD (WebSphere Studio Device Developer), 183 WSDL (Web Services Description Language) file for Amazon.com APIs, 106–107, 109, 207, 210 for custom Web APIs, 219 for eBay API, 130 for Google API, 25–26, 30–31 for MapPoint API, 63, 71, 186 for PayPal API, 160, 166 SOAP using, 6, 8–14 WSDL.EXE command line tool, .NET Framework, 8, 30–31, 71 WSP (Web Services for Palm) program, 183 WWWinkazon, 114
X XML (eXtensible Markup Language) definition of, 2–3 submitting to eBay API, 133, 136, 138, 140, 142, 144 submitting to Ship Manager Direct, FedEx API, 173, 175–176 submitting to UPS API, 170–172 XML Web services. See also Web APIs calling using HTTP-POST, 5 calling using REST (HTTP-GET), 3–4 calling using SOAP, 5–8 definition of, 2 XMLEscaping parameter, ECS, 97
Z Zone Alarm security products, MapPoint API used by, 85


![Mastering REST APIs: Boosting Your Web Development Journey with Advanced API Techniques [1 ed.]
9798868803086](https://ebin.pub/img/200x200/mastering-rest-apis-boosting-your-web-development-journey-with-advanced-api-techniques-1nbsped-9798868803086.jpg)

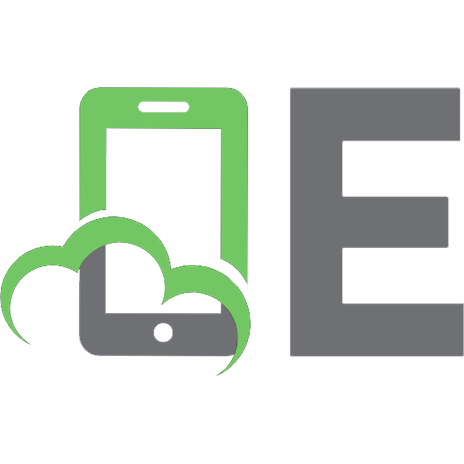
![Django for APIs: Build web APIs with Python and Django [3.1, Paperback ed.]
1735467227, 9781735467221](https://ebin.pub/img/200x200/django-for-apis-build-web-apis-with-python-and-django-31-paperbacknbsped-1735467227-9781735467221.jpg)
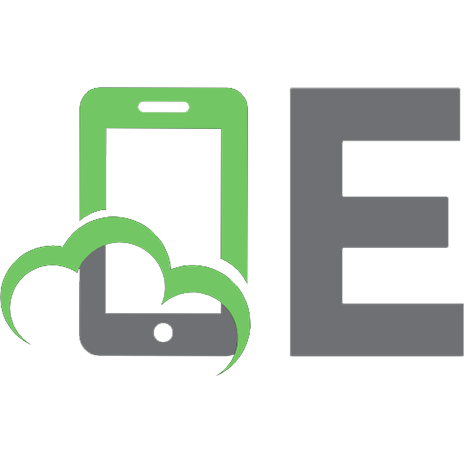

![Professional Development with Web APIs [Google, Paypal, Amazon etc.]
9780764584459, 0764584456](https://ebin.pub/img/200x200/professional-development-with-web-apis-google-paypal-amazon-etc-9780764584459-0764584456.jpg)