Pro InfoPath 2007 (Expert's Voice) 1590597303, 9781590597309
Pro InfoPath 2007 is an excellent book for developers trying to learn the scope and range of application forms that can
144 12 8MB
English Pages 298 [283] Year 2007
Recommend Papers

- Author / Uploaded
- Philo Janus
File loading please wait...
Citation preview
Pro InfoPath 2007
Philo Janus
Pro InfoPath 2007 Copyright © 2007 by Philo Janus All rights reserved. No part of this work may be reproduced or transmitted in any form or by any means, electronic or mechanical, including photocopying, recording, or by any information storage or retrieval system, without the prior written permission of the copyright owner and the publisher. ISBN-13 (pbk): 978-1-59059-730-9 ISBN-10 (pbk): 1-59059-730-3 Printed and bound in the United States of America 9 8 7 6 5 4 3 2 1 Trademarked names may appear in this book. Rather than use a trademark symbol with every occurrence of a trademarked name, we use the names only in an editorial fashion and to the benefit of the trademark owner, with no intention of infringement of the trademark. Lead Editor: Jim Sumser Technical Reviewer: Judith Myerson Editorial Board: Steve Anglin, Ewan Buckingham, Gary Cornell, Jason Gilmore, Jonathan Gennick, Jonathan Hassell, James Huddleston, Chris Mills, Matthew Moodie, Dominic Shakeshaft, Jim Sumser, Keir Thomas, Matt Wade Project Manager: Beth Christmas Copy Edit Manager: Nicole Flores Copy Editor: Damon Larson Assistant Production Director: Kari Brooks-Copony Production Editor: Ellie Fountain Compositor: Kinetic Publishing Services, LLC Proofreader: Elizabeth Berry Indexer: Brenda Miller Artist: Kinetic Publishing Services, LLC Cover Designer: Kurt Krames Manufacturing Director: Tom Debolski Distributed to the book trade worldwide by Springer-Verlag New York, Inc., 233 Spring Street, 6th Floor, New York, NY 10013. Phone 1-800-SPRINGER, fax 201-348-4505, e-mail [email protected], or visit http://www.springeronline.com. For information on translations, please contact Apress directly at 2560 Ninth Street, Suite 219, Berkeley, CA 94710. Phone 510-549-5930, fax 510-549-5939, e-mail [email protected], or visit http://www.apress.com. The information in this book is distributed on an “as is” basis, without warranty. Although every precaution has been taken in the preparation of this work, neither the author(s) nor Apress shall have any liability to any person or entity with respect to any loss or damage caused or alleged to be caused directly or indirectly by the information contained in this work. The source code for this book is available to readers at http://www.apress.com in the Source Code/Download section. You will need to answer questions pertaining to this book in order to successfully download the code.
For my father, Lt. Col. Victor F. Janus (1922–2006). I miss you, Dad.
Contents at a Glance About the Author . . . . . . . . . . . . . . . . . . . . . . . . . . . . . . . . . . . . . . . . . . . . . . . . . . . . . . . . . . . . . . . . . xiii About the Technical Reviewer. . . . . . . . . . . . . . . . . . . . . . . . . . . . . . . . . . . . . . . . . . . . . . . . . . . . . . . xv Acknowledgments . . . . . . . . . . . . . . . . . . . . . . . . . . . . . . . . . . . . . . . . . . . . . . . . . . . . . . . . . . . . . . . xvii Introduction . . . . . . . . . . . . . . . . . . . . . . . . . . . . . . . . . . . . . . . . . . . . . . . . . . . . . . . . . . . . . . . . . . . . . . xix
■CHAPTER 1 ■CHAPTER 2 ■CHAPTER 3 ■CHAPTER 4 ■CHAPTER 5 ■CHAPTER 6 ■CHAPTER 7 ■CHAPTER 8 ■CHAPTER 9 ■CHAPTER 10 ■CHAPTER 11 ■APPENDIX A ■APPENDIX B ■APPENDIX C
Introducing InfoPath . . . . . . . . . . . . . . . . . . . . . . . . . . . . . . . . . . . . . . . . . . . . 1 Tour of the InfoPath Client . . . . . . . . . . . . . . . . . . . . . . . . . . . . . . . . . . . . . 13 Tour of the InfoPath Designer . . . . . . . . . . . . . . . . . . . . . . . . . . . . . . . . . . 31 InfoPath Views . . . . . . . . . . . . . . . . . . . . . . . . . . . . . . . . . . . . . . . . . . . . . . . . 65 Publishing InfoPath Forms . . . . . . . . . . . . . . . . . . . . . . . . . . . . . . . . . . . . . 81 SharePoint Integration . . . . . . . . . . . . . . . . . . . . . . . . . . . . . . . . . . . . . . . . 101 Data Connections . . . . . . . . . . . . . . . . . . . . . . . . . . . . . . . . . . . . . . . . . . . . . 123 Advanced InfoPath Topics . . . . . . . . . . . . . . . . . . . . . . . . . . . . . . . . . . . . . 145 Writing Code in InfoPath . . . . . . . . . . . . . . . . . . . . . . . . . . . . . . . . . . . . . . 167 InfoPath Add-Ins and Task Panes . . . . . . . . . . . . . . . . . . . . . . . . . . . . . . 189 Workflow . . . . . . . . . . . . . . . . . . . . . . . . . . . . . . . . . . . . . . . . . . . . . . . . . . . . . 207 Understanding the Manifest . . . . . . . . . . . . . . . . . . . . . . . . . . . . . . . . . . . 239 Web Services . . . . . . . . . . . . . . . . . . . . . . . . . . . . . . . . . . . . . . . . . . . . . . . . . 243 Using XMLSpy with InfoPath . . . . . . . . . . . . . . . . . . . . . . . . . . . . . . . . . . 261
■INDEX . . . . . . . . . . . . . . . . . . . . . . . . . . . . . . . . . . . . . . . . . . . . . . . . . . . . . . . . . . . . . . . . . . . . . . . 273
v
Contents About the Author . . . . . . . . . . . . . . . . . . . . . . . . . . . . . . . . . . . . . . . . . . . . . . . . . . . . . . . . . . . . . . . . . xiii About the Technical Reviewer. . . . . . . . . . . . . . . . . . . . . . . . . . . . . . . . . . . . . . . . . . . . . . . . . . . . . . . xv Acknowledgments . . . . . . . . . . . . . . . . . . . . . . . . . . . . . . . . . . . . . . . . . . . . . . . . . . . . . . . . . . . . . . . xvii Introduction . . . . . . . . . . . . . . . . . . . . . . . . . . . . . . . . . . . . . . . . . . . . . . . . . . . . . . . . . . . . . . . . . . . . . . xix
■CHAPTER 1
Introducing InfoPath . . . . . . . . . . . . . . . . . . . . . . . . . . . . . . . . . . . . . . . . . 1 InfoPath . . . . . . . . . . . . . . . . . . . . . . . . . . . . . . . . . . . . . . . . . . . . . . . . . . . . . . . . . 1 InfoPath As a Smart Client . . . . . . . . . . . . . . . . . . . . . . . . . . . . . . . . . . . . . . . . . 6 E-forms . . . . . . . . . . . . . . . . . . . . . . . . . . . . . . . . . . . . . . . . . . . . . . . . . . . . . . . . . 8 InfoPath for Forms Solutions . . . . . . . . . . . . . . . . . . . . . . . . . . . . . . . . . . . . . . . 9 Summary . . . . . . . . . . . . . . . . . . . . . . . . . . . . . . . . . . . . . . . . . . . . . . . . . . . . . . 11
■CHAPTER 2
Tour of the InfoPath Client
. . . . . . . . . . . . . . . . . . . . . . . . . . . . . . . . . 13
Form Templates vs. Form Data . . . . . . . . . . . . . . . . . . . . . . . . . . . . . . . . . . . . 13 InfoPath and Form Maintenance . . . . . . . . . . . . . . . . . . . . . . . . . . . . . . . . . . . 14 Tour of the InfoPath Client . . . . . . . . . . . . . . . . . . . . . . . . . . . . . . . . . . . . . . . . 14 Rich Text Fields . . . . . . . . . . . . . . . . . . . . . . . . . . . . . . . . . . . . . . . . . . . . 17 Repeating and Optional Sections . . . . . . . . . . . . . . . . . . . . . . . . . . . . . 17 File and Picture Controls (and Ink) . . . . . . . . . . . . . . . . . . . . . . . . . . . . 20 Views . . . . . . . . . . . . . . . . . . . . . . . . . . . . . . . . . . . . . . . . . . . . . . . . . . . . . 21 Errors . . . . . . . . . . . . . . . . . . . . . . . . . . . . . . . . . . . . . . . . . . . . . . . . . . . . . 21 Digitally Signing a Form . . . . . . . . . . . . . . . . . . . . . . . . . . . . . . . . . . . . . 22 Form Settings . . . . . . . . . . . . . . . . . . . . . . . . . . . . . . . . . . . . . . . . . . . . . . 24 Submitting Forms . . . . . . . . . . . . . . . . . . . . . . . . . . . . . . . . . . . . . . . . . . 25 Exporting Forms . . . . . . . . . . . . . . . . . . . . . . . . . . . . . . . . . . . . . . . . . . . . 26 Digital Rights Management . . . . . . . . . . . . . . . . . . . . . . . . . . . . . . . . . . 26 Browser Forms . . . . . . . . . . . . . . . . . . . . . . . . . . . . . . . . . . . . . . . . . . . . . 26 E-mailing Forms . . . . . . . . . . . . . . . . . . . . . . . . . . . . . . . . . . . . . . . . . . . . 28 Forms for Metadata . . . . . . . . . . . . . . . . . . . . . . . . . . . . . . . . . . . . . . . . . 28 Summary . . . . . . . . . . . . . . . . . . . . . . . . . . . . . . . . . . . . . . . . . . . . . . . . . . . . . . 29
vii
viii
■CONTENTS
■CHAPTER 3
Tour of the InfoPath Designer . . . . . . . . . . . . . . . . . . . . . . . . . . . . . . 31 Introduction to InfoPath Form Design. . . . . . . . . . . . . . . . . . . . . . . . . . . . . . . 31 Form Design Philosophy . . . . . . . . . . . . . . . . . . . . . . . . . . . . . . . . . . . . . . . . . . 31 Creating a New Form . . . . . . . . . . . . . . . . . . . . . . . . . . . . . . . . . . . . . . . . . . . . 32 Types of InfoPath Forms . . . . . . . . . . . . . . . . . . . . . . . . . . . . . . . . . . . . . 34 The Design Tasks Pane . . . . . . . . . . . . . . . . . . . . . . . . . . . . . . . . . . . . . . . . . . . 35 Form Layout . . . . . . . . . . . . . . . . . . . . . . . . . . . . . . . . . . . . . . . . . . . . . . . 35 Controls . . . . . . . . . . . . . . . . . . . . . . . . . . . . . . . . . . . . . . . . . . . . . . . . . . . 40 Template Parts . . . . . . . . . . . . . . . . . . . . . . . . . . . . . . . . . . . . . . . . . . . . . 62 Data Source . . . . . . . . . . . . . . . . . . . . . . . . . . . . . . . . . . . . . . . . . . . . . . . 62 Design Checker . . . . . . . . . . . . . . . . . . . . . . . . . . . . . . . . . . . . . . . . . . . . 63 Publishing the Form Template . . . . . . . . . . . . . . . . . . . . . . . . . . . . . . . . 63 Summary . . . . . . . . . . . . . . . . . . . . . . . . . . . . . . . . . . . . . . . . . . . . . . . . . . . . . . 63
■CHAPTER 4
InfoPath Views . . . . . . . . . . . . . . . . . . . . . . . . . . . . . . . . . . . . . . . . . . . . . . 65 InfoPath Views in Detail . . . . . . . . . . . . . . . . . . . . . . . . . . . . . . . . . . . . . . . . . . 65 Form Paging . . . . . . . . . . . . . . . . . . . . . . . . . . . . . . . . . . . . . . . . . . . . . . . 66 Alternative Views . . . . . . . . . . . . . . . . . . . . . . . . . . . . . . . . . . . . . . . . . . . 69 View Options . . . . . . . . . . . . . . . . . . . . . . . . . . . . . . . . . . . . . . . . . . . . . . . 72 Exporting Views . . . . . . . . . . . . . . . . . . . . . . . . . . . . . . . . . . . . . . . . . . . . 80 Changing Views . . . . . . . . . . . . . . . . . . . . . . . . . . . . . . . . . . . . . . . . . . . . 80 Summary . . . . . . . . . . . . . . . . . . . . . . . . . . . . . . . . . . . . . . . . . . . . . . . . . . . . . . 80
■CHAPTER 5
Publishing InfoPath Forms . . . . . . . . . . . . . . . . . . . . . . . . . . . . . . . . . 81 Publishing Overview . . . . . . . . . . . . . . . . . . . . . . . . . . . . . . . . . . . . . . . . . . . . 81 Form Security . . . . . . . . . . . . . . . . . . . . . . . . . . . . . . . . . . . . . . . . . . . . . . . . . . . 82 Xcopy Publishing . . . . . . . . . . . . . . . . . . . . . . . . . . . . . . . . . . . . . . . . . . . . . . . . 84 Network Location . . . . . . . . . . . . . . . . . . . . . . . . . . . . . . . . . . . . . . . . . . . . . . . 84 Via E-mail . . . . . . . . . . . . . . . . . . . . . . . . . . . . . . . . . . . . . . . . . . . . . . . . . . . . . . 87 SharePoint . . . . . . . . . . . . . . . . . . . . . . . . . . . . . . . . . . . . . . . . . . . . . . . . . . . . . 93 Publishing to a SharePoint Form Library . . . . . . . . . . . . . . . . . . . . . . . 94 Publishing to a SharePoint Site As a Content Type. . . . . . . . . . . . . . . 98 Installable Form Template . . . . . . . . . . . . . . . . . . . . . . . . . . . . . . . . . . . 99 Summary . . . . . . . . . . . . . . . . . . . . . . . . . . . . . . . . . . . . . . . . . . . . . . . . . . . . . . 99
■CONTENTS
■CHAPTER 6
SharePoint Integration . . . . . . . . . . . . . . . . . . . . . . . . . . . . . . . . . . . . . 101 SharePoint Form Libraries . . . . . . . . . . . . . . . . . . . . . . . . . . . . . . . . . . . . . . . 102 Check-In/Check-Out . . . . . . . . . . . . . . . . . . . . . . . . . . . . . . . . . . . . . . . 103 Item-Level Security . . . . . . . . . . . . . . . . . . . . . . . . . . . . . . . . . . . . . . . . 104 Versioning . . . . . . . . . . . . . . . . . . . . . . . . . . . . . . . . . . . . . . . . . . . . . . . . 104 Alerts . . . . . . . . . . . . . . . . . . . . . . . . . . . . . . . . . . . . . . . . . . . . . . . . . . . . 105 Form Property Promotion/Demotion . . . . . . . . . . . . . . . . . . . . . . . . . . . . . . . 105 InfoPath Browser-Capable Forms . . . . . . . . . . . . . . . . . . . . . . . . . . . . . . . . . 106 Creating a Browser-Capable Form . . . . . . . . . . . . . . . . . . . . . . . . . . . 109 Views . . . . . . . . . . . . . . . . . . . . . . . . . . . . . . . . . . . . . . . . . . . . . . . . . . . . 110 Forcing Forms to Open in a Browser . . . . . . . . . . . . . . . . . . . . . . . . . 111 Browser-Specific Options . . . . . . . . . . . . . . . . . . . . . . . . . . . . . . . . . . . 112 Saving and Submitting . . . . . . . . . . . . . . . . . . . . . . . . . . . . . . . . . . . . . 113 E-mail Enabling Document Libraries . . . . . . . . . . . . . . . . . . . . . . . . . . . . . . 116 SharePoint Workflow . . . . . . . . . . . . . . . . . . . . . . . . . . . . . . . . . . . . . . . . . . . . 117 Windows Workflow Foundation . . . . . . . . . . . . . . . . . . . . . . . . . . . . . . 117 Designing a Workflow . . . . . . . . . . . . . . . . . . . . . . . . . . . . . . . . . . . . . . 118 InfoPath and SharePoint Workflows . . . . . . . . . . . . . . . . . . . . . . . . . . 118 Summary . . . . . . . . . . . . . . . . . . . . . . . . . . . . . . . . . . . . . . . . . . . . . . . . . . . . . 121
■CHAPTER 7
Data Connections . . . . . . . . . . . . . . . . . . . . . . . . . . . . . . . . . . . . . . . . . . 123 Overview . . . . . . . . . . . . . . . . . . . . . . . . . . . . . . . . . . . . . . . . . . . . . . . . . . . . . . 123 Data Connections . . . . . . . . . . . . . . . . . . . . . . . . . . . . . . . . . . . . . . . . . . . . . . 125 Data Source . . . . . . . . . . . . . . . . . . . . . . . . . . . . . . . . . . . . . . . . . . . . . . . . . . . 127 SQL Server . . . . . . . . . . . . . . . . . . . . . . . . . . . . . . . . . . . . . . . . . . . . . . . . . . . . 128 Web Services . . . . . . . . . . . . . . . . . . . . . . . . . . . . . . . . . . . . . . . . . . . . . . . . . . 135 E-mail . . . . . . . . . . . . . . . . . . . . . . . . . . . . . . . . . . . . . . . . . . . . . . . . . . . . . . . . 139 Hosting Environment . . . . . . . . . . . . . . . . . . . . . . . . . . . . . . . . . . . . . . . . . . . . 141 SharePoint . . . . . . . . . . . . . . . . . . . . . . . . . . . . . . . . . . . . . . . . . . . . . . . . . . . . 141 Lists . . . . . . . . . . . . . . . . . . . . . . . . . . . . . . . . . . . . . . . . . . . . . . . . . . . . . 142 Data Connection Library (DCL) . . . . . . . . . . . . . . . . . . . . . . . . . . . . . . 143 Single Sign-On . . . . . . . . . . . . . . . . . . . . . . . . . . . . . . . . . . . . . . . . . . . . 144 Summary . . . . . . . . . . . . . . . . . . . . . . . . . . . . . . . . . . . . . . . . . . . . . . . . . . . . . 144
■CHAPTER 8
Advanced InfoPath Topics . . . . . . . . . . . . . . . . . . . . . . . . . . . . . . . . . 145 Importing Word/Excel Forms . . . . . . . . . . . . . . . . . . . . . . . . . . . . . . . . . . . . . 146 Importing Forms . . . . . . . . . . . . . . . . . . . . . . . . . . . . . . . . . . . . . . . . . . . 147 Word Forms. . . . . . . . . . . . . . . . . . . . . . . . . . . . . . . . . . . . . . . . . . . . . . . 148 Excel Forms . . . . . . . . . . . . . . . . . . . . . . . . . . . . . . . . . . . . . . . . . . . . . . 150
ix
x
■CONTENTS
Cascading Drop-Down Lists . . . . . . . . . . . . . . . . . . . . . . . . . . . . . . . . . . . . . 153 Content Types . . . . . . . . . . . . . . . . . . . . . . . . . . . . . . . . . . . . . . . . . . . . . . . . . . 154 Custom Task Panes . . . . . . . . . . . . . . . . . . . . . . . . . . . . . . . . . . . . . . . . . . . . . 161 Policies . . . . . . . . . . . . . . . . . . . . . . . . . . . . . . . . . . . . . . . . . . . . . . . . . . . . . . . 161 Labels . . . . . . . . . . . . . . . . . . . . . . . . . . . . . . . . . . . . . . . . . . . . . . . . . . . 162 Auditing . . . . . . . . . . . . . . . . . . . . . . . . . . . . . . . . . . . . . . . . . . . . . . . . . . 162 Expiration . . . . . . . . . . . . . . . . . . . . . . . . . . . . . . . . . . . . . . . . . . . . . . . . 163 Barcodes . . . . . . . . . . . . . . . . . . . . . . . . . . . . . . . . . . . . . . . . . . . . . . . . . 164 Merging Forms . . . . . . . . . . . . . . . . . . . . . . . . . . . . . . . . . . . . . . . . . . . . . . . . . 164 Summary . . . . . . . . . . . . . . . . . . . . . . . . . . . . . . . . . . . . . . . . . . . . . . . . . . . . . 165
■CHAPTER 9
Writing Code in InfoPath. . . . . . . . . . . . . . . . . . . . . . . . . . . . . . . . . . . 167 Visual Studio Tools for Applications (VSTA) . . . . . . . . . . . . . . . . . . . . . . . . . 167 InfoPath and Visual Studio . . . . . . . . . . . . . . . . . . . . . . . . . . . . . . . . . . . . . . . 169 Understanding the InfoPath Object Model . . . . . . . . . . . . . . . . . . . . . . . . . . 172 Application . . . . . . . . . . . . . . . . . . . . . . . . . . . . . . . . . . . . . . . . . . . . . . . 173 Windows/ActiveWindow . . . . . . . . . . . . . . . . . . . . . . . . . . . . . . . . . . . . 173 XmlFormCollection/XmlForm Class . . . . . . . . . . . . . . . . . . . . . . . . . . . 173 XPathNavigator . . . . . . . . . . . . . . . . . . . . . . . . . . . . . . . . . . . . . . . . . . . . . . . . 175 InfoPath Form Events . . . . . . . . . . . . . . . . . . . . . . . . . . . . . . . . . . . . . . . . . . . 176 Manipulating the Form . . . . . . . . . . . . . . . . . . . . . . . . . . . . . . . . . . . . . . . . . . 177 Optional Sections . . . . . . . . . . . . . . . . . . . . . . . . . . . . . . . . . . . . . . . . . . 178 Repeating Sections/Tables . . . . . . . . . . . . . . . . . . . . . . . . . . . . . . . . . . 182 File Attachments . . . . . . . . . . . . . . . . . . . . . . . . . . . . . . . . . . . . . . . . . . 182 Working with Data Connections . . . . . . . . . . . . . . . . . . . . . . . . . . . . . . . . . . 185 Browser-Capable Forms . . . . . . . . . . . . . . . . . . . . . . . . . . . . . . . . . . . . . . . . . 186 Security . . . . . . . . . . . . . . . . . . . . . . . . . . . . . . . . . . . . . . . . . . . . . . . . . . . . . . . 188 Summary . . . . . . . . . . . . . . . . . . . . . . . . . . . . . . . . . . . . . . . . . . . . . . . . . . . . . 188
■CHAPTER 10 InfoPath Add-Ins and Task Panes . . . . . . . . . . . . . . . . . . . . . . . . . 189 Writing an InfoPath Add-In . . . . . . . . . . . . . . . . . . . . . . . . . . . . . . . . . . . . . . . 191 Creating and Using a Custom Task Pane . . . . . . . . . . . . . . . . . . . . . . . . . . . 199 Hosting InfoPath Forms . . . . . . . . . . . . . . . . . . . . . . . . . . . . . . . . . . . . . . . . . 202 Hosting an InfoPath Form in a Windows Form . . . . . . . . . . . . . . . . . 203 Hosting an InfoPath Form in an ASP.NET Form . . . . . . . . . . . . . . . . . 206 Summary . . . . . . . . . . . . . . . . . . . . . . . . . . . . . . . . . . . . . . . . . . . . . . . . . . . . . 206
■CONTENTS
■CHAPTER 11 Workflow . . . . . . . . . . . . . . . . . . . . . . . . . . . . . . . . . . . . . . . . . . . . . . . . . . . 207 Windows Workflow Foundation (WF) . . . . . . . . . . . . . . . . . . . . . . . . . . . . . . 207 SharePoint Designer and Workflow . . . . . . . . . . . . . . . . . . . . . . . . . . . . . . . 208 Designing Workflow in Visual Studio . . . . . . . . . . . . . . . . . . . . . . . . . . . . . . 215 Creating a Workflow Project. . . . . . . . . . . . . . . . . . . . . . . . . . . . . . . . . 218 Creating the Form Library . . . . . . . . . . . . . . . . . . . . . . . . . . . . . . . . . . 222 Creating an InfoPath Workflow Initiation Form . . . . . . . . . . . . . . . . . 223 Creating an InfoPath Task Editing Form . . . . . . . . . . . . . . . . . . . . . . . 225 Wiring Up the Workflow . . . . . . . . . . . . . . . . . . . . . . . . . . . . . . . . . . . . 227 Deploying the Workflow . . . . . . . . . . . . . . . . . . . . . . . . . . . . . . . . . . . . 232 Summary . . . . . . . . . . . . . . . . . . . . . . . . . . . . . . . . . . . . . . . . . . . . . . . . . . . . . 237
■APPENDIX A
Understanding the Manifest . . . . . . . . . . . . . . . . . . . . . . . . . . . . . . . 239 xDocument Class . . . . . . . . . . . . . . . . . . . . . . . . . . . . . . . . . . . . . . . . . . . . . . . 240 Package. . . . . . . . . . . . . . . . . . . . . . . . . . . . . . . . . . . . . . . . . . . . . . . . . . . . . . . 240 DateAdapters . . . . . . . . . . . . . . . . . . . . . . . . . . . . . . . . . . . . . . . . . . . . . . . . . . 240 FileNew . . . . . . . . . . . . . . . . . . . . . . . . . . . . . . . . . . . . . . . . . . . . . . . . . . . . . . . 241 Repacakaging an XSN . . . . . . . . . . . . . . . . . . . . . . . . . . . . . . . . . . . . . . . . . . 241 InfoPath SDK . . . . . . . . . . . . . . . . . . . . . . . . . . . . . . . . . . . . . . . . . . . . . . . . . . 242
■APPENDIX B
Web Services . . . . . . . . . . . . . . . . . . . . . . . . . . . . . . . . . . . . . . . . . . . . . . . 243 Simple Object Access Protocol (SOAP) . . . . . . . . . . . . . . . . . . . . . . . . . . . . 244 Web Service Description Language (WSDL) . . . . . . . . . . . . . . . . . . . . . . . . 245 Writing .NET Web Services Suitable for InfoPath . . . . . . . . . . . . . . . . . . . . 245 Web Services Enhancements (WSE) . . . . . . . . . . . . . . . . . . . . . . . . . . . . . . 255 Windows Communication Foundation (WCF) . . . . . . . . . . . . . . . . . . . . . . . 256 Universal Discovery, Description, and Integration (UDDI) . . . . . . . . . . . . . 256 Web Services and SQL Server. . . . . . . . . . . . . . . . . . . . . . . . . . . . . . . . . . . . 257 Summary . . . . . . . . . . . . . . . . . . . . . . . . . . . . . . . . . . . . . . . . . . . . . . . . . . . . . 259
■APPENDIX C
Using XMLSpy with InfoPath . . . . . . . . . . . . . . . . . . . . . . . . . . . . . . 261 About XMLSpy . . . . . . . . . . . . . . . . . . . . . . . . . . . . . . . . . . . . . . . . . . . . . . . . . 261 XMLSpy and XML Files . . . . . . . . . . . . . . . . . . . . . . . . . . . . . . . . . . . . . . . . . . 263 Schemas . . . . . . . . . . . . . . . . . . . . . . . . . . . . . . . . . . . . . . . . . . . . . . . . . . . . . . 267 Using Projects . . . . . . . . . . . . . . . . . . . . . . . . . . . . . . . . . . . . . . . . . . . . . . . . . 270
■INDEX . . . . . . . . . . . . . . . . . . . . . . . . . . . . . . . . . . . . . . . . . . . . . . . . . . . . . . . . . . . . . . . . . . . . . . . 273
xi
About the Author ■PHILO JANUS graduated from the US Naval Academy with a BSEE in 1989 to face a challenging career in the US Navy. After driving an aircraft carrier around the Pacific Ocean and a guided missile frigate through both the Suez and Panama Canals, and serving in the US Embassy in Cairo, a small altercation between his bicycle and an auto indicated a change of career (some would say that landing on his head in that accident would explain many things). Philo’s software development career started with building a training and budgeting application in Access 2.0 in 1995. Since then, he’s worked with Oracle, Visual Basic, SQL Server, and .NET, building applications for federal agencies, commercial firms, and conglomerates. In 2003, he joined Microsoft as a technology specialist evangelizing Office as a development platform.
xiii
About the Technical Reviewer ■JUDITH M. MYERSON is a systems architect and engineer. Her areas of interest include middleware technologies, enterprise-wide systems, database technologies, application development, web development, web services, object-oriented engineering, software engineering, network management, servers, security management, information assurance, standards, RFID technologies, and project management. Judith holds an MS in engineering, and several certificates. She is also a member of the IEEE organization. She has reviewed and edited a number of books, including Hardening Linux, Creating Client Extranets with SharePoint 2003, Microsoft SharePoint: Building Office 2003 Solutions, Pro SQL Server Replication, Microsoft Content Management Server Field Guide, Microsoft Operations Manager 2005 Field Guide, and Pro SMS 2003.
xv
Acknowledgments I
t’s often said that books don’t write themselves. I’ll tell you what—they don’t get written by authors, either, without a good project manager managing the process. My deepest thanks to Beth Christmas, whose supportive words and guidance kept me going even when I was horribly behind schedule. Many times I’d have an e-mail from her and dread opening it, only to read it and find nothing but encouragement. Thanks, Beth! Also to Jim Sumser, the guy who got me into this and helped me take my first steps as an author. A great big thank you to the technical reviewer, Judith Myerson, with whom I’ve fenced in comments for almost a year. Thanks also to Damon Larson, my copy editor, who kept me honest on all the nitpicky stuff I always found a way to screw up. A huge thank you to the InfoPath team, who have been incredibly supportive through some insanely stupid questions over the years; most notably Tudor Toma, Kamaljit Bath, Ned Friend, Kalpita Deobhakta, and Silviu Ifrim. Thanks to my managers for encouraging me on tilting at this windmill: Rob Spanswick, Ryan Buma, and Jeff Rutherford. Of course, my deepest, warmest thanks go to my family, who understood that “Daddy is working on his book” was just one more thing to put up with. That they seemed more excited than I was that I was writing a book really kept me going on some late nights. Big hugs to my wife, Christine, and my daughters, Antoinette and Samantha. Finally I’d like to thank the crowd at Design of Software for keeping me sane through this writing process: Allan Lane Aaron F. Stanton, PhD John Haren Tapiwa Sibanda Erik Springelkamp Luis A. Zaldivar Kaushik Janardhanan Andrei Tuch
Mark Theodore Anthony Wieczorek Geert-Jan Thomas Ian Boys Dana L. Hoffman Tim Becker Wayne Venables Rui Pacheco Colm O’Connor
xvii
Introduction E
lectronic forms are the bane of developers everywhere. Laying out a form is generally designing a business process, so while it may seem like a fairly straightforward thing to do (I need this data, so I’ll put these controls on the form), you start running into issues of validation, presentation, showing and hiding optional fields, and so on. InfoPath is a great tool exactly because the designer is so straightforward that the developer can have the business stakeholders design their own forms (or design the forms in conjunction with them in a joint-analysis design session). InfoPath 2007 has evolved far beyond that initial vision. With the addition of browsercompatible forms, developers can design a form once and reuse it as a rich desktop form or a browser-based form, and even embed the form in their own solutions. And since InfoPath is completely XML-based, they’re not locking into some proprietary stack—an InfoPath form could be the front end for a Java process, for example. A problem with the growth of features and capabilities is that there are a lot more aspects of InfoPath to understand. With InfoPath 2003, you had to understand the InfoPath client and some basic SharePoint integration. InfoPath 2007 brings in not only browser capabilities, but also deeper integration with SharePoint, integration with Windows Workflow Foundation (WF) as both a tool and a client, and a host of additional programmatic interfaces. This book is intended to introduce a power user or developer to InfoPath as a platform for developing form templates. While InfoPath is easy to use once you’re used to it, there are sharp edges and dark nooks and crannies that can be a bit frustrating. Having gone through these travails myself, I felt the need to share the lessons I’ve learned with other “newbies.” Hopefully, you’ll be able to read through it in a weekend to understand what you can do with InfoPath, but also use it as a reference to work from as you implement a solution. The first parts of the book are oriented toward any InfoPath power user—they show you how to use the controls, views, validation, and other user interface features without writing any code. Later chapters start delving into code and the Visual Studio environment, and are intended for experienced developers with a background in C#. You do not need to have worked with InfoPath, SharePoint, or WF previously—I introduce and explain the concepts you need to understand how they interact. (Hopefully, after reading this book, you’ll be hungry to learn more about SharePoint and WF development!) To start off, you can get by with just the InfoPath client. As you dig into SharePoint integration, you will need access to a SharePoint server (either Windows SharePoint Services or Microsoft Office SharePoint Server). And of course, to work through the sections covering code, you’ll need Visual Studio 2005. I hope you enjoy reading this book as much as I’ve enjoyed writing it. If you have questions or feedback, please feel free to contact me at [email protected].
xix
CHAPTER
1
■■■
Introducing InfoPath M
icrosoft introduced InfoPath in 2003 as part of the Office System. While it may appear to be a simple form designer, its apparent simplicity masks an incredibly powerful tool for building the user interface for any number of applications. InfoPath can cover a multitude of situations, from basic workgroup forms that produce XML to enterprise applications that submit data, via web services, to an enterprise application integration (EAI) engine such as BizTalk Server. This book will examine how InfoPath 2007 along with Microsoft Office SharePoint Server can address each of these scenarios. In addition, since InfoPath is a common thread among them, it eases migration from one scenario to another.
InfoPath The design interface of InfoPath is very straightforward (see Figure 1-1). A user who wishes to design a form from scratch simply needs to start with a layout table, and then use table structures within the form to establish the look and feel of their form. From there, it’s simply a matter of dragging and dropping the various control structures (repeating or optional sections, repeating tables, master/detail sections, etc.), and then the controls needed to establish the data characteristics of the form itself. These simple actions alone can produce a form that can create arbitrary XML or publish to a number of XML-based servers.
1
2
CHAPTER 1 ■ INTRODUCING INFOPATH
Figure 1-1. The InfoPath design interface One of the major benefits of InfoPath is that it is wholly XML-centric. The form design is based on XML schemas (XSD). Form designers have a choice of either designing a form from scratch (which will result in a schema being built automatically by InfoPath), or building a form based on a preexisting schema. A blank InfoPath form with an attached schema is shown in Figure 1-2.
CHAPTER 1 ■ INTRODUCING INFOPATH
Figure 1-2. XML schema in an InfoPath form InfoPath views are based on XSL transforms (XSLT). Form developers can build various views of their data, and those views are rendered by XSLT automatically generated by InfoPath. Some examples of the uses for views include the following:
3
4
CHAPTER 1 ■ INTRODUCING INFOPATH
• A personnel review in which the manager’s comments aren’t visible to the employee being reviewed. • A routed approval form in which previous approvals are read-only for subsequent approvers. • A multipurpose form (like those at DMV offices) where certain fields are shown to the user based on the form’s purpose. • A user-friendly data entry interface as well as a formal printed view. Figure 1-3 shows two views of an asset tracking form: one summary view and one that shows the details of the asset.
Figure 1-3. Two views within an InfoPath form
CHAPTER 1 ■ INTRODUCING INFOPATH
Finally, all InfoPath data is saved as XML. This enables InfoPath to coexist with other industry standard tools and processes in an XML-oriented solution. The ubiquity and power of XML tools also means that InfoPath can serve as a form UI (user interface) in an environment that isn’t XML-based. For example, consider a document-centric environment for processing invoices. Invoices are all processed as XML documents (as shown in Figure 1-4), and there is an established schema for the invoices within the organization. However, working with the invoices is painful—there are some XML-editing tools, but most people simply work in a text editor to deal with the invoices.
Figure 1-4. XML data for an invoice With the XML schema at your disposal, it would be short work to point InfoPath at the schema and create a user-friendly form, with validation, that hides the complexity of the XML documents and allows users to interact with something that looks properly like an invoice, such as the one shown in Figure 1-5.
5
6
CHAPTER 1 ■ INTRODUCING INFOPATH
Figure 1-5. Invoice form in InfoPath
InfoPath As a Smart Client An additional benefit with InfoPath is that since it has a rich client for filling out forms, a user that has InfoPath installed doesn’t need to be online to fill out a form. For example, let’s say a government official needs to fill out a project justification and financials package, which is about 12 pages of detailed data. He may fill it out in one sitting, but it’s more likely that he will have to stop in the middle and put it aside for various reasons: interference of other work, the need to research some aspect of the project to properly fill in the form, or simply the lack of enough time in one day. With a web-based or desktop custom form, the ability to save a user’s progress and return to it requires additional coding. If the official wants to travel with the form (on a laptop, for example), that may require even more code (and with a web form, it’s simply not possible).
CHAPTER 1 ■ INTRODUCING INFOPATH
InfoPath, on the other hand, has built-in capability for a user to save form data locally to be opened later. In addition, even if the form template were hosted on a server when the user opened the form, InfoPath caches the form template locally so that the user can continue working on the form even if the original template location (web server or file share) is no longer available. InfoPath also has a rich collection of controls: a date picker, repeating sections, check boxes, radio buttons, drop-down lists—all the client controls forms designers have come to expect. In addition, InfoPath provides spell checking out of the box. Finally, for organizations that have a public key infrastructure (PKI) in place, InfoPath provides the ability to digitally sign forms. Enabling this capability simply requires selecting a single option in the form options when designing a form. Once the digital signature option is enabled, users can digitally sign their forms, providing authentication and nonrepudiation of the data in the form. Additional options provide the capability of signing independent sections of the data, as well as co-signing (parallel signatures) and counter-signing (signing a previous signature). A major limitation with InfoPath 2003 was that users were required to have InfoPath installed on their desktops to fill in InfoPath forms. This limited usage to internal/intranet scenarios— forms for users outside the organization (e.g., the general public, customers, or users from other companies) still had to be implemented by other means. A further limitation was that in the area in which it was best suited—intranet applications—a forms solution generally required a workflow solution. Unfortunately, there was no readily available workflow solution that could interact with InfoPath with the same ease at which users could create forms. InfoPath 2007 addresses these shortcomings very nicely. In the first case, the new Microsoft Office InfoPath Forms Services (part of Microsoft Office SharePoint Server) provides a capability to publish InfoPath 2007 forms to browser-based forms. As a result, a developer (or power user) can design a form in InfoPath, leverage the InfoPath rich UI capabilities inside the firewall, and publish the same form to an Office SharePoint server for consumption by users outside the firewall. With respect to workflow, Microsoft Office SharePoint Server is built on Windows SharePoint Services, and provides all the collaboration capabilities inherent in that platform. In addition, the newest version of Windows SharePoint Services provides powerful new workflow capabilities based on the Windows Workflow Foundation (WF). Windows SharePoint Services version 3 provides out-of-the-box workflow capabilities that can be configured by power users and administrators. In addition, the WF development model means that .NET developers can expand and extend the workflow capabilities to provide for any possible circumstance.
■Note Lest you think that there is a glaring typo in the preceding paragraph, the proper abbreviation for Windows Workflow Foundation is indeed “WF.” It seems that after the Worldwide Wrestling Federation lost a legal battle with the World Wildlife Fund over the initials WWF, Microsoft decided discretion was the better part of valor.
These are just two of the exciting new capabilities in InfoPath 2007. Other new benefits include the following:
7
8
CHAPTER 1 ■ INTRODUCING INFOPATH
• Control templates, with which power users or developers can create templates of controls in frequently used layouts or combinations • Integration with Outlook for offline folder capabilities • The design checker, which is used to validate your form designs • The multi-select list box, which is now a standard control in the toolbox • Ability to publish a form directly to an installable MSI file • Data connection libraries in Microsoft Office 2007 Server • Built-in ability to publish to PDF or Microsoft’s new XPS format • The Trust Center, for managing trusted forms • Additional form events • Offline caching of lookup data • InfoPath forms hosted in the designer when working in Visual Studio We’ll look deeper into these capabilities in the next chapter.
E-forms Every company or agency has a problem with forms. They have paper forms in filing cabinets, submitted by customers or constituents, in folders routing around the office, and so on. The problems these forms cause are well known—routing takes time and frequently requires rekeying of data (potentially introducing mistakes). Data is difficult to find once the process is complete, and metrics are nearly impossible to generate. Hosting the forms electronically has long been recognized as a solution to these problems, but that simple concept opens a whole new Pandora’s box: how to design the forms; how to design workflow; how to ensure that forms are available internally, externally, online, offline, and in print; how to process forms or publish data into other business systems; and so on. Part of the problem is the desire to find a “one size fits all” solution—something that can solve the problem for • Enterprise intranet applications (time cards, purchase requests, etc.) • Workgroup applications (configuration management, status reports, etc.) • Ad hoc applications (shift scheduling, equipment tracking, etc.) • Internet applications (customer requests, constituent form submission, etc.) Traditionally, these have been solved by myriad solutions—heavyweight code development, web development, Access databases, Excel spreadsheets, and so on. Each serves its purpose, but each has varying degrees of supportability. In addition, the use of different platforms for each style of application makes migrating an application from one “slot” to another difficult (e.g., taking a grassroots workgroup application and creating an enterprise application from it).
CHAPTER 1 ■ INTRODUCING INFOPATH
InfoPath for Forms Solutions Workgroups everywhere have a horde of data-handling requirements that aren’t being met. They have a need to collect structured and semi-structured data, aggregate it, and search and report on the results. These requirements often find a home in Excel, Access databases, or other small custom applications. Consider a hypothetical office that is required to track certain types of training for regulatory requirements (continuing legal education for lawyers, accountants, auditors, etc.). Those records probably started on ledger paper (see Figure 1-6).
Figure 1-6. Twentieth-century record keeping The problems here are obvious—reporting has to be completed by hand, correcting mistakes requires good old basic “line out and rewrite,” and the potential for both data entry and compilation errors is immense. Data entry is tedious, and if someone wants to verify their status, they have to either look at the paper records themselves (lack of security) or get the auditor responsible for tracking coursework to look it up for them (wasting personnel resources).
9
10
CHAPTER 1 ■ INTRODUCING INFOPATH
Basically, this process gets reduced to “publish one warning report four weeks before the end of the year, spend a week reconciling updates, and then publish again at year’s end.” There might be quarterly updates if management (and the bookkeeper) has the time to collate and publish them. The quickest and most obvious fix would be to address the constant retotaling by hand, and that could be done in Excel (Figure 1-7).
Figure 1-7. Using Excel for record keeping Of course, the problems here are similar—you have very little control in terms of security, so most likely someone would have to be disturbed for an individual to update their file or get their status. Compiling reports is also still problematic—someone has to go through and compile the data by hand. The math is already done, but generating the report isn’t. At some point, an enterprising individual in the office would have started adding macros to the spreadsheet to implement some business rules, and the truly industrious would have started building a training tracking application. Over time, this application would evolve, and the bible of business rules and validations would grow along the lines of the following: • Any course more than $500 must be approved by a senior partner. • Ethics hours cannot be more than total course hours. • Course dates cannot be after today’s date (coursework can’t be pre-entered). • Courses cannot be more than $75 per hour of training. • Due to the load in tax filing work, no training may be entered for April.
CHAPTER 1 ■ INTRODUCING INFOPATH
Then there are reporting requirements—year end reports, delinquency reports, quarterly updates, accounting reports, spending per attorney, and so on. What happens after this generally varies, but the worst case is that the application grows in popularity and is adopted by another department. Once the application becomes a serious dependency for the organization, it will need to be migrated to a more robust architecture. This may (probably will) require a relational database back end, forms with the same validations, a reporting solution, and other improvements. One major task in such a migration is ensuring that the new UI (the forms) meets all the user requirements of the old solution while keeping the same program logic and validations. The existing forms must be picked apart, and every rule or criterion documented to be reimplemented in the new solution. InfoPath can ease these types of migrations because while it can act as a front-end tool for power users, it can also act as the front end of a server-based enterprise solution. Since InfoPath is XML-based and can hook natively to web services, InfoPath forms cover the full spectrum, from ad hoc workgroup “micro-applications” to enterprise solutions.
Summary This book will cover InfoPath 2007 from the ground up, using a solution-based approach. It will cover the basics of the forms package, and how you can use InfoPath to build a pretty powerful form just by dragging controls to a design surface, publishing to Windows SharePoint Services, and using the native forms libraries in Windows SharePoint Services for aggregating data and providing a basic reporting capability. You’ll then move on to more advanced concepts: using data connections, workflow, publishing to browser-based forms, and custom code for those things that simply can’t be done through the InfoPath UI. By the end, you’ll see how InfoPath can ease a lot of application development pain.
11
CHAPTER
2
■■■
Tour of the InfoPath Client T
he InfoPath client is very straightforward—opening it presents you with a wizard that allows you to select from a number of forms in a gallery of samples, from a list of recently used forms, and from an online library of forms. In addition, you can design and publish forms, guided by wizards in the client. This chapter will cover the fundamentals of the InfoPath interface, design concepts, and some of the underlying architecture concepts.
Form Templates vs. Form Data One basic concept to understand with InfoPath (indeed, with electronic forms in general) is that the “form template” is separate from the “form data.” In InfoPath, the form template is a new format with an .xsn extension. Traditionally, the word “form” has been generic for a paper with formatting and data on it. Forms were differentiated as to whether they were “blank ” or “filled in.” The important difference is that with paper forms, when a form was filled in, you got both the questions and the answers, as shown in Figure 2-1.
Figure 2-1. A standard form
13
14
CHAPTER 2 ■ TOUR OF THE INFOPATH CLIENT
With electronic forms, the form data is generally stored separately from the form template. While this eases storage requirements, it introduces new concerns—namely that the meaning of the answer can depend on the question asked. Consider the following answers to the form in Figure 2-1, if they were stored on their own, without the questions attached: • CO1239078 • 1/27/2006 • Zeus Conversion • 394-23488 • 05-11-235899 • R0248349 Without the questions, the answers are meaningless. Thus, when designing an electronic forms solution, it is critically important to put as much thought into storage and maintenance of the form templates as the form data. InfoPath makes this somewhat easier by using a schema to define the form as well as automatically understanding and maintaining form template versioning.
InfoPath and Form Maintenance Not only can InfoPath open form templates from network locations, it is designed to. Forms can be opened from network shares (URN publishing), web servers, or SharePoint (either Office SharePoint Server or Windows SharePoint Services). When the developer publishes a form template, the form template is tagged with the location it is being published to. When InfoPath opens a form template, it caches a copy of the template locally so that the form can be opened again later if the computer is offline, or so that data files referring to the form template can be opened even if the template is unavailable. When the form is filled out, the form data (an XML file) is also tagged with the parent location of the form template—this enables the data file to find the template file when it is opened again. (This is important, since the template information is not part of the form data file!) When the form is reopened, it checks to see if the parent location is available. If it is, then InfoPath checks the version of the current form and the parent form. If the parent form is newer, InfoPath asks the user if they want to download the newer version of the form template. If the parent form file is not available, then InfoPath will open the form from the cache (assuming the form template has been opened at least once previously and is therefore cached).
Tour of the InfoPath Client When you first open InfoPath, you’re presented with the Getting Started dialog (Figure 2-2). This offers options such as selecting a form (template) to open from various categories (including a package of sample forms included with the product), opening an existing form (data), and designing a form (template). Down the center of the dialog is the form gallery. You can maintain this gallery with the options on the right-hand side.
CHAPTER 2 ■ TOUR OF THE INFOPATH CLIENT
Figure 2-2. The Getting Started dialog As an example, select the Expense Report sample form and open it (Figure 2-3). You will see a fairly standard InfoPath form—text boxes, a date picker with a default of today’s date, tables with radio buttons, optional sections, and rich text sections. In addition, the ribbon icon in the toolbar (Figure 2-4) indicates that the form can be digitally signed.
Figure 2-3. Expense Report sample form
15
16
CHAPTER 2 ■ TOUR OF THE INFOPATH CLIENT
Figure 2-4. Ribbon icon indicating digital signature capability The text boxes are fairly standard text box controls—the user types to fill them out, and can tab from field to field. The Employee Information text boxes have spell checking disabled, but if you type in the Business Purpose field and misspell a word, you’ll see that InfoPath presents spell checking capabilities with a similar interface to the rest of the Office suite (Figure 2-5). (InfoPath also uses the Office dictionaries, so any customizations the user makes or special dictionaries they add will also apply here.)
Figure 2-5. Spell checking in InfoPath The Date field in the Itemized Expenses section is of interest as well. Type 123 into the field and hit the Tab key. Note that the field is highlighted in red. If you right-click in the field, you’ll see why this warning is shown (“Only Date Allowed”). Change the entry to 1/1 and tab out, and the error will go away. Look at the Itemized Expenses table. At the top left of the table is a small arrow icon (hidden behind the dialog in Figure 2-6). If you click this icon, you’ll be presented with the option to add another row or remove the existing row. This indicates that this table is in a repeating group— you can have one or more rows in the table.
Figure 2-6. Repeating group indicator icon
CHAPTER 2 ■ TOUR OF THE INFOPATH CLIENT
Add a few rows in the Itemized Expense table and enter some costs—note that the subtotal is computed automatically. This can be done either with code or with custom rules in the InfoPath designer.
Rich Text Fields Multi-line fields can be rich text fields, which means you can apply Word-style formatting to the text in the fields. Apart from using the standard font control (which includes bold, italic, etc.), you can also insert tables, numbered lists, highlighting, and so on. Rich text fields offer the option to use limited rich text capability (basic fonts, sizing, text formatting), or full rich text capability, which also allows tables and embedded images. Images embedded in the rich text control can be either embedded (in which case they will be base64 encoded inline into the XML) or linked. One feature to note is the table designer (Figure 2-7). By clicking and dragging from this button, you can easily create a basic table of any dimension. The inserted table can then be formatted by right-clicking and selecting the formatting option desired.
Figure 2-7. The table designer
Repeating and Optional Sections InfoPath provides capabilities for optional sections and repeating sections—areas of controls that can be added by the user, by rules depending on data in the form, or by code. The various types of sections include the following: • Optional section: Put simply, this is a section that isn’t required. It can be configured to be inserted by the user (either with a shortcut or via a menu option), or can be added via rules or code. If the form is configured to automatically insert the section, there is also an option to either allow or prevent the user from inserting it. Optional sections only insert a single instance of the section—to add more than one copy, use a repeating section. • Repeating section: This section allows multiple “copies” of a section of a form to be added or removed. Again, this can be done by the user or through automatic action of the form (e.g., a matching section can be added for each member of a comma-separated list). If the user is given the option to add or remove copies of the section, they can add via a link on the form, add or remove with the shortcut link on the top-left of the section, or add through the Insert menu (see Figure 2-8).
17
18
CHAPTER 2 ■ TOUR OF THE INFOPATH CLIENT
Figure 2-8. Managing repeating sections • Repeating table: The repeating table (Figure 2-9) is similar to the repeating section, with the additional capability of adding an optional header and footer. The header can contain titles, and the footer can contain summary information (easily configured by the designer). Again, rows can be inserted by the user or by the form.
Figure 2-9. Repeating tables • Horizontal repeating table: Similar to the repeating table, this table allows the user to dynamically add columns to a defined table (see Figure 2-10). (Columns can also be added by form action or code.)
Figure 2-10. Horizontal repeating table
CHAPTER 2 ■ TOUR OF THE INFOPATH CLIENT
• Master/detail: The master/detail controls provide a way of managing and navigating large quantities of data. A master control (repeating table) is linked to the child control (another repeating table) and filters the data presented in it based on the record selected in the master. Figure 2-11 shows a master/detail control with the first record selected and the data in the child table filtered appropriately. Figure 2-12 shows the result of selecting the last row/record.
Figure 2-11. Master/detail controls
Figure 2-12. Master/detail controls with different record selected in the master • Bulleted list, numbered list, and plain list: These offer various ways of simply listing data bound to repeating nodes (see Figure 2-13). With any of the repeating lists, the user simply has to type information, and then press the Enter key to add another item. Tabbing takes the user out of the list to the next control.
19
20
CHAPTER 2 ■ TOUR OF THE INFOPATH CLIENT
Figure 2-13. Bulleted list, numbered list, and plain list controls • Multi-select list box: This simple variation on the list box allows the user to select multiple choices from the preconfigured list (see Figure 2-14). (There’s no option to allow the user to enter their own choices.)
Figure 2-14. Multi-select list box
File and Picture Controls (and Ink) InfoPath 2003 Service Pack 1 added some very powerful file and ink controls to InfoPath, and they remain in InfoPath 2007. When used on a tablet PC, InfoPath will perform text recognition on handwriting inked into text boxes and other text fields (see Figure 2-15).
Figure 2-15. Ink-enabled form in InfoPath The ink drawing control enables you to draw using a tablet stylus and save the image into the form. This allows you to capture sketches, handwritten notes, annotations on predefined templates, and so on (see Figure 2-16).
Figure 2-16. Ink drawing control
CHAPTER 2 ■ TOUR OF THE INFOPATH CLIENT
InfoPath also provides the ability to embed or attach images, and attach files to a form. The image control can be configured to either embed the image in the form data or simply embed a link to the image. The file attachment control embeds the file as base64 encoding in the XML. It also allows the form designer to limit what file types can be attached to the form.
Views InfoPath offers the ability to show multiple views of a form. By showing different views of the data, a designer can make the form easier for a user to understand and fill in. Various uses of multiple views include the following: • Multiple-purpose forms: Imagine a standard DMV form, which is quite long—but for any given use (new license, replacement license, car registration, etc.), the user only has to fill in a few fields. An InfoPath form can have a different view for each use—one view for new licenses, which shows the fields for the new license; another view for car registration, which uses the same personal information but shows different fields for the automobile information; and so on. • Forms with multiple pages: Some forms require a lot of fields, and can run many pages. InfoPath allows the form designer to break the fields up into views that can represent pages. Microsoft’s OMB Form 300 solution uses this method of paging. • Forms in which different users get different representations of data: A performance review form will have information that may be editable, read-only, or hidden, depending on who is viewing the form. For example, the summary info can be viewed by anyone looking at the form; the employee’s remarks can be read by the employee’s manager, but not edited; and the manager’s remarks can’t be viewed by the employee. InfoPath allows views to be designed to fulfill each of these uses, and the views can be locked down by user role. InfoPath also has provisions for print views, as well as the use of custom XSLT for generating a print view for Microsoft Word. Form designers can set views by user role, through form logic, or via form code. Forms can also be designed to allow users to switch views via the View menu.
Errors InfoPath has a number of validation capabilities. The form designer has everything from basic options (e.g., preventing a field from being blank, or excluding certain values) to some very complex validation formulas. In addition, any requirements from underlying schemas will also be enforced. Errors are indicated by a dashed red highlight around the control. You can view details by mousing over the errored control. Full details can either be shown to the user through a dialog box or by selecting Show Error Message from the Tools menu (Figure 2-17).
Figure 2-17. Error display in an InfoPath form
21
22
CHAPTER 2 ■ TOUR OF THE INFOPATH CLIENT
Digitally Signing a Form Digital signatures are a way of guaranteeing that digital content has not changed since it was submitted by the person who signed it, and that it was signed by the person who indicated that they authored the form.
WHAT IS A DIGITAL SIGNATURE? Digital signatures are a way for a user to apply the legal equivalent of a signature to data. To understand digital signatures, it is necessary to first understand public/private key encryption.
Public/Private Key Encryption Public/private key encryption is a special type of encryption in which a user has two keys: a public key and a private key. This allows messages to be encrypted by anyone using the public key; only the user can decode the message using his/her private key. More importantly for the subject of digital signatures, a message encrypted with a user’s private key can only be decoded with that user’s public key. In other words, if you know that a given public key belongs to John Doe, then decrypting a message using his public key guarantees that John is the person who encrypted it. To digitally sign a document, the user creates a special summary of the document, called a hash. The hash is much, much smaller than the original document, but uniquely represents it—a given document will always produce the same hash. After creating the hash for the document, the user then encrypts it using their private key. After sending the form, future users can decrypt the hash with the original user’s public key (guaranteeing who encrypted the hash in the first place). They can then run the hash function on the form data as submitted, and compare the hashes. If the hashes match, then the user has a guarantee that the form has not been changed since it was originally signed. Luckily, InfoPath takes care of all this behind the scenes.
To digitally sign a form, the user must have a digital certificate. A digital certificate is a small encrypted file that acts as the private key in a public/private key pair. Certificates can be obtained from commercial signing companies, such as VeriSign or thawte. These certificates are useful when form data is going to be sent outside the company or organization—when another group needs to verify the signatory of a form. For purely internal use, it’s a fairly straightforward effort to generate your own certificates, either with Windows Server 2003 or another package. For more information on configuring Windows Server 2003 as a certificate generator, or public key infrastructures in general, see http://www.microsoft.com/PKI/. Finally, InfoPath offers an option to create an ad hoc digital signature, using either the user’s typed name or an image of an actual signature (see Figure 2-18).
CHAPTER 2 ■ TOUR OF THE INFOPATH CLIENT
Figures 2-18. Creating an ad hoc digital signature If you have a certificate installed and a form is enabled for digital signing, then you can sign the form by clicking the small ribbon icon. Clicking this button brings up the digital signature wizard (Figure 2-19). This allows the end user to either sign the whole form or sections of the form, depending on how the form is designed. Forms can be designed either way: they can be signed in their entirety (in which case the user applies their digital signature to the entire form data such that no part of the form can be changed without invalidating the signature); or you can select specific sections of the form data to be signed (in which case each section you designate can be signed independently).
Figure 2-19. Signing a form
23
24
CHAPTER 2 ■ TOUR OF THE INFOPATH CLIENT
In addition, sections of a form can be co-signed or counter-signed. Co-signing means that multiple people can sign a form or section. However, the signatures exist in parallel—prior signatures can be removed without affecting later signatures. This could be used to indicate multiple witnesses, for example—one witness could remove their signature without changing the fact the other people signed the document. Counter-signing means that later signatures are, in effect, signed over the prior signatures. The classic example of this would be a performance report—once an employee signs their report, their manager then signs, indicating that they are signing the employee’s signature as well. In this case, the employee cannot remove their signature without corrupting the manager’s signature.
Form Settings You can change InfoPath form settings using the Options dialog under the Tools menu. The following bullets give descriptions of the InfoPath options, which are pretty rudimentary in form-filling mode: • General: You can change the most recently used file list, print background colors and pictures, show the Fill Out a Form dialog on startup, and enable or disable autoadvance (Figure 2-20).
Figure 2-20. The Options dialog • System: You can change the Internet security settings for InfoPath. This leverages the security dialog from Internet Explorer. • Office: You can set Office as the default program for opening XML files. • Advanced: You can set autorecover options. InfoPath will automatically store form data while you are filling out forms. You can set the duration between saves here (the default is 10 minutes), and you can also control notifications for managed code errors and digitally signed forms (Figure 2-21).
CHAPTER 2 ■ TOUR OF THE INFOPATH CLIENT
Figure 2-21. The advanced form options • Offline mode: InfoPath can cache the results of data connection queries so that the form operates correctly when used offline. The end user can also clear cached data from this dialog.
Submitting Forms InfoPath offers many ways of handling form data once the form is complete—the user can save the data, submit it to a data source, e-mail it, print it, export it, or merge it with other forms. When the user saves a form, the XML form data is saved as an XML file to the location the user selects: the local file system, a network location, or a SharePoint document library (shown in Figure 2-22).
Figure 2-22. Saving form data to a SharePoint document library
25
26
CHAPTER 2 ■ TOUR OF THE INFOPATH CLIENT
If the form is built to enable submitting a form, then the user will have a Submit button (Figure 2-23) that performs whatever the submit action may be (e-mailing the form, posting it to a database or web service, saving it to a file location, etc.). It is possible to disable the file save functionality if submitting is enabled (to discourage users from saving forms instead of submitting them).
Figure 2-23. Submit button on an InfoPath form
Exporting Forms InfoPath normally saves or submits forms in XML format—it saves the form data only to an XML document. However, there may be reasons to save a copy of what is traditionally thought of as the “filled-in form.” With the Export command, InfoPath offers the ability to save off the “actual view” of the form. Go to File ➤ Export To to find the options for exporting an InfoPath form. The options available are as follows: • Web: Exports the form to a single-file web archive in the .mht format. • PDF or XPS: Exports the form to Adobe’s PDF Acrobat format or Microsoft’s new XML Paper Specification (XPS) full-fidelity print format. • Excel: Exports the data to an Excel spreadsheet. This gives you the option of exporting all the data in the form or just the data that’s visible in the current view. You can also bring in data from other forms.
Digital Rights Management Windows Server 2003 introduced Rights Management Services (RMS), a server technology that enables Office clients to produce documents protected with strong encryption, enabling sharing of sensitive business information while maintaining control over it. A central server grants access rights for protected documents to users designated by the document author. In Office 2003, RMS protection was available natively in Word, Excel, and Outlook. InfoPath 2007 gains the ability to protect forms with RMS encryption. Under File ➤ Permission, you will find the settings to apply RMS protection to the form data such that only designated users can open and read it.
Browser Forms While InfoPath 2003 required users to have InfoPath installed on their desktops to fill out forms, InfoPath 2007, in conjunction with Office Forms Services, provides a browser-based capability for forms submission (see Figure 2-24). There are some restrictions on the form as it’s being
CHAPTER 2 ■ TOUR OF THE INFOPATH CLIENT
designed, but once the form is submitted to a SharePoint forms library, the experience to the user is transparent.
Figure 2-24. InfoPath form in a browser As you can see, the browser-based experience is remarkably similar to the InfoPath experience, including drop-down calendars (see Figure 2-25), complex form validation rules, optional groups, repeating tables, and so on. Browser-based InfoPath forms will run in Internet Explorer (IE) 6+, Safari, Mozilla, Netscape 6+, and Firefox.
Figure 2-25. Date picker in an InfoPath browser form
27
28
CHAPTER 2 ■ TOUR OF THE INFOPATH CLIENT
Browser-based forms even offer rich text editing. When editing a rich text field in a browserbased form, a small toolbar pops up, giving a rich text editor with which the user can add tables, hyperlinks, and richly formatted text.
■Note Browser-based forms do not allow images to be embedded.
E-mailing Forms InfoPath 2007, in conjunction with Outlook 2007, gives users the ability to e-mail fully editable forms to other users (see Figure 2-26). Instead of e-mailing an attachment that someone needs to open, edit, save, and then attach to a new e-mail, users can e-mail out a full-fidelity form embedded within the e-mail itself. The recipient can then fill out the form and simply return it to the original sender (or forward it on to another user).
Figure 2-26. InfoPath form in an Outlook e-mail You’ll see from the options in the task pane that this form can be sent as a fully editable form or a simple read-only image of the form data (useful for users that don’t have InfoPath installed). You can also use this capability in workflows—forms can be e-mailed out as part of a workflow, and the workflow can take an action based on the responses in the returned form.
Forms for Metadata There’s one more interesting new use for InfoPath forms in the new Office SharePoint Server. In SharePoint 2003 (Portal Server or Windows SharePoint Services), users could add metadata to documents in a document library. If the metadata were made mandatory, then a user submitting a document to the library would be prompted for the data before being allowed to save.
CHAPTER 2 ■ TOUR OF THE INFOPATH CLIENT
But other than that, there was no way to access the document’s metadata from within the Office application the user was editing the document in. In Office 12, document metadata is pulled down to the Office application so that the document author can edit the metadata while still editing the document. That metadata is presented in a header bar under the ribbon. That header bar is actually an embedded InfoPath form (see Figure 2-27).
Figure 2-27. Word document with SharePoint metadata The forms can actually be edited in InfoPath, so a designer can add images, change the design, add validation rules, pull lookup data in, leverage other code, and so on—basically anything InfoPath can do, these form headers can do.
Summary That’s the whirlwind tour. Hopefully it’s helped you understand the InfoPath client from the user’s view. From here, we’ll dive into the designer and the forms capabilities for the power user and developer.
29
CHAPTER
3
■■■
Tour of the InfoPath Designer T
his chapter will tour the InfoPath designer, cover some of the basics, and generally try to fully cover all the design features of InfoPath. It will cover some basic design concepts and tour the InfoPath form designer features. This is the entry point for building everything from basic data entry forms to powerful enterprise e-forms.
Introduction to InfoPath Form Design InfoPath forms are all XML-based. Understanding this is critical in designing forms, as it will help explain some of the form behaviors that you should take into consideration while you are laying out a form. The form definition is a schema, whether the form is designed against an arbitrary schema or a blank form is laid out (in which case InfoPath implicitly creates the schema underneath the form). A power user can be happily oblivious to the XML/XSD magic that is going on behind the scenes while creating a form, and still produce a working, scalable front end for their business process. But a developer who is laying out a form (or troubleshooting a form they didn’t design) will be much happier with the results if they’re aware of InfoPath’s XML underpinnings.
Form Design Philosophy There are a number of ways to start designing a new form—there may already be a schema defined (including the schema for a web service), and the form must be designed against that schema. Alternatively, the form may be the first part of a new solution, so the form will, in effect, define what the remainder of the solution looks like (or the form may be designed with the intent that it be “stand-alone”—rendering user data into XML is the entire intent of the current solution). Of course, the form you’re designing may be an intersection of the two—a business process may exist with a currently defined schema, and you might be designing an electronic version of a paper form to integrate with the process. Whenever possible, I strongly recommend designing a schema first. The main reason is that from a schema, all things can flow. There are tools that can take an XML schema and render a database schema (such as Altova’s XMLSpy). Microsoft’s BizTalk Server uses the schema as its common denominator for XML document translation. Obviously, InfoPath works with XML
31
32
CHAPTER 3 ■ TOUR OF THE INFOPATH DESIGNER
schemas natively, making it easy to design a form against an XML schema. Finally, Visual Studio includes a tool (XSD.exe) that can generate an entire class tree from a schema. So if you have an XML schema as your starting point, you can auto-generate major portions of your solution. Starting from any other point means adding the step of creating the XSD from where you started. There’s one notable exception here, and that’s that if you design a form in InfoPath, InfoPath generates a W3C-compliant schema with the form. If you use groupings, repeating sections, optional sections, and the like, you can judiciously generate a fairly solid XSD simply by laying out a form. The interesting thing about this approach is that it seems that people are better at laying out requirements by looking at a form than they are from being interviewed by an analyst. Project an InfoPath form up during a design session with the users, and you may find ideas and business rules flowing faster than ever.
Creating a New Form Open the Design a Form dialog (Figure 3-1)—either by clicking the Design a Form Template link on the Getting Started wizard or in the File menu.
Figure 3-1. The Design a Form dialog You are presented with the options to open a form template for editing, choose from a list of recent form templates, switch back to the Fill Out a Form wizard, or design a new form template or template part. A check box provides the option to create a form template or template part that can be viewed via browser from Office Server.
CHAPTER 3 ■ TOUR OF THE INFOPATH DESIGNER
BROWSER FORMS InfoPath 2007, in combination with Office SharePoint Server 2007, allows you to author forms that can be served to a web browser (see Figure 3-2). The forms have full fidelity with the rich client forms—including drop-down lists, optional and repeating sections, rich text, and validation—with a minimum of round trips to the server. Browser-based forms are compatible with Internet Explorer (IE) 5+, Netscape 6+, Firefox, Safari, and Mozilla, providing a cross-platform capability not previously available with InfoPath forms. There are a number of features that are not available in browser forms. Obviously, inking controls are not, nor are image controls, combo boxes, master/detail controls, or lists. The best way to approach this is to create a form as a browser form from scratch; by indicating the form is browser-based, only those options permitted in browser forms will be available. Should you decide to change once a form is designed, then you can use the design checker in the Design Tasks pane to validate the suitability of a form for browser use. One other option to note with respect to the limitations of browser forms is that it is possible to designate a view as “client-only.” If you do so, the view will not be available to browser form users, and the full InfoPath client capabilities will be available in that view.
Figure 3-2. An InfoPath form in a browser
33
34
CHAPTER 3 ■ TOUR OF THE INFOPATH DESIGNER
Types of InfoPath Forms Let’s look at the various ways to create a new InfoPath form.
Blank This option starts you with a completely blank canvas. The form is not bound to any data sources and has no layout or controls. You then build the form by dragging and dropping controls onto the design surface to lay out the form. InfoPath builds a schema behind the scenes to represent the controls placed on the form.
Web Service With this option, the wizard will prompt you to enter the URL of a web service that has implemented a SOAP 2.0–compliant WSDL. From the web service, InfoPath will list the methods available. When you select a method, the schema for the WSDL will become the schema for the form—input parameters will become query fields and return parameters, and structures will be presented as the data fields.
Database This option lets you create a form bound to an Access or SQL Server database.
■Note InfoPath uses the operating system’s data connection builder to create a new data connection. As a result, when the wizard provides data provider options, you may see other databases listed (Oracle, Sybase, etc.) if you have installed the drivers for them. This is an artifact of reusing the wizard—rest assured that InfoPath cannot natively connect to any database except MS Access or MS SQL Server. It is for this reason that I advocate building all your InfoPath forms against web services, to make maintenance easier across all platforms.
The wizard will walk you through building a data connection, and then the form will have a data source reflecting both query and data fields representing the database tables or views you have hooked. This will allow you to design the form to retrieve data from the database and post it back if you choose.
XML or Schema InfoPath lets you design a form against an existing XML document or schema. If you design the form against a schema, the form data source is locked down to that schema, and the form UI must be designed against that data source. On the other hand, designing a form against an XML document allows InfoPath to infer the schema from the XML. It also leaves the data source unlocked so that the designer can add nodes or alter the data source on which the form is then designed.
CHAPTER 3 ■ TOUR OF THE INFOPATH DESIGNER
Connection Library InfoPath allows you to store and reuse data connections in Windows SharePoint Services. You can store the connection to a data connection library, and then reuse the connection in other forms.
Control Template Part Another new option in InfoPath 2007 is the ability to build a custom control template from other InfoPath controls. If there is a collection of controls you regularly use (an example would be an HR department that has a standard personnel information section), then you can lay out the controls in a control template and save that off for reuse in other forms.
The Design Tasks Pane Once you’re in design mode for a form, you’ll see the list of design tasks in the right-hand task pane. These tasks are your options for managing and designing your form. Let’s walk through each of the tasks in detail.
Form Layout This task pane (Figure 3-3) provides the basic structure for laying out your form. You have a number of predefined table layouts you can insert, as well as a complement of table actions that you can perform. I’ve found it most useful to start with Table with Title, and then nest tables within the main table to provide structure to the form.
Figure 3-3. The Layout task pane
35
36
CHAPTER 3 ■ TOUR OF THE INFOPATH DESIGNER
■Note Design tables only affect the display of the form—they have no effect on the underlying schema or XML data.
You can also access a table designer from the Layout Table button in the button bar at the top of the designer. InfoPath uses a “flow layout” paradigm, so without layout tables, all the controls simply fall together (Figure 3-4). There is no way to explicitly place items on the form canvas—it takes tables to manage layout of a form (Figure 3-5).
Figure 3-4. A form with no layout tables
Figure 3-5. Using layout tables to lay out an InfoPath form Laying out forms with tables takes some practice—you generally want to provide separate cells for labels and controls, as well as a blank cell between adjacent controls for some separation. Get used to the cell formatting buttons on the toolbar—merge cells, split cells, and cell formatting get heavy use when you’re laying out an InfoPath form! Let’s try laying out a basic form just to get an idea of how it works.
CHAPTER 3 ■ TOUR OF THE INFOPATH DESIGNER
Exercise 3-1. Laying Out an InfoPath Form 1. Create a new blank form. (Go to File ➤ Design a Form, and then select New Blank Form from the task pane.) 2. From Design Tasks, select Layout. 3. Select Table with Title. 4. In the area where it says “Click to add a title,” click and type Hello World Form. 5. Click in the area where it says “Click to add form content.” 6. Click the Design Tasks link in the task bar, and then click Controls. 7. Add a section control—this will allow you to group the header info of your form. 8. Click inside the section control. 9. Under Insert Layout Tables in the layout task pane, click Custom Table. 10. Select 5 columns and 3 rows, and then click OK. 11. You’ll see that you’ve added a table within the main layout table. 12. Click and drag the sides of the center column to make it narrower—this will be a buffer between two columns of controls and labels (see Figure 3-6).
Figure 3-6. Initial form layout 13. Type Name in the first cell, and then click in the second cell. In the task pane, click Controls, and then click the text box control. Note that InfoPath inserts a text box into the cell, sized to the width of the cell (see Figure 3-7).
Figure 3-7. Inserting a text box into the form
37
38
CHAPTER 3 ■ TOUR OF THE INFOPATH DESIGNER
14. Type Date in the fourth cell (after the buffer), and then put a date picker control in the fifth cell. You can either click in the cell and then click the control, or click and drag the control from the task pane. 15. In the first cell in the second row, type Description. 16. Click in any empty space in the second cell in the second row, and drag to the right to select the remaining four cells (see Figure 3-8).
Figure 3-8. Selecting and merging cells in an InfoPath table 17. Right-click and select Merge Cells, and then add a rich text box to the newly merged cell. 18. Now you’re going to add a repeating table to the form for some detail data. Right-click in the empty table space below the section control, to the right of the Section tab, and select Insert ➤ Rows Below. Do this again to get two new rows in your layout table. 19. Select the upper empty row and add a color fill (either through Format ➤ Background Color, by selecting Borders and Shading from the context menu, or by using the Fill tool from the formatting toolbar) to split the form visually. 20. Click in the lower row, and then click the repeating table control. Change the number of columns to 5, as shown in Figure 3-9.
Figure 3-9. The column picker dialog for a new repeating table 21. Add the following labels to the header of your form: Description, Item Nbr, Unit Cost, Qty, and Subtotal. Your form should now look like the one in Figure 3-10.
CHAPTER 3 ■ TOUR OF THE INFOPATH DESIGNER
Figure 3-10. The completed Hello World form 22. You can click the Preview Form button to see how the form will look. 23. Save the form (File ➤ Save; you will get a note about needing to publish it later).
INFOPATH DESIGNER QUIRKS I want to point out a few “features” of InfoPath that may drive you crazy: • It is possible to resize objects to be larger than the cell they are in. For example, select the text box you laid down in step 10 of Exercise 3-1, and then drag the right side of it to the right—you can make it larger than the cell. When you select the control, its handles are visible, so you can grab them even if they’re beyond the edge of the cell. • Sizing tables is not as easy—if a nested table becomes larger than the cell that contains it, you’ll have to drag the edge of the outer table out to expose the wayward inner table, and then resize it down. • When you nest tables, there will be a gap between the bottom of the child table and the bottom of the parent (see Figure 3-11). This is there by design to give you room to add other content. It will not appear when the form is published.
Figure 3-11. Design gap below a design table
39
40
CHAPTER 3 ■ TOUR OF THE INFOPATH DESIGNER
Controls The next design task pane is the controls pane. Click the Controls link to show the Controls pane (Figure 3-12). What you see may depend on whether you’re working on a browser form. The controls are broken down into five groups: Standard, Repeating and Optional, File and Picture, Advanced, and Custom.
Figure 3-12. The Controls task pane Not all controls are available in browser forms. When you are designing a browser-based form, InfoPath will only show the controls that will run in a browser form. These are as follows: • Text box • Rich text box • Drop-down list box • List box • Date picker • Check box
CHAPTER 3 ■ TOUR OF THE INFOPATH DESIGNER
• Option button • Button • Section • Optional section • Repeating section • Repeating table • Hyperlink • Expression box
Text Box Let’s start with the basic text box and use that to examine some of the common features of all controls. From the text box on the form you designed in Exercise 3-1, open the Text Box Properties dialog (either double-click the text box or right-click and select Text Box Properties). The Text Box Properties dialog is shown in Figure 3-13.
Figure 3-13. The Text Box Properties dialog
41
42
CHAPTER 3 ■ TOUR OF THE INFOPATH DESIGNER
Field Name The field name refers to the name of the underlying element. If you are designing a blank form, you can change this and it will rename the underlying schema element (a good idea if you don’t want a schema with elements named “field1,” “field2,” etc.) There are naming restrictions on this field: • No spaces or special characters are allowed. • The name must start with a letter or underscore. • It can only contain letters, numbers, hyphens, underscores, and periods.
■Note If you are designing a form against a predefined schema or web service, this field will be read-only (you can’t rename an element in a predefined schema).
Exercise 3-2. Field Names and Form Data Structure 1. Open the Hello World form you created in Exercise 3-1. 2. In the Controls task pane, click the Design Tasks link, and then click Data Source. 3. You’ll see that your data source is an unreadable stack of sequentially numbered nodes (group1, group2, field1, field2, etc.). 4. The section you put in for the header data is group1. Right-click the section, and then select Section Properties. 5. Rename the section Header, and then click OK. The name “group1” will change to “Header.” 6. Change the names of the field1, field2, and field3 controls to Name, Date, and Details. 7. Right-click the repeating table and select Repeating Table Properties. Note that you can’t change the name in this dialog box. Close the dialog. 8. In the Data Source task pane, right-click the group2 node and select Properties. Change the name to OrderDetails. This is the name of the parent container for the repeating nodes representing order items. 9. Change group3 to OrderItem. 10. For the text boxes in the table, you can change the name either from the control or the data source. The data source looks more intelligent and self-describing (see Figure 3-14).
CHAPTER 3 ■ TOUR OF THE INFOPATH DESIGNER
Figure 3-14. A well-defined data source 11. Save the form again.
Data Type The data type indicates what kind of data will be allowed in this field. This governs validation of the field during data entry (and if you are designing a new, blank form, setting the data type on the control will establish the data type of the element in the underlying schema). A list of data types and descriptions is shown in Table 3-1. Table 3-1. Data Types Available in InfoPath Text Boxes
Data Type
Example
Comments
Allows Formatting?
Text
Mr. Jones
Any text string; can be restricted with pattern validation
No
Whole Number
3245
Any string of digits
Yes
Decimal
34.546
A decimal value
Yes
True/False
True
Can be either True/False or 1/0
No
Hyperlink
//ftpserver/path
Corresponds to the any URI data type in XML schemas
No
Date
1/13/2005
Accepts various date formats
Yes
Time
12:23:45 PM
Accepts various time formats
Yes
43
44
CHAPTER 3 ■ TOUR OF THE INFOPATH DESIGNER
When you select a data type, the text box will restrict user input accordingly—the user can enter data, but if the data doesn’t conform to a format for the given data type, then InfoPath will indicate an error by highlighting the text box with a red dashed border and will give the user an error prompt, along with an example of proper data formatting (see Figure 3-15).
Figure 3-15. Data type error in an InfoPath form Format The contents of a text box can be formatted in a variety of ways depending on the data type of the text box. The formats are applied in the display, but do not affect the saved value. For example, an integer with currency formatting applied may display “($23,325),” but the value stored in the underlying XML data document will be “23325.” The formats that can be applied come from a fixed list based on the data type of the text box. For example, whole numbers can be formatted either as a raw display, as a number with optional grouping symbols and negative value display, or as currency (again with optional grouping symbols and negative value display). To format a text box, open the Text Box Properties dialog and select a data type that provides formatting (see Table 3-1), which should enable the Format button next to the data type selector (Figure 3-16).
Figure 3-16. Selecting the format for a text box This opens the formatting dialog box. Figure 3-17 shows the formatting dialog for a text box with a date data type. You’ll see that you have the option to either leave the raw data or provide a friendlier format. Since this is a regionalized value, many of the options will be formatted in accordance with the end user’s regional setting in Windows.
CHAPTER 3 ■ TOUR OF THE INFOPATH DESIGNER
Figure 3-17. The Date Format dialog box Default Value The Default Value property can set the value for a text box (or other control) until it’s edited. One example would be to insert today’s date into a date picker when a form is opened. Another would be to perform some calculations on other values (e.g., a subtotal box showing the product of quantity and cost). InfoPath makes it easy to show a running total as well—if you have a repeating group or repeating table, you can simply sum the values of an element in each of the groups.
Exercise 3-3. Using Default Values 1. Open the form you designed in Exercise 3-2. 2. Double-click the date field, which will open the Text Box Properties dialog. 3. Click the “fx” button next to the Value text box in the Default Value section (see Figure 3-18).
Figure 3-18. The function button on the Text Box Properties dialog 4. Click the Insert Function button. 5. Select each of the categories, and note the options available.
45
46
CHAPTER 3 ■ TOUR OF THE INFOPATH DESIGNER
6. Select “Date and Time” from the Categories list, and then select “today” from the Functions list. Click OK. The formula text area should now show the formula today(). 7. Click OK. 8. Click the Preview Form button in the toolbar. The date picker will default to today’s date. 9. Click Close Preview. 10. In the repeating table, double-click the text box in the last column (Subtotal). 11. Click the “fx” button next to the Value text box in the Default Value section. 12. Click Insert Field or Group, and the Select a Field or Group dialog will open (see Figure 3-19).
Figure 3-19. Selecting a field or group in the Text Box Properties dialog 13. Select the Qty element, and then click OK. 14. Type a * (for multiplication). 15. Open the Select a Field or Group dialog again, and select the UnitCost element. 16. Click OK, and then click OK again. 17. Right-click the repeating table, and select Repeating Table Properties. 18. Select the Display tab, and make sure Include Footer is checked. 19. Click OK. 20. Add a text box in the footer in the rightmost column (see Figure 3-20).
CHAPTER 3 ■ TOUR OF THE INFOPATH DESIGNER
Figure 3-20. A repeating table footer 21. Right-click the text box you just added. Name it Total. To the right of the Default Value section, you will see a small button labeled “fx”—this opens the Function Designer dialog. Click it now to open the dialog. 22. Click Insert Function, select Sum, and then click OK. 23. Double-click where it says “double click to insert field.” 24. Open the Items group, and then the Item group. Select the Subtotal element. 25. Click OK, another OK, and then another OK. 26. Preview the form. Enter some values for Qty (quantity) and UnitCost. Click the Insert Item link to add additional rows. Note that the subtotals and grand total are calculated automatically. 27. Save the form.
Validation and Rules InfoPath provides a number of methods for validating data and automatically taking actions based on the value in a field. The “Cannot be blank” check box obviously makes a field mandatory. This option can be tricky—again, it may be unavailable if the underlying schema is designed in such a way that the field is already mandatory (e.g., a date that is not nillable). Data validation allows you to set one or more rules on what data a user can enter in a control. Data entry can be restricted by absolute value (e.g., “Total price cannot be greater than 10,000”), a relative value (e.g., “Date submitted must be after today”), or even based on values in other fields (e.g., “Number of days requested must be less than number of days available”).
■Tip Recognize that the rule you are entering in the wizard is the error condition, which is the inverse of the desired result. Therefore, if the date submitted must be after today, the actual condition you want to enter is “If the date submitted is today or before, raise an error.”
You can indicate an alert by highlighting the control with the error condition and showing a tool tip, or by popping up a dialog box.
■Note Browser-based forms cannot show a dialog box on error.
47
48
CHAPTER 3 ■ TOUR OF THE INFOPATH DESIGNER
Notice the section at the bottom of the Validation dialog labeled “Script”—this is where you can add script or code to the controls on your form. You can add JScript or .NET code when control data is changed—either before the update is posted to the underlying XML file, after it’s posted, or when the code is validated. You’ll learn more about adding code to InfoPath forms in Chapter 4. In the next exercise, you’ll set date validation and error conditions on the fields on your form. They should display error messages when you enter invalid data on the fields on your form.
Exercise 3-4. Validation and Error Conditions 1. Open the Hello World form. 2. Double-click the Date field to open the Properties dialog. 3. Set the data type to “Date (date).” 4. Click the Data Validation button. 5. Click the Add button to open the Data Validation dialog. 6. Under “If this condition is true,” the Date field should already be selected. Change the second dropdown box (which should say “is equal to”) to “is less than” (see Figure 3-21).
Figure 3-21. The Data Validation dialog 7. In the final drop-down box, select Use a Formula. The Insert Formula dialog will open. 8. Click the Insert Function button to open the Insert Function dialog (see Figure 3-22).
CHAPTER 3 ■ TOUR OF THE INFOPATH DESIGNER
Figure 3-22. The Insert Function dialog 9. The Category will default to Most Recently Used—in the Functions selector, you should have “today” selected (if you don’t, then select Date and Time on the left). 10. Select “today,” click OK, and then click OK again. 11. In the Data Validation dialog, add a screen tip and message for the error (Figure 3-23).
Figure 3-23. The Data Validation dialog when complete 12. Click OK, click OK, and then click OK again. 13. Open the Text Box Properties dialog for the Qty text box in the repeating table. 14. Set the data type to Whole Number (integer). 15. Click the Data Validation button, and then the Add button. 16. In this case, you want the quantity to be greater than zero. So your error condition is “Quantity” “is less than.”
49
50
CHAPTER 3 ■ TOUR OF THE INFOPATH DESIGNER
17. In the final drop-down box, select “Type a number,” and then type 1. 18. Click OK, then OK, and then OK again to close the Properties dialog. 19. Preview the form. 20. Type some letters in the Date field, and then tab out of the control. Note that the control is outlined in red because the text violates the data type condition. 21. Delete the text and type in yesterday’s date. Note that you now get the error you added. 22. Try the same with the Qty box in the repeating table. Add extra rows and violate the various conditions, noting that the errors are called out appropriately. 23. Save the form.
Rules are similar to data validation, except rules perform specific actions when certain conditions are met within a control. The conditions wizard is similar to the wizard from the validation option, but the actions are different (see Figure 3-24).
Figure 3-24. The Actions dialog You can have multiple rules on a control (and stop processing additional rules if a given rule fires), and each rule can have multiple actions. The options available in the Actions dialog are shown in Table 3-2.
CHAPTER 3 ■ TOUR OF THE INFOPATH DESIGNER
Table 3-2. Options in the Actions Dialog
Action
Description
Show a dialog box message
Pops up a dialog with a specific text message.
Show a dialog box expression
Shows a dialog box with a calculated message (using the expression builder).
Set a field’s value
Allows you to select a field and set it to a calculated value.
Query using a data connection
Pulls additional data from a defined data connection (perhaps updating a data connection or bringing in new data on a separate connection).
Submit using a data connection
Provides a way of submitting data before the Submit button is clicked, and a way of submitting to multiple data connections.
Open a new form to fill out
Opens a new form. An example would be that if the country code on a shipping form was in another nation, a customs form would be automatically opened for the user to fill out.
Display On the Display tab are, amazingly, a number of options affecting how the control and its contents are displayed. The Placeholder option puts placeholder text in a control, which can give some quick contextual guidance to a user. Read-only, as indicated, prevents a user from editing a control. You may often use this on calculated controls (e.g., your subtotal and grand total fields in Exercise 3-2) so that the user doesn’t change the calculated totals. Enable Spelling Checker and Enable AutoComplete give you control over when these fields may not make sense (e.g., disable spell checking on proper name fields, and disable auto-complete on fields that may have sensitive or often-changing data). Checking the Multi-line option gives you the option to make a multi-line text box. Simply check “multi-line” and “wrap text,” and then size the text box larger vertically to get multi-line capability. Checking “Paragraph breaks” also gives a paragraph formatting style to the text box. The “Limit text box to [x] characters” option gives you a way to put a maximum length on a field. As indicated by the tab name, this only affects the display of the data, not the underlying schema. If you set this option, you also have the option to automatically skip to the next control when the control is full. Alignment lets you set the alignment of the text within the text box (left, center, right, or justified). Conditional Formatting Conditional formatting applies conditions to the control itself based on the contents. If you click the Conditional Formatting button, you will get the Conditional Formatting dialog, which is simply a container for your formatting rules. Click the Add button to bring up the Conditional Format rule dialog (Figure 3-25).
51
52
CHAPTER 3 ■ TOUR OF THE INFOPATH DESIGNER
Figure 3-25. The Conditional Format rule dialog The conditions editor should be getting fairly familiar—it’s exactly like the validation conditions editor. You can add multiple conditions and AND or OR them as necessary. When a rule is satisfied, the formatting indicated in the lower part of the dialog is applied. You have a variety of options here—a number of text formatting options to apply (with a preview section to show what you’re doing), as well as the ability to make a control read-only or hide it. The conditions don’t restrict you to the current control—you can change the formatting of a control based on conditions in a completely different control. For example, you can have a justification text box that only shows if the total is greater than a certain value.
■Tip Again, you need to consider carefully how you state your conditions to achieve the desired result. For example, assume that the business rule is “If the total is greater than 1,000, then show the justification block.” In InfoPath, the way you have to define this is to add the conditional formatting to the justification block and set it to be hidden if the total is less than or equal to 1,000.
Size The Size tab simply has options for the size, location, and padding of the controls. You can select various units, including percentage, ems, pixels, or inches. The Align button sets the alignment of the control to the nearest label. Advanced The Advanced tab provides a collection of sections that give the user control over accessibility features, how controls are merged when forms are merged, and so on.
CHAPTER 3 ■ TOUR OF THE INFOPATH DESIGNER
Accessibility: This option provides access to the various accessibility aspects of the controls. Screen Tip, Tab Index, and Access Key are all fairly self-explanatory. Merging Forms: This button brings up a wizard that allows you to assign what happens to the control data if this form is merged with another form. If the control holds data that cannot be easily merged (e.g., numerical data), then InfoPath will raise an error. Data of all types can be merged into a repeating control, since InfoPath will simply add additional nodes to the repeating control. When merging, you have the option to either keep the underlying data in the target form (the form that other form data is merged into) or combine the values. Of course, you get various options for combining data—ignoring blank fields, separating data with a defined character or value, prefixing each value with a character or dynamically defined value (using the ubiquitous “fx” button), and so on. Code: This section provides the control’s ID for use in code (see Chapter 4). Input Recognition: When an InfoPath form is being filled in using a tablet PC, InfoPath offers handwriting recognition capabilities. The result is that the form user can handwrite data, and the form will be filled in with typed data. This option allows the form designer to “hint” to the recognizer what type of data the field should hold, improving accuracy on handwriting recognition.
Rich Text Box While the standard text box control allows only POA (plain ol’ ASCII), the rich text box control allows end users to format their text using either basic formatting (bold, italic, font formatting, etc.) or full rich text (including tables, images, etc.). The formatted text is stored using markup tags in the underlying XML. Images that are placed in a rich text box control can be embedded or linked. Embedded images are stored as base64-encoded text within the XML. The underlying properties for the rich text box control are generally similar to those of the text box control.
Drop-Down List Box The drop-down list box control has a unique issue in that it can be data driven; as a result, there are options available to establish the list that InfoPath presents to the user to choose from. InfoPath offers the user options to type in a list or get a list dynamically. The following bullet points describe the options: • Enter list box entries manually: This option simply allows you to enter the form items. This is good for items that won’t change very often, such as sex, days of the week, months of the year, and so on. • Look up values in the form’s data source: You would use this option to draw the list items from any repeating section of the form. For example, in your Hello World form, you may want to provide a list of items in the order to choose from (see Figure 3-26).
53
54
CHAPTER 3 ■ TOUR OF THE INFOPATH DESIGNER
Figure 3-26. Using a drop-down list box to choose from existing data • Look up values from an external data source: Finally, you can use external data sources to populate a drop-down list. You can add an XML file to the form as a data source, pull data from a web service or database, or use data from a SharePoint list.
Combo Box The combo box operates exactly like a drop-down list box, except that it has the added feature of allowing the user to enter values that aren’t in the list. This is both a blessing and a curse: it is convenient in that the developer can allow users to enter free-form data or select formal data from a list; but on the other hand, this makes binding a list to a lookup table problematic. You may also run into problems if you try to have a schema in which the value is an integer foreign key, since any user-typed value is going to be passed as a string.
Date Picker The date picker is fairly straightforward—you have a control that is bound to a datetime data type and offers users a calendar control to choose a date. You can indicate whether the value should be saved as a string, a date, or a datetime data type. You can set the time display format (defaulted to “do not display”) in the formatting for the control if the data format is set to text or datetime. In the following sample, I have taken an InfoPath form and put three date picker controls on it, each set to a different data type. I entered 3/17/2006 9:00 into each and saved the form (which produces an XML document). Opening the XML document shows how each data format affected the date saved:
CHAPTER 3 ■ TOUR OF THE INFOPATH DESIGNER
2006-03-17T09:00:00 ➥ 2006-03-17 ➥ 2006-03-17T09:00:00
Note the varying data types of the XML elements—the first is a simple text value; the following two are set with namespace pointers. Also note that the second element only has the date, while the third has the date and time. Finally, note the formatting of the datetime strings in the elements with time included. The “T” is used to separate the date and time elements, and the time is reported using 24-hour clock standards. This is the standard datetime format for XML elements, and is worth knowing if you’re going to generate your own XML.
Check Box The check box is fairly straightforward, but it has one interesting twist. Placing a check box on a form gives you a simple yes/no-style control, and will add a label with the element’s name. Looking at the properties, you can see that the default data type is True/False (Boolean). You can indicate the default state of the control (checked or unchecked), you can select the value of the control for the cleared and checked states (True/False or 1/0), and you can invert the results. It gets more interesting if you change the data type. If you change it to Text, instead of being limited to True/False or 1/0, you have free-form text boxes to put values for checked and cleared. Switching to decimal lets you put in decimal values. The same applies for Date, Time, Hyperlink, and so on. This means that you can use the check box to truly switch between two values without having to manipulate them with code. For example, let’s say you were figuring out a discount that varied based on veteran status— the normal discount is 10 percent, but veterans get an extra 5 percent off, so their discount is 15 percent. You could have a check box captioned “Veteran” for the user to check. If the box is cleared, the value is .90, and if it’s checked, it’s .85. Then you simply show the value in the Discount text box.
Option Button Option buttons are similar to check boxes, except that you can have multiple values instead of a single yes/no. When you add an Option button to a form, you will be prompted for how many to insert (see Figure 3-27). The buttons are added with text labels for the element to which they’re assigned (you can change these labels without affecting the operation of the buttons). All the buttons added are bound to the same element in the data source, and InfoPath manages the code to ensure that only one button is selected at a time.
55
56
CHAPTER 3 ■ TOUR OF THE INFOPATH DESIGNER
Figure 3-27. Prompt for option buttons If you look at the properties, you will see that, as with the check box, you can change the data type of the option button and indicate what value the individual button will represent. If you change the data type of one button, you will change it for all buttons bound to the same element (and possibly lose the values you had entered for them). You also have a check box to indicate which button is selected by default (or you can deselect all to not have a default).
Button The button control is a little different from the controls covered so far. It is not related to a data source element—the button does what buttons do best: it fires off some kind of action. If you look at the properties for the button, you’ll see that you have some different options from what you’ve seen so far (see Figure 3-28). The Action option offers two selections: Rules and Custom Code, and Submit. Selecting either action changes the options in the Properties dialog to reflect your choice.
Figure 3-28. The Properties dialog for a button control The Submit action gives you a place to set the label for the button and a button for the submit options for the form (for more details, see Chapter 4).
CHAPTER 3 ■ TOUR OF THE INFOPATH DESIGNER
The Rules and Custom Code action allows you to set the label and the button ID. You also get a button to edit the code associated with the button (see Chapter 4) and/or rules associated with the button. The Rules dialog is the common one used throughout InfoPath.
Section A section control doesn’t directly affect the user. The form designer can use it for grouping controls. The first reason you may want to do this is to provide some structure to your data— by putting in a section to group, say, all your “header” elements, you can then add some additional structure to your data in the resulting XML. Another reason you may want to use a section is to hide data—by putting conditional display rules on a section, you can hide or show a section based on values in other fields.
Optional Section An optional section is similar to a section control—used for grouping and for allowing the insertion of groups of controls. However, there is a unique difference—when controls are hidden using conditional formatting rules, the elements remain in the data source, with their default values.
■Caution Hiding a date control that doesn’t have a default value may cause problems if the element is not marked as nillable in the underlying schema—the date control will fail validation as InfoPath tries to post it with a null value.
On the other hand, when an optional section is removed using the section controls, the elements are not actually posted as part of the XML. (An obvious side note here is that the underlying schema must provide for the group to be absent from the XML document—marked as minoccurs=0). Looking at the properties for an optional section, you can see that the section can be included in the form by default or not. If you include the section by default, you can also allow users to delete it. If it is not included, then you can optionally allow users to insert it, and customize the text shown to indicate that the option exists (see Figure 3-29).
Figure 3-29. Customizing the text for inserting an optional section
57
58
CHAPTER 3 ■ TOUR OF THE INFOPATH DESIGNER
■Note The only way to programmatically insert or delete an optional or repeating section is with code. (This is covered in Chapter 9.)
If the section is not included by default, then you also have options to add rules to the section (most notably, if the section is not already present, to take effect if the user adds the section). You can also edit the default values of the section as it is added to the form (setting dates to today’s date, setting totals based on calculations from the form, etc.). You can also customize the commands you use to insert the optional section in the form. In this dialog, you can indicate which menus and toolbars will show the options for adding or removing the section. You can also customize the label shown to the user for each location you choose to show the command. (Note again that you may choose not to allow the user to insert or delete the section at all, instead opting to do so using program logic.) The remainder of the settings in the dialog are similar to those already covered.
Repeating Section The repeating section is similar to the optional section—adding or removing copies of the section also adds or removes groups of elements to or from the underlying XML. You can allow users to insert and delete sections, or not (and do so programmatically).
■Note Again, adding or removing sections automatically requires code.
■Note If you want to have a repeating section but don’t want any instances inserted by default, go to
Tools ➤ Default Values. This will open the Default Values dialog, where you can set the default values for any data-carrying element in your form. From here, find your repeating section—it will automatically be checked. If you uncheck the section, it will not be inserted by default.
Another interesting capability is that you can set up multiple types of repeating sections to be inserted. They must all have the same data construction (to match the underlying schema), but you can customize the default data of the section. So, for example, you can offer the user the option to insert a new widget section for various types of widgets. Using nested advanced controls, this can become a very powerful feature. On the Display tab, you can indicate whether additional sections should be added vertically or horizontally. The Filter Data button allows you to add a filter to the repeating section so that only sections with data matching the filter are displayed. You can map the filter to another control so that you can use a control to dynamically filter the displayed data. Or you can use a fixed filter for a particular view to provide a less cluttered display.
CHAPTER 3 ■ TOUR OF THE INFOPATH DESIGNER
■Caution Filters such as these should not be considered a security feature. There is nothing stopping a user from simply saving the XML data and examining it with an XML editor. Context, data, and role-based filtering of data that is in the underlying data source are for UI design use only.
Repeating Table/Horizontal Repeating Table The repeating tables are stylized repeating controls—they provide a tabular view of repeating section data. When you add a section to these tables, you will get additional rows or columns as appropriate. The new options in the options dialog are dwindling. Now the only new options you have are the Show Header and Show Footer check boxes, which are fairly self-descriptive. Show Footer is unchecked by default, but adding it will give you a good section for total-style controls to summarize the table contents. You also have the Master/Detail tab—see the accompanying sidebar for a discussion of master/detail controls in InfoPath 2007.
MASTER/DETAIL CONTROLS InfoPath can easily link controls, allowing one control (the master) to filter the data in the other (the detail). A repeating table can be either a master or a detail control, while a repeating section can only be a detail control. There is also a master/detail control that will insert a repeating table and repeating section already configured and linked together. The master control applies a filter to the detail section, effectively linking each row in the repeating table to a section of the repeating section. The default behavior is to link the text boxes in the repeating table to the text boxes in the repeating section, but of course you can add additional controls and formatting to the repeating section—the sections will be displayed (with their unique data) as the corresponding row is selected in the master control.
Bulleted List/Numbered List/Plain List The list controls are fairly straightforward—they are essentially repeating elements in a group. The types of list only affect the display in the form—they are each saved as similar XML (i.e., the numbered list does not encode the numbering in any way in the underlying XML).
Multi-Select List Box The multi-select list box is new to InfoPath 2007. This provides a check box–tagged list similar to the other list boxes covered so far. The list can be populated manually, or it can pull data from elsewhere in the form or from a data source. In addition, a check box at the bottom of the Options dialog indicates whether the user will be able to add additional values to the list.
59
60
CHAPTER 3 ■ TOUR OF THE INFOPATH DESIGNER
File Attachment The file attachment control allows the user to attach a file to the form for submission. The attached file is encoded into the actual form data using base64 encoding, so it is transmitted with the form data without your having to worry about accessibility or relative links. (On the other hand, you do have to worry about excessive file sizes!) Looking at the properties for the file attachment control shows some new options—whether to show the file placeholder (Figure 3-30) or insert a default file (perhaps a file related to the form that the user has to fill out/file/submit in association with the form).
Figure 3-30. The file attachment control There is an option for allowing the user to browse, delete, and replace files. You will most often use it when the attached file is a read-only instruction or information for the user filling out the form. You also have an option for restricting which types of forms can be attached to the form (governed by file extension). Adding extensions here will put a filter on the file browser that the user uses to attach their file; it will also check when the file is attached (in case the user copies and pastes a file path directly into the file browser). The Display and Advanced tabs are similar to others shown before. Nothing new here, so let’s move on.
Picture The picture control allows a user to either paste an image or load an image from a file into the control. One unique option you have with the picture control, presented when you add the control to a form template, is whether the picture will be saved inline (encoded into the XML as base64 text) or included as a link.
■Note The potential problem you face when you allow inserting pictures as links is that if the user browses to an image on their local hard drive, you will end up with a link to the image on their hard drive, which isn’t accessible by anyone else.
Ink Picture The ink picture control is similar to the picture control, except that it enables a tablet user to ink directly into a picture control, drawing an image that will be encoded with the form. The only unique property is that you can actually embed a background image. For example, if you were designing a hospital triage form, you could add an ink picture control and then embed a background image of a body where triage workers could mark injury locations (Figure 3-31).
CHAPTER 3 ■ TOUR OF THE INFOPATH DESIGNER
Figure 3-31. An ink picture control with embedded background image
Hyperlink The hyperlink control does exactly as the name implies—it allows you to add a clickable hyperlink to a form. If you add a hyperlink control to a form, you’ll be prompted for the text to display and the link address. By default, the form designer can enter any text they like—but both link and text can also be bound to fields in the data source.
■Note To “build” a hyperlink, you need to go into the properties for the element and set a default value concatenating the string for the hyperlink and the data value you want added.
Expression Box The expression box is a control that doesn’t bind to the data source. You can use this to display data or dynamic messages on the form without having the control bound to an underlying element. This is useful for displaying the results of operations on other controls or other data that is useful to the user, without saving the data to the XML data file.
61
62
CHAPTER 3 ■ TOUR OF THE INFOPATH DESIGNER
■Tip The expression box has one other interesting use—it’s a great “xpath cheat sheet.” When you’re working in code in an InfoPath form, you often need to reference InfoPath data elements. Trying to sort out the references and namespaces can be tricky, so it’s often easier to drag an expression box to the form and select the element you’re trying to refer to. The expression box will then give you the full xpath to the element.
Custom Controls InfoPath can also host custom controls, built in C++, C#, or VB.Net. Building custom controls won’t be covered in this book, but to learn more about them, see the InfoPath team blog (http://blogs.msdn.com/infopath/) article in December 2006.
Template Parts Template parts provide a way to reuse collections of controls you may find yourself using repeatedly. For example, an HR department may have a “Personnel Information” group of controls (including name, address, employee ID, etc.) that they use on almost all their forms (see Figure 3-32). They could create a control template for the controls and simply reuse that template in forms moving forward.
Figure 3-32. An example of a template part in the toolbox Of course, one drawback is that the schema for the template isn’t mappable—the section of schema representing the controls will always be the same. This pretty much limits their use to forms designed from scratch or possibly public schemas that have sub-schemas or defined complex groups.
Data Source The Data Source task pane is the view into the underlying data structure of your form. I mentioned earlier that InfoPath forms are directly bound to the schema—this is where you can look at the schema itself. I cannot reiterate this often enough—in InfoPath, the form template is the schema. Realizing this will help you understand how controls should be laid out, what design decisions you should make, and why certain things may not work the way you expect (the most notable example being trying to place an element from a group outside the control governing that group—it won’t go well). At the top of the treeview displaying the data source, there is a drop-down list box that you can use to select from the various data connections in the form. If you only have the main data source (i.e., you haven’t added any connections), then this will be disabled.
CHAPTER 3 ■ TOUR OF THE INFOPATH DESIGNER
From the Data Source task pane, you can drag elements to the design surface to create controls. By default, InfoPath creates a label for the control when you drag it over. You can switch this behavior on or off by going to Tools ➤ Options, and then on the Design tab checking or unchecking “Create labels for controls automatically when adding from data source.” (The subordinate option, “Convert field or group names into friendly names,” when checked, will try to parse a label into intelligent words and capitalize appropriately.) If you are designing the form against a schema, the schema in the Data Source pane will be read-only (you can still drag elements, groups, or whole chunks of the data source to the design surface to automatically create bound controls). On the other hand, if you are working on a new, blank form (and thus designing the schema as you go along), you can edit the schema in the Data Source pane.
■Tip Keep an eye on your data source when you are working on a new, blank form. If you add a control, then the underlying data node is automatically created as well. However, if you then delete the control, the associated element is not deleted. If you add and delete a lot of sections and controls, you can find yourself with a data source that has a lot of leftover debris. You can right-click unwanted elements and groups to delete them in the Data Source pane.
Design Checker The design checker is a new feature in InfoPath 2007. It is most helpful when designing (or converting) forms for browser-based use. The design checker will review the form design for the targeted platform and list errors and/or warnings regarding the form design. You can also change the targeted platform for InfoPath forms here—click the “Change compatibility settings” link, and you will see the Form Options dialog opened to the Compatibility tab, where you can change the browser compatibility settings.
Publishing the Form Template The final design task is publishing the form template. As this is a large subject in itself, it will be covered in more detail in Chapter 5.
Summary This chapter has covered the technical details of who’s who and what’s where in the InfoPath form designer. However, even though we’ve put a name to every tool in the toolbox, we’re still not quite ready to build a chair. In the next chapter, we’ll cover views—essential tools for really powering up an e-form solution, since they provide a way of slicing and presenting data within the InfoPath client depending on user need, role, or form design.
63
CHAPTER
4
■■■
InfoPath Views R
emembering that InfoPath form data is all about the underlying XML, one has to ask the question, “If the form is just a view on the data, can I have different views?” The answer is “Yes! How perceptive of you!” InfoPath offers forms designers to build different views on the same data using the same easy designer covered in Chapter 3. You can use views to provide a number of features to your form: • Various views on data for various purposes (e.g., a header view for one group and a detail view for another) • Functionality for paging through longer forms • Multipurpose forms with the same underlying schema • The option of alternate functionality on a form (e.g., a search form) • Views on forms by user role • Print views for printing forms This chapter will cover some scenarios in which you would use multiple views, how a user would experience the views, and how to design the various types of views.
InfoPath Views in Detail InfoPath views are generally underappreciated. While many people understand their usefulness in paging or role-based views, they are often locked into the paper form–centric way of things. Instead, consider that an InfoPath form template can actually function as a small application, with search, summary, and detail views on the data. Each of these features can be embedded in a view of the form, and the user can dynamically move around to perform the functions. InfoPath 2007 adds a few new twists. With browser-capable forms, you may want to have two views on the same schema—for example, a browser-based view for the users who will be filling out the form via the Web; and a richer, client-based view for the internal users who will be using InfoPath to edit the forms after submission.
65
66
CHAPTER 4 ■ INFOPATH VIEWS
Another aspect of multiple views is InfoPath’s forms workflow. You will probably want to present a different view of the form depending on what stage of the workflow the form is at. For example, the form might start with the submitter, who may need to fill in a long page of detail before submitting. Once submitted, the form might go to an initial screener, who only needs to see a read-only view of some summary data, and perhaps edit a few fields or use forward/reject buttons. Then, the form might go to a final reviewer, who needs a read-only view of the full form in order to read the screener’s comments and add his or her own. Let’s look at how a user may experience views.
Form Paging As I mentioned, a common and obvious use of views is paging through longer and more complex forms. Figures 4-1, 4-2, and 4-3 show three pages of Microsoft’s OMB Form 300 solution. This is an InfoPath version of a very long, complex government project submission form.
Figure 4-1. The initial page of the OMB Form 300 solution
CHAPTER 4 ■ INFOPATH VIEWS
Figure 4-2. The second page of the OMB Form 300 solution
67
68
CHAPTER 4 ■ INFOPATH VIEWS
Figure 4-3. Another page of the OMB Form 300 solution These are just 3 of 12 total pages in the InfoPath form (I said it was complex).
CHAPTER 4 ■ INFOPATH VIEWS
■Note Right now, I have to make a pitch for one of InfoPath’s truly winning features—this form should help make it obvious why InfoPath is a very powerful offline tool. It’s doubtful anyone would complete filling out a form this long in one workday. With InfoPath, users can save the XML data file to their local desktop and exit InfoPath (or take the file on their laptop to work on elsewhere). They only need to submit the form when they are completely finished with it. Storing and restoring user data in a web form is generally a complex development effort—InfoPath does it out of the box!
The user interface for changing pages in this case is the View menu (see Figure 4-4). By default, every view in a form is added to the View menu, so a user can get to the view by simply selecting View ➤ [view name]. You can, of course, configure a view so that it doesn’t show up in the View menu, if you choose.
Figure 4-4. The View menu
Alternative Views Another use for views is to show different perspectives on the same data. Let’s consider a travel request form—the person initiating the request has to fill in a large number of fields to cover all their needs and desires for a particular trip. However, a lot of that information is of no interest to someone reviewing the request—they want to know “where and why?” So they may get a summary view that also pulls in amplifying information about past trips (see Figures 4-5 and 4-6).
69
70
CHAPTER 4 ■ INFOPATH VIEWS
Figure 4-5. Submitter’s view of a travel request form
CHAPTER 4 ■ INFOPATH VIEWS
Figure 4-6. Reviewer’s view of the same travel request form Also note that in the submitter’s view, all the fields in the form are editable, while in the reviewer’s view, the submitted data is read-only; the reviewer can only type in a comments field and indicate whether the form should be approved or rejected.
Exercise 4-1. Creating Multiple Views for a Form 1. Open the Hello World form in design view. 2. Click the link for “Design tasks” in the task pane on the right. (If you don’t see the task pane, press Ctrl+F1.) 3. Click the Views link. 4. In the View task pane, under “Select a view,” you should see “View1 (default)” in the list. 5. First, you’ll add a new view to present an alternate view of your form. Under Actions, click Add a New View. 6. Give the view a new name, and then click OK. You’ll be presented with a blank canvas. 7. Click Design Tasks from the drop-down list, and then click Layout. 8. Click Table with Title in the task pane, and type Hello World Summary in the title area of the inserted table. 9. Select Design Tasks from the task pane header menu, and then click Data Source.
71
72
CHAPTER 4 ■ INFOPATH VIEWS
10. Click the folder icon labeled “Header” in the Data Source pane, and drag it to the data area of the layout table. When you stop dragging and let go, you will get a context menu offering format options. Select Controls in Layout Table (as shown in Figure 4-7).
Figure 4-7. Data node context menu You’ll see that InfoPath has parsed the controls into a layout table and added labels based on the control names. (You can enable and disable auto-labels under Tools ➤ Options on the Design tab.) 11. Preview the form. Use the View menu to switch back and forth between views (see Figure 4-8). Enter some data and see how it’s presented in the controls in each view. When you’re finished, click the Close Preview button.
Figure 4-8. The View menu
■Note The Preview button has a drop-down menu, which is new in InfoPath 2007. You can click the button to preview the form or use the drop-down menu to access the Preview Settings dialog. In the Preview Settings dialog, you can select to preview the form as a specific user role, designate sample data for the form, and assign a domain for the form’s security.
View Options Let’s look at the various options you have available to set up views in InfoPath. If you click the View Properties button in the Views task pane, you are presented with the View Properties dialog (see Figure 4-9). Let’s review some of the options presented in this dialog.
CHAPTER 4 ■ INFOPATH VIEWS
Figure 4-9. The View Properties dialog
View Settings (General Tab) Here you can set the name of the view—an intuitive name to indicate to the form user what the view is used for. If you have multiple data entry views in the form, you can also select which one to use as the default view when the form is opened. You can also hide the view from the user filling in the form by unchecking “Show on the View menu when filling out the form.” Finally, you have the option to make the view read-only by simply checking the Readonly check box. If you are designing a browser-capable form, you’ll have one additional option here: “Allow InfoPath-only features.” This allows you to designate a view as rich client–only; it won’t be available in browser-based forms. The benefit here is that you can have a “hybrid” form in one package: browser-based forms for use in web scenarios, and client-based (and more powerful) forms for users that have InfoPath installed.
Background (General Tab) The background settings allow you to set the background for the view, behind any elements you put on the page. You have a color picker to set the background color and a browser to select a background image. If you choose a background image, you can tile it horizontally or vertically, and also set the position of the image.
73
74
CHAPTER 4 ■ INFOPATH VIEWS
Text Settings Tab This tab allows you to effectively set a “style sheet” for the whole view at once. Using this, you can set the font for similar controls throughout the view with one setting. Select a control in the list, and then select a font, size, color, and style from the selectors on the right. This will apply that style to all the controls on the form. (You can still apply styles to individual controls if you choose.)
Print Settings Tab The Print Settings tab offers a number of options related to—you guessed it—printing the view. This allows you to offer views as reports (each view can be formatted with specific layout and print options). For example, in addition to the views necessary for filling in and reviewing the form, you can offer a final approval view that shows summary data and is configured to print three copies. The first option allows you to designate one view as the print view for another view. When this is set up, if the user chooses to print a particular view, the printout will look like the designated print view. (This gives the form designer the opportunity to hide text boxes, clean up layout, substitute text boxes for radio buttons, etc.). You will probably want to then hide the designated print view from the user to reduce confusion. You can hide a view by unchecking “Show on the View menu when filling out the form” on the General tab of the View Properties dialog.
■Note If you add a print view for Word (see Exercise 4-2), that view will not show up in the Views task pane. Imported print views for Word will only appear in the “Designate print view” drop-down list (in addition to the other views designed for the form).
The Orientation, Copies, and Print Range options set the default values for a print job (e.g., a given form can always be set to print in triplicate—this option allows setting the copies to “3” so that users don’t have to do this every time they print the form).
■Note The print-specific settings are disabled for Word print views.
The Headers and Footers options allow you to designate dynamic content to be printed on every page of a form. Using autotext tokens (like &p for the current page number) gives you significant control over what’s printed in the headers and footers. InfoPath solves this problem by offering two types of print views: Print View and Print View for Word. Creating a new view using Print View basically creates a new blank view, but sets it as the print view for the view you selected when you created it. You can then design the view to suit your dead tree needs.
CHAPTER 4 ■ INFOPATH VIEWS
Print View for Word is entirely different—this option allows you to designate an XSLT that will take the form data and apply the transform to render out WordProcessingML, which can be opened by Word 2003 and later. You can find guidance on creating this XSLT in the InfoPath SDK—but as an introduction, I’ll walk you through the creation of a Word print view for your Hello World form.
Exercise 4-2. Creating a View Using Print View for Word 1. You’ll need the form you designed in Exercise 4-1, but don’t open it. 2. Install the InfoPath SDK (available online—search for “InfoPath SDK” on www.microsoft.com). 3. You should find the Word print wizard in %Program Files%\Microsoft Office 2003 Developer Resources\Microsoft Office InfoPath 2003 SDK\Tools\WordPrint—the file is wizard. hta (a single-file web page). 4. Run the Word print wizard by double-clicking wizard.hta. Figure 4-10 shows the wizard’s welcome page.
Figure 4-10. The welcome dialog for the Word print wizard 5. Click Next. 6. On the next screen, browse to your form and select it. Note that you could just use a schema, but the wizard provides some additional functionality if you point to the InfoPath form template (*.xsn). 7. Click Next.
75
76
CHAPTER 4 ■ INFOPATH VIEWS
8. The next screen offers the option of opening Word 2003 to edit your print view. What this does is create a blank Word document, with the schema from the InfoPath form attached, so that you can design the Word print view. Click the Open Word 2003 button to proceed.
■Note If you get an error regarding missing or unregistered DLL files, you must register the DLL files yourself (in particular, wordprint.dll and imageDecode.dll from the Tools/WordPrint folder, and html2xhtml.dll from the tools folder of the SDK). To do so, use regsvr32 from the Windows\System32 directory to register the DLLs. If you get a security warning about the action, accept the warning.
■Note For more information about XML documents in Microsoft Word, start at http://msdn.microsoft. com/office.
9. You’ll be presented with a blank document in Word 2003, with the XML Structure pane open. The form’s XML structure is already attached in the list at the bottom of the pane, as shown in Figure 4-11.
Figure 4-11. Word with the XML pane open
CHAPTER 4 ■ INFOPATH VIEWS
10. You must start with the myFields node, which is usually at the bottom of the list. Scroll down and click it—this will insert a myFields node in the document, filter the element list to just show the children of myFields, and show the document structure with the myFields node (see Figure 4-12).
Figure 4-12. Word after the root node has been inserted 11. Click the Header node to insert it between the myFields nodes, and then insert a two-column-by-threerow table inside the Header nodes. 12. Add labels and each of the Name, Date, and Details nodes into the table, as shown in Figure 4-13.
Figure 4-13. The Word form after the table and Header nodes have been added
77
78
CHAPTER 4 ■ INFOPATH VIEWS
13. Click after the closing Header node, and add the OrderDetails node. Then add the OrderItem node inside that. 14. Finally, insert a five-column table and place the child nodes of OrderItem (Description, ItemNbr, UnitCost, Qty, and Subtotal) in the columns. Your document should now look like Figure 4-14.
Figure 4-14. The finished Word form Obviously, this is very simplistic, but you can see how you could leverage this with a complex schema to provide rich form formatting, including headers and footers, page numbering, watermarking, and so on. 15. Save the Word document in a convenient location and close Word. 16. Back in the wizard, click the Next button. 17. The page that displays will ask for the Word document you’ve just created. Browse to it and select it. Check the box to store a copy of the document inside the form (keeping everything in one package). 18. Click Next. 19. Click Finish. This will generate an XSLT file in the same location as the Word document. Click Congratulations on the final screen. 20. Now reopen your InfoPath form in InfoPath 2007 design mode. 21. In the task pane (press Ctrl+F1 if it isn’t visible), click Views. 22. Select the link at the bottom of the Views task pane that reads “Add Print View for Word.” 23. This wizard will install the XSL file into your InfoPath form template. Click the Next button on the first page.
CHAPTER 4 ■ INFOPATH VIEWS
24. On the next page, browse to the location where the Word print wizard stored your XSL file, and select it. Click Next. 25. Give your Word print view a memorable name. 26. Click Next, and then click Finish.
■Note Your print view will not show up in the views listing; you will have to select it as a print view for an existing view, as shown in the following steps.
27. Select a view, and then click the View Properties button at the bottom of the task pane. 28. Select the Print Settings tab—you will want to select your print view from the drop-down list (see Figure 4-15).
Figure 4-15. Selecting the print view for an existing view 29. You’re done—you can test it by previewing the form, filling in some data, and printing.
79
80
CHAPTER 4 ■ INFOPATH VIEWS
Exporting Views Previously, InfoPath had the capability to export form data to either a single-page web view (MHT) or Excel. InfoPath 2007 adds the capability to export to Adobe PDF format or Microsoft’s new XPS (XML-based full-fidelity print) format.
WHAT IS XPS? In 2005, Microsoft announced the XML Paper Specification (XPS), an XML-based full-fidelity printing standard. A document represented in XPS format has a reliable, repeatable appearance. Microsoft refers to it as “electronic paper.” Why not use PDF? For one thing, the XPS specification is XML-based, so it’s far easier to generate. XPS also provides authentication and digital rights management packaging, enabling users to secure documents from editing, viewing, and printing; and even to expire documents based on a calendar date. XPS technologies will be native in both Windows Vista and the WinFX platform, which will enable developers to truly leverage trustworthy, fixed-format document packaging with just a few lines of code or built-in libraries. A practical application of XPS will be described later in the book. For more information, go to www. microsoft.com/xps.
■Note You can enable or disable view exporting in the Open and Save section of the Form Options dialog.
Changing Views I’ve gone over some of the basic methods for changing views, but to make sure you’ve learned them all, here’s the list: • The user can change views using the View menu. Views can also be hidden from the View menu or made read-only in the View Properties dialog. • You can design the form template to select a view automatically based on user role. • You can select which view to display when the form is opened (by going to Tools ➤ Form Options ➤ Open and Save ➤ Rules). • You can program a button to display a specific view when the user clicks it. • You can assign a specific view to use when printing a form.
Summary I’ve reviewed the various aspects of views—how they can provide added richness for your forms as well as allow you to present information dynamically. In closing, I’d like to give you a strong reminder that views are not meant to be a security mechanism—the user can always open the underlying XML file and read any data contained therein! The only proper way to truly protect data from a user is to simply not provide it to their client in the first place.
CHAPTER
5
■■■
Publishing InfoPath Forms O
nce you’ve designed a form template, what are you going to do with it? If you want other people to be able to fill it out, you need to publish it to an accessible location. With InfoPath, there are a number of ways to publish form templates—you can publish to a shared file location on a server, to a web server, or to a SharePoint form library. You can also “publish” by creating an installation package that you can send to users to install and fill out.
Publishing Overview Form templates aren’t much use sitting on the designer’s desk—you have to get the template out to the people who are going to use it. InfoPath provides publishing capabilities built into the client, and makes getting your new form out to your users very easy. At the same time, InfoPath’s publishing capabilities, especially in conjunction with Microsoft Office SharePoint Server, provide powerful enterprise-level management of forms templates. InfoPath has a number of options to provide access to end users. The publishing wizard can publish the form template to SharePoint (2003 or 2007), via e-mail, to a network shared folder, or to an MSI file that can be distributed to end users to install.
■Note InfoPath has a complex security and reference architecture between the client, form template, and form data. You generally cannot just take an XSN file (form template) and “hand it around” for people to fill out—it must be published to an authoritative location for the system to work properly. Trying to open an XSN file from any random location will likely give you an error like that in Figure 5-1.
81
82
CHAPTER 5 ■ PUBLISHING INFOPATH FORMS
Figure 5-1. InfoPath error due to opening from the wrong location When you publish an InfoPath form template to a specific location, the form template is encoded with that location. Form data (XML files) saved from that template are also stamped with the published location of the form template. This is so that when a user opens a data file, InfoPath understands where to find the form template to properly render the form.
■Note Remember that in InfoPath (and indeed in most electronic form solutions), the form template and the form data are stored separately. In InfoPath, form data files (the XML files) have a processing instruction (also known as a PI) that (1) indicates that InfoPath is the application associated with this data, and (2) tells InfoPath where to find the form template associated with this form data.
Should you have a need to maintain true renderings of the form for archival purposes, InfoPath Forms Services (running on Microsoft Office SharePoint Server) has an API to render out a TIFF image of a form. The InfoPath client also has the capability to render a form in MHT format (a single-file web archive), Adobe PDF format, or Microsoft’s new full-fidelity print format, XPS.
Form Security What you can do with an InfoPath form depends on what you are doing inside the form. Forms that are only “dumb forms” (no program logic or data connections) can actually be deployed by simply e-mailing the XSN file—they will run in restricted mode and can be opened from anywhere. On the other end of the spectrum, a form that has managed code behind it or makes data connections across domains requires full trust and will have to be deployed by an administrator. You set the security level for the form in the Form Options dialog (Figure 5-2). By default, the option for “Automatically determine security level” is selected. This option means that InfoPath will determine the required security level based on what features you are using in the form. Alternatively, you can uncheck that option and select the security level you desire for the form. You cannot select a security level lower than InfoPath would impose—this is only for selecting a higher security level.
CHAPTER 5 ■ PUBLISHING INFOPATH FORMS
Figure 5-2. The form security page of the Form Options dialog The security options allow you to choose between the following types: • Restricted: Restricted forms are your basic “collect some information” type forms. They can be deployed via e-mail or by simply sharing the XSN file. Restricted forms cannot have any data connections or managed code. Restricted forms cannot be deployed as browser forms. Finally, since they are “divorced” from a server-based deployment point, there is no auto-update capability in restricted mode forms. • Domain: Domain security forms are the middle ground between restricted forms and full trust forms. They must be deployed to a fixed location that is consistent to every user (e.g., a shared network drive or a web server). Your best option for deploying domain security forms is Windows SharePoint Services or Microsoft Office SharePoint Server. With domain security, a form can only connect to the server it’s hosted on (unless it uses a trusted data connection library). Browser forms in this security mode cannot have any code.
83
84
CHAPTER 5 ■ PUBLISHING INFOPATH FORMS
• Full trust: Full trust forms are as the name implies—fully trusted. They can run any managed code, cross domain boundaries with data connections, and so on. However, since this is a significant security risk, fully trusted forms must either be digitally signed by the designer, installed with an MSI installer, or be part of the .NET code group indicating full trust on the assembly. Full trust forms published to a SharePoint location must be activated by an administrator at the local console before they can be used.
Xcopy Publishing This is the simplest approach to publishing a form—simply copying it to a specific location or e-mailing the XSN file to an end user. However, it is also the most restrictive. To enable a form template to be used this way, its security must be set to Restricted (see the preceding section), meaning that it cannot contain any code or reference any data sources. In addition, since the form template is not published to a fixed location, this method doesn’t provide any versioning capabilities. Another more significant problem with this approach is the danger that the user will move, misplace, or delete the form template. I hate to sound like a broken record on this, but one more time: to render a form, you must have both the form data (XML file) and the form template (XSN file). If the user fills in a form template with InfoPath, saves their data as an XML file, and then later wants to view the form but has deleted the XSN file, they are out of luck (more likely you are out of luck, since you will have to answer the angry phone call . . .).
Network Location You may ask, “If xcopy publishing is fraught with such danger, how do we get our form template to our end users?” (You may also ask, “Who uses the word ‘fraught’ these days?”) I’m glad you asked that question! A better way to provide access to a form template for your end users is to make it available from a network resource. The best alternative for publishing an InfoPath form template for internal consumption is actually to publish it to a SharePoint form library—I’ll cover that in detail later in this chapter. However, if you don’t have access to SharePoint, you can publish to a network file share or a web server. (These options are interesting in that, since they are solely acting as a file repository, they do not have to be Windows-based. The file server can be any Samba or WebDAV-style folder server; the web server need only be HTTP compliant). Publishing to a file share is the most straightforward way to publish an InfoPath form— you are essentially copying the form template to a server-based location so that other users can access it. Note that this is essential for domain security form templates.
CHAPTER 5 ■ PUBLISHING INFOPATH FORMS
■Caution The trickiest part about publishing to a file share is the requirement that the path to the form template be the same for both the form designer and every form user. This may be especially problematic when considering development versus production domains—the mapped drives and locations may be completely different. Beware the situation in which the developer has a path mapped to the T drive but for the users it is mapped to the P drive—domain security forms published in this environment will fail when opened from the different drive letter. The InfoPath publishing wizard actually provides options for the location to have different paths for the administrator and the user, but it is still a critical issue to be aware of.
■Note To publish to a network file share, you will need full control permissions in the folder you will be publishing to. You need the ability to create a file when you first publish a form template, and then the ability to overwrite it when you update it.
Now let’s take one of the sample form templates and publish it to a file share.
Exercise 5-1. Publishing to a Network File Share 1. For these exercises, you’re going to use the Expense Report sample form. Open InfoPath, and select “Customize a sample” from the wizard. (If you already have InfoPath open, go to File ➤ Design a Form, and then select “Customize a sample.”) 2. Double-click “Sample-Expense Report.” You’ll see the Expense Report sample InfoPath form open in design mode, with the familiar design tasks panel open to the right. 3. Click File ➤ Publish. 4. You’ll be prompted to save the template—click OK. 5. Give the template a name, select a location to save it, and click Save. 6. On the first screen of the Publishing wizard, select “To a network location” (see Figure 5-3).
85
86
CHAPTER 5 ■ PUBLISHING INFOPATH FORMS
Figure 5-3. The Publishing wizard 7. Click Next. 8. On the next screen, you need to enter a network location and a name for the form template. For a network share, the format of the network location is of the style: file://localhost/infopathforms/myform.xsn 9. Click Next. 10. The next screen gives you the opportunity to deal with the fact that the share the users see may not be the share you publish to. On this screen, you can enter the location the users will access the form from (see Figure 5-4).
CHAPTER 5 ■ PUBLISHING INFOPATH FORMS
Figure 5-4. Publishing wizard screen for user location 11. Click Next. 12. The final screen verifies your publishing information. Click the Publish button. 13. Your form is now published and available from the URL you entered.
Via E-mail InfoPath 2003 had the capability to enable submitting a form by automatically posting the form into Outlook for the user to send. However, this was accomplished by generating an e-mail with some preformatted text and attaching the XML file that comprised the form data. InfoPath 2007, combined with Outlook 2007, gives form designers the capability to embed a form inside the e-mail body dynamically, so the recipient can fill out the form without opening InfoPath. In this manner, a form may be published by e-mail out to the recipients; when the recipient gets the form, they can fill it in inside their e-mail client, as shown in Figure 5-5.
87
88
CHAPTER 5 ■ PUBLISHING INFOPATH FORMS
Figure 5-5. An InfoPath form inside Outlook 2007
■Note The embedded InfoPath forms capability only works when both the sender and recipient are using Outlook 2007. Users of other e-mail applications will receive the form template as an attached XSN file and send back the form data as an attached XML file.
Managing e-mailing of a form is handled through the publishing process. The person designing the form saves the template to a file folder and then chooses to publish the form to an e-mail recipient.
■Tip You can only publish self-contained forms to e-mail. Forms that reference external elements (such as Word print views, external schemas, or connections) will fail the InfoPath compatibility check.
CHAPTER 5 ■ PUBLISHING INFOPATH FORMS
■Note You can’t publish a form with Word print views to e-mail. To remove Word print views from an
InfoPath form, go to View ➤ Word Print Views—this will give you the list of Word print views in the form template. You must remove all Word print views before publishing the form template via e-mail.
Exercise 5-2. E-mailing an InfoPath Form 1. In this exercise, you’re going to take the Hello World form you built in Chapter 4 and e-mail it to an end user. Open the form in design mode. 2. Remove Word print views if necessary. 3. Select File ➤ Publish. 4. The wizard will prompt you to save the form—save the form in a convenient location. 5. From the location dialog (Figure 5-6), select “To a list of e-mail recipients,” and then click Next.
Figure 5-6. The publish locations wizard 6. Give the template a unique name, and then click Next. 7. The next screen allows you to select columns to be promoted to the container as metadata. 8. Click the Add button, and the field selector will open (see Figure 5-7).
89
90
CHAPTER 5 ■ PUBLISHING INFOPATH FORMS
Figure 5-7. The Select a Field or Group dialog 9. Open the Header group by clicking the + symbol next to it, and then select the Name node. 10. Click OK. 11. Add the Date and Total fields in the same way. 12. Click the Next button on the Publishing wizard. 13. You’ll see a final screen. Click the Publish button. If you’ve done everything correctly, you’ll be presented with an e-mail editor with the form embedded, as shown in Figure 5-8. 14. Address the e-mail to another Outlook 2007 user and send it. 15. Open Outlook 2007 on the recipient’s computer. Note the new e-mail in their inbox. 16. Although the form is rendered in the preview pane, you must actually open the e-mail item to fill in the form (see Figure 5-8).
CHAPTER 5 ■ PUBLISHING INFOPATH FORMS
Figure 5-8. An InfoPath form in an e-mail editor window 17. Fill in the form and click the Submit button on the toolbar. Clicking the Submit button will open an e-mail header editing dialog to allow the submitter to fine-tune the e-mail headers (see Figure 5-9).
Figure 5-9. InfoPath e-mail submission dialog
91
92
CHAPTER 5 ■ PUBLISHING INFOPATH FORMS
You should get a dialog indicating the form was submitted successfully. 18. Note that the form header now has a line indicating when the form was submitted. 19. Close the form. Note that when you do, InfoPath asks if you want to create a form folder for the current form (see Figure 5-10). Click the Create Form Folder button.
Figure 5-10. The Form Folders dialog running InfoPath in an Outlook form This will create a form folder in Outlook (see Figure 5-11)—a new feature that provides a way of keeping and organizing InfoPath forms in Outlook. Since the folder syncs with Exchange, the user has the full features of Exchange available—offline caching, online storage, web-based access, and so on. Looking at the list area for the folder, you should also note that the data fields you promoted in step 8 are viewable. This gives you an easy way to maintain your forms without having to open every one to determine the contents. 20. Also note that you have other Outlook and InfoPath functions available—tagging the form for follow-up, exporting or merging forms, indexing and searching, and so on.
CHAPTER 5 ■ PUBLISHING INFOPATH FORMS
Figure 5-11. An InfoPath form folder in Outlook 2007
SharePoint In the interest of completeness, I’m presenting this topic here, even though SharePoint itself is covered more fully in the next chapter. SharePoint is a very natural complement to InfoPath. SharePoint form libraries offer a webbased repository for InfoPath form templates and data. In addition, through property promotion, key fields from an InfoPath form can be displayed in the form library interface, making it easier to find specific forms. Don’t worry too much about what SharePoint is or does—think of it first as a simple repository for InfoPath form data files with their associated template file. Publishing an InfoPath form template to a SharePoint site creates a form library (see Figure 5-12) and loads the form template as the default form for that library. SharePoint then provides an easy web-based way for users to fill out forms, store them, and edit them. (Microsoft Office SharePoint Server 2007 adds the capability to fill out forms through a browser interface.)
93
94
CHAPTER 5 ■ PUBLISHING INFOPATH FORMS
Figure 5-12. A SharePoint form library With SharePoint 2007, there are two ways to publish an InfoPath form template to SharePoint—you can either publish to a form library or as a content type. Content types are new in SharePoint 2007—by publishing a form library to SharePoint as a content type, you make that form template available to SharePoint users to create new form libraries based on that form template. Let’s take a look at the two methods.
Publishing to a SharePoint Form Library This publishes your form template (XSN file) to SharePoint and creates a form library within a SharePoint site to act as the main location for users to store InfoPath form data when they’ve filled out the form. You can also promote columns of data so that they are displayed in the form library web interface (see Figure 5-12). I will cover property promotion more fully in Chapter 6. Publishing to a SharePoint form library also gives your form template a central network location to manage version control for the form template. (Form libraries also provide a native version control capability for the form data within the library.) The one main drawback of a form library is that it’s “single-use”—when you create a form library, it only exists for that single form template
CHAPTER 5 ■ PUBLISHING INFOPATH FORMS
and library of form data. If you want a reusable library, you’ll want to publish the form template as a content type. (See the following section, “Publishing to a SharePoint Site As a Content Type,” for more info.)
Exercise 5-3. Publishing to a SharePoint Form Library 1. You’re going to use the Expense Report sample again. If you don’t have it running, open InfoPath. 2. Select Customize a Sample, and then double-click Sample – Expense Report. 3. Select File ➤ Publish to open the Publishing wizard. Save the template if you are asked to. 4. Select “To a SharePoint server with or without InfoPath Forms Services” (see Figure 5-13).
Figure 5-13. The Publishing wizard 5. On the next page, enter the URL for the SharePoint site you want to publish your form template to. The easiest way to do this is to open a browser to the site home page and copy the URL out of the address bar (see Figure 5-14).
95
96
CHAPTER 5 ■ PUBLISHING INFOPATH FORMS
Figure 5-14. Entering the SharePoint location to publish to 6. Click Next. 7. The next page offers you the option to publish as a document library, a site content type, or an administratorapproved form template. Select Document Library. Note the check box option for “Enable this form to be filled out by using a browser.” I’ll cover browser-compatible forms in the next chapter; leave this option selected (see Figure 5-15).
CHAPTER 5 ■ PUBLISHING INFOPATH FORMS
Figure 5-15. Selecting how to publish to SharePoint 8. Click Next. 9. The next page shows you the existing libraries in the current SharePoint site and offers you the option to create a new library or overwrite an existing library. Leave “Create a new document library” selected, and click Next (see Figure 5-16).
Figure 5-16. Selecting whether to create a new library or replace an existing one
97
98
CHAPTER 5 ■ PUBLISHING INFOPATH FORMS
10. On the next page, you simply need to give your new form library a title and description. Name it “Expense Reports” (how original!) and type a brief description of the form library. Click Next. 11. The next page is very important—this is the heart of how InfoPath and SharePoint interact. This page allows you to indicate which elements of data from the InfoPath form data will be promoted to SharePoint to be displayed in the form library. Click Add and add a few fields from the element list. Don’t worry too much about the Site Column Group or other options in the dialog—I’ll cover those in Chapter 6. Once you’ve selected a few elements, click Next (see Figure 5-17).
Figure 5-17. Promoting form columns into the form library 12. The next page simply summarizes the actions for the Publishing wizard. Click the Publish button at the bottom. 13. The final page offers you the option to e-mail the form template to e-mail recipients, or to open the form library. Selecting “Send the form to e-mail recipients” opens the form template in an e-mail, similar to publishing via e-mail, covered earlier. Click Done and you’re finished.
Publishing to a SharePoint Site As a Content Type As I mentioned in the previous section, the drawback to publishing a form template as a form library is that you can only use that template in that particular library—there’s no reusability unless you open the XSN file and publish it again to a new form library. This is somewhat troublesome, as
CHAPTER 5 ■ PUBLISHING INFOPATH FORMS
it requires the form developer to “be on call” to publish the template any time the form needs to be reused. As an example, consider the expense report template—if you have a large organization, it’s likely that there will be a need for multiple libraries of the same expense report template (at the very least, a library per department). Requiring the form author or a SharePoint administrator to dust off the XSN file and publish the template to a new form library every time a new one is required was a significant drawback in the 2003 product suite. The content type allows an administrator to create a “blueprint” for a form (not just InfoPath forms—also documents). This way a library can be configured with specific information columns, lookup data, workflow settings, and so on. Then any user with the appropriate permissions can add a form of that type by simply choosing to create new content—the content type will be listed as an option. Publishing a form template as a site content type is very similar to publishing a form template—the major difference is the requirement to store the form template (XSN file) in a document library in the site somewhere. (I recommend creating a Templates document library and using that.)
Installable Form Template The installable form template allows you to share a form that requires full trust with users that may be outside the firewall, or won’t otherwise have access to a common network location. With this option, you can create a JS or MSI installer file for your form template. The JS file is a JavaScript file that you can ship with your XSN file for the user to register their form—running the JS file will register the form template in the proper location on the end user’s computer. (Remember that the XSN file needs to be registered with its location so that the XML files that users create with it are properly registered with the right template location.) The MSI file creates a full installer package—a single MSI file that an end user can run to install the XSN file on their client system. The wizard options are very straightforward—simply indicate the company name for the MSI file, the language in which the file should be built, and the location InfoPath should place it in.
■Note You must have Visual Studio 2005 installed to select the MSI file publishing option.
Summary You should now understand the basics of designing a form template, and know how to get the template to your users. The next chapter will look into expanding the capabilities of InfoPath with SharePoint and the Microsoft Office SharePoint Server system.
99
CHAPTER
6
■■■
SharePoint Integration I
nfoPath 2007 and SharePoint are designed to work well together. SharePoint has built-in form libraries and content types, and the newest version has Forms Services to present forms in a browser for users who don’t have InfoPath installed. In turn, InfoPath has a built-in capability to publish form templates to SharePoint, creating a form library in the process. It can also pull data from SharePoint lists for lookup lists, and leverage SharePoint workflow. Finally, InfoPath has a unique niche in SharePoint—InfoPath forms can be embedded in Office 2007 documents to provide a rich user interface for managing SharePoint-based document metadata. We’ll cover each of these aspects of SharePoint integration in this chapter.
WHAT IS SHAREPOINT? Microsoft Office SharePoint Server 2007 is the third version of SharePoint. SharePoint 2001 was an Exchangebased application that offered the basic team services capability and a more advanced portal capability. SharePoint 2003 consisted of two different server applications: One was Windows SharePoint Services 2.0 (commonly referred to as WSS), a collaborative web-based framework based on ASP.NET 1.1—the data repository of which became SQL Server. The other, SharePoint 2003 Portal Server, was for enterprise portals, and added personalization, enterprise search, single sign-on, and other features. The 2007 version of SharePoint is truly a revolutionary upgrade. Windows SharePoint Services 3.0 is based on the ASP.NET 2.0 Web Parts framework, and has Windows Workflow Foundation (WF) built into its underpinnings. Microsoft Office SharePoint Server 2007, in addition to personalization and a hugely upgraded enterprise search capability, offers content management capabilities such as workflow and publishing approval templates, metadata management and enforcement, records expiration, and document policy management; InfoPath Forms Services; Excel Services; a business data catalog; and far more. Obviously, SharePoint 2007 is too vast to be covered as a subsection of this book—it deserves a book of its own. Luckily there is one! For more information about SharePoint 2007, read Scot Hillier’s Microsoft SharePoint: Building Office 2007 Solutions in C# 2005.
101
102
CHAPTER 6 ■ SHAREPOINT INTEGRATION
SharePoint Form Libraries InfoPath integrates into SharePoint most notably through SharePoint’s form libraries. These are web-based structures that host a form template and act as a repository for form data. Form libraries offer a powerful hybrid between a simple file share and a full e-forms application. A SharePoint form library appears similar to a basic network file share viewed through a browser (Figure 6-1). However, there are a number of features that SharePoint adds that you would only get through an actual electronic forms application. The first, most obvious feature is the promotion of form metadata into the library, which makes it easier to identify the forms you may be looking for.
Figure 6-1. A SharePoint form library This metadata is published to the form library when the form template is published. In SharePoint 2003, the metadata was one-way—it would be promoted from the form, but if edited in a form library view, the changes would not be reflected in the form data. In SharePoint/InfoPath 2007, any changes made to the metadata in the form library will be reflected in the form data itself. Another feature of the SharePoint form library is the ability to have multiple views of the library, with sorting, grouping, and filtering capabilities (see Figure 6-2). These library views can be filtered on specific values, and SharePoint offers a number of variable values, such as the current user’s login name and today’s date.
CHAPTER 6 ■ SHAREPOINT INTEGRATION
Figure 6-2. A form library grouped by the Purpose field The ease of publishing InfoPath form templates to SharePoint form libraries makes InfoPath coupled with SharePoint a compelling replacement for the myriad other workgroup-level solutions that have exploded over the years to collect and store data (Excel spreadsheets, Access databases, homegrown scripted applications, etc.). SharePoint form libraries offer a number of other features as well, including check-in and check-out, item-level security, e-mailing form data, versioning, and alerts.
Check-In/Check-Out SharePoint form libraries provide a check-in/check-out function to streamline collaboration on documents stored in SharePoint. Checking out a form is as simple as selecting the option from the context menu (Figure 6-3). Note that check-in/check-out is not a security mechanism—it’s simply a way of “enforcing politeness,” or tagging documents that you may be working on. Anyone who has rights to edit the file can cancel the check-in and take the file to edit it. (This possibility is more palatable than needing an administrator to recover a document when the person editing it is on vacation, out sick, or otherwise unavailable.)
Figure 6-3. Checking out a form
103
104
CHAPTER 6 ■ SHAREPOINT INTEGRATION
When you check a form back in, you will be prompted for an optional comment that’s saved to the comments field.
Item-Level Security Users that have administrative permission over the form library have the ability to edit the permissions of individual items in the form library (this is new to SharePoint 2007). To edit item-level permissions, select Manage Permissions from the item’s context menu. This will take you to a permissions page for the item. By default, items inherit from the form library (which inherits from the site), so you will see a read-only list of the inherited permissions. From the Actions menu, you can then select to copy the parent permissions to the item. Once copied, you then have the ability to edit the permissions for that specific item (see Figure 6-4).
Figure 6-4. Item-level permissions in SharePoint Once you’ve set item-level permissions, you can always revert to inheriting permissions from the parent—the item menu will have an Actions item, which has an option for “Inherit permissions”—of course, you will lose any custom permissions you have assigned.
■Note SharePoint was designed for collaboration—for people to work together. Excessive reliance on item-level or even folder-level permissions defeats the purpose (and can become a maintenance nightmare). For any given scenario, you should try to set permissions at the site level if at all possible.
Versioning SharePoint also offers built-in versioning for form data files. To enable form versions, click the Versioning Settings link in the form library settings. In the versioning settings, you can set content approval, version history, and some security settings. The following list describes the settings and their details:
CHAPTER 6 ■ SHAREPOINT INTEGRATION
• Content Approval: “Content approval” refers to keeping submitted items in a draft state until someone with the appropriate permissions approves them. This, in conjunction with the Draft Item Security setting (described following), will hide draft items from other users until they are approved. • Document Version History: This indicates whether a copy of the form data is retained every time a user edits the form. With this set to “No versioning,” only the current copy is kept. “Create major versions” will give a major version number (1, 2, 3, etc.) to each version as it’s saved. “Create minor versions” will assign major versions for approved edits and minor versions (2.1, 2.2, 2.3, etc.) to edits of drafts. You also have options to limit the number of versions retained. • Draft Item Security: When Content Approval is enabled, this indicates who can see draft versions of submitted forms. • Require Check Out: This option requires users to check out a document before editing it. Otherwise, checked-in documents can be edited freely. When versioning is enabled, an option to view the version history of a form will show up on the form’s context menu. The Version History page lists all saved versions (subject to the restrictions set for the library), as well as who modified it, the date of the change, and the comments when it was checked in. From the context menu, versions can be viewed, deleted, or restored to the library. Restoring a version replaces the current version in the form library.
Alerts SharePoint has an alerting capability so that you can receive an alert by e-mail when a form is changed. On the context menu, you’ll see an option called “Alert Me”—selecting this will open the New Alert page. From this page, you can view the alerts you have on the site (via a link near the top of the page). You can select when to send an alert (when anything in the form data changes, when it’s changed by someone else, or when changes are made to a form created or last modified by you). You can also set an option to receive an alert when a form that only appears in a specific view is changed. For example, if you have a view that only shows forms submitted in the last two weeks, you can set an alert on that view so that you only receive a notification when recent forms are edited. Finally, you can indicate whether to receive an alert immediately, or as part of a daily or weekly summary.
Form Property Promotion/Demotion As I pointed out in the previous chapter, when you publish an InfoPath form to a SharePoint form library, you can select data elements to be published up, or promoted, to the library. These data elements can be used in views on the library for sorting, filtering, and grouping. They can also be leveraged by workflows—a workflow can change a field value based on the status of the workflow (e.g., changing a status field on the form). In SharePoint 2003, form property promotion was a one-way street. Once a value was promoted to the library, there was no way to post it back into the form (or demote the value). In SharePoint 2007, form library properties are bidirectional—if a field value is changed in the library, that change is reflected in the form data, provided that type of editing is allowed when the form is published (see Figure 6-5).
105
106
CHAPTER 6 ■ SHAREPOINT INTEGRATION
Figure 6-5. Enabling property editing when selecting fields to promote If this setting is enabled for a promoted property, then a user who has the permissions to do so can edit the form value by simply editing the property of the file in the SharePoint form library.
InfoPath Browser-Capable Forms The major limitation in InfoPath 2003 was that to fill in an InfoPath form, the user had to have the InfoPath client installed on their desktop. InfoPath 2007, in combination with Microsoft Office SharePoint Server 2007, introduces the ability to build InfoPath forms that will run in a browser. While the set of functionality in the browser-based form is a subset of the rich client–based forms, browser-capable forms are still a very rich, powerful platform.
■Note Browser forms are compatible with IE 6.0+, Firefox, Mozilla, Safari, and Netscape.
CHAPTER 6 ■ SHAREPOINT INTEGRATION
The great power of InfoPath in this scenario is that you only need to design a form once. The same form can be published as a rich InfoPath client and also consumed by a browser from Microsoft Office SharePoint Server. The end-user experience is absolutely similar with minimal effort on the part of the developer. You can also have a single form that has a rich form-only view, and then a browser view that has a subset of the form data (see Figure 6-6).
Figure 6-6. An InfoPath form in a browser Browser-capable forms have a limited subset of functionality. If you design a browsercapable form, you’ll note that you have a small selection of controls (see Figure 6-7).
107
108
CHAPTER 6 ■ SHAREPOINT INTEGRATION
Figure 6-7. The restricted control options in a browser-capable form Other restrictions on browser-capable forms include the following: • Any embedded code must be managed code. • The form cannot submit directly to database connections. • The form cannot submit form data using custom code. • Digital signatures can only be applied to a section, not the entire form. • The form cannot have custom task panes. • You cannot merge forms using custom code. Browser-capable forms are best used to extend the reach of richer forms used internally. As an example, consider a job application or a customer feedback form. The public-facing form would be a relatively simple web-based form. Then once the form is filled out and submitted, the organization could use a more complex, rich client form to route it internally.
CHAPTER 6 ■ SHAREPOINT INTEGRATION
Creating a Browser-Capable Form It’s pretty straightforward to create a browser-capable form. When you select options in the Design a Form dialog, there is a check box at the bottom labeled “Enable browser-compatible features only” (see Figure 6-8).
Figure 6-8. Enabling browser-capable forms If you have an existing form you want to enable for browser forms, open the task pane by selecting Tools ➤ Design Checker. On the Design Checker task pane, click the Change Compatibility Settings link. This will open the Form Options dialog to the Compatibility tab. On this tab, simply checking the box for “Design a form template that can be opened in a browser or InfoPath” will enable browser compatibility for the form. Once the form is enabled for InfoPath Forms Services, the design checker will also list features in the current form that are not compatible with a browser-capable form (unsupported controls, database connections, script, etc.). This will also enable the Browser tab in the Form Options dialog (Figure 6-9).
109
110
CHAPTER 6 ■ SHAREPOINT INTEGRATION
Figure 6-9. The Browser page in the Form Options dialog
Views Browser-capable forms can also have multiple views. Any view you add to the form will be available in the browser (see Figure 6-10), with the exception of views you mark for InfoPath only. To mark a view as rich client only, select the view in the Views task pane and click the View Properties button. In the View Properties dialog, check the box labeled “Allow InfoPathonly features.” In this view, you will now have full capabilities of the rich client, and the view will not be listed in the browser form.
■Tip Remember that views in an InfoPath form template are truly just “views” onto the underlying form data. Don’t let the availability of multiple views confuse you into thinking there are multiple copies of form data underneath.
CHAPTER 6 ■ SHAREPOINT INTEGRATION
Figure 6-10. Selecting views in a browser-capable form
Forcing Forms to Open in a Browser When a user opens an InfoPath form from a SharePoint form library (either by selecting New or clicking on an existing form), the form opens in InfoPath if it’s installed; otherwise it will open in a browser. So, under the default behavior, if you have InfoPath installed, you can’t open a form in a browser. You can override this behavior, though. To do so, select the Settings menu in the form library, and then select Form Library Settings. You’ll see the form library settings page (Figure 6-11).
Figure 6-11. Form library settings page Select “Advanced settings.” The third option specifies how a browser-capable form should be opened if the InfoPath client is installed. Select “Display as web page” to force opening a browser-capable form in the browser. Scroll to the bottom of the page and click OK, and then use the breadcrumbs to return to the form library.
111
112
CHAPTER 6 ■ SHAREPOINT INTEGRATION
Browser-Specific Options When you make a form browser-capable, the formatting options change for the controls on the form. There are two aspects to the changes: Some options are simply disabled, such as paragraph breaks and text wrapping in the text box control (Figure 6-12). Other options may be available, but not enabled in the browser form (but still operate in the InfoPath client). Examples of these include the placeholder text and the spelling checker.
■Tip There is a browser plug-in, IESpell, that uses the Office dictionaries to run spell checking on the fields inside the browser. (Go to www.ieaddons.com and search for “spell” to find IESpell.) This can bridge the gap between the browser form and the dictionary.
Figure 6-12. Browser-capable forms have some options disabled
CHAPTER 6 ■ SHAREPOINT INTEGRATION
Two other major control limitations are the repeating table (which cannot be used in a master/detail relationship in a browser form) and the rich text box (which doesn’t allow paragraph breaks, has limited formatting options, and allows only embedded images). However, browser forms do offer rich text (see Figure 6-13)—albeit a limited version, compared to the InfoPath client.
Figure 6-13. Rich text control on an InfoPath browser form The final change in the control options is a specific addition for browser-capable forms. In the properties for the control, you’ll find a new tab titled “Browser forms.” This tab has the option to control postback on the form when the user changes data. InfoPath Forms Services renders forms maximizing use of JavaScript to minimize round trips to the server. However, there are times when it may be necessary to contact the server for some type of update (e.g., adding a row to a repeating table). With this option, you have absolute control over whether or not the form is refreshed when data in the control changes. You can set the control to never post back—perhaps a particular control is pretty busy and you don’t want the form refreshing every time the user exits it. Alternatively, you can set the form to always post back. The most notable reason to do this would be if you have code in the form (which runs on the server) that you wish to run whenever a form value is changed. Your final option is “Only when necessary for correct rendering of the form.” Basically, this lets InfoPath Forms Services determine whether a control should post back when it’s changed. As noted in the name of the option, this generally only happens when changing a value will change the appearance of the form.
Saving and Submitting “Saving” a form from a browser provides the user with a browser dialog that allows the user to save to the current site, name the file, and indicate whether to overwrite the file if a file with the same name exists (see Figure 6-14). There is no way to save the XML file locally, which makes sense—the default option is that the form will only open in a browser if the user doesn’t have InfoPath installed. If they don’t have InfoPath installed, then the XML file isn’t a lot of use to them.
113
114
CHAPTER 6 ■ SHAREPOINT INTEGRATION
Figure 6-14. The Save As dialog in a browser-capable form
ALLOWING USERS TO SAVE FORM DATA If you do have a business need to provide the user with a copy of the form data they submit, you have a number of options: • You can provide a print view so that users can print the form as it is rendered. • You can have the user provide their e-mail address, and then e-mail them the form data upon submit. • Using SharePoint document conversion capability, you can render a conversion of the document and e-mail that to the user. • You can use custom code to provide any other requirement you may have.
If you want to allow the user to submit a browser-capable form, you have a number of options available. However, they are somewhat complicated since the submission is performed at the server, not the browser. You set the options for submitting a form under Tools ➤ Submit Options; this opens the Submit Options dialog (shown in Figure 6-15).
CHAPTER 6 ■ SHAREPOINT INTEGRATION
Figure 6-15. The Submit Options dialog The first check box overrides the entire dialog. If it is unchecked, no submit actions will be available for the form, and it can only be saved. Checking the “Allow users to submit this form” option enables the other options: a set of radio buttons, an option to show the Submit menu item or toolbar button, and an advanced section for indicating what happens after a form is submitted. The first option is the most straightforward—you can indicate where the form data goes when the user clicks the Submit button. Your options are as follows: • E-mail: InfoPath will use the form user’s local e-mail client to e-mail the form data as configured in the designated data connection. (If InfoPath “send mail” is not configured or is misconfigured, you can publish the form template, but the user will receive an error when they try to submit.) • SharePoint document library: This allows you to designate a specific document library connection; the form data will be saved there as an XML file. • Web service: This option allows you to submit to a SOAP-compliant web service connection. • Web server: This option allows you to submit the form data to a web server using an HTTP POST command. It allows you to submit to an Office Server connection using the Microsoft Office SharePoint Server web service. • Hosting environment: Use this option to submit the data to an environment that is hosting the InfoPath form (e.g., a .NET Windows or ASP.NET form with an InfoPath form embedded). • Connection from a data connection library: This option provides a means of selecting a data connection from a data connection library (DCL).
115
116
CHAPTER 6 ■ SHAREPOINT INTEGRATION
Your next option for submitting forms is to perform a custom action using rules. The best reason for using rules is that you can have several actions defined with conditions specified. This provides an avenue for, say, submitting a copy of the form data to a specific admin clerk if the total amount on the form is in excess of a defined amount. In addition, you can provide other actions, such as setting a field’s value or changing views before you submit the form. Finally, you can run custom code when the user clicks the Submit button. If you select this option and click the Edit Code button, the Visual Studio Tools for Applications editor will open, and you can write custom managed code (C# or VB .NET) for the Submit event handler. (Remember that if you actually want to submit the form data somewhere, you need to provide for that in the code). Alternatively, if you design an InfoPath form using Visual Studio Tools for Office, then you will be designing the form inside Visual Studio; in this case, clicking Edit Code will simply insert a handler and flip to the form’s code view. I’ll cover managed code forms (stand-alone and browser-capable) in Chapter 9.
■Note If you enable e-mail or custom code submissions, your form will have to be published by an administrator on the SharePoint server. More on this in Chapter 9.
The next option indicates whether you want the Submit button displayed on the toolbar and in the File menu. You may ask, “Why wouldn’t I want the Submit button to show?” One main reason would be that you don’t want the submit functionality visible until the user completes the form. There’s no easy code to make the Submit button hidden; but you can put your own button on the form and hide it with conditional visibility or code. You may also want submit performed as part of some other action or validation in the form. For whichever reason, if you want submit functionality, but don’t want to distract the user with a Submit button that will only error-out if they click it, this is where you can turn it off. The Advanced tab provides the option to show the user messages when the user submits the form (success or failure), and what action to take after the form is submitted (close the form; open a new, blank form; or leave the form open).
E-mail Enabling Document Libraries A side note worth pointing out is that document libraries (as well as form libraries, and in fact any list in SharePoint) can be e-mail enabled. This means that a form or document library can be assigned an e-mail address, and any e-mail to that address will automatically create an item in the library. Obviously, this can be a great way to enable users to submit forms to a library even when they’re not connected to the intranet.
CHAPTER 6 ■ SHAREPOINT INTEGRATION
■Tip It’s probably best not to use a main form library as the incoming destination for e-mailed forms. Apart from spam and security concerns, you can’t be sure how a form gets mailed in. With some InfoPath options, you may actually get the e-mail body, a form template, and the form data showing up as three items in the form library. Best bet is to have an incoming “staging” area where inbound e-mailed forms are received and reviewed before posting to the main form library.
SharePoint Workflow There’s a story about two workers in an office. They sat across from each other for years—one fellow was always clearing his desk early and heading home; the other was always stuck at his desk well into the night. Finally, one day, the overloaded worker stopped his coworker while he was heading out of the office. “What’s your secret?” he asked. “Sorry?” the speedy worker replied. “Every day I’m here until 10:00 p.m. trying to get caught up, while you’re always out of here by 3:00. We have the same job—how do you do it?” “Oh, that’s easy,” he whispered conspiratorially. “Everything that hits my desk I simply refer to ‘John Smith.’ I figure that somewhere in this huge company there’s gotta be a John Smith, and he’ll probably take care of it.” “I see,” said the first. “You know, we’ve never formally met. I’m John Smith . . .” “Workflow” is what most office workers really want when they talk about a paperless office or “getting rid of all this paper.” The paper isn’t actually the problem—the problem is the process (or lack thereof) around moving the paper from one place to another. Paper sitting in piles is virtually invisible and unfindable. Any kind of “process” is generally ad hoc with regard to who’s supposed to get a document next (John Smith), what kind of information they need, and what actions need to be taken. A good workflow solution will be flexible and robust—it will give the ability to change routing when necessary without the need to rewrite entire pieces of the engine; but it will also enforce routing rules such that one worker can’t arbitrarily route everything to the desk of the guy who’s on vacation.
Windows Workflow Foundation SharePoint (both Windows SharePoint Services and Microsoft Office SharePoint Server) are built on Windows Workflow Foundation (WF), part of the .NET Framework 3.0. WF is a framework and set of services that provide a uniform method for building workflows. As designed, WF requires a hosting container to run and sustain the workflows designed by developers. Happily, SharePoint provides that container. Both Windows SharePoint Services 3.0 and Microsoft Office SharePoint Server 2007 have the same workflow engine under the hood. The main difference is that Microsoft Office SharePoint Server provides four predefined workflows out of the box, while Windows SharePoint Services will require you to create workflows to have them available for use with document libraries.
117
118
CHAPTER 6 ■ SHAREPOINT INTEGRATION
Designing a Workflow There are two ways to create a workflow for WF: using Visual Studio 2005 and the Workflow Designer, and using SharePoint Designer. The Visual Studio route is obviously more suited for developers, while SharePoint Designer is suitable for power users, providing an interface similar to the e-mail rules designer in Outlook. (I’ll cover designing workflows in depth in Chapter 11.)
InfoPath and SharePoint Workflows “That’s nice, but what does this have to do with InfoPath?” Workflows and InfoPath are thoroughly intertwined in several ways: • InfoPath forms in a form library can have workflows attached to them. This is a powerful capability—any form submission is going to be routed, and will require a workflow. In SharePoint 2003, this required additional products or development. In 2007, it’s out of the box. • Office 2007 documents can use embedded InfoPath forms as part of a content type definition to interact with the workflow (see Chapter 8). • InfoPath forms can be used to interact with the workflow for other documents. • InfoPath forms can be generated by workflows.
Exercise 6-1. Assigning a Workflow 1. Take a form library you created earlier. (If you don’t have a form library, use the Expense Report template and publish it to a SharePoint site using the directions in Exercise 5-3.) 2. From the document library, open the Settings menu and click Form Library Settings (see Figure 6-16).
Figure 6-16. Opening the form library settings
CHAPTER 6 ■ SHAREPOINT INTEGRATION
3. From the Customize page, click “Workflow settings.” 4. Microsoft Office SharePoint Server provides four workflows out of the box—for this exercise, select Approval. 5. Give this workflow the name “Expense Report Workflow.” 6. SharePoint workflows can generate tasks in a task list when steps require action. Use the drop-down task list to either select an existing list or indicate that you want to create a new one. 7. In addition, SharePoint workflows can track their history using a special history list (a customized SharePoint list). Leave the default of Workflow History (new). 8. The next options govern how the workflow is initiated—whether it’s started automatically when an item is added to the library, or only when one is changed. You can also allow form users to start a workflow manually. Check “Allow this workflow to be manually started,” and clear the other check boxes. 9. Click Next. 10. In defining the workflow, you can choose serial or parallel. Leave the default of serial. 11. Leave both the Reassign and “Request a change” check boxes checked. 12. Add approvers to the list. These need to be people in the SharePoint directory (add alternate accounts if you need to). Separate multiple names with semicolons. 13. Enter 5 in the text box next to Day(s) for “Give each person the following amount of time.” 14. Leave Notify Others blank. 15. You can define what conditions will indicate that the workflow is complete (e.g., if someone rejects an expense report, you could consider that submission complete and resubmit a new workflow). If you leave all the options blank, the workflow will be completed when it has run through all its tasks. 16. Leave Workflow Activities blank. 17. Click OK. 18. This returns you to the workflow settings for the form library. Note that your workflow is now listed as an available workflow, with no active workflows in progress. 19. Click the library name in the breadcrumbs to return to the form library. 20. In the form library, note that the context menu now has an option for “Workflows” (see Figure 6-17).
119
120
CHAPTER 6 ■ SHAREPOINT INTEGRATION
Figure 6-17. The context menu on a form library item 21. Select the Workflows option. This takes you to the form item’s workflow page. You should see the workflow you created listed. Click the name or the icon. 22. This takes you to the “Start workflow” page (see Figure 6-18). Note that you can adjust the routing, due date, and notifications of the workflow. Click Start.
Figure 6-18. The “Start workflow” page
CHAPTER 6 ■ SHAREPOINT INTEGRATION
23. Once the workflow has processed, you will be returned to the form library. Note that you have a new column—Expense Report Workflow—with the document you used indicated as “In Progress.” 24. Go to the tasks list that you designated for the workflow tasks. Make sure that the view (in the topright corner) is set to All Tasks. You should see a task for your recipient to approve the file. 25. The task in the task list is what governs the next step. When it is marked “completed,” the workflow will move on. (Outlook 2007 has an integrated task editor, so it’s possible to review a workflow item and approve or reject it from within Outlook). That’s all there is to using the basic SharePoint workflows. Chapter 8 will cover how to build your own.
Summary Hopefully, you can see by now that the integration of InfoPath and SharePoint make the pair a compelling solution for electronic forms. The ease with which you can create a form, make it browser-capable with no additional design, publish to a form library, and leverage the workflow and publishing capabilities (PDF, XPS, TIFF) make the InfoPath/SharePoint combination a powerful one. Also remember that if InfoPath, InfoPath Forms Services, and SharePoint don’t solve your problem out of the box, each are richly extensible with .NET for a robust, scalable, maintainable solution.
121
CHAPTER
7
■■■
Data Connections E
lectronic forms are somewhat pointless if you don’t actually put the data anywhere. Fortunately, InfoPath has rich capabilities for “doing stuff” with the form data once the user has entered it. In addition, you have to consider the various aspects of getting data out of somewhere and into the form (to populate both form data and lookup lists, among other uses). In this chapter, I’m going to go over the various ways to get data into and out of an InfoPath form from various data sources.
Overview There are various types of data connections in InfoPath—all are connections that you can use to read or write data, but some allow you to design a form based on their schema. Table 7-1 has a breakdown of the types of connections. Table 7-1. Data Connections and InfoPath
Connection Type
Receive
SQL Server
X
Web service
X
Submit
X X
XSD XML
X X
X
X
Data connection library (DCL)
X
E-mail SharePoint document library
Design Form
X X
X
You can design a form based on a SQL Server table or query, a web service, an XML document or XSD schema, or a connection from a SharePoint connection library. Once the form is designed, you can use other connection types to retrieve data for use in the form (drop-down lists being the most notable example), or to submit form data to once the user is finished with the form.
123
124
CHAPTER 7 ■ DATA CONNECTIONS
AUTHENTICATION ISSUES With data connections, you start to enter a world of authentication complexity. Whether you’re designing a rich client form that will post to a database or a browser form that posts to a web service, you need to be aware of how authentication works, and especially the “double-hop” problem. When a user posts to a web page, web service, or any kind of server, they are passing their credentials from the authenticated client to the server. Once at the server, the process that receives the credentials (in the case of a web service, this is IIS) can pass them to any other service on the same machine (SQL Server, for example). However, the service holding the credentials cannot, by default, forward those credentials to another server. This is referred to as the “double-hop” problem—there’s one hop from the user console to the web server, and another hop from the web server to the database server (see Figure 7-1).
Figure 7-1. Architecture of the “double-hop” problem Developers always encounter this problem when they develop on a single machine running all their services (and therefore, no double-hop), and then deploy to an n-tier architecture. The application stops working, and they get the fateful “Login failed for user (null)” (null because no credentials were passed). This is why you should always develop on an architecture that mirrors the production architecture. There are four ways to address the double-hop problem: • Embedded credentials in the connection string: You can encode a username and password in the connection string. This is generally a bad practice, but sometimes you do what you have to. If you must go this route, do not use a real user’s account—create a limited-rights user account specifically for the connection. (For help with connection strings, see www.connectionstrings.com/.) • Kerberos authentication: With Windows Server 2003 and Kerberos, you can grant permission to either a server or a set of services on a server to forward user credentials. This way, the user uses their credentials to authenticate against the server, and then the server can use those same credentials to authenticate against other servers. For information on implementing Kerberos, visit www.microsoft.com/ windowsserver2003/, and click the Technology Centers link on the left pane. Scroll down and click the Kerberos Authentication link. • SharePoint single sign-on: SharePoint Office Server offers single sign-on capabilities that you can leverage to basically map the user’s credentials based on the data store the form is trying to access. • UDC from a DCL: Microsoft Office SharePoint Server also offers a new type of library for data connections. You can store data connection files (with the extension UDC or ODC) in a DCL so that they can be centrally managed. The same caveats apply here as with embedded credentials in a connection string— don’t use an existing user account in a connection. The benefit is that since they’re centrally managed, it’s easier for an administrator to maintain usernames and passwords on the connections (instead of having to open every form).
CHAPTER 7 ■ DATA CONNECTIONS
Data Connections InfoPath uses data connections to get data into and out of a form. You can have a collection of connections for various purposes—populating lookup lists, looking up data for form rules, or submitting form data to multiple destinations. Data connections are managed in the Data Connections dialog (Tools ➤ Data Connections, as shown in Figure 7-2). From here you can add new data connections, modify existing connections, or convert existing connections to use a data connection file.
Figure 7-2. The Data Connections dialog The Convert button is new to InfoPath 2007—it allows you to convert an existing data connection to use a data connection file stored in a SharePoint DCL. This is an easy way to take forms that have embedded connection strings and export the connection to a centrally managed library. When you click Convert, you’ll get the Convert Data Connection dialog, which will simply prompt you for a network location for the data file. If the file exists, InfoPath will simply map to it, overriding the connection information in the form. If the file doesn’t exist, InfoPath will create a file at the location indicated and copy the connection information out to that file. When you click Add, you will be presented with the first page of the Data Connection wizard (Figure 7-3). Notice that you’re given options to create a connection for submitting data, create a connection for receiving data, and look for an existing connection on Microsoft Office SharePoint Server. Your selection here will govern where the wizard goes next.
125
126
CHAPTER 7 ■ DATA CONNECTIONS
Figure 7-3. The Data Connection wizard If you choose “Submit data,” your options on the next page will be as follows: • Web service • SharePoint document library • As an e-mail message • To the hosting environment If you choose “Receive data,” then your options will be as follows: • XML document • Database (SQL Server only) • Web service • SharePoint library or list I’ll cover these options in depth throughout the rest of the chapter.
CHAPTER 7 ■ DATA CONNECTIONS
If you choose “Search for connections on a Microsoft Office SharePoint Server,” then you will be prompted to select a SharePoint site from a list of sites (you can add sites directly from the dialog). After selecting a site, you will be presented with a list of data connections on that site to choose from (remember that those connections are the same as the other connection options here—the difference being that they are published on a SharePoint site and are therefore easier to manage). You will then be prompted to give the connection a name and finish the wizard.
Data Source Data connections are simply that—connections. They are “windows on the world” from your form. However, the data source (or “main submit”) defines your form—this dictates the underlying structure of the form itself. The best way to do this is to designate the data source when you create the form (Figure 7-4).
Figure 7-4. Designing a form based on a data source When you assign a data source to the form, it becomes the underlying data structure for the form (Figure 7-5).
127
128
CHAPTER 7 ■ DATA CONNECTIONS
Figure 7-5. The data structure for a form designed from an XML file As described in Chapter 3, your options for a main data source are a database connection, web service, or XML schema. When you define a form based on a database connection or web service, the data source is locked into the form—you cannot edit it in the data source task pane.
■Tip InfoPath can infer a schema from an XML document. However, this has significant drawbacks, as every element will be assigned a String data type (you can change it later in the data source pane). In addition, you may miss out on data structures such as optional or repeating fields if they are not represented in the sample document. The best approach is to design a proper XSD schema using a tool like Visual Studio or XMLSpy (see Appendix C).
Now let’s review the types of data connections and how to best use them.
SQL Server You can read and write data from SQL Server 2000 or 2005 (or an Access MDB file, but I won’t be covering that here explicitly—the concepts are similar). Moreover, you can use a table or view from SQL Server as the data structure for a form. However, an important point to note is that you can only use SQL Server (not Oracle, MySQL, Sybase, etc.). It’s because of this restriction, and the security implications of opening your database to a form to be filled out by “anyone,” that I always recommend using web services instead of direct database access.
CHAPTER 7 ■ DATA CONNECTIONS
■Note InfoPath uses the ODBC connection dialog from the host operating system to build a new data connection. As a result, when you first start building a connection, you may see options for other database connections if you have the client connectivity drivers installed. You will be able to walk through building a connection, since you’re in the OS wizard. Once you try to finish, however, InfoPath will warn you that it only accepts SQL Server and Access data connections.
To create a form based on a SQL Server schema, you start by designing a form template (Figure 7-6). This will allow you to connect to either an Access MDB or a SQL Server database. The wizard will walk you through connecting to a database and selecting data, and then creating a data connection for the form, as well as generating a data schema for the form. When you create the connection, InfoPath will actually create two connections (one for retrieving data and one for submitting data).
Figure 7-6. Creating a form based on a database schema Exercise 7-1 will walk you through creating a form template based on a SQL Server connection. While the exercise takes a very easy (and appealing) path through creating a databound form, I do not want to mislead you as to the level of effort required to create electronic forms. Any e-forms initiative is going to require heavy analysis of the business uses, common use cases, workflows, data sources, and so on. InfoPath is a very powerful tool, and eases the implementation of an e-forms effort, but that effort still has a high demand for business analysis.
129
130
CHAPTER 7 ■ DATA CONNECTIONS
■Note Exercise 7-1 uses the pubs database in SQL Server. If you do not have the pubs database installed, you can download both the pubs and the Northwind sample databases from www.microsoft.com. The download indicates SQL Server 2000, but it can be used for either SQL Server 2000 or 2005.
Exercise 7-1. Creating a New Form Based on a Database Connection 1. Open InfoPath. In the Getting Started dialog, click the Design a Form Template link. 2. In the Design a Form dialog, select Database. Make sure that “Enable browser-compatible features only” is not checked. Note that if you leave “Enable browser-compatible features only” checked, then your form will not have submit enabled, as browser-capable forms cannot submit to a database connection. They can submit to a web service connection. 3. Click OK. 4. In the Data Connection wizard, click the Select Database button. 5. In the Select Data Source dialog, double-click NewSQLServer Connection.odc. 6. You’ll get the Data Connection wizard—in the Server name box, enter the server name. The DNS name or IP address will suffice, and “localhost” will work if you’re working on a dev box. 7. Select “Use Windows credentials,” and click Next. 8. Select the pubs database and the Titles table, and then click Next. 9. On the Save Data Connection File and Finish screen, you can accept the defaults or give a specific file name, description, and friendly name to the ODC file that’s being created. 10. Click Finish. You should now see the Titles table in the Data Connection Wizard, as shown in Figure 7-7.
CHAPTER 7 ■ DATA CONNECTIONS
Figure 7-7. The Data Connection wizard with a database table populated 11. Click Next. 12. On the final page of the Data Connection wizard, there are some pretty important things going on (see Figure 7-8). For a database connection, InfoPath creates two connections: one to retrieve data (using a select query), and one to submit data (using insert and update queries). Uncheck “Enable submit for this connection,” and note the changes in the Summary box—the form becomes retrieve-only, and submit is disabled.
131
132
CHAPTER 7 ■ DATA CONNECTIONS
Figure 7-8. Final page of the Data Connection wizard 13. Ensure that the “Enable submit for this connection” check box is checked, and then click Finish. Once you’re back in InfoPath, you’ll have a form template with two areas: one labeled “Drag query fields here” and one labeled “Drag data fields here” (see Figure 7-9).
CHAPTER 7 ■ DATA CONNECTIONS
Figure 7-9. New form template with database query logic 14. Open the queryFields element in the task pane, and then the q:titles element. 15. Drag the :title_id element into the box labeled “Drag query fields here.” 16. Scroll down in the data source pane, and then select and drag the d:titles element into the box labeled “Drag data fields here,” as shown in Figure 7-10.
133
134
CHAPTER 7 ■ DATA CONNECTIONS
Figure 7-10. Selecting the d:titles element When you release the element in the target box, you’ll get a context menu on the drop point asking how to add the elements in the tree. Select “Repeating Section with Controls” (Figure 7-11).
Figure 7-11. The dialog presented when dropping an element tree into an InfoPath form Note that InfoPath parses Pubdate as a date and uses a date control. 17. Expand the Notes text box horizontally and vertically, and then double-click it to open the Properties dialog. Click the Display tab and put a check in the “Multi-line,” “Paragraph breaks,” and “Wrap text” boxes.
CHAPTER 7 ■ DATA CONNECTIONS
18. The form is now completely functional. Try it out—click the “Preview” button in the toolbar. Once the form is open, enter MC2222 as the title ID and click the Run Query button. You’ll get a warning about crossing the domain boundary—click OK. You’ll see the record for that book returned. 19. If you want to add a record, you can enter the information in the fields below the Run Query button and click Submit. 20. Click the Close Preview button when you are finished experimenting with the form.
Web Services But what if you need to submit data to an Oracle database? Or a mainframe? How else can InfoPath move data around? Web services are a W3C-defined method of interoperating across server boundaries. A web service is a mix between an API and a web page—it’s a structured way for a process to make a call using HTTP to a web server and get a result formatted as XML. The protocol for interacting with a web service is the Simple Object Access Protocol (SOAP), which can be encoded over an HTTP transport. Web services can also be self-defining—a web service can provide an XML document that defines the web service methods. Since the language for this description is the Web Service Description Language, the descriptive document is named (and referred to as) WSDL. Since the interfaces for web services are defined with HTTP, XML, and W3C standards, it is possible for languages and servers to interoperate—you don’t need to learn yet another API or get some hard-to-find client software to enable connecting to the server. InfoPath can talk natively to web services—either for the schema of a form or as an additional data connection. When you set up the form or data connection, InfoPath queries the WSDL of the web service and allows you to pick the methods you want, and then presents the resulting data structure of the method (parameters for calling the method and the structure returned).
■Note There are two “contracts” a web service can comply with: document or RPC. In addition, a web service can be encoded as either literal or encoded. InfoPath only supports web services that are document/literal. If you have to interact with a web service that is RPC/encoded, you will have to either write a .NET proxy service (a web service that calls the web service—watch your authentication!) or custom code in the form to communicate with the service natively.
When you design a form against a web service, it’s similar to designing against a database, except that you have to create two connections: one to receive data and one to post the data (the wizard walks you through them both). The first connection is to read data—this will define the data structure for the form. The next step lets you select the web method to write the data, and map the form structure to the web service parameters. Next, you’ll create a form based on a web service. Actually, it will be based on a number of web service methods: one for reading data, one for submitting data, and a third as a data connection for a lookup list.
135
136
CHAPTER 7 ■ DATA CONNECTIONS
Exercise 7-2. Create a Form Based on a Web Service This exercise uses a custom .NET web service written against the Northwind sample database. The web service is discussed in Appendix B. 1. Open the InfoPath form design wizard (File ➤ Design a Form Template). 2. Under “Design a new,” select the Web Service option, and then click OK. 3. In the Data Connection wizard, indicate that the form is to receive and submit data, and then click Next. 4. On the next page, paste the URL for the web service (it should end in asmx). Alternatively, if you have UDDI enabled, you can use the UDDI wizard to discover the service. (Any organization investing in web services should set up a UDDI server.) 5. The next page of the wizard lists the methods available in the web service you selected. Select the method you will use to read data from, and then click Next. 6. The final page of the first half of the wizard (Figure 7-12) lets you name the connection (I recommend leaving “Main query” as the default name), summarizes the web method entered, and prompts you to click Next to enter the information for the Submit web service.
Figure 7-12. The final page of the data retrieval wizard 7. For the submit data web service, again enter the URL of the web service you want to use, and then click Next.
CHAPTER 7 ■ DATA CONNECTIONS
8. Select the web method you will use to submit the form data back, and click Next. 9. This next screen is where you map the form structure (defined by the web service you’re using to retrieve the data) (see Figure 7-13).
Figure 7-13. Mapping data in the Data Connection wizard 10. For each element in the form you want to post back to the web service, you will have to map it to a parameter in the web service you are posting to. Select a parameter in the list, and then click the element list button next to the “Field or group” field. Note that you have the option to submit the entire form as an XML document—if you choose to process the XML behind your web service, or if you might be using one web service to receive XML from multiple locations, then you can just submit the form wholesale without mapping every element. 11. You will see the Select a Field or Group dialog (Figure 7-14). Select the appropriate field under the dataFields node. Repeat this for each required parameter of the web service. (Leave the Include option set to “Text and child elements only” for each parameter, as shown in Figure 7-13.)
137
138
CHAPTER 7 ■ DATA CONNECTIONS
Figure 7-14. Selecting an element to map to a web service parameter 12. Once you have finished populating every parameter, click Next. 13. The final page in the wizard allows you to give the submit connection a name. Click Finish. 14. You’ll see the familiar skeleton form with data fields and query fields on the Data Source task pane. 15. To build the form, open the dataFields node down until you see the data fields. Click and drag the parent node of the data fields to the form and drop it in the area labeled “Drag data fields here.” When you release the mouse, you will get a context menu with options—select Controls in Layout Table (Figure 7-15).
Figure 7-15. Dragging data elements to the form design surface
CHAPTER 7 ■ DATA CONNECTIONS
16. Next, open the queryFields node in the Data Source pane to find the parameters for the web service you’re using; drag the parameters to the area labeled “Drag query fields here.” 17. The form is now completely functional—you can preview the form and try some queries—enter a customer ID and click Run Query. If you make changes, click Submit to post those changes back.
E-mail E-mail only serves as a “write-to” data connection—InfoPath doesn’t read from it, nor can you design a form against it. If you need to design a form against incoming e-mail, then your best solution is either customization on your mail server, or BizTalk Server, which posts the e-mail into a database. Having said that, you can have “post-to” e-mail connections to submit form data via e-mail. The great aspect of this option is that it’s network independent. That is to say, you don’t have to worry about the user being on the intranet, or sending through a firewall, or authenticating across the Internet; when the user submits the form, it is queued to their default e-mail client as an attachment and submitted the next time they sync their mail. Configuring an e-mail adapter is very straightforward. For the most part, the settings you care about are on the first page of the wizard (Figure 7-16). Note that you have To, Cc, Bcc, and Subject fields, just as a normal e-mail. However, you also have the function buttons next to each field—these enable you to dynamically generate any of the fields based on various aspects of the form. In the figure, I have written the subject field such that it pulls the employee’s name and the date of the report into the field.
Figure 7-16. First page of the e-mail form in the Data Connection wizard
139
140
CHAPTER 7 ■ DATA CONNECTIONS
The second page of the wizard (Figure 7-17) governs how the form is sent in the e-mail. On this page, you can indicate whether to send the active view of the form (only supported in Outlook 2007, as detailed in Chapter 2) or to send the form data as an attachment. You can also send the form template as an attachment—however, this is only supported with restricted security forms (since domain security forms must be opened from a specific published location and full trust forms must be installed by the end user).
Figure 7-17. The second page of the e-mail form in the Data Connection wizard You can give the form attachment a name, as well as the dynamic capabilities of our friend the formula box. InfoPath will render the current view of the form into the body of the e-mail upon submission as a static HTML view. Once you have finished setting up the e-mail connection, on the final page you simply enter the name of the data connection and click Finish. Now that you’ve set up the data connection, if you want to use it for submitting the form, you still have to designate it as the e-mail connection for your form (Tools ➤ Submit Options), as shown in Figure 7-18.
CHAPTER 7 ■ DATA CONNECTIONS
Figure 7-18. Setting the submit data connector for e-mail
Hosting Environment Another new feature in InfoPath 2007 is that InfoPath forms can be hosted by another .NET application—you can have an InfoPath form embedded in your WinForm application. Of course, if you’re going to have a form embedded in your application, you need a way to pass data back and forth. There are no settings for a hosting environment connection—a standard API enables pushing the data in the schema of the data properties. The real work is done in the hosting environment. I’ll cover embedding InfoPath in a hosting environment in Chapter 9.
SharePoint I discussed SharePoint integration with InfoPath in Chapter 6. This section is just going to build on those concepts, adding in what you’ve learned about data connections.
141
142
CHAPTER 7 ■ DATA CONNECTIONS
Lists InfoPath has the capability of reading data from SharePoint lists. The great thing about this is that it gets developers out of having to either write code to maintain lookup lists or maintain the lists themselves. Now, for lookup data, you can simply create a SharePoint list (or hook to an existing one if it exists) and populate the list with the lookup items. Voilà—you have a webbased interface for managing your lookup data. Adding a connection to a SharePoint list or library is very straightforward: add a new data connection in the usual way, select the option to add a connection to receive data, and then select “SharePoint library or list.” Enter the URL of the site you want to use a list from, and you will get a list of lists or libraries in the site that you can use for a data connection (Figure 7-19).
Figure 7-19. Selecting a list or library for a data connection Select a list or library from the list and click Next. On the next page will be a list of fields that you can use for the data connection (Figure 7-20). Select the fields you want kept in the data connection, and click Next.
■Tip InfoPath caches lookup data for offline use. As a result, if you select more fields than you need, you bloat the form template. Keep the fields you select to the minimum necessary.
CHAPTER 7 ■ DATA CONNECTIONS
Figure 7-20. Selecting fields from a SharePoint list The final page of the wizard has a check box to load the lookup data into the form template. As noted in the preceding tip, InfoPath caches lookup data when a form is opened for use offline. The check box on the final page can preload the lookup data so that it will be available the first time the form is opened.
Data Connection Library (DCL) SharePoint can store data connections in a DCL. This makes it easier to manage connections—credentials, paths to database servers, permissions, and so on. A DCL is simply a type of SharePoint library—it’s one of the options available when you go to create a list/library on a SharePoint site. The easiest way to get a connection into a DCL is to create the connection in an InfoPath form, and then use the Convert function in the data connections manager to publish it to a SharePoint DCL. Once it has been published, an administrator will have to go to the library and approve the connection before it can be used.
143
144
CHAPTER 7 ■ DATA CONNECTIONS
Single Sign-On One of the features of Microsoft Office SharePoint Server 2007 is the single sign-on capability. This is a “credential mapping” feature that can take a user’s current credentials and map them to the appropriate credentials for other enterprise systems. For example, if Sally has an active directory logon that she uses to access an InfoPath form that is hosted on a site with integrated authentication, those credentials are available to the single sign-on service. By mapping her active directory credentials to those of the other systems, she gets the appropriate authentication, roles, and privileges on those other systems.
Summary InfoPath’s data connection capabilities are part of its true power. By being able to talk to web services natively and providing an easy-to-use designer interface, it allows developers to work on standard data interfaces, while business users can focus on designing their interfaces. Hopefully, this will help get developers out of the form design and maintenance business. However, there are still complexities in InfoPath—I’ll cover some of those in the next few chapters.
CHAPTER
8
■■■
Advanced InfoPath Topics N
ow that the basics of the client and designer have been covered, I’m going to dive into some advanced topics with InfoPath forms. The “basics” cover most of what you need to build a robust line of business forms. However, there are still some aspects of InfoPath that need to be covered to round out the “out of the box” features available to a form designer. This is a fairly eclectic collection of features, so bear with me as I hop from topic to topic—this chapter covers a grab bag that includes the following: • Importing Word forms: InfoPath 2003 had the interfaces for importing forms, but did not include any actual importers. In InfoPath 2007, importers for Excel and Word are included. • Cascading drop-down lists: One of the main questions about drop-down lists is “How can I filter the options in one list based on the selection in another?” This chapter will cover some of the issues around cascading drop-down lists. • Content types: Microsoft Office SharePoint Server 2007 introduces the concept of reusable content templates, called content types. This chapter will look at how to use InfoPath forms as content types, as well as an interesting new way of enabling metadata in other Office applications. • Custom task panes: Just like the task panes in the form designer, you can offer a custom task pane to your form users, perhaps for help information, form metadata, or additional form capabilities. • SharePoint site form library policies: Microsoft Office SharePoint Server adds information management policies that allow an administrator to define policies governing auditing, expiration, and other aspects of managing form data. • Merging forms: When you have a number of form data files, you may want to create an aggregated report. InfoPath gives you some powerful features to manage how to merge form data files.
145
146
CHAPTER 8 ■ ADVANCED INFOPATH TOPICS
After reading this chapter, you’ll be able to take an existing form written in Word, import it into InfoPath, tweak it as necessary (including drop-down lists that filter other lists), and create a custom task pane for context-specific information. Then you can publish the form to SharePoint and designate it as a content type (reusable forms) and set information management security policies for the form library. Finally, you’ll be able to designate how to merge form data files and embed the form into your own applications if you choose to—a veritable cornucopia of powerful form template features!
■Note It takes a special kind of sense of humor to use “cornucopia” in a technical book.
Importing Word/Excel Forms Most existing forms that are already in digital format will be in Word, Excel, or PDF format. InfoPath 2007 ships with importers for Word and Excel so that you can take your existing electronic forms and import them into InfoPath form templates.
■Tip If you need to import forms that are in PDF or other formats, you can either design your own importer or buy an add-in. I highly recommend FormBridge® by Texcel Systems (www.texcel.com)—they have been converting e-forms for over 15 years and their form converter produces InfoPath forms with incredible fidelity.
A comment about importing forms: don’t ever expect 100 percent full fidelity from form translation. The vast variety of possibilities in form layout and the number of different ways forms can be annotated to show where data belongs leaves a lot of room for ambiguity that has to be resolved by the person reading the form. Any forms migration should plan for every form to be reviewed by a real live human after any type of bulk conversion. After the form is reviewed, allocate development resources to correct translation problems. Budgeting here should be fairly straightforward, even if you have a lot of forms. Simply run ten forms through the conversion process and estimate the accuracy and time to fix each form on a “time per form” average basis. For example, let’s say you have to convert 500 forms. You run ten forms through and find the conversion errors (layout problems, data entry misassignments, conversions of picklists to drop-down lists, etc.). You determine each form will take 15 minutes to fix. As such, with 500 forms at .25 hours per form, you can calculate that it will take 125 hours to correct all the forms.
CHAPTER 8 ■ ADVANCED INFOPATH TOPICS
Importing Forms Importing a form is done by creating a new form template. You’ll start from the familiar starting point—the Getting Started dialog. Click Import a Form to start the import (Figure 8-1).
Figure 8-1. Beginning a form import The next dialog offers a list of exporters installed in InfoPath. (Also note the link to search for additional converters on the Office Marketplace.) The next page in the wizard asks for the location of the file to import, and has a button for advanced options. I’ll review the options in the following sections.
WRITING A CUSTOM IMPORTER You may need to implement some form of custom import functionality—for example, if you have a large batch of forms that are built on a standard that the installed importers don’t handle, but that you can automate in a fairly straightforward manner. This is the standard developer cost/benefit evaluation—if you have to convert a small number of forms, it may be easier to just design them by hand. On the other hand, if you have a large library of forms to import, it may be worth building your own custom importer. Details on how to build a custom importer are in the InfoPath SDK, which can be downloaded from http://msdn.microsoft.com/office/program/infopath. A custom importer is a .NET DLL that is registered in HKEY_LOCAL_MACHINE\SOFTWARE\Microsoft\Office\InfoPath\Converters\Import to make the importer available in the list in InfoPath.
147
148
CHAPTER 8 ■ ADVANCED INFOPATH TOPICS
Word Forms The Word Import Options dialog offers three main options, as shown in Figure 8-2 and described in the following list.
Figure 8-2. The Import Options dialog for the Word importer • Layout only: Only imports the layout elements of the form; this option won’t try to parse form data elements (underlines, check boxes, etc.) • Layout and form fields (default conversion): Imports the layout elements of the form and will try to “best guess” the data elements of the form (underlines to text boxes, empty table cells to text boxes, multi-row tables to repeating tables, and other estimations) • Layout and form fields (custom conversion): Similar to the default conversion, except that you can select the conversions that best reflect your needs Once you select your options, click OK, and then click Finish. InfoPath will run the converter, relay any errors, and present the finished form in design mode. Figure 8-3 shows an example of a Word form, and Figure 8-4 shows the results of importing it into InfoPath.
CHAPTER 8 ■ ADVANCED INFOPATH TOPICS
Figure 8-3. A Word form to be converted
Figure 8-4. The resulting imported InfoPath form
149
150
CHAPTER 8 ■ ADVANCED INFOPATH TOPICS
Note that the imported form isn’t 100 percent perfect—the text boxes are below the labels instead of in the next column. You could address this by selecting the option to convert empty cells to text boxes, but then you would have new text boxes in every empty cell. It’s easier to simply go through the form and drag the text boxes to where you want them. The converter created a repeating table where the table was in the Word form—everything looks fine there. There are two entry points for “Full Description”—a text box (because of the trailing colon on the label) and a rich text box (as a result of the long underline in the form). You can either convert the named control to a rich text box, or delete the text box and rename the rich text box. But you should see that not every form will be imported perfectly. Always budget time to review and correct forms after any form conversion effort. Form converters are time-savers, but they don’t do the whole job!
Excel Forms Importing Excel forms is somewhat different, and will probably take a bit more preparation to get the form to import properly. The trick is making sure that the InfoPath importer can tell what parts are part of the form, what parts are to be filled in, and what’s just empty spreadsheet. If you take a basic form that looks like the form in Figure 8-5 and import it into InfoPath, the importer won’t be able to tell where to put text boxes, and you’ll end up with something like what you see in Figure 8-6.
Figure 8-5. An Excel form
CHAPTER 8 ■ ADVANCED INFOPATH TOPICS
Figure 8-6. The resulting imported form All you get as a result of the import is a large layout grid. What you need to do is indicate where the data entry points are. In Excel, you can do this by putting outlines on the cells you want to fill in. Outlining a cell has the same effect as using an underline or brackets in a Word form. Next, add some outlines, as shown in Figure 8-7, and import the spreadsheet again. If you now run this spreadsheet through the importer, you’ll get the form shown in Figure 8-8. Note that you now have text boxes and a repeating table. However, you’ve lost some formatting, and it’s still not as clean an import as the Word import. But you should see that for a more complex form, this could be a real time-saver.
151
152
CHAPTER 8 ■ ADVANCED INFOPATH TOPICS
Figure 8-7. Adding cell outlines to the fields where a user would enter data
Figure 8-8. The resulting InfoPath form
CHAPTER 8 ■ ADVANCED INFOPATH TOPICS
However, remember that this is only the starting point. Now that you have your form in InfoPath, you can add validations, custom formulas, and other form logic. Once you’ve finished your form, you can publish the form template to SharePoint for easy user access, and then submit the form using any one of the data connection methods you learned about earlier.
Cascading Drop-Down Lists This is a pretty basic concept, and once you understand how to do it in InfoPath, it’s pretty straightforward. However, figuring out the “how” can often be a bit confusing. What you want to do is have two drop-down lists. The value selected in one will filter the other list such that only related values are shown. The most common reason to do this is to narrow a fairly long list down to a manageable number of items. For an example, let’s take two custom lists in SharePoint—one lists a number of departments (Figure 8-10), and the other lists personnel and includes a field indicating which department each person is from (Figure 8-9). You want both of these lists to populate dropdown lists in an InfoPath form, and when the user chooses a department, you want to filter the personnel list to those persons in that department.
Figure 8-9. A contact list in a SharePoint list
Figure 8-10. The list of departments in a SharePoint list So next you build an InfoPath form with two drop-down lists—one using the Departments list as a data source; the other using the Contacts list. These will be the two connected lists— when you select a department, the list of employees will be filtered to those employees in the selected department.
153
154
CHAPTER 8 ■ ADVANCED INFOPATH TOPICS
So how do you do the filtering? This is the tricky bit. Open the properties of the dropdown list that’s going to be filtered, and then click the XPath button (Figure 8-11). This will open the dialog to select the field or group the list is bound to. At the bottom of the dialog is a button labeled “Filter Data.” Click it and you will be taken to the Filter Data dialog.
Figure 8-11. The XPath selection button in the Drop-Down List Box Properties dialog The Filter Data dialog allows you to add filters that will filter the data in the drop-down list. In this case, you can filter employees by those whose departments match the selected department. You could add other filters—perhaps filtering by some user criteria (e.g., people who work in your department, or people who work for you) or filtering by workflow criteria. The concepts and interfaces are fairly straightforward for setting up the filtering.
Content Types While in SharePoint 2003 you had custom lists, form libraries, and so on, you were somewhat limited in that you could put a lot of effort into customizing a list or library, only to have to repeat the work if you wanted another one on another site. SharePoint 2007 adds even richer customization features—and obviously, it would have been even more problematic to implement a highly customized list or library if you had to reinvent it every time you wanted to reuse it.
CHAPTER 8 ■ ADVANCED INFOPATH TOPICS
SharePoint 2007 introduces the idea of content types—if you publish a form template, build a list, or create a column as a content type, it becomes available on the site as a template for users to reuse as necessary.
CUSTOM COLUMNS IN A DOCUMENT LIBRARY Besides the document itself, you can also designate a column as a content type to reuse in other libraries. If you consider some complex data types (perhaps a lookup to another list, or a long list of data that has to be maintained), this makes sense. It makes even more sense when you find out that in SharePoint 2007, it’s a fairly straightforward development effort to create a custom column—you can have custom validations, custom formatting, or a unique data entry format (Figure 8-12).
Figure 8-12. A custom data entry field for a custom column Looking at that field, you can easily see why you would want this as a reusable feature in a SharePoint site.
Exercise 8-1 will walk through what it takes to publish an InfoPath form as a content type in a SharePoint site and then consume that content type in a library.
Exercise 8-1. Publishing a Form As a Content Type 1. Design a new form. For this exercise, you’ll customize the sample Expense Report form template. 2. Start the Publishing wizard (File ➤ Publish). Save the form template when prompted. 3. For the publishing location, select “To a SharePoint server with or without InfoPath Forms Services.” 4. Paste the URL from the site you want to publish the form to into the URL box, and then click Next. 5. On the page for “What do you want to create or modify?” select Site Content Type, and then click Next. 6. Select “Create a new content type,” and then click Next. 7. Enter a name and description for the content type, and then click Next. 8. The next page of the wizard asks for a location to publish the template to. You will need a document library on the site to map to. I recommend having a separate document library for content type templates with appropriate access permissions. Select that library, enter a file name for the template, and click Next. 9. The next page is your familiar location to promote form columns to the library. Select the columns you want to promote, and then click Next. 10. The final page is a summary information page—verify the details shown, and then click Publish. 11. Now you have a content type on your site—you need to associate it with a document library to use it. On the SharePoint site, click View All Site Content on the left-hand navigation pane.
155
156
CHAPTER 8 ■ ADVANCED INFOPATH TOPICS
12. On the All Site Content page, click the Create link near the top of the page. 13. Click the Form Library link. 14. On the New page, you only need to give the library a name, and then click the Create button at the bottom of the page. 15. Now you have a document library. You need to add your content type to it. In the document library, click Settings, and then click Form Library Settings. 16. Under General Settings, click Advanced Settings. 17. For “Allow management of content types?” select Yes, and then click the OK button at the bottom of the page. 18. Back on the form library customization page, note that you have a Content Types section (see Figure 8-13).
Figure 8-13. The Content Types section of a form library customization page 19. Click the “Add from existing site content types” link. This takes you to the Add Content Types wizard (Figure 8-14).
Figure 8-14. The wizard page for adding content types to a form library
CHAPTER 8 ■ ADVANCED INFOPATH TOPICS
20. Note the list of default content types, including the wildcard “Allow any content type *” at the top. You can add any number of content types to the form library. 21. For now, just select Expense Report Type (for the type you created), and then click Add >. 22. Click OK. 23. You’re back at the customization page. Click the library name in the breadcrumbs to return to the form library. 24. Note that the New button in the toolbar has a drop-down arrow. Clicking this will show the content types that are available for this site. You should see your expense report form there (Figure 8-15).
Figure 8-15. Adding a new form from a content type
One of the biggest problems with trying to attach metadata to documents in an intranet scenario is getting users to enter and update the data. SharePoint 2003 addressed this to some degree by having a pop-up form when a user saved a document to a SharePoint site. However, this was a two-step process and somewhat invasive (when you click the Save button, you just want the document to get saved and go away). With SharePoint 2007 and Office 2007, a new feature called the document information panel makes it easier than ever for an end user to maintain metadata. The Office 2007 applications (Word, Excel, PowerPoint, etc.) are again “metadata aware” and will recognize the embedded metadata fields within a document. However, instead of presenting a dialog when the document is saved, they present an embedded InfoPath form within the application itself for the user to view and edit the document metadata. The most powerful part of this solution is that the document information panel form is an InfoPath form that a developer can edit, so you can add branding graphics or color schemes to the panel, hook up lookup drop-down lists, add validations, and so on. Exercise 8-2 shows you how easy it is to modify the document information panel.
Exercise 8-2. Modifying the Document Information Panel 1. Create a document library based on a Microsoft Office Word document. 2. Add a custom column for dates—click Settings, and then click Create Column. 3. Give the column the name Due Date. 4. Select Date and Time as the data type.
157
158
CHAPTER 8 ■ ADVANCED INFOPATH TOPICS
5. For “Require that this column contains information,” select Yes. 6. Click OK. 7. Add another column, name it Priority, and give it a Choice data type. 8. For the choices, enter High, Medium, and Low on separate lines. Click OK. 9. Finally, add a column of type Multiple Lines of Text, title it Description, and Click OK. 10. Now you’ll see the cool part. Open Word 2007 and type some text into the document. 11. Click File ➤ Save As. In the dialog, paste the URL of the document library you’ve created (minus the /Forms/AllItems.aspx part). This will navigate the dialog to the SharePoint document library (see Figure 8-16).
Figure 8-16. Saving a document to a SharePoint document library 12. Give the document a name and click Save. 13. You will get a warning because the properties are missing (Figure 8-17). This may seem a bit similar to the process in SharePoint 2003, but it is only happening at this step because you created the document outside SharePoint and saved it into the document library. To see what the document will look like when it’s opened from the SharePoint library, click the Go to Document Information Panel button.
CHAPTER 8 ■ ADVANCED INFOPATH TOPICS
Figure 8-17. Missing properties warning 14. Once the document information panel is open, you’ll see your metadata fields at the top of the Word document (Figure 8-18).
Figure 8-18. The document information panel in Word 2007 15. At this point, you may be wondering if you picked up a SharePoint book by mistake—why am I talking about Word? Well, that document information panel is . . . an InfoPath form! 16. Note that you have controls that match the data types of the columns you created (date, multiple choice, multi-line text, etc.). 17. To edit the form, go to the Settings menu and select Document Library Settings. 18. Go to Advanced Settings. 19. For “Allow management of content types?” select Yes.
159
160
CHAPTER 8 ■ ADVANCED INFOPATH TOPICS
20. Click OK at the bottom of the page. 21. You’ll now have the content types editor on the customization page. Click the link for the Document content type. 22. On the List Content Type editing page, click the “Document Information Panel settings” link. 23. You’ll see two settings: the template options and a Show Always option. The latter always opens the document information panel in the client application. From the template options, you can upload a new form template or edit the existing one. 24. Click the “Create a new custom template” link. 25. On the InfoPath dialog that pops up, click Finish. 26. Now you’ll see the form that represents the document information panel in your friendly InfoPath form template editor (Figure 8-19).
Figure 8-19. A document information panel opened in InfoPath for editing 27. Note that every control is in a region control. These are used by the Office applications to reflow the controls as necessary based on the size of the client window. 28. You can edit the form from here. When you are done, you can publish the form back (File ➤ Publish). 29. In the publishing wizard, you should now see a new option: “As a Document Information Panel template.” Ensure that this option is selected, and then click Next. 30. Click Publish, and then click Close. Voilà—you’ve updated the document information panel.
CHAPTER 8 ■ ADVANCED INFOPATH TOPICS
Custom Task Panes The InfoPath designer provides a way for you to associate a custom task pane with an InfoPath form. A custom task pane is basically a file or URL that renders HTML for the InfoPath form to render in the task pane.
■Note You cannot use a custom task pane in a browser-enabled form running in the browser.
You can obviously just use an HTML file for the task pane. You can also show or hide the task pane in code, or change the file that is shown in the task pane. For example, you might want to show a different task pane when the view changes, or show context-sensitive help that changes when different controls are selected. If you designate an HTML file for the task pane, you can hook the HTML window from code behind the form and execute JavaScript calls. This allows you to manipulate the task pane based on actions from the form. Another alternative is that you can actually dynamically set the task pane to point to a URL-based ASP or ASP.NET page. This could pull dynamic content from a web server— perhaps a parameterized page showing some amplifying data. Custom task panes are detailed more thoroughly in the InfoPath SDK.
Policies Microsoft Office SharePoint Server 2007 allows administrators to set information management policies on the forms in a form library by setting the policies on the library. Policies are defined by site collection and applied to a form library. The types of policies you can apply include the following: • Labels: Designate one or more mandatory labels that users must enter or that are automatically defined; these are then printed on every form. • Auditing: Specify events related to the form that will be audited, such as opening or downloading items from the library, editing items, checking in or out, and deleting. • Expiration: Assign an expiration date to all content in the library based on some event regarding the form. You can also specify what actions SharePoint should take when the content expires. • Barcodes: Assign a barcode to every form in the library. To set policies, go to the settings of the form library, and then click the link for “Information management policy settings.” From the next page, you will see the default of “no policy assigned.” Alternatively, you can select an existing policy from the site collection if one is available. Finally, you can define a policy on the fly by selecting “Define a policy” and clicking OK. On the Edit Policy page (see Figure 8-20), there are some basic settings and four check boxes. Each check box enables one of the policies summarized in the preceding list. Checking a policy option displays the options for the policy.
161
162
CHAPTER 8 ■ ADVANCED INFOPATH TOPICS
Figure 8-20. The Edit Policy form
Labels Labels describe metadata that will be produced with each form when it is printed. The options are to prompt the user to insert the label, and to fix the label so that it can’t be changed once it’s added. You can also set the text formatting of the label and what data is in the label. Labels are made up of raw text and can also include metadata—by putting a field name in curly braces, like {Employee Name}, the data from that field will automatically be inserted in the label. You can use “\n” to add a new line. You’ll have to print labels separately with the form and attach it if necessary.
Auditing Checking the box to enable auditing will display the auditing options (Figure 8-21). These are fairly straightforward—checking the boxes will enable audit logging for the actions indicated.
CHAPTER 8 ■ ADVANCED INFOPATH TOPICS
Figure 8-21. Auditing options The tricky part is finding the audit log. Go to the site settings of the root site for the site collection. Then, under Site Collection Administration, click the link for “Audit log reports”— this will take you to the audit log reporting page. From here you can download a number of Excel spreadsheets that have reports on the audit reports (as well as expiration reports, audit reports on changes to audit policy, and settings reports).
Expiration Checking the box for enabling expiration will, as I’m sure you’ve figured out by now, display the options for expiring content in the form library (see Figure 8-22).
Figure 8-22. Content expiration options These options are pretty straightforward—you can have an expiration date automatically assigned for every document in the form library, or allow one to be set by a workflow or custom code. Then you indicate what should happen to the document upon expiration—a specific action (delete by default) or the start of a particular workflow (e.g., an audit, archive, approval, and shredding workflow). Again, reports for document expiration are available in the same location as the audit logs.
163
164
CHAPTER 8 ■ ADVANCED INFOPATH TOPICS
Barcodes Barcodes are similar to labels, except that SharePoint will generate a unique ID and matching barcode. This barcode can then be physically attached to an Office document or embedded in the document using an image.
Merging Forms Once you have a number of forms in a document library, you may want to produce an aggregated report of some form—either a summary of the forms in the library, or perhaps an aggregate report. InfoPath has a built-in feature that allows users to merge form data into a single file. You must enable form merging in the form options (Tools ➤ Form Options, on the Advanced tab). Here you can also enable merging forms using custom code (to perform parsing, specific types of aggregations, lookup data, etc.).
■Note Merging forms using custom code is not supported in form templates that are browser-enabled.
Merging forms successfully is all about design. If you anticipate that the forms you’re designing might be merged later, ensure that the information you want aggregated properly is in repeating tables or sections. Simple controls have a Merge Settings option (Figure 8-23) on the Advanced tab of the Properties dialog.
Figure 8-23. The Merge Settings dialog for a text box control The Merge Settings dialog is powerful because it allows you to aggregate data into a single control. You can specify the delimiter for the merged data, indicate whether to skip blank fields, and, if necessary, prefix data with fixed values (or other values from the same form). To merge forms, you need to have one form open. From there, going to File ➤ Merge Forms will open a dialog for you to select forms to merge into the current form. As you can see from
CHAPTER 8 ■ ADVANCED INFOPATH TOPICS
the default value in the Merge Settings dialog, the value in any nonrepeating controls will be preserved in the current form unless configured otherwise. Repeating tables and repeating sections will be aggregated together. And due to the structured nature of the control, there are no options for controls like date pickers—you will either have to nest them in repeating controls or accept the values in the current form.
Summary As I promised, this chapter has been an eclectic journey around some aspects of InfoPath that simply don’t fit into other areas. You can see how adding additional capabilities from SharePoint 2007 truly empowers InfoPath to be an enterprise-level solution for forms and data collection.
165
CHAPTER
9
■■■
Writing Code in InfoPath I
nfoPath’s user interface is incredibly powerful—you’ve seen how to use rules, validations, dynamic sections, and views to create very robust forms. However, there will be things that you cannot do with the standard interface. When you find that the features of the InfoPath form designer aren’t enough, you can write script or managed code (C# or VB .NET) behind the form.
■Tip While Jscript is supported for coding, it is incredibly limiting—neither browser-compatible forms nor secure forms implementations can use Jscript. In addition, managed code gives you additional options (plugins with VSTO, VSTO form solutions, etc.). It’s really just better to stick with managed code for your InfoPath solutions.
There are three ways to write code behind an InfoPath form template: the Microsoft Script Editor (MSE) (for Jscript), Visual Studio Tools for Applications (VSTA), or Visual Studio 2005 Tools for Office (VSTO), Second Edition. Both the MSE and VSTA can be installed with InfoPath 2007; VSTO is a separate product that installs templates and provides interoperability assemblies for building Word, Excel, or InfoPath templates with code, or plug-ins for Word, Excel, or Outlook.
Visual Studio Tools for Applications (VSTA) VSTA is a new lightweight coding platform Microsoft developed for software developers to include with their applications as a customization platform. VSTA enables you to create, build, and run add-in projects that are attached to existing applications. This provides an embeddable scripting platform and SDK so that application developers don’t have to write their own scripting engines.
167
168
CHAPTER 9 ■ WRITING CODE IN INFOPATH
■Note VSTA does not have the ability to create or build stand-alone applications. It is solely for editing and building add-ins.
The reason you might be interested in it is that it’s included with InfoPath as the design environment for writing code associated with the form. In InfoPath 2003, if you wanted to embed managed code in an InfoPath form, you had to use the InfoPath Visual Studio templates and create the InfoPath project from scratch in Visual Studio. Now if you want to add code to an InfoPath form, you have access to VSTA to write your managed code (Figure 9-1).
Figure 9-1. The VSTA window
CHAPTER 9 ■ WRITING CODE IN INFOPATH
There are three ways to access VSTA from the InfoPath designer: • Press Alt+Shift+F12. • Select Tools ➤ Programming ➤ Microsoft Visual Studio Tools for Applications. • Right-click a control, select Programming, and then select an event to open in VSTA.
■Note If you don’t see VSTA in any of those options, there are two potential problems. First, the form must
be set to use managed code. To set it, go to Tools ➤ Form Options, and select Programming in the Category pane on the left of the Form Options dialog. In the “Programming language” section, if JScript or VBScript are selected, VSTA will not be available.
Alternatively, you may not have VSTA installed. To install it, open the Add or Remove Programs applet in the Control Panel, select Microsoft Office 2007, and then click the Change button. Select Add or Remove Features, and then select Continue. Navigate to Microsoft Office InfoPath ➤ .NET Programmability Support ➤ .NET Programmability Support for .NET Framework version 2.0 ➤ Visual Studio Tools for Applications. Drop down the selector and choose “Run from my computer.” Finish the wizard.
You can use VSTA to write incidental code related to a form in event handlers. However, you can’t use it to write add-ins for the form or task panes (or stand-alone .NET projects). For those, you need Visual Studio.
InfoPath and Visual Studio InfoPath 2003 was released without any managed code capabilities or integration with Visual Studio. Service Pack 1 added .NET integration, but it was very awkward—you had to write code in Visual Studio, but manage the form in the InfoPath client. VSTO 2005 integrated the form with the design environment so that form designers had a unified design experience. With InfoPath 2007, you have two options: VSTO 2005 SE (Second Edition) updates VSTO 2005 to work with Office 2007 (Figure 9-2). The next edition of Visual Studio (code named “Orcas”) will have a new edition of the VSTO with native Office 2007 support.
169
170
CHAPTER 9 ■ WRITING CODE IN INFOPATH
Figure 9-2. An InfoPath solution in Visual Studio 2005 with VSTO 2005 SE In addition to working with the form template and the associated code, you can also use the XML features of Visual Studio to work with the schema and XML files, as well as add other assemblies or projects to the solution. With VSTO, you can also create InfoPath add-ins, which can enable document task panes (more on this in Chapter 10). From Visual Studio, you have full access to the InfoPath features covered so far. The InfoPath Tools menu is merged into the Visual Studio Tools menu (Figure 9-3).
CHAPTER 9 ■ WRITING CODE IN INFOPATH
Figure 9-3. The InfoPath Tools menu merged into the Visual Studio Tools menu You can also open all the InfoPath task panes you’ve come to know and love by selecting them from the View menu. (Note that the task panes will open as Visual Studio tool panes, so you can switch between them using the tabs at the bottom, or you can rearrange them to suit your taste—see Figure 9-4.) The Publish menu item is under the Build menu. When you select Build ➤ Publish, Visual Studio will build the project (and generate any compiler errors), and then open the familiar InfoPath publishing wizard.
171
172
CHAPTER 9 ■ WRITING CODE IN INFOPATH
Figure 9-4. An InfoPath project in Visual Studio with InfoPath task panes open So now let’s take a look at the InfoPath object model, where most of your coding rubber will meet the application road.
Understanding the InfoPath Object Model The InfoPath managed object model is self-descriptive and fairly straightforward. I’m going to review the major parts of the object model; additional information is available online at the Visual Studio Tools for the Microsoft Office System pages on MSDN (www.microsoft.com/ downloads/details.aspx?FamilyID=771AEB45-9D27-4D1F-ACD1-9B950637D64E&displaylang=en). The programming model for InfoPath varies based on whether a form template is for the InfoPath rich client only, or is marked as a browser-compatible form. Various classes, properties, methods, and events won’t be available in a browser-compatible form. The IntelliSense in Visual Studio and VSTA will provide appropriate guidance based on the style of form template selected.
CHAPTER 9 ■ WRITING CODE IN INFOPATH
■Tip You can get a full illustration of the InfoPath 2007 managed object model as a download from MSDN. Search on “InfoPath 2007 object model” to find the “2007 Office System Document: Developer Posters” page.
Application The root of the InfoPath object model is the Application class. This refers to the actual InfoPath application, not any facet of the form template. The Application class exposes a number of properties and methods that relate to the InfoPath application. I’m going to cover a few of the minor properties here, and then some more major properties following.
Environment The Environment class (via Application.Environment) provides two Boolean properties that you should care about: IsBrowser (is the code running in a browser form) and IsMobile (is the code running in a mobile form). You can use these properties to adjust form behavior based on the platform the form is running on.
MachineOnlineState The MachineOnlineState property returns an enum type (MachineState) with values of either Online, Offline, or IEInOfflineState. Online and Offline are taken from the state of the network connection; if IE is in an offline state, it will preempt checking the network connection.
User The User property gives you access to the user’s name and login ID, and also provides a method (IsUserMemberOf) that you can use to verify whether a user is a member of a specific security group.
Windows/ActiveWindow In the rich client, the Application class has a property for enumerating windows (WindowCollection class), which is a collection of Window objects. The members of interest here are the TaskPanes property (for enumerating through task panes and interacting with them), the MailEnvelope property (if the window is for a mail item), and WindowType, which returns either Editor or Designer to indicate the current status of the InfoPath window.
XmlFormCollection/XmlForm Class In either InfoPath-only or InfoPath and Forms Services forms, the this object refers to the current loaded form template. (In InfoPath-only forms, there is also an XmlForms collection object, which is a property of the Application class). For your form-based coding needs, this is where you will find most of the functionality of the InfoPath object model. The XmlForm class gives you access to both the form template (controls, views, and data sources) and the form data (the underlying XML data). You also have a host of properties and methods associated with the form. I’ll cover some of the notable and important subordinate classes of the XmlForm class.
173
174
CHAPTER 9 ■ WRITING CODE IN INFOPATH
CurrentView The CurrentView property returns a View object that describes . . . the current view of the form. This is how you access most aspects of interacting with the form from code. Managing different views is done through the ViewInfos collection (indexed with either the integer index or the View name as a string). So, if you have multiple views, you can iterate through them with the ViewInfos collection, and use the SwitchView() method of the collection to switch between views. Once you have a specific view, you then use the CurrentView property of the XmlForm object to get a View object and interact with the form.
DataSources, DataConnections, MainDataSource, and QueryDataConnection There’s also a complex relationship between the DataSources, DataConnections, MainDataSource, and QueryDataConnection properties of the XmlForm class. The MainDataSource property returns a DataSource object that refers to the underlying XML data of the form itself. So, while you can get all the data sources for a form template through the DataSources property, the MainDataSource property returns the DataSource for the form data directly. Similarly, the QueryDataConnection property returns a DataConnection object that refers to the primary data connection used by the form (if it has one).
Errors The Errors property returns a collection of FormError objects. The FormError class reflects data validation errors associated with the nodes in the underlying XML of the form. There are three types of data validation errors that a FormError object can indicate; the type can be determined from the FormErrorType property of the object. The three types of errors are as follows: • SchemaValidation: The form generated an error based on a schema requirement (data type is the most notable example). • SystemGenerated: The form generated an error based on custom rules, validation, or custom code using the ReportError() method of the XmlValidatingArgs class. • UserDefined: An error was created in code using the FormErrorsCollection.Add() method.
SignedDataBlocks This property returns a collection of SignedDataBlock objects if a form has any. (If the form has no blocks set up for digital signatures, the collection is empty.) All the properties on the SignedDataBlock class are read-only, and the only method is the Sign() method, which invokes the UI for signing the data block.
Permission The Permission class is for managing user permissions associated with the form. If the Windows Rights Management client is not installed or available, accessing this property raises an exception. The permission class gives you access to the rights management permissions set on the form, including policy information and rights by user.
CHAPTER 9 ■ WRITING CODE IN INFOPATH
XPathNavigator In InfoPath 2003, you had to navigate the data sources by using the MSXML parser with an XML document and navigating nodes. In InfoPath 2007, you access the various parts of the data source and template using the XPathNavigator class (from the System.Xml.Xpath namespace), which provides a cursor-based model for navigating and editing the XML structures in an InfoPath form template. You start by instantiating an XPathNavigator object, which you can create from any data source using the CreateNavigator() method. This method takes no arguments—it simply returns XPathNavigator for the data source. You can then use the XPathNavigator object to select various elements using a wealth of “move to” methods. The following list describes these methods: • MoveToAttribute: Moves to the indicated attribute of the current element. • MoveToChild: Moves the XPathNavigator to the child element indicated. You can designate the target element either with an element name and URI, or by indicating an XPathNodeType (attribute, comment, element, etc). • MoveToFirst: Moves to the first sibling element of the current element (similar to resetting to the top of the current tree). • MoveToFirstAttribute: Moves the XPathNavigator to the first attribute of the currently selected element (if the element has no attributes, it returns false and the position of the XPathNavigator isn’t affected). • MoveToFirstChild: Moves the XPathNavigator to the first child element of the currently selected element. • MoveToFirstNamespace: Moves the XPathNavigator to the first namespace element of the current element. • MoveToNext: Moves the XPathNavigator to the next sibling element of the current selection. • MoveToNextAttribute: Moves the selector to the next attribute. • MoveToNextNamespace: Moves to the next namespace. • MoveToParent: Moves the XPathNavigator to the parent of the current element. • MoveToPrevious: Moves to the previous sibling of the current element. • MoveToRoot: Moves the XPathNavigator to the root element of the current document.
■Note You must use the MoveToNextNamespace() method to navigate namespaces—MoveToNext() and MoveToPrevious() won’t work; they will return false and not affect the location of the XPathNavigator. MoveToParent() will locate the navigator back on the parent element.
175
176
CHAPTER 9 ■ WRITING CODE IN INFOPATH
Once you’ve positioned the XPathNavigator where you want it, you can then act on the selected element—get or set the element’s value, add an attribute, and determine information about the element (is it a node, is it empty, what is the URI of the element, does it have children, etc). You can also use the XPathNavigator to select a collection of elements. The methods that provide this will return an XPathNavigator if they will only return a single element (e.g., SelectSingleNode()), or an XPathNodeIterator if the operation will return a collection of elements (e.g., SelectNodes()). Once you have an XPathNodeIterator, you can navigate it just like any collection, or iterate through the members of its collection.
InfoPath Form Events Most of your work in InfoPath code is going to be event-driven. Of course, you can do anything you want in managed code—fire off threads, manipulate images with GDI+, instantiate and load Windows forms, and so on. However, you will generally be working in event handlers, and the main way you’ll access the code is by creating and attaching an event handler to an event. The following list describes the events available in the InfoPath object model.
■Note Not all events are supported in InfoPath Forms Services—the events supported in browsercompatible forms are indicated with an asterisk. In addition, if a form template is designed for rich and thin client forms, the rich client–only events won’t be available, even in a “rich client–only” view.
■Tip When working with InfoPath in a VSTO solution (inside Visual Studio), the form level events are listed on the Insert menu.
• Changed event*: Runs after a user changes the value in a control bound to a field (i.e., the value in the control has changed and the value in the underlying field has changed). Runs after the Validating event. • Changing event: Runs after a user changes the value in a control bound to a field, but before the change has been committed to the underlying field. Runs before the Validating event. • Clicked event*: Runs when the user clicks a button. • Context Changed event: Runs when the user changes their selection in the form. (The best use of this is to change the task pane to provide context-sensitive help.) This is a form-level event. • Loading event*: Runs when the form is first loaded. • Merge event: Runs when the user merges a number of form data files. (Useful for providing some kind of final status—forms merged successfully, log details, etc.)
CHAPTER 9 ■ WRITING CODE IN INFOPATH
• Save event: Runs when the user selects to save the form. • Sign event: Runs when the user selects to sign the form, but before the form has been completely signed. This gives you the opportunity to, for example, add some additional data to the form signature package (a valid time, additional certifying info, etc.). • Submit event*: Runs when the user submits the form. Note that this code will only run if the option for submitting a form has “Perform custom action using Code” selected. This code can cancel the actual Submit event by setting the Cancel property of SubmitEventArgs.CancelableArgs to true. • View Switched event*: Runs after the view of a form template has been successfully switched. • Validating event*: Runs after the value of the underlying XML document has been changed, but before the Changed event runs. Use this event to provide some custom validation or advanced validation and reporting. • Version Upgrade event: Runs when the version number of the form data being opened is older than the version number of the currently installed form template. This event is available in case you need to provide some form of custom action to migrate data from an older form into a new form template data source.
Manipulating the Form One of the first things you’ll need code for is manipulating the controls on a form—handling optional sections, adding to a repeating section or table, dynamically working with choice groups, and so on. Once again, remember that the form template is actually a representation of the underlying schema, so you will be restricted to what the underlying schema dictates—if a repeating node has a maxoccurs attribute of 1, you won’t be able to add more than one element to the node. Also be mindful of data types and when the xsi:nil attribute is in play.
DEALING WITH XSI:NIL ATTRIBUTES Often when you try to set a value on a field, you will get a schema validation error. It’s most likely that the element has the nil attribute set. Several value types (actually just about every value type with the exception of strings) use nil to indicate “no value”—for example, dates, whole numbers, decimals, and so on. To set the value of an element, you first have to remove the nil attribute. The most efficient way to do this is to attempt to select the nil attribute, and if successful, delete it: if (node.MoveToAttribute("nil", ➥ "http://www.w3.org/2001/XMLSchema-instance")) node.DeleteSelf(); You can use this code in a function and simply call the function on the element you need to remove a nil attribute from. Once you’ve removed the attribute, you will be able to set the value of the element as needed.
177
178
CHAPTER 9 ■ WRITING CODE IN INFOPATH
The key to manipulating the InfoPath form template is the ExecuteAction() method. This enables you to act on the user interface elements of form components in various ways, such as inserting an optional section, adding instances to repeating sections, and so on.
■Tip Be very careful when coding the ExecuteAction() method—if you try to run an action that isn’t possible (e.g., inserting an optional section that’s already in the form or removing one that isn’t there), then you will get various exceptions depending on the action. The key is to test the status of the control you intend to act on to ensure it’s in an appropriate state for the action.
The ExecuteAction() method takes two arguments: • ActionType: An enum type indicating what action to execute. For optional sections, you’ll use either XOptionalInsert or XOptionalRemove. • xmlToEdit: The control to act on. Note that there’s a special control name you have to use for this argument—the property tag is displayed on the Advanced tab of the control’s properties dialog as the “XmlToEdit for xOptional” (see Figure 9-5).
Figure 9-5. The Advanced tab of the Section Properties dialog for an optional section
Optional Sections Optional sections may or may not be included in the form template by default, depending on the property you set in the section’s options. However, you may want to insert or remove the optional section based on some conditions in the form (e.g., requiring additional information if a travel claim is over $500 total). While you can hide sections of a form template based on form values (using conditional formatting), hiding an optional section does not remove the section elements from the form data’s XML, which may cause validation problems. It is likely
CHAPTER 9 ■ WRITING CODE IN INFOPATH
in this case that you actually want to remove or insert the optional section, which you can’t accomplish with the standard designer interface—you need to write either Jscript or managed code. Exercise 9-1 will walk you through adding a data-driven optional section to a form.
Exercise 9-1. A Data-Driven Optional Section 1. Open the Expense Report sample in design mode. 2. Under the Itemized Expenses table, insert an optional section control. 3. Insert a text box control in the optional control; your form should look like Figure 9-6.
Figure 9-6. Adding an optional section to the Expense Report sample form 4. Select the style of managed code. Open the Form Options dialog (Tools ➤ Form Options). 5. Select the Programming tab. 6. Under “Programming language,” you can select the language to be used for the form template project. If you’ve already created some code or opened VSTA, then this selection will be grayed out. You can change the language by clicking the Remove Code button, which will delete all the code in the project.
■Caution When you click the Remove Code button, all code in the form template will be deleted. You will not be prompted to save it.
7. Now select the Compatibility tab. Since ExecuteAction() isn’t part of the object model under Forms Services, ensure that “Design a form template that can be opened in a browser or InfoPath” isn’t checked. 8. Click OK to close the Form Options dialog.
179
180
CHAPTER 9 ■ WRITING CODE IN INFOPATH
9. Now you’re going to set the optional section to appear when the total expenses are greater than $500, and go away if they’re less than $500. Right-click the text box next to “Total expenses,” and select Programming ➤ Changed Event. 10. This will open VSTA with a new event handler titled total_Changed. 11. Enter the code shown in Listing 9-1. Listing 9-1. Code for the total_Changed Event try { string newValue = e.NewValue; decimal total = decimal.Parse(newValue); XPathNodeIterator optSect= MainDataSource.CreateNavigator() ➥ .Select("/my:expenseReport/my:OptionalJustification", NamespaceManager); if (total>=500 && optSect.Count==0) { this.CurrentView.ExecuteAction(ActionType.XOptionalInsert, ➥ "group1_518"); } if(total0) { XPathNavigator node = MainDataSource.CreateNavigator() ➥ .SelectSingleNode("/my:expenseReport/my:OptionalJustification", ➥ NamespaceManager); CurrentView.SelectNodes(node, node, "CTRL362"); CurrentView.ExecuteAction(ActionType.XOptionalRemove, ➥ "group1_518"); } } catch (NullReferenceException) { //eat the "no currentview" exception } 12. That’s it—you can run the form from VSTA or preview it from InfoPath. If you enter a value greater than or equal to 500 in an expense item, the optional section will show up. Change the value to less than 500 and the optional section will be removed.
Let’s review the code from the exercise to understand what it does. First, since the Total field has a default value, it will fire the Changed event when the form is loaded. As the view hasn’t finished loading at this point, you’ll get a NullReferenceException on the call to the CurrentView, so you can wrap the whole thing in a try block and catch the exception.
CHAPTER 9 ■ WRITING CODE IN INFOPATH
string newValue = e.NewValue; decimal total = decimal.Parse(newValue); The e variable is an instance of the XmlEventArgs class. This class has a number of properties relating to the element that prompted the event to fire: • Match: Returns the XPath expression for the element that is currently being changed. • NewValue: The value the element is being changed to. • OldParent: Returns an XPathNavigator object for the parent of the elements being deleted. • OldValue: The value of the element prior to the current change. • Operation: Returns an XmlOperation enum type (Delete, Insert, None, and ValueChange), which indicates what type of change is being performed on the element. • Site: Returns an XPathNavigator object pointing to the element being changed. • UndoRedo: Returns a Boolean value that indicates if the current operation is part of an undo or redo operation. So, you use the NewValue property to get the value that the total element is being changed to, and then you parse it to a decimal so that you can do the comparison to 500. In this case, you are relying on the InfoPath form template’s data type specification to ensure that the value in NewValue is a decimal. Depending on how you use the form template, you may want to go with a “belt and suspenders” approach and add type checking to the NewValue property. XPathNodeIterator optSect= MainDataSource.CreateNavigator() ➥ .Select("/my:expenseReport/my:OptionalJustification", NamespaceManager); In the preceding line of code, you’re selecting the optional section element in a way that won’t fail in the event it’s not there. if (total>=500 && optSect.Count==0) { this.CurrentView.ExecuteAction(ActionType.XOptionalInsert, "group1_518"); } This group of code tests whether the value of the total is greater than or equal to 500. In addition, you test if the optional section is in the form template. If the optional section is already in place (count>0), then the if/then won’t run (trying to insert the optional section if it’s already in place will throw an error). If the value is greater than or equal to 500 and the optional section isn’t already in the form template, then you need to insert it. This is where the ExecuteAction line comes into play. You run ExecuteAction with the ActionType enumeration to insert an optional section. The second argument is the xmlToEdit—which control to act on. Again, I’ll remind you that this tag comes from the Advanced tab of the control properties. if(total0) { XPathNavigator node = MainDataSource.CreateNavigator() ➥ .SelectSingleNode("/my:expenseReport/my:OptionalJustification", NamespaceManager);
181
182
CHAPTER 9 ■ WRITING CODE IN INFOPATH
CurrentView.SelectNodes(node, node, "CTRL362"); CurrentView.ExecuteAction(ActionType.XOptionalRemove, "group1_518"); } This final block of code is wrapped in the logical inverse of the first if/then. If the total is less than 500 and the optional section is in the form template (count>0), then insert it. The first two lines inside the block instantiate an XPathNavigator and use it to select the optional section in the form template. (Note that the SelectNodes() method uses the ViewContext tag for the optional section from the Advanced tab of the Section Properties dialog.) The final line in the block runs the ExecuteAction() method, this time with the XOptionalRemove property of the ActionType enumerator.
Repeating Sections/Tables With repeating sections or tables, there are some different options: • XCollectionInsert: Inserts an element of the current collection at the end of the existing elements. • XCollectionInsertAfter: Inserts an element of the current collection after the location of the current selection. If the current selection isn’t within the indicated collection, an exception is thrown. • XCollectionInsertBefore: Inserts an element of the current collection before the location of the current selection. If the current selection isn’t within the indicated collection, an exception is thrown. • XCollectionRefreshFilter: Refreshes the filtered view of the current collection (necessary if the filter criteria or the collection items change). • XCollectionRemove: Removes the currently selected item from the collection. • XCollectionRemoveAll: Removes all items in the current collection. Note that the xmlToEdit argument requires the xmlToEdit tag from the Advanced tab of the Properties dialog of the repeating control you want to work with. If you want to execute an action depending on the selection of a specific item (XCollectionInsertBefore, XCollectionInsertAfter, XCollectionRemove, etc.), then you have to select a control to act on: XPathNavigator node = MainDataSource.CreateNavigator() ➥ .SelectSingleNode("/my:expenseReport/my:group5/my:group6", NamespaceManager); CurrentView.SelectNodes(node, node, "CTRL373");
File Attachments The ExecuteAction()method also provides methods for interacting with a file attachment control:
CHAPTER 9 ■ WRITING CODE IN INFOPATH
• XFileAttachmentAttach: This will open the Attach File dialog box, prompting the user to select a file on their system to attach to the control. • XFileAttachmentOpen: Opens the file attached to the control, which will execute in accordance with the file associations on the user’s system. Note that the file template must be run in full trust for this operation to run. • XFileAttachmentRemove: Removes the file attached to the control. Note that this removes the file from the control; it does not remove the control! • XFileAttachmentSaveAs: Opens the Save As file dialog for the file attached to the selected file control. One important note about the file attachment control is how InfoPath stores the file data within the form data. InfoPath takes the binary data and base64 encodes it, but InfoPath then adds a header to the encrypted chunk. Listing 9-2 shows how to parse the contents of a file attachment control in InfoPath. Listing 9-2. Uploading the Contents of a File Attachment Control string tmpData = xpi.Current.SelectSingleNode("my:ImageFile", ➥ this.NamespaceManager).Value; byte[] imgData=Convert.FromBase64String(tmpData); int fileNameLength = imgData[20]*2; byte[] fileName = new byte[fileNameLength]; for (int i = 0; i < fileNameLength; i++) { fileName[i] = imgData[24 + i]; } char[] asciiName = UnicodeEncoding.Unicode.GetChars(fileName); string stringName = new string(asciiName); stringName = stringName.Substring(0, filename.Length - 1); byte[] binaryFile = new byte[imgData.Length-(24+fileNameLenght)]; for (int i = 0; i < binaryFile.Length; i++) { binaryFile[i] = imgData[24 + namebufferlen + i]; } imgSvc.Credentials = System.Net.CredentialCache.DefaultCredentials; imgSvc.Upload(imgLibrary, "", binaryFile, stringName, true);
183
184
CHAPTER 9 ■ WRITING CODE IN INFOPATH
■Note Listing 9-2 requires adding a web reference to the SharePoint imaging web service (site/_vti_bin/ Imaging.asmx, where site is the specific SharePoint site you want to use), and a reference to using System.Text added to the header.
Let’s take a look at the first line of code: tmpData = xpi.Current.SelectSingleNode("my:ImageFile", ➥ this.NamespaceManager).Value; SelectSingleNode() selects the file attachment control. Note the call to the NamespaceManager property of the current form (this). This is required because the reference to the control includes the namespace prefix my. After this line, tmpData contains the base64-encoded contents of the file. Let’s look at the next line of code: imgData=Convert.FromBase64String(tmpData); This line converts the base64-encoded file to binary. This still isn’t the file—there is a header prepended to the beginning to define the file. Part of the file attachment header is the length of the embedded file name; this next line of code retrieves that length data from the binary data: int fileNameLength = imgData[20]*2; The next line pulls the file name from the binary file data into a binary variable, which is then converted to ASCII for the purpose of this code: byte[] fileName
= new byte[fileNameLength];
This next section of code loops through the byte data to pull the file name into the byte array you created to hold the file name: for (int i = 0; i < fileNameLength; i++) { fileName[i] = imgData[24 + i]; } These next lines of code convert the byte array to ASCII: char[] asciiName = UnicodeEncoding.Unicode.GetChars(fileName); string stringName = new string(asciiName); stringName = stringName.Substring(0, filename.Length - 1); The remainder of the byte array data is then looped through to pull it into your file variable: byte[] binaryFile = new byte[imgData.Length-(24+fileNameLength)]; for (int i = 0; i < binaryFile.Length; i++) { binaryFile[i] = imgData[24 + namebufferlen + i]; }
CHAPTER 9 ■ WRITING CODE IN INFOPATH
The final two lines set the credentials of the SharePoint imaging service and upload your file: imgSvc.Credentials = System.Net.CredentialCache.DefaultCredentials; imgSvc.Upload(imgLibrary, "", binaryFile, stringName, true);
■Note See the SharePoint 2007 SDK for more details on the SharePoint web services.
Working with Data Connections There may be various reasons you want to interact with a data connection from code. You may want to perform an asynchronous submit action when certain conditions are met, or you may want to manipulate the data before submission (perhaps setting it to a different schema or format). Alternatively, you may want to pull some data from the data connection and use it in the form. In any event, let’s look at how to write code to interact with a data connection. One of the tasks a developer will want to perform is to dynamically change the items in a drop-down list with code. How to edit a list may seem perplexing at first—the temptation is to somehow edit the list binding, but it’s not possible to change the underlying schema at run time. The solution is that you need to create a data source for the drop-down list and edit that data source. Create an XML file similar to what you need the data source to look like. You’ll need to add two empty nodes—otherwise, InfoPath won’t interpret the node as a repeating node, and you won’t be able to attach it as a data source for the drop-down list. Then, to manipulate the contents of the list, you simply manipulate the contents of the data source (based on the XML file). Take a look at Listing 9-3, which pulls a list of image libraries from a SharePoint site and adds them to a drop-down list. Listing 9-3. Adding a List of SharePoint Lists to a Drop-Down List LitwareLists.Lists listService=new LitwareLists.Lists(); listService.Credentials = System.Net.CredentialCache.DefaultCredentials; XmlNode node = listService.GetListCollection(); XPathNavigator lists=this.DataSources["ListsXML"].CreateNavigator(); lists.MoveToChild("Lists", ""); lists.MoveToChild("List", ""); lists.DeleteSelf(); lists.MoveToChild("List", ""); lists.DeleteSelf(); foreach (XmlNode listNode in node) { if (listNode.Attributes["ServerTemplate"].Value == "109") { string title = listNode.Attributes["Title"].Value;
185
186
CHAPTER 9 ■ WRITING CODE IN INFOPATH
XmlWriter xw= lists.AppendChild(); xw.WriteStartElement("List"); xw.WriteAttributeString("Title", title); xw.WriteEndElement(); xw.Close(); } } To work with this code, you will need to add a web reference to the lists web service on a SharePoint site (the URL is sitename/_vti_bin/Lists.asmx). You’re also going to need a dummy XML file for your drop-down list (Listing 9-4).
■Note Again, note that the dummy XML file needs two dummy nodes so that InfoPath will infer a repeating group. If you only put one List element, InfoPath will infer it is a single element, and you won’t be able to map the drop-down list to it as a data source.
Listing 9-4. A Skeleton XML File for a Data-Driven Drop-Down List
Add the XML file as a data connection to receive data—then you will be able to map the drop-down list to the new data connection. The first block of code instantiates the object referencing the SharePoint lists web service, sets the credentials for the web service to the current user’s credentials, and gets the list of lists from the SharePoint site. The next block of code navigates the XML data source to remove the two empty elements that were added as placeholders. The foreach block manipulates the data source to add any lists from the SharePoint site that are image libraries (ServerTemplate type 109). You get the value you need (the Title value), and then create an element on the data source and add and set the attributes as necessary. Once you’re done updating the data source, you close the XmlWriter object you used to update it, and you’re done.
Browser-Capable Forms InfoPath browser-capable forms have a limited object model available. The best news is that the IntelliSense parser keeps track of the compatibility setting of the form, and only provides classes, methods, and properties that are available for the current compatibility setting. For example, the ExecuteAction() method is not available in browser-compatible forms, so you won’t see it as an option.
CHAPTER 9 ■ WRITING CODE IN INFOPATH
■Note From a code perspective, an InfoPath form template is “all or nothing.” Setting specific views to “InfoPath client only” will not make the InfoPath-only code available.
The best way to think about code behind browser-capable forms is in terms of actions behind the scenes—you have very limited capability to manipulate the form itself. Also note that forms with managed code will have to be set to Full Trust, and will have to be deployed as administrator-approved form templates using the Office Server Central Administration site. To upload a form template, do the following: 1. Open the SharePoint Central Administration site (Start ➤ All Programs ➤ Microsoft Office Server ➤ SharePoint 3.0 Central Administration). 2. Click the Application Management tab. 3. Under the InfoPath Forms Services section, click “Manage form templates.” 4. Click the link for “Upload form template.” 5. You’ll see the Upload Form Template page (Figure 9-7).
Figure 9-7. The Upload Form Template page 6. From this page, you can browse to the template (.xsn) file, verify it, and upload it.
187
188
CHAPTER 9 ■ WRITING CODE IN INFOPATH
■Note The Upgrade section gives you options on how to deal with overwriting the form template if it already exists on the site. In addition, you have to indicate how to handle the sessions for users that are currently filling out the form in a browser—either terminating their session (they will lose any data they’ve entered into the form), or allowing them to continue filling in the form, which will be submitted using the current template. A third option (noted at the bottom) is to choose to quiesce the form from the form template library—this will allow users currently filling in the form to finish, but nobody will be allowed to start a new form until the template is released.
7. Once you have uploaded the form, you will have to activate the template to a site collection (Figure 9-8).
Figure 9-8. Activating a form template 8. The form template will now be available as a content type in the site collection you activated the template to—you can add the template as a content type to a form library to fill it out.
Security If you’ve worked through the exercises in this book, you’ve already discovered some of the security implications of working with code behind InfoPath forms. Generally speaking, any InfoPath form that has managed code behind it will need to have the security level set to Full Trust (Tools ➤ Form Options ➤ Security and Trust tab). Once a form is set to Full Trust, you have some restrictions on how you can work with it. For example, a form set to Full Trust must be installed by an administrator on a SharePoint site. For a form to be published via file share, it will have to be digitally signed or installed with an MSI distribution. In addition, browser-compatible forms cannot use database connections, and if web service connections cross domain boundaries, the form must be fully trusted.
Summary Now that you’ve seen what’s possible with basic managed code behind an InfoPath form, Chapter 10 will review some of the more advanced capabilities offered by Visual Studio.
CHAPTER
10
■■■
InfoPath Add-Ins and Task Panes N
ow that I’ve covered basic coding with an InfoPath form template, I’m going to discuss two more advanced (and very useful) approaches to writing code: using Visual Studio Tools for Office (VSTO) 2005, Second Edition (SE) to write an add-in for InfoPath, and creating a custom task pane using Visual Studio. Visual Studio, especially with VSTO 2005 SE, gives developers greater flexibility with InfoPath solutions. Visual Studio Tools for Applications (VSTA) allows you to add code behind an InfoPath form template, but that code is limited to a particular solution. If you want to create a utility or other solution for use across multiple form templates, your best option is to write an InfoPath add-in with VSTO. VSTO add-ins also give you the ability to create custom task panes. You’ve seen the task pane InfoPath presents for use in building form templates; with VSTO, you can build your own task panes using Windows Forms custom controls. So you can have the power of using Visual Studio to build your add-ins coupled with the power of the InfoPath form engine (Figure 10-1).
Figure 10-1. A custom task pane in InfoPath 189
190
CHAPTER 10 ■ INFOPATH ADD-INS AND TASK PANES
I’ll also show you how you can host an InfoPath form inside a Windows form (Figure 10-2).
Figure 10-2. An InfoPath form hosted in a Windows form By enabling the InfoPath form engine inside a Windows form control, a developer can allow a power user to work on the form design and encapsulate it inside an application. What’s truly great is that with browser-based forms in InfoPath 2007 Forms Services, you can also host browser-based forms inside an ASP.NET web page (Figure 10-3). This means you can provide the same “design-once” capability to application developers to design their forms. Consider an application that allows filling in and reviewing a large quantity of forms—an application developer can build the Windows Forms application for reviewing the forms internally, a web designer can build the harness for the forms to be posted to a web site, and an InfoPath form designer can build all the forms to be used (just once—the same form template can be used on the web site and the Windows form).
CHAPTER 10 ■ INFOPATH ADD-INS AND TASK PANES
Figure 10-3. An InfoPath form hosted in a web page
Writing an InfoPath Add-In To write an add-in for InfoPath 2007, you need Visual Studio 2005, and you need to download VSTO 2005 SE. After installing VSTO, you will have a number of new projects available in Visual Studio—the ones you’re interested in are the InfoPath form template and the InfoPath add-in project. InfoPath 2003 didn’t offer an add-in capability. VSTO 2005 enables the building of COM add-ins for InfoPath 2007, but using COM to build add-ins (especially task panes) requires a lot of code and state management. VSTO 2005 SE provides a much simpler mechanism for creating and displaying custom task panes and interacting with the application. You might ask when to write an add-in instead of simply writing managed code behind a form template. The simple answer is that you write managed code behind a form template when you need application-specific code for a particular form; you write an add-in when you need general functionality for all your InfoPath solutions.
191
192
CHAPTER 10 ■ INFOPATH ADD-INS AND TASK PANES
Some examples of when you might write an add-in are as follows: • To provide form utilities, such as a “clear all” or a currency converter • To show the status of a workflow the form is using • To automate archiving or auditing of form data entry • To create geographic reference data, schematics, or other advanced visual assistance Let’s take the currency converter as an example—you could write a converter into your form template. However, if you’re in a business where currency conversion comes up a lot in filling out forms (e.g., expense reports in various currencies, travel planners to various countries, dealing with client invoices from multiple nations, etc.), then it’s probably a good idea to offer a currency converter as an InfoPath add-in so that it’s available for all your forms. Add-ins are code that’s available from the host process (InfoPath). But how do you get to the code? In Word 2007, Excel 2007, and PowerPoint 2007, the new ribbon interface provides an easily extensible way of adding functionality to those applications. InfoPath 2007 didn’t get the ribbon in this version, so you have to hook the command bar and add a custom button, as well as attach an event to the button so you can hook the event and call your code.
MANAGING ADD-INS: THE TRUST CENTER InfoPath 2007 has new features that pull together the security and privacy options for the application called the Trust Center (Figure 10-4). This brings together user interfaces for managing digital certificates, add-ins, and InfoPath’s privacy options.
Figure 10-4. The InfoPath Trust Center
CHAPTER 10 ■ INFOPATH ADD-INS AND TASK PANES
As you can see from Figure 10-4, the Trusted Publishers tab lists certificates you’ve installed—these govern the ability to open forms that are fully trusted. From here you can review the certificates you have installed or remove them. Also note the check box at the bottom to grant permission for fully trusted forms to run (if they are signed by a trusted publisher). What you’re more interested in here is the Add-ins manager (Figure 10-5). This lists all the installed add-ins, active, inactive, and disabled. The following list describes each: • Active: The add-in is installed and functional. • Inactive: The add-in has been disabled by the user. • Disabled: The add-in has been disabled by InfoPath (generally after a program exception—disable and reenable an add-in to get it functioning again).
Figure 10-5. Add-ins in the Trust Center Below the add-in list is a details pane that gives information about the add-in: name, publisher, path, and description. Below that are options that apply to all add-ins (requiring that add-ins be signed or disabling all add-ins). The final part of the dialog allows you to actively manage the installed add-ins—to enable or disable them.
When you create a new add-in, the template will add a number of references to the project, including the VSTO runtimes, Office tools, Windows.Forms, System.Drawing, and System.XML assemblies. Like most templates, it also adds a number of using statements, two of which are worth pointing out:
193
194
CHAPTER 10 ■ INFOPATH ADD-INS AND TASK PANES
using InfoPath = Microsoft.Office.Interop.InfoPath; using Office = Microsoft.Office.Core; The great thing about making the using statement reference is that you can now use IntelliSense to browse the namespaces—just type Office or InfoPath and the dot gives you the pop-up list box to browse what members are available. The only two members of the add-in class you have to worry about are ThisAddIn_Startup and ThisAddIn_Shutdown—these will be called when the add-in is started and when it shuts down (whether being removed by the user or as a result of the application exiting). Startup is where you can add to the command bars, customize them, instantiate program variables, and so on. Shutdown is where you should observe good behavior and put everything back as you found it (remove toolbar buttons, remove toolbars, etc). Also created with your add-in project is the setup project you will need to distribute to install your add-in. Note that it’s prepopulated with the necessary dependencies and will capture the DLL from your add-in project in the “Primary output from” item. This project will build your addin to an MSI file in the appropriate directory (indicated in the properties for the project). Exercise 10-1 will walk you through building a basic InfoPath add-in. The add-in will pop up a Windows form for currency conversion (using a public web service to do the conversion).
Exercise 10-1. Building an InfoPath Add-In 1. Open Visual Studio. Select the InfoPath Add-in project template (Figure 10-6). Name it PopupConverter.
Figure 10-6. The New Project dialog in Visual Studio 2005
CHAPTER 10 ■ INFOPATH ADD-INS AND TASK PANES
First you’ll add a reference to a web service for currency conversion. There are a lot of ways to get daily changing currency conversion rates—this example is going to use a currency conversion web service. I’m using calcExcRate from www.webcontinuum.net/webservices/ccydemo.asmx.
■Note This web service is just for demonstration purposes.
2. Right-click the project and click Add Web Reference. You’ll see the Add Web Reference dialog. Paste your web service URL into the URL box, and then click Go (see Figure 10-7).
Figure 10-7. The Add Web Reference dialog 3. Name the web reference ConverterService, and then click Add Reference. Next, you’ll lay out the form. 4. Right-click the PopupConverter project, and click Add ➤ Windows Form. 5. Name the form Converter.cs, and click OK. 6. Add four labels, two list boxes, two text boxes, and a button to the form. Lay it out similarly to that shown in Figure 10-8.
195
196
CHAPTER 10 ■ INFOPATH ADD-INS AND TASK PANES
Figure 10-8. Laying out the pop-up form 7. Name the controls as follows: • List box: lstFromCurrency • List box: lstToCurrency • Text box: txtFromAmount • Text box: txtToAmount I set the items collection for each list box to a simple string list—for a real-world application, you’d definitely want to feed it from a data source. Follow the next two steps for each list box. 8. Click the Items property, and then click the Builder button next to (Collection). The String Collection Editor will open (Figure 10-9).
Figure 10-9. The String Collection Editor for the list boxes 9. Enter the list of currency codes and countries as shown in Figure 10-9, and then click OK.
CHAPTER 10 ■ INFOPATH ADD-INS AND TASK PANES
10. Double-click the button to create and attach the click event handler. 11. Add the following code to the event handler: string fromCurrency = (string)lstFromCurrency.SelectedItem; string toCurrency = (string)lstToCurrency.SelectedItem; fromCurrency = fromCurrency.Substring(0, 3); toCurrency = toCurrency.Substring(0, 3); string fromValue = txtFromAmount.Text; float sendValue = float.Parse(fromValue); ConverterService.ccydemo conversionSvc = ➥ new PopupConverter.ConverterService.ccydemo(); float rtnValue = conversionSvc.calcExcRate(fromCurrency, ➥ toCurrency, sendValue); this.txtToAmount.Text = rtnValue.ToString(); The code is fairly straightforward—it pulls the currency code from the selected item, instantiates the web service, and calls its exchange rate method. So let’s set up the add-in to call it. 12. Open ThisAddIn.cs. First you’re going to add your event handler that your plug-in will call. All this code is going to do is instantiate and show your converter form. 13. Add the following code to the ThisAddIn class: private void openConverter_Click( ➥ Office.CommandBarButton src, ref bool Cancel) { Converter converter = new Converter(); converter.Show(); } 14. Now to add your command button—the first thing you have to worry about is the Getting Started dialog— when that is open, there is no ActiveWindow object to check for command bars. So you start by checking to see if you have an ActiveWindow. Add the following code to the ThisAddIn_Startup() method: if (this.Application.ActiveWindow!=null) { }
197
198
CHAPTER 10 ■ INFOPATH ADD-INS AND TASK PANES
15. Next, you get the CommandBars object from the ActiveWindow object and hook the Standard bar, if it’s available. Add the following code inside your if block: Office.CommandBars commandBars = Â (Office.CommandBars)this.Application.ActiveWindow.CommandBars; Office.CommandBar standardBar = commandBars["Standard"]; 16. If the Standard command bar isn’t open, then the standardBar variable will be null, so you test for it. Add the following code after the line instantiating standardBar: if (standardBar != null) { } 17. Now you create your new button from the control collection of the command bar. Add the following code inside the standardBar if block: Office.CommandBarButton converterButton = ➥ (Office.CommandBarButton)standardBar.Controls.Add ➥ (Office.MsoControlType.msoControlButton, ➥ Type.Missing, Type.Missing, Type.Missing, true); 18. Then you set the properties of the command button. Add the following code after the Controls.Add line: converterButton.Caption converterButton.Visible converterButton.Enabled converterButton.Style =
= "Convert"; = true; = true; Office.MsoButtonStyle.msoButtonCaption;
19. Finally, you attach the event handler for the command button. Add the following code, and you’re done: converterButton.Click += ➥ new Office._CommandBarButtonEvents_ClickEventHandler ➥ (openConverter_Click); 20. Test the add-in by pressing F5. Visual Studio will compile the project and launch InfoPath. 21. The Getting Started dialog will be showing—double-click any of the forms in Customize a Sample. 22. The form opens in design mode, and you have no add-in. Click the Preview button. 23. You should see the Convert button on the far right side of the toolbar, as shown in Figure 10-10.
CHAPTER 10 ■ INFOPATH ADD-INS AND TASK PANES
Figure 10-10. The Convert add-in button on the InfoPath toolbar 24. Click the button and you should get the conversion form, which you can use to convert currency.
Now that you’ve built a basic add-in, let’s look at how you can use it to add a more complex user interface—a custom task pane.
Creating and Using a Custom Task Pane With VSTO 2005 SE, InfoPath developers have access to programmable task panes—this gives you a very powerful user interface for your add-ins. In VSTO 2003, action panes had to be built in code—there was no visual designer. VSTO 2005 adds programmable task panes that utilize user controls for building its interface, leveraging the great layout capabilities of Visual Studio’s designer. To create a custom task pane, you design a .NET user control and lay out any controls you want. Once you have the design you need, you use the InfoPath add-in to load the task pane. Since Office standards don’t guarantee having a task pane open or closed, the best design is to add a button to the toolbar and use the button event to load the task pane. You can access the InfoPath form template from the task pane as well use the Globals. ThisAddIn.Application object. For the most part, you are probably going to be interacting with the form data, so you probably want to work with the application ActiveWindow.XDocument.DOM and go from there using XPath selectors against the DOM.
■Note The object model seems incomplete from this approach. I found several odd gaps, and the only real way I could interact with the form was through the DOM.
■Tip Be wary when designing your code here. Remember you are designing a form template–agnostic solution, so you cannot rely on having specific namespaces, schemas, or elements in the form. Any code you write will have to be very broadly focused.
199
200
CHAPTER 10 ■ INFOPATH ADD-INS AND TASK PANES
Exercise 10-2 demonstrates a simple sample task pane: a find-and-replace add-in.
Exercise 10-2. Find-and-Replace Task Pane 1. Open Visual Studio, and create a new InfoPath add-in project. 2. First you need to add a reference to Microsoft.Office.Interop.InfoPath.Xml. Right-click the project, and click Add Reference. 3. On the .NET tab, scroll down to Microsoft.Office.Interop.InfoPath.Xml and double-click it. 4. If that assembly is not in the list, click the Browse tab and browse to $program files$\Microsoft Office\Office 12. 5. Find Microsoft.Office.Interop.InfoPath.Xml.dll and double-click it. 6. Now you’ll add the user control to be used for your task pane. Right-click the project, and click Add ➤ User Control. Name the user control TaskPane.cs, and click OK. 7. Add two labels, two text boxes, and a button control to the user control so that it looks something like Figure 10-11.
Figure 10-11. The user control layout 8. Name the first textbox txtFind, and the second txtReplace. 9. Double-click the button to open the button’s click event.
CHAPTER 10 ■ INFOPATH ADD-INS AND TASK PANES
10. Add the following code to the click event: string find = txtFind.Text; string replace = txtReplace.Text; InfoPath.Application app = Globals.ThisAddIn.Application; IXMLDOMNodeList nodes = ➥ app.ActiveWindow.XDocument.DOM. ➥ documentElement.selectNodes("/descendant::*"); foreach (IXMLDOMNode node in nodes) { if (node.nodeType == DOMNodeType.NODE_ELEMENT) { if (node.childNodes.length == 1) { string tmpValue = node.text; if (tmpValue.Length > 0) node.text = tmpValue.Replace(find, replace); } } } Most of this code is fairly straightforward. You get the find and replace values from the text box controls. You then get the application object from the Globals.ThisAddIn object. The following line is of the most interest—you use the DOM to select all the descendant nodes from the parent in the DOM. From there, it’s a matter of filtering out the nodes you need and iterating through them to do a replace on each text node. 11. Now that your task pane is ready, you just need to rig the add-in to call it. Open ThisAddIn.cs. 12. Add a global variable for your task pane just after the partial class declaration: private TaskPane tp; 13. Use the code from Exercise 10-1 to add a button to the standard command bar. 14. In the button’s event handler, you simply need the following code to attach the task pane and show it: tp = new TaskPane(); CustomTaskPanes.Add(tp, "Task Pane"); CustomTaskPanes[0].Visible = true; 15. Now if you run your solution, InfoPath should open to the Getting Started dialog. 16. Double-click a sample, and then preview the form template. 17. You should see the button for your task pane—click it to show the task pane (Figure 10-12).
201
202
CHAPTER 10 ■ INFOPATH ADD-INS AND TASK PANES
Figure 10-12. A custom task pane running in InfoPath
Those are the basics of InfoPath add-ins. Obviously, you can get much more complex, both in the program code in the add-in and how you manipulate the InfoPath form template. Just remember that if you want a solution for a specific form, the code should probably be in that form template. Add-ins work across form solutions, and need to be form template–agnostic.
Hosting InfoPath Forms A common request with InfoPath 2003 was to be able to use the InfoPath designer and InfoPath form templates in custom .NET solutions. InfoPath 2007 answers these requests; it introduces controls that developers can use on a Windows form designer or an ASP.NET form designer to load an InfoPath form template into their applications at run time.
CHAPTER 10 ■ INFOPATH ADD-INS AND TASK PANES
There are a number of benefits to hosting InfoPath forms in your own applications: • Reusing existing InfoPath form templates • Having non-developers design your form interfaces using InfoPath’s powerful design interface • Designing a form once, after which it can be used in the InfoPath client, on the Web, in your application, or on a custom web page The key to hosting InfoPath forms in Visual Studio designers is the availability of new controls to host the forms.
Hosting an InfoPath Form in a Windows Form To host an InfoPath form in a Windows application (Figure 10-13), you simply need to use the InfoPath FormControl control. This control renders empty during design time—at run time, you use the NewFromFormTemplate() or Open() methods to populate the control with a form.
Figure 10-13. A Windows application with an embedded InfoPath form You can interact with the embedded form by accessing the XmlForm object through the form control—this gives you access to both the underlying data and a thorough collection of IOLECommand objects to automate the form application itself. In addition, by implementing the ISubmitToHostEventHandler interface, you can catch when a user submits data to the host environment from the form template. Exercise 10-3 shows you how to build an interactive embedded form.
203
204
CHAPTER 10 ■ INFOPATH ADD-INS AND TASK PANES
Exercise 10-3. Hosting an InfoPath Form in a Windows Application First, you’ll design an InfoPath form to embed. 1. Open InfoPath, and design a form template based on a blank form. 2. Lay out a form similar to the embedded form in Figure 10-13. 3. Right-click the Submit button, and select Button Properties. 4. Click the Rules button. 5. Click Add. 6. Click the Add Action button. 7. Under Action, select “Submit using a data connection.” 8. Click the Add button next to “Data connection.” 9. Ensure that “Create a new connection to” and “Submit data” are selected. Click Next. 10. Select “To the hosting environment.” Click Next. 11. Click Finish. Close all remaining open dialogs. 12. Publish the form (File ➤ Publish). Select “To a network location.” 13. Select a location on your local system that will be easy to remember (such as C:\temp\ embeddedform.xsn). 14. Finish the publishing wizard. Close InfoPath. 15. Open Visual Studio 2005. Create a new Windows application. 16. Now you need the InfoPath FormControl control. Odds are it’s not in your toolbox. If it isn’t, right-click the toolbox and select Choose Items. 17. If the FormControl control is not listed on the .NET Framework Components tab, click Browse. 18. Browse to %program files%\Microsoft Office\Office12\. 19. Find Microsoft.Office.InfoPath.FormControl.dll and double-click it. 20. Click OK in the Choose Toolbox Items dialog. 21. Drag the FormControl control to the Windows form. 22. Add a button, label, and text box control, similar to the layout in Figure 10-14.
CHAPTER 10 ■ INFOPATH ADD-INS AND TASK PANES
Figure 10-14. The Windows form you’ll load the InfoPath form into 23. Double-click the Load Form button to open the click event handler. 24. In the event handler, add the following line of code, using the location of your InfoPath form template: formControl1.NewFromFormTemplate(@"c:\temp\embeddedform.xsn"); 25. Now you’ll wire the form to accept the Submit event from the embedded form. Add the following after the partial class declaration to add the interface to your form: Microsoft.Office.Interop.InfoPath.ISubmitToHostEventHandler 26. Right-click the interface and select “Implement interface” to add the SubmitToHostEventHandler handler to your code. 27. Add the following line to the Form_Load event (double-click the form surface to generate the event handler if you don’t have a Form_Load event): formControl1.SetSubmitToHostEventHandler(this); 28. Add the following using statements to the top of the class module: using System.Xml; using System.Xml.XPath; using Microsoft.Office.InfoPath; 29. Finally, add your code to handle the Submit event in the Windows form: XPathNavigator xnav= formControl1.XmlForm.MainDataSource.CreateNavigator(); xnav = xnav.SelectSingleNode("/my:myFields/my:SomeOtherValue", ➥ formControl1.XmlForm.NamespaceManager);
205
206
CHAPTER 10 ■ INFOPATH ADD-INS AND TASK PANES
textBox1.Text = xnav.InnerXml; errorMessage = ""; return 1; Most of this should look fairly familiar after Chapter 9. An XmlNavigator is created from the XmlForm object of the form control. Then, a node is selected based on the navigator. Note the NamespaceManager as the second argument of the SelectSingleNode() method—this resolves the “my” namespace references. Then, the text box control is set to hold the inner XML value. The errorMessage return value is set to an empty string and returns a success value of 1. 30. That wraps it up—you can use the same XPathNavigator methods to push data into the form. Run the application—you should be able to click the button to load the InfoPath form, and then put a value in the form and submit it to populate the text box control on the Windows form.
Hosting an InfoPath Form in an ASP.NET Form Hosting an InfoPath form in a custom ASP.NET form is somewhat different in that you don’t quite have the simple freedom you do with your Windows application. With an ASP.NET form, the ASP.NET page must be hosted on the same IIS server that InfoPath Forms Services is available on. InfoPath offers the XmlFormView control for ASP.NET pages to host InfoPath form templates.
■Note You can only have one XmlFormView control on an ASP.NET page.
There is a thorough walkthrough of how to work with a hosted InfoPath form control on MSDN at http://msdn2.microsoft.com/en-us/library/aa701078.aspx.
Summary You’ve broadened your horizons here somewhat, exploring template-agnostic InfoPath add-ins, task panes, and hosting InfoPath form templates in your own applications. There is one more area to cover, and it’s the most powerful aspect of Microsoft Office SharePoint Server 2007: workflow.
CHAPTER
11
■■■
Workflow O
ne of the most exciting new features in Microsoft Office SharePoint Server 2007 is the integration of Windows Workflow Foundation (WF). By building WF into SharePoint at the framework level, human workflow is available and seamlessly integrated into a powerful collaboration engine. InfoPath plays into this workflow scenario in two ways: First of all, many aspects of the workflow interface leverage InfoPath for their interface. Second, the workflow capabilities are available to SharePoint form libraries so that users can leverage the workflow for forms applications. Note that WF is not an engine in and of itself—it is only a framework. To actually have a running workflow, you need to have a host. Generally in WF solutions, providing a host is part of the problem—it’s about building workflow into your server application, web application, business process management, or other solution. While you can use InfoPath with WF in a custom workflow host, I’m going to focus on using SharePoint as the workflow host process. I covered implementing an “out of the box” workflow for an InfoPath form library in Chapter 6; here, you’re going to look more in-depth at two other aspects of InfoPath interacting with WF: • Building a custom workflow using SharePoint Designer for handling InfoPath forms • Building a custom workflow using Visual Studio with custom InfoPath forms for the workflow interface But first, let’s learn more about WF itself.
Windows Workflow Foundation (WF) A great aspect of SharePoint workflow is that there is a continuous spectrum of capability vs. implementation complexity. At one end is the “out of the box” capability of SharePoint workflow—basic routing and approval systems to cover a lot of routine scenarios with no modification necessary. At the other end is the full capability of WF—managed code that can leverage all aspects of the .NET framework (web services, threading, database access, GDI+, XML management, etc.). WF provides a number of standard component concepts and interfaces to make building workflows across Microsoft platforms a standard process. Whereas before you had any number of chunks of custom code built to manage work processes, human interaction, human/machine interaction, and routing, now you can use a standard framework of components to create these processes and workflows in a way that maximizes interoperability.
207
208
CHAPTER 11 ■ WORKFLOW
The components that make up WF include the following: • Activity: The basic functional units in WF, these are the building blocks of workflows, and standardization of their interfaces is what makes WF so powerful. Activities are meant to be functional representations of human actions, so they can be anything from simple tasks such as “set a value” or “send an e-mail” to very involved, complex tasks such as adjusting values in a mainframe database or running a piece of machinery. • Workflow: A workflow is simply a collection of activities connected together with values and options to implement a complete business process. • Windows Workflow Foundation Runtime Engine: This is the framework responsible for providing the semantic operation of a workflow. This operates as the interpretive layer between the workflow and the host process. • Host process: This is a Windows application that is responsible for executing the WF engine and its workflows. I already mentioned the host process. WF is a framework just as .NET is a framework— just as you cannot leverage the .NET Framework without something to “run it on” (whether it be a console application, a Windows Forms app, an ASP.NET process, or another host)—you need to have something to run the workflow. The host process needs to be able to manage workflows—instantiate the proper workflows when necessary, persist their state and unload them if necessary, handle transactions, and perform other functions. As you have SharePoint at your disposal, I won’t mention the host process again. Activities are the core concept in WF. There are a number of activities that are packaged with WF (called the base activity library). These include activities such as WebServiceInput and WebServiceOutput for interacting with web services, IfElse for switching, While for looping, Delay for pausing a workflow for a specific period of time, and Listen for pausing the workflow until externally triggered. You can also install packages of activities from other sources (a collection of SharePoint WF activities will be covered later in the chapter), and you can design your own custom activities in Visual Studio (which is outside the scope of this book). Once you have a library of activities, you’ll want to hook them together in some fashion. There are two fundamental ways to create a workflow: with markup (in a workflow-oriented XML syntax called XAML) or with managed code. With markup, the workflow is statically defined through the XML rendered in the markup file. With managed code, the code creates the workflow dynamically in the workflow constructor, so the workflow can change based on specific circumstances. There is a third, hybrid way of creating a workflow, in which XAML files define the workflow and “code-beside” is used to define any extra logic necessary for the workflow implementation (this is the method you’ll use later to create a custom workflow in Visual Studio). Now let’s take a look at using SharePoint Designer to implement a basic custom workflow.
SharePoint Designer and Workflow Microsoft Office SharePoint Server 2007 offers several ad hoc workflows that you can attach to lists and libraries. However, what if you need something a little more specific? As I noted earlier, it is possible to build a custom workflow in managed code using Visual Studio. However, if you
CHAPTER 11 ■ WORKFLOW
consider an enterprise implementation, this puts the site administrator in the position of having to review a lot of fairly complex code that people will want to run on the site’s server. Luckily, there’s another option: SharePoint Designer (see Figure 11-1).
■Note SharePoint Designer grew out of the FrontPage family of products. FrontPage 2003 was actually a very powerful tool for editing SharePoint sites, in addition to its web design capabilities. With the 2007 versions, the SharePoint editing capabilities have been split off into a wholly separate product: SharePoint Designer 2007.
Figure 11-1. SharePoint Designer Why should you care about SharePoint Designer? Well, if you’ll recall, one of the options for composing workflows is using XAML—this takes defined activities, assembles them into a workflow, sets values where necessary, and so on. Most importantly, it makes it easy to create a visual designer for workflows, one of which is incorporated into SharePoint Designer (Figure 11-2).
209
210
CHAPTER 11 ■ WORKFLOW
Figure 11-2. Workflow design in SharePoint Designer Designing workflows in SharePoint Designer has a number of advantages and drawbacks. The advantages include the following: • The interface is very straightforward to use. If a user can create rules in Outlook, they can use this designer. • Workflows can run on Windows SharePoint Services or Microsoft Office SharePoint Services. • Because only standard and approved activities are listed, there is a minimal security risk regarding deploying workflows. • The workflow capabilities are fairly robust, including the ability to look up items in other lists or prompt the user for values. The drawbacks, however, include the following: • The forms capabilities are limited to basic ASP.NET forms automatically generated to capture user input. • There are no advanced code capabilities. • Workflows are attached to a specific list or library—you cannot reuse them. • Workflows are static—they cannot change based on contextual requirements.
CHAPTER 11 ■ WORKFLOW
■Note SharePoint Designer is a separate product from the Microsoft Office suite, so you may not have it installed. It is available for online trial at http://office.microsoft.com/sharepointdesigner/ or through your MSDN subscription.
Despite the drawbacks, this is still a powerful way to make a custom workflow available via SharePoint, and if it meets the needs of the organization, there’s no need to build a workflow in Visual Studio. Let’s walk through a basic scenario for building a workflow in SharePoint Designer (and a reminder—the importance to InfoPath is that you can attach these workflows to an InfoPath form library, not that you can use InfoPath forms in the workflow). Exercise 11-1 shows you how to take the Expense Report sample form and build a workflow based on it to set up an approval process embodying the following rules: • The finance department must be notified of all expense reports for which the total is greater than $1,000.00. • Expense reports less than $100.00 are automatically approved. • All other expense reports go to the manager for approval.
Exercise 11-1. Implementing a SharePoint Workflow 1. Open InfoPath, and under Customize a Sample, select the Expense Report sample. 2. Publish the Expense Report form to a SharePoint site, promoting the fields for Start Date, End Date, Department, Manager Email Address, and Total. 3. Open the form library you published the expense report to. 4. You need a column to store the status of your form—click “Settings,” and then click “Create Column.” 5. On the Create Column page, enter Status for the Column name, and Choice for the type of information. 6. For the choices, enter Submitted, Rejected, Approved by Manager, and Approved. 7. Click OK. 8. Open SharePoint Designer. 9. Click File ➤ Open Site. 10. In the Open Site dialog, enter the URL for the site you want to open. You must include the http://, but not the default.aspx at the end (see Figure 11-3).
211
212
CHAPTER 11 ■ WORKFLOW
Figure 11-3. The Open Site dialog in SharePoint Designer 11. Click Open. 12. Click File ➤ New ➤ Workflow to open the Workflow Designer (Figure 11-4).
Figure 11-4. Starting the Workflow Designer
CHAPTER 11 ■ WORKFLOW
13. Enter ExpenseReptWF for the name (Figure 11-4 shows Workflow 1 as the default name). 14. Select the form library you published the Expense Report form template to. 15. Click Next; and you’ll see the Workflow Designer step editor (Figure 11-5).
Figure 11-5. The Workflow Designer step editor 16. Name this step Notify Finance. 17. Click the Conditions button and select “Compare Expense Reports field”—this will insert the boilerplate rule text “if field equals value.” 18. Click “field” and select Total. 19. Click “equals” and select “is greater than.” 20. Click “value,” and type 1000 into the text box. You’re done with the condition. 21. Click the Actions button, and select “Send an email”—this will insert the “Send this email” boilerplate text. 22. Click “this email” to open the e-mail editor (Figure 11-6).
213
214
CHAPTER 11 ■ WORKFLOW
Figure 11-6. The Workflow Designer e-mail editor 23. Address the e-mail as necessary, and add some text in the body area. Note that you can use the Add Lookup to Body button at the bottom of the form to insert tokens for values from the current workflow item. 24. Click OK. 25. This finishes this step. Click “Add workflow step” in the right-hand pane to add the next step. 26. Rename step 2 to Auto Approve. 27. For the condition, select “Compare Expense Reports field.” 28. Set the condition to be “If Total is less than 100.” 29. Select the Set Field in Current Item action, and change it to Set Status to Approved. 30. Click the Add ‘Else If’ Conditional Branch link. 31. Leave the condition blank; add an action to e-mail the submitter’s manager. 32. Add the Wait for Field Change in Current Item action and change it to Wait for Status to Equal Approved by Manager. (Note that the value gives you a drop-down list populated with the choices you entered in the custom column.) 33. Click the Finish button. If everything went well, your workflow will be published to the site. If you fill out a form and add it to the site, select Workflows from the item’s context menu and you will see your ExpenseReptWF workflow here, ready to be started. That’s all there is to it!
CHAPTER 11 ■ WORKFLOW
You’ll see that the editor is fairly straightforward as to how it works. However, you should also be able to see from the use of the Status column you created that any kind of intricate workflow is going to require additional design on the form, the library, and the workflow to keep track of status and approvals. If you need to deal with things like, “If Joe hasn’t approved it in ten days, forward to Mary,” or calculations on form values, the SharePoint Workflow Designer quickly becomes insufficient for the task. The next section will move on to developing a workflow with code-behind in Visual Studio.
Designing Workflow in Visual Studio The WF Workflow Designer for Visual Studio gives a more flowchart–oriented graphical designer for laying out workflows (see Figure 11-7). Of course, you can always just write the whole workflow in code if you choose to, but I won’t cover that here. You can design some pretty advanced workflows in the designer, as well as manipulate them from code.
Figure 11-7. The Workflow Designer in Visual Studio To design workflows in Visual Studio 2005, you will need to get Visual Studio 2005 Extensions for Windows Workflow Foundation, which you can download from www.microsoft.com/downloads. This will provide the assemblies, activities, and project templates you need to build workflows. Once you install the extensions, you will have a number of workflow project templates available. However, the templates of interest for this book will be listed under SharePoint Server. They are as follows:
215
216
CHAPTER 11 ■ WORKFLOW
• SharePoint Sequential Workflow Library: Sequential workflows are like flowcharts, as shown in Figure 11-7—one activity follows another. There may be branching or looping, but the workflow essentially follows a path from start to finish. • SharePoint State Machine Workflow Library: State machine workflows operate by maintaining the state of various aspects of the workflow. When an event acts on the workflow, how the workflow reacts is based on the current state of the workflow. For example, a document review may be implemented as a state machine—the document will have a state at any given moment (submitted, under review, pending executive approval, etc.). Any action can operate on the document at any moment (open, check-in, edit, etc.). How the document reacts to the action depends on the state. The action may change the state of the document, cause some other action, throw an error, and so on. The activities available will depend on whether you choose a sequential workflow or a state machine. In this chapter, you’re going to be working with sequential workflows, so let’s look at the activities in the Windows Workflow toolbox for a sequential workflow (Figure 11-8).
Figure 11-8. The Windows Workflow activities toolbox
CHAPTER 11 ■ WORKFLOW
I’m not going to go through every activity here—that’s a topic for a more in-depth workflow book. However, I’ll hit some of the important ones: • CallExternalMethod: This is an activity that allows calling to a method in associated code. • Code: This executes a block of managed code. • Delay: This is a simple time delay on the workflow sequence. Note that this activity can be enabled or disabled and the delay time can be set programmatically. • Listen/EventDriven/EventHandlingScope/HandleExternalEvent: These provide a “wait for something to happen” stage in your workflow. The Listen activity holds the workflow until one of the events configured in a HandleExternalEvent activity acts on it—the workflow then proceeds down the path indicated. • IfElse: This is a simple branching activity where you can set condition criteria to choose between alternate sequences to execute. • InvokeWebService/WebServiceInput/WebServiceOutput: These activities allow you to interact with external web services, allowing your workflow to reach across server boundaries. • Parallel: This allows you to execute multiple simultaneous paths in a workflow (such as requesting multiple reviewers to review a document at once). The parallel activity will only complete when all the child activities are complete. • Policy: This hosts a set of rules to be executed in the current sequence, and is a good way of grouping similar sets of business rules that need to be part of a workflow. • Replicator: This runs a set of activities a specified number of times—similar to a ForEach-type construct in many languages. • SetState/State/StateInitialization/StateFinalization: This can provide a state machine–type aspect to your procedural workflow. • Suspend: This temporarily halts execution of a workflow. • Terminate: This stops execution of a workflow. • Throw: This allows you to throw an exception out of the workflow (for error reporting in the host process). • While: This is a looping activity container that allows you to define a “while” condition to continue executing the contained activities. Those are just the activities from the base activity library that WF offers. You can also write custom activities—for example, let’s say you have a mainframe payroll processing system with a complex interface, and a common task is to submit an update to the number of hours an employee has billed. You could write the appropriate logic and encapsulate it (while creating the appropriate parameters for number of hours, employee number, contract number, etc.) in an activity. Now you can reuse this activity in any number of workflows that involve adjusting employee-billable hours.
217
218
CHAPTER 11 ■ WORKFLOW
You can also install additional collections of activities. I expect as the partner ecosystem grows around WF, we’ll see more WF activity libraries commercially available. One collection of activities that is notable is the collection of SharePoint Workflow activities that are made available when you install Windows SharePoint Services. Many of them are similar to the WF base activity library, but many of them are SharePoint-centric and designed to work with SharePoint lists and libraries natively (most notably interacting with task lists). You’ll see some of the SharePoint activities following.
Creating a Workflow Project Many of the user interface elements you see in SharePoint are in fact InfoPath forms. Just as Office 2007 renders InfoPath forms as document information panels, Microsoft Office SharePoint Services 2007 uses web-based forms rendered with InfoPath Forms Services in many of the stages of running a workflow. To use custom InfoPath forms with a workflow, you have to learn how to build a workflow in Visual Studio. Let’s create a new SharePoint Sequential Workflow Library project: 1. In Visual Studio, click File ➤ New Project. 2. In the New Project dialog, open Visual C#, then SharePoint Server, and then SharePoint Sequential Workflow Library. 3. Name it MySharePointWorkflow. 4. Click OK. The template has created a number of files for you; let’s walk through them and see what they do. • feature.xml: You are going to bundle your workflow solution and install it as part of a SharePoint feature. feature.xml defines the packaging for a SharePoint feature—the definition of the feature itself within SharePoint, the manifest for the feature (in this case, you’ll use workflow.xml), and properties associated with the feature. • install.bat: The template creates a utility batch file you can use to load your workflow feature into SharePoint—this has the command lines necessary to copy the files into their proper locations, load the assembly into the global assembly cache (GAC), verify the InfoPath forms on the server, and activate the workflow for use on the server. • workflow.xml: This file defines the aspects of the workflow necessary for it to run inside Office SharePoint Server. There are the defined metadata elements for the workflow, and a collection of other tags that you’ll use to specify your InfoPath forms. • Workflow1.cs: This is where it all happens—the workflow designer and code. You’ll see when you start out that you only have one activity: onWorkflowActivated. Now let’s talk about what workflow you want to implement. You’re going to use a variation of the example from the earlier part of the chapter. If you recall, you designed a workflow for processing expense reports, with the following business rules:
CHAPTER 11 ■ WORKFLOW
• The finance department must be notified of all expense reports for which the total is greater than $1,000.00. • Expense reports less than $100.00 are automatically approved. • All other expense reports go to the manager for approval. Let’s add a few criteria that would have been very problematic to deal with in SharePoint Designer (I know, because I was going to do them in that exercise and decided not to): • Expense reports covering more than 30 days must go to your manager’s manager for approval. • Any expense report your manager has not approved in ten days goes to your manager’s manager for approval. It turns out that in the Visual Studio Workflow Designer, once you climb the mountain of building a custom workflow, working with conditions such as these becomes very straightforward and intuitive. Let’s start by laying out a workflow on the designer, and then I’ll walk you through the details of getting everything working. First, you’ll handle your first criterion: “The finance department must be notified of all expense reports for which the total is greater than $1,000.00.” 1. Drag an IfElse activity from the toolbox to the workflow after onWorkflowActivated1. Change the name to IsTotalOverOneThousand. You’ll set this later to check the total from the InfoPath form. 2. There are two branch activities—name them NotifyFinance and ElseDoNothing. 3. Drag a SendEmail activity to the NotifyFinance branch. Change its name to NotifyFinanceByEmail. That will handle the “If it’s over $1,000.00, notify the finance department” part. Now notice that you have a branch for which the value is under $1,000. Notice the next criterion: • Expense reports less than $100.00 are automatically approved. Well, since $100 is less than $1,000, you can probably handle that here, right? 1. Drag another IfElse activity to the ElseDoNothing branch. Change its name to IsTotalUnderOneHundred. 2. Label one branch AutoApprove, and the other ElseContinue. 3. Drag a code activity to the AutoApprove branch, and rename it ApproveItem. 4. Drag a terminate activity to the AutoApprove branch after the code activity, and name it ExitWorkflow. Now you’ve handled the first two conditions—your workflow diagram should look like Figure 11-9. You’ll have a number of validation errors in the designer (the exclamation mark icons on the activities) because you haven’t set various required properties throughout the workflow. I’ll show you how to take care of those in a little while.
219
220
CHAPTER 11 ■ WORKFLOW
Figure 11-9. Workflow for the first two conditions Now you’re going to take care of the rest of your workflow—everything coming out of your workflow here goes to the manager for approval; if the manager takes more than 10 days to approve, or the expense report covers more than 30 days, it goes to the manager’s boss (I’ll call this person the “director”) for approval. First, you’ll handle the manager’s approval: 1. Drag a CreateTask activity to the bottom of the IsTotalOverOneThousand activity. Name it TaskForManagerApproval. 2. Drag a While activity under the TaskForManagerApproval activity. Name it WhileWaitingApproval. This will pause the workflow until specified criteria are met. In this case, you’ll be specifying until the manager approves the task or ten days have passed. 3. An OnTaskChanged activity goes inside the WhileWaitingApproval activity. Change the OnTaskChanged activity’s name to ManagerApprovedTask. This will pause the workflow until a specific task is changed—you’ll customize this to set a flag if the manager approves the task.
CHAPTER 11 ■ WORKFLOW
4. Drag a CompleteTask activity underneath the WhileWaitingApproval activity. Rename it MgrApprovedTask. This will close out the task for the workflow. 5. Next you need an IfElse task. Change its name to NeedsDirectorApproval. This will test whether either of the director approval criteria occurred. Change the name of the branches to IfDirAppCreateTask and NoDirectorApprovalDoNothing. 6. Drag a CreateTask activity to the IfDirAppCreateTask branch, name it DirectorApproval, and you’re done—the second half of the workflow should look like Figure 11-10.
Figure 11-10. Workflow to handle the remaining criteria Now I’ll show you how to design the custom InfoPath forms you’re going to use when someone submits an expense report for approval, and also when they are editing a task to indicate approval (or rejection). So you’re going to need two InfoPath forms, and they’re going to need some special configuration to work well with the workflow.
221
222
CHAPTER 11 ■ WORKFLOW
Creating the Form Library Pretty basic stuff here, but you need to create the form and library you’ll use for the workflow. Here’s how: 1. Open InfoPath, and select Customize a Sample. 2. Double-click the sample expense report. 3. Now, publish the form template to a SharePoint site. Click File ➤ Publish. 4. Save the form template. 5. On the Publishing wizard, choose “To a SharePoint server,” and then click Next. 6. Enter the location of your SharePoint site, and click Next. 7. Leave “Enable this form to be filled out by using a browser” checked, select Document Library, and click Next. 8. Leave “Create a new document library” selected, and click Next. 9. Give your document library a unique name and a description if you like, and then click Next. 10. This is the key step here—promote the following fields; these are the fields you are going to use to interact with the form from the workflow. (Names in parentheses are what they should be promoted as): • startDate (Start Date) • endDate (End Date) • purpose (Purpose) • items/item/total (Total) • manager/managerName (Manager Name) • employee/name (Name) 11. Click Next. 12. Click Publish, and then once the form is published, close the publishing dialog. 13. Now go to the form library you just created—you need a status column. 14. In the form library, click Settings, and then click Create Column. 15. Make the column name Status and select Choice for the type. 16. For the choices, enter Submitted, Processing, Approved, and Rejected. 17. Click OK.
CHAPTER 11 ■ WORKFLOW
Creating an InfoPath Workflow Initiation Form First you’re going to create a basic form to kick off the workflow—this example will keep it simple, but you could use a fairly complex form to gather whatever information you need to start a business process. The important part is covering what is necessary for the form to interact properly with the workflow. First you’ll build the kickoff form—this is most likely the form a user will be presented with when they submit an expense report for approval. Ideally, all the necessary information is in the expense report itself—but this example will show you how to offer a chance to make some comments and grab the current date. 1. Open InfoPath. Select Form Template, and then select Blank. Ensure “Enable browsercompatible features only” is checked. Click OK. 2. Select “Layout” from Design Tasks, and then insert a table with a title. 3. Change the title to Submit Expense Report. 4. Click the table cell labeled “Click to add form content,” and insert a table with two columns and three rows. 5. Lay out the form as shown in Figure 11-11.
Figure 11-11. The workflow initiation form 6. Name the date picker control SubmitDate and set it to have a default value of today. 7. Name the text box SubmitComments and make it multiline. 8. In the task pane, select the Data Source view. 9. Right-click myFields and select Properties. 10. The form schema root needs a unique name within the workflow, so change it to SubmitExpenses. Click OK. 11. Now you’ll add the rules to the button you’ll need for SharePoint to successfully use the form in a workflow—right-click the button, and select Button Properties. 12. Click the Rules button. 13. Click Add to add a rule.
223
224
CHAPTER 11 ■ WORKFLOW
14. In the Rule editor, click Add to add an action. 15. For the action, select “Submit using a data connection.” 16. Next to “Data connection” (which should be disabled), click Add. 17. In the Data Connection wizard, select “Create a new connection to,” and then ensure that “Submit data” is selected. Click Next. 18. On the destination page, select “To the hosting environment,” and then click Next. This submits your data to the workflow that is hosting the form. 19. Leave the default name, and then click Finish. 20. Click OK. 21. In the Rule editor, click Add Action. 22. For the action, select “Close the form.” The dialog will note that you can’t prompt the user to save (because the form is browser-capable). 23. Click OK. Continue to close all the open dialog boxes. 24. To work in the workflow, the form must be set to domain security—click Tools ➤ Form Options. 25. Select Security and Trust for the category to show the security level settings. 26. Uncheck “Automatically determine security level.” 27. Select “Domain,” and then click OK. 28. Save the form somewhere convenient as SubmitExpenseReports.xsn, and then publish it, using the “To a network location” option, to the directory in which your workflow project is located.
■Caution By default, the Publishing wizard puts the form location in the “If all form users can access the location” field. Delete the location—this control should be blank.
The final step to take is generating the object model to use in the workflow so that you can pull the values from the initialization form. To do this, you’re going to pull the schema from the form by extracting the form files, and then using the xsd.exe tool to generate the class hierarchy from the schema.
CHAPTER 11 ■ WORKFLOW
1. Open the SubmitExpenseReports.xsn form template from the Visual Studio project directory. 2. Click File ➤ Save as Source Files. Save the files to an easy-to-find location (such as C:\temp\formfiles). 3. Open the Visual Studio command prompt (Start ➤ All Programs ➤ Microsoft Visual Studio 2005 ➤ Visual Studio Tools ➤ Visual Studio 2005 Command Prompt). 4. Navigate to the directory you used in step 2. In that directory, you should find a file named myschema.xsd. You’re going to use the xsd tool to generate your classes with the following command: xsd myschema.xsd /c
■Note You must have the InfoPath form template closed when you run this, otherwise the myschema.xsd file will be locked by InfoPath.
5. This will generate a file named myschema.cs—copy this file back to the Visual Studio project directory. 6. Add the myschema.cs file to the project by going to the Solution Explorer in Visual Studio (with your workflow project open). Click the Show All Files button (shown in Figure 11-12).
Figure 11-12. The Show All Files button in Visual Studio’s Solution Explorer 7. When you click the button, all files in the directory are shown—you should see myschema.cs there. Right-click it and select Include in Project. 8. Click Show All Files again to deselect it, and you’re done with this form.
Creating an InfoPath Task Editing Form Now you need to create a form that the manager will use to edit the task assigned and approve or deny the expense report. This is a similar process to the initiation form, except that you’re going to need to load data from the workflow into the form.
225
226
CHAPTER 11 ■ WORKFLOW
1. Create a form similar to the last form, as shown in Figure 11-13.
Figure 11-13. The Edit Task form in InfoPath 2. Give the text box the name approveComments and give the drop-down list the name disposition. Manually populate the drop-down list with two values: Approve and Reject. 3. Add the same rules as in steps 11 through 23 of the previous exercise (including creating the data connection) to the button. 4. Now you need to add the data connection that will populate your comments for you. You’re going to create a separate schema that will conform to the way the XML data is passed to the form when the workflow instantiates it. You’ll use the data connection capability and a default value in InfoPath to move the data into the Comments field of the form. Open Notepad and enter the following:
The only part you have to worry about here is the last section—ows_instructions. This is the ows_ prefix followed by the name of the property of the task you want passed in. 5. Save the file somewhere handy as task.xml. 6. Back in your InfoPath form, you’re going to create a data connection based on that XML file. Select Tools ➤ Data Connections. 7. Click the Add button. 8. Select “Create a new connection to,” and then Receive Data. Click Next. 9. Ensure that “XML document” is selected; click Next. 10. Browse to where you saved the XML file you just created in Notepad and select it; click Next. 11. You don’t want to be dependent on the file system of this machine—you want your XML file included so that the form is self-containing. Ensure that “Include the data as a resource file in the form template or template part” is checked, and then click Next. 12. Click Finish, and then click Close.
CHAPTER 11 ■ WORKFLOW
13. Finally, you need to set the default value of the instructions control to the data connection you just hooked up—open the properties of the Comments text box. 14. Click the “fx” button next to the Default Value text box; this will open the Insert Formula dialog. 15. Click the Insert Field or Group button. 16. In the Select a Field or Group dialog (Figure 11-14), drop down the “Data source” dropdown list and select the data source you created with the XML file.
Figure 11-14. Selecting the secondary data source 17. Select the :ows_instructions node, and then click OK and close all the dialog boxes. 18. Ensure that the form security level is set to Domain. 19. Publish this form exactly as you published the previous form. You don’t need the object model of this form, so extracting the form files and converting to .cs isn’t necessary.
Wiring Up the Workflow Now that you have all the InfoPath bits and pieces you need, you can get your workflow hooked up so that you can publish it and take it for a test spin! You need to add the event handlers to the activities you’re using. I’m going to walk through the workflow activities you’ve laid out and explain the configuration necessary for each one.
onWorkflowActivated1 1. Click in the Invoked handler, type onInvoked, and then press Enter to create the handler for this event. 2. Add class variables for your instructions by adding the following code before the workflow constructor:
227
228
CHAPTER 11 ■ WORKFLOW
private string instructions=default(String); private DateTime submitDate = default(DateTime); 3. You’re going to get the values for these from the initialization form that kicked off this workflow. The data is passed as a serialized XML string from your InfoPath form, so you can use the object model you generated to break down the serialized XML string for you. Add the following code to the onInvoked event handler: XmlSerializer xs = new XmlSerializer(typeof(SubmitExpenses)); XmlTextReader xtr = new XmlTextReader( ➥ new System.IO.StringReader(workflowProperties.InitiationData)); SubmitExpenses expenses = (SubmitExpenses)xs.Deserialize(xtr); instructions = expenses.SubmitComments; if(expenses.SubmitDateSpecified) submitDate = (DateTime)expenses.SubmitDate; workflowProperties.Item.Properties["Status"] = "Processing"; workflowId = workflowProperties.WorkflowId;
IsTotalOverOneThousand This requires no additional configuration.
NotifyFinance 1. Set the Condition property to Code Condition. 2. In the Condition property underneath, type ifTotalGreater and press Enter, which will take you to the event handler for the Condition event. 3. Enter the following code in the event handler: if ((int)workflowProperties.Item.Properties["Total"] > 1000) e.Result = true; This tests the designated property of the underlying item, and shows why you needed to promote the total from the InfoPath form. If the total is in fact greater than 1,000, you return a value of true to the Boolean result.
NotifyFinanceByEmail 1. For the CorrelationToken property, drop down the list and select “workflowToken.” 2. Fill in the properties for the e-mail (To, From, Subject) as you see fit.
CHAPTER 11 ■ WORKFLOW
ElseDoNothing This requires no additional configuration.
IsTotalUnderOneHundred This requires no additional configuration.
AutoApprove 1. For the Condition property, select Code Condition. Expand the Condition property. 2. For the Condition property under Condition, type AutoApproveCondition, and then press Enter. 3. Similar to the previous condition, you’re going to test the total, so enter the following code: if ((int)workflowProperties.Item.Properties["Total"] < 100) e.Result = true;
ApproveItem 1. In the ExecuteCode property, type FinishWorkflow, and then press Enter. 2. You’re going to annotate the form and set the status before closing out the report. Add the following code: string tmpPurpose = (string)workflowProperties.Item.Properties["Purpose"]; workflowProperties.Item.Properties["Purpose"] = ➥ tmpPurpose + ", Approved Automatically."; workflowProperties.Item.Properties["Status"] = "Approved";
ExitWorkflow This requires no additional configuration.
TaskForManagerApproval Now you’ll wire up the manager approval section of the workflow. 1. Set the CorrelationToken property to mgrTaskToken. (It’s not in the drop-down list, so you’ll have to type this in.) 2. Once you type it in, open out the CorrelationToken property and select Workflow1 as the OwnerActivityName property.
229
230
CHAPTER 11 ■ WORKFLOW
3. Click in the TaskId property, and then click the ellipses button at the end. This opens the “Bind ‘TaskId’ to an activity’s property” dialog (Figure 11-15).
Figure 11-15. Binding the TaskId to a property 4. Click the “Bind to a new member” tab, leave the default member name, and select Create Field. Click OK. 5. Click in the TaskProperties property, and then click the ellipses button to open the Bind dialog again. 6. Select the “Bind to a new member” tab, accept the default name, and select Create Field. Click OK. 7. Type CreateMgrTask in the MethodInvoking handler, and press Enter. 8. In the resulting event handler, add the following code: TaskForManagerApproval_TaskId1 = Guid.NewGuid(); TaskForManagerApproval_TaskProperties1.Title = "Approve Expense Report"; TaskForManagerApproval_TaskProperties1.AssignedTo = ➥ (string)workflowProperties.Item.Properties["Manager Name"]; TaskForManagerApproval_TaskProperties1.Description = instructions; TaskForManagerApproval_TaskProperties1. ➥ ExtendedProperties["comments"] = instructions;
CHAPTER 11 ■ WORKFLOW
WhileWaitingApproval 1. For the condition, select CodeCondition. 2. Open out the CodeCondition property. In the Condition property underneath, type MgrApproved and press the Enter key. 3. You need to add a flag to test whether the manager has approved the report—add the following line above the MgrApproved event handler: private bool mgrApproved = false; 4. Now add the following code to the handler. You’re testing whether the manager has approved the report and also if it’s been more than ten days since the report was submitted. If the logic looks off, remember that you want to keep looping while these are true. TimeSpan nbrDays=DateTime.Now.Subtract(submitDate); e.Result = !((mgrApproved) || ( nbrDays.Days > 10));
ManagerApprovedTask 1. Set the CorrelationToken property to “mgrTaskToken.” 2. For the AfterProperties and BeforeProperties properties, bind to a new member— ensure that Create Field is selected. 3. For the TaskId, bind to existing member TaskForManagerApproval_TaskId1. 4. In the Invoked event handler, type ManagerApproved, and then add the following code to the event handler created (this simply takes the isFinished property of the task item from the SharePoint list and maps it into your internal Boolean for the While loop). mgrApproved = bool.Parse(ManagerApprovedTask_AfterProperties1 ➥ .ExtendedProperties["isFinished"].ToString());
MgrApprovedTask 1. Set the CorrelationToken property to “mgrTaskToken.” 2. For the TaskId, bind to existing member TaskForManagerApproval_TaskId1.
NeedsDirectorApproval Since you’ve created enough workflow for you to get a taste of the configuration, you can reduce the complexity (and potential bugs) by deleting the NeedsDirectorApproval activity— select it and delete it. With that, you’ve finished wiring up your workflow, and you should really be getting a feel for how powerful the workflow editor can be. Now you can get your solution ready for deployment.
231
232
CHAPTER 11 ■ WORKFLOW
Deploying the Workflow Before you deploy your workflow, you need to edit the feature.xml, workflow.xml, and install.bat files to provide for your solution. Before you start into these, you need to ensure that your project is strongly named and build it. 1. In the Solution Explorer, right-click the project and select Properties. 2. Select the Signing tab. 3. Make sure “Sign the assembly” is checked. 4. If you don’t have a key file already, select from “Choose a strong name key file.” 5. Put the key file in a place you’ll remember, like wfsnk.snk. Uncheck “Protect my key file with a password” for now. 6. Now build the solution—you shouldn’t receive any errors.
feature.xml When you open feature.xml, you’ll be in for a bit of a surprise, as you’ll see this:
-->
urn:schemas-microsoft-com:office:infopath: ➥ SubmitExpenseReports:-myXSD-2006-12-19T11-38-54 ➥
urn:schemas-microsoft-com:office:infopath: ➥ SubmitExpenseReports:-myXSD-2006-12-19T11-38-54 ➥
urn:schemas-microsoft-com:office:infopath: ➥ TaskEdit:-myXSD-2006-12-19T12-36-18 _layouts/WrkStat.aspx
install.bat Updating install.bat is actually fairly pleasant, because it is very well documented. The five changes you need to make are listed at the top, and since you didn’t change the names of feature.xml or workflow.xml, you can ignore steps (d) and (e) from the list at the header of the template. The final result should look like this: echo Copying the feature... echo. rd /s /q "%CommonProgramFiles%\Microsoft Shared\ ➥ web server extensions\12\TEMPLATE\ ➥ FEATURES\MySharePointWorkflow" mkdir "%CommonProgramFiles%\Microsoft Shared\ ➥ web server extensions\12\TEMPLATE\ ➥ FEATURES\MySharePointWorkflow" copy /Y feature.xml "%CommonProgramFiles%\Microsoft Shared\ ➥ web server extensions\12\ ➥ TEMPLATE\FEATURES\MySharePointWorkflow\" copy /Y workflow.xml "%CommonProgramFiles%\Microsoft Shared\ ➥ web server extensions\12\ ➥ TEMPLATE\FEATURES\MySharePointWorkflow\" xcopy /s /Y *.xsn "%programfiles%\Common Files\Microsoft Shared\ ➥
235
236
CHAPTER 11 ■ WORKFLOW
web server extensions\12\ ➥ TEMPLATE\FEATURES\MySharePointWorkflow\"
echo. echo Adding assemblies to the GAC... echo. gacutil.exe -uf MySharePointWorkflow gacutil.exe -if bin\Debug\MySharePointWorkflow.dll echo. echo Verifying InfoPath Forms... echo. "%programfiles%\common files\microsoft shared\ ➥ web server extensions\12\bin\stsadm" ➥ -o verifyformtemplate -filename SubmitExpenseReports.xsn "%programfiles%\common files\microsoft shared\ ➥ web server extensions\12\bin\stsadm" ➥ -o verifyformtemplate -filename TaskEdit.xsn echo. echo Activating the feature... echo. pushd %programfiles%\common files\microsoft shared\web server extensions\12\bin stsadm -o installfeature -filename MySharePointWorkflow\feature.xml -force stsadm -o activatefeature -filename MySharePointWorkflow\feature.xml -url ➥ http://moss.litwareinc.com echo Doing an iisreset... echo. popd iisreset That’s it—once you’ve finished this edit, run install.bat from a command line, and with any luck, you’ll be able to see your workflow in action! 1. Go to your Expense Reports form library. 2. Select the Settings menu, and then select Form Library Settings. 3. Under Permissions and Management, click the “Workflow settings” link. 4. On the Add a Workflow page, you should find your workflow in the “Select a workflow template” list. 5. Give this workflow instance a unique name, and then click Next. 6. You should now see your workflow kickoff form (see Figure 11-17). Here you can set default values for the form. Note that the Submit Date field is populated with today’s date!
CHAPTER 11 ■ WORKFLOW
Figure 11-17. Custom InfoPath form in the workflow instantiation 7. Click the button to close the form, and your workflow will be attached to the form library. 8. I’ll now leave you to explore the remainder of the workflow for yourself. Enjoy!
Summary It may seem a bit odd to delve so deeply into workflow in an InfoPath book, but I hope you can see how tightly InfoPath is woven into workflow in SharePoint. Not only can InfoPath form libraries leverage the workflows that you create, but InfoPath is also a part of the workflow process and provides a rich, powerful capability for customizing workflows and presenting users with welldesigned forms to manage their business processes.
237
APPENDIX A ■■■
Understanding the Manifest A
n InfoPath form is completely dictated by the manifest.xsf file found in the form template XSN file. There are two ways to get to the manifest: • Open the form template in design mode in InfoPath, and then select File ➤ Save as Source Files. This will prompt you for a directory to save the files in. • Rename the XSN file to a CAB file, and then use Windows Explorer or WinZip to open the CAB file. The manifest is just an XML file—you can use any XML tool to open it (or IE to open it readonly and Notepad to open it for editing). Due to the complexity of the file, I recommend opening it in Visual Studio 2005 or XMLSpy (see Figures A-1 and A-2).
Figure A-1. Raw XML in XMLSpy
239
240
APPENDIX A ■ UNDERSTANDING THE MANIFEST
Figure A-2. XMLSpy showing manifest.xsf in a structured XML view The schema for manifest.xsf is available in the InfoPath 2003 Software Development Kit (SDK), a free download from www.microsoft.com. Having the schema is vitally important if you plan to edit the manifest, as you can then use it to validate your edits using an XML/schema validation tool.
xDocumentClass xDocumentClass is the root element of the manifest. This is the container for all the other document elements, and has a number of attributes that describe the form as a whole. Most of the attributes are optional and metadata-type information. The most notable required attributes are version information, namespace, view definitions, and package data (defining the physical files in the form package). The xDocumentClass element will also contain elements for application parameters, rule sets, submit adapters, data adapters, calculations, event handlers, and validations.
Package The Package element simply consists of a complex element listing the files in the solution. Each file will have some basic metadata describing both the physical file and the contents of the file.
DataAdapters The DataAdapters element contains a list of elements describing each data adapter in the form solution. The full description of the data adapters is located here, in structured XML. Be advised that manifest.xsf is not encrypted and is fairly easy to access from the XSN file.
APPENDIX A ■ UNDERSTANDING THE MANIFEST
■Note Since data adapters are stored in a relatively easily accessible file in plain text, let me reiterate that any data access from InfoPath should leverage integrated authentication so that usernames and passwords are not stored in this file.
FileNew FileNew is simply a pointer to the XML file used to store and load default data into a form when the user creates a new form by any means. It may be easier to edit default data via this route than using InfoPath’s editor if you have a lot of data to populate by default.
Repackaging an XSN Once you’ve finished editing or simply examining the form, you have two options for repackaging it into an XSN file: • Open the template in InfoPath. If your file associations are intact, you should be able to double-click the manifest.xsf file and have InfoPath open the whole package. You can then save it to an XSN file. • Use the makecab tool, found in the C:\WINDOWS\system directory. To use the makecab tool, you need a CAB definition file, which should look something similar to this: ; directives for .xsn .Set CabinetNameTemplate=.xsn ;** These files will be stored in cabinet files .Set Cabinet=on .Set Compress=off manifest.xsf myschema.xsd sampledata.xml template.xml view1.xsl Invoice.xsd ; Replace this line with other files that should be included in the xsn ; end of directives Then run makecab /f settings.txt to package the files into an XSN file.
241
242
APPENDIX A ■ UNDERSTANDING THE MANIFEST
Summary This appendix is only meant to be a rough introduction to “take the fear out of” the manifest and make it approachable. Do note that when possible, you’ll want to work through the design interface to modify InfoPath form templates; editing manifest.xsf (or opening the XSN file at all) should be reserved for troubleshooting or very on-the-edge manipulations. Should you need more background on the manifest file and documentation on its elements and attributes, download the InfoPath 2003 SDK (search for “InfoPath SDK” at http://download. microsoft.com/), which has full documentation of the innards of an InfoPath form template.
■Note As of publication, only the InfoPath 2003 SDK is available online, and it is not clear whether an updated version will be released. However, the schema in the 2003 SDK should be very close to the 2007 schema.
APPENDIX
B
■■■
Web Services T
he W3C defines a web service as “a software system identified by a URI, whose public interfaces and bindings are defined and described using XML. Its definition can be discovered by other software systems. These systems may then interact with the web service in a manner prescribed by its definition, using XML based messages conveyed by Internet protocols” (www.w3.org/TR/2002/ WD-ws-arch-20021114/#whatisws). Web services are becoming an industry standard method of interoperating between servers. Traditionally when processes had to interact, developers would use the proprietary API and hardcode an interface between the systems. The problem was that these connections were fragile— upgrading a version, changing a schema, and even adding additional data to an interface could break the whole system. Web services have evolved to create platform-agnostic interfaces between these systems. You may hear the term “service-oriented architecture” (SOA)—this is referring to the idea of using web services as APIs for integrating loosely coupled systems. Hundreds of organizations have contributed to the standardization of web services and web service protocols. The overarching coordination for these efforts has been through the World Wide Web Consortium (W3C, www.w3.org), the Web Services Interoperability Organization (WS-I, www.ws-i.org), and the Organization for the Advancement of Structured Information Standards (OASIS, www.oasis-open.org). Web services have a number of benefits: • SOAP and WSDL are W3C standards, which makes them vendor-agnostic. • Web services communicate on port 80, which minimizes firewall and routing complications. • Web services can leverage SSL for secure communications. • There are already authentication standards for HTTP-based protocols. • The web service definition only places requirements on the interface; the internal implementation is open to whatever the developer needs to do. This isn’t intended to be a full study of HTTP web services, just an overview and introduction to demystify them to some degree. For a more in-depth study of web services, I recommend Beginning ASP.NET 2.0 Web Services in C#: From Novice to Professional, by Adam Freeman. Next, I’ll review some basic terms and concepts you’ll hear in dealing with web services.
243
244
APPENDIX B ■ WEB SERVICES
Simple Object Access Protocol (SOAP) SOAP is one of the most popular communications protocols for XML web services. SOAP describes the XML format of a web service call and response. In addition, it describes how a SOAP message should be bound to the HTTP protocol. For the most part, if you are using a toolkit or IDE (such as Visual Studio 2005) to produce web services, you can be almost wholly spared dealing with SOAP— the toolkit or development environment produces the SOAP interface for you. SOAP is simply the XML wrapper for the call and results so that you can make web service calls between vendor implementations. As mentioned in the introduction, a Java application can make a web service call to a .NET web service because the intervening communications are all XML. Listing B-1 shows an example of a SOAP envelope. Listing B-1. An Example SOAP Envelope
string string string string string string string string string string
Given a specific web service that is going to expect a call to a specific method, encoded in SOAP, and the return of some specific result, also encoded in SOAP, how do you determine how to interact with the web service? Web services in and of themselves are not self-describing—there is no way to examine a web service and intuit how to call it. However, there is a related protocol that a web service can implement to document itself—this is WSDL. With WSDL, a web service can have an accompanying interface or file that does document the interface. Best of all, with Visual Studio .NET and IIS, the WSDL file is generated automatically—you don’t have to deal with it at all!
APPENDIX B ■ WEB SERVICES
Web Service Description Language (WSDL) WSDL (pronounced wiz-dell) is the method of describing what the interface of a web service looks like. Basically, a WSDL file wraps the SOAP interface declarations in one package and makes it available for discovery. WSDL 1.2 has been submitted to the W3C (www.w3.org/TR/wsdl), and is expected to become a formal recommendation. In ASP.NET web services, WSDL files can be dynamically rendered by querying the web service with a ?WSDL parameter. This will return the schema that defines the objects used by the web services, and the descriptions of the web service methods. The reason this is important is that InfoPath requires a WSDL file to hook a web service as a data connection, and not all web services will have a WSDL file.
■Note If you want to learn more about how ASP.NET implements WSDL and ways of extending the WSDL file, read the MSDN article “Extend the ASP.NET WebMethod Framework with Business Rules Validation,” available at http://msdn.microsoft.com/msdnmag/issues/03/08/businessrules/.
Writing .NET Web Services Suitable for InfoPath One of the great things about recommending web services for InfoPath is that they are so easy to write in .NET. In fact, it’s possible that a web service is the easiest application to write in .NET, with the exception of a console application (and those are no fun). When you write a web service and associated web methods in Visual Studio, you simply have to focus on the application logic you need for the implementation of the web service. The .NET WebMethod class handles the SOAP encoding, and IIS generates the WSDL file, and even generates a test harness page for you upon publication. Listing B-2 shows a basic web service. There are a few things worth pointing out before diving into the exercise. The first line designates a namespace—by default it is set to tempuri.org. It’s best to change the namespace to something more meaningful for your needs. The namespace will be the root of the URI that can uniquely identify the nodes in the web service methods. (The URI plus the xpath to the node equals a globally unique location.) The WebServiceBinding metadata tag describes interfaces for the web service. This, coupled with binding attributed on the web methods within the web service, allows various interfaces to be presented depending on how the service is called. ASP.NET 2.0 web services created with Visual Studio 2005 conform to the WS-I Basic Profile 1.1. This encompasses the implementation of SOAP 1.1, HTTP/1.1, the HTTP state management mechanism, and their interrelation. I’m not going to go into bindings in depth here. The service has a default constructor. You can use the constructor for setup logic for the web service—establishing and opening database connections, instantiating objects, and so on. There’s a commented line in the constructor to initialize the web service component. If you choose to use the designer (right-click the .cs or .vb file, and click View Designer) to add components to your web service, uncomment that line to ensure that they initialize properly.
245
246
APPENDIX B ■ WEB SERVICES
Listing B-2. A Basic ASP.NET Web Service [WebService(Namespace = "http://tempuri.org/")] [WebServiceBinding(ConformsTo = WsiProfiles.BasicProfile1_1)] public class Service : System.Web.Services.WebService { public Service () { //Uncomment the following line if using designed components //InitializeComponent(); } [WebMethod] public string HelloWorld() { return "Hello World"; } } Within the web service class there is one default web method. The web method is tagged with the WebMethod attribute, which can have various properties associated, like so: [WebMethod(Description="This is how to add a description to a web service.")] The properties you can add to a web method consist of the following: • BufferResponse: The default value of true indicates that ASP.NET will buffer the entire XML response package before sending it down to the client. When false, ASP.NET buffers the response in 16-KB chunks. • CacheDuration: This sets how many seconds ASP.NET should cache the results (default value is zero). • Description: The Description property is a free-text field that gives the developer a chance to add some narrative description of the web method beyond the interface and parameters. • EnableSession: The default value of false disables the session state for the method. Enabling it allows the code in the method to access the session state collection directly (authentication, cookies, etc.). • MessageName: The MessageName property allows you to overload methods in the web service class. Since every method must have a unique name, you can give the method a unique name in the MessageName property. The value defined in the MessageName property will be what is reflected in the SOAP envelope. • TransactionOption: This property allows the method to initialize or participate in a transaction. The default value is Disabled.
APPENDIX B ■ WEB SERVICES
Exercise B-1 will give you an example of how to write a web service—time to say hello to the world yet again!
Exercise B-1. Writing a Web Service 1. Open Visual Studio 2005. 2. Create a new web service project from File ➤ New ➤ Web Site, which opens the New Web Site dialog. 3. Select ASP.NET Web Service. Leave the Location as File System, and give the project a name by changing the project folder name. Choose the language you’re most comfortable with (but note that this exercise will be in C#). Click OK. You’ll end up with a web service project including a Service.asmx file (the file harness) and a Service.cs file (the code-behind file). The Service.cs file will be open in the editor. 4. Change the web service namespace (by default http://tempuri.org) to a suitable namespace. The best option is the domain you use for hosting development work (schemas, documentation, etc). 5. Change the web method signature to accept a string parameter, like this: public string HelloWorld(string MyName) { 6. Change the one line in the method to return a value with the string, such as the following: return "Hello, " + MyName; 7. Run the web service. If you’ve installed the components, Visual Studio 2005 will deploy to the local web server and open the web service test harness. You should get the asmx documentation page, as shown in Figure B-1.
■Tip If you get a window with a warning that reads “This web service is using http://tempuri.org/ as its default namespace,” you need to change the default namespace.
247
248
APPENDIX B ■ WEB SERVICES
Figure B-1. The asmx documentation page 8. Clicking the Service Description link will show you what the WSDL file for this web service looks like. 9. Click the HelloWorld link to see the documentation page for the web method. You will see information about the method, a test harness, and sample SOAP calls for request and response. 10. Type your name in the text box, and then click the Invoke button. 11. You should get a response similar to this XML (as seen in the HTTP POST listing at the end of the test page):
Hello, Philo 12. That’s it—a simple web service that can be called across the Internet, through firewalls, and hooked by custom code or an InfoPath form. Implement integrated security on the directory where the web service resides and you have a secure web service. Add a standard IIS SSL implementation for an encrypted web service.
■Tip If you want to edit the documentation page/test harness that ASP.NET generates for web services, there’s a great article on doing so at www.15seconds.com/issue/040609.htm.
Posting and returning primitive value types is pretty straightforward—but what do you do if you have a more complex requirement for retrieving data? For example, if you need to retrieve a personnel record, invoice, or order form, how do you get the data back in a reasonable form?
APPENDIX B ■ WEB SERVICES
And what about the input values? You may need to submit a large number of values or some kind of structured data into a web service as well. For either posting or retrieving data, you always have the option of using XML—then you can post or retrieve any kind of complex data. Web services also allow you to designate the schema of the posted and returned XML schema. For posting data, you can use a list of parameters (see Figure B-2), but that can get unwieldy if you end up with a long list of variables or some complex data you want to receive.
Figure B-2. An asmx test harness for a large collection of input parameters However, a more structured way to move data is by declaring a public class in the web service and using that for your structured data. This has the benefits of being seen as a structure of discrete values by InfoPath and other .NET code, and providing a class structure inside your
249
250
APPENDIX B ■ WEB SERVICES
web service code. However, within the SOAP world, the structure is rendered as XML. The only minor downside to using a class for an input data type is that you can’t use the default asmx test harness. Listing B-3 shows a web service using a public class as a return type, and Listing B-4 shows the custom class used.
■Tip Your custom class must use proper property encapsulation (getters and setters). Using public properties can yield unpredictable results.
■Tip The custom class must also have a default constructor, even if you don’t plan to use one. If you don’t have a default (parameterless) constructor, an error will be thrown when you try to load the test harness.
Listing B-3. A Web Method Returning a Custom Class [WebMethod(Description = "Get a Customer's Detail")] public Customer GetCustomer(string CustomerID) { Customer cust = new Customer(CustomerID); return cust; } Listing B-4. A Custom Class for Use with a Web Service public class Customer { public Customer() { //default empty constructor } public Customer(string CustomerID) { string connectionString = ConfigurationManager.ConnectionStrings ➥ ["Northwind"].ConnectionString; SqlConnection cxn = new SqlConnection(connectionString); string sqlQuery = "SELECT [CustomerID] " + ",[CompanyName] " + ",[ContactName] " + ",[ContactTitle] " + ",[Address] " +
APPENDIX B ■ WEB SERVICES
",[City] " + ",[Region] " + ",[PostalCode] " + ",[Country] " + ",[Phone] " + ",[Fax] " + "FROM [Northwind].[dbo].[Customers] " + "WHERE CustomerID='" + CustomerID + "'"; SqlDataAdapter da = new SqlDataAdapter(sqlQuery, cxn); DataTable dt = new DataTable(); da.Fill(dt); this.m_CustomerID = CustomerID; this.m_CompanyName = dt.Rows[0]["CompanyName"].ToString(); this.m_ContactName = dt.Rows[0]["ContactName"].ToString(); this.m_ContactTitle = dt.Rows[0]["ContactTitle"].ToString(); this.m_Address = dt.Rows[0]["Address"].ToString(); this.m_City = dt.Rows[0]["City"].ToString(); this.m_Region = dt.Rows[0]["Region"].ToString(); this.m_PostalCode = dt.Rows[0]["PostalCode"].ToString(); this.m_Country = dt.Rows[0]["Country"].ToString(); this.m_Phone = dt.Rows[0]["Phone"].ToString(); } private string m_CustomerID; private string m_CompanyName; public string CompanyName { get { return m_CompanyName; } set { m_CompanyName = value; } } private string m_ContactName; public string ContactName { get { return m_ContactName; } set { m_ContactName = value; } } private string m_ContactTitle; public string ContactTitle { get { return m_ContactTitle; } set { m_ContactTitle = value; } } private string m_Address;
251
252
APPENDIX B ■ WEB SERVICES
public string Address { get { return m_Address; } set { m_Address = value; } } private string m_City; public string City { get { return m_City; } set { m_City = value; } } private string m_Region; public string Region { get { return m_Region; } set { m_Region = value; } } private string m_PostalCode; public string PostalCode { get { return m_PostalCode; } set { m_PostalCode = value; } } private string m_Country; public string Country { get { return m_Country; } set { m_Country = value; } } private string m_Phone; public string Phone { get { return m_Phone; } set { m_Phone = value; } } public string CustomerID { get { return m_CustomerID; } set { m_CustomerID = value; } } }
APPENDIX B ■ WEB SERVICES
DATASETS AND WEB SERVICES When you write a web service that’s accessing data from a database, you might be tempted to simply return a dataset from a web method. This is a bad idea for a few reasons: • Datasets carry a significant amount of metadata overhead. Remember that web services have to serialize and deserialize all data returned—constructs with large amounts of overhead can adversely affect scalability. • Datasets are a .NET-only structure. Returning a dataset from a web service means your web service is not vendor-agnostic. • Datasets are not structured data. That is to say, you cannot know in advance what is going to be in the dataset; it’s effectively a “bag of objects.” This makes for a weak contract at the interface, and makes designing to consume a web service problematic. It’s much better to return structured data so that consumers of the web service can write appropriate code to consume what’s being returned. One way to leverage datasets and still provide an appropriate interface is to take advantage of strongly typed datasets.
So now you’ve seen how to build a web service, and how to build an InfoPath form based on a web service. But what if you have an InfoPath form and want to build a web service to post the form to? Exercise B-2 shows a neat trick that uses some Visual Studio sleight of hand to create a tailor-made web service based on an existing InfoPath form.
Exercise B-2. Creating a Web Service for an InfoPath Form 1. Customize the Expense Report sample template as your starting form. 2. Extract the form files from the form template ( File ➤ Save as Source Files). 3. Open the Visual Studio 2005 command prompt by navigating to Start ➤ All Programs ➤ Visual Studio 2005 ➤ Visual Studio Tools ➤ Visual Studio .NET 2005 Command Prompt. 4. Switch to the directory you saved the InfoPath files to. 5. You’re going to use a .NET utility called xsd.exe to generate a class library based on the schema of your form. Run this command in the window: xsd.exe myschema.xsd /classes /l:cs /n:InfoPathService 6. In the project window of the web service project, right-click the App_Code folder and select Add Existing Item (Figure B-3).
253
254
APPENDIX B ■ WEB SERVICES
Figure B-3. Adding an existing item to the project 7. Browse to the directory where you extracted the InfoPath files. You should find a file called myschema.cs—select it to add to the folder. 8. You now have access to a full object model matching the form. Add a WebMethod metadata tag like the following (note the namespace that resulted from the /n parameter in the XSD call): [WebMethod(Description="Submit an Expense Report form here")] public void PostExpenseReport(InfoPathService.expenseReport expenses) { } 9. Now you can type inside the web method and have full IntelliSense related to the form structure—try expenses.employee.name, for example. 10. Publish the web service. 11. Now you need to connect your InfoPath form to the web service. In the form designer, go to Tools ➤ Submit Options. 12. Check “Allow users to submit this form,” and then “Send form data to a single destination.” 13. Select “Web service” from the drop-down list. 14. Next to “Choose a data connection for submit,” click Add. 15. Paste the URL for the web service in the text box. Click Next. 16. Select your web method, and then click Next. 17. On the next page, ensure that “Field or group” is selected, and then click the Modify button next to the text box. 18. Ensure that the root element (expenseReport) is selected, and then click OK. 19. Next to Include, select “XML subtree, including selected element,” (shown in Figure B-4).
APPENDIX B ■ WEB SERVICES
Figure B-4. Configuring the web service adapter 20. Click Next. 21. Give the connection a name, and then click Finish. 22. Click OK—your form should be ready to submit to your web service!
Web Services Enhancements (WSE) While working with web services, you will probably run into mention of Web Services Enhancements (WSE). WSE is a series of add-ons for Visual Studio .NET and the .NET Framework 2.0 that allow you to build more robust web services—providing reusable components for security, scalability, long-running transactions, and more. WSE 3.0 supports these WS-* specifications: • XML, SOAP, and WSDL • WS-Security • WS-Trust • WS-SecureConversation • WS-Addressing • Message Transmission Optimization Mechanism (MTOM)
255
256
APPENDIX B ■ WEB SERVICES
InfoPath does not natively implement WSE—it only natively connects to standard SOAP web services. However, you can always use managed code behind an InfoPath form to implement anything managed code can do (including WSE). WSE is currently at version 3.0. Moving forward, WSE is being deprecated in favor of Windows Communication Foundation (WCF, previously code-named “Indigo”) in the .NET Framework 3.0.
Windows Communication Foundation (WCF) Windows Communication Foundation is a collection of formalized web services extensions that are part of the .NET Framework in version 3.0. WCF formalizes the web service framework, opening up the endpoints, schema definitions, enhancements, and other aspects of web services to a uniform framework that makes it easier to build robust, powerful web services that can interoperate with .NET web services and other platforms. Again, InfoPath 2007 does not natively interact with WCF services, but it’s possible to interoperate with them by writing managed code within the form.
Universal Discovery, Description, and Integration (UDDI) UDDI services were first envisioned as massive catalogs of public web services on the Internet that users and developers could browse for web services to consume. That vision hasn’t panned out, but UDDI can still be incredibly useful inside the firewall. In a large organization, if business groups are cooperating and collaborating well, they should be interoperating with each other’s data. Currently this means making arrangements with IT departments every time one department wants to access another department’s data. However, in a very large organization, the collection of web services and methods would quickly become unwieldy. Despite the failure of the initial vision of UDDI, it is still a viable and powerful technology for cataloging web services in an intranet, and InfoPath can utilize UDDI catalogs to find web services. Windows Server 2003 has native UDDI capabilities (Figure B-5). You can learn more about UDDI at www.microsoft.com/uddi/.
APPENDIX B ■ WEB SERVICES
Figure B-5. The UDDI management interface for Windows Server 2003
Web Services and SQL Server SQL Server 2005 introduced a native web service capability (or more accurately, a method of accessing database data over HTTP using SOAP). This means you can register a URL (port and path) on a SQL server and use it to execute stored procedures or bare T-SQL batch statements. In this section, I’m going to focus on executing a stored procedure via an HTTP endpoint.
■Note SQL Server must be running on Windows Server 2003 to run HTTP endpoints, since the capability relies on the kernel mode HTTP driver to register namespaces and endpoints.
To enable SQL Server to listen for SOAP requests, you have to register an HTTP endpoint with a unique URL. When you register the endpoint, SQL Server registers the URL with http.sys. When an HTTP call comes into the server matching the registered URL, http.sys intercepts the call and routes it to SQL Server to handle.
257
258
APPENDIX B ■ WEB SERVICES
The really neat thing is that InfoPath can natively consume SQL Server 2005 web services. Exercise B-3 gives you a glimpse at how.
Exercise B-3. Creating a SQL Server Web Service 1. You’ll need the Northwind sample database if you haven’t already installed it. Search for “Northwind sample database” on www.microsoft.com to find the free download (it will be tagged for SQL Server 2000, but it runs fine on SQL Server 2005). You’re going to use the CustOrderHist stored procedure that’s part of the Northwind database. 2. First, you need to reserve the namespace you’re going to use for your HTTP endpoint. From SQL Server Management Studio, execute the following stored procedure with an unused path for your server: sp_reserve_http_namespace N'http://[servername]:80/sql/demo' 3. Now you’re going to create the endpoint that hooks to the stored procedure. Use the following listing: CREATE ENDPOINT get_Customer_History STATE=STARTED AS HTTP( SITE = '[servername]', PATH = '/sql/demo', AUTHENTICATION = ( INTEGRATED ), PORTS = ( CLEAR ) ) FOR SOAP ( WEBMETHOD 'http://[servername]/'.'CustOrderHist' (NAME='Northwind.dbo.CustOrderHist'), BATCHES = ENABLED, WSDL = DEFAULT ) 4. After executing this, your web service will be running on the database server. Open InfoPath. 5. Choose to design a new form template off a web service. 6. Choose “Receive data,” and then click Next. 7. Paste the URL of your web service into the address box. 8. Select the CustOrderHist operation, and then click Next. 9. Put a sample value in for @CustomerID (in Northwind, “CHOPS” is a valid value). 10. Click OK to the warning about multiple datasets, and then click Next. 11. Click Finish. 12. In the form, drag the CustomerID element from the data source task pane to the Query Fields area of the form.
APPENDIX B ■ WEB SERVICES
13. Open the dataFields element, s1:CustOrderHistReponse, CustOrderHistResult, and then (Choice). Note the options in the result set of elements. 14. Click and drag the SqlRowSet element to the data fields area. When you drop the selection, choose “Repeating Section with controls” from the context menu that comes up. 15. The form should work now—preview it and run a query on CHOPS to get a result of the order history of this customer.
Summary This appendix has given a high-speed overview of web services. As you can see, it’s a very broad field. However, I wanted to demystify the subject to encourage you to embrace web services as a way to interoperate between servers and services.
259
APPENDIX
C
■■■
Using XMLSpy with InfoPath S
ince InfoPath is completely XML-based, it makes sense that to work with form templates, you should probably have a good XML tool in your back pocket. If you’re using Visual Studio 2005 anyway, it offers a lot of strong XML capabilities, but it can be a bit of overkill simply as an XML tool. Altova’s XMLSpy (www.altova.com/), on the other hand, is a great fit because it is simply an XML tool. Admittedly, it’s a very powerful XML tool—an XML Swiss army knife, if you will. In this appendix, I’m going to go over some scenarios in which XMLSpy can make your life working with InfoPath form templates easier.
About XMLSpy XMLSpy is a stand-alone XML editing and management tool that provides both text-based and graphical editing for XML files, XSL transform (XSLT) files, XML schemas (XSD), and other aspects of working with XML. Generally when you’re working with XML, you will have to work with it in Notepad or another text editor (see Figure C-1).
Figure C-1. Editing XML in Notepad
261
262
APPENDIX C ■ USING XMLSPY WITH INFOPATH
Due to the structured nature of XML, this presents a number of problems. First, even though whitespace is not recognized by XML parsers, failing to follow whitespace conventions can quickly present real problems in reading and working with the XML. Second, XML is a structured and strongly typed markup language, especially XML that is bound to a schema. Every entry must be syntactically and semantically correct, or else the file will be corrupted. Trying to read a schema and work with an XML file to keep compliant with the schema can quickly become daunting. Finally, simply trying to navigate a large XML document can be painful—an XML document can contain hundreds or thousands of lines of markup text that are defined by their position in the document (e.g., Employee/Name is different than Manager/Name). This assumes you know the structure of the document—if you are trying to parse an unknown document, then following the structure through opening and closing tags can be tortuous. This is where XMLSpy comes in—it can provide a graphical view that makes reading and navigating XML files much, much easier to manage. Note how just at a glance the XML file in Figure C-2 is easier to read, parse, and understand.
Figure C-2. The same XML document opened in XMLSpy’s grid view In addition, XMLSpy can parse XML files and report on whether they are well-formed. XML files must follow the W3C conventions regarding file formation (every opening tag must have a matching closing tag, tag names cannot have spaces, etc). If any of these conventions are not followed, the document is not well-formed XML, and XMLSpy will report an error.
APPENDIX C ■ USING XMLSPY WITH INFOPATH
Beyond checking for well-formed documents, XMLSpy can validate XML files against a schema. So, if you have the schema for a given XML file, XMLSpy will help you edit the file and also be able to report if the file does not comply with the schema (Figure C-3).
Figure C-3. An example of schema validation in XMLSpy Another benefit you get from having a schema associated with an XML file is that XMLSpy will suggest valid options when you are typing (see Figure C-4). As well as being a convenience, this helps you discover the options that are available from the underlying schema.
Figure C-4. XMLSpy suggesting nodes in an XML document based on the attached schema XMLSpy will also perform XSL transforms for you if you have an XML file and the corresponding XSL file. This allows you to take an XML file, select the XSL transform file, and apply it, rendering the results appropriately (XML view for an XML output, browser view for HTML output, etc.). You can also use XMLSpy to determine and parse XPath expressions. XPath is an XML query language that gives you a specific element or group of elements within the document. InfoPath is very dependent on XPath queries for selecting elements, so this is a handy tool to have around. The final aspect of XMLSpy I’ll discuss (but by no means the end of its features) is its ability to group your files into projects. This may seem somewhat simplistic, but when you really have to bang on an InfoPath project, you’ll be going from one file to another, tweaking and hacking to make it work. Being able to have those files at hand in an easily managed structure makes life much easier. XMLSpy’s projects are great because they are, once again, XML-oriented.
XMLSpy and XML Files Exercise C-1 will walk you through using XMLSpy to work with an XML file.
263
264
APPENDIX C ■ USING XMLSPY WITH INFOPATH
■Note You can download a free trial version of XMLSpy from www.altova.com/.
Exercise C-1. Using XMLSpy 1. You’ll use InfoPath to create an XML document and a schema. Open InfoPath. 2. Select “Customize a sample,” and then select the expense report to customize. 3. Click the Preview button to preview the form. 4. Fill in the form. I recommend adding several expenses and using the >> button to add expense details (Figure C-5).
Figure C-5. Filling in the Expense Report form
APPENDIX C ■ USING XMLSPY WITH INFOPATH
5. Once you’ve filled in the form, save it (File ➤ Save As). When prompted to save or submit, select Save As. 6. Close the preview (you won’t be able to open the XML file while it’s open in InfoPath). 7. Open XMLSpy, and then open the XML file in XMLSpy (File ➤ Open). You’ll see the XML in text view (Figure C-6).
Figure C-6. An XML file open in XMLSpy 8. Note the panes open to either side—you can hide those by selecting Window ➤ All on/off (select this option again to show them). 9. Now click the Grid selector at the bottom of the XML window to switch to the grid view of the file. The initial view you see may not seem like much help (see Figure C-7). Let’s open it up and make it easier to see.
265
266
APPENDIX C ■ USING XMLSPY WITH INFOPATH
Figure C-7. An XML file in XMLSpy’s grid view 10. Click the small down arrow next to my:expenseReport (
).
11. This expands the element, showing the various namespaces and attributes for the document. Near the bottom, you will see elements for my:employee, my:manager, and my:items. Expand each of these as well. 12. Now you have a number of elements open, but lots of ellipses and line wrapping. Let’s fix that. Select the Optimal Widths tool (View ➤ Optimal Widths)—this will resize the columns of the grid view to provide a more readable layout, as shown in Figure C-8.
■Note The file is completely editable here—you can click in a data field and change the value. You can also change the element labels, which will change both the opening and closing tags in the underlying XML. However, if you do this, note that the form won’t open in InfoPath, since it won’t match the schema anymore.
APPENDIX C ■ USING XMLSPY WITH INFOPATH
Figure C-8. The same XML file with elements opened and optimal widths selected 13. Close XMLSpy.
Schemas There are two powerful aspects of schemas that XMLSpy presents—working with schemas, and using schemas to validate XML documents.
■Note The precursor to XSD was the document type declaration (DTD). DTD was fairly more limited than XSD in that it didn’t support namespaces, and that certain aspects of an XML document couldn’t be enforced with DTD. XMLSpy supports using DTD, but I won’t cover those aspects here.
267
268
APPENDIX C ■ USING XMLSPY WITH INFOPATH
XMLSpy makes working with schemas fairly straightforward by presenting them in a graphical editor view (Figure C-9). Again, instead of having a large, unwieldy list of text with interrelationships to track, you can work in a GUI that presents contextual options and maintains the semantically correct forms that the W3C schema standard requires.
Figure C-9. An XML schema in XMLSpy For general XML use, XMLSpy makes creating schemas very straightforward, including proper representations of element references, attributes, validations, data types, namespaces, and so on. However, for the purposes of this appendix—looking at using XMLSpy with InfoPath—I’m only going to describe viewing schemas and using them to validate XML files. You can view a schema in XMLSpy in the text view, a grid view similar to what you used in Exercise C-1, or a special schema view (shown in Figure C-9). XMLSpy offers other capabilities as well: • Generating documentation of a schema • Managing namespaces more easily (Figure C-10) • Generating program code matching the schema • Generating a sample XML file matching the schema
APPENDIX C ■ USING XMLSPY WITH INFOPATH
Figure C-10. Managing namespaces and prefixes with XMLSpy The best part of using XMLSpy with schemas and XML files is being able to validate an XML file against a schema. Exercise C-2 will show you how that works.
Exercise C-2. Schemas in XMLSpy 1. If you don’t still have the form design open from Exercise C-1, customize the Expense Report form again. 2. Select File ➤ Save as Source Files to extract the files that make up the form. 3. Select a folder to save the files to, and click OK. 4. Close InfoPath. 5. Open XMLSpy, and then open the XML file you created in Exercise C-1. 6. With the XML file selected, click DTD/Schema ➤ Assign Schema. 7. The Browse dialog offers the options of browsing to an XSD file or selecting a schema from an open window. Browse to myschema.xsd from the location you saved the files to in step 3. 8. Click OK. 9. Once you have assigned the schema, you can validate the XML file against the schema by selecting XML ➤ Validate (or pressing F8). 10. The schema can also guide editing the file—right-click any element and select Insert Element.
269
270
APPENDIX C ■ USING XMLSPY WITH INFOPATH
■Note XMLSpy provides you with a drop-down list to select the elements that are valid for that location. It also provides contextual assistance for attributes and values based on the schema.
Using Projects XMLSpy uses projects to group files, similar to Visual Studio projects. If you’re working on a complex InfoPath form solution, this can be a real time-saver in opening related files, keeping track of them, and grouping them by type. Creating a project in XMLSpy is very straightforward—just choose New Project from the Project menu. This will create a new project in the XMLSpy project pane. From there you can add files to the project and have them logically grouped and easy to find when you are working on the project (Figure C-11).
Figure C-11. Files organized in an XMLSpy project
■Note As shown in Figure C-11, I’ve put the manifest.xsf file under XML Files because it is an XML file. When you add it, you’ll have to change the file filter to “All files (*.*)” to see it.
APPENDIX C ■ USING XMLSPY WITH INFOPATH
Summary The goal of this appendix has been to show that XMLSpy is more than just a glorified XML editor—it’s literally a Swiss army knife for all things XML. Beyond simply pretty-printing XML and verifying well-formed files, you can also use it to validate schemas, validate XML against schemas, generate a schema from an XML file (and vice versa), and generate program code from a schema. XMLSpy is also a great tool for learning more about XML requirements and how schemas work.
271
Index A Accessibility option, 53 activities, WF and, 208, 216, 227–231 ad hoc digital signatures, 22 add-ins, 17, 189–206 Adobe PDF exporting form data to, 80 importing forms and, 146 Advanced settings, 24, 52 alerts, 47, 105 Alignment option, 51 Altova’s XMLSpy. See XMLSpy Application class, 173 ApproveItem activity, 229 ASP.NET forms, hosting InfoPath forms within, 206 ASP.NET web services, 245 audit log, locating, 163 auditing, 161 authentication, 124 auto-advance setting, 24 AutoApprove activity, 229 autorecover setting, 24
B background colors and pictures, printing setting and, 24 background settings, for views, 73 barcodes, 161, 164 base activity library, WF and, 208 BizTalk Server (Microsoft), 31 blank forms, 34 browser forms, 26, 33, 106–116 coding, 186 controls for, 40 creating, 109 options specific to, 112 views and, 65, 110 browsers, forcing forms to open in, 111 bulleted list control, 59 bulleted lists, 19 button control, 56
C CAB definition files, 241 CallExternalMethod activity, WF, 217
cascading drop-down lists, 153 changed events/changing events, 176 check box control, 55 check-in/check-out function, for SharePoint form libraries, 103 clicked events, 176 co-signing forms, 24 code, 167–188 adding to forms, 48 form submissions and, 116 security and, 188 Code activity, WF, 217 Code option, 53 columns, custom, 155 combo box control, 54 conditional formatting, 51, 57 connection library forms, 35 content, expiring, 163 content types, 154 context changed events, 176 control templates, 35, 62 controls, 40–35 coding, 177–185 display options for, 51 reusing via template parts, 62 types of, 40 Convert button, 125 counter-signing forms, 24 CreateNavigator() method, 175 creating custom task panes, 199 forms, 32–35, 109, 130, 136 InfoPath add-ins, 191 multiple views, 71 schemas, 268 SQL Server web service, 258 web services, 245–255 workflows, 118, 208–231 credentials, 124, 144 currency converter (sample InfoPath add-in), 192–199 CurrentView property, 174 custom classes, web services and, 250 custom columns, document libraries and, 155 custom importers, 147 custom task panes, 161 273
274
■INDEX
D data, 13 Data Connection Library (DCL), 143 data connections, 123–144 coding, 185 types of, 12, 128–144 data elements, promoting/demoting, 105 data sources, 62, 127, 175 data types, 43 data validation, 47 data validation errors, 174 DataAdapters element, 240 database forms, 34 DataConnections property, 174 datasets, 253 DataSources property, 174 date picker control, 54 DCL (Data Connection Library), 143 Default Value property, 45 Delay activity, 208, 217 deploying workflows, 232–237 design checker, 63 design interface, 1 design philosophy for forms, 31 Design Tasks Pane, 35–63 digital certificates, 22 digital rights, 26 digital signatures, 15 ad hoc, 22 coding and, 174 display options, for controls, 51 document information panel, 157 document libraries custom columns and, 155 e-mail enabling for, 116 Domain security forms, 83 “double-hop” problem, 124 downloads SharePoint Designer online trial, 211 Visual Studio 2005 Extensions, 215 drop-down list box control, 53 drop-down lists cascading, 153 coding, 185
E e-forms. See forms e-mail enabled document libraries, 116 e-mail forms, 139 e-mailing forms, 28, 87, 117 electronic forms. See forms ElseDoNothing activity, WF, 229 Enable AutoComplete option, 51 Enable Spelling Checker option, 51 enabling auditing, 162 form merging, 164
errors, 21 Errors property, 174 ESpell browser plug-in, 112 event handlers, for WF activities, 227–231 EventDriven activity, WF, 217 EventHandlingScope activity, WF, 217 events, 176 Excel (Microsoft), importing forms and, 150 ExecuteAction() method, 178, 182 exercises custom task panes, creating, 200 data, validating, 48 data-driven optional sections, 179–182 default values, 45 document information panel, editing, 157 e-mailing forms, 89 error conditions, setting, 48 field names, 42 form data structure, 42 forms, 37, 130, 136 InfoPath add-ins, 194–199 multiple views, creating, 71 network file share publishing, 85 publishing forms as content type, 155 schemas, XMLSpy and, 269 SharePoint form library publishing, 95 SharePoint workflows, 211 SQL Server web service, creating, 258 web services, creating, 247–255 Windows Forms, hosting InfoPath forms within, 204 Word print views, 75 workflows, assigning, 118 XMLSpy, using, 264 ExitWorkflow activity, WF, 229 Expense Report form (sample), 15, 211, 218 expiration, 161, 163 exporting views, 80 forms, 26 expression box control, 61
F feature.xml, 232 field names, 42 file attachment controls, 60, 182 file controls, 20 file saving functionality, disabling, 26 file share publishing, 84–87 FileNew pointer, 241 filters drop-down lists and, 154 repeating sections and, 58
■INDEX
G General settings, for forms, 24 Getting Started dialog box, autostart setting for, 24 group indicator icon, 16
H HandleExternalEvent activity, WF, 217 handwriting recognition, option for, 53 headers and footers options, for views, 74 horizontal repeating tables, 18, 59 host processes, WF and, 208 hosting environment, 141 hosting InfoPath forms, 189, 202, 206–121, 237 hyperlink control, 61
I IfElse activity, WF, 208, 217 images, 21 importers, 146 importing Word/Excel forms, 146–153 InfoPath new features with version 2007 Adobe PDF, exporting to, 80 browser forms, 65, 106–116 Convert button, 125 design checker, 63 hosting environment, 141 Preview button drop-down menu, 72 XPS, exporting to, 80 quirks of, 39 SharePoint, integrating with, 101–121, 141, 207–215 as smart client, 6 InfoPath add-ins, 17, 189–206 InfoPath client, 13–29 InfoPath designer, 31–63 InfoPath Forms Services, 7 InfoPath object model, 172–174 InfoPath Tools menu, 170 ink controls, 20, 60 Input Recognition option, 53 install.bat, WF, 235 installing Visual Studio Tools for Applications, 169 InvokeWebService activity, WF, 217 item-level permissions, for SharePoint form library items, 104
J Jscript, 167
K Kerberos authentication, 124
L labels, 161 layout tables, 35–39 library views, 102 Limit text box to [x] characters option, 51 list control, 59 Listen activity, 208, 217
Find it faster at http://superindex.apress.com/
find-and-replace add-in (sample), 200 form data, 13, 82, 84 coding and, 173 file attachment controls and, 183 saving/submitting, 25, 113 form library properties, promotion/demotion and, 105 form maintenance, 14 form paging, 66 form templates (.xsn files), 13, 82, 84 coding and, 167–188 creating forms and, 32 file attachment controls and, 182 importing forms and, 147 installable, 99 optional sections and, 178–182 overwriting, 188 publishing, 63, 102 repeating sections and, 182 repeating tables and, 182 uploading, 187 using statements and, 193 formats, 44 FormBridge importer (Texcel), 146 FormError class, 174 FormErrorsCollection.Add() method, 174 forms, 1, 8 ASP.NET forms hosting and, 206 coding, 167, 177–185, 188 creating, 32–35 design philosophy for, 31 e-mail, 139 e-mailing, 28, 87, 117 exporting, 26 forcing to open in browser, 111 merging, 53, 164 publishing, 81–99 repackaging, 241 security level for, setting, 82 settings for, 24 signing, 24 SQL Server and, 129 submitting, 25 types of, 34–35 web services and, 135, 247–255 Windows Forms hosting and, 189, 203 workflows and, 222–227 Full trust forms, 84, 99 Full Trust security level, 183, 187
275
276
■INDEX
lists, 19, 142 loading events, 176
M MachineOnlineState property, 173 MailEnvelope property, 173 MainDataSource property, 174 maintenance, 14 makecab tool, 241 managed code, 167–188 manifest file (manifest.xsf), 239–242 master/detail controls, 19, 33, 59 Match property, 181 merge event events, 176 Merge Forms option, 53 merging forms, 164 metadata, 28, 157 Microsoft BizTalk Server, 31 Excel, e-mailing forms and, 150 Outlook, e-mailing forms and, 87 Word, e-mailing forms and, 148 XPS, 80 Microsoft Office InfoPath Forms Services, 7 Microsoft Office SharePoint Server, 7, 125. See also SharePoint Microsoft Script Editor (MSE), 167 Microsoft Word importing forms and, 148 print views and, 21, 74, 89 MoveTo . . . methods, 175 MSC (Microsoft Script Editor), 167 MSI files, 81, 99 multi-select list boxes, 20, 59 multiple-page forms, views and, 21 multiple-purpose forms, views and, 21
N namespaces, MoveTo . . . methods and, 175 nesting tables, 39 .NET DLL, 147 .NET Framework 2.0, WSE and, 255 .NET web services, writing, 245–255 network file share publishing, 84–87 NewValue property, 181 Notepad, 261 NullReferenceException, 180 numbered list control, 59 numbered lists, 19
O Office setting, for forms, 24 Offline mode setting, 25 OldParent property, 181 OldValue property, 181 onWorkflowActivated1 activity, 227
Operation property, 181 option buttons, 55 optional sections, 17, 57, 178–182 Outlook (Microsoft), e-mailing forms and, 87
P Package element, 240 paging, 66 Paragraph breaks option, 51 Parallel activity, WF, 217 parent form, 14 PDF. See Adobe PDF Permission class, 174 picture controls, 20, 60 pictures, 21 Placeholder option, 51 plain lists, 19 policies, 161–164 Policy activity, WF, 217 postback option, for browser forms, 113 print views, 21, 74, 89 projects, XMLSpy and, 270 public classes, web services and, 250 public/private key encryption, 22
Q QueryDataConnection property, 174
R Read-only option, 51 recently used file list setting, 24 repeating sections, 17, 58, 182 repeating tables, 18, 59 browser forms and, 113 options for, 182 Replicator activity, WF, 217 ReportError() method, 174 resizing objects, 39 resources for further reading ASP.NET web services, 245 certificate generators, 22 hosted InfoPath form controls, 206 InfoPath object model, 172 manifest file, 242 UDDI, 256 web services, 243 XML documents in Microsoft Word, 76 XPS, 80 Restricted forms, 83 ribbon icon, 15 rich text box control, 53, 113 rich text fields, 17, 28 RMS (Rights Management Services), 26 rules, 47, 50, 116
■INDEX
S
SwitchView() method, 174 System settings, for forms, 24 System.Xml.Xpath namespace, 175 SystemGenerated error, 174
T table designer, 17 tables nesting, 39 repeating, 18 sizing, 39 tablet PCs ink picture control and, 60 Input Recognition option and, 53 task panes, 189–206 custom, 161, 189, 199 InfoPath/Visual Studio, 171 TaskPanes property, 173 template parts, 35, 62 templates. See form templates Terminate activity, 217 Texcel’s FormBridge importer, 146 text box control, 41–53 text settings, for views, 74 this object, 173 ThisAddIn_Shutdown, 194 ThisAddIn_Startup, 194 Throw activity, WF, 217 Trust Center, 192
U UDDI (Universal Discovery, Description, and Integration), 256 UndoRedo property, 181 Universal Discovery, Description, and Integration (UDDI), 256 uploading form templates, 187 User property, 173 UserDefined error, 174 users different views for, 21 form data saved by, 114 using statements, 193
V validating data, 47 validating events, 177 validation errors, 21, 174 version upgrade events, 177 versioning, for form data files, 104 view switched events, 177 ViewInfos collection, 174 views, 3, 21, 65–80 for browser forms, 110 coding and, 174 creating multiple, 71 exporting, 80
Find it faster at http://superindex.apress.com/
save events, 177 schemas, 2, 34 form design philosophy and, 31 XMLSpy and, 261, 267, 268 SchemaValidation error, 174, 177 scripts, adding to forms, 48 section controls, 57 sections, 17 security, 82, 188 SelectSingleNode() method, 176, 182 sequential workflows, 216 service-oriented architecture (SOA), 243 SetState activity, WF, 217 SharePoint, 35, 93–99 bidirectional form library properties, 105 content types and, 154 as host for WF, 207–215 integrating with InfoPath, 101–121, 141, 207–215 item-level permissions, 104 versions of, 101 SharePoint Designer, workflows and, 118, 208–215 SharePoint form libraries, 94, 102–105 SharePoint Forms Services, 101 SharePoint lists, cascading drop-down lists and, 153 SharePoint metadata, 28 SharePoint Sequential Workflow Library, 216 SharePoint Server, 7, 125 SharePoint sites, 98 SharePoint State Machine Workflow Library, 216 sign events, 177 SignedDataBlocks property, 174 signing forms, 24 Simple Object Access Protocol (SOAP), 244 Single sign-on, 124, 144 Site property, 181 size options, 52 sizing tables, 39 smart clients, 6 SOA (service-oriented architecture), 243 SOAP (Simple Object Access Protocol), 244 spell checking, 16, 112 SQL Server, 128–135, 257 standards organizations, web services and, 243 State activity, WF, 217 state machine workflows, 216 StateFinalization activity, WF, 217 StateInitialization activity, WF, 217 Submit button, 26 submit events, 177 submitting forms, 25 Suspend activity, WF, 217
277
278
■INDEX
library, 102 methods for changing, 80 naming, 73 options for, 72 print, 21, 74, 89 rich client, setting as, 73 Visual Studio .NET, WSE and, 255 Visual Studio 2005, 191 manifest file and, 239 MSI files and, 99 workflows and, 118, 215–231 Visual Studio 2005 Tools for Office (VSTO), 167, 176, 189 Visual Studio Tools for Applications (VSTA), 167, 169 Visual Studio Tools menu, 170 VSTA (Visual Studio Tools for Applications), 167, 169 VSTO (Visual Studio 2005 Tools for Office), 167, 176, 189
wizards Data Connection, 125, 139 digital signature, 23 Word (Microsoft) importing forms and, 148 print views and, 21, 74, 89 Workflow Designer, creating workflows and, 118 workflow projects, creating, 218 workflow.xml, 233 workflows, 117–121, 207–237 creating, 208–231 deploying, 232–237 sequential/state machine, 216 templates for, 215 World Wide Web Consortium (W3C), 243 WSDL (Web Service Description Language), 245 WSE (Web Services Enhancements), 255
W
X
W3C (World Wide Web Consortium), 243 WCF (Windows Communication Foundation), 256 web methods, 246 Web Service Description Language (WSDL), 245 web service forms, 34 web services, 135, 243–259 datasets and, 253 SQL Server and, 257 Web Services Enhancements (WSE), 255 WebMethod class, 245 WebServiceBinding metadata tag, 245 WebServiceInput activity, WF, 208, 217 WebServiceOutput activity, 208, 217 WF (Windows Workflow Foundation), 7, 117, 207–237 WF Workflow Designer for Visual Studio, 215–231 While activity, 208, 217 WhileWaitingApproval activity, 231 WindowCollection class, 173 Windows Communication Foundation (WCF), 256 Windows Forms, hosting InfoPath forms within, 189, 203 Windows SharePoint Services. See entries at SharePoint Windows Workflow Foundation (WF), 7, 117, 207–237 Windows Workflow Foundation Runtime Engine, 208 WindowType property, 173
XAML, 208–209 XCollection . . . members, 182 xcopy publishing, 84 xDocumentClass element, 240 XFileAttachment . . . methods, 183 XML, 5, 31, 84 XML Paper Specification (XPS), exporting form data and, 80 XML schemas (XSD), 2, 34 form design philosophy and, 31 XMLSpy and, 261, 267, 268 XmlEventArgs class, 181 XmlForm class, 173 XmlForms collection object, 173 XMLSpy (Altova), 31, 261–271 manifest file and, 239 projects and, 270 xmlToEdit element, 182 XmlValidatingArgs class, 174 xpath, expression box control and, 62 XPathNavigator class, 175 XPathNodeIterator, 176 XPS (XML Paper Specification), exporting form data and, 80 XSD. See XML schemas (XSD) xsi:nil attributes, 177 XSLT (XSL transforms), 3, 261 .xsn files. See form templates
![Pro InfoPath 2007 (Expert's Voice) [1 ed.]
9781590597309, 1590597303](https://ebin.pub/img/200x200/pro-infopath-2007-experts-voice-1nbsped-9781590597309-1590597303.jpg)




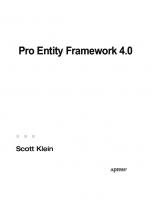

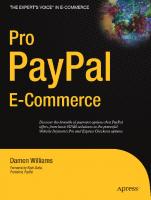

![Pro Excel. 2007 VBA [1 ed.]
9781590599570, 1590599578](https://ebin.pub/img/200x200/pro-excel-2007-vba-1nbsped-9781590599570-1590599578.jpg)