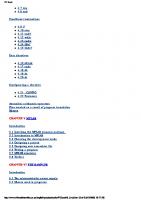PIC Robotics
348 79 5MB
English Pages 289 Year 2004
Recommend Papers
File loading please wait...
Citation preview
PIC Robotics
This page intentionally left blank.
PIC Robotics A Beginner’s Guide to Robotics Projects Using the PICmicro
John Iovine
McGraw-Hill New York
Chicago San Francisco Lisbon London Madrid Mexico City Milan New Delhi San Juan Seoul Singapore Sydney Toronto
Copyright © 2004 by The McGraw-Hill Companies, Inc. All rights reserved. Manufactured in the United States of America. Except as permitted under the United States Copyright Act of 1976, no part of this publication may be reproduced or distributed in any form or by any means, or stored in a database or retrieval system, without the prior written permission of the publisher. 0-07-139455-9 The material in this eBook also appears in the print version of this title: 0-07-137324-1. All trademarks are trademarks of their respective owners. Rather than put a trademark symbol after every occurrence of a trademarked name, we use names in an editorial fashion only, and to the benefit of the trademark owner, with no intention of infringement of the trademark. Where such designations appear in this book, they have been printed with initial caps. McGraw-Hill eBooks are available at special quantity discounts to use as premiums and sales promotions, or for use in corporate training programs. For more information, please contact George Hoare, Special Sales, at george_hoare@mcgraw-hill.com or (212) 904-4069. TERMS OF USE This is a copyrighted work and The McGraw-Hill Companies, Inc. (“McGraw-Hill”) and its licensors reserve all rights in and to the work. Use of this work is subject to these terms. Except as permitted under the Copyright Act of 1976 and the right to store and retrieve one copy of the work, you may not decompile, disassemble, reverse engineer, reproduce, modify, create derivative works based upon, transmit, distribute, disseminate, sell, publish or sublicense the work or any part of it without McGrawHill’s prior consent. You may use the work for your own noncommercial and personal use; any other use of the work is strictly prohibited. Your right to use the work may be terminated if you fail to comply with these terms. THE WORK IS PROVIDED “AS IS.” McGRAW-HILL AND ITS LICENSORS MAKE NO GUARANTEES OR WARRANTIES AS TO THE ACCURACY, ADEQUACY OR COMPLETENESS OF OR RESULTS TO BE OBTAINED FROM USING THE WORK, INCLUDING ANY INFORMATION THAT CAN BE ACCESSED THROUGH THE WORK VIA HYPERLINK OR OTHERWISE, AND EXPRESSLY DISCLAIM ANY WARRANTY, EXPRESS OR IMPLIED, INCLUDING BUT NOT LIMITED TO IMPLIED WARRANTIES OF MERCHANTABILITY OR FITNESS FOR A PARTICULAR PURPOSE. McGraw-Hill and its licensors do not warrant or guarantee that the functions contained in the work will meet your requirements or that its operation will be uninterrupted or error free. Neither McGraw-Hill nor its licensors shall be liable to you or anyone else for any inaccuracy, error or omission, regardless of cause, in the work or for any damages resulting therefrom. McGraw-Hill has no responsibility for the content of any information accessed through the work. Under no circumstances shall McGraw-Hill and/or its licensors be liable for any indirect, incidental, special, punitive, consequential or similar damages that result from the use of or inability to use the work, even if any of them has been advised of the possibility of such damages. This limitation of liability shall apply to any claim or cause whatsoever whether such claim or cause arises in contract, tort or otherwise. DOI: 10.1036/0071394559
For more information about this title, click here.
Contents
Preface
xi
Chapter 1. Robot Intelligence What Is a Microcontroller? Why Use a Microcontroller? Designer Computers—So Many Microcontrollers The Compiler PIC Programming Overview Software and Hardware PicBasic and PicBasic Pro Compilers EPIC Programmer Firmware Consumables 16F84 PIC Microcontroller Step 1: Writing Code (the Basic Program) Step 2: Using the Compiler Step 3: Installing the Firmware, or Programming the PIC Chip Ready, Steady, Go Parts List
Chapter 2. Installing the Compiler
1 1 1 2 2 2 2 3 4 5 5 5 6 7 7 8 8
11
Installing the PicBasic Compiler Software Installing the PicBasic Pro Compiler
11 12
Chapter 3. Installing the EPIC Software
19
Installing the EPIC Software in Windows Installing the EPIC Software, DOS Version Supplemental—Applications Directory
19 22 22
Chapter 4. CodeDesigner
23
CodeDesigner Features Software Installation
23 25 v
vi
Contents
Setting CodeDesigner Options First Program The EPIC Programming Board Software Parts List
Chapter 5. Using DOS to Code, Compile, and Program
25 31 33 35
37
Compile Programming the PIC Chip The EPIC Programming Board Software Using EPIC DOS Version Continuing with the wink.bas Program
39 43 44 45 45
Chapter 6. Testing the PIC Microcontroller
49
The PIC Microntroller The Solderless Breadboard Three Schematics, One Circuit Wink Troubleshooting the Circuit PIC Experimenter’s Board and LCD Display PIC Experimenter’s Board Use Simple Experiment Built-in LCD Using the LCD: PicBasic and PicBasic Pro Examples Introduction to Binary and the PIC Microcontroller Using TRIS and Port Registers Accessing the Ports for Output Counting Program Counting in Binary by 1 Input The button Command A button Example
peek peek and PicBasic Pro Basic Input and Output Commands Servomotors Parts List
Chapter 7. Intelligence Approaches to Building Intelligence Where’s the Intelligence? Layered Behavioral Responses Behavior-Based Robotics
Chapter 8. Walter’s Turtle Behavior-Based Robotics William Grey Walter—Robotics Pioneer Four Modes of Operation
49 49 50 53 54 54 56 56 58 60 63 65 68 70 71 71 72 72 74 75 76 77 78 79
83 83 85 85 86
87 87 87 88
Contents
Observed Behavior Building a Walter Tortoise Drive and Steering Motors Modifying the HS-425BB Servomotor Sheet Metal Fabrication Shell Finding the Center of Gravity Attaching Bumper to Robot Base Bumper Switch Mounting the Steering Servomotor Photoresistor Trimming the Sensor Array Schematic Program Adding Sleep Mode Power Behavior Fudge Factor Light Intensity Handedness Parts List
Chapter 9. Braitenberg Vehicles Neural I/O Relationships Vehicles Building Vehicles Back Wheels Front Wheels CdS Photoresistor Cells Trimming the Sensor Array PIC 16F84 Microcontroller Testing Second Braitenberg Vehicle (Avoidance Behavior) Parts List
Chapter 10. Hexapod Walker Imitation of Life Six Legs—Tripod Gait Three-Servomotor Walker Robot Function Moving Forward Moving Backward Turning Left Turning Right Construction Mounting the Servomotors Leg Positioning Linkage
vii
88 89 90 91 97 99 100 101 104 107 109 112 114 115 121 121 121 121 121 123 123
125 126 126 128 129 131 133 137 139 139 141 141
143 143 143 144 144 145 146 147 148 148 151 152 154
viii
Contents
Center (Tilt) Servomotor Sensors Electronics Microcontroller Program Parts List
Chapter 11. Speech Recognition Applications Software Approach Learning to Listen Speaker-Dependent and Speaker-Independent Recognition Recognition Style Speech Recognition Circuit Circuit Construction Keypad To Train Testing Recognition Error Codes Clearing the Trained Word Memory Independent Recognition System Voice Security System Speech Interface Control Circuit How the Circuit Works PIC 16F84 Microcontroller Program Active High Output SPDT Relay Output Circuit Construction Programming the Speech Recognition Circuit: Training, Testing, and Retraining SRI-02 and SRI-03 Interfaces Robot Control Parts List
Chapter 12. Robotic Arm Servomotor Building Blocks for Robotics Basic Servomotor Bracket Assembly Assembling Multiple-Servomotor Assemblies Building a Five-Servomotor Robotic Arm Servomotors Servomotor Controllers Simple Servomotor Controller Four- and Five-Servomotor Controllers Increasing the Lifting Capacity of the Robotic Arm Adding a Robotic Arm Base Parts List
Chapter 13. Bipedal Walker Robot A Question of Balance? A Little Feedback Servomotors
154 155 158 159 164
165 167 167 167 167 168 168 168 169 169 172 172 172 172 173 173 174 176 177 177 177 177 180 180 181
185 185 186 189 192 197 199 200 204 215 216 223
225 226 227 227
Contents
Servomotor Brackets Footpads Assembly Schematic Program Subroutines M1, M2, and M3 Going Further Turning Right and Left Parts List
ix
228 228 230 231 233 234 241 242 242
Chapter 14. Color Robotic Vision System
243
CMU Camera Serial Communication VB Application Program Interfacing the CMU Camera to a Robot PIC 16F84 Runs at 16 MHz Program 1 Program 2 Incandescent or Fluorescent Lighting Servomotors for Robot Program 3 Robot Construction Running the Program Going Further Parts List
244 245 248 250 251 251 254 254 259 261 264 266 267 267
Suppliers 269 Index 271
This page intentionally left blank.
Preface
This is a project book on building small robots. Each robot utilizes the PICmicro series of microcontrollers from Microchip Technologies Inc. for intelligence, navigation, motor control, and sensory readings. By changing the microcontroller programming and sensory electronics we can create a zoo of robots that includes photovores, behavior-based (neural) robots, hexapod and bipedal walkers, and artificial vision systems that can track and follow objects. Each robot project has something to teach. John Iovine
xi
This page intentionally left blank.
Chapter
1 Robot Intelligence
The robotic projects outlined in this book make extensive use of the PIC series of microcontroller from Microchip Technology Inc. In addition to its ability to run programs, the microcontroller has input and output lines (pins) that are used to control motor drive systems, read sensors, and communicate. We demand a lot from our microcontroller(s), so it’s important to have a good idea of what a microcontroller is right from the start. What Is a Microcontroller? A microcontroller is essentially an inexpensive single-chip computer. Single chip means the entire computer system lies within the confines of a sliver of silicon encapsulated inside the plastic housing of an integrated circuit. The microcontroller has features similar to those of a standard personal computer. The microcontroller contains a CPU (central processing unit), RAM (random access memory), ROM (read-only memory), I/O (input/output) lines, serial and parallel ports, timers, and sometimes other built-in peripherals such as analog-to-digital (A/D) and digital-to-analog (D/A) converters. The key feature, however, is the microcontroller’s capability of uploading, storing, and running a program. Why Use a Microcontroller? Being inexpensive single-chip computers, microcontrollers are easy to embed into larger electronic circuit designs. Their ability to store and run unique programs makes them extremely versatile. For instance, one can program a microcontroller to make decisions and perform functions based on situations (I/O line logic) and events. The math and logic functions allow the microcontroller to mimic sophisticated logic and electronic circuits.
1
Copyright © 2004 The McGraw-Hill Companies. Click here for terms of use.
2
Chapter One
Programs can also make the microcontroller behave as a neural network and/or a fuzzy logic controller. Microcontrollers are incorporated in consumer electronics and are responsible for the “intelligence” in these smart electronic devices. Designer Computers—So Many Microcontrollers There are a large variety of microcontrollers on the market. We will use the versatile microcontroller chips called PIC chips (or PICmicro chips) from Microchip Technology Inc. The Compiler There are a number of compilers on the market that allow users to write programs (code) in different high-level languages. High-level language frees the programmer from wrestling with and controlling the microcontroller’s registers when writing code and accessing the different aspects of the microcontroller’s features and memory. The high-level language I use is a derivative of the Basic language. It is called PicBasic. (The PicBasic and PicBasic Pro compilers used to write PicBasic programs are products and trademarks of microEngineering Labs, Inc.) PicBasic is similar to the PBasic language used in programming the Basic Stamp series. Programming microcontrollers directly using the PicBasic (or PicBasic Pro) compiler offer two major advantages over the Basic Stamp series of microcontrollers which use external serial EEPROM for memory storage, faster program execution speed (20- to 100-fold increase), and reduced cost. PIC Programming Overview Programming PIC microcontrollers is a simple three-step process: Write the code, compile the code, and upload the code into a microcontroller. Following is an overview of the process; step-by-step instructions will be provided in the following chapters. Software and Hardware You will need two items to begin programming and building microcontrollerbased projects and robotics. First is the compiler, either the PicBasic Pro or PicBasic compiler (see Fig. 1.1). The PicBasic Pro compiler from microEngineering Labs, Inc. has a suggested retail price of $249.95. The PicBasic compiler from microEngineering Labs, Inc. has a suggested retail price of $99.95. In addition to a compiler you need the EPIC programming board and software; this package sells for $59.95 (see Fig. 1.2). (EPIC is a product and trademark of microEngineering Labs, Inc.)
Robot Intelligence
3
Figure 1.1 PicBasic Pro and PicBasic software packages and manuals.
Figure 1.2 EPIC Programmer software and hardware.
PicBasic and PicBasic Pro Compilers The PicBasic and PicBasic Pro compilers both function in the same way. Saved program code (text file) is run through a compiler (either the PicBasic or PicBasic Pro compiler). The compiler reads through the text file and creates (compiles) an equivalent machine code instruction listing (.hex file) of the program. The machine code (.hex file) is a list of hexadecimal numbers that represent the PicBasic program. The list of hexadecimal numbers (.hex file) is uploaded (programmed) into the microcontroller. When the microcontroller
4
Chapter One
is started, its CPU will run through the programmed list of hexadecimal numbers, running the PicBasic program. Uploading the machine code (.hex file) into the microcontroller is the job of the EPIC Programmer board and software, which we will look at shortly. The PicBasic Pro compiler is considerably more expensive than the standard PicBasic compiler. The Pro version offers an enhanced and richer basic command syntax than is available in the PicBasic compiler package. A few of the additional commands that can be found in the Pro version allow the use of interrupts, direct control of LCD modules, DTMF out, and X-10 commands, to name a few. While the PicBasic Pro is a more sophisticated package, the compiler does not handle two of my favorite Basic commands, peek and poke. Although the commands are listed as “functional” in the Pro manual, it is emphasized that “PEEK and POKE should never be used in a PicBasic Pro program.” There are work-arounds to using the peek and poke commands in the Pro version that will be covered when needed later on. In the balance of this book, at times I will refer to both the PicBasic and PicBasic Pro compilers simply as the compiler(s). This saves me from continually writing PicBasic and PicBasic Pro compiler throughout the book. When a distinction becomes necessary, I will specify the individual compiler. The compiler program may be run manually in DOS or in an “MS-DOS Prompt” window. A third option, and one you will probably use, is to run the compiler within a Windows program called CodeDesigner. CodeDesigner is discussed later in this chapter and fully in Chap. 4. The minimum system requirement for the compiler is an XT-class personal computer (PC) running DOS 3.3 or higher. The compiler can compile programs for a large variety of PIC microcontrollers. EPIC Programmer The second item needed is the EPIC Programmer, also made by microEngineering Labs, Inc. The EPIC Programmer consists of software (EPIC) and a programming carrier board (hardware). The EPIC software package has two executable files, one for DOS and another version of the software for Windows. It is the EPIC hardware and software that takes the compiled .hex file generated by the compiler and uploads it into the microcontroller, where it may be run. The EPIC Programmer is compatible with both the PicBasic and PicBasic Pro compilers. The programming carrier board (see Fig. 1.3) has a socket for inserting the PIC chip and connecting it to the computer, via the printer port, for programming. The programming board connects to the computer’s printer port via a DB25 cable. If the computer only has one printer port with a printer connected to it, the printer must be temporarily disconnected to program PIC chips. The EPIC programming carrier board supports a large variety of PIC microcontrollers.
Robot Intelligence
5
Figure 1.3 Close-up of EPIC programming carrier board.
Firmware Many writers use the term firmware. This word is used when software is embedded in a hardware device that can read and execute by the device but cannot be modified. So when our program (software) is embedded (uploaded) into the microcontroller, it may be referred to as firmware. Other phrases may include the term firmware instead of software, such as “upload the firmware” or “once the firmware has been installed into the device.” Consumables Consumables are the electronic components, the PIC microcontroller chip itself, with a few support components to get the microcontroller up and running. I recommend beginning with the 16F84 PIC microcontroller. The 16F84 is an 18-pin dip chip with 13 I/O lines and has 1K � 14 of rewritable memory. The rewritable memory allows you to reprogram the PIC chip up to 1000 times to test and troubleshoot your programs and circuits. The minimal support components are a 5-V dc power supply, oscillator (4.0-MHz crystal), and one pull-up 1�4-W resistor (4.7-k�). 16F84 PIC Microcontroller The PIC 16F84 microcontroller is shown in Fig. 1.4. It is a versatile microcontroller with flash memory. Flash memory is the terminology used to describe “rewriteable” memory. The 1K � 14-bit onboard flash memory can endure a
6
Chapter One
Figure 1.4 Pin-out of 16F84 PIC microcontroller integrated circuit. General features: RISC CPU 35 single-word instructions; operating speed dc, 10-MHz clock input; 1K program memory; 14-bit-wide instructions; 8-bit-wide data path; direct, indirect, and relative addressing; 1000 erase/write cycles. Peripheral features: 13 I/O pins with individual direction control; high-current sink/source for direct LED drive (25-mA sink max. per pin, 20mA source max. per pin); TMRO—8-bit timer/counter with 8-bit programmable prescaler.
minimum of 1000 erase/write cycles. So you can reprogram and reuse the PIC chip at least 1000 times. The program retention time between erase/write cycles is approximately 40 years. The 18-pin chip devotes 13 pins to I/O. Each pin may be programmed individually for input or output. The pin status (I/O direction control) may be changed on the fly via programming. Other features include power on reset, power-saving sleep mode, power-up timer, and code protection. Additional features and architectural details of the PIC 16F84 will be given as we continue. Step 1: Writing Code (the Basic Program) Both the PicBasic and PicBasic Pro compilers are packaged with a free version of CodeDesigner software. CodeDesigner is an integrated development environment (IDE) for writing and programming PIC microcontrollers. CodeDesigner is an advanced text editor that is capable of calling and using both the PicBasic and PicBasic Pro compilers and the EPIC software.
Robot Intelligence
7
If you don’t want to use CodeDesigner, program text files may be written using any word processor as long as it is able to save its text file as ASCII or DOS text. If you don’t own a commercial word processor, you can use Windows Notepad, which is included with Windows 3.X, 95, and 98. If you work at the DOS level, you can use the Edit program to write text files. When you save the text file, save it with a .bas suffix. For example, if you were saving a program named wink, save it as wink.bas. Step 2: Using the Compiler Once set up, the CodeDesigner software will call and control the compiler and programmer software. The compiler may be run manually from a DOS window. To run the compiler program manually, enter the command pbc followed by the number of the PIC chip being programmed (that is, 16F84), then followed by the name of the source code text file. For the PicBasic Pro compiler program, the command starts with pbp instead of pbc, followed by the name of the source code text file. For example, for the PicBasic compiler, if the source code text file we created is named wink, then at the DOS command prompt enter pbc -p16f84 wink.bas
For the PicBasic Pro compiler, the command line would be pbp -p16f84 wink.bas
The compiler reads the text file and compiles two additional files, an .asm (assembly language) and a .hex (hexadecimal) file. The wink.asm file is the assembly language equivalent to the Basic program. The wink.hex file is the machine code of the program written in hexadecimal numbers. It is the .hex file that is uploaded into the PIC chip. If the compiler encounters errors when compiling the PicBasic source code, it will issue a list of errors it has found and will terminate. The errors listed need to be corrected in the source code (text file) before it will successfully compile. Step 3: Installing the Firmware, or Programming the PIC Chip Connect the EPIC programming board to the computer’s printer port via a DB25 cable. If you are using CodeDesigner, launch the EPIC Programmer from the menu. The EPIC programming board must be connected to the parallel port and switched on before you start the software, or else the software will issue an error message “EPIC Programmer not found.” Aside from the EPIC Windows software (epicwin.exe), which may be started manually in Windows or through the CodeDesigner software, there is also a DOS version of the program called epic.exe.
8
Chapter One
Figure 1.5 Windows version of EPIC software.
Figure 1.5 is a picture of the EPIC Windows program screen. Use the Open File option and select wink.hex from the files displayed in the dialog box. The file will load and numbers will be displayed in the code window on the left. Insert the 16F84 into the socket on the programming board, and select the Program option from the Run menu. An alternative to using the menu option is to press the Ctrl and P buttons on the keyboard. The software is then uploaded into the PIC microcontroller and is ready to be inserted into your circuit and go to work. Ready, Steady, Go Subsequent chapters contain step-by-step instructions for installing the software onto your hard drive and programming your first PICmicro chip. Parts List PicBasic Pro compiler
$249.95
PicBasic compiler
99.95
EPIC Programmer
59.95
Microcontroller (16F84)
7.95
Robot Intelligence
6-ft cable (DB25)
6.95
4.0-MHz Xtal
2.50
(2) 22-pF capacitors
0.10 each
9
Available from Images SI Inc. (see Suppliers at end of book). Additional components are required in Chap. 6: (1) Solderless breadboard
RadioShack PN# 276-175
(1) 0.1-�F capacitor
RadioShack PN# 272-1069
(8) Red LEDs
RadioShack PN# 276-208
(8) 470-� resistors*
RadioShack PN# 270-1115
(1) 4.7-k� resistor
RadioShack PN# 271-1126
(1) Voltage regulator (7805)
RadioShack PN# 276-1770
(2) Four-position PC mounted switches
RadioShack PN# 275-1301
(1) 9-V battery clip
RadioShack PN# 270-325
Available from RadioShack, Images SI Inc., Jameco Electronics, and JDR Microdevices (see Suppliers).
*These resistors are also available in 16-pin dip package.
This page intentionally left blank.
Chapter
2 Installing the Compiler
To compile your PicBasic programs (text files) into something that can be uploaded into the PIC microcontrollers and run, you need to first run the program text file through a compiler. So the first step is to load the compiler software onto your computer’s hard drive. The following are instructions for installing the PicBasic compiler. A section on installing the PicBasic Pro compiler follows these instructions. Installing the PicBasic Compiler Software The first thing you need to do is to create a subdirectory on your computer’s hard drive for the PicBasic compiler software. I will use Windows Explorer (Windows 95, 98, ME, 2000, XP) to create this directory. Windows Explorer can be found in the Programs folder in Windows 95 and 98 (see Fig. 2.1). For Windows ME, 2000, and XP users, Windows Explorer can be found in the Accessories folder (see Fig. 2.2). Create a subdirectory called PBC on the computer’s hard drive; then copy the files from the diskette into it. For the conventions in this book it is assumed that the reader’s hard drive is drive letter C. Start the Windows Explorer program. Highlight your computer’s hard drive (usually the C drive) in the Folders window. Next highlight the File menu, then New menu, and click on the Folder option (see Fig. 2.3). Enter the name PBC in the New Folder icon (see Fig. 2.4). Place the 3.5-in PicBasic compiler diskette into your computer’s floppy drive, usually the A drive. Highlight the A drive in Windows Explorer’s Folder window (see Fig. 2.5). All the files on the 3.5-in diskette will be displayed in the right-side area. Select all the files, go to Edit menu options, and choose Copy (see Fig. 2.6). Next select the PBC directory on the left side of the Windows Explorer window. Then go back to the Edit menu and select the Paste option. All the files and subdirectories on the 3.5-in diskette will be copied into the PBC directory on the hard drive. 11
Copyright © 2004 The McGraw-Hill Companies. Click here for terms of use.
12
Chapter Two
Figure 2.1 Finding Windows Explorer in Windows 95 and 98.
An alternate to pasting the selected files is to select all the files as before, copy the files, drag the selected files to the PBC directory using the mouse, and then release the mouse button (see Fig. 2.7). Installing the PicBasic Pro Compiler Installing the PicBasic Pro compiler is not the same procedure as outlined for the PicBasic compiler. To install the PicBasic Pro compiler, you must execute a self-extracting program that decompresses the necessary programs and files. It is recommended that you create a subdirectory named PBP on your computer’s hard drive. Start the Windows Explorer program. Highlight your computer’s hard drive (usually the C drive) in the Folders window. Next highlight the File menu, then New menu, and click on the Folder option (see Fig. 2.3). Enter the name PBP in the New Folder icon (see Fig. 2.4). Place the 3.5-in PicBasic Pro Compiler diskette into your computer’s floppy drive, usually the A drive. Now here’s where the installation procedure changes. For those using Windows 95 or 98, start an MS-DOS Prompt window. Click on Start, select Programs, then click on MS-DOS Prompt (see Fig. 2.8). For Windows ME, 2000, and XP users, start a Command Prompt window
Figure 2.2 Finding Windows Explorer in Windows 2000 and XP.
Figure 2.3 Creating a new folder (subdirectory) on computer’s hard drive C.
Figure 2.4 Type subdirectory’s name in the New Folder icon.
Figure 2.5 Selecting the A drive containing the PicBasic program diskette. 14
Figure 2.6 Selecting and copying all files and subdirectories on the PicBasic program
diskette.
Figure 2.7 Using mouse to copy all selected files on the PicBasic program diskette in the A drive to the PBC directory on the hard drive. 15
16
Chapter Two
Figure 2.8 Starting MS-DOS Prompt window in Windows 95 and 98.
(equivalent to an MS-DOS Prompt window). Click on All Programs, select Accessories, and then click on Command Prompt (see Fig. 2.9). In either the Command Prompt window or MS-DOS window, you will need to type in and use a few old-fashioned DOS commands. DOS commands are typed in on the command line, and then the Return key is hit to execute the command. The DOS instructions are provided to help the reader and serve as a supplement to the installation directions provided with the software packages. The instructions are not meant as a DOS tutorial. More information on DOS commands can be found in any number of DOS manuals. Here is a list of DOS commands we will be using and what action they perform: Command cd md copy xcopy path dir
Action Change directory Make directory Copy files Copy files and subdirectories Set a search path for executable files Directory
Installing the Compiler
17
Figure 2.9 Starting Command Prompt window in Windows 2000 and XP.
From this point on, the MS-DOS Prompt window and the Command Prompt window will be referred to as the DOS window. When the DOS window is opened, you will be located in a subdirectory on the hard drive. Your prompt may look like this: C:\WINDOWS�. The DOS prompt provides vital information. The C: tells us we are on the C drive. The \WINDOWS tells us we are in the Windows subdirectory. We want to work from the root directory of the computer’s hard drive (usually the C drive). We accomplish this by using the cd (change directory) command. The cd.. command brings one up a single level in the directory hierarchy. Using the cd\ command brings one up to the root directory regardless of how deep (levels) one has moved into subdirectories. The root directory is the top of the directory hierarchy. From the Windows subdirectory type in cd\ and hit the Enter key to move to the root directory of the hard drive. Type in (enter) the following command and hit the Enter key. cd\
We already created our subdirectory PBP by using Windows Explorer for the PicBasic Pro compiler. We want to move into the PBP subdirectory, enter the following command, and hit Enter.
18
Chapter Two
Figure 2.10 Using DOS commands in DOS Prompt window to execute PicBasic Pro installation program.
c:\> cd pbp
Next place the 3.5-in PicBasic Pro diskette into your A drive, and type the following at the DOS prompt: c:\pcp> a:\pbpxxx -d
Here xxx is the version number of the compiler on the disk (see Fig. 2.10). This command copies and installs all the required files into the PBP directory. With the files safely loaded onto your hard drive, remove the diskette and store it in a safe place, in case it is needed in the future. The PicBasic Pro program is now installed. You may close the DOS window and store the 3.5-in diskette.
Chapter
3 Installing the EPIC Software
Installing the EPIC software from Windows is simple. To install, run the install.bat file on the 3.5-in EPIC diskette. The install.bat file executes the main self-extracting program that automatically creates a subdirectory EPIC on your computer’s hard drive, then decompresses the program and its support files, and copies them into the EPIC subdirectory. If a subdirectory called EPIC already exists on your hard drive, when you run the install.bat file, you will receive an error message. If you are still in the same DOS session as in last chapter and want to continue to use DOS to install the EPIC software, skip down to the “Installing the EPIC Software, DOS Version” section. For those who wish to use Windows to install this software, continue to read. Installing the EPIC Software in Windows From Windows click on the Start button, then Run (see Fig. 3.1). Place the EPIC programming diskette into the A drive. When the Run menu window opens, select Browse. From the Browse window select the A drive. This action will list the files on the A drive. Select the install.bat file and click the Open button (see Fig. 3.2). This action brings you back to the Run window. The install.bat file should be listed in the window. See Fig. 3.3. Click on the OK button. This action automatically opens a DOS window and starts the executable program on the EPIC diskette. The executable program creates a new subdirectory on the computer’s hard drive called EPIC. It decompresses and copies all the necessary files into the EPIC subdirectory, as shown in Fig. 3.4. If you just installed the EPIC program using Windows, skip over the next section, “Installing the EPIC Software, DOS Version” and continue reading at the “Supplemental—Applications Directory” section.
19
Copyright © 2004 The McGraw-Hill Companies. Click here for terms of use.
Figure 3.1 Selecting Run option on Windows start menu.
Figure 3.2 Selecting 20
install.bat file on EPIC diskette.
Figure 3.3 Hitting OK on
install.bat to begin execution.
Figure 3.4 Self-extracting EPIC program running in MS-DOS window.
22
Chapter Three
Installing the EPIC Software, DOS Version If you are still operating in the same DOS session as in Chap. 2, move back into the root directory, and enter at the prompt c:\> pbp cd..
If you are entering a new DOS window, the prompt may appear a little different, but the command is the same. c:\> windows cd/
From the root directory of the C drive we will run the install.bat program on the EPIC 3.5-in diskette. The self-extracting file creates itself a subdirectory called EPIC. Place the 3.5-in EPIC diskette into the floppy drive. At the DOS prompt enter c:\> a:
This places the command prompt into the A drive; the command prompt should look like this: a:\>
Now run the install.bat file by entering the following command: a:\> install.bat
This starts the self-extracting file that creates the EPIC subdirectory and installs all the required files into the subdirectory. With the program and files installed onto your hard drive, remove the diskette and store it in a safe place, in case it is needed in the future. Supplemental—Applications Directory It would be a good idea at this time if we created another subdirectory where we can store all our PicBasic application programs. This will keep the PBC (or PBP) and EPIC directories clean, neat, and uncluttered with programs and program revisions. From Windows Explorer create an Applics subdirectory on your computer’s hard drive.
Chapter
4 CodeDesigner
In this chapter we will set up and work with the CodeDesigner software. CodeDesigner is a Windows integrated development environment (IDE) interface for the PIC series of microcontrollers. This IDE interface allows one to write code, compile the code, and then program the code into a PIC microcontroller while staying in the same Windows environment. The compiling of code within CodeDesigner still requires the use of one of the PicBasic compilers. Programming the compiled code into a PIC microcontroller requires the EPIC software and hardware. CodeDesigner integrates these software and hardware packages so that they can operate within its Windows environment. CodeDesigner has many useful features that help you write code and that make it far superior to using a simple text editor. CodeDesigner Features ■
AutoCodeCompletion. CodeDesigner makes writing code much easier with smart pop-up list boxes that can automatically fill in statements and parameters for you.
■
Multidocument support.
■
Line error highlighting. Compile your PicBasic project and CodeDesigner will read error data and highlight error lines.
■
QuickSyntaxHelp. The QuickSyntaxHelp feature displays statement syntax when you type in a valid PicBasic statement.
■
Statement description. Statement descriptions are displayed in the status bar when you type in a valid PicBasic statement.
■
Statement Help. Simply position your cursor over a PicBasic statement and get statement-specific help. 23
Copyright © 2004 The McGraw-Hill Companies. Click here for terms of use.
24
Chapter Four ■
Label listbox. The label listbox displays the current label and allows you to select a label from the list to jump to.
■
Colored PicBasic syntax. This sets colors for reserved words, strings, numbers, comments, defines, etc. Colored PicBasic syntax makes for easy code reading.
■
Bookmarks. Never lose your place again. CodeDesigner allows you to set bookmarks.
■
Multiple undo/redo actions. If you didn’t want to delete that last line, it’s no problem. Simply click on the Undo button.
■
Multiple views. Multiple views of your source code allow you to easily edit your code.
■
Print source code.
■
Drag-and-drop text.
■
Row/column-based Insert, Delete, and Copy.
■
Search and replace.
■
Compile and launch device programmer.
One feature I like is that each typed line of code is color-coded, making it easier to spot errors and read through your code. When you purchase either the PicBasic or PicBasic Pro compilers, it is packaged with an additional diskette that contains a free version of CodeDesigner called CodeDesigner Lite. The Lite version allows you to write programs up to 150 lines and open up three source files at once for easy copy and paste. If you would like to try CodeDesigner without purchasing a compiler, CodeDesigner Lite is freely downloadable from the Internet (see Parts List at end of chapter). The idea is, if you like the free CodeDesigner software, you can then upgrade to the full-featured CodeDesigner. The standard version of CodeDesigner costs $75.00 and removes the restrictions imposed in the Lite version. This standard version allows you to write programs with an unlimited amount of code lines and to open an unlimited amount of source files. Of course, unlimited means with respect to the limits of your computer’s capabilities. If for any reason someone does not wish to use the CodeDesigner software, the procedures for writing code and compiling and programming a PICmicro chip manually from a DOS environment are covered in Chap. 5. CodeDesigner increases productivity and the ease with which you can write, debug, and load PicBasic programs into the microcontroller. If there is a problem (more often than not), debugging the code and recompiling are much easier and faster when you are using CodeDesigner. When the program is completely debugged, it can be uploaded into the PIC microcontroller via the EPIC software and programming board. At this point the microcontroller and circuit are tested. If they function properly, I’m finished; if not, I begin rewriting the program or redesigning the electronics.
CodeDesigner
25
Software Installation The CodeDesigner software loads as most standard Windows software does. Load the software on your computer’s hard drive according to the instructions given with the software. When CodeDesigner installs, it creates a subdirectory in the Program Files directory. It places a CodeDesigner shortcut on the Start, Program menu in Windows. Setting CodeDesigner Options In order for CodeDesigner to compile code and program the resulting code into PIC microcontrollers, we need to configure the default locations where CodeDesigner looks for its support programs. We set up the default locations by entering the software paths where CodeDesigner stores programs, looks for the PicBasic compiler and where to find the EPIC program. Start the CodeDesigner software (see Fig. 4.1); the evaluation copy opens with this version of the window. The next window is the standard opening screen to the CodeDesigner software (see Fig. 4.2). To begin setting the options, click on the Compile menu option and then on Compiler Options (see Fig. 4.3).
Figure 4.1 CodeDesigner Lite version start-up screen.
26
Chapter Four
Figure 4.2 Program written in CodeDesigner ready for compiling and programming.
Figure 4.3 Error created when Windows cannot identify EPIC Programmer attached to print-
er port.
CodeDesigner
Figure 4.4 Schematic for
27
wink program.
The Compiler Options window opens (see Fig. 4.4). In the top text field, use the pull-down menu to select which compiler you are using, the PicBasic Pro or PicBasic. In Fig. 4.4 the PicBasic Pro compiler is chosen. In the second text field, you select the compiler’s pathname. The compiler path and name (pbpw.exe) is chosen for the PicBasic Pro compiler, in the subdirectory of C:\PBP. In the third text field we choose where the CodeDesigner software looks to load and save our source code files. Hit the Browse button next to the text field. This opens a browser window (see Fig. 4.5); select the Applics subdirectory on the hard drive and click on OK. The “Default Source Code Directory” text field now contains the path “C:\Applics” subdirectory (see Fig. 4.6). Click the OK button to close the Compiler Options window . Now we need to set the Programmer Options. Click on the Programmer, Programmer Options on the top menu (see Fig. 4.7). This opens the Programmer Options window (see Fig. 4.8). Click on the Browse button next to the Programmer Pathname text field. A browser window opens; select the epicwin.exe program in the EPIC subdirectory on your computer’s hard drive (see Fig. 4.9). Click Open, and this brings you back to the Programmer Options window. The new path you select should be in the Programmer Pathname text field (see Fig. 4.10). Click OK to set this option.
Figure 4.5 Complete circuit built on solderless breadboard.
Figure 4.6 Selecting compiler (CodeDesigner). 28
Figure 4.7 Opening Programmer options (CodeDesigner).
Figure 4.8 Programmer options window (CodeDesigner).
Figure 4.9 Selecting
epicwin.exe Programmer in EPIC subdirectory.
Figure 4.10 Hitting OK to confirm selection. 30
CodeDesigner
31
With the CodeDesigner options set, we are ready to write our first program. First Program Start CodeDesigner and enter the following code for the PicBasic compiler. ‘First PicBasic program to wink two LEDs connected to port b. loop: high 0 ‘Turn on LED connected to pin rb0 low 1 ‘Turn off LED connected to pin rb1 pause 500 ‘Delay for .5 second low 0 ‘Turn off LED connected to pin rb0 high 1 ‘Turn on LED connected to pin rb1 pause 500 ‘Delay for .5 second goto loop ‘Go back to loop and blink & wink LEDs forever end
The next program is identical in function (not code) to the PicBasic program above. Start CodeDesigner and enter the following code (see Fig. 4.11): ‘Wink program ‘Blinks and winks two LEDs connected to port b
Figure 4.11 PicBasic Pro program written in CodeDesigner.
32
Chapter Four loop: high portb.0 low portb.1 pause 500 low portb.0 high portb.1 pause 500 goto loop
‘Turn ‘Turn ‘Wait ‘Turn ‘Turn ‘Wait ‘Loop
on LED connected to rb0 off LED connected to rb1 1/2 second off LED connected to rb0 on LED connected to rb1 1/2 second back--repeat cycle blink & wink forever
CodeDesigner defaults to writing code for the PIC 16F84 microcontroller. This is the microcontroller I recommend to start with. To change the microcontroller, simply pull down the device menu and select the appropriate microcontroller (see Fig. 4.12). When CodeDesigner attempts to compile a program from the Windows environment, it automatically opens a DOS Prompt window, compiles the program, and then ends the DOS session. To compile the program using CodeDesigner, either select compile under the Compile menu or hit F5. CodeDesigner automatically starts the PicBasic Pro compiler (or PicBasic compiler) to compile the program. Before you attempt to compile a program, make sure you have set up Compiler Options under the Compile menu.
Figure 4.12 Pull-down menu location for selecting microcontroller.
CodeDesigner
33
Figure 4.13 Error message generated when CodeDesigner cannot find Programmer.
Once the program is compiled, we can go to the next step of loading the program into a PIC microcontroller chip. Connect the EPIC programming board to the printer port. If your computer has only one printer port, disconnect the printer, if one is connected, and attach the EPIC programming board, using a 6-ft DB25 cable. When you connect the EPIC programming board to the computer, there should not be any microcontroller installed onto the board. If you have an ac adapter for the EPIC programmer board, plug it into the board. If not, attach two fresh 9-V batteries. Connect the “battery on” jumper to apply power. The programming board must be connected to the printer port with power applied to the programming board before the EPIC programming software is started. If it is not, the software will not see the programming board connected to the printer port and will give the error message “EPIC Programmer Not Found” (see Fig. 4.13). The EPIC Programming Board Software To program the 16F84 microcontroller from within CodeDesigner, select the Launch Programmer menu item from the Programmer menu, or hit F6. CodeDesigner automatically starts the epicwin.exe Windows software.
34
Chapter Four
Figure 4.14 Setting configuration switches in
epicwin.exe program.
With the EPIC Windows software started, set the configuration switches one by one under the Options menu item (see Fig. 4.14). Device: Sets the device type. Set it for 16F84 (default). Memory Size (K): Sets memory size. Choose 1. OSC: Sets oscillator type. Choose XT for crystal. Watchdog Timer: Choose On. Code Protect: Choose Off. Power Up Timer Enable: Choose On. After the configuration switches are set, insert the PIC 16F84 microcontroller into the open socket on the EPIC programming board. If you received an error message “EPIC Programmer Not Found” when CodeDesigner started the EPIC Windows program (see Fig. 4.13), you have the option of either troubleshooting the problem or using the EPIC DOS program. For instructions on using the EPIC software, DOS version, see Chap. 5. The schematic of the circuit needed to test the PICmicro is given in Chap. 6. If you have successfully written, compiled, and uploaded the code into the PICmicro chip using CodeDesigner, then you can skip the DOS material in Chap. 5 and pick up at “Testing the PIC Microcontroller” in Chap. 6.
CodeDesigner
35
Parts List CodeDesigner Lite
Free
Download from Internet at: www.imagesco.com/catalog/pic/codedesigner.html. CodeDesigner Standard
$75.00
Available from Images SI Inc. (see Suppliers at end of book).
This page intentionally left blank.
Chapter
5 Using DOS to Code, Compile, and Program
In Chap. 4 we compiled and programmed our microcontroller, using the CodeDesigner program. If for some reason you do not wish to use or cannot use CodeDesigner Lite, this chapter will instruct you in how to perform all the functions for writing code, compiling the code, and programming the code in a PICmicro chip from DOS or a DOS Prompt window. When you start a new DOS session, use the path command (see Fig. 5.1), so that you will not have to copy and swap files back and forth across directories. If you have created the directory names as suggested in this book, you can use the following command. For PicBasic users the command is path \;c:\pbc;c:\epic;c:\windows\command;
For PicBasic Pro users, the command is path \;c:\pbp;c:\epic;c:\windows\command;
Now we can begin by using a standard word processor or text editor to write the PicBasic program in DOS. Windows users can use the Notepad program. DOS-level users can use the Edit program. In DOS we will work from and store our program(s) in the subdirectory we created earlier, called Applics. Move into the Applics subdirectory. Use the cd (change directory) command. Enter this at the DOS prompt (see Fig. 5.1): c:\> cd applics
Once in this directory, the prompt changes to c:\applics>
37
Copyright © 2004 The McGraw-Hill Companies. Click here for terms of use.
38
Chapter Five
Figure 5.1 Entering DOS commands for path, changing directories, and starting the Edit program.
In this example I will be using the free Edit program package with Windows to write the program. Start Edit by typing Edit at the command prompt (see Fig. 5.1). c:\applics> edit
This starts the Edit program (see Fig. 5.2). Enter this program in your word processor exactly as it is written: ‘1st PicBasic program ‘Wink two LEDs connected to port b. loop: high 0 ‘Turn on LED connected to pin rb0 low 1 ‘Turn off LED connected to pin rb1 pause 500 ‘Delay for .5 second low 0 ‘Turn off LED connected to pin rb0 high 1 ‘Turn on LED connected to pin rb1 pause 500 ‘Delay for .5 second goto loop ‘Go back to loop and blink & wink LEDs forever end
See Fig. 5.3. Save the text file in the Applics directory. Use the Save function under the File menu. Name the file wink.bas (see Fig. 5.4). If by accident you saved the file as wink.txt, don’t get discouraged. You can do a
Using DOS to Code, Compile, and Program
39
Figure 5.2 Start screen of Edit program.
Save As from the Edit program (under File menu) and rename the file
wink.bas. For PicBasic Pro users, enter the following text in your word processor and save the file as wink.bas. ‘1st PicBasic Pro program ‘Winks two LEDs connected to port b loop: high portb.0 ‘Turn on LED connected to rb0 low portb.1 ‘Turn off LED connected to rb1 pause 500 ‘Wait 1/2 second low portb.0 ‘Turn off LED connected to rb0 high portb.1 ‘Turn on LED connected to rb1 pause 500 ‘Wait 1/2 second goto loop ‘Loop back--repeat cycle blink & wink forever
Compile The PicBasic compiler (or PicBasic Pro compiler) may be run from DOS or from a DOS Prompt window within Windows.
40
Chapter Five
Figure 5.3 Entering
Figure 5.4 Saving
wink.bas program.
wink.bas program.
Using DOS to Code, Compile, and Program
41
Figure 5.5 Entering DOS command to run PicBasic compiler program on the wink.bas program for the 16F84 microcontroller.
We will run the PicBasic compiler from the Applics directory, type the command pbc -p16f84 wink.bas at the DOS prompt, and hit the Enter key (see Fig. 5.5). c:\applics> pbc -p16f84 wink.bas
(For PicBasic Pro the command is c:/applics>pbp -p16f84 wink.bas.) The compiler displays an initialization copyright message and begins processing the Basic source code (see Fig. 5.6). If the Basic source code is without errors (and why shouldn’t it be?), it will create two additional files. If the compiler finds any errors, a list of errors with their line numbers will be displayed. Use the line numbers in the error message to locate the line number(s) in the .bas text file where the error(s) occurred. The errors need to be corrected before the compiler can compile the source code correctly. The most common errors are with Basic language syntax and usage. You can look at the files by using the dir directory command. Type dir at the command prompt c:\applics> dir
and hit Enter (see Fig. 5.7).
42
Chapter Five
Figure 5.6 Typical copyright notice and notice provided by the PicBasic compiler when it is run
successfully.
Figure 5.7 Executing DOS dir (directory) command to see the two additional files (.asm and .hex) created by the PicBasic compiler.
Using DOS to Code, Compile, and Program
43
The dir command displays all the files and subdirectories within the subdirectory where it is issued. In Fig. 5.7 we can see the two additional files that the compiler created. One file is the wink.asm file and is the assembler source code file that automatically initiated the macroassembler to compile the assembly code to machine language hexadecimal code. The hex code file is the second file created, called wink.hex. Programming the PIC Chip To program the PIC chip, we must connect the EPIC programming carrier board (see Fig. 5.8), to the computer. The EPIC board connects to the printer port. The printer port is also called the parallel port. Either name may be used; they are both correct. A computer may contain up to four parallel (printer) ports. Each port is assigned a number, from 1 through 4. The computer lists these ports as LPT1 to LPT4. If your computer has only one printer port, disconnect the printer, if one is connected, and attach the EPIC programming board using a 6-ft DB25 cable. In some cases it may be necessary to temporarily remove the printer driver. Figure 5.9 shows a typical window to disable an HP printer. When you are connecting the programming board to the computer, make sure there are no PIC microcontrollers installed onto the board. If you have an ac adapter for the EPIC Programmer board, plug it into the board. If not, attach two fresh 9-V batteries. Connect the “battery on” jumper to apply pow-
Figure 5.8 EPIC programming board and software.
44
Chapter Five
Figure 5.9 Message box window used to temporarily close printer driver to provide better access
to printer port for EPIC programmer.
er. The programming board must be connected to the printer port with power applied to the programming board before the software is started. If not, the software will not see the programming board connected to the printer port and will give the error message “EPIC Programmer Not Found.” When power is applied and it is connected to the printer port, the LED on the EPIC Programmer board may be on or off at this point. Do not insert a PIC microcontroller into the programming board socket until the EPIC programming software is running. The EPIC Programming Board Software There are two versions of the EPIC software: epic.exe for DOS and epicwin.exe for Windows. The Windows software is 32-bit. It may be used with Windows 95, 98, NT, and XP, but not 3.X. It has been my experience that Windows 95 and 98 printer drivers many times like to retain control of the printer (LPT1) port. If this is the case with your computer, the Windows EPIC program may not function properly, and you may be forced to use the DOS-level program. If you receive an error message “EPIC Programmer Not Found” when you start the EPIC Windows program, you
Using DOS to Code, Compile, and Program
45
have the option of either troubleshooting the problem or using the EPIC DOS program. Using EPIC DOS version
If using Windows 95 or higher, you could either open a MS-DOS Prompt window or restart the computer in the DOS mode. Windows 3.XX users end the Windows session. Continuing with the wink.bas program
Assume we are still in the same DOS session and have just run the PBC compiler on the wink.bas program. We are still in the Applics directory. At the DOS prompt, type EPIC and hit Enter to run the DOS version of the EPIC software (see Fig. 5.10). If you are operating out of a DOS window, you may get a device conflict message box, shown in Fig. 5.11. We want MS-DOS to control the LPT port so the EPIC programming software will work. Select the MS-DOS Prompt and hit the OK button. EPIC’s opening screen is shown in Fig. 5.12. Use the mouse to click on the Open button, or press ALT-O on your keyboard. Select the wink.hex file (see Fig. 5.13). When the .hex file loads, you will see a list of numbers in the win-
Figure 5.10 Entering DOS EPIC command to start program.
Figure 5.11 Possible “Device Conflict” error message when DOS and Windows both try to use printer port. Select DOS and hit OK button.
Figure 5.12 Opening screen of the EPIC programming software. Hit Open File button. 46
Using DOS to Code, Compile, and Program
Figure 5.13 Select
47
wink.hex in Open File message box and hit the OK button.
dow on the left (see Fig. 5.14). This is the machine code of your program. On the right-hand side of the screen are configuration switches that we need to check before we program the PIC chip. Let’s go through the configuration switches once more. Device: Sets the device type. Set it for 8X. Memory Size (K): Sets memory size. Choose 1. OSC: Sets oscillator type. Choose XT for crystal. Watchdog Timer: Choose On. Code Protect: Choose Off. Power Up Timer Enable: Choose On. After the configuration switches are set, insert the PIC 16F84 microcontroller into the socket. Click on Program or press ALT-P on the keyboard to begin programming. The EPIC program first looks at the microcontroller chip to see if it is blank. If the chip is blank, the EPIC program installs your program into the microcontroller. If the microcontroller is not blank, you are given the options to cancel the operation or overwrite the existing program with the new program. If there is an existing program in the PIC chip’s memory, write over it.
48
Chapter Five
Figure 5.14 Hexadecimal numbers showing in EPIC window are the machine language version of
the wink.bas program that is uploaded (programmed) into the 16F84 microcontroller.
I have noticed that when I place a brand new PICmicro 16F84 chip into the EPIC compiler to program, EPIC always reports existing code on the chip. I don’t know if Microchip Technology Inc. loads numbers into the chip’s memory for testing purposes. Don’t let it throw you—the PICmicro chip is new. The machine language code lines are highlighted as the EPIC software uploads the program into the PICmicro chip. When it is finished, the microcontroller is programmed and ready to run. You can verify the program if you like by hitting (or highlighting) the Verify button. This initiates a comparison of the program held in memory to the program stored in the PIC microcontroller.
Chapter
6 Testing the PIC Microcontroller
The PIC Microcontroller This is where we will build the testing circuit for the PICmicro chip we programmed. The components needed for the circuit were listed in Chap. 1; if you purchased the components, you can quickly set up the test circuit. If not, the components are listed again at the end of this chapter; you will need the components to build the circuit. The solderless breadboard
For those of us who have not dabbled in electronics very much, I want to describe the solderless breadboard (see Fig. 6.1) in detail. As the name implies, you can breadboard (assemble and connect) electronic components onto it without solder. The breadboard is reusable; you can change, modify, or remove circuitry components from the breadboard at any time. This makes it easy to correct any wiring errors. The solderless breadboard is an important item for constructing and testing circuits outlined in this book. The style of breadboard on the left is available from any number of sources including RadioShack. The breadboard on the right is similar but provides a larger prototyping area. If you wish to make any circuit permanent, you can transfer the components onto a standard printed-circuit board and solder it together with the foreknowledge that the circuit functions properly. A partial cutaway of the top surface shows some of the internal structure of a board (Fig. 6.2). The holes on the board are plugs. When a wire or pin is inserted into the hole, it makes intimate contact with the metal connector strip inside. The holes are properly distanced so that integrated circuits and many other components can be plugged in. You connect components on the board by 49
Copyright © 2004 The McGraw-Hill Companies. Click here for terms of use.
50
Chapter Six
Figure 6.1 Top view of solderless breadboards.
Figure 6.2 Top view of solderless breadboards with a partial cutaway showing underneath conductive contact strips.
using 22-gauge (solid or stranded) wire. I prefer to use stranded wire because it has greater flexibility; other people prefer solid wire because it’s stiffer and easier to push into the breadboard hole. The complete internal wiring structure of the solderless boards is shown in Fig. 6.3. The solderless breadboard on the left shows the X and Y rows that are typically used to supply power (Vcc) and ground connections to the circuit. The columns below the X row and above the Y row are used for mounting components. The solderless breadboard on the right has double rows located at the top and bottom. These are used to supply both Vcc and ground on each side of the breadboard. Three schematics, one circuit
Figures 6.4, 6.5, and 6.6 are identical schematics of our test circuit. The 16F84 PIC microcontroller in the schematic is the microcontroller you programmed in either Chap. 4 or 5. I drew three schematics to help orient experimenters who may not be familiar with standard electrical drawings. Figure 6.4 shows
Testing the PIC Microcontroller
51
Figure 6.3 Top view of solderless breadboards detailing conductive strips.
+5V
18
1 4.7kΩ
2 3
5 6 7 8 470
470
+
+
9
RA1
RA3
RA0
RA4IT0CKI MCLR Vss RB0/INT RB1
17
22pF 14
Vdd
13
RB7
12
RB6
11
RB5
RB3
.1uF
10
RB4
Xtal
22pF
15
OSC2/CLKOUT
RB2
4MHz
16
OSC1/CLKIN
PIC16F84
4
RA2
LED
Resistor
Capacitor
Electrical Symbol All resistors 1/4 watt Component Appearance
4.0 MHz
Figure 6.4 Isometric schematic of test circuit for
+
wink.bas program.
how the PIC 16F84 microcontroller and components appear. There is a legend at the bottom that shows the electrical symbol and the typical appearance of the component. Figure 6.5 is a line drawing showing how the components appear mounted on one of the solderless breadboards. The writing on Fig. 6.5 points out each electrical component.
52
Chapter Six
X 1
5
10
15
20
A B C D E
Xtal
PIC16F84 7805 Volt Reg. +Vcc
22 pF
+
F G H I J
+
Red LED Side View
Y 1
10
5
15
20
Gnd .1uF
470Ω 4.7kΩ Ground
LEDs
+
Ground
Figure 6.5 Isometric drawing showing test circuit constructed on solderless breadboard.
Figure 6.6 Schematic of test circuit for
wink.bas program.
If you examine the placement of the components mounted on the solderless breadboard with its internal electrical wiring (Figs. 6.2 and 6.3), you can see how the components connect to one another and produce a circuit. Figure 6.6 is the same schematic drawn as a standard electrical drawing with the pin numbers grouped and oriented to function. For the remainder of the book, standard electrical drawings will be used. The schematic shows how minimal are the components needed to get your microcontroller up and running. Primarily you need a pull-up resistor on pin
Testing the PIC Microcontroller
Figure 6.7 Photograph of
53
wink.bas circuit constructed on solderless breadboard.
4 (MCLR), a 4-MHz crystal with two (22-pF) capacitors and a 5-V power supply. Note: The 4-MHz crystal and two (22-pF) capacitors make up an oscillator that is required by the microcontroller. These three parts may be substituted with a 4-MHz ceramic resonator. The two LEDs and the two resistors connected in series with each LED are the output. It allows us to see that the microcontroller and program are functioning properly. Assemble the components as shown in the schematic (Fig. 6.5) onto the solderless breadboard. When you have finished, your work should appear as in Fig. 6.7. Although the specifications sheet on the 16F84 states the microcontroller will operate on voltages from 2 to 6 V, I provided a regulated 5-V power supply for the circuit. The regulated power supply consists of a 7805 voltage regulator and two filter capacitors. Wink
Apply power to the circuit. The LEDs connected to the chip will alternately turn on and off. Wink, …, wink. Now you know how easy it is to program these microcontrollers and get them up and running.
54
Chapter Six
Troubleshooting the circuit
There is not too much that can go wrong here. If the LEDs do not light, the first thing to check is the orientation of the LEDs. If they are put in backward, they will not light. Next check your ground wires. See the jumper wires on the right-hand side of the solderless breadboard. They bring the ground up to the two 22-pF capacitors. Check all your connections. Look back at Figs. 6.2 and 6.3 to see how the underlying conductive strips relate to the push in terminals on top of the board. PIC Experimenter’s Board and LCD Display There are two optional tools you may want if you plan on experimenting with the PIC16F84 and microcontrollers in general. They are the PIC Experimenter’s Board and LCD display. We will look at the LCD display first because a similar LCD display is incorporated into the PIC Experimenter’s Board and what we say about the stand-alone LCD display is also true for the PIC Experimenter’s Board LCD display. One thing PIC microcontrollers lack is some type of display. With a display, the chip could show us how a program is running or what it is detecting. In addition a display would allow the microcontroller to output textual and numeric messages to the user. To this end there are serial LCD displays on the market that only require a single microcontroller’s I/O lines (pin) and a circuit ground. The particular LCD display we are using receives standard serial data (RS-232) at 300, 1200, 2400, and 9600 baud (Bd) (inverted or true). The LCD module is a two-line, 16character visible display. The full display is actually two lines by 40 characters, but the additional 24 characters per line are off screen. We can use the PicBasic and PicBasic Pro serout command to communicate and output messages to the LCD display. The PicBasic and PicBasic Pro compilers can send and receive serial information at 300, 1200, 2400, and 9600 Bd. Data are sent as 8 bits, no parity, and 1 stop bit. The serial mode may be set to be true or inverted. These data match the serial communication protocols required of the LCD display. The LCD module has three wires: �5 V (red), GND (black or brown), and a serial in line (white). The baud rate may be set to 300, 1200, 2400, or 9600 by using a set of jumpers (J1, J2, and J3) on the back of the LCD display. This first program prints the message “Hello World.” The cursor (printing position) automatically moves from left to right. The schematic is shown in Fig. 6.8, and the LCD display is shown in Fig. 6.9. ‘PicBasic program ‘LCD test pause 1000
‘Wait 1 second for LCD to initialize
Testing the PIC Microcontroller
55
+5V
Serial Line PIC Microcontroller
Ground
Figure 6.8 Schematic of LCD display test circuit.
Figure 6.9 Photograph of LCD display “Hello World.”
start: serout 1, t1200, (254,1) pause 40 serout 1, t1200, (“Hello World”) pause 400 goto start end
‘Clear screen ‘Print message
I kept this program small to show how easy it is to print a message on the LCD display. Here is the same program written for the PicBasic Pro compiler. ‘PicBasic Pro program ‘LCD test pause 1000 ‘Wait 1 second for LCD to initialize start: serout portb.1, 1, [254,1] ‘Clear screen pause 40 serout portb.1, 1, [“Hello World”] ‘Print message pause 400 goto start end
56
Chapter Six
Notice that, in line 5 of the program(s), serout 1, t1200, (254,1) is a command. The LCD module has eight common commands. All commands are prefixed with the decimal number 254. The LCD module will interpret any number following a 254 prefix as an instruction. Instead of decimal numbers, you may also use hexadecimal numbers, if you wish. So in hexadecimal the command becomes serout 1, t1200, ($fe, $01). The following is a list of a few common commands. Remember all commands are prefixed with a 254 ($fe). Code
Instruction
1
Clear screen.
2
Home position (move cursor top left of display).
16
Move cursor one character position left.
20
Move cursor one character position right.
24
Scroll display one character position left.
28
Scroll display one character position right.
192
Move cursor to first position on second line.
PIC Experimenter’s Board
The PIC Experimenter’s Board is a prefabricated developing board for prototyping circuits (see Fig. 6.10). The board allows easy access to all the I/O pins, port A (RA0–RA4), and port B (RB0–RB7) of the 16F84. The board may also be used with the 16F8X, 16C55X, 16C62X, 16C7X, and 16C8X family of 18-pin PIC microcontrollers. Its 168-point solderless connection area allows for quick and easy access to all port A (RA0–RA4) and port B (RB0–RB7) I/O lines. There is an open 18-pin socket for inserting the microcontroller you are developing. The board includes an integrated 16 � 2 serial LCD display (optional backlight), which can be easily connected with one wire to any I/O line (or external source). Use
The board can be powered by either an onboard 9-V battery or an ac/dc transformer. The power switch in the upper right turns power to the board on and off. The board includes a reset button, for resetting the microcontroller. The LCD has its own power switch, located directly above the LCD. If your LCD has a backlight, the backlight switch is located above the LCD power switch. I will describe the prototyping section on the PIC Experimenter’s Board, as I did with the solderless breadboards, and finish up the description by wiring a simple microcontroller LED project on the Experimenter’s Board. The prototyping is located at the lower left corner of the PIC Experimenter’s Board (see Fig. 6.11). There is an open 18-pin socket to hold the microcontroller being developed.
Testing the PIC Microcontroller
57
Figure 6.10 Photograph of PIC Experimenter’s prototype developing board.
The prototyping area is similar in design and function to solderless breadboards; see Fig. 6.12. You can breadboard (assemble and connect) electronic components and electronic circuits into the prototyping area without soldering. The prototyping area is reusable; you can change, modify, or remove circuit components at any time. This makes it easy to correct any wiring errors. A cutaway of the prototyping area is shown in Fig. 6.13. The square holes shown in the area are sockets. When a wire or pin is inserted into a hole, it makes electrical contact with the underlying metal strip. The holes are spaced so that integrated circuits and many other components can be plugged right in. The internal electrical connection structure of the prototyping area is shown in Fig. 6.14. Looking at Fig. 6.15, at the top of the prototyping area we see that the columns of bank 1 are labeled with the pin assignments from the 16F84. These columns are directly connected to those microcontroller pins. Connecting a wire or device to any of the three sockets in a particular column is electrically connecting that wire or device to that I/O pin of the 16F84. Bank 2 provides 14 individual four-socket columns. The four sockets aligned in each individual column are electrically connected. The individual columns are separate electrically from one another. Bank 3 is the same as bank 2.
58
Chapter Six
Figure 6.11 Photograph of PIC Experimenter’s Board with breadboarding area and 18-pin socket
highlighted.
Figure 6.12 Diagram of the breadboard area.
The last row, labeled GND (ground), is electrically connected across the entire row. There are an additional three ground sockets at the top of bank 1. A �5-V power is available from a four-socket column adjacent to bank 1. Simple experiment
We shall wire a simple experiment to illustrate the use of the experimenter’s prototyping area: blinking an LED. Yes, this is very similar to the wink pro-
Testing the PIC Microcontroller
59
Figure 6.13 Cutaway view of
breadboard area.
Figure 6.14 Underlying electrical connections of breadboard area.
gram, with the exception that we are only using one LED this time. The following are a small PicBasic program and PicBasic Pro program to blink an LED on pin RB1. PicBasic program
PicBasic Pro program
start: high 1 pause 250
start: high portb.1 pause 250
60
Chapter Six
Figure 6.15 Diagram of breadboard area with banks, ground, and �5-V power supply highlighted.
low 1 pause 250 goto start
low portb.1 pause 250 goto start
The complete schematic for this experiment is shown in Fig. 6.16. Aside from a programmed 16F84, we only need two other components: a 470-�, 1�4-W resistor and a subminiature LED. All the other components needed to make the 16F84 work are already hardwired on the PIC Experimenter’s Board. The LED has two terminals, one longer than the other. The longer terminal on the LED is positive, shown in the legend of Fig. 6.17. On the schematic the LED appears as a diode. To wire this circuit, connect one lead of the 1�4-W resistor into one of the RB1 sockets. Connect the other lead of the 1�4-W resistor into a socket in bank 2. Take the positive lead of the LED and plug it into a socket in the same column as the one containing the resistor lead. Connect the opposite lead of the LED, and plug it into one of the ground sockets at the bottom. Plug the programmed 16F84 microcontroller into the 18-pin socket on the PIC Experimenter’s board, and turn on the power. The LED should begin blinking on for 1�4 s, then off for a 1�4 s. This on/off cycle (blinking) continually repeats. Built-in LCD
The onboard LCD display combines a serial interface and a 2-line by 16-character display (see Fig. 6.18). The LCD display can be set to receive serial data at 300, 1200, or 2400 Bd (true or inverted, switch-selectable).
Testing the PIC Microcontroller
61
Figure 6.16 Schematic of blink
circuit.
Figure 6.17 Diagram of blink circuit assembled in breadboard area of
PIC Experimenter’s Board.
To use the LCD, connect a jumper from the desired output pin on the microcontroller to the serial input. It is not necessary to connect a secondary ground line to the serial input ground unless the serial data are coming from a source off the Experimenter’s Board. Like the LCD module, the onboard LCD display has two operational modes: text and instruction. The default is text mode; data received via the serial input line appears on the screen. Send the string “Images” and “Images” will appear on the LCD. To input instructions to the LCD display, such as clear
62
Chapter Six
Figure 6.18 Photograph of PIC Experimenter’s Board with LCD controls highlighted.
screen, go to line 2, etc., you must prefix the instruction with ASCII 254 (0xFE). The byte following the prefix is seen and treated as an instruction code. After the instruction code, the unit automatically returns to text mode. Every instruction code must be sent with its own 254 prefix. If your LCD is backlit, you may adjust the backlight contrast to the optimal setting via the LCD contrast control. The contrast control is set fully clockwise (highest contrast) at the factory, but you can adjust the control by hand. To set the baud rate, there are three sets of jumpers: J1 to J3. Set the jumpers in accordance with the silkscreen diagram on the Experimenter’s PC Board. At all baud rates, serial data are received at 8 data bits, 1 stop bit, no parity. Note that the baud rate setting is only read once at start-up, so changing the jumpers while the module is active will not have any effect on the baud rate until the Experimenter’s Board is reset. Once the LCD module is connected and configured to match the baud rate of the computer/microcontroller, it will receive those transmitted data and display the information on the LCD display. For example, if you send “Hello,” then “Hello” appears on the display. The cursor (printing position) automatically moves from left to right. The onboard LCD display will accept the standard LCD instructions. A particular byte is identified as an instruction when it is preceded by an instruction prefix character, ASCII 254 (0xFE hex, 11111110 binary). The onboard LCD treats the byte immediately after the prefix as an instruction, then automatically returns to data mode. For example, the clear-screen instruction is ASCII 1. To clear the screen, send �254��1� (where the � � symbols mean single bytes set to these values, not text as typed from the keyboard). Notice this instruction code matches the instruction code for the serial LCD display module. Instruction
Code (decimal)
Clear screen
1
Testing the PIC Microcontroller
63
Figure 6.19 Photograph of LCD display in self-test mode.
Home position (move cursor top left of display)
2
Move cursor one character position left
16
Move cursor one character position right
20
Scroll display one character position left
24
Scroll display one character position right
28
Set cursor position (DDRAM address)
128 � addr
Set point in character generator (CG) RAM
64 � addr
The onboard LCD also has a self-testing mode that will print the current baud rate as determined by the jumper settings and mode (true/inverted); see Fig. 6.19. To enter self-test mode, connect the serial in line to ground (for true) or �5 V (for inverted) upon LCD module start-up. Note: If the serial input line is improperly connected for self-test mode, for instance connected to �5 V when jumpers are set for true mode, the LCD display will remain blank. The module stays in self-test mode as long as the serial input line is held either high (inverted mode) or low (true mode). LCD module may be exited from self-test mode on the fly by simply connecting the serial input line to a serial source. When you print past the end of a line, the next 24 characters do not show up on the LCD screen. They are not lost; they are in an off-screen memory area. All alphanumeric LCD modules have 80 bytes of memory, arranged appropriately for a 2 � 40 screen. On LCDs with smaller screens (such as this 2 � 16), text printed past the end of a visible line goes into memory, but can’t be seen on the screen. Use cursor-positioning instructions to print to a particular location on the display. Or deliberately print in off-screen memory to temporarily hide text, then send scroll-left instructions to reveal it. Using the LCD: PicBasic and PicBasic Pro examples
Connect the serial input of the LCD to portb.0 of a PIC microcontroller. The following PicBasic program demonstrates sending data and commands to the LCD. main: pause 1000 serout 0, t2400, ($fe,$01)
‘Wait for the LCD to start up ‘Clear the screen
64
Chapter Six pause 40 serout 0, t2400, (“Wherever you go”) serout 0, t2400, ($fe,$c0) serout 0, t2400, (“there you are”) pause 1000 goto main
‘Move to line 2 ‘Wait 1 second ‘Do it again
The program clears the LCD and sends the message “Wherever you go there you are” at 2400 Bd (true mode), waits for 2 s, and then loops indefinitely (see Fig. 6.20). Note that in the above example, the control codes were written in hexadecimal (base-16). Hexadecimal is specified by a dollar sign ($) prefix. If you wish, the lines serout 0, t2400,($fe,$01) serout 0, t2400,($fe,$c0)
‘Clear the screen ‘Move to line 2
could also be written with decimal (base-10) notation as serout 0, t2400,(254,1) serout 0, t2400,(254,192)
‘Clear the screen ‘Move to line 2
Which notation you choose to use is a matter of preference. An equivalent program can be written with PicBasic Pro as follows:
Figure 6.20 Photograph of message from pin RB0 of 16F84 microcontroller sent to onboard LCD
display.
Testing the PIC Microcontroller main: pause 1000 serout portb.0,0,[$fe,$01] pause 40 serout portb.0,0,[“Wherever you go”] serout portb.0,0,[$fe,$c0] serout portb.0,0,[“there you are”] pause 1000 goto main
65
‘Wait for the LCD to start up ‘Clear the screen
‘Move to line 2 ‘Pause for a second ‘Loop
Introduction to Binary and the PIC Microcontroller The term binary means “based on 2,” as in two numbers 0 and 1. It’s also like an electric switch that has two values: on (1) and off (0). The term bit is an acronym that stands for the term binary digit. A bit or binary digit can have two values, either 0 or 1. A byte is a digital expression (number) containing 8 bits. Binary is important to computers and microcontrollers. The bit values of 0 and 1 are the only things a computer can read. Actually the computer or microcontroller can’t really read, but it can sense voltage values. So a bit that is on 1 is represented by a positive voltage. Consequentially a bit 0 is off 0 and is represented as no voltage. A single bit by itself is of little value, but start putting them together to make bytes (8 bits), words (16 bits, 32 bits, 64 bits, 128 bits), and so on, and we can make the computers perform mathematics, create word processors and spreadsheets, create a cyberspace (Internet), etc. All these applications are based on a bit. To read or write to a port register requires understanding a little binary. When we read and write to any port, we use standard decimal numbers. However it’s the binary equivalent of those decimal numbers that the PIC microcontroller sees and uses. The 16F84 uses 8-bit port registers so we only need to concern ourselves with small 8-bit numbers and their decimal equivalents. Remember that an 8bit number is called a byte. An 8-bit number can represent any decimal value between 0 and 255. When we write a decimal number into a register, the PIC microcontroller can only see the binary equivalent of that decimal number (byte) we wrote to the register. For us to understand what’s happening inside the register, we need to be able to look at the binary equivalents of the decimal (byte) number also. Once we can do this, our ability to effectively and elegantly program the PIC microcontrollers is greatly enhanced. Examine the binary number table at the top of the next page. It shows all the decimal and binary number equivalents for numbers 0 through 32. By using this information, the binary numbers from 32 to 255 can be extrapolated. Each decimal number on the left side of the equals sign has its binary equivalent on the right side. So where we see a decimal number, the microcontroller will see the same number as a series of 8 bits (there are 8 bits to a byte).
66
Chapter Six Binary Number Table 0 � 00000000
16 � 00010000
32 � 00100000
1 � 00000001
17 � 00010001
.
2 � 00000010
18 � 00010010
.
3 � 00000011
19 � 00010011
.
4 � 00000100
20 � 00010100
64 � 01000000
5 � 00000101
21 � 00010101
.
6 � 00000110
22 � 00010110
.
7 � 00000111
23 � 00010111
8 � 00001000
24 � 00011000
. 128 � 10000000
9 � 00001001
25 � 00011001
.
10 � 00001010
26 � 00011010
.
11 � 00001011
27 � 00011011
12 � 00001100
28 � 00011100
13 � 00001101
29 � 00011101
14 � 00001110
30 � 00011110
15 � 00001111
31 � 00011111
. 255 � 11111111
Figure 6.21 shows the relationship between a binary number and the two PIC microcontroller registers that control port b. Notice each register has eight open positions. This register can hold an 8-bit (1-byte) number. Let’s look at the second binary number table below. Notice for each progression of the binary 1 to the left, the exponential power of 2 is increased by 1. Second Binary Number Table Bit no.
Decimal
Binary
Bit no.
Bit 0
1
00000001
Bit 4
�
Decimal 16
Binary
�
00010000
Bit 1
2
�
00000010
Bit 5
32
�
00100000
Bit 2
4
�
00000100
Bit 6
64
�
01000000
Bit 3
8
�
00001000
Bit 7
128
�
10000000
These are relevant numbers, because each progression to the left identifies another bit location and bit weight within the 8-bit byte. For instance, suppose we wanted to write binary 1s at the RB6 and RB2 locations. To do so, we add their bit weights, in this case 64 (RB6) plus 4 (RB2), which equals 68. The binary equivalent of decimal number 68 is 01000100. If you push that number into the port B register, you will see that the binary 1s are in the RB6 and RB2 positions. Remember this—it is important. The open TRISB register shown in Fig. 6.21 may be used to examine numbers placed in the TRISB. The port B register may be used to examine numbers placed at the port B register. Notice the correlation between the register bit locations, bit weights, and
67
23 = 8
24 = 16
25 = 32
26 = 64
27 = 128
00001000
00010000
00100000
01000000
10000000
128
64
32
Figure 6.21 Diagram of port B registers.
Bit Weight/Values Register Location
22 = 4
RB7
00000100
RB6
21 = 2
RB5
00000010
16 RB4
20 = 1
4
8 RB3
00000001
RB2
Power of Two
2
1
22 = 4 23 = 8 24 = 16 25 = 32 26 = 64 27 = 128
00000100 00001000 00010000 00100000 01000000 10000000
Bit Weight/Values Register Location
21 = 2
20 = 1
Power of Two
00000010
00000001
Binary
128 RB7
Binary
RB0
64
Decimal 6
RB6
Port B
32 RB5
86 Hex
16
4
8
06 Hex
RB3
Decimal 134
RB2
TRISB
RB4
Port B
2
1 RB0
RB1
RB1
68
Chapter Six
port B I/O pins. This correspondence between the bit number, bit weight, and the I/O line is used to program and control the port. Using the TRIS and port registers
The TRIS (tri-state enable) register is a 1-byte (8-bit) programmable register on the PIC 16F84 that controls whether a particular I/O pin is configured as an input or output pin. There is a TRIS register for each port. TRISA controls the I/O status for the pins on port A, and TRISB controls the I/O status for the pins on port B. If one places a binary 0 at a bit location in TRISB for port B, the corresponding pin location on port B will become an output pin. If one places a binary 1 at a bit location in the TRISB, the corresponding pin on port B becomes an input pin. The TRISB data memory address for port B is 134 (or 86h in hex). After port B has been configured using the TRISB register, the user can read or write to the port, using a port B address (decimal number 6). Here is an example. Suppose we want to make all port B lines output lines. To do so, we need to put a binary 0 in each bit position in the TRISB register. So the number we would write into the register is decimal 0. Now all our I/O lines are configured as output lines. If we connect an LED to each output line, we can see a visual indication of any number we write to port B. If we want to turn on the LEDs connected to RB2 and RB6, we need to place a binary 1 at each bit position on port B register. To accomplish this, we look at the bit weights associated with each line. RB2 has a bit weight of 4, and RB6 has a bit weight of 64. We add these numbers (4 � 64 � 68) and write that number into the port B register. When we write the number 68 into the port B register, the LEDs connected to RB2 and RB6 will light. To configure port A, we use the TRISA register, decimal address 133 (see Fig. 6.22). On port A, however, only the first 5 bits of the TRISA and the corresponding I/O lines (RA0–RA4) are available for use. Examine the I/O pin-out on the 16F84, and you will find there are only five I/O pins (RA0–RA4) corresponding to port A. These pins are configured using the TRISA register and used with the port A address. Register
Memory location, hexadecimal
Memory location, decimal
Port A
05h
5
Port B
06h
6
TRISA
85h
133
TRISB
86h
134
On power up and reset, all the I/O pins of port B and port A are initialized (configured) as input pins. We can change this configuration with our program.
69
22 = 4
23 = 8
24 = 16
00000100
00001000
00010000
1
2
4
8
16
Figure 6.22 Diagram of port A registers.
Bit Weight/Values Register Location
21 = 2
00000010
RA4
20 = 1
RA3
00000001
RA2
Power of Two
RA1
Binary
RA0
22 = 4 23 = 8 24 = 16
00000100 00001000 00010000
Bit Weight/Values Register Location
21 = 2
20 = 1
Power of Two
00000010
00000001
Binary
16
Decimal 5
RA4
Port A
4
8
2
1
05 Hex
RA3
85 Hex
RA2
Decimal 133
RA1
TRISA
Port A
RA0
70
Chapter Six
Here’s another example. Let’s configure port B so that bit 0 (RB0) is an input pin and all other pins are output lines. To place binary 0s and 1 in the proper bit location, we use the bit weights shown in the binary number table. For instance, to turn bit 0 on (1) and all other bits off (0), we would write the decimal number 1 into TRISB for port B. Depending upon which PicBasic compiler is used, the commands are a little different. For the PicBasic compiler, the command to write to a register is the poke command. The program line to write the decimal value 1 into the TRISB register will look like this: poke 134,1
The number after the poke command is the memory address that the command will write to, in this case 134. The number 134 is the memory address of the TRISB for port B. The next number, separated by a comma, is the value we want to write in that memory address. In this case it’s the number 1. For the PicBasic Pro compiler, the TRISB and TRISA registers are already predefined. Thus when the compiler sees TRISB, it accesses the proper memory (134) location. So the equivalent command for the PicBasic Pro is TRISB = 1
Look at the binary equivalent of the decimal number 1: 00000001 Mentally place each 1 and 0 into the TRISB register locations shown in Fig. 6.21. See how the 1 fits into the bit 0 place, making that corresponding line an input line, while all other bit locations have a 0 written in them, making them output lines. So by poking (writing) this location with a decimal number that represents a binary number containing the proper sequence of bits (0s and 1s), we can configure any pin in the port to be either an output or an input in any combination we might require. In addition, we can change the configuration of the port “on the fly” as the program is running. To summarize, writing a binary 1 into the TRIS register turns that corresponding bit/pin on the port to an input pin. Likewise, poking a binary 0 will turn the bit into an output. Accessing the ports for output
Once the port lines have been configured (input or output) using the TRIS register, we can start using it. To output a binary number at the port, simply write the number to the port, using the poke (PicBasic) or trisx.x (PicBasic Pro) command. The binary equivalent of the decimal number will be outputted, as shown in our first example. To output a high signal on RB3 using the PicBasic compiler, we could use this command:
Testing the PIC Microcontroller
71
Figure 6.23 Schematic of eight LEDs connected to port B for counting program.
poke 6, 8
where 6 is the memory address for port B and 8 is the decimal equivalent of the binary number (00001000) we want to output. For the PicBasic Pro compiler, the equivalent command is output portb.3 = 1
Counting program
To illustrate many of these concepts, I have written a simple basic program. The schematic for the program is shown in Fig. 6.23. It is a binary counting program that will light eight LEDs connected to port B’s eight output lines. The counting program will light the LEDs in the sequence shown in the binary number table. Each binary 1 in a number the table will be represented with a lit LED. Every 250 milliseconds (ms) (1�4 s), the count increments. After reaching the binary number 255 (the maximum value of a byte), the sequence repeats, starting from zero. Counting in binary by 1
The following program is written for the PicBasic compiler. ‘Program binary counting ‘Initialize variables symbol trisb = 134 symbol portb = 6 ‘Initialize port(s) poke trisb,0 loop:
‘Assign TRISB of port b to decimal value of 134 ‘Assign port b to decimal value of 6 ‘Set port b pins to output
72
Chapter Six for b0 = 0 to 255 poke portb, b0 pause 250 next b0 goto loop ‘End
‘Place count at port b to light LEDs ‘Pause 1�4 s or it’s too fast to see ‘Next counter value ‘Start over again
The following program is written for the PicBasic Pro compiler. ‘Program binary counting ‘Initialize variables ct var byte ‘Initialize port trisb = 0 loop: for ct = 0 to 255 portb = ct pause 250 next ct goto loop ‘End
‘Counting variable ‘Set port b pins to output ‘Counter ‘Place counter on port b to light LEDs ‘Pause 1�4 s ‘Next counter value ‘Start over again
Input
The ability of our microcontroller to read the electrical status of its pin(s) allows the microcontroller to see the outside world. The line (pin) status may represent a switch, sensor, or electrical information from another circuit or computer. The button command
The PicBasic compiler comes equipped with a simple command to read the electrical status of a pin, called the button command. The button command, while useful, has a few limitations. One limitation of this command is that it may only be used with the eight pins that make up port B. The I/O pins available on port A cannot be read with the button command. Another limitation is that you cannot read multiple port pin inputs at once, only one pin at a time. We will overcome these button command limitations using the peek command. But for the time being, let’s use and understand the button command. As the name implies, the button command is made to read the status of an electrical button switch connected to a port B pin. Figure 6.24 shows two basic switch schematics, labeled A and B, of a simple switch connected to an I/O pin. The button command structure is as follows: button pin, down, delay, rate, var, action, label
Testing the PIC Microcontroller
73
Figure 6.24 Schematic of electric switches suitable for use
with PIC microcontrollers.
Pin
Pin number (0–7), port B.
Down
State of pin when button is pressed (0 or 1).
Delay
Cycle count before auto repeat starts (0–255). If 0, no debounce or autorepeat is performed. If 255, debounce, but no auto-repeat is performed.
Rate
Auto-repeat rate (0–255).
Var
Byte variable used for delay/repeat countdown. Should be initialized to 0 prior to use.
Action
State of button to perform goto (0 if not pressed, 1 if pressed).
Label
Execution resumes at this label if Action is true.
Let’s take another look at the switch schematic in Fig. 6.24 before we start using the button switch. Let’s visualize how the switches affect the I/O pin electrically. The switch labeled A in Fig. 6.24 connects the I/O pin to a �5-V power supply through a 10,000-� resistor. With the switch open, the electrical status of the I/O pin is kept high (binary 1). When the switch is closed, the I/O pin connects to ground, and the status of the I/O pin is brought low (binary 0). The switch labeled B in Fig. 6.24 has an electrical function opposite the switch labeled A. In this case, when the switch is open, the I/O pin is connected to ground, keeping the I/O pin low (binary 0). When the switch is closed, the I/O pin is brought high (binary 1). In place of a switch, we can substitute an electric signal, high or low, that can also be read using the button command. Typically the button command is used inside a program loop, where the program is looking for a change of state (switch closure). When the state of the I/O pin (line) matches the state defined in the Down parameter, the program execution jumps out of the loop to the label portion of the program.
74
Chapter Six
A button example
If we want to read the status of a switch of I/O pin 7, here is a command we will use in the next program. button 7, 0,254,0,b1,1,loop
The next program is similar to the previous program 3, inasmuch as it performs a binary counting. However, since we are using PB7 (pin 7) as an input, and not an output, we lose its bit weight in the number we can output to port B. The bit weight for pin 7 is 128. So without pin 7 we can only display numbers up to decimal number 127 (255 � 128 � 127). This is reflected in the first loop (pin7/bit 7 � 128). The program contains two loops. The first loop counts to 127, and the current number’s binary equivalent is reflected by the Lite LEDs connected to port B. The loop continues to count as long as the switch SW1 remains open. When SW1 is closed, the button command jumps out of loop 1 into loop 2. Loop 2 is a noncounting loop where the program remains until switch SW1 is reopened. You can switch back and forth between counting and noncounting states. Figure 6.25 is a schematic of our button test circuit. The following program is written for the PicBasic compiler. ‘Program for PicBasic compiler symbol trisb = 134 ‘Set TRISB to 134 symbol portb = 6 ‘Set port b to 6 ‘Initialize Port(s) poke trisb,128 ‘Set port b pins (1-6 output), pin 7 input
Figure 6.25 Schematic of seven LEDs and one switch connected to port B for the switch detection and
counting program.
Testing the PIC Microcontroller label 1: b1s = 0 loop1: for b0 = 0 to 127 poke portb, b0 pause 250 button 7,0,254,0,b1,1,label2 next b0 goto loop1 label12: b1=0 loop2: poke portb,0 button 7,1,254,0,b1,1,label1 goto loop2
75
‘Set button variable to 0 ‘Counting loop ‘Place b0 value at port to light LEDs ‘Pause counting or it’s too fast to see ‘Check button status; if closed, jump ‘Next b0 value ‘Set button variable to 0 ‘Second loop not counting ‘Turn off all LEDs ‘Check button status; if open, jump back
When the program is run, it begins counting. When the switch is closed, all the LEDs will turn off, and it stops counting. Open the switch, and the counting resumes, starting from 0. ‘Program for PicBasic Pro compiler ct var byte c1 var byte ‘Initialize port(s) trisb = 128 ‘Set port b pins (1-6 output), pin 7 input label1: c1=0 ‘Set button variable to 0 loop1: ‘Counting loop For ct = 0 to 127 portb = ct ‘Place ct value at port to light LEDs pause 250 ‘Pause counting or it’s too fast to see button 7,0,254,0,c1,1,label2 ‘Check button status; if closed, jump next ct ‘Next counting value goto loop1 label2: c1=0 ‘Set button variable to 0 loop2: ‘Second loop not counting portb =0 ‘Turn off all LEDs button 7,1,254,0,c1,1,label1 ‘Check button status; if open, jump back goto loop2
peek
The peek command can only be used with the PicBasic compiler. We can also use the peek command to check the status of any input line. The advantages of the peek command are as follows. Using peek, we can read the five I/O lines of port A (or the eight I/O lines of port B) at once. This increases the versatility of the PIC chip and allows our program to be more concise (less convoluted), shorter, and easier to read. To emphasize these points, let’s rewrite our last programs, using the peek command. This program uses the same schematic.
76
Chapter Six ‘PicBasic program that uses the peek command ‘Initialize port(s) symbol trisb = 134 ‘Set TRISB to 134 symbol portb = 6 ‘Set port b to 6 poke trisb,128 ‘Set port b pins (1..6) output, pin 7 input loop1: ‘Counting loop for b0 = 0 to 127 poke portb, b0 ‘Place b0 value at port to light LEDs pause 250 ‘Pause counting or it’s too fast to see peek portb,b0 ‘Check button status if bit7 = 0 then loop2 ‘If sw1 is closed, jump to loop2 next b0 ‘Next b0 value goto loop1 loop2: ‘Second loop not counting pke portb,0 ‘Turn off all LEDs peek portb,b0 ‘Check button status; if open, jump back if bit7 = 1 then loop1 ‘If sw1 is open, jump to loop 1 goto loop2
The variable b0 is performing double duty. First it is holding our current counting numbers 0 through 127. The numbers 0 to 127 require 7 bits of the variable b0 (bit 0 through bit 6). This leaves the eighth bit (bit 7) available for use. We use bit 7 to check the status of the switch. If it’s open, its value will be a binary 1; if it’s closed, it’s equal to binary 0. The command peek is followed by a memory address, then a comma, then a storage variable. peek address, var
As its name implies, the peek command allows one to view (or peek at) the contents of a specified memory address. Typically the memory address “peeked at” is one of the PIC microcontroller’s registers. The “peeked” value is stored in a variable var defined in the command. In this program we peeked at the one input line on port B: peek portb,b0
The peek command can read an entire byte (8 bits) at once. Or as in this case, only the upper bit (bit 7) of the peeked value is relevant. (The rest of the bits are holding our counting number that’s outputted to the LEDs). peek and PicBasic Pro
When you are using the PicBasic Pro compiler, it is recommended not to use the peek command. Fortunately there is an easy work-around to the peek command. We simply assign a variable to the port we wish to peek at. var = portb
Testing the PIC Microcontroller
77
The value placed in the variable var is our peek value. ‘PicBasic Pro program that uses a peek equivalent command ct var byte c1 var byte ‘Initialize port(s) trisb = 128 ‘Set port b pins (1..6) output, pin 7 input loop1: ‘Counting loop for ct = 0 to 127 portb = ct ‘Place ct value at port to light LEDs pause 250 ‘Pause counting or it’s too fast to see c1 = portb ‘Check button status if c1.7 = 0 then loop2 ‘If sw1 is closed, jump to loop2 next ct ‘Next ct value goto loop1 loop2: ‘Second loop not counting portb = 0 ‘Turn off all LEDs c1 = portb ‘Check button status; if open, jump back if c1.7 = 1 then loop1 ‘If sw1 is open, jump to loop 1 goto loop2
Basic input and output commands
In our programs we directly wrote to the PIC microcontroller TRIS registers (A or B) and port registers. By doing so we were able to create input and output pins and then access them in our programs. There are other commands you can use to accomplish the same thing. The PicBasic and PicBasic Pro compilers have two basic commands for making individual pins either input or output lines. The commands are input and output. Unfortunately these two basic commands only work on port B pins (0 to 7) for PicBasic. For PicBasic Pro, any port may be used. The command input pin
makes the specified pin an input line. Only the pin number itself, that is, 0 to 7, is specified (i.e., not pin 0), for example, input 2
‘Makes pin2 (rb2) an input line.
The opposite of the input command is the output command. The command output pin
makes the specified pin an output line. Only the pin number itself, that is, 0 to 7, is specified (i.e., not pin 0), for example, output 0
‘Makes port b, pin 0 (rb0) an output
The above examples are intended for use with either PicBasic or PicBasic Pro.
78
Chapter Six
The PicBasic Pro has an additional command structure that can be used with both the input and output commands. This allows one to make input and output pins on other ports besides port B. This is accomplished by specifying the port and the pin. For instance, to access port A, pin 2, you use the following format: porta.2
To use this in a command: input porta.2 output porta.3
‘Make port a, pin 2 an input ‘Make port a, pin 3 an output
Servomotors Servomotors (see Fig. 6.26) are used in many radio-controlled model airplanes, cars, boats, and helicopters. Because of this large hobbyist market, servomotors are readily available in a number of stock sizes. Servomotors are used in a few of our robots. Primarily, servomotors are geared dc motors with a positional feedback control that allows the rotor to be positioned accurately. The specifications state that the shaft can be positioned through a minimum of 90° (±45°). In reality we can extend this range closer to 180° (±90°) by adjusting the positional control signal. There are three wire leads to a servomotor. Two leads are for power �5 V and GND. The third lead feeds a position control signal to the motor. The position control signal is a single variable width pulse. The pulse can be varied from 1 to 2 ms. The width of the pulse controls the position of the servomotor shaft. A 1-ms pulse rotates the shaft to the extreme counterclockwise (CCW) position (�45°). A 1.5-ms pulse places the shaft in a neutral midpoint position (0°). A 2-ms pulse rotates the shaft to the extreme CW position (�45°). The pulse width is sent to the servomotor approximately 50 times per second (50 Hz). Figure 6.27 illustrates the relationship of pulse width to servomotor position. In most of the robots that use servomotors, the servomotor must be positioned to its center location before being assembled into the robot. To center the servomotor, we build a simple circuit and PicBasic program. The circuit is shown in Fig. 6.28. The programs for the PicBasic and PicBasic Pro compilers follow: ‘PicBasic program to center servomotor start: pulsout 0, 150 ‘Send pulse out on rb0 pause 18 ‘Delay needed to send pulse at 55 Hz goto start ‘Repeat
Testing the PIC Microcontroller
79
Figure 6.26 Photograph of a servomotor.
The following program is for the PicBasic Pro compiler. ‘PicBasic Pro program start: pulsout portb.0, 150 pause 18 goto start
to center a servomotor ‘Send pulse out on rb0 ‘Delay needed to send pulse at 55 Hz ‘Repeat
This centering program and circuit will be referred to in later parts of the book when servomotors are discussed. Parts List LCD serial display Pic Experimenter’s Board
Available from Images SI Inc. (see Suppliers at end of book). Microcontroller (16F84)
$7.95
4.0-MHz Xtal
$2.50
80
Chapter Six
Figure 6.27 Diagram of pulse widths sent to control servomotor position.
Figure 6.28 Schematic of servomotor circuit used to center servomotors.
Testing the PIC Microcontroller
81
(2) 22-pF capacitors (1) Solderless breadboard
RadioShack PN# 276-175
(1) 0.1-�F capacitor
RadioShack PN# 272-1069
(2) Red LEDs
RadioShack PN# 276-208
(2) 470-� resistors*
RadioShack PN# 270-1115
(1) 4.7-k� resistor
RadioShack PN# 271-1126
(1) Voltage regulator (7805)
RadioShack PN# 276-1770
(1) 9-V battery clip
RadioShack PN# 270-325
Available from RadioShack, Images SI Inc., Jameco Electronics, and JDR Microdevices (see Suppliers).
*These resistors are also available in 16-pin dip package.
This page intentionally left blank.
Chapter
7 Intelligence
Programming intelligence into a robot (or computer) is a difficult task and one that has not been very successful to date even when supercomputers are used. This is not to say that robots cannot be programmed to perform very useful, detailed, and difficult tasks; they are. Some tasks are impossible for humans to perform quickly and productively. For instance, imagine trying to solder 28 filament wires to a 1�4-in square sliver of silicon in 2 s to make an integratedcircuit chip. It’s not very likely that a human would be able to accomplish this task without a machine. But machine task performance, as impressive as it is, isn’t intelligence. Approaches to Building Intelligence There are two schools of thought concerning the creation of intelligence in artificial systems. The first approach programs an expert system (top down); the second is a neural or behavior-based system (bottom up). The expert system uses rules to guide the robot in task performance. Behavior-based programs create an “artificial” behavior in the robot that causes it to reflectively (automatically) perform the task required. Behaviors may be programmed (software) or may be hardwired into the robot. Behavior-based intelligence doesn’t require a central processor, although such a system may have one. Let’s look at a practical programming problem and see how each approach differs. Suppose you worked for a company that designed a new robotic vacuum cleaner. The purpose of the robot is to vacuum the floor of a customer’s home or apartment. Your job is to program the navigation system. The robot needs to move autonomously throughout the house. How would you go about programming the robot to accomplish navigation around the home so it could travel in and out of rooms without destroying the place?
83
Copyright © 2004 The McGraw-Hill Companies. Click here for terms of use.
84
Chapter Seven
Let’s assume you first decide to try an expert navigation system. This approach uses brute-force programming and a lot of memory. You might begin by dividing the task of vacuuming the apartment or home into smaller tasks such as vacuuming individual rooms. You begin by programming into the robot’s memory an electronic map (floor plan) of the home or area where the robot needs to vacuum. Then you map out each individual room and its contents. The robot must have the ability to measure its movement as it moves as well as compass direction to maintain its location integrity. Once this is accomplished, the robot must have an exact start location on the floor plan. The robot’s movement from the start position is measured and plotted on its internal floor plan map. Problems occur if an object is positioned differently or is out of place, such as a trash receptacle or chair that has been moved. In this situation the real world does not match the robot’s internal map. Similar problems occur if new objects are left on the floor such as a bag, toy, or pet. Even so, these obstacles would not present too much of a problem for an expert system. To compensate, a secondary collision detection subprogram could be written to detect, map, and go around an obstacle not existing on the internal map. The robot continues to move and vacuum the floor. Keep in mind that as the robot navigates around new obstacles, it’s continually updating its internal map as it travels, to maintain its location integrity. These tasks are gobbling up computer time and memory. The robot vacuum accomplished its task. Now suppose you want to share this robot or rent it. Now you have a problem. Each new house and every room in the new house would require its own electronic map. Although expert programming does work, it tends to be inflexible and not adaptive toward new or innovative situations. Now let’s try the other approach that uses behavior-based or bottom-up programming. Instead of programming internal maps, we program sensor responses and behavior-based algorithms (feedforward and feedback loops) for sensing and traveling around obstacles and avoiding getting stuck underneath furniture or trapped in corners. Without any internal map we allow the robot to travel and move around the house in a random manner. The idea is that while traveling in a haphazard manner, it will eventually make its way throughout the rooms, cleaning the floor as it goes. Because the robot travels randomly, it will take longer for the robot to vacuum the entire floor, and it may miss a spot here and there, but it gets the job done. Since this behaviorbased type of robot vacuum isn’t programmed for a particular house or room, it may be used in any house in any room at any time. While our example is simple, it does illustrate the main differences between expert and behavior-based (neural) programming. But let’s look at just one more example before we move on. Expert systems typically have all the answers that the designers believe will be required by the system programmed into the system before it begins. It may store and categorize new information, but based on previously determined categories and existing knowledge. An example of this system could be a rock
Intelligence
85
identification system. The robot examines unknown rocks based on known characteristics of rocks, such as color, hardness, scratchability, acid reaction tests, mass, etc. The expert system fails if it inadvertently picks up a piece of ice that melts to water during the tests. Well, it fails as long as the designer(s) never anticipated the robot picking up a piece of ice by mistake and made allowances for it. Neural (behavior-based) systems are not programmed and are more adaptive, as shown in the previous example. But is a neural system suitable for this task of rock identification? Probably not! There are instances in which expert systems are the method of choice. One shouldn’t blindly assume one system is better than the other in all cases. To date, behavior-based robots are more successful at task accomplishments such as traveling over unfamiliar and rough terrain than are programmed robots. (Other neural-based intelligence includes speech recognition, artificial vision, speech generation, complex analysis of stock market data, and life insurance policies.) Where’s the Intelligence? Behavior-based systems at their most basic level are neural reflex actions, so where’s the intelligence in that? However, true behavior-based systems, when layered on top of one another, generate what appears to be (meaning to us homo sapiens) intelligence actions. This is not a consciousness mind, which is a whole other category of intelligence, but the layer behavior-based circuits mimic intelligent actions quite convincingly. Layered Behavioral Responses Let’s layer a few behavioral responses on top of one another to see how intelligence behavior emerges. This particular robot is a modified “photovore.” It will use a number of standard photoresistors as sensors. Layer 1 is a simple on and off system. It uses a single photoresistor to read ambient light intensity. In darkness the system turns itself off and shuts down all electric power to the robot. When the ambient light increases to a low threshold, the system turns itself on and the robot travels forward slowly. Layer 2 is a two-photoresistor sensor. It determines in which direction the light intensity is greater. These sensors steer the robot in the direction of the greatest light intensity. Layer 3 is a single-photoresistor sensor. Under high-intensity light it shuts down the robot’s drive system and allows the robot to bathe in strong-intensity light. An outsider who didn’t know how this robot was wired would observe the following behavior. At night the robot sleeps. At dawn it begins to travel, looking for a bright light source (food). When it finds a sufficiently bright light source, it stops to feed, recharging its batteries through solar panels.
86
Chapter Seven
So our simple photovore robot exhibits three (dare we say intelligent?) behaviors—sleep, searching or hunting, and feeding. That’s not bad for a handful of components and some neural glue. Behavior-Based Robotics Behavior-based programs and robotics are not new concepts. Seminal work has been written and experiments carried out since the 1940s. In the 1940s neural networks and behavior-based robotics were hardwired electrical components. In the 1940s Dr. W. Grey Walter built two turtlelike mobile robots that exhibit complex behavior using a few electrical neurons. The behavior generated was at the time called robotic reflexes. Today this behavior is more accurately described as layered neural architecture. In the 1980s Valentino Braitenberg wrote a book entitled Vehicles— Experiments in Synthetic Psychology in which he described complex behavior emerging from the use of a few artificial neurons. Rodney Brooks, head of MIT’s Artificial Intelligence Laboratory, is a leader in the field of subsumption architecture, which again is behavior-based and neural. Mark Tilden, creator of the nervous network technology, which again is reflex-based, doesn’t program strategies such as walking into his biomorphic robots. Instead he creates a nervous network whose desired state creates a walking gait. What these scientists have discovered is that neural behavior-based architecture offers unique advantages over standard-based expert programming. In this book we will build a few behavior-based robots, using the PIC microcontroller extensively in their construction.
Chapter
8 Walter’s Turtle
Behavior-Based Robotics Behavior-based robotics were first built in the 1940s. At that time these robots were described as exhibiting reflexive behavior. This is identical to the neuralbased approach to implementing intelligence in robots, as outlined in Chap. 7. William Grey Walter—Robotics Pioneer The first pioneer in the bottom-up approach to robotics is William Grey Walter. William Grey Walter was born in Kansas City, Missouri, in the year 1910. When he was 5, his family moved to England. He attended school in the United Kingdom and graduated from King’s College, Cambridge, in 1931. After graduation he began doing basic neurophysiological research in hospitals. Early in his career he found interest in the work of the famous Russian psychologist Ivan Pavlov. Do you remember from your high school science classes the famous “Pavlov’s dogs” stimulus-response experiment? In case you forgot, Pavlov rang a bell just before providing food for dogs. After a while the dogs became conditioned to salivate just by hearing the bell. Another contemporary of Walter, Hans Berger, invented the EEG machine. When Walter visited Berger’s laboratory, he saw refinements he could make to Berger’s EEG machine. In doing so, the sensitivity of the EEG machine was improved, and new EEG rhythms below 10 Hz could be observed in the human brain. Walter’s studies of the human brain led him to study the neural network structures in the brain. The vast complexities of the biological networks were too overwhelming to map accurately or replicate. Soon he began working with individual neurons and the electrical equivalent of a biological neuron. He wondered what type of behavior could be gathered with using just a few neurons. 87
Copyright © 2004 The McGraw-Hill Companies. Click here for terms of use.
88
Chapter Eight
To answer this question, in 1948 Walter built a small three-wheel mobile robot. The mobile robot measured 12 in high and about 18 in long. What is fascinating about this robot is that by using just two electrical neurons, the robot exhibited interesting and complex behaviors. The first two robots were affectionately named Elmer and Elsie (electromechanical robot, light sensitive). Walter later renamed the style of robots Machina Speculatrix after observing the complex behavior they exhibited. In the early 1940s transistors had not been invented, so the electronic neurons in this robot were constructed by using vacuum tubes. Vacuum tubes consume considerably greater power than semiconductors do, so the original turtle robots were fitted with large rechargeable batteries. The robot’s reflex or nervous system consisted of two sensors connected to two neurons. One sensor was a light-sensitive resistor, and the other sensor was a bump switch connected to the robot’s outer housing. The three wheels of the robot are in a triangle configuration. The front wheel had a motorized steering assembly that could rotate a full 360° in one direction. In addition, the front wheel contained a drive motor for propulsion. Since the steering could continually rotate a full 360°, the drive motor’s electric power came through slip rings mounted on the wheel’s shaft. A photosensitive resistor was mounted onto the shaft of the front wheel steering-drive assembly. This ensured that the photosensitive resistor was always facing in the direction in which the robot was moving. Four Modes of Operation While primarily a photovore (light-seeking) type of robot, the robot exhibited four modes of operation. It should be mentioned that the robot’s steering motor and drive motor were usually active during the robot’s operation. Search. Ambient environment at a low light level or darkness. Robot’s responses, steering motor on full speed, drive motor on 1�2 speed. Move. Found light. Robot’s responses, steering motor off, drive motor full speed. Dazzle. Bright light. Robot’s responses, steering 1�2 speed, drive motor reversed. Touch. Hit obstacle. Robot’s response, steering full speed, reverse drive motor.
Observed Behavior In the 1950s Walter wrote two Scientific American articles (“An Imitation of Life,” May 1950; “A Machine That Learns,” August 1951) and a book titled The Living Brain (Norton, New York, 1963). The interaction between the neural system and the environment generated unexpected and complex behaviors. In one experiment Walter built a hutch, where Elsie could enter and recharge its battery. The hutch was equipped with a small light that would
Walter’s Turtle
89
draw the robot to it as its batteries ran down. The robot would enter the hutch, and its battery would automatically be recharged. Once the battery recharged, the robot would leave the hutch to search for new light sources. In another experiment he fixed small lamps on each tortoise shell. The robots developed an interaction that to an observer appears as a kind of social behavior. The robots danced around each other, at times attracted and then repelled, reminding him of a robotic mating ritual or territorial marking behavior. Building a Walter Tortoise We can imitate most functions in Walter’s famous tortoise. My adaptation of Walter’s tortoise is shown in Fig. 8.1. To fabricate the chassis, we need to do a little metalwork. Working metal is made a lot easier with a few tools such as a center punch, hand shears, nibbler, drill, vise, and hammer (see Fig. 8.2). Center punch: Used to make a dimple in sheet metal to facilitate drilling. Without the dimple, the drill is more likely to “walk” off the drill mark. Hold the tip of the center punch in the center of the hole you need to drill. Hit the center punch sharply with a hammer to make a small dimple in the material. Shears: Used to cut sheet metal. I would advise purchasing 8- to 14-in metal shears. Use as a scissors to cut metal. Nibbler: Used to remove (nibble) small bits of metal from sheet and nibble cutouts and square holes in light-gauge sheet metal. Note RadioShack sells an inexpensive nibbler.
Figure 8.1 Adaptation of Walter’s turtle robot.
90
Chapter Eight
Figure 8.2 A few sheet metal tools.
Vise: Used to hold metal for drilling and bending. Drill and hammer. Self-explanatory. A well-stocked hardware store will carry the simple metalworking tools outlined. Most will also carry the light-gauge sheet metal and aluminum bar materials needed to make the chassis. I built the chassis out of (1�8- � 1�2-in) aluminum rectangle bar and 22- to 24gauge stainless steel sheet metal. Stainless steel is harder to work with than cold rolled steel (CRS). And CRS is harder to work with than sheet aluminum. If I were to do this project over, I would use aluminum extensively because it is easier to work with than CRS or stainless steel. Drive and Steering Motors The robot uses servomotors for both the drive and steering. The drive servomotor is a HiTec HS-425BB 51-oz torque servomotor (see Fig. 8.3). The HS425BB servomotor is modified for continuous rotation. For steering the robot I used a less expensive HiTec HS-322 42-oz torque servomotor (unmodified). Before we go into the robot fabrication, we must first modify the HS-425BB servomotor for continuous rotation.
Walter’s Turtle
91
Figure 8.3 HS-425 servomotor.
Modifying the HS-425BB Servomotor I chose the HS-425BB servomotor because I found it to be the easiest servomotor to modify for continuous rotation. To create a continuous rotation servomotor, it is necessary to mechanically disconnect the internal potentiometer from the output gear. First remove the four back screws that hold the servomotor together (see Fig. 8-4). Keep the servomotor horn attached to the front of the servomotor. Once the screws are removed, gently pull off the front cover of the servomotor. The output gear will stay attached to the front cover, separating from the shaft of the potentiometer left in the servomotor’s case (see Fig. 8.5). Sometimes the idler gear will fall out. Don’t panic; it’s easy enough to put back in position when you reassemble the servomotor. Next remove the plastic clip from the servomotor shaft (see Fig. 8.6). With the plastic clip removed, the shaft of the potentiometer will no longer follow the rotation of the output gear. Align the potentiometer shaft so that the flat sides of the shaft are parallel to the long sides of the servomotor case (see Fig. 8.7). Take off the front cover of the servomotor, and remove the center screw holding the servomotor horn and output gear (see Fig. 8.8). The output gear is
92
Chapter Eight
Figure 8.4 Removing screws from back of servomotor case.
Output Gear
Idler Gear
Plastic Clip
Servomotor Horn
Figure 8.5 Inside view of HS-425 servomotor.
Walter’s Turtle
93
Figure 8.6 Removing plastic clip.
Figure 8.7 Top view of servomotor gears with plastic clip removed.
shown in Fig. 8.9. Remove the bearing from the output gear (see Fig. 8.10). The bearing needs to be removed so that you can cut away the stop tab from the gear. Use a hobby knife or miniature saw to cut away the stop tab. When you are finished cutting off the tab, check that the cut surfaces are smooth. If not, use a file to smooth out the surfaces. Next remount the bearing onto the gear (see Fig. 8.11). Reassemble the idler and output gears onto the servomotor’s gear train in the case (see Figs. 8.12 and 8.13). Now fit on the servomotor cover, and reattach the cover, using the four screws.
94
Chapter Eight
Figure 8.8 Removing servomotor horn from front of case.
Bearing
Stop Tab
Output Gear
Figure 8.9 Output gear removed from front case.
Walter’s Turtle
Stop Tab
Figure 8.10 Stop tab on output that must be removed.
Figure 8.11 Stop tab removed and bearing placed back on gear.
95
96
Chapter Eight
Idler Gear
Output Gear
Figure 8.12 Output gear fitted back onto servomotor.
Figure 8.13 Ready for reassembly of servomotor.
The output shaft of the servomotor is now free to rotate continuously. A pulse width of 1 ms sent 50 to 60 times per second (Hz) will cause the servomotor to rotate in one direction. A pulse width of 2 ms will cause the servomotor to turn in the opposite direction. There are two ways we can stop the servomotor from rotating. The first method is to simply stop sending pulses to the servomotor. The second method is a little trickier. A pulse width of approximately 1.5 ms will stop the servo-
Walter’s Turtle
97
motor. The exact pulse width for each servomotor must be determined experimentally. The exact pulse width required is based upon the position of the static potentiometer shaft inside the servomotor. If you followed the directions provided, it should be about 1.5 ms. To find the exact pulse width to stop the servomotor, you have two options. The first is to keep manually adjusting the pulse width until you find the correct pulse width. As you approach the pulse width needed to stop the servomotor, you will notice that the rotational speed of the servomotor will slow down. You can use this as a feature to create a speed control, if you wish. The second option is to look at the servomotor circuit described in Chap. 14 (see Fig. 14.11). This simple circuit allows you to quickly find the correct pulse width. Sheet Metal Fabrication There are three pieces of sheet metal one needs to fabricate. The U bracket, shown in Fig. 8.14, holds the front wheel and drive servomotor. The U bracket may be fabricated from 22-gauge 1.25- � 5-in aluminum sheet metal. I would recommend purchasing the U bracket (see Parts List) because the cutting required for this fabrication is extensive and precise. The U bracket mounts the drive servomotor (see Fig. 8.15). In addition, on the top of the U bracket are holes for mounting a servomotor horn, which is used to connect the steering servomotor. Figure 8.16 is a diagram of the base with a cutout for the 42-oz servomotor. The base measures 3 in � 5.5 in. The base will hold the power supply and the electronics. Follow the servomotor diagram in removing metal from the base. First drill the four (1�8-in) holes for mounting the servomotor. Next use the same drill bit to drill holes along the inside perimeter of the servomotor cutout. Removing metal in this way is a little easier than trying to saw or nibble it away. When you have drilled as many holes as possible, use the metal nibbler to cut the material between the holes to finish removing this material. Then continue to nibble away at the sides of the cutout until you have the rectangle shape needed. Before you mount the servomotor, file the edges of the hole smooth. Finish the base by drilling the other holes outlined in the drawing. The rear axle bracket is shown in Fig. 8.17; it is made from 1�8- � 1�2- � 10-in aluminum bar. Drill the four 1�8-in holes in the aluminum before bending it into shape. For the rear axle I used the wire from a metal coat hanger. Mount the rear axle and wheels to the robot base, using two 6-32 machine screws and nuts. To continue, we need to mount the front drive wheel to the servomotor. The drive wheel has a diameter of 23�4 in and is 1�8 in thick (see Fig. 8.18). The holes are drilled in the wheel to accept a standard HiTec servomotor horn (see Fig. 8.19). The horn is secured to the wheel using four no. 2 � 1�4-in sheet metal screws (see Fig. 8.20). Before you attach the servomotor to the U bracket, secure a servomotor horn to the top of the U bracket, using the predrilled holes (see Fig. 8.21).
98
Chapter Eight
C/L
1.25
C/L Bracket bent at 90°
2.14 Rectangle cutout .83 x 1.62
1.53
Bend 90°
.94 1.11
.625
.14
.31
.37
C/L .224
.29 dia. Four small shaded holes 1/8 dia.
2.37 .288
Hole size 5/32
.39
2.97
.6 .8 .91
3.57 Bend 90°
All dimensions in inches
Material 1.25 x 5.80 x .050 Aluminum 6061
7
/32 dia. hole
5.2
5.80 .625
Fits HS-322, HS-325, HS-425 servomotors
Figure 8.14 Drawing of U bracket for mounting the drive servomotor.
Walter’s Turtle
99
Figure 8.15 U bracket with drive servomotor attached.
The front of the mounting ears, both top and bottom, on the servomotor has small tabs (see Fig. 8.22). Cut and file away these tabs so that the servomotor can be mounted flush against the bracket (see Fig. 8.23). Next mount the servomotor to the U bracket, using 6-32 machine screws and nuts. Attach the wheel/horn assembly to the servomotor (see Figs. 8.24 and 8.25). Put this assembly to the side while we work on other components. Shell The original tortoises used a transparent plastic shell. The shell was connected to a bump switch that caused the robot to go into “avoid” mode when activated. I looked at, tried, and rejected a number of different shells. Finally I was left with no choice other than to fabricate my own shell. Rather than fabricate an entire shell, I made a bumper that encompasses the robot. The bumper is fabricated from 1�8- � 1�2- � 32-in aluminum bar (see Fig. 8.26). The aluminum bar is marked at the center. Each bend required in the bumper is also marked in pencil. The material is placed in a vise at each pencil mark and bent to the angle required. The two ends of the aluminum bar end up at the center back of the bumper. These two ends are joined together using a 1�8- � 1�2- � 1-in-long piece of aluminum bar. A 1�8-in hole is drilled on each end of the aluminum bar. Matching holes are drilled in the ends of the
100
Chapter Eight
Front
42-oz servo
Sheet metal 3 in x 5.5 in
1/ Ø 2
wire pass-through hole
1/ - in holes to match rear axle bracket 8
Figure 8.16 Robot base showing
cutout for 42-oz servomotor and holes for rear axle bracket.
bumper. The bar is secured to the bumper using two 5-40 machine screws and nuts (see Fig. 8.27). The upper bracket used to connect the bumper to the robot is identical to the front end of the bumper (see Fig. 8.28). The upper bracket is made from 1�8- � 1 �2- � 14.5-in aluminum bar. As with the bumper, the center of the bar is marked, and each bend required is also marked in pencil. The material is bent in a vise the same way as the bumper. Finding the Center of Gravity It is important to find the center of gravity line of the bumper, because this will mark the optimum location where the upper bracket should be attached. Rest the bumper on a length of aluminum bar. Move the bumper back and forth until it balances evenly on the aluminum bar. Mark the centerline positions on each side of the bumper. Drill a 1�8-in hole on each side. Drill matching holes on
Walter’s Turtle 1/ - in 8
101
holes
23/4 in
10 in
125° 23/4 in
Wheel
35/8 in 3/ 4
in Axle Height 1/ - in 8
hole for axle
Wheel size
1/ 8
- in hole for axle
2 in
Figure 8.17 Rear axle bracket detail.
the ends of the upper bracket. Then secure the upper bracket to the bumper using 5-40 machine screws and nuts. Attaching Bumper to Robot Base The bumper is attached to the robot body by the upper bracket. Drill three 1�8-in holes in the top of the upper bracket. One 1�8-in hole is in the center, and the two other holes are 11�8 in away from the center hole (see Fig. 8.29). Three matching holes are drilled in the robot base behind the servomotor. The holes should be placed so that the bumper (once secured to the base) has adequate clearance (1�8 to 1�4 in) from the back wheels. The matching center hole on the base must be offset by moving the drilled hole forward on the base by about 1�4 in.
102
Chapter Eight
.575
Center hole .300 diameter All other holes 1/8 diameter
.575
.385
.385 Material /8 - thick hardwood
1
2.75 diameter
Side view
1/ 8
All dimensions in inches Figure 8.18 Drawing of drive wheel.
Figure 8.19 Servomotor drive wheel with holes for mounting
servomotor horn.
Walter’s Turtle
103
Figure 8.20 Drive wheel with servomotor horn attached.
Figure 8.21 U bracket before mounting of drive servomotor.
The bracket is secured to the base using two 1-in-long 6-32 machine screws, four 6-32 nuts, and two 1-in-long 2-lb compression springs, with a 1�8-in center diameter (see Fig. 8.30). The tension and resiliency of the bumper can be adjusted by tightening or releasing the upper 6-32 machine screw nuts. Once assembled, the bumper will tilt back and close the bumper switch when the robot (bumper) encounters (pushes against) an obstacle.
104
Chapter Eight
Tab
Figure 8.22 Tab on servomotor case that needs to be filed off.
Tab Filed Away
Figure 8.23 Tab files off servomotor case.
Bumper Switch The bumper switch makes use of the center holes. Looking back at Fig. 8.30, we see the center hole is fitted with a 6-32 machine screw held on by a standard (zinc-plated) nut, followed by a brass nut. The brass nut has a wire soldered to it. The purpose of this little assembly is just to attach a wire to the bracket-bumper assembly. Brass nuts are used because it is possible to solder wires to brass to make electrical connections. This is in contrast to the standard zinc-plated steel nuts that are very difficult (impossible) to solder.
Walter’s Turtle
Figure 8.24 Attaching drive servomotor to U bracket by using plastic
screws and nuts.
Figure 8.25 Another view of drive servomotor and U bracket.
105
106
Chapter Eight
31/2 in
41/2 in
41/2 in
32 in 43/4 in
43/4 in
91/2 in Figure 8.26 Top dimensional view of bumper fabricated from 1�8-in � 1�2-in � 32-in aluminum bar.
5-40 nuts Aluminum bumper
1-in-long aluminum bar
5-40 machine screws Figure 8.27 Cutaway close-up of aluminum bracket used to secure the open ends of the bumpers.
The second half of the tile switch is comprised of a 1-in 6-32 plastic machine screw and three 6-32 machine screw nuts. One nut must be brass with a wire soldered to it (see Fig. 8.31). Figures 8.32 and 8.33 are close-up photographs of the finished bumper switch. The assembly is adjusted so that the brass nut on the top of the 6-32 machine screw lies just underneath the upper aluminum bracket without touching. When the upper bracket tilts forward, contact is made between the aluminum bracket and brass nut, which is read as a switch closure.
Walter’s Turtle
107
31/2 in
41/2 in
41/2 in
141/2 in 1 in
1 in
Figure 8.28 Side dimensional view of upper bracket fabricated from 1�8-in � 1
�2-in � 141�2-in aluminum bar.
11/8 in
11/8 in
1
/8 -in hole
Figure 8.29 Side dimensional view for hole placement in top of the upper bracket.
6-32 machine screw
6-32 nut
6-32 nut
6-32 brass nut
1-in-long compression spring
Soldered wire
6-32 /2 machine screw
1
6-32 nut
1-in-long compression spring
Figure 8.30 Side view of upper bracket detailing the mounting of the upper bracket to the robot base using machine screws and compression springs. Also details bracket half of the bumper switch.
Mounting the Steering Servomotor If you haven’t done so, mount the steering servomotor to the robot base, using four 6-32 plastic machine screws and nuts. Before you attach the U bracket to the steering servomotor, make sure the steering servomotor spindle is in its center position. This will ensure that the robot will steer forward right and left
108
Chapter Eight Upper bracket
Wire
6-32 brass nut 6-32 nuts
Base
6-32 plastic machine screw
Robot base
Figure 8.31 Side dimensional detail (robot base side of the bump switch) of plastic screw with top brass nut.
Figure 8.32 Close-up photograph detailing bump switch and spring mounting of upper bracket.
properly. The following short program will place a servomotor in its center position: start: pulsout portb.1, 150 pause 18 goto start
The output pulse signal for the servomotor is taken as pin RB1. Once the servomotor is in its center position, attach the U bracket to the servomotor so that the drive wheel is pointing forward.
Walter’s Turtle
109
Figure 8.33 Close-up photograph detailing bump switch.
Photoresistor The CdS photoresistors (see Fig. 8.34) used in this robot have a dark resistance of about 100 k� and a light resistance of 10 k�. The CdS photoresistors have large variances in resistance between cells. It is useful to use a pair of CdS cells for this robot that matches, as best as one can match them, in resistance. Since the resistance value of the CdS cells can vary so greatly, it’s a good idea to buy a few more than you need and measure the resistances, to find a pair whose resistances are close. There are a few ways you can measure the resistance. The simplest method to use a volt-ohmmeter, set to ohms. Keep the light intensity the same as you measure the resistance. Choose two CdS cells that are closely matched within the group of CdS cells you have. The second method involves building a simple PIC16F84 circuit connected to an LCD display. The advantage of this circuit is that you can see the response of the CdS cells under varying light conditions. In addition, you can see the difference in resistance between the CdS cells when they are held under the same illumination. This numeric difference of the CdS cells under exact lighting is used as a fudge factor in the final turtle program. If you just test the CdS cells with just an ohmmeter, you will end up using a larger fudge factor for the robot to operate properly. The schematic for testing the CdS cells is shown in Fig. 8.35. The circuit, built on a PIC Experimenter’s Board, is shown in Fig. 8.36. The PicBasic Pro testing program follows: ‘CdS cell test ‘PicBasic Pro program ‘Serial communication 1200 baud true ‘Serial information sent out on port b line 0
110
Chapter Eight
Figure 8.34 CdS photoresistor cell.
+5V
V1 100KΩ CdS Cell
C2 .1µF 50V C3 .1µF 50V
Serial Line +5V SW4
14 VDD
13 12 11 10 9 8 7 6
RB7 RB6 MCLR' RB5 OSC1 RB4 RB3 RB2 OSC2 RB1 RB0/INT
3 2 1 18 17
RA4/TOCKI RA3 RA2 RA1 RA0
R1 4.7KΩ U1 4
X1 16 4MHz 15
C1 .1µF
PIC 16F84
VSS
5
LCD Display CdS Cell
V2 100KΩ Gnd
Figure 8.35 Electrical schematic for testing and calibrating CdS cells.
‘Read CdS cell #1 on port b line 1 ‘Read CdS cell #2 on port b line 7 v1 var byte ‘Variable v1 holds CdS #1 information v2 var byte ‘Variable v2 holds CdS #2
Walter’s Turtle
111
Figure 8.36 Test circuit built on PIC Experimenter’s Board.
information pause 1000 main: pot portb.1,255,v1 pot portb.7,255,v2 ‘Display information serout portb.0,1,[$fe,$01] pause 25 serout portb.0,1,[“CdS 1 = ”] serout portb.0,1,[#v1] serout portb.0,1,[$fe,$C0] pause 5 serout portb.0,1,[“CdS 2 = ”] serout portb.0,1,[#v2] pause 100 goto main
‘Allow time for LCD display ‘Read resistance of CdS #1 photocell ‘Read resistance of CdS #2 photocell ‘Clear the screen
‘Move to line 2
Notice in Fig. 8.36 that CdS cell 1 is reading 37 and CdS cell 2 is reading 46 under identical lighting. Keep in mind that this is a closely matched pair of CdS cells. We can use a fudge factor of ±15 points. This means that as long as the readings between cells vary from each other by ±15 points, the microcontroller will consider them numerically equal.
112
Chapter Eight
Trimming the Sensor Array If you are using the Experimenter’s Board, you can trim and match the CdS cells to one another. Doing so allows you to reduce the fudge factor and produces a crisper response from the robot. Typically one CdS cell resistance will be lower than that of the other CdS cell. To the lower-resistance CdS cell add a 1-k� (or 4.7-k�) trimmer potentiometer in series (see Fig. 8.37). Adjust the potentiometer (trim) resistance until the outputs shown on the LCD display equal each other. Trim the CdS cell under the same lighting conditions in which the robot will function. The reason for this is that when the light intensity varies from that nominal point to which you’ve trimmed the CdS cell, the responses of the individual CdS cells to changes in light intensity also vary from one another and then are not as closely matched. Once you have a pair of CdS cells to use, they need to be attached to the robot. I soldered the CdS cells and capacitors to a small piece of perforated board (see Fig. 8.38). Figure 8.38 shows both the front and back of the sensor array. The opposite side of the servomotor bracket that holds the continuous rotation servomotor is perfect for mounting the photoresistor. I used a small piece of transparent plastic, 1�2 in wide � 6 in long � 1�16 in thick (12.5 mm � 152 mm � 1.5 mm thick) to create an L bracket on which to mount the photoresistors (see Fig. 8.39). A 1�8-in hole is drilled 1�2 in up from one end (see Fig. 8.37). The plastic is then gently heated about 21�2 in up from the end (see bend point). When the plastic softens, bend it to a 90° angle and hold it in position until the plastic hardens again. +5V
V1 100KΩ CdS Cell
C2 .1µF 50V C3 .1µF 50V
Serial Line
1KΩ V3
+5V
SW4
V2 100KΩ Gnd
Figure 8.37 Electrical schematic of testing circuit with potentiometer trimmer.
U1
13 12 11 10 9 8 7 6
RB7 4 RB6 MCLR' RB5 OSC1 16 RB4 RB3 15 RB2 OSC2 RB1 RB0/INT
3 2 1 18 17
RA4/TOCKI RA3 RA2 RA1 RA0
VSS 5
LCD Display CdS Cell
14 VDD
R1 4.7KΩ
X1 4MHz
PIC 16F84
C1 .1µF
Walter’s Turtle
113
BACK
FRONT
Front and back mounting of CdS cells and capacitors to perforated board.
Figure 8.38
6 in
Bend point
1/ in 2
90° 31/2 in
Material: Plastic Size 1/2 in x 6 in x 3/32 in
21/2 in
31/2 in Figure 8.39 Fabrication drawing for plastic bracket for CdS cells.
114
Chapter Eight
Figure 8.40 CdS sensor array attached to plastic bracket.
Next I used hot glue to secure the CdS cells to the back of the plastic L (see Fig. 8.40). Then I mounted an opaque vane on the front surface of the plastic in between the photoresistors (see Fig. 8.41). The opaque vane is made from a small piece of conductive foam I had lying around. I simply hot-glue one edge to the plastic. Using the opaque vane and the two CdS photosensors in this configuration alleviates much of the computation needed to track a light source. The operation of the sensor array is shown in Fig. 8.42. When both sensors are equally illuminated, their respective resistances are approximately the same. As long as each sensor is within ±10 points of the other, the PIC program will see them as equal and won’t move the servomotor (steering). When the sensor array is not properly aimed at the light source, the vane’s shadow falls on one of the CdS cells. This pushes the resistance beyond the ±10-point range. The PIC microcontroller activates the steering servomotor to bring both sensors back under even illumination. In doing so, this steers the robot straight to the light source. If the sensors detect too great a light intensity, the robot will go into avoid mode. Mounting the photoresistor array on the drive wheel assembly keeps the sensors pointing in the same direction as the drive wheel (see Fig. 8.43). This replicates the function of the original tortoise robots. The array is secured to the U bracket by using a small plastic screw and wing nut. Schematic The schematic for the robot is shown in Fig. 8.44. Intelligence for the robot is provided by a single PIC 16F84 microcontroller. The forward servomotor is
Walter’s Turtle
1/ 2
115
in SIDE VIEW Vane CdS Cell
21/2 in
Plastic "L"
Perf. Board
CdS Cell
TOP VIEW Figure 8.41 Drawing showing CdS cells attached to bracket with vane.
connected to RB7, and the steering servomotor control signal is provided by RB6. Sensor readings of the CdS cell are read off pins RB2 and RB3. The bumper switch is read off pin RA0. There is nothing critical about the circuit; it may be hardwired on a prototyping board. I chose a simpler route. Images SI Inc. sells a four-servomotor controller board. This board has all the connections needed for the sensors and servomotors. My connections to the PC board are shown in Fig. 8.45. A picture of the finished circuit is shown in Fig. 8.46. Notice in the picture I used terminal blocks to connect the sensor array and bumper switch. Program Upon power up, the drive motor is off, and the microcontroller begins scanning for the brightest light source, using the servomotor. If a light source is too bright, the robot jumps into avoid mode. In avoid mode the robot backs away from the light source by reversing the drive motor while steering the drive wheel left or right. If the light isn’t so bright as to activate
116
Chapter Eight
Light source
A
B
A cell in shadow; tracker rotates to right.
A
Equal illumination; no movement.
B
B cell in shadow; tracker rotates to left.
SIDE VIEW Figure 8.42 Operation of sensor array for targeting light source.
the avoid mode, the robot steers in the direction of the light and activates the drive wheel forward. If the bumper switch is activated, the robot assumes it has hit an obstacle and so goes into avoid mode. The robot uses avoid mode for too bright a light and collisions. If the tilt switch is not activated (no collision), then the program jumps to the beginning and the process continues scanning and moving to the brightest light source. The program is written for the PicBasic Pro compiler that is programmed into a PIC 16F84. The program should be able to be compiled and run with few modifications on the PicBasic version. In-group variances in CdS sensors, drive motors, robot structure, and the like can be adjusted for or modified in the program. ‘Turtle program ‘PicBasic Pro program ‘Read CdS cell #1 on port b line ‘Read CdS cell #2 on port b line v1 var byte ‘Variable v2 var byte ‘Variable
1 7 v1 holds CdS #1 information v2 holds CdS #2 information
Walter’s Turtle
117
Figure 8.43 Attaching sensory array to drive servomotor’s U bracket.
v3 s1 s2 rv s1 rv ct
var byte var byte var word var byte = 150 = 10 var byte
‘Variable for calculation ‘Variable s1 holds servomotor #1 pulse width info ‘Variable for random function ‘Variable rv holds the range value ‘Initialize steering servomotor facing forward ‘Adjust as needed for smooth operation ‘Counter
‘Drive servomotor ** continuous rotation information ‘Connected to pin portb.7 ** variable pulse width numbers ‘157 forward * 165 slow forward ‘167 stop ‘169 slow backward * 177 backward start: pot portb.2,255,v1 pot portb.3,255,v2
‘Read resistance of CdS #1 photocell ‘Read resistance of CdS #2 photocell
‘Check bumper switch “Did I hit something?” if porta.0 = 0 then avoid ‘Hit obstacle go into avoid mode ‘Is it sleepy time? if v1 b1 then left if b1 > b0 then right
‘Read CdS cell # 1 ‘Read CdS cell # 2
straight: high 3: high 4 goto start left: b2 = b0 - b1 if b2 > 15 then left1 goto straight left1: high 3: low 4 goto start
‘Compare numerical values +/- 15 ‘If greater than 15 turn left ‘If not go to straight subroutine ‘Turn left ‘Motor control
right: b2 = b1 - b0 if b2 > 15 then right1 goto straight right1: high 4: lo3 goto start
‘Compare numerical values +/- 15 ‘If greater then 15 points ‘Turn toward the right ‘If not go straight ‘Turn right ‘Motor control ‘Do again
Testing
The finished robot is shown in Fig. 9.22. For power I used 4 AA cell batteries. I pointed one CdS cell to the left and the other to the right (see Fig. 9.23). To
140
Chapter Nine
Figure 9.22 Finished Braitenberg vehicle.
Figure 9.23 Close-up of CdS cells mounted in solderless breadboard.
Braitenberg Vehicles
141
test the robot’s function, I used a flashlight. Using the flashlight, I was able to steer the mobile platform around by shining the flashlight on the CdS cells. Second Braitenberg Vehicle (Avoidance Behavior) Given the way the robot is currently wired, it is attracted to and steers toward a bright light source. By reversing the wiring going to the gearboxes you can create the opposite behavior. Parts List (1) Microcontroller (16F84) (1) 4.0-MHz crystal (2) 22-pF caps (1) 0.1-�F cap (1) 100-�F cap (1) 10-�F cap (2) 0.1-�F caps (2) 330-�, 1�4-W resistors (1) 4.7-k�, 1�4-W resistor (2) CdS photoresistor cells (see text) (2) 100:1 gearbox motors (918D) (2) NPN transistors (2N3904) (5) Diodes (1N4002) (2) 2.25-in-diameter wheels (1) Multidirectional wheel (1) Voltage regulator (low drop-down voltage �5 V) (LM2940) Miscellaneous items needed include 6-in length of 3-mm hollow tubing, aluminum 8 in � 4 in � 1�8 in thick, 2 solderless breadboards, 3M double-sided tape, battery holder for 4 D batteries, 3-in 1�4-20 threaded rod, and 2 machine screw nuts.
This page intentionally left blank.
Chapter
10 Hexapod Walker
Legged walkers are a class of robots that imitate the locomotion of animals and insects, using legs. Legged robots have the potential to transverse rough terrains that are impassable by standard wheeled vehicles. It is with this in mind that robotists are developing walker robots. Imitation of Life Legged walkers may imitate the locomotion style of insects, crabs, and sometimes humans. Biped walkers are still a little rare, requiring balance and a good deal more engineering science than multilegged robots. A bipedal robot walker is discussed in detail in Chap. 13. In this chapter we will build a sixlegged walker robot. Six Legs—Tripod Gait Using a six-legged model, we can demonstrate the famous tripod gait used by the majority of legged creatures. In the following drawings a dark circle means the foot is firmly planted on the ground and is supporting the weight of the creature (or robot). A light circle means the foot is not supporting any weight and is movable. Figure 10.1A shows our walker at rest. All six feet are on the ground. From the resting position our walker decides to move forward. To step forward, it leaves lifts three of its legs (see Fig. 10.1B, white circles), leaving its entire weight distributed on the remaining three legs (dark circles). Notice that the feet supporting the weight (dark circles) are in the shape of a tripod. A tripod is a very stable weight-supporting position. Our walker is unlikely to fall over. The three feet that are not supporting any weight may be lifted (white circles) and moved without disturbing the stability of the walker. These feet move forward. 143
Copyright © 2004 The McGraw-Hill Companies. Click here for terms of use.
144
Chapter Ten
Figure 10.1 Sample biological tripod gait.
Figure 10.1C illustrates where the three lifted legs move. At this point, the walker’s weight shifts from the stationary feet to the moved feet (see Fig. 10.1D). Notice that the creature’s weight is still supported by a tripod position of feet. Now the other set of legs moves forward and the cycle repeats. This is called a tripod gait, because a tripod positioning of legs always supports the weight of the walker. Three-Servomotor Walker Robot The robot we will build is shown in Fig. 10.2. This walker robot is a compromise in design, but allows us to build a six-legged walker using just three servomotors. The three-servomotor hexapod walker demonstrates a true tripod gait. It is not identical to the biological gait we just looked at, but close enough. This legged hexapod uses three inexpensive HS-322 (42-oz torque) servomotors for motion and one PIC 16F84 microcontroller for brains. The microcontroller stores the program for walking, controls the three servomotors, and reads the two sensor switches in front. The walking program contains subroutines for walking forward and backward, turning right, and turning left. The two switch sensors positioned in the front of the walker inform the microcontroller of any obstacles in the walker’s path. Based on the feedback from these switch sensors, the walker will turn or reverse to avoid obstacles placed in its path. Function The tripod gait I programmed into this robot isn’t the only workable gait. There are other perfectly usable gaits you can develop on your own. Consider
Hexapod Walker
145
Figure 10.2 Hexapod robot.
this walking program a working start point. To modify the program, it’s important to understand both the program and robot leg functions. First let’s look at the robot. At the rear of the walker are two servomotors. One is identified as L for the left side, the other as R for the right side. Each servomotor controls both the front and back legs on its side. The back leg is attached directly to the horn of the servomotor. It is capable of swinging the leg forward and backward. The back leg connects to the front leg through a linkage. The linkage makes the front leg follow the action of the back leg as it swings forward and back. The third servomotor controls the two center legs of the walker. This servomotor rotates the center legs 20° to 30° clockwise (CW) or counterclockwise (CCW), tilting the robot to one side or the other (left or right). With this information we can examine how this legged robot will walk. Moving Forward We start in the rest position (see Fig. 10.3). As before, each circle represents a foot, and the dark circles show the weight-bearing feet. Notice in the rest position, the center legs do not support any weight. These center legs are made to be 1/8 in shorter than the front and back legs. In position A the center legs are rotated CW by about 25° from center position. This causes the robot to tilt to the right. The weight distribution is now on the front and back right legs and the center left leg. This is the standard tripod position as described earlier. Since there is no weight on the front and back left legs, they are free to move forward as shown in the B position of Fig. 10.3.
146
Chapter Ten
Figure 10.3 Forward gait for hexapod robot.
In the C position the center legs are rotated CCW by about 25° from center position. This causes the robot to tilt to the left. The weight distribution is now on the front and back left legs and the center right leg. Since there is no weight on the front and back right legs, they are free to move forward, as shown in the D position. In position E the center legs are rotated back to their center position. The robot is not in a tilted position so its weight is distributed on the front and back legs. In the F position, the front and back legs are moved backward simultaneously, causing the robot to move forward. The walking cycle can then repeat. Moving Backward We start in the rest position (see Fig. 10.4), as before. In position A the center legs are rotated CW by about 25° from center position. The robot tilts to the right. The weight distribution is now on the front and back right legs and the center left leg. Since there is no weight on the front and back left legs, they are free to move backward, as shown in the B position of Fig. 10.4.
Hexapod Walker
147
Figure 10.4 Backward gait for hexapod robot.
In the C position the center legs are rotated CCW by about 25° from center position. The robot tilts to the left. Since there is no weight on the front and back right legs, they are free to move backward, as shown in the D position. In position E the center legs are rotated back to their center position. The robot is not in a tilted position, so its weight is distributed on the front and back legs. In the F position, the front and back legs are moved forward simultaneously, causing the robot to move backward. The walking cycle can then repeat. Turning Left The leg motion sequence to turn left is shown in Fig. 10.5. In position A the center legs are rotated CW by about 25° from center position. The robot tilts to the right. The weight distribution is now on the front and back right legs and the center left leg. Since there is no weight on the front and back left legs, they are free to move forward, as shown in Fig. 10.4. In the B position, the center legs are rotated CCW by about 25° from center position. The robot tilts to the left. Since there is no weight on the front and back right legs, they are free to move backward, as shown in the C position.
148
Chapter Ten
Figure 10.5 Turning-left gait for hexapod robot.
In position D, the center legs are rotated back to their center position. The robot is not in a tilted position, so its weight is distributed on the front and back legs. In position, the left legs moved backward while the right legs moved forward, simultaneously causing the robot to turn left. It typically takes three turning cycles to turn the robot 90°. Turning Right Turning right follows the same sequence as turning left, with the leg positions reversed. Construction For the main body I used a sheet of aluminum 3 in wide � 9 in long � 0.032 in thick. The servomotors are mounted to the front of the body (see Fig. 10.6). The four 11/64-in-diameter holes a little past halfway down the main body are for mounting the center servomotor. These four holes are offset to the right side. This is necessary to align the servomotor’s horn in the center of the body.
Hexapod Walker 1-1/16
149
1-1/16
5/8
5/8
11/16
1-3/16
2-9/16 1/2 SERVO-
MOTOR HOLE PLACEMENT 7/8
7/8
1/2 HOLE TO PASS WIRES THROUGH
9
2-1/2
FOUR 11/64 BRACKET HOLES FOR 3/16 CENTER SERVOMOTOR
1
3 1 PIVOT HOLES FOR LEGS 3/4
3/4
3
Figure 10.6 Diagram of robot base.
ALL DIMENSIONS IN INCHES
The bottom two holes are for mounting the pivots for the two back legs. Use a punch to dimple the metal in the center of each hole you plan to drill. This will prevent the drill bit from walking when you drill the hole. If you don’t have a punch available, use the pointed tip of a nail for a quick substitute.
150
Chapter Ten 1/16 HOLE (FOR 0-80 SCREWS) 1/4
1/4
HOLE
3/4
2-3/4
HOLE
3/4
2
2-3/4
BEND 90°
3-1/4
3-3/4
FRONT LEG (QUAN. 2) BACK LEG (QUAN. 2)
Diagram of robot legs (front and back).
Figure 10.7
ALL DIMENSIONS IN INCHES
The legs for the robot are made from 1/2-in-wide � 1/8-in-thick aluminum bar stock (see Fig. 10.7). There are four drilled holes needed in the two back legs. The three holes that are clustered together toward one end of the leg are for mounting the leg to a servomotor horn. The two 1/16-in holes allow a 0-80 screw to pass through. The centered 1/4-in hole allows you to remove or attach the servomotor screw that holds the servomotor horn (and leg assembly) to the servomotor. Make sure these three holes line up with the holes on the servomotor horn you intend to use. The front legs only need two holes—one for the pivot and the other for the linkage. Also notice that the front legs are 0.25 in shorter than the back legs. This compensates for the height of the servomotor mounting horn on the back servomotors where the back legs are attached. Shortening the front legs makes the robot platform approximately level.
Hexapod Walker
151
90° TWIST 90°
13/4
90° 53/4 MATERIAL 1/8 � 1/2 � 91/4 ALUMINUM BAR ALL DIMENSIONS IN INCHES
Figure 10.8 Diagram of center tilt legs, which are constructed of a single piece of aluminum and are 1/8 in shorter than the front and back legs.
After the holes are drilled, we need to bend the aluminum bar into shape. Secure the aluminum bar in a vise 23/4 in from the end with the drilled holes. Pressure is applied to bend the aluminum bar at a 90° angle. It’s best to apply pressure at the base of the aluminum bar close to the vise. This will bend the leg at a 90° angle, while keeping the lower portion of the leg straight without any bowing of the lower portion. The center legs are made from one piece of aluminum (see Fig. 10.8). The center legs are about 1/8 in shorter than the front and back legs when mounted to the robot. So when centered, the legs do not support any weight. These legs are for tilting the robot to the left or right. The legs tilt the robot by rotating the center servomotor approximately ±20°. To produce the center legs, first drill the servomotor horn’s mounting holes in the center of the 1/8-in � 1/2-in � 91/4-in aluminum bar. This should be similar to the three clustered holes you drilled in the back legs. Next secure the aluminum bar in a vise. The top of the vise should hold the aluminum bar 3/4 in from the center of the aluminum bar. Grab the aluminum bar with pliers about 1/2 in above the vise. Keeping a secure grip with the pliers, slowly twist the aluminum bar 90°. Don’t go fast, or you could easily snap the aluminum bar. Repeat the twist on the other side. After the two 90° twists have been made, make the other 90° bend for the legs, as we have done before for the front and back legs. Mounting the servomotors
The back servomotors are attached to the aluminum body using plastic 6-32 machine screws and nuts. The reason I used plastic screws is that the plas-
152
Chapter Ten
tic is a little flexible, allowing the drilled holes to be slightly off-center from the mounting holes on the servomotor without creating a problem. The legs are attached to the servomotor’s plastic horn. For this I used 0-80 machine screws and nuts. When you mount the servomotor horn on the servomotor, make sure that each leg can swing forward and backward an equal amount from a perpendicular position. Leg positioning
The legs must be positioned accurately, or the walking program will not cause the hexapod robot to walk properly. To aid in this positioning look at Fig. 10.9. The numbers next to the leg positions represent the pulse width output signal for the servomotors. The circuit we will use to control and power the hexapod walker may also be used to adjust the leg positions. A simplified schematic is shown in Fig. 10.10 that is useful for adjusting the legs. This schematic is almost identical to the schematic that will control the robot; the only difference is that the two sensor switches are removed. The leg adjustment program is small; see below for both PicBasic Pro and PicBasic versions. If you decide to buy the PCB board for this robot (Fig. 10.22), you can use the PCB board for this test circuit and program. To align the legs, first disconnect the servomotor horn from the servomotor by unscrewing the center mounting screw from the horn. Once the screw is removed, pull the horn off. Keep the leg attached to the horn. Apply power to the servomotor and connect the control line of the servomotor to RB4. This will center the servomotor’s rotational position. Now reattach the servomotor horn to the servomotor, positioning the leg to be in the center position, as shown in Fig. 10.9. Lock the servomotor horn in place, using the center screw. The leg is now in proper position. By connecting the servomo-
Figure 10.9 Diagram of leg positions relating to pulse widths.
Hexapod Walker
153
+5 V 14
+5 V Servo Motor Tilt
+5 V
Servo Motor Right
+
Servo Motor Left
U2 7805
6-9 V –
13 12 11 10 9 8 7 6
1
I
R
O
3
2
+5 V
3 2 1 18 17
VDD RB7 RB6 RB5 RB4 RB3 RB2 RB1 RB0/INT
U1 MCLR’
R1 4.7 KΩ
C1 .1 µF
4
X1 OSC1
OSC2
RA4/TOCKI RA3 RA2 RA1 RA0 VSS
16 4 MHz
15
PIC 16F84
5
Figure 10.10 Schematic of test circuit.
tor control line to pins RB5 and RB6, you can verify the leg’s front and back swing. Adjust the program if necessary to ensure a proper swing. When switching a servomotor from pin to pin, you must power down the circuit first. If you just switch pins without powering down, the microcontroller could latch up and you will get inaccurate positioning. ‘Leg adjustment program (PicBasic Pro)--for 16f84 microcontroller start: pulsout portb.4, 150 ‘Pin rb4 pulsout portb.5, 120 ‘Pin rb5 pulsout portb.6, 180 ‘Pin rb6 pause 18 goto start end
‘Leg adjustment program (PicBasic)--for 16f84 microcontroller start: pulsout 4, 150 ‘Pin rb4 pulsout 5, 120 ‘Pin rb5 pulsout 6, 180 ‘Pin rb6 pause 18 goto start end
154
Chapter Ten
VIEW A
PIVOT
BINDING POST LEG
BODY
PLASTIC WASHERS SCREW
ALL DIMENSIONS IN INCHES
VIEW A Figure 10.11 Diagram of robot base with front and back leg linkage. View A shows detail of pivot for front legs.
Linkage
The linkage between the front and back legs is made from standard Radio Control (RC) clevis linkage (see Fig. 10.11). In the prototype robot the linkage is 63/4 in center to center. The linkage fits inside the holes in the front and back legs. The back legs must be attached to the body of the robot before you make the linkage. The pivot for the front legs is made from a 3/8-in binding post and screw. The leg is attached as shown in the close-up in Fig. 10.11. The plastic washers underneath the body are necessary. They fill up the space between the aluminum body and the bottom of the screw. This keeps the leg close to the aluminum body without sagging. I choose plastic washers for less friction. Do not use so many washers that force is created, binding the leg to the body. The joint should pivot freely. Center (tilt) servomotor
To attach the center servomotor to the body requires two L-shaped brackets (see Fig. 10.12). Drill the holes and bend at a 90° angle.
Hexapod Walker
155
Figure 10.12 Close-up of clevis linkage.
Attach the two L brackets to the center servomotor, using the plastic screws and nuts (see Fig. 10.13). Next mount the center servomotor assembly under the robot body. Align the four holes in the body with the top holes in the L brackets. Secure with plastic screws and nuts. You must align the center legs on the center servomotor properly, or else the robot will not tilt properly. First remove the horn from the center servomotor. Then attach the center leg to the removed horn, using the 0-80 screws ands nuts. Apply the center control signal (RB4 from Fig. 10.10) to the center servomotor. With the servomotor centered, reattach the horn/center leg assembly to the servomotor, making sure that the legs are in the center position when securing it in position. Once the center leg is attached, you can remove power from the servomotor. Figures 10.14 and 10.15 show the underside and top side of the hexapod robot. Sensors
This hexapod has two front switch sensors for detecting obstacles (see Fig. 10.16). The switch is a miniature snap-action flat lever arm, model number TFCGV3VT185BC manufactured by C&K Components. The levers on the switches are retrofitted with feelers that extend the range of the levers forward and to the side. The feelers are made with miniature metal tubing or stiff wire (aluminum, steel, or copper).
156
Chapter Ten
2
3
BEND 90°
Figure 10.13 Diagram of L bracket
needed for tilt servomotor. ALL DIMENSIONS IN INCHES
Figure 10.14 Tilt servomotor with
brackets ready to be attached to robot base.
To attach the feelers to the lever, I used a 3/8-in-long piece of small rubber tubing. I slid two sections of tubing onto the lever, then slid the stiff wire underneath the tubing (see Fig. 10.17). Attaching the switches to the front of the hexapod required a small fixture to prevent the mounting screws for the switches from getting in the way of the moving front legs. The fixture is made from two pieces of wood. One piece of wood measures 1/2 in wide � 1/4 in thick � 1 in long. The second piece of wood measures 3/4 in wide � 1/4 in thick � 3 in long.
Hexapod Walker
Figure 10.15 Tilt servomotor attached to robot base.
Figure 10.16 Snap-action lever switch used for front obstacle sensors.
Figure 10.17 Bottom view of switch assembly showing feelers.
157
158
Chapter Ten
Figure 10.18 Switch assembly cutaway drawing.
Figure 10.18 illustrates the construction of the switch assembly. The two switches are mounted diagonally on the 3-in-long piece of wood using plastic machine screws and nuts. The 1-in-long piece of wood is mounted on top of the 3-in-long piece of wood. Two holes are drilled through the robotic base and two pieces of wood. The assembly is mounted to the robotic base using two plastic machine screws and nuts. Figures 10.19 and 10.20 show the front and bottom views of the switch assembly. Electronics
Figure 10.21 shows the schematic for the servomotors and PIC microcontroller. Notice the 6-V battery pack is powering the microcontroller as well as the servomotors. The battery pack is a 16-V unit using four AA batteries. The microcontroller circuit may also be built on a small printed-circuit board that is available from Images SI Inc. (see Fig. 10.22). The robot will function for a short time using a fresh 9-V battery, it will deplete quickly. A secondary battery pack may be laid on top of the aluminum body and connected to the PC board using a power plug.
Hexapod Walker
159
Figure 10.19 Front view of switch assembly attached to robot base.
Figure 10.20 Bottom view close-up of switch assembly.
Figure 10.23 shows the completed walker ready to run. Microcontroller program
The 16F84 microcontroller controls the three servomotors, using just three I/O lines. This leaves 10 available I/O lines and plenty of programming space left over to improve and add to this basic walker. The program follows: ‘Hexapod walker ‘Notes ‘Servomotor configuration ‘Left leg(s) servomotor connected to rb4 ‘Right leg(s) servomotor connected to rb5 ‘Center tilt servomotor connected to rb6 ‘Pulse width out signals for following servomotors: ‘Left leg (150 center) (180 forward) (120 back) ‘Right leg (150 center) (120 forward) (180 back) ‘Tilt (left 170) (right 130) (center 150)
160
Chapter Ten +5 V
+5 V
+5 V
14
+5 V
R3 10 KΩ
+5 V
Servo Motor Tilt
R2 10 KΩ
+5 V
Servo Motor Right
13 12 11 10 9 8 7 6
Servo Motor Left
3 2 1 18 17
SW1 Right
SW2 Left
1
–
I
R
R1 4.7 KΩ
U1
C1 .1 µF
4 MCLR ’
X1 OSC1
OSC2
16 4 MHz
15
RA4/TOCKI RA3 RA2 RA1 RA0 VSS
PIC 16F84
5
U2 7805
6-9 VDC +
VDD RB7 RB6 RB5 RB4 RB3 RB2 RB1 RB0/INT
O
3
+5 V
2
Figure 10.21 Schematic of hexapod circuit.
Tilt Servomotor
Right Servomotor Left Servomotor
1
2
3
470 Ω
D1 +
4
Images SI Inc. NY DC Power Jack
Ser Out Gnd
10 KΩ
10 KΩ 10 KΩ
10 KΩ 10 KΩ
10 KΩ 10 KΩ
10 KΩ 10 KΩ
4.7 KΩ LED –
PJ-102B Top
U1 16F84
mottoB +
–
9V Battery
Reset
On 1 SW2 Left
Off
–
C1
C1
+
2 3 4 Servomotor Controller
SW1 Right
Figure 10.22 Placement of components on stock PC board available from Images SI Inc.
C2
Hexapod Walker
Figure 10.23 Finished robot.
‘Declare variables ls var byte rs var byte cs var byte ct var byte b0 var byte b1 var byte
‘Left servomotor pulse width ‘Right servomotor pulse width ‘Center servomotor pulse width ‘Count ‘Count ‘Count
‘Define variables ls = 150 rs = 150 cs = 150 pause 250 start: ‘Read forward sensors ‘Front collision? if (porta.1 = 0 && porta.2 = 0) then ‘Both left and right sensors are hit, move backward for b0= 1 to 3 gosub backstep next for b0= 1 to 4 gosub rturn next endif ‘Collision on right?
161
162
Chapter Ten if (porta.1 = 1 && porta.2 = 0) then ‘Right sensor hit, collision on right for b0= 1 to 2 gosub backstep next for b0= 1 to 4 gosub lturn next endif ‘Collision on left? if (porta.1 = 0 && porta.2 = 1) then ‘Left sensor hit, collision on left for b0= 1 to 2 gosub backstep next for b0 = 1 to 4 gosub rturn next endif ‘No collision keep moving forward if (porta.1 = 1 && porta.2 = 1) then ‘Sensors clear gosub frward endif goto start ‘============================================================ ‘Function subroutines ‘============================================================ backstep: ‘Backward step gosub rtilt gosub rlf gosub ltilt gosub llf gosub center ls = 150: rs = 150 gosub do_it return frward: ‘Forward step gosub rtilt gosub rlb gosub ltilt gosub llb gosub center ls = 150: rs = 150
Hexapod Walker gosub do_it return lturn: ‘Left turn gosub rtilt gosub rlb gosub ltilt gosub llf gosub center ls = 150: rs = 150 gosub do_it return rturn: ‘Right turn gosub rtilt gosub rlf gosub ltilt gosub llb gosub center ls = 150: rs = 150 gosub do_it return ‘============================================================= ‘Primary subroutines ‘============================================================= do_it: for b1 = 1 to ct pulsout portb.6, pulsout portb.5, pulsout portb.4, pause 18 next b1 return center: ct = 15 cs = 150 gosub do_it return
‘Move robot-forward, backward, left or right cs rs ls
‘Center tilt servomotor
rlf: ct = 20 rs = 120 gosub do_it return
‘Right leg forward
rlb: ct = 20
‘Right leg back
163
164
Chapter Ten rs = 180 gosub do_it return llf: ct = 20 ls = 180 gosub do_it return
‘Left leg forward
llb: ct = 20 ls = 120 gosub do_it return
‘Left leg back
rtilt: ct = 15 cs = 130 gosub do_it return
‘Right side tilt
ltilt: ct = 15 cs = 170 gosub do_it return
‘Left side tilt
This PicBasic program provides for forward, backward, turn left, and turn right motions. Two sensors switches on the front of the robot inform the microcontroller when it has encountered an obstacle. When an obstacle is encountered, the robot steps back and turns to the left or right, depending on which side the obstacle was encountered. The robot is provided with a right-handedness. If a front collision is detected, the robot steps back, then turns to the right and proceeds forward. Parts List Servomotors Microcontrollers (16F84) PCB Aluminum bars Aluminum sheets Threaded rods and nuts (4-40) Plastic machine screws, nuts, and washers Available from Images SI Inc. (see Suppliers at end of book).
Chapter
11 Speech Recognition
In the near future, speech will be the method for controlling appliances, toys, tools, computers, and robotics. There is a huge commercial market waiting for this technology to mature. Our speech recognition circuit is a stand-alone trainable speech recognition circuit that may be interfaced to control just about anything electrical (see Fig. 11.1). The interface circuit we will build in the second part of this chapter will allow this speech recognition circuit to control a variety of electrical devices such as appliances, test instruments, VCRs, TVs, and of course robots. The circuit is trained (programmed) to recognize words you want it to recognize. The unit can be trained in any language and even nonlanguages such as grunts, birdcalls, and whistles. To be able to control and operate an appliance (computer, VCR, TV security system, etc.) or robot by speaking to it makes it easier to work with that device, while increasing the efficiency and effectiveness. At the most basic level, speech commands allow the user to perform parallel tasks (i.e., hands and eyes are busy elsewhere) while continuing to work with the computer, appliance, instrument, or robot. The heart of the circuit is the HM2007 speech recognition integrated circuit (see Fig. 11.2). The chip provides the options of recognizing either 40 words each with a length of 0.96 s or 20 words each with a length of 1.92 s. This speech recognition circuit has a jumper setting (jumper WD on main board) that allows the user to choose either the 0.96-s word length (40-word vocabulary) or the 1.92-s word length (20-word vocabulary). For memory the circuit uses an 8K � 8 static RAM. There is a backup memory battery for the SRAM on the main board. This battery keeps the trained words safely stored in the SRAM when the main power is turned off. The button battery lasts approximately 2 years. Without the battery backup you would have to retrain the circuit every time the circuit was switched off.
165
Copyright © 2004 The McGraw-Hill Companies. Click here for terms of use.
166
Chapter Eleven
Figure 11.1 Speech recognition circuit assembled.
Figure 11.2 HM2007 integrated circuit.
The chip has two operational modes: manual mode and CPU mode. The CPU mode is implemented when it is necessary for the chip to work as a speech recognition coprocessor under a host computer. This is an attractive approach to speech recognition for computers because the job of listening to sound and recognition of command words doesn’t occupy any of the main computer’s CPU time. In one type of programming scenario, when the HM2007 recognizes a command, it can signal an interrupt to the host CPU and then relay the command it recognized. The HM2007 chip can be cascaded to provide a larger word recognition library. The SR-06 circuit we are building operates in the stand-alone manual mode. As a stand-alone circuit, the speech recognition circuit doesn’t require a host computer and may be integrated into other devices to add speech control.
Speech Recognition
167
Applications Applications of command and control of appliances and equipment include these: Telephone assistance systems Data entry Speech-controlled toys Speech and voice recognition security systems Robotics
Software Approach Currently most speech recognition systems available today are software programs that run on personal computers. The software requires a compatible sound card be installed in the computer. Once activated, this software runs continuously in the background of the computer’s operating system (Windows, OS/2, etc.) and any other application program. While this speech software is impressive, it is not economically viable for manufacturers to add personal computer systems to control a washing machine or VCR. The speech recognition software steals processing power from the operating system and adds to the computer’s processing tasks. Typically there is a noticeable slowdown in the operation and function of the computer when voice recognition is enabled. Learning to Listen We take our ability to listen for granted. For instance, we are capable of listening to one person speak among several at a party. We subconsciously filter out the extraneous conversations and sound. This filtering ability is beyond the capabilities of today’s speech recognition systems. Speech recognition is not speech understanding. Understanding the meaning of words is a higher intellectual function. The fact that a computer can respond to a vocal command does not mean it understands the command spoken. Voice recognition systems will one day have the ability to distinguish linguistic nuances and the meaning of words, to “Do what I mean, not what I say!” Speaker-Dependent and Speaker-Independent Recognition Speech recognition is classified into two categories, speaker-dependent and speaker-independent. Speaker-dependent systems are trained by the individual who will be using the system. These systems are capable of achieving a high command count and better than 95 percent accuracy for word recognition. The drawback to this
168
Chapter Eleven
approach is that the system only responds accurately to the individual who trained the system. This is the most common approach employed in software for personal computers. Speaker-independent systems are trained to respond to a word regardless of who speaks. Therefore the system must respond to a large variety of speech patterns, inflections, and enunciations of the target word. The command word count is usually lower than that of the speaker-dependent system; however, high accuracy can still be maintained within processing limits. Industrial requirements more often require speaker-independent voice systems, such as the AT&T system used in the telephone systems. Recognition Style Speech recognition systems have another constraint concerning the style of speech they can recognize. They are three styles of speech: isolated, connected, and continuous. Isolated speech recognition systems can just handle words that are spoken separately. This is the most common speech recognition system available today. The user must pause between each word or command spoken. The speech recognition circuit is set up to identify isolated words of 0.96-s length. Connected speech recognition system is a halfway point between isolated word and continuous speech recognition. It allows users to speak multiple words. The HM2007 can be set up to identify words or phrases 1.92 s in length. This reduces the word recognition vocabulary number to 20. Continuous speech is the natural conversational speech we are used to in everyday life. It is extremely difficult for a recognizer to sift through the text as the words tend to merge together. For instance, “Hi, how are you doing?” sounds like “Hi, howyadoin.” Continuous speech recognition systems are on the market and are under continual development. Speech Recognition Circuit The speech recognition circuit is available as a kit from Images SI Inc. You can purchase the main components, HM2007, SRAM, and printed-circuit boards separately if you like and build from scratch. The kit takes a modular approach and uses three separate printed-circuit (PC) boards. The three PC boards are the main circuit board containing the speech recognition circuit, digital display board, and keypad (see Fig. 11.3). The keypad and digital display are removable from the main circuit board. They are needed to communicate with and program the main speech recognition circuit. After the programming is accomplished, the digital display and keyboard can be removed, and the main circuit embedded into another circuit to add speech control. Circuit construction
The schematic is shown in Fig. 11.4. You can hardwire this circuit to a breadboard if you like. I would recommend purchasing the three PCB boards that
Speech Recognition
Keypad
169
Display Board
Main Circuit Board Figure 11.3 Three modular circuit boards.
are available for this project; see Parts List. When you use the PC board, the components are mounted on the top silkscreen side of the board. Begin construction by soldering the IC sockets onto the PC boards. Next mount and solder all the resistors. Now mount and solder the 3.57-MHz crystal and red LED. The long lead of the LED is positive. Next solder the capacitors and 7805 voltage regulator. Solder the seven position headers on the keypad to the main circuit board. Next solder the 10 position headers on the display board and main circuit board. Keypad
The keypad is made up of 12 normally open (N.O.) pushbutton switches (see Fig. 11.5). 1
2
3
4
5
6
7
8
9
*
0
#
Clear
Train
To train
To train the circuit, first attach the keypad and digital display to the main circuit board (see Fig. 11.6). Next select your word length. Place a jumper on the two pin WD header on the main circuit board to select a 20-word vocabulary, each with a 2-s word length. Leave the jumper off to select a 40-word vocabulary, each with a 1-s word length. Plug in the headset microphone. When power is applied, the HM2007 checks the static RAM, outputs “00” on the digital display, and lights the red LED (READY). The circuit is in the ready
Vcc +5V
C2
.1 µF 46
25 47 15
4 5 6 8 9 10 11 2 3 7 44
1
12
0
8
7 CLR
5
4
TRN
9
6
3
26
Figure 11.4 Schematic of speech recognition circuit.
Microphone
R2 6.8K
22K
R3
XTAL 3.57 MHz LED
Vcc +5V
VDC In
7805
2
HM 2007
1
36 37 38 40 39 41 42 43 31 30 29 28 27 24 23 22 21 20 19 18 17 35 34 16 2 23 21 24 25 3 4 5 6 7 8 9 10 27 22
13 12 11 10 9 15 14
16-Pin Dip Resistor 220 Ω
14 13 8 7 6 1 2
7448 20
8K x 8 SRAM
Keypad (See Switch Matrix)
.0047 µF C1
14 13 8 7 6 1 2
6 9 12 15
19 16 5 2
13 12 11 10 9 15 14
16-Pin Dip Resistor 220 Ω
14 13 8 18 7 17 4 3 Vcc +3V 11 Backup
Vcc +5V
R1 100K
26
11 12 13 15 16 17 18 19 28
3 4 5 6 2 1 7
12 4
74LS373
170
7448
Vcc +5V
Header
3 4 5 6 2 1 7
12 4
C3 100 µF
Speech Recognition
171
Figure 11.5 Keypad wiring.
Figure 11.6 Modular components put together for training.
mode. In the ready mode the circuit is listening for a verbal command or waiting to be trained. To train the circuit, begin by pressing the word number you want to train on the keypad. In this exercise I am assuming you choose the 20-word vocabulary. In this mode the circuit can be trained to recognize up to 20 words. Use any
172
Chapter Eleven
numbers between 1 and 20. For example, press the number 1 to train word number 1. When you press the number(s) on the keypad, the red LED will turn off. The number pressed on the keypad is shown on the digital display. Next press the # key for train. When the # key is pressed, it signals the chip to listen for a training word, and the red LED turns back on. Now speak the word you want the circuit to recognize into the headphone microphone clearly. The LED should blink off momentarily; this is a signal that the word has been accepted. Continue training new words in the circuit, using the procedure outlined above. Press the 2 key, then the # key to train the second word, and so on. The circuit will accept up to either 20 or 40 words, depending on the lengths of the words. You do not have to enter 20 words into memory to use the circuit. If you want, you can use as few word spaces as you require. The procedure for training 40 words is identical, except that you can choose word numbers between 1 and 40. Testing Recognition The circuit is continually listening. Repeat a trained word into the microphone. The number of the word should be displayed on the digital display. For instance, if the word directory was trained as word number 5, then saying the word directory into the microphone will cause the number 5 to be displayed. Error codes
The chip provides the following error codes. 55 � word too long 66 � word too short 77 � word no match
Clearing the trained word memory
To erase all the words in the SRAM memory (training), press 99 on the keypad and then press the * key. The display will scroll through the numbers 1 through 20 (or 1 through 40 if in 1-s word length mode) quickly, clearing out the memory. To erase a single word space, press the number of the word you want to clear and then press the * key. Independent Recognition System In addition to speech commands, this circuit allows you to experiment with other facets of speech recognition technology. For instance, you can experiment
Speech Recognition
173
with speaker-independent systems. This system is inherently speaker-dependent, meaning that the voice that trained the circuit also uses it. To experiment with speaker-independent recognition (multiuser), try the following technique. Set the WD jumper on the main circuit board to the 40-word vocabulary with a 0.96-s word length. Now we will use four word spaces for each command word. We will arrange the words so that the command words will be recognized by just decoding the least significant digit (number) on the digital display. This is accomplished by allocating the word spaces 01, 11, 21, and 31 to the first target or command word. When the circuit is in recognition mode, we only decode the least significant digit number, in this case X1 (where X is any number from 0 to 3) to recognize the target word. We do this for the remaining word spaces. For instance, the second target word will use word spaces 02, 12, 22, and 32. We continue in this manner until all the words are programmed. If possible, use a different person to speak the word. This will enable the system to recognize different voices, inflections, and enunciations of the target word. The more system resources that are allocated for independent recognition, the more robust the circuit will become. There are certain caveats to be aware of. First you are trading off word vocabulary number for speaker independence. The effective vocabulary drops from 40 words to 10 words. The speech interface control circuit shown later may be used in this speakerindependent experimental capacity. Voice Security System This HM2007 wasn’t designed for use in a voice security system. But this doesn’t prevent you from experimenting with it for that purpose. You may want to use three or four keywords that must be spoken and recognized in sequence in order to activate a circuit that opens a lock or allows entry. Speech Interface Control Circuit Okay, you have a functioning speech recognition circuit, so now what? You need a method of allowing those voice commands to activate other electrical devices or functions. To do this, we need to build a universal speech interface circuit. When designing this interface, I weighed options that I thought would make this interface useful to as many different users as possible. The first parameter I considered was how many outputs the interface should have. I decided upon 10 outputs. The second consideration was the type of output that the interface board should provide. Here was a tough choice. I had the option to make the output an active high signal that the user could use to activate or be detected. This output could be used on a TTL logic line or CMOS logic line, or to turn on a transistor switch or power relay in their circuitry.
174
Chapter Eleven
The other option I thought of was to put 10 miniature SPDT relays on the interface board. This way the interface board could switch electric power on and off directly from the board. The advantage of the active high output signal is cost. This board would cost much less than the interface board containing 10 relays. The advantage of the relay board is that the miniature power relays have enough current capacity to directly control small dc motors and other electric circuits. I couldn’t decide between the two approaches, so I have included both designs. You can choose which interface circuit suits you. The front ends of both circuits are identical and function in the same manner. The outputs are different and are explained separately. Since we are controlling 10 outputs, we only need 11 commands—10 commands for active on/off switches and 1 command to turn everything off. In general, it is better if the main speech recognition board jumper (WD) is set to the 20 two-second word length option. The 20 two-second word mode has a better word recognition accuracy than the 40 one-second setting. However, the interface board will work with both modes. This makes it possible to experiment with the speaker-independent system described earlier. The speech interface circuit needs to perform a couple of jobs. First it needs to determine when the speech recognition circuit has detected a spoken word. After a word has been detected, it must distinguish whether the word detected is a recognized command word or an unrecognized word. If the word is a recognized command word, it passes the binary information to the output. If the detected word is not a command word, it must block any change to the output. How the circuit works
Before we can get into the nuts and bolts of how the interface circuit functions, we must look at the binary information output by the speech recognition circuit. The output of the speech recognition circuit consists of two 4-bit binarycoded decimal (BCD) numbers. This binary (BCD) information is shown on the speech circuit’s two-digit digital display. Whenever a word is detected, the circuit uses the digital display to output the word number it has recognized, or else it outputs its unrecognized/error code. If the word detected is not recognized, the circuit will display one of the following error codes: 55 � word too long 66 � word too short 77 � word no match Our interface design incorporates a PIC microcontroller (see Fig. 11.7 or 11.8). A preprogrammed microcontroller’s (16F84) first job is to determine if a word has been spoken. To do this, we use an LM339 comparator. A reference voltage for the comparator is generated using a voltage divider made up of
Speech Recognition
175
Vcc R4 5.6KΩ 3 5 + 12 U3 4 LM339 –
2 9
R3 10KΩ
R5 15KΩ
U7d
10
10
6
9
4049
7
U7c 4049 U7b
4
4049
A B C
Vcc 14 1 U4a 2 4011
3
3 8 U4c 9 4011
U4b 4011
2
4049
10
6 5
U7a
4
14
U6f
15
4049
8
7
6
D 13 U4d 12 4011
11
11
Vcc
D C B A
GND
2 RB3 1 RA3 RB2 18 RA2 RB1 RA1 17 RA0 RB0/INT VSS 5 PIC16F84
9 8 7 6
20 21 D 22 C B 23 A 12 18
12
5
4049
9
R11
14 4.7KΩ VDD U5 10 4 3 RB4 RA4 MCLR' 11 X1 RB5 16 OSC1 15 OSC2 4MHz
U6e
Output
5
LED Input
U6d
10
4049
Vcc
4
24 7 Q10 Q9 Q8 Q7 Q6 Q5 Q4 Q3 Q2 Q1 19 Q0
11 10 9 8 7 6 5 4 3 2 1
U6c
6
4049
5
U6b
4
3
2
4049
3
U6a
2
1
4049
74154
Figure 11.7 Speech recognition interface (active high outputs) SRI-03.
resistors R4 and R5. The reference voltage is placed on pin 5 of the comparator. Pin 4 of the comparator is connected to the LED lead on the speech recognition circuit. Whenever a word is detected, the LED blinks off momentarily. The output of the comparator (pin 2) is connected to pin 10 (RB4) of the 16F84 microcontroller. The output of the comparator (pin 2) is usually high (�5 V). When a
176
Chapter Eleven
word is detected, the output (pin 2) drops to ground momentarily. The microcontroller monitors this line to determine when a word has been detected. Once a word has been detected, it is necessary for the interface to read the BCD output from the speech recognition circuit. By using the high- and lowdigit BCD nibbles, it’s possible to distinguish trained target words. To do so, the interface must distinguish the error codes 55, 66, and 77 from trained words numbered 5, 6, and 7. To accomplish this, the interface circuit uses four NAND gates off the 4011 integrated circuit. The NAND gates are connected to the high-digit nibble. If the high-digit BCD nibble has the equivalent word numbers of 5, 6, or 7, the output from the four NAND gates is low. The output from the four NAND gates is connected to pin 11 (RB5) of the 16F84. The 16F84 reads this pin to determine if the high-digit nibble is a 5, 6, or 7 (0 V or ground). If these numbers are not displayed, the output of the NAND gates is high (�5 V). So far our circuit can tell when a word has been detected and if the resulting word is an error code. If the output of the speech recognition circuit is an error code, nothing else happens; the microcontroller loops back to the beginning of the program, waiting for another word detection. On the other hand, if a word is detected and it is not an error code, the microcontroller passes the low-digit number through to the 74HC154 (4- to 16-line decoder) IC. The 74HCT154 decoder reads the binary number passed to it and brings the corresponding pin equivalent to that number low. PIC 16F84 microcontroller program
The PIC 16F84 used in both interface circuits contains the following PicBasic program: ‘Speech recognition interface program symbol porta = 5 symbol trisa = 133 symbol portb = 6 symbol trisb = 134 poke trisa, 255 poke trisb, 240 start: peek portb, b0 if bit4 = 0 then trigger ‘Trigger enabled, read speech recognition circuit goto start ‘Repeat trigger: pause 500 ‘Wait .5 second peek portb, b0 ‘Read bcd number if bit5 = 1 then send ‘Output number goto start ‘Repeat send: peek porta, b0 ‘Read port a if bit4 = 1 then eleven ‘Is the number 11 poke portb, b0 ‘Output number
Speech Recognition goto start eleven: if bit0 = 0 then ten poke portb, 11 goto start ten: poke portb, 10 goto start end
177
‘Repeat
‘Repeat
‘Repeat
Active high output
The outputs from the 74HCT154 each pass through a 4049 inverting buffer to supply a 15-Vdc active high output signal. SPDT relay output
In Fig. 11.8, the front end of the circuit is identical to Fig. 11.7. The changes are seen in the back end of the circuit. The active low output signals from the 74HCT154 each connect to one of the 10 PNP transistors, each of which controls a corresponding relay. Each relay has a normally open (N.O.) switch and normally closed (N.C.) switch. The relay switches are rated at 124 V ac at 0.5 A or 24 V dc at 1 A. The relay itself consumes approximately 30 mA of current when it is turned on. Circuit Construction There is nothing critical about the circuit construction. The circuit may be wired point to point on a breadboard, if you like. Printed-circuit boards make the construction easier and are available as kits from Images SI Inc. The only component that needs special notice is the 10-pin female header. If you are not using the PC boards from the kit, you must follow the schematic and wire the 10-pin female header exactly; or else the interface will not be receiving the signals it expects, and the unit will fail. Programming the Speech Recognition Circuit: Training, Testing, and Retraining Program the speech recognition circuit per the directions given previously. Choose the words you want to use to control the 10 electrical relays or outputs. To turn off all electrical outputs on the interface, train word number 11 as stop, end, or quit. Before you connect the interface to any circuit, repeat all the trained words into the microphone. The corresponding word number will be displayed on the digital display. You should achieve recognition accuracy of better than 95 percent. If the circuit continually confuses two training words, try retraining one of the words. To retrain a word, press the word number, using the keypad; the word number will be displayed on the digital display.
178
Chapter Eleven Vcc R4 5.6KΩ 100KΩ
2
Vcc 2N3906
R3 10KΩ
R5 15KΩ
1N4002
Relay
3 5 + 12 U3 4 LM339 –
Vcc 2N3906 1N4002
Relay
100KΩ
Vcc 2N3906
LED Input
1N4002
C
8 U4c 9 4011
10
1N4002 100KΩ
6 5
U4b 4011
Relay
Vcc 2N3906
3
Vcc 2N3906
4
1N4002
D
Relay
B
100KΩ
100KΩ 13 U4d 12 4011
11
Vcc 2N3906
Vcc
1N4002
Relay
A
Vcc 14 1 U4a 2 4011
Relay
100KΩ
Vcc 2N3906
R11
B A
GND
2 RB3 1 RA3 RB2 18 RA2 RB1 17 RA1 RA0 RB0/INT VSS 5 PIC16F84
9 8 7 6
20 D 21 C 22 B 23 A 12 18
Vcc 2N3906 Q10 Q9 Q8 Q7 Q6 Q5 Q4 Q3 Q2 Q1 19 Q0
11 10 9 8 7 6 5 4 3 2 1 74154
1N4002
Relay
C
1N4002 100KΩ
100KΩ Vcc 2N3906 1N4002
Relay
D
Vcc 24
100KΩ Vcc 2N3906
1N4002
Relay
14 4.7KΩ VDD U5 10 RB4 4 3 RA4 MCLR' 11 X1 RB5 16 OSC1 15 OSC2 4MHz
Relay
100KΩ
Figure 11.8 Speech recognition interface (relay switch outputs) SRI-02.
Press the T (training) key, and say the word into the microphone. If the circuit still confuses the two words, you may have to change one of the suggested words. Once you are satisfied with the accuracy, remove the digital display board and the keypad. Next connect the speech interface board to the 10-pin header used for the digital display, and you’re ready to go.
Speech Recognition
Figure 11.9
Finished speech recognition board SRI-02.
Figure 11.10 Finished speech recognition board SRI-03.
179
180
Chapter Eleven
SRI-02 and SRI-03 Interfaces The SRI-02 and SRI-03 built from kits available from Images SI Inc. are shown in Figs. 11.9 and 11.10, respectively. Once the speech recognition circuit is programmed, the speech recognition interfaces may be plugged into the display board output on the main speech recognition board and used. Figure 11.11 shows the SRI-02 connected to the speech recognition board, and Fig. 11.12 shows the SRI-03 connected to the speech recognition board. Robot Control The speech recognition circuit uses a headphone microphone. For mobile operation one needs to add a wireless microphone. There are a number of methods of implementing wireless control. The simplest method is to add a suitable microphone to the main circuit board and acoustically couple it to the output of a radio receiver or walkietalkie. You would use the matching walkie-talkie to give voice commands. When using this method, you should train the circuit by using your walkietalkies and acoustic coupling.
Figure 11.11 SRI-02 connected to speech recognition circuit.
Speech Recognition
Figure 11.12 SRI-03 connected to speech recognition circuit.
Parts List Speech recognition kit (SR-06)
(1) Speech recognition IC (HM2007) (1) 8K static RAM (6264) (1) Octal latch (74LS373) (1) Display chip (74LS48) (1) 3.57-MHz crystal (12) PC-mounted N.O. switches (2) Seven-segmented displays (MAN74) (1) Headset microphone (1) 9-V battery clip (1) Coin battery holder (2032) (1) PC-mounted microphone jack (1) 22-k�, 1/4-W resistor (1) 6.8-k�, 1/4-W resistor
181
182
Chapter Eleven
(1) 330-�, 1/4-W resistor (8) 220-�, 1/4-W resistor (1) 100-k�, 1/4-W resistor (1) 0.1-�f capacitor (1) 100-�f capacitor (1) 0.0047-�f capacitor (2) 10- to 22-pF capacitor (1) Voltage regulator (7805) (1) LED (2) 1N914 diode Miscellaneous items needed include PC boards, IC sockets, headers (male and female), two- and three-pin connectors, jumpers. Speech interface kit (SRI-02)
(1) 5.6-k�, 1/4-W resistor (1) 15-k�, 1/4-W resistor (1) 10-k�, 1/4-W resistor (10) 100-k�, 1/4-W resistor (10) Diodes (1N4002) (1) Comparator (LM339) (1) 4011 CMOS NAND (1) 74154 IC (1) PIC 16F84 microcontroller* (10) Omron G5V-1 relays Miscellaneous items needed include PC board, 10-pin female header, 9-V battery clips, and a 7805 regulator. Speech interface kit (SRI-03)
(1) 5.6-k�, 1/4-W resistor (1) 15-k�, 1/4-W resistor (1) 10-k�, 1/4-W resistor (10) 100-k�, 1/4-W resistor *Preprogrammed 16F84 available separately for $10.00 from Images SI Inc.
Speech Recognition
183
(10) Diodes (1N4002) (1) Comparator (LM339) (1) 4011 CMOS NAND (1) 74154 IC (1) PIC 16F84 microcontroller* (2) Inverting buffers (4049) Miscellaneous items needed include PC board, 10-pin female header, 9-V battery clips, and a 7805 regulator. Speech recognition and interface kits (all components including preprogrammed 16F84 and PCB) available from Images SI Inc. (see Suppliers at end of book): Speech recognition kit (SR-06) Speech interface kit (SRI-03) Speech interface kit (relay) (SRI-02)
$79.95 $89.95 $159.95
*Preprogrammed 16F84 available separately for $10.00 from Images SI Inc.
This page intentionally left blank.
Chapter
12 Robotic Arm
Servomotor Building Blocks for Robotics The servomotor brackets discussed in this chapter will allow you to create various servomotor robots and projects. Servomotors are ideal for powering robots. They are readily available in many sizes, are inexpensive, provide powerful torque for their size and weight, and are positional. The output shafts on most hobby servomotors are guaranteed positional between 0° and 90°. Most servomotors’ output shaft range extends past 90°, coming close to 180°. The servomotor bracket components are shown in Fig. 12.1. Each of the aluminum U brackets that make up the assembly has multiple holes for connecting a standard HiTec servomotor horn as well as bottom and top holes for connecting U brackets and assemblies to one another. The servomotor horns used on these servomotor brackets are included with all the compatible HiTec servomotors, such as HS-322, HS-425, HS-475, and HS-35645. These brackets may also be used with similar-size Futaba servomotors, but you may have to purchase the horns separately. Each servomotor bracket assembly consists of the following components: two aluminum U brackets, labeled A and B, one binding head post screw, four 6-32 plastic machine screws with nuts, and four sheet metal screws for mounting a servomotor horn. When assembled with a compatible servomotor (see Fig. 12.2), the bracket becomes a modular component that may be attached to other brackets and components. The bracket allows the top and bottom components to swivel along the axis of the servomotor’s shaft (see Fig. 12.3). By connecting multiple servomotors using the brackets, you can create a variety of robotic designs. In this chapter we will use the brackets to create a
185
Copyright © 2004 The McGraw-Hill Companies. Click here for terms of use.
186
Chapter Twelve
A B
Figure 12.1 Servomotor bracket kit.
Tilts
Front View
Side View
Figure 12.2 Front and side views of servomotor bracket.
five-servomotor robotic arm. In Chap. 13 we use these same brackets to create a bipedal walker robot. The bottom and top have multiple holes for attaching other brackets or servomotor horns (see Fig. 12.4). Basic Servomotor Bracket Assembly To assemble a servomotor bracket, begin by placing the binding post through the back hole on part a (see Fig. 12.5). Next place servomotor into the A bracket, as shown in Fig. 12.6. Attach the servomotor using 6-32 � 3/8-in-long machine screws and nuts (see Fig. 12.7). Notice the servomotor’s horn has been
Robotic Arm
Tilt Left
Center
Tilt Right
Figure 12.3 Servomotor bracket travel.
Bracket Holes
Horn-Mounting Holes
Bracket-to-Bracket Holes
Figure 12.4 Diagram of top and bottom mounting holes in the A and B brackets.
Figure 12.5 A bracket with binding screw.
187
188
Chapter Twelve
Figure 12.6 Side view of placing
servomotor in A bracket.
Figure 12.7 A bracket with servomotor attached with plastic screws and nuts.
removed from the servomotor. To secure the screws at the bottom two positions of the servomotor, place the screw through the hole from the inside of the bracket. It helps if you have a small screwdriver to hold the screw in place. Then the plastic nuts are chased down on the screws from the outside of the bracket (see Fig. 12.7). The servomotor horn (see Fig. 12.8), is attached to the side holes on the B bracket (see Fig. 12.9).
Robotic Arm
189
Figure 12.8 HiTec servomotor horn.
Back
Front
Figure 12.9 B bracket with servomotor horn attached.
To place the servomotor secure in bracket A into its mating part bracket B, slip the end of the binding-held post through the hole in the mating part (see Fig. 12.10). Next slip the servomotor’s spindle into the horn (see Fig. 12.11). Finished assembly is shown in Fig. 12.12. Assembling Multiple-Servomotor Assemblies When you are using multiple-servomotor assemblies, it is essential to preplan how the servomotors will be connected. When two or more servomotors assemblies are connected, the connecting brackets of the joints should be preassembled (see Fig. 12.13). The brackets may be orientated to one another in a number of ways, depending upon your design. The top and bottom brackets of each assembly are connected to one another by four 6-32 � 3/8-in-long plastic machine screws and eight plastic hex nuts. The screws are inserted though the top bracket holes. Hex nuts
190
Chapter Twelve
Figure 12.10 Bringing top bracket onto lower bracket to
assemble.
Figure 12.11 Side view showing horn assembly connected to servomotor.
Robotic Arm
Figure 12.12 Stand-alone servomotor bracket assembly.
Figure 12.13 Two different bracket assemblies.
191
192
Chapter Twelve
Figure 12.14 Close-up top view of two assembled brackets.
Figure 12.15 Close-up side view of two assembled brackets.
are chased down, securing the machine screws to the top bracket. The second bracket is then attached to the screws, and hex nuts are chased down, securing the bottom bracket. Figures 12.14 and 12.15 are close-up pictures of the top and side views of the plastic screws connecting two brackets. Building a Five-Servomotor Robotic Arm Aside from the servomotor brackets we have already outlined, we need one other specialized component—a robotic arm gripper (see Fig. 12.16). This gripper requires two servomotors, one for wrist movement and the other to open and close the gripper fingers. The gripper fingers can accommodate objects up to about 1.0 in (25 mm).
Robotic Arm
193
Figure 12.16 Robotic arm gripper.
The robotic arm uses five servomotors: four HiTec HS-322 HD servomotors and one HS-475 HB servomotor. The HS-475 servomotor has 50 percent more torque than the HS-322 and is used in the second position up from the bottom (or base) servomotor on the robotic arm. This particular servomotor requires the greatest torque in order to lift the arm and any object the arm is holding. Figure 12.17 shows how the servomotors are attached to the gripper. Assemble one part A and B bracket, as shown in Fig. 12.18. Attach a servomotor to the A portion of the bracket; this will be the wrist servomotor. The wrist servomotor motor is attached to the gripper first. Remove the servomotor horn from the servomotor, if you haven’t done so already, and put the horn screw to the side; we will need it. Center the wrist servomotor, using the centering servomotor circuit described later in this chapter or at the end of Chap. 6. With power applied to the servomotor from the centering circuit, place the servomotor into the wrist position. Replace the horn screw removed earlier, and tighten the servomotor horn screw. Remove power from the servomotor. Next position the gripper fingers in midposition. Center the finger servomotor, using the centering circuit as before. Position the finger servomotor in the finger position. Tighten the horn servomotor screw, then back off the screw to unbind the fingers. When you are finished, the subassembly should look like Fig. 12.19. To finish up the arm, assemble an A and B component, as shown in Fig. 12.20. Next we require two more A bracket components. One A bracket component has a servomotor horn attached to its bottom holes, and the other A bracket component has a servomotor attached and is laid on its back as a base (see Fig. 12.21). The two brackets are assembled as shown in Fig. 12.22. When you assemble the base, center the bottom servomotor before attaching the upper A bracket. This forms the base of the robotic arm. To secure the base to a platform, four holes are drilled in the bottom bracket (see Fig. 12.23). Only two drill locations are shown on the bottom. Drill two similar holes at the top. To prevent the A bracket from bending with the weight of the robotic arm when it is assembled, place a spacer made of wood, plastic, or metal as shown in Fig. 12.23. The base assembly is secured to a square piece of wood or met-
194
Chapter Twelve
Wrist Servo
Figure 12.17 Diagram showing how servomotor assembles to gripper.
Finger Servo
Figure 12.18 Assembled brackets for gripper.
Robotic Arm
Figure 12.19 Robotic arm gripper assembly.
Figure 12.20 Assembled middle bracket for robotic arm.
195
196
Chapter Twelve
Figure 12.21 Bottom brackets for robotic arm.
Figure 12.22 Assembled bottom
brackets for robotic arm.
Robotic Arm
197
Drill Holes
Spacer Figure 12.23 Close-up base bracket.
al to provide a good base that doesn’t topple when the robotic arm moves and lifts objects. The two middle servomotors are assembled onto the base, and the servogripper is attached to the top, completing the robotic arm (see Figs. 12.24 and 12.25). Servomotors Servomotors are relatively easy to control using PIC microcontrollers. If you remember, servomotors were introduced in Chap. 6. In Chap. 6 we just described the basic function of a servomotor; now we will review in a little greater detail. Servomotors are geared dc motors with a positional feedback control that allows the shaft (rotor) to be rotated and positioned accurately. When a control signal is being fed to the servomotor, the servomotor’s shaft rotates to the position specified by the control signal. The positioning control is a dynamic feedback loop, meaning that if you forcibly rotate the servomotor’s shaft away from its control signal command position, the servomotor circuitry will read this as a position error and will increase its torque in an attempt to rotate the shaft back to its command position. Hobby servomotor specifications usually state that the shaft can be positioned through a minimum range of 90° (±45°). In reality this range can be extended closer to 180° (±90°) by adjusting the position control signal described in a moment. There are three wire leads to a hobby servomotor. Two leads are for power 15 V (red wire) and ground (black wire). The third lead (yellow or white wire) feeds a position control signal to the motor.
198
Chapter Twelve
Figure 12.24 Five-servomotor
robotic arm (left view).
Five-servomotor robotic arm (right view). Figure 12.25
Robotic Arm
Pulse Width 1-2 ms
199
(Approx. Frequency 55 Hz)
Period 18 ms 1-ms Pulse Train Servomotor Position Left
1.5-ms Pulse Train Servomotor Position Midrange
2-ms Pulse Train Servomotor Position Right Figure 12.26 Servomotor control signal diagram.
The position control signal is a single variable-width pulse. The pulse width typically varies between 1 and 2 ms. The width of the pulse controls the position of the servomotor shaft. Figure 12.26 illustrates the relationship of pulse width to servomotor position. A 1-ms pulse rotates the shaft to the extreme counterclockwise (CCW) position (�45°). A 1.5-ms pulse places the shaft in a neutral midpoint position (0°). A 2-ms pulse rotates the shaft to the extreme CW position (�45°). The pulse width signal is sent to the servomotor approximately 55 times per second (55 Hz). By extending our pulse width past the typical parameters, a 1- to 2-ms pulse width, we can extend the rotational position of the servomotor’s shaft. In many cases close to 180° positioning control is possible. However, care must be exercised not to provide a control signal to the servomotor that will attempt to rotate the shaft too far, where the shaft will push against its internal stop. As mentioned previously, the position feedback control is dynamic, and the servomotor will increase its torque (and increase its current consumption) to rotate the shaft into position, placing as much force as possible against its internal stop. This will create unnecessary strain on the internal gears and motor, decreasing its working life considerably. Servomotor controllers
Our servomotor controllers use the PicBasic and PicBasic Pro pulsout command. The command format is as follows:
200
Chapter Twelve pulsout pin, period
The pulsout command generates a pulse on the pin specified for the period of time specified. The time is in 10-�s (microsecond) increments. So to send a 1.5ms pulse out on port B pin 0, you could use one of the following command(s). For the PicBasic compiler: pulsout 0, 150
For the PicBasic Pro compiler: pulsout portb.0, 150
This pulsout command will put the servomotor shaft into its center position. The only things missing are a delay and loop-back lines to send the pulsout signal to the servomotor 55 times per second. So a complete center servomotor program is as follows: PicBasic program start: pulsout 0, 150 pause 18 goto start
PicBasic Pro program start: pulsout portb.0, 150 pause 18 goto start
The schematic for a basic servomotor circuit is shown in Fig. 12.27. If you prototype servomotor circuits on a solderless breadboard, a servomotor connector (see Fig. 12.28) makes connecting a servomotor to the breadboard easy. Although this centering servomotor circuit may appear to be useless, it is not. In most cases when building a servomotor device or robot, you want to center the servomotor to a known (center) position before attaching any hardware. This centering technique is used before attaching the wheel assembly to the steering servomotor when you are constructing Walter’s turtle (see Chaps. 8 and 10 among others). Simple servomotor controller
This second servomotor circuit (see Fig. 12.29), allows us to control the servomotor by using a single-pole double-throw (SPDT) switch. This particular SPDT switch has a center-off position that is critical to proper operation of this circuit. Pushing the switch up will rotate the servomotor in a clockwise rotation. In the center position the servomotor stops and holds its position. Pushing the switch in the down position will rotate the servomotor in the counterclockwise direction. The following two programs for the simple servomotor controller are the basis for the programming for the four- and five-servomotor controllers. In general, when you are programming the PIC microcontrollers, make sure the watchdog timer is disabled.
Robotic Arm
201
+5V +5V
Servo Motor
13 12 11 10 9 8 7 6 3 2 1 18 17
U1
14 VDD RB7 RB6 RB5 RB4 RB3 RB2 RB1 RB0/INT RA4/TOCKI RA3 RA2 RA1 RA0 VSS 5
MCLR' OSC1 OSC2
4 16
R1 4.7KΩ
X1 4MHz
15
PIC 16F84
Figure 12.27 Centering the servomotor controller circuit.
Figure 12.28 Servomotor connector useful for prototyping on solderless breadboards.
C1 .1µF
202
Chapter Twelve
+5V
+5V
+5V
Servo Motor
R2 10kΩ
R3 10kΩ
SW2 SPDT Center Off Switch SW1
13 12 11 10 9 8 7 6 3 2 1 18 17
14 VDD
U1
RB7 4 RB6 MCLR' RB5 16 RB4 OSC1 RB3 15 RB2 OSC2 RB1 RB0/INT RA4/ITOCKI RA3 RA2 RA1 RA0 VSS 5
R1 4.7kΩ
C1 .1µF
X1 4MHz
PIC 16F84
Figure 12.29 Primary servomotor controller circuit.
‘PicBasic Pro program ‘Manual control of servomotor using SPDT switch ‘Use b1 to hold pulse width variable for servo 1 ‘Declare variables b1 var byte ‘Initialize variables b1 = 150
‘Start servo 1 at center position
start: ‘Output servomotor position pulsout portb.0, b1
‘Send current servo 1 position out
‘Check for switch closures if porta.0 = 0 then left1 if porta.1 = 0 then right1
‘Is sw1 left active? ‘Is sw1 right active?
‘Routine to adjust pause value (nom 18) to generate approx 50 Hz update pause 18 goto start
Robotic Arm ‘Routines for servomotor 1 left1: b1 = b1 + 1 if b1 > 254 then max1 goto start right1: b1 = b1 - 1 if b1 < 75 then min1 goto start max1: b1 = 254 goto start min1: b1 = 75 goto start
203
‘Increase the pulse width ‘Maximum 2.54 milliseconds
‘Decrease the pulse width ‘Minimum .75 millisecond
‘Cap max b1 at 2.54 milliseconds
‘Cap min b1 at .75 millisecond
‘PicBasic program ‘Manual control of servomotor using SPDT switch ‘Use b1 to hold pulse width variable for servo 1 ‘Declare variables ‘Initialize variables symbol porta = 6 b1 = 150
‘Start servo 1 at center position
start: ‘Output servomotor position pulsout 0, b1
‘Send current servo 1 position out
‘Check for switch closures peek porta, b0 if bit0 = 0 then left1 if bit1 = 0 then right1
‘Is sw1 left active? ‘Is sw1 right active?
‘Routine to adjust pause value (nom 18) to generate approx 55 Hz update pause 18 goto start ‘Routines for servomotor 1 left1: b1 = b1 + 1 if b1 > 254 then max1 goto start right1:
‘Increase the pulse width ‘Maximum 2.54 milliseconds
204
Chapter Twelve b1 = b1 - 1 if b1 < 75 then min1 goto start max1: b1 = 254 goto start min1: b1 = 75 goto start
‘Decrease the pulse width ‘Minimum .75 millisecond
‘Cap max b1 at 2.54 milliseconds
‘Cap min b1 at .75 millisecond
Four- and Five-Servomotor Controllers The previous schematic is the basic building block used in the four- and fiveservomotor controller. Figure 12.30 shows the four-servomotor controller. This may be purchased as a kit from Images SI Inc., or you can hardwire the circuit and program the chip yourself. ‘PicBasic Pro program ‘Manual control of four servomotors using 4 SPDT switches ‘Microcontroller PIC 16f84 ‘Declare variables b0 var word b1 var byte b2 var byte
+5V Servo Motor 4
‘Variable for pause routine. ‘Use b1 to hold pulse width variable for servo 1 ‘Use B2 to hold pulse width variable for servo 2
+5V
+5V
Servo Motor 3
+5V Servo Motor 1
Servo Motor 2
+5V
+5V R9 10KΩ
+5V R8 10KΩ
R7 10KΩ
+5V R6 10KΩ
R4 10KΩ
+5V R5 10KΩ
R2 10KΩ
R3 10KΩ
13 12 11 10 9 8 7 6 3 2 1 18 17
SW4
SW3
SW2
Figure 12.30 Schematic of four-servomotor controller.
SW1
U1 14 VDD RB7 RB6 MCLR' 4 RB5 16 RB4 OSC1 RB3 15 RB2 OSC2 RB1 RB0/INT
R1 4.7KΩ X1 4MHz
RA4/ITOCKI RA3 RA2 RA1 PIC 16F84 RA0 VSS 5
C1 .1µF
Robotic Arm
205
b3 var byte ‘Use b3 to hold pulse width variable for servo 3 b4 var byte ‘Use b4 to hold pulse width variable for servo 4 b5 var byte ‘Variable for pause routine ‘Initialize servomotor variables b1 b2 b3 b4
= = = =
150 150 150 150
‘Start ‘Start ‘Start ‘Start
up up up up
position position position position
servo servo servo servo
1 2 3 4
start: ‘Output servomotor position pulsout pulsout pulsout pulsout
portb.7, portb.6, portb.5, portb.4,
b1 b2 b3 b4
‘Send ‘Send ‘Send ‘Send
current current current current
servo 1 position out servo 2 position out servo 3 position out servo 4 position out
‘Check for switch closures if if if if if if if if
porta.0 porta.1 porta.2 porta.3 portb.0 portb.1 portb.2 portb.3
= = = = = = = =
0 0 0 0 0 0 0 0
then then then then then then then then
left1 right1 left2 right2 left3 right3 left4 right4
‘Is ‘Is ‘Is ‘Is ‘Is ‘Is ‘Is ‘Is
sw1 sw1 sw2 sw2 sw3 sw3 sw4 sw4
left active? right active? left active? right active? left active? right active? left active? right active?
‘Routine to adjust pause value (nom 18) to generate approx 50 Hz update b0 = b1 + b2 + b3 + b4 b5 = b0/100 b0 = 15 - b5 pause b0 goto start ‘Routines for servomotor 1 left1: b1 = b1 + 1 if b1 > 254 then max1 goto start right1: b1 = b1 - 1 if b1 < 75 then min1 goto start max1:
‘Increase the pulse width ‘Maximum 2.54 milliseconds
‘Decrease the pulse width ‘Minimum .75 millisecond
206
Chapter Twelve b1 = goto min1: b1 = goto
254 start
‘Cap max b1 at 2.54 milliseconds
75 start
‘Cap min b1 at .75 millisecond
‘Routines for servomotor 2 left2: b2 = b2 + 1 if b2 > 254 then max2 goto start right2: b2 = b2 - 1 if b2 < 75 then min2 goto start max2: b2 = 254 goto start min2: b2 = 75 goto start ‘Routines for servomotor 3 left3: b3 = b3 + 1 if b3 > 254 then max3 goto start right3: b3 = b3 - 1 if b3 < 75 then min3 goto start max3: b3 = 254 goto start min3: b3 = 75 goto start ‘Routines for servomotor 4 left4: b4 = b4 + 1 if b4 > 254 then max4 goto start right4: b4 = b4 - 1 if b4 < 75 then min4 goto start max4: b4 = 254 goto start min4:
‘Increase the pulse width ‘Maximum 2.54 milliseconds
‘Decrease the pulse width ‘Minimum .75 millisecond
‘Cap max b2 at 2.54 milliseconds
‘Cap min b2 at .75 millisecond
‘Increase the pulse width ‘Maximum 2.54 milliseconds
‘Decrease the pulse width ‘Minimum .75 millisecond
‘Cap max b3 at 2.54 milliseconds
‘Cap min b3 at .75 millisecond
‘Increase the pulse width ‘Maximum 2.54 milliseconds
‘Decrease the pulse width ‘Minimum .75 millisecond
‘Cap max b4 at 2.54 milliseconds
Robotic Arm b4 = 75 goto start
207
‘Cap min b4 at .75 millisecond
end
Figure 12.31 is a photograph of the completed four-servomotor kit. The circuit board for this kit was used as the main circuit board for the turtle robot in Chap. 8. Figure 12.32 is a schematic for the five-servomotor controller. This circuit is suitable for controlling our five-servomotor robotic arm. When you program the 16F873 with the five-servomotor controller program, make sure the watchdog timer is disabled and the brownout reset is
Figure 12.31 Assembled four-servomotor controller kit.
+5V
+5V Servo Motor 5
Servo Motor 4
+5V
+5V
Servo Motor 3
+5V
Servo Motor 2
Servo Motor 1
+5V 20
R11 10KΩ
SW1
+5V R10 10KΩ
R9 10KΩ
SW2
+5V
+5V R8 10KΩ
R7 10KΩ
SW3
R6 10KΩ
R4 10KΩ
SW4
Figure 12.32 Schematic of five-servomotor controller.
+5V R5 10KΩ
R2 10KΩ
SW5
R3 10KΩ
VDD
U1
R1 4.7KΩ
RB7 X1 RB6 MCLR' 1 RB5 4MHz OSC1 9 RB4 RB3 10 RC3 OSC2 RC2 Vcc RC1 RC0 R12 RA5 10KΩ RA4 RA3 17 RA2 RC6 RA1 Push RA0 VSS Button 8 19
PIC 16F873
+5V
28 27 26 25 24 14 13 12 11 7 6 5 4 3 2
C1 .1µF
208
Chapter Twelve
also disabled. If the brownout reset is not disabled, the circuit may automatically reset whenever a servomotor draws enough current to make the supply voltage dip momentarily. This is not what you want to happen in the middle of a robotic arm operation, so make sure that configuration bit is disabled. These configuration bits are easy to set when you use the EPIC Programmer. Simply go to the Configuration pull-down menu and disable these options. ‘PicBasic Pro program for five-servomotor controller ‘Manual control of five servomotors using 5 SPDT switches ‘Microcontroller PIC 16f873 adcon1 = 7 ‘Set port a to digital I/O ‘Declare variables b0 var byte ‘Use b0 as hold pulse width variable b1 var byte ‘Use b1 to hold pulse width variable b2 var byte ‘Use b2 to hold pulse width variable b3 var byte ‘Use b3 to hold pulse width variable b4 var byte ‘Use b4 to hold pulse width variable b6 var byte ‘Variable for pause routine b7 var word ‘Variable for pause routine
for for for for for
servo servo servo servo servo
1 2 3 4 5
‘Initialize servomotor variables b0 b1 b2 b3 b4
= = = = =
150 150 150 150 150
‘Start ‘Start ‘Start ‘Start ‘Start
up up up up up
position position position position position
servo servo servo servo servo
1 2 3 4 5
start: ‘Output servomotor position portb = 0 ‘Prevents potential signal inversion on reset pulsout portb.7, b0 ‘Send current servo 1 position out pulsout portb.6, b1 ‘Send current servo 2 position out pulsout portb.5, b2 ‘Send current servo 3 position out pulsout portb.4, b3 ‘Send current servo 4 position out pulsout portb.3, b4 ‘Send current servo 5 position out ‘Routine to adjust pause value (nom 18) to generate approx 50 Hz update b7 = b0 + b1 + b2 + b3 + b4 b6 = b7/100 b7 = 15 - b6 pause b7 ‘Check for switch if portc.3 = 0 if portc.2 = 0 if portc.1 = 0
closures then left1 then right1 then left2
‘Is sw1 left active? ‘Is sw1 right active? ‘Is sw2 left active?
Robotic Arm if if if if if if if
portc.0 porta.5 porta.4 porta.3 porta.2 porta.1 porta.0
= = = = = = =
0 0 0 0 0 0 0
then then then then then then then
right2 left3 right3 left4 right4 left5 right5
‘Is ‘Is ‘Is ‘Is ‘Is ‘Is ‘Is
sw2 sw3 sw3 sw4 sw4 sw5 sw5
right active? left active? right active? left active? right active? left active? right active?
goto start ‘Routines for servomotor 1 left1: b0 = b0 + 1 if b0 > 254 then max0 goto start right1: b0 = b0 - 1 if b0 < 75 then min0 goto start max0: b0 = 254 goto start min0: b0 = 75 goto start ‘Routines for servomotor 2 left2: b1 = b1 + 1 if b1 > 254 then max1 goto start right2: b1 = b1 - 1 if b1 < 75 then min1 goto start max1: b1 = 254 goto start min1: b1 = 75 goto start ‘Routines for servomotor 3 left3: b2 = b2 + 1 if b2 > 254 then max2 goto start right3: b2 = b2 - 1 if b2 < 75 then min2
‘Increase the pulse width ‘Maximum 2.54 milliseconds
‘Decrease the pulse width ‘Minimum .75 millisecond
‘Cap max b1 at 2.54 milliseconds
‘Cap min b1 at .75 millisecond
‘Increase the pulse width ‘Maximum 2.54 milliseconds
‘Decrease the pulse width ‘Minimum .75 millisecond
‘Cap max b1 at 2.54 milliseconds
‘Cap min b1 at .75 millisecond
‘Increase the pulse width ‘Maximum 2.54 milliseconds
‘Decrease the pulse width ‘Minimum .75 millisecond
209
210
Chapter Twelve goto max2: b2 = goto min2: b2 = goto
start 254 start
‘Cap max b2 at 2.54 milliseconds
75 start
‘Cap min b2 at .75 millisecond
‘Routines for servomotor 4 left4: b3 = b3 + 1 if b3 > 254 then max3 goto start right4: b3 = b3 - 1 if b3 < 75 then min3 goto start max3: b3 = 254 goto start min3: b3 = 75 goto start ‘Routines for servomotor 5 left5: b4 = b4 + 1 if b4 > 254 then max4 goto start right5: b4 = b4 - 1 if b4 < 75 then min4 goto start max4: b4 = 254 goto start min4: b4 = 75 goto start end
‘Increase the pulse width ‘Maximum 2.54 milliseconds
‘Decrease the pulse width ‘Minimum .75 millisecond
‘Cap max b3 at 2.54 milliseconds
‘Cap min b3 at .75 millisecond
‘Increase the pulse width ‘Maximum 2.54 milliseconds
‘Decrease the pulse width ‘Minimum .75 millisecond
‘Cap max b4 at 2.54 milliseconds
‘Cap min b4 at .75 millisecond
Figure 12.33 is a photograph of the five-servomotor controller. The robotic arm servomotors can plug right onto the three position headers on the main board. However, to separate the control board from the robotic arm, I used five 24-in servomotor extensions. Once wired, each SPDT switch controls one robotic arm servomotor (see Fig. 12.34). When using the robotic arm, I noticed the arm move too quickly for me to perform fine movements. So to slow it down, I added a delay routine. This following program is identical to the above program, with the exception of the delay routine(s).
Robotic Arm
Figure 12.33 Assembled five-servomotor controller kit.
Figure 12.34 Finished robotic arm and five-servomotor controller.
211
212
Chapter Twelve ‘Slow-speed ‘Manual control of five servomotors using 5 SPDT switches ‘Microcontroller PIC 16F873 adcon1 = 7
‘Set port a to digital I/O
‘Declare variables b0 b1 b2 b3 b4 b6 b7 s1 s2
var var var var var var var var var
byte byte byte byte byte byte word byte byte
‘Use b0 as hold pulse width ‘Use b1 to hold pulse width ‘Use b2 to hold pulse width ‘Use b3 to hold pulse width ‘Use b4 to hold pulse width ‘Variable for pause routine ‘Variable for pause routine ‘Unassigned delay variable ‘Assigned delay variable
variable variable variable variable variable
for for for for for
servo servo servo servo servo
‘Initialize servomotor variables b0 = 150 ‘Start up position servo 1 b1 = 150 ‘Start up position servo 2 b2 = 150 ‘Start up position servo 3 b3 = 150 ‘Start up position servo 4 b4 = 150 ‘Start up position servo 5 s2 = 4
‘Delay variable
start: ‘Output servomotor position portb = 0 pulsout pulsout pulsout pulsout pulsout
portb.7, portb.6, portb.5, portb.4, portb.3,
‘Prevents potential signal b0 ‘Send current servo 1 b1 ‘Send current servo 2 b2 ‘Send current servo 3 b3 ‘Send current servo 4 b4 ‘Send current servo 5
inversion on reset position out position out position out position out position out
‘Routine to adjust pause value (nom 18) to generate approx 50 Hz update b7 = b0 + b1 + b2 + b3 + b4 b6 = b7/100 b7 = 15 - b6 pause b7 ‘Check for switch if portc.3 = 0 if portc.2 = 0 if portc.1 = 0
closures then left5 then right5 then left4
‘Is sw1 left active? ‘Is sw1 right active? ‘Is sw2 left active?
1 2 3 4 5
Robotic Arm if if if if if if if
portc.0 porta.5 porta.4 porta.3 porta.2 porta.1 porta.0
= = = = = = =
0 0 0 0 0 0 0
then then then then then then then
right4 left3 right3 left2 right2 left1 right1
‘Is ‘Is ‘Is ‘Is ‘Is ‘Is ‘Is
sw2 sw3 sw3 sw4 sw4 sw5 sw5
right active? left active? right active? left active? right active? left active? right active?
goto start ‘Routines for servomotor 1 left1: s1 = s1 + 1 if s1 = s2 then b0 = b0 + 1 s1 = 0 endif if b0 > 254 then max0 goto start right1: s1 = s1 + 1 if s1 = s2 then b0 = b0 - 1 s1 = 0 endif if b0 < 75 then min0 goto start max0: b0 = 254 goto start min0: b0 = 75 goto start ‘Routines for servomotor 2 left2: s1 = s1 + 1 if s1 = s2 then b1 = b1 + 1 s1 = 0 endif if b1 > 254 then max1 goto start right2: s1 = s1 + 1 if s1 = s2 then b1 = b1 - 1 s1 = 0 endif if b1 < 75 then min1
‘Increase the pulse width
‘Maximum 2.54 milliseconds
‘Decrease the pulse width
‘Minimum .75 millisecond
‘Cap max b1 at 2.54 milliseconds
‘Cap min b1 at .75 millisecond
‘Increase the pulse width
‘Maximum 2.54 milliseconds
‘Decrease the pulse width
‘Minimum .75 millisecond
213
214
Chapter Twelve goto max1: b1 = goto min1: b1 = goto
start 254 start
‘Cap max b1 at 2.54 milliseconds
75 start
‘Cap min b1 at .75 millisecond
‘Routines for servomotor 3 left3: s1 = s1 + 1 if s1 = s2 then b2 = b2 + 1 s1 = 0 endif if b2 > 254 then max2 goto start right3: s1 = s1 + 1 if s1 = s2 then b2 = b2 - 1 s1 = 0 endif if b2 < 75 then min2 goto start max2: b2 = 254 goto start min2: b2 = 75 goto start ‘Routines for servomotor 4 left4: s1 = s1 + 1 if s1 = s2 then b3 = b3 + 1 s1 = 0 endif if b3 > 254 then max3 goto start right4: s1 = s1 + 1 if s1 = s2 then b3 = b3 - 1 s1 = 0 endif if b3 < 75 then min3 goto start max3:
‘Increase the pulse width
‘Maximum 2.54 milliseconds
‘Decrease the pulse width
‘Minimum .75 millisecond
‘Cap max b2 at 2.54 milliseconds
‘Cap min b2 at .75 millisecond
‘Increase the pulse width
‘Maximum 2.54 milliseconds
‘Decrease the pulse width
‘Minimum .75 millisecond
Robotic Arm b3 = goto min3: b3 = goto
254 start
‘Cap max b3 at 2.54 milliseconds
75 start
‘Cap min b3 at .75 millisecond
‘Routines for servomotor 5 left5: s1 = s1 + 1 if s1 = s2 then b4 = b4 + 1 s1 = 0 endif if b4 > 254 then max4 goto start right5: s1 = s1 + 1 if s1 = s2 then b4 = b4 - 1 s1 = 0 endif if b4 < 75 then min4 goto start max4: b4 = 254 goto start min4: b4 = 75 goto start
215
‘Increase the pulse width
‘Maximum 2.54 milliseconds
‘Decrease the pulse width
‘Minimum .75 millisecond
‘Cap max b4 at 2.54 milliseconds
‘Cap min b4 at .75 millisecond
end
In the above program variable S2 is assigned a value of 4. To increase the speed of the servomotor’s movement, decrease this value. To slow down the servomotor movement, increase this value. Increasing the Lifting Capacity of the Robotic Arm Substituting the top two HS-322 servomotors connected to the gripper with two HS-85MG servomotors can increase the lifting capacity of the robotic arm. The HS-85MG servomotors are substantially smaller and lighter, while producing close to the same torque as the HS-322 servomotors. The downside is that the HS-85MG servomotors cost about 3 times the amount of the HS322 servomotors. Do not try to substitute the HS-85BB servomotor for the HS-85MG. The HS-85BB uses plastic gears, which will strip pretty quickly. The HS-85MG incorporates metal gears that last. To use the HS-85MG servomotors in the robotic arm, substitute the top HS322 bracket for an HS-85MG bracket. In addition you need to order the servomotor gripper that has been modified to use an HS-85MG servomotor.
216
Chapter Twelve
Adding a Robotic Arm Base The weakest link in the robotic arm, as it stands right now, is the base servomotor. The bearing in the bottom servomotor is subjected to all the stress and weight of the entire arm as it turns and lifts any object. We can greatly improve upon this situation by adding a second bearing that removes most of the stress on the servomotor’s small bearing. To incorporate this second bearing, we need to build a small base. I tried a number of designs. The one that I feel works best is made primarily from 3/4-in-thick hardwood. The following drawings show the five pieces needed to make the base. Figures 12.35 and 12.36 show the wood blocks needed for mounting the base servomotor. Figures 12.37 and 12.38 show the sides for the base. Figure 12.39 is a metal baseplate. The two servomotor blocks are mounted to the baseplate, using wood screws through the bottom. The servomotor is mounted to the wood blocks (see Fig. 12.40). Next the side pieces are mounted to the wood block (see Fig. 12.41). We need a 0.40-in, “length of 1”-in-diameter wood dowel. To this piece of wood we center and attach a round servomotor horn, using two small wood screws (see Fig. 12.42). The top of the servomotor horn should be sanded flat to remove the small lip around the center. The wood dowel is fitted onto the base servomotor (see Fig. 12.43). Next the 3-in-square bearing is placed on the sides to ensure everything lines up properly. The wood dowel should be centered in the bearing (see Fig. 12.44). Mount the bearing to the sides, using four wood screws. A top plate for the 3-in-square bearing is shown in Fig. 12.45. This plate is mounted to the bearing using four 6-32 plastic machine screws and nut. 1.5
Material 3/4 - thick hardw ood 1.0
All holes1/16 diameter
.555
Semicircle 3/8 diameter .945
.158 Top
C/L .375
Bottom
.375
1.125
All dimensions in inches Figure 12.35 Servomotor block A.
1.5
Material 3/4 - thick hardwood All holes 1/16 diameter
1.0 Side
.555
.945
.158 Top
C/L .375
Bottom
.375
1.125
All dimensions in inches Figure 12.36 Servomotor block B.
Material 3/4 - thick hardwood
3.5
1.7 Side
.228
2.8 All holes 1/16 diameter
.216
Top
.5
3.0
.375
Bottom
All dimensions in inches Figure 12.37 Side block A.
217
Material 3/4 - thick hardwood
3.5
1.7 Side
.228
2.8 All holes 1/16 diameter Top
.534 .5
3.0
.375
Bottom
All dimensions in inches Figure 12.38 Side block B.
1/8 - 3/16 aluminum or CRS .5
3.0
.375
1.129
1.879
2.625
.696
3.119 3/ 16
All holes diameter, countersunk on bottom. All dimensions in inches. Figure 12.39 Baseplate. 218
Robotic Arm
Figure 12.40 Assembling servomotor blocks and servomotor to base.
Figure 12.41 Attaching sides to base.
219
220
Chapter Twelve
Figure 12.42 A 1-in � 0.40-in
wood dowel with round servomotor horn.
Figure 12.43 Attaching a servomotor horn to servomotor base.
When the top plate is secured to the bearing, the top of the wood dowel should be right underneath the top plate. Place the bottom servomotor bracket of the robotic arm on top of the top plate. Secure the servomotor bracket (and top plate) to the underlying dowel through the four center holes in the top bearing plate (see Fig. 12.46). The top section of the robotic arm is fitted to the base servomotor bracket. The finished robotic arm is shown in Figs. 12.47 and 12.48. In the picture note the use of the smaller HS-85MG servomotors connected to the gripper.
Robotic Arm
Figure 12.44 Attach 3-in-square bearing to base, check for alignment.
.219
1.69 1.32
.219 1.32 1.69
Material: Aluminum 3 � 3 � .042 thick
Center holes dia.
1/ 8
Corner holes dia.
5/ 32
All dimensions in inches Figure 12.45 Top bearing plate.
221
Figure 12.46 Attach top bearing plate, servomotor bracket to 3-in-square bearing.
Figure 12.47 Finished robotic arm with base (right side).
222
Robotic Arm
Figure 12.48 Finished robotic arm with base (left side).
Parts List Robotic arm
(3) HiTec servomotors (HS-322HD) (2) HiTec servomotors (HS-475HB) (5) Servomotor bracket assemblies (1) Servomotor gripper assembly (1) Base board (5) 12- or 24-in servomotor extensions Base
Servomotor blocks A and B Baseplate Base sides A and B
223
224
Chapter Twelve
3-in-square bearing Top bearing plate 1-in-diameter � 0.40-in wood dowel Plastic machine screws and nuts, wood screws Available from Images SI Inc. (see Suppliers at end of book). Four-servomotor controller
(1) PIC 16F84 (1) 4-MHz Xtal (2) 22-pF capacitors (4) SPDT PC-mounted switches with center-off position (8) 10-k�, 1/4-W resistors (1) 4.7-k�, 1/4-W resistor (1) 0.1-�F, 50-V capacitor 5-V power supply (regulated) Kit available from Images SI Inc. (see Suppliers). Five-servomotor controller
(1) PIC 16F873 (1) 4-MHz Xtal (2) 22-pF capacitors (5) SPDT PC-mounted switches with center-off position (11) 10-k�, 1/4-W resistors (1) 4.7-k� resistor (1) 0.1-�F, 50-V capacitor 5-V dc power supply Kit available from Images SI Inc. (see Suppliers).
Chapter
13 Bipedal Walker Robot
In this chapter we will construct and program a bipedal walking robot (see Fig. 13.1). Bipedal robots more closely resemble humans because they use two legs to walk. Bipedalism is a necessary step to creating advanced robots that can work and function in human environments. The heart and mind of this robot are the 16F84 microcontroller. The microcontroller will be programmed using the PicBasic (or PicBasic Pro) compiler. Muscle for motion is generated using a series of eight HS-322 servomotors, four servomotors for each leg. I have not taken any shortcuts in building this bipedal robot, meaning this robot is a true bipedal walker robot. This criterion demands that the robot balance itself on one leg in order to lift the other leg to initiate walking. This action is accomplished using independent ankle, knee, and hip movements. This bipedal robot does not have oversized feet or footpads. This eliminates the type of low-technology tilting bipedal walker that uses oversized feet to keep the robot from tipping over when movement proceeds from one leg to the other. You may have seen this type of “big-foot” walker; the older units have a motor-activated cam that rises and moves one leg after the other. Lately I’ve seen servomotor-powered tilting big-foots on the loose. To see a movie of this bipedal robot walking, go to the Internet to the following page: www.imagesco.com/catalog/biped/walker.html. My design calls for using four servomotors in each leg (see Fig. 13.1). The initial walking gait programmed into the robot resembled that of the flamingo bird. This particular bird has a reverse knee joint. If that bird doesn’t bring a clear enough picture to mind, perhaps the Imperial walker from the original Star Wars film(s) will suffice. Nature has evolved a three-jointed leg for most walking animals. Although it may appear that our robotic leg has four joints, because it has four servomotors, it is essentially a three-jointed leg. The reason is that our first and second servomotors, starting from the bottom of the leg, form a two-directional ankle. It is important that the ankle can tilt the foot, left to right as well as 225
Copyright © 2004 The McGraw-Hill Companies. Click here for terms of use.
226
Chapter Thirteen
Figure 13.1 Bipedal robot ready
to walk.
forward and backward. Humans have two-directional ankles; this requires two servomotors to replicate in our leg. So the third servomotor is considered the knee joint, and the forth servomotor the hip joint. A Question of Balance? When we walk, we receive constant feedback from our leg muscles and feet such as stretch, tension, and load, in addition to having tilt and balance information present from our inner ear. Remove this physical feedback information and remove any visual clues, and it becomes much harder to walk. Imagine how much harder, if not impossible, it would be to learn how to walk without sensory feedback. This lack of feedback is a dilemma for robotics. It is possible to program a bipedal walker robot to walk without feedback and a sense of balance. To do so, exact position control and movements are measured for each leg servomotor action, each action sequence is programmed into the microcontroller, the program is initiated, and the sequence repeated to achieve a walking gait.
Bipedal Walker Robot
227
Figure 13.2 FlexiForce pressure sensor.
This brute-force programming works, but it is not adaptive. If any weight on the robot shifts (battery pack moves) or if you have the robot carry a weight, anything that changes the robot’s center of gravity, then the program will need to be adjusted. A little sensory feedback may help the robot walk and be more adaptive. A Little Feedback Feedback comes in many forms. The sensor I would incorporate into this robot is a pressure sensor. I will be placing a pressure sensor on the base of each footpad. The sensor could tell the microcontroller when there is no pressure (weight) on a foot. This could be used to adaptively tilt the robot until there is no weight on the opposite footpad. The sensor is a FlexiForce pressure sensor (see Fig. 13.2). (FlexiForce is a trademark of Tekscan, Inc.) This particular sensor is made to detect pressure from 0 to 1 lb. Although the final weight of the robot may be slightly more the sensor top weight, I feel it’s a better (more sensitive) choice than taking the next sensor that measures pressure between 0 and 25 lb. The pressure sensor is a variable-resistor type. As pressure increases, its resistance drops. Since we are using the sensor to determine when there is zero weight on a leg, we don’t need to perform an A/D conversion to read varying pressure (weight). Instead we can use an op-amp and comparator. The opamp converts the resistance change in the sensor to an electric change. The comparator is set to trigger on zero weight. The output of the comparator can be read by the microcontroller as a simple high-low signal. This bipedal robot does not use any feedback, so it is not adaptive to shifting weight loads. I have provided this feedback information in case you wish to advance this basic bipedal walker on your own. Servomotors This bipedal walker utilizes common inexpensive HiTec HS-322HD 42-oz torque servomotors. Other more powerful servomotors are available, such as the HS425 and HS-475, and they will increase the weight-carrying capacity of the robot. However, these more powerful servomotors also require greater electric current. So the battery pack will need to be increased proportionally. The robot, as it stands, is capable of carrying its own 6-V battery pack and circuitry.
228
Chapter Thirteen
Figure 13.3 Servomotor brackets needed for one leg.
Servomotor Brackets This robot uses the same servomotor brackets as outlined in Chap. 12. That information will not be repeated here. In Fig. 13.3 the brackets needed for one robotic leg are shown. You need two such sets of servomotor brackets, eight in all, to build this bipedal robot. The servomotor horns used on these servomotor brackets are included with all the compatible HiTec servomotors, such as HS-322, HS425, HS-475, and HS-35645. These brackets may also be used with similar-size Futaba servomotors, but you may have to purchase the horns separately. Footpads The footpads for the robot are shown in Figs. 13.4 and 13.5. I glued rubber gasket material to the bottom of the plastic footpad to make the pad nonskid. The footpads provide a larger surface area that makes it easier for the biped to balance and walk. They are attached to the bottom U bracket of the bottom servomotor. I arbitrarily chose to make the footpad size 1.5 in wide � 4 in long. I cut out this size rectangle from 1/4-in-thick acrylic plastic. The location of the servomotor bracket on the feet is shown in Fig. 13.4. You will notice the bracket is not centered on the plastic foot; it is located at one side toward one end (considered the back). Drill four 1/8-in-diameter holes in the plastic that line up with the four holes on the U bracket. Each drilled hole must be countersunk on the bottom of the foot, so that the machine screw head will not protrude from the bottom of the foot; see side view and closeup of Fig. 13.4 and finished footpad in Fig. 13.5. This will allow the foot to lie flat against the floor. On the prototype the corners of the footpads are square (see Fig. 13.5). I plan to round the corners of the footpads, so they will be less likely to catch on something and trip the robot when walking. The footpads are attached to the U bracket using four 4-40 machine screws, nuts, and lockwashers.
Front
Outside Edge
Servomotor Bracket Placement
Top View: Left and Right Foot
4.0 in
Material: � 1.5- � 4.0-in Transparent Plastic
1.5 in
1/4-
Outside Edge
Side View
Bracket Plastic Close-Up Countersunk hole (see text) Figure 13.4 Diagram of footpad.
Figure 13.5 Picture of footpad.
229
230
Chapter Thirteen Material 1/8 � 1 � 4 aluminum Hole size 5/32 dia.
2
C/L
1
1 C/L All dimensions in inches
Figure 13.6 Aluminum hip bar.
The bottom of the acrylic plastic feet can be slippery, depending upon the surface material the bipedal robot is walking on. I glued soft rubber sheet gasket material to the bottom of the acrylic feet to create a nonskid bottom surface for the feet. If just the front and back of the gasket material are glued to the plastic foot, a small flat pocket is created in the center section of the foot. This flat pocket is ideal for locating a flat sensor that could be slid in between the gasket material and the acrylic plastic. Although we will not be using any flat sensor in this robot, it could become a future modification, and you may want to leave this option open when gluing the gasket material to the footpad. I have found this robot biped walks and balances so easily that I believe it’s possible to reduce the size of the footpads or remove them entirely. This idea is open for future experimentation. The hip bar that connects the top servomotor brackets of both legs is shown in Fig. 13.6. The base material is 1/8-in-thick aluminum bar 1 in wide � 4 in long. Mark a centerline (C/L) across the width and the length, as shown in Fig. 13.6. From the width C/L mark another line 1 in away from the C/L on each side. Next use the base of the servomotor bracket to mark the four mounting holes. Align the bracket on the left side so that an “X” from the drawn centerlines is centered in the rightmost hole. Mark the four holes with a pencil. Align the bracket on the right side so that an “X” from the drawn centerlines is centered in the leftmost hole. Mark the four holes with a pencil. Punch the center of each hole with a hammer and punch. Drill the punch holes with a 5/32-in drill. Clean each hole to remove any burrs with a file or deburring tool. Assembly When you assemble the servomotors to the servomotor brackets, center each servomotor before attaching the servomotor shaft to the horn-bracket assem-
Bipedal Walker Robot
231
Figure 13.7 Bipedal robot with
all servomotors centered.
bly. The walking program expects the servomotors to be aligned in this way. If a centering servomotor signal is sent to all eight servomotors, the robot walker will appear as shown in Fig. 13.7. This is not the start position of the walking program. Schematic Figure 13.8 is the schematic of our bipedal walker robot. To achieve maximum torque from the servomotors, I needed to run them at 6 V. To run the PIC 16F84 at close to 5 V, I incorporated a 1N4007 diode. The average voltage drop across a silicon diode is 0.7 V. So at peak power from the batteries (under load) the microcontroller will receive about 5.3 V, which is within the voltage range for this microcontroller. A photograph of the prototype circuit is shown in Fig. 13.9. The battery pack I used is below the circuit board. It holds four AA batteries. I used a small piece of Velcro to secure the battery pack to the hip bar. I secure the circuit board by using two small elastic bands (see Fig. 13.10).
232
Chapter Thirteen
+6 V
+6 V
Servo Motor 0
U1
14
ToSe rvo# 7 ToSe rvo# 6 ToSe rvo# 5 ToSe rvo# 4 ToSe rvo# 3 ToSe rvo# 2 ToSe rvo# 1 ToSe rvo# 0
13 12 11 10 9 8 7 6 3 2 1 18 17
VDD RB7 RB6 RB5 RB4 RB3 RB2 RB1 RB0/INT
MCLR
4
R1 4.7 KΩ
’
Re se t Switch
X1 SC1 O
SC2 O
RA4/TOCKI RA3 RA2 RA1 RA0 VSS
16 4.0MHz
15
Caps 22 pF
PIC 16F84
5
Figure 13.8 Bipedal robot schematic.
Figure 13.9 Top view of prototype circuit board.
The four AA battery, 6-V power supply only lasts a short time. The bipedal robot appears to be able to lift more weight than I placed on it, so you may be able to add a second 6-V power supply and increase the untethered walking time. In any case I only use the battery pack for demonstrations. For most development
Bipedal Walker Robot
233
Figure 13.10 Side view of circuit board and battery pack attached to robot.
work you may want to build an external regulated power supply for the biped, as I have, and tether the power supply to the robot. Keep the unused battery pack on the robot, so you will not have to compensate for the additional weight when demonstrating the robot’s walking ability using the battery pack. Program When the robot is assembled, you may have to adjust the program slightly. There will be slight variances in your servomotor positions as compared to my prototype due to small variances in the construction. You only need to add or remove one line in the entire program to make adjustments, and the line is: goto hold
The hold subroutine keeps the servomotors locked in their last position. The robot stays frozen, giving you plenty of time to look over its position. This is the procedure for using that one line and adjusting the program. You place that line after each robotic movement. Check the position, adjust the movement if necessary, check again, and adjust if necessary until the position is perfect. Movement is adjusted by varying the Y1 and Y2 numbers in each movement. I cannot imagine the variance being more that ±5 points off what the program is showing. There are 15 movements to check. I would advise letting the robot step through each movement; you will see if there is a problem. The robot may either trip on its feet or lose its balance. If that happens, you know you have to adjust that movement. But you must work it through movement by move-
234
Chapter Thirteen
Figure 13.11 Front view of robot.
ment. If you just try to let the walker walk, it will be hard for you to determine which movement (if any) is causing a problem. The first thing to check is the start position of the robot. Write the goto hold line right after the command Gosub servoout. The robot should be level, standing in a position shown in Figs. 13.11 and 13.12. If adjustments are necessary, you need to make them in the “initialize variables” section. Once you are satisfied, remove the goto hold line you wrote in the program. Place the goto hold line at the end of the “First movement.” Check position, adjust if necessary, then move the goto hold line to the end of the “Second movement.” Continue in this manner until all movements have been checked. The way the program is written, the robot will take three steps and then stop. You can change the range of B(10) to increase or decrease the amount of steps taken. Subroutines M1, M2, and M3
The subroutines M1, M2, and M3 are delay routines. These routines slow the servomotor movement, so the movement is smooth. Without these routines the
Bipedal Walker Robot
235
Figure 13.12 Side view of robot.
servomotors would jerk into position so quickly that the motion would topple the robot. The reason for three routines is that I want to affect two independent servomotor motions at the same time. The numbers controlling the servomotor positions could be both (1) decreasing (M1 –,–) and increasing (M2 �,�) and (2) increasing and decreasing (M3 �,–). Hence we need the three subroutines to handle the motion. ‘Bipedal walker program ‘Declare variables x1 x2 y1 y2 lp
var var var var var
byte byte byte byte byte
‘Declare array
236
Chapter Thirteen b var byte[12] ‘Initalize array variables b(0) = 148 b(1) = 121 b(2) = 204 b(3) = 126 b(4) = 150 b(5) = 178 b(6) = 101 b(7) = 180 b(8) = 0 b(9) = 0 b(10) = 0 b(11) = 0
‘Right ankle (vertical) ‘Right ankle (horiz.) ‘Right knee ‘Right hip ‘Left ankle (vertical) ‘Left ankle (horiz.) ‘Left knee ‘Left hip ‘Counter ‘Counter ‘Counter ‘Dummy value
start: ‘Holding loop that holds upright position 3 seconds before moving b(8) = b(8) + 1 gosub servoout if b(8) < 180 then goto start b(8) = 0
‘Reset loop counter
‘—————————————————— for b(10) = 1 to 3
‘Take 3 steps forward
‘—————————————————— ‘Leg movements for one whole step ‘—————————————————— ‘First movement x1 = 0 x2 = 4 y1 = 129 y2 = 135 lp = 106 gosub m1 ‘—————————————————— ‘Second movement x1 = 5 x2 = 6
‘Servomotor 0 ‘Servomotor 4 ‘Tilt right ankle (horiz.) ‘Tilt left ankle (horiz.) ‘Loop counter
‘Servomotor 5 ‘Servomotor 6
Bipedal Walker Robot y1 = 2 y2 = 70 lp = 140 gosub m3 ‘—————————————————— ‘Third movement x1 = 4 x2 = 7 y1 = 150 y2 = 160 lp = 75 gosub m3 ‘—————————————————— ‘Fourth movement x1 = 1 x2 = 5 y1 = 132 y2 = 200 lp = 90 gosub m3 ‘—————————————————— ‘Fifth movement x1 = 6 x2 = 0 y1 = 85 y2 = 140 lp = 96 gosub m2 ‘—————————————————— ‘Sixth movement x1 = 0 x2 = 4 y1 = 167 y2 = 169 lp = 80 gosub m2 ‘—————————————————— ‘Seventh movement x1 = 6 x2 = 5 y1 = 101 y2 = 178 lp = 95 gosub m3 ‘——————————————————
‘Left ankle (vert.) ‘Left knee ‘Loop counter
‘Servomotor 4 ‘Servomotor 7 ‘Left ankle ‘Left hip ‘Loop counter
‘Servomotor 1 ‘Servomotor 5 ‘Straighten ankle ‘Straighten ankle ‘Loop counter
‘Servomotor 6 ‘Servomotor 0 ‘Left knee ‘Straighten ankle ‘Loop counter
‘Servomotor 0 ‘Servomotor 4 ‘Tilt ankle left ‘Tilt ankle left ‘Loop counter
‘Servomotor 6 ‘Servomotor 5 ‘Tilt knee ‘Tilt ankle ‘Loop counter
237
238
Chapter Thirteen ‘Eighth movement x1 = 2 x2 = 1 y1 = 244 y2 = 104 lp = 140 gosub m3 ‘—————————————————— ‘Ninth movement x1 = 3 x2 = 7 y1 = 140 y2 = 180 lp = 80 gosub m2 ‘—————————————————— ‘Tenth movement x1 = 1 x2 = 2 y1 = 121 y2 = 204 lp = 150 gosub m3 ‘—————————————————— ‘Eleventh movement x1 = 0 x2 = 4 y1 = 129 y2 = 135 lp = 150 gosub m1 ‘—————————————————— ‘Twelfth movement x1 = 5 x2 = 6 y1 = 217 y2 = 70 lp = 144 gosub m3 ‘—————————————————— ‘Thirteenth movement x1 = 4 x2 = 3 y1 = 133 y2 = 126
‘Servomotor 2 ‘Servomotor 1 ‘Right ankle ‘Right knee ‘Loop counter
‘Servomotor 3 ‘Servomotor 7 ‘Right hip ‘Left hip ‘Loop counter
‘Servomotor 1 ‘Servomotor 2 ‘Right ankle ‘Right knee ‘Loop counter
‘Servomotor 0 ‘Servomotor 4 ‘Straighten right ankle ‘Straighten left ankle ‘Loop counter
‘Servomotor 5 ‘Servomotor 6 ‘Left ankle ‘Left knee ‘Loop counter
‘Servomotor 4 ‘Servomotor 3 ‘Left ankle ‘Right hip
Bipedal Walker Robot lp = 66 gosub m1 ‘—————————————————— ‘Fourteenth movement x1 = 6 x2 = 5 y1 = 101 y2 = 178 lp = 144 gosub m3 ‘—————————————————— ‘Fifteenth movement x1 = 0 x2 = 4 y1 = 148 y2 = 150 lp = 115 gosub m2 ‘—————————————————— next b(10) ‘——————————————————
‘Loop counter
‘Servomotor 6 ‘Servomotor 5 ‘Left knee ‘Left ankle ‘Loop counter
‘Servomotor 0 ‘Servomotor 4 ‘Left knee ‘Left ankle ‘Loop counter
‘Next step
hold: ‘Hold position gosub servoout goto hold ‘—————————————————— servoout: ‘Output servomotor position(s) portb = 0
‘Prevent signal inversion
‘Right leg pulsout pulsout pulsout pulsout
portb.0, portb.1, portb.2, portb.3,
b(0) b(1) b(2) b(3)
‘Send ‘Send ‘Send ‘Send
current current current current
servo servo servo servo
1 2 3 4
position position position position
out out out out
‘Left leg pulsout pulsout pulsout pulsout
portb.4, portb.5, portb.6, portb.7,
b(4) b(5) b(6) b(7)
‘Send ‘Send ‘Send ‘Send
current current current current
servo servo servo servo
5 6 7 8
position position position position
out out out out
pause 5 ‘5 millisecond delay to generate 50 Hz signal return ‘To servomotors ‘——————————————————
239
240
Chapter Thirteen m1:
‘(negative increment(s) -,-) b(8) = b(8) + 1 if b(9) = 2 then m12 b(9) = b(9) + 1 goto m13 m12: b(x1) = b(x1) - 1 b(x2) = b(x2) - 1 b(9) = 0 m13: if b(x1) < y1 then b(x1) = y1 endif if b(x2) < y2 then b(x2) = y2 endif gosub servoout if b(8) < lp then m1 b(x1) = y1 b(x2) = y2 b(8) = 0 b(9) = 0 return ‘——————————————————
m2:
‘(positive increment(s) +,+) b(8) = b(8) + 1 if b(9) = 2 then m22 b(9) = b(9) + 1 goto m23 m22: b(x1) = b(x1) + 1 b(x2) = b(x2) + 1 b(9) = 0 m23: if b(x1) > y1 then b(x1) = y1 endif if b(x2) > y2 then b(x2) = y2 endif gosub servoout if b(8) < lp then m2 b(x1) = y1 b(x2) = y2 b(8) = 0 b(9) = 0
Bipedal Walker Robot
241
return ‘—————————————————— m3:
‘(positive - negative increment +,-) b(8) = b(8) + 1 if b(9) = 2 then m32 b(9) = b(9) + 1 goto m33 m32: b(x1) = b(x1) + 1 b(x2) = b(x2) - 1 b(9) = 0 m33: if b(x1) > y1 then b(x1) = y1 endif if b(x2) < y2 then b(x2) = y2 endif gosub servoout if b(8) < lp then m3 b(x1) = y1 b(x2) = y2 b(8) = 0 b(9) = 0 return
Going Further There are many areas for improvement. One of the simplest tasks you can perform is to reduce the loop counter (LP) variable in each movement. I exaggerated this number to ensure that the servomotors got to their proper position. The walking gait used in this robot was the first one I developed. I am sure there is much room for improvement for anyone who wants to take the time and develop one. In addition, you can try to program completely different walking gaits. Right now the robot used two reverse knee joints. I looked at the robot stance using one reversed knee and one forward knee. It appears to have better been balanced than the current two reverse knee biped stance. In the future I may try to develop a gait using a forward and reverse knee stance. This would most definitely be a robotic gait, since I don’t believe there is any animal that uses both a reverse and a forward knee leg for locomotion. This is another area you may want to work on.
242
Chapter Thirteen
Turning right and left
As the bipedal walker stands, it can only walk forward. While I was developing the walking program, I happened across an interesting accident. On certain occasions the robot would pivot to the left or to the right. I plan on developing this “accident” to see if I can use it to turn the robot to the left and right. If you want to attempt this, here are the basic instructions. To make the robot pivot, first raise one leg. On the raised leg tilt the horizontal ankle servomotor slightly, and then tilt the vertical ankle servomotor up slightly. Next place the weight back down on the raised leg; the robot will pivot as the weight shifts. Turning the robot in this manner must be accomplished incrementally. Try to turn it too much at one time, and the robot will topple. Finally with a little work, you should be able to make the robot walk backward. I mentioned adaptive walking and balance control. We used all eight pins of port B on the PIC 16F84, but the PIC 16F84 still has five unused pins assigned to port A. These pins could be used for programming options such as adaptive balance control, or a run/walk switch, perhaps a forward/backward switch, or even a turn left/right sensor. So you see, we have only scratched the surface of playing with this biped walker. There is much one can do and learn from this project. Parts List (8) HiTec servomotors (or similar-size and -torque servomotor) (HS-322) (8) Servomotor brackets (2) 1/4-in � 1.5-in � 4-in acrylic plastic (1) PIC 16F84 (4-MHz) (1) 4.0-MHz Xtal (2) 22-pF capacitors (1) Diode (1N4007) (1) 6-V AA battery holder (flat) (8) Three-position headers (for connecting servomotors to circuit) Plastic screws and nuts, Velcro, prototyping breadboard, elastic bands
Chapter
14 Color Robotic Vision System
The robot we will build in this chapter will be capable of looking at and seeing an object (or target) and following that object. If the object gets too close to the robot, the robot will back away from it. Choose a bright target that will have good contrast with the background environment. Colored objects are fine; a bright red or yellow ball works fine. For my tests I used a 2.5-in square of orange construction paper taped to a stiff wire. One of the most difficult areas in robotics today is the creation of an artificial vision system for a robot to see. Teaching a robot to see is not simply a case of connecting a video camera to a computer. The electronic representation of an image created by a video camera must be presented in a way a computer can “look at” and interpret (“see”) the image. To gain an understanding of the processes involved, let’s examine how a computer might look at a simple black-and-white image. We must first define the resolution of the picture image in pixels. For our discussion let’s assume a low-resolution picture of 80 � 143 pixels. At that resolution our computer must look at 11,440 pixels (80 � 143 � 11,440). Each pixel of the picture can be any tonality of gray between pure black and pure white. We now have to determine how many different shades our computer can differentiate between pure black and pure white. If we wanted each pixel to be represented by a single byte (8bit number), there would be 256 shades of gray, including pure white (0) and black (255). The computer would look at each pixel and assign a number between 0 and 255 depending upon its tonality (grayness). After the computer assigned numbers to each 11,440 pixels, it transformed the basic image into a numbered representation it needs to “look” at the image. The software that looks at an image and interprets visual features is appropriately called image processing. Robotists over the years have gleaned some techniques for helping computers to see. One technique is called edge detection. Here the computer looks through the image. You program the computer 243
Copyright © 2004 The McGraw-Hill Companies. Click here for terms of use.
244
Chapter Fourteen
Figure 14.1 Field of view from CMU camera.
so that any pixel dark enough to be a 200 number or larger is a possible edge, and you change that pixel to pure black, number 256. Any number less than 200 probably isn’t an edge, and the computer changes those pixels to pure white, number 1. What is left is a simplified representation of the picture that can be more easily analyzed. The same process used for edge detection may also be used to detect particular colors in an image or the contrast between colors. Once an object has been detected, through contrast, color, or edge detection, the processing software can assign location parameters to the object within the image and field of view (FOV) of the camera. In Fig. 14.1 we have a representation of the FOV from the CMU camera we will be using and a few of the image processing parameters available. Once an object is detected by the camera, we can read these image processing parameters in real time from the serial communication port of the camera. We use these parameters to track an object in the camera’s image space and to move our robot accordingly. CMU Camera The CMU camera (see Fig. 14.2) was developed at Carnegie Mellon University (CMU). The CMU camera uses an SX28 microcontroller interfaced to an Omnivision OV6620 CMOS camera chip. The SX28 microcontroller does much of the image processing for us. We communicate with the camera via a standard RS-232 or TTL serial port. A few of the CMU camera features are as follows: Tracks user-defined color objects at 17 frames per second Finds the center of the object
Color Robotic Vision System
245
Figure 14.2 Front CMU camera.
Gathers mean color and variance data Resolution of 80 � 143 pixels Serial communication at 115,200, 38,400, 19,200, and 9600 Bd Demo mode that automatically locks onto and drives a servomotor to track an object
Serial Communication As stated, we communicate to the CMU camera via a serial interface. We will create a serial communication link between the CMU camera and both a personal computer (PC) and the PIC microcontroller. We will first look at the PC communication to the CMU camera. Figure 14.3 is a simple Windows 98 program. It allows you to test the CMU camera and the serial communication link (port number and baud rate). You can adjust the PC’s baud rate and serial port through drop-down menu items. This program may be downloaded without cost from this website: http://www.cmucam.com. Before you start the Windows program, you need to set up the CMU camera’s baud rate. Figure 14.4 shows the back of the CMU camera, where the male header is located to place various jumpers. The baud rate is selected using jumper 2 and jumper 3 on the back of the CMU camera:
246
Chapter Fourteen
Figure 14.3 Basic serial Windows PC communication
program.
Figure 14.4 Back of CMU camera showing baud rate jumpers.
Color Robotic Vision System Baud rate
Jumper 2
Jumper 3
115,200
Open
Open
Set
Open
38,400 19,200 9,600
Open
Set
Set
Set
247
For PC communication I recommend using the 115,200-Bd rate. Use this baud rate because once you have your simple communication up and running, you can switch over to a more sophisticated Windows program to evaluate the CMU camera parameters. With the baud rate set, connect the serial cable to the CMU camera (see Fig. 14.5). Connect a DB-9 pin serial cable from the PC to the camera. Start the program. Set the program’s baud rate to match the CMU camera’s baud rate. Set the serial port to the one you connected to the CMU camera. If your computer has multiple serial ports, you may have to try different COMM ports to find out which one is connected to the camera. To test a port, set the serial port to COMM1. Turn on the CMU camera. The following message should be displayed when the camera is turned on: cmucam V1.12 :
Figure 14.5 PC serial cable connection to CMU camera.
248
Chapter Fourteen
If you do not see this message, turn off the camera, set the serial port to COMM2, and test again. Continue in this manner until you find the right COMM port. If you don’t see the message with any of the COMM ports on your computer, you may have the baud rate set improperly—double-check. Once you see the message, you begin to communicate with the CMU camera. To turn on the camera’s green LED, enter the command l1 1 and hit Return. To turn off the green LED, enter the command l1 2 and hit Return. Once you have the communication link working, you are finished with the first program, and it is time to move onto the main VB application program. VB Application Program The VB application program is included on the CD-ROM with the CMU camera. The application allows you to see how the CMU camera images different scenes or targets. The current VB application isn’t stable; however, by the time this book goes to press, a newer, (hopefully) more stable application program will be available. The simple application we used before provided the correct port number that you will need to allow this program to function properly. The baud rate used on this program is fixed at 115,200. So make sure the CMU camera is set at 115,200 Bd.
Figure 14.6 Windows PC program.
Color Robotic Vision System
249
Figure 14.7 Windows PC program showing frame dump.
To view the image properly from the camera, hit the 180° option (see Fig. 14.6). Select the proper COMM port number and open the port. Turn on the camera. You should receive the “CMUcam V1.12” message. Hit the Dump Frame button and wait. It can take 10 s for the software to dump the frame. The image shown in the Dump Frame window (see Fig. 14.7) is a simple target I constructed. This target helped me calibrate the camera’s field of view. The target is a 2.5-in square of orange paper (see Fig. 14.8), held at a distance of 12 in from the camera lens. I also used this target to read the image processing parameters from my PIC program 2 as I moved the target left, right, up, and down. I assembled these image process readings in a small table; more about this later. You should use this opportunity to find a good target. Place the object you want to use as your target in front of the camera, and do a frame dump. You are looking to see that the object shows well in the image and has good contrast with the background. You can also see how much space the object takes up in the image. This will give you an idea of how close you should hold the object to the camera. Once you have your target, you can start using the communication port for issuing commands to the CMU camera. Try turning the green LED on and off
250
Chapter Fourteen
Figure 14.8 Target used for calibrating CMU camera.
as before. You can use this communication port to implement more challenging commands and see the results on the screen dump. Here are a few commands you may want to try: Turn on auto light adjustment. This command tells the camera to adjust to the ambient lighting. When you use this command, do not have your object/target in front of the camera. The command is cr 18 44. Now press the Return key or Send button. Wait 10 to 20 s for the camera to complete its ambient light adjustment. Then enter this command to turn off auto light adjustment: cr 18 44 19 32. Now press the Return key or Send button. This next command I found particularly useful. It turns on a fluorescent band filter with the auto light adjustment: cr 45 7 18 44. Now press the Return key or Send button. You can find other commands in the CMU manual. Interfacing the CMU Camera to a Robot The first step in interfacing the camera to a robot is to establish communication between the PIC microcontroller and the CMU camera. Remove the DB9 serial cable used for communicating with the PC. The camera has a TTL serial output next to the jumpers (see Fig. 14.9). Before we can use the TTL serial input/output pins, first we remove the MAX232 IC from the back of the CMU camera.
Color Robotic Vision System
251
Figure 14.9 Back of CMU showing TTL serial communication
jumpers.
Note: At any time you need or want to reconnect the CMU camera serial interface to a PC, you will need to place the MAX232 chip back onto the board. Plug the TTL cable onto the appropriate header pins on the CMU camera. Figure 14.10 is the schematic we will be using. You do not need to connect the two servomotors for our first two programs. PIC 16F84 Runs at 16 MHz One important note about the CMU schematic you must be aware of. The PIC 16F84 used in this circuit is a 20-MHz version operating at 16 MHz with a 16MHz crystal. I needed to jump up in speed because the 9600-Bd communication is running at the limit of the capacity of 16F84 at 4 MHz. To keep the baud rate timing accurate when we change clock speeds, we enter the command define osc 16
This informs the compiler that we are running at 16 MHz. The compiler automatically adjusts the serial commands to keep the baud rate accurate. Program 1 This first program establishes a communication link between the CMU camera and PIC 16F84 microcontroller. It turns the green LED on the CMU camera on and off. You should not proceed to the more advanced programs until you have this program functioning properly.
252
Figure 14.10 Main robot schematic.
Color Robotic Vision System
253
When the program starts, it begins with a 5-s countdown. If you look into the countdown loop, you will see that the program issues a reset command each time through the loop. I have found it necessary to send a few reset commands before the camera communication link becomes responsive. ‘PIC to CMU test ‘Send serial information to CMU camera true define osc 16 x var byte y var byte recdata var byte[10] trisb = 0 portb = 0 pause 1500 serout portb.1,6,[“CMU Program V1”] for x = 0 to 4 y = 5 - x portb.3 = 1 serout portb.1,6,[254,192,“Starting in”,#y] serout portb.2,2,[“RS”,13] pause 500 portb.3 = 0 pause 500 next x serout portb.1,6,[254,1,“Resetting Cam.”] serout portb.1,6,[254,192] ‘Move to second line serout portb.2,2,[“RS”,13] gosub display pause 1000 start: ‘Turn green CMU LED on serout portb.1,6,[254,1,“Green LED On”] serout portb.1,6,[254,192] ‘Move to second line serout portb.2,2,[“L1 1”,13] gosub display pause 1000 ‘Turn green CMU LED off serout portb.1,6,[254,1,“Green LED Off”] serout portb.1,6,[254,192] ‘Move to second line serout portb.2,2,[“L1 2”, 13] gosub display pause 1000
254
Chapter Fourteen goto start display: serin2 portb.0,84,20,error,[str recdata\4] for x = 0 to 4 serout2 portb.1,16468,[“ ”,#recdata[x]] recdata[x] = 32 next x pause 1000 return error: ‘No acknowledgment serout portb.1,6,[“No ACK - Cont.”] pause 1000 return
Program 2 This second program displays on the LCD the major image processing parameters available from the CMU camera. This program just fits into the 1K memory space of the PIC 16F84. If you add a programming line or a couple of letters or spaces in any of the LCD displays, the program will not compile, because it will exceed the PIC 16F84 memory limit. Keep that in mind, if you encounter an error, when compiling this program. Incandescent or fluorescent lighting
When I first starting working with the CMU camera, I was working under fluorescent lighting. The camera was not tracking its target as well as I expected. Going through the literature I had on the camera, I found a fluorescent filter. I incorporated the filter into my program, and the camera started tracking better. The program uses the fluorescent filter; it is in the following line: ‘Turn on fluorescent band filter and auto lighting adjust serout portb.2,2,[“CR 45 7 18 44”, 13]
If you are using fluorescent lighting, you can leave this line alone. However, if your lighting is incandescent, change the command line to serout portb.2,2,[“CR 18 44”, 13]
Obviously this program is more sophisticated than our first program. It displays the type S data packet and then displays the type M data packet in a loop for real-time object tracking. Let’s first look at the information that is provided in the type S data packet.
Color Robotic Vision System
255
Type S Data Packet Displayed program parameter
Item
Description
RM
Rmean
The mean red found in the current window
GM
Gmean
The mean green found in the current window
BM
Bmean
The mean blue found in the current window
Rdev
Rdeviation
The deviation of red found in the current window
Gdev
Gdeviation
The deviation of green found in the current window
Bdev
Bdeviation
The deviation of blue found in the current window
Here’s a listing of the information that is provided in the type M data packet. Type M Data Packet Displayed program parameter
Item
Description
MMX
mx
The middle of mass x value
MMY
my
The middle of mass y value
LCX
x1
The leftmost corner’s x value
LCY
y1
The leftmost corner’s y value
RCX
x2
The rightmost corner’s x value
RCY
y2
The rightmost corner’s y value
pix
pixel
Number of pixels in the tracked region
conf
confidence
Number of pixels in area—capped at 255
It’s time to choose an object/target if you haven’t done so already. Program 2 needs an object to lock onto, too. When the microcontroller runs, it displays information on the LCD screen. During the 10-s autoadjust period, the camera should just be looking at the background. When LED 1 (see schematic) starts to blink, place your object/target in front of the CMU camera. ‘CMU parameter display program ‘By J. Iovine define osc 16 recdata var byte[10] x var byte trisb = 0 portb = 0
256
Chapter Fourteen pause 1500 serout portb.2,2,[“RS”, 13] serout portb.1,6,[“CMU Test Program”] pause 1000 serout portb.2,2,[“RS”, 13] serout portb.1,6,[254,1] ‘Reset CMU camera serout portb.2,2,[“RS”, 13] gosub display ‘Turn green CMU LED on serout portb.2,2,[“L1 1”,13] gosub display portb.3 = 1 ‘Turn on fluorescent band filter & auto lighting adjust serout portb.2,2,[“CR 45 7 18 44”, 13] gosub display serout portb.1,6,[“Auto Adj.”] pause 10000
‘Hold 10 seconds
serout portb.1,6,[254,1] pause 50 ‘Turn off auto lighting adjust serout portb.2,2,[“CR 18 44 19 32”, 13] gosub display ‘Turn green CMU LED off serout portb.2,2,[“L1 2”,13] gosub display portb.3 = 0 For x = 0 to 10 portb.3 = 1 pause 250 portb.3 = 0 pause 250 next x
‘Blink red LED to tell user to ready target
‘Set poll mode - 1 packet serout portb.2,2,[“PM 1”, 13] pause 100 ‘Set raw data serout portb.2,2,[“RM 3”, 13] pause 100
Color Robotic Vision System ‘Track window command looks at center of CMU window ‘Grabs data and sends them to track color function ‘Track: serout portb.2,2,[“TW”, 13] ‘Gather the s statistics packet from TW command serin2 portb.0,84,[str recdata\8] ‘Display data on LCD screen serout portb.1,6,[“RM”,#recdata[2]] gosub hold serout portb.1,6,[“GM”,#recdata[3]] gosub hold serout portb.1,6,[“BM”,#recdata[4]] gosub hold serout portb.1,6,[“RDev.”,#recdata[5]] gosub hold serout portb.1,6,[“GDev.”,#recdata[6]] gosub hold serout portb.1,6,[“BDev.”,#recdata[7]] gosub hold pause 2000 main: ‘Send command - track color (with no arguments) ‘Will track last color grabbed by TW command serout portb.2,2,[“TC”, 13] ‘Gather the m statistics packet from TW command serin2 portb.0,84,[str recdata\10] ‘Display data on LCD screen serout portb.1,6,[“MM-X”,#recdata[2]] gosub hold serout portb.1,6,[“MM-Y”,#recdata[3]] gosub hold serout portb.1,6,[“LC-X”,#recdata[4]] gosub hold serout portb.1,6,[“LC-Y”,#recdata[5]] gosub hold
257
258
Chapter Fourteen serout portb.1,6,[“RC-X”,#recdata[6]] gosub hold serout portb.1,6,[“RC-Y”,#recdata[7]] gosub hold serout portb.1,6,[“Pix”,#recdata[8]] gosub hold serout portb.1,6,[“Conf”,#recdata[9]] gosub hold goto main: display: serin2 portb.0,84,20,main,[str recdata\3] for x = 0 to 3 serout2 portb.1,16468,[“ ”,recdata[x]] next x hold: pause 500 serout2 portb.1,16468,[254,1] pause 40 return
When the object is captured, the program first displays the S data packet. Then it goes into the main program loop, capturing and displaying the M data packet. Using this program, I constructed a data table that shows how my camera tracked my object/target. In the following table, n/c � no change. Although this isn’t 100 percent accurate, I ignored small changes of less than a few points in either direction. The reasons are that (1) I don’t want anyone getting bogged down focusing on small changes and missing the important main changes and (2) when I moved a target to the left or right, I didn’t keep the height exactly in line. I just moved the target over and kept the height approximately the same. Obviously this caused minor fluctuations that can be ignored. Data Table ±X (Left and Right) Parameter
Target 2 in left
Target 1 in left
Target centered
Target 1 in right
Target 2 in right
MMX
67
57
45
35
20
MMY
n/c
n/c
74
n/c
n/c
LCX
53
45
33
23
4
Color Robotic Vision System LCY
n/c
n/c
47
n/c
259
n/c
RCX
80
70
58
53
28
RCY
n/c
n/c
102
n/c
n/c
PIX
144
150
163
162
162
CONF
31
215
232
142
39
From the above table we can make a general observation: As the target moves from left to right, MMX, LCX, and RCX decrease. The reverse is also true; as the target moves to the left, MMX, LCX, and RCX increase. Data Table ±Y (Up and Down) Parameter
Target 2 in up
Target 1 in up
Target centered
Target 1 in down
Target 2 in down
MMX
n/c
n/c
45
n/c
n/c
MMY
31
52
74
98
116
LCX
n/c
n/c
33
n/c
n/c
LCY
7
26
47
71
96
RCX
n/c
n/c
58
n/c
n/c
RCY
57
80
102
125
143
PIX
153
157
163
164
116
CONF
246
233
232
237
181
From the above table we can make a general observation. As the target moves up, MMY, LCY, and RCY decrease. The reverse is also true. As the object/target moves down, MMY, LCY, and RCY increase. Servomotors for robot
This robot we will build uses two HS-425 servomotors modified for continuous rotation. The procedure for modifying these servomotors for continuous rotation was discussed in Chap. 8. Once you have the modified servomotors, it is essential that you determine the pulse widths needed for slow forward, slow backward, and stop. Figure 14.11 is a schematic for a circuit you can use along with the following PicBasic Pro program to determine the pulse widths. The pulse width is shown in real time on the LCD display. You change the pulse widths up or down by using the SPDT switch. It is essential that the switch used in this circuit have a center-off position. ‘Continuous rotation servomotor calibration ‘Serial communication to LCD display is 2400 baud inverted x var byte
260
Chapter Fourteen
Figure 14.11 Servomotor schematic for determining pulse widths for slow forward, slow backward, and stop.
y var byte pause 1500 serout portb.1,4,[“Servomotor Test”] pause 1000 serout portb.1,4,[254,1] pause 20 x = 150 main: pulsout portb.0,x if porta.1 = 0 then x = x + 1 endif if porta.0 = 0 then
Color Robotic Vision System
261
x = x - 1 endif serout portb.0,4,[254,1,“ ”,#x] goto main
Here are the pulse width numbers I needed for the servomotors I used in my prototype robot. Function
Right servomotor
Left servomotor
Stop
167
169
Slow backward
160
176
Slow forward
174
162
Note that the numbers represent 10-�s increments in time. So the 167 used in the program is equal to 1.67 ms.
Program 3 The following program is for our tracking robot. It uses information from the ±X data table to track an object/target from left to right. The PIX pixel parameter is used to determine range of the object. If the object (PIX gets too large) comes too close to the robot, the robot will back away from the object. Everything stated about program 2 also applies to this program. Keep in mind the lighting—fluorescent or incandescent—and remember to keep the target out of the camera’s FOV when it is adjusting for the ambient light. Again this program just fits into the PIC 16F84; so if you add anything to the program, even a few spaces in the display, you stand a good chance of its not compiling properly. ‘CMU tracking program ‘By J. Iovine define osc 16 recdata var byte[10] x var byte confid var byte trisb = 0 portb = 0 pause 1500 serout port.1,6,[“CMU Prg.”] serout portb.2,2,[“RS”, 13] pause 1250 ‘Reset CMU camera serout portb.2,2,[“RS”, 13]
262
Chapter Fourteen gosub display ‘Turn green CMU LED on serout portb.2,2,[“L1 1”,13] gosub display portb.3 = 1 ‘Turn on auto lighting adjust & fluorescent band filter *** serout portb.2,2,[“CR 45 7 18 44”, 13] gosub display serout portb.1,6,[“A L”]
‘Auto lighting adjustment
pause 20000
‘Hold 20 seconds
‘Turn off auto lighting adjust serout portb.2,2,[“CR 18 44 19 32”, 13] gosub display ‘Turn green CMU LED off serout portb.2,2,[“L1 2”,13] gosub display portb.3 = 0 ‘Set poll mode--1 packet serout portb.2,2,[“PM 1”, 13] pause 100 ‘Set raw data serout portb.2,2,[“RM 3”, 13] for x = 0 to 10 portb.3 = 1 pause 250 portb.3 = 0 pause 250 next x
‘Blink red LED to tell user to ready target
portb.6 = 1 ‘Track LED on ‘Track window command looks at center of CMU window ‘Grabs data and sends it to track color function ‘Track: serout portb.2,2,[“TW”, 13] pause 2000 portb.6 = 0 main:
‘Track LED off
Color Robotic Vision System portb.3 = 1 ‘Send command--track color (with no arguments) ‘Will track last color grabbed by TW command serout portb.2,2,[“TC”, 13] ‘Gather the m statistics packet from TW command serin2 portb.0,84,[str recdata\10] confid = recdata[9] if if if if
recdata[2] recdata[2] recdata[8] recdata[8]
> < < >
50 and confid > 20 then left 40 and confid > 20 then right 175 and confid > 25 then fwd 200 and confid > 25 then bwd
serout portb.1,6,[254,1,“S”] portb.3 = 0 pulsout portb.4, 668 pulsout portb.5, 676 pause 18 portb.3 = 1 goto main
‘MMX ‘MMX ‘PIX ‘PIX
‘Stop ‘Right servo stop ‘Left servo stop
left: serout portb.1,6,[254,1,“L”, #recdata[2]] for x= 1 to 7 pulsout portb.4, 696 pulsout portb.5, 676 pause 20 next x goto main:
‘Right servo forward ‘Left servo stop
right: serout portb.1,6,[254,1,“R”,#recdata[2]] for x= 1 to 7 pulsout portb.4, 668 pulsout portb.5, 648 pause 20 next x goto main:
‘Right servo stop ‘Left servo forward
fwd: serout portb.1,6,[254,1,“F”,#recdata[8]] for x= 1 to 7 pulsout portb.4, 696 pulsout portb.5, 648 pause 20 next
‘Right servo forward ‘Left servo forward
263
264
Chapter Fourteen goto main: bwd: serout portb.1,6,[254,1,“B”,#recdata[8]] for x= 1 to 7 pulsout portb.4, 640 pulsout portb.5, 704 pause 20 next x goto main:
‘Right servo backward ‘Left servo backward
display: serin2 portb.0,84,20,main,[str recdata\3] for x = 0 to 3 serout2 portb.1,16468,[“ ”,recdata[x]] next x pause 1500 serout2 portb.1,16468,[254,1] return
Robot construction
By the time this book goes to print, this artificial vision robot will be available as a kit from Images SI Inc. Visit the CMU camera website at http://www.cmucam.com. We begin by assembling two part A’s of the standard servomotor
Figure 14.12 Two servomotor brackets, part A, assembled.
Color Robotic Vision System
265
bracket together (see Fig. 14.12). A front U bracket is made to assemble to the front of the two part A’s (see Fig. 14.13). The inside width of the front U bracket is the same as the width of the CMU camera, approximately 2.125 in. The front U bracket has a hole near the front for the shaft of the front wheel. There are holes near the top front of the U bracket also, not shown in the figure.
Figure 14.13 Brackets with U bracket assembled.
Figure 14.14 Robot base with servomotors, wheels, and multidirectional
front wheel.
266
Chapter Fourteen
Figure 14.15 Finished robot.
Next we assemble our two servomotors and front wheel onto the base assembly (see Fig. 14.14). The wheels for the servomotors are the same type of wheels used in Chap. 8. The front universal multidirectional wheel is the same one used in the Braitenberg vehicles in Chap. 9. Two small L-shaped mounting ears are made to attach the CMU camera to the front of the U bracket. I constructed the entire circuit on a PIC Experimenter’s Board. I changed the Xtal on the board from 4.0 MHz to 16 MHz. Power for the circuit may be obtained from an external power supply or an onboard battery power supply. The finished robot is shown in Fig. 14.15. Running the Program When you first run the robot, you may want to have it lifted so the wheels don’t touch. It’s a lot easier to check operation and function without having to run after the robot. Use the experience you gained with object/targets using program 2. The LED D1 flashes after the auto light adjustment to signal you to put the target in front of the camera. The D1 LED also flashes when the robot is in the stop loop. I included the flashing LED because it’s not always easy to see the LCD display. The program reads the MMX value from the CMU camera and determines whether the robot should turn left or right. You can adjust these values to suit your particular target. Do not make the greater than (�) and less than (�) values of MMX too close. If you do, the robot will quiver left and right constantly. If you find the robot constantly overshooting when it turns to the left or right, you can reduce the loop value (x) in these turn subroutines.
Color Robotic Vision System
267
Going Further Obviously, we have just scratched the surface of playing with the CMU camera. One feature I didn’t have time to implement was an up-and-down tilt servomotor that uses the MMY parameter. This involves adding another servomotor to the robot, but would allow the robot to follow a target as it moves up and down. I quickly approached the memory limit of the PIC 16F84. If I had had more time, I would have implemented it, using another PIC microcontroller with a little more memory. The PIC 16F628 is port B–compatible with the 16F84 and has twice as much memory (2048 bytes). Latest updates and information on the CMU camera can be found at http://www.cmucam.com or http://www.cmucamera.com. Parts List CMU camera (2) Servomotors (HS-425) (2) Part A servomotor brackets 16-MHz PIC Experimenter’s Board (2) Servomotor wheels PIC 16F84, 20 MHz 16-MHz crystal (2) 22-pF capacitors (2) 330-�, 1/4-W resistors 4.7-k�, 1/4-W resistor Multidirectional wheel Aluminum sheet metal, shaft, plastic screws, and nuts Available from Images SI Inc. (see Suppliers at end of book).
This page intentionally left blank.
Suppliers
Images SI Inc. 109 Woods of Arden Road Staten Island, NY 10312 (718) 698-8305 (718) 982-6145 (fax) www.imagesco.com Jameco Electronics 1355 Shoreway Road Belmont, CA 94002 (800) 831-4242 (800) 237-6948 (fax) www.jameco.com JDR Microdevices 1850 South 10th Street San Jose, CA 95112 (800) 538-5000 (800) 538-5005 (fax) www.jdr.com
269
This page intentionally left blank.
Index
Aluminum, 90 Aluminum hip bar, 230 Applics directory, 22 AutoCodeCompletion, 23 Behavior-based (neural) architecture, 83–86 Behavior-based robotics, 86, 87 Berger, Hans, 87 Big-foot walker, 225 Binary, 65–68 Binary counting program, 71–72 Binary number table, 66 Bipedal walker robot, 225–242 assembly, 230–231 feedback, 227 finished product (photographs), 234, 235 footpads, 228–230 movie, 225 parts list, 242 pivoting, 242 possible improvements, 241–242 program, 233–241 schematic, 231–233 servomotor brackets, 228 servomotors, 226, 227 turning right/left, 242 (See also Hexapod walkers) Bit, 65 Bookmarks, 24 Braitenberg, Valentine, 125 Braitenberg vehicles, 125–141 back wheels, 129–131 CdS photoresistor cells, 133, 136–137 first vehicle, 128–141 front wheels, 131–132 graphs (transfer functions), 127 neural I/O relationships, 126 parts list, 141
Braitenberg vehicles (Cont.): photograph of finished vehicle, 140 second vehicle (avoidance behavior), 141 sensor array, 137–139 16F84 microcontroller, 139 testing, 139, 141 Breadboard, solderless, 49–50 Brooks, Rodney, 86 Building intelligence, 83–86 button, 72–75 Byte, 65 Camera (see Color robotic vision system)
cd, 16 cd.., 17 cd\, 17 CdS photoresistors: Braitenberg vehicles, 133, 136–137 Walter’s turtle, 109–110 Center punch, 89, 90 CMU camera, 244–245 CodeDesigner, 23–35 connect EPIC programming board to computer, 33 EPIC programming board software, 33–34 features, 23–24 free version, 24 parts list, 35 set the options, 25–33 software installation, 25 CodeDesigner Lite, 24 Cold rolled steel (CRS), 90 Colored PicBasic syntax, 24 Color robotic vision system, 243–267 CMU camera, 244–245 finished product (photograph), 266 improvements, 267 incandescent/fluorescent lighting, 254–259 271
Copyright © 2004 The McGraw-Hill Companies. Click here for terms of use.
272
Index
Color robotic vision system (Cont.): interfacing CMU camera to robot, 250–251 parts list, 267 program 1, 251–254 program 2, 254 program 3, 261–264 robot construction, 264–266 running the program, 266 serial communication, 245–248 servomotor for robot, 259–261 16F84 runs at 16 MHz, 251 VB application program, 248–250 Compiler, 2 installing PicBasic, 11–12 installing PicBasic Pro, 12–18 PicBasic (PicBasic Pro), 2–4 using, 7 Components (see Parts list) Connected speech recognition system, 168 Consumables, 5 Continuous speech recognition systems, 168 copy, 16 Counting program, 71–72 Creation of intelligence, 83–86 CRS, 90
dir, 16 DOS commands, 16 DOS programming, 37–48 compile, 39–43 EPIC programming board software, 44–48 programming the PIC chip, 43–44 DOS prompt, 17 DOS window, 17 Drill, 90 Edge detection, 243–244 8-bit number, 65 Elmer and Elsie, 88 EPIC Programmer, 3 EPIC Programmer software/hardware, 3 EPIC programming board software, 33–34, 44–48 EPIC programming carrier board, 4, 5 Experimenter’s Board (see PIC Experimenter’s Board) Expert system, 83–86 Finished products (see Photographs of finished products; Projects) Firmware, 5 Flash memory, 5 FlexiForce pressure sensor, 227
Hammer, 90 Hexapod walkers, 143–164 center (tilt) servomotor, 154–155 construction, 148–164 electronics, 158–159 leg positioning, 152–153 linkage, 154, 155 microcontroller program, 159–164 mounting the servomotors, 151–152 moving backward (backward gait), 146–147 moving forward (forward gait), 145–146 parts list, 164 photograph of finished robot, 161 robot base (diagram), 149 robot legs (diagram), 150 sensors, 155–158 servomotors, 144, 145 tripod gait, 143–144 turning left, 147–148 turning right, 148 (See also Bipedal walker robot) High-level language, 2 HiTec HS-322HD servomotors, 227 HiTec HS-425BB servomotor, 90–97 HiTec servomotor horn, 189 HM2007 speech recognition integrated circuit, 165 HS-85MG servomotors, 215 HS-322HD servomotors, 227 HS-425BB servomotor, 90–97 Image processing, 243 (See also Color robotic vision system) Images SI Inc., 269 “Imitation of Life, An” (Walter), 88 Input, 72, 77–78 input, 77–78 Installation: CodeDesigner software, 25 EPIC software, 19–22 firmware, 7 PicBasic compiler software, 11–12 PicBasic Pro compiler, 12–18 Intelligence, 83–86 Isolated speech recognition systems, 168 Jameco Electronics, 269 JDR Microdevices, 269 Label listbox, 24 Layered behavioral responses, 85–86 LCD display, 54–56, 60–65 Legged walkers, 143 (See also Bipedal walker robot; Hexapod walkers)
Index Line error highlighting, 23 Living Brain, The (Walter), 88 Machina Speculatrix, 88 “Machine That Learns, A” (Walter), 88 md, 16 Metalworking tools, 89–90 Microchip Technology Inc., 1, 2 Microcontroller: defined, 1 features, 1 16F84, 5–6 why used, 1–2 microEngineering Labs, Inc., 2, 4 Models (see Projects) Neural (behavior-based) architecture, 83–86 Nibbler, 89, 90 Output, 70–71, 77–78
output, 77–78 Parts list, 8–9 bipedal walker robot, 242 Braitenberg vehicle, 141 CodeDesigner, 35 color robotic vision system, 267 hexapod walker, 164 robotic arm, 223–224 speech recognition system, 182–184 testing circuit, 79, 81 Walter’s turtle, 123–124 path, 16 Pavlov, Ivan, 87 Pavlov’s dogs stimulus-response experiment, 87 peek, 75–77 Photographs of finished products: Braitenberg vehicles, 140 color robotic vision system, 266 hexapod walker, 161 robotic arm, 222, 223 speech recognition system, 179–181 Walter’s robot, 122 PicBasic, 2 PicBasic compiler, 2–4 PicBasic Pro compiler, 2–4 PicBasic Pro/PicBasic software packages/manuals, 3 PIC chips (PICmicro chips), 2 PIC Experimenter’s Board, 56–65 built-in LCD, 60–65 experiment (prototyping area), 58–60 LCD display, 54–56, 60–65 test circuit (Walter’s turtle), 111
PIC Experimenter’s Board (Cont.): use, 56–58 PICmicro chips, 2 PIC programming overview, 2–4 PIC 16F84 circuit, 109 PIC 16F84 microcontroller, 5–6 poke, 70, 71 Port A register, 69 Port B register, 67 Port registers, 65–70 Pressure sensor, 227 Programming carrier board, 4, 5 Programming the PIC chip, 7 Projects: bipedal walker robot, 225–242 Braitenberg vehicles, 125–141 color robotic vision system, 243–267 finished products (see Photographs of finished products) hexapod walker, 143–164 robotic arm, 185–224 speech recognition systems, 165–183 Walter’s turtle, 87–124 (See also individual subject headings) QuickSyntaxHelp, 23 Redo/undo, 24 Registers, 65 poke, 70, 71 port, 65–70 port A, 69 port B, 67 TRIS, 68 TRISA, 68, 69 TRISB, 67, 68 Robotic arm, 185–224 adding a base, 216–220 assembly multiple-servomotor assemblies, 189–192 finished product (photograph), 222, 223 parts list, 223–224 servomotor brackets, 185–189 servomotor controllers, 199–215 servomotors, 197–199, 215 Robotic arm gripper, 193 Robotic arm gripper assembly, 195 Servomotor: bipedal walker robot, 226, 227 centering program/circuit, 78–80 color robotic vision system, 259–261 hexapod walker, 144, 145 photograph of, 79
273
274
Index
Servomotor (Cont.): robotic arm, 197–199, 215 Walter’s turtle, 90–97 what it is, 78 Servomotor bracket kit, 186 Servomotor bracket travel, 187 Servomotor horn, 189 Shears, 89, 90 Sheet aluminum, 90 Six-legged walker robot, 143–164 (See also Hexapod walkers) 16F84 PIC microcontroller, 5–6 Solderless breadboard, 49–50 Speaker-dependent speech recognition system, 167–168 Speaker-independent speech recognition system, 168, 172–173 Speech recognition systems, 165–183 applications, 167 circuit construction, 168–169 clearing trained word memory, 172 components, 165–166 finished product, 179–181 listening/speech understanding, 167 microphone, 181 parts list, 182–184 programming speech recognition circuit, 177–178 16F84 microcontroller program, 176–177 software approach, 167 speaker-dependent/speaker-independent system, 167–168, 172–173 speech interface control circuit, 173–176 styles of speech, 168 testing recognition, 172 training the circuit, 169–172 voice security system, 173 wireless robot control, 181 Speech software, 167 Stainless steel, 90 Stand-alone servomotor bracket assembly, 191 Standard-based expert programming, 83–86 Statement description, 23 Statement Help, 23 Subdirectory, applications, 22 Suppliers, 269 Testing the PIC microcontroller, 49–81 accessing ports for output, 70–71 button, 72–75 counting program, 71–72 input, 72 input/output commands, 77–78 LCD display, 54–56, 60–65 parts list, 79, 81 peek, 75–77
Testing the PIC microcontroller (Cont.): PIC Experimenter’s Board, 56–65 (See also PIC Experimenter’s Board) registers (see Registers) schematics of test circuit, 50–53 servomotors, 78–79 (See also Servomotor) solderless breadboard, 49–50 troubleshooting the circuit, 54 Tilden, Mark, 86 Tripod gait, 143–144 TRISA register, 68, 69 TRISB register, 67, 68 TRIS register, 68 trisx.x, 70 Turtle robot (see Walter’s turtle) Undo/redo, 24 Vehicles—Experiments in Synthetic Psychology (Braitenberg), 125 Vise, 90 Walker robots (see Bipedal walker robot; Hexapod walkers) Walter, William Grey, 87–88 Walter’s turtle, 87–124 attaching bumper to robot base, 101–103 behavior, 120–121 bumper switch, 104–106 center of gravity, 100–101 drive/steering motors, 90 equipment, 89–90 fudge factor, 121 handedness, 123 light intensity, 121–123 modes of operation, 88 mounting steering servomotor, 107–108 observed behavior, 88–89 parts list, 123–124 photographs of finished product, 122 photoresistor, 109–111 power, 119–120 program, 115–119 schematic, 114–118 sensor array, 112–114 servomotor, 90–97 sheet metal fabrication, 97–98 shell, 99–100 sleep mode, 119 Windows version of EPIC software, 8 wink.bas circuit (solderless breadboard), 53 wink.bas program, 45
xcopy, 16
ABOUT THE AUTHOR John Iovine is the author of several popular TAB titles that explore the frontiers of scientific research. He has written Homemade Holograms: The Complete Guide to Inexpensive, Do-It-Yourself Holography; Robots, Androids, and Animatrons: 12 Incredible Projects You Can Build, considered a cult classic; Kirlian Photography: A Hands-On Guide; Fantastic Electronics: Build Your Own NegativeIon Generator and Other Projects; and A Step into Virtual Reality. Mr. Iovine has also written extensively for Popular Electronics, Nuts & Volts, Electronics Now, and other periodicals.
This page intentionally left blank.
![PIC Robotics: A Beginner’s Guide to Robotics Projects Using the PICmicro [1 ed.]
0071373241, 9780071373241, 9780071394550](https://ebin.pub/img/200x200/pic-robotics-a-beginners-guide-to-robotics-projects-using-the-picmicro-1nbsped-0071373241-9780071373241-9780071394550.jpg)