Physical Computing: Sensing and Controlling the Physical World with Computers [1 ed.] 9781592003464, 159200346X
The computer revolution has made it easy for people with little to no technical training to use a computer for such ever
311 23 11MB
English Pages 495 Year 2004
Recommend Papers
File loading please wait...
Citation preview
TEAM LinG - Live, Informative, Non-cost and Genuine !
© 2004 by Thomson Course Technology PTR. All rights reserved. No part of this book may be reproduced or transmitted in any form or by any means, electronic or mechanical, including photocopying, recording, or by any information storage or retrieval system without written permission from Thomson Course Technology PTR, except for the inclusion of brief quotations in a review. The Thomson Course Technology PTR logo and related trade dress are trademarks of Thomson Course Technology PTR and may not be used without written permission. Microchip and PIC are registered trademarks of Microchip Technology Inc.
SVP, Thomson Course Technology PTR: Andy Shafran Publisher: Stacy L. Hiquet Senior Marketing Manager: Sarah O’Donnell Marketing Manager: Heather Hurley
All other trademarks are the property of their respective owners.
Manager of Editorial Services: Heather Talbot
Thomson Course Technology PTR and the authors have attempted throughout this book to distinguish proprietary trademarks from descriptive terms by following the capitalization style used by the manufacturer.
Associate Marketing Managers: Kristin Eisenzopf and Sarah Dubois
WARNING: This book contains instructions, schematics, and computer programs for use in experimental computer interface projects. The content of this book is to be considered experimental only, and both the publisher and authors make no claims as to the functionality of actual working models made from the instructions in this book. The reader is expressly warned to consider and adopt all safety precautions that might be indicated by the activities herein and to avoid all potential hazards. By following the instructions contained herein, the reader willingly assumes all risks in connection with such instructions. Neither the publisher nor the authors warrant or guarantee any of the products described herein or perform any independent analysis in connection with any of the product information contained herein. The publisher and authors do not assume and expressly disclaim any obligation to obtain and include information other than that provided to them by the manufacturer. Both the publisher and the authors make no representation or warranties of any kind, including, but not limited to, the warranties of fitness for particular purpose or merchantability, nor are any such representations implied with respect to the material set forth herein, and the publisher and authors take no responsibility with respect to such material. Neither the publisher nor the authors shall be liable for any special consequential or exemplary damages resulting in whole or part from the reader’s use of, or reliance upon, this material. It is up to you to determine if commercial manufacture, sale, or use of any device, circuit, construction method, plan or idea presented in this book infringes any copyrights, trademarks, patents or other rights.
Project Editor: Dan Foster, Scribe Tribe Technical Reviewer: James Tu Thomson Course Technology PTR Market Coordinator: Amanda Weaver Copy Editor: Kim Benbow Interior Layout Tech: Danielle Foster, Scribe Tribe Cover Designer and Interior Illustrator: Mike Tanamachi Front Cover Illustrators: Merce Dunningham, Paul Kaiser, and Shelley Eshkar. Still from Hand-drawn Spaces (1998) Indexer: Kelly Talbot Proofreader: Estelle Manticas
Information contained in this book has been obtained by Thomson Course Technology PTR from sources believed to be reliable. However, because of the possibility of human or mechanical error by our sources, Thomson Course Technology PTR, or others, the Publisher does not guarantee the accuracy, adequacy, or completeness of any information and is not responsible for any errors or omissions or the results obtained from use of such information. Readers should be particularly aware of the fact that the Internet is an everchanging entity. Some facts may have changed since this book went to press. Important: Thomson Course Technology PTR cannot provide software support. Please contact the appropriate software manufacturer’s technical support line or Web site for assistance. Educational facilities, companies, and organizations interested in multiple copies or licensing of this book should contact the publisher for quantity discount information. Training manuals, CD-ROMs, and portions of this book are also available individually or can be tailored for specific needs. ISBN: 1-59200-346-X Library of Congress Catalog Card Number: 2004101322 Printed in the United States of America 04 05 06 07 08 BH 10 9 8 7 6 5 4 3 2 1
Thomson Course Technology PTR, a division of Thomson Course Technology 25 Thomson Place Boston, MA 02210 http://www.courseptr.com
TEAM LinG - Live, Informative, Non-cost and Genuine !
Acknowledgments
Red Burns is the godmother of physical computing and of this book. Through the Interactive Telecommunications Program at the Tisch School of the Arts at NYU, she has championed physical computing from the start, indulged us in many outlandish requests, and pushed us always to make the subject inclusive and empowering to those who would otherwise fear technology. Red has seen to it that physical computing is not a subject for technophiles only, but for everyone. Geoff Smith is the godfather. His thoughts on everything from interaction design to microcontrollers to electronics to software have aided and inspired us over the years. We wouldn’t have written this book without him. Daniel Rozin has been a valuable collaborator and advisor to both of us. His ideas are reflected heavily in this book, and in our work, research, and teaching. Individuals had to be brave to support some of the unscientific approaches to research sometimes seen at ITP. Among our brave funders, past and present, are Sergio Canetti at NYNEX, Joy Mountford and Mike Mills and Linda Stone at Apple Computer, Joy Mountford (again) and Bob Adams at Interval Research, Sharleen Smith at USA Networks and Oxygen, Dana Plautz at Intel, Lili Cheng and Linda Stone (again) at Microsoft Research. The physical computing faculty and staff (past and present) at ITP has played a major role in the shaping of this book. Gary Schober, together with Rolf Levenbach, gave us much advice on electronics over the years, and bridges the gap between the worlds of physical computing and professional electronics engineering for the students at ITP. Jeff Feddersen, Todd Holoubek, Greg Shakar, and Michael Luck Schneider, as faculty and research fellows, have kept our students and us going through the writing of this book and have contributed to many of the examples herein. Jody Culkin, Cynthia Lawson, Jen Lewin, Andrew Milmoe, Camille Norment, Will Pickering, Joe Rosen, Ben Rubin, Joey Stein, Camille Utterback, and Steve Weiss have collectively taught the material to hundreds of students. Many others from the ITP community have contributed their specific expertise, including Luke Dubois, Dan Palkowski, Amit Pitaru, Eric Singer, Leo Villareal, and Jaime Villarreal. James Tu made a contribution in many of the roles mentioned above, and as our technical editor. The faculty and staff of ITP as a whole have also made this possible. Faculty members such as Pat O’Hara, Marianne Petit, and John Thompson have supported the physical computing curriculum, offered valuable advice, and helped us make it grow. Staff members (past and
TEAM LinG - Live, Informative, Non-cost and Genuine !
Acknowledgments
This book has been a collaborative effort, not only between the authors, but also among the many people who make up our physical computing community. The material included here is a collection of what we consider to be the most useful material that’s come out of our work and that of our friends, colleagues, and students over the past ten or twelve years.
iv
Acknowledgments
present) George Agudow, Edward Gordon, Midori Yasuda, Robert Ryan, Nancy Lewis, Marlon Evans, Ben Gonzalez, Gilles Bersier, and Michael Wright have indulged our fantasies and those of many students over the years, and helped to make those fantasies into realities. We have also drawn from work done at sister institutions, including the MIT Media Lab, The Royal College of Art, KTH and The Swedish Interactive Institute, The IVREA Interactive Design Institute, and UCLA Design and Media Arts. In particular, Ben Fry and Casey Reas helped us include examples of their Processing programming environment in this book. Ultimately it is the students in the physical computing classes at ITP who push the program forward. Many of them contributed (sometimes unwittingly) to the ideas in this book. We have learned from hundreds of students over the years; thank you all for making this a better book. Current and recent students Jamie Allen, Mark Argo, Jason Babcock, John Bergren, Jonah Brucker-Cohen, Eric Forman, Sasha Harris-Cronin, Daniel Hirschmann, Rania Ho, Daniel Howe, Tetsu Kondo, Takuro Lippitt, Kari Martin, Dan Mikesell, Jin-Yo Mok, Josh Nimoy, Kentaro Okuda, Billy Taylor, Michael Sharon, Ahmi Wolf, Scott Wolynski, and many others have directly contributed ideas, additions, and corrections, that appear in the chapters that follow. Thanks also to our editors at Thomson: Stacy Hiquet, Dan Foster, Danielle Foster, Kim Benbow, Michael Tanamachi, and our agent, Laura Lewin, at Studio B. We are especially thankful for the insight and provocative feedback of our technical editor, James Tu, who had to check examples of an absurd variety of technologies across many platforms. Of course, this book would not have been possible were it not for the support, patience, and inspiration of our families and partners. Thanks and love to Kate, Lily, Terri, and our parents, brother, and sisters. To those we’ve overlooked, we apologize, and thank for their unsung support.
TEAM LinG - Live, Informative, Non-cost and Genuine !
Contents at a Glance
Chapter 1
Electricity . . . . . . . . . . . . . . . . . . . . . . . . . . . . . . . . . . . . . . . . . . . . . . . . . .3
Chapter 2
Shopping . . . . . . . . . . . . . . . . . . . . . . . . . . . . . . . . . . . . . . . . . . . . . . . . . .9
Chapter 3
Building Circuits . . . . . . . . . . . . . . . . . . . . . . . . . . . . . . . . . . . . . . . . . 33
Chapter 4
The Microcontroller . . . . . . . . . . . . . . . . . . . . . . . . . . . . . . . . . . . . . . 49
Chapter 5
Programming . . . . . . . . . . . . . . . . . . . . . . . . . . . . . . . . . . . . . . . . . . . . 65
Chapter 6
The “Big Four” Schematics, Programs, and Transducers . . . . 87
Chapter 7
Communicating between Computers . . . . . . . . . . . . . . . . . . . . .137
PART II Advanced Methods . . . . . . . . . . . . . . . . . . . . . . . . . . . . . . . . . . . . . . . . . . . . . . 179 Chapter 8
Physical Interaction Design, or Techniques for Polite Conversation . . . . . . . . . . . . . . . . . . . . . . . . . . . . . . . . . . 181
Chapter 9
Sensing Movement . . . . . . . . . . . . . . . . . . . . . . . . . . . . . . . . . . . . . .217
Chapter 10
Making Movement. . . . . . . . . . . . . . . . . . . . . . . . . . . . . . . . . . . . . . 249
Chapter 11
Touch Me . . . . . . . . . . . . . . . . . . . . . . . . . . . . . . . . . . . . . . . . . . . . . . 285
Chapter 12
More Communication between Devices . . . . . . . . . . . . . . . . . 295
Chapter 13
Controlling Sound and Light . . . . . . . . . . . . . . . . . . . . . . . . . . . . . 353
Chapter 14
Managing Multiple Inputs and Outputs . . . . . . . . . . . . . . . . . . 381
TEAM LinG - Live, Informative, Non-cost and Genuine !
Contents at a Glance
PART I The Basics . . . . . . . . . . . . . . . . . . . . . . . . . . . . . . . . . . . . . . . . . . . . . . . . . . . . . . . . 1
vi
Contents at a Glance
Appendix A
Choosing a Microcontroller . . . . . . . . . . . . . . . . . . . . . . . . . . . . . .415
Appendix B
Recommended Suppliers . . . . . . . . . . . . . . . . . . . . . . . . . . . . . . . 423
Appendix C
Schematic Glossary . . . . . . . . . . . . . . . . . . . . . . . . . . . . . . . . . . . . . 433 Index . . . . . . . . . . . . . . . . . . . . . . . . . . . . . . . . . . . . . . . . . . . . . . . . . . 443
TEAM LinG - Live, Informative, Non-cost and Genuine !
Contents
PART I The Basics . . . . . . . . . . . . . . . . . . . . . . . . . . . . . . . . . . . . . . . . . . . . . . . . . . . . . . . . 1 Chapter 1
Electricity . . . . . . . . . . . . . . . . . . . . . . . . . . . . . . . . . . . . . . . . . . . . . . . . . .3 Transduction: Electrical Basics . . . . . . . . . . . . . . . . . . . . . . . . . 3 Electricity versus Electronics . . . . . . . . . . . . . . . . . . . . . . . . . . . 5 How Electricity Flows . . . . . . . . . . . . . . . . . . . . . . . . . . . . . . . . . 6
Chapter 2
Shopping . . . . . . . . . . . . . . . . . . . . . . . . . . . . . . . . . . . . . . . . . . . . . . . . . .9 Solderless Breadboard . . . . . . . . . . . . . . . . . . . . . . . . . . . . . . . . . 9 Microcontrollers. . . . . . . . . . . . . . . . . . . . . . . . . . . . . . . . . . . . . 10 Microcontroller Features (in Order of Priority) . . . . . . . . . 10 High-Level Microcontroller Modules . . . . . . . . . . . . . . . . . 12 Mid-Level Microcontroller Modules . . . . . . . . . . . . . . . . . . 12 Low-Level Solutions . . . . . . . . . . . . . . . . . . . . . . . . . . . . . . . 13 Common Components . . . . . . . . . . . . . . . . . . . . . . . . . . . . . . . . 13 Switches . . . . . . . . . . . . . . . . . . . . . . . . . . . . . . . . . . . . . . . . . 14 Resistors . . . . . . . . . . . . . . . . . . . . . . . . . . . . . . . . . . . . . . . . . 15 Variable Resistors. . . . . . . . . . . . . . . . . . . . . . . . . . . . . . . . . . 15 Capacitors . . . . . . . . . . . . . . . . . . . . . . . . . . . . . . . . . . . . . . . 16 Diodes . . . . . . . . . . . . . . . . . . . . . . . . . . . . . . . . . . . . . . . . . . . 17 Transistors and Relays . . . . . . . . . . . . . . . . . . . . . . . . . . . . . 18 Wires . . . . . . . . . . . . . . . . . . . . . . . . . . . . . . . . . . . . . . . . . . . . . . 19 Power Supply . . . . . . . . . . . . . . . . . . . . . . . . . . . . . . . . . . . . . . 20 Power Connector . . . . . . . . . . . . . . . . . . . . . . . . . . . . . . . . . . . . 21 Voltage Regulator . . . . . . . . . . . . . . . . . . . . . . . . . . . . . . . . . . . . 21 RC Servomotor . . . . . . . . . . . . . . . . . . . . . . . . . . . . . . . . . . . . . . 21
TEAM LinG - Live, Informative, Non-cost and Genuine !
Contents
Introduction . . . . . . . . . . . . . . . . . . . . . . . . . . . . . . . . . . . . . . . . . . . . .xvii
viii
Contents
Serial Connector . . . . . . . . . . . . . . . . . . . . . . . . . . . . . . . . . . . . 22 Serial Cable . . . . . . . . . . . . . . . . . . . . . . . . . . . . . . . . . . . . . . . . . 22 Project Box . . . . . . . . . . . . . . . . . . . . . . . . . . . . . . . . . . . . . . . . . 23 Clock Crystals . . . . . . . . . . . . . . . . . . . . . . . . . . . . . . . . . . . . . . 23 Headers . . . . . . . . . . . . . . . . . . . . . . . . . . . . . . . . . . . . . . . . . . . . 23 Cable Ties . . . . . . . . . . . . . . . . . . . . . . . . . . . . . . . . . . . . . . . . . . 24 USB-to-Serial Adaptor . . . . . . . . . . . . . . . . . . . . . . . . . . . . . . . . 24 Tools . . . . . . . . . . . . . . . . . . . . . . . . . . . . . . . . . . . . . . . . . . . . . . 25 Shopping List . . . . . . . . . . . . . . . . . . . . . . . . . . . . . . . . . . . . . . . 28 Bringing It All Back Home . . . . . . . . . . . . . . . . . . . . . . . . . . . . 32 Chapter 3
Building Circuits . . . . . . . . . . . . . . . . . . . . . . . . . . . . . . . . . . . . . . . . . 33 Schematics . . . . . . . . . . . . . . . . . . . . . . . . . . . . . . . . . . . . . . . . . 33 Connection Symbols . . . . . . . . . . . . . . . . . . . . . . . . . . . . . . . . . 34 Power Symbols . . . . . . . . . . . . . . . . . . . . . . . . . . . . . . . . . . . . . . 34 Finding Schematics . . . . . . . . . . . . . . . . . . . . . . . . . . . . . . . . . . 35 Breadboards . . . . . . . . . . . . . . . . . . . . . . . . . . . . . . . . . . . . . . . . 35 Where Does the Microcontroller Fit In? . . . . . . . . . . . . . . . . . 36 Translating Schematics into Circuits . . . . . . . . . . . . . . . . . . . 37 Using a Multimeter . . . . . . . . . . . . . . . . . . . . . . . . . . . . . . . . . . 39 Soldering . . . . . . . . . . . . . . . . . . . . . . . . . . . . . . . . . . . . . . . . . . . 41 Powering the Breadboard . . . . . . . . . . . . . . . . . . . . . . . . . . . . . 42 Connecting the Quick and Dirty Way . . . . . . . . . . . . . . . . . 42 Connecting the Professional Way . . . . . . . . . . . . . . . . . . . . 44 Voltage Regulators . . . . . . . . . . . . . . . . . . . . . . . . . . . . . . . . . 44 Be Neat . . . . . . . . . . . . . . . . . . . . . . . . . . . . . . . . . . . . . . . . . . . . 47
Chapter 4
The Microcontroller . . . . . . . . . . . . . . . . . . . . . . . . . . . . . . . . . . . . . . 49 “Hello World!” Is the Hard Part . . . . . . . . . . . . . . . . . . . . . . . . 49 Where Does the Microcontroller Fit In? . . . . . . . . . . . . . . . . . 49 Input . . . . . . . . . . . . . . . . . . . . . . . . . . . . . . . . . . . . . . . . . . . . 50 Output . . . . . . . . . . . . . . . . . . . . . . . . . . . . . . . . . . . . . . . . . . . 50 Routing Inputs to Outputs . . . . . . . . . . . . . . . . . . . . . . . . . . . . 51 Identifying the Pins of the Microcontroller . . . . . . . . . . . . . . 51 Lower-Level Microcontrollers: External Clock . . . . . . . . . . . . 53
TEAM LinG - Live, Informative, Non-cost and Genuine !
Contents
ix
Chapter 5
Programming . . . . . . . . . . . . . . . . . . . . . . . . . . . . . . . . . . . . . . . . . . . . 65 The Good News . . . . . . . . . . . . . . . . . . . . . . . . . . . . . . . . . . . . . 65 Flow Control: How a Computer “Reads” a Program . . . . . . . 65 Loops . . . . . . . . . . . . . . . . . . . . . . . . . . . . . . . . . . . . . . . . . . . . . . 66 If Statements . . . . . . . . . . . . . . . . . . . . . . . . . . . . . . . . . . . . . . . . 67 Variables . . . . . . . . . . . . . . . . . . . . . . . . . . . . . . . . . . . . . . . . . . . 68 Built-In Routines: Subroutines and Functions . . . . . . . . . . . . 72 Homemade Routines . . . . . . . . . . . . . . . . . . . . . . . . . . . . . . . . . 75 Advanced Loops: While-Wend and For-Next . . . . . . . . . . . . . 76 While-Wend or Do-While . . . . . . . . . . . . . . . . . . . . . . . . . . . 77 For-Next . . . . . . . . . . . . . . . . . . . . . . . . . . . . . . . . . . . . . . . . . 78 Pseudocode . . . . . . . . . . . . . . . . . . . . . . . . . . . . . . . . . . . . . . . . . 80 Comments . . . . . . . . . . . . . . . . . . . . . . . . . . . . . . . . . . . . . . . . . . 81 Debugging . . . . . . . . . . . . . . . . . . . . . . . . . . . . . . . . . . . . . . . . . . 82 Good Debugging Habits . . . . . . . . . . . . . . . . . . . . . . . . . . . . . . . 84 The Bad News. . . . . . . . . . . . . . . . . . . . . . . . . . . . . . . . . . . . . . . 86
Chapter 6
The “Big Four” Schematics, Programs, and Transducers . . . . 87 Digital Input . . . . . . . . . . . . . . . . . . . . . . . . . . . . . . . . . . . . . . . . 87 Transducers: Switches . . . . . . . . . . . . . . . . . . . . . . . . . . . . . 87 Digital Input Circuit . . . . . . . . . . . . . . . . . . . . . . . . . . . . . . . 90 Programming . . . . . . . . . . . . . . . . . . . . . . . . . . . . . . . . . . . . . 91 Digital Output. . . . . . . . . . . . . . . . . . . . . . . . . . . . . . . . . . . . . . . 96 Transducers . . . . . . . . . . . . . . . . . . . . . . . . . . . . . . . . . . . . . . 96 Circuit . . . . . . . . . . . . . . . . . . . . . . . . . . . . . . . . . . . . . . . . . . . 99
TEAM LinG - Live, Informative, Non-cost and Genuine !
Contents
Your First Microcontroller-Based Circuit . . . . . . . . . . . . . . . . 53 Getting Your Program to the Chip . . . . . . . . . . . . . . . . . . . . . . 54 Programming Stamp-Like Modules . . . . . . . . . . . . . . . . . . . . . 55 Stamp-Like Programming Hardware Connection . . . . . . . 56 Stamp-Like Programming Software Environments . . . . . . 56 Programming Lower-Level Chips . . . . . . . . . . . . . . . . . . . . . . 59 The Hardware Programmer . . . . . . . . . . . . . . . . . . . . . . . . . 59 Lower-Level Programming Software Environments . . . . . 59 Debugging . . . . . . . . . . . . . . . . . . . . . . . . . . . . . . . . . . . . . . . . . . 62
x
Contents
Programming . . . . . . . . . . . . . . . . . . . . . . . . . . . . . . . . . . . 101 Analog Input . . . . . . . . . . . . . . . . . . . . . . . . . . . . . . . . . . . . . . 102 Transducers . . . . . . . . . . . . . . . . . . . . . . . . . . . . . . . . . . . . . 103 Circuit . . . . . . . . . . . . . . . . . . . . . . . . . . . . . . . . . . . . . . . . . . 104 Programming . . . . . . . . . . . . . . . . . . . . . . . . . . . . . . . . . . . 108 Pulsewidth Modulation for Input . . . . . . . . . . . . . . . . . . . 111 Analog Output . . . . . . . . . . . . . . . . . . . . . . . . . . . . . . . . . . . . . 112 Pulsewidth Modulation for Output . . . . . . . . . . . . . . . . . . 112 LED Dimming . . . . . . . . . . . . . . . . . . . . . . . . . . . . . . . . . . . 114 DC Motor Speed Control . . . . . . . . . . . . . . . . . . . . . . . . . . 114 Generating Tones . . . . . . . . . . . . . . . . . . . . . . . . . . . . . . . . 117 RC Servo Motors . . . . . . . . . . . . . . . . . . . . . . . . . . . . . . . . . 121 From Analog In to Analog Out: Scaling Functions . . . . . . . 127 Conclusion . . . . . . . . . . . . . . . . . . . . . . . . . . . . . . . . . . . . . . . . 136 Chapter 7
Communicating between Computers . . . . . . . . . . . . . . . . . . . . .137 Physical Agreement . . . . . . . . . . . . . . . . . . . . . . . . . . . . . . . . . 138 Timing Agreement . . . . . . . . . . . . . . . . . . . . . . . . . . . . . . . . . . 139 Electrical Agreement . . . . . . . . . . . . . . . . . . . . . . . . . . . . . . . . 140 Package Size . . . . . . . . . . . . . . . . . . . . . . . . . . . . . . . . . . . . . . . 140 Numbers or Letters: Using ASCII . . . . . . . . . . . . . . . . . . . . . . 141 Software for the Microcontroller . . . . . . . . . . . . . . . . . . . . . . 142 Serial Output from a Microcontroller . . . . . . . . . . . . . . . . . . 143 Testing with an LED . . . . . . . . . . . . . . . . . . . . . . . . . . . . . . . . 149 Testing with Terminal Software . . . . . . . . . . . . . . . . . . . . . . 149 Serial Input to a Microcontroller . . . . . . . . . . . . . . . . . . . . . . 150 Serial Freeze and Blocking Functions. . . . . . . . . . . . . . . . . . 153 Your Private Protocol . . . . . . . . . . . . . . . . . . . . . . . . . . . . . . . . 155 Punctuation . . . . . . . . . . . . . . . . . . . . . . . . . . . . . . . . . . . . . 155 Call and Response . . . . . . . . . . . . . . . . . . . . . . . . . . . . . . . . 157 Sending Bigger Numbers. . . . . . . . . . . . . . . . . . . . . . . . . . . . . 160 Send Your Numbers as Text . . . . . . . . . . . . . . . . . . . . . . . . 160 Scaling Your Numbers . . . . . . . . . . . . . . . . . . . . . . . . . . . . 160 Sending Big Numbers in Many Bytes . . . . . . . . . . . . . . . . 161
TEAM LinG - Live, Informative, Non-cost and Genuine !
Contents
xi
PART II Advanced Methods . . . . . . . . . . . . . . . . . . . . . . . . . . . . . . . . . . . . . . . . . . . . . . 179 Chapter 8
Physical Interaction Design, or Techniques for Polite Conversation . . . . . . . . . . . . . . . . . . . . . . . . . . . . . . . . . . 181 The Conversation: Listening, Speaking, and Thinking . . . . 181 Listening . . . . . . . . . . . . . . . . . . . . . . . . . . . . . . . . . . . . . . . . 181 Speaking . . . . . . . . . . . . . . . . . . . . . . . . . . . . . . . . . . . . . . . . 184 Complex Responses . . . . . . . . . . . . . . . . . . . . . . . . . . . . . . . . . 187 Random Numbers . . . . . . . . . . . . . . . . . . . . . . . . . . . . . . . . 188 Thinking . . . . . . . . . . . . . . . . . . . . . . . . . . . . . . . . . . . . . . . . 189 Techniques for Effective Interaction . . . . . . . . . . . . . . . . . . . 189 Multitasking . . . . . . . . . . . . . . . . . . . . . . . . . . . . . . . . . . . . . 189 Edge Detection . . . . . . . . . . . . . . . . . . . . . . . . . . . . . . . . . . . 195 Analog Sensors: Thresholds, Edges, and Peaks . . . . . . . . 199 Debouncing . . . . . . . . . . . . . . . . . . . . . . . . . . . . . . . . . . . . . 205 Smoothing, Sampling, and Averaging . . . . . . . . . . . . . . . . 207 Conclusion . . . . . . . . . . . . . . . . . . . . . . . . . . . . . . . . . . . . . . . . 216
Chapter 9
Sensing Movement . . . . . . . . . . . . . . . . . . . . . . . . . . . . . . . . . . . . . .217 Assessing the Problem. . . . . . . . . . . . . . . . . . . . . . . . . . . . . . . 217 How Ranging Sensors Work . . . . . . . . . . . . . . . . . . . . . . . . . . 219 Detecting Presence. . . . . . . . . . . . . . . . . . . . . . . . . . . . . . . . . . 220 Foot Switches . . . . . . . . . . . . . . . . . . . . . . . . . . . . . . . . . . . . 220 Photoelectric Switches . . . . . . . . . . . . . . . . . . . . . . . . . . . . 220 Motion Detectors . . . . . . . . . . . . . . . . . . . . . . . . . . . . . . . . . 221 Magnetic Switches . . . . . . . . . . . . . . . . . . . . . . . . . . . . . . . . 222 Determining Position. . . . . . . . . . . . . . . . . . . . . . . . . . . . . . . . 223 IR Sensors . . . . . . . . . . . . . . . . . . . . . . . . . . . . . . . . . . . . . . . 223
TEAM LinG - Live, Informative, Non-cost and Genuine !
Contents
Serial Communication on a Multimedia Computer . . . . . . 162 Serial in Lingo . . . . . . . . . . . . . . . . . . . . . . . . . . . . . . . . . . . 163 Serial in Processing . . . . . . . . . . . . . . . . . . . . . . . . . . . . . . . 169 Serial in Java . . . . . . . . . . . . . . . . . . . . . . . . . . . . . . . . . . . . 171 Serial in Max/MSP . . . . . . . . . . . . . . . . . . . . . . . . . . . . . . . 176 Conclusion . . . . . . . . . . . . . . . . . . . . . . . . . . . . . . . . . . . . . . . . 178
xii
Contents
Ultrasonic Sensors . . . . . . . . . . . . . . . . . . . . . . . . . . . . . . . . 225 Other Position Sensors . . . . . . . . . . . . . . . . . . . . . . . . . . . . 227 Determining Rotation . . . . . . . . . . . . . . . . . . . . . . . . . . . . . . . 228 Potentiometers . . . . . . . . . . . . . . . . . . . . . . . . . . . . . . . . . . . 228 Accelerometers . . . . . . . . . . . . . . . . . . . . . . . . . . . . . . . . . . . 229 Compass . . . . . . . . . . . . . . . . . . . . . . . . . . . . . . . . . . . . . . . . 233 Encoders . . . . . . . . . . . . . . . . . . . . . . . . . . . . . . . . . . . . . . . . 233 Speed of Rotation . . . . . . . . . . . . . . . . . . . . . . . . . . . . . . . . . . . 234 Gyroscopes . . . . . . . . . . . . . . . . . . . . . . . . . . . . . . . . . . . . . . 234 Video Tracking . . . . . . . . . . . . . . . . . . . . . . . . . . . . . . . . . . . . . 234 Video Tracking in Director MX . . . . . . . . . . . . . . . . . . . . . 237 Video Tracking in Max/MSP . . . . . . . . . . . . . . . . . . . . . . . 239 Video Tracking in Processing . . . . . . . . . . . . . . . . . . . . . . . 240 Video Tracking in Java . . . . . . . . . . . . . . . . . . . . . . . . . . . . 242 CMUcam . . . . . . . . . . . . . . . . . . . . . . . . . . . . . . . . . . . . . . . . 245 Identity . . . . . . . . . . . . . . . . . . . . . . . . . . . . . . . . . . . . . . . . . . . 246 Conclusion . . . . . . . . . . . . . . . . . . . . . . . . . . . . . . . . . . . . . . . . 248 Chapter 10
Making Movement. . . . . . . . . . . . . . . . . . . . . . . . . . . . . . . . . . . . . . 249 Types of Motion, Types of Motors . . . . . . . . . . . . . . . . . . . . . 249 Characteristics of Motors . . . . . . . . . . . . . . . . . . . . . . . . . . . . 251 Special Electrical Needs of Motors . . . . . . . . . . . . . . . . . . . . 252 Inductive Loads and Back Voltage . . . . . . . . . . . . . . . . . . . 252 Smoothing Current Drops Using Decoupling Capacitors . . . . . . . . . . . . . . . . . . . . . . . . . . . . . . . . . . . . . . . 254 Controlling Motors. . . . . . . . . . . . . . . . . . . . . . . . . . . . . . . . . . 255 Controlling DC Motors and Gearhead Motors . . . . . . . . . 255 Controlling RC Servos . . . . . . . . . . . . . . . . . . . . . . . . . . . . . 259 Controlling Stepper Motors. . . . . . . . . . . . . . . . . . . . . . . . . . . 259 Unipolar Stepper Motors . . . . . . . . . . . . . . . . . . . . . . . . . . . 260 Bipolar Stepper Motors . . . . . . . . . . . . . . . . . . . . . . . . . . . . 263 Controlling Solenoids . . . . . . . . . . . . . . . . . . . . . . . . . . . . . . . 269 Basic Mechanics: Converting Motor Motion to Usable Motion . . . . . . . . . . . . . . . . . . . . . . . . . . . . . . . . . . . . . 271 Simple Machines . . . . . . . . . . . . . . . . . . . . . . . . . . . . . . . . . 272
TEAM LinG - Live, Informative, Non-cost and Genuine !
Contents
xiii
Chapter 11
Touch Me . . . . . . . . . . . . . . . . . . . . . . . . . . . . . . . . . . . . . . . . . . . . . . 285 Force-Sensitive Resistors . . . . . . . . . . . . . . . . . . . . . . . . . . . . . 285 Homegrown FSRs . . . . . . . . . . . . . . . . . . . . . . . . . . . . . . . . 286 Flex Sensors . . . . . . . . . . . . . . . . . . . . . . . . . . . . . . . . . . . . . . . 287 Pressure Sensors . . . . . . . . . . . . . . . . . . . . . . . . . . . . . . . . . . . 287 Sensing Touch Using Capacitance Sensors . . . . . . . . . . . . . . 287 Off-the-Shelf Touch Interfaces . . . . . . . . . . . . . . . . . . . . . . . . 289 Sensing Vibrations Using Piezoelectric Sensors. . . . . . . . . . 289 Creating Vibrations . . . . . . . . . . . . . . . . . . . . . . . . . . . . . . . . . 291 Taking Your Temperature . . . . . . . . . . . . . . . . . . . . . . . . . . . . 291 Cooling Things Off and Heating Them Up . . . . . . . . . . . . . . 292 Getting Under Your Skin. . . . . . . . . . . . . . . . . . . . . . . . . . . . . 293 Force Feedback . . . . . . . . . . . . . . . . . . . . . . . . . . . . . . . . . . . . . 294 Conclusion . . . . . . . . . . . . . . . . . . . . . . . . . . . . . . . . . . . . . . . . 294
Chapter 12
More Communication between Devices . . . . . . . . . . . . . . . . . 295 Synchronous and Asynchronous Communication . . . . . . . 296 Asynchronous Serial Protocols . . . . . . . . . . . . . . . . . . . . . . . 296 Learning a Protocol . . . . . . . . . . . . . . . . . . . . . . . . . . . . . . . . . 297 RS-232 Boxes . . . . . . . . . . . . . . . . . . . . . . . . . . . . . . . . . . . . . . 298 Global Positioning System Data . . . . . . . . . . . . . . . . . . . . . . . 299 Finding a GPS Receiver . . . . . . . . . . . . . . . . . . . . . . . . . . . . 299
TEAM LinG - Live, Informative, Non-cost and Genuine !
Contents
Joints . . . . . . . . . . . . . . . . . . . . . . . . . . . . . . . . . . . . . . . . . . . 278 Linkages . . . . . . . . . . . . . . . . . . . . . . . . . . . . . . . . . . . . . . . . 279 Construction . . . . . . . . . . . . . . . . . . . . . . . . . . . . . . . . . . . . . . . 281 Foamcore . . . . . . . . . . . . . . . . . . . . . . . . . . . . . . . . . . . . . . . 282 Tupperware . . . . . . . . . . . . . . . . . . . . . . . . . . . . . . . . . . . . . 282 Wood . . . . . . . . . . . . . . . . . . . . . . . . . . . . . . . . . . . . . . . . . . . 282 Plexiglas . . . . . . . . . . . . . . . . . . . . . . . . . . . . . . . . . . . . . . . . 282 Adhesives . . . . . . . . . . . . . . . . . . . . . . . . . . . . . . . . . . . . . . 282 Erector, Meccano, K’nex . . . . . . . . . . . . . . . . . . . . . . . . . . . 283 Black Cloth . . . . . . . . . . . . . . . . . . . . . . . . . . . . . . . . . . . . . . 283 Conclusion . . . . . . . . . . . . . . . . . . . . . . . . . . . . . . . . . . . . . . . . 283
xiv
Contents
Learning the GPS Protocol . . . . . . . . . . . . . . . . . . . . . . . . . 299 MIDI . . . . . . . . . . . . . . . . . . . . . . . . . . . . . . . . . . . . . . . . . . . . . 302 MIDI Physical and Electrical Connections . . . . . . . . . . . . 303 Sending MIDI Messages . . . . . . . . . . . . . . . . . . . . . . . . . . . 305 Connecting to the Internet . . . . . . . . . . . . . . . . . . . . . . . . . . . 314 Network Connection Using the CoBox Micro. . . . . . . . . . 316 Network Connection in Lingo . . . . . . . . . . . . . . . . . . . . . . 327 Network Connection in Processing . . . . . . . . . . . . . . . . . . 330 Connecting over Telephone Lines Using Modems . . . . . . . . 332 Special-Function ICs and Modules . . . . . . . . . . . . . . . . . . . . 333 Synchronous Serial Protocols . . . . . . . . . . . . . . . . . . . . . . . . 336 Wireless Serial Communication . . . . . . . . . . . . . . . . . . . . . . . 344 Infrared Serial Communication . . . . . . . . . . . . . . . . . . . . . . . 345 RF Serial Communication . . . . . . . . . . . . . . . . . . . . . . . . . . . 345 Bluetooth. . . . . . . . . . . . . . . . . . . . . . . . . . . . . . . . . . . . . . . . 349 Wireless Ethernet . . . . . . . . . . . . . . . . . . . . . . . . . . . . . . . . . 350 Wireless Ethernet Security . . . . . . . . . . . . . . . . . . . . . . . . . 351 Conclusion . . . . . . . . . . . . . . . . . . . . . . . . . . . . . . . . . . . . . . . . 352 Chapter 13
Controlling Sound and Light . . . . . . . . . . . . . . . . . . . . . . . . . . . . . 353 Sound . . . . . . . . . . . . . . . . . . . . . . . . . . . . . . . . . . . . . . . . . . . . 353 Sound Input . . . . . . . . . . . . . . . . . . . . . . . . . . . . . . . . . . . . . 354 Synthesizing Sound on a Microcontroller . . . . . . . . . . . . 359 Speech . . . . . . . . . . . . . . . . . . . . . . . . . . . . . . . . . . . . . . . . . . 360 Telephone Sounds . . . . . . . . . . . . . . . . . . . . . . . . . . . . . . . . 361 Light . . . . . . . . . . . . . . . . . . . . . . . . . . . . . . . . . . . . . . . . . . . . . 364 BX-Basic . . . . . . . . . . . . . . . . . . . . . . . . . . . . . . . . . . . . . . . . . . 364 Light Sensors . . . . . . . . . . . . . . . . . . . . . . . . . . . . . . . . . . . . 365 DC Lighting Control . . . . . . . . . . . . . . . . . . . . . . . . . . . . . . 366 AC Lighting Control . . . . . . . . . . . . . . . . . . . . . . . . . . . . . . 367 Screen Graphics . . . . . . . . . . . . . . . . . . . . . . . . . . . . . . . . . . . . 370 Controlling Character Displays . . . . . . . . . . . . . . . . . . . . . 370 Controlling Video Displays . . . . . . . . . . . . . . . . . . . . . . . . . 370 Linear Media on a Multimedia Computer. . . . . . . . . . . . . . . 376
TEAM LinG - Live, Informative, Non-cost and Genuine !
Contents
xv
Linear Media on a Microcontroller . . . . . . . . . . . . . . . . . . . . 376 Single-Board Computers . . . . . . . . . . . . . . . . . . . . . . . . . . . . . 379 Conclusion . . . . . . . . . . . . . . . . . . . . . . . . . . . . . . . . . . . . . . . . 380 Managing Multiple Inputs and Outputs . . . . . . . . . . . . . . . . . . 381 Setting Groups of Pins in Parallel . . . . . . . . . . . . . . . . . . . . . 381 Bitwise Operations . . . . . . . . . . . . . . . . . . . . . . . . . . . . . . . . . 385 Running Out of Pins . . . . . . . . . . . . . . . . . . . . . . . . . . . . . . . . 388 Resistor Ladders as Analog Input. . . . . . . . . . . . . . . . . . . . . . 388 Row–Column Scanning . . . . . . . . . . . . . . . . . . . . . . . . . . . . . 389 Row–Column Scanning Analog Inputs. . . . . . . . . . . . . . . 396 Row–Column Scanning Outputs . . . . . . . . . . . . . . . . . . . . 396 Shift Registers . . . . . . . . . . . . . . . . . . . . . . . . . . . . . . . . . . . . . 397 Multiplexers . . . . . . . . . . . . . . . . . . . . . . . . . . . . . . . . . . . . . . . 404 Latches . . . . . . . . . . . . . . . . . . . . . . . . . . . . . . . . . . . . . . . . . . . 409 Conclusion . . . . . . . . . . . . . . . . . . . . . . . . . . . . . . . . . . . . . . . . 414 Appendix A
Choosing a Microcontroller . . . . . . . . . . . . . . . . . . . . . . . . . . . . . .415 Costs . . . . . . . . . . . . . . . . . . . . . . . . . . . . . . . . . . . . . . . . . . . . . 415 Time . . . . . . . . . . . . . . . . . . . . . . . . . . . . . . . . . . . . . . . . . . . . . 416 Expandability/Compatibility . . . . . . . . . . . . . . . . . . . . . . . . . 416 Physical and Electrical Characteristics . . . . . . . . . . . . . . . . . 416 The Microcontrollers Covered in This Book. . . . . . . . . . . . . 417 Parallax Basic Stamp 2 . . . . . . . . . . . . . . . . . . . . . . . . . . . . 417 NetMedia BX-24 . . . . . . . . . . . . . . . . . . . . . . . . . . . . . . . . . . 418 Basic Micro Basic Atom Pro24 . . . . . . . . . . . . . . . . . . . . . . 418 Microchip PIC . . . . . . . . . . . . . . . . . . . . . . . . . . . . . . . . . . . 418 PIC Programmers . . . . . . . . . . . . . . . . . . . . . . . . . . . . . . . . . . . 420
Appendix B
Recommended Suppliers . . . . . . . . . . . . . . . . . . . . . . . . . . . . . . . 423 The Staples . . . . . . . . . . . . . . . . . . . . . . . . . . . . . . . . . . . . . . . . 423 Microcontrollers . . . . . . . . . . . . . . . . . . . . . . . . . . . . . . . . . 423 Electronics Parts . . . . . . . . . . . . . . . . . . . . . . . . . . . . . . . . . 424 Software . . . . . . . . . . . . . . . . . . . . . . . . . . . . . . . . . . . . . . . . 424
TEAM LinG - Live, Informative, Non-cost and Genuine !
Contents
Chapter 14
xvi
Contents
The Extras . . . . . . . . . . . . . . . . . . . . . . . . . . . . . . . . . . . . . . . . . 425 Hardware . . . . . . . . . . . . . . . . . . . . . . . . . . . . . . . . . . . . . . . 425 Software . . . . . . . . . . . . . . . . . . . . . . . . . . . . . . . . . . . . . . . . 432 Appendix C
Schematic Glossary . . . . . . . . . . . . . . . . . . . . . . . . . . . . . . . . . . . . . 433 Common Schematic Terms and Abbreviations . . . . . . . . . . 441 Index . . . . . . . . . . . . . . . . . . . . . . . . . . . . . . . . . . . . . . . . . . . . . . . . . . 443
TEAM LinG - Live, Informative, Non-cost and Genuine !
Introduction
Now we need to make “computers for the rest of you.” We need computers that respond to the rest of your body and the rest of your world. GUI technology allows you to drag and drop, but it won’t notice if you twist and shout. It’s made it easy to open a folder and start a program, but we’d like a computer to be able to open a door or start a car. Personal computers have evolved in an office environment in which you sit on your butt, moving only your fingers, entering and receiving information censored by your conscious mind. That is not your whole life, and probably not even the best part. We need to think about computers that sense more of your body, serve you in more places, and convey physical expression in addition to information. In more than a decade of teaching physical computing at New York University’s Tisch School of the Arts, we have found people from very diverse backgrounds looking to bridge this gap between the physical and the virtual. Perhaps you are a sculptor who would like different sounds or videos to play depending on where a person touches your sculpture, or a dancer who wants a knee bend to cause bells to ring. Maybe you are a sociologist who needs to automatically log how many people pass a street corner. Maybe you’re a teacher who wants to make tools for children to understand the world by doing rather than just reading. Or maybe you just want your window blinds to be lowered automatically in the afternoon if it’s hot outside. Regardless of your background or technical experience, this book is designed to help you make a more interesting connection between the physical world and the computer world.
How We See the Computer When asked to draw a computer, most people will draw the same elements: screen, keyboard, and mouse. When we think “computer,” this is the image that comes to mind. In order to fully explore the possibilities of computing, you have to get away from that stereotype of computers. You have to think about computing rather than computers. Computers should take whatever physical form suits our needs for computing. So what is computing good for?
TEAM LinG - Live, Informative, Non-cost and Genuine !
Introduction
We believe that the computer revolution has left most of you behind. Steve Jobs had similar thoughts when he founded Apple Computer and set out to build “computers for the rest of us.” The idea was to enable people who were not computer experts—like artists, educators, and children—to take advantage of the power of computing. The graphical user interface (GUI) popularized by Apple was wildly successful, widely copied, and is now the standard interface of almost all personal computers. Thanks to this interface, people from all walks of life use computers.
xviii
Introduction
One common reply is that computing is like human thinking. The area of Artificial Intelligence (AI), using computers to imitate, and maybe someday replace, human beings, has been an important part of computer science since its beginning. Robotics is the physical equivalent to AI. The technology you will learn in this book is very similar to what you’d learn in a book on robotics, but our typical applications are different. In robotics, people generally build robots—things that try to imitate the autonomy of human beings. We have nothing against robots, but we find the best robots much less interesting than even the dullest people (for now). Our approach comes out of a different area of computing called Intelligence Amplification (IA). This approach looks to people to supply the spark of interest and computers to capture and convey a person’s expression. Rather than trying to imitate the autonomy of human beings, we want to support it. IA treats the computer as a medium of communication between people. So what does computing offer as a medium? It can store sounds and images, but so could previous media like magnetic tape and movie film. With film and magnetic tape, information and images must be called up sequentially, according to their physical location on the tape or film as it rolls along. Ideas can only be directly linked with the previous and next idea in the sequence. Because of this, these are called linear media. Computers offer a break from linearity. With random access media, non-sequential parts of a computer’s memory can be called up as if they were next to each other. This allows any idea recorded in memory to appear as if it’s next to any other idea. When you combine random access with networked communication, you can display information and images stored on different continents as if they were stored next to each other. Reordering and making multiple versions are all made much easier, as anyone who has used a computer’s copy and paste functions understands. Computers reduce the barriers of time and space when playing with and rearranging ideas. As a result, they better depict the changing and manifold relationships between ideas in human thought, and they can be more egalitarian in giving voice to multiple versions of those relationships. Even if you’re not out to save the world by annihilating time and space, computational media offer some concrete advantages. Without a computer, you can connect a button being pressed to a light turning on. With a computer, you can make the relationship between the button and the light more complex. For example, you can make the light’s turning on dependent on the number of times the button was pressed, for how long it was pressed, or whether it was pressed in conjunction with other buttons in other rooms or on other continents. You can change the relationships on the fly; for example, you can make the light come on after two button presses during the day, and after only one button press at night. To get the computer to make these relationships between events it senses and events it causes, you write computer programs. The intelligence amplification approach counts on human beings to make the most interesting relationships, so your programs for physical computing are often relatively simple.
How the Computer Sees Us If you want to put the computer in a role that supports people (rather than the other way around), you need to look at the person and her environment to determine what needs to be supported. So what does a person look like to a computer? Ask this question, and you’re
TEAM LinG - Live, Informative, Non-cost and Genuine !
Introduction
xix
likely to get a bunch of blank stares. Why should we care? A computer’s image of human beings is reflected by its input and output devices. In the case of most desktop computers, this means a mouse, a keyboard, a monitor, and speakers. To such a computer, we might look like a hand with one finger, one eye, and two ears (see Figure I.1). To change how the computer reacts to us, we have to change how it sees us.
The human being as seen through the computer’s input devices is a sad creature. Kurt Vonnegut’s Tralfamadorians from The Sirens of Titan look much like this, and their perspective is as alien to ours as this poor creature’s. It can’t walk, dance, or jump; it can’t sing or scream. It can’t make grand sweeping gestures. And it has only one direction in which to look. Before we invent new forms for the computer, we need to decide why it needs to take new forms. We need to take a better look at ourselves to see our full range of expression. This includes everything from the spontaneous expression on your face to the more deliberate expression of a trained artist. Just in the act of standing up, a person effortlessly reveals important details through hundreds of subtle and unconscious adjustments every second. Even though these expressions come and go very quickly, humans have amazing abilities for reading into this body language the interior state of another person. To make the computer a medium for expression, you need to describe the conversation you want to have with (or better yet, through) the computer. For example, in a Web chat room, should the context of the expression—that is, the posture of the user—accompany the text of the chat? You also need to examine your environment. Does life continue when you leave the swivel chair? Should the computer be able to interpret this action? Do people prefer to vote with their feet? How do you record their vote? Once you’ve taken these steps, you’ll be able to realize more of the physical potential of computers, and also that of human beings.
The Concepts There are a few key concepts that come up repeatedly throughout this book, so it’s worthwhile to introduce them briefly here. Physical computing is about creating a conversation between the physical world and the virtual world of the computer. The process of transduction, or the conversion of one form of energy into another, is what enables this flow. Your job is to find, and learn to use, transducers to convert between the physical energy appropriate for your project and the electrical energy used by the
TEAM LinG - Live, Informative, Non-cost and Genuine !
Introduction
Figure I.1 How the computer sees us.
xx
Introduction
computer. To cut this task down to size, it helps first to identify the direction of the energy flows as input or output, and then treat each flow as a separate problem. You will learn that the signals in these energy flows can be viewed as digital or analog. Identifying how you want to view the flow will help both to clarify the interaction you are creating and to further narrow your search for transducers. Being able to identify how events in the flow occur over time, whether they happen serially or in parallel, will help determine how best to plan the interaction.
Interaction: Input, Output, and Processing When people talk about computers, they often say that computers are useful because they make things interactive. “Interactive” is a fuzzy term, and often misused for all kinds of ridiculous purposes. Author and game programmer Chris Crawford has a great definition for it: interaction is “an iterative process of listening, thinking, and speaking between two or more actors.” Most physical computing projects (and most computer applications in general) can be broken down into these same three stages: listening, thinking, and speaking—or, in computer terms: input, processing, and output. Breaking down your project along these lines will enable you to better focus on your particular challenges and possibly to skip entire sections of this book. In Chapter 8, “Physical Interaction Design, or Techniques for Polite Conversation,” we will return to this three-part cycle of events to create interactions that balance them in a satisfying way, like a good conversation.
Input For many people, input is all they want to learn from physical computing. They are already happy with their ability to express themselves on a computer, either through the screen or through the speakers, but feel constrained by the input of a mouse and keyboard. Input is usually easier than output because it takes less energy to sense activity than to move things.
Output The most provocative physical computing projects are ones that don’t just sense the world; they also change it. In general, physical output can be more difficult than input because it often requires electrical (as opposed to electronic) and often mechanical skills. There are a couple of devices for light, sound, and movement that are very easy to use, which we will cover in Part I of this book. You can also get fairly far rather easily by connecting your physical input to a desktop computer, which has great capabilities for sound and video output. In Part II, we will meet the challenge of output in depth, using motors and other devices to move things in the physical world.
Processing Input and output are the physical parts of physical computing. The third part requires a computer to read the input, make decisions based on the changes it reads, and activate outputs or send messages to other computers. This is where programming comes in.
Transduction One of the main principles behind physical computing is transduction, or the conversion of one form of energy into another. A microphone is a classic transducer because it changes
TEAM LinG - Live, Informative, Non-cost and Genuine !
Introduction
xxi
sound pressure waves in the air to a changing electrical voltage. Speakers convert the same energy in the opposite direction. Transducers are the eyes, ears, hands, legs, and mouth of any physical computing system.
Input transducers (sensors), such as switches and variable resistors, convert heat, light, motion, and sound into electrical energy. Output transducers (actuators), such as motors and buzzers, convert electrical energy into the various forms of energy that the body can sense.
Digital and Analog When describing an activity, begin by breaking it down in terms of how many possible outcomes there are. Sometimes we view events in the world along a continuous range of possible states. At other times, we only care about the difference between two possible states. When two states will suffice, we’ll call it digital. When a continuous range of multiple states is considered, we’ll call it analog. For example, as you get dressed in the morning you might prefer to know the actual outdoor temperature (analog) rather than just hearing that it’s hot or cold (digital).1 On the other hand, when deciding to bring your umbrella, you only want to know whether it is raining or not (digital); you don’t care how hard it’s raining (analog). In general, digital input and output (I/O) are easier than analog I/O because computers use a two-state, or binary system, but analog I/O can be more fun and interesting. The language you use to describe the project will tip you off to whether your I/O requirements are analog or digital. For example, if you can use the words “whether or not,” or the word “either,” in describing the input or output, then you’re probably talking about a digital input or output. If you can use words like “how much” for input or superlative adjectives like “stronger,” “faster,” “brighter,” then you’re probably talking about an analog input or output. For example, a digital output would work to either turn a light on or off; an analog output would be required to determine whether the light is brighter or dimmer.
Parallel and Serial The terms digital and analog make it possible for us to be clear about what we’re listening to (our input) or what we’re saying (our output). We also need to be clear about how we’re speaking or listening. Sometimes we present ideas simply, one after another, in discrete chunks. For example, a simple melody played on a solo instrument lets us focus on the structure of the melody, and how its changes affect our emotions. At other times, we present many ideas all at once so that they complement each other. For example, a symphony’s power comes from the experience of hearing many instruments playing different harmonies all at once; each individual instrument’s melody line is important, but the combined effect of all of them presented at once is what we take away from the experience. To describe the order in which events happen, we can talk about them happening either one after another in time or all at once, simultaneously. For our purposes, we’ll refer 1
The truth is that analog and digital may not be the most accurate terms. Terms like multi-state versus two-state or continuous versus binary might be better. But digital and analog are commonly used terms among the manufacturers of the tools we will be using.
TEAM LinG - Live, Informative, Non-cost and Genuine !
Introduction
Much of the challenge of physical computing is converting various forms of energy, such as light, heat, or pressure, into the electronic energy that a computer can understand. Sometimes it’s easy to find the right transducer for the job; at other times, you will contrive the interaction to fit a transducer that you know how to use.
xxii
Introduction
to events that happen one at a time as serial events, and when several events happen simultaneously, we’ll refer to them as parallel events. While we’re using these terms in a broad sense, to talk about how events are organized in time, we’ll also use them to refer to more technical aspects of the work as well. You’ll see how electrical energy can flow through components serially (one after another) or in parallel (through several components at the same time), and we’ll talk about how computers can exchange bits of information serially or in parallel as well.
The Practice Physical computing is best understood by doing it rather than talking about it, so in this book we focus primarily on how to do it. Following are a few general guidelines that will help you keep your wits about you in the midst of all the technical information that follows later in this book. If you find yourself getting lost in the details, come back to this section and use it as a guide to regain an overview of your whole project.
Getting Started: Describing What Happens The first step in a physical computing project is to describe what you want to happen. If you can’t first describe what happens in plain language, it will be difficult to write the programs and build the circuits to make it happen. Describe the whole environment of the project from the point of view of the person experiencing what you’re making. Describe what she sees, hears, and feels and what she can do to change the environment. Describe the experience as it unfolds, what changes as the person takes various actions, and how her attention and actions are focused by the changes. Describe why this is engaging to the person and how the sequence of events should work to keep her engaged. You’ll revise this description several times as you realize the project, so don’t worry if some details are missing. On the other hand, don’t let the process of implementation distract you from filling in the missing details as you go. Focus your description on what happens, not how it happens. Avoid describing the specific technologies involved or the tools used to make things happen. These details will prejudice your thinking and possibly cripple your concept. Frequently, we’ve had students skip to the technology, coming to ask how to implement some esoteric and difficult-to-use sensor. Our first question is always, “What are you using this to do?” Quite often, once they describe what they want to happen without describing the technology, a simpler solution can be found. For example, say you want to announce guests at a party in a big way. When a person walks into the room, a theatrical curtain opens, a bright spotlight hits the person, and loud applause is heard. This description tells you nothing about the technologies that make it work, but it gives you enough description to start to plan how to make it a reality. You know you need a curtain, a spotlight, and applause, and you know you need to be able to sense when a person enters the room. After you’ve described the project and iterated your concept a few times in plain language, without thinking about the technology, you should break the project down into the stages of input, output, and processing. For example, the input in the example above would be the
TEAM LinG - Live, Informative, Non-cost and Genuine !
Introduction
xxiii
person walking into the room, the output would be the spotlight and the applause, and the processing would be turning on the light and playing the applause if a person walks in.
Figure I.2 Categorize your physical computing challenges.
DIGITAL INPUT
ANALOG INPUT
PROCESSING
DIGITAL OUTPUT
ANALOG OUTPUT
In addition, you should describe the sequence of events. Does the light happen before the applause? Or do they happen at the same time? In the former case, they’d be serial events, and in the latter, they’d be parallel events. Refer to the chart in Figure I.3 to help figure out how complex your project is, and what needs to be done. Figure I.3 Mapping your project: analog and digital, serial and parallel.
Level of Abstraction (and Distraction) With any technical practice, you inevitably have to make strategic decisions about the level of abstraction between you and your tools. Higher-level tools place you at a higher level of abstraction from the details of the technology.2 As a result, they are easier to use but don’t 2
This way of thinking of high levels and low levels may seem counterintuitive if you’re used to thinking of “higher level” meaning more advanced technologically. Instead, think of “lower level” meaning a lower level of padding between you and the metal of the computer. We think a little padding goes a long way.
TEAM LinG - Live, Informative, Non-cost and Genuine !
Introduction
Next, identify your input and output as digital or analog and begin your search for the perfect transducers. Again, in the example above, if you wanted the volume of the applause to depend on how far the person walked into the room, you would need an analog input and output. If you wanted the applause to either be on or off, depending on whether or not the person was in the room, you would need digital input and output. It will help you to focus in on the most relevant parts of this book if you can break your project description into parts that fit into the categories shown in Figure I.2. Use this or a similar worksheet to fill in the input/output needs of your project.
xxiv
Introduction
always allow you to do everything you would like. Our approach starts at the highest level that still gets the job done and works down when necessary. With high-level tools, you can quickly try a new idea, and if it doesn’t work, you can move on before you get too invested technically and emotionally. In technology, tools change rapidly enough that a high-level approach works in your favor: tomorrow’s high-level tool will have the power of today’s low-level tool. In practice, though, it’s never that clear. There are temptations in lower-level tools to lead you astray. For example, if you are a food lover, you might be attracted to cooking from scratch, regardless of whether it tastes better, because you enjoy the process. Be aware that you may be indulging a technical machismo that will be distracting, time-consuming, and will probably yield a less impressive result. Just because you made your crème brûlée from scratch doesn’t mean your guests are going to like it (especially if you’ve never cooked it before). On the other hand, when you know something about cooking, it’s difficult to make a signature dish using only pre-prepared foods. If you are attempting something very specific and unusual, there will come a time when it’s easier to do it yourself than to find, cobble together, and then work around a bunch of mix-and-match prepared solutions. A combination of working at the highest level, knowing what’s available at lower levels, and knowing when to switch up or down, will yield the best results (see Table I.1). Table I.1 Levels of Abstraction SOFTWARE
FOOD
MICROCONTROLLERS
Higher Level (“Hello World!”)
Higher Level (“Hello, may I take your order?”)
Higher Level (“Hello World!”)
MAX
Ordering out
Teleo
LINGO/ACTIONSCRIPT
TV dinners
BASIC STAMP 2
PROCESSING
Hamburger Helper
BX-24
JAVA
Using the deli counter at the supermarket.
Basic Atom Pro24
C
Using produce and the butcher at the supermarket.
PIC
ASSEMBLY
Growing your own foods, harvesting them, and preparing them from scratch.
SX
Lower Level (“1001001 0110110”)
Lower Level (“Henry, go kill me a chicken, and we’ll have some pot pie tonight.”)
Lower Level (“1001001 0110110”)
The Tools We will give examples at different levels, but our inclination will be toward tools in the middle to high level. To make the connection between the physical world and the digital, you’ll learn to assemble circuits, connect them to computers, write software for the computers, and enable computers to communicate with each other (see Figure I.4).
TEAM LinG - Live, Informative, Non-cost and Genuine !
Introduction
xxv
Figure I.4 The parts of a physical computing system.
Introduction
Circuits You will have to build a little circuitry as the glue between the transducers you use to sense and control the world and the computers you use to interpret what’s going on. For the majority of common transducers, you will copy one of four or five basic circuits we’ll lay out in the early chapters. Building these circuits is fairly simple. It amounts to connecting a few wires and an electronic component or two. While it will help to have some feeling for how electricity behaves, we’re aiming to make you do the least amount of work to get information from the physical world through sensors into the computer. We’ll cover the basics needed to understand the circuits we’re using, and point to other sources for more detail. In a sense, the computer is the mother of all general circuits, and you can finesse the connection between input and output further in software. You can get far in physical computing with the most basic understanding of electricity. Circuits are usually described in a diagram called a schematic that shows the electrical components and how they are connected to each other. You will need to know enough about schematics to be able to read them, but to get started you need not be able to draw schematics or design circuits. As you get more adventurous with your transducers, the translations of energy will get a little more involved. Then you will need to learn more about the behavior of electricity and how to build circuits, particularly when dealing with more powerful output devices like motors.
Computers The word “computing” might seem at odds with the word “physical.” One of the main strengths of computer technology is transcending the time and space of the physical world. Yet physical computing is all about recognizing that people are still 99 percent monkeys who really enjoy the pleasures and constraints of the physical world. In physical computing, we want it both ways: we want the liberation that computers allow situated in the sensual world that humans enjoy. To do this, we’ll use a variety of computers, but always do our best to put them in the background so that we can focus on the experience between humans in the foreground.
Microcontrollers The main computer we’ll use in physical computing is the microcontroller. This is a very small, very simple computer that’s good at three things: receiving information from sensors, controlling basic motors and other devices that create physical change, and sending information to computers and other devices. They act as gateways between the
TEAM LinG - Live, Informative, Non-cost and Genuine !
xxvi
Introduction
physical world and the computing world. Microcontrollers are often at the heart of complex electronic devices, so understanding how they work will give you new insight into electronic devices that you already own Figure I.5 The four microcontrollers discussed in this book. These simple computers are at the heart of many physical computing applications.
Microcontrollers are small and cheap. This allows you to explore location-specific projects that embed computers in the most unlikely places, like shrubbery and sneakers, or to develop projects where the actions of many simple devices add up to a more interesting whole. Microcontrollers are found in everything from washing machines to light switches. You benefit from this ubiquity, as it has brought down the cost and improved the ease of use of microcontrollers.
Multimedia Computers To some degree multimedia computers (desktop and laptop computers) are what we are working against in physical computing. These computers presume that the person using them will be relatively inactive, except for her fingers and hands, and that her eyes and ears will be focused in one direction. These computers may be multimedia-capable on the output side, but they are not so on the input side. One of our main objectives is to get people to picture a computer as something other than a couple of big beige plastic boxes on a desk and to picture their interaction with computers as something other than typing and clicking. The problem with our zeal to stretch your concept of computers beyond multimedia computers is that they are so useful, particularly for tasks such as generating sounds and graphics and sensing physical activity through cameras and microphones. Many projects combine the interesting input and output possibilities of microcontrollers with the multimedia output capability of multimedia computers. On the other hand, if your project does not involve any multimedia, such as playing sounds or videos, you may not need the complication and expense of a multimedia computer at all. Connecting back to multimedia computers is one of the things that separates this book from books about robotics. Robotics books tend to insist on having the microcontroller stand alone. We’re not so swift to dismiss the multimedia computer’s output capabilities when it’s useful for communicating with people or between people. Multimedia computers are also useful for prototyping part of a project that ideally will be small and portable, but is not easy to
TEAM LinG - Live, Informative, Non-cost and Genuine !
Introduction
xxvii
miniaturize quickly. For the purposes of a demonstration of a futuristic project you might prefer to just say “Pay no attention to that huge computer behind the curtain.”
Intermediate Computers
Programming This will send many readers running for the doors because they’ve tried and failed in the past to learn programming. In fact, physical computing is an excellent environment to learn computer programming. Abstract programming concepts like bits and bytes are embodied by tangible things like switches. In addition, the programs for microcontrollers tend to be very small and simple. There are only a few things you might want to do on a microcontroller: read sensors, turn things on or off, and send messages to other computers. Often it only takes a few lines of code, and much of that code can be borrowed from others and modified to suit your purposes. You have a choice of many languages and microcontrollers, but we will be giving our examples for programming microcontrollers in one of the friendliest languages, BASIC. The process of programming microcontrollers involves typing out the programs on a multimedia computer and downloading them into the microcontroller. Chapter 5, “Programming,” is geared toward someone who has little programming experience. If you are an experienced programmer, you can probably just skim the examples to get the syntax. Programming multimedia computers, on the other hand, is a big subject. The topic of programming is too broad to be covered in one book, so our focus will be on how to get computers to communicate basic information with each other. If you already have some experience programming in Director/Lingo, Max/MSP, Processing, or Java, you are in perfect shape for this book because we will show you how to communicate between the microcontroller and the multimedia computer in these languages. Beyond communicating with the microcontroller, programming multimedia computers for the multimedia needs of your project is too idiosyncratic for us to cover properly here. If you are new to programming in general, you will need to pick a multimedia programming environment and learn it. We recommend those mentioned above, and we will provide a few examples using them to get information from a microcontroller into a multimedia computer.
Communicating between Computers We rarely talk about computers anymore without talking about a network of computers. Even if you are not sending messages across the Internet, you might need to communicate between two different types of local computers. For example, your microcontroller is good at listening to switches, but not so good at more advanced multimedia tasks. It might
TEAM LinG - Live, Informative, Non-cost and Genuine !
Introduction
There is a wide range of computers between multimedia computers and microcontrollers. For example, notebook computers, tablet computers, single-board computers, palmtop computers, and mobile phones are all types of computers that might fit perfectly into your particular physical setup. Most of these intermediate platforms use operating systems and development environments that resemble the multimedia computer’s, so our material on making a connection between the microcontroller and the multimedia computers will give you a leg up with these platforms.
xxviii
Introduction
send messages to your multimedia computer, which is better at playing sounds or videos. There are many different ways to communicate between computers. We’ll be introducing a method called serial communication that offers the most flexibility for the least amount of work. We will also talk about more specialized versions of this method, such as MIDI and Internet protocols.
Your Concept: Don’t Lose It This book is about working backward from your project idea to the specific techniques you need to know to realize it. The journey from the concept of the project to realization is seldom one-way. The technical skills you develop along the way will inform and change the concept. After you develop some fluency with the tools, ideas often come concurrently with the making of the project, not necessarily before. But if this is your first experience with these technologies, it’s easy to lose your way. There are two big traps along the journey into physical computing. The first and more pleasant of the two traps is technological seduction. It’s possible to get so pleased with your new technical powers that you dig into unnecessary technical detail or start growing weird new limbs for your project. In practice it’s hard to tell the difference between when technical obsession will result in a very subtle and unexpected project and when it will just lead to lonely mutterings to yourself. It’s a good idea to check your work with a potential audience as you go. If your audience doesn’t notice any improvement in a project as a result of a particular technical change, you might want to re-evaluate how necessary the change is. The second trap is spinning your wheels for so long, trying to get something to work, that you give up on the entire project in frustration over one part of it. Here again, sometimes sidestepping a technical problem will require ingenuity that may totally jumpstart and liberate your project; other times it will leave a glaring compromise in the final product. There are four things that can keep you focused as you implement your ideas. First, keep a journal of the journey. Write down your ideas as you go, as well as the questions you have, the problems you encounter, and the solutions you come up with. This helps you to remember where you were going before you got discouraged by a technical or conceptual problem. In fact, your best entry may be the one you make right at this moment, recording what got you going down this road before you lost your technical innocence (assuming you had any to begin with). A healthy process is one in which you take frequent breaks from the details of realization to look at the overall idea, so don’t wait until you’re discouraged to revisit your journal. Better yet, make it a public Web log so other people can benefit from your progress. Second, work fast and at a high level. Whenever possible use prefabricated technical solutions to at least test things. Don’t spend your time perfecting endless details until you have proven the overall concept. The longer you spend implementing something, the more invested you will become in it and the less objective you become about its actual value to the project. Third, don’t become paralyzed by planning. Unless you’re psychic, it’s better to just try something and see how it works out. If the first solution doesn’t work, try another. Each variation will give you new ideas on what’s good about your project and what’s not.
TEAM LinG - Live, Informative, Non-cost and Genuine !
Introduction
xxix
Furthermore, being less invested in any one solution at the beginning will make it easier to find a workaround or a different solution when you hit an obstacle later in the process.
Finally, take frequent showers and work on many parts of the projects at once. A lot of solutions will appear in your peripheral vision, so taking frequent breaks or switching tasks will help.
TEAM LinG - Live, Informative, Non-cost and Genuine !
Introduction
Fourth, collaborate with other people. Explaining yourself, particularly to people who do not think like you, will keep you honest. When you have checked everything a hundred times and still can’t imagine what could be causing the problem, a fresh set of eyes is the best solution.
This page intentionally left blank
TEAM LinG - Live, Informative, Non-cost and Genuine !
Part I The Basics Chapter 1 Electricity . . . . . . . . . . . . . . . . . . . . . . . . . . . . . . . . . . . . . . . . . 3 Chapter 2 Shopping . . . . . . . . . . . . . . . . . . . . . . . . . . . . . . . . . . . . . . . . . 9 Chapter 3
Building Circuits . . . . . . . . . . . . . . . . . . . . . . . . . . . . . . . . . . 33
Chapter 4
The Microcontroller . . . . . . . . . . . . . . . . . . . . . . . . . . . . . . 49
Chapter 5
Programming . . . . . . . . . . . . . . . . . . . . . . . . . . . . . . . . . . . . 65
Chapter 6 The “Big Four” Schematics, Programs, and Transducers . . . . . . . . . . . . . . . . . . . . . . . . . . . . . . . . . 87 Chapter 7
Communicating between Computers . . . . . . . . . . . . . . 137
TEAM LinG - Live, Informative, Non-cost and Genuine !
I
N THIS SECTION, we’ll explain the major technical concepts underlying physical computing, define the terms used to describe them, and give working examples to
illustrate the concepts. We tried to keep it lean, including only the things you need to know to pull off some basic physical computing projects and leaving out more advanced things about electronics that you don’t need to know right now. If you read the chapters in order, you will get a general background to launch many types of physical computing projects. On the other hand, if you’re really impatient to get going on a project, you might skip directly to Chapter 6 to find which types of transducers, circuits, and programs you will need for your project. This will probably give you more questions than answers, but then you can skim through the rest of the chapters to fill in the gaps.
TEAM LinG - Live, Informative, Non-cost and Genuine !
1
Transduction: Electrical Basics Transduction, the conversion of one form of energy into another, is an important part of physical computing. Looking at it from a high level, you’re converting the intentions of the participant into action. At a lower level, you’re converting the physical energy he or she exerts into electrical energy so that a computer can sense it. In the other direction, you are converting the electrical energy of the computer’s output into movement, light, heat, or some other form of energy. At the center of all this transduction is electrical energy, so it’s necessary to understand how electricity works in order to make things happen. All electrical and electronic devices exploit the fact that electrons have a tendency to go from a point of greater electrical energy to a point of lesser electrical energy. You provide a positive connection (greater energy, or power), a negative connection (lower energy, or ground), and a conductor through which the electrons flow. When you’ve done that, the electrons will travel from power to ground. Along the way, you insert various electrical devices to divert the electrons to do your bidding. Electrical energy always follows the path of least resistance to ground. The better the conductor, the easier it is for the electrons to flow. The point of lowest electrical energy is the earth itself, which is where we get the term “ground.” If you build up enough electrical energy, electrons will flow through any conductor, even air. Lightning is just electrical energy that’s built up in the clouds flowing through air to the ground. A circuit is a closed loop containing a source of electrical energy (a battery) and a load (a light bulb). Figure 1.1 shows a simple circuit. Electrical energy flows from the positive terminal of the battery through the wires to the light bulb, and from the light bulb back to the negative terminal of the battery. The light bulb resists the flow of that energy, converting it into heat and light. In a well-designed circuit, all the electrical energy gets converted into some other form of energy by devices like light bulbs, heaters, and so on. In the example in Figure 1.1, the battery converts chemical energy from chemicals mixing inside it to electrical energy, and the light bulb converts electrical energy into light and heat energy.
TEAM LinG - Live, Informative, Non-cost and Genuine !
Transduction: Electrical Basics
Electricity
4
Part I — The Basics
Figure 1.1 A basic electrical circuit.
We’re interested in using electrical energy to convert human action into other forms of energy, though, so we’ll introduce that into the circuit by adding a switch. A switch is a break in the circuit that stops the electrons from flowing. By closing the switch, you close the break in the circuit and allow the electrons to flow again. Every component you put into your circuit has certain electrical characteristics. The battery can provide a certain amount of electrical energy, and the light bulb can resist a certain amount of electrical energy. If you don’t provide enough energy, the wire inside the light bulb won’t heat up and provide light. If you provide too much electrical energy, the wire inside the light bulb will melt, breaking the circuit.1 In order to prevent this, you need to know how much energy the light bulb needs to light up, how much energy it can take before it breaks, and how much the battery can provide. There are three basic electrical characteristics that come into play in every circuit. The relative level of electrical energy between any two points in the circuit (for example, between power and ground) is called the voltage. Voltage is measured in volts. The amount of electrical energy passing through any point in the circuit is the current. Current is measured in amperes, or amps for short. The amount that any component in the circuit resists the flow of current is called the resistance of the component. Resistance is measured in ohms. Voltage, current, and resistance are all related, and they all affect each other in a circuit (see sidebar). Electrical devices resist the flow of current, converting it into other forms of energy in the process. A circuit without enough resistance in its load is the dreaded short circuit and should be avoided at all costs. As previously mentioned, a circuit is a closed loop, so all the energy that comes in from the battery has to get used up somehow by the resistance of your load. If your circuit does not use enough energy, it will just go right back into the battery, heating it up, and eventually blowing it up. Any time you find a component in your circuit heating up, you know it’s getting electrical energy. Most electrical components can handle a certain amount of abuse, taking a little more voltage or current than they’re rated for. However, if a component feels drastically hotter than usual or it starts to smell like it is burning, it’s getting too much electrical energy and you have a problem. 1
Initially, you will be working with small DC voltages, so you don’t have to worry too much about things heating up. But even when you use AC voltage, there will be fuses to protect against burning down the house.
TEAM LinG - Live, Informative, Non-cost and Genuine !
Electricity — Chapter 1
The amount of wattage you supply to a circuit determines how much work it can do. The more work you need to do, the more power you need. So turning a motor to lift weight, for example, would take more power than turning on a small light like an LED. Although you may never need to use Ohm’s Law, you will probably at least need to match a power supply to your load. When you buy an electrical device or component, you should look in the packaging or documentation to see how much voltage it can take and how much current it needs. Some documentation may only specify volts and watts, in which case you would have to use the formula above to learn how many amps are required (amps = watts/ volts). You can supply more than enough current (amps), and a load will use what it needs. On the other hand, you should be careful to match the voltage as closely as possible to the device’s rating.
HOW VOLTAGE, CURRENT, AND RESISTANCE ARE RELATED One way to ensure that you balance the resistance of your load with the energy in your supply and avoid the dreaded short circuit is to restrict yourself to the circuits that we show you. If you will be making your own circuits or if you are just curious, there’s an equation that relates these three electrical characteristics: Voltage = Current × Resistance (likewise, Current = Voltage/Resistance and Resistance = Voltage/ Current). This is known as Ohm’s Law. But it’s easier to understand by using an analogy. The flow of water through a hose is like the flow of electricity through a circuit. Turning the faucet increases the amount of water coming through the hose, or increases the current (amps). The diameter of the hose offers resistance to the current, determining how much water can flow. The speed of the water is equivalent to voltage. When you put your thumb over the end of the hose, you reduce the diameter of the pathway of the water. In other words, the resistance goes up. The current (that is, how much water is
Electricity versus Electronics
flowing) doesn’t change, however, so the speed of the water, or voltage, has to go up so that all the water can escape. If it doesn’t, the hose explodes,
just like a fuse melts in a short circuit. When we You’ve already used your first sensor to sense human activity: the switch in our change how the water travels through the hose, circuit is the most basic sensor there is. At the total amount of water used is still the same, present, it can only turn the light bulb on or but the way it moves through the conductor off. The pattern of turning the switch on and changes (that is, it comes out of the hose faster). off can convey some meaning, if you observe it over time. In this case, you’re using the change in electrical energy to pass a message or a signal. For our purposes, this is the distinction between electricity and electronics. Think of electronics as a subset of electrical circuits that is used to convey information. 2
An ordinary household circuit in the U.S. will supply 15 amps of current at 120 volts.
TEAM LinG - Live, Informative, Non-cost and Genuine !
Electricity versus Electronics
The combination of current and voltage is called electrical power, or wattage. It’s measured in watts. The relationship is straightforward: watts = volts × amps (likewise, amps = watts/volts or volts = watts/amps). For example, a 120-watt light bulb would need 1 amp at 120 volts.2
5
6
Part I — The Basics
Generally speaking, electronic circuits don’t need a lot of electrical power. They just need enough power to register a message in a brain or in another computer by turning on small things like an LED or a transistor (an electrical component that can act like an electrically controlled switch; we’ll discuss them in more depth later in the book). On the other hand, when you use electrical energy to do physical work, such as turning on motors, you need much more electrical power. For this reason, you’ll find that the input components of your projects will generally need less power than the output components. On the input side, you’re listening to the world; on the output side, you’re attempting to change it. There are two ways in which electrical power is usually supplied: direct current and alternating current. A direct current (DC) source supplies current on one wire and ground on another, and the voltage between them is constant with the supply wire always at a higher voltage. An alternating current (AC) source alternates the voltage on the two wires. It’s easier to supply electrical energy over very long wires using AC, which is why commercial electrical power is AC. The power coming out of your electrical socket is typically 120 volts AC in the United States and 220 volts AC in Europe and Asia. Electronic components generally operate using DC, however, and at a much lower voltage, typically around 5 volts. They generally need very little amperage as well (less than one amp for most of the circuits you’ll build), so we use AC-to-DC converters and transformers to change alternating current to direct current. The large, blocky power supplies that come with most electronic devices are AC-to-DC converters/transformers that convert the 120/ 220 volts AC to around 5 to 12 volts DC. Batteries supply DC, usually in the range needed for electronic circuits. A 9-volt battery is an ideal source of power for many physical computing projects. We don’t recommend using batteries while you’re debugging your systems, however, because having them run out is just one more thing for you to worry about.
How Electricity Flows There are two basic properties of electrical energy that will be useful to you in all of the circuits you build. These will help you to understand why a circuit works. They’ll also help you avoid the dreaded short circuit and help you to troubleshoot your circuit when it’s not working. Electricity always favors the path of least resistance to ground. This means that anytime electricity has two possible paths to take, it’ll take the one that offers less resistance. In other words, if you connect power and ground with a wire (which offers very little resistance), electricity will follow that path instead of through the rest of your circuit; thus it will create the dreaded short circuit. All the electrical energy in a circuit must be used. This means that the components in your circuit have to consume all of the energy that you put into the circuit. Any extra energy will get converted to heat by your components. If there’s too much energy, the components will overheat and stop working. This is a slightly less dangerous version of the dreaded short circuit. It won’t kill you, but it will kill your components.
TEAM LinG - Live, Informative, Non-cost and Genuine !
Electricity — Chapter 1
7
Now take a look at another circuit. In the circuit in Figure 1.2, we connect a second light bulb. The second light bulb is smaller. It uses less electrical energy, and offers less resistance than the big light bulb. Figure 1.2 Two light bulbs in parallel.
Since the smaller light bulb offers a path of less resistance, some of the current goes through it and some goes through the big light bulb, so both bulbs are a bit dimmer than they would be if they were alone in the circuit. These light bulbs are in parallel with each other, meaning that they are on two different electrical paths in the circuit. When components are in parallel, the current is split between them, depending on their relative resistances. The more resistance a component has, the less current goes through it. The voltage across them is the same, though. Take a look at one more circuit. In this one, we’ve added a bare wire in parallel with the two light bulbs, as shown in Figure 1.3. Since the bare wire has almost no resistance, almost all of the current goes through it. This is the dreaded short circuit. When you start to build circuits, you’ll see examples of components in series with each other and in parallel, and you’ll see how all of the energy gets used up. Initially, you’ll be following very limited recipes for your circuits. For these recipes, you really only need to know the most basic ingredients and their characteristics. The definitions we’ve laid out here will stand you in good stead to do that. In Chapter 3, “Building Circuits,” and in the advanced section of this book, we will go into more detail about electrical relationships. Now that you’ve got an idea how electricity works, it’s time to go shopping.
TEAM LinG - Live, Informative, Non-cost and Genuine !
How Electricity Flows
To illustrate these two ideas, take a look at the simple circuit back in Figure 1.1. There’s only one path for the electricity to take: from the battery’s positive terminal through the switch, then through the light bulb, then to ground. All of the electricity follows this path because it’s the only path. In this circuit, the light bulb, which is the only component that uses electrical energy, has to consume all of the electrical energy. In this circuit, the battery, the switch, and light bulb are all in series with each other, meaning that they are all on the same electrical path. When components in a circuit are in series, the current is the same for each of them, but the voltage decreases as each component uses some of it up.
8
Part I — The Basics
Figure 1.3 Two light bulbs in parallel with the dreaded short circuit.
TEAM LinG - Live, Informative, Non-cost and Genuine !
2 Shopping
All the parts are easily bought from catalogs or from online sources. Among the online vendors, we recommend Jameco Electronics and Digi-Key Corporation. Jameco is handy because they have pictures of their parts on the Web site, but Digi-Key carries a wider range of parts and materials. We’ll list many others throughout the book and in Appendix A. If you can’t wait for a shipment, or if you just like to touch things before you buy them, most of these things can be purchased at a local electronics store such as Radio Shack. Radio Shack has been moving away from supporting the hobbyist market in recent years, and their sales staff aren’t always very knowledgeable about the components they sell, so it’s best to learn to navigate the electronics section on your own. Hopefully, you’ll start to find your own local resources for physical computing, to the point where you slow down when passing promising dumpsters and start asking the people you meet at Radio Shack out for coffee. Following is a description of parts you’ll need to get started. At the end of the chapter you’ll find the shopping list with part numbers.
Solderless Breadboard The breadboard will be the foundation of all your circuits. These are also called experimenter’s boards or prototyping boards. A breadboard is a tool for holding the components of your circuit and connecting them together. It’s got holes that are a good size for hookup wires and the pins of most components, so you can push wires and components in and pull them out without much trouble. When you need to change something, you just pull the wire out. This saves a lot of time that you’d otherwise have to spend using solder to connect wires.
TEAM LinG - Live, Informative, Non-cost and Genuine !
Solderless Breadboard
Unless you’ve made electrical or mechanical devices before, you’ll need to do some shopping for electronic parts and tools. We’ll end this chapter with a shopping list. Sometimes we might recommend one part number (usually the least expensive) where several others would work. For other items, we will present a couple of part numbers where you only need one. In the rest of the chapter, we will describe why these items are useful and what varieties are available to help you make your own purchasing decisions. We will talk more about how to actually use these items in later chapters.
10
Part I — The Basics
You could buy a short 3" breadboard if you are sure that your needs are simple. We recommend the more standard 6" models that will give you room to grow. Breadboards typically have long lines of holes on the sides that are used to provide power and ground to your circuit. Breadboards with two long lines on each side are a great convenience because you can have both power and ground on both sides. These lines are sometimes referred to as bus rows. Picture them as mass transit for the happy little electrons, and you’ve got the idea. You will also see big breadboards with screw terminals for power and ground, but these may not be worth the extra money.
Microcontrollers Microcontrollers will be at the heart of most of your projects and at the center of the work in this book. Microcontrollers are available at many different levels. We recommend that you start with mid-level microcontroller modules, such as the Basic Stamp, BX-24, or Basic Atom Pro24. The majority of examples in this book were created with these chips in mind. To give you a broader picture of the possibilities, we will go through some of the trade-offs of moving up or down to better meet your needs and experience (see Appendix A for more details).
Microcontroller Features (in Order of Priority) There are several features to consider when picking which microcontroller you plan to use. We’re recommending several microcontrollers, but you’ll have to make your own choices. These notes will help you to decide, based on your own personality and capabilities.
Programming Environment If your time and sanity are worth anything, then a simple and easy programming environment should be your first priority. The inconveniences of low-level programming languages and of too many steps in transferring the program to the chip may seem small to an expert. But it only takes a single obscure detail at the start to stall your project for several days. Even a few extra steps can wear you down as you iterate and debug your program many times. What programming language (or languages) is used to program the microcontroller? All of the ones we recommend can be programmed in a variant of the BASIC programming language. However, the BasicX BASIC (for the BX-24) is both more complex and at times more powerful than the other BASICs used here. In addition, the PIC microcontroller can also be programmed in C, a lower-level and more complex and powerful language. Everything we are doing can be done in all the versions of BASIC used below. However, if you’re already comfortable in C, you could consider the PIC and C, or if you’re comfortable with Microsoft Visual Basic, you will find the BasicX BASIC very familiar. Do you need extra hardware to program the microcontroller? The PIC is the only microcontroller recommended here that needs a hardware programmer. Can you change the program while the chip is in your circuit? This is possible for all of our microcontrollers, but is a little more difficult with the PIC.
TEAM LinG - Live, Informative, Non-cost and Genuine !
Shopping — Chapter 2
11
NOTE Currently, all the microcontrollers we’ll discuss are mainly programmed from a PC running some variation of Windows. While Macintosh users can use a microcontroller in connection with their machine, the options for programming it from their machines are limited. You don’t need a very fancy machine for programming, so many Macintosh users get used and outdated PCs from a thrift store just for programming the microcontroller.
Analog Input
Digital Input and Output How many digital input and output pins does your microcontroller have? All of the microcontrollers we’re recommending have sixteen digital I/O pins, except for the PIC 18F452, which has 33.
Analog Output Can your microcontroller provide dedicated pulse width modulation (which will be explained in Chapter 6, “The Big Four: Schematics, Programs, and Transducers”), so that it can provide continuous analog output without interrupting the rest of your program? The PIC 18F452 is the only microcontroller we’re recommending that can truly do this, though the BX-24 and the Basic Atom Pro24 can come very close.
Speed of Execution How many instructions per second can your microcontroller execute? Is the program interpreted, as on the Basic Stamp 2, or compiled before running, as on all of the other microcontrollers we’re recommending? For our purposes, it’s less important to know the actual number of instructions per second than to know that the PIC is the fastest of the four recommended, the Basic Atom Pro24 is second, the BX-24 is third, and the Basic Stamp 2 is the slowest. All of them will operate fast enough to do the tasks explained in this book, faster than human perception. Another speed factor to consider is the maximum baud rate the chip can use for serial communication. If you need to communicate with a device that has a particular baud rate (for example, MIDI devices communicate at 31,250 bits per second), then you need to make sure your microprocessor can operate at that speed.
Price How expensive is the microprocessor itself? How expensive is the development environment? Of the microprocessors recommended, the PIC 18F452 is the cheapest (about one quarter the price of the others), but its development environment is the most expensive (the others are all free). This means that you need to use a number of PICs for a number of projects before
TEAM LinG - Live, Informative, Non-cost and Genuine !
Microcontrollers
Does your microcontroller have analog-to-digital converters for reading analog voltages in? How many does it have? The Basic Stamp 2 is the only microcontroller we’re recommending that has no analog inputs, but you can fake it as long as all your sensors are variable resistors. The Basic Atom Pro24 has only four analog inputs. The BX-24 and the PIC 18F452 have eight analog inputs each.
12
Part I — The Basics
you’ve paid off the cost of the development environment relative to the others. On the other hand, once you’ve done a few dozen projects, you save money using PICs.
Amount of Memory How much memory your microprocessor has affects how big your program can be. For the four microcontrollers we’re using, this is seldom a significant factor, as they’re all in the same general range in terms of memory.
Power How much power does your microcontroller consume? Can it run on batteries? For how long? Of the microcontrollers we’re recommending, the PIC is the most power-efficient, but the difference is negligible when you add in external devices like motors and sound devices.
High-Level Microcontroller Modules Examples: Making Things’ Teleo system, Infusion Systems’ I- Cubed, Electrovoce’s MIDITools, Ezio You can buy boxes that can do the most popular physical computing tasks, such as digital and analog I/O and serial communication, but hide most of the wiring and electrical components from you. They have simple connectors for everything from power and serial ports to switches, potentiometers, and motors. They are much more expensive than lowerlevel solutions, but they will save you a lot of time if you know that your needs are clear and simple. We don’t usually recommend beginning at this level, however. As long as you’re going through the trouble to learn any wiring at all, you should go the few extra steps to learn about mid-level microcontroller modules. The level of complexity is not that much greater, but the amount of flexibility gained and money saved can be significant. Although our examples will be more detailed than you need for the high-level devices, the major concepts we cover will still apply.
Mid-Level Microcontroller Modules Examples: Parallax’s Basic Stamp 2, NetMedia’s BX-24, Basic Micro’s Basic Atom Pro 24. The Basic Stamp, and later the Basic Stamp 2 (BS-2), made by Parallax, was one of the first to fill the need for cheap mid-level microcontrollers. Other brands have since come along with improved features and more speed or memory. Because the Basic Stamp 2 is so popular, many of the later competitors have copied the BS-2’s physical pin layout in order to make their products compatible. Circuits designed for the Basic Stamp 2 will generally work with the competitors’ modules as well. We will refer to all of these as “stamp-like” modules. These modules are like training wheels for the lower-level microcontroller contained within them. The modules themselves are more expensive than lower-level processors because they contain all the extra wiring necessary to turn on the microcontroller. Often these modules run slower than the lower-level processors because the programming languages for them sacrifice efficiency for ease of use. The software environments for programming mid-level modules are simple and can usually be downloaded for free. You can program and reprogram the chips in a friendly language like BASIC, and you get feedback very quickly.
TEAM LinG - Live, Informative, Non-cost and Genuine !
Shopping — Chapter 2
13
The companies who make mid-level modules will sell you a development environment that usually consists of the manual and the programming software on a CD. The nicely printed manual is handy, but generally both the manual and the software can be downloaded for free. Other accessories such as carrier boards or demo boards make these seem very much like the higher-level boxes. They’re nice if you have the money and are in a hurry, but they mostly just save you from doing a little wiring that you’re better off learning to do for yourself. With the carrier board and the manual, an average mid-level module will cost around $100. If you buy the module alone, it’s usually $50 or less. We recommend the latter option.
Examples: PIC chips, SX chips, Atmel (AVR) chips At the heart of the high-level and mid-level modules are the microprocessors themselves. It is possible to work with them directly and assemble all of the circuitry on the module yourself. The initial learning curve to do this is the steepest of all three approaches, and the initial expense is the highest. The tradeoff is that once you’ve mastered the skills and bought the tools, the processors themselves are much cheaper (as low as $1 per chip) than the high- and mid-level modules. This book will cover the basics at this level and give some examples for their use, but we really don’t recommend this approach if you’re just getting started. Compared to working with mid-level chips, working with the processors themselves requires you to build more circuitry just to turn them on. In addition, you’ll have to understand the electronics a bit more in depth to keep them running smoothly. You’ll also need an additional piece of hardware between your desktop computer and the processor in order to program them. There are compilers that will convert programs written in friendly languages like BASIC (or C, which is more friendly to experienced programmers) into instructions the chip can understand, but you won’t find all the tools in one piece of software. You’ll have to cobble together a few different software packages in order to write your programs and download them to the processor. While there are free programming tools available, the more useful ones are not free. The one we recommend is about $250; they range in price from $100 to more than $1000. Getting the program from the multimedia computer into the low-level processors involves an added piece of hardware called a chip programmer. These range in price from $7 to $300; you can get a good one for around $60. Most chip programmers require you to remove the processor from your circuit in order to program it, but some offer the option of in-circuit programming, using a cable adapted for the job. This is a handy way to go.
Common Components The following are a handful of common components and their schematic symbols. This covers the components you will use in most circuits. In the next chapter, you will be referring to these schematic symbols when you combine these components into circuits using schematic diagrams (see Appendix C for a more complete list of schematic symbols).
TEAM LinG - Live, Informative, Non-cost and Genuine !
Common Components
Low-Level Solutions
14
Part I — The Basics
Switches Figure 2.1 Schematic symbol for a switch and a variety of switches.
Switches pass or interrupt the flow of electricity. A simple switch, like those shown in Figure 2.1, has two interchangeable leads. The leads are attached to two contacts inside the switch that can put them in contact with each other or be separated by the action of the switch. Many switches are simple mechanical devices that move the contacts, but there are some interesting variants. Magnetic switches, for example, usually have two very thin metal leaves inside, and when a magnet is brought near the body of the switch, the leaves touch and conduct current. Ball switches or tilt switches have a metal ball that is brought into contact with the two leads by tilting the switch. Switches are rated by the maximum voltage and current that they can conduct. A switch can generally be used to control any voltage or current less than the maximum, so a switch rated for 120 volts, for example, will work fine in a 5-volt circuit. If you’re using a switch as an input to a microcontroller, you’ll be passing a very small amount of current through it, so you should feel free to make your own switches from any mechanical devices that cause metal things to either touch or not. There are a large variety of switches available, and it’s useful to have a few in your toolbox at all times for various purposes. There are a few characteristics of switches to know about: Switches are either normally open (N.O.) or normally closed (N.C.). A normally open switch will conduct only when you activate it, and a normally closed switch will conduct only when not activated. Switches can be momentary or toggle switches. Momentary switches (or pushbuttons) spring back to their normal position after you release them. Toggle switches stay in the last position to which they were set. Remote control buttons and keyboard keys are momentary switches, whereas household light switches are toggle switches. We keep a few momentary switches and a few toggle switches on hand at all times.
TEAM LinG - Live, Informative, Non-cost and Genuine !
Shopping — Chapter 2
15
Resistors Figure 2.2 Schematic symbol for a resistor and a pile of resistors.
1. The package 2. Decoding the stripes from a chart (see Appendix C) 3. Checking it using a multimeter set to measure resistance. For most of the circuits you’ll be building, you’ll put very little power through the resistors, so a low power rating (1/4 watt or 1/8 watt, for example) will be fine. You’ll need a variety of different values of resistors. One-quarter watt or 1/8 watt resistors will work for most electronic applications. Resistance values of 220 ohms, 1000 ohms (1K ohm), 10K ohms, and 22K ohms are the ones you’ll need the most for the applications in this book. If you keep them in their packages until you use them, it will save you having to learn how to decode the colored bands on the side. However, the color code can be found in Appendix C.
Variable Resistors Variable resistors resist the flow of electricity to varying degrees. Figure 2.3 shows a variety of variable resistors. As you will see later in the book, these are very common transducers for analog input. Thermistors convert a change in heat to a change in resistance. Photocells or photoresistors change their resistance in response to changing light levels. Forcesensitive resistors respond to a changing force exerted on them. Flex sensors change their resistance when they are bent to varying angles. All of these are variable resistors. Like fixed resistors, all of these will have two non-polarized (interchangeable) leads.
TEAM LinG - Live, Informative, Non-cost and Genuine !
Common Components
Resistors give electricity something to do: they convert electrical energy to heat. Thus, they prevent the dreaded short circuit. Resistors have two leads with no polarity (no positive and negative side) so the leads are interchangeable (see Figure 2.2). Resistors are rated in ohms, indicating how much resistance they offer in a circuit, and in watts, indicating the maximum power that they can take. The value of a resistor will be written right next to its schematic symbol. The value of an actual resistor can be identified by
16
Part I — The Basics
T
Figure 2.3 Variable Resistors. Schematics from left to right: generic variable resistor, photocell, thermistor, potentiometer. Images from left to right: photocell, thermistor, potentiometer, flex sensor, force-sensitive resistor (FSR).
The most common of all variable resistors is called a potentiometer, or pot for short. This is what is behind every volume knob. Pots are a little different than most variable resistors because they have three leads. If you pop open a pot, you would see that the middle lead is connected to a wiper that moves along a band of conductive metal. The two outside contacts are the ends of the band. As the wiper moves closer to an end contact, the resistance between the wiper and that contact goes down while the resistance to the opposite contact goes up. Some schematics will show two connections to the potentiometer, in which case you would use the center wiper and either of the end contacts. Variable resistors are great fun to use in physical computing projects, so buy any that you find interesting. Definitely buy the most common variable resistor, a potentiometer. A 1/2watt potentiometer that ranges from 0–10K ohms will be sufficient. Try to get a “linear taper,” which gives you an even distribution of resistance instead of an “audio taper,” which has a logarithmic curve to its distribution of resistance and is used specifically for sound volume. Photocells (light-sensitive resistors) and thermistors are easy to find and find unique applications for.
Capacitors A capacitor is a bit like a savings account. When times are good and electricity is flowing into a capacitor, it stores up the charge. When the current is removed, the capacitor releases its charge until it’s got no charge left. Just like a bank, there is a delay between the time the charge is put into a capacitor and when it’s released. Unlike a bank, you can use this to your advantage. For example, capacitors can serve to smooth out erratic electrical flow, releasing charge when the current dips, and store excess charge when the current spikes. Capacitors are rated by how much charge they store, which is called their capacitance. Capacitance is
TEAM LinG - Live, Informative, Non-cost and Genuine !
Shopping — Chapter 2
17
Figure 2.4 Capacitors in schematic (unpolarized and polarized) and actual capacitors (left to right: ceramic, tanatlum, electrolytic capacitors).
Capacitors come in lots of different shapes and are made of different materials (for example, ceramic, tantalum, or electrolytic), but they all do pretty much the same thing. Tantalum and electrolytic capacitors are higher quality and last longer. Pay attention to your schematic diagrams; if a polarized capacitor is called for, make sure to use one. The most common values you’ll need for this book are 22pF, 0.01µF, and 0.1 µF ceramic or electrolytic capacitors, and 1µF and 10µF electrolytic capacitors.
Diodes Figure 2.5 Diode schematic and general-purpose diodes.
TEAM LinG - Live, Informative, Non-cost and Genuine !
Common Components
measured in farads (F). A farad is really a lot of charge, so most of the capacitors you’ll use will be measured in microfarads (mF or µF), picofarads (pF), or nanofarads (nF). Capacitors all have two leads. Some capacitors are unpolarized, meaning that it doesn’t matter which side you connect to where. Figure 2.4 shows a variety of capacitors, both polarized and unpolarized. If you are using a polarized capacitor, a + or – sign should be printed on the outside of the capacitor itself. The + side of the capacitor goes toward the higher voltage in your circuit, and the – side goes toward lower voltage.
18
Part I — The Basics
A diode is like a one-way street: it only allows electricity to flow in one direction and not the other. This means that by definition diodes are polarized, meaning that they can only be placed in a circuit in one direction. Figure 2.5 shows two different types of diodes. the burly-looking ones on the right can carry more current. The two sides are called the cathode (–) and the anode (+). You may have to consult the packaging or look for + or – signs on the outside of the diode itself to tell one lead from another. Diodes have a band on one end that indicates the cathode and the forward current direction. Current will pass when it’s flowing toward the band from the other end of the diode and will block current in the other direction. You’ll use two types of diodes in this book: general-purpose diodes, such as the 1N4002, shown in Figure 2.5, and light-emitting diodes. An LED (Light-Emitting Diode) is a diode that also emits light in the process. Figure 2.6 shows a number of LEDs in different colors. The shorter leg is the cathode (–), and the longer leg is the anode (+). Figure 2.6 LED schematic and LEDs.
LEDs are the most common form of output from most microcontrollers because they take very little power to turn on. The first program you will write on a microcontroller will light an LED. The cheapest LEDs are not very bright, but it’s possible to get LEDs bright enough to read by. They’re used in outdoor video displays, stoplights, and many other places because they can offer a lot of light for relatively little power. There are also infrared LEDs that are invisible to human eyes, but work very well for wireless signaling. These are the main component in most remote controls. Though it’s tempting to get super bright LEDs for every application, the cost can add up. It’s best to keep a handful of the cheapest LED’s in your toolbox to use whenever you need an indicator light. LEDs rated at or below 5 volts and 20 milliamps or with a forward voltage rating between 2.5 and 5 volts will work for most microcontroller applications. Avoid the flashing LEDs.
Transistors and Relays Transistors and relays are switching devices. Normal switches can be thrown by your finger, but these can be thrown by an electronic signal from your microcontroller. Think of them as small switches that activate larger switches. When you put a small amount of current through the small switch (the base in a transistor, or the coil in a relay), it activates the large switch, letting a large amount of current flow through it. Transistors are actually
TEAM LinG - Live, Informative, Non-cost and Genuine !
Shopping — Chapter 2
19
Figure 2.7 Transistor and relay schematics, and transistors.
capable of more than that, but you’ll start by using them as electronic switches. We’ll explain them in more depth in later chapters.
The best relay to start with is a 5-volt reed relay. It can be switched with 5 volts at 20 milliamps (coil power), which is just right for the output of a typical microcontroller, and can then turn on a 120 volt, 0.5 amp load such as a 60-watt light bulb. Reed relays usually look like little tubes that barely fit in your breadboard. You can get reed relays from DigiKey that come in a standard chip shape that connect to your board more easily. The part numbers are listed at the end of the chapter. You will find other relays that can switch larger loads, but many of them will require more power to be switched (coil power) than your microcontroller can provide without additional circuitry. Solid State relays are really great because they can usually be operated by your microcontroller and switch much bigger loads. They are more expensive than mechanical relays, however.
Wires Figure 2.8 Wires of various types.
TEAM LinG - Live, Informative, Non-cost and Genuine !
Wires
There are two types of transistors you’ll use in the examples in this book. The first type you will use is the very common 2N2222 transistor. In the advanced section, you will use a TIP120 Darlington transistor, which you’ll use for switching devices that use a large amount of current. It looks identical to the 5-volt voltage regulator mentioned below but performs a very different function, so be sure not to confuse them. The transistors themselves will usually have some markings to indicate their type. Keep the packaging for distinguishing between the three leads. Figure 2.7 shows the two types of transistor in this book on the left, and the two most common relays on the right.
20
Part I — The Basics
The wire used to connect components comes in a wide range of sizes and types, but there are a few rules of thumb you need to remember. Thicker wire can carry more current. The American Wire Gauge (AWG) rating is the system we use. In that system, the bigger the number, the thinner the wire. The number indicates fractions of an inch, for example, 22-guage wire is 1/22 of an inch in diameter. Most household wiring is 12- or 14-gauge, for example, but since you won’t need to carry that much current, you’ll typically use 22-gauge wire. Wire comes in two varieties, solid core and stranded. Figure 2.8 shows both types of wire. Solid core wire is stiffer and better for building circuits because it fits more easily into solderless breadboard (more on that later). 22-gauge solid-core wire, sometimes called hookup wire, is what we’ll use most often. If cutting and stripping wire is not your cup of tea, you can get jumper kits that contain various common lengths of wire already cut and stripped. Solid hook-up wire gets unwieldy when you need to run multiple wires over longer distances. Stranded wire has many fine strands of wire inside the insulator and is more flexible and better for longer runs. You can also get multi-conductor wire, which contains multiple wires in one insulating jacket, like ribbon cable or telephone cord. Stranded wire is too soft to insert into the holes of your breadboard, however. You’ll need to solder (see the “Tools” section below) a stiff post called a header to the end of your stranded wire in order to connect it to a breadboard.
Power Supply Figure 2.9 A typical DC power supply.
All of the circuits in this book will use DC power (like a battery) as opposed to AC power (like a wall socket). You could use a 9-volt battery for all of your projects, but exhausting it while you’re building the project will just add to the list of things that could go wrong. You are better off with an AC/DC converter. You might have one of those “wall warts” from an old piece of electronics in your closet, like the one shown in Figure 2.9. There are two important statistics you need to know about your DC power supplies: the voltage and the amperage they can supply. The projects in this book will mostly need +5 DC volt power. However, you should use a power supply that’s between 8 and 15 DC volts because most of the microcontrollers have a built in voltage regulator, which can convert that higher voltage into 5 volts. When considering the amperage of your supply, the more amperage the better. You will need about 300 milliamps for most projects, but when you start adding motors and other actuators that create heat or motion, you’ll need more amperage. It’s best to get a power supply that can supply one amp (1000 milliamps).
TEAM LinG - Live, Informative, Non-cost and Genuine !
Shopping — Chapter 2
21
Power Connector Figure 2.10 A coaxial power connector.
Voltage Regulator Figure 2.11 A voltage regulator.
Voltage regulators are components that convert a varying range of voltages to a fixed voltage. You’ll use them to convert the 8 to 15 volts coming from our AC/DC power converter to the 5 volts you’ll need for your projects. Most stamp-like modules have a voltage regulator built in, but they tend to be cheap. We usually recommend adding an external voltage regulator in case you destroy the one on the chip. The ones you’ll use are model 7805 voltage regulators. like the one shown in Figure 2.11.
RC Servomotor RC servomotors (servo, for short) are easy to control from a microcontroller and offer a wide range of possibilities for controlled movement. Radio Shack does not sell servomotors,
TEAM LinG - Live, Informative, Non-cost and Genuine !
RC Servomotor
If you are anxious to get going, you can clip the connector off of any power supply and plug the wires directly into the breadboard. Never do this with the power supply plugged in— that can lead to sparks and short circuits if you’re not careful, and it means you can never use your power supply for anything else again. It’s useful to be able to re-use your power supply, and it’s safer to have a connector you can plug and unplug. Nine-volt battery snaps are common and will work nicely for portable projects with a 9-volt battery, but it’s easy to reverse the terminals on them, with bad effects. Coaxial connectors are safer. It’s necessary to match the inner and outer diameters of the jack to the power connector you want to use. The model we recommend has a 2.1mm inner diameter, and a 5.5mm outer diameter that will match most common AC/DC power adaptors. It’s shown in Figure 2.10.
22
Part I — The Basics
Figure 2.12 An RC servomotor.
but most hobby shops do, and our online suppliers do as well. The bigger ones might be too much for your power supply, but if you buy the cheapest one they sell, you’ll be fine. The Hobbico cs-61 is a common small servo that’s readily available and relatively inexpensive. It’s functionally identical to the Hitec HS-300 model shown in Figure 2.12. If you start using a number of these, you should look into dedicated servo controllers and external power supplies.
Serial Connector Figure 2.13 A DB9 serial connector.
Serial connectors like the one in Figure 2.13 are the connectors that allow you to connect your serial cable to your breadboard. The ones needed for the projects in this book are DB9 female connectors with solder terminals (also called solder lugs) on the back. You’ll need a serial connector for downloading your programs to the microcontroller and for communication between the microcontroller and the multimedia computer, so it’s good to have two connectors for the sake of convenience.
Serial Cable Serial cables are used to communicate between multimedia computers and microcontrollers. They’re used both to download new programs into the microcontroller and to send messages between the microcontroller’s program and the multimedia computer’s program. Look for a DB9 male to DB9 female cable like the one shown in Figure 2.14. Don’t get a null modem serial cable, as those have two important wires crossed inside
TEAM LinG - Live, Informative, Non-cost and Genuine !
Shopping — Chapter 2
23
Figure 2.14 A serial cable with DB9 connectors.
Clock Crystals These are the timekeepers for low-level processors. You’ll only need clock crystals if you are planning to use a low-level processor instead of a mid-level module. If you’re using a BX-24, Basic Stamp, or Basic Atom 24, then you can skip this component. They come at a variety of speeds, but 4 MHz is the best place to start for the processors we’ll reference.
Headers Figure 2.15 Headers.
Headers are small metal posts to which you can solder the wires of various components in order to make a good, stiff connection to the breadboard. Figure 2.15 shows a typical row of headers. They come in rows attached together on 0.1-inch spacings, and are easy to break apart for individual use. You’ll use a lot of these, and they’re cheap, so get at least 100 to start. Radio Shack does not carry these, but you can improvise with stiff wire.
Project Box This is the home for your breadboard. Theoretically, when you’re done with your project you make your circuitry safe from the world by enclosing your breadboard in a box. Even during development, it’s nice to anchor long wires to the box so they don’t accidentally
TEAM LinG - Live, Informative, Non-cost and Genuine !
Project Box
the cable. Although you could use one cable and switch it between the programming and communication, it is worthwhile to buy two dedicated cables.
24
Part I — The Basics
get ripped out of your breadboard. Any old box you have lying around would do, but the project boxes made for this purpose are cheap and they’re easy to make holes in. Typically you attach the breadboard to the top of the box to allow for maximum access. Get a box that’s big enough to hold your breadboard with room on all four sides and a few inches of space above it.
Cable Ties Figure 2.16 Cable ties.
These are useful for strapping your wires down so they don’t escape your breadboard. Once you get started with cable ties, it’s easy to become addicted to them as a general construction tool. Figure 2.16 shows the type that we use all the time.
USB-to-Serial Adaptor Figure 2.17 A USB-to-serial adaptor.
The microcontrollers you’ll be using communicate with multimedia computers via serial communication. If your computer only has a USB port, you’ll need a USB-to-serial adaptor. Though USB is a serial communications protocol, it’s much more complicated than the form of serial communication you’ll be using. Apple computers and some new laptop PCs have abandoned the old type of 9-pin RS-232 serial ports in favor of USB ports. Check the back of your computer for a connection with 9 pins, usually with markings like 0|0|0| or “COM1.” That’s a 9-pin serial port. If you don’t have it, you’ll need one of these adaptors. On Windows PCs, just about any USB-to-serial adaptor will do the job; if you’re
TEAM LinG - Live, Informative, Non-cost and Genuine !
Shopping — Chapter 2
25
a Macintosh user, you’ll need to get one that’s got software drivers that work with your machine. We recommend the Keyspan USA19HS because it’s compatible with every Macintosh1 operating system through OSX 10.3, and it’s got a DB-9-style serial connector like most PCs. It also works on PCs. It’s the model shown in Figure 2.17.
Tools There are only a few tools you’ll use all the time when building electronic projects. Like with any hobby, you might develop tool lust, and start buying all kinds of esoteric tools that you don’t necessarily need at first. Feel free to indulge your lust in the future, but for now, stick with these staples. Your pocketbook will thank you.
Soldering Iron Even if you use a breadboard, you will need a soldering iron for your more permanent connections. Get a soldering iron with a stand and a sponge. Since the iron gets very hot when you use it, a stand gives you a safe place to put it down without starting a fire. A sponge allows you to clean the tip, which makes for much faster and reliable soldering. Get an iron with a narrow point tip in order to do fine soldering; 1/32" tips will do you well.
Solder Get rosin core solder, 22 AWG or higher. Solder is measured using the same standard as wire, so higher numbers mean thinner solder. Anything thicker than 22AWG tends to be awkward for electronics work. Get lead-free solder if you can, as it’s safer for you.
Needle-Nose Pliers Breadboards get cramped, and it’s often difficult to get your fingers on one wire or component without disturbing the others. Needle-nose pliers are essential for solving this problem. 1
It is not common to program these microcontrollers on a Macintosh, as we mentioned previously, but after you finish programming you may want to reuse the USB-to-serial adaptor to talk to your own software. That software might be running on a Macintosh, so it’s useful to have an adaptor that works on both platforms.
TEAM LinG - Live, Informative, Non-cost and Genuine !
Tools
Figure 2.18 An array of the tools you’ll use all the time. Left to right: diagonal cutters, screwdriver, wire stripper, needlenose pliers.
26
Part I — The Basics
Wire Strippers There are lots of different types of wire strippers. Their purpose is to take the plastic insulation off without cutting the wire inside. Get whichever you like, as long as the ones you get can strip the insulation from the standard 22 AWG hookup wire.
Wire Cutter Many pliers and strippers already have a cutting edge in them, but a separate pair of diagonal cutters is useful for making clean cuts.
Mini-Vise or Helping Hands Figure 2.19 A Mini-vise (left) and helping hands (right).
The trickiest part of soldering is that you need to hold four items: the two components or wires to be soldered, the solder, and the soldering iron. Unfortunately, we only have two hands. A vise or a pair of clamps to act as a spare set of hands helps. Some vises have clamps or vacuum seals on the bottom to hold them to the table, but for soldering, your vise does not have to be very strong or secure, as long as it stays put on the table. “Third hands” are another alternative. These have two alligator clips mounted on swivel bearings to hold the two components to be soldered. They allow more flexibility than a vise, but are more delicate. If you have cash to spare, it’s often useful to have both, as shown in Figure 2.19.
Small Screwdrivers Precision drivers in both Philips and slotted heads always come in handy.
Drill and Drill Bits If you have a handheld drill, you’ll use it frequently. A few common bit sizes you might use are 7/64", 1/8", 5/16", and 1/4".
Multimeter A multimeter is a device used to test various electrical properties of a component or in a circuit. It’s one of the most important debugging tools you can have when you’re building circuits. Make sure your meter can measure voltage, resistance, and continuity. Many meters can measure more than this, but these are the most common properties you’ll measure with a meter. The meter in Figure 2.20 is basic, but functional for everything you’ll do in this book. Chapter 3, “Building Circuits,” explains a bit more about what a meter is used for, if you’d like to know more before you buy.
TEAM LinG - Live, Informative, Non-cost and Genuine !
Shopping — Chapter 2
27
Figure 2.20 A basic multimeter.
A hot glue gun like the one in Figure 2.21 comes in handy for a multitude of reasons in physical computing. Hot glue makes a decent insulator on some wires, and it holds the universe together. Figure 2.21 A hot glue gun.
Toolbox You don’t need a big heavy metal toolbox, but it’s handy to have somewhere to put all your stuff. Fishing tackle boxes work well because the tiny compartments work great for holding components, but a Tupperware container or shoebox would work fine as well.
TEAM LinG - Live, Informative, Non-cost and Genuine !
Tools
Hot Glue Gun
28
Part I — The Basics
Shopping List Microcontroller Options ITEM
NOTES
M ANUFACTURER URL
Parallax Basic Stamp 2 (BS-2)
The earliest of the mid-level modules. Very common, but lacking some features of some of the others
http://www.parallax.com
NetMedia BX-24
Mid-level module. Slightly more complex programming environment and language; many good features
http://www.basicx.com
Basic Micro Basic Atom Pro 24
New to the mid-level market, but simple programming environment with some nice new features
http://www.basicmicro.com
Microchip PIC 18F452
Low-level microcontroller. Not recommended as a starting place, but good if you’re doing lots of projects
http://www.microchip.com
Component Shopping List PRIORITY
ITEM
JAMECO PART NO.
R ADIO SHACK PART NO.
NOTES
1
Breadboard
20722 (2 bus rows per side)
276-174 (1 bus row per side)
6" board
1
DC power supply
170245 (12V, 1000mA)
273-1667 (3-12V, 800mA)
5-9V DC and 700-1500mA
2
Power supply connector
159610
274-1577
2.1mm x 5.5mm male
2
5V DC voltage regulator (7805 regulator)
51262
276-1770A
There are many variations on the 7805 regulator: 7805A, 7805T, 78HCT05, and more. For your purposes, any of them will do the job.
2
LEDs, Green
34761
n/a
1
LEDs, Red
94511
276-307
2
LEDs, Yellow
34825
276-351
1
220 Ohm resistors, 1/4 watt
30470
271-1313
1
1K Ohm resistors, 1/4 watt
29663
271-1321
TEAM LinG - Live, Informative, Non-cost and Genuine !
Shopping — Chapter 2
29
Component Shopping List (continued) ITEM
JAMECO PART NO.
R ADIO SHACK PART NO.
1
10K Ohm resistors, 1/4 watt
29911
271-1335
1
22K Ohm resistors, 1/4 watt
30453
271-1128
1
Capacitors, 0.1uF
15270
272-1053
1
Capacitors, 1uF
94160
272-1434
2
Capacitors, 10uF
29891
272-1025 (this is polarized)
1
Switch
187805 (lever)
275-017 (roller)
Any storebought or homemade switch.
1
Switch
164081
980-0820
Alternative switch: magnetic.
1
Switch
106112
275-1549
Another alternative switch: pushbutton.
1
Switch
106067
275-324
More alternatives: toggle switches.
1
Potentiometer
29081
271-1715
Always good to have one of these handy, in addition to other variable resistors.
1
Variable resistors: Photoresistor
120299
276-1657
Look for ones that vary anywhere from 0 to 100 K.
150551 207036
n/a 271-0110
Flex sensor, 10–100K Thermistor , 10–100K
NOTES
1
Servomotor, Hobbico cs-61
157067
n/a
1
Serial cable, 9-pin
208581
260-0117
Do not get a Null modem serial cable. Make sure your cable has a female adaptor on one end and a male on the other.
1
9-pin D-sub female connector
15771
276-1538
Should mate with serial cable, above.
TEAM LinG - Live, Informative, Non-cost and Genuine !
Shopping List
PRIORITY
30
Part I — The Basics
Component Shopping List (continued) PRIORITY
ITEM
JAMECO PART NO.
R ADIO SHACK PART NO.
NOTES
1
USB-to-serial adaptor
Keyspan USA19HS
26-183
If your computer doesn’t have a serial port, you’ll need one of these. The best one we’ve used comes from Keyspan (http://www. keyspan.com), the USA-19HS, listed here. It works on both Macs and Windows computers. The Radio Shack model listed here is fine for Windows, but doesn’t work on Macs.
2
Transistors— TIP120 Darlington
32993
276-2068
1
NPN Transistors, type 2N2222
38236
276-2009
1
Relays
Digi-Key* 306-1034-ND
275-232
120V AC reed relays or solid state relays.
1
Clock crystals, 4Mhz
14592
n/a
This is for PIC users only. This is the clock that runs your PIC microprocessor.
2
Headers
103376
n/a
They come in rows of 10–20.
2
Project box
18905
270-1809
You’ll use this to enclose your project board.
2
Standoffs
133604
276-195
For mounting your board to your box.
2
Screws for standoffs, size #4-40, 1/2"
106809
276-195
*Where Jameco part numbers were not available, Digi-Key Corporation part numbers were substituted. We like both vendors, and often go to one when the other doesn’t have what we need.
TEAM LinG - Live, Informative, Non-cost and Genuine !
Shopping — Chapter 2
31
Tool Shopping List JAMECO PART NO.
R ADIO SHACK PART NO.
NOTES
Soldering iron
146595
64-2802 or 64-2184
For example, Weller model WLC 100. We prefer the ones with a stand, but get the one that feels right for you. Make sure to get one with a finepointed tip.
Solder
141794 Digi-Key KE1351-ND (Jameco doesn’t carry lead-free solder)
640-0013
Use lead-free when possible.
Multimeter
220812
22-810
There are many models to choose from. If you get an inexpensive one that can read voltage, resistance, and continuity, you’ll be in good shape.
Wire, 22AWG
Black: 36791 Blue: 36767 Green: 36821 Red: 36855 Yellow: 36919
Red: 278-1215 Mixed: 276-173
Solid core hook-up wire; get several colors.
Flat needle-nose pliers
35473
64-2803/A
This Radio Shack kit includes a soldering iron, pliers, diagonal cutters, and screwdrivers. It will serve you well for all these tools, so we’ve listed it for all of them. Or, check your hardware store.
Wire stripper
159290
64-2803/A
To strip 22-30 AWG.
Diagonal wire cutter
161411
64-2803/A
Get a reasonably small one.
Mini-vise
127167
n/a
One option for holding parts to solder.
Helping Hands
26690
n/a
Another option for holding parts to solder.
Miniature Philips/flathead screwdriver
127271
64-2803
Check your hardware store for alternatives, too.
Drill and drill bits, 7/64", 1/8", 5/16" , 1/4"
n/a
n/a
These sizes are the ones you’ll need most often for wood, plastic, and thin metal. Most hardware stores will carry them for less than a dollar each.
Hot glue gun
72696 and 78633
n/a
Toolbox
n/a
n/a
Cable ties
145701
278-1720
Electrical tape
n/a
64-2375
Alligator clips
107422
278-1157
TEAM LinG - Live, Informative, Non-cost and Genuine !
Shopping List
ITEM
32
Part I — The Basics
Bringing It All Back Home Once you’ve got all of your parts, tools, and components, make sure you keep them organized. Many electronic components look alike, and with no labels, it’s difficult to tell one from another. Hang on to the labels for your components and stick them on whatever boxes, compartments, or bins that you store the components in. You may be tempted to tear everything open at once and start building, but a little organization at the beginning will make your life much easier later on. One of the more irritating problems you’ll hit later on is getting the wrong resistor value because you grabbed from a miscellaneous pile without looking. Once you’ve got all of your parts in a row, you’re ready to start building. We’ll add more components in later chapters for various advanced techniques, but keep this chapter bookmarked for replenishing your staple supplies in the future.
TEAM LinG - Live, Informative, Non-cost and Genuine !
3 Building Circuits
The best way to learn these things is to do them, so you’ll work through some examples as you go along.
Schematics You will get far in physical computing using other people’s recipes for circuits. However, you must learn to read the schematic diagrams used for these recipes. Figure 3.1 A schematic of a circuit versus a drawing of a circuit.
Figure 3.1 shows a drawing of the actual circuit and the schematic diagram. The schematic is more abstract than the drawing, which gives you minimal information about each component. The first step in reading a schematic is to decode the schematic symbols. You saw many of these symbols for the most basic components in Chapter 2, “Shopping.” Now you will discover a few more symbols for showing connections between components for power and ground. In Appendix C, you’ll find a glossary of more schematic symbols.
TEAM LinG - Live, Informative, Non-cost and Genuine !
Schematics
Once the parts are at hand, you can begin combining them into circuits. We will keep the circuitry to a minimum, just enough to get a transducer’s signal into the microcontroller. Once the signal is in the microcontroller, you can do in software a lot of the logical work that used to be done in circuitry. This chapter outlines some of the methods and tools you’ll need to build these small circuits.
34
Part I — The Basics
Connection Symbols Here’s a guide to the connection lines that connect components. Connected wires are drawn like the one shown in Figure 3.2. Figure 3.2 Connected wires in a schematic diagram.
When there is a dot at the joint in the diagram, the two wires should be physically connected. These are called junctions. Unconnected wires look like the ones shown in Figure 3.3. Figure 3.3 Unconnected wires in a schematic diagram.
Different schematics will use one of these three styles. We’ll mainly use the leftmost style in this book. When two lines skip over each other, or have no dot connecting them, the wires they represent should not touch. They cross only for convenience in laying out the diagram.
Power Symbols There are a number of possible power source symbols in a schematic. For example, the circuit might be powered by a DC power adaptor, a battery, or even an AC source. Figure 3.4 shows the schematic symbols for these three sources. Figure 3.4 Power supply schematic symbols. Left to right: generic DC source (+5 volts in this example), battery, and AC power source.
Each power source has its own symbol. The positive side of your power supply is indicated by one of the symbols in Figure 3.4. In pin diagrams for chips, this is often labeled “Vcc” or “Vdd.” In our diagrams this will almost always refer to the +5 volts (though occasionally
TEAM LinG - Live, Informative, Non-cost and Genuine !
Building Circuits — Chapter 3
35
we will use a higher voltage). Some circuits might involve two separate power supplies, in which case the voltage should be indicated. Figure 3.5 Ground schematic symbols.
Just as power is always labeled on a schematic, so is ground. Figure 3.5 shows two typical options for the ground symbol in a schematic. Many circuits that use two separate power supplies will join the negative side of the supplies into a common ground.
Finding Schematics
Breadboards Breadboards are the fastest way to build circuits, but until you get used to them, they can be confusing. It’s important to understand where the holes are connected and where they’re not connected. The pattern of holes varies from model to model; some breadboards have only one strip down each side, and others have multiple side rows. The basic model, with many horizontal rows separated by a central divider and one or two long side rows, called bus rows, is the type that we’ll focus on. Figure 3.6 shows a two-bus row breadboard. On each side of the board are two long rows of holes, sometimes with a colored line next to each row. All the holes in each of these lines are connected together with a strip of metal in the back. These long strips are generally reserved for the two most popular junctions in your circuits, 5 volts and ground. In the center are several short rows of holes separated by a central divider. All of the holes in each row in the center are connected with a metal strip underneath the holes. This allows you to use the holes in any given row to form a junction connecting components together. The reason for the center divider is so that you can mount integrated circuit chips, such as microprocessors, on the breadboard. IC chips typically have two rows of pins that you need
TEAM LinG - Live, Informative, Non-cost and Genuine !
Breadboards
In the chapters that follow, we’ll introduce and discuss a number of circuits that serve as the foundation for a large number of physical computing applications. It’s possible that these circuits and a few variations will serve your needs for most of your projects. However, if you’re using a device that will not work with these circuits, then you can usually find the appropriate circuit in the application notes or instructions for that device. In addition, there are thousands of sensor and actuator circuits available online produced by other microcontroller hobbyists and professionals. You may be tempted to use a schematic or a kit for a standalone device, such as a lie detector or a light organ. These circuits are more complicated than you need because they rely on a lot of circuitry to route, transform, and perform logic on the signals. We suggest you stick to circuits that are designed to take advantage of the microcontroller.
36
Part I — The Basics
Figure 3.6 A breadboard. The overlaid lines show the connections that are being made beneath the surface.
to connect other components to. The center row isolates the two rows from each other and gives you several holes connected to each pin so you can connect other components.
CAUTION When you start to put components on your breadboard, avoid adding, removing, or changing components whenever the board is powered. You risk damaging your components by accidentally pushing two wires together and causing a short circuit. Later, if you have AC power, or larger DC power, running through your circuit you could also seriously shock yourself.
Where Does the Microcontroller Fit In? Some microcontrollers are enclosed in boxes with screw terminals for connections. Most come as chips to be plugged into a breadboard or printed circuit board, as in see Figure 3.7. Figure 3.7 The microcontroller on a breadboard.
TEAM LinG - Live, Informative, Non-cost and Genuine !
Building Circuits — Chapter 3
37
The vendors also sell “carrier boards,” “demo boards, ” or activity boards that act as readymade breadboards. These extra boards will save you from making your own power and programming connections, which are necessary if you’re making the microcontroller circuit yourself on your own breadboard. Unless you are making a very limited experiment with this stuff, you will eventually end up needing a breadboard anyway. We suggest that you avoid the demo boards; just buy the chip itself and use it in your own breadboard. Push the pins of your microcontroller into the holes of the breadboard. The chip should straddle the center divide of the board so that none of the legs are initially connected to each other. The top of the chip is usually marked with a rounded notch or a square metal pad around the first pin or hole.
Translating Schematics into Circuits In every schematic, the connection lines indicate how components should be connected physically. Wherever there is a junction in your schematic, you must join all the components connected to that junction. The most common problems arise when you treat the schematic as a geographic map of what the circuit should look like. The schematic indicates how components are connected electrically. The spatial arrangement of the components in the circuit may not match the spatial arrangement in the schematic, but all of the connections must match up. Follow the connections from one component to the next, and make sure that they match the schematic’s connections. Pay attention to the connected and unconnected wires as well. Connecting wires where there is no real connection is another common source of error, and will lead to short circuits. Figure 3.8 Schematic and two possible arrangements of the same circuit.
TEAM LinG - Live, Informative, Non-cost and Genuine !
Translating Schematics into Circuits
It’s best to place your chip toward the top. Generally the lower pins get to do most of the work, and it’s good to have some extra breadboard real estate near them. Make sure that that the legs actually make their way into the hole and don’t get caught on the edge, bending up behind the chip. If you have to take the chip back out, pry it gently from both ends using a flat bladed screwdriver. The pins are easily bent, and the more you bend them, the more likely they are to snap off.
38
Part I — The Basics
The simple schematic and the circuit shown in Figure 3.8 are identical. Notice how the two very different arrangements follow the same schematic. Although the components are not in the same place in each, the connections between them are the same. For example, peek ahead to what will be your first circuit for digital output in Figure 3.9. Figure 3.9 Digital output schematic.
Don’t worry; there will be more explanation of this circuit later. For now, just use it to practice translating from a schematic to a circuit in a breadboard. Before you look at Figure 3.10, see if you can make the circuit shown in Figure 3.9. Figure 3.10 Correct wiring of digital output schematic (left) versus incorrect wiring (right).
Attach one leg of an LED to a ground and the other leg via a resistor to a pin on the microcontroller. You should be able to tell that something is wrong with the way the resistor is connected on the right just from our explanation of how a breadboard works. The resistor is connected to itself because both ends are in the same row. You know that electricity follows the path of least resistance, so the resistor is rendered useless, and you potentially have a short circuit if the LED does not provide enough resistance by itself. Instead, the components are connected in series by first connecting one end of one resistor
TEAM LinG - Live, Informative, Non-cost and Genuine !
Building Circuits — Chapter 3
39
to the same row as the microcontroller’s output pin. Then use any unused row to serve as a junction for the other end of the resistor and the long lead of the LED. Finally, put the short lead of the LED into one of the long rows on side of the breadboard (this will be ground). Remember, because the LED is a diode, it will only conduct electricity in one direction, from the long lead (the anode) to the cathode (short lead).
Using a Multimeter
There are a few different kinds of meters to know about. Analog meters have a needle that moves along a dial to indicate the result of your test. These are usually more sensitive, but harder to read than digital meters, such as the one shown in Figure 3.11, which give you the result on an LCD screen. Digital meters also come in two flavors: normal and autoranging meters. Auto-ranging meters will automatically adjust if the component you’re measuring has a much higher or lower value than you anticipated. Normal meters will have a range of magnitudes for each characteristic you can measure. You’ll need to set your meter to the magnitude that you think is appropriate, take a measure, and change the magnitude if you don’t get the result you expected. Auto-ranging meters are more expensive, but often more convenient. Unfortunately, different manufacturers use different icons to mark the multiple functions of a multimeter. Figure 3.11 A digital multimeter.
TEAM LinG - Live, Informative, Non-cost and Genuine !
Using a Multimeter
Multimeters can act as your X-ray vision to see the flow of electricity through your circuit and components. You can debug your circuit by checking that the voltage between any two points in a circuit, or the current flowing past a certain point, is what you expect it to be. Oscilloscopes can look at changes in these properties over time, but they are much more expensive and more than you need to get started. Multimeters are also used to measure the electrical characteristics of a component, such as the resistance or capacitance. There are color codes and letter codes to identify the value of all components, but the surest way to know the value of a component is to measure it directly.
40
Part I — The Basics
Voltage readings are like blood pressure readings: blood pressure is the first thing a doctor checks, regardless of what may be wrong with you. Likewise, you should check the voltage between power and ground first, regardless of what you think the problem is. Voltage measurements are taken with the circuit intact and powered. It is important to distinguish DC volts (sometimes symbolized by a solid line over a dashed line) from AC volts (sometimes symbolized by a tilde). To see the voltage between two points in your circuit (the most common place is between power and ground), touch the black lead of your multimeter to a ground connection in your circuit and the red lead to the place where you expect to see voltage. Try this now by touching the positive lead of your multimeter to one lead of the power supply that you bought and the black lead to the other lead, as shown in Figure 3.12.
Figure 3.12 Measuring voltage.
Your multimeter might read something like “12.3V” (which is close enough for you to call 12 volts). If you have an analog readout, the needle should go half way (on a 0–24 scale). If you get a negative reading, then you have the positive and negative leads reversed. There is no harm done to the multimeter when you reverse positive and negative. In fact, this is often how you figure out which wire on your power supply is positive and which is negative. This is known as the polarity of the circuit. Be aware that many other components (in particular your microcontroller) may not be as forgiving if you reverse the polarity like this. If you reverse the power and ground connections on your microcontroller, you’re likely to destroy it. So use a meter to check that you’ve got the connections right before you add the microcontroller to your circuit! Checking for continuity allows you to see that things you think are connected really are connected. Many meters have an audible continuity check, which beeps so you don’t have to take your eyes off your circuit to look at the multimeter’s display. Continuity check is usually the same setting as diode check. When you touch the probes of the meter together, it should beep. In the continuity setting, the two leads of the multimeter are interchangeable. To test a switch, as shown in Figure 3.13, you touch the two ends of a switch and see that you get continuity (and the meter will beep) when the switch is on and not when it is off. There are a few common tasks that a meter gets used for all the time. Resistance of a fixed or variable resistor is measured by setting the meter to measure ohms (the usual symbol is ). We can check which poles of a switch are connected using the continuity check or diode check (sometimes symbolized by a musical note, a set of waves, or sometimes by a diode). We can check the direction of a diode using the diode check as well. To do these tests, remove the component
TEAM LinG - Live, Informative, Non-cost and Genuine !
Building Circuits — Chapter 3
41
Figure 3.13 Testing a switch for continuity.
from the circuit and touch its leads to the meter’s probes. Try measuring a few resistors by setting your meter to measure ohms and see if their value is what you expected. Try a diode with the meter set to diode check. Try reversing the leads on your diode to see how the result differs.
In the spirit of high-level rapid prototyping, you should solder only when there is no other way to make the connection. We love the solderless breadboard for this reason, but you will encounter components or wires that don’t fit into the breadboard. You might also have to solder longer wires on a switch or a sensor that needs to be distant from the breadboard. When you’re happy with the design of your project, you may want to make it more robust by redoing all the connections on a soldered board, also called a printed circuit board (PCB). The trickiest part of soldering is holding four items steady: the two components being soldered, the solder, and the iron. It’s useful to have a small vise or a pair of clamps (helping hands) to hold the two things being soldered, freeing your hands for the iron and the solder, as in Figure 3.14. Before you start soldering, let the soldering iron get hot, wipe the tip on a damp sponge quickly, and then melt some solder directly onto the tip. Coat the tip smoothly; you don’t want a glob of solder on the end. If you get a glob, tap the iron gently on the edge of a metal tin can to get the glob off. You should have a nice, smooth coating remaining. This is called tinning the iron, and it makes the solder flow more smoothly when you work. The first rule of soldering is to heat the joint, not the solder. This means that the solder should not touch the iron directly. Instead, put the two components being soldered together so that their metal parts are touching. Then touch the solder to their joint from the other side. This lets the heat travel through the components to the solder, melting it. This ensures that solder can ooze between all the crevices of the joint, and everything will cool at the same rate. It is very tempting to heat the solder directly and drip it over the joint. You might get a joint that will look fine, and even work for a long time (right up until you need to show the project). But that joint will be brittle because the metal of the solder and the components heated at a different rate. The joint will break right at the wrong moment. Following the first rule of soldering is difficult when the tip of your iron is not clean. The heat of the iron does not transfer as well to the joint—it takes a long time for the heat to reach
TEAM LinG - Live, Informative, Non-cost and Genuine !
Soldering
Soldering
42
Part I — The Basics
Figure 3.14 Holding components for soldering.
the solder, and you become impatient and just touch the solder directly to the iron. Don’t do this. Wipe the tip and tin it again frequently. You’ll make better solder joints and make your soldering iron tip last a lot longer. Try not to overdo it with the solder. Big fat solder joints have more opportunity to accidentally rub up against another joint to form the dreaded short circuit. Needless to say, you should be careful where you lay the hot iron and how you pick it up. The fumes from the solder are another safety issue because some solder contains lead. Make sure the room is well ventilated. Use a fan to send the fumes out the window instead of up your nose, which will keep you from breathing it in and becoming progressively dumber as the lead kills your brain cells. Don’t forget to turn off the iron when you are done. You can also undo a solder joint. You can remove the solder using suction (you will need to buy a de-soldering tool) or absorption (you will need to buy a solder wick). There are two components you’ll need from the beginning that require soldering, so this will be your first solder project. First, you need to solder wires onto a power connector. Second, you need to solder headers onto a serial connector. See the following exercise, “Soldering Exercise: Serial Connector,” in which we describe how to solder the serial connector.
Powering the Breadboard We will discuss a couple of ways to connect power to your board. For all of them, however, you will have to be able to identify the positive and negative leads of your power supply. This process was described in the previous section, “Using a Multimeter.” Mark the leads with tape or a marker so that you clearly remember which is positive and which is negative. After you have established which wire is which, unplug the power supply again before you start connecting it to your board.
Connecting the Quick and Dirty Way You could put the bare ends of your connector directly into the breadboard now, plug the connector into your AC/DC power supply, and you’d have power to your board. However, for extra safety, we recommend soldering two headers onto the ends of the wires, as shown on the far left in Figure 3.15. To insulate the headers, you can cover them with hot glue, as shown in the middle of Figure 3.15.
TEAM LinG - Live, Informative, Non-cost and Genuine !
Building Circuits — Chapter 3 Figure 3.15 Methods for connecting power to the board. Soldering headers onto the bare ends of a DC power connector (1) is quickest and least safe. Soldering to two connected headers is safer (2). Insulating the connection is safer still (3). Using a battery terminal connector is even safer (4), and using a coaxial power connector is safest and most convenient (5).
1
2
3
5
4
Fast
43
Safe
The serial connector we’re using has nine solder terminals on the back. You’ll be soldering four headers to four of the connectors. Specifically, you’ll use connectors 2, 3, 4, and 5. The numbers are hard to read, so compare your connector to the one in Figure 3.16. Figure 3.16 A serial connector, front and back.
To make this connector, break four headers off a row together. Use your vise or helping hands to hold the pins next to the four appropriate solder terminals. Make sure all four headers are held securely at once. The soldering iron tends to soften the plastic that holds them, which can loosen the pins if you hold the iron on them for too long. Tin your iron and touch it to the top of each solder terminal while holding the solder to the bottom (where the terminal meets the pin). Be careful not to get too much solder on each connection. If the connections touch, you’ve got too much solder. When you’re done, check each header and its corresponding hole with a continuity meter. Check each header with the other headers as well. You should not have continuity between headers. Each one should be connected only to its hole. Once you’ve made a serial connector, you’ll not only have a grasp on how to solder, you’ll also be ready to start working with the microcontroller.
TEAM LinG - Live, Informative, Non-cost and Genuine !
Powering the Breadboard
SOLDERING EXERCISE: SERIAL CONNECTOR You’ll need a serial connector that can plug into your breadboard in order to program the microcontroller. This requires soldering, so there’s no time like the present to do it. Once you’ve soldered one job, the rest are easier.
44
Part I — The Basics
Connecting the Professional Way If you want a more professional power connector that will allow you to disconnect your power adapter safely and reuse it for other projects, then build a power connector for your circuit. The easiest type of connector is a 9-volt battery snap, as shown in Figure 3.16 (fourth from left). Battery snaps attach nicely to 9-volt batteries but not very well to standard power adapters. It is also easy to accidentally reverse the polarity with battery snaps, which can fry a voltage regulator. Instead, we recommend a coaxial connector, as shown on the far right in Figure 3.16. See the following exercise, “Soldering Exercise: Power Connector,” for details on how to do it.
Voltage Regulators In this section you will be using a voltage regulator to supply ground and 5-volt power to the long strips of holes on the sides of your breadboard. Some breadboards have power on one side and ground on the other, but it is more convenient to have both power and ground on both sides. We will show you both styles of breadboard here. For the rest of the book we will use the boards with two long rows on each side.
Built-In Voltage Regulators Most of the circuits you’ll build on a breadboard, even the ones with no microcontroller, are likely to work at 5 volts. It’s so common, in fact, that most high- and mid-level microcontrollers (for example, Basic Stamp, BX-24, and Basic Atom Pro24) come with a 5-volt voltage regulator built in. These regulators allow you a little bit of latitude in the voltage you supply (from 8 to 15 volts DC), converting whatever you input to 5 volts DC. Next, you distribute the 5 volts and ground to the side rows of your breadboard. The quickest way to get going is to use the built-in 5-volt voltage regulator of your microcontroller, as in Figure 3.17. Connect the positive side of your power supply (5 to 15 volts) to the top-right pin and ground to the next pin down. Your microcontroller will then give an even 5 volts out of the fourth pin down. The ground for the 5 volts will be the same as the big power supply. Run wires to distribute ground and 5 volts to the side rows for future circuits. Figure 3.17 A microcontroller with a built-in regulator, powered directly from a DC power supply.
Single Power Strip Board
Double Power Strip Board
TEAM LinG - Live, Informative, Non-cost and Genuine !
Building Circuits — Chapter 3
45
SOLDERING EXERCISE: POWER CONNECTOR Coaxial power connectors mate with the connectors on most DC power supplies. Usually, the center of your power supply connector is connected to voltage, and the outside is connected to ground. When you measured for voltage in the section above on using a multimeter, you saw this in action. If you got a positive number when the red lead was in the center of the connector and the black was on the outside, then the center was indeed connected to power. In this exercise, you’ll solder a connector to mate with that kind of center-positive power supply.
Be sure to put the cable through the plastic sleeve now, because you will not be able to fit it over the ends of the cable after you have soldered it. Cut two lengths of wire about 6 to 8 inches long, one red and one black. Strip about 1/2 inch of insulation from either end. Bend one bare end into a hook. Hook the red wire onto the tab that’s connected to the center pin, and the black wire onto the tab that’s connected to the outer ring. Use a vise or helping hands to hold the wires and the connector. Use needle nose pliers to squeeze the hook ends of your wires tight to the tabs. Now you’re ready to solder. Tin your iron and touch it to either tab, as close to the hole as possible. Touch the solder to the other side. When the solder flows over the joint and you have a small bead of it surrounding the wire and the hole, remove the solder and the iron and let it cool (15 to 30 seconds is plenty of time). Repeat the procedure on the other tab and wire. When you’re done, the wires should not move on the tabs. If they do, re-solder until they’re secure. Your connector should look like the one in Figure 3.18. Figure 3.18 A properly soldered power connector.
Check for continuity between the other end of the red wire and the center pin. If you get it, your solder joint is good! Do the same for the black wire and the outer ring. Now slip the plastic sleeve over both wires and screw it back onto the connector. It’s also convenient to twist the wires together so they move as one and don’t get tangled. Now, on the other end, solder two headers, as shown third in Figure 3.16, and insulate them with hot glue, as shown fourth in Figure 3.16. Screw the connector back together and you’re done! Connect it to your power supply, plug in the power supply, and check the header pins for voltage. If you get a positive voltage with the red lead on the red wire’s header and the black lead on the black wire’s header, you got it right.
TEAM LinG - Live, Informative, Non-cost and Genuine !
Powering the Breadboard
A coaxial power connector has a plastic sleeve that screws off to uncover the guts of the connector. Inside, you’ll find two tabs with holes in them. Set your multimeter to continuity check (or diode check), touching one probe to the center pin of the connector and the other to one of the tabs. When you get continuity, you know which tab is connected to the pin and which is connected to the outer ring. Do a continuity check on the outer ring and the other tab just to be sure. The inner pin will have the power wire connected to it, and the outer ring will have the ground wire attached to it.
46
Part I — The Basics
The voltage regulators that come with the microcontrollers are easily fried by a brief short circuit or reversed polarities. If this happens, putting in an external voltage regulator will probably revive your microcontroller. Better yet, skip this drama and use an external voltage regulator from the start.
7805 5-Volt Regulator Figure 3.19 A 7805 5-volt voltage regulator.
8-15V Input
5V Output
Ground For Both
If you are using a lower-level chip (for example, a PIC) or if you are like us and don’t trust the built-in regulators on the Stamp-like microcontrollers, then you will build a default power supply circuit onto every board. The 7805 regulator is used to take a varying range of voltage (from 8 to 15 volts DC) and convert it to 5 volts DC. It can supply almost 1000 milliamps of current (1 amp) at 5 volts, assuming the power supply that’s feeding it can supply up to an amp as well. The pins of the regulator are numbered from left to right as you look at the front of it (the side with the label), as shown in Figure 3.19. Pin 1 is the input pin, which you connect to the 8 to 15 volts of the power supply. Pin 2 is the ground, which you connect to the ground of the power supply and to the ground of your circuit. (The metal top of the regulator is also a ground. This will be helpful later when you are looking for a ground connection to touch with your multimeter probe.) Pin 3 is the output pin. This outputs 5 volts. Connect this pin to the voltage side of your circuit. Place a 7805 5-volt voltage regulator in the top three rows of the board with the front of the regulator (the side with the label) facing to the left, as shown in Figure 3.20. This will place the voltage regulator’s input pin in the top hole, its ground in the second hole, and its output pin in the third hole. First, you’ll connect the output side of the regulator to the long rows on the board. Run a red wire to connect the regulator’s third pin (the output pin) to the 5V power strip(s) on your breadboard. Next, connect a black wire from the ground (center) pin of the regulator to the ground strip(s) on your breadboard. On the input side of the regulator, connect the black (ground) wire of your power connector (which you soldered above) to the regulator’s ground (center) pin as well. The ground pin is shared by both the input and output. Then connect the red (power) wire of your power connector to the row holding pin 1 of the regulator (the input pin). When you’re sure you’ve wired it right, plug the power connector into your DC power supply, and connect it to the wall. Set your multimeter to read DC voltage, and put the leads on the metal ends of the wires in the red and blue rows. If you wired it correctly, you should read 5 volts. If you wired it incorrectly, your regulator probably overheated and
TEAM LinG - Live, Informative, Non-cost and Genuine !
Building Circuits — Chapter 3
47
produced a puff of smoke. It is normal for a voltage regulator to get a little hot if it operating at the high end of its range. That is why it has that metal fin on top to dissipate the heat. If you have the dreaded short circuit your regulator could heat up to the point where it burns you when you touch it. Let it cool down, throw it out, and try again with another regulator. Figure 3.20 A 7805 voltage regulator powering a stamp-like microcontroller on a breadboard.
Single Power Strip Board
Double Power Strip Board
If you’ve done everything right, your microprocessor is now running. If it’s already got a program on it (the BX-24 ships with a program on it already), you may see blinking LEDs. If not, you have a bit more work to do to get the LED blinking.
Be Neat Keeping your circuits neat will make debugging much easier. When possible, shorten the leads on components so there is no bare metal sticking up from the breadboard. Make sure the exposed parts of wires can’t lean against each other. This is the biggest source of short circuits on a breadboard. Use consistent colors of wires when possible; for example, use black for ground connections, red for power connections, yellow, white, or blue for data connections, and so forth. Use cable ties to anchor your power connector (and any future wire connecting to the outside world) to something stationary on your board. This strain relief will make it less likely that your circuit will be disconnected accidentally when your power cord inevitably gets tugged as you connect and disconnect your project. Figure 3.21 shows the right way and the wrong way to wire a board. Once you’ve assembled this circuit on your board, keep it together; you’ll use it again in the next chapter.
TEAM LinG - Live, Informative, Non-cost and Genuine !
Be Neat
The long side rows will be used to connect many of the components in your circuit to power or ground. From now on, we’ll refer to them as the power bus (the row connected to 5 volts) and the ground bus (the row connected to ground).
48
Part I — The Basics
Figure 3.21 Examples of a messy board (top), and a neat board (bottom). Strive to make your board look like the one on the bottom.
TEAM LinG - Live, Informative, Non-cost and Genuine !
4 The Microcontroller
“Hello World!” Is the Hard Part
In the last chapter, you should have inserted your microcontroller into a breadboard and applied power. You might even have a built-in program with a blinking LED. In this chapter, you’ll walk through the basics of the microcontroller and its environment, culminating in you running a program of your own to blink the LED. Most people find this immensely satisfying. We’ll explain how to do this on a few different microprocessors. You can skip the sections that don’t apply to your processor. We’ll do the same in subsequent chapters as well.
Where Does the Microcontroller Fit In? So far your basic circuit in Figure 4.1 doesn’t have a lot of possibilities for interaction. On the input side you have a switch, and on the output side you have a light. The interaction is like a one-line joke: you close the switch and the light goes on. There are no surprises (assuming the light bulb is good). When you introduce a computer, in the form of a microcontroller, you start to see some rich possibilities for interaction.
TEAM LinG - Live, Informative, Non-cost and Genuine !
Where Does the Microcontroller Fit In?
Anybody who has learned how to use a couple of different computer systems or programming languages will tell you that the hardest part is getting a computer to do anything at all. It usually involves learning an arbitrary and proprietary development environment where many obscure files have to be located in many obscure places. After you’ve mastered the environment well enough to accomplish something trivial, implementing the intricate particulars of your project is comparatively easy and definitely more fun. In software, it’s traditional to prove your mastery of any environment by getting your program to say “Hello World!” The “Hello World!” message of the microcontroller is a blinking LED. Once you get the microcontroller to blink an LED, it’s all downhill from there.
50
Part I — The Basics
Figure 4.1 The simple circuit.
Input When you replace the load in your circuit with the microcontroller, as in Figure 4.2, you could count how many times a person presses the switch. Figure 4.2 The microcontroller reading input.
Or you could have multiple switches and have the microcontroller consider them together before it takes action, as would happen on a combination lock. Or you could have the same switch do two different jobs, depending on the context, as happens all too often on the interfaces to your personal electronics. Or maybe you are interested not only in whether a person is pressing the button, but also for how long and how hard.
Output When you replace the switch in your circuit with a microcontroller, you can automate when the load is turned on according to commands in your software (see Figure 4.3). Figure 4.3 The microcontroller controlling output.
TEAM LinG - Live, Informative, Non-cost and Genuine !
The Microcontroller — Chapter 4
51
You can then turn on multiple devices in concert or in sequence. You can turn on a device for a particular duration or turn it on by degrees. For example, you can turn on a whole row of light bulbs all at once, or you can flash them on and off in a sequence, or you can dim them individually or as a group.
Routing Inputs to Outputs Best of all, you can cause a variety of different output actions to happen based on various input actions. For example, you could have a burglar alarm switch that sends a signal to the microcontroller when someone walks in the room. The microcontroller might then turn on an alarm, call the police department on the telephone, and flash the lights. If that is too easy, you can program it so the person has to dance around in a circle three times before the microcontroller flashes the lights to the beat and calls the police. That’s not too boring at all.
In your microcontroller’s documentation, you’ll find a diagram and chart describing the different jobs that each pin does. Every component’s documentation will have a similar diagram, known as the pin diagram. We refer to this diagram so often that we usually photocopy it and put it on the wall. Every microcontroller will have pins for connecting to power and ground, pins dedicated to programming the chip, and general input and output (I/O) pins. Some microcontrollers will have additional special function pins, some of which we discuss below. Depending on your microcontroller, your I/O pins will have a number of different possible functions. In software, you will set which task you want a pin to do. The most basic functions are digital input and output. Almost all pins are capable of digital I/O. In addition, some pins are capable of analog input as well. The various functions of each pin are marked on the pin diagram, and explained more fully in the rest of the processor’s documentation.
NOTE Stamp-like brands covered in this book are the NetMedia’s BasicX BX-24 chip, Parallax’s BASIC Stamp 2, and Basic Micro’s Basic Atom Pro24. These follow the layout of the original BASIC Stamp 2. We will also show examples using Microchip’s PIC 18F452, which has an entirely different physical layout.
Figures 4.4 and 4.5 are simplified pin diagrams for a typical Stamp-like processor and for the PIC 18F452. On any chip with this basic form (two rows of pins, called a DIP package), the pin numbering starts at the top-left corner and moves in a U shape around the chip. All of the Stamp-like modules have 24 pins. The PICs have a varying number of pins; the 18F452 is typical of those PICs that have 40 pins. On the Stamp-like modules, the first four pins on the left are used for programming the chip, the first four on the right are used for powering and resetting the chip, and the bottom 16
TEAM LinG - Live, Informative, Non-cost and Genuine !
Identifying the Pins of the Microcontroller
Identifying the Pins of the Microcontroller
52
Part I — The Basics
Figure 4.4 A basic pin diagram for Stamp-like modules.
Figure 4.5 A basic pin diagram for the PIC 18F452.
pins are used for general I/O. The BASIC Stamp 2, the BX-24, and the Basic Atom Pro24 are all alike in this layout. The I/O pins all function as digital inputs and outputs on all three modules, though some of them have additional functions that differ from module to module. On the PIC, the power and ground pins are near the center of the chip, and the I/O pins spread outward from the center. Some of the I/O pins also function as programming pins.
TEAM LinG - Live, Informative, Non-cost and Genuine !
The Microcontroller — Chapter 4
53
In addition, there are two pins, CLKIN and CLKOUT, for an external crystal that functions as the PIC’s timing clock. On the Stamp-like modules, the clock is built into the module.
Lower-Level Microcontrollers: External Clock Every microprocessor needs a regular voltage pulse by which to clock its operations. If you are using a Stamp-like module, you can skip this section; your module has a clock built into it. Typically, these clocks pulse several million times a second. One of the inconveniences of using lower-level chips like the PIC is that you have to supply a separate clock. You can use an external crystal for a clock or use a resistor/capacitor circuit that’s built into the chip. The R/C circuit that’s built in is not very accurate, however, and we don’t recommend it. We recommend using an external crystal instead.
Figure 4.6 Clock circuit for PIC 18F452.
Your First Microcontroller-Based Circuit Before you program the microcontroller, you need to build your first output circuit. You’ll need to connect an LED to a pin of the microprocessor. You may already have it connected because this is the example circuit we used in the previous chapter. We will visit this circuit yet again in the section on digital output in Chapter 6, “The Big Four: Schematics, Programs, and Transducers.” Just to review, connect a 220-ohm resistor to the same row as the bottom-left pin of your microprocessor. Connect the other end to an empty row. Connect the positive lead (usually the long lead) of an LED to that same row. Connect the negative lead (usually the short lead) of the LED to the ground row. Figure 4.7 illustrates what you should have wired.
TEAM LinG - Live, Informative, Non-cost and Genuine !
Your First Microcontroller-Based Circuit
A crystal is designed to pulse at a specific speed when given power. It has two pins, which are interchangeable. When connected to the PIC’s CLKIN and CLKOUT pins, and connected to ground through 22-pF capacitors, the crystal will vibrate at its given frequency and give the PIC a clock. Figure 4.6 shows the clock circuit for the PIC.
54
Part I — The Basics
Figure 4.7 LED connected to pin of the microcontroller as a digital output.
NOTE Make sure to note which pin you used for your LED circuit. You might encounter two numbering systems for the pins. One set of numbers is for all the physical pins on the chip. The system you really care about is the numbers used by software to refer to the I/O pins. Each manufacturer labels the pins slightly differently for programming purposes. Most start counting with the number 0, which takes some getting used to. Make an “x” on Figure 4.8 next to the pin used in your circuit. On the BASIC Stamp 2, the I/O pins, which are physically pin numbers 5 through 20, if you count from the top left of the module, are referred to as pins 0 through 15. On the BX-24, they’re labeled pins 5 through 20, the same as their physical numbers. On the Basic Atom Pro24, they’re labeled 0 through 15, or P0 through P15.
Figure 4.8 Pin diagrams for the BX-24, BASIC Stamp 2, and Basic Atom Pro24.
Getting Your Program to the Chip The microcontrollers that we’re discussing can be reprogrammed repeatedly. Not all microprocessors are like this. Some are one-time programmable, meaning that you program them once and they’re programmed for life. One-time programmable chips are much cheaper, but are used for mass production after you have figured everything out, not for individual projects or for developing new devices. The process for putting a program
TEAM LinG - Live, Informative, Non-cost and Genuine !
The Microcontroller — Chapter 4
55
into a microcontroller will vary between brands, but there are two components that are common to all of them: a hardware connection between the multimedia computer and the microprocessor, and a suite of software programs on the multimedia computer for programming and compiling your program and downloading it to the microprocessor. The software suite will include a text editor for writing your program; a compiler, which converts your text into a binary file containing instructions that the microprocessor and read and interpret; and a downloader, which is used to transfer the binary file to the microprocessor. Most environments will also include a debugger for sending messages to and from your microprocessor while it’s running. Each time you transfer a program to your chip, the previous program is erased from the chip’s memory and the new program takes its place. The downloader starts the program running on the microprocessor once the transfer is complete. Figure 4.9 lays out the steps for getting your program running on the chip. Figure 4.9 Writing, compiling, and downloading.
NOTE The software for programming all of the microprocessors we’re discussing exists for Windows PCs only (though there is a Macintosh-based programming environment for the BASIC Stamp 2). Once you’ve programmed the computer, you can communicate with a Macintosh computer from your microcontroller, however. It is possible to use VirtualPC to run for the programming software for all of these microcontrollers on a Mac, but there are a number of technical difficulties to overcome to make that happen. The programming environment does not require a very powerful computer, so some Mac users prefer to just pick up an old PC from a junk store or eBay and use that just for programming their microcontrollers.
Programming Stamp-Like Modules For Stamp-like modules the editor, compiler, downloader, and debugger are combined in one application, which is free to download from the manufacturer. They use a simple programming language, BASIC (though the three Stamp-like modules we’re discussing use
TEAM LinG - Live, Informative, Non-cost and Genuine !
Programming Stamp-Like Modules
Transferring the program to the microprocessor is a one-way journey. It’s not possible to get it back from the chip to the multimedia computer in human-readable form. Make sure you keep track of the text files that you create on your multimedia computer because they will be your only copy of your program.
56
Part I — The Basics
three different variants of BASIC). Once you’ve made the serial connector in Chapter 3, connect it to the serial port on your PC with a normal serial cable.
NOTE Make sure your serial cable is a standard one, not a “null modem” cable.
Stamp-Like Programming Hardware Connection The first four pins of Stamp-like modules form a serial port that connects to the RS-232 serial port of your multimedia computer. Connect the serial connector from Chapter 3 to these four pins, as shown in Figure 4.10. Figure 4.10 Connecting the serial cable to the Stamp-like module.
The Stamp-like module connects via a serial cable to the serial port on your multimedia computer. Look for a port on the back of your computer with a 9-pin male connector (DB9) labeled |0|0|0 1, not |0|0|1. On very old machines, the connector has 25 pins. Nowadays many machines (Mac and PC) are only equipped with a USB serial port. For those, you’ll have to get a USB-to-RS-232 adapter.
Stamp-Like Programming Software Environments In this section, we will talk about where to write this code; in the next chapter, we’ll talk about what to write. If you bought only the chip itself, as we recommended, and not the whole development environment, you will have to go to the manufacturer’s Web site to download the programming software and the manual. See Appendix B for URLs of the manufacturers of the modules we’re discussing. The instructions that follow assume you’ve installed the application and run it. You’ll write the same program on all three environments. When it’s run, it will make an LED attached to pin 12 of the module (the bottom-left pin) blink on and off every half second.
TEAM LinG - Live, Informative, Non-cost and Genuine !
The Microcontroller — Chapter 4
57
Following is the text you’ll enter. We’ll explain it in more depth in Chapter 5, “Programming.” This is just enough code to make the chip do something you can see. If you’re using the BASIC Stamp 2, you’ll be using the pBasic variant of BASIC. On the Basic Atom Pro24, you’ll use mBasic, and on the BX-24, you’ll use BX BASIC. Main: High 7
MBasic
Pause 50 Low 7 Pause 500 Goto main
BX-Basic
Sub Main() Do Call Call Call Call Loop End sub
putPin(12, 1) delay(0.5) putPin(12, 0) delay(0.5)
Connect your module to the COM1 serial port of the PC via the serial connector and serial cable, and give it power. Open the programming environment and you’re ready to begin. In the BASIC Stamp programming environment, you type in a program, then choose the version of the BASIC Stamp you’re using by clicking the BS-2 stamp mode icon on the toolbar. Then choose the version of the programming language you’re using by clicking the pBasic language version icon for 2.5 in the toolbar. Then click the Program button. Figure 4.11 shows the programming environment. The application then compiles your program and sends it to the microcontroller. Disconnect your serial cable and the program will start running. When you save your program, the BASIC Stamp application produces a single text file containing your BASIC commands. This is also the file that gets downloaded to the module. It’s compiled on the microprocessor itself as it runs. Figure 4.11 The BASIC Stamp programming environment.
BS-2 Stamp Mode Icon PBASIC 2.5 Language Version Icon
TEAM LinG - Live, Informative, Non-cost and Genuine !
Programming Stamp-Like Modules
PBASIC
58
Part I — The Basics
The Basic Atom Pro environment is similar to the BASIC Stamp environment, except that you don’t need to pick the version of the chip or the version of the programming language. Figure 4.12 shows the Basic Atom Integrated Development Environment (IDE). To start a new program, click the New icon on the toolbar or select New from the File menu, as with most text editing environments. Once you’ve entered your code, click the Program button and the program is compiled and downloaded. Disconnect your serial cable and the program will start running. When you save your program, the Basic Atom Pro application produces a text file containing your BASIC commands and a binary file (with a .bin extension) containing the machine code that’s downloaded to the module. Figure 4.12 The Basic Atom programming environment.
The application for the BasicX has two parts, a downloader/debugger window and an editor window. The Editor window is shown in Figure 4.13. When you open the program only the downloader/debugger window will appear. Click on the Open Editor icon to bring up the Editor window. Once it’s open, click the New Project button to begin a new project. Give the project and the module the same name, for simplicity’s sake. The environment will automatically enter some text to begin with; select all and delete it, then enter your own text. To run your program, click the Compile and Run button. The application will compile and download your program to the module and run it. When you look in the directory where you saved the program, you’ll see that for a single program the BX programming Figure 4.13 The BasicX programming environment (editor window only).
TEAM LinG - Live, Informative, Non-cost and Genuine !
The Microcontroller — Chapter 4
59
envoronment creates several files grouped together as a project. They all start with the same name, the name of the project, but have different file extensions. The file with the .bas extension contains the text of your program, and the one with the .bxb extension is the binary file that gets downloaded to the module.
Programming Lower-Level Chips In order to program on the PIC or another lower-level processor, there’s more work to do before you get the LED to blink. First, there are some extra components you need to add to the circuit in order to get it to run. Second, there is an additional piece of hardware you need in order to transfer the program to your chip. Third, there are several pieces of software that you must install and configure in order to write, compile, and download your program. Some of the software is free, and some of it is not.
If you’re working with a PIC, you should already have added the external clock circuit to your board as shown earlier in this chapter. You should also add a 10 kilohm (k ) resistor to the MCLR pin of the processor and connect the other end of the resistor to ground. Now you’re ready to begin programming.
The Hardware Programmer The biggest change from mid-level modules to lower-level chips is the addition of a hardware programmer. This device connects to the parallel port or the serial port of your PC and loads the program into the PIC. There are several models on the market. Some require you to remove the PIC from its circuit and place it in the programmer. Others connect directly to the PIC’s circuit board. They range in price from $7 to over $100. Our examples use the EPIC Plus Programmer from microEngineering Labs. It costs about $60, and connects to the parallel (printer) port of your PC. There’s also a serial version of this programmer available for a bit more money. Check Appendix A for recommendations and notes on other hardware programmers.
Lower-Level Programming Software Environments As we mentioned previously, lower-level microprocessor programming requires three different pieces of software: a text editor, a compiler, and a downloader. Some text editors are specially designed for programming, have formatting features to make reading your program easier, and include tools to automatically run the compiler and open the downloader. Our examples in this chapter and following will use MicroCode Studio Lite as the editor, PicBasic Pro as the compiler, and the EPIC Plus software as the downloader. You’ll also need
TEAM LinG - Live, Informative, Non-cost and Genuine !
Programming Lower-Level Chips
As we mentioned before, the disadvantages of working with lower-level processors are counterbalanced by their speed and cost. PICs cost anywhere from one-third to onetenth as much as the Stamp-like modules, so the expense that you suffer in buying the development tools is offset by the fact that the chips are so cheap. We don’t recommend the lower-level approach for the absolute beginner, but we include it here for those with some electronics or programming background, as well as for those who want more after they’ve worked with the mid-level modules.
60
Part I — The Basics
an additional compiler, cryptically named MPASMWIN, from Microchip. This is freeware, and can be downloaded from http://www.microchip.com (there’s also a link to it from http: //www.melabs.com). MPASMWIN takes the partially compiled code from PicBasic Pro and assembles it into a final binary file for download to the PIC. Of these, only MicroCode Studio is free (available from http://www.mecanique.co.uk). PicBasic Pro can be purchased from microEngineering Labs. EPIC Plus software comes with the EPIC Plus Programmer. We’ll assume in the following example that you’ve installed MicroCode Studio, PicBasic Pro, and the EPIC Plus software already, and configured them. MicroEngineering Labs distributes another editor, CoDesigner Lite, with PicBasic Pro, but you don’t have to use it. If you install PicBasic Pro and the EPIC software first, then MicroCode Studio will automatically search for them as has programmer and downloader when you install it. You’ll build the same blinking LED example on the PIC that you built on the Stamp-like processors. Using the circuit in Figure 4.14, attach a 220-ohm resistor to the bottom-left pin of the PIC (pin 20, or RD1 on a PIC 18F452), then attach the resistor to an empty row of the breadboard. Attach the long lead of the LED to the same row, and attach the short lead of the LED to ground. What it will look like is shown in Figure 4.14. Figure 4.14 PIC 18F452 with an LED and resistor on Pin RD1.
Following is the code you’ll enter. Notice that it’s very similar to the BASIC Stamp and Basic Atom code. PicBasic Pro and mBasic, the Basic Atom BASIC, are both based on BASIC Stamp’s BASIC, pBasic. Main: High portd.1 Pause 500 Low portd.1 Pause 500 Goto main
TEAM LinG - Live, Informative, Non-cost and Genuine !
The Microcontroller — Chapter 4
61
Attach the EPIC Plus Programmer to the parallel port of the PC, and make sure it’s powered. Open MicroCode studio, and enter the code above. Figure 4.15 shows the MicroCode Studio editor. Click the Compile and Program button and MicroCode Studio will call PicBasic Pro and MPASMWIN to compile the program. The compiler will produce a number of files, all with the same name and different extensions, like the BasicX software did for the BX-24. The file with the extension .bas contains your text and the file with the extension .hex is the one that will be downloaded to the chip. If MicroCode Studio can’t find MPASMWIN or the EPIC programming software, you might have to configure it yourself. Click the View menu, then choose PicBasic Options. Select the Assembler Tab, and check the Microchip MPASM check box. Then click the Find Automatically button. MicroCode Studio should now be able to find the MPASMWIN assembler. The procedure for configuring MicroCode Studio to find the EPIC programmer is similar. Click the View Menu, then choose PicBasic Options. Select the Programmer Tab, and add a new programmer. Select the MicroEngineering Labs EPIC programmer and you should be all set.
Once the compiling is done, MicroCode Studio will open the EPIC Plus software to prepare for download. It’s up to you to complete the download. First, attach the 40-pin ZIF adaptor to the EPIC Programmer like in Figure 4.16. Figure 4.16 The EPIC Programmer.
TEAM LinG - Live, Informative, Non-cost and Genuine !
Programming Lower-Level Chips
Figure 4.15 The MicroCode Studio environment.
62
Part I — The Basics
Next, insert the PIC into the socket with the top next to the lever. Press the lever down to hold the PIC in the socket. Figure 4.17 The EPIC Plus environment.
Figure 4.18 Configuration Window of EPIC Plus environment.
Figure 4.17 shows the main window of the EPIC Plus environment. Click on the View menu of the EPIC software and choose Configuration. This menu (see Figure 4.18) allows you to set various characteristics of the PIC, such as the type of clock crystal you are using, which timers in the PIC are turned on or off, and so forth. For this example, set the clock to XT and leave the rest alone. Then click the Program button and the software will download your program to the PIC. Put the PIC back into its circuit, power it up, and your LED should blink.
Debugging In programming or electronics, nothing ever works right the first time. Learning how to program is really about learning how to debug. The first step is to come up with an idea about what might not be working. Then, replace what you think isn’t working with something that should work to see if that’s the problem. When troubleshooting, try to change only one element of the system at a time. If the element that you changed was not the problem, then put the original element back and try another. Being systematic like this is the key not only to solving the problem, but also to knowing how you solved it once it works again. Here are some common sources of error in the examples above, and how to fix them. 䊳 Is the circuit powered? Check to see that it’s got power and ground. Because it’s necessary to unplug the circuit any time you make a change, this is the most common source of error. Take a multimeter to the power and ground pins of the chip to see that it’s getting 5 volts.
TEAM LinG - Live, Informative, Non-cost and Genuine !
The Microcontroller — Chapter 4
63
䊳 Is the pin mentioned in the software the one used in the circuit? Look at the pin diagram for your microcontroller to be sure your circuit and your software are referring to the same pin. 䊳 Does the LED work? Disconnect the end of the resistor that’s attached to the pin of the chip and connect it directly to 5 volts. If the LED doesn’t light up, then try another LED. 䊳 Is the resistor the right value? If the new LED doesn’t light up either, remove the resistor from the circuit and check its value by setting your multimeter to ohms and measuring it. If it’s not 220 ohms, get one that is. 䊳 Is the circuit connected to the serial port correctly? If you have more than one serial port on your computer, you may have attached the serial cable to the wrong port. Check to see that you’re in the right port. 䊳 Is the software configured to use the right serial port? Each environment has a menu item that allows you to set the serial port. In the BASIC Stamp environment, select Port from the Directive menu. In the Basic Atom environment, it’s on the General tab under Preferences in the Tools menu. In the BasicX environment, it’s in the I/O Ports menu of the debugger window. Choose Download Port from the I/O Ports menu. In the EPIC Plus software, select EPIC Port from the File menu. Be sure that the port selected is the one that your serial cable or parallel cable is attached to.
When all else fails, question your most basic assumptions. The most persistent problems usually hide in the areas about which you’re most confident. If you’re sure the power is good, check it. If you’re sure the serial cable is connected, check it. If you’re sure the chip is in the circuit correctly, check it. The less you assume, the better you get at debugging. You’ll need this skill frequently in the chapters ahead, so get in the habit of being systematic and questioning your assumptions now, in order to save you heartache later. If you have managed to get the LED to blink, you should marvel at your new skills as master of both bits and atoms. It is traditional at this point to do the hokey-pokey and turn yourself around!
TEAM LinG - Live, Informative, Non-cost and Genuine !
Debugging
䊳 Does another application have control of the serial port? If the programming environment can’t open the serial port, perhaps another application has control of it. If you have a PDA that syncs through the serial port, this might be the problem. Disabling the PDA software or picking another port should solve the problem.
This page intentionally left blank
TEAM LinG - Live, Informative, Non-cost and Genuine !
5 Programming Your microcontroller earns its keep by doing processing in software between its inputs and its outputs. In the last chapter you saw how to put your software program onto the microcontroller. Now you have to make the program specific to your project. This chapter is written to accommodate beginning programmers. You will learn about programming languages in general and about programming on a microcontroller in particular. If you are an experienced programmer, you can safely skip this chapter and pick the syntax of your microcontroller’s language from examples in other chapters.
The Good News
Flow Control: How a Computer “Reads” a Program The microcontroller “reads” your program in the order that you write it, starting from the top and working its way down, executing instructions line by line until there are no more instructions to execute. There are certain words that it knows innately (sometimes called keywords or reserved words), and other words that you define for it. Keywords, like Goto or Gosub, tell the computer to skip to a particular place in the program. When it gets there, it keeps reading down the program until it gets an instruction to return to its previous place
TEAM LinG - Live, Informative, Non-cost and Genuine !
Flow Control
If you don’t have any experience with computer programming, you’ll be glad to know that programming for microcontrollers is much simpler than programming for desktop computers. It will also relieve you to know that for any kind of programming there are only four main tools that programmers use: loops, if statements, variables, and routines. Most everything else you do when programming is a combination of these tools. In fact, most of the things you’ll want to do will be small variations of the programs you’ll see here. Until you get the hang of writing your own programs, you should copy, paste, and use the routines in the following chapters. Just as it’s easier to learn a foreign language when you need it to get by in a foreign country, you’ll find programming concepts easier to learn when you need them to realize your project.
66
Part I — The Basics
in the program or to skip to somewhere else in the program. When the computer gets to the end of a program, it simply stops.1 Programs are organized much like everyday writing. They’re broken into sensible sections so you can understand them one piece at a time. While everyday writing is broken into sentences and paragraphs, programs are broken into statements and blocks. We’ll give names to certain blocks of code so that we can come back to them frequently. These blocks are called routines.
NOTE We will give examples in four different forms of the BASIC language. At first glance this makes the code samples seem more complicated than they are. It will all look simpler after you get used to skipping directly to the example in your language. Because the differences in these languages are generally syntactical and superficial, our explanations in the main text will apply to all four. This general approach will help you in the future, when newer, faster, cheaper competitors to these processors are released. Similarly, when you look on the Web for examples you will be able to translate examples from other brands of microcontrollers to work for yours. BX-Basic is different enough from the others that we will occasionally have to point out exceptions, which you can ignore if you’re not using the BX-24. The following table shows you the languages we’re using and how they’re related to each other and to other forms of BASIC. Microcontroller BASICs MICROCONTROLLER
L ANGUAGE
R ELATIVES
Basic Stamp 2
PBASIC
PBASIC (the original)
Basic Atom
MBasic
PBASIC
PIC
PicBasic Pro
PBASIC
Bx24
BX-Basic
Visual Basic
Loops Many of your programs will only have one block of code, called the main routine. Usually you don’t want a program to stop when it reaches the end of the main routine. You want it to keep going over and over until you turn it off. To keep the program going, you put in a loop. You tell it, “When you have reached the end of your routine, go back to the beginning and do it all again.” The main loop is the heartbeat of your program. It is also called the event loop. 1
This easy-to-follow code, usually contained within a single file, is one reason why microcontrollers are an excellent platform for learning programming. Object-oriented languages and languages with many separate event handlers tend to decentralize your code into many different places. This is great for complicated projects, but it makes program flow a little hard to follow for first-time programmers.
TEAM LinG - Live, Informative, Non-cost and Genuine !
Programming — Chapter 5
67
Here are examples of a main loop in all of our versions of Basic:
PBASIC MBasic
Main: Statement1 Statement2 Goto main
PicBasic Pro BX-Basic
Sub main() Do Statement1 Statement2 Loop End sub
In PBASIC, MBasic, and PicBasic Pro, you create a routine just by labeling it. Any word that the programming environment doesn’t already know can be used as a label. Just type it in your program, put a colon after it, and you’ve labeled a routine. A label does not actually do anything except give the routine a name. Goto is a command (one of the keywords) that sends the flow of the program to a label. In the example above, Statement1 and Statement2 would happen over and over and over again for as long as your microcontroller is running. Your program could easily outlive you as long as the microcontroller has power.
If Statements If statements, also called conditional statements, are used to make decisions based on various conditions that may occur during the running of a program. If a particular condition is true, then the computer will execute the statements that follow the conditional statement. If not, then it will skip those statements. The most common form of the if statement looks like this:
PBASIC MBasic
If In6 = 1 then Statement1 Endif Statement2
PicBasic Pro
TEAM LinG - Live, Informative, Non-cost and Genuine !
If Statements
In BX-Basic, you do things a little differently. Every routine starts with the keyword Sub followed by its name and a pair of parentheses (we’ll get to those later), and ends with the statement End sub. Loops start with the keyword Do and end with the keyword Loop.
68
Part I — The Basics
BX-Basic
If getPin(6) = 1 then Statement1 End if Statement2
In the example above, you are testing an input pin of the microcontroller (we will talk more about how to do that later). If the sensor attached to that pin is activated, then Statement1 will get executed. If not, then the computer will skip Statement1 and go on to execute Statement2 and anything else that follows it. An if statement starts with the keyword if, followed by a condition that it has to evaluate (In6 = 1, in the example above), followed by the keyword then. Any statements that you want to happen if the condition is true come after that, followed by the statement End if. Note that in PBASIC, MBasic, and PicBasic Pro, end if gets squashed together into one keyword, endif. This isn’t the case in BX-Basic. Before version 2.5, PBASIC had a less convenient form for its if statement. There was no endif. You had to put the commands you wanted to happen into a routine and point to the routine from the if statement. The new form allows you to put the commands you want to happen right under the if statement. The new way is much better. You might see the old style used in older examples and application notes on the Web. All of our examples are written in PBASIC 2.5, so you should always insert the following line at the beginning of your programs: ‘{$PBASIC 2.5]
Variables Variability of computer memory is at the heart of what makes computational media different from traditional media. Variables are places in computer memory for storing or changing information. We use variables to keep records for our program, such as whether the user has pushed a button or not, how many times they’ve pushed the button, how many times the computer has flashed a light, how much time has passed since the last button push, and so forth. Think of computer memory as a bunch of coffee cups that you can put labels onto the outside and store things on the inside. Variables allow you to put your own names on the outside of the coffee cup and put things you want to remember inside of it. Your if statements and loops can then find the coffee cups by name and take different actions, depending on what they find inside. The real power comes not from the fact that you can place things in the cup, but that you can replace them or “vary” them easily. That’s why they are called variables and not memorables. Before you use a variable in BASIC, you need to give it a name. This is generally done at the very beginning of your program or at the beginning of a routine. This is called declaring the variable. Use a name that describes what you’re using the variable to remember because it will make your code much more readable. We often add “Var” to the ends of our variable names as
TEAM LinG - Live, Informative, Non-cost and Genuine !
Programming — Chapter 5
69
well so they’re easy to distinguish from reserved words when reading the code. You can use any name you want for your variable as long as it does not start with a number, has no spaces, and isn’t a keyword. When you try to run your program, the compiler will let you know if your variable name isn’t allowed. To store a value in a variable, you put the name of the variable on the left side of an equation and the value you want to remember on the right, like so: DateVar = 12 ticketValueVar = 250 FareVar = 125
In higher-level languages, like Lingo in Macromedia Director MX or ActionScript in Macromedia Flash MX, you can put all kinds of information into your variables: strings of text, integers, fractional numbers, and more. The type of data you will store in that variable will automatically be interpreted from the context in which you use the variable, and the variable will be given more space in memory dynamically on an as-needed basis. In contrast, microcontroller operating systems are a little more bare bones and memory space is a little tighter. As a result, when you declare your variables, you also have to specify how to interpret the data you plan to store and how much storage space you need. Variables are declared in your program like this:
PBASIC MBasic
SensorVar var byte TicketVar var byte BiggerVar var word
BX-Basic
Variables
PicBasic Pro
Dim sensorVar as byte Dim ticketVar as byte Dim biggerVar as integer
The size of your variable and the way it’s interpreted is called the data type of the variable, and it’s largely determined by how big a number you need to store. For example, if you plan to put one of only two values (0 or 1) into your variable, it will fit in the smallest unit of memory space, called a bit. A number between 0 and 255 will require 8 bits of memory, which is called a byte. If you imagine each of the 8 bits in a byte as a switch, like the ones in Figure 5.1, then you can imagine that the numbers you can store in the byte depend on which way the switches are set. Figure 5.1 A physical byte of memory.
TEAM LinG - Live, Informative, Non-cost and Genuine !
70
Part I — The Basics
In one direction each switch holds a 0, and in the other it holds a 1. With 8 switches, you have 28, or 256 possible combinations of switch settings. That’s how you can fit numbers between 0 and 255 in a byte. You’ll need even more space if the ranges of values you are storing need to be interpreted as fractions or with negative numbers. Beginners’ programs rarely run short on memory space2, so when in doubt, use big data types. It’s important that you understand types of variables so that you’re able to use them with the microcontroller’s built-in functions, which we will discuss below. Often, you’ll be supplying variables as parameters for these built-in functions, or having them return information by placing it in variables. You have to match the variable types that you use to those that the built-in functions expect. For example, the rctime function on the Basic Stamp expects a word-sized variable, and the Pulseout() function on the BX expects to be supplied with a type called a single.3 The type of variable expected by a function is usually the first item specified in the documentation for a given function. Sometimes you’ll need to use the same variable with two functions that have conflicting types, in which case you’ll have to convert the variable to another type using a type-conversion function. Various forms of BASIC use different data types and different names for the same types. Listed below are the types for each language, how much space they take in memory, and what the range of possible values are. PBasic TYPE
NUMBER OF BITS
R ANGE OF VALUES
Bit
1
1 or 0
Nib
4
0 to 15
Byte
8
0 to 255
Word
16
0 to 65535
TYPE
NUMBER OF BITS
R ANGE OF VALUES
Bit
1
1 or 0
Nib
4
0 to 15
Byte
8
0 to 255
SByte
8
–127 to +128
Word
16
0 to 65535
SWord
16
–32,767 to +32,768
MBasic
2
For example, BX-24 has room for 400 byte-sized variables, so it will be a while before you run out. A single is a single-precision floating point number, meaning that it’s got a fractional part, and the fractional part can be up to six places after the decimal point. The decimal point “floats” in the number.
3
TEAM LinG - Live, Informative, Non-cost and Genuine !
Programming — Chapter 5
71
PicBasic Pro TYPE
NUMBER OF BITS
R ANGE OF VALUES
Bit
1
1 or 0
Byte
8
0 to 255
Word
16
0 to 65535
TYPE
NUMBER OF BITS
R ANGE OF VALUES
Boolean
8
True or false
Byte
8
0 to 255
Integer
16
–32,768 to 32,767
Long
32
–2,147,483,648 to 2,147,483,647
Single
32
–3.402823E+38 to 3.402823E+38
String
Varies
0 to 64 bytes
BX-Basic
Here’s an example routine using variables:
PBASIC
ticketsSubmitted var byte ticketSensor var byte
MBasic PicBasic Pro
BX-Basic
main: If (ticketSensor = 1) then ticketsSubmitted = ticketsSubmitted + 1 Endif If (ticketsSubmitted = 3) then Gosub OpenGate TicketsSubmitted = 0 Endif Goto main Dim ticketsSubmitted as byte Dim ticketSensor as byte Sub main()
TEAM LinG - Live, Informative, Non-cost and Genuine !
Variables
Not all of the microcontrollers we’re showing allow you to use negative numbers or fractional numbers. You might think about whether you need this when choosing one. Those that can store negative numbers use one of the bits to store the sign of the number. In MBasic, for example, they refer to the data types that can store negative numbers as sWord and sByte, short for “signed word” and “signed byte.” BX-Basic is the only environment we’re discussing that can store fractional numbers in its single type.
72
Part I — The Basics Do If (ticketSensor = 1) then ticketsSubmitted = ticketsSubmitted + 1 End If If (ticketsSubmitted = 3) then Call OpenGate() TicketsSubmitted = 0 End if Loop End sub
In this example, you need three tickets before you can pass through the gate. You’ll use a variable called ticketSensor to keep track of the sensor that counts tickets, and a variable called ticketsSubmitted to keep track of how many tickets have been submitted. Notice you must add 1 to what was already in ticketsSubmitted (ticketsSubmitted = ticketsSubmitted + 1), and you have to reset ticketsSumitted to 0 after you open the gate. You could make the cost of the train vary by making the number of tickets required, fixed in the example at 3, into another variable.
Built-In Routines: Subroutines and Functions In any programming language, there are a number of built-in routines for accomplishing the most common tasks. The number and variety of these built-in routines is a major selling point for a microcontroller’s language. For example, all microcontrollers will allow you to sense the state of an input pin or set the state of an output pin. In BX-Basic, there are routines for this: putPin() and getPin(). In pBasic, MBasic, and PicBasic Pro, there are equivalent routines. Most routines will need some additional parameters that follow the name of the routine, separated by commas. For example, if you wanted to output voltage on pin 6, you would call putPin(), giving the pin number and the desired state as parameters.
PBASIC
high 6
MBasic PicBasic Pro
high portb.0
BX-Basic
call putPin(6, 1)
The above would set the desired pin to 5 volts. The following code would set it to 0 volts.
TEAM LinG - Live, Informative, Non-cost and Genuine !
PBASIC
73
low 6
MBasic PicBasic Pro
low portb.0
BX-Basic
call putPin(6, 0)
Notice on the BX-Basic you use the word call before the name of any routine.
CONSTANTS In addition to variables, every programming language also includes constants, which are simply variables that don’t vary once the program starts running. Use them to label numbers that get used repeatedly within your program. You can make changes to all the places where the constant is used by making a change in just one place: where you defined the constant. This makes your code more reusable across different applications. For example, in Chapter 6, “The Big Four Schematics, Programs, and Transducers,” you’ll see an example program that runs a servo motor. Servo motors have a minimum and maximum pulsewidth that doesn’t change, although each servo brand’s minimum and maximum might be somewhat different. When you buy a different brand of servo, you make these values constants, so you only have to change them in one place, rather than change every occurrence in the program. Because constants don’t change, you set their values when you declare them, all in one step at the beginning of the program. In PBASIC, MBasic, and PicBasic Pro, constants are declared at the beginning of your program, like so: MinPulse con 100 Then you can refer to them in the program just as you do variables, like so: PulseWidth = minPulse + angleVar In BX-Basic, you also have to declare the type of the constant, like so: Const minPulse as single = 0.001 You don’t have to use constants in your programs, but they’re handy to know about, and you will encounter them in other people’s programs.
TEAM LinG - Live, Informative, Non-cost and Genuine !
outines
Programming — Chapter 5
74
Part I — The Basics
Routines or functions that just take action without giving back any information are sometimes called commands. If the routine returns a value, it’s called a function. If you wanted to get the state of pin 5 and store it in a byte variable named pinStateVar, you would write:
PBASIC
input 5 pinStateVar = in5
MBasic PicBasic Pro
input portb.1 pinStateVar = portb.1
BX-Basic
pinStateVar = getPin(5)
NOTE In pBasic, MBasic, and PicBasic Pro, you have to declare the desired pin as an input first before you can get its state. That’s what the input command does above.
The most common way of getting a value back from a function is by setting a variable equal to the function, as you saw in the example above (pinStateVar = getPin(5)). You don’t always need to use a function to get information back from the microcontroller. For example, in the PBASIC and MBasic examples above, in5 is not really a function but a built-in variable that’s always equal to the input state of pin 5. Some functions use yet another way to get values into your variables. You provide the variable that you want to receive the value as an input to the function. For instance, in the examples below, the rctime command will store its results in a variable called sensorVar.
PBASIC
sensorVar var word rctime 5, 1, sensorVar
MBasic PicBasic Pro
sensorVar var word rctime portb.1, 1, sensorVar
BX-Basic
dim sensorVar as integer sensorVar = Rctime(5,1)
Every microcontroller has a large number of commands, and the section of your microcontroller’s manual that contains the command library will be the section you use
TEAM LinG - Live, Informative, Non-cost and Genuine !
Programming — Chapter 5
75
most frequently. Look in the manual for the command that you have already used in Chapter 4, to make your LED blink. Browse through some of the others to get a sense of what your microcontroller is capable of. After you figure out what the routine does, pay special attention to the parameters needed and the data types of those parameters. If it’s a function (that is, if it returns a value), the data type of the value it returns will be listed as well. Declare your variable to match the data types of the parameters that the routine is expecting.
Homemade Routines Sometimes you’ll find a particular combination of code that you use over and over. Instead of writing out the same combination of lines in several places in your program, you can write it once in a routine and call that routine from those several places. The routine is then referred to as a subroutine. This makes your code much better organized and easier to modify. It’s possible that your microcontroller program will only be a few lines long and will not require much organization or maintenance, and thus no subroutines. Nevertheless, it’s common to have at least one or two subroutines, even in the simplest program. Like variables, you can name your routines anything that doesn’t start with a number and doesn’t contain spaces. However, as with variables, it’s wise to give your subroutines names that describe what they do. You’ve already written one routine, called main, or sub main().
For example, suppose you are developing a very polite program. It should have a subroutine to thank people:
PBASIC MBasic PicBasic Pro
Main: If (theySneezeOnYou) then gosub myThankYouRoutine EndIf If (theyKickYou) then gosub myThankYouRoutine Endif If (burnDownYourHouse) then gosub myThankYouRoutine endif Goto main MyThankYouRoutine: High 0 ‘turn on the thank you light Pause 1000 Low 0 ‘turn off the thank you light Pause 1000 Return
TEAM LinG - Live, Informative, Non-cost and Genuine !
Homemade Routines
In pBasic, MBasic, and PicBasic Pro, a routine is delimited by a label name and a colon. To call a subroutine, you use the keyword gosub followed by the label of the subroutine. Subroutines end with the keyword return. When the processor reaches the return keyword, it returns to the line after the gosub command that called the subroutine.
76
Part I — The Basics
As we mentioned before, in BX-Basic, a routine is delimited by the word sub and the name of your routine at the beginning and the words end sub at the end. When you want the code inside a routine to happen, you “call” the routine, just as with built-in routines.
BX-Basic
Sub main() Do If (theySneezeOnYou) then Call myThankYouRoutine () End If If (theyKickYou) then Call myThankYouRoutine () End if If (burnDownYourHouse) then Call myThankYouRoutine () end if Loop End sub Sub myThankYouRoutine () Call PutPin(5,1) ‘turn on the thank you light Call Delay (1.0) Call PutPin(5,0) ‘turn off the thank you light Call Delay (1.0) End sub
No matter where in the main routine you call MyThankYouRoutine from, it always executes the same code and then returns to the line following the one that called it. The big win here is that if you ever want to change the action for a thank you, you only have to change it in one well-labeled place.
Advanced Loops: While-Wend and For-Next So far, you’ve seen only one type of loop, one that runs forever. This kind of loop is called an infinite loop, or an event loop. Anything that the microcontroller must listen for constantly (for example, input from a button push) should be in the main loop. Likewise, anything that the microcontroller must constantly control (for example, the state of a blinking LED) must also be in that loop.
PBASIC MBasic
main: ‘ stuff to do over and over Goto main
PicBasic Pro TEAM LinG - Live, Informative, Non-cost and Genuine !
Programming — Chapter 5
BX-Basic
77
Sub main() Do ‘ Stuff to do over and over Loop End sub
In a simple program, there is a good chance this will be the only loop you need. However, there are some shorter-term loops, like the for-next, while-wend, and do-while loops that can really make coding easier.
While-Wend or Do-While Sometimes you’ll want the duration of the loop determined by some condition. For instance, you may want something to happen while a button is held down. You can then use a while-wend or do-while loop to repeat a series of actions while the pin connected to that switch is getting 5 volts (logic true), returning a true value. Here’s an example:
MBasic
Input 5
PicBasic Pro
Input portb.5 While portb.5= 0 High portb.0 Pause 250 Low portb.0 Pause 250 wend
BX-Basic
Do while Call Call Call Call Loop
getPin(5) = 0 PutPin(6,1) delay(0.25) putPin(6,0) delay(0.25)
If the while statement is not true, the program jumps to the next line after the loop. If there’s nothing after the loop, the program stops.
TEAM LinG - Live, Informative, Non-cost and Genuine !
Advanced Loops
While in5 = 0 High 1 Pause 250 Low 1 Pause 250 wend
78
Part I — The Basics
NOTE PBASIC doesn’t have the while-wend structure. The alternative is to use a pair of ifthen statements and a label, like this:
PBASIC
Input 5 WendLabel: if in5 = 0 then High 1 Pause 250 Low 1 Pause 250 Endif If in5 = 0 then wendLabel
For-Next The for-next loop is used when you want to do something a specific number of times and then move on. For example, you have sixteen possible output pins on the Stamp-like controllers. Say you had an LED attached to each one of them, as in the example in Chapter 4. If you wanted to light each LED in sequence, with a pause between each one, you could write a line of code for each one, like this:
PBASIC MBasic
High 0 Pause 1000 High 1 Pause 1000 High 2 Pause 1000
Etc.
BX-Basic
Call Call Call Call Call Call
putPin(5, 1) delay(1.0) putPin(6, 1) delay(1.0) putPin(7, 1) delay(1.0)
This is okay for three lights, but if you have 16, your code gets ugly. Instead, you could count from the lowest pin to the highest pin and use a variable to hold the number of the current pin. A for-next loop is a special loop for doing this kind of counting. The syntax of a for-next loop is the same in all forms of Basic we’re discussing. It looks like this:
TEAM LinG - Live, Informative, Non-cost and Genuine !
Programming — Chapter 5
79
‘ declare yourVariable and its data type at the beginning of the program For yourVariable = intialNumber to limitNumber Statement 1 Statement 2 Next
PBASIC MBasic
counterVar var byte For counterVar = 0 to 15 High counterVar Pause 1000 Next
‘ PicBasic Pro doesn’t let you address the pin names as variables ‘ in a for-next loop, so you need to use a little trickery. ‘ in this example, you’re using the DECODE function (DCD) ‘ to turn on the 8 pins of PORTB (RB0 through RB7). ‘ For the details of DCD, see the PicBasic Pro manual. counterVar var byte ‘ make all the pins of PORTB outputs: TRISB = %000000000 For counterVar = 0 to 7 PORTB = DCD counterVar Pause 1000 Next
BX-Basic
Dim counterVar as byte For counterVar = 0 to 15 ‘ add 5 to the counter, because pin numbers start with 5: Call putPin(counterVar + 5, 1) Call delay(1.0) Next
When the processor encounters the For line, it sets the variable that you supply (in this case counterVar) equal to its initial number (in this case 0) and then starts executing the statements in the body of the loop. When it encounters the Next keyword, it adds 1 to the variable and goes back up to the For line. It’s as if there’s an invisible line saying “counterVar = counterVar + 1” at the bottom of the loop. If counterVar is less than or equal to limitNumber (in this case 15), it executes the statements again. If counterVar is greater than limitNumber, it skips to the line after the Next line and continues the program from there. CounterVar is a variable, so it must be declared before you use it in a for-next loop.
TEAM LinG - Live, Informative, Non-cost and Genuine !
Advanced Loops
PicBasic Pro
80
Part I — The Basics
NOTE In BX-Basic, you must declare any variables that you use for loop counters inside the subroutine that contains the loop.
This takes much less typing for the same effect! We use for-next loops frequently in our code because they’re a convenient way to check or change the state of several things that follow each other in a sequence.
Pseudocode Following the code here is fairly easy, but facing a blank screen before writing your own can be daunting. It usually helps to use pseudocode to ease the transition from your idea to your code. First, break down what you want the computer to do into steps described in plain language. This is called an algorithm. It helps to imagine your numbers as physical objects that you are moving around like marbles between the coffee cups that are your variables4. Next, write this plain language description in a more formal style called pseudocode. Pseudocode restates the steps you described in plain language, using the structure of a program, but not the actual words of the particular programming language. Once you get used to the flow of programming, your plain language description is almost identical to your pseudocode. Sometimes the plain language will tip you off to the best programming tool. Whenever you hear yourself saying the words “each,” “every,” “any,” or “always,” you’ll probably need a loop. If statements are easily identified because the same word, “if,” or sometimes “when,” shows up in plain language descriptions. The words “store,” “record,” “remember,” or “keep track of” might tip you off that you need a variable. The truth is that variables can be a little more difficult to identify. Work backwards. After you have your loops and if statements, look inside the loops for quantities that will vary, taking these as opportunities to use variables. It doesn’t hurt to cheat and try to work in the words “if” “for each,” and “vary” in your plain language description. Following is an example. Plain language: Every time a passenger goes through the turnstile of a subway train, they have to slide their fare card through the slot. If they have enough money on their card, the amount on their card is decreased and the turnstile turns. Pseudocode: Check for passenger: Read card in slot If the amount on card is greater than the fare, then Subtract the fare from what’s on the card
4. Physical computing is a nice pedagogical tool for teaching general programming concepts because it naturally causes people to imagine the program’s tasks in physical terms.
TEAM LinG - Live, Informative, Non-cost and Genuine !
Programming — Chapter 5
81
Blink the “GO” light three times Open the turnstile so they can go thorough Go back to check for passenger again
You can see from this example that you have a clear loop (continually check for passengers), a sensor-reading function (read card in slot) and an if statement (if the amount on the card is enough to pay for the fare). You could use a variable to keep track of the fare so you can change it, perhaps making it higher during rush hour. You would use another variable to keep track of the amount the customer has on the card. You could use a for-next loop to make the “GO” light blink. The command to open the turnstile might take several steps, which you could put into separate routine so that you could call it elsewhere in the program (for example, if a station manager needed to manually open the gate). After you have the general plan of attack in pseudocode, it’s time to start writing actual code for your particular microcontroller. In some cases, you may find that your pseudocode is replaced with specific commands for the microcontroller, line for line. In other cases, you will need to translate a particular intention in your pseudocode into a series of statements in actual code. In terms of the timing of your program, it helps to remember that when something happens is determined by where it is placed in the code. For instance, things that you want to happen once at the start of the program should be placed before the main loop. Things that you want to happen repeatedly should be placed within the main loop or in a subroutine called from the main loop. Things that you want to sometimes happen should be placed inside if statements within your main loop.
Comments Theoretically, BASIC code is supposed to be close enough to everyday language to be read by anyone. In practice, it isn’t. Often, you will want to place some plain language comments in your code to note what a particular block of code is doing, or to note for yourself where you still need to add a routine. You can do this by starting your comments with a single quote. BASIC considers anything after a single quote on a given line to be a comment and ignores it. Commenting is a useful way to think out loud and to take notes as you program. For example: ‘ This line is a comment. The next line starts the main loop: Do If ticketValueVar > 0 then ‘ checks the user’s ticket value Call takeFare() End if Loop
TEAM LinG - Live, Informative, Non-cost and Genuine !
Comments
Don’t try to be clever or elegant at the beginning. You may have a long page of commands or if statements that could be reduced to a single statement with a variable or a repeat loop. Do it the long way first to understand what you’re doing, then look for an opportunity to simplify it with a well-placed variable or repeat loop. Because programs on the microcontroller are often short and simple by nature, you may not need to optimize them.
82
Part I — The Basics
Comments are also useful for isolating parts of your program for debugging. Often, you will disable all but one part of your code to be sure you have that part just right before reintegrating it with the rest. Commenting out lines is a way to store code that may not be necessary, but might be useful in the future. Comment early and often. This is particularly important if other people will be reading your code, but even if you are working alone, you’ll be surprised how quickly you forget what you’re doing in some parts of your BASIC code.
Debugging Pseudocode helps you form a plan for your program, but it seldom survives intact for very long when you actually try to run it. Your final programs seldom follow the exact logic of your pseudocode. You will spend much of your time finding out why a plan that makes perfect sense to you does not make sense to the microcontroller. You start by forming a hypothesis about where the misunderstanding might be. Avoid hypotheses that are out of your control, such as looking for bugs in the microcontroller compiler. The most common problem is that it’s sometimes difficult to adopt the literal thinking style of a computer. To help you eavesdrop on your microcontroller’s thinking, most programming languages have a debug command. This command causes the processor to send a message to be printed out in a window of the programming environment, intended purely for the programmer’s eyes. The most basic thing you’ll use the debug command for is to see if a particular line of code is being executed. Once your program has a few if statements, for-next loops, and subroutines, you may lose track of how the program flows. Place a debug statement right before or after a line that does not seem to be working. If the line is being executed, the debug statement will print a message to the screen for you. If it’s not getting to the line of code in question, you’ll get no message. The debug command can also be used to find out the value of a given variable at a given time. For example, say your microcontroller is storing sensor readings into a variable, and you want to see the range of values that comes from the sensor. You could place a debug statement after the sensor is read, to see the value of the sensor as you change the physical conditions around the sensor. Or maybe you have a for-next loop that is repeating five times when you want it to repeat 10 times. You can have the microcontroller report back the value of the loop counter variable so that you can see when it stops corresponding to your expectations. All the messages sent back to the computer are formatted as text strings, so you may have to convert some variables from numeric types into text strings to see their values. These various forms of BASIC all have a debug command with a slightly different format to each:
PBASIC
Debug “hello world”, 10, 13 Debug “start of routine”, 10, 13 ‘ don’t forget to declare your variables first! Debug “fareVar = “, DEC fareVar, 10, 13
TEAM LinG - Live, Informative, Non-cost and Genuine !
Programming — Chapter 5
83
NOTE Sometimes you may find that your program on the BS-2 doesn’t run when you keep your programming cable connected. This is because it’s in debug mode. Either add a debug statement and recompile or remove the programming cable and your program will work.
MBasic
Debug [“hello world”, 10, 13] Debug [“start of routine”, 10, 13] ‘ don’t forget to declare your variables first! Debug [“fareVar = “, DEC fareVar, 10, 13]
NOTE To see debug statements in MBasic, you have to use debug mode. To do this, click the Debug button on the toolbar when you’ve written your code. This will open debug mode. Then choose Run from the debugger menu and your code will run, showing you the debug messages in the debug pane at the bottom of the screen. When you’re done debugging, program your chip by clicking the Program button on the toolbar, then disconnect your programming cable from the breadboard and the program will run.
PicBasic Pro
‘ these are the actual debug statements: Debug “hello world”, 10, 13 Debug “beginning of main routine”, 10, 13 ‘ don’t forget to declare your variables first! Debug “fareVar = “, DEC fareVar, 10, 13
BX-Basic
Debug.print “Hello world” Debug.print “Start of routine” ‘ don’t forget to declare your variables first! Debug.print “fareVar = “ ; cstr(fareVar)
TEAM LinG - Live, Informative, Non-cost and Genuine !
Debugging
‘ in PicBasic Pro, you need these lines at the top of your program ‘ to set the pin that you’re debugging on and the baud rate at which ‘ to send debug messages: INCLUDE “modedefs.bas” DEFINE DEBUG_REG PORTC DEFINE DEBUG_BIT 6 DEFINE DEBUG_BAUD 9600 DEFINE DEBUG_MODE 1
84
Part I — The Basics
To print two items on the same line in pBasic, MBasic, and PicBasic Pro, separate them with a comma. The DEC in front of fareVar tells the computer to print out fareVar as a decimal number for you to read. The numbers 10 and 13 are special codes that tell the computer to move the cursor down a line. They act like the line feed and carriage return on an old typewriter. In BX-Basic, separate items on the same line with a semicolon. The line feed and carriage return codes aren’t needed in BX-Basic. The cstr() function is similar to the DEC function in the other BASIC variants; it converts the variable fareVar into a decimal number for you to read. Debug statements are useful when you’re not sure where the program flow is going. Make sure to comment them out once your program is running properly because they slow the microcontroller down.
Good Debugging Habits Besides liberal use of debug statements (which you should remove once your code works), there are a few general guidelines that make debugging go faster: 䊳 Keep your programs small. It’s often easier to prove a device works by writing a one- or two-line program than it is to add those one or two lines to an existing program. Even when you build complex programs, keep these short programs around for retesting when things go wrong. It’s easy to temporarily replace a big program in a microcontroller with a small one that proves one thing, and it saves you loads of time. 䊳 Save many versions. Whenever you make changes, save the program as a new version. It’s easier to find your changes if you have a record of your changes. Add a comment at the top of each version of a program explaining the changes in that version. 䊳 Know every line. If your program gets too complex and you’re not sure how it works, go through it line by line and make comments on what you think happens. This will force you to make sense of every line of your program, and often leads to an epiphany in which you realize that one particular line or routine is the problem. 䊳 Look at all of your variables. Try debugging all of your variable values, not just the one that you think is giving you problems. Sometimes the problem is not where you think it is, and seeing all of your variables can sometimes reveal where the problem really is.
TEAM LinG - Live, Informative, Non-cost and Genuine !
Programming — Chapter 5
85
DEBUGGING CONNECTIONS FOR THE PIC In PicBasic Pro, you must define the I/O port, pin number, and the baud rate that you plan to send debug messages on at the top of your program. The DEFINE statements in the previous code example set these properties. You also need to connect a serial connector to the debug pins, as shown in Figure 5.2. Figure 5.2 Serial out connection from a PIC.
need a program to read your debug statements. We usually use HyperTerminal, which comes with the Windows operating systems and reads the serial port. To open HyperTerminal, choose Start, Accessories, Communications, HyperTerminal. Or you can open HyperTerminal by choosing Run from the Start menu, typing hypertrm, and pressing Enter. HyperTerminal will first ask you to open a file, or if you’ve never run it, to set up your connections settings. Cancel out of this dialog box, click on the File menu, and choose File, Properties. Choose the com port you want to use from the Connect Using drop-down menu in the Properties dialog box, then click Configure. Configure the connection for 9600 bits per second, 8 data bits, no parity, 1 stop bit, and no flow control. This will match all of our debug examples and serial communication examples. When you’ve finished configuring, save your settings as a file so you can just open that file the next time you open HyperTerminal. To open the serial port, click the Call button (phone on hook), and to close the serial port, click the Disconnect button (phone off hook). Once you’ve configured HyperTerminal, opened the serial port, and connected your PIC’s serial port to the appropriate serial port on your PC, any debug statements in your PIC program will print out to the HyperTerminal window.
TEAM LinG - Live, Informative, Non-cost and Genuine !
Good Debugging Habits
Once you’ve done this, connect the serial connector to one of the COM ports on your PC. You’ll
86
Part I — The Basics
The Bad News Like many things, no one can teach you how to program well. You just have to practice it. But we can help you put yourself in a position to understand it. In the chapters that follow, we’ll give many examples of full programs, as well as subroutines that can be added to existing programs with little effort. These, and other programs you find online, are your best first resource. Try to reverse-engineer the logic of these programs before you set out on your own. As you go over them, pay attention to the flow of each program first, by following the if statements and loops. Try to get the general ideas behind the program before you get down to the syntax of the individual commands. Start with pseudocode and grow your project slowly, testing out the parts separately. The truth is that the time you spend programming is usually one-tenth designing and nine-tenths debugging. To cope with this, it’s important to know the difference between persistence and endurance. Take breaks, work on other problems, and talk to other people about your work. Be prepared to start again from a high-level description when you lose track of what your code is doing. When you hit problems, always ask yourself how important the solution is to your overall application. Know when to abandon those problems that you don’t need to solve. It is worth the effort because knowledge of programming will increase your understanding and mastery of all of the programmed and programmable devices in your everyday life.
TEAM LinG - Live, Informative, Non-cost and Genuine !
6 The “Big Four” Schematics, Programs, and Transducers Now that you’ve got the basics of programming in hand, it’s time to start talking about where the computing meets the physical. As we mentioned in the Introduction, one of the key aspects of physical computing is transduction, or the conversion of one form of energy into another. Recognizing which form of energy you can sense as input and which form of energy you need to generate as output will determine which transducers you will use. Choosing your transducers is often the biggest challenge in designing and implementing a physical computing project. This chapter presents transducers organized by the categories discussed in the Introduction: input (sensing actions) and output (controlling actions). Both of these categories are further broken down into analog or digital. Digital control or sensing methods result in only two possible outcomes: on or off, in or out, up or down, left or right, and so forth. Analog methods provide for a range of possible outcomes: dark, dim, brighter, and blinding; far away, closer, much closer, and “Get outta my face!”
Digital Input Digital inputs are the simplest transducers. There are only two possible states for a digital input: on or off. At its most basic, a digital input is just two conductors that can be touched together to complete a circuit or moved apart to break the circuit. The switch is the most common example.
Transducers: Switches Suppose you want to know when a cat is on a mat. You could put a small switch under the mat so that the weight of the cat would press the switch, completing the circuit containing the switch. It may seem a bit grand to call something so simple a transducer, but it is converting the mechanical energy exerted by the cat’s body weight into electrical energy in the circuit.
TEAM LinG - Live, Informative, Non-cost and Genuine !
Digital Input
In this chapter, we’ll introduce some transducers, circuits, and programming for what we call the “Big Four:” digital input, digital output, analog input, and analog output. Almost everything you make in physical computing will fall fairly neatly into one of these categories and will use some variation of the transducers, circuits, and programs we present here.
88
Part I — The Basics
There are a few terms that are useful when choosing switches. Normally open means that the switch’s contacts are not touching when the switch isn’t pressed, so the circuit is not complete. These switches make the most intuitive sense. In normally closed switches, the contacts are touching when the switch is not pressed, so that the circuit is complete. Momentary switches have a spring in them so that they snap back to their normal position after you stop applying pressure. The switch that controls your refrigerator light is usually a momentary switch. Toggle switches don’t have a spring, and will stay in whatever position they’re left in. Most wall light switches are toggle switches. A switch has a certain number of poles. Each pole can connect (or disconnect) two wires. In other words, each pole can control a separate circuit. For example, for stereo speakers you might need a double-pole switch to switch both speaker circuits at once. A switch’s throw describes how many possible closed positions it has. For example, a double-throw switch will actually have three positions: a center position (in which the switch is open), a left position, and a right position. You’ll see these two characteristics, pole and throw, listed together frequently and abbreviated as SPST (single-pole, single-throw, the most common and most basic switch), DPDT (double-pole, double-throw), SPDT (single-pole, double-throw), and so forth. For now we’ll keep it simple and use single-pole, single-throw switches (SPST). Figure 6.1 shows a DPDT knife switch. Figure 6.1 A double-pole, double-throw switch.
Double Throw
Double Pole
Switches are normally rated by the maximum voltage and amperage that they can carry. For example, most household light switches will be rated to carry 250 volts AC, and 15 to 20 amps of current. You can always put less current or amperage through a switch than it’s rated for. This means that if you wanted to use the aforementioned household switch as an input to your microcontroller, you could, even though it would only be carrying 5 volts DC and a few milliamps.
TEAM LinG - Live, Informative, Non-cost and Genuine !
The “Big Four” Schematics, Programs, and Transducers — Chapter 6
89
If your switch is meant to be seen and intentionally pressed by the user, you can go to any hardware store and buy a wall switch or doorbell push button. Radio Shack and the various online vendors listed in Appendix B also have a wide variety of regular switches. You can get some really fun switches from arcade game vendors, like Happ Controls (http//:www.happcontrols.com). In many cases you will want the user to throw a switch without knowing it; for example, the cat on the mat shouldn’t have to intentionally press the switch. His normal behavior, that is, sitting on the mat, should activate the switch. In these cases, you will need to build the switch in such a way that the user triggers it in the course of their normal action. This requires building the switch into some object that they’ll touch. A switch is really just two pieces of metal that touch or don’t touch. If you can engineer a way for two contacts to touch or not touch, depending on the user’s actions, you have made a switch. For example, if you take a thin slice of foam rubber with holes in it, sandwich it between two metal plates, and attach a lead from each plate to your circuit, then you have a switch. If someone steps on the metal plates, the foam rubber will compress and the plates will touch where there are holes in the foam rubber. When building switches for microcontrollers to read, the voltage and amperage going through the switch’s contacts will usually be so small that a person touching the bare metal wouldn’t get hurt. However, you should get in the habit of building your switches in such a way that the person throwing the switch never comes in contact with any of the bare metal carrying electric current. In addition to building your own switches, there are many types of interesting switches to know about. See Figure 6.2 for a few examples. Figure 6.2 A variety of switches.
Digital Input
TEAM LinG - Live, Informative, Non-cost and Genuine !
90
Part I — The Basics
䊳 Foot switch. These are usually rugged toggle or momentary switches designed to take a hard stomp from a person’s foot. The H&R Catalog [(215) 788-5583] has many nice foot switches. 䊳 Tape switches or mat switches. These are similar to the cat mat switch described above; they are simply two metal strips separated by thin foam encased in a mat. Most security stores sell these, as does http:// www.tapeswitch.com. 䊳 Roller switch. This is a momentary switch that requires very light pressure to close it. It has a ball or wheel at the end of the switch to reduce the friction of whatever is pushing the switch. Roller switches are useful for detecting closing doors, closing box lids, or objects sliding over a surface. You can get them from Radio Shack or any online electronics vendor. 䊳 Hair trigger switches or whisker switches. These are momentary switches, similar to roller switches, only more sensitive. They’re usually a spring with a fixed post in the center. When the spring moves, it contacts the post and closes the circuit. They can detect the slightest contact. Solarbotics (http: //www.solarbotics.com) sells some very sensitive whisker switches. 䊳 Mercury switches or tilt switches. These open or close depending on how they are oriented. They have a drop of mercury, which is both a liquid and a good conductor, in a glass tube with two contacts at the end. When the mercury rolls to one end of the tube, the mercury conducts current between the leads and the switch closes. When the tube is tilted the other way, the contacts are not connected. Mercury is very poisonous, so these switches are becoming less common. A similar switch, made with a ball bearing in the tube instead of mercury, is a safer replacement and very common. 䊳 Magnetic switches. These switches close when a magnet passes over them. There are two very thin metal contacts inside that are pulled together by a magnetic field. They are common in cheap burglar alarm installations. They’re handy when you need a moving object to throw a switch. The object only needs to have a magnet in it so it can be free of encumbering wires. You can pick these up at Radio Shack, where they are called reed switches.
Digital Input Circuit To connect a digital input to a microcontroller, you need three connections: a connection to power on one side of the switch, a connection to your microcontroller on the other side of the switch, and a connection to ground. From the schematic in Figure 6.3, you can see that if the switch is closed, the microcontroller’s input is connected to +5 volts, and if the switch is open, it’s not. So why do you need the resistor? When a microcontroller pin is in input mode, it’s waiting for any voltage to affect it. When the switch is connected to 5 volts, it’s clear what the voltage affecting it is, and the input on the microcontroller reads as high. When it’s not connected to 5 volts, however, any stray voltage can affect it: static electricity, voltage generated by radio waves, and so forth. By connecting it to ground through a resistor, we have a way for those stray voltages to get to ground instead of affecting the input.
TEAM LinG - Live, Informative, Non-cost and Genuine !
The “Big Four” Schematics, Programs, and Transducers — Chapter 6
91
Figure 6.3 Digital input to a microcontroller.
Great, you’re saying, so why not just use a wire to connect to ground without the resistor? Remember: electrical current follows the path of least resistance to ground. If you just had a wire connecting the switch and the pin to ground, then, when you closed the switch, the path of least resistance would be through that wire, and you’d have a short circuit. The easiest path for the current is through the closed switch. When the switch is open, the resistor offers the only path and the current goes through it.
Here’s the pseudocode describing what we’re going to do in our program to make the microcontroller read the switch: Put a pin into input mode Loop Check if the pin is 0 or 5 volts If the pin has 5 volts Do something End if End Loop
Since a microcontroller’s I/O pins can be either inputs or outputs, you have to put a pin into input mode before you can use it as an input. On some microprocessors, the command to read the pin as an input automatically makes it an input. On others, you have to give a command to make it an input first. The input command is the easiest way to do this in PBASIC, MBasic, and PicBasic Pro. In BX-Basic, the command for reading the pin, getPin(), also sets the pin to input mode.
TEAM LinG - Live, Informative, Non-cost and Genuine !
Digital Input
Programming
92
Part I — The Basics
When the microcontroller reads a pin, it is sensing the voltage at that pin. It can sense the difference between no voltage (0 volts) or full voltage (5 volts), but nothing in between.1 Software represents those voltages as true or false, 1 or 0. If it’s reading 5 volts, this will be read as the value 1 (true). If it’s reading 0 volts, it will be read as the value 0 (false). The following program reads a digital input and prints out the state of the input continuously:
PBASIC MBasic
PicBasic Pro
‘ declare a variable called X: X var byte ‘ make pin 7 an input pin: Input 7 Main: ‘ read the value of pin 7 into the variable X: X = in7 ‘ for Pbasic, remove the square brackets below: Debug [“X = “, DEC X, 10, 13] Goto main
‘ in PicBasic Pro, we need these lines at the top of our program ‘ to set the pin that we’re debugging on, and the baud rate at which ‘ to send debug messages: INCLUDE “modedefs.bas” DEFINE DEBUG_REG PORTC DEFINE DEBUG_BIT 6 DEFINE DEBUG_BAUD 9600 DEFINE DEBUG_MODE 1 ‘ declare a variable called X: X var byte ‘ make pin B0 an input pin: Input portb.0 Main: ‘ read the value of pin B0 into the variable X: X = portB.0 Debug “X = “, DEC X, 10, 13 Goto main
1
In fact, a digital input on a microcontroller changes from 0 to 1 at a certain threshold between 0 and 5 volts. The threshold varies from processor to processor, but if you assume the threshold is about halfway between 0 and full voltage, you’re usually safe.
TEAM LinG - Live, Informative, Non-cost and Genuine !
The “Big Four” Schematics, Programs, and Transducers — Chapter 6
93
NOTE On the PIC 18F452 if you try to use the pins RA0 through RA5 or RE0 through RE2 as digital inputs, you may have some difficulty. These pins are set as analog inputs by default (see below for more on analog inputs). To set all these pins as digital inputs, add the following lines of code to the top of your program: ADCON1 = %10000110 TRISA = %11111111 TRISE = %00000111 This sets the pins of PORTA and PORTE to digital input.
BX-Basic
‘ declare a variable called X: dim x as byte sub main() do ‘ getPin command sets the I/O mode and reads ‘ the value of the pin into the variable X: X = getPin(12) Debug.print “X = “; cstr(X) Loop End sub
You put the input commands outside the main loop because once you tell a pin that it is being used as input, it stays that way, so you don’t need to repeat the command. There are methods for setting the mode of multiple pins with one command, and for reading multiple pins with one command, that you will see later in Chapter 14, “Managing Multiple Inputs and Outputs.”
In the following example, there are three switches attached to a microcontroller. We’ve also attached digital outputs (see the next section) to a few pins of the microcontroller in the form of an LED. If all three switches are not on, an LED attached to pin 8 comes on. When all three switches are pressed simultaneously, another LED attached to pin 7 flashes twice.
TEAM LinG - Live, Informative, Non-cost and Genuine !
Digital Input
When you ran the program above, you noticed that the microcontroller printed out X = 1 over and over whenever you pressed the switch, and X = 0 over and over whenever you didn’t. This is because the microcontroller hasn’t been told to make any decisions, just to report the state of the switch. Once you know the state of a digital input, you have to decide what to do with it. You might output something immediately on another pin of your microcontroller; for example, you might turn on an LED. But if all you’re doing is turning something on when the switch is thrown, you don’t need a microcontroller. The microcontroller’s value lies in the fact that it lets you make more complex choices. You can use the if statement to turn something on only if a particular combination of switches is thrown, or only if the switches are thrown in a particular sequence. You can use the microcontroller to control the duration of your response to the switch, or to delay your response to the switch. Or you can use it to send messages to other devices in response to the switch. It makes possible a more complex response to, and a more detailed message from, the input.
94
Part I — The Basics
PBASIC MBasic
‘ Put pins into input mode: input 2 input 4 input 6 MyLoop: ‘ turn off the “switches off” LED: low 8 ‘if all the switches are on then turn off the “switches off” LED ‘ and go to the flash routine: if in2 = 1 and in4 =1 and in6 = 1 then ‘ Turn on the flashing LED, and turn off the “switches off” LED: High 7 Low 8 Pause 100 flash the flashing LED: Low 7 Pause 100 High 7 Pause 100 Low 7 Else ‘ if any one of the switches is not on, turn on the “Switches off” LED: High 8 ‘ turn off flashing LED: Low 7 Endif Goto MyLoop
PicBasic Pro
‘ Put input input input
pins into input mode: portB.0 portB.1 portB.2
MyLoop: ‘ turn off the “switches off” LED: Low portC.1 ‘if all the switches are on then turn off the “switches off” LED ‘ and go to the flash routine: if portb.0 = 1 and portb.1 =1 and portb.2 = 1 then ‘ Turn on the flashing LED, and turn off the “switches off” LED: High portC.2 Low portc.1 Pause 100 ‘ flash the flashing LED:
TEAM LinG - Live, Informative, Non-cost and Genuine !
The “Big Four” Schematics, Programs, and Transducers — Chapter 6
95
Low portC.2 Pause 100 High portC.2 Pause 100 Low portC.2 else ‘ if any switches are not on, turn on the “Switches off” LED: High portC.1 ‘ turn off flashing LED: Low portC.2 endif Goto MyLoop
BX-Basic
‘ no need to declare pins as inputs: putPin() command does this automatically later on. Sub main() do ‘ turn off the “switches off” LED: call putPin (11,0) ‘if all the switches are on then turn off the “switches off” LED ‘ and go to the flash routine: if (getPin(14) = 1) and (getPin(16) = 1) and (getPin(18) = 1) then ‘ Turn on the flashing LED, turn off “switches off” LED: call putPin(12,1) call putPin(11,0) call delay(0.1)
else ‘ if any one of the switches is not on, ‘ turn on the “Switches off” LED: call putPin(11, 1) ‘ turn off flashing LED: call putPin(12, 0) end if loop End Sub
TEAM LinG - Live, Informative, Non-cost and Genuine !
Digital Input
‘ flash the flashing LED: call putPin(12,0) call delay(0.1) call putPin(12,1) call delay(0.1) call putPin(12,0)
96
Part I — The Basics
Digital Output There are countless types of digital output transducers. Anything that can be turned on or off—for example, a fan, a radio, or a car—is a potential digital output transducer. The challenge in interfacing output devices to the microcontroller lies in figuring out how those devices can be turned on or off using the 5 volts and approximately 10 to 20 milliamps that a microcontroller’s output pin supplies.
Transducers The simplest digital output transducers are those that can connect directly to the microcontroller. You’ve already used one, the LED, back in Chapter 4. LEDs are staples of physical computing applications because they’re so easy to power. They’re an ideal way to give a simple indication as to whether something’s working or not. It’s good to keep a handful around if just to use as indicators and debugging tools. The BX-24 even has two LEDs built into the module. Try this bit of code to see them.
BX-Basic
Sub main() do Call Call Call Call Call Call Loop End sub
putPin(25, 0) putPin(26,1) delay(0.2) putPin(25, 1) putPin(26,0) delay(0.2)
Notice that the LEDs mounted on the BX-24 are turned on by taking the pin low, and off by taking it high. Extra credit if you figure out why (hint: what happens if the LED’s direction is reversed, and the LED and resistor are connected to 5 volts instead of ground?). Besides the everyday LEDs, there are a variety of other LEDs that can be useful. Superbright LEDs (usually rated to output 1000 millicandela or more, where a candela is a unit of brightness) come in a range of colors, and, at their brightest, are enough to read by. Red and yellow ones tend to be cheapest, followed by green, blue, and white. In addition to being used as digital outputs, LEDs can also be used as analog outputs by dimming them. We’ll get to how that’s done later on. In addition to LEDs, any piezo buzzer that operates at 5 volts or less, and 10 to 20 milliamps (mA) or less can connect to the microcontroller. Connect the buzzer’s other end to ground, and it’ll buzz when you put the output pin high. Most other digital output devices, from motors to solenoids to light bulbs to coffee grinders, will need more voltage and amperage than a microcontroller’s outputs can supply. For these, you’ll need an intermediary. The two most common devices you’ll use to control devices that need higher current are the relay and the transistor. Digital output techniques using transistors and relays can be used to control anything that can be switched on and
TEAM LinG - Live, Informative, Non-cost and Genuine !
The “Big Four” Schematics, Programs, and Transducers — Chapter 6
97
off—too many to list completely here. A standard relay is simply an electronically thrown switch that can control anything controllable by a normal switch. That includes DC power or AC power and audio, video, or data signals. In our work, we’ve seen CD players, remote control cars, talking teddy bears, food blenders, and more, all interfaced to microcontrollers by simply substituting an existing switch with a relay. Transistors are fast and cheap but can only work for DC loads. DC motors are very easy to interface to transistors, and are good for creating rotary motion (we’ll discuss those in more depth in Chapter 10, “Making Movement”). Solenoids can be used to create linear motion (also discussed in Chapter 10). Fans, which are just applications of motors, are good for air movement and temperature regulation. Incandescent light bulbs can create light and heat, and they have a gentler fade than LEDs. Peltier junctions can create a cooling effect; heaters of many varieties can do the reverse. Rather than going on about what you can possibly turn on and off, we will go into some depth on the intermediary devices, the relay, and the transistor that will be used for almost all of them.
Relays Relays are switches that are thrown by an electromagnet instead of the mechanical action of your finger. There are two types, electromechanical relays and solid state relays. Electromechanical Relays are devices that use electrical energy to control a mechanical switch. When the microcontroller sends current through the electromagnet, the electromagnet pulls a conductor across two contacts inside the relay. These two contacts being moved by the electromagnet are in turn attached to a separate circuit, called the load circuit, carrying enough power to control the device you want to control. You can actually hear the click of the conductor hitting the contacts. Figure 6.4 illustrates this idea. Some electromechanical relays are called reed relays because the contacts for the switch look like thin metal reeds.
TEAM LinG - Live, Informative, Non-cost and Genuine !
Digital Output
Figure 6.4 Electromechanical relay.
98
Part I — The Basics
Solid state relays function similarly to electromechanical relays, but there are no moving parts. As a result, they are slightly faster than electromechanical relays. They are also more expensive. Relays are rated by the current and voltage required to control the electromagnet, or “coil,” and by the current and voltage that can pass through the bigger load circuit. In order to use a relay to control a device from your microcontroller, you must first find a relay with a coil that can be thrown by the digital output power (5 volts, 10 to 20 milliamps) of your microcontroller. 5-volt reed relays and most solid state relays will work well with the power from a microcontroller’s output pin. When you’ve found a relay whose coil can be controlled from the microcontroller, check that your relay will carry the load of the device you are trying to turn on and off. The capacity of your relay will be specified in volts and amps, but your load might be described in watts. You can go back to a formula from Chapter 3 to figure this out: watts = volts x amps. For example, a typical reed relay’s load circuit can carry 0.5 amps at 120 volts, enough to control a 60-watt light bulb. Sometimes the electromagnet in your relay will require more current or voltage than the microcontroller can output. This is particularly true of electromechanical relays that can switch very high current loads, because they need to move large conductors across the contacts. Solid state relays, on the other hand, can usually switch a larger load with a relatively small control voltage and current, because they have no moving parts.2
Transistors Transistors are electronic devices that control a large current from a smaller current, much like relays. Transistors are very versatile devices, and there are many varieties and uses for them that we won’t go into here. For our purposes, they work well as electronic switches, and function much faster than relays and are less expensive. Unlike relays, however, transistors are strictly DC components. They cannot switch alternating current. There are several types of transistors. They come in two major classes: bipolar transistors, and field-effect transistors (FETs). For our purposes, we’ll be talking only about bipolar transistors. All transistors have some properties in common. They all have three connections, referred to as the base, the collector, and the emitter (on FET transistors, the three connections are the gate, the source, and the drain). By putting a small voltage and current on the base of a transistor, you allow a larger current to flow from the collector to the emitter. In this way they function as amplifiers. Among bipolar transistors, there are two types: NPN transistors, and PNP transistors. To use the nomenclature from switches, the NPN is equivalent to a normally open switch and PNP is equivalent to normally closed switch. You’ll use NPN transistors in the examples here, specifically a very robust transistor called a Darlington transistor. This type of transistor is designed to switch high-current loads. Keep the packaging for your transistors because it should have a key for telling which leg is the base, the collector, and the emitter. If not, you will need to look up the transistor’s data
2
If you can’t find a relay that will match both your microcontroller and your load, match the load and put in a transistor circuit as another intermediary to power the relay.
TEAM LinG - Live, Informative, Non-cost and Genuine !
The “Big Four” Schematics, Programs, and Transducers — Chapter 6
99
sheet on the Internet. We recommend http://www.findchips.com for this; you can enter any electronic part number and find a reseller and a data sheet. Alternately, type the part number into any search engine and you’ll often get the data sheet as one of the first links.
Circuit To turn almost any device on or off, you interrupt one of two wires running from its power supply and place a microcontroller, relay, or transistor in that path. In most cases, you will just be snipping one of the wires in the power cable of the device. If you are hacking into an existing device, like a teddy bear or a remote control car, you will be replacing an existing switch, which already interrupts the circuit. Whether you use just a microcontroller, a relay, or a transistor to interrupt the circuit will be determined mostly by the amount of current and voltage that your device requires. The simplest digital output circuit is one you’ve already seen that only needs the microcontroller to interrupt power to the device. It’s the one used to turn on an LED, shown in Figure 6.5. Figure 6.5 The simplest digital output: an LED, and its schematic.
Digital Output
TEAM LinG - Live, Informative, Non-cost and Genuine !
100
Part I — The Basics
If you have a buzzer or another device that can operate on 5 volts and 10 to 20 mA or less, you can replace the LED and resistor with the buzzer in this circuit and it will turn on when you take the output high. For any other device, you’ll need a transistor or relay. For small battery powered (DC) devices, a transistor will work well. For example, DC motors work well when controlled by a Darlington transistor. The circuit looks like the one shown in Figure 6.6. Figure 6.6 A microcontroller controlling a DC motor through a transistor. For more on the capacitors in this circuit, see the sidebar below on decoupling capacitors.
Note that the ground of the motor’s supply circuit and the ground of the microcontroller must be common. You need to combine these grounds for the circuit to work. The diode across the motor in this case is used to control blowback voltage. When a motor is spinning, it induces an electrical current in the wires wound inside it in the opposite direction of the current that’s powering it. The diode across the motor stops this back electricity from affecting the rest of the circuit. We’ll talk more about this in the chapter on motors, Chapter 10. If you want to control a device that uses AC current from a wall socket, the simplest way is to use a relay. Relays can switch AC or DC power and video or audio signals as well. See the circuit in Figure 6.7.
TEAM LinG - Live, Informative, Non-cost and Genuine !
The “Big Four” Schematics, Programs, and Transducers — Chapter 6
101
Figure 6.7 A 120V AC relay circuit
CAUTION
Programming The programming for digital output is very simple, and you have already used it to control an LED. Simply take the output pin high to turn on the device, and low to turn it off. Here’s a simple program to turn a device on and off every third of a second. Once you have this program working with an LED, try it with a transistor or relay controlling a motor or another more exciting device.
TEAM LinG - Live, Informative, Non-cost and Genuine !
Digital Output
This circuit gives you the capacity to put AC voltage in your circuits. This power can kill you, not to mention your microcontroller. Get the DC side of the circuit correct before you plug in the AC side of it. Before attaching the AC or the load, use a multimeter to test the resistance on the switch side of the relay (continuity check will not work on solid state relays). Make sure the AC power connects to the two contacts on the switch of the relay and never touches anything else that leads back to the microcontroller. Insulate all AC contacts with rubber or electrical tape before powering the circuit. Only cut one of the two AC wires to connect the relay. Be clear headed when wiring AC circuits. Make sure the AC cables are securely fastened and will not get detached while the circuit is plugged in. Note that in the AC control circuit, there is no connection between the microcontroller ground and the AC ground. If possible, get a person more experienced with electricity to look over your circuit before plugging it in.
102
Part I — The Basics
PBASIC MBasic
main: ‘ turn the device on: High 0 ‘ wait 1/3 of a second: pause 300 ‘turn the device off: Low 0 ‘ wait 1/3 of a second: pause 300 Goto main
PicBasic Pro
main: ‘ turn the device on: High portb.1 ‘ wait 1/3 of a second: pause 300 ‘turn the device off: low portb.1 ‘ wait 1/3 of a second: pause 300 Goto main
BX-Basic
Sub main() do ‘ turn the device on: Call putPin(5,1) ‘ wait 1/3 of a second: Call delay(0.3) ‘turn the device off: Call putPin(5,0) ‘ wait 1/3 of a second: Call delay(0.3) Loop End sub
Analog Input If you are after more information about a person’s actions than can be supplied by a digital input, you will need an analog input. For example, let’s return to our cat on the mat. Perhaps you want to know how fat the cat on the mat is. In order to determine this, you’ll need a way to measure the varying range of force exerted on the mat. An analog sensor like a force-sensing resistor (discussed below) would let you measure not only the presence or absence of force exerted by the cat’s weight, but also how much force is exerted.
TEAM LinG - Live, Informative, Non-cost and Genuine !
The “Big Four” Schematics, Programs, and Transducers — Chapter 6
Transducers A few different kinds of transducers will read an analog input. Some are very simple to work with, and others require a significant amount of extra circuitry to use. For this chapter, we’ll concentrate on the simple ones: variable resistors.
103
INDUCTIVE VERSUS RESISTIVE LOADS There are two general classes of devices you might control from a microcontroller: inductive loads and resistive loads. Inductive loads are devices that work by inducing a current in a wire using the current in another wire or by
Variable Resistors The most common class of transducers for analog input are variable resistors. Variable resistors convert a change in mechanical, light, heat, and other forms of energy into a change in resistance. The most common variable resistor is a potentiometer, or pot for short. Pots are used in many everyday devices. Volume knobs are pots, varying the resistance and therefore the signal strength that reaches the speakers. Pots are great in situations where you need a simple variable control that’s hand-operated, but that’s not always what you need in physical computing projects. Fortunately, there are many other types of variable resistors.
passing the wire through a magnetic field. Motors and solenoids are examples of inductive loads. Inductive loads produce blowback voltage. They should have a diode placed in parallel with them, or with the transistor controlling them, as in the motor circuit in Figure 6.6, to lessen the effects of the back voltage. You’ll deal with them in depth in Chapter 10. Resistive loads are devices that work by resisting electrical current and converting it to some other form of energy. Light bulbs and heaters are resistive loads. Resistive loads don’t create a blowback voltage, so no diode
Because microcontrollers are binary in nature, they can only read a high voltage or a low voltage. In order to read a changing voltage, certain accommodations are necessary. Many microcontrollers come with built in analog-to-digital converters. An analog-todigital converter measures a range of voltages and converts the value of the voltage at any given moment to a digital value to be stored in the microcontroller’s memory. Some microcontrollers, such as the BS-2 and certain PIC models, do not have built-in ADCs.
TEAM LinG - Live, Informative, Non-cost and Genuine !
Analog Input
protection is necessary. A good rule of thumb is Thermistors are variable resistors whose resistance changes with the ambient that if it creates motion of any sort, it’s probably temperature. A photocell’s resistance varies an inductive load. with the intensity of the light hitting it. Force-sensing resistors, or FSRs, have a variable resistance that depends on the amount of force exerted on the sensor. Flex sensors offer a varying resistance depending on how sharply they are bent. It may be that one of these is perfect for your needs. For example, a flex sensor could determine how much a person is bending her finger, or a force-sensitive resistor could measure how hard she is squeezing a ball. You may have to creatively contrive the situation so that the information you’re after alters the energy on a transducer you want to use. For example, you might use a thermistor to sense how hard a person is blowing (because a person’s breath will change the ambient temperature) or use a photocell to determine the distance of an object from the sensor (objects closer to the photocell will block more light, if the object is between the light source and the photocell).
104
Part I — The Basics
For those microcontrollers, you use a resistor-capacitor circuit to “fake” an analog-todigital conversion.
Variable Voltage Analog Input Transducers Besides the simple analog transducers we’ve already mentioned, there are several more complex analog transducers that can be very useful. Many of these operate on 5-volt DC power already, making them convenient to interface with a microcontroller. Usually, complex analog transducers operate on a given power supply (for example, 5 volts) and produce a variable voltage as output. For example, the Sharp infrared proximity ranger (Sharp GP2D12) operates on 5-volt DC, and outputs a variable voltage between 0 and 5 volts depending on the proximity of an object in its field of view. The GP2D12 can sense objects in a range from about 10 to 80 cm. Other models in the same family can detect objects in different ranges. We’ll discuss these more in depth in Chapter 9, “Sensing Things.” There are some devices that produce a varying voltage that’s not in the 0 to 5 volt range of a microcontroller’s ADCs. For example, microphones produce a varying voltage, but one that varies only by a few microvolts. In order to use microphones and other devices that produce microvolt changes, it’s necessary to use a circuit to amplify the voltage to the range that the microcontroller can read. One simple way to do this with a microphone is to pass the microphone’s signal to an audio amplifier, which raises the voltages to levels that are readable by a microcontroller. We’ll detail this in Chapter 13, “Controlling Sound and Light.”
Circuit There are two basic circuits for reading an analog voltage on a microcontroller: the voltage divider and the resistor-capacitor circuit. Voltage divider circuits work only on microcontrollers that have analog-to-digital converters. R-C circuits work on all the microcontrollers we’re writing about.
Voltage Divider Even microcontrollers that support analog to digital conversion usually only do so on select pins. Before you get started with this circuit, you should identify the ADC-capable pins on your microcontroller. On the Basic Atom Pro24, they’re pins 0 through 4. On the BX-24, they’re pins 13 through 20. On the PIC 18F452, they’re pins RA0 through RA3, RA5, and RE0 through RE2. The BS-2 does not have any ADC pins. You use variable resistors by passing a current through them and reading the voltage that comes out of them to determine how much they are resisting that current. In Figure 6.8, we connected a variable resistor (in this case, a flex sensor) from +5 volts to the microcontroller pin and a fixed resistor from the pin to ground. Use a fixed resistor that’s in the general range of the variable resistor’s range. For example, if your variable resistor varies from 10K to 100K, a 10K fixed resistor will suffice. This is called a voltage divider circuit because the variable resistor and the fixed resistor divide the voltage into two parts. The variable resistor feeds a varying voltage to the microcontroller pin. The fixed resistor provides a path to ground. The voltage at the point where the resistors meet (namely, the pin) will vary with the ratio of the resistors’ values. For example, when the resistors are equal, the voltage on the pin will be exactly half of the supplied voltage, or 2.5 volts.
TEAM LinG - Live, Informative, Non-cost and Genuine !
The “Big Four” Schematics, Programs, and Transducers — Chapter 6
105
Figure 6.8 Analog input: a flex sensor.
Analog Input
In the circuit seen in Figure 6.9, we used a potentiometer instead of the two resistors from the previous circuit. If you break open a potentiometer, you’ll find a center slider touching into a single resistive strip. This makes the resistance of the two sides of the potentiometer perfectly complementary, and so it’s perfect to replace the two resistors in our voltage divider circuit. If you connect one side of the pot to ground, the other to 5 volts, and the
TEAM LinG - Live, Informative, Non-cost and Genuine !
106
Part I — The Basics
center to the microcontroller ADC pin, you will get a range of numbers from 0 to the maximum that the ADC can return. Figure 6.9 Analog input: a potentiometer.
If you build these circuits as-is, place your multimeter leads at the point that would go to the microcontroller and at ground, and measure for voltage, you will see a changing voltage value.
RC Circuit If your microcontroller doesn’t have any ADC pins on it, or not enough of them, there is another method you can use to measure a varying resistance using a capacitor. The method you’ll be using is called rctime. The circuit for it looks like the one shown in Figure 6.10. Here’s what happens when you use the rctime command. Capacitors store charge when they’re fed electricity, and release it when the feed is turned off. First, you take the input pin high. This lets all the charge out of the capacitor (since both sides of it are high). Then the microcontroller sets the voltage on the input pin low, causing the capacitor to start
TEAM LinG - Live, Informative, Non-cost and Genuine !
The “Big Four” Schematics, Programs, and Transducers — Chapter 6
107
Figure 6.10 Analog input: RC circuit.
Analog Input building up a charge. The microcontroller starts counting time, waiting for the capacitor to recharge. The charging happens in a matter of microseconds, but a microcontroller is fast enough to measure that time. The more resistance from the variable resistor, the longer it will take to charge. Once all the capacitor is charged, the microcontroller returns a value. The higher our variable resistor’s resistance, the higher the value the rctime command
TEAM LinG - Live, Informative, Non-cost and Genuine !
108
Part I — The Basics
returns. rctime is somewhat slower than using an ADC but it’s handy when you don’t have an ADC to use. For most variable resistor sensors, it will do the job just fine. You may also be able to use the rctime command with a sensor that produces an analog voltage in the 0 to 5 volt range, like the Sharp IR rangers mentioned above. Remove the resistor from the RC Circuit and attach the sensor’s voltage output to the microcontroller pin. Leave the capacitor in your circuit, between the microcontroller pin and ground.
Programming Here’s the pseudocode describing what we’re going to do in our program to make the microcontroller read an analog input: Make a variable big enough to store the analog value that you’ll be taking in. Loop Read the analog value coming in Output the number End loop
Analog-to-Digital Converters Here’s the code for reading an analog-to-digital converter.
NOTE Because the BS-2 does not have ADCs, no PBasic is shown below.
MBasic
‘ note: the Basic ATOM Pro24 has 4 ADC inputs, pins 0 through 3. ‘ this example uses pin 0. ADCVar var word OutputVar var byte Main: ‘ read the ADC on pin 0: ADIN 0, ADCVar ‘ debug the raw value: debug [“ADCVar: “, DEC ADCVar, 10,13] goto main
NOTE With the PIC, you have to set up a number of special function registers before you can use the ADCs.
TEAM LinG - Live, Informative, Non-cost and Genuine !
The “Big Four” Schematics, Programs, and Transducers — Chapter 6
PicBasic Pro
109
‘ Set Debug pin port DEFINE DEBUG_REG PORTC ‘ Set Debug pin BIT DEFINE DEBUG_BIT 6 ‘ Set Debug baud rate DEFINE DEBUG_BAUD 9600 ‘ Set Debug mode: 0 = true, 1 = inverted DEFINE DEBUG_MODE 1 ‘ Define ADCIN parameters DEFINE ADC_BITS 10 ‘ Set number of bits in result DEFINE ADC_CLOCK 3 ‘ Set clock source (3=rc) DEFINE ADC_SAMPLEUS 20 ‘ Set sampling time in uS ‘ declare a variable to hold the result: ADCVar var word TRISA = %11111111 ‘ Set PORTA to all input ADCON1 = %10000010 ‘ Set PORTA analog and right justify result Pause 500 ‘ Wait .5 second main: ‘ read ADC channel 0: adcin 0, ADCVar ‘ debug the raw value (the value 13 makes the return): debug “ADCVar: “, DEC ADCVar, 13, 10 GoTo main
‘ Note: the BX-24 has 8 analog inputs, on pins 13 - 20. ‘ This example uses pin 13 ‘ set up a variable to hold the result: dim ADCVar as integer Sub main() call delay(0.5) ‘ start program with a half-second delay do ADCvar = getADC(13) debug.print “ADCVar = “ ; cstr(ADCVar) loop end sub
TEAM LinG - Live, Informative, Non-cost and Genuine !
Analog Input
BX-Basic
110
Part I — The Basics
RCTime Since the BS-2 has no analog-to-digital converters, you must use the rctime command to read analog inputs on it. It is also possible to use an RC circuit as analog in on the other microcontrollers, as all of our environments have an rctime command. Here’s the example code.
PBASIC
‘ since RCTime doesn’t depend on an ADC, we can use any pin. ‘ This example uses pin 0: ‘ set up a variable to hold the result: RCVar var word Main: ‘ Take pin 0 high to discharge capacitor: high 0 ‘ hold 1 millisecond to make sure capacitor is discharged pause 1 ‘ Measure time it takes to charge again. rctime 0,1,RCVar ‘ debug the result: debug “RCVar: “, DEC RCVar, 10, 13 goto main
MBasic
‘ since RCTime doesn’t depend on an ADC, we can use any pin. ‘ This example uses pin 0: ‘ set up a variable to hold the result: RCVar var word Main: ‘ Take pin 0 high to discharge capacitor: high 0 ‘ hold 1 millisecond to make sure capacitor is discharged pause 1 ‘ Measure time it takes to charge again. rctime 0,0,RCVar ‘ debug the result: debug [“RCVar: “, DEC RCVar, 10, 13] goto main
PicBasic Pro
‘ since RCTime doesn’t depend on an ADC, we can use any pin. ‘ This example uses pin B0: ‘ Set Debug pin port
TEAM LinG - Live, Informative, Non-cost and Genuine !
The “Big Four” Schematics, Programs, and Transducers — Chapter 6
111
DEFINE DEBUG_REG PORTB ‘ Set Debug pin BIT DEFINE DEBUG_BIT 6 ‘ Set Debug baud rate DEFINE DEBUG_BAUD 9600 ‘ Set Debug mode: 0 = true, 1 = inverted DEFINE DEBUG_MODE 1 ‘ set up a variable to hold the result: RCVar var word Main: ‘ Take pin 0 high to discharge capacitor: high portB.0 ‘ hold 1 millisecond to make sure capacitor is discharged pause 1 ‘ Measure time it takes to charge again. Rctime portB.0,1,RCVar ‘ debug the result: debug “RCVar: “, DEC RCVar, 10, 13 goto main
BX-Basic
‘ since RCTime doesn’t depend on an ADC, we can use any pin. ‘ This example uses pin 5: ‘ set up a variable to hold the result: dim RCVar as integer
Pulsewidth Modulation for Input Pulsewidth modulation (PWM) is another common method for getting an analog input. With PWM, the analog value is not derived from the amount of voltage, as it is with ADC, but from duration of a digital pulse of voltage. PWM is the main technique for
TEAM LinG - Live, Informative, Non-cost and Genuine !
Analog Input
sub main() do ‘ Take pin 0 high to discharge capacitor: call putPin(5, 1) ‘ hold 1 millisecond to make sure capacitor is discharged: call delay(0.001) ‘ Measure time it takes to charge again: RCVar = Rctime(5,1) ‘ debug the result: debug.print “RCVar: “; cstr(RCVar) loop end sub
112
Part I — The Basics
powering transducers for analog output, but it can also be used for analog input. All of the microcontrollers we’re discussing have a command to read an analog value from a device that produces a varying pulsewidth. On the BX-24, it’s called PulseIn. In pBasic, mBasic, and PicBasic Pro, it’s called Pulsin. When you call the command, it waits until the pin changes from high to low or low to high, then counts the time until the pin changes back to the previous state. The result is a pulsewidth that represents the intensity of the energy that the sensor measures. On the input side, PWM is not really used directly with transducers but instead mostly as a form of communication protocol with advanced sensor modules. There are two good examples using this technique, both with an infrared sensor and an accelerometer, in Chapter 9, “Sensing Movement.”
Analog Output There are times when you want to do more than simply turn a device on or off. Instead of wanting the microcontroller to turn a light on or off, for example, you might want to control how bright a lamp gets, or open a curtain halfway, or change the pitch of a sound. In these cases, you will use analog output techniques. As you saw in digital output, the small power output of a microcontroller limits the devices that you can directly power to LEDs, piezo buzzers, and other low-current devices. With analog output, you gain one very useful device, the hobbyist servo motor. You won’t be powering it directly from the microcontroller, but you will be controlling it using the signal available from an I/O pin. You’ll be using a method to control it that’s based on pulsewidth modulation PWM, described above. For anything other than these transducers, you’ll need some additional components and circuitry between the microcontroller and the final output device, just as you needed a relay or a transistor to control a higher current load for digital output. Quite often, you’ll handle analog output by using other devices with their own microcontrollers, such as lighting dimmers, synthesizers, and motor controllers. In those cases, you’ll talk to the devices using serial communication, which we’ll cover in Chapter 7, “Communicating between Computers” and Chapter 12, “More Communication between Devices.”
Pulsewidth Modulation for Output Microcontrollers also can’t produce a varying voltage, they can only produce a high voltage (in our case 5 volts) or low (in our case 0 volts). So to create a varying output voltage, you “fake” an analog voltage by using pulsewidth modulation. The pulsewidth is usually a very small time, a few microseconds or milliseconds at most. Just as your mind can create the illusion of motion when images are flashed in front of it rapidly (for example, at the movies, where 24 still frames a second makes a movie), it will fill in the dark and light moments of a flashing LED so that the LED appears to be somewhere between fully bright and off. The resulting average voltage is sometimes called a pseudo-analog voltage. In the graph in Figure 6.11, we pulse our pin high for the same length of time we pulse it low. The time the pin is high (called the pulsewidth) is about half the total time it takes to go from low to high to low again. This ratio is called the duty cycle. The duty cycle is 50 percent and the average voltage is about half the total voltage.
TEAM LinG - Live, Informative, Non-cost and Genuine !
The “Big Four” Schematics, Programs, and Transducers — Chapter 6
113
Figure 6.11 Pulsewidth modulation with a duty cycle of 50 percent.
If you make the duty cycle less than 50 percent by pulsing for a shorter amount of time than you pause, you get a lower pseudo-analog voltage (see Figure 6.12). Figure 6.12 Pulsewidth modulation with a duty cycle of 20 percent.
The Pulsout command is the main tool for analog output. In pBasic, mBasic, and PicBasic Pro, it looks like this: Pulsout pin, time
䊳 Time is the pulsewidth. On the BS-2, it’s in increments of 2 microseconds, on the Basic Atom Pro24, it’s in increments of 1 microsecond, and on the PIC it varies with the clock speed, 10 microseconds for a 4 MHz clock and 2 microseconds for a 20 MHz clock. On the BX-24, the pulseOut does the same thing with a different syntax: Call pulseOut(pin, time, state)
䊳 Pin (a byte variable) refers to the pin you’re going to pulse. 䊳 Time (a single variable) is the length of time each pulse takes, in seconds. It’s in increments of 1.085 microseconds. 䊳 State (a byte variable) is the state that the pin will be in when pulsed. If state = 1, the pin will normally be low, and pulse high. If state = 0, the pin will normally be high and the pulse low. While Pulsout (or Pulseout) is executing, nothing else can happen. The microcontroller will do nothing else but pulse the output pin for the time of the pulsewidth. So if you give a
TEAM LinG - Live, Informative, Non-cost and Genuine !
Analog Output
䊳 Pin is the output pin you want to send a pulse on.
114
Part I — The Basics
very long pulsewidth value, you might see the microprocessor stop all other functions, like reading sensors or controlling other outputs, at that time. In the following section, we will demonstrate the basic circuits and programs for analog output by dimming an LED, and then by controlling the speed of a regular DC motor. We’ll go on to show how to vary the tone of a speaker and the position (as opposed to speed) of a servo motor. The circuits and programming for these are fairly specialized, so we will treat them individually.
LED Dimming The easiest way to see PWM in action is to attach an LED to the pin that you’re pulsing. You’ll use the same digital output circuit for the LED that you used above. We recommend that you try this just so you get the idea of PWM. It’s not a very satisfying display for your projects for two reasons: it has visible blinks, and it is not very powerful. To solve the first problem you’ll add a smoothing circuit, and to solve the second you will add a transistor circuit and replace the LED with a motor. Normal LEDs respond to the changing voltage very quickly. As the pulsewidth gets greater, you will actually see the LED going on and off rather than dimming. This is because your eye can detect the changes if they’re slow enough. Adding a low-pass filter circuit will smooth this somewhat. Smoothing circuits or low-pass filter circuits use a combination of a capacitor and a resistor to average out the pulses so the time when the LED is off between pulses is not so pronounced (see Figure 6.12). The capacitor stores up a charge during a pulse and releases it between pulses. This circuit doesn’t smooth all the pulses. It’s called a “low-pass filter” because it allows pulses below a certain threshold frequency to pass through without smoothing them, and smoothes out those above the threshold frequency into an even pseudo-analog voltage. The range of frequencies filtered out is determined by the ratio of the resistor’s value to that of the capacitor. The formulas are more complex than we want to delve into here. If you’re dimming an LED, start with a 10µF capacitor and a 220-ohm resistor, then experiment with different values from there to see what works best.
DC Motor Speed Control You can use PWM to dim an LED, and you can also use it to control higher-current devices too, by using a transistor, just as you did in the digital output section above. Below, you’ll use it to vary the speed of a DC motor. You use the same transistor circuit as we did in Figure 6.6 to turn the motor completely on or off, but instead of putting the output pin of the microcontroller high or low, you use the pulseout command to turn it both on and off thousands of times per second. The range of the required pulseout varies depending on the motor and the transistor used, but a range from 200 microseconds to 20 milliseconds is a good starting range. The varying pseudoanalog voltage on the base of the transistor creates a corresponding variation of the current
TEAM LinG - Live, Informative, Non-cost and Genuine !
The “Big Four” Schematics, Programs, and Transducers — Chapter 6
115
Figure 6.13 Smoothing circuit for an LED (low-pass filter).
flowing through the motor, and the motor spins at a variable rate. The motor has built-in smoothing because it takes a while to speed up and slow down, so it will probably not need a smoothing circuit. We’ll discuss this in more depth in Chapter 10.
Programming
Loop ‘The ratio of the high ‘ determines the value Pulse the motor or LED Pause with it low. End
pulse to the pause of the pseudo-analog voltage: high loop
Following is a simple program to dim an LED or control the speed of a motor. You can see that the values for pulsing differ from one microcontroller to the next. Remember, the pseudo-analog voltage is the ratio of the on time to the off time (that is, the pulse to the pause). Try changing the values of the pulse range and the pause to see what happens.
PBASIC MBasic
‘ The LED to be dimmed is on pin 7 period VAR Word OUTPUT 7 main:
TEAM LinG - Live, Informative, Non-cost and Genuine !
Analog Output
Programming for DC Motor speed control is similar enough to dimming an LED that you can use the same code for both. Here’s the basic idea, in pseudocode:
116
Part I — The Basics FOR period = 10 TO 10000 STEP 10 ‘ pulsout 1 = 2 microseconds on the BS-2 ‘ pulsout 1 = 0.5 microseconds on the ATOM: PULSOUT 7, period PAUSE 1 NEXT GOTO main
PicBasic Pro
‘ the LED to be dimmed on pin RC3. period var byte output portc.3 main: for period = 0 to 255 ‘ pulse LED (pulsout 1 = 2 microseconds) pulsout portc.3, period ‘ pause in microseconds; ‘ pause time gets longer as pulse gets shorter ‘ pauseus pauses for microseconds, not milliseconds: pauseus 2*(255 - period) next goto main
BX-Basic
‘ the LED to be dimmed is on pin 12 dim period as single Sub Main() ‘ because the period of the pulseout() command is ‘ data type single, we can’t use a for-next loop ‘ to change its value: do if period < 0.01 then period = period + 0.0001 else period = 0.0001 end if call pulseout(12, period, 1) call delay(0.01 - period) loop End Sub
Pulsing an output like this works fine when that’s the only thing your program is doing. But when you add code to read inputs or control other outputs, you’ll see that the pulse output gets choppy. There are other commands that you can use for pulsewidth modulation (PWM). The PWM commands in Mbasic and PicBasic Pro and the PutDAC() and DACPin()
TEAM LinG - Live, Informative, Non-cost and Genuine !
The “Big Four” Schematics, Programs, and Transducers — Chapter 6
117
commands on the BX-24 output a train of several pulses at a time, and allow you to set the duty cycle of the pulses. Additionally, all of the microcontrollers except the BS-2 have hardware built in that can produce a hardware PWM signal, which runs continuously. Look into the HPWM commands in Mbasic and PicBasic Pro, and the multitasking commands on the BX-24 for more on this.
Generating Tones The output from a pin of the microcontroller is just barely strong enough to drive a small speaker. You won’t hear these devices used on stage at Carnegie Hall, but they are useful as a tool for user interface. They also further illustrate the idea of using digital pulses over time to create analog signals.
Circuit You can connect a speaker with a couple of capacitors and resistors, as shown in Figure 6.14. Figure 6.14 Analog output to a speaker.
Analog Output
TEAM LinG - Live, Informative, Non-cost and Genuine !
118
Part I — The Basics
The tones from the microcontroller are not amplified, however, so you may have difficulty hearing them. For better sound, wire your microcontroller to an audio jack so you can connect its output to the input of an amplifier. Figure 6.15 shows the circuit you need. Figure 6.15 Connecting an audio jack for sound output. This circuit can also be used with a speaker.
Programming The microcontrollers you’re working with have a command, freqout, which allows you to generate a tone from any of the I/O pins. When a speaker or amplifier is connected properly to the pins, the tone can be heard. In pBasic, mBasic, and PicBasic Pro, the syntax is as follows: Freqout pin, duration, Freq1, freq2
On the BX-24, the syntax is different, but the parameters are the same: Call FreqOut(Pin, Freq1, Freq2, Duration)
䊳 Pin is a byte variable, the pin on which you want to generate the tone.
TEAM LinG - Live, Informative, Non-cost and Genuine !
The “Big Four” Schematics, Programs, and Transducers — Chapter 6
119
䊳 Freq1 and Freq2 are the frequencies you want to generate. Units are in cycles per second, or Hertz (Hz). Human hearing extends from 20 to 20,000 Hz, so with an integer (whose values can be as high as 32,767), you can generate tones higher than the human ear can hear. Two tones can be generated at the same time. To generate a single tone, use the same tone for both frequency parameters or make the second frequency double the first. In pBasic, mBasic, and PicBasic Pro, these parameters take a word variable in milliseconds. In BX-Basic, they’re integers. 䊳 Duration is the duration of the tone. In pBasic, mBasic, and PicBasic Pro, it’s a word variable in milliseconds. In BX-Basic, it’s a single precision floating point. It can range from 1 millisecond to about 2.56 seconds. Your program will not do anything else for that period of time. Programming for freqout is very simple. Simply call the freqout command as written above. This example takes input from an analog input and plays a variable pitch sound. This example also uses a new variable construct called an array. An array is just a variable with many numbered compartments. The useful thing about arrays is that the values in these compartments can be pulled out by the number of the compartment they’re stored in. For example, you might store a list of 5 bytes in a byte array called myList. To see the second byte, use the following syntax: SecondByte = myList(1)
myList(whichCompartment)
This makes an array into a sort of super-variable. Because arrays are lists of numbered things, they are quite often used in connection with for-next loops, which do things multiple times while automatically incrementing an index variable. Just like regular variables, arrays have a type and a size and must be declared. See the following examples for details.
PBASIC
‘ declare an array of 10 word variables: pitch var word(10)
MBasic ‘ declare other variables: note var byte ‘ the 10 elements of the array called pitch are 10 notes of a scale. ‘ The BS-2 doesn’t have enough memory for all 12 notes: pitch(0) = 262 ‘ middle C
TEAM LinG - Live, Informative, Non-cost and Genuine !
Analog Output
Confused? Remember when we said that a byte variable could range from 0 to 255? Just as variable values start with 0, most programming languages start array values from 0 as well. So the first element in your array is myList(0). Of all of the versions of BASIC shown here, only BX-Basic will let you start numbering arrays from a number other than 0. It takes some getting used to when you’ve been raised to count from one, so be careful when using arrays. You can also use another variable to determine which element of an array you want to access, like so:
120
Part I — The Basics pitch(1) pitch(2) pitch(3) pitch(4) pitch(5) pitch(6) pitch(7) pitch(8) pitch(9)
= = = = = = = = =
277 294 311 330 349 370 392 415 440
‘ ‘ ‘ ‘ ‘ ‘ ‘ ‘ ‘
C# D D# E F F# G G# A
main: For note = 0 to 9 freqout 7, 1000, pitch(note), pitch(note) next goto main
PicBasic Pro
‘ declare an array of 12 word variables: pitch var word(12) ‘ declare other variables: note var byte thisNote var word ‘ the 12 elements of the array called pitch are the 12 notes of a scale: pitch(0) = 262 ‘ middle C pitch(1) = 277 ‘ C# pitch(2) = 294 ‘ D pitch(3) = 311 ‘ D# pitch(4) = 330 ‘ E pitch(5) = 349 ‘ F pitch(6) = 370 ‘ F# pitch(7) = 392 ‘ G pitch(8) = 415 ‘ G# pitch(9) = 440 ‘ A pitch(10) = 466 ‘ A# pitch(11) = 494 ‘ B main: For note = 0 to 11 ‘ so we put the pitch into a normal word variable: thisNote = pitch(note) ‘ play note: freqout portc.4, 1000, thisNote, thisNote next goto main
TEAM LinG - Live, Informative, Non-cost and Genuine !
The “Big Four” Schematics, Programs, and Transducers — Chapter 6
BX-Basic
121
‘ declare an array of 12 integer variables: dim pitch (0 to 11) as integer
Sub Main() ‘ note is a variable you’re using ‘ as a for-next loop counter, so it has to be ‘ declared inside the main subroutine: dim note as byte ‘ the 12 elements of the array called pitch are the 12 notes of a scale: pitch(0) = 262 ‘ middle C pitch(1) = 277 ‘ C# pitch(2) = 294 ‘ D pitch(3) = 311 ‘ D# pitch(4) = 330 ‘ E pitch(5) = 349 ‘ F pitch(6) = 370 ‘ F# pitch(7) = 392 ‘ G pitch(8) = 415 ‘ G# pitch(9) = 440 ‘ A pitch(10) = 466 ‘ A# pitch(11) = 494 ‘ B do For note = 0 to 11 call freqout(13, pitch(note), pitch(note), 300) next
There are a few factors to consider in working with freqout. First, when the freqout command is being executed, nothing else happens. In other words, if you give freqout a duration of one second, then the microcontroller won’t read your sensors for that full second. The shorter you play the sound, though, the worse it will sound. So it’s up to you to balance the quality of sound with the speed of reaction to sensors. Second, if you’re intending to make musical sounds, you must play frequencies that match the musical pitch of the notes you want to play.
RC Servo Motors Perhaps the most exciting thing you can do as analog output is to control the movement of something. With ordinary DC motors, you can control whether or not they are on or off, and the speed, but controlling the direction or position takes more work and more components. RC servo motors have built into them the components needed to control the motor’s position.
TEAM LinG - Live, Informative, Non-cost and Genuine !
Analog Output
loop End Sub
122
Part I — The Basics
Inside the servo is a combination of gears and a potentiometer with some circuitry that allows you to set its position fairly quickly and precisely and within a 180-degree range of travel. RC servos are also relatively strong, considering that they can be powered by the same +5 volts power supply that drives your microcontroller. Although the motion is basically circular, you can add mechanical linkages to create linear motion as well. These motors are most commonly used to control the flaps of radio-controlled planes and boats, but for us, they are the first choice for moving almost anything small in physical computing. Figure 6.16 RC servo motor.
Circuit RC servos are very easy to control. They have three wires: power (+4 to 6 volts, 150 to 200 milliamps), ground, and control. Connect the +5 volt directly to a 5 volt power source that can supply at least one amp of current. Don’t use the 5 volt output pin of your microcontroller; it hasn’t got enough power. Connecting it to the same power feed before it reaches your microcontroller will work as long as that source is in the 4 to 6 volt range and can supply up to 200 milliamps of current. If you need a separate power supply for the servo motor, join the grounds of the two power supplies. Finally, attach the control pin to a pin on the microcontroller.
Programming To set the angle of the motor, the microcontroller will send pulses on the pin attached to the motor’s control wire. The servo expects a 5-volt positive pulse between 1 and 2
TEAM LinG - Live, Informative, Non-cost and Genuine !
The “Big Four” Schematics, Programs, and Transducers — Chapter 6
123
Figure 6.17 RC servo motor connected to a microcontroller.
Set the increment in pulse width for movement of one degree Set the minimum pulse width for beginning of the travel Loop: Loop between positions 0- 180 calculate the pulsewidth that corresponds to that position Send that pulse to the servo Delay until servo needs another pulse End loop
TEAM LinG - Live, Informative, Non-cost and Genuine !
Analog Output
milliseconds (ms) long, repeated about 50 times per second (every 20 milliseconds). The duration of the pulse corresponds to a given angle of the motor. Different servos will vary, but for most servos 1-ms pulses will take them to one extreme of their travel, 1.5-ms pulses will take them to the center, and 2-ms pulses will take them to the other extreme. You have to send a given pulse to the motor every 20 milliseconds repeatedly, even if you don’t want it to move, to keep it in one position. You’ll find that with each servo, the minimum and maximum pulsewidths change a few microseconds. When you get a new servo, test its range with a simple program like the ones below, and adjust the pulsewidths as needed. Here’s the pseudocode:
124
Part I — The Basics
DECOUPLING CAPACITORS: STABILIZING YOUR VOLTAGE REGULATOR Servo motors, like other motors, are inductive loads (see the “Inductive versus Resistive Loads” sidebar, earlier in this chapter), and their blowback voltage will affect your voltage regulator. One way to help minimize this problem is to put capacitors between power and ground on either side of the regulator. These are called decoupling capacitors. They smooth out the power, as the motor will cause spikes and dips when it turns on and off. Put a 1-microfarad capacitor between the +5 volt output and ground, and a 10-microfarad capacitor between the input and ground. It should look like Figure 6.18. Figure 6.18 7805 voltage regulator with decoupling capacitors.
The data sheets for the 7805 voltage regulator actually calls for decoupling capacitors to be used always. We’ve been using them for microcontrollers for years without the decoupling capacitors without many problems, but if you’ve got them at hand, it can’t hurt and it might help your application, particularly if it involves an inductive load such as a motor or solenoid (more on those in Chapter 9).
TEAM LinG - Live, Informative, Non-cost and Genuine !
The “Big Four” Schematics, Programs, and Transducers — Chapter 6
125
And here’s the code. Each microprocessor has a different minimum pulsout time, so the code is different for each one. Try modifying the minAngle and maxAngle constants to see how it affects your servo’s range:
PBASIC
‘ the servo is on pin 7. angleVar var word ‘ set up constants with the minimum and maximum pulse widths minAngle con 250 maxAngle con 1250 ‘ set up a constant with the time between pulses: refreshPeriod con 20 ‘ set an initial pulsewidth: angleVar = minAngle main: ‘take the output pin low so we can pulse it high Low 7 ‘ pulse the pin PulsOut 7, angleVar ‘ pause for as long as needed: pause refreshPeriod
MBasic
‘ the servo is on pin 7. angleVar var word ‘ set up constants with the minimum and maximum pulse widths minAngle con 1200 maxAngle con 5000 ‘ set up a constant with the time between pulses: refreshPeriod con 20 ‘ set an initial pulsewidth:
TEAM LinG - Live, Informative, Non-cost and Genuine !
Analog Output
‘ change the angle for the next time around: if angleVar > maxAngle Then angleVar = minAngle else angleVar = angleVar + 1 endif GoTo main
126
Part I — The Basics angleVar = minAngle main: ‘take the output pin low so we can pulse it high Low 7 ‘ pulse the pin PulsOut 7, angleVar ‘ pause for as long as needed: pause refreshPeriod ‘ change the angle for the next time around: if angleVar > maxAngle Then angleVar = minAngle else angleVar = angleVar + 1 endif GoTo main
PicBasic Pro
‘ the servo is on pin C3 ‘ ‘ ‘ ‘ ‘
note: if you use a crystal other than 4MHZ, it changes the pulsewidth of pulsout. For a 20MHZ crystal, for example, pulsout is five times as fast, so you’d need to multiply the pulse widths by 5 with a 20 Mhz crystal.
DEFINE OSC 4 angleVar VAR word ‘ set up constants with the minimum and maximum pulse widths minAngle con 50 maxAngle con 250 ‘ set up a constant with the time between pulses: refreshPeriod con 20 ‘ set an initial pulsewidth: angleVar = minAngle main: ‘take the output pin low so we can pulse it high Low portc.3 ‘ pulse the pin PulsOut portc.3, angleVar ‘ pause for as long as needed:
TEAM LinG - Live, Informative, Non-cost and Genuine !
The “Big Four” Schematics, Programs, and Transducers — Chapter 6
127
pause refreshPeriod ‘ change the angle for the next time around: if angleVar > maxAngle Then angleVar = minAngle else angleVar = angleVar + 1 endif GoTo main
BX-Basic
‘ the servo is on pin 12. Const minPulse as single = 0.0006 ‘ the minimum pulseWidth Const maxPulse as single = 0.0023 ‘ the maximum pulseWidth Const refreshPeriod as single = 0.02 ‘ the time between pulses dim pulseWidth as single ‘ the servo’s pulsewidth Sub main() pulseWidth = minPulse do ‘ pulse the servo: call pulseOut(12, pulseWidth, 1)
‘ wait 20 milliseconds before pulsing again call delay(refreshPeriod) loop End Sub
From Analog In to Analog Out: Scaling Functions In converting the range of an analog input to an analog output, it’s necessary to know the maximum and minimum values of each range so that a ranging function can be made up. Some ranging functions are very simple multiplications, and some take a little more work. Ultimately your analog inputs will return an idiosyncratic range of numbers. The range will vary depending on many factors, such as the brand of transducer, the values of the resistors and capacitors in your circuit, quality of your microcontroller and the time of day. To use these numbers you will have to know the range your output device needs and
TEAM LinG - Live, Informative, Non-cost and Genuine !
Scaling Functions
‘ increase the pulsewidth for the next pulse: if pulseWidth maxAngle THEN angleVar = maxAngle ENDIF IF angleVar < minAngle THEN angleVar = minAngle ENDIF
MBasic
‘ This example uses pin 0 for the analog input (flex sensor) ‘ the servo is on pin 2. ‘ set up constants with the minimum and maximum values you get from the sensor. ‘ Before you can set these constants, you will have to ‘ determine what they are by experimentation ‘ In this example, a flex sensor (50 - 100K) was used with ‘ a 0.01 capacitor and a 10-Ohm resistor: minSensorReading CON 5 maxSensorReading CON 130 ‘ a variable to hold the range: sensorRange VAR Word
TEAM LinG - Live, Informative, Non-cost and Genuine !
Scaling Functions
‘ pulse the servo: LOW 0 PULSOUT 2, angleVar ‘ wait 20 milliseconds: PAUSE refreshPeriod GOTO main
132
Part I — The Basics SensorRange = maxSensorReading - minSensorReading ‘ set up constants with the minimum and maximum pulse widths minAngle CON 1200 maxAngle CON 5000 ‘ a variable to hold the range: angleRange var word angleRange = maxAngle - minAngle ‘ set up a constant with the time between pulses: refreshPeriod CON 20 RCVar VAR Word ‘ the raw sensor value scalerVar VAR Word ‘ the scaling factor angleVar VAR Word ‘ the servo’s pulsewidth pause 500 ‘ wait 0.5 seconds Main: HIGH 0 PAUSE 1 RCTIME 0,0,RCVar ‘ this is a good place to debug your sensor value for testing: ‘ DEBUG “RCVar: “, DEC RCVar, 10, 13 ‘ here is the application of the scaling function. scalerVar = (angleRange / sensorRange) angleVar = (RCVar - minSensorReading) * scalerVar AngleVar = angleVar + minAngle ‘ this is a good place to debug your angle value for testing: ‘ DEBUG “AngleVar: “, DEC angleVar, 10,13 ‘min and max limits in case an input value strays from the range IF angleVar > maxAngle THEN angleVar = maxAngle ENDIF IF angleVar < minAngle THEN angleVar = minAngle ENDIF ‘ pulse the servo: LOW 0 PULSOUT 2, angleVar ‘ wait 20 milliseconds: PAUSE refreshPeriod GOTO main
TEAM LinG - Live, Informative, Non-cost and Genuine !
The “Big Four” Schematics, Programs, and Transducers — Chapter 6
PicBasic Pro
133
‘ the servo is on pin RC3 ‘ the sensor is on pin RA0 DEFINE OSC 4 ‘ Set Debug pin port DEFINE DEBUG_REG PORTC ‘ Set Debug pin BIT DEFINE DEBUG_BIT 6 ‘ Set Debug baud rate DEFINE DEBUG_BAUD 9600 ‘ Set Debug mode: 0 = true, 1 = inverted DEFINE DEBUG_MODE 1 ‘ Define ADCIN parameters DEFINE ADC_BITS 10 ‘ Set number of bits in result DEFINE ADC_CLOCK 3 ‘ Set clock source (3=rc) DEFINE ADC_SAMPLEUS 20 ‘ Set sampling time in uS ADCVar var word ‘ the raw sensor value angleVar var word ‘ the servo’s pulsewidth scalerVar var word ‘ the scaling factor
‘ a variable to hold the range: SensorRange var word SensorRange = maxSensorreading - minSensorReading ‘ set up constants with the minimum and maximum pulse widths. ‘ test your servo alone to see if these ranges work best for you. minAngle con 50 maxAngle con 250 ‘ a variable to hold the range: angleRange var word angleRange = maxAngle - minAngle ‘ set up a constant with the time between pulses:
TEAM LinG - Live, Informative, Non-cost and Genuine !
Scaling Functions
‘ set up constants with the minimum and maximum values you get from the sensor ‘ before you can set these constants, you will have to ‘ determine what they are by experimentation. ‘ read the sensor as an analog input, then change the base ‘ resistor until you get a range you like. ‘ In this example, a flex sensor (50 - 100K) was used with ‘ a 1K base resistor: minSensorReading con 5 maxSensorReading con 110
134
Part I — The Basics refreshPeriod con 20 TRISA = %11111111 ‘ Set PORTA to all input ADCON1 = %10000010 ‘ Set PORTA analog and right justify result Pause 500 ‘ Wait .5 second main: ‘ read ADC channel 0: adcin 0, ADCVar ‘ this is a good place to debug your sensor value for testing: ‘debug “ADCVar: “, DEC ADCVar, 13,10 ‘here is the application of the scaling function: angleVar = ((ADCVar - minSensorReading)* angleRange) angleVar = angleVar / sensorRange angleVar = AngleVar + minAngle ‘ this is a good place to debug your angle value for testing: ‘ debug “AngleVar”, DEC angleVar, 13, 10 ‘apply max and min limits in case an input value strays from the range if angleVar > maxAngle then angleVar = maxAngle endif if angleVar < minAngle then angleVar = minAngle endif ‘ pulse the servo: Low portc.3 PulsOut portc.3, angleVar ‘ wait 20 milliseconds before pulsing again: pause refreshPeriod GoTo main
BX-Basic
‘ This example uses pin 13 for the analog input ‘ the servo is on pin 12. ‘ ‘ ‘ ‘ ‘
set up constants with the minimum and maximum values you get from the sensor before you can set these constants, you will have to determine what they are by experimentation. read the sensor as an analog input, then change the base resistor until you get a range you like.
TEAM LinG - Live, Informative, Non-cost and Genuine !
The “Big Four” Schematics, Programs, and Transducers — Chapter 6
135
‘ In this example, a flex sensor (50 - 100K) was used with ‘ a 1K base resistor: Const minSensorReading as integer = 5 Const maxSensorReading as integer = 110 ‘ a variable to hold the range from min to max: Dim sensorRange as integer ‘ set up constants with the minimum and maximum pulse widths. ‘ test your servo alone to see if these ranges work best for you first: Const minAngle as single = 0.0006 Const maxAngle as single = 0.0023 ‘ a variable to hold the range from min to max: Dim angleRange as single Const refreshPeriod as single = 0.02 ‘ the time between pulses
dim angleVar as single ‘ the servo’s pulsewidth dim ScalerVar as single ‘ the scaling factor dim ADCVar as integer ‘ for the raw sensor reading Sub main() ‘ set the angle range and sensor range from the constants: angleRange = maxAngle - minAngle sensorRange = maxSensorReading - minSensorReading
‘here is the application of the scaling function: scalerVar = angleRange/csng(sensorRange) angleVar = csng(ADCVar - minSensorReading) * scalerVar + minAngle ‘ this is a good place to debug your angle value for testing: ‘debug.print “AngleVar = “ ; cstr(angleVar) ‘ apply max and min limits in case ‘an input value strays from the range if angleVar > maxAngle then angleVar = maxAngle end if if angleVar < minAngle then angleVar = minAngle
TEAM LinG - Live, Informative, Non-cost and Genuine !
Scaling Functions
call delay(0.5) ‘ start program with a half-second delay do ADCvar = getADC(13) ‘ this is a good place to debug your sensor value for testing: ‘debug.print “ADCVar = “ ; cstr(ADCVar)
136
Part I — The Basics end if ‘ pulse the servo: call pulseOut(12, angleVar, 1) ‘ wait 20 milliseconds before pulsing again call delay(refreshPeriod) loop End Sub
Conclusion Nearly every physical computing project will use some combination of analog inputs or outputs. Your first step should be to identify the input and output needs of your project, and then categorize them as analog or digital. Use this section first to get all your inputs and outputs to work on their own, and then integrate them using ranging functions. Once you’ve worked out the scaling function, keep the program that does it on hand as a separate, small program for debugging purposes, and copy the code from it into your larger program as needed.
TEAM LinG - Live, Informative, Non-cost and Genuine !
7 Communicating between Computers While it’s possible to realize many physical computing projects with only a microprocessor running the whole show, it’s more common to use a couple of computers, each a specialist for a different part of your project. One of the most common configurations for physical computing systems is to have a microcontroller read a sensor, and then send the value of the sensor to a multimedia computer. The multimedia computer then changes the playback of a video or the pitch of a sound, or activates some other multimedia response. The reverse of this configuration is also common. For example, a multimedia computer sends the coordinates of the mouse to the microcontroller to position a motor. In some cases, the microprocessor may be controlling a video or audio mixer, a servo motor controller board, a MIDI synthesizer, or some other specialized device. In any application where it’s necessary to make one computer talk to another, the most common (and usually the easiest) method is to use serial communication.
One of the most common serial protocols is the RS-232 serial protocol. An RS-232 serial port is found on most multimedia computers because prior to USB (Universal Serial Bus, another more complicated serial protocol), most personal computers used RS-232 to communicate with modems, printers, and other devices. Even if your multimedia computer doesn’t have an RS-232 serial port, it can be outfitted with one by using a USB-to-serial adaptor. Another protocol, called TTL serial, is used to talk directly between microcontrollers. These two protocols, RS-232 and TTL, are similar enough (see the “Electrical Agreement” section below) to make communication between microcontrollers and multimedia computers relatively easy. This chapter will cover everything you need to know to make this connection happen so the sensors on your microcontroller can control your multimedia machine and vice versa.
TEAM LinG - Live, Informative, Non-cost and Genuine !
Communicating between Computers
In serial communication you send digital pulses one after another back and forth between computers. There has to be agreement on both sides regarding the physical connections over which the pulses travel. There also has to be agreement about the rate, the voltage, and the grouping of these pulses. A protocol is the set of parameters that the two devices agree upon in order to send information. There are many different protocols for serial communication, each suited to a different application.
138
Part I — The Basics
There are other things besides a multimedia computer that you might want your microcontroller to talk to: for example, a video switcher, a sound synthesizer, a video camera, a DVD player, a distant multimedia computer, or another IC chip. There are also many different protocols for these applications: Midi, DMX-512, X10, USB, RS-485, UDP/ IP, TCP/IP, and so on, We will cover some of these other communications methods in the second part of this book. For now the RS-232 and TTL protocols are going to give you the ability to communicate between more computers sooner than any of these others.
Physical Agreement The first step in mastering serial communication is making the physical connection between the two computers. The easiest way to do this is to use a 9-pin serial cable, like the one you used to program the computer, and a serial connector like the one you built in Chapter 3.
NOTE What about wireless? In Chapter 12, “More Communication between Devices,” we’ll discuss options for creating wireless connections between computers, but we strongly recommend that you get your application working first with a wired connection, and only then get into wireless solutions. It’s much easier to troubleshoot a wireless connection when you know you’ve gotten all the other details correct using a wired connection.
When you connected the microcontroller to the multimedia computer to program it, you used the multimedia computer’s serial port. If your computer doesn’t have a serial port, you probably used a USB-to-serial adaptor. In either case, you’re already familiar with the physical connection to your multimedia computer. If you have two serial ports on your multimedia computer, you can continue to use one for programming and use the second for serial communication by getting a second cable and making a second serial connector.
NOTE Macintosh users, this is the part of the book you’ve been waiting for. Though programming a microcontroller is an activity limited to the Windows platform, serial communication can occur between microcontrollers and Windows PCs, Macs, Linux machines, or any other multimedia computer with a serial port. Unless your Mac was made before 1999, you’ll need a serial-to-USB adaptor (we recommend the Keyspan USA19HS); but once you’ve got one, your Mac and your microcontroller can begin chatting away.
Serial cables appear to have lots of wires and pins, but you’ll only use three of them: one wire for sending electrical pulses, another for receiving the electrical pulses, and a third for a common ground so each device has a reference point for the voltage level at which the other is sending data. Which pin does which job is the first of the agreements that has to be made in order to facilitate serial communication. See Figure 7.1 for the pinouts of a typical DB-9 style serial port.
TEAM LinG - Live, Informative, Non-cost and Genuine !
Communicating between Computers — Chapter 7
139
Figure 7.1 A DB9-style serial connector, showing the pin numbers for serial communication.
The extra pin on your serial connector, pin 4 in Figure 7.1, is used by the programming environment only, as a way to get the microcontroller’s attention during programming. It’s not used for what we’re doing in this chapter. Nevertheless, you can use a serial connector just like the one you built for programming a Stamp-like module for serial communication and just leave that pin unattached. The next step is to decide which of the microcontroller’s I/O pins will be used for serial communication. If you look at a diagram of a Stamp-like microcontroller, you might be tempted to use the pins in the upper left that are labeled TX, RX, and GND. These labels stand for transmit, receive, and ground. This is a serial port, and it’s already set up to speak the RS-232 protocol, but it’s most convenient to reserve this port for programming the chip. You can arbitrarily pick any I/O pins and assign them in software as the RX pin (where the microcontroller receives data) or the TX pin (where it sends data to the multimedia computer). You can connect the ground wire to the ground strip on the side of your prototyping board. Write down which pins you assign for RX and TX because you’ll need to know it when you write software for serial communication. The biggest mistake that people make at this point is to connect their TX pin of the multimedia computer to their TX pin of their microcontroller and the RX to the RX. This does not make for a very good conversation. The TX pin of the microcontroller should be connected to the RX pin of the multimedia computer, and vice versa.
Timing Agreement The next level of agreement is the timing of the pulses. This has to be set regardless of what serial protocol you’re using. To be able to count the pulses, there has to be agreement about how fast they are coming. You will be using asynchronous serial communication, in which both devices have their own separate clock to keep track of time1. The sender sends pulses representing the data being transmitted at an agreed-upon data rate, and the receiver 1
Synchronous serial communication dedicates another connection between the two devices to send pulses that set the rate of data transfer. Synchronous serial communication is common when talking to other IC chips. Only the controlling device has a clock in synchronous serial communication. We will cover it in Chapter 12, “More Communication between Devices.”
TEAM LinG - Live, Informative, Non-cost and Genuine !
Timing Agreement
PICs and other lower-level microcontrollers may have I/O pins noted in their pin diagrams as RX and TX. This means that they’ve got a built-in serial receiver-transmitter assigned to those pins. If you were programming the PIC in its low-level assembly language, this would make your life much easier. When you’re using our programming examples in PicBasic Pro, this doesn’t make a significant difference, and you can use any pins that you wish. However, it’s good form to use them anyway, which we’ll do in our examples.
140
Part I — The Basics
listens for pulses at that same rate. The timing of the pulses is called the data rate or the baud rate. You’ll usually use a data rate of 9600 pulses per second. Typically you group 8 pulses together. This means that you could send one group of 8 pulses (also called a byte) per millisecond, which is faster than human perception.
Electrical Agreement After you make the physical connection, you have to agree on the voltage levels of the electrical pulses you will be sending over them. As mentioned earlier, most of our microcontrollers are using the TTL protocol, where pulses are either 5 volts or 0 volts. But RS-232 uses –12 volts and 12 volts. The good news is that we have never encountered a multimedia computer that could not understand the TTL voltage levels. However, the voltage coming from a proper RS-232 port might be too much for your microcontroller. If so, you should place a 22-kilohm resistor in the connection between the TX of the multimedia computer and the RX of your microcontroller. All of the microcontrollers discussed in this book should work fine without it, though. After you decide on the voltage level of a pulse, you have to agree on the logic. With inverted logic, a positive pulse signifies a 0 or false. With true logic, a positive pulse signifies a 1 or true. This is another way that RS-232 and TTL differ. RS-232 uses inverted logic: –12 volts = true, +12 volts = false. TTL uses true logic: 5 volts = true, 0 volts = false. This is rarely an issue because your microcontroller’s serial commands can adjust the logic for you most of the time. There are a few other, lesser details to the agreement. You have to decide on whether there will be an extra pulse before or after the message (referred to as start bits or stop bits), whether you will sacrifice one of the 8 pulses for parity error checking, and whether the 8 pulses are coming highest value first or lowest value first. The most common configuration is 9600 bits per second, 8 data bits, 1 stop bit, no parity. You’ll use this as your default. The 9600 bits per second rate is generally the only parameter that varies from this configuration.
Package Size Finally, there has to be some agreement as to how the sequence of pulses is interpreted. By interpreting them in groups of 8 (a byte), you can send numbers between 0 and 255. The byte is the standard number of bits for storing data in a computer, so you’ll see it a lot. See the “Variables” section of Chapter 5 to review this idea. Serial data is passed byte by byte from one device to another. It’s up to the programmer to decide how each device (computer or microcontroller) should interpret those bytes: when the beginning of a message is, when the end is, and what to do with the bytes in between. If you’re only sending one changing number (perhaps the value received from an analog sensor), and that number is less than 255, you know it can fit in a byte. This kind of message is easy. Just send the same byte over and over, and the computer can pick it up at any time. If you’re sending more than that (and you usually are), things are a little more complicated. The receiving computer has to know when the message starts and when it ends.
TEAM LinG - Live, Informative, Non-cost and Genuine !
141
Communicating between Computers — Chapter 7
Different serial devices will use different codes to perform different actions. If a device, like a tape deck or laser disk player, is serially controllable, there will usually be a section in its manual outlining the messages it expects to receive and at what baud rates it expects to receive them.
Numbers or Letters: Using ASCII Every grouping of pulses can be interpreted as a particular value by a computer and stored using a series of 0s and 1s, as we explained in the “Variables” section in Chapter 5. This is fine for communication between machines. If the machines ultimately have to communicate with people, you will often want to represent the values of these bytes using readable text instead of numbers. You need a way for the bits and bytes to be converted into alphanumeric characters that people can read. Fortunately, there is a standard system, called the ASCII2 code, that assigns each text character (letter, number, or punctuation mark) a specific value from 0 to 255. For example, capital A is ASCII value 65. This chart can be found in many computer manuals’ indexes and all over the Web. Table 7.1 lays it out for you. Table 7.1 ASCII Chart NUL
16
DLE
32
SP
48
0
64
@
80
P
96
`
112 P
1
SOH
17
DC1
33
!
49
1
65
A
81
Q
97
a
113
Q
2
STX
18
DC2
34
“
50
2
66
B
82
R
98
b
114
R
3
ETX
19
DC3
35
#
51
3
67
C
83
S
99
c
115
S
4
EOT
20
DC4
36
$
52
4
68
D
84
T
100
d
116
T
5
ENQ
21
NAK
37
%
53
5
69
E
85
U
101
e
117
U
6
ACK
22
SYN
38
&
54
6
70
F
86
V
102
f
118
V
7
BEL
23
ETB
39
‘
55
7
71
G
87
W
103
g
119
W
8
BS
24
CAN
40
(
56
8
72
H
88
X
104
h
120 X
9
HT
25
EM
41
)
57
9
73
I
89
Y
105
i
121 Y
10 LF
26
SUB
42
*
58
:
74
J
90
Z
106
j
122 Z
11 VT
27
ESC
43
+
59
;
75
K
91
[
107
k
123 {
12 FF
28
FS
44
,
60
78
N
94
^
110
n
126 ~
15 SI
31
US
47
/
63
?
79
O
95
_
111
o
127 DEL
2
ASCII (American Standard Code for Information Interchange) is very common and used by many devices as part of their serial protocol. As you can tell by the name, ASCII is biased toward English alphanumeric communication. It’s convenient in that any ASCII symbol can be represented in one byte, but it’s also limited. Other alphanumeric systems with more characters than the limited number in the Latin (English) alphabet are not represented in ASCII. Other schemes will take more than a byte to represent one character. An expanded code called Unicode, a superset of ASCII, is used to represent most of these character sets.
TEAM LinG - Live, Informative, Non-cost and Genuine !
Numbers or Letters: Using ASCII
0
142
Part I — The Basics
Confusion sometimes pops up here because there are two ways to send numbers between computers. For example, if you get a sensor reading of 12, you can send a byte with a value of 12. This is sometimes called the raw value, meaning that it’s not encoded using ASCII or any other code. Or you can send a string of two bytes of ASCII-encoded text, “1” and “2” or “12.” You can send the reading either way. All that really matters is that you are consistent in your interpretation on the receiving end. However, if you send the text string as ASCII characters (“12”) and then interpret it as a raw value on the receiving side, you might think you had received two sensor readings, 49 and 50, when you really received one: the ASCII codes for “1” and “2.” In general, sending things as a raw value rather than as a text string is more efficient. A single byte can contain any number between 0 and 255. But when you send things as text, it takes as many bytes as there are digits. For example, “2” would still only take one byte, but “22” would take two bytes and “222” would take three bytes. At the standard baud rate (9600, or one character per millisecond) you are unlikely to feel this inefficiency for just a couple of numbers.
HEXADECIMAL NOTATION There is yet another system for sending a number between 0 and 255. Numbers can be converted to base 16, also called hexadecimal, as opposed to the decimal system, which is the normal base 10 counting system. In hexadecimal, you have 16 digits. You use the ten digits from base 10 (0 through 9), and then use the letters A through F for a total of sixteen possible values per digit. The hexadecimal system uses two bytes to transmit a number between 0 and 255 instead of the three you’d need if you represent the number in base 10. For example, the decimal number 14 is represented by the character E in hexadecimal. The decimal number 156 is 9C in hexadecimal (9 groups of 16, and 12 ones, represented by the letter C). Counting in hexadecimal, you can send the values from 0 to 255 with only two ASCII characters (0 to FF) instead of the three you’d need in decimal (0 to 255). See Charles Petzold’s excellent book Code: The Hidden
Another point of confusion stems from Language of Computer Hardware and Software the fact that the first 32 entries in the (Microsoft Press, 2000) for a good explanation of ASCII table are control characters, hexadecimal and other counting systems used which are invisible when interpreted as in programming computers. text characters. Some of these invisible characters, like the “carriage return” (ASCII 13) and “line feed” (ASCII 10), are familiar to you from word processing. Some of them, like “bell” (ASCII 7), are left over from the old teletype days. Sending these numbers can cause confusion in environments that can only interpret text characters (see “Testing with Terminal Software” below) because either nothing shows up, or you get a bunch of garbage characters (squares, smiley faces, and other dingbat characters).
Software for the Microcontroller Before you can do anything else, you need to be able to send and receive a byte. The commands and syntax for doing this will be different for each microcontroller and each different programming environment on a multimedia computer. The basic steps will be the
TEAM LinG - Live, Informative, Non-cost and Genuine !
Communicating between Computers — Chapter 7
143
same on each platform, though, so we’ve outlined them in pseudocode below. You’ll start by sending serial, then move on to receiving serial.
Serial Output from a Microcontroller Here’s the pseudocode for the basic steps you’ll take: Set up a place to store incoming serial data Set up a place to store outgoing serial data Define which I/O pins are to be used for serial TX and RX Set the baud rate and other serial protocol parameters Open the serial port Loop: Read sensors Send data out End loop
NOTE There’s a significant difference between the programming steps for BX-Basic and the rest of the languages we’re using, so we’ll start by explaining serial output for pBasic, mBasic, and PicBasic Pro, then revisit the ideas to explain in BX-Basic.
For all of our serial examples, you’ll use the same pins. Remember, on the Stamp-like modules the same physical pins have different names, depending on the platform. See Figure 7.2 for how the serial connector connects to each.
TEAM LinG - Live, Informative, Non-cost and Genuine !
Serial Output from a Microcontroller
Figure 7.2 Serial connections for a Stamp-like module and for a PIC 18F452.
144
Part I — The Basics
Pins Used for Serial Examples MICROCONTROLLER
TX
RX
Basic Stamp 2
6
7
Basic Atom Pro24
6
7
PIC
portC.6
portC.7
BX-24
11
12
PBASIC, MBasic, PicBasic Pro In PBASIC, MBasic, and PicBasic Pro, many of the serial steps are included in one of two commands: serin or serout. To set up a place for incoming data, you simply declare a variable. To set up a place for outgoing data, you can declare another variable, or you can send the literal data out. The I/O pins, baud rate, and serial protocols are set each time you send or receive, in one command. The example below sends the message “Hello World” out the serial port over and over.
PBASIC
Main: Serout 6, 16468, [“Hello World!”, 10, 13] Goto main
MBasic
Main: Serout 6, N9600, [“Hello World!”, 10, 13] Goto main
PicBasic Pro
Main: Serout2 portC.6, 16468, [“Hello World!”, 10, 13] Goto main
NOTE PIC users: there are several serial in and out options in PicBasic Pro. We’ll be using serout2 and serin2, which we’ve found to be the most compatible with pBasic, and the most stable. Wherever we refer to serin or serout in the general text, use serin2 and serout2.
The serout command (serout2 on the PIC) has three parameters: the I/O pin, the serial configuration, and the data to be sent. The number 16468 is the serial communications mode parameter. In MBasic, it’s replaced by a constant defined by the compiler. This particular value sets the serial protocol for 9600 baud, 8 data bits, 1 stop bit, no parity, inverted logic. For details on how to decode this number, see the manual for your microcontroller. You’ll find the details and some other common serial settings listed under the serout command.
TEAM LinG - Live, Informative, Non-cost and Genuine !
Communicating between Computers — Chapter 7
145
The brackets hold the actual data to be sent. Items to be sent out are separated by commas. By putting the literal message in quotes, you tell the microcontroller to send each letter’s ASCII value. Fourteen bytes are sent by the example above, one for each letter or punctuation mark, and two for the numbers following the quoted phrase. Because those numbers aren’t in quotes, the actual values 10 and 13 are sent in the last two bytes. If you look up these values in the ASCII chart in Table 7.1, you’ll see that the number 10 represents a line feed (LF) and the number 13 represents a carriage return. If you want to send information from a sensor, put that information in a variable:
PBASIC
‘ TX is connected to pin 6; switch is connected to pin 0 switchVar var byte input 0 Main: SwitchVar = in0 Serout 6, 16468, [“Hello World!”, DEC switchVar, 10, 13] Goto main
‘ TX is connected to pin 6; switch is connected to pin 0 switchVar var byte input 0 Main: SwitchVar = in0 Serout 6, N9600, [“Hello World!”, DEC switchVar, 10, 13] Goto main
PicBasic Pro
‘ TX is connected to pin C6; switch is connected to pin B0 switchVar var byte input portb.0 Main: SwitchVar = portb.0 Serout2 portC.6, 16468, [“Hello World!”, DEC switchVar, 10, 13] Goto main
The instruction DEC in front of the switchVar variable in the serout command tells the microprocessor to convert the variable’s actual value (which will be a 0 or a 1, since it’s coming from the switch) to its ASCII representation (“0” or “1”). You might want to send a message only if the switch is closed:
PBASIC
‘ TX is connected to pin 6; switch is connected to pin 0 switchVar var byte input 0 Main:
TEAM LinG - Live, Informative, Non-cost and Genuine !
Serial Output from a Microcontroller
MBasic
146
Part I — The Basics SwitchVar = in0 If switchVar = 1 then Serout 6, 16468, [“Hello World!”, DEC switchVar, 10, 13] endif Goto main
MBasic
‘ TX is connected to pin 6; switch is connected to pin 0 switchVar var byte input 0 Main: SwitchVar = in0 If switchVar = 1 then Serout 6, N9600, [“Hello World!”, DEC switchVar, 10, 13] endif Goto main
PicBasic Pro
‘ TX is connected to pin C6; switch is connected to pin B0 switchVar var byte input portb.0 Main: SwitchVar = portb.0 If switchVar = 1 then Serout2 portC.6, 16468, [“Hello World!”, DEC switchVar, 10, 13] endif Goto main
BX-Basic The BX-24’s serial commands are slightly more complex than our other microcontrollers. The place that you store incoming and outgoing data isn’t a simple variable, but a data structure called a queue. Queues are very similar to arrays, which were discussed in Chapter 6. BX-Basic also separates the serial configuration step from the sending step. This means that there’s more code to write before your main loop. The reason for this is that the BX-24 serial is buffered. This means that in a complex program, you can have serial data coming in and going out while other things are going on. This is not possible on the other microcontroller environments shown here. The two queues are the input buffer and the output buffer. To imagine how they work, think of peas rolling through a straw: the first byte in the queue is the first byte out the other end. You put bytes in a particular sequence and receive them out the other end in the same sequence. This is called first-in, first-out, and you’ll often see it abbreviated as FIFO. All multimedia computers have FIFO buffers as well, so that they can keep the operating
TEAM LinG - Live, Informative, Non-cost and Genuine !
Communicating between Computers — Chapter 7
147
system running while using the serial ports. A queue in BX-Basic is an array that’s been set up as an FIFO buffer. In order to keep track of the order of the bytes in a queue, BX-Basic uses some of the bytes (9, to be precise) assigned to the queue. So to define a queue, you give it an array of bytes that’s 9 bytes longer than you want the queue to be. To get a 1-byte queue, you give it a 10-byte array. First you define two arrays that will be the input and output queues. Your input queue in the example below is 9 bytes long and your output queue is 40 bytes long (the corresponding queues will be 1 and 31 bytes long, respectively). They can be longer, if you want them to be, but you’ll find it easier if they’re at least this long. Once you’ve set up your buffers, you define which pins you’ll use for serial communication and the communication parameters. The defineCom3() command defines a serial port on the BX. It has three parameters: the RX pin, the TX pin, and the serial mode. The serial mode defines the start bits, stop bits, parity setting, and logic, but not the data rate. The data rate is set when you actually open the serial port using the openCom() command. OpenCom() has four parameters: the first is the serial port you’re opening the BX has two serial ports, called COM1 and COM3 for arcane reasons. COM1 is always pins 1 and 2 of the chip, and you’ll seldom use it. See the section on MIDI in Chapter 12 for details. The second parameter is the data rate. The third and fourth parameters are the queues to use for the input buffer and output buffer, respectively.
There are two commands you’ll use for sending serial data out, putQueue() and putQueueStr(). You’ll start with putQueueStr(). The putQueueStr() command has two parameters: the queue you’re putting the string in, and the string you’re putting in it. Here’s a “Hello world!” example:
BX-Basic
‘ TX is connected to pin 11
Sub main() ‘ turn the arrays into queues: Call openQueue(InputVar, 10) Call openQueue(OutputVar, 40) ‘ define the TX and RX pins and the serial parameters ‘ (except for baud rate): Call defineCom3(12, 11, bx1000_1000) ‘ open the serial port for sending and receiving at 9600 baud: Call openCom(3, 9600, InputVar, OutputVar) ‘ make a message to send
TEAM LinG - Live, Informative, Non-cost and Genuine !
Serial Output from a Microcontroller
Dim InputVar(1 To 10) As Byte Dim OutputVar(1 To 40) As Byte Dim outputString as String
148
Part I — The Basics OutputString = “Hello World!” & chr(10) & chr(13) do ‘ put a string in the output queue to send: Call putQueueStr(outputVar, outputString) Loop End sub
Sending a number variable is similar. However, instead of the putQueueStr() command, use the putQueue() command. The putQueue() command has three parameters: the queue, the variable you’re putting in the queue, and the size of the variable. Note that since switchVar is a byte variable, and the values 10 and 13 both fit within a byte, you’re sending one byte at a time.
NOTE You cannot supply the putQueue() function with a literal like “3” or 3. You have to put the data you want to send into a variable before giving it to the putQueue() function.
BX-Basic
‘ TX is connected to pin 11. Dim InputVar(1 To 10) As Byte Dim OutputVar(1 To 40) As Byte Dim switchVar as byte Sub main() ‘ turn the arrays into queues: Call openQueue(InputVar, 10) Call openQueue(OutputVar, 40) ‘ define the TX and RX pins and the serial parameters ‘ (except for baud rate): Call defineCom3(12, 11, bx1000_1000) ‘ open the serial port for sending and receiving at 9600 baud: Call openCom(3, 9600, InputVar, OutputVar) ‘ make a message to send do switchVar = getPin(12) + 48 ‘ send it out the serial port: call putQueue(OutputBuffer, thisByte, 1) switchVar = 10 call putQueue(OutputBuffer, thisByte, 1)
TEAM LinG - Live, Informative, Non-cost and Genuine !
Communicating between Computers — Chapter 7
149
switchVar = 13 call putQueue(OutputBuffer, thisByte, 1) Loop End sub
TIP Why did you add 48 to switchVar before you sent it out? It’s a quick way to convert between a raw value and an ASCII interpretation for single-digit numbers. You know that the getPin() command will give you a 0 or a 1. Because you’re printing this out to a terminal program that only interprets bytes as ASCII characters (more on this to come), you want to see the text 0 or 1, not the raw values 0 or 1, which are invisible control characters discussed in the section above, “Numbers or Letters: Using ASCII.” You know that the character 0 is ASCII value 48, and 1 is ASCII 49, so by adding 48 to the values that you get from getPin(), you get the characters 0 and 1. Another reason is that the 0 character is reserved by some software (like Flash’s XMLSocket) as an end of transmission character. If it is this easy to avoid using it, you should do so.
Testing with an LED At the electrical level, serial communication consists of a series of timed pulses of voltage coming from the TX line of one computer to the RX line of the other. As a result, the most basic test you can do to see that your microcontroller is sending serial data out is to put an LED from the TX line to ground. If the LED lights up and appears to be blinking very slightly, then you know you’re sending serial data out. The blinking is very slight because it’s so fast; the LED is going on and off as fast as 9600 times per second. Once you’ve done this test, be sure to remove the LED before moving on to the next step.
Serial communication is harder to debug than anything you have done so far because the problem could be in many different places: your microcontroller software or circuit, the multimedia computer software or hardware, or the conduit between the two. Before writing any custom software on the multimedia computer, it’s worth stopping now to test your physical connection and the software on your microcontroller. You can do this by using terminal software on your multimedia computer. Terminal software prints onto the screen anything that comes in from the serial port and sends anything you type on the keyboard out the serial port. There are many free or shareware versions of this software. Zterm is our favorite on the Mac; it’s downloadable from many sites on the net (http: //www.shareware.com is a good place to start). HyperTerminal comes with the Windows operating systems; it’s usually found by clicking the Start menu, then choosing Start, Programs, Accessories, Communications, HyperTerminal. You can also open it by clicking on the Start menu, choosing Start, Run, then typing hypertrm (sic). In every terminal program you’ll find a menu option for settings, properties, or preferences where you can specify which serial port you want to use (for example, Direct to COM1 in HyperTerminal) and with what configuration (9600, 1 stop bit, no parity, 8 data bits, no flow control).
TEAM LinG - Live, Informative, Non-cost and Genuine !
Testing with Terminal Software
Testing with Terminal Software
150
Part I — The Basics
NOTE One important fact to note about serial ports: A multimedia computer’s serial port can only be controlled by one program at a time. If you have only one serial port and your microcontroller program is running, then your terminal program may not be able to use the serial port and will probably give you an error message. If this is the case, quit both programs and open the terminal program again. It should now be able to gain control of the serial port. Make sure that background programs that use the serial port, such as modem software, PDA connection software (such as Palm’s HotSync), and so forth, are not using the serial port either.
Run the examples above on your microcontroller. Connect the microcontroller’s serial output to the serial port on the multimedia computer. Run the terminal program, and you should see the output messages filling up the screen. This would be a good time for a celebratory hokeypokey before moving on to serial input. The main shortcoming of terminal programs is that they can only interpret bytes as ASCII characters. If you are expecting your messages to be interpreted as numbers—for example, if you’re sending a number between 0 and 255 for a light sensor—it will appear as gibberish. The values 0 to 31 may not appear at all because they are control characters in ASCII used for screen formatting. Even gibberish, if it is consistent, can be reassuring at this point. It means that your data is getting through but is not being displayed by the terminal program as you want it to be displayed. You will fix that when you replace the terminal software with your own software for the multimedia computer.
Serial Input to a Microcontroller In pBasic, mBasic, and PicBasic Pro, the command to receive serial data from another computer is called serin (serin2 in PicBasic Pro). As you can see from the examples below, it’s very similar to serout. The parameters are the RX pin number, the baud mode, and the variable into which you want to receive the data. Run this program on your microcontroller. Each time you type a character into the terminal program on your multimedia computer, you should see it appear in your microcontroller’s debug window. In the other direction, the “A” being sent by your microcontroller should appear in your terminal software’s window.
NOTE This example requires that you have two serial ports, one for programming and one for connecting your serial line. If you don’t have two ports, then close your programming software and move the serial connection from your programming pins to your serial pins once you’ve programmed the chip. You won’t see the debug messages, but you will see the “A.”
TEAM LinG - Live, Informative, Non-cost and Genuine !
Communicating between Computers — Chapter 7
151
NOTE PIC users: since the serout2 command is so simple, and since you can’t use the same pins of your microcontroller for both serout2 and debug, you’ll use serout2 for all debugging messages from here on out, instead of the debug command.
PBASIC
‘ TX is connected to pin 6. RX is connected to pin 7. inFromSerialVar var byte main: SEROUT 6, 16468, [“A”] SERIN 7, 16468, [inFromSerialVar] DEBUG ? inFromSerialVar GOTO main
MBasic
‘ TX is on pin 6; RX is on pin 7 inFromSerialVar var byte main: SEROUT 6, I9600, [“A”] SERIN 7, N9600, [inFromSerialVar] DEBUG [inFromSerialVar] GOTO main
‘ TX is connected to pin C6. RX is connected to pin C7. inFromSerialVar var byte main: SEROUT2 portc.6, 16468, [“A”] SERIN2 portc.7, 16468, [inFromSerialVar] SEROUT2 portc.6, 16468, [“I got: “, inFromSerialVar, 10, 13] GOTO main
In BX-Basic, serial in is a bit more complex because of the serial buffers. It’s similar to serial out in that you set up an input queue and get the data in from that queue. The serial in commands are statusQueue() and getQueue(). StatusQueue() takes one parameter, the name of the input queue. It returns true if there are bytes in the input queue. GetQueue() takes two parameters, the name of the input queue and the number of bytes you want to get. It plucks the first available byte off the queue and returns it. GetQueue() will not work if there are no bytes available in the queue, so you put it inside an If statement that checks statusQueue(). This program will do the same as the above examples for the other microcontrollers. Each
TEAM LinG - Live, Informative, Non-cost and Genuine !
Serial Input to a Microcontroller
PicBasic Pro
152
Part I — The Basics
time you type in a character on your multimedia computer’s keyboard, you should see it appear in your microcontroller’s debug window. An “A” should appear in your terminal software’s window as well.
BX-Basic
‘ TX is on pin 11; RX is on pin 12 Dim InputVar(1 To 10) As Byte Dim OutputVar(1 To 40) As Byte dim inData As byte Sub main() Call openQueue(InputVar, 10) Call openQueue(OutputVar, 40) Call defineCom3(12, 11, bx1000_1000) Call openCom(3, 9600, InputVar, OutputVar) outData = 65 do Call putQueue(OutputVar, outData, 1) Call getQueue(InputVar, inData, 1) ‘ check to see if there is a byte in the input buffer; ‘ if there is, get it with getQueue() If statusQueue(inputBuffer) = true then call getQueue(inputBuffer, inData, 1) Call putQueue(outputBuffer, inData, 1) Debug.print cstr(inData) End if Loop End Sub
If this test works, then you’ve proven that your cable works and your microcontroller software is running correctly. The hokeypokey may again be called for. Before testing any of your own software that you write on the multimedia computer, you should always do this simple test. The following could be the leading causes of failure at this point: 䊳 The pin numbers for TX or RX in the software are wrong. 䊳 You soldered to the wrong terminals of the serial connector. 䊳 Your connections on your serial connector are not soldered well, causing a bad connection. 䊳 Your TX of one side is connected to the TX (instead of the RX) of the other side. 䊳 You are plugged into the wrong port on your multimedia computer. 䊳 You have the settings wrong on the multimedia computer.
TEAM LinG - Live, Informative, Non-cost and Genuine !
Communicating between Computers — Chapter 7
153
Serial Freeze and Blocking Functions Because you are using asynchronous serial communication (meaning that either device can send data whenever it wants to), you never know exactly when data is going to arrive. In order not to miss an incoming message, a microcontroller will usually have to dedicate its undivided attention to the input pin. As a result, when a microcontroller is given a command to receive serial data, it stops all other action until the requested amount of data bytes are received. This is called a blocking function, meaning that all other action is blocked until it’s done. It can be very useful for keeping your microcontroller and multimedia computer synchronized. For example, if you are sending sensor readings to a multimedia computer and you want to make sure it has processed the last set of readings before you send a new set, you could send a set of readings and then wait with the blocking function until you receive a byte back from the multimedia computer signifying that it is ready for another (see the “Call and Response” section below). Sometimes blocking functions are a problem, however, and you need the microcontroller to keep running its program if no data comes in. You can do this using a timeout, which is an option in the serial in command that says, “If you get no data in a certain time, go on to something else.” Here’s a variation on the serial testing code that uses a timeout. In this example, if no data is received, the microcontroller sends back a period character (“.”), and if data is received, the microcontroller sends back an “A”. Note the extra parameters in the serin function below (10, noData). These parameters tell the microcontroller that if it gets no serial data in after 10 milliseconds, then it should go to the label noData. When it gets there, it sends back a period and goes back to the main label. The serout command that sends the A is never run unless serin gets data. ‘ TX is on pin 6; RX is on pin 7 inFromSerialVar var byte main: serin 7, 16468, 10, noData, [inFromSerialVar] serout 6, 16468, [“A”] debug ?inFromSerialVar goto main NoData: Serout 6, 16468, [“.”] Goto main
MBasic
‘ TX is on pin 6; RX is on pin 7 inFromSerialVar var byte main: serin 7, N9600, 10, noData, [inFromSerialVar]
TEAM LinG - Live, Informative, Non-cost and Genuine !
Serial Freeze and Blocking Functions
PBASIC
154
Part I — The Basics serout 6, N9600, [“A”] debug [inFromSerialVar] goto main NoData: Serout 6, N9600, [“.”] Goto main
PicBasic Pro
‘ TX is on pin C6; RX is on pin C7 inFromSerialVar var byte main: serin portc.7, 16468, 10, noData, [inFromSerialVar] serout2 portc.6, 16468, [“A”] serout2 portc.6, 16468, [“I got: “, inFromSerialVar, 10, 13] goto main NoData: serout2 portc.6, 16468, [“.”] Goto main
BX-Basic
Dim Dim dim dim
InputVar(1 To 10) As Byte OutputVar(1 To 40) As Byte outData As byte inData As byte
Sub main() Call openQueue(InputVar, 10) Call openQueue(OutputVar, 40) Call defineCom3(12, 11, bx1000_1000) Call openCom(3, 9600, InputVar, OutputVar) do If statusQueue(inputVar) = true then Call getQueue(InputVar, inData, 1) OutData = 65 ‘ ASCII value for “A” Debug.print cstr(inData) Else OutData = 46 ‘ ASCII value for “.” End if Call putQueue(OutputVar, outData, 1) Loop End Sub
TEAM LinG - Live, Informative, Non-cost and Genuine !
Communicating between Computers — Chapter 7
155
Timeouts are particularly useful when the microcontroller has multiple time-dependent tasks to perform. For example, let’s say you have the microcontroller running a servo motor that’s moving your window blinds. The microcontroller gets a serial command from a multimedia computer, and it repositions the blinds. But keep in mind, as you learned in Chapter 6, servo motors need a pulse every 20 milliseconds, even if they’re not moving. You could have the microcontroller listen for serial data in for 18 milliseconds, then if it gets nothing, pulse the servo motor again and go back to listening for serial input again.
Your Private Protocol The RS-232 protocol specifies many things, but the content of the message and the formatting of that content are not dictated. Assuming you are sending more than one byte of information, you will need a scheme for ordering your bytes. If one end of the conversation is out of your hands (for instance, if you are talking to a motor control board), you will have to study the documentation to learn and conform to their scheme for formatting messages. If you control both sides of the conversation (for example, when your microcontroller is talking to your software on a multimedia computer), you can invent any scheme you like for formatting your messages, as long as you are consistent. We will talk about two techniques, punctuation and call and response.
Punctuation Imagine you’re sending the values of three sensors from the microcontroller to the multimedia computer; call them sensor A, B, and C. You’re sending three bytes of data over and over, like so: Loop sensor sensor sensor serial
A B B string of bytes: A, B, C
The multimedia computer has a serial buffer, so it stores all the bytes there until it’s ready to do something with them. To the multimedia computer, the incoming data looks like this: ABCABCABCABCABCABCABCABCABC
However, if the microcontroller starts sending before the multimedia computer starts listening, the string of data might look like this: CABCABCABCABCABCABCABCAB
TEAM LinG - Live, Informative, Non-cost and Genuine !
Your Private Protocol
Read Read Read Send End loop
156
Part I — The Basics
The multimedia computer has no way of knowing which byte corresponds to which sensor. It would be great if you could add a character to delimit the beginning of each new set of readings, like this: C.ABC.ABC.ABC.ABC.ABC.ABC.ABC.AB
Each time you get a period, you know the next three bytes make up a full set of values for the switches in the right order. In order for this method to work, you have to use an end-of-transmission character that will never be found in the message itself. That is easy enough to do when you send your messages as an ASCII text string, where only a small range of characters are commonly used (32 to 127), leaving lots of candidates for message delimiters. Carriage returns (ASCII 13), commas, or just spaces are commonly used. For example, you could send the reading from each sensor separated by a space, and every set of readings separated by a comma. It might come out looking like 210 200 44, 200 20 44, 150 30 44. 44 is the ASCII value for a comma. Finding a good delimiter when you send your readings as raw values is a little more difficult. If the A, B, and C bytes can all range from 0 to 255, what can you use as a unique delimiter? You can get around this by limiting the range of the other three bytes to a range from 0 to 254, then using 255 as your punctuation. Below are some code snippets for punctuating your transmissions. These assume that you have put readings from either switches or analog sensors into three different variables.
PBASIC
MBasic
send the serout 6, ‘ OR ‘ send as serout 6,
numbers with a 255 character at the end 16468, [AVar, BVar, CVar, 255]
‘send the serout 6, OR ‘ send as serout 6,
raw values with a 255 character at the end N9600, [AVar, BVar, CVar, 255]
a text strings separated by spaces with a comma at the end 16468, [DEC AVar,32,DEC BVar,32,DEC CVar, 44]
ASCII text strings separated by spaces with a comma at the end N9600, [DEC AVar,32,DEC BVar,32,DEC CVar, 44]
PicBasic Pro
‘send the raw values with a 255 character at the end Serout2 portc.6, 16468, [AVar, BVar, CVar, 255] ‘ OR ‘ send as ASCII text strings separated by spaces with a comma at the end Serout2 portc.6, 16468, [DEC AVar,32,DEC BVar,32,DEC CVar, 44]
BX-Basic
‘ send the numbers with a 255 character at the end punctuationVar = 255
TEAM LinG - Live, Informative, Non-cost and Genuine !
Communicating between Computers — Chapter 7
157
Call putQueue(outputVar, AVar, 1) Call putQueue(outputVar, BVar, 1) Call putQueue(outputVar, CVar, 1) Call putQueue(outputVar, punctuationVar, 1) ‘ OR ‘ send as a text strings separated by spaces with a comma at the end ‘ make a message to send OutputString =cstr(AVar)&chr(32)&cstr(BVar)&chr(32)&cstr(CVar)&chr(44) Call putQueueStr(outputVar, outputString)
Call and Response It is usually better to take a more controlled approach in which the microcontroller sends only one set of data at a time at the multimedia computer’s request. Because there is only one set of readings at a time in the buffer, you can easily identify which sensor is which without the use of a delimiter simply by the order in which they arrived. The first one sent will be the first one received. The sequence would work something like this: 1. The microcontroller waits (usually with a blocking function) for bytes. 2. The multimedia computer sends bytes (sometimes an arbitrary byte just to prompt a reply). 3. The microcontroller sends bytes. 4. The multimedia computer receives bytes in order.
Sometimes this technique gets hung up when both sides are frozen, expecting the other to begin. If you have problems with this, it is a good idea to send a request at the start of your multimedia software and perhaps periodically thereafter, or possibly to have a timeout for the blocking function on your microcontroller’s serial input function, as shown above. Here’s an example in microcontroller code (the multimedia computer code will follow later):
PBASIC
‘ TX is connected to pin 6. RX is connected to pin 7 ‘ switches are on pins 0, 1, and 2. SwitchAvar var byte SwitchBvar var byte SwitchCvar var byte ‘ declare a byte for incoming data:
TEAM LinG - Live, Informative, Non-cost and Genuine !
Your Private Protocol
The whole process loops infinitely, as long as the two computers need to communicate. This method is termed call-and-response. The multimedia computer calls, and the microcontroller responds. This is where the blocking function of the microcontroller (discussed earlier in this chapter) really comes in handy. Sometimes you’ll also hear it referred to as handshaking. This type of synchronization also ensures that the data is fresh. If your microcontroller is spewing readings faster than the multimedia computer can react to them, you may get a backlog of old readings in the buffer, or the old readings will get overwritten by new readings when the buffer gets full. It’s an effective way of managing long strings of data moving from one device to another.
158
Part I — The Basics RXData var byte input 0 input 1 input 2 main: ‘ wait for serial input from the multimedia computer; ‘ if you get nothing in 10 ms, go to main: serin 7, 16468, 10, main, [RXData] ‘ read the SwitchAvar SwitchBvar SwitchCvar
switches: = in0 = in1 = in2
‘ send the values out: serout 6, 16468, [SwitchAvar, SwitchBvar, SwitchCvar] goto main
MBasic
‘ TX is connected to pin 6. RX is connected to pin 7 ‘ switches are on pins 0, 1, and 2. SwitchAvar var byte SwitchBvar var byte SwitchCvar var byte ‘ declare a byte for incoming data: RXData var byte
input 0 input 1 input 2 main: ‘ wait for serial input from the multimedia computer; ‘ if you get nothing in 10 ms, go to main: serin 7, N9600, 10, main, [RXData] ‘ read the SwitchAvar SwitchBvar SwitchCvar
switches: = in0 = in1 = in2
‘ send the values out: serout 6, N9600, [SwitchAvar, SwitchBvar, SwitchCvar] goto main
TEAM LinG - Live, Informative, Non-cost and Genuine !
Communicating between Computers — Chapter 7
PicBasic Pro
159
‘ TX is connected to pin C6. RX is connected to pin C7 ‘ switches are on pins B0, B1, and B2. SwitchAvar var byte SwitchBvar var byte SwitchCvar var byte ‘ declare a byte for incoming data: RXData var byte
input portb.0 input portb.1 input portb.2 main: ‘ wait for serial input from the multimedia computer; ‘ if you get nothing in 10 ms, go to main: serin2 portc.7, 16468, 10, main, [RXData] ‘ read the SwitchAvar SwitchBvar SwitchCvar
switches: = portb.0 = portb.1 = portb.2
‘ send the values out: serout2 portc.6, 16468, [SwitchAvar, SwitchBvar, SwitchCvar] goto main
BX-Basic
‘ TX is connected to pin 11. RX is connected to pin 12 ‘ switches are on pins 5, 6, and 7. SwitchAvar as byte SwitchBvar as byte SwitchCvar as byte inByte as byte gotaByte as boolean inputBuffer(1 To 10) As Byte outputBuffer(1 To 40) As Byte
sub main () ‘ set up serial port: call defineCom3(12, 11,bx1000_1000) call openQueue(inputBuffer, 10) call openQueue(outputBuffer, 40) call openCom(3,9600,inputBuffer, outputBuffer) do
TEAM LinG - Live, Informative, Non-cost and Genuine !
Your Private Protocol
dim dim dim dim dim dim dim
160
Part I — The Basics ‘ read switches: SwitchAvar = getPin(5) SwitchBvar = getPin(6) SwitchCvar = getPin(7) ‘ read serial data in: If statusQueue(inputBuffer) = true then call getQueue(inputBuffer, inByte, 1) call putQueue(OutputBuffer, SwitchAvar, 1) call putQueue(OutputBuffer, SwitchBvar, 1) call putQueue(OutputBuffer, SwitchCvar, 1) end if loop end sub
Sending Bigger Numbers The standard-sized package that you send is a byte. A byte can hold a range of values from 0 to 255. The problem we often encounter is that the range of our analog input doesn’t fall perfectly within that range. You can send the number as text, which uses as many bytes as there are digits. You can scale your number down to fit into one byte. Or you can break the number down into multiple bytes, send them separately, and recombine them on the receiving end.
Send Your Numbers as Text As we have discussed in the sections “Numbers or Letters: Using ASCII” and “Punctuation,” sometimes it is useful to turn your numbers into a text string temporarily, for the purposes of transmission. This is less efficient because you have to use a byte for every digit and conversion functions on both ends of the transmission. However, it offers an advantage in that your numbers can be as big as you like. Check the code in the “Punctuation” section above.
Scaling Your Numbers In Chapter 6 we discussed scaling functions to convert one range of numbers to another range of numbers. Serial communication gives you an opportunity to apply that idea in a simple way. If, for example, you’re dealing with an analog sensor connected to your microprocessor’s analog-to-digital converter, and you’re getting the full range of the ADC, you know the number is 10 bits, or 0 to 1024. This can be scaled down to a byte-sized range simply by dividing by 4. In other cases, though, the answer is not as simple as that. For more complex cases, where your range is perhaps 30 to 600, use the ranging methods outlined in Chapter 6.
TEAM LinG - Live, Informative, Non-cost and Genuine !
Communicating between Computers — Chapter 7
161
Whenever you scale down a number greater than 255 to fit in a byte-sized message, you’re losing resolution. Sometimes this is desirable because it filters out irregularities, but at other times it makes your sensor response feel chunky.
Sending Big Numbers in Many Bytes It is possible to send numbers greater than than 255 by sending two bytes. On the microcontroller end, this is simple. For example, to send out a word- or integer-sized variable, you have to break the variable into two bytes, then place them in the serout, serout2, or putQueue() functions. PBASIC, MBasic, and PicBasic Pro allow you to do this by using dot notation to refer to part of a variable, as shown below. In BX-Basic, you can send the integer as two bytes.
PBASIC
WordVar var word
MBasic PicBasic Pro Then send out as follows: Serout 6, 16468, [wordVar.lowbyte, wordVar.highbyte]
MBasic
Serout 6, N9600, [wordVar.lowbyte, wordVar.highbyte]
PicBasic Pro
Serout portc.6, 16468, [wordVar.lowbyte, wordVar.highbyte]
BX-Basic
Dim integerVar as integer
Then send out as follows: call putQueue(outputVar, integerVar, 2)
However, on the multimedia computer side, you will need to write code to recombine the two separate bytes into one variable, using this formula: BigVar = firstbyte + (secondByte * 256)
TEAM LinG - Live, Informative, Non-cost and Genuine !
Sending Bigger Numbers
PBASIC
162
Part I — The Basics
Serial Communication on a Multimedia Computer Many people reading this book already have some experience authoring on multimedia computers and are now champing at the bit to link them with the physical world. In this section, we will show you how to use serial communication to make a connection between a multimedia computer’s authoring environment and a microcontroller. If you already know how to use one of the environments that we cover (or a similar one), you’re in good shape. If you’re new to programming on a multimedia computer, you should pick a language and then find other resources for programming beyond this book. It’s not possible for us to recommend the single best multimedia authoring language because this is a personal choice. We use several for different purposes. Every programmer has a set of tools that they know best, and each tool has different strengths and weaknesses. We’ll cover a couple of different languages here. We find Macromedia’s Director MX to be the best mix of power and ease of use, but a little pricey. Microsoft’s Visual Basic is also very powerful and has a big following, but it’s more typically used in business-oriented applications than in multimedia applications. Cycling ’74’s Max/MSP is the easiest to use, and it’s great for MIDI, sound, and video control, but it’s not as useful for developing onscreen human interfaces as the others. Java is free and widely used, but a bit too low-level for doing interesting things very quickly. Processing is a new environment that we like; it provides a simple environment for making graphic applications, and it can be extended by incorporating Java once you know what you’re doing. It is also free (http://www.processing.org). Macromedia’s Flash MX is limited mostly to Web graphics and not extensible for serial communication, but it is easy to use and very popular. We built a tool in Java so it can communicate with a microcontroller serially. Future versions of Flash MX may have extensions for serial communication. You can also communicate with Flash MX using a serial-to-Ethernet converter like the Cobox Micro mentioned in Chapter 12 and Flash’s XMLSocket command. Most programming environments cannot control the serial port out without being extended. The operating system procedures to drive the serial port are different on each hardware platform, and the tools for manipulating it are specific to the operating system. Cross-platform authoring environments like Flash and Director MX usually leave out these platform-specific details and rely on third-party developers to add extensions to the environment. Often the biggest obstacle to serial communication is tracking down the extensions that you need to access the serial port and placing them in the right folders. After you have added any extensions to your programming environment, you’ll need to learn the commands for using those extensions. The basic steps are as follows: 1. Access the commands in the extension file (referred to as creating a serial object). 2. Pick which serial port you want to use. 3. Set the serial configuration and the baud rate. 4. Send bytes. 5. Receive bytes.
TEAM LinG - Live, Informative, Non-cost and Genuine !
Communicating between Computers — Chapter 7
163
A few general principles for all serial programming follow. We’ll go over the details for each of our examples as we cover the code for each environment. Setting the port to be used (for example, COM1, COM2) is sometimes done when creating the serial object and sometimes done afterwards with a separate command. Port names can sometimes be a little different from the usual COM1 or COM2, particularly if you are using a USB adapter or serial expansion card. In those cases, the port names might be more proprietary, like USA19HS1.1. Your serial library will hopefully have a means for querying the machine for the names of all the ports available. Commands for setting the configuration are usually straightforward, and some serial interfaces just default to the standard 9600-N-8-1. Sending bytes is easy, usually a single command. Receiving bytes requires that you deal with the fact that this is asynchronous communication; in other words, you don’t know exactly when bytes are arriving. Receiving bytes on the multimedia computer is easier than receiving on the microcontroller because multimedia computers have serial buffers. The operating system automatically stores incoming bytes into this serial buffer until your code has a chance to deal with them. There are two main techniques for finding out about bytes waiting in the serial buffer. The first technique is to continually poll the serial buffer using a command that tells you how many bytes are waiting there. The second way is to specify a function to be called when something arrives in the serial buffer. This is known as creating a callback or a listener.
Serial in Lingo This section assumes you are familiar with Macromedia Director MX and its scripting language, Lingo.
The Xtra is a file that we recommend you place in the same folder as your Director MX movie (Macromedia recommends you place it in the Xtras folder of the application folder; we find it simpler to do it our way. If you ever have problems with an Xtra, try their way too). Xtras are platform-specific, so there will be one file for the Macintosh and a different file for Windows. To use this with Shockwave in a browser you currently have to manually copy the Xtra file into the shockwave/xtras folder. The next step is to open the Xtra from within your movie file using the command openxlib “serialXtra.osx”
You’ll need to match the extension to your platform. On the Macintosh (OS X), the extension is .osx. In Windows, it’s .x32.
TEAM LinG - Live, Informative, Non-cost and Genuine !
Serial Communication
Although there is no serial programming interface built into Director MX, the environment is easily extensible using an architecture called Xtras. The first step in adding an Xtra to Director MX is finding and buying it. We recommend the SerialXtra from http:// www.physicalbits.com, which is far and away the best one. Much of what follows applies to any Lingo Xtra, so if you have used Xtras before it should be a snap.
164
Part I — The Basics
This is usually done in your startMovie or prepareMovie handler. You can confirm that the movie has recognized the Xtra if you type showxlib in the message box, SerialXtra should now appear in the list of Xtras. The next step is to make an object, as follows: SerialObj = new( xtra “serialXtra” , programmerName, serialnumber, licenseLength)
The new command creates an object using the SerialXtra as the blueprint. The other parameters are your name (the e-mail address you gave when downloading the Xtra), the serial number that PhysicalBits mailed you when you downloaded the Xtra (this is specific to the operating system you’re working on), and the length of the license that you were given. The command above creates a reference to the serial object and stores that reference in the variable SerialObj. For those of you not familiar with object-oriented programming, this might be the first time you ever put anything other than text or numbers into variables. You should make this variable global because you will use it anywhere in your program you need to use any of the serial commands. Once you’ve created the serial object, you need to open a serial port. To find the names of all serial ports available, you can use the put findports() command in the message window once you’ve created the object (make sure the movie is running when you do it). You’ll get a list like this (this list is from a Macintosh running OSX): [[#portName: “/dev/cu.IrDA-IrCOMMch-b”, #MaxBaudRate: “N/A”, #FullName: “/dev/cu.IrDA-IrCOMMch-b”, #InUse: “No”], [#portName: “/dev/cu.modem”, #MaxBaudRate: “N/A”, #FullName: “/dev/cu.modem”, #InUse: “No”], [#portName: “/dev/cu.USA19HS191P1.1”, #MaxBaudRate: “N/A”, #FullName: “/dev/cu.USA19HS191P1.1”, #InUse: “No”]]
Copy the port name of the serial port you want to use, and add the following line to your startMovie or prepareMovie handler: serialObj.openPort(portName)
For example, from the list above, the port for the Keyspan USA19HS USB-to-serial adaptor is /dev/cu.USA19HS191P1.1 serialObj.openPort(“/dev/cu.USA19HS191P1.1”)
NOTE Don’t be confused by the dot notation. What this command says is that you want to use the openPort() command, which can be found in the serial object that’s contained in the variable SerialObj.
TEAM LinG - Live, Informative, Non-cost and Genuine !
Communicating between Computers — Chapter 7
165
Next you set the serial protocol, using the setProtocol() command: SerialObj.setProtocol(9600, “n”, 8, 1)
The default is 9600, N-8-1, so you can skip this command if those are the settings you want. That’s everything that you need at the start of your program to use the serial port. All of it should go in the startMovie or prepareMovie handler. The only other housekeeping detail you need to know is that you should dispose of the serial object when your program ends. To do this, put the following code in your stopMovie handler: SerialObj = 0 closeXlib
If you don’t dispose of the serial object, Director MX won’t be able to access the serial port the next time you run your movie. If your program halts due to an error, you may have to manually call stopmovie using the message box in order to kill the serial object releasing the port and the memory. If that doesn’t work, you’ll need to restart Director MX to fix this problem. Sending data is easy. You just say SerialObject.writeChar(“A”)
or SerialObject.sendNumber(65)
and a byte gets sent out.
Commands that you want to repeatedly happen in Director MX should be placed in an on ExitFrame handler. For example: On ExitFrame MyVar = SerialObject.readNumber() End
This handler would read bytes out of the serial buffer once each frame. If your microcontroller is continually sending one byte over and over (for example, sending the
TEAM LinG - Live, Informative, Non-cost and Genuine !
Serial Communication
Receiving data is a little more complicated. The Xtra is always listening to the serial port and placing bytes into a serial buffer as they come in. The serial buffer gives you some breathing room so that you don’t have to stop everything in order to catch the incoming information (as you do on a microcontroller), but you still have to check it frequently if you want your program to respond in a timely fashion to what the microcontroller’s sending out. The main command for reading the serial buffer is the readNumber() command, which takes the first byte off the buffer and reads its value as a number from 0 to 255. You can also interpret the byte as an ASCII character by using readChar(). For example, if the microcontroller sent the value 65, readNumber() would return 65, and readChar() would return A. If you want the entire buffer as a string of characters, you can use readString().
166
Part I — The Basics
value of a switch), you’ll notice a definite time lag between the time the switch changes and the time Director MX responds. This is because the microcontroller can fill the serial buffer faster than Director MX can read it. For this reason, it’s usually better to use a calland-response approach. If you are expecting a number of bytes, you can use the charsAvailable() function to check that the number of bytes you expect has arrived. Don’t use readNumber() or readChar() until you have the number of bytes that you expect in the serial buffer. Every time you use either of those commands, a byte is removed from the buffer, making the byte that arrived next first on the queue. By waiting until charsAvailable() returns the right number of bytes, you ensure that you get the entire string. The bytes are kept in order as they arrive in the serial buffer so that the first one you sent from the microcontroller will be the first one you get when you call readChar() or readNumber(). The code below will wait for three or more bytes in the serial buffer, then read them and place them in variables. If there’s nothing in the buffer, it will send out a byte to ask for data. This code assumes you’ve set up the ports correctly and have opened the one you want, as described above. global serialObject On ExitFrame -- see if the port’s been opened: If serialObject.isPortOpen() then If serialObject.charsavailable() = 0 then --send a byte to ask for data SerialObject.writeChar(“A”) End if If SerialObject.charsAvailable() >=3 then --first byte sent by microcontroller: MyVar = SerialObject.readNumber() --next byte sent by microcontroller: MyVar2 = SerialObject.readNumber() --third one sent by microcontroller: MyVar3 = SerialObject.readNumber() End if End
In an entirely different approach, you can use readString() to read everything out of the serial buffer in one fell swoop and then parse through the string. We don’t usually recommend this approach. It’s messy. This would work well if you were sending readings from the microcontroller as ASCII text strings with punctuation. Here’s how you would do this: global serialObject, textSoFar On ExitFrame TextSoFar = textSoFar & SerialObject.readString() --if you sent your readings separated by spaces with a comma at the end If textSoFar.word.count >= 3 then --the integer function converts from the ASCII string back into a number
TEAM LinG - Live, Informative, Non-cost and Genuine !
Communicating between Computers — Chapter 7
167
MyVar = integer(textSoFar.word[1]) MyVar2 = integer(textSoFar.word[2]) MyVar3 = integer(textSoFar.word[3]) Delete textSoFar.item[1] --items are things separated by commas End if End
Putting all together: global serialObject, serialObjectName, serialObjectFilename global myVar1, myVar2, myVar3 on startMovie clearglobals -- variables for setting up the xtra. -- Fill in your own values from the email -- that you get from the license registrar: serialObjectFilename = “SerialXtra” serialObjectName = “SerialXtra” programmerName = “[email protected]” serialnum = “xxx-xxxx-xxxx-xxxx “ licenseLength = 90 -- make a new instance of the xtra openxlib the pathname & “serialXtra.osx” serialObject = new (xtra serialObjectName, programmerName, serialnum, licenseLength )
-- fill in the name of your serial port below: serialObject.openPort(“/dev/cu.USA19HS191P1.1”) -- set the data rate, start bits, etc: serialObject.setProtocol(9600, “n”, 8, 1) end on stopMovie -- dispose of the xtra and close the xtra file serialObject.closePort() set serialObject to 0 --closeXlib
TEAM LinG - Live, Informative, Non-cost and Genuine !
Serial Communication
-- check that it has been created correctly if objectP( serialObject ) then put serialObject else alert(“Instance not valid”) end if
168
Part I — The Basics end on exitFrame doSerial go the frame end on doSerial -- see if the port’s been opened: If serialObject.isPortOpen() then If serialObject.charsavailable() = 0 then --send a byte to ask for data SerialObject.writeChar(“A”) End if If SerialObject.charsAvailable() >=3 then --first byte sent by microcontroller: MyVar = SerialObject.readNumber() --next byte sent by microcontroller: MyVar2 = SerialObject.readChar() --third one sent by microcontroller: MyVar3 = SerialObject.readChar() End if End if end
If you put all of this text in your main movie script, and make sure the Xtra file is in the same directory as your movie, this will work with the call-and-response microcontroller examples above. You’ll see the variables myVar, myVar2, and myVar3 change with your switches. Finally, you can use a callback with the SerialXtra. A callback basically takes all the work you were doing in the exit frame and offloads it to the Xtra. This is particularly nice when it saves you from parsing through text to find a punctuation character that you may have used to signify the end of a transmission. You should supply the name of the handler you want the Xtra to call in startMovie. This line would cause the Xtra to call your function RecievedChars after 10 characters have arrived. SerialObject.ReadUsingCallback(“ReceivedChars”, 10)
Of course, you are then obliged to have such a handler: On RecievedChars data Put theData.Buffer Put theData.String --send a byte to ask for data SerialObject.writeChar(“A”) End
TEAM LinG - Live, Informative, Non-cost and Genuine !
Communicating between Computers — Chapter 7
169
The buffer is then delivered to you as a parameter variable in the form of a property list. TheData.Buffer will contain all serial data in the input buffer as raw values and theData.String will contain everything as a string. Note that the characters in the string will be the ASCII characters for the raw values, not ASCII-encoded values. In other words, if the microcontroller sends three bytes with raw values of 65, 66, and 67, theData.String will contain the string ABC, not 656667. You can also supply the name of the handler you want the Xtra to call in startMovie after a specific character has arrived. This line would have the Xtra calling your function RecievedChars after a comma has arrived. SerialObject.ReadUsingCallbackOnToken( “ RecievedChars “, chartoNum(“,”))
You are again obliged to have such a handler: on RecievedChars thedata put theData --send a byte to ask for data SerialObject.writeChar(“A”) end
Serial in Processing Serial communication in Processing is simple. Before you can do it, however, you’ll need to make sure to follow the installation instructions carefully before you start coding, as part of the installation (as of version 0068) installs serial port extensions for Java (remember, Processing is built on Java). We’ll assume you were able to get Processing installed and able to recognize your serial ports for the purposes of this explanation.
To close the serial port, call the endSerial() handler. This happens automatically when your program stops as well. Processing uses a callback handler to handle serial data. A callback handler is a handler that runs in the background and sends a message to your program whenever something that it’s watching changes, as described above in the Director MX example. In this case, each time a new byte comes into the serial buffer, the serialEvent() handler is called. You have to write this handler to decide what should happen. The byte that came in is put in a special variable of type int called serial. To get the byte, just set a variable equal to serial: void serialEvent() { myInt = serial; }
TEAM LinG - Live, Informative, Non-cost and Genuine !
Serial Communication
To initialize the serial port in Processing, choose the appropriate port from the sketch,serial port menu. Then call the beginSerial() command. If you enter no parameters in parentheses, beginSerial() defaults to 9600 baud. To change the baud rate, put your preferred baud rate in the parentheses. The beginSerial() command is usually called in the setup() handler. In future versions, due to be released shortly after this printing, Processing will use separate libraries for serial, similar to Xtras in Director MX. Check their documentation for the latest details on initializing a serial connection.
170
Part I — The Basics
To send serial out, use the serialWrite() command. SerialWrite() can take a single int or a an array of bytes as its parameter. It’s that simple. Okay, we lied. Handling multiple bytes through call and response is a little more complicated in Processing. There are many methods you could use, but the underlying idea is that you need to collect the bytes as they come in and put them in a variable that can handle multiple bytes. For this example, you convert the serial bytes into the char data type (remember, serial returns an int), and add them to a String. When the String gets long enough, you parse each char and convert it to whatever data type you need in order to use it: void serialEvent() { processString((char)serial); } void processString(char inByte) { // add the latest byte from the serial port to the string to be parsed: serialString += inByte; // update the string length: serialCount = serialString.length(); // if we have 3 bytes, parse the string: if (serialCount > 2 ) { fgcolor = (int)serialString.charAt(0); xpos = (float)serialString.charAt(1); ypos = (float)serialString.charAt(2); // clear the string when we’re done, and ask for more: serialString = “”; serialWrite(65); // send a capital A to request new sensor readings } }
This example expects 3 bytes from the microcontroller, all of which range from 0 to 255, coming from analog sensors and putting it all together to move a ball on the screen: int bgcolor; int fgcolor; String serialString = int serialCount = 0; float xpos, ypos; void setup() { beginSerial(); size(200, 200); noStroke();
// // “”; // //
background color fill color // where we’ll put what we receive serially a count of how many bytes we’ve received Starting position of the ball
// Default start serial at 9600 baud // stage size // no border on the next thing drawn
// Set the starting position of the ball (middle of the stage)
TEAM LinG - Live, Informative, Non-cost and Genuine !
Communicating between Computers — Chapter 7
171
xpos = width/2; ypos = height/2; serialWrite(65); // send a capital A to start the MC sending } void loop() { background(bgcolor); fill(fgcolor); // Draw the shape ellipse(xpos, ypos, 20, 20); } void serialEvent() { processString((char)serial); } void processString(char inByte) { // add the latest byte from the serial port to the string to be parsed: serialString += inByte; // update the string length: serialCount = serialString.length(); // if we have 4 bytes, parse the string: if (serialCount > 2 ) { fgcolor = (int)serialString.charAt(0); xpos = (float)serialString.charAt(1); ypos = (float)serialString.charAt(2);
Serial in Java The classes that you will need to perform serial communication are not included with your standard installation of Java. Your first step is to find the classes that will work with your hardware platform. For Windows, this is easily done by visiting the Sun Java site: http://java.sun.com/products/javacomm/index.html. For the Mac and other platforms, you can buy classes from http://www.serialio.com/. For free versions for the Mac OS 9, try http://homepage.mac.com/pcbeard/javax.comm.MRJ/. For Mac OS X or Linux, try http: //www.rxtx.com; this still requires part of the download from Sun. For other platforms, try http://republika.pl/mho/java.comm/. Theoretically, all of these will conform to Sun’s communications API, so your code can be pretty close to the same.
TEAM LinG - Live, Informative, Non-cost and Genuine !
Serial Communication
// clear the string when we’re done, and ask for more: serialString = “”; // send a capital A to request new sensor readings: serialWrite(65); } }
172
Part I — The Basics
The installation is the hardest part, so you should actually read the readme file that comes with whatever package you use. On a PC you need to copy three files: “comm.jar” in your /jre/lib/ext/, “javax.comm.properties” in /jre/lib/, and “win32com.dll” in /jre/bin/. Using RXTX on OSX, you need to put “libSerial.jnilib” and “RXTXcomm.jar” into /Library/Java/Extensions/. If you have ever used external classes with Java before, you know that getting all the files in the right directories is at least half the battle, particularly if you have more than one version of Java on your machine. If you don’t like to dwell on this stuff too much, just put the necessary files in the folders of every installation of Java. To query the machine for available ports, the code looks like this: Enumeration portList = CommPortIdentifier.getPortIdentifiers(); while (portList.hasMoreElements()) { CommPortIdentifier portId = (CommPortIdentifier) portList.nextElement(); if (portId.getPortType() == CommPortIdentifier.PORT_SERIAL){ System.out.println(portId.getName() + “ “ +portId.getCurrentOwner()); } }
The code for finding the correct port and creating a serial object looks like this: CommPortIdentifier portId=CommPortIdentifier.getPortIdentifier(“COM1”); SerialPort mySerialPort = (SerialPort) portId.open(“myApplicationName”,2000);
The line for setting the configuration looks like this: mySerialPort.setSerialPortParams(9600, SerialPort.DATABITS_8, SerialPort.STOPBITS_1, SerialPort.PARITY_NONE);
Reading and writing with the serial port is done with InputStreams and OutputStreams, just like any other I/O operation in Java. Using these streams will seem familiar to anyone who has used Java for Internet programming. The code for getting these streams looks like this: InputStream in = mySerialPort.getInputStream(); OutputStream out = mySerialPort.getOutputStream();
Once again, sending is easy. out.write(x); //x is a byte sized variable out.write(“Hello”.getBytes()); //covert “Hello” to bytes and send
When it comes to receiving bytes in Java, there are a couple of ways to do it. The first way is to just say int input = in.read();
TEAM LinG - Live, Informative, Non-cost and Genuine !
Communicating between Computers — Chapter 7
173
You can wrap your InputStream in other types of streams like the BufferedReader, which would be very useful for sending text strings punctuated with an end of line character. You turn the strings back into integers with the parseInt method. BufferedReader lineIn = new BufferedReader(new InputStreamReader(in)); String newLine = lineIn.readLine(); //wait for char13, char10 or char13 and 10; StringTokenizer st = new StringTokenizer(newLine,” “); // or you can use String.split instead of StringTokenizer in Java 1.4 if (st.hasMoreTokens()) int light = Integer.parseInt(st.nextToken()); if (st.hasMoreTokens()) int head = Integer.parseInt(st.nextToken()); if (st.hasMoreTokens()) int pressure = Integer.parseInt(st.nextToken());
The problem with these read functions are that they are blocking functions. In other words, they wait at the read() or readLine() function, halting further execution of your Java code until something comes in the serial port. You have already seen this freezing with the microcontroller, and even used it to your advantage in synchronizing call-and-response operations. You can avoid this by putting the read() command into a separate thread. A simpler solution is to first check if there are any bytes available in the serial buffer. if (inputStream.available() > 0) { int input = in.read(); }
The above methods require that you are in a repeat loop or thread that is continually polling the serial object to see if there is anything available. Alternatively, you can set up a callback and have the SerialPort object do this continual checking. You do this by adding an event listener: mySerialPort.addEventListener(this);
public class YourClass implements SerialPortEventListener {
Second, you have to include a SerialEvent() method in your class. This is the method that will be called anytime there is new stuff coming in the serial port. public void serialEvent(SerialPortEvent event) { if (event.getEventType()== SerialPortEvent.DATA_AVAILABLE) { if (inputStream.available() > 3) { int input = in.read(); } System.out.println (“stuff came in” ); } }
TEAM LinG - Live, Informative, Non-cost and Genuine !
Serial Communication
You have to do two other things to get this to work. First, your class must implement the SerialPortEventListener class. To do this, add these two words to the end of your class declaration:
174
Part I — The Basics
Putting it all together, you get a class to read in three bytes and send one back with the horizontal mouse position. import javax.comm.*; //import gnu.io.*; //use this instead of javax.com if you are using RXTX import java.io.*; import java.awt.*; import java.util.*; public class SerialExample extends Frame implements SerialPortEventListener { static SerialExample myFrame; //we are making this into a frame so we can track the mouse SerialPort mySerialPort =null; InputStream in; OutputStream out; byte x = 50; static public void main(String[] args) { // Print out the list of serial ports, //in case you don’t know the name” Enumeration portList = CommPortIdentifier.getPortIdentifiers(); while (portList.hasMoreElements()) { CommPortIdentifier portId = (CommPortIdentifier)portList.nextElement(); if (portId.getPortType() == CommPortIdentifier.PORT_SERIAL){ System.out.println(portId.getName() + “ “ +portId.getCurrentOwner()); } }
// Change the port name below as needed on the Mac: myFrame= new SerialExample(“COM1”,9600); //the following is all just window management myFrame.setVisible(true); myFrame.setLocation(new java.awt.Point(0, 0)); myFrame.setSize(new java.awt.Dimension(255, 450)); myFrame.setLayout(null); myFrame.setTitle(“Serial”); //add a listener for closing the window, in that event call the windowClosing method myFrame.addWindowListener(new java.awt.event.WindowAdapter() {public void windowClosing(java.awt.event.WindowEvent e) {myFrame.thisWindowClosing(e);}}); //add a listener for moving the mouse in the window, in that event call the mouseMoved method myFrame.addMouseMotionListener(new java.awt.event.MouseMotionAdapter() {public void mouseMoved(java.awt.event.MouseEvent e) {myFrame.mouseMoved(e);}});
TEAM LinG - Live, Informative, Non-cost and Genuine !
Communicating between Computers — Chapter 7
175
} public SerialExample (String whichPort, int whichSpeed) { //which port you want to use and the baud come in as parameters
} public void serialEvent(SerialPortEvent event) { if (event.getEventType()== SerialPortEvent.DATA_AVAILABLE) { try { if (in.available() >= 3) { // we will wait for three sensor readings int heat = in.read(); int light = in.read(); int pressure = in.read(); //do something with these numbers
TEAM LinG - Live, Informative, Non-cost and Genuine !
Serial Communication
try { //find the port CommPortIdentifier portId = CommPortIdentifier.getPortIdentifier (whichPort); //open the port mySerialPort = (SerialPort)portId.open(“SerialExample” + whichPort, 2000); //configure the port try { mySerialPort.setSerialPortParams(whichSpeed, mySerialPort.DATABITS_8, mySerialPort.STOPBITS_1, mySerialPort.PARITY_NONE); } catch (UnsupportedCommOperationException e){System.out.println (“Probably an unsupported Speed”);} //establish streams for reading and writing to the port try { in = mySerialPort.getInputStream(); out = mySerialPort.getOutputStream(); } catch (IOException e) { System.out.println(“couldn’t get streams”);} try { mySerialPort.addEventListener(this); mySerialPort.notifyOnDataAvailable(true); } catch (TooManyListenersException e) {System.out.println (“couldn’t add listener”);} try { //send an initial character in case your microcontroller is waiting: out.write(“A”.getBytes()); } catch (IOException e) {System.out.println(“couldn’t send byte”);} } catch (Exception e) { System.out.println(“Port in Use”);}
176
Part I — The Basics System.out.println(heat + “ “ + light + “ “ + pressure); out.write(x); //send the mouse position back } //end if for data available } catch (IOException e) {} } //it’s a serial port event } void thisWindowClosing(java.awt.event.WindowEvent e) { myFrame.setVisible(false); // Close the window when the close box is clicked myFrame.dispose(); System.exit(0); } public boolean mouseMoved(java.awt.event.MouseEvent evt){ x = (byte) evt.getX(); // Put the mouse coord into a variable called x return(true); } }
Theoretically, these classes can work within the security sandbox of an applet, but it would have to be signed for other people to use it. Due to a bug in Sun’s code, you need to add these lines when using a signed applet: String drivername = “com.sun.comm.Win32Driver”; try { CommDriver driver = (CommDriver)Class.forName(drivername).newInstance(); driver.initialize(); } catch (Exception e) {System.out.println (e.getMessage ()); }
You can test an applet on your own machine without signing it by editing your java.policy file. On a PC you may find multiple versions of this file for each installation of Java. In OSX you can find this in /Library/Java/Home/lib/security/. You might have to unlock the file before you are able to change it. grant codeBase “http://localhost/*” { permission java.security.AllPermission; }; grant codeBase “file:///C:/YOURFOLDERS../-” { permission java.security.AllPermission; };
An applet adds many places to go wrong, so we recommend getting things working first in a Java application.
Serial in Max/MSP Max/MSP is a visual programming language from Cycling ’74. Until recently, it was available only on the Macintosh. As of version 4.3, it’s available for Windows XP, too. It was
TEAM LinG - Live, Informative, Non-cost and Genuine !
Communicating between Computers — Chapter 7
177
originally designed as a tool for creating elaborate MIDI-based control systems. Recently, with the addition of MSP, it’s become an excellent tool for real-time sound synthesis and processing as well. While it’s a good control interface for sound and MIDI applications, its graphics tools are not as simple to use as those in Director MX, Processing, or Flash, so it tends to be a tool for performer/programmers rather than a tool for building standalone applications to be given to an end user. Nevertheless, it’s an excellent tool for performance, and with the recent addition of Jitter, a toolkit for real-time video processing, it’s an excellent multimedia tool. Programs, called patches in Max/MSP, are not written in text. They’re assembled onscreen from a toolkit of functional objects. The outputs of one object are connected to the inputs of another to create a sometimes elaborate collection of objects and connecting strings. It may seem daunting at first, but for those who dislike coding in written form, it can be a real treat. For more details, see http://www.cycling74.com. Serial communication in Max/MSP is handled by using a serial object. There are five possible arguments to be placed in the body of the object: 䊳 Letter to represent the port. The two default ports (COM1 and COM2 on the PC, modem and printer on the Mac) are a and b. Any additional ports are ports c through z, in the order they are installed. To find the name of your ports, attach a message box containing the word print to the serial object’s input, lock the patch, and click the message box. You should get a list of the ports and the letters they’re assigned to in the Max window. 䊳 Baud rate (the default is 4800) 䊳 Data bits (the default is 8) 䊳 Stop bits (the default is 1) 䊳 Parity (the default is 0). The serial object has one input. The input is for sending data or asking for data. Any number or character is automatically sent out as a byte or an array of bytes. A bang (Max/ MSP’s equivalent to “true”) causes the object to read in one byte of data from the port.
Figure 7.3 is a simple serial reader. The metro object, which is just a metronome, bangs on the serial object every 5 milliseconds, looking for new data. Banging on the button above the number object to the left of the serial object or scrolling that number object will send the value of the number object out serially. The sprintf object and the print object beneath the serial object take the incoming bytes, format them as ASCII, and print them to the Max debug window. To get help on any object, select the object and choose “Help” from the Help menu, and Max will show you a working example of how to use the object. Figure 7.4 shows another example using the punctuation method described above. In this case, Max/MSP reads in bytes until it gets a byte of value 255 (using the select object), then reads the next three bytes. When it gets them (the zl object makes a list of the bytes, reading until it gets three bytes), it then parses the bytes, and puts each one into a separate number box. The metro object at the top sends a message every 30 milliseconds to read again.
TEAM LinG - Live, Informative, Non-cost and Genuine !
Serial Communication
The serial object has two outputs. The left port outputs data bytes, and the right port outputs status messages and error messages.
178
Part I — The Basics
Figure 7.3 A simple serial Max patch.
Figure 7.4 A punctuation Max patch.
Conclusion The principles in this chapter are widely applicable throughout computing. Creating a set of agreements, a protocol, is a key skill for getting any two computers to talk to each other. Being able to follow and build on a communication protocol is a core skill at every level of our highly networked world. It may even help your love life. Serial communication is the last core technical concept of this book. Everything in the advanced section is a variation on one of the ideas in the preceding chapters: interaction design, basic electronics, basic programming, digital input and output, analog input and output, and serial input and output. In fact, every physical computing project we’ve created has used a combination of these same principles. By now, you’ve undoubtedly built a few projects using the ideas we’ve covered, and you’ve got an understanding of how the ideas work in practice. If you haven’t started building, what are you waiting for? Do it now. The best way to learn this material is to use it.
TEAM LinG - Live, Informative, Non-cost and Genuine !
Part II Advanced Methods Chapter 8
Physical Interaction Design, or Techniques for Polite Conversation. . . . . . . . . . . . . . . . . . . . . . . . . . . 181
Chapter 9 Sensing Movement . . . . . . . . . . . . . . . . . . . . . . . . . . . . . . 217 Chapter 10 Making Movement . . . . . . . . . . . . . . . . . . . . . . . . . . . . . . 249 Chapter 11 Touch Me . . . . . . . . . . . . . . . . . . . . . . . . . . . . . . . . . . . . . . 285 Chapter 12 More Communication between Devices . . . . . . . . . . . 295 Chapter 13
Controlling Sound and Light . . . . . . . . . . . . . . . . . . . . . . 353
Chapter 14 Managing Multiple Inputs and Outputs . . . . . . . . . . . . 381
TEAM LinG - Live, Informative, Non-cost and Genuine !
I
N PART I we covered the general things that you need to know for almost any project. In this second part of the book, we’ll introduce more advanced methods
for accomplishing a number of more specific tasks. Most of these methods in Part II are just special cases of the basic ideas in Part I. We won’t repeat the circuits and code from those chapters, but we will refer to them frequently. For example, we might talk about a sensor and say that it fits into a normal digital input circuit and uses the usual BASIC commands for digital input without supplying a schematic or sample code. If you encounter something that you’re not comfortable with, go back to the earlier chapters (usually Chapter 6) and try the examples there again. You can’t make an omelette until you’ve learned to scramble an egg. In the preceding chapters, you scrambled a few eggs. In the following chapters, you’ll learn to make the physical computing equivalent of omelettes, frittatas, huevos rancheros, and maybe even eggs Florentine.
TEAM LinG - Live, Informative, Non-cost and Genuine !
8 Physical Interaction Design, or Techniques for Polite Conversation By now, you’ve got the basic electronic and programming techniques down and you are starting to combine them to pull off your particular idea. This is a good time to step away from the technology for a moment and consider how well your project works for your users. For the first part of this chapter, we’ll discuss some ways to approach that problem and lay out some basic interaction design guidelines. In the second part of the chapter, we’ll provide some techniques for putting these approaches into action.
The Conversation: Listening, Speaking, and Thinking1
Listening In actual conversation, we don’t often plan the taking of turns. Human beings are capable (to a limited degree) of talking and listening at the same time. When a listener wants to interrupt a speaker, she gives subtle physical cues, and the speaker knows to stop talking and listen. There are also natural pauses in a conversation for the listener to 1
The ideas in this chapter rely heavily on Chris Crawford’s explanation of computer interactivity in The Art of Interactive Design: A Euphonious and Illuminating Guide to Building Successful Software (No Starch Press, 2002).
TEAM LinG - Live, Informative, Non-cost and Genuine !
The Conversation
In any well-designed physical computing application, the flow of activity between the person and the computer should follow the same comfortable flow of a good conversation. Designing the system so that this happens is what interaction design is all about. This means balancing the timing of your listening, thinking, and speaking to coordinate with the expectations and patterns of the user. When you do this work well, the interaction between the person and the computer flows naturally enough that the person doesn’t have to think consciously about their performance, but only about the overall result.
182
Part II — Advanced Methods
digest information and prepare a response. We know intuitively that when we present information in conversation, we have to give our listeners time to digest the information. We know how long it takes to perceive a change or digest an idea consciously, and we factor that knowledge into our conversation. We give each other that time, and if we feel that the person we’re speaking to should have responded, we prompt them to see if they’re still understanding us: “Do you get it?” Listening for cues while speaking takes a level of sophistication that we seldom give ourselves credit for, because we’re so well trained in doing it that we don’t give it a second thought. When you program a computer to interact with the world, however, you realize how much we take for granted in the course of everyday human interaction. A computer can’t spontaneously react to a shout or a movement. If it’s not listening when the event happens, it misses it. In fact, the very idea that a shout or a movement is an event that requires response is something that’s got to be programmed in advance. It’s an important notion because all interaction is made up of events or physical phenomena that must be sensed, interpreted, and responded to. In order to plan interaction between computers and humans (or anything else in the world) at a physical level, the first step is to teach it to listen. You have to articulate the possible events that the computer will respond to, define those events in terms the computer can sense, assign meanings to the events you’ve defined, and choose an appropriate response to each event. If an event’s meaning changes based on the events that precede it, you’ve got to give the computer instructions about that, too. There are two main quantities you need to consider when you detect actions with sensors: how intense the sensation was, and how long it took. When you’re dealing with digital input sensors, you’ll only have two possible values for how intense the sensation was: either you sensed something or you didn’t. With analog sensors, you’ll have a range from the most intense to the least. Since your sensors convert other forms of energy into electrical signals, you measure the intensity of the signal in volts. To measure how long the event took, you use seconds, microseconds, or milliseconds, depending on the event. To describe the event, then, you can use a graph of voltage and time. For example, an analog sensor might produce a graph like the one in Figure 8.1. And a digital sensor might produce a graph like the one in Figure 8.2. Figure 8.1 Analog sensor readings over time.
TEAM LinG - Live, Informative, Non-cost and Genuine !
Physical Interaction Design, or Techniques for Polite Conversation — Chapter 8
183
Figure 8.2 Digital sensor readings over time.
Keep these images in your head, as they’ll come in handy when we begin to talk about things like threshold setting, edge detection, peak detection, and other sensor-reading methods. In planning the range of possible microcontroller responses, the first thing you should do is to describe the events that you expect to occur over time. Plot out some of the dynamics that you expect the microcontroller to sense so that you can decide what techniques you’ll need to use for your sensors to work optimally. Think through the actions to be sensed, and draw a rough graph of what they should look like. In some cases, this is simple enough that you can do it in your head, but in any complex system, it’s often useful to have it on paper. For example, Figure 8.3 is a rough graph of a person walking down a hallway, past several distance ranging sensors. Figure 8.3 A person walking down a hallway, as seen by a microcontroller.
TEAM LinG - Live, Informative, Non-cost and Genuine !
The Conversation
If you just wanted to know where the user is, you could look for the sensor with the highest reading and assume she’s near that sensor; but on which side? Checking the readings of the sensors on either side would give you a better picture because the one she’s nearer to might read higher than the one she’s farther from. If you want her direction, you have to keep track of which sensors have already sensed her presence and which haven’t. To get her speed, you could time the delay between sensing a peak on sensor one and sensor two. The possibilities can get very complex, and having a visual model of what you expect to sense can make it much easier to interpret what you actually sense.
184
Part II — Advanced Methods
Speaking When we listen, whether we’re listening to humans or non-humans, we bring with us similar expectations about how the pattern of a conversation will go. We know that pets, for example, react to our actions in about the same amount of time as people (and in some cases faster). We expect the same from our devices.2 We expect that when we push a button, flip a switch, wave our hand, shout, or take whatever action is expected, the device will react with at least conversational immediacy. Let’s take the Clapper, which can turn on or off a light when it hears a loud sound (such as the clapping of our hands), as an example. If the Clapper reacts too quickly and the lights come on when our hands first touch, we are startled. If the Clapper reacts too slowly, and the lights aren’t on by the time we’re consciously aware of the end of our clap, we prompt the device again, just as we do in conversation. Think of the number of times you’ve jiggled the toilet handle, flipped a light switch off and on in rapid succession, or jabbed repeatedly at a remote control power button, and you know what we’re talking about. When you design interactive devices, you have to factor this expectation in, and either meet it or give the person using it a new set of expectations that the device can meet. Your device should respond in ways a person expects or can learn to expect. Once you get to know the pace of response of your devices, you learn to factor that in when you interact with them. If you know the garage door opener takes a second to start moving, you don’t jab it again right away. If the fluorescent lights take a few seconds to warm up, you give them time. We’re especially tolerant with computers, because we figure they’re computing, and we think computing takes time. The truth of the matter is often quite different. Unlike humans, computers can do only one thing at a time. However, they can do things much faster than us, so it’s possible for a computer to have completed several tasks—for example, reading a sensor, interpreting the result, using it to adjust the image onscreen or the position of a motor, and preparing to read again—all before the human that’s interacting with it is aware that she’s finished speaking. They’re so fast, in fact, that multimedia designers often have a tendency to overburden them with complex tasks, making them seem slower than they really are. If you’ve ever had a computer react sluggishly as you attempt to drag a window across the screen, you’ve seen this in effect. Each time the computer reads the sensor (the mouse position sensors), it then has to complete several million tasks: figuring the new position of the window; examining what’s already drawn there; calculating the effect of fancy things like drop shadows of the window on the images beneath it; redrawing the cursor, the window, and the screen beneath the window’s edges; and making a cute dragging sound. One challenge an interaction designer faces is to determine how much the computer can do before the user expects a reaction and to provide that reaction in a timely way.
2
In The Media Equation: How People Treat Computers, Television, and New Media like Real People and Places (Cambridge University Press, 1998), Byron Reeves and Clifford Nass make a very interesting case that people unconsciously treat computers like real people.
TEAM LinG - Live, Informative, Non-cost and Genuine !
Physical Interaction Design, or Techniques for Polite Conversation — Chapter 8
185
Expectations and Misunderstandings Sometimes the problem of interaction is not one of precise timing but of clear indication of expectations.3 Going back to our conversational model, if you enter into a long and detailed explanation of an idea that causes your listener to go silent for several minutes, you need to continue to pay attention to him in order to gauge his level of interest. You may need to cue him to respond at the end, perhaps through a silent pause and a questioning look. If he wants to interrupt you, you need to pay attention to him as you speak so that you can offer a response. If you want to finish your sentence, you might raise your finger to acknowledge his interruption so that he knows you heard him and will let him respond once you finish. It’s wise to incorporate similar small indicators for feedback into any system to acknowledge user input and to avoid misinterpretation. For example, turning an LED on when a button is pushed and off when the button is released takes negligible processing work, but gives the user a definite sign that the input was “heard” by the computer. The button may start or interrupt many other tasks besides lighting the LED, but lighting the LED lets the user know that those other tasks have been put in motion. Having been acknowledged immediately, the user is prepared to wait for the other tasks to finish as long as the wait is reasonable. If no indication is given, the user might push the button again, triggering unexpected consequences. In many physical computing applications, the participant is more actively physically engaged than in multimedia computer applications, and her tolerance for delay is lower as a result. The patience that we’re willing to give to computers doesn’t generally extend to devices where the computer is not visible. Because of this, it’s very important to keep system response time as low as possible, on a par with human reaction time or faster at all times. At other times, you might need to prompt user input. For example, if the user’s footsteps trigger a complex series of sound or video that brings her to a standstill, then perhaps a subtle visual cue could be used to prompt her to walk again when it’s appropriate. This is particularly true when an output sequence has a subtle ending or does not have a definite ending point.
3
Donald Norman writes about people’s mental models of systems and how those models affect the interaction with the systems in The Design of Everyday Things (Basic Books, 2002). His explanation goes into more depth on the idea presented here.
TEAM LinG - Live, Informative, Non-cost and Genuine !
The Conversation
A narrative description of the participant’s experience of your work can be very useful at this point. In describing what she will see, hear, feel, touch, speak to, step on, and so forth, in sequence, or using a branching diagram of possible sequences, you can identify points where her focus on a particular phenomenon is crucial. From there, you can plan ways to get the focus there or keep it there. For example, if the experience depends on the participant hearing and responding to a sequence of tones in a particular order and a particular rhythm, then audio cues to acknowledge her input could be counterproductive. On the other hand, a subtle—and quick—visual acknowledgement could enhance the precision of her responses.
186
Part II — Advanced Methods
These kinds of cues are important because they’re the cues on which a person builds her mental model of how a system works. If the system doesn’t respond, she may think it’s broken. For example, in a system we designed once, a series of buttons triggered playback of a series of video clips on a screen above the buttons. When a given clip was playing, the clients did not want another button press to interrupt the clip. In order to discourage viewers from hitting buttons at will, we put lights in the buttons, and dimmed them when a video clip was playing. When the clip was over, the buttons lit up again. This cue told viewers that the system was working properly, but that pressing a button when a video clip was playing was not a desired behavior. If they pressed a button during a video clip, the button would brighten very slightly while it was pressed, to ensure the viewer that the system was working, but then would fade again when the button was released, to limit distraction from the video. All the feedback in the world will not stop some users from feeling locked out by not being able to change the video. The designer must decide which is worse, interrupting the video or alienating that user.
Avoiding Modal Behavior Software interaction designers are lucky people. They have the luxury of unlimited real estate on which to design. In software, you can always add another menu item, another pop-up list, or go to another screen when the number of steps to complete a task gets to be too much to fit on one screen. Virtual real estate is infinitely expandable. Physical interfaces lack this luxury because the device can only be so big, the room is only so many steps across, the camera’s field of view can take in only so much, or the microcontroller can only read so many switches (at least until you get to Chapter 14, “Managing Multiple Inputs and Outputs”). Because you’re combining a software control system with a physical interface, you can add features as long as you’ve got the program memory to fit it, but you won’t have enough hardware sensors to trigger these new functions. You may be tempted to have the same sensors control multiple functions. This is a slippery slope, and utter confusion lies at the bottom. For example, imagine you’re building a musical instrument with a distance sensor as the main sensor. Normally, the sensor controls the pitch of the instrument. But if the user presses a green button, the distance sensor gets shifted from controlling the pitch of a sound to controlling the volume. What if the user wants to modulate the volume and the pitch at the same time? A red button changes the key signature the instrument plays in. But there are lots of key signatures, so she’s got to press the button repeatedly to get to the next one. How does she know which key she was in last or which is next? What if she learns the whole sequence of key signatures, then presses the button repeatedly but overshoots the one that she wants. Can she go backwards? Systems like this, where the behavior of the controls changes depending on the mode the system is in, work against the clarity of the physical interface. They give the user a layer of organization to remember that’s not indicated in the controls themselves. One workaround to this is to change the ambient conditions depending on the mode. For example, you might cause the color of the instrument to change from blue to green when the sensor is shifted from pitch control to volume control. This solution still requires the user to memorize the colors of the modes. Another solution is to force the user to maintain contact with the mode-changing control in order to maintain the mode. The sustain pedal on a piano is an
TEAM LinG - Live, Informative, Non-cost and Genuine !
Physical Interaction Design, or Techniques for Polite Conversation — Chapter 8
187
excellent example of this. It’s not possible to forget that you’re in sustain mode because your foot is strained in order to maintain the mode. Unless the mode can be clearly indicated with no need for the user to remember what the change means, modes tend to be confusing. A better solution is to avoid modal systems whenever possible by mapping each control to a unique and consistent response.
Complex Responses We have been proposing a kind of straightforward interaction scheme that may sound a little too dry and methodical if you’re planning an ambient musical installation or a responsive sculpture that changes subtly over time. However, these are precisely the kinds of physical computing projects that need this kind of planning the most. Humans love patterns. We automatically look for patterns in everything from clouds to tea leaves to cracks in the sidewalk. In interactive systems, we look for patterns in the connections between the inputs and the outputs. The more abstract or subtle those connections are, the harder it will be for a viewer or participant to find a pattern. Sometimes the connections are too complex, or they’re based on a set of conventions common only to you and other people with your training and experience. After the user gives up on finding the pattern, she might feel bored by a seemingly random sequence of events. She might even feel angry that you were implicitly inviting her to find a pattern where none apparently exists. This is also true in performance; the classic example of this is the “laptop music performance,” in which several people sit onstage typing on laptops while the audience hears music, apparently generated by the performers. The audience may not appreciate the music as much if they cannot find patterns between the actions of the performers and the music coming out. Musical performance is often more satisfying when there’s an apparent connection between the gestures of the performer and the sounds heard. When you’re planning interactive systems, no matter how abstract, keep in mind the tendency to look for patterns. You should give the viewer or participant a general sense of the connection between the inputs and outputs. To give your project a more complex feel, consider using multiple inputs. Let each input have a straightforward response, but design the system so that they combine in complex ways. Think about the ripples produced by throwing stones in a pond. The response to each stone is simple and predictable, yet the pattern generated by throwing in several is rich, layered, and unpredictable.
TEAM LinG - Live, Informative, Non-cost and Genuine !
Complex Responses
In addition to clear reactions, clear interfaces are also essential. If you choose to hide or disguise the sensors so that the person doesn’t know how she is triggering this behavior, you might as well play a pre-recorded sequence because she won’t understand how she is a part of the system. This doesn’t mean, for example, that she needs to see a large red footprint labeled “stomp here” if you’re sensing her footsteps. However, if her footsteps are what your system is responding to, then she should be able to see a connection between a single footstep and the system’s response when the system is at a state of rest. You may want to design a system in which it takes a thousand footsteps in order to elicit a response, but she’ll never get to the thousandth step if she’s not clued in early on that “the game is afoot.” In general, it’s always best to err on the side of simple responses to simple actions, letting the combination of simple responses generate a complex pattern.
188
Part II — Advanced Methods
Random Numbers We have been warning against interactions that appear to the user to produce random results. On the other hand, noise or random variation is everywhere in our lives. The movement of whiskers on your robotic cat or the flickering of stars on your ceiling would feel wrong without some random variation. The frustration of random responses is often exactly what you want in a game or simulation. For example, a roll of the dice or the roulette wheel, shuffled deck, or a phonebook flipped open to a random page are all events that rely on the randomness of the physical world to introduce surprise and excitement. While these random patterns are ubiquitous in life, the computer has a hard time generating random events. The beauty and utility of random numbers is not that they are random, but that they spring from patterns too complex to identify immediately. When these patterns come from mathematical algorithms divorced from physical reality, they’re not always very convincing. Instead of generating randomness with algorithms, consider tapping into the noisy patterns that we see all around us in our physical environment for random numbers. Every time you think you need a random number, ask yourself if there is a way to get that number from the noise in the physical system you are building. The standard trick on a multimedia computer is to use the milliseconds since the user last touched the keyboard, because unlike computers, people are unpredictable in their actions, touching the keyboard at erratic intervals. With the microcontroller, you have many more opportunities for sensing noise in the world. One simple example is to use the random static electricity generated by people, radio waves, and so on. Try this: stick a bare wire on an analog input of your microprocessor. Make the wire a long one, say, a foot or more. Strip off the insulation. Coil it if you want. Don’t attach the other end to anything. Program the chip to read the wire as an analog input. As it’s running, touch the wire. The changes appear to be random, and you should see a marked difference, but still a random pattern, when you touch it. This is because you’re reading micro-voltage changes due to anything in the room that generates an electrical signal: you, a TV monitor, a cell phone, and so on. The bare wire is an antenna for your chip. Use its results as a random number. You could do the same thing with a pressure sensor or a tilt sensor in environments where pressure and tilt are changing. These examples take advantage of complex processes in the physical world and use them as design elements. They allow you to include the unexpected but also to control it. A truly random system can often be very frustrating for the person using it, whereas a complex but ordered system is more engaging. It gives the person using it a structure on which to model her idea of how it works. Ultimately, she has a better chance of mastering such a system, and therefore finding it more satisfying to work with. Your mindset as programmer will really benefit from including the possibilities and constraints of the physical world in your work. Without physical computing, everything that the user interacts with is abstracted. You have to simulate buttons and handles, movement, and orientation. With physical computing, you factor all of your user’s physical understanding of the physical world into your interface. You get to take advantage of the fact that she knows how buttons and springs and doors and all kinds of other physical things work.
TEAM LinG - Live, Informative, Non-cost and Genuine !
Physical Interaction Design, or Techniques for Polite Conversation — Chapter 8
189
Thinking Even though computers can do only one thing at a time, it only takes a few microseconds to execute each line of code. You can use this to your advantage by programming the computer to listen to its inputs for short periods, then control its output for short periods. If all of these periods are shorter than the human reaction time, it can appear to a human being as if the computer is doing many things, like speaking and listening at the same time. Sensing and reacting in momentary fragments necessitates a good bit of work if the computer is going to sense events and respond at a human time scale. In order for the computer to be able to interpret events, it has to reconstruct events from the fragments it senses each time it listens to its sensors. To interpret a shout as a cue to play a song, for example, it must first have sensed silence, and be able to tell how much noise is different enough from silence to interpret as a shout. If two shouts constitute a cue to play music, it’s got to hear both the shouts, and the silence in between, and be able to count. In a similar fashion, a computer has to react in ways that a human can interpret. If its output happens in small bursts, it has to create longer responses from a sequence of small bursts. If it’s meant to play a song all the way through when cued, and not respond to cues while playing, it’s got to be able not only to start playing the music, but also to keep track of when it ends, as well as to offer an alternate response if it senses a “play” cue while the music is playing. Though this may seem like a lot of work, it’s not too bad when you understand a few of the techniques below.
Techniques for Effective Interaction Following are some examples that put the principles described above into action. These examples give you ways to make your microcontroller handle multiple tasks simultaneously and recognize the beginnings and ends of complex events based on what it senses.
Multitasking
read button if button is pushed then loop 3 times: turn on LED pause 1 second turn off LED pause 1 second end loop end if
TEAM LinG - Live, Informative, Non-cost and Genuine !
Techniques for Effective Interaction
Imagine you want to make an LED flash three times in response to the push of a button. You want the flashing to happen once per second. Here’s the pseudocode for it:
190
Part II — Advanced Methods
If you were to write this routine using pause commands (or delay commands on the BX-24), there would be six seconds in between the time when the button is pushed and the next reading. If you want to make the LED react to a button push in the middle of the flashing sequence, you’re out of luck. In the middle of the flashing loop, the microcontroller isn’t reading the button at all. You could find a flashing LED processor to flash the LED for you, attach that to your microcontroller, and turn it on and off in response to the sensor, but that would be more technology than the project needs. In this case, it would be better to write a more responsive program so that there’s not a six-second pause between readings of the sensor. You need a way to make sure that you’re listening to the user at a rate faster than human response time, while still controlling the blinking LED at a rate you want. Ideally, you would have two different loops (or threads): one that runs very fast, like the main loop, to keep checking the sensor, and one a bit slower, to blink the LED if necessary. This way, if something changes with the sensor while the LED is blinking, you can provide an appropriate response. One way to do this is by using counters to count the number of times through the main loop. Let’s assume the main loop will run in a thousand times a second (in most cases, it’s faster than that, but this makes for easy math). You can use the counter to listen to the sensor every loop and change the LED every thousandth loop. Here’s an example: Set counterForLEDs = 0 Set LEDFlashCounter = 0 Set flag = down Loop: Check the switch If the switch is pressed then Put up a flag to tell the LEDs to flash end if If the flag is up then Subtract one from the counterForLEDs If the counterForLED has reached zero Reset counterForLEDs to 1000 If we have not flashed three times Add one to the flash counter Flash Else You have finished flashing so Reset flash counter Reset counterForLEDs Reset the flag End if End if End if End loop
TEAM LinG - Live, Informative, Non-cost and Genuine !
Physical Interaction Design, or Techniques for Polite Conversation — Chapter 8
191
You may be confused by the flag in the pseudocode above; so far, we haven’t talked about making computers control flags. A flag is just a variable used to send a message from one loop to another. Think of it like a semaphore flag, or the flag on the mailbox that you put up to tell the mail carrier that there’s outgoing mail inside. In the example above, it’s possible that the user might stop pressing the switch before the LED stops flashing, so you can’t rely on just the state of the switch to know whether the LED should flash. The flag gets set to 1 every time you’re supposed to start flashing the LED and set to 0 when you’ve successfully flashed the LED. Using loop counters and flags like this, you can set one process in motion at its own pace (the flashing of the LEDs), while keeping the previous process in motion at another pace (checking the sensor). Here’s an example in code:
PBASIC MBasic
counterVar VAR Word ‘ we want to count to 1000, so we need a word needFlashingFlagVar VAR Bit timesFlashedVar VAR Byte ledState VAR Bit INPUT 7 ‘ the Switch is on this pin LOW 8 ‘ the LED is on this pin counterVar = 1 ‘set the countdown close to zero Main: ‘check every loop for the button press IF IN7 = 1 THEN needFlashingFlagVar = 1 ‘set the flag ENDIF
TEAM LinG - Live, Informative, Non-cost and Genuine !
Techniques for Effective Interaction
IF needFlashingFlagVar THEN counterVar = counterVar - 1 ‘count down to next change IF counterVar = 0 THEN ‘if you have counted down to zero counterVar = 1000 ‘set the counter back up IF timesFlashedVar < 3 THEN ‘ if you have not done all the flashes IF ledState = 0 THEN ‘flash the led timesFlashedVar = timesFlashedVar + 1 HIGH 8 ledState = 1 ELSE LOW 8 ledState = 0 ENDIF ELSE ‘if you have finished flashing the led set variables to initial state timesFlashedVar = 0 needFlashingFlagVar = 0 ledState = 0 counterVar = 1 LOW 8
192
Part II — Advanced Methods ENDIF ENDIF ENDIF GOTO main
PicBasic Pro
counterVar VAR Word ‘ we want to count to 1000, so we need a word needFlashingFlagVar VAR Bit timesFlashedVar VAR Byte ledState VAR Bit Input portb.0 Output portb.1
‘ the switch is on this pin ‘ the LED is on this pin
Low portb.1 counterVar = 1 ‘set the countdown close to zero Main: ‘check every loop for the button press IF portb.0 = 1 THEN needFlashingFlagVar = 1 ‘set the flag ENDIF IF needFlashingFlagVar THEN counterVar = counterVar - 1 ‘count down to next change IF counterVar = 0 THEN ‘if you have counted down to zero counterVar = 1000 ‘set the counter back up IF timesFlashedVar < 3 THEN ‘ if you have not done all the flashes IF ledState = 0 THEN ‘flash the led timesFlashedVar = timesFlashedVar + 1 High portb.1 ledState = 1 ELSE Low portb.1 ledState = 0 ENDIF ELSE ‘if you have finished flashing the led set variables to initial state timesFlashedVar = 0 needFlashingFlagVar = 0 ledState = 0 counterVar = 1 LOW portb.1 ENDIF ENDIF ENDIF GOTO main
TEAM LinG - Live, Informative, Non-cost and Genuine !
Physical Interaction Design, or Techniques for Polite Conversation — Chapter 8
BX-Basic
DIM DIM DIM DIM
193
counterVar as Integer ‘ we want to count to 1000, so we need a word needFlashingFlagVar as Byte timesFlashedVar as Byte ledState as Byte
Sub Main() Call putPin(13,0) counterVar = 1 ‘set the countdown close to zero Do ‘check every loop for the button press IF getPin(12) = 1 THEN needFlashingFlagVar = 1 ‘set the flag END IF
loop End Sub
Keeping track of the timing of processes like this doesn’t do much good, though, if the processes don’t interact in some useful way. For example, what happens if the user presses the switch again while the LED flashing sequence is happening? Currently, nothing, which makes the program the same as if you just used pauses. If you want a second switch
TEAM LinG - Live, Informative, Non-cost and Genuine !
Techniques for Effective Interaction
IF (needFlashingFlagVar = 1) THEN counterVar = counterVar - 1 ‘count down to next change IF counterVar = 0 THEN ‘if you have counted down to zero counterVar = 1000 ‘set the counter back up IF timesFlashedVar < 3 THEN ‘ if you have not done all the flashes IF ledState = 0 THEN ‘flash the led timesFlashedVar = timesFlashedVar + 1 call putPin(13,1) ledState = 1 ELSE call putPin(13,0) ledState = 0 END IF ELSE ‘if you have finished flashing the led set variables to initial state timesFlashedVar = 0 needFlashingFlagVar = 0 ledState = 0 counterVar = 1 call putPin(13,0) END IF END IF END IF
194
Part II — Advanced Methods
press to interrupt the flashing sequence and bring it to an end, you need a little more information. You’d first need to watch changes (see the “Edge Detection” section below) in the switch’s state, so you only get one event for each press of the switch. When you detect a press you would toggle the current state of the flag and counters. Notice that the output routine happens relatively infrequently (every 1,000th loop), while your input routine happens very frequently (every loop). Generally, you want to place a priority on listening frequently so that you can change your response quickly. You have to factor in the time taken to run the rest of our program as well, so you might have to make your pause smaller or change your counting. Perhaps you’d change to activating the LED process every 500th loop or every 100th loop. There’s usually not an easy way to calculate this in advance, so you end up starting with an arbitrary value that you think is close enough, then changing the program until you find a value that works. Certain commands that you give a processor will take more time than others. For example, any command that sends bytes out serially will take as long as needed to send the bytes (9600 bits per second). Even the if-then statements in the example above slow the processor down somewhat. The surest way to find out how a given command affects your program is to try it in practice. Your interaction with the user and with your output will be helped by removing any unnecessary commands, so when you’ve learned what you need from a debug statement, for example, you should comment it out or remove it. This timing loop is not the only way to balance timing between input and output. There are as many schemes for this as there are programmers, and everyone has their own method. The key factor to keep in mind is that any time the processor is constrained to one task, like a pause, or a print statement, or any other command that takes time, then the system is not listening to the user. Whenever this happens, you must have a way of letting the user know and when it’s appropriate for them to respond again. Some processors have a more advanced operating system, and can handle the precise timing of multiple tasks for you. For example, the BX-24 has limited multitasking capability. (For details, see the BX-24 documentation.) Not many small microprocessors have such a capability built in, so you often have to find your own ways of handling it, like we’ve done above. The BX-24’s multitasking is based on the idea of timer interrupts. Interrupts are basically routines that are scheduled to run every time the processor’s timer counts off a certain interval, no matter what. On other microcontrollers, interrupts are somewhat more complex to use and involve knowing some lower-level programming. Besides timer interrupts, there are also hardware interrupts, which are input pins that are designed to stop the flow of a program when they receive an input, no matter what’s going on in the code. Interrupts are beyond the scope of these notes, but see the documentation of your microprocessor to see if it supports interrupts and how to use them. Another approach to the multitasking problem is to have separate processors handle the separate tasks. This could involve things like using a separate processor to drive a motor in a moving sculpture, letting a MIDI sampler handle the playback of music in a sound installation, or letting a desktop computer control a complex visual display while a microcontroller reads the input sensors. You’re processing the task of interaction in parallel: each part of the job is given to an individual processor. All the processors talk to each other only when needed, such as when an event occurs that another processor
TEAM LinG - Live, Informative, Non-cost and Genuine !
Physical Interaction Design, or Techniques for Polite Conversation — Chapter 8
195
needs to handle. Their attention to each other is minimal relative to the attention they give to their tasks. Because each task is simple, each processor can do it quickly, so overall response time of the system is within the range of human expectations. Dividing the task among several processing devices is a higher-level solution that saves you the trouble of having to coordinate tasks at the programming level on one processor. It comes at a cost, however. First, there’s the cost of equipment. Then there’s the cost of time in figuring out the connections between components. Then there’s the cost of coordinating what has become a complex system of many components. You always have to balance these costs against the costs of building your own programming and electronics. Even when you do use several processors, you still have to manage when they’re listening to their sensors or controlling their outputs, and when they’re passing that information along to each other. If it’s easier to use several devices, and the financial costs aren’t too extravagant, then that’s the way to go. For example, we often resort to using serially controlled servo motor controllers whenever we’re building projects using multiple servos. The mini-SSC from Scott Edwards Electronics (http://www.seetron.com) is an excellent example. On the other hand, when the cost becomes prohibitive or the complexity of the system gets out of hand, then the best solution is to manage everything on one central processor.
Edge Detection Let’s take the simplest possible event you might want to sense. A person presses a button, and you want to know when she pressed and when she released. You already know how to read a digital input continually. Here’s the pseudocode: Loop: If input is high then Print “Input is high” Else Print “Input is low” End if End loop
Input is low Input is low Input is low Input is low Input is high Input is high Input is high Input is high Input is high Input is high Input is high Input is high Input is low Input is low Input is low Input is low Input is low Input is low Input is low Input is low Input is lo Input is low
Say you want to count the number of times a button (digital sensor) is pressed and turn on an LED when it’s been pressed three times. You might be tempted to do something like this: Set ButtonCounter to 0 loop: If the button is pressed then Add one to the ButtonCounter
TEAM LinG - Live, Informative, Non-cost and Genuine !
Techniques for Effective Interaction
If you’ve written a program like this, you know that what you get is something like this:
196
Part II — Advanced Methods End if If the buttonCounterVar > 3 then Light the LED ‘reset the buttonCounterVar to 0 end if end loop
However, this loop gets run several thousand times a second on a microcontroller. If it takes a human being a tenth of a second to take her finger off the button once she’s pressed it, then the loop will get run hundreds of times during what she perceives as one press of the button. That’s not a reliable way to count button presses at all! To get around this problem, you need to consider not only the state of the button, but also the state of the button during last time the loop was run. If the button is high and the last state of the button was low, then you know that the person just began pressing the button. If the button is low and the last state is high, then you know she just stopped pressing the button. This is sometimes called edge detection because you’re finding the beginning and ending edges of the button press (refer to Figure 8.2). By counting the ending edges, you know how many times the button’s been pressed. For those readers used to multimedia programming in Lingo, Flash, or other GUI environments, this is the equivalent to a mouseUp or mouseDown event. The steps used in edge detection are simple: 1. Read an input. 2. Compare it to the last reading. 3. Take action based on the comparison. 4. Store the current reading as the last reading so you can take a new one. Here’s a program that uses edge detection and properly counts button presses:
PBASIC
ButtonStateVar var byte LastButtonStateVar var byte ButtonCountVar var byte Input 7 ‘ the button is on pin 7 main: ButtonStateVar = in7 ‘ if the button isn’t the same as it was last time through ‘ the main loop, then you want to do something: if buttonStateVar lastButtonStateVar then if buttonStateVar = 1 then ‘ the button went from off to on ButtonCountVar = ButtonCountVar + 1 debug “Button is pressed.”, 10, 13 else
TEAM LinG - Live, Informative, Non-cost and Genuine !
Physical Interaction Design, or Techniques for Polite Conversation — Chapter 8
197
‘ the button went from on to off debug “Button is not pressed”, 10, 13 debug “Button hits: “, DEC buttonCountVar, 10, 13 endif ‘ store the state of the button for next check: lastButtonStateVar = buttonStateVar endif goto main
MBasic
ButtonStateVar var byte LastButtonStateVar var byte ButtonCountVar var byte Input 7 ‘ the button is on pin 7 main: ButtonStateVar = in7 ‘ if the button isn’t the same as it was last time through ‘ the main loop, then you want to do something: if buttonStateVar lastButtonStateVar then if buttonStateVar = 1 then ‘ the button went from off to on ButtonCountVar = ButtonCountVar + 1 debug [“Button is pressed.”, 10, 13] else ‘ the button went from on to off debug [“Button is not pressed”, 10, 13] debug [“Button hits: “, DEC buttonCountVar, 10, 13] endif
PicBasic Pro
ButtonStateVar var byte LastButtonStateVar var byte ButtonCountVar var byte Input portb.7 ‘ the switch is on RB7 ButtonStateVar = 0 main: ButtonStateVar = portb.7 ‘ if the button isn’t the same as it was last time through
TEAM LinG - Live, Informative, Non-cost and Genuine !
Techniques for Effective Interaction
‘ store the state of the button for next check: lastButtonStateVar = buttonStateVar endif goto main
198
Part II — Advanced Methods ‘ the main loop, then you want to do something: if buttonStateVar lastButtonStateVar then if buttonStateVar = 1 then ‘ the button went from off to on ButtonCountVar = ButtonCountVar + 1 serout2 portc.6, 16468, [“Button is pressed.”, 10, 13] else ‘ the button went from on to off serout2 portc.6, 16468, [“Button is not pressed”, 10, 13] serout2 portc.6, 16468, [“Button hits: “, DEC buttonCountVar, 10, 13] endif ‘ store the state of the button for next check: lastButtonStateVar = buttonStateVar endif goto main
BX-Basic
Dim ButtonStateVar as byte Dim LastButtonStateVar as byte Dim ButtonCountVar as byte ‘ the button is on pin 12 Sub main() do ButtonStateVar = getPin(12) ‘ if the button isn’t the same as it was last time through ‘ the main loop, then you want to do something: if buttonStateVar lastButtonStateVar then if buttonStateVar = 1 then ‘ the button went from off to on ButtonCountVar = ButtonCountVar + 1 Debug.print “Button is pressed.” else ‘ the button went from on to off debug.print “Button is not pressed” debug.print “Button hits: “; Cstr( buttonCountVar) end if ‘ store the state of the button for next check: lastButtonStateVar = buttonStateVar end if loop end sub
TEAM LinG - Live, Informative, Non-cost and Genuine !
Physical Interaction Design, or Techniques for Polite Conversation — Chapter 8
199
The basic four steps of edge detection come up constantly when designing any kind of interactive system. Edge detection routines enable the microcontroller to interpret changes in sensor readings as higher-level actions. You’ll use these steps all the time, whether you’re reading digital or analog sensors.
Analog Sensors: Thresholds, Edges, and Peaks When you’re working with analog sensors, the beginnings and endings of the events you might sense are slightly different than for digital sensors. We will talk about three kinds of changes that you might look for: thresholds, edges, and peaks.
Finding Thresholds in an Analog Signal Sometimes you only care whether your sensor has passed a threshold. For example, if you’re working with a photocell, and you want to sense a flashlight falling on the photocell but not the ambient light in the room, you might write a routine to filter out all readings below a certain threshold. Testing whether or not your reading is above or below a threshold essentially turns your analog sensor into a digital sensor. You could detect a threshold with a routine like the following: establish threshold from a reading of ambient conditions at start up Loop: Read sensor If sensor reading is higher than threshold then React End if End loop
Finding Edges in an Analog Signal If you think about the threshold as an edge, the process of sensing when the sensor is activated is similar to the digital sensor example above. You take a reading, determine if it’s above your threshold, and if the previous reading was below the threshold, the sensor has just been triggered. If the reading is below the threshold and the previous reading was above, then the sensor has just ceased to be triggered.
TEAM LinG - Live, Informative, Non-cost and Genuine !
Techniques for Effective Interaction
This code is simple but it all depends on having a good number for the threshold. If you are in a controlled setting, you may be able to use a fixed number for your threshold. But if your sensor were a photocell, for example, this threshold might work in the morning but not at night. You might need to calibrate the threshold to different ambient conditions. One quick way of doing this it to grab a sensor reading before you enter your main loop and use that for the threshold. You would just have to make sure that your microcontroller is powered up under normal ambient conditions to get a good threshold and restart the chip to recalibrate the threshold. Another approach is to continually read a control sensor that is situated in an area away from the area where you expect change. The reading from the control sensor gives you the current baseline of ambient conditions and is used to set the threshold for the sensor that is actually changing. For thresholds that automatically recalibrate over time, you will need to average your readings over time. See the section called “Smoothing, Sampling, and Averaging” for more on this.
200
Part II — Advanced Methods
This is a very simple routine. It’s much like the digital input reading routine before you added edge detection. A slightly more refined routine might incorporate an analog version of edge detection, like so: Loop: Read sensor If sensor reading is higher than threshold then If previous sensor reading was below threshold then React End if End if Save the current sensor reading as the last reading End loop
Since the logic of analog edge detection is the same as it is for digital edge detection, we’ll leave it to you to write your own actual code for this. You might find that find your readings are fluctuating slightly above and then below your threshold, giving you many apparent edges when you are really being still. For example, in the photocell graph in Figure 8.4, you can see lots of ripples in the edge of the curve. These could appear as multiple threshold crossings when in reality there’s only one crossing that you care about. You can use some of the techniques in the section called “Smoothing, Sampling and Averaging” to reduce this problem.
Finding Peaks in an Analog Signal Analog threshold detection is great for testing when an analog sensor crosses a threshold when it’s rising or falling. Sometimes, however, you want to know when it’s reached a peak and is headed back down again. For example, imagine the sensor in the graph on the right in Figure 8.4 is the sensor for a key on a piano keyboard. To know how loud the note is to be played, you would want to know the peak, which tells you how hard the key was hit. In this case, a slight variation on the edge detection routine would do the trick. Instead of an edge, you have a peak, where the sensor reaches its maximum value. In order to find the peak, you look for the sensor’s reading to cross the threshold going up, then wait until it reaches a maximum and take that maximum as the peak. In order to determine a peak, you have to set a threshold for when you start and stop looking for the peak. Figure 8.4 shows readings from two different sensors. The figure on the top shows what happens when you cover a photocell with your hand quickly. The figure on the bottom shows several taps on a force-sensitive resistor (FSR). You can see that the taps on the FSR happen much quicker than the covering of the photocell. There’s a clear peak on each tap on the FSR. The readings start at zero (which is the threshold where you start and end looking for the peak) and end at zero. In the photocell graph on the left there is a peak, but the beginning and ending point is not as clear, so you need to set a threshold to determine which readings you care about and which you don’t. With the photocell, you might only care when the light crosses the threshold, because the change is so gradual. On the other hand, because the change in the FSR readings is sudden, you might need to look for the peak.
TEAM LinG - Live, Informative, Non-cost and Genuine !
Physical Interaction Design, or Techniques for Polite Conversation — Chapter 8
201
Figure 8.4 Analog sensor readings. On the top, a photocell being covered and uncovered quickly. On the bottom, several taps on a forcesensitive resistor.
In pseudocode, finding a peak looks like this:
You might have to set your threshold fairly high in order to eliminate false peaks like the ones you see at the beginning of each reading in the graph on the bottom in Figure 8.4.
TEAM LinG - Live, Informative, Non-cost and Genuine !
Techniques for Effective Interaction
Loop: Read sensor If sensorValue >= threshold then If sensorValue >= lastSensorValue then PeakValue = sensorValue End if Else If peakValue >= threshold then this is the final peak value; take action end if Set the peak value to 0 so we can start it rising next loop End if End loop
202
Part II — Advanced Methods
Peak finding is useful when your sensor changes very fast, like the key on the keyboard mentioned above, but it’s not as useful for sensors that change slowly, like a volume knob. Before you implement a peak-finding routine, decide whether your sensor lends itself to finding peaks first. Here’s the actual code:
PBASIC
PeakValue VAR Word SensorValue VAR Word LastSensorValue VAR Word Threshold VAR Word Noise var word Threshold = 50 PeakValue = 0 Noise = 5
‘ set your own value based on your sensors ‘ initialize peakValue
Main: ‘ read sensor on pin 0: HIGH 0 PAUSE 1 RCTIME 0, 1, sensorValue ‘ check to see that it’s above the threshold: IF sensorValue >= threshold + noise THEN ‘ if it’s greater than the last reading, ‘ then make it our current peak: IF sensorValue >= lastSensorValue + noise THEN PeakValue = sensorValue ENDIF ELSE IF peakValue >= threshold THEN ‘ this is the final peak value; take action DEBUG “peak reading”, DEC peakValue, 10, 13 ENDIF ‘ reset peakValue, since we’ve finished with this peak: peakValue = 0 ENDIF ‘ store the current sensor value for the next loop: lastSensorValue = sensorValue GOTO main
MBasic
PeakValue var word SensorValue var word
TEAM LinG - Live, Informative, Non-cost and Genuine !
Physical Interaction Design, or Techniques for Polite Conversation — Chapter 8
203
LastSensorValue var word Threshold var word noise var word Threshold = 50 ‘ set your own value based on your sensors Noise = 7 PeakValue = 0 ‘ initialize peakValue Main: ‘ read sensor on pin 0: ADin 0, sensorValue ‘ check to see that it’s above the threshold: If sensorValue >= threshold + Noise then ‘ if it’s greater than the last reading, ‘ then make it our current peak: If sensorValue >= lastSensorValue + noise then PeakValue = sensorValue endif Else If peakValue >= threshold then ‘ this is the final peak value; take action debug [“peak reading”, DEC peakValue, 10, 13] endif ‘ reset peakValue, since we’ve finished with this peak: peakValue = 0 Endif ‘ store the current sensor value for the next loop: lastSensorValue = sensorValue Goto main
‘ Define ADCIN parameters DEFINE ADC_BITS 10 DEFINE ADC_CLOCK 3 DEFINE ADC_SAMPLEUS 20
‘ Set number of bits in result ‘ Set clock source (3=rc) ‘ Set sampling time in uS
PeakValue var word SensorValue var word LastSensorValue var word Threshold var word Noise var word Threshold = 50 PeakValue = 0
‘ set your own value based on your sensors ‘ initialize peakValue
TEAM LinG - Live, Informative, Non-cost and Genuine !
Techniques for Effective Interaction
PicBasic Pro
204
Part II — Advanced Methods noise = 5 ‘ Set PORTA to all input TRISA = %11111111 ‘ Set up ADCON1 ADCON1 = %10000010 Main: ‘ read sensor on pin RA0: ADCin 0, sensorValue ‘ check to see that it’s above the threshold: If sensorValue >= threshold + noise then ‘ if it’s greater than the last reading, ‘ then make it our current peak: If sensorValue >= lastSensorValue + Noise then PeakValue = sensorValue endif Else If peakValue >= threshold then ‘ this is the final peak value; take action serout2 portc.6, 16468, [ “peak reading”, DEC peakValue, 13,10] endif ‘ reset peakValue, since we’ve finished with this peak: peakValue = 0 Endif ‘ store the current sensor value for the next loop: lastSensorValue = sensorValue Goto main
BX-Basic
Dim dim Dim Dim Dim
PeakValue as integer noise as integer SensorValue as integer LastSensorValue as integer Threshold as integer
Sub Main() Threshold = 300 noise = 7 PeakValue = 0
‘ set your own value based on your sensors ‘ initialize peakValue
do ‘ read sensor on pin 13:
TEAM LinG - Live, Informative, Non-cost and Genuine !
Physical Interaction Design, or Techniques for Polite Conversation — Chapter 8
205
sensorValue = getADC(13) ‘debug.print cstr(sensorValue) ‘ check to see that it’s above the threshold: If sensorValue >= threshold + Noise then ‘ if it’s greater than the last reading, ‘ then make it our current peak: If sensorValue >= lastSensorValue + noise then PeakValue = sensorValue End if Else If peakValue >= threshold then ‘ this is the final peak value; take action debug.print “peak reading: “; cStr(peakValue) end if ‘ reset peakValue, since we’ve finished with this peak: peakValue = 0 End if ‘ store the current sensor value for the next loop: lastSensorValue = sensorValue loop end sub
Debouncing If you were using a homemade switch, or any switch with loose contacts, you may have noticed when you ran the edge detection routine that every once in a while, the button count advanced by more than one when you pressed the button. What happened?
During the time between the arrows, the switch is being closed. This may be less than a millisecond long, but the microcontroller can still take several readings during that time.
TEAM LinG - Live, Informative, Non-cost and Genuine !
Techniques for Effective Interaction
If you’ve ever been shocked by static electricity jumping from your hand to a metal doorknob on a cold, dry day, you know that it’s possible for electricity to jump through air when two conductors are close to each other and when the charge is great enough. At the lowest physical level, a switch is just two mechanical contacts that can be brought into contact with each other or separated. When the contacts are brought close together, but not touching, the same phenomenon can occur. For the last few fractions of a second before the contacts make a solid connection, they bounce off each other and grind together. It’s possible for them to make and break electrical contact several times in a few milliseconds, and current tries to leap the gap, sometimes succeeding and sometimes failing. Because the microcontroller is reading the switch several thousand times a second or more in our applications, it’s not uncommon for it to detect these false contacts before the switch is properly closed. The microcontroller might read the press of a button something like in Figure 8.5.
206
Part II — Advanced Methods
Figure 8.5 Readings from a switch on a time scale of milliseconds or microseconds.
This can mean that sometimes, even when you’re using an edge detection routine like the one above, you might still get false readings. To prevent this, you can use a debounce routine. Debouncing a switch is the process of checking its reading two or more times over a very short interval (less than human reaction time) to ensure an accurate reading. It works like this: If the switch is on Wait a fraction of a second If the switch is still on then Take action End if End if
Here’s a simple debounce routine:
PBASIC
SwitchOnVar var byte Input 7
MBasic Main: If in7 = 1 then Pause 10 ‘ 10 milliseconds; change the time to suit your needs If in7 = 1 then SwitchOnVar = 1 Else SwitchOnVar = 0 Endif Endif Goto main
TEAM LinG - Live, Informative, Non-cost and Genuine !
Physical Interaction Design, or Techniques for Polite Conversation — Chapter 8
PicBasic Pro
207
SwitchOnVar var byte Input portb.7 Main: If portb.7 = 1 then Pause 10 ‘ 10 milliseconds; change the time to suit your needs If portb.7 = 1 then SwitchOnVar = 1 Else SwitchOnVar = 0 Endif Endif Goto main
BX-Basic
Dim SwitchOnVar as byte Sub Main() do If getPin(12) = 1 then Call delay(0.01)‘ 10 ms; change the time to suit your needs If getPin(12) = 1 then SwitchOnVar = 1 Else SwitchOnVar = 0 End if End if Loop End sub
Smoothing, Sampling, and Averaging Much of what you do in programming physical computing projects is to figure out how to deal with the world’s natural randomness and make it look smooth. A photoresistor read through an analog-to-digital converter, for example, will never give you a steady value. It always fluctuates with tiny changes in lighting that your eye automatically filters out. Because the microcontroller will read these changes that you don’t see,4 the changes get reflected in 4 For more on this, see Donald Hoffman’s Visual Intelligence: How We Create What We See (W.W.Norton & Co., 1998) or Tor Nørretranders’ The User Illusion (Viking, 1999).
TEAM LinG - Live, Informative, Non-cost and Genuine !
Techniques for Effective Interaction
Debounce routines can be used with analog sensors as well, though it’s more common to check an analog reading to see if it’s higher or lower than a given threshold or within an acceptable range than to check if it’s identical to its past reading. Unlike digital sensors, which can have only two states (on or off), analog sensors can have multiple states. Sometimes the difference between one state and another may be imperceptible to humans, but readable by microprocessors.
208
Part II — Advanced Methods
the output. Your sensors and their supporting circuitry will also introduce noise that is not actually in the environment. In practice, you often need to smooth out your readings. Whenever you start to work with a new sensor, you should get in the habit of testing the sensor with a simple piece of code that just reads it and returns the values continually so that you can watch its behavior over time. The simple digital and analog input programs from Chapter 6 do this job nicely. A quick way to smooth out your numbers is simply to divide each reading by the amount of fluctuation you typically see. For instance, if your numbers fluctuate within a range of five points when the sensor is at rest, just divide by 5 and the numbers will appear to be still as well. This will give you a smaller range of numbers, however, so your smoothness comes at the expense of resolution. By reducing the resolution to the minimum needed to begin with, you can reduce the jitter you get from noisy readings before it’s a problem. For example, if your instrument only plays 12 notes, try dividing your analog range down to 1–12 right away. The process of scaling down your numbers was covered in Chapter 6. Taking a number of recent readings into account is another approach that can help smooth your results. To do this, you keep an array of recent readings and have a variable to keep track of the last reading that you put into the array. Averaging the recent readings will keep your resolution high and will appear to smooth things out as long as the readings are fluctuating within a limited range. make an array for recent readings loop read sensor find the next place in the array if you are at the end of the array go the beginning insert the current reading to the array, replacing the oldest one total all the readings together in a repeat loop divide the total of all recent readings by the number of recent readings end loop
If the fluctuations are caused by random noise, the best way to eliminate those freak readings is to take the median (the middle of a sorted set) rather than the average of recent readings. In this way, freakish readings are discarded without affecting normal readings as much. To do this, you have to sort the array of past readings and pick the middle item. make an array for recent readings loop read sensor find the next place in the array if you are at the end of the array go the beginning insert the current reading to the array, replacing the oldest one sort all the readings into a separate array by value take the middle reading of the sorted array end loop
TEAM LinG - Live, Informative, Non-cost and Genuine !
Physical Interaction Design, or Techniques for Polite Conversation — Chapter 8
209
Any scheme that takes recent readings into account will make your system slower to respond because past readings are still weighing down the average as your sensor heads in a new direction. Here’s the actual code for both averaging and median filtering. Note that this code uses two big arrays, which take up a lot of memory, particularly for the Basic Stamp.
PBASIC
lastPositionInArray CON 2 ‘ keep a history of the past 3 readings temp VAR Word average VAR Word median VAR Word positionInPastArray VAR Byte past VAR Word(lastPositionInArray) sortedPast VAR Word(lastPositionInArray) ‘we all have one ‘ variables for subroutines: i VAR Byte total VAR Word j VAR Byte position VAR Byte
positionInPastArray = lastPositionInArray PAUSE 500 ‘ start program with a half-second delay main: ‘get the reading: HIGH 8 PAUSE 1 RCTIME 8,1,temp
‘ subroutine averageArray averages the array (see below): GOSUB averageArray ‘ subroutine medianArray() gets the middle of the array:
TEAM LinG - Live, Informative, Non-cost and Genuine !
Techniques for Effective Interaction
‘add the reading to an array of past readings, ‘ and reposition the oldest: positionInPastArray = positionInPastArray + 1 IF positionInPastArray > lastPositionInArray THEN positionInPastArray = 0 ENDIF past(positionInPastArray) = temp
210
Part II — Advanced Methods GOSUB medianArray ‘ print the results: DEBUG “ Average = “, DEC average, “ Median = “, DEC median, GOTO main
13
averageArray: ‘average the values in the array: total = 0 FOR i = 0 TO lastPositionInArray total = total + past(i) NEXT temp = (lastPositionInArray + 1) average = total /temp RETURN medianArray: ‘simplest sorting routine; this could be faster FOR i = 0 TO lastPositionInArray position = 255 ‘same as -1 for a byte FOR j = 0 TO lastPositionInArray IF past(i) >= past(j) THEN position = position + 1 ENDIF NEXT sortedPast(position) = past(i) NEXT ‘ get the middle element: median = sortedPast( (lastPositionInArray / 2)) ‘ just for debugging purposes, print the sorted array: FOR i = 0 TO lastPositionInArray temp = sortedPast(i) DEBUG DEC temp, 32 ‘ 32 = ASCII space NEXT RETURN
MBasic
lastPositionInArray CON 4 ‘ keep a history of the past 5 readings temp VAR Word average VAR Word median VAR Word positionInPastArray VAR Byte past VAR Word(lastPositionInArray)
TEAM LinG - Live, Informative, Non-cost and Genuine !
Physical Interaction Design, or Techniques for Polite Conversation — Chapter 8
211
sortedPast VAR Word(lastPositionInArray) ‘we all have one ‘ variables for subroutines: i VAR Byte total VAR Word j VAR Byte position VAR Byte
positionInPastArray = lastPositionInArray PAUSE 500 ‘ start program with a half-second delay main: ‘get the reading: ADIN 0, temp ‘add the reading to an array of past readings, ‘ and reposition the oldest: positionInPastArray = positionInPastArray + 1 IF positionInPastArray > lastPositionInArray THEN positionInPastArray = 0 ENDIF past(positionInPastArray) = temp ‘ subroutine averageArray averages the array (see below): GOSUB averageArray ‘ subroutine medianArray() gets the middle of the array: GOSUB medianArray
13]
medianArray: ‘simplest sorting routine; this could be faster
TEAM LinG - Live, Informative, Non-cost and Genuine !
Techniques for Effective Interaction
‘ print the results: DEBUG [“ Average = “, DEC average, “ Median = “, DEC median, GOTO main averageArray: ‘average the values in the array: total = 0 FOR i = 0 TO lastPositionInArray total = total + past(i) NEXT temp = (lastPositionInArray + 1) average = total /temp RETURN
212
Part II — Advanced Methods FOR i = 0 TO lastPositionInArray position = 255 ‘same as -1 for a byte FOR j = 0 TO lastPositionInArray IF past(i) >= past(j) THEN position = position + 1 ENDIF NEXT sortedPast(position) = past(i) NEXT ‘ get the middle element: median = sortedPast( (lastPositionInArray / 2)) ‘ just for debugging purposes, print the sorted array: FOR i = 0 TO lastPositionInArray temp = sortedPast(i) DEBUG [DEC temp, 32 ]’ 32 = ASCII space NEXT RETURN
PicBasic Pro
‘ Define ADCIN parameters DEFINE ADC_BITS 10 ‘ Set number of bits in result DEFINE ADC_CLOCK 3 ‘ Set clock source (3=rc) DEFINE ADC_SAMPLEUS 50 ‘ Set sampling time in uS TRISA = %11111111 ‘ Set PORTA to all input ADCON1 = %10000010 ‘ Set PORTA analog and right justify result Pause 500 ‘ Wait .5 second lastPositionInArray CON 9 ‘ keep a history of the past ten readings temp VAR Word average VAR Word median VAR Word positionInPastArray VAR Byte ‘ variables for subroutines: i VAR Byte j VAR Byte total VAR Word position VAR Byte past VAR Word(lastPositionInArray) sortedPast VAR Word(lastPositionInArray) ‘we all have one
TEAM LinG - Live, Informative, Non-cost and Genuine !
Physical Interaction Design, or Techniques for Polite Conversation — Chapter 8
213
positionInPastArray = lastPositionInArray PAUSE 500 ‘ start program with a half-second delay main: ‘get the reading: ADCIN 0, temp ‘ add the reading to an array of past readings, ‘ and reposition the oldest: positionInPastArray = positionInPastArray + 1 IF positionInPastArray > lastPositionInArray THEN positionInPastArray = 0 ENDIF past(positionInPastArray) = temp ‘ subroutine medianArray() gets the middle of the array: GOSUB medianArray ‘ subroutine averageArray averages the array (see below): GOSUB averageArray ‘ print the results: serout2 portc.6, 16468, [“ Average = “, DEC average, “ Median = “, DEC median, 10, 13] serout2 portc.6, 16468, [“ Median = “, DEC median, 10, 13] GOTO main
medianArray: ‘simplest sorting routine; this could be faster FOR i = 0 TO lastPositionInArray position = 255 ‘same as -1 FOR j = 0 TO lastPositionInArray IF past(i) >= past(j) THEN position = position + 1 ENDIF NEXT
TEAM LinG - Live, Informative, Non-cost and Genuine !
Techniques for Effective Interaction
averageArray: ‘ average the values in the array: total = 0 FOR i = 0 TO lastPositionInArray total = total + past(i) NEXT Temp = (lastPositionInArray + 1) average = total /temp RETURN
214
Part II — Advanced Methods sortedPast(position) = past(i) NEXT ‘ get the middle element: median = sortedPast(lastPositionInArray / 2) ‘ just for debugging purposes, print the sorted array: FOR i = 0 TO lastPositionInArray temp = sortedPast(i) serout2 portc.6, 16468, [DEC temp, 32] ‘ 32 = ASCII space NEXT serout2 portc.6, 16468, [10, 13] RETURN
BX-Basic
const lastPositionInArray as byte = 4 ‘ keep a history of the past 5 readings dim past (0 to lastPositionInArray) as integer dim sortedPast (0 to lastPositionInArray) as integer ‘we all have one dim average as integer dim median as integer dim positionInPastArray as byte Sub Main() Debug.Print “start” positionInPastArray = lastPositionInArray call delay(0.5) ‘ start program with a half-second delay do ‘ add the reading to an array of past readings, ‘ and reposition the oldest: positionInPastArray = positionInPastArray + 1 if positionInPastArray > lastPositionInArray then positionInPastArray = 0 end if ‘replace the oldest reading with a new reading past(positionInPastArray) = getADC(13) ‘ subroutine averageArray() averages the array (see below): call averageArray() ‘ subroutine medianArray() sorts the array ‘ and takes the middle of the array: call medianArray() ‘ print the results:
TEAM LinG - Live, Informative, Non-cost and Genuine !
Physical Interaction Design, or Techniques for Polite Conversation — Chapter 8
215
debug.print “ Average = “ ; cstr(average); debug.print “ Median = “ ; cstr(median) loop End Sub Sub averageArray() ‘ average the values in the array: dim i as byte dim total as integer total = 0 for i = 0 to lastPositionInArray total = total + past(i) next average = total\cInt(lastPositionInArray+1) end sub sub medianArray() dim i as byte dim j as byte dim position as byte dim arrayElement as integer
‘ get the middle element: median = sortedPast((lastPositionInArray\2)) ‘ just for debugging purposes, print the sorted array: for i = 0 to lastPositionInArray arrayElement = sortedPast(i) debug.print cstr(arrayElement); “,”; next end sub
TEAM LinG - Live, Informative, Non-cost and Genuine !
Techniques for Effective Interaction
‘simplest sorting routine fine for short array; could be faster for i = 0 to lastPositionInArray position = 0 for j = 0 to lastPositionInArray if past(i) > past(j) then position = position + 1 end if next sortedPast(position) = past(i) next
216
Part II — Advanced Methods
Conclusion The techniques above will help you in realizing a well-designed interaction scheme. Multitasking will give your system the ability to sense and respond at a human rhythm; edge detection, threshold setting, and peak finding will allow you to define discrete events, and debouncing and smoothing will allow you to smooth out noise and the fluctuations that are insignificant to human senses so that the system can sense change on a broader time scale. These techniques won’t solve all of your interaction problems, but they’ll give you a basis for defining the interaction in terms that humans can understand. When applying these techniques, keep in mind the principles of interaction discussed in the first section of this chapter. One of the first rules of performance is that actors need to be given something to do, not told what to feel. From the action, they will find their own way to the emotion or the logic of the story. There’s a similar principle at work to physical interaction design: participants need to be given something to do in an experience. If there’s meaning to be had in the work, they’ll interpret it themselves based on the action. If they aren’t given logical sequences of action to follow or to discover, they won’t engage with the work. Actions must be clearly indicated or suggested, and there must be a progression from one action to the next, whether it’s action taken by the participant, by the system, or by both. When planning your project, picture not only what it is you’re making, but also the person who will be experiencing it. Picture her actions as an integrated part of the whole system, and balance the rhythm of the experience so that all participants are an active part of the whole, not just passive observers who occasionally trigger another prerecorded or computationally generated sequence. Don’t tell them what to think; show them what to do. Finally, it’s important to watch how people use your project. When a user can’t operate it, you’ll be tempted to instruct him, and might even get impatient and argue with him. Don’t do this. His interpretation of what’s going on is based on his observations. If he doesn’t understand part of the system, it’s an indication that what you built for him to observe doesn’t provide enough for his mental model of the system’s workings to match yours. The best thing you can do at this point is to drop your theories about what works and watch the user carefully with an open mind. Consider conforming the interaction to his expectations, or consider what would make his model of the system match yours.
TEAM LinG - Live, Informative, Non-cost and Genuine !
Sensing Movement Some of the most popular interactions in physical computing tap into the sometimes unnoticed but unavoidable tendency people have to express themselves through bodily movement. People move in order to position themselves best for a given activity, to get a better look at something they’re interested in, to respond to music or some other stimulus, or just because they’re uncomfortable and need to shift their weight. Body movement is exploited in some of the most common everyday applications, from the auto-flush mechanisms on public toilets to the light switches in our offices that turn on automatically when they detect movement. Position and motion sensors make it relatively simple to take advantage of body position and movement for a wide range of projects, from making ghosts in haunted houses leap out when a person passes a door threshold to changing the lighting and projections in a dance club based on the combined movement of bodies on a dance floor. What all these interactions have in common is the ability of the computer to sense the position of objects in space. Given that the toilets at the airport know when you are standing in front of them,1 you would think that this is an easy task. In fact, this can be a very difficult problem, depending on how much information you need and how much you can control the environment. In this chapter, we’ll discuss a number of techniques for detecting position, motion, and orientation. We’ll also discuss ways to constrain the environment to make the most effective use of the sensors described.
Assessing the Problem In order to sense bodies in motion, you have to begin by determining how much you need to know about their motions. There are a few basic factors of motion to consider: 䊳 Position. Do you need to know where something is within a space? 䊳 Orientation. Do you need to know if they’re rotating about an axis? Which way they’re facing? 䊳 Velocity. Do you need to know how fast they’re moving, and in which direction they’re moving?
1
Bill Buxton, former chief scientist at Alias Research, is famous for exhorting computers manufacturers to make computers at least as smart as the toilets at O’Hare airport.
TEAM LinG - Live, Informative, Non-cost and Genuine !
Assessing the Problem
9
218
Part II — Advanced Methods
䊳 Absolute or Relative. Do you need to know an object’s absolute position in a space, or just the change from its previous position? 䊳 Identity. Do you need to discern between multiple objects? When talking about position and orientation, you have to consider the degrees of freedom the body has in which to move. The fewer degrees of freedom you are interested in, the easier the job. There are three degrees of freedom for position: left to right (X axis), up and down (Y axis), and front to back (Z axis). On top of these, there are three more degrees of freedom for orientation or rotation: rotation around the X axis (tilt or pitch), rotation around the Y axis (pan or yaw), or rotation around the Z axis (roll). Range of sensitivity is one of the most important criteria when choosing a sensor. Many of the sensors discussed below are ranging sensors, meaning that they sense distance of a body from the sensor or movement in front of the sensor. The range of most sensors is constrained on the maximum end and on the minimum end. Most sensors will have an effective range of under 9 feet. Video tracking is an exception to this because you can adjust the range by adjusting the zoom on the lens. In addition, distance-ranging sensors will not operate uniformly at all distances, so you have to work with the zone in which they’re most sensitive. Figure 9.l illustrates the typical cone-shaped zone of sensitivity that most ranging sensors have. Figure 9.1 Many of the sensors in this chapter have a cone-shaped field of sensitivity.
The best course of action in dealing with the various challenges of position tracking is not to apply more sophisticated technology. Better results usually come from constraining the environment to make your job easier. For example, ask yourself how many people should be able to experience your project at one time. Consider constraining the space or the entrances and exits so only one person at a time can fit through rather than dealing with identifying multiple targets. There will be times when this is inappropriate or limits the project too much, but if it doesn’t make any difference, or if it improves your project to work with a constrained space, do so. Like a good magician, you should make your necessary constraints look like a perfectly natural part of your system.
TEAM LinG - Live, Informative, Non-cost and Genuine !
Sensing Movement — Chapter 9
219
How Ranging Sensors Work
Figure 9.2 Many distance sensors work by sending a beam of energy (light, sound, and so on) out and bouncing it off the target.
This principle is common to many different sensors and across many scales. On a small scale, there are the finger sensors in virtual-reality gloves. In some of these gloves, light is sent down an optical fiber that rides along each finger.2 The fiber is scratched at each knuckle so that a little light escapes when the fiber is bent. Bending a finger causes less light to reach the end of the fiber. A photocell at the end captures the light and reads the change as an analog value. On a large scale, airplane radar systems operate by sending out a radio signal and measuring the time it takes for the signal to bounce back from a target. This simple theory might inspire you to start making lots of homegrown sensors like the flashlight example above. Keep in mind that ambient conditions in the field might wreak havoc on a project that you’ve only tested in the lab. In the virtual-reality glove example above, both the light source and the sensor could be completely encased and never affected by ambient conditions. In real life situations, people with different wardrobes, hairstyles, and skin pigmentation will reflect light differently. Because there is no lens over the photocell, light coming from other sources and from every direction will affect the
2
Unless you have a manufactured version of this, we recommend using flex sensors instead for most glove projects. Flex sensor finger sensors are much easier to build.
TEAM LinG - Live, Informative, Non-cost and Genuine !
How Ranging Sensors Work
Most sensors that read the distance from a target send out some form of energy (light, magnetism, or sound) as a reference signal. They measure the amount of energy that reflected off the target and compare it with the energy that went out. Then they convert the difference into an electrical voltage or digital signal that you can read on a microcontroller. For example, a very cheap low-tech solution for making your computer as smart as the toilets at the airport would be to place a photocell and a flashlight on your computer monitor facing the user (see Figure 9.2). As a person gets closer to the computer, more of the light from the flashlight will bounce off of her body back to the photocell. The photocell would then give you a reading of whether a person was sitting in front of the computer and roughly how close she was sitting.
220
Part II — Advanced Methods
photocell. Changing ambient lighting conditions can interfere with your expectations of how much light should bounce back. Finally, your user may not enjoy having a flashlight shining in her face. We do not want to discourage your homegrown sensors, especially for very contained environments. However, it’s generally worth the money to buy a commercial sensor module when it is available. These modules typically use lenses or filters to narrow the field of sensitivity. They use infrared light, ultrasonic sound, or other energy sources that are not perceptible by humans. In addition, they often send out energy that is modulated at a distinctive frequency to make it easier to distinguish it from other sources in the environment.
Detecting Presence Sometimes all you want to know is whether someone is present or not. This only requires a simple digital input sensor. For example, if your haunted house multimedia extravaganza is started when a person enters a doorway, all you need is a digital sensor to tell when he enters. One common use for distance sensors is to track a person moving in front of an object in order to trigger the object to action when the person gets close enough. This can be very effective, but keep in mind that being present and paying attention are not the same thing, as any parent or teacher can confirm. Imagine that you want to sense when a person is looking at your painting so that you can make the painting respond in some way. You could put a ranging sensor in front of the painting and look for a person to get close enough, but this sensor alone won’t tell you whether she’s got her back to the painting or not. Sensing attention is a more complex problem. The sensors we’ll cover in this section are good for sensing presence only, but the sensors in the next section, “Determining Position,” can be useful for detecting presence as well.
Foot Switches Foot switches are the most straightforward means of detecting a person’s presence, especially within a small area. The most common type is made of long strips of metal tape separated at intervals by foam tape. When someone steps on these sensors, the foam tape compresses and the metal strips touch each other like the contacts of any other switch. The biggest problem with these sensors is that they need to be robust enough to withstand the weight of people constantly stepping on them. For this reason, it’s probably better to use a commercial version, even though they seem very simple to make. There are some good ones available at http://www.tapeswitch.com. For a higher-end analog version, see the TapTiles made for Infusion Systems’ I-Cube (http:// www.infusionsystems.com). Floor pads tend to be ugly and should be concealed beneath some sort of carpet.
Photoelectric Switches In a photoelectric switch, a light beam hits a target sensor. When the beam is broken by a body passing between the sensor and the light source, the switch is activated. These are the “electric eye” switches that have been used for decades in such things as automatic door openers. They’re great for detecting passage through some threshold, such as a body through a doorway or a hand through a hole in a box. You always see these in movies
TEAM LinG - Live, Informative, Non-cost and Genuine !
Sensing Movement — Chapter 9
221
You can also buy photoelectric switches from any burglar alarm supply store (see Figure 9.3). These burglar alarm sensors can be effective across very wide areas and don’t necessarily even need a microcontroller. They usually have two terminals, which get connected when the beam breaks. You can connect these as a switch into a digital input circuit or use it directly to turn on a relay or another low-amperage device. Quite often, they will delay their reset for some period of time after being tripped. There’s usually a potentiometer in the device for lowering the delay. You may not be able to lower it to zero, though, depending on the sensor you buy. Highly Electric (http://www.highly.com) carries photoelectric switches if you’re looking online for a source. Figure 9.3 A photoelectric switch and its target, and an infrared sensor. These two sensors work on similar principles, but the photoelectric switch is digital (only detects if someone crosses the beam), and the ranging sensor is analog (measures the distance between the person and the sensor).
Motion Detectors Motion detectors are those ubiquitous beige or black boxes with an LED that blinks when someone walks anywhere in the room (see Figure 9.4). These sensors respond to changes in the infrared light in the space. They only react to change, so will not tell you if someone is in the room and standing still, only if they are moving. The ones used for burglar alarms usually come with terminals that will connect as a switch into a digital input circuit. They offer a distinct advantage over photoelectric switches in that they are extremely easy to install, usually have a much wider field of sensitivity that can be adjusted by changing the lenses that usually come with them. Like photoelectric switches, these sensors will delay their reset for some period of time after being tripped. There’s usually a potentiometer in the device for reducing the delay, but again, you may not be able to reduce it to zero, depending on your sensor. You can also hack into the motion sensors used for outdoor lights, which are cheaper and usually available in any hardware store. Though these
TEAM LinG - Live, Informative, Non-cost and Genuine !
Detecting Presence
about jewel theft, sending red beams of light across the room around the treasure. In reality, you seldom see the beam, and the jewel thief is never as attractive as the ones in the movies. Some photoelectric switches have an emitter on one side and a detector on the other. Others have the emitter and detector on one side and just a mirror on the other side. You can make your own with a cheap laser pointer on one side and a photocell or phototransistor on the other. Keep in mind that these sensors are digital, not analog. They won’t tell you how far the body is from the light, just that the body crossed the beam of the light.
222
Part II — Advanced Methods
Figure 9.4 A motion detector.
sensors are usually designed to switch 120 volts AC, they usually operate well on as low as 5 to 12 volts DC, so they’ll work with your microcontroller.
Magnetic Switches Magnetic switches consist of a very thin pair of contacts in a protective housing. When exposed to a magnet they’re drawn together, closing the switch. Sometimes you’ll see the switches themselves (without the magnets) sold as reed switches. The magnetic switch is a favorite for sensing the position of moving objects because the magnet doesn’t require any wires (see Figure 9.5). Suppose you want an object to be able to move unencumbered by wires, but you want to know when it is placed on a pedestal. You might simply put a magnet in the bottom of the object and the magnetic switch on the top of the pedestal. Figure 9.5 A creepy doll head with a magnetic switch inside the neck. The magnet is in the head.
Hall-effect sensors are similar to magnetic switches in that they detect a changing magnetic field. The simplest Hall-effect sensors are digital ones that change their output from low to high when the magnetic field around them changes. Analog Hall-effect sensors output a variable voltage as the strength of the magnetic field around them changes. Hall-
TEAM LinG - Live, Informative, Non-cost and Genuine !
Sensing Movement — Chapter 9
223
Determining Position The sensors we’ve covered so far allow you to tell whether a person is in a particular space or whether or not they’ve moved in the space, but they don’t tell you where the person is or where she’s moving. Following are a few sensors for determining that. Most of these will enable you to determine the person’s or object’s speed and velocity as well, if you keep track of the change in position. It is common to equate digital sensors with detecting presence and analog proximity sensors with detecting distance. This is not always true. Given enough digital data points, you can create an analog feel from digital sensors. For example, if you put enough digital floor switches in a room, you would know roughly where in the room the person is standing by which floor switch they are standing on. Conversely, analog sensors can be used in a “binary” way by sensing if a particular threshold has been passed (see Chapter 8 for details on thresholds). You can change this threshold in software, giving you further flexibility for changing conditions.
IR Sensors You really can’t beat the Sharp GP2D family of IR sensors (carried by http:// www.acroname.com, http://www.digikey.com, and other retailers) for determining short distance. They are cheap, relatively accurate, and easy to use. These sensors send out an infrared beam and read the reflection of the beam off a target (refer to Figure 9.2). Different models work at different ranges. The longest range sensor in the family, the GP2Y0A02YK, can sense from eight to 56 inches. The shortest range one, the GP2D120, can sense a range from about 1.5 to 12 inches. There are analog sensors in this family and digital sensors. The digital sensors trigger when a person or object moves within a given threshold distance of the sensor. The analog sensors output a variable voltage from 0 to 5 volts, which varies with the distance. We find the analog ones more useful because they can always be converted to digital use by measuring for a threshold. The standard analog input circuit (refer to Chapter 6) will work for these if your microcontroller has A/D conversion built in. Figure 9.6 shows the schematic and the wiring. If your microcontroller has no A/D converters, you can use a variation on the R-C circuit used with the rctime command, as shown in Figure 9.7.
TEAM LinG - Live, Informative, Non-cost and Genuine !
Determining Position
effect sensors are very easy to use. Typically they have three leads: power, ground, and output. To use them, you give them voltage and ground, then connect the output to your microcontroller, reading it as digital or analog depending on the nature of the sensor. The range on a Hall-effect sensor is very short, a couple of inches at most, so they’re really of most use for measuring very small changes between magnetic objects. Jameco and Digi-Key (http://www.jameco.com and http://www.digikey.com) both carry Hall-effect sensors.
224
Part II — Advanced Methods
Figure 9.6 The Sharp GP2D12 infrared sensor connected to a microcontroller with built-in analog-todigital conversion.
Figure 9.7 The RCTime circuit with a Sharp GP2D12 IR sensor.
TEAM LinG - Live, Informative, Non-cost and Genuine !
Sensing Movement — Chapter 9
225
Ultrasonic Sensors
The Devantech SRF family of ultrasonic sensors are a cheaper alternative to the Polaroids. The cheapest one, the SRF04, works in the same way as the SensComp/Polaroid model: you set an initialization pin high, then wait for a return on an echo pin. To determine the distance, you divide the time taken by the speed of sound in your microcontroller’s software. More expensive models like the SRF08 allow you to just get the distance by communicating with the sensor using a protocol called I2C (for more on this protocol, see Chapter 12, “More Communication between Devices”). If you’re using the Devantech SRF04 or the SenseComp/Polaroid module, you will need to do a little more programming. You can send out the ping with a simple pulsout command on the INIT pin of the module. You can time how long it takes the sound to bounce off the target and return using either a pulsin command or an rctime command. You will need a constant for the speed of sound to convert the microseconds returned by these commands into inches (73.746 microseconds per inch) or centimeters (29.033 microseconds per centimeter). Figure 9.8 shows the schematic and the wiring. Figure 9.8 The Devantech SRF04 ultrasonic sensor.
TEAM LinG - Live, Informative, Non-cost and Genuine !
Determining Position
For longer ranges, ultrasonic ranging modules work well. Just like sonar devices, they send out a ping of ultrasonic sound, and then time how long it takes to bounce back. The longer it takes for the ping to return, the further away your target is. There are several different models. The SensComp/Polaroid sonar-ranging modules can read a range from six inches to 35 feet. They have an initiation pin and an echo pin. To use them, you set the initiation pin high, then use the rctime command on the echo pin to measure how long it takes to return a signal. These modules are useful but expensive, and they draw a significant current (up to two amps) when they send the ping.
226
Part II — Advanced Methods
Here’s the pseudocode for reading a Devantech SRF04 sensor: Loop Pulse the init pin Time how long it takes to get a pulse back Divide the time by the speed of sound Pause to let the sensor reset End loop
Because the minimum times on the pulsout and pulsin commands are not the same on the different microcontrollers we’re using, you’ll notice that the constant for the speed of sound changes from one microcontroller to the next. Here’s the actual code:
PBASIC
distance var word conversionFactor con 137 ‘54 for centimeters initPin con 11 ‘pin number for init pin echoPin con 8 ‘pin number for echo pin debug “start” pause 500 ‘ start program with a half-second delay main: pulsout initPin,10 ‘ 10us init pulse pulsIn echoPin,1, distance distance = distance/conversionFactor debug “Distance: = “, DEC distance, “inches”,13 pause 100 goto main
MBasic
distance var word conversionFactor con 137 ‘54 for centimeters initPin con 11 ‘pin number for init pin echoPin con 8 ‘pin number for echo pin ‘unfortunately, using debug on the atom interferes with the timing of the pulses ‘you need to program the atom rather than using debug mode, ‘and see the results in a terminal window. Serout 6, N9600, [“start”] pause 500 ‘ start program with a half-second delay main: pulsout initPin,10 ’ 10us init pulse pulsIn echoPin,0,distance distance = distance/conversionFactor Serout 6, N9600, [“Distance: = “, DEC distance, “inches”,13] pause 100 goto main
TEAM LinG - Live, Informative, Non-cost and Genuine !
Sensing Movement — Chapter 9
PicBasic Pro
227
serout2 portc.6, 16468, [“start”] pause 500 ‘ start program with a half-second delay main: pulsout initPin,1 ‘ 10us init pulse pulsIn echoPin,1, distance distance = distance/conversionFactor serout2 portc.6, 16468, [“Distance: = “, DEC distance, “ inches”] pause 100 goto main
BX-Basic
dim distance as integer const conversionFactor as integer = 137 ‘54 for centimeters const initPin as byte = 16 ‘pin number for init pin const echoPin as byte = 13 ‘pin number for echo pin sub Main() debug.print “start” call delay(0.5) ‘ start program with a half-second delay do pulseout initPin,10,1 ‘ 10us init pulse distance = pulseIn(echoPin,1) distance = distance\conversionFactor debug.print “Distance = “ ; cstr(distance); “inches” call delay(0.1) loop end sub
Other Position Sensors The infrared and ultrasonic modules are by far the easiest distance-ranging sensors and will probably take care of most of your distance measuring needs. For very close-range interactions, (less than the 1.5 inches that the Sharp GP2D120 is capable of measuring), consider analog Hall effect sensors. For very large-scale position sensing you can use GPS, which can pinpoint your position within a few meters almost anywhere on earth. GPS doesn’t work indoors or in areas without a clear view of the sky, however. GPS is well covered in Chapter 12. If you have very precise positioning requirements on the scale of the human body, consider magnetic motion trackers (http://www.polhemus.com or http://www.ascension-tech.com).
TEAM LinG - Live, Informative, Non-cost and Genuine !
Determining Position
DEFINE OSC 4‘ the constants in this code work for a 4 MHz clock, ‘ but need to be adjusted for other speeds. ‘ at 20MHz, for example, divide them by 5 distance var wordconversionFactor con 14 ‘6 for centimeters initPin var portb.0 ‘pin number for init pin echoPin var portb.1 ‘pin number for echo pin
228
Part II — Advanced Methods
These give you extremely fast and accurate readings for all six degrees of freedom via RS232 serial communication. The object that you’re tracking has to be tethered to a small magnetic sensor. The range for the most accurate readings (less than 0.1”) is about one yard radius, with a bigger range for less accurate readings. Large amounts of iron in the room will reduce the accuracy. These sensors are expensive. They cost thousands of dollars, but you can’t beat their accuracy with any homegrown solution. They’re great for applications where a person will stand still in one place and move parts of her body around or move objects around her body. Virtual reality designers love them. If you need precise positioning for these kinds of applications, then get one of these sensors; the investment will save you hundreds of hours trying to get precise six-degree tracking on your own. In the $10,000 range, you can find a variety of sensors in the entertainment industry for motion capture for special effects and animation. Every year at the Association for Computing Machines’ SIGGRAPH conference you will see new schemes for doing this. Often these systems require installation into a special purpose room. For example, Vicon (http://www.vicon.com) makes a system for motion capture that uses an array of cameras spread around the perimeter of an empty room. Retroreflective tape or balls (like the paint used in highway lines that reflects light very well) are attached to the body or object that you want to track. The cameras are designed to read only infrared light, which is reflected by the retroreflective tape. The data from all the cameras is combined to generate a threedimensional track of the tape spots in space. To track a person, the spots are attached to all of the person’s joints and whatever other body parts you want to track. Though motion capture systems are very accurate, they are also very expensive and require considerable computer expertise and horsepower to set up and maintain.
Determining Rotation So far, we’ve introduced sensors that enable you to tell whether an object or person is present, and where they are in a space. In this section we’ll talk about how to determine how the person or object is oriented with respect to other objects.
Potentiometers The simplest rotation sensor is the ordinary potentiometer. For example, if you want your user to turn a wheel to adjust the rotation of an image or the pitch of a sound, you could attach a potentiometer to the pivot point of the wheel. The circuitry and programming for a potentiometer are very simple and are covered in the “Analog Input” section of Chapter 6. There are two challenges to using an ordinary potentiometer for sensing a full 360 degrees of rotation. First, most pots do not turn 360 degrees infinitely. Second, you have to find a way to attach them to the wheel that the user is supposed to rotate. Most potentiometers don’t turn a full 360 degrees. You can find multi-turn potentiometers, but eventually they have also a limit in both directions. You can pop the back off of a pot and eliminate the physical barrier to full rotation by cutting part of the metal casing off. However, a potentiometer’s resistive band has a gap in it, positioned where the metal stops and keeps you from turning it further. You will get very erratic readings as the potentiometer’s wiper
TEAM LinG - Live, Informative, Non-cost and Genuine !
Sensing Movement — Chapter 9
229
Attaching a potentiometer to a larger wheel is usually a highly idiosyncratic problem, but there are a few guidelines that are helpful to remember. Generally, pots are too lightweight mechanically to take the force that an axle for a large wheel must take. Use a strong axle for the wheel, and then attach the pot to one of the axle’s stationary supports. Next, couple the pot to the wheel itself to measure the rotation. Make sure there is a little give in the coupling so that the eccentricities of the wheel’s movement don’t produce wear on the pot. Figure 9.9 shows three different options for coupling a potentiometer to a wheel. Figure 9.9 Three different methods for coupling a potentiometer to a wheel.
Accelerometers Accelerometers measure the change in speed of movement, or acceleration. They typically have two (or sometimes three) axes of measurement. Accelerometers are commonly used in cars to measure acceleration and deceleration. If a car decelerates too fast, the accelerometer senses it and triggers the air bags to inflate. When the two axes are perfectly perpendicular to the earth, an accelerometer only measures changes from an outside force. For example, an accelerometer mounted on a toy car would measure the car’s acceleration due to a push from you. When you tilt an accelerometer, however, it measures acceleration due to gravity. As a result, accelerometers will give you a relatively good measurement of the tilt of a body or object. Because they use gravity as a reference, they only need to be attached to the object you are sensing, thus avoiding all the mechanical hassles described above that come with attaching potentiometers to moving parts. Accelerometers will typically give you close to 90 degrees of sensitivity when it comes to measuring tilt in this way. Unless you’re using a three-axis accelerometer, or two two-axis accelerometers mounted at 90 degrees relative to each other, you’ll only get two directions of movement. Analog Devices (http://www.analog.com) makes a number of good accelerometers, among them the ADXL202E. All of Analog’s accelerometers are tiny chips, which are very difficult to solder by hand for the inexperienced solderer. However, they make a demonstration board, the ADXL202EB, that’s very easy to integrate with a breadboard. The ADXL202E
TEAM LinG - Live, Informative, Non-cost and Genuine !
Determining Rotation
moves over this gap. You might be able to live with this if the resolution that you need from the sensor is less than the error that the gap introduces. You can also buy dual potentiometers, or continuous rotation potentiometers, which contain two wipers, and rotate endlessly through 360 degrees. By reading the signal from both wipers, you get a continuously changing reading and can avoid the error caused by the gap. You do this by discarding the reading from whichever wiper is passing over the gap at any given moment.
230
Part II — Advanced Methods
SLIP RINGS There is a problem that frequently accompanies sensing rotation. If you have electronics on a turning part that’s wired to a non-turning part, the wires will get tangled and eventually limit the rotation. The simplest way to solve this problem is to make the rotating part’s electronics self-contained, or to use wireless technologies. This means the rotating part will probably need batteries at least and much more supporting electronics at most. To avoid this, you can use slip rings as conductors for the wires on the rotating parts. Slip rings contain bands of metal conductors, typically on the shaft, to which the rotating electronics are attached. Springy conductors attached to the non-rotating part press against these bands to conduct without being attached. Slip rings introduce some electrical noise because the conductors are grinding against each other, so they’re usually machined very precisely to reduce this. They’re usually fairly expensive as a result. A quarter-inch stereo phono jack can work as a cheap and dirty slip ring for three conductors. Figure 9.10 shows a phono jack used as a slip ring and a professional slip ring. Figure 9.10 A phono jack used as a slip ring (left) and a professional slip ring (right).
has two output pins, one for the X axis and one for the Y axis. Both pins output a digital pulse whose width varies with the acceleration on that axis. You can measure the pulse width using the rctime command or the pulsin command. Analog also makes a second demonstration board, the ADXL202-EB-232, that gives you the X and Y accelerations via RS232 serial communication. This board costs over $200, though, so we don’t recommend it. Figure 9.11 shows how to connect the ADXL202EB to a microcontroller. To read the ADXL202E from a microcontroller, you simply listen for pulses coming in on the X pin and the Y pin. For most human-scale applications, just reading the varying numbers will give you a good enough resolution to do what you need to do. If you actually need to calculate the acceleration in meters per second squared, consult the data sheet available for download from Analog Devices (http://www.analog.com). The example below returns the raw numbers only.
TEAM LinG - Live, Informative, Non-cost and Genuine !
Sensing Movement — Chapter 9
PBASIC
xTilt var word yTilt var word XPin con 6 ‘pin number for init pin yPin con 7 ‘pin number for echo pin debug “start” pause 500 ‘ start program with a half-second delay main: pulsIn XPin,1, xTilt pulsIn YPin,1, yTilt debug “xTilt = “, DEC xTilt, “ yTilt = “, DEC yTilt pause 100 goto main
MBasic
xTilt var word yTilt var word XPin con 6 ‘pin number for init pin
TEAM LinG - Live, Informative, Non-cost and Genuine !
Determining Rotation
Figure 9.11 An ADXL202EB accelerometer module connected to a microcontroller.
231
232
Part II — Advanced Methods yPin con 7 ‘pin number for echo pin debug [“start”] pause 500 ‘ start program with a half-second delay main: pulsIn XPin,1, xTilt pulsIn YPin,1, yTilt debug [“xTilt = “, DEC xTilt, “ yTilt = “, DEC yTilt] pause 100 goto main
PicBasic Pro
DEFINE OSC 4 xTilt var word yTilt var word XPin var PORTB.0 ‘pin number for init pin yPin var PORTB.1 ‘pin number for echo pin serout2 portc.6, 16468, [“start”] pause 500 ‘ start program with a half-second delay main: pulsIn XPin,1, xTilt pulsIn YPin,1, yTilt serout2 portc.6, 16468, [“xTilt = “, DEC xTilt, “ yTilt = “, DEC yTilt] pause 100 goto main
BX-Basic
dim xTilt as integer dim yTilt as integer const XPin as byte = 11 ‘pin number for init pin const YPin as byte = 12 ‘pin number for echo pin sub Main() debug.print “start” call delay(0.5) ‘ start program with a half-second delay do xTilt = pulseIn(XPin,1) yTilt = pulseIn(YPin,1) debug.print “xTilt = “ ; cstr(xTilt); “ yTilt = “;cstr(yTilt) call delay(0.1) loop end sub
TEAM LinG - Live, Informative, Non-cost and Genuine !
Sensing Movement — Chapter 9
233
Compass
Encoders Encoders combine a rotating wheel and a light sensor to sense rotation. The heart of a common encoder is a wheel with slits cut in it. A phototransistor and an LED are mounted on either side of the wheel, aimed at it. The LED’s light will pass through the slits and be received by the phototransistor, but it will be blocked by the spokes between the slits. Your microcontroller can then count pulses from the phototransistor to find out how many slits have passed and, therefore, how far the wheel has turned. This is a relative reading as opposed to the absolute reading that a pot gives you. If your microcontroller misses a pulse, your relative position shifts, and you have inaccurate information about the wheel’s position. Generally, encoders are more effective for measuring speed than position. Encoders are common in older computer mice. Two encoders are positioned on two sides of a ball, which rotates both encoders at once. One encoder is used for reading movement along the mouse’s long axis, and one measures movement laterally. If you’ve ever picked up your mouse to continue dragging across the screen, you’ve seen how encoders are relative and not absolute. The mouse’s position on the pad isn’t measured, but its speed across the pad is. This is why the cursor doesn’t move much when you lift the mouse but does move when you drag the mouse across the pad. Figure 9.12 shows an encoder in a typical mouse. Figure 9.12 A rotary encoder in a mouse.
There is another type of encoder, called an absolute encoder, that does the work of counting the pulses for you and delivers an absolute position. Absolute encoders sound great, but they typically have less resolution than potentiometers. Both types of encoders can continuously move 360 degrees around a circle.
TEAM LinG - Live, Informative, Non-cost and Genuine !
Determining Rotation
Accelerometers cannot read rotation around the vertical axis, or pan angle. For this you can use an electronic compass. Electronic compasses work just like conventional compasses, using the earth’s magnetic field to determine rotation. Readings from a compass are not perfectly accurate ( ±5 degrees) and they don’t react very quickly, but for rough readings, they’re relatively easy to use. Reasonably priced models like the Devantech CMPS03 (available from http://www.acroname.com and others) send their reading back to your microcontroller using synchronous serial communication (see Chapter 12 for details on this method of communication).
234
Part II — Advanced Methods
Speed of Rotation Quite often, you need to know speed of rotation rather than distance of rotation. A tachometer is a typical device for measuring rotational speed. To build a tachometer, you only need one digital sensor on the side of the wheel. Magnetic switches work well for this because they require no physical connection to the wheel. You put the magnet on the wheel and the magnetic switch in a fixed position beside the wheel. With each rotation, the magnet turns on the switch. Count the on-off transitions per minute, and you’ve got the revolutions per minute (RPMs). Edge detection and debouncing (refer to Chapter 8) will be important for fast moving wheels. You will see this set up on most bicycle tachometers. To measure rotation speeds of less than a full rotation, you’ll need to add more magnets at a regular spacing, or you’ll need a potentiometer or an encoder.
Gyroscopes Gyroscopes are sensors that measure angular acceleration. They’re similar to accelerometers, except that they measure how fast the angle of rotation is changing, rather than measuring acceleration in a straight line. They can be very useful for measuring rotation around an axis and for measuring speed of rotation.
Video Tracking Photocells have a very seductive quality when you first play with them as an analog input into your microcontroller. It seems magical to get a beautiful range of numbers just by waving your hand without any wires attached. When you use photocells in an actual installation, however, they start to give you a lot of headaches. You can look at video cameras as a dense array of thousands of photocells, but without many of the weaknesses of individual photocells. Video cameras have a lens to scale the range of light you are interested in, an iris to adjust for lighting conditions, and the ability to separate the incoming light by color. Welcome to the even more seductive world of machine vision. Multimedia computers have become fast enough for you to manipulate video on a pixelby-pixel level rather than frame-by-frame. If you want to know where a person is in a room, you could put a camera on the ceiling and then use software to look for the X and Y position of any pixels that are a different color than the floor. When you want details of a person’s motion in a large space, this is often the best solution. As you get into video tracking, you will have new appreciation of your body’s ability to see and process what it’s seeing. One of the things that makes computer vision so difficult is that cameras and computers do not automatically adjust for changing conditions the way our eyes and brains do. For example, if you see a fire engine at noon, and then again in the evening, your eye compensates for the lighting differences. The fire engine appears to be the same color, even though the light reflected from it is very different at those two times of the day. The computer, on the other hand, will just see the fire engine as different colors at the different times of day. Making matters worse, when you’re using analog video standards (NTSC, PAL, and so on) that are very noisy, blips in the signal will make the color of individual pixels appear to change even if the color is not changing. Even if you could solve color-correction problems with better equipment, you are still left with the
TEAM LinG - Live, Informative, Non-cost and Genuine !
Sensing Movement — Chapter 9
Computer vision experts spend many years tackling these problems. Even if you’re not eager to get a Ph.D. in this subject in order to realize your project, you can solve 80 percent of the problems fairly easily and then constrain your environment to account for the rest. For example, it might be very difficult to find a person against some changing and arbitrary background (the stuff of computer science dissertations) but very easy to find them against a uniformly colored background (the stuff of art school projects). It is very difficult to recognize a person’s face, but trivial to find a particular red hat. If you want to make your life easy, have the person wear a red hat and ensure that there is a uniform non-red background. This may seem too constrained, but it gives you the general idea.
COLOR SPACES Your illumination changes more than the colors of the objects change. When you’re analyzing an image from camera software, it’s better to use colorspaces that separate out brightness from color. A colorspace is a way of describing and analyzing the light and color in an image. For example, you can describe an image by its hue (what color it is), saturation (how deep the color is), and brightness (how bright the light is). Unfortunately, most camera digitizers convert camera images into an RGB colorspace, meaning that every pixel is described by its red value, green value, and blue value. You can convert RGB values to HSB, or you can use normalized RGB. To normalize RGB values, use these formulas: nR= r/(r+b+g) nG = g/(r+g+b) nB = b/(r+g+b) Normalizing your RGB values might improve your results with the Processing and Java code listed below.
Whenever you’re planning a project using video tracking, the first factor to consider is the lighting. Strong, even light throughout the space to be tracked will make the image on camera much clearer with higher contrast and will simplify the task of picking out change from the background. Your camera will often automatically try to boost the lighting artificially and introduce noise in low-light conditions. Despite your best efforts, most video signals will be noisy. Blurring the video in software (not in the lens) will lessen the effects of noise and bad lighting, but it will lower your resolution and drastically slow down your processing. Using infrared light is a great trick for video tracking. Although your eye cannot see infrared light, video cameras can. Try clicking your television’s remote control in front of a video camera to prove it. If you place an infrared filter3 in front of a camera in a room with fluorescent lights, you will only see the remote control surrounded by darkness. 3
Infrared filters should be called visible light filters because that is what they really filter. You can buy them from most photographic suppliers, or you make one very inexpensively by using a piece of ordinary photographic film that has been processed without being exposed. Sometimes just the trailer on an old negative that you have lying around the house (the black strip that you normally throw out) will work.
TEAM LinG - Live, Informative, Non-cost and Genuine !
Video Tracking
most difficult problem: object recognition. Our brains effortlessly pick out objects in a scene. For example, we can recognize a head, a hand, or a snake, regardless of the angle at which it’s viewed. When you sit down to write software to do the same kind of recognition, it’s hard to even know where to start.
235
236
Part II — Advanced Methods
Fluorescent lights do not give off infrared light, but incandescent lights do, as does the sun. If you can discreetly attach an infrared source to your target, it can easily be singled out of an otherwise black field for rock-solid tracking. For example, a wand or a badge with an IR LED in it, or an incandescent source like a flashlight covered by an infrared filter, will do the job nicely. Retroreflective tape (the kind you see on biker’s helmets and ankle straps) is highly visible under infrared light. You can buy it in strips from 3M (http://www.3M.com). It can improve visibility if you have no way of putting a powered IR source on the person or object you want to track. When it’s difficult or impossible to attach an IR source to the target, you can wash the entire scene with IR illuminators and look for moving shadows. Overriding automatic exposure and focus is usually desirable so you have greater control over the changes in light. It is hard to find inexpensive manual video cameras these days. Most of them have auto-irises to correct the light levels automatically, so check this before choosing a camera. Look for cameras with manual override, if possible. Quite often the best camera position is on the ceiling because you will be able to track two dimensions of horizontal movement, and people don’t move vertically very much. A zoom lens that goes to a very wide angle is the most useful for this type of installation because the area covered at human head level is less than that covered on the floor. For example, if the camera is 10 feet high and has a 45-degree viewing angle, it will cover 8 foot 4 inches on the floor, but only 3 foot 8 inches at head height. See Figure 9.13 for the details. Figure 9.13 When using a camera on the ceiling to track horizontal movement, try to hang the camera as high as possible and use a very wideangle lens.
You need a fast processor to look at each pixel as fast as they come into a video camera (up to 12 million pixels per second). None of the microcontrollers that we have covered in this book is fast enough to do this. We will show you how to connect to another microcontroller that is fast enough (the SX chip in the CMUcam, available from http://www.acroname.com), but for the greatest functionality and flexibility in camera types, connect a video camera to
TEAM LinG - Live, Informative, Non-cost and Genuine !
Sensing Movement — Chapter 9
237
The first two examples in Director and Max/MSP are considerably easier than the second two in Processing and Java. This is because in Director and Max/MSP you are giving over most of the pixel-by-pixel work to extensions written by somebody else in C. In the latter two examples in Processing and Java, your code has to do all the work of processing each pixel individually. As usual, in return for this additional work you will get more control. Configuring your computer with the various layers of drivers so that your software can make contact with the video pixels will often be more difficult than writing your code. More and more machines come ready for this kind of video input, so you might just get lucky, but don’t be surprised if it does not work right away. There are too many different video input devices (USB webcams, firewire webcams, DV camcorders, NTSC video cameras) for your software to be able to accommodate each one individually. Instead, it will rely on a standard for video such as QuickTime, Video for Windows, or DirectShow to bring those disparate inputs into a common format. QuickTime is standard for the technologies listed in this book, so make sure it is installed (it’s a free download from http://www.apple.com/quicktime/) on your machine. Next you have to be sure that your video hardware is ready to talk to QuickTime. To do this, you’ll need a driver called a VDIG. Video hardware for the Mac will usually come with such a driver. Most video hardware for a PC usually only comes with WDM (DirectShow) or the older Video For Windows drivers. For a PC, you would then need a WDM to VDIG software adapter (downloadable from http://www.vdig.com or http://www.abstractplane.com.au). You should test your computer’s configuration before you touch any of your own code using one of two utility programs: AmCap (for testing WDM drivers on the PC) and HackTV (for testing VDIG drivers or adapters on both the Mac and PC). These applications are freely available on the Web and often come with your video equipment.
Video Tracking in Director MX The fastest way to get the most functionality is with an Xtra for Macromedia Director called TTC-Pro (which can be purchased and downloaded from http:// www.smoothware.com). Although Director is not really fast enough to look through video pixel-by-pixel at normal video resolutions, it can ask this Xtra (written in C) to do it. For example, you can have the Xtra return to you the X and Y coordinates of the pixel that’s closest to a particular RGB value. This is what the code listed below does. The Xtra can do much more than that. For example, you can make a motion tracker by asking it repeatedly for the X and Y coordinates of all the areas that changed from the previous frame. You can make a change tracker by asking for the X and Y coordinates of the areas that have changed from a reference frame that you had previously captured using the Xtra. At lower resolutions, you can even ask for all the pixels to be passed to Director for you to analyze in Lingo. Don’t be put off by the complicated example movie that comes with TTC-Pro. The majority of your changes will be variations on a single line within the exitframe script. Download the demo of this Xtra and paste this code into a movie, put a quickdraw
TEAM LinG - Live, Informative, Non-cost and Genuine !
Video Tracking
a multimedia computer. More and more software environments have extensions to access video pixel by pixel. Below are examples for video tracking in Director MX, Max/MSP, Processing, Java, and the CMUcam. We’ve just scratched the surface in each environment, giving you enough of an example to get a hold of something within the video pixels. The rest is up to you.
238
Part II — Advanced Methods
castmember into sprite 1, and you’ll see video in a window with a sprite following the reddest point in the video. If you click on another color, the program will try to follow that color. The original and less expensive TrackThemColors Xtra from Smoothware would accomplish this task, but we recommend using the Pro version because it has a lot more functionality and works on more platforms. global TrackObj, targetRed, targetGreen, targetBlue, videoWidth,videoHeight on startmovie set videoWidth = 320 set videoHeight = 240 -- Tries to open any version of the TTC Xtra that is in the same folder OpenXlib “TTC-Pro Xtra (Carbon)” OpenXlib “TTC-Pro Xtra (Classic)” OpenXlib “TTC-Pro Xtra (windows)” OpenXlib “TTC-ProDemo Xtra (Carbon)” OpenXlib “TTC-ProDemo Xtra (Classic)” OpenXlib “TTC-ProDemo Xtra (windows)” --make a new object TrackObj = new(xtra “TTCPro”) --initialize the object for the size that you want: put InitVideo(TrackObj,1,rect(0,0,VideoWidth,VideoHeight),1) targetRed = 255 --make the initial target red targetGreen = 0 tagetBlue = 0 end on exitframe --grab a frame to be tracked and displayed TrackObj.GrabOneFrame() --show the video, this may become optional later: TrackObj.ShowVideo([rect(0,0,videoWidth, videoHeight),rect(0,0,videoWidth, videoHeight)])
--ask the object for closest pixel to that color in the whole frame: location = TrackObj.TrackColors(1,[[targetRed,targetGreen,targetBlue,rect(0,0,videoW idth, videoHeight)]]) --This is the line that you would most likely change for other functionality --- it returns a list, but the first item is the best position sprite(1).loc = location[1][1] go the frame
TEAM LinG - Live, Informative, Non-cost and Genuine !
Sensing Movement — Chapter 9
239
end
on keydown if the key = “s” then --when you press “s” you will get the standard dialog box for video settings trackObj.videoSettings() end if end on stopmovie --working with xtras, it is important to clean up the objects you make manually TrackObj.CleanUp() set TrackObj = 0 closeXlib end
Video Tracking in Max/MSP For Max/MSP users, there are a couple of options. Jitter is an extensive addition to Max/MSP for video input and output. Jitter has some tracking capabilities, using the jit.findbounds object. There is an extension of jitter that has some more powerful machine vision capabilities as well. It’s called cv.jit, and it’s downloadable from http://www.iamas.ac.jp/~jovan02/cv/index.html. Figure 9.14 A sample Max/MSP patch using the jit.findbounds object.
TEAM LinG - Live, Informative, Non-cost and Genuine !
Video Tracking
on mouseDown --if they click within the video use that pixel to set a new target if inside(point(mouseH(),mouseV()), rect(0,0,videoWidth,videoHeight)) then -- ask the object for the color of the pixel that you clicked on pickedPixel = TrackObj.GetColors([point(mouseh(),mousev())]) -- the object returns a list , [red, green, blue] targetRed = pickedPixel[1] targetGreen = pickedPixel[2] targetBlue = pickedPixel[3] put “New Target: “ , targetRed, targetGreen, targetBlue end if end
240
Part II — Advanced Methods
Jitter allows you to feed the findbounds object minima and maxima for the color that you are tracking. Findbounds will give you back the rectangular bounds (rects for short) of objects in the video that fall within those constraints. In the example in Figure 9.14, a QuickTime movie is played, and you are able to pick a color to track. Rects that contain colors within 10 values of the chosen color will be returned by findbounds. Two other video input solutions for Max/MSP have been around for a while: the Very Nervous System (available from http://www.interlog.com/~drokeby/softVNS.html) and Cyclops (available from http://www.ericsinger.com). They let you set up hotspots in the video and return a value when the pixels in the hotspot differ by a threshold that you set. This gives you the functionality of hitting a virtual button when you gesture within the hotspot. The other examples in this book take an alternate approach; they allow you to follow a gesture anywhere in the screen by tracking a blob of pixels. Figure 9.15 shows the example help patch from Cyclops. Figure 9.15 A sample Max/MSP patch using the Cyclops object.
When you open the Cyclops patch or add the Cyclops object to a patch, a video window pops up and you are able to set sensitivities (zones) for any of the grid squares. When you place one of these numbered zones in the grid, the pixels from that square of the grid are treated as a single pixel. There are a few different things a zone can be sensitive to: color, grayscale, and change. In the patch in Figure 9.15, you can see that the final routing object is giving the results of each zone into a box.
Video Tracking in Processing As we mentioned in Chapter 7, Processing is a simple programming environment for making graphic applications, and it can be extended by incorporating Java, once you know what you’re doing. It gives you a lot of the power of Java while eliminating a great deal of the complexity. To see this in action, compare the following Processing example to the abbreviated Java example below. In addition to the configuration that we talked about in the “Video Tracking” section above, you will need some additional Java classes to connect QuickTime to Java. The QuickTime for Java classes are an optional part of the QuickTime install, but Processing should take care of that for you when you install it.
TEAM LinG - Live, Informative, Non-cost and Genuine !
Sensing Movement — Chapter 9
241
boolean newFrame = false; float targetRed = 255.0; //set some numbers for the target you are chasing float targetGreen = 0.0; float targetBlue = 0.0; void setup(){ beginVideo(320,240, 30); //initiate the video, resolution and frame rate size(320, 240); //give your Processingwindow a size } void videoEvent(){ newFrame = true; } void loop(){ if(newFrame) { float worldRecord = 1000.0; //intialize the worldrecord int xFound = 0; // initialize the location of the red tracking ball int yFound = 0; if (mousePressed) { //allow the target color to be changed color pix = video.pixels[mouseY*video.width+mouseX]; targetRed = red(pix); //get the color of the pixel they clicked on targetGreen = green(pix); targetBlue = blue(pix); } for(int j=0; j 0) & (dataByte 48) then ‘ convert the ascii value of 1-9 to a numeric value ‘ (e.g. ascii “0” = 48) dataByte = dataByte - 48 ‘ if the number is between 1 and 8, light an LED: if (dataByte > 0) & (dataByte 48 then ‘ convert the ascii value of 1-9 to a numeric value ‘ (e.g. ascii “0” = 48) dataByte = dataByte - 48 ‘ if the number is between 1 and 8, light an LED: if dataByte > 0 && dataByte 2 ) { displayString = netString; } text(displayString, 20, 100); } catch (IOException e) { println(e);} } boolean connectToCobox() { // flag to return whether we’re connected or not. // if the connection try below fails, it’ll return false: boolean gotConnected = false; try { // open a socket to a Cobox Micro: coboxSocket = new Socket(coboxAddress, remotePort); // once we have a connection, let the user know: netString = “Connection accepted”; // set up a bufferedReader to get stuff from the Cobox:
TEAM LinG - Live, Informative, Non-cost and Genuine !
Connecting to the Internet
void loop () { // open a connection to the Cobox. try once a second until connected: while (isConnected == false) { isConnected = connectToCobox(); try { Thread.sleep(1000); } catch (InterruptedException interrupted) { } } try { // update the screen: background(0,0,64);
332
Part II — Advanced Methods netInput = new BufferedReader(new InputStreamReader(coboxSocket. getInputStream())); // set up a printWriter to send stuff to the Cobox: remote = new PrintWriter(coboxSocket.getOutputStream()); remote.flush(); //update the state of the connection: gotConnected = true; } catch(IOException e) {netString = “Status: “ + e;} return gotConnected; } void keyPressed() { int keyValue = Integer.parseInt(“” + key); // update the message onscreen: inputString = “ASCII value entered: “ + key; // if we’re connected to a Cobox, // then send the key string to it: if (isConnected == true) { remote.write(keyValue); remote.flush(); } }
Connecting over Telephone Lines Using Modems Modems make data communications over phone lines possible. A modem has a serial port that you connect to your microcontroller, allowing you to connect it to another computer via a second modem on the other end of the phone connection. The modem then handles all the work converting your digital data into audio tones and back. It modulates and demodulates the data over voice lines. It also generates the tones necessary for dialing, and connects and disconnects the line for you. You can get modem modules that fit on a board like the Cermetek modem from Parallax (also available from its manufacturer, at http: //www.cermetek.com), but any modem you find will probably do the job. Microcontrollers usually don’t send large quantities of data, so even slower modems that have been discarded will work just fine. Modems will generate touch tones, but will not decode them, and most modems will not allow you to use the same line for voice communications and data communications simultaneously. If you need to do either of these, you’ll need to build your own phone line interface as described in Chapter 13, “Controlling Sound and Light.” You connect to a modem just as you would any other serial device. The microcontroller’s serial receive pin connects to the modem’s transmit pin and vice versa. Modem
TEAM LinG - Live, Informative, Non-cost and Genuine !
More Communication between Devices — Chapter 12
333
communications are divided into two modes: data mode and command mode. In data mode, the bytes you send to the modem are sent straight through to the modem on the other end of the phone line. In command mode, the bytes you send to the modem are commands to configure the modem, tell it to dial or hang up, and so forth. The commands used to control a modem are the Hayes AT protocol. All the commands are in ASCII, meaning that to make a connection, for example, you’d send the address as a string of ASCII alphanumeric characters rather than the raw values. They all begin with the letters AT (ASCII 65 and 84) and end with a carriage return (ASCII 13). To dial a number you would send the string ATDT followed by the ASCII-encoded phone number, like this: ATDT12125551212, CR
ATH0, CR
To put the modem in auto answer mode on first ring: ATS0=1, CR
When the modem hears a ring, it will automatically connect the line and send you a “?” character. To switch from data mode to command mode, you send the string +++. Once you’ve established a basic connection, there’s not much need to drop into the command set, and your communications between computers are regular serial exchanges. See Table 12.4 for some of the most common AT commands.
Special-Function ICs and Modules So far in this chapter, we’ve discussed devices that have a built-in microcontroller and can function independently when they’re not connected to another device. There’s a simpler class of devices, IC chips and modules, that don’t function independently. Some of these are simple ICs, and some are modules, mounted on separate printed circuit boards because they need some extra supporting circuitry. There are countless modules and ICs on the market that can meet many of your physical computing needs. They may give you a simple interface to a particular sensor or actuator, or allow you to manage multiple inputs or outputs from one chip. Some handle timing functions, amplify signals, generate signals, and more. Regardless of what a particular module or IC does, you need to know a few things about it to decide if it’s right for you. Most of the information you need will be contained in the device’s datasheet. A datasheet gives all the specifications of the chip, including a description of how it works and how to use it. You can get this, usually in PDF form, from the manufacturer or retailer before you buy. Use them to make more informed purchasing decisions. Typing the part number into a search engine usually yields the datasheet pretty quickly.
TEAM LinG - Live, Informative, Non-cost and Genuine !
Special-Function ICs and Modules
To hang up:
334
Part II — Advanced Methods
Table 12.4 Common AT Commands COMMAND
FUNCTION
+++
Escape sequence switches from data mode to command mode.
,
Sometimes you need a pause, for example, when you need to wait for a prompt after dialing. The comma adds a two-second pause. For example, the string ATDT9,12125551212 dials the number 9, waits two seconds, then dials the rest of the number. If you need to dial 9 to get an outside line at work, this is how you do it.
A/
Repeats the previous command. This command won’t work if preceded by the AT command or followed by .
ATA
Puts the modem in answer mode; in other words, it picks up the phone.
ATDL
Redials the last-dialed number.
ATDP
Pulse dial (for phone lines with no touch tone service; not used much anymore).
ATDT
Tone dial.
ATDW
Resume dialing after dial tone is detected.
ATD,
Pause before dialing.
ATH0
Hang up.
ATH1
Open the connection but don’t dial (what you do when you pick up the receiver).
ATI0
Return modem model and speed. Useful if you pulled the modem out of the trash.
ATI6
Return data connection info.
ATI7
Return manufacturer and model info. Useful if you pulled the modem out of the trash.
ATL0
Mute speaker.
ATL1
Set speaker volume low.
ATL2
Medium volume.
ATL3
High volume.
ATM0
Disable speaker.
ATM1
Enable speaker until a connection is established.
ATM2
Enable speaker all the time.
ATM3
Enable speaker after dialing but disable after a connection is established.
ATSn
Set special-function registers. For example, S0 sets the number of rings for autoanswer.
ATZ
Restore default modem settings.
TEAM LinG - Live, Informative, Non-cost and Genuine !
More Communication between Devices — Chapter 12
335
Datasheets contain a wealth of information, more than you usually need. Some of it is written in very technical terms and can be intimidating to the non-engineer. Don’t let it scare you off. You usually do not have to understand everything on the datasheet to get the device to work. Start with the general description. Even the most cryptic general descriptions give you clues as to what a device does if you read them two or three times. Latch on to terms you know and work backwards. If you’re lucky you will also find application notes, which explain, usually in friendlier prose, how to use the chip or module for a particular purpose. Even if you’re not using it for the same purpose, you can learn a lot about how it works from other application notes. Finally, look on the Web and in newsgroups and mailing lists to see if anyone else who’s used the device has posted any useful tips.
The most useful part of a datasheet is usually the pin diagram. This is a map of the chip or module, telling you what each pin does. Somewhere nearby you’ll find a description of the pin functions as well. Look for the things you know you’ll need, like power and ground. Other pins are used for input and output or to control the device’s optional functions. You’ll also find a section of the datasheet called “Electrical Characteristics.” This will tell you the operating voltage and current of the device. Most of the time it’s given as a range, showing the minimum, maximum, and typical operating values. Any device will need power to operate. Most of the time they can share 5-volt power that your microcontroller is using. You can still use a chip that requires a different power supply, for example, 3.3 volts, but you will have to supply power through a separate regulator. The two devices will most likely have to share a ground, though. The datasheet will often have other electrical specifications. For example, a motor controller will specify the maximum voltage and amperage of the motors that it can control. Make sure these match the requirements of the other components in your system. Next, look for a form of output that you’re familiar with and that your microcontroller can speak or listen to. Some devices have simple digital output that goes high or low when something happens (for example, the capacitance sensors in Chapter 11), or an analog output, that produces a changing voltage (for example, the GP2Dxx IR sensors in Chapter 9). Some may have a pulsewidth output that produces a changing pulsewidth as the sensor changes (for example, the ADXL202E accelerometers in Chapter 9). You can read this using the pulsin or count commands. Still others will have a frequency output that you read with something like the count command (for example, the photodiode array in Chapter 13). Your device may have a parallel interface, delivering the data on several pins as a binary value that you could read as a group (see Chapter 14, “Managing Multiple Inputs and Outputs”). Many ICs and modules use synchronous serial communication, which we will cover in detail in the next section of this chapter. There may be other pins on your device besides the inputs and outputs that let you set its characteristics. Connecting these is like setting the preferences in software. Much of the time you can set the options once and forget them. Some pins are active high, meaning that
TEAM LinG - Live, Informative, Non-cost and Genuine !
Special-Function ICs and Modules
Pay attention to the physical form, or the package. If you’re using a breadboard, you want ICs in a SIP or DIP package with pins that are spaced 0.1 inches apart. You’ll see many other acronyms describing the package, like SOIC, PLCC, TQFP, and BGA. Avoid these and other packages that don’t have pins arranged in a way that you can use.
336
Part II — Advanced Methods
they need to be connected to a positive voltage to activate the pin’s function, and others are active low, meaning that they go to ground to activate the function. Active low pins have a bar over the top of the symbol in the pin diagram. Sometimes option pins should be connected through a resistor to voltage or ground. These are called pullup resistors if they go to power, and pulldown resistors if they go to ground. Typically, something in the 4.7-kilohm to 10-kilohm range will do the job if a value isn’t specified. You might also need to add a few components, like a capacitor or a crystal, between pins. If you’re lucky, the datasheet will also include some example schematics, showing how the device is to be wired. You may find that you can wire the device in a circuit that’s simpler than the examples. Some pins may not require a connection at all.
Synchronous Serial Protocols So far in this chapter, we’ve discussed devices that have a microcontroller built in and can function independently when they’re not connected to another device. There’s a simpler class of devices, usually small modules or IC chips that don’t function independently but that still communicate serially. These devices use synchronous serial communication. You’ll hear of a lot of different synchronous serial protocols: I2C, SPI, Microwire, and so forth. All of them are variations on the same principles. Synchronous serial devices use an extra wire for sending pulses to control the rate of data transfer. Synchronous serial requires at least three connections: a serial data connection, a clock connection, and a ground. Often, there are connections for both sending and receiving, just as with asynchronous serial communication, for a total of four connections. One side of the communication is called the master because it supplies the timing pulses on the clock connection. The connections for synchronous serial are usually labeled MISO, for Master In, Slave Out (meaning that the data is going from the slave to the master) and MOSI, for Master Out, Slave In (going from the master to the slave). Sometimes you’ll see the terms SDI (serial data in) and SDO (serial data out). The clock will sometimes be labeled SCK, SCLK, or CLK. In addition to the data lines, there’s usually a chip select connection. Several synchronous serial devices can be connected to one bus, meaning that you can run the data lines in parallel from one master controller to several slaves. You have seen multidrop connections like this before. In MIDI, it was dealt with by specifying a channel in the first byte sent. On the Internet, it was dealt with by giving each device a unique IP address. In order to direct the flow of data in synchronous serial, each slave gets its own chip select connection to the master. This way, the master can set a given slave’s chip select pin to tell it to listen and to tell all the other chips to ignore the data. The schematic on the right in Figure 12.8 shows a typical arrangement for many synchronous serial devices attached to one master. Generally, the chip select is taken low (given 0 volts) to select a given chip and taken high (given 5 volts) to tell the chip to ignore data. This is called an active low pin, and it’s indicated by a bar over the top of the pin in the schematic. The master device sends clock pulses to keep the data exchange moving. There are two important parts to each clock pulse: when the clock goes from low to high (0 volts to 5 volts) and when it goes from high to low (5 volts to 0 volts). The former is called the rising
TEAM LinG - Live, Informative, Non-cost and Genuine !
More Communication between Devices — Chapter 12
337
Figure 12.8 Synchronous serial communication. Communication to one chip (left) and several chips (right). Note how each slave on the right has its own chip select pin, but they all share data lines.
Synchronous Serial Protocols
edge of the clock, and the latter is called the falling edge. Data is actually exchanged on these edges. Usually, the data coming from the master is expected on the rising edge, and the data coming from the slave is expected on the falling edge. This means that you can read data in both directions on one clock pulse. You’d do it like this: Loop 8 times Put a bit of information on the data out connection Take the clock connection high Take the clock connection low Read a bit of information on the data in connection End loop
When you’re not reading and writing at the same time, you don’t have to do all four steps. You’d only do the first three to send data and the last three to read it. You could do all of this yourself, using the inputs and outputs of your microcontroller, one bit of data at a time, However, the programming environments we’re using all have a number of commands to do some of the work for you. The most useful commands for synchronous serial communication are shiftin, which reads data from a synchronous serial device, and shiftout, which writes data to a synchronous serial device. These commands have a slightly different syntax from controller to controller, but they all do the same thing.
TEAM LinG - Live, Informative, Non-cost and Genuine !
338
Part II — Advanced Methods
They pulse a clock pin while reading data from an input pin (shiftin) or writing it to an output pin (shiftout). These commands move bits into a variable or out from a variable one at a time, like a bucket brigade. Every synchronous serial device will have its own command set, detailed in its datasheet. This example dims six LEDs by using a six-channel digital potentiometer that’s controlled using synchronous serial communication. You already know how useful potentiometers are as physical input sensors. They can also be useful as output control devices. For example, you can use a potentiometer to control the volume of an audio signal or the brightness of an LED. However, a microcontroller can’t turn a physical pot very easily.
FLIPPING BITS BEFORE SHIFTING OUT For the BX-24, you have to do a little more work to shift bits out. The bits of each byte are shifted starting with the most significant bit. This means that to shift the three-bit values for the pot address from the BX-24, you have to put those bits in the first three bits of a byte to be shifted. It works like this: Suppose you want to send the value 5 to change the level on the last channel. In binary notation, 5 = 00000111. To do this, you’re shifting out three bits. The three bits have to be the first (most significant) three bits of the byte you want to send, though, so you want the byte you plan to send to look like this: 11100000. To make this
The AD5206 digital pot from Analog happen, you need to move the value up five bits. Devices (http://www.analog.com) has six If you multiply by 32 (which is 25), you move the potentiometers on one chip. Each pot has bits where you want them. This kind of shifting three pins, just like a normal pot: a wiper (labeled W in Figure 12.9), a connection is sometimes necessary when you need to move to ground (labeled B), and a connection a value to a different position in a byte. For to voltage (labeled A). The fact that there example, any time you want to shift out fewer are so many pots on this chip might make than eight bits on the BX-24, you need to move some of the schematics and circuits in this example look a little scarier than they really those bits to the top (most significant bits) of the are. Don’t worry, though, because you’re byte. Multiplying the value by any power of 2 using the same components on each pot. will move it that many positions in the byte. To When you connect A to 5 volts, B to ground, shift four bits out, multiply by 24. To shift 2 bits and W to the anode of an LED through a 220-ohm resistor, you get a circuit that can out, multiply by 26. In general, to move x bits to dim the LED. Each of the digital pots on the top of a byte, multiply by 28-x. the AD5206 has 256 steps; in other words, each pot goes from 0 to 255. So if a pot is set to 127, for example (half the total), the voltage at the wiper is 2.5 volts. Each step is 5/255, or about 0.02 volts. That gives you fine-tuned control over the LEDs attached to it. To set a pot to a specific resistance, you send the AD5206 commands via the serial connection. The commands are 11 bits long. The first three bits contain the address of the pot that you want to change, represented in binary notation. For example, pot 1 is address 0, so the first three bits would be 000. Pot 2 is address 1, or 001. Pot 3 is address 2, or 010, pot 4 is 011, and so forth. The final eight bits of the command message are the desired value for the pot.
TEAM LinG - Live, Informative, Non-cost and Genuine !
More Communication between Devices — Chapter 12
339
Figure 12.9 An AD5206 digital potentiometer wired to dim six LEDs.
Synchronous Serial Protocols It’s not uncommon for synchronous serial devices to have odd-length command strings like this. When you’re working with a new device, check its datasheet for the details. Fortunately, it’s relatively simple to deal with this using the shiftout commands. For all our platforms except the BX-24, you simply give the command two bytes to shift, and tell it how many of the bits to send.
TEAM LinG - Live, Informative, Non-cost and Genuine !
340
Part II — Advanced Methods
Here’s the pseudocode for what happens in this example: Loop Loop through pots 0 to 5 Fade the pot from 0 to 255 End loop Loop through pots 5 to 0 Face the pot from 255 to 0 End loop End loop
And here’s the actual code:
PBASIC
‘ AD5206 is attached to pins 6, 7, and 9, as follows: ‘ Data in to AD5206: pin 9 ‘ Shift clock: pin 6 ‘ Chip Select: pin 7 SDO con 9 SCLK con 6 CS con 7 channel var byte brightness var byte(6) level var byte dataOut var word main: ‘ fade the LEDs up, one by one: for channel = 0 to 5 for level = 0 to 255 gosub fadeChannel pause 3 next next ‘ fade the LEDs down, one by one: for channel = 5 to 0 for level = 255 to 0 gosub fadeChannel pause 5 next next goto main fadeChannel:
TEAM LinG - Live, Informative, Non-cost and Genuine !
More Communication between Devices — Chapter 12
341
brightness(channel) = level ‘ take chip select low to activate AD5206: low CS ‘ put channel number in first byte to shift out: dataout.highbyte = channel ‘ put brightness in second byte to shift out: dataOut.lowbyte = brightness(channel) ‘ shift out 11 bits from dataout: shiftout SDO, SCLK, MSBFIRST, [dataOut\11] high CS return
‘ AD5206 is attached to pins 6, 7, and 10, as follows: ‘ Data in to AD5206: pin 10 ‘ Shift clock: pin 6 ‘ Chip Select: pin 7 SDO CON 10 SCLK CON 6 CS CON 7 channel VAR Byte level VAR Byte dataOut VAR Word main: ‘ fade the LEDs up, one by one: FOR channel = 0 TO 5 FOR level = 0 TO 255 GOSUB fadeChannel PAUSE 3 NEXT NEXT ‘ fade the LEDs down, one by one: FOR channel = 5 TO 0 step -1 FOR level = 255 TO 0 step -1 GOSUB fadeChannel PAUSE 5 NEXT NEXT GOTO main fadeChannel: ‘ take chip select low to activate AD5206: LOW CS ‘ shift out 11 bits from dataout:
TEAM LinG - Live, Informative, Non-cost and Genuine !
Synchronous Serial Protocols
MBasic
342
Part II — Advanced Methods SHIFTOUT SDO, SCLK, MSBFIRST, [channel\3] SHIFTOUT SDO, SCLK, MSBFIRST, [level\8] HIGH CS RETURN
PicBasic Pro
‘ ‘ ‘ ‘
AD5206 is attached to as follows: Data in to AD5206: RC5 Shift clock: RC3 Chip Select: RD0
‘ include the file that defines parameters for the shiftout command: include “modedefs.bas” SDO var portc.5 SCLK var portc.3 CS var portd.0 channel var byte brightness var byte(6) level var byte dataOut var word main: ‘ fade the LEDs up, one by one: for channel = 0 to 5 for level = 0 to 255 gosub fadeChannel pause 3 next next ‘ fade the LEDs down, one by one: for channel = 5 to 0 step -1 for level = 255 to 0 step -1 gosub fadeChannel pause 5 next next goto main fadeChannel: brightness(channel) = level ‘ take chip select low to activate AD5206: low CS ‘ put channel number in first byte to shift out: dataout.highbyte = channel ‘ put brightness in second byte to shift out:
TEAM LinG - Live, Informative, Non-cost and Genuine !
More Communication between Devices — Chapter 12
343
dataOut.lowbyte = brightness(channel) ‘ shift out 11 bits from dataout: shiftout SDO, SCLK, MSBFIRST, [dataOut\11] high CS return
BX-Basic
‘ ‘ ‘ ‘
AD5206 is attached to as follows: Data in to AD5206: pin 15 Shift clock: pin 11 Chip Select: pin 12
sub main() dim channel as byte dim level as byte dim thisChannel as byte do ‘ ‘ ‘ ‘ ‘
fade LEDs up, one by one: (nb. There is a bug in BX basic, which causes for-next loops to behave erratically when counting to 0. because of this, we’re counting from 1 to 6 and subtracting when we call fadeChannel)
for channel = 1 to 6 for level = 1 to 254 call fadeChannel(channel - 1, level) call delay(0.003) next next ‘ fade LEDs down, one by one: for channel = 6 to 1 step -1 for level = 254 to 1 step -1 call fadeChannel(channel - 1, level) call delay(0.005) next next loop
TEAM LinG - Live, Informative, Non-cost and Genuine !
Synchronous Serial Protocols
const SDO as byte = 15 const SCLK as byte = 11 const CS as byte = 12 dim brightness(0 to 5) as byte
344
Part II — Advanced Methods end sub sub fadeChannel(byval thisChannel as byte, byVal thisLevel as byte) ‘ local variable, so we can shift out value in the byte: dim outChannel as byte brightness(thisChannel ) = thisLevel ‘ make sure the clock is low to begin with: call putPin(SCLK, 0) ‘ take the chip select low to activate the chip: call putPin(CS, 0) ‘ shift the channel number to the top three bits of the byte: outChannel = thisChannel * 32 ‘ shift out the channel: call shiftout(SDO, SCLK, 3, outChannel ) ‘ take the clock low for the next shift: call putPin(SCLK, 0) ‘ shift out the brightness: call shiftout(SDO, SCLK, 8, brightness(thisChannel )) call putPin(CS, 1) end sub
Wireless Serial Communication Because physical computing applications tend to involve a lot of movement, wireless communication is a very attractive option. The easiest wireless communication typically takes output from an existing serial protocol, like TTL serial or RS-232, and sends it over a wireless connection. Theoretically, this means that only the physical connection is changing (the cables disappear), but the code still uses the old serial commands you know. There are two main methods of wireless serial communication: infrared (like your television remote) and radio, or RF (like your garage door). Infrared transmitters send bits using pulses of infrared light and require a line of sight between the transmitter and receiver. RF transmitters send bits on pulses of radio energy. RF doesn’t require a line of sight but can be blocked by large metal objects. In order to differentiate the signal from other ambient radio or light waves, the data is sent on a carrier wave. If a receiver detects the energy coming in at the frequency of the carrier wave, then it knows it should be reading data, and if it doesn’t detect it, then no one’s sending. The actual information is encoded by slightly varying the frequency of the carrier wave (called frequency modulation, or FM) or its signal strength (amplitude; called amplitude modulation, or AM) to indicate a logic 0 or 1.
TEAM LinG - Live, Informative, Non-cost and Genuine !
More Communication between Devices — Chapter 12
345
Infrared Serial Communication Infrared serial communication is seen most frequently in remote controls and short message beaming from PDAs, cell phones, and other handheld devices. As a solution for microcontrollers, it is a little more work to get solid results, but it is less expensive and less prone to interference from nearby wireless sources. Because IR communication requires a line of sight between the transmitter and the receiver, it’s great for applications where a person has to point at an object to activate it, or where a controller can see an overview of all the objects it’s controlling. For IR communication, you send bits by pulsing an infrared LED that’s aimed at a phototransistor. The phototransistor is covered by an IR filter so that visible light is blocked out. One of the most creative and delightful IR projects that we’ve seen involved a group of dancing toasters that were “choreographed” with instructions from an IR transmitter placed on the ceiling overhead.6
If you’re set on building your own IR transmitters and receivers, the simplest way to do this with a pair of serial devices (for example, a microcontroller and a multimedia computer) is to get a GP1U52X IR demodulator to receive the signal and a 555 timer chip to send it. Both of these should be available from Jameco, Digi-Key, or other retailers. The send circuit is shown in Figure 12.10, and the receive circuit is shown in Figure 12.11. To use this circuit, send any asynchronous serial data that you want into the send pin on the 555 circuit and listen for it at the same data rate on the receive pin of the receiver. It’s best to do this at low data rates, 1200 bps or below if possible, since faster rates will give you more errors. Sunlight produces loads of infrared light, so you’ll have little luck using IR serial communication outdoors or near sunny windows.
RF Serial Communication Radio frequency serial communication, unlike IR serial, is omnidirectional and can go greater distances—even through walls, to a limited extent. This makes it great for applications like sensing movement of an acrobat’s limbs or broadcasting data to a million tiny robots for world domination. You might have to work around problems of noise or interference from other transmitters, but these are generally reliable and easy to use. Building your own transmitters and receivers from scratch requires more knowledge about RF engineering than we can pack in this book. Fortunately, there are a number of relatively inexpensive RF serial transmitters and receivers on the market. Just about any good robotics Website will sell some. We like the Glolab (http://www.glolab.com) 6
Rania Ho’s dancing toasters can be seen at http://www.dancingtoasters.com.
TEAM LinG - Live, Informative, Non-cost and Genuine !
RF Serial Communication
Many commercial infrared transmitter/receiver pairs use a 40 kHz carrier frequency and simply send serial data over it. If you have more money than time, you might consider something like the IR Buddy from Parallax (http://www.parallax.com) or the considerably less expensive TX-IRHS from Rentron (http://www.rentron.com) for more reliable results. Many consumer devices like palm pilots, pocket PCs, and even some multimedia computers come with an IR port for transferring data that uses a protocol called IrDA. You can buy a FlexiPanel module (http://www.hoptroff.com) to interface your microcontroller with this protocol.
346
Part II — Advanced Methods
Figure 12.10 An infrared serial communication transmit circuit.
TM1V and RM1V transmitter and receiver pair because they’re inexpensive and simple. They can transmit reasonably well over a range of one to two hundred feet. Glolab sells antennas for these, but you can also make your own antenna out of a piece of wire cut to the right length. Their antenna will be more reliable, but we’ve used homemade antennas on several occasions with relatively good results. You can also find good, inexpensive transmitter-receiver pairs from Abacom (http://www.abacom-tech.com), Rentron (http: //www.rentron.com), and many other online retailers. Using RF transmitters and receivers with a microcontroller is very similar to using infrared: you send serial data into the transmitter and listen for it on the output of the
TEAM LinG - Live, Informative, Non-cost and Genuine !
More Communication between Devices — Chapter 12
347
Figure 12.11 An infrared serial communication receive circuit. We’ve removed the cover on this one to make the connections clearer, but you should keep your cover on to block out stray IR light sources.
RF Serial Communication
receiver. These RF modules won’t operate at rates higher than 4800 bps and perform better when the rate is lower (2400 bps works well). The most complex task in using RF communication is managing the data flow. When you’re using a transmitter-receiver pair like these, you can’t send data in both directions. This means that the sender never knows if the receiver got the message or not, and the receiver has no way of asking the sender to resend. One solution to this is to have the sender send regularly but infrequently, repeating its message even if the message hasn’t changed. That way, the receiver never gets too much information (the problem you saw in the serial examples in Chapter 7 before we introduced the call-and-response method). Because the sender is repeating the message even when it hasn’t changed, the receiver has a chance to
TEAM LinG - Live, Informative, Non-cost and Genuine !
348
Part II — Advanced Methods
catch any missed messages. A second, more expensive solution to the problem is to use transceivers. Transceivers are modules with a receiver and a transmitter built in. They can communicate in both directions. This allows you to implement a call-andresponse method of communication in which the receiver confirms receipt of every message. In conditions where there’s a lot of RF noise, it becomes necessary to do this to get reliable communication.
WIRELESS MIDI Because MIDI is so commonly used in performance, it’s common to want to send MIDI data wirelessly so that you can have a dancer’s movement trigger music, for example, or a musician’s improvisation control video. This is impossible to do at the lower serial rates that most RF modules support. While it’s theoretically possible using the Linx modules
There are many sources of stray radio mentioned, there are difficulties with these interference. Everything from microwave ovens to computers to metal filing cabinets as well. A simple solution to this problem is can cause interference. Checksums are to send the sensor data wirelessly from the very useful for filtering out noise in RF performer’s body to a base microcontroller over communication (see the sidebar above, a low-speed wireless link, then have the base called “What’s a Checksum? What’s Parity?”). Sometimes one or more bytes in a unit generate MIDI over a normal MIDI link. long transmission can get garbled, so if the receiver checks the data against a checksum before using it, bad data can be thrown out. Engineering careers have been made on error correction for RF transmission, and there is plenty of material available in print and online should you wish to explore it further. There is also a scheme for encoding timing data with each byte, called Manchester encoding, that’s commonly used with RF transmission. In this scheme, each byte is split in two so that a clock pulse can be sent in the middle. You can write your own Manchester encoding scheme, or you can use a Manchester encoding IC like the Glolab GL-104, which will encode your signal before sending it to the RF transmitter and decode it from the RF receiver. Manchester encoding and decoding can significantly improve the reliability of your RF transmission. Many higher-end RF transmitters, receivers, and transceivers have Manchester encoders built into the module. Even in environments without noise, you have to worry about interference from other transmitters working at the same frequency. Everything may work perfectly when you’re testing it, but if there’s another prototype device with the same wireless module as yours in the vicinity, you’ll get interference. You might consider adding a unique header byte to all your transmissions so you know which ones to act on. Good, reliable RF communication is one area where it’s worth spending a little extra money so you don’t have to think about the details. There are a number of high-end RF modules available that will handle error correction for you and let you concentrate on your application. For example, Linx Technologies (http://www.linxtechnologies.com) make a number of more expensive transceivers that handle error correction and allow you to transmit both directions. Some of their transmitters can also go over 33 kbps, which is useful if you want to send MIDI via RF.
TEAM LinG - Live, Informative, Non-cost and Genuine !
More Communication between Devices — Chapter 12
349
Bluetooth Bluetooth is a high-speed RF data protocol intended for connection between various mobile devices, like PDAs, cell phones, and handheld games. It operates at high speeds so that it can carry rich data like digitized audio and even limited digitized video. It’s a relatively new protocol with a lot of promise. It’s a useful serial data protocol because once two devices make contact over a Bluetooth connection, all the error correction is taken care of for you by the Bluetooth radios. They handle noise and crosstalk from other transmitters for you.
In order to use Bluetooth for physical computing applications, you’ll need a Bluetooth serial module such as the EmbeddedBlue module available from Parallax (http:// www.parallax.com) or the Promi-SD 102 module, made by Initium and distributed by Lemos (http://www.lemosint.com) and others (see Figure 12.12). Both of these modules take TTL serial data in and out from a microcontroller and send it via RF to a receiver. The Promi-SD modules are nice because they use a standard DB-9 connector; for the Parallax units, you need to use one of Parallax’s development boards or make your own cable with IDE connectors like the ones in the CoBox Micro example above. More modules are coming on the market every day, so shop around if you don’t like the looks of these. Figure 12.12 Bluetooth modules. The EmbeddedBlue module from Parallax (left), and the PromiSD 102 from Initium (right).
If you’re communicating from one microcontroller to another, you’ll need two Bluetooth modules. Otherwise you’ll also need a multimedia computer with a Bluetooth receiver. Many laptops are shipping with Bluetooth radios built in now, but if you don’t have one, there are a few decent Bluetooth adaptors you can buy. D-Link (http://www.dlink.com) sells a USB-to-Bluetooth adaptor, the DBT-120, that’s simple and reliable. Because Bluetooth can carry many other protocols, you’ll need to tell your computer that you want to make a serial connection. On a Windows machine, software for your Bluetooth adaptor will associate a COM port with the Bluetooth radio, so connecting via Bluetooth
TEAM LinG - Live, Informative, Non-cost and Genuine !
RF Serial Communication
Bluetooth is a short-range protocol (the specification says 10 meters, and we’ve gotten about 30 feet in practice), so it’s not as good for long-range wireless as some of the slower serial modules. But it is more error-free than other RF methods. It’s also limited in that it’s designed primarily for one-to-one connections. It takes about three seconds for Bluetooth devices to establish a connection, and once two devices are connected they ignore all other Bluetooth devices nearby until the connection is broken. It is less useful for broadcast-tomultiple devices, like the dancing toasters mentioned earlier.
350
Part II — Advanced Methods
is like connecting to any other serial port. The same is true on a Macintosh. If you’ve got a Mac with built-in Bluetooth, you’ll need to run the Bluetooth Serial Utility program to establish a new serial port. If you’re using a third-party adaptor, you’ll use the adaptor’s software to define the new serial port. A Bluetooth radio has a unique address that other devices can use to identify it. To begin communication, the radio scans the area around it for other devices. When it discovers other devices, it can request a connection and begin communication. A Bluetooth device can also hide from other devices by setting itself to “undiscoverable” mode. This simply means it won’t respond to a scan from other devices. Bluetooth serial commands as defined in the Bluetooth specification are based on the Hayes AT command set that we discussed earlier in the section on modems. Manufacturers use different sets of commands for addressing their own modules, though, so you will need to read the manual for the particular one you buy. However, there are some functions common to all of them. You can 䊳 Get the device’s address 䊳 Tell the device to scan for other devices (this returns a list of addresses) 䊳 Connect to a given address 䊳 Disconnect from a given address 䊳 Enter or leave command mode and more. Like modems, all Bluetooth serial devices have two modes: command mode and data mode. In command mode, you can issue commands like the ones above. In data mode, all the bytes you send the device will get sent out just like normal serial data. Even when you’re connected, you can toggle back and forth from command mode to data mode to issue other commands. Because Bluetooth is showing up in a wide range of products, from phones to printers to handheld games, and because it can send fast, reliable serial data, it’s got a lot of potential for physical computing. Simple, everyday devices like mobile phones can become controllers for dramatic interactive sculptures and more.
Wireless Ethernet Wireless Ethernet has gone from being virtually unknown to being a necessity to many people almost overnight. If you work with computers at all, you trip over the terms “WiFi” or “802.11” all the time. All of these are the same thing. The Ethernet protocol that we mentioned earlier is defined by the Institute of Electrical and Electronics Engineers (IEEE) and given the cryptic label IEEE 802.3. When a reliable method for transmitting Ethernet data over RF was created, it was called 802.11 as an offshoot of the original Ethernet protocol. There are various flavors of wireless Ethernet: 802.11a, 802.11b, and 802.11g are all on the market now, and there are probably more to come. The different flavors operate on different frequencies or different data rates, or both. Many wireless Ethernet transceivers can handle all three flavors. Not all of them can, so you have to be sure all the devices that you’re networking can speak the same version of the protocol.
TEAM LinG - Live, Informative, Non-cost and Genuine !
More Communication between Devices — Chapter 12
351
Connecting microcontrollers using wireless Ethernet is an attractive option, but for now it’s an expensive one. The first thing you’ll need is access to a wireless Ethernet network. These are sprouting up everywhere in public, and many home routers are wireless these days as well. There aren’t any modules to connect using wireless Ethernet on the market that are as simple as the CoBox Micro, though Lantronix recently released the WiPort. It’s a wireless Ethernet module with similar command and configuration parameters as the CoBox Micro. It’s still a new product, and its connectors are not designed to work with a breadboard, but adaptors will undoubtedly spring up by the time you read this.
Iosoft (http://www.iosoft.co.uk) sells the ER-22, a board that has a PIC 18F452 and a wireless Ethernet card on it. They also sell the software for the PIC to control the Ethernet card. However, it’s all in C, so you’ll need to know C and buy a PIC C compiler. Iosoft’s code is written in CCS C, available from Custom Computer Services (http://www.ccsinfo.com). Buying the ER-22, its software, and the CCS C compiler will cost you over $400, so it’s not the most cost-effective solution. We mentioned earlier that the simplest approach to networking your microcontroller is to connect it serially to a multimedia computer. The same is true if you want to connect your microcontroller to the Internet wirelessly. If you connect serially to a laptop or a singleboard computer, you gain the network connectivity of the larger computer and much more. A single-board computer contains the guts of a typical PC and not much else. Think of a laptop without the screen, keyboard, or hard drive, and you’ve got the idea. They typically cost in the $150 to $300 range. Most of them can run a simplified version of Windows, Linux, or some variation on Unix (sorry, there are no Macintosh single-board computers that we know of). They have serial ports and wired Ethernet ports, and some come with a CompactFlash or PCMCIA adaptor so you can add a wireless Ethernet card. Because they can use operating systems like Windows and Linux, you don’t have to write your own software to talk to the card. You get to concentrate on writing the software to make the connection at a higher level, as you would on a multimedia PC or a server.
Wireless Ethernet Security If you administer your wireless network yourself, you’ll find that adding physical computing projects to that network is no more complex than adding another computer. If you rely on a network administrator, though, you’re going to have to work with that person to get your device on the network. Wireless Ethernet is a headache for network administrators because anyone with a Wi-Fi card can connect to it. As a result, administrators tend to be more restrictive about what a device can do on the network, especially in a company setting. They don’t want someone on the street corner connecting to the company intranet and running a server or getting into the company databases. Make sure you speak to your network administrator before you jump into the Wi-Fi pond with
TEAM LinG - Live, Informative, Non-cost and Genuine !
RF Serial Communication
If you’ve already got a wired module like the CoBox Micro or the Siteplayer, one option is to use it with a wireless Ethernet bridge like the D-Link DWL-810 or the Linksys WET-11. These devices have a connection for a regular wired Ethernet connection and a wireless Ethernet card. They retransmit the wired Ethernet signal to an existing wireless Ethernet network. You need both a bridge and an access point if you want to connect to an existing network.
352
Part II — Advanced Methods
your project. If you find that it’s more trouble than you can afford, consider connecting to the Internet with a wired connection and then connecting to that wired connection using the other RF methods we’ve outlined.
Conclusion It’s far easier to use existing hardware than to build your own. When you have the option to do so, it will make it possible to realize your goal much faster, and it will almost always involve needing to master some form of device-to-device communication. There are almost as many communications protocols as there are devices to receive them. While it’s impossible to know them all, a little general knowledge will help you figure out most any communications protocol. Start at the physical and electrical level to see that you can connect to the device you’re looking at. Then make sure you’ve got the data rate and other connection details correct. Finally, take a look at the syntax of the protocol and the order in which messages are exchanged. Remember that connecting to a terminal program is generally the easiest first step. With wireless communication, make sure you can exchange data over a wire first, then change the hardware. With the principles laid out in Chapter 7 and in this chapter, you should have a good start on decoding nearly any protocol.
TEAM LinG - Live, Informative, Non-cost and Genuine !
13 Controlling Sound and Light
Sound Sound helps us break away from the typical rigid desktop interface because it offers more flexibility in terms of direction and it’s less physically encumbering. On the input side, you can analyze an incoming sound signal in different ways for different purposes. To start with, you might want to know how loud a sound is. You could use a microphone to sense a person stomping his feet on the floor or to find the regular pattern of drum beat on the track of a CD. You might also want to know the pitch of a sound. For example, you might want to make a musical instrument that accompanies a singer respond to her pitch, or a lighting dimmer that changes the level of the lighting based on the pitch of your whistle. Because even the simplest sounds are made up of many pitches, however, detecting the pitch of a sound involves filtering out the various pitches and analyzing the relative amplitude of each
TEAM LinG - Live, Informative, Non-cost and Genuine !
Sound
In physical computing, we would like to one day stretch the concept of multimedia to include physical media like wood, metal, and cloth and physical interaction such as movement, heat, and touch. That said, we are not interested in giving up any of the audiovisual capabilities traditionally associated with multimedia. The microcontrollers you’ve been using throughout this book lack the speed and data storage necessary to play back rich audio and visual display. However, as you saw in Chapter 7, it’s easy to connect a microcontroller to a multimedia computer to add (old school) multimedia capabilities. Microcontrollers do have some limited capabilities for playing recorded sound and for creating screen graphics that can be good enough for creating functional interface feedback, if not emotionally stirring storytelling. The real strength of microcontrollers in the multimedia realm, though, lies in their ability to control light and sound at a more elemental level. For example, a microcontroller can register a thud better than it can determine the pitch of a sound. Similarly, a microcontroller may not be able to play video, but it can control a light source or sense a change in lighting more easily than a multimedia computer. In this chapter, we’ll talk about ways of controlling light and sound from a microcontroller. We’ll also talk a little about doing this on a multimedia computer, but we’ll leave most of the techniques for video and sound production to other books. At the end of the chapter, we’ll briefly discuss the single-board computer, a middle ground between the microcontroller and the multimedia computer, which is rapidly becoming a usable platform even for physical computing beginners.
354
Part II — Advanced Methods
one. This is harder than detecting the amplitude and takes more processing power. We will show you how to look for both volume and frequency on microcontroller and multimedia machines. You’ll have more success finding pitch on a multimedia machine, but measuring pitch and volume are possible to a limited extent even on a microcontroller. On the output side, we’ll show you some techniques for generating sounds on the fly and for playing back prerecorded sounds. Generally, the quality of prerecorded sounds is better than the on the fly sounds, but the possibilities they offer for interaction are more limited. You have already used the freqout command in Chapter 6. If you varied the duration of the freqout command, you saw that you could allow for a quicker response from the microcontroller but it never sounded that good. On the other hand, using prerecorded audio, you’ll get high-fidelity audio at the expense of quick response time. We’ll also talk about MIDI and text-to-speech synthesizers, which offer a middle road: they generate sounds on the fly using small snippets of high-quality prerecorded sound, or they synthesize more complex sounds on the fly using more processing power than a microcontroller has. Musicians are the pioneers of physical computing. They have solved lots of problems of getting physical gesture into electronic form. Typically their solutions are high-level and expensive; but if you just want to move past the technology to the expression, take a walk through a well-stocked music store or online music vendor, and you’ll get lots of ideas. Many devices designed as musical controllers can be adapted to other purposes, thanks to MIDI and audio standardization. We’ll also show you how to connect your microcontroller to the telephone network in this chapter for audio communication, as opposed to the data communication afforded by modems in Chapter 12. This will open up possibilities for telecommunications between both humans and computers.
Sound Input Regardless of what you’re going to do with sound, the first step is to convert the sound energy into electrical energy. The microphone is the most basic of all audio transducers. In fact, it’s one of the first transducers most people think of when they first learn what a transducer is. Unfortunately microphones aren’t as easy to use for analog input as the variable resistors that we discussed in Chapter 6. Working with microphones presents a few challenges. Microphones convert air pressure changes to changing electrical voltages. Audio electrical signals are AC signals. This means that they’re typically centered at 0 volts and vary in both the positive and negative direction. They’re divided into two categories: microphone-level signals and line-level signals. Microphone-level signals range across a few microvolts or millivolts. Line-level signals vary from –1 volt to 1 volt. Linelevel signals are produced by CD players, MP3 players, turntables, and other amplified devices. In order to bring a microphone signal to line level, you need an amplifier. Any voltage from an audio input goes up and down in an AC wave. Figure 13.1 shows a graph of the voltage of a sound wave over time. When the sound energy is converted to electrical energy, the volume is represented by the height of the wave above or below the horizontal axis. This height is referred to as the amplitude of the sound. For our purposes, amplitude is the same as volume or loudness.
TEAM LinG - Live, Informative, Non-cost and Genuine !
Controlling Sound and Light — Chapter 13
355
Figure 13.1 A typical graph of a sound wave.
Audio signals change very fast. For example, the line-level signal of a recording of a tuning fork tuned at middle A, which has a dominant frequency of 440 Hertz (Hz) will vary from –1 volt to 1 volt and back again 440 times a second. In order to detect the frequency of a sound wave, you need a fast processor. If you don’t measure it often enough you may miss the peak and get the wrong impression about the general amplitude of the signal. This is when an oscilloscope comes in handy.1 The more often you measure, or sample, the sound level and frequency, the more accurate your representation of the sound will be. You could solve this problem by adding circuitry to filter changes so that you can only see the general amplitude changes. This is called following the envelope of the sound. Figure 13.2 shows what the envelope of a sound might look like, electrically. This is what you do when you’re detecting the amplitude of a sound and don’t care about the pitch. Detecting volume is not very difficult on today’s fast computers, even on a microcontroller.
The pitch of a sound is also called the frequency. Finding the frequency requires that you again look at the fast-moving sound signal at the highest resolution, as you would to find loudness, but to also watch the signal over time to see how frequently it changes. For simple sounds, this will not be difficult for you to do. 1
An oscilloscope is an electrical measuring tool, like a multimeter, that can measure voltage changes at very high rates. It’s used to watch electrical signals, like audio waves or data signals, and make a graph in real time. They’re generally more expensive than a hobbyist budget can afford, but if you have access to one, get to know it. You’ll find it makes working with audio signals much easier.
TEAM LinG - Live, Informative, Non-cost and Genuine !
Sound
Figure 13.2 A sound’s frequency and its envelope.
356
Part II — Advanced Methods
Complex sounds like speech are made up of several frequencies all at once. Sometimes they have a dominant frequency, such as when a trumpet is played at a particular pitch, and sometimes they don’t, as when a person is speaking. Even pitched sounds have overtones, which are frequencies produced as a side effect of the sound. To get an accurate measurement of the dominant frequency, you have to detect not just a single pitch, but several others as well. You separate out the various pitches and find the loudest. This is harder than detecting the loudness alone, and takes more processing power. There is a mathematical technique called Fast Fourier Transformation (FFT) that allows you to sort a sound into its component frequencies. It requires more computing expertise than this book expects of you, and more processing power than your microcontroller has. However, some of the multimedia environments we’ve covered include FFT tools, and we’ll discuss how to use them below.
Sound Input to a Multimedia Computer The simplest way to get microphone input to a computer is to use a multimedia computer’s microphone or audio inputs. You don’t need to add any additional circuitry; the multimedia computer can sample the sound wave very often, and there are many software tools available for analyzing the samples. Max/MSP is particularly strong in this area. For volume, you just use the MSP adc~ object and connect it to a float~ box, which will show you the incoming instantaneous amplitudes. The best tool for doing a fuller analysis is Miller Puckette’s fiddle~ object, at http://www-crca.uscd.edu/~tapel/software.html. Fiddle~ will work with both Max/MSP and PD, which is a shareware Max-like environment for Windows. The Director MX Xtra GetSoundLevel (http://www.physicalbits.com) is also easy to work with for getting sound amplitude. It gives you the general sound input level, or two separate left and right levels if you use a stereo microphone. If you spread two microphones out, this could give you rough position information of a object emitting a constant sound. There are also Xtras for sensing pitch, using FFT. One that we like is the asFFT Xtra, available from ASCI (http://www.as-ci.net/asFFTXtra/). Java can get sound input in several ways, but the most powerful way is to use the JSyn classes (http://www.softsynth.com/jsyn/). JSyn includes tools for both analysis and synthesis of sound using Java. Amit Pitaru has extended Processing using JSyn in a tool kit called Sonia (http://www.pitaru.com/sonia/). Live sound input and analysis is one of the many things you can do with Sonia.
Sound Input on a Microcontroller In order to detect sound levels on a microcontroller, you will have to amplify the signal coming from your microphone. You can buy a kit like the Velleman K1803 (available from Jameco) or you can use a simple amplified speaker with output (like the Radio Shack 2771008), or you can build your own amplifier with a few components. Regardless of which method you use, you will need to adjust the voltage levels to match your microcontroller. Figure 13.3 shows two circuits for audio input to a microcontroller. The circuit on the top is a line-level voltage converter. Use this if you’re using the Radio Shack amplifier or from the Velleman kit. These amplifiers produce a line-level audio signal. If you’re more adventurous, you can make your own amplifier using the circuit on the bottom.
TEAM LinG - Live, Informative, Non-cost and Genuine !
Controlling Sound and Light — Chapter 13
357
Figure 13.3 Line-level converting circuit and microphone amplifier circuit for audio input. In the line-level circuit, a female phono minijack is shown for convenient connection to a store-bought amplifier. The jacket has been removed to show the connections.
Sound
TEAM LinG - Live, Informative, Non-cost and Genuine !
358
Part II — Advanced Methods
In the top circuit in Figure 13.3, the resistors are of equal resistance, so the voltage between them is exactly half the total voltage across them, or 2.5 volts. An incoming audio signal is line-level, so it varies from –1 volt to 1 volt. Added to the 2.5 volts, you get an input to the microcontroller that’s between 1.5 volts and 3.5 volts. This should give you a wide range of values on any of the microcontrollers that use an ADC for analog input. The capacitor between the audio signal and the resistors acts as a low-pass filter so that you get the amplitude of the envelope of the sound, not the individual frequency changes. If you’re connecting to this circuit using a phono mini-jack, the tip of the connector is generally the signal, and the sleeve (the part nearest where you hold it) is the ground. If it’s a stereo jack with three conductors, the center conductor (the ring) is the left channel, and the tip is the right channel. Here’s a code snippet to read the amplitude of the incoming sound. This will work in MBasic and PicBasic Pro with word variables and BX-Basic with integer variables: ‘ read an ADC value into the variable ADCVar, then do the following: if adcVar >= 512 then AmplitudeVar = adcVar - 512 else AmplitudeVar = 512 – adcVar ‘ BX-BASIC: use “end if” instead of “endif”: endif
If you’re using the BS-2, you won’t be able to read this signal with the RCTime input, because RCTime is much slower than an ADC. Consider using an external ADC, like the MCP3208 from Microchip. This chip will give you eight channels of ADC, and it communicates with a microcontroller using synchronous serial communication, as discussed in Chapter 12. Microcontrollers are fast enough to sample the wave frequently enough to get a reliable idea about its frequency, if the sound is a single-frequency wave. The count command in pBasic, MBasic, and PicBasic Pro (countTransitions on the BX-24) can give you an idea of the frequency. It counts the number of transitions on a pin. count can sample frequencies up to 25 kHz on a PIC using a 4 MHz oscillator, and up to 125 kHz using a 20 MHz oscillator, so you could measure within the range of human hearing. It won’t work with complex sounds like speech or multitonal musical sounds like chords, but for simple pitches, it will work well.
NOTE countTransitions on the BX-24 will count both the rise and the fall of each half of a sound wave, so the number it returns will be twice the actual frequency.
TEAM LinG - Live, Informative, Non-cost and Genuine !
Controlling Sound and Light — Chapter 13
359
Here’s a snippet of code to read the frequency of the incoming sound:
PBASIC MBasic
freqVar var word ‘ sample for one second (1000 ms) to get the frequency: COUNT inputPin, 1000, freqVar
PicBasic Pro BX-Basic
dim freqVar as long ‘ sample for one second to get the transitions: freqVar = countTransitions(inputPin, 1.0) ‘ divide by 2 to get the frequency: freqVar = freqVar \2
Synthesizing Sound on a Microcontroller The most basic way the microcontroller can synthesize sound is by turning a pin attached to an audio speaker on and off at different rates, causing the speaker to vibrate at different frequencies. This was covered using the freqout command in the section, “Analog Output,” in Chapter 6. The freqout command doesn’t give you the ability to synthesize complex sounds, however. There are a few methods for doing this using external chips. Chips like the 555 timer can also be attached to a speaker to create variable tones. A voltage-controlled oscillator such as the Texas Instruments 74LS628 (available from http://www.digikey.com) can produce voltages that change with a changing voltage signal. More recently, chips like the SpeakJet (available from http://www.acroname.com) have come on the market that can synthesize multifrequency sounds. There are also sound record/playback chips like the ISD4002 series from Winbond (http://www.winbond-usa.com), which allow you to record sounds and play them back sample by sample. Using these, you can create new sounds by combining bits of prerecorded sounds. The sound quality of these chips is the same as that of an answering machine, however, so you won’t get high fidelity sound from them. Operating at the level of the sound wave often gives you more control than you
TEAM LinG - Live, Informative, Non-cost and Genuine !
Sound
Though count will give you limited success with a sound that’s mostly one pitch, it won’t work well for complex sounds like speech. Digital Signal Processing (DSP) processors are specially designed for the speed and math processing necessary for analyzing signals like these. These chips, like Motorola’s MC56F8300DSK or Microchip’s line of dsPICs, can also do some I/O like general-purpose microcontrollers, but they are more complex to program. As general processor speeds increase, however, you’ll be able to get basic DSP-like functionality from general-purpose controllers. Already the dsPICs are designed to be similar to many of the general-purpose PIC families. The highest-level solutions for frequency analysis are devices like pitch-to-MIDI boxes or drum trigger modules. These will take input from a microphone, guitar pick-up, or piezo drum pad and send out MIDI to your microcontroller or multimedia computer describing the note. The cheaper ones will detect only one frequency and the better ones can detect chords. You could even use an electronic guitar tuner, if the tuner outputs a detectable electronic signal when the desired note is played.
360
Part II — Advanced Methods
can tastefully use. The results will be satisfying for you and annoying for everyone else in the room. Creating your own synthesizers from individual oscillators is a lot of work. In contrast, controlling a MIDI synthesizer is easy work, and very easy on the ears. MIDI communication, which you need in order to do this, was covered in Chapter 12.
Speech It is sometimes helpful to separate out language sounds from natural sounds and music sounds. Speech recognition tools make this possible on the input side, and text-to-speech synthesis modules make it possible on the output side. With both technologies, the promise is generally better than the delivery. To synthesize speech, you have to break language down into prerecorded parts. If you break it down into larger parts, like words and sentences, it will sound better, but the range of possible utterances will be smaller. If you break speech all the way down to the phonemes of a language, you can theoretically synthesize any text, but the result always sounds artificial. By now, most speech synthesis tools are good enough to be understandable, but lack the ability to add intonation or character. There are a number of speech synthesis tools on the market. The SpeakJet mentioned above is one of the simplest and least expensive chip-based versions on the market, but there are others. There are also software-based speech synthesis tools for multimedia computers as well. The biggest weakness of most of these tools is that they tend to have well-developed libraries for synthesizing English speech, but they have little or no facilities for synthesizing speech in other languages. Speech recognition has come a long way, but it still usually fails to live up to our high standards for understanding language. If a person hears only half of what is said, she can construct the rest from the context. Computers can’t do this. Usually, speech recognition systems are good when trained for an individual speaker, okay for a limited set of words with little or no background noise, and otherwise dicey. Speech recognition is easier when the machine is queued before the speaker begins speaking. For example, many early speech recognition systems often missed the first syllable of a sentence because they needed to be triggered by the beginning of a new sound. If you’re looking for hardware modules for speech synthesis, Sensory, Inc. makes a speaker-dependent continuous voice recognition module, the Voice Direct II (available from http://www.jameco.com). After you train it for a specific individual, it can continually listen for 15 different words. It can communicate with your microcontroller with a simple parallel interface. They also make a higher-end product, the Voice Extreme, that will allow you to experiment with all types of IC based speech recognition. Images SI (http:// www.imagesco.com/) has a similar kit with a bigger vocabulary that will also work without a microcontroller. Multimedia computers have the advantage in both speech synthesis and speech recognition because of their greater speed and memory capacity. They also allow you to recognize and synthesize on the same platform. Of the environments covered in this book, Director has text-to-speech capabilities using the built-in Speech Xtra, and can be given speech recognition capabilities through the XtrAgent Xtra from DirectXtras (http://
TEAM LinG - Live, Informative, Non-cost and Genuine !
Controlling Sound and Light — Chapter 13
361
www.directXtras.com). Java’s speech API allows for both. Processing can be extended via the Java speech API as well.
Telephone Sounds The telephone is a sound device so ubiquitous that it often gets overlooked. It’s a valuable tool, though, because your microcontroller can communicate using a plain old telephone, either to exchange data or to communicate using analog sound. The increasing ubiquity of digital networks has upstaged the use of sending analog tones to communicate over telephones lines, but telephones are still more common than data connections. Maybe you want people to be able to call from the street on their cell phones and use their touch-tone keypad to change the sequence of your Christmas lights in your apartment window. Or maybe you are collecting data that needs to be posted immediately on the Internet about trains passing in a place where there is no broadband Internet connection, but where plain old telephone service (the technical term is POTS) is available. Or maybe you need to build a digital answering system to allow people to leave voice messages from different places around the city. If there are computers on both ends of the phone line and you are only sending digital data, it’s easier to skip the circuitry that we are about to show you and use a modem as described in Chapter 12.
Phone Line Interface
This circuit is a great way to annoy your friends. Make it dial their homes, then use the freqout command to make the microcontroller play “Funky Town” to them over the phone. You can get the parts for this circuit at Radio Shack or any telephone parts store, but for reference, here are the Digi-Key part numbers for the specialty items used in our example circuit: 䊳 Transformer. 600 ohm telephone coupling transformer, MT4134-ND 䊳 Sidactor. P3002AB-ND
TEAM LinG - Live, Informative, Non-cost and Genuine !
Sound
The phone jack in your wall might have a lot of wires, but on standard telephone there are only two that matter (usually red and green in the US). The red wire is called the ring and the green is called the tip. The voltage on these wires when the phone rings is high enough to cause pain (typically 90 volts AC). To avoid getting shocked, make a connector and plug it into your phone line only after you’ve got the circuit completed. In our example, we used a female phone jack, called an RJ-11 jack. When the phone is sending audio on the phone line to or from your electronics, you need an interface circuit, as shown in Figure 13.4. The transformer is the essential component in this circuit, isolating your electronics from the phone network, and transforming the voltage to phone system levels. You might be able to get by without some of the other components. You use a relay to imitate the phone’s switch hook. Figure 13.4 shows a double pole relay for switching both wires, but switching only the ring wire will do the job. The sidactor is a surge suppressor, used to protect the circuit against lightning strikes, and the zener diodes on the other side are to protect your electronics against surges in voltage, including the ring voltage. The resistors and capacitors help hold the line at the desired voltage for a connection and filter the signal to give you better sound quality. Putting a speaker across the red and green wires is a quick way to debug this circuit. You should hear all the normal sounds of a phone connection: the dial tone, the tones of dialing, and the pickup.
362
Part II — Advanced Methods
䊳 Zener diodes. 3.9 volts, 1N5228BCT-ND 䊳 Relay. 5V DPDT DIP relay with protection diode, 306-1034-ND This circuit works for most ordinary phone lines, but if you find your transformer overheating, chances are you are connected to a non-standard phone system, which will not work with this circuit. If you will be using your microcontroller to field incoming calls, you need to build a sensor for detecting the ring. You can buy chips for this, but the easiest ring detector to use is a phone flasher. Radio Shack or any phone store will carry them. This is a device that connects a relay to turn on a light every time the phone rings. If you open it up and find the contacts to the relay, you can use the relay as a switch input into your microcontroller. Figure 13.4 A phone line interface circuit will allow your microcontroller to send data or sound over phone lines. With this interface in place you can start sending sound generated from your microcontroller or from out of your multimedia computer’s sound port down the phone line.
TEAM LinG - Live, Informative, Non-cost and Genuine !
Controlling Sound and Light — Chapter 13
363
For one phone connection, this circuit is not very difficult to set up and manage. If you need more sophisticated call management, you can buy phone line interface boxes (from http://www.blackbox.com), modules (from http://www.micromint.com), or “DAA” modules (from http://www.xecom.com), which manage all the circuitry and connection status and also do “call progress,” busy signal detection, and more. If your project involves many simultaneous users calling into a central server, you’ll need multiple phone lines, each with its own interface. It can get quite expensive. As an alternative, consider call management services like Tellme (http://studio.tellme.com) that handle all the call management on an Internet-connected server, allowing interface with the phone management system using voice commands and standard Internet server-side CGI programming.
DTMF Using the phone to send data involves sending tones at different frequencies and having an agreement on both sides about what each frequency means. You could build your own protocol using the freqout commands, but there is a standard already in place: the tones that are produced whenever you press the keys on a touchtone phone. These are known as DTMF tones. Using DTMF is useful when one side of the line is a telephone or a telephone system. If there are computers on both sides of the telephone line, you might consider using modems (see Chapter 12), which make the whole process of encoding and decoding frequencies transparent to you.
Table 13.1 DTMF Frequency Combinations Freq.
1209
1336
1477
1633 Hz
697 Hz
1
2
3
A
770 Hz
4
5
6
B
852 Hz
7
8
9
C
941 Hz
*
0
#
D
Here’s a snippet of code for dialing a phone number:
PBASIC MBasic PicBasic Pro
‘connect a relay attached to a pin to take the phone off the hook: low relayPin pause 500 High relayPin Pause 500 ‘ dial on a different pin: DTMFOUT phonePin, 200,200, [1,2,1,2,5,5,5,1,2,1,2]
TEAM LinG - Live, Informative, Non-cost and Genuine !
Sound
Once you have a phone line interface in place, it’s a snap to use DTMF tones to dial the phone or control a device with a DTMF decoder on the other end after you have connected. There are sixteen DTMF tones that are associated with touchtone telephones, though most phones only use twelve of them. Most of the microcontrollers we’re using have a command, DTMFout, for generating them. The BX-24 is a notable exception to this, but Table 13.1 gives you the frequencies so you can generate them using the freqout command.
364
Part II — Advanced Methods
NOTE On the PIC, you’ll get much better results from this circuit using a 20Mhz clock. On the Basic Atom Pro24, there are DTMF commands, but we have not seen them function as of this writing.
It’s a bit more complex on a BX-24:
BX-Basic
‘connect a relay attached to a pin to take the phone off the hook: call putPin(relayPin, 0) call delay(0.5) call putPin(relayPin, 1) call delay(0.5) ‘ dial on a different pin: call freqout(phonePin, 697,1209, 0.2) ‘1 call freqout(phonePin, 697,1336, 0.2) ‘2 call freqout(phonePin, 697,1209, 0.2) ‘1 call freqout(phonePin, 697,1336, 0.2) ‘2 call freqout(phonePin, 770,1336, 0.2) ‘5 call freqout(phonePin, 770,1336, 0.2) ‘5 call freqout(phonePin, 770,1336, 0.2) ‘5 call freqout(phonePin, 697,1209, 0.2) ‘1 call freqout(phonePin, 697,1336, 0.2) ‘2 call freqout(phonePin, 697,1209, 0.2) ‘1 call freqout(phonePin, 697,1336, 0.2) ‘2
Decoding DTMF tones involves detecting both frequencies (the “D” is for dual) in an incoming sound. As you might have guessed, it’s not easily done on a microcontroller. Unfortunately this is exactly the capability you will need in order to allow someone to control your project using a touchtone phone. You can use a DTMF decoder chip, such as the 75T204 (available from http://www.alphamicro.net and others), that requires only an external timing crystal and interfaces with your microcontroller using four pins in parallel to send the number of the DTMF tone detected. Many companies sell kits that detect DTMF tones as well (http://www.ramseyelectronics.com, http://www.kitsrus.com, and others), and any of the call management tools mentioned in the phone interface section will also work. You could also decode these frequencies on a multimedia computer with one of the FFT tools discussed earlier.
Light Our sensory system is so prejudiced towards our eyes that light sensors are often the first thing people want to connect to a microcontroller. On the input side, there is a wide array of sensors, like the photocells that you have already used in Chapter 6, or the video camera covered in Chapter 9. Below, we’ll cover some other sensors for light input, but we’ll spend more time on the more difficult problem of controlling light output.
TEAM LinG - Live, Informative, Non-cost and Genuine !
Controlling Sound and Light — Chapter 13
365
Light Sensors Photocells (more precisely, photoresistors) are the easiest sensors to connect to a microcontroller. They can be a little slow for some applications, but overall they’re the staple tools when it comes to light sensing. Photodiodes and phototransistors are similar to photocells in that they react to light. They are usually used as digital input sensors, but you can get an analog reading from them as well. The main difference between photodiodes or phototransistors and photoresistors is that the former react faster to changes in light. For example, to be able to communicate at serial data rates, a photoresistor wouldn’t react fast enough. IR serial receivers typically use photodiodes or phototransistors to detect the changing pulses of data that they receive. Photodiodes usually require an operational amplifier (op amp) circuit to raise their voltage levels to those that a microcontroller can read. Phototransistors, on the other hand, are usually easily readable as digital switches. They work like normal transistors, except they have no base. The light source acts as a base, allowing current to flow from collector to emitter when enough light hits the lens of the phototransistor. Figure 13.5 shows a phototransistor used as a digital input. If you connect this same circuit to an analog-to-digital converter, you get good analog changes based on incoming light values as well. It won’t work well using the RCTime circuit on the BS-2, however. Figure 13.5 A phototransistor used as an input.
Light
The TAOS light-to-voltage sensors (available from http://www.taosinc.com) incorporate a photodiode and op amp in one device, so you only have to supply power and ground to get an analog voltage in the 0 to 5 volt range. They offer a wider range of sensitivity than the circuit above. If you need faster or more accurate light readings than you will get from your average photocell, you could use a photodiode array. The TAOS TSL230 sensor encloses an array of photodiodes and some analog circuitry. The chip converts light readings into frequencies, so you can get a reading using the count function (countTransistions on the BX-24) on your microcontroller. There is a variation on this chip (TCS230, available in a module from http://www.parallax.com) that uses multiple arrays, each with a different color filter. This allows you to detect the intensity of certain individual colors in addition to the general intensity of the light.
TEAM LinG - Live, Informative, Non-cost and Genuine !
366
Part II — Advanced Methods
DC Lighting Control LEDs, once relegated to feedback for power switches, are now used in large screen displays, light sculptures, and even household lighting. Super bright LEDs that are bright enough to read by are now common. You can get them from Digi-Key, Super Bright LEDs (http: //www.superbrightleds.com), LED Effects (http://www.ledeffects.com), and many other distributors. Anything above 1000 millicandelas is considered super bright, but nowadays you can find LEDs that can produce ten to 20 times that amount of light. You can also get super bright RGB LEDs that produce three colors (red, green, and blue). RGB LEDs have two extra legs (one for each color). Despite the increased output, they’re still just diodes, controlled by sending current through them just like the LEDs you’ve been using from the beginning of this book. Super brights generally consume more current than regular LEDs, so you might find that you need to use a transistor to control them, depending on the LED. To dim them, you can pulsewidth modulate them just like regular LEDs. You can also use a digital potentiometer, as shown in Chapter 12. The PIC 18F452, the Basic Atom, and the BX-24 have pins that can produce a dedicated PWM signal (sometimes called hardware PWM, or HPWM). This signal will run smoothly while your microcontroller’s processor does other things. If you need more than two channels of dedicated PWM, you can buy external chips to get more channels. The PAK-Vb PWM coprocessor, available from microEngineering Labs (http://www.melabs.com) offers eight channels of hardware PWM. It’s controlled using asynchronous serial commands. Eventually LEDs become so much fun you might find yourself wanting to control lots of them individually. Techniques for doing this are covered in Chapter 14, “Managing Multiple Inputs and Outputs.” Ultimately, the high-level solution is to buy lighting devices made with LEDs that you can control from your microcontroller. For example, Color Kinetics (http://www.colorkinetics.com) sells a range of light fixtures controllable using the DMX512 serial protocol. While LEDs are fun, they’re not physically flexible. For flexible lighting materials, consider electroluminescent paper and electroluminescent wire. These are materials that glow in various colors when you apply current to them. They can also be shaped and cut. They are AC devices that operate at a very high voltage and very low amperage. In order to control them, you’ll need an inverter, which converts DC current to AC and transforms the amperage and voltage into ranges that the EL-wire or EL-paper can use. There are countless electroluminescent kits on the market now, many of which come with an inverter. Sometimes they are a little fussy about power requirements, so you might start with a kit that includes a power supply. Elwire.com (http://www.elwire.com) has a wealth of information on controlling electroluminescent wire. There are many distributors of EL-wire and kits, including http://www.thatscoolwire.com. All Electronics (http://www.allcorp.com) has electroluminescent paper kits as well. Controlling electroluminescent sources is a bit different than controlling LEDs because the former are AC sources. In the next section, we will talk about some of the difficulties of controlling AC power. You may find it easier to look for inverter modules that have an enable pin on the DC side of the inverter. Pulsewidth modulating the enable pin is a simpler way to control electroluminescent wire, and safer, as you’re dealing with the low-voltage side of the inverter instead of the high-voltage side.
TEAM LinG - Live, Informative, Non-cost and Genuine !
Controlling Sound and Light — Chapter 13
367
AC Lighting Control When you want to control lighting on an architectural scale, super bright LEDs are nice for subdued lighting, but they’re no substitute for AC incandescent light sources. Yet. Until they are, it’s worthwhile to know about AC lighting control. In Chapter 6, we covered how to turn on and off an AC source using a relay. You have to be much more careful of electrocution and fire when using AC power, but don’t be too paranoid. It’s not that hard once you have some experience and caution. While turning on and off AC lights is relatively simple, however, dimming them is not.
AC Dimming Circuits
CAUTION One common mistake that people make when they first learn about AC dimmers is to try to control the speed of an AC motor, like a fan or a winch motor, using a dimmer. AC motors and other inductive loads should never be controlled using AC dimmers. The back voltage that a motor produces can damage the dimmer and the motor. If you’re trying to control the speed of an AC motor, never use an AC lighting dimmer.
Figure 13.6 To dim an AC current, you have to turn off the current for part of each half-cycle of the AC wave. The top figure shows an AC current at 50 percent. The bottom figure shows it at 25 percent.
TEAM LinG - Live, Informative, Non-cost and Genuine !
Light
With DC power you can simulate an analog voltage by turning the power on and off at varying rates. With AC voltage there are more timing issues to worry about. To create a lower average voltage, you turn off the power for part of every AC cycle. To get half the voltage, you turn the power off for half of each cycle. In order to do this, you have to turn on the current at just the right moment in each cycle. Figure 13.6 illustrates this concept. To switch the AC on and off, you can use a triac. A triac is basically an electronic switch that’s used to switch AC current. Triacs are a bit like relays, but operate at the speed of transistors. This makes them useful for switching high-frequency AC signals. The differences between the triac and the transistor are beyond the scope of this book. Dimming high voltage, high current AC is enough to kill you if you don’t know what you’re doing. Because it takes a lot of effort and experience to get a modest result, we strongly recommend the high-level approach when it comes to AC dimming.
368
Part II — Advanced Methods
MIDI Dimmers It you have some cash and not much time, small MIDI dimmers (like the Light Master from Topaz, http://www.tpz.com) are a really great solution. At the low end, these look just like ordinary power strips with a MIDI input on the end. Each socket can be individually controlled by MIDI commands. Typically they can handle about 300 watts per channel. Most local lighting and sound rental houses will carry some lower end MIDI controllable dimmers like this. You can also get them from suppliers of DJ equipment. Moving up from there, most commercial dimmers used for high-wattage lighting communicate the DMX512 serial protocol. DMX-512 is a much faster protocol than MIDI, operating at 250Kbps. Of the microcontrollers we’re using, only the PIC can communicate directly at DMX speeds. However, there are several MIDI-to-DMX converters and RS-232-to-DMX converters on the market. These dimmers are essential when you’re lighting professional performance events, where the lights are all much higher-powered than home lighting.
Hacking a Dimmer If you’ve got time and not much money, but don’t feel like getting intimate enough with electronics to build your own dimmers, there are some workarounds you can build by repurposing household dimmers. The quickest hack is to simply strap an RC servo motor to the knob of a standard rotary dimmer. These dimmers typically turn more than 180 degrees, so consider a stepper motor if a servo doesn’t give you enough range. This isn’t the prettiest solution, but it is relatively safe, quick, and inexpensive. It also prevents you from having to deal with the AC current directly. A similar trick is to find an automatic dimmer that dims based on light. Many home and garden stores sell these for controlling outdoor lighting. Many of them will not work because they are simply switches that turn the lights on at dusk, but there are some dimmer modules available as well. You can place an LED over the built-in sensor and regulate the light coming out of the LED. There are also remote-controlled dimmers that respond to infrared serial signals. You can program a microcontroller to simulate the remote control signals. First, you need to program the microcontroller to “learn” the remote’s protocol by adding an IR receive circuit (see Chapter 12) and noting the codes when you press the remote’s buttons. From there, you can reprogram the microcontroller to send the protocol using an IR transmitter. All of these solutions may seem clunky, but when you have little money to spend on more elegant solutions, lay elegance aside and let ingenuity reign.
AC Dimming Using X10 For slower interactions, using X10 is very attractive. X10 is a serial protocol developed for home appliance control that operates over AC power lines. To use it you need an interface box for converting from RS-232/TTL serial to X10. Smarthome (http: //www.smarthome.com) sells the TW523 interface module, as do many other homeautomation vendors. This module is essentially a modem for X10. There are a number of X10 control modules, but they fall into two basic categories: dimmers and switches. An X10 dimmer can control resistive loads like incandescent light bulbs. It controls the voltage going to the load using methods discussed in the “AC Dimming Circuits” section.
TEAM LinG - Live, Informative, Non-cost and Genuine !
Controlling Sound and Light — Chapter 13
369
An X10 switch doesn’t change the voltage, it just turns it on or off. X10 switches are used for appliances that contain motors and other inductive loads. X10 dimmers, on the other hand, can dim resistive loads like incandescent light bulbs. Don’t try to use any device with a motor or other inductive load on an X10 dimmer, or you’ll destroy the dimmer and probably damage the motor. All the microcontrollers we cover in this book, except the Basic Atom Pro24, have built-in commands for communicating with X10 boxes. One big advantage X10 offers is that you can plug the interface box into an ordinary AC outlet in your home and it can control a dimmer plugged in anywhere within your AC system. This can save you a few long cable runs. The big disadvantage of X10 is that it’s very slow. It can take up to a few seconds for a simple dimming command to take effect. The resolution of X10 dimmers is very coarse; they can only manage about ten different levels of brightness. Figure 13.7 Pin connections for a TW523 X10 modem. The photo shows both a control module (right) and a light dimmer module (left).
Light X10 works by sending bits over AC power lines when the voltage on the lines is zero. In order to do this, an X10 device needs to be able to detect when the voltage is crossing the zero point. As a result, an X10 modem like the TW523 has two control pins: a data pin (sometimes called a modulation pin, since the data is being modulated on the AC wave) and a zero-crossing detect pin. The TW523 has an RJ-11 phone-jack style connector with four wires. Figure 13.7 shows the pin connections. Consult the manual for your microcontroller and the manual for your individual X10 device for details on how to write the code. In pBasic, and PicBasic Pro, the X10 commands are called Xin and Xout. In BX-Basic, there’s only an output command, called X10Cmd().
TEAM LinG - Live, Informative, Non-cost and Genuine !
370
Part II — Advanced Methods
Screen Graphics Though we’re often working to expand computing beyond the screen in physical computing, we’re not looking to eliminate the screen. We will talk here about some options for graphics produced by a microcontroller and some options for embedding graphics produced by a multimedia computer in a physical context.
Controlling Character Displays Small-text LCD panels like the ones that you commonly see in watches and other consumer electronic devices are easily controlled by your microcontroller. They are useful for displaying short messages in text or for producing rudimentary graphics. As usual, the easier ones to use are a little more expensive because you can use serial communication to send your text to them. Modules like the serial backpack LCDs from Scott Edwards Electronics (http://www.seetron.com) or the serial displays from NetMedia (http:// www.basicx.com) fall into this category. If you only need one LCD display, these are worth the extra expense because you will be up and running almost immediately. If you are willing to work a little closer to the metal, you can buy much cheaper LCD panels without a serial interface. Many LCD panels are based on a parallel control interface from Hitachi, the 44780. PicBasic Pro has a set of commands, LCDin and LCDout, that allow you to control these modules as easily as the serial modules. For the Stamp-like controllers, you will have to do a little more work, sending the characters over one by one using a parallel interface, usually four bits at a time. The most basic character display is the seven-segment LED number display. You see variations on this in microwaves, VCRs, and other home appliances. These are usually made from seven LEDs arranged so they look like the number eight when they’re all turned on. With seven pins for every number, you would quickly run out of microcontroller pins if you tried to drive multiple digits directly. Fortunately, there are LED driver ICs that cut down on the number of pins required. A BCD-to-seven-segment driver like the CD4543B (available at Digi-Key, Radio Shack, and other distributors) has four inputs to control the seven outputs needed to drive one of these displays.2 You can also apply some of the techniques in Chapter 14 for managing multiple outputs.
Controlling Video Displays The volume of information in a video signal and the speed at which it can change is a worthy challenge to your body’s perceptual system. There are a lot of interesting ways to integrate video into your physical installations.
Video Types There are two main types of video signal you might use. Composite video is what is typically output by VCR and DVD players and viewed on a television screen. There are a 2 BCD stands for Binary-Coded Decimal. These displays output a decimal digit (0 to 9) when you place the value of the digit in binary on the input pins. For example, the decimal digit 9 is 1001 in binary, 8 is 1000, and so forth. Since 9 is the highest decimal value that one display can show, and it’s no larger than four bits in binary, there’s never a need for more than four input pins on a BCD-to-seven-segment driver.
TEAM LinG - Live, Informative, Non-cost and Genuine !
Controlling Sound and Light — Chapter 13
371
couple of different flavors of composite video (NTSC, PAL, SECAM), but they all use twoconductor cables, generally with RCA or BNC connectors.3 We will call the second type of video computer video. The dominant flavor (for now) of computer video is called SVGA, and it usually uses a 15-pin connector. Computer video offers a much better picture, but composite video is a simpler signal that is easier to generate, manipulate, and transmit and can be displayed on cheaper monitors. To get these benefits, there are many converters for going from your multimedia computer’s SGVA to composite (NTSC, PAL, or SECAM).
Generating Video You would need a very fast microcontroller to generate a composite video signal. The PIC chip covered in this book could do it, and an SX chip (available from http: //www.parallax.com) could do better. This resolution of control for a microcontroller is an exciting threshold, but it is a lot of work to squeak out even the simplest of graphics. However, modules like the BOB-II and BOB-3 video overlay boards from Decade Engineering (http://www.decadenet.com) take in ASCII text serially and output it to an NTSC monitor. The BOB boards also have an NTSC video input, so you can overlay your text on a video image from a camera or VCR. You have only limited control over the format of the text onscreen with the BOB boards, but they allow for larger displays than an LCD affords. Of course, all of these pale in comparison to what you can easily do on a multimedia computer.
There are many devices that allow you to control video devices, as opposed to actually generating your own video. For example, the AutoSwitch4 Lite from Nexus Controls (http: //www.nexuscontrols.com) is an inexpensive, serially controlled NTSC video switcher. By sending it serial messages, you can switch any of four video inputs to its video output. You can also buy models for switching SVGA. Often, you want to send the same signal from one video input to two or more displays. Unfortunately you can’t just split the signal using a Y-adaptor. You need a distribution amp, which repeats and amplifies the signal for multiple outputs. Video switchers allow you to switch from one video source to another. Sometimes you need more control and want to combine two video images on the same screen. Video mixers allow you to do this kind of mixing. They also allow you to fade or wipe from one source to another, insert part of one image into another using a chroma-key or luminance key, and add various effects. Video mixers aren’t cheap. The cheapest ones we’ve used, like the Edirol V4 (http://www.edirol.com) or the Videonics MXPro (http://www.focusinfo.com) start at about $900. The professional workhorse models like the Panasonic WJ-MX50 are about $4000. They offer video mixing at a speed and fidelity you won’t get any other way, and most of them are serially controllable in one form or another (the V4 is MIDI controlled; the others are RS-232/RS-485 controlled). They also offer a tangible physical interface for video mixing. This can make a significant difference if you’re mixing video live. Multimedia computers offer functionality similar to dedicated video mixers, but if you want physical handles and buttons to grab when you’re mixing, you’ll need a dedicated mixer or you’ll need to build your own interface. In performance, those physical handles can make all the difference between missing a cue and getting it just right. 3
S-Video is a small variation on composite in which color and brightness are carried on separate wires. It gives a slightly better picture and uses a different connector.
TEAM LinG - Live, Informative, Non-cost and Genuine !
Screen Graphics
Manipulating Video
372
Part II — Advanced Methods
If you are using a multimedia computer to mix video, the environments we’ve recommended can all do it to a limited degree, but Max/MSP using Jitter is hands down the best of them. Jitter gives you excellent control over video mixing and display. Isadora, by TroikaTronix (http://www.troikatronix.com) is another very good video mixing environment. Like Max/MSP, it’s a visual programming environment, but it’s dedicated specifically to video control. Its interface is more specifically tailored to performance work. It can take input from microcontrollers via MIDI and control video based on incoming sound levels as well. Plugging and playing with composite video is so easy that you get used to keeping all the components and connections in your head. When you build an interactive system, though, the complexity can creep up on you. Draw a picture of your system at the outset. It will save you the catastrophe of overlooking a crucial element at a grave moment.
Transmitting Video There are many suppliers of simple plug-and-play video transmitters for composite video (x10.com, Supercircuits.com). The picture quality is not very good, the transmission distances quoted are always overly optimistic, and they require a lot of wattage, so they go through batteries quickly. As with most wireless applications, we suggest you try it with a wire first. Quite often composite video signals are frequency modulated for transmission (just like the radio waves in RF serial transmission; see Chapter 12). This allows you to put more signals on a wire and to send it longer distances. A screw-on F-connector, as opposed to the pluggable RCA and BNC connectors, is a tipoff to a modulated signal. You would plug a modulated signal into the tuner (usually tuned to channel 3) rather than the line input on your monitor. You can buy converters for modulating and demodulating video. If you want to transmit over longer distances, you can use streaming video over the Internet. You will need a multimedia computer on the receiving side. On the transmitting side, you can use a multimedia computer with a camera attached or a standalone camera like the D-Link DCS2100+ wireless Internet camera.
LCDs Once you’ve got control of video, whether you’re generating it from analog sources or a multimedia computer, the next challenge you face is how to insert the video into the physical context of your project. There is something magical about objects appearing to move back and forth between the screen and physical space. Even for more functional projects, it’s nice for the user to have a single focus instead of looking back and forth between the physical interface and the screen graphics. A CRT television or computer monitor can stand out like a sore thumb in the middle of a sculptural installation, and it’s just too big if you’re developing a handheld device. If you’re trying to get the video embedded in a wall or floor, these monitors won’t do the job. There are many different form factors for LCD displays, from eyepiece monitors to wall-sized televisions. It’s possible to buy them without a case so you don’t have a frame to contend with, and it’s often less expensive. For a flat screen that is more easily embedded directly in your project, the simplest method is to just fold back the display on a tablet computer, unhinge a laptop computer, or take the casing off a desktop LCD monitor (be careful not to electrocute yourself), and run long VGA cable. You can also find cheaper surplus and specialty screens (for example, touch screens) online. EarthLCD (http://store.earthlcd.com) carries
TEAM LinG - Live, Informative, Non-cost and Genuine !
Controlling Sound and Light — Chapter 13
373
LCD panels from 2.7 inches on up. AEI components (http://www.aeicomp.com) carries LCDs from 1.8 inches to 22 inches. Kopin’s CyberDisplay is less than an inch across (http: //www.kopin.com). These are just a few of thousands of display distributors. Keep in mind that you will need driver circuitry for any display you buy. All of the distributors mentioned here also sell NTSC, PAL, or SVGA driver circuitry for their displays.
Video Projectors We’ve watched a long love affair between physical computing practitioners and video projectors. The size of an image really does matter in evoking a more emotional response from your user.4 Video projectors can effortlessly scale and also give you easy flexibility about where and on what the image is displayed. The downside of projectors has always been the cost, but they’ve gone from untouchable to just expensive (don’t forget the replacement lamps). Almost all LCD projectors on the market these days come with both analog video and SGVA inputs, so you can have your choice as to what devices you want to use to generate your image. There are many artists and designers who use projection extensively in their work, but there are surprisingly few books on how to do it well. We can’t treat the subject comprehensively here, but we can offer a few tips that will make life easier if this is your first time working with projections.
Figure 13.8 Projection basics. This projector’s beam doesn’t come out perpendicular from the projector, nor is it perpendicular to the screen. Many projectors are designed for ceiling or table mounting, and have built-in beam and keystone adjustment like this so that the image will come out square on the screen, even though the projector isn’t centered on the screen.
4
The Media Equation: How People Treat Computers, Television, and New Media like Real People and Places (Cambridge University Press,1998), by Byron Reeves and Clifford Nass, describes tests that show people have much stronger reactions and better memories of larger images.
TEAM LinG - Live, Informative, Non-cost and Genuine !
Screen Graphics
There are a few terms used in describing projection that are helpful to know in planning your work. Figure 13.8 illustrates these terms. The throw distance is the distance from the projector to the surface that it’s projecting on. The beam angle of the projector refers to the angle of the beam that comes out of the projector. The wider the beam angle, the larger your image, and the less throw distance you need. Ideally, you should position your projector so that the beam is perpendicular to the surface. Otherwise, keystoning will result.
374
Part II — Advanced Methods
Keystoning refers to the distortion that makes the image look like a trapezoid instead of a rectangle. Some projectors have keystone correction built in, which allows you to reshape the image and gives you more flexibility in positioning the projector. The brightness of an image decreases with the square of the distance. This means that if the projector is two feet from the screen, your image will only be one quarter as bright as it was when the projector was one foot from the screen. At three feet, it will be one ninth as bright as it was at one foot. By moving the projector closer, you gain brightness, but you lose size. Projector brightness is measured in lumens. A projector’s lumen output is constant regardless of the distance or projection surface, but by changing the surface or the distance or the surrounding lighting, you can change the apparent brightness of the image. In order to see an image from a projector you need a surface to project it on. To date, no one’s perfected Star Wars-like projection in mid-air without a surface to reflect the projection, because it defies the laws of physics (though someone will probably prove us wrong by the time you’re reading this). At the most ephemeral level, this means you need to generate a cloud of smoke or a haze of water or oil to reflect the light. On a more concrete level, you can buy special material for making projection surfaces, such as the rear projection material from Rose Brand Fabrics (http://www.rosebrand.com) in several colors, including the surprisingly bright black. Black actually works well as a projection surface because it makes the dark parts of your image appear darker, increasing the contrast with the bright parts of the image. Tracing paper or vellum will work well as a projection surface in a pinch. If you’re looking for a more transparent image, you can use various scrims or semi-transparent fabrics. The more transparent the surface, the less bright your image will be, but in many cases, getting a projector bright enough is not a problem. Toshio Iwai’s Piano installation makes use of a black scrim in a display space that’s mostly dark in order to make the projection surface disappear so that the animations seem to float in air (http://www.iamas.ac.jp/~iwai/artworks/piano.html). Lighting an object behind the semi-transparent projection material is a key element in making the screen disappear. The viewer’s eye, focusing past the screen to the object beyond, does not notice the screen itself, only the images on it. In interactive projection systems, the viewer is often very close to the screen. Rear projection is commonly used in this case, so your user does not cast a shadow in the projection. Space behind the projected surface is too tight to get the throw distance to produce a large enough image. You might look for a projector with a wide-angle lens or adapter or use mirrors to increase the projected size of the image. You don’t have to project on a flat surface. Sometimes projections can be used to add texture or motion to an object on which they’re projected. Sculptor Tony Oursler often projects on blank masks to give the appearance of three-dimensionality to his video, and to give animation to the masks. You don’t have to use all of the projection’s image space either. A small animation floating on a black background can appear as if it’s floating free and unframed if you let the rest of the image fall on a black background. Soft black materials like velvet and duvetyn are particularly good for absorbing stray projection edges. Almost all projectors have adjustments to flip the image for rear projection or upside down projection for ceiling mountings. Some projectors also have digital zooms, which are very
TEAM LinG - Live, Informative, Non-cost and Genuine !
Controlling Sound and Light — Chapter 13
375
handy for enlarging scenes that are too processor intensive for your computer to render full screen. If you point the projector directly at the screen, you will probably get a glare on the screen and some keystoning because they are designed to project as a slight angle above or below. Figure 13.8 shows a typical projector-to-screen offset relationship. To protect the life of the projector’s lamp, try not to move the projector when it is hot. Try to work with a partner and leave a lot of time for positioning and securing your projector.
Sculptural Video Display When video input is combined with physical output, interesting things happen. The artist Daniel Rozin, who is fascinated with the pixel, has made a series of sculptural displays in which each pixel is a moving object. His Wooden Mirror is shown in Figure 13.9. Rozin digitizes a video image and translates the brightness of each pixel to the angle of a servo motor. Over 800 servo motors in the mirror move pixels of wood to create a moving video image in wood. The camera lens is hidden at the center of the mirror. Rozin has done similar video mirrors using silver balls and pieces of trash as pixels as well. The artist Jim Campbell does similar work, depicting video using arrays of LEDs and light bulbs to absolutely stunning effect (http://www.jimcampbell.tv/). Campbell’s images are large and low-resolution; up close, they appear to be simply blinking lights. At a distance, they resolve into coherent images. Artist Leo Villareal does similar work with more abstract images, sometimes on an architectural scale (http://www.villareal.net).
Computational methods of drawing offer many other interesting sculptural possibilities. For example, programs like Adobe Illustrator and Macromedia Flash MX rely on vectorized drawing methods, in which a shape is represented by a series of points along its perimeter, and a description of the curves between the points. What would a vectorized video sculpture look like? Figure 13.9 Daniel Rozin’s Wooden Mirror. (Photo courtesy Israel Museum. Photographer, Yossi Glalanti).
TEAM LinG - Live, Informative, Non-cost and Genuine !
Screen Graphics
Sculpting with pixels is just one possibility for making physical video. Scanning is another option. Pendulum displays and fan clocks like Bob Blick’s (http://www.bobblick.com/ techref/projects/propclock/propclock.html) use a single line of lights moving rapidly in a line (or in Blick’s case, a circle) to create an image in empty space. While moving, the lights or LEDs are turned on and off in particular patterns so that the viewer’s eye creates a persistent image from the pattern of blinking lights.
376
Part II — Advanced Methods
Linear Media on a Multimedia Computer If you have long, high-quality sound or video files that need to be played back in response to a viewer’s actions, consider the multimedia computer first. Dedicated media playback devices, like serially driven DVD players, samplers, and video servers might seem attractive: they tend to crash less than multimedia computers because they’re dedicated to one task. In an industrial setting, this makes sense. But these devices will add up to a more expensive system and a much less flexible one. Playback of media is easily done natively in most multimedia programming environments. There is usually a single command for playing files of at least one format. Most commonly thought of as a video format, QuickTime has proven popular for sounds as well, because in addition to the usual controls for looping, volume, and speed (which affects pitch in a sound), it also gives you options for layering multiple tracks and selectively enabling and disabling tracks. Check your authoring environment for the file formats that it will accommodate. After you learn how to play a sound in your programming environment on the multimedia computer, see Chapter 7 to see how to get your microcontroller to trigger the playback serially. Playback capabilities allow you to build something that resembles a jukebox, where the user picks from media that has been provided for them. If you want your user to leave something of herself as a result of the interaction, like a photo booth, you will need recording capabilities. This allows your project to grow as its database of media from past users grows. Recording a sound or video on the fly is a less common capability in an authoring environment, but possible with the addition of various plug-ins or Xtras. One catch in recording media on the fly is that you are potentially creating very large files, and you might fill up your storage space. These projects also present an interface challenge for prompting the user to start and stop at good times so that you can avoid a lot of hand editing later. Finally, but most important, they assume that people are willing and able to speak up. This is not always the case.
Linear Media on a Microcontroller Microcontrollers do not have enough memory for storing and playing back large sound or video files. As we have mentioned, most people combine the sensors of their microcontroller with a multimedia computer, even a very cheap one. On the other hand, if your microcontroller is embedded in a small toy, then a multimedia computer is not going to be practical. There are smaller devices for storing linear media that can be controlled by the microcontroller. Sound recorded onto chips is used in everything from greeting cards and toys to digital answering machines. The sound quality is not fantastic, and the clips cannot be too long. Radio Shack sells an easy-to-use module with instructions (part no. 276-1323). Find the Record button and the Playback button and bypass them with relays. You can then use your microcontroller to start and stop playback and record by turning on and off the relays. Figure 13.10 shows how to do this. Here’s some pseudocode for a basic control application: close the record switch relay (take the record pin high) pause 20 seconds open the record switch relay (take the record pin low)
TEAM LinG - Live, Informative, Non-cost and Genuine !
Controlling Sound and Light — Chapter 13
377
pause 1 second loop to play the message repeatedly: close the play switch relay (take the play pin high) pause 20 seconds open the play switch relay (take the play pin low pause half a second end loop
Parallax sells a high-level module (QV306M4P) for more controlled playback of sounds and another module (QV430P) for programming sounds from .wav files. Winbond (http: //www.winbond-usa.com) makes the ISD series of record-playback chips that offer a wide range of record times and playback control. All of them can interface with a microcontroller through asynchronous serial interface. The ISD chips are generally cheaper than the other solutions and offer more control, but they take more time to set up.
TEAM LinG - Live, Informative, Non-cost and Genuine !
Linear Media on a Microcontroller
Figure 13.10 A simple sound record/playback module from Radio Shack. Replace the buttons with relays connected to your microcontroller, and you’ve got a controllable sound player.
378
Part II — Advanced Methods
For longer and higher-quality sounds, your options are not as inexpensive. There are a few MP3 player modules on the market that are serially controllable, like the QV502 from Quadravox (http://www.tetraphon.com/ under “Audio Products”), or the yampp MP3 modules from Jelu (http://www.jelu.se/shop.php). Newer MP3 modules like these are coming on the market every day from professional engineering companies and hobbyists alike. Most of them cost a couple of hundred dollars by the time you’ve got all the parts together, though, so tread carefully. Many consumer video cameras and some decks come with a control port in the form of a mini-jack that you might have seen and overlooked. A typical one is shown in Figure 13.11. This port gives you control over some of the device’s functions, using a protocol developed by Sony called “Control-L” or “LANC.” Most Sony devices and some non-Sony devices feature Control-L or LANC ports. The specifics of the protocol are unusual, but there are converters for it, like the 624P chip from Elm Electronics (http://www.elmelectronics.com). The Control-L protocol bytes are sent as ASCII-encoded hexadecimal values. You will need to learn the specific commands for your device. The datasheet for the 624P gives a good overview, however, and can get you started. Depending on your camera or deck, you can play, record, read time code, fast-forward, rewind, or do stop frame animation. Videotape is usually too slow for interactive playback of clips, but a DVD player with Control-L input offers many possibilities in this arena. Figure 13.11 A Control-L connector on a Sony TRV-18 digital video camera.
For very simple needs, there is the time-honored tradition of hacking open a CD player, DVD, MP3 player, or VCR and bypassing the switches of their manual interface with relays. This will void your warranty, of course, but it’s the most enjoyable way to do so. You can imitate any functionality offered by the buttons on the outside of the case by activating the relays with your microcontroller. The connectors behind these switches are usually mounted on circuit boards, and the connections are very small and delicate. Often there is a coating on these boards to protect the circuit traces. You might have to scrape off the coating to get a good solder connection at the base of the switches. Hacking these devices is delicate work, and you might consider sparing the device itself and operating first on the switches within
TEAM LinG - Live, Informative, Non-cost and Genuine !
Controlling Sound and Light — Chapter 13
379
a remote control for the device. A quicker and more non-intrusive hack is to strap a servo motor onto the case and have the microcontroller move the arm of the motor to imitate your finger pressing the button. The reaction time is slower than relay control, but it’s usually faster than your finger would be, and it saves the device for future use.
Single-Board Computers Throughout this chapter, we’ve mentioned several applications that work better on a multimedia computer. While a desktop tower is often too large to hide inside a project, laptops are smaller and easier to embed. Single-board computers are even smaller. A single-board computer contains the guts of a typical PC and not much else. Figure 13.12 shows a typical one. They offer the same basic functionality as a PC in a much smaller form factor. Most of them are about 6 to 8 inches square and 2 or 3 inches high. Many are smaller. They typically cost in the $150 to $300 range, which is a pretty good price if you need a computer you can dedicate to a project. If you’re looking for something to run only a single program and accept connections from a serial or Ethernet port, which is the case in most physical computing applications, these can be very useful.
Single-board computers show up frequently in home appliances these days, from set-top boxes to game consoles. You have to add your own hard drive, power supply, keyboard, mouse, and screen if you need them. You also have to install an operating system. Most of the ones on the market can use Windows, Linux, or other Unix variations, but not the Macintosh OS. Some of the single-board computers are very basic and require you to build your own motherboard, add sockets for RAM, video ports, and more. These are lower-level than we recommend. However, devices like the VIA EPIA Mini-ITX boards (http://www.via.com.tw/en/VInternet/mini_itx.jsp) or the net4xxx boards from Soekris Engineering (http://www.soekris.com/) are reasonably simple to get started with. They have video, mouse, hard drive, USB, RAM, and power connections already on the board, so you only have to connect the devices and install the operating system to get started.
TEAM LinG - Live, Informative, Non-cost and Genuine !
Single-Board Computers
Figure 13.12 A VIA EPIA MII MiniITX single-board computer.
380
Part II — Advanced Methods
Single-board computers have some significant limitations. Not all of them have fast video processors, or sound outputs, so you need to check that the board you’re buying has the outputs you need. You have to know your way around the insides of a computer reasonably well to get them connected. If you’ve never added RAM to a computer, or even looked inside, these are not for you. But if you’re comfortable swapping RAM or hard drives, and you can install an operating system, you’ve got the level of expertise you need to get started with these.
Conclusion In writing this book, we needed to come up with a name for computers that are not microcontrollers. We called them “multimedia computers” because the main advantage they have over microcontrollers is the ability to work with audio and video. However, many multimedia devices and lighting and sound control systems can be controlled from microcontrollers, making them multimedia computers as well. In fact, once you’ve got a taste of what a microcontroller can do, it’s tempting to try to get it to do everything. Fight this temptation, because it can lead to more electrical engineering than you need to do. The increasing trend of single-board computers towards lower prices and more ease of use is worth watching because they can give you the best of both worlds. Use each type of computer for its natural strengths. To think broadly about light and sound interfaces, though, you will need skills on both sides.
TEAM LinG - Live, Informative, Non-cost and Genuine !
14 Managing Multiple Inputs and Outputs
Setting Groups of Pins in Parallel In Chapter 5, when we discussed variables, we described how variables were like DIP switches, where each bit is represented by a switch. In fact, this is not far from the reality of how the microcontroller manages its inputs and outputs. You may have noticed that the microcontrollers we’re using have I/O pins in multiples of 8. These groups of eight pins are called I/O ports, and you can use them to manipulate several pins at once, in parallel. The I/O ports are connected to special addresses in the microcontroller’s memory called special function registers. They’re variables that you can use to manipulate many of the I/O pins at once. For each set of digital I/O pins, there is one special function register that keeps track of the pins’ direction—that is, whether the pins are inputs or outputs—and a second register that keeps track of what the actual state of each pin is. If you want to set all the pins of one port at once, for example, you set all the pins to be outputs, then set them high. This technique was used for stepper motors in Chapter 10. For a more illuminating display, try the following example. First, put eight LEDs on the following pins of your microcontroller. Make them normal LEDs, not superbrights, because eight superbrights could consume more than your chip’s maximum output. BS-2 or Basic Atom Pro24: pins 8 – 15 BX-24: pins 13 – 20 PIC 18F452: pins RB0 – RB7
TEAM LinG - Live, Informative, Non-cost and Genuine !
Setting Groups of Pins in Parallel
To keep things simple in our examples, we have been showing you how to turn on a single LED or how to listen to one switch. In practice, people tend to want lots of inputs and outputs. If you repeated our existing example multiple times, your code would get a little long, and you would certainly run out of pins on your microcontroller. In this chapter, we’ll discuss coding techniques for managing several I/O pins in groups and for addressing multiple bits within a byte. We will also show you hardware techniques for getting past the limited number of pins on your microcontroller. As with other situations, you’ll find that controlling many digital inputs and outputs is easier than controlling many analog inputs and outputs.
382
Part II — Advanced Methods
Next, run the following code:
PBASIC MBasic
PicBasic Pro
‘ set pins 8 – 15 to all output: DIRH = %11111111 Main: OUTH = %11111111 Pause 1000 OUTH = %10101010 Pause 1000 OUTH = %00000000 Pause 1000 Goto main
‘ set pins RB0 – RB7 to all output: TRISB = %00000000 Main: PORTB = %11111111 Pause 1000 PORTB = %10101010 Pause 1000 PORTB = %00000000 Pause 1000 Goto main
BX-Basic
sub Main() ‘ set pins 13 - 20 to all output: register.ddra = bx11111111 do register.porta = bx11111111 call delay(1.0) register.porta = bx10101010 call delay(1.0) register.porta = bx00000000 call delay(1.0) loop end sub
As you can see, this is a much quicker way to change all the outputs than having to set one pin at a time. You can also read switches on all the pins of a port at once. For this example, put a switch (digital input) on each of the pins you’ve currently got an LED on, as follows: BS-2 or Basic Atom Pro24: pins 8 – 15 BX-24: pins 13 – 20 PIC 18F452: pins RB0 – RB7
TEAM LinG - Live, Informative, Non-cost and Genuine !
Managing Multiple Inputs and Outputs — Chapter 14
383
Then run this code:
PBASIC
‘ set pins 8 – 15 to all input: DIRH = %00000000 Main: Debug BIN8 INH, 10, 13 Goto main
MBasic
‘ set pins 8 – 15 to all input: DIRH = %00000000 Main: ‘ You’ll see 16 digits, representing all 16 I/O pins ‘ when you run this on the Basic Atom Pro24: Debug [BIN INH, 10, 13] Goto main
PicBasic Pro
‘ set pins RB0 – RB7 to all input:
BX-Basic
sub Main() ‘ set pins 13 - 20 to all input: register.ddra = bx11111111 do ‘ note: the BX-24 has no modifier for debug.print ‘ that allows it to print a number in binary notation, ‘ like the BIN modifier does for the other microcontrollers. ‘ tough luck! debug.print cstr(register.pina) loop End sub
Because these special function registers work just like variables, you can change the outputs or read the inputs the same way you read and write to variables. For example, any number you put into the output register (OUTH, PORTB, or register.porta depending on your microcontroller) shows up as a binary number on the LEDs. Likewise, if you have several switches connected to the I/O port, every combination of switches shows up as a unique number in the input register. What you’re doing is controlling your I/O in parallel. It can save you a few lines of code for examples like these, but it becomes more useful when you see it applied in the examples below.
TEAM LinG - Live, Informative, Non-cost and Genuine !
Setting Groups of Pins in Parallel
TRISB = %11111111 Main: Serout2 portc.6, 16468, [BIN8 PORTB, 10, 13] Goto main
384
Part II — Advanced Methods
Tables 14.1–14.3 list a few more useful register names. Table 14.1 BS-2, Basic Atom Pro24 PINS
FUNCTION
R EGISTER
0–7
Set as input or output (data direction register)
DIRL
NOTE
0–7
Set high or low (output register)
OUTL
Set DIRL appropriately first
0–7
Read all at once (input register)
INL
Set DIRL appropriately first
8 – 15
Set as input or output (data direction register)
DIRH
8 – 15
Set high or low (output register)
OUTH
Set DIRH appropriately first
8 – 15
Read all at once (input register)
INH
Set DIRH appropriately first
0 – 15
Set as input or output (data direction register)
DIRS
A word variable; 16 bits
0 – 15
Set high or low (output register)
OUTS
A word variable (16 bits). Set DIRS appropriately first.
0 – 15
Read all at once (input register)
INS
A word variable (16 bits). Set DIRS appropriately first.
PINS
FUNCTION
R EGISTER
NOTE
RA0 – RA5
Set as input or output (data direction register)
TRISA
Set register ADCON1 to %10000110 first if using as digital I/O
RA0 – RA5
Set high or low (output register)
PORTA
Set TRISA appropriately first
RA0 – RA5
Read all at once (input register)
PORTA
Set TRISA appropriately first
RB0 – RB7
Set as input or output (data direction register)
TRISB
RB0 – RB7
Set high or low (output register)
PORTB
Set TRISB appropriately first
RB0 – RB7
Read all at once (input register)
PORTB
Set TRISB appropriately first
RC0 – RC7
Set as input or output (data direction register)
TRISC
RC0 – RC7
Set high or low (output register)
PORTC
Set TRISC appropriately first
RC0 – RC7
Read all at once (input register)
PORTC
Set TRISC appropriately first
RD0 – RD7
Set as input or output (data direction register)
TRISD
RD0 – RD7
Set high or low (output register)
PORTC
RD0 – RD7
Read all at once (input register)
PORTC
Set TRISD appropriately first
RE0 – RE2
Set as input or output (data direction register)
TRISE
Set register ADCON1 to %10000110 first if using as digital I/O
RE0 – RE2
Set high or low (output register)
PORTC
Set TRISE appropriately first
RE0 – RE2
Read all at once (input register)
PORTC
Set TRISE appropriately first
Table 14.2 PIC 18F452
Set TRISD appropriately first
TEAM LinG - Live, Informative, Non-cost and Genuine !
Managing Multiple Inputs and Outputs — Chapter 14
385
Table 14.3 BX-24 PINS
FUNCTION
R EGISTER
NOTE
5 – 12
Set as input or output (data direction register)
register.ddrc
5 – 12
Set high or low (output register)
register.portc
Set register.ddrc appropriately first
5 – 12
Read all at once (input register)
register.pinc
Set register.ddrc appropriately first
13 – 20
Set as input or output (data direction register)
register.ddra
13 – 20
Set high or low (output register)
register.porta
Set register.ddra appropriately first
13 – 20
Read all at once (input register)
register.pina
Set register.ddra appropriately first
*Note: the BX-24 relationship between pins and bits is a little counterintuitive. Register.portc bit 0 is actually pin 12, bit 1 is pin 11, and so on, until bit 7 is pin 5. Likewise on porta, bit 0 is pin 20, bit 1 is pin 19, and so forth up to bit 7, which is pin 13.
For more on the registers and their names, consult the manual for your processor.
The smallest unit of data storage in your programs is usually a byte. As you’ve seen above, that byte might be the state of eight pins in an I/O port. Dealing with pins as a group is one time where you need bitwise notation in order to look down into a byte at the bits. Before you get started, it is nice to be able to visualize the bits of the bytes in a binary format using zeros and ones. You can represent a number in binary form in your code in pBasic, MBasic, and PicBasic Pro using the prefix “%”; for example, 255 (decimal) is equal to %11111111 (binary). On the BX-24, the prefix is “bx.” The BIN modifier for the debug command outputs a binary representation (there is no simple equivalent on the BX-24). To address an individual bit in pBasic, MBasic, and PicBasic Pro, you can use dot notation. For example, to turn on pin 6 (the fifth bit of the OUTL register on the BS-2 or the Basic Atom Pro24), you could try: OUTL.BIT5 = 1
‘ BS-2 and Basic Atom Pro24
Or PORTB.5 = 1
‘ PicBasic Pro only
If you’re using PicBasic Pro, you’ve already been doing this.
TEAM LinG - Live, Informative, Non-cost and Genuine !
Bitwise Operations
Bitwise Operations
386
Part II — Advanced Methods
Having all your pins in one byte can also simplify communication. For example, if you wanted to communicate the state of eight switches from your microcontroller to your multimedia computer (a pretty common task), you could replace the debug statements in the input examples above with serout statements. The entire program is only four lines long. The software on your multimedia machine would then need bitwise access to the bytes it receives. If it has no commands for looking at the bits, here’s some pseudocode to show you how: Put the incoming byte in a variable called decimal make an array called bits = [0,0,0,0,0,0,0,0] make an array called weights = [128,64,32,16,8,4,2,1] for i = 1 to 8 weight = weights[i] if decimal/weight= 1 then bits [i] = 1 decimal = decimal - weight else bits [i] = 0 end if next ‘ the bits array now contains the states of ‘ the 8 bits of the variable decimal
Logical or bitwise operations compare two values bit by bit and generate a third value from the comparison. The main logical operations are AND, OR, NOT, and XOR (exclusive or). Here’s how they work: 䊳 AND checks to see if both values are 1, and if so, returns a 1. Otherwise it returns 0. 䊳 OR checks to see if either value is 1. If one or the other is, it returns a 1. 䊳 NOT reverses the value. 䊳 XOR checks to see that the two values are different. If they are, it returns a 1. Otherwise it returns a 0. These tables will help you keep everything clear. To read them, read the digit in the left column, then the operation, then the head of the next two columns. The number in the row you’re considering is the result. For example, in the AND table, row 1: 0 AND 1 gives 0. 0 AND 0 gives 0. In row 2, 1 AND 1 gives 1. 1 AND 0 gives 0. These are called truth tables. You’ll see this format often when you have a matrix of inputs and outputs to compare for a result. AND
1
0
OR
1
0
XOR
1
0
0
0
0
0
1
0
0
1
0
1
1
0
1
1
1
1
0
1
TEAM LinG - Live, Informative, Non-cost and Genuine !
Managing Multiple Inputs and Outputs — Chapter 14
387
When you operate on two multiple-bit numbers, you compare each bit to the one in the same place in the other number, just like in regular math. For example 10110100 AND 01010100 = 00010100
Bitwise operations are very handy for looking at a subset of the bits in a byte. For example, if you were looking at an input port, but only cared about the last pin of it, you could do this: inputPort AND 10000000
The result of this is either 00000000 if bit 7 of inputPort is 0, and 10000000 if bit 7 is high. Hiding the other bits like this to check one is referred to as bitmasking, and the number you use to do it is called the bitmask (10000000 in this case). The logical operators are indicated by their names in BX basic, but are given symbols in the other Basics, as follows: PBASIC,
AND
&
OR
|
NOT
~
XOR
^
MBASIC, PICBASIC PRO
It’s also useful to be able to shift bits within a byte. You might have this pattern of bits (decimal value 5): 00000101
but you want this pattern of bits: 01010000
It would be nice to be able to just shift the first pattern over to the left by four bits. We saw why you might want to do this in the stepper motor example (Chapter 10) and in the synchronous serial example (Chapter 12). You can do this, using the shift operators in pBasic, MBasic, and PicBasic Pro. SomeVar > x
TEAM LinG - Live, Informative, Non-cost and Genuine !
Bitwise Operations
OPERATOR
388
Part II — Advanced Methods
shifts all the bits of SomeVar to the right x bits. There is no shift operator in BX-Basic, so you have to multiply by powers of 2. Multiplying by 2 to the power x shifts the value x bits left, and dividing by 2 to the power x shifts the value right x bits. You’ll see many bitwise operations in the examples below. Bit shifting and bitmasks are often used in combination when you want to put multiple values into a single variable. In this snippet of code, we store the values of several inputs in a single byte: ‘just look at the bottom of the byte, ‘ this will always be a number between 0-16 (4 bits): Value1 = inputPort AND 00001111 ‘just look at the top of the byte but not the bottom: Value2 = inputPort AND 11110000 ‘the bits are in the top four positions of the byte. ‘ shift them down reduce it to a number between 0-16: Value2 >> 4
Running Out of Pins If you do enough physical computing, you will probably run out of pins on your microcontroller at some point. Often the simplest way to get multiple inputs or outputs is to combine several microcontrollers in a larger network of input and output. Increasingly, large-scale electronic displays and input arrays are using this method. Individual microcontrollers have gotten cheap enough that it can be as cost effective to put several PICs or their equivalent into a project as it is to spend time configuring and managing complex circuits like the ones we’ll show below. This may not be cost-effective if you’re using the mid-level microcontrollers, but as you migrate to the cheaper ones, it becomes easier to think about each as a building block in a larger whole, rather than the center of your physical computing universe. Throwing more microcontrollers at the problem also requires that you develop your own communication protocol and programming for all the chips. Below we will introduce some other techniques for getting more inputs and outputs from a single microcontroller.
Resistor Ladders as Analog Input The cheapest trick in the book for reading many switches on a single pin is to use a single analog input. Each switch is connected from 5 volts to the analog input through a series of resistors. The first switch is connected through one resistor, the second through two, the third through three, and so forth. Figure 14.1 shows the schematic. You will get a different reading with an analog input for each button. This trick is called a resistor ladder because each switch is one rung higher on the ladder than the others. It will only work if you are sure only one switch at a time will be pressed. It’s a variation on multiplexing, which we’ll
TEAM LinG - Live, Informative, Non-cost and Genuine !
Managing Multiple Inputs and Outputs — Chapter 14
389
get to later in the chapter. When more than one switch is pressed, only the highest switch up the chain would register. You can buy resistor ladders as discrete components that are wired much like this schematic, for convenience. All you add is the switches.
NOTE The examples in this chapter all involve multiples, and multiples mean lots of wire. That means a breadboard that you can’t make sense of in a photo. So we’ll only use schematics in this chapter to make things more comprehensible. To simplify your actual wiring, always be on the lookout for many wires that run back to the same place on your breadboard. For example, if you had 16 switches you might run 32 wires back to your breadboard, two from each switch. One side of every switch is running back to +5 volts, though, so you can reduce the number of wires by running one +5V wire out of the breadboard and have it hop from one switch to the next.
Figure 14.1 A resistor ladder and eight DIP switches as analog input.
Row-Column Scanning
Row-Column Scanning Controlling the I/O pins in parallel using registers makes your code neater and programs faster, but it doesn’t get you any extra inputs or outputs. Row-column scanning is a simple method for increasing the number of digital inputs or outputs you can control from one microcontroller without adding any additional hardware. It relies on arranging (at least
TEAM LinG - Live, Informative, Non-cost and Genuine !
390
Part II — Advanced Methods
conceptually) the inputs or outputs in rows and columns. For example, let’s say you’re building a dance floor with switches underneath that trigger lighting effects. You want 16 switches, but you’ve only got eight I/O pins to work with. Imagine the switches are arranged in a grid, like the one in Figure 14.2. Figure 14.2 A row-column arrangement of switches.
Each switch connects one column to one row. All the switches in one column are electrically in parallel with the others in that column, and all the switches in one row are electrically in parallel with the others in that row. If there’s voltage on any column, and a switch on that column is closed, then the row that the switch is connected to will receive the voltage. This means that, by changing which column has voltage and by scanning over the rows for each column, you can read the state of all 16 switches. The advantage of this method is that for every 2x pins you need, you can read x2 switches: eight pins gives 16 inputs, 16 pins gives 64 switches, and so forth. To do it, you’d attach the columns to output pins, and the rows to input pins, and read them like this: set up an array of 16 positions loop: loop from column 1 to column 4 take this column high loop from row 1 to row 4 if this row is high then This switch is closed. Put a 1 in this position in the array. End if End row loop Take this column low End column loop
TEAM LinG - Live, Informative, Non-cost and Genuine !
Managing Multiple Inputs and Outputs — Chapter 14
391
The array now contains the state of all 16 switches. Act on the data in the array. end loop
At the end of each main loop, you know the state of all 16 switches. To see this in action, connect 16 switches as follows: BS-2 or Basic Atom Pro24: rows, pins 0 – 3; columns, pins 8 – 11 BX-24: columns, pins 5 – 8; rows, pins 13 - 16 PIC 18F452: columns, pins RC0 – RC3; rows, pins RB0 – RB3 Figure 14.3 A row-column arrangement of switches with pulldown resistors and diodes to control back voltage.
Row-Column Scanning
Note that the input pins of your microcontroller (the rows) need pulldown resistors, just like they do with a normal switch. The diodes going from each column to the switches prevent current from going to ground through another switch in the row if more than one switch is closed. Wiring your rows and columns is always confusing. We find it easiest to make a chart of which pins are the rows and which are the columns, and then wire one switch at a time to the appropriate row or column. The following code checks all the rows and columns and stores the states of the switches in an array. At the end of each cycle, you have the states of all the switches.
TEAM LinG - Live, Informative, Non-cost and Genuine !
392
Part II — Advanced Methods
PBASIC
‘ set pins 0 – 3 to input: DIRL = %11110000 ‘ set pins 8 – 11 to output: DIRH = %00001111 ‘ set up constants to use in the code: numRows con 4 ‘ total number of rows numCols con 4 ‘ total number of columns colOffset con 8 ‘ first pin number of the columns ‘ set up variables: rows var byte ‘ the row counter cols var byte ‘ the column counter switchArray var bit(16) ‘ the array of switch states thisSwitch var byte ‘ the switch we’re dealing with bitmask var byte ‘ used to look at one bit at a time main: ‘ loop over the columns, turning one on at a time: for cols = 0 to 3 ‘ set this column high to check the switches in it: high (cols + colOffset) ‘ loop over the rows, reading one switch at a time: for rows = 0 to 3 ‘ calculate this switch’s position in the array: thisSwitch = (cols * numCols) + rows ‘ isolate this switch in input port register: bitmask = 1
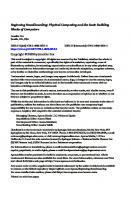





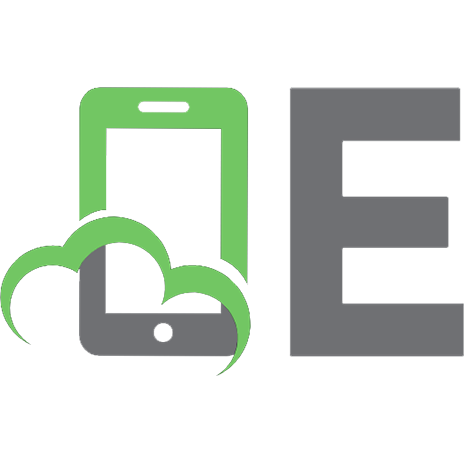



![Physical Computing: Sensing and Controlling the Physical World with Computers [1 ed.]
9781592003464, 159200346X](https://ebin.pub/img/200x200/physical-computing-sensing-and-controlling-the-physical-world-with-computers-1nbsped-9781592003464-159200346x.jpg)