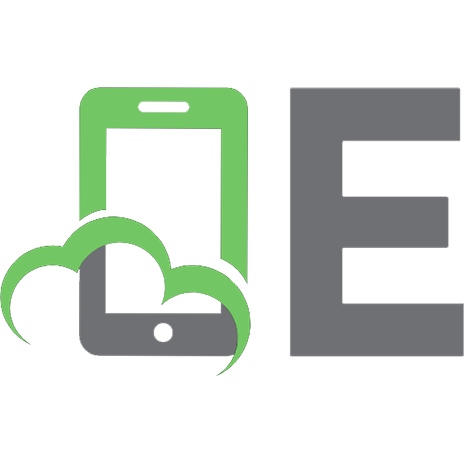PhotoNikonGuideToDigital Photography
326 1 8MB
English Pages 106
Contents......Page 1
Product Documentation......Page 2
First Steps......Page 4
Getting to Know the COOLPIX 990......Page 5
Through the Viewfinder......Page 6
Camera Menus......Page 7
Putting Batteries in the Camera......Page 14
Inserting the Memory Card......Page 16
Choosing a Language......Page 17
Setting theTime and Date......Page 18
Taking a Photograph......Page 20
Playback and Deletion......Page 27
Basic Photography......Page 29
Optical and Digital Zoom......Page 30
Using the Flash......Page 31
Focus......Page 33
Autofocus Mode......Page 34
Focus Lock......Page 35
Using the Self-Timer......Page 36
Image Quality......Page 37
Image Size......Page 38
Exposure Compensation......Page 39
Reviewing Photographs......Page 40
Advanced Photography......Page 41
Focus Area Selection......Page 42
Exposure Mode......Page 43
Aperture-Priority Auto......Page 44
Manual......Page 45
Manual Focus......Page 47
Sensitivity (ISO Equivalency)......Page 48
White Balance......Page 49
Metering......Page 50
Auto-Exposure Hold......Page 51
Continuous Photography......Page 52
Best-Shot Selection......Page 54
Contrast, Brightness, and ImageType......Page 55
Image Sharpening......Page 56
Camera Control......Page 57
User Settings......Page 58
Exposure Options......Page 59
Focus Options......Page 61
Zoom Options......Page 62
Speedlight (Flash) Options......Page 64
Restoring Default Settings......Page 65
Settings for Optional Lens Converters......Page 66
Playback......Page 68
Single-Image Playback......Page 69
Deleting Individual Photographs......Page 72
Deleting Selected Photographs......Page 73
Deleting Folders......Page 74
Slide Show......Page 75
Changing the Display Interval......Page 76
Protecting Photographs from Deletion......Page 77
Hiding Photographs During Playback......Page 78
Preparing Photographs for Printing......Page 79
Camera Setup......Page 80
Accessing the Setup Menus......Page 81
Setup Menu Options......Page 82
Selecting a Folder......Page 83
Folder Options......Page 84
Hue......Page 86
Memorize......Page 87
Function Buttons......Page 88
File Numbering......Page 89
Confirming Shutter Release......Page 90
Language......Page 91
Connections......Page 92
Connecting to a Television or VCR......Page 93
Using Nikon View......Page 94
Reading Photographs from Memory Cards......Page 96
Storage......Page 98
Optional Accessories......Page 99
Troubleshooting......Page 100
Error Messages......Page 102
Specifications......Page 104
Recommend Papers

File loading please wait...
Citation preview
1
Contents
The
Guide to Digital Photography with the
COOLPIX 990 DIGITAL CAMERA
Product Documentation First Steps Basic Photography Advanced Photography Playback
Electronic Edition
Camera Setup Connections Technical Notes
Click to go
Product Documentation
Fast Track Guide/For Your Safety In addition to taking first time users step-by-step through the process of setting up and using the camera, the printed Fast Track Guide gives a quick overview of camera settings. For Your Safety, printed on the reverse of the Fast Track Guide, lists warnings and cautions that should be observed when using and storing your camera, together with legal information. Please keep this document where all those who use the camera will read it. Menu Guide This printed guide provides an overview of the camera’s menus. Guide to Digital Photography The Guide to Digital Photography (this manual, available in both electronic and printed formats) provides detailed information about your camera. The electronic edition features clickable links not available in the printed guide; otherwise the contents of the two manuals are identical. Both are divided into the following chapters:
Basic Photography Introduces the shooting options available in A-REC mode, a “point-and-shoot” mode that gives you control over flash, focus, and image quality settings, while the camera automatically adjusts other settings for the best results Advanced Photography Details the shooting options available in M-REC mode, an advanced shooting mode that gives you complete control over camera settings Playback Explains how to view and delete the photographs stored in the camera’s memory Camera Setup Details the options available in the SET-UP menus Connections Describes how to connect your camera to a television or computer Technical Notes Provides information on caring for your camera, camera accessories, specifications, and troubleshooting
2
Product Documentation
Thank you for your purchase of a COOLPIX 990 digital camera. The documentation for this product includes the manuals listed below. Please be sure to read all instructions thoroughly to get the most from your camera.
First Steps Guides you step-by-step through the process of setting up your camera and taking your first photograph
To make it easier to find the information you need, the following symbols and conventions are used: A table of contents appears on the first page of the electronic Guide to Digital Photography. In addition, each chapter begins with an outline of the topics covered. Click on the heading to open the guide to the indicated chapter or section. Click the icon at the bottom right corner of each page for an explanation of the symbols and conventions used in this manual. Click the icon at the bottom of each page for an explanation of how to use the camera menus. Click the icon at the bottom of each page for a quick overview of camera menus. Click the icon at the bottom of each page to view an illustration identifying camera parts. Blue text indicates a link to another part of the Guide to Digital Photography. To follow the link, click the blue text. Printing this manual While this guide is also available in printed format, you may find it convenient to print portions of the electronic edition for ease of reference. The desired pages can be printed using the Print… command in the Adobe Acrobat Reader File menu.
This icon marks notes, information that you should read before using your camera. This icon marks tips, additional information you may find helpful when using your camera. This icon marks references to other documentation or to another part of this manual. This icon is used throughout these manuals to mark cross references to the Fast Track Guide. This icon is used throughout these manuals to mark cross references to For Your Safety. This icon is used throughout these manuals to mark cross references to the Guide to Digital Photography.
Life-Long Learning As part of Nikon’s “Life-Long Learning” commitment to providing ongoing product support and education, a continuing set of new and updated information is always available on-line at www.nikon-euro.com. Please visit this site to keep up-to-date with the latest in product information, tips, FAQs, and general advice on the subjects of Digital Imaging and Photography.
3
Product Documentation
About
This icon marks cautions, information that you should read before use to prevent damage to your camera.
4
First Steps
First Steps
This chapter: • Introduces you to the parts of the COOLPIX 990 and the camera menus • Takes you step-by-step through the process of setting up your camera • Outlines the steps involved in taking photographs and playing them back
Getting to Know the COOLPIX 990 Putting Batteries in the Camera Inserting the Memory Card Choosing a Language Setting the Time and Date Taking a Photograph Playback and Deletion
Click to go
5
Getting to Know the COOLPIX 990 The lens section is attached to the camera body by a hinge that permits “First Steps: Taking a Picture”
MODE (FUNC 1) button
Shutter-release button
Control panel
Lens Viewfinder Built-in flash
Exposure compensation (FUNC 2) button
MENU button MONITOR button
Red-eye reduction lamp
Command dial
Multi selector
Viewfinder eyepiece
Flash-ready lamp
USB/serial connector
Mode dial
DC-IN connector
Zoom-in (Tele) button LCD Monitor
Autofocus lamp Focus mode (Delete) button
Zoom-out (Wide) button Image-quality/ Size button Flash/Sensitivity (Thumbnail) button
VIDEO OUT
Photocell Connector for external flash
Memory-card slot Eyelet for camera strap Tripod socket Batterychamber cover
Diopter-adjustment dial
Batterychamber latch
Click for more information
First Steps: Getting to Know the COOLPIX 990
Take a few moments to familiarize yourself with camera con- the lens to be rotated through 270°. For more information, see: trols, displays, and menus.
Control Panel
Battery indicator
Manual focus indicator
Sensitivity (ISO equivalency) indicator Shutter-speed/aperture to display (press switch between shutterspeed and aperture)
Focus target (A-REC)/ Center focus area for manual or automatic AF area selection (M-REC)
Focus mode
Memory-card indicator
Continuous White-balance indicator (FUNC. 1/ FUNC. 2)
Flash mode
Exposure compensation indicator
Exposure mode Image size Image quality
Exposure count display (shows number of exposures remaining)
Use this area to frame photographs at ranges of less than 90 cm (1 yd)
Click for more information
Use the diopter-adjustment dial to adjust viewfinder focus.
6
First Steps: Getting to Know the COOLPIX 990
Metering mode
Through the Viewfinder
LCD Monitor
1
1 Zoom indicator 2 Digital zoom 3 Focus mode/manual focus distance 4 External flash indicator 5 Flash mode (built-in flash) 6 Battery indicator 7 Image sharpening 8 White-balance program 9 Sensitivity (ISO equivalency) 10 Image adjustment 11 Image size 12 Image quality 13 Number of exposures remaining at current settings 14 Exposure compensation 15 Aperture (f number)
16 17 18 19 20 21 22 23 24 25 26 27 28
Shutter speed Exposure mode Metering mode Continuous (multi-shot) mode Exposure bracketing indicator Auto-exposure lock White-balance lock Best-shot selection Lens converter indicator Current folder User set number Self-timer indicator Auto-exposure target (spot metering) 29 Focus areas 30 Exposure display (manual exposure mode)
Mode
A-REC, M-REC, PLAY
Menu
Controls
SET-UP
Basic camera setup (e.g., formatting memory cards, setting time and date). SET-UP menus for M-REC and PLAY accessible from SHOOTING and PLAY BACK menus respectively. Options available depend on operating mode.
M-REC SHOOTING PLAY
Advanced shooting options (e.g., white balance, metering)
PLAY BACK Playback options
Menu operations are performed with the multi selector, the MENU button, and the command dial, as described on the pages that follow.
7
First Steps: Getting to Know the COOLPIX 990
2 3 4 5 X2.0 NOV 6 25 NO 27 7 24 23 BSS 8 22 9 WB-L 28 29 ISO 21 AE-L 10 20 +0.7 GA 11 30 VGA 19 FINE 12 [ 10] P 1/60 F2.7 13 18 17 16 15 14 26
Camera Menus Changes to some settings can be made with the help of menus that appear in the LCD monitor. Separate menus are available for each operating mode:
8
Viewing the menus Press the MENU button to display the menu for the current mode.
2
S
A A
MENU
PAG E 2
SELECT
SET
• The menu can be hidden by pressing the MENU button when is displayed in the lower left corner of the LCD monitor (to clear the M-REC menu from the monitor when MENU PAG E 2 is displayed as shown at left, press the MENU button twice: once to display the second page of the M-REC menu, the second time to clear the menu from the screen).
Making a selection Use the multi selector to make a selection.
1
2
METERING 1
A
2
S
Highlight menu item
4
A A
S
PAG E 2
SELECT
SET
METERING 1
A
A
2
A
S A Make selection MENU
PAG E 2
SELECT
SET
Display options
METERING 1
Matrix Spot Center-Weighted Spot AF Area
2
MENU
3
METERING 1
S
OF F
SELECT
Matrix Spot Center-Weighted Spot AF Area
2
A A
MENU
A
SET
Highlight option
A A
MENU
OF F
SELECT
SET
• To go back one step, press the multi selector to the left. • The selection for some menu options is made from a sub-menu. Repeat steps 3 and 4 to select the desired setting from the sub-menu. • Changes to settings apply as soon as the selection is made. • In M-REC mode, the view through the lens is visible behind the main menu. Photographs can be taken while the menu is displayed by pressing the shutter-release button. • In A-REC mode, the view through the lens can be restored by half-pressing the shutter-release button. You can take a picture at any time by pressing the shutterrelease button all the way down. The A-REC menu will be restored when you remove your finger from the shutter-release button.
First Steps: Getting to Know the COOLPIX 990
WHITE BALANCE
A
1
Using the command dial to make a selection A icon next to a menu item indicates that the command dial can be used instead of the multi selector to make a selection.
2
WHITE BALANCE
1
A
2
S
WHITE BALANCE
Stop when desired option is displayed
1 2
A A
MENU
S
PAG E 2
SELECT
Rotate command dial
SET
A A
MENU
PAG E 2
SELECT
SET
• Changes to settings apply as soon as the selection is made. You can then make further changes to other settings as described above, or use the MENU button to clear the menu from the display.
Multi-page menus Use the multi selector to move between pages in the M-REC menu, or to access the SET-UP menu from the M-REC and playback menus.
1
Position cursor in main menu
2
WHITE BALANCE
1
A
2
S
A A
S
PAG E 2
4
SELECT
SET
USER SETTING 1 2
S
A
SHOOTING MENU 2
1
2
MENU
Display selected page
3
SHOOTING MENU 1
1
S
MENU
OF F
SELECT
SET
Highlight page tab
2
A A
MENU
S
PAG E 2
SELECT
SET
Highlight page number (S for SET-UP menu)
S
MENU
OF F
SELECT
SET
• You can also go from Page 1 to Page 2 of the M-REC menu by pressing the MENU button once. • The SET-UP menu for playback mode can also be accessed from the main playback menu. The SET-UP menu for M-REC can be accessed from the second page of the M-REC menu.
First Steps: Getting to Know the COOLPIX 990
1
9
The A-REC Menu Options NIKON
OPTIONS New
10
NEW L M
Rename
I
K
Delete
O P RENAME NOV SHOW
Brightness Hue SET-UP
O
N
RENAME Q R S
H
O W
T U
DELETE
BRIGHTNESS
Folders Monitor Options Shutter Sound Auto Off Seq. Numbers CF Card Format S Date MENU OF F SELECT
NOV SHOW
DELETE
SHOW deleting folder?
ON OFF
No Yes
SET 3 1 5 3
0S M M 0M
HUE
ON OFF Reset
CF CARD FORMAT
DATE Y
M
D
2000 . 01 . 01 00 : 00
WARNING! All images will be deleted! No Format
Click for more information
First Steps: Getting to Know the COOLPIX 990
N
The M-REC Menu, Page 1 WHITE BALANCE
WHITE BALANCE PRESET
White hite Bal Preset et Fine Incandescent Fluorescent Cloudy loudy Speedlight
Cancel Measure
MENU
PAG E 2
SELECT
SET
IMAGE ADJUSTMENT A Auto 0 Normal More Contrast Less Contrast Lighten Image Darken Image Black&White
LENS Normal Wide Adapter Telephoto 1 Telephoto 2 Fisheye 1 Fisheye 2
– 0.3
2
S
S
MENU
OF F
SET
Auto Manual Off
Continuous AF Single AF MF ON OFF
m ft
+ 0.3 0
Int & Ext Active Int Power Flash Off ble
for more information
SELECT
FOCUS OPTIONS AF Area Mode Auto Focus Mode Focus Confirmation Distance Units
– 0.3
Click
0
1
BSS OFF ON IMAGE SHARPENING A Auto High Normal Low Off
OFF ON
+ 0.3 USER SETTING
CONTINUOUS Single Continuous Multi-shot 16 VGA Sequence Ultra HS Movie
A A
EXPOSURE OPTIONS AE Lock Auto Bracketing Exp +/–
No Reset
A
2
S
RESET ALL Reset all settings to default values?
METERING Matrix Spot Center-Weight ed Spot AF Area
WHITE BALANCE
OFF ON Reset
SPEEDLIGHT OPT. Variable Power Speedlight Cntrl
ON OFF ZOOM OPTIONS Digital Tele Startup Position Fixed Aperture
Last Position Wide Tele
OFF ON
First Steps: Getting to Know the COOLPIX 990
USER SETTING
A Auto
1
11
The M-REC Menu, Page 2
BRIGHTNESS
The M-REC Set-up Menu L M N
I
K
O
for more information
HUE
N Options NIKON
O P
SET-UP
OPTIONS New
RENAME NOV SHOW
Rename Delete
RENAME Q R
DELETE
S
NOV SHOW
H
O W
Folders Monitor Options Controls Auto Off Seq. Numbers CF Card Format
MEMORIZE Mode
Memorize Func.1 Func.2
Shutter Sound Shot Confirm Lamp Date Video Mode Language
T U
Done FUNC. 1 Mode
3 1 5 3
0S M M 0M
White Balance Metering
DELETE
SHOW deleting folder?
FUNC. 2
NTSC PAL ON OFF
D E F J
No Yes
ON OFF Reset
Mode
White Balance Metering
ON OFF CF CARD FORMAT
DATE Y
M
D
2000 . 01 . 01 00 : 00
WARNING! All images will be deleted! No Format
First Steps: Getting to Know the COOLPIX 990
Display Mode Brightness Hue
NEW
12
Click
DISPLAY MODE ON Review Only Preview Only Monitor Off
The Playback Menu
BRIGHTNESS
The Playback Set-up Menu
13
DELETE
Erasing all images ( excluded) No Yes
DELETE Selected Images All Images Folder Print Set
PLAY BACK MENU
Delete Folders Slide Show Protect Hide Image Print Set S S Set-up MENU OF F SELECT
NOV SHOW
SET-UP
OPTIONS New
FOLDERS
1
HUE
ON OFF
DELETE
Options Rename
All Folders NIKON NOV
Delete
Monitor Options 1 Shutter Sound Auto Off CF Card Format Date Video Mode S Language MENU OF F SELECT
3 1 5 3
0S M M 0M
SET
CF CARD FORMAT SET
WARNING! All images will be deleted! No Format
SLIDE SHOW Start Frame Intvl (Pause
PRINT
➞
)
PROTECT
D E F J PRINT SET
Done
HIDE IMAGE
NTSC PAL
DATE Y
M
D
2000 . 01 . 01 00 : 00
Info Date
Click for more information
First Steps: Getting to Know the COOLPIX 990
Brightness Hue
ERASE ALL IMAGES
Putting Batteries in the Camera Turn the mode dial to the off position. If the camera is on a tripod, remove the tripod before proceeding to the next step.
2 Open the battery-chamber cover Firmly pressing the button in the center of the latch, slide the latch to the open position ( ), then open the battery-chamber cover as shown at right.
3 Insert the batteries Insert four LR6 (AA) batteries with the + and – poles oriented as shown in the label inside of the battery-chamber cover.
Close the battery-chamber cover and, keeping the cover held firmly closed by pressing it where labeled “▼Push,” return the latch to the locked position ( ). To prevent the batteries from falling out of the camera during operation, confirm that the cover is latched.
5 Check the battery level Turn the mode dial to A-REC and check the battery level in the control panel.
Batteries fully charged Low battery Replace the batteries as soon as possible. Batteries exhausted No photographs can be taken until the batteries have been replaced.
The batteries can be removed without affecting photographs stored on the camera’s memory card. All M-REC settings except date and language will, however, be reset. The camera’s clock-calendar is powered by a separate rechargeable battery. When you put batteries in your camera for the first time or after a long period of storage, wait a few hours for the clock battery to recharge before removing the main batteries.
For more information on: Battery types approved for use in your camera Safe storage and handling of batteries
14
First Steps: Putting Batteries in the Camera
1 Turn the camera off
4 Close and latch the battery-chamber cover
Extending battery life
The following techniques can be used to extend battery life: • Turn the LCD monitor off whenever possible (see right). Turning the monitor off eliminates the single biggest draw on battery power. • If the batteries become exhausted, try turning the camera off and warming the batteries gently, for example in an inside pocket. The batteries may recover sufficient charge for a few extra shots with the monitor turned off. • Use the AC adapter (available separately) when the camera is connected to a computer, when playing images back, or when using the slide-show option.
The MONITOR button controls the LCD monitor. Press the button to cycle through monitor settings as shown below. Monitor on, settings hidden Press Monitor on, settings displayed Monitor off Press
In M-REC mode, power consumption is also affected by the options in the FOCUS OPTIONS > Autofocus Mode and the SET-UP > Monitor Options > Display Mode sub-menus (see table below).
Autofocus mode
Power consumption
Continuous AF
High
On/Preview Only Single AF Review Only
N.A.*
Monitor Off
N.A.*
For more information on: Low
* Single autofocus is used while Review Only or Monitor Off are in effect.
Press
Connecting to a computer Playback Autofocus mode Focus options Display mode
First Steps: Putting Batteries in the Camera
While alkaline batteries are suitable for use in the COOLPIX 990, battery life can be extended by using high-capacity lithium or nickel-metal hydride (Ni-MH) batteries.
Display mode
15
The MONITOR button
Turn the mode dial to the off position.
Memory cards must be formatted for use in the COOLPIX 990 before they can be used. To format the memory card:
1
2
2 Insert the memory card Open the card-slot cover (1) and insert the card (2) oriented as shown in the ▲ INSERT label on the underside of the cover, sliding it in until it is firmly in place at the back of the slot and the eject button pops up (3).
3
Close the card-slot cover Fold the eject button back into position (4) and close the card-slot cover (5). If the button is not folded over when the cover is closed, closing the cover may partially eject the card, causing errors in recording photographs or during playback.
For more information on: Safe handling of memory cards Approved memory cards Reading memory cards with a computer
Select A-REC
3
5
Folders Monitor Options Shutter Sound Auto Off Seq. Numbers CF Card Format S Date MENU OF F SELECT
CF CARD FORMAT WARNING! All images will be deleted! No Format
S MENU
Press
OF F
SELECT
SET
SET
4
SET-UP
Highlight CF Card Format
A-REC setup menu displayed
SET-UP
Folders Monitor Options Shutter Sound Auto Off Seq. Numbers CF Card Format S Date MENU OF F SELECT
SET
Press
Confirmation dialog displayed. Press multi selector down to highlight Format, then press to right to format card. Do not turn camera off or remove card until “FORMATTING” message has disappeared from display. All data on card will be permanently deleted.
Removing memory cards Memory cards can be removed without loss of data when the camera is off. To remove memory cards, turn the camera off and open the card-slot cover. Stand the eject button up (6) and press it down (7) to eject the card.
First Steps: Inserting the Memory Card
1 Turn the camera off
16
Formatting memory cards
Inserting the Memory Card
Choosing a Language
4 Choose a language from the Language sub-menu A
17
SET-UP
1 Turn the mode dial to PLAY 2 Press the MENU button
Highlight Language
The playback menu will be displayed (the appearance of the menu will vary depending on the language currently selected).
B
LANGUAGE
1
Press
C
SET
Delete Folders Slide Show Protect Hide Image Print Set S S Set-up MENU OF F SELECT
Highlight option
Monitor Options Shutter Sound Auto Off CF Card Format Date Video Mode S Language MENU OF F SELECT
D E F J SET
Press
SET
The languages available in the Language sub-menu are: D German (Deutsch) E English F French (Français) J Japanese
SET-UP
Monitor Options Shutter Sound Auto Off CF Card Format Date Video Mode S Language MENU OF F SELECT
D
LANGUAGE
PLAY BACK MENU
1
Press
D E F J
1
1
B
Monitor Options Shutter Sound Auto Off CF Card Format Date Video Mode S Language MENU OF F SELECT
SET
3 Display the SET-UP menu A
Highlight Set-up
SET
1
PLAY BACK MENU
Delete Folders Slide Show Protect Hide Image Print Set S S Set-up MENU OF F SELECT
Monitor Options Shutter Sound Auto Off CF Card Format Date Video Mode S Language MENU OF F SELECT 1
First Steps: Choosing a Language
The language in which menus and messages are displayed can be set using the Language sub-menu.
SET
Setting the Time and Date
18
4 Display the DATE menu A
SET-UP
The playback menu will be displayed.
Highlight Date
PLAY BACK MENU
SET
1
B
DATE
1
Y
M
D
2000 . 01 . 01
SET
S
Press
3 Display the SET-UP menu A
MENU
00 : 00
OF F
SELECT
SET
PLAY BACK MENU
Delete Folders Slide Show Protect Hide Image Print Set S S Set-up MENU OF F SELECT 1
Highlight Set-up
B
SET
Any photographs taken before the time and date have been set will have a time stamp of “2000/01/01 0:00”. Until you have set the time and date, a flashing clock icon will be displayed in the top right corner of the LCD monitor when the camera is set to A-REC or M-REC.
SET-UP
Monitor Options Shutter Sound Auto Off CF Card Format Date Video Mode S Language MENU OF F SELECT 1
Press
SET
The clock-calendar is powered by a separate, rechargeable battery, which is charged as necessary when the main batteries are installed. If the camera has been stored with the main batteries removed for a long period of time, the clock may need to be reset. Once the main batteries have been reinserted, the clock battery will recharge in several hours, during which time the batteries should be left in the camera.
First Steps: Setting the Time and Date
1 Turn the mode dial to PLAY 2 Press the MENU button Delete Folders Slide Show Protect Hide Image Print Set S S Set-up MENU OF F SELECT
Monitor Options Shutter Sound Auto Off CF Card Format Date Video Mode S Language MENU OF F SELECT 1
5 Set the time and date using the multi selector A DATE
Y
M
D
To set the time and date to the values displayed, highlight Y M D and press the multi selector to the right.
2000 . 01 . 01 S
Highlight desired item
MENU
OF F
DATE
1
00 : 00 SELECT
SET
M
D
2000 . 04 . 24 S MENU
B
Y
20 : 16
OF F
SELECT
SET
DATE
1
Y
M
D
2000 . 02 . 01 S
Edit selected item
MENU
00 : 00
OF F
SELECT
SET
To exit without changing the time and date, press the MENU button.
• To change the order in which the year, month, and day are displayed, highlight Y M D and press the multi selector up or down to cycle through settings in the following order: YMD DMY MDY
First Steps: Setting the Time and Date
1
19
6 Exit the DATE menu
Taking a Photograph
you can control
the camera controls
• Optical and digital zoom • Flash settings • Focus mode (autofocus, macroA-REC close-up, infinity, selftimer) • Image size and quality • Exposure compensation
• Shutter speed • Aperture • Focus distance (in autofocus and macroclose-up modes) • Exposure metering • White balance • Contrast • Sharpness
All settings listed above, as well as: • Focus area • Focus distance (manual focus) • Sensitivity (ISO equivalency) M-REC • Advance rate (single frame, continuous, video) • Best-shot selection for sharper, clearer photographs • Other settings
Depending on the exposure mode selected, the camera can control any or all of shutter speed, aperture, and focus distance in response to other settings made by the user
20
First Steps:Taking a Photograph
The COOLPIX 990 offers two shooting modes, A-REC and M-REC. In A-REC, the majority of camera settings are controlled by the camera in response to lighting conditions and focus distance, producing the best possible results. M-REC allows you greater control over such settings as shutter speed, aperture, and white balance.
In
This section outlines the basic steps involved in taking a photograph in A-REC mode.
Remove the lens cap as shown below.
The control panel and LCD monitor show the number of exposures remaining at current settings for image quality and size.
2.7 P 1/60 F2.7
Lift latch and remove cap
2 Turn the mode dial to A-REC After a short pause, a beep will sound and current settings will be displayed in the LCD monitor and the control panel.
NORMAL [ 10 ]
Number of exposures remaining
When this number reaches zero, you will need to insert a new memory card or delete some pictures before you will be able to take more photographs. It may be possible to record more photographs at a different image quality or size.
The MONITOR button The monitor button controls the LCD monitor. Press the button to cycle through monitor settings as shown below.
2.7 P 1/60 F2.7
NORMAL [ 10]
For more information on:
Monitor on, settings hidden Press Monitor on, settings displayed
Deleting photographs Image quality and size
Press Monitor off
Press
21
First Steps:Taking a Photograph
1 Remove the lens cap
3 Check the number of exposures remaining
4 Adjust camera settings Setting Flash mode
Focus mode
Image quality
Image size Exposure compensation *
Default Auto
Button
Operation
Description Flash fires automatically when lighting is poor
Flash mode Press
Camera focuses automatiAutofocus cally at distances over 30 cm (1 ft) Normal*
Full
*
±0 EV
Photographs compressed for best balance between file size and image quality Photographs are 2048 × 1536 pixels in size
For more information on: Using the flash Focus mode Image quality and size Exposure compensation
Focus mode Press
Autofocus Image quality FINE
Press
No exposure compensation performed
These settings apply the first time you turn the camera on. Image quality and size are not restored to default settings the next time the mode dial is turned to A-REC (an image-quality setting of HI becomes FINE in A-REC).
Controls
NORMAL BASIC Image size
Press while turning command dial
Full ⇔ XGA ⇔ VGA ⇔ 3 : 2
Press while turning command dial
Exposure compensation (–2.0 EV to +2.0 EV in increments of 0.3 EV)
The icons shown above are displayed in the control panel.
22
First Steps:Taking a Photograph
When the mode dial is turned to A-REC, the following settings will return to their default values:
Before taking a photograph, you can make changes to these settings using the camera buttons and command dial.
5 Ready the camera
A
B
Frame photographs in the viewfinder when: • you want to save power by turning the monitor off • bright ambient lighting conditions make it difficult to see the display in the monitor
When framing photographs in the viewfinder at ranges of 90 cm (1 yd) or less, use the smaller of the two frames in the viewfinder display (the area shaded in purple in the illustration at right).
Keep your fingers and other objects away from the lens and flash window when taking photographs.
23
First Steps:Taking a Photograph
To reduce blurring caused by camera shake, hold the camera firmly in both hands. Photographs can be framed in the LCD monitor (A) or the viewfinder (B).
Frame photographs in the monitor when: • you are using macro close-up • you are using digital zoom • you are using a lens converter • image size is set to 3 : 2 • you want direct confirmation of camera settings or the view through the lens
24
6 Select your subject Frame the photograph using the zoom buttons. Button Operation
Function Zoom camera out (zoom position shown in LCD monitor)
Press
P 1/60 F2.7
NORMAL [ 10]
Zoom camera in
Press P 1/60 F2.7
NORMAL [ 10]
Enter digital zoom mode X2.0
For more information on: Macro close-up Optical and digital zoom Lens converters Image size
Hold for 2 sec. at maximum optical zoom position
P 1/60 F2.7
NORMAL [ 10]
Digital zoom ratio can be adjusted using and buttons. Press button at minimum digital zoom ratio to return to optical zoom.
First Steps:Taking a Photograph
When framing photographs in the LCD monitor, you can take advantage of the rotating lens section to hold the camera at almost any angle. You can even rotate the lens to point at yourself and frame self-portraits in the monitor, as shown below (in this case, all indicators are hidden and the monitor shows a mirror image of what will appear in the final photograph).
7 Focus
8 Take the photograph
Lamp
AF lamp
Glows steadily
To take a photograph, press the shutterrelease button all the way down. A beep will sound to let you know that a photograph has been taken, and the green AF lamp will blink slowly while the image is saved to the memory card.
Meaning Subject in focus
Flashes rapidly Camera unable to focus using autofocus. Use focus lock to focus on another subject at same distance, then recompose photograph.
Flash lamp
Glows steadily Flash will fire when photograph is taken Blinks
Flash charging. Remove finger briefly from shutter-release button, then try again.
For more information on: Autofocus
Off
Flash not required or flash set to “off”
Focus lock Focus area Using the flash
First Steps:Taking a Photograph
In A-REC, the camera focuses on the center of the frame, shown by the focus target in the viewfinder. Before taking a photograph, press the shutter-release button halfway to initiate autofocus, and check the status of the autofocus lamp (green) and the flash lamp (red) next to the viewfinder.
25
9 Check the results
26
10 Turn the camera off When you have finished using the camera, be sure to turn the mode dial to OFF. To avoid wasting batteries, check that the camera is off before putting it away.
11 Replace the lens cap Replace the lens cap as shown below.
▼
Press to pause display for 20 sec. Press again to record photograph, or press ( ) to delete as shown at left. Photograph recorded automatically after 20 sec.
Press to delete photograph
DELETE
erase images? No Yes MENU
OF F
SELECT
▼
SET
Delete dialog displayed. Press multi selector up or down to highlight option, press to right to select. • Select Yes to delete photograph • Select No to save photograph and return to shooting mode
Lift latch and replace cap
While photographs are being recorded to the memory card, the autofocus lamp will blink. Do not eject the memory card, remove the batteries, or unplug the AC adapter (available separately) until the lamp has stopped blinking. Removing the card or cutting power while recording is in progress could result in loss of data.
First Steps:Taking a Photograph
After a photograph has been taken, the autofocus lamp will blink and an hourglass icon ( ) will be displayed in the LCD monitor while the photograph is recorded. Before the photograph is transferred to the memory card, it will be displayed briefly in the LCD monitor.
Button
1 Turn the mode dial to PLAY The most recent photograph in memory will be displayed in the LCD monitor. 2000.04.25 14:20
Function
Rotate
View additional information on current photo
View other photographs in memory one Press up or left to at a time (hold down view earlier images, to scroll rapidly to down or right to desired frame number) view later images
100NIKON 0005.JPG
[
Operation
5/5]
(
)
Press
Cancel zoom
The MONITOR button
Press
The monitor button controls the LCD monitor. Press the button to cycle through monitor settings as shown below. Monitor on, photo info hidden Press Monitor on, photo info displayed
Press Monitor off
Press
Zoom in on current photograph (use multi selector to view other areas of image)
(
)
Press
Select current photo for deletion
Press
Start or stop movie playback
First Steps: Playback and Deletion
Photographs stored on the memory card can be played back for review or deletion.
NORMAL
27
Single-image playback
Playback and Deletion
Thumbnail playback Button
(
)
)
Press
Function Press once to display menu of nine thumbnail images, twice to display four thumbnail images, a third time to return to single-image playback
Rotate
Scroll through thumbnails page by page
Press up, left, down, or right
Highlight thumbnail. ( ) button Use to view highlighted thumbnail at full size.
Press
Select highlighted thumbnail for deletion
Single-image playback 2000.04.25 100NIKON 100NIK ON 14:20 0005.JPG
NORMAL
[
Thumbnail playback
5/5]
Press
DELETE
erase images? No Yes MENU
OF F
SELECT
SET
( button
)
Delete dialog displayed. Press multi selector up or down to highlight option, press to right to select. • Select Yes to delete photograph • Select No to save photograph and return to shooting mode
First Steps: Playback and Deletion
(
Operation
28
Deleting photographs
Basic Photography
These topics are covered in the sections that follow.
In addition, you can also perform the following operations in A-REC mode: • focus lock • delay shutter release using the self-timer • review and delete photographs as they are taken
Basic Photography
This chapter covers operations that can be performed using the camera’s dials and buttons in A-REC mode. A-REC mode is a simple, “point-and-shoot” mode in which the majority of settings are made automatically by the camera to produce the best results. The user controls the following settings directly by means of the camera’s buttons and dials: • optical and digital zoom • flash settings • focus-mode settings • image quality and size • exposure compensation
29
Optical and Digital Zoom Using the Flash Focus Using the Self-Timer Image Quality and Size Exposure Compensation Reviewing Photographs
Click to go
Indicator in LCD monitor displays amount of zoom while either button is pressed
Zoom out Zoom in P 1/60 F2.7 2.7
NORMAL [ 10]
30
Basic Photography: Optical and Digital Zoom
Digital Zoom At the maximum optical zoom position, holding the butThe COOLPIX 990 is equipped with motor-driven, ×3 optical ton down for two seconds triggers digital zoom. zoom linked to the viewfinder. By changing the area visible in Maximum optical Zoom factor displayed the viewfinder (the “field of view”), zoom helps you establish zoom position in LCD monitor the right balance between subject and background. A wide X2.0 field of view is suitable for group portraits or landscapes, a narrow field of view for close-ups or long-range photography. Digital zoom can be used to further enlarge photographs elecHold for two NORMAL NORMAL [ 10] [ 10] seconds P 1/60 F2.7 P 1/60 F2.7 tronically by up to ×4.0. Note that zooming in on a subject AF lamp blinks slowly tends to decrease the amount of light entering the camera, to show that photos resulting in slower shutter speeds, while simultaneously decan not be accurately creasing the apparent distance between the subject and the framed in viewfinder background. Zooming out has the opposite effect. While digital zoom is in effect, the zoom factor increases each Optical Zoom button is pressed, to a maximum of ×4.0. Presstime the Photos can be framed in the viewfinder or LCD monitor using ing the button decreases the zoom factor. To restore opthe zoom buttons. button until the digital zoom indicatical zoom, press the tor disappears.
Optical and Digital Zoom
Digital zoom
Digital zoom can not be used when Black & White is chosen in the M-REC IMAGE ADJUSTMENT sub-menu.
The flash settings can be changed in A-REC and M-REC modes using the button. Confirm flash setting in control panel or LCD monitor (setting not displayed in monitor when flash set to “auto”)
Press
The effects of digital zoom are not visible in the viewfinder. Digital zoom is only available when the LCD monitor is on or the camera is connected to a television set.
2.7 P 1/60 F2.7
NORMAL [ 10]
The following flash settings are available:
For more information on: Initial zoom position Digital zoom settings Zoom aperture Metering Focus area selection Image adjustment
Setting
How it works
When to use it
Auto
Flash fires when lighting is poor
Best for general use
Use where flash is prohibFlash will not fire ited or to capture natural even when lighting lighting under dim light Flash is poor (use of tripod advised Cancel (off) when lighting is poor)
Basic Photography: Using the Flash
In digital zoom, image data from the CCD are processed digitally, enlarging the center portion of the image to fill the frame. Unlike optical zoom, digital zoom does not increase the amount of detail visible in the photograph. Instead, details visible at maximum zoom are enlarged, producing a slightly “grainy” image. Because only the center portion of the image appears in the final photograph, center-weighted metering is used, and the center focus area is automatically selected.
31
Using the Flash
Setting
How it works
Slow synchronized
Flash fires whenever photo is taken
Use to “fill-in” (illuminate) back-lit subjects
Auto flash combined with low shutter speed
Use to capture both subject and background at night or under low light conditions
When lighting is poor and the flash is set to “Off” ( ) or “Slow Sync” ), shutter speed slows and photos may be blurred. If possible, use a ( tripod when lighting is poor. At speeds of below 1/4 sec., the shutter speed indicator in the LCD monitor turns yellow. Noise may appear in photographs taken at speeds slower than this value. The built-in flash will automatically be set to “Off” ( ) when: • you use autofocus with a setting of “Infinity” ( ) • you choose a multi-shot setting of Continuous, Multi-shot 16, VGA Sequence, or Ultra HS (an external flash can still be used with these settings) • you choose a multi-shot setting of Movie • you use best-shot selection (BSS) • you use lens converter (LENS) settings • the AE Lock option in the EXPOSURE OPTIONS sub-menu is on When using the flash, be sure the flash window is unobstructed.
For more information on: Safe flash use Focus mode Multi-shot settings Best-shot selection Lens converter settings A short pause is required between exposures for the flash system to charge. While the flash is charging, the red flash lamp next to the viewfinder will blink when the shutter-release button is pressed halfway. Try again after briefly removing your finger from the shutter-release button.
Exposure options Flash exposure level Using an external flash
Basic Photography: Using the Flash
Pre-flash lamp fires Use for portraits (works before main flash best when subjects are Auto with to minimize “red- well within range of flash eye” caused by red-eye and are looking directly at flash reflecting reduction camera) from retina Anytime Flash (fill flash)
32
When to use it
Focus mode will cycle through the following settings:
Focus
Setting
Camera automatiNO ICON cally adjusts focus Autofocus according to distance to subject
Confirm focus-mode setting in control panel or LCD monitor
Press
Infinity
2.7 P 1/60 F2.7
NORMAL [ 10]
Macro Close-up
Macro close-up When the camera is zoomed to the middle optical zoom position, macro close-up can be used with subjects as little as 2 cm (0.8 in) from the lens. At zoom positions suited to macro close-up, the macro close-up icon ( ) in the LCD monitor will turn yellow. It is recommended that you frame photographs in the LCD monitor when using macro close-up. While the flash can be used in macro close-up mode, it may sometimes be unable to light the entire subject. Take a test picture and verify the results in the LCD monitor.
How it works
Self-timer
When to use it Use with subject 30 cm (1 ft) or more from lens
Focus is fixed at infinity. Flash is disabled.
Use for photographing distant scenes in daylight (a manual focus setting of “Inf” is available for when you want to use the flash)
Focus adjusted automatically for subjects 2 cm (0.8 in) or more from lens
Use for close-up photography
Shutter release delayed 10 sec. after shutterrelease button is pressed (release delayed 3 sec. if pressed twice)
Use for self-portraits or to reduce camera shake. Focus mode set to (macro close-up), allowing photographs to be taken at ranges of 2 cm to infinity.
For more information on: Manual focus Using the self-timer
Basic Photography: Focus
A-REC offers a choice of three autofocus settings, plus a selftimer mode. Focus mode can be set in A-REC or M-REC using the button.
33
AF Mode
How it works
Pros and cons
PRO Minimizes time required to focus Camera adjusts CON Continuous Photos can be taken focus continuously even when camera is not focused—check AF lamp before shooting
Single
Camera focuses when shutterrelease button pressed halfway
For more information on:
In A-REC, autofocus mode is determined by whether the LCD monitor is on or off: continuous AF is used when the monitor is on, single AF when it is off. M-REC offers additional settings that give greater control over autofocus mode.
PRO Photographs can only be taken when camera is in focus; saves batteries CON Slight delay before camera focuses
Getting good results with autofocus Autofocus performs best when: • There is contrast between the subject and the background. For example, autofocus may not perform well on subjects that are the same color as the background. • The subject is evenly lit. Autofocus does not perform well when: • The focus area contains objects at different distances from the camera. For example, autofocus may not perform well when photographing an object inside a cage, as the bars of the cage will be closer to the camera than the main subject. • The subject is very dark (the subject should not, however, be too much brighter than the background). • The subject is moving rapidly. If the camera is unable to focus using autofocus, use focus lock to focus on another subject at the same distance, or measure the distance to your subject and use manual focus. For more information, see:
Autofocus mode (M-REC)
“Focus lock” (following)
Focus area
“Advanced Photography: Manual Focus”
34
Basic Photography: Focus
Autofocus Mode At settings of “autofocus” or “macro close-up”, the camera automatically focuses on the subject in the selected focus area when the shutter-release button is pressed halfway (in A-REC mode, the camera automatically focuses on the subject in the center focus area). The autofocus system operates in one of two modes:
2 Check the AF lamp
1 Focus the camera
3 Recompose the photograph and shoot
Position the subject in the center focus area (shown by the focus target in the viewfinder) and press the shutter-release button halfway.
P 1/60 F2.7
With the shutter-release button held halfway down, check that the green AF lamp next to the viewfinder glows steadily.
Focus will remain locked as long as the shutter-release button is held halfway. Keeping the shutter-release button held halfway down, recompose your photograph. Press the shutter-release button the rest of the way down to shoot.
NORMAL [ 10] 2.7 P 1/60 F2.7
NORMAL [ 10]
Do not change the distance between the camera and the subject while focus lock is in effect. If your subject moves, remove your finger from the shutter-release button and focus again at the new distance. In M-REC mode, you can also use focus area selection to focus on an offcenter subject. See: “Advanced Photography: Focus Area Selection”
35
Basic Photography: Focus
Focus Lock In A-REC mode, the camera automatically focuses on the subject at the center of the frame. If your subject is not located at the center of the frame when the shutter-release button is pressed halfway, the camera will focus on the background. Focus lock allows you to first focus on your subject, then adjust the composition before taking the photograph.
Using the Self-Timer
1 Mount the camera on a tripod (recommended) or rest it
ton to activate the timer. Press the shutter-release button once for a tensecond delay. For a three-second delay, press the shutter-release button twice.
on a flat, stable surface.
2
Press the button until the control panel or LCD monitor.
3
2.7 P 1/60 F2.7
icon appears in the
The red-eye reduction lamp next to the flash window will start to blink when the shutter-release button is pressed, and continue to blink until one second before the shutter is released. The red-eye reduction lamp will stay lit during the final second to warn that the shutter is about to be released.
Count-down timer in LCD monitor shows number of seconds remaining to shutter release after shutterNORMAL release button fully pressed [ 10]
To stop the automatic timer before a photograph is taken, turn the mode dial to a different setting. The timer will stop and the indicator will disappear from the control panel and LCD monitor.
36
Basic Photography: Using the Self-Timer
The COOLPIX 990 is equipped with an automatic timer with two settings: three seconds, useful for reducing camera shake, and ten seconds, ideal for self-portraits. To use the self-timer, follow these steps:
3 Compose the photograph. 4 Fully depress the shutter-release but-
Quality
or LCD monitor
Press
Size Full XGA VGA 3:2 MB MB MB MB MB MB 8 16 8 16 8 16 8 16MB MB
HI
0
1
—
—
—
—
0
1
FINE
5
10
19
40
48
100
5
11
NORMAL
10
20
38
79
91
187
11
23
BASIC
19
40
73
151
161 333
22
46
Number of images that can be stored on 8 MB and 16 MB memory cards
Size Quality
Full
XGA
VGA
3:2
HI
10
—
—
11
FINE
61
239
588
69
NORMAL
121
466
1101
137
BASIC
239
885
1952
269
Number of images that can be stored on 96 MB memory card
P 1/60 F2.7
NORMAL [ 10]
Image quality will cycle through the following settings: Setting
File format
How it works
HI (M-REC only)
TIFF
No compression, maximum quality
FINE
JPEG
File size reduced to roughly 1/4 of original
NORMAL
JPEG
File size reduced to roughly 1/8 of original
BASIC
JPEG
File size reduced to roughly 1/16 of original
37
Basic Photography: Image Quality and Size
Image Quality To reduce memory requirements, images are compressed usImage quality and size together determine the file size of pho- ing JPEG compression, which can result in changes in image tographs taken with the camera. This in turn determines how quality. Image quality is set using the button. many photographs can be stored on a single memory card. The number of images that can be stored at different combinaConfirm image quality tions of image quality and size is illustrated in the following setting in control panel tables:
Image Quality and Size
Confirm size setting in control panel or LCD monitor
P 1/60 F2.7
VGA GA NORMAL [ 38]
Image size determines the size at which an image can be reproduced on a printer or monitor. If the output size is too large, the individual pixels will be visible to the naked eye, giving the image a rough, uneven appearance. A typical target resolution for an ink-jet printer is about 200 pixels per inch. At this resolution, a VGA picture will be output at a size of 3.2 × 2.4 inches (8.1 × 6.1 cm), a full-size image at a size of about 10.2 × 7.7 inches (26.0 × 19.5 cm). Computer monitors typically have a resolution of about 100 pixels per inch. JPEG compression (image quality) reduces file size, but has no effect on the number of pixels in the image or on the size of the image when output on a printer or monitor.
38
Basic Photography: Image Quality and Size
JPEG compression analyzes images in blocks 8 × 8 pixels in The following options are available: size, and selectively reduces detail within each block. At higher Setting Size (pixels) Notes compression ratios, the block pattern becomes more visible Full 2048 × 1536 — and there may be noticeable loss of detail. The actual effect Not available at HI image depends on the size of the image when output on a monitor XGA 1024 × 768 quality or printer and on the type of subject. While a setting of NORMAL represents the best trade-off between memory and imNot available at HI image VGA 640 × 480 age quality in most cases, a setting of BASIC can be used to quality save memory. Settings of HI (M-REC only) or FINE are suitSame aspect ratio as 35 mm able for photographs that will be enlarged or printed at high film. AF lamp blinks slowly to resolution. 3:2 2048 × 1360 indicate that viewfinder can not be used to frame photo accuImage Size rately. Use LCD monitor. button while Image size can be set by holding down the turning the command dial.
To cancel exposure compensation, set the compensation value to ±0.0 EV.
Exposure Compensation
Basic Photography: Exposure Compensation
To obtain the desired result with certain subject compositions, particularly those containing complex patterns of light and shade or areas of high contrast, it may be necessary to use exposure compensation to modify the exposure value suggested by the camera. Exposure compensation is available in both A-REC and M-REC. Exposure compensation can be set to values between +2.0 EV (overexposure) and –2.0 EV (underexposure) in increments of 1 /3 EV.
Press while turning command dial 2.7 P 1/60 F2.7
Confirm exposure value in control panel or LCD monitor. Results of exposure compensation visible in monitor; adjust compensation until NORMAL [ 10] desired result achieved.
icon displayed in control panel while exposure compensation is in effect
39
By default, exposure compensation returns to ±0.0 when the camera is turned off. In M-REC mode, the camera can be set to “remember” the compensation value in effect when the mode dial is turned off, restoring the value when the mode dial is next set to M-REC. For more information, see: “Camera Setup: Customizing Camera Controls” Exposure compensation can also be set using the EXPOSURE OPTIONS > Exp. +/– item in the M-REC menu. See: “Advanced Photography: Camera Control”
Reviewing Photographs
Photograph displayed in monitor after shooting ▼
Press to delete photograph
Press to pause display for 20 sec. before recording
Delete dialog displayed • Select Yes to delete photograph • Select No to save photograph and return to shooting mode
DELETE
erase images? No Yes MENU
OF F
SELECT
▼
SET
For more information on: M-REC review settings
40
Basic Photography: Reviewing Photographs
In A-REC mode, photographs are displayed in the LCD monitor after shooting (in M-REC, you can choose whether or not to display photographs after shooting using the Monitor Options > Display Mode item in the SET-UP menu). The review feature is not available when the monitor is off.
While the display is paused, a REC icon appears in the LCD button again to record the photomonitor. Press the graph and return to shooting mode, or press the ( ) button to delete the photograph as described above. The photograph will automatically be recorded if neither button is pressed before twenty seconds have passed.
Advanced Photography
These topics are covered in the sections that follow.
Focus Area Selection
White Balance
Exposure Mode
Metering
Manual Focus
Continuous Photography
Sensitivity (ISO Equivalency)
Best-Shot Selection Contrast, Brightness, and Image Type Image Sharpening Camera Control
Click to go
Settings for Optional Lens Converters
41
Advanced Photography
In addition, menu options give the user control over: • white balance • camera settings, inThis chapter covers settings available only when shooting in • metering method cluding user settings M-REC mode. In addition to the settings discussed in the pre• frame advance rate and settings for expovious chapter, in M-REC the user can use camera buttons and • best-shot selection sure, autofocus, zoom, dials to control: • contrast, brightness, and flash • focus area and image type (color • settings for optional • exposure mode or black-and-white) lens converters • focus distance (manual focus) • image sharpening • sensitivity (ISO equivalency)
To use focus area selection, the LCD monitor must be on and Manual selected in the Focus Options > AF Area Mode sub-menu of the M-REC shooting menu. The focus area can then be selected using the multi selector.
NORMAL [ 10] P 1/60 F2.7 Center focus area selected
For more information on: Focus options AF-area spot metering Focus lock Digital zoom
NORMAL [ 10] P 1/60 F2.7 Use multi selector to select new focus area
Manual focus selection is not available when the monitor is off or when digital zoom is in effect. In these cases, the center focus area (shown by the focus target in the viewfinder) is used for autofocus operations.
When Auto (the default setting) is selected in the Focus Options > AF Area Mode sub-menu for M-REC mode, the camera automatically selects the focus area containing the subject closest to the camera when the shutter-release button is pressed halfway. No focus area indicators appear in the LCD monitor until the shutter-release button is half-pressed, when the active focus area is shown in red. Focus area selection can also be deactivated by selecting Off in the Focus Options > AF Area Mode sub-menu, in which case the center focus area is used. For more information, see: “Advanced Photography: Camera Control”
42
Advanced Photography: Focus Area Selection
Focus area selection can be used in combination with AF-area spot metering to match spot metering to the selected focus In M-REC, you can choose the focus target for autofocus op- area. It can also be used in combination with focus lock if the erations from one of five focus areas. Focus area selection is subject would not fall in any of the focus areas in the final useful when the subject is not positioned in the center of the composition. frame. There are five focus areas: center, top, bottom, right, left.
Focus Area Selection
Mode
Exposure Mode
Confirm mode setting in control panel or LCD monitor
Press while turning command dial
P 1/60 F2.7
NORMAL [ 10]
The following modes are available: Mode
How it works
Camera sets shutter speed and aperture for best exposure. Flexible program can be used to select Programmed further combinations auto of shutter speed and aperture that yield equivalent exposure.
Aperturepriority auto
Shutterpriority auto
Manual When to use it
Best for general use and for snapshots
When to use it
User chooses aperture; camera sets shutter speed for best exposure
Large apertures (small f numbers) blur background details and increase range of flash; small apertures (large f numbers) increase depth of field, bringing both main subject and background into focus
User chooses shutter speed; camera sets aperture for best exposure
High shutter speeds freeze motion; low shutter speeds suggest movement by blurring moving objects
User chooses shutter speed and aperture
Use when you want complete control over exposure
The term “exposure” refers to the amount of light allowed to enter the camera when a photograph is taken. The exposure depends on the aperture (the size of the opening through which light enters the camera) and shutter speed (the length of time that light enters the camera). The same exposure can be achieved using many different combinations of aperture and shutter speed. You can use flexible program to choose from one of several combinations, or set either aperture or shutter speed to suit your creative designs, while the camera takes care of the other to ensure correct exposure. Manual exposure mode gives you the freedom to modify exposure from the value suggested by the camera.
43
Advanced Photography: Exposure Mode
In M-REC, you can choose from four exposure modes that make it possible to manually adjust shutter speed and/or aperture and still achieve optimal exposures. To set the exposure mode:
How it works
Flexible Program When programmed auto is in effect, different combinations of shutter speed and aperture can be selected using the command dial. Each combination of shutter speed and aperture will produce the same exposure. * appears in control
Rotate
2.7 P 1/60 F2.7
panel and LCD monitor to indicate that flexible program is in effect. When monitor is on, values for shutter speed and aperture are displayed in control NORMAL [ 10] panel and LCD monitor (values are not displayed in control panel when monitor is off).
Flexible program is reset to the default aperture and shutter speed when any of the following actions are performed: • The camera is turned off • The mode dial is turned to another setting • Another exposure mode is chosen
Aperture displayed in LCD monitor and control panel Rotate
A 1/60 F2.7
NORMAL [ 10]
If the selected aperture value would result in the photograph being over- or under-exposed, the aperture value displayed in the control panel and LCD monitor will flash when the shutter-release button is pressed halfway. Choose another aperture setting and try again.
For more information on: Exposure compensation Exposure bracketing
44
Advanced Photography: Exposure Mode
Programmed Auto Aperture-Priority Auto In programmed auto, the camera automatically adjusts shutter In aperture-priority auto, aperture can be chosen by rotating speed and aperture to produce the best exposure. Adjust- the command dial. Aperture can be set to values between ments to the exposure value selected by the camera can be maximum and minimum aperture in increments of 1/3 of a step. made using exposure compensation or exposure bracketing.
Rotate
1/60 F2.7 2.7
speeds of 1/4 sec. or more are shown in the LCD monitor in yellow to indicate that noise may appear in the final NORMAL [ 10] photograph)
If the selected shutter speed would result in the photograph being over- or under-exposed, the shutter speed displayed in the control panel and LCD monitor will flash when the shutter-release button is pressed halfway. Choose another setting and try again.
Shutter speed limitations At a CONTINUOUS setting of Ultra HS, the lowest available shutter speed is 1/30 sec. At a setting of Movie, shutter speed can not be set to a value slower than 1/15 sec. A setting of bulb (manual exposure mode only) is only available at a CONTINUOUS setting of Single. For more information on CONTINUOUS settings, see: “Advanced Photography: Continuous Photography”
1 After setting the exposure mode to manual, release the button.
2 Press the
button again to select either shutter speed or aperture in the control panel shutter-speed/aperture display, or in the LCD monitor, where the selected item is shown in green. The item selected changes each time the button is pressed.
Long time exposure When the shutter-speed is set to bulb (manual exposure mode only), the shutter will remain open while the shutter-release button is pressed (maximum exposure 60 sec.). Use of the remote shutter-release cord MC-EU1 (available separately) and a tripod is recommended. Note that if the shutter is open for longer than 1/4 sec. at any setting, noise may appear in the final photograph.
45
Advanced Photography: Exposure Mode
Shutter-Priority Auto Manual When the camera is set to shutter-priority auto, shutter speed In manual exposure mode, you can choose an aperture becan be chosen by rotating the command dial. Options range tween maximum and minimum aperture (in increments of 1/3 of a step), and a shutter speed of “bulb” or values between from 8 sec. to 1/1000 sec. in increments of one step. 8 sec. and 1/1000 sec. (in increments of one step). Follow the Shutter speed displayed steps below to set shutter-speed and aperture in manual exin LCD monitor and control panel (shutter posure mode:
3 Rotate the command dial to set the selected
Control panel display is in EVs, rounded to nearest EV (display lasts for eight seconds after FINE command dial is [ 10] M 1/60 F2.7 released, then is replaced by exposure count display). If photograph would be over- or under-exposed by more than 9 EV, display shows flashing +9 (overexposure) or –9 (underexposure). LCD monitor display shows values between –2 and +2 EV in increments of 1/3 EV.
Underexposed ↔ Overexposed –2 ±0 +2 –1 +1 (Values in EVs)
If sensitivity is set to AUTO when shutter-priority auto or manual exposure is used, sensitivity will be fixed at ISO 100 equivalent and will not vary with lighting conditions. This ensures that the desired exposure will be achieved. For more information on sensitivity settings, see: “Advanced Photography: Sensitivity (ISO Equivalency)”
button to select the remaining item (aperture or shutter speed).
5 Rotate the command dial to choose a value that will produce the desired exposure, as shown in the control panel and LCD monitor (see Step 3, at left).
46
Advanced Photography: Exposure Mode
item (aperture or shutter speed) to the desired value. The amount the photograph will be over- or under-exposed at the selected setting is displayed in the control panel and LCD monitor.
4 Press the
To choose a distance for manual focus:
Press while turning command dial
Focus distance is displayed in LCD monitor, and in control panel while INF command dial is rotated. After command dial is released, M-FOCUS NORMAL [ 10] icon in control panel P 1/60 F2.7 indicates that manual focus is in effect. Distances of 30 cm (12 in) or less are shown in red in monitor to indicate that camera may not be able to focus at some zoom settings.
The flash can be used while manual focus is in effect. This makes it possible to combine the flash with a manual focus setting of infinity. The focus distances available depend on the zoom setting. The camera can focus at a distance of 2 cm at the middle optical zoom position only.
The units used for manual focus distance can be chosen from the FOCUS OPTIONS > Distance Units sub-menu in the M-REC menu. See: “Advanced Photography: Camera Control”
47
Advanced Photography: Manual Focus
The value displayed for manual focus is the approximate distance from the front of the lens. The actual focus distance may In M-REC, focus distance can be selected from fifty preset dis- differ slightly from the value shown; check focus in the LCD tances ranging from 0.02 m (0.8 in) to infinity. Manual focus monitor before shooting. can be used when you know the distance to your subject in button. advance, or when the camera is unable to focus using autofocus. Manual focus can be cancelled by pressing the
Manual Focus
Sensitivity (ISO Equivalency)
Press while turning command dial to cycle through sensitivity settings as follows: 100 ⇔ 200 ⇔ 400 ⇔ AUTO
2.7 P 1/60 F2.7
Sensitivity setting is displayed in LCD monitor, and in control panel while command dial is rotated. After AUT UTO command dial is released, ISO icon in NORMAL [ 10] control panel indicates that sensitivity adjustment is in effect.
A slight amount of noise may appear in photographs taken at settings other than 100.
Setting
Description
100
Approximately equivalent to ISO 100 (default)
200
Approximately equivalent to ISO 200
400
Approximately equivalent to ISO 400
AUTO
Equivalent to 100 under normal conditions; when lighting is poor, however, camera will automatically raise sensitivity to compensate. ISO icon appears in control panel and LCD monitor only when sensitivity is raised above 100.
Changes to sensitivity have no effect in A-REC mode. Turning the mode dial to A-REC returns sensitivity to the default value; the M-REC setting is restored when the mode dial is set to M-REC once again.
In a film camera, sensitivity is a characteristic of the film, not the camera. Sensitivity determines the amount of light needed to produce a given degree of exposure. The more sensitive the film, the less light needed to make an exposure, allowing higher shutter speeds. Higher sensitivity is achieved by altering the chemical composition of the film, causing a random pattern, called “grain,” to appear in the final photograph. In a digital camera, sensitivity has a similar effect: higher sensitivities allow higher shutter speeds, at the expense of “noise” (the digital equivalent of film “grain”) appearing in the final image.
48
Advanced Photography: Sensitivity (ISO Equivalency)
In A-REC mode, automatic gain control is used to produce sensitivity equivalent to ISO 100 film. In M-REC mode, you can choose increased values for sensitivity, or allow the camera to set sensitivity in response to lighting conditions. Increasing sensitivity reduces the time needed to make an exposure, allowing increased shutter speed. This can be used to reduce blurring caused by camera motion when lighting is poor, or to “freeze” moving objects. Sensitivity is adjusted as shown below:
The following settings are available:
49
The following white-balance settings are available:
White Balance
Setting
Description
A Auto
White balance automatically adjusted to suit lighting conditions. Best setting in most situations.
MENU
Fine-tuning white balance settings WHITE BALANCE At settings other than A (auto) and (preset), +1 uto A Auto 1 white balance can be “fine-tuned” by highlighting White hite Bal Pres 0 Fine the desired setting in the white-balance menu and 2 Incandescent Fluorescent –1 rotating the command dial. Adjustments can be Cloudy A S Speedlight A made in the range of +3 to –3 or, in the case of MENU OF F SELECT SET (fluorescent), by selecting the type of bulb from the following sub-menu: FL1: W (default) FL2: N FL3: D Raising white balance gives images a blue, “cold” cast; lowering white balance makes photos appear “warmer”—that is, slightly yellow or red. After selecting the desired white-balance adjustment, press the multi selector to the right to put your choice into effect.
White Bal Preset Fine
White object used as reference point to set white balance to suit unusual lighting conditions White balance set for direct sunlight
Use when taking photographs indoors under Incandescent incandescent light Use when taking photographs indoors under Fluorescent fluorescent light Cloudy
Use when taking photographs under overcast skies
White balance set to match light produced Speedlight by flash
At settings other than A (auto), the current whitebalance setting is indicated by an icon in the LCD monitor.
P 1/60 F2.7
NORMAL [ 10]
Advanced Photography: White Balance
WHITE BALANCE The perceived color of an object is afAuto 1 A A White hite Bal Preset et fected by the color of the lighting under Fine 2 Incandescent which it is viewed. The human brain is Fluorescent Cloudy able to detect and compensate for such S AA Speedlight SELECT SET OF F changes in perceived color. As a result, a white object will look white to humans whether viewed in sunlight or under overcast skies, or indoors under incandescent or fluorescent lighting. A digital camera must emulate the human brain and adjust colors according to lighting so that colors that appear white when viewed directly also appear white in the final photograph. This adjustment is called “white balance,” and can be made using the WHITE BALANCE sub-menu in the M-REC menu.
WHITE BALANCE PRESET 1 2
S MENU
Option Cancel
Measure
50
Metering
OF F
Cancel Measure SELECT
SET
Description Recalls most recent value for preset white balance from memory and sets white balance to this value Camera measures white balance, using object displayed in center of LCD monitor as reference point. To use this option, first place white or light grey object under lighting that will be used in final photograph, then aim camera at object and press multi selector to right (beep will sound and camera will zoom out, but no photograph will be taken).
The COOLPIX 990 offers a choice of four metering methods. Choose a metering method according to your composition and lighting conditions.
METERING 1
A Matrix Spot Center-Weighted Spot AF Area
2
S
A A
MENU
Method
Matrix
Spot
OF F
SELECT
SET
How it works
When to use it
Exposure calculated by comparing measurements from 256 segments of frame with library of typical compositions, producing best possible setting for entire frame
Best for general use
Camera measures light in area in center of frame occupying roughly 1/32 of total, shown by square in center of LCD monitor
Ensures that subject in metering target will be correctly exposed even when background is very light or very dark. Can be used in combination with AE hold (see overleaf).
Advanced Photography: Metering
Preset White Balance When (preset) is selected, the camera will zoom in and the preset whitebalance menu will appear in the LCD monitor.
Method
How it works
Spot AF Area
Classic meter for portraits; preserves background details while letting lighting conditions at center of frame determine exposure. Selected automatically when digital zoom is used. Can be used in combination with AE hold (see right).
When Auto or Manual is chosen in FOCUS OPTIONS > AF Area Mode sub-menu, this option can be used to link spot meterCamera measures ing to currently selected light in current focus area. When OFF is focus area only chosen, this option is equivalent to “Matrix.” When manual focus is in effect, this option is equivalent to “Spot.”
Auto-Exposure Hold Pressing the shutter-release button halfway not only locks focus, but also exposure. This can be used together with spot or center-weighted metering to set exposure for a subject not at the center of the final composition.
1 Set metering to (spot) or 2 Position the subject in the center of the frame and press the shutter-release button halfway.
P 1/60 F2.7
release button held halfway down, recompose your phoNORMAL [ 10] P 1/60 F2.7 tograph. Press the shutter-release button the rest of the way down to shoot.
Digital zoom Focus options P 1/60 F2.7
NORMAL [ 10]
NORMAL [ 10]
3 Keeping the shutter-
For more information on: The metering method is shown by icons in the control panel and LCD monitor (when Spot AF Area is chosen, a spot-metering icon ( ) appears in the control panel).
(center-weighted).
Focus area Focus lock
51
Advanced Photography: Metering
Camera measures lighting in entire frame, but assigns weight of Center80% to area in Weighted center of frame occupying roughly 1 /4 of total
When to use it
Option
Continuous Photography CONTINUOUS
A
1 2
S
A A
MENU
Option Single
Single Continuous Multi-shot 16 VGA Sequence Ultra HS Movie SELECT SET OF F
Description Camera records one photograph each time shutter-release button is fully pressed
Camera records photographs in continuous sequence while shutter-release button is held Continuous down. Not available at HI image quality.
The built-in flash will not fire at settings of Continuous, Multi-shot 16, and VGA Sequence. Unless you are using an external flash, it is recommended that you set the flash to (“flash cancel”) at these settings to ensure that photographs are not underexposed. At settings other than Single and Movie, the focus, exposure, and auto white-balance settings used for the first image are applied to all other images in the same series. Settings of Movie and Ultra HS only take effect when the LCD monitor is on. If the monitor is turned off, the camera will revert to a setting of Single until the monitor is turned on. While Movie or Ultra HS is in effect, both built-in and external flashes will be automatically turned off. If the lens is rotated to point in the same direction as the LCD monitor at a setting of Movie, the display in the LCD monitor will be inverted and movies will be recorded upside down.
Camera takes up to sixteen consecutive “thumbnail” images and combines them into Multi-shot collage. This option is only available when 16 image size is set to “full.” Camera takes series of consecutive photographs 640 × 480 pixels in size. Image quality is VGA set to NORMAL, allowing photos to be taken Sequence at approximately two frames per second. Camera takes series of photographs 320 × 240 pixels in size (QVGA). Image quality is set to NORMAL, allowing photos to be taken at approximately thirty frames per second. Each Ultra HS sequence of photographs is saved in separate folder automatically created by camera. Folder name begins with “N_” followed by three-digit number assigned in ascending order by camera.
Movie
Camera begins recording movie when shutterrelease button is fully pressed. Movie ends after forty seconds, or next time shutterrelease button is fully pressed. Movie is stored in QuickTime format (DOS file extension “.MOV”). Each frame has image quality of NORMAL and is 320 × 240 pixels in size (QVGA).
For more information on: Image quality and size Flash settings
52
Advanced Photography: Continuous Photography
Using the CONTINUOUS menu, you can set the camera to take photographs one at a time, shoot multiple photographs in sequence, or even record short movies.
Description
53
Mode
*
Approx. no. of frames per sec.
Max. no. of frames
panel and LCD monitor.
2.7 P 1/60 F2.7
Continuous (full size image)
1.5
5
VGA Sequence
2
44*
Ultra HS
30
80*
Movie
15
40 sec.
Single
Multi-shot 16
Ultra HS
Movie
NORMAL [ 10 ]
Continuous
VGA sequence
When battery power is low, the maximum number of frames that can be taken in a single sequence is ten.
The camera is equipped with a memory buffer for temporary storage of photos during shooting. This allows you to take several photographs in succession, as you would with a traditional film camera, without waiting for the images to be transferred to the memory card. The number of images that can be stored in the buffer depends on the quality and size of the images. When the buffer becomes full, there will be a short pause while the camera transfers images to the card for permanent storage. The time required depends on the number of images in the buffer and the speed of the CompactFlash memory card. Do not remove the memory card from the camera while images are being transferred from the buffer to the card. Doing so could result in loss of data or in damage to the camera or the card. Be sure the camera is off before removing the memory card.
When the camera is connected to a video device at a video-mode setting of PAL and a continuous setting of Ultra HS or Movie, video output will be suspended while recording is in progress. Normal output will be restored when recording ends.
Advanced Photography: Continuous Photography
The following table shows the number of photographs (normal quality) that can be recorded in a single sequence at each The CONTINUOUS setting is setting, together with the approximate frame advance rate. shown by icons in the control
54
The options available in the BSS sub-menu are:
Best-Shot Selection
MENU
BSS
P 1/60 F2.7
For more information on: Zoom Optional lens converters Macro close-up Flash settings Continuous settings Image quality
NORMAL [ 10]
When photographs are taken with BSS on, the focus, exposure, and auto white-balance settings used for the first photo when the shutter-release button is pressed apply to all images in the series. The flash is set to
(“flash cancel”) when BSS is on.
BSS is not available at: • CONTINUOUS settings of Continuous, Multi-shot 16, VGA Sequence, Ultra HS, or Movie • an image quality of HI Selecting any of the above options automatically cancels BSS. BSS can not be selected while the above options are in effect.
Advanced Photography: Best-Shot Selection
Option Description BSS “Best-shot selection” (BSS) compensates A 1 BSS off; one photo taken each time shutterfor camera movement. It is most effecOFF 2 release button is fully pressed OFF tive in situations in which inadvertent ON camera movement may affect the out- S AA Camera shoots photos as long as shutterSELECT SET OF F release button is held down, to maximum of come of the photograph, for example ten. These images are then compared and ON when: sharpest photo (photo with highest level of • the camera is zoomed in or you are using a teleconverter detail) saved to memory card. lens attachment • you are using macro close-up • shutter speed is low BSS may not produce the desired results with a moving sub- When BSS is on, a BSS icon is displayed in the LCD monitor. ject or if you change the composition during shooting.
Option
IMAGE ADJUSTMENT When a photograph is taken, the A Auto 1 A 0 Normal COOLPIX 990 automatically performs More Contrast 2 Less Contrast image compensation to produce optimal Lighten Image Darken Image A S brightness and contrast before the image A Black&White SELECT SET OF F is recorded to the memory card. The image adjustment sub-menu gives you control over the image compensation performed by the camera, making it possible not only to control brightness and contrast, but also to produce monochrome images. The following options are available:
Lighten Image
Description Increases brightness of mid-tones in image. This setting can be used on images that will be output on computer monitor or printer if device tends to produce images that are too dark. Unlike exposure compensation, this adjustment does not result in loss of detail in highlights or shadows.
MENU
Option
Auto 0 Normal
Darken Image
Description Camera adjusts brightness and contrast for optimal results; adjustment performed differs from image to image Camera performs same standard brightness and contrast adjustment on all images
Image processed to increase difference beMore tween light and dark areas Contrast Image processed to reduce difference between Less light and dark areas Contrast
Black & White
Decreases brightness of mid-tones in image. This setting can be used on images that will be output on computer monitor or printer if device tends to produce images that are too bright. Unlike exposure compensation, this adjustment does not result in loss of detail in highlights or shadows. Image converted to black-and-white. Blackand-white images require same amount of memory as color images, but show a higher level of detail. When this option is in effect, view through lens displayed in LCD monitor is in black-and-white. White-balance settings and digital zoom can not be used while this option is in effect.
Only one image adjustment setting can be used at a time. Selecting a new image adjustment option cancels the previous setting. The effects of adjustments to brightness and contrast are not visible in the LCD monitor.
55
Advanced Photography: Contrast, Brightness, and Image Type
Contrast, Brightness, and Image Type
56
Image Sharpening IMAGE SHARPENING When a photograph is taken, the 1 A COOLPIX 990 automatically sharpens A Auto 2 High edges in the image before saving it to the Normal Low memory card. The image sharpening sub- S AA Off SELECT SET OF F menu gives you control over the amount of sharpening performed. The following options are available: MENU
At settings other than Normal, an image adjustment icon appears in the LCD monitor.
Option P 1/60 F2.7
NORMAL [ 10]
Auto
High
Description Camera adjusts edge sharpness for optimal results; adjustment performed differs from image to image Image processed to increase sharpness, making edges more distinct
Normal
Camera performs same standard sharpening on all images
Low
Amount of sharpening reduced below normal level
Off
No sharpening performed
For more information on: White balance
The effects of sharpening are not visible in the LCD monitor.
Advanced Photography: Image Sharpening
Exposure compensation (changing the aperture or shutter speed from the value suggested by the camera to increase or decrease exposure) tends to increase or decrease both contrast and brightness simultaneously. Image adjustment allows you to apply contrast and brightness separately for more creative flexibility.
Camera Control
P 1/60 F2.7
NORMAL [ 10]
The M-REC menu contains options that give the user greater control over camera settings, including: • a menu of three separate custom combinations of settings that can be edited and recalled as desired (custom settings) • separate sub-menus for controlling auto exposure, autofocus, zoom, and flash settings • a reset option that allows you to return settings to their default values
Advanced Photography: Camera Control
At settings other than Normal, an image adjustment icon appears in the LCD monitor.
57
58
USER SETTING
User Settings In M-REC mode, the camera can “memorize” up to three combinations of settings, including white balance, metering, advance rate, best-shot selection, lens converter option, image adjustment, and sharpening. These settings can be recalled as desired, allowing you to create separate combinations of settings for different shooting conditions and recall them at a touch.
2 A menu of user settings numbers (1, 2,
By default, any changes made to settings in M-REC mode are automatically saved as Settings Number 1. These settings are restored whenever the mode dial is set to M-REC. To view the contents of the current user set or select a new user settings number:
3 To choose another set, highlight the desired number and
MENU
press the multi selector to the right. You can also choose a set directly from the main menu by highlighting the user settings option and rotating the command dial.
Any changes to settings made in M-REC Highlight the current user settings number in the second mode will be saved under the current setpage of the M-REC menu and press the multi selector to tings number. When User Set 2 or 3 is selected, the user settings number appears the right. in the LCD monitor. USER SETTING 1 2
S
S
MENU
OF F
SELECT
SET
For more information on: Default settings
P 1/60 F2.7
NORMAL [ 10]
Advanced Photography: Camera Control
1
1
and 3) will be displayed. The current 2 set will be highlighted, with the conA tents of the set listed to the right of S S A SELECT SET OF F the menu. Settings that have not been changed from defaults are shown in white, settings that differ from the defaults in yellow.
EXPOSURE OPTIONS 1
S
P 1/60 F2.7
Option
OF F
SELECT
SET
AE LOCK 1
AE Lock Auto Bracketing Exp +/–
2
S
NORMAL [ 10]
S
MENU
AE lock Use this option when you want to use the same aperture, shutter-speed, sensitivity, and white-balance settings for all photographs in a series (for example, when taking photographs that will later be joined to form a panorama).
WB-L AE-L
AE Lock Auto Bracketing Exp +/–
2
59
While AE lock is in effect,AE-L and WB-L icons will appear in the LCD monitor.
OFF ON Reset
S
MENU
OF F
SELECT
SET
Description
OFF
Restores normal exposure, sensitivity, and white balance.
ON
First photograph taken after ON is selected from AE-lock sub-menu sets exposure for all subsequent photographs. If white balance is set to A (auto), white balance for first photograph will also apply to other photographs in series. While AE lock is in effect, flash will be set to (“flash cancel”).
Reset
Clear existing exposure and white-balance settings. First photograph taken after this option selected sets exposure and auto white balance for all subsequent photographs.
Auto bracketing Auto bracketing is used to vary exposure by fixed amounts over a series of photographs. This can be used to take multiple shots of the same subject at different exposure settings without stopping to adjust exposure compensation manually. Option
AUTO BRACKETING 1
AE Lock Auto Bracketing Exp +/–
2
S
OFF ON
S
MENU
OF F
SELECT
SET
Description
OFF
Restores normal auto exposure
ON
Exposure changes in order +2/3 EV, +1/3 EV, ±0 EV, –1/3 EV, –2/3 EV with each photograph taken after ON is selected (photographs with “+” value will be overexposed, those with “–” value underexposed; values are added to exposure-compensation setting made with button)
Advanced Photography: Camera Control
Exposure Options The exposure options sub-menu provides control over the camera’s auto-exposure function.
60
At settings of Continuous and VGA Sequence, shooting will pause after each series of five photographs has been taken.
While bracketing is in effect, the exposure modification appears with a BKT icon in the icon LCD monitor, and the in the control panel flashes.
+0.7 2.7 P 1/60 F2.7
NORMAL [ 10 ]
When the flash is set to “Auto,” the flash setting for the first photograph in each sequence of five photographs will apply to the remaining four. If the flash is used for the first photograph, it will be used for the next four photographs; if the flash is not used for the first photograph, it will not be used in the next four photographs.
Exp. +/– (exposure compensation) EXP +/– This option works in the same way as 1 + 0.3 AE Lock ordinary exposure compensation. ExpoAuto Bracketing 2 0 Exp +/– sure compensation can be set to values – 0.3 If sensitivity is set to AUTO, the sensitivity used for the first photograph between +2.0 EV (overexposure) and S S SELECT SET OF F in each sequence of five photographs will apply to the remaining four. –2.0 EV (underexposure) in increments 1 button; Auto bracketing starts over from +2/3 EV when changes are made to any of /3 EV. This item has the same effect as the of the following: changing exposure compensation in the Exp. +/– sub-menu • the flash setting changes the value selected with the button, while chang• sensitivity ing exposure compensation with the button changes the • exposure compensation value displayed in the Exp. +/– sub-menu. • the Variable Power setting in the SPEEDLIGHT OPT sub-menu MENU
Auto bracketing can not be used in combination with: • CONTINUOUS settings of Multi-shot 16, Ultra HS, or Movie • best-shot selection • the AE-Lock option in the EXPOSURE OPTIONS sub-menu Choosing any of the above options cancels auto bracketing. Auto bracketing can also be cancelled by: • selecting OFF from the Auto Bracketing sub-menu • turning the camera off
For more information on: Multi-shot (continuous) settings Flash settings Sensitivity Variable power (speedlight options) Best-shot selection AE lock (exposure options) Exposure compensation
Advanced Photography: Camera Control
In programmed auto, aperture-priority auto, and manual exposure modes, bracketing is achieved by varying shutter speed. In shutter-priority auto, bracketing is achieved by varying aperture.
Option FOCUS OPTIONS 1 AF Area Mode Auto Focus Mode Focus Confirmation Distance Units
2
S
S
MENU
AF area mode This setting determines which of the five focus areas will be used for autofocus in M-REC mode. The following options are available when the LCD monitor is on (when the monitor is off, AF-area mode is automatically set to Off): Option
Off
OF F
SELECT
AF AREA MODE
S
AF Area Mode Auto Auto Focus Mode Manual Focus ConfirmationOff Distance Units S
MENU
OF F
SELECT
Center focus area (shown by focus target in viewfinder) is used. No focus area indicators appear in LCD monitor. This setting can be used with focus lock.
SET
1 2
61
Description
SET
Description
Auto
Camera automatically selects focus area containing subject closest to camera. Active focus area displayed in red when shutterrelease button pressed halfway. This setting is useful when you have little time to compose photographs.
Manual
User selects focus area manually as described under “Advanced Photography: Focus Area Selection.” This setting is useful when subject is not at center of final composition.
Autofocus mode In M-REC, you can choose the autofocus mode used when the LCD monitor is on (when the LCD monitor is off, single autofocus is used, regardless of the setting in the autofocus mode sub-menu). Option
AUTO FOCUS MODE 1 AF Area Mode Auto Focus Mode Focus Confirmation Continuous AF Distance Single AF
2
S
S
MENU
OF F
SELECT
SET
Description
Camera adjusts focus continuously; focus is Continuous locked when shutter-release button is AF pressed halfway Camera focuses when shutter-release button Single AF is pressed halfway; focus is locked as long as shutter-release button is held in this position
For more information on: Focus area selection Autofocus
Advanced Photography: Camera Control
Focus Options The focus options sub-menu provides control over focus settings.
AF Area Mode Auto Focus Mode Focus Confirmation MF ON Distance S OFF S MENU OF F SELECT SET 2
Option
Description
MF (Manual focus)
When manual focus is used, objects that are in focus will be sharply outlined in LCD monitor*
ON OFF *
FOCUS CONFIRMATION 1
Zoom Options The zoom options sub-menu controls settings for optical and digital zoom.
Objects that are in focus will be sharply outlined in LCD monitor in all focus modes*
Distance units In this sub-menu, you can choose the units used to display the manual focus distance. The options available are meters (m) and feet (ft).
ZOOM OPTIONS 1 2
S
Digital Tele Startup Position Fixed Aperture S
MENU
Digital zoom This sub-menu can be used to turn digital zoom off and on.
OF F
SELECT
SET
DIGITAL TELE 1 2
S
Digital Tele Startup Position Fixed Aperture
ON OFF
S
MENU
OF F
SELECT
SET
Option
Description
ON
Camera automatically enters digital zoom button is held down for more mode when than two seconds at maximum optical zoom position
OFF
Only optical zoom available; digital zoom can not be used
No indication of focus is given
No indication of focus appears in the final photograph.
62
DISTANCE UNITS 1 AF Area Mode 2 Auto Focus Mode Focus Confirmation m Distance Units S ft S MENU OF F SELECT SET
For more information on: Focus mode
For more information on:
Manual focus
Digital and optical zoom
Advanced Photography: Camera Control
Focus confirmation Focus confirmation makes it possible to determine in advance exactly what areas of the frame will be in focus in the final photograph.
STARTUP POSITION 1
Last Position Wide Digital Tele Startup Position Fixed Aperture
2
S
S
MENU
OF F
SELECT
SET
Fixed aperture Normally, aperture changes with zoom position. In studio flash situations, this requires that flash power be adjusted with each change in zoom. Fixing aperture makes this adjustment unnecessary (not available at a setting of Movie).
63 FIXED APERTURE 1 2
Digital Tele Startup Position Fixed Aperture OFF S ON S MENU OF F SELECT SET
Option
Description
Last Position
When turned on, camera zooms to same zoom position camera was in when turned off
Option
Description
Wide
When turned on, camera zooms out to widest angle
OFF
Lens f-number changes as camera is zoomed in or out
Tele
When turned on, camera zooms in to position just before maximum optical zoom position. Use this setting to minimize start-up time.
ON
Camera maintains aperture at value within 1 /3 EV of f number in effect before zoom operation started, if possible. Value changes if f number would not fall in range of values possible at given zoom setting. This setting only takes effect at exposure-mode settings of aperture-priority auto or manual, when user sets aperture manually.
For more information on: Exposure mode
Advanced Photography: Camera Control
Start-up position The options in this sub-menu determine the position of the zoom lens when the mode dial is turned from OFF to A-REC or M-REC.
SPEEDLIGHT OPT. 1 2
S
Variable Power Speedlight Cntrl S
MENU
Variable power This sub-menu is used to perform exposure compensation by varying the intensity of the flash. Exposure can be adjusted by from +2.0 EV to –2.0 EV in increments of 1/3 EV. Speedlight control This sub-menu allows you to turn the camera’s built-in flash off while using an external Speedlight.
OF F
SELECT
SET
VARIABLE POWER 1
+ 0.3
2
S
0
Variable Power Speedlight Cntrl S
MENU
OF F
SELECT
– 0.3 SET
SPEEDLIGHT CNTRL 1 2
S
Int & Ext Active Int Power Flash Off Variable Speedlight Cntrl S
MENU
Option
OF F
SELECT
SET
Description
Int and Built-in flash fires at same time as external ext active Speedlight Int flash off
64
Using an external flash
Built-in flash set to (“flash cancel”); external Speedlight can still be used
A flash bracket (the SK-E900 Multi-Flash Bracket Unit) is available separately for connecting external flash units to the COOLPIX 990. When the bracket is connected to the camera’s synchro-flash terminal, external flash units mounted on the bracket are synchronized with the camera’s built-in flash, increasing the size of the area illuminated and allowing use of sophisticated flash techniques such as bounce-flash photography. You can use flash settings such as “Auto,” “Slow Sync,” and “Anytime Flash” with both the external and built-in (internal) flash units, or you can turn the built-in flash off and use the external flash only (see left). When the flash is fired, the brightness of the external and built-in flash units is controlled by the camera. Instructions for attaching the optional SK-E900 flash bracket and connecting external flash units may be found in the SK-E900 instruction manual. When the SK-E900 is in place, the following Nikon flash units (available separately) can be used: SB-28DX, SB-28, SB-26, SB-25, SB-24, SB-22S, and SB-22. The use of non-Nikon flash units is not recommended. When the built-in flash is off, flash settings are shown in the control panel and LCD monitor flash-mode displays as follows (the icon indicates that the built-in flash is off): Control Panel Mode Display Mode Auto Anytime Flash Flash Cancel Slow Sync Red-Eye Reduction Mode Auto Flash Cancel Red-Eye Reduction
LCD Monitor Display Mode A Anytime Flash Slow Sync
Display
Display SL
Advanced Photography: Camera Control
Speedlight (Flash) Options This sub-menu controls settings for the camera’s built-in flash and for external Speedlights.
RESET ALL 1
Reset all settings to default values?
2
S
No Reset
No Reset
OF F
SELECT
SET
Description Return to shooting mode leaving settings unchanged Restore the settings listed below to default values
Selecting Reset restores the following settings to their default values: Setting
Default
White Balance
Auto
Metering
Default
Setting
Default
Digital Tele
On
On
Startup Position
Shutter Sound
Last Position Memorize
Fixed Aperture
All options off
Off
Auto Off
30 s
Variable Power
±0
Shot Confirm Lamp
Off
Speedlight Cntrl
Int & Ext Active
Frame Intvl (Slide Show)
3s
Folder
NIKON
Display Mode
On
S
MENU
Option
Setting
Setting
Default
Brightness
3
AE Lock
Off
Hue
6
Matrix
Auto Bracketing
Off
Continuous
Single
Exp. +/–
±0
BSS
Off
Auto
Lens
Normal
AF Area Mode
Auto
Auto-Focus Mode
Continuous AF
Auto
Focus Confirmation
MF
Image Adjustment Image Sharpening
Settings in the User Set currently selected in the M-REC USER SETTINGS sub-menu will be restored to the above defaults. All other settings are unaffected.
For more information on: User settings
65
Advanced Photography: Camera Control
Restoring Default Settings Selecting C (reset all) from the M-REC menu displays the message shown at right.
Option
LENS Lens converters for wide-angle, telephoto, 1 A Normal and fisheye photography are available Wide Adapter 2 Telephoto 1 separately for the COOLPIX 990. Each Telephoto 2 Fisheye 1 A S of these converters is adapted to a par- A Fisheye 2 SELECT SET OF F ticular combination of settings, including focus mode, zoom position, and metering method. Using the lens sub-menu, you can select combinations of settings suited to particular lens converters. The following options are available:
Description
• Camera zoomed in to maximum optical zoom position Telefoto1 • Optical zoom adjustable between maxi(for TC-E2 mum position (24 mm) and third step in ×2 telephoto LCD monitor zoom display (14 mm) converter) • Built-in flash and any external flash attachments disabled
MENU
Option
Normal
Description No modifications are made to settings. Use this option when no lens converter is attached.
Wide Adapter • Camera zoomed out to widest angle (for WC-E24 • Built-in flash and any external flash attachand WC-E63 ments disabled wide-angle converters)
For details of use and handling, refer to the documentation provided with your lens converter.
• Camera zoomed in to maximum optical zoom position Telefoto2 • Optical zoom adjustable between maxi(for TC-E3ED mum position (24 mm) and second step in ×3 telephoto LCD monitor zoom display (18 mm) converter) • Built-in flash and any external flash attachments disabled
Fisheye1 (for FC-E8 fisheye converter)
Fisheye2 (for FC-E8 fisheye converter)
• • • •
Zoom fixed at widest angle Focus mode fixed at infinity Metering method fixed at center-weighted Built-in flash and any external flash attachments disabled • Four corners of frame blacked out to create circular frame • Zoom fixed at widest angle • Focus mode fixed at infinity • Built-in flash and any external flash attachments disabled • Image fills entire frame
66
Advanced Photography: Settings for Optional Lens Converters
Settings for Optional Lens Converters
For more information on: Zoom Flash settings Focus mode P 1/60 F2.7
NORMAL [ 10]
Metering
Advanced Photography: Settings for Optional Lens Converters
At settings other than Normal, a lens adapter icon is displayed in the LCD monitor.
67
Playback
These topics are covered in the sections that follow.
Basic Playback
Deleting Multiple Photographs Selecting a Folder for Playback Slide Show Protecting Photographs from Deletion Hiding Photographs During Playback Preparing Photographs for Printing
Click to go
68
Playback
This chapter covers the operations that can be performed when the mode dial is set to PLAY. These include: • playback of photographs stored on the memory card, either singly or in “contact sheets” of nine or four thumbnail images • display of detailed photo information for individual photographs • zooming in on images to view fine details • movie playback • deleting individual photographs
The above operations can be performed using the , , and zoom buttons, the multi selector, and the command dial. In addition, the following operations can be performed from the playback menu: • deleting multiple photographs • “slide shows,” or automated sequential display of the photographs stored in memory • protecting photographs from deletion • hiding photographs • preparing photographs for printing using the Digital PrintOrder Format (DPOF)
Single-Image Playback
Basic Playback
14:20
NORMAL
0005.JPG
[
5/5]
This section covers the operations that can be performed in playback mode using camera buttons and dials.
Only photographs in the current folder are displayed in playback mode. If there are no photographs in the current folder, the message “CARD CONTAINS NO IMAGE DATA” will be displayed. To select another folder for playback, or to view photographs in all folders, use the “Folders” item in the playback menu. For more information, see: “Playback: Selecting a Folder for Playback” In single-image playback, photographs are displayed briefly at low resolution while being read from memory. This makes it possible to scroll rapidly through the photographs in memory without waiting for each image to be displayed at full resolution.
Press up or left
Press down or right
View photograph recorded before current photograph
View photograph recorded after current photograph
To scroll quickly to a particular frame number without viewing intervening photos, press and hold the multi selector in one of the four directions. The photograph displayed will not change, but the frame number at the bottom right corner of the LCD monitor will increase or decrease rapidly. Release the selector when the desired frame number is reached. The first and last photographs in memory are linked. Pressing the multi selector up or to the left while the first photo in memory is displayed takes you to the last photo. Pressing the multi selector down or to the right while the last photo in memory is selected takes you to the first photo.
Playback: Basic Playback
When the mode dial is turned to PLAY, the camera enters Selecting a photograph playback mode with the most recent photograph displayed in Use the multi selector to page through the photographs in memory one at a time. the LCD monitor. Operation Function 2000.04.25 100NIKON 100NIK ON
69
Page 1 2000.04.25 .04.25 Date of recording 2000 14:20 Time of recording
Image size VGA Image quality NORMAL
100NIKON Folder 100NIKON 0005.JPG File no. and type
[
Print-order icon Protect icon 5/5] Frame no./Total no. of frames visible
Page 2 Camera CAMERA : E990 FIRM VER : E990 V1.0 type, METERING : MA MATRIX TRIX MODE :P firmware SHUTTER : 1/60 APERTURE APER TURE : F2.7 version, EXP +/– +/ : 0.0 metering FOCAL LENGTH : 8.2mm FOCUS : AF method, exposure mode, shutter speed, aperture, exposure compensation, focal length, focus mode/distance Page 4 (histogram) Thumbnail preview (flashing border marks image highlights) Histogram* *
The MONITOR button The monitor button controls the LCD monitor. Press the button to cycle through monitor settings as shown below. Monitor on, photo info hidden Press Monitor on, photo info displayed
Press Monitor off
Press
Page 3 Flash on/ SPEED LIGHT : OFF IMG ADJUST : AUT UTO off, image SENSITIVITY : 100 WHITEBAL : AUT UTO adjustUTO SHARPNESS : AUT DIGIT DIGITAL TELE : X1.0 ment, CONVERTER : OFF CONVER sensitivity, FILE SIZE : 673KB white balance, sharpening, digital zoom, lens converter on/off, file size (kilobytes)
0005.JPG • • 1/60 • F2.7 • 0.0 • 100
Histogram shows distribution of tones in image. Horizontal axis gives pixel brightness (dark → bright), vertical axis gives number of pixels.
Page 5 (focus confirmation) File no. and type 0005.JPG 8.2mm Focal length 1/60 F2.7 Aperture AF Shutter speed Focus mode/focus distance
File no. and type Metering method Shutter speed Aperture Exposure compensation Sensitivity (ISO equivalency)
Focus confirmation (portions of image in focus sharply outlined; active focus area shown in yellow)
70
Playback: Basic Playback
Viewing photo information Photo information is shown superimposed on photographs displayed in single-image playback. There are five pages of photo information in total. Rotate the command dial to cycle through photo information as follows: Page 1 ⇔ Page 2 ⇔ Page 3 ⇔ Page 4 ⇔ Page 5 ⇔ Page 1.
( × 2.0
SCROLL
71
) Movie playback In single-image playback, movies are indi- 2000.04.20 11:42 cated by a icon. Movie playback is button. controlled by the ZOOM
Operation
Function
Press
Zoom photograph in. Zoom increases each time button is pressed, to maximum of × 4.0. When image zoomed in, indicator appears and zoom factor is shown in LCD monitor.
Cancel zoom Press
Scroll to another area of image Press up, down, left, or right
To use the multi selector to view other photographs memory, first cancel zoom by pressing the button.
QUAL
Operation
Press
Press up or left
Press right or down
100NIKON 100NIK ON 0002.JPG
START
[
2/5 ]
Function Start movie. While movie is in progress, press to pause movie; press again to resume While movie is in progress, end playback and display previous picture. While movie is paused, go back one frame
While movie is in progress, end playback and display next picture. While movie is paused, go forward one frame
Playback: Basic Playback
Zoom Use the ( ) button to zoom in on photographs displayed in single-image playback.
Operation
Press
Rotate
Function Press once to display menu of nine thumbnail images, or twice to display four thumbnail images. Press again to view highlighted thumbnail full size.
Deleting Individual Photographs ( ) To delete the image or movie currently on display in singleimage playback, or to delete the currently selected thumbnail, press the ( ) button. Single-image playback 2000.04.25 100NIKON 100NIK ON 14:20 0005.JPG
NORMAL
[
Thumbnail playback
5/5]
Scroll through thumbnails page by page (first and last page of thumbnails linked)
Highlight thumbnail (press up/left when first thumbnail highlighted to view last page of Press up, left thumbnails, down/right when last thumbnail down, or highlighted to display first page of thumbnails). right
(
DELETE
Select highlighted thumbnail for deletion
Delete dialog displayed • Select Yes to delete photograph • Select No to return to playback mode without deleting photograph
erase images?
Press
No Yes MENU
OF F
SELECT
Press ) button
SET
72
Playback: Basic Playback
Thumbnail Playback ( ) The thumbnail menu can be used to select photographs or movies for viewing.
1
Highlight thumbnail
MENU
Deleting Selected Photographs To delete selected photographs, highlight Selected Image in the Delete sub-menu and press the multi selector to the right. A menu of thumbnail images will be displayed. DELETE
SELECT
2
SET
SELECT
SET
QUAL
DONE
Photos hidden with the Hide Image option are not displayed in the thumbnail menu and can not be deleted. Thumbnails marked with a for deletion.
QUAL
DONE
DELETE
Press up or down
SELECT
3
SET
QUAL
DONE
DELETE
erase images?
Press
Press right
SET
No Yes
Selected Images All Images Folder Print Set
OF F
SELECT
DELETE
S MENU
DELETE
icon are protected and can not be selected
MENU
OF F
SELECT
SET
Press multi selector left or right to highlight desired thumbnail. To view more thumbnails, rotate command dial.
Press multi selector up or down to select image for deletion (selected images marked by icon). Repeat steps 1 and 2 to select more images. To deselect thumbnail, highlight and press multi selector up or down. Confirmation dialog displayed. • Select Yes to delete all selected images • Select No to return to playback menu without deleting images
Playback: Deleting Multiple Photographs
DELETE Using the Delete option in the playback 1 Selected Images menu, you can: All Images Folder • delete selected photographs Print Set S • delete all photographs in the curSELECT SET OF F rent folder • delete folders • delete print-order files created with the Print Set option (see “Preparing Photographs for Printing,” below) Note that once deleted, photographs can not be recovered. Be sure to back up any photographs you want to keep.
1
73
To select images for deletion:
Deleting Multiple Photographs
1
DELETE
Press right
Selected Images All Images Folder Print Set
MENU
OF F
3
MENU
2
OF F
SELECT
Erasing all images ( excluded) No Yes
Press right
MENU
OF F
SELECT
SET
Confirmation dialog displayed • Select Yes to delete all images in current folder(s) (images that are hidden or protected will not be deleted) • Select No to return to playback menu without deleting images
Deleting Folders To delete a folder and all images it contains:
1
DELETE 1
Selected Images All Images Folder Print Set
S
Highlight Folder
MENU
OF F
SELECT
SET
SET
NOV SHOW
SET
ERASE ALL IMAGES
SELECT
DELETE
S
Highlight All Images
List of folders displayed (folder NIKON is not available for deletion)
NOV SHOW
DELETE 1
74
2
Highlight folder name
MENU
OF F
4
SELECT
SET
DELETE
SHOW deleting folder? No Yes
Press right
MENU
OF F
SELECT
SET
Confirmation dialog displayed • Select Yes to delete selected folder • Select No to return to playback menu without deleting folder
If the selected folder contains hidden or protected images, the folder will not be deleted. Any images it contains that are neither hidden nor protected will, however, be deleted.
Photos taken at a setting of Ultra HS are stored in folders with names of the form “N_” followed by a three-digit number assigned automatically by the camera. As each series of photographs is stored in a separate folder, the Delete > Folder item can be used to delete all photographs in a series at once.
Playback: Deleting Multiple Photographs
Deleting All Photographs To delete all photographs in the currently selected folder or folders:
Selecting a Folder for Playback FOLDERS 1
Options All Folders NIKON NOV
S MENU
1
FOLDERS 1
MENU
All Folders NIKON NOV
2
OF F
SELECT
SELECT
SET
Highlight folder name. To view images in all folders, select All Folders
Options
S
OF F
SET
2000.04.25 14:20
The slide-show option in the playback menu allows unattended sequential playback. All images in the current folder that have not been hidden using Hide Image will be played back one after the other, with a pause between each image.
NORMAL
1
5/5]
(Pause
➞
)
S MENU
OF F
SELECT
SET
SLIDE SHOW 1
NOV Most recent photograph in 0005.JPG selected folder displayed.
[
Start Frame Intvl
Starting a Slide Show
Start Frame Intvl (Pause
➞
)
S
Highlight Start Press right
SLIDE SHOW 1
2
Press right
MENU
OF F
SELECT
SET
Photographs displayed one by one in order recorded, starting from oldest photo. Photos hidden using Hide Image option will not be displayed.
Photos taken at a setting of Ultra HS are stored in folders with names of the form “N_” followed by a three-digit number assigned automatically by the camera. Photographs taken at this setting can be viewed by selecting the appropriate folder from the Folders menu.
For more information on: Folder options
Any movies in the slide show will be played back as still images showing the movie’s first frame.
Playback: Slide Show
The Folders item in the playback menu can be used to select for playback images in all folders, or images in a specific folder.
75
Slide Show
MENU
Press
End slide show and return to single-image playback
Restarting a Slide Show PAUSE After the slide show comes to an end, or while the slide show is paused, the dialog shown at right will be displayed. Select Restart Restart to restart, or Frame Intvl to Frame Intvl SELECT SET OF F change the length of time each image is displayed. Press the MENU button to end the slide show and return to single-image playback. MENU
The LCD monitor will turn off automatically if no operations are performed for thirty minutes while a slide show is in progress.
Owing to differences in the speed at which images can be read from the memory card, depending on the file size of the images in the slide show, the actual interval may differ from the value chosen in the interval menu.
76
Playback: Slide Show
The following operations can be performed while a slide show Changing the Display Interval FRAME INTVL is in progress: When Frame Intvl is selected from the 2 s slide-show sub-menu or from the pause 3 s Operation Function 5 s screen, the menu of interval settings 10 s shown at right is displayed. To change the SET SELECT OF F length of time each image is displayed, Pause slide show highlight the desired setting and press the selector to the right. Press
Select the desired images from the thumbnail menu.
1
The Protect option in the playback menu can be used to protect images from deletion. Protected files can not be deleted in single-image playback or from the Delete sub-menu, and have “read-only” status when viewed from a computer. Note that protected files will be deleted when the memory card is formatted.
Highlight thumbnail
PLAY BACK MENU
Press up or down
Press right
SELECT
SET
QUAL
DONE
QUAL
DONE
SELECT
SET
QUAL
DONE
Press multi selector left or right to highlight desired thumbnail. To view more thumbnails, rotate command dial.
Press multi selector up or down to select image for protection (protected images marked by icon). Repeat steps 1 and 2 to select more images. To deselect thumbnail, highlight and press multi selector up or down. To complete operation, press button
1
SET
SET
PROTECT
3
PROTECT
SELECT
2
To change the protect status of photographs in the current folder, highlight Protect in the playback menu and press the multi selector to the right to display a menu of thumbnail images. Delete Folders Slide Show Protect Hide Image Print Set S S Set-up MENU OF F SELECT
PROTECT
Press
77
Playback: Protecting Photographs from Deletion
Protecting Photographs from Deletion
Select the desired images from the thumbnail menu.
1
When creating a slide show or playing back photographs for an audience, you may want to use the Hide Image option to hide some of the photographs in the current folder. Once hidden, images are only visible in the Hide Image menu. They can not be deleted in single image playback or from the Delete sub-menu, and are treated as hidden files when the contents of the memory card are viewed from a computer. To change the hidden status of photographs in the current folder, highlight Hide Image in the playback menu and press the multi selector to the right to display a menu of thumbnail images. PLAY BACK MENU
Delete Folders Slide Show Protect Hide Image Print Set S S Set-up MENU OF F SELECT
HIDE IMAGE
Highlight thumbnail
2
Press
3
Press SELECT
SET
QUAL
DONE
QUAL
DONE
SELECT
SET
QUAL
DONE
Press multi selector up or down to select image to be hidden (hidden images marked by icon). Repeat steps 1 and 2 to select more images. To deselect thumbnail, highlight and press multi selector up or down. To complete operation, press button
1
SET
SET
HIDE IMAGE
HIDE IMAGE
Press right
SELECT
Press multi selector left or right to highlight desired thumbnail. To view more thumbnails, rotate command dial.
78
Playback: Hiding Photographs During Playback
Hiding Photographs During Playback
Select the desired images from the thumbnail menu.
1
The Print Set option in the playback menu can be used to create digital “print orders” that specify the photographs to be printed, the number of prints, and the information included with each print. This information is stored on the memory card in Digital Print Order Format (DPOF). The card can then be removed from the camera and inserted in a DPOF-compatible device—whether your personal photo printer or a photofinisher’s print system—and the selected images printed directly from the card. To select images for printing, highlight Print Set in the playback menu and press the multi selector to the right to display a menu of thumbnail images. PLAY BACK MENU
Delete Folders Slide Show Protect Hide Image Print Set S S Set-up MENU OF F SELECT
PRINT
Highlight thumbnail
SELECT
2
SET
QUAL
DONE
PRINT
Press up
SELECT
3
SET
Images selected for printing are marked by icon
QUAL
DONE
PRINT
PRINT
Press up or down
1
SET
Press right
4 SELECT
SET
QUAL
SELECT
SET
PRINT SET
DONE
To delete print-order files when they are no longer needed, select Print Set from the Delete sub-menu.
QUAL
DONE
Use multi selector to change number of prints. Press up to increase (max. 9), down to decrease (to deselect, press down when number of prints is 1). Repeat steps 1–3 to select more images.
Menu of print set options displayed. To turn option on or off, highlight and press multi Info Date selector to right. Check Date to print date of recording on MENU OF F SET SELECT photo, Info to print shutter speed and aperture. Highlight Done and press multi selector to right to return to playback. Done
Press
Press multi selector left or right to highlight desired thumbnail. To view more thumbnails, rotate command dial.
79
Playback: Preparing Photographs for Printing
Preparing Photographs for Printing
80
Camera Setup
Camera Setup
This chapter details the options available in the setup menus for A-REC, M-REC, and PLAY. The setup menus are where you make changes to basic camera settings, and perform such tasks as formatting memory cards. For an overview of the options available in the setup menus, see “Accessing Setup Options,” below.
Accessing Setup Options
Auto Off
Using Folders
File Numbering
Monitor Options
Formatting Memory Cards
Sound Settings
Confirming Shutter Release
Customizing Camera Controls
Date and Time Video Mode Language
Click to go
Accessing Setup Options
81
M-REC, PLAY
1
WHITE BALANCE
Accessing the Setup Menus
A
2
A-REC
S
Press
1
SET-UP
Press
Folders Monitor Options Shutter Sound Auto Off Seq. Numbers CF Card Format S Date MENU OF F SELECT
A A
MENU
2
PAG E 2
SELECT
SET
SHOOTING MENU 1
1
A
2 SET
S
Press
3
A A
MENU
PAG E 2
SELECT
SET
SET-UP 1
Folders Monitor Options Controls 2 Auto Off Seq. Numbers CF Card Format S 1
Highlight S
4
MENU
OF F
SELECT
SET
SET-UP 1
Folders Monitor Options Controls 2 Auto Off Seq. Numbers CF Card Format S 1
Press
MENU
OF F
SELECT
SET
Camera Setup: Accessing Setup Options
1
82
Setup Menu Options The options available in the setup menu depend on the operating mode.
*
Mode A-REC M-REC
Description
PLAY
Folders
✔
✔
—*
Select folder used to store images; create, rename, and delete folders
Monitor Options
✔
✔
✔
Turn preview and review functions on or off; adjust monitor brightness and hue
Shutter Sound
✔
✔
✔
Control “beep” sound made by camera
Controls
—
✔
—
Choose function assigned to and buttons in M-REC mode; control what M-REC settings are memorized when camera is turned off
Auto Off
✔
✔
✔
Set length of time before monitor turns off automatically
Seq. Numbers
✔
✔
—
File-naming options for A-REC and M-REC
CF Card Format
✔
✔
✔
Format memory cards for use in COOLPIX 990
Shot Confirm Lamp
—
✔
—
Determine whether red-eye reduction lamp fires to confirm shutter release
Date
✔
✔
✔
Set date and time
Video Mode
—
✔
✔
Choose between NTSC and PAL standards for video output
Language
—
✔
✔
Choose language for menus and messages
“Folders” option for playback mode accessible from main playback menu
Camera Setup: Accessing Setup Options
Option
Using Folders
1
FOLDERS
Folders Options Monitor Options N I K O N Controls NOV 2 Auto Off Seq. Numbers CF Card Format S 1
MENU
Highlight folder name
2
OF F
SELECT
SET
Folder name displayed in LCD monitor (folder “NIKON” not displayed)
NOV NO
Press The camera file system conforms to the Design Rule for Camera File Systems (DCF). Under this system, folder names consist of a three-digit folder number followed by the folder name (for example, “100NIKON”). Each folder can hold a maximum of 999 images (it may hold less, depending on the size of the memory card and other factors). Should a folder fill up, another folder will automatically be created with the same name but a different folder number (e.g.,“101NIKON”). For most purposes, the folder number can be ignored—when viewed from the camera, folders with the same name but different folder numbers are the same folder. For example, the folders “100NIKON” and “101NIKON” are shown as a single folder (“NIKON”) with no folder number. Such folders will however appear as separate folders when the memory card is viewed on a computer (see the Nikon View 3 Reference Manual for details). If you have trouble locating a photo on a computer, you can play it back on the camera, where the full folder number and name are displayed in the photo information.
MENU
Note: “NOV” is user-created folder included for illustrative purposes. For information on creating folders, see: “Folder Options” (following)
2.7 P 1/60 F2.7
NORMAL [ 10]
83
Camera Setup: Using Folders
By default, photographs taken with the Folders FOLDERSOptions 1 Options N I K O N COOLPIX 990 are stored on the Monitor Controls 2 Off memory card in a folder labeled NIKON. Auto Seq. Numbers CF Card Format To make it easier to locate photographs S SELECT SET OF F during playback, you can create additional folders and organize photographs by theme. The Folders option can be used to select the folder in which subsequent photographs will be stored, or to choose the folder from which photographs are played back. It also contains options for creating, renaming, and deleting folders.
Selecting a Folder To select the folder that will be used for playback or to store subsequent photographs in A-REC and M-REC:
84
3 1 2
NEW
OPTIONS
1
New
2
Rename
N
O
V 0 1
S
Delete
S
Y Z
MENU
OF F
SELECT
SET
Press
Highlight last letter and press multi selector to right to register new folder and exit menu. Press MENU button to exit without creating new folder.
SELECT SET OF F Creating new folders To create a new folder, highlight New in the folder options Until another folder is selected from the FOLDERS menu, all subsequent photographs will be stored in the new folder. menu and press the multi selector to the right. MENU
OPTIONS 1
New
2
2
Rename Delete
S MENU
OF F
Renaming folders To rename an existing folder, highlight Rename in the folder options menu and press the multi selector to the right. A list of user-created folders will appear.
NEW 1
S
SELECT
Press
SET
MENU
L M N O P OF F
I
K
SELECT
O
N
SET
OPTIONS
Name and register the new folder.
1
New
2
1
RENAME 1
NOV SHOW
2
Rename
NEW G H
1 2
MENU
N
MENU
K
O
N
SELECT
OF F
OF F
SELECT
S SET
Press
MENU
SET
RENAME
2
NEW H I
1 2
N
MENU
K
O
N
K L
S
Edit letter
J
OF F
SELECT
SET
SELECT
OF F
SET
Highlight the folder you want to rename and press the multi selector to the right.
J K
S
Highlight letter
I
Delete
S
Folder name can include uppercase letters (“A”–“Z”), numbers, and spaces. Repeat steps 1 and 2 to create new five-letter folder name.
1
RENAME 1
NOV SHOW
2
2
S MENU
S
OF F
SELECT
SET
Press
MENU
Q R S T U OF F
H
O W
SELECT
SET
Rename the folder as described in steps 1–3 of “Creating new folders,” above.
Camera Setup: Using Folders
Folder Options The folder options menu can be used to create, rename, or delete folders.
1 2
DELETE
New
NOV SHOW
the Folder Options > Delete item can be used to delete all photographs in a series at once.
Rename Delete
S MENU
OPTIONS
OF F
SELECT
Press
SET
MENU
OF F
SELECT
SET
Select a folder for deletion.
1
DELETE
NOV SHOW
Highlight folder name
MENU
OF F
2
SELECT
SET
DELETE
SHOW deleting folder? No Yes
Press
MENU
OF F
SELECT
SET
Confirmation dialog appears • Select Yes to delete folder • Select No to return to previous menu without deleting folder
If the selected folder contains hidden or protected images, the folder will not be deleted. Any images it contains that are neither hidden nor protected will, however, be deleted.
85
Camera Setup: Using Folders
Deleting folders To delete an existing folder, highlight Delete in the folder op- Photos taken at a setting of Ultra HS are stored in folders with names of tions menu and press the multi selector to the right. A list of the form “N_” followed by a three-digit number assigned automatically by the camera. As each series of photographs is stored in a separate folder, user-created folders will appear.
Monitor Options MONITOR OPTIONS
Folders Monitor Options Controls Display Mode 2 Brightness Auto Off Seq. Numbers Hue CF Card Format S 1
MENU
Display Mode (M-REC Only) This option controls the review function and determines when the LCD monitor comes on automatically in M-REC mode.
OF F
SELECT
SET
DISPLAY MODE 1 2
ON Review Only Preview Only Monitor Off
S MENU
Option ON
OF F
SELECT
SET
Description LCD monitor comes on when camera is turned on; photographs are displayed in LCD monitor after shooting
Review Only
LCD monitor only comes on to display photographs immediately after shooting
Preview Only
LCD monitor comes on when camera is turned on, but photographs are not displayed in LCD monitor after shooting
Monitor Off
LCD monitor remains off when camera is turned on; photographs are not displayed in monitor after shooting
For more information on: Display mode and battery life
MENU
Hue HUE This option controls the hue (tone) of 1 the LCD monitor. Use the multi selector 2 to change monitor hue by moving the arrow at the right side of the display up or S SELECT SET OF F down. When you have adjusted settings to your satisfaction, press the multi selector to the right to put the change into effect. Changes made in one operating mode (A-REC, M-REC, or PLAY) apply simultaneously to the other two. MENU
Increasing LCD brightness also increases the brightness of images output on a television set when the camera is connected to a television or VCR. Under normal viewing conditions, this may make the image on the television appear slightly too bright, or “washed out.”
86
Camera Setup: Monitor Options
The Monitor Options item in the setup menu controls the review function and monitor brightness and hue (tone).
Brightness BRIGHTNESS This option controls the brightness of the 1 LCD monitor. Use the multi selector to 2 increase or decrease brightness by moving the arrow at the right side of the dis- S SELECT SET OF F play up or down. When you have adjusted brightness to your satisfaction, press the multi selector to the right to put the change into effect. Changes made in one operating mode (A-REC, M-REC, or PLAY) apply simultaneously to the other two.
Sound Settings SHUTTER SOUND
1 2
S
Shutter Sound ON Shot Confirm Lamp OFF Date Video Mode Language
MENU
ON
OF F
SELECT
Description Camera beeps once to confirm that: • mode dial has been turned to A-REC or MREC from OFF or PLAY • picture has been taken • memory card has been inserted in camera • lens converter or manual focus modes have been selected • delete, hide, or protect operations have been completed • ON has been chosen from Shutter Sound sub-menu Camera beeps twice to warn that: • camera not in focus when shutter-release button pressed halfway (single AF only) • memory card full or not inserted • battery exhausted
OFF
SET
Camera speaker off
The options in the Controls sub-menu determine what M-REC settings are cleared when the camera is turned off, and what functions are assigned to the (FUNC. 1) and (FUNC. 2) buttons in M-REC mode.
CONTROLS
Folders Monitor Options Controls Memorize 2 Auto Off Func.1 Seq. Numbers Func.2 CF Card Format S 1
MENU
OF F
SELECT
Memorize MEMORIZE The Memorize menu determines what 1 Mode M-REC settings remain in effect when the 2 camera is turned off. If an item is checked Done in this menu, the setting in effect at the S BK SELECT OF F time the camera is turned off is restored the next time the mode dial is turned to M-REC. MENU
Option Mode
SET
SET
Setting memorized Exposure mode Focus mode Flash setting Exposure compensation value
To check an item, or to remove a check mark from an item, highlight the item and press the multi selector to the right. Highlight Done and press the multi selector to the right to put the changes into effect.
Camera Setup: Customizing Camera Controls
The Shutter Sound sub-menu controls the “beep” made by the camera’s speaker.
Option
87
Customizing Camera Controls
MENU
Exposure mode Focus
Metering
Metering method (press while turning command dial to select metering method)
Flash settings Sensitivity White balance Exposure compensation Metering Exposure options
Exposure mode can not be used unless Mode is assigned to one of the two buttons. If neither button is assigned the exposure compensation function, exposure compensation can only be adjusted using the Exp. +/– item in the M-REC EXPOSURE OPTIONS sub-menu.
88
Camera Setup: Customizing Camera Controls
The following functions can be assigned to either button: Function Buttons FUNC. 1 By default, the (FUNC.1 ) controls Mode Option Function Assigned 1 (FUNC. 2) butexposure mode, the 2 Mode Exposure mode White Balance ton exposure compensation. Using the Focus mode/manual focus (functions in FUNC 1 and FUNC 2 menus, you can S Metering SELECT SET OF F same way as button) assign different functions to these buttons in M-REC mode. For example, assigning white balance or meFlash setting/sensitivity (functions in same way as button) tering to either button makes it possible to adjust these settings without using the menus. Alternatively, you can assign the White balance (press while turning comfunctions of the or buttons to the FUNC. 1 or mand dial to select white-balance program; FUNC. 2 buttons, putting these functions where they can be while button is pressed, W-BAL indicator and white-balance program are displayed in easily adjusted. control panel shutter-speed/aperture White display as follows: Pre = Preset [restores Balance last recorded preset white value], Sun = Fine, Inc = Incandescent, Flu = Fluorescent, Clo = Cloudy, Fla = Flash, no display = Auto) For more information on: Exposure compensation
Auto Off
Photographs taken with the COOLPIX Folders SEQ. NUMBERS 1 Options 990 are stored as image files. Each file is Monitor Controls 2 30S Off assigned a name consisting of “DSCN” 2 Auto 1M Seq. Numbers ON 5M OFF CF Card Format S plus a four-digit number assigned auto30M Reset SELECT SET SELECT SET OF F OF F matically by the camera. Although no two photographs in a single folder will have the same file name, photographs in different folders may share the same name, causThe time limit for playback is independent of the time limit for ing confusion when the files are copied to a computer. This A-REC and M-REC, and is set by choosing Auto Off from the can be prevented using the options in the Seq. Numbers subplayback setup menu. The time limit for A-REC and M-REC menu. can be set by choosing Auto Off from either of the A-REC or Option Description M-REC setup menus. AUTO OFF
Folders Monitor Options Controls 2 Auto Off Seq. Numbers CF Card Format S 1
MENU
In sleep mode, all camera functions are deactivated and the camera itself is effectively off, consuming almost no power. The camera can be reactivated by pressing the MONITOR button or by pressing the shutter-release button halfway. While the camera is being powered by the AC adapter (available separately), the camera will remain on for thirty minutes if no operations are performed, regardless of the setting in the Auto Off menu. If the camera is connected to a television set, the television display will remain on indefinitely after the LCD monitor has turned off.
MENU
ON
When new folder is created, numbering will continue from last number used. All files will have unique names.
OFF
When new folder is created, numbering will begin from 0001. Files in different folders may have same name.
Reset
Resets sequential numbering to lowest number available on card
Camera Setup: File Numbering
When operated on battery power, the camera enters sleep mode if no operations are performed for thirty seconds (three minutes when menus are displayed). The time limit for sleep mode can be chosen from the Auto Off menu.
89
File Numbering
Formatting Memory Cards
S
Highlight CF Card Format
Controls Auto Off Seq. Numbers CF Card Format
MENU
OF F
2
SELECT
Option SET
CF CARD FORMAT 1
WARNING! All images will be deleted! No Format
2
S
Press
MENU
OF F
SELECT
SET
Format
Confirmation dialog displayed. Select Format or No (note that selecting Format begins formatting immediately, permanently deleting all data on card) No Return to setup menu without formatting card
Formatting in progress. Do not remove card from camera until formatting is complete. All data on card will be permanently deleted.
SHOT CONFIRM LAMP
1 2
S
Shutter Sound Shot Confirm Lamp ON Date OFF Video Mode Language
MENU
OF F
SELECT
Description
OFF
Red-eye reduction lamp does not fire when shutter is released (default)
ON
Red-eye reduction lamp fires when shutter is released in A-REC or M-REC mode
SET
Camera Setup: Confirming Shutter Release
Memory cards can be formatted using the CF Card Format The red-eye reduction lamp next to the option in the setup menu for each mode. To format a memory viewfinder can be set to provide visual card: confirmation of shutter release using the Shot Confirm Lamp item in the SET-UP 1 1 Folders M-REC setup menu. 1 Monitor Options 2
90
Confirming Shutter Release
Date and Time DATE
1
Y
2
M
D
2000 . 01 . 01 00 : 00
S MENU
OF F
SELECT
SET
Video Mode The Video Mode sub-menu is used to select the video standard used when the camera is connected to a television set or video recorder.
VIDEO MODE
1 2
S
Shutter Sound Shot Confirm Lamp Date Video Mode NTSC Language PAL
MENU
NTSC
PAL
The Language option in the M-REC and playback setup menus is used to choose the language for menus and messages displayed by the camera. For more information on choosing a language, see “First Steps: Choosing a Language.”
OF F
SELECT
SET
Description Use when connecting to NTSC devices Use when connecting to PAL devices. Note that when this standard is selected, LCD monitor will turn off when video cable is connected.
For more information on: Setting the time and date
For more information on:
Connecting the camera to a TV or VCR
Choosing a language
LANGUAGE
1 2
S
Shutter Sound Shot Confirm Lamp Date Video Mode Language
MENU
OF F
SELECT
D E F J SET
Camera Setup: Language
The Date option can be used to set the camera’s clock-calendar. For more information on setting the date and time, see “First Steps: Setting the Time and Date.”
Option
91
Language
92
Connections
Connections
This chapter provides information on connecting your camera to a computer and to a television or videocassette recorder (VCR).
Connecting to a Television or VCR Connecting to a Computer
Click to go
93
Connecting to a Television or VCR
1 Insert the black plug on the EG-900 into the camera’s video-out connector.
2 Connect the yellow plug to the video-
Connect the AC adapter (available separately) if you want the television to continue displaying images after the camera has entered sleep mode and the LCD monitor has turned off. Camera settings and photo info will not be displayed on the television screen when the LCD monitor is off. The Video Mode items in the M-REC and playback setup menus offer a choice of NTSC or PAL standards for video output. Select a standard that matches that used in your television set. Note that when the PAL video standard is selected, the LCD monitor will turn off when the camera is connected to a video device (while recording is taking place at CONTINUOUS settings of Ultra HS or Movie, however, the LCD monitor will be used for display and video output will be suspended).
in jack on the television or VCR.
3 Tune the television to the video channel. 4 Turn the mode dial to A-REC, M-REC, or PLAY. The television will mirror the image displayed in the camera’s LCD monitor.
For more information on: Movies can not be played back on a television set. If you choose to play a movie back while the camera is connected to a TV or VCR, the movie will be displayed on the camera’s LCD monitor.
Video mode Continuous settings
Connections: Connecting to a Television or VCR
Using the EG-900 video cable provided with your camera, you can connect your camera to a television or VCR to view photos on the television screen.
Connecting to a Computer
Using Nikon View Before you start Before using Nikon View, read the documentation provided. The manuals for Nikon View are divided into two parts, both on the reference CD provided with your camera:
After reading the documentation, install Nikon View as instructed in the Quick Start Guide. You are now ready to connect the camera to your computer.
Quick Start Guide (HTML) This guide, which can be viewed with Internet Explorer version 3.0 or later, or with Netscape Navigator version 3.0 or later, covers installation. To view: • insert the reference CD into the CD-ROM drive • double-click the QKSTART.html icon in the root directory of the CD If you are unable to view the Quick Start Guide, refer to the README.txt text file in the root directory of the reference CD. This file provides system requirements and basic installation instructions.
94
Connections: Connecting to a Computer
Photographs taken with the COOLPIX 990 can be viewed on your computer monitor or copied to disk for long-term storage or editing. You can connect your camera directly to your computer via the UC-E1 Universal Serial Bus (USB) or the optional SC-EW3/SC-EM3 serial cables and browse the contents of the memory card using the Nikon View software provided with your camera, or insert the memory card in the computer’s card slot or card drive, where it will function as a disk.
Reference Manual (PDF) The reference CD includes separate reference manuals for Macintosh and Windows versions of Nikon View. These manuals provide complete operating instructions. Before they can be viewed, you will need to install Adobe Acrobat Reader version 4.0 or later. Installers for six language versions may be found on the reference CD; to install, open the folder for the language of your choice and double-click the installer icon. Once installation is complete, you can view the on-line documentation by clicking the INDEX.pdf icon in the root directory of the reference CD.
USB
1
Connect UC-E1USB cable to camera USB/ serial connector
2
Connect cable to computer USB connector
Serial (PC)
1
Connect SC-EW3 serial cable to camera USB/serial connector
Serial (Macintosh)
1
Connect SC-EM3 serial cable to camera USB/serial connector
2
2
Connect cable to computer serial port
Connect cable to computer modem or printer port
3 Turn the camera on. The borders of the shutter-speed/aperture display in the control panel will light up ( ). The LCD monitor, and all indicators apart from the battery indicator, will be off, and all camera functions will be disabled. Normal functioning will be restored when the cable is unplugged. For information on the operations that can be performed while the camera is connected to your computer, see the Nikon View Reference Manual for your platform.
While data are being transferred between the camera and your computer, the borders of the shutter-speed/aperture display in the control panel will flash on and off in sequence to form a “marching ants” marquee ( ). Do not unplug the serial or USB cables while data transfer is in progress. Do not use Nikon View with the camera while battery power is low or the batteries are exhausted. If the battery indicator changes to low or starts to flash while the camera and computer are connected, wait for the borders of the number display to stop flashing, then disconnect the camera and replace the batteries or connect the EH-31 AC adapter (sold separately).
95
Connections: Connecting to a Computer
Connecting your camera to a computer The COOLPIX 990 is equipped with USB and serial ports. Follow the steps below to connect your camera to an IBMcompatible (PC) or Macintosh computer.
fer is in progress. To users of IBM-compatible computers: The SC-EW3 serial cable (available separately) is for connection to a male 9-pin serial connector, standard on many IBM compatibles. Your PC may however use a different type of serial connector, in which case you will need to buy an adapter before you will be able to connect the cable.
Reading Photographs from Memory Cards To read photographs directly from the camera’s memory card, you will need: • a PC or Macintosh computer, and • either a CF card reader or, if your computer is equipped with a PCMCIA Type II or Type III card slot, an EC-AD1 PC-card adapter (available separately from Nikon).
2 Insert the adapter into your computer’s PC card slot as instructed in the documentation provided with your computer or PC card drive.
3 The card will now function as a disk.
Photographs may be found in the folder DCIM in the card’s root directory, stored in the folder shown in the playback mode information display. Photos (files with the extensions “.JPG” or “.TIF”) can be viewed in any application that supports JPEG and TIFF formats. Movies (“.MOV”) can be played back in any application that supports the QuickTime format.
Using a CF card reader The steps involved in connecting a CF card reader and inserting memory cards are covered in the documentation provided with your card reader. Once the card has been inserted, it will function as a disk, as described in Step 3 of “Using a PCMCIA card slot,” below. The COOLPIX 990 can play back only images that conform to the format used by the COOLPIX 950, 900s, 900, 800, and 700 digital cameras. It may not be able to display files created on a computer or by another make of camera. It may also not be able to display files that have been renamed or moved to a different folder on the memory card using a computer.
96
Connections: Connecting to a Computer
Using a PCMCIA card slot Insert the memory card in the PC Both the camera and the computer can be on when the cables are con- 1 card adapter. nected or disconnected, but do not disconnect the cable while data trans-
97
“info.txt”
The information for each image is followed by a blank line.
The “info.txt” file can not be viewed using Nikon View.
You may need to install an ATA RAM-card driver before you will be able to read memory cards on a computer running Windows 3.1. Nikon View can be used to browse photographs on a memory card. See the Nikon View Reference Manual for details.
Connections: Connecting to a Computer
Each camera-created folder on the memory card contains a text file (“info.txt”) that provides photo information for each image in memory. This file can be viewed using a text browser such as SimpleText or Notepad. The file lists the images in the order recorded and gives the following information for each image: • Image file name and type • Camera type • Firmware version • Metering method • Exposure mode • Shutter speed • Aperture • Exposure compensation • Focal length • Focus mode or manual focus distance • Flash status • Image adjustment setting • Sensitivity (ISO equivalency) • White balance • Sharpening • Digital zoom • Lens converter option • File size (in kilobytes)
Technical Notes
Caring for Your Camera
Body
Use blower to remove dirt or dust. Wipe carefully with soft cloth to remove fingerprints or other stains. Do not touch with fingers. Clean with soft, dry cloth Clean with damp cloth; dry immediately
Do not use alcohol, thinner, or other volatile cleaners.
Storage If you are not going to use the camera for a long period of time, remove the batteries before putting the camera away. Store with the lens rotated to a position adjacent to the control panel, as shown at right. Do not store your camera in locations that: • are poorly ventilated or damp • are next to equipment that produces strong magnetic fields, such as televisions or radios • are hotter than 50°C (122°F) or colder than –10°C (14°F) • have a humidity of over 60 %.
Caring for Your Camera Accessories Troubleshooting Specifications
Click to go
Technical Notes: Caring for Your Camera
This chapter covers: • camera care and storage Cleaning • the accessories provided with your camera or available Lens/ for separate purchase view• troubleshooting hints and tips finder • product specifications LCD monitor
98
Accessories
COOLPIX 990 digital camera (1) Lens cap (1) Compact flashmemory card (1) AA (LR6) alkaline batteries (4)
Reference CD-ROM (1) containing Guide to Digital Photography (electronic edition), Nikon View Reference Manual, Quick Start Guide, and Adobe Acrobat Reader 4.0 software
UC-E1 USB cable (1)
Guide to Digital Photography (print edition)
EG-900 video cable (1)
Fast Track Guide/For Your Safety
Software CD-ROM (1) containing Nikon View browser software
Menu Guide
Guide to Digital Photography
FAST TRACK GUIDE
AN-E990 camera strap (1) Lens-cap string (1)
Standard accessories may differ in each country or area. Some of the optional accessories listed above at right may not be immediately available.
Lens converters • FC-E8 fisheye lens converter • WC-E24/WC-E63 wideangle lens converters • TC-E2 ×2 telephoto lens converter • TC-E3ED ×3 telephoto lens converter Slide-copying adapter • ES-E28 Slide Copy Adapter Remote release cable • MC-EU1 Remote Cord AC adapter • EH-31 AC adapter Carrying case • CS-E990 Soft Case
Flash accessories • SK-E900 Multi-Flash Bracket Unit • TTL Multi-Flash Adapter AS-10 • Multi-Flash Sync Cord SC-18/ SC-19 CompactFlash memory cards and adapters • 64 MB and 96 MB Nikon CF memory cards • EC-AD1 PC-card adapter Serial cables • SC-EW3 serial cable for PC/AT computers • SC-EM3 serial cable for Macintosh computers
In addition to the CompactFlash memory cards listed above, the following cards have been tested and approved for use in the COOLPIX 990: • SanDisk SDCFB series 48, 64, and 96 • Lexar Media 8× USB series CF008, CF016, CF032, CF048, and CF064 Operation is not guaranteed with other cards. For more details on the above cards, please contact the respective company.
99
Technical Notes: Accessories
What’s in the Box Purchasers of the COOLPIX 990 should find that the package contains the items listed below. Should you notice that any item is missing or damaged, contact your retailer as soon as possible.
Optional Accessories At the time this manual was written, the following optional accessories were available for the COOLPIX 990. Contact your local Nikon representative or retailer for details.
Problem
Troubleshooting
Problem
Possible cause 21 14
Control panel display is blank
• Camera is off • Batteries are not correctly inserted or battery-chamber cover is not fully closed • Batteries are dead • AC adapter (available separately) is not properly connected
15
LCD monitor is blank
• Monitor is off. Press MONITOR button. • Monitor Off selected in Display Mode sub-menu of M-REC setup menu
No indicators appear in LCD monitor
• Indicators are hidden. Press MONITOR button until indicators are displayed. • Slide show is in progress
15
LCD monitor is hard to read
• Display options require adjustment • Monitor is dirty
86 98
14
86
75
No photo taken when shutter-release button fully pressed
• Mode dial is not set to A-REC or 21 M-REC • Batteries are exhausted 14 • AF lamp flickers: camera unable to 34 focus • Flash lamp flickers: flash is charging 25 • Number of exposures remaining in 21 control panel shows zero: not enough memory remaining • Message “CARD IS NOT FOR102 MATTED” appears in LCD monitor: card not correctly formatted • Message “NO CARD PRESENT” 16 appears in LCD monitor: no memory card inserted in camera
• Shutter-speed indicator in LCD monitor blinks: shutter speed too low or too high • Aperture indicator in LCD moniPhotos are tor blinks: aperture too wide or over- or undertoo small exposed • Subject outside of flash range • Exposure compensation too high or too low
43
43
39
Technical Notes:Troubleshooting
Check the list below before consulting your retailer or Nikon representative. Click the page numbers in the rightmost column for more information on how to solve the problems listed.
100
Possible cause
Problem
Possible cause 35 34
31 64
Flash does not fire
• Flash is set to (“flash cancel”) • Internal flash set to “off” in M-REC SPEEDLIGHT OPT > Speedlight Cntrl sub-menu • Battery level is low • Focus mode is set to (infinity) • Camera is set to Continuous, Multi-shot 16, VGA Sequence, Ultra HS, or Movie • Best-shot selection (BSS) is on • Setting other than Normal is selected in LENS sub-menu • EXPOSURE OPTIONS > AE-Lock option is on
47
14 33 52
54 66 59
• Camera not properly connected Television does • Television not tuned to video not mirror channel image in LCD • Video Mode setting does not monitor match television video standard
93 93
Photos can not • Photos have been overwritten or be played back renamed by computer
96
91
Possible cause
Computer can not read files on memory card
• Card not correctly inserted in card reader or adapter, or adapter not correctly inserted in computer • ATA RAM-drivers not installed on computer running Windows 3.1 • Application does not support JPEG, TIFF, or QuickTime formats
Nikon View displays communication error
• Camera not correctly connected to computer
101
96
95
Technical Notes:Troubleshooting
Photos not in focus
• Subject not in focus area • AF lamp flickers: camera unable to focus • Manual focus distance does not match distance to subject
Problem
Message
NO CARD PRESENT
THIS CARD CANNOT BE USED
CARD IS NOT FORMATTED FORMAT NO
Control Panel
Problem
Solution
Camera can not detect memory card
Turn camera off and confirm that memory card is correctly inserted
16
Error accessing memory card
Use approved memory card
99
Card has not been formatted for use in COOLPIX 990
Using multi selector, highlight FORMAT and press multi selector to right to format memory card, or turn camera off and replace card
16
OUT OF MEMORY CARD IS FULL
• Reduce image quality or image size Insufficient memory to record further • Delete photographs from card photographs at current settings • Insert new card
37 73 16
IMAGE CANNOT BE SAVED
• Create new folder Error encountered while saving photo • Set Seq. Numbers in A-REC or or camera has run out of folder or M-REC setup menu to OFF file numbers • Reformat memory card
84 89 90
102
Technical Notes: Caring for Your Camera
Error Messages When a problem occurs with the memory card or with the camera’s internal programming or circuitry, an error message will be displayed superimposed on the image in the LCD monitor.
Message
Control Panel
Problem
103
Solution To play photos back, select folder containing images from playback Folders menu
75
ALL IMAGES ARE HIDDEN
All images in current folder are hidden
To play photos back, select another folder or use Hide Image to change hidden status of images in current folder
78
FILE CONTAINS NO IMAGE DATA
File created on computer or by different make of camera
• Delete file • Reformat memory card
72 90
THE FOLDER CANNOT BE DELETED
Folder contains hidden or protected photos
Folder can only be deleted if all images it contains are neither protected nor hidden
74
Error has occurred in camera’s internal circuitry
Turn camera off, unplug optional AC adapter (if using), open and close battery-chamber cover, and turn camera on. If message persists, contact retailer or Nikon representative.
14
SYSTEM ERROR
Technical Notes:Troubleshooting
Folder selected in playback mode contains no images
CARD CONTAINS NO IMAGES
Optical viewfinder
Specifications Digital camera 1
CCD
• /1.8˝ high-density CCD • Total number of pixels: 3.34 million
Image size
Selectable from: • 2,048 × 1,536 pixels • XGA (1,024 × 768 pixels) • VGA (640 × 480 pixels) • 3 : 2 (2,048 × 1,360 pixels)
Lens
• 3× Zoom-Nikkor • f = 8 – 24 mm [35 mm (135) format equivalent to 38 – 115 mm]/F 2.5 – 4 with macro • Nine elements in eight groups, all elements made of environmentally-friendly glass • Nikon Super Integrated Coating (SIC) applied • Glass-molded aspherical lens element included
Autofocus
• Contrast-detect TTL autofocus with 4,896step autofocus control including macro range • Five-area multi AF or spot AF available
Focus modes
• Continuous autofocus (when using LCD monitor) • Single autofocus (LCD monitor off and/or single autofocus selected in M-REC mode) • Manual (fifty steps from 2 cm/0.8˝ – ∞ with Focus Confirmation indication)
Shooting distance
• 30 cm (11.8˝) – ∞ • Macro mode: 2 cm (0.8˝) – ∞
Magnification
0.4 – 1.1×
Frame coverage
~85 %
Diopter adjustment
–2 – +1 DP
LCD monitor Frame coverage Auto-off mode
1.8˝, 110,000-dot, low-temperature polysilicon TFT LCD with brightness and hue adjustment ~97 % (through/freeze image) 30 sec.; can also be set manually (1/5/30 min.)
Storage System
Digitally stored (uncompressed TIFF or compressed JPEG)
Media
CompactFlash (CF) card
Shooting modes
• Fully-automatic ([A]-REC) mode • Custom ([M]-REC) mode (three combinations of mode settings can be memorized)
The LCD monitor may contain a few pixels that are always lit or that do not light. This is common to all LCD displays and does not indicate a malfunction. The monitor is lit by a fluorescent backlight. Should the display begin to dim or flicker, contact your Nikon service representative.
104
Technical Notes: Specifications
Type
Real-image zoom viewfinder with LED indication
Shooting menu
White balance Exposure metering Continuous Best-Shot Selector (BSS) Converters Image adjustment (Auto, Normal, More Contrast, Less Contrast, Lighten, Darken, Monochrome) • Image Sharpening • Digital zoom (up to 4×) • • • • •
Single Continuous Multi-shot 16 (sixteen frames 1/16 in size) VGA Sequence Ultra High-speed Continuous (up to eighty QVGA-size images at ~30 fps) • Movie (up to 40 sec. of QVGA-size frames at 15 fps
Control
• Exposure modes: Programmed Auto with Flexible Program Shutter-Priority Auto Aperture-Priority Auto Manual • Exposure Compensation (±2.0 EV in 1/3–EV steps) • Auto Exposure Bracketing (five steps within ± 2/3 EV
Range (ISO 100 equivalent)
• EV –2 – +15.5 (W) • EV –0.8 – +16.7 (T)
■ ■ ■
Modes
Shutter Speed Aperture Range
256-segment Matrix Center-Weighted Spot AF-spot
ISO equivalent 100, 200, 400, Auto; can be controlled in any exposure mode
White balance
• Matrix Auto White Balance with TTL control • Five-mode Manual with fine tuning (Fine, Incandescent, Fluorescent, Cloudy, Speedlight) • Preset
Self-timer
10 sec. or 3 sec. duration
Built-in Speedlight Guide number
9/30 (at ISO 100, m/ft)
Flash control
Sensor flash system
Flash modes
• • • • •
Mechanical and charge-coupled electronic shutter 8 – 1/1000 sec., Bulb Seven-blade iris diaphragm 3 EV in 1/3-EV steps
■
Sensitivity
Exposure metering Four-mode TTL metering • • • •
105
Exposure
Auto Flash Flash Cancel (off) Anytime Flash (fill-flash) Slow Sync Red-Eye Reduction
Technical Notes: Specifications
Capture modes
• • • • • •
External Speedlight
Platform
Serial
Playback Playback menu
• • • •
Single frame Thumbnail (four or nine segments) Slide show Zoom playback (up to 4×)
Delete function
Deletes all or selected frames
Attributes
Hide and protect attributes can be set for each image
Interface
USB or serial interface (Windows: 115kbps, Macintosh: 230kbps)
USB
Macintosh
OS Windows 98/98SE, Windows 2000 or later pre-installed model CPU MMX Pentium or later
OS Mac OS 8.1 or later (8.5 or later recommended) Only built-in USB ports are supported Models iMac, iBook, Power Macintosh G3 (Blue/ White) or Power Mac G4 or later (In case of iMac with Mac OS 8.1, Mac OS ROM must be updated by iMac update)
Windows OS Windows 95/98/98SE, NT4.0, Windows 2000 or later (optional SC-EW3 serial cable required)
Macintosh OS Mac OS 8.1 or later (optional SC-EM3 serial cable required) Only built-in serial ports are supported
Video output
NTSC or PAL (selectable)
I/O terminals
• • • •
Power requirements
• Four 1.5 V LR6 (alkaline “AA” [LR40]) batteries; 1.5 V FR6 lithium, 1.2 V Ni-MH or 1.2 V NiCd “AA”-size batteries can also be used • AC adapter (optional)
Battery life
Approx. 1.5 hrs. when using LCD monitor and four 1.5 V LR6 [alkaline “AA” (L40)] batteries at normal temperature (20°C/68°F)
Operating environment
• Temperature: 0 – 40°C (32 – 104°F) • Humidity: under 85% (no condensation)
Dimensions (W × H × D)
Approx. 149 × 79 × 38 mm (5.9˝ × 3.1˝ × 1.5˝)
Weight
390 g (13.8 oz) without batteries
Platform Windows
106
Interface
Power input Video output Digital output terminal (USB/Serial) Sync terminal for external Speedlight
Technical Notes: Specifications
Multi-flash sync terminal connects to external Nikon Speedlight SB-28/28DX/26/25/24/22s through the Multi-Flash Bracket Unit SK-E900; built-in Speedlight can be canceled when using external Speedlight(s)


![Child Photography and Pet Photography [23]](https://ebin.pub/img/200x200/child-photography-and-pet-photography-23.jpg)