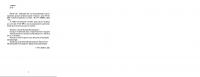Система автоматизированного проектирования радиоэлектронной аппаратуры PCAD
269 6 2MB
Russian
Recommend Papers

- Commentary
- decrypted from D125D4F737F2682C845CB9EE611B0A1F source file
File loading please wait...
Citation preview
Министерство образования Республики Беларусь Учреждение образования «Гомельский государственный технический университет имени П. О. Сухого» Кафедра «Промышленная электроника»
Л. А. Захаренко, А. С. Храмов
СИСТЕМА АВТОМАТИЗИРОВАННОГО ПРОЕКТИРОВАНИЯ РАДИОЭЛЕКТРОННОЙ АППАРАТУРЫ PCAD ЛАБОРАТОРНЫЙ ПРАКТИКУМ
по дисциплине «Конструирование радиоэлектронных средств» для студентов специальности 1-36 04 02 «Промышленная электроника» дневной и заочной форм обучения
Гомель 2011
УДК 621.396.6.001.66(075.8) ББК 32.844-02я73 З-38 Рекомендовано научно-методическим советом факультета автоматизированных и информационных систем ГГТУ им. П. О. Сухого (протокол № 10 от 28.06.2010 г.)
Рецензент: зав. каф. «Электроснабжение» ГГТУ им. П. О. Сухого канд. техн. наук, доц. О. Г. Широков
Захаренко, Л. А. Система автоматизированного проектирования радиоэлектронной аппаратуры З-38 PCAD : лаборатор. практикум по дисциплине «Конструирование радиоэлектронных средств» для студентов специальности 1-36 04 02 «Промышленная электроника» днев. и заоч. форм обучения / Л. А. Захаренко, А. С. Храмов. – Гомель : ГГТУ им. П. О. Сухого, 2011. – 46 с. – Систем. требования: PC не ниже Intel Celeron 300 МГц ; 32 Mb RAM ; свободное место на HDD 16 Mb ; Windows 98 и выше ; Adobe Acrobat Reader. – Режим доступа: http://lib.gstu.local. – Загл. с титул. экрана.
Представлены шесть лабораторных работ по системе автоматизированного проектирования печатных плат PCAD, которые охватывают весь процесс проектирования печатной платы: от создания простейших радиоэлектронных компонентов до получения чертежа печатной платы. Для студентов специальности 1-36 04 02 «Промышленная электроника» дневной и заочной форм обучения. УДК 621.396.6.001.66(075.8) ББК 32.844-02я73
© Учреждение образования «Гомельский государственный технический университет имени П. О. Сухого», 2011
Выполнение лабораторных работ дает базовые знания по эксплуатации P-CAD-2006 при проектировании ПП. В ходе выполнения лабораторных работ студенты получают возможность практически освоить основные принципы и методы работы в системе P-CAD, ознакомиться с последовательностью этапов проектирования, приобрести навыки по созданию и ведению библиотек РЭК, а также по разработке схемной документации и ведению проекта в P-CAD-2006. Этапы проектирования печатной платы в системе PCAD-2006: 1. Создание библиотеки РЭК. 2. Разработка принципиальной электрической схемы. 3. Разработка топологии ПП. Лабораторная работа №1 Создание символьного изображения РЭК Цель работы: Создание символьного изображения радиоэлектронного компонента (РЭК) как библиотечного элемента принципиальной электрической схемы. Теоретическая часть Наличие развитой библиотеки РЭК является необходимым условием для нормальной работы системы. При проектировании возникает необходимость создания новых библиотечных компонентов. Для их создания используются графические редакторы Symbol Editor и Pattern Editor, а для управления библиотеками программа Library Executive. На сайте фирмы разработчика P-CAD опубликованы библиотеки, в которых содержатся условные графические изображения и конструктивы от нескольких десятков производителей, как отечественного, так и зарубежного производства. Часто эта информация не соответствует отечественным ГОСТам, но их несложно доработать. В библиотеке каждому графическому изображению (Symbol) соответствует несколько возможных вариантов корпусов (Pattern). Вся информация об упаковке заносится в таблицы, которые удобно просматривать и корректировать. Символьное изображение компонента создается в графическом редакторе P-CAD Symbol Editor. Интерфейс этого редактора содержит пиктограммы, вызывающие следующие инструменты: мастер создания Symbol Wizard, средства создания атрибутов Symbol Attributes, средства изменения номеров выводов компонентов Renumber Pins, средства проверки правильности создания символа Validate Symbol (рис.1.1.). На панели инструментов находятся пиктограммы размещения вывода 3
компонента, рисования линии, дуги, полигона, точки привязки, ввода текста, атрибутов компонентов и стандартного символа IEEE, характеризующего функциональное назначение компонента.
Рис. 1.1. Интерфейс графического редактора P-CAD Symbol Editor с файлом символа РЭК - AT89C52.sym на экране Рассмотрим создание символа РЭК в соответствии с требованиями ЕСКД (ГОСТы). Если компонент включает в себя несколько логических секций (например: электромагнитные реле, диодные сборки), тогда необходимо создать символ для каждой секции. Вентиль микросхемы (МС) - это повторяющийся законченный логический блок. В случае когда МС состоит из нескольких вентилей, символьное изображение для таких МС создается только для одного вентиля. Но секции МС могут быть и различными, в этом случае символ создается для каждой секции отдельно (как и для электромагнитных реле). Количество выводов символа должно соответствовать количеству ножек в корпусе (за исключением ножек, которые всегда подключены к питанию или земле), т.е. незадействованные выводы РЭК все равно изображаются в символе (за исключением программируемых микросхем). Т.к. при повторном использовании РЭК могут быть задействованы все выводы (или иные чем при первичном использовании). Это необходимо 4
для ведения библиотек - чтобы каждому РЭК соответствовал один элемент библиотеки созданный в полном соответствии с требованиями ГОСТов ЕСКД. При установке используемой системы единиц измерения необходимо выбрать метрическую (рис.1.2.), поскольку в соответствии с ЕСКД размеры условного графического обозначения (УГО) элемента и шаг между выводами кратны 5 мм. При выборе шага координатной сетки рекомендуется выбрать шаг 2,5 мм и выбирается абсолютный тип сетки. Размеры символа МС: длина вывода 5мм; расстояние между выводами символа МС 2,5мм; ширина символа должна быть необходима и достаточна для ввода функционального значения РЭК и имен выводов; длина символа определяется количеством выводов, выступ за крайние выводы на 2,5мм; толщина линии контура символа 0,2 мм. Для создания символьного изображения МС удобно использовать мастер создания Symbol Wizard (см. описание ниже), а символ других РЭК создается вручную.
Рис.1.2. Установка метрической системы единиц Для ручного создания символа РЭК необходимо загрузить графический редактор Symbol Editor и выполнить следующие действия: 1) Установить метрическую систему единиц: Options/Configure - Units: mm. 2) Установить шаг координатной сетки с помощью команды 5
Options/Grids - Grid Spacing: 2.5, Add (рис.1.3.); или в строке состояний.
Рис.1.3. Параметры координатной сетки 3) Установить привязку к сетке View/Snap to Grid. Приблизить изображение настолько, чтобы явно было видно перемещение курсора по сетке. 4) Создать изображение символа с помощью команд: Place Pin, Place Line, Place Arc, Place Text имеющихся на панели инструментов размещения. При этом выводы размещать в шаге 2,5мм. При создании графики символа, возможно, возникнет необходимость изменить шаг. При изменении шага необходимо соблюдать кратность шагов (если основной шаг 2,5мм, то вспомогательные шаги, как правило, выбирают: 1,25; 0,5; 0,25мм и т.д.). Place Pin - размещает вывод компонента (рис.1.4.). а) Выбрать команду. б) Щелкнуть левой кнопкой мыши в рабочем поле и задать параметры объекта: Длина вывода: Length - User: 5mm; Выбрать вид изображения вывода с учетом функционального значения с помощью пунктов Inside, Outside, Inside Edge, Outside Edge. Обозначение инверсного входа или выхода: Outside Edge - Dot; С помощью опции Display задается видимость имени (Pin name) и номера вывода (Pin Des); При необходимости надо задать имя вывода - Default Pin Name. Перед именем инверсного вывода ввести значок «тильда»: «~», тогда имя в символе будет с надчеркиванием. Номер вывода - Default Pin Designator - рекомендуется задавать всегда.
6
Рис.1.4. Параметры размещаемого вывода в) Разместить объект, нажав левую кнопку мыши или пробел (тогда можно будет сразу развернуть объект). Если номера выводов идут по порядку, то расположить поочередно необходимое количество выводов. При этом каждый последующий номер вывода увеличивается на единицу, а в конец заданного имени добавляется цифра (начиная с нуля). Затем нажать правую кнопку мыши или Esc. Имена выводов редактируются посредством выбора вывода, нажатия правой кнопки мыши и выбора команды Properties. При последующем выборе объекта, нумерация буден начинаться с нуля. Place Line - ввод линии. Выбрать команду, выбрать первую точку линии, затем вторую. Непрерывно можно ввести любое количество линий, для отмены нажать Esc. Ширина линии устанавливается в строке состояний перед вводом линии (параметр Line Width). Place Arc - ввод окружностей и дуг. Выбрать команду, а) для построения окружности: выбрать первую точку на окружности, отпустить кнопку мыши и выбрать точку центра окружности;
7
б) для построения дуги: выбрать первую точку на окружности, удерживая кнопку мыши выбрать вторую точку на окружности, а затем указать центр окружности (дуга прорисовывается против часовой стрелки). Place Text - ввод текста. Выбрать команду, указать место расположения текста, ввести текст (рис.1.5.). Эта команда используется для ввода функционального значения символа микросхемы (D, &, RG и т.д.).
Рис. 1.5. Редактирование текста 5) Ввести необходимые атрибуты командой Place Attribute (рис.1.6.): а) выбрать категорию (Attribute Category) Component и наименование (Name) Type, ввести значение атрибута в окне Value, разместить в рабочем поле под символом; б) выбрать категорию Component, наименование RefDes (позиционное обозначение) и нажать «OK» без ввода значения атрибута, разместить в рабочем поле над символом. Значения позиционных обозначений будут проставляться при формировании принципиальной электрической схемы. 6) Задать точку привязки командой Place Ref Point - абсолютно точно отметить левый верхний вывод (при необходимости изменяя шаг). Точка привязки необходима для формирования принципиальной электрической схемы. 7) Проверка: кнопка Validate Symbol на панели системных команд. При наличии ошибок необходимо их исправить. Если ошибок нет, то появится сообщение, показанное на рис. 1.7. 8) Сохранение файла: созданный символ РЭК сохраняется в виде файла.sym с помощью команды Symbol/Save To File.
8
Рис.1.6. Параметры атрибутов в Symbol Editor
Рис.1.7. Интерфейс сообщения Information Создание символа компонента с помощью мастера создания Symbol Wizard расположенного на панели системных команд (этот мастер автоматизирует процесс создания символьного изображения компонента и применяется при создании МС). Создать новый файл. Выполнить пункты 1-3 (см. выше). Нажать кнопку Symbol Wizard - откроется окно, показанное на рис.1.8., задать свойства и параметры символа: Ширина контура символа: Symbol Width; - Шаг между выводами: Pin Spacing; - Количество выводов слева: Number Pins Left; - Количество выводов справа: Number Pins Right; 9
- Отображение графики символа: Symbol Outline; -Толщина линии контура символа: Line Width;
Рис. 1.8. Интерфейс команды Symbol Wizard - С помощью опции Display задается видимость имени (Pin name) и номера вывода (Pin Des); - Перебирая выводы в пункте Current Pin Number (номера контактов по порядку) необходимо задать для каждого вывода имя (Default Pin Name) и номер (Default Pin Designator), после ввода имени или номера необходимо нажимать клавишу «Enter»; 1. Создать символ нажатием кнопки Finish. 2. При необходимости доработать изображение символа с помощью команд размещения. 3. Задать тип компонента: выделить надпись {Type} под символом элемента, нажать правую кнопку мыши, выбрать Properties и в поле Value ввести тип. 4. Выполнить пункты 7,8 (см. выше). Порядок выполнения работы: 1. Ознакомиться с графическим редактором P-CAD Symbol Editor. 10
2. 3. 4. 5. 6. 1. 2. 3. 4. 5. 6. 7. 8.
Изучить электрическую схему РЭК. Вычертить графический образ РЭК. Ввести тип РЭК, атрибуты, точку привязки. Сохранить РЭК как библиотечный элемент (в файле формата *.sym). Подготовить отчет. Контрольные вопросы: Для чего предназначена система P-CAD, какие основные подпрограммы она включает? Для чего создается символ РЭК? Что входит в состав символьного изображения РЭК, входящего в библиотеку P-CAD-2006? Какие требования необходимо выполнять при создании символа РЭК? Что такое вентиль МС? Какой флажок нужно включить, чтобы на принципиальной электрической схеме отображались имена выводов РЭК? В какой подпрограмме создается символьное изображение РЭК? Какие команды используются при ручном создании символа? Лабораторная работа №2 Создание конструкторско-технологического образа РЭК
Цель работы: Создание конструкторско-технологического образа радиоэлектронного компонента как библиотечного элемента принципиальной электрической схемы. Теоретическая часть Конструкторско-технологический образ компонента, для которого служит файл с расширением *.pat, представляет собой сведения о типе выводов (набор контактных площадок - штыревые или планарные) и конструктиве корпуса, его форме (вид сверху). Конструкторскотехнологический образ создается на основании чертежа РЭК. Конструктив корпуса изображается упрощенно по габаритным размерам. Диаметр отверстия и контактной площадки (КП) для штыревого вывода выбирается из таблицы 2.1. (все размеры в таблице приведены в миллиметрах). Конструкторско-технологические образы для отдельных типов компонентов могут совпадать (когда разные компоненты упаковываются в одинаковые корпуса), но символьные изображения все равно отличны друг от друга. 11
Информация об именах выводов, номерах выводов подключающихся к земле и питанию и о типе корпуса берется из соответствующих справочников. Для возможности пайки РЭК поверхностного монтажа размеры планарной КП под компонент увеличивают относительно максимальных размеров металлизированной контактной поверхности по длине на 0,3 мм в обе стороны, по ширине - на 0,1 мм, тоже в обе стороны (если есть возможность, чтобы зазор между КП был не менее 0,2мм).
Рис.2.1. Интерфейс графического редактора Pattern Editor с файлом посадочного места РЭК - DIP40.pat на экране При создании конструкторско-технологического образа РЭК можно использовать библиотеки P-CAD-2006: Pcdmain.lib, Pcbconn.lib, Pcbsmt.lib. В одной из указанных библиотек надо выбрать подходящий корпус и доработать его в соответствии с принятым в в нашей стране стандартом. Для загрузки библиотеки необходимо выбрать в меню Pattern – Open. Файл с типами корпусов DIP находится в стандартной библиотеке ..\Lib\Old Lib\pcbmain.lib
12
Таблица 2.1.
Диаметры отверстий и КП для штыревых выводов Диаметр Номинальный диаметр Минимальный вывода, металлизированного диаметр КП не более отверстия 0,4 0,6 1,1 0,5 0,8 1,3 0,7 1,0 1,5 0,8 1,3 1,8 1,0 1,5 2,0 1,2 1,8 2,3 1,5 2,0 2,5
Для создания конструкторско-технологического образа РЭК необходимо загрузить графический редактор Pattern Editor (рис.2.1.) и выполнить следующие действия: 1) Установить метрическую систему единиц: Options/Configure - Units: mm. 2) Установить шаг координатной сетки - равный расстоянию между выводами. 3) Установить привязку к сетке View/Snap to Grid. Приблизить изображение на столько, чтобы было явно видно перемещение курсора по сетке. 4) Ввод типов КП. Выбрать команду Options/Pad Styles (рис.2.2.).
Рис.2.2. Создание типов контактных площадок 13
Нажать кнопку «Copy», ввести имя КП, установить курсор на новое имя КП, нажать кнопку «Modify (Simple)» и задать свойства КП (рис.2.3.):
Рис.2.3. Редактирование параметров КП Type: Thru - для штыревого вывода Top - для планарной КП с верхней стороны платы Bottom - для планарной КП с нижней стороны платы Shape (форма КП): Ellipse - круглая или эллиптическая Rectangle - квадратная или прямоугольная Width - ширина (координата по Х) Height - высота (координата по Y) Hole - диаметр отверстия для штыревого вывода Plated - металлизация отверстия 5) Создание посадочных мест и корпуса РЭК. а) Сделать слой Top активным (для выбора необходимого слоя необходимо воспользоваться командами меню: Options - Layers). Выбрать команду Place Pad (рис.2.4.) на панели инструментов размещения, задать стартовый номер Starting Pad Number и инкремент (шаг увеличения номеров) Increment Pad Number, ввести необходимое количество КП.
Рис.2.4. Параметры размещения КП 14
б) Выбрать слой Top Silk, командами Place Line и Place Arc чертить корпус РЭК, толщина линий 0,1 мм (установить в строке состояний перед вводом объектов). Для МС необходимо обозначить ключ около первой ножки (для оформления сборочного чертежа), ключ изображается в виде скоса, окружности и т.п. в слое Top Silk, размещается ключ внутри корпуса. 6) Выбрать слой Top Silk; Ввести необходимые атрибуты командой Place Attribute (рис.2.5.): а) выбрать категорию Component и наименование Type, ввести значение атрибута в поле Value, разместить в рабочем поле под корпусом компонента; б) выбрать категорию Component, имя RefDes и нажать «OK» без ввода значения атрибута, разместить в рабочем поле над корпусом компонента, далее (в топологии ПП) в этом месте будет располагаться позиционное обозначение компонента; рекомендуемый шрифт: Font Quality, Height - 1мм, Thickness - 0,1мм (без галочки Allow True Type).
Рис.2.5. Параметры атрибутов в Pattern Editor 7) Задать точку привязки командой Place Ref Point - отметить первый вывод. Точка привязки необходима для формирования топологии ПП. 8) Проверка: кнопка Validate Pattern на панели системных команд. 9) Сохранение файла: Pattern/Save To File. Создание конструкторско-технологического образа компонента с помощью Pattern Wizard (используется при создании конструкторско15
технологического образа МС). • Создать новый файл. • Выполнить пункты 1-4. • Нажать кнопку Pattern Wizard - откроется окно, показанное на рис.2.6., задать свойства и параметры посадочных мест и корпуса: Тип корпуса - Pattern Type: DIP с двухрядным расположением выводов (в т.ч. и планарных) QUAD прямоугольной формы с расположением выводов по периметру ARRAY «массив выводов». Число выводов по вертикали (для типа DIP здесь указывается полное количество выводов) - Number Of Pads Down; Число выводов по горизонтали - Number Of Pads Across (для DIP не указывается); Расстояние между центрами КП - Pad To Pad Spacing (On Center); Габаритные размеры посадочного места по горизонтали и вертикали - Pattern Width и Pattern Height (для типа DIP Pattern Height не задается, а в Pattern Width указывается расстояние между центрами рядов КП); Положение первого (ключевого) вывода - Pad 1 Position; обычно ключевой вывод - первый; Тип КП-Pad Style: первого вывода Pin 1 остальных выводов Over сверху вниз Top & Bottom слева направо Left & Right Rotate - разворот КП на 90° Графика корпуса задается группой параметров Silk Screen (можно отключить флажок и начертить корпус вручную); Толщина линии - Silk Line Width; Параметры Silk Rectangle Width и Silk Rectangle Height определяют ширину и высоту прямоугольника, изображающего корпус; В списке Notch Type выбрать тип изображения ключа; Создать образ нажатием кнопки Finish. Точка привязки автоматически устанавливается в центр первой КП; При необходимости доработать изображение с помощью команд Place Line и Place Arc; Ввести тип РЭК (в поле Value) в свойствах {Type}; Выполнить пункты 8,9 (см. выше). 16
Рис.2.6. Интерфейс мастера создания посадочного места РЭК Pattern Wizard 1. 2. 3. 4. 5. 6. 1. 2. 3. 4. 5. 6.
Порядок выполнения работы: Ознакомиться с чертежом РЭК. Определить вариант установки РЭК на печатной плате. Вычертить РЭК. Ввести тип РЭК, атрибуты, точку привязки. Сохранить РЭК как библиотечный элемент (файл .pat). Подготовить отчет. Контрольные вопросы. Что представляет собой конструкторско-технологический образ? С какой целью создается конструкторско-технологический образ РЭК? Какие бывают контактные площадки, в чем их различия? В каком программном модуле создается конструкторскотехнологический образ РЭК? Что такое слои в P-CAD и для чего они предназначены? В каких слоях создается конструкторско-технологический образ?
17
Лабораторная работа №3 Формирование библиотеки радиоэлектронных компонентов Цель работы: Формирование библиотеки радиоэлектронных компонентов в системе P-CAD. Теоретическая часть Создание библиотеки РЭК включает три этапа: 1. создание условного графического изображения символа компонента в соответствии с ГОСТом; 2. создание посадочного места и корпуса РЭК; 3. упаковка РЭК в соответствии с ГОСТом и формирование библиотеки. Обозначим основной подход к ведению библиотек - создание унифицированных (типовых) УГО символов, корпусов с последующим присвоением требуемому компоненту см. рис.3.1. Таким образом, типовой символ, созданный один раз, может быть присвоен нескольким разным компонентам, имеющим одно и то же УГО (с типовыми корпусами то же самое). Библиотеки разумнее создавать, используя комплексный подход. Если откроем диалог Library Executive, то увидим, что рабочая библиотека делится на несколько составляющих: sym + pat + lib* = CompName (компонент)
Рис. 3.1. Схема взаимодействия программных модулей P-CAD при создании и ведении библиотек. 18
lib* - описание компонента в пакете Library Executive. Пояснение: Компонент может создаваться и без участия менеджера библиотек - пакета Library Executive (Lib.Exe). В таком случае некоторая информация будет теряться, функциональность падает, времени на разработку тратим больше. Например, идентификационный номер в системе (позиционное обозначение RefDes) задаётся в Lib.Exe и становится уникальным, а по умолчанию ставится U - unknown. Этот факт очень важен при полном использовании документальных возможностей PCAD. При разработке возникает необходимость создания крупной базы независимых символов и корпусов, которые могут использоваться в других проектах для создания компонентов. При первичной проработке их придётся создавать все, а при дальнейшей работе такой подход заметно облегчит работу. В дальнейшем в связи с расширением библиотеки возможна классификация этой информации по типам компонентов (микросхемы, резисторы и т.п.). Для создания компонентов и ведения библиотек предназначена программа Library Executive, интерфейс которой представлен на рис.3.3. Для создания библиотеки необходимо загрузить программу Library Executive и выполнить следующие действия: 1) Создать новую библиотеку (новый файл с расширением .lib) в своей папке с помощью команды Library/New (рис.3.2). В открывшемся окне надо указать путь к новой библиотеке и ввести имя.
Рис.3.2. Создание новой библиотеки
19
Рис.3.3. Интерфейс программы Library Executive с микросхемой AT89C52 2) Ввести все символы в библиотеку: С помощью команды Symbol/Open открыть файл с расширением .sym. Выбрав команду Symbol/Save (рис.3.4.) сохранить символ в свою библиотеку, указав путь (при сохранении флажок Create Component должен быть отключен) и ввести наименование компонента в поле Symbol. Открыть следующий файл .sym и тоже сохранить его в библиотеку и т.д.
Рис.3.4. Сохранение символа в библиотеке 20
3) Ввести в библиотеку конструкторско-технологические образы (КТО) РЭК: С помощью команды Pattern/Open открыть файл с расширением .pat. Выбрав команду Pattern/Save (рис.3.5.) сохранить конструкторскотехнологический образ в свою библиотеку (при сохранении флажок Create Component должен быть отключен) и ввести наименование компонента в поле Pattern.
Рис.3.5. Сохранение КТО в библиотеке Открыть следующий файл .pat и тоже сохранить его в библиотеку и т.д 4) Выбрать команду Component/New и открыть свою библиотеку. Последовательность действий для пунктов 5,6 - нарушать не рекомендуется. 5) Установить параметры в окне Component Information (рис.3.6.) в соответствии с типом РЭК: • Number of Gates - количество секций (вентилей) • Number of Pads - автоматическое отображение числа выводов РЭК при выбранном типе корпуса • В поле Refdes Prefix заносится информация о буквенном обозначении РЭК в соответствии с ГОСТ. • Component Type - тип компонента, для обычного РЭК - Normal, а для компонента питания (значок земли, корпуса) - Power • Component Style - стиль компонента Homogeneous однородный Heterogeneous неоднородный (включающий различные секции в один корпус) • Gate Numbering - способ именования логических секций или вентилей (не имеет принципиального значения) Alphabetic буквенный Numeric числовой (рекомендуется) 21
Рис.3.6. Основная информация о создаваемом компоненте В нижней части окна Component Information отображается таблица с именами (в соответствии с установкой Gate Numbering) логических секций (Gate #), кодами логической эквивалентности секций (Gate Eq) и именами символов (Normal), соответствующими символьному изображению данной секции. Здесь необходимо установить эквивалентность в поле редактирования посредством установки курсора в столбец Gate Eq. Эквивалентность - это электрическая взаимозаменяемость. Эквивалентность является поцифровой, т.е. если секции «А» и «В» с эквивалентностью «1» эквиваленты между собой, а секции «С» и «D» с эквивалентностью «2» - между собой, то секции «А» (или «В») и «С» (или «D») не эквивалентны между собой. Уникальной (невзаимозаменяемой) секции присваивается эквивалентность отличная от других. Однородные РЭК с несколькими логическими секциями имеют код логической эквивалентности всех секций «1» (например, вентили МС), РЭК с одной секцией имеет любую эквивалентность кроме «0». Если стиль компонента - однородный, то эквивалентность автоматически будет одинаковой для всех секций компонента. • Затем надо нажать кнопку Select Pattern и выбрать конструкторско-технологический образ РЭК. В правом верхнем поле окна Component Information автоматически выводится наименование конструкторско-технологического образа. • После этого надо нажать кнопку Select Symbol и выбрать символ РЭК. 22
С помощью кнопок Pattern View и Symbol View можно отредактировать файлы .sym и .pat (при таком редактировании автоматически устанавливается дюймовый шаг координатной сетки, который необходимо изменить миллиметровый). 6) Посредством кнопки Pins View открыть таблицу выводов РЭК и заполнить ее (пример см. в приложении 1). Содержимое выбранной ячейки отражается в служебной строке, в верхней части таблицы, где возможно редактирование (подобно электронной таблице Microsoft Excel). В первую очередь надо заполнить последние три столбца: Gate #, Gate Eq, Pin Eq, Elec. Type. В случае если имена выводов не должны отображаться в принципиальной электрической схеме, то столбец Pin Name необходимо очистить. Если в МС имеются питающие выводы (земля, питание), то в столбце Pin Name необходимо ввести имена цепей (GND, +5V и т.д.). Данных операций достаточно для заполнения таблицы выводов несложных РЭК, поэтому можно перейти к п.7(см. приложение 1). Описание таблицы выводов: Pad # номера КП (по порядку) PinDes номера выводов корпуса (соответствуют номерам выводов: Default Pin Des в файле .sym и Default Pin Designator в файле .pat) Gate # номера секций (по порядку, в соответствии с Gate # в окне Component Information), соответствуют посекционно Gate # в окне Component Information, если способ именования логических секций - числовой. Примечание: номер секции не указывается, если вывод никогда не будет задействован в принципиальной электрической схеме (такой вариант возможен в операционных усилителях, в ПЛИС) Sym Pin # номера выводов символа, которые соответствуют Pin Number в символе (в случае ошибки при проверке Component Validate, связанной с номерами выводов символа, надо удалить в данном столбце все значения, при этом номера в символе будут истинными и обозначатся красным цветом, затем ввести номера в таблицу в соответствии с символьным изображением, при правильном вводе номера в символе обозначатся белым цветом) Pin Name имена выводов, а также имена питающих цепей (если в столбце Gate # присутствует запись PWR) Gate Eq логическая эквивалентность секций, должна совпадать (посекционно) с Gate Eq в окне Component Information 23
логическая эквивалентность выводов (внутри секции) электрический тип выводов (Unknown: нетиповой, Passive: пассивный, Input: входной, Output: выходной, Bidirectional: двунаправленный, Power: питание). Логическая эквивалентность выводов задается аналогично эквивалентности секций, т.е. взаимозаменяемые выводы являются эквивалентными (например, входы в логических элементах И, И-НЕ, ИЛИ, ИЛИ-НЕ, выводы программируемых МС и др.). Для заполнения столбца Elec. Type необходимо: • выделить одну из ячеек; • нажать на кнопку в правой части служебной строки (с широкой стрелкой вниз); • из выпавшего списка выбрать запись и щёлкнуть по ней мышкой, затем нажать Enter. Этот текст появится в ячейке столбца Elec. Type, а символьная запись (например, для Power - PWR) автоматически внесется в столбец Gate # (если ячейка не занята). Обычно используют следующие типы выводов: входной, выходной, питающий, пассивный. Если выводы в символе расположены слева, они являются входными, если справа, то выходными. Под питанием понимают все питающие цепи: «землю» (GND), +5В, -5В, +60В, -60В и т.д. 7) После заполнения таблицы выводов выполняется команда проверки Component Validate, при наличии ошибок может возникнуть необходимость редактирования (таблицы выводов, символьного изображения, конструкторско-технологического образа, полей в окне Component Information). 8) Затем компонент необходимо сохранить в библиотеке: Component/Save. Аналогичным образом необходимо описать в библиотеке все РЭК (начиная с п.4). Pin Eq Elec.Type
1. 2. 3. 4. 5.
Порядок выполнения работы: Для каждого РЭК выбрать соответствующую информацию о символе и типовом корпусе. Ознакомиться с назначением РЭК. Ввести упаковочную информацию (заполнить таблицы Component Informations и Pins View). Сохранить описание РЭК как библиотечный компонент (в файл .lib). Подготовить отчет.
Контрольные вопросы: 1. В какой подпрограмме создается библиотека? 2. Какие бывают стили РЭК, в чем их отличие? 24
3. Что такое эквивалентность? 4. Что входит в состав библиотечного компонента? 5. С каким расширением сохраняются файлы библиотек, символьных изображений и конструкторско-технологических образов? 6. После описания РЭК в библиотеке, нужны ли еще файлы .sym и .pat?
Лабораторная работа №4 Формирование принципиальной электрической схемы Цель работы: Оформить принципиальную электрическую схему в графическом редакторе Schematic и сформировать список компонентов цепей (связей), используемый в топологии печатной платы. Теоретическая часть Schematic - графический редактор принципиальных схем. Копирование объектов в буфер обмена Windows позволяет не только переносить их из одной базы данных в другую, но и помещать в другие программы Windows, например в MS WinWord для выпуска технической документации. Полезна возможность изменения движением курсора размеров выбранного объекта (к ним относятся линии, проводники, шины, дуги и полигоны). При размещении на схеме символа компонента в окне выводится его изображение. При этом для цифровых ИС имеются три варианта графики: Normal - нормальное (в стандарте США), DeMorgan обозначение логических функций, IEEE - в стандарте института инженеров по электротехнике и электронике (наиболее близкое к отечественным стандартам). Средствами Windows реализован многооконный интерфейс, что позволяет на одном экране просмотреть чертежи схем и плат и провести идентификацию на плате цепей, выделенных на схеме. Применение шрифтов True Type позволяет наносить на схемах и печатных платах надписи по-русски. При оформлении принципиальной электрической схемы необходимо стремиться к минимальной длине соединений и к минимальному количеству изломов. Принципиальная электрическая схема оформляется в соответствии с ГОСТ. Рекомендуемые параметры шрифтов: • Позиционные обозначения: Font - Quality, Height - 2мм, Thickness 0,2мм, без галочки Allow True Type. • Атрибуты объектов: Font - Quality, Height - 2,5мм, Thickness 0,25мм, без галочки Allow True Type. 25
• Наименование портов: Font - Quality, Height - 1,5мм, Thickness 0,1мм, без галочки Allow True Type. Для создания принципиальной электрической схемы необходимо загрузить графический редактор Schematic и выполнить следующие действия: 1) Установить метрическую систему единиц: Options/Configure - Units: mm. 2) Установить шаг координатной сетки: 2,5. 3) Установить привязку к сетке View/Snap to Grid. 4) Подключить библиотеку с помощью команды Library/Setup (рис.4.1). Нажать кнопку Add и открыть свою библиотеку, затем нажать кнопку OK
Рис.4.1. Подключение библиотек 5) Разместить символы с помощью команды Place Part (рис.4.2.), выбрав в своей библиотеке необходимый символ. При этом необходимо соблюдать нумерацию позиционных обозначений РЭК: сверху вниз и слева направо.
26
Рис.4.2. Размещение символов на ПЭС 6) подсоединении проводника к шине происходит автоматическое подключение к шине, а при ведении шины вдоль проводников соединение произойдет только после именования цепей. При подключении проводника к шине автоматически добавляется излом под углом в 45°, стиль которого определяется в окне конфигурации параметров дисплея Options/Display. Редактирование проводника введение дополнительной точки излома осуществляется с помощью команды Rewire Manual на системной панели («взяв» мышью цепь разместить точку излома в нужном месте, можно ввести подряд несколько точек излома, для отмены нажать Esc); переместить или удалить точку изгиба можно следующим образом: выделить проводник, «взять» мышью точку излома и подвинуть ее на другое место, либо к другой точке излома. Незадействованные выводы РЭК и недовведенные связи обозначаются желтыми квадратиками. Необходимо проверить, чтобы в местах соединения (двух или более связей, проводника и контакта РЭК) не было желтых квадратиков. При необходимости изменить шаг (в случае непопадания в точку соединения). 7) Имена цепей входящих в жгут задаются командой Place Port (рис.4.3).
27
Рис.4.3. Параметры порта Существует несколько вариантов выполнения именования порта, однако требованиям ГОСТ удовлетворяет только один: Pin Count - Two Pin, Pin Length - Short, Pin Orientation - Vertical или Horizontal (в зависимости от расположения на схеме), Port Shape - (None), в графе Net Name задается имя цепи, флажком Increment Net Name включается автоматическое увеличение номера вводимой цепи на единицу. 8) Для обозначения цепи питания и цепи «GND» необходимо создать компонент библиотеки типа Power (см. приложение 2). Для обозначения других цепей питания используется порт с параметрами: One Pin, Short, Horizontal (или Vertical), Port Shape - (None). 9) Последовательная нумерация позиционных обозначений выполняется с помощью команды Utils/Renumber (рис.4.4.), где необходимо установить следующие параметры: Type - RefDes, Direction - Left to Right, RefDes - Auto Group Parts, Starting Number - 1, Increment Value 1. Далее нужно разместить позиционные обозначения справа или над РЭК. Выделение позиционного обозначения возможно при нажатой клавише Shift. 10)Для всех РЭК надо вывести номера выводов подключенных к питанию (в виде таблицы), для этого используется команда Place Table на панели документов (при необходимости включить видимость панели документов - DocTool Toolbar). В окне Place Table (рис.4.5.) указать: Table Type - Power Table, в зоне Pins to Include отметить Hidden pins 28
only, в зоне Component to Include выбрать All Components, нажать ОК. Затем расположить таблицу на свободном месте (при этом может возникнуть необходимость отдалить изображение).
Рис.4.4. Переименование позиционных обозначений
Рис.4.5. Размещение таблицы выводов питания 11) Проверка схемы выполняется с помощью команды Utils/Erc. Необходимо установить параметры в соответствии с рис.4.6. После проверки надо выбрать команду Utils/Find Errors, и, перебирая поочередно ошибки в поле Error Number и нажимая кнопку «Jump To» (при этом курсор перемещается на конкретное местоположение ошибки), исправить все ошибки. После исправлений проверку осуществить заново. Если установить галочку View Report, то после проверки появится отчет. 29
Рис.4.6. Проверка ERC 12) Генерация списка соединений для возможности дальнейшего проектирования осуществляется с помощью команды Utils/Generate Netlist (рис.4.7.). Кнопка Netlist Filename позволяет задать имя файла списка цепей. Формат списка цепей (Netlist Format) необходимо задать - P-CAD ASCII. Флажок Include Library Information рекомендуется установить, для того чтобы в файл была включена информация для менеджера библиотек.
Рис.4.7. Генерация списка соединений 13) Сохранить файл. 1. 2. 3. 4. 5.
Порядок выполнения работы: Разместить и проименовать символы РЭК на рабочем поле. Ввести электрические связи и именовать цепи и шины. Задать имена цепей входящих в жгуты (шины). Ввести цепи питания (+5V, gnd и т.д.). Сохранить принципиальную электрическую схему в виде файла с расширением .sch. 30
Контрольные вопросы: 1. Какие данные необходимы для оформления схемы? 2. Для чего на схеме используются шины, могут ли они пересекаться? 3. В какой подпрограмме создается принципиальная электрическая схема? 4. Какие команды используются при оформлении схемы? 5. На чем основывается выбор шага координатной сетки при оформлении схемы? Лабораторная работа №5 Создание конструктива ПП, упаковка данных и размещение РЭК Цель работы: Разработать начальную топологию печатной платы. Теоретическая часть Для разработки топологии необходимо загрузить графический редактор PCB и выполнить следующие действия: 1) Установить метрическую систему единиц: Options/Configure - Units: mm. 2) Установить шаг координатной сетки: 2,5 мм. 3) Установить привязку к сетке View/Snap to Grid. 4) Подключить библиотеки с помощью команды Library/Setup. Они должны быть идентичны тем, что загружались при создании файла соединений формата .net. 5) Загрузить список РЭК и электрических связей в топологию командой Utils/Load Netlist (рис.5.1.). В окне команды Load Netlist необходимо выбрать свой файл списка соединений, установив формат P-CAD ASCII. Для загрузки файла списка соединений необходимо воспользоваться заранее созданным файлом в программе Schematic(см лаб. работу №4). Все флажки рекомендуется отключить. Все РЭК размещаются над конструктивом ПП, и если конструктив находится вверху рабочего пространства, то появится сообщение об ошибке. В этом случае нужно либо сместить конструктив вниз, либо увеличить размер рабочего пространства (Workspace Size) с помощью команды Options/Configure. 6) Установить шаг координатной сетки: 10 (если размер ПП кратный 10). 7) Начертить контур ПП толщиной 0,2 мм в слое Board с помощью команды Place Board Outline. При отсутствии требований размер ПП выбирается необходимым и достаточным для размещения всех компонентов и проводников (с учетом зазоров). Размер ПП можно 31
рассчитать, используя стандартные методики расчета. 8) Размещение компонентов на плате. Существует возможность автоматического размещения РЭК (например, в программе SPECCTRA), но оно абсолютно непригодно для оптимального проектирования ПП. Автоматическое размещение на практике может использоваться для анализа возможности трассировки РЭК на ПП определенного размера. Для изготовления ПП (особенно при серийном
Рис.5.1. Загрузка списка соединений в топологию производстве) размещение РЭК производят вручную. При выполнении лабораторных работ рекомендуется размещать компоненты в верхнем слое платы. Задача размещения РЭК на ПП заключается в том, чтобы будущие печатные проводники были наиболее короткими (для лучшего прохождения сигнала), и количество ПО было минимальным. Для этого компоненты с общими связями располагают рядом, с учетом количества общих связей. При размещении нужно располагать РЭК так, чтобы оставалось место для проводников, но не было впоследствии пустого места на ПП (т.е. необходимо экономить место на плате). Сначала размещают крупные элементы (МС, трансформаторы, разъемы и др.), а затем мелкие (конденсаторы, резисторы и др.). Размещение РЭК определяет результаты трассировки, поэтому рекомендуется тщательно 32
изучить связи и в соответствии с этим сделать оптимальное размещение. При размещении удобно выделять, подсвечивать, раскрашивать связи, это возможно посредством команды Edit/Nets (рис.5.2.), где сначала надо выделить связи, затем произвести какое-либо действие над ними. Описание кнопок в окне Edit/Nets: Show Conns - показать, Hide Conns - скрыть, Highlight -подсветка, Unhighlight - убрать подсветку, Select выделить; Set All Nets -выбрать все (связи из списка), Clear All Nets снять выделение (связей в списке), выбор отдельных связей производится непосредственно в списке (стандартно для Windows). PCAD-2006 позволяет задавать индивидуальный цвет для каждой цепи. При этом такие элементы как контактные площадки, переходные отверстия и участки металлизации, подсоединенные к этой цепи, приобретут цвет, указанный для цепи. При необходимости, всегда можно перейти на «общий» цвет, указанный в настройках отображения.
Рис.5.2. Параметры электрических связей Фильтрующие емкости (по питанию) необходимо устанавливать как можно ближе к микросхемам, при этом длины цепей идущих от выводов МС к конденсатору должны быть минимальны. Для размещения РЭК используют следующие действия: перетаскивание с помощью мыши, разворот объекта (клавиша «R»), перенос компонента на другую сторону платы (клавиша «F»). Рекомендуемые зазоры: между элементами – 1,25 мм, от края платы – 5мм. 33
9) После предварительного размещения надо сохранить файл в формате данных ASCII. 10) Оптимизация электрических связей. Данная операция проводится перед началом трассировки соединений с целью минимизации общей длины физических связей между РЭК и минимизации плотности связей. Предварительно необходимо нажать кнопку Record ECOs на панели инструментов и включить видимость всех связей посредством команды Edit/Nets. Выбрать команду Utils/Optimize Nets и установить параметры, как показано на рис.5.3.
Рис.5.3. Параметры оптимизации электрических связей После нажатия кнопки ОК появится сообщение о том, что данная операция необратима, и запрос о продолжении; после утвердительного ответа начнется процесс минимизации. Когда программа выполнит работу (появится надпись «Net Optimizate Complite») необходимо зафиксировать для отчета (курсового проекта) следующие данные расположенные в зоне Cumulative Status: число переставленных вентилей - Numbers of gates Swapped, число переставленных выводов Numbers of pins Swapped, общая длина цепей до оптимизации - All net total length before, общая длина цепей после оптимизации - All net total length after, относительное изменение общей длины цепей после оптимизации All net total length changed. Затем закрыть окно с результатами. Далее сохранить файл под другим (!) именем; в конце сохранения откроется окно, в котором с помощью кнопки «ECO Filename» надо задать имя файла изменений (с расширением .eco) и нажать кнопку «Append ECOs to File». Теперь необходимо внести изменения в схему. Для этого надо открыть схему. Выбрать команду Utils/Import ECOs, выбрать файл изменений с помощью кнопки «ECO Filename» и нажать кнопку ОК. Изменения вносятся в схему только при полном соответствии sch-файла pcb-файлу до изменений (по типам РЭК и связям). При возникновении ошибок надо проверить pcb-файл (начальный файл, без оптимизации связей) на соответствие со схемой, используя команду Utils/Compare Netlist. В окне Netlist Compare посредством кнопки Netlist Filename указать путь к файлу списка цепей (с 34
расширением .net), а в зоне Attributes выделить категории Component и Net и, нажав кнопку » переместить их в окно Compare. При наличии ошибок, выводится сообщение об ошибке и предлагается их просмотр, нажатие кнопки «Да» выводит отчет об ошибках, которые необходимо исправить. После исправления ошибок надо сделать проверку снова. Сообщение «Nets are identical» говорит о соответствии списка в файлах .pcb и .sch. После этого надо провести оптимизацию заново. При корректном внесении изменений в схему появится сообщение:Importing ECO file completes successfully. После внесения изменений надо сохранить файл .sch (рекомендуется с новым именем). Как правило, на данном этапе файл .sch приходится редактировать, т.к. после внесения изменений на схеме появляется множество портов, которые затрудняют чтение схемы, а также надписи и порты могут быть наложены друг на друга. Необходимо придать схеме удобочитаемый вид. Порядок выполнения работы: 1. Создать конструктив печатной платы. 2. Упаковать РЭК на ПП с подключенными соединителями (связями). 3. Разместить РЭК на печатной плате. 4. Оптимизировать связи между РЭК. 5. Сохранить начальную топологию ПП как файл с расширением .pcb (проект.pcb).
1. 2. 3. 4. 5.
Контрольные вопросы: Что включает топология ПП? В какой подпрограмме разрабатывается топология? Для чего необходим список соединений? Какие команды используются для размещения РЭК? Для чего нужна оптимизация электрических связей? Лабораторная работа №6 Трассировака соединений
Цель работы: Окончательно проработать топологию печатной платы - растрассировать проводники. Теоретическая часть Трассировка электрических связей подразумевает создание наглядного изображения будущих печатных проводников. При проведении связей нельзя пересекать проводники в одном слое и «чужые» (не 35
подключенные к данной цепи) переходные отверстия (ПО) и КП. Задача трассировки: провести наиболее короткие проводники с минимальным количеством ПО. Трассировку цепей питания производят вручную, для разводки остальных проводников используют программу автотрассировки (после того, как проведены проводники питания). При трассировке необходимо соблюдать ориентацию проводников в различных слоях. Чтобы не корректировать параметры автотрассировщика рекомендуется использовать следующую ориентацию: проводники в верхнем слое (Top) платы направлены горизонтально, в нижнем (Bottom) - вертикально. Рассмотрим на примере эффект соблюдения ориентации. В примерах сплошной линией обозначены проводники в нижнем слое, пунктирной - в верхнем, не закрашенные кружки - отверстия под ножки штыревого РЭК, закрашенные кружки - ПО. При трассировке проводников для соединения шести штыревых МС в три этапа (1 этап - попарное соединение D2 и D5, 2 этап - D3 и D4, 3 этап - D1 и D6) возможный результат представлен на рис.6.1. В данном случае трассировка осуществлялась без соблюдения ориентации. В результате образовалось шесть ПО.
Рис.6.1. Пример трассировки без соблюдения ориентации проводников При соблюдении ориентации проводников вариант трассировки может выглядеть так, как показано на рис.6.2.
36
Рис.6.2. Пример трассировки с ориентацией проводников В результате соблюдения ориентации количество ПО уменьшилось на 4. Это позволяет более свободно прокладывать другие проводники, уменьшать количество операций при изготовлении платы и экономить материалы на металлизацию отверстий. Ориентация проводников при подходе к планарным КП иная: все проводники идущие параллельно ряду КП проводятся с противоположной стороны установки данного компонента, для того чтобы оставалось место для выхода проводников с КП. Пример подхода к РЭК поверхностного монтажа представлен на рис.6.3. Необходимо понимать, что из-за маленького кусочка проводника не стоит увеличивать количество ПО ради соблюдения строгой ориентации. Но на начальном этапе (при ручной разводке питания) лучше пусть будет больше ПО (которые можно будет убрать при заключительном редактировании), чем возникновение трудностей при автотрассировке, которые могут привести к плохому результату работы автотрассировщика и трудоемкости ручной «доразводки». Технологические параметры ПП: Ширина всех проводников, за исключением проводников питания - 0,3мм. Ширина проводников питания - 1мм, исключая подходы к КП РЭК, ширина которых менее 1мм (в этом случае ширина проводника определяется шириной КП). Минимальный зазор между объектами (КП, проводниками, ПО) - 0,2 мм, зазор между каким-либо из этих объектов и краем ПП - 3мм.
37
Рис.6.3. Пример трассировки проводников при подходе к планарным КП Перед трассировкой необходимо ввести классы цепей. Для этого в меню Options выбирается команда Net Classes, затем в поле Class Name надо ввести имя класса цепей (например, power) и нажать кнопку Add. Далее в зоне «Unassigned Nets» отмечаются все питающие цепи и посредством кнопки ←Add переносятся в зону «Nets in this Class» (тем самым формируя класс цепей «power»). Для трассировки необходимо запустить систему SPECCTRA; при работе системы SPECCTRA работа в P-CAD невозможна; для запуска системы SPECCTRA в P-CAD должны быть закрыты все файлы, кроме рабочего. Запуск SPECCTRA производится командой Route/Autorouters. В открывшемся окне необходимо указать программу автотрассировки Autorouter: SPECCTRA, после этого нажать кнопку «Start». Не обращая внимания на предупреждения продолжать работу - нажимать кнопку «Да». После запуска SPECCTRA закрыть окно с предупреждениями. Для трассировки в программе SPECCTRA должна быть нажата кнопка «Route Mode», которая находится слева на инструментальной панели. Примечание. При первом запуске SPECCTRA в окне Route Autorouters надо нажать кнопку «Command Line» и в открывшемся окне снять флажок «Quit when done». 1. Ручная трассировка цепей питания в системе SPECCTRA. Сначала необходимо задать ширину проводников и минимальные зазоры для класса питающих цепей. Для этого в меню Rules надо выбрать команду Class, подкоманду Clearance. В поле Wire Width установить значение 1, а в поле АН - 0.2, затем нажать кнопку Apply, а потом OK. Далее необходимо развести (проложить) цепи питания. Для этого используют набор команд для интерактивной трассировки располагающийся на панели инструментов Tools: Edit Route - создание и 38
редактирование проводников; Move - перемещение проводников; Delete Segment - удаление сегмента проводника и другие команды [1,3]. Приближение изображения в окне осуществляется выделением необходимой области: отметить нижний угол воображаемого прямоугольника и, удерживая среднюю кнопку мыши, переместить мышь в верхний противоположный угол прямоугольника; а отдаление изображения производится посредством перемещения мыши при нажатой средней кнопке в направлении сверху вниз. В меню View/Zoom команды In и Out также предназначены для приближения и отдаления изображения. Для этих (и других) команд можно назначить горячие клавиши в меню Define/Keys. Посредством нажатия на «+» (в левом столбце) добавляется новая строка. В поле Key необходимо ввести горячую клавишу. Для примера можно нажать клавишу «+», при этом в поле Key появится «+», а в поле Modifier появится надпись None. Затем ввести команду в поле «This key`s definition» - zoom in. Таким образом назначается горячая клавиша «+» для приближения изображения. Аналогично назначается горячая клавиша «-» для команды zoom out. Проводник начинают вести от любой КП (в данном случае с той, которая подключена к gnd или +5v), и заканчивают на другой КП, подключенной к этой же цепи. При этом можно выделить цепь с помощью команды Select/Nets/By list, где выбирается необходимая связь (например, gnd) и нажимается кнопка «ОК». Выбрав команду «Edit Route» надо щелкнуть левой кнопкой мыши по КП и указывать с помощью мыши направление проводника, в точках излома тоже щелкать левой кнопкой мыши, а для завершения отметить щелчком конечную КП (подключенную к той же цепи, что и первая КП). Для перехода с одного слоя на другой необходимо дважды щелкнуть на проводнике в одной точке (либо нажать правую кнопку мыши и выбрав «Add Via» выбрать другой слой). При создании проводников нажатие правой кнопки мыши позволяет: довести автоматически проводник (с помощью команды «Finish Route»), отменить действие (Undo), изменить ширину проводника (Use Width), отменить создание проводника (Cancel). По окончании разводки цепей питания необходимо проверить, все ли КП подключенные к цепям питания соединены между собой проводниками. Для этого надо выбрать команду «Select Net» расположенную на панели инструментов Tools, отметить цепь и приближая отдельные фрагменты просмотреть всю плату на соединения (если таким образом не удается найти разрыв проводников, то места разрыва определяют в системе P-CAD с помощью команды DRC - см. п.4). На данном этапе рекомендуется сохранить файл. Для этого необходимо выйти из системы SPECCTRA, сохраняя файл (Save and Quit), в результате файл откроется в P-CAD с новым именем (автоматически к начальному имени файла прибавляется буква R). Далее надо сохранить файл в системе P-CAD (в формате данных ASCII). 39
2. Автоматическая трассировка. Запустить систему SPECCTRA. Для того чтобы программа автоматической трассировки не изменяла разводку цепей питания, их (цепи) необходимо зафиксировать. Выбрать команду Edit/[Un]Fix Nets By Class List. В поле Classes выделить класс power, в зоне Action отметить Fix. Нажать OK. Дальше надо задать параметры автотрассировки. В меню Rules выбрать команду PCB, подкоманду Clearance. В поле «Wire Width» установить значение 0.3, а в поле АН - 0.2, затем нажать кнопку Apply, а потом OK. Выбрать команду Autoroute/Route. В зоне Smart установить минимальный шаг сетки для проводников и ПО: Minimum Via Grid - 0.01, Minimum Wire Grid - 0.01. Все остальные флажки снять. В зоне Basic задать количество проходов трассировки: Passes - 10, затем нажать кнопку OK. После окончания работы автотрассировщика (слева внизу загорится зеленая кнопка «Idle») справа внизу в строке параметров будут отражены результаты работы: количество неразведенных связей (Unconnects), количество конфликтов (Conflicts), процент автотрассировки (Completion). Эти данные зафиксируются в файле monitor.sts, который будет расположен в той же директории, что и проектный файл. В заключении с помощью команд интерактивной трассировки, необходимо довести неразведенные связи, устранить конфликты (которые выделены желтым цветом) и отредактировать созданные в процессе трассировки проводники (убрать лишние ПО и, по возможности, уменьшить длины проводников). Затем выйти из системы, сохраняя файл (Save and Quit), и сохранить файл в P-CAD (в формате данных ASCII). 3. Расстановка позиционных обозначений. Выделение позиционного обозначения производится при нажатой клавише Shift. Располагают обозначения внутри РЭК, либо справа (шрифт: Font - Quality, Height - 2мм, Thickness - 0,2мм, без галочки Allow True Type). 4. Проверка на DRC-ошибки. Для проверки технологических параметров необходимо выбрать команду Utils/DRC, и задать DRC-параметры, как показано на рис.6.4. А также задать правила проверки посредством нажатия кнопки «Design Rules». Во вкладке Design с помощью кнопки Properties изменить свойства: Silkscreen Clearance - 1.25mm; Hole To Hole Clearance - 0.2mm; Board Edge Clearance - 3mm. Во вкладке Layer: во всех полях (Pad to Pad, Pad to Line, Line to Line, Pad to Via, Line to Via, Via to Via) установить зазоры 0.2mm, затем нажать кнопку Update. Установить зазоры для обоих слоев (Top и Bottom). Закрыть окно «Options Design Rules» и в исходном окне «Utils Design Rule Check» нажать кнопку OK. В окне «Netlist Compare» посредством кнопки «Netlist Filename» указать путь к файлу списка цепей (с расширением net), а в области Attributes выделить категории 40
«Component» и «Net» и, нажав кнопку >>, переместить их в область Compare. После окончания проверки необходимо открыть окно ошибок посредством команды Utils/Find Errors. Посредством нажатия кнопки «Jump To» курсор перемещается на конкретное местоположение ошибки. Необходимо исправить все ошибки, выбирая их поочередно в поле «Error Number». Ошибки могут быть следующего рода: несоответствие со схемой (электрические соединения), узкие места (зазоры меньше установленных), неразведенные связи. Все ошибки отмечены специальными маркерами, которые исчезнут только после исправления и повторной проверки. Для удобства исправления некоторых ошибок удобно открыть в текстовом редакторе файл отчета report.drc (который расположен в рабочей директории). Если имеется много ошибок, для исправления которых понадобится трудоемкое редактирование проводников, то удобнее будет загрузить систему SPECCTRA, и редактировать там. А если немного, то исправить их (ошибки) можно непосредственно в P-CAD используя набор команд для интерактивной трассировки. При редактировании в P-CAD рекомендуется включить проверку «Online DRC» посредством команды Options/Configure, где необходимо задать параметры и свойства подобно
Рис.6.4. Проверка на DRC 41
обычной проверке DRC, описанной выше. Шаг координатной сетки рекомендуется выбрать 0,25мм. Для доведения связей необходимо включить панель «Route Toolbar» (если она не включена). Для обычной трассировки используются две команды: «Route Manual» - ручная трассировка и «Route Interactive» - интерактивная трассировка с использованием автоматического огибания препятствий и автоматическим завершением трассы. Добавление точек изгиба производится с помощью этих же команд. Проводить проводники можно только при активации какого-либо сигнального слоя (в строке состояний). При переходе на другую сторону платы необходимо при проведении связи переключить слой (Top или Bottom), ПО при этом появляются автоматически. Переместить или удалить точку изгиба можно следующим образом: выделить проводник, «взять» мышкой точку излома и подвинуть ее на определенное место, либо к другой точке излома. После исправления ошибок необходимо снова проверить ПП на DRC. По окончании работы сохранить файл. Порядок выполнения работы: 1. Вручную растрассировать проводники питания шириной 1 мм (с учетом ориентации проводников). 2. Автоматически развести остальные проводники в системе SPECCTRA. 3. Проверить топологию на DRC-ошибки. Контрольные вопросы: 1. Что такое ориентация проводников? 2. Для чего предназначена система SPECCTRA? 3. Как запустить систему SPECCTRA? 4. Какие ошибки бывают при трассировке проводников? 5. Какая информация необходима для изготовления ПП? 6. С каким расширением сохраняется конечный файл топологии ПП?
42
Список литературы 1. Елшин Ю.М. Справочное руководство по работе с подсистемой SPECCTRA в P-CAD 2000. - М.: СОЛОН-Р, 2002г. - 272с. 2. Обзор программных средств проектирования EDA. EDA Express. 2000. Апрель. №1. С. 2-17. 3. Поляков Ю.В. Новый бессеточный автотрассировщик для P-CAD 2000. EDA Express. 2000. Октябрь. №2. С. 2-7. 4. Разевиг В.Д. Система проектирования печатных плат ACCEL EDA 15 (P-CAD 2000). - М.: Солон-Р, 2000г. - 418с. 5. Разевиг В.Д. Система P-CAD 2000. Справочник команд. - М.: Горячая линия - Телеком, 2001. - 256с. 6. Саврушев Э.Ц P-CAD для Windows. Система проектирования печатных плат. Практическое пособие - М.: Издательство ЭКОМ, 2002г. - 320с. 7. Стешенко В.Б. ACCEL EDA. Технология проектирования печатных плат. - М.: «Нолидж», 2000г. - 512с. 8. Уваров А. P-CAD 2000, ACCEL EDA. Конструирование печатных плат. Учебный курс. - СПб: Питер, 2001. - 320с. 9. Тупик В. А. Технология и организация производства радиоэлектронной аппаратуры: Учеб. пособие. - СПб: Изд-во СПбГЭТУ «ЛЭТИ», 2004. - 144 с.
43
Приложение А Пример таблицы выводов (Pins View) для МС КР1533ЛЛ1 Вид МС КР1533ЛЛ1:
Выводы 7 и 14 подключаются к «земле» и «+5В» соответственно. Таблица выводов:
44
Приложение Б Создание библиотечного комрпонента типа «Power» Цепь «земли» изображается на принципиальной электрической схеме посредством знака «заземление». УГО заземления (корпуса) по ГОСТ 2.721-74:
Знак «корпус» является библиотечным компонентом и создается подобно другим библиотечным компонентам с рядом отличий. При создании библиотечного компонента «корпус» создается символьное изображение и описывается в библиотеке, а конструкторскотехнологический образ отсутствует, т.к. «корпус» является составляющей принципиальной электрической схемы, но не является объектом топологии печатной платы. При создании символа «корпус» необходимо использовать команду Place Pin - этот вывод описывается в последствии в библиотеке. При вводе атрибутов данного символьного изображения в окне Attribute Properties необходимо снять флажок Visible, т.к. на схеме у «корпуса» не должны быть отражены тип компонента и его позиционное обозначение. При описании в библиотеке компонента «корпус» в поле Refdes Prefix принято указывать PWR, хотя это не принципиально, поскольку позиционное обозначение такого компонента не должно быть изображено на схеме. Тип компонента (Component Type) - Power. В таблице выводов указывается электрический тип вывода (Elec. Type) Power, и задается имя питающей цепи в столбце Pin Name - например: gnd. В отличие от описания питающих выводов микросхем, при описании компонента «корпус» в библиотеке в столбце Gate # указывают номер секции - 1, а в столбце Gate Eq должна быть указана эквивалентность!
45
Содержание Лабораторная работа №1. Создание символьного изображения РЭК Лабораторная работа №2. Создание конструкторско-технологического образа РЭК . . . . . . . . . . . . . . . . . . . . . . . . . . . . . . Лабораторная работа №3. Формирование библиотеки радиоэлектронных компонентов . . . . . . . . . . . . . . . . . . . . . . . . . . . . . Лабораторная работа №4. Формирование принципиальной электрической схемы . . . . . . . . . . . . . . . . . . . . . . . . . . . . . . . . Лабораторная работа №5. Создание конструктива ПП, упаковка данных и размещение РЭК . . . . . . . . . . . . . . . . . . . . . . . . Лабораторная работа №6. Трассировка соединений . . . . . . . . . . Список литературы Приложение А Приложение Б
46
3 11 18 25 31 35 43 44 45
Захаренко Леонид Александрович Храмов Александр Сергеевич
СИСТЕМА АВТОМАТИЗИРОВАННОГО ПРОЕКТИРОВАНИЯ РАДИОЭЛЕКТРОННОЙ АППАРАТУРЫ PCAD Лабораторный практикум по дисциплине «Конструирование радиоэлектронных средств» для студентов специальности 1-36 04 02 «Промышленная электроника» дневной и заочной форм обучения
Подписано к размещению в электронную библиотеку ГГТУ им. П. О. Сухого в качестве электронного учебно-методического документа 04.01.11. Рег. № 48Е. E-mail: [email protected] http://www.gstu.by