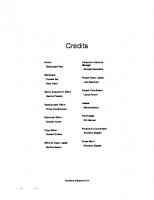Oracle9iAS Portal Bible [2nd ed] 9780764547492, 0764547496
If Oracle9iAS Portal can do it, you can do it too : Oracle's revamped, browser-based technology for information por
294 45 36MB
English Pages 985 Year 2001
Recommend Papers
![Oracle9iAS Portal Bible [2nd ed]
9780764547492, 0764547496](https://ebin.pub/img/200x200/oracle9ias-portal-bible-2nd-ed-9780764547492-0764547496.jpg)
- Author / Uploaded
- Rick Greenwald
- James Milbery
File loading please wait...
Citation preview
100% ONE HUNDRED PERCENT
COMPREHENSIVE AUTHORITATIVE WHAT YOU NEED ONE HUNDRED PERCENT
Create and administer information portals
Integrate internal and Internet information
Build and deploy robust, Web-based database applications
Oracle9iAS Portal ™
le BONUS CD-ROM Source code, complete sample database, development tools, and more!
Rick Greenwald and James Milbery
Oracle9i AS Portal Bible ™
Oracle9i AS Portal Bible ™
Rick Greenwald and Jim Milbery
Best-Selling Books • Digital Downloads • e-Books • Answer Networks • e-Newsletters • Branded Web Sites • e-Learning New York, NY ♦ Cleveland, OH ♦ Indianapolis, IN
Oracle9i AS™ Portal Bible Published by Hungry Minds, Inc. 909 Third Avenue New York, NY 10022 www.hungryminds.com
Copyright © 2001 Hungry Minds, Inc. All rights reserved. No part of this book, including interior design, cover design, and icons, may be reproduced or transmitted in any form, by any means (electronic, photocopying, recording, or otherwise) without the prior written permission of the publisher. Library of Congress Control Number: 2001090705 ISBN: 0-7645-4749-6 Printed in the United States of America 10 9 8 7 6 5 4 3 2 1 1B/RT/QW/QR/IN Distributed in the United States by Hungry Minds, Inc. Distributed by CDG Books Canada Inc. for Canada; by Transworld Publishers Limited in the United Kingdom; by IDG Norge Books for Norway; by IDG Sweden Books for Sweden; by IDG Books Australia Publishing Corporation Pty. Ltd. for Australia and New Zealand; by TransQuest Publishers Pte Ltd. for Singapore, Malaysia, Thailand, Indonesia, and Hong Kong; by Gotop Information Inc. for Taiwan; by ICG Muse, Inc. for Japan; by Intersoft for South Africa; by Eyrolles for France; by International Thomson Publishing for Germany, Austria, and Switzerland; by Distribuidora Cuspide for Argentina; by LR International for Brazil; by Galileo Libros for Chile; by Ediciones ZETA S.C.R. Ltda. for Peru; by WS Computer Publishing
Corporation, Inc., for the Philippines; by Contemporanea de Ediciones for Venezuela; by Express Computer Distributors for the Caribbean and West Indies; by Micronesia Media Distributor, Inc. for Micronesia; by Chips Computadoras S.A. de C.V. for Mexico; by Editorial Norma de Panama S.A. for Panama; by American Bookshops for Finland. For general information on Hungry Minds’ products and services please contact our Customer Care department within the U.S. at 800-762-2974, outside the U.S. at 317-572-3993 or fax 317-572-4002. For sales inquiries and reseller information, including discounts, premium and bulk quantity sales, and foreign-language translations, please contact our Customer Care department at 800-434-3422, fax 317572-4002 or write to Hungry Minds, Inc., Attn: Customer Care Department, 10475 Crosspoint Boulevard, Indianapolis, IN 46256. For information on licensing foreign or domestic rights, please contact our Sub-Rights Customer Care department at 212-884-5000. For information on using Hungry Minds’ products and services in the classroom or for ordering examination copies, please contact our Educational Sales department at 800-434-2086 or fax 317-572-4005. For press review copies, author interviews, or other publicity information, please contact our Public Relations department at 317-572-3168 or fax 317-5724168. For authorization to photocopy items for corporate, personal, or educational use, please contact Copyright Clearance Center, 222 Rosewood Drive, Danvers, MA 01923, or fax 978-750-4470.
LIMIT OF LIABILITY/DISCLAIMER OF WARRANTY: THE PUBLISHER AND AUTHOR HAVE USED THEIR BEST EFFORTS IN PREPARING THIS BOOK. THE PUBLISHER AND AUTHOR MAKE NO REPRESENTATIONS OR WARRANTIES WITH RESPECT TO THE ACCURACY OR COMPLETENESS OF THE CONTENTS OF THIS BOOK AND SPECIFICALLY DISCLAIM ANY IMPLIED WARRANTIES OF MERCHANTABILITY OR FITNESS FOR A PARTICULAR PURPOSE. THERE ARE NO WARRANTIES WHICH EXTEND BEYOND THE DESCRIPTIONS CONTAINED IN THIS PARAGRAPH. NO WARRANTY MAY BE CREATED OR EXTENDED BY SALES REPRESENTATIVES OR WRITTEN SALES MATERIALS. THE ACCURACY AND COMPLETENESS OF THE INFORMATION PROVIDED HEREIN AND THE OPINIONS STATED HEREIN ARE NOT GUARANTEED OR WARRANTED TO PRODUCE ANY PARTICULAR RESULTS, AND THE ADVICE AND STRATEGIES CONTAINED HEREIN MAY NOT BE SUITABLE FOR EVERY INDIVIDUAL. NEITHER THE PUBLISHER NOR AUTHOR SHALL BE LIABLE FOR ANY LOSS OF PROFIT OR ANY OTHER COMMERCIAL DAMAGES, INCLUDING BUT NOT LIMITED TO SPECIAL, INCIDENTAL, CONSEQUENTIAL, OR OTHER DAMAGES. Trademarks: Oracle and Oracle9i are trademarks or registered trademarks of Oracle Corporation. All other trademarks are property of their respective owners. Hungry Minds, Inc. is not associated with any product or vendor mentioned in this book.
is a trademark of Hungry Minds, Inc.
Credits Acquisitions Editor Grace Buechlein
Media Development Specialist Travis Silvers
Project Editor Sharon Nash
Media Development Coordinator Marisa Pearman
Development Editor Kezia Endsley
Book Designer Michelle Logan
Technical Editor Todd E. Vender
Illustrators Karl Brandt John Greenough Kelly Hardesty Joyce Haughey Clint Lahnen Gabriele McCann Ron Terry
Copy Editor Maarten Reilingh Project Coordinator Regina Snyder Graphics and Production Specialists Sean Decker Laurie Stevens Brian Torwelle Quality Control Technician Laura Albert John Greenough
Proofreading and Indexing Laura Albert John Greenough Susan Moritz TECHBOOKS Production Services Cover Image Kate Shaw
Senior Permissions Editor Carmen Krikorian
About the Authors Rick Greenwald is a marketing manager in the server technologies group at Oracle Corporation. He has been active in the field of data processing for over 15 years, including stints with Data General, Cognos, and Gupta. He is the author of six other books on technology and dozens of articles and analyst pieces. Jim Milbery has been involved in the software business for over 16 years and has worked for a variety of high-tech companies, including Digital Equipment Corporation, Ingres, Uniface, and Revere. He is currently a partner with the technology consulting firm Kuromaku Partners LLC, where he provides strategic consulting to a diverse group of clients. Jim lives in Easton, Pennsylvania, with his lovely wife, Renate, and two spoiled cats.
Jim Milbery — This book is dedicated to my father, Ken Milbery. Here’s to you, Dad; no son loves his father more than I love you. Rick Greenwald — For the three women in my life: LuAnn, Elinor, and Josephine Greenwald. You are the breath of love in my life.
Preface This book is essentially the second edition of Oracle WebDB Bible. The product formerly known as WebDB is called Oracle9iAS Portal in its current incarnation, which indicates that it is both bundled with the Oracle9i Application Server product and that the focus of the product has been modified to encompass the fast-growing world of information portals. Consequently, the organization of this book has been enhanced and modified to fit in with the new product direction.
How This Book Is Organized As with the previous version, the first section of this book is an introduction to Oracle9iAS Portal — what it is, how to install it, and the basics of the development environment you will be using. The second section of the book jumps right into the topic of portals. Chapter 6 introduces the concept of portals, portlets, and how Oracle9iAS Portal handles these entities. Chapter 7 walks you through the creation of a portal page. Part III of the book covers the creation of a variety of components. These are the same components that were supported in WebDB — reports, forms, charts, calendars, hierarchies, and dynamic HTML pages. Each of these components retains the functionality it had in WebDB, but each of them also has been enhanced in the new version of the product. Part IV of the book covers some of the topics you will need to understand to create complete applications with Oracle9iAS Portal. For instance, you will almost inevitably be using lists-of-values to help your users properly utilize components, and Oracle9iAS Portal menus are essential for navigating through an application. Validation, the use of templates, and linking are also integral to creating complete applications, and these areas have also been changed and enhanced from their counterparts in WebDB. Finally, there will be times when you will need to use PL/SQL procedures to extend the functionality of your Oracle9iAS Portal components, which is also covered in this section. In Oracle9iAS Portal, as in WebDB, you have the ability to create Content Areas, which were referred to as sites in WebDB. Part V of the book explores this area of the product, including how to deploy your content collections.
x
Preface
Part VI targets the administration of the Oracle9iAS Portal environment. Oracle9iAS Portal, even more than WebDB, is aimed at the enterprise. In order to operate in an enterprise environment, Oracle9iAS Portal has to include administration and monitoring tools, as well as a robust security model. The security model, in particular, has been dramatically changed since WebDB, so there is a great deal of new material in this section. The last section of this book, Part VII, delves into some of the more advanced topics surrounding Oracle9iAS Portal. First and foremost of these topics is the ability to create your own portlets. Chapter 28 gives you a high-level view of the APIs and processes involved in creating your own custom portlets. Chapter 29 covers a variety of techniques that we felt were slightly outside of the scope of the other chapters in the book, but still of great interest to you, the potential Oracle9iAS Portal developer.
Contacting the Author(s) Jim Milbery can be reached at Kuromaku Partners (http://www.kuromaku.com), located in Easton, Pennsylvania, or through his e-mail address at [email protected]. Rick Greenwald can be reached at [email protected].
Acknowledgments The authors would like to thank all the people at Oracle who helped them in the creation of this book, including Rob Giljum and the entire development team. In particular, we would like to thank Steven Leung, Sue Vickers, and Mohana Narayan, who provided invaluable assistance in the late-going stages. Most important, we would like to bow in reverence in the general direction of the inestimable Todd D. Vender, who provided timely advice and insight into the Oracle9iAS Portal development process.
xii
Contents
Contents at a Glance Preface . . . . . . . . . . . . . . . . . . . . . . . . . . . . . . . . . . . . . . . . . . . ix Acknowledgments . . . . . . . . . . . . . . . . . . . . . . . . . . . . . . . . . . . . . xi
Part I: Introduction . . . . . . . . . . . . . . . . . . . . . . . . . . . . . . . 1 Chapter 1: Introducing Oracle9iAS Portal . . . . . . . . . . . . . . . . . . . . . . . . 3 Chapter 2: Installing and Configuring Oracle9iAS Portal . . . . . . . . . . . . . . . 17 Chapter 3: Introducing the Oracle9iAS Portal Environment . . . . . . . . . . . . . 53 Chapter 4: Using the Navigator . . . . . . . . . . . . . . . . . . . . . . . . . . . . . 79 Chapter 5: Browsing the Database . . . . . . . . . . . . . . . . . . . . . . . . . . . 93
Part II: Building a Portal . . . . . . . . . . . . . . . . . . . . . . . . . . 129 Chapter 6: Introducing Portals and Portlets . . . . . . . . . . . . . . . . . . . . . 131 Chapter 7: Building a Portal Page . . . . . . . . . . . . . . . . . . . . . . . . . . . 143
Part III: Oracle9iAS Portal Components . . . . . . . . . . . . . . . . . 171 Chapter 8: Building Oracle9iAS Portal Reports . . Chapter 9: Advanced Reporting Techniques . . . . Chapter 10: Building Oracle9iAS Portal Forms . . . Chapter 11: Building Forms — Part II . . . . . . . . Chapter 12: Building Charts . . . . . . . . . . . . . Chapter 13: Building Oracle9iAS Portal Calendars Chapter 14: Working with Hierarchies . . . . . . . Chapter 15: Working with HTML . . . . . . . . . . .
. . . . . . . .
. . . . . . . .
. . . . . . . .
. . . . . . . .
. . . . . . . .
. . . . . . . .
. . . . . . . .
. . . . . . . .
. . . . . . . .
. . . . . . . .
. . . . . . . .
. . . . . . . .
. . . . . . . .
. . . . . . . .
. . . . . . . .
. . . . . . . .
. . . . . . . .
173 217 251 281 301 329 361 379
Part IV: Building Oracle9iAS Portal Applications . . . . . . . . . . . 409 Chapter 16: Working with Lists-of-Values (LOVs) . . . . . . . . Chapter 17: Creating Oracle9iAS Portal Menus . . . . . . . . . Chapter 18: Building Consistency in Oracle9iAS Portal Web Sites and Applications . . . . . . . . . . . . . . . . . . . Chapter 19: Data Validation with Oracle9iAS Portal . . . . . . . Chapter 20: Using Links to Connect Oracle9iAS Portal Objects Chapter 21: Integrating PL/SQL Logic . . . . . . . . . . . . . . .
. . . . . . . . . . 411 . . . . . . . . . . 445 . . . .
. . . .
. . . .
. . . .
. . . .
. . . .
. . . .
. . . .
. . . .
. . . .
477 513 559 585
Contents
Part V: Building Oracle9iAS Portal Sites . . . . . . . . . . . . . . . . . 615 Chapter 22: Using Content Areas . . . . . . . . . . . . . . . . . . . . . . . . . . . 617 Chapter 23: Deploying Oracle9iAS Portal Sites . . . . . . . . . . . . . . . . . . . 657 Chapter 24: Content Areas — Part II . . . . . . . . . . . . . . . . . . . . . . . . . . 689
Part VI: Administering Oracle9iAS Portal . . . . . . . . . . . . . . . . 727 Chapter 25: Administering Oracle9iAS Portal Components . . . . . . . . . . . . 729 Chapter 26: Oracle9iAS Portal Security . . . . . . . . . . . . . . . . . . . . . . . . 757 Chapter 27: Monitoring Oracle9iAS Portal Performance . . . . . . . . . . . . . . 795
Part VII: Advanced Techniques . . . . . . . . . . . . . . . . . . . . . . 831 Chapter 28: Creating Your Own Portlet and Provider . . . . . . . . . . . . . . . . 833 Chapter 29: Advanced Tips and Techniques . . . . . . . . . . . . . . . . . . . . . 865 Appendix A: What’s On the CD-ROM . . . . . . . . . . . . . . . . . . . . . . . . . 897 Appendix B: Loading Portal Examples . . . . . . . . . . . . . . . . . . . . . . . . 907 Index . . . . . . . . . . . . . . . . . . . . . . . . . . . . . . . . . . . . . . . . . . . . 915 End-User License Agreement . . . . . . . . . . . . . . . . . . . . . . . . . . . . . . 958 CD-ROM Installation Instructions . . . . . . . . . . . . . . . . . . . . . . . . . . . 960
xiii
Contents Preface . . . . . . . . . . . . . . . . . . . . . . . . . . . . . . . . . . . . . . . ix Acknowledgments . . . . . . . . . . . . . . . . . . . . . . . . . . . . . . . . xi
Part I: Introduction
1
Chapter 1: Introducing Oracle9iAS Portal . . . . . . . . . . . . . . . . . 3 Choosing Oracle9iAS Portal . . . . . . . . . . . . . . . . . . . . . . . . . . . . 3 Understanding How Oracle9iAS Portal Is Packaged . . . . . . . . . . . . . . . 5 Taking a Look at Oracle9iAS Portal Functionality . . . . . . . . . . . . . . . . 5 Understanding Oracle9iAS Portal Components . . . . . . . . . . . . . . . . . 7 Understanding Oracle9iAS Portal Organization . . . . . . . . . . . . . . . . 14 Applications . . . . . . . . . . . . . . . . . . . . . . . . . . . . . . . . . 14 Content Areas . . . . . . . . . . . . . . . . . . . . . . . . . . . . . . . . 14 Pages . . . . . . . . . . . . . . . . . . . . . . . . . . . . . . . . . . . . . 15 Creating Oracle9iAS Portal Components . . . . . . . . . . . . . . . . . . . . 15
Chapter 2: Installing and Configuring Oracle9iAS Portal . . . . . . . . 17 Obtaining a Copy of Oracle9iAS Portal . . . . Installing Oracle9iAS Portal . . . . . . . . . . . Before you begin . . . . . . . . . . . . . . Oracle9iAS Portal installation — part 1 . Oracle9iAS Portal installation — part 2 . Configuring network protocols . . . . . Configuring Oracle9iAS Portal . . . . . . Performing Post-Installation Checks . . . . . . Creating and Using the NetU Database . . . . Installing the NetU sample data . . . . . Creating an application for NetU . . . . Creating a privileged developer account
. . . . . . . . . . . .
. . . . . . . . . . . .
. . . . . . . . . . . .
. . . . . . . . . . . .
. . . . . . . . . . . .
. . . . . . . . . . . .
. . . . . . . . . . . .
. . . . . . . . . . . .
. . . . . . . . . . . .
. . . . . . . . . . . .
. . . . . . . . . . . .
. . . . . . . . . . . .
. . . . . . . . . . . .
. . . . . . . . . . . .
. . . . . . . . . . . .
. . . . . . . . . . . .
. . . . . . . . . . . .
17 18 18 20 22 26 31 38 44 45 47 50
Chapter 3: Introducing the Oracle9iAS Portal Environment . . . . . . 53 Introducing the Oracle9iAS Portal Environment The banner . . . . . . . . . . . . . . . . . . The help system . . . . . . . . . . . . . . . The banner properties . . . . . . . . . . .
. . . .
. . . .
. . . .
. . . .
. . . .
. . . .
. . . .
. . . .
. . . .
. . . .
. . . .
. . . .
. . . .
. . . .
. . . .
. . . .
53 58 58 61
xvi
Contents
The my Links portlet . . The my Work portlet . . The On The Web portlet The Build Tab . . . . . . . . . . A Few Words about Wizards .
. . . . .
. . . . .
. . . . .
. . . . .
. . . . .
. . . . .
. . . . .
. . . . .
. . . . .
. . . . .
. . . . .
. . . . .
. . . . .
. . . . .
. . . . .
. . . . .
. . . . .
. . . . .
. . . . .
. . . . .
. . . . .
. . . . .
. . . . .
. . . . .
. . . . .
. . . . .
61 68 69 73 74
Chapter 4: Using the Navigator . . . . . . . . . . . . . . . . . . . . . . . 79 Introducing the Navigator . The Pages Tab . . . . . . . The Content Areas Tab . . The Applications Tab . . . Using the Find Mechanism
. . . . .
. . . . .
. . . . .
. . . . .
. . . . .
. . . . .
. . . . .
. . . . .
. . . . .
. . . . .
. . . . .
. . . . .
. . . . .
. . . . .
. . . . .
. . . . .
. . . . .
. . . . .
. . . . .
. . . . .
. . . . .
. . . . .
. . . . .
. . . . .
. . . . .
. . . . .
. . . . .
. . . . .
79 82 84 85 88
Chapter 5: Browsing the Database . . . . . . . . . . . . . . . . . . . . 93 Basic Database Object Definitions . . . . . . . . . . . . . . . . . . . . . . . . 93 The Database Objects Tab of the Navigator . . . . . . . . . . . . . . . . . . 95 Accessing database objects with the Database Navigator . . . . . . 100 Working with the Database Navigator . . . . . . . . . . . . . . . . . . 104 Browsing Data . . . . . . . . . . . . . . . . . . . . . . . . . . . . . . . . . . . 110 Interacting with Data . . . . . . . . . . . . . . . . . . . . . . . . . . . . . . . 116 Updating data . . . . . . . . . . . . . . . . . . . . . . . . . . . . . . . . 116 Inserting data . . . . . . . . . . . . . . . . . . . . . . . . . . . . . . . . 119 Issues with writing data . . . . . . . . . . . . . . . . . . . . . . . . . . 120 Creating Database Objects . . . . . . . . . . . . . . . . . . . . . . . . . . . . 121 Creating a table . . . . . . . . . . . . . . . . . . . . . . . . . . . . . . . 122
Part II: Building a Portal
129
Chapter 6: Introducing Portals and Portlets . . . . . . . . . . . . . . 131 Understanding What a Portal Is . . . . . . Understanding What a Portlet Is . . . . . Supporting Portlets in Oracle9iAS Portal Portlet management . . . . . . . . . Framework services . . . . . . . . . Automatic portlet generation . . . . Runtime Implementation of Portals . . . Caching in Oracle9iAS Portal . . . . . . . Types of caching . . . . . . . . . . . Levels of caching . . . . . . . . . . . Caching precautions . . . . . . . . .
. . . . . . . . . . .
. . . . . . . . . . .
. . . . . . . . . . .
. . . . . . . . . . .
. . . . . . . . . . .
. . . . . . . . . . .
. . . . . . . . . . .
. . . . . . . . . . .
. . . . . . . . . . .
. . . . . . . . . . .
. . . . . . . . . . .
. . . . . . . . . . .
. . . . . . . . . . .
. . . . . . . . . . .
. . . . . . . . . . .
. . . . . . . . . . .
. . . . . . . . . . .
. . . . . . . . . . .
. . . . . . . . . . .
132 133 136 136 136 137 137 138 139 140 141
Chapter 7: Building a Portal Page . . . . . . . . . . . . . . . . . . . . 143 Creating a Portal Page . . . . . . . . . . . . . . . . . . . . . . . . . . . . . . 143 Page layout and style . . . . . . . . . . . . . . . . . . . . . . . . . . . 145 Customizing the banner . . . . . . . . . . . . . . . . . . . . . . . . . . 148
Contents
Adding Portlets . . . . . . . . . . . . . . . . Working with regions . . . . . . . . . Finishing the page . . . . . . . . . . . Customizing the Page . . . . . . . . . . . . Making Changes as a Page User . . . . . . . Working with the HTML portlet . . . Creating a personal version of a page Promoting a page . . . . . . . . . . . . Designating a default page . . . . . .
. . . . . . . . .
. . . . . . . . .
. . . . . . . . .
. . . . . . . . .
. . . . . . . . .
. . . . . . . . .
. . . . . . . . .
. . . . . . . . .
. . . . . . . . .
. . . . . . . . .
. . . . . . . . .
. . . . . . . . .
. . . . . . . . .
. . . . . . . . .
. . . . . . . . .
. . . . . . . . .
. . . . . . . . .
Part III: Oracle9iAS Portal Components
. . . . . . . . .
150 153 155 159 161 161 164 167 169
171
Chapter 8: Building Oracle9iAS Portal Reports . . . . . . . . . . . . . 173 Building a QBE Report . . . . . . . . . . . . . . . . . . Defining a report . . . . . . . . . . . . . . . . . . Shaping your report . . . . . . . . . . . . . . . . Allowing users to shape the report . . . . . . . Using templates and adding text to your report Running Your Report . . . . . . . . . . . . . . . . . . . Creating a Report with the Query Wizard . . . . . . . Editing Your Report . . . . . . . . . . . . . . . . . . . .
. . . . . . . .
. . . . . . . .
. . . . . . . .
. . . . . . . .
. . . . . . . .
. . . . . . . .
. . . . . . . .
. . . . . . . .
. . . . . . . .
. . . . . . . .
. . . . . . . .
. . . . . . . .
173 174 179 190 192 196 207 214
Chapter 9: Advanced Reporting Techniques . . . . . . . . . . . . . . 217 Creating a Report from a SQL Statement . . . . . . . Extending Reports with SQL . . . . . . . . . . . . . . Using the Custom Layout for Reports . . . . . . . . Adding Parameters to Your Report . . . . . . . . . . Using Multiple Tables in a Report . . . . . . . . . . . Multiple tables for reference information . . . Multiple tables for master-detail relationships Using Reports as Portlets . . . . . . . . . . . . . . . Calling Your Reports Directly . . . . . . . . . . . . . More Information on Reporting . . . . . . . . . . . .
. . . . . . . . . .
. . . . . . . . . .
. . . . . . . . . .
. . . . . . . . . .
. . . . . . . . . .
. . . . . . . . . .
. . . . . . . . . .
. . . . . . . . . .
. . . . . . . . . .
. . . . . . . . . .
. . . . . . . . . .
. . . . . . . . . .
. . . . . . . . . .
217 222 227 230 234 235 240 243 247 248
Chapter 10: Building Oracle9iAS Portal Forms . . . . . . . . . . . . . 251 Understanding Forms in Oracle9iAS Portal . . . . . Form types supported by Oracle9iAS Portal . Creating Forms Based on Tables . . . . . . . . . . . The first part of the table-based Form Wizard Oracle9iAS Portal form-creation concepts . . Form options . . . . . . . . . . . . . . . . . . . Button options . . . . . . . . . . . . . . . . . . Data field options . . . . . . . . . . . . . . . . Finishing the form . . . . . . . . . . . . . . . . Running your form . . . . . . . . . . . . . . . . Adding a Form to a Portal Page . . . . . . . . . . . .
. . . . . . . . . . .
. . . . . . . . . . .
. . . . . . . . . . .
. . . . . . . . . . .
. . . . . . . . . . .
. . . . . . . . . . .
. . . . . . . . . . .
. . . . . . . . . . .
. . . . . . . . . . .
. . . . . . . . . . .
. . . . . . . . . . .
. . . . . . . . . . .
. . . . . . . . . . .
251 253 253 254 256 259 261 262 271 272 278
xvii
xviii
Contents
Chapter 11: Building Forms — Part II . . . . . . . . . . . . . . . . . . . 281 Forms Based on Stored Procedures . . . . . . . . . What are stored procedures? . . . . . . . . . . Oracle9iAS Portal and stored procedures . . . The sample stored procedure . . . . . . . . . Building a form based on a stored procedure Master-Detail Forms . . . . . . . . . . . . . . . . . . Building a master-detail form . . . . . . . . . . Formatting options . . . . . . . . . . . . . . . . Running your master-detail form . . . . . . . .
. . . . . . . . .
. . . . . . . . .
. . . . . . . . .
. . . . . . . . .
. . . . . . . . .
. . . . . . . . .
. . . . . . . . .
. . . . . . . . .
. . . . . . . . .
. . . . . . . . .
. . . . . . . . .
. . . . . . . . .
. . . . . . . . .
281 281 282 282 283 288 289 290 294
Chapter 12: Building Charts . . . . . . . . . . . . . . . . . . . . . . . . 301 Creating Charts with the Query Wizard . . Beginning the chart-building process Describing the chart . . . . . . . . . . Display options . . . . . . . . . . . . . Finishing the chart . . . . . . . . . . . Running your chart . . . . . . . . . . Creating a more complex chart . . . . Creating Charts Based on a SQL Statement Charts based on multiple tables . . . Formatting values and limiting rows . Adding a Chart as a Portlet . . . . . . . . .
. . . . . . . . . . .
. . . . . . . . . . .
. . . . . . . . . . .
. . . . . . . . . . .
. . . . . . . . . . .
. . . . . . . . . . .
. . . . . . . . . . .
. . . . . . . . . . .
. . . . . . . . . . .
. . . . . . . . . . .
. . . . . . . . . . .
. . . . . . . . . . .
. . . . . . . . . . .
. . . . . . . . . . .
. . . . . . . . . . .
. . . . . . . . . . .
. . . . . . . . . . .
. . . . . . . . . . .
301 302 303 306 310 311 313 316 316 323 325
Chapter 13: Building Oracle9iAS Portal Calendars . . . . . . . . . . 329 Understanding Oracle Dates . . . . . . . . . Date arithmetic . . . . . . . . . . . . . Date formatting . . . . . . . . . . . . . Building a Simple Calendar . . . . . . . . . Calendar query format . . . . . . . . Formatting the display . . . . . . . . . Specifying customization entry form display options for the calendar . Text options . . . . . . . . . . . . . . . Running the Calendar . . . . . . . . . . . . Adding information to a calendar . . Linking from the calendar cells . . . . Adding parameters . . . . . . . . . . . Managing calendar objects . . . . . .
. . . . . .
. . . . . .
. . . . . .
. . . . . .
. . . . . .
. . . . . .
. . . . . .
. . . . . .
. . . . . .
. . . . . .
. . . . . .
. . . . . .
. . . . . .
. . . . . .
. . . . . .
. . . . . .
. . . . . .
. . . . . .
330 330 332 334 336 338
. . . . . . .
. . . . . . .
. . . . . . .
. . . . . . .
. . . . . . .
. . . . . . .
. . . . . . .
. . . . . . .
. . . . . . .
. . . . . . .
. . . . . . .
. . . . . . .
. . . . . . .
. . . . . . .
. . . . . . .
. . . . . . .
. . . . . . .
. . . . . . .
342 344 347 350 352 357 359
Chapter 14: Working with Hierarchies . . . . . . . . . . . . . . . . . . 361 Understanding Hierarchies . . . Building a Simple Hierarchy . . . Navigating Through a Hierarchy Enhancing Your Hierarchy . . . .
. . . .
. . . .
. . . .
. . . .
. . . .
. . . .
. . . .
. . . .
. . . .
. . . .
. . . .
. . . .
. . . .
. . . .
. . . .
. . . .
. . . .
. . . .
. . . .
. . . .
. . . .
. . . .
. . . .
. . . .
361 363 370 374
Contents
Chapter 15: Working with HTML . . . . . . . . . . . . . . . . . . . . . 379 Creating Dynamic Pages . . . . . . . . . . . . . . . . . . . . . . . . Adding additional HTML code to the page . . . . . . . . . . Adding additional SQL code . . . . . . . . . . . . . . . . . . Mixing HTML and SQL . . . . . . . . . . . . . . . . . . . . . . Adding Parameters to Dynamic Pages . . . . . . . . . . . . . Using Frame Drivers . . . . . . . . . . . . . . . . . . . . . . . . . . Connecting frame drivers to components with parameters
. . . . . . .
. . . . . . .
. . . . . . .
. . . . . . .
Part IV: Building Oracle9iAS Portal Applications
. . . . . . .
380 387 390 393 395 397 404
409
Chapter 16: Working with Lists-of-Values (LOVs) . . . . . . . . . . . 411 Defining Lists-of-Values . . . . . . . . . . . . . . . . . . . Update versus Query List-of-Values Objects . . . . . . Building a simple, static LOV object . . . . . . . . Testing your LOV object . . . . . . . . . . . . . . . Deploying a Static LOV Object to Another Component Creating a Dynamic LOV Object . . . . . . . . . . . . . . Using the Dynamic LOV to Update Records . . . . . . . Using Multiselect Lists-of-Values . . . . . . . . . . . . . Advanced Techniques for LOV Objects . . . . . . . . . Derived columns . . . . . . . . . . . . . . . . . . . Dynamic query lists . . . . . . . . . . . . . . . . . Multivalue tables . . . . . . . . . . . . . . . . . . . Lists-of-Values with BIND Variables . . . . . . . . . . . .
. . . . . . . . . . . . .
. . . . . . . . . . . . .
. . . . . . . . . . . . .
. . . . . . . . . . . . .
. . . . . . . . . . . . .
. . . . . . . . . . . . .
. . . . . . . . . . . . .
. . . . . . . . . . . . .
. . . . . . . . . . . . .
. . . . . . . . . . . . .
. . . . . . . . . . . . .
411 415 416 420 422 426 431 434 437 437 438 438 440
Chapter 17: Creating Oracle9iAS Portal Menus . . . . . . . . . . . . 445 Understanding Universal Resource Locators . . . . Using Simple Static Pages with Portal . . . . . . . . Adding a Virtual Path to the System . . . . . . . . . Building a Portal Menu . . . . . . . . . . . . . . . . . Using the Portal Menu Builder Wizard . . . . . Editing the menu . . . . . . . . . . . . . . . . . Adding menu items to menus and submenus . Linking Root Menus and Advanced Menu Options . . . . . . . . . . . . . . Advanced menu options . . . . . . . . . . . . . Using Menus as Portlets . . . . . . . . . . . . . . . .
. . . . . . .
. . . . . . .
. . . . . . .
. . . . . . .
. . . . . . .
. . . . . . .
. . . . . . .
. . . . . . .
. . . . . . .
. . . . . . .
. . . . . . .
. . . . . . .
. . . . . . .
445 448 452 455 456 460 462
. . . . . . . . . . . . . 467 . . . . . . . . . . . . . 467 . . . . . . . . . . . . . 470
xix
xx
Contents
Chapter 18: Building Consistency in Oracle9iAS Portal Web Sites and Applications . . . . . . . . . . . . . . . . . . . . 477 Content Creation versus Standards Enforcement . Adding Color to Your Components . . . . . . . . . Video display . . . . . . . . . . . . . . . . . . Video color settings . . . . . . . . . . . . . . Defining portal colors . . . . . . . . . . . . . Using Fonts . . . . . . . . . . . . . . . . . . . . . . Adding fonts to Portal . . . . . . . . . . . . . Editing fonts . . . . . . . . . . . . . . . . . . Deploying colors and fonts . . . . . . . . . . Adding Images . . . . . . . . . . . . . . . . . . . . . Portal image types . . . . . . . . . . . . . . . Adding images . . . . . . . . . . . . . . . . . Using Templates . . . . . . . . . . . . . . . . . . . Adding a new template . . . . . . . . . . . . Using unstructured templates . . . . . . . . Deploying Templates into Your Components . . .
. . . . . . . . . . . . . . . .
. . . . . . . . . . . . . . . .
. . . . . . . . . . . . . . . .
. . . . . . . . . . . . . . . .
. . . . . . . . . . . . . . . .
. . . . . . . . . . . . . . . .
. . . . . . . . . . . . . . . .
. . . . . . . . . . . . . . . .
. . . . . . . . . . . . . . . .
. . . . . . . . . . . . . . . .
. . . . . . . . . . . . . . . .
. . . . . . . . . . . . . . . .
. . . . . . . . . . . . . . . .
. . . . . . . . . . . . . . . .
478 479 479 481 483 488 490 492 493 494 495 498 501 502 506 511
Chapter 19: Data Validation with Oracle9iAS Portal . . . . . . . . . . 513 Data Validation Concepts . . . . . . . . . . Using JavaScript . . . . . . . . . . . . . . . . JavaScript compatibility . . . . . . . . JavaScript form elements . . . . . . . JavaScript elements . . . . . . . . . . JavaScript dates . . . . . . . . . . . . Creating JavaScript Validations with Portal Testing the JavaScript . . . . . . . . . . . . Building More Complicated Scripts . . . . . Attaching Validations to Forms . . . . . . . Using Other JavaScript Events . . . . . . . Adding JavaScript code to templates Performing Cross-Field Validations . . . . . Performing Cross-Record Validations . . . Performing Server-Side Validations . . . . .
. . . . . . . . . . . . . . .
. . . . . . . . . . . . . . .
. . . . . . . . . . . . . . .
. . . . . . . . . . . . . . .
. . . . . . . . . . . . . . .
. . . . . . . . . . . . . . .
. . . . . . . . . . . . . . .
. . . . . . . . . . . . . . .
. . . . . . . . . . . . . . .
. . . . . . . . . . . . . . .
. . . . . . . . . . . . . . .
. . . . . . . . . . . . . . .
. . . . . . . . . . . . . . .
. . . . . . . . . . . . . . .
. . . . . . . . . . . . . . .
. . . . . . . . . . . . . . .
. . . . . . . . . . . . . . .
. . . . . . . . . . . . . . .
514 516 517 519 521 531 532 538 540 545 547 549 551 555 557
Chapter 20: Using Links to Connect Oracle9iAS Portal Objects . . . 559 Defining Links . . . . . . . . . . . . . . . . . . . . . . . . . . Linking from an Existing Component . . . . . . . . . . . . . Linking the STUDENTS report to the CLASSES report System parameters . . . . . . . . . . . . . . . . . . . . Testing a Link . . . . . . . . . . . . . . . . . . . . . . . . . . Making a Dynamic Link . . . . . . . . . . . . . . . . . . . . . Using Links to Update Data . . . . . . . . . . . . . . . . . . Using Portal Parameter Arrays . . . . . . . . . . . . . . . .
. . . . . . . .
. . . . . . . .
. . . . . . . .
. . . . . . . .
. . . . . . . .
. . . . . . . .
. . . . . . . .
. . . . . . . .
. . . . . . . .
559 560 562 566 567 570 576 580
Contents
Chapter 21: Integrating PL/SQL Logic . . . . . . . . . . . . . . . . . . 585 Using Oracle HTML Packages . . . . . . . . . . . . . . . . . . . . . Printing and formatting . . . . . . . . . . . . . . . . . . . . . Document structure . . . . . . . . . . . . . . . . . . . . . . . Advanced document structure procedures . . . . . . . . . . Additional procedures . . . . . . . . . . . . . . . . . . . . . . Forms . . . . . . . . . . . . . . . . . . . . . . . . . . . . . . . Using Oracle9iAS’s PL/SQL Web Toolkit . . . . . . . . . . . . . . . Working with OWA_COOKIE . . . . . . . . . . . . . . . . . . Integrating HTP and PL/SQL Web Toolkit Procedures with Portal Adding database access code to PL/SQL blocks . . . . . . . Advanced PL/SQL code . . . . . . . . . . . . . . . . . . . . . Debugging and Advanced Concepts . . . . . . . . . . . . . . . . .
. . . . . . . . . . . .
. . . . . . . . . . . .
. . . . . . . . . . . .
. . . . . . . . . . . .
Part V: Building Oracle9iAS Portal Sites
. . . . . . . . . . . .
585 587 587 589 593 593 595 596 598 602 605 611
615
Chapter 22: Using Content Areas . . . . . . . . . . . . . . . . . . . . . 617 Understanding the Content Area Architecture . . . . . . . . . . . Creating a Content Area . . . . . . . . . . . . . . . . . . . . . . . . Customizing Content Areas . . . . . . . . . . . . . . . . . . . . . . Folders . . . . . . . . . . . . . . . . . . . . . . . . . . . . . . . Manipulating Styles with the Style Manager . . . . . . . . . . . . . Setting the banners . . . . . . . . . . . . . . . . . . . . . . . Modifying items and backgrounds . . . . . . . . . . . . . . . Changing the folder layout . . . . . . . . . . . . . . . . . . . Modifying the Navigation Bar . . . . . . . . . . . . . . . . . . Adding Categories and Perspectives . . . . . . . . . . . . . . . . . Adding categories . . . . . . . . . . . . . . . . . . . . . . . . Adding perspectives . . . . . . . . . . . . . . . . . . . . . . . Modifying Content Area Properties . . . . . . . . . . . . . . . . . . Setting basic properties . . . . . . . . . . . . . . . . . . . . . Modifying Content Area quota . . . . . . . . . . . . . . . . . Setting folder properties . . . . . . . . . . . . . . . . . . . . Setting Content Area logo and database access descriptors
. . . . . . . . . . . . . . . . .
. . . . . . . . . . . . . . . . .
. . . . . . . . . . . . . . . . .
. . . . . . . . . . . . . . . . .
. . . . . . . . . . . . . . . . .
617 619 621 622 629 630 632 634 640 647 648 650 651 652 652 652 652
Chapter 23: Deploying Oracle9iAS Portal Sites . . . . . . . . . . . . . 657 Understanding Portal Deployment Components and Its Architecture Replacing the listener . . . . . . . . . . . . . . . . . . . . . . . . Modifying Database Access Descriptors . . . . . . . . . . . . . . . . . Understanding Application Schemas . . . . . . . . . . . . . . . . . . . Deploying Portal Applications . . . . . . . . . . . . . . . . . . . . . . Schema definition . . . . . . . . . . . . . . . . . . . . . . . . . . Staging areas . . . . . . . . . . . . . . . . . . . . . . . . . . . . . Server configuration . . . . . . . . . . . . . . . . . . . . . . . . . Component deployment . . . . . . . . . . . . . . . . . . . . . . .
. . . . . . . . .
. . . . . . . . .
. . . . . . . . .
658 662 663 672 675 676 677 678 679
xxi
xxii
Contents
Using Direct Access URLs . . . . . Pages . . . . . . . . . . . . . . Folders . . . . . . . . . . . . . Categories and perspectives Documents . . . . . . . . . . Components . . . . . . . . .
. . . . . .
. . . . . .
. . . . . .
. . . . . .
. . . . . .
. . . . . .
. . . . . .
. . . . . .
. . . . . .
. . . . . .
. . . . . .
. . . . . .
. . . . . .
. . . . . .
. . . . . .
. . . . . .
. . . . . .
. . . . . .
. . . . . .
. . . . . .
. . . . . .
. . . . . .
. . . . . .
680 681 683 685 685 687
Chapter 24: Content Areas — Part II . . . . . . . . . . . . . . . . . . . 689 Reviewing the Content Area Concept . . . . . . . . . . . Applying and Securing Content Areas . . . . . . . . . . . Creating user accounts for Content Areas . . . . . Adding users and groups to folders . . . . . . . . . Adding Content to Your Site . . . . . . . . . . . . . . . . . Adding Content with Advanced Components to the Site Application components . . . . . . . . . . . . . . . Application components with parameters . . . . . Calling PL/SQL procedures . . . . . . . . . . . . . . Java code . . . . . . . . . . . . . . . . . . . . . . . . Using Other Accounts to Add Content . . . . . . . . . . . Considering Some Advanced Topics . . . . . . . . . . . . Item management . . . . . . . . . . . . . . . . . . . Advanced searching . . . . . . . . . . . . . . . . . . Content Areas on portal pages . . . . . . . . . . . .
. . . . . . . . . . . . . . .
. . . . . . . . . . . . . . .
. . . . . . . . . . . . . . .
. . . . . . . . . . . . . . .
. . . . . . . . . . . . . . .
. . . . . . . . . . . . . . .
. . . . . . . . . . . . . . .
. . . . . . . . . . . . . . .
. . . . . . . . . . . . . . .
Part VI: Administering Oracle9iAS Portal
. . . . . . . . . . . . . . .
689 691 691 695 697 707 707 710 712 715 718 721 722 723 724
727
Chapter 25: Administering Oracle9iAS Portal Components . . . . . 729 Using Oracle9iAS Portal Version Control . . . . . . . . . Managing Components . . . . . . . . . . . . . . . . . . . . The Develop tab . . . . . . . . . . . . . . . . . . . . The Manage tab . . . . . . . . . . . . . . . . . . . . The Access tab . . . . . . . . . . . . . . . . . . . . . Managing Applications . . . . . . . . . . . . . . . . . . . . Exporting and Importing Components and Applications Single sign-on accounts . . . . . . . . . . . . . . . . Security data for users and groups . . . . . . . . . Pages . . . . . . . . . . . . . . . . . . . . . . . . . . . Applications . . . . . . . . . . . . . . . . . . . . . . . Shared components . . . . . . . . . . . . . . . . . . Data . . . . . . . . . . . . . . . . . . . . . . . . . . . Content Areas . . . . . . . . . . . . . . . . . . . . . . Administering the Oracle9iAS Portal Environment . . . . Services portlet . . . . . . . . . . . . . . . . . . . . . Provider portlet . . . . . . . . . . . . . . . . . . . . Node portlet . . . . . . . . . . . . . . . . . . . . . .
. . . . . . . . . . . . . . . . . .
. . . . . . . . . . . . . . . . . .
. . . . . . . . . . . . . . . . . .
. . . . . . . . . . . . . . . . . .
. . . . . . . . . . . . . . . . . .
. . . . . . . . . . . . . . . . . .
. . . . . . . . . . . . . . . . . .
. . . . . . . . . . . . . . . . . .
. . . . . . . . . . . . . . . . . .
. . . . . . . . . . . . . . . . . .
729 732 732 737 741 743 744 745 746 746 747 748 749 749 750 751 754 755
Contents
Chapter 26: Oracle9iAS Portal Security . . . . . . . . . . . . . . . . . 757 Understanding Oracle Database Security . . . . . . . Creating Privileged Accounts with Portal . . . . . . . Testing the default developer account settings Modifying account privilege settings . . . . . . Creating Groups and Group Privileges . . . . . . . . . Creating groups and assigning privileges . . . . Creating Privileges on Individual Objects . . . . . . . Setting Schema Privileges . . . . . . . . . . . . . . . . Using the Login Server . . . . . . . . . . . . . . . . . .
. . . . . . . . .
. . . . . . . . .
. . . . . . . . .
. . . . . . . . .
. . . . . . . . .
. . . . . . . . .
. . . . . . . . .
. . . . . . . . .
. . . . . . . . .
. . . . . . . . .
. . . . . . . . .
. . . . . . . . .
757 760 766 770 775 777 781 785 790
Chapter 27: Monitoring Oracle9iAS Portal Performance . . . . . . . 795 Using Portal Monitoring Tools . . . . . . . . . . . . . . . . . . . . Working with the Log registry . . . . . . . . . . . . . . . . . Object monitoring tools . . . . . . . . . . . . . . . . . . . . . Answers to common questions — customizing the interface Monitoring Database Objects . . . . . . . . . . . . . . . . . . . . . Database information section . . . . . . . . . . . . . . . . . Database Memory Consumption, Transactions, and Locks section . . . . . . . . . . . . . . . . . . . . . . . . . Database objects and storage tools . . . . . . . . . . . . . . Changing the Activity Log Settings . . . . . . . . . . . . . . . . . .
. . . . . .
. . . . . .
. . . . . .
. . . . . .
. . . . . .
796 799 805 813 818 820
. . . . . 821 . . . . . 825 . . . . . 827
Part VII: Advanced Techniques
831
Chapter 28: Creating Your Own Portlet and Provider . . . . . . . . . 833 Using the Portal Development Kit . . . . . . . . . . . . . . . Categories of portlets . . . . . . . . . . . . . . . . . . . Using Portlet Services . . . . . . . . . . . . . . . . . . . . . . Creating a Portlet with PL/SQL . . . . . . . . . . . . . . . . . Exposing the Oracle9iAS Portal APIs . . . . . . . . . . Creating a Database Provider with PL/SQL . . . . . . . . . . Registering Your Provider . . . . . . . . . . . . . . . . . . . . Using Your Portlet . . . . . . . . . . . . . . . . . . . . . . . . Customizing Your Portlet . . . . . . . . . . . . . . . . . . . . Creating user customization stores . . . . . . . . . . . Creating a customization form . . . . . . . . . . . . . . Enabling customization . . . . . . . . . . . . . . . . . . Calling a Built-in Portlet . . . . . . . . . . . . . . . . . . . . . Creating a Web Provider and Portlet with Java Server Pages Using the URL Portlet . . . . . . . . . . . . . . . . . . . . . .
. . . . . . . . . . . . . . .
. . . . . . . . . . . . . . .
. . . . . . . . . . . . . . .
. . . . . . . . . . . . . . .
. . . . . . . . . . . . . . .
. . . . . . . . . . . . . . .
. . . . . . . . . . . . . . .
. . . . . . . . . . . . . . .
833 834 835 836 836 842 845 847 849 850 851 852 853 855 861
xxiii
xxiv
Contents
Chapter 29: Advanced Tips and Techniques . . . . . . . . . . . . . . 865 Learning Tips and Tricks in PL/SQL . . . . . . . . . . . . . . . . Passing generated default values to forms . . . . . . . . . Generating primary keys using sequences and/or triggers Working with Cookies . . . . . . . . . . . . . . . . . . . . . . . . Cookie source code . . . . . . . . . . . . . . . . . . . . . . Adding Custom Attributes and Types . . . . . . . . . . . . . . .
. . . . . .
. . . . . .
. . . . . .
. . . . . .
. . . . . .
. . . . . .
865 866 869 873 877 886
Appendix A: What’s On the CD-ROM . . . . . . . . . . . . . . . . . . . 897 Appendix B: Loading Portal Examples . . . . . . . . . . . . . . . . . . 907 Index . . . . . . . . . . . . . . . . . . . . . . . . . . . . . . . . . . . . . . . 915 End-User License Agreement . . . . . . . . . . . . . . . . . . . . . . . . . 958 CD-ROM Installation Instructions . . . . . . . . . . . . . . . . . . . . . . . 960
P
A
R
T
I
Introduction ✦
✦
✦
✦
In This Part Chapter 1 Introducing Oracle9iAS Portal Chapter 2 Installing and Configuring Oracle9iAS Portal Chapter 3 Introducing the Oracle9iAS Portal Environment Chapter 4 Using the Navigator Chapter 5 Browsing the Database
✦
✦
✦
✦
1
C H A P T E R
Introducing Oracle9iAS Portal
W
elcome to the Oracle9iAS Portal Bible. As the name implies, this book is intended to give you everything you need to go out and build complete application systems, Web sites, and portals with Oracle9iAS Portal. This chapter serves as an introduction to Oracle9iAS Portal — both the product itself and the needs the product was designed to address.
Choosing Oracle9iAS Portal When the first edition of this book was published, the product that was the subject of this book was called WebDB. At that time, making information available over the Web was still a relatively new undertaking, so the authors felt a need to explain the purpose of the entire product. Now, two years later, some of these conditions have changed, as has the product. The current release of the product formerly known as WebDB is called Oracle9iAS Portal, and, although the functionality that made up WebDB is still a part of the product, the offering has grown to encompass a new purpose. As its new name implies, Oracle9iAS Portal is designed to help you design portals — gateways to information. In the past two years, the role of the Internet in the delivery of information has also changed. In the recent past, the Internet was a source of mainly static and public information. Now, the Internet is a window on a vast world of dynamic information. Information from the Internet may be integrated with information that is only available from your own internal colleagues, and some of what was formerly proprietary information is now available on the Internet. In addition, Internet protocols and the look and feel of Web pages have become the default interface for many intranet, internal applications.
✦
✦
✦
✦
In This Chapter Deciding to Use Oracle9iAS Portal Understanding How Oracle9iAS Portal Is Packaged Taking a Look at Oracle9iAS Portal Functionality Understanding Oracle9iAS Portal Components Understanding Oracle9iAS Portal Organization Creating Oracle9iAS Portal Components
✦
✦
✦
✦
4
Part I ✦ Introduction
In the light of all of these changes, Oracle9iAS Portal has become a product that can help you manage and integrate information from many different sources into a single, coherent, customizable interface — such as the one you can see in Figure 1-1. Note
The figures in this book show Oracle9iAS Portal as accessed through Microsoft Internet Explorer (IE), Version 5.5, at this time the most popular browser on the market. You can also access the Oracle9iAS Portal development environment or any Oracle9iAS Portal application with Netscape Navigator 4.0.8 and up. These figures are shown with the full screen option of Internet Explorer, so you will be able to see as much screen real estate as possible. If there is a need to show you some of the other toolbars, such as the address bar, those figures show the standard view of the browser.
Figure 1-1 is more than just a typical portal — it is the portal that you will build as you work through the exercises in this book. Before introducing the different areas of Oracle9iAS Portal functionality, the chapter will briefly visit the packaging of Oracle9iAS Portal.
Figure 1-1: A typical report built with Oracle9iAS Portal
Chapter 1 ✦ Introducing Oracle9iAS Portal
Understanding How Oracle9iAS Portal Is Packaged When the product now known as Oracle9iAS Portal was first released as an official product under the name of WebDB, it was thought of as one of a number of tools that could be used with the Oracle database. The packaging and pricing for the product was a combination of two different Oracle approaches — one for the database and one for tools. Unlike other Oracle tools, WebDB came with the Oracle8i database. And, like the database, most of the licensing costs associated with WebDB came from deployment licenses, rather than development licenses. With this model, a developer could create an application without spending a lot of money for licenses. However, when they deployed the application to their user community, they would have to pay for this privilege. However, WebDB was also included as one of the tools in the Oracle Developer Suite, comparable to other development tools, such as Oracle Developer or Oracle JDeveloper. With the Oracle9iAS Portal release, the product is being bundled as part of a larger package called the Oracle9iAS Application Server. This package includes a Web server, based on the Apache server, and a number of other products, such as a Web cache and deployment servers for Oracle Developer and Reports. Although Oracle9iAS Portal comes with the Oracle9i Application Server, you must still have an Oracle database to store the components and content generated and used by Oracle9iAS Portal application systems. In fact, Oracle9iAS Portal requires at least an Oracle8i database, specifically version 8.1.2 of the database, unlike WebDB, which could work on any Oracle database beyond Oracle7.3.4. Packaging and licensing issues are beyond the scope of this book, and somewhat arbitrary as well. You should always refer to the vendor as the final authority on these issues. But the functionality of Oracle9iAS Portal is not so variable, so the remainder of the chapter is devoted to these topics.
Taking a Look at Oracle9iAS Portal Functionality The functionality that Oracle9iAS Portal delivers can be broken into three basic categories: components, Content Areas, and pages.
5
6
Part I ✦ Introduction
✦ Components can interact with data stored in an Oracle database. Oracle9iAS Portal introduces the notion of an application, which is simply an organizational concept that allows you to group components together. The different types of components are described in the following section. ✦ Content Areas, formerly known as sites and folders, can access information in a variety of formats, both in an Oracle database and through standard HTML links. ✦ The use of pages is a new concept with Oracle9iAS Portal. A portal page can contain one or more portlets, which are regions of the real estate in a browser page. You will learn all about portlets and portal pages in Chapter 6. Oracle9iAS Portal gives you the ability to define a set of global standards, such as templates and styles, which can be used by any of these categories of objects to give your work a uniform look and feel. You can also define objects such as listsof-values (LOVs) that can be shared across many different applications. The Oracle9iAS Portal development tool consists of a variety of different wizards that help you to create these types of objects. The Oracle9iAS Portal environment also includes a set of tools that help you to administer the Oracle9iAS Portal development and deployment environments. These tools help you to do things like create users, assign users to user groups or associate them with predefined roles, and designate security specifications on components, pages, and Content Areas. New Feature
Oracle9iAS Portal has a new interface for exploring the contents of the Oracle9iAS Portal environment. This interface is referred to as a Navigator, as shown in Figure 1-2, and you can use a Navigator to view and interact with pages, applications and their components, Content Areas and the objects in your Oracle database. There is also a simplified interface to find any object within the Oracle9iAS Portal environment, and this find capability is also available to you as a part of your applications in the form of a portlet, which is explained further in Chapter 6.
Figure 1-2: The Oracle9iAS Portal Navigator
Chapter 1 ✦ Introducing Oracle9iAS Portal
Finally, Oracle9iAS Portal includes a wide range of monitoring tools, which allow you to check on the usage of your Oracle9iAS Portal application systems and the Oracle database that supports them. These monitoring tools have been enhanced since WebDB, and you will learn much more about them in Chapter 27. As you read through this section, you may be wondering why there has been no mention of creating portals. After all, the concept of the portal page is so important that the name of the product has been changed to reflect it. The reason for this seeming omission is also one of the great strengths of Oracle9iAS Portal — you don’t have to do anything to create the portlets that are used in a portal page. Later, in Chapter 28, this book will introduce you to the way that you can create a customized portlet by coding your own procedures, but you will not have to resort to this level of customization in the course of creating normal Oracle9iAS Portal application systems. All components and Content Areas can be exposed as portlets with a simple configuration option. And all portlets can be used to create portal pages. This new functionality is automatically included as part of the Oracle9iAS Portal environment. Chapter 6 will give you a detailed introduction to the concepts of portals and portlets, and in Chapter 7 you will build your own portal page. This section has been intended to introduce the broad sweep of Oracle9iAS Portal capabilities. The rest of this book will serve to add flesh to these introductory bones.
Understanding Oracle9iAS Portal Components Oracle9iAS Portal, like WebDB before it, allows you to create many types of components. These components, as mentioned in the previous section, give your users the ability to interact with the data in an Oracle database. There are ten basic types of components you can create with Oracle9iAS Portal: ✦ Reports: A report is a dynamic HTML page created from a query on data in the Oracle database. A typical report is shown in Figure 1-3. You can create a report using a Query Wizard, which will create the underlying SQL needed to access the data for you, or by specifying your own SQL statement. Oracle9iAS Portal reports can generate output as HTML-based reports, ASCII preformatted data, and Excel spreadsheets. Your reports can specify parameters to produce dynamic reports based on selection criteria. When you create a report with parameters, Oracle9iAS Portal automatically generates a customization entry form for you. There are also a number of default parameters that can be applied to every report, either by you or by your users, to control things such as sort order or break groups. In Oracle9iAS Portal, you can also create a query-by-example report. This report is the same report that used to be one of the options for creating forms in WebDB. It allows a user to specify selection conditions for any of the columns in a table. Chapters 8 and 9 cover reports in much more detail.
7
8
Part I ✦ Introduction
Figure 1-3: A typical Oracle9iAS Portal report
✦ Forms: You can create Oracle9iAS Portal forms based on tables, views, and stored procedures. A typical form is shown in Figure 1-4. You can create simple single-table forms or master-detail forms. You can format the fields in a form in many different ways, and there is a new form layout tool in Oracle9iAS Portal. You can add client-side validations and lists-of-values to the fields, which can be represented in a variety of ways, such as a list box or series of radio buttons in the form. Chapters 10 and 11 cover forms in much more detail.
Figure 1-4: A typical Oracle9iAS Portal form
Chapter 1 ✦ Introducing Oracle9iAS Portal
✦ Charts: Sometimes information can be more clearly understood if it is presented in the graphical format of a chart. A typical chart is shown in Figure 1-5. You can easily build charts based on data in your Oracle database with Oracle9iAS Portal. The charting capability of Oracle9iAS Portal is not intended to replace sophisticated data analysis tools, but rather to provide a quick and easy graphical display of results for database data. Oracle9iAS Portal’s chart building capability is used throughout the systemOracle9iAS Portal. All of the graphs that are provided by the monitoring tools, which you will learn more about in Chapter 27, are built with this chart component. Chapter 12 covers charts in much more detail.
Figure 1-5: A typical Oracle9iAS Portal chart
✦ Calendars: Oracle9iAS Portal’s calendar component is used for information that can be categorized by a calendar date. A typical calendar is shown in Figure 1-6. The calendar component is used to automatically create a calendar graphic with the relevant data inserted as links into the appropriate places in the calendar. Chapter 13 covers calendars in much more detail.
9
10
Part I ✦ Introduction
Figure 1-6: An Oracle9iAS Portal calendar
✦ Hierarchies: The Oracle9iAS Portal Hierarchy wizard automatically navigates through nested relationships in your database (like the classic employee/ manager hierarchy). A typical hierarchy is shown in Figure 1-7. The Hierarchy Builder makes it easy to create complex linked applications by joining different Oracle9iAS Portal components based on data values. Chapter 14 covers hierarchies in much more detail.
Figure 1-7: An Oracle9iAS Portal hierarchy
Chapter 1 ✦ Introducing Oracle9iAS Portal
✦ Dynamic pages: You can create standard reports based on the data in the Oracle database with the report component as described previously. You can also create HTML pages that are more free-form and do not necessarily adhere to the more rigid structure of a report but still blend dynamic data from the Oracle database with standard HTML elements by creating dynamic page components. These dynamic HTML pages are stored in the Oracle database, just like other Oracle9iAS Portal components. Data is not always static. As shown in Figure 1-8, Oracle9iAS Portal allows you to create dynamic pages that display data as it changes. Chapter 15 covers dynamic pages in much more detail.
Figure 1-8: An Oracle9iAS Portal dynamic page component
✦ Frame drivers: One of the standard elements of HTML pages is the use of frames. Oracle9iAS Portal includes frame drivers that help you construct frames for your Oracle9iAS Portal site and also provides built-in frame management. A typical frame driver is shown in Figure 1-9. The frame drivers automatically trigger an action in one frame from a selection in the other frame. Frame drivers are ideal for creating simple master-detail forms, with rows from the master table driving the retrieval of rows from the detail table in the other part of the frame.
11
12
Part I ✦ Introduction
✦ However, one of the limitations of a portlet is that it does not allow the use of frames. Since the main focus of Oracle9iAS Portal is portlets and portal pages, the use of frame drivers is only included in the product for backward compatibility. Chapter 15 briefly covers frame drivers.
Figure 1-9: An Oracle9iAS Portal frame driver
✦ Menus: Oracle9iAS Portal’s menu component lets you construct menus and hierarchies of menus that can access the objects you build with Oracle9iAS Portal’s other tools. A typical menu is shown in Figure 1-10. Menus can also be used to create navigation paths for users. Oracle9iAS Portal’s menus can link to its own components as well as to any other Web object that can be reached via a URL. Chapter 17 covers menus in much more detail.
Chapter 1 ✦ Introducing Oracle9iAS Portal
Figure 1-10: An Oracle9iAS Portal menu component
✦ Lists-of-values (LOVs): A list-of-values is a component that makes it easy for you to limit the values used for data entry in a field. A typical list-of-values, in use, is shown in Figure 1-11. An Oracle9iAS Portal list-of-values is not a standard component, in that it cannot stand on its own like the components described previously, but you create lists-of-values using wizards in a manner very similar to creating the other Oracle9iAS Portal components. The listof-values can be implemented in several user interface styles, such as a drop-down combo box or a pop-up window with a list-of-values. Chapter 16 covers lists-of-values in much more detail.
Figure 1-11: A list-of-values, hard at work
13
14
Part I ✦ Introduction
✦ Links: A link, as its name implies, is used to link different components together. Like a list-of-values, a link is a shared component that cannot stand on its own. A link can be used by different components because it links a value in one component to another target component. Chapter 20 covers links in much more detail. You should note that each of the example components shown accompanying the previous descriptions is a component that you will actually be building in the course of the rest of this book.
Understanding Oracle9iAS Portal Organization There are three organizational units that you can use in Oracle9iAS Portal — the application, the Content Area, and the page.
Applications The application is a logical organizational unit for components. Each component you create belongs to one, and only one, application. An application is associated with a single schema inside of an Oracle database but unlike with WebDB, a single schema can contain more than one application. You can back up and restore individual applications.
Content Areas The Content Area is a logical organization of related content. A Content Area can contain content items or folders, which can also contain content items or additional subfolders. A Content Area also provides a specific look and feel, as shown in Figure 1-12.
Figure 1-12: A Content Area
Chapter 1 ✦ Introducing Oracle9iAS Portal
The specific layout of the Content Area page shows a header at the top, items and folders in the main area of the page, and navigation aids on the left. The standard user interface for a Content Area also includes the ability to search for individual content items and the ability to organize the contents by perspectives and categories. The items in a Content Area can be content stored in the Oracle9iAS Portal database or links to other destinations. These links can be any standard URL, which means they can point to other locations on the Internet or on your intranet or to an Oracle9iAS Portal component.
Pages A page is a way to organize the user interface to the various other items that are a part of an Oracle9iAS Portal system. A page can support the display of many different portlets. In fact, a page is essentially a container that supports the display of portlets. As mentioned previously, both Oracle9iAS Portal components and Content Areas can be automatically displayed as portlets. (Individual folders can also be displayed as portlets.) Oracle9iAS Portal includes some pre-built portlets you can quickly add to your application, such as the Favorites portlet. Other external portlets, such as portlets that give you access to the news services of Excite, are available as part of the Portal Development Kit. The Portal Development Kit is a set of examples and documentation available for no charge from Oracle Technology Network (OTN), which you can reach through the URL http://otn.oracle.com, or through the main Oracle home page, http://www.oracle.com. Note
Oracle plans to encourage the development of additional third-party portlets. At this time, there are hundreds of third-party portlets available. Periodically, you should check out Oracle Technology Network (OTN) to learn about the latest portlets and how to publish your own portlets.
Creating Oracle9iAS Portal Components At this point, you might be feeling a little worried about the potential complexity of the task ahead of you. All these different components to keep track of and you haven’t even touched on the code you have to write to create these components. Fear not. Oracle9iAS Portal, with its emphasis on centralized storage and management of components, makes it easy to track the different pieces of an Oracle9iAS Portal application. And don’t worry about learning code — there normally isn’t any. As you will see in the chapters of this book that describe the creation and use of components, Oracle9iAS Portal is a declarative development environment. This means that instead of writing lots of procedural code, you merely have to supply a
15
16
Part I ✦ Introduction
set of values that describe the functionality of your Oracle9iAS Portal component. Each Oracle9iAS Portal component uses a wizard that prompts you for the appropriate parameters and can supply online help about the parameters. After you supply these parameters, Oracle9iAS Portal generates the underlying PL/SQL code that actually builds the HTML pages of your application. There is no need to know much about PL/SQL to create applications with Oracle9iAS Portal. If you want to change an application, you merely edit the values you originally supplied to the wizards. Note
You can, however, use JavaScript on the client, and use PL/SQL procedures or Java servlets on the server to extend the functionality inherent in your Oracle9iAS Portal application system. Because of this, you can do almost anything you want with Oracle9iAS Portal, within the limitations of the static nature of HTML.
You will read a relatively detailed discussion of the use of PL/SQL or Java code in Chapter 28, one of the final chapters of this book, when you read about creating your own Oracle9iAS Portal portlets. But this type of customized development is normally not needed in the creation of a site with Oracle9iAS Portal. In certain sections of this book, you will learn about the underlying code that Oracle9iAS Portal generates and how to extend it, if necessary. But aside from the special cases used in these chapters, you will not write logical code to create the application system used in this book.
Summary This chapter has given you a basic understanding of Oracle9iAS Portal, the various types of objects you can create with Oracle9iAS Portal, and the basic structure of Oracle9iAS Portal and Oracle9iAS Portal components. You have also learned why this version of the product is different from previous versions, and gotten a high level overview of the major new area of the product, the use of portal pages and portlets. This chapter has only provided the briefest of introductions to Oracle9iAS Portal. The rest of this book simply expands on the principals you acquired in this chapter. Onward into Oracle9iAS Portal — biblically speaking.
✦
✦
✦
2
C H A P T E R
Installing and Configuring Oracle9iAS Portal
A
lthough you are probably chomping at the bit to start using Portal, you have to install it first. This chapter walks you through the installation process for the Portal product itself, including setting up the Portal listener and configuring data access to Portal. In addition to setting up the basic product environment, you also have to set up the sample database and create a Portal developer account. The sample database is based on the information needs of a fictional university. This chapter explains the structure of the database and gives you complete instructions for Oracle9iAS Portal and the NetU database schema.
Obtaining a Copy of Oracle9iAS Portal The previous release of Oracle9iAS Portal (formerly called WebDB 2.2) was available as a separate product from Oracle. Oracle has bundled Oracle Portal into Oracle 9iAS — which is available from the Oracle Technology Network (OTN) Web site at: http://technet.oracle.com
The installation kit for Oracle 9iAS clocks in at approximately one gigabyte of disk space — which translates to lots of download time if you are not on a fast Internet connection. The nice folks at Oracle have added the ability to order a free CD copy of the software at the download area on OTN.
✦
✦
✦
✦
In This Chapter Obtaining a Copy of Oracle9iAS Portal Installing Oracle9iAS Portal Performing Postinstallation Checks Creating the NETU Sample Database
✦
✦
✦
✦
18
Part I ✦ Introduction
You can locate the CD request forms by following the download links for the Internet Application Server product on the OTN site. In order to gain access to downloads and CD request forms, you will need to be registered on OTN — but registration is free. Oracle made significant incremental changes to the previous version of Oracle9iAS Portal throughout the first year of WebDB’s release. Within the space of 11 months, they released 2.0, 2.1, and 2.2. Each of these releases used a different format for the portal dictionary, which caused existing import/export scripts to break. While we expect Oracle9iAS Portal to be a stable release of the product, Oracle has plans to update the software incrementally over the life of this book. Oracle prefers that you work with the most recent versions of their software whenever possible and that you download the most recent versions from OTN (or order the CD). Thus, we have elected not to include a copy of the software within the book. Caution
If you have not already done so, you will need to download a copy of both Oracle Database (Oracle 8i or Oracle 9i) from OTN and Oracle 9iAS in order to continue.
Installing Oracle9iAS Portal The product installation described in this chapter is for the NT version of Portal, because that is the most common platform used by developers. All Oracle software makes use of the Oracle Universal Installer program (a Java-based installation utility) and you will find that the installation process on Solaris, LINUX, HP-UX, and other platforms will closely follow that of the Windows NT release.
Before you begin Before you get started on the installation you will need to take care of some prerequisites. Oracle9iAS Portal works with Oracle 8i release 2 (8.1.6.2); Oracle9iAS includes a copy of Oracle 8.1.7 Standard Edition. During the beta-testing process, many developers experienced problems with Portal running on the Oracle 8.1.6 database. Since that time, Oracle has added a number of patches to the 8.1.6 release that improve its compatibility with Oracle9iAS Portal. We encourage you to log on to the OTN site to get the latest news about database compatibility. There are three actions that you need to undertake before attempting to install Oracle9iAS Portal: ✦ Disable the existing Oracle Apache server. ✦ Verify that you have sufficient disk space for the installation. ✦ Change several Oracle database initialization parameters.
Chapter 2 ✦ Installing and Configuring Oracle9iAS Portal
Working with Other Oracle Versions Oracle 8.1.6 and 8.1.7 databases can connect to older versions of Oracle (i.e., 8.1.5, 7.3, etc.) However, Oracle9iAS Portal relies on some database services that are not included in these older releases. If you have production databases that are built with these older releases, it’s best to install Portal into an 8.1.7 database and then link to these older databases as needed.
Oracle 8i Release 3 (8.1.7) also includes a copy of the Apache server. We recommend that you disable this version of the Apache Listener before you attempt to install Oracle 9iAS. The Apache HTTP server that is installed with the database does not include some of the advanced functions that are available with the Oracle 9i application server. Oracle 9iAS takes approximately 500MB of disk space. Inside of the database Portal requires 150MB of storage in the SYSTEM tablespace and 150MB of storage in the USERS tablespace upon installation. You will want to verify that you have sufficient disk space on your fileserver as well as enough free tablespace storage for the various tables, packages, and other database objects. Previous versions of Oracle9iAS Portal relied solely upon PL/SQL in order to run — but Oracle 9iAS makes use of Java Services in the Oracle Database. In order to safely load the Java classes and Java stored procedures, you will need to change several initialization parameters. 1. Select the instance of the database that you wish to install Oracle9iAS Portal into and get the password for the SYS account (and the INTERNAL password as well). 2. Locate the init.ora file for the selected instance (in the %oracle_home% path) (%oracle_home%/admin//pfile/init.ora). 3. Locate and change the following parameters to the values as shown here: large_pool_size = 25728640 java_pool_size = 30971520 Note
Oracle’s Database JVM uses these parameters internally to manage Java classes in the database. The default values for these parameters are too small, causing certain Java classes to abort during the installation process. If the values for these two parameters on your server are larger than the values shown here, then leave them unchanged.
4. Stop and restart the database server.
19
20
Part I ✦ Introduction
Oracle9iAS Portal installation — part 1 You will need to either unpack the ZIP archive or insert the trial CD from OTN in order to install the software. Note
The download from OTN comes in two archive files. The first file should be extracted into the hierarchy “disk1” — i.e. d:\disk1\... The second archive is “disk2”, and it should be extracted into a separate directory at the same root level as disk1 (i.e., d:\disk2...).
Once you have extracted the archive kits, the next step is to locate and run the setup.exe program to begin the installation of Oracle 9iAS and Oracle9iAS Portal. 1. Run the setup.exe file (from the installation CD, or in the disk1 directory from the Oracle9iAS download). This brings up the initial screen shown in Figure 2-1.
Figure 2-1: The first screen of the Portal installation process
2. Press the Next button to continue with the panel as shown in Figure 2-2.
Chapter 2 ✦ Installing and Configuring Oracle9iAS Portal
Figure 2-2: File Locations
The Oracle 9i Application Server should be installed into a separate Oracle home. By default, the installer will choose the name iSuites. 3. Accept the default name and enter a file system directory for the Path field as shown in Figure 2-2. 4. Press the Next button to display the panel as shown in Figure 2-3.
Figure 2-3: Installation Types
21
22
Part I ✦ Introduction
There are three possible installation choices. The simplest installation is the Oracle HTTP server installation, which includes Oracle9iAS Portal. You may choose to install the complete Oracle9iAS product at this point. However, the order of the panels as shown in this chapter follows the Oracle HTTP Server Only installation.
Note
5. Choose the Oracle HTTP Server Only option and press the Next button to continue. The installation program will run for a few minutes, and then it will signal for a reboot (only under Windows), as shown in Figure 2-4.
Figure 2-4: System reboot Caution
The server should automatically reboot — but it does not always appear to under Windows 2000. If the installation program should simply terminate, then you will need to manually reboot. The installation will not continue properly unless you reboot.
6. Press the Next button to continue — remember to reboot your server if it does not automatically do so.
Oracle9iAS Portal installation — part 2 Once the server comes back up, you must manually restart the installation program. 1. Rerun the setup.exe program. Oracle9iAS Portal will continue to run as shown in Figure 2-5.
Chapter 2 ✦ Installing and Configuring Oracle9iAS Portal
Figure 2-5: Installation of files
Once the installation program has loaded all of the program files onto your hard disk, the installation program will continue as shown in Figure 2-6.
Figure 2-6: Apache Listener configuration
The next step is to configure the Apache Listener, Portal, and the Portal-to-Go product. The first selection that you need to make is the schema into which Oracle9iAS Portal should be installed. There is no need to change the default value of “portal30” for either the DAD or the Schema name. The TNSNAMES string should be filled in with the address of the database into which Portal will be installed. The TNSNAMES entry can be added to the TNSNAMES during the Net8 installation later on.
23
24
Part I ✦ Introduction
Note
As long are you are installing Portal into the same instance as the Apache Listener, you should be able to leave the TNS Connect String field blank. However, we have noticed that the installer occasionally has problems. If you leave this field blank and the installer program opens a SQL*Plus window and prompts you for a logon, enter the SYS user name, password, and TNS connect string for your database in the form: sys/password@myserver-tns-name.
2. Accept the default values on Database Access Descriptor Panel. 3. The next three panels as shown in Figures 2-7, 2-8, and 2-9 are specific to the Portal-to-Go product. Leave them blank.
Figure 2-7: Portal-to-Go repository
Figure 2-8: Portal-to-Go schema
Chapter 2 ✦ Installing and Configuring Oracle9iAS Portal
Figure 2-9: Portal-to-Go SYSTEM Password
Once you have completed entering the various parameters, you will see the panel as shown in Figure 2-10. At this point, you can use the Previous button to navigate back and correct any mistakes that you made.
Figure 2-10: Summary of install
4. Press the Install button to continue. The installer will process some additional files as shown in Figure 2-11.
25
26
Part I ✦ Introduction
Figure 2-11: Copying files
Configuring network protocols The installation program recommends that you install the Application Server into a separate Oracle Home. You are, however, expected to connect Portal to a database server that is running in a different Oracle Home. In order to make this work you will need to install and configure a new installation of Net8 — Oracle’s networking protocol. Once the installer has finished copying files to the system, it will invoke the Net8 Configuration Assistant as shown in Figure 2-12.
Figure 2-12: Net8 Configuration Assistant — Welcome
Chapter 2 ✦ Installing and Configuring Oracle9iAS Portal
The Net8 Configuration Assistant will guide you through the process of configuring the necessary network protocols so that the Oracle9i Application Server and Oracle9iAS Portal can communicate with your Oracle Database. 1. Press the Next button to display the panel as shown in Figure 2-13.
Figure 2-13: Net8 — Directory Service Access
Oracle’s Net8 software can work with directory services (such as Oracle’s LDAP server). This allows the database and application server to authenticate users against a company-wide directory of services (including print servers, file servers, etc.). 2. Accept the No option and press the Next button to display the panel as shown in Figure 2-14.
Figure 2-14: Net8 — Listener Name
27
28
Part I ✦ Introduction
Each Net8 installation has a listener, which is responsible for watching for connection requests. If you are installing Oracle9iAS Portal and the Apache Listener on the same server as your Oracle database, then you might want to give this process a new name (something like PORTAL-LISTENER). This will help you differentiate between the two processes at the operating system level. 3. Enter a listener name (or accept the default) and press the Next button to display the panel as shown in Figure 2-15.
Figure 2-15: Net8 — Select Protocols
The Net8 software layer can work with multiple kinds of networking protocols, such as Named Pipes (NMP) and Transmission Control Protocol (TCP). In most cases you will choose the TCP protocol for the transport layer as shown in Figure 2-15. 4. If the TCP protocol is not in the right-side list box by default, select the TCP protocol by clicking on it from the list box using the arrow button to move it over to the right-side list box. Press the Next button to display the panel as shown in Figure 2-16.
Figure 2-16: Net8 — Port
Chapter 2 ✦ Installing and Configuring Oracle9iAS Portal
Each network listener is set to “listen” on a specified port. The default port for Oracle’s networking product is 1521. If you are installing Oracle9iAS Portal on an existing database server node, you might choose another port number for this listener so that it does not conflict with your existing Net8 Listener. 5. Accept the default value or enter a specific port number and press the Next button to display the panel as shown in Figure 2-17.
Figure 2-17: Net8 — More Listeners?
The Net8 wizard permits you to install multiple listeners, but you only need the one listener for the purposes here. 6. Select No and then press the Next button to continue. Note
You may receive a warning that the listener that you just created conflicts with a previously installed and running Net8 Listener as shown in Figure 2-18. Oracle9iAS Portal can work around this problem — so you can choose the Yes option to continue. Technically speaking, you only need this new listener for inbound requests to the application server. When you connect to the database you will be using a TNSNAMES file in the new Net8 directory — but you will be connecting to an existing listener.
Figure 2-18: Listener currently in use
29
30
Part I ✦ Introduction
7. Press the Next button to complete the Listener installation as shown in Figure 2-19.
Figure 2-19: Net8 — Listener Complete
The next section of the Net8 configuration is the Net Service Name. These are the names by which Oracle client programs can locate particular database servers. The default naming method is to use a local network configuration file that is called the TNSNAMES.ORA. The TNSNAMES string that you enter on this panel should match the string that you entered on the “Apache Listener Configuration for Oracle Portal” (see Figure 2-6). 8. Accept the default naming method as shown in Figure 2-20 and press the Next button to continue.
Figure 2-20: Net8 — Naming Methods Note
You might wish to check with your local Oracle Systems Administrator to see whether your organization is using a different naming method. However, there is no harm in accepting the default value — as it can always be changed later.
Chapter 2 ✦ Installing and Configuring Oracle9iAS Portal
9. Press the Finish button to complete the Net8 installation as shown in Figure 2-21.
Figure 2-21: Net8 — Configuration Complete
Configuring Oracle9iAS Portal Once you have successfully configured your Net8 installation, the Oracle Installer program will display the panel shown in Figure 2-22. (You might also see this panel briefly before the Net8 installation begins.)
Figure 2-22: Configuration Tools
The installation icon next to the Oracle Portal 3.0 Configuration Assistant line item tells you that the installer is beginning the portal-specific portion of the installation. There are six panels in the Oracle Portal Configuration Assistant. The first panel that will appear is shown in Figure 2-23.
31
32
Part I ✦ Introduction
Figure 2-23: Step 1 — Installation Options
Your first option is to either install or uninstall the Oracle9iAS Portal. 1. Choose the Install radio button and press the Next button to display the panel shown in Figure 2-24.
Figure 2-24: Step 2 — Database Authentication
Oracle9iAS Portal relies upon an Oracle database to host all of its tables, records, and stored procedures. During the installation process, you will need to give the installer privileged access to the target database. You must specify the password for the SYS user, because the installer will need to create schemas and grant privilege roles to these new schemas. You also need to supply the network address of the database and the database instance information to the installer. Although the production installation of Oracle9iAS Portal uses Net8’s TNSNAMES.ORA configuration file — the installation program does not. You must specify the database connection information using a special format as follows: server:port#:instancename
Chapter 2 ✦ Installing and Configuring Oracle9iAS Portal
The server field points to the network name of the server itself. You need to include all the parts of the name (including the top-level domain and the second level domain). The second field (port#) is the port number of the Listener for the database and the last field is the instance name. Each field is separated from the others by use of the colon (:) character. This information can be found in the TNSNAMES.ORA file in the following path: %oracle_home%\network\admin\tnsnames.ora
You will find the information for the database connection in the TNSNAMES file in the following format: ZAMAN2.ENTER.NET = (DESCRIPTION = (ADDRESS_LIST = (ADDRESS = (PROTOCOL = TCP)(HOST = zaman)(PORT = 1521)) ) (CONNECT_DATA = (SERVICE_NAME = zaman2.enter.net) ) ) Tip
If you want to install Oracle9iAS Portal onto a remote database — here is where you elect to do so. All that you need to do is to enter the servername, port, and instance name of a remote machine.
The three fields are in bold and can be read from top to bottom. The values in the TNSNAMES entry as shown previously would translate into the following Connect Information string on the panel as shown in Figure 2-24. zaman.enter.net:1521:zaman2.enter.net
2. Enter your SYS password and the connect information for your database and then press the Next button to continue. The installation program will create a number of Oracle schemas including one for Portal and one for the Single Sign-on Server as shown in Figures 2-25 and 2-26. Each schema has two values, the schema itself and the schema Database Access Descriptor (DAD). The schema name translates into the name that the installer will use when it creates the schema in the database. The DAD entry is the logical name by which Oracle9iAS Portal will refer to this schema within the Portal environment.
33
34
Part I ✦ Introduction
Figure 2-25: Step 3 — Portal Schema
Figure 2-26: Step 4 — Single Sign-On Schema
3. Accept the default values for the Portal and Single Sign-On Schemas by using the Next button. The next panel to appear is the Tablespace Options panel as shown in Figure 2-27.
Figure 2-27: Step 5 — Tablespace Options
Chapter 2 ✦ Installing and Configuring Oracle9iAS Portal
The Typical Installation Process All information stored in an Oracle database is stored in a tablespace. A tablespace is nothing more than one or more physical files that hold data. The typical Portal install seeks out an appropriate tablespace by starting with the name TOOLS, followed by USERS, USER_DATA, USR, and others. Typically, one of these tablespaces is available for the installation process. The SYSTEM tablespace must have at least 150MB available and the USERS tablespace must have 150MB in order to load Portal. If you are unsure if the target tablespace has enough space, check with your database administrator.
You can create your own tablespace for Portal, but it is just as easy to store the portal objects inside of an existing tablespace. 4. Select tablespaces for each of the four object types and press the Next button to continue. At this point in the installation process, you may see a warning dialog box that tells you that a copy of the PL/SQL Web Toolkit Packages was found on your server (as shown in Figure 2-28). These packages are a standard set of PL/SQL procedures that are used to create HTML from within the database. The packages come with a number of different Oracle products, including the Oracle Database itself, so they may already exist as part of your Oracle environment. We recommend replacing them with the new version of the packages that comes with Portal — but you should check with your DBA to make sure this will not affect other applications running against the database server.
Figure 2-28: PL/SQL warning
The installation process automatically creates a user named PORTAL30 (or whatever name you chose on Step 3 of the Configuration wizard) and installs all the Portal packages under that user name. We refer to the owner of the PORTAL packages as PORTAL30 throughout the rest of the book, so we recommend you use that user name to avoid confusion.
35
36
Part I ✦ Introduction
The installation of the Portal packages takes a while — usually over half an hour. The installer will display progress messages along the way as shown in Figure 2-29, so that you can keep track of the progress.
Figure 2-29: Step 6 — Installing Oracle9iAS Portal
The installation process for Portal creates a Data Access Definition that automatically logs a developer on to Portal with the user name that you installed Portal under, which should be PORTAL30 for the purposes of this book. When the package installations are complete, the installer program will display the panel as shown in Figure 2-30.
Figure 2-30: Step 6 — Portal installation complete
5. Press the Finish button to complete the installation of the Portal Packages and display the panel as shown in Figure 2-31.
Chapter 2 ✦ Installing and Configuring Oracle9iAS Portal
Figure 2-31: Installation Complete
The status panel shows you the URL information that you can use to connect to Oracle9iAS Portal. However, you will want to make sure that the Apache HTTP server is running before you attempt to connect to Oracle9iAS Portal. 6. Press the OK button to acknowledge that the Portal installation has completed. The installer will start the Apache Listener and display the End of Installation panel as shown in Figure 2-32.
Figure 2-32: End of Installation
7. Use the Exit button to exit the installer.
37
38
Part I ✦ Introduction
Tip
Technically speaking, you should be able to use Oracle9iAS Portal immediately — but we recommend that you reboot your server first. We have had some problems with the Apache Listener and the configuration program that can be resolved simply by rebooting. If you installed Oracle9iAS Portal into a remote database, you need not reboot the database server. Just restart the server on which Oracle9iAS and the portal are running.
8. Reboot your portal server.
Performing Post-Installation Checks Once the installation process completes, you might have a few problems with the installation. In most cases, these can be cleared up with a few manual steps as outlined in the following steps. 1. Open a browser session and navigate to the Apache Listener for the Oracle Application server that you just installed. (Normally, this will be as simple as entering the URL — http://servername — i.e., http://zaman.enter.net.) The Apache Listener should display the page shown in Figure 2-33.
Figure 2-33: Oracle9iAS Home Page
Chapter 2 ✦ Installing and Configuring Oracle9iAS Portal
Note
If the home page does not appear as shown in Figure 2-33, then the Apache HTTP listener has failed to install correctly. Contact Oracle Technical Support for assistance.
2. Use the mod_PLSQL link to display the panel as shown in Figure 2-34.
Figure 2-34: Gateway Configuration Menu
The Gateway Configuration Menu connects the Apache Listener to the mod_plsql gateway. From this menu you can test the gateway and you can also adjust some of the gateway settings. 3. Use the Home link in the upper-right corner of the page to test the gateway connection. If you fail to connect to the gateway, you will see an error much like the one shown in Figure 2-35.
Figure 2-35: Proxy log on failure
39
40
Part I ✦ Introduction
Typically, this failure is caused by one of two problems. Either the TNSNAMES entry that the gateway is using is incorrect, or the TNSNAMES entry itself does not exist. 4. Navigate back to the previous page and use the Gateway Database Access Descriptor Settings link to display the panel as shown in Figure 2-36.
Figure 2-36: Database Access Descriptors CrossReference
We’ll be talking more about Database Access Descriptors in Chapter 23. At the moment, all that you need to do is to get the default DADs configured properly.
5. Click on the Edit link (the pencil) next to the PORTAL30 record. (Note: The record name PORTAL30 will match the name of the schema that you provided in Step 3 of the Configuration wizard.) The critical entry will appear on the panel as shown in Figure 2-37 (zaman2.enter.net).
Chapter 2 ✦ Installing and Configuring Oracle9iAS Portal
Figure 2-37: Oracle Connect String
The value for the Oracle Connect String field must match an entry in the TNSNAMES.ORA file in the directory tree into which Oracle9iAS Portal was installed. If this field is empty or incorrect, then the Apache server will be unable to connect to the mod_plsql gateway. 6. Use a text editor and open up the TNSNAMES.ORA file: %oracle_ias_home%/network/admin/tnsnames.ora
where %oracle_ias_home% is the root directory into which you installed Oracle9iAS Portal. There should be an entry in the TNSNAMES file that matches the value for the Oracle Connection String as follows: ZAMAN2.ENTER.NET = (DESCRIPTION = (ADDRESS_LIST = (ADDRESS = (PROTOCOL = TCP)(HOST = zaman)(PORT = 1521)) ) (CONNECT_DATA = (SERVICE_NAME = zaman2.enter.net) ) )
41
42
Part I ✦ Introduction
The instance name is shown in bold. There may be multiple entries in this file; choose the one that connects to the Oracle database into which you installed Oracle9iAS Portal. Note
If the TNSNAMES.ORA file does not have an entry for your database server you will need to add one using the Net8 Configuration Assistant. Alternatively, you can simply add one manually, provided that you have the correct values for the server name, port, and instance name.
7. Verify, add, or modify the entry in the TNSNAMES.ORA file and save the changes. 8. Enter the instance name in the Oracle Connect String field as shown in Figure 2-37. 9. Use the OK button to save the modified DAD record. 10. Press the Close button to return to the Gateway menu. 11. Press the Home link again to display the panel as shown in Figure 2-38.
Figure 2-38: Welcome to Oracle9 Portal
At this point, you should be able to authenticate yourself to Oracle9iAS Portal as the portal30 user.
Chapter 2 ✦ Installing and Configuring Oracle9iAS Portal
12. Use the portal30/portal30 account to authenticated to the Portal as shown in Figure 2-39.
Figure 2-39: Sign on to Oracle Portal
After you have logged onto Oracle9iAS Portal, you should see the panel as shown in Figure 2-40.
Figure 2-40: Oracle Portal Main Menu
43
44
Part I ✦ Introduction
13. Keep this authenticated session open. Note
If you do not see the Oracle Portal Welcome page, or you cannot log on to Portal you will need to contact Oracle Technical Support for assistance.
Creating and Using the NetU Database All the modules you will create in this book are based on a mythical university called Net University. All the scripts you need to load the data structures and data into your Oracle database are included in a self-extracting ZIP file called netuniversity#.exe. This file also includes some documentation on the structure of the database, which is explained in this section. Note
The exact name of the executable will vary according to the release of the demo data. The file name includes a character string “#” that represents the release number. Larger numbers mean more recent releases of the demo data.
Copy the netuniversity#.exe file from the Data directory on the CD-ROM that accompanies this book to its own directory on your hard drive. Run the file to extract the scripts and documentation. Because these files are used by SQL*Plus, you may want to install them on the machine with your Oracle database because it will have SQL*Plus installed. There are approximately 16 tables in the sample database. Eight of the tables are interrelated in one data complex, four in another, and three in another, with the relationships between the tables in each complex defined through a series of primary and foreign keys. The core of the schema is the UGRADS table, which contains information about the individual students enrolled at Net University, known to its students and alumni as good old NetU. The UGRADS table is connected to the two tables used to enforce referential integrity and for descriptive values. The first is the STATES table, which translates state codes into state names. The second is the CLASSES table, which translates a code for the year that represents the specific class, such as the class of 2001, to a more descriptive name, such as “Seniors” or “Juniors.” Each student can have a major, so the UGRADS table is linked to the MAJORS table. The MAJORS table is in turn linked to a table named MAJOR_REQS, which describes the required courses for the major.
Chapter 2 ✦ Installing and Configuring Oracle9iAS Portal
Students are required to take classes at NetU, so the UGRADS table is linked to a TRANSCRIPT table that registers the courses that the student has taken. Grades are stored in the TRANSCRIPT table using numbers and the TRANSCRIPT table is linked to a GRADES table that translates these numbers into letter grades. The COURSE_CATALOG table serves as a master reference for all courses, so both the TRANSCRIPT and MAJOR_REQS tables use it to verify that a course exists and to get additional information about the course. There is a second group of tables called ALUMNI, PLEDGES, DONATIONS, and RESTRICT_CODES that are used to track alumni and contributions to the NetU endowment. These tables are included to provide some large tables full of numeric information, which are very useful for creating charts. If you examine the columns in the ALUMNI table, you can see that it is similar to the UGRADS table. There is also a stored procedure you will use that automatically adds a row to either the UGRADS table or the ALUMNI table from the same Portal form component. The last group of tables is built around the events at NetU. The EVENTS table is linked to two other tables in the schema. The first is the BUILDINGS table, which contains maps of the campus that provide detailed information for event locations, and the second is the TICKETS table, which tracks the tickets purchased for an event through a Portal interface. These three tables are not directly related to the other tables in the schema, but they are included so that the examples in this book can work with date-type data. Finally, the REVISION_HISTORY table tracks the changes to this schema as it was developed. You do not need to use it in the rest of the book — it is present strictly for documentation purposes. The Web site http://www.oracleportalbible.com has a separate folder that contains periodic updates to the NetU database schema.
Installing the NetU sample data We have included a script that automatically loads all the sample data into your Oracle database. All you need is your trusty companion, SQL*Plus. The authors of this book, being longtime Oracle users, tend to rely on SQL*Plus. Although it has a somewhat ugly character interface, it gets the job done. Because the installation script calls a lot of other scripts, and because you can have those scripts anywhere that you want, you have to change the working directory of SQL*Plus to the directory that contains the installation script. The simplest way to handle this is to use the command line interface for SQL*Plus. 1. Open a command window and set your default to the directory into which you extracted the NETU files like the one shown in Figure 2-41.
45
46
Part I ✦ Introduction
Figure 2-41: Command window
2. Start SQL*Plus and log on with the user name and password of a user that has DBA privileges (SYS). Note
If you do not have access to a user with DBA privileges, you can ask your support group to create the tablespace for you. If you are not the normal DBA of the target database, make sure you check with the normal DBA before creating these tablespaces.
3. When SQL*Plus starts, enter the following code at the prompt: CREATE TABLESPACE NETU_SPACE DATAFILE ‘filename’ SIZE 30M DEFAULT STORAGE ( INITIAL 100K NEXT 100K MINEXTENTS 2 MAXEXTENTS 50);
Replace filename with the complete pathname of the actual physical file for the tablespace. Alternatively, you can use an existing tablespace for the NETU database. Tip
You can simply press the Enter key while entering a command in SQL*Plus to go to the next line. A command is not executed until you enter that all-important semicolon (;) at the end of the line.
The SIZE keyword indicates the overall size of the tablespace you are creating. The rest of the keywords shape the way that the Oracle database initially allocates disk space for the tablespace and how it grabs more disk space when needed. If you would like more information on creating tablespaces, please refer to the Oracle documentation. You also need to specify a temporary tablespace for the user schema you are about to create. A temporary tablespace, as the name implies, is used for transitory data, such as the tables used internally for sorting results. Most Oracle databases already have a temporary tablespace set up with a descriptive name like TEMPORARY_DATA, which you can use for temporary table space.
Chapter 2 ✦ Installing and Configuring Oracle9iAS Portal
Now that you have your tablespaces all ready, you can install the NETU data. 4. Enter the following line of code as shown in Figure 2-42. @netu_install netu tablespace temp_tablespace tnsnames-entry;
For example: @netu_install netu users temp zaman2.enter.net
The first parameter for the netu_install procedure (netu) is the name of the schema that will hold the NetU data. This has to be a user name that does not currently exist. The user is created with a password that is the same as the user name. You do not have to use NETU as the user name, but we refer to the NETU user for the rest of the book, so it makes sense to use that name for the sake of conformance. Here, and are the names of the tablespace you created earlier in this section and of the temporary tablespace, respectively. The value should be replaced by the TNSNAMES entry of the database into which you want the NetU schema installed.
Figure 2-42: Installing NetU from SQL*Plus
5. When the script completes, enter the following command: exit
Then press Enter to leave SQL*Plus.
Creating an application for NetU Portal application components such as portal pages, forms, and reports are all stored within an application. Applications, in turn, are stored inside of schemas. In most cases, you will create applications separately from your other database data. Portal components will be stored in one schema and all of your relational data that is used by these components will be stored in a separate schema (or multiple schemas). For example, if you were to create an employee portal you would most likely create pages and components that access your existing Human Resources data. This data will already exist somewhere in an Oracle schema, so it is just a matter of pointing to this schema from within Oracle9iAS Portal. However, for the
47
48
Part I ✦ Introduction
purposes of the sample NETU database, we are going to store the Portal components right alongside the demo data. 1. Return to your authenticated browser session and choose the Administer Database tab. 2. Enter the name netu into the name field in the schema section as shown in Figure 2-43 and press the Edit button to continue.
Figure 2-43: Administer Database panel
3. Click the check box next to the Application Schema field as shown in Figure 2-44.
Chapter 2 ✦ Installing and Configuring Oracle9iAS Portal
Figure 2-44: Modifying the NetU schema
4. Press the OK button to save the change. 5. Click back to the Build panel and click on the Create a New Application link as shown in Figure 2-45.
Figure 2-45: Create a New Application
49
50
Part I ✦ Introduction
6. Enter or select the following information into the fields on the resulting form as shown in Figure 2-46. Application Name — netcollege Display Name — Net University Application Schema — NETU
Figure 2-46: Creating the NETCOLLEGE application
7. Press the OK button and then the Close button to complete the process. 8. Keep your browser session open.
Creating a privileged developer account Although you can use the Portal administrator account to build all of the examples in this book, we recommend that you create a developer account called NETUDEV — NetU developer. 1. Navigate to the Administer Tab and click on the Create New Users link to display the panel as shown in Figure 2-47. 2. Enter the following parameters for the new account as shown in Figure 2-48. User Name — netudev Password — netudev Confirm Password — netudev
Chapter 2 ✦ Installing and Configuring Oracle9iAS Portal
Figure 2-47: Create New Users
Figure 2-48: NETUDEV User
51
52
Part I ✦ Introduction
3. Press the Create button to create the new developer account. Use the NETUDEV link on the resulting page to edit the new account as shown in Figure 2-49.
Figure 2-49: NETUDEV group privileges
4. Use the check boxes in the Group Membership section to make NETUDEV a member of all groups and press the OK button to save your changes.
Summary This chapter walked you through the installation of Portal and the sample database you will use for the rest of this book. In the following chapters you will learn how to use the various component builders and page development tools. Once you have Oracle9iAS Portal installed and configured as outlined in this chapter, the rest is easy. You are ready to start getting familiar with the Portal development environment. In the next chapter, we’ll introduce Oracle9iAS Portal’s working environment.
✦
✦
✦
3
C H A P T E R
Introducing the Oracle9iAS Portal Environment
N
ow that you have installed Oracle9iAS Portal, you are ready to start exploring the Oracle9iAS Portal environment. This chapter introduces you to all the basics you need to start using Oracle9iAS Portal.
If you are familiar with WebDB, most of the functionality you used to have in the environment is still around. In fact, most of this functionality has been enhanced, either with additional options, a better user interface, or both. This chapter will get you familiar with most of the areas and options that are a part of your environment. It will also touch briefly on the concept and use of wizards in Oracle9iAS Portal.
Introducing the Oracle9iAS Portal Environment You have installed Oracle9iAS Portal, and you’ve brought up several Oracle9iAS Portal HTML pages in Chapter 2. Before you go any farther into the product, it’s worth taking a few minutes to look at the browser environment that Oracle9iAS Portal lives in. Oracle9iAS Portal lives utterly and completely in a browser. Oracle9iAS Portal has been tested, with Microsoft’s Internet Explorer 4.0.1 with Service Pack 1 installed, and with Netscape Navigator 4.0.8. The Oracle9iAS Portal startup page in each of these popular browsers is shown in Figures 3-1 and 3-2, respectively.
✦
✦
✦
✦
In This Chapter Becoming Comfortable with the Oracle9iAS Portal Environment Learning to use the Build Tab Using Wizards Effectively
✦
✦
✦
✦
54
Part I ✦ Introduction
Because Internet Explorer is the most popular browser in today’s environment, all upcoming figures in the book use Internet Explorer as the browser environment. However, as you can see from Figures 3-1 and 3-2, there is very little difference in the appearance of Oracle9iAS Portal between the two browsers. Note
However, you should always test your completed application with all the potential target browsers, because there may be differences in how fast pages are rendered on Netscape Navigator and Internet Explorer.
In addition, you should make sure that any clients running Internet Explorer Version 5 and above set their caching option to “Check for newer versions of stored pages: On Every Visit to the Page”. Any other setting could lead to pages that are not properly refreshed. For Internet Explorer 5.5, you can set this option by going to the Internet Options selection in the Tools menu, selecting the General tab, and clicking on the Settings button in the portion of the page labeled Temporary Internet files.
Figure 3-1: Oracle9iAS Portal running inside Microsoft Internet Explorer 5.5
Chapter 3 ✦ Introducing the Oracle9iAS Portal Environment
Figure 3-2: Oracle9iAS Portal running inside Netscape Navigator 4.5
You can change the look of the Oracle9iAS Portal environment through the standard settings on your browser. Most of the text displayed in Oracle9iAS Portal is standard HTML text, and most browsers give you the ability to change the color and font of displayed HTML text. All the standard browser features work while you are using Oracle9iAS Portal. This means that you can use the navigation features of the browser, such as bookmarks or a favorites list and the Forward and Back buttons of the browser. And, as you will see in the rest of this chapter, Oracle9iAS Portal itself has given you lots of additional navigation options. Because the Oracle9iAS Portal environment is itself built with Oracle9iAS Portal, you will be able to customize the look and feel of the environment, as you could with any portal page. You will learn a lot more about customizing portal pages later in this book. The standard URL to get to the Oracle9iAS Portal environment is servername:portno/pls/portal_DAD where servername is the name of the server with Oracle9iAS Portal installed, portno is the port number of the Oracle9iAS Portal listener, and portal_DAD is the name of the DAD you used to install Oracle9iAS Portal.
55
56
Part I ✦ Introduction
Note
For the examples in this book, the DAD is the same name as the schema the DAD accesses — PORTAL30. However, although this practice is the default way of assigning names to a DAD, the DAD does not have to be the same as the schema name.
If you are using a Windows NT server, the default port number is 80, so connecting to a default Oracle9iAS Portal start page on an NT server named homeserver would use the URL http://homeserver:80/pls/portal30. This URL will bring up the start page shown in Figure 3-3. This start page is shown when you first enter the Oracle9iAS Portal environment, and you return to this start page when you log out of Oracle9iAS Portal. The page is generic, with some marketing information about Oracle9iAS Portal. In order to start doing any real work, you have to log in to Oracle9iAS Portal. For the start of this exercise, we will assume that you have the start page shown in Figure 3-3 in your browser.
Figure 3-3: The Oracle9iAS Portal start page
Chapter 3 ✦ Introducing the Oracle9iAS Portal Environment
1. Click on the Login link in the upper-right portion of the page. The Login page, as shown in Figure 3-4, will appear.
Figure 3-4: The Login page Note
You can get to this page through the direct URL of servername:portno/ pls/portal_DAD, which works the same way as the direct path to the start page, mentioned previously, except that the portal_schema_sso will be replaced by the DAD in which you installed the Login Server.
This page will let you use the Login Server to establish a user identity to Oracle9iAS Portal. Keep in mind that you are logging into Oracle9iAS Portal, not the database, so you have to use one of the user names you created in the previous chapter. 2. Enter NETU, the user name and password you created in the previous chapter, for both the User Name and the Password, and click on the Login button. The Oracle9iAS Portal home page, as illustrated in Figure 3-1, will appear. If you have been using WebDB, you can immediately see that the home page for Oracle9iAS Portal is significantly different. There are six main areas in this portal page: ✦ The banner ✦ The banner properties, which are menu items in the banner ✦ The my Links portlet ✦ The my Work portlet ✦ The On The Web portlet
57
58
Part I ✦ Introduction
✦ The main portion of the page, which is referred to as the Build tab, since it is where most of the building processes originate With the proper privileges, you can change the layout of this home page, moving some of these areas around or even dropping some of them and adding new ones. However, the rest of this section discusses and explores each of the areas as they appear by default.
The banner At the top of the Oracle9iAS Portal home page is a banner, as shown in Figure 3-5.
Figure 3-5: The banner of the Oracle9iAS Portal home page
You can see that there are three icons on the right of the banner. These icons take you, from left to right, to the Navigator, which will be explored in the next chapter, the home page, or the Oracle9iAS Portal help system. Your own home page is determined by a hierarchy. If you have designated a home page for yourself, clicking on the Home icon will take you there. If you do not have a home page specified, but are a member of a group that does have a home page specified, clicking on the icon will take you there. If you do not meet either of these criteria, you will be taken to the default home page for Oracle9iAS Portal. The portal administrator can alter this system-wide home page. CrossReference
You will learn more about using pages in Chapters 6 and 7.
The help system The best way to understand the help system is to use it. 3. Click on the Help icon in the Oracle9iAS Portal banner. This action will bring up the Oracle9iAS Portal help system in a separate browser window, as shown in Figure 3-6. The Oracle9iAS Portal help system is a standard Oracle9iAS Portal Content Area. There are a couple of links to content pieces in the top part of the main area and several manuals listed in the main part of the page. On the left is a navigation bar. The navigation bar includes a link to an index of help topics, as shown in Figure 3-7, a data entry box that allows you to search for one or more words in all the content in the help system, and links to the documents shown in the main part of the page.
Chapter 3 ✦ Introducing the Oracle9iAS Portal Environment
Figure 3-6: The Oracle9iAS Portal help system
Figure 3-7: An index of Oracle9iAS Portal help topics
59
60
Part I ✦ Introduction
You can select a category or perspective, which are ways to select and display the information in the Content Area. CrossReference
You will learn a lot more about these concepts in the chapters on Content Area: Chapters 22 and 24.
Finally, there are links to a hierarchical map of the Content Area, shown in Figure 3-8, a glossary of terms, and a way to send feedback to the authors of the help documents themselves.
Figure 3-8: The map of help Content Areas
There is one more link in the Oracle9iAS Portal banner, although it is slightly hidden. Clicking on the graphic on the far left of the banner will take you back to the home page, just as clicking on the Home icon will. The icons displayed in the banner can change, depending on the specific area in the Oracle9iAS Portal environment. As an example, you can see that the banner icons in Figure 3-8 are different from those on the Oracle9iAS Portal home page. We will discuss the specific icons as we discuss specific functionality areas throughout this book.
Chapter 3 ✦ Introducing the Oracle9iAS Portal Environment
The banner properties At the top of each page in the Oracle9iAS Portal environment, just below the banner, are a number of links, which are part of the banner and are called banner properties. As with the icons in the banner, these links can change, depending on the particular Oracle9iAS Portal page. 4. Switch back to the main Oracle9iAS Portal window by clicking on the browser window that contains it, by using the key combination for your client machine that switches between windows, or by simply closing the browser with the help system. On the home page, there are four banner properties: ✦ Refresh Page forces the parallel page server to explicitly recreate a page. This choice is meaningful only when you understand caching, which is explained in Chapter 6. ✦ Account info takes you to a page where you can enter or edit the user information for the user you are currently logged in as. You can use this link to change your password. ✦ Logout logs you out of the Oracle9iAS Portal environment and puts you back at the starting page, as shown in Figure 3-3. If you were logged in as a user with more privileges, such as the NETUDEV user, you would see one more banner property: ✦ Customize Page allows you to actually change the look and feel of the Oracle9iAS Portal home page. The process of customizing pages is explained in Chapter 7. The rest of the Oracle9iAS Portal home page is composed of four areas on the page. Each of those four areas is discussed in the following sections.
The my Links portlet In the upper-left corner of the main Oracle9iAS Portal home page is a portlet titled my Links, as shown in Figure 3-9.
Figure 3-9: The my Links portlet
61
62
Part I ✦ Introduction
This portlet is very much like the favorites or bookmarks listing supported by your browser. You can assign a page to this list, and a link to the page will be displayed in the portlet. This portlet has a special link in the banner at the top of the list labeled Customize. You will be seeing this link a lot when working with Oracle9iAS Portal. 1. Click on the Customize link in the banner of the my Links portlet, which will bring up the Edit Favorites Portlet Settings page shown in Figure 3-10. This page allows you to customize the look and feel and information shown in the portlet. You can see that you have three different areas you can customize for this portlet: ✦ You can change the text in the banner. The default text is Favorites. ✦ You can change the manner in which your favorite links are displayed, as either a hierarchy or a flat listing that ignores the defined hierarchy structure. ✦ You can specify whether you want all the links shown, or you can limit the number displayed to a fixed number.
Figure 3-10: The Edit Favorites Portlet Settings page
Chapter 3 ✦ Introducing the Oracle9iAS Portal Environment
Normally, the links are displayed in a hierarchical manner. The links displayed in the Figure 3-9 are displayed as a hierarchy, although from looking at them, you might not think so. This is because the default list of favorites does not contain any groups, which could in turn contain other favorites. The easiest way to understand how to use groups of favorites is to create a group of your own. 2. Click on the Add or Edit Favorites link at the top of the Edit Favorites Portlet Settings page to bring up the Navigate Favorites page shown in Figure 3-11.
Figure 3-11: The Navigate Favorites page
As you can see, this page gives you the ability to navigate through a list of favorites, as well as to add either a group of favorites or individual ones. 3. Click on the Create Group action link, which will bring up the page shown in Figure 3-12.
63
64
Part I ✦ Introduction
Figure 3-12: The Add Favorite Group page, completed
On this page, you provide the group a name and a description. The name of the group is displayed in the my Links portlet; the description is only used for documentation of the Favorite. 4. Give the group the name Sample group and some type of description. 5. Click on the Create button at the top of the page to create the group, and then click on the Close button on the next page to return to the Navigate Favorites page. The new listing in the Customize page includes the group you just created. You can see that the links to the right of the newly created group give you some additional choices: Create Favorite, which will add a link to the Sample group, and Create Group, which will add a subgroup under the Sample group. 6. Click on the Create Favorite link, which will bring up the Add Favorite page shown in Figure 3-13.
Chapter 3 ✦ Introducing the Oracle9iAS Portal Environment
Figure 3-13: The Add Favorite page
On this page, you simply add a name for the favorite, which will be displayed in the portlet, a URL for the favorite, and a description, which, again, is only used for documentation. 7. Give the favorite a name, such as Favorite 1, and fill in a URL for the favorite. Click on the Create button to add the favorite. Of course, if you were adding an actual link, you would probably give it a more descriptive name. 8. Create two more favorites in the same manner as you did above. When you have done this, click on the Close button to return to the Navigate Favorites page. 9. Click on the plus sign to the left of the Sample group, which will bring up the page shown in Figure 3-14.
65
66
Part I ✦ Introduction
Figure 3-14: The Navigate Favorites page, with a hierarchy displayed
Once you have a group defined, you can see that the Navigate Favorites page lets you expand and contract the favorites hierarchy. Now that you have a few favorites, you can see how the other preferences in this page work. 10. Click on the Close link to close the Navigate Favorites page, and then click the OK button to return to the Oracle9iAS Portal environment. You may have noticed that there are actually four buttons at the top of the Edit Favorites Portlet Settings page: ✦ The OK button applies the changes you have made and returns you to the Oracle9iAS Portal environment. ✦ The Apply button applies the changes you have made and leaves you on the Edit Favorites Portlet Settings page. ✦ The Cancel button discards the changes you have made and sends you back to the Oracle9iAS Portal environment. ✦ The Reset to Defaults button resets the values for the Edit Favorites Portlet Settings page to the defaults specified for the portlet. You can see that your hierarchy of favorites is displayed, as shown in Figure 3-15.
Chapter 3 ✦ Introducing the Oracle9iAS Portal Environment
Figure 3-15: The my Links portlet with a hierarchy displayed
Now that you have a hierarchy and a few more favorites displayed, you can see more about how this portlet works. 11. Click on link for the Sample group in the my Link portlets. The listing in the portlet changes to look like Figure 3-16.
Figure 3-16: Drilling down in the favorites hierarchy
The new display shows only the favorites listed in the selected group of favorites. In this view, you can either navigate up one level, with the link on the left, or to the top of the entire hierarchy, with the link on the right. 12. Click on the Up link to return to the top level of the hierarchy. 13. Click the Customize link for the my Links portlet. 14. Change the selection in the Show combo box to Flat list. 15. Click on the OK button to return to the Oracle9iAS Portal environment. The favorites are now displayed in a simple one-level list, as shown in Figure 3-17.
Figure 3-17: Favorites shown in a flat list
67
68
Part I ✦ Introduction
16. Click on the Customize link and change the Show combo box back to Hierarchy. 17. Under the Display choice, limit the list to showing four favorites. 18. Click on the OK button. You can now see the list of favorites as shown in Figure 3-18. Figure 3-18: Only displaying four favorites
Notice that the list only shows four favorites, and has no indicator that there are any more. On one hand, this is a bit misleading. There is no way for a user to know if there are more favorites than are listed here. But you can easily get to the complete list of favorites by clicking on the Favorites title in the banner for the portlet. And, even more importantly, the list of favorites displayed in this portlet is your list of favorites. The automatic customization features of Oracle9iAS Portal mean that there is a separate list of favorites for every individual user. So the only person seeing this list should be you — and you should know that there are more favorites. Before moving on to the next portlet, you should remove the favorites group you added for demonstration purposes only. 19. Click on the Favorites link in the banner for the my Links portlet. 20. Click on the Delete action link for the favorites group you just added. 21. When you are prompted on the next page to confirm the deletion, click on the Yes button. 22. Click on the Home link in the banner of the Navigate Favorites page to return to the Oracle9iAS Portal environment.
The my Work portlet The second portlet displayed on the Oracle9iAS Portal environment’s home page is the my Work portlet. If you look at Figure 3-1 or 3-2, you can see that this portlet only displays the title “(None available)”. The my Work portlet displays the last Oracle9iAS Portal objects you have worked on. Because the earlier figures were taken before the NETU user had worked on any objects, the listing for my Work was empty.
Chapter 3 ✦ Introducing the Oracle9iAS Portal Environment
Just like the listing of the last documents shown at the bottom of the File menu in Microsoft Word, the my Work portlet can act as a shortcut to those objects you were most recently working on. You can customize the display for the my Work portlet. When you click on the Customize link, you see the Recent Objects Portlet Settings page shown in Figure 3-19.
Figure 3-19: Customization for the my Work portlet
With this page, you can change the text in the banner for the portlet, limit the number of recent objects to display, or cause the portlet to display a name or an icon for the object type, or to number the list of recent objects. This customization page also contains the same four buttons that were seen on the Edit Favorites Portlet Settings page.
The On The Web portlet The third portlet displayed on the left side of the Oracle9iAS Portal environment home page is labeled On The Web. This portlet can provide a direct link to different Web-based applications. The applications that come with Oracle9iAS Portal are Hotmail and OracleMobile, but administrators can add other applications to this portlet. Again, the best way to understand this functionality is to try it. 1. Click on the Customize link for the On The Web portlet, which will bring up the Edit External Applications Portlet Settings page shown in Figure 3-20.
69
70
Part I ✦ Introduction
Figure 3-20: Customizing the On The Web portlet
As with the other portlets, you can customize the name displayed in the banner. Unlike the other portlets, though, you can use the check boxes in the Display column in the Select External Applications section to display links to these external applications, edit the characteristics of these applications, or go directly to the applications themselves by clicking on the name of the application. For now, you should just assign an application to be displayed. 2. Select the Display check box for the OracleMobile entry and click on the OK button to return to the Oracle9iAS Portal environment. 3. Click on the OracleMobile link in the On The Web portlet. This action will bring up another browser window that prompts you for a user name and password for the OracleMobile application, as shown in Figure 3-21. This link would be much better if you could automatically assign a user name and password to log into the OracleMobile application. You will do this in the next set of steps. Caution
When you clicked on this external link, did you get the page shown in Figure 3-21, or did you get a page that looks more like Figure 3-22? Remember that the link to this external application is essentially a URL for a Web site. If you are using Oracle9iAS Portal on an intranet that does not include a connection to the Internet, you will be unable to reach any of these remote locations.
Chapter 3 ✦ Introducing the Oracle9iAS Portal Environment
Figure 3-21: The OracleMobile home page
Figure 3-22: No Internet connection, no OracleMobile
71
72
Part I ✦ Introduction
4. Close the browser window with the log in page. 5. Click on the Customize link for the On The Web portlet. 6. Click on the Edit link for the OracleMobile application, which will bring up the page shown in Figure 3-23.
Figure 3-23: Customizing the login for OracleMobile
The page shown in Figure 3-23 is actually an interface to the Oracle9iAS Portal Login Server. You can store the user name and password used for accessing OracleMobile in the server, and you can also specify that this login information should be automatically used whenever you call up OracleMobile. 7. Enter Netu for the User Name/ID and 1234 for the Password. (This user name has been set up for readers of this book.) Click on the OK button, which will close the browser window and return you to the Edit External Applications Portlet Settings page. 8. Click on the OK button to return to the Oracle9iAS Portal environment. 9. Click on the OracleMobile link again. This action will bring up another instance of the browser window, as shown in Figure 3-24. You can see that you can use the Oracle9iAS Portal login server to provide single sign-on access to applications, even if they use a slightly different user name and password.
Chapter 3 ✦ Introducing the Oracle9iAS Portal Environment
Figure 3-24: OracleMobile, using the stored user name and password
The Build Tab You’ve explored all the supporting portlets on the Oracle9iAS Portal environment home page. We won’t be discussing these subsidiary portlets much in the rest of this book. But you will be spending quite a bit of time using the main portlet region as a switching ground for your development activities. If you look back at Figure 3-1 or 3-2, you can see that about 75 percent of the right side of the page is taken up with a region that contains three portlets. These portlets act as a gateway for working with the three main areas of development in Oracle9iAS Portal — pages, Content Areas, and applications. If you look at the portlets, you see that you can edit any one of these objects, but you can only create a new page. Why is this? The answer lies in the security built into Oracle9iAS Portal. You may remember that you created the NETU user as a simple user, whereas the NETUDEV user was given full administration privileges. The Oracle9iAS Portal environment looks different for these two users, given their different levels of security. To see how things look to the NETUDEV user, follow these steps:
73
74
Part I ✦ Introduction
1. Close the OracleMobile browser window and return to the Oracle9iAS Portal environment. 2. Click on the Logout link on the far right side of the banner at the top of the page. 3. After returning to the Oracle9iAS Portal start page, click on the Login link just below the banner and log in as the NETUDEV user. The Oracle9iAS Portal environment now looks a little different, as shown in Figure 3-25.
Figure 3-25: The Oracle9iAS Portal environment for the NETUDEV user
You now have the ability to create Content Areas and applications — because the NETUDEV user was given the privileges to do these tasks.
4. Close your browser to leave the Oracle9iAS Portal environment.
A Few Words about Wizards Much of this book is devoted to building components, Content Areas, and pages with Oracle9iAS Portal. Oracle9iAS Portal uses a wizard to help you create each of these objects.
Chapter 3 ✦ Introducing the Oracle9iAS Portal Environment
You are probably familiar with wizards from other software products. A wizard contains a series of forms that prompt you for information that it uses to create something for you. In many other products, wizards are used to gather information and generate code for you, which you subsequently have to understand and maintain. Oracle9iAS Portal’s wizards do generate code under the covers, but you never have to see or understand the code it generates. Oracle9iAS Portal is what is called a declarative environment. This means that the process of development is no more than the process of declaring the values for a series of parameters. You don’t have to write code. Even more importantly, you don’t have to debug and maintain code. If you want to change the way an Oracle9iAS Portal component operates, simply change the declared parameters. After you summon it, there may be some pages that appear before you enter the actual Oracle9iAS Portal wizard, but you can always tell when you are in a wizard by a few common user interface conventions, as displayed in Figure 3-26.
Figure 3-26: A typical wizard panel
Each page in a wizard contains a panel, which has a banner at the top, like other pages in the Oracle9iAS Portal environment. At the top of the wizard panel is a small group of arrows. These arrows indicate how many steps, or pages, are involved in using the wizard. In the upper-right corner of the panel is a small Help icon. When you click this Help icon, it brings up a help page that corresponds to the current wizard page. Just below the Help icon are the Previous or the Next buttons, or both, depending on where you are. These buttons walk you through the wizard. The Next button takes you to the next page of the wizard, and the Previous button takes you to the
75
76
Part I ✦ Introduction
previous page of the wizard. There is only a Next button on the first page of each wizard, because there is nowhere to go back to from the first page. Correspondingly, the last page of each wizard only contains Previous button. To the left of these two buttons are the Finish and the Cancel buttons. If you click on the Finish button, Oracle9iAS Portal will complete the creation of your object, using the default values for any item that was not seen. You can use this button to quickly finish the creation of an object, and later return to the object to edit those default values that you wish to change. All the parameters on all the forms have default values, and any parameters that can only accept a particular set of values have value lists associated with them. Note
Not all pages in the wizard have a Finish button. The Finish button only starts appearing on the wizard pages after the wizard has collected all required information for the creation of the object.
The Cancel button will end the creation of the object, discarding any values already entered. Located below the wizard panel, in most wizard pages is a brief description of the purpose of that page’s entries. In the interest of conserving screen real estate, this description is not present on some wizard pages that contain lots of entries. The designers of Oracle9iAS Portal have tried to arrange the wizards so they prompt you for information, page by page, in a logical order. For instance, the wizard for creating a form component prompts you, in the following order, for a schema and name for the form, the name of the table or view the form is based on, the formatting and validation of the columns on the form, basic options for the display and running of the form, the buttons that will be displayed on the form, the descriptive text that will be displayed on the form, and any additional procedural code you would like to add to the form. Keep in mind, though, that the component is only created once you have clicked on the Finish button on some page of the wizard. Until that time, all the information you have entered for the component is held in a waiting area in the Oracle database. It is best if you do not use any of the navigation options in the browser itself to leave a wizard until you have completed the process of creating the component. You will spend a lot more time with the wizards in the rest of this book, but you know enough about their general structure for now.
Chapter 3 ✦ Introducing the Oracle9iAS Portal Environment
Summary In this chapter, you got your feet wet while learning the basics of Oracle9iAS Portal operation. You learned your way around the Oracle9iAS Portal home page, and explored some of the functionality on that page that relates to using the product in general. This knowledge is a necessary precursor to using Oracle9iAS Portal to create application systems. There are a few more broad areas to investigate before you start creating portals with Oracle9iAS Portal. In the next two chapters, you will look at the Oracle9iAS Portal Navigator. The Navigator is new to Oracle9iAS Portal, and you can use it to examine the pages available to you, the applications and components that you have created with Oracle9iAS Portal, and the database objects you can use as the source of data for your Oracle9iAS Portal systems.
✦
✦
✦
77
4
C H A P T E R
Using the Navigator
✦
✦
✦
✦
In This Chapter
O
ne of the most visible changes in Oracle9iAS Portal from WebDB is the introduction of the Navigator. As its name implies, the Navigator helps you get from one place to another within the Oracle9iAS Portal environment. But, in another sense, the Navigator serves the same function for the Oracle9iAS Portal environment that your complete portal application will serve for its users. The Navigator acts as a connection point for accessing all the objects involved in your Oracle9iAS Portal system, so you will find yourself using it again and again.
Introducing the Navigator Using the Pages Tab Using the Content Areas Tab Using the Applications Tab Using Find
Introducing the Navigator You have already been introduced to the Navigator in Chapter 3, where you saw the icon for the Navigator in the banner at the top of the Oracle9iAS Portal development environment. Because the Navigator is so central to your activities with Oracle9iAS Portal, the Navigator icon is one of the three icons to achieve such a prominent location. To see these three icons, follow these steps: 1. Log in to the Oracle9iAS Portal environment using the user name and password of NETUDEV. 2. Click on the Navigator icon in the banner at the top of the page. This action will bring up the page shown in Figure 4-1.
✦
✦
✦
✦
80
Part I ✦ Introduction
Figure 4-1: The Navigator
There are only a few basic features in the Navigator, and it is easy to quickly grasp the meaning of each of them. At the very top of the page are three links: Customize Page, Account Info, and Logout. Each of these links performs the same function as they do in the Oracle9iAS Portal development environment home page. Beneath the links are a series of four tabs: Pages, Content Areas, Applications, and Database Objects. The first three of these tabs will be discussed in the next section, and the Database portion of the Navigator will be discussed in the next chapter. Just below these tabs is a brief explanation of the tab that is displayed and just below that explanation is a Find field. As you might guess, you can search for Oracle9iAS Portal objects using the Find field, but because the Find functionality will make more sense after you learn about the rest of the Navigator, we will discuss that later in the chapter. The substance of the Navigator’s capabilities begins below the horizontal line under the Find field. In Figure 4-1, you can see the title, Path, followed by Pages, in bold. This title looks merely informational at this point, but the Navigator moves through a hierarchy of objects in Oracle9iAS Portal. The Path line allows you to switch between different levels in this hierarchy. 3. Click on the Top-Level Pages link on the Pages tab of the Navigator to bring up the page shown in Figure 4-2. You can now see that the Path includes a hot link back to the previous level in the Pages hierarchy. With this single line, the Navigator gives you shortcuts to navigate back up a chain of objects.
Chapter 4 ✦ Using the Navigator
Figure 4-2: The Top-Level Pages displayed in the Navigator
4. Click on the Pages link to return to the top level of the Navigator. The lowest level in the Navigator is the listing of the actual objects for that tab and place in the hierarchy. This section of the Navigator has its own mini-banner, which contains column headings and a help link. The columns are described in Table 4-1.
Table 4-1 Columns in the Navigator Name of Column
Function
Type
This column will contain an icon representing the type of object. If the object is a container object, it will display a folder icon, as shown in Figure 4-1.
Name
The name of the object. This name also acts as a hot link. For container objects, the link will drill down to a listing of the objects in the container. For base level objects, such as pages or application components, the hot link will take you to the most commonly used action for the object.
Actions
This column contains a list of the actions you can take for each item shown in the hierarchy. The Actions list is explained for each area of the Navigator later in this chapter. Notice in Figure 4-1 that the User Pages item does not allow any actions. Because this item is simply a listing, there are no allowable actions for the item. The available actions for an object are also based on the user’s privileges. If a user is not allowed to perform certain actions on an object, those actions will not appear in the list.
Owner
The Oracle9iAS Portal user name of the user who created the object.
Modified
The time and date that the object was last modified.
81
82
Part I ✦ Introduction
All of the columns, with the exception of the Actions column, also have little arrows to the right of the column name. You can use these arrows to sort the entries shown in the Navigator page. To sort your entries, follow these steps: 5. Click on the Applications tab in the Navigator. 6. Click on the EXAMPLE_APP hot link in the Name column. 7. Click on the downward-pointing arrow to the right of the Name column heading to change the ordering of the contents of the page. 8. Click on the Pages tab. 9. Click on the Applications tab again. When you return to the Applications tab, you can see that the context of that tab has been preserved — the Navigator is still on the EXAMPLE_APP level of the Applications hierarchy and the components are still sorted in the same way. The Navigator retains the context of each tab separately for the duration of your Oracle9iAS Portal session. This feature is mighty handy because you will typically be working with one particular page type, Content Area, or application for some time. As with other parts of Oracle9iAS Portal, the Navigator can appear differently for different users, depending on the user’s security privileges. For instance, if you were to log on as the NETU user, who does not have the same level of privileges as the NETUDEV user, you would not see a Customize option as a link at the top of the page or the Create option for the Top-Level Pages entry on the Page tab. Normally, all users with access to the Oracle9iAS Portal development environment can get to the Navigator, but a user without privileges can only use the Navigator to navigate between objects that are visible to everyone.
The Pages Tab Now that you’ve explored the most basic functionality of the Navigator, it’s time to look at each of the first three tabs. First, click on the Pages tab at the top of the Navigator page. Because you are logged on as NETUDEV, and thus have a broad range of privileges, you will see the page in Figure 4-3. Because the Pages tab is Navigator’s default tab, Figure 4-3 is identical to Figure 4-1.
Chapter 4 ✦ Using the Navigator
Figure 4-3: The Pages tab in the Navigator
There are five containers listed on the Pages tab: ✦ Top-Level Pages: Contains pages that have been designated as top-level pages. ✦ My Pages: Contains pages created by the current user. ✦ User Pages: Contains a listing of all of the pages available to the user. These pages are alphabetically grouped by the user who created them. If you create either a standard page or a top-level page, it will also be listed in the User Pages container. ✦ Page Layouts: Contains look-and-feel layouts that can be used for pages. ✦ Page Styles: Defines a set of standards for features like fonts and colors that you can use for pages. You will learn a lot more about pages in Chapter 7. There are a few more things to learn about this area of the Navigator, though. You can see that there is only one action listed for the containers on this page — the Create option. (There is no Create option for the User Pages container, because this container is simply a listing of the available pages.) To see more actions listed, you have to go to another level in the Navigator. 1. Click on the Top-Level Pages hot link, which will bring up the page shown in Figure 4-2.
83
84
Part I ✦ Introduction
This page looks familiar — which illustrates one of the virtues of the Navigator’s design. The only real difference is that there are six actions listed: Edit, Delete, Copy, Create Sub-Page, Reset Default, and Remove from Top-Level. You will learn more about these in Chapter 7. There is one more difference between this page and the main Pages page in the Navigator. You can see a label with the text “Create New ...” at the top of the page. There is a Create New ... label, followed by a list of links, on every page in the Navigator — at least every page that you have the privilege to create an object of that type. You can use this title to create base level objects. The Create link always works the same — it brings up a floating menu with a list of all of the types of objects you can create on that page. For the Top-Level Pages page, there is only one type of object — the Page. But to maintain a consistent look and feel to the Navigator, this individual choice still appears to the right of the Create New ... label.
The Content Areas Tab The next area of the Navigator to examine is the Content Areas tab. To access it, 1. Click on its tab at the top of the Navigator page; this will bring up the page shown in Figure 4-4.
Figure 4-4: The main Content Areas page in the Navigator
There are a couple of new things you can see in this page. First, you can see a mixture of base-level objects — the first four Content Areas listed — and below them, a container — the Shared Objects container. No problem here, because containers and base level objects can be intermixed, as the next few steps will show you.
Chapter 4 ✦ Using the Navigator
2. Click on the Contents action for the Oracle9iAS Portal Online Help item, which will bring up the page shown in Figure 4-5.
Figure 4-5: The contents of the Oracle9iAS Portal Online Help Content Area
You can see that you can even have containers as children of individual items. 3. Return to the start of the Content Area by clicking on the link in the Path listing. The other thing to notice about the Content Areas is that there are three sets of actions. The Monitor, Oracle9iAS Portal Online Help, and the Portlet Repository listings have four actions: Contents, Edit Properties, Edit Root Folder, and Copy Root Folder. The Sample Content Area listing also has a Delete action, because the NETUDEV user has been granted Administer privileges for the folder. The Shared Objects Content Area is a special area owned by Oracle9iAS Portal, so you have extremely limited privileges on it. As with the Pages listing, you will learn a lot more about the use of these choices in Chapter 22.
The Applications Tab A lot of the work that you will be doing in this book revolves around the different components you can use to build an application, so the Applications tab will be one of your most frequent stops. To view it, 1. Click on the Applications tab at the top of the Navigator page. Because this tab still shows the contents of the EXAMPLE_APP, click on the Applications tab in the Navigator, which will bring up the page shown in Figure 4-6.
85
86
Part I ✦ Introduction
Figure 4-6: The Applications tab in the Navigator
Again, there are a few small differences with this page in the Navigator. There is a different set of actions for the listings: Open, Manage, Edit, Delete, Export, and Grant Access. For the Shared Components container, there are only two actions listed, based on the access rights granted to this internal Oracle9iAS Portal container. The other difference is how the link works for the listings. 2. Click on the hot link for the EXAMPLE_APP application, which will bring up the page shown in Figure 4-7. This time, the hot link takes you to a listing of the components in the application container. This action is taken from the hot link because it is the most commonly used action for an application. 3. Click on the hot link for the EXAMPLE_CAL component in the EXAMPLE_APP listing in the Navigator, which will bring up the page shown in Figure 4-8.
Chapter 4 ✦ Using the Navigator
Figure 4-7: The listing for the EXAMPLE_APP application in the Navigator
Figure 4-8: The Manage Component page for EXAMPLE_CAL
87
88
Part I ✦ Introduction
The Manage Component action is the most commonly used action for a specific component, so it is the destination of the component’s hot link. Although this practice is not entirely consistent across the Navigator, it saves time in working with the many aspects of the Oracle9iAS Portal development environment. You will learn a whole lot more about building applications and components in Sections III and IV in this book. Before leaving this introduction to the Navigator, you will have to check out one final feature — Find.
Using the Find Mechanism In WebDB, the Find mechanism was one of the primary ways of finding objects in the development environment. In Oracle9iAS Portal, there is still a Find operation, but many users have found that they use it much less because the Navigator is such an easy and clear way to get to objects. To use Find, follow these steps: 1. Click on the Navigator link in the banner of the Manage Component page. You will see that you came right back to the same spot you were in when you left the Navigator — a handy feature, because you will usually be working in a specific area for a while. 2. Enter P% in the Find field at the top of the page and click on the Go button to the right of the field. This action will bring up the page shown in Figure 4-9.
Figure 4-9: The results of a Find in the Applications tab
Chapter 4 ✦ Using the Navigator
The listing in Figure 4-9 includes all the components in all applications that begin with the letter P because you specified a wildcard following the letter. You can use a wildcard at any place in the Find field. If you use the % wildcard at the beginning of an entry that allows any number of characters, your Find will typically bring back a load of results. Because the purpose of this field is to find an object, it is a good practice to enter as much of the object name as possible to reduce the objects returned. Of course, it is also a good practice to implement a naming scheme for all of your objects to make this possible.
Note
The available wildcards for use in the Find box are the same as the wildcards used in searching for character data in an Oracle database. They are listed in Table 4-2.
Table 4-2 Oracle Wildcards Used with Find Wildcard
Meaning
_
Represents any one character.
%
Represents one or more characters.
A Find operation only returns the matching objects that are available for that particular tab in the Navigator. 3. Click on the Close button at the top of the Find Results page. 4. Click on the Content Areas tab at the top of the Navigator page. 5. Enter P% in the Find field and click on the Go button; this will bring up the page shown in Figure 4-10.
89
90
Part I ✦ Introduction
Figure 4-10: The results of a Find in the Content Areas tab of the Navigator
As you can see, this set of results is different from the results listed for the identical operation in the Applications tab.
Summary This chapter has been rather brief, which is a sign that the user interface provided by the Navigator is clear and concise — a good thing for such a central piece of the product. The Navigator is essentially an internal utility built into the Oracle9iAS Portal environment, but this new feature will have a significant positive affect on your development process. The Navigator acts as a common jumping-off point for most of your development activities, and will become the area that you visit the most.
Chapter 4 ✦ Using the Navigator
In this way, the Navigator acts as the doorway and welcome mat for the entire Oracle9iAS Portal product. The authors of this book have discovered this first hand, and, after working with Oracle9iAS Portal for a while, we have grown to love and cherish the Navigator. It is integrated and straightforward and simple — just the thing for this type of common switching area. We are confident you will come to know and love the Navigator too. But your tour of the Navigator is not quite over. The Navigator acts as a single point of entry to both the objects you will build with Oracle9iAS Portal and the database that underlies those objects. Because most of these objects will be discussed in more detail later, this chapter doesn’t spend much time discussing their detailed functionality. The Navigator also provides a lot of supplemental functionality for interacting with the database, which is the topic of the next chapter.
✦
✦
✦
91
5
C H A P T E R
Browsing the Database
✦
✦
✦
✦
In This Chapter
O
racle9iAS Portal, as you have already been told, is built on an Oracle database. The Oracle database provides a number of functions for your Oracle9iAS Portal application — a secure storage mechanism, an engine that you can use to implement your application logic, and a way to help implement security. But, for most of you, your Oracle database’s primary purpose is to store your organization’s data. You have probably been using your Oracle database for this purpose long before you even thought of getting involved with Oracle9iAS Portal. This chapter covers using Oracle9iAS Portal to interact with the data structures and data in your database. In a way, this is an overly simplistic statement. After all, almost everything you build with Oracle9iAS Portal is used to interact with your data in one way or another. This chapter focuses on using the Database Objects portion of the Oracle9iAS Portal Navigator, and subsequent chapters cover building components that interact with your data in more specific and customizable ways.
Understanding Basic Database Object Definitions Accessing Database Objects with the Database Objects Tab of the Navigator Working with the Database Objects Tab of the Navigator Browsing Data Interacting with Data Creating Database Objects
✦
Basic Database Object Definitions Before you jump right into interacting with your data through the Oracle9iAS Portal Database Navigator, you might want to get a basic understanding of the different types of data objects that can be stored in an Oracle database. If you are already familiar with standard relational database object types, you can skip this section. The Oracle database can store a wide variety of database objects. All of these objects can be accessed with Oracle9iAS Portal. Table 5-1 gives you a brief description of the most important database objects that you encounter when you create applications with Oracle9iAS Portal.
✦
✦
✦
94
Part I ✦ Introduction
Table 5-1 Database Objects Object
Purpose
Table
A table is the basic unit of storage for data in a relational database. A table contains columns, which hold the individual pieces of data. A table is made up of rows, which represent the complete set of columns for the table. If you are familiar with filebased database systems, the equivalent entities for a table, column, and row are a file, field, and record.
View
A view, as the name implies, is another way to look at the data in a table. A view can represent a subset of the columns in a table or a combination of columns from one or more tables. A view is also sometimes used to enforce security on the data in the underlying table by limiting the rows a particular user can see. A view is the product of an SQL statement, and, as such, does not directly store data. Instead, it gives access to the data in the underlying tables the view is based upon.
Index
An index is a database object that is related to a particular table. An index is made up of one or more columns in a table, and provides faster access to rows in the table. Indexes can also improve performance by returning rows from the database sorted by the values in the index.
Procedure
A procedure is a piece of logic that is stored and executed in an Oracle database. Traditionally, Oracle procedures have been written in a language called PL/SQL. With Oracle8i, procedures can be written in either PL/SQL or Java, although, technically, the code for Java is stored in classes or objects. A procedure is a set of logical steps that can be called up and that return one or more values. All of the functionality you use in your Oracle9iAS Portal modules is implemented with Oracle procedures; although, because Oracle9iAS Portal is a declarative environment, you do not have to write any PL/SQL or Java code.
Package
A package is a group of procedures. A package contains a package header, which describes the interfaces to the procedures in the package, and a package body, which contains the actual code used in the procedures.
Function
A function is a piece of logic that returns a single value. A function can be written in either PL/SQL or Java, although once again the naming convention is different for Java. A function can be used in an SQL statement.
Chapter 5 ✦ Browsing the Database
Object
Purpose
Trigger
A trigger is a specific piece of logic that is called when a particular database event occurs. Triggers are attached to tables, and you can specify that a trigger be executed when a database event, such as adding or deleting a row in a table, takes place. Triggers use the same syntax as procedures to implement their logic.
Sequence
A sequence is a special type of database object that has only one purpose: it supplies the next number in a sequence of numbers. Sequences are often used to assign unique identifiers to rows in a database table.
Synonym
A synonym is an alias for a database object. Creating a synonym for a database object can make it easier to reference the object.
Many other database objects can be contained in an Oracle database, including snapshots, packages, clusters, and functions. If you are new to Oracle, you will probably not have to deal with these types of database objects as you create Oracle9iAS Portal application systems. If you are familiar with Oracle and its database objects, you no doubt already understand them. Thus, no more explanation is necessary here. The rest of this chapter concentrates on explaining how Oracle9iAS Portal enables you to interact with the main types of database objects listed in Table 5-1.
The Database Objects Tab of the Navigator Oracle9iAS Portal introduces a whole new way to look at database objects in your Oracle database — the Database Objects tab of the Navigator. The designers of Oracle9iAS Portal figured that database objects were just another component in your portal environment, so you can explore database objects the same way you can explore sites or applications. Figure 5-1 shows the first page of the Database Objects tab for the NETU schemes used in this book.
95
96
Part I ✦ Introduction
Figure 5-1: The Database Objects tab of the Navigator
You can see that there are five columns for each database object — Type, Name, Actions, Owner, and Modified — just as there were for other objects in the Navigator. You can sort the list of database objects by the values of all of the columns except the Actions column. In the default view of database objects, they are sorted by object type, and then by object name within type. As with the other areas of the Navigator, each sortable column heading has two arrows to the left of the heading — an upward pointing arrow, which you can click on to sort the objects in ascending order for that column value, and a downward pointing arrow, which you can click on to sort the objects in descending order for that column value. The Name column contains the name of the object, which is also a hyperlink to the most frequently used action page. The Actions column contains the possible actions for each type of object. Depending on the type of object, there are slightly different sets of actions. All of the objects can have three actions, based on privilege level of the user: ✦ Edit takes you to a page where you can edit the object definition. ✦ Drop drops the object from the database, after prompting you to confirm the deletion. ✦ Show takes you to a page where the extended properties of the object are shown.
Chapter 5 ✦ Browsing the Database
Table 5-2 lists the unique actions for each type of database object and the destination of the Name link for the object type.
Table 5-2 Database Objects Tab of the Navigator Object Attributes Object
Unique Actions
Linked Action from Name
Table
Grant Access allows you to assign access privileges for the object to users and groups.
Query Rows
Rename allows you to rename the object. Query Rows takes you to a Query-ByExample (QBE) page, where you can specify conditions to limit the rows returned. Modify Rows takes you to a QBE page, where you can specify conditions to limit the rows returned or insert new rows. Once the rows are returned, you can edit or delete existing rows. Export exports the table to a file, which can be used to transfer the object to another database. View
Compile allows you to compile the view and returns the resultant status of the view.
Query Rows
Grant Access allows you to assign access privileges for the object to users and groups. Rename allows you to rename the object. Query Rows takes you to a QBE page, where you can specify conditions to limit the rows returned. Modify Rows takes you to a QBE page, where you can specify conditions to limit the rows returned or insert new rows. Once the rows are returned, you can edit or delete existing rows. Export exports the view to a file, which can be used to transfer the object to another database. Continued
97
98
Part I ✦ Introduction
Table 5-2 (continued) Object
Unique Actions
Linked Action from Name
Index
Rename allows you to rename the object.
Show Properties
Export exports the index to a file, which can be used to transfer the object to another database. Procedure
Compile allows you to compile the object.
Edit
Grant Access allows you to assign access privileges for the object to users and groups. Rename allows you to rename the object. Execute executes the procedure and returns any result generated by the procedure. Export exports the procedure to a file, which can be used to transfer the object to another database. Package
Compile allows you to compile the object.
Edit
Grant Access allows you to assign access privileges for the object to user and groups. Rename allows you to rename the object. Export exports the package to a file, which can be used to transfer the object to another database. Note: You will only be allowed to edit packages that have less than 30K of text.
Chapter 5 ✦ Browsing the Database
Object
Unique Actions
Linked Action from Name
Function
Compile allows you to compile the object. Grant Access allows you to assign access privileges for the object to users and groups.
Edit
Rename allows you to rename the object. Execute executes the procedure and returns any result generated by the procedure. Export exports the function to a file, which can be used to transfer the object to another database. Trigger
Rename allows you to rename the object.
Show Properties
Export exports the trigger to a file, which can be used to transfer the object to another database. Sequence
Grant Access allows you to assign access privileges for the object to users and groups.
Show Properties
Rename allows you to rename the object. Get Next Value retrieves the next value from the sequence. Export exports the sequence to a file, which can be used to transfer the object to another database. Synonym
Grant Access allows you to assign access privileges for the object to users and groups. Rename allows you to rename the object. Export exports the synonym to a file, which can be used to transfer the object to another database.
Show Properties
99
100
Part I ✦ Introduction
There are actually several more database objects that can be shown in the Database Navigator: Database Links, Java Classes, Java Sources and Java Resources. Because these objects are not used in this book, we have not described them in detail, but they follow the same pattern for interaction as the other objects described in the table above. The Database Objects tab of the Navigator also gives you the ability to create new objects for any of these types, with the same Create New... methodology used for the other tabs of the Navigator. A closeup of this option is shown in Figure 5-2.
Figure 5-2: The Create New... area in the Database Objects tab of the Navigator
Clicking on the object type will take you directly to the creation wizard for that type of object. You will learn more about creating database objects in the final section of this chapter. You will be working with the Database Objects tab of the Navigator for the rest of this chapter. In fact, because the Database Objects tab of the Navigator is readily available from any browser, you may find that this Navigator is a quick and easy way to interact directly with your Oracle database.
Accessing database objects with the Database Navigator You are probably ready to start exploring with the Database Navigator, so let’s jump in: 1. Open the Oracle9iAS Portal home page in your browser by entering the URL http://servername:portno/pls/schema_DAD in your browser’s address field, where servername is the name of the server hosting Oracle9iAS Portal, portno is the port number of the port assigned to Oracle9iAS Portal (optional if you used the default port for a Windows NT installation), and schema_DAD is the name of the schema in which you installed Oracle9iAS Portal, which defaults to portal30. 2. Click on the Login link at the upper-right corner of the page. 3. Log in as the NETUDEV user you created in Chapter 2. 4. Click on the Navigator link on the right side of the Oracle9iAS Portal title area. 5. Click on the Database Objects tab at the top of the Navigator page. You will get the page shown in Figure 5-3.
Chapter 5 ✦ Browsing the Database
Figure 5-3: Your first attempt at accessing the Database Navigator
You can see a whole host of schemas in your Database Navigator view. You see them all because the user, NETUDEV, was made a part of the DBA group when you created it in Chapter 2. Being part of the DBA group is a powerful privilege — one that you might not want to give out lightly. What if you only wanted to give a user access to a single database? The new version of Oracle9iAS Portal has a significant difference from earlier versions. In Oracle9iAS Portal, all security is enforced by Oracle9iAS Portal. This new feature means that a user must be given the capability to access data with administration privileges through Oracle9iAS Portal, regardless of the database privileges assigned to the database schema the user is assigned to. The only user who can grant the required privilege by default is the owner of the Oracle9iAS Portal installation. This user is the owner of the schema you installed Oracle9iAS Portal into, which, by default, is Oracle9iAS Portal. To grant the NETUDEV user access to the NETU schema, follow these steps: 6. Click on the Logout link in the upper-right corner of the page. 7. Click on the Login link in the upper-right corner of the page. 8. Log in as the owner of the Oracle9iAS Portal installation. The owner of the installation is the user you defined when you installed Oracle9iAS Portal in Chapter 2. If you did a default installation, the user name and password are Oracle9iAS Portal. 9. When the home page of Oracle9iAS Portal appears, click on the Navigator link in the Oracle9iAS Portal title bar. Click on the Database Objects tab at the top of the page to bring up the Database Objects tab of the Navigator for the Oracle9iAS Portal owner, as shown in Figure 5-4. You can see that the owner of the Oracle9iAS Portal environment can view all of the different schemas that can be used with Oracle9iAS Portal. You will want to grant the NETUDEV user access to the NETU schema, which is where your data lies.
101
102
Part I ✦ Introduction
Figure 5-4: The Database Navigator for the Oracle9iAS Portal owner
10. Click on the Grant Access link in the list of actions for the NETU schema. The page shown in Figure 5-5 will appear.
Figure 5-5: Granting access to a schema
Chapter 5 ✦ Browsing the Database
11. Enter NETUDEV as the Grantee, leave the Manage privilege as shown in the drop-down list box to the right of the Grantee field, and click on the Add to List button, which grants the privilege. 12. Click on the OK button to close the dialog. 13. Log out as the Oracle9iAS Portal owner and log back in as user NETUDEV. 14. Click on the Navigator link in the banner and on the Database Objects tab in the Navigator. 15. Click on the NETU schema name. You would now see the Database Objects tab of the Navigator in all its glory, as shown in Figure 5-6.
Figure 5-6: The Database Navigator, showing the NETU schema
Now that your user has access to database objects through the Database Objects tab of the Navigator, you can start to explore its capabilities.
103
104
Part I ✦ Introduction
Working with the Database Navigator The purpose of this section is not to give you a complete tour of all the actions on the Database Navigator. Instead, the section concentrates on showing you a representative set of actions for some of the object types.
Working with indexes 1. Scroll down to the GRADES_PK object and click on its Show Properties action link. The page shown in Figure 5-7 will appear.
Figure 5-7: Browsing the Index Properties page
You can see that there is an exhaustive list of properties for this index. If you are familiar with Oracle database objects, you will recognize the properties as attributes assigned to an index. If you are not familiar with Oracle database objects, you may be a bit mystified by some of the property names, such MAXTRANS or INITIAL EXTENT. These attributes are important to database administrators, but it is not necessary for you to understand them to use the data in the database.
Chapter 5 ✦ Browsing the Database
2. Scroll to the bottom of the page. You will see a table with the heading of Indexed Columns, as shown in Figure 5-8.
Figure 5-8: The Indexed Columns table in the Index Properties page
This Indexed Columns table is created with information gathered from a different part of the Oracle database system catalog.
Working with procedures 3. Scroll to the top of the page and click on the Return to Navigator link. Click on the Edit action link for the NEW_CLASS_YEAR procedure. The page shown in Figure 5-9 will appear.
105
106
Part I ✦ Introduction
Figure 5-9: Editing the NEW_CLASS_YEAR procedure
The NEW_CLASS_YEAR procedure comes as a part of the standard installation of the sample database for this book. The procedure is written in the PL/SQL language, and you can probably understand that the procedure is used to set the values of the CLASSCODE column, based on the class year. You could edit the procedure directly in this page, but at this time you should leave it alone and just return to the main page of the Database Objects tab of the Navigator. Simply click on the Cancel button to return to the main Database Objects tab of the Navigator page. On the CD-ROM
The only capabilities you have in editing a procedure through this page in the Database Navigator are those of a simple text editor. It’s much better to use another tool to create and edit procedures. In fact, you’ll find a shareware version of a popular PL/SQL editor, PL/SQL Developer, on the CD that accompanies this book.
When you edit a procedure and click on the OK button, the procedure is automatically recompiled. There are some times, though, when you might want to use this interface to recompile a procedure that had not properly compiled previously. Follow these steps to do so:
Chapter 5 ✦ Browsing the Database
1. Click on the Compile action link for the NEW_CLASS_YEAR procedure. Oracle9iAS Portal will return a page that tells you the procedure was successfully compiled and has been given a status of VALID, as shown in Figure 5-10.
Figure 5-10: A successful compilation of a procedure
2. Click on the OK button to return to the main Database Objects tab of the Navigator page. 3. Click on the Execute action link to run the NEW_CLASS_YEAR procedure. The page shown in Figure 5-11 will appear.
Figure 5-11: The result of executing a procedure
You can see the green check mark, which indicates that the procedure ran successfully. If the procedure returned a result, the result would also be shown on this page. Note
If the procedure you were executing allowed any parameters, you would be presented with a page that prompted you for those parameters before the procedure executed.
107
108
Part I ✦ Introduction
You have seen enough of the capabilities of the Database Navigator for procedures; it’s time to move on to working with tables.
Working with tables 4. Click on the Return to Navigator link at the top of the page. 5. Click on the Grant Access action link for the ALUMNI table. You will see the page shown in Figure 5-12.
Figure 5-12: Granting access to a table
On this page, you can see a text field, where you can specify the user or role to grant access, and a list box with a list of actions for the table. Be aware that the users and roles used in this page are database users and roles. If you were to look at a list of the available users, you would see the NETU user, but no user listing for NETUDEV. The reason for this is that both the NETU and NETUDEV user (in Oracle9iAS Portal) are associated with the NETU schema and user of the host database. To the right is the with Grant Option check box. A user or role given the with Grant Option for a type of access has the ability to grant that type of access to other users. To the far right is the Add to List button.
Chapter 5 ✦ Browsing the Database
To add a new access privilege, you would specify the user or role in the text field, select the privileges that you want to assign, and click on the Add to List button. Once you have granted privileges to a user or role, that user or role will appear at the bottom of the page, with a red X to the left of their name that will allow you to revoke their privileges. Note
All of the privileges for each user are listed on a single line. You can only revoke all privileges for a user. If you wanted to delete a single privilege, you would have to revoke all of a user’s privileges and then re-grant the privileges you wanted the user to keep.
6. Click on the Close button to return to the main Database Navigator page.
Working with sequences 7. Scroll down to the TICKETS_SEQ sequence and click on the Get Next Value action link. You will see the page shown in Figure 5-13.
Figure 5-13: Retrieving a sequence number
The number returned as the next sequence number for the TICKETS_SEQ is 1, because no tickets have been assigned yet. Try this experiment to see how the sequencer works: 8. Click on the OK button to return to the main Database Navigator page. 9. Click on the Get Next Value action link for the TICKETS_SEQ again. This time, you can see that the value returned for the sequence is 2. Calling the Get Next Value action for a sequence incrementally increases the value in the sequence object. 10. Click on the OK button to return to the main Database Objects tab of the Navigator page.
109
110
Part I ✦ Introduction
At this point, you have played around with most of the standard actions available to you in the Database Navigator. It’s time to jump into the biggest functional area in the Database Objects tab of the Navigator, the ability to browse and modify the actual data in your database tables.
Browsing Data Not only can you work with database objects and their properties with the Database Navigator, you can also work directly with the data in your views and tables. The Navigator interface to your data has a lot more flexibility than the actions you have already examined. The best way to understand the way this interface works is to plunge right in and use it. 1. Click on the Name of the EVENTS table, which will have the same effect as clicking on the Query Rows link. You will see the page shown in Figure 5-14.
Figure 5-14: The main page for querying rows in the Database Objects tab of the Navigator
Chapter 5 ✦ Browsing the Database
The page shown in Figure 5-14 is used to enter selection criteria for the data that will be returned from the table. It can also be used to insert data into the table, as you will see later. The basic areas of the query and insert page are as follows: ✦ Column Information: The selection page includes a line for each column in the table. The line for each column includes the name of the column, an icon to the right of the column name that indicates the datatype, such as a character, a number or a date, and a check box to the left of the column name. If the check box is checked, it indicates that the corresponding column is returned for browsing as part of the results for the query on the table. By default, all of the check boxes are initially checked. If the name of the column is in bold red text, it means that the column is part of the primary key of the table. The next text field for each column is the Value data entry box; this is where you add selection criteria, which are described in the next bullet point. After the Value text entry box, there is a combo box that enables you to specify how you want to align the data returned from the query. The data returned from your query is displayed in an HTML table object, and you have the option of aligning a column’s data to the right, left, or center within the column. If a column in the database table is a character or date column, the default alignment for the data is left-justified. All other column types have a default alignment of right-justified. If a column in the database table does not contain character data, you see another text entry box, called Format Mask, to the right of the alignment combo box. The Format Mask text box enables you to specify the formatting for the column data. If the data for a column is character data, there is a Case Sensitive check box at the far right of the line of column information. If you check this box, the selection criteria for the column are imposed with case sensitivity on. If the box is not checked, which is the default, the selection criteria are imposed without regard for case. ✦ Column Selection Criteria: Each column also includes a text entry field to the right of the datatype icon called Value. You can add selection criteria in these fields. The selection criteria could be a specific value that you want all returned data to match, or a relational expression, such as > or < (greater or lesser than signs) followed by a value. You can use the % (percent sign) or _ (underscore) wildcards as part of the selection criteria for character fields. You can have selection criteria indicated for columns that are not checked, and therefore not returned as part of the results of the query. You can only have a single selection criterion for each column using the fields on the column lines. If you have selection criteria indicated for more than one column, the returned rows must match all criteria. If you want to use more complex selection criteria, you can enter them in the data field for the WHERE clause, which is described next.
111
112
Part I ✦ Introduction
✦ WHERE Clause: The WHERE clause is a standard part of the SQL language. The WHERE clause implements the selection criteria in an SQL statement. You can enter any valid WHERE clause in the Where Clause text field. But whereas a normal SQL statement would require that you include the WHERE keyword, use of the WHERE keyword is optional here. A WHERE clause can include any combination of logical criteria, including multiple specifications joined by the keywords AND and OR. You can enclose sets of conditions within parentheses to specify that they should be evaluated before the entire clause is evaluated. If you are using string values in the WHERE clause, you have to enclose the strings in single quotes. If you specify an invalid WHERE clause in the Where Clause field, Oracle9iAS Portal returns an error when you attempt to browse the data. The WHERE clause can be implemented in a sophisticated manner that is beyond the scope of this small introduction. If you are familiar with SQL, you already know that. If you want more information on the various ways you can use the WHERE clause, please refer to the standard Oracle SQL documentation. ✦ Row Order Options: There are six combo boxes that enable you to specify the columns Oracle9iAS Portal uses to order the rows returned from your query. Each combo box contains a list of all of the columns in the table. You can specify that each ordering column is used to sort the data in either ascending order, which is the default, or descending order. If you specify more than one column for ordering the data, the column specified in the topmost Order By box is the primary sort column, the next column is the secondary sort column, and so on. In other words, if you specified that you wanted the rows returned in the EVENTS table ordered by CATEGORY and then LOCATION, the rows would be returned sorted by category, with the rows within each CATEGORY group sorted by location. Just as with selection criteria, you can sort the rows returned from the database based on the value of a column that is not included in the display of the query. ✦ Output Format: You can choose to have the output from your browsing of the table displayed three ways: as HTML-based text; as straight, unformatted ASCII text within a single HTML table column; or in Microsoft Excel data format. These options make it easy to transfer data taken from your Oracle database to personal productivity tools. If you choose to save the data in Excel format, you are prompted for a filename that is used to store the data. Note
The Output Format, and the rest of the options on this page, are not shown in Figure 5-14 due to space limitations.
✦ Maximum Rows: This field enables you to specify the maximum number of rows returned from a query, and it can have a dramatic effect on the performance of the return of rows from the query. The maximum number of rows returned indicates the maximum number of rows returned from a query on a single page, not the total maximum number of rows returned. If there are
Chapter 5 ✦ Browsing the Database
additional rows in a table that match the selection criteria, the page has, by default, a Next button at the bottom of the page that enables you to retrieve the next set of rows. The value for the maximum number of rows directly affects the overall size of the page, which correspondingly affects the amount of time it takes to retrieve the rows over your network. The default value for this field is 20. If you have a large number of rows of data, a slow connection to the database server, or a combination of these factors, you get a better response time by limiting the number of rows returned on each results page. ✦ Show Null As: You can use this data field to enter a value that is displayed in place of null values in the database. The default value for this field is (null). ✦ Query Options: The Query Options box gives you several choices for the way that you want the data to appear. You can choose one or more options in the list box with the standard key combinations for your platform — holding down the Ctrl key while you click an option in the Windows environment, for instance. Table 5-3 describes each of the options available for Query Options.
Table 5-3 Query Options Values Query Option
Meaning
Show SQL
If you choose this option, Oracle9iAS Portal shows you the SQL statement it constructs to get your data before it retrieves the data. If you are familiar with the SQL language, you can check it with this option to make sure you have made the right choices on the query selection page. If you are not familiar with SQL, you might be able to learn about the language by examining the SQL that results from the choices you have made.
Display Results in Table with Borders
This option causes the data to be returned with borders surrounding the table.
Show Total Row Count
Selecting this option causes Oracle9iAS Portal to display the total number of rows at the end of the returned data.
Count Rows Only
This option will cause the result of the query to be limited to a single piece of data — the total number of rows that will be returned to satisfy the query. The suppression of other data will be carried out whenever this choice is selected, regardless of the other Query Options selected. Continued
113
114
Part I ✦ Introduction
Table 5-3 (continued) Query Option
Meaning
Show Paging Buttons
By default, Oracle9iAS Portal returns data a page at a time and displays one or two buttons at the bottom of the page that enable you to move to the next or previous set of rows, as appropriate. If this option is not selected, Oracle9iAS Portal does not display these paging buttons at the bottom of the page. Instead, Oracle9iAS Portal returns the number of rows specified in the Maximum Rows field. If this option is not selected, it can reduce the amount of data that is sent from the database server, but it can also give a misleading impression of the amount of data that satisfies the selection criteria. You do not know whether the amount of data returned is the complete set of data or just the maximum number of rows. In addition, you can avoid much of the overhead of additional data by simply choosing not to request additional pages of data. Because of this, the Show Paging Buttons option is selected by default.
Show HR Between Rows This option inserts a horizontal rule (HR) between each row returned. This can be useful if your rows contain a lot of data and stretch over several rows in the browser. Replace ASCII new lines
This option replaces the ASCII new line characters with the
with HTML breaks character when a new row of data begins.
The only Query Option that is selected by default is Show Paging Buttons. If you want to Show Paging Buttons and still select other choices, you have to remember to hold down the Control key (in Windows) to maintain the selection of the default choice. To demonstrate querying the EVENTS database, assume that you want to find out the road games of old NetU’s basketball teams, since you might want to catch a game in your travels. Follow these steps: 2. Enter %Basket% into the Value box for the CATEGORY column. 3. Enter at% in the DESCR Value box. 4. Uncheck the Show check box for the BUILDING CODE column and the TICKET PRICE column, because the building code is irrelevant for away games and money is no object. 5. Holding down the Control key (for Windows, or another key for another platform), select the Show SQL and the Display Results in Table with Borders query options choices. 6. Click on the Query button to retrieve your data, as shown in Figure 5-15.
Chapter 5 ✦ Browsing the Database
Figure 5-15: Data returned from a query launched from the Navigator
You can see the first page of data displayed in Figure 5-15. The SQL statement at the top of the page includes the use of the upper() function, because the selection criteria are not supposed to be case-insensitive. The data is not displayed in the most attractive manner, but at least you can get to it. For end users, you would probably create a simple report, rather than have them use this browsing capability. The Query interface of the Database Objects tab of the Navigator also has a Reset button to the right of the Query button. The Reset button resets the values in the page to the defaults — no selection criteria and only the Show Paging Buttons Query Option selected. For now, you can simply go back to the Database Objects tab of the Navigator to see how you can use it to add data to a table: 7. Click on the Close button at the top of the report page. 8. Click on the Return to Navigator link at the top of the query page.
115
116
Part I ✦ Introduction
Interacting with Data In the previous version of Oracle9iAS Portal, you could use the same page to query or insert data. In Oracle9iAS Portal, these two functions are accessed by entirely different pages. This change was primarily implemented to allow different levels of data access to users with different levels of privileges.
Updating data To get to the portion of the Database Objects tab of the Navigator that allows you to modify data, you select a different action link. 1. Select the Modify Rows action link for the EVENTS table. The page shown in Figure 5-16 will appear.
Figure 5-16: The Query and Modify page in the Database Objects tab of the Navigator
Chapter 5 ✦ Browsing the Database
This page looks very similar to the page you used to query rows in the table. There are only two differences. One difference is that there is no combo box at the bottom of the page to specify the output type. Because you specifically use this action to interact with data, you cannot choose to have it returned as ASCII text or in Excel format. The other difference is in the buttons in the upper-left corner of the working area of the page. There is a new button, labeled Insert New Rows, to the left of the Query button, which appears only if the user has the privilege to add data to the table. You will see how this button works in a moment. But first, you can see how the Query button has a slightly different effect in this page than it does in the Query page: 2. Uncheck the Show check box for the BUILDING CODE and DESC columns. 3. Click on the Query button. The page shown in Figure 5-17 will be returned to your browser.
Figure 5-17: The Update and Delete page for a data row
117
118
Part I ✦ Introduction
The page looks a lot like the default page returned for the Query Rows action, except that there is a link for Update and Delete for each row to the left of the first column. 4. Click on the Update link for the first row in the table. You will see the page shown in Figure 5-18.
Figure 5-18: Updating a row through the Database Objects tab of the Navigator
The page shown in Figure 5-18 will allow you to change any of the values for any of the columns selected in the original page. As you can see, the values for the columns you unchecked are still shown, but as read-only values. 5. Change the value for the Availability column to 30 and the value for the Ticket Price column to 13. 6. Click on the Update button. You will see the page shown in Figure 5-19.
Figure 5-19: A successful update through the Database Objects tab of the Navigator
Chapter 5 ✦ Browsing the Database
The indications that your update was successful comes through the little message at the top of the page and as the changed values shown on the page. 7. You can also delete rows through this interface. Click on the Navigator link in the banner for the page. 8. Click on the Modify Rows action link for the EVENTS table again. 9. Click on the Query button to return some rows. 10. This time, click on the Delete link for the first row in the database. You will be prompted as to whether you really want to delete the row. 11. Click on the No button to return to the listing of the rows for the EVENTS table. You can also use the Modify Rows action to add new data into a particular table or view.
Inserting data To insert a new row of data into a database table, you use the same page that you use for specifying query conditions for the Modify Rows action. Instead of entering selection criteria, you enter the values that you want to insert into the database and click the Insert Rows button. If you insert data into a table by clicking the Insert Rows button, you get a similar message returned at the top of the cleared page that is returned, as shown in Figure 5-20. If you have inserted data that is appropriate for the columns and the table, you get a success message page as shown in Figure 5-20 in the top part of the page. But sometimes it doesn’t quite work out that way.
119
120
Part I ✦ Introduction
Figure 5-20: The result of a successful data row insert
Issues with writing data Oracle9iAS Portal does give you an easy way to insert and update data in the database through the Browse interface; however, the Database Objects tab of the Navigator interface is not smart enough to make sure that the data you are entering is valid. When you define a database table, you usually specify some sort of integrity rules for the data. These rules can require that a value for a particular column already exist in a different column in a different table. For instance, you must add an event with a unique value for the EVENTID. This limitation certainly makes sense, but its existence is not indicated in the interface provided by the Navigator. If you should try to add an event with an EVENTID that already exists, the database returns an error if the new values for the data violate any of these rules, as shown in Figure 5-21.
Chapter 5 ✦ Browsing the Database
Figure 5-21: The result of a forbidden insert
There might be other limitations described in the database, such as a limited set of values that were accepted for a particular column, which would create similar problems. The Database Navigator interface to your data is very useful, but it is not designed to replace any custom application system you might build with Oracle9iAS Portal. Just as the browsing capability of Oracle9iAS Portal does not replace the report components, the same capability does not replace the need to create customized forms for entering data. If you want to allow users to modify data in the database, you should design a form for them that enforces all the integrity constraints necessary to avoid this type of error message.
Creating Database Objects Besides browsing different database objects, you can also use the Database Objects tab of the Navigator to create new database objects. In the previous release of Oracle9iAS Portal, you created database objects using a totally separate interface than the one you used for browsing database objects. As you have already seen, you can create any of the supported database objects using the same Database Navigator page, which lets you interact with existing objects. You can use the links following the Create New... label at the top of the Database Objects tab to create new database objects. Oracle9iAS Portal gives you a wizard-driven interface to create database objects. As an example, the following section walks you through the creation of a table.
121
122
Part I ✦ Introduction
Creating a table You can start by exploring the wizard for creating database tables. Because you do not need to perform any actions in this section, there aren’t any specific instructions, but you can follow along with the explanation by clicking the Table icon on the main Build Database Objects page. The first page, as shown in Figure 5-22, is similar for all of the database object creation wizards.
Figure 5-22: The first page of the table creation wizard
Your first step is to enter a name for the table that the wizard will create. Each table must have a unique name within its own schema. If you enter a name for an object that already exists in the schema, Oracle9iAS Portal notifies you of this conflict with an error message as soon as you leave the first page. You must then return to the page and give the table a different name. You must enter a schema name in the second text box. As you can see, there is an icon to the right of the text box that will allow you to select a schema from a list of all schemas you have access to. All the types of database objects have a slightly different set of pages for most of the rest of the wizard operations. The purpose of all but the final page in the wizards is to prompt you for the information needed to create the database object. For a database table, the next page in the wizard (shown in Figure 5-23) enables you to enter the columns that make up the table. The page has spaces to enter information for five columns in the table. If you need to define a table that has more than five columns, you can click the Add More button at the bottom of the panel.
Chapter 5 ✦ Browsing the Database
Figure 5-23: The Enter Table Columns page of the table creation wizard
For each column, you have to enter a column name, a datatype for the column, a length for the column, and, if the column is a numeric column, a precision for the column. You can also enter a default value for the column if you want. If a user is inserting a row into this table and does not supply a value for the column, the default value is used. Note
It makes sense to supply a default value mainly if you allow nulls on the column.
Each column has a check box that enables you to specify whether null values are allowed for the column, and whether the column is a primary key for the table. When you try to move to the next page in the table creation wizard, Oracle9iAS Portal does some rudimentary error checking for the values you entered for the columns. For instance, if you entered a value for the Precision data field for a column that you defined as a character, Oracle9iAS Portal brings up an error page and directs you back to the previous page of the table creation wizard. The next page of the table creation wizard, shown in Figure 5-24, allows you to add one or more UNIQUE constraints onto your table. As its name implies, a UNIQUE constraint requires that each value in a table have a unique value.
123
124
Part I ✦ Introduction
Figure 5-24: Adding a UNIQUE constraint Note
Even if you have designated a column with a UNIQUE constraint, if you allow nulls in the column, more than one row in the table can contain a null value. The reason for this lies in the definition of a null. Since a null represents no value at all, multiple nulls do not have the same value.
You can define a UNIQUE constraint on a group of columns. You simply use the multiple-select method to choose multiple column names in the Columns list box — holding down the Control key on a Windows machine, for instance. Note
If you are unfamiliar with basic relational concepts like constraints, or other terms in this section, we recommend you explore these important concepts in a book about relational databases in general, or Oracle specifically. The Oracle9i documentation contains explanations of these constraints and their uses.
Once you add a constraint, you click on the Add to List button to add the constraint to the list of constraints. Once you have added a constraint, this page also gives you the ability to delete or disable a constraint you have added. The next page of the table creation wizard, shown in Figure 5-25, allows you to add one or more CHECK constraints to your table, in the same way that you could add a UNIQUE constraint in the previous page of the wizard.
Chapter 5 ✦ Browsing the Database
Figure 5-25: Adding a CHECK constraint
The next page of the table creation wizard, shown in Figure 5-26, gives you the ability to add a FOREIGN KEY constraint to your table.
Figure 5-26: Adding a FOREIGN KEY constraint
125
126
Part I ✦ Introduction
This page in the wizard is a little more complex than the previous two pages. You can specify whether a FOREIGN KEY constraint requires cascade deletes with the check box below the text field for the name of the constraint. There is also a Retrieve Keys button to the right of the text field for the name of the Foreign Table. Clicking on this button will populate the combo boxes in the lower, Retrieved Keys, section of the page with a list of all the keys in the Foreign Table. Although there are three lines for entering FOREIGN KEY constraints in this page, you can click on the More button to add reveal FOREIGN KEY constraints to a table. The next page of the table creation wizard, as shown in Figure 5-27, prompts you for information about how the data in the table will be stored.
Figure 5-27: Specifying storage parameters for a table
You have to specify the tablespace for the table, which defaults to the tablespace specified for the schema that owns the table. This page gives you the ability to enter nine other storage attributes for your table: ✦ Initial Extent ✦ Next Extent ✦ Min. Extent ✦ Max. Extent ✦ PCTIncrease ✦ PCTFREE
Chapter 5 ✦ Browsing the Database
✦ PCTUSED ✦ Inittrans ✦ Maxtrans When you specify the size of the initial and next extents, you can select the letter K, for kilobytes, or M, for megabytes, from the list box to the right of the extent size text boxes. A complete description of the purpose of each of these storage parameters is beyond the scope of this book, but you do not have to specify any values on this page, because the storage parameters for tablespace and basic extent attributes will default to values specified for the schema. Tip
For a concise description of the purpose of these storage parameters and a lot of other important information about your Oracle database, try Oracle Essentials by Rick Greenwald, Robert Stackowiak, and Jonathan Stern.
The final page of the table creation wizard gives you the ability to enter comments about your table. Comments have no formal purpose, but they can be a handy way to store some documentation about a table in the actual data dictionary. Once you have gone past the first page of the wizard, where you enter a unique table name, you can click on either the Finish button, to create the table, or the Cancel button, to cancel the creation process, in the upper-right corner of the working area of the page. However, if you were to click on the Finish button before you had defined any columns for the table, you would get an error page. The database object creation wizard is a handy tool, and in this version of the product, it allows you to create database objects with a much more complete set of options. If you are a professional DBA, you will already be using another Oracle utility, such as the Oracle Enterprise Manager or SQL*Plus, to create your database objects. The various database object creation wizards included with Oracle9iAS Portal are not meant to replace any of these tools, but it is handy to be able to quickly add database objects while working in the Oracle9iAS Portal development environment. There may be other times when you cannot get to another utility or tool from the machine that you are running, but you can use Oracle9iAS Portal because it requires only a browser environment.
127
128
Part I ✦ Introduction
Summary Although many of the capabilities present in the Database Navigator were available in earlier versions of Oracle9iAS Portal, the Database Objects tab of the Navigator is a very nice new way to explore and interact with the database objects and data in your database. The Database Navigator not only allows you to explore the sources of the data objects you will be working with in your Oracle9iAS Portal environment, but also lets you create and modify those objects, if you have the appropriate privileges. The ability to insert and modify data through the Database Objects tab of the Navigator is a handy tool, but it is not really designed to be used for anything other than basic maintenance functions. The new portal capabilities of Oracle9iAS Portal are so important, and so cool, that you will start to explore them in the next chapter.
✦
✦
✦
P
Building a Portal
A
R
T
II ✦
✦
✦
✦
In This Part Chapter 6 Introducing Portals and Portlets Chapter 7 Building a Portal Page
✦
✦
✦
✦
6
C H A P T E R
Introducing Portals and Portlets por·tal (pôrtl, pr-) n. 1. A doorway, an entrance, or a gate, especially one that is large and imposing. 2. An entrance or a means of entrance: the local library, a portal of knowledge.
A
s this definition makes clear, a portal is an opening through which items can pass. In the case of the modern world of information technology, a portal is a gateway that allows users to gain access to information. More specifically, a portal helps a user access information that is accessed through the Internet, or using Internet protocols. In terms of the subject of this book, to paraphrase that other great technical author, W. Shakespeare, the portal’s the thing. As its name implies, Oracle9iAS Portal provides all the capabilities you need to create enterprise information portals. Although this is version 3.0 of this product, the product has always been oriented towards providing information to browsers. The first iteration of this product was an internal release known as WebView and another internal release known as SiteBuilder. The purpose of the product was to give users a way to view the data in an Oracle database over the Web. The second version of the product, which was publicly released as WebDB, was, as its name implies, focused towards providing Web access to data in a database. WebDB really emphasized the capability of building a site, which was a repository of information and pointers to information, organized in a hierarchical manner.
✦
✦
✦
✦
In This Chapter Learning What a Portal Is Learning What a Portlet Is Supporting Portlets in Oracle9iAS Portal Understanding Runtime Implementation of Portlets Caching with Oracle9iAS Portal
✦
✦
✦
✦
132
Part II ✦ Building a Portal
This version of the product has been renamed Oracle9iAS Portal — and the scope of its gateway capabilities has been correspondingly enlarged. This chapter is devoted to providing you with an understanding of these new capabilities. In the next chapter, you will build your first portal page. Later in this book, in Chapter 28, you get an introduction on how to drill down and create your own portlet providers.
Understanding What a Portal Is It is obvious from the history of name changes described in the previous section that Oracle9iAS Portal is a tool designed to create portals. But what, exactly, is an Oracle9iAS Portal? A portal fulfills several different needs, all of which relate to the ability of a user to gain access to information through the Web. First, a portal acts as an easy-to-use guide to pertinent information. The information environment is much more like a tangled, overgrown jungle of information, rather than a well-behaved, cultivated field. A portal can help guide users to the information and services that are most important to them, without having to waste time discovering the data themselves. A well-designed portal helps to increase user productivity by reducing the time it takes users to accomplish their tasks. In this way, portal developers improve the overall operations of their businesses. A portal also helps to control access to information. By offering easy-to-use paths to get information, the portal reduces the need to search for information in an ad hoc manner. For instance, if your portal contains a Content Area that represents the latest marketing documents for your organization, users are much less likely to go searching for the most recent version of these documents themselves, and are correspondingly less likely to mistakenly find and distribute the wrong version. From a developer’s point of view, a portal provides a couple of key advantages. First of all, a portal framework, as delivered by Oracle9iAS Portal, gives developers a common set of services that they can use to create portals, such as user identification, security, the ability to store and retrieve individual user customizations, and the ability to maintain state information over multiple stateless HTTP requests. A portal can also automatically coordinate user requests with other services that can be used to monitor and enhance the performance characteristics of a particular site. Finally, and, in a way most importantly, a portal provides server-based capabilities for Web clients. All of the management of the individual applications and Content Areas that make up a portal take place on the server. By making these operations server-centric, a portal is easier to manage than a collection of user-based bookmarks, or some other client-side organizational practice, because a single serverbased portal can uniformly server hundreds of clients.
Chapter 6 ✦ Introducing Portals and Portlets
Understanding What a Portlet Is The core of the portal services offered by Oracle9iAS Portal is found in the entity known as a portlet. The portlet is a way to overcome the tyranny of the HTML page. The Web has provided an immense amount of good for the world of electronic information, with its creation of universal standards for communications protocols, resource addresses, and the markup language used for display (HTML). But the Web and its protocols are designed around the concept of a page — a single static piece of information, delivered to a browser. The page is delivered to the browser, a complete and unchanging entity. To view other information, a user has to call another page. At this point in time, efforts to surmount this limitation have revolved around either the extensive use of code, such as JavaScript, to react to client actions; or the implementation of nonstandard variants of Internet standards, such as the various flavors of Dynamic HTML. The portlet is one way to surmount the “all-or-none” nature of the HTML page. A portlet is an area on an HTML page that can contain its own information. A portal page is composed of one or more portlets, combined into a single page delivered to the browser. Oracle9iAS Portal creates portal pages from the portlets you assign to the portal page. You have already been working with portal pages — both the Oracle9iAS Portal home page and the Navigator are portal pages. To learn more about the underpinnings of these portal pages, you have to log into Oracle9iAS Portal as a user with the privilege to modify these pages, as these steps describe: 1. Log into Oracle9iAS Portal as the owner of the portal environment. If you loaded the product with the defaults for the owner, the owner name and password will be PORTAL30. When you come into the Oracle9iAS Portal environment, you will see that there is an extra link on the right, just below the main portion of the banner. This is the Customize link. 2. Click on the Customize link in the banner, which will bring up the page shown in Figure 6-1. Note
Please proceed through this section of the chapter with great care. You are looking into the main page for the Oracle9iAS Portal environment, as a user with the ability to change the page. We strongly advise that you simply look, as we instruct, and not touch, to avoid doing harm to the environment.
You can see that the portlets you explored in Chapter 3, such as the my Links portlet, are shown on the left side of the page. On the right, you can see the Build tab and the other tabs that are shown in the main region of the home page.
133
134
Part II ✦ Building a Portal
Figure 6-1: Customizing the Oracle9iAS Portal home page
The view presented to you in Figure 6-1 may seem a bit overwhelming. The main reason for the proliferation of information on this page is that you are looking at the layout of a fairly sophisticated, complete portal page. You will walk through the creation of your own portal page in the next chapter, where all the capabilities of this page will be introduced in a more orderly fashion. But there is one thing to notice while you have this Customize page in view. If you remember from Chapter 3, only the NETUDEV user could see the last three tabs in the main portion of the Oracle9iAS Portal home page. You can see why by drilling down into the attributes of those tabs. 3. Click on the little pencil icon on the Administer tab of the main region of the page. 4. Click on the Advanced Options tab at the top of the Edit tab for the Administer page, which will bring up the page shown in Figure 6-2.
Chapter 6 ✦ Introducing Portals and Portlets
Figure 6-2: The Advanced Options page for the a region of a portal page
You can see that only the PORTAL30 user or members of the PORTAL_ADMINISTRATORS group have any type of access to this tab. Because the NETU user was not a member of the PORTAL_ADMINISTRATORS group, that user could not even see the tab, while the NETUDEV user could. Because changing the attributes or layout of the Oracle9iAS Portal home page would disrupt the rest of this book, you should leave it alone for now. 5. Click on the Close button on the Administer page. 6. Click on the Close button in the Customize page. Between working with the home page and the Navigator, you already know enough about portals and portlets from a user perspective. But before you move on to creating a portal page, you should understand how Oracle9iAS Portal actually assembles and uses pages.
135
136
Part II ✦ Building a Portal
Supporting Portlets in Oracle9iAS Portal You now should have a basic understanding of how portlets can be used to build a rich information environment for Web users. But what, exactly, does Oracle9iAS Portal do to support portlets?
Portlet management Oracle9iAS Portal automatically manages the retrieval of information for a portlet and the display of that information on a portal page. When you design a portal page, you lay out the portlets that will make up the page. Laying out portlets on a page is very much like creating the cells in an HTML table. You describe each portlet as if it were an individual cell in the table, and you can create one or more columns in the table by dividing the overall page into two columns, and then separating each of these columns into additional columns, if necessary. Once you lay out a portal page, the runtime environment of Oracle9iAS Portal assembles the information provided by the individual portlets into a portal page. The actual steps taken to assemble the page are described in more detail in the section entitled “Runtime Implementation of Portals,” later in this chapter. Oracle9iAS Portal makes it easy for users to customize their own view of the information in a portal page or a portlet, and also makes it easy to provide help for each portlet. If you are familiar with components that could be built with WebDB, you will realize that the same customization and help features that were automatically created for these components are also available through the portlet interface of Oracle9iAS Portal. And if you are not familiar with these built-in services, you will learn much more about them in Sections III and IV of this book. Oracle9iAS Portal also makes any proxy calls necessary for retrieval of information from other Internet or intranet sites. The Oracle9iAS Portal server acts as a redirector for these proxy requests.
Framework services In addition to managing the portlets on a portal page, Oracle9iAS Portal also gives developers access to a host of services used by the portlets. These services are known as framework services, and they are accessible through the portlet application program interface (API). For instance, a portlet developer can access the personal privileges stored by users when they customize their own pages; or the developer can access the security system used by Oracle9iAS Portal to identify users. You will learn a lot more about the framework services and the portlet API in Chapter 28, which covers creating your own portlets.
Chapter 6 ✦ Introducing Portals and Portlets
Automatic portlet generation Oracle9iAS Portal provides portlet management at runtime, as well as access to portlet services for developers. In addition to these services, Oracle9iAS Portal also gives you the ability to generate Oracle9iAS Portal components and Content Areas as portlets. For much of this book, you will be creating these components and Content Areas. Oracle9iAS Portal does not include any third-party portlets with the standard product, but some third-party portlets, such as portlets that let you access information services from Excite, are included in the Portal Development Kit, or PDK. You can get this kit, which is a set of documentation and examples, through the Oracle Technology Network (OTN) site. OTN also includes a list of available third-party portlets. Note
To join OTN, simply go to http://technet.oracle.com and sign up. It’s free, and there is an abundance of useful technical information available there.
Runtime Implementation of Portals Oracle9iAS Portal is used to manage the way that portlets interact when requested by a user. The runtime implementation of portlets is one of the key ways that Oracle9iAS Portal makes it easy for you to develop portals. The most visible capabilities of the runtime implementations of portals is in the way that Oracle9iAS Portal manages individual portlets. When a user requests a portal page, Oracle9iAS Portal makes calls to the portlet providers, which supply the basic information for the portlets. The runtime Oracle9iAS Portal environment can also massage the data that is returned by the portlet providers. The portlet providers also prepare the information for each individual user, based on customization information indicated for that individual user. Once all the portlet information has been returned, the Oracle9iAS Portal runtime environment arranges the individual portlets into a single HTML page, and returns that page to the user who requested it. The process flow is shown in Figure 6-3. The runtime environment also handles larger user issues, such as identifying individual users and implementing security for these users. All of the capabilities of the runtime environment are available to portlet developers, because they create their own portlet providers and the API that is used by the Oracle9iAS Portal runtime environment to interact with the portlet provider.
137
138
Part II ✦ Building a Portal
P r o v Portlet 1 i d e r Portlet 2 Oracle Portal Parallel Page Engine Portlet 1
Portlet 3
P r o Portlet 2 v i d e Portlet 3 r
Figure 6-3: The process flow for a portal page
The architecture of the portlet provider interface allows a single portlet provider to support multiple portlet programs. For instance, most Oracle9iAS Portal components created with the wizards in the product are delivered by a single portlet provider.
Caching in Oracle9iAS Portal The diagram shown in Figure 6-3 is really not the complete story of how Oracle9iAS Portal assembles portlets. Oracle9iAS Portal uses a technique called caching to improve the performance of portal pages, as well as the ability of a portal to scale to address the needs of many users. Caching, in a nutshell, provides a rapid way to deliver frequently accessed data. One of the key facets of creating a Web-based solution is the ability to handle large numbers of users. In the old world of internal networks, not only could you limit the number of users who accessed a certain type of information, but also the number of total users was fairly manageable. You would never see the number of people accessing a particular report or piece of data grow by an order of magnitude overnight. But this type of increased usage is possible on a public Web site. And users would still expect to see a rapid response from the site. They don’t really care how many other users are making requests at the same time.
Chapter 6 ✦ Introducing Portals and Portlets
One of the ways to handle this type of performance demand is through the use of caching. A cache is a way to make information readily available. The Oracle database uses a memory cache, where frequently or recently requested data is stored in memory, rather than requiring time-consuming disk I/O operations to retrieve it. Oracle9iAS Portal also uses a cache to store frequently used information in a disk file in the middle tier. When a user requests this information, Oracle9iAS Portal can simply retrieve it from the cache, rather than having to make relatively long and expensive calls to the Oracle9i database.
Types of caching If you are unfamiliar with caching, you might, at this point, see it as something that has only positive ramifications. After all, caching is a way to improve performance without having to do anything in your application or components. Pure magic! But there is a dark side to caching. Remember, caching serves static versions of objects, because it provides stored, not fresh, data. The information those objects are based on might have changed, which means that Oracle9iAS Portal returns invalid data to the users, without the unsuspecting user even knowing it. Because of this potential hazard, a caching mechanism must always have a way to invalidate the cached objects — to cause the page repository, which holds the cached versions of the pages, to create a new version of the object. There are two types of caching rules in Oracle9iAS Portal: time-based caching, which is also called expiry-based caching, and validation-based caching. Time-based caching, as its name implies, uses a specific timestamp to invalidate an object at a certain time. You can tell Oracle9iAS Portal that a particular page or component should only be cached for a certain length of time. If a user requests the object before the time has expired, Oracle9iAS Portal serves up the version from the cache without checking the database. Validation-based caching tries to determine whether the meta-data for an object has changed since the object was cached. This meta-data includes the specifications for the object and any personalization that has been applied to the object by the user. This type of caching sends a message (pings) the database to check for potential changes every time a user requests a page. As someone who is creating objects, you cannot specify validation-based caching — the rules and the way they are enacted are built into the portlet provider. In fact, Oracle9iAS Portal always does validation caching for all cached objects. Even if you specify time-based caching on an object built with the Oracle9iAS Portal wizards, the parallel page engine still makes sure the meta-data for the object has not changed since the object was cached. The designers of Oracle9iAS Portal figured that a page whose meta-data has changed should never be displayed, so a validation check is always required. If an object with time-based caching returns successfully from a validation check, it is then served up from the disk file.
139
140
Part II ✦ Building a Portal
Using time-based caching, though, can eliminate the need for Oracle9iAS Portal to do validation checking. If you have specified an expiry time for an object, and that time has been exceeded, the parallel page engine will not even bother to do a validation check — it will simply refresh the page. Note
If you are building your own portlet provider, you can include your own validation rules. When you use validation-based caching, the portlet is returned to the parallel page engine with an identifying key. When a user requests the object again, the key is returned to the portlet provider, which is responsible for determining whether the cached object is still valid. Because the portlet provider is responsible for making this determination, the validation rules could implement almost any type of checking.
All caching is done on a per-user basis, and on a per page basis, as you will learn in the next section. Note
Well, almost all. If an object is available to the universal Public user, the object is cached for the entire system, because all users see the same object.
Objects in the cache are maintained for each user. (The caching mechanism is continually being improved, though, so more sophisticated caching schemes will be introduced into subsequent releases for Oracle9iAS Portal.) If you write your own provider, you can specify that a particular portlet be cached for the entire system. This type of global caching makes it possible for Oracle9iAS Portal to address an extremely large number of users, because common pages can be rapidly served up from the cache.
Levels of caching With Oracle9iAS Portal, you can specify caching at both the page and the portlet level. You will learn more about how to specify the caching as you build a page (in Chapter 7) and your first component (in Chapter 8). For pages, you can specify that the meta-data is cached, that the meta-data and the content is cached for a specific length of time, or that there is no caching done for the object. If only the meta-data is cached, the portal page engine will use validationbased caching for the page, checking to see whether the object definition or the personalization options associated with the object have changed since the object was cached. If you choose to cache content and definitions, the parallel page engine will use time-based caching. Even if you choose not to cache the content for a page, the parallel page engine might still retrieve a cached copy of the portlet, if the portlet itself had caching set. But by specifying that a page and its contents are both cached, you are automatically retrieving a cached version of the portlets on the page. Oracle9iAS Portal will not do any validation checks on the portlets.
Chapter 6 ✦ Introducing Portals and Portlets
Keep in mind that there is a separate instance of a portlet for each page it belongs to, so caching the portlets for one page would not affect the caching of the portlet on another page. This type of caching can provide a tremendous performance boost — imagine simply serving up a static page rather than retrieving data from many portlets and then assembling it into a page and returning it. But, as intimated previously, there is a danger associated with expiry-based caching.
Caching precautions When an object is cached, based on time, Oracle9iAS Portal doesn’t question the decision — it simply serves up a stored copy of the page, as long as the meta-data is still valid. The data the page or its portlets is based on may have changed, making the displayed information incorrect. You should not specify expiry caching without considering the potential harm that could result from showing a page whose information is no longer correct. You can look at two ends of the spectrum of pages to understand your caching choices better. At one end of that spectrum is a page that is primarily static. The home page for a site might only have links to other pages, which only change on a daily basis, so there would be no need to refresh that page more than once a day. At the other end of the spectrum would be a page that included some “real-time” data, like a stock quote. During business hours, you would not ever want the portlets on this page to be cached, since the data is frequently changing. The designers of Oracle9iAS Portal actually gave the users a way around the problems created by time-based caching. If you specify expiry caching for a page, or for the components in the page, the Refresh Page link appears on the right side of the page, just below the banner. If the user clicks on this link, the Oracle9iAS Portal engine will create a fresh copy of the page from scratch. The new page will be tagged with the expiration information for the page. Users can always use this link to get the most current information for a page. It’s a great thing that the Oracle9iAS Portal designers have done with this clever little link. But users still have to know how to use it, and use it at the right times, to be sure of getting valid information in a page. Don’t let the existence of this cool workaround blind you to the need to carefully consider the effects of expiry-based caching. Whenever you set expiry caching for a page or a component, you should always assume the worst-case scenario to avoid the potentially serious problems that can be caused by stale data.
141
142
Part II ✦ Building a Portal
Summary This chapter has given you a taste of the power of portals. You now have an understanding of the concepts of portlets and portal pages, and how the Oracle9iAS Portal parallel page engine assembles pages. You have also learned, at a fairly high level, how caching works in the Oracle9iAS Portal environment. You are no doubt raring to start building your own portal page. In the next chapter, you will learn how to create your own portal page — and you just might be surprised at how easy it is.
✦
✦
✦
7
C H A P T E R
Building a Portal Page
✦
✦
✦
✦
In This Chapter
I
n the last chapter, we introduced you to the whole idea of a portal page and portlets. The ability to create portal pages is the biggest new feature in the release of Oracle9iAS Portal — so big that Oracle named the product to reflect this capability. Whether you are an experienced user of WebDB or new to Oracle9iAS Portal, you are probably quite anxious to learn more about this new functionality. In this chapter, you will jump right in and build your first portal page.
Creating a Portal Page Let’s get right to your task of creating a portal page. 1. Log in to the Oracle9iAS Portal development environment as the NETUDEV user you created when you installed the product in Chapter 2. 2. Click on the Create A New Page link in the Page area at the top of the main portlet. The page that appears is shown in Figure 7-1. Note
This book was written using Version 3.0.7 of Oracle9iAS Portal. The next release, 3.0.8, included the capability to assign templates for pages, as well as certain other organizational aspects of page management that might cause your individual pages in this wizard to look slightly differently than those displayed in this chapter.
You create pages in Oracle9iAS Portal like you create all other objects — through the use of a wizard. As you can see by the arrows on top of the page in Figure 7-1, this wizard has four steps.
Creating and Styling Portal Pages Adding Portlets to Pages Customizing Your Pages
✦
✦
✦
✦
144
Part II ✦ Building a Portal
Figure 7-1: The first page of the Page wizard
This first page of the wizard has three main sections — Page Properties, Display Options, and Page Caching. The top section, Page Properties, gives you the ability to enter information used to identify the page. The Name field requires a unique name for the page that will be used to identify the page. This name should not include spaces or any other special characters and cannot be more than 40 characters. The Display Name is the name that will be shown in the banner for the page, as well as shown in the Navigator, and this name can include spaces. Finally, the Description field is simply a supplemental text area where you can add information about the page that will only be seen when the page is being edited. This field is ideal for entering notes about the functionality of the page or other information you want to document for the benefit of you and other developers. The Description field is optional, whereas the other two fields are not. 3. Enter NETUPAGE in the Name field and Net University Home Page in the Display Name field. Enter relevant text for the Description field. The next section of this first page in the wizard includes two check boxes. These check boxes are used to indicate whether you want to display a banner for the page and whether you want to include links for child pages just under the banner on the
Chapter 7 ✦ Building a Portal Page
right side of the page. If you do not have a banner for the page, all the information normally shown in the banner, such as the page logo, the page title, links to other pages, and the functionality supplied by the banner will not be available for the page. You will be introduced to the concept of child pages on the next page of the wizard. For this page, you might as well leave both of these check boxes checked. The final section of the page is related to page caching. You were introduced to the topic of caching in Chapter 6. For a page, you have three caching options: ✦ You can cache the page definition only. This definition is the meta-data that the Oracle9iAS Portal page engine uses to assemble the page. If you cache only the page definition, you will avoid having to retrieve this information every time the page is requested. Because your pages may not change that often, caching the page definition can improve the performance of page delivery. ✦ You can cache the entire page and its content. This type of caching will deliver even greater performance gains, because you will not have to fetch either the page definitions or the meta-data. However, if you choose to cache the page and its contents, you run the risk of displaying old, invalid data on a page. Caching both the page and its contents is done for a specific length of time — a time-based type of caching. There is nothing wrong with this type of caching, but due to the potential repercussions caused by invalid data, using time-based caching is something you should do only after careful consideration. ✦ You can also choose to decline caching for the page. Note
For a more complete description of caching, please refer to Chapter 6, if you have not already read it.
Once again, you should just leave the default selected — cache page definition only.
Page layout and style 4. Click on the Next button at the top of the page. This action will bring up the page shown in Figure 7-2.
145
146
Part II ✦ Building a Portal
Figure 7-2: The second page of the Page wizard
This second page of the Page wizard allows you to select a page layout template and style for your page. On the left side of the page, you have the option to select a page layout template from the Layout Template: combo box. A layout template is nothing more than a preliminary definition of regions for a page. There are three layout templates that come with Oracle9iAS Portal — a one-, two-, and three-column layout — or you can define your own templates. Tip
If you define your own regions, the layout template will show the value “Your layout for pagename,” where pagename is the display name of your page, when you return to this page in the wizard.
You can choose to use a layout template or you can simply define your regions manually in the next page. Typically, you would use a layout template as a way to save a little development time or as a way to provide the same layout for many different types of pages. Beware, though — the page layout is used only when you select it from the combo box. Oracle9iAS Portal does not update the layout of a page when changes are made to the layout template. Any subsequent changes in the layout template are not automatically applied to any of the pages that used the template in their creation. If you change a layout template and want to apply the changes to your page, you will have to go back into this design mode and reselect the layout from the combo box.
Chapter 7 ✦ Building a Portal Page
On the right side of the page is the Style: combo box. 5. To understand exactly what a style is, select Main Page Style from the Style: combo box. This action will change the display of this page of the wizard to look like Figure 7-3.
Figure 7-3: The second page of the Page wizard displaying a style
As you can see, a style defines the look and feel of a page, including the color of various components and the fonts used to display text in different areas of the page. The style for a page is very much like the display schemes used in Windows 9x operating systems. You can also define your own styles for use in the Oracle9iAS Portal development environment. CrossReference
You will learn how to define layouts and styles in Chapter 18.
For now, you can use the Main Page Style for your page. 6. Click on the Next button at the top of the page. This action will bring up the page shown in Figure 7-4.
147
148
Part II ✦ Building a Portal
Figure 7-4: The third page of the Page wizard
Customizing the banner The third page of the Page wizard is where the fun really begins. As you can see in Figure 7-4, this is the page where you can start to add regions and portlets to your page. But before adding anything to the page, you should take a look at the options you have for customizing the banner of the page. 7. Click on the Edit Defaults link on the right side of the banner. This action will bring up the page shown in Figure 7-5. The banner in a page is not only a way to give a consistent look to your page, but also can provide some top-level information and navigational aids. The top section of the page is labeled Banner Greeting and Date Settings. In this section you can specify a greeting for the page, which will replace the display name you defined for the page, or a Greeting Image, which will replace both the display name and any greeting you have defined for the page. Note
Yes, these three choices (and the Image field in the next section) seem a bit redundant, but this is one of the places where the designers of Oracle9iAS Portal decided to simply give you a set of check boxes for some commonly desired actions, seeking ease-of-use over brevity.
Chapter 7 ✦ Building a Portal Page
Figure 7-5: Customizing the banner
The Display Date check box gives you the ability to display the date on the left side of the banner The next section of the page, labeled Background Image And Banner Height Settings, gives you some formatting options for the banner. The Image field lets you indicate an image that will be shown instead of the display name, greeting, or greeting image for the page. The Minimum Banner Height field lets you set an absolute minimum height for the banner. The banner is normally displayed as a percentage of the overall page area available. If your banner includes a graphic that is, say, 200 pixels high, you should indicate that the minimum height for the banner also be 200 to ensure that the graphic is properly displayed. The Banner Logo Settings section reveals another piece of functionality in the banner. In Chapter 4, which introduced you to the Oracle9iAS Portal development environment, you discovered that the logo on the left side of the banner also acts as a hot link to another page. In this section, you have the ability to set the destination of that link, as well as the logo that is displayed and the text that is shown when a user’s pointer passes over the logo. You can only see the first choice of the Banner Links section of this page in the wizard in Figure 7-5. Once again, you have already seen these banner links at work. The logos and text that are displayed on the right side of the banner, such as those that take you to the Navigator or the Oracle9iAS Portal home page, are described in this
149
150
Part II ✦ Building a Portal
section. You can add your own links in this section. At the bottom of the page are check boxes that allow you to suppress the default banner links to the Navigator, the Home page, and the Oracle9iAS Portal help system. The final section on this busy page is labeled Secondary Links. These are the textonly links that appear on the far right, just below the banner on the same line as the date. You can add your own links here or use the check boxes at the bottom of the section to suppress the display of the Refresh Page, Customize Page, Account Information, and Login or Logout links. Note
The Refresh Page link is only applicable if you are caching the page. If you have no caching specified for the page, this link will not appear on the page, regardless of whether you leave the check box for this link checked.
There is no real need to change any of these customization options for your first page, so you can simply return to the third page of the Page wizard. 8. Click on either the OK or Cancel button to return to the main wizard page. It’s time to add those portlets.
Adding Portlets You are about to add substance to your page by adding portlets to it. This process is really very easy. 9. Click on the Add portlet icon on the left of the line of icons in the page. This action will bring up the Add Portlets page, as shown in Figure 7-6.
Figure 7-6: The Add Portlets page
Chapter 7 ✦ Building a Portal Page
This page has a pretty clean look and feel to it. The frame on the left of the page gives you a view of all of the available portlets. You can view the portlets grouped by portlet provider or by a category assigned to the portlet. In the right frame is a list box where the portlets you select are shown. You can move the portlets around in the list with the arrows on the right of the frame, or delete a portlet from the list with the red X. The order that the portlets are listed in the Selected Portlets box is the order that the portlets will be shown in the portal page. You will build your first portlet page using the default portlets that come with Oracle9iAS Portal: 10. Click on the Favorites portlet under the Oracle9iAS Portal portlets at the top of the portlet listing. This action will bring up the page shown in Figure 7-7.
Figure 7-7: Showing a portlet in the Add Portlets page
You can see that clicking on a portlet in the listing brings up a view of the portlet. Not all portlets will display a sample view in the Oracle9iAS Portal development environment; this sample view has to be specified in the portlet code. At the top of the displayed sample are two hot links — Back and Add Portlet. 11. Click on the Add Portlet link to add the portlet to the current page. 12. Click on the Back link to return to the portlet selection page. 13. Following the same steps you used for the previous portlet, add the HTML portlet and the People portlet from the Oracle9iAS Portal portlets to your page.
151
152
Part II ✦ Building a Portal
The HTML portlet is a special type of portlet that you will explore when you finish building your portal page. The People portlet is a portlet that lets you search the Login Server for users. 14. Click on the OK button in the Add Portlets page to close the page and return to the Page wizard, which should now look like Figure 7-8.
Figure 7-8: The page with a few portlets added
You may be a little disappointed with the way the page looks in Figure 7-8. The layout used here is not exactly WYSIWYG — it is more of a schematic layout. To see how the page will look with its portlets displayed, you will have to display the actual page. You will do that when you have completed your first complete pass through the Page wizard. You can also see that there are four icons in each portlet. The left-most icon, which is a folder with an arrow pointing to it, lets you move a portlet from its current region to another region. The next icon, the familiar red X, lets you delete a portlet. The next icon, a check box, gives you the ability to hide the portlet on the page. Note
Why not just delete the portlet, instead of hiding it? You might want to have it around later, or you might not have the privilege to delete portlets for the page, but still don’t want to see it.
Chapter 7 ✦ Building a Portal Page
The final icon is an upward-pointing arrow. This arrow will move the portlet up in the display of portlets for the region. The top portlet in the region doesn’t have this icon for obvious reasons. Of course, you could always go to the Add Portlets page and use the arrows along side the Selected Portlets list box to accomplish the same thing. Finally, you can see that some of the portlets have an Edit Defaults hot link. This link will take you to another page that allows you to set the default values for the customization attributes of the portlet. Not all portlets have this link, because this capability has to be explicitly included in the portlet code — it is not required. Keep in mind that you, as an owner of the page, will see the Edit Default links, which allows you to assign global settings. If an individual who is not the page owner brings up this page, they would see the same link labeled as Customization, where they could change their own values, but not assign defaults for the page in general. CrossReference
You will learn how to use the Edit Defaults section of an HTML portlet later in this chapter, and the basics of coding your own portlet in Chapter 28.
But you have a lot more flexibility in working with pages than simply adding portlets. You will explore some of that flexibility in the next section.
Working with regions A portal page in Oracle9iAS Portal is divided into areas that are called regions. You have already seen some regions in the Oracle9iAS Portal home page, or if you explored the different layout styles earlier in this wizard. A region is an area of a portal page that you can use to display portlets. While you may think that you have been working with a portal page up until now, in fact you have been working with a region within a portal page, which itself only has one region. You can create additional regions by using the two icons at the far right of the portal page region. The icon with an arrow pointing to a blue region on the bottom adds a new region at the bottom of the current region. The icon with an arrow pointing to a blue region on the right adds a region to the right of the current region. This description may sound a little cryptic, but you can easily see the effect of these actions by trying them yourself. 15. Click on the Add Column icon on the far right of the icon line in the page. This action will bring up the new version of the Add Portlets page, as shown in Figure 7-9.
153
154
Part II ✦ Building a Portal
Figure 7-9: Your page with two regions
There is no real theoretical limit to the number of regions you can create, but you may find yourself running out of screen real estate after creating more than six or eight regions. The region acts as a formatting device, much like the cells in an HTML table operate. Each region will expand as necessary to display all of its portlets. For this particular page, you will want to add one more column, and then add a few portlets to this column. 16. Click on the Add Column icon in the rightmost column of the portal page. Note
Now that you have two columns in your page, the icon to the far right is that red X, which can be used to delete the region.
17. Click on the Add Portlets icon in the right-most column. 18. Using the techniques described previously, add the Search portlet, from the Portal Content Area section of the portlet list and the Saved Searches portlet from the same section to the region. 19. Click on the OK button to return to the main wizard page, which should now look like Figure 7-10.
Chapter 7 ✦ Building a Portal Page
Figure 7-10: Your portal page with three regions
You have added enough portlets for your portal page, at least at this point. That big empty region in the middle is where you will put components that you will develop later. At this point, you might be starting to see some of the beauty and power of the portlet capabilities of Oracle9iAS Portal. You can create a single portlet and use it in many different locations and on many different pages. Later in this chapter, you will see how each user of your page can also be given the right to customize parts or all of the page. The portlet capabilities added to the product known as WebDB really do take the offering to another level of functionality.
Finishing the page There is one more page of the wizard to look at before you complete the creation of your first portal page. 20. Click on the Next button at the top of the page. This action will bring up the page shown in Figure 7-11.
155
156
Part II ✦ Building a Portal
Figure 7-11: The fourth page of the Page wizard
This last page in the Page wizard revolves around the type of access you will grant to your new portlet page. The first heading for the page is labeled Expose Page To Everyone, and contains a check box that will do just that. Note
This selection will do exactly the same thing as adding the View privilege for the PUBLIC user group. The check box is another one of those shortcuts mentioned earlier in this chapter.
The next section of this page is the Publish As Portlet wizard. This simple phrase opens up a whole new world. Any of the components you develop with Oracle9iAS Portal — components, Content Areas, or pages — can be exposed as portlets. Oracle9iAS Portal is the portlet provider and each object can be a portlet. This simple fact has vast implications, such as the portlet page that you are now creating can be a portlet on another page. Normally, this course would not make sense, due to the ever-diminishing amounts of screen real estate that a page exposed as a portlet could use. But you could use a page-as-portlet as a way to group logical or functional collections of other portlets. When you modified the page-as-portlet, the modifications would not affect the parent page.
Chapter 7 ✦ Building a Portal Page
The next two sections on this page of the wizard have to do with how the rest of the world can access and interact with this portal page. There are six levels of privilege you can grant, as shown in Table 7-1.
Table 7-1 Privilege Levels for Portal Pages Privilege
Access Granted
Manage
Users can make any changes to a page, including adding and deleting regions, setting defaults for the page, and deleting the entire page.
Edit Contents
Users can add or delete portlets or tabs for the public or private versions of the page.
Manage Style
Users can change the style for a page.
Customization (Full)
Users can hide or show portlets on the page or add their own portlets to their own personal version of the page.
Customization (Add-only)
Users can only add portlets or delete portlets that they have placed on their personal version of the page.
View-Only
The lowest level of privilege. Users can only view the portal page. A user could also set the page as a default.
The privileges are listed in Table 7-1 in decreasing order of access. Every privilege also contains all the capabilities listed for all lower levels of privilege. You can also assign privileges for an individual user or for a group of users. In fact, there are two lookup icons to the right of the Grantee field in Figure 7-11 — one to look up individual users and one to look up groups. If a user is assigned different levels of privilege by belonging to different groups, that user will assume the highest level of privilege. For this page, you will want to grant some access to the NETU user. 21. Enter NETU in the Grantee field and select Customization (Add-only) from the combo box to the right of the field. 22. Click on the Add button, which will cause the page to look like Figure 7-12.
157
158
Part II ✦ Building a Portal
Figure 7-12: Access for the NETU user
If you have the Manage privilege for a portal page, you can change the access levels or delete all privileges for a user or group by clicking on the red X to the left of the Grantee column at the bottom of the page. 23. Click on the Finish button to complete the page. This action will bring up the completed portal page, as shown in Figure 7-13.
Figure 7-13: Your first portal page
Chapter 7 ✦ Building a Portal Page
Your portal page should look like the page shown in Figure 7-13. Pretty cool, huh? It is fairly exciting to see the attractive display of your first portal page, but you could probably improve the way it looks. The final section of this chapter will lead you through the various ways you can customize the look and feel of a portal page.
Customizing the Page One of the first things that you might have noticed about the portal page as it currently displays is that each region is the same width. Once you add the components to the currently blank middle region, you will probably want that region to be larger than the other two. You can easily fix this problem by editing the attributes of the page. You can edit these attributes by either returning to the Oracle9iAS Portal environment and editing the page, or, more simply, by using the Customize Page link at the top of the portal page, which is available to you as the page owner. 1. Click on the Customize Page link in the banner of the Net University Home Page. 2. Go to the top of the leftmost region and click on the Edit Region icon, which looks like a pencil. This action will bring up a browser window with the page shown in Figure 7-14.
Figure 7-14: Editing the attributes of a region
There are only a few things you can change about a region, as follows: ✦ You can change the width of the region, which is represented by a percentage of the overall width available to display the page. ✦ You can choose to show the portlets in the region as rows within the region (the default), or as columns.
159
160
Part II ✦ Building a Portal
✦ You can specify the number of pixels between the portlets in the page. ✦ You can suppress the display of the portlet headers or borders, which are indicated by check boxes, and shown by default. For this particular portal page, you will merely have to change the width of each of the regions: 3. Change the width of the region to 20. 4. Click on the Close button. 5. Click on the Edit Region icon for the right most region in the portal page layout. 6. Change the width of the region to 20 and click on the Close button. You don’t have to change the width of the middle region. Not only will this region simply take up the remaining space, but the value of the Width parameter will automatically be changed by Oracle9iAS Portal. 7. Click on the Close button on the Customize Page page, which will bring up the modified portal page, as shown in Figure 7-15.
Figure 7-15: The modified portal page
The Net University Home Page looks pretty good now. But before you leave this chapter, you should take a look at how each individual can modify the look and feel of their own individual versions of the page.
Chapter 7 ✦ Building a Portal Page
Making Changes as a Page User You are the page owner for this page, but you are also a user of the page. By looking at the sort of changes you can make as an individual user of a page, you can start to understand and appreciate the personalization features of Oracle9iAS Portal.
Working with the HTML portlet You have probably noticed by now that the HTML portlet you added to your page looks a little lonely. It is just sitting there, telling you that it has nothing to give with the message “There is currently no HTML content.” Your next step in this chapter is to give that little old portlet something to say. 1. Click on the Customize link for the HTML portlet, which will bring up the page shown in Figure 7-16.
Figure 7-16: Customizing the HTML portlet
161
162
Part II ✦ Building a Portal
In this page, you can see that you can change the display name, uncheck a check box to suppress the display of the portlet header, and add in your own HTML code. 2. Add this text in the Content text box: This is yourvery first portlet customization. 3. Click on the Preview button to see the HTML portlet displayed, as it is in Figure 7-17.
Figure 7-17: Your first HTML portlet
4. Click on the Close button to return to the Edit HTML Portlet Content page. This first pass at adding HTML is not the most exciting message, but it is a (small) step above “Hello World.” (And a bit of a mistaken claim, since you did customize some of the portlets in Chapter 4.) If this type of functionality was all you could look forward to with the HTML portlet, you might not find it so great. However, the very name of the portlet is a bit misleading, because you can add more than just straight HTML to the HTML portlet. You can also use JavaScript to include other types of functionality in the portlet. The HTML portlet is like a blank area that you can use to create your own portlet pages with straight HTML and JavaScript code. To see how this works, you can add some JavaScript that comes straight from a customized portlet. The Excite portlets, which come with the Portal Development Kit, generate JavaScript code that is used to access information from the Excite online services. The code fragment used in the next steps comes directly from one of these portlets. 5. Delete the previous HTML code in the Content window and add the following code:
Chapter 7 ✦ Building a Portal Page
| Today’s Weather Weather Maps Air port Delays 3D Weather Watcher Enter ZIP code: |
This code is available on the CD-ROM in the excitenews.htm file.
Even though they may not appear that way here, due to margin constraints, you should make sure that the URLs specified as HREFs are all contained on a single line, so that they can be properly understood and referenced. 6. Click on the Preview button again to bring up the preview window shown in Figure 7-18.
Figure 7-18: Accessing the Excite weather service
163
164
Part II ✦ Building a Portal
Of course, this is just the tip of the iceberg. You can use the HTML portlet to accomplish an enormously wide range of functionality. But there is one caution to be aware of. If a user has customization privileges for this portlet, they can go in and modify the actual HTML code — typically not the greatest idea. If you want to use the HTML portlet, it is usually a good practice to deny users the ability to customize the resulting portlet by assigning a level of privilege below Customization (Full). If you want to use some of the functionality you can deliver in an HTML page and give users the ability to modify some of the ways it works, you might have to create your own portlet and customization page, as described in Chapter 27. 7. Click on the Close button in the preview window, and then click the OK button in the customize window to return to the view of the page.
Creating a personal version of a page One of the powerful features of portal pages is the ability for individual users to customize their own personal version of the page. You may have noticed a little combo box at the top of the portal page layout where you define the portlets in your page. The combo box has a “Customize for” label that offers Myself and Others as choices. As you might gather from these choices, Oracle9iAS Portal gives you the ability to change the view of a page for yourself or for others, depending on the level of privileges you have for this portlet. To see this capability at work, you will have to become someone else: 1. Click on the Logout link in the banner. This action will take you back to the Oracle9iAS Portal home page. 2. Log in as the NETU user you defined in Chapter 2. 3. Go to the Navigator by clicking on the icon in the banner. 4. Click on the User Pages container, and then the letter N, then the user NETUDEV to get to the Net University Home Page that you created as NETUDEV in the previous section. CrossReference
If this seems a bit unwieldy, understand that there could be many users, with many pages. You will see a quicker way to make this page available to others in the next section.
5. Click on the Net University Home Page to bring up the page. 6. Click on the Customize Page link to bring up the page shown in Figure 7-19.
Chapter 7 ✦ Building a Portal Page
Figure 7-19: Customizing a page for a user with the Add-on customization privilege
If you remember, you gave the user NETU the ability to customize a page only by adding on portlets. So the customization page does not allow this user to change the existing portlets — only to add new portlets to the page. 7. Add the Find portlet from the list of Oracle9iAS Portal portlets using the Add Portlets routine you used earlier in this chapter. Click on the OK button to return to the customization page, which will now look like Figure 7-20. You can see that you have the ability to delete the portlet that you just added for yourself, but not the other portlets. The last step in exploring this capability is to see what happens for this user when the page owner changes something.
165
166
Part II ✦ Building a Portal
Figure 7-20: The newly customized page
8. Click on the Close button to return to the NetU home page. 9. Click on the Logout button. 10. Log in as the NETUDEV user. 11. Use the “my Work” portlet to quickly access the Net University Home Page for editing. 12. Click on the Portlets tab. 13. Delete the People portlet from the leftmost region. By default, this customization applies to other users’ view of the page. 14. Click on the Close button to leave the customization area. 15. Log out from Oracle9iAS Portal, and log back in as the NETU user. 16. Click on the Net University Home Page in the my Work portlet to bring up the page shown in Figure 7-21.
Chapter 7 ✦ Building a Portal Page
Figure 7-21: The modified page
You can see that the portlet that was dropped is missing, while your portlet is still there. When a user can only customize a page by adding portlets, they have no control over the areas of the page that were designed by the owner of the page — just over their own portlets. This type of partial control can be used to implement a deployment strategy that empowers users to customize their own versions of a page, but not to disrupt the parts of the page that are considered mandatory for all users. The next brief topic to cover is how to make pages more available in the Navigator. 17. Click on the Close button to leave the customization page, and log out of Oracle9iAS Portal.
Promoting a page You learned earlier that it can be somewhat cumbersome to have to click on the user pages container, then the first letter of a user’s name, and then the user’s name to get to a particular page.
167
168
Part II ✦ Building a Portal
The reason for this type of navigation, as mentioned above, is straightforward — there may be a lot of users with a lot of pages in a real environment, and this method of organization is, at least, logical. But there is another type of page designation that raises a page to a higher level — the top-level page. 1. Log in to Oracle9iAS Portal as the user NETUDEV. 2. Click on the Navigator icon in the banner. 3. Click on the My Pages container in the Navigator to bring up the page shown in Figure 7-22.
Figure 7-22: The My Pages listing
You can see the action at the end of the Actions list is Make Top-Level. If you click on this action, the page will be “promoted” to a top-level page. 4. Click on the Make Top-Level action for the page. 5. Click on the Pages link in the Path list. 6. Click on the Top-Level Pages container to bring up the page shown in Figure 7-23.
Figure 7-23: The new listing of Top-Level Pages
Chapter 7 ✦ Building a Portal Page
The Net University Home Page is now a top-level page, which means that any user can find it in this container, without all that clicking. Promoting a page to the top level really has no other effect — top-level pages are just like any other page. There is one other thing you can specify for a page, which you will see in the next, and last, section of this chapter.
Designating a default page Make Default is a choice in the list of actions for the pages shown in Figure 7-23. Using this choice will assign a particular page as the default page for the Oracle9iAS Portal environment for the current user. Once again, the best way to understand this capability is to use it: 7. Click on the Make Default action for the Net University Home page. The only real change you can see at this time is that the name of this page is now shown in bold, indicating that it is the default page. To see the more dramatic effect of this change, you will have to leave Oracle9iAS Portal and come back again. 8. Click on the Logout link to log out of the Oracle9iAS Portal environment. 9. Log back into Oracle9iAS Portal as the user NETUDEV. This time, when you come into the Oracle9iAS Portal environment, you go straight to the Net University Home Page. The ability to set a default home page for the environment is a feature that each user can customize. You still have access to the Navigator in the banner, so you had best go back and reset the default to the Oracle9iAS Portal home page for the rest of the lessons: 10. Click on the Navigator. 11. Go to the Top-Level Pages container. 12. Click on the Reset Default action for the Net University Home Page. This action will reset the default home page to the original default, the Oracle9iAS Portal Home Page. This concludes your exploration of the wonderful world of portal pages.
Summary You’ve learned a lot about the latest and greatest feature of Oracle9iAS Portal in this chapter — portals. In fact, everything that you dealt with in this chapter is new to this release of the product.
169
170
Part II ✦ Building a Portal
But there is a lot more that you can do with Oracle9iAS Portal — such as building your own components and Content Areas. In the next few chapters, you will explore these other capabilities of Oracle9iAS Portal, occasionally stepping back to add a newly created object to this original portal page. You will return to the topic of portals later, in Chapter 28, when you learn what you have to do to create your own portlet provider. You will also be adding a few of the objects you will be building in the rest of the book to this page. In the next two sections of this book, you will delve into building components, one of the main types of object you can create with Oracle9iAS Portal.
✦
✦
✦
P
Oracle9iAS Portal Components
A
R
T
III ✦
✦
✦
✦
In This Part Chapter 8 Building Oracle9iAS Portal Reports Chapter 9 Advanced Reporting Techniques Chapter 10 Building Oracle9iAS Portal Forms Chapter 11 Building Forms — Part II Chapter 12 Building Charts Chapter 13 Building Oracle9iAS Portal Calendars Chapter 14 Working with Hierarchies Chapter 15 Working with HTML
✦
✦
✦
✦
8
C H A P T E R
Building Oracle9iAS Portal Reports
U
sing a computer is, at its most basic level, a matter of working with data. Most data is read much more often than it is written. Reporting is the process of reading data and presenting it in a meaningful and understandable format, so building a report is a good place to start learning about Oracle9iAS Portal components. Because many of you have probably come to Oracle9iAS Portal in part to make data from your Oracle database widely available over the Internet or an intranet, you will be creating and using a lot of reports with Oracle9iAS Portal. Much of the functionality in the component building areas of Oracle9iAS Portal is the same as the corresponding areas of the previous release, which was known as WebDB. However, with Oracle9iAS Portal, the emphasis is on building components that will be used as portlets, rather than complete pages. Fortunately, you gain this ability with virtually no work on your part, as you will see later in this chapter.
Building a QBE Report You can build a report component either by using the Query Wizard or by writing an SQL statement that supplies data to the report. The first page of the Report wizard is the same for both methods, and is followed by two slightly different sets of pages, and then concluded with the same set of pages for both methods.
✦
✦
✦
✦
In This Chapter Building a QBE Report Running a Report Building a Simple Report with the Query Wizard Editing a Report Component Building a Simple Report with a SQL Query
✦
✦
✦
✦
174
Part III ✦ Oracle9iAS Portal Components
Defining a report You use the first page of the Report wizard to identify the report you are building. 1. Log into Oracle9iAS Portal as the NETUDEV user. 2. Enter the name of the application you are building, NETCOLLEGE, into the Name field in the Applications portlet on the home page. 3. Click the Navigate button to the right of the Name field. 4. Click on the Report link to the right of the Create New ... label at the top of the page, which will bring up the page shown in Figure 8-1.
Figure 8-1: The first page of the Report Wizard
The first page you come to, as shown in Figure 8-1, has a similar look and feel to the first page of the form-definition process, which you will explore in Chapters 10 and 11. At the top of the page, there are three basic options for creating a report: ✦ By defining a Query-By-Example report, which allows the user to enter different selection parameters for the report New Feature
In WebDB, implementing QBE functionality was included in the Form Wizard, rather than the Report Wizard.
✦ With the Query Wizard, which walks you through a series of pages that help you define the data you want in the report ✦ By writing your own SQL statement
Chapter 8 ✦ Building Oracle9iAS Portal Reports
The first report you will create will be a simple QBE report. The QBE is a fairly specialized report. You can give the user a lot of options for specifying search conditions. You can even automatically give the user the ability to update or delete data with links from this report. 5. Click on the Query By Example (QBE) Reports link. The first page used to build a QBE report, which is labeled QBE Report Name and Application and is shown in Figure 8-2, is just like the first page on all of the other wizards.
Figure 8-2: The QBE Report Name and Application page, with values filled in
The first data field asks for a name for the report, which is actually the name of the procedure stored in the Oracle9iAS Portal repository that creates the report at run time. You can enter any report name that is unique in its own schema. Of course, you should use some naming convention for all of your Oracle9iAS Portal components to make it easier to find them later in the development process. Because the purpose of this report is to be a part of the example application system you are building for this book, the naming convention here is the chapter number followed by a descriptive identifier followed by a number. The second field on the page asks you for the Display Name of the report. This value will be displayed at the top of the report. The combo box below the second field asks you for the name of the application that will contain the report you are creating. Because you chose the NETCOLLEGE application in the Builder portlet, NETCOLLEGE is the default choice in the Application combo box.
175
176
Part III ✦ Oracle9iAS Portal Components
This page also contains a little series of arrows at the top of the page. There is an arrow, and a page, for each step in the Wizard. The set of arrows is simply a visual indicator of the progress you have made in the Wizard. As each step is displayed, its arrow gets filled in with a light blue color. 6. Enter ch8_rpt_1 as the Name of the report. 7. Enter QBE report as the Display Name of the report. 8. Leave the NETCOLLEGE application as the choice in the Application combo box. 9. Click on the Next button. The next page in the Report Wizard, labeled Table or View and shown in Figure 8-3, allows you to specify the table or view for this QBE report. Tip
For QBE reports, you can only select a single table or view.
Figure 8-3: The Table or View page in the QBE Report Wizard
You can enter the schema and table name into the Table or View entry field. You can also click on the little page icon to the right of the entry field. This action will bring up the Search dialog box, as shown in Figure 8-4.
Chapter 8 ✦ Building Oracle9iAS Portal Reports
Figure 8-4: The Search dialog box
The Search dialog box is a generic dialog box that gives you the ability to search the database for a value. You can enter any combination of characters and wildcards. Typically, you will use the % wildcard at either the beginning, the end, or both sides of a character string. For instance, if you wanted to find all the tables and views in the NETU schema, you would enter NETU.% in the data field in the Search dialog box. If you wanted to try and locate all the tables that had the characters UGRAD in their names, regardless of schema, you would enter %UGRAD% in the data field — as was done in the example shown in Figure 8-4. To add a value retrieved in the Search dialog box to a data field in the Wizard, simply click on the value. The dialog box will close and the value will be placed in the appropriate field. 10. Enter NETU.UGRADS into the Table or View data field. 11. Click on the Next button. The next page in the QBE Report Wizard, labeled Table or View Columns, is shown in Figure 8-5. This page has two list boxes. The Columns list box, on the left, contains all unselected columns in the table or view that the QBE report will be based on, while the list box on the right contains the columns that have been selected for display in the report. To select a column, you simply select the column name and click on the right-pointing arrow in between the two list boxes. Once a column is selected, it moves to the Selected Columns list box, on the right, and is removed from the left list box.
177
178
Part III ✦ Oracle9iAS Portal Components
Figure 8-5: The Table or View Columns page in the QBE Report Wizard
You can select multiple columns for movement by using the appropriate key for multiple selections, such as the Ctrl key in Windows. You can select all the columns in the left box by clicking on the double right arrows in between the two list boxes. To deselect a column, you select it in the right list box and click on the left pointing arrow in between the two list boxes. You use the double right arrows to deselect all of the columns in the right list box. The columns you select are added to the Selected Columns list box in the order you select them. The columns are displayed in the subsequent QBE parameter page in the order they are listed in the Selected Columns list box. The arrows to the right of the Selected Columns list box can be used, from top to bottom, to move the position of a column to the top of the list, up one place in the list, down one place in the list, or to the bottom of the list. 12. Move the ID, LASTNAME, FIRSTNAME, MAJOR, CLASSYR, DOB, and EMAIL columns, in that order, to the Selected Columns list box. 13. Click on the Next button. You have finished defining the data that will be used in your first report. Your next step is to shape how the report appears to the users.
Chapter 8 ✦ Building Oracle9iAS Portal Reports
Shaping your report The rest of the pages in the QBE Report Wizard are used to adjust how your report will appear when it is run. The next page in the QBE Report Wizard, labeled Column Formatting, is shown in Figure 8-6.
Figure 8-6: The Column Formatting page in the QBE Report Wizard
As the name implies, this page gives you the opportunity to format the columns in your QBE report. There are eleven columns of information or options on this page, which are described in Table 8-1.
Table 8-1 Column Formatting Column
Purpose
Column
The name of the column that will be in the finished report.
Column Heading
The heading that will appear in the report for the column, By default, Oracle9iAS Portal takes the name of the column, substitutes spaces for underscores, and capitalizes the first letter of each word. Continued
179
180
Part III ✦ Oracle9iAS Portal Components
Table 8-1 (continued) Column
Purpose
Sum
This check box specifies that the column will have a sum displayed with it. If you just check the Sum box, your report will have sums at the end of each page for the page and for the total report up to that time. If you want to sum a value after a particular value in a column in the report changes, you have to order the report according to that column and break the report on the column. You will learn how to do this later in this chapter. There is a Sum check box for each column, even though it doesn’t make sense to sum character or date fields.
Type
This column contains an icon that represents the datatype of the column in the report.
Align
You can align the data and the column heading for a column to the left, the right, or center it. By default, numeric columns are aligned on the right and all other datatypes are aligned on the left.
Display As
The Display As combo box gives you three choices: Text — Displays the value for the column as straight text. If there are any formatting tags in the value, they will be displayed. HTML — Uses any valid HTML formatting tags to format the value displayed. Hidden — Causes the value to not be displayed.
Format Mask
This column allows you to format the value in the data column. You can use standard Oracle formatting for numeric or date values. Basically, this means you can specify the separators and the decimal symbol for a number and the display format for a date. If you have a column that you wanted to display as a monetary value in the United States, you would type $999,999,999.99 into the formatting field, with the 9s representing the digits in the column value and the dollar sign, the commas, and the decimal point added for clarity. Leading zeros are automatically suppressed. If you enter an invalid format mask into this field, the resulting report has the value displayed as a string of # signs. You can use any format mask that you can use with the Oracle function TO_CHAR, to be specific. Basically, this means currency symbols, commas, decimal points and a variety of date formats.
Chapter 8 ✦ Building Oracle9iAS Portal Reports
Column
Purpose
LOV
An LOV is a List-Of-Values, which you can use to limit the data entry choices of the report user. The LOV is only valid if you are allowing a user to use this QBE to update data. LOVs are explained in depth in Chapter 16.
Link
This column allows you to specify a link for the column. Links are one of the primary ways that you can build complete application systems with Oracle9iAS Portal. The Edit Link icon allows you to edit the parameters used for a link. You will learn more about links in Chapter 20.
Width Type
The Width Type is a combo box where you can choose Pixel, Char, or Percent. The type you select will be used, in conjunction with the Size field, to determine the size of the column in the report.
Size
The Size column accepts an integer. This is the number of pixels, characters, or percent of the table that will determine the width of the table.
For this first report, you will accept the defaults for most of the fields in this page. The only things you will really change are the column headings for a few of the columns: 14. Change the text in the Column Heading column as follows: change Id to ID, LASTNAME to Last Name, FIRSTNAME to First Name, CLASSYR to Class Year, DOB to Date of Birth, and EMAIL to E-mail. 15. Click the Next button. The next page in the QBE Report Wizard, labeled Formatting Conditions, is shown in Figure 8-7.
181
182
Part III ✦ Oracle9iAS Portal Components
Figure 8-7: The Formatting Conditions page in the QBE Report Wizard
On this page, you can specify formatting conditions that will affect the look of the data retrieved for this report. The conditions you impose here will work invisibly — the user of the report will not be able to remove or change these conditions. The Formatting Conditions page has space for four conditions, but if you want to add more, you can fill the available rows and then click on the More Conditions button at the bottom-left side of the page. As you will see, users can impose their own selection conditions through use of the Query-By-Example form that is generated for this report. However, you can also use this page to specify different types of formatting for different values in the report. New Feature
The ability to highlight individual cells in a report, based on value, is a new feature in Oracle9iAS Portal.
Because seniors are special people at old NetU, you will want to show off their names. 16. In the first row on the Formatting Conditions page, select CLASSYR from the Column combo box, and = from the Condition combo box.
Chapter 8 ✦ Building Oracle9iAS Portal Reports
17. Enter 2001 in the Value data field. 18. Select LASTNAME from the Row/Col combo box. 19. Select Red from the Color combo box. 20. Select Black from the Background Color combo box. You can also specify a different typeface, or make the data bold, italic, or underlined, respectively, in the three check boxes. The last column on this page, Seq, allows you to specify the sequence that the formatting conditions you impose on this page are applied in a specific order. Tip
If you want to format a column in a particular way, regardless of the values in its row, you can specify NO CONDITION in the Column combo box.
21. Click on the Next button. The next page in the QBE Report Wizard, labeled Display Options, is shown in Figures 8-8 and 8-9.
Figure 8-8: The upper portion of the Display Options page in the QBE Report Wizard
183
184
Part III ✦ Oracle9iAS Portal Components
Figure 8-9: The lower portion of the Display Options page in the QBE Report Wizard
There are five types of display options, and several options for each type of display. All of the options are described in Table 8-2.
Table 8-2 Display Options Display Type
Option
Common Options
Usage These options are applied to all QBE reports.
Show Total Row Count
This check box will cause a line to appear at the bottom of each report page that tells the numbers of rows on the page, such as “Rows 1-20”, “Rows 21-40”, and so on.
Chapter 8 ✦ Building Oracle9iAS Portal Reports
Display Type
Option Show NULL Values as
Usage This field allows you to specify a text string that will be displayed in place of a NULL value. If you want to suppress the display of any value for NULLs in the database, you can leave this space blank. The authors do not recommend this approach, because Oracle9iAS Portal automatically suppresses the display of repeating values for a break field, and having blanks for NULLs might cause some confusion.
Enable update link in the report output
This check box will place an Update link for each row, which will take the user to an update page for the row. The update page will display all the data in the row, but only allow the user to update the data specified in the QBE report.
Enable delete link in the report output
This check box will place a Delete link for each row, which will allow the user to delete the row. This link will take the user to a page that will ask the user to confirm the deletion.
Embed interMedia rich content in the report
This check box will embed images that are supported by the Oracle interMedia option to be displayed in the report.
Default format
There are three choices for formatting: HTML — The default format, which causes the report to be shown as an HTML format. Excel — Outputs the data from the report as an Excel-compatible file. This option is ideal if you are extracting data from your Oracle database for use in a spreadsheet or other data format that can import Excel files. ASCII — ASCII text. ASCII formatting means that the report is presented in a fixed-width standard ASCII format. In HTML terms, this means the report is presented between , or preformatted, tags. You may want to use this option if the eventual purpose of the report is to take the straight text and put it into another text document that does not support HTML. Continued
185
186
Part III ✦ Oracle9iAS Portal Components
Table 8-2 (continued) Display Type
Option Expire After (minutes)
Usage For frequently used reports, you can specify that the report should remain in a cache for a certain amount of time, which can be specified here. If a report is cached, a new request for the report will simply read the complete report from the cache, rather than recreate it by accessing the data. For more information on this type of caching, refer to Chapter 6, which discussed caching for Oracle9iAS Portal. The default value for the field is 0, which indicates that the report should not be cached.
Full Page Options
These display options are used when the report is being displayed as a full page. Type Face
HTML gives you the option of using different typefaces, and this combo box gives you a choice of the potential typefaces for your browser. If a user accesses your report with a browser that does not support the typeface you have chosen, the report is displayed in a default font. Fonts are detailed in depth in Chapter 18.
Font Size
There are eight values for this option — +1 through +4; –1 through –3; and 0, the default choice. Any value other than the default causes the font to be either larger or smaller than the default font. The font size controls the size of the font in the body of the report, but does not affect the size of the heading of the report. Note that in the 3.0.8 version of Oracle9iAS Portal, these relative sizes are replaced with point sizes.
Border
There are three choices in this combo box: No Border, Thin Border, and Thick Border, whose names are self-explanatory.
Chapter 8 ✦ Building Oracle9iAS Portal Reports
Display Type
Option Font Color
Usage This combo box enables you to select the color for the report font from a list of font colors that are available on your browser. The default value, which is blank, causes the font to use the default color for the template or browser you use for the report. Templates are explained in Chapter 18. The default for the Font Color is blank, which means it will use the default color for the font for the page.
Heading Background Color
This combo box enables you to select the color for the background of the heading of the report. The default value, which is blank, causes the heading to use the default color for the template or browser you use for the report.
Table Row Color(s)
All the data in a Oracle9iAS Portal report is returned in an HTML table if you choose HTML as the display option. As the name implies, this combo box enables you to choose the color or colors for the rows in the report. You can also select more than one color in this box to vary the colors between each row. The default color scheme for a report is to alternate gray and white rows for readability. Keep in mind that this background color is only for the cells of the table, so selecting a color here that contrasts with the default background color for the template you choose in a subsequent page can result in a truly ugly report. Continued
187
188
Part III ✦ Oracle9iAS Portal Components
Table 8-2 (continued) Display Type
Option Maximum Rows Per Page
Usage The Maximum Rows option enables you to specify how many rows are returned on each page of your report. The more rows that are returned per page, the more data per page, and the longer the page takes to be sent back to the client browser from the server. If there are more rows in your report than can fit on a single page, a Next button appears at the bottom of the page. If the user has moved to a page beyond the first page of the report, a Previous button also appears at the bottom of the page. If you want to have the entire report delivered as a single page, set the Maximum Rows value to a number at least equal to the number of rows you expect to be returned from the query. This is especially important if you plan to direct the output to an Excel file and want to make sure that all the data is included in the spreadsheet. The default value for Maximum Rows is 20.
Portlet Options
Draw Lines Between Rows
This check box causes a horizontal line to be inserted between each row in the report. By default, this option is not checked.
Log Activity
Oracle9iAS Portal gives you the option of logging all Oracle9iAS Portal activity for later review. By default, this option is checked.
Show Timing
Your report can show the amount of time the server took to assemble the page returned to the browser if this option is checked. By default, this option is checked. These options are used when the report is being displayed as a portlet. The options have the same meaning as their counterparts under Full Page Options, with one important difference.
Chapter 8 ✦ Building Oracle9iAS Portal Reports
Display Type
Option
Usage The default choice for all of the Portlet options except Border and Maximum Rows Per Page is . This choice means that the portlet will inherit the values for these properties from the page that the portlet sits on — a choice that allows the portlet to fit into a variety of pages.
Break Options
These options control how the data in the report is broken up. Break Style
There is only one style of break, which is Left Break. This break indents the report rows as the value in the break column changes.
Break Columns
There are three combo boxes for break columns. The first combo box you select is the primary break column, the second is the next break column, and the third is the final break column. The first break column is always the first column in each row, followed by the second and third break columns, if specified. After the break columns have been displayed, Oracle9iAS Portal sequences the remainder of the columns in the order they were listed in the Selected Columns list box. Selecting a column for a break column does not necessarily cause the rows in the report to be sorted on that column value — it only suppresses the display of repeating values for the row. In other words, if you specified MAJOR as the first break column and CLASSYR as the second break column, and specified these as the first and second Order By column, your report would look like Figure 8-10.
Row Order Options
These options specify how the data rows in the report are sorted.
The Row Order Options section of the Display Options page consists of six lines of two combo boxes. The first combo box enables you to select the column value to use for the top-level sort of your report from a list of columns in your report. The
189
190
Part III ✦ Oracle9iAS Portal Components
default value for the first combo box is a blank space, which means that the report is not sorted. The second combo box enables you to choose to sort the rows in either ascending order, which is the default, or descending order. This first line of the Row Order Options section is where you choose the primary sorting column — the column that is used to sort the report into major groupings. The second line in the Row Order Options section of this page has the same fields as the first line in the section. The difference between the two lines is that the choices you make in this section are used to implement the secondary sort order — the way that the rows are sorted within the primary sort groups defined by the previous line’s entries. You can sort on up to six columns in your Oracle9iAS Portal report.
Figure 8-10: Break columns in a report
Many of the options listed in Table 8-2 include a choice. This choice will cause the option to inherit its value from the value specified for the page.
Allowing users to shape the report The Display Options give you a lot of choices, but for the purposes of your first report, you will accept the default values for all of them. In the next section, when
Chapter 8 ✦ Building Oracle9iAS Portal Reports
you run your report, you will see how the Row Order and Break options affect the display of the report. 22. Click on the Next button. The next page in the QBE Report Wizard, labeled Customization Form Display Options, is shown in Figure 8-11.
Figure 8-11: The Customization Form Display Options page in the QBE Report Wizard
Although you cannot specify parameters for a QBE report, as you can for other reports you will learn about later, the report can still be customized by the users. Oracle9iAS Portal will generate a customization form for the report. This form will include the ability to define a selection criterion for each of the columns in the report, just as if they had been defined as parameters, as well as having two other features, which are common to all types of customization forms for all Oracle9iAS Portal components. You can allow your users to set their own values for some of the Formatting Options you specified in the Display Options page. There are check boxes on the Customization Form Display Options page for Output Format, Maximum Rows, Break Columns, Sum Columns, Order By (columns), Query Options, Where Clause, and Display Name options. If any of these are checked, the parameter form will give the users the ability to set their own values for these options. The values that you
191
192
Part III ✦ Oracle9iAS Portal Components
selected for these options will become the defaults. The default is for all the Formatting Options check boxes to be checked. The Customization Form Display page also includes a number of buttons, which each call a particular function. The button choices for a QBE Report are described in Table 8-3.
Table 8-3 Button Options Button
Function
Query
Causes the query to run and the report to be generated, using the values entered into the QBE fields as selection criteria.
Save
Saves the current values in all of the parameter and option fields as the default values for this user. Every time the user returns to this report, the saved values will reappear.
Batch
Causes the report to be submitted into a batch queue. Using the batch queue will reduce the real-time overhead on the target database. There is a single batch queue for each Oracle9iAS Portal server. Once a report is submitted in batch, the user can check the batch status page to see if the report has been executed and, if it has completed, to view the report.
Reset
Resets all fields to their default values, as defined by you, the developer, or as saved by the user.
Insert
Inserts a row into the underlying table or view with the values specified in the QBE form. Oracle9iAS Portal does not do any checking on the values in the form, so it is very possible for errors to occur if users enter invalid values for a column or neglect to enter a value for a required column.
Each button has a check box, which, if checked, causes the button to be displayed. If a button is not displayed, the users will not have access to the functionality of the button. You can specify a name for each button. You can also choose an alignment for each button, which will cause the buttons to be displayed at the top of each page, at the bottom of each page, or in both locations. Finally, you can specify whether a button is to be aligned on the left of the page or the right of the page.
Using templates and adding text to your report Once again, for this first report, you can accept the defaults. 23. Click on the Next button.
Chapter 8 ✦ Building Oracle9iAS Portal Reports
The next page in the QBE Report Wizard is the QBE Report and Customization Form Text page, shown in Figure 8-12.
Figure 8-12: The QBE Report and Customization Form Text page in the QBE Report Wizard
This page in the QBE Report wizard gives you a lot of control in shaping the overall appearance of your report. The Template combo box, the first entry on this page presents one of the most powerful choices you can make in the QBE Report Wizard. Oracle9iAS Portal supports an object known as a template. A template provides the default layout for all of the entities in a Oracle9iAS Portal application system — reports, forms, charts, calendars, and all the other Oracle9iAS Portal objects. Oracle9iAS Portal comes with a number of default templates. The template you choose gives a standardized look and feel to your report, the parameter form for your report, and the help pages for the report and the parameter forms. In Chapter 18, you will learn how to create your own templates, but right now you can see the power of templates by selecting one of them for your report: 24. Select the PUBLIC.TEMPLATE_6 in the Template combo box. 25. Click on the Preview Template button.
193
194
Part III ✦ Oracle9iAS Portal Components
You will see a preview of the template open up in a separate window, as shown in Figure 8-13.
Figure 8-13: Previewing a template
If you look at the template for PUBLIC.TEMPLATE_6, you can see that it is more than just another pretty face. The public template allows you to specify a company name or graphic as part of the display for all pages that use the template. More importantly, the template has two hotlinks on it. One link looks like a little house, which always takes the user back to a home page you specify, and the other link looks like a question mark, which brings up a help page for the associated page, whether it is a report page or a parameter form. The rest of the fields on the Add Text page help you shape your report by adding text to the report. You can add the following four types of text: Display Name
Displayed at the top of the first page of the report and the parameter and help pages, and is also used as the identifying title in the title bar of the browser
Header Text
Displayed at the top of each report page or parameter form, just below the title on the first page of the report
Footer Text
Displayed at the bottom of every page of the report or the parameter form
Help Text
Displayed in a separate page for the report and parameter forms
You can specify this text separately for either the report pages or the parameter forms. Oracle9iAS Portal treats this text as straight HTML, so you can include HTML formatting tags in the text you enter for any of these areas.
Chapter 8 ✦ Building Oracle9iAS Portal Reports
26. Leave the title “QBE Report” for the report and change the title for the QQBE Customization Form to QBE Report Customization. 27. Enter This is the very top of the report page for the Header Text for the report. 28. Enter Please complete the customization entries. for the Header Text for the parameter entry form. 29. Enter You can save your choices as defaults by clicking on the
Save
button. as the Footer Text for the customization entry form. 30. Enter There is no help available for this basic report. for the Help text for the report. 31. Click on the Next button. The next page of the Report Builder wizard gives you the opportunity to add PL/SQL code that executes before or after the display of the page or the header for the page. You can learn about using this feature of Oracle9iAS Portal in Chapter 21. Because you are on the last step in defining a QBE report, you can simply click the Finish button to generate your component. Tip
You can click on the Finish button at any point in any Oracle9iAS Portal wizard. Oracle9iAS Portal will simply use the default values for any fields on any pages you haven’t visited.
It is important to understand exactly what happens when you press the Finish button. Up until this point in the development process, you have been giving values for the parameters that Oracle9iAS Portal uses for your report. These parameters have been stored in Oracle9iAS Portal’s internal data tables. But these parameters are not used in the actual production of your report. Oracle9iAS Portal uses the parameters you have entered to create a PL/SQL procedure. When your application system calls this Oracle9iAS Portal report, it is actually calling the PL/SQL procedure that runs and creates the report as output. Oracle9iAS Portal creates this all-important procedure when you click the Finish button on the final page of the Report Builder Wizard. 32. Click on the Finish button. You did it! You have successfully generated your first Oracle9iAS Portal component! You have landed at the Manage Component page, from which you can launch your new report. The next section will explore the options you have for running your report.
195
196
Part III ✦ Oracle9iAS Portal Components
Running Your Report So far, all you have is a procedure that supposedly produces a report for you. You are probably dying to see the results of your work. Once you have successfully created the procedure for your report, Oracle9iAS Portal immediately does two things for you. One of these things is internal — the status for the report changes from EDIT to PRODUCTION. When a component has a status of PRODUCTION, the values of the parameters that control the generation of the component procedure have not changed since the procedure was generated. In other words, the component has not been changed since the procedure for the component was generated. If you were to leave a creation wizard before reaching the final page and clicking the OK button, the component would have a status of EDIT. The same status would be set if you were to leave an editing session without clicking the Finish button, which you will learn about shortly. The other thing that Oracle9iAS Portal does for you is to bring up a page that enables you to run and manage your QBE report object, as shown in Figure 8-14.
Figure 8-14: Managing your report
There is some basic information about the component at the top of the page. The information about the component includes the name of the component, a list of all of the versions of the component, the time the component was last changed, and three links that allow you to see the PL/SQL package spec and body for the component, listed beside the label PL/SQL source, and the interface you can use to call the generated PL/SQL packages, listed beside the Call Interface label.
Chapter 8 ✦ Building Oracle9iAS Portal Reports
CrossReference
You will learn more about how to understand and use this PL/SQL when you build your own portlet in Chapter 28.
Each time you edit and regenerate a component, Oracle9iAS Portal saves the previous version of the component and the values for its parameters in an archive version. The archived versions of a component are numbered in increments of 1 (starting with 1), and given the status of ARCHIVE. You will learn more about Oracle9iAS Portal’s version control in Chapter 25. There are seven links at the bottom of the page. The purpose of these links will be described when you need to use them in this and later chapters. Right now, you are ready to run your first report: 1. Click the Run link at the bottom of the panel. This action will bring up your report in a separate browser window. The first page of your first report should look like Figure 8-15.
Figure 8-15: The first page of your first report
There are a few things you may immediately notice about this report. First, the design template you specified for the report gives it a nice look and feel, regardless of the fact that the data in the report could be arranged in a more meaningful fashion.
197
198
Part III ✦ Oracle9iAS Portal Components
Second, the report title and heading you specified appear in their appropriate places. There is also a Next button, which has been placed at the bottom of the page. You can also see that the highlighting option you specified to make the seniors stand out seems to be working appropriately. Before leaving this page, you might want to check out the help page for the report. 2. Click the Help (question mark) icon in the top-right corner of the report page banner. The help page that appears looks like Figure 8-16.
Figure 8-16: Your first help page
The help page has the same look and feel as your report, thanks to the uniform use of the template by Oracle9iAS Portal. Because this is your first report, you will no doubt want to see all of it. 3. Click the Back button of the browser to return to the first report page. 4. Click the Next button at the bottom of the report page to go to the next page of the report. Click the Next button until you arrive at the last page of the report — the page that only contains a Previous button. You can also see that the intermediate pages of the report have both a Next and Previous button and that the last page of the report only has a Previous button, as you would expect. 5. Close the report browser window and return to the Manage Component page of Oracle9iAS Portal. New Feature
With WebDB, you would have to use the Back button on your browser to return to the development environment. By firing off the report in a different browser window, Oracle9iAS Portal has made a significant improvement in the usability of the development environment.
It was a little thrilling to see your first report, but it seems as though there was something missing. This type of report is called a Query-By-Example report, but there doesn’t seem to be any way to add the selection criteria that a QBE would use.
Chapter 8 ✦ Building Oracle9iAS Portal Reports
In addition, it would have been nicer to see the information in the report sorted, perhaps by major and then by class year. The way to address both of these issues is through another link in the Manage Component page: the Customize link. New Feature
In WebDB, this page was called the Parameters page.
Whenever you generate a QBE report, Oracle9iAS Portal automatically generates a form that can be used to set parameters for customizing the report. These parameters are the columns you specified when building the report, as well as the display options that were enabled by default. To see how this customization page can be used, you have to simply click on the Customize link in the Manage Component page. 6. Click on the Customize link at the bottom of the Manage Components page, which is located to the right of the Run As Portlet link. The Customize page for your first QBE report is shown in Figures 8-17 and 8-18.
Figure 8-17: The upper part of the Customize page for your QBE report
199
200
Part III ✦ Oracle9iAS Portal Components
Figure 8-18: The lower part of the Customize page for your QBE report
As you might expect, you can see each of the columns you selected for this report displayed at the top of the page. Each column has a number of options, as described in Table 8-4.
Table 8-4 QBE Column Parameter Options Column Name
Usage
Show
This check box controls whether the column is shown in the resulting report.
Column
The name displayed in this column is the same as the column heading specified in the QBE Report Wizard. The names displayed in red indicate that the column requires a value, which is important if a user tries to insert data with this form. You learned about the potential dangers of inserting data with a QBE Report Customize form when you learned about adding data with the default data management forms. Continued
Chapter 8 ✦ Building Oracle9iAS Portal Reports
Column Name
Usage
Datatype
This column contains a graphic that represents the datatype of the column.
Value
The value placed in this field is used to create a selection criteria. For numeric and date columns, you can use either an exact match, such as “1010” for the ID column, or a relational operator combined with a value, such as “> 1010”. For a character column, Oracle9iAS Portal will search for an occurrence for the entered value in the corresponding column. You will see this at work later in this section.
Align
As with the alignment option in the QBE Report Wizard, this align option defaults to Right align for numeric columns and Left align for all other datatypes. The user can also choose to center the data.
Format Mask
The Format Mask is only displayed for numeric fields, and serves the same purpose as the format mask described as part of the QBE Report Wizard.
Case Sensitive
This check box only appears for character columns. If it is checked, the selection criterion is treated as a case sensitive string. If it is not checked, which is the default, the selection criteria is not case sensitive.
There is also a text box that allows you to enter a WHERE clause for the query in this portion of the customization form. If you are familiar with SQL, you no doubt understand that the WHERE clause can be used to implement virtually any type of selection criteria. The best way to understand how to use the QBE criteria is to try them out: 7. Enter 1010 into the Value field for ID and click on the Query button. The report returned is short and pictured in Figure 8-19.
Figure 8-19: Your first QBE report driven by a parameter
201
202
Part III ✦ Oracle9iAS Portal Components
You may also notice that there is something else new in this version of the report. There is a Close button at the top of the report, which will take you back to the Customization form. To get a little larger report, make the selection criterion a little broader. 8. Use the Close button at the top of the report page to return to the Customize page. 9. Enter > 1010 into the Value field for ID and click on the Query button. This report, as shown in Figure 8-20, includes much more data.
Figure 8-20: Your first QBE report driven by a different parameter
Before moving on to the other areas of the Customize page, you might want to see how to use character criteria. 10. Use the Close button in the report page to return to the Customize page. You can see that the values for the columns are cleared when you return to the QBE Customization form.
Chapter 8 ✦ Building Oracle9iAS Portal Reports
11. Enter the letter H into the Value field for the Major column and click on the Query button. The result is shown in Figure 8-21, but it might not be exactly what you were expecting. The report includes History majors, as you would have thought, but also includes English majors.
Figure 8-21: The QBE report with all “H” majors
The reason for this goes back to that little Case Sensitive check box. Remember that the search criterion for character strings searches for the string anywhere in the target column. Because you did not check the Case Sensitive check box, the QBE Report found the lower case “h” in “English.” 12. Use the Close button to return to the Customize page. 13. Enter H into the Value field for the Major column again, and also check the Case Sensitive check box for the Major column and click on the Query button. The results, as shown in Figure 8-22, now look as expected.
203
204
Part III ✦ Oracle9iAS Portal Components
Figure 8-22: The QBE report with only History majors
Before leaving this QBE report, you should explore some of the other formatting options that are available to your users. If you scroll down in the Customization page, you will find that the user can specify up to six columns in the Row Order Options part of the form. The data in the report would look much better if it were a little bit more organized: 14. Use the Close button to return to the Customize page. 15. Select Major from the first Order By combo box. 16. Select Class Year from the second Order By combo box, and select Descending from the second combo box. You want to have the class years in descending order, so that freshman will be listed before sophomores, and so on. Also notice that the names in the Order By combo box are the same as the column headings, while in the Order By combo on the Display Options page in the Wizard contained the column names. Oracle9iAS Portal assumes, correctly, that users will want to see the more user friendly column names you have assigned, while the rough and tough developer will want to see the actual name of the column. 17. Select Last Name from the third Order By box and click on the Query button. The results, shown in Figure 8-23, are starting to look better.
Chapter 8 ✦ Building Oracle9iAS Portal Reports
Figure 8-23: The QBE report, nicely sorted
The final step for you to take to improve the appearance of your report is to add some break columns to suppress the display of redundant information. 18. Use the Close button to return to the Customize page. 19. To reset the previous Order By conditions, reselect Major, Class Year, and Last Name as the Order By columns, and set the Class Year to a Descending order. 20. Scroll to Break Options section of the page. After you go below the Order By columns, you can see that the user has the option to select columns for sums, although, unlike the similar check boxes in the QBE Report Wizard, the list box labeled Sum Columns only includes numeric columns. You also have the opportunity to change the output format of the report or the maximum number of rows per page. But for this report, you simply want to use the Break Columns combo boxes.
205
206
Part III ✦ Oracle9iAS Portal Components
21. Select Major from the first Break Column combo box. 22. Select Class Year from the second Break Column combo box. 23. Click on the Query button. Now, that is more like it. This set of formatting options presents the data in a fairly pleasing method, as shown in Figure 8-24.
Figure 8-24: The QBE report, sorted and with break columns
If, as a user, you want these formatting options to act as your new defaults, all you have to do is to save them. 24. Use the Back button of your browser to return to the Customize page. 25. Click on the Save button to save the current set of parameters. 26. Enter some characters in some of the Value fields, and set each of the Order By boxes back to their default values of %. 27. Click on the Reset button. You can see that the action of the Reset button now returns the values of all of the parameters to the values you saved.
Chapter 8 ✦ Building Oracle9iAS Portal Reports
Once you save your preferences, those preferences are used for the report, even if you run it without first going to the Customize form.
Note
CrossReference
There is one final set of customization options that a user can set on the customization page. These options include the Display Name and four types of General Options: Output Format, Maximum Rows/Page, Sum Columns, which were explained earlier in this chapter, and a list of Query Options, which were discussed in Chapter 5.
You are done running your QBE report. Before leaving this chapter, you should build a couple of simple examples of the two other reports.
Creating a Report with the Query Wizard The QBE Report you just created is powerful, but it seems to be a little constrained. You can only choose one table, and the customization page presented a welter of choices. For many production reports, you want to have a little more control. You will develop most of your report components with the other two Report Wizard options. The Query Wizard is a way to specify the data for your report without having to know anything about the SQL language. The Query Wizard walks you through the definition of the columns you use as the basis for your report, and also enables you to indicate selection criteria to be passed to the report. To build a report with the Query Wizard, you have to come back to the Oracle9iAS Portal environment. 1. Close the report window and return to the Oracle9iAS Portal development environment. 2. Click on the Navigator link at the top of the page to return to the Navigator. 3. Click on the Report link to the right of the Create New ... title. 4. Click on the Reports From Query Wizard link in the first page of the Report Wizard. 5. Give your new report the Name of ch8_rpt_2 and the Display Name of Query Wizard Report. 6. Click on the Next button. The first page of the Report Wizard with the Query Wizard is shown in Figure 8-25. This page looks like the Table or View page from the Report Wizard for the QBE report. There is a data entry field, and an icon to call up the Search dialog box.
207
208
Part III ✦ Oracle9iAS Portal Components
Figure 8-25: The Tables and Views page in the Report Wizard
There is a difference, though. The labels on this page and its entry field refer to plurals — tables, views — which indicates that you can you more than one table or view in the report. Once you select a table or view, it is listed in the area below the data entry field, with a red X to the left of the listing, as shown in Figure 8-26. You can click on the red X to delete the table or view from the list of selected tables or views.
Figure 8-26: Listing selections in the Tables and Views page in the Report Wizard
Chapter 8 ✦ Building Oracle9iAS Portal Reports
Note
There are differences between tables and views in the Oracle database — you are not allowed to update data in all views. But since a report only reads data, the two objects are interchangeable for a report component. For the remainder of this chapter and the next, the term table refers to both data structures.
You will learn about working with multiple tables in Chapter 9. For now, selecting a single table will be enough. 7. Enter NETU.UGRADS as the table. 8. Click on the Add button to add the table to the report. 9. Click the Next button. The next page of the Report Wizard using the Query Wizard looks familiar. The Table or View Columns page contains two list boxes that allow you to select the columns that will be used in this report. These two list boxes are exactly like the same two list boxes on the same page in the QBE Wizard, so you can just use them to select the columns you want in the report. 10. Move the UGRADS.MAJOR, UGRADS.CLASSYR, UGRADS.LASTNAME, UGRADS.FIRSTNAME, and UGRADS.PHONE columns to the Selected Columns list box. Make sure they are listed in the order named. 11. Click on the Next button. The next page that comes up as part of the Query Wizard section of the Report Wizard, the Column Conditions page, is shown in Figure 8-27.
Figure 8-27: The Column Conditions page in the Report Wizard
209
210
Part III ✦ Oracle9iAS Portal Components
This page enables you to define conditions used to limit the data shown in the report. As in the QBE Wizard, the conditions you described on this page are transparently applied to the report selection criteria. For this report, you will not need to use them. 12. Click on the Next button on the Column Conditions page. The next page, the Report Layout page, is shown in Figure 8-28.
Figure 8-28: The Report Layout page in the Report Wizard New Feature
The choice of report layouts is new in Oracle9iAS Portal.
The Report Layout page gives you three choices for the basic layout of your report: ✦ Tabular layout: the traditional rows and columns layout of a report ✦ Form layout: a type of layout where the columns of each row are listed vertically, with a blank line in between each row ✦ Custom layout: where you can design any type of layout that can be implemented with an HTML table For this, your first report with the Query Wizard, you should stick with the default, which is the Tabular layout. Caution
This overall Report Layout cannot be changed by editing your report, which you will learn about later in this chapter.
13. Click on the Next button in the Report Layout page.
Chapter 8 ✦ Building Oracle9iAS Portal Reports
The next page in the Report Wizard looks familiar. The Columns Formatting page is the same page that you encountered in the QBE Wizard. Since you are dealing with many of the same columns, you should make the same changes to the column headings that you did in your first report. 14. Change the Column Heading for the CLASSYR column to Class Year, the Column Heading for LASTNAME to Last Name, and the Column Heading for FIRST NAME to First Name. 15. Click on the Next button in the Columns Formatting page. The next page, the Formatting Conditions page, is also identical to the corresponding page in the QBE Wizard. This time, you can try a slightly different formatting option for seniors. 16. In the first row of the page, select the CLASSYR column from the Column combo box, the = from the Condition combo box, and enter 2001 as the Value. 17. Select the UGRADS.LASTNAME column from the Row/Col combo box and Green from the Color combo box, and click on the check box in the Bold column, which is indicated by a column heading that looks like the letter A in bold. 18. Set the same Column, Conditions, and Value in the second row of the Formatting Conditions page. 19. Select the UGRADS.FIRSTNAME column from the Row/Col combo box and Green from the Color combo box. The completed Formatting Conditions page should look like Figure 8-29.
Figure 8-29: The completed Formatting Conditions page in the Report Wizard
211
212
Part III ✦ Oracle9iAS Portal Components
20. Click on the Next button in the Formatting Conditions page. The rest of the pages in the Report Wizard are virtually the same as their corresponding pages in the QBE Wizard, so you can move quickly through them until you get to the appropriate page to assign a template to the report. 21. Click on the Next button on the Display Options page. 22. Click on the Next button on the Customization Form Display Options page. 23. On the Report and Customization Form Text page, select the PUBLIC. TEMPLATE_6 template from the list of templates. 24. Enter Undergraduate Report as the Title of the report and Undergraduate Report Customization for the Title of the Customization Form. 25. Click on the Finish button to generate your report. You should always run your report immediately — both for the joy of accomplishment and to make sure the report looks the way you anticipated. 26. Click on the Customize link in the Manage Component page. You can see that the Customize page for your latest report, as shown in Figure 8-30, is a bit different from the corresponding page for your QBE report.
Figure 8-30: The Customization form for your latest report
Chapter 8 ✦ Building Oracle9iAS Portal Reports
By default, there are no selection parameters for a standard report. You can specify selection parameters — and you will in the next chapter. For now, you can just add Order By and Break conditions. 27. Set the first Order By combo box to Major. 28. Set the second Order By combo box to Class Year and set the second combo box to Descending. 29. Set the third Order By combo box to Last Name. 30. Set the First Break Column combo box to Major and the Second Break Column combo box to Class Year. 31. Click on the Run Report button. This report, as shown in Figure 8-31, looks pretty good.
Figure 8-31: The actual report from the Report Wizard
In fact, it looks so good that you would probably like to make the row ordering and break specification permanent without having to force your users to set these parameters and save them. In fact, you probably want to prevent your users from changing these defaults themselves. You can reach both of these goals by editing your report.
213
214
Part III ✦ Oracle9iAS Portal Components
Editing Your Report Although you may find that you can easily define many of your reports properly with a single pass through the Report Wizard, you will invariably discover that you have to make changes to reports that you have already created with the wizard. To edit a report, you simply choose a different link in the Manage Component page. 1. Close the report browser window and return to the Oracle9iAS Portal development environment. 2. Click on the Edit link at the bottom of the Manage Component page. The Edit environment for a report created with the Query Wizard looks like Figure 8-32.
Figure 8-32: The Edit environment for a report created with the Query Wizard.
The Edit environment for reports created with the Query Wizard is a little bit different than the Edit environment for reports created with one of the two other
Chapter 8 ✦ Building Oracle9iAS Portal Reports
methods. This version of the environment uses the same interface as the Query Wizard to allow you to change the data on which the report is based. There are eight tabs at the top of the Edit page. These eight tabs correspond to the eight pages of the Report Wizard that you encountered while initially creating your report. In fact, each of the tabbed pages looks exactly like the corresponding page in the Wizard. You can see the title of each tab as you hold your cursor over the tab. You will want to change two things about this report. First, you will want to assign Order By columns and Break columns. 3. Click on the Display Options tab, which is the fifth tab from the left. 4. Scroll to the bottom of the page and select UGRADS.MAJOR for the First Break Column and UGRADS.CLASSYR for the Second Break Column. 5. Select UGRADS.MAJOR for the first Order By combo box. 6. Select UGRADS.CLASSYR for the second Order By combo box, and select Descending in the second combo box. 7. Select UGRADS.LASTNAME in the third Order By combo box. You have set up the appropriate ordering and breaking conditions for the report. The second thing you want to do is to prevent a user from modifying these conditions. 8. Click on the Customization Form Display Options tab, which is the sixth tab from the left and the third tab from the right. 9. Under the Formatting Options section in the middle of the page, uncheck the check boxes for Break Columns and Order By. 10. Click on the OK button at the top of the form. Clicking on the OK button tells Oracle9iAS Portal to recreate the PL/SQL packages that generate the report. When you return to the Manage Component page, you can see that you now have a version of the report labeled ARCHIVE as well as one labeled PRODUCTION. The ARCHIVE version of the report contains the values used to generate the previous version of the component. 11. Click on the Customize link at the bottom of the Manage Component page. As you can see in Figure 8-33, the Order By and Break Columns options are no longer on the customization page.
215
216
Part III ✦ Oracle9iAS Portal Components
Figure 8-33: The new Parameter page
12. Click on the Run Report button. The report that is created has the sort order and break groups that you specified when you edited the component.
Summary You have covered a lot of ground in this chapter. But keep in mind that the common interface used in Oracle9iAS Portal means that a lot of the things you learned in this chapter apply to any component that you create. You have created reports using two of the three Wizards: a QBE report, which, although limited in flexibility, allows you to retrieve as well as insert, update, and delete data, and a standard report created with the Query Wizard. Through the use of wizards, Oracle9iAS Portal makes it easy for you to create reports, yet still gives you the ability to shape your reports in many ways. In fact, you may want to play around with some of the other options in Oracle9iAS Portal to get an even better idea of the range of reports you can create. Oracle9iAS Portal gives you wizards to walk you through the creation of reports, but it also allows you to edit the parameters that control the creation of a report. In the next chapter, you will learn how to create a report using SQL to describe the data used for the report as well as a number of other more advanced techniques for creating reports in Oracle9iAS Portal.
✦
✦
✦
9
C H A P T E R
Advanced Reporting Techniques
I
n the previous chapter, you learned the basics of reporting data with Oracle9iAS Portal. The reports you can create with the techniques you already know will answer many of your informational needs.
But there is even more to creating a report with Oracle9iAS Portal. This chapter takes you further into the power of Oracle9iAS Portal reporting. You will be introduced to using SQL statements to create reports, and learn how to call one of the report components you are creating directly with a URL. You will learn how to limit the data in a standard report through the use of parameters and combine data from multiple tables in your report. You will get a glimpse of how you can use your own SQL statements to go beyond the limitations of the Oracle9iAS Portal Report Wizard. And you will find some pointers to other areas in this book that can give you even more information on using Oracle9iAS Portal reports.
✦
In the previous chapter, you learn how to create a QBE report or a report using the Query Wizard, which allows you to avoid using SQL statements to specify the data you want in your report. You can also use a SQL statement as the data specification for a report.
✦
✦
In This Chapter Creating a Report from a SQL Statement Using SQL Statements for Extended Functionality Creating Custom Report Layouts Adding Parameters to a Report Adding Multiple Tables in Reports Using Reports as Portlets Calling Your Reports Directly
✦
Creating a Report from a SQL Statement
✦
✦
✦
✦
218
Part III ✦ Oracle9iAS Portal Components
A good introduction to using SQL to specify the data in a report would be to recreate the report you made in the last chapter with the Query Wizard. 1. Start by going to the Oracle9iAS Portal home page and using the Navigator to go to the NETUCOLLEGE application. 2. Click on the Report link to the right of the Create New ... label. 3. On the Reports Menu page, click on the Reports from SQL Query link. 4. Give the report a Name of ch9_rpt_1 and a Display Name of SQL-based Report and click on the Next button. The next page in the wizard, as shown in Figure 9-1, contains a large text box where you can enter your SQL statement.
Figure 9-1: The SQL Query page in the Report Wizard for a SQL Query
The text box has a default SQL query, which you will replace with your own SQL statement. 5. Select the entire SQL query in the text box and delete it. 6. Enter the following query into the text window in the SQL Statement page of the Report Builder Wizard: SELECT MAJOR, CLASSYR, LASTNAME, FIRSTNAME, PHONE FROM UGRADS
Chapter 9 ✦ Advanced Reporting Techniques
Using Correct SQL If you typed in the SQL query correctly, you won’t have any problems moving to the next page in the Report Wizard. However, if you made an error when entering the SQL, you’ll receive an error, as shown in the following figure.
An error in defining a report with SQL The error message you get is not the most helpful error message in the world. You do get the standard SQL error statement, but these statements sometimes are direct in pointing to the source of the problem. And, when you receive an error like this, it would be great if you could quickly try different changes to correct the statement. For this reason, it’s best to use a standard Oracle utility, such as good old SQL*Plus, to create your SQL statements, and then you can simply cut and paste them into the text box on the SQL Query page.
The SQL statement you have just entered gives you the same data for your report that the steps you took in the Query Wizard in Chapter 8 did. 7. Click the Next arrow on the SQL Query page. The next page that comes up in the Report Wizard looks very familiar. This page prompts you for the basic report layout for your report. In fact, the rest of steps of the wizard are the same as the steps you encountered when using the Query Wizard. Note
The pages in the wizard that allow you to specify your table and column names are not necessary with a SQL-based report, since you have done this in your SQL statement.
219
220
Part III ✦ Oracle9iAS Portal Components
To make this pass through the Report Wizard a little different, you should set the layout for this report to the Form Layout option. To do so: 8. Select the Form Layout radio button in the Report Layout page. 9. Click on the Next button. The next page of the Report Wizard is also the same as its corresponding page in the Query Wizard. You can use most of the options for formatting and display of this report, even though you have used SQL to define the report source. 10. Change the Column Heading Text for the CLASSYR column to Class Year, the Column Heading Text for LASTNAME to Last Name, and the Column Heading Text for FIRSTNAME to First Name. 11. Click on the Next button. 12. Click on the Next button on the Formatting Conditions page, since you don’t have to reproduce the conditions from your previous report in this report. 13. On the Display Options page, select the blank entry for Table Row Color(s). When you see the finished report in Form Layout, you will be able to understand why having alternating colors for the rows of the report would not look very good. 14. Scroll to the bottom of the Display Options form. Set the first Order By to UGRADS.MAJOR, the second Order By combo box to UGRADS.CLASSYR and the second combo box in that row to Descending and the third Order By combo box to UGRADS.LASTNAME. You don’t have to set the Order By columns, since, if you wanted them, you could have already included an ORDER BY clause in your SQL statement. Notice that you do not have the option to specify Break Columns. The lack of Break Columns is due to the Form Layout option you chose, as you will see in a moment. 15. Click on the Next button. 16. Click on the Next button on the Customization Entry Form Display Options page. 17. Select PUBLIC.TEMPLATE_6 from the Template combo box. You can give this report and its parameter form an appropriate title. 18. Click on the Finish button to complete the report. 19. Click on the Run button. The generated report is shown in Figure 9-2.
Chapter 9 ✦ Advanced Reporting Techniques
Figure 9-2: The completed report from a SQL statement
The report looks different, but this is only because of the Form Layout. The Form Layout option causes each row of the report to be displayed with each column on a separate line vertically, with a blank line between each row. On seeing the layout, you can understand why it wouldn’t make sense to have break columns in this report. The process of creating this report showed you that there is very little difference between specifying the query with the Query Wizard and using your own SQL. So when do you use a SQL statement and when do you use the Query Wizard? There are three basic reasons for using a SQL statement to define your data source: ✦ You are already familiar with SQL. If you are experienced with SQL, you may find the process of entering a SQL query faster and more straightforward than using the Query Wizard. ✦ You already have reports that are based on existing SQL statements. You can directly lift SQL statements from existing reports and paste them into the SQL statement text window. Reusing existing SQL statements ensures the use of a correct SQL statement and is faster than trying to re-create the statement with the Query Wizard.
221
222
Part III ✦ Oracle9iAS Portal Components
✦ You want to specify data in a way that goes beyond the capabilities of the Query Wizard. This can cover a lot of ground. You may want to use a SQL construct that you cannot implement through the easy graphical interface of the Query Wizard, such as a UNION or a subquery. Similarly, you may want to add some parameters to your report that the Query Wizard does not allow, such as using comparison operators (BETWEEN, for example), or implementing a compound condition. You might also want to use some of the power of SQL functions or formatting to shape the data before it goes to the report. As an example, if you wanted to combine the data in the LASTNAME and FIRSTNAME fields into a single value separated by a comma, you could use the following SQL statement: SELECT MAJOR, CLASSYR, (LASTNAME || ‘, ‘ || FIRSTNAME) AS Name, PHONE FROM UGRADS Note
Note that when you create a column in a SQL statement, you must give it a name, with the AS keyword, so that Oracle9iAS Portal can properly handle the created value.
In the next section, you will use SQL to give you functionality that is not available through the other Query Wizards in Oracle9iAS Portal.
Extending Reports with SQL In this section, you will explore one of the reasons why you use SQL for creating a report — to extend the functionality of your reports. As you may have noticed, Oracle9iAS Portal only gives you the opportunity to use one aggregate function. An aggregate function is a function that acts on groups, or aggregations, of rows. In Oracle9iAS Portal, the only aggregate function that you can use through the standard Report Builder interface is SUM, which adds a group of numeric values. There are other aggregate functions that you may want to use in your report. For instance, you might want to know how many students are in each different major at Net University. You can use the aggregate function COUNT to deliver this information. 1. Close the browser window with the report and return to the Oracle9iAS Portal development environment. 2. Return to the Navigator page for Oracle9iAS Portal by clicking on the Navigator icon at the top of the Manage Component page. 3. Click on the Report link to the right of the Create New ... label.
Chapter 9 ✦ Advanced Reporting Techniques
4. Select the Report from SQL Query link. 5. Give the new report a Name of ch9_rep_2 and a Display Name of Aggregate SQL Report. 6. Click the Next arrow on the Report Name and Schema page. 7. Delete the default SQL query from the text window in the SQL Statement page. Enter the following query exactly as shown: SELECT MAJORS.MAJOR, MAJORS.MAJOR_DESC, COUNT(*) AS Students FROM UGRADS, MAJORS WHERE UGRADS.MAJOR = MAJORS.MAJOR GROUP BY MAJORS.MAJOR, MAJORS.MAJOR_DESC On the CD-ROM
This query is included on the CD-ROM accompanying this book. Look in the ch9 directory of the Examples directory, which is under the portal30 directory, under the name ch9_sql1.txt.
When you are using an aggregate function, such as COUNT, you must include all columns that are not aggregate functions as part of the GROUP BY clause. Because you want to see the name of the major and some descriptive information about the major in the report, you have to have both columns listed in the GROUP BY clause. 8. Click the Next arrow on the SQL Query page. 9. Click on the Next arrow on the Report Layout page to accept the default Tabular layout. 10. Change the Column Heading Text for the MAJOR_DESC column to Description. Enter Number of Students for the Column Heading Text for the COUNT function, which is shown with the column name of Students. All the functionality you need is encapsulated in the SQL statement you have just defined as the source of your report. You don’t need to specify a row order or a break clause. 11. Click the Next arrow on each page until you reach the Text Options page. Set the Template for the report to PUBLIC.TEMPLATE_6. Note
You could also simply click on the Finish button and then go into the component and edit the template.
12. Click the Finish button to complete your report. 13. Click on the Run link to run the report. The report that comes back should look like the one in Figure 9-3.
223
224
Part III ✦ Oracle9iAS Portal Components
Figure 9-3: The completed report from a SQL statement using the COUNT function
You will create one more report using SQL that uses another aggregate function, AVG, to calculate the grade point average for each student, sorted by major. 1. Close the browser with the report to return to the Oracle9iAS Portal development environment. 2. Return to the Navigator page for Oracle9iAS Portal by clicking on the Navigator icon at the top of the Manage Component page. 3. Click on the Report link to the right of the Create New ... label. 4. Select the Report from SQL Query link. 5. Give the new report a Name of ch9_ rep_3 and a Display Name of Average Report. 6. Click the Next button. 7. Delete the default SQL query from the text window in the SQL statement page. Enter the following query exactly as shown: SELECT UGRADS.MAJOR, UGRADS.LASTNAME, UGRADS.FIRSTNAME, AVG(GRADES.NUMERIC_GRADE) AS Average FROM UGRADS, TRANSCRIPT, GRADES WHERE UGRADS.ID = TRANSCRIPT.ID AND TRANSCRIPT.GRADE = GRADES.LETTER_GRADE GROUP BY UGRADS.MAJOR, UGRADS.LASTNAME, UGRADS.FIRSTNAME
You can find this query on the CD-ROM accompanying this book in the ch9_sql2.txt file in the ch9 directory under the Examples directory under the portal30 directory.
Chapter 9 ✦ Advanced Reporting Techniques
Note
You can see that this report uses multiple tables joined together. Later in this chapter, you will learn how to use multiple tables in reports that you create with the Query Wizard.
You need to use the GRADES table to get the numeric value for the letter grade that is listed in the TRANSCRIPT table. The AVG function automatically takes the sum of the values in the NUMERIC_GRADE column and divides it by the count of rows in the particular break group. Because you are using an aggregate function, you have to specify all the nonaggregate function columns in the GROUP BY clause. 8. Click the Next button on the SQL Query page. 9. Click on the Next button on the Report Layout page. 10. On the Columns Formatting page, change the Column Heading Text for the LASTNAME, FIRSTNAME, and AVG columns to Last Name, First Name, and Grade Point Average respectively. 11. Enter a format mask of 9.99 for the AVG column. 12. Click the Next button on the Columns Formatting page. 13. Click on the Next button on the Formatting Conditions page. 14. Select the MAJOR choice for the first combo box in the Break Options section on the Display Options page. You have to specify a break on the MAJOR column because there is more than one student per major and you would like to suppress the display of the repetitive value of the MAJOR column. 15. Click the Next buttons on each page until you reach the Text Options page. Set the Template for the report to PUBLIC.TEMPLATE_6. 16. Click the Finish button to generate your report. 17. On the Manage Component page, click the Run link. The report you get back from Oracle9iAS Portal should look like Figure 9-4.
225
226
Part III ✦ Oracle9iAS Portal Components
Figure 9-4: Using the AVG function in a report
Although the Query Wizard used with Report Builder imposes some limits on the data that can be retrieved, you can use standard SQL to get around many of these limitations. In Chapter 20, you will learn techniques you could use to link these individual reports together to give a more complete picture of the data. You could call the report that provides a count of the students in each major and create a link from the field containing the major to the report that lists the students for each major and their grade point average. You could link from the student field in this report to a detailed listing of each student’s classes and their grades in the classes, which would be a modified version of the report you created at the start of this section. In the next section, you will get a brief taste of using the Custom Layout for a report.
Chapter 9 ✦ Advanced Reporting Techniques
Using the Custom Layout for Reports The third layout option for reports is the Custom Layout. As its name implies, the Custom Layout option gives you the ability to specify virtually any layout for your report. You are only limited by the capabilities of an HTML table. For generic HTML, the table is one of the most powerful formatting options. You can define a table with different rows and columns indicating different display areas. Oracle9iAS Portal uses the HTML table to provide the overall formatting characteristics for a report — indeed, for most Oracle9iAS Portal components. When you choose the Custom Layout option, you are allowed to go in and create your own specifications for the underlying HTML table. Since it is very easy to make mistakes while entering HTML code, you will not have to walk through the process of creating this report. Instead, you will see the default code and results for a Custom Layout and the completely modified code and layout for the same report. This report is based on this SQL statement: SELECT LASTNAME || ‘, ‘ || FIRSTNAME AS NAME, PHONE, EMAIL, MAJOR, CLASSYR, DOB FROM NETU.UGRADS
You can see that the SQL statement includes some formatting SQL functions to create a combined Name column. When you select the Custom Layout option, you will come to the Report Layout Editor page. There are three text boxes on the page, one each for the headings, body, and footer for the report page. The default for the body of the report is shown here:
The report that this code generates is shown in Figure 9-5.
227
228
Part III ✦ Oracle9iAS Portal Components
Figure 9-5: A report with a default Custom Layout
If you are familiar with HTML, you will see that some parts of the code shown above look familiar. There are tags to denote table rows (
If you are not familiar with HTML, this section will include some potentially confusing code.
But there are also some unfamiliar parts of this code. It appears that each data column specified for the report is listed in a tag that begins and ends with the # symbol. This tag is a placeholder for the dynamically generated code that Oracle9iAS Portal will create, based on the data returned from the SQL query. You must leave these tags as is, if you want to include the data in the report, but you can change the rest of the tags to modify the appearance of the report. In the following example each data row has been split over three lines in the report by adding more table row tags. Each line in the report is five columns wide, so that you can format a triangle shaped report, with a single column in the first line, two values in the next line, and three values in the third line, and the first line of the report spans all five columns. A few of the alignment specifications were changed to make the report a little more attractive. Finally, some break tags (
) were inserted to add spacing to the report.
Chapter 9 ✦ Advanced Reporting Techniques
The completed code for the new layout is shown here, with all the new code highlighted in bold:
Note that the assignment of the BGCOLOR has been removed from the
This code results in the report shown in Figure 9-6.
Figure 9-6: Report using custom formatting
229
230
Part III ✦ Oracle9iAS Portal Components
In order to create this report, the header code was deleted. Although you may or may not find the report shown in Figure 9-6 aesthetically pleasing, the idea is that it shows you the flexibility offered by the Custom Layout option. On the CD-ROM
The completed report is included on the CD in the Chapter 9 directory as an export file called custom_rep.sql. Appendix A describes how to import the examples included in the CD-ROM.
Adding Parameters to Your Report You have already seen the use of parameters in the QBE report that you created in Chapter 8. You have also probably already noticed that Oracle9iAS Portal’s Report Wizard gives you the ability to add parameters to your reports. These parameters are added to the customization form that is automatically generated for you by Oracle9iAS Portal as part of the report package. One of the chief uses for parameters is to enable your users to specify selection criteria at run time for a report. You can create a single report component that can be used for a wide variety of information, depending on the values of the criteria. For instance, the report you created in the last chapter displayed data in a meaningful way, but perhaps it displayed too much data. Maybe a typical user of this report is not interested in all the students in all the majors, but only in all the students in one particular major. 1. Close the browser window with the report to return to the Oracle9iAS Portal development environment. 2. Return to the Home Page by clicking on the Home icon in the banner. 3. Select the report you created in the last chapter, ch8_rep_2, from the Recent Objects portlet. Note
If this report is not visible as one of the recent objects, you can use the Navigator, as explained in Chapter 4, to locate it.
4. Click the Edit link at the bottom of the Manage Component page. 5. Click the Customization Entry Form Display Options tab, which is the sixth tab from the left or the third tab from the right. You see a page that looks like Figure 9-7.
Chapter 9 ✦ Advanced Reporting Techniques
Figure 9-7: Adding a parameter to a report
Because you are in the Oracle9iAS Portal development environment, you are presented with a list of table and column names, as Oracle9iAS Portal assumes you understand the underlying data structures for the report. You do not have to specify anything else for the parameter, because the user is given a choice of 11 selection conditions on the parameter page at run time. 6. Go to the Column Name combo box on the first line of the Customize page and select the UGRADS.MAJOR column. 7. You should change the prompt for the condition. Enter Major: in the Prompt field for the new condition. The data entry fields for LOV and Display LOV are used for List-of-Values objects, which are covered in Chapter 16. You can leave them blank for now. You also should not select the check box labeled Value Required on the far left side of the column conditions line. When you check this choice, you force the user to select a condition before running the report. This option is useful if you are using a condition to prevent the return of large amounts of data in a report. Because you
231
232
Part III ✦ Oracle9iAS Portal Components
are just trying to give the user some options with this parameter, you should leave it unchecked. 8. Click the OK button. 9. When you return to the Manage Component page, click the Customize link. The parameter page for this report now features a prompt and data field for the MAJORS column, as shown in Figure 9-8.
Figure 9-8: The Customization Entry Form, with the MAJOR parameter
10. Click the Run Report button without entering a value in the Major field. If a user does not enter a value for a selection criterion, the Oracle9iAS Portal report package understands it to mean that the selection criterion should not be applied to the report. 11. Return to the customization page by clicking the Back button in your browser. 12. Select the = conditionin the combo box in the first Query Options line, enter Finance into the text field following it, and click the Run Report button. The report returned this time only shows you the information for Finance majors, as shown in Figure 9-9.
Chapter 9 ✦ Advanced Reporting Techniques
Figure 9-9: The report for Finance majors
When you use this parameter, you can see that the condition combo box gives a user more choices than the combo box for the QBE form. However, these parameters do not allow you to specify that the query is not case-sensitive, and a user will have to know to add the appropriate wildcards and use the like condition to search a column for a specified value. 13. Return to the customization page by clicking the Back button in your browser. 14. Enter F% into the Major field and click the Run Report button. You can see that the report does not contain any data. If you are familiar with the concept of wildcards, you may be confused. After all, doesn’t the % wildcard mean that entering a value such as F% should at least return the Finance majors? However, remember that you selected = as the relational operator for this condition. 15. Return to the customization page by clicking the Back button in your browser. 16. Change the value in the combo box for the first Query Options line to “like” and click the Run Report button. This time, you can see that the wildcard worked the way you wanted, as shown in Figure 9-10.
233
234
Part III ✦ Oracle9iAS Portal Components
Figure 9-10: The report for all majors that begin with F.
You can enable your users to select criteria, but you cannot guarantee that the selection criteria makes sense — at least not with the default parameter page. You can use JavaScript to validate entries on a form, and you can create your own form with validation and link the form to a report. But the automatic generation of a parameter form certainly gives you a great deal of flexibility with very little work, and you can always include instructions on using the parameters in the header, footer, or help text for the form. The next step toward enlarging the scope of your Oracle9iAS Portal reports is to learn how to create reports that use data from more than one table.
Using Multiple Tables in a Report One of the great benefits of a relational database like Oracle is its ability to normalize your data. The process of normalization lets you divide your data into multiple tables and simply join the smaller tables together when you need information that is not included in any one table. The database that is being used for the application in this book has gone through a process of normalization. Some of the tables in the database act as reference tables to a main table. These tables perform functions like supplying more descriptive names for codes used within the database. Some of the tables in the database have a master-detail relationship — a row in one table shares a common attribute with one or more rows in another table. In this section, you will create multitable reports for both of these types of relationships.
Chapter 9 ✦ Advanced Reporting Techniques
You have already seen the use of multiple tables in a SQL statement. In this section, you will learn how to specify multiple tables using the Query Wizard.
Multiple tables for reference information The first report you create with multiple tables will use a second table that acts as a reference to a code in the UGRADS table. You have to create a new report from scratch because Oracle9iAS Portal does not enable you to add another table to an existing report. 1. Return to Oracle9iAS Portal development by closing the browser window of the previous report. 2. Click on the Navigator icon in the banner. 3. Click on the Report link to the right of the Create New ... label. 4. Click on the Reports from Query Wizard link. 5. Enter ch9_rep_4 as the Name and Multiple Table Report as the Display Name. 6. Click the Next button on the Report Name and Application page. 7. Enter NETU.UGRADS in the Tables or Views entry box. Click on the Add button. 8. Enter NETU.CLASSES in the Tables or Views entry box and click on the Add button. The Tables and Views page will look like Figure 9-11.
Figure 9-11: The Tables and Views page with multiple tables selected
235
236
Part III ✦ Oracle9iAS Portal Components
You are joining the CLASSES table into this report so that you can view the easierto-read CLASSCODE column in the report. 9. Click the Next button on the Tables and Views page. Because you have selected two tables for this report, the next page in the Query Wizard looks like Figure 9-12.
Figure 9-12: The Join Conditions page in the Query Wizard
The Join Conditions page has a simple purpose: It enables you to indicate the columns in the two different tables that act as a link between rows in the two tables. Oracle9iAS Portal looks through the two tables to see if there is a relationship between the two tables, such as a primary key-foreign key relationship, or two columns that have the same name in both tables. Note
A primary key-foreign key relationship is a common way to associate two tables in a relational database. The value for the foreign key in one table refers to the value for the primary key in another table. This type of relationship is also used to enforce data integrity in the database. If anyone tries to enter a value into the CLASSYR column in the UGRADS table that does not already exist in one of the rows of the CLASSES table’s CLASSYR column, the change is rejected by the database. You will learn more about enforcing data integrity in Chapters 14 and 17.
You can see that Oracle9iAS Portal has discovered that the CLASSYR column in the UGRADS table is related to the CLASSYR column in the CLASSES table. This is the appropriate relationship to join these two tables, so you can simply accept the join condition.
Chapter 9 ✦ Advanced Reporting Techniques
10. Click the Next arrow on the Join Conditions page. You are basically trying to reproduce the report that you created in the previous chapter, so you should add similar selection parameters on the next page of the Report Builder Wizard. Because the whole purpose of this report is to display the easier-to-understand CLASSCODE column, you should use that as your parameter, rather than the CLASSYR column. 11. Select the UGRADS.MAJOR, CLASSES.CLASSCODE, CLASSES.CLASSYR, UGRADS.LASTNAME, UGRADS.FIRSTNAME, and UGRADS.PHONE columns in that order. 12. Click the Next button in the Table or View Columns page. 13. Click the Next button on the Column Conditions page. 14. Accept the Tabular Format for this report by clicking on the Next button on the Report Layout page. 15. Change the Column Heading Text for the CLASSCODE column to Class. Change the Column Heading Text for the CLASSYR column to Class Year. Change the Column Heading Text for the LASTNAME column to Last Name. Change the Column Heading Text for the FIRSTNAME column to First Name. 16. Change the Align for CLASSYR by selecting Center. 17. Click the Next button on the Columns Formatting page. 18. Click on the Next button on the Formatting Conditions page. 19. Select the UGRADS.MAJOR, CLASSES.CLASSCODE, and CLASSES.CLASSYR entries in the Break Options combo boxes. 20. Select the UGRADS.MAJOR column in the first line of the Row Order Options area of the Display Options page. Select the CLASSES.CLASSYR column and the Sort Order of Descending in the second combo box of the second row. 21. Click the Next button on the Display Options page. Why did you select the CLASSYR column and not the CLASSCODE column for sorting? You have to use the CLASSYR for sorting the report because you want to show the class of 2001, then the class of 2002, and so on. If you were to select the CLASSCODE column for sorting, the entries would be sorted in alphabetical order, such as Freshman, Junior, Senior, and Sophomore. Notice that the columns you selected for breaks are different from the columns you selected for sorting. There is nothing wrong with this. A break column controls how the Oracle9iAS Portal report suppresses redundant data and creates totals, whereas the order by columns controls the order that the rows of data in the report are sorted. In this case, you didn’t have to explicitly sort on the CLASSYR column, because the CLASSYR and CLASSCODE columns are always linked. You want to
237
238
Part III ✦ Oracle9iAS Portal Components
break on the three columns named in the Break Options section because you want to suppress the display of the redundant CLASSCODE and CLASSYR values. In order to give your users the ability to limit the rows retrieved, you should add some parameters: 22. Select UGRADS.MAJOR in the first line of the Customization Entry Form Display Options page. Set the prompt to “Major:”. Check the Value Required check box. 23. Select the CLASSES.CLASSCODE for the second line of the page. Set the prompt to “Class:”. You can accept the default button choices for the report and move on to define some header and footer text for your report. 24. Click the Next button on the Customization Entry Form Display Options page. 25. Select PUBLIC_TEMPLATE_6 as the template for the new report. 26. Give the report and the parameter entry page a suitable title. 27. Enter The Major parameter is required. The Class parameter accepts the name of the class, such as Freshman, Sophomore, Junior or Senior. for the Customization Entry Form’s Header Text. 28. Click the Finish button to complete the report. You’re ready to try out your new report. Because you have already seen how parameters work in your previous report, you can just run this report directly. 29. Click the Run link at the bottom of the Manage Component page. Oops! Trying to run the report directly brings up an error page, as shown in Figure 9-13.
Figure 9-13: Error caused by missing required parameter
Chapter 9 ✦ Advanced Reporting Techniques
Remember — you indicated that the Major parameter required a value. This time, call the customization form. 30. Close the report browser window and return to the Manage Component page. 31. Click the Customize link at the bottom of the Manage Component page. The parameter page should look like Figure 9-14.
Figure 9-14: The parameter form for your report
32. Select = for the condition and enter Finance for the value for the Major parameter. 33. Click the Run Report button. The report that appears should look like the one shown in Figure 9-15.
239
240
Part III ✦ Oracle9iAS Portal Components
Figure 9-15: Your report with data from UGRADS and CLASSES
You can see that everything worked as planned — the data is correctly sorted and the redundant values for MAJOR have been properly suppressed.
Multiple tables for master-detail relationships One of the classic uses for linked tables in a relational database is to establish a master-detail relationship. A master-detail relationship is one where a single master row in one table is related to multiple detail rows in another table. In the Net University sample database you can see a master-detail relationship between the UGRADS table, which contains information about individual students, and the TRANSCRIPT table, which holds data about the courses each student has taken. These two tables can be linked together through the value in the ID column, which is used to uniquely identify a student. 1. Return to Oracle9iAS Portal development environment by closing the report browser window. 2. Click on the Navigator icon in the banner. 3. Click on the Report link to the right of the Create New ... label. 4. Select the Report from Query Wizard link. 5. Give the new report a Name of ch9_rpt_5 and a Display Name of Master-detail Report. 6. Click the Next arrow on the Report Name and Application page. 7. Enter NETU.COURSE_CATALOG into the Table or View data field and click on the Add button. 8. Enter NETU.TRANSCRIPT into the Table or View data field and click on the Add button.
Chapter 9 ✦ Advanced Reporting Techniques
9. Enter NETU.UGRADS into the Table or View data field and click the Add button. 10. Click on the Next button. You will want to establish a master-detail relationship between the UGRADS table and the TRANSCRIPT table and a referential relationship between the TRANSCRIPT table and the COURSE_CATALOG table. Oracle9iAS Portal has found one set of correct columns to use for the table joins — CAT_NUM — but you will have to add the link for the ID columns in the TRANSCRIPT and UGRADS table. 11. In the second line of combo boxes, set the first box to TRANSCRIPT.ID and the second box to UGRADS.ID. 12. Click on the Next arrow on the Join Conditions page. 13. Move the UGRADS.LASTNAME, UGRADS.FIRSTNAME, TRANSCRIPT.YEAR, TRANSCRIPT.SEMESTER, and the COURSE_CATALOG.COURSE_NAME columns to the Selected Columns list box, in that order. 14. Click the Next button on the Table or View Columns page. 15. Click the Next button on the Column Conditions page. 16. Accept the Tabular Format in the Report Layout page and click on the Next button. You gathered information from all three tables as you needed it in your report. Notice that you did not need to display the ID column used for linking in the report. The ID column is not really meaningful information in this database; instead, it is just used as a unique identifier to establish relationships between tables. 17. Change the Column Heading Text for the LASTNAME column to Last Name and the Column Heading Text for the FIRSTNAME column to First Name. 18. Click the Next button on the Columns Formatting page. 19. Click on the Next button on the Formatting Conditions page. 20. Select the UGRADS.LASTNAME, UGRADS.FIRSTNAME, and TRANSCRIPT. YEAR columns in the Break Options section of the page and select UGRADS.LASTNAME, TRANSCRIPT.YEAR, and TRANSCRIPT.SEMESTER as the Row Order Options. 21. Click on the Next button on the Display Option page and the Customization Entry Form page. You are hoping to be able to use a trick by breaking on the UGRADS.FIRSTNAME column but not sorting on it. This works as long as there are no two people with the same last name, which happens to be true in the sample database. However, in the real world, you would not depend on this likelihood and you would correspondingly lose the ability to sort on the SEMESTER column in a report based on the
241
242
Part III ✦ Oracle9iAS Portal Components
Query Wizard. When you enter your own SQL statements, you can, of course, increase the number of columns you use for sorting. 22. You should select the PUBLIC.TEMPLATE_6 template on the Add Text page to keep a consistent look and feel on your reports. You can add other text on this page, if you like. 23. Click the Finish button to finish the report. 24. Click the Run link at the bottom of the Manage Component page to run the report. The report should look like Figure 9-16.
Figure 9-16: Your transcript report
You have created quite a few reports in these last two chapters, and explored some, but not all, of the options available to you for building reports. But the chapter has not yet covered one important aspect of using reports — using them as a portlet in your portal page.
Chapter 9 ✦ Advanced Reporting Techniques
Using Reports as Portlets What, did we forget all about portlets after making such a big deal about them a few short chapters ago? Not at all. But one of the virtues of portlets in Oracle9iAS Portal is that using a component as a portlet is almost exactly the same as using the report as a full page report — almost. 1. Go to the Navigator and select the ch9_rpt_4 report to edit. 2. In the Manage Components page, click on the Access tab, which will bring up the page shown in Figure 9-17.
Figure 9-17: The Access tab for a report component
3. Click on the check box labeled Publish to Portal at the top of the page. Note that this check box will only appear if you have the Publish to Portal privilege and this application has been exposed as a provider. 4. Click on the Close button to return to the Navigator. 5. Click on the Pages tab of the Navigator. 6. Click on the Top-Level Pages entry. 7. Click on Edit for the Net University Home Page. 8. Click on the Add Portlets button for the center region of the page.
243
244
Part III ✦ Oracle9iAS Portal Components
CrossReference
The concepts behind creating pages were discussed in Chapter 7.
9. Scroll to the bottom of the portlet list on the left side of the Add Portlets browser window. You can now see the ch9_rpt_4 report listed by its name, Multiple Table Report. 10. Click on the name of the report to bring up the portlet in the window. You will get the unexpected page shown in Figure 9-18.
Figure 9-18: Your first view of the report portlet
The view shown on the left in Figure 9-18 is not what you were expecting. What happened? If you remember, you indicated that the value for the Major parameter was required. This indication made sense at the time — you had not planned on anyone accessing this report without first going through the customization page. But when you add the report as a portlet, the portlet page engine in Oracle9iAS Portal did, in fact, call the report directly. Tip
You would have gotten the same result by clicking on the Run As Portlet link in the Manage Component page. If you are planning to deploy a component as a portlet, it always makes sense to take a look at it as a portlet before leaving the development area.
Chapter 9 ✦ Advanced Reporting Techniques
This situation is an example of one of the design considerations you have to think about when you are designating a component for delivery as a portlet. Fortunately, this situation is easy to correct. 11. Close the Add Portlets browser window to return to the main Oracle9iAS Portal page. 12. Click on the Close button to return to the Navigator and click on the Applications tab. 13. Click on the Edit link for the ch8_rpt_4 report. 14. Go to the Customization Form Display Options tab in the Edit window, the seventh tab from the left or the third from the right. 15. Uncheck the Value Required check box for the UGRADS.MAJOR check box. Note
This is one solution for this issue. Another potential solution would be for the page owner to specify defaults for this customization — which you will do later in this section.
16. Click on the OK button to return to the Manage Component page, and then on the Navigator link. 17. Click on the Pages tab, the Top-Level Pages link, and the Edit link for the Net University Home Page. 18. Click on the Add Portlets icon again, scroll to the bottom of the portlets list and click on the Multiple Table Report portlet again. This time, you get the view shown in Figure 9-19.
Figure 9-19: The new view of the report portlet
245
246
Part III ✦ Oracle9iAS Portal Components
This view is more like it. There are too many listings to make the portlet compact enough to fit in the region nicely, but you will get to that soon enough. 19. Click on the Add Portlet link and the OK button to add the portlet to the region. 20. When you return to the Customize Page browser page, click on the Edit Defaults link for the report you just added to the center region, which will bring up the page shown in Figure 9-20.
Figure 9-20: The Customize Parameters page for your report portlet
This page looks very familiar. In fact, it is virtually the same page as the Customize page for the report. 21. Select the = sign from Query Options for Major:, and enter Business as the value. 22. Click on the OK button to save your changes and return to the Customize page. 23. Click on the Close button to return to the Navigator, and the name of the page to bring it up in the browser, as shown in Figure 9-21.
Chapter 9 ✦ Advanced Reporting Techniques
Figure 9-21: The new version of your portal page
Pretty slick, eh? Your report is there in the portal page. By adding a default value for the Major parameter, you limited the length of the report as it is initially displayed. Each user can still customize the report to show the list of the students that they want to see using the Customize Page link in the portlet. The final topic for this chapter gives you another way to access your reports — by calling them directly from a browser.
Calling Your Reports Directly Up to this point, you have been calling your report from within the Oracle9iAS Portal development environment. You can also call your report directly from your browser, which means that the default values for the parameters are used, or you can use the parameter form to call your report. You accomplish this by specifying a URL to call the PL/SQL procedures that were generated to produce the report. There are two procedures in the report package that was generated — one that calls the report (the show procedure), and one that calls the show_params procedure. Note
Of course, you will still need the appropriate access privileges on these components, as defined in the Oracle9iAS Portal security system.
1. Enter the following text into the navigation window of your browser: http://servername:port/pls/portal30/netu.ch9_rep_5.show
247
248
Part III ✦ Oracle9iAS Portal Components
In this URL, servername and port are replaced with the appropriate values for your site and netu represents the name of the schema you stored the report in. The portal30 is the name of the DAD you used to install the Oracle9iAS Portal product. The name that you were supposed to give to the most recent report is ch9_rep_5. You should see the same report in your browser that appeared when you clicked the Run link in the Manage Component page of Oracle9iAS Portal. Oracle9iAS Portal addresses all components with the same form of URL: the server for Oracle9iAS Portal, followed by the virtual directory for the Oracle9iAS Portal components, followed by a three-part locator made up of the schema name, module (or, more technically, package) name, and the procedure name you use to call the component. To see how to use different procedures to call the same basic Oracle9iAS Portal component, you can try a couple more URLs in your browser. 2. Enter the following text into the navigation window of your browser: http://servername:port/pls/portal30/netu.ch9_rep_5.show_parms
The only difference in this URL is that the show_parms procedure is called, rather than the show procedure as in the previous example. This URL should bring up the parameter entry page in the browser. 3. Enter the following text into the navigation window of your browser: http://servername:port/pls/portal30/netu.ch9_rep_5.help
This URL should bring up the customized help page for the report you just created. There will probably not be very many times when you want to directly access the help page from an Oracle9iAS Portal application, but seeing the results of this URL reinforces the way that Oracle9iAS Portal components are stored and recalled.
More Information on Reporting In the past two chapters, you learned a lot about using Oracle9iAS Portal to create reports. Hopefully, what you discovered will address most of your reporting needs. Two more topics covered later in this book will help you extend the capabilities of your reports even more. The first topic is the use of PL/SQL to implement logic at specific places in your reports. You have already seen the page in the Report Wizard that gives you the ability to add PL/SQL code to your report. Chapter 21 covers using PL/SQL with Oracle9iAS Portal components. The use of PL/SQL is a vast topic, and there are many excellent books on the subject. Consequently, Chapter 21 is not a complete tutorial on PL/SQL. The chapter will help you
Chapter 9 ✦ Advanced Reporting Techniques
understand how PL/SQL interacts with Oracle9iAS Portal components, which should be enough to guide an experienced PL/SQL developer in using the language with Oracle9iAS Portal. There is also a terrific feature of Oracle9iAS Portal called batch reporting. You have also seen evidence of this feature already — the Batch button displayed on the report parameter page. When you click that button, your report is sent to a queue to await execution. Using batch reports can help improve the throughput of your Oracle9iAS Portal applications by using the Oracle database’s internal queuing technology. You can learn more about batch reporting in the Oracle9iAS Portal documentation.
Summary In this chapter, you delved more deeply into the creation of reports with Oracle9iAS Portal. You learned how to use SQL to specify the data source for a report. You were introduced to the custom layout feature of Oracle9iAS Portal. You also learned how to add parameters to reports and how to create reports from multiple tables. And finally, you learned how to call a report, its parameter entry page, or its help page directly from your browser. Reporting is a read-only process. Data comes to you, but you can’t insert or update data in the database. The next two chapters introduce you to creating forms that can interact with the data in the database.
✦
✦
✦
249
10 C H A P T E R
Building Oracle9iAS Portal Forms Forms are the basic building blocks of interactive applications. Most of your application systems require you to create a significant number of forms. This chapter is your introduction to building forms with Oracle9iAS Portal. As you can imagine, Oracle9iAS Portal gives you a lot of flexibility in creating forms to match your specific needs — far too much flexibility and power to cover in a single chapter. By the end of this chapter, you will be able to create a basic form and understand the wide range of formatting and functionality you can add to these forms. The next chapter will extend your form-building ability to cover more complex forms, such as master-detail forms and forms based on stored procedures.
Understanding Forms in Oracle9iAS Portal We all know what a form is. In a physical sense, a form is a preformatted piece of paper with headings to identify the information that is required on the form and blank spaces where you can enter that information. The physical form translates into an electronic form pretty directly. The headings on an electronic form are static labels, while the blanks on the form are typically text fields where users can enter data. In the graphical world that Oracle9iAS Portal lives in, user input can also be presented as a series of choices such as radio buttons or check boxes, or a list-ofvalues to choose from, such as a list box or a combo box.
✦
✦
✦
✦
In This Chapter Understanding Forms in Oracle9iAS Portal Creating Forms Based on Tables Adding Forms to Portal Pages
✦
✦
✦
✦
252
Part III ✦ Oracle9iAS Portal Components
But you have already created Oracle9iAS Portal components that had these types of objects. The customization forms that were automatically generated for the reports you designed in the previous chapter had objects for user input. And the QBE report you created in Chapter 8 included a QBE form that could also be used to insert data into a table, as well as a customization form. But the key difference in Oracle9iAS Portal between a form and a report centers on the way that these two components interact with the Oracle database. A report reads data from the Oracle database. The user input that is accepted in customization form is simply used to configure the data and the report that are returned to the user. The many different types of forms that you can create with Oracle9iAS Portal allow users to write data back to the Oracle database. This has a dramatic impact on the way you design and implement Oracle9iAS Portal forms. The most important asset of any information system is its data. The value of the system lies in its capability to store and return large amounts of data. In a report, the user is never allowed to add new data to the database, so this important asset is always safe. You still may need to add security to reports because you are concerned about unauthorized people reading your data, but no one is able to damage the integrity, or correctness, of your data through a report. A form, however, is different. Users can write data to the database and, if you are not careful, they can write logically incorrect data to the database, thus compromising the value of the data and any and all decisions that are based on it. Because of this, you have to think about ways to protect the integrity of your data as you create Oracle9iAS Portal forms. Furthermore, most forms have a single primary purpose: entering data into the database. Consequently, the way you design your forms is somewhat different from the way you might design your reports. When a user is working in a form, they are typically dealing with a single row at a time. This is in direct contrast to reports, which almost always involve many rows of data for a single report or page in a report. In the end, it is easy to determine when you want to create an Oracle9iAS Portal form as opposed to an Oracle9iAS Portal report. If the user has to write data to the database, a form is the appropriate component.
Chapter 10 ✦ Building Oracle9iAS Portal Forms
Form types supported by Oracle9iAS Portal Oracle9iAS Portal lets you build three types of forms. These types of forms are the following, in order of increasing complexity: ✦ Forms based on tables or views: The table- or view-based form is the most common type of form. These types of forms are based on a single table or view, and can be used to insert or update data in the corresponding table or view. ✦ Forms based on stored procedures: An Oracle stored procedure can accept any number of parameters. These parameters act like the columns in a normal Oracle table. When you create a form based on a stored procedure, the process of writing data sends the values entered to the parameters of the stored procedure, just as it would send the values to the columns of the underlying table. You may sometimes create a stored procedure to handle more sophisticated processing logic, and Oracle9iAS Portal enables you to easily integrate that logic into Oracle9iAS Portal components. Forms based on stored procedures are covered in the next chapter. ✦ Master-detail forms: Master-detail forms enable you to enter the values for a master row and more than one associated detail rows. Master and detail rows are normally linked by a common column or key relationship. Oracle9iAS Portal’s master-detail forms automatically handle all the integrity issues that come when you are writing to more than one table. Master-detail forms are covered in the next chapter. The most basic type of form you can create is a form based on a table. This gives you a lot more flexibility in determining how the user interacts with the form while writing data to the database.
Creating Forms Based on Tables If you are developing an Oracle9iAS Portal application whose primary purpose is to enter data in the database, you will create a lot of form components that are based on tables or views. 1. Log into Oracle9iAS Portal as the NETUDEV user. 2. Go to the Navigator and select the NETCOLLEGE application.
253
254
Part III ✦ Oracle9iAS Portal Components
3. Click on the Form link to the right of the Create New ... label at the top of the Navigator. 4. Select the “Form based on table or view” link in the main Forms page.
The first part of the table-based Form Wizard The first page of the Form Wizard for a form based on a table or view looks just like the first page of the Report Wizard. You use this page to enter a name for your form. 5. Enter ch10_frm_1 as the Name and First Form as the Display Name. 6. You can accept NETUCOLLEGE as the application. Click the Next button on the Form Name and Application page. The second page of the Form Wizard for a form based on a table or view also looks just like the corresponding page for a report. In order to reduce the complexity of your first form, you should pick a table that does not have very many columns. 7. Enter NETU.MAJORS in the table in the Table or View data field. 8. Click the Next button on the Table or View page. In the next page of the Form Wizard, you have to choose the type of layout you will be using for the form. You already learned about the Custom Layout as it relates to reports in Chapter 7. The Custom Layout option for forms is very similar to the option for reports, since both of them use an HTML table as the basic formatting structure. You should leave the default layout option for this, your first form. 9. Click on the Next button on the Form Layout page. The next page of the Form Wizard, the Formatting and Validation Options page, is shown in Figure 10-1.
Chapter 10 ✦ Building Oracle9iAS Portal Forms
Figure 10-1: The Formatting and Validation Options page in the Form Wizard
This page is by far the most important and complicated page in the entire process of defining a form. New Feature
This page, the core of building forms, has a completely new look and feel in Oracle9iAS Portal.
Before you actually begin to use this Formatting and Validation Options page to set the options for your first form, you have to understand a few concepts behind Oracle9iAS Portal forms.
255
256
Part III ✦ Oracle9iAS Portal Components
Oracle9iAS Portal form-creation concepts There are three general topics you should understand before you can comfortably use the Formatting and Validation Options page: navigation on the page, the areas of a form, and basic layout concepts.
Navigating the Formatting and Validation Options page The first thing to understand about the very powerful Formatting and Validations Option page is how to use it. On the left side of the page is a Form Navigator. This Navigator is used to select different entities in the form. As you select an entity, the properties for that entity appear in the right side of the form. There are four icons used in the Navigator. To the left of the Form name at the top of the list of entities is a little minus sign. If you click on the minus sign, the list of objects below the Form heading will disappear — they are contracted into the Form entity. The icon to the left of the Form entry will change to a plus sign. Since you will usually want to be working with objects in the form, this option is not tremendously useful. To the right of the Form entry is a little green cross. If you click on this cross, a dialog box will appear that will prompt you for the name of a new item for the form, as shown in Figure 10-2.
Figure 10-2: Adding a new item in the Form Wizard
Chapter 10 ✦ Building Oracle9iAS Portal Forms
Why Add a New Field? You may be wondering why you would want to add a new field to a form. Each field is directly associated with a column in an underlying table, and Oracle9iAS Portal handles the interaction between the field and the column. Since you cannot add a new column to the database from the Form Builder, why would you ever create a new field for the form? There are a number of reasons why you might find yourself wanting to add a new field to a form. You might want to add a visual element, such as a label or a horizontal rule, or use a blank field to implement a certain visual layout. You might add a field that could accept data that would be handled by a JavaScript validation function and then passed in to the table in a different form.
Once you enter a name for the item and click on the OK button, the new field will be placed at the bottom of the list of entities. To move the field to a different location, you can use the little blue arrows that appear to the right of each of the entities in a form. As you might expect, the upward arrow moves an entity up one line, while the downward arrow moves the entity down one line. The little red X to the direct right of each object in the Form Navigator will delete the object from the form. You will be prompted to confirm each object deletion after clicking on the red X.
Understanding the areas of the form When you look at the lineup of entities in the Form Navigator, you can see that there are three groups of objects in the form. Both the Top Section and the Bottom Section of the form contain five buttons, with the buttons in the top of the form having their names ending in _TOP and the buttons in the bottom of the form having their names ending with _BOTTOM to distinguish them. The Insert, Update, and Delete buttons control the interaction of the data in the form with the table in the database. The Query button launches a query of the database, while the Reset button resets the values in the form to the original values. This action causes any changes you have made in the data in the form to be discarded and the original values in the row to be restored. The corresponding buttons in the Top and Bottom sections implement the same functionality. You may want to only have one button for each operation, so you would delete the other.
257
258
Part III ✦ Oracle9iAS Portal Components
The Bottom section of the form also contains a Previous and Next button, which control the navigation through the data that is retrieved by the form. You will see all of these buttons in action when you complete your first form. In between the Top and Bottom Sections of the form is the area where the data fields reside. You have to keep all the data fields in the middle section of the form, although you can add objects to any section of the form.
Understanding the layout of the form In order to understand how an Oracle9iAS Portal form is laid out, you have to understand a little bit about HTML tables. Each data field in an Oracle9iAS Portal form is actually made up of two parts: a label and some type of data entry object. Each of these parts is implemented as a cell in an HTML table. In the discussion of custom layouts in Chapter 9, you learned that the HTML table provided the basic layout structure for an Oracle9iAS Portal report. The HTML table also controls the basic layout of an Oracle9iAS Portal table. Three important concepts determine the layout options in the Formatting and Validation Options page. The first concept is that every row in an HTML table has a fixed number of columns. The number of columns in each row is equal to the maximum number of columns in any row of the table. Each data field in an Oracle9iAS Portal form generates two columns for the underlying HTML table. If you decide that you want two data fields on one line in your Oracle9iAS Portal form, you will end up with four columns in every row in the underlying HTML table, because one of the rows has four columns — one for each label and data entry object, as shown in Figure 10-3.
Label
Column1
Label
Column2
Label
Column3
Label
Column4
Label
Column5
Figure 10-3: HTML table layout for five data fields, with two on one line
The second concept about HTML tables is that any individual cell can span more than one column in the table. You can cause this to happen by setting the Column Span of a column. In Figure 10-4, the first row of the table has a column with a
Chapter 10 ✦ Building Oracle9iAS Portal Forms
column span of 3 — causing it to span three columns and, in effect, limiting that row of the table to a single label and data entry object.
Label
Column1
Label
Column2
Label
Column3
Label
Column4
Label
Column5
Figure 10-4: HTML table layout for five data fields, with one with a Column Span of 3
The third concept about HTML tables is that any individual cell can span more than one row. In Figure 10-5, the first data field has a Row Span of 2. This means that the label and the data entry object both take up two rows. The second data field is not on a new line, so it goes after the first data field. The third data field is on a new line, but it has to start in the third column in the table, since the first two columns are taken up with the row-spanning first data field.
Label
Label
Column2
Label
Column3
Label
Column5
Column1
Label
Column4
Figure 10-5: HTML table layout for five data fields, with one with a Row Span of 2
With your understanding of the way the Formatting and Validation Options page works, you are ready to examine the particulars of assigning these options.
Form options The first set of options to examine on this page are the options that apply only to the form. 10. Click on the Form entry in the Form Navigator. The form options come up on the right. The upper part of the available form options were shown in Figure 10-2, while Figure 10-6 shows the lower portion of the form options.
259
260
Part III ✦ Oracle9iAS Portal Components
Figure 10-6: Lower portion of the Form options in the Formatting and Validation Options page of the Form Wizard
At the top of the page, there are three options that control the formatting of the overall form, which is contained within a box. You can set the Background Color for the box, or a Background Image for the box. You can also specify a Thin Border, a Thick Border, or No Border, the default, for the box. Below these formatting options are two check boxes, which allow you to select whether the activity of this component gets logged and whether the time it takes the PL/SQL procedure that handles this box is displayed to the user. The logging activity does consume some resources, but it probably won’t be noticeable in terms of run-time performance. Because each log entry does take up a row in a table in the database, it makes sense to turn this option off unless you want to specifically monitor the activity of this form for a particular reason. Below these two check boxes are a series of combo boxes that allow you to order the results returned from a query with the form with the values for up to six columns. You can specify that each of the columns of data is sorted in ascending or descending order. By default, the rows are sorted by ROWID, an internal row identifier that is assigned as a row is added to the database.
Chapter 10 ✦ Building Oracle9iAS Portal Forms
At the bottom of this set of form options, there is a text box where you can enter a PL/SQL procedure that is executed whenever the form is successfully submitted by a click on a button. If the form gets sent to the server, this PL/SQL code executes. Typically, the PL/SQL code you enter here performs an action on the data, such as inserting it into a new row, and then creates an HTML page to return to the user. You can alter some of the form options to see their effect on the form. 11. Change the Box Background Color for the form to “Blue, Light”. 12. Change the Box Border to “Thin Border”.
Button options The buttons on your Oracle9iAS Portal forms have their own sets of options. 13. Click on the INSERT_TOP button in the Form Navigator. The options for buttons come up on the right side of the page, as shown in Figure 10-7.
Figure 10-7: Button options in the Formatting and Validation Options page of the Form Wizard
261
262
Part III ✦ Oracle9iAS Portal Components
There are five basic types of options for one of the buttons. The first option on the page is a combo box that allows you to choose the Item Type for the object. This option is more appropriate for the objects you will have in the main portion of the form, so it will be explained with those objects in the next section. The next section of options is labeled Display and only contains one option. You can change the Label that appears on the button. The Layout section of options is next. In this section, you can implement the tablebased layout options described earlier in this chapter. This section contains a Begin on New Line check box. This check box, as you might guess, forces the object onto a new line (really, a new row in the layout table) when checked. The last two sections give you the ability to associate either JavaScript or PL/SQL event handlers with this object. These topics will be covered at length in Chapters 19 and 21, which cover JavaScript, PL/SQL, and the new event model for Oracle9iAS Portal, respectively. For now, all you really need to know about these validation options is that each of these predefined buttons calls a specific PL/SQL event handler. You can modify the appearance and layout options for one of the generated buttons, but it is easier to see the effects of these type of changes with the objects in the central portion of the form, which you will learn about next.
Data field options The last, and most inclusive, set of options to understand on this page are the options that apply to the objects in the middle of the form. This is the area where the data fields associated with the columns in the underlying table are placed. 14. Click on the MAJOR object in the Form Navigator. The options for buttons come up on the right side of the page, as shown in Figure 10-8.
Chapter 10 ✦ Building Oracle9iAS Portal Forms
Figure 10-8: Data field options in the Formatting and Validation Options page of the Form Wizard
The first option for these data field objects is the combo box for Item Type. There are 15 item types you can use, which are explained in Table 10-1.
263
264
Part III ✦ Oracle9iAS Portal Components
Table 10-1 Button Item Types Item Type
Function
Blank
This item type causes a blank space to be inserted into the two columns in the form table created for the form by Oracle9iAS Portal. The Blank option, when applied to a field based on a database column, prevents both the label or the data from being present in the table.
Button
This item type displays an item as a button on the form. The only appropriate reason to use this item type is to call an event handler.
CheckBox
The CheckBox HTML object creates one or more check boxes for data entry in the form table. It makes sense to use a CheckBox object if you only have two possible values for a column.
ComboBox
The ComboBox HTML object creates a combo box that contains all of the valid values for an object in the table form. This option is appropriate only if you specify a List-of-Values object for the column.
File Upload (Binary) File Upload (interMedia)
There are two File Upload item types. Both of them have similar characteristics — they will cause three objects to be placed in your form — a label, a text box to enter the path name of the file you want to upload, and a Browse button, which will bring up a window that lets you browse and select a file from your file system. When the form is used to insert or update rows, the file will be properly uploaded to the designated field. The difference between the two types of items is how they are treated at their destinations. If you use the Binary type, the item is treated as a standard binary object — it is simply stored in the database. If you use the interMedia upload, the file type must be one of the types recognized by interMedia, such as a .jpg file; and the advanced options available to you with interMedia, such as sophisticated manipulation and searching, will be available for use on the object.
Chapter 10 ✦ Building Oracle9iAS Portal Forms
Item Type
Function
Hidden
This option suppresses the display of the data for a column in the table, but the data is still present in the appropriate column in the table. You might want to use this option if you don’t want the data to be seen in the browser but you do want it to be used as part of a logical routine that was a part of the page. Although the information in a hidden field is not visible on the page in the browser, the data is a part of the ACSII HTML code returned to the browser. If users choose to view the source code of the page, they are able to see the data.
Horizontal Rule
This option replaces the label portion of a column with a Horizontal Rule HTML object. When you use this option, the Width value in the Column Formatting and Validation page is used to indicate the width of the horizontal rule, and the Height value is used to indicate the thickness of the rule. Keep in mind that, by default, the horizontal rule only occupies the column of the form table for the label, not for the data entry object. If you want a horizontal rule that crosses the entire browser page, you have to increase the column span, as described in the next section.
Image
An Image HTML object is necessary if the column contains image data. An Image object cannot be edited. You might also want to use an Image object if you are going to use images to improve the appearance of your form.
Label Only
This choice causes a blank space to be inserted into the column in the form table reserved for the data entry portion of the object. The Label Only option prevents the data from being present in the table.
Password
A Password item is just like a text box object, except that all characters are shown as asterisks when retrieved or entered. Continued
265
266
Part III ✦ Oracle9iAS Portal Components
Table 10-1 (continued) Item Type
Function
Popup
The Popup option puts a little pop-up icon to the right of a text entry box. If the user clicks the icon, Oracle9iAS Portal brings up the standard Find dialog box so the user can search a large group of possible values and select one for the value of the text box. A Popup object, because it includes a text object, also enables a user to directly enter a value into the text box, so you may have to add some additional validation logic for the column. This option is appropriate only if you specify a Listof-Values object for the column.
RadioGroup
The RadioGroup HTML item type creates a group of radio buttons for the acceptable values for the column. This option is appropriate only if you specify a Listof-Values object for the column.
TextArea
The TextArea HTML object is a text entry box. The Height value lower on the page determines the number of rows in the box, while the Width value determines the width of the box. The TextArea box automatically performs word wrap.
TextBox
The TextBox is the default HTML object for data entry. If you specify a Max Length value that is greater than the Width value, the data in the TextBox scrolls as a user enters or scrolls through it.
As you might imagine, each one of these item types has a slightly different set of options available for modification. In Table 10-2, each of these options is listed and examined, including the options that apply to more than one item type.
Table 10-2 Button Item Type Options Item Type
Option
Common options
Description These common options apply to most of the item types.
Label
The Label option allows you to specify the label for an object. You can include HTML formatting tags in a Label.
Chapter 10 ✦ Building Oracle9iAS Portal Forms
Item Type
Option
Description
Link
The Link option allows you to specify that the Label field contains a URL that links to another Oracle9iAS Portal object, location on the Web, or HTML page.
Font Face
The Font Face option allows you to choose a font from a combo box containing a list of fonts.
Font Color
The Font Color option allows you to choose a font color from a combo box containing a list of font colors. By default, the Font Color for a mandatory field in the database is red.
Font Size
The Font Size option allows you to choose a font size from a combo box.
Layout options
Most item types have the same set of three layout options that were described for the buttons in the previous section.
Event handlers
Most item types have JavaScript event handlers, as described in the previous section.
Blank
The Blank item type does not contain any options.
Button
The Button item type does not contain any of the Font options. Event handlers
This item type contains both JavaScript and PL/SQL event handler options.
CheckBox
The CheckBox item type only contains the common options.
ComboBox
The ComboBox item type contains all of the common options. Input height The Input height option allows you to specify the height of the combo box item. Input width
The Input width option allows you to specify the width of the combo box item. Continued
267
268
Part III ✦ Oracle9iAS Portal Components
Table 10-2 (continued) Item Type
Option
Description
LOV
The LOV option lets you specify a List-OfValues (LOVs) object that will be used to retrieve the values placed in the combo box. There is a Search button to the right of this option that you can use to search for available LOVs. Chapter 16 covers LOVs in depth.
Default value
A default value is a value that is automatically assigned if the user does not enter a value for the column. You can use a default value in order to automatically display a selection, for items with lists-of-values, or to assign a value to a column that is not shown on the page.
Default value type
There are three basic choices for the default value type:
✦ No Selection, which is applicable if you do not specify a default value. This is the default value.
✦ Constant, which is applicable if you have a constant for a default value.
✦ Either a function, expression, or SQL statement that will return a character value, a number value, or a date value. For the last type of default value, you would enter a function, an expression, or a SQL statement in the Default value field. You have to specify which of these types of calculations you are using for Oracle9iAS Portal to create the appropriate code in your form. You also have to specify the data type of the value returned in order for the value to be properly converted for display. For more information on using functions, expressions, and SQL statements for generating default values, refer to the Oracle9iAS Portal documentation. Hidden
The only common option used by the Hidden item type is the Label option.
Chapter 10 ✦ Building Oracle9iAS Portal Forms
Item Type
Option
Description
Default value Default value type
The Hidden item type is not displayed to the user, so it should contain a default value if the form is going to be used to insert new data.
Horizontal Rule
The Horizontal Rule item type does not contain any options.
Image
The Image item type only contains the common layout options. Image
The Image entry field lets you specify a particular image. There is a Search button to the right of this option that will give you a list of the images that are available in Oracle9iAS Portal.
Label Only
The Label Only item type only contains the common appearance and layout options.
Password
The Password item type contains all of the common options. Input length
This option specifies the length of the entry field that will be used on the form.
Input max length
This option specifies the length of the data that can be contained in the entry field for the form. A user is not allowed to enter more characters than specified in this option. If this value is greater than the Input length value, the data will scroll horizontally, when necessary.
Mandatory
This check box signifies that this data field must have a value. If the user clicks on the Insert or Update buttons without a value in a field specified as mandatory, they will receive a JavaScript-generated error. By default, this check box is checked if the associated data column is marked as NOT NULL.
Updateable
If this check box is not checked, Oracle9iAS Portal will display the data value as a label, rather than an entry field. By default, this check box is checked. Continued
269
270
Part III ✦ Oracle9iAS Portal Components
Table 10-2 (continued) Item Type
Option
Description
Insertable
If this check box is not checked, Oracle9iAS Portal will not allow a value to be inserted for this field when a new row is added to the database. By default, this check box is checked.
Field level validation
This option allows you to specify a JavaScript validation routine that is executed each time a user modifies the data in the field and leaves the field. The option uses a combo box that lists all the available JavaScript procedures in Oracle9iAS Portal. You can define your own JavaScript procedures, as described in Chapter 19. The Field level validation procedure will give immediate feedback to the user, as opposed to the Form level validation procedure. However, some types of validations are based on the interaction between data in two fields, so they would be more suitable for Form level validation.
Form level validation
This option allows you to specify a JavaScript validation routine that is executed each time a user clicks on the Insert or Update buttons. As with the Field level validation, this option uses a combo box to list available JavaScript procedures.
Popup
The Popup item type contains the common options, as well as the Input height, Input width, and LOV options, which were described for the ComboBox item type.
Radio Group
The RadioGroup HTML item type creates a group of radio buttons for the acceptable values for the column. This option is appropriate only if you specify a List-of-Values object for the column.
Chapter 10 ✦ Building Oracle9iAS Portal Forms
Item Type
Option
TextArea
Description The TextArea item type contains all of the options listed for the Password item type, except that the Input length and the Input max length are replaced by the Input height and Input width options, as described for the combo box. The TextArea also contains an option for Default Value, like the Hidden item type.
TextBox
The TextBox item type contains the options described for the Password item type. The TextBox also contains an option for Default Value, like the Hidden item type.
Tables 10-1 and 10-2 provide a lot of information about the various options available to you. Now it’s time to modify some of the options for your first form. 15. Click the MAJOR_DESC column in the Columns list box. Change the Text for the label to Description. You will modify some of the other characteristics of your form later, after you see how the default options affect the operation of the form.
Finishing the form Although most of the important definitions for your form are contained on the Formatting and Validation Options page, there are still a few more pages to see in the Form Wizard. 16. Click on the Next button on the Formatting and Validation Options page. 17. Select the PUBLIC.TEMPLATE_6 choice from the Template combo box. You can see that the name of the form is set to the value you entered as the Display Name at the beginning of the wizard. Since the last page of the Form Wizard simply allows you to add PL/SQL logic to the form, you can finish your form now. 18. Click on the Next button. At first glance, the page for entering additional PL/SQL code looks just like its corresponding page in the Report Wizard. But if you scroll down to the bottom of the
271
272
Part III ✦ Oracle9iAS Portal Components
page, you can see that there are two more options for entering PL/SQL code: before and after processing the form. Since the functionality of a form, which allows you to insert, update, and delete data, is more complex than the functionality of a report, which only allows you to read data, these additional events have been added to the Oracle9iAS Portal form. There will not be a big use for them right now, but in the last section of the book, where you learn additional tips and techniques, you will be using these events extensively to check the validity of incoming data. 19. Click on the Finish button. The next step is to see exactly what your newly created form does.
Running your form You are ready to start to use your first table-based form. 1. Click the Run button on the Manage Component page. And here is your form, as shown in Figure 10-9.
Figure 10-9: Your table-based form
You can see that your form has a lot of buttons, implying a lot of different functionality. New Feature
Some of the default buttons for a form, most notably the Query button, are new with Oracle9iAS Portal.
One of the new features of this default, general-purpose form is the Query button. The best way to understand how it works is to make it work. 2. Click on the Query button.
Chapter 10 ✦ Building Oracle9iAS Portal Forms
A New Type of Default Form If you have grown used to using WebDB, you probably resigned yourself to the fact that a default form could be used to either insert data or update/delete data. There were good reasons for implementing this type of automatic functionality in a default form, but, unfortunately, this functionality was not easy for beginning users to find or use. The new default forms are much more functional and easier to understand.
The page that is returned looks like Figure 10-10.
Figure 10-10: The result of clicking the Query button
When data has been retrieved from the database into the form, the Next button appears to allow you to go to the following row. 3. Click on the Next button. You can see that the Query button acts like the corresponding button on a QBE report — clicking on it without any entries in the data fields retrieves all the rows in the table. 4. Click on the Reset button. You can see the selection capabilities of the form by clearing out the fields and starting again. 5. Enter F% into the Major field and click on the Query button. Since you have some data in the form, why not try to update it?
273
274
Part III ✦ Oracle9iAS Portal Components
6. Change the value in the Major field to Finance and Business. 7. Click on the Update button. Oops! It looks like you got some kind of error from your Oracle database, as shown in Figure 10-11.
Figure 10-11: An update error with your basic form. Note
The actual error refers to the fact that the MAJORS table is a parent in a foreign key relationship, and a constraint put on the database means you cannot change the value of the primary key in the table as long as there are child rows associated with the parent row. If you are not familiar with database constraints, don’t worry too much about the actual source of the error. At least this error message is more informative than the error messages in WebDB!
It doesn’t really matter why you can’t update the page, although you should note that the error came from the database. This error source means that the data was sent to the database and this page was returned, as opposed to a JavaScript error, which you will see later in this section. You can prevent this error from coming up again by modifying your form. 8. Close the browser window that contains the form to return to the Manage Component page. 9. Click on the Edit link in the Manage Component page. 10. Select the MAJOR field in the Form Navigator. 11. Uncheck the Updateable check box in the Validation section of the form. 12. Click on the OK button. 13. Click on the Run link in the Manage Component page. 14. Click on the Query button in your form. You can now see that the value for the Major field is displayed as a title, rather than a data field, as shown in Figure 10-12.
Chapter 10 ✦ Building Oracle9iAS Portal Forms
Figure 10-12: The result of clicking the Query button with a nonupdateable field
15. Click on Reset button to clear the form. 16. Click on the Insert button. You have not entered a value for a mandatory field, the Major field. Because of this, you have received an error, as shown in Figure 10-13.
Figure 10-13: The result of inserting with a NULL value for a mandatory field
Notice how this error pops up in a little message box, instead of on its own page. The reason for this is that you have indicated the Major field is mandatory, which causes a JavaScript validation routine to be run — in the browser — before the form is submitted.
275
276
Part III ✦ Oracle9iAS Portal Components
This automatic functionality is great, but the form might be more effective if you added some text to alert the user to the required nature of the Major field. 17. Click on the button in the message box. 18. Close the browser window that contains the form to return to the Manage Component page. 19. Click on Edit in the Manage Component page. 20. Click on the green plus sign to the right of the Form entry in the Form Navigator. 21. When the dialog box comes up, enter RequiredMajor for the name of the new item. The item will appear at the bottom of the list of items in the Form navigator. 22. Use the Up arrows to the right of the RequiredMajor item to move it up to just below the Major field. 23. Change the Item type for the Required Major item to Label only. 24. Enter You must have a value for the Major field. for the label of the item. 25. Enter a Column Span of 4 for the item. Why enter a Column Span of 4? If you didn’t, the entire label for this item would be displayed in the first column of the underlying HTML table. Since the width of a column is expanded to include the largest text string in the column in any row of the table, this long label would mess up the formatting of the overall form. By using all four columns in the resultant table (remember, there are two labels and two text boxes on the second line), you ensure a nicer formatting. While you are editing the form, it might be a good idea to get rid of the redundant buttons at the bottom of the form. 26. Delete the INSERT_BOTTOM, UPDATE_BOTTOM, DELETE_BOTTOM, QUERY_BOTTOM, and RESET_BOTTOM buttons from the form by clicking on the red X to the right of each item. Finally, it might improve the overall appearance of the form to place the DEGREE data field on the same line as the Description data field. 27. Select the DEGREE data field in the Form Navigator. 28. Uncheck the check box labeled Begin on New Line in the Layout area of the page. 29. Click on the OK button to regenerate your form.
Chapter 10 ✦ Building Oracle9iAS Portal Forms
30. Click on the Run link to run the new version of the form. The new version of the form is shown in Figure 10-14.
Figure 10-14: A more attractive version of the form
This version of the form looks easier to use, but there is still one little problem. The DEGREE data field can accept any type of degree, when, in reality (well, the reality of this book), good old NetU only gives out B.A. and B.S. degrees. Your users may not be aware of this, or they might be prone to inputting the wrong value for the field. To complete your form, you will want to make it so that the users cannot make these mistakes. 31. Click on the Back button in the browser to return to the Manage Component page. 32. Click on Edit in the Manage Component page. 33. Select the DEGREE item in the Form Navigator. 34. Change the Item type to Radio Group. 35. Select DEGREELOV from the LOV combo box in the Appearance area of the options. On the CD-ROM
If you followed the complete installation instructions in Chapter 2, DEGREELOV should have been loaded and available. If you did not, refer to Appendix A for instructions on installing individual prebuilt components.
36. Click on the OK button to regenerate the component. 37. Click on the Run link to see the new form. 38. Click on the Query button to see how the radio buttons are automatically set by the retrieved data.
277
278
Part III ✦ Oracle9iAS Portal Components
As you can see in Figure 10-15, the buttons in the radio group are properly set, according to the values in the data.
Figure 10-15: An even more attractive and useful version of the form
By providing a radio group for the DEGREE column, which has a limited set of values, you have not only improved the visual appearance of the form, but also made it so that users cannot enter invalid data for that column.
Adding a Form to a Portal Page You can add this form to your portal page, just as you did for the report. 1. Close the form browser window to return to the Manage Component page for your form. 2. Click on the Access tab for the form. 3. Check the check box labeled Publish to Portal. Click on the Close button to return to the Navigator. 4. Click on the Pages tab of the Navigator, and the Top-Level Pages entry. 5. Click on the Edit link for the Net University Home Page page. 6. Click on the Add Portlets icon in the middle region of the page. 7. Scroll to the bottom of the portlets list to find the Net University Application section. Click on the form you just published as a portlet. 8. On the Preview page, click on the Add Portlet link to add the form portlet to the portlet region. 9. Click on the OK button to close the Add Portlet browser page. 10. Click on the Close button in the Customize Page page to return to the Navigator, and click on the name of the Net University Home Page to bring up the new version of the portal page, shown in Figure 10-16.
Chapter 10 ✦ Building Oracle9iAS Portal Forms
Figure 10-16: The portal page with a form portlet
The form fits in pretty well as a portlet. Before leaving this brief section, you might want to play around with the form as a portlet, just to verify that all the functionality you included in the form is still present in its new life as a portlet.
Summary So far, so good. You have created a form based on a table that you can use to enter data into your database. You even learned some basic methods you can use to preserve the integrity of your data and prevent user entry errors. In the next chapter, you will learn how to create a form based on an Oracle stored procedure, which will allow you to take advantage of the sort of sophisticated interaction with the database you can build into stored procedures. You will learn how to create a form that is based on a master-detail relationship between two tables. As you may not like the way the form you created allows users to do everything with the data — insert, update, and delete any piece of data — in the next chapter, you will see how to shape the behavior of your form so that it can only be used to update or delete a particular row.
✦
✦
✦
279
11 C H A P T E R
Building Forms — Part II
✦
✦
✦
✦
In This Chapter
I
n the last chapter, you learned how to create basic forms. The forms you created gave you the ability to write data to your Oracle database, and they were certainly easy to build. This chapter introduces you to the two other types of forms you can build — forms based on stored procedures and master-detail forms — and helps you understand how to use the forms you have created to update or delete existing data in your database.
Forms Based on Stored Procedures If you are new to the Oracle database, or to relational databases in general, it is probably worth spending a little time discussing the purpose and structure of stored procedures before moving on to building forms based on these stored procedures.
What are stored procedures? Structured Query Language (SQL) was popularized in the 1970s and added an important dimension to the world of data processing. SQL gives developers a more-or-less standard language and interface to use to interact with data in a wide variety of relational databases. Oracle rose to prominence as the leading relational database in the world, in part because of its adherence to the SQL standard. Note
This book assumes that you have a basic working knowledge of SQL, as you have already seen in the chapters on reporting. Although you do not need to understand SQL to use Oracle9iAS Portal, you can broaden the range and functionality of Oracle9iAS Portal with timely use of SQL, so it’s a good idea to learn the basics of the language to complement your knowledge of Oracle9iAS Portal.
Creating a Form Based on a Stored Procedure Building MasterDetail Forms
✦
✦
✦
✦
282
Part III ✦ Oracle9iAS Portal Components
SQL combines simplicity and power, but it mainly revolves around the actions needed to read and write data. There are times when developers or a database administrators want to supplement SQL with their own unique, procedural logic. Stored procedures get their name from two simple facets of their existence: they can be used to create virtually any type of logical procedure, and they are stored and executed in the database. Stored procedures were the precursor to today’s server-based applications, such as those you are building with Oracle9iAS Portal. The Oracle database uses a procedural language called PL/SQL for its own stored procedures. If you get some understanding of the capabilities of PL/SQL, all you have to do is to look at Oracle9iAS Portal itself. All the Oracle9iAS Portal components you create are actually groups of PL/SQL stored procedures, called packages, which are generated by Oracle9iAS Portal and stored and executed in the Oracle database. In fact, Oracle9iAS Portal itself is written as a collection of PL/SQL procedures, and when you install Oracle9iAS Portal, you are actually installing those PL/SQL procedures.
Oracle9iAS Portal and stored procedures Many of you are probably already experienced Oracle users and pretty familiar with PL/SQL. If you have been using Oracle for a while, you probably have existing PL/SQL routines that you use to interact with the data in your Oracle database. Oracle9iAS Portal enables you to create forms easily that are based on your PL/SQL procedures. Stored procedures can include parameters that are passed to the procedure as part of the procedure call. Oracle9iAS Portal treats these parameters just like it treats the columns in a table. When you select a stored procedure as the foundation for a form, Oracle9iAS Portal queries the stored procedure to discover the number and type of parameters the procedure expects to receive, just as it does for a table or view. At this time, the forms you build with Oracle9iAS Portal can only send data to a PL/SQL procedure. Some PL/SQL procedures create their own internal cursors that can be used to scroll through a set of data in the same way that you would use a standard SQL cursor to scroll through the result set from an SQL query. You cannot take advantage of this capability of stored procedures in Oracle9iAS Portal. You can also use a PL/SQL function, which returns a single result, as a part of a standard SQL statement in Oracle9iAS Portal when you are creating reports or charts.
The sample stored procedure The sample NETU database includes a stored procedure that you can use to insert data into the database based on a simple logical criterion.
Chapter 11 ✦ Building Forms — Part II
The NETU database is used for more than just tracking students and their courses. The database also includes information about NetU alumni and their contributions to their alma mater. Alumni can either send in checks as donations, or send in pledges to donate, and follow them with checks later. The only difference between these two actions is whether or not a check is included. If a check is present, the contribution is a donation; if there is no check, the contribution is a pledge. The stored procedure netu_add_donation accepts data about a donation and automatically inserts it into the appropriate table, depending on the presence or absence of a check number. The netu_add_donation stored procedure is as follows: procedure netu_add_donation (p_id number, p_fund varchar2, p_restriction varchar2, p_amount number, p_gift_date date, p_checkno number) as begin if p_checkno is null then — — No check, this must be a pledge — insert into pledges (donation_no, id, fund, pledge_amount, pledge_date, pledge_no) values (null, p_id, p_fund, p_amount, p_gift_date, pledges_seq.nextval); else — — Check number means that this is a donation receipt — insert into donations (donation_no, id, fund, restriction, amount, gift_date, check_number) values (donations_seq.nextval, p_id, p_fund, p_restriction, p_amount, p_gift_date, p_checkno); end if; end netu_add_donation;
Building a form based on a stored procedure Building a form based on a stored procedure is very much like building a form based on a table or view. 1. Return to the Oracle9iAS Portal Navigator and navigate to the NETCOLLEGE application. 2. Click on the Form link to the right of the Create New ... label. 3. Click on the “Form based on procedure” link.
283
284
Part III ✦ Oracle9iAS Portal Components
The first page of this wizard looks just like the first page of the other component builder wizards. You are prompted for a storage location for the form you are building and the name of the form. 4. Enter ch11_frm_1 as the Name of the form and Stored Procedure Form as the Display Name. The NETCOLLEGE application is already selected for you. 5. Click the Next button on the Form name and Application page. The next page in the wizard prompts you to select an existing PL/SQL procedure for the form. When you click on the Search button, the resulting dialog will show you a whole bunch of available procedures, as shown in Figure 11-1. Where did the procedures come from? They were created for you by Oracle9iAS Portal, just as you created the sample reports and forms in earlier chapters. All the procedures created by Oracle9iAS Portal are used to accept parameters and then return an HTML page the browser, so they would not really be suitable as the basis for a form you would build with this wizard. Note
It’s a good development practice to keep your components in a separate schema to avoid this type of issue.
6. Enter %ADD_DONA% into the Find box at the top of the search dialog. 7. Select the NETU.NETPACKAGE.NETU_ADD_DONATION procedure in the Procedure combo box. 8. Click the Next button on the Procedure page. Note
The extended name for the procedure includes the name of the owner schema (netu), followed by a period and the name of the package (netpackage) that contains the procedure, followed by a period and the name of the procedure.
Figure 11-1: Existing stored procedures
Chapter 11 ✦ Building Forms — Part II
The next page in the Form Wizard asks you whether you want to use the tabular or custom layout option. In order to concentrate on the differences in building a form based on a stored procedure, you should leave the tabular choice selected. 9. Click on the Next button on the Form Layout page. The next page in the Form Wizard for procedures looks very familiar. In fact, aside from a different title at the top of the panel, this page is identical to the corresponding page for formatting columns in the other form wizards. There are only four differences: ✦ The first difference is that all the names of the parameters begin with the characters “P_”. The P, as you could probably guess, stands for “Parameter,” and giving the parameters for stored procedure names that begin with “P_” is a standard practice for Oracle stored procedures. You will probably want to change the labels for the parameters in your form. ✦ The second difference is that all the parameters have a width of 30 and a maximum length of 2000. Oracle9iAS Portal assigns all parameters these same values, so you will probably have to change these values too. ✦ The third difference is that all the labels for these parameters have a color of red, by default, since they are all required. ✦ The last difference is that all the parameters are marked as mandatory and updateable. These are good guesses by Oracle9iAS Portal, because most stored procedures are expecting to receive values for all their parameters. But you will still want to adjust the labels and lengths of the parameters for this particular PL/SQL function. 10. Select the P_ID column in the Form Navigator. Change the Text in the Label section to Alumni ID. Change the Max Length and the Width to 6. The P_ID parameter must have a value that already exists as the ID of a person in the ALUMNI table. That makes the P_ID field ideal for using a list-of-values pop-up. In following the Oracle9iAS Portal standard, you will leave the mandatory fields red. 11. Set the Display As combo box to Popup and select ALUMNILOV for the LOV field. 12. Select the P_FUND column in the Form Navigator. Change the text in the Label section to Fund. Change the Display As to Radio Group. Set the LOV to FUNDLOV, which will create radio buttons based on the values in the FUNDLOV, thus making sure that users don’t enter an invalid fund.
285
286
Part III ✦ Oracle9iAS Portal Components
On the CD-ROM
If you have not loaded the samples for the book, you have to load the list-ofvalues for the FUND types by importing the fundlov.sql script, the list-of-values for the ALMUNI by importing the alumnilov.sql script, and the list-of-values for the RESTRICTION by importing the restrictlov.sql script. Please see Appendix A for instructions on how to import objects.
Because there are only two valid values for the FUND parameter, it makes sense to use a simple list-of-values that are displayed as a group of radio buttons. You will learn much more about lists-of-values later in Chapter 14. 13. Select the P_RESTRICTION column in the Form Navigator. Change the text in the Label section to Donation Restriction. Set Display As to Popup. Set the LOV to RESTRICTLOV. Uncheck the check box for “Begin on new line” so that this field appears on the same line as the previous field. 14. Select the P_AMOUNT column in the Form Navigator. Change the text in the Label section to Amount. Change the Max Length and Width to 15. Set the Format Mask to $999,999,999.99, because the fundraisers are very hopeful that one of their alumni will hit the big time and remember dear old NetU. 15. Select the P_GIFT_DATE column in the Form Navigator. Change the text in the Label section to Gift Date. Change the Max Length and Width to 11. Note
The Oracle database only accepts date values in the format of DD-MON-YYYY — two numbers for the day, three letters for the month, and four numbers for the year. You should note this format limitation in the help for this form.
16. Select the P_CHECK_NUMBER column in the Form Navigator. Change the text in the Label section to Check Number. Change the Color to Black and uncheck the Mandatory check box, because this field is not mandatory. Set the default value as (null) and the default value type as Constant. Change the Max Length and Width to 10. If there is no check number, the stored procedure knows to enter the data as a pledge rather than a donation. Unfortunately, if the user does not enter a value for the check number, Oracle9iAS Portal does not include the P_CHECK_NUMBER parameter in the call to the stored procedure and the procedure does not execute properly. In order to avoid this, a missing check number must be listed as the value null, which sends the parameter with a null value to the procedure. Of course, you might want to create a JavaScript validation, which you will learn about in Chapter 19, to check for a numeric value or the text of null. Before moving on, you will also have to change the title of one of the buttons. The SUBMIT_TOP button will do a submit function for the form, but, to the users, all they will be doing is inserting the donation, so it makes sense to change the label on the button so as to not confuse end users. 17. Select the SUBMIT_TOP item in the Form Navigator. Change the Label to Insert.
Chapter 11 ✦ Building Forms — Part II
18. Click the Next button on the Formatting and Validation page. The final two pages are identical to the final two pages of the other form components. You can specify text options that enable you to add text to the header and footer of the page displayed to users, associate help text with the page, and give the page a standard look and feel with a template. To make this component look like the other components you have created, you should assign a template. 19. Select the PUBLIC.TEMPLATE_6 choice from the Template combo box. 20. Give the form a header text of Alumni Donations. 21. Click on the Next button on the Form Text page. You might wonder why the Advanced PL/SQL code page exists for a form based on a stored procedure. After all, why would you add more PL/SQL code to a stored procedure written in PL/SQL code? The purpose of this page is to enable you to add PL/SQL code that executes at some specific points in the creation of the page that is presented to the user as the interface for this component. If you have been using Oracle for a while, you probably have some stored procedures that you want to use in your Oracle9iAS Portal application. These stored procedures were not necessarily designed with an appropriate user interface, so the need to add customized logic to surround a form based on a stored procedure is the same as the corresponding need for other components. 22. Click the Finish button on the last page of the Form Builder Wizard. It’s time to see the form at work: 23. Select the Run link at the bottom of the Manage Component page for the form you have just created. The form looks like Figure 11-2.
Figure 11-2: The form based on a stored procedure
287
288
Part III ✦ Oracle9iAS Portal Components
24. Enter your own information into the fields on the page. Click the Insert button. The ability to build forms to pass parameters to a PL/SQL procedure helps you to leverage work you may have already done to add logical procedures to your Oracle environment. The last type of form to explore is the master-detail form.
Master-Detail Forms Up until this point, you have been dealing with individual forms based on individual tables or stored procedures. Many of the forms you create in any application system are based on individual tables in the database. Due to the connectionless nature of the HTTP communications between a browser and a server, this makes a lot of sense. You want to deal with tables as atomic units for updating and inserting data. If two tables are somehow related, you can simply build separate forms for each table and implement the relationship by building an Oracle9iAS Portal link. But Oracle9iAS Portal gives you the ability to build forms based on two tables that are part of one of the most common types of relationship, the master-detail
Master-Detail Relationships and Arrays One of the significant ways that relational databases changed the design of databases was to introduce the concept of related multiple tables that reduce the storage of redundant data. Master-detail relationships are the result of this advance. Rather than store, for instance, lots of student information with each record in a student transcript, the rows in the TRANSCRIPT table contain a value in their ID column that matches the value in the ID column of the UGRADS table. The ID column in the UGRADS table is the primary key of the table, and the primary key of the TRANSCIPT table points back to the primary key of its master table. If you have been used to designing a nonrelational system, you may have used an array to implement the same type of relationship. A master-detail relationship has several advantages over an array. For instance, the rows in both the UGRADS table and the TRANSCRIPT table are smaller than a single row containing all of the data, which makes retrieval faster if someone just wants to see the student information or calculate on values in the TRANSCRIPT. More importantly, a master-detail relationship is dynamic. A student can take a single class or a thousand classes and the relationship doesn’t change. With an array, you have to predefine the maximum number of details that can be assigned to a single master. Relational databases are designed to join related tables very rapidly, so there is no real performance penalty to using master-detail relationships between tables rather than an array. In fact, the rules for good relational database design forbid the use of arrays.
Chapter 11 ✦ Building Forms — Part II
relationship. In a master-detail relationship, a single row from the master table is related to one or more rows in a detail table and linked by a common value that exists in both tables. You will see that creating a master-detail form gives you a single form that can be used to implement a host of actions for the form.
Building a master-detail form There are a number of master-detail relationships in the NETU sample database. But, as with previous examples, you will build your first master-detail form based on two of the smaller tables in the database. This way, you can focus on the process of building the form, rather than on tracking and formatting a table with a lot of different columns.
Beginning the building process You start out building a master-detail form in the same way that you began to build the other form components. 1. Return to the Oracle9iAS Portal environment by closing the browser window with the previous form. 2. Go to the Navigator page, which should still show the NETCOLLEGE application. 3. Click on the Form link to the right of the Create New ... label. 4. On the main Forms page, click on the Master-Detail Form link. As with the other component builders, the first page of the Master-Detail Form Wizard requires you to indicate which schema in the database will own the resulting form. You also must give the form a name. 5. Give the form the Name of ch11_frm_2 and a Display Name of Master-detail form. Click the Next button on the Master Detail Form Name and Application page. The next page of the wizard prompts you for the master and detail tables that will be used in the form, as shown in Figure 11-3.
289
290
Part III ✦ Oracle9iAS Portal Components
Figure 11-3: Specifying master and detail tables for a master-detail form
6. Select the NETU.MAJORS table in the Master Table or View combo box and the NETU.MAJOR_REQS table in the Detail Table or View combo box. Click the Next button on the Tables or Views page. The next page of the Master-Detail Form Builder Wizard is used to specify the join between the master and detail tables. Oracle9iAS Portal uses some intelligence in proposing candidates for the link, including checking if there is a foreign key relationship between the two tables or, failing that, if there are matching column names in the two tables. 7. Accept the proposed join condition between the MAJOR column in both tables by clicking the Next button on the Join Conditions page.
Formatting options The next page of the Master-Detail Form Wizard asks you to indicate whether you want the overall layout to be tabular or custom. As with the earlier forms, you should accept the default of a tabular layout. 8. Click on the Next button in the Form Layout page. The next page in the Master-Detail Form Wizard, shown in Figure 11-4, looks like another page you have seen.
Chapter 11 ✦ Building Forms — Part II
Figure 11-4: Formatting and Validation Options for Master Row
However, there are a number of key differences. The first main difference is in the name of the page. The page is called Formatting and Validation Options, like the similar page in the other versions of the Form Wizard, but the name includes the specification that these options are for the Master Row. As you will see later, the master-detail form is, in effect, two separate forms linked together, so this page is for the top form, which handles the master row. When you look at the form properties, you can see that there is one additional check box, labeled Cascade Delete Detail Rows on Master Delete. By default, this box is checked, which means that when a user deletes the master row, all associated detail rows will also be deleted. When you look at the items in the master part of the form, you can see that there is no INSERT_TOP, UPDATE_TOP, or DELETE_TOP buttons. You can also see that there
291
292
Part III ✦ Oracle9iAS Portal Components
Don’t Create Orphans! If you are familiar with the rules of referential integrity, you will recognize this rule and understand its purpose. If you are not familiar with this type of rule, imagine what would happen if you deleted the master row and did not delete the associated child rows. The child rows would be orphans, and the logical integrity of your data would be disturbed. In this particular case, when you delete a major, you would delete the rows that list the requirements for the major — which only makes sense. If the major is gone, there is no need to clutter the database with requirements for the nonexistent parent.
is a new, unknown column called MASTER_ACTION. These two differences are related, as you will soon see. New Feature
The missing buttons in the master portion of the form and the new MASTER_ACTION item are the result of the new design of master-details forms in Oracle9iAS Portal.
Aside from these few differences, the rest of this page is the same as the Formatting and Validation Options page for the other forms. You can go ahead and clean up the formatting for the fields on the page. 9. Select MAJOR in the first Order By combo box under the options for the Form. 10. Click on the MAJOR_DESC item in the Form Navigator. Change the label for the item to Description. 11. Click on the DEGREE item in the Form Navigator. Change the Item type to Radio Group and set the LOV to the DEGREELOV. Uncheck the “Begin on new line” check box. On the CD-ROM
If you have not already loaded the preexisting LOV objects into the Oracle9iAS Portal database, you should import the object called courselov.sql into your database. (If you did not load the degreelov.sql LOV in the previous chapter, you should import that object also.) For information on how to import objects, please refer to Appendix A.
12. Click on the Next button in the Formatting and Validation Options for Master Row page. The next page is the Formatting and Validation Options for Detail row, as shown in Figure 11-5.
Chapter 11 ✦ Building Forms — Part II
Figure 11-5: Formatting and Validation Options for Detail Row
Once again, this page looks like a standard formatting and validation options page. But on this page, you can see a new form option labeled Number of Detail Rows to display. In a master-detail form, Oracle9iAS Portal will show a single master row in the top part of the form, and a number of detail rows in the bottom part of the form. You can leave the default of 5 for the number of detail rows. You can also see that there is a DETAIL_ACTIONS item in the Form Navigator, which is similar to the MASTER_ACTIONS item in the previous page. In addition, there is an item called HR_LIINE, which is simply a horizontal line separating the master portion of the form from the detail portion of the form. There are no other buttons in this part of the form, which you will understand when you see the form at work. As with the master part of the form, you will want to clean up this section of the form a bit. 13. Select CATNUM for the first Order By combo box. 14. Select the CATNUM item in the Form Navigator. 15. Change the Description for the item to Catalog Number.
293
294
Part III ✦ Oracle9iAS Portal Components
16. Click on the Next button in the Formatting and Validation Options for Detail Row page. 17. Select the PUBLIC.TEMPLATE_6 choice from the Template combo box, and give the form a suitable title. 18. Click on the Finish button.
Running your master-detail form At this point, you are probably suspecting that there might be quite of bit of functionality in the completed form, so you might as well jump right in and run it. 1. Click on the Run link in the Manage Component page. The form that shows up looks like Figure 11-6.
Figure 11-6: The first look at your master-detail form New Feature
In Oracle9iAS Portal, the single form shown in Figure 11-6 replaces the complex of forms that were created in WebDB.
You can see that the master part of the form is at the top, while the detail part of the form, with its repeating rows, is in the bottom of the form under a horizontal rule. You can also see the previously mysterious Master and Detail action items. These items show up as combo boxes with four choices: [None], Insert, Update, and
Chapter 11 ✦ Building Forms — Part II
Delete. As you can probably guess, these action items give you the ability to perform different actions on the master row and each individual detail row — pretty slick. You can start exploring the functionality of your master-detail form by retrieving some master rows. 2. Click on the Query button. Once you have queried for master and detail rows, the master-detail form looks like Figure 11-7.
Figure 11-7: Data retrieved for the master-detail form
This form looks ready to use, but you can tell by simply thinking about its operations that it leaves something to be desired in its current form. There are two apparent problems with the detail portion of the form. First of all, the Major data field is editable in the detail section of the form. Remember that this is the column value used to link the detail row to the master row, so you should not allow users to modify this value. In addition, the value should be, in essence, the default for new rows, so you should turn off the update capability for this form. You should also make the default value for the MAJOR column in the detail table the same value as the one shown in the master table.
295
296
Part III ✦ Oracle9iAS Portal Components
Note
This is one solution to these problems. This solution, however, has a problem of its own. What if a user is entering a new major? There will not be a value for Major column in the detail table, so the user will have to first insert a major and then retrieve it and add required courses. This seems a little kludgey, but, in this particular scenario, a user will be adding and deleting required courses, besides adding brand new majors. The inconvenience of taking these two steps is outweighed by the possibility that the user could accidentally or mistakenly change the Major for an existing required course. In Version 3.0.8 of the product, this situation has been remedied. The developers have added some code that automatically makes the value for the master row the default value for the new detail row. By the time you read this book, Version 3.0.8 should be out.
Also, you can see that the user will be required to enter a catalog number. It would be much nicer if you could provide some type of lookup capability, so the user could identify the course based on the more understandable course name or the course title. Finally, since this form operates in a slightly different way than the other forms you have seen, you should add some text to the help for the form. 3. Close the form to return to the Oracle9iAS Portal environment. 4. Click on the Edit link. 5. Select the CATNUM item in the Form Navigator. Change the Item type to Popup, the Description to Course and the LOV to COURSELOV. 6. Click on the Form Text tab, which is the third tab from the left. 7. Enter the following code for the Help Text: To use this form, you start by clicking on the Query button, which will retrieve one or more Majors and their corresponding required courses. You can enter selection criteria to retrieve a selection of rows into the fields for Master before you click on the Query button. Once you retrieve your rows, you can add, delete, or modify the associated required courses in the lower part of the form. The Detail Actions combo box gives you a choice of these three actions.
When you have made your changes to the data in the form, click on the Save button at the top of the form to save all of your changes.
Chapter 11 ✦ Building Forms — Part II
You can also use this form to insert a new Major and its required courses by clicking on the Reset button, entering the information for the Major, and clicking the Save button. After entering the Major, you can retrieve it and enter the required courses.
8. Click on the OK button to complete these revisions. 9. Click on the Run link in the Manage Components page. 10. Click on the Query button to retrieve the values for the Accounting major. 11. Click on the Next button at the bottom of the detail portion of the page to bring up the next set of required courses. 12. Go to the first blank line in the new details portion of the page. Enter Accounting for the Major. 13. Click on the Popup button to the right of the Course data entry field. Select the English I — ENG100 entry. 14. Change the Detail actions for the new row to Insert. The page will now look like Figure 11-8.
Figure 11-8: Inserting a new course
297
298
Part III ✦ Oracle9iAS Portal Components
15. Click on the Save button. You can see that the results of the Save action are shown at the top of the form. Since the default action for retrieved rows is Update, you can see that the form updated the master row and the three existing detail rows, and inserted the new row. 16. Click on the Query button again. Once the first set of requirements has been returned, click on the Next button in the detail portion of the form, which will bring up the page shown in Figure 11-9. As shown in Figure 11-9, the new course requirement has been added. You should delete it before leaving the master-detail form. 17. Select Delete from the Detail actions combo box for the new course requirement of ENG100. 18. Click on the Save button. 19. Click on the Query button to review the effects of your actions.
Figure 11-9: Data inserted with the master-detail form
Chapter 11 ✦ Building Forms — Part II
As you can see, the new detail actions combo box allows you to perform multiple actions on the detail and master rows in a master-detail form. In fact, you could perform different actions on different detail rows in the same page. The functionality of the master-detail form is quite rich, although, in its current form, presents some potential issues with regards to data integrity.
Summary In this chapter, you completed examining some of the more complex features in Oracle9iAS Portal form components, including building forms based on stored procedures and creating master-detail form components through a single process. This is far from the end of using forms in your Oracle9iAS Portal application system. You will use other forms as you learn about the rest of the functionality in Oracle9iAS Portal. And, as was stated at the beginning of the previous chapter, you will build many forms as you create your applications with Oracle9iAS Portal. However, in order to cover the breadth of the features delivered with Oracle9iAS Portal, you have to move on to building other components.
✦
✦
✦
299
12 C H A P T E R
Building Charts
✦
S
ince the dawn of flow charts, people have found it easier to comprehend large amounts of information when it is presented in a graphical format. Computers, which are used for storing and processing larger amounts of data than a normal person can easily absorb, can create reports based on summaries of this data. However, the most convenient way to quickly spot trends and to understand the big picture is through a chart. Oracle9iAS Portal charts, like all other Oracle9iAS Portal components, have their strengths and weaknesses. Although Oracle9iAS Portal charts may not offer the broadest range of options and flexibility, they are certainly quick and easy to build. And, like all other Oracle9iAS Portal components, they offer a significant amount of user interaction and they are available to anyone who has access to a browser. New Feature
Generally, creating charts with Oracle9iAS Portal follows the same process as creating charts with WebDB.
Creating Charts with the Query Wizard A chart is essentially a type of report. Both the chart and the report have a single purpose: to present data to the users to read. So you will find that pages of the Chart Wizard closely resemble those of the Report Wizard. However, because a chart is a very particular type of report, the process of building it is a bit more concise than the process of creating a general report.
✦
✦
✦
In This Chapter Building Charts with the Query Wizard Building Charts Based on SQL Statements Adding a Chart as a Portlet
✦
✦
✦
✦
302
Part III ✦ Oracle9iAS Portal Components
Beginning the chart-building process You start the process of building a chart component in much the same way that you start the process of building other components. 1. Enter the Oracle9iAS Portal development environment as the NETUDEV developer. CrossReference
If you have not yet loaded the sample NETU database, refer to Chapter 2 for instructions on how to install the sample data and create the necessary users. If you are unfamiliar with how to use the Navigator, refer to Chapter 5.
2. Use the Navigator to go to the NETCOLLEGE application. 3. Click on the Chart link to the right of the Create New ... label at the top of the page. The first page of the Charts Wizard looks just like the first page of the other wizards, as shown in Figure 12-1.
Figure 12-1: The first page of the Charts Wizard
You have two basic choices on this main page. You can build a chart using the Query Wizard or using your own SQL statement. You should use the Query Wizard to build your first chart. 4. Select the Charts From Query Wizard link. The actual Chart Wizard starts on the next page. The first page of the Wizard looks exactly like the first page of the other Wizards you have encountered so far. You have to indicate which application the chart belongs to and give the chart a unique name. 5. Enter ch12_cht_1 as the Name of the component and First Chart as the Display Name.
Chapter 12 ✦ Building Charts
6. Leave the NETCOLLEGE choice in the Application combo box. 7. Click the Next button on the Chart Name and Application page. The next page of the Chart Wizard prompts you to identify the name of the table or view that you want to base the chart on. In the sample database included with this book, there is a table, DONATIONS, that is ideal for chart building. The DONATIONS table contains a record of donations made by all the alumni to the two basic charitable funds. You can sort the data in this table based on the identity of the alumni, the fund the donation was intended for, or any restrictions on the use of the funds. Because there are a lot of rows in the table, and because contribution levels are exactly the sort of thing that administrators at old Net University want to see quickly summarized, use the DONATIONS table as the main source table for all the charts you build in this chapter. 8. Enter the NETU.DONATIONS table in the Table or View field. Note
You could also use the search box, which can be called with the little pop-up icon to the right of the Tables/Views data entry field, to find and select a table.
9. Click the Next button on the Table or View page.
Describing the chart The next page of the Chart Wizard, shown in Figure 12-2, is the most important page in the wizard. This page is where you specify the data that will be used to create the chart. In some ways, this is the cleanest high-level page in any of the wizards in Oracle9iAS Portal. By selecting and entering values in just a few fields, you tell Oracle9iAS Portal about the relationships that it will use to build the resulting chart.
Figure 12-2: The Table or View Columns page in the Chart Wizard
303
304
Part III ✦ Oracle9iAS Portal Components
Table 12-1 describes the four data entry elements listed on this page and the way to use them.
Table 12-1 Data Entry Elements for Formatting Chart Columns Element
Use
Label
The Label combo box gives you a choice of the columns in the table you have selected. The column you indicate in this combo box is used as the grouping value for the resultant chart component. The Group Function is applied to all the rows on the basis of the value of the Label column. For instance, if you choose FUND as the Label, the values in the chart are presented based on the different values for the FUND column. The column chosen as the label also, as the name implies, provides a value for the label in the chart.
Link
As with all Oracle9iAS Portal components, you can associate a Link object with the chart. The Link object must be previously defined, and the combo box displays all the Link objects in the application. Links are commonly used with chart components, because a chart typically gives a high-level view of the data and users frequently want to drill down for a more detailed report based on the different categories presented in the chart. There is a pencil icon to the right of the combo box for the Link that can be used to edit the data binding for this usage of the link.
Value
The Value field is where you specify the column that provides the values that are used as the basis for the chart. You can see that this is a combo box that brings up a list of the numeric columns in the selected table. The default value for the Value field is 1. Use this default value if you are planning on selecting a Group Function that is not dependent on the values in a table row — such as the Count function. In fact, assigning a Value of 1 and doing a Sum function gives the same results as doing a Count on the group.
Chapter 12 ✦ Building Charts
Element
Use
Group Function
The Group Function combo box lists the functions you can use to summarize the data in each of the groups of the chart. There are seven aggregate functions available to you: AVG gives you the average for each group in the chart. COUNT gives you a count of the number of rows for each group in the chart. MAX gives you the maximum value for any single row for each group in the chart. MIN gives you the minimum value for any single row for each group in the chart. STDDEV gives you the standard deviation for each group in the chart. SUM, the most commonly used group function, gives you a sum of the values for the column listed as the Value column for each group in the chart. VARIANCE is mainly used for computing standard deviations. There is more documentation on this function in the standard Oracle documentation, but if you don’t know what a standard deviation is, you probably will never use this function. The default value for the Group Function combo box is the percent sign (%) wildcard. If you leave the wildcard selected, there is no group function applied to the groupings in the chart. You may want to use this function if the chart data is already in the summarized format you want, but you want to present it in a graphical manner.
Your first chart component is pretty straightforward. You simply want to see the total amount of donations for each of the two alumni funds. 10. Select FUND in the Label combo box. 11. Select the AMOUNT column from the Value combo box.
305
306
Part III ✦ Oracle9iAS Portal Components
12. Select SUM as the Group Function. 13. Click the Next button on the Table or View Columns page. The next page of the Chart Wizard enables you to specify selection criteria columns for your chart. Although you can only use two columns in your chart — one for the grouping and one for the value — you can include any number of columns as part of the selection criteria used to shape the data for the chart. You don’t need any selection criteria for this simple chart. 14. Click the Next button on the Column Conditions page.
Display options The next page of the Chart Wizard, as shown in Figure 12-3, is similar to the page you can use to indicate display options for reports and other Oracle9iAS Portal components.
Figure 12-3: The Display Options page in the Chart Wizard
Chapter 12 ✦ Building Charts
Many of the selections available to you are exactly the same as the selections that were described when reports were first discussed in Chapter 8. The Maximum Rows, Log Activity, Show Timing, and Show Query Conditions elements in the Run Options section of the page perform the same functions as they do for a report. The Type Face, Font Size, and Font Color elements in the Full Page Options section of the page also perform the same functions as their counterparts in the report. For more information on any of these options, refer to Chapter 8. You can also see that you have the ability to specify how long a copy of this chart should be cached with the Expire by field. Using caching for a chart is the same as using caching for reports or other Oracle9iAS Portal components. CrossReference
For a detailed explanation of the use of caching in Oracle9iAS Portal, refer to Chapter 6.
There are three types of display options shown on this page — Common Options, which apply to both charts deployed as full pages and portlets; Full Page Options, which only apply when a chart is being displayed as a full page chart; and Portlet Options, which only apply when a chart is being displayed as a portlet. All of the Portlet Options are the same as their counterparts in the Full Display Options area of the page, so they will not be described separately. Table 12-2 describes the options unique to the chart object on the Display Options page.
Table 12-2 Display Options Unique to Charts Common Options
Use
Order By
The Order By combo box gives you a limited number of choices as to how you want to order the data presented in your chart. Remember that you really only have two values in your chart: the label and the value based on each group in the chart. Because of this, your only choices for the Order By combo box are ORDER BY LABEL, ORDER BY LABEL DESC, ORDER BY VALUE, and ORDER BY VALUE DESC. The DESC stands for descending, while the other selections are in ascending order. Continued
307
308
Part III ✦ Oracle9iAS Portal Components
Table 12-2 (continued) Common Options
Use
NULLs
A NULL value indicates the absence of a value. You have the option of including NULL values in your chart or ignoring them altogether. To skip the rows with NULL values in the Value field, you can uncheck the Include Null Values checkbox, which, by default, is checked. You would want to take this course of action if you were performing calculations, such as deriving the average donation, where a NULL value might mean something other than a donation of $0.00. Therefore, you have to tell your chart component what value to use for NULLs that it finds in the data. Typically, this value is represented 0, which is the default. If you are displaying NULL values, you can specify what you want them displayed as in the text box labeled Treat Null Values As. Although the default for displaying NULLs is the digit 0, you can specify any character string in this box.
Full Page Options
Use
Chart type
There are only two types available to you for your charts: a horizontal bar chart (the default) or a vertical bar chart.
Axis
The Axis combo box enables you to specify where you want to place the main perpendicular axis of the chart. The default value of Zero (Standard) uses zero as the left axis in a horizontal chart and as the bottom axis in a vertical chart. The Average Value choice uses the average value as the center axis for the chart. Those bars in the chart with smaller values appear to the left of the axis in a horizontal chart and below the axis in a vertical chart. The First Value and Last Value choices use the first and last values on the page respectively as the axis, and the values for each bar are grouped around them as they are for the Average Value axis. The Minimum Value and Maximum Value choices cause a similar effect, although these axes are always to one side of the chart because they represent the extremes of the values presented in the chart. The value for the axis can be listed as one of the summary options at the bottom of the chart page. If you are using any axis other than the default zero-based axis, you should include the value for the axis.
Chapter 12 ✦ Building Charts
Full Page Options
Use
Bar image
The Bar Image text box enables you to specify the basic image you use for the bars in your chart. There is a pop-up icon to the right of the text field that enables you to select the bar image from a list of the available bar styles. There are seven color choices and a multiple colors choice (MULTI, the default) listed in the pop-up list. If you choose any of the single color choices, your chart appears as a series of bars in that color. If you choose the Multiple colors option, your chart appears in a number of different colors.
Chart scale
The Chart Scale combo box enables you to choose a scale percentage for the chart. The percentage relates to the overall size of the page, but all you really need to know is the bigger the percentage, the larger the chart appears in relation to the page.
Bar Width
The Bar Width combo box enables you to select the size (in pixels) of each bar on the page of a vertical chart.
Bar Height
The Bar Height combo box enables you to select the size (in pixels) of each bar on the page of a horizontal chart.
Value Format Mask
The Value Format Mask enables you to specify the formatting for the Mask display of values for the bars in the chart.
Summary Options
The Summary Options list box contains a list of information that may be displayed at the bottom of each page of the chart. By selecting a summary option in this multiselect list box, you cause the summary information to be selected by default. If the chart is run directly by calling the RUN procedure, only those summary options you have selected are displayed. If a user accesses the chart through the parameter form, the summary options you choose are selected by default in the Summary Options list box presented on the parameter form. Most of the summary options are aggregate functions. These functions include Average Value, Count of Values, Maximum Value, and Sum of Values, which are user-friendly names for the same aggregate functions available in the Chart Builder Wizard. The other summary options — Axis Name, First Value, and Last Value — simply display some of the information available in the chart in the summary at the bottom of the page. If you select a summary option, the aggregate calculation is derived from all of the information shown on the page. For instance, if you select First Value, the summary displays the first value for the page, not for the overall chart. You can select more than one summary option (by using the standard keyboard technique, such as holding down the Control key and clicking on multiple values) or suppress the display of all summary information by selecting the blank row in the list box.
309
310
Part III ✦ Oracle9iAS Portal Components
You can leave all the display options with their default values for your first chart. In some of the charts you will create later, you will want to shape the options. 15. Click the Next button on the Display Options page.
Finishing the chart The rest of the pages in the Chart Wizard are very similar or exactly the same as the corresponding pages in the Report Wizard. CrossReference
If you are unfamiliar with these pages and their implications, refer to Chapters 8 and 9 on reports, where they are explained in detail.
The Customization Entry Form Display Options page is very similar to the same page for a report. The only difference is in the center section of the page, where the Customization Entry Form options are slightly different. As with a report component, the Formatting Options are displayed as a series of check boxes that allow you to specify which parameter options elements are exposed to the users in the parameter form for the report. The Axis option displays the value used for the axis at the bottom of the page. The Include NULLs, Maximum Rows/Page, and Type options perform the same functions as their counterparts on the Display Options and Table or View Columns pages. These parameters display the default values you select for them in the Chart Wizard, but the users can override your defaults if the parameters are displayed. The Summary parameter option, if selected, gives the users a list box with all of the summary options that were discussed in the previous section. The Type check box gives the users the option to change the type of chart at run time. The button options are the same as the button options for report components, so you can just accept the defaults. 16. Click the Next button on the Customization Form Display Options page. You have to assign the same template to your chart as you have to all the other components you have created. 17. Select the PUBLIC.TEMPLATE_6 choice in the Template combo box. 18. Enter Total Revenue By Fund as the Title of the Chart. 19. Enter Total Revenue Chart Customization as the title of the Customization Entry Form. 20. Click the Finish button on the Text Options page to complete the generation of the chart module.
Chapter 12 ✦ Building Charts
Running your chart You can see the results of your work by running your chart. Because you want to see how the parameters affect the latest generation of the chart, you should start the chart from the parameter form page, even though you are going to accept all the default values for the parameters. 1. Click the Customize link at the bottom of the Component Manager page. Figure 12-4 shows the parameter page for a chart.
Figure 12-4: The parameter page for a chart
You can see the familiar buttons at the top of the page, and the familiar text field for the Maximum Rows/Page. The Order by combo box also looks familiar, but, as in the Chart Wizard, there are only four options available. The Chart Type, Chart Axis, and Include Nulls? combo boxes contain the same choices and defaults that you specified in the Chart Wizard. As with a report, you could have included the Batch button on the page for a user, although it is not shown by default. The Chart Summary is a list box with none of the options selected. In order to see their effect, you should select all of the options before running the report.
311
312
Part III ✦ Oracle9iAS Portal Components
2. Select all of the Chart Summary options by selecting the first option (Average value) and, while holding down your multiselect key (on Windows, the Shift key), select the last option (Sum of Values). 3. Click the Run button. Your first chart appears, as shown in Figure 12-5. Not the most exciting chart, but it does get across some valuable information. You can see at a glance that the Annual Fund has received more revenue than the Capital Campaign, although not that much more in relative terms. You can also see that all of the summary information for the chart page is included at the bottom of the page. The information includes the average value for the two bars in the chart, the fact that the axis of the chart is at 0, the number of entries in the chart (Count), the first and last values displayed on the chart, the minimum and maximum values for the chart page, and the sum of all the values displayed on the chart page. 4. Move the cursor over one of the bars in the chart. You can see the label and value for the bar displayed.
Figure 12-5: Your first chart
Of course, for this particular chart, the Axis, Count, First, Last, Maximum, and Minimum values are pretty meaningless, so the chart would probably be more to the point if you eliminated these lines from the chart page. 5. Return to the parameter page for the chart by clicking the Back button in your browser. 6. Click the Average Value choice in the Chart Summary list box. Notice that all the other choices are deselected when you select another choice.
Chapter 12 ✦ Building Charts
7. Hold down the Ctrl key (in Windows) and click the Sum of Values choice in the Chart Summary list box. 8. Click the Run Chart button on the parameter page for the chart. The new version of this chart page is much less cluttered with useless information. You have gotten pretty much all you can get out of this simple but useful chart. Your next basic chart will present even more information in a simple-to-understand format.
Creating a more complex chart Now that you are familiar with the basics of creating a chart, you can create a chart that displays many more values. You can also limit the parameters that are available to users at run time to suit the needs of the chart. 1. Return to the Oracle9iAS Portal development environment by closing the browser window with the chart. 2. Go to the Navigator and click on the Chart link to the right of the Create New ... label. 3. Click on the Chart from Query Wizard link. 4. Enter ch12_cht_2 for the Name and Funds By Restrictions for the Display Name. 5. Click the Next button on the Chart Name and Application page. 6. Enter NETU.DONATIONS for the table and click the Next button on the Table or View page. The next page, the Table or View Columns page, is where the main attributes of the chart are specified, so you will do most of your work here. 7. Select RESTRICTION as the Label, AMOUNT as the Value, and SUM as the Group Function. 8. Click the Next button on the Table or View Columns page. 9. Click the Next button on the Column Conditions page. 10. Deselect the Include Null Values check box, since you will not want nulls to be included in this summary report. 11. Change the Value Format Mask to $999,999,999,999.99. 12. Select the Average value, Count of values, Maximum value, Minimum value, and Sum of values choices in the Summary Options list box to show these values in the chart.
313
314
Part III ✦ Oracle9iAS Portal Components
13. Click the Next button on the Display Options page. 14. Deselect the Include Nulls choice in the center of the Customization Entry Form Display Options page. As mentioned previously, to avoid confusion over the average contribution you don’t want the null values to be included in the chart. This chart is being designed for use by your fund-raising staff, who are not that technically savvy. Also, you don’t want to give them the ability to include null values in the chart, because they don’t really understand the concept of nulls and averages. By removing the parameter from the parameter form, you can avoid the run-time errors and the confusion this might cause. 15. Click the Next button on the Customization Entry Form Display Options page. 16. Select the PUBLIC.TEMPLATE_6 template. 17. Change the Title of the Chart Parameters form to Funds by Restrictions Chart Customization. 18. Enter This chart displays contributions made to all funds grouped by fund restriction. as the Header Text. 19. Click the Finish button on the Text Options page to build the chart component. This chart is a little bit more complex, because it displays many more values than your first chart. 20. Click the Customize link at the bottom of the Manage Component page. You can see that this parameter page is just a little bit different from your previous parameter page. The Include Nulls check box is gone, and there are some choices selected in the Chart Summary list box. But the options for this chart are set to appropriate defaults, so you can simply run the chart. 21. Click the Run Chart button. Figure 12-6 shows the generated chart.
Chapter 12 ✦ Building Charts
Figure 12-6: Your second chart
When you look at the chart a little more closely, you can see that the values in the RESTRICTION column are not as useful as they could be. These values are codes, and some of these codes are not really names. Because this chart might be used by people who are not intimately familiar with the meaning of these codes, it would be nice to show more descriptive names. There are more descriptive names available for the restriction codes, but they are in a separate table. In order to use them, you have to create your own SQL statement, as the Query Wizard only allows you to use a single table in your chart. You will learn how to do this in the next section.
315
316
Part III ✦ Oracle9iAS Portal Components
Creating Charts Based on a SQL Statement The Query Wizard that comes as part of the Chart Wizard makes it easy to quickly build basic charts. But, you may find yourself trying to access data that is outside the capabilities of the Query Wizard. You have already experienced one of those situations in the last chart you created to show the donations for a fund based on restrictions placed on the donations, but the only descriptive information available for a restriction was a cryptic code. Having a code for a restriction makes a lot of sense for a normal database structure, but it is not very helpful to end users reading charts based on a single table. By using the ability to describe the data source for a chart with your own SQL statement, you can easily surmount this difficulty and still provide run-time flexibility to the users through the use of chart parameters.
Charts based on multiple tables The first chart you base on a SQL statement is essentially an enhancement of the chart you made in the previous section. 1. Return to the Oracle9iAS Portal development environment by closing the browser window with the chart. 2. Go to the Navigator and click on the Chart link to the right of the Create New ... label. 3. Click on the Chart from SQL Query link. 4. Enter ch12_cht_3 as the Name of the chart and Funds By Restriction as the Display Name. 5. Click the Next button on the Chart Name and Application page. The next page of the Chart Builder Wizard, as shown in Figure 12-7, looks a little bit different from what you might have expected.
Chapter 12 ✦ Building Charts
Figure 12-7: Entering a SQL statement as the basis for a chart
There is a text area there that enables you to specify your own SQL statement, but the sample SQL statement is not what you may have expected. There are only three columns in the statement, and each column has an alias listed for it. To understand this statement, it is important to understand that Oracle9iAS Portal is more than just a way of passing data from a database to a browser. The SQL statements that you specify, either with the assistance of the Query Wizard or by entering your own statement, act as a conduit to get a set of data back from the database. Oracle9iAS Portal then uses this data to construct the HTML pages that you and your users see on the browser.
317
318
Part III ✦ Oracle9iAS Portal Components
Any SQL statement you use as the basis for a chart must have three and only three columns in the SELECT statement. The first column, which has the alias of the_link, is the internal name for any link that is associated with the chart. You will learn more about links in Chapter 20 of this book. If there is no link for a chart, this column should be given the value of null, which means there is no value for the column. The second column, which has the alias of the_name, represents the same column you selected as the label in the Query Wizard. This is the value that is used for the names of the bars in the chart and is also used to group the data in the chart. The final column, which has the alias of the_data, is the same column you specified for the value in the Query Wizard. This column supplies the value that is used to calculate the bars in the resultant chart. You can’t change the basic way a chart is constructed by Oracle9iAS Portal by changing the number of columns. In fact, if you include more columns in the SQL statement, you get an error when you try to move to the next page in the wizard. You can supplement the way the data is sorted and grouped and the number of tables involved in the chart, as the SQL statement you enter shows. 6. Enter the following text into the text area on this page: SELECT NULL the_link, RESTRICT_NAME the_name, SUM(AMOUNT) the_data FROM DONATIONS, RESTRICT_CODES WHERE DONATIONS.RESTRICTION = RESTRICT_CODES.RESTRICT_CODE GROUP BY FUND, RESTRICT_NAME On the CD-ROM
As with the SQL statements in earlier chapters, this statement is included in the Chapter 12 Examples directory on the accompanying CD-ROM under the name ch12_sql1.txt.
With this SQL statement, you add a second table to the chart and use a descriptive name from that second table, RESTRICT_NAME, for the labels on the chart. You can also see that you have added a GROUP BY clause to the statement that groups the donations by fund and then by the name for a restriction. This grouping has the effect of creating two bars for each restriction category — one for each fund. In order to see this at work, you should quickly finish the definition of the chart. 7. Click the Next button on the SQL Query page. The next page is the Display Options page, which is very similar to the corresponding page for the Query Wizard. You can see that there is no place for you to specify how you want to order the results, or how to specify NULL values. If you define your own SQL query, you will
Chapter 12 ✦ Building Charts
have to handle the ordering in the SQL statement. You will also have to include selection criteria to eliminate NULL values from the result set if you want this result. 8. Change the Value Format Mask to $999,999,999,999.99. 9. Click the Next button on the Display Options page. 10. Click the Next button on the Customization Entry Form Display Options page. 11. Select PUBLIC.TEMPLATE_6 in the Template combo box and give the chart and its parameter form an appropriate title and header. Click the Finish button to generate the chart component. 12. Click the Run link at the bottom of the Manage Component page. Your new chart is shown in Figure 12-8. You can immediately see that the names of the restrictions used as labels in this chart make the data in the chart more understandable to the common user.
Figure 12-8: Your first chart from a SQL query
319
320
Part III ✦ Oracle9iAS Portal Components
Trickery? You may be wondering, “Why don’t they just leave the report as it is, since each page of the report displays the fund totals for exactly one fund?” Because the maximum number of rows for a page and the actual number of fund restrictions are the same, you could just take the user parameter for the maximum number of rows off the parameter form. This is a bad idea for two reasons. The first reason is that there is always a chance that the number of fund restrictions could change, which would require you to change this chart and other components that depend on there being a specific number of fund restrictions. Building a data dependency like that into an application is always an invitation for increased maintenance overhead. The second reason is practical. Users cannot easily tell which page of the chart applies to which fund. You could add some header text that would explain this, or some PL/SQL code to somehow indicate the particular fund for the page, but it is probably easier just to give users an option as to which fund they want to see. Because browsers only display a single page at a time, you may have to change your design philosophy a little bit to accommodate, and take advantage of, this fact. If users want to see a chart for each of the two funds, all they have to do is to run one chart, use the Back button to return to the parameter form, and then run the other chart. They can use the list of recently visited pages to quickly flip back and forth between the two charts. But there is no way for users to know this, so you should go back and modify the basis of the chart.
However, there is a little problem with this chart. If you scroll to the bottom of the page, you can see that there are more bars for this chart. 13. Click the Next button at the bottom of the first chart page. The second page of the chart looks suspiciously like the first page. The reason for this is that you specified that the donations were to be first grouped by fund and then by restriction. This means that all the bars on the first page of the chart represent contributions to the Annual Fund, and all the bars on the second page of the chart represent contributions to the Capital Campaign. 1. Return to the Oracle9iAS Portal development environment by closing the browser window that contains your chart. 2. Click on the Edit link at the bottom of the Manage Components page for the chart. 3. Change the text of the SQL query to read as follows: SELECT NULL the_link, RESTRICT_NAME the_name,
Chapter 12 ✦ Building Charts
SUM(AMOUNT) the_data FROM DONATIONS, RESTRICT_CODES WHERE DONATIONS.RESTRICTION = RESTRICT_CODES.RESTRICT_CODE AND FUND = :fund GROUP BY FUND, RESTRICT_NAME
by adding the line AND FUND = :fund just before the GROUP BY clause. 4. Click the Customization Form Display Options tab, which is the center tab. You can see that the BIND variable you indicated in your SQL statement by preceding it with a colon (:) is recognized by Oracle9iAS Portal as a parameter. 5. Click the OK button to generate the new chart. 6. Click the Customize link at the bottom of the Manage Component page. 7. Enter Capital Campaign into the Fund text field. 8. Click the Run Chart button. This time, you can see that the chart only returns 20 bars — if you click on the Next button, no more rows appear. The value you entered in the Fund text field is listed at the bottom of the chart, so this chart is more easily understood by a nontechnical user. Tip
It would be a good idea to put some text into the chart header that pointed the users to the Fund identifier at the bottom of the chart, because they may not be able to see the identifier when the top of the chart is in the browser.
But there is still a problem with this iteration of the chart. Users would have to know the exact name of a particular fund in order to select it. Because there are only a limited number of funds, you should be able to provide a list of values for the parameter form and you should clean up the parameter form by eliminating the parameters that you wouldn’t want a user to change. 9. Return to the Manage Component page in the Oracle9iAS Portal environment by closing the Report browser window. 10. Click on the Edit link at the bottom of the Manage Components page for the chart. 11. Go to the Display Options tab (the second from the left) and select the Average value, Minimum value and Maximum value from the Summary Options list box. 12. Go to the Customization Entry Form Display Options tab and enter NETU.FUNDLOV for the LOV, Capital Campaign for the Default, and Radio group as the LOV type.
321
322
Part III ✦ Oracle9iAS Portal Components
On the CD-ROM
If you haven’t loaded the sample application, you have to explicitly import this LOV by importing the fundlov.sql file that came with the samples on the CD-ROM accompanying this book. For information on importing files, please refer to Appendix A.
By eliminating the Summary list box from the parameter form, you are ensuring that only those summaries that you selected are shown at the bottom of the chart. 13. Click the OK button. 14. Click the Customize link in the Manage Component page to see the new customization form. You can see the effect that your parameter changes had on the new look of the parameter form in Figure 12-9. The form looks cleaner and the values for the fund parameter are clearly indicated.
Figure 12-9: The new look of the customization form for your first SQL-based chart
15. Select one of the values in the Fund radio button group and click the Run Chart button. The new version of the chart is delivering just the right amount of information in an easy-to-comprehend manner, even for users who are not familiar with the structure of the underlying data. For your last chart, you will use a SQL statement to help you create values that are not in the underlying data.
Chapter 12 ✦ Building Charts
Formatting values and limiting rows Of course, the SQL language offers you some formatting options you can leverage when you are using a SQL query as the basis of your chart. For this last chart, you will use formatting options, and shape the way users can interact with the parameters of the chart to deliver some nice capabilities to your chart. 1. Return to the Oracle9iAS Portal environment by closing the chart browser window. 2. Go to the Navigator and click on the Chart link to the right of the Create New ... label. 3. Click on the Chart from SQL Query link. 4. Give the chart the name of ch12_cht_4 and Contributions By Alumni as the Display Name. Click the Next button on the Chart Name and Application page. 5. Enter the following code into the text area in the SQL Query page: SELECT NULL the_link, LASTNAME || ‘, ‘ || FIRSTNAME the_name, SUM(AMOUNT) the_data FROM DONATIONS, ALUMNI WHERE DONATIONS.ID = ALUMNI.ID GROUP BY LASTNAME, FIRSTNAME ORDER BY 3 DESC On the CD-ROM
This query is included in the examples for the book under the name chap12_sql2.txt.
This query assigns a concatenation of two columns and a character string to the column with the alias of the_name and an aggregate function to the column with an alias of the_data. Because of the aggregate function, you have to include a GROUP BY clause in the SQL statement listing all the columns that are not the subject of an aggregate function. The GROUP BY clause for this statement has to include the LASTNAME and FIRSTNAME columns. The ORDER BY clause in this SQL statement indicates that you want the rows to return to a descending order from the top value in the third column in the statement, the value returned from the SUM function on the AMOUNT column. 6. Click the Next button on the SQL Query page. 7. Enter 100 in the Maximum Rows Per Page field. This value will be used as the default, which will create a chart with the top 100 contributors.
323
324
Part III ✦ Oracle9iAS Portal Components
8. Enter $999,999,999,999.99 as the Value Format Mask. 9. Select the Average value, Count of Values, First value, and Last value choices in the Summary Options list box. 10. Click the Next button on the Display Options page. 11. Deselect the Show Axis check box in the middle of the page. 12. Click the Next button on the Customization Display Options page. 13. Select the PUBLIC.TEMPLATE_6 choice in the Template combo box. 14. Add the following text as the Header Text for the Customization Entry Form: This chart can be used to show you the highest contributors to all alumni funds.
You should specify the number of contributors you want to see in the chart in the text field labeled Maximum rows. If you do not specify a number in this field, you will receive a list of the top 100 contributors.
This simple text, complete with HTML formatting for highlights, helps users understand how to use the default capabilities of Oracle9iAS Portal charts to produce the type of information they are interested in seeing. As long as you are adding text, you might as well give the chart and the parameter form titles. 15. Add an appropriate title for the Customization form. 16. Click the Finish button on the Text Options page to generate the chart. You are getting to be an old pro at this, so you might as well jump in and see the chart you just created. 17. Click the Customize link on the Manage Component page. 18. Click the Run Chart button on the parameter form. The chart that is returned to you should look like the one shown in Figure 12-10. There they are, the top alumni contributors to old Net U. With the simple extensions available in standard SQL, you were able to create a fairly useful chart with Oracle9iAS Portal.
Chapter 12 ✦ Building Charts
Figure 12-10: Top contributors chart
Adding a Chart as a Portlet Your last chart looks pretty good. You will no doubt want to add it to your portal page as a portlet. 1. Close the chart browser window to return to the Manage Component page. 2. Click on the Access tab and check the check box labeled Publish as Portlet. 3. Click on the OK button. 4. Return to the Navigator, click on the Pages tab and then the Top-Level Pages link. 5. Click on the Edit link for the Net University Home Page.
325
326
Part III ✦ Oracle9iAS Portal Components
6. Click on the Add Portlets icon in the middle region. 7. Scroll down to the bottom of the list of portlets to the Net University Application area and click on the name of the chart you just published as a portlet. This action will bring up a preview of the portlet in the left frame, as shown in Figure 12-11.
Figure 12-11: Your first look at your chart portlet
Hmm, this chart doesn’t really look right. First of all, there are way too many lines in the chart by default. If you add this as a portlet, the real estate of your portal page will stretch down for several pages. You will be able to easily fix this problem by limiting the number of rows that show in the chart when the chart is shown as a portlet. The other problem is that there seems to be a lot of text at the top of the chart. Although this seemed like useful documentation when you had a whole page to work with, it now takes up too much space. You can fix this problem. 8. Close the Add Portlets browser window. 9. Close the Customize Page page by clicking on the OK button. 10. Go to the Applications tab of the Navigator and click on the Edit link for the ch12_cht_4 chart. 11. Click on the Display Options tab, which is the second tab from the left.
Chapter 12 ✦ Building Charts
12. Change the Maximum Rows Per Page value in the Portlet Display Options section to 5. 13. Click on the Chart and Customization Form Text tab, which is the second from the right. 14. Cut out the second paragraph of Header Text, including the paragraph tag. Eliminating the second paragraph may not be the optimal approach, since it eliminates some of the instructional information you included, but keeping this text in a portlet would take up too much room. 15. Click on the OK button to return to the Manage Component page. 16. Click on the Navigator, go to the Pages tab, and click on the Edit link for the Net University Home Page. 17. Click on the Add Portlets button and select the chart you just modified in the left frame. 18. Click on the Add Portlet link and the OK button to add the portlet to your portal page. 19. Click on the Close button to close the Customize Page page, and then click on the name of the page in the Navigator to bring up the new version of the portal page, as shown in Figure 12-12.
Figure 12-12: The latest version of the portal page
327
328
Part III ✦ Oracle9iAS Portal Components
The chart has added a nice visual representation of your top alumni contributors to your portal page.
Summary Charts have long been one of the most popular ways of displaying data, because they can transmit an overview of the general meaning of large amounts of data in a visual way. Although Oracle9iAS Portal’s charts do not necessarily provide you with all the functionality of some mature graphics products, they are fairly easy to create and, like all Oracle9iAS Portal components, they run in a simple browser environment and can be automatically used as a portlet. In the next chapter, you will learn about creating a specialized type of component, the calendar.
✦
✦
✦
13 C H A P T E R
Building Oracle9iAS Portal Calendars
I
n previous chapters you worked with forms, reports, and charts to create structured content from data in your database. Portal’s forms and reports enable you to build output formats that match the row- and column-style displays found in typical enterprise reports and Web pages. As you saw in Chapter 12, the Chart Wizard offers you a different view of your data by formatting the output according to numeric values stored within your database. The Calendar Wizard is designed to give you the same type of display freedom for your date fields that the Chart Wizard provides for your numeric fields. Most databases are filled with date fields, and dates are an important component for many different types of records. For example, inventory systems make extensive use of date fields to value inventory items, control shipping, and determine product reorder points. Although you can display dates as standard text fields on reports and forms, there is an advantage to working with your date data in a different manner. You can often get a much clearer picture of your data when you visualize it in a new fashion — just as you did with a chart based on numeric data. The perfect way in which to visualize your date-based data is with a calendar. After all, if you are trying to visualize reorder points for an inventory, laying them out on a calendar can help you to get a clearer view of the big picture. Portal’s Calendar Wizard is all about formatting your database data using date fields and a calendar display format. In this chapter, you will work with date-based fields to create sophisticated calendar views.
✦
✦
✦
✦
In This Chapter Working with Oracle Date Fields Building Simple Calendars Implementing Advanced Calendar Formatting and Date Manipulation Linking Calendars to other Portal Components
✦
✦
✦
✦
330
Part III ✦ Oracle9iAS Portal Components
Understanding Oracle Dates Almost every database that you work with includes some date fields. For example, even the simplest employee table has a field to store the date of birth. After all, how can the company know when it is time for you to retire if they are not keeping track of your birthday? All time-sensitive information must be stored in a date/time field somewhere within the data. You can store date and time values in string fields, but you lose access to certain automatic date-handling features of the database if you do so. The Oracle database offers a special DATE datatype, which has its own unique data storage properties and features. No matter which date format you use, Oracle always stores the data in a special internal format that includes the month, day, and year along with the hour, minute, and second. Despite the fact that the datatype is called DATE, the field can actually be used to store time data as well.
Date arithmetic The Oracle database recognizes the date format for a given field and understands that the functions you use on the field should use date arithmetic. For example, if you create a numeric database column and add one to it, Oracle performs an arithmetic add operation on the data. If you create the same field as a date field and add one, then Oracle increments the field by a single day, as shown in Listing 13-1.
Listing 13-1: Standard date arithmetic create / insert / commit / update / select
table test_date(mydate date) into test_date values (‘01-sep-2000’)
test_date set mydate = mydate + 1 * from test_date
The final SELECT statement in this code returns a value of 02-sep-2000. Standard mathematical functions can be applied to dates, and Oracle automatically handles the conversion for you. The base of any arithmetic operation on dates is days. When you add an integer increment to a date, Oracle assumes that the integer refers to the number of days, and when you subtract dates from each other, Oracle returns the result as an integer of a number of days. In addition to the basic mathematical operations, Oracle offers a number of date-specific mathematical functions, as shown in Table 13-1.
Chapter 13 ✦ Building Oracle9iAS Portal Calendars
Table 13-1 Oracle Date Functions Date Function
Description
Example
Add_months (date,count)
Adds a specified number of months to a given date value.
add_months(to_date (‘01-sep-2000’),5) = ‘01-sep-2000’
Greatest (date1, date2,...)
Selects the most recent date from a list of dates in a single row.
greatest(to_date (‘01-sep-2000’),to_date (‘01-sep-2001’)) = ‘01-sep-2001’
Max(date_field)
Selects the most recent date from a specified date field in a set of records.
select max(mydate) from mytable
Least(date1, date2,...)
Selects the oldest date from a list of dates in a single row.
least(to_date(‘01sep-2000’),to_date (‘01-sep-2001’)) = ‘01-sep-2000’
Min(date_field)
Selects the oldest date from a specified date field in a set of records.
Select min(mydate) from mytable
Last_day (date)
Selects the last day of the month for the month value of the specified date.
select last_day(to_date (‘01-sep-2000’)) = ‘03-sep-2000’)
Months_between (date2,date1)
Calculates the difference, in months, between two dates. The result can be a floating point value or an integer depending on whether the comparison starts on the same day of the month.
months_between (‘01-nov-2001’, ’01-sep-2000’) = 14
Newtime (date,current_ time_zone, new_time_zone)
Calculates the specified date and time for the new_time_zone given the current_time_zone value.
select newtime (mydate,’EST’,’PST’) = converts mydate from eastern standard time to pacific standard time.
Next_day
Calculates the date of the next specified day following a given date.
Select next_day (‘01-sep-2000’,)
(date,’day’)
= ‘08-sep-2000’. (The first Friday after the September 1, date). Continued
331
332
Part III ✦ Oracle9iAS Portal Components
Table 13-1 (continued) Date Function
Description
Example
Round(date) Round(date,format)
Rounds the date to the closest day based upon the time value entered. If the time associated with the date is before 12 noon, the day remains the same. If the time is after 12 noon, the date rounds up to the next day.
select round(mydate) from mytable
Trunc(date)
Sets the time of a specified date field to 12 a.m., in effect, truncating the time value from the date.
select trunc(mydate) from mytable
Trunc(date,format)
Date formatting The Oracle database provides an additional set of features for converting between character fields and date fields. Because Oracle stores dates internally in a specialized format, you cannot simply enter dates as strings and have them behave as dates. Portal automatically formats date fields for you in forms, reports, charts, and calendars, but you need to convert dates explicitly from strings when you handcraft SQL queries inside the Calendar Builder. Oracle supports two basic dataconversion routines for dates: TO_CHAR and TO_DATE. TO_CHAR converts date fields to strings and TO_DATE converts strings to date fields. Both functions accept a format parameter as follows: to_char(date, format_string) to_date(string, format_string)
The format string is an optional character string that defines a format to be used when the string or date is converted. Portal uses this same format string for all of the date format masks in the other wizards. If you have formatted date fields using masks in any of the other content wizards, then you already know to use the format string with TO_CHAR and TO_DATE. Table 13-2 provides a list of some of the format strings available for dates and times.
Chapter 13 ✦ Building Oracle9iAS Portal Calendars
Table 13-2 Selected Date and Time Format Mask Elements Format Element
Description
DD
Day displayed as a number
DY
Day displayed as a three-letter abbreviation (MON)
DAY
Day displayed as a complete name (MONDAY)
MM
Month displayed as a number (9)
MON
Month displayed as a three-letter abbreviation (SEP)
MONTH
Month displayed as a fully-spelled string (SEPTEMBER)
YY
Year displayed as a two-digit number (00)
YYYY
Year displayed as a four-digit number (2000)
RRYY
Year displayed as a four digit number relative to the current century (99 = 1999, 01 = 2001)
YEA
Year displayed as a text string (NINETEEN-NINETY-NINE)
HH
Hour displayed in a two-digit format (08:)
HH24
Hour displayed in a 24-hour format (20:)
MI
Minutes display of time (:56)
SS
Seconds display of time (:43)
AM
Displays a.m. or p.m. along with string as indicated (08:00 AM)
Within a date string, Oracle disregards any character other than the standard date format characters in the formatting of the output. If you include additional characters, Oracle simply includes them in the display. This is a useful feature that enables you to include punctuation (; - / : > = ) within a format string. The TO_CHAR function is used to format dates as strings for display purposes and the TO_DATE function is used to translate strings into dates using a specified format. The TO_DATE function is primarily used for inputting dates into the database from a SQL statement. Portal automatically formats dates for you, so you do not normally need to use the TO_DATE function from within Portal. The TO_CHAR function handles the conversion of a date to a specific display format. You will find more uses for this function within Portal, especially when you are working with Dynamic Pages and calendars. The format string is easy to create and use, as shown in Listing 13-2.
333
334
Part III ✦ Oracle9iAS Portal Components
Listing 13-2: Sample format query for TO_CHAR select to_char(event_date, ‘DAY - Month dd, yyyy’) as EventDate from events EVENTDATE —————— SATURDAY MONDAY TUESDAY SATURDAY MONDAY THURSDAY SATURDAY FRIDAY
———————— - November - November - December - December - December - December - December - November
—21, 23, 01, 05, 07, 10, 12, 20,
2000 2000 2000 2000 2000 2000 2000 2000
You can test the preceding query on the EVENTS table using SQL*Plus (or using the trial copy of PL/SQL Developer on the CD-ROM). Notice that Oracle replicates the spaces and “-” characters exactly as you entered them into the format mask. You can use this identical mask within Portal to format any date field. In fact, Portal actually executes a TO_CHAR function for dates wherever you see a format mask for a date field. Note
Oracle automatically converts date expressions in WHERE clauses when the format is the standard DD-MON-YYYY format. If you use any other format in your query, you have to convert the string to a date using TO_DATE. (The default date for your installation might be different if your DBA has set the NLS_DATE parameter for your database instance.)
Building a Simple Calendar The Calendar Wizard behaves much like any other Portal content creation wizard. It appears as the Calendar Link on the applications panel in the Oracle Portal Navigator. 1. Navigate to the NETCOLLEGE application and click the Calendar link to create a new calendar object as shown in Figure 13-1. 2. Type netu_cal_event, the name of your new calendar, in the Calendar Name field, and type NetU Events Calendar, in the Display Name field. 3. Set the application of the new calendar to NETCOLLEGE (which should be the default).
Chapter 13 ✦ Building Oracle9iAS Portal Calendars
Figure 13-1: First page of the Calendar Wizard
The initial content panel of the Calendar Wizard is less structured than in some of the other builders, such as the form or report builder wizards. The Calendar Wizard works off a standard SQL query as shown in Figure 13-2.
Figure 13-2: Building a calendar from a SQL query
335
336
Part III ✦ Oracle9iAS Portal Components
Calendar query format The key to building a calendar is the formatting of the SQL query, which is similar to the type of formatting used for a chart query. The query text is composed of the following nine basic sections: ✦ SELECT ✦ date ✦ name ✦ name link ✦ date link ✦ target frame ✦ FROM clause ✦ WHERE clause ✦ ORDER BY clause The first part of the query is the SELECT keyword. In effect, you are entering a normal SQL SELECT statement, so the keyword SELECT is a requirement. In the end, the query that you enter here could just as well be entered into SQL*Plus as a simple SELECT statement. The difference is how Portal interprets the SELECT statement. The date field is the first item in the body of the SQL statement. The date field is the data item that the Calendar Wizard uses to generate the calendar display format. You will have an opportunity to determine the actual display of the calendar later, but the data in this field determines how the data is deployed to the resulting calendar. The date can be either a valid database DATE column, a derived date using the TO_DATE function, or an arithmetic operation on a date field. The date is the value that appears in the day box on the calendar. You are going to build a calendar on the EVENTS table in the NETU schema. The EVENTS table contains information on the various events that take place at NetU, including sporting events, social events, and the academic calendar. The EVENT_DATE is the date field in the EVENTS table that you will use for the date field in the query. The Calendar Wizard creates the calendar display and the date field determines where on the display that a particular record appears. The name is the data object that appears on the face of the calendar in the box supplied by the date, along with the date field. In the EVENTS table example, the CATEGORY field is a good choice for the name column. Portal enables any expression that resolves down to a string to be used as the name field. You are free to use concatenation characters and string functions to create a complex string value for the name field. The name link is a Portal link to another Portal component that is attached to the name field. The calendar display is an active object as opposed to a static report. If you include a name link, then Portal attaches the link to the display of the name on the calendar. The end user is able to select the link on the face of the calendar; and
Chapter 13 ✦ Building Oracle9iAS Portal Calendars
Portal navigates to that component at run time. While dates and names are required to build calendars, links are optional. If you do not want to specify a name link, you must pass the NULL value as a placeholder for the name link. The date link is the second link from the calendar to a second Portal component. While the name link connects from the value in the calendar to an object, the date link connects from the date itself. While you might use the name link to show details for a particular entry on a calendar, you can use the date link to show additional details for all entries on a particular day. The date link is also optional. If you do not want to specify a date link, you must pass the NULL value as a placeholder. Typically, you use the date link to connect to a second component object that provides information that is specific to the particular date. For example, you might link a report that lists all of the pay dates from any single pay date on a calendar. The target frame is the URL of a frame in which you want the optional link objects to be displayed. When you are viewing a calendar, it is often convenient to be able to see the big picture alongside the details. You can use a frame to display the details of either of the link fields next to the calendar. This can simplify the navigation of your calendar for the end user. Target frames are also optional, and you must pass a NULL placeholder if you choose not to use a frame. The FROM clause is part of a standard SQL query. It is used to specify the table from which you are extracting the date and name fields. You can use a public synonym for your table name, or you can specify the table name preceded by the Oracle USERID of the owner of the table. The default behavior for the Calendar Wizard is to select data from a single table, but you are free to make use of multiple tables in the name and link fields to create a table join. If you join tables, you must specify the tables in the FROM clause. The next section of the query is the WHERE clause, which is not shown by default in the Calendar Wizard. As with any SQL SELECT statement, you are free to add a condition to the query using a WHERE clause. In the EVENTS table example, you may want to build a calendar based on a specific category of events. You could add a WHERE clause to restrict the calendar to build a football schedule by adding the following text to the query: where category = ‘Mens Football’
Alternatively, you can make your calendar a more general-purpose object by using a BIND variable within the WHERE clause. Portal prompts for a value for the BIND variable when you run the parameterized version of the calendar. BIND variables are specified by using a colon (:) and a variable name to the right of the operator in the WHERE clause as follows: where category = :enter_a_category
Although Portal does not display a WHERE clause in the default display, you can add one as necessary.
337
338
Part III ✦ Oracle9iAS Portal Components
The last item in the query is the ORDER BY clause, which determines the sort order of the calendar. You should always sort the calendar by the date field in order to present the calendar in a logical format. However, you may want to add the name field to the ORDER BY clause if you are likely to have many entries for a given date. You will find it easier to build calendars incrementally. Initially, you should work to get the date and name portions of the query set before you attempt to add links or frames. 4. Enter the following query to build a simple calendar on the EVENTS table, substituting the USERID of your sample account for NETU if you used a different account: select event_date, category, null, null, null from netu.events order by event_date
5. Click the Next arrow on the SQL Query page.
Formatting the display The Display Options panel is the next step in the Calendar Wizard. As with the other content builders, the Display Options panel is divided into three sections as shown in Figure 13-3. The first section of the panel (Common Options) controls the options that apply for the calendar when shown as either a full page or a portlet. The middle section contains the Full Page Options for the calendar, and the bottom panel (Porlet Options) controls a similar set of options for deploying the calendar as a portlet. The Common Options section is composed of three items: ✦ Show Monday-Friday only ✦ Expire After (Minutes) ✦ Link Icon The Show Monday-Friday Only option is used to limit your calendar to a classic, business week calendar. If you select this option, Portal does not display entries for Saturday and Sunday and it eliminates any data in the calendar that falls on a Saturday or a Sunday from the calendar display. Since the data for a calendar object may not change frequently, you can also set data caching options using the Expire After (Minutes) field. The value that you enter into this field is an integer that corresponds to the number of minutes that you to want to cache. Once the calendar has been run for one user, Portal will use the cached version for each subsequent request until the number of minutes has passed. However, if the calendar object is called using different parameters or the calendar is regenerated, Oracle Portal will throw out the cached version and use the updated one. This option is particularly useful with the NetU calendar object — as events are not entered into the system on an ongoing basis.
Chapter 13 ✦ Building Oracle9iAS Portal Calendars
Should you choose to link data in the calendar to another component, Portal can provide a graphical link as shown in the Link Icon field. This allows the calendar to conserve real estate by using a small GIF file for the URL link. (You’ll be using this later on with this calendar). The Full Page Options panel is composed of the following items: ✦ Maximum Months Per Page ✦ Page Width ✦ Show Query Conditions ✦ Log Activity ✦ Show Timing ✦ Font Sizes and Colors
Figure 13-3: Customization Form Display Options page
339
340
Part III ✦ Oracle9iAS Portal Components
Maximum Months Per Page is used to specify the maximum number of months you wish to display for your calendar on each HTML page of output. New Feature
Previous releases of Portal used the Maximum Months option to control the total number of months that the calendar could display. This option has been changed to limit the number of months that will be displayed on a per page basis. The total number of months displayed in the calendar is determined by the range of dates in the SQL query that is used to construct the calendar.
Normally you will want to specify a value for the Maximum Months Per Page that will create the best visual display for your data. Portal stops outputting data once it hits the maximum number of months for any given page. Specifying a large value for this parameter can cause delays in the display of the data to the browser. If you have specified an ORDER BY clause, Portal completes the sort before it outputs the first page, and so large sorts on unindexed fields will cause performance delays at the browser client. Calendars can eat up screen real estate if you have lots of data appearing on each date entry. Portal provides you with the Page Width parameter to help you squeeze more data into a smaller area. You can enter a smaller value for the Page Width to reduce the size of the calendar relative to the HTML page. The value you enter is an integer between 1 and 100, although Portal does enable you to enter values that are greater than 100. Entering a value larger than 100 causes Portal to default to its normal calendar size. (If you show the calendar within a frame, the width percentage will apply to the frame area in which the calendar displays and not the entire browser page.) Enabling the Show Query Conditions check box causes Portal to display the parameters that were used to create the calendar as well as the time at which the calendar was created at the bottom of the calendar display. Choose the Log Activity check box if you want Portal to log usage of the calendar into the performance monitor log. You should elect to monitor your calendar object if you want to track how often the calendar is used, or if your users have been reporting performance problems. If you are dynamically calculating lots of the information in the body of the calendar, then you will want to monitor the calendar to be sure it is performing fast enough. Even if you choose not to log the calendar’s activity, you can choose the Show Timing option to have Portal calculate basic timing information on the output of the calendar itself. Portal calculates the timing as the difference between the time that the component was called and the time the HTML is sent on to the browser. The Look and Feel Options for the calendar object are similar to those that are provided in the form and report builder wizards, except that you have control over the typeface, font, and color of different logical sections of the calendar. The options that you set here control the look and feel of the calendar as opposed to the data in the calendar, and each setting specifies a font, a font size, or a color value. Table 13-3 lists the various options and their associated values.
Chapter 13 ✦ Building Oracle9iAS Portal Calendars
Table 13-3 Look and Feel Display Options Option
Description
Month Font Face
Font name to be used to render the name of the month and the year at the top of each block of calendar cells.
Month Font Size
The Month Font Size is a relative setting used to determine the size of the font in which the month is displayed. The base font size is the font of the text that is displayed in each cell. The default value of +2 renders the month name in a font size that is two sizes larger than the text in the cells.
Month Font Color
The Font Color is the Portal color setting that is used to color the month name.
Day Font Face
Each calendar is displayed as a series of months followed by a table of the day names and day numbers for each of the days in the given month. The Day Font Face is the font name used to render the day of the week and the day number.
Day Font Size
Size of the font used to render the day of the week and day number measured in “points.” The default value is a point size of one (one size larger than the text of the cells and one size smaller than the month and year.)
Day Font Color
Color of the font used to render the day of the week and the day number.
Cell Font Face
The cell of the calendar maps to the name value that you specified in the SQL query. The cell value contains the data elements that appear on the face of the calendar, and the Cell Font Face is the font that is used to render the text within each cell.
Cell Font Size
The Cell Font Size setting determines the font size relative to the default text font size that is set by your browser. Selecting a larger value causes the body of your calendar to use more real estate. You may choose to use a smaller setting if the text data on your calendar is overly dense.
Cell Font Color
The Cell Font Color sets the color of the text that is displayed inside each box on your calendar. Cell font colors are determined by the color settings in the Shared Component Library.
Page Width
The Page Width controls the size of the calendar relative to the web page on which it appears. Choosing 100% displays a fullsize calendar. Smaller percentages display smaller sized calendars. Continued
341
342
Part III ✦ Oracle9iAS Portal Components
Table 13-3 (continued) Option
Description
Border
The border combo box allows you to set the thickness of the border that will be used to display each cell. You can set a “thick” border, a “thin” border, or you can choose to eliminate borders around each cell altogether.
Heading Background Color
The Heading Background Color sets the color that shows behind the days of the week on the calendar pages at the top of each calendar block. The color you select here displays on top of the template and background color that you set for the calendar itself.
Table Background Color
Sets the background color for the individual cells. As with the Heading Background Color, this color is used in addition to any background colors and images that you use.
When you display a calendar object within a portlet interface you may wish to select a different set of display options. The bottom portion of the panel allows you to select a second set of options for the portlet interface that match those listed in Table 13-3 (and shown in Figure 13-3). 6. To continue, accept the default options for your calendar and click the Next arrow.
Specifying customization entry form display options for the calendar The next panel in the Calendar Wizard should be very familiar to you as it appears in all of the other content wizards in some fashion or another. The Customization Entry Form Display Options panel enables you to choose the type and location of the run-time buttons for the customization form, as well as the parameters for the calendar, as shown in Figure 13-4. The top portion of the form enables you to specify values for any parameters that you included as part of the query definition. You can specify values for BIND variables or connect BIND variables to lists-of-values just as with reports or forms. Because you have yet to specify any parameters for the netu_cal_events calendar, this top panel appears empty.
Chapter 13 ✦ Building Oracle9iAS Portal Calendars
Figure 13-4: Customization Entry Form Display Options for the calendar object
The Calendar Wizard permits you to enable your end users to control three display options for the calendar: Monday-Friday Only, Cell Font Size, and Maximum Months/Page. The default setting for these three values enables the end user to control these settings from the customization form. (The Monday-Friday Only and the Cell Font Size, and the Maximum Months Per Page settings were displayed and discussed in the preceding section.) There are four button choices just like the choices for reports and calendars: ✦ Run: This button causes the procedure that produces the report to be run and the results of the procedure to be returned to the browser. ✦ Save: This button saves the options chosen in parameters. Once a user saves his or her choices, these choices appear as the defaults every subsequent time he or she runs the report. ✦ Batch: This button submits the report job to a batch queue. There is a single batch queue for each Portal server. Once a report is submitted in batch, the user can check the batch status page to see if the report has been executed and, if it has completed, to view the report. ✦ Reset: This button resets the choices in the parameter page to the default choices.
343
344
Part III ✦ Oracle9iAS Portal Components
You can specify three attributes for each of these buttons. The first field for each button accepts the name, which appears on the button. The second field for each button is a combo box that enables you to specify the location of the button. Each button can appear at the top of the customize page, the bottom of the customize page, or at the top and bottom of the customize page. Deselecting the check box to the right of any of the options disables that option altogether at run time. If a button is not shown, the functionality offered by that button is not available to the user of the report. The final field for each button enables you to indicate whether the button is aligned to the left or right of the page. Portal always determines the position of the buttons by going through a simple process. Portal goes through the button list from the top to the bottom to form button groups, based on location, and then positions each group justified either to the left or to the right. 7. To continue, click the Next arrow on the Button Options page.
Text options The next panel in the Calendar Wizard is the Text Options panel. This panel enables you to add HTML and text to the body of your calendar as shown in Figure 13-5.
Figure 13-5: Calendar and Customization Form Text panel in the Calendar Wizard
Chapter 13 ✦ Building Oracle9iAS Portal Calendars
This page is exactly like the text options page for the other components. The first field on this page enables you to specify a template, which you can use to give a standard look and feel to all of your Portal components. Later in this book, you will learn how to create your own templates, but right now you can see the power of templates by selecting one of them for your report. 8. Click the drop-down arrow for the Template combo box and select PUBLIC.TEMPLATE_6. 9. Click the Preview Template button to see the basic template design. When you choose to preview a template, Portal opens a little window in your browser to show you the template. If you return to the browser, select another template, and click the Preview button, the newly selected template appears in the template window. Figure 13-6 shows the template design for PUBLIC. TEMPLATE_6. 10. Close the Preview window. The rest of the fields on the Add Text page help you shape your report by adding text to the calendar. You can add four types of text: Title
Displayed at the top of the first page of the calendar and the customize and help pages. Portal will use the title that you entered on the first panel as the default title for the text options page — but you are free to override the title on this page.
Header Text
Displayed at the top of each calendar page or customize page, just below the title on the first page of the calendar.
Footer Text
Displayed at the bottom of every page of the calendar or the customize page.
Help Text
Displayed in a separate page for the calendar and customize pages.
345
346
Part III ✦ Oracle9iAS Portal Components
Figure 13-6: Previewing a template
You can specify this text separately for either the report pages or the customize pages. Portal treats this text as straight HTML, so you can include HTML formatting tags in the text you enter for any of these areas. 11. Change the title of the customize form to the string NetU Calendar Options. 12. Enter the following block of text and HTML tags into the Header Text for the parameter entry column: Categories: Academic Schedule Arts Holiday Lectures Mens Basketball Mens Football Social Events Womens Basketball Womens Field Hockey
13. Enter There is no help for this calendar as the Help Text for the calendar. 14. Reselect the PUBLIC.TEMPLATE_6 template for the calendar. 15. Click the Next arrow on the text options page. The next page of the Calendar Builder Wizard gives you the opportunity to add PL/SQL code that executes before or after the display of the page or the header for the page. You will learn more about using this panel in Chapter 21, which covers advanced PL/SQL programming with Portal. The Additional PL/SQL panels give you the opportunity to select additional information from the database and format the data during the run of your calendar. For now, you can just move past it. 16. Click the Finish button on the Additional PL/SQL code panel shown in Figure 13-7 to create your new calendar.
Chapter 13 ✦ Building Oracle9iAS Portal Calendars
Figure 13-7: The Additional PL/SQL Code panel
You have created your first Portal calendar component. The next section helps you explore some of the functionality of this simple calendar.
Running the Calendar Once you have successfully created the procedure for your calendar, Portal immediately does the same two things that it does when you create any form, report, chart, Dynamic Page, hierarchy, or calendar. First, it changes the status of the calendar from EDIT to PRODUCTION. When a component has a status of PRODUCTION, the values of the parameters that control the generation of the procedure that run a component have not changed since the procedure was last generated. In other words, the component has not been modified since the procedure for the component was generated. If you leave a creation wizard before reaching the final page and clicking the Finish button, the component has a status of EDIT. The second thing that Portal does for you is to bring up a page that enables you to run and manage your calendar object, as shown in Figure 13-8.
347
348
Part III ✦ Oracle9iAS Portal Components
Figure 13-8: Managing a calendar component
There is some basic information about the component at the top of the panel and seven linked options in the bottom part of the panel. The information about the component includes the name of the component, all of the versions of the component, the time the component was last changed, and the existing ways to call the component. You should be familiar with this panel from the other major content wizards, as the Develop, Manage, and Access tabs (in the top-right corner) are the same for all of the major components. Each time you edit and regenerate a component, Portal saves the previous version of the component and the values for its parameters in an archive version. The archived versions of a component are numbered, starting with 1 in increments of 1, and given the status of ARCHIVE. The links at the bottom of the page should all be enabled. This is the standard situation for a component that has been successfully created. If you had left the Calendar Builder Wizard before you had generated the procedure for the report, the Run and Parameter links would not be enabled on this page. 1. Select the Run Link to execute your new calendar. You created the calendar with the default option of displaying multiple months on a single HTML output page, the top of which is shown in Figure 13-9. You can see the various components of the calendar in Figure 13-9. The title bar is in the same format as the title bar in any other Portal component. If you click the question mark icon in the header, Portal navigates to the help text that you defined
Chapter 13 ✦ Building Oracle9iAS Portal Calendars
on the text options panel. The color scheme and font for the title in the heading are determined by the template that you chose for the calendar. The body of the page comprises a series of month-sized blocks with dates, days of the week, and data. At the top of each block is a title, which consists of the month name and the year. The interval size for the calendar object is months, and that is the smallest unit of output that the Calendar Wizard uses to format data. Even if the EVENTS table has only a single record in it, the calendar still shows a minimum of one month. It works much the same way that your wall calendar at home works. Even if you write in only one box of your wall calendar, the calendar itself still shows one whole month at a time. Portal calculates the first month of the calendar by sorting the data on the date that you defined in the SQL query. If you chose to sort the calendar on the name field, then the calendar is created in the order of the name field. In this case, you almost always get a complete month for each record, because there has to be a calendar object for each sort group in the returned data. Normally you sort your data on the date field in order to maximize the value of the calendar display. If you need to sort the data according to the name field, then you might be better off using a report or form.
Figure 13-9: Top portion of the calendar page
349
350
Part III ✦ Oracle9iAS Portal Components
One alternative to sorting the data on the name field is to link the calendar to another content object that displays the detail data in a different way. If you look at the calendar in Figure 13-9, you can see that the first entry is on September 1, 2000. The entry for that date is “Womens Field Hockey.” There is no indication of who the Lady TabbyCats are playing, what time the game starts, or even where the game is being played. All of this information is stored in the EVENTS table, but it hasn’t been made available to the calendar. If you scroll down through the calendar output, you find that the data gets even more difficult to dissect when there are multiple events on the same date. On September 4, 2000 there is an entry for the “Academic Schedule,” but we have no idea what the details of this item are. The solution to the problem is to add some new functionality to the calendar that displays additional information and provides some links from the calendar to other detail objects. 2. Return to the Portal development environment by closing the calendar browser window.
Adding information to a calendar The Calendar Wizard provides you with options for making your calendar more useful. You can either add information to the body of the calendar, or you can link from the calendar to other Portal objects. 1. Use the Edit link on the Manage Component page to edit your calendar object. Portal enables you to take full advantage of the PL/SQL extensions when you create your SQL queries. Although the SQL query for the calendar object requires that you use a very specific format, you can make use of PL/SQL extensions within the SQL query itself. The SQL query for the events calendar is as follows: select event_date, category ,null,null,null from netu.events order by event_date
Portal uses the event_date field to create the date stream, and the category field is displayed within the cells on the calendar as you saw in the example run. In and of itself the category field does not offer enough information about the particular event. You can augment the category field with more information by concatenating any other character field to the category string. The key to string concatenation is the double-bar character. Table 13-4 shows you a list of possible combinations for the EVENTS calendar.
Chapter 13 ✦ Building Oracle9iAS Portal Calendars
Table 13-4 String Concatenation Concatenation String
Description
category||’:’||descr
Combines the category field with a colon character and the description of the event. (Oracle uses the double pipe string || to concatenate fields and single quot350es ‘ ’ to denote string literals.)
to_char(eventid)||’-’|| category||’@’|| start_time
The eventid field value is converted to a string followed by a hyphen, the category of the event, an at sign @, and the starting time of the event. (It is not necessary to convert the start time, because it is already a string.)
Upper(category)||’-’||descr
Converts the category field to all uppercase characters followed by a hyphen and the description.
You are free to use any combination of functions and concatenation characters as long as the result is a string. The other requirement that you must follow is to name the resulting string using the AS clause as shown in the following snippet of code: category||’-’|| descr as name
Portal attempts to build a label for the string that you create and it greatly simplifies the process if you use the AS clause. It is possible that the string you create does not require the AS clause, but it is safer to get in the habit of specifying it whenever you use string concatenation. Portal enforces a limit of 32 characters on the name that it can derive for your concatenated column. If you do not provide a name, or the string is longer than 32 characters, you get a parsing error within the wizard. 2. Edit the calendar and change the SQL statement to the following value: select event_date, upper(category)||’-’||descr as name,null,null,null from netu.events order by event_date
3. Use the OK button to save the changes and then rerun the calendar. The resulting calendar looks like the one shown in Figure 13-10.
351
352
Part III ✦ Oracle9iAS Portal Components
Figure 13-10: Calendar output using concatenated strings
The calendar now shows the category of the event followed by the description of the event. Each cell is easier to read, but the calendar itself is very unbalanced because some months have lots of events with lengthy descriptions, while other months appear narrow. Using records with uneven field lengths has this effect on the calendar. In cases where you need to provide lengthy descriptions that are uneven in length, you have several simple choices: ✦ Use the Display Options panel to force each month onto its own page. This has the effect of separating the displays for each month. ✦ Truncate the string to a consistent length that matches the shortest record length. You can use the MIN and LENGTH functions to determine the length of the shortest string. A better alternative is to remove the details from the cells of the calendar and link to them by using a second component.
Linking from the calendar cells Rather than adding extra information to the body of the calendar, you can use the link fields within the SQL query to connect from the calendar cells to any other Portal component. You will learn about Portal links in detail in Part III of this book, but you can work with them in the calendar without understanding all the ins and outs.
Chapter 13 ✦ Building Oracle9iAS Portal Calendars
1. Import the following two reports: rpt_cal_event and rpt_cal_sched. 2. Copy the map images (MAP_*.GIF) to the /netu/ virtual directory path. CrossReference
If you are unfamiliar with how to import Portal components, please see Appendix B. In previous releases of Oracle Portal, virtual directories were defined within the listener environment. With the release of Portal 3.x, the file system tasks are managed by the Apache listener. Chapter 2 provides details on creating virtual directories.
3. Return to the Portal development environment by closing the display browser window. 4. Click the Edit link in the Manage Component page for the calendar. So far you have made use of the first two columns in the SQL statement, but the remaining columns have been left null. The third and fourth columns can be used to link the information within the cell to another component. The third column is the name link, which creates a connection between the text of the display field and a URL that you specify as the name_link. You can add a second link, the date_link, which is connected to the day number and can link to a second component. Portal enables you to use any valid link for either of the link columns. Normally you use the name_link to connect to data that is relevant to the cell data, and you use the date_link to connect to data that is relevant to the date itself. You can also specify a frame URL as the fifth column, in which case Portal displays the two links that you specified for the name and the date inside of a frame when the user uses either of the links. You need to be familiar with using Portal’s frame links in order to use them with the calendar object. Frames are an advanced topic and are examined in greater detail in the third part of this book. For the time being, you can leave the frame link null, but keep in mind that it is an option for displaying your calendar. The form of the link text that you use for the name_link and the date_link is a specialized string based upon the standard procedure calling syntax of Portal. Once again, you will have an easier time working with a link text if you have some experience with Portal’s Link Wizard. However, you do not need to use the Link Wizard to create links within the Calendar Wizard. The key to creating link text is to remember that each Portal component is a self-contained PL/SQL procedure of its own. You can use the procedure name as the URL link from the calendar, and you can use the link to pass parameters. Note
Most of the other Portal builders provide you with a structured field display panel that you can use to directly link from a field to an object. The calendar object does not provide this field option window, and your only recourse is to build the link directly in the SQL query. You are better off working with links and menus in detail before you attempt to make extensive use of links with the calendar object.
The link text itself is a stored procedure call that includes a parameter to be passed as shown in the following code snippet:
353
354
Part III ✦ Oracle9iAS Portal Components
select event_date, category, ‘NETU.rpt_cal_sched.show?p_arg_names=my_date&p_arg_values=’|| event_date as name_link, null, null as frame from netu.events order by event_date
The key piece of information is highlighted in bold text in the code snippet, and it represents a call to a Portal stored procedure. Every stored procedure call that you make using a manual link is composed of the following three parts: ✦ Package name ✦ Procedure parameter ✦ Parameter value The package name is a concatenation of the Oracle Portal Application USERID that owns the Portal object, the name of the object, and the procedure name. In almost every case, the procedure name is a fixed value called “.show”. (The SHOW procedure is what Portal uses to run a procedure that it creates, and you can find additional information about this all-important procedure in Chapter 20) The procedure name is followed by a question mark. Note
Oracle provides a set of utilities within the procedure WWV_USER_UTILITIES for managing URLs with SQL code. We found these utilities to be somewhat unstable during the development phase, but they may be stable by the time that you are using this book. You may want to investigate using this alternative format on Oracle’s Technology Network (OTN) Web site.
The second part of the procedure is a series of calls to the P_ARG_NAMES and P_ARG_VALUES array values. Once again, this will be clearer once you have completed the chapter on links, but for the time being all you need to understand is that this a parameter that is passed to the procedure. The last portion of the stored procedure call is the database value that you are passing as a parameter to the link. In effect, you are creating a call to another Portal component and passing a value to that component. The goal of doing all of this work is to link the text of the calendar to another detail object. In the spirit of the NetU example, you are going to provide detailed information about individual calendar entries by using two additional components. The real value of the calendar object is twofold. First, you can use the calendar as a tool for getting a visual image of the big picture. In this chapter’s example, the NetU calendar shows what the academic year looks like in terms of events. Second, the calendar serves as a menu for navigating to other content, which is the real value of a calendar. If you think about the calendar that you hang on your refrigerator as an example, you can see that it serves much the same purpose. While you use the calendar to make notes of key events, you probably do not write all the details about each event on the calendar page itself. For example, you probably write down the directions and the location of a certain event on another piece of paper, which you take with you as a reference. The calendar is used to remind you of the event and the date; it is not necessarily the storage space for all the relevant information.
Chapter 13 ✦ Building Oracle9iAS Portal Calendars
The Portal calendar works much the same way. Currently, the NetU calendar shows a minimal amount of information about individual events on the face of the calendar. You can use a second report or form to provide details about the event. 5. Edit the calendar object and change the SQL query to the following text: select event_date, category, ‘NETU.rpt_cal_sched.show?p_arg_names=my_date&p_arg_values=’|| event_date as name_link, null, null as frame from netu.events order by event_date
6. Save the changes by clicking the OK button. When you rerun the calendar, the output should look similar to Figure 13-11. Notice that the category text is now underlined within the cells. Portal has linked the text to another component, and the browser acknowledges that a link exists by underlining the text. 1. Click “Mens Football” link for Tuesday, September 5, 2000 to see the output as shown in Figure 13-12. Caution
In order to complete the example in this section you will need to have the /netu/ virtual directory configured with the Apache server, as outlined in Chapter 2.
Figure 13-11: Calendar object with links
355
356
Part III ✦ Oracle9iAS Portal Components
Figure 13-12: Link from the calendar to a report
The report object accepts a date parameter that is passed from the calendar, which in turn generates a report showing the details for all of the events for the selected date. You can see that this format gives you more room to display additional detailed information about the events. Portal does not limit you to just this one level of integration, however. Notice that the EVENTID field displays as a link as well. 2. Click the link for EVENTID 1 to see the data shown in Figure 13-13.
Figure 13-13: Nested links from the calendar
The EVENTID link connects from the day’s schedule of events to a more detailed display of the selected event. The details include a map of the NetU campus with the location of the football stadium highlighted with a large white square. Note
If you navigate around through the various events, you find that some events do not have detail records. This is because certain events are taking place off-campus and there is not a location record for the join operation.
Chapter 13 ✦ Building Oracle9iAS Portal Calendars
This concept of nested linking is one of the keys of Portal. End users have become accustomed to making use of the drill-through concept when they use Web applications, and Portal has been designed to leverage this phenomenon. While you could load up the calendar with lots of detailed data, it is better to use the calendar as a navigation tool. Portal provides two opportunities for linking content on the body of a calendar. If you look back at Figure 13-11, you notice that the name link is connected to the text inside the cell. If you had used the link with the date link instead of the name link, the day number within the cell would be connected to the linked report. You are actually permitted to use both links on the face of the calendar at the same time. Portal provides the date link as a link to other date-specific information and the name link as a link to content details. For example, you might create a report that details all the events that occur on a particular date in every month, such as payroll dates. You could connect this report to the date link and a second report detailing the current date to the name link. One link drills across the data and the other link drills into the data. There is one additional piece of functionality you can add to this calendar that gives the users the ability to specify exactly what data they want in their calendar through the use of a parameter prompt.
Adding parameters Calendar objects support the use of parameter values and BIND variables just like any other Portal object. 1. Return to the Portal development environment by closing the browser display window. 2. Click the Edit link on the Manage Component page for the calendar object and navigate to the SQL Query page. 3. Change the text of the SQL query to the following: select event_date, category, ‘NETU.rpt_cal_schedule.show?p_arg_names=my_date&p_arg_values= ’||event_date as name_link, null, null as frame from netu.events where category like :my_category order by event_date
The additional text of the query is shown in the code snippet in bold text. Calendars use BIND variables to supply parameters just like forms, reports, charts, and hierarchies. You can add a complete WHERE clause to the SQL query, which builds the calendar, and you can add parameters to the WHERE clause as shown in the previous code snippet. In the case of the calendar, you are adding a prompt that enables the user to select categories of events such as “Womens Basketball” or “Social Events.” 4. Navigate to the Customization Entry Form Display Options tab. Once you add a BIND variable to the calendar, Portal adds the entry to the list of parameters for the calendar as shown in Figure 13-14.
357
358
Part III ✦ Oracle9iAS Portal Components
Figure 13-14: Calendar parameters
You can provide a default value for the parameter as shown in Figure 13-14, or you can also use a List-of-Values object just like with any of the other content wizards. You will learn more about using LOV objects in Chapter 16, and you can leave the LOV fields blank for the time being. 5. Enter the percent character (%) in the Default Value field. This causes the calendar to select all of the events if the customization form is not used. 6. Save the changes and then use the Customize link from the Manage Component page to run the calendar. 7. Enter the value %Mens Football% as the My Category value and change the Monday-Friday Only value to No as shown in Figure 13-15. Earlier in this chapter, you added some text to the customization form. You can see the results of your handiwork in Figure 13-15. At the top of the page is a list of categories that the user can reference when he or she makes a selection for the My Category field. As you saw in previous chapters, you can attach a drop-down list box of values to the My Category field, and you will learn how to build your own list-of-values in the fourth section of this book. However, adding the list to the body of the form as text is a viable alternative for the time being, especially if you want to add detailed descriptions of the choices on the customize page itself.
Chapter 13 ✦ Building Oracle9iAS Portal Calendars
Figure 13-15: Customize page for calendar object
When you test the calendar using the Run Calendar button, you notice two interesting things about the calendar. First, the default behavior is to run the query for all days of the week unless you have changed the default on the customization form. Second, when you choose a link on the face of the calendar, you still see a list of all of the events for the chosen day, not just the events that match your My Category parameter. The parameter is only used by the calendar to select data, and the link within the cell uses the date rather than the category to formulate its query. This is something to keep in mind when you plan out the drill-downs for your application. 1. Test the parameter version of the calendar using an entry for the My Category parameter. 2. Return to the Portal development environment by clicking the Back button in your browser.
Managing calendar objects The Manage Component interface for Calendar Objects works exactly the same as the form and report versions. Portal automatically tracks versions of calendars and you can export calendars, assign privileges, delete older versions, and monitor the use of calendars. Portal uses the same underlying panel for implementing the management interface. You can find more details about using advanced management techniques for components in Chapter 25.
359
360
Part III ✦ Oracle9iAS Portal Components
Summary Portal’s Calendar Wizard offers you an innovative tool for displaying date-sensitive data in an intuitive format. Calendars can be used as an alternative menu structure for navigating from dates to detailed content. They can also be used to give end users a better view as to how their data is organized by date. The Calendar Wizard offers a set of options that match the other content builders, but it requires more detailed coding than you may be used to. Once you have become familiar with creating your own SQL queries within Portal, you will find that the calendar is easier to use. Many of the advanced linking options you can include within calendars require some familiarity with the workings of the Link Wizard. You should stick to building simple calendars without links until you have completed Chapter 20. You have plenty of things to work on in the meantime, and you may want to concentrate on mastering date conversions and formatting with PL/SQL functions before moving on to links later in this book.
✦
✦
✦
14 C H A P T E R
Working with Hierarchies
✦
✦
✦
✦
In This Chapter
I
n the last three chapters, you learned how to create specific Oracle9iAS Portal components for specific tasks. A master-detail form is used to link together two tables with a specific type of relationship, a chart is used primarily to display summary information, and a calendar is used to create HTML pages that revolve around dates. Each of the wizards you used is very powerful, enabling you to create a complex function that was automatically generated for you. In addition, each of these complex objects required a certain type of data relationship to exist in the data used for the object.
The hierarchy is another one of these types of complex Oracle9iAS Portal objects. You can only use it for one specific type of data relationship. But the data relationship that a hierarchy is based on is quite common, and the Oracle9iAS Portal component that is created to deal with a hierarchy is quite cool.
Understanding Hierarchies In the dictionary, a hierarchy is defined as “an order of persons or things ranked in grades.” This definition also applies to the hierarchy object in Oracle9iAS Portal. The essence of a hierarchy is the concept that a group of data is ranked, with each rank linked in some fashion to a lower rank. The other key feature of an Oracle9iAS Portal hierarchy component is the recursive nature of the relationships between the ranks. A recursive relationship is a relationship that is implemented between two instances of the same type of object. In practical terms, this means that an Oracle9iAS Portal hierarchy is based on a relationship between two different columns in the same table.
Understanding Hierarchies Building a Simple Hierarchy Navigating Through a Hierarchy Enhancing Your Hierarchies
✦
✦
✦
✦
362
Part III ✦ Oracle9iAS Portal Components
The classic example of a hierarchical relationship is a parts explosion, as shown in Figure 14-1. A parts explosion enables you to see a master component at the top of the hierarchy, the components that make up the master component on the next level, the components that make up those child components on the next level, and so forth.
Master Part ID
Sub-part ID PARENT_ID ID PARENT_ID ID PARENT_ID
Sub-part of sub-part ID PARENT_ID ID PARENT_ID ID PARENT_ID
Figure 14-1: A parts explosion diagram
The parts explosion in Figure 14-1 is based on an ID column and a PARENT_ID column. If a part is part of a larger component, the PARENT_ID column contains a valid ID number for the parent part. A similar situation exists in the infamous organizational chart. The relationship between the levels of the hierarchy is implemented through the use of an ID number for an employee and a MANAGER column that contains the ID value of an employee’s manager. The hierarchy you build from the sample Net University data in this chapter is very similar to this classic organizational chart. There is one more important attribute of an Oracle9iAS Portal hierarchy component. As you have already seen from building a master-detail form in Chapter 11, it is fairly easy to design and implement a master-detail relationship. This type of relationship is called a one-to-many relationship because one master row relates to one or more detail rows. It is much more difficult to implement a many-to-many relationship, where each member of either side of the relationship can have multiple related partners. So
Chapter 14 ✦ Working with Hierarchies
difficult, in fact, that most systems try and break down a many-to-many relationship to a collection of one-to-many relationships. Oracle9iAS Portal hierarchies are implemented as a series of one-to-many relationships. This means that, in effect, an Oracle9iAS Portal hierarchy looks like a pyramid, with one piece (a master piece) of data at the top of the hierarchy and multiple levels of details below. Oracle9iAS Portal provides lots of really nice functionality within the pyramid of a hierarchy, which you will see throughout the rest of this chapter.
Building a Simple Hierarchy The Oracle9iAS Portal wizard for building a hierarchy is similar in many ways to the wizard you used for building a chart object. Like a chart, a hierarchy component provides some very powerful functionality within a fairly specific environment. And, like the Chart Wizard, you do not need to enter very many parameters into the pages of the Hierarchy Wizard to create a complete Oracle9iAS Portal hierarchy object. 1. Log on to Oracle9iAS Portal as user NETUDEV; use the Navigator to reach the NETCOLLEGE application. 2. Click on the Hierarchy link to the right of the Create New ... label at the top of the page. The first page of the Hierarchy Wizard is exactly like the first page of the other user interface wizards. You are prompted for a name for the hierarchy and an application for the resulting object. 3. Give the hierarchy a name of ch14_hie_1 and a Display Name of Advisors and their students. 4. Click the Next button on the Hierarchy Name and Application page. The next page prompts you for the name of the table that contains the columns needed to implement the recursive, hierarchical relationship. The combo box for the table and view names contains the names of all the tables that the schema containing the application can access, but, of course, there are a limited number of tables that contain columns that can be used to build a hierarchy. 5. Enter the NETU.UGRADS table in the Table or View field and click the Next button on the Table or View page. You have now reached the page where all the magic happens, as shown in Figure 14-2.
363
364
Part III ✦ Oracle9iAS Portal Components
Figure 14-2: The Table or View Column page
With just a few entries, you will now define the relationships and data that form the content of the resulting hierarchy. 6. Select the UGRADS.ID column as the Primary Key Column. 7. Select UGRADS.ADVISOR_ID from the Parent Key Column combo box. The two columns listed in the Primary Key Column and the Parent Key Column combo boxes define the relationship that the hierarchy is built on. The value in the Parent Key Column should match a value that is in the Primary Key Column of another row of the same table. In the case of the UGRADS table, each student may have an advisor, whose ID is the value in the ADVISOR_ID column of their row in the table. The Start with Column combo box is used to indicate the column that begins building the hierarchy. Oracle9iAS Portal starts to build a hierarchy by looking in the ID column for a value indicated as the Start with Value. Then Oracle9iAS Portal looks in the Parent Key Column for a matching value, and finally looks into the Primary Key Column for another matching value for the child. As you will see shortly, Oracle9iAS Portal hierarchies can contain multiple levels of parents and children. You need to explicitly define the value you want to begin the display of the hierarchy. 8. Select UGRADS.ADVISOR_ID as the Start With Column. 9. Enter 1001 as the Default Start With Value. You could also specify a List-of-Values (LOV) that can be used to select the starting value.
Chapter 14 ✦ Working with Hierarchies
You can also specify a link for the values in the hierarchy or, with the little pencil icon, edit the values for the link. For this, your first hierarchy in Oracle9iAS Portal, all you will need to do is indicate the data that you want displayed in the hierarchy. 10. Enter LASTNAME into the Display Column Expression field. 11. Click the Next button on the Table or View Columns page. You do not need to have any conditions in your hierarchy, so you can skip the Column Conditions page. 12. Click the Next button on the Column Conditions page. The next page is the Display Options page, shown in Figure 14-3. This page may look familiar from Chapter 13, with three sets of Options — Common Options, which apply to all pages built with this component; Full Page Options, which only apply to full pages built with this component; and Portlet Options, which only apply when the component is displayed as a portlet.
Figure 14-3: The Display Options page for a hierarchy
365
366
Part III ✦ Oracle9iAS Portal Components
The only choices that you haven’t encountered in other components, such as reports and charts, are the Common Options. Table 14-1 describes the Common Options available for hierarchies.
Table 14-1 Display Options for an Oracle9iAS Portal Hierarchy Option
Description
Maximum Child Levels
The Maximum Child Levels combo box enables you to specify how many child levels in the hierarchy are displayed on a single page of the hierarchy. You can indicate that you want either one level, which will show a single child from the current level, or two, which will also include the grandchild level. Keep in mind that the maximum levels you specify in this combo box limits the number of levels displayed on a single page, not in the overall hierarchy. You will see this at work in the next section.
Show Parent Level
The Show Parent Level check box indicates whether you want to also show a parent level in the hierarchy. This level is shown above the current level, which gives the hierarchy the ability to display up to four levels — three total (one parent, the current, and the child) or four (an additional grandchild level).
Max Children (Child Level 1)
The Max Children field for Child Level 1 enables you to specify the maximum number of entries you want displayed for the current parent at the child level. Because the child level rows are displayed horizontally across the page, there may be times when you want to limit the number of child rows for formatting reasons. However, Oracle9iAS Portal gives the user no indication as to whether there are additional child rows for a particular parent, so you should include some type of explanation for the user if you intend to limit the number of child rows. The default value for this field is 100.
Max Children (Child Level 2)
The Max Children field for Child Level 2 enables you to specify the maximum number of entries you want displayed for each parent at the grandchild level. Because the grandchild level rows are displayed vertically below the child row that is their parent, there is less of a reason to limit the number of grandchild rows. The default value for this field is 100.
Chapter 14 ✦ Working with Hierarchies
Option
Description
Hierarchy Type
You can specify a hierarchy as either an HTML table or as a Break Down report. In an HTML table, each level of the hierarchy is displayed as a horizontal row, with successive levels as horizontal rows underneath the parent, as shown in Figure 14-4. The Break Down option displays each successive level of the report with a different indentation, as shown in Figure 14-5.
Expire After (minutes)
This field allows you to set a expiry time for a cached version of the page. For more information on caching, refer to Chapter 6.
Figure 14-4: An HTML table hierarchy
You also have the option to specify how you want to display the drill down and drill up indicators on the hierarchy. You can use text, a button, or an image for these indicators, which you select in the Type combo. The Value Type combo box indicates whether these values come from a literal value or a column, and the Value allows you to indicate the actual column, value, or pathname to the image. These options are, of course, unique to hierarchies. New Feature
The ability to define the drill down and up indicators is new in Oracle9iAS Portal.
The rest of the display options on this page have the same effect as they do in other components. You can specify the Font Face, Font Size, and Font Color for each of the three levels in the chart, as well as the Background Color for the Parent and Child levels of the chart.
367
368
Part III ✦ Oracle9iAS Portal Components
Figure 14-5: A Break Down hierarchy
You can also specify to log the activity of this component, show the timing of the execution of this component, or show the query criteria for the component on the full page version of the hierarchy. Now that you’ve reviewed the basic and new choices available on the Display Options page, it is time to begin creating the format for your hierarchy. 13. Set the Maximum Child Levels parameter to 1. 14. Select the Times New Roman entry for the Type Face for the parent. 15. Select +1 for the Font Size, Blue for the Font Color, and Yellow for the Box BG Color for the parent. Note
Version 3.0.8 of Oracle9iAS Portal uses absolute font sizing.
By selecting a different typeface, font size, and background color for the parent row in the hierarchy, you give the chart, in theory at least, a more pleasing appearance. 16. Select Helvetica for the Type Face and leave +1, the default, for the Font Size for the Child. 17. Select Courier for the Type Face for the child.
Chapter 14 ✦ Working with Hierarchies
At this point, you will not have to worry about setting the Portlet display options. 18. Click the Next button on the Display Options page. The next page is the Customization Entry Form Display Options page, which also looks very familiar. Here you can indicate the customization options that the end user is offered to limit the retrieval of data for the hierarchy. You can limit the options that are shown on the customization page, and you can set the buttons that appear on the page. You can define parameters to limit the retrieval of values, just as you can for a report. The customization options for hierarchies enables you to specify which options appear on the standard customization form for the object. The Hierarchy Style, Start With Value, Maximum Level, Max Children (Child Level 1), Max Children (Child Level 2), Show Parent Level, and Display Name check boxes enable the user of a hierarchy to override the values you have specified for the seven Display Options specified on earlier pages in the wizard. A user can change the default values by using the Save button on the hierarchy parameter entry page. The button options look very much like the button options for a report that were described in detail in Chapter 8. The only real difference is that you don’t have a Batch button option for a hierarchy. Once you see how a hierarchy works, this makes perfect sense. A user can, and inevitably does, directly interact with an Oracle9iAS Portal hierarchy component, so it doesn’t make sense to submit a hierarchy as a batch job. 19. Click the Next button on the Customization Entry Form Display Options page. 20. Select PUBLIC.TEMPLATE_6 in the Template combo box. 21. Enter This report shows the students that each advisor is responsible for. into the Header Text for the hierarchy. 22. Click the Finish button to generate the hierarchy component. Oracle9iAS Portal now generates the PL/SQL package that creates the component at run time and takes you to the Manage Component page for the recently created object. You have built your first hierarchy. The next section shows you how to not only run an Oracle9iAS Portal hierarchy component, but also, more importantly, how you can interact with this highly responsive component.
369
370
Part III ✦ Oracle9iAS Portal Components
Navigating Through a Hierarchy Many of the other components you have created so far have a passive life in the run-time environment. For instance, when you run a report you have the option of shaping the data the report retrieves and the way the report is formatted through a customization form, but the data returned from the report is totally static. In contrast, a hierarchy component provides much more interaction with the user, so you should spend more time than usual looking at the way the hierarchy operates at run time. You start a hierarchy component in the same way that you start any other Oracle9iAS Portal component from the Oracle9iAS Portal development environment. 23. Click the Customize link on the Manage Component page for your hierarchy component. You see the standard Hierarchy Customization form, as shown in Figure 14-6.
Figure 14-6: The standard hierarchy customization page
24. Click the Run button at the top of the page. The Oracle9iAS Portal component returns a valid hierarchy description, as shown in Figure 14-7. Not the most attractive display in this book, but a valid hierarchy nonetheless.
Chapter 14 ✦ Working with Hierarchies
Figure 14-7: A valid one-level hierarchy with parent
You can see that there are two levels displayed in the hierarchy. The top-level value, which is the employee with the ID that you entered into the Start with Value text field, is centered in the page and enclosed in a frame. The entries in the next level of the hierarchy are also enclosed in their own frames. Three of the values have buttons with the label Down on them, which indicates that the entry shown in this hierarchy can be a parent to other values in the hierarchy. To graphically see how to use this hierarchy, you can use the buttons on the page. 25. Click the Down button under the Glaessmann entry at the bottom level of the hierarchy, which will send the hierarchy display down a level. Figure 14-8 shows the page that appears as a result of this action.
Figure 14-8: Moving down in a two-level hierarchy
371
372
Part III ✦ Oracle9iAS Portal Components
You can see that this hierarchy display looks very much like the previous hierarchy display. The top-level value, which is Lumley in this display, is centered on the page and has its own frame, and the values in the next level in the hierarchy also have their own frames. The hierarchy also makes it clear that Glaessmann’s children have no children of their own. The one difference is the button in the Lumley entry at the top of the hierarchy. This button is labeled Up, which means, as you might guess, that there are levels in the hierarchy above this entry. In other words, Lumley is not only at the top of this hierarchy display, but is also a child in another hierarchy display. 26. Click the Up button at the top of the hierarchy, which will return the page shown in Figure 14-9.
Figure 14-9: A slightly different view of the hierarchy
The image shown in Figure 14-9 is not exactly the same as the image shown in Figure 14-7, even though you just went down a level and then back up a level. The reason for this has to do with the concept of the current item. In the initial display of the hierarchy, you started with the user with the ID of 1001 as the parent. All of the students who had this user as an advisor appeared in the current row. Now, you have specifically indicated that Lumley is the current student, so only Lumley appears in the current row. The page that is returned as a result of this action is the same page that was initially displayed in the hierarchy. The displays you have been looking at contain only two levels in the hierarchy. The three-level hierarchical display is formatted a little bit differently than the two-level hierarchy display. 27. Use the Back button in the browser to return to the Hierarchy Customization form.
Chapter 14 ✦ Working with Hierarchies
28. Set a level of 2 in the Maximum Child Levels combo box. Leave the value 1001 in the Start with Value text box. 29. Click the Run button at the top of the page. This time, the hierarchy display looks like Figure 14-10.
Figure 14-10: A three-level hierarchy, with parent
The same information is displayed in the three-level hierarchy as in the two-level hierarchy: the single parent, the framed displays, and the Down buttons. This hierarchy display also contains a third level in the hierarchy — the values preceded by a bullet. In the last display, you knew that there were at least three levels of hierarchy by the existence of down buttons in three of the four child entries; you just didn’t know the values of that third level in the hierarchy. In this display, you can see the last names of the students whose advisor is advised by the student named Gildenhorn. You can see that only the child level entries that have children contain a Down button. Let’s see what happens when you try to drill down on the entries under Glaessmann as you did with the two-level display. 30. Click the Down button under the Glaessmann entry in the child level of the hierarchy. Figure 14-11 displays the result.
373
374
Part III ✦ Oracle9iAS Portal Components
Figure 14-11: Drilling down in a three-level hierarchy
As expected, you can see the students whose advisor is Lumley in the child level of the hierarchy. You can also see, as with the two-level hierarchy, that the student named Glaessmann is also an advisor to other students, who are listed in bulleted display in the same frame. You may be a bit surprised by the display, as shown in Figure 14-11. This display only has three levels — the current item, one parent and only once child. But remember, the customization that was different was called Maximum Child Levels. This means that the Oracle9iAS Portal hierarchy component shows up to two levels of children, if there are two levels present. All the Down button for Glaessmann indicated was that Glaessmann was a parent in the same hierarchical relationship that produced the display. Oracle9iAS Portal has no way of knowing that the children in that relationship were already displayed in the three-level hierarchy. Before leaving this chapter, you should spend some time making the hierarchy component display more useful information.
Enhancing Your Hierarchy You have probably already spotted some ways that you could improve the hierarchy you just created. One way is to help prevent user errors by giving the allimportant Start with Value parameter a default value, so at least a user accepting the defaults does not run into the same problem that you did the first time you ran the hierarchy. 1. Close the hierarchy window to return to the Manage Component page in the Oracle9iAS Portal development environment. 2. Click the Edit link.
Chapter 14 ✦ Working with Hierarchies
You can increase the amount of information delivered in the hierarchy. As you can tell by the label, the Display Column Expression can accept more than just a simple column name, even though the pop-up list only gives you a choice of individual columns. Be careful to enter the concatenation character, which is two vertical bars, and the single quotes properly. Oracle9iAS Portal accepts the expression you enter into this field without any error checking, so if you make a mistake, you will only find out once you run the hierarchy. 3. Change the Display Column Expression to LASTNAME || ', ' || FIRSTNAME. 4. Click the OK button. 5. Click the Run link. This time, the hierarchy looks better, because each student and advisor is readily identifiable through their first and last names, as shown in Figure 14-12.
Figure 14-12: Second version of the hierarchy
By changing the Display Column Expression, you changed the way the data is displayed for all levels of the hierarchy. There is one more modification that might improve the ease of use for the existing hierarchy. There is a kind of disconnect between the customization page and the display pages for the hierarchy. The display pages use an easily understood expression to list the advisors and their students, while the customization form currently requires an ID number for the starting point for the hierarchy, which is more difficult to remember and understand. You can fix this situation by using a List-of-Values for the starting value. 6. Use the Back button in the browser to return to the Manage Component page in the Oracle9iAS Portal development environment. 7. Click the Edit link and then click the Table or View Column tab.
375
376
Part III ✦ Oracle9iAS Portal Components
8. Click the pop-up icon to the right of the Start with LOV entry field. Click the ADVISORLOV choice. On the CD-ROM
If the ADVISORLOV choice does not show up in the pop-up list, you have to load the advisorlov.sql script from the samples included on the CD-ROM for this book, as well as the studentlov.sql script which you will use shortly. Refer to Appendix A for instructions on how to import objects by loading SQL scripts.
9. Click the OK button. 10. Click the Customize link at the bottom of the Manage Component page. You can immediately see the difference on the Customization page, as shown in Figure 14-13.
Figure 14-13: The Hierarchy customization page with a list-of-values
You can see that the text box for Start with Value has been replaced with a combo box, which is the only way that a list-of-values object for the Start with Value parameter is displayed on a parameter page. Notice that the value you entered in the development environment for the Default Start with Value is still having an effect — the advisor with the number you entered for that value (1001) is still the default choice in the list-of-values (Gildenhorn, Lori). 11. Click the Run button at the top of the page to explore the hierarchy. As you look around the hierarchy, you can see that it still operates just like the previous version of the hierarchy. The ADVISORLOV is a list-of-values that displays only those students who are at the top level of advisors: seniors who are advisors to underclass students, but who have no advisors themselves.
Chapter 14 ✦ Working with Hierarchies
This limits the display of the hierarchy to the same format every time. The pyramid of the hierarchy always begins at the top level. However, it is not necessary to always start at the top with a hierarchy. You can change the list-of-values for the Start with Value for this hierarchy to see this principle at work. 12. Close the hierarchy browser window to return to the Manage Component page in the Oracle9iAS Portal development environment. 13. Click the Edit link. 14. Change the Start with LOV entry to STUDENTLOV. 15. Click the OK button. 16. Click the Customize button. 17. Select the Lumley, Warren entry from the Start with Value combo box. Because this list-of-values has a lot of values, you can quickly get to the approximate location for Lumley, Warren by entering the letter l in the combo box. This scrolls the display to the people whose last names start with an l. 18. Click the Run button at the top of the page. The hierarchy looks a little bit different this time, as shown in Figure 14-14.
Figure 14-14: Starting a hierarchy in the middle
The hierarchy still works in the same way, but instead of starting at the top of the hierarchy, you have chosen a starting value that is in the middle of a hierarchy. Notice that this view of the hierarchy is different from the one shown in Figure 14-11, because even Lumley is the parent in the hierarchy, so this display shows all of the students with Lumley as an advisor as the current level.
377
378
Part III ✦ Oracle9iAS Portal Components
You can use this final version of the hierarchy in different ways than the previous version of the hierarchy because it applies to any student, rather than just looking at advisors from the top down. This illustrates the last point you should take away from this chapter. An Oracle9iAS Portal hierarchy component is a way to display a specific type of data relationship through the use of a particular type of display. But that is the only limitation on this component. You can start a hierarchy anywhere that you want, and the Oracle9iAS Portal component builds the appropriate levels for you, both above and below the selected starting value. And, of course, a hierarchy can be used as a portlet, just like all the other Oracle9iAS Portal components.
Summary The hierarchy object provides quite a bit of powerful functionality with very little work on your part. With just a few simple parameters, Oracle9iAS Portal creates a powerful interactive component that can be used to view a specific type of databased relationship. Although use of the component is limited to a specific type of data relationship, Oracle9iAS Portal nonetheless endows it with a great deal of functionality. In the next chapter, you will learn how you can create components that are made up of straight HTML code, which gives you even more flexibility in the appearance of your component.
✦
✦
✦
15 C H A P T E R
Working with HTML
✦
✦
✦
✦
In This Chapter
I
n previous chapters, you had the chance to work with Portal’s wizards to produce structured components. Although the eventual output of these components is HTML code, you do not need to concern yourself with the details of writing the HTML code itself, because the Portal components generate the HTML for you. There are opportunities for entering a certain amount of handcrafted HTML code directly, such as when you add text to the headers and footers of pages. However, there may be times when you wish to have a finer grain of control over the HTML that is used to render a page. Portal provides two additional components, Dynamic Pages and frame drivers, that are less formally structured and offer you more formatting opportunities than the other content creation wizards. The Dynamic Pages Wizard enables you to create your own SQL code directly and then mix this code with your own custom HTML. Dynamic pages enable you to build reports using multiple SQL statements and blocks of PL/SQL code. You can also add extra HTML text alongside this code and create very complex HTML pages that rival handcrafted code. The Frame Driver Wizard helps you link the SQL code that you write in other components, such as forms and reports, into an HTML framed page. These two wizards provide you with a finer grain of control over generated HTML code than is possible with the component builders you have used thus far. You control the complete HTML formatting of the objects that you create with Dynamic Pages and Frames and you are free to insert custom HTML syntax (such as tables) directly into the code. Some of the techniques that you will learn in this chapter can be applied to the Portal Form Builder’s unstructured forms option as well.
Using Dynamic Pages Adding Your Own HTML Code Using Multiple SQL Statements Using Frame Drivers Integrating Frames and Other Components
✦
✦
✦
✦
380
Part III ✦ Oracle9iAS Portal Components
Creating Dynamic Pages Portal’s Dynamic Pages Wizard is the most free-form tool that you will work with inside of the Portal environment. Part of the power of Portal is that much of the low-level HTML coding is automatically handled for you. The downside of this approach is that you are required to live within the confines of the HTML code that Portal knows how to generate. While there are certain exceptions to this rule, such as the ability to place custom HTML in headers and footers, you are still basically working within the confines of the Portal structure. With the Dynamic Pages Wizard, you are free to build your own HTML code and Portal will manage this code for you. This enables you to closely mimic some of your existing static HTML code and enhance it with dynamic data. The price of this freedom is reduced productivity, because the Dynamic Pages Wizard requires you to take complete control of the HTML code, while the other wizards take care of most of the detail work for you. For example, Portal reports automatically create the HTML tables that display the data. If you display the same data with Dynamic Pages you will be responsible for creating the HTML table code. However, you are then free to make the display much more sophisticated (i.e. using nested tables). Yet, conceptually, the Dynamic Pages Wizard is simple, in that it enables you to mix SQL statements and handcrafted HTML code together in one manageable component. 1. Be sure that you are logged on as the NETUDEV developer. Navigate to the NETCOLLEGE application off the main panel and select the Dynamic Page Link to display the initial page of the wizard as shown in Figure 15-1.
Figure 15-1: Dynamic Page Name panel
Chapter 15 ✦ Working with HTML
The initial page of the Dynamic Page builder looks the same as any of the other component wizards. The primary page is composed of three separate fields: a top field for naming new Dynamic Pages, a middle field for adding a title, and a bottom combo box that displays the available applications that can be used as the host environment for the Dynamic Page. Portal automatically generates a unique component name for you, but as with the other component builders, we recommend that you use a more structured naming convention. 2. Enter the string dyn_ugrads as the name of the Dynamic Page to be created, and set the display name to UGRADS Dynamic Page. The application name field behaves the same as in the other wizards — it provides a list of applications that you have been given permission to build in. 3. Select the NETCOLLEGE application as the host application for the new Dynamic Page. 4. Click the Next arrow to continue. The most important panel in the Dynamic Pages Wizard is the Dynamic Page Content panel as shown in Figure 15-2.
Figure 15-2: Dynamic Page Content panel
381
382
Part III ✦ Oracle9iAS Portal Components
The complete functionality of the Dynamic Pages Wizard is contained in this single page. The page itself is nothing more than a single large HTML text box in which you can enter code. Initially this text box is filled with a sample SQL statement as shown in Listing 15-1.
Listing 15-1: Standard Dynamic Page SQL statement
Example
Example of A Dynamic Page select * from scott.emp
The key to using the Dynamic Pages Wizard is to understand the format of the code that you enter into this single text area. Although the text area is essentially a freeform text area field, Portal attempts to derive the format of the page by looking at the structure of the code that you enter into this field. There are essentially two types of code you can enter into this field. First, you can enter any block of text such as the phrase Example of A Dynamic Page, as shown in Listing 15-1. Portal renders this text as entered into the text area in accordance with the normal processing rules of HTML. You can enhance any block of text by enclosing it within a pair of HTML tags. The HTML tags provide Portal with the necessary clues as to how to format the text that you enter. Actually, Portal itself does not do anything with either the text you enter or the tags other than passing the results on to the browser. In the preceding example listing, both of the text strings, Example and Example of A Dynamic Page, are surrounded by HTML tags to indicate that the first string is a title and the second string is a heading. You are free to use any HTML tag set that the browser can handle. Portal does not attempt to validate the HTML tags that you enter into the body of the Dynamic Page. Therefore, you do not have to worry about whether or not Oracle9iAS Portal supports the most current HTML standards when designing a Dynamic Page. This is a double-edged sword, as any HTML tags that you use will not be validated until they reach the browser. So it’s possible to create Dynamic Pages with advanced HTML code that work fine in the browser environment in which you are developing the application — and yet do not work in the version of the browser that your end users are running to access the portal. Thus, you would be wise to be careful as to the amount of raw HTML that you code into Dynamic Pages. In addition to enhancing and adding text strings, you are free to load images and links in the text areas as long as they are enclosed in the appropriate HTML tags.
Chapter 15 ✦ Working with HTML
The remaining types of code that you can enter into this field are Oracle SQL and PL/SQL statements enclosed within the Oracle-specific custom HTML tags and . Unlike the standard HTML tags, Portal will search for these tags and then format the remainder of the Dynamic Pages Wizard using them. By default, Portal fills the text area with a sample block of text that includes both types of code. You are free to modify this code and add or remove any of the elements as necessary to build the page layout that you desire. The Dynamic Pages Wizard features only a small number of panels and it is easy to use a build, test, and modify development strategy when designing your pages. 5. Edit the text between the tags to include the following SQL query: select sysdate from dual
6. Click the Next arrow to continue. Portal processes the text that is entered into the form and searches for the tags. Portal isolates the SQL code you enter between the tags and then builds a panel that enables you to further customize the code as shown in Figure 15-3. Initially, you may find that this particular panel is not overly useful, as its sole function is to isolate your PL/SQL code and provide you with an opportunity to modify the code. The power of this panel becomes obvious only when you build multiple SQL statements into the same panel. For the time being, you can ignore this panel.
Figure 15-3: PL/SQL Code Segments panel
7. Press the Next arrow to continue to display the page as shown in Figure 15-4. The next panel allows you to decide whether you want Portal to log usage statistics against the Dynamic Page that you are creating. By selecting this checkbox (which
383
384
Part III ✦ Oracle9iAS Portal Components
is the default) you cause Portal to write usage statistics into the activity log tables. You can monitor user activity and performance statistics in these log files through Oracle9iAS Portal’s administrative interface. While you will almost always elect to do so for the formal reports and forms that you create with Portal, you may chose not to do so with certain Dynamic Page objects. However, if you plan on deploying a Dynamic Page into a production portal site we would encourage you to turn on logging, at least initially. Because Dynamic Pages allow you to embed lots of custom SQL code into a single object, it is more likely that the resulting object will become overly complex. You will want to be sure that such objects perform reasonably well when they are deployed to users. Keep in mind that Portal does not paginate Dynamic Pages as it does other components, and you may find that the performance of Dynamic Pages appears to lag behind that of other objects because of this fact. As with the other components you also have the choice on this panel to set the default caching option for your Dynamic Page. If the underlying data for the Dynamic Page is likely to change frequently, then you will want to set the value for this field to a smaller number. By accepting the default value of 0, Portal will rerun this page every time that it is called by a browser session.
Figure 15-4: Full Page Display Options panel
8. Select the logging option and click the Next arrow to continue. The next panel in the wizard allows you to specify Customization Form Display Options that control the BIND variables and form buttons that will appear on the Dynamic Page. New Feature
BIND variables for Dynamic Pages are new with Portal 3.0, and we will take a more detailed look at this feature later on in this chapter.
Chapter 15 ✦ Working with HTML
9. Skip over the Display Options Panel by pressing the Next button to continue. The next panel in the Dynamic Pages Wizard is the Customization Entry Form text panel. If you create a Dynamic Page that accepts parameter values, you can use this panel to control the look and feel of the customization page. You can also select a template that will be used when the customization form for the Dynamic Page is displayed. By using a template for your customization page you will be able to make this object blend in with the other Portal components that you create. By default Dynamic Pages lack the basic header and footer banners that are present in reports and forms. You can use a template to add these banners to your Dynamic Pages, but the template will only appear on the customize page for the Dynamic Page. If you wish to add template information to the page itself, you will have to cut and paste the raw HTML directly into the Dynamic Page on the first panel of the wizard. 10. Select the PUBLIC.TEMPLATE_6 template for the Dynamic Page as shown in Figure 15-5 and then press the Next button to continue.
Figure 15-5: Customization Form Text panel
385
386
Part III ✦ Oracle9iAS Portal Components
The final panel in the wizard is the Additional PL/SQL Code panel. This is a very important panel for custom development with the other wizards such as reports and forms. With reports and forms you have limited flexibility in the user interface; and the PL/SQL code panel provides you with the ability to insert custom code into the generated object. Although Portal provides these same panels in the Dynamic Pages Wizard they are not as critical there: Because you are free to add your own PL/SQL anywhere within the Dynamic Page, there is little need to have a custom panel for entering this code. In fact the sole reason for including these panels here is to allow you to add custom PL/SQL to the Customization Entry Form. 11. Skip over the Additional PL/SQL Code panel by using the Finish button to create the Dynamic Page object and display the Manage Component panel as shown in Figure 15-6.
Figure 15-6: Manage Component panel for Dynamic Pages
Dynamic pages behave just like any other Portal component and you will find the familiar set of image buttons for executing them at the bottom of the panel as shown in Figure 15-6. We will take a look at the management options in more detail later on in this chapter. The resulting HTML page is relatively simple, as you can see from Figure 15-7. You will remember from the HTML code that there are only three objects in the source code: a page title, a heading, and the Oracle SQL code. During the wizard process you were not given the opportunity to set many of the formatting and processing options that you may have used within the other wizards, and this is reflected in the output of the page. For example, the page in Figure 15-7 does not
Chapter 15 ✦ Working with HTML
make use of any templates and there are no provisions for setting the color scheme of the page, such as foreground or background colors. Portal offers the Dynamic Page builder as a way for you to roll your own HTML, and therefore it does not provide many of the features you have relied upon in the other wizards.
Figure 15-7: Example Dynamic Page
As you will learn shortly, you are still able to control many of these settings. The real difference is that you are required to enter the code by hand. The designers of Portal purposefully left out some of the advanced settings pages in the Dynamic Pages Wizard so as not to interfere with the custom HTML that you might enter into your dynamic HTML pages. For example, if you were to provide a background color setting on your page in your own HTML code, as well as setting it on a display options panel, Portal would not be sure of which setting to use. In order to avoid any such confusion, the templates and display options panels simply do not exist in the Dynamic Pages Wizard. Note
You can still perform all of the formatting functions, however, by editing your own HTML directly inside of the page itself. For example, the background color for your page can be set by using the BG HTML parameter in the tag. The exception to this rule is when you run a Dynamic Page as a portlet. Then, Oracle9iAS Portal will add the appropriate colors, headers, and fonts. If you have added your own headers using HTML in the body of the Dynamic Page, then both sets of headers will appear in the page when it is run as a portlet. Bear this in mind when you design your Dynamic Pages.
Adding additional HTML code to the page The Dynamic Pages Wizard is designed to provide flexibility for the HTML gurus within your organization. Although Portal can easily reference existing static HTML pages by using virtual directories, these static pages cannot be dynamically generated from data in your database. On the other hand, there may be times when you want to combine some of your existing HTML code with data from your database, and this is where the flexibility of the Dynamic Pages Wizard comes in. The real power of the Dynamic Pages Wizard is in the flexibility it offers you. Initially, the HTML text displayed in the main panel, as shown in Figure 15-2, is relatively simple. However, you are free to add your own HTML code into this window and replace the existing HTML code that Portal suggests. If you are an HTML guru, you can simply start typing over the HTML code that exists in the edit frame in Figure 15-2. If, on the other hand, you are not an HTML guru, you are free to use any
387
388
Part III ✦ Oracle9iAS Portal Components
visual HTML authoring tool, such as Symantec’s Visual Page or Macromedia’s DreamWeaver, to create your HTML. Importing this code into Portal is as simple as cutting and pasting the HTML source into the Dynamic Page Content panel. Note
Before continuing with this section, make sure that you have copied the NetU images to a directory accessible to Portal, and that you have created a virtual directory for these images, as instructed in Chapter 2.
The Dynamic Pages Wizard is designed to move quickly between development and testing modes. You will find it easy to add new HTML code in blocks and then test the code quickly before making any additional changes. Although Dynamic Pages do not provide for the use of templates, you can use your own blocks of HTML code to add headings as desired. For example, you can replace the default heading with a more descriptive heading using standard HTML. In addition to making changes to the HTML, you can also make changes to the SQL code that is contained within the Oracle tags. You are free to use any valid SQL statement, PL/SQL statement, or function call just as if you were entering the code into SQL*Plus. You are, however, limited to entering a single SQL statement within each pair of tags, but Portal enables you to enter multiple sets of tags, as you will see in the next section. For example, the default date selection on the example page does not provide much in the way of details, but it is easy to add some additional formatting using standard Oracle data functions. 1. Return to the Manage Component page for Dynamic Pages and edit the page you just created. 2. Select Example of A Dynamic Page in the text area and replace it with the code segment found in ch15_dynamic1.htm. 3. Replace the line: select sysdate from dual
with the following code: select to_char(sysdate, ‘Month DD, YYYY HH:MI A.M.’) from dual
The net result of the changes to the page should be the code shown in Listing 15-2.
Listing 15-2: Modified HTML code
Example
Chapter 15 ✦ Working with HTML
Net University Web Page
select to_char(sysdate, ‘Month DD, YYYY HH:MI A.M.’) from dual
It is possible to duplicate the functionality of any Portal template in your own code simply by viewing the source for the template within the browser and copying the source into your Dynamic Page object. You have to selectively cut and paste the sections of the HTML code that reference the template, but this is not overly difficult. In fact, you can duplicate the functionality of almost any static HTML page by following this same technique.
Note
The structure of the HTML code must still conform to the basic rules of HTML coding. However, you are free to add any parameters to the HTML tags, such as adding document information to the tag. Typically, you would add documentindexing information into the HTML code via the tag, but this information is not as useful in the Portal environment. Documents can only be indexed by a search engine when the HTML page is stored externally to the database. Because Dynamic Pages are stored inside the database, they are not indexed or accessible to standard Web search engines. They can however, be indexed by Oracle’s interMediaText database cartridge. Caution
Portal does not attempt to validate the HTML code you enter into a Dynamic Page, and the only indication that there is a problem with the code comes when you attempt to use the page at run time. HTML code that is copied from within a wordprocessor document will often cause problems within Portal. Be sure to copy HTML code from a Text editor before pasting it into Oracle9iAS Portal Pages.
If you add images or links to other objects into the HTML code you use, you must be sure to make the links and paths accessible to Portal. In Listing 15-2, you will note that the image name (netu_logo.jpg) is preceded by a virtual directory path that is known to Portal via the Apache Listener (/netu/). All links must be made relative to Portal or point to a fully qualified URL in order for them to work within Portal. Note
If you are importing code into Portal from other visual HTML tools, you almost always need to check the images and links to be sure they are accessible from within Portal. Oracle plans to provide a substitution tag called #BASE# that will automatically get the base URL for your Portal site. This feature should be available in release 3.0.8 and later.
389
390
Part III ✦ Oracle9iAS Portal Components
4. Click the OK button to save your changes and then use the Run link to test out the modified page, as shown in Figure 15-8.
Figure 15-8: Dynamic page with custom HTML code
The modified page includes the banner graphic, a more descriptive block of title text, and a modified display for the date and time. The result is a customized HTML page that is much more flexible than the other Portal components. Of course, the price for this increased flexibility is a lower level of productivity as you are responsible for manually formatting the HTML code. You will find that expert HTML programmers will be the most frequent users of Dynamic Pages, because they offer the ability to leverage HTML expertise directly. Note
You might also want to try running the page as a portlet. When the Dynamic Page uses the portlet interface, it inherits your custom banner and the portlet banner. This is a unique feature of the Dynamic Page object.
Adding additional SQL code When you built your initial Dynamic Page object, you noticed that the SQL code was surrounded by the Oracle tags and . Although the default page uses only one set of these tags, you are free to add as many pairs of these tags as you wish. This enables you to build pages that have multiple, separate SQL queries, which are separated by custom HTML code. This can offer incredible opportunities for customization, because the various SQL statements need not have any direct relationship to one another. 1. Return to the Manage Component page for the Dynamic Page. 2. Edit the Dynamic Page using the Edit link. 3. Insert an additional set of tags and a new SQL statement, as shown in Listing 15-3.
Chapter 15 ✦ Working with HTML
Listing 15-3: Dynamic page with multiple SQL statements
Example
Net University Web Page
select to_char(sysdate, ‘Month DD, YYYY HH:MI A.M.’) from dual
NetU Students select firstname, lastname, classyr, gender, photo from netu.ugrads order by classyr
The new code is shown in boldface text in Listing 15-3. The first change is the addition of a block of bold text that displays a title for the date SELECT statement. Next, an HTML break has been added after the date selection and a bold string of text has been entered after the break. Most importantly, an additional block of SQL code has been inserted that selects student records grouped by class year. 4. Enter the code as shown in Listing 15-3, remembering to preface the UGRADS select statement with the schema owner if you did not install the Net University database in the NETU schema as recommended. 5. Click the PL/SQL Code Segments Tab to save your changes and display the PL/SQL code segments as shown in Figure 15-9.
391
392
Part III ✦ Oracle9iAS Portal Components
Figure 15-9: PL/SQL code segments
Notice that Portal has built two text areas, one for each of the SQL queries that you entered using the pair of tags. Portal extracts the text just as you entered it between the tags and it ignores any of the extraneous HTML code that may surround the tags. This gives you the opportunity to refine the SQL code without having your view obstructed by any HTML text. When the page is executed, Portal executes the code in the order that it was entered into the page, as shown on the panel in Figure 15-9. In this example, you are selecting the current date and time followed by a list of students in the Net University database. If necessary, you could insert new records into the database in one query and then select these records in a second query. You can also use this technique to populate a temporary table with one query and then display the results with a second query on the same page. Portal displays the results in the order that they are executed, so UPDATE or INSERT queries are transparent to the end user. Caution
You can enter almost any combination of SQL statements into the tags, including INSERTS and DELETES, but you are not permitted to make explicit use of DDL statements such as CREATE TABLE within the tags. (It is possible to access DDL statements by using the built-in PL/SQL procedures.)
6. Save the changes to this page by clicking the OK button and then use the Run link to test the modified version as shown in Figure 15-10.
Chapter 15 ✦ Working with HTML
Figure 15-10: Dynamic page with two queries
The resulting page shown in Figure 15-10 is built using your exact specifications. Notice that the SQL query for the UGRADS records even lacks titles for the various columns. If you wanted titles for the columns, you would be forced to build the titles by hand, using HTML. You can easily see that the increased flexibility comes at a price in terms of productivity. However, this flexibility can also be an important asset. Notice that the last field in the UGRADS list is a filename. This filename maps to a photo image of the student that is accessible to Portal. Instead of pointing to the filename, you can actually mix HTML code with your SQL and get Portal to render the image for you at run time.
Mixing HTML and SQL Portal enables you to combine HTML command syntax with SQL when you are building queries. This feature enables you to provide some extra display formatting for your data that blends nicely with standard HTML formatting. 1. Return to the Manage Component page and edit your Dynamic Page one more time. 2. Modify the second SQL statement to use the code shown in Listing 15-4.
393
394
Part III ✦ Oracle9iAS Portal Components
Listing 15-4: Mixing SQL and HTML code select firstname, lastname, classyr, gender,’’ photo from netu.ugrads order by classyr
The critical change is highlighted in bold text. Instead of selecting just the filename as a text string, you are building an HTML IMAGE tag using some HTML code along with the value of the PHOTO field. Each UGRADS student has a pointer to a picture file that is stored within the database as a text field. The actual file is stored outside the database, but it could just as easily be stored inside the database. For each record, you are building an IMAGE tag that looks like the following snippet of HTML code:
When the browser processes this string, it generates an image link instead of the text. Oracle provides a set of prebuilt functions that can generate complicated HTML syntax for you quickly and easily. Chapter 18 provides a detailed look at these utilities, which can be used inside Dynamic Pages.
Note
3. Save the change by clicking the OK button in the edit session and then run the modified query using the Run link to display results, which are shown in Figure 15-11. This time when the query executes, the filename string is converted into the HTML IMAGE tag format and the browser displays the actual photo file for each student instead of displaying just plain text. Part of the power of using Dynamic Pages is that you are free to build HTML code around your SQL statements and produce very powerful, dynamic HTML code in the process. On the CD-ROM
In order to see the image files, you will need to copy the class pictures to the /netu/ virtual directory as outlined in Chapter 2.
Chapter 15 ✦ Working with HTML
Figure 15-11: SQL output with advanced formatting
Adding Parameters to Dynamic Pages Previous versions of Portal did not allow you to add parameters to Dynamic Pages — but this restriction has been lifted with release 3.0. You can now create Dynamic Pages that include BIND variables just as you can with every other Portal component. 1. Return to the Manage Component panel and edit the Dynamic Page object dyn_ugrads. 2. Edit the second query as shown in Listing 15-5.
Listing 15-5: Dynamic queries with BIND variables select firstname, lastname, classyr, gender,’’ photo from netu.ugrads where classyr = :myclassyr order by classyr
395
396
Part III ✦ Oracle9iAS Portal Components
The change to the SQL query is shown in boldface in Listing 15-5. Instead of selecting all of the ugrads records, the query now fetches data from specific class years based upon the classyr field and a new BIND variable. 3. Use the Button Options tab at the top of the panel to navigate to the Customization Entry Form Display Options panel as shown in Figure 15-12.
Figure 15-12: Dynamic Pages Customization Entry Form Options
Any BIND variables that you enter within the tags on the first panel will be displayed in the top part of this panel. In this example case the myclassyr variable appears as the first and only entry. As with parameters that are used with reports and forms, you are allowed to enter a default value for each BIND variable and you can map the BIND variable to an LOV object. 4. Enter the default value of 2001 for the myclassyr BIND variable and press the OK button to save the changes to your Dynamic Page. 5. Use the Customize link to run the modified page and display the panel as shown in Figure 15-13.
Chapter 15 ✦ Working with HTML
Figure 15-13: Customization Form Run-time Panel for Dynamic Pages
You will notice that the parameters panel makes use of the template that you specified when you first created this Dynamic Page. Although the template is not used with the Dynamic Page itself, you could cut and paste the template code from the parameters page into the body of the Dynamic Page to achieve the same effect. Portal does not apply the template format to the page automatically because there is no way for Portal to know if the generated template code interferes with the hand-crafted HTML code that you may have added to the page. 6. Enter a classyr string (or accept the default value) and run the modified page. Portal applies the value of the parameter to the Dynamic Page and restricts the records to those UGRADS that match the value of the classyr that you entered on the parameter form. Despite this additional flexibility, Dynamic Pages behave in as consistent a fashion as the other content wizards in all other regards. Portal provides a Manage Component panel for Dynamic Pages and you can set security, manage versions, and import and export pages just as you can with any other component. You can also use the familiar access panel to publish the Dynamic Page to the portal.
Using Frame Drivers Portal provides an additional component builder that enables you to work more closely with HTML in the form of the frame driver. The frame driver enables you to create dual-paned windows based on the HTML frames extension that was pioneered by Netscape. Frames provide you with finer a level of control over the display of your components. Frames can be built using new components that are created along with the frame objects themselves, or they can be used to manipulate existing objects in a new way.
397
398
Part III ✦ Oracle9iAS Portal Components
Note
The general trend in the industry has been to move away from frames for building Web sites. (Users have found frames to be difficult to work with and this has been the main cause of their demise.) In most cases you can use HTML tables to achieve the same effects as frames. However, Portal’s Frame Drive Driver is still quite useful as a component-building tool.
1. Use the Frame Drivers link in the Oracle Navigator for the NETCOLLEGE application to access the Frame Driver Wizard as shown in Figure 15-14.
Figure 15-14: Frame Driver Wizard page
The main Frame Driver Wizard page offers three entry fields just like any of the other component builders. The top field enables you to name the frame, the middle field is the display name and the bottom combo box allows you to associate the frame with an application. 2. Enter FDR_UGRADS as the name of the new frame and set the display name to UGRADS Frame. 3. Select NETCOLLEGE as the application. 4. Click the Next arrow to continue. The main task in designing a frame is to build a SQL query that serves as the driving force for the frame. You may be familiar with building static HTML pages using frames. This is typically a fairly detailed but static process. You design a frame set and then you load pages into the frames. The frame driver is designed to automate this process by driving detailed frames from database data contained in the master frame. Figure 15-15 shows the basic components of the SQL Query panel used to construct the frame set.
Chapter 15 ✦ Working with HTML
The key to the frame object is a formatted query that is entered into the main text area. The SQL query is built using two columns that must be coded in a specialized format. Portal frames are designed to be two-panel frames, and the SQL query columns map one to one with the two frames. From Portal’s perspective, the first frame in the frame set is considered to be the driving frame, and it maps to the first column in the SQL query. The column values in this frame drive the results in the second frame. The second frame in the set is the result frame, and the data that is displayed in the result frame is built by the data in the second column. You can think of this combination as a type of master-detail display with values in the master controlling the display of data in the detail frame. If you have previously used a Portal report or form object to link to a second report or form, then you have the basic idea of what the frame driver is designed to do. The difference is that with the frame driver, both the parent and the child can be displayed in a single window. Consider the SQL query in Listing 15-6.
Figure 15-15: Frame driver query panel
399
400
Part III ✦ Oracle9iAS Portal Components
Listing 15-6: Frame driver query format select firstname||’ ‘||lastname Name, ‘’ Photo from netu.ugrads
In this example, the first column is a concatenation of the FIRSTNAME and LASTNAME fields of the UGRADS table. The frame driver specifies that only two columns can be selected, but these columns can be coerced using any combination of fields, functions, and concatenation characters that are allowed by Oracle at the SQL level. As with any long string of concatenation, Portal requires that you provide a pseudocolumn title for any string that exceeds 32 characters. The Name string literal is used as the column title for the combination of FIRSTNAME and LASTNAME in the first part of the query. For the result column, notice that the string is identical to the one used to display student photos in the example of the Dynamic Page object in the preceding section. As with the first column, the image string is given a pseudo-column title. The remainder of the SQL string uses standard SQL syntax; and you are free to make use of FROM clauses, WHERE clauses, and ORDER BY qualifiers in formulating your query. Typically, the first column in the query is based upon standard database data. The second column, however, can take three formats as shown in the Target link type drop-down list box. The result frame can be HTML/Text, a URL, or a block of PL/SQL code. The simplest result frame format is the HTML/Text display. If the second column of data returns textual data or data that is mixed with HTML syntax, then the frame is considered to be of the type HTML/Text. The query shown in Listing 15-6 returns an HTML tag that builds an image link, and is thus considered to be of the format HTML/Text. If the second column points to another object via a URL, then the format of the query is considered to be of the type URL. You may find you need to build a list of addresses that a user can choose from for navigational purposes. In this case, the first column would be the list of addresses and the target column would be a URL that connects to the first column. You can control the manner in which the first column is displayed by using the LOV Type field. The driver column can take one of three formats: a Combo Box, a Radio Group, or a List format. If you have a large number of choices, the List format is the best choice as it presents the most data in the smallest amount of screen real estate. Combo boxes are appropriate for up to about 50 entries and radio groups are only appropriate for a small number of choices. The last type of result frame is the PL/SQL format. This format is used to connect to existing PL/SQL blocks that return HTML data, such as procedures that were built using the mod_PL/SQL cartridge in the Oracle Internet Application Server (iAS). Chapter 21 of this book is dedicated to advanced PL/SQL topics and there are several examples of using handcrafted HTP procedures with PL/SQL.
Chapter 15 ✦ Working with HTML
The remaining three fields on this panel all control the manner in which the frame handles NULL values in the database. By default, Portal does not show null values in the target frame unless you select the Show NULL check box. If you elect to display NULL values, you can enter a constant value in either the NULL text or NULL value field. This text is displayed in place of the missing data whenever the frame encounters a database null value. The NULL text field literal is displayed for null values in the first column and the NULL value literal is displayed for null target column values. 5. Enter the SQL statement shown in Listing 15-6 as the SQL query for the new frame. 6. Select HTML/Text from the Target link type list box, and choose the Combo Box format for the LOV type. 7. Click the Next arrow to continue until you reach the initial page panel shown in Figure 15-16.
Figure 15-16: Initial target frame content panel
While the frames themselves can be dynamic, the initial display is static and you are permitted to specify a literal string of text, a PL/SQL procedure name, or a URL. Once you have entered the string into the text area, you need to select the Type for the string in the combo box just below the text area. Portal has no way of determining whether the string you enter into the text area is HTML, PL/SQL code, or a URL. The value you select determines how Portal processes the string of text in the text area. If you choose to enter text, you are free to make use of HTML tags to improve the formatting of this text.
401
402
Part III ✦ Oracle9iAS Portal Components
Caution
You must be sure that the Type value matches the text in the text area. Portal has no way of determining on its own what the value that you entered into the text area is meant to be.
8. Enter Select a UGRADS name to display the associated class picture for the student into the text area. 9. Select the HTML/Text option as the frame type. 10. Click the Next arrow to continue. The next page in the Frame Driver Wizard controls the Display Options for the frame driver. The Display Options panel for frames serves the same purpose as with the Display Options panel in the other component wizards, but the choices are different, as shown in Figure 15-17.
Figure 15-17: Display Options panel
The first choice is the basic layout of the frame set. You can choose between ROWS and COLS. Frames that are row-oriented show the driving frame on top and the result frame on bottom. Frames that are divided as COLS display the driving frame to the left as a column and the results frame to the right. You can set the width of the border between the two frames by entering larger integer values for the Border field. Portal expects that most of the data will actually appear in the target frame, and it allocates a larger amount of screen real estate to the target frame. You can change the default weighting by entering a specific value as a percentage. Percentages must range from 1 to 99 and must be followed by the percent (%) character. If the frames are aligned as rows, then the setting determines the height of the frame. If the frames are displayed as columns, then the setting determines the width of the respective columns.
Chapter 15 ✦ Working with HTML
When the frame loads, Portal selects the data in the first column and fills the combo box, list, or radio group with values. In order to display the data in the target frame, the end user is required to select a value in the driving frame. In order to minimize unnecessary processing, Portal does not build the target when the user selects a value. Rather, the user is required to select a value and then press a submit button. Portal enables you to set the label for the button using the Button Name field. You can set the position of the button using the Button Location combo box. The SQL query you use to build the driving frame can include BIND variables. If you choose to make use of BIND variables, Portal provides an additional button that displays a parameter form for entering values for the BIND variables at run time. Portal makes this an optional choice, because you can pass the values for BIND variables as link arguments. If you wish to display the parameter button, you must select the Show parameter button check box, and you can enter a custom label for the parameter button as well. Note
If you do not use BIND variables in your query, we recommend that you choose not to display the parameter button, because the use of the parameter button results in a blank page.
11. Divide the frame using ROWS and change the height percentages to 30% and 70% for the source and target. 12. Change the label of the button name to Show Class Pictures. 13. Deselect the Show parameter button check box. 14. Click the Next arrow to continue. Text options within frame drivers only apply to the driving frame. You can choose a template, and set titles, headers, footers, and help text for the driving frame. The Template list box is populated by the templates that have been created within the Shared Component Application. Portal renders the template only in the driving frame and you may find that your existing templates do not fit in the area that has been assigned to the driving frame. In such cases, you may wish to create a smaller version of the template that will fit in the reduced area. The remaining text fields can be filled with plain text and HTML tags as with the other component builders. 15. Enter a title for the driving frame, select the PUBLIC.TEMPLATE_6 template and click the Next arrow to continue. Frame drivers support the use of additional PL/SQL procedures that run at various points during the process of program execution. As with the text options panel, these settings only apply to the driving frame. If you wish to make use of PL/SQL blocks in the target frame, then you have to code them into the components that are called by the driving frame. 16. Skip over the PL/SQL Options panel by clicking the Finish arrow to complete the frame. 17. Test the frame driver by clicking the Run link.
403
404
Part III ✦ Oracle9iAS Portal Components
Portal displays the frame driver, as shown in Figure 15-18. Initially the bottom frame is filled with the data that was set by the Initial Target Frame Content panel. In the example case, the bottom frame consists of a simple text message that tells the user to select a student name in order to display the associated image. Note
The bottom frame will generally load faster than the top frame, since the top frame is being built from data in the database.
Figure 15-18: Executing the example frame
18. Select a student name and click the Show Picture button to display the bottom frame. The bottom frame fills with the student picture to match the student name, similar to the way that the image was shown in the Dynamic Page object. The difference with the frame driver is that the user is able to individually select records as needed rather than displaying all of the data in one SELECT statement. Alternatively, you could build similar functionality using a QBE form with a Customization Entry Form. You can also link an existing report, form, calendar, chart, or hierarchy to a frame by passing parameters from the driving frame to the linked component.
Connecting frame drivers to components with parameters You can add parameters to the driving frame itself, and you can also link the driving frame to parameters in a component that displays in the target frame. 1. Load the ch15_rpt_ugrads report from the companion CD-ROM into Portal. Return to the Manage Component page and edit the NETCOLLEGE application once again.
Chapter 15 ✦ Working with HTML
2. Create a new frame, fdr_ugrads2 under the NETCOLLEGE application. Note
It’s best to read Chapter 20 to fully understand the specialized structure of Portal’s link text. You do not need to know all the particulars about links to complete the examples in this chapter — but you will want to understand links fully before embarking on building your own link-based components with frames.
The link text is composed of three pieces: the component procedure name, the parameters list, and the values list. The component procedure name is the schema owner followed by the object name and the procedure name. Every Portal procedure, with the exception of Dynamic Pages, has a set of built-in parameters along with parameters for any BIND variables that have been defined. Parameter names are passed to the URL by entering the P_ARG_NAMES literally followed by an equals sign, the parameter name, and an ampersand for each parameter. In a similar fashion, argument values for the parameters are passed to the URL by entering the literal P_ARG_VALUES followed by an equals sign, the value of the parameter, and an ampersand for each value. You do not need to supply trailing ampersands, but the number of parameters and values must match. In addition, each pair of values must be sent in order: first an argument name, then an argument value. The format of the target link type must match the format of the query. If you change the query to link to a component, then you must change the target link type to the URL setting. The drop-down list box setting for the link type must match the actual link. For example, if the page links to an external URL, then the target link type must be set to URL. Although you would think that the format would be the PL/SQL setting for a Portal component, the call to the procedure is actually a URL. The PL/SQL setting is only used if you are calling a block of PL/SQL code, such as procedures that were created with the PL/SQL cartridge in the Oracle Application Server. Links to other Portal components are considered to be URLs.
An Alternative Approach to Links Oracle has included a new set of utilities with the release of Oracle9iAS Portal 3.0 that can help you with the formatting of HTML links inside of queries. In particular, the built-in function “WWV_USER_UTILITIES.GET_URL” will format string text and parameter values as HTML links when it is used inside of a SQL statement. Using this format, the SQL statement as shown in Listing 15-7 could be re-written as: select lastname||’ ‘||firstname, portal30.wwv_user_utilities.get_url(‘NECOLLEGE.ch15_rpt_ugrads’,’ id’,id) from netu.ugrads where classyr = :classyr Although Oracle suggests that you use this function for embedding links within your queries, we discovered some inconsistencies with it during testing. We recommend that you review the Oracle9iAS Portal 3.0 documentation for the latest information on these utilities.
405
406
Part III ✦ Oracle9iAS Portal Components
3. Enter the code for your frame to match the code in Listing 15-7 and change the target link type to the URL setting. 4. Choose the Customization Form Display Options tab. Figure 15-19 shows the Customization Form Display Options panel.
Listing 15-7: URL query format select lastname||’,’||firstname, ‘netu.ch15_rpt_ugrads.show?p_arg_names=id&p_arg_values=’||id url from netu.ugrads where classyr = :classyr
Figure 15-19: Customization Form Display Options panel
If you add BIND variables to the query, such as the CLASSYR variable used in the code as shown in Listing 15-7, Portal enables you to format the BIND variable just as with any of the other Portal components. If you have created lists-of-values, these can be bound to the variable as well, or you can specify a fixed value as a default value. The BIND variable is applied to the driving frame and it affects the records that are shown as the source. In the example case, the classyr variable restricts the student records to matching the classyr value before building the combo box. 5. Enter 2001 as the value for the classyr BIND variable and then navigate to the Display Options panel.
Chapter 15 ✦ Working with HTML
6. If you have not already done so, enable the Show Parameter Button check box in order to display the Customization Entry Form for the BIND variable and change the text for the parameter button to Enter Class Year. 7. Navigate to the Frame Driver and Customization Form Text panel and select the PUBLIC.TEMPLATE_6 template from the drop-down list box. 8. Save your changes by clicking the Finish button and execute the new frame by clicking the Run link on the Manage Component page to display the page as shown in Figure 15-20.
Figure 15-20: Example frame with links and BIND variables
When you execute the new frame object you will notice two differences. First, the combo box initially shows only NetU Seniors and the target frame is blank. In order to fill in the combo box with other data, you must select the parameter button and enter a valid class year value for the BIND variable. 1. Choose the Enter Class Year button and enter a valid class year to fill the list box: 2001, 2002, 2003, or 2004. Use the Run button to fill the combo box with data. 2. Select a student name from the recently populated drop-down list box and then click the Submit button, as shown in Figure 15-21. Upon selecting a student name, the frame driver passes the ID number of the student to the report that runs in the target frame. The report accepts a single parameter that uniquely identifies a record and displays some basic background information about the student along with the same class picture. Although this example report only selects a single row from the database, you are free to build objects that accept multiple parameters as well as objects that retrieve multiple rows from the database. 3. Navigate back to the Manage Component page. Portal frames support the standard suite of manage component options, and you can import and export frames, set security options, and monitor the performance of them.
407
408
Part III ✦ Oracle9iAS Portal Components
Figure 15-21: Frame with detailed report
Summary Dynamic pages and frame drivers offer a lower level of control than the other component builders you have worked with in previous chapters. Dynamic pages provide you with a tool for leveraging your existing investment in HTML code while working in the Portal environment. You can use them to render complex documents that include complex HTML formatting and dynamic database data. You can use frame drivers to link your existing components together in a parent/child format and allow your users to have an easier time accessing data. In Part III, you will learn about a suite of tools in the Shared Component Application that can be used to link various components together into a cohesive unit. These shared components will assist you in the process of building consistency into your applications, which makes your applications easier to use.
✦
✦
✦
P
Building Oracle9iAS Portal Applications
A
R
T
IV ✦
✦
✦
✦
In This Part Chapter 16 Working with Listsof-Values (LOVs) Chapter 17 Creating Oracle9iAS Portal Menus Chapter 18 Building Consistency in Oracle9iAS Portal Web Sites and Applications Chapter 19 Data Validation with Oracle9iAS Portal Chapter 20 Using Links to Connect Oracle9iAS Portal Objects Chapter 21 Integrating PL/SQL Logic
✦
✦
✦
✦
16 C H A P T E R
Working with Lists-of-Values (LOVs)
P
ortal applications offer you the opportunity to use information from your Oracle database both for reporting and for entering data into forms. In the days of client/server computing, user applications offered simplified data entry through drop-down combo boxes and list boxes. These objects provided a standardized interface for querying data by prompting the user with a simple list of possible values. When the user was given the opportunity to update data in the database, these objects served as the first line of defense in the endless struggle for data integrity. The usefulness of these objects carried them over from client/server computing into the realm of thin-client computing and HTML pages. Portal provides a powerful List-of-Values wizard that enables you to create reusable lists-of-values that augment your reports, forms, and graphs.
Defining Lists-of-Values The list-of-values concept has been around since the earliest days of dumb terminal applications. Originally, lists-of-values were displayed by use of an overlaying, or pop-up, window in terminal-based applications. You can use lists-of-values both to limit user choices for data entry and to make it easier for users to understand codes stored in the database. A list-of-values displays a descriptive name on the screen, but inserts a code for that name into the database. The simplest example of listof-values objects is the ubiquitous table of state codes and state names. An application could offer a simple listing of state codes, but it might be more helpful to offer a list of state names and then have the list-of-values object translate the state name into the state code when the value is added to the
✦
✦
✦
✦
In This Chapter Understanding the List-of-Values Object Understanding Update versus Query List-of-Values Objects Building LOV Objects from Static and Dynamic Data Deploying a Static LOV Object to Another Component Creating a Dynamic LOV Object Employing Advanced Techniques for LOV Objects
✦
✦
✦
✦
412
Part IV ✦ Building Oracle9iAS Portal Applications
database. Almost every application that stores address information for North America offers a look-up list or list-of-values display that shows some combination of state code and state name. HTML supports the tag for just this purpose. In general, list-of-values objects consist of two separate data elements: a code and a description. You often see list-of-values objects referred to as code and description lists. The code is the data value that is used to link one table to another, and the description is the full-fledged name for the code. For example, in most data entry operations you select the value PA for the state of Pennsylvania. The application stores the value PA in the record, but the display shows you the full name, Pennsylvania, when you view the record. Figure 16-1 shows a typical relationship between a code and description table and a data table. The STATES table joins to the UGRADS by means of the STATE_CODE and STATE fields. For consistency’s sake, most applications use the same field name for the code in both the description table and the join table, but this is not mandatory. In many cases, list-of-values (LOV) objects can be used to hide the fact that the join table uses a different name for the code column than the associated code and description table. In relational parlance, the code and description table acts as a master table to the join table, which is referred to as the detail table. This makes sense when you think about it, because there may be many undergraduate students for each state in the STATES table. In most cases, your list-of-values source table acts as a master table for database join operations.
Figure 16-1: List-of-values sample data model from the NetU database
Chapter 16 ✦ Working with Lists-of-Values (LOVs)
From a strictly database perspective, you can use lists-of-values as part of a standard SQL join as shown in the query in Listing 16-1, which uses the example NetU database.
Listing 16-1: Sample join query for NetU database select firstname, lastname, state_name from netu.ugrads, netu.states where ugrads.state = states.state_code
Caution
Remember that you may need to preface each table name with the Oracle owner for that table (as shown previously) if you did not use public SYNONYMS for the NetU database. If you connect to Oracle as owner of the NetU database, you need not worry about providing a preface or using a SYNONYM.
You may choose to run the preceding query using the Dynamic Pages capability of Portal or with SQL*Plus or the PL/SQL Developer. As discussed in Chapter 15, you may choose to create a general-purpose Dynamic Page object for SQL testing purposes. In this case, you can simply replace the current SQL text of your Dynamic Page object each time you wish to test a new SQL statement. It is not a strict requirement that the source for an LOV object come from a master table, and there are cases where you can derive a list-of-values from data directly out of a detail table. For example, if you look at the COURSE_CATALOG table by using the Database Navigator or a Dynamic Page, you see the data shown in Figure 16-2. Notice that that CATNUM column has a combination of both letters and numbers as part of the catalog number. In this case, the alphanumeric field contains some additional information about the individual course record. The first three characters of the CATNUM column are also a code for the department that is offering the course. Run the query in Listing 16-2 to see the subpattern in the CATNUM field.
Listing 16-2: Finding the subpattern in the CATNUM field select distinct substr(catnum,1,3) Department from netu.course_catalog order by Department
413
414
Part IV ✦ Building Oracle9iAS Portal Applications
Figure 16-2: Sample data from the COURSE_CATALOG table
The substr function extracts a substring from the column named in the first parameter (“catnum”) from the starting position indicated in the second parameter (“1”) for the length indicated by the third parameter (“3”). The keyword following the substr function, Department, is the name used as the column heading in the returned results. This query yields the following results when it runs from SQL*Plus: DEP —ACT ART BIO BUS CHM COM ENG FIN FRE GER HIS ITA LAT LAW MKT SCI SPA
Chapter 16 ✦ Working with Lists-of-Values (LOVs)
This may not be an optimal technique for providing department information for COURSE_CATALOG records, but you may find this technique already in use in some of your existing Oracle databases. Because one of the strengths of Portal is its capability to leverage these existing databases on the Web, you may find that you wish to display some of these hidden codes on your portal pages. Later in this chapter, you will make use of these hidden codes in a list-of-values object.
Update versus Query List-of-Values Objects List-of-values objects come in two types: the first type (update) provides data integrity and the second type (query) simplifies querying the database. You use update LOV objects during the data entry process to ensure that a user only enters a valid value for a given field. The LOV object in this case typically matches a database integrity rule on the server side. For instance, in the NetU database, each UGRADS record includes address information, and the address information includes a field to indicate which state the student hails from. When you allow a user to enter new UGRADS records, you should prevent the user from adding a new record with a state value that does not appear in the STATES table. An LOV object can be attached to the data entry form in order to prevent the user from entering a value for a column that does not appear in the LOV attached to that column. The LOV object does not protect the data’s integrity from non-Portal applications, but it does prevent the user from entering a value that does not appear in the LOV within the Portal environment. The second type of LOV object (the query type) is more widely used throughout Portal applications and serves as a means to make it easier for users to submit queries to the database through Portal. In this case, you can use the LOV object to simplify the query process by providing a quick menu for query-by-example. For example, if you build a query or report against the UGRADS table, you may wish to enable the user to select records by state. By providing a LOV object for states and attaching it to the customization form, the user could quickly select UGRADS records by state. There are several examples of LOV objects within the NetU data model, and you will make use of them as you move ahead in this chapter. The only difference between an update LOV and a query LOV is where the LOV object is used. You can use a single LOV object both for validation and for query purposes, and no distinction is necessary when you create a list-of-values object. However, in most cases, you will use the query LOV object to simplify the task of entering parameters for queries and reports. Table 16-1 shows you where LOV objects can be used within a Portal application.
415
416
Part IV ✦ Building Oracle9iAS Portal Applications
Table 16-1 Using LOV Objects with Portal’s Component Builders Builder
Validation
Parameter Entry
Forms
X
X
Dynamic Pages
X
Reports
X
Charts
X
Calendars
X
Hierarchies
X
Building a simple, static LOV object You can build list-of-values objects directly off your data model, or you can build them by explicitly adding the values to a LOV object. If you choose to build a static LOV object, the display does not change when data in the database changes. The values change only if you manually edit the LOV object. In previous versions of Oracle9iAS Portal, LOVs were part of the Shared Components Library. Lists-of-values are associated with applications in this release of Oracle9iAS Portal. Portal enables you to create either a dynamic LOV object or a static LOV object. Static LOV objects have a hard-coded list of values that must be manually edited by the LOV developer. Dynamic LOV objects derive their values from data in the database and are automatically changed when the data in the database tables changes. The main panel for the LOV Wizard provides two links, one for each type of LOV object, as shown in Figure 16-3. The simpler of the two types is the static LOV object, which you will create as your first list-of-values object.
Figure 16-3: Main list-of-values panel
Chapter 16 ✦ Working with Lists-of-Values (LOVs)
1. Navigate to the NETCOLLEGE application and use the Create->List of Values Link. 2. Select the Static List of Values link to create your first LOV object. Portal presents you with a simple panel that you will use to create all the elements for your static LOV object. As Figure 16-4 shows, the top portion of the panel enables you to specify critical information for the LOV that you are about to create.
Figure 16-4: Static LOV creation panel
3. Select NETCOLLEGE as the application owner for the LOV. Note
In general, you want to organize your applications by using a common Portal application owner for all the objects that are part of a single, logical application. There are occasions when you may use a single LOV object across a group of applications. For example, say you are going to build an LOV object to provide the user with a choice of gender values: M for male and F for female. It is quite possible to use this list-of-values object across several applications, as it has widespread applicability for all applications that track gender information. In previous releases of Portal, it was possible to share the same LOV object across logical applications by using a common, public owner. With the release of 3.0, Oracle has implemented the application “owner” that acts as a container for all application objects.
417
418
Part IV ✦ Building Oracle9iAS Portal Applications
You now need to fill in the name of the new LOV object. Although Portal tracks objects by type for your user name automatically, we recommend using a standard scheme for naming your objects in order to make applications easier to manage. 4. Enter netu_lov_gender as the name for your LOV object. You needn’t worry about mixing upper- and lowercase letters in the name, because Portal converts all names to uppercase when it stores the object.
Note
After you have named your new LOV object, the next task is to decide on a default format for displaying the values for the list. Use the Default Format combo box to make one of five choices for your default at this point: check box, combo box, popup, radio group, and multiple select. These choices roughly correspond to their equivalent display types from the days of client/server: ✦ The check box format causes the list-of-values to display as a series of labels with an associated check box next to each label. The user can select a value by clicking the check box. This display format is typically reserved for situations where you can select multiple values, and the list of choices is relatively short. ✦ The next choice is the combo box option, which displays as a drop-down list box. Combo boxes are most often used to display a long list-of-values, such as a table of states. ✦ If the list of data items you wish to display is extremely long, then you may wish to use the pop-up format, which causes Portal to display the data in a pop-up window. When you choose this format, Portal automatically provides a Find function, which enables you to quickly search a long list for a specific value. Portal itself makes use of the pop-up window extensively for all of its object-search screens. ✦ The next choice on the list is radio group. Radio groups are similar to check boxes, but the graphic display features a circle instead of a box. Radio groups are typically used to denote either/or-type choices, and are perfect for options such as on/off, true/false, and yes/no/maybe. ✦ The final format is the multiple select choice, which is similar to a list box style of display. One distinguishing characteristic of the multiple select format is that it enables you to select multiple choices from the list at once. This makes the multiple select format the ideal choice for query by example panels. For example, consider the course catalog list at the beginning of this chapter. If you wish to enable your users to select multiple departments at the same time for a query, you can display the parameter list of departments using a multiple select format. Caution
Multiple select LOVs can only be used for querying data. Portal does not directly support the use of multiple select LOVs for data entry or data updates.
Radio groups and check boxes are appropriate only for limited lists-of-values, because they use up lots of page real estate with an object for every individual choice. Conversely, the combo box and pop-up options are best for longer
Chapter 16 ✦ Working with Lists-of-Values (LOVs)
lists-of-values. Multiple select boxes are reserved solely for situations in which the end user is permitted to select multiple values for a single field. However, you do not need to spend too much time choosing how to display your LOV at this point, because Portal gives you the opportunity to change the display every time you deploy the list-of-values object. It is convenient to enter a value here in order to enforce consistency, but you will have the chance to override this choice later. For the example object you are about to create, the radio group is the most appropriate choice for the gender field, because there a small number of choices (two) and you can only be one or the other, not both. 5. Select the radio group choice for your first list-of-values object. The last decision you need to make on this portion of the panel is whether you wish to display NULL values. From a database perspective, NULL values are used to indicate that the data value for a given field is missing. For example, if you did not know the gender of a UGRAD when you entered them into the system, the gender field would be NULL. When you build a list-of-values, Portal optionally displays an entry to indicate null or missing data. If you wish to allow users to enter new UGRADS records without entering a value for the gender field, change the Show Null Value option to Yes. The bottom portion of the current panel offers you the ability to enter static values for your LOV object. The structure you use to enter these values is quite simple. For each row of the LOV, you are asked to provide three values. First, in the text box on the extreme left-hand side, enter the display value as shown in Figure 16-4. The display value is the text the end users see when they use the LOV object. In the case of our GENDER example, the text that users see is either “Female” or “Male.” The display value is often considered the friendly value for a list, because it is the portion that is shown on the screen when the user interacts with the data. The return value is the actual data value passed along to the database as the data value for the column when the data is written or the table is queried against. In this example, the database itself stores the values (F and M) in the database for the column gender, so F and M become the return values for Female and Male. Figure 16-4 shows the display value and return value for GENDER. In addition to the display and return values, Portal gives you the opportunity to choose the order in which the display values are shown. The default is the order in which the data values are entered. Notice that the user interface for adding and inserting new display/return values does not provide a way to insert values in the middle of a current list. This is due to the fact that Portal uses straight HTML for its interface, which limits some user interface flexibility that you may have been used to in other development tools. The solution to this is to make sure that you always insert a display order value as shown in Figure 16-4. As long as Portal has a display order value, the order in which you entered the display/return values does not matter.
419
420
Part IV ✦ Building Oracle9iAS Portal Applications
You can see that initially Portal only provides ten display/return text field combinations for you to work with. This makes it impossible to use the static LOV object if you have more than ten display/return combinations. However, you can fill in all the available slots and then save the LOV by using the Apply button. Once you have save the LOV using Apply, you can use the More button to refresh the page with additional empty rows. While this may initially appear to be a limitation, it is actually a conscious design decision on the part of Portal’s developers. If you have more than ten LOV entries, you should probably store them in a database table as a dynamic LOV object. Later in this chapter, you’ll see how to use a single table to store multiple LOV lists. You can do this in situations where you may not feel that you need to create a dynamic LOV. 6. Enter the following values for the static list-of-values shown in Figure 16-4: Display Value – Female Return Value – F Display Order – 1 Display Value – Male Return Value – M Display Order – 2
7. Click the OK button to complete the list-of-values object and return to the Manage Component LOV page. Portal provides the familiar set of development links at the bottom of the main panel. The Run link causes Portal to display a panel that allows you to test your LOV object using all five display formats.
Testing your LOV object 1. Use the Run link to display the test panel as shown in Figure 16-5. The top object of Figure 16-5 shows the NETU_LOV_GENDER object as a combo box. As you can see from the graphic, the combo box features a drop-down arrow for showing the display values, and the values themselves appear in a multiline text box. The combo box is an ideal format for an LOV object that has between 3 and 50 possible values, and it only allows the user to select a single value. The second object on the panel shows the NETU_LOV_GENDER list-of-values object displayed in the pop-up format. Pop-up is short for pop-up window, and Portal itself uses this format for most of its search screens. The display is simple enough to begin with, as it is just a text box with a small icon to the right. If you click the icon, Portal displays the search panel as shown in the overlay for Figure 16-5.
Chapter 16 ✦ Working with Lists-of-Values (LOVs)
Figure 16-5: LOV Wizard test panel
Initially, the body of the panel is filled with up to ten rows of data. However, if you enter search criteria and press the Find button, Portal displays the complete list of display values that match your search criteria. Entering the % wildcard as search criterion by itself returns the entire list. You can select a given entry simply by clicking the link displayed as part of the value. The pop-up format is ideal for long lists-of-values that are generated from data in the database, because you can easily restrict the list to only the values that you are interested in. Because the NETU_LOV_GENDER LOV only has two values, the pop-up format is overkill for this particular LOV object. Note
Pop-ups operate as nonmodal windows and Portal does not automatically close the window when the user navigates back to the main window. (However, Portal will close the window automatically if the user selects one of the links on the search page.)
The middle object of Figure 16-5 shows NETU_LOV_GENDER as a radio group and check box. The radio group is traditionally used to distinguish among several mutually exclusive choices. Radio groups are suitable for both data entry and query entry and they give the user a fast visual cue as to the range of values for a given field. Unlike the combo box and multiple select box display formats, but similar to the check box format, you can see all the values of a radio group when you print the HTML page. This is a plus if the user is planning on printing a page for note taking before entering data into the system.
421
422
Part IV ✦ Building Oracle9iAS Portal Applications
If you have a limited number of choices, but you want the user to be able to select several values, then the check box format may be the best choice. You can see NETU_LOV_GENDER shown as a check box in the third position in Figure 16-5. While the radio group only enables the user to select a single value, such as Female or Male, the check box format enables the user to select both values. This format is best when a data field has a default value of No and you want to give the user the choice of turning the option on. For example, assume that you change the UGRADS table to include a field called PUBLISH_GRADES. The default value at the database level is N, or null, for this field. You could display this field as a single-value check box. If the field is checked, the value of PUBLISH_GRADES is changed to Y, which causes a copy of the student’s next report card to be sent to his or her parents. The last object shows the same LOV displayed as a multiple select box. The multiple select box is shown as a multiline text box; and Portal automatically adds a vertical scroll bar to the right-hand side if there are more than four entries for the LOV. One feature unique to the multiple select box and check box formats is the ability to select multiple entries from the list. You can select several entries by pressing the Ctrl or Shift key and clicking your mouse at the same time. This makes the multiple select display format type ideal when you are using your LOV object to send parameters to a query or a report. Caution
As mentioned previously, multiselects are ideal for allowing users to select multiple values for query panels. In the case of data entry, however, it is the wrong format to use, because the database is only going to allow you to store one value in the field.
2. Use the objects on the Test List of Values page to test the NETU_LOV_GENDER LOV. Return to the management component panel when you are finished testing your new static LOV. Caution
The LOV Wizard does not attempt to validate any of the data that you enter into the display/return fields. The only indication that you have entered incorrect data comes when you attempt to use the LOV object to query or store data. For this reason, it is important to test your LOV lists carefully with other Portal components before deploying them to production portal pages.
Deploying a Static LOV Object to Another Component The default behavior for the LOV Wizard is to take you back to the Manage Component page when you have finished building or modifying an LOV object. As you saw in the preceding section, you can test the visual display for your new LOV object directly from this page as well. However, the real test of whether you have designed your LOV properly is to use the LOV object with a container Portal object such as a form or report.
Chapter 16 ✦ Working with Lists-of-Values (LOVs)
Remember that you can use LOV objects for both updating data and submitting queries to the database. The simplest technique for making use of your new LOV object is to attach it to a report or form. On the CD-ROM
If you have completed Chapter 5, you may wish to modify the UGRADS report from that chapter. Otherwise, you can load the sample report rpt_lov_1 from the CD-ROM.
1. Load the sample report ch16_rpt_lov using the Portal account and SQL*Plus and then use the Find panel on the main page within Portal to locate the ch16_rpt_lov report as shown in Figure 16-6.
Figure 16-6: Find results panel
2. Select the ch16_rpt_lov Edit link from the panel as shown in Figure 16-6. 3. Navigate to the Customization Form Display Options panel, as shown in Figure 16-7. Portal shows you a familiar panel that enables you to provide a query prompt for any field in the current report. The sample report already has an entry for the GENDER field, but the details of the prompt have not been entered. 4. Click the icon to the right of the LOV text field. This action causes Portal to display a familiar search panel that enables you to search for matching objects (as shown in the overlay in Figure 16-7). You can enter the name of your static LOV object directly, or you can use the Find button to locate the object NETU_LOV_GENDER.
423
424
Part IV ✦ Building Oracle9iAS Portal Applications
Figure 16-7: Customization Form Display Options panel
5. Click the name of the NETU_LOV_GENDER object. Portal has now attached your LOV object to the GENDER prompt in this sample report. Although you chose a display format when you created your static LOV object, you can override this formatting decision directly in this panel. The dropdown combo box to the right of the LOV field enables you to select a new format for this display. 6. Select the combo box format for the LOV type combo box. The panel should now look like the panel shown in Figure 16-7. There is no need to view any of the remaining panels, because you are only concerned with modifying the report to use NETU_LOV_GENDER. 7. Click the OK button to save your changes to this report. 8. Click the Customize link and Portal displays a parameter panel, as shown in Figure 16-8.
Chapter 16 ✦ Working with Lists-of-Values (LOVs)
Figure 16-8: Customize entry form with NETU_LOV_GENDER LOV
Notice that Portal automatically uses the LOV object that you attached to the GENDER parameter field. All the end user needs to do is select either Female or Male by clicking one of the combo box options next to the Gender field (along with a Boolean value). You will notice that Portal adds a third wildcard (%) value to the list. This value allows the user to select all of the parameters (male and female in this case). Portal automatically adds the wildcard option to LOV objects that are used on parameter forms. If you allowed the user to enter NULL values, Portal would also add a blank line for NULL values for this LOV object. Once the end user selects an option, he or she can click the Run Report button to execute the query and review the results, as shown in Figure 16-9. 9. Select the option for Female along with the = operator and then use the Run Report link to display the results of the query. 10. Navigate back to the Main Component panel when you are finished testing the GENDER query. The Gender database column contains the values F and M, and Portal’s radio group automatically translates the user’s selection into one of those two values for the query. The alternative to using an LOV object is to display the GENDER prompt as a text box. This may not make it clear to users just which values they are supposed to enter for the report. As you can see, the LOV object makes it much clearer to users just what the choices are for the GENDER prompt.
425
426
Part IV ✦ Building Oracle9iAS Portal Applications
Note
Portal enables you to provide additional information on the customize page to assist the user with formatting and selecting data. These topics are covered in detail in the Chapters 8 and 9.
Figure 16-9: Gender query results
Creating a Dynamic LOV Object While static LOV objects provide you with a tool for making your applications more consistent, they do have one major drawback. In order to change the values that are either displayed or stored, you must change the LOV code within Portal. In the case of the NETU_LOV_GENDER object, this is not really a concern, because it is unlikely that you will need to add a new gender value to your system. However, there are many cases when your list-of-values is more dynamic and you need to add and change data in the list more frequently. For example, in the Net University system, each student record has a MAJOR field, which contains that student’s chosen field of study. The value in the MAJOR field joins to the table MAJORS. This table contains the master list of majors for Net University students. To see a list of the possible majors currently in the database, enter the query in Listing 16-3 in a SQL*Plus session (or with a Portal report).
Chapter 16 ✦ Working with Lists-of-Values (LOVs)
Listing 16-3: Displaying a list of majors select major, major_desc from netu.majors
You should get the results shown in Figure 16-10.
Figure 16-10: List of NetU majors
It is likely that NetU will need to add, delete, or modify majors over the life of your Portal application. In light of this, it does not make sense to hard-code these values into a static LOV object that you will then have to modify by hand each time the list of majors changes. A simpler solution is to build the LOV dynamically from the data in the database. Portal offers you the dynamic LOV Wizard to help you create such an object. 1. Navigate to the NETCOLLEGE application. 2. Use the List of Values Link to create a new LOV. 3. Select the Dynamic LOV Link. Portal displays a panel similar to the one you used to create the static list-of-values object, as shown in Figure 16-11. The top part of the panel is identical to the one you used for the static LOV and provides you with the opportunity to name your object and select a display format.
427
428
Part IV ✦ Building Oracle9iAS Portal Applications
Figure 16-11: Dynamic LOV object panel
4. Enter the following information into the top portion of the panel: Owner Application– NETCOLLEGE Name – NETU_LOV_MAJORS Default Format – Combo Show Null Value – No
The main difference between the static wizard interface and the dynamic wizard interface is the bottom portion of the panel. Whereas the static LOV object required you to input specific values into text boxes, the dynamic LOV object uses a SQL statement to create the data. The good news is that Portal provides you with a simple multiline text box in which you can enter your SQL statement. The bad news is that you need to have a basic understanding of SQL SELECT statements in order to build your list-of-values. Portal provides you with a sample SELECT statement so that you can see the format Portal is looking for. Portal displays the default query structure in two formats. Within the query text box you see a sample query using the default Oracle EMP table. Just below the query text box, Portal shows the same query statement in a default syntax format. In order to build a dynamic LOV object, you have to pattern your SQL SELECT statement after the default query Portal provides. The key to building your LOV SELECT statement is to understand the three portions of the SELECT statement:
Chapter 16 ✦ Working with Lists-of-Values (LOVs)
✦ The first element to be aware of is the display_column. The display_column is the database column you wish to display in the LOV to the user. It correlates to the display column text box of the static LOV Wizard. ✦ The second element is the value_column, which is the value you wish to pass along to the database as part of the query or as part of the insert/update operation. The value column corresponds to the Value Column text box in the static LOV Wizard. For example, if you build an LOV against the STATES table, the STATE_CODE (AL, AK, and so on) is the value column and the STATE_NAME (Alabama, Alaska, and so on) is the display column. ✦ The final element of the query is the table_name, which corresponds to the name of the table on which you are basing this query. Caution
While the table_name may initially appear to be the simplest portion of the query, you must enter your table name cautiously. If you have created a public synonym for the table name within your Oracle database, then you can simply enter the table name directly in the LOV query. However, if you have not created a public synonym, you need to preface the table_name column with the Oracle USERID that owns the table. Entering a USERID as part of the table_name affects the portability of your application, and you need to remember this if you attempt to move any object you create in this manner between systems or users.
Listing 16-4 shows the query that you should enter for the NETU_LOV_MAJORS LOV.
Listing 16-4: Query text for NETU_LOV_MAJORS select major_desc, major from netu.majors order by major_desc
Note the addition of a clause that Portal did not offer to you in the sample SELECT statement in the form of an ORDER BY clause. When you created your static LOV object, you were able to input a display order value along with the display and value entries. If you do not specify an ORDER BY clause for your SQL query, the Oracle database returns the data in an order of its own choosing, which may not be the order you were hoping for. In general, the Oracle database follows some basic rules for selecting data; and you will find that code and description tables are likely to be queried by default in code order. However, it is always best to build consistency into your objects, so you should always add the ORDER BY clause in your dynamic SQL statements. Note
If you wish to sort your data in a custom format (nonalphabetic), you may need to add your own display order field to your data table. You could then enter custom values in the display order field and sort your data based on these values, much as the static LOV automatically sorts on the numeric values in the display order field.
429
430
Part IV ✦ Building Oracle9iAS Portal Applications
Although it does not initially appear as though you have much flexibility in the format of your SQL statement, this is a bit of a misconception. In actuality, you can enter any valid Oracle SQL statement that returns a unique set of rows in the display_column, value_column format. For example, if you only wanted to include values in your NETU_LOV_MAJORS list that actually matched preexisting NetU student records, you could enter the query shown in Listing 16-5.
Listing 16-5: Query text for NETU_LOV_MAJORS select major_desc, major from netu.majors where major in (select major from netu.ugrads) order by major
Enter the query in Listing 16-4 (or Listing 16-5) and then click the OK button to save the new LOV. Once you have stored the object, you can test the display using the same links at the bottom of the panel that you used to test the static LOV. Figure 16-12 shows the NETU_LOV_MAJORS list-of-values as a pop-up window.
Figure 16-12: Majors LOV shown as a pop-up window
The value of building this list dynamically is that it is derived from the data in the database, so it changes as the data in the database changes. Once you have a system in production, you will likely provide your users with a set of forms for adding new majors to the MAJORS table. In this manner, the LOV object is self-maintaining,
Chapter 16 ✦ Working with Lists-of-Values (LOVs)
because each time it is executed it derives its data from the database. This saves you the trouble of having to edit the LOV manually each time your end users need to make a change to the data. The pop-up format allows you to search through long lists of data, which is ideal for dynamic LOV objects. Users can enter text into the text box and use the Search button to locate matching strings of data. Each returned value is displayed as a link, which you can click to return the value to the calling form. For the sake of simplicity, you can test this theory easily without having to use a data entry form for the MAJORS table. 1. Connect to your NETU USERID using SQL*Plus (or PL/SQL Developer) and enter the commands shown in Listing 16-6.
Listing 16-6: Inserting a new record in the majors table insert into majors values (‘ArtHistory’, ‘Combined Art and History Degree’,’B.A.’); commit;
2. Retest the NETU_LOV_MAJORS object. You can see that the new major shows up in the list automatically as the fifth entry. You may wonder why the entry did not show up with the As in the list, but remember that you chose to sort this list by MAJOR_DESC and not MAJOR.
Using the Dynamic LOV to Update Records In the previous sections, you used your LOV object to simplify the process of inputting query parameters to a report. You can also use lists-of-values to improve the process of inserting or updating data in the database. The UGRADS table is the center point for the application, so you will use this table to test the NETU_LOV_MAJORS object. 1. Open SQL*Plus, log in as Portal, and import the component ch16_frm_ugrads into the NETCOLLEGE application. 2. Locate the ch16_frm_ugrads object that you just imported. Click the Run link to execute the form. You should see a page similar to the one shown in Figure 16-13.
431
432
Part IV ✦ Building Oracle9iAS Portal Applications
Figure 16-13: UGRADS form for modifying data
By default, this sample form does not include an association with the dynamic LOV you just created or the static LOV that you created earlier, so neither the MAJORS LOV nor the GENDER LOV appears in the form. You can correct the problem easily by editing the ch16_frm_ugrads form object. 1. Use your browser’s back button to return to the Oracle9iAS Portal Navigator and select the Edit option. The panel you need to adjust is the first panel Portal displays for you, as shown in Figure 16-14.
Figure 16-14: Column formatting and validation panel
Chapter 16 ✦ Working with Lists-of-Values (LOVs)
2. Use the vertical text box on the left side of the panel to select the MAJOR column as shown in Figure 16-14. 3. Select the combo box entry from the Item Type box to set this particular form to a combo box format. 4. With the cursor in the left-hand panel still highlighting the Major field, navigate down to the list-of-values combo box and select the NETU_LOV_MAJORS object as shown in Figure 16-14. Note
It is also possible to select a default value for your LOV object at this point in the editing process. The “Default Value” field on the form is used for this purpose. However, with LOV objects you must remember to use the CODE value and not the DESCRIPTION value for the default. For example, you would use “ArtHistory” instead of “Combined Art and History Major” as the entry in the default value field.
5. Click the OK button at the top of the page to save your changes, compile the form, and return to the Manage Component page. 6. Click the Run option to test your form. 7. You can see that the MAJOR field is displayed as a combo box as shown in Figure 16-15.
Figure 16-15: MAJOR displayed as a combo box on the student record form Tip
Check boxes, radio groups, combo boxes and multi select boxes all display the description field (the first field in the LOV) on the form. Pop-up window LOVs will show the description field on the search panel, but they will display the value field on the hosting form once the user has selected an entry.
433
434
Part IV ✦ Building Oracle9iAS Portal Applications
Using Multiselect Lists-of-Values So far, you have used LOV objects to select and modify records. In all cases, you have used a single value. Often, you will create reports or queries that enable your users to search for several values at the same time. For example, your users may want to create a report on UGRADS that selects students based on their current major, and your users may want to select several majors at the same time. Fortunately, you can use the LOV object to help users to enter query parameters for such a report. 1. Return to the Navigator and edit the report ch16_rpt_lov. 2. Click the Customization Form Display Options tab to display the panel, as shown in Figure 16-16.
Figure 16-16: Parameter prompt for MAJOR
Chapter 16 ✦ Working with Lists-of-Values (LOVs)
You will remember from the chapter on building reports that you can enter a variety of search conditions for a given field prompt. This particular form is identical to the first report that you used with the GENDER field. 3. Add the MAJORS field to the selection list. Then click the list icon in the LOV column to locate the NETU_LOV_MAJORS list box, and use the multiple select display option for this field. The parameter engine for Portal automatically associates this prompt with a value condition on the parameters form at run time. This enables users to select groups of UGRADS by their MAJOR. The use of the multiple select format enables end users to select multiple MAJOR codes for a single query. 4. Click the OK button to save this report. 5. Execute this report by clicking the Customize option, which shows you the page in Figure 16-17.
Figure 16-17: Entering multiple parameters
435
436
Part IV ✦ Building Oracle9iAS Portal Applications
Notice that you can select multiple query parameters by using either Shift+click (Macintosh users) or Ctrl+click (for Windows users) within the “Enter a Major” multiple select box. To instruct Portal to use multiple values in the query, you also have to set the Enter Values string to “in.” Portal uses the multiselected values and the “in” clause to create a dynamic query. 6. Select the “Business Degree” and “Arts Degree...” majors as shown in Figure 16-17 and click the Run Report button to execute your query. Figure 16-18 displays the results. Note
You may note that the values that appear in the report as the majors text do not match the displayed values on the customization panel. The customization panel LOV object displays the description value from the LOV, while the report displays the code value. You will often find this type of mismatch in your own databases. Oracle9iAS Portal does not automatically display the description value for dynamic LOV objects in reports, calendars and hierarchies. In order to display the description, you must edit the report and display the description column manually (via a SQL join operation).
Portal uses your selections to build a multiple select query against the data in the report. Notice that the customize form shown in Figure 16-18 enables you to specify a sorting option. When you give users the option to select multiple values for a query, it makes sense to enable them to sort the data as well. Typically, you will want to have the returned results sorted by the multiselect field to make the data easier to analyze.
Figure 16-18: Multiple values for a query
Chapter 16 ✦ Working with Lists-of-Values (LOVs)
Note
In order for Portal to properly associate a multiselect LOV with a BIND variable, the BIND variable must be compared using the “in” clause as part of the evaluation expression. Ch16_rpt_lov as defined by Oracle9iAS Portal automatically includes the correct format of an “in” clause for the MAJORS query and is shown in Listing 16-7. You might also notice that the majors as shown in the report do not necessarily match the display values in the LOV. This is because the report shows the code value, while the LOV shows the description value. You will want to bear this in mind when creating reports for users.
Listing 16-7: LOV Query using the “in” clause select major, classyr, firstname, lastname, phone from netu.ugrads where major in :my_majors
Advanced Techniques for LOV Objects In addition to the simple data structures discussed in the preceding sections, there are often some additional LOV objects hiding within existing tables in your database. You can often use these lists to improve your data query process. The three common techniques for deriving additional dynamic lists from your database are as follows: ✦ Derived columns ✦ Dynamic query lists ✦ Multivalue tables
Derived columns Derived columns are probably less common than other formats, but they are very useful in building complex applications. Database columns often have useful information hiding within the single value stored inside a column. For example, in the PHONE field in the UGRADS table, the first three characters represent the area code of a student’s phone number. That may be useful information to have if you are planning a local fundraising event for the college and you are attempting to group people by a common area smaller than a state and larger than a city or town. You have already seen another example of a derived value earlier in this chapter. You discovered that the department heading is the first three characters of the catalog number for each course. So, if you were writing a report or query and you
437
438
Part IV ✦ Building Oracle9iAS Portal Applications
wanted to select courses by department, you could build a dynamic LOV object using the preceding query as part of the parameter form. In general, it would be better programming practice to store the department number as a separate field. However, you will often find that you are building Portal applications on preexisting data structures that you cannot change, and you may need to use derived columns in order to build your queries. There are also cases where you can find this hidden data in a nonunique column. For example, while there is no table in the NETU database that can give us a list of student advisors, you can derive the list from the UGRADS table as follows: select distinct advisor_id from netu.ugrads
Derived LOV objects can often improve the flexibility of the applications you write with Portal.
Dynamic query lists Dynamic query lists are the least common LOV you are likely to come across, but they are very powerful and worth knowing about. A dynamic query is similar to a dynamic list-of-values object, but it uses data from the detail table to restrict the query. For instance, suppose you wanted to use your MAJORS LOV, but you wanted to make sure every major on the list was actually being used. From a query perspective, you may not want to show a long list-of-values to the user if most of the values will not return any valid records. You could use a query such as the following to restrict the LOV to MAJORS that students are currently using: select major_desc, major, from netu.majors where major in (select major from netu.ugrads)
While this query incurs some additional overhead to build because it has to join to the UGRADS table each time it is executed, it guarantees that all values on the list return at least one UGRADS record. You should generally use dynamic query lists for queries and reports, not for data integrity purposes. This makes sense when you think about it. For example, if you only show lists of majors currently associated with students, you will never be able to select a new major for a student, because that major will not show up on the LOV unless it is already in use.
Multivalue tables Multivalue tables offer a solution to one of the problems associated with static LOV objects. If you have a lot of short LOV lists, you may not want to incur the management overhead of creating tables in your database to store these values. At the same time, if these values turn out to be more dynamic than you thought, you may find yourself having to change them constantly within Portal. A solution to this problem is to combine these lists into a single list that can be stored within a database. You do this by adding a third column that is the name of the list itself. Figure 16-19 shows a sample design and some sample entries for such a table.
Chapter 16 ✦ Working with Lists-of-Values (LOVs)
Figure 16-19: Code and description of a multivalue table
Each set of code and description values is tied together via the MULTI_NAME field. When you create your individual LOV objects as shown in Table 16-2, you use the MULTI_NAME column to organize each list.
Table 16-2 Multivalue LOV Objects LOV Object
Query
NETU_LOV_GENDER
select display_val, code_val from multilov where multi_name = ‘Gender’
NETU_LOV_YESNO
select display_val, code_val from multilov where multi_name = ‘YesNo’
NETU_LOV_EYES
select display_val, code_val from multilov where multi_name = ‘EYECOLOR’
This technique can save you time if you have lots of small code and description tables. The downside to using this approach from the database perspective is that you cannot automatically make use of declarative database integrity constraints. This is because the addition of the third column prevents the primary key from joining directly with the foreign key. However, you can get around this problem by using database triggers to enforce these requirements. In the end, you need to decide whether these code and description tables will be dynamic enough to warrant storing them as values in the database.
439
440
Part IV ✦ Building Oracle9iAS Portal Applications
Lists-of-Values with BIND Variables One of the main deficiencies with lists-of-values in prior releases of Oracle9iAS Portal was their inability to support BIND variables. BIND variables allow a component to dynamically select data based upon user-supplied values. Without support for BIND variables, it was impossible to make the contents of one LOV dependent upon values in a second LOV. When users are entering data into forms it is quite common to restrict the entries for one field based on a value selected in a prior field. Take the NETU data model for instance. Each UGRADS record contains a CLASSYR field and an ADVISORID field. The CLASSYR determines whether the student is a freshman, sophomore, junior, or senior — and the ADVISORID is a foreign key that contains the ID number of the student that has been assigned as the “Student Advisor.” Common sense tells us that advisors must be more senior than the students that they are advising. For example, a Freshman has no business being an advisor to a Junior. Portal 3.0 allows you to reflect this requirement in LOVs for data entry using BIND variables within LOV objects. 1. Load the objects CH16_LOV_MULTI, CH16_LOV_MULTI2 and CH16_FRM_DYNAMICLOV into Oracle9iAS Portal using the Portal account and SQL*Plus. Listing 16-8 shows the query that is used for the class year LOV, which is a simple query based upon a single table.
Listing 16-8: Class year LOV (CH16_LOV_MULTI2) select classcode, classyr from netu.classes
Listing 16-9 shows the query for the advisor LOV, which is a complex query based on several tables.
Listing 16-9: Advisor LOV (CH16_LOV_MULTI) select classcode||’ -- ‘||lastname||’,’||firstname, id from netu.ugrads, netu.classes where ugrads.classyr = classes.classyr and ugrads.classyr < :classyr
Chapter 16 ✦ Working with Lists-of-Values (LOVs)
In the first part of the advisor query, we concatenate the classcode value from the classes table to the lastname and firstname of the student record. This gives you a description field in the following format: Senior – Doe, Jane
The description quickly displays the grade year of the student along with the student’s name. So, you can see that Jane Doe is a Senior, just by looking at this string. In the second part of the query, the id field is used as the code field. Since the advisorid field must match a valid student ID, you must use the id field as the basis for the code value. The classcode value that is used in the description comes from the classes table, so the two tables must be joined on a common field — the classyr. Finally, the query is restricted based on the BIND variable classyr. If you were to run this LOV object in test mode, Portal would prompt you for a value for the classyr field. However, it is more interesting to use this LOV in combination with the first LOV within a data entry form. 2. Use the Navigator to locate and edit the form object CH16_FRM_DYNAMICLOV. 3. Navigate to the advisor field. 4. The advisorid field settings should look like those shown in Figure 16-20.
Figure 16-20: Mapping the Advisor ID to the classyr
441
442
Part IV ✦ Building Oracle9iAS Portal Applications
The advisorid field has been set to display as a combo box and the LOV object CH16_LOV_MULTI has been attached to it. This is no different than any of the other LOVs that you have used in this chapter thus far. The difference is the field that is just below the List of Values setting, which is referenced by the string “Set the binding(s) for the BIND variable(s) defined in the lov.” Portal detects the BIND variable within the LOV and creates a variable on the form to match the BIND variable name. (In this case, the BIND variable is classyr.) To the right of the classyr field is a combo box that lists all of the fields that are on the form. In effect, Portal is asking you to choose which field on the form to use as the constraint for the BIND variable. In the example form, you are using the classyr field, which is itself mapped to an LOV (CH16_LOV_MULTI2). 5. Use the Cancel button to discard any changes that you may have made. 6. Use the Run link to run the form CH16_FRM_DYNAMICLOV as shown in Figure 16-21.
Figure 16-21: Setting the BIND variable for an LOV
When the form is initially executed, the Classyr field combo box is filled in with data, but the Advisorid field contains a blank LOV. Upon selecting a value for the Classyr field, Portal reloads the form with values for both LOVs as shown in Figure 16-22.
Chapter 16 ✦ Working with Lists-of-Values (LOVs)
Figure 16-22: Advisorid LOV with parameterized values
The original query specified that advisors were to be greater than the selected classyr. By choosing the value of “Junior” for the classyr, you restrict the list of advisors to seniors. By prepending the class code to the student name, you can easily see that the resulting list is composed only of upperclassmen. (Although it is not necessary to do so from a functionality perspective.) The use of BIND variables within the LOV query allows you to create dynamic LOVs that respond to user selections that are made elsewhere on the form. Caution
Portal only provides support for BIND variables on LOVs that are used within forms. You cannot use these same LOVs for customization pages within reports, calendars, hierarchies, and charts. They are only provided for use within data entry applications.
Portal allows you to map any field on the form to the LOV BIND variable. You could just as easily use a simple text box for the Classyr field and enter the numeric classyr value manually.
443
444
Part IV ✦ Building Oracle9iAS Portal Applications
Summary Portal’s Lists-of-Values Wizard provides you with a powerful tool for building parameter entry forms, look-up lists, and client-side data integrity checks. You will find they are most valuable if you create them at the beginning of the project in order to have them available as you create your reports, forms, calendars, and hierarchies. Static LOVs are the simplest objects to build, but we advise you to consider storing your lists as data in a database table. In the long run, you will find that your applications are easier to maintain if your code and description data is stored within the database and is easily accessible from outside of program code. LOV Objects connect data to forms and reports and in the next chapter, you’ll take a look at Oracle9iAS Portal’s Menu Component, which provides for a logical grouping of forms and reports.
✦
✦
✦
17 C H A P T E R
Creating Oracle9iAS Portal Menus
P
ortal applications are composed of different Portal components. Initially, you may use Portal to create content objects that can be used on their own, without relating them to other components. Portal provides shared components for fonts, colors, and images to give all the objects in a Portal application a standardized look and feel. While these elements help you make Portal’s HTML pages consistent in appearance, they do not necessarily assist you in the process of providing consistent navigation through a logical grouping of content objects. Portal gives you a way to add a standard navigation interface to your application systems with the menu component. Menus provide you with a tool for building navigational flow into your Portal applications — you can use menus to navigate between Portal components, portal pages, content folders, and external pages. This chapter covers the creation and use of menus.
Understanding Universal Resource Locators Basic Portal applications are built around three basic elements: Hypertext Transport Protocol (HTTP), Hypertext Markup Language (HTML), and Universal Resource Locators (URLs). HTTP is the protocol used to get content from the server to your browser. HTML is the system of tags that enable your browser to interpret the graphical display of content returned from the server as a page. URLs are the addresses used to get a particular HTML page from the server to your desktop. Initially, most Web applications were built around static, preexisting HTML pages, which made the URL a relatively simple object to understand. The basic format of a URL is as follows:
✦
✦
✦
✦
In This Chapter Understanding Universal Resource Locators (URLs) and Menus Using Simple Static Pages with Portal Building a Portal Menu Building a Menu from Scratch Linking Root Menus Managing the Menu
✦
✦
✦
✦
446
Part IV ✦ Building Oracle9iAS Portal Applications
protocol://servername:port/path
Each section of the URL represents a different portion of the location of the HTML page, just like each portion of your telephone number represents a specific portion of the telephone routing system. The first portion of the address is the protocol, which indicates to the browser the transmission technology that should be used for the address. Table 17-1 shows possible values for the protocol section.
Table 17-1 Protocol Values for URLs Protocol Name
Protocol Description
HTTP
Hypertext Transport Protocol is the standard communications mechanism for Web applications.
HTTPS
Secure Sockets version of HTTP for encrypted data communications.
FILE
File access protocol that opens files from the operating system in your browser.
FTP
File Transfer Protocol transfers files from a remote system to your desktop.
NNTP
Protocol that connects your browser to shared bulletin board data.
MAILTO
Connects your browser to a user via an electronic mail address.
GOPHER
Makes a link to a GOPHER server.
TELNET
Provides a Telnet session to the specified server. A Telnet session is a terminal-based interface, typically to a UNIX server or mainframe computer.
In general, you will use the HTTP protocol type most often, because it is the standard communications protocol for communicating between your browser and the Portal database. You may find that you need to use the other protocols on occasion, and you will find some examples of these other protocols later in this chapter. The :// characters are required literal characters that separate the protocol name from the server address. The second portion of the URL is the servername, which corresponds to the name of the machine the unique page is located on. When you are accessing pages in a Portal application, the servername is the name of the server the Portal listener is located on. The exact name of your server may not be readily apparent, so you may need to look in your local hosts file, which is located in the /system32/drivers/etc subdirectory under your Windows NT root directory. On most UNIX systems, the hosts file can be found in the /etc directory.
Chapter 17 ✦ Creating Oracle9iAS Portal Menus
You may not even be able to find your host name on your local server machine. In many cases, your Portal server uses a secondary server called a DNS (Domain Name Server) machine that resolves addresses for your server machine. In this case, you may need to contact your systems administrator in order to get the full name for your server machine. Table 17-2 shows the forms the machine name may take. Note
Your portal server will need to have a static IP address in order for your users to reach the server. For development purposes, it is possible to use “localhost” on a local server or desktop workstation — but you cannot use this configuration for production portal servers.
Table 17-2 Common Server Names
Note
Server Name Style
Description
pumpkin
Simple machine name that is usually found within an intranet.
www.pumpkin.com
Commercial Web server application. Typically, official Web sites use this format.
fred.server1.pumpkin.com
Once you register a domain name such as pumpkin.com, you are technically free to add any number of “names” to the left of the domain name. Companies often use this format for secondary servers, especially if they have very large Web sites.
ftp.pumpkin.com
File transfer services are typically offered on separate server machines from the standard World Wide Web server.
Recently, ICANN (The Internet Corporation for Assigned Names and Numbers) has been working on a formal process to approve some additional extensions, such as .biz, .web, and .shop.
The next section of the URL address is the port number (:port), which refers to the specific TCP/IP port on which the Portal server listens. Most standard protocols such as HTTP are set to listen on a standard port number. In this case, you do not need to specify the port number explicitly. However, any links that you create from other Web applications to Portal applications typically require you to specify the listener port number. (For a review of the listener’s port configuration, refer to Chapter 2).
447
448
Part IV ✦ Building Oracle9iAS Portal Applications
Common Server Extensions In addition to the standard .com extension, you will find a number of standard server extensions such as .org, .edu, .net, .mil, and, .gov. Each country also has its own server extension specific to that country.
The final portion of the URL address is the /path, which refers to the specific object sent from the server to the client browser. The path portion of the address can be as simple as a singular HTML page or as complicated as a call to a Portal procedure with parameter values. Later in this chapter you will see just how sophisticated the path portion of the address can become. For the time being, consider the path section of the URL to be the name of the specific Portal procedure you wish to run. In general, you will find that the standard path of the links you build with Portal are calls to other Portal components. However, when you link to preexisting Web components or other applications, you will encounter more complicated path definitions. CrossReference
Oracle Portal 3.0 makes use of the Apache HTTP listener as its standard “Web” interface. Through the Apache httpd.conf file it is possible to add virtual path settings that mask portions of the URL as it is used by the portal server. Chapter 2 explains this process in more detail.
Using Simple Static Pages with Portal Portal’s link builder technology is based upon the standard linking capabilities of browser-based applications. Traditional HTML applications link pages through URLs embedded within the HTML text. For the most part, you will find that Portal manages the URLs it needs automatically. This is an extremely powerful feature of Portal and you will find that it makes developing applications much easier than building URLs by hand. This functionality is especially useful when you need to pass parameters between HTML pages, as you will see later in this chapter. Portal was designed to enable you to create completely self-contained application systems. Despite this fact, you are likely to find that you need to link to other Web sites, servers, and applications at times in order to take advantage of the wealth of information available on the Web and on various intranets. Your organization may already have Web applications in place, and you may need to integrate your Portal site and components into these preexisting Web applications. The most common type of page you may need to link across applications is a static HTML page.
Chapter 17 ✦ Creating Oracle9iAS Portal Menus
Listing 17-1: A simple, static HTML page
NetU Home Page
Home Page for:
Listing 17-1 shows a simple Web page in HTML source format. You could enter this text into a text editor and save the file with an HTML extension, or you could retrieve it directly from the directory where you loaded the course examples by its name — netu_home.htm. 1. Copy the HTML files from the ch17 directory to a working directory on your local hard drive. 2. Open the file netu_home.htm directly from your browser using the Open menu. The page that appears in your browser looks like Figure 17-1.
Figure 17-1: Simple, static HTML text as displayed by Internet Explorer running on Windows
This particular HTML page contains very little information of value to an application; it is nothing more than a simple home page for Net University. However, you can still use this page format to illustrate how to create a simple link. The page is
449
450
Part IV ✦ Building Oracle9iAS Portal Applications
composed of a heading along with an image that displays the label of a URL link. If you allow your mouse to linger over the Net University logo, you see that the browser’s message line displays a block of text much like the following string: file:///E:/portal30/ch17/code/netu_about.htm
The URL link would look quite different if you copied the example file to a path that is accessible to the Apache listener and referenced the same HTML page as a URL using HTTP. The example HTML pages both use relative links, as shown in bold text in Listing 17-1. The Web browser will automatically look for the included reference along the same path as the source page, which in this example case is a file path. If you had placed the netu_home.htm page in the Apache listener’s default page path, the link would have looked like the code shown here: http://zaman.enter.net/netu_about.htm
In either case, this line of text is the URL, or address, of the link associated with the text on the page. If you click on the text link, the browser automatically retrieves the associated HTML page for you. The browser assumes that the page exists and is located in the same directory path as the first page. The browser will be unable to locate the page unless they are both stored in the same physical file directory. Listing 17-2 shows the HTML source for the second, linked page.
Listing 17-2: Linked static page source
Net University - About Page
Net University A Progressive College for Higher Education
| Net University is a leading edge University offering degree programs in science and liberal arts. Students at Net University are encouraged to pursue academic study using computer technology Chapter 17 ✦ Creating Oracle9iAS Portal Menus Contact Information: Admissions - 1-800-867-5309 Hotline - 1-900-555-1212 http://www.netu-university.com Net University | Net University TabbyCats - Go Cats Go ! |
3. Click the link from the page in the browser and the second HTML page appears, as shown in Figure 17-2.
Figure 17-2: Linked page as displayed by Internet Explorer on Windows
451
452
Part IV ✦ Building Oracle9iAS Portal Applications
The default behavior for your browser is to assume that a linked page can be found along the path of the calling page. You can override this behavior by specifying a complete URL for the link instead of specifying a simple page name as shown in Listing 17-1. While using the complete pathname as a URL makes it easy for you to view your Web pages, it is not the best way to deploy these pages to your users because it requires you to know the file structure on the machine where the files are stored. A better solution is to deploy these files to your Web server. The optimal solution is to generate these files dynamically using Portal components on demand. However, there may be times when you need to reference data or other Web pages from outside of Portal, and Portal enables you to use links to accomplish this task. You can easily take the two HTML files you created and deploy them to the Portal server via the Apache HTTP Server.
Adding a Virtual Path to the System The first step in adding a simple, static HTML link from Portal is to build a directory in which to store your external content. CrossReference
You added the virtual directory /netu/ to Portal when you installed the product in Chapter 2. In order to complete the examples in this section you will need to locate the physical server directory that matches the virtual directory.
1. Copy the following files to the directory that matches the /netu/ virtual directory. netu_home.htm netu_about.htm netu_logo.gif netu_tabbycat.gif
The static pages you just copied into the /netu/ directory will be integrated into your Portal example application. CrossReference
In order to make external directories and files available to both Oracle Portal and the Apache listener, you must make changes to the Apache configuration files — this process is explained in detail in Chapter 2. Before continuing with this example be sure that you have read the installation section in Chapter 2 that discusses the process of adding virtual paths and directories to the Apache HTTP Server.
Each directory mapping consists of two pieces of information: a physical directory and a virtual directory. The physical directory component refers to the actual file system path for the specific operating system on which the Portal listener is running. The physical directory matches an operating system file directory, and all components must be valid, including the drive and the file directory. Any security settings on this path must enable the Portal listener to have at least read access to the directory path and to the files within the directory.
Chapter 17 ✦ Creating Oracle9iAS Portal Menus
CrossReference
As you will recall from Chapter 2, you can provide additional security controls for the individual directory paths by editing the code between the tags that appear below the virtual directory paths.
The virtual directory is the shorthand notation by which the physical directory path is known to the rest of Portal. The Apache HTTP Server automatically translates the virtual directory into the corresponding physical directory for all other Portal components, including the menu builder and the Link Editor. The value of using this virtual directory is that you can easily move the physical directory and its contents at any time. The only change you need to make is to map the virtual directory back to the physical directory. This insulates your applications from changes to physical file locations, and using virtual directories can save you lots of time when you move applications from development into production. You will note that the string format for virtual directories is very similar to actual file system directory paths, with the exception that the slash marks appear to be backward (at least for Windows NT developers). You will typically create a number of such entries as a means of organizing your external content. If you had a number of different groups of content, it makes sense to locate them in different physical directories and provide each with its own virtual directory name. In fact, you might want to create separate include files for each logical application and its associated virtual directories, as we have done with the Net University application. However, we advise you not to use a virtual directory as a standard way to store external data for Portal. Portal’s Content Area tools provide you with routines to move external content from the file system into the Portal repository, and they should be your first choice for working with external content. You should use virtual directories when you are getting content from another source (or department) that may not be able or willing to have content stored within Portal. For example, you may have a group within your organization using an automated system to refresh a set of HTML pages on an hourly basis. Further, they are creating this content primarily to serve a different constituency. It may not be possible for this group to use the Portal repository to store their pages or modify their preexisting publishing strategy to push content into Portal. In this case, it may make sense to reference the material from within Portal using virtual directories. One additional situation may call for the use of virtual directories. Portal has a built-in facility for indexing content based upon Oracle8i’s interMedia searching and indexing technology. Oracle8i interMedia automatically indexes content stored within the database for you, and access to interMedia’s search engine is built into Portal. While this makes your searches for specific content fast and easy, it does have one significant drawback. Content stored within the database cannot be automatically searched and indexed by external search engines such as Yahoo!, AltaVista, Lycos, and Excite. Web crawlers work by indexing URLs, but they cannot index documents that are stored within a database. This may make it difficult for external users to find your content if they are not already on your portal. This is true even if you are deploying your application on an intranet, where groups of users may be linking from their site to your portal application.
453
454
Part IV ✦ Building Oracle9iAS Portal Applications
One solution to this problem is to create a series of external pages to use as entry points into your portal. These pages can be stored externally and accessed by Portal by means of a virtual directory. This way, an external search engine can index the external pages and these external pages can serve as entry points into your Portal application. Once you have created your virtual directory entry and copied HTML source files to this new directory, Portal has all the information it needs to use the content. Accessing this new content is as simple as providing your browser and Portal with the proper URL. The following snippet of code shows a typical URL that might be used with Oracle Portal. http://zaman.enter.net:80/netu/netu_home.htm
The left side of the URL is the server path portion of the complete URL address. The URL address has a content-type indicator (http://), a server name (zaman. enter.net), and an optional port number (:80). The server name and port number may be different on your Portal server machine, and you may have a number of server name and port number combinations for a larger site. CrossReference
Chapter 20 provides a much more detailed reference on the different URL formats that you may use with Oracle Portal. Portal itself can accept many parameter formats for referencing components and pages, and URLs may include these optional parameters as necessary. For the purposes of the examples in this chapter, it is not necessary to understand all of these additional options.
In the first URL, the remaining text is composed of two parts — a virtual directory /netu/, followed by the name of an HTML page netu_home.htm. This is the sim-
plest form of URL that you will find with Oracle Portal — and it does not actually touch Oracle Portal directly. Virtual directories are managed by the Apache HTTP Server, which handles requests for external files without passing the request onto the Portal engine. This technique is essentially one that is used by all HTTP servers. All of the images that are used within the Portal Component Builders make use of small external GIF images. Portal finds these images by using the virtual path /images/ and the name of the external GIF file. However, the real power of Oracle Portal is the way in which it makes use of dynamic strings that can be included as part of a URL (as shown in the following code sample): http://zaman.enter.net/pls/portal30/NETU.CH15_REP_UGRADS.show
This URL is more complex, in that it includes several additional directives. The first of these directives is another virtual directory /pls/, which is used by the Apache listener to map requests for the modPLSQL interface from the Apache Server to the PL/SQL engine. Next up is the Data Access Descriptor /portal30/ and the application owner and procedure name NETU.CH15_REP_UGRADS.SHOW. The owner name corresponds to the Oracle USERID that owns the particular application, which controls the application that “owns” the component. The rightmost portion of the content object, the object name, is the most complicated portion of the Portal address
Chapter 17 ✦ Creating Oracle9iAS Portal Menus
and it varies widely by content type. The object name is itself a compound object that includes an Oracle package name, an Oracle procedure name, and an optional list of parameters. Note
We’ll talk more about these additional URL strings later in this chapter.
The key portion of the address to understand in order to use your recently created virtual directory is the server name. External virtual directories are connected with the Portal listener, and are therefore associated with the server. If you choose to create multiple Portal installations, they can all share a single listener and a common set of virtual directories. 2. Test using Portal to access to the static external pages by entering the following URL in your browser’s address window (substitute your server name and port number for zaman.enter.net). http://zaman.enter.net/netu/netu_home.htm
If you have connected the virtual directory properly and moved the content to the associated physical directory, Portal returns the page shown in Figure 17-3.
Figure 17-3: Retrieving a static page from a virtual directory with Internet Explorer on Windows
Your browser automatically associates the linked page to the same path, so choosing the Net University Logo link produces the correct page as well. If you choose to move the linked page to another location, simply edit the link as you would any other HTML page link.
Building a Portal Menu Up until this point, we have not discussed building an actual menu with Portal. The key to understanding Portal’s menus is to have a thorough understanding of URLs, because the Portal menu builder is entirely based upon URLs. You can even deploy Portal’s menus to a Content Area just like any other Portal component. However, you do not need to create a Web site in order to use Portal’s menus. In fact, the simplest strategy for building and deploying a Portal application is to start by building
455
456
Part IV ✦ Building Oracle9iAS Portal Applications
content and menus without creating an entire site. In many cases, you will already have some type of Web application in place, even if this application is nothing more than a series of static Web pages. You can easily create some new, dynamic content and deploy this content to your existing environment by using Portal’s Menu Builder Wizard.
Using the Portal Menu Builder Wizard The Portal Menu Builder Wizard can be a breeze to work with even if you are starting from ground zero without any menu structure in place. 1. Navigate to the familiar NETCOLLEGE application and use the Menu link to display the panel as shown in Figure 17-4.
Figure 17-4: Menu Builder Wizard Menu Name and Application panel
The first panel in the menu builder requires the same three parameters that are used by all of the other component builders — a name, a display name, and an application owner. 2. Enter the name of the menu ch17_mnu_example, followed by a display name NetU Reports Menu and the application owner NETCOLLEGE as shown in Figure 17-4. 3. Use the Next button to continue. The next panel that displays is the main functional panel in the Menu Wizard. All of the settings that you will wish to make to menus can be made from this single panel. The left side of this panel is the menu navigator, which allows you add, edit, and delete menu items and submenus. The right side of the panel controls the
Chapter 17 ✦ Creating Oracle9iAS Portal Menus
settings for the menu item that is selected in the right panel. By default, Oracle Portal selects the top-level menu item whenever you create a new menu. The options that appear in the right panel will vary slightly depending on the menu object and any of the menu items that it contains. 4. Start working with the Menu Items and Submenus panel by changing the main options for the menu as shown in Figure 17-5. All menus, menu items, and submenus will have a name as indicated by the first field on the right side of the panel as shown in Figure 17-5. The name field for the menu will appear as the title line when the menu is displayed. The next field in the list is the familiar template field. You can select a template that will control the logo, colors, and fonts for the menu. Keep in mind that any template settings that you choose on this panel will be overridden by Portal’s run-time system if the menu is displayed as a portlet. Reports, Forms, Chart, Calendars, Hierarchies, and Dynamic Pages allow you to input help text directly into the body of the object. However, menus do not support the familiar text panels for entering text. You can add help text to a menu by creating an external object such as an HTML page or even a Dynamic Page; and you can link the object to the menu by using the Help Link field.
Figure 17-5: Menu Items and Submenus Panel of the Menu Wizard
457
458
Part IV ✦ Building Oracle9iAS Portal Applications
5. Copy the file ch17_menu_help.htm to the /netu/ directory that you used in the first part of this chapter. The format of the Help Link is a standard URL, but you can also use a partial URL entry and allow Portal to reference the link in the context of the current Portal Site. Consider the two formats for the help link as shown here: http://zaman.enter.net/netu/ch17_mnu_help.htm
and /netu/ch17_mnu_help.htm
In the first case, the link is a complete URL link that points to the server and the content. If the portal site were moved to a different server (or if you needed to change the port number), then this first URL would not longer work. The second case uses a relative URL reference, and the browser will use the current context of the browser state to resolve the reference. You will want to make use of relative references whenever possible to ensure that the content can be moved about as necessary. CrossReference
Earlier in this chapter, we used this same principle with static HTML files. Remember that the reference to the graphic images in the NetU home page and NetU about page were also relative references.
The next two entries are the header and footer text for the menu. The information that you enter in these fields will be displayed above and below the menu items and submenus when the menu is displayed. These two fields work the same as the header and footer text fields for reports, forms, charts, hierarchies, calendars, and Dynamic Pages. You can enter simple text as well as HTML tags directly into these fields. The remaining options on the current panel will make more sense once you have added some menu items to this menu. 6. Enter a name, NetU Reports Menu, for the menu in the Name field and choose a template to display with the menu as shown in Figure 17-5. 7. Add the /netu/ch17_mnu_help.htm URL to the Help Link field and then add your own Welcome and Menu Footer text. (Feel free to mix in some custom HTML into these fields as well.) 8. Use the Finish button to skip over the remaining menu choices and save the menu. Use the Run Link to display the menu as shown in Figure 17-6.
Figure 17-6: NetU Reports Menu
Chapter 17 ✦ Creating Oracle9iAS Portal Menus
The resulting menu is overly simple, because you do not yet have any menu choices or submenus. Portal menus work very much like any other Portal-formatted page. The template used to create the page determines the graphic display of the menu. Both the header and footer of the page can include different color schemes and fonts depending upon how extensively you have edited the template. Changing the template changes all the menus without requiring you to change the menu itself. This makes it very easy to customize the menus without having to agonize over items such as color schemes when you create the initial menu. The core menu area in the middle of the panel is divided into four sections: ✦ Header ✦ Menu body ✦ Search function ✦ Footer The header is the text area at the top of the page just below the title bar. The header is a block of HTML text that Portal formats for you as the introductory text for the menu. As with most other blocks of text within Portal, you can include any combination of text and HTML tags to construct the header. Just below the header is the menu body, which is the actual link text that creates the menu itself. This body is entirely composed of menu choices in the form of text, links, and images. (Since our menu does not yet have any submenus or menu items, this area is blank.) In the next section, you will modify this menu to include menu items and submenus as well as some additional text and images. Just below the menu body is a text box and a button, which together provide a search option for the menu. Typically, a Portal menu is a hierarchy of options, and the search function provides you with a tool to search for menu options for all submenus below the current menu. This feature makes it very easy to provide a deep hierarchy of menus you can quickly search for matching menu options. While deep menus appeal to the novice application user, the search function enables the more experienced user to jump to a lower-level menu without having to remember the exact menu hierarchy. This feature is also ideal for situations where a developer has moved a menu hierarchy from one area to another, as a user can find the new location by executing a search from the upper menu. You can use the Find Menu Options search by entering any text string in the text box and then clicking the button. The search uses a LIKE comparison, so you do not need to worry either about capitalization or surrounding your search string with wildcard characters. (You cannot perform compound searches, as the search command uses an implied LIKE comparison.) The last section of the panel is the footer text. Footer text offers the identical functionality for the bottom of the form that the header offers for the top of the form. You can embed text, HTML tags, Oracle PL/SQL commands, and graphics within the footer to provide additional information on a menu.
459
460
Part IV ✦ Building Oracle9iAS Portal Applications
9. Use the question mark link in the NetU Reports Menu (see Figure 17-6) to display the help text. Upon selecting the help button you will notice that Portal displays the help HTML file that you associated with the menu. In a production portal site, you might choose to make use of some advanced audio or video in your help files for menus or subsystems that are especially complex. 10. Close the Menu window.
Editing the menu Menu items and submenus appear in the outline tree on the left side of the edit panel. The green plus button to the right of the menu name permits you to add items to your menu. 1. Edit the menu using the Edit link on the Develop tab. 2. Click on the “Add submenu” image (the green plus button) to the right of the Menu Name in the left panel as shown in Figure 17-7.
Figure 17-7: Menu Items and Submenus panel
Chapter 17 ✦ Creating Oracle9iAS Portal Menus
When you read a Portal menu tree, you read it from the top down. Portal indents the outline tree to display the hierarchy of menus and submenus. The right-most items correspond to a URL, static page, or component object, such as a Dynamic Page, report, form, chart, hierarchy, or calendar. All items to the left of the menu items are either menus or submenus. Once you create the submenu, Portal automatically selects the new submenu as the current item and changes the right side of the panel to reflect the appropriate display options. The configuration options for a submenu are very similar to those for the menu itself, but there are some subtle differences. The main link for a submenu will appear in the body of the master menu, and the name that you give to the submenu will be used as the link on the body of the menu page. You can make this link more visually appealing by adding a graphic image to the text of the link. Oracle Portal provides the Bullet Icon field for just this purpose. The search button to the right of the field will display a pop-up list of known images in the miscellaneous category. CrossReference
Chapter 18 shows you how to manage images with Oracle Portal and provides examples of adding your own custom graphics to Portal sites.
3. Enter the name NetU Reports for your submenu, and then locate the report.gif icon for the bullet icon field. 4. Enter a description for the submenu, and then add some welcome text as shown in Figure 17-7. Just below the Menu Footer area are the Font Face and the Font Size combo boxes. Font sizes are displayed as a range of positive integers and correspond to the HTML tag. Selecting any of the positive values causes your menu’s title to be displayed in the specified point size. The Portal developers limited the range of values you can enter in this field to match HTML best practices. In general, take the default value for this field unless you have a particularly dense menu page, in which case you may want to use a smaller font size. If you are generally not going to increase the font size, then you may ask why Portal gives you the option to do so. One of the advanced menu options you can take advantage of is the ability to attach a graphic image to the menu choice (as we discussed in the preceding section). You may find that the image overpowers your menu text, and increasing the font size helps to balance the two visually.
Note
As with the other component builders you have the option to set different font faces and sizes when the menu is displayed as a portlet. CrossReference
The Shared Components area manages the list of fonts. Chapter 18 shows you how to add custom fonts and sizes to your Portal and other components.
You will notice that the submenu that you just created also features a green plus button (and an associated red delete button as well). This button is used to add menu items and submenus to the currently selected submenu. Oracle Portal allows you to nest submenus to a very detailed level. While deeply nested menus can be used to organize your menu items, they can make the menu display appear
461
462
Part IV ✦ Building Oracle9iAS Portal Applications
cluttered. Portal provides the Sublevels button on menus and submenus as a means of controlling how Portal displays deeply nested menu items. The integer value for the sublevel combo box controls the precise number of submenus that Portal will display at any one time. The default value of 1 indicates that Portal will only show the current menu. This means that the user will have to click through to the submenu in order to see any of the nested menu items or submenus. 5. Repeat Step 2 to add one more submenu to the NetU Reports Menu for calendars and charts. Name this new menu NetU Calendars and Charts. Select a bullet icon for this new submenu, and provide a description and welcome text. 6. Press the OK button to save the modified menu, and then use the Run link to display the menu as shown in Figure 17-8.
Figure 17-8: NetU Reports Menu with submenu items
You will notice that the two submenus appear as links with bullet icons between the welcome header and the menu footer. The submenu names appear as link text, and the descriptions that you provided are shown below the links. Portal will automatically format the description text beneath the menu links, but you are free to add your own HTML code to the text to provide a custom look and feel.
Adding menu items to menus and submenus Menus and submenus provide the means to organize your components into logical groups, but it is the menu items themselves that form the bulk of this component. 1. Load the following three components into the NETCOLLEGE application: ch17_cht_grades, ch17_rpt_courses, and ch17_rpt_ugrads. CrossReference
If you are unsure about loading components into your Portal you can review this process in Chapter 2.
2. Use the Navigator to locate and edit the menu once again. 3. Use the green plus option to add a new menu item to the NetU Reports submenu as shown in Figure 17-9.
Chapter 17 ✦ Creating Oracle9iAS Portal Menus
Figure 17-9: Adding menu items to a submenu
Menu items can be attached to the main menu or any one of the submenus — and you are free to move menu items around within the wizard interface using the blue arrows on the tree outline. Once you create a menu item, you will need to provide a name, optional bullet icon, and a description. However, the focal point for menu items is the link that is used as the menu item itself. The link that is entered in the link text box is nothing more than a standard URL. Thus, a menu item could easily connect a user to an external Web site or address. However, the main purpose of a menu item is to connect a menu choice to another Portal component, such as a report, form, chart, hierarchy, calendar, or Dynamic Page. In fact, the search button to the right of the link text box will search the current application for all components that are available as link objects. Caution
Although it is possible to manually enter the URL for an object in a different application, this is not good programming practice with Oracle Portal. Portal “applications” are meant to be the container objects for subcomponents and links to components within menus should not normally cross these “application boundaries.”
When Portal serves up a menu with an external link (such as http://www.oracle. com), it is merely passing the address within the HTML page as part of the link. The Portal server is not processing this link when you use the menu; your browser is processing the link. This gives you lots of flexibility to link to other content from your Portal menu. Your server does not need to have authorization and access to connect to external sites — only the browser needs authorization. This is particularly
463
464
Part IV ✦ Building Oracle9iAS Portal Applications
powerful when you have stored your Portal server behind a firewall and plan on limiting its access to the outside world. Should you wish to connect to external Web sites from the Portal Server instead of the browser, you can either call out to the external site using PL/SQL Web toolkit packages via the database — or build the link using the portlet API as discussed in Chapter 28.
Note
4. Use the link search button to find the CH17_RPT_COURSES object and select this component for the link text as shown in Figure 17-9. 5. Add a name, bullet icon, and descriptive text for this submenu item as shown in Figure 17-9. Oracle Portal automatically uses relative link references, so there is no server, port or virtual directory information included in the link text that is returned to the link field. The result is a very simple link, but you can override this default link text with your own code at any point in time. 6. Add another menu item under the NetU Reports Menu link. 7. Enter the following information for this new menu item as shown in Figure 17-10: Name = Senior Class List Bullet icon = report.gif Link = NETU.CH17_RPT_UGRADS.SHOW?p_arg_names=ugrads.classyr&p_arg_ values=2001 Description = Senior Class List – Dynamically Generated Link text corresponds to a URL and so it must be entered on a single line, without spaces. Note that some of the lines here may wrap into two lines due to book size constraints.
Note
The link text for this second menu item includes some parameter values that are passed to the report. This report accepts a single parameter value for the Class Year, and then it selects only those students in the specified class. Portal components can accept parameters via the customize option, and they can also be passed parameters on the URL command line. CrossReference
The use of “links” within Oracle Portal is a complex topic and it is discussed in detail in Chapter 18. For the moment, all that you need to know about component links is to copy the URL as shown into the link text field.
Chapter 17 ✦ Creating Oracle9iAS Portal Menus
Figure 17-10: Menu item with parameters
8. Save the modified menu using the OK button and then use the Run link to test the menu. Click on the NetU Reports link on the menu to display the submenu. 9. Test the Senior Class List Report Link. When you select the NetU Reports link from the main menu, you will be presented with the submenu as shown in Figure 17-11. Each of the items on the submenu links to a separate report component. The first link simply calls the entire course catalog report without any parameters, but the second report uses the Class Year to select the data for the body of the report as shown in Figure 17-12.
Figure 17-11: NetU Reports submenu
465
466
Part IV ✦ Building Oracle9iAS Portal Applications
Figure 17-12: Senior Class List Report
You could easily add some additional menu items to this submenu that would show the class list for each of the four class years. In each case, the main body of the link text would remain the same, but the parameter value would change as shown here in boldface text: Seniors NETU.CH17_RPT_UGRADS.SHOW?p_arg_names=ugrads.classyr&p_arg_ values=2001 Juniors NETU.CH17_RPT_UGRADS.SHOW?p_arg_names=ugrads.classyr&p_arg_ values=2002 Sophomores NETU.CH17_RPT_UGRADS.SHOW?p_arg_names=ugrads.classyr&p_arg_ values=2003 Freshmen NETU.CH17_RPT_UGRADS.SHOW?p_arg_names=ugrads.classyr&p_arg_ values=2004
The menu object hides this complexity from the end user of your portal. Once you have created a menu using the preceding links it could be published as a portlet. End users would then be free to add this menu to their own version of the portal site without having to understand Portal parameters or Portal’s customization options. 10. Return to the Manage Component menu.
Chapter 17 ✦ Creating Oracle9iAS Portal Menus
Linking Root Menus and Advanced Menu Options The last major task remaining is to link two root menus and set some advanced menu options. Although Portal does not allow you to separate submenus, it does allow you to link from one root menu to another. To take advantage of this capability, it makes sense to organize your menus into groups of menu choices that exist as linked root menus. You will be able to modify the structure of each of the root menus easily and still be able to link them. Note
Try to strike a balance between too many and too few root menus when you design your menu structure. If you create too many root menus, you could have trouble keeping track of all of them. And if you create too few menus, you may encounter locking problems if there are a lot of developers working on the menu system simultaneously.
1. Import the menu component ch17_mnu_linked. 2. Edit the menu ch17_mnu_example1 once again and create a new menu item called Class List Reports under the NetU Reports submenu. 3. Change the Name on the new child menu to Class List Reports, and change the link text to NETU.CH17_MNU_LINKED.SHOW. (This links your new menu back to the first menu you created earlier.) 4. Click the OK button to save the menu changes. 5. Test the root menu again using the Run link. If you choose the NetU Reports Menu link, you are connected to the menu that you imported in the first part of this chapter. Because you are calling another root menu, any root menu settings you may have modified for the initial menu apply when the menu is run. For example, if you choose to use different templates for the two menus, they display with their specified template, even when the menus are nested. This is because the menus are considered separate objects and they are only linked through a URL link.
Advanced menu options Portal menus have some additional display options that you can use to customize the look and feel of the menu. 1. Edit the ch17_mnu_example menu at the Menu Items and Submenus panel (Figure 17-7) once again and scroll to the bottom of the right panel. If you wish to display multiple levels of menu items and submenus within a single panel, you can use the Sub Levels combo boxes to the display value for the menu. The default value of one causes Portal to show only one level of menus. By setting the Sub
467
468
Part IV ✦ Building Oracle9iAS Portal Applications
Levels to a higher value, you will increase the display density of each menu page. Portal gives you the choice to set this value for the menu itself as well as for the menu when it appears as a portlet. While you may wish to increase the number of sublevels for a full-page display, you normally do not want to do so for a portlet-based menu. End users will normally use a portlet within a section of a portal page — and menus that display lots of submenus will eat up too much screen real estate. 2. Set the sublevel to 2 for the Full Page Options value. Just below the Sublevel options are six additional options as listed here: ✦ Show Timing ✦ Log Activity ✦ Inherit Privileges from Application ✦ Show Find Option Button ✦ Show Frame View Icon ✦ Expire After (minutes) The first three options are shared by all of Portal’s other component wizards. The Show Timing check box controls whether or not Portal displays the amount of elapsed time to the end user when the component is run. The Log Activity check box determines whether Portal logs access and the elapsed time values to Portal’s activity logs. In most cases, it does not make sense to display the elapsed time for menus unless you are having performance problems with your application. By default, Oracle Portal ties menu privileges to the application privileges. However, you can override this value by deselecting the Inherit Privileges from Application check box. Doing so will cause Portal to display a list of users and roles in a multiselect list box at the top of the page. This allows you to limit access to the menu to specific groups of users. Caution
Portal does not currently cascade user and group security settings to submenus and individual menu items. Thus, it is possible for an end user to “see” a menu choice without being able to access the actual component that the menu item is connected to. However, Oracle is addressing this issue in a forthcoming maintenance release of Portal.
Oracle Portal provides two custom display options that apply only to menus. The default behavior for Portal is to display a Find Menu Option text box and button on all menus. An end user of the menu can type search criteria into the text box and click the button to search for text in any menus that are linked from the menu containing the button. Clicking a search result navigates to the menu containing the text. You can also elect to allow end users to display menus using HTML frames. The Show Frame and Show Find check boxes are used to either enable or disable these two options.
Chapter 17 ✦ Creating Oracle9iAS Portal Menus
Menus are not generated from data within your database, and they normally do not change on a minute-by-minute basis. Therefore, it makes sense to keep them cached within a user’s browser cache to improve performance. The default behavior is to cache menus indefinitely. However, if you are actively changing menu options on a production menu, you can use the “Expire After (minutes)” field to manually expire a Portal menu on a shorter interval. Normally your users will not need to customize a menu as they might a form, report, chart, calendar, hierarchy, or Dynamic Page. By default, Oracle Portal permits users to change most of the display options as shown in Figures 17-13 and 17-14. These options will appear when an end user elects to customize the menu when it is displayed as a portlet. There are fewer choices on the Display Options panel for a menu component as compared to the same page in the form builder or report builder wizards. You can choose a template for the menu and set the typeface and font size for the menu choices. You had these same choices when you were editing a preexisting menu in the preceding section. You can also select whether to log activity to the activity logs and whether to show the menu timing on the face of the menu. In addition to these familiar choices, you can elect to allow users to display the Find Menu Options button on the face of the new menu. If you accept the default value and enable this setting, Portal enables users to search for submenu strings from the main menu panel. This Find Menu button is a powerful feature for your users, especially if you have deeply nested menus.
Figure 17-13: Customization Form Display Options for menus
469
470
Part IV ✦ Building Oracle9iAS Portal Applications
Figure 17-14: Menu Customization Form Text
3. Use the OK button to save your changes, and then run the modified version of the menu. Note
You will notice that Portal now displays your submenus as indented items on a single menu panel. This modified view comes as a result of entering a larger value for the Sub Levels setting.
Using Menus as Portlets Portal provides you with the standard Manage Component option for menus so that you perform routine tasks such as copying, renaming, and exporting menus. You can also set access permissions for your menu by using the Access tab. 1. Navigate to the Access tab for your menu as shown in Figure 17-15.
Chapter 17 ✦ Creating Oracle9iAS Portal Menus
Figure 17-15: Access panel for menus
The security option on the access panel is identical for those of reports, forms, charts, calendars, hierarchies, and Dynamic Pages. You have the choice to set the security access for your menu to default to that of the application (which you can also do from inside the menu editor as discussed in the preceding section). You can also elect to publish the menu as a portlet. 2. Set the access privileges as shown in Figure 17-15 and the set the Publish to Portlet option. CrossReference
In order to complete the following portion of this chapter you will need to have worked through the examples in Chapter 6 and created the Net University Main Page.
3. Add the menu component to the Portlet repository as discussed in Chapter 6. 4. Navigate to the Pages panel and edit the Net University Main Page as shown in Figure 17-16.
471
472
Part IV ✦ Building Oracle9iAS Portal Applications
Figure 17-16: Net University main page panel — Edit mode
5. Choose the edit link for the first tab and set the title for the tabbed page to NetU Reports as shown in Figure 17-16. 6. Add the NetU Reports Menu portlet to the current panel as shown in Figure 17-17. 7. Edit the second tab and set the title for the tabbed page to Class List Menu. 8. Add the Ch17 Linked Menu portlet by using the Add Portlet Link. 9. Save the modified page and then view the page as shown in Figure 17-18.
Chapter 17 ✦ Creating Oracle9iAS Portal Menus
Figure 17-17: Adding the NetU portlet to the Net University main page
Figure 17-18: Menu components deployed into portal pages
473
474
Part IV ✦ Building Oracle9iAS Portal Applications
Oracle Portal automatically handles the formatting of the menu into the defined portal area as shown in Figure 17-18. Portal automatically overrides any template settings that you may have applied to the menu with the appropriate portal page settings. 10. Choose the NetU Reports link within the first tab to display the page as shown in Figure 17-19.
Figure 17-19: Ch17 linked menu
Although Oracle Portal displays the first menu as a portlet, it displays the linked menu as a full component without its associated template. The portlet interface only applies to the initial panel of the menu, so it does not get applied to the linked menu. However, if you accessed the very same menu directly, it would appear as a portlet as shown in Figure 17-20.
Figure 17-20: Ch17 linked menu as a portlet on a portal page
Chapter 17 ✦ Creating Oracle9iAS Portal Menus
In order to preserve the standard portal page look and feel we recommend that you limit the number of linked menus and submenus. If you have lots of menu items you can distribute them over a series of separate menus and then deploy each of these menus individually to tabs on portal pages.
Summary Portal works in conjunction with existing Web technology and HTML standards to help you create Web applications. You can use the menu objects in Portal to provide the basic navigational path through your application system with standard links and URLs. Portal itself communicates between all of its own components using URLs. Portal’s Menu Builder Wizard offers a very powerful interface for rapidly creating and modifying menus. You can easily incorporate external HTML pages and Web sites by embedding links into Portal’s menus. Menus allow you to build some consistency into the display of forms and reports by displaying them from a single panel. In the next chapter we’ll take a look at using templates and images to provide additional display consistency between components.
✦
✦
✦
475
18 C H A P T E R
Building Consistency in Oracle9iAS Portal Web Sites and Applications
I
n Part III of this book, you learned about the various build wizards Portal offers for creating content objects for your Web sites. Each of the wizards for creating components is designed to ensure some consistency between objects. The Report Wizard, for example, provides the same customization options for every report you create in order to ensure that groups of related reports look and behave in a similar fashion. Furthermore, many of the options for a single wizard are shared among the other tools. For example, you will find the same page for adding PL/SQL code in many of the various builders. This feature helps you share a common set of features and functions across objects. If you survey a number of public Web sites and portals across the Internet, you will find that the most useful and wellorganized Web sites offer a basic consistency in their design and appearance. When you build consistency into groups of related pages, you deliver two advantages to your site. First, you make the site easier to navigate by offering a consistent set of options and functionality. Second, you create a type of informal brand recognition by making the content for a logically related group of objects appear in a similar format. Portal provides an additional set of tools for building an enhanced level of consistency into your objects in the form of colors, fonts, images, and user interface templates. The content wizards use these components to create a consistent, visual theme for your applications.
✦
✦
✦
✦
In This Chapter Considering Content Creation and Standards Enforcement Creating Standardized Colors and Fonts Adding and Modifying Fonts, Images, and Templates Importing Custom Images into Portal Building User Interface Templates
✦
✦
✦
✦
478
Part IV ✦ Building Oracle9iAS Portal Applications
Content Creation versus Standards Enforcement Portal provides a set of tools that are called Shared Components for building standards and consistency into your applications. Portal’s Shared Components consist of a set of utilities and wizards that create objects, which are then used by the other content builders within Portal. You were exposed to the Shared Components indirectly when you used templates for reports and forms. The utilities within the Shared Components are divided into two categories: those that produce content and those that enforce visual standards. The main menu for the Shared Components appears in Figure 18-1.
Figure 18-1: Main branch for the Shared Components within the Navigator Note
Oracle Portal stored these objects in a different manner in prior releases of the product. Version 3.0 of Portal uses a specialized application as the storage container for Shared Components. This application is available to all of the applications that you create within the portal environment.
All of the utilities within the Shared Components area are used to enforce some type of consistency. Colors, Fonts, Images, and User Interface Templates are used to provide visual consistency, while the JavaScript wizard is used to build data consistency into your applications. While the former are relatively similar in design and function, the latter is much more complicated and sophisticated. Thus, although JavaScript is part of the Shared Components area of Portal — we deal with in separately in Chapter 19. The remaining tools in the Shared Components are geared toward creating visual consistency within your Portal applications. These utilities also build objects used by the other wizards, but generally, they are not used to interact with data directly. The following utilities fall into this category:
Chapter 18 ✦ Building Consistency in Oracle9iAS Portal Web Sites and Applications
✦ Colors ✦ Fonts ✦ Images ✦ User Interface Templates You use each of these utilities to enforce visual standards for your Portal applications in some way. Images are the exception to the rule, because they are actually content in and of themselves. Within the Shared Component Library, you should consider images to be part of the tools for building consistency into your applications. Image files that provide data for your application should be either stored in the database or referenced from entries in database tables.
Adding Color to Your Components Colors can have a profound impact on the way your data is displayed within a browser. In many cases, the use and abuse of color determines the level of user satisfaction of your site. Since the dawn of the client/server age, color monitors have been a standard for users. End users expect color screens for their applications, and single-color sites are unacceptable. However, there are countless examples of Web sites that are difficult to use solely because the designers went overboard with color to the detriment of the overall site. Users do not want screens that read like a black-and-white newspaper and they do not want screens that remind them of a psychedelic trip back to the sixties. Portal enables you to make frequent use of colors throughout the various wizards. In most cases, you can provide a color value for many of the visual settings for each of the builders. If you are familiar with the way in which colors are used within a Web browser, then you will find Portal’s Color Editor easy to work with. The Portal color palette is based upon the colors typically found in Netscape Navigator and Microsoft Internet Explorer.
Video display The colors displayed by your computer are based upon the video card installed in the machine and the video display driver that controls the interface between the computer and the video card. On most Windows PC desktops, the standard video card is either a Video Graphics Adapter (VGA) or Super Video Graphics Adapter (SVGA) compatible card. The particular video card installed in a given desktop computer has an effect on two aspects of the way in which your Portal applications are displayed. The first attribute is the resolution of the display, which controls the amount of information on a single screen. The decision of level of resolution to use is a critical one and it can have a dramatic effect on the usability of your applications. Because Portal cannot automatically convert content from one level of resolution to another, it
479
480
Part IV ✦ Building Oracle9iAS Portal Applications
does not provide you with any tools for changing the screen resolution. In general, most computer desktops support 800 by 600 pixel resolution, and this setting is typical for desktop applications. Portal itself was designed with this resolution in mind, and you will find that most of Portal’s pages fit nicely onto a screen of this size. If you choose to develop using a higher level of resolution, you may find that your pages are too large to view comfortably at the lower settings. Figures 18-2 and 18-3 show the Shared Components page at two different levels of resolution.
Figure 18-2: Portal home page at 800 by 600 resolution
Figure 18-3: Portal home page at 1024 by 1768 resolution
Chapter 18 ✦ Building Consistency in Oracle9iAS Portal Web Sites and Applications
The Portal home page comfortably fits in the 800 by 600 window, but it shows off more of the page at the higher resolution. Extra large display monitors can display higher resolution output in a readable format, but very few users have such large monitors because they are prohibitively expensive. In general, your Portal applications should be designed to fit on 800 by 600 screens unless you are sure that your user base is able to support the higher resolution. Note
We have used the higher resolution setting for all of the screen captures in this book to minimize the number of separate pages that you need to view.
The higher resolution displays enable you to show more information on a single page, and some applications may require this level of resolution. Portal automatically uses the additional screen real estate at application run time. On Windows desktops, the control panel sets the resolution of the display, and the user can change it from his or her desktop. The examples for resolution settings in this chapter are taken from Windows, but the same principles apply to other desktop operating systems. If the user changes to a higher resolution, the objects you create with Portal automatically use the additional space. The Portal development environment itself will not necessarily use this additional real estate, however, because most of the wizards have been designed to show a fixed amount of information.
Video color settings The video display adapter also controls the color settings for the desktop. Although Portal does not specifically provide tools for managing the display resolution, Figure 18-4 shows the control panel’s Display Properties screen for a Windows desktop.
Figure 18-4: Display settings for video adapter
481
482
Part IV ✦ Building Oracle9iAS Portal Applications
The Desktop Area setting controls the resolution of the display as discussed in the previous section. To the right of the Desktop Area is the Color Palette, which controls the color settings for the computer’s display. The setting for the Color Palette is typically a number between 256 and 16 million, and it refers to the number of unique colors the video adapter can display. Older video cards may not support the higher settings, and the valid range of values appears in the list shown on the Display Properties page. The desktop operating system attempts to compensate for missing colors when running an application that uses more colors than the computer can handle. Although applications run them, the colors and images displayed are often very hard to read and ugly. Portal leaves the rendering of colors to the browser and operating system, and it works well with 256 colors. However, there is a “browser-safe” palette that is used by Internet Explorer and Netscape Navigator, which may be different than your desktop. Furthermore, out of a possible 256 colors, only 216 of them are consistent between Windows and Macintosh computers. Browser-safe means that the color will appear consistently in Internet Explorer and Netscape Navigator on both Windows PCs and Macintosh computers. If you set your display adapter to a higher Color Palette setting, you are able to add many more colors and variations to your applications. However, if you build applications using these additional colors, your applications will not necessarily look the same when they are deployed to an end-user’s browser with a lower resolution. The operating system compensates for you by attempting to simulate the missing colors, but the display itself appears fuzzy. The safest solution from a consistency perspective is to stick to the 216 browser-safe colors. Lynda Weinman is one of the foremost authorities on Web-safe colors and images for the Web. Figure 18-5 shows Lynda’s list of browser-safe colors ordered by hue. Note
We have also included this image in the code directory for this chapter so that you can view the colors directly on your screen.
Colors are determined by a particular combination of the three primary colors: red, green, and blue. The amount of each of the primary colors contained in any one combination determines the final color. At a lower resolution you may not be able to see the color as it will be rendered at a higher resolution. Using Lynda’s browsersafe palette solves this problem. As mentioned earlier, Portal itself uses 256 colors as the basis for all of its wizards — but the browser-safe palette is limited to 216 colors. You can set your display resolution for a higher number of colors and Portal still displays just fine. However, if you build Web sites while running at a higher color resolution setting or with a color outside of the browser-safe 216 colors, you are likely to end up with colors and images that may not show consistently across browsers and platforms.
Chapter 18 ✦ Building Consistency in Oracle9iAS Portal Web Sites and Applications
Figure 18-5: Lynda Weinman’s browser-safe color palette
Defining portal colors Because the use of color has such a significant impact on the visuals of your applications, Portal provides a wizard to assist you in the process of defining colors. As mentioned earlier in this chapter, the Color Wizard is part of the Shared Components. 1. To start the Color Wizard, edit the NETCOLLEGE application and select the Applications Link to display the Shared Components as shown in Figure 18-1. Note
In order to have access to Shared Components you must be assigned to the Portal Developer Role.
2. Click on the Colors Link to display the Colors panel as shown in Figure 18-6.
483
484
Part IV ✦ Building Oracle9iAS Portal Applications
Figure 18-6: Shared Components Color panel
The color values are sorted alphabetically by color name and they are divided into two basic categories — System colors and User colors. System colors are those that are defined by Oracle Portal itself and you are free to copy and view them, but you are not allowed to edit them. User colors can be viewed and copied as well, but you are also free to edit them, delete them, and export them. Since you cannot edit system colors, the simplest way to create a new color is to copy a system color. 3. Use the Create New ... Colors link to display the new color panel as shown in Figure 18-7. The edit panel is composed of three pieces of information: the color name, the color value, and a Preview button for testing the color display. The color name is the user-friendly name for the color combination, and it is the name by which you refer to the color from within any of Portal’s other wizards. The color value field is where you provide the RGB value of the color in format string. The format string is a seven-character string starting with a hexadecimal code indicator followed by three two-character fields for each of the three primary colors, as shown in Figure 18-8.
Chapter 18 ✦ Building Consistency in Oracle9iAS Portal Web Sites and Applications
Figure 18-7: Create Color Definition panel
Hex Indicator
#CC3366 Blue Green Red Figure 18-8: Color values in encoded format
The developers of the HTML standard decided to use hexadecimal (HEX) values to represent colors. If you are not familiar with HEX, all you really need to know is that it is a number system based on powers of 16. You need not be familiar with HEX in order to define color settings as this is the only place in which HEX is used, and you only need to convert small numbers between 0 and 255. A random tour of almost any corporate home page will show that the vast majority of color settings are made using this HEX format. If you are familiar with HEX values from other applications, you may be surprised to note that the color format lacks the leading 0X HEX indicator. The designers of HTML replaced the standard hexadecimal identifier with the number (#) character.
485
486
Part IV ✦ Building Oracle9iAS Portal Applications
The color field in the middle of the panel provides you with an interactive interface for setting colors, so it is not necessary to manually convert RGB codes into HEX strings. When you single-click on any colored square in the color table, Portal will load the HEX-coded string for that color into the color value field. You are free to select a value using this point and click approach or you can enter a HEX string directly in the color value field. One of the keys in the definition of colors is to create a consistent color naming convention for your applications. There are three factors you need to consider when you define your colors: the color value, the usage of the color, and the color setting for the color. It is easy to see what a color looks like when you are using the color definition panel, but the other wizards do not show colors, only the color names. If you use a color name that does not accurately reflect the actual color value, you may find that the rest of your development team is selecting incorrect colors. Thus, the color name should somehow reflect the value of the color. The exception to this rule is to assign the color name based upon the color usage. For example, Net University has its own “college colors” that are used to enforce branding on their Web site. The standard color scheme for NetU is light cream with red highlights. It makes sense to use a cream background for most components in light of this fact. Rather than creating a color called cream, it might be better to define a color named netu_standard_bg to indicate that the color is the standard background color for NetU. In this case, the name of the color indicates usage rather than color value. The colors that you create are stored externally to the applications that use them. So, it’s also a good idea to include the name of the application (or a shorthand name) in the definition for the color. This allows your developers to quickly locate all of the colors for a given application within the other wizards. Note
We recommend that you create two types of colors schemes: one set based upon the color value and one set based upon usage. This gives your developers guidance as to which colors to use directly within the name of the color.
Caution
Color names are case sensitive, and “Netu_red” is considered a different color than “netu_red” in this release of Oracle Portal.
Once you have decided on a color name scheme, the only remaining step for creating colors is to calculate the color value code or select it from the visual color table. As mentioned earlier, the color value is a HEX string in the format shown in Figure 18-8. On the CD-ROM
We have provided a utility for converting color numbers on the CD-ROM. Ch18_tohex.htm is an HTML page for converting colors on-screen.
Before you create the HEX color code, you should decide on the mix of red, green, and blue you want to use for the color. Once you have selected the values for the color you wish to create, the HEX conversion is relatively straightforward.
Chapter 18 ✦ Building Consistency in Oracle9iAS Portal Web Sites and Applications
1. Open the ch18_to_hex.htm file in your browser as shown in Figure 18-9.
Figure 18-9: HEX conversion HTML page
You can enter any numbers between 0 and 255 in the fields labeled red, green, and blue. Once you have entered the values into the page, you can use the ToHex button to convert the numbers to a HEX string. Conversely, entering uppercase two-character HEX codes into the red, green, and blue fields and using the ToNum button converts the HEX codes to a string of comma-delimited RGB values. You are going to create a header background color for the NetU application. The color will be the standard red color. 2. Use the conversion page to create the HEX string (#FF0000), or select the red color from the visual palette. 3. Enter a new color for the NetU application by using the name netu_red as the Color Name as shown in Figure 18-7. 4. Enter the value for the new color by entering a number character (#) followed by the six HEX characters for the color name as indicated from the HEX conversion HTML page. 5. Use the Preview button to view the color setting, and then use the Create button to store the new color. Once you have created a new color, it appears in the Colors panel, and you can modify the color by clicking its edit link. Portal enables you to create duplicate color values with different names, but the color name itself must be unique. You can also use the Colors panel to delete any colors you create. A color that appears in the Colors panel also appears in all of the other wizards wherever you are allowed to enter colors. Later in this chapter, you will use a set of custom colors as part of building a template. 6. Add three additional colors for NetU through the Manage Colors panel by recursively entering the name/value pairs as follows: netu_black / #000000 netu_cream / #FFFFCC netu_dk_cream / #FFCC99
487
488
Part IV ✦ Building Oracle9iAS Portal Applications
7. Use the Close button to return to the Colors panel. Caution
Portal does not automatically cascade color changes throughout your application. If you change the color value for a given color, you have to regenerate your objects manually in order to use the new color value.
Once you return to the main colors panel you will notice that the four colors that you created are all sorted at the bottom of the panel. Portal sorts the colors alphabetically; and lowercase color names sort after uppercase color names. Once you have defined a color it will appear in all of the combo boxes as a valid color in all of the other component tools and portal page editors.
Using Fonts Fonts are managed in an identical fashion to colors within Portal, and you will find the interface for working with fonts to be a familiar one. Fonts control the manner in which text is rendered on the HTML pages, and they can have a dramatic impact on the way data is displayed. The simple choice of a particular font can transform an HTML page from a conservative look into a bold, lighthearted look, or vice versa. Portal provides you with many opportunities to use specialized fonts within all of the content wizards. Fonts are also part of Shared Components and they should be universally defined for your application in the same way you define colors. Like colors, fonts are supplied to the browser by the operating system, and it is possible to define fonts within Portal that are not found on the end user’s desktop. Web browsers automatically substitute a missing font with a replacement font available on the desktop for the user, but the results of this automatic substitution may not be aesthetically pleasing. It is best to choose a range of fonts that are generally available to your end users when you create your Portal fonts. Although you need to access the operating system to determine your machine’s color settings, the browser automatically prepares a list of fonts available to you. The font settings are usually found in the Preferences section of the browser in the same general area as the color setting, as shown in Figure 18-10. Your browser uses two types of fonts to render HTML pages: variable width fonts and fixed width fonts. Variable width fonts — also known as proportional fonts — use characters that vary in dimension. Each letter is not guaranteed to use a fixed amount of display real estate. Proportional fonts are the standard for displaying text on HTML pages and within most desktop office tools such as Microsoft Word and PowerPoint.
Chapter 18 ✦ Building Consistency in Oracle9iAS Portal Web Sites and Applications
Figure 18-10: Font settings for Internet Explorer
Fixed width fonts display all letters and characters using a consistent amount of real estate. Data entry fields on HTML pages, such as text boxes and text areas, are typically displayed using fixed width fonts. Data entry fields are usually tied back to database fields that have a fixed size within the database. However, using a proportional font for the data entry box for these fields does not allow a user to enter more data into the form than can be stored within the database. A fixed width display font for a data entry field enables the user to see all of the characters that have been entered up to the maximum number of characters allowed. Most HTML tools prevent you from using proportional fonts for input fields, and Portal honors this standard. The Web browser provides combo boxes for both variable width and fixed width fonts, as shown in Figure 18-10. The browser builds the list of available fonts from the operating system each time the browser starts. If the font appears in the combo box, the system has the font available for display. Of course, you cannot be sure that every user’s machine has this same set of font files. If a user does not have access to a specified font, the browser makes a substitution automatically. However, the substitute font may not display your data as you intended. Fonts are organized into families
489
490
Part IV ✦ Building Oracle9iAS Portal Applications
of fonts and the browser attempts to substitute for a missing font using a font from the same family. The fonts themselves are typically broken down into two broad classifications, TrueType and PostScript. TrueType fonts are the standard format supported by the Windows operating system, while PostScript is the more common format for UNIX operating systems. When your browser is running under Windows, you need to have software from Adobe if you plan on using PostScript fonts.
Adding fonts to Portal Portal’s font management facility is part of Shared Components. Selecting the Fonts link from the Shared Components panel displays the Fonts page shown in Figure 18-11. The Fonts page looks almost identical to the Colors page, and is divided into System fonts and User fonts. As with colors, you are free to edit, delete and export user fonts — but you can only view and copy system fonts.
Figure 18-11: Fonts Panel
Chapter 18 ✦ Building Consistency in Oracle9iAS Portal Web Sites and Applications
Portal’s font names must map exactly to the name of the physical font. In order to add a new font to the system, you need to obtain the actual font name from the browser. The fastest way to do this is to use the browser preferences, as shown in Figure 18-10. Font definitions require a font name and a font value; and the naming conventions that you use should follow the same recommendations as with color names. 1. Click the Create New ... Fonts link choice. 2. Use the name netu_text as the font name, and Verdana as the font value (as shown in Figure 18-12). 3. Use the Create button to save the new font. Use the Close button to return to the Navigator.
Figure 18-12: Create Font Definition panel Note
Portal does not attempt to validate the font when you enter the value. If you enter an invalid font, the Web browser simply displays a default font value for the invalid font name.
The Fonts panel does not provide an interface for viewing the font. The only way to see the font that you created is to use the View link in the action column. 4. Scroll down to the netu_text entry on the Fonts page and use the View link to display the panel as shown in Figure 18-13.
491
492
Part IV ✦ Building Oracle9iAS Portal Applications
Figure 18-13: View Font Definition panel — netu_text
The view panel shows you the selected font as it will appear on a Web page. Oracle Portal automatically displays the font using the most common font sizes — ranging from one to seven. This will give you some idea how the font will look when it is deployed to your components and portal pages. You can verify the font face and the sizes by viewing the source for the page. Portal creates a table to display the font sample as shown in the following fragment of code:
AaBbCc | |
AaBbCc |
| | ’); htp.print(‘’); end; |
![HTML 4 Bible [2nd ed]
0764534734, 9780764534737](https://ebin.pub/img/200x200/html-4-bible-2nd-ed-0764534734-9780764534737.jpg)
![Home Networking Bible [2nd ed]
0764544160, 9780764544163, 9780764569081](https://ebin.pub/img/200x200/home-networking-bible-2nd-ed-0764544160-9780764544163-9780764569081.jpg)
![Raw Foods Bible [2nd ed.]
9780974430690, 0974430692](https://ebin.pub/img/200x200/raw-foods-bible-2ndnbsped-9780974430690-0974430692.jpg)