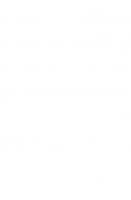Программирование на языке Object Pascal в визуальной среде Delphi. Часть 1
https://rep.bsatu.by/handle/doc/2890
271 37 5MB
Russian Pages [73] Year 2001
Recommend Papers

- Author / Uploaded
- Шакирин
- Анатолий Иванович
- Commentary
- decrypted from 864BD2ACC1BA02175D4B57F33B6894C2 source file
File loading please wait...
Citation preview
Министерство сельского хозяйства и продовольствия
ТУ
Белорусский государственный аграрный технический университет
Б ГА
Кафедра информационных процессов и технологий
по зи то ри й
Программирование на языке Object Pascal
в визуальной среде Delphi
Методические указания к лабораторным занятиям по дисциплине “Основы информатики и вычислительной техники”
Часть 1
Ре
Для студентов факультета предпринимательства и управления
Минск - 2001 СИСТЕМЫ СЧИСЛЕНИЯ
3
СИСТЕМЫ СЧИСЛЕНИЯ Цель: изучить различные системы счисления и научиться производить в этих системах простейшие арифметические операции.
ТУ
Краткие теоретические сведения Под системой счисления понимают способ записи чисел с помощью цифр и символов (букв). Число R в p-ичной системе счисления можно представить в развёрнутом виде: n 1
... a1 p a 0 p a 1 p 1
0
n
a
Б ГА
R a n p a n 1 p n
1
... a k p
k
i k
i
pi ,
по зи то ри й
где p – основание системы счисления; ai – разрядные коэффициенты. Основанием системы счисления называется количество цифр и символов, используемых в данной системе счисления. Например, в десятичной системе счисления (p=10) используются 10 цифр: 0,1,2,…,9. Обычно число R записывают в сокращённом виде с помощью разрядных коэффициентов:
Rp an an1...a1a0 a1...a. Например, в десятичной системе счисления (p=10) R10 504,3810 5 10 2 0 101 4 10 0 3 10 1 8 10 2. Двоичная система счисления
В двоичной системе счисления для изображения любых чисел используются две цифры: 0 и 1. Число R в двоичной системе счисления (p=2) запишется следующим образом:
R2 110,1012 1 22 1 21 0 20 1 21 0 22 1 23.
Ре
Приведём примеры выполнения операций сложения и вычитания в двоичной системе счисления:
4
Шестнадцатеричная система счисления В шестнадцатеричной системе счисления для изображения чисел используются 16 символов: 10 цифр (0,1,2,…,9) и 6 букв (A,B,C,D,E,F). Пример записи числа в шестнадцатеричной системе счисления (p=16):
ТУ
R16 3 A5, D716 3 162 A 161 5 160 D 161 7 162.
Шестнадцатеричная система Десятичная система
0
1
2
3
4
5
6
7
0
1
2
3
4
5
6
7
Б ГА
Между символами шестнадцатеричной и десятичной систем счисления существует соответствие, показанное в таблице: 8
9
A
B
C
D
E
F
10
8
9
10 11 12 13 14 15 16
по зи то ри й
Этой таблицей удобно пользоваться при выполнении арифметических действий в шестнадцатеричной системе счисления, например:
Перевод чисел из одной системы счисления в другую
Для перевода числа из шестнадцатеричной системы в двоичную необходимо каждую шестнадцатеричную цифру записать в виде двоичной тетрады (группы из четырёх двоичных цифр) согласно таблице: Шестнадцатеричная система Десятичная система
1
2
3
4
5
6
0000
0001
0010
0011
0100
0101
0110
8 1000
9 1001
A 1010
B 1011
C 1100
D 1101
E 1110
Ре
7 0111
0
F 1111
Например: E5A,7B16 = 1110 0101 1010, 0111 10112.
Для перевода числа из двоичной системы в шестнадцатеричную необходимо разбить его на тетрады влево и вправо от запятой и каждую тетраду записать в виде шестнадцатеричной цифры, например: 11010101011,11001112 = 0110 1010 1011, 1100 11102 = 6AB,CE16
5
Для перевода числа из двоичной или шестнадцатеричной системы счисления в десятичную необходимо записать это число в развёрнутом виде, а затем выполнить действия в результирующей (т.е. десятичной) системе счисления, например: 1 2 3 0 2 4 1 2 5 55,4062510 AC 4, B716 A 16 2 C 161 4 16 0 B 16 1 7 16 2
ТУ
110111,011012 1 2 5 1 2 4 0 2 3 1 2 2 1 21 1 2 0 0 2 1 1 2 2
по зи то ри й
Б ГА
10 16 2 12 161 4 16 0 11 16 1 7 16 2 2756,714810. При переводе чисел из десятичной системы в двоичную или шестнадцатеричную целая и дробная части десятичного числа переводятся отдельно различными способами. Для перевода целой части десятичного числа применяется способ последовательного деления на основание системы счисления. В качестве результата выписываются последнее частное от деления и все остатки в обратном порядке. Для перевода дробной части десятичного числа применяется способ последовательного умножения на основание системы счисления. Умножается только дробная часть результата. Последовательное умножение выполняется до получения требуемой точности. В качестве результата выписываются все целые части отдельных произведений в прямом порядке начиная с нуля. Пусть, например, требуется перевести число 286,7910 из десятичной системы счисления в шестнадцатеричную.
Ре
Целая часть
28610=11E16
Дробная Часть
0,7910CA16
Окончательно имеем: 286,791011E,CA16
Индивидуальные задания
6
Вариант
Вычислить значение выражения
Ответ
1
2
3
1
(54,7616+10,12)+(5B,E816-79,2310)+(79,2310-54,7616)-5B,E816
10,12
2
(79,2310-10,12)+54,7616+(5B,E816+10,12)-(79,2310+5B,E816)
3
(5B,E816-10,12)+(54,7616+79,2310-5B,E816)+(10,12-54,7616)
4
(79,2310+54,7616-10,12)+(5B,E816-79,2310+10,12-54,7616)
5
C9,7B16-(35,7216-1,1112)+(83,6410-C9,7B16)+(35,7216-83,6410)
1,1112
6
(1,1112-C9,7B16+35,7216)+(83,6410-1,1112)+(C9,7B16-83,6410)
35,7216
ТУ
54,7616
по зи то ри й
Б ГА
79,2310
5B,E816
(1,1112-C9,7B16)+(C9,7B16-35,7216+83,6410)+(35,7216-1,1112)
83,6410
8
(83,6410-1,1112+35,7216)+(C9,7B16-83,6410)+(1,1112-35,7216)
C9,7B16
9
(73,4516+11,012)+(A4,6C16-37,2910)+(37,2910-73,4516)-A4,6C16
11,012
10
(37,2910-11,012)+73,4516+(A4,6C16+11,012)-(37,2910+A4,6C16)
73,4516
11
(A4,6C16-11,012)+(73,4516+37,2910-A4,6C16)+(11,012-73,4516)
37,2910
12
(37,2910+73,4516-11,012)+(A4,6C16-73,4516)+(11,012-37,2910)
A4,6C16
13
(A9,B516-67,5416+(98,2310+101,0112)-A9,B516)+(67,5416-98,2310)
101,0112
Ре
7
14
(101,0112-A9,B516+67,5416)+(98,2310-101,0112)+(A9,B516-98,2310)
15
(101,0112-A9,B516)+(A9,B516-67,5416+98,2310)+(67,5416-101,0112)
1
2
67,5416
98,2310
3
7
(98,2310-101,0112+67,5416)+(A9,B516-98,2310)+(101,0112-67,5416)
A9,B516
17
(53,2616+110,112)+(8C,A716-71,2810)+(71,2810-53,2616)-8C,A716
110,112
18
(71,2810-110,112)+53,2610+(8C,A716+110,112)-(71,2810+8C,A716)
53,2616
19
(8C,A716-110,112)+(53,2616+71,2810-8C,A716)+(110,112-53,2616)
71,2810
20
(71,2810+53,2616-110,112)+(8C,A716-53,2616)+(110,112-71,2810)
8C,A716
21
(BC,AE16-72,1516)+(111,1012+24,5810-BC,AE16)+(72,1516-24,5810)
22
(111,1012-BC,AE16+72,1516)+(24,5810-111,1012)+(BC,AE16-24,5810)
72,1516
23
(111,1012-BC,AE16)+(BC,AE16-72,1516+24,5810)+(72,1516-111,1012)
24,5810
24
(24,5810-111,1012+72,1516)+(BC,AE16-24,5810)+(111,1012-72,1516)
BC,AE16
25
(72,1516+100,0012)+(BC,AE16-24,5810)+(24,5810-72,1516-BC,AE16)
100,0012
26
(89,4610-100,012)+54,7216+(CE,AB16+100,012)-(89,4610+CE,AB16)
54,7216
27
(CE,AB16-100,0012)+(54,7216+89,4610-CE,AB16)+(100,0012-54,7216)
89,4610
28
(89,4610+54,7216-100,0012)+(CE,AB16-54,7216)+(100,0012-89,4610)
CE,AB16
29
(E7,6A16-54,7216)+(100,0012+63,5110-E7,6A16)+(54,7216-100,0012)
63,5110
(89,4610-100,0012+54,7216)+(E7,6A16-89,4610)+(100,0012-54,7216)
E7,6A16
Ре
по зи то ри й
Б ГА
ТУ
16
30
111,1012
8 Лабораторная работа №1 ПРОГРАММИРОВАНИЕ ЛИНЕЙНЫХ АЛГОРИТМОВ Цель лабораторной работы: изучить основные элементы визуальной среды, освоить использование простейших компонентов DELPHI для ввода/вывода данных, и создать приложение, которое использует линейный алгоритм.
Б ГА
ТУ
1.1.Визуальная среда DELPHI При запуске DELPHI на экране появляется панель интерфейса, показанная на рис. 1.1. Среда DELPHI визуально реализуется в виде нескольких одновременно раскрытых на экране монитора окон. Количество, расположение, размер и вид окон может изменяться программистом. 1 2
по зи то ри й
3
7
6
4
5
Рис.2.1 1- главное окно; 2 – главное меню, 3 – пиктограммы главного меню, 4 - окно Инспектора Объектов; 5 – окно Редактора Кода, 6- окно пустой Формы; 7 – Палитра Компонентов.
Ре
Главное окно всегда присутствует на экране и предназначено для управления процессом создания приложения. Главное меню содержит все необходимые средства для управления проектом. Пиктограммы главного меню облегчают доступ к наиболее часто применяемым командам. Команды главного меню приведены в приложении 1. Палитра Компонентов обеспечивает доступ к набору библиотечных программ среды DELPHI, которые описывают некоторый элемент (компонент), помещенный программистом в окно Формы. Каждый компонент имеет
Ре
по зи то ри й
Б ГА
ТУ
9 определенный набор свойств, которые программист может выбирать и изменять по своему усмотрению. Например, заголовок окна, надпись на кнопке, размер, цвет и тип шрифта и др. Свойства компонентов приведены в приложении 2. Окно Инспектора Объектов предназначено для изменения свойств выбранных компонентов и состоит из двух страниц. Страница Properties (Свойства) предназначена для изменения необходимых свойств компонента. Страница Events (События) – для определения реакции компонента на то или иное событие (например, щелчок кнопки “мыши ”). Окно Формы представляет собой интерфейс проектируемого Windowsприложения. В это окно на этапе проектирования приложения помещаются необходимые компоненты, которые разработчик берет из Палитры Компонентов. Каждой Форме проекта соответствует модуль (Unit), текст которого на языке Object Pascal размещается в окне Редактора Кода. Окно Редактора Кода предназначено для просмотра, создания и редактирования текстов модулей проекта. При первоначальной загрузке в окне Редактора Кода находится текст модуля, содержащий минимальный набор операторов для нормального функционирования пустой Формы в качестве Windows-приложения. При размещении некоторого компонента в окне Формы, текст модуля автоматически дополняется необходимыми операторами. Обо всех происходящих в системе событиях, таких как создание Формы, нажатие кнопки мыши или клавиатуры и т.д., ядро Windows информирует окна путем посылки соответствующих сообщений. Среда DELPHI принимает и обрабатывает сообщения с помощью обработчиков событий (например, щелчок кнопки “мыши” – событие OnClick, создание Формы – OnCreate). Наиболее часто применяемые события представлены в табл. 1.1. Таблица 1.1 Событие Описание события OnActivate Возникает при активизации Формы OnCreate Возникает при создании Формы. В обработчике данного события следует задавать действия, которые должны происходить в момент создания Формы, например установка начальных значений. OnClick Возникает при нажатии кнопки мыши в области компонента. OnDblClick Возникает при двойном нажатии кнопки мыши в области компонента OnKeyPress Возникает при нажатии клавиши на клавиатуре. Параметр Key имеет тип Char и содержит ASCII-код нажатой клавиши (клавиша Enter клавиатуры имеет код #13, клавиша Esc - #27 и т.д.). Обычно это событие используется в том случае, когда необходима реакция на нажатие одной из клавиш. OnKeyDown Возникает при нажатии клавиши на клавиатуре. Обработчик этого события получает информацию о нажатой клавише и состоянии клавиш Shift, Alt и Ctlr, а также о нажатой кнопке мыши.
Б ГА
ТУ
10 Для создания обработчика события программисту необходимо раскрыть список компонентов в верхней части окна Инспектора Объектов и выбрать необходимый компонент. Затем, на странице Events Инспектора Объектов, нажатием левой клавиши мыши выбрать название обработчика и дважды щелкнуть по его правой (белой) части. В ответ DELPHI активизирует окно Редактора Кода модуля и покажет заготовку процедуры обработки выбранного события. Для каждого обрабатываемого события в тексте модуля организуется процедура (procedure), между ключевыми словами begin и end которой программист на языке Object Pascal записывает требуемый алгоритм обработки события. Переключение между окном Формы и окном Редактора Кода или клавишей осуществляется кнопкой главного меню с пиктограммой F12. 1.2. Пример создания приложения Задание: создать Windows-приложение для вычисления выражения u tg 5 (
x y 3 ) e y / z sin z 2
.
по зи то ри й
Численные значения данных x, y и z занести с клавиатуры в соответствующие поля панели интерфейса. Один из возможных вариантов панели интерфейса создаваемого приложения показан на рис. 1.2.
Ре
1.2.1. Сохранение проекта В процессе проектирования приложения DELPHI создает несколько файлов - проект. Каждый проект целесообразно хранить в отдельной, заранее созданной папке. С помощью подходящего приложения Windows создадим папку и назовем ее, например, LAB1. Для сохранения проекта откройте в главном меню пункт File и щелкните “мышью” на опции Save Project As…(Сохранить проект как…). Сначала DELPHI откроет панель диалога Save Unit1 As (Сохранить модуль как) для сохранения модуля проекта. В этой панели найдем созданную папку LAB1 и сохраним в ней модуль под именем, например, UnLinAlg. Обратите внимание на то, что DELPHI по умолчанию присвоит этому файлу тип Delphi unit c расширением *.pas. Затем откроется панель диалога Save Project1 As . Назовем наш проект, например, PrLinAlg и сохраним его в этой же папке. Здесь DELPHI даст файлу тип Delphi project и расширение *.dpr. Убедитесь в том, что главное окно DELPHI теперь называется PrLinAlg, окно главного файла проектаPrLinAlg.dpr, а окно модуля проекта- UnLinAlg.pas. Старайтесь давать файлам осмысленные имена вместо однообразных Unit1 и Project1, предлагаемых DELPHI. Чтобы избежать потери файлов проекта в аварийных ситуациях связанных, например, с выключениием питания, зависании системы и т.д., рекомендуется периодически сохранять проект, используя пиктограмму главного меню или опцию Save All в меню File.
11
Б ГА
ТУ
1.2.2. Настройка окон Чтобы работать с окном, необходимо сделать его активным, щелкнув “мышью” в любом месте окна. У активного окна заголовок становится выделенным, например, на рис. 1.1 активным является окно Редактора Кода. Окна Формы и Редактора Кода модуля в правом верхнем углу имеют -для свертывания окна в кнопки управления, которые предназначены: пиктограмму, -для разворачивания окна на весь экран и возвращения к исходному размеру , -для закрытия окна. С помощью “мыши”, захватывая одну из кромок окна или выделенную строку заголовка, отрегулируете нужные размеры окон Формы, Редактора Кода, Инспектора Объектов и их положение на экране.
по зи то ри й
1.2.3. Изменение заголовка Формы Новая Форма имеет одинаковые имя (Name) и заголовок (Сaption) FORM1. Начинающим программистам имя Формы менять не рекомендуется, т.к. оно используется в тексте модуля. Для изменения заголовка активизируйте окно Инспектора Объектов и на странице Properties в свойстве Caption замените заголовок Form1 на Лаб. работа №1-Линейный алгоритм. Убедитесь, что одновременно изменился заголовок окна Формы. 1.2.4. Размещение компонентов на Форме Будем размещать компоненты на Форме так, чтобы они соответствовали панели, показанной на рис 1.2. Label1
Edit1
Label2
Edit2
Label3
Edit3 Button1
Ре
Label4
Memo1
Рис.1.2
12 Для нанесения надписей на Форму используется компонент Label. Выберите в
Б ГА
ТУ
Палитре Компонентов на странице Standard пиктограмму компонента Label и щелкните на ней “мышью”. Затем в нужном месте Формы щелкните “мышью” - появится надпись Label1. В свойстве Caption Инспектора Объектов замените надпись Label1 на Введите значение X:. В свойстве Font подберите шрифт. Аналогично нанесите на Форму остальные надписи. Щелкнув “мышью” на любом из размещенных компонентов, отрегулируйте его местоположение на Форме и размер. Для ввода/вывода данных в простейших случаях используются компоненты Edit и Memo. Компонент Edit применяется в тех случаях, когда данные представляются одной строкой. Если данные представляют собой несколько строк, то используется компонент Memo. Для создания полей ввода численных значений переменных x, y и z используем компонент Edit. Выберите в Палитре Компонентов на странице
по зи то ри й
и разместите компонент Edit в нужных местах Standard пиктограмму Формы так же, как Вы это делали с компонентом Label. Для вывода результатов используем компонент Memo. Выберите в , поместите Палитре Компонентов на странице Standard пиктограмму компонент Memo на Форму и откорректируйте его местоположение и размеры.
Ре
1.2.5. Написание процедуры обработки события создания Формы (FormCreate) Если программист желает, чтобы при появлении панели интерфейса на экране в соответствующих полях находились начальные значения данных, он должен учесть, что при запуске приложения возникает событие - создание Формы (OnCreate). Создадим процедуру обработки этого события, которая занесет начальные значения переменных x, y, z в поля Edit1, Edit2 и Edit3 соответственно, а в поле Memo1 поместит строку Лабораторная работа №1 – Линейный алгоритм. Для этого дважды щелкните мышью на любом свободном месте Формы. На экране появится текст модуля UnLinAlg, в котором DELPHI автоматически создает заготовку процедуры-обработчика события создания Формы: Procedure TForm1.FormCreate(Sender:TObject). Между операторами begin и end этой процедуры вставьте операторы, которые выполняют необходимые действия (текст модуля приведен в п.1.2.7). 1.2.6. Написание процедуры обработки события нажатия кнопки Button1 (Button1Click) Поместим на Форму кнопку, нажатие которой приведет к вычислению выражения. Выберите в Палитре Компонентов на странице Standart
пиктограмму компонента Button. В свойстве Caption Инспектора Объектов замените надпись на кнопке Button1 на Вычислить. В свойстве Font подберите шрифт. Отрегулируйте положение и размер кнопки. Затем дважды щелкните
13 “мышью” на кнопке, после чего курсор установится в тексте процедурыобработчика события нажатия кнопки Button1 : Procedure TForm1.Button1Click(Sender:TObject). Внимательно наберите операторы этой процедуры, используя текст модуля UnLinAlg. 1.2.7. Текст модуля UnLinAlg
ТУ
Unit UnLinAlg; interface
по зи то ри й
type TForm1 = class(TForm) Label1: TLabel; Edit1: TEdit; Label2: TLabel; Edit2: TEdit; Label3: TLabel; Edit3: TEdit; Label4: TLabel; Memo1: TMemo; Button1: TButton; procedure FormCreate(Sender: TObject); procedure Button1Click(Sender: TObject); private { Private declarations } public { Public declarations } end;
Б ГА
uses Windows, Messages, SysUtils, Classes, Graphics, Controls, Forms, Dialogs, StdCtrls;
Ре
var Form1: TForm1; implementation
{$R *.DFM} // Процедура обработки события создания Формы: procedure TForm1.FormCreate(Sender: TObject); begin Edit1.Text:='0.4'; // начальное значение X Edit2.Text:='8.75e-2'; // начальное значение Y
по зи то ри й
Б ГА
ТУ
14 Edit3.Text:='-19.63'; // начальное значение Z Memo1.Clear; // очистка Memo1 // Вывод строки в Memo1: Memo1.Lines.Add('Лабораторная работа №1 - Линейный алгоритм'); end; // Процедура обработки события нажатия кнопки Button1: procedure TForm1.Button1Click(Sender: TObject); var x,y,z,a,b,c,u : extended; // объявление локальных переменных begin x:=StrToFloat(Edit1.Text); // X присваивается содержимое Edit1 y:=StrToFloat(Edit2.Text); // Y присваивается содержимое Edit2 z:=StrToFloat(Edit3.Text); // Z присваивается содержимое Edit3 // Вычисляется выражение a:=sqrt(x)-y*y*y; b:=sin(a)/cos(a); c:=Exp(5*Ln(b)); u:=c+exp(y/z)*sin(z*z); Memo1.Lines.Add('X = '+Edit1.Text+' Y = '+Edit2.Text+ ' Z = '+Edit3.Text); // контрольный вывод X, Y, Z в Memo1 // Вывод результата в Memo1: Memo1.Lines.Add(' U = '+FloatToStrF(u,ffFixed,8,3)); end; end.
Ре
Данные, с которыми работают компоненты Edit и Memo, имеют тип String. Поэтому в процедуре TForm1.Button1Click при присваивании содержимого полей Edit1,Edit2,Edit3 переменным X,Y,Z c помощью функции StrToFloat осуществляется преобразование данных типа String в действительные значения с плавающей точкой типа Extended. Если необходимо работать с данными целого типа, используется функция StrToInt. При выводе данных в Memo1 используется метод Add свойства Lines, причем для преобразования данных из действительного значения в строковое и управления формой представления выводимого результата используется функция FloatToStrF. Подробный перечень процедур и функций для работы со строками приведен в приложении 3. 1.2.8. Работа с приложением
Для запуска созданного приложения нажмите пиктограмму главного меню или клавишу F9. При этом происходит компиляция модулей и, если нет ошибок, компоновка проекта и создание выполняемого файла PrLinAlg.exe. На экране появляется панель интерфейса приложения (рис.1.2). Щелкните “мышью” на кнопке “Вычислить” и в поле Memo1 появляется результат. Измените исходные значения x, y, z в полях Edit и снова нажмите
15 кнопку ”Вычислить”. Убедитесь, что в поле Memo1 отображаются новые результаты. Завершить работу приложения можно нажатием кнопки в правом верхнем углу панели интерфейса. В случае нештатного функционирования приложения восстановить первоначальный режим работы с проектом можно путем выбора в меню Run опции ProgramReset или нажать клавиши Ctrl+F2.
Б ГА
ТУ
1.3. Выполнение индивидуального задания По указанию преподавателя выберите свое индивидуальное задание. Уточните условие задания, количество и типы исходных данных. В соответствии с этим оформите дизайн панели интерфейса проектируемого приложения, установите необходимое количество полей Edit, тексты заголовков на Форме, размеры шрифтов, а также типы переменных и функции преобразования при вводе и выводе результатов. Изучите в приложении 1 описание опций главного меню File, Edit, Run, а в приложении 2 описание компонентов Label, Edit, Memo, Button. Индивидуальные задания
по зи то ри й
2 cos x z2 6 . 1. t 1 0.5 sin 2 y 3 z 2 / 5
При x=14.26, y=-1.22, z=3.5102 t=0.564849.
2. u
3
2
8 x y 1 x2 y2 2
e
x y
tg z 1 . 2
x
При x=-4.5, y=0.7510 4 ,z=0.845 102 u=-55.6848.
1 sin 2 x y y 1 3. v x cos2 arctg . z 2y x 2 2 1 x y
При x=3.74 10 2 , y=-0.825, z=0.16 102 v=1.0553.
Ре
z 2 z3 z 4 1 2 sin2 y 4. w cos x cos y 1 z .
2 3 4 При x=0.4 10 4 ,y=-0.875, z=-0.475 103 w=1.9873.
x y sin 2 arctg z . 2 При x=-15.246, y=4.642 10 2 , z=20.001 10 2 =-182.036.
5. ln y
x
16
6. 10 3 x x y 2 arcsin2 z x y . При x=16.55 103 , y=-2.75, z=0.15 =-40.631.
При x=-0.1722, y=6.33, z=3.25 104 =-9.0467. x y
x y
x y
arctg x arctg z
3 x 6 ln 2 y .
Б ГА
8.
e
При x=-2.235 102 , y=2.23, z=15.221 =39.374. y x
9. x 3
y cos y z /( y x) y x . 2 x 1 y x
по зи то ри й
При x=1.825 102 , y=18.225, z=-3.298 102 =1.2131. 10. a 2 x x 4 y
3
e x 1 / sin z .
При x=3.981 102 , y=-1.625 103 , z=0.512 a=1.26185.
sin 2 z x y 1 x y 3 x 3 11. b y cos y . x x y e 2 При x=6.251, y=0.827, z=25.001 b=0.7121. y arctgz x y 6 12. с 2y 3x . 1 x 2 y 1
При x=3.251, y=0.325, z=0.466 104 c=4.2514.
y 3 x 1 13. f . x y sin 2 z tgz
Ре
4
ТУ
x 3 x y x2 1 . 7. 5arctg x arccosx 4 x y z x2
При x=17.421, y=10.365 103 , z=0.828 105 f=0.33056. y x 1 x y/2 x 11 / sin z . 14. g 3 y2 3 2x y При x=12.3 101 , y=15.4, z=0.252 103 g=82.8257.
17 x y 1 e y 1 15. h 1 y x y x y x . 1 x y tgz 2 3 2
3
При x=2.444, y=0.869 102 , z=-0.13 103 h -0.49871.
Ре
по зи то ри й
Б ГА
ТУ
16. Вывести на экран 1 или 0 в зависимости от того, имеют ли три заданных целых числа одинаковую четность или нет. 17. Найти сумму цифр заданного четырехзначного числа. 18. Определить число, полученное выписыванием в обратном порядке цифр заданного трехзначного числа. 19. Вывести на экран 1 или 0 в зависимости от того, равна ли сумма двух первых цифр заданного четырехзначного числа сумме двух его последних цифр. 20. Вывести на экран 1 или 0 в зависимости от того, равен ли квадрат заданного трехзначного числа кубу суммы цифр этого числа. 21. Вывести на экран 1 или 0 в зависимости от того, есть ли среди первых трех цифр дробной части заданного положительного вещественного числа цифра ноль. 22. Вывести на экран 1 или 0 в зависимости от того, есть ли среди цифр заданного трехзначного числа одинаковые. 23. Присвоить целой переменной k третью от конца цифру в записи положительного целого числа n. 24. Присвоить целой переменной k первую цифру из дробной части положительного вещественного числа. 25. Целой переменной S присвоить сумму цифр трехзначного целого числа k. 26. Идет k-я секунда суток. Определить, сколько полных часов (h) и полных минут (m) прошло к этому моменту. 27. Определить f – угол (в градусах) между положением часовой стрелки в начале суток и ее положением в h часов, m минут и s секунд (0

![Object Pascal Handbook [DELPHI 10.4 Sydney ed.]](https://ebin.pub/img/200x200/object-pascal-handbook-delphi-104-sydneynbsped.jpg)