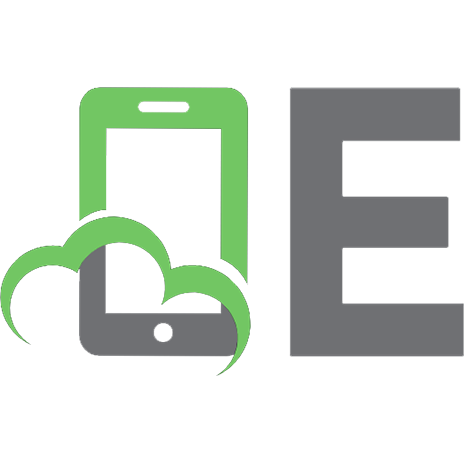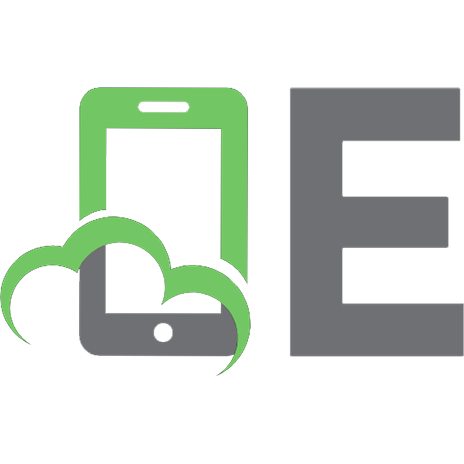Now You Know Centro 032157902X, 9780321579027, 9780321591159, 0321591151
The brand new Centro is a full-featured Palm Smartphone designed to target the consumer and youth digital lifestyle mark
222 72 7MB
English Pages x, 149 pages: illustrations (chiefly color [161] Year 2008
Cover......Page 1
Contents......Page 5
Additional resources......Page 12
Your Palm Centro smartphone......Page 13
Hey, where’s my documentation?......Page 14
How to use this book......Page 15
The Phone app and applications......Page 16
Your carrier and your service plan......Page 17
Saving money on your service plan......Page 18
Chapter 1: Everything you need to know (but don’t want to know until you actually need it)......Page 20
Migrate info from your last device......Page 21
Which apps can and cannot migrate......Page 22
Syncing with Windows computers......Page 23
Syncing with Macs......Page 24
Be nice to your battery......Page 25
Charging and power techniques......Page 26
Installing new software......Page 27
Deleting bad software......Page 28
All about expansion cards......Page 29
Moving stuff from device to card......Page 30
Supported file types......Page 31
Streaming stuff......Page 32
Pairing with another Bluetooth device......Page 33
Beaming with another device......Page 34
Set up a personal email account......Page 35
Sync with Microsoft Exchange Server......Page 36
Connect with a VPN at work......Page 37
Deleting old email......Page 38
Syncing with Bluetooth technology......Page 39
Simple ways to address a new email......Page 40
Creating ownership info......Page 41
Set a password to open your device......Page 42
Setting ringtones......Page 43
Setting alert sounds......Page 44
Hosting a conference call......Page 45
Fix weird calling behavior......Page 46
Create a speed dial (GSM carriers)......Page 47
Create a speed dial (CDMA carriers)......Page 48
Create a bookmark......Page 49
Save a web page for future viewing......Page 50
How to reset your smartphone......Page 51
Chapter 2: Getting through the week......Page 52
Fourteen ways to dial......Page 53
Thirty-four keys on a mobile keyboard......Page 54
Sound on, sound off......Page 55
Using your speakerphone to get a date......Page 56
Using headsets......Page 57
Using pTunes, the music app......Page 58
m.youtube.com......Page 59
Google Maps......Page 60
Setting up texting alerts......Page 61
Email accounts when you want them......Page 62
Ignore a friend’s call until later......Page 63
Txt friends from your work computer......Page 64
Make quick notes to yourself......Page 65
Draw a diagram and send it......Page 66
Customizing your sync settings......Page 67
Create a new event in 3 steps......Page 68
Share your calendar......Page 69
Sending stuff to other devices......Page 70
World Clock daydreams......Page 71
Play some games......Page 72
Create a task and then actually do it......Page 73
Okay. A better way to use Tasks......Page 74
Commuting to work in your car......Page 75
Commuting to work on mass transit......Page 76
Record a chat or a new ringtone......Page 77
Convert foot-pounds into new shoes......Page 78
Drop a few pounds for the weekend......Page 79
Chapter 3: Finding (and being with) your friends......Page 80
Create a speed dial for a friend......Page 81
Create a unique ringtone for a friend......Page 82
Silence ex-friends and old loves......Page 83
Use Call Log to watch missed calls......Page 84
Jott to groups of friends......Page 85
Jott to twitter.com......Page 86
Set up Instant Messaging......Page 87
IM tips and techniques......Page 88
Setting up group text lists......Page 89
Email accounts just for friends......Page 90
Keep track of birthdays, anniversaries......Page 91
Custom contact info just for friends......Page 92
Use Photo IDs for friends and family......Page 93
Display email accounts differently......Page 94
Keep your friend’s emails and txts......Page 95
Create a slideshow (play with music)......Page 96
Stream music at a meet up......Page 97
Listening in stereo......Page 98
Watch the game on TV......Page 99
Listen to the game......Page 100
Getting iTunes tracks on your device......Page 101
Syncing with iTunes playlists......Page 102
Create ringtones from your MP3s......Page 103
Create ringtones using your computer......Page 104
How to create a new video......Page 105
How to take great photos......Page 106
Staying connected with Facebook®......Page 107
Blogging at juicecaster.com......Page 108
Do you digg.com?......Page 109
Chapter 4: Living for the weekend......Page 110
When privacy matters......Page 111
For your eyes only......Page 112
Clear the decks for weekend fun......Page 113
Give pic files unique weekend names......Page 114
Find your way anywhere......Page 115
Weekend answer man = Google txt......Page 116
What are you doing now? Twitter.com......Page 117
Meet up. Dodgeball.com......Page 118
Social networking. Bluepulse.com......Page 119
Social banking. Paypal.com......Page 120
Choose an accessory color......Page 121
Shop without the drop......Page 122
Follow the weekend’s sports......Page 123
Be your band’s groupie......Page 124
Directions to the next party......Page 125
Interrupting yourself with a fake call......Page 126
Check your lipstick and discreet pics......Page 127
Find something fast......Page 128
Find a movie, reserve a ticket......Page 129
Create and beam a discreet profile......Page 130
Get a reminder to place a call......Page 131
Find the next hot spot with Yelp......Page 132
Strike up a conversation......Page 133
Being spontaneous......Page 134
Night lights......Page 135
Chapter 5: Vacation and travel......Page 136
Domestic and foreign calling......Page 137
International dialing......Page 138
Planning the vacation or trip......Page 139
Just a carry-on away......Page 140
Use Metro......Page 141
Google Maps as your guide......Page 142
Uploading photos for others to see......Page 143
Keep track of PINs, cards, and logins......Page 144
Use your smartphone as a modem......Page 145
In case of emergency (ICE)......Page 146
Things to help the weary traveler......Page 147
Troubleshooting......Page 148
Accessory guide......Page 156
Recommend Papers

File loading please wait...
Citation preview
Now You Know Centro ™
By Patrick Ames
Palm Books Sunnyvale, California
Now You Know Centro by Patrick Ames © 2008 Palm, Inc. All rights reserved. For more information on this book and the products, services, and techniques discussed within its pages, see www.palm.com.
ISBN 0-321-57902-X 987654321 Printed and bound in the United States of America.
This book is published in association with Peachpit Press, 1249 Eighth Street, Berkeley, CA 94710; (510) 524-2178, (510) 524-2221 (fax); www.peachpit.com. To report errors, please send a note to [email protected]. Peachpit Press is a division of Pearson Education.
Acknowledgements Writer: Patrick Ames Program Director: Jane Faraola Editor: Cathi Skyles Literary Management: Ames-Eames, Inc.
Notice of rights
Technical reviews: Arleene Chua Brian Fitzgibbons Rebecca Gaspar Rob Katcher Kris Kelly Kwong Liew Tony Lim Mai-Phuong Nguyen Jan Nielsen Corey Marugg Dave Moloney Charlie Theodorovich Ed Tse Susan Yost
All rights reserved. No part of this book may be reproduced or transmitted in any form by any means, electronic, mechanical, photocopying, recording, or otherwise, without the prior written permission of the publisher. For information on getting permission for reprints and excerpts, contact permissions@peachpit. com. Notice of liability The information in this book is distributed on an as-is basis, without warranty. While every precaution has been taken in the preparation of the book, neither Palm, Inc., nor Peachpit Press shall assume any responsibility for any damage or loss or any claims by third parties arising through the use of this book or the products, services, or techniques discussed in this book. Trademarks Palm, Centro, Treo, HotSync, Palm OS, and the Palm and Centro logos are among the trademarks or registered trademarks owned by or licensed to Palm, Inc. Facebook is a registered trademark of Facebook, Inc. All other brand and product names are or may be trademarks of, and are used to identify products or services of, their respective owners.
Now You Know Centro ™
iv
Contents About the all-carrier edition of Now You Know Centro There are a few introductory things you should understand about your Palm® Centro™ smartphone, your carrier, your service plan, and this book. 1 Additional resources 2 Your Palm Centro smartphone 3 Hey, where’s my documentation? 4 How to use this book 5 The Phone app and applications 6 Your carrier and your service plan 7 Saving money on your service plan
Chapter 1: Everything you need to know (but don’t want to know until you actually need it) Use these core techniques for the operation of your device. Read them all in a row for a refresher course or refer to them as needed. They are referenced throughout the book. 10 Migrate info from your last device 11 Which apps can and cannot migrate 12 Syncing with Windows computers 13 Syncing with Macs 14 Be nice to your battery 15 Charging and power techniques 16 Installing new software
Contents
17 Deleting bad software 18 All about expansion cards 19 Moving stuff from device to card 20 Supported file types 21 Streaming stuff 22 Pairing with another Bluetooth device 23 Beaming with another device 24 Set up a personal email account 25 Sync with Microsoft Exchange Server 26 Connect with a VPN at work 27 Deleting old email 28 Syncing with Bluetooth technology 29 Simple ways to address a new email 30 Creating ownership info 31 Set a password to open your device 32 Setting ringtones 33 Setting alert sounds 34 Hosting a conference call 35 Fix weird calling behavior 36 Create a speed dial (GSM carriers) 37 Create a speed dial (CDMA carriers) 38 Create a bookmark 39 Save a web page for future viewing 40 How to reset your smartphone
Visit the Palm Blog (blog.palm.com) for great insider info.
v
vi
Contents
Contents (cont.) Chapter 2: Getting through the week You’ve got a Centro smartphone, remember, with a pedigree of organizational excellence and smartphone convenience. Here’s how to survive whatever gets thrown at you. 42 Fourteen ways to dial 43 Thirty-four keys on a mobile keyboard 44 Sound on, sound off 45 Using your speakerphone to get a date 46 Using headsets 47 Using pTunes, the music app 48 m.youtube.com 49 Google Maps 50 Setting up texting alerts 51 Email accounts when you want them 52 Ignore a friend’s call until later 53 Txt friends from your work computer 54 Make quick notes to yourself 55 Draw a diagram and send it 56 Customizing your sync settings 57 Create a new event in 3 steps 58 Share your calendar 59 Sending stuff to other devices 60 World Clock daydreams 61 Play some games 62 Create a task and then actually do it 63 Okay. A better way to use Tasks 64 Commuting to work in your car 65 Commuting to work on mass transit
Contents
66 Record a chat or a new ringtone 67 Convert foot-pounds into new shoes 68 Drop a few pounds for the weekend
Chapter 3: Finding (and being with) your friends With an address book that rocks, IM, text, email, the web, and a phone to make the connection, finding your friends is an easy thing to do no matter where they are. Also included are some tips for having a good time once your friends are found. 70 Create a speed dial for a friend 71 Create a unique ringtone for a friend 72 Silence ex-friends and old loves 73 Use Call Log to watch missed calls 74 Jott to groups of friends 75 Jott to twitter.com 76 Set up Instant Messaging 77 IM tips and techniques 78 Setting up group text lists 79 Email accounts just for friends 80 Keep track of birthdays, anniversaries 81 Custom contact info just for friends 82 Use Photo IDs for friends and family 83 Display email accounts differently 84 Keep your friend’s emails and txts 85 Create a slideshow (play with music) 86 Stream music at a meet up 87 Listening in stereo If your touchscreen seems “a little off” go to Applications>Prefs>Touchscreen and recalibrate it.
vii
viii
Contents
Contents (cont.) Chapter 3: Finding and being with your friends (continued) 88 Watch the game on TV 89 Listen to the game 90 Getting iTunes tracks on your device 91 Syncing with iTunes playlists 92 Create ringtones from your MP3s 93 Create ringtones using your computer 94 How to create a new video 95 How to take great photos 96 Staying connected with Facebook® 97 Blogging at juicecaster.com 98 Do you digg.com?
Chapter 4: Living for the weekend Whether you start on Wednesday night, or barely make it to the Friday happy hour on time, there are certain things your smartphone can do to make this weekend easier to enjoy. 100 When privacy matters 101 For your eyes only 102 Clear the decks for weekend fun 103 Give pic files unique weekend names 104 Find your way anywhere 105 Weekend answer man = Google txt 106 What are you doing now? Twitter.com 107 Meet up. Dodgeball.com
Your device fits nicely in a hard-shell sunglass case...bet you have an old one in a drawer somewhere.
Contents
108 Social networking. Bluepulse.com 109 Social banking. Paypal.com 110 Choose an accessory color 111 Shop without the drop 112 Follow the weekend’s sports 113 Be your band’s groupie 114 Directions to the next party 115 Interrupting yourself with a fake call 116 Check your lipstick and discreet pics 117 Find something fast 118 Find a movie, reserve a ticket 119 Create and beam a discreet profile 120 Get a reminder to place a call 121 Find the next hot spot with Yelp 122 Strike up a conversation 123 Being spontaneous 124 Night lights
Chapter 5: Vacation and travel Sometimes a vacation can be a 3-day weekend, and sometimes it’s the real thing. Whether traveling for work and taking an extra day off, or motorcycling across the country, your Centro smartphone is indispensable. 126 Domestic and foreign calling 127 International dialing 128 Planning the vacation or trip
ix
x
Contents
Contents (cont.) Chapter 5: Vacation and travel (continued)
129 Just a carry-on away 130 Use Metro 132 Google Maps as your guide 133 Uploading photos for others to see 134 Keep track of PINs, cards, and logins 135 Use your smartphone as a modem 136 In case of emergency (ICE) 137 Things to help the weary traveler
Troubleshooting Your Centro smartphone is troublefree until people start using it. ; – ) This appendix lists the top 18 cranks that users bring to their device.
Accessory guide Just a few of the many accessories for your Centro smartphone, from cases to cradles to chargers.
Additional resources
1
Additional resources There are many places to seek help or advice for using your Centro smartphone. Try any of these resources. Get more help from...
Where to find it...
User assistance The User Guide which details all operations, is installed on your computer as a PDF.
The PDF file is available at palm.com/support.
The My Centro app is your portal to an online manual, support, and more.
On your device, select Applications> My Centro.
The Quick Tour is fast and full of info to help you get started.
On your device, select Applications> Quick Tour.
Troubleshooting The User Guide has a section on troubleshooting your device that is quite excellent.
On the web, go to: palm.com/support.
This book has an Appendix covering the 18 most common problems users have with their devices.
Palm Customer Service & Support Palm Support is a hub for your issues and questions. Look for software updates too, as well as registration, warranty, and phone support.
User communities Users are the world’s largest Centro smartphone expert base. Websites, blogs, and communities are growing and new ones are starting up all the time. Check out the Palm Help Forums, too.
On the web, go to: palm.com/support.
On the web, go to: forums.palm.com treocentral.com centronauts.com everythingcentro.com.
2
Now You Know Centro
Your Palm® Centro™ smartphone AT&T AT&T provides a Push To Talk function (PTT) that is a kind of social networking for mobile phones. It also has XpressMail and AT&T Music with XM Radio.
Sprint Sprint has a Power Vision feature with Sprint Mobile Email, SprintTV, and the ability to use your phone as a modem for connecting your laptop to the Internet.
Verizon Verizon provides a phone as modem app (BroadbandAccess Connect) and a Wireless Sync, an email app.
Unlocked GSM Contains the basic set of Palm apps that are covered in this book. The GSM network allows you to change carriers throughout Europe and elsewhere.
This book covers all current carriers, or phone companies, who sell the Centro smartphone — AT&T, Sprint, Verizon, and an unlocked GSM edition that is sold throughout the world. Each one has different software combinations with their version of the smartphone (and different colors). This book doesn’t cover what is unique to each of those carriers, but what is common to all carriers. As such, whatever carrier you have, their lineup of services and software is documented in your Getting Started guide and in the User Guide (see next page). Each carrier will also have a unique service plan (see pages 6 & 7). For this book we assume you have both data and voice plans (email and calling). Unless you have an unlocked GSM version, your device is tied to a single carrier. If you change carriers, you’ll need a new device. If you break it, the replacement comes from your carrier.
When we discuss email, we are talking about VersaMail (the Palm app). It’s available at palm.com/support.
Now You Know Centro
3
Hey, where’s my documentation? Whatever you find interesting in this book can be explored further (and explained more thoroughly) by using your Centro smartphone’s documentation. It comes on various media so you can use it any way you wish: on paper, on your computer, or on the screen of your device. Read the Getting Started guide first, then move on to the User Guide. Centro smartphone documentation
My Centro Open Applications View and you’ll see My Centro in the All category. Open
it and then select the Support tab to access the User Guide on your device.
3 A Getting Started guide (GSG). This is the document
that comes in the box. It will help you to set up your device and quickly learn to use it. It’s required reading to use your Centro smartphone without embarrassing yourself.
3 User Guide. The User Guide is a PDF document over
300 pages long and it covers everything you could possibly want to know about your Centro smartphone. If a technique in this book is not explained fully enough for you, consult the User Guide for an in-depth discussion. If you don’t have it, or have discarded the PDF file, get a replacement at palm.com/support.
If you select the Support link, you get a mini-support
Read the GSG, and search the User Guide One way to use the User Guide is to use Acrobat Reader’s search feature to look up stuff. For example, open the User Guide PDF and search for sync cable and you’ll get about a dozen hits. Click on any of the search results and you’ll soon know all there is to know about sync cables. NYK.
page with FAQs and troubleshooting tips.
If some of the screen captures in this book do not exactly match yours, it’s just a difference in carrier.
4
Now You Know Centro
How to use this book Book conventions
3 Everything is a tip, so we don’t specifically point it out anywhere. 3 The orange circle in an illustration will pinpoint
what’s being discussed in text, so you don’t have to go looking for it.
3 To quickly tell you
how to open or find something on your device, a boldface breadcrumb is provided such as: Phone app>Menu>Options> Call Preferences. This means open the Phone app, press the Menu button, select the Options menu, and then select Call Preferences from the Option menu’s choices.
Now You Know books are an awardwinning approach to showing how to use your Palm smartphones without making you feel you’re reading a manual. You can dip into any page that interests you and learn something new in five minutes. You can read it in any order you wish, and try out the tips and techniques with your device while the book lays flat in front of you. Read this book during your lunch breaks and by the end of one month you’ll actually save time and be more organized. Now You Know books are about hands-on skills that are illustrated with real-world scenarios. NYK. Your book lays flat This book has been manufactured so you can lay it flat on a desktop while holding and using your Centro device. Don’t be afraid to bend the book backwards to break the spine. The more you do it, the more pliable it actually becomes.
3 This book assumes
you’ve reviewed your Getting Started guide (see page 3).
These tips are called “mousetype” because their size is more befitting a bespectacled mouse.
Now You Know Centro
5
The Phone app and applications Your Centro smartphone has two main views that provide access to all of your device’s applications and functionality. When you’re in the Phone app, you have easy access to all the phonerelated features, and from the Applications View, you have access to all the features of the device. The Phone app
Applications
The Phone app on a GSM device has a tabbed
Applications View works like the desktop of your computer where you can view and launch all of your applications, as well as sort them into categories. Press the Applications
Applications shortcut There are many shortcuts in this book about navigating in and out of the applications your device stores. The easiest is to press and hold the Applications button. A popup menu will appear
listing your most recently opened apps. Scroll with the 5-way and select one by pressing Center.
Change the Phone app bottom with Dial Pad, Favorites, Main, Contacts, and Call Log. On Sprint and Verizon models the Phone app displays favorites at the bottom as shown here.
button (with the house icon) to open. Press it again to change the view to the next category. When you add apps to your device they will show up here.
You can change several items about the Phone app including what wallpaper picture shows, or whether you want to see your upcoming calendar items. To alter the Phone app select Phone button> Menu> Options> Phone Display Options and play around with your choices.
Phone button> Menu> Options is where you control your phone’s operation and display.
6
Now You Know Centro
Your carrier and your service plan Your carrier’s web site Go to your carrier’s web site for info on its services, unique features, and any limitations or charges associated with roaming, international travel, texting, and other special services such as call forwarding, Push To Talk, or on demand services.
There are several U.S. carriers that sell the Centro smartphone, among them AT&T, Sprint, and Verizon, with many more around the world. Each carrier offers different services and rate plans for their network use. They also offer different applications and features. All, however, offer:
Travel
A voice plan
Before you travel overseas, assume that services vary from region to region and that some services may not always be available. When in doubt, contact your carrier before you go.
The voice plan is your calling plan. It is based on phone usage or minutes.
Important: Updates Check palm.com/downloads before updating your Centro device with any kind of ROM software update.
A data plan Wireless services, such as email and web access, require Internet access using a data plan. A data plan is in addition to your voice plan. Instead of minutes, usage is based on the volume of data transferred. Consider a plan with unlimited data access to avoid excess charges.
Text messaging (SMS) Check with your carrier whether texting is part of your data or voice plan. Most carriers have special texting plans, too. Be sure to check on fees and then track your usage during the first months of ownership to monitor costs.
CDMA vs. GSM
Web surfing, streaming media
CDMA networks such as Sprint and Verizon are different than GSM networks such as AT&T and most European carriers.
To browse, watch, or listen to live content from the Internet, you need Internet access via a data plan. Throughout this book we recommend an unlimited data plan because it’s very difficult to judge where you are in your current monthly data usage.
GSM carriers issue SIM cards with the phone’s identity. A CDMA phone’s identity is fixed by the carrier.
Now You Know Centro
7
Saving money on your service plan Everyone who purchases a Centro smartphone will have to sort out their own service plan based on their usage. The easy choice is unlimited calling, unlimited texting, and unlimited data access. It may be expensive but there’s no unexpected charges at the end of the billing period. If you can’t afford such a plan, here are a few tips on how to save a little money each month. Data savings Email and the web access are data hogs, and if your plan has a data limit (kilobytes per month) you’ll need to be careful. For email, opt to receive only the subject only, instead of the entire message, usually located in your email app’s preference settings. You can then choose which email to download, and by all means, deselect any automatic downloading of attachments.
Text ads If you’re on a strict texting diet per month, don’t sign up for auto texting alerts, and be careful that you don’t text to marketers who will send you ads and alerts via text.
Calling add-ons Some carriers charge for conference calls, so watch that service. Disable Call Waiting (see your User Guide) and you’re less likely to add that extra phone call. Call on weekends and nights when calling plans tend to be unlimited. And by all means, don’t call when Roaming and know how to tell when you are. Your phone bill will state when your calling period starts and ends.
Mid-month check Create a recurring monthly calendar reminder, or task, to check your minutes or text or data usage.
Reset the totals On some carrier editions of the Centro smartphone, you can check phone minutes totals by going to the Phone app and selecting Phone Log. You’ll see either a Totals button or a Totals menu, depending on your
carrier. Select the Reset Counters button to set the totals to zero at the end of each billing cycle.
Text diet Delete all your text messages at the end of every billing cycle to clear the totals displayed at the top of the Messaging app. Now you can monitor your text usage.
This page intentionally left blank
Chapter 1
9
Everything you need to know (but don’t want to know until you actually need it)
This chapter contains...
Indicator light
This chapter contains the essential how-to techniques for your Palm® Centro™ smartphone — how to sync, how to delete old email, how to set ringtones, etc. Mixed in are real-life scenarios that will explain why and when you might use the tips and techniques.
3 Solid red indicates that your device is charging.
If you have any questions about any of the techniques in this chapter, open Applications> My Centro on your device and look in the User Guide (see page 3).
3 Solid green indicates that it is fully charged. 3 When you are outside a coverage area the indicator light flashes red.
10
Now You Know Centro
Migrate info from your last device The same device name When transferring data from an older Palm OS device to your new Centro smartphone, you can use the same device name. If you didn’t do this, perform a hard reset on your smartphone (page 40), reinstall Palm Desktop software, and then select the correct device name when prompted.
Gmail or Yahoo! If you keep your contacts in Gmail or Yahoo!, visit your account page using the web browser.
GSM devices You may be able to use the “Import from SIM card” option in Contacts after moving the SIM card to your device. This transfers only your SIM book entries.
Cell phones There’s not much hope for plain cell phones except adding callers to Contacts when they call and your device alerts you.
Moving info from your last phone to your Centro smartphone can be done. If you had another Palm smartphone or handheld, do the 5-step approach below. For others, read the page.
1 2 3 4 5
Synchronize your old Palm device with your desktop computer. Download the latest version of Palm Desktop by ACCESS software from palm.com/support. Install the software on your computer.
Connect your Centro smartphone to your computer using the sync cable. Sync using the same device name as your older device.
Other OS devices
BlackBerry devices
You may be able to export your info from the other device, integrate it into a desktop app such as Outlook (or Apple’s iSync), then sync the desktop app info to your device. For calendar items, use Google Calendar Sync as the intermediary (google. com/calendar).
First sync your BlackBerry info to your computer’s PIM application, such as Outlook, then sync it back over to your Centro smartphone. Not all info may transfer, depending on the model. For more detailed instructions, see the support pages at palm. com/support.
If you’re coming from a Windows Mobile® device, use Outlook for the initial sync with your PC.
Chapter 1: Everything you need to know
11
Which apps can and cannot migrate To avoid crashes and loops when upgrading to your new smartphone, bring across only personal data (contacts, calendar items, tasks, and memos). Set aside your old apps until you can check with the developer on recent upgrades. Which apps can migrate Applications designed to run on Palm OS version 5.x should work with your Centro smartphone. Those made to work with the Treo 650 (or later) smartphones may also work with your device, however, you should look for specific Centro device compatibility.
Delete apps & more The App menu can help you during setup.
3 Select Applications> Menu.
3 Select Delete to delete
apps that aren’t working or that you no longer want or need.
3 Select Info to reveal
how much memory is left
When you add an app to your smartphone and can’t find it, look in the All or Unfiled category in Applications View.
Software to avoid Be especially careful when adding software to your smartphone that falls into the following general categories:
3 Alternative phone dialers
3 Caller ID software 3 Instant Messaging software
3 Ringtone software 3 Saved Preferences 3 Hacks or HackMaster applications
Which apps can’t migrate Apps designed for BlackBerry, Windows Mobile, Nokia and Symbian devices, and any other OS device will not work with your Centro smartphone. Don’t attempt to migrate them.
Where’s my app?
3 PQA files (these no
longer work with Centro smartphones)
3 Any software that
tweaks wireless features of your older device for new apps. To check which app version you have, select Version.
3 Any file that you cannot identify
3 Windows Mobile apps
12
Now You Know Centro
Syncing with Windows computers Why sync?
3 Syncing backs up the info on your device. Should you lose or damage your smartphone, your data and files are safely backed up onto a computer. 3 Should you lose or
irreparably damage your smartphone and obtain a replacement from your carrier, you can sync all the info from your previous device onto your new device. Presto!
Syncing your Centro smartphone isn’t just a feature, it’s also necessary to back up and protect the data you’ve entered on your device (as well as enabling you to enter data on your computer and sync it to your device). The whole synchronization process goes beyond the scope of this book, but your Getting Started guide and
3 Syncing also allows
you to enter info on the computer and put it onto your device. Enter calendar items or new contacts into Outlook and they will be synced to your device for mobile use.
3 If something happens
to your computer, you can sync your smartphone’s data to your new computer replacing the contacts and calendar info.
3 Syncing transfers files
from one device to another, so you can sync photos, documents, smartphone applications, and more.
User Guide (see page 3) covers syncing with your Windows computer in great detail and provides all the steps to do so. You can also open My Centro in Applications View and then select it’s Support Tab and do a search for sync, or you can visit palm.com/ support/hotsync.
There are troubleshooting tips at the end of this book that cover syncing with your computer.
Chapter 1: Everything you need to know
13
Syncing with Macs All of the general info on the opposite page applies to syncing with your Mac, except you choose between Palm Desktop and Apple’s iSync. Follow the abbreviated steps below to use Apple’s iSync, or visit palm. com/support/macintosh for all the info about syncing with your Mac.
The Missing Sync Get MarkSpace’s The Missing Sync software for seamless synchronization between a Mac and your smartphone. The software is loaded with features, including MP3 file and photo syncing. See markspace.com.
1
Open iSync in the Applications folder of your Mac. Click the Devices menu and then click Enable Palm OS Syncing. A screen similar to the one shown appears. Click Continue and the Mac prepares itself for direct synchronization.
2
Open the Palm Desktop app in the Applications folder. Click the HotSync menu, then Conduit Settings. A screen similar to the one shown appears. Double-click iSync Conduit, then check the Enable iSync for this Palm Device box. Click OK and quit. Connect your smartphone and press the sync button.
For info on getting your iTunes music onto your Centro smartphone, see pages 90 and 91.
14
Now You Know Centro
Be nice to your battery Top it off Your Centro device has a lithium-ion battery. Fully discharging the battery before recharging won’t make it last longer. In fact, it will last longest and perform best when “topped off” frequently.
Heat kills Don’t leave any lithiumion battery in a hot car. Temperatures over 120 degrees Fahrenheit (50 Celsius) will shorten the battery’s lifespan.
Average battery life Depending on your carrier, your smartphone has a talk time of up to 4 hours and a standby time of up to 300 hours (12.5 days). Turning off the network connection when your battery is extremely low can extend the battery life a little longer until you have the opportunity to charge it. For additional tips on maximizing battery life, see KB article 30425 at palm.com/support.
While there are many power tips and power accessories to keep your smartphone charged, the best practice is to charge it regularly, even if only for a few minutes. These short but regular charges are like power naps and your battery thrives on them. Got a spare? What you need to know about spare batteries:
3 Purchase extra
batteries from Palm at palm.com/accessories. Do not use a battery from other manufacturers as they may not be engineered to operate optimally and may void your warranty.
included USB sync cable.
3 The Palm Centro
Battery Charger charges your spare battery outside of your device so you always have a fresh
3 Turn off the phone before you hot-swap batteries.
3 Your device will slowly charge when connected to a computer using the
one ready. It then keeps the charged battery in a handy case until you need it.
Chapter 1: Everything you need to know
15
Charging and power techniques Nothing is more important to your smartphone than having power. Some power solutions can charge and sync at the same time, while others allow you to charge from the car, a laptop, or a wall socket. Have at least two different charging options, one when mobile and one to use when you’re at the office or at home. Sync and charge
3 Purchase a Centro
Cradle for your work office or home office. It syncs from the cradle, it charges, but best of all, it’s a handy place to keep your smartphone.
3 Use your car to charge
while commuting or while driving between business visits. (Some newer cars don’t have 12 volt ports. Check first.)
3 Sync with your
computer using the USB sync Cable. Just press the sync button on the smartphone connector and the process begins. There’s no need to launch the HotSync® app.
Batteries to spare
3 Your battery is
removable. The persistent flash memory of your device prevents data loss when you change batteries. Turn off the phone before swapping.
3 Carry two or more
batteries on long trips and always have a spare one in hand. Keep in a plastic bag to prevent the contacts from touching metal.
3 Important: Use Palm-
branded batteries, not third-party ones you might see on the Internet. Palmengineered batteries are designed specifically for your device.
Why cradle?
3 Charging cradles allow you to see the screen while they’re charging so they’re perfect for desktops or your cube at work.
3 Be clutter free. Use
Bluetooth® wireless technology to sync without wires and the cradle can be up to 30 feet from the computer.
A car charger is invaluable during natural disasters as even disabled cars can still have a good battery.
16
Now You Know Centro
Installing new software Expansion card data Items stored on your device and pics saved on your expansion card are backed up during syncs, but other items saved on expansion cards are not.
Ringtones To find a ringtone you just downloaded, go to Applications> Prefs> Sounds & Alerts> Manage button. Select to hear it.
Applications New applications that are downloaded to the device or a card can be opened by going to Applications. If you don’t see it, press the Applications button repeatedly until the view shows the All category.
Email or Bluetooth You can also use Bluetooth® wireless transfers (see page 22) between a computer and your device. Or simply email yourself an attachment and open the email.
To install new apps on your device from your computer... 1. Windows: Click Start> Programs> Palm> Install Tool. Then click Add and choose the application or file. 2. Macs: Drag and drop the file(s) onto the Send To Device droplet in the Applications> Palm folder. Downloading files off the Internet As you come across downloadable items on a web page, just select them. Your browser will do the rest and your smartphone will intercept the files and put them in their proper place as shown in steps 1 and 2 below.
1
Highlight a link on a web page and press Center. A screen similar to the one shown appears. Select either Device or Card to store it there.
2
Depending on your download, a screen similar to the one shown appears. Select Save (for items like ringtones) or Save and Open (for a document).
URL links that you select in an email will open the web browser and perform the exact same download.
Chapter 1: Everything you need to know
17
Deleting bad software It happens all the time. You get an email about some new wonder application for your Centro smartphone, you go find it, download it, and then Bam! Your device freezes. Here’s how to get rid of the culprit as well as how to avoid it in the first place. Restart
Delete
If your device freezes when you try to launch that new app you downloaded, get rid of it. Reset your device by turning off the phone and then removing the battery
The App menu is the place to delete apps that are bad for your device. Select Applications> Menu> Delete. Scan the list for the culprit, and then
Ceaseless loops If you added an app that is making your device loop (ceaselessly restart itself) you should perform a system reset (see page 40). This starts the device without loading any system extras that the application might have installed. Once you perform the system reset and the device starts again, delete the offending app by using the process described to the left. If it continues to loop, you’ll have to perform a hard reset (see page 40).
Things to avoid Be especially careful when adding the following general categories of software as they might interrupt the workings of your software system: for a few seconds. Reinsert the battery and allow the device to reboot.
select Delete. Follow the steps to the left to restart your device and clear anything left over from the application and test your device again.
3 Alternative phone dialers
3 Caller ID software 3 Instant Messaging software
3 Ringtone software 3 Any software that
tweaks wireless features
18
Now You Know Centro
All about expansion cards Expansion card tips
3 Expansion cards are hot-swappable, which means you can eject or insert new cards any time the card is not in use. You do not have to turn your smartphone off. 3 A full-size adapter is a
convenient place to store the small, and easy to lose, microSD card.
3 Consider a USB
expansion card reader. It plugs into your computer’s USB port and speeds MP3 file and photo transfer times significantly – many times faster than a sync. Important: When using a card reader on your desktop computer, make sure to eject the card reader before removing the card. Files may get lost if you neglect to do this.
3 If you buy a case,
consider one with slots to carry extra expansion cards as well as the adapters for your microSD cards. Store spare micros inside the adapters for protection.
Expansion cards store music, pics, files, and even applications. They keep the main memory of your Centro smartphone free and available, while holding megabytes or gigabytes of data. The initials SD mean there’s a way to lock the card to avoid accidentally writing over files that are being stored. To open or remove
Micros are your cards
To insert or remove a microSD expansion card, remove the battery cover, then lift the small gray flap on the device’s upper left side. Insert the microSD card until you hear a beep confirming insertion.
A microSD expansion card is the type of card you need for your Centro smartphone. When buying microSD cards (the tiny one pictured on the left) it’s good to get one that comes with a miniSD adapter
Backup It’s important to know that only pics on an expansion card are backed up during your normal syncs. If you put important data on your microSD card, such as email, apps, or data generated by apps, then you should purchase a USB expansion card reader to manually back up its contents on your PC.
(right) and a SD adapter (shown in the center). These adapters let you exchange files and data on the microSD card with other devices that take the larger mini, or full-size SD cards.
Chapter 1: Everything you need to know
19
Moving stuff from device to card How do you know what’s on your card? How do you get stuff there and how do you transfer stuff back to your device? How can you transfer stuff from one card to another? Here’s a short list of techniques and applications that can help. To move apps
Using the App menu
To move apps from the device to a card, and the files associated with that app, press Applications> Menu> Copy. A list of movable files and apps will
The App menu can help you with items that are on your card. Press Applications> Menu> Delete to remove items you no longer want. A pick list at the top of the screen allows you to toggle
Music files If you have an expansion card, music files are transferred to the card automatically. If no card is recognized, music files are transferred to your device.
Move to vs. copy to When you want to move a video to a card, highlight it in Pics&Videos and select Menu> Photo> Move to. (Select Copy to to make a duplicate copy on either the device or a microSD card.)
Card Info app
3 The Card Info app lets you see general info about the card. Select Applications> Card Info. appear. Select the one you want, select the Copy To and From fields, and then select Copy.
To move pics or videos Go to the Camera app, highlight the pic or video and select Menu> Photo> Move to.
between your device and your microSD card.
3 Most menu choices
shown in the column to the left all have a similar pick list as shown above, allowing you to choose either device or card.
3 To rename or format a card, open the Card Info app and press Menu. Free Palm Files app Open My Centro in Applications View and go to the Bonus tab. There you can download Palm Files. It’s the app to control what’s on your card.
20
Now You Know Centro
Supported file types Email attachments Your Centro smartphone opens any file attachments that match the file types in the table to the right. You can even download file types that can’t be opened (for example a Photoshop file) and then sync them to your PC, or transfer via Bluetooth (page 22). You can also use a card reader to transfer the file.
Like that web pic? Like an image or picture you see on the web? Well, save it to your Centro smartphone. Get out your stylus and tap and hold the image on the web page. You’ll see a screen like the
There seems to be a zillion file types out there, and your Centro smartphone can actually open and write to some of the most popular and useful. Here’s a list of supported file types when you’re surfing the Internet or swapping files with your friends. Pictures JPG, WBMP, GIF, PNG View these in Pics&Videos. The Camera app takes JPG pics.
Videos MP4, 3G2, ASF, WMV Videos are opened by Pics&Videos. Use Camcorder to take your own MP4s.
Ringtones MIDI, AAC, AAC+ Listen to your ringtones through Prefs>Sound & Alerts. While there, select Manage to create your own.
Music MP3 (all carriers), WMA (most carriers), AAC (some carriers), QCELP (some carriers), AMR (some carriers) Check your User Guide for carrier-supported formats. one shown above. Save to Media to view immediately in the Pics&Videos app.
Documents Microsoft Office types, PDF files View Word, Excel, PowerPoint and PDF files with the Documents app. Create and edit Word and Excel files.
Unlocked GSM Centro smartphones do not have pTunes Deluxe. Purchase separately at pocket-tunes.com.
Chapter 1: Everything you need to know
21
Streaming stuff Your web browser will stream media as long as it is in one of the media file formats listed on the opposite page. Obviously, you need a data connection, and hopefully, one with an unlimited plan to avoid extra fees.
1
Search the web for streaming media content, for example at m.youtube.com. Click the link to a video to automatically start up the media streaming app.
2
Once begun you’ll see some standard playback icons. Select the arrow to return to the web page where the video started. Select the Pause or Start icons (or just press Center).
3
In a few seconds, the toolbar disappears. Press Up or Down on the 5-way to make it appear (Up) or disappear (Down).
.
Streaming and the phone Depending on your carrier and the strength of your current connection, streaming music or video can sometimes interrupt your phone connection.
Streaming and power consumption You’ll use more battery power when streaming media, so here are a few power tips:
3 When watching any
kind of long video or movie, press Option + Menu to cut the screen’s brightness in half, saving power to light the screen.
3 For video and audio,
use headphones instead of the speaker, or if using the speaker, turn it down as far as you can.
3 If you commute and
stream radio on the way to work, purchase another AC charger and keep it at work. Recharge at work, then listen on the way home, too.
22
Now You Know Centro
Pairing with another Bluetooth device A trusted device This is a term for devices that you connected to before and trust. After establishing a connection to a device in the steps to the right, you can keep it in your trusted device list and not go through the connection steps again.
Visibility In the Visibility pick list shown in Step 1 to the right, Hidden means closed to connections, Visible means you’re open to connections, and Temporary means just that.
Your device name Your device name shown in Step 1 can be changed. Other devices will see the name, even if they don’t connect, so if you’re out and about, be aware that the name will be visible unless you turn off Visibility (shown in Step 1).
More details? Go to palm.com/btinfo.
Bluetooth® technology allows your Centro smartphone to connect to other devices, such as smartphones and computers. To make the connection, you must first pair the devices together. Here’s how.
1
Open Applications> Bluetooth. Or select the Bluetooth icon at the top of many Centro screens. Select Visible and then select Setup Devices.
2
Select Trusted Devices. A list then appears of devices you have connected to before (not shown here). When it does, select Add Devices to add a new device.
3
Your Centro smartphone actively looks for nearby devices. Select the one you want to connect with and follow the prompts to establish the connection.
Turn the Bluetooth feature off when you’re not using it to conserve your battery; tap it on when you need it.
Chapter 1: Everything you need to know
23
Beaming with another device With all the phone, email, web, and text power available, you might not realize your Centro device can beam too, through its Infrared (IR) port. Try beaming your business card to another device. It’s easy and handy.
1
To beam your business card, open Contacts and go to your own record. Adjust or delete any personal data you don’t want beamed (like your home phone).
Beaming basics
3 Make sure beaming
is turned on: select Applications> Prefs> Power> Beam Receive> On. Conversely, leave beaming off if you don’t use it because it drains the battery a little.
3 Put the two devices
about a foot apart. Your Centro smartphone’s beaming port is on the
2
With your record open, select Menu> Select Business Card. Select Yes and at the next screen select Done.
3
Now you can press Menu + M from the Phone app whenever you want to beam your business card to another device. (Note: This screen shows the GSM Phone app with tabs.)
side of the device. Point it directly at the beaming port of the other device.
3 You can beam photos,
apps, calendar events, contacts, documents, and more although it can be slower than a Bluetooth transfer.
3 If you beam a web page it sends just the URL.
3 Small freeware games are great things to share and beam to a friend.
When you receive a beamed file, you have the choice of storing it on the device or an expansion card.
24
Now You Know Centro
Set up a personal email account (Email app) Wizard or not
3 The Email app has a wizard to help you with setting up your email accounts. It includes literally dozens of common service providers, and when you pick one, the wizard will auto-configure many of the fields for you.
Here are some things to consider when setting up your Centro smartphone’s email capabilities: Your carrier
3 Your carrier may have its own email program installed
on your Centro smartphone, and depending on the service contract you purchased, you may need or want to use it. Your Getting Started guide and User Guide will have instructions for setting up your account.
3 Once you get an
3 Throughout this book we only provide info on the Email
3 You can make
Your Email app
account working, send yourself a test email and check the From field to make sure your name appears as you want it.
app (VersaMail). You may have to install the Email app from palm.com/support if it is not on your carrier’s model. (Open Applications View and select the All category to see if the Email app is installed.)
adjustments to the account settings after the wizard completes setup.
3 You can maintain multiple email accounts using the
3 The Outgoing Mail
3 The Email app on your smartphone (VersaMail) has a
Server can be the trickiest to set up for email accounts not associated with your carrier because of how your carrier wants you to send email over their network. Go to their web site to get the exact outgoing server address and authentication process if required.
3 Go to kb.palm.com and enter solution id 44996 for more info.
Email app, and the program is fully covered in your User Guide (see page 3) for your carrier. setup wizard. Before setting up your first account, check out all the possibilities in the User Guide for the VersaMail Application which you can find at palm.com/support. Things to consider: Are you transferring an account from another Palm smartphone? Do you want to access email from a Microsoft Exchange server? Once you’ve organized yourself, the on-device wizard will walk you through all the steps.
3 The Email app will immediately walk you through
setup the first time you select Applications> Email. Other accounts can be added later.
3 You can use both your carrier’s email program and the Email app to access your various email accounts.
The Troubleshooting section at the back of this book covers common email set-up issues.
Chapter 1: Everything you need to know
25
Sync with Microsoft Exchange Server (Email app)
You can create an email account that wirelessly connects to your office’s Microsoft Exchange Server. Your email, calendar, and contacts sync directly with the server, similar to Microsoft Outlook on your PC.
1
Open the Email app and press Menu + W. Select the New button. Enter your email address and password, then select Outlook (EAS) from the Mail Type pick list.
2
Verify or modify your username in the Username field, and enter your Mail Server information. You may have to ask your IT person at the office for help here.
3
Select Test Settings for a final check, then select Done. Select Yes at the next prompt to synchronize your contacts, calendar, and email.
Need more info? Go to kb.palm.com and enter solution id 45113.
What syncs with ActiveSync When you set up an Exchange ActiveSync account in the Email app, your email in that account, calendar, and contacts will sync with the Exchange server. The categories in Calendar and Contacts that are shared by your device and the Exchange server are updated.
What doesn’t sync Once an Exchange ActiveSync account in the Email app is active, email, calendar, and contacts no longer synchronize with your desktop Outlook (or Palm Desktop).
Push Find out if your Exchange server supports push and has it turned on. If so, Auto Sync prefs will show in Step 3 and beyond.
26
Now You Know Centro
Connect with a VPN at work (Email app)
More than one VPN
3 Your Centro smartphone can accept more than one VPN client, for example an IPSec VPN client and a PPTP VPN client. 3 And one or more
accounts can be added and configured for each VPN client you maintain.
Manual or automatic Once a client is installed you can configure to auto sync or manually connect.
Info required to set up a VPN connection You’ll need specific names and numbers from your IT staff before setting up a VPN. Enter them exactly as they are given to you:
3 A user name and password for VPN access 3 VPN server domain name
3 The VPN server TCP/IP settings
3 The VPN host name or IP address
3 The VPN gateway
A Virtual Private Network (VPN) requires users to pass through a firewall before connecting to their network. Your network administrator controls the dials here – follow their instructions. Depending on the firewall, you may need to install a VPN
Your Centro Smartphone
VPN Firewall Gateway
Exchange Server
client on your smartphone to make the connection. See the current list of third-party VPN clients that work with your Centro smartphone at palm. com/us/wireless/vpn. Email and VPNs VPN-ready apps autoconnect with your server, while others must have the VPN connection launched first, then the app. The Email app (VersaMail) can be configured to autosync and connect once the VPN client has been installed. Open the Email app and go to the email account that will sync using the VPN. Select Menu> Options> Connect VPN and follow the prompts.
protocol: IPSec or PPTP The big tip: if you have a VPN at work go see your IT department. Show them this page.
Chapter 1: Everything you need to know
27
Deleting old email (Email app)
You may have noticed that getting your email with the Email app on your Centro smartphone is so easy that after only a few weeks, you have gobs of it. So, create a monthly recurring task in the Tasks app: Delete old email. Don’t just trash. Empty the trash. When you delete an email or purge a folder of email, everything goes into the Trash folder but it doesn’t actually get deleted from your device right away. How long it takes depends on the duration you set in Menu + R> Deletion. The default is one day. If you get a lot of email, or have multiple accounts, you may want to empty it immediately. Delete (purge) old email Open the email account you want to purge, then select Menu> Delete Old. Select the folder and an applicable date, then select the Delete button.
Empty the Trash folder To empty the Trash folder, open the email account whose trash you want to empty, then select Menu + E.
Delete email
3 Highlight an email in your Inbox by pressing Up or Down. When highlighted, press the Backspace key to delete it, or press Right for a popup menu, then highlight Delete and press Center. 3 To turn the deletion confirmation on or off (Are you sure you want to delete?), select Menu + R, then select the Deletion preference. 3 To delete multiple emails at once, tap the bullet at the far left of each email in your inbox. The bullet turns into a checkmark. When the messages you want to remove are checked, select Menu + D to delete. 3 If you accidentally toss a good email, it’s stored in the Trash folder. Go there, highlight it, and select Menu + V to move it back. 3 Attachments are deleted when you delete their attached email. You must save an attachment to a card or the device to keep it from being deleted.
When you purge older email or empty the trash, it’s only for the account that is currently open.
28
Now You Know Centro
Syncing with Bluetooth technology Launch a wireless sync After following the setup steps 1-4 to the right, you can wirelessly sync by selecting the HotSync app in Applications view. (If the name of your computer does not appear in list shown in Step 3, select the Find More button and follow the prompts.) To begin synchronization, select the large HotSync icon in the middle of the screen.
Why sync this way?
3 If your desk is a mass of
computers and electronic devices and you’re worried that there are already too many plugs in the power strips, keep your Centro smartphone across the room charging at another outlet and sync from across the room.
3 If you travel a lot for
work just skip the sync cable altogether and you’ll never forget it.
1
To set up your smartphone to wirelessly sync, open Applications> Prefs> Bluetooth. Turn Bluetooth on, then select the Setup Devices button.
2
Select the HotSync Setup button. An onscreen wizard will help you set up both your PC and your device for the pairing. Select Next on each screen to proceed.
3
If your computer’s Bluetooth app is running (and it is within 30 feet), it will appear in the list. Highlight it, then select OK. Follow the prompts to complete the setup.
4
When you reach Step 4, select the Launch HotSync button.
3 To keep your computer’s USB ports available for use by other devices.
For in-depth info on the Bluetooth app and your Centro smartphone, go to palm.com/btinfo.
Chapter 1: Everything you need to know
29
Simple ways to address a new email (Email app)
Typing in email addresses can be a drag with all those symbols and long domain names. And, if you make an error, the email can bounce or go somewhere else. Use this method for fast addressing.
Add new contacts without typing, too To get email addresses into Contacts without typing, try one of the following:
3 With an email open from someone you want to add to your Contacts list,
1
To enter an email address without typing, select the New button from the Email app’s Inbox. Use the 5-way navigator to place the cursor in the To: field if it isn’t there already.
2
Type the initials of someone in your contacts list. (Only those with email addresses will show.) Select one by highlighting it (Up or Down) and pressing Center to select it.
select Menu> Options> Add to Contacts. Follow the prompts to add the person and their email address to Contacts without typing.
3 Select any name that is underlined in the address header of an email. A pop-
3
To add another recipient, simply repeat the process. (To show the cc and bcc fields, tap the CC: and BCC: header icon in the upper right corner.)
up appears. Select Add to Contacts by pressing Center.
Have an EAS account? Look up email addresses on your global address book. Select To and then Remote.
30
Now You Know Centro
Creating ownership info More ways to display If you don’t want a password security scheme, here are a few more ways to readily display whose device it is.
3 Create a record in
Contacts whose last name starts with: *If Found Call or *Owned by. The asterisk causes the record to appear at the top of the Contacts list.
3 Create an ownership
wallpaper by taking a photo of yourself with your smartphone. Open the photo in Pics&Videos and select Menu> Photo> Draw on. Use the letter button to insert typed text. Type your name, title, company, and an “if found” message. Close the photo, saving it as a new picture. Then, highlight the photo in your All Pictures album and select Menu> Options> Save as Wallpaper.
3 Old School: tuck a biz
card in between the device and case. One folded in half will not disturb the speaker or camera lens.
How do people know who to return a lost smartphone to if you don’t help? Follow the steps below to create owner info for your device (not to be confused with the device name you gave to the device at set up, and that is displayed when the device syncs — they are different and unrelated). BTW: Ownership info is maintained in Preferences, but it is also displayed on the screen whenever the device is locked (next page).
1
To create an ownership page on your smartphone that is displayed once you assign a password to open the device, select Applications> Prefs> Owner.
2
Create the message you want others to see, with the contact info to reach you. (You may want to hint at a reward or tell the finder that the phone cannot be unlocked.)
Step 2 above: Remember to use a phone number other than your smartphone number in the owner info.
Chapter 1: Everything you need to know
31
Set a password to open your device
1
To set a password to open your Centro smartphone, open the Security app in Applications View. Select the Password box, as shown.
2
Enter your password and a hint. (Follow some of the password suggestions in the column to the right.) Select OK. If you stop at this point, only private records are locked.
3
Select the Auto Lock Device box, as shown, to assign a locking sequence for your device.
4
Select one of the options for autolocking the device. At a preset time is a good choice for balancing security and usability– once a day the device locks itself. Select OK.
Why a password? Do you have confidential info on your Centro device? Info on your boyfriends or girlfriends? Upcoming dates? An address book that is very full?
Password tips When choosing passwords, remember that you must type them using the Centro keyboard, so *9hf$$jj@, while secure, would be difficult to type all the time.
3 You must press the Shift or Option key for capital letters and symbols, so use these sparingly when deciding on a password. 3 If you include numbers in your password, you need to press the Option key first followed by the number key. 3 The best option is to just use all lower-case letters for speed (but make it nonsensical for additional security). Create something that is easy to type but unique enough to be secure.
Going out on a new date or blind date? Set Step 4 to “On power off” for the evening.
32
Now You Know Centro
Setting ringtones Vibrate Select the Vibrate pick list in Step 1 and select Vibrate then Ring. Your device will vibrate first and then start ringing after a short pause. This allows you to pick up before it rings, such as when you’re in your cube at work.
MP3 ringtones When you download an audio file, such as an MP3, you will see a Copy to Ringtone option. Use this feature to easily create MP3 ringtones from files you find or purchase on the web.
Download a ringtone When you download a ringtone, or transfer it over-the-air (OTA), it goes into the sound app. Select Manage in Step 2 to test it out on your device.
Record a ringtone When recording in Step 3, try using a short 1-second phrase, like What’s Happening for best results.
To change ringtones or vibration settings, select Applications> Prefs> Sound & Alerts. This all-important preference panel controls how your smartphone rings you.
1
To manage your ringtones, select Ring Tones from the Application pick list. For each choice in the pick list, the options differ slightly.
2
Select the volume and whether you want your device to vibrate. Set a ringtone for known and unknown callers, and perhaps something to remind you that you’re roaming.
3
If recording a voice ringtone, select New in Step 2, and tap the red Record button to start, once again to stop. Select Done and give the new ringtone a name. It appears on your lists.
To send a ringtone to a friend, select the Manage button in Step 2, select a ringtone, then select Send.
Chapter 1: Everything you need to know
33
Setting alert sounds Different apps have alert settings that you can fine-tune so you hear the difference between a new email alert and a task reminder without having to look at the screen. Take a few minutes to give each a unique sound. Calendar & Messaging Select Applications> Sound (or Prefs> Sound & Alerts), then select the Applications pick list (shown). Select either Calendar or Messaging, then adjust the settings. Email (VersaMail) Open the email account that you want to set an alert for and select Menu + R, then Alerts from the prefs list. Choose a sound for that email account.
Tasks Open the Tasks app, then select Menu + R to open Preferences. Select a sound from the Alarm Sound pick list. Select OK.
Ringtones See the previous page for how to set sounds for your Phone app.
Volume button The Volume button on the side of your smartphone controls the ringer volume, speakerphone volume, and the volume for media apps such as pTunes Deluxe. To adjust the volume for email alerts, for example, select System from the pick list shown in the first screen to the left. Set the volume.
Email alerts All email preferences, including sounds, are unique for each email account. You can have a different alert for each of your email accounts.
Alarm clock The alarm clock’s sound is set in Applications> World Clock. Set a time and the alarm sound by selecting the alarm clock in the upper-right corner of the World Clock app.
Turning the sound off at the top of your smartphone mutes all alerts, ringtones, and sounds.
34
Now You Know Centro
Hosting a conference call How many is a conference? Your carrier has limits on how many people can be in a conference call varying between 2 and 6 callers. Check on added fees, too.
You can have a private conversation with any of the callers, then go back to the group conference. Notice the Extract Call onscreen button in Step 3. Select it; the names of all the callers appear in a pick list. Choose the caller. To return to the group, press the onscreen Conference button again.
Call prep
3 Slide the Ringer switch
at the top of your smartphone to Off. This mutes system sounds and application alerts but not the speakerphone. Use a headset for better clarity.
3 Plug in a charging cable to ensure your battery lasts for the duration of the conference call.
1
Place your first call. Put that call on hold by selecting the onscreen Hold button.
2
Call the second person using the numbered keys, Contacts, or the Dial Pad. When you see both callers on the screen, select the onscreen Conference button.
3
The callers are joined in a Group Conference. To add more callers, keep the list growing as in Step 1 and 2 . To end the conference, press the (red) Power/ End button.
Using the onscreen buttons is easier if you use the speakerphone for conference calls.
Depending which carrier you have, the screen elements may look and work slightly differently.
Need a quick talk?
One of the coolest things to do is call two or more friends at once — it’s amazing what you can agree on quickly. Practice the steps below a few times (call yourself on a landline) and you’ll be a conference call expert.
Chapter 1: Everything you need to know
35
Fix weird calling behavior If you experience sudden hang-ups, or friends claiming your phone called them but you weren’t there, try these fixes. Depending who your carrier is, some of the fixes will look and work slightly differently. Accidental dials Keyguard is the factory default for your device but check Applications> Prefs> Keyguard for other options. If it’s off then pressure against keys can dial the phone. Accidental hang-ups In the same prefs screen, check the On a call box to disable the screen in case your cheek presses the Hang-up button. (Use the 5-way to select onscreen buttons.) Hanging up new calls If you fumble when new calls arrive, select Incoming calls received. This disables the screen as soon as your phone rings, but activates it when you hang up.
I didn’t dial that If your device seems to dial numbers all by itself, you may be holding down a key too long that is also assigned as a quick key too long. Check your Favorites buttons to see what keys are assigned as quick keys, and disable them in a test.
By the numbers If your Contacts list opens every time you try to dial a number, open the Phone app and select Menu + Q, and change the pick list
shown here to its other option: Typing dials phone number.
Oops If you press the (green) Send button twice, it auto dials your last call, which can be disconcerting if unplanned.
36
Now You Know Centro
Create a speed dial
(GSM carriers: AT&T, unlocked GSM) Speed dial vs. favorite What’s the difference? A favorite will launch apps, email addresses, or web links. A speed dial is a type of favorite in Palm parlance. While any favorite can have a key on the keyboard assigned to launch it, a speed-dial favorite will dial a number.
Pause & wait Create a speed dial to call a phone tree like your work voicemail. Select the onscreen More button to add phone tree responses or passwords. Use a ‘p’ to pause for two seconds, and a ‘w’ to wait for your next input.
Your carrier’s SDs Your carrier may have put some favorites into your device that can’t be deleted, but you may be able to move them to the bottom of your favorites list (select Menu> Organize Favorites, highlight a favorite, and then press Option + Up or Down).
1
To create a new speed dial, press the Phone button. Launch Favorites by selecting the Favorites tab. Press Menu + N.
2
The New Favorite screen appears. Select Speed Dial from the Type pick list, then press Down to move to the Label field.
3
Select the Lookup button to find a name and number in Contacts. Or press Down to highlight the Number field and type in the number.
4
For single-press convenience, assign a Quick Key (shown). To create just a speed-dial favorite, leave the Quick Key field blank.
Assigning Quick Keys in Step 4: remember there are only so many keys, but you can have 70 favorites.
Chapter 1: Everything you need to know
37
Create a speed dial
(CDMA carriers: Sprint, Verizon)
1
To create a new speed dial or favorite, press the Phone button. Press Down on the 5-way and find a blank Favorites button. Press Menu + E.
2
The Add Favorite screen appears. Select Speed Dial from the Type pick list.
3
Select the Lookup button to find a name and number in Contacts. Or press Down to highlight the Number field and type in the number.
4
For single-press convenience, assign a Quick Key (shown). To create just a speed-dial favorite, leave the Quick Key field blank.
Favorites tips
3 Your CDMA smartphone can display up to 7 rows of favorites in the Main View of the Phone app. 3 Select Menu + Q while
in the Phone app and check the Show Favorite Buttons checklist. Directly below this checklist is a pick list where you can choose between 1 and 7 rows of Favorite buttons.
3 With 5 favorite pages and 14 buttons per page, you can store up to 70 favorite buttons. You might want to group pages together with similar favorites, for example, page 1 for apps, page 2 for web pages, page 3 for email addresses, and so on. Select Menu> Edit Favorites Pages and use your stylus to drag and drop buttons in new locations on the same page, or drag a favorite button to a page number (shown in Step 1 to the left) to move it to a different page.
38
Now You Know Centro
Create a bookmark Your home page If the factory default home page on your device isn’t mobile.palm.com, you might consider making it so (Menu> Options> Preferences). The links and search fields on the Palm Mobile Portal provide mobile-friendly web sites whose pages better fit your device’s screen.
The space bar Press the space bar and then press Center to stop a long and lengthy upload of a web page.
See your bookmarks If your finger is too big to select the Bookmark Page icon in the title bar, simply press Menu + V.
Beam a bookmark Beam a bookmark directly to another Palm device and it will open that page on their web browser. Select Menu + V, highlight a bookmark, then select Menu + B. (The URL will be sent, not the actual page.)
1
To create a bookmark for a web page, go to the page and press Menu + A.
2
The New Bookmark screen appears similar to the one to the right. Edit the fields so the Preview box looks the way you want it. Select OK.
3
The Edit Bookmark List screen appears. Use your finger or stylus to drag and drop the new bookmark to any of the slots on any of the ten available bookmark pages.
4
Select any of the ten Bookmark pages. Highlight the title and name the page for its list of bookmarks. Now you have a place to save your Facebook pages or sport team pages.
To copy a URL, visit the page and select Menu + i. Select the Copy URL button. Paste with Menu + P.
Chapter 1: Everything you need to know
39
Save a web page for future viewing Save web pages so you don’t have go online to see them again, or to keep a visual record of what a certain web page held (all the graphics are saved with the page, too). Saved pages are stored with your bookmarks.
1
To save a page you are browsing, select Menu + S. A screen appears similar to the one shown. When you change the fields, the Preview displays how it will appear. Select OK.
2
The next screen places the saved page button on any of the ten bookmark pages. Use your finger or stylus to drag and drop it to any of the available ten pages. Select OK.
3
When complete, saved pages have an orange dog-eared corner. To see your saved pages from the normal browser window, select Menu + V.
Why would I save a web page?
3 When making flight or hotel reservations, save the receipt page with your authorization number and payment info and skip the paper printouts. 3 Save a page with a calendar of events listed on it for future calendar use, such as the local golfing schedule. 3 Save a favorite blog posting for review and re-reading later on. 3 Save the page with your local government phone numbers and email address lists. 3 Save step-by-step instructional pages for hobbies, computers, or how to cook that favorite recipe. 3 Save pages so you can email the URLs to someone later in the day. 3 Document a store’s sales and discount promises (with expiration dates) for comparison shopping.
On a screen that asks you to key in a URL, select Menu> Edit> Keyboard to see an onscreen keyboard.
40
Now You Know Centro
How to reset your smartphone Resetting your Centro smartphone When to do it
What it does
How to do it
Your device stops what it’s doing and reboots. Your data is safe and will not be affected. By default, the device will turn the network connection back on.
Remove the battery from the device for a second or two and then replace it.
Reboots the system without loading any system extras, such as a corrupt file that is causing the endless looping.
Remove the battery and replace it. When the Palm logo appears, press and hold Up until the black status bar fills and disappears, then release Up. Delete the app that is causing the problem, then perform a soft reset.
Deletes all data and resets all electronic systems. Deletes everything including user info. Synchronize to restore data. You’ll have to manually restore add-on applications and other settings.
Remove the battery and replace it. When the Palm logo appears, press and hold the Power/End button until the black status bar fills and disappears. Release the Power/End button. When prompted, select Up to erase all data.
Soft reset Useful to remedy any function that is frozen, not responding, or acting sluggishly. Similar to restarting your computer. System reset If your device is continuously restarting.
Hard reset If you sell your smartphone, forget your password, or install an app that freezes or blocks your device from working.
To discover what error caused your smartphone to crash, dial #*377 on GSM models, or ##377 on CDMA models, then press Send/Talk.
Chapter 2
41
Getting through the week
This chapter contains...
Application tips
A collection of productivity tips and techniques using your Palm® CentroTM smartphone that can help you with your day-to-day interactions with your schedule and peers. Your Centro device has a pedigree of the world’s most popular organizer integrated with phone and data connections. The combination is a boon to anyone wanting or needing to keep it all together.
3 You don’t quit an app, you just leave it for another or for the phone when it rings. When you return it is exactly as you left it. 3 If you leave Email or Messaging and return later but can’t find what you were working on, look in the Drafts folder.
42
Now You Know Centro
Fourteen ways to dial Even more ways to call
3 Highlight a number on an email signature or web page using the 5-way. Once highlighted, press Center. 3 Go to Google maps and
search for a business with a zip code. Results return with their phone number underlined. Use the 5-way to highlight it and press Center.
3 Open the Phone app,
then select either Right or Down on the 5-way to launch Contacts. Type the initials of the person you are trying to reach, then select the phone number and press Center.
3 Open the Phone app,
select Menu + Q, then select the Typing dials phone number pick list and change to Typing starts Contacts search. Now type the initials of the person you want to call. Contacts will open and you can highlight the number and press Center to dial it.
It’s amazing how many ways you can dial a phone number. So amazing we devote a page to it. Why? Because a few of them will resonate with you and how you use your smartphone. For instance, you might not dial your friends with the Dial Pad or keyboard but by replying to their text message with a phone call: “What’s up?” Nine quick dials
3 Dial using the numbers on your device’s keyboard. 3 Dial using the Dial Pad, like a conference call bridge with lots of account numbers and PINs.
3 Select Call Log and then select a previous caller. Better
yet, organize your Call Log by Missed, and then dial the top ones on the list.
3 Select a number in Contacts and press the green Send/Talk button.
3 Paste a number into the Dial Pad screen (that you copied from somewhere else, say a Word file) by pressing Menu + P, then pressing the Send/Talk button.
3 Select a speed-dial button in Favorites, then press Center.
3 Press and hold the Quick Key that you have assigned to a speed-dial favorite button.
3 Use the built-in voice dial application – say Call then say a name of someone from your contacts list.
3 Respond to a new text by selecting Call Sender. And #14: Open the Phone app and then press Send/Talk. The last ten numbers you called appear.
Chapter 2: Getting through the week
43
Thirty-four keys on a mobile keyboard The full QWERTY keyboard on your smartphone saves time, effort, and pecking at onscreen buttons. And just like your computer’s keyboard, there is power in key combinations.
Keyboard shortcuts
3 Press Option + P to adjust the brightness of the screen. Press Option + Menu to dim the phone and turn off keyboard lighting, for example, during a concert.
3 Press Option + Shift/Find to open the Find utility. 3 Press Option + Up or Down to jump up or down in list
views, icon views, and on web pages.
3 Press Alt after a letter to get a list of common
alternates, such as, e + Alt to get é. (Press Menu + K or Menu + G for additional information.)
3 In Applications View, press H to jump to H-letter apps or S to jump to S-letter apps, such as HotSync or Sounds.
Buttons and keys Keys are all the usual letters and numbers plus extras like Backspace — what you’d expect to find on a keyboard. Buttons are above the keyboard (except the Menu button, down there at the bottom of all the keys). The red Power/End button turns the screen off and on, turns the phone off and on, or ends a call. The green Send/Talk button, among other things, places a call after you have dialed the numbers. To change which apps the other buttons open, select Applications> Prefs> Buttons.
Dialing with the keys When you press the Phone button, the Phone app opens and the number keys in the keyboard become active. While the keys revert to letter keys in most other apps, wherever numbers are the only possible entry — phone number and zip code fields in Contacts, the calculator app, etc. — they become number keys.
The F/5 key, has a slight dimple on it to help you find the center of the numbered keys.
44
Now You Know Centro
Sound on, sound off Interruption If a call comes in when you’re listening to music, the music pauses and the ringer rings through the phone. If the Ringer switch is off, the phone vibrates but the music doesn’t pause.
Headsets do not turn the sound off When you use a headset, the sound of ringtones is piped through it (or through stereo headphones), but other alerts and alarms still go through the device’s speakers. The only way to insure that alerts and the ringer are muted is to flip the Ringer switch at the top of your device to Off.
Ringer off, light on Even when the Ringer is off, your device screen turns on for new calls, Phone and Calendar alerts, and new email. In dark locations, such as the theater, put your phone away with the Sound off.
To turn your device’s sound off, just flip the Ringer switch at the top of your smartphone to the Off position and you’ll see a red background on the switch and your device will vibrate. (Few devices have a switch like this, by the way.) When the Ringer switch is off, it mutes all ringtones, alerts, and alarms (but not an active phone call). There is no onscreen icon indicating whether the Ringer switch is off or on, so you’ll have to remember to flip it back on once the movie is over.
Sound off
Sound on
Getting a good sleep To ignore incoming calls that come at night from overly active friends, but still keep your alarm clock sound on for the morning, press and hold the Power/End button to turn off the phone. Don’t turn off the sound. Now your Calendar alerts and system sounds will go off, but not your phone, text, or email alerts. Callers will go to voicemail. The fastest way to mute a ringing phone is to press any of the keys.
Chapter 2: Getting through the week
45
Use your speakerphone to get a date Get the Centro smartphone away from your ear, and use the speakerphone when answering calls. It’s a great way to check your calendar when someone asks what you’re doing next Friday night. Practice the steps below.
Conference calling Avoid background noise by using the onscreen Mute button. Use it during conference calls until it’s your turn to speak.
Party calling
When a new phone call arrives, select the onscreen Answer button using the 5-way or using your finger to touch the screen.
1
To listen in from a loud location, turn the phone backwards with your ear carefully near the speakerphone. The microphone works just as well as if you were using the phone normally.
2
Real-time info
Select the Speakerphone button. To cancel the speakerphone at any time, select it again. To adjust the volume, press the Volume button on the side of your device.
3
Use the 5-way navigator (or your finger) to highlight and select the other onscreen buttons as needed: Hold, Dial Pad, and Mute.
3 Use the speakerphone when checking voicemail. Place the device down, speakerphone side up, and take notes. 3 Talking to someone new and want to get their contact info? Switch to speakerphone and maneuver to Contacts. When you’re done entering their info, press the Phone button to return. 3 Do the same to check the Calendar app for a date or a party invite.
To prevent hearing loss, don’t ever place your ear tightly against the speakerphone.
46
Now You Know Centro
Using headsets Key things to know
3 Bluetooth technology headsets use slightly more battery power to operate. Some require a AAA battery to operate. 3 Your device has a
2.5mm audio port. Most mobile headsets are that size, but most stereo headphones you use with your iPod, are 3.5mm. You’ll need an adapter to accept 3.5mm stereo headphones.
What can I do with a wireless headset? Depending on the model, many will allow you to:
3 Answer calls 3 Reject a call (send to voicemail)
3 Redial the last call
(great for dropped calls)
3 Answer a second
Headsets allow you to listen and talk on a call with hands-free convenience. When shopping for a headset, compare the talk time and standby time for battery powered headsets, and noise-cancelling abilities. A wired headset All sorts of mobile phone headsets work with your Centro smartphone. Most have a button to press to answer an incoming call. They tend to be less expensive than wireless. A wireless headset A Bluetooth® technology headset has no wires so your smartphone can be up to 30 feet away, in your purse, in your jacket pocket, or on your desk.
incoming call (call waiting)
2-in-1 stereo headset
3 Mute a call 3 Put a call on hold
A 2-in-1 stereo headset lets you listen to stereo audio, such as MP3 files, yet answer a call should one interrupt the music. Double-duty makes them very convenient.
Container Use a breath-mints tin to store your wired headsets.
Go to palm.com/accessories for more headset choices. Check out the 2-in-1 Headset Pro.
Chapter 2: Getting through the week
47
Using pTunes, the music app Pocket Tunes plays MP3 files stored on your device or an expansion card. Use your computer to transfer files, then select the Choose Song button (music notes) to find the MP3 file on your device and play. Transfer MP3 files from Windows Connect your smartphone to your PC with the sync cable. Open Windows Media Player on your PC and select the Sync tab. Select “Centro” from the list, then Start Sync.
Transfer from a Mac Drag and drop MP3 files directly from iTunes to the Send to Handheld droplet in the Finder’s Dock or the Applications> Palm folder. Then sync.
Using a card reader Use a card reader to transfer MP3 files directly to a card without syncing. Connect the USB reader to your computer and create a folder called Audio on the card. Drag and drop MP3 files onto it. Eject the card from the USB reader and insert it into your device. Open pTunes and select the Choose Song button to find the new music.
Streaming You can listen to Internet radio directly through pTunes Deluxe. (Note: some carriers may only offer pTunes basic.) Open pTunes, select the Choose Song button, and select Internet Radio from the list. Choose a genre folder, select a channel, and then select OK and enjoy!
Streaming and your phone calls
3 If you place or receive a call while you’re streaming music, it stops the stream. At the end of the call, you may have to reconnect to the streaming link. 3 If you have email syncs
scheduled, they occur in the background, sharing the connection. This may cause a stream to buffer, slow, or pause depending on your connection speed.
Speaker TLC Be aware that some audio files have bass or treble boosting built into the audio, which can harm the speaker.
Copy-protected music If you buy songs from Apple’s iTunes Store, only iTunes Plus songs can transfer to your device. You can also buy MP3 files from Amazon.com or from eMusic.com — these will readily play on Pocket Tunes once transferred to your device.
Go to pocket-tunes.com/skins for new skins for your pTunes app. Some are free, most are about $3.
48
Now You Know Centro
m.youtube.com Warning: this can be addictive and costly YouTube mobile streams the same data-intensive material to your Centro smartphone as it does to your computer. UNLESS you have an unlimited data plan with your carrier, extra charges to your monthly bill will undoubtedly appear if you use YouTube mobile frequently. If you don’t have an unlimited data plan, be very careful about streaming large video files over your data connection.
Your connection helps The strength of your connection helps buffering and play back. If you’re experiencing connection errors and stalls, wait until you get at least 5 bars.
Battery life Like all videos with bright screen use, audio, and streaming, YouTube is a battery drainer. Watch your battery consumption (see page 14).
Sometimes getting through the week means taking a break (or several) in the middle of it. YouTube has proven itself to be one of the great entertainment sites and now you can watch on your Centro smartphone.
1
Open your web browser and select the web address icon (the globe). Key in m.youtube.com. You see an opening screen for YouTube like that shown here.
2
Make a bookmark for future usage by pressing Menu + A. In the future, select your YouTube bookmark.
3
Whenever you select a video to watch, you’ll see the Kinoma Media app launch and begin buffering the video. Onscreen controls will disappear once it begins.
Use the techniques for best video creation on page 94, to create videos for YouTube submission.
Chapter 2: Getting through the week
49
Google Maps Google Maps is proving itself to be one of the best mobile apps around and it’s on your Centro smartphone. Find anything, monitor traffic, get directions, see satellite views. (You’ll need a data connection to use the app.) Traffic monitoring If your local roadways have digital traffic monitoring, tap the traffic light (or press Menu + T) to toggle it off and on.
Find a business Press Menu + B and type in a business name (LuLu’s) or a generic (tow truck) and a zip code. The zip or city name is important to tell Google where you are.
No Google Maps? If your carrier hasn’t provided Google Maps on your Centro smartphone, go to google.com/gmm and get it. It’s free!
My location At the time of this book’s printing, Google was in beta with My Location, a service that can pinpoint your location on Google Maps. Check Google for a new version that works on Centro smartphones. If not, check raxin.net for Location Director.
Step-by-step directions When getting directions from one place to another, use the Space Bar to advance to the next step, and Backspace to go back to the previous step.
Directions
Zoom shortcut
You can get directions from anywhere, to anywhere, using Menu + D, and the program will give you step by step traveling instructions.
Press the S key (-) to zoom out of a map view and the W key (+) to zoom in. No need to press the Option key to get the - or the +.
The Volume button will zoom in (Up) or zoom out (Down) in Google Maps.
50
Now You Know Centro
Setting up texting alerts Need some privacy? Open Messaging> Menu> Options> Preferences. You’ll see a preference panel similar to the one below. Use the following
When your phone is on and you’re in coverage, you can send and receive text messages. But unless the phone is in front of your eyes, how do you know you have a new one? Here’s how to set up your txting alert sounds.
1
Open Messaging> Menu> Options> Alerts as shown.
criteria to decide whether Privacy Mode (highlighted in blue) should be enabled:
3 If you have Show
Message Alerts enabled in Step 2 to the right, each time you get a new text message an alert with the text of the message in the actual body of the alert will appear on your device. By clicking Privacy Mode in Preferences, your device will hide the actual text and just prompt you to the receipt of a new text message — a key privacy setting if you’re getting sensitive material.
2
You can toggle the Volume pick list, and the Vibrate pick list, as shown for the Messaging app.
3
Select the Message Tone pick list for a unique audible alert for new text messages.
If you text a lot and don’t want any sound, choose Off from the Volume pick list.
Chapter 2: Getting through the week
51
Email accounts when you want them (Email app)
Did you know you can set your various POP and IMAP email accounts to sync at different times of the day, and even different days of the week? (Note: your office EAS account has different AutoSync choices.)
1
First, go to the email account you want to amend. Then select Menu> Options> Preferences. You’ll see a screen like the one to the right. Highlight Auto Sync and press Center.
2
Check the Auto Sync box at the top, and then decide how often you want your device to check for new email.
3
Select the start time, end time, and the days of the week for the Auto Sync. Here the account is set for weekend evenings, perhaps for friends to email photos back and forth.
Each email account can have a different alert In Step 1 to the left, select Alerts instead of Auto Sync. You’ll be able to set a separate “new mail” alert for that email account. The sounds are pre-chosen and you cannot add your own ringtones to the list.
Different delivery options, too Select Incoming in Step 1 to the left, and you can choose different delivery options for that email account. Choose to ignore or receive attachments, or deliver just the Subject line.
The work week Set your home and private email accounts to be delivered just before happy hour during the week and they’ll be waiting there for you at the bar. During lunchtime, select the Get (new email) button at the bottom of any email account in the Email app to manually get your mail.
Sync different email accounts at slightly different times, speeding the delivery of each.
52
Now You Know Centro
Ignore a friend’s call until later Ignore ex amours when they call To ignore an incoming call and send it directly to voicemail, press the Power/End button or select the onscreen Ignore button. The caller will immediately go to voicemail as if you were busy with another call.
Take a moment to compose your thoughts Press any key on the keyboard when a new call arrives to mute the ringing. The caller will still hear it ring, and you’ll still be able to answer it, until it eventually goes to voicemail. It’s a perfect way to delay answering for a few moments while you politely complete a hallway conversation (you don’t have to look at the screen, just press any key). It’s also useful when you need to swallow some food, need to think of an excuse or what to say to the caller, or simply collect your thoughts and take a breath.
Sometimes friends and family call when you’re in the middle of something important at work. Ignore their call with text, and you can both pay attention to work and pay attention to their call. Here’s how...
1
When a new phone call arrives on your device, select Ignore with Text to send a text message. (Note: this only works if the caller has a text-compatible phone.)
2
If the caller is in your Contacts list, their name or number automatically appears in the To field. Use the QuickText icon for prewritten messages. Select Send when you’re done.
3
To create your own QuickText phrases, select the Edit QuickText option shown to the right. They are much more useful when they are in your own words.
Quick Text sample for buddy: “Ho Joey, At work & boss is around”.
Chapter 2: Getting through the week
53
Txt friends from your work computer Got a “no cell phone” policy at work? Or trying to convince someone who doesn’t text to send you important texts about work during the work week? Anyone can send text messages via their email program on their computer to anyone with a texting account on a mobile phone. Check your carrier’s web site for specifics.
Email reminders
To find your smartphone’s sms email address...
Text to email
Send a text to yourself at one of your email accounts.
Did you know you can text to someone’s email account? No funny business, just put the email address in the To field of a new text and send it. You can put a group (any combo) of email addresses and mobile numbers together in the To field.
If the carrier is below, then the email to text address is ... AT&T: [email protected] Nextel: [email protected] Sprint: [email protected] T-Mobile: [email protected] Verizon: [email protected] Virgin Mobile: [email protected]
So if my number is 212-555-1212 and my provider is Verizon, then... You can text me from your computer’s email program by sending it to: [email protected].
3 Email that is longer than 160 characters, including spaces, will be split into multiple text messages.
Some popular web services only send email notices or reminders. You can change them to text reminders by using your email-to-SMS address.
Teleflip If you need to have your email texted to you, check out teleflip.com.
Try Jott And then there’s Jott which uses voice recognition to convert your voice message to text, and then sends it as an SMS to anyone on your list at jott.com.
When you add media to a text message on your Centro device, it becomes an MMS message. Try it!
54
Now You Know Centro
Make quick notes to yourself Notes to yourself
3 Photograph the white board or take a slow pan with the video cam.
By mid-week your brain needs help. Thankfully, your Centro smartphone has a microphone, a camera, a video cam, and even an app called Memos. All of these can be used to capture key info and make notes to yourself for later inspection, as reminders to do something, or shorthand for ideas. Worth 1,000 words
3 Cut key text from email
and paste it into Memos for temporary storage. Later, paste the text into a Documents file or another email.
3 Did you know you can
add voice details to a photo? Take your photo of that slick new mountain bike and then add audio to it for your own reference. Open any picture so it fills the screen, then select Menu>Photo> Audio Caption. Follow prompts to record audio and you’ll get 30 seconds of fame. BTW, if you’re assembling a slide show, any background music you assign to your slide show will overplay the audio caption.
Use your camera for picture notes: trade shows, new product prototypes, house listings, before and after photos, and more are waiting to become part of your pictorial record. Take pictures of a place to rent, a used car you like, something you want to build, or a dress you want to find in a different color. Once you start the habit, it’s addictive.
Worth 10,000 words Whatever a picture note can do, a video note can do better. If you’re ever in a car accident, walk around with the video cam on. Video the apartment before the landlord comes to repair. Video anything you might do with the camera that needs voice annotation, too.
Voice memo Open Voice Memo (Voice Dial on some carriers) and record audio notes to yourself, such as numbers or URLs. Record tasks, directions, and how to pronounce her name. Looking for more Memo features? Use the Documents app.
Chapter 2: Getting through the week
55
Draw a diagram and send it
1
Open the Camera app and cover the lens with your finger, this time purposely ; ) . The screen should go black. Take the picture and save it to memory.
2
Open the blank picture then select Menu> Photo> Draw on.
3
The palette of tools is limited but easy. The first choice is color. Next is pencil width, and lastly is text you can type. Alter colors at any time. (The Pencil tool also has an eraser.) Select Done.
4
Select Save as New Picture and follow the naming prompts. If you select Replace Original you’ll have to take a new photo for the background.
Draw and send Unlike audio notes you attach to a photo, you can send any photo that has been altered by your digital pen and saved with the notes you draw on a photo. Select the altered pic so it fills the screen and select Menu> Photo> Send. You’ll see a screen that asks whether to send it via Bluetooth, Email, or Messaging (text). Choose one and follow the prompts to send your drawing or altered picture.
Draw a moustache Of course you don’t have to make a diagram, you can draw on a normal picture...
3 Write a note on a picture of something you want to buy, like What’ya think? and send it. 3 Comment on the picture of her new boyfriend and send it back to her. 3 Point out a discrepancy. 3 Type in the names of
the people who appear in the photo, like your new fiance.
56
Now You Know Centro
Customizing your sync settings EAS at work? When you set up an EAS account in the Email app, your email in that account as well as your calendar and your contacts sync wirelessly with the server, not with your PC.
1
Open Palm Desktop on your PC, click the HotSync menu, then click Custom. A screen similar to the one shown appears. Select the Calendar conduit, then click Change to further define what gets synced.
2
On the next screen, click the Settings button and a screen appears similar to the one shown. Each conduit has different settings that are appropriate for its data and for choosing what does and does not sync. Experiment with the settings to customize your sync preferences.
You can adjust what does and doesn’t sync with your Windows PC by opening Palm Desktop on your PC and selecting the HotSync menu and then the Custom setting. These settings control what Outlook or Palm Desktop synchronizes to the smartphone.
Chapter 2: Getting through the week
57
Create a new event in 3 steps In terms of speed and convenience, this is one of the fastest tips in the entire book. Practice it a couple of times right now, and whenever you need to make a date, set a meeting or a to-do phone call, it’s fast and simple.
1
Press the Calendar button repeatedly until Month view shows. Select the day for your event.
2
To add names to Calendar events, first you’ve got to enter them into Contacts
3 Open any text message
in your Inbox. Select Menu> Message> Add to Contacts. The phone number of that text will be placed in the mobile phone field in Contacts.
3 Open any email that
you’ve received. Select Menu> Options> Add to Contacts. The email address will be added to the new contact’s email field.
Then press Option plus the time you want for the event. In this sample, you would press Option + 3 + 3 + 5 and then p for pm (if it’s am when you do this). Select OK.
3 At the end of a call to
3
a call and select Menu> Details. Then select the Copy Phone # button. Go to Contacts, select a new record, fill in the name, and press Menu + P to paste in the number.
Now press Menu + L to look up a contact. Key in their initials, find the contact, and select Add. Their Name + phone is added as shown here in three easy steps.
a new number, the Phone app will ask if you want the number to be added to Contacts. You can add to an existing contact or create a new one.
3 In Call Log, highlight
In step 2, only 10 minute increments work unless you actually pick 5. So Option + 3 + 3 + 8 shows as 3:30.
58
Now You Know Centro
Share your Calendar Sharing While you can readily beam or Bluetooth your Calendar to other Palm devices, non-Palm devices may have problems opening your Calendar file. Sync your Centro smartphone with your PC or Mac and then send from your computer using the .ics file type which most computer calendar programs can open.
Why send a category?
1
First create a Calendar category that’s for sharing. Open Calendar’s Day View. Select Menu> Options> Display Options and as shown to the right, check the Show Category List.
2
Select OK in Step 1 and you’ll return to Day View. Select the category pick list in the upper right corner of the screen and select Edit Categories.
3 Create a sports
schedule using a specific category in your calendar (steps 1-3) and share it with the team.
3 Share upcoming
vacation plans with your friends who are going.
3 Share a work event, like a trade show schedule, with your peers.
Send Contacts You can beam or send a single contact or a whole category of contacts, too, using the Contacts app.
3
Select New in the Edit Categories screen, and then fill in the name of the new category. If you wish to share your entire calendar you can skip steps 1-3.
4
To share, go to Day View and select Menu> Record> Send Category. Choose the category and date range, select Send, and follow the prompts to beam, email, or Bluetooth it.
When beaming one event, the receiver will be able to put the event into any category they wish.
Chapter 2: Getting through the week
59
Sending stuff to other devices Got something on your smartphone that your buddy just has to have now? Here’s how to share files with mobiles and laptops.
Blue tips A nifty use of Bluetooth technology is the ability to share files with devices that have dissimilar operating and file management systems.
3 First, pair your Centro device with the other device,
be it a mobile phone or a laptop. See page 22 for more details. Then go to the application that contains the file you want to send (Camera for a photo, etc), highlight the file, and press Menu. Look for the Send menu item and select it. One of your choices will be Bluetooth. Select it and follow the prompts to find the device.
3 pTunes does not support sending MP3 files by any means.
3 While you can connect via Bluetooth to computers, phones, cars, printers, and even servers, remember when transferring files, that the other device must be able to at least store the item without crashing.
Other transfer methods
3 One of the best uses of your email program is to send and receive attachments. You can attach anything to an email and send it, or receive an attachment, even if your Centro smartphone can’t open it (like a Visio file). 3 Use an expansion card and an expansion card reader to connect to most computers. An expansion card reader connects to the USB port of a computer. It’s the best and fastest way to transfer large MP3 files to your smartphone, often moving gigabytes of data in a minute or two.
3 Of all the ways for transferring files, Bluetooth
wireless technology is actually one of the quickest, so it’s a really good choice for videos that you make with your Centro smartphone .
3 Sync with your own computer, then use its email or network connections to transfer files. Again, this is good for audio files, but especially good for large video files.
3 You must be less than 30 feet from the device to
3 BTW: Select Menu>
connect to it.
3 Once you add a device to your Trusted list of devices, you won’t have to go through the pairing process again.
Page> Send Page Address while on a web site to send that URL to someone via email or text.
See page 20 for a list of file types that your Centro smartphone supports and will launch if it receives.
60
Now You Know Centro
World Clock daydreams Sunrise, sunset Press Menu + S to calculate how much beach time you can squeeze in.
When the work week is getting longer than it should, deviate and check out the sunset times for your next vacation. Open World Clock and preset your destinations, then let the fantasies begin. Set the time
What time is it there? Press Menu + T for a Time Calculator that’s great for scheduling future meetings.
Select Applications> World Clock. Select the Set Date & Time button to automatically set the time using the network and your clock will change as you travel. Change the locations
Tap a city With finger or stylus, tap a city on the screen for a quick pop-up time check.
Change locations by selecting the pick list. Create new locations that are on your travel itinerary by selecting Edit List at the end of the pick list. Set the alarm clock Select the alarm clock status in the upper-right corner to set a wake-up time. Pick your wake-up sound by pressing Menu + R (as shown).
Making an international call? Check World Clock first so you’ll know the time and if it’s day or night.
Chapter 2: Getting through the week
61
Play some games Mobile games and puzzles can entertain you for hours, whenever you need relaxation, especially as a break from the grind. Put in your earbuds while playing for a really fun gaming experience. Most games are available at palm.com in trial versions, so try them before buying. If your battery suddenly seems low on power after purchasing a new game, chances are it’s the game that’s doing it. Sudoku fun
Bubble Pop
Astraware’s Sudoku takes the game to a new level. You can download free puzzle packs or the puzzle
A colorful puzzle game that you won’t be able to put down! Try to empty the bubble tank by popping
of the day directly to your Centro device. Depending on your carrier, it may be installed on your Centro device. If not you should check it out for hours of fun and stimulation.
bubbles in groups of three or more. You’ll have to be quick to complete each level before your time runs out. See the mousetype below for a 20% discount promo code.
More games
3 Cubis is a 3D cubematching brainteaser.
3 The author’s personal favorite: Word Monaco
3 There is an entire world of free games that are addictive and challenging. Go to freewarepalm.com using your PC (the site doesn’t display well on small screens). Note: Don’t use games made only for older Palm OS devices. Register and win Get free games when you complete the registration form in the My Centro app.
Use promo code 179CB235 and save 20% off of Bubble Pop at bapsoft.com.
62
Now You Know Centro
Create a task and then actually do it Task alerts Audible alerts for Tasks are found in Menu + R, not in the Sounds app or the Sounds & Alerts pref.
Do it again To schedule repeating tasks and regular chores, like performance reviews, status reports, or picking up the dry cleaning, select a task, select Details, and select the Repeat pick list.
Use categories Tasks that don’t get finished are rolled over to the next day. To avoid long lists of overdue tasks, create longand short-term categories, such as This Week and This Month with no due date. Reassign tasks to specific dates as their week approaches.
Power to-do’s Life Balance is a time and task management app that power users swear by. It’s like having a personal coach. See llamagraphics. com
The Tasks app rarely gets any press, but it can radically change your life. How? By helping you spend less time on the things you have to do and more time on the things you want to do. It’s called personal productivity. View by date See what you need to accomplish today, or this week, or even what’s past due, by arranging your tasks by Date. Select All or Category for other sorting variations. Phone lookup Lots of tasks involve calling people, so use Menu + L to look up a name and number from your Contacts list and automatically paste it in.
Privacy Some tasks are private, so open Applications> Security, then select Mask Records. Back to Tasks, select a task, select Details, and mark it private.
Agendus is a personal productivity app that can handle any hectic schedule. See iambic.com.
Chapter 2: Getting through the week
63
Okay. A better way to use Tasks Fun Tasks
If you think personal productivity is just for Wall Street banker types, let’s use Tasks for other purposes, like dating, shopping, weekend planning, or getting your band to the gig. In fact, let’s call them Fun Tasks.
If you assign Fun Tasks a button as in step 5 below, press the Quick Button, or combination Option + Quick Button to toggle through your different Fun Tasks views.
1. Look closely at these categories. Create new ones by selecting Edit Categories in the pick list.
2. Prioritize between getting Barb’s email address or asking your bud Bob about his sister’s friend.
3. View your fun list by All, by Date, or by Category. Just select one at the top of the Tasks screen.
4. Don’t stress. Just view your fun list for the next week, or just today. Select the pick list at the top.
5. If your Fun Tasks are critical, select Applications> Prefs> Buttons and assign the Tasks app its own button.
6. Copy an email (shown), open your Fun Tasks, select one, then its yellow note, and paste it in.
64
Now You Know Centro
Commuting to work in your car Car essentials
3 A hands-free solution is recommended for all automobile phone usage, even in places where it is not required. Using a wireless headset with Bluetooth® technology allows you to continue the call even after you arrive at work and get out of the car. 3 If your commute tends
to be long, get a vehicular power adapter to charge your Centro smartphone whenever commuting.
3 A GPS kit transfers
from your commute car or business vehicle to your personal car along with your Centro device. A Bluetooth GPS receiver lets you have GPS without the wires–you can even take it with you when walking downtown in a new city.
3 If your car has an MP3
port, you’ll need a 2.5 to 3.5 mm adapter to connect your Centro smartphone to your car’s stereo. It’s great for listening to audio books, and then continuing to listen out of the car.
Spending time in the car can also be productive. It’s all about getting the right accessories. Google Maps Check the traffic map before you start driving. See page 49 for operation and tips. If your city doesn’t have traffic sensors for Google Maps to display, bookmark a local radio station with frequent traffic reports using your web browser.
Books on tape E.music.com has recently included audible books on its MP3 web site. Download and play them with pTunes.
Jott.com Jott.com offers a free (as of this writing) voice recognition email and text service. You speak, it writes and sends the email or text (or both). Look carefully at its reminder service, too. See page 75 for more info.
Don’t 2-in-1 Listening to 2-in-1 headsets in the car is both dangerous, and in some localities, against the law. Don’t use 2-in-1 headsets in the car as they are worn in both ears and can obscure warning sounds.
Auto mounts Mount your smartphone on the dash for excellent visibility. A single button quickly releases the smartphone and the suction-cup mounting system ensures that your smartphone stays snugly in place.
See the appendix at the back of this book for more accessories or check them out at palm.com/accessories.
Chapter 2: Getting through the week
65
Commuting to work on mass transit It’s amazing how much playing you can do before you get to work. Here are a few proven techniques. Metro
Centro shuffle
Try this freeware app that’s been a Palm device favorite for years. It contains the bus, train, and metro schedules for over 400 cities worldwide: www. surf.to/metro.
You need iTunes Plus MP3 files to make this work, or songs you’ve burned to iTunes from your CDs. You’ll also need expansion card(s) and a USB expansion card reader.
Transit web sites
3 Load the expansion card into the reader and connect it to your PC. Open the card and add a new folder inside the Palm folder called AUDIO.
Most mass transit web sites publish their schedules in PDF or even as Word files. Download them to your smartphone and use Documents to open and read them. Your transit site probably also has current info on delays and construction impacts.
Txt alerts Sign up for key services that offer txt alerts; from the Weather Channel to local transit agencies, to news alerts, to what’s on TV tonight. Soon the world will seem to be coming to you.
3 Open iTunes on your PC. Click Party Shuffle in the left-hand margin of the iTunes window. Select the first song, and then scroll down the list, holding the Shift key down, and click on a song. (You should have dozens of songs highlighted this way.) 3 Drag and drop to the AUDIO folder on your card. 3 Make one or two cards at a time and you’ll have hours of entertainment.
Mass transit essentials
3 A hands-free headset is ideal for traveling or walking to and from the station while listening to music and taking or making calls. Look for noise-cancelling features to make it better to hear and talk. 3 A 2-in-1 wired headset covers both ears, so you hear better while blocking out extraneous noise. They are inexpensive and small enough to be carried in an Altoids tin when not in use. 3 Customize all the news on the Internet into your own personal mobile newspaper from news feeds, RSS, and even podcasts and blogs. Set it to update in the morning and so its ready for the ride. It’s Resco Neeews! at resco.net. 3 Puzzles and word games help to sharpen the mind early in the morning and relax it in the evening. Download trial versions and test. Look for some at palm.com.
Visit the iTunes store for info on iTunes Plus (there’s a way to convert your existing tunes to iTunes Plus).
66
Now You Know Centro
Record a chat or a new ringtone Transfer a recording to your computer Send your recording via email by highlighting the memo in the recording
Who would have thought you could use your smartphone to record a conversation as well as conduct one? You can record friends, your kids, or yourself with the Voice Memo app.
1 list, then selecting Menu> Send. Follow the prompts.
Record a ringtone! Short, spoken recordings make great ringtones. Record a memo as in steps 1-3. Highlight it in the memo recording list shown
Assign the Side button to open the Voice Memo app for easy one-handed operation. Select Prefs> Buttons, then select the app from the pick list. Select Done.
2
Press and hold the Side button to open the app. Press it again to start recording, then again to stop. While recording, see how long you’ve talked and how much time is left.
3 in Step 3 and select Menu> Copy to Ringtone. It saves directly to the Sounds app!
When done, give your note a name so you can recognize it later. When you select it in the list later, it shows the date it was originally recorded.
To delete a memo from the recording list, highlight it and press the Backspace key.
Chapter 2: Getting through the week
67
Convert foot-pounds to new shoes Stop scrambling around the office or apartment looking for a calculator. The Calc app on your smartphone not only does calculations to figure out your paycheck, but also conversions from dollars into beer (just kidding). It’s a calculator Open Calc from Applications. With Calc open, press Left or Right to view the different calculators, from Math to Finance to Volume.
Here’s a tip To calculate a restaurant tip, enter the price of the meal, tap the multiplication button, and enter .2, then =.
How to use the memory keys on Calc The MC, MR, and M+ keys on the calculator stand for Memory Clear, Memory Recall, and Memory Add. Whenever you want to store a number for a few moments select the onscreen M+ key. A small M
Copy the answer Copy the total, then go back to that text you were writing about how many days you could last on $20 a day in Europe.
That answer isn’t right Check your calculations by seeing what you typed. Select Menu> Show History. Copy the entire calculation too, by selecting the Copy button.
appears, as shown. Then continue to perform your calculation. When you need your saved number, press the MR key to recall it and use it in an equation. To clear that number, press MC and the saved number is erased.
You can use the onscreen number pad or your smartphone keyboard to type in the numbers.
68
Now You Know Centro
Drop a few pounds for the weekend Chart it Diet & Exercise Assistant comes with complete charts, graphs, tables,
Think your smartphone can put you back into that certain pair of jeans? It can! It’s a great diet assistant because it’s with you all day. Even when you’re out at night, know what you can eat and how many calories you have left.
1
Get Diet & Exercise Assistant at palm. com or elsewhere and install it on your device (page 16). Open it and complete the four steps to create your diet profile and weight goals.
and a histogram analysis of what you’ve eaten and where your diet’s going. View them when you’re really hungry and watch the appetite dissipate when you see the real numbers.
2
Diet & Exercise tips
3 Use the app with other weight programs to keep track of caloric intake.
Enter the food you eat and exercise you do each day. Check it every time you’re hungry to see where you currently are in your daily goal of caloric intake.
3 If you’re eating the
same thing as yesterday, cut and paste the item using the icons at the bottom of each screen.
3
3 Use the app to maintain your weight by monitoring your day’s caloric intake and your body’s metabolism. It works!
Keep accurate track of what you eat (everything, even a mouthful). A built-in database of foods makes it easy to enter meals without typing.
Are you an Atkins diet fan? There are Palm OS apps at atkinscarbcounter.com.
Chapter 3
69
Finding (and being with) your friends
This chapter contains...
It’s all about Contacts
This chapter is about your friends. How to find them, contact them, and know what they’re doing. It’s heavy in three apps: Contacts which contains all your friend’s info, the Phone app because calling them should be fast and painless, and Instant Messaging because, well, because you can be in contact with them all, all at once.
3 The more info you put in your Contacts records, the more useful they become.
Remember that your device might have carrier-specific features not covered in this all-carrier book, and some screen examples might look slightly different than your device. Look at your Getting Started guide for details.
3 Share your Contacts
records by beaming with other Palm smartphones, or emailing them or sending them via Bluetooth technology to other devices.
70
Now You Know Centro
Create a speed dial for a friend What’s a speed dial?
3 In Palm lingo, a speed
dial is a favorite button that dials a phone number, or a combination of numbers such as a phone tree.
3 A Quick Key is a shortcut to a Favorite button. 3 When you assign a
Quick Key to a speed-dial favorite, you have the one-button dialing that is known as “speed dialing” with other cell phones and devices.
Speed dialing friends
3 Unlike other mobile
phones, your full QWERTY keyboard gives you 26 possible speed-dialing Quick Keys, one for each letter of the alphabet.
3 List all your friends on
a piece of paper first, then divvy up the letters to each using your own brand of logic. (Don’t have 26 friends? Set a Quick Key to open a new text message or a new email to them.)
1
Centro smartphones from Sprint; Verizon Open the Phone app and press Down on the 5-way. Then navigate to an empty Favorite box on one of the Favorite Pages. Press Center.
Centro smartphones from AT&T, and unlocked GSM Open the Phone app. Use the 5-way to open the Favorites Tab (the Star). Press Menu + N.
2
The New Favorite screen appears. Select Speed Dial from the Type pick list, then press Down to move to the Label field.
3
Select the Lookup button to find a name or number without keying it in and making a mistake. Or just press Down to highlight the Number field and do it from memory.
4
To assign a Quick Key, highlight the Quick Key field, then assign a key by pressing it on the keyboard. (Note the onscreen instructions for Quick Key usage.)
For more about speed dials, see pages 36-37.
Chapter 3: Finding (and being with) your friends
71
Create a unique ringtone for a friend Give unique ringtones to each of your closest friends, or to that special someone you’re waiting to hear from. You’ll be surprised at how quickly you’ll learn who’s calling without even looking at your smartphone.
Record a ringtone Make recordings of your friends and turn them into ringtones that play on your Centro smartphone, such as: “This is Mom, don’t ignore me.” “Hey Sarah, what’s up?” There’s
1
To assign a ringtone to a friend, press Applications> Contacts. Your contacts list appears (Note: this screen shows the GSM phone app with the tabbed bottom.)
2
Scroll to a contact by pressing Down, or type their initials using the keyboard. When you find the contact, select it from the list, and then select Edit.
3
Select the ringtone pick list underneath the photo field. Pick a ringtone and select Done.
nothing like your own friends telling you they’re calling. (See page 66 for info on how to record a ringtone.)
Ringtones from MP3s The MiniTones app finds MP3s on an expansion card and let’s you create ringtones from them. An editor lets you trim them down to seconds. Best of all its freeware! (See page 92 for more info.) For other methods to make ringtones from MP3 files go to kb.palm.com and enter solution id 45124.
When scrolling through lists (step 2 above) press Option + Down to jump a screen at a time.
72
Now You Know Centro
Silence ex-friends and old loves Ex-amours You might have an urge to destroy all data on your ex, but it can be useful to see how many times they called, and sometimes pleasurable that they miss you. You might remove their last name in Contacts, or give them a code name in case they call while you’re in the company of someone else. BTW, if you remove their phone numbers, your device will not know who is calling (which also means you can’t assign a silent ringtone).
Built-in records If someone becomes a problem it might be very important to keep their name and number in your Contacts list. No need to have paper phone records with a very accurate Call Log. See page 73.
Speed dials Remove an ex from your Favorites, so you won’t accidentally call them.
This is almost identical to the tips on the previous page (71) except these friends and lovers have moved to the ‘ex’ part of your life. Alas, life is cruel but at least your Centro smartphone makes it incredibly easy to move on.
1
Go to your ex’s contact record by selecting Applications> Contacts. Your contacts list appears. (Note: this screen shows the GSM Phone app with the tabbed bottom.)
2
Scroll to the contact record by pressing Down, or type their initials using the keyboard. When you find the contact, select it from the list and then select Edit.
3
Select the ringtone pick list underneath the photo field. Pick None (to truly silence them) and select Done.
Make sure you add all the different phones that your ex calls you from into your Contacts list.
Chapter 3: Finding (and being with) your friends
73
Use Call Log to watch missed calls Sometimes it’s more important to see who called but didn’t leave a message rather than who called and did. Call Log is one cool little utility with lots of useful information.
Why Call Log You can go back for months into your calling lists to:
3 Resurrect the possible friend/date you were hot about a few months ago but jilted all too quickly.
See it all
3 Copy a phone number
Orange arrows are calls you made and green arrows are calls to you. (Note: this screen and the next shows the GSM Phone app with the tabbed bottom.)
3 To text a caller to see if
Sort by call category Select the call category pick list in the upper left and you can view lists sorted by just Incoming calls, by all your Missed calls, or by Outgoing calls. Call details Highlight any call, then press Menu + O to see the details. Select the Copy Phone # button to put the number in your device’s clipboard for pasting.
to a new Contact. Say someone called you and you didn’t add them to your contact list, but now you like them and want to get their number. that’s their mobile phone or not . Select a number in the Call Log list and a small dialog box will show with Dial, Message, and Cancel buttons. Select Message.
3 See if that new special
someone called while you were busy.
3 Show proof that
you indeed tried to call someone five times even though they said that you never did.
3 See your minutes since the last time you reset the counter. (Not available on all carriers.)
If your carrier has Push To Talk (PTT) it will show in the category pick list shown in the second frame.
74
Now You Know Centro
Jott to groups of friends To get started with Jott
3 Register your phone number at jott.com.
3 Create an address
book with names, phone numbers for texting, and email addresses.
3 Test a few times to
make sure email doesn’t get caught in your spam filters or spam traps.
3 Don’t list friends’ email addresses if they’d rather get text, and vice versa. If both are listed, they get both an email and a text.
Need spur-of-the-moment help? If so you’ll love Jott. Just call a toll-free number and leave a message. Voice recognition turns your voice message into either email, text, or both and sends it to whomever you want. It’s all done in an instant to as many people as you want. Create a Group List at jott.com Log on to your account with your computer and click Manage Groups. Create a group name and then add members. Once it’s set up, you just say the group name when you call the toll free number and the Jott voice asks “Who do you want to Jott?”
Another great service is Pinger, pinger.com. Send instant voice messages without all the dialing.
Chapter 3: Finding (and being with) your friends
75
Jott to twitter.com You can Jott to lots of web sites that offer services, such as Google Calendar to create an appointment, but if you and your friends aren’t Twitter fans, you should be. Twitter is a service for friends to stay connected throughout the day by posting about what they are doing. Create a Link List at jott.com Log on to your Jott account from your computer and click Manage Groups. Set up the Twitter link with your Twitter name and password. When you call the toll free number and the Jott voice asks “Who do you want to Jott?” say “Twitter” and then speak your post.
What is Twitter?
3 Share tidbits about your day with a group of people who care what you're doing. 3 Twitter pages look like blogs with short posts from your friends. 3 You can follow the posts of friends by adding them to your page. 3 When you Jott to Twitter you are phoning in a post to Twitter that others can see.
To get Twitter through your Centro smartphone’s web browser, go to m.twitter.com.
76
Now You Know Centro
Set up Instant Messaging How IM works on your Centro smartphone
3 Some IM apps let
you sign in to three IM communities, one at a time or all at once (as shown).
How IM works on your smartphone is dependent on your carrier. Some carriers have an IM app built in, some don’t, but you can add you own. Here’s a sample.
3 You can send and
receive IMs on your Centro device as well as view and manage your presence on the community.
3 Remember that IM
usage is billed to the data plan of the owner of the device, no matter which IM account you use.
3 You can only use one account at a time with each IM provider.
3 Some IM providers
allow you to sign in from multiple devices at the same time: your Centro device and your computer, for example. For other IM providers, signing in to your IM account on your Centro smartphone may automatically sign you out of the running IM session at home. Test it so you don’t accidentally sign out when you don’t want to.
1
Go to Applications> IM and open it. You’ll see a screen similar to the one on the right. Select the IM account you prefer, or open one at a time and do the following steps.
2
Here AIM is selected. Put in your screen name and password and select the Sign On button. Click Save password to avoid having to rekey the password every time.
3
Here is Yahoo! Messenger with the sign-in info complete and the connection made. You’re ready to go!
If a phone call comes in, your device exits the IM app but leaves you signed in to the community.
Chapter 3: Finding (and being with) your friends
77
IM tips and techniques Once you get all three IM communities going at once, life is good. But you might be a little busy now and then. Here’s a little help managing your IM world.
Sign out Sign out of one community but keep the others running by selecting Menu> Sign Out. To sign out of all, first select Menu> Home, and then once on the Home screen select Menu> Sign Out All.
Interface just like SMS IM on your Centro device is similar to the Messaging app, complete with Quick Text phrases and of course, lots of emoticons. Leave IM on
Switching communities To switch between communities, press Left or Right.
Sending and ending To send a reply just press Center. To end a
IM on your device works just like IM on your computer — turn it on and leave it on, that way friends can reach out whenever they like.
Deciphering status Here you have two conversations taking place, and scott32 has written you back. Three of your friends are online, and james is on his mobile device.
conversation, select Menu> Close Conversation.
Help If you need more help working IM on your Centro smartphone, select Menu> Settings> Help for onscreen help.
If you hear an incoming message beep, but don’t see anything, press Left or Right a few times.
78
Now You Know Centro
Setting up group text lists Variations on a theme
3 As mentioned often
in this book, you can add an email address to your group list shown in Step 2 to the right, separated by a comma from mobile numbers or other email addresses. There’s always someone who has to be different.
3 You can text to a group of email addresses, too.
3 To look up all the
numbers, select the Lookup button, select a number, and then select OK. Repeat until done.
3 You don’t have to
assign a Quick Key, but then you have to go to the Phone app and select the Favorite. The quick key allows you to access it from almost anywhere.
3 You can delete any
member of the text group from a new text by selecting Up until you highlight their entry. Press backspace and it’s deleted for that text message.
1
To set up a group texting address, go to the Phone app and create a new Favorite (see page 70 for how your carrier handles this). Select Message as shown.
2
Give the group a label and then key in all the mobile texting numbers for your group, separating each with a comma and a space. Select OK.
3
Give the Favorite a Quick Key as shown to the right, then select OK.
4
Press and hold the Quick Key (from almost any app or view). Messaging will open and your text will be automatically addressed with the numbers you included in Step 2.
Try holding a Quick Key while in other apps on your device. You must press and hold for 3 seconds.
Chapter 3: Finding (and being with) your friends
79
Email accounts just for friends (Email app)
1
To set up a group email address, open Applications> Contacts. Press Menu + N to create a new Contact. (Shows the GSM Phone app version with the tabbed bottom.)
2
Give the group a First name label, and then key in all the email addresses into one Email field, separating them with a comma and a space. Select Done.
3
Your group email address will look something like this when complete, just a name and a group of email addresses.
4
Now in the email app, simply start to type the group name (here “Groupies”) in the To: field and all the email addresses will auto fill. Write your email and select Send.
Approach #2
3 Have each member of the group create a unique email address from one of the free services and then agree to only use that address to mail each other. The benefit is that only emails of interest arrive and it’s spam free. 3 Then set up the new email account in the Email app as covered on page 24. With that new account open, select Menu> Options> Preferences. Set unique Display options, Auto Sync times, Alerts, and Delivery options. Assign an email button To assign a Quick Button to the Email app, select Applications> Prefs> Buttons.
Email app easy open Assign a Favorite Quick Key to open the Email app, such as the M key. See Step 1 on the opposite page and select Application in the pick list.
There’s no limit to the number of email addresses that can be grouped together.
80
Now You Know Centro
Keep track of birthdays, anniversaries Birthday alerts When a birthday shows up on your Centro smartphone’s radar you’ll get all types of reminders.
3 Depending on the
reminder length you set in Step 3 to the right, you’ll get a special alert screen telling you about the birthday and if you want to snooze the alert again for a day or two.
3 You’ll also see
reminders in Calendar’s Agenda view.
1
The best place to keep track of birthdays is in Contacts. Open it from Applications> Contacts. Go to a contact whose birthday you want to note. Select Edit.
2
Scroll down the fields until you see the Birthday field. Select it. Use the calendar page that opens to select their birthday.
3 3 And in Calendar’s Day
view, shown below, it is an all-day event.
Once you select the birthday, here March 27, you can select a reminder schedule. The default is seven days. Change it if you like, then select OK.
4
The birthday date will show on your contact’s screen as shown to the right, and your device will alert you a week before to get a card, a present, or plan the big party. Use the anniversary field in Contacts to note the date you first met.
Chapter 3: Finding (and being with) your friends
81
Custom contact info just for friends
1
You can create up to nine custom fields for all your contacts. To begin, open Applications> Contacts. Then select Menu> Options> Rename Custom Fields.
2
Highlight the custom field placeholders, and type in your categories. Here we’ve put in four and are busy on the fifth. When done select OK.
3
Every contact in your Centro smartphone will now have the same custom fields in their contacts database. Revisit older contacts to fill in the data.
4
The info will show on the contact’s info screen just like the birthday on the opposite page, but note you’ll have to scroll down to see the custom field info.
Scroll down Contacts When entering new information for a contact, press Option + Down, or Option + Up to quickly scroll down or up.
More on custom fields
3 If you keep a book of potential dates (boy- or girlfriends), put a space instead of a description. That way only you will know the special field name, for example best feature. 3 What’s really cool is that custom field information only shows in a contact’s overview if you put something in the field. So they can apply to some of your contacts, but not all – favorite rock bands may not be applicable to your mother. 3 The fields can hold text, numbers, or symbols such as **** (for four stars). 3 Create a custom field to note gift ideas so you can remember the things they tell you about for future gifts.
You don’t have to rename a custom field to use it. Put anything you want in a custom field.
82
Now You Know Centro
Use Photo IDs for friends and family View a larger image Photo IDs also appear in the contact’s record, allowing you to view a
larger image. Photo IDs are stored within the Contacts app, so they don’t go away if you delete them in the Pics&Videos app.
Different pics of the same person Create different contact entries for the same person, one for work, one for play, and assign different photo IDs to each...you’ll know instantly where they’re calling from.
Photo tips If you know you’re taking a picture with a photo ID in mind, zoom in on the face, as shown to the right, so you can immediately see who’s calling.
1
To create a photo ID for a person in your Contacts list, open Contacts and select the person from your list. Select the Edit button.
2
Use the 5-way navigator to highlight the photo silhouette and press Center. You can use an existing photo or open Camera and take a photo.
3
Follow the prompts for the method you choose. The photo replaces the silhouette image. Select Done.
4
The next time that person calls, the photo appears on the screen for instant caller identification.
Chapter 3: Finding (and being with) your friends
83
Display email accounts differently (Email app)
The more email accounts you have, the more they seem to blend into one another. Below are some simple ideas for telling your email accounts apart. For how to adjust the Email app display options, look to the right.
Small sans serif type with red for unread, black for read email.
Large type, one line, sorted by name of sender, with maroon for unread email.
Change the display Open the email account whose display you want to change. Press Menu + R to open that account’s prefs, then select Display from the list of preferences. A screen similar to the one shown below appears. Tweak the settings and
select OK twice to return to your email account. Repeat the process. Give yourself a day or two to decide whether you like the new look.
What’s in a name?
One-line display sorted by subject, with aqua for unread, black for read. The font is Palm.
Small serif type with maroon for unread and green for read email.
The names given to your accounts matter. Only nine characters fit in the tab in the upper left-hand corner of the Email app. Names such as Work, Friends, Weekend fit, but Spare Earthlink Email will appear as Spare Ear.
The other email apps on your device (like your carrier’s) have display options similar to these.
84
Now You Know Centro
Keep your friend’s emails and txts (Email app)
A mailbox to keep stuff Think of this folder as a special mailbox to keep things safe. (And this same technique works for texts in the Messaging app.) Keep those all-important phone numbers or meet-up info safe and tucked away.
Filing email on the go Highlight an email using the 5-way navigator. Press Right. A pop-up menu
1
To create a new folder, open the email account you want to add the folder to, select the folder pick list in the upper right-hand corner of the screen, and select Edit Folders.
2
In the Edit Folders screen select New to create a new folder, or highlight an existing folder and select Edit to change its name. Type the new name and select OK twice.
3
appears. Scroll within the pop-up to Move To, then press Center. A folder list
Note that folder names are specific to the email account you create them in. Highlight an email message in the Inbox, Outbox, or other folder and press Menu + V.
4
Select the folder to file the email in and select OK.
pop-up appears. Scroll with the 5-way and select a folder. Press Center. Set this up for each of your email accounts and your messaging account.
Chapter 3: Finding (and being with) your friends
85
Create a slideshow (play with music)
1
Set to music
2
Or add an audio caption
Open the Pics&Videos app. Then open an album by selecting it with the 5-way navigator and pressing Center.
With the album open, select Menu> Album> Slideshow Settings.
3
Customize your slide show by adding background music, unique transitions between slides, or setting the time delays between slides. Select OK.
4
Select the big green Play button to test out your new settings. Press Center to stop.
Use different slideshow settings to make each slideshow a little unique.
You need MP3 files on your Centro device to set a slideshow to music. When you select the Audio pick list (Step 3), pTunes opens so you can select a playlist or a file.
Instead of music, add audio captions to your pics by selecting the photo in Step 2 and selecting Menu> Photo> Audio Caption. They’ll play during the show.
Lots of albums Keep smaller albums that are topic-specific, like Fall Vacation or Dog Photos, then manipulate them:
3 Open an album and
press Menu + M to move pics from one to another.
3 Add new photos you
take by opening the album and selecting Menu> Album> Add to Album.
3 Merge two albums together by giving one the same name as the other: highlight an album in Pics& Videos and press Menu + i.
86
Now You Know Centro
Stream music at a meet up Important: you should have an unlimited data plan with your carrier before streaming.
Streaming pros
3 Streaming gives you
live music from around the world, 24/7.
3 You don’t have to worry about limited space on a physical expansion card, or buying or losing one.
Streaming cons
Streaming music via your data connection allows you to connect to any streaming server in the world, or any radio station web page. It has its pros and cons (to the left) so balance the cool with the practical.
1
Find the radio station you want using the web browser. Try thestreamcenter. com/pda. As pictured here, the list is extensive.
3 Streaming is dependent on your connection. Buffering may occur (a pause in the playback while the connection catches up).
3 Streaming can deplete
your battery with the constant data connection.
pTunes Deluxe stream To listen to Internet radio directly through pTunes Deluxe, open pTunes, click the music note icon, and select Internet Radio from the list. Choose a genre folder, select a channel, and then select OK.
2
Find the best streaming choice (low kbps means less buffering), highlight it and press Center. The Kinoma plug-in appears for a few seconds while loading the link.
3
Use the control panel that appears to pause and play the stream. Select the Back icon to return to the web page you came from.
If your device does not have pTunes Deluxe, you can upgrade it at pocket-tunes.com.
Chapter 3: Finding (and being with) your friends
87
Listening in stereo Your Centro smartphone is not compatible with stereo Bluetooth headsets on the market today that use the AD2P profile. However, there are plenty of other means for listening to high-fidelity stereo.
Stereo headphones You can use any wired stereo headphones that work with Walkmans or iPods, and other stereo headphones that use 3.5mm ports. You’ll need a stereo adapter (shown to the left) that converts the 3.5mm plug to your smartphone’s 2.5mm port, available at palm. com/accessories.
Audio Gateway
The Palm 2-in-1 Stereo headset combines a mobile headset and stereo headphones with a handy push-to-answer button.
Stereo speaker systems let your Centro smartphone fill a room with high fidelity stereo. This one is the Phoneo Speaker System.
Your smartphone requires an adapter to accept 3.5mm stereo headphone plugs.The design helps to prevent damage to the port.
Use a digital FM transmitter to listen to your smartphone through any FM stereo receiver. Works great in the car, too.
Softick Audio Gateway (SAG), available at softick.com, is an audio streaming solution for your Centro smartphone which allows you to connect to Bluetooth® stereo headphones and listen to digital audio played by many applications such as games, audio book apps, etc. But check the Palm support forums at forums. pal.com for info before committing to purchase the software and new stereo headphones. Also search with Google for “bluetooth stereo Centro.”
88
Now You Know Centro
Watch the game on TV Mobile DVD movies Watch DVDs from your personal collection on your Centro smartphone! They can be movies or DVDs you made with your computer. You’ll need a Windows PC with a DVD player and Pocket-DVD Studio for Palm. Once the software is installed on your PC, it converts DVDs and video files (TiVo, WMV, DivX, MPEG, RM, and others) so they can be played on Palm devices using an expansion card.
TiVo There’s a way to get your TiVo-recorded shows to your device. Go to Roxio. com and check out TiVo Transfer. It’s a multi-step process, and requires that your TiVo be connected to your computer network (not the default Tivo to phone jack connection). Once set up, you transfer from the Tivo to your PC or Mac, and then burn to a format compatible with your device, then transfer to a card.
Did you know you can stream TV or watch a recorded movie on your smartphone? That big, bright color screen looks awesome! Use stereo earbuds for an immersion experience. Watch your battery levels, however, and turn off beaming, the Bluetooth app, and even your network connection if watching a movie on a microSD card, to conserve battery power. TV Depending on your carrier you may have a built-in mobile TV solution on your device, or the ability to upgrade your service plan to provide mobile TV service. Check your carrier. You can also check out MobiTV. Stream live TV broadcasts from over 25 channels to your device for about $10 per month. It’s cheaper than buying TV episodes piecemeal and it doesn’t require memory for storage. Go to mobitv.com and sign up. Download the app that runs on your device, sync, and then register your ID and password.
3 It’s strongly suggested
that you have an unlimited data plan for any TV app!
Got Slingbox? Then you need SlingPlayer Mobile for Palm OS. Go to slingmedia.com.
Chapter 3: Finding (and being with) your friends
89
Listen to the game If you can’t be watching the game, or you’re like many sports fans and enjoy listening to all the commentary as you build your way up to the big game, you already know there’s more to listen to than there is to watch. Here’s how to listen in with your smartphone. XM Radio
PodCasts
Some carriers provide XM Radio. Go to your carrier’s web site and search for XM radio or open Applications and scroll to see if your carrier offers a music
PodCasts are created by thousands of news, sports, hobby, and tech outlets. To use them on your Centro smartphone you must download them to your
Audio systems Listen to XM or PodCasts at work using headphones, or if you can, a stereo audio system that charges and plays at the same time.
Incoming In case you’re wondering, phone calls will pause any
playback and show the screen for you to Answer or Ignore.
Stream
option (XM radio may be included). XM radio gives you access to music, talk shows, and live sports coverage. The sizable offering of sports includes ESPN radio, Fox Radio, MLB, and more and more.
PC or Mac using iTunes. Then use the technique on page 90 to copy those PodCasts as MP3 files to an expansion card. Keep a whole season’s worth of PodCasts and return whenever you want.
Many games are being streamed over the Internet now (finally) so use the technique on page 86 to select the stream link and then connect and listen.
Text updates Don’t forget to text or email updates to your friends while listening in real time.
90
Now You Know Centro
Getting iTunes tracks on your device MP3 facts
3 Tracks that you buy from iTunes will NOT work with non-iPod devices unless you buy iTunes Plus tracks. (They are not encrypted and actually have better audio fidelity.) 3 Almost all software and
To transfer iTunes tracks onto your smartphone you need iTunes Plus tracks (or, MP3s you’ve burned from your CDs), an expansion card, and a USB expansion card reader. Do it with your computer for speedy results.
hardware audio players can play MP3 files, so for the longevity of your digital music library, be sure to burn your physical CD collections to MP3 files at high-stereo bit rates so they last through future technology changes.
1
3 While many digital
2
Add a new folder/ directory to the card called AUDIO.
3 Note: Please do not
3
music sites sell proprietary formats that will not play on your smartphone, you can purchase unrestricted digital music at sites such as Emusic, Napster, and Amazon, often at very low prices. pirate music by illegally sharing or swapping files. This only hurts the artists. Listen to streaming radio for variety and then buy what you really like.
Plug in the USB card reader to your computer’s USB port. Put in the card and open it.
Open iTunes, highlight the tracks you want, and drag and drop them into the AUDIO folder. Eject the card from the card reader and put it in your Centro smartphone.
One 2GB microSD will hold about 24 hours of MP3 files at various playing lengths and good quality fidelity.
Chapter 3: Finding (and being with) your friends
91
Syncing with iTunes playlists If you don’t mind a little trial and error, there are third party apps that can help you sync your iTunes playlists to your smartphone, and more are coming everyday. We tested three with successful results that you can use to automate the transfer of your playlists.
Syncing PodCasts
Mocean
Mass Storage Sync
Mac? Markspace.
Mocean from MotionApps, motionapps.com, plays and syncs your iTunes music with a sense of design. Its user interface mimics the iPod navigation wheel and simple on-screen interface. It’s free if you don’t mind a small banner at the top, or you can pay an activation fee and get it ad-free. Try it on a trail basis for a week to see if you like it.
For Windows users, Mass Storage Synchronizer (teavulhuang.com/ massstorsync) automates the steps shown on the opposite page. You need an expansion card and a card reader. Open iTunes and create a playlist (shown here as Treo smartphone). When you’re done, insert a card and run the program to sync.
The Missing Sync from MarkSpace (markspace. com) is for Macintosh users. It will sync your iTunes, iPhoto pics, and more, every time you sync. It replaces the HotSync function and Palm Desktop with its own proprietary setup. Frequent updates from the company keep the program up to date with the Macintosh.
Audio PodCasts are nothing more than MP3 files, so these apps can really work well if you’re a big podcast fan. Configure iTunes to download PodCasts into the playlist that is synchronized to your smartphone.
92
Now You Know Centro
Create ringtones from your MP3s Getting MP3 ringtones
3 Find a MP3 ringtone on
the web and select it with your web browser and follow the prompts to add it to your ringtone list in the Sounds app.
3 For other methods to
get ringtones from MP3 files go to kb.palm.com and enter solution id 45124.
MP3 ringtone tips
3 To send a MP3 ringtone to a friend, highlight it in Step 4 and select the Send button. You can beam, email it, or send via Bluetooth technology.
3 When you receive
a MP3 file as an email attachment, it will be saved into the pTunes app, not as a ringtone into the Sounds app. Have friends send via MMS, instead.
3 You can open a MP3 file on an expansion card and save it as a ringtone. The trick here is to open it with your web browser and import it directly from the card. See the kb tip at the top of this column.
1
Google Minitones and download the app from any of the listed sources. Once uploaded to your device, open Applications> Minitones and it scans your card and device for MP3 files.
2
To preview a song, select the dot. To select the song for conversion, select the checkbox. It’s important to trim your ringtone down to that certain loop, so select Trim.
3
This takes a little practice, so use the tip icon in the upper right for specific details on how to trim your loop. Select OK when complete and you’ll see the new length and size.
4
Select Add and it’s added to your ringtone sounds. To test, open Applications> Sounds. Select Ring Tones and then the Manage button. Tap your new ringtone to hear it.
You can use up internal memory when you add MP3s from your music library without trimming them.
Chapter 3: Finding (and being with) your friends
93
Create ringtones using your computer You can also create ringtones from your computer using software and web services, and then port them to your smartphone. Here we use the web site, myxertones.com.
Step by step Open Myxertones.com on your PC or Mac. First-time users will have to join the free service. While you can download the ringtones others have created, here we create our own.
Step 1 From the Home tab select an MP3 by clicking the Choose File button on the Make a New Ringtone banner at the top. Then click Upload. Huge MP3s can take a long time.
Step 2 Trim the file by moving the bars in the song’s soundtrack closer together so the ringtone will only be a few seconds. Then click the Send to Phone button.
Steps 3 & 4 You’ll get a text message on your smartphone. Select the URL and your web browser will open a Myxer page. Select Download Ringtone and follow the prompts.
iTunes allows you to trim MP3 files. Select a track, click File> Get Info, then click the Option tab and adjust.
94
Now You Know Centro
How to create a new video Move to card Once you start videoing, you’re not going to stop. Move the vids to your expansion card. To do this, open Pics&Videos and go to the album where the vid is stored. Select it, then select Menu> Video> Move to.
Card readers and video A USB card reader attached to your computer transfers video to an expansion card more quickly than synchronizing the file. Find videos in the /DCIM directory. Put video clips downloaded from the web or from a digital video camera into the same expansion card folder to transfer and watch them on your device.
Video albums The Pics&Videos app lets you create albums that have both pics and video in them. Use video as a break from all the still photos, sprinkling the videos throughout the show.
You can make the best videos with your smartphone, then post them on your blog, Facebook profile, YouTube, and other sites. Try these tips to get the absolute best video possible. Keep it steady To avoid jumpy video, hold the smartphone with both hands as if typing (to keep clear of the microphone and to steady the smartphone). If you use one hand to aim and shoot your video, your cupped hand may cover the microphone.
Diffuse light Your video cam loves diffuse light and overcast skies. Get close to your subject and away from bright lights, and shoot in shade when outdoors. Videos of faraway subjects are simply too small to appreciate.
Use pause Pausing gives your videos a real movie feel. Press Up to pause while shooting, then Down to record (don’t press Center because it stops the video). Avoid long pans by changing subjects, perspective, and even views with the pause feature. It’s the secret to great Centro smartphone homemade videos.
Pan slowly As you pan, watch the viewfinder and try to focus on single objects as you pan. Try moving the device high in the air for a different kind of pan. Shooting an important video? Turn off the phone so a call doesn’t interrupt.
Chapter 3: Finding (and being with) your friends
95
How to take great photos The camera on your Centro smartphone is incredibly convenient and so easy to use. The only thing you have to do is practice opening the app in time for the photo. Try these tips to get the best pics every time. Stay in focus Your camera is fixed-focus. Closer photos tend to be better. To zoom in on a subject, press Up. Hold the device still for a second after the shutter clicks.
Diffuse light Your device’s camera loves cloudy days and diffuse light. Avoid bright sunlight and people in partial bright light. Shoot in the shade with shade behind the subject.
Save to the highest setting You can lose resolution but you can’t gain it. Use the highest setting. With the camera on, press the Menu button. Choose 1280 x 1024 in the Resolution pick list as shown to the right.
Photo prefixes Rename the automatic prefix given to new photos when on a vacation, trip, event, or conference. Select Camera> Menu> Autonaming> Custom. Do the same for videos by selecting Videos> Menu> Autonaming> Custom.
Picture stations Picture stations and home printers accept expansion cards for printing photos. Copy images to the micro card and use the card adapter to fit the station.
Photogenic Use the little mirror next to the camera lens on the back of your smartphone to frame self-portraits. Use it for videos, to keep yourself in the frame.
EFX Try black and white or sepia tone for your photos. In camera (or video) mode press Menu, then select Black and White or Sepia from the Effects pick list.
If you carry a lot of photos, SplashPhoto offers an array of cool options. See splashdata.com.
96
Now You Know Centro
Staying connected with Facebook® Facebook details
3 Download the app directly to your Centro smartphone from mobile. palm.com/facebook. Press Applications> Install Facebook. When complete, select Facebook and log in. The next time you open the app it automatically opens your profile. 3 Upload your pictures
to your Facebook profile using the Facebook Uploader. Open an album
Facebook® for Palm is a new application that gives you easy access to your friends on Facebook, directly from your Centro smartphone. Update your status, send messages, and more. Log in once Once you log in the first time, your profile appears automatically the next time you open Facebook for Palm. You’ll be able to log on in seconds. Post to a Wall
in Pics&Videos and use the Send> Facebook Uploader feature.
3 Let your friends know
where you’re at in real time, or what just happened. Update your status, or check your friends’ as you cruise through the evening.
You have access to all your Facebook contacts from your smartphone. Find friends in Contacts View or All Friends View and press Menu + W to post to their Wall. New friends, old friends Meet someone at the game, at happy hour, or at work and send them a friend request.
Chapter 3: Finding (and being with) your friends
97
Blogging at juicecaster.com Use JuiceCaster to instantly broadcast videos, pictures, or audio from your Centro device to your JuiceCaster player. First you paste your player into MySpace or Facebook, and then when you update your player from your device, your player is updated, too. JuiceCaster has a nice mobile web site, so you can check it all out on the go. Some video can’t be streamed and played on your device, but all of it will work for those visiting from their PCs.
From your device
3 Send media to your email account. 3 Put its title in the subject line of the email. 3 If the upload works, you get a confirming text.
98
Now You Know Centro
Do you digg.com? Digg mobile
3 There are banner ads, sometimes tailored to your mobile device. 3 Press the article’s
number on your keyboard to open it, as shown below.
Digg.com is a special place where people drop in and vote on news and content from the rest of the web. Blogs are one-sided, and RSS is indiscriminate. Digg is a collective that tries to determine the value of content. While you might share items and news with your friends, Digg proposes that your friends are the world at large. Use your web browser to find the mobile edition at m.dgm8.com and then bookmark it. Lots of great articles that you’ll email to friends.
Chapter 4
99
Living for the weekend
This chapter contains...
Fast redialing tips
This chapter is about being mobile. Finally. After a long week and endless tasks and duties, it’s prime time. If you were going out tonight and you forgot your Palm® Centro™ smartphone, would you go back for it because you couldn’t conceive of being without it? Well, this chapter will convince you why you would.
3 Open the Phone app, then press the green Send/ Talk button to see the last 10 numbers you’ve dialed. Select one using the 5-way and press the green Send/ Talk button again to dial.
From social networking to buying movie tickets to scenehopping with the gang, the night is young and your batteries are charged.
3 To call the last number dialed, press Send/Talk twice.
100
Now You Know Centro
When privacy matters Password tips When choosing passwords, remember that you must type them using the Centro keyboard, so *9hf$$jj@, while secure, would be extremely difficult to type all the time.
3 You must press the Shift or Option key for capital letters and symbols, so use these sparingly when deciding on a password.
3 If you include numbers in your password, you need to press the Option key first followed by the number key.
3 For best results try
using lower-case letter passwords for speed, and only the edges of the keyboard so you make fewer mistakes by avoiding the middle of the keyboard. Look at your keyboard and try these for speed, accuracy, and ideas:
3 qpwo 3 alsk 3 ppppq 3 mlpo (right hand)
1
If your device has data you rather others don’t see, set a password to open your Centro smartphone. Open the Security app in Applications view. Select the Password box.
2
Enter your password and a hint. (Follow some of the password suggestions in the column to the left.) Select OK. If you stop at this point, only private records are locked.
3
Select the Auto Lock Device box, as shown, to assign a locking sequence for this password to unlock your device.
4
Select one of the options for autolocking the device depending on what sensitive material your Contacts, Calendar, Email, and Camera may hold.
Kill pill apps will erase your device upon receiving a certain text. SecureX and MSafe are two popular apps.
Chapter 4: Living for the weekend
101
For your eyes only You may want to keep certain records, events, and contacts private (blocked out from prying eyes). If you’re out on a date and going to be spending the night, or hoping you might, take a few precautions to make sure your private items stay that way. Leave the privacy settings turned on (shown in Step 1) so it’s readily available. Then turn privacy on for events and contacts as you deem appropriate as shown in Step 2. Step 1: Enable privacy
1
To set privacy prefs open Applications> Security. You must have a password assigned (see opposite page). Select the Current Privacy list, as shown.
Step 2: Make a record private
3 In Calendar, select an event in Day view, then select the Details button. Check the Private box.
The event now appears as masked (see below).
3 In Contacts, select the contact, then select Edit > Details. Check Private. 3 In Tasks, select the task and then the Details button. Check Private. 3 You CANNOT make pics or videos private. Tuck
2
When you Mask Records, they appear similar to the one shown to the right. away those photos of old flames before you start showing your date your photo albums.
Don’t forget to make your own Contacts file private or at least remove your home info.
102
Now You Know Centro
Clear the decks for weekend fun Extending battery life
3 Carry an extra battery in the Palm Centro Battery Charger that turns itself into a case. 3 Let your device fully
charge for about an hour before you leave tonight.
3 If you’re driving, bring along your car charger accessory and use it.
3 Turn off beaming in Prefs> Power.
You’re going to use your smartphone tonight. You’re going to take photos, videos, play music, talk, text, update your MySpace page, email, and find your way with Google Maps. Before you leave for the night, keep your device clutterfree and powered up.
3 If you’re not going to
use Bluetooth features, turn it off.
Make room for tonight
3 Turn the screen
Delete (purge) old email
Check memory
Open the email account you want to purge, and then press Menu> Delete Old. Select the folder and an applicable date, and then select the Delete button.
brightness down by pressing Option + P.
Check the available memory on your device. Press Applications> Menu> Delete and the screen will show available memory. Delete an old app if necessary and reinstall tomorrow. You can move apps to a card by selecting Menu> Move. Move pics and video to a card from inside the Camera app. See page 19.
Empty the Trash folder To empty the Trash folder, open the email account whose trash you want to empty, and then press Menu + E.
To really clean up your email, purge your Outbox too, using the steps above.
Chapter 4: Living for the weekend
103
Give pic files unique weekend names
1
Open the Camera app from Applications and go to camera mode (as though you’re ready to take a picture). Press the Menu button.
2
There is only one menu available in camera mode when you press Menu, and that is Photo Settings. Scroll to the bottom and select Custom from the Auto naming pick list.
3
Set up a new name for Phil’s party tonight. If you leave Show Date checked, you have 5 characters left for description (descriptor + + date + auto number).
4
If you leave Show Date unchecked, you’ll have 12 characters for your description. The underscore _ character in the Example names field is put there by the system, not by you.
Name pictures with real names How many times have you seen or transferred a digital photo with the file name DSC00003.jpg? It has no meaning except maybe to the engineers who made the camera. Use the technique to the left often to enhance your photo viewing.
3 Take lots of photos of friends and friends of friends who might become special friends. You’ll remember more quickly if their photos have real names. 3 Pics or videos of your favorite concert that you email to your friends are much more identifiable to them with real names. 3 When updating your blog, JuiceCaster, or other image sharing service, photos and videos with names on them help when posting. When emailing them to the service real names allow you to see and chose the right one.
If you’re really active tonight, use Show Date to speed the name change at each venue you visit.
104
Now You Know Centro
Find your way anywhere Check for updates at Google.mobile Google is in the process of offering a new element to Google Maps called “My Location” for all mobile phone platforms, including Palm OS. Once released it will show you where you are in relation to the displayed map, just like GPS.
Google Maps is one of the most useful applications available for Centro smartphones. It uses your data connection to tap into the power of Google’s mapping, traffic monitoring, and business location info. Download it free of charge at google.com/gmm, and you’ll use it once, twice, many times more this weekend. Guaranteed.
Marker icons
Icons
Select the red marker to find a business location. Select the green marker to find other locations.
Select the yellow traffic sign to get directions from one place to another. Use the traffic light to turn on or off traffic monitoring (if you have it in your area). Use the freeway icon to turn satellite imaging off or on.
Business locations If you tap Fantazzio’s Pizza (as shown), you‘ll get the name, address, phone, and web site. There’s also a Call button. Select it and your device will dial the pizza joint. Press the Menu button and you can get directions to or from, this business location, or you can add it to your contacts (a great way to do some research before the weekend starts).
Next result
Magnify Tap the zoom in and zoom out buttons, or even better, use the Volume Up and Down buttons on the side of your Centro smartphone.
Press Menu + L, and then enter a type of business + a zip code (Pizza 10001). Select the arrows to move back and forth between results. Or press Space to move ahead one result, or Backspace to move back one result.
Another free app called MyLocation works fairly accurately as a mock GPS locator. Get it at razix.com.
Chapter 4: Living for the weekend
105
Weekend answer man = Google txt Start using Google’s SMS service and you’ll use it all the time. It allows you to search the web using text messages. It’s great on the weekends because it helps you to react quickly whenever you or your plans change. Want a pizza? What are the movie times tonight? Answer a quiz question someone throws at you. Need a local tow truck? On and on and on. What is it? Google SMS enables you to send queries as text messages and get a reply in a few seconds. It’s incredibly useful for on-the-spot queries. Need to know when the restaurant closes? Txt Google to find the number and call.
3 When you’re mobile and need a phone number for a late night hamburger or a wine shop for a party gift, SMS the name and zip code: Vino Vino, 44444.
How to do it
3 Address a new text message to 466453 (the U.S. shortcode for Google SMS). 3 Type your query and send.
3 You’ll receive a text message (or messages) with your results, usually within a few seconds. Results may be labeled as “1/3,” meaning one of three messages. For more examples, send the word Help as a text message to 466453. Or, send Tips as a text message to 466453. You can also go to google. com/sms.
Sample queries
3 Currency Converter: 10 usd in peso
3 Latest sports scores:
3 Find movie theaters, movie times, and the new release playing near you with the word movie followed by your zip code. You might get 2-6 separate replies listing all the theaters in your area, as shown above with the second of three messages for movies in New York, 10011.
wash wizards
3 Set your location for better search results. Text Set
3 Price quote:
Location, followed by a city or zip code, 44444.
3 Question & Answer: who was james joyce 3 Dictionary: define segue
price 2gb sd card
Queries are not case-sensitive, so you don’t have to use upper case letters in your txts.
106
Now You Know Centro
What are you doing now? Twitter.com How to Twitter
3 Text your post to 40404 and it will be listed in your twitter account and be available to your friends. 3 View with your Centro
smartphone using the web browser. Go to m.twitter. com.
Twitter is a web service that allows your friends to stay connected to each other no matter where they are via text messages. Log on to Twitter. com to join the free service, then find your friend’s accounts and subscribe to their twitters. When you log on with your PC or smartphone, you get a constant stream of what they’re doing. While weekdays may be boring, the weekends can be a blast — dozens of friends, all dating, partying, playing, traveling, and being together even when you’re not.
Instead of text messages from all twenty of your friends, you watch their posts during the night.
Chapter 4: Living for the weekend
107
Meet up. Dodgeball.com Dodgeball is made for the weekends. Use it to broadcast your location to your friends by sending text messages to a central location. If you tell the service where you are, the service tells you where your friends are. Tell Dodgeball who your online crushes are and the service tells you when they are nearby (usually a ten-block radius). There’s even an “ex” service for turning on and off which friends are on your list for that night. Check it out at dodgeball.com.
Give a shout
3 Send a shout text
where you are and your friends will know.
3 Put an exclamation
mark at the beginning of a shout, and it texts to all your friends.
The crush service is discreet; it lets you know someone has a crush and they’re nearby. Wanna know?
108
Now You Know Centro
Social networking. Bluepulse.com About Bluepulse
3 It’s a mobile only environment, so the posts are about live mobility. 3 It’s free with over 150
million messages a month.
3 Point your web browser to bluepulse.com.
Bluepulse, another popular social networking site, is designed to keep your friends and groups posted on your weekend (or weekday) life. Its mobile-only environment is a little more compatible than the computer/ mobile posting sites, and it has a few cool features. You can import lists from Google, Yahoo!, and your Hotmail accounts, and you can receive daily email summaries of your friends’ posts and Bluepulse activity. The summary lets everybody gauge for themselves who had the best Saturday night.
Actually, you can go to the mobile web site from your computer, sign in, and pretend to be out and about.
Chapter 4: Living for the weekend
109
Social banking. PayPal.com Transfer funds to friends, create a betting pool for the big game, pay money into a group fund for a sports team or charity — do it all with PayPal and your smartphone. Log on to PayPal.com and create an account. Then find the PayPal Mobile section and register your mobile phone number. Once registered, you can text payments as shown in the column to the right. (You can also log into mobile.paypal.com and fill in the form for vendors with non-mobile accounts.)
Pay by phone Sample text payments:
3 send 10 to 4085552388 3 10 4085552388 3 send 10 to [email protected]
PayPal will call or text you to confirm payment.
Convince your favorite bistro to register with PayPal and you can pay by mobile for dinner.
110
Now You Know Centro
Choose an accessory color Vaja i-Volution The cases shown to the right are the Vaja i-Volution Leather Grip Centro case, available at palm. com/accessories, in 14 striking colors and you can personalize them on the back with your name, or nickname.
You had to pick a color when you got your smartphone, but that doesn’t mean you have to keep it that way. In fact, making a fashion statement with your device is more than being colorful, it’s being able to pick it out from all the other ones typically on the table.
Sena Flippers My personal favorites are the flipper cases, such as the Sena Centro Magnet Flipper Case, available at palm.com/ accessories. They come in five colors and have
a flap with a magnetic attachment, so it covers the screen when not in use. Perfectly discreet and protective, too.
The flipper case shown to the left has expansion card slots to carry around your MP3 collection, too.
Chapter 4: Living for the weekend
111
Shop without the drop Two popular Internet shopping destinations can be accessed easily from your smartphone — Amazon and Ebay. Together they cover the gamut of what you might need for next weekend or the coming week.
1
Open the Palm Mobile Portal page on your web browser. If it’s not your home page, select the Bookmarks icon (shown here) and then select the Palm Portal bookmark.
Change the home page Your carrier has probably pre-assigned their mobile web page as your home page. If you want to change (BTW there are many reasons to keep it), to the Palm Mobile Portal as shown to the left, it’s easy. Open the web browser and wait for the home page to load. Now press Menu + E. Select the
2
Scroll down to find the shopping section. Select the Amazon link. It’s the real Amazon.com, it just fits your screen.
Home Page pick list. Type in mobile.palm.com and select OK. If you ever want
3
If you select Ebay in Step 2, you can search the entire site. It’s really useful when shopping in real stores to be able to compare to the going price on Ebay.
to change back to your carrier’s home page, select Restore Default in the first graphic above.
Buy things locally, or sell your stuff at Craigslist. Go to mobile.craigslist.com.
112
Now You Know Centro
Follow the weekend’s sports
Bluepulse or the other social networking services to keep your gang informed about a mutual friend’s game. See pages 106 and 108.
Get your game on for the weekend. There are a thousand and one things your smartphone can do for your local sports activities, as well as monitoring collegiate and professional sports, too. Some like to tuck their devices tightly into their socks as they play hoops, letting the vibration of a new call stop them in their tracks. From checking the score to keeping score, here are some ideas.
3 Update your MySpace
Palm Mobile Portal
Team sites
3 There are lots of
The Palm Mobile Portal leads you to web sites that fit on your device screen. Check the Sports links which include ESPN, Fox Sports, and Sports Illustrated, giving you all the sports news you could ever want, much of it updated continuously.
Most collegiate and professional sports have their own mobile sites. Sometimes they’re regional, for example mlive.com/mobile, which has everything Michigan in the world of sports. Look for your favorite teams, or start a mobile site yourself for fellow enthusiasts.
Top picks
3 Using your camcorder or camera at events is difficult when you’re in the stands. Try videoing your buddies’ reactions for a great play by play. 3 Use Twitter or
page with photos and video from the events by using Flikr, Picasa, or JuiceCaster. See pages 96 and 97.
calendar programs for PCs and Macs that detail matches and play times. Put them in your Outlook and iCal computer files, then sync over to your device for mobile viewing.
3 Search Ebay for
“Armband Gym Case for Palm Centro” to find a case to wear running, biking, or hiking with your Centro smartphone on your arm. Set Calendar events with times for sports events you want to watch live.
Chapter 4: Living for the weekend
113
Be your band’s groupie Whether it’s your band or your friend’s band — you have the perfect device for taking pictures, recording, downloading MP3s, and scheduling gigs. Update and keep the band’s MySpace pages active and graphic. And if you’re a musician, don’t forget to keep your lyrics at arms’ reach on your Centro smartphone — it’s a perfect place to review them before going on stage. Lyrics
For musicians only
Need the lyrics for a gig, or to understand what they are singing? Browse to lyrics.twilightwap.com. Submit new lyrics from your band or your favorite song. Try playing the song on pTunes and reading the lyrics here at the same time.
This old Palm app still works and it’s a marvel of programming: Chocopoolp is a portable sequencer and sampler. Go to chocooolp.com and download a trial. Be sure to read the manual because it can do some amazing things.
Band management
3 When taking photos in dark places, especially stages, point your camera at the set for just a moment to adequately gauge the light setting. Watch the screen to see if it’s good enough for a pic or video. 3 Have PDF or DOC files stored on your device about your band and its rates and availability, ready to email to prospective clients you might meet at a gig. Guitar chords Need guitar chords? Try chordie.com. It will sense your mobile phone and optimize pages, however the actual chord pages are better when viewed in Wide Page format (Menu + W).
114
Now You Know Centro
Directions to the next party Goog-411 You can query Google Maps on your Centro smartphone (see pages 49 and 104) but why bother typing? Goog-411 is voice recognition and you get the same result — a text message with an address and a phone number, a link to a map, as well as a direct phone connection to the business. BTW: save the txt for future reference.
3 Goog-411 works well,
too, in areas where your data signal is languishing but your voice signal is strong (in the basement nightclub, for example).
3 If you don’t know the
name of the business you’re trying to find, but just the street address, just say its category. For example say Nightclub, and when Goog-411 goes through the list, select the one that’s on the street you know. A category works best if it’s also in the name itself, such as restaurant or bar.
1
Call Google at 1800-GOOG-411 (or 1-800-466-4411). Make it a speed dial (see page 36) for convenience. State your city/state, and then the business you’re going to.
2
Follow the prompts and when you hear the place you want, say text message. (You can also just hold the line while Google dials the number for you.)
3
When you get the text message they send you (usually in a few seconds), select the URL.
4
Your web browser opens with the location of the business pinpointed. Select the Zoom pick list to get a closer look at the street crossings.
Goog-411 is only available in English and in the US at this time. There goes that Mexico vacation!
Chapter 4: Living for the weekend
115
Interrupting yourself with a fake call Sometimes you need to fake a call. Let’s be truthful. Recently, a communications professor at Rutgers quizzed his classes and found that a quarter of his students do so frequently. “They are taking a device that was designed to talk to people who are far away and using it to communicate with people who are directly around them.” Odd, eh? Well if you must, here are a few tips and a faux service to make the fake as good as it gets.
1
MobileFaker.com has the tools you need to get through a difficult night. For a really good fake call, you can pick from scripts that tell you what to say next. Text FAUX CALL to 32537.
2
Your reply text provides instructions for the next step. It’s .99¢ for a fake call, but hey, sometimes the buck is worth it. The site also has fake pics of friends for you.
This is a fake tip.
Fake tips
3 Make a long rambling voicemail message to yourself, and then listen to it to fake a call. 3 By all means turn the sound off at the top of your Centro smartphone so the phone doesn’t ring while you’re trying to fake a call. 3 Fake a call with someone who needs you in a minor emergency, such as a very sick pet, thus excusing you from the premises. You have to think through both sides of the conversation and ask questions; “Are you Okay?” “Is he sick?” You can’t just say “uh-huh” all the time. 3 Pause during the call and put your hand over the microphone to excuse yourself. It’s more convincing. 3 Don't forget to hang up from the fake call. Nothing is more embarrassing than faking a call only to have it ring loudly in your ear.
116
Now You Know Centro
Check your lipstick and discreet pics Photograph yourself Check your lipstick, your hair, or whether there’s shrimp cocktail sauce on your cheek. Whatever the reason, taking a photo of yourself is no easy task in the presence of company, so it’s best to wait for a moment when you are at least semi-alone.
3 Open the camera app. 3 If you have time, do
the steps to the right, but in Step 2, choose On, no timeout in the pick list. This will leave the self-portrait on-screen, waiting for you to save it or trash it. If the shot isn’t quite right, use the 5-way to delete it and shoot again.
3 Find a way to turn the
device around so the camera lens is facing you. Frame yourself in the convex mirror next to the lens, and press Center.
3 Or, forget about the
deception and just take a picture of yourself. Some people who haven’t read this book might think it’s positively ingenious.
Okay, you’re out and about and you need to shoot some discreet pics. How do you do that? Perhaps it’s a shot of the competition, or maybe it’s for reconnaissance purposes, or maybe it’s someone you want to meet. Whatever, let’s quickly review: turn the camera on, then hold the device to your ear as if talking but have your thumb over the Center button. Aim (this may take practice) and press Center for the pic. Discreet camera setup
1
Open Camera (or Camcorder) and press Menu. There’s only a single menu item so you’ll see this. Turn off the sound as shown here.
2
Then, in the Review photos pick list, select Off. This will auto save pictures you take discreetly to your device without needing approval.
The setting in Step 2 results in a slight delay after you take a pic before it is ready for the next shot.
Chapter 4: Living for the weekend
117
Find something fast It happens all the time. On a casual date a name comes up and you can’t remember how you know them. Wanting to impress as much as extend the moment, next time use the Find option on your Centro smartphone.
1
To search your device for an event or name, press Option + Shift. Type the search query and select OK.
Other Find tips
3 The Find utility (Option +
Shift) searches for words that begin with your search term, not ones that contain those search terms. So “ire” will find “Ireland” but not “Fire department.”
3 Capitalization is ignored in searches. 3 When you use Find
within an application, it searches that application first. Note that Calendar is the first app listed.
3 The more information
2
A list of results appears. (Select Find More to see the results that didn’t fit on a single screen.) Highlight any search result and press Center to go to it.
3
Your result is highlighted. If this isn’t the item you want to find, repeat step 1 and either refine your query or choose another result.
you have, the longer the results may be. You may have to select Find More several times at the bottom of the screen in step 2 to see all the results.
3 Private entries, whether masked or hidden, do not appear in search results.
3 You can’t search data on an expansion card.
3 Search for phone
numbers or area codes to find a contact whose name you can’t remember but whose area code you know.
Keep your best email in a separate folder (page 84) and use Find to locate certain ones by their content.
118
Now You Know Centro
Find a movie, reserve a ticket How it works
3 Find and buy your movie tickets using the steps to the right. 3 Arrive at the theater and tell them you ordered from Fandango and be prepared to show them the credit card on your Fandango account. They’ll use it to verify which tickets are yours.
3 There’s a surcharge for each ticket you order via Fandango mobile.
Mobile reviews help Check out the mobile reviews to help you pick a movie, especially if you’re looking for something specific to enhance the dating experience, like steamy instead of action.
Other movie options
3 Your Palm Mobile Portal has movie links: mobile. palm.com.
In this scenario you’re out on a date and you want it to continue, so you suggest a movie. Well, if you have an account at Fandango (why wouldn’t you?) you can find a movie and order two tickets with your smartphone.
1
Open the Fandango web page by selecting the globe icon and typing mobile. fandango.com. Select Set your location (shown here) if you haven’t already done so.
2
You see a list of local movie theaters. Choose one, then a movie, and then a movie time. Follow the prompts to order tickets.
3
You finally end up on the Review Order web page. Confirm the order and go.
3 Text “movie + zip code” to 466453 (Google).
This works really well when traveling: copy and paste the theater address into Google Maps (page 104).
Chapter 4: Living for the weekend
119
Create and beam a discreet profile Send your contact info to people who have Centro or Treo smartphones and other Palm devices that accept IR beams. (An IR beam is an infrared wave that transmits data.) This may be old school but it works.
1
To beam your business card, open Contacts and go to your own record. Adjust or delete any data in your own record that you don’t want beamed (like your home phone).
2
With your record open, select Menu> Select Business Card. Select Yes at the next screen, then select Done.
3
Now press Menu + M from the Phone app whenever you want to beam your profile. (Note: this screen shows the GSM phone app with the tabbed bottom.)
Be a little cautious Never give all your info out at first. Create a contact for yourself (go ahead, give yourself a nickname!) using a generic email that you can cancel if necessary, such as Gmail. And don’t give your home address or phone number unless you really know someone.
Beaming basics
3 Make sure beaming is turned on: select Applications> Prefs> Power> Beam Receive> On. (Conversely, leave beaming off if you don’t use it because it drains the battery a little.) 3 Put the two devices about a foot apart. Your device’s beaming port is on the side of the device opposite the Volume button. Point it directly at the beaming port of the other device. 3 You can beam photos, apps, calendar dates, contacts, and documents. See page 23 for more info.
If you have a picture in your contact record, it will beam along with the info.
120
Now You Know Centro
Get a reminder to place a call Calendar reminders In Calendar, select the day and time for the evening’s activities. Select Details. Check the Alarm box and adjust the minutes before the alert. Select OK. If you
need to be discreet, give the alert an unobtrusive title, like, Feed the fish, so when it flashes on the screen, whomever you’re out with won’t concern themselves.
What if they call? If you’re worried about certain people calling you when you’re on a date, check out youmail.com. You can have different voicemail greetings for different callers, including “ditch mail” for unwanted callers.
You may need a reminder to call someone, do something, or text somebody special during an evening when you’re preoccupied with something else. Nights can be busy and frantic, with new events happening spontaneously, so plan a little ahead. Reminders can come in several ways on your Centro smartphone, but the great thing is that they always come to you. The Jott reminder
1
This is a great reminder method because you can do it on the fly and in about a minute of your time, perhaps while on a restaurant break. First, call Jott.
2
When the Jott voice asks, “Who do you want to Jott” respond with “Reminder” and follow the prompts. Your device will receive the reminder at the time (and date) you specify.
An alternative to Jott is Reqall, reqall.com, which specializes in mobile reminders. Check it out.
Chapter 4: Living for the weekend
121
Find the next hot spot with Yelp What is Yelp? Yelp is an online guide with ratings and opinions on local businesses and hot spots. From nightclubs to dentists, you can find the “Best Of” in your local area. Instead of asking only for your friends’ recommendations, get a broader perspective. Learn about the “new” hotspot that just opened, or what to do in a new city.
Find Yelp to find stuff To find the link for Yelp, look no further than your Centro smartphone. Open the web browser, select Bookmarks, and then Palm
1
Yelp’s city guide is complete with maps and ratings. Open the web browser and go to mobile.yelp.com.
2
Here we’re searching locally for night clubs in the Los Angeles area. Select By Neighborhood to narrow the results.
3
Drilling down we select Hollywood as we continue our search for a meet up.
4 Mobile Portal. Scroll down the page to Local Info and select Yelp.
The results appear with star ratings. Select a result to read the opinions. Select Map and you’ll get a Google Map with the location marked.
Wondering whether to buy a certain wine? Try nirvino.com.mobile. Type in the label name and get reviews.
122
Now You Know Centro
Strike up a conversation For males
3 At the end of an encouraging meeting ask not for a phone number but for her email. It tends to be a safer thing for her to give away if you say you’d like to stay in touch. 3 Have a slideshow
ready to show off a few pictures, some unique hobby or sports thing you do. Be prepared to talk about each slide in detail. Be sure to have pics that show you and your friends having fun and laughing.
3 Using the same point
as directly above, have wallpaper turned on in your Phone app, and have something interesting on the wallpaper, like your favorite beach, or something that can be a conversation starter.
3 If she also has a Centro or Treo smartphone, take a photo of something at the scene and then offer to beam it to her. Take the opportunity to look into her eyes while the file is transferring.
Your Centro smartphone can generate pick up opportunities better than any canned line can. Don’t fool yourself, there’s no magic line that works all the time. You can only create opportunities for each other to begin a conversation that evolves into a relationship. Here’s how that device in your hand can help. For females
3 Try any of the colorful cases shown on page 110. You’ll like the color and the feel of the device, and it gives guys the opportunity to say something when it’s in your hand. “What a cool cover! Where did you get it?” It allows them to be both fashion-minded and techie.
3 Play a game, preferably an action game. If you’re
looking for someone collegiate, try a word game. When he appears, say, “What’s a four-letter word for ...”
3 The perfect ice breaker for those strong silent types
is to have your device in hand and say, “Do you know the URL for ESPN mobile?”
3 In the middle of a budding conversation, excuse
yourself with “I’ll be right back” and walk across the room and place a quick call to someone about nothing in particular. Then come back and say, “There, I got another hour,” and see what he does with the time.
Chapter 4: Living for the weekend
123
Being spontaneous Weekends are about mobility. Armed with your smartphone, you can text, video, jam, chat, groove, ping, play, call, email, update, surf, party, and connect all at once. So when the night is really active and you’re mobile, here’s a short list of what you can do and when you can best do it.
Voice
Data
When you are on a call with one friend:
When using a data connection:
3 You can use any
3 You can place an
application on your device except those that require a data connection to operate, such as the web browser.
Bluetooth is yes You can send pics via Bluetooth to your friends at a party, or club, without affecting incoming calls text messages, or email.
3 Incoming calls will
Camcorder
interrupt what you’re doing with your data connection. There’s no way to turn off the phone without turning off the data, too.
3 You can write and
3 Streamed audio or
send text messages while on that call (speakerphone), but not MMS messages.
Texting is by far the most forgiving app for spotty network connections, such as when going in and out of clubs or when driving in rural areas. You can text someone even when there is no connection, and whenever you encounter an active area, the Messaging app will send the text. Texting works over the voice network, not the data network.
outgoing call but the data stream will pause until you complete the call and then restart where it left off.
to read aloud the party directions from an existing email, but you can’t always send or receive new email.
3 You can open email
Text is best
video may buffer (pause) depending on the connection strength and if incoming calls arrive.
When shooting video, incoming calls will interrupt the video with the new call screen. Whether you ignore the call, or answer it, the recording of the video will stop. Turn your phone off before shooting those must-have videos.
124
Now You Know Centro
Night lights Light up the night It’s no great secret that your smartphone makes a really excellent flashlight for:
3 Finding the right key or the actual keyhole.
3 Making your way down
a flight of steps, whether outside in a dark garden or down the apartment’s unlit stairwell.
3 Leaving a dark apartment without disturbing anyone.
Night goggles Open Applications> Prefs> Personal> Color Theme to change the color theme of your Centro smartphone screen. If you’re on a long road trip at night, select the Indigo color theme (shown below) to aid your night vision.
As you leave the last remnants of the party, exit the restaurant or movie theater, or walk out of your friend’s apartment, it will more than likely still be dark. Let your smartphone lead the way home. Power prefs Open Applications> Prefs> Power to control how long the screen stays on after you turn it on, and how long your backlight stays bright during phone calls. Adjust brightness While you can adjust the brightness in the above tip, you can also press Option + P to access the following slider. Tap and drag or use the 5-way to adjust. Turn off the keyboard You can turn the keyboard backlighting off and on by pressing Option + Menu. It will slightly dim the screen too.
Your smartphone makes a great booklight for reading. Tap the screen to keep it lit while reading in bed.
Chapter 5
125
Vacation and travel
This chapter contains...
Charging
Remember when people used to take briefcases when they traveled? They would load them up with all manner of devices, cords, computers, and papers (see page 129).
3 Your Centro smartphone will trickle charge using the provided sync cable.
So here’s a dare. On your next trip, or vacation, buy a nice case for your Palm® Centro™ smartphone with slots for a credit card and maybe an extra expansion card. Then take a single carry-on with a change of clothes. Buy what you need when you need it. You’ll be amazed what you’ll see and how much you’ll mingle with the folks. The only thing you’re getting rid of is all that baggage.
3 For international travel, buy universal plug converters to adapt to foreign wall sockets at palm.com/accessories.
126
Now You Know Centro
Domestic and foreign calling AT&T The Centro device for AT&T is different than the Sprint and Verizon versions, as AT&T’s network is GSM, the same that’s used in Europe and around the world in over 200 countries. First call 1-800-331-0500 to activate your international service. You can use your phone while traveling in Canada, Puerto Rico, and the U.S. Virgin Islands with no additional features required. However, roaming charges may apply.
T-Mobile If you have an unlocked GSM Centro smartphone and service from T-Mobile, call T-Mobile to activate your international service.
Unlocked GSM If you travel frequently, consider getting service in multiple locations and simply change the SIM card when you arrive in one locale or another.
The most confusing aspect of using a mobile phone is figuring out what you need for international travel. Getting a domestic plan to cover roaming is a snap. International plans are a whole different thing. Each has a slightly different service and fee structure. The best thing you can do is to plan ahead. Sprint Your Sprint device can make and receive calls through the world including Canada, Mexico, China, India, countries in Asia Pacific, Central and South America, and several islands in the Caribbean. If you are traveling to Japan, Australia, or countries in Europe, Asia, or Africa that use GSM technology, Sprint offers options to purchase or rent a special phone that can be shipped via express delivery and comes complete with accessories and an international outlet adapter. Contact Sprint PCS International at 1-888-226-7212.
Verizon Check coverage for your destinations to see which handsets are available for a special travel phone. Place your order online or by calling 1-800-711-8300. You’ll pay a deposit for the phone using a credit card. Verizon will deliver a travel kit to you before you leave with accessories and info about calling Verizon toll-free whenever you need customer support. When you return home, return the travel kit using the pre-paid return label supplied. (You can view your invoices online to find out what charges have been applied to your credit card.)
Take your Centro smartphone even if you can’t make a call: it can schedule, entertain, and take pictures.
Chapter 5: Vacation and travel
127
International dialing Ever wonder how you should dial an international call given to you in an email that looks like +44 555 1212? Or how to dial an international call when you’re in another country? Here are the answers.
Shortcut for dialing +
Using the + symbol
To prevent accidental calls to international numbers, select Phone> Menu> Options> Call Barring.
The International Access code is the first set of numbers you dial when making an international call. It tells the network you’re dialing internationally. When in Mexico, for example, you must first dial 98, then the country code, area or city code, and then the number. In the United States, you must first dial 011. The + (plus) symbol is a shortcut . When you start a number with +, you don’t have to know each country’s individual code to begin an international call when you are in that country.
International phone numbers
To easily dial the + symbol, hold down the 0 (zero) key or press and hold the onscreen Dial Pad’s 0 button.
On GSM phones
Data When calling your carrier to activate international service, be sure to ask about data charges to run Google Maps, email, and
Store all international phone numbers in Contacts using the + symbol. You can then dial those phone numbers from any country in the world without even dialing the + symbol.
Texting while traveling Expect text messages to take a little longer while traveling overseas. Check with your carrier to see if your network relays international messages.
International roaming while traveling Contact your carrier to have international roaming turned on when going overseas (see opposite page). This is not the same thing as international dialing, which is the ability to dial international numbers from within your own country.
any of the other Internet apps discussed in this book that use your carrier’s data connection.
For more on international roaming, see gsmworld.com and click the GSM Roaming tab.
128
Now You Know Centro
Planning the vacation or trip Calendar category Create the same category (from Step 1) in Calendar to develop an itinerary before
The secret to effortless planning for your next vacation is creating a common category in Tasks, Calendar, and Contacts to store, log, and remind you of tasks and details as you approach the big date.
1 your vacation. Use it during a vacation to focus on fun.
Contacts category Create the same category in Contacts and list your hotel, airline, rentals, restaurants, web site URLs, and people to see.
Contact your carrier to get international service turned on for an overseas excursion, and your vacation planner becomes a handy phone book.
Open Tasks. Select the Category tab in the upper right corner, then select the Category pick list. Create a new category and select OK.
2
If you view your tasks by the new category, all new tasks you create are automatically assigned that category.
3
Highlight a task, then select Details. Set an Alarm reminder for each task to ensure it gets done.
Take pictures of your passport and other key travel docs to record the numbers and numbers to call if lost.
Chapter 5: Vacation and travel
129
Just a carry-on away Leave the laptop behind. Leave all its cords and cables and your camera and all the hassles about checking them thru. One smartphone and a few expansion cards are all you need. Just your bag
3 You have email and web access, so why do you need the laptop? Really. Leave it home.
3 The Centro camera takes pictures at 1280 x 1024 resolution, so you may not need another camera.
3 There’s an alarm clock, leave the travel alarm home. 3 You have Docs To Go, so there’s no need for paper copies of any slide deck or positioning paper.
3 You can listen to hours of music and audio books, even read them – leave the books in the airport store.
3 Download language guides, travel docs, and save web pages to aid your travels and forget the brochures. 3 Use the Internet to read your favorite newspapers and magazines online: try mobile.nytimes.com.
Must-have travel accessories
3 An extra battery. 3 A standard wall charger, with international adapters so you can use both the airport and meeting room outlets as well as those in your hotel room.
3 Expansion cards to sufficiently cover your lifestyle. Take playlists with you, return with photo albums.
3 A 2-in-1 headset for both handsfree calling and listening to your playlists or streaming radio.
Quick travel tips
3 Various travel chargers
are available at palm.com/ accessories, including those for autos (they don’t require an converter).
3 Meeting someone for the first time? Ask them to email you a photo and view it on your Centro smartphone so you can spot them in the crowd. 3 Turn your Ringer switch off when touring museums, but log in to the museum’s web site to read about the exhibit you’re seeing. 3 Need a restaurant’s number fast? See page 105 to find one by texting. 3 Create a new album on Facebook and update it by using the Facebook Uploader in Pics&Videos. Get the Facebook for Palm app as shown on page 96. 3 Update your MySpace page by emailing attachments to your JuiceCaster account. See page 97. 3 Need a translator? Send text to Google SMS at 466453: translate what a beautiful day spanish.
More and more airlines charge for luggage. Use your carry-on for clothes and skip the laptop and its bag.
130
Now You Know Centro
Use Metro What is Metro? One of the veteran applications from the old Palm® handhelds, Metro has been lovingly kept up for over 10 years. It contains the public transit maps and schedules of cities in over 200 countries. It’s positively a tourist’s dream come true and it’s absolutely free.
Download info From your PC or Mac, browse to surf.to/metro to download the app as the site does not work well on the small screen.
More download info When downloading from the Metro web site, scroll down to the Smart Download section. Click the download link and you can select just the cities you want or need. Update it again before your next trip in the same fashion. Once downloaded, follow the instructions on Page 16 to transfer the files to your Centro smartphone.
1
Open Metro once you’ve downloaded it from the web site to the left. Select the New icon or tap in the header of the screen to choose a new city from the available list.
2
Select the From field (the topmost) by pressing Center. Choose from the list. Type the first letter of a location to jump ahead or back alphabetically.
3
Select the To field. Choose your destination from the list that appears.
4
A public transit route is displayed with the estimated time and the number of connections. The icons indicate the transport mode, be it subway, bus, or hoofing it.
It also carries bus routes and public transport routes for over three dozen U.S. cities.
Chapter 5: Vacation and travel
131
Google Maps as your guide
1
If Google Maps isn’t already on your Centro smartphone, download it from google. com/gmm. Open it from Applications View. Press Menu + D to open directions.
2
Fill in the From and To locations (shown in the far right column) and select OK. Your route summary appears with a distance and time (calculated as car time). Select Start.
3
Select the curved arrows in the lower right corner to advance or go back through the steps (or use the Space and Backspace keys).
International maps Google Maps is a data application that relies on frequent data connections with the Google servers to provide mapping info. You’ll need a carrier that supports international data service to perform the steps to the left in international locales. If you rent a GSM smartphone, Google Maps is a free app you can download.
Use Phone Lookup Getting directions is easier if you have both the To and From locations listed in your Contacts database. Open Directions as shown
4
Each diamond represents a step in the directions, so this trip took seven steps from the green diamond to the red diamond.
in Step 1. Select the From or To Location field, and then the Menu icon (see above) to launch Contacts Lookup. Select the contact and it’s pasted in.
Zoom in or out in Google Maps using the Volume Up and Down button on the side of your device.
132
Now You Know Centro
Uploading photos for others to see Flickr Log on to Flickr, the venerable image-sharing web site with your web browser: m.flickr.com.
3 Email your photos or
videos to Flickr and they could appear on your Flickr pages before you actually leave the location.
With your Centro smartphone camera and camcorder to document your trip, why wait until you get home to show off your exotic vacation? Email photos If you have email access, email your photos directly as an attachment. Open Pics&Videos, then open the photo. Select Send (the menu item or the envelope icon, depending on your carrier) and then choose your email app.
Copy to card
3 Create groups of
people who are allowed to see your trips and shenanigans, and Flickr will announce the arrival of new images to the entire group. Groups also have a discussion board so you can read what their reactions are.
3 You can search Flickr
for locales and see what they look like from people who have already traveled there, such as Pike Place Market (Seattle).
Follow the same steps as above for your carrier, but choose Send to Card or Card instead of your email app. You can copy the album to the card and then use the card to transfer the album to another device.
Facebook® If you installed the Facebook® for Palm app (page 96), you can post individual pics, videos, or entire albums to your Facebook profile. From Pics&Videos choose Send and then the Facebook Uploader option.
Text an image (MMS) Open your Messaging app and select the New button for a new message. Select the Add Media button and follow the prompts. Your text becomes an MMS message which is a text message format with photos, sound, or video attached (your carrier may have usage fees). Test it first as deliveries between carriers are not always integrated.
You can also use Bluetooth technology to send and receive pics from other devices.
Chapter 5: Vacation and travel
133
Keep track of PINs, cards, and logins One of the most handy apps for your travel needs is SplashID, or any other similar “wallet” app. Keep all your vital PINs, logins, and credit card info in one secure, yet easy to access app. Four stars for sheer convenience. Keep everything together SplashID holds your passwords, logins, PINs, account numbers, lock combinations, credit cards, and web IDs for easy access.
One password to rule them all A single password to access the app gives you all the other passwords and key data.
Two apps Share your critical info with a spouse or significant other — get a second copy of SplashID and share records between you. Having all your credit, banking, and PIN numbers greatly simplifies things when you need it.
Create a password Create great passwords for your web logins and
email accounts using the app’s Password Generator.
Desktop companion Store entire wallets Each entry contains custom fields for dozens of details and records, like the toll-free number to call if you lose your credit card (and account number and PIN, too). Test SplashID using the trial version. If you like it , buy it. If not, delete it.
The SplashID Desktop companion for Windows and Macintosh lets you view and edit data on your desktop computer and then synchronize the changes to your device.
134
Now You Know Centro
Use your smartphone as a modem Your carrier Contact your carrier for the specific “phone as modem” plan that uses DUN services. Carriers change the name of their plans all the time and mix and match capabilities.
3 Sprint. You’ll need
to sign up for the Sprint Power Vision with Phone as Modem plan.
3 Verizon. You’ll need
the Broadband Access Connect plan.
3 AT&T. If it’s not on
your Centro device ask AT&T for DataConnect or LaptopConnect for Tethered Device.
Set up your computer Go to palm.com/us/ support/DUN for complete set up instructions for your PC or Mac computers to make the DUN connection work.
Extra fees Ask your carrier about extra fees, sometimes called tethering fees.
If your laptop has Bluetooth® wireless technology, you’re in luck. You can use the dial-up networking (DUN) feature (available from your carrier). It’s a fantastic boon when you’re traveling and stuck in a hotel or airport without Internet access or when sitting at a cafe where no one else can connect. Refer to your User Guide for the specific set up procedure and note that it gets a little involved for the complete novice. Ask a techie friend to help.
1
Once you install your carrier’s DUN software, open the Bluetooth app and turn on Dial-up networking. Then select the Setup Devices button and follow the prompts.
2
While your computer is using your device’s data connection, you can’t browse the web or send/receive email. The DUN icon replaces the Bluetooth icon in the upper right.
Can’t send email? Use your carrier’s SMTP server setting instead of your laptop program’s SMTP setting.
Chapter 5: Vacation and travel
135
In case of emergency (ICE) ICE provides emergency personnel with vital information about you and whom to contact in case of emergency. You should consider an ICE profile to be a key safety measure when traveling, especially overseas.
Get the sticker While emergency personnel might scan the mobile devices of patients, if you put a sticker on your smartphone, they’ll
1
Create a new contact called *ICE (the asterisk puts it at the top of any list). Select the photo and take a snapshot of yourself. Fill in all the phone and contact info.
2
As you scroll down, use the Custom fields to list any medical conditions, allergies, medications, your doctor, or other key info such as Please contact my brother.
3
Here is what your ICE profile might look like. Notice we created a category called emergencies, too. See page 81 for more on creating categories.
get info faster because they’ll know how to find it. To get a sticker, go to icesticker.com. Put one on the outside of the battery cover.
Other ICE contacts Create other contacts called ICE or ICE-contact. When your Centro smartphone is loaded with contacts, it gives emergency personnel a clear pointer to the info they need.
ICE info on locked devices If you lock your device, create simple emergency contact info as discussed on pages 30 and 31.
In 2006 over 1.6M patients in the U.S. couldn’t identify themselves because they were incapacitated.
136
Now You Know Centro
Things to help the weary traveler You could spend a lot of money on traveling apps, but why? There are lots of web sites that can help you find your way without getting in the way. Here’s a short list. Find your own on the web and bookmark them.
Tourist curiosity
This free (donations accepted) app from andrewsoft.net is the nimble Flight Status.
You can search Google for flight stats too, by searching for airline name + flight number.
A good weather web site without ceaseless ads is: mobile.wunderground. com.
Traveling to a country where you don’t speak the language? Try google. com/translate.
Yahoo! serves up its mobile services at wap.oa.yahoo. com/. The news loads fast and clean.
Can’t live without YouTube? The mobile version is at m.youtube.com. Great for standing in lines.
From archeological sites to modern art museums, read up on what you’re seeing by visiting wapedia.mobi, the mobile Wikipedia.
Chances are your bank has mobile banking. Wells Fargo and Bank of America are two that do.
137
Appendix A
Troubleshooting
This appendix contains...
Smartphone support
The top 18 support topics and solutions for the Palm® Centro™ smartphone. References will send you to the support pages at Palm.com for further reading, as well as to the pages of this book, and to those of your User Guide.
3 Support is right on your device: Applications> My Centro> Support tab.
3 Your User Guide, a PDF
file that can be downloaded from palm.com/support, also has a chapter on troubleshooting with tips and answers.
138
Now You Know Centro
Windows desktop installation issues There’s a smorgasbord of general installation issues here, partially because of all the various Windows platforms that are still in existence. You can divide these further depending whether this is your first Palm device, or whether you are upgrading from another Palm device and therefore trying to transfer files (pages 10-13 of this book cover this migration of files from one device to another — re-read carefully and examine your own process).
3 Are you upgrading from a previous handheld? Go to kb.palm.com. Enter 12926 into the solution id field in the bottom right corner of the page. 3 Palm® Desktop by ACCESS troubleshooting: palm.com/us/support/palmdesktop.html 3 For Windows Vista and Palm Desktop: palm.com/us/support/windowsvista.html 3 BTW: Here are a couple of compatibility reminders — there is no 64-bit Windows support, nor is there Windows Tablet edition support.
After synchronization, some of my data is missing (it’s not in one device but it is in the other) Sometimes perception, sometimes reality, but painful nonetheless. You need your data to be in both your smartphone and your computer. If you start with the knowledge that HotSync® manager synchronizes one set of application data at a time to your PC — for example, your Calendar — then you can see that each type of application data has separate rules and has separate software controlling the process. The software is called a conduit. The problems usually lie with badly installed Palm Desktop software or conflicts.
3 Chug an energy drink and fix it yourself : Go to kb.palm.com. Enter 2630 into the solution id field in the bottom right corner of the page.
Phone settings and configuration A lot of support calls are about phone settings and configuration and boil down to ringtones and what the phone does (or doesn’t do) when an incoming call is received. Revisit the Sounds app on pages 32, 33, 35, 71, & 72. Your User Guide, a PDF that’s available at palm.com/support, is chock full of ringtone howtos. (Open the PDF then activate PDF Search and search for “ringtone.”)
3 Understanding and using ringtones on your device: Go to kb.palm.com. Enter 45124 into the solution id field in the bottom right corner of the page.
When you see KB on support sites it means “Knowledge Base.”
Appendix A: Troubleshooting
139
Email app setup and configuration Getting email on your device is just like getting email on your desktop computer but...there are some gotchas. Web-based email like Gmail is generally suited to big screens and needs a little configuration to get it working well on a device. Sending email can present a few problems because your email provider may see outbound email coming from your wireless network as being a security threat. Again, if you depend on email but don’t have the techie wherewithall to figure it out, see the following Knowledge Base articles at kb.palm.com. They are well-written and should help you.
3 For email setup using a Sprint device, go to kb.palm.com. Enter 44905 into the solution id field in the bottom right corner of the page.
3 For email setup using an AT&T device, go to kb.palm.com. Enter 45006 into the solution id field in the bottom right corner of the page.
3 For email setup using a Verizon device, go to kb.palm.com. Enter 29303 into the solution id field in the bottom right corner of the page.
Bluetooth® wireless technology setup and configuration Bluetooth technology is like dating. You need to introduce yourself with a good line before you can chat or go to the movies. Pairing Centro devices to headsets or PCs is easy. Just ensure your device is ‘visible’ — in dating terms, you need to be in the dance area not in the kitchen. Also ensure the other device is visible. You detect the other device and then create or use a predefined number for pairing — this is the ‘pickup line’ that should establish your trusted connection. Once connected you can swap files (make dinner for each other) or use your Bluetooth headset (talk endlessly). In this book, see pages 22, 28, and a note about Bluetooth stereo headphone incompatibility on page 87.
3 For a really good KB article on Bluetooth setup, go to kb.palm.com. Enter 44569 into the solution id field in the bottom right corner of the page. Or visit palm.com/bluetooth. Can’t connect to the Internet A Centro smartphone is less fun without an Internet connection. So make sure you did sign up for a data plan when you talked to your carrier. Most US carriers have a good all-you-can-eat plan that covers Internet (email, web, IM) but may also include multimedia messaging (aka MMS or Picture Mail). If you can’t connect, send, or receive, you probably don’t have this feature on your plan. Call the carrier to get it fixed.
Seek out the Centro smartphone forums at: forums.palm.com, as well as the forums at centronaut.com.
140
Now You Know Centro
Also, if you are feeding your smartphone habit in the cellar or driving your tractor in the boondocks while trying to stream BBC Radio, and can’t connect, it’s probably coverage. Voice can often be available where data is not: keep an eye on your data connection icons. And BTW, your Centro smartphone does not support Wi-Fi connections.
Web email and POP/IMAP setup and configuration (Email app) POP and IMAP errors are too often seen as device issues, not as server errors. (General rule of thumb: If you don’t know what IMAP is, stick to POP, and let it go at that.) For Yahoo! and Hotmail use your web browser to access your web email account.
3 Hotmail = mobile.msn.com/hm/folder/aspx 3 Yahoo! = mobile.yahoo.com/mail (Note: Yahoo! Plus is a for-pay POP solution.)
For Gmail, if you set your account to enable POP3 forwarding, you can check Gmail with the Email (VersaMail) app. However, set your email preferences for getting email to “all mail” rather than just the last 1 day or 3 days. Open the Email app, go to your Gmail account and select Menu + R. This tends to be more reliable.
3 For web-based email details go to kb.palm.com. Enter 45000 into the solution id field in the bottom right corner of the page. 3 Gmail details at mail.google.com/support. Changing or upgrading devices How to retire or re-use an old device and move the data from the older device to your new Centro smartphone is sometimes an issue, because you spend so much time inputting the stuff. In this book see pages 10 and 11. If you have an old Palm device, try beaming a category, pages 58 & 59. However, if you had a Nokia, or Motorola, or BlackBerry, and were able to sync it with Outlook on your PC, then your PC has the data you need: sync your Centro smartphone to Outlook on your PC and the info should port over. Mac users: go to markspace.com, and purchase Missing Sync for BlackBerry or other devices, port your old info, then upgrade to Missing Sync for Palm and sync. Use the same user name for both the old and new device.
3 For info on upgrading from a previous handheld, go to kb.palm.com. Enter 12926 into the solution id field in the bottom right corner of the page.
Appendix A: Troubleshooting
141
Can’t send email (Email app) When you send email you must designate an SMTP server to do so. When you can’t send, the SMTP server thinks you are a spammer for some reason and are trying to send email through its servers. That’s the short reason. The solution is to contact your phone carrier and get the right outgoing (SMTP) server address. If you’re having problems, chances are you may need to be authorized or AUTH, meaning a separate name and password is sent with each email to verify to the outgoing server that you are not a spammer. Check your carrier’s web site on this one. BTW: if your computer’s email program uses an AUTH outgoing server connection with password, you can plug that data into your device and use it. The AUTH server doesn’t care where an email is being sent from, just that the name and password associated with that message corresponds to its account record.
3 For a Palm Support KB article on sending mail, go to kb.palm.com. Enter 31747 into the solution id field in the bottom right corner of the page.
Syncing problems Synchronization is the process of connecting (with the sync cable or wirelessly) your Centro smartphone with your computer to exchange data and to backup your device. Improperly configured software is the main cause of problems with it.
3 Try this if syncing is just not working for you: Go to kb.palm.com. Enter 28536 into the solution id field in the bottom right corner of the page. Third party application conflicts Refer to the third party for help. Sorry, it seems like a punt, but they can solve the problem because it’s their software. Try going to their web site and checking their PDF manuals and support pages. Here’s one tip, use the KB article listed above for how to read the conduits log entry. Then give that log entry to the third party application support team. For info on how to delete bad software see page 27, and how to reset your Centro smartphone when bad software makes it loop (ceaselessly turn off and on), see page 40.
3 Here’s some background and methodology for removing bad software from your device and ensuring it does not come back after you sync again (this last point is very important): Go to kb.palm.com. Enter 28963 into the solution id field in the bottom right corner of the page.
142
Now You Know Centro
Outlook is having trouble syncing If you’re getting OLERR errors when you sync Outlook on Vista (such as OLERR:11=000A) or if you’re having Outlook sync problems (missing data, for example) on other Windows platforms, something that you’re doing in Outlook is affecting the conduits on your Centro smartphone. Here’s a list of quick things you can do, with the larger KB article at the end:
3 Give all recurring events an end date 3 Delete events that span midnight 3 Use Outlook’s Detect and Repair function 3 For the full article, go to kb.palm.com. Enter 31167 into the solution id field in the bottom right corner of the page.
Synchronization randomly stops If synchronization just stops midway, it could be one of several issues that can affect the transmission of data. Instead of writing down the entire troubleshooting sequence, just read it via this KB article. BTW: the KB articles are kept up to date so learn how to use them and you’ll be taken care of for the life of your Centro smartphone relationship.
3 Go to kb.palm.com. Enter 25004 into the solution id field in the bottom right corner of the page.
Cradle or cable connection is faulty Sometimes, due to use, the power or sync connectors on the bottom of your Centro smartphone seem to work intermittently. Try these:
3 Clean the connectors by blowing at them. 3 It might be a bad cable or it might be a bad USB port on your computer; try different cables and ports one at a time to find the bad one.
3 Sometimes it’s a bad chaining of USB hubs and cables. Try connecting directly to the
computer if you’re using a USB hub or another device (like a keyboard, for instance). This is often the culprit.
3 If it charges okay on one cable or cradle, but not the other, it’s a bad cable or cradle.
Appendix A: Troubleshooting
143
Media applications, media transfer If you’re missing videos, pics, or music, check your User Guide (the PDF file can be downloaded from palm.com/support ). There are chapters devoted to all the things you can do with media and how to transfer to and fro.
3 Here’s a support page for media issues as well as some good background info: palm.com/us/support/multimedia.
EAS setup and configuration (Microsoft Exchange ActiveSync) Generally, you need to verify with your IT person that EAS is available on your office Exchange server and that it is ready for use not just with Windows Mobile devices, but also Palm OS devices. (Your User Guide has a list of items you’ll need from your IT admin.) Palm is not responsible for making EAS work, just the Palm smartphone connecting to it.
3 Lots of good geeky details for your IT admin here: Go to kb.palm.com. Enter 17681 into the solution id field in the bottom right corner of the page. The most common issues reported to Palm on the topic are a result of IT policies or lack of information about the OWA server name or the name of the domain to use. It’s important to find out if mobile syncing is supported by the IT organization, and if it is, whether the sync is supported for your Centro device. For example, they may have policies turned on that only suit Windows Mobile and cannot work with Palm OS (the operating system on your Centro smartphone) so they require certificates. In this book see pages 25 and 26. But see your IT admin and tell them you have a Centro smartphone and you need the EAS setup info for such mobile devices.
Buttons don’t work It may seem obvious, but don’t get your device wet. It will stop working. This includes the buttons around the 5-way. If you do get it wet (I once dropped my phone into a beer I was drinking) there’s no real solution but to seek hardware repair support from your carrier. BTW: Your carrier replaces your Centro smartphone, not Palm. Seems counter-intuitive at first until you realize that Palm sells to the carrier and the carrier provides the phone under contract to you. BTW2: If your screen doesn’t seem to work well, open Preferences> Touchscreen and recalibrate it using your stylus. BTW3: Once when my 5-way and the buttons around it weren’t working well, I took a Post-It note and took one of the corners of the thin paper and went all the way around the
144
Now You Know Centro
screen, between the screen and the casing. I removed a bunch of lint and dust and stuff, and the 5-way worked great thereafter. Obviously something was interfering.
Wake-up problems Sometimes when your Centro smartphone won’t wake up, it means the battery is spent. Make sure the outlet is turned on when charging — sounds like simple advice, but it is often the issue. (My dog once unplugged the charger by sleeping under my desk and I fooled with the phone for hours thinking it had died somehow, until I discovered the cradle hadn’t been plugged in for days.)
3 The LED light should turn red when charging, green when fully charged. So if the LED light isn’t on, it’s not getting electricity from the charger, period.
3 Ensure the charger is working, if possible by trying another one, or go to your carrier’s store to try one (tell the store clerk before you start swapping smartphones with their display models).
3 Also, ask yourself if you just added some third-party software and suddenly you’re
having problems. Perform a warm reset and see if the problem goes away (the warm reset prohibits the application’s files from loading when the device reboots). If the problem does go away, then you know it was something you added. Find out how to delete the new software by reading page 17 of this book.
Didn’t see your issue? Visit palm.com/support and use the knowledge base, the forums, and other resources there for you (see page 1 of this book).
Appendix B
145
Accessory guide
This appendix contains...
Things you might need
Cool stuff you can buy for your Palm® Centro™ smartphone, available at palm.com/accessories.
3 Spare battery 3 Expansion cards 3 Charging/syncing cradle 3 Case with belt clasp 3 Wireless, or wired
There are other places you can buy accessories and software for your device, including centronauts.com, mytreo.net, treocentral.com, everythingtreo.com, and directly from most vendors and manufacturers of the products and software. Palm.com strictly enforces Centro smartphone compatibility for all its accessories.
headset
3 Stereo headphones 3 Games and software
146
Now You Know Centro
Cases Quick case tips
3 To attach to a belt or shoulder strap, look for either a clip, a belt loop, or a loop fastener (Velcro or snap). 3 Clean leather cases
with saddle soap or other soft leather cleaner.
No case can protect your smartphone totally, but using one greatly reduces the risk of damaging your Centro smartphone. Some cases have storage pouches for expansion cards and credit cards, making your wallet optional.
3 Clean a clear plastic
window with a soft towel moistened with a mild window cleaner. Let dry.
3 A swivel belt clip lets
the smartphone rotate on your hip or shoulder strap as you move, sit, or stand.
3 In-the-case means you
can see and use the device while it’s in the case. Visual alerts remain visible, too.
3 Slots for expansion
cards and credit cards are ever-useful and cut down on device clutter.
3 If you wear it on your
belt, buy your favorite case in different colors to match the hues of your outfit.
The Centro Air Case This case lets your smartphone color shine through in a lightweight, almost invisible polycarbonate protective shell. All phone functions are accessible so it’s a practical and protective solution.
The Centro Slip Pouch This slip case is not only fun, fresh, and simple (a slip pouch), but it is compact and trendy, and goes with just about every occasion. The Centro smartphone slip pouch includes a matching lanyard that can be used directly on the phone or case. Notice the screen wipe attached to the case. Use it to clean off dust, dirt, make up, and anything else that sticks to the screen.
See all the cases available for the Centro smartphone at palm.com/accessories.
Appendix B: Accessory guide
147
Power Nothing is more important to your smartphone than having power. Some power solutions can charge and sync at the same time, while others allow you to charge from the car, a laptop, or a wall socket. Have at least two different charging options, one when mobile and one to use when you’re at the office or at home. Power to the people
3 The Centro Docking
Cradle syncs, charges, and it provides your smartphone with its own stand; somewhere to conveniently put it down at night when you come home. Or use it at work at your desk because you can see incoming calls as they arrive on the screen. Nothing else quite combines the convenience and the power of a cradle.
3 Use the Palm Vehicle
Power Charger in your car while commuting or while working between business visits (some cars don’t have power ports, so check first). These are very handy in a rental car.
Batteries to spare
3 Your batteries are
removable. That means you can carry one that’s fully charged and one in the device that is being used. The persistent flash memory of your device prevents data loss when you change batteries (but do turn off the phone before swapping).
3 To carry a spare battery, try the handy Palm Centro Battery Charger to charge a spare battery outside of
your Centro device and then keep it in the handy case until you use it.
3 Use Palm batteries,
not third-party ones you might see on the Internet. Batteries engineered by Palm are made expressly for your device.
If you’re going on an international trip, get the Palm Travel Charger Multi Connector.
148
Now You Know Centro
Headsets Wireless convenience The Palm Wireless Headset Series 3 is compact, light weight, and uses Bluetooth® technology to connect to your Centro smartphone.
3 Because it’s wireless,
It’s the small touches that can give you mobile convenience and comfort, and headsets are the most obvious. Both wired and wireless options can get the phone away from your ear and allow your hands to do other things. There’s always something new to listen to, so why shouldn’t you have something new to listen with. Check out palm. com/accessories. Wires or Wireless
your Centro smartphone can be in your purse or pocket while you talk.
3 It’s only 9 grams and the
headset stays securely in place using one of the three supplied ear gels. For added security, an optional ear loop is provided.
3 There’s up to 5 hours of talk time and 70 hours of standby time on a single charge. A nice touch allows you to charge using the Centro charger, eliminating another cord you have to carry or remember to carry.
Wired headsets can give you stereo capability. Wireless headsets use Bluetooth technology for a 30-foot, untethered range.
2-in-1 Stereo Headset Pro What if you could instantly switch between your music on pTunes to answer a phone call, and then when the call is over, switch back to the song exactly where you were listening? The 2-in-1 Stereo Headset Pro may have wires, but those wires give you the best stereo sound around. The in-ear silicon ear tips are soft and comfortable and can be worn for hours. The control module provides an Answer/End button, a Volume control, and a Mute switch as well as the microphone.
Appendix B: Accessory guide
149
Lanyards and stylii Your Centro smartphone has a lanyard loop built into the base of the device. Didn’t know that? Lanyards keep the device within hands reach without the need to physically carry it. You loop the string end of the lanyard through the device loop and then stick the material end of the lanyard through the string to form a secure knot.
Why a stylus?
3 The next time you surf using your web browser, try using the stylus. It’s great for scrolling down web pages and selecting stuff. It’s also great for copying and pasting text you find on the web into an email or document. 3 Next time you open Calc, use a stylus and marvel at your calculating dexterity.
Lanyards 3 Pack Three different materials of lanyard, and two different lengths — wrist lanyard and finger lanyard — make the 3 pack either a perfect gift for you or your friends. The different colors can change with your mood or outfit for the day.
Stylus
.
You can buy a package of 3 or 5 replacement stylii to have extras on hand. They cost about the same as a single drink at a nightclub and their usefulness will far outlast the effects of the drink. Some cases have carrying slots for an extra stylus, or, try putting one in the bottom of your wallet for that unfortunate time when you lose the one you have. Lost your stylus and need one in a pinch? Use a toothpick — it won’t scratch the screen and they’re cheap.
Get Online access to these books and videos, and thousands more. Imagine having instant access—online and fully searchable—to all the books, videos, and other top creative pro resources from Peachpit Press, New Riders, Adobe Press, and lynda.com—the brands you trust and the authors you love. With Safari Books Online you can have it all. And more. Simply sign up today for a free trial and you’ll be learning new techniques and creating new designs in minutes.
Search � Solve � Create ���SEARCH the most complete on-demand digital library of creative and technical books, instructional videos, and how-to articles for creative professionals ever available! � SOLVE problems immediately with professional advice from hundreds of top creative, IT, and business authors from Addison-Wesley, Sams, Prentice Hall, O’Reilly, the Financial Times, and many others! ���CREATE on-time, professional-quality results and get inspired by the world’s top Creative Pro experts!
Get your first 10 days or 50 page views FREE, whichever comes first. Sign up today at http://safari.peachpit.com/promo
![Now You Know -- the Big Books Bundle : Now You Know Big Book of Answers / Now You Know Big Book of Answers 2 [1 ed.]
9781459724808](https://ebin.pub/img/200x200/now-you-know-the-big-books-bundle-now-you-know-big-book-of-answers-now-you-know-big-book-of-answers-2-1nbsped-9781459724808.jpg)