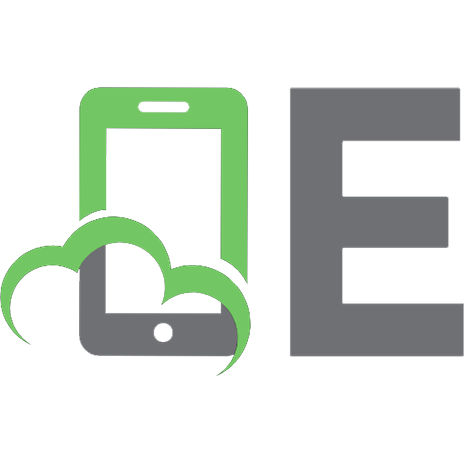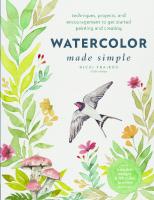My New Mac, Lion Edition: Simple Projects to Get You Started [1 ed.] 9781593274047, 9781593273903
Mac OS is a beautiful and reliable operating system, but it can still confuse brand new Mac ownersespecially if they co
143 17 12MB
English Pages 508 Year 2011
Recommend Papers
![My New Mac, Lion Edition: Simple Projects to Get You Started [1 ed.]
9781593274047, 9781593273903](https://ebin.pub/img/200x200/my-new-mac-lion-edition-simple-projects-to-get-you-started-1nbsped-9781593274047-9781593273903.jpg)
- Author / Uploaded
- Wallace Wang
- Wally Wang
File loading please wait...
Citation preview
“Highly recommended for newbies and switchers.” — MacWorld
About the Author
>>
View stocks, flights, and the weather at a glance
>>
Play and burn CDs and DVDs
T H E F I N E ST I N G E E K E N T E RTA I N M E N T ™
w w w.nostarch.com
™
>> Use parental controls to limit your children’s So you finally took the plunge and bought a Mac. computer and Internet access Whether it’s a MacBook, Mac Pro, Mac mini, an Air, or iMac — it’s still your Mac, and it runs the Macin>> Transfer photos from your digital camera to tosh operating system, OS X. But what do you do your computer with your Mac after you turn it on? How about set>> Share songs, images, and documents wireting up an email account, video-chatting with your lessly between Macs relatives, or playing your favorite songs and movies? ™ Use the Mac’s security features to keep your You need a book like My New Mac to make every- >> computer safe from intruders thing easy. In the Lion edition of the best-selling My New And much more. Your Mac isn’t just a pretty face. Mac, you’ll find 56 simple projects that will have Discover all the incredible things it can do with My you doing useful things right away — like surfing the New Mac. Internet, sending email, listening to music, and playing with your digital photos. Fun stuff, if you know how to do it. You’ll also find simple projects that will show Wallace Wang is the author of several best-selling you how to: computer books, including My New iPad, My >> Connect to the Internet, chat with your New iPhone, and Steal This® Computer Book (all friends, and listen to online radio stations No Starch Press). He is also a successful standup >> Install new software and customize your Mac comic who has appeared on A&E’s “Evening at the Improv” and appears regularly at the Riviera Com>> Control your Mac with Mission Control and edy Club in Las Vegas, Nevada. touch gestures
My New Mac
Need a helping hand?
Lion Edition
Includes a pattern for building your own paper Mac!
“I LAY FLAT.” This book uses RepKover — a durable binding that won’t snap shut.
Price: $29.95 ($31.95 CDN) / Shelve in: Operating Systems/Mac
Wang
My New Mac ™
Lion Edition Simple Projects to Get You Started Wall ace Wang
Praise for the My New series ™
Praise for My New™ Mac “Highly recommended for newbies and switchers.” — M acWorld “Wallace Wang has hit the nail on the head . . . some people just learn better and faster by doing projects rather than trying to stay awake doing tedious lessons.” — I nfoWorld “An excellent book for the novice to intermediate Mac user.” — M ac U ser G roup for S eniors “Clearly written projects that will instantly net you more from your Mac.” — M ac . nz
Praise for My New™ iPad “Down-to-earth, practical, and straightforward. Wang takes you through anything you could want to know about your iPad.” — M acTips “I found this book to be a handy reference and a straightforward guide to everything I needed to know about my new iPad.” — M ac S marts “Each chapter is small and comes in easily consumable chunks of information that can instantly help new users complete a certain task with easy-to-follow, step-bystep instructions.” — G izmos for G eeks “A pleasure to read. If you have an iPad, you’ll be well served to get this.” —Technology Tidbit
My New Mac ™
Lion Edition Simple Projects to Get You Started Wall ace Wang
MY NEW MAC, Lion Edition. Copyright © 2009 by Wallace Wang. All rights reserved. No part of this work may be reproduced or transmitted in any form or by any means, electronic or mechanical, including photocopying, recording, or by any information storage or retrieval system, without the prior written permission of the copyright owner and the publisher. 15 14 13 12 11 1 2 3 4 5 6 7 8 9 ISBN-10: 1-59327-390-8 ISBN-13: 978-1-59327-390-3 Publisher: William Pollock Production Editor: Serena Yang Cover and Interior Design: Octopod Studios Developmental Editor: Tyler Ortman Compositor: Serena Yang Proofreader: Riley Hoffman Indexer: BIM Indexing & Proofreading Services For information on book distributors or translations, please contact No Starch Press, Inc. directly: No Starch Press, Inc. 38 Ringold Street, San Francisco, CA 94103 phone: 415.863.9900; fax: 415.863.9950; [email protected]; http://www.nostarch.com/ The Library of Congress has cataloged the first edition as follows: Wang, Wally. My new Mac : 52 simple projects to get you started / Wallace Wang. p. cm. Includes index. ISBN-13: 978-1-59327-164-0 ISBN-10: 1-59327-164-6 1. Mac OS. 2. Operating systems (Computers) 3. Macintosh (Computer)--Programming. QA76.76.O63W365173 2008 005.4'4682--dc22 2008003640
I. Title.
No Starch Press and the No Starch Press logo are registered trademarks of No Starch Press, Inc. My New is a trademark of No Starch Press, Inc. Other product and company names mentioned herein may be the trademarks of their respective owners. Rather than use a trademark symbol with every occurrence of a trademarked name, we are using the names only in an editorial fashion and to the benefit of the trademark owner, with no intention of infringement of the trademark. The information in this book is distributed on an “As Is” basis, without warranty. While every precaution has been taken in the preparation of this work, neither the author nor No Starch Press, Inc. shall have any liability to any person or entity with respect to any loss or damage caused or alleged to be caused directly or indirectly by the information contained in it.
Dedication This book is dedicated to everyone who has ever felt frustrated when trying to use a computer. Welcome to the Macintosh. Though you may still run into problems no matter what type of a computer you use, problems on a Macintosh will appear far less frequently than on any other type of a computer. Get ready—you may soon experience trouble-free computing.
Acknowledgments This book owes its life to Bill Pollock, the publisher of No Starch Press, who pretty much lets me write about anything I want just as long as he thinks there’s a market for buying it. Thanks also go to Tyler Ortman for keeping this entire project together and to Serena Yang and Riley Hoffman for making sure everything I wrote actually made sense and really worked. Thanks also go to Jack Dunning at ComputorEdge Online (http://www .computoredge.com/ ) for giving me a weekly Macintosh column where I can spout off about anything I want just as long as it’s not advocating the overthrow of the government or using language unsuitable for children’s eyes. I’d also like to thank all the people I’ve met during my twenty-one-year career as a stand-up comedian: Steve Schirripa (who appeared on HBO’s hit show The Sopranos) and Don Learned for giving me my first break in performing in Las Vegas at the Riviera Hotel & Casino, Russ Rivas, Dobie “The Uranus King” Maxwell, Chris Clobber, Dante, Darrell Joyce, Tony Scaduto for using me as a human prop, and Leo “The Man, the Myth, the Legend” Fontaine. I’d also like to thank my former radio comedy co-hosts during the year we spent on 103.7 FreeFM in San Diego: Drizz, Rick Gene, Justin Davis, and Dane Henderson. We may not have always known what we were doing on the air, but every night at the radio station was a complete blast until the radio station switched to an all-music format and kicked us off the air. Dane Henderson also deserves another round of thanks for starting up a second, short-lived radio show where we got to talk about video games and sports on ESPN Radio in San Diego. Once again, we had a lot of fun without knowing what we were doing, but we got to meet a lot of interesting people including professional athletes who make their living trying to hurt each other for the amusement of everyone else. Plus we got free passes for various video game conventions. Thanks also go to Michael Montijo for letting me be a part of his wild dream of creating a cartoon series called “The Adventures of Pachuko Boy” (http://www .pachukoboy.com/ ). More thanks go to Joe Polish (http://www.joepolish.com/) and Mike Koenigs (http://www.mikekoenigs.com/ ) for letting me inside their crazy world of marketing and entrepreneurship. Finally, I’d like to acknowledge my wife, Cassandra; my son, Jordan; and my cat, Nuit, for putting up with all my time spent sitting in front of the computer instead of doing anything else.
Brief Contents Introduction..........................................................................................................................................1
Part 1: Basic Training Chapter 1: Learning to Use the Mouse and Trackpad................................................................... 11 Chapter 2: Controlling Your Mac with Your Fingers ...................................................................... 17 Chapter 3: Choosing Commands on the Menu Bar.......................................................................27 Chapter 4: Running Programs and Files from the Dock................................................................37 Chapter 5: Customizing the Dock....................................................................................................45 Chapter 6: Using Full-Screen Viewing.............................................................................................55 Chapter 7: Organizing Screens with Mission Control....................................................................59 Chapter 8: Opening Apps with Launchpad.................................................................................... 67
Part 2: Wrangling Files and Folders Chapter 9: Navigating Through Folders with the Finder.............................................................. 75 Chapter 10: Tricks for Managing Your Files and Folders...............................................................85 Chapter 11: Finding Files Fast with Spotlight and Smart Folders...................................................97 Chapter 12: Sharing Files Wirelessly..............................................................................................105 Chapter 13: Storing Files on a CD or DVD.................................................................................... 113 Chapter 14: Using Resume, Auto Save, and Versions.................................................................. 119 Chapter 15: Retrieving Files Back in Time..................................................................................... 125
Part 3: Making Life Easier Chapter 16: Working Faster with Shortcut Commands............................................................... 133 Chapter 17: Controlling Your Macintosh with Hot Corners......................................................... 139 Chapter 18: Putting Information at Your Fingertips with Dashboard........................................ 143 Chapter 19: Giving Your Macintosh Multiple Personalities with User Accounts...................... 153 Chapter 20: Slapping Parental Controls on Your Kids................................................................. 161 Chapter 21: Making Your Mac Easier to See, Hear, and Control................................................ 173 Chapter 22: Using the Mac App Store........................................................................................... 181 Chapter 23: Installing, Updating, and Uninstalling Software...................................................... 187 Chapter 24: Saving Contact Information....................................................................................... 195 Chapter 25: Making Appointments in Your Calendar.................................................................205 Chapter 26: Typing Foreign Languages........................................................................................ 215
Part 4: Playing Music and Movies Chapter 27: Playing Audio CDs and Audio Files with iTunes......................................................227 Chapter 28: Ripping and Burning Audio CDs............................................................................... 241 Chapter 29: Playing a DVD.............................................................................................................. 247 Chapter 30: Listening to News, Music, and Talk Shows Online..................................................253 Chapter 31: Listening to Free College Lectures........................................................................... 261 Chapter 32: Editing Video with iMovie..........................................................................................265
Part 5: The Digital Shutterbug Chapter 33: Transferring Pictures to Your Macintosh..................................................................279 Chapter 34: Organizing Digital Photos in iPhoto..........................................................................285
Chapter 35: Tagging and Sorting Digital Photos in iPhoto.........................................................297 Chapter 36: Editing Digital Photos in iPhoto................................................................................303 Chapter 37: Showing Off Your Pictures......................................................................................... 311 Chapter 38: Taking Pictures of Yourself with Photo Booth......................................................... 317
Part 6: Surfing and Sharing on the Internet Chapter 39: Getting on the Internet and Sharing Folders..........................................................325 Chapter 40: Remembering Your Favorite Websites.....................................................................335 Chapter 41: Saving a Web Page......................................................................................................349 Chapter 42: Keeping Your Internet Activities Private......................................................................357 Chapter 43: Customizing Safari......................................................................................................365 Chapter 44: Setting Up an Email Account.....................................................................................373 Chapter 45: Reading and Writing Email........................................................................................379 Chapter 46: Making Email Look Pretty..........................................................................................389 Chapter 47: Organizing Your Email................................................................................................395 Chapter 48: Dealing with Junk Email.............................................................................................405 Chapter 49: Video Chatting with FaceTime..................................................................................409 Chapter 50: Instant Messaging with iChat.................................................................................... 415
Part 7: Maintaining Your Mac Chapter 51: Learning About Your Macintosh................................................................................425 Chapter 52: Conserving Energy While Using Your Macintosh...................................................431 Chapter 53: Ejecting Stuck CDs or DVDs......................................................................................435 Chapter 54: Password Protecting Your Macintosh.......................................................................441 Chapter 55: Encrypting Your Data and Guarding Your Privacy..................................................447 Chapter 56: Configuring the Firewall.............................................................................................453 The Next Step...................................................................................................................................459 Index.................................................................................................................................................. 461
viii
|
Brief Contents
Contents in Detail Introduction...................................................................................................................................1 Understanding Computer Terms.......................................................................................................2 Telling the Computer What to Do..........................................................................................2 Finding a Command.................................................................................................................4 Dragging and Dropping..........................................................................................................6 How This Book Is Organized...............................................................................................................6
Part 1: Basic Training Chapter 1: Learning to Use the Mouse and Trackpad...................................... 11 What You’ll Be Using.......................................................................................................................... 12 How to Point and Click the Mouse and Trackpad.......................................................................... 12 Dragging the Pointer......................................................................................................................... 13 Double-Clicking the Mouse and Trackpad..................................................................................... 15 Right-Clicking the Mouse.................................................................................................................. 15 Using the Scroll Ball........................................................................................................................... 16 Additional Ideas for Using the Mouse and Trackpad.................................................................... 16 Chapter 2: Controlling Your Mac with Your Fingers......................................... 17 What You’ll Be Using.......................................................................................................................... 18 Using the Trackpad............................................................................................................................ 18 Customizing the Trackpad................................................................................................................20 Point and Click Gestures........................................................................................................21 Scroll and Zoom Gestures.....................................................................................................22 More Gestures........................................................................................................................23 Using Finger Gestures with the Magic Mouse...............................................................................25 Additional Ideas for Using Finger Gestures...................................................................................25 Chapter 3: Choosing Commands on the Menu Bar............................................27 What You’ll Be Using..........................................................................................................................28 Understanding the Menu Bar...........................................................................................................28 Understanding Dialogs..................................................................................................................... 31 Understanding the Parts of the Menu Bar......................................................................................33 Using the Keyboard...........................................................................................................................34 Additional Ideas for Using the Menu Bar........................................................................................34 Chapter 4: Running Programs and Files from the Dock.................................37 What You’ll Be Using..........................................................................................................................38 Understanding Program Icons.........................................................................................................38 Starting a Program Through the Finder...............................................................................38 Starting a Program Through the Dock.................................................................................40 Switching Programs and Windows from the Dock.........................................................................40 Quitting Programs from the Dock................................................................................................... 41
Accessing the Documents and Downloads Folders on the Dock................................................ 42 Browsing Through the Documents Folder..........................................................................42 Browsing Through the Downloads Folder...........................................................................43 Additional Ideas for Using the Dock................................................................................................44
Chapter 5: Customizing the Dock.................................................................................45 What You’ll Be Using..........................................................................................................................46 Hiding (and Showing) the Dock........................................................................................................46 Moving the Dock................................................................................................................................ 47 Making the Dock Easier to See.........................................................................................................48 Changing the Size of the Dock.............................................................................................49 Turning Magnification On or Off..........................................................................................49 Rearranging Icons on the Dock........................................................................................................49 Showing (or Hiding) Indicator Lights on the Dock.........................................................................50 Adding and Removing Icons on the Dock......................................................................................50 Dragging an Icon to the Dock...............................................................................................50 Opening a Program and Keeping It on the Dock............................................................... 51 Removing an Icon from the Dock by Dragging..................................................................52 Choosing the Remove from Dock Command.....................................................................52 Adding and Removing Files and Folders on the Dock..................................................................53 Adding a File or Folder to the Dock.....................................................................................53 Removing a File or Folder from the Dock............................................................................53 Additional Ideas for Customizing the Dock....................................................................................53
Chapter 6: Using Full-Screen Viewing........................................................................55 What You’ll Be Using..........................................................................................................................56 Switching to Full-Screen Viewing.....................................................................................................56 Using Full-Screen Viewing in the Finder..........................................................................................57 Additional Ideas for Using Full-Screen Viewing.............................................................................58
Chapter 7: Organizing Screens with Mission Control......................................59 What You’ll Be Using..........................................................................................................................60 Starting Mission Control...................................................................................................................60 Creating Additional Virtual Desktops (Spaces).............................................................................. 61 Removing a Virtual Desktop (Space)...............................................................................................64 Customizing the Mission Control Hotkey.......................................................................................64 Additional Ideas for Using Mission Control....................................................................................66
Chapter 8: Opening Apps with Launchpad............................................................. 67 What You’ll Be Using..........................................................................................................................68 Starting and Closing Launchpad......................................................................................................68 Navigating the Launchpad Screen...................................................................................................69 Rearranging Icons on Launchpad ................................................................................................... 70 Organizing Icons into Launchpad Folders...................................................................................... 70 Creating a Launchpad Folder........................................................................................................... 70 Removing a Program from a Launchpad Folder............................................................................ 70 Additional Ideas for Using Launchpad............................................................................................ 71
x
|
Contents in Detail
Part 2: Wrangling Files and Folders Chapter 9: Navigating Through Folders with the Finder.............................. 75 What You’ll Be Using.......................................................................................................................... 76 Understanding Drives, Folders, and Files....................................................................................... 76 Understanding the Finder Window.................................................................................................77 Viewing All Your Files......................................................................................................................... 78 Using All My Files.................................................................................................................... 78 Searching for a File.................................................................................................................79 Viewing a Folder Hierarchy...............................................................................................................79 Changing the View of Folders...............................................................................................79 Jumping to a Specific Folder................................................................................................80 Opening a Folder................................................................................................................... 81 Identifying Your Location in the Folder Hierarchy..............................................................82 Navigating Back and Forth Through Folders......................................................................83 Additional Ideas for Navigating the Folder Hierarchy...................................................................84 Placing a Folder in the Finder Sidebar.................................................................................84 Placing a Folder as a Stack on the Dock..............................................................................84
Chapter 10: Tricks for Managing Your Files and Folders...............................85 What You’ll Be Using..........................................................................................................................86 Creating Files and Folders................................................................................................................86 Creating a Folder in the Save Dialog...................................................................................86 Creating a Folder in the Finder Window.............................................................................88 Sorting Files........................................................................................................................................88 Peeking Inside a File..........................................................................................................................89 Renaming a File or Folder.................................................................................................................90 Deleting a File or Folder....................................................................................................................91 Copying a File or Folder....................................................................................................................91 Moving a File or Folder......................................................................................................................92 Labeling Files and Folders by Color................................................................................................93 Searching Files and Folders by Color..............................................................................................94 Additional Ideas for Managing Files and Folders..........................................................................95 Chapter 11: Finding Files Fast with Spotlight and Smart Folders...........97 What You’ll Be Using..........................................................................................................................98 Finding Specific Files with Spotlight................................................................................................98 Using Spotlight Through the Finder....................................................................................98 Using Spotlight from the Menu Bar....................................................................................100 Using Smart Folders......................................................................................................................... 101 Additional Ideas for Finding Files..................................................................................................103 Chapter 12: Sharing Files Wirelessly.........................................................................105 What You’ll Be Using........................................................................................................................106 Checking for Bluetooth Capability................................................................................................106 Turning On Bluetooth Sharing........................................................................................................106 Sharing Files with Bluetooth........................................................................................................... 107
Contents in Detail
|
xi
Using AirDrop...................................................................................................................................109 Additional Ideas for Transferring Files Wirelessly........................................................................ 111
Chapter 13: Storing Files on a CD or DVD............................................................. 113 What You’ll Be Using........................................................................................................................ 114 Buying Discs ..................................................................................................................................... 114 Erasing a Read/Write (RW) Disc..................................................................................................... 114 Choosing Files to Burn to a CD or DVD........................................................................................ 115 Creating a Burn Folder......................................................................................................... 116 Burning Files Directly to Disc.............................................................................................. 117 Additional Ideas for Burning CDs and DVDs................................................................................ 118
Chapter 14: Using Resume, Auto Save, and Versions.................................... 119 What You’ll Be Using........................................................................................................................ 120 Using Resume and Auto Save......................................................................................................... 120 Using Versions.................................................................................................................................. 121 Additional Ideas for Using Resume, Auto Save, and Versions.................................................... 123 Chapter 15: Retrieving Files Back in Time............................................................. 125 What You’ll Be Using........................................................................................................................ 126 Retrieving Files from the Trash....................................................................................................... 126 Backing Up and Retrieving Files with Time Machine................................................................... 126 Setting Up Time Machine.................................................................................................... 127 Retrieving Files with Time Machine.................................................................................... 128 Additional Ideas for Backing Up Files........................................................................................... 129
Part 3: Making Life Easier Chapter 16: Working Faster with Shortcut Commands................................ 133 What You’ll Be Using........................................................................................................................ 134 Using Keyboard Shortcuts.............................................................................................................. 134 Using Buttons................................................................................................................................... 135 Using Shortcut Menus..................................................................................................................... 137 Additional Ideas for Using Shortcuts............................................................................................. 138 Chapter 17: Controlling Your Macintosh with Hot Corners....................... 139 What You’ll Be Using........................................................................................................................140 Defining a Hot Corner......................................................................................................................140 Using a Hot Corner.......................................................................................................................... 142 Additional Ideas for Using Hot Corners........................................................................................ 142 Chapter 18: Putting Information at Your Fingertips with Dashboard....................................................................................................................... 143 What You’ll Be Using........................................................................................................................144 Starting Dashboard..........................................................................................................................144 Changing the Appearance of Dashboard..................................................................................... 145
xii
|
Contents in Detail
Adding and Removing Dashboard Widgets.................................................................................146 Adding Widgets to Dashboard........................................................................................... 147 Removing Widgets from Dashboard.................................................................................. 147 Rearranging Widgets on Dashboard................................................................................. 148 Customizing Widgets........................................................................................................... 148 Finding More Widgets..................................................................................................................... 149 Erasing Widgets............................................................................................................................... 150 Additional Ideas for Using Dashboard.......................................................................................... 150
Chapter 19: Giving Your Macintosh Multiple P ersonalities with User Accounts............................................................................................................... 153 What You’ll Be Using........................................................................................................................154 Understanding User Accounts.......................................................................................................154 Creating User Accounts................................................................................................................... 155 Logging In and Out of an Account................................................................................................ 157 Fast Switching Between Accounts................................................................................................. 158 Deleting an Account........................................................................................................................ 158 Additional Ideas for Using Accounts.............................................................................................160
Chapter 20: Slapping Parental Controls on Your Kids.................................. 161 What You’ll Be Using........................................................................................................................ 162 Creating a Managed with Parental Controls Account................................................................. 162 Setting Parental Controls................................................................................................................164 Restricting Programs............................................................................................................164 Restricting Web Access.......................................................................................................166 Restricting Access to Other People................................................................................... 167 Setting Time Limits for Using the Macintosh.................................................................... 169 Restricting Other Features.................................................................................................. 170 Additional Ideas for Using Managed with Parental Controls Accounts.................................... 171
Chapter 21: Making Your Mac Easier to See, Hear, and Control............ 173 What You’ll Be Using........................................................................................................................ 174 Enlarging Text on the Screen.......................................................................................................... 174 Increasing the Font Size....................................................................................................... 174 Magnifying the Screen......................................................................................................... 175 Replacing Beeps with Screen Flashing.......................................................................................... 176 Turning On Sticky Keys.................................................................................................................... 177 Using the Keyboard to Control the Mouse Pointer...................................................................... 178 Additional Ideas for Using Universal Access Features................................................................ 179
Chapter 22: Using the Mac App Store..................................................................... 181 What You’ll Be Using........................................................................................................................ 182 Accessing the Mac App Store........................................................................................................ 182 Searching for a Program..................................................................................................................184 Downloading Programs................................................................................................................... 185 Additional Ideas for Using the Mac App Store.............................................................................186
Contents in Detail
|
xiii
Chapter 23: Installing, Updating, and Uninstalling Software................... 187 What You’ll Be Using........................................................................................................................188 Installing Software from a CD or DVD...........................................................................................188 Installing Software over the Internet.............................................................................................188 Updating Apple’s Software............................................................................................................. 191 Uninstalling Software....................................................................................................................... 193 Additional Ideas for Installing Software........................................................................................ 193 Chapter 24: Saving Contact Information................................................................ 195 What You’ll Be Using........................................................................................................................ 196 Storing Contacts.............................................................................................................................. 196 Editing a Card................................................................................................................................... 198 Deleting a Card................................................................................................................................ 198 Searching for a Name (and Other Information)............................................................................199 Creating Groups...............................................................................................................................200 Creating and Filling a Group...............................................................................................200 Creating a Smart Group.......................................................................................................202 Deleting a Group..................................................................................................................203 Changing Your View.........................................................................................................................203 Additional Ideas for Using Address Book.....................................................................................203
Chapter 25: Making Appointments in Your Calendar....................................205 What You’ll Be Using........................................................................................................................206 Changing Calendar Views...............................................................................................................206 Making an Appointment.................................................................................................................207 Modifying an Appointment............................................................................................................207 Deleting an Appointment...............................................................................................................209 Creating Reminders.........................................................................................................................209 Modifying a Reminder..................................................................................................................... 210 Deleting a Reminder........................................................................................................................ 211 Using Different Calendars............................................................................................................... 211 Creating a New Calendar.................................................................................................... 211 Viewing Appointments on Different Calendars............................................................... 211 Deleting a Calendar............................................................................................................. 212 Additional Ideas for Using iCal....................................................................................................... 212 Chapter 26: Typing Foreign Languages.................................................................. 215 What You’ll Be Using........................................................................................................................ 216 Typing Foreign Characters.............................................................................................................. 216 Clicking to Choose Foreign Characters........................................................................................ 217 Adding the Character Viewer to the Language & Text Menulet.................................... 217 Choosing Characters with the Character Viewer............................................................. 218 Typing on a Foreign Language Keyboard Layout........................................................................ 219 Choosing a Foreign Language........................................................................................... 219 Typing in a Foreign Language............................................................................................220 Typing in Foreign (Non-Roman) Characters.................................................................................221 Choosing an Input Method.................................................................................................221 Typing Using a Foreign Language Input Method.............................................................221
xiv
|
Contents in Detail
Writing Chinese Characters by Hand............................................................................................222 Additional Ideas for Typing Foreign Characters..........................................................................223
Part 4: Playing Music and Movies Chapter 27: Playing Audio CDs and Audio Files with iTunes....................227 What You’ll Be Using........................................................................................................................228 Playing Audio CDs............................................................................................................................228 Adding Digital Audio Files to iTunes.............................................................................................229 Deleting Digital Audio Files in iTunes...........................................................................................230 Controlling Your Music....................................................................................................................230 Rewinding (and Skipping) a Song.......................................................................................230 Adjusting the Volume...........................................................................................................231 Using Playlists...................................................................................................................................232 Creating a Playlist.................................................................................................................232 Making Changes to a Playlist..............................................................................................233 Creating a Smart Playlist......................................................................................................234 Editing a Smart Playlist........................................................................................................236 Deleting a Playlist.................................................................................................................236 Using the Genius Feature................................................................................................................236 Tagging Your Songs.........................................................................................................................238 Additional Ideas for Playing Music on Your Macintosh...............................................................239 Chapter 28: Ripping and Burning Audio CDs...................................................... 241 What You’ll Be Using........................................................................................................................ 242 Ripping Songs off an Audio CD..................................................................................................... 242 Burning a Custom Audio CD..........................................................................................................244 Additional Ideas for Ripping and Burning CDs............................................................................246 Chapter 29: Playing a DVD............................................................................................... 247 What You’ll Be Using........................................................................................................................248 Switching Between Full Screen and Window Mode....................................................................248 Viewing DVD Movie Chapters........................................................................................................ 249 Using Bookmarks..............................................................................................................................250 Creating a Bookmark...........................................................................................................250 Viewing a Bookmark............................................................................................................. 251 Deleting a Bookmark............................................................................................................ 251 Additional Ideas for Playing a DVD................................................................................................ 251
Chapter 30: Listening to News, Music, and Talk Shows Online..............253 What You’ll Be Using........................................................................................................................254 Finding and Listening to an Internet Radio Station.....................................................................254 Saving Internet Radio Stations in a Playlist........................................................................255 Listening to Internet Radio Stations in a Playlist...............................................................256 Deleting an Internet Radio Station from a Playlist............................................................256 Finding Podcasts..............................................................................................................................257 Additional Ideas for Listening to Radio Stations and Podcasts.................................................258
Contents in Detail
|
xv
Chapter 31: Listening to Free College Lectures................................................ 261 What You’ll Be Using........................................................................................................................262 Listening to a College Lecture from iTunes U..............................................................................262 Additional Ideas for Listening to Lectures....................................................................................264
Chapter 32: Editing Video with iMovie...................................................................265 What You’ll Be Using........................................................................................................................266 Transferring Video to Your Macintosh...........................................................................................266 Transferring Video from a Camcorder or Mobile Phone.................................................266 Capturing Video from a Webcam.......................................................................................269 Importing a Video File into iMovie.....................................................................................269 Understanding iMovie’s Interface..................................................................................................270 Trimming and Selecting an Event....................................................................................... 271 Rearranging Video Clips......................................................................................................272 Adding Visual and Audio Effects to a Video Clip.............................................................272 Adding Transitions to a Video Clip.....................................................................................273 Adding Titles......................................................................................................................... 274 Previewing Your Project................................................................................................................... 275 Deleting Selections from Your Project.......................................................................................... 275 Additional Ideas for Using iMovie.................................................................................................. 276
Part 5: The Digital Shutterbug Chapter 33: Transferring Pictures to Your Macintosh...................................279 What You’ll Be Using........................................................................................................................280 Transferring Photos from a Digital Camera..................................................................................280 Transferring Images from a Scanner..............................................................................................281 Copying Images from a Web Page................................................................................................282 Saving a Web Page Image as a File....................................................................................282 Copying and Pasting a Web Page Image into Another Program...................................283 Capturing Screen Images................................................................................................................283 Additional Ideas for Transferring and Storing Images................................................................284
Chapter 34: Organizing Digital Photos in iPhoto.............................................285 What You’ll Be Using........................................................................................................................286 How iPhoto Works............................................................................................................................286 Working with Events........................................................................................................................287 Viewing the Photos in an Event...........................................................................................287 Naming an Event...................................................................................................................288 Viewing All Your Photos...................................................................................................................289 Working with Faces..........................................................................................................................289 Naming Faces in a Picture...................................................................................................290 Finding Pictures Organized by Faces.................................................................................291 Viewing Photos with Places.............................................................................................................292 Editing Photo Locations..................................................................................................................294
xvi
|
Contents in Detail
Deleting Photos from iPhoto..........................................................................................................295 Additional Ideas for Organizing Digital Photos in iPhoto...........................................................295
Chapter 35: Tagging and Sorting Digital Photos in iPhoto........................297 What You’ll Be Using........................................................................................................................298 Tagging Photos.................................................................................................................................298 Renaming a Photo.................................................................................................................299 Rating a Photo.......................................................................................................................299 Adding Keywords to a Photo..............................................................................................300 Sorting Photos..................................................................................................................................301 Additional Ideas for Sorting Digital Photos in iPhoto.................................................................301
Chapter 36: Editing Digital Photos in iPhoto......................................................303 What You’ll Be Using........................................................................................................................304 Rotating and Straightening Photos................................................................................................304 Cropping a Photo.............................................................................................................................305 Touching Up a Photo.......................................................................................................................306 Creating Unusual Visual Effects.....................................................................................................307 Adjust a Photo Manually..................................................................................................................308 Additional Ideas for Editing Digital Photos in iPhoto..................................................................309 Chapter 37: Showing Off Your Pictures.................................................................. 311 What You’ll Be Using........................................................................................................................ 312 Displaying Your Pictures on the Desktop...................................................................................... 312 Using Your Pictures as a Screensaver............................................................................................ 313 Creating a Special Picture Folder.................................................................................................. 313 Additional Ideas for Displaying Pictures....................................................................................... 315 Chapter 38: Taking Pictures of Yourself with Photo Booth....................... 317 What You’ll Be Using........................................................................................................................ 318 Capturing Pictures with Photo Booth............................................................................................ 318 Viewing Photo Booth Pictures........................................................................................................320 Saving Photo Booth Pictures..........................................................................................................321 Deleting Photo Booth Pictures.......................................................................................................321 Additional Ideas for Using Photo Booth........................................................................................321
Part 6: Surfing and Sharing on the Internet Chapter 39: Getting on the Internet and Sharing Folders.........................325 What You’ll Be Using........................................................................................................................326 Connecting to the Internet ............................................................................................................326 Testing Your Ethernet Connection.....................................................................................326 Connecting to a Wireless Network....................................................................................328 Sharing Folders over a Network.....................................................................................................330 Additional Ideas for Connecting to the Internet..........................................................................332
Contents in Detail
|
xvii
Chapter 40: Remembering Your Favorite Websites........................................335 What You’ll Be Using........................................................................................................................336 Viewing Previously Visited Websites.............................................................................................336 Using the History Menu.......................................................................................................336 Viewing Thumbnail Images of Previously Visited Websites............................................337 Viewing a List and Thumbnail Images of Previously Visited Websites...........................338 Creating a List of Top Sites.............................................................................................................338 Viewing the Top Sites List....................................................................................................339 Editing the Top Sites List.....................................................................................................339 Searching the Top Sites List................................................................................................340 Using Bookmarks.............................................................................................................................. 341 Bookmarking a Website.......................................................................................................342 Moving and Copying a Bookmark......................................................................................343 Editing a Bookmark..............................................................................................................344 Deleting a Bookmark............................................................................................................344 Organizing Bookmarks in Folders..................................................................................................344 Creating a Bookmark Folder...............................................................................................344 Adding Bookmarks to a Folder...........................................................................................346 Moving a Bookmark Folder.................................................................................................347 Rearranging Bookmarks and Folders.................................................................................347 Saving and Sharing Bookmarks..........................................................................................347 Additional Ideas for Using Bookmarks and the History Menu...................................................348
Chapter 41: Saving a Web Page....................................................................................349 What You’ll Be Using........................................................................................................................350 Using a Reading List.........................................................................................................................350 Creating a Reading List........................................................................................................350 Viewing a Website Stored in the Reading List.................................................................. 351 Deleting a Website from the Reading List......................................................................... 351 Saving a Web Page as a File...........................................................................................................352 Saving to Page Source (HTML) or Web Archive Format..................................................353 Saving a Web Page as a PDF File........................................................................................354 Emailing a Web Page.......................................................................................................................355 Emailing an Entire Web Page..............................................................................................355 Emailing a Link to a Web Page............................................................................................356 Additional Ideas for Saving Web Pages........................................................................................356
Chapter 42: Keeping Your Internet Activities Private...................................357 What You’ll Be Using........................................................................................................................358 Identifying Safe Websites...............................................................................................................358 Clearing Your Internet Tracks..........................................................................................................359 Emptying the Cache.............................................................................................................360 Clearing Your Google Searches .........................................................................................360 Resetting Safari.....................................................................................................................360
xviii |
Contents in Detail
Avoiding Fraudulent Websites and Phishing Scams................................................................... 361 Hiding Your Browsing from Others................................................................................................ 361 Cleaning Out Cookies.....................................................................................................................362 Additional Ideas for Browsing in Private.......................................................................................363
Chapter 43: Customizing Safari....................................................................................365 What You’ll Be Using........................................................................................................................366 Customizing Safari’s Search Engine, Home Page, and Downloads...........................................366 Choosing a Different Search Engine..................................................................................366 Choosing a Different Home Page......................................................................................366 Changing the Download Settings......................................................................................367 Customizing the Appearance of a Web Page..............................................................................368 Zooming In and Out.............................................................................................................368 Using Reader to Remove Ads .............................................................................................368 Using Windows and Tabs................................................................................................................ 370 Opening a New Window or Tab......................................................................................... 370 Closing an Open Window or Tab....................................................................................... 371 Converting Tabs to Windows (and Vice Versa)................................................................. 371 Additional Ideas for Customizing Safari........................................................................................ 371
Chapter 44: Setting Up an Email Account.............................................................373 What You’ll Be Using........................................................................................................................ 374 Getting Your Email Account Information...................................................................................... 374 Configuring Mail Automatically...................................................................................................... 375 Configuring Mail Manually.............................................................................................................. 376 Additional Ideas for Creating Accounts in Mail........................................................................... 378 Chapter 45: Reading and Writing Email..................................................................379 What You’ll Be Using........................................................................................................................380 Retrieving Email Messages.............................................................................................................380 Manually Retrieving Messages...........................................................................................380 Automatically Retrieving Messages...................................................................................380 Reading Email Messages................................................................................................................381 Retrieving a File Attachment...............................................................................................382 Defining Where to Store a File Attachment......................................................................384 Deleting a Message.........................................................................................................................384 Saving Email Addresses..................................................................................................................384 Writing a Message...........................................................................................................................385 Creating a New Message....................................................................................................385 Sending a Message to Multiple People.............................................................................386 Replying to a Message.........................................................................................................387 Forwarding a Message.........................................................................................................387 Attaching a File to a Message.............................................................................................387 Additional Ideas for Reading and Writing Messages..................................................................388
Contents in Detail
|
xix
Chapter 46: Making Email Look Pretty...................................................................389 What You’ll Be Using........................................................................................................................390 Using Stationery...............................................................................................................................390 Using Signatures...............................................................................................................................392 Creating a Signature............................................................................................................392 Using a Signature..................................................................................................................393 Deleting a Signature............................................................................................................393 Additional Ideas for Making Email Look Pretty............................................................................394
Chapter 47: Organizing Your Email............................................................................395 What You’ll Be Using........................................................................................................................396 Sorting Messages.............................................................................................................................396 Searching for Messages..................................................................................................................396 Using Smart Mailboxes....................................................................................................................397 Creating a New Smart Mailbox...........................................................................................398 Editing a Smart Mailbox.......................................................................................................399 Deleting a Smart Mailbox....................................................................................................400 Using Rules to Sort Messages........................................................................................................400 Creating a Folder for Sorted Messages.............................................................................400 Creating Rules.......................................................................................................................401 Editing and Deleting Rules..................................................................................................403 Additional Ideas for Organizing Email..........................................................................................403
Chapter 48: Dealing with Junk Email........................................................................405 What You’ll Be Using........................................................................................................................406 Using Junk Mail Filtering.................................................................................................................406 Configuring the Junk Mail Filter.........................................................................................406 Identifying Junk Mail............................................................................................................407 Deleting Junk Mail................................................................................................................408 Additional Ideas for Dealing with Junk Email...............................................................................408
Chapter 49: Video Chatting with FaceTime..........................................................409 What You’ll Be Using........................................................................................................................ 410 Setting Up a FaceTime Account..................................................................................................... 410 Accepting a FaceTime Call............................................................................................................. 411 Temporarily Turning FaceTime Off................................................................................................ 411 Making a Call with FaceTime.......................................................................................................... 411 Additional Ideas for Using FaceTime............................................................................................. 413
Chapter 50: Instant Messaging with iChat............................................................ 415 What You’ll Be Using........................................................................................................................ 416 Setting Up an iChat Account.......................................................................................................... 416 Starting iChat.................................................................................................................................... 417 Calling Someone Through iChat........................................................................................ 418 Adding a Name to Your Buddy List.................................................................................... 418
xx
|
Contents in Detail
Chatting with Others in iChat......................................................................................................... 419 Starting a Text Chat..............................................................................................................420 Starting an Audio Chat........................................................................................................420 Starting a Video Chat........................................................................................................... 421 Additional Ideas for Using iChat....................................................................................................422
Part 7: Maintaining Your Mac Chapter 51: Learning About Your Macintosh.......................................................425 What You’ll Be Using........................................................................................................................426 Identifying Your Operating System Version, Processor Type, and Memory.............................426 Identifying Your Macintosh Serial Number...................................................................................427 Identifying Your Monitor’s Resolution...........................................................................................427 Identifying Your Hard Disk’s Free Space.......................................................................................428 Identifying Your Macintosh’s Memory (RAM)...............................................................................428 Additional Ideas...............................................................................................................................430 Chapter 52: Conserving Energy While Using Your Macintosh.................431 What You’ll Be Using........................................................................................................................432 Sleepy Time......................................................................................................................................432 Forcing Your Macintosh to Sleep...................................................................................................433 Making Your Macintosh Sleep (and Start) on a Schedule...........................................................433 Additional Ideas for Conserving Energy.......................................................................................434 Chapter 53: Ejecting Stuck CDs or DVDs...............................................................435 What You’ll Be Using........................................................................................................................436 How to Eject a CD or DVD Normally..............................................................................................436 How to Eject a Stuck CD or DVD....................................................................................................436 Eject from the Disk Utility Program....................................................................................437 Eject from the Terminal Program........................................................................................438 Restart and Hold Down the Left Mouse Button...............................................................438 Additional Ideas for Ejecting and Preventing Stuck CDs or DVDs............................................439
Chapter 54: Password Protecting Your Macintosh..........................................441 What You’ll Be Using........................................................................................................................442 Password Protecting Screensaver and Sleep Mode....................................................................442 Password Protecting System Preferences.....................................................................................442 Disabling Automatic Login.............................................................................................................443 Choosing and Changing Your Passwords.....................................................................................444 Additional Ideas for Password Protecting Your Macintosh.........................................................445 Chapter 55: Encrypting Your Data and Guarding Your Privacy..............447 What You’ll Be Using........................................................................................................................448 Encrypting Your Hard Disk..............................................................................................................448 Turning Off Location Services........................................................................................................ 451 Additional Ideas for Encrypting Your Data................................................................................... 451
Contents in Detail
|
xxi
Chapter 56: Configuring the Firewall.......................................................................453 What You’ll Be Using........................................................................................................................454 Turning the Firewall On (or Off)......................................................................................................454 Configuring the Firewall..................................................................................................................455 Additional Ideas for Using the Firewall.........................................................................................457 The Next Step...........................................................................................................................459 Index............................................................................................................................................... 461
xxii |
Contents in Detail
Introduction
Most people don’t care how their computer works; they just want to use it. Tell the average person how to give commands to his computer’s “operating system” and his eyes will glaze over with boredom. But tell that same person how to have fun and do something useful with his computer and his eyes will light up immediately. That’s why this is a different kind of computer book. Instead of babbling about every possible feature and command and then hoping that you’ll find an actual use for that information, this book teaches you how to do something fun and useful with your Macintosh right away. With most computers, the biggest problem is just getting them to work. With a Macintosh, the biggest problem is figuring out all the different ways you can put your computer to work
for you and have fun while doing it. People often use a Macintosh for years just to write letters or send email and then suddenly discover that they could have also been using that Macintosh to organize and edit photos and home videos, watch DVDs, or make their own audio CDs containing their favorite songs. The whole purpose of this book is to teach you how to get the most out of your Macintosh without having to buy or download anything extra. If you already know how to use a different type of computer, you’ll find that the Macintosh works in similar ways. If you’re new to computers altogether, you’ll find that the Macintosh can be a friendly, forgiving, and fun tool that will make you wonder why anybody in their right mind would ever want to use a different type of computer. No matter what your experience with computers may be, you’ll soon learn that the Macintosh comes loaded with dozens of neat programs and tools for making your life easier. This book won’t just teach you how to use your Macintosh; it will teach you how to use your Macintosh to make your life easier without having to become a computer expert. After all, you probably bought a Macintosh because you wanted a computer that works for you, not the other way around.
Understanding Computer Terms If you’re already familiar with computers, you can skip this section. If you aren’t comfortable using a computer, take the time to learn some common terms that you’ll see in this book. Basically, using a computer involves the computer displaying information on the screen and waiting for you to select from a limited number of choices. Depending on your selection, the computer then displays new information and waits for you to choose another option. To use a computer, you need to know how to decipher the options the computer displays and how to tell the computer what your selection is.
Telling the Computer What to Do The two most common ways to give a command to a Macintosh are: >>
Pointing
>>
Clicking
Pointing simply means moving the pointer on the screen. If you’re using a mouse, you can move the pointer by sliding the mouse on a flat surface. If you’re using a trackpad, you can move the pointer by sliding one finger on the trackpad surface. The two main purposes for pointing include: >>
Choosing a command
>>
Selecting something, such as text or a picture that you want to modify
Once you point to something on the screen, the computer won’t do anything until you click the mouse or trackpad.
2
| Introduction
Pointing and clicking are the main ways to tell the computer what to do. However, there are five ways you can click the mouse or trackpad: >>
Clicking This means pressing the mouse button once and releasing it, or pressing the trackpad with one finger. Clicking often selects a command or moves the cursor to a new location.
>>
Double-clicking This means pressing the mouse button or trackpad twice in rapid succession. Double-clicking is most often used to select a file and open it.
>>
Dragging This means holding down the mouse button and moving the mouse, or pressing the trackpad down and sliding one finger across it. Dragging is often used to move items from one location to another or to select two or more items, such as several words in a paragraph.
>>
Clicking and holding This means holding down the mouse button or pressing down on the trackpad with one finger without moving it. Clicking and holding on an icon on the Dock displays a menu.
>>
Right-clicking This means either holding down the control key and clicking the left mouse button, clicking the right mouse button (on a mouse that has two buttons), or pressing on the trackpad with two fingers at the same time. Right-clicking typically displays a menu of additional commands from which you can choose.
Table 1 lists ways of clicking, double-clicking, dragging, clicking and holding, and right-clicking with a mouse or a trackpad.
Table 1: Using a Mouse or Trackpad Device
Click
Double-Click
Drag
Press and release the left mouse button twice in rapid succession
Hold down the Hold down left mouse button the left mouse while moving the button mouse
Press and release the right mouse button
Hold down the trackpad button while sliding your finger across the trackpad
Hold down the trackpad button
trackpad button
Press and release the trackpad button twice in rapid succession
Hold down the key then press and release the trackpad button
Press and release any where on the trackpad with one finger
Press and release anywhere on the trackpad with one finger twice in rapid succession
Press and hold down the trackpad with one finger while sliding that fin ger across the trackpad
Press and hold down the trackpad with one finger
Press and release any where on the trackpad with two fingers
Standard two- Press and button mouse release the left mouse button
Trackpad with Press and release the a button
Trackpad without a button
Click and Hold Right-Click
Introduction
|
3
Finding a Command Your Macintosh displays lists of available commands in menus. The top of every Macintosh screen contains a menu bar, which organizes related commands into categories with names such as File, Edit, or View, as shown in Figure 1.
Figure 1: The menu bar at the top of the screen lists related commands in pull-down menus.
QQNote: The menu bar always displays the name of the currently active program,
which is the program that will accept input from the keyboard. The menu bar changes every time you switch to a different program, such as from iPhoto to the Safari web browser. Before you use some pull-down menu commands, you may need to tell your Macintosh what you want to modify by pointing to and selecting an item (such as dragging the mouse to select several words). After you’ve selected what to modify, you can choose a menu command. As an alternative to pull-down menus, you can also use pop-up menus, which appear when you point at an item and right-click the mouse. Pop-up menus simply display the most common commands you might use on the selected item, as shown in Figure 2. When you choose some menu commands, such as Cut, your Macintosh immediately obeys. However, some menu commands may require more information. For example, if you choose the Print command, your Macintosh has no idea which printer you want to use or how many pages you want to print. When the Macintosh needs more information after you choose a command, it displays a list of additional options in a small window called a dialog, as shown in Figure 3.
4
| Introduction
Figure 2: Pop-up menus display a short list of commands to modify the item to which the mouse currently points.
A dialog provides additional options to define how your Macintosh should follow a menu command.
Figure 3:
Introduction
|
5
Dialogs often display one or more of the following options: >>
Radio button Lets you choose one out of many available options
>>
Checkbox Lets you turn on (or off) certain options
>>
Text box Lets you type information, such as a number
>>
Pop-up menu Displays a list of valid options you can choose
>>
Button Displays a command you can choose by clicking it
Most dialogs also display at least two buttons. One button is labeled Cancel and appears white. The second is highlighted in blue and is the default button. It has a label specific to the dialog, such as Print, OK, or Save. Clicking the Cancel button (or pressing the esc key) makes the dialog go away and tells your Macintosh, “Oops, I changed my mind and I don’t want you to do anything right now.” Clicking the blue default button (or pressing the return key) tells your Macintosh, “See all the options I picked in the dialog? Use those options and obey my command.”
Dragging and Dropping One of the faster ways to perform different actions on your Macintosh is to use something called dragging and dropping. The idea is that you drag something on the screen and drop it somewhere else to perform some action. For example, you can drag a file and drop it over the Trash icon to delete it, drag a file over a program icon on the Dock to open that file using that program, or select and drag text and drop it in a new location within a word processor document. Dragging and dropping won’t always work, but experiment with it in different programs because it can save you time. The basic steps to dragging and dropping are as follows: 1. 2. 3.
(Optional) Select the item or items you want to drag. Move the pointer over the selected item and drag it to a new location. Release the mouse button or trackpad to drop the item over an icon or in a new location.
How This Book Is Organized To help you get started doing something useful right away with your Macintosh, this book is divided into short projects that act like recipes in a cookbook. Each project states a common problem you may face when using a computer, explains how your Macintosh can help you solve that problem, and then lists all the steps you need to follow to solve that particular problem in a way that only a Macintosh can. By teaching you how to do something fun and useful right away, using handson instructions, you’ll learn how to achieve concrete results with your Macintosh. Think of this book as a combination tutorial and reference guide. As a tutorial, this
6
| Introduction
book can teach you how to use your Macintosh. As a reference guide, it can provide step-by-step instructions for helping you solve different problems using your Macintosh. You don’t have to follow this book in any specific order, just as you don’t have to follow a cookbook in any specific order. Feel free to jump around—follow along with the projects that show you how to do something you find useful, and skip the projects that you don’t care about. Nobody really needs to know everything about their computer to use it; you only need to know enough to be productive. By following the projects in this book, you just may surprise yourself with how you can have fun while learning to use a computer all at the same time.
Introduction
|
7
Part 1
Basic Training
1
Learning to Use the Mouse and Trackpad
To control your Macintosh, you use the mouse (or trackpad if you have a laptop or optional Magic Trackpad). Both the mouse and the track pad control an arrow on your screen called a pointer. When you move the mouse or slide a fingertip across the trackpad, you move the pointer on the screen. The pointer lets you choose commands on menus, items in folders, the point where you want to start typing text in a document, and more. Think of the pointer as a virtual finger that tells your Macintosh what to select. Project goal: Learn how to use your mouse or trackpad to control your Macintosh.
What You’ll Be Using To learn how to use the mouse and trackpad, you’ll use the following: >>
The mouse (or trackpad)
>>
The Finder program
>>
The Dock
How to Point and Click the Mouse and Trackpad Your Macintosh always displays a menu bar at the top of the screen. To choose a menu to open, move your mouse to move the pointer over a menu title, such as File or Edit. (Try it now!) To move the pointer with a trackpad, slide your finger on the trackpad surface. Once you’ve moved the pointer to point to a menu on the screen, you can open that menu by pressing and releasing the left mouse button or by pressing down on the trackpad. Pressing the left mouse button or trackpad once and releasing it right away is known as clicking. Practice pointing and clicking the mouse or trackpad: 1.
2.
3.
4.
12
|
Chapter 1
Move the pointer over the Apple menu in the upper-left corner of the screen. Click the left mouse button (or press the trackpad). A pull-down menu appears, as shown in Figure 1-1. Move the pointer up and down over the commands in the pulldown menu. Notice that each time you move the pointer over a command, Figure 1-1: Clicking a menu title displays a the command appears pull-down menu of commands. highlighted. This is the Macintosh’s way of asking you, “Is this the command you want to choose?” Move the pointer anywhere away from the pull-down menu and click the left mouse button or press down on the trackpad. The pull-down menu disappears. (You can also press the esc key on the keyboard to make a pulldown menu disappear.)
Dragging the Pointer Another common action is called dragging. Dragging the pointer occurs when you click, hold, and move the pointer over something on the screen. To drag with the mouse, hold the left mouse button down, move the mouse, and then release the left mouse button. To drag with the trackpad, press and hold your finger down on the trackpad, slide your finger across the trackpad surface, then lift your finger off the trackpad. Dragging is often used to select multiple items, move or copy an item from one location to another, or, in many graphics programs, to draw lines on the screen or erase part of a picture, as shown in Figure 1-2.
Dragging can select multiple icons.
Dragging can move an object from one location to another.
Dragging can draw or erase lines in a picture.
Dragging performs different actions, depending on the program you use.
Figure 1-2:
Learning to Use the Mouse and Trackpad
|
13
Practice dragging with the mouse or trackpad: 1.
2.
Move the pointer over the Finder icon on the Dock and click the left mouse button or press the trackpad. (From now on, this book will give this instruction in a shorter way: “Click the Finder icon on the Dock.”) The Finder window appears. Click the Home folder icon that appears under Favorites in the sidebar (left pane) of the Finder window. (The Home folder displays a house icon along with the name of the account.) The Home folder appears highlighted, so you know it has been selected. Several folder icons appear in the right pane of the Finder window, as shown in Figure 1-3.
Figure 1-3: Clicking the Home folder icon displays the contents of your account, which contains all your files and programs.
QQNote: If the folder icons don’t look like those shown in Figure 1-3, click the
View menu and choose as Icons (select Viewas Icons), or press the and 1 keys simultaneously (-1). 3.
4.
Move the pointer over any folder (such as the Documents folder), hold down the left mouse button, and move the mouse, or press down on the trackpad and slide your finger on the trackpad surface. (From now on, we will use a shorter way to give this instruction: “Drag the folder.”) Notice that as long as you hold down the left mouse button and move the mouse or press your finger on the trackpad, a “ghost image” of the folder moves on the screen. Move the pointer to position the folder anywhere inside the right pane of the Finder window and then release the left mouse button or trackpad. The folder now appears in its new location.
QQNote: When dragging the mouse, always keep the left mouse button held
down as you’re moving the mouse. Trackpad users can hold down one finger and drag with a second to click-and-drag.
14
|
Chapter 1
Double-Clicking the Mouse and Trackpad Double-clicking means pressing and releasing the left mouse button (or trackpad) twice in rapid succession. Double-clicking is basically a shortcut for eliminating multiple single clicks to select an item and then choose a menu command. For example, to open a file without double-clicking, you would need to follow four steps: 1. 2. 3. 4.
Move the pointer over the file you want to open. Click the file to tell your Macintosh that this is the file you want to perform a command on. Click the File menu title. A pull-down menu appears. Click the Open command. (From now on, this book will explain how to choose a menu title and a command by using the shorter description “Select FileOpen.”)
Rather than click three different times, you could open a file just by double-clicking: 1. 2.
Move the pointer over the file you want to open. Double-click the file to tell your Macintosh that you want to open it.
Right-Clicking the Mouse Most mice have a left and right button, which perform different tasks. To mimic pressing the right mouse button on a trackpad, tap the trackpad with two fingers. (If you have an older laptop with a trackpad button, hold down the control key, press the trackpad button, and then release both.) When you point at something on the screen and right-click, a menu called a shortcut menu pops up on the screen. This shortcut menu provides a list of commands from which you can choose. Here’s how right-clicking works: 1. 2. 3.
Move the pointer over any icon that appears on the Dock. Press and release the right mouse button (or press two fingers down on the trackpad and release). A shortcut menu appears, as shown in Figure 1-4. Move the pointer away from the shortcut menu and click the left mouse button or press one finger on the trackpad. The shortcut menu disappears. (You can also press the esc key to make the shortcut menu disappear.)
Figure 1- 4:
A shortcut menu appears when you right-click an item.
Learning to Use the Mouse and Trackpad
|
15
Using the Scroll Ball By rolling the scroll ball (or a scroll wheel), you can quickly move the contents of a window up and down or left and right. If you’re not using Apple’s Magic Mouse, you may only be able to scroll up and down. QQNote: Laptop trackpads do not have a scroll ball. To simulate scrolling with a
trackpad on a new Mac laptop, press two fingertips on the trackpad and slide both fingers up/down or left/right. You can also scroll by holding one fingertip still and sliding a second fingertip up/down or left/right. Here’s how scrolling works: 1. 2. 3.
Click the Finder icon on the Dock. The Finder window appears. Click Applications in the sidebar of the Finder window. The contents of the Applications folder appear in the right pane of the Finder window. Roll the scroll ball up and down. Notice as you scroll that the contents of the Finder window move up and down.
QQNote: If you were surprised by the direction the icons moved, you can reverse
your scroll directions. Just click System Preferences on the Dock, then Mouse, and then uncheck the box that reads “Move content in the direction of finger movement.”
Additional Ideas for Using the Mouse and Trackpad Since the mouse (or trackpad) is the primary way to control your Macintosh, you need to know the two most important uses for the mouse: >>
Point Move the pointer by moving the mouse or sliding your finger on the trackpad.
>>
Click Press the left mouse button or trackpad once and let go.
Start out by pointing and clicking, and when you get comfortable using your Macintosh and mouse, experiment with double-clicking, dragging, and right- clicking. If you’re worried about messing something up, practice double-clicking, dragging, and right-clicking on a Macintosh in a store or on someone else’s Macintosh. That way, if you really mess things up, you can walk away and pretend you don’t know what happened. QQNote: If you use a laptop, remember that you can still use a mouse simply
by plugging one into your computer. You’ll then have the choice of using the mouse or the trackpad to control your Macintosh. A spare mouse can be very handy.
16
|
Chapter 1
2
Controlling Your Mac with Your Fingers
If you have a laptop Macintosh (or a Magic Trackpad), you can control your computer using finger gestures on the trackpad surface. Even if you’ve used a trackpad before, you may be surprised by how your Mac’s trackpad behaves— that’s because it can tell how many fingers are on its surface. Apple calls this technology Multitouch—if you’ve ever used an iPad or an iPhone you may find it familiar. Let’s try it out. Project goal: Learn how to use your Mac’s trackpad, customize it, and disable the features you don’t need (or like).
What You’ll Be Using To learn how to use finger gestures to control a Macintosh, you’ll use the following: >>
A trackpad (either built-in or the Magic Trackpad)
>>
An Internet Connection
>>
The System Preferences program
>>
The Safari web browser
QQNOTE: If you have only a Magic Mouse, skip ahead to “Using Finger Gestures
with the Magic Mouse” on page 25 to learn its touch gestures.
Using the Trackpad It takes some time to get used to the trackpad. But you may find it’s easier to use than a mouse after a little practice. Let’s try out the most common gestures on a web page in Safari, Apple’s web browser. 1. 2. 3.
Drag a single finger on the trackpad until it is right over the Safari icon on the Dock. Press down until you feel a click and then let go (this is equivalent to clicking with a mouse). The Safari web browser appears. Drag a single finger until your cursor is over the Address bar and click again. Type a newspaper’s website like nytimes.com or wjs.com, then press enter . The page loads on your screen, as shown in Figure 2-1.
Click here and then type a website’s address.
Figure 2-1:
18
|
Chapter 2
Safari supports most of the trackpad’s finger gestures.
4. 5. 6.
7. 8.
Put two fingers on the trackpad and try moving them up and down. The page scrolls up and down. (This same gesture works side-to-side too!) Put two fingers on the trackpad and pinch outward—the text zooms in. Reverse the gesture to zoom back out. Find the headline of an article you’d like to read and then press down the trackpad with two fingers (this is the same as right-clicking). A context window pops up. Choose Open in New Window. A new Safari window appears with your article. Try scrolling up and down with two fingers again. Double-tap on the trackpad with two fingers (without clicking). Your screen perfectly zooms into a column of text, as shown on the left of Figure 2-2.
Figure 2-2: When viewing a web page, double-tap on the trackpad with two fingers to perfectly zoom in on a column of text, no matter the size.
9.
10.
Find some text that you want to select. Press down on the trackpad and hold it—with the trackpad depressed, move your finger up and down. You’re clicking-and-dragging to select text. You can also press one finger down, and move a second up and down to click and drag. Click a new headline to read, and a new article appears. Swipe to the left with two fingers, and the previous story appears, as shown in Figure 2-3. You just moved back. Swipe to the right to move forward.
Now that you’ve seen the basics in action, let’s see how to change their behavior to suit your preferences.
Controlling Your Mac with Your Fingers
|
19
Figure 2-3: Swiping with two fingers lets you move quickly back-and-forth through your browsing history. This gesture won't work in all apps.
Customizing the Trackpad For maximum flexibility, you can selectively turn on or off different finger gestures. To customize your trackpad, follow these steps: 1.
2. 3.
Click the Apple menu and choose System Preferences. The System Preferences window appears. (Alternatively, click the System Preferences icon on the Dock.) Click the Trackpad icon that appears in the Hardware category. The Trackpad window appears, as shown in Figure 2-4. Change the settings under the Point & Click, Scroll & Zoom, and More Gestures tabs so the trackpad will behave the way you want it to. (See the following sections for details on these settings.)
QQNOTE: Depending on your hardware, certain touch gestures may not be
available.
20
|
Chapter 2
Tap here and here to tweak more settings.
Figure 2- 4: The Trackpad window lets you turn the different finger gestures on and off and adjust the Tracking Speed. If you’re confused by Apple’s text descriptions of the touch gestures, just watch the videos that accompany each description.
Point and Click Gestures The Trackpad window starts by allowing you to customize Point and Click gestures. You can enable or disable four features:
>>
Tap to click This feature lets you touch the trackpad surface to click—that is, instead of actually depressing the trackpad itself. This is the handiest feature to enable—it’s a boon for those with limited hand strength.
>>
Secondary click This lets you press two fingers down on the trackpad to represent the right-click on a mouse. If you turn off this Secondary click feature, you’ll need to right-click by holding down the control key and pressing one finger down on the trackpad.
>>
Look up This lets you double-tap with three fingers on the trackpad while pointing at a word. This displays a dictionary definition of that word along with a list of synonyms and antonyms. Unless you plan to spend a lot of time in the dictionary, you can safely turn this feature off.
Controlling Your Mac with Your Fingers
|
21
>>
Three finger drag This is a great feature to enable for those who hate clicking-and-dragging on the trackpad. Just hold three fingers on the track pad and you can move windows, drag icons, and more without having to click the trackpad. (If you enable this feature, you may need to change some of the gestures in the More Gestures tab to be four- instead of three-fingered.)
You can also adjust the Tracking Speed at the bottom of the screen (see Figure 2-4).
Scroll and Zoom Gestures The Scroll & Zoom tab displays various two-finger gestures for moving through a document or manipulating an item on the screen, as shown in Figure 2-5.
Figure 2-5:
>>
22
|
Chapter 2
The Scroll & Zoom trackpad options
Scroll direction: natural This feature lets you slide two fingers vertically or horizontally to scroll a document inside a window. Scroll up and the contents of the window slide up. Scroll down and the contents slide down. When this option is turned off, scrolling behaves like in older versions of Mac OS X where scrolling up slides the window contents down and scrolling down slides the window contents up. This seemingly backwards behavior stems from mimicking the movement of scroll bars where scrolling the scroll box up slides the window content down and scrolling the scroll box down slides the window content up.
>>
Zoom in or out This lets you pinch two fingertips in or out across the trackpad surface to enlarge or shrink an image on the screen.
>>
Smart zoom This lets you tap (not press down to click) two fingers on the trackpad to make an image or content expand to fill the entire size of the window. This is very handy for reading long articles, or zooming into a document.
>>
Rotate This lets you hold two fingertips apart and spin your hand in a circular motion to rotate an item on the screen. Rotate is especially handy for manipulating images such as digital photographs—this gesture doesn’t work in all apps, though.
More Gestures The More Gestures tab displays various two-, three-, and four-finger gestures for accessing features such as Mission Control or Launchpad, as shown in Figure 2-6.
Figure 2- 6:
>>
The More Gestures trackpad options
Swipe between pages This feature lets you slide two fingers horizontally across the trackpad to view content in programs such as Safari or Preview. By clicking the downward-pointing arrow underneath this option, you can define whether to use two or three fingers for this gesture.
Controlling Your Mac with Your Fingers
|
23
>>
Swipe between full-screen apps This lets you slide three fingers horizontally to view multiple full-screen apps. By clicking the downward-pointing arrow underneath this option, you can define whether to use three or four fingers for this gesture.
>>
Mission Control This lets you slide three fingers up to display Mission Control, which displays thumbnail images of your currently open windows and virtual desktops (see Chapter 7). By clicking the downward-pointing arrow underneath this option, you can define whether to use three or four fingers for this gesture.
>>
App Exposé This lets you slide three fingers down to display multiple windows of the currently active program as thumbnail images. If you edit a lot of documents or photos at once, this is a great way to quickly switch between them. By clicking the downward-pointing arrow underneath this option, you can define whether to use three or four fingers for this gesture.
>>
Launchpad This lets you pinch with your thumb and three fingers to display the Launchpad screen. You’ll learn all about Launchpad in Chapter 8.
>>
Show Desktop This lets you spread your thumb and three fingers to display the desktop.
Using all the shortcuts at once can be confusing, so feel free to disable the ones you’ll never use. Check out Figure 2-7 for a reminder of what everything does.
Point
Click or Tap
Mission Control App Exposé (3 or 4 fingers) (3 or 4 fingers)
Figure 2-7:
24
|
Chapter 2
Right-click Scroll Up/Down (also works Left/Right)
Launchpad (pinch with thumb)
Show Desktop
The most common gestures
Click and Drag
Move (equivalent to Click and Drag)
Switch FullPage Back/ Screen Apps Forward (3 or 4 fingers) (2 or 3 fingers)
Using Finger Gestures with the Magic Mouse If you have a Magic Mouse, you have a touch surface on the top of the mouse. While not as versatile as the Magic Trackpad or the built-in trackpad on laptops, the Magic Mouse lets you perform a limited number of gestures that closely mimic the trackpad: >>
Scroll Slide one finger vertically or horizontally across the Magic Mouse surface.
>>
Smart Zoom Double-tap (not click) the top of the Magic Mouse with one finger.
>>
Swipe between pages Swipe two fingers horizontally across the surface of the Magic Mouse.
>>
Swipe between full-screen apps Slide two fingers horizontally across the surface of the Magic Mouse.
The Magic Mouse is best for people who like the familiarity of a mouse, while the Magic Trackpad is best for those who prefer using multi-finger gestures on a desktop Macintosh. Of course, you can always use both a Magic Mouse and a Magic Trackpad to get the advantages of each device.
Additional Ideas for Using Finger Gestures You’ll probably need to experiment a bit to find the right settings for your trackpad. Customizing the trackpad lets you choose the finger gestures you want to use most often while turning off those gestures you don’t need. Examine your favorite programs that you use most often and see how finger gestures can make your favorite program easier to use. You may be surprised how much faster you can accomplish tasks just by using your fingers.
Controlling Your Mac with Your Fingers
|
25
3
Choosing Commands on the Menu Bar
Using a computer can be like having a conversation. The computer starts off by asking you what you want to do. After deciphering the options the computer offers, you tell it what to do next. The computer follows your command and then asks what you want to do now, and so on. To use a Macintosh, you must first understand the choices that are provided to you. Then you must tell your Macintosh what to do based on those choices. You use the mouse, trackpad, and keyboard to respond to information that is displayed on the screen to communicate with and control your Macintosh. That might mean clicking a menu and selecting a command, or clicking icons or buttons.
Since your Macintosh organizes most commands in menus, you first need to know how to find and use the commands stored in the menu bar, which appears at the top of the screen. Project goal: Learn to choose commands from the menu bar to control your Macintosh.
What You’ll Be Using To learn how to communicate with the Macintosh user interface, you’ll use the following: >>
The mouse (or trackpad)
>>
The keyboard
Understanding the Menu Bar When you visit a restaurant, the waiter hands you a menu. Likewise, when you turn on your Macintosh and run an application, it offers you menus of commands in its menu bar. But unlike that restaurant menu, you can select only one item at a time, and you must decide which menu to access to select the item you want. The menu bar always appears at the top of the screen—it only offers commands for the program you have in front of you. Because the menu bar doesn’t have enough room to display every command on the screen at once, it organizes related commands into categories, called menu titles. Two commonly used menu titles are File and Edit. The File menu lists commands you use when working with files. Nearly every program creates files to store data on your Macintosh. A file can be a word processor document, a picture, or a spreadsheet of your budget. Typical commands found on the File menu let you open or print data stored in a file. The Edit menu contains commands for modifying data, such as copying or deleting. To keep your screen from getting cluttered, the menu bar hides the list of available commands until you click a menu title. A menu typically displays three types of commands, as shown in Figure 3-1: >>
Commands
>>
Submenu commands
>>
Ellipsis commands
Commands appear as a word or series of words, such as Get Info or New Folder. To select a command, just point to it and click. When you select a command from a menu, your Macintosh does something in response. Most commands can also be accessed using keyboard shortcuts, which are displayed on the right edge of a menu, using symbols to represent different keys on the keyboard (see Table 3-1). To choose a command like Open, you could press the Command key () and the O key at the same time. Most keyboard shortcuts require pressing down two or more keys at the same time. By memorizing these keyboard shortcuts, you can choose common
28
|
Chapter 3
Commands Submenu command
Ellipsis command
Figure 3-1:
on menus.
Three types of commands are stored
commands without the hassle of using the menus. However, not all commands offer keyboard shortcuts. If you don’t see any keystrokes listed to the right of a command in a menu, that particular command doesn’t have a keyboard shortcut.
Table 3-1: Common Keyboard Shortcut Symbols Symbol
Key
z
Command
Shift
U
Option (called alt on non-Mac keyboards)
T
Control
Delete
Eject
Submenu commands always appear as a descriptive word or phrase with a triangle pointing to the right. To open a submenu, place your mouse over the command and wait for the submenu to pop up, as shown in Figure 3-2. This submenu lists additional commands from which you can choose.
Choosing Commands on the Menu Bar
|
29
Submenus always list additional commands from which you can choose. Figure 3-2:
Ellipsis commands appear as a word or phrase followed by an ellipsis ( ... ). To select an ellipsis command, place your mouse over the ellipsis command and click. After you click the mouse, you’ll see a box with additional options, called a dialog. You use dialogs to give your Macintosh more information so it can complete some particular task. For example, as you’re working on a new file in an application, if you select Save (a common ellipsis command) from the File menu, a Save dialog pops up, asking you to type a name for the file, as shown in Figure 3-3.
Figure 3-3:
30
|
Chapter 3
Choosing an ellipsis command always displays a dialog.
One of the most important commands for any program is Quit, which exits or closes the program when you select it. Quit always appears in the application menu (the menu with the name of the application you’re currently using, such as iPhoto or Safari).
Understanding Dialogs A dialog typically contains one or more of the following items, as shown in Figure 3-4: >>
Buttons
>>
Text boxes
>>
Pop-up menus
Common parts of a dialog; note that the default button here is the Print button, which is highlighted.
Figure 3- 4:
Buttons can be clicked to open another dialog or to perform a single action. If a dialog displays multiple buttons, one button may be highlighted to identify it as the default button. To choose the command displayed by a default button, you can either click the button with your mouse or press the return key on your keyboard. If you decide not to perform any action, you can click the Cancel button or press the esc key.
Choosing Commands on the Menu Bar
|
31
Text boxes provide a space for you to type information, such as the number of copies or page numbers to print. Pop-up menus provide a fixed list of possible options from which you can choose, as shown in Figure 3-5.
Figure 3-5: A pop-up menu lets you choose from a fixed list of acceptable options.
A dialog may appear condensed or expanded. A condensed dialog shows you the basic options available, and an expanded dialog lets you choose additional options. To condense or expand a dialog, click the Expand or Collapse button, as shown in Figure 3-6. Collapse button
Expand button
Figure 3- 6:
32
|
Chapter 3
A dialog can appear condensed (left) or expanded (right).
Understanding the Parts of the Menu Bar The menu bar consists of three separate parts, as shown in Figure 3-7:
Apple menu
Figure 3-7:
>>
The Apple menu
>>
The Application menu
>>
Menulets
Application menu
Menulets
The menu bar The Apple menu always appears on the left edge of the menu bar. It displays commands that provide information, let you customize Macintosh settings, or let you shut down your Macintosh, as shown in Figure 3-8. The application menu consists of the name of the currently running program along with menus that contain commands used for that program. No matter how many programs you may have running, Figure 3-8: The Apple menu always disonly one menu bar appears at a plays these commands. time on the Macintosh. (If you’re familiar with the Microsoft Windows user interface, you're used to every program window displaying its own menu bar.) When two or more programs are running on your Macintosh, the application menu will show commands only for the active program (or application)—the program you’re working with at that particular time. For example, when you’re using Safari, the application menu displays Safari on the menu bar next to the Apple menu. If you’re using iCal, the application menu displays iCal. If you’re using Keynote, the application menu displays Keynote. Figure 3-9 shows these sample menu bars.
Figure 3-9: The name of the currently running application always appears to the right of the Apple menu.
Choosing Commands on the Menu Bar
|
33
Menulets are little menus designed for controlling a single part of your Macintosh, such as the clock, the volume of your speakers, or battery and energy settings. They appear on the far right of the menu bar and typically contain simple menus or sliders that control different parts of your Macintosh, as shown in Figure 3-10. Since menulets are meant to give you one-click access to controlling important parts of your Figure 3-10: Menulets appear on the menu bar Macintosh, they always to give you quick access to common features of appear on the menu bar, your Macintosh. no matter which program may be running.
Using the Keyboard Most of the time, you’ll use the mouse or trackpad to control your Macintosh and use your keyboard to type numbers and letters. However, you can also use the keyboard to use pull-down menus. This can be handy in case your mouse isn’t working or you don’t want to take your fingers away from the keyboard. To access the pull-down menus with the keyboard, follow these steps: 1. 2. 3. 4. 5.
Press control-F2. (Hold down the control key, press the F2 key, and then let go of both keys). This highlights the Apple menu. Press the left and right arrow keys to highlight a different menu title, such as File or Edit. Press the down arrow key or return to view a pull-down menu. Press the up and down arrow keys to highlight a command on a pulldown menu. Press return to choose a command (or press esc to exit out of the pull-down menus without choosing anything).
Once you understand the basics for using the mouse and keyboard, you’re ready to start using your Macintosh.
Additional Ideas for Using the Menu Bar The menu bar gives you easy access to the commands you can use to control a program. The first time you use a program, browse through its menus to see how commands are grouped. Commands should be grouped logically to make them easy to find. For example, the Macintosh’s Window menu contains commands for manipulating multiple windows on the screen, while the Edit menu contains commands for copying or pasting items.
34
|
Chapter 3
The menu bar is also useful for identifying the active program. When you have multiple applications running and you’re not sure which application the commands on the menu bar will affect, look for the name of the program next to the Apple menu. Normally, the menu bar appears translucent, which means you can see part of the background image through the menu bar. You can change this setting by doing the following: 1. 2. 3. 4. 5.
Click the Apple menu and choose System Preferences. The System Prefer ences window appears. Click the Desktop & Screen Saver icon. The Desktop & Screen Saver window appears. Click the Desktop tab. Select or clear the Translucent Menu Bar checkbox, as shown in Figure 3-11. Click the close button of the Desktop & Screen Saver window.
Figure 3-11: The Translucent Menu Bar checkbox appears on the Desktop tab in the Desktop & Screen Saver window.
By understanding the different parts and purposes of the menu bar, you’ll always be able to control your Macintosh. Now you just have to figure out what you want to make it do.
Choosing Commands on the Menu Bar
|
35
4
Running Programs and Files from the Dock
The point of owning a computer is to be able to run programs that make the computer do something useful or fun. The programs you run determine what your computer can do. If you want to write letters or balance your budget, you can run a word processor or a spreadsheet program. If you want to do something a bit more fun, you can run astrology programs, horse-handicapping programs, or lottery-number-choosing programs. With the right program, you can make your Macintosh do practically anything that doesn’t involve manual labor. All the programs on your Macintosh are stored in the Applications folder. However, to make it easy to find and run programs, you
can store your favorite and most frequently used programs on the Dock—the line of icons at the bottom of your screen. The Dock offers a convenient way to find, run, switch between, and shut down programs. Project goal: Learn to use the Dock to run, switch, and quit programs on your Macintosh.
What You’ll Be Using To learn how to run programs through the Dock, you’ll use the following: >>
The Dock
>>
The Chess program
>>
The Finder program
>>
The Safari web browser
Understanding Program Icons Every Macintosh program appears as an icon in the Applications folder on your hard disk. To run any program installed on your Macintosh, you must first find its icon. The most straightforward way to find a program icon is to look inside the Applications folder. A faster way to load a program is to place that program’s icon on the Dock so it’s within sight at all times. The Dock’s main purpose is to provide a place where you can find your most frequently used program icons without digging through the Applications folder. Table 4-1 shows the main differences between starting a program from the Applications folder and starting a program from the Dock.
Table 4-1: Program Icons in the Applications Folder vs. on the Dock Applications Folder
Dock
Viewing program icons
Displays icons that represent all programs installed on your Macintosh.
Only displays icons of some programs installed on your Macintosh, including all programs that are currently running.
Starting a program
Double-click an icon to start a program (through the Finder) or single-click an icon (through the Applications folder on the Dock).
Single-click an icon to start a program.
Starting a Program Through the Finder To start a program stored in the Applications folder, you have to use the Finder program and then double-click a program icon. To see how that works, try the following: 1. 2.
38
|
Chapter 4
Click the Finder icon on the Dock. The Finder window appears. Click the Applications folder icon that appears in the sidebar of the Finder window. A list of all program icons stored in the Applications folder appears, as shown in Figure 4-1.
Finder window
Dock
Clicking Applications in the sidebar of the Finder window shows an icon for every program stored in the Applications folder.
Figure 4 -1:
3.
4.
Double-click the Chess icon (or click the Chess program icon to select it and then select FileOpen, or press -O). The Chess window appears. Notice that the Chess icon now also appears on the Dock, as shown in Figure 4-2. Select ChessQuit or press -Q. The Chess window disappears and the Chess icon disappears from the Dock.
Every running program displays a glowing blue dot under its icon on the Dock.
Figure 4 -2:
Running Programs and Files from the Dock
|
39
QQNOTE: If you don’t see a glowing blue dot under the icon of a running program,
make sure this option is turned on: In the System Preferences window, click the Dock icon and select Show indicator lights for open applications.
Starting a Program Through the Dock The Dock displays the icons of your most frequently used programs so you’ll have one‑click access to those programs. Initially, the Dock contains several icons, but you can always delete them or add others (see Chapter 5 to learn how to customize the Dock). To see how to start a program from the Dock, do this: 1.
2. 3.
Move the pointer over the Safari icon on the Dock. Notice that when you move the mouse pointer over an icon on the Dock, the program name appears over that icon. Click the Safari icon to load the Safari program. Notice that you only need to single-click an icon displayed on the Dock. The Safari window appears. Select SafariQuit or press -Q. The Safari window disappears, but the Safari program icon remains on the Dock.
Switching Programs and Windows from the Dock Besides letting you run programs, the Dock also lets you switch programs simply by clicking the icon on the Dock that represents the program you want to use. For example, to switch between iTunes and iPhoto, click the iTunes icon on the Dock and the iTunes window appears. Click the iPhoto icon on the Dock and the iPhoto window appears. Many programs allow you to open multiple windows at once, such as Safari displaying two or more web pages in separate windows. To switch between multiple windows opened by the same program, you can use menus or thumbnails. To see how to switch between different programs and program windows using menus and thumbnail images, do this: 1. 2. 3. 4.
5.
40
|
Chapter 4
Click the Finder icon on the Dock. A Finder window appears. Click the Safari icon on the Dock. The Safari window appears. Click in the Address text field, type www.apple.com, and press return . The Apple website appears. Click the Finder icon on the Dock. Notice that the Finder window appears over the Safari window and the Finder menu appears to the right of the Apple menu on the menu bar at the top of the screen. Click the Safari icon on the Dock. Notice that the Safari window now appears over the Finder window and the Safari menu appears to the right of the Apple menu on the menu bar.
6. 7.
8.
9.
10.
Select FileNew Window. A second Safari window appears. Click in the Address text field, type www.nostarch.com, and press return . The No Starch Press website appears. Right-click the Safari icon on the Dock. A pop-up menu appears, listing the two Safari windows, as shown in Figure 4-3. Click Apple in this pop-up menu. The Safari window displaying the Apple website appears. Select SafariQuit or press -Q. The Safari windows disappear, but the Safari icon remains on the Dock.
Right-clicking an icon displays a list of all open windows created by that program.
Figure 4 -3:
Quitting Programs from the Dock Not only can the Dock help you start and switch between programs, but it can also help you quit programs, as shown in Figure 4-4. There are four common ways to quit a program: >>
Click the program name (such as Safari or iTunes) on the menu bar and choose Quit.
>>
Press -Q.
>>
Point to a program icon on the Dock and hold down the left mouse button. When a menu appears, choose Quit.
>>
Right-click a program icon on the Dock and when a pop-up menu appears, choose Quit.
The Quit command appears in the program menu on the Apple menu bar and in the pop-up menu on the Dock.
Figure 4 - 4:
Running Programs and Files from the Dock
|
41
Accessing the Documents and Downloads Folders on the Dock Initially the Dock contains two folders (Documents and Downloads) that appear to the right of the white, dotted dividing line near the right side of the Dock. The Documents folder is meant to store all the files you’ve created using other programs, such as a word processor. The Downloads folder contains files you’ve downloaded off the Internet. To access the Documents or Downloads folders, you could click the Finder icon on the Dock and then search for the Documents or Downloads folders inside the Finder window. However, this can be confusing and tedious. A faster method is to access the Documents or Downloads folders directly from the Dock.
Browsing Through the Documents Folder When you click the Documents folder on the Dock, a list of all its files and folders appears, which you can scroll through, as shown in Figure 4-5.
Figure 4 -5:
Clicking the Documents folder on the Dock shows its contents.
QQNote: Your Documents folder will contain different file and folder names than
what you see in Figure 4-5. If you click a file, you’ll open it. If you click a folder, you’ll see the files and folders contained within.
42
|
Chapter 4
To open the Documents folder from the Dock, do this: >>
Click the Documents folder on the Dock. A list of the folder contents appears.
>>
Click the Open in Finder icon—it looks like a curved arrow inside a circle. (You may need to scroll down to find the Open in Finder icon.) The Documents window appears. This is identical to clicking the Finder icon on the Dock and then clicking the Documents icon in the sidebar.
Browsing Through the Downloads Folder The Downloads folder contains all the files you’ve downloaded off the Internet. To view the contents of the Downloads folder, do this: >>
Click the Downloads folder on the Dock. A list of all files stored in the Downloads folder appears, as shown in Figure 4-6. (If the number of files stored in the Downloads folder is six or less, clicking the Downloads folder displays a curved fan list of filenames. If the number of files stored is seven or greater, the list of files appears in a grid.)
>>
Click the Open in Finder icon (which looks like a curved arrow inside a circle). The Downloads window appears.
Figure 4 - 6:
of files.
Clicking the Downloads folder on the Dock displays a list
QQNote: If you want to see more (or less) of your Applications, Downloads, or
Documents folders on the Dock, you can customize how they appear. Rightclick the icon on the Dock, and choose View Content as Fan, Grid, or List, depending on your preference.
Running Programs and Files from the Dock
|
43
Additional Ideas for Using the Dock The Dock acts like a shortcut, sparing you from using the Finder every time you want to run a program or open a file. In addition, the Dock also comes in handy for switching between programs and program windows, and quitting programs from one convenient location: >>
Loading and switching programs Click an icon on the Dock.
>>
Switching to a different open file Right-click an icon on the Dock and click a filename.
>>
Shutting down a program Right-click an icon on the Dock and choose Quit.
The more comfortable and familiar you get with the Dock, the easier it will be to use your Macintosh, no matter what you want to do, so take a few moments to practice using the Dock.
44
|
Chapter 4
5
Customizing the Dock
The Dock is a handy place for running programs. But the Dock likely contains icons for programs that you never use, so you may want to remove those icons and replace them with icons of your favorite programs. In addition, you may want to rearrange the icons on the Dock so similar programs are grouped together, such as grouping all Internet programs in one part of the Dock. Besides changing the programs that appear on the Dock, you can also rearrange the position of the Dock on the screen or the size of the icons on the Dock itself. Finally, you can store your own files and folders on the Dock to give you one-click access to the files or folders you need most often. Project goal: Learn to customize the Dock.
What You’ll Be Using To customize the Dock, you’ll use the following: >>
The Dock
>>
The System Preferences program
Hiding (and Showing) the Dock Normally the Dock appears at the bottom of the screen, but if you find this annoying, you can make the Dock tuck itself out of view and then pop up again when you move the mouse pointer near its location. There are two ways to hide the Dock: through the Apple menu or through the System Preferences window. To hide the Dock through the Apple menu, do the following: 1. 2.
Click the Apple menu and choose Dock. A submenu appears, as shown in Figure 5-1. Choose Turn Hiding On. (If you have already turned hiding on, you can turn it off by choosing Turn Hiding Off.)
The Dock command on the Apple menu gives you quick access to hiding the Dock.
Figure 5-1:
To hide the Dock through the System Preferences window, do this: 1. 2. 3. 4.
46
|
Chapter 5
Click the Apple menu and choose System Preferences. The System Preferences window appears. Click the Dock icon under the Personal category. The Dock window appears, as shown in Figure 5-2. Select (or clear) the Automatically hide and show the Dock checkbox. Click the close button of the Dock window to make it disappear.
Figure 5-2:
The Dock window lets you customize the Dock.
Moving the Dock The Dock normally appears on the bottom of the screen. However, you can make it appear on the left or right of the screen, as shown in Figure 5-3. To change the position of the Dock, you can use the Apple menu or the System Preferences window.
The Dock can appear on the left or right side of the screen instead of the bottom.
Figure 5-3:
Customizing the Dock
|
47
To change the location of the Dock using the Apple menu, do this: 1. 2.
Click the Apple menu and choose Dock. A submenu appears (see Figure 5-1). Choose Position on Left, Position on Bottom, or Position on Right. The Dock moves to its new location on the screen.
To change the location of the Dock using the System Preferences window, do this: 1. 2. 3. 4.
Click the Apple menu and choose System Preferences. The System Preferences window appears. Click the Dock icon under the Personal category. The Dock window appears (see Figure 5-2). Click the Left, Bottom, or Right radio button in the Position on screen group. The Dock moves to its new location on the screen. Click the close button of the Dock window to make it disappear.
Making the Dock Easier to See Depending on your preference, the size of the Dock may be too big or too small. To make the Dock easier to see, you can change its size and turn on the Magnification feature. Magnification means that when you move the mouse pointer over the Dock, the icon underneath the mouse pointer expands in size, as shown in Figure 5-4.
Click here and drag to adjust the size of the Dock.
Magnification makes Dock icons expand in size when you move the mouse pointer over them.
Figure 5- 4:
48
|
Chapter 5
Changing the Size of the Dock To change the size of the Dock, do this: 1. 2. 3. 4.
Click the Apple menu and choose System Preferences. The System Preferences window appears. Click the Dock icon under the Personal category. The Dock window appears (see Figure 5-2). Drag the Size slider left or right. As you drag the slider, the Dock will change in size. Click the close button of the Dock window to make it disappear.
QQNote: You can also adjust the size of the Dock by dragging the divider
between your Program icons and your folders (see Figure 5-4).
Turning Magnification On or Off To turn magnification on (or off), do this: 1. 2. 3. 4. 5.
Click the Apple menu and choose System Preferences. The System Preferences window appears. Click the Dock icon under the Personal category. The Dock window appears (see Figure 5-2). Select (or clear) the Magnification checkbox. (Optional) Drag the Magnification slider left or right to control how much the Dock icons increase in size when you move the mouse pointer over them. Click the close button of the Dock window to make it disappear.
QQNote: You can also turn magnification on or off by clicking the Apple menu,
choosing Dock, and choosing Turn Magnification On (or Off).
Rearranging Icons on the Dock If you don’t like the way the icons appear on the Dock, you can rearrange them. To rearrange an icon, do this: 1. 2.
3.
Move the mouse pointer over the icon on the Dock that you want to move. Drag the mouse left or right. Notice that as you move the mouse pointer, the icon you selected appears as a “ghost image” that you can see through. As you move this ghost image icon, the other icons on the Dock slide out of the way, as shown in Figure 5-5. Release the mouse button when you’re happy with the location of your selected icon on the Dock.
Figure 5-5:
the Dock
Dragging an icon to move it to a different location on
Customizing the Dock
|
49
Showing (or Hiding) Indicator Lights on the Dock In previous versions of Mac OS X, a tiny blue dot would appear underneath the icon of every program on the Dock that was currently running. In Mac OS X 10.7 Lion, you now have a choice of turning these indicator lights on or off. To turn indicator lights on or off, do this: 1. 2. 3. 4.
Click the Apple menu and choose System Preferences. The System Preferences window appears. Click the Dock icon under the Personal category. The Dock window appears (see Figure 5-2). Select (or clear) the Show indicator lights for open applications checkbox. Click the close button of the Dock window to make it disappear.
Adding and Removing Icons on the Dock The Dock contains icons for common programs you’re most likely to use, such as Safari and iTunes. However, there’s a good chance that the Dock currently contains icons that you’ll rarely use, while it does not contain icons of programs that you do use often. To fix this problem, you can add new program icons to the Dock and remove icons of programs that you don’t need. There are two ways to add a program icon to the Dock: >>
Drag a program icon from the Finder window to the Dock.
>>
Open a program, right-click its icon, and then choose Options4Keep in Dock.
Dragging an Icon to the Dock The most straightforward way to place a new icon on the Dock is to drag it from the Finder window to the Dock by doing this: 1. 2.
3.
Click the Finder icon on the Dock. The Finder window appears. Click the Applications folder icon in the sidebar of the Finder window. The right pane of the Finder window displays icons for all the programs installed on your Macintosh. Drag a program icon from the Finder window to the Dock, as shown in Figure 5-6. Your program icon now appears on the Dock.
QQNote: Dragging a program icon from the Finder window to the Dock still
leaves the program icon in the Finder window.
50
|
Chapter 5
Figure 5- 6:
Dragging an icon from the Finder window to the Dock
Opening a Program and Keeping It on the Dock Each time you start a program, its program icon automatically appears on the Dock. When you quit that program, its program icon disappears from the Dock. If you want to keep the program icon on the Dock after you quit the program, you can choose the Keep in Dock command. To use this method to keep a program icon on the Dock, do this: 1. 2. 3. 4.
5. 6.
Click the Finder icon on the Dock. The Finder window appears. Click Applications in the sidebar of the Finder window to display your program icons. Double-click the Calculator icon. The Calculator window appears on the screen and the Calculator icon appears on the Dock. Right-click the Calculator icon on the Dock. A pop-up menu appears, as shown in Figure 5-7. (You can also move the mouse pointer over the Calculator icon on the Dock and hold down the left mouse button to display a menu.) Choose OptionsKeep in Dock. Select CalculatorQuit or Figure 5-7: Right-clicking a running press -Q. The Calculator program’s icon on the Dock displays window disappears, but the a pop-up menu. Calculator program icon stays on the Dock.
Customizing the Dock
|
51
Removing an Icon from the Dock by Dragging Just as you can add an icon to the Dock by dragging it from the Finder window to the Dock, you can also remove an icon by dragging it off the Dock and dropping it anywhere away from the Dock, as shown in Figure 5-8.
Figure 5-8:
To remove an icon from the Dock, just drag it off the Dock.
To remove a program icon from the Dock by dragging it, do this: 1. 2. 3.
Move the mouse pointer over an icon on the Dock that you no longer want, such as the Calculator icon. Drag the program icon away from the Dock. Release the mouse button. Your program icon disappears in an animated puff of smoke.
QQNote: Removing a program icon from the Dock does not delete the program
from your computer; you can still find its program icon in the Applications folder using the Finder.
Choosing the Remove from Dock Command Another way to remove an icon from the Dock is to right-click the icon and then choose the Remove from Dock command. To see how this works, do this: 1.
2.
52
|
Chapter 5
Right-click a program icon on the Dock that you want to remove, such as the Calculator or Address Book icon. A pop-up menu appears. Choose OptionsRemove from Dock, as shown in Figure 5-9. Your chosen program icon disappears in an animated puff of smoke.
Figure 5-9: Right-clicking a program icon on the Dock displays a pop-up menu.
Adding and Removing Files and Folders on the Dock If you have files or folders that you frequently use, you can store them on the right side of the Dock (right of the white dividing line) near the Trash icon.
Adding a File or Folder to the Dock You can add any file or folder to the Dock for one-click access to that file or folder. To add a file or folder to the Dock, do this: 1. 2. 3.
Click the Finder icon on the Dock. The Finder window appears. (Optional) Double-click the folder icons in the right pane of the Finder window to navigate to a different folder. Drag a file or folder from the Finder window to the right side of the Dock. Your file or folder now appears on the Dock. If you click a file icon on the Dock, you’ll open that file and load the program that created that file. If you click a folder icon on the Dock, you’ll see a list of file icons stored in that folder.
QQNote: Dragging a file or folder from the Finder window to the Dock does not
delete that file or folder from its location.
Removing a File or Folder from the Dock If you’ve added a file or folder to the Dock, you can always remove it by doing this: 1. 2. 3.
Move the mouse pointer over the file or folder icon that you want to remove from the Dock. Drag the icon away from the Dock. Release the mouse button. Your file or folder icon disappears in an animated puff of smoke.
QQNote: Removing a file or folder icon from the Dock does not erase that file or
folder. It is still located in the folder you dragged it from originally.
Additional Ideas for Customizing the Dock By changing the size of the Dock and turning on magnification, you can make the Dock easier to see, which can be handy if you have trouble seeing all the icons stored on the Dock. If you don’t like other people using your computer when you’re away, move the Dock to the left or right side of the screen and turn on hiding. Unless someone knows to move the mouse pointer to the left or right of the screen, they won’t be able to find the Dock, which can keep them from running programs (unless they know how to start the Finder program without using the Dock).
Customizing the Dock
|
53
Since the Dock contains lots of icons, take a moment to remove the ones you don’t want and add new icons for programs that you need on a regular basis. Then consider dragging a file or folder to the Dock as well for quick access to that file or folder. By customizing the Dock, you can make the Dock display your favorite programs so you can work more efficiently. Just remember that the more icons you store on the Dock, the smaller each icon must appear to show the entire Dock.
54
|
Chapter 5
6
Using FullScreen Viewing
Monitors keep getting bigger and bigger, yet they can still seem cluttered with menu bars and icons getting in the way. If you want to eliminate these visual distractions so you can focus, you’ll appreciate the new full-screen viewing feature, which lets you expand a window to fill your entire monitor. Just keep in mind that programs must be specifically designed to work with OS X Lion in order to use full-screen mode, so there’s a good chance any older programs you have won’t support this feature. However, newer Mac OS X programs will probably take advantage of this feature in future updates, so you are likely to enjoy full-screen viewing of your favorite programs in the near future. Project goal: Learn to use full-screen viewing.
What You’ll Be Using To learn how to full-screen viewing, you’ll use the following: >>
The Safari web browser
>>
The Finder program
Switching to Full-Screen Viewing You can tell when a program supports full-screen viewing by looking for the Full Screen icon, which looks like two diagonally pointing arrows, in the upper-right corner of the program window, as shown in Figure 6-1. Full Screen icon
Figure 6 -1:
Identifying windows capable of full-screen viewing
To see how full-screen viewing works in Safari, follow these steps: 1. 2.
Click the Safari icon that appears on the Dock. The Safari window appears. Click the Full Screen icon (the two diagonally pointing arrows) in the upperright corner of the Safari window. Notice how the Safari window expands to fill the entire screen, as shown in Figure 6-2.
Figure 6 -2:
56
|
Chapter 6
The Safari window expands to fill the entire screen.
3.
Move the mouse to the upper-right corner of the screen until the menu bar appears. Notice that an Exit Full Screen icon appears in the upper-right corner, as shown in Figure 6-3. Exit Full Screen icon
Figure 6 -3:
The Exit Full Screen icon appears on the menu bar.
4.
Click the Exit Full Screen icon. Notice that the Safari window shrinks back down to its previous size. You can also use the esc key or the shortcut -shift-F to return a window to normal size.
Using Full-Screen Viewing in the Finder Full-screen viewing is also handy when using the Quick Look feature in the Finder program. To see how the full-screen viewing feature works in the Quick Look feature, do this: 1.
2.
3.
4. 5.
Click the Finder icon on the Dock. A Finder window appears. Click a file, like a photograph, a PDF file, or a word processor document. Press the spacebar, press -Y, or click the Quick Look icon (it looks like an eye) in the top of the Finder window. Your document appears in the Quick Look window, as shown in Figure 6-4. Click the Full Screen icon. Move the mouse pointer over the Quick Look window. Notice that a floating toolbar appears, displaying the Exit Full Screen icon, as shown in Figure 6-5.
The Quick Look window displays the Full Screen icon in the upper-right corner.
Figure 6 - 4:
Using Full-Screen Viewing
|
57
Exit Full Screen icon Figure 6 -5:
6.
The Exit Full Screen icon appears on a floating toolbar.
Click the Exit Full Screen icon to return the Quick Look window back to its previous size, or click the close button to remove the Quick Look window altogether. You can also press esc to return the window to normal size.
Additional Ideas for Using Full-Screen Viewing Running applications at full screen is a great way to focus and avoid distractions. If you have more than one full-screen app running, you can quickly switch between them by swiping three fingers across the the trackpad (also customizable to a fourfingered swipe; see Chapter 2). If your favorite app doesn’t support full screen viewing yet, don’t forget that you can just resize the window by dragging on any corner.
58
|
Chapter 6
7
Organizing Screens with Mission Control
If you’re like a lot of Mac users, you like to do a lot of things at once. No matter how big your screen may be, it can still feel crowded as you open and arrange multiple windows on the desktop. The solution to the problem? Mission Control. The idea behind Mission Control is to show what you’re running all at once. It allows you to quickly swap programs. In addition, Mission Control lets you create multiple virtual desktops (called Spaces) that you can display one at a time. By storing one or more program windows in a single space, you can keep open windows organized without cluttering up a single screen. When you want to view another window, just switch to a different virtual desktop. Project goal: Learn to use Mission Control to create and manage virtual desktops (Spaces).
What You’ll Be Using To learn how to switch through multiple virtual desktops (Spaces) on your Macintosh using Mission Control, you’ll use the following: >>
Mission Control
>>
The Safari web browser
>>
The Finder program
Starting Mission Control Initially, your Macintosh displays a single desktop, which is what you see when you start up your Macintosh. When you want to create additional virtual desktops, or Spaces, you’ll need to start Mission Control. There are three ways to start Mission Control: >>
Start Mission Control from the Applications folder or Dock.
>>
Press F9.
>>
Slide three fingers up on the trackpad.
No matter how you start Mission Control, it displays your Spaces at the top of the screen and the current desktop in the main part of the screen, as shown in Figure 7-1. Spaces
All your open applications
Figure 7-1:
60
|
Chapter 7
The appearance of Mission Control
To exit out of Mission Control, you have three choices: >>
Press F9 or esc .
>>
Click an application or Space that you want to view.
>>
Slide three fingers down on the trackpad. To see how Mission Control works, follow these steps:
1. 2. 3. 4.
5.
Click the Finder icon on the Dock. The Finder window appears. Click the Safari icon on the Dock. A Safari window appears. Start Mission Control. You can now see your Finder window and your Safari window. No matter how many different windows you have, you can see them all and choose which one to open at a glance (see Figure 7-1). Multiple windows of the same application show up as a stack of windows. Just click the one you want. (Optional) If you want to return to what you were doing before, exit out of Mission Control by pressing F9 or sliding three fingers down on the trackpad.
Creating Additional Virtual Desktops (Spaces) Switching between applications can be handy, but you may prefer creating virtual desktops so you can organize multiple program windows. When you create multiple Spaces, you can switch between them and even move windows from one desktop to another. You always have at least one Space named Desktop. Any additional Spaces you create get named Desktop 2, Desktop 3, and so on. To see how to create virtual desktops, follow these steps: 1. 2. 3. 4. 5.
Click the Finder icon on the Dock. The Finder window appears. Click the Safari icon on the Dock. The Safari window appears. Open Mission Control. The Mission Control screen appears, displaying your two open windows on the same desktop, as shown in Figure 7-2. Move the mouse pointer over the Finder or Safari window. Notice that when the mouse pointer appears over a window, that window appears highlighted. Move the mouse pointer over the upper-right corner of the screen. An Add Desktop tab appears, as shown in Figure 7-3.
Organizing Screens with Mission Control
|
61
Figure 7-2: Mission Control displays all open windows that appear on the same desktop.
Create new Space
Moving the mouse pointer to the upper-right corner displays the Add Desktop tab.
Figure 7-3:
62
|
Chapter 7
6.
Click the Add Desktop tab to create another Space. Your newly created Space appears at the top of the screen, as shown in Figure 7-4. Notice that each thumbnail image of a desktop at the top of the screen also displays images of the windows that are open on that desktop.
The number of Spaces appears at the top of the Mission Control screen. Figure 7- 4:
7.
8. 9. 10.
Move the mouse pointer over the Safari window and drag and drop it over the Desktop 2 Space at the top of the screen. Notice that the Safari window now appears on Desktop 2, your second virtual desktop. Click the Desktop 1 thumbnail at the top of the Mission Control screen. Desktop 1 fills the screen, containing the Finder window. Press control-left/right arrow to view Desktop 2, which contains the Safari window. Try swapping back to Finder by starting Mission Control and then clicking on your first Space. You can see that Mission Control only shows the windows you have running on the active Space.
QQNote: You can also use Mission Control to quickly switch to your Dashboard.
You’ll learn more about the Dashboard in Chapter 18.
Organizing Screens with Mission Control
|
63
Removing a Virtual Desktop (Space) You can create as many Spaces as you wish. However, the more Spaces you create, the clumsier it can get trying to remember which program windows are open on which desktop. Eventually, you may want to remove a Space. To see how to remove a virtual desktop, do this: 1.
2. 3.
Follow the instructions in the previous section to create two Spaces, where one desktop contains a Finder window and the second desktop contains a Safari window. Open Mission Control. The Mission Control screen appears, displaying your two thumbnail images of desktops at the top of the screen. Move the mouse over the Desktop 2 thumbnail image. A black and white close button appears in the upper-left corner of the Desktop 2 thumbnail image, as shown in Figure 7-5.
Figure 7-5: A close button appears in the upper-left corner of any virtual desktop that you can delete.
4.
Click the close button that appears in the upper-left corner of Desktop 2. Note that Safari doesn’t close! Your Macintosh automatically moves the Safari window from Desktop 2 back to Desktop 1.
Customizing the Mission Control Hotkey By default, Mac OS X 10.7 Lion uses the F9 function key to load Mission Control. If you want, you can choose a different function key to load Mission Control. To define a new Mission Control hotkey, do this: 1. 2. 3.
4.
64
|
Chapter 7
Click the Apple menu and choose System Preferences. The System Preferences window appears. Click the Mission Control icon under the Personal category. A Mission Control window appears, as shown in Figure 7-6. Click the Mission Control pop-up menu underneath the Keyboard and Mouse Shortcuts category. A list of different hotkeys appears, as shown in Figure 7-7. Click a hotkey and then click the close button to make the Mission Control window disappear.
Figure 7- 6:
The Mission Control window
Figure 7-7:
Selecting a Mission Control hotkey
Organizing Screens with Mission Control
|
65
Additional Ideas for Using Mission Control You can use Mission Control to organize related program windows in separate virtual desktops. For example, you might put all your word processing windows on one Space and all your spreadsheet windows on another. You could also put all windows related to a specific project in one Space and all windows related to a second project in a second Space. Mission Control helps you organize multiple open windows in any way that makes sense to you. As long as you don’t forget how you organized your windows in different virtual desktops, you’ll be able to stay more organized and be more efficient in anything you want to do with your Macintosh. Even if you never create a Space, you can still use Mission Control to quickly get a handle on lots of windows.
66
|
Chapter 7
8
Opening Apps with Launchpad
The Dock can be handy for storing your most frequently used programs, but the more program icons you store on the Dock, the smaller all the icons get. Eventually if you store too many program icons on the Dock, you may have trouble finding the program icon you want at any given time. To avoid making your Dock hard to use, you can just open the Application folder to find a program you want to run. However, the more programs you install on your Macintosh, the more crowded your Application folder can get. For a faster alternative to finding and running a program, use Launchpad instead.
The basic idea behind Launchpad is to display all your program icons in neat rows and columns on the screen. Then you can click the program icon that you want to run. Project goal: Learn to use Launchpad to run any program on your Macintosh.
What You’ll Be Using To learn how to run programs on your Macintosh through Launchpad, you’ll use the following: >>
Launchpad
>>
The Safari web browser
>>
The Finder program
Starting and Closing Launchpad The Launchpad icon appears in two places: on the Dock and inside the Applications folder, as shown in Figure 8-1. The three ways to start Launchpad are: >>
Click the Launchpad icon on the Dock.
>>
Double-click the Launchpad icon inside the Applications folder.
>>
Use a four-finger pinch gesture on the trackpad.
Figure 8-1:
The location of the Launchpad icon
No matter how you start Launchpad, its appearance on the screen consists of program icons arranged in rows and columns, as shown in Figure 8-2.
68
|
Chapter 8
Figure 8-2:
The appearance of Launchpad
To close Launchpad, you have several options: >>
Press the esc key.
>>
Click in any empty space on the Launchpad screen.
>>
Click the Launchpad icon on the Dock.
Navigating the Launchpad Screen If you have a large number of programs installed on your Macintosh, Launchpad might not be able to display all of your program icons on a single screen. Instead, Launchpad must display additional program icons on multiple screens. To navigate between multiple Launchpad screens, you have two choices: >>
Press the left or right arrow keys.
>>
Slide two fingers left or right on the trackpad, or click and drag with the mouse. To see how to use Launchpad to open applications, follow these steps:
1.
2. 3.
Click the Launchpad icon that appears on the Dock, double-click the Launchpad icon in the Applications folder, or pinch four fingers on the trackpad. The Launchpad screen appears. Move the mouse pointer over the Safari icon and click. Safari loads and Launchpad disappears. Open Launchpad again (click the Launchpad icon on the Dock, etc.). The Launchpad screen appears.
Opening Apps with Launchpad
|
69
4.
5.
Press the left and right arrow keys (or slide two fingers on the trackpad) to view any additional Launchpad screens showing other program icons. Mouse users can also click and drag to view other Launchpad screens. Press the esc key to make the Launchpad screen go away.
Rearranging Icons on Launchpad Launchpad displays your program icons in rows and columns. If you don’t like the default arrangement, you can rearrange your icons at any time. To rearrange Launchpad icons, do this: 1. 2. 3.
Start Launchpad, and then move the mouse pointer over the program icon you want to move. Hold down the mouse button and drag the icon to a new location. As you drag the icon around the screen, the other icons will slide out of the way. Release the mouse button to place your icon in its new location.
Organizing Icons into Launchpad Folders If you have installed numerous programs on your Macintosh, Launchpad will contain multiple screens of individual program icons. In case you want to group related programs together, you can store them inside a folder.
Creating a Launchpad Folder To create a folder, do this: 1. 2.
3.
Open Launchpad (click the Launchpad icon on the Dock, etc.). Move the mouse pointer over a program icon and drag and drop it over a second program icon, as shown in Figure 8-3. Launchpad displays the contents of your newly created folder. (Optional) To rename your folder, just click once on the name your Mac gave the folder, type a new name, and press return .
Removing a Program from a Launchpad Folder A folder can hold two or more program icons. If you want to take a program icon out of a folder and put it back on the Launchpad screen, do this: 1. 2.
70
|
Chapter 8
Open Launchpad, and then click a folder that contains multiple program icons. A list of all program icons inside that folder appears. Move the mouse pointer over the program icon you want to remove from the folder and drag it outside of the folder area until you see the Launchpad screen.
Figure 8-3:
icons. 3.
A Launchpad folder can contain two or more program
Drag the program icon on the Launchpad screen and then drop it in a desired location.
Additional Ideas for Using Launchpad If you’re familiar with the way the iPhone and iPad work, you’ll find Launchpad works nearly identically. If you’re not familiar with the iPhone or iPad, you may find Launchpad a bit strange, so feel free to ignore it altogether if you wish, since you already know how to open applications via the Dock and the Applications folder. If you like Launchpad, you can make your Macintosh display the Launchpad screen every time you log in to your account. To make Launchpad appear automatically, do this: 1. 2. 3. 4. 5. 6.
Click the Apple menu and choose System Preferences. The System Preferences window appears. Click the Users & Groups icon under the System category. A Users & Groups window appears. Click your account in the left pane. Click the Login Items tab. Click the plus button. A list of all your programs appears. Click Launchpad and click the Add button.
The next time you start your Macintosh or log in to your account, the Launchpad screen will appear right away.
Opening Apps with Launchpad
|
71
Part 2
Wrangling Files and Folders
9
Navigating Through Folders with the Finder
You can think of your hard disk as a big attic full of boxes of data. After storing stuff in the attic, you may have trouble finding it again. The same is true after you store files on your hard disk. To help you look for files on your Macintosh, you can use a program called the Finder. Project goal: Learn to use the Finder program to look for files stored on your Macintosh hard disk.
What You’ll Be Using To view the contents of your hard disk, you’ll use the following: >>
The Finder program
Understanding Drives, Folders, and Files Every Macintosh has a hard drive that stores data; you can also attach additional storage drives to your Macintosh, like an external hard drive or a USB flash drive. Since any type of storage drive can store thousands (maybe even millions) of files, most drives use folders to organize their contents into manageable pieces. Folders provide separate compartments used for storing related files and folders in one place. To help you stay organized, the hard disk on every Macintosh starts with default folders for storing related files, as shown in Figure 9-1. If you want to save a Document or Movie, now you know exactly where to put it.
Figure 9-1:
Each user gets his own set of folders.
If more than one person uses your Mac, you can create one or more accounts where each account has its own set of folders (you’ll see how to create a second user account in Chapter 19). Within every account, each user has several folders:
76
|
Chapter 9
>>
Desktop Contains any files and folders placed on the desktop, which appears between the menu bar and the Dock
>>
Documents Contains all files and folders created and saved in programs such as word processor programs, spreadsheet programs, presentation programs, and so on
>>
Applications Contains all programs installed on your Macintosh
>>
Downloads Contains all files and folders downloaded from the Internet, such as programs you’ve purchased from a website or file attachments that other people have sent to you by email
>>
Movies Contains digital video files, such as those created by iMovie
>>
Music Contains digital audio files, such as those stored by iTunes
>>
Pictures Contains digital image files, such as those stored by iPhoto
>>
Public Contains the Drop Box folder, where users working on other computers on your local network can drop off files for you to retrieve
>>
Sites Contains all files and folders used to create web pages to display on a website; if you don’t create any web pages, this folder will be empty
Understanding the Finder Window The Finder lets you view the contents of one folder at a time. The left side of the Finder window contains the sidebar, which lists three categories, as shown in Figure 9-2: >>
Favorites Lists commonly used folders, such as Applications and Documents
>>
Shared Lists all computers connected to your local network; if your Macintosh isn’t connected to a network, the Shared category will not appear
>>
Devices Lists all storage devices attached to your Macintosh, such as hard disks, flash drives, or CDs/DVDs
The Finder window lets you switch to a different folder or drive and view its contents.
Figure 9-2:
To start the Finder, click the Finder icon (it looks like a square smiling face) on the Dock. If the Finder icon doesn’t appear on the Dock, select FileNew Finder Window. (Try it now!)
Navigating Through Folders with the Finder
|
77
Viewing All Your Files One of the biggest problems with creating and storing files is that you can have so many folders buried within your hard disk that it’s nearly impossible to find anything again. To help you find a file, Mac OS X offers two options: All My Files and Search. The All My Files feature displays all your files in a single list, no matter where those files may be stored. You can then sort through this list alphabetically, by type, and date last opened. The Search feature lets you type part or all of a filename that you want to find.
Using All My Files When you want to search through all the files stored on your hard disk, you may want to use the All My Files feature by doing the following: 1. 2.
Click the Finder icon on the Dock. The Finder window appears. Click All My Files in the sidebar of the Finder window under the Favorites category. The right pane of the Finder window displays a list of your files organized into categories such as Images, PDF Documents, Music, Movies, Presentations, and Documents, as shown in Figure 9-3.
Figure 9-3:
categories.
3.
78
|
Chapter 9
Clicking All My Files displays all your files organized into
Scroll up and down until you find the file you want. Notice that the Finder displays the most recently opened file at the top of each category, so if you know the approximate date you last accessed a file, you can find it faster.
Searching for a File If you know part or all of the name of the file you want to find, it’s much faster just to type its name in the Search text field that appears in the upper-right corner of the Finder window. To see how this Search feature works, follow these steps: 1. 2. 3.
Click the Finder icon on the Dock. The Finder window appears. Click in the Search field in the upper-right corner of the Finder window. Type the first few letters of a filename, such as ab, as shown in Figure 9-4. The Finder window displays a list of files that match your criteria. The more letters you type, the fewer files the Finder window displays.
Typing in the Search text field displays files that match your typed criteria.
Figure 9- 4:
Viewing a Folder Hierarchy If you know where to find a specific file, you can dig through the hierarchy of folders to find what you want. Since folders can be buried inside other folders, opening several folders can get you lost in the hierarchy. To keep yourself oriented as you navigate through multiple folders, you need to know how to open a folder, determine where you are, and return to your starting point.
Changing the View of Folders The Finder window can display the contents of a folder in four different ways, as shown in Figure 9-5:
>>
Icons Displays files and folders as large icons
>>
List Displays files and folders as tiny icons, with names and the dates and times that they were last modified
Navigating Through Folders with the Finder
|
79
>>
Columns Displays files and folders in columns so you can easily see the folder hierarchy
>>
Cover Flow Displays files and folders as large icons in a “jukebox” display with a List view underneath.
Figure 9-5:
Icons view
List view
Columns view
Cover Flow view
Views let you see your files and folders in different ways.
To change the view of a folder, do the following: 1. 2. 3. 4. 5. 6.
Click the Finder icon on the Dock. The Finder window appears. Click the Applications folder in the sidebar of the Finder window. The contents of the Applications folder appear in the Finder window. Click the List button or select View4as List. Notice how the Finder window changes the way your files and folders appear. Click the Columns button or select View4as Columns. Click the Cover Flow button or select View4as Cover Flow. Click the Icons button or select View4as Icons.
QQNote: If you want to define a default appearance for a particular folder, click
that folder and then select View4Show View Options to see all the options you can customize for a folder.
Jumping to a Specific Folder The sidebar of the Finder window lists commonly used folders such as Documents. For another way to jump to specific folders, use the Go menu. The Go menu lists commonly used folders such as Documents and Downloads.
80
|
Chapter 9
The Go menu also lists a Recent Folders submenu that lists the most recently accessed folders, as shown in Figure 9-6. The theory is that you’re most likely to need a file that you recently stored rather than a file you may have stored five years ago.
Figure 9- 6: The Recent Folder option lets you quickly jump to a folder you accessed a short time ago.
Opening a Folder To open a folder and view its contents, you have three choices: >>
Double-click a folder.
>>
Click a folder and select FileOpen (or press -O).
>>
Right-click a folder and select Open. To practice opening folders, try the following:
1. 2.
Click the Finder icon on the Dock. The Finder window appears. Click the Home icon that appears in the sidebar of the Finder window. (The name of the Home icon will be whatever name you chose for your account, such as John Doe.) The right pane of the Finder window displays folders like Applications, Desktop, Movies, and Pictures.
Navigating Through Folders with the Finder
|
81
3.
4.
Open the Documents folder by using one of the three methods listed earlier (double-click, select and press -O, or right-click and select Open). The contents of the Documents folder appear in the right pane of the Finder window. Choose GoComputer. The right pane of the Finder window displays the contents of the Computer folder, which shows icons representing all your storage devices, such as the hard disk in your Macintosh, any external hard disks, or any USB flash drives attached to your computer.
Identifying Your Location in the Folder Hierarchy Each time you open a folder, you go deeper into the folder hierarchy. Unfortunately, you may open multiple folders and then lose track of exactly where you are. To identify your current location in the folder hierarchy, you can right-click a window’s title bar to see a list of all the folders that lead to your current location, as shown in Figure 9-7.
Figure 9-7:
hierarchy.
The list of folders shows your current location in the folder
In this figure, the list of folders tells you the following:
82
|
Chapter 9
>>
The Documents folder is the current folder displayed in the Finder window.
>>
The Documents folder is inside the Home folder named cassandrawang.
>>
The Home folder cassandrawang is inside the Users folder.
>>
The Users folder is stored on the Macintosh HD (hard disk).
>>
The Macintosh HD is connected to the computer identified as Cassandra Wang’s MacBook Air.
This list of the folder hierarchy serves two purposes. First, it helps you identify your current location in the folder hierarchy. Second, it provides a quick way to view the contents of any folder in this hierarchy list just by clicking its name. To see how to display the folder hierarchy and switch to a different folder, do the following: 1. 2. 3. 4.
Click the Finder icon on the Dock. The Finder window appears. Click Documents in the sidebar of the Finder window. The right pane displays the contents of the Documents folder. Right-click the Finder window title bar (which displays Documents in the middle-top portion of the window). A list showing the folder hierarchy appears. Click Macintosh HD. The Finder window displays the contents of your Macintosh hard disk and now displays Macintosh HD in its title bar.
QQNote: Right-clicking the title bar of a window works in other program win-
dows as well, such as a Microsoft Word or Keynote window.
Navigating Back and Forth Through Folders Each time you open a folder, you dig deeper into the folder hierarchy. To move back up a folder hierarchy, you have two choices: >>
Select GoEnclosing Folder.
>>
Click the back arrow in the upper left-corner of the Finder window. (After you have clicked the back arrow once, you can click the forward arrow to move forward.)
To see how to navigate back and forth through a folder hierarchy, refer to the folder hierarchy in Figure 9-1 and try the following: 1. 2. 3.
4.
5. 6.
Click the Finder icon on the Dock. The Finder window appears. Click Documents in the sidebar of the Finder window. The right pane displays the contents of the Documents folder. Choose GoDownloads. The Finder window displays the files you have downloaded. (If you haven’t downloaded anything from the Internet, the Downloads folder will be empty.) Click the back arrow in the upper-left corner of the Finder window. The Finder window displays the contents of the last folder displayed in the Finder window, which was the Documents folder. Click the forward arrow in the upper-left corner of the Finder window. The Finder window displays the contents of the Downloads folder again. Select GoEnclosing Folder. The Finder window displays the contents of the Home folder, which contains the Downloads folder.
Selecting the GoEnclosing Folder command always displays the folder that contains (encloses) the folder whose contents appear in the Finder window. Clicking the back arrow always returns you to the previous Finder window viewed, which may not be the folder that contains the currently displayed folder.
Navigating Through Folders with the Finder
|
83
Additional Ideas for Navigating the Folder Hierarchy If navigating through the folder hierarchy of your hard disk gets too cumbersome, you can place the folders that you access most often in the sidebar of the Finder window or as a stack on the right side of the Dock.
Placing a Folder in the Finder Sidebar The Finder sidebar gives you one-click access to folders, and you can add your favorite folders to the sidebar by doing this: 1. 2.
3.
4.
Click the Finder icon on the Dock. The Finder window appears. Open the folder that contains the folder you want to place in the sidebar. (So, for example, if you want to add the Downloads folder to the sidebar, open the Home folder, which contains the Downloads folder.) Drag the chosen folder to the sidebar under the Favorites category. A horizontal line appears to show you where your folder will appear when you release the mouse button. Release the mouse button when the horizontal line appears where you want your folder to appear in the sidebar.
QQNote: To remove a folder from the sidebar, right-click the folder in the side-
bar and select Remove From Sidebar. Removing a folder from the sidebar does not delete the folder or any files inside.
Placing a Folder as a Stack on the Dock In addition to placing your favorite folders on the sidebar, you can also place a folder as a stack on the Dock for one-click access. Here’s how: 1. 2.
3. 4.
Click the Finder icon on the Dock. The Finder window appears. Open the folder that contains the folder you want to place on the Dock. (If, for example, you want to add the Movies folder to the Dock, open the Home folder, which contains the Movies folder.) Drag your chosen folder to the right side of the divider (which looks like a thick dotted line) on the Dock. Any existing stacks slide out of the way. Release the mouse button to place your chosen folder as a stack on the Dock. Now you can click this stack any time to access the files inside.
QQNote: To remove a stack from the Dock, drag the stack off the Dock and
release the mouse button. The stack disappears in a puff of animated smoke. Removing a stack from the Dock does not delete the folder or any files inside. If you store your favorite folders in the Finder sidebar or on the Dock, you’ll never lose track of your files again.
84
|
Chapter 9
10
Tricks for Managing Your Files and Folders
Your Macintosh stores data in files. To create a file, you need to use a program such as a word processor program, a paint program, a spreadsheet program, or a presentation program. Every time you create a file that you want to keep, you must save it, name it, and specify a folder where you want to store it. Filenames are for your benefit, so you should choose descriptive names, such as Transcripts from the voices in my head or Tax Returns 2015. You can store files on any storage device or drive, but you’ll probably store similar files together in a folder to make it easy to find them when you need them later.
After you’ve created a file or folder, you can copy or move that file or folder to a new location at any time. You might also want to rename a file or folder. Just as you can store and rearrange stuff in your home, you can store and rearrange stuff saved on your Macintosh. Project goal: Learn to create, view, copy, move, and rename files and folders stored on your Macintosh.
What You’ll Be Using To create, view, copy, move, and rename files and folders, you’ll use the following: >>
The Finder program
>>
The TextEdit program
Creating Files and Folders To create a file, you first need to create new data (by typing text or drawing a picture, for example) using a program (such as a word processor or paint program). You then select FileSave to save the file. To create a folder, you have two options: >>
Create a new folder in the Save dialog.
>>
Create a new folder in the Finder window.
Creating a Folder in the Save Dialog If you’ve used a computer before, you know that you need to save your data periodically in case your computer crashes or the power suddenly goes out. Fortunately, Mac OS X 10.7 Lion automatically saves your data as you create it. That way if the computer does crash or the power goes out, you won’t lose any data. Even though Lion can save your data, you’ll still need to store that data in a file eventually. When you save a file for the first time, you will name the file and define where to store it. At this time, you can store a file in an existing folder or create a new folder in which to store the file. To see how to create a new folder using the Save dialog, do this: 1. 2. 3. 4. 5.
6.
86
|
Chapter 10
Click the Finder icon on the Dock. The Finder window appears. Click the Applications folder, and then double-click the TextEdit icon to load the TextEdit program. The TextEdit window appears. Type a sentence. Select TextEditQuit. TextEdit quits without asking if you want to save your file first. Start TextEdit again. Notice that when the TextEdit window appears, the sentence that you typed still appears in the window, courtesy of Lion’s ability to preserve the contents of windows even without saving the data to a file. Select FileSave. A Save As dialog appears, as shown in Figure 10-1.
Click here for more options.
Figure 10 -1: The Save As dialog typically appears in a condensed version.
7.
Click the downward-pointing arrow button that appears to the right of the Save As text box. The Save As dialog expands, as shown in Figure 10-2.
Figure 10 -2: Expanding the Save As dialog displays the New Folder button and other options.
Tricks for Managing Your Files and Folders
|
87
8. 9.
10. 11.
Click a folder in the left pane of the Save As dialog, such as Documents. The middle pane displays the folders and files stored in that folder. (Optional) Click a folder in the middle pane. A right pane appears, showing the contents of this folder. Repeat this step for any folder whose contents you want to view. Click the New Folder button. A New Folder dialog appears. Type a descriptive name for your folder and click Create. At this point, you can type a name for your file and store it in your newly created folder by clicking Save.
Creating a Folder in the Finder Window You can also create a new folder using the Finder window. Here’s how: 1. 2. 3. 4.
Click the Finder icon on the Dock. The Finder window appears. Open the folder, such as Documents, where you want to create a new folder. Select FileNew Folder. An untitled folder appears. Type a descriptive name for your folder and press return .
Sorting Files By default, your Macintosh normally sorts files alphabetically so that files that begin with an A appear before those that begin with a T. However, you can sort files in different ways to help you find the particular file you want. To see how to sort files, follow these steps: 1. 2. 3.
Click the Finder icon on the Dock. A Finder window appears. Click a folder, such as the Documents folder. Select ViewArrange By to see the submenu displaying different ways to sort items, as shown in Figure 10-3.
Figure 10 -3:
sort files.
88
|
Chapter 10
The Arrange By submenu lists different ways to
4.
Click a sorting option such as Kind or Date Created to see Mac OS X sort your files.
QQNote: You can also click the Change the item arrangement icon in the middle
of the Finder window to display a similar menu of different sorting options, as shown in Figure 10-4.
Figure 10 - 4: Clicking the Change the item arrangement icon displays a menu of different sorting options.
Peeking Inside a File The Finder window can show you where your files are located. If you want to see the contents inside your files, you could double-click a file to open it, but a faster method is to use the Quick Look feature. The Quick Look feature lets you peek at a file’s contents without having to start a program. To use the Quick Look feature, click a filename and then do one of the following:
>>
Click the Quick Look button (it looks like an eye in the top of the Finder window).
>>
Press -Y.
>>
Press the spacebar.
>>
Select FileQuick Look.
>>
Right-click a filename and select Quick Look.
Tricks for Managing Your Files and Folders
|
89
When displaying any file in the Quick Look window, you have several choices, as shown in Figure 10-5: >>
Click the Full Screen icon in the upper-right corner of the Quick Look window to display the file contents in the entire screen.
>>
Click the Open with... button in the upper-right corner to open the file in a program that will let you view and possibly edit it as well, such as Pages or Preview.
>>
Click the close button in the upper-left corner to close the Quick Look window.
Close button
Open with... button
Full Screen icon
Figure 10 -5: Quick Look displays the contents of a file without opening that file in a program.
Renaming a File or Folder After you’ve created a file or folder, you might want to rename it, especially if you misspelled the filename or folder name. To rename a file or folder, do this: 1. 2.
90
|
Chapter 10
Click the Finder icon on the Dock. The Finder window appears. Open the folder that contains the file or folder you want to rename.
3. 4. 5. 6.
Click the file or folder you want to rename. The filename or folder name appears highlighted. Press return . A text box appears around the filename or folder name so you can edit it. Type a new name or use the arrow and delete keys to edit the existing name. Press return . Your file or folder displays its new name.
Deleting a File or Folder When you no longer need a file or folder, you can get rid of it to save space on your hard disk and keep things organized. Just remember that when you delete a folder, you also delete all files and folders within it. Before deleting a folder, be sure you want to delete everything inside that folder. You can play it safe by deleting files individually and then deleting the folder when it is empty. Here’s how to delete a file or folder: 1. 2. 3. 4.
Click the Finder icon on the Dock. The Finder window appears. Open the folder that contains the file or folder you want to delete. Click the file or folder you want to delete. (Hold down the key while clicking to select multiple files and folders.) Drag the selected file(s) or folder(s) over the Trash icon on the Dock, or select FileMove to Trash, or right-click the file or folder and choose Move to Trash.
QQNote: To retrieve a file or folder from the Trash, click the Trash icon to open
the Finder window, and then right-click a file or folder. When a pop-up menu appears, choose Put Back, which returns the file or folder back to its last location before you deleted it. You can also select and drag the deleted files or folders to a new location on your hard disk. If you right-click the Trash icon on the Dock and click Empty Trash, your Macintosh erases any deleted files or folders permanently. Until you click the Empty Trash option, your deleted files and folders still take up physical space on your hard disk.
Copying a File or Folder The most straightforward way to copy a file or folder is to use the Edit menu’s Copy and Paste commands. Here’s how: 1. 2. 3. 4. 5. 6.
Click the Finder icon on the Dock. The Finder window appears. Open the folder that contains the file or folder you want to copy. Click to select the file(s) or folder(s) you want to copy. (Hold down the key as you click to select multiple files and folders.) Select EditCopy, or press -C. Open the folder in which you want to store the copy or copies of your selected file(s) or folder(s). Select EditPaste, or press -V, to paste your copied files or folders in your chosen folder.
Tricks for Managing Your Files and Folders
|
91
QQNote: If you change your mind about copying and pasting a file or folder to a
new location, press -Z or select EditUndo Copy immediately after you’ve pasted the file. You can also copy files and folders from one drive to another by dragging them with the mouse. To copy a file or folder by dragging, do the following: 1. 2. 3. 4.
Click the Finder icon on the Dock. The Finder window appears. Open the folder that contains the file or folder you want to copy. Click the file or folder you want to copy. (Hold down the key and click to select multiple files and folders.) Drag the selected file(s) or folder(s) over a drive listed in the sidebar of the Finder window. A plus sign appears in a green circle by the pointer to let you know that the dragging mouse is moving a copy of the file or folder rather than the actual file or folder itself.
QQNote: If you hold the pointer over a drive for a few seconds, the Finder win-
dow displays the contents of that drive, so you can then move the pointer over a folder on that drive. 5.
Release the mouse button to copy your chosen file or folder to the location displayed inside the Finder window.
QQNote: If you try these steps to copy a folder or file from one folder to another
on the same drive, hold down the option key as you drag. A plus sign appears in a green circle by the pointer to let you know that the mouse is dragging copies of the item(s).
Moving a File or Folder You can move a file or folder in two ways, depending on whether you’re moving a file or folder on the same drive or between two different drives. To move a file or folder between folders on the same drive, do the following: 1. 2. 3. 4.
5.
92
|
Chapter 10
Click the Finder icon on the Dock. The Finder window appears. Open the folder that contains the file or folder you want to move. Click the file or folder you want to move. (Hold down the key and click to select multiple files and folders.) Drag the selected file(s) or folder(s) over another folder on the same drive (either inside the right pane of the Finder window or over a folder in the sidebar) and wait until the Finder window opens the contents of that folder. Keep holding down the left mouse button. Move the mouse pointer over the folder to which you want to move the file(s) or folder(s), and then release the left mouse button when the Finder highlights the appropriate folder.
To move a file or folder between two different drives, rather than copy it, you must hold down the key while dragging the item between the drives. (If you don’t hold down the key, you’ll copy the file or folder instead of moving it.) To move a file or folder from one drive to another drive, do the following: 1. 2. 3. 4.
5.
6.
Click the Finder icon on the Dock. The Finder window appears. Open the folder that contains the file or folder you want to move. Click the file or folder you want to move. (Hold down the key and click to select multiple files and folders.) Hold down the key and drag your selected file(s) or folder(s) over the receiving drive in the sidebar of the Finder window. Wait a few seconds until the Finder window opens the contents of that drive. Keep holding down the left mouse button and the key. Move the mouse pointer over a folder and wait a few seconds until the Finder opens that folder. Repeat this as you navigate the folder hierarchy until you reach your destination. Release the left mouse button and the key when the Finder highlights the folder where you want to move your selected file(s) or folder(s).
QQNote: If you change your mind about moving a file or folder to a new loca-
tion, press -Z or select EditUndo Move immediately after pasting.
Labeling Files and Folders by Color Normally when you look for files in the Finder window, all files appear as icons and a name. Trying to find the one file you want out of a dozen or more files can be challenging. To make visually browsing for a file much easier, you can identify it by one of seven color labels: red, orange, yellow, green, blue, purple, or gray. Here’s how to label a file or folder with a color: 1. 2. 3. 4. 5. 6.
Click the Finder icon on the Dock. A Finder window appears. Open the folder that contain the file or folder you want to label with a color. Click the file or folder you want to label with a color. Select FileGet Info, or press -I. A Get Info window appears, as shown in Figure 10-6. Click a color in the Label category. Click the close button of the Get Info window. The name of your chosen file or folder now appears highlighted in your chosen color.
QQNote: For a faster way to add a color label to a file or folder, right-click that
file or folder to display a pop-up menu. Then click a color label, as shown in Figure 10-7.
Tricks for Managing Your Files and Folders
|
93
Click here to add (or remove) a color label.
The Get Info window lets you choose a color label for your chosen file or folder.
Figure 10 - 6:
Figure 10 -7: Right-clicking a file or folder offers a faster way to choose a color label.
Searching Files and Folders by Color After you’ve labeled one or more files or folders with a color, you can browse through the Finder window and quickly see all files or folders of specific colors. To make finding color labeled files and folders even faster, you can sort all files and folders by color. Here’s how to sort files or folders by color: 1. 2. 3.
94
|
Chapter 10
Click the Finder icon on the Dock. The Finder window appears. Open the folder that you want to sort by color. Select ViewArrange ByLabel. The Finder window displays all your color labeled files and folders at the top of the window as shown in Figure 10-8.
Figure 10 -8:
Color coding can group related files together.
Additional Ideas for Managing Files and Folders Folders, filenames, and colors can help you stay organized, so take the time to put things in order. Whenever your files or folders start looking cluttered or disorganized, think about creating a new folder, moving files to another folder, or deleting files to keep things tidy. By peeking inside files using the Quick Look feature, you can quickly see which files you need to keep and which files you can safely delete. Keeping your files and folders organized is an ongoing task, like brushing your teeth or filling your car with gas, and it lets you spend more time working and less time searching for information on your Macintosh. Spend a little time periodically to keep your files and folders organized. You’ll be glad you did.
Tricks for Managing Your Files and Folders
|
95
11
Finding Files Fast with Spotlight and Smart Folders
The longer you use your Macintosh, the more files you’ll create and save. And the more files you create, the more effort you’ll need to put into keeping everything organized. Fortunately, your Macintosh offers two ways to help you find files. You can use a feature called Spotlight to search for a specific file just by typing a single word or phrase. For example, if you search for the word Taxes, Spotlight will find all files that contain the word Taxes either in the filename or anywhere inside the file itself.
You can also keep things organized by storing files in folders that can be quickly accessible. Instead of wading through multiple folders stored inside the Documents folder to find what you want, you can store a folder in the Finder window or on the Dock so that you can view it quickly with a single click. By using Spotlight to search for files and the Finder and Dock to access folders, you’ll make it easier to find files when you need them. Project goal: Learn to find files using Spotlight and store folders in the Finder window and Dock.
What You’ll Be Using To find files and store them in easily accessible folders, you’ll use the following: >>
Spotlight
>>
The Dock
>>
The Finder program
>>
The TextEdit program
Finding Specific Files with Spotlight Spotlight allows you to search for files by name or content. For example, to find a file named Customers, you could type Customers or just Cust into the search field. QQNote: If you don’t know the name of the file that you want, just type a word
that appears in that file. For example, to find a file that contains a report about Microsoft, tell Spotlight to search for the word Microsoft. You can access Spotlight through the Finder window or the menu bar. Using Spotlight in the Finder window searches only for files, while Spotlight on the menu bar searches for more than just files, such as contacts and web pages.
Using Spotlight Through the Finder To see how Spotlight works through the Finder, follow these steps: 1. 2. 3.
4. 5. 6. 7. 8. 9.
98
|
Chapter 11
Click the Finder icon on the Dock. The Finder window appears. Click in the Spotlight search field in the upper-right corner of the Finder window, as shown in Figure 11-1. Type book (or whatever word you want to find in a file) in the Spotlight search field and press return . Spotlight displays all files that contain the word you typed in their filenames, as shown in Figure 11-2. Click the close button in the Spotlight search field to clear it. Click the Applications folder in the sidebar of the Finder window. Double-click the TextEdit icon. The TextEdit window appears. Type this sentence: This book is about stone soup. Select FileSave. A dialog appears. Click in the Save As text box and type My File.
Spotlight search field
The Spotlight search field appears in the upper-right corner of the Finder window.
Figure 11-1:
Figure 11-2:
10. 11. 12.
The files that Spotlight finds appear in the Finder window.
Select TextEditQuit TextEdit. Click the Finder icon on the Dock. The Finder window appears. Click in the Spotlight search field in the upper-right corner of the Finder window.
Finding Files Fast with Spotlight and Smart Folders
|
99
13.
Type book in the Spotlight search field and press return . Notice that Spotlight displays any file that contains the word book in its filename or in the file itself, including your TextEdit file that contains the word book in its contents, as shown in Figure 11-3.
Figure 11-3:
14. 15. 16. 17.
Spotlight can find text stored inside a file.
Double-click your TextEdit file. TextEdit loads and displays the contents of the file. Select TextEditQuit TextEdit. (Optional) Click the close button in the Spotlight search field to clear it. Click the close button of the Finder window.
Using Spotlight from the Menu Bar In addition to accessing Spotlight through the Finder, you can also access Spotlight directly from the menu bar: 1.
Click the Spotlight icon on the right side of the menu bar. A Spotlight search field appears, as shown in Figure 11-4.
Clicking the Spotlight icon on the menu bar displays a Spotlight search box.
Figure 11- 4:
2.
100 |
Chapter 11
Click in the Spotlight search field and type a word or phrase, such as book. Spotlight displays a menu of items that contain the word or phrase that you typed, as shown in Figure 11-5.
Figure 11-5: The Spotlight search field displays a menu of items that contain your search word or phrase.
3. 4. 5.
Move the mouse pointer over a file to view it. (Optional) Click the close button in the Spotlight search field to clear it. Click anywhere away from the Spotlight menu to make it go away.
Using Smart Folders If you’re organizing tax information, you could type the word Taxes in Spotlight every time you need to find a file related to your taxes. But if you added a new tax file or deleted an old tax file, you’d have to retype Taxes into the Spotlight search field to see all the current tax-related files. To automate this process, you can use a Smart Folder instead. A Smart Folder saves a Spotlight search (such as the word Taxes), so every time you add or delete files that contain the word Taxes, the Smart Folder updates its contents automatically to include those files. No matter how many times you add new tax files or delete old ones, the Smart Folder always displays the updated list of tax files without forcing you to retype Taxes into Spotlight ever again. QQNote: Smart Folders don’t physically contain files. Instead, they contain links
to the actual files stored elsewhere on your hard disk. Here’s how to create a Smart Folder: 1. 2. 3.
Click the Finder icon on the Dock. The Finder window appears. Click the Documents folder in the sidebar of the Finder window. Select FileNew Smart Folder. A New Smart Folder window appears.
Finding Files Fast with Spotlight and Smart Folders
|
101
4.
Click in the Spotlight search field, type stone, and press return . Spotlight displays all files that contain the word stone in their filenames or contents.
QQNote: When you search for stone, you should find the TextEdit file you cre-
ated earlier that contains the sentence This book is about stone soup. 5.
Click the Save button underneath the Spotlight search field. A dialog appears, as shown in Figure 11-6.
Figure 11- 6:
6. 7. 8. 9. 10. 11. 12. 13. 14. 15. 16. 17.
102 |
Chapter 11
Give your Smart Folder a good name and click Save.
Click in the Save As text box and type a descriptive name for your Smart Folder. Click the Where pop-up menu and choose Desktop. Click Save. Your Macintosh saves your Smart Folder on the desktop and lists it in the sidebar of the Finder. Click Applications in the sidebar of the Finder window. Double-click the TextEdit icon. The TextEdit window appears. Select FileNew to create a new TextEdit document. A blank document appears. Type Another file with the word stone in it. Select FileSave. A dialog appears. Click in the Save As text box and type My Secret File. Click Save. Select TextEditQuit TextEdit. Click the Smart Folder icon in the sidebar of the Finder window. The Smart Folder window appears, listing all your files that contain the word stone, including the new file My Secret File (which contains the sentence Another file with the word stone in it). From now on, this Smart Folder displays every file you create or modify that contains the word stone.
QQNote: You may want to delete this Smart Folder from the sidebar of the Finder
window when you’re done with this exercise. To delete the Smart Folder from the sidebar of the Finder window, right-click over the Smart Folder icon on the sidebar and when a menu appears, choose Remove from Sidebar. Deleting a Smart Folder deletes only the Smart Folder itself; it never deletes any files whose names are displayed inside that Smart Folder.
Additional Ideas for Finding Files For speedier file searching, you can combine the various file-searching techniques shown in this chapter. For example, use Spotlight to find files and then create a Smart Folder so you’ll be able to find those types of files again. If you find yourself searching often, you can use descriptive filenames to avoid the hassle of organizing your files into folders. Even if you can’t stay organized, you’ll find that with the help of your Mac intosh, finding your important files can be a lot easier than you might think, just as long as you can stay organized long enough to remember how to use Spotlight and Smart Folders.
Finding Files Fast with Spotlight and Smart Folders
|
103
12
Sharing Files Wirelessly
If you want to share files between computers, the simplest method is to copy the files to a USB flash drive and then plug that flash drive into the second computer. If you have a blank CD or DVD, you could save a file on the disc and then pop the disc into the other computer—but how often do you have a blank CD or DVD on hand? Rather than fiddle with flash drives or discs, you have two wireless options for sharing files between Macintosh computers. The first option uses a wireless connectivity standard called Bluetooth (which is often used to connect wireless keyboards and mice to a computer). The second option is called AirDrop, which uses a Wi-Fi connection to share files between Macintosh computers. Project goal: Learn to share files wirelessly using Bluetooth and AirDrop.
What You’ll Be Using To swap files wirelessly, you’ll use the following: >>
The Bluetooth File Exchange program
>>
The Finder program
Checking for Bluetooth Capability All new Macintosh computers have Bluetooth capability, but older Macintosh computers do not. To add Bluetooth capability to an older Mac, you can buy a Bluetooth adapter that plugs into your Macintosh. Before you can swap files using Bluetooth, you must be sure that both computers have Bluetooth capability. Here’s how to check: 1. 2.
3.
Click the Apple menu and select System Preferences. A System Preferences window appears. Look for a Bluetooth icon under the Internet & Wireless category. If you see a Bluetooth icon, your Macintosh has Bluetooth capability. If you don’t see a Bluetooth icon, your Macintosh does not have Bluetooth capability. Click the close button of the System Preferences window.
Turning On Bluetooth Sharing Before you can use Bluetooth on your Macintosh, you might need to turn on Bluetooth capability and Bluetooth Sharing on each Macintosh that you want to share files on: 1. 2. 3. 4.
5. 6. 7.
Click the Apple menu and select System Preferences. A System Preferences window appears. Click Bluetooth under the Internet & Wireless category. The Bluetooth window appears. Select the On checkbox to turn on Bluetooth. (Clearing this checkbox turns off Bluetooth.) Select the Discoverable checkbox so your Macintosh can accept files from other Bluetooth-enabled devices, such as another Macintosh or a mobile phone. (Clearing this checkbox keeps other Bluetooth-enabled devices from connecting to your Macintosh.) Click the Sharing Setup button. A Sharing window appears, as shown in Figure 12-1. Select (or clear) the Bluetooth Sharing checkbox. Click the close button of the System Preferences window.
QQNote: You can also click the Bluetooth icon on the right side of the menu bar
at the top of the screen (the menulet). When a menu appears, choose Turn Bluetooth On. Then click the Bluetooth icon on the menu bar and choose Open Bluetooth Preferences from the menu.
106 |
Chapter 12
Figure 12-1:
settings.
The Sharing window lets you configure your Bluetooth
Sharing Files with Bluetooth Once you’ve turned on Bluetooth, you can share files wirelessly with other Macintosh computers in a classroom, coffeehouse, or anywhere you have two Macintosh computers near each other (within approximately 10 meters of each other). Here’s how to share files: 1.
2. 3. 4.
Make sure both Macintosh computers have Bluetooth capability, and both have Bluetooth turned on, the Discoverable checkbox selected, and Bluetooth Sharing selected. (See “Checking for Bluetooth Capability” and “Turning On Bluetooth Sharing” on page 106.) Click the Finder icon on the Dock. The Finder window appears. Select GoUtilities. A Finder window appears, listing the contents of the Utilities folder. Double-click the Bluetooth File Exchange program icon. A Select File to Send dialog appears, letting you choose a file, as shown in Figure 12-2.
QQNote: You can also click the Bluetooth icon on the right side of the menu bar
at the top of the screen. When a menu appears, choose Send File. 5.
Click a file that you want to send to another Macintosh.
Sharing Files Wirelessly
|
107
6.
Click Send. A Send File dialog appears, where you can choose which Bluetooth-capable Macintosh you want to send your files to, as shown in Figure 12-3.
Figure 12-2:
The Select File to Send dialog
Figure 12-3: The Send File dialog lets you choose a Bluetooth-capable Macintosh to receive your files.
108 |
Chapter 12
QQNote: If you don’t see the other computer listed, that computer may not have
Bluetooth turned on or may have cleared its Discoverable checkbox. (See “Turning On Bluetooth Sharing” on page 106.) 7.
Click the Macintosh that you want to receive your files, and click Send. An Incoming File Transfer dialog appears on the screen of the other Macintosh, offering its user a chance to accept or decline the files being sent, as shown in Figure 12-4.
Figure 12- 4: You must accept or decline a file transfer from another Macintosh.
QQNote: The first time you connect two Macintosh computers through Blue-
tooth, you may need to verify the synchronization through a dialog that displays a unique number. If this number on one Macintosh matches the number displayed on the second Macintosh, you can verify that you are connected to a computer you trust. 8. 9.
10.
Click Accept (optional: select the Accept all checkbox). Your files start transferring from one Macintosh to the other. Click the close button of the Incoming File Transfer dialog. Your transferred files appear in the Downloads folder or whichever folder you specified when you configured Bluetooth sharing (see Figure 12-1). Select Bluetooth File ExchangeQuit Bluetooth File Exchange.
Using AirDrop Another way to share files wirelessly is through a feature called AirDrop, which relies on a Wi-Fi network. To use AirDrop, you need one of the following Macintosh models:
>>
iMac (early 2009 or newer)
>>
MacBook (late 2008 or newer)
>>
MacBook Air (late 2010 or newer)
>>
MacBook Pro (late 2008 or newer)
>>
Mac mini (mid 2010 or newer)
>>
Mac Pro (early 2009 with AirPort Extreme card, or mid 2010)
Sharing Files Wirelessly
|
109
QQNote: If you have an older Macintosh, then you won’t be able to use AirDrop,
because older Macintosh computers lack the Wi-Fi chip necessary to work with AirDrop. To use AirDrop, make sure both computers are in a Wi-Fi hotspot and then follow these steps: 1. 2. 3.
Click the Finder icon on the Dock. A Finder window appears. Do this step on both computers. Look for the AirDrop icon in the Finder sidebar. If you do not see the AirDrop icon, then that Macintosh can’t share files using AirDrop. On each computer, click the AirDrop icon in the sidebar of the Finder window. Icons representing each AirDrop-capable computer appear, as shown in Figure 12-5.
Figure 12-5:
range. 4.
5.
6.
The Finder window displays all AirDrop computers within
Drag a file over the icon that represents the Macintosh computer you want to receive your file. (You may need to open another Finder window by choosing File4New Finder Window.) A confirmation dialog appears, as shown in Figure 12-6. Click Send (or Cancel). Your file now transfers wirelessly through Wi-Fi to the other Macintosh computer. A dialog appears on the receiving Macintosh as shown in Figure 12-7, asking if you want to Save and Open, Decline, or Save the file. Choose Save and Open if you want to view the file right away, or just Save if you want to save it without viewing the file.
QQNote: AirDrop saves files in the Downloads folder.
110 |
Chapter 12
Figure 12- 6:
A dialog asks that you confirm sharing a file.
Figure 12-7:
A dialog asks if you want to accept a file sent by AirDrop.
Additional Ideas for Transferring Files Wirelessly If you’re in a classroom with your laptop Macintosh, you can swap files with your classmates if you get bored. Take your laptop Macintosh to a friend’s house and pass along some interesting pictures and files you downloaded off the Internet, such as news stories or funny pictures of celebrities or politicians you can’t stand.
Sharing Files Wirelessly
|
111
If you have two or more Bluetooth-enabled or AirDrop-capable computers at home or in an office, use Bluetooth or Wi-Fi as a simple network for swapping files back and forth. If you need to share small files, such as word processor documents or digital images, Bluetooth makes sharing files simple and effortless. If you need to share larger files, such as video or collections of your favorite songs, AirDrop will be faster. In either case, sharing files wirelessly will always be faster and more convenient than copying files to a USB flash drive. Still, don’t forget to keep a USB flash drive around for those times when you can’t use Bluetooth or AirDrop to share files.
112 |
Chapter 12
13
Storing Files on a CD or DVD
If you need to transfer large amounts of data from your Macintosh to another computer, you can store the files on a CD or DVD. A single CD can hold up to 700MB of data, while a single DVD can hold 4.7GB. The newest double-layer DVDs are capable of storing up to 8.5GB of data. CDs and DVDs are perfect devices for sharing files with others. Just copy your files to a CD or DVD and then mail it or drop it off with your friend. Unlike a hard drive, for example, a CD or DVD is pretty durable, as long as it’s kept in its case. Best of all, nearly every computer can read CDs and DVDs, as long as the computer has the right type of drive. Project goal: Learn how to store files on CDs and DVDs.
What You’ll Be Using To store data on CDs and DVDs, you’ll need the following: >>
The Disk Utility program
>>
The Finder program
>>
Blank CDs or DVDs
Buying Discs The two main types of discs are CD (compact disc) and DVD (digital video disc). The two variations of these types of discs are read-only (-R) and read/write (-RW). A readonly disc allows you to save data on the disc only once. A read/write disc lets you erase and reuse the disc multiple times. The following explains the purpose of the different disc types available: >>
CD-R This CD allows you to store or write data only once. A typical CD‑R can hold just under 80 minutes of audio or more than 700MB of data, depending on the way it’s designed.
>>
CD-RW This recordable CD allows you to erase and store data multiple times. CD-RWs can hold as much audio or data as CD-Rs.
>>
DVD-R/DVD+R These DVDs allow you to store or write data only once. A typical DVD‑R can hold up to 4.7GB of data.
>>
DVD-RW/DVD+RW Like CD-RWs, these discs let you write to them and erase data multiple times.
>>
DVD+R DL/DVD-R DL These dual layer (DL) DVDs let you write data once. They can hold up to 8.5GB of data.
QQNote: DVD-Rs and DVD+Rs store data in different formats, but they store the
same amount of data.
Erasing a Read/Write (RW) Disc If you have a read/write disc (such as a CD-RW or DVD-RW disc) that already contains files, you can erase those files by erasing the entire disc. Here’s how to erase a rewritable (RW) disc that already has data stored on it: 1. 2. 3. 4.
114
|
Chapter 13
Insert a rewritable CD-RW or DVD-RW in your Macintosh. Start the Disk Utility, located in the Utilities folder. The Disk Utility window opens, as shown in Figure 13-1. Click the CD or DVD drive in the left pane of the Disk Utility window. Click the Quickly or Completely radio button in the Erase data on disc group.
Erase button
Figure 13-1:
drive.
To erase a rewritable disc, you must first select the disc
QQNote: Clicking the Quickly radio button leaves existing data on the disc, but
allows the computer to overwrite that data. Clicking the Completely radio button physically erases any data on the disc, which takes more time. 5. 6. 7. 8.
Click the Erase button at the lower-right corner. A dialog appears, asking if you really want to erase the disc. Click Erase. The Disk Utility erases your disc. A dialog appears, letting you know that your Macintosh can now use the disc. Click the Eject button. The disc ejects from the disc drive. Select Disk UtilityQuit Disk Utility.
Choosing Files to Burn to a CD or DVD Once you have a blank disc, you can save data to it. To save (or burn) data to a CD or DVD, first create a Burn Folder (which identifies what information to burn to a disc), and then copy links to the files into this Burn Folder. Finally, tell your Macintosh to start the physical burning process, which saves the files to the disc.
Storing Files on a CD or DVD
|
115
Creating a Burn Folder To collect the files you want to burn to a disc, first create a Burn Folder. QQNote: To save space, a Burn Folder never contains actual copies of the files
you want to burn to a disc; it contains links to the actual files. To create a Burn Folder and then burn a CD/DVD, do the following: 1. 2. 3.
Click the Finder icon on the Dock. A Finder window appears. Click a folder or drive where you want to create your Burn Folder. Select FileNew Burn Folder. A Burn Folder appears in the Finder window, as shown in the bottom-right corner of Figure 13-2.
Figure 13-2:
a disc. 4.
5. 6.
7.
116 |
Chapter 13
A Burn Folder stores links to the files you want to burn to
Click a file that you want to burn to disc. (Hold down the key and click multiple files to select more than one file.) You may need to open and view the contents of another drive or folder. Select EditCopy. (You can also drag the files over the Burn Folder and drop them in; this copies and pastes file icons into the Burn Folder.) Open the Burn Folder and select EditPaste Items. Your selected files appear as alias icons, with an arrow in the bottom-left corner of each file icon, as shown in Figure 13-3. Select FileBurn “Burn Folder” to Disc or click the Burn button that appears in the upper-right corner of the Finder window. (If you define a name for your Burn Folder, you’ll see that name appear in the command instead, such as Burn “My Stuff” to Disc if you named your Burn Folder My Stuff ). A dialog appears, asking you to insert a blank disc.
A Burn Folder contains links to files, but not the actual files themselves.
Figure 13-3:
8. 9.
Insert a blank disc into your Macintosh. Your Macintosh starts burning your files to disc. When burning is complete, select FileEject to eject your disc.
Burning Files Directly to Disc If you have a blank disc and want to burn files to it right away, you can choose this alternative method of burning files to a disc: 1. 2. 3. 4. 5. 6. 7.
8.
Insert a blank CD/DVD into your Macintosh. A dialog appears, asking what you want to do with the disc. Click the Action pop-up menu, make sure it reads Open Finder, and then click OK. Click the Finder icon on the Dock. A Finder window appears and displays an untitled Burn Folder in the sidebar, as shown in Figure 13-4. Open a folder that contains files you want to burn to the disc in your Macintosh. Select the files you want to burn. (Hold down the key as you click to select multiple files.) Drag the selected files over the untitled Burn Folder in the sidebar of the Finder window. Click the Burn icon that appears to the right of the untitled Burn Folder in the sidebar, or click the Burn button in the upper-right corner of the Finder window. When burning is complete, select FileEject to eject your disc.
QQNote: Another way to burn files to a disc is to select one or more files,
then right-click a selected file. When a pop-up menu appears, choose Burn to Disc.
Storing Files on a CD or DVD
|
117
Burn Folder
Figure 13- 4:
window.
An untitled Burn Folder appears in the sidebar of the Finder
Additional Ideas for Burning CDs and DVDs Now that you know how to burn files to disc, you can make a CD or DVD of your favorite digital photographs to send to your friends and relatives. Since the Burn Folder holds only links to your actual files, when you click the Burn button, your Macintosh will automatically copy the latest versions of your files to the disc. To practice your CD/DVD burning skills, grab some recordable CDs or DVDs and burn your most important files to them. Now store these discs someplace safe so that if a catastrophe wipes out your computer, your crucial files will be backed up. To protect your data, you should copy your important files to CDs or DVDs periodically. You don’t need to back up all your files to a CD or DVD (since that will require too many discs). Just back up the handful of your most critical files so you always have an additional copy you can rely on in case something ever happens to your Macintosh.
118 |
Chapter 13
14
Using Resume, Auto Save, and Versions
One of the biggest hassles with using any computer is losing data. To prevent this catas trophe, you should periodically save your work. Since this requires choosing the Save command at regular intervals, it’s no surprise that many people forget to do this and wind up losing data anyway. Fortunately, OS X Lion can prevent this problem through three new features called Resume, Auto Save, and Version. Best of all, none of these new features requires you to do anything more than learn how to take advantage of them, since they work automatically in the background, protecting your data without requiring any additional action on your part whatsoever. Project goal: Learn how to save your data using Resume, Auto Save, and Versions.
What You’ll Be Using To learn how to save and protect your data with your Macintosh, you’ll use the following: >>
The TextEdit program
>>
The Safari web browser
>>
The Finder program
Using Resume and Auto Save Computers are typically such a pain in the neck because the user wastes most of his time taking care of the computer rather than actually using it. That’s what makes the Macintosh different. Two of the latest Macintosh features to simplify your life are called Resume and Auto Save. Try this experiment with most computers. Open several programs such as a web browser and a word processor, open two or more documents in that word processor, and now unplug your computer to simulate a sudden power blackout. With other computers, you’ll not only lose any data you didn’t save, but when your computer turns back on again, you’ll have to load each program and open the documents you were working on just to get back to where you were before the power blackout. With Resume, you can have a dozen programs running with windows open all over the screen, lose power, turn on your computer, and the Resume feature restores all your open programs and windows exactly as they appeared before the power blackout. Even better, the Auto Save feature automatically saves any data you created in each of the windows so you never risk losing any data, even if you didn’t explicitly save that data using the familiar Save command. Best of all, you don’t have to do anything extra to turn on Resume or Auto Save, because they work automatically, all the time, to protect your data. To see how Resume and Auto Save work, try this: 1. 2. 3. 4.
5. 6.
120 |
Chapter 14
Click the Safari icon on the Dock to start Safari. The Safari window appears. Click the Finder icon on the Dock to open a Finder window. Click Applications in the sidebar of the Finder window and then doubleclick the TextEdit icon to load the TextEdit program. Type a sentence or two in the TextEdit window. Make sure you do NOT save your TextEdit file. At this point you should have three windows open on the desktop: Safari, Finder, and TextEdit. Click the Apple menu and choose Restart. A dialog appears, asking if you really want to restart your computer. Click the Restart button.
When your computer restarts, notice that the Safari, Finder, and TextEdit windows appear back on the screen (courtesy of Resume) and the text you typed (and didn’t save) in the TextEdit window still appears (courtesy of Auto Save). Best of all, you never had to take any extra steps to use or turn on Resume or Auto Save. Now you can use your Macintosh with confidence that you’ll never lose any important data ever again, even if you do forget to use the Save command periodically.
Using Versions One huge problem with saving files is that each time you save a file, you wipe out the older version of that same file. Normally this isn’t a problem, but if you write a report, save it, modify it, and save the modifications, you may suddenly realize that you accidentally deleted data that you really need. One solution is to retrieve a backup copy of your file, rename it, and examine the renamed version along with your new, modified version. Naturally, this is clumsy, so that’s why Lion offers Versions. The main idea behind Versions is to save different versions of your file automatically. Now if you suddenly need all or part of an older file, you can just view that older version of a file, copy the data you need from that older file, and paste it into your newer file. If you want, you can even revert back to an older version of a file altogether. The one drawback of Versions is that programs must be specifically created to use Versions, so older versions of programs won’t be able to use Versions. Programs specifically designed to work with Lion, such as the TextEdit program, along with the latest version of Apple’s iWork office suite, do support Versions. To see how Versions can work, do this: 1. 2. 3. 4.
5. 6.
7. 8.
Click the Finder icon on the Dock to open a Finder window. Click Applications in the sidebar of the Finder window and then doubleclick the TextEdit icon to run the TextEdit program. Type one sentence in the TextEdit window. Select FileSave. A dialog appears, letting you choose a name for your file and a folder to store it in. Type a name for your file, such as TestMe, and save it. Type a second sentence in the TextEdit window. Select FileSave a Version. Notice that the Save command has now changed to Save a Version. If a program does not display the Save a Version command after you initially save a file, then that program does not support Versions in Lion. Type a third sentence in the TextEdit window and select FileSave a Version. At this point, you have saved three different versions of the same file. Move the mouse pointer to the right of the filename in the title bar of the TextEdit window. A downward-pointing arrow appears.
Using Resume, Auto Save, and Versions
|
121
9.
Click the downward-pointing arrow. A menu appears, as shown in Figure 14-1.
Figure 14 -1: The Versions menu appears to the right of the filename in the title bar.
10.
Choose Browse All Versions. Your current file appears on the left and all your different versions of that same file appear on the right, as shown in Figure 14-2.
Figure 14 -2: Versions displays your current file side by side with all the versions of that file.
11.
12. 13.
122 |
Chapter 14
Click a window on the right side to view a different version of your file. At this point, you can click the Restore button to completely replace your current file with a previous version, or you can selectively copy data out of a window on the right side and paste it into the window on the left side, which contains your current file. Click the Done button when you’re finished looking at previous versions of your file. Select TextEditQuit TextEdit.
Additional Ideas for Using Resume, Auto Save, and Versions The Resume, Auto Save, and Versions features can protect your data, but they only work as long as your computer and hard disk work as well. For complete data protection, connect an external hard disk to your Macintosh and use Time Machine to back up your data automatically (see Chapter 15). Then consider storing your most critical data on an online storage site. That way if a complete disaster wipes out your Macintosh and external hard disk, you’ll still be able to retrieve your data from the Internet using another computer, even in another part of the world.
Using Resume, Auto Save, and Versions
|
123
15
Retrieving Files Back in Time
If you accidentally delete a file or if your hard disk crashes, you could lose your data for good. To back up your crucial files, your Macintosh comes with a program called Time Machine. By attaching an external hard disk to your Macintosh, you can use Time Machine to back up your files automatically. If you lose a file, you can use Time Machine to retrieve it again. You’ll never again risk losing a critical file. Project goal: Learn how to back up your files and how to retrieve deleted or lost files.
What You’ll Be Using To back up and retrieve files on your Macintosh, you’ll need the following: >>
The Time Machine program
>>
An external hard disk or Apple’s Time Capsule
Retrieving Files from the Trash The simplest way to retrieve deleted files is to look for them in the Trash. Every time you delete a file, your Macintosh stores it in the Trash. To retrieve files stored in the Trash, do the following: 1. 2. 3.
Right-click the Trash icon on the Dock and select Open. A Finder window appears, displaying the contents of the Trash. Right-click any file stored in the Trash window. A pop-up menu appears. Choose Put Back. Your chosen file returns back to the folder where it was stored before you deleted it. (You can also drag a file out of the Trash window and drop it in any folder you want.)
QQNote: If you empty the Trash and accidentally throw out any files you might
really need, you can buy a special utility program that can recover deleted files. Three popular disk utility programs that can recover deleted files are DiskWarrior (http://www.alsoft.com/), TechTool Pro (http://www.micromat .com/), and Drive Genius (http://www.prosofteng.com/). If you’re sure you want to delete files for good, empty the Trash, which frees up space on your hard disk. To empty the Trash, right-click the Trash icon on the Dock and select Empty Trash. QQNote: If you point to the Trash icon on the Dock and hold down the left
mouse button (or the trackpad on a laptop Macintosh) for a few seconds, a pop-up menu appears that’s the same as if you right-clicked the Trash icon.
Backing Up and Retrieving Files with Time Machine If you’ve deleted files and emptied the Trash or if your hard disk crashes or corrupts your files, your data may be gone for good unless you’ve been using Time Machine. To use Time Machine, you first need to connect an external hard disk (or Apple’s Time Capsule) to your Macintosh and then set up Time Machine. As you use your Macintosh, Time Machine backs up your files hourly, daily, and weekly. The number of backups that Time Machine can save depends on the amount of space available on your external hard disk.
126 |
Chapter 15
Before you can use Time Machine, you must set it up. After that, Time Machine will start backing up your files automatically. You won’t have to do a thing.
Setting Up Time Machine To set up Time Machine with your Macintosh, do the following: 1.
2. 3. 4.
Connect an external hard disk (or Apple’s Time Capsule) to your Macintosh. (If you connect an external hard disk or Time Capsule unit that already contains data, a dialog appears, asking if you want to delete all data currently stored on the hard disk. If the data isn’t important, go ahead and choose to delete all data on that hard disk. Otherwise, you will need to use another hard disk.) Click the Apple menu and select System Preferences. A System Preferences window appears. Click the Time Machine icon under the System category. The Time Machine window appears. Click the On switch, as shown in Figure 15-1.
Figure 15-1: The Time Machine window lets you turn on Time Machine and choose an external hard disk to use.
5. 6.
7.
Click the Select Disk button. A dialog appears, as shown in Figure 15-2. Click the icon that represents the hard disk you want to use and click the Use Backup Disk button. (If you have Apple’s Time Capsule, click Set Up Other Time Capsule.) Click the close button of the Time Machine window.
Retrieving Files Back in Time
|
127
Figure 15-2: To use Time Machine, you must select an external hard disk.
Retrieving Files with Time Machine After you’ve connected an external hard disk to your Macintosh and turned on Time Machine, you can retrieve any lost files that have been backed up to the hard disk. The size of your external hard disk determines how far back in time the Time Machine program will save backed up files. If you have a large external hard disk (such as 500GB or more), you may be able to retrieve files from the past year or two. If you have a smaller external hard disk (such as 80GB or less), you may be able to retrieve files only from a few months back in time. When your external hard disk runs out of room, Time Machine wipes out the oldest files to make room for newer files. To retrieve a backed up file using Time Machine, do the following: 1.
2.
3.
4.
128 |
Chapter 15
Click the Time Machine icon on the Dock. (If the Time Machine icon is not visible, double-click the Time Machine icon in the Applications folder.) The Time Machine window appears, displaying a single Finder window, as shown in Figure 15-3. (Optional) You can change which folders appear in the Finder window displayed by Time Machine. For example, you might need to find a file stored in the Applications folder instead of the Documents folder. Click the back and forward arrows in the bottom-right corner of the Time Machine window, or click the timeline along the right side of the window to retrieve a backed up file. For example, if you want to retrieve a file that you last saw on December 5, click the back arrow or click the timeline to find the December 5 date. Click the file or folder you want to retrieve, and then click the Restore button in the bottom-right corner of the Time Machine window. Time Machine exits, retrieves your chosen file or folder, and stores it back on your hard disk in the location where you last stored it.
Figure 15-3:
Time Machine shows multiple saved states of your Macintosh.
Additional Ideas for Backing Up Files By using Time Machine as a safety net, you can freely experiment with your Macintosh, knowing that even if you make a horrendous mistake and delete a crucial file, you’ll always be able to retrieve it again using Time Machine (provided, of course, that you backed up the file using Time Machine first). Time Machine is great for backing up files, but for even more protection, consider offsite storage. Some free offsite storage providers are ADrive (http:// www.adrive.com/) or HugeDrive (http://www.hugedrive.com/). Just take the time to copy your crucial files to these storage sites and then if your entire home or office burns down with your Macintosh and external hard disk, your data will still be safe and retrievable over the Internet. If your data is important, back it up now. The time most people think about backing up their files is after they’ve lost them. You can protect your data by backing up your files today before it’s too late.
Retrieving Files Back in Time
|
129
Part 3
Making Life Easier
16
Working Faster with Shortcut Commands
Using pull-down menus from the menu bar is the most straightforward way to control your Macintosh, but it’s not the only way. Since the two-step process of clicking a pull-down menu and then clicking a command can be cumbersome, your Macintosh offers three different types of shortcuts to help you choose commands faster: > Keyboard shortcuts > Buttons > Shortcut menus Project goal: Learn how to choose your favorite commands quickly using a shortcut rather than the menu bar.
What You’ll Be Using To learn how to use shortcuts, you’ll use the following: >>
The Finder program
>>
The TextEdit program
Using Keyboard Shortcuts Every Macintosh program provides shortcut keys you can use for choosing common commands. You’ll find that using these keyboard shortcuts is often faster than clicking through various menus to select commands. Table 16-1 displays the most common keyboard shortcuts that work in any program. Along with the general shortcuts listed in Table 16-1, every program includes shortcuts that are specific to that program. To view a program’s particular command shortcuts, load the program and open the pull-down menus. If a command offers a keyboard shortcut, it appears to the right of the command, as shown in Figure 16-1. To save space, pull-down menus use symbols to represent different keys. For example, to choose the Print command, you hold down the Command key (), press P, and then release both keys. Table 16-2 lists some of the common symbols you’ll see on pull-down menus. Figure 16 -1: Program menus show keyboard shortcuts directly to the right of specific commands.
134 |
Chapter 16
Table 16-1: Common Keyboard Shortcuts Shortcut
Action
Equivalent Menu Selection
-N
Create a new file
FileNew
-O
Open a file
FileOpen
-W
Close the active window
FileClose
-S
Save a file
FileSave
-F
Find
EditFind
-Q
Quit a program
Program nameQuit Program name
-Z
Undo
EditUndo
-C
Copy
EditCopy
-X
Cut
EditCut
-V
Paste
EditPaste
-A
Select all
EditSelect All
Table 16-2: Common Keyboard Shortcut Symbols Symbol
Key
z
Command
Shift
U
Option (called alt on non-Mac keyboards)
T
Control
Delete
Eject
QQNote: If you’re a former Windows user who just can’t stop using control for
your shortcut commands, you can retrain your Mac—just change the modifier keys for shortcuts in the System Preferences pane, accessible from the Dock. To do this, click the Keyboard settings, then Modifier Keys, and then assign Control (^) to Command (z) and vice versa, as shown in Figure 16-2.
Using Buttons Many programs also display graphical icons or buttons at the top of the window to represent a specific command, such as an icon of a printer to represent the Print command. By clicking one of these buttons, you can choose a command quickly and easily. Since the purpose of each button may not be obvious from its icon, you can move the mouse over a button and wait a moment until a short description of that button’s purpose appears, as shown in Figure 16-3.
Working Faster with Shortcut Commands
|
135
Figure 16 -2: You can change the way modifier keys work if you’re a former Windows user.
Figure 16 -3: Hovering the mouse pointer over an icon button displays a short description of that button’s purpose.
136 |
Chapter 16
To see some examples of these one-click buttons, try the following: 1. 2. 3.
Click the Finder icon on the Dock. The Finder window appears. Click Applications in the sidebar of the Finder window. Click the Icons, List, Columns, and Cover Flow buttons to switch the appearance of the Finder window. Notice how fast and easy clicking buttons can be compared to using pull-down menus.
QQNote: Not every command has an equivalent icon button or keyboard shortcut.
Using Shortcut Menus Pull-down menus can overwhelm you with too many choices. To display a limited list of useful commands, use shortcut menus, which appear when you right-click an item. For example, if you want to delete a file, right-click the filename, and when the shortcut menu appears, select Move to Trash. To see how shortcut menus work, try this: 1.
2.
3.
4.
Click the Finder icon on the Dock. The Finder window appears. Click Applications in the sidebar of the Finder window. Move the mouse over an icon, such as the System Preferences icon, and rightclick the mouse. (If you’re using a laptop, hold down two fingers on the trackpad or hold down the control key and press the trackpad button to simulate a rightclick.) A shortcut menu appears, listing commands, as shown in Figure 16-4. Press esc or click the mouse away from the shortcut menu to make the menu disappear.
Figure 16 - 4: Right-clicking displays a shortcut menu.
To see how shortcut menus can work with text, do the following: 1. 2. 3. 4. 5.
Click the Finder icon on the Dock. The Finder window appears. Click Applications in the sidebar of the Finder window. Double-click the TextEdit icon. The TextEdit window appears. Type a sentence. Select all or part of your sentence by dragging the mouse over the text.
Working Faster with Shortcut Commands
|
137
6.
Move the mouse over the selected text and right-click. A shortcut menu appears, as shown in Figure 16-5. Notice that the shortcut menu displays several commands depending on the items you’ve selected and right-clicked.
Figure 16 -5: A shortcut menu appears when you right-click selected text.
To see how you can delete files or folders using a shortcut menu, try the following: 1. 2. 3. 4. 5.
Click the Finder icon on the Dock. The Finder window appears. Click Documents in the sidebar of the Finder window. Select FileNew Folder. An untitled folder appears in the right pane of the Finder window. Right-click the untitled folder to display a shortcut menu. Select Move to Trash.
Additional Ideas for Using Shortcuts You’ll be able to work more efficiently with programs if you memorize basic shortcuts to save a file, print a file, quit a program, and perform other common tasks. Browse through the pull-down menus of your favorite programs and see which commands offer keyboard shortcuts or command buttons. Get in the habit of right-clicking items to view a shortcut menu of commands. By using shortcuts, you’ll be able to control your Macintosh quickly and conveniently.
138 |
Chapter 16
17
Controlling Your Macintosh with Hot Corners
One of your Mac’s most useful shortcuts is called a hot corner. A hot corner is simply one corner of the screen that makes your Macintosh do something when you move your mouse pointer into that corner. By using hot corners, you can control your screensaver, put your Macintosh to sleep, hide and display Dashboard programs, and manip ulate windows. Hot corners provide another way to access your favorite features and control your Mac quickly. Project goal: Define hot corners to control different parts of your Macintosh.
What You’ll Be Using To control your Macintosh using hot corners, you’ll be using: >>
The System Preferences program
Defining a Hot Corner You can define each corner of the screen as a hot corner, and you can choose from the following effects: >>
Start Screen Saver Turns on the screensaver right away without waiting for the screensaver’s inactivity period
>>
Disable Screen Saver Prevents the screensaver from running
>>
Mission Control Displays all windows as thumbnail images on the screen (equivalent to pressing F9)
>>
Application Windows Displays thumbnail images of windows belonging to the currently active program (equivalent to pressing F10)
>>
Desktop Hides all windows and shows your desktop (equivalent to pressing F11)
>>
Dashboard Loads or hides the Dashboard program (equivalent to pressing F12)
>>
Launchpad Displays the Launchpad screen
>>
Put Display to Sleep Makes your monitor go dark, conserving energy Here’s how to define a hot corner:
1. 2. 3. 4. 5.
6. 7. 8.
Click the Apple menu and select System Preferences. A System Preferences window appears. Click the Desktop & Screen Saver icon under the Personal category. The Desktop & Screen Saver window appears. Click the Screen Saver tab. Screensaver options appear, as shown in Figure 17-1. Click the Hot Corners button in the bottom-left corner. A sheet drops down, as shown in Figure 17-2. Click the pop-up menu for the corner of the screen that you want to designate as a hot corner. A pop-up menu appears, listing all your choices, as shown in Figure 17-3. Click a choice, such as Desktop or Mission Control. Your choice appears in the pop-up menu next to your chosen hot corner. Click OK. Click the close button of the Desktop & Screen Saver window.
QQNote: To turn off a hot corner, select the dash (−) option in the pop-up menu
next to your chosen hot corner.
140 |
Chapter 17
Figure 17-1: The Screen Saver part of the Desktop & Screen Saver window displays screensaver options.
Figure 17-2: A sheet drops down, where you can define each corner of the screen as a hot corner.
Controlling Your Macintosh with Hot Corners
|
141
Figure 17-3: Clicking a pop-up menu displays choices for defining a hot corner.
Using a Hot Corner Once you’ve defined a hot corner, you can trigger the hot corner action by moving the mouse pointer into the hot corner. To turn off the action designated by the hot corner, just move the pointer out of the corner.
Additional Ideas for Using Hot Corners No matter which features you prefer, hot corners will help you to access those features quickly and easily. Experiment with hot corners to determine which features you like. Once you start using hot corners, you may find lots of uses for them. Here are some ideas: >>
The Start Screen Saver option can be handy when you want to run the screensaver right away, such as when you’re shopping online for a birthday present and the birthday boy or girl wanders into the room. By moving the mouse into a Start Screen Saver hot corner, the screensaver kicks in immediately, hiding your activity.
>>
The Disable Screen Saver option can be handy when you’re reading something on the screen and your Macintosh keeps turning on your screensaver due to “inactivity.” Rather than turn off the screensaver through the System Preferences window (and have to turn it back on again later), move the pointer into a hot corner designated as Disable Screen Saver to keep the screensaver from starting up.
Don’t forget you can also use hot corners to access Mission Control, the Dashboard, Launchpad, or your desktop.
142 |
Chapter 17
18
Putting Information at Your Fingertips with Dashboard
Rather than reach for a paper calendar, a clock, a newspaper weather forecast, or a pocket calculator, you can use a program called Dashboard that comes with every new Macintosh. Dashboard provides a variety of simple programs, called widgets, that you can pop on the screen at any time and make disappear at a moment’s notice. You can be typing in a word processor, run Dashboard to view a calendar or check a sport score, and then shove Dashboard out of the way again to keep working in your word processor. If you need information at your fingertips, you’ll find Dashboard a valuable asset when doing anything with your Macintosh. Project goal: Learn to use and modify Dashboard to view different types of widgets on the screen.
What You’ll Be Using To learn how to display widgets on the screen, you’ll use the following: >>
The Dock
>>
The Dashboard program
>>
The Safari web browser
Starting Dashboard The Dashboard program starts and manages miniature programs called widgets. A widget performs a single function, such as displaying a calendar or calculator on the screen. Every time you want to use a widget, you have to start Dashboard. You can start Dashboard in four ways: >>
Press F12.
>>
Click the Dashboard icon on the Dock.
>>
Slide three fingers horizontally to the right on a trackpad.
>>
Click the Dashboard while looking at Mission Control (see Chapter 7).
>>
Double-click the Dashboard icon stored in the Applications folder.
As soon as you start Dashboard, every widget currently loaded into Dashboard will appear on the screen, as shown in Figure 18-1.
Figure 18-1:
144 |
Chapter 18
Every time you start Dashboard, widgets appear on the screen.
QQNote: Some widgets won’t work without an Internet connection, such as the
weather forecasting widget. To tuck all widgets out of the way and exit Dashboard, choose one of the following: >>
Press F12.
>>
Slide three fingers horizontally to the left on the trackpad.
>>
Click the mouse anywhere on the screen except on a widget.
Changing the Appearance of Dashboard By default, Dashboard appears in a separate virtual desktop (Space). If you prefer to have Dashboard display directly over the currently displayed screen rather than in a separate virtual desktop, follow these steps: 1. 2.
Click the Apple menu and choose System Preferences. The System Preferences window appears. Click the Mission Control icon under the Personal category. The Mission Control window appears, as shown in Figure 18-2.
Figure 18-2: The Mission Control window lets you define how to display Dashboard.
Putting Information at Your Fingertips with Dashboard
|
145
3.
Select (or clear) the Show Dashboard as a space checkbox.
QQNote: If you clear the Show Dashboard as a space checkbox, you won’t be
able to swipe three fingers horizontally on the trackpad to display or hide Dashboard. 4.
Click the close button of the Mission Control window.
Adding and Removing Dashboard Widgets Each time you start Dashboard, it displays a handful of widgets on the screen, such as the Calculator, Calendar, and Clock widgets. In case you don’t need a certain widget, such as the Clock widget, you can remove it and replace it with another widget that you find more useful, such as a widget that tracks stock prices. You can add or remove as many widgets as you want, although the more widgets you display, the more crowded your screen appears. At the very least, you’ll need at least one widget to appear when you start Dashboard. You can choose from the following default library of Dashboard widgets:
146 |
Chapter 18
>>
Address Book Lets you search for a person stored in your Address Book
>>
Calculator Displays a four-function calculator
>>
CI Filter Browser Displays information about different visual effects for manipulating pictures
>>
Dictionary Lets you look up words in the Macintosh dictionary or thesaurus
>>
ESPN Displays the latest sports news and scores
>>
Flight Tracker Lets you track flights by airline or cities
>>
iCal Displays a calendar and any events you’ve scheduled in iCal
>>
Movies Displays currently playing movies, show times, and theaters
>>
Ski Report Displays ski conditions at your favorite ski resort
>>
Stickies Displays sticky notes for typing and saving notes
>>
Stocks Displays delayed stock prices
>>
Tile Game Displays a simple game for sliding tiles to create a picture
>>
Translation Translates words from one language to another
>>
Unit Converter Converts units of measurement, such as inches to centimeters
>>
Weather Displays a six-day weather forecast
>>
Web Clip Displays portions of web pages
>>
World Clock Displays a clock for the time zone(s) of your choice
Adding Widgets to Dashboard To browse the Dashboard library of widgets and choose one to appear on your screen, do the following: 1. 2.
Press F12 to start Dashboard. Dashboard displays its widgets. Click the plus button that appears in the lower-left corner of the screen. Dashboard displays its current library of widgets at the bottom of the screen, as shown in Figure 18-3.
Figure 18-3:
3.
4. 5.
The Dashboard library contains additional widgets.
Choose a widget that you want to display when Dashboard starts, and drag and drop the widget anywhere on the screen. (You can also click a widget to place it in the middle of the screen.) The widget appears to create ripples when you release the left mouse button. Repeat the preceding step for each additional widget you want to appear when Dashboard starts. Click the close button in the lower-left corner of the screen when you’re done adding widgets to your Dashboard.
Removing Widgets from Dashboard You can customize Dashboard by adding new widgets or by removing current widgets that you may no longer need. Here’s how to remove a widget: 1. 2.
Press F12 to start Dashboard. Dashboard displays its widgets. Click the plus button that appears in the lower-left corner of the screen. Dashboard displays a close button in the upper-left corner of every currently displayed widget (see Figure 18-3).
Putting Information at Your Fingertips with Dashboard
|
147
3.
4.
Click the close button of a widget that you no longer want to appear when you start Dashboard. The chosen widget disappears. (You can always add this widget back to Dashboard later if you want.) Press F12 to close the Dashboard.
Rearranging Widgets on Dashboard After you’ve added new widgets or removed some from the screen, you may want to move widgets around to display them the way you like best. Here’s how to rearrange widgets: 1. 2. 3. 4. 5.
Press F12 to start Dashboard. Dashboard displays its widgets. Move the mouse pointer over a widget that you want to move. Drag the mouse to move the widget to a new location on the screen. Release the left mouse button when you’re happy with the new location of the widget on the screen. Press F12 to close the Dashboard.
Customizing Widgets Some widgets allow you to customize the type of information they display. For example, the World Clock widget lets you choose a specific city, so you can view the current time in New York or Paris; the Stocks widget lets you decide which stock quotes you want to display; and the Weather widget lets you choose to display the forecast for a specific city, such as San Diego or Chicago. Although you can’t customize some widgets, such as the Calculator widget, you can customize many of them. Here’s how to customize a widget: 1. 2.
Press F12 to start Dashboard. Dashboard displays its widgets. Move the mouse pointer over the lower-right corner of the widget you want to customize. An i button appears, as shown in Figure 18-4.
The i button
Figure 18- 4: You can customize any widget that displays an i button in its lower-right corner.
148 |
Chapter 18
3.
Click the i button. The widget appears to flip around to display various options for customizing its appearance or functionality, as shown in Figure 18-5.
Figure 18-5: The back of a widget displays options for customizing how the widget behaves.
4. 5.
Select your desired settings and options for the widget, and then click Done. Press F12 to close the Dashboard.
Finding More Widgets Dashboard includes a library of widgets from which you can choose, and you can also find more widgets on the Internet that you can download and install. To find more widgets, visit one of the following websites: >>
Apple (http://www.apple.com/downloads/dashboard/)
>>
Dashboard Widgets (http://www.dashboardwidgets.com/) Here’s how to download and install a widget:
1. 2.
3. 4. 5. 6.
Start the Safari program and visit a website that offers Dashboard widgets. Click the widget you want to download and click Download. A Downloads window appears, showing you the progress in saving your chosen widget to your Macintosh. When the widget is finished downloading onto your hard disk, a dialog appears, asking if you want to install the widget in Dashboard. Click Install. Your widget appears on the screen and asks if you want to keep the widget or not. Click Keep (or Delete). Move the widget on the screen and place it where you want it to appear. Press F12 to close the Dashboard.
Putting Information at Your Fingertips with Dashboard
|
149
Erasing Widgets The only widgets you can erase from your hard disk are those you’ve downloaded and installed from the Internet. Here’s how to erase a downloaded widget from your hard disk: 1. 2.
3.
4.
5. 6.
7.
Press F12 to start Dashboard. Dashboard displays its widgets. Click the plus button that appears in the lower-left corner of the screen. Dashboard displays its library of available widgets. Click the Widgets icon. The Manage Widgets widget appears, as shown in Figure 18-6. Click the red minus button that appears to the right of the widget you want to erase. (You cannot erase any of Dashboard’s built-in library of widgets.) A dialog appears, asking if you want to send your selected widget to the Trash. Figure 18- 6: The Manage Click OK. Widgets widget lets you erase Click the close button of the Manadditional widgets you may age Widgets widget to make it have installed. disappear. Press F12 to close the Dashboard.
Additional Ideas for Using Dashboard Some widgets can be useful (Calculator or World Clock), while others can be for fun (Ski Report or Movies). If you regularly need to consult a calendar or an address book, you may find the iCal and Address Book widgets particularly useful. The Address Book widget lets you type all or part of a name to search for contact information about a person or company stored in your Address Book, as shown in Figure 18-7. By using the Address Book widget, you can view your stored contact information without the nuisance of starting Address Book, searching for a name, and then quitting Address Book when you’re done. The iCal widget can be handy when you want to review any scheduled events (appointments) for the day. Rather than start iCal and browse through your scheduled events, just display the iCal widget on Dashboard. Each time you click the iCal widget, it toggles between three states, as shown in Figure 18-8:
150 |
Chapter 18
>>
Today’s date
>>
Today’s date and a monthly calendar
>>
Today’s date, a monthly calendar, and today’s scheduled events
Figure 18-7: The Address Book widget lets you search for names and contact information without starting and quitting the Address Book program.
Clicking the iCal widget toggles the calendar appearance.
Figure 18-8:
By using widgets, you’ll find Dashboard handy for displaying information that you need quickly while using your Macintosh. By taking the time to customize Dashboard, you can make your Macintosh more useful and convenient than any other computer you’ve used in the past.
Putting Information at Your Fingertips with Dashboard
|
151
19
Giving Your Macintosh Multiple Personalities with User Accounts
The best way to accommodate multiple people who want to use a Macintosh is to buy everyone a separate Macintosh so they’ll leave your computer alone. Unfortunately, it’s not always practical to buy a separate computer for everyone, so you can do the next best thing and split your Macintosh into “multiple personalities” by creating user accounts instead. When you divide a Macintosh into separate user accounts, each user can customize his or her account to make the Macintosh take on a different personality. One account might have a purple background with pictures of cats scattered on the screen, while another account might have a plain white background. More importantly, each account lets a user isolate his or her own personal files from those of other users. So if you create important business records and tax returns in one account,
your 10-year-old daughter can’t accidentally erase all your financial records while she’s using a second account. User accounts simply isolate multiple users from each other while giving the illusion that each person has complete control over every part of the Macintosh. Project goal: Learn to create, switch between, and delete user accounts on a Macintosh.
What You’ll Be Using To create, use, and remove accounts on your Macintosh, you’ll use the following: >>
The System Preferences program
Understanding User Accounts The first time you plugged in and set up your Macintosh, it guided you through the process of typing your name and a password, which essentially created the first user account on your computer. Every Macintosh needs at least one user account, but if you want to share your Macintosh with other people, you’ll need to set up additional accounts. You can create four types of user accounts: >>
Administrator This account allows full access to modifying all parts of the Macintosh, including creating and deleting additional accounts. In addition, only an Administrator account is able to install software. When you unpacked your Macintosh, the first account you created was the Administrator account.
>>
Standard This account allows full access to all parts of the Macintosh but with no ability to create, modify, or delete other user accounts. A Standard account cannot install software.
>>
Managed with Parental Controls This account allows restricted access to the Macintosh, including time limitations, restricted Internet access, and limited program access.
>>
Sharing Only This account lets you turn your Macintosh into a server so you can share files with others.
As a general rule, you probably want to create only one Administrator account on your Macintosh. If you create a second Administrator account, that second account can delete your Administrator account and all your files, too. The only reason to create two Administrator accounts is if you trust another person not to abuse his or her privileges, such as parents using separate Administrator accounts so both can create and monitor their children’s accounts. A Standard account is handy if you want to give someone full access to the Macintosh except for the ability to create, modify, or delete other accounts and install applications system-wide. For example, if you’re the most computer-savvy person in your family, you might want to set up an Administrator account for yourself but set up Standard accounts for your spouse and kids.
154 |
Chapter 19
A Managed with Parental Controls account is useful for tracking and restricting someone’s access to your Macintosh. Managed with Parental Controls accounts are commonly used by parents to give their children limited Internet and computer access. (To learn more about creating a Managed with Parental Controls account, see Chapter 20.) A Sharing account is handy for letting other computers on a network access files stored on your Macintosh. Every Macintosh comes with a Guest account, which is useful for a Macintosh that is located in an area where anyone can use it. By eliminating the need for a password, a Guest account gives everyone access to the Macintosh. By refusing to save files or allow customizing of the Macintosh, a Guest account prevents anyone from messing up your computer. You can only have one Guest account on a Macintosh (but you can create an unlimited number of other types of accounts). By default, your Macintosh has already defined a Guest account, so you won’t have to bother going through the motions to create one unless you delete the default Guest account.
Creating User Accounts When creating a user account on your Macintosh, you need to determine these three items: >>
The type of account you want to create (Administrator, Standard, Managed with Parental Controls, Sharing Only)
>>
A username that uniquely identifies that account
>>
A password (mandatory for Administrator accounts, but optional for all other types of accounts)
QQNote: The only type of account that can create other user accounts is an
Administrator account. Here’s how to create an account: 1. 2. 3. 4. 5. 6. 7.
Click the Apple menu and choose System Preferences. A System Preferences window appears. Click the Users & Groups icon under the System category. A Users & Groups window appears, as shown in Figure 19-1. Click the lock icon in the bottom-left corner of the Users & Groups window. A dialog appears, asking for your password. Type your password and click OK. Click the plus button to add a user account. A dialog appears, as shown in Figure 19-2. Click the New Account pop-up menu and choose an account type (such as Standard or Managed with Parental Controls). Click in the Full Name text box and type a name for the account, such as the name of the person who will be using this account.
Giving Your Macintosh Multiple Personalities with User Accounts
|
155
Figure 19-1: The Users & Groups window lists all accounts on your Macintosh and lets you create (or delete) them.
Figure 19-2: When adding an account, you must define the account type, username, and password.
8.
9.
156 |
Chapter 19
(Optional) Click in the Account Name text box. A condensed version of the full name appears. At this point, you can edit the short name created by your Macintosh if you want. Click in the Password text box and type a password for your newly created account.
10. 11. 12.
Click in the Verify text box and type the password a second time. Click in the Password Hint text box and type a short phrase that can help you remember your password. Click Create User. A dialog appears, asking if you want to turn automatic login on or off.
QQNote: Automatic login means that each time you turn on your Macintosh,
it uses one account without requiring anyone to type a password. If you’re the only person using your Macintosh, automatic login can be convenient. However, if you create multiple accounts, you probably don’t want automatic login turned on, since it will allow anyone to access your Macintosh without a password. 13. 14.
Click Keep Automatic Login or Turn Off Automatic Login. Click the close button of the Users & Groups window.
Logging In and Out of an Account After you’ve created two or more accounts on your Macintosh, you can switch between them. One way to switch between accounts is to log out of one account and then log in to a second account. Here’s how to log out of an account: 1.
Click the Apple menu. A drop-down menu appears, as shown in Figure 19-3.
Figure 19-3: The Log Out command appears on the Apple menu and displays the name of the currently active account.
2. 3.
Select Log Out. A dialog appears, asking if you really want to log out of your account. Click Log Out. Your Macintosh displays a screen that lists all account names.
Giving Your Macintosh Multiple Personalities with User Accounts
|
157
4. 5.
Click the name of the account you want to use. A Password text box appears. Click in the Password text box and type the password for your chosen account. The desktop of the chosen account appears on the screen.
Fast Switching Between Accounts For a faster and more convenient way to switch between accounts, you can use Fast User Switching, which lets you switch accounts. Fast switching just gives you one more way to switch accounts. To use fast switching, do this: 1.
Click the Fast User Switching menulet that appears on the right of the menu bar at the top of the screen. This menulet displays the name of the current account name, as shown in Figure 19-4.
Figure 19- 4: The Fast User Switching menulet lets you choose a different account by name.
2. 3.
Click the account name you want to use. A dialog appears, asking for the password for your chosen account. Type the password for your chosen account and press return . Your Macintosh screen flips around like a cube, displaying your chosen account.
Deleting an Account You can delete an account only from within an Administrator account. When you delete an account, you have three choices in regard to saving the contents of the deleted account’s Home folder:
158 |
Chapter 19
>>
Save the Home folder in a disk image This option saves all files in a single file called a disk image. A disk image stores multiple files in a single file so you can easily store and find this file again.
>>
Don’t change the Home folder This option leaves all files created by that account stored in the Users folder.
>>
Delete the Home folder This option deletes all files created by that account.
QQNote: You can also select the Erase Home folder securely checkbox, which
not only erases the Home folder but overwrites the Home folder data with random information to make it difficult for anyone to retrieve any data stored in that account’s Home folder. If you want to delete an account and don’t need to save any files created by that account, choose Delete the home folder. If you definitely need to save and access files created by the account you want to delete, choose Don’t change the home folder. If you want to preserve the contents of the account’s files but don’t need access to them right away, choose Save the home folder in a disk image. Here’s how to delete an account: 1. 2. 3. 4. 5. 6. 7.
Log out of the account you want to delete. Click the Apple menu and choose System Preferences. A System Preferences window appears. Click the Users & Groups icon under the System category. A Users & Groups window appears. Click the lock icon that appears in the bottom-left corner. A dialog appears, asking for your password. Type your password and click OK. Click the account name you want to delete. Click the minus button that appears in the bottom-left corner of the Users & Groups window. A dialog appears, asking if you want to save the Home folder of the account you are deleting, as shown in Figure 19-5.
Figure 19-5: When you choose to delete an account, a dialog asks if you want to save all files stored in the Home folder of that particular account.
8. 9.
Click a radio button, such as Delete the home folder, and click OK. Click the close button.
Giving Your Macintosh Multiple Personalities with User Accounts
|
159
Additional Ideas for Using Accounts If your family shares a Macintosh, you can create a separate account for each family member. Although only one person can use the Macintosh at a time, each person can customize his or her own account, storing songs in iTunes, changing screen colors, and storing web page bookmarks. Even if you’re the only person who uses your Macintosh, consider creating separate accounts. One account might contain your important files, while the second account can serve as your experimental account, where you can safely try different commands and experiment with different settings just to see what happens. If you make changes that wreck your computer settings, just delete that particular account, create a new account, and start experimenting with the new account. By creating multiple accounts, you can safely learn different features of your Macintosh without the risk of wiping out data by mistake or totally wrecking your Macintosh’s settings and not knowing how to fix the problem.
160 |
Chapter 19
20
Slapping Parental Controls on Your Kids
If you have children in the house, you may be leery of giving them unrestricted access to your Macintosh and the Internet. Unrestricted Internet allows access to any website, including pornography, hate groups, and online predators. Unrestricted access to your Macintosh allows anyone to add or delete programs, rename and rearrange folders, and generally mess up the tidy organization of the files stored on your Macintosh. To limit a child’s access to both the Internet and your Macintosh, you can create a Managed with Parental Controls account. You can use this account to restrict the times a person can use your Macintosh (such as for one hour a day, or no later than 9:00 pm), the types of programs available and how long they can be used (such as a favorite video game for 15 minutes a day),
and which websites and email addresses they can see or contact. Although such parental controls aren’t a substitute for close parental supervision, a Managed with Parental Controls account gives your Macintosh the power to monitor and restrict your child’s access when you’re not around. Project goal: Learn to create and set up a Managed with Parental Controls account for your children to use on your Macintosh. .
What You’ll Be Using To create, set up, and use a Managed with Parental Controls account on your Macintosh, you’ll need the following: >>
The System Preferences program
Creating a Managed with Parental Controls Account You can create as many Managed with Parental Controls accounts as you want, and each account can have different limitations and settings. Here’s how to create a Managed with Parental Controls account: 1. 2.
Click the Apple menu and choose System Preferences. A System Preferences window appears. Click the Users & Groups icon under the System category. A Users & Groups window appears, as shown in Figure 20-1.
Figure 20 -1: The Users & Groups window lets you create and set up an account.
162 |
Chapter 20
3. 4. 5. 6.
Click the lock icon that appears in the bottom-left corner of the Users & Groups window. A dialog appears, asking for your password. Type your password and click OK. Click the plus button to add a user account. A dialog appears. Click the New Account pop-up menu and choose Managed with Parental Controls, as shown in Figure 20-2.
Figure 20 -2: Creating a Managed with Parental Controls account
7. 8. 9. 10. 11. 12. 13.
14.
Click in the Full Name text box and type a name for the account, such as the name of the child who will be using this account. Click in the Account Name text box. A condensed version of the name appears, which you can edit if you want. Click in the Password text box and type a password for your newly created account. Click in the Verify text box and type the password a second time. Click in the Password Hint text box and type a short phrase that can help your child remember the password. Click Create User. A dialog appears, asking if you want to turn automatic login on or off. Click Turn Off Automatic Login. When automatic login is turned off, you cannot access the Macintosh without choosing an account name and typing the correct password. Your new user account appears in the left pane under Other Users. Make sure a checkmark appears in the Enable Parental Controls checkbox and click the Open Parental Controls button.
At this point, you have enabled parental controls, but you haven’t actually set any limitations.
Slapping Parental Controls on Your Kids
|
163
Setting Parental Controls Once you’ve created one or more Managed with Parental Controls accounts and enabled parental controls, you still need to configure each account to define the limitations of that account. You can define five types of limitations for each Managed with Parental Controls account: >>
Apps Defines which programs the account user can run and use
>>
Web Restricts which websites the account user can access
>>
People Restricts which email addresses and iChat buddies the account user can contact
>>
Time Limits Defines what days and times the account can be used
>>
Other Restricts profanity in the Dictionary program, adding or modifying printer settings, burning CDs and DVDs, and changing passwords
Restricting Programs Normally, every account has access to every program installed on the Macintosh. However, you can restrict which programs a Managed with Parental Controls account can access, which can be handy for keeping your teenage son from listening to music (by blocking access to iTunes) or watching DVD movies (by blocking access to the DVD Player program) when he should be studying for his chemistry final. To restrict which programs a Managed with Parental Controls account can use, do the following: 1. 2. 3.
4.
5. 6. 7.
164 |
Chapter 20
Follow the steps in “Creating a Managed with Parental Controls Account” on page 162 to open the Parental Controls window. Click the Apps tab. A list of options appears, as shown in Figure 20-3. Select or clear the Use Simple Finder checkbox. If the checkbox is selected, the Simple Finder displays icons but doesn’t let you copy, rename, or move any files. Select or clear the Limit Applications checkbox. If the checkbox is selected, you can then select or clear the checkboxes of various programs and program categories, such as Internet or Utilities. Click the Allow App Store Apps pop-up menu and select an age restriction for the type of apps the user can download, as shown in Figure 20-4. Select or clear the Allow User to Modify the Dock checkbox. If the checkbox is selected, the user can add, rearrange, and delete icons from the Dock. Click the close button of the Parental Controls window.
Figure 20 -3:
Modifying restrictions in the Parental Controls window
Figure 20 - 4: You can restrict the types of apps the user can download through the App Store.
Slapping Parental Controls on Your Kids
|
165
Restricting Web Access One of the biggest dangers of computers is unrestricted Internet access. Not only can kids easily find pornography, but they can also find other disturbing images and videos from a variety of questionable sources. To protect your children from viewing inappropriate web pages, you can block web access completely, choose which sites the user can access, or choose a compromise and give your Macintosh the power to decide which sites to block and which to allow (which won’t always be accurate). Three options are available for blocking websites, as shown in Figure 20-5: >>
Allow unrestricted access to websites This option allows access to any website on the Internet.
>>
Try to limit access to adult websites automatically This option allows you to create a list of blocked and approved websites, and tries to filter out adult websites (which won’t always be successful). You’ll need to click the Customize button to define a list of websites that are always approved and websites that are always blocked, as shown in Figure 20-6.
>>
Allow access to only these websites This option allows access only to a list of approved websites.
Choose other restrictions here.
Click here to add a site. Figure 20 -5: The Web tab displays options for restricting Internet access to certain websites.
166 |
Chapter 20
You can specifically list which websites are approved and which ones should always be blocked.
Figure 20 - 6:
Restricting Access to Other People With Internet access, your child could potentially exchange emails and instant messages with anyone in the world, including unsavory characters who should be imprisoned as soon as possible. To protect your child from contacting untrustworthy strangers, you can define a list of approved email and instant messaging contacts using the Mail and iChat programs. (However, your child can still use other email programs or web-based email accounts or use other instant messaging programs.) To restrict Mail and iChat use, do the following: 1. 2. 3. 4. 5. 6. 7. 8. 9.
10.
Follow the steps in “Setting Parental Controls” on page 164 to open the Parental Controls window (see Figure 20-3). Click the People tab. Select or clear the Limit Mail and Limit iChat checkboxes, as shown in Figure 20-7. Click the plus button to add an approved name to the account’s email and iChat list. A dialog appears, as shown in Figure 20-8. Click in the First Name and Last Name text boxes and type a name. Click in the Allowed accounts text box and type an email address or AOL Instant Messaging (AIM) account name. Click Add. The dialog disappears, returning you to the Parental Controls window. Select the Send permission requests to checkbox. Type your own email address in the text box to the right. Now you’ll receive an email every time the Managed with Parental Controls account user tries to contact someone who isn’t on your approved list. Click the close button of the Parental Controls window.
Slapping Parental Controls on Your Kids
|
167
Figure 20 -7: The People tab displays options for restricting access to the Mail program and iChat.
A dialog lets you type the name and email address or iChat name of an approved contact.
Figure 20 -8:
168 |
Chapter 20
Setting Time Limits for Using the Macintosh Blocking access to certain websites or email addresses can be helpful, but you may also want to block access to your entire Macintosh during certain times of the day, such as at night or on the weekends. For example, you might want your kids to use your Macintosh only for an hour right after school, but not any time after dinner when they should be doing their homework. Here’s how to define time limits: 1. 2.
Follow the steps in “Setting Parental Controls” on page 164 to open the Parental Controls window (see Figure 20-3). Click the Time Limits tab, as shown in Figure 20-9.
Figure 20 -9: The Time Limits tab lets you restrict the amount of time or the specific times an account user can use the Macintosh.
3.
Select or clear the Limit computer use to checkbox under the Weekday time limits and Weekend time limits categories. If you select the Limit computer use to checkbox, drag the slider to define how much time the person can spend on your Macintosh.
Slapping Parental Controls on Your Kids
|
169
4.
5.
Select or clear the School nights and Weekend checkboxes under the Bedtime category. If you selected either of these checkboxes, you’ll have to specify a time range when the account user cannot access the Macintosh. Click the close button of the Parental Controls window.
Restricting Other Features Believe it or not, the built-in dictionary on your Macintosh contains definitions for profanity, so if you don’t want your child to look up four-letter words, you can block these words from appearing in the dictionary. You can also restrict CD/DVD burning, printer administration, and whether the user can change the password or not. Here’s how to restrict the miscellaneous features available to a Managed with Parental Controls account: 1. 2.
Follow the steps in “Setting Parental Controls” on page 164 to open the Parental Controls window (see Figure 20-3). Click the Other tab. A list of options appears, as shown in Figure 20-10.
The Other tab displays options for restricting dictionary content and other features.
Figure 20 -10:
170 |
Chapter 20
3. 4. 5. 6. 7.
Select or clear the Hide profanity in Dictionary checkbox. Select or clear the Limit printer administration checkbox. Select or clear the Limit CD and DVD burning checkbox. Select or clear the Disable changing the password checkbox. Click the close button of the Parental Controls window.
Additional Ideas for Using Managed with Parental Controls Accounts Parental controls aren’t just for children. If you are teaching someone to use the Macintosh, for example, and you don’t want that person messing up your computer settings, you can set up a Managed with Parental Controls account for that person and let him or her use the Simple Finder along with a limited list of programs. With a limited choice of options, novices can learn to use the Macintosh safely without getting overwhelmed by the variety of options normally available. Managed with Parental Controls accounts can also come in handy if you want to limit your own computer use on the weekends or at night. If you (or your spouse) think you’re spending too much time on the computer, set limits for yourself so you’ll know when it’s time to stop. Parental controls can help restrict what others can do on your Macintosh, but remember that actual supervision and self-restraint will be far more productive in the long run. In the absence of that, parental controls can help you keep an eye on how people are using your Macintosh when you’re not around to watch.
Slapping Parental Controls on Your Kids
|
171
21
Making Your Mac Easier to See, Hear, and Control
If you have trouble seeing, hearing, or using your Macintosh, a variety of accessibility features can help make text easier to read or the keyboard and mouse easier to use. No matter what your physical limitations, you’ll find that using a Macintosh is easier than using any other computer. Project goal: Turn on special access features to make your Macintosh easier to use.
What You’ll Be Using To make your Macintosh easier to see, hear, or control, you’ll be using the following: >>
The System Preferences program
>>
The Finder program
Enlarging Text on the Screen If you have a large screen, text and icons may look tiny because your Macintosh tries to display as much information as possible. If you have a hard time reading your Mac’s text, you can increase the font size. Another way to enlarge icons and text is to zoom in, which enlarges the screen like a magnifying glass.
Increasing the Font Size In case you find text on your screen too small to read comfortably, many programs allow you to customize the text size. In the Finder, you can magnify text by doing this: >>
From the Finder menu, choose ViewShow View Options. This displays a View Options palette, which allows you to choose a Text size and Icon size for viewing information in the Finder window, as shown in Figure 21-1.
The View Options palette displays different choices depending on the view (Icon, List, Column, or Cover Flow) you choose.
Figure 21-1:
In Safari, you can magnify text on the screen by doing this:
174
|
Chapter 21
>>
From the Safari menu, choose ViewZoom In (or Zoom Out).
>>
Press -+ (Bigger) or -− (Smaller). This shortcut is common and works in many other apps, too.
>>
Pinch two fingers out on the trackpad.
In Mail, you can magnify text in a message by doing one of the following: >>
From the Mail menu, choose FormatStyleBigger (or Smaller).
>>
Press -+ (Bigger) or -− (Smaller).
>>
Pinch two fingers out on the trackpad.
Magnifying the Screen Magnifying temporarily enlarges the screen. There are two ways to use this feature: using a mouse or trackpad, or using the keyboard. To zoom in right now, use the scroll wheel in combination with the control key. Zoom back out by scrolling in the opposite direction while holding the control key. If you’re using a trackpad, zoom in by scrolling up and down with two fingers, plus control . If you’d prefer to use a keyboard shortcut instead, you just need to enable it in the System settings. 1. 2. 3.
Click the Apple menu and choose System Preferences. A System Preferences window appears. Click the Universal Access icon under the System category. A Universal Access window appears. Click the Seeing tab, as shown in Figure 21-2.
The Universal Access window provides options for making your Macintosh easier to use.
Figure 21-2:
Making Your Mac Easier to See, Hear, and Control
|
175
4. 5. 6.
Click the On radio button under the Zoom category. Click the close button of the Universal Access window. Press option --= (equal sign) to zoom in on (magnify) the screen. Press option -- – (hyphen) to zoom out from the screen.
Replacing Beeps with Screen Flashing Normally your Macintosh beeps to attract your attention. If you have difficulty hearing (or are using your Macintosh in a noisy environment), you might prefer replacing a beeping noise with a flashing screen. To make your Macintosh flash the screen instead of beeping to get your attention, do the following: 1. 2. 3.
Click the Apple menu and choose System Preferences. A System Preferences window appears. Click the Universal Access icon under the System category. A Universal Access window appears (see Figure 21-2). Click the Hearing tab, as shown in Figure 21-3.
The Hearing tab lets you choose to flash the screen to get your attention.
Figure 21-3:
176 |
Chapter 21
4. 5. 6.
Select (or clear) the Flash the screen when an alert sound occurs checkbox. (Optional) Click the Flash Screen button to see how the screen flashes. Click the close button of the Universal Access window.
Turning On Sticky Keys The Sticky Keys feature lets you use keyboard shortcuts by pressing one key at a time. For example, most keyboard shortcuts involve pressing multiple keys simultaneously, such as option --= to magnify the screen. Using Sticky Keys, you can press these same keys sequentially, making it easier to choose the command without stretching your fingers on the keyboard. Here’s how to turn on Sticky Keys: 1. 2. 3.
Click the Apple menu and choose System Preferences. A System Preferences window appears. Click the Universal Access icon under the System category. A Universal Access window appears (see Figure 21-2). Click the Keyboard tab, as shown in Figure 21-4.
You can customize how the Sticky Keys feature works from the Keyboard tab.
Figure 21- 4:
Making Your Mac Easier to See, Hear, and Control
|
177
4.
5.
Click the On radio button in the Sticky Keys category. By turning Sticky Keys on, you can choose keyboard commands by pressing keys one at a time, such as pressing and then O rather than pressing and O at the same time (-O). Click the close button of the Universal Access window.
QQNote: To help make the keyboard even easier to use, the Keyboard tab
includes additional options such as beeping every time you press a modifier key (like the option or control key), letting you adjust the delay before the keyboard starts repeating a character, or inserting a delay between the time you press a key and the time the computer accepts it.
Using the Keyboard to Control the Mouse Pointer If you find the mouse too cumbersome, you can control the pointer on the screen using a feature called Mouse Keys, which lets you control the mouse through the numeric keyboard, as shown in Figure 21-5. Pressing each number key moves the pointer in a different direction. Pressing the 5 key is equivalent to clicking the left mouse button, while pressing the 0 key is equivalent to holding down the mouse button, which can be used with other numeric keys to mimic dragging the mouse. Here’s how to use Mouse Keys to control the mouse using the numeric keypad: 1.
2. 3. 4. 5. 6.
7.
178 |
Chapter 21
5 = Left click 0 = Select and hold Figure 21-5:
The numeric
Click the Apple menu and choose keys can control the pointer. System Preferences. A System Preferences window appears. Click the Universal Access icon under the System category. A Universal Access window appears (see Figure 21-2). Click the Mouse & Trackpad tab, as shown in Figure 21-6. Click the On radio button in the Mouse Keys category. (Optional) Select (or clear) the Press the Option key five times to turn Mouse Keys on or off checkbox. (Optional) Drag the Initial Delay slider. This determines how much time passes after you press a key on the numeric keypad before the pointer starts moving. (Optional) Drag the Maximum Speed slider. This determines how fast the pointer moves when you press a key on the numeric keypad.
Figure 21- 6: Turning on the Mouse Keys feature lets you control the pointer through the numeric keypad.
8. 9.
(Optional) Drag the Cursor Size slider. This determines how big (or small) the pointer appears on the screen. Click the close button of the Universal Access window.
Additional Ideas for Using Universal Access Features Your Macintosh’s Universal Access features can also be useful for helping novices use a Macintosh. For example, if a user has trouble using the mouse, turn on Mouse Keys so that the user can point and click using the numeric keypad instead. While slower than clicking the mouse, pressing keys to move the pointer can often be easier for novices to understand and control. Give your eyes a break and magnify the screen. With a wireless keyboard and mouse, you can then control your Macintosh from any comfortable distance away from your computer screen. Universal Access can make any Macintosh faster, easier, and more comfortable to use, so fiddle with the different Universal Access features and see which ones help you.
Making Your Mac Easier to See, Hear, and Control
|
179
22
Using the Mac App Store
The safest way to buy and install software for your Macintosh is through the Mac App Store, because Apple verifies that any software posted on the Mac App Store does what it claims and isn’t a virus or other malicious software. To use the Mac App Store, you need an Internet connection. Although you can purchase software through the Mac App Store, you can also download plenty of free programs as well. You can still install other software over the Internet or through DVDs, but the Mac App Store will likely be the safest and simplest method available for adding new programs to your Macintosh. Project goal: Learn to access, browse, and acquire apps from the Mac App Store.
What You’ll Be Using To learn how to use the Mac App Store, you’ll need the following: >>
The App Store
>>
An Internet connection
Accessing the Mac App Store Once you have an Internet connection, there are three ways to view the Mac App Store: >>
Click the App Store icon on the Dock.
>>
Click the Apple menu and choose App Store.
>>
Double-click the App Store icon in the Applications folder.
Whichever method you use to access the Mac App Store, the opening screen appears, as shown in Figure 22-1.
Figure 22-1:
The Mac App Store screen
The Mac App Store displays five categories at the top of the window:
182 |
Chapter 22
>>
Featured Displays the latest or most popular programs
>>
Top Charts Displays the top paid, free, and profitable (grossing) programs
>>
Categories Displays categories of programs
>>
Purchased Lists all the programs you’ve downloaded (including free ones)
>>
Updates Lists all of your programs that have newer versions you can download and install
To see how the Mac App Store works, do this: 1. 2.
Start the Mac App Store (click the App Store icon on the Dock, etc.). Click the Featured icon to display the list of featured programs (see Figure 22-1).
QQNote: The side of the Featured screen also lists the top ten free and paid
programs. 3.
Click the Top Charts icon to display the top paid and free programs, as shown in Figure 22-2.
Figure 22-2: The Top Charts screen displays the most popular free and paid programs.
QQNote: The side of the Top Charts screen also lists the various program
categories. 4. 5.
6.
Click the Categories icon to display the various program categories, as shown in Figure 22-3. Click the Purchased icon to display a list of all the programs you’ve downloaded and installed through the Mac App Store. (This screen will be blank until you download at least one program.) Click the Updates icon to display a list of all the programs you’ve downloaded and installed through the Mac App Store that have a newer version available. (This screen will be blank if there are no new versions available.)
Using the Mac App Store
|
183
The Categories screen displays programs organized into related groups, such as Business or Entertainment.
Figure 22-3:
Searching for a Program The Featured, Top Charts, and Categories icons at the top of the Mac App Store give you different ways to browse for a program. If you happen to know all or part of the program name you want, it may be faster to simply search for that name instead. To search for a program by name, do the following: 1. 2. 3.
Start the Mac App Store (click the App Store icon on the Dock, etc.). Click in the Search field that appears in the upper-right corner of the Mac App Store window. Type all or part of the program name you want to find (such as elem) and press return . The Mac App Store window displays a list of programs that match your search criteria, as shown in Figure 22-4.
QQNote: The more of the program name you type, the fewer irrelevant pro-
grams the Mac App Store window will display. 4.
5.
184 |
Chapter 22
(Optional) Click the Sort By pop-up menu to choose a way to sort the displayed programs by a different criterion, such as Release Date or Most Popular, as shown in Figure 22-5. Click the close button at the far right of the Search field to clear the search criteria.
Figure 22- 4: The Mac App Store window displays all program names that match your criteria.
Figure 22-5: You can sort displayed programs by different criteria.
Downloading Programs Browse through the Mac App Store and you’ll find different types of programs that you may never have found otherwise. After you’ve found an app you like, download it by following these steps. 1. 2. 3.
4.
Click the program you want to download. Information about that program appears in the Mac App Store window, as shown in Figure 22-6. Click the price button, which will either read Free or display a price such as $2.99. The price button turns into an Install App button. Click the Install App button. A sheet appears, asking for your Apple ID password to verify your download and charge your iTunes account if you have chosen a paid program. Type your Apple ID password in the Password text field and click the Sign In button. Your Macintosh downloads your chosen program—this might take a few minutes. Once the download is complete, you can double-click the program icon in the Applications folder or switch to Launchpad and click the program icon on the Launchpad screen to run your new app.
Using the Mac App Store
|
185
The Mac App Store window displays information about a particular program.
Figure 22- 6:
Additional Ideas for Using the Mac App Store The Mac App Store can be a safe place to browse through different types of programs until you find the one that you want. But you don’t necessarily have to purchase programs through the Mac App Store. Click a program and you’ll see a link that can take you to the developer’s website, where you can read more about that particular program or download a trial version so you can verify that the program does what you need. If you find a program that you might need, don’t download it just yet. Check out the reviews to see what other people think—and don’t forget to search the Mac App Store to find rival programs. By using the Mac App Store you can choose the program that works best for you.
186 |
Chapter 22
23
Installing, Updating, and Uninstalling Software
The safest and simplest way to add new programs to your Macintosh is through the Mac App Store (see Chapter 22). However, you can still install programs directly from a website or from an installation CD or DVD. Since your Macintosh is only as useful as the software it can run, you need to know how to install programs, update them, and uninstall and get rid of them if necessary, which you’ll learn about in this chapter. Project goal: Learn how to install, update, and uninstall software on your Macintosh without relying on the Mac App Store.
What You’ll Be Using To install, update, and uninstall software on your Macintosh, you’ll use the following: >>
The Finder program
>>
The Software Update program
>>
A software program
>>
The System Preferences program
>>
An Internet connection
Installing Software from a CD or DVD You can install software on your Macintosh in two different ways: by copying a program into the Applications folder on your hard disk or by using a separate installer application that copies a program to your Applications folder automatically. The method that you’ll use will depend on the program you’re installing. QQNote: You can store programs anywhere on your Macintosh. However, it’s
a good idea to store all programs in the Applications folder so you’ll always know where to find them. If you purchased a program on a CD or DVD, when you insert that disc into your computer, a program icon appears in a Finder window, as shown in Figure 23-1. To install the program, you have two choices: >>
Drag the program icon over the Applications folder that appears in the sidebar of the Finder window (not all Finder windows may display the sidebar).
>>
Drag the program icon over the Applications folder displayed in the Finder window.
Other times, you may see an installer application icon, as shown in Figure 23-2. When you see an installer application icon, you must double-click it so it will store the program in your Applications folder for you.
Installing Software over the Internet Although many stores sell packaged Macintosh software, you’ll find a much greater variety of software by searching the Internet. QQNote: Selling software in stores is expensive. The software publisher needs
to pay for a CD or DVD and a pretty box, and then it sells the product to a distributor who then sells and ships it to a store. By selling software directly over the Internet, software publishers save money, so they may pass the savings on to you by offering a discount if you buy and download their programs over the Internet.
188 |
Chapter 23
Click and drag
Figure 23-1: To install a program, you may be prompted to drag a program icon into the Applications folder.
Figure 23-2: Many programs use an installer application icon that you must double-click to install the program in the Applications folder.
When you buy software over the Internet, the software publisher can send you a CD/DVD containing the program, but more than likely you’ll download the program online, typically as a compressed (shrunken) file. The most common way for people to compress Macintosh software is as a disc image file, often abbreviated as a .dmg file since that’s the extension that appears on the file, as shown in Figure 23-3. After you download a .dmg file, it may automatically start its installation. If this does not happen, then you’ll need to double-click the .dmg file to start installing the program.
Installing, Updating, and Uninstalling Software
|
189
Figure 23-3:
Compressed files of software often appear as .dmg files.
To install a program stored as a .dmg file, do the following: 1.
Double-click the .dmg file (or click the .dmg file and select FileOpen). A device icon appears on the desktop, along with a window displaying the contents of the .dmg file, as shown in Figure 23-4. The device icon appears as a separate storage device and contains the contents of the disc image file. Device icon
Figure 23- 4: Opening a .dmg file creates a device icon on the desktop and opens a window that displays the contents of the disc image file.
2.
3.
190 |
Chapter 23
At this point, you can install the program either by dragging its program icon into the Applications folder or by double-clicking the installation application icon, if one exists. After you install the program, drag the device icon to the Trash or click it and select FileEject to remove the device icon.
QQNote: After you install a program, keep the .dmg file in a safe place. That way
you’ll have it if you need to reinstall the program later.
Updating Apple’s Software Most software publishers release improvements to their programs frequently, and each may have its own way of providing these updates. Sometimes programs will automatically display a dialog, informing you of an update. If you purchased a program through the Mac App Store, you can update those programs through the Updates icon. To make updating Apple’s software (Mac OS X and iLife) and common drivers for printers and other accessories easy, Apple provides a simple update feature. QQNote: Minor updates to a program are usually free. Major updates to a pro-
gram usually cost money. Here’s how to update Apple’s software: 1. 2.
Make sure that you’re connected to the Internet. Click the Apple menu and choose Software Update. A Software Update dialog appears, listing all the available updates for your Apple programs, as shown in Figure 23-5.
Figure 23-5: The Software Update dialog lists all available updates to your Apple programs.
Installing, Updating, and Uninstalling Software
|
191
3.
Select the checkboxes of the software updates you want to install, and uncheck those that you don’t want.
QQNote: You don’t necessarily need every software update, especially those
intended for programs you never use. 4.
Click Install x Items. After installing certain updates, you may be asked to restart your Macintosh.
Checking and downloading software updates periodically can get tedious. To automate this process, you can tell your Macintosh to check for updates, which it can do if you have an Internet connection (via a DSL, cable, or other fast connection; this will not work if you use a dial-up Internet connection). Here’s how to tell your Macintosh to check for updates automatically: 1. 2.
Click the Apple menu and choose System Preferences. A System Preferences window appears. Click the Software Update icon under the System category. A Software Update window appears, as shown in Figure 23-6.
The Software Update window lets you define how often your Macintosh should check for the latest software updates.
Figure 23- 6:
3.
4. 5.
192 |
Chapter 23
Select (or clear) the Check for updates checkbox. After you select this checkbox, click the Check for updates pop-up menu and choose Daily, Weekly, or Monthly. Select (or clear) the Download important updates automatically checkbox. Click the close button of the Software Update window.
QQNote: To update non-Apple software, you may need to visit the software
publisher’s website periodically or look for a Check for Updates command buried in a Help menu or program menu, as shown in Figure 23-7.
Figure 23-7: Many non-Apple programs offer a Check for Updates command hidden somewhere in a menu.
Uninstalling Software The Macintosh makes uninstalling software as simple as dragging a file or folder icon into the Trash. Here’s how to uninstall a program: 1. 2. 3.
Click the Finder icon on the Dock. A Finder window appears. Click the Applications folder in the sidebar of the Finder window. The contents of the Applications folder appear in the right pane. Move the mouse over the program file or folder and drag it over the Trash icon on the Dock. (You can also click a program file or folder and then select FileMove to Trash.)
QQNote: Make sure you really want to uninstall a program before you trash it!
Once you dump the Trash, it’s not coming back.
Additional Ideas for Installing Software After you install software on your Macintosh, always store the original CD or DVD that contains the program in a safe place. That way, if your hard disk crashes or your Macintosh fails, you can always reinstall the program. When you download programs from the Internet, keep a copy of those programs (the .dmg disc image files) in a safe place, such as a special folder on your hard disk as well as on a CD or DVD (in case your hard drive fails). You may never have to reinstall a program after you’ve installed it, but when you get a new Macintosh or accidentally uninstall a program, a spare copy of your programs and registration keys can make sure you can reinstall your programs and get up and running as quickly as possible.
Installing, Updating, and Uninstalling Software
|
193
24
Saving Contact Information
You may know plenty of people, but chances are good that you don’t memorize their contact information but may still need it occasionally. In the old days, you could just collect business cards or jot down names on a Rolodex card, but with your Macintosh, you can use an electronic version of a Rolodex file called Address Book. As the name implies, Address Book can be handy for storing names and addresses, but it can also store telephone numbers, email addresses, and any other information you need to contact someone by whatever method they prefer best. If you find yourself needing someone’s crucial information regularly but want something more durable than a paper Rolodex file (which could get lost), start storing information in Address Book today. Project goal: Learn how to store information in Address Book.
What You’ll Be Using To learn how to save names and addresses on your Macintosh, you’ll use the following: >>
The Address Book program
Storing Contacts Address Book is designed for storing names and different types of contact information such as street addresses, multiple phone numbers, and email addresses. However, you can also store other types of information such as birthdays, website addresses, or practically anything else you wish to store about a person. The left side of the Address Book window displays a list of all your stored contacts, while the right side of the Address Book window displays contact information for a single person. This is referred to as a card since it acts like a single paper card in a Rolodex file. To store information in Address Book, do this: 1.
Click the Address Book icon on the Dock. (If you don’t see the Address Book icon on the Dock, click the Finder icon on the Dock, click Applications in the sidebar of the Finder window, and then double-click the Address Book icon.) The Address Book window appears, as shown in Figure 24-1.
View groups
Add a new contact
Figure 24 -1:
2.
196 |
Chapter 24
The Address Book displays contact information.
Click the plus button, select FileNew Card, or press z-N to create a new card. Address Book creates a No Name generic name in your list of contacts and displays a blank card for adding new contact information, as shown in Figure 24-2.
Figure 24 -2:
3. 4.
Click in any text field and type new text, such as a person’s first and last names. Click the up/down arrows to the right of a label to display a menu of alternate labels, as shown in Figure 24-3.
Figure 24 -3:
information.
5.
A blank card in Address Book
You can choose different label names to identify contact
(Optional) Double-click in the blank picture box that appears to the left of the name. A dialog appears, letting you take a picture, select a picture from
Saving Contact Information
|
197
6.
7.
iPhoto, or click the Choose button to select a picture stored on your Macintosh, as shown in Figure 24-4. Click the Set button when you’re happy with your chosen picture. (Optional) Click the Delete button (a white dash inside a red circle) to remove a field. Click the Done button.
Editing a Card After you’ve stored information in Address Book, you may need to edit that information occasionally, such as changing someone’s phone number or email address. You may also need to add new information, which means creating a new field and giving it a descriptive label. To edit a card, do this: 1. 2. 3. 4. 5. 6.
7.
Figure 24 - 4: You can select a picture to include with each person’s contact information.
Start Address Book. Click the name you want to edit. Address Book displays that person’s contact information in the right side of the Address Book window. Click the Edit button. (Optional) Click in any text field to modify the existing text. (Optional) Click the Delete button (a white dash inside a red circle) to remove a field. (Optional) Select CardAdd Field to display a menu of additional fields you can add, as shown in Figure 24-5. After adding a new field, you’ll need to type in data. Click the Done button.
Deleting a Card You may want to delete an entire card to wipe someone’s name and contact information completely off your Macintosh. To delete a card, do this: 1. 2. 3. 4.
198 |
Chapter 24
Start Address Book. Click the name you want to delete. Select EditDelete Card. A dialog appears, asking if you really want to delete your card. Click the Delete button. (If you change your mind, select EditUndo.)
Figure 24 -5:
a card.
The Add Field submenu displays new fields you can add to
Searching for a Name (and Other Information) After you’ve stored some names and contact information, you can easily search for any information stored in Address Book. For example, if you want to find a person by name, you can search for that person’s name. If you want to find someone who lives in Idaho, you can search for all contact information that contains the word Idaho. You don’t even need to type a complete word because as you type, Address Book starts matching all the cards that contain the information you’ve typed so far. So if you start typing Id to search for Idaho, Address Book will show you a list of cards that contain the word Idaho as well as Idiot and Idiom. To search for any information stored on a card, do this: 1. 2.
3.
Start Address Book. Click in the Search field that appears at the top of the left side of the Address Book window. (You may need to select ViewList and Card to display the Search field.) Type a word that you want to find in the Search field. Address Book displays a list of cards that match your search criteria in the left side of the Address Book window.
Saving Contact Information
|
199
4. 5.
Click a listed name. Address Book highlights the information it matched to your search criteria, as shown in Figure 24-6. Click the close button at the far right of the Search field to display a list of all names stored in Address Book.
Figure 24 - 6:
criteria.
Address Book highlights text that matches your search
Creating Groups Address Book can theoretically store thousands of names and their contact information. Of course the more names you store, the harder it can be to find any particular name. While searching can help, Address Book offers another option, called groups. The idea behind groups is to organize related names together such as the names of all people related to work, just family members, or people who owe you money. Address Book creates a default group called All Contacts, which displays all names stored in Address Book. When you create additional groups, each group simply shows you a subset of your entire Address Book. If you make any changes to data displayed in one group, those changes automatically appear throughout Address Book. Groups can help you find the names you want when you need them.
Creating and Filling a Group When you create a group, you need to give it a descriptive name and fill it with contacts. To create a group, you have two options. First, you can create a new group and then fill it with contacts. Second, you can search for the contacts you want to store in a group, and then create a group to hold the contacts that match your search criteria.
200 |
Chapter 24
To create a new group and then fill it with contacts, do this: 1. 2.
Start Address Book. Select FileNew Group. An untitled group appears in the left side of the Address Book window, as shown in Figure 24-7.
Figure 24 -7:
3. 4. 5. 6.
An untitled group appears.
Type a descriptive name for your group and press return . Click the All Contacts group. The right side of the Address Book window lists all your stored contacts. Click a contact that you want to store in your newly created group. (If you hold down the z key, you can click and select multiple names.) Drag and drop your selected contact(s) over your newly created group in the left side of the Address Book window.
The second way to create a group is to start by selecting your contacts first like this: 1. 2. 3. 4. 5.
Start Address Book. Click the All Contacts group. The right side of the Address Book window lists all your stored contacts. Click a contact that you want to store in your newly created group. (If you hold down the z key, you can click and select multiple names.) Select FileNew Group From Selection. An untitled group appears in the left side of the Address Book window. Type a descriptive name for your group and press return .
Saving Contact Information
|
201
Creating a Smart Group One problem with creating groups is that when you add new contacts to Address Book, you must manually add them to any groups they belong to. Any time you have to do something yourself, there’s a good chance you’ll forget, and thus certain groups may not be up to date. To solve this problem, you can create a smart group. Basically a smart group lets you define certain criteria and then any new contact you add that matches that criteria automatically gets stored in your smart group. To create a smart group, do this: 1. 2.
Start Address Book. Select FileNew Smart Group. A dialog appears for you to name your smart group and define the criteria for storing contacts, as shown in Figure 24-8.
Figure 24 -8:
3. 4.
Type a descriptive name for your smart group. Click the Card pop-up menu and choose an option such as Name or Company, as shown in Figure 24-9.
Figure 24 -9:
202 |
Chapter 24
Creating a smart group
Choosing criteria for your smart group
5. 6.
7. 8.
Click the contains pop-up menu and choose a criterion such as contains or does not contain. Click in the text field and type the criteria you want to use. For example, if you only want names from a certain company, you would type the company name here. (Optional) Click the plus button to define another rule. Click the OK button. Now as you add new contacts to Address Book, the smart group will automatically store any relevant contacts.
Deleting a Group Chances are good that you’ll create a group and later decide you don’t need that group anymore. When you delete a group, you do not delete any individual contacts; just the group name. To delete a group, do this: 1. 2. 3. 4.
Start Address Book. Click the name of a group that you want to delete. Select EditDelete Group. A dialog appears, asking if you really want to delete your group. Click the Delete button. (If you change your mind, select EditUndo Delete Group.)
Changing Your View After you’ve created new groups and new contacts, you might get confused as to what exactly you’re looking at. To switch between viewing a list of groups and a list of names within a group, just tap the Red Bookmark icon (see Figure 24-1). You can also navigate using the View menu and choose one of the following: >>
List and Card Displays names within a single group, where a list of names appears on the left side and contact information for the currently selected name appears on the right side.
>>
Card Only Displays contact information for a single name.
>>
Groups Displays a list of all groups available.
Additional Ideas for Using Address Book After you have stored someone’s contact information in Address Book, you can open Address Book and right-click a label (such as Phone or Email) to display a pop-up menu that lets you choose an option such as Send Email or FaceTime, as shown in Figure 24-10. If you choose the Send Email option, the Mail program loads and displays a new message with that person’s email address already typed in. If you choose the FaceTime option, the FaceTime program loads and tries to contact that person.
Saving Contact Information
|
203
Right-clicking a field label brings up options for contacting that person.
Figure 24 -10:
If you want to share a name and contact information with others, click the Share button that appears at the bottom of each page of contact information. This loads Mail and stores the entire Address Book card as a vCard file, which is a universal file format that other contact management programs can import (such as Microsoft Outlook). If you have contact information stored in another program, export it as a vCard or text file. Then, open Address Book and select File4Import to open an Import dialog, which is where you can select the file to import data into Address Book.
204 |
Chapter 24
25
Making Appointments in Your Calendar
Everyone is busy (although not everyone is focused on productive activities that will achieve a useful goal, but that’s another story altogether). When you have meetings or other types of appointments to plan in your schedule, you could rely on a day planner (which you could lose) or you could use iCal on your Macintosh instead. With iCal, you can view your appointments at a glance so you can see which days you have free and which days you’re busy. More importantly, you can also use iCal to remind you of upcoming appointments so you don’t miss one unless you really want to. Project goal: Learn how to store appointments in iCal.
What You’ll Be Using To learn how to create and view appointments on your Macintosh, you’ll use the following: >>
The iCal program
Changing Calendar Views Unlike a paper calendar that can only display a daily or monthly view of dates, iCal can display calendars by the Day, Week, Month, and Year. To see how to switch between different calendar views, do this: 1.
2. 3. 4. 5.
Figure 25-1:
206 |
Chapter 25
Click the iCal icon on the Dock. (If you don’t see the iCal icon on the Dock, click the Finder icon on the Dock, click Applications in the sidebar of the Finder window, and then double-click the iCal icon.) The iCal window appears. Click the Day tab or select ViewBy Day to display a Day view, as shown in the top left of Figure 25-1. Click the Week tab or select ViewBy Week to display a Week view, as shown in the top right of Figure 25-1. Click the Month tab or select ViewBy Month to display a Month view, as shown in the bottom left of Figure 25-1. Click the Year tab or select ViewBy Year to display a Year view, as shown in the bottom right of Figure 25-1.
The Day, Week, Month, and Year views
The Day and Week views are the only views that display hours, so they’re best suited to spotting open periods of time within your days. The Month view is best for long-range planning because you can see which days you might be busy or free. The Year view is useful for simply seeing which dates have appointments in the future, but you won’t be able to see any details without switching to the Day, Week, or Month view.
Making an Appointment When you have an appointment, you need to define the date and time. You can also specify the estimated length of time and the location of that appointment as well as other information, such as a reminder of materials to bring or people who should be there. To store an appointment in iCal, do this: 1. 2. 3.
4.
Start iCal. Choose a view for your calendar such as Day or Week (if you want to see your available times) or Month (if you want to do long-range planning). In the Day or Week view, click and drag the mouse to define the time block you want to schedule your appointment in. In the Month view, just doubleclick inside a day that you want to schedule an appointment in. iCal displays a New Event in the displayed calendar. Type a description for your appointment and press return . Your appointment now appears in iCal.
QQNote: If you want to create an appointment
for the current day, click the plus button in the upper-left corner of the iCal window to display a Create Quick Event window, as shown in Figure 25-2. Type a description of your appointment and iCal will store it on the current day.
Figure 25-2: The Create Quick Event window lets you create an appointment for the current day.
Modifying an Appointment After you’ve stored an appointment in iCal, you may want to move it to a new time or date, modify its duration, or add more details. To move an appointment to a new time or date, just drag and drop the appointment to a new position on the calendar. (Create an appointment and try it now!) To edit an appointment, do this: 1. 2. 3.
Start iCal. Click the appointment you want to edit. Select EditEdit Event or press z-E. An Edit window appears, as shown in Figure 25-3.
Making Appointments in Your Calendar
|
207
Figure 25-3:
The Edit window lets you modify the details of an appointment.
Some of the details you can edit in an appointment include: >>
Location Defines where to meet
>>
All-day Blocks off the entire day
>>
From Defines the starting date and time
>>
To Defines the ending date and time
QQNote: In the Day or Week view, you can define the starting and ending time
of an appointment by dragging the top or bottom of the appointment in the calendar.
208 |
Chapter 25
>>
Repeat Defines an appointment to occur regularly, such as every week or every month
>>
Show As Blocks off the appointment time as Busy or Free
>>
Calendar Defines which calendar to display the appointment on, such as Home or Work (see “Using Different Calendars” on page 211)
>>
Alert Programs iCal to send an email message, display a message, or run a program to alert you of an upcoming appointment
>>
Invitees Lists the names of people involved in the appointment
>>
Attachments Links a file to the appointment, such as a presentation file
>>
URL Defines a website address associated with the appointment
>>
Note Provides room to type more information related to the appointment
Deleting an Appointment If an appointment is canceled, you’ll probabbly want to delete it from your calendar. To delete an appointment, do this: 1. 2. 3.
Start iCal. Click the appointment you want to delete. Select EditDelete. (If you change your mind, select EditUndo Delete Event.)
Creating Reminders Sometimes you may need to schedule a task or remember something but not necessarily tie it to a specific date or time. For example, if you’re losing weight or trying to study for a class, you may want to remind yourself to exercise or study but not necessarily define a fixed time to do it. Rather than cover your computer monitor in scolding sticky notes, you can create something called a reminder instead. A reminder lets you create a list of tasks or items that you can check off and define with a priority such as High, Medium, Low, or None. By creating reminders, you can make sure you don’t forget any crucial information. To create a reminder, do this: 1. 2. 3. 4.
Start iCal. Select ViewShow Reminders. The Reminders list appears on the right side of the iCal window. Select FileNew Reminder or double-click in the Reminders list. A New Reminder appears in your Reminders list, as shown in Figure 25-4. Type a description for your reminder and press return .
Figure 25- 4:
The Reminders list displays a generic New Reminder. Making Appointments in Your Calendar
|
209
Modifying a Reminder In many cases, you can just type a descriptive reminder so you can see what you need to do every time you open iCal. However, you may want to add more detail to your reminder. To edit the details of a reminder, do this: 1. 2. 3. 4.
Start iCal. Select ViewShow Reminders. The Reminders list appears on the right side of the iCal window. Click the reminder you want to edit. Select EditEdit Reminder or press z-E. An Edit window appears, as shown in Figure 25-5.
The Edit window lets you modify the details of a reminder.
Figure 25-5:
Some of the details you can edit in a reminder include: >>
Completed Displays a checkbox that you can select or clear
>>
Priority Lets you define a High, Medium, Low, or None priority for a reminder
QQNote: You can also set a priority for a reminder by right-clicking the reminder
and choosing a priority from a pop-up menu.
210 |
Chapter 25
>>
Due Date Displays a checkbox so you can define a date to complete the reminder
>>
Alert Programs iCal to send an email message, display a message, or run a program to alert you of your reminder
>>
Calendar Lets you define which calendar to place the reminder on
>>
URL Defines a website address associated with the reminder
>>
Note Provides room to type more information related to the reminder
Deleting a Reminder Reminders often have a limited lifespan. When you’re done with a reminder, you can delete it by doing this: 1. 2. 3. 4.
Start iCal. Select ViewShow Reminders. The Reminders list appears on the right side of the iCal window. Click the reminder you want to delete. Select EditDelete. (If you change your mind, select EditUndo Delete Reminder.)
Using Different Calendars If you have a paper calendar, you may notice how quickly it gets cluttered with all your various appointments related to work, your personal life, and your kid’s activities. To avoid cluttering iCal with numerous appointments, you can create multiple calendars, such as a Work calendar and a Home calendar.
Creating a New Calendar You can create as many different calendars as you wish. Then you can selectively store different appointments on each calendar so you can view all your appointments at once, or selectively hide certain types of appointments, such as those related to work or home. To create a new calendar, do this: 1. 2.
3.
Start iCal. Select FileNew Calendar. A new calendar name appears under the Calendars button, as shown in Figure 25-6. Type a descriptive name for your calendar and press return .
An untitled calendar name appears.
Figure 25- 6:
Viewing Appointments on Different Calendars When you create multiple calendars, you can selectively hide and display appointments stored on each particular calendar. To choose which calendars to show or hide, do this: 1. 2.
Start iCal. Click the Calendars button in the upper-left corner of the iCal window, or select ViewShow Calendar List. A list of all your available calendars appears under the Calendars button, as shown in Figure 25-7.
Making Appointments in Your Calendar
|
211
Figure 25-7:
3.
A list of all available calendars.
Clear the checkbox of any calendar whose appointments you want to hide. Select the checkbox of any calendar whose appointments you want to view. iCal hides or displays appointments based on which calendars you select and clear.
Deleting a Calendar At any time, you can delete a calendar. Just be aware that when you delete a calendar, you also delete any appointments and reminders stored on that calendar. To delete a calendar, do this: 1. 2.
3. 4. 5.
Start iCal. Click the Calendars button in the upper-left corner of the iCal window, or select ViewShow Calendar List. A list of all your available calendars appears under the Calendars button (see Figure 25-7). Right-click the calendar you want to delete. A pop-up menu appears. Choose Delete. A dialog appears, asking if you really want to delete your calendar. Click Delete. (If you change your mind, select Edit4Undo Delete Calendar.)
Additional Ideas for Using iCal The most obvious use for iCal is to keep track of your appointments, but using iCal’s reminder feature, you can type in the birthdays of important people and program iCal to send you a reminder automatically in advance. That way you’ll never forget a birthday, anniversary, or other special event.
212 |
Chapter 25
If you’re trying to establish a new habit (or break an old one), set up iCal to remind you periodically, such as once a week. For example, you could have iCal pop up a message every Friday, asking if you’re sticking to your diet or staying away from smoking. For even more fun, track statements and predictions from people you don’t like (politicians, your boss, etc.) and store them in iCal. Now you’ll have a time record of when they said something stupid so you can remind others about this whenever the time seems appropriate. You can even use iCal to keep track of politicians’ promises and then have iCal display a message a year later, reminding you to check up on whether they actually kept their promise. If you have appointment information stored in another program, export it as a text file. Then open iCal and select File4Import to open an Import dialog, which is where you can select the file to import data into iCal. To further help you track your appointments, consider getting an iPhone or iPad so you can synchronize your appointments between your Mac and iPhone or iPad. That way you’ll always have your schedule with you when you need it. With iCal, you can turn your Macintosh into a virtual assistant to remind you of upcoming events. Rather than trying to remember every minor and major appointment you need to keep, spend your free time doing more productive tasks and let iCal do the remembering for you.
Making Appointments in Your Calendar
|
213
26
Typing Foreign Languages
Since people read and write in different languages, you may need to write in languages as diverse as Arabic and Vietnamese (or dozens of other languages) on your Macintosh. While languages such as French and Italian use some of the same characters used in English, languages such as Japanese and Korean do not. Fortunately, your Macintosh lets you type special characters, such as é or ë, or completely foreign characters, such as Chinese or Japanese characters. Best of all, you can type these characters and words in practically any text-based program without requiring special keyboards or additional software. Project goal: Learn how to type foreign characters and words in any Macintosh program.
What You’ll Be Using To type foreign characters and words on your Macintosh, you’ll use the following: >>
The System Preferences program
>>
The TextEdit program
Typing Foreign Characters Many languages share the English alphabet but use accents over or under some characters to indicate specific pronunciations. Although most keyboards don’t display these accented characters, you can still type them by pressing keyboard combinations, such as those shown in Table 26-1.
Table 26-1: Common Foreign Language Characters and Keyboard Combinations Character
Keys to Press
Acute á or Á
option -E,
then type a or A
é or É
option -E,
then type e or E
í or Í
option -E,
then type i or I
ó or Ó
option -E,
then type o or O
ú or Ú
option -E,
then type u or U
Circumflex â or Â
option -I,
then type a or A
ê or Ê
option -I,
then type e or E
î or Î
option -I,
then type i or I
ô or Ô
option -I,
then type o or O
û or Û
option -I,
then type u or U
Grave
216 |
Chapter 26
à or À
option -` (grave, appears on the same key as the ~ symbol), then type a or A
è or È
option -` (grave, appears on the same key as the ~ symbol), then type e or E
ì or Ì
option -` (grave, appears on the same key as the ~ symbol), then type i or I
ò or Ò
option -` (grave, appears on the same key as the ~ symbol), then type o or O
ù or Ù
option -` (grave, appears on the same key as the ~ symbol), then type u or U
Character
Keys to Press
Tilde ã or Ã
option -N,
then type a or A
ñ or Ñ
option -N,
then type n or N
õ or Õ
option -N,
then type o or O
ä or Ä
option -U,
then type a or A
ë or Ë
option -U,
then type e or E
ï or Ï
option -U,
then type i or I
ö or Ö
option -U,
then type o or O
ü or Ü
option -U,
then type u or U
Umlaut
Miscellaneous ¡
option -1
¿
shift- option -?
ç
option -C
Ç
shift- option -C
œ
option -Q
Œ
shift- option -Q
ß
option -S
ø
option -O
Ø
shift- option -O
å
option -A
Å
shift- option -A
æ
option -’
Æ
shift- option -’
(apostrophe key) (apostrophe key)
Clicking to Choose Foreign Characters Another way to add special characters to text is to view a list of characters and click the one you want. If you need to type characters in a language based on the Roman alphabet (such as French, Spanish, or Italian), for example, you need to display and use the Character Viewer.
Adding the Character Viewer to the Language & Text Menulet To use the Character Viewer, you need to enable the Language & Text menulet on the right side of the menu bar and then turn on the Character Viewer: 1.
Click the Apple menu and select System Preferences. A System Preferences window appears.
Typing Foreign Languages
|
217
2. 3. 4.
5.
Click the Language & Text icon under the Personal cateogry. The Language & Text window appears. Click the Input Sources tab. Select the Keyboard & Character Viewer checkbox, as shown in Figure 26-1. The Character Viewer appears on the Language & Text menulet on the right side of the menu bar as a flag icon. Click the close button of the Language & Text window.
The Language & Text window lets you choose languages and display the Character Viewer.
Figure 26 -1:
Choosing Characters with the Character Viewer After you’ve added the Character Viewer to the Language & Text menulet, you can open or display the Character Viewer by doing the following: 1. 2.
3.
218 |
Chapter 26
Move the cursor where you want to insert the character (in a word processor document, for example). Click the Language & Text menulet on the right side of the menu bar and select Show Character Viewer. The Character Viewer appears, as shown in Figure 26-2. Click Latin in the left pane. The right pane displays all accented characters based on the Roman alphabet.
The Character Viewer window displays characters you can choose by clicking.
Figure 26 -2:
4. 5.
Double-click the character you want to use to insert it at the current location of the cursor. Click the close button of the Character Viewer.
Typing on a Foreign Language Keyboard Layout Pressing keyboard shortcuts or clicking characters in the Character Viewer can be useful for occasionally adding foreign characters to text. However, if you need to type multiple foreign language characters, a foreign language keyboard layout may offer a much simpler solution. A foreign language keyboard layout assigns foreign characters to ordinary keys on the keyboard. By using the Keyboard Viewer, you can see which keys on the keyboard can be used to type foreign language characters.
Choosing a Foreign Language Before you can type foreign language characters using the foreign language keyboard, you need to tell your Macintosh which foreign language you want to use: 1. 2.
Click the Apple menu and select System Preferences. A System Preferences window appears. Click the Language & Text icon under the Personal category. The Language & Text window appears.
Typing Foreign Languages
|
219
3. 4. 5. 6.
Click the Input Sources tab (see Figure 26-1). Select the Keyboard & Character Viewer checkbox. Select the checkboxes of the foreign languages you want to use. Click the close button of the Language & Text window.
Typing in a Foreign Language After you’ve defined one or more foreign languages to use on your Macintosh, you can type in those languages in any Macintosh program, such as a word processor. Here’s how you switch to and type in a foreign language: 1. 2.
Start any program that can accept text, such as the TextEdit program. The program window appears. Click the Language & Text menulet that appears on the right side of the menu bar. A pull-down menu of your chosen languages appears, as shown in Figure 26-3.
The Language & Text menulet displays all your selected foreign languages.
Figure 26 -3:
3. 4.
5.
220 |
Chapter 26
Click one of the languages listed in the pull-down menu, such as French or Portuguese. Click the Language & Text menulet and click Show Keyboard Viewer. The Keyboard Viewer window appears to show you which keys to press to type certain characters, as shown in Figure 26-4. (You can also click the characters in the Keyboard Viewer window to “type” the characters.) Use the keyboard to type the corresponding foreign characters displayed in the Keyboard Viewer window.
The Keyboard Viewer window displays the layout of your foreign language keyboard.
Figure 26 - 4:
Typing in Foreign (Non-Roman) Characters To type in languages that use non-Roman characters, such as many Asian languages like Chinese or Japanese, you must choose an input method that lets you type a Chinese or Japanese word using the Roman alphabet on a typical keyboard. After you’ve chosen an input method, you need to know how to type the words that your chosen input method recognizes. For example, the Pinyin input method is common for representing traditional Chinese words as Western alphabet characters, such as typing wo to represent the Chinese character 我.
Choosing an Input Method Asian languages often use multiple input methods, so you must choose the one with which you’re most familiar, such as Pinyin for typing traditional Chinese characters. Here’s how to choose an input method: 1. 2. 3. 4. 5.
Click the Apple menu and select System Preferences. A System Preferences window appears. Click the Language & Text icon under the Personal category. The Language & Text window appears. Click the Input Sources tab (see Figure 26-1). Select the checkbox of the language you want to use (such as Simplified Chinese, Traditional Chinese, or Japanese). Click the close button of the Language & Text window.
Typing Using a Foreign Language Input Method After you’ve chosen an input method for a language, you will use that input method to start typing the foreign language characters by doing the following: 1. 2.
Start a text program, such as TextEdit, and move the cursor where you want to type the foreign characters. Click the Language & Text menulet and choose the input method for your foreign language, such as Pinyin for traditional Chinese (see Figure 26-3).
Typing Foreign Languages
|
221
3. 4.
5.
Type a word, using ordinary Western alphabet characters, that represents the foreign language word you want to choose. Press the spacebar. A menu appears, listing possible characters from which you can choose. Figure 26-5 shows the Chinese characters that appear when you type wo. Click the character you want to “type” into the document or press the arrow keys and spacebar (or the return key) to choose a character.
Figure 26 -5: Typing in many Asian languages often requires typing equivalent words on a standard keyboard and choosing the actual symbol from a pull-down menu.
Writing Chinese Characters by Hand At first glance, Chinese words may look like a random jumble of lines, but once you get familiar with the language, you may want to write characters by hand. To do this on a Macintosh, you need a trackpad such as the built-in trackpad on a laptop or the Magic Trackpad for a desktop. By sliding your finger on the surface of a trackpad, you can draw Chinese characters with your fingertip. To draw a Chinese character, do this: 1. 2.
222 |
Chapter 26
Start a text program, such as TextEdit, and move the cursor where you want to type a Chinese character. Click the Language & Text menulet and choose Show Trackpad Handwriting. The Trackpad Handwriting window appears.
3.
Slide your finger on the trackpad to draw a character, as shown in Figure 26-6. As you trace a character, the right side of the Trackpad Handwriting window displays a list of likely characters.
The Trackpad Hand writing window lets you draw an Asian character with your fingertip.
Figure 26 - 6:
4. 5.
Tap on the right side of the trackpad to choose the correct Chinese character to type. Press control-shift-spacebar to make the Trackpad Handwriting window disappear.
Additional Ideas for Typing Foreign Characters Many people are familiar with languages that are written left to right. However, many other languages are normally written from right to left, such as Arabic and Hebrew. To type in these languages, you may like to use a special word processor such as Nisus Writer (http://www.nisus.com/) or Mellel (http://www.redlers.com/) that allows right-to-left typing. As an alternative, you can configure the free TextEdit program that comes with your Macintosh to type right to left. Here’s how to use TextEdit to type right to left: 1. 2. 3. 4.
Click the Finder icon on the Dock. The Finder window appears. Click Applications in the sidebar of the Finder window. The contents of the Applications folder appear in the right pane of the Finder window. Double-click the TextEdit icon. The TextEdit window appears. Select FormatTextWriting DirectionRight to Left.
Now that you know how to type in different languages, try writing and sending an email message to a friend or relative overseas. Writing in a foreign language can be easy and fun, and that’s what using the Macintosh is all about.
Typing Foreign Languages
|
223
Part 4
Playing Music and Movies
27
Playing Audio CDs and Audio Files with iTunes
To make your Macintosh even more enjoyable to use, you can play music while you type letters, browse the Internet, or read your email. The old-fashioned way to play music is to insert an audio CD into your Macintosh and play the whole thing from start to finish. If you’re slowly advancing to the modern age, you might have music stored as audio files so you can play songs by several different artists. If you’ve collected music as digital audio files, you can organize your favorite songs in categories called playlists. Then you can pick the playlist you want to hear, such as rock songs released before 1995, love songs, or songs by a particular recording artist. Whether you want to hear music stored on audio CDs or as digital files, you can turn your Macintosh into a home entertainment sound system.
For more flexibility, you can shuffle the audio tracks to hear them in a random order or just play the good songs and skip the rest. Project goal: Learn how to play audio CDs and audio files on your Macintosh.
What You’ll Be Using To play audio CDs and files on your Macintosh, you’ll use the following: >>
The iTunes program
>>
An audio CD
Playing Audio CDs If you want to play music stored on an audio CD, do the following: 1. 2.
Start the iTunes program. (Click the iTunes icon on the Dock or double-click the iTunes icon in the Applications folder.) Insert the audio CD into your Macintosh’s CD/DVD drive. If you’re connected to the Internet, iTunes will identify the album name and individual audio files in the iTunes window, as shown in Figure 27-1. (If you are not connected to the Internet or if iTunes can’t find the track names, you’ll see generic track listings, such as Track 4 or Track 8.)
Figure 27-1: The iTunes window can identify a CD audio tracks by name if you’re connected to the Internet.
3. 4.
228 |
Chapter 27
(Optional) A dialog may appear, asking if you want to import the entire audio CD into iTunes (see Figure 27-1). Click No. Click the Play button in the upper-left corner of the iTunes window or press the spacebar to play the audio tracks in order.
When you’re done listening to an audio CD, you can eject it by doing one of the following: >>
Select ControlsEject Disc.
>>
Press -E.
>>
Click the Eject icon that appears to the right of the audio CD name in the sidebar of the iTunes window.
Adding Digital Audio Files to iTunes You can cram hundreds of songs (as digital audio files) on a single hard disk. But before you can play any of these digital audio files in iTunes, you’ll first have to add them into iTunes. Adding digital audio files simply stores them in an iTunes folder so the iTunes program can find them. If you want to convert audio CD tracks into digital audio files, see “Ripping Songs off an Audio CD” on page 242. The simplest way to add MP3s or other digital audio files to iTunes is to simply drag them from the Finder into the open iTunes window. You can also use a command in iTunes like this: 1. 2.
3.
Start iTunes. If the files aren’t already on your computer, insert the device that contains your digital audio files (such as a USB flash drive or data CD/DVD) into your Macintosh. In iTunes, select FileAdd To Library. An Add To Library dialog appears, as shown in Figure 27-2.
You choose which digital audio files to store in iTunes from the Add To Library dialog.
Figure 27-2:
Playing Audio CDs and Audio Files with iTunes
|
229
4.
5.
Click the digital audio file you want to add. (You can hold down the key and click multiple files to select several digital audio files at once, or you can add an entire folder of digital audio files.) Click the Open button.
Deleting Digital Audio Files in iTunes If you previously imported an audio file into iTunes and you no longer want it stored there, you can delete the file. Here’s how to delete a digital audio file from iTunes: 1. 2. 3. 4. 5.
Start iTunes. Click Music under the Library category in the left pane of the iTunes window. Your entire collection of music appears in the right pane. Right-click the song you want to delete and select Delete. A dialog appears, asking if you really want to delete the digital audio file from iTunes. Click Remove. Another dialog appears, asking if you want to keep the digital audio file or move the file to the Trash. Click Keep Files or Move to Trash. If you click Keep Files, the digital audio file physically remains in the iTunes folder but won’t appear in the iTunes window. If you click Move to Trash, you’ll physically delete the digital audio file.
Controlling Your Music You can play your music in a variety of ways, whether the music is on an audio CD or from a collection of digital audio files. To play songs, simply do the following: 1. 2. 3. 4. 5.
Start iTunes. (Optional) Insert an audio CD into your Macintosh. (Optional) Clear the checkboxes of the songs you don’t want to hear. (Optional) Select ControlsShuffleBy Songs, By Albums, or By Groupings to scramble the order in which your songs will play. Click the Play button in the upper-left corner of the iTunes window or press the spacebar. The iTunes program starts playing the song at the top of the list.
Rewinding (and Skipping) a Song Normally iTunes plays an entire audio track from beginning to end. However, if you want to replay part of an audio track or move back to a previous track, you can rewind and play it again. You have two options for rewinding an audio track, as shown in Figure 27-3:
230 |
Chapter 27
>>
Click the Previous button
>>
Drag the audio track slider
Previous
Next
Volume slider
Audio track slider
Show/Hide Album Art Repeat Shuffle New Playlist Figure 27-3:
Audio track controls are at the top of the iTunes screen.
If you click the Previous button while an audio track is playing, iTunes starts playing that audio track from the beginning. If you click the Previous button again, iTunes starts playing the previous song. Dragging the audio track slider to the left rewinds to an earlier point in the current audio track, depending on where you place the slider. If you click the Next button, iTunes jumps to the next audio track. Dragging the audio track slider to the right moves the current audio track forward to a later point in the audio file. QQNote: Click and hold the left mouse button over the Previous or Next buttons
to rewind or fast-forward a song, respectively.
Adjusting the Volume Some audio CDs and digital audio files will sound louder or softer than others. You can adjust the volume by dragging the volume slider, which appears just to the right of the Next button in the upper-left corner of the iTunes window. When you play an audio CD, all its tracks will likely play at the same volume. However, when you play digital audio files collected from different sources, some will likely sound louder or softer than others. To have iTunes adjust the playing volume of an individual digital audio file, do this: 1. 2.
Start iTunes. Right-click a digital audio file and choose Get Info (or click a digital audio file and press -I). An Info window appears.
Playing Audio CDs and Audio Files with iTunes
|
231
3. 4. 5.
Click the Options tab, as shown in Figure 27-4. Drag the Volume Adjustment slider to the right to make the digital audio file play louder or to the left to make it play softer. Click OK.
Rather than manually adjust the volume of individual files, you can let iTunes adjust playback volume automatically as it plays a group of songs: 1. 2. 3. 4.
Start iTunes and select iTunesPreferences. A Preferences window appears. Click the Playback icon. The Playback Preferences window appears. Select the Sound Check checkbox, as shown in Figure 27-5. Click OK.
Figure 27- 4: In the Options tab of the Info window, you can adjust the playing volume of individual digital audio files.
The Sound Check option makes iTunes automatically adjust the volume of all digital audio files.
Figure 27-5:
Using Playlists As you collect more digital audio files, your audio collection can contain hundreds of audio tracks. To organize your audio tracks, iTunes offers playlists. You can use a playlist to store audio tracks based on particular criteria. For example, you might create a playlist that contains your favorite inspirational songs and another playlist that contains your favorite Beatles and Rolling Stones songs.
Creating a Playlist You can create a playlist in two ways. You can create the playlist and then add songs to it, or you can select the songs you want and then create a playlist using those selections.
232 |
Chapter 27
Here’s how to create an empty playlist: 1. 2.
3.
Start iTunes. Select FileNew Playlist (or press -N). An untitled playlist appears at the bottomleft corner of the iTunes window, as shown in Figure 27-6. Type a descriptive name for your playlist and press the return key. At this point, you have created an empty playlist that you can fill with digital audio files. See the following section, “Making Changes to a Playlist.”
If you already know which audio tracks you want to store in your playlist, you can use this method to create a playlist: 1.
2. 3.
4.
Click Music under the Library category in the left pane of the iTunes window. Your entire music collection appears in the right pane of the iTunes window. Hold down the key as you click each audio track that you want to add to the new playlist. Select FileNew Playlist from Selection. An untitled playlist appears in the left pane of the iTunes window. Type a descriptive name for your playlist and press the return key. Your new playlist now contains the tracks you selected.
Playlists appear in the left pane, with new play lists at the bottom. Figure 27- 6:
Making Changes to a Playlist After you’ve created a playlist, you’ll probably want to fill it with songs. Later, you can remove songs from any playlist if you want. QQNote: A playlist contains links to digital audio files, but it does not contain
the files themselves. When you add a song to a playlist, you’re creating a link to the physical file stored in the iTunes folder. When you remove a song from a playlist, you’re deleting the link, but the physical file stays untouched in the iTunes folder. Here’s how to add a song to a playlist: 1. 2.
Click Music under the Library category in the left pane of the iTunes window. Your entire music collection appears in the right pane of the window. Drag a song from the right pane of the iTunes window and drop it over the playlist in the left pane. A green plus sign appears under the pointer as you drag the song.
Playing Audio CDs and Audio Files with iTunes
|
233
QQNote: To drag and drop multiple songs, hold down the key and click two or
more songs. Then drag and drop the selected songs over a playlist. Here’s how to remove a song from a playlist: 1. 2. 3. 4.
Click the playlist name in the left pane of the iTunes window. The right pane displays all the songs in your playlist. Right-click a song that you want to delete. Select Delete. A dialog appears, asking if you’re sure you want to delete the song from your playlist. Click Remove.
Creating a Smart Playlist When you create a playlist, you must manually add or remove songs. To automate this process, you can create a Smart Playlist instead. A Smart Playlist automatically adds and removes songs based on the criteria you define, such as “all rock songs that were released after 1999.” The left pane of the iTunes window already displays some built-in Smart Playlists: Recently Added, Top 25 Most Played, and Recently Played. As you add and play different songs, these Smart Playlists automatically update their song collections. Smart Playlists can automatically categorize songs by using tags, which are bits of information about each song. Importing songs off an audio CD automatically adds tags such as the song title, recording artist, the album on which the song was featured, the year it was recorded, and so on. (To tag songs, iTunes needs to access the Internet. If you don’t have an Internet connection when you import a song, you’ll have to tag each song yourself. See “Tagging Your Songs” on page 238.) To create your own Smart Playlists, do the following: 1. 2.
Start iTunes. Select FileNew Smart Playlist. A Smart Playlist dialog appears, as shown in Figure 27-7.
Figure 27-7: You define the criteria for automatically adding songs to a Smart Playlist in this dialog.
234 |
Chapter 27
3.
Click the first pop-up menu and choose a tag to use as your first criterion, as shown in Figure 27-8.
Figure 27-8: Choose your initial Smart Playlist criterion from the first pop-up menu.
4.
Click the second pop-up menu and choose how you want to filter the chosen criterion, as shown in Figure 27-9.
The second pop-up menu lets you choose how the Smart Playlist filters your chosen criterion.
Figure 27-9:
5.
6.
Click in the text box and type text to complete your criterion. So, for example, these three boxes might contain Artist (the first pop-up menu), does not contain (the second pop-up menu), Britney Spears (what you type in the text box). (Optional) Select the Limit to or Match only checked items checkboxes to define which songs automatically appear in your Smart Playlist.
Playing Audio CDs and Audio Files with iTunes
|
235
7. 8.
Click OK. At this point, your Smart Playlist will automatically add songs that match your defined criteria. Type a descriptive name for your Smart Playlist and press return . Your Smart Playlist appears in the left pane of the iTunes window.
Editing a Smart Playlist After you’ve created a Smart Playlist, you may want to edit its criteria for adding songs. Here’s how to edit a Smart Playlist: 1. 2. 3. 4.
Click a Smart Playlist in the left pane of the iTunes window. Select FileEdit Smart Playlist. A Smart Playlist dialog appears (see Figure 27-7). Make your changes to the criteria listed in the Smart Playlist dialog. Click OK.
Deleting a Playlist Eventually, you may want to delete one or more playlists that you’ve created. Here’s how to delete a playlist: 1. 2.
Click the playlist in the left pane of the iTunes window. Select EditDelete. A dialog appears, asking if you really want to delete the playlist. Click Delete.
QQNote: Deleting a playlist does not delete the audio tracks associated with
that playlist.
Using the Genius Feature The Genius feature lets you select a song and have iTunes search through your music library to find similar songs in two ways. First, it displays a sidebar on the right of the iTunes window that shows similar songs you might want to purchase. Second, it lets you create a playlist of your existing songs that are similar to your selected song. To use the Genius feature, do this: 1. 2. 3. 4. 5.
6.
236 |
Chapter 27
Start iTunes. Click Music under the Library category in the left pane of the iTunes window. Your entire music collection appears in the right pane of the iTunes window. Click any song in your iTunes library. (Optional) Choose StoreTurn On Genius. (If you only see a Turn Off Genius command, that means you have already turned on the Genius feature.) Click the Genius button at the bottom-right corner of the iTunes window, as shown in Figure 27-10. (If iTunes is unable to create a Genius playlist, you may need to choose StoreUpdate Genius.) Your Genius playlist appears in iTunes. (Optional) Click the Show/Hide Genius Sidebar button to view a list of recommended songs you can purchase from iTunes, as shown in Figure 27-11.
Genius button Show/Hide Genius Sidebar button Figure 27-10: To create a Genius playlist, select a song and click the Genius button.
The Genius sidebar shows you songs that you might be interested in buying based on your selected song.
Figure 27-11:
Playing Audio CDs and Audio Files with iTunes
|
237
Tagging Your Songs Although iTunes can automatically tag songs imported from an audio CD, you might want to add your own tags to the songs in your music collection. To tag a song, do the following: 1. 2. 3.
Start iTunes. Click Music under the Library category in the left pane of the iTunes window. The right pane of the iTunes window displays your entire music collection. Right-click a song and select Rating. In the pop-up menu that appears, you can rate the song with zero to five stars, as shown in Figure 27-12.
Figure 27-12:
4. 5.
6. 7.
238 |
Chapter 27
Rating a song
Right-click a song and select Get Info. An Info window appears. Click the Info tab to display text boxes where you can type information for tags such as Year, Album, Composer, and Genre, as shown in Figure 27-13. You can type even more information in the Comments text box. Type all the information you want. For example, you may want to tag each song’s genre, but you may not care about each song’s composer. Click OK (or click Next to edit the tags of the next song).
Figure 27-13:
Tagging a song in the Info window
Additional Ideas for Playing Music on Your Macintosh By playing audio CDs in your Macintosh, you can turn your computer into a simple sound system. For more flexibility, collect your favorite songs as digital audio files and store them in playlists. Playlists let you arrange your music collection in an unlimited number of ways. Create a playlist of romantic music, another playlist of pounding hard rock or heavy metal songs you enjoy, and a third playlist of instrumentals for times when you want to hear music without the distraction of vocals. By using playlists, you can organize your music collection to uniquely reflect your personality and musical tastes.
Playing Audio CDs and Audio Files with iTunes
|
239
28
Ripping and Burning Audio CDs
Chances are good that your favorite music is stored on a bunch of audio CDs. Chances are also good that each CD probably contains only a handful of songs that you really want to hear more than once. Rather than get stuck listening to songs you don’t care about, you can yank your favorite songs off each audio CD and store them as digital audio files on your Macintosh. You won’t have to bother fumbling with CDs when you can simply pick and play your favorite songs on your Mac instead. For those times when you want to listen to your music in a car, you can burn the songs you like to a custom CD collection. The process of pulling songs off audio CDs and storing them on a computer is known as ripping. When you copy songs to a CD, you are burning a CD.
Project goal: Rip your favorite songs off audio CDs by importing and storing them in iTunes, and then burn them to a custom audio CD.
What You’ll Be Using To rip and burn audio CDs, you’ll use the following: >>
The iTunes program
>>
An audio CD
>>
Blank CDs
QQNote: The two types of blank CDs available are CD-R and CD-RW. A CD-R
disc allows you to store data on it only once, while a CD-RW disc allows you to erase and reuse the disc. The CD-RW discs are more expensive and may not play in older CD players.
Ripping Songs off an Audio CD Before you rip your favorite songs off an audio CD, you can decide how you want to store them as digital audio files. Your Macintosh can store music in five different file formats: >>
AAC Advanced Audio Coding format, which creates small files that retain high-quality audio
>>
AIFF Audio Interchange File Format, which retains high-quality audio but creates large files
>>
Apple Lossless Format that retains high-quality audio while also reducing file size
>>
MP3 Standard digital audio file format, which just about every digital audio player (such as an iPod) can recognize and play
>>
WAV Waveform digital audio file format, which retains high-quality audio but at the expense of large file sizes
The type of digital file format you choose depends on your goals. If you want high audio quality and don’t mind if your songs take up a lot of space, use AIFF or WAV files. If you want high-quality audio but small file sizes, choose AAC or Apple Lossless. If you want acceptable audio quality and small files but greater compatibility with other music players, choose MP3. If you plan to play your music only on your Macintosh, choose the AAC digital audio file format. (You can always convert AAC files to MP3 files in iTunes later if you want.) In addition to choosing a file format, you can also choose the level of audio quality. Be forewarned, though, that the higher the audio quality, the more space each song will take up on your hard disk. If you’re low on hard disk space, you might want to sacrifice some audio quality for smaller files. However, if you’re a stickler for audio quality, you’ll want to choose the highest audio quality possible.
242 |
Chapter 28
To rip songs off a CD, do the following: 1. 2.
Start iTunes. (Click the iTunes icon on the Dock or double-click the iTunes icon in the Applications folder.) Insert an audio CD into your Macintosh. Import Settings and Import CD buttons appear in the bottom-right corner of the iTunes window, as shown in Figure 28-1.
Import CD Import Settings
Figure 28-1: The iTunes window displays the Import Settings and Import CD buttons.
3.
Click the Import Settings button. The Import Settings dialog appears, as shown in Figure 28-2.
Figure 28-2:
file format.
The Import Settings dialog lets you define a
Ripping and Burning Audio CDs
|
243
4.
5. 6. 7. 8.
9.
10.
Click the Import Using pop-up menu and choose a digital audio file format, such as AAC Encoder or MP3 Encoder. (An encoder is a program that converts audio into a specific file format; the Import Using pop-up menu lets you specify the type of encoder to use.) AAC Encoder is the default option. Click the Setting pop-up menu and choose an audio quality, such as High Quality (128 kbps) or iTunes Plus, which is the default option. Click OK. Clear the checkboxes of the songs you don’t want to rip, and make sure a checkmark appears in the song checkboxes that you do want to rip. Click the Import CD button. A dialog appears, asking if you want to send the CD audio information to a database that can automatically tag your songs with artist name and album information. (This requires an Internet connection.) Click Send or Don’t Send. The iTunes program will start ripping your selected songs. A green checkmark appears next to each song when iTunes has finished ripping it. Eject the CD by clicking the Eject icon, selecting ControlsEject Disc, or pressing -E.
If you’d like to rip another CD, insert it into your Macintosh and repeat these steps.
Burning a Custom Audio CD Once you’ve ripped your favorite songs, iTunes stores them in your Music library. If you want to create a custom CD, you can arrange and burn them to an audio CD. To burn a custom audio CD, you first create a playlist, which is a list of songs arranged in the order that you want to store them on the audio CD. Once you have created your playlist, you can burn all songs in that playlist to a CD. QQNote: Most audio CDs can store approximately 80 minutes of music.
Here’s how to burn an audio CD: 1. 2. 3. 4. 5. 6. 7.
244 |
Chapter 28
Start iTunes. Click Music under the Library category in the left pane of the iTunes window. Your entire music collection appears in the right pane of the window. Hold down the key and click each song that you want to burn on the audio CD. Release the key when you have selected all the songs you want to burn on your custom audio CD. Select FileNew Playlist from Selection. An untitled playlist appears in the Playlists category in the left pane of iTunes window. Type a descriptive name for your playlist and press return . (Optional) Click your playlist to see the list of songs. Drag tracks up or down to arrange them in the order you want them to play on your audio CD.
8. 9. 10.
Insert a blank CD into your Macintosh. Select FileBurn Playlist to Disc. A Burn Settings dialog appears, as shown in Figure 28-3.
Figure 28-3: The Burn Settings dialog lets you define the type of audio CD to create.
11.
12.
13. 14.
15.
(Optional) Click the Preferred Speed pop-up menu and choose a burning speed, such as 24x. (Choose the Maximum Possible option unless the CDs that you burn on your Macintosh don’t seem to play correctly on other CD players. If that happens, experiment with slower speeds until you find one that works.) Click a radio button in the Disc Format group, such as Audio CD or MP3 CD. You can choose from three types of disc formats: >>
Audio CD Stores music on a CD exactly like a store-bought audio CD; audio CDs can play in all CD players.
>>
MP3 CD Stores music on a CD as a collection of MP3 files; not all CD players, especially older models, can recognize and play an MP3 CD.
>>
Data CD or DVD Stores music as files stored in their original digital audio file format, such as AAC or WAV; not all CD players can recognize and play data CD discs.
(Optional) Click the Gap Between Songs pop-up menu and choose a time period, such as 2 seconds or none. (Optional) Click the Use Sound Check checkbox. If selected, this option adjusts the volume of all songs burned on the audio CD so that they are set at roughly the same level. If this option is not selected, some songs on your CD may end up too loud while others are not loud enough. Click the Burn button.
Ripping and Burning Audio CDs
|
245
QQNote: Some older CD players can’t recognize CD-RW (rewritable) discs,
so you might want to use the less expensive and more reliable CD-R discs instead.
Additional Ideas for Ripping and Burning CDs Although most people rip and burn audio CDs that contain music, you can rip and burn any type of audio, such as motivational speeches, foreign language lessons, or recordings of old radio shows. By creating your own custom audio CDs, you could, for example, start off with your favorite song in a foreign language, follow it with a motivational speech, follow that with a 30-minute foreign language tutorial (in that same language), and end with a recording of a radio show in the foreign language you’re studying. That might be a nice way to create your own immersion CD for a particular foreign language. Or try the same sort of thing for any sort of sales training or educational CD. Custom audio CDs can also come in handy for creating your own “Greatest Hits” collection of songs from different albums. Put together your favorite list of Beatles songs or songs from the ’90s and listen to your CD the next time you have to drive a long way. If you’re a musician, you can paste together a CD of different playing styles so you can hear and learn from different recording artists. The types of music or other audio files you can burn on a CD are endless. With a little bit of creativity combined with your music collection, you’re sure to find a way to burn custom CDs that you and others will enjoy.
246 |
Chapter 28
29
Playing a DVD
Almost everyone loves watching movies and collecting their favorite films on DVD. In the old days, you had to play your DVDs in a DVD player hooked up to your television set. Now you can also play DVDs on your Macintosh, which can be especially handy when you want to keep yourself amused on the road such as when you’re stuck in an airport terminal. By learning to watch DVDs on your Macin tosh, you can turn your computer into your own personal movie theater. Plug in headphones and you can watch movies wherever you happen to be. (If you have a Macintosh computer that doesn’t have a DVD drive, you can buy the optional SuperDrive and plug it into a Mac mini or MacBook Air so you can play DVDs on it.)
Project goal: Watch a DVD, save your favorite scenes, and jump to those scenes when you want to view them again.
What You’ll Be Using To watch a DVD on your Macintosh, you’ll use the following: >>
The DVD Player program
>>
Your favorite movies stored on DVD
QQNote: The first time you insert a DVD into your Mac, a dialog may pop up,
asking that you define the region you’re in, as shown in Figure 29-1. This prevents DVDs from playing in different regions, reducing the chance of piracy.
You may need to define the region you’re in to play certain types of DVDs.
Figure 29-1:
Switching Between Full Screen and Window Mode The moment you insert a DVD into your Macintosh, the DVD Player program loads and displays the main menu of your DVD in a full screen. (If the DVD Player does not load automatically, you can open it by clicking the Finder icon on the Dock, clicking the Applications icon in the sidebar of the Finder window, and then double-clicking the DVD Player icon.) When playing a DVD in full-screen mode, the controls will appear at bottom of the screen. Move your mouse to view these controls, as shown in Figure 29-2.
248 |
Chapter 29
Previous Chapter Figure 29-2:
Next Chapter
The DVD controls in full-screen mode
If you want to see the rest of your desktop or other windows, you can make the DVD play inside a window, which makes the DVD controls appear as a “remote,” as shown in Figure 29-3. Don’t want to watch the previews? Skip ahead to the menu. Previous Chapter
Next Chapter
When you view a DVD in a window, the DVD controls appear as a floating widget that resembles a remote control.
Figure 29-3:
To switch from window mode to full-screen mode, choose one of the following: >>
Select ViewEnter Full Screen.
>>
Press -F.
>>
Click the Full Screen icon in the upper-right corner of the DVD Player window.
To switch from full-screen mode to window mode, choose one of the following: >>
Press esc .
>>
Press -F.
>>
Click the Exit Full Screen button on the controls.
QQNote: To view the controls, you may need to move the mouse near the bot-
tom of the screen.
Viewing DVD Movie Chapters Many DVD movies are divided into parts called chapters. When a movie is divided into chapters, you can jump to a specific chapter until you find the part of the movie you want to watch.
Playing a DVD
|
249
To view different chapters, do one of the following: >>
While playing a movie, press the right arrow key to view the next chapter.
>>
While playing a movie, press the left arrow key to view the previous chapter.
>>
Click the Previous Chapter or Next Chapter button on the controls (see Figures 29-2 and 29-3).
Skipping forward and backward to view different chapters can be handy, but sometimes you may just want to jump to a specific chapter. Here’s how to do so: 1.
2.
In full-screen mode, move the pointer to the top of the screen. The DVD Player menu bar and a list of its chapters appear at the top of the screen, as shown in Figure 29-4. Click the chapter you want to view.
Figure 29- 4: The DVD Player menu bar pops up when you move the pointer to the top of the screen (and disappears when you move the pointer away from the top of the screen).
QQNote: If you are viewing a DVD in a window, you can choose a specific chap-
ter by selecting GoChapter and then selecting a specific chapter to view from the menu.
Using Bookmarks Chapters can be used to divide a movie into segments, but sometimes your favorite scene won’t start at the beginning of a specific chapter. As an alternative to the arbitrary division of chapters, you can add bookmarks to identify your favorite scenes in a movie.
Creating a Bookmark A bookmark lets you identify a favorite scene so you can jump to it at any time. To create a bookmark, follow these steps: 1. 2.
250 |
Chapter 29
Find the specific frame you want to bookmark in a movie. Move the pointer to the top of the screen to view the DVD Player menu bar, and then select ControlsNew Bookmark (or press -=). A dialog appears, as shown in Figure 29-5.
Figure 29-5: Create a bookmark to mark a favorite spot in a movie.
3.
Click in the Bookmark text box, type a descriptive name for your bookmark, and then click Add.
Viewing a Bookmark Once you’ve created a bookmark, you can jump to it at any time. Here’s how: 1. 2. 3.
Move the pointer to the top of the screen to display the DVD Player menu bar. Select GoBookmarks. A submenu lists all your saved bookmarks. Click the bookmark name you want to view. The DVD Player starts playing the movie starting from the bookmarked frame.
QQNote: If you’re in full-screen mode, you can move the mouse pointer to the
top of the screen, click the Bookmark icon, and then click the thumbnail image of the bookmark you want to watch.
Deleting a Bookmark Here’s how to delete a bookmark: 1.
2.
3. 4.
5. 6.
Move the pointer to the top of the screen to display the DVD Player menu bar. Select WindowBookmarks or press ‑B. A Bookmarks window appears, as shown in Figure 29-6. Click the image representing the bookmark you want to delete. Click the minus button at the bottom of the Bookmarks window to remove the selected bookmark. A dialog appears, asking if you’re sure you want to delete the chosen bookmark. Click OK (or Cancel). Click the close button of the Bookmarks window.
The Bookmarks window lets you view all your bookmarks.
Figure 29- 6:
Additional Ideas for Playing a DVD Chapters and bookmarks let you find and save the best parts of a movie so you can share your favorite scenes with others or enjoy them alone. Whether you’re a movie fanatic or just someone who enjoys a good show, viewing your favorite scenes from any movie can prove entertaining. Navigating quickly through a DVD can also be useful for work purposes; bookmarks make it easy to show a short video clip during any presentation or lecture.
Playing a DVD
|
251
30
Listening to News, Music, and Talk Shows Online
No matter how much you love the songs in your music collection, you’ll probably get tired of listening to the same tunes all the time. You could keep expanding your collection, but that can get expensive. No matter how much music you have, sooner or later you’ll crave something new and different. Fortunately, this problem is easy to solve. To hear something new, you can tune in to an Internet radio station. Internet radio stations are similar to ordinary radio stations, except they play streaming audio that can be heard only through the Internet. Ordinary radio stations are limited in number because they share limited radio airwaves, but Internet radio stations have no such limitations. As a result, you’ll find an almost unlimited number of Internet stations, catering to all sorts of
tastes—whether it be Beatles music, foreign language instruction, or investing— 24 hours a day. With such a wide variety of Internet radio stations available, you’re sure to hear something you like. Many Internet and traditional radio stations feature talk shows with interviews of interesting guests or discussions of specific topics such as real estate investing or New Age thinking. Since many people aren’t able to hear these shows when they’re originally broadcast (either due to time constraints or because they’re out of range), radio stations often record their shows and store them as audio files known as podcasts. You can download podcasts and play them on your iPod or your Macintosh at your convenience. Project goal: Explore and listen to free Internet radio stations and podcasts offering everything from music and talk show interviews to inspirational speeches and educational seminars.
What You’ll Be Using To listen to Internet radio stations and podcasts, you’ll use the following: >>
An Internet connection
>>
The iTunes program
Finding and Listening to an Internet Radio Station The iTunes program, included with every Macintosh, can play audio CDs and files of your favorite music. However, iTunes is more than just an audio player. When you connect to the Internet, you can also use iTunes to find and connect to Internet radio stations worldwide. Many Internet radio stations offer commercial-free alternatives to traditional radio stations, so you can listen to your favorite music, from hip hop to classical, 24 hours a day. You can also explore other music genres such as country, jazz, folk, dance, Latino, blues, or electronic. Internet radio stations also offer tons of talk shows. Whether you’re conservative or liberal, you can listen to talk shows geared to your particular point of view. You can tune in to an Internet radio station located outside the United States and listen to music and talk shows in nearly any language. If you need a laugh or two, tune in to an all-comedy Internet radio station and listen to humorous songs, interviews with your favorite comic, and audio clips of your favorite stand-up comedian’s performances. If you like classic rock, look for an Internet radio station that plays music from the ’50s or ’60s (or older if you like) so you can transport yourself to that time period. Some Internet radio stations even play nothing but old radio shows such as Buck Rogers, Hopalong Cassidy, or Amos & Andy. Some intersperse recordings of old radio shows with historical news broadcasts so you can hear news stories from the past. Relive the horror of the Hindenburg explosion or listen to the first news
254 |
Chapter 30
broadcast announcing the sinking of the Titanic. By listening to old radio broadcasts, you can make history come alive in ways that reading a history textbook can never do. Check out these Internet radio stations for a trip back in time: ACB Radio Treasure Trove (http://www.acbradio.org/treasure-trove.html) or Mystery Play I-Radio (http://cjkell.squarespace.com/), both available under the News/Talk Radio category in iTunes. To tune in to an Internet radio station, follow these steps: 1.
2. 3. 4.
Click the iTunes icon on the Dock. (If you can’t find the iTunes icon on the Dock, double-click the iTunes icon in the Applications folder.) The iTunes window appears. Click Radio under the Library category in the left pane. The right pane displays a list of radio station categories. Click the triangle that appears to the left of your chosen category. The category expands and displays specific stations, as shown in Figure 30-1. Click a radio station name.
Figure 30 -1: The iTunes Radio category displays a list of free Internet radio stations.
5.
Click the Play button or press the spacebar to listen to the Internet radio station you chose.
Saving Internet Radio Stations in a Playlist By exploring the many Internet radio stations available, you’re sure to find a handful that you’ll want to hear regularly. Rather than dig through the Radio category in the iTunes window each time you want to listen to a favorite station, you can save your favorites in a playlist. Then you can open your playlist and click the station you want to hear.
Listening to News, Music, and Talk Shows Online
|
255
Here’s how to create a playlist of your favorite Internet radio stations: 1. 2. 3. 4. 5. 6.
Click the iTunes icon on the Dock or double-click the iTunes icon in the Applications folder. The iTunes window appears. Select FileNew Playlist. An untitled playlist appears under the Playlists category in the left pane of the iTunes window. Double-click the untitled playlist and type a descriptive name for your playlist, such as Radio Stations. Click Radio under the Library category in the left pane. The right pane displays a list of radio station categories. Click the triangle that appears to the left of your chosen category. The category expands and displays specific stations. Move the mouse over an Internet radio station, hold down the mouse button, and then drag (move) the mouse over your playlist in the left pane of the iTunes window. When your playlist is highlighted, release the mouse button to drop the Internet radio station in your playlist.
QQNote: You can create multiple playlists to store your favorite Internet radio
stations. For example, you might create one playlist to store music radio stations and a second playlist for your favorite talk shows.
Listening to Internet Radio Stations in a Playlist Once you’ve stored radio stations in a playlist, selecting a station is easy: 1. 2. 3.
Click the iTunes icon on the Dock, or double-click the icon in the Appli cations folder. The iTunes window appears. Click your radio station playlist under the Playlists category in the left pane of the iTunes window. A list of your saved radio stations appears. Click the radio station you want to hear, and then click the Play button or press the spacebar.
Deleting an Internet Radio Station from a Playlist If you want to remove a radio station from your playlist, you can delete it. (You can always add it back to that playlist later.) Follow these steps: 1. 2. 3. 4.
Click the iTunes icon on the Dock, or double-click the icon in the Appli cations folder. The iTunes window appears. Click your radio station playlist under the Playlists category in the left pane of the iTunes window. A list of your saved radio stations appears. Click the radio station you want to delete. Choose EditDelete. The radio station disappears from your playlist.
QQNote: You can also right-click a radio station and choose Delete from the
shortcut menu.
256 |
Chapter 30
Finding Podcasts You can access two basic types of podcasts: audio and video. Audio podcasts are usually recorded shows—typically, popular radio talk shows such as National Public Radio’s Car Talk or Fresh Air programs. However, many podcasts offer interviews or discussions that have never been broadcast. Others offer tutorials on topics such as meditation or foreign languages. Video podcasts are like TV shows. Their length can range from a few minutes to an hour or more. Many video podcasts are excerpts from television shows originally broadcast on networks such as the Discovery Channel or MSNBC. Others are self-contained shows such as sketch comedy shows (similar to Saturday Night Live), motivational speeches or sermons, and tutorials for improving your Photoshop skills or your golf swing. Here’s how to find an audio or video podcast: 1. 2. 3.
Click the iTunes icon on the Dock, or double-click the icon in the Applications folder. The iTunes window appears. Click iTunes Store under the Store category in the left pane of the iTunes window. The iTunes Store main page appears. Click Podcasts at the top of the iTunes Store. The iTunes Store displays several podcast categories in the right side of the iTunes window, as shown in Figure 30-2.
Figure 30 -2:
4.
The iTunes Store offers podcasts in several categories.
Click one of the podcast categories, such as Audio Podcasts or Staff Favorites. The iTunes window displays a list of podcasts in your chosen category.
Listening to News, Music, and Talk Shows Online
|
257
5.
Click a podcast. The iTunes window displays a list of files for your chosen podcast, as shown in Figure 30-3.
Figure 30 -3:
choose.
6. 7.
Podcasts often provide multiple files from which to
Move the mouse pointer over a podcast episode. A Play button appears to the left of that podcast episode. Click the Play button or press the spacebar to hear or see the podcast.
QQNote: If you click the Subscribe button for a podcast, iTunes will download all
future episodes of the chosen podcast. That way, the latest episode of your favorite podcast will be available every time you connect to the Internet.
Additional Ideas for Listening to Radio Stations and Podcasts You can listen to your favorite talk radio show podcasts at your convenience. But you can do much more: how about using podcasts to learn a foreign language? You can visit the Language Learning category in the podcasts directory to download audio podcasts of foreign language lessons. Now you can hear and learn from native speakers in Spanish, Chinese, Arabic, French, and Japanese, as shown in Figure 30-4. Click the Video Podcasts category in the Podcasts directory and you can find video podcasts on a variety of topics. Video podcasts can be perfect for learning new information through both watching and hearing.
258 |
Chapter 30
Figure 30 - 4: The Language Learning category offers a variety of foreign language lessons for free.
Click New Releases and you can see the newest podcasts (both audio and video) that have arrived. With so many different Internet radio stations and types of podcasts from which to choose, you’ll never run out of great listening, no matter what type of music or topic interests you. With free access to Internet radio stations and podcasts from around the world, iTunes can turn your Macintosh into a full-fledged stereo, television, and education center.
Listening to News, Music, and Talk Shows Online
|
259
31
Listening to Free College Lectures
Normally, the only way to listen to college lectures is to attend classes, which can be both expensive and time consuming. Fortunately, with your Macintosh and a copy of the iTunes program, both of these barriers no longer exist, because iTunes lets you listen to recordings of college lectures on a variety of topics from different universities. Want to learn about biology, sociology, computer science, or business management? Just run iTunes and listen to lecture from such well-known universities as the Massachusetts Institute of Technology (MIT), Texas A&M, Stanford University, and the University of California, Berkeley, through a free service called iTunes U.
Universities voluntarily record and store audio and video recordings of lectures on specific subjects and post these audio and video recordings in the iTunes Store for anyone to download, copy, and listen to or watch for free. While you won’t get any college credit or earn a degree, you just might get a little bit smarter, and you won’t have to take final exams or pay tuition. The two basic steps required for getting a free college education are: 1. 2.
Find and download a lecture from iTunes U. Listen to your chosen lectures with iTunes.
Project goal: Use iTunes U to expand your mind by listening to free lectures presented by professors from universities around the world.
What You’ll Be Using To find and listen to free recordings of college lectures, you’ll use the following: >>
An Internet connection
>>
The iTunes program
Listening to a College Lecture from iTunes U The iTunes U category lists all the universities that offer free lectures on various topics. Not every university offers lectures through iTunes U, but more universities are joining all the time, and the participating universities continue to add new lectures on different topics. With so many universities offering lectures through iTunes U, you’re sure to find an interesting lecture if you look hard enough. To find and listen to college lectures in the iTunes U category, follow these steps: 1. 2. 3. 4.
5. 6. 7. 8.
Click the iTunes icon on the Dock. (If the iTunes icon is not visible, doubleclick the iTunes icon in the Applications folder.) The iTunes window appears. Click iTunes Store under the Store category in the left pane of the iTunes window. Click iTunes U at the top of the iTunes Store, as shown in Figure 31-1. Click a category on the right side of the iTunes window, such as Universities & Colleges or Beyond Campus. A list of schools appears, as shown in Figure 31-2. Click a school name. A list of lecture topics appears. Click a topic. A list of audio/video files appears, as shown in Figure 31-3. Move the mouse pointer over a lecture episode. A Play button appears to the left of that lecture. Click the Play button or press the spacebar to hear or see the lecture.
QQNote: You can also download individual lectures so you can transfer and view
them on other devices such as an iPhone or iPad. Just click the FREE button next to each lecture instead of the Play button.
262 |
Chapter 31
Figure 31-1: The iTunes U category displays a list of universities that offer free lectures.
Figure 31-2: Browse through the different schools and organizations that offer free lectures.
Listening to Free College Lectures
|
263
Figure 31-3:
Lectures appear as audio or video tracks.
Additional Ideas for Listening to Lectures With iTunes U, you get free access to some of the best minds in the country, so you should take advantage of this unique learning opportunity. Listening to free college lectures can help you learn the latest developments in a particular field, refresh your memory on a topic you studied previously, expose you to new ideas taught from someone else’s perspective, and give you an alternative to listening to the same collection of digital music files over and over again. If you’re currently in college, listening to lectures from other professors in other universities can help you learn even more about a specific subject by reinforcing relevant concepts. If you’re not currently attending college, listening to college lectures can be a pleasant diversion to help you keep your mind active while you explore a new field from the convenience of your Macintosh computer.
264 |
Chapter 31
32
Editing Video with iMovie
In the old days, capturing and editing video was expensive. Nowadays, nearly every mobile phone contains a camera that can capture video and every Macintosh comes with a free video editing program called iMovie, which is part of the iLife suite. (If you don’t have the latest version of iMovie, you can purchase it from the Mac App Store.) Even if you don’t have aspirations to be the next great filmmaker, chances are good that you have a couple of home videos that you just want to show off to others. iMovie gives you the option of editing video by trimming irrelevant footage or combining separate video clips. You can also add visual and audio effects and make your video look like a Hollywood film with scrolling titles and
lists of credits. With iMovie, you can let your imagination go wild turning home movies into minor works of art, or at least something more interesting than ordinary raw footage. Project goal: Learn how to import, edit, and present a video in iMovie.
What You’ll Be Using To learn how to edit video on your Macintosh, you’ll use the following: >>
The iMovie program
Transferring Video to Your Macintosh If you have video stored on a mobile phone or camcorder, the first stepis to transfer that video to your Macintosh. Most devices connect to a Macintosh through a cable that plugs into a port, such as the USB port. You can import video into iMovie from three sources: >>
A video camcorder or mobile phone
>>
The built-in webcam
>>
Files on your hard disk, USB flash drive, or other external storage device
Transferring Video from a Camcorder or Mobile Phone Many people capture video using a camcorder or a mobile phone. To transfer video from one of these devices into iMovie, do this: 1.
2.
3.
4.
5.
266 |
Chapter 32
Connect a cable from your device (smart phone, camcorder, etc.) to your Macintosh. (This cable often comes with your device, but you may need to buy one separately.) Click the iMovie icon on the Dock. (If the iMovie icon is not on the Dock, click the Finder icon to display a Finder window. Then click Applications and double-click the iMovie icon.) The iMovie window appears. Select FileImport From Camera. A window appears, showing thumbnail images of all available video files that iMovie can import, as shown in Figure 32-1. Click the Import All button if you want to transfer all video files from the connected device to your Macintosh. (If you don’t want to transfer all video files, click Manual in the bottom-left corner of the window to display checkboxes under each video. Then select the checkboxes of the videos you want to transfer. When you’ve selected your videos, click the Import Checked button, as shown in Figure 32-2.) An Import Setting dialog appears, letting you choose the video quality you wish to use, as shown in Figure 32-3.
Figure 32-1:
device.
Figure 32-2:
iMovie shows all available video files to import off a
You can selectively choose which video files to transfer.
Editing Video with iMovie
|
267
Figure 32-3:
6.
Click the Large or Full radio button and then click OK. Another dialog appears, asking for a descriptive name for your video clip, as shown in Figure 32-4.
Figure 32- 4:
video.
7.
8.
268 |
Chapter 32
You can choose a video quality for your files.
Type a descriptive name for your
(Optional) Select the Analyze for stabilization after import checkbox. If your video appears shaky, iMovie will attempt to smooth out the images to prevent jerkiness in your video. Click the Import button. A dialog appears when the importing process is done.
9.
Click the OK button and then click the Done button. The iMovie window appears, displaying your imported video, as shown in Figure 32-5. Each time you add an additional video clip, it appears in the Event Library.
Figure 32-5:
iMovie displays your imported video clip
Capturing Video from a Webcam Most newer Macintosh computers (except for the Mac mini and Mac Pro) have a built-in webcam that you can use to capture video to store and edit in iMovie. To capture a video from a webcam, do this: 1. 2. 3. 4. 5.
6. 7. 8.
Start iMovie. Select FileImport from Camera. A window appears, showing the webcam image. Click the Capture button. A dialog appears. Click the Add to existing Event or Create new Event radio button. (If you create a new event, you’ll have to give it a name.) (Optional) Select the Analyze for stabilization after import checkbox. If your camera shakes while recording, iMovie will attempt to smooth out the images to prevent jerkiness in your video. Click the Capture button to start recording. Click the Stop button to stop recording. Click the Done button.
Importing a Video File into iMovie You may already have a video file stored on your hard disk, a DVD, or a USB flash drive. To import a video file into iMovie, do this: 1. 2.
Start iMovie. Select FileImportMovies. A dialog appears, as shown in Figure 32-6.
Editing Video with iMovie
|
269
Figure 32- 6:
3. 4. 5.
iMovie can import an existing video file.
Click the video file you want to import. Click the Add to existing Event or Create new Event radio button. (If you create a new event, you’ll have to give it a name.) Click the Import button.
Understanding iMovie’s Interface To use iMovie, you have to first understand the layout of its interface. The bottom of the iMovie window lists video clips called events. Events typically correspond to a single video clip that you captured at a specific time. For example, if you captured a video on your iPhone of a street performer juggling on stilts and then stopped the camera, that would be considered one event. As soon as you start capturing another video, such as a clown beating up a mime five seconds later, this is considered a second event. By clicking an event name in the bottom-left corner of the iMovie window, you can view the video of that event in the bottom-right corner of the iMovie window. This list of events acts like a library of different video clips that you can use to put together a complete video in the upper-left corner of the iMovie window.
270 |
Chapter 32
By rearranging different events (video clips) in the upper-left corner of the iMovie window, called the project window, you can create your final video. As you arrange events, you can preview your work in the upper-right corner of the iMovie window. The basic idea behind iMovie is to display a variety of video clips (events) at the bottom of the iMovie window, arrange these clips in the upper-left corner, and preview the final result in the upper-right corner. Once you understand the basic design of the iMovie interface, you can start putting together your movie.
Trimming and Selecting an Event An event contains a video clip that you can use in its entirety or combined with other events to produce your complete iMovie video project. Before you use a video clip in a project, you may want to cut some footage from the beginning or end of the clip. This is called trimming. To trim an event, do this: 1. 2.
Click the event name that you want to trim, listed in the bottom-left corner of the iMovie window. Drag the mouse over the portion of the video clip that you want to use. A yellow rectangle appears over your chosen video clip, as shown in Figure 32-7.
Trim box
Figure 32-7:
to use.
3.
4.
A yellow rectangle defines the portion of the video clip
(Optional) Move the mouse pointer over the left or right end of the yellow rectangle and drag the mouse to change the starting and ending point of your video clip. Move the mouse pointer over the yellow rectangle on the video clip and drag and drop it over the project window in the upper-left corner of the iMovie window to add the trimmed clip to your project.
To create your iMovie project, just keep importing new events (video clips), selecting the portions you want, and dragging them into the project window.
Editing Video with iMovie
|
271
Rearranging Video Clips As you place multiple video clips in the project window, you can freely rearrange the order of your clips by doing this: 1. 2.
Click the video clip that you want to move in the project window. A yellow rectangle appears around the border of your entire video clip. Move the mouse pointer over the highlighted video clip and drag it down. A “ghost” image of your selected video clip appears, as shown in Figure 32-8.
“ghost” image
Dragging a video clip lets you move it to a new position in the project window. Figure 32-8:
3. 4.
Drag the video clip to a new location. A green vertical line appears to let you know where the clip will appear when you release the mouse button. Let go of the mouse button to drop the video clip in its new location in the project window.
Adding Visual and Audio Effects to a Video Clip You can add various visual and audio effects to change the way a video clip appears or sounds. To choose an effect, do this: 1.
Double-click the video clip that you want to modify in the project window. An Inspector window appears, as shown in Figure 32-9.
The Inspector window lets you further modify a video clip.
Figure 32-9:
272 |
Chapter 32
2. 3. 4.
Click the Video Effect button. The Inspector window displays different visual effects you can use, as shown in Figure 32-10. Double-click a visual effect. Click the Audio Effect button. The Inspector window displays different audio effects you can use, as shown in Figure 32-11.
You can choose different visual effects for your video clip.
Figure 32-10:
5. 6.
You can choose different audio effects for your video clip.
Figure 32-11:
Double-click an audio effect. Click the Done button.
Adding Transitions to a Video Clip When you arrange video clips in the project window, iMovie will simply jump from the end of one video clip to the beginning of another. Sometimes this abrupt change can feel too jarring, so you can ease this change by using transitions. Transitions can be subtle, such as having one video clip fade away as a new video clip fades in. Sometimes transitions can be more visually interesting, such as having the top corner of the screen appear to peel back to reveal the new video clip underneath. To place transitions between your video clips in the project window, do this: 1. 2.
Select WindowTransitions. A list of different transitions appears in the bottom-right corner of the iMovie window, as shown in Figure 32-12. Drag and drop a transition in between two video clips in the project window.
Editing Video with iMovie
|
273
Figure 32-12:
You can choose from a variety of transitions.
Adding Titles In Hollywood movies, titles appear to display the name of the film or the names of the people who helped produce the film. With iMovie, you can add those same types of titles on your video clips as well. To add titles, do this: 1.
Select WindowTitles. A list of different types of titles appears in the bottom-right corner of the iMovie window, as shown in Figure 32-13.
Figure 32-13:
274 |
Chapter 32
You can choose from a variety of titles.
2.
Drag and drop a title over a video clip in the project window. Your chosen title appears in the preview window in the upper-right corner of the iMovie window, as shown in Figure 32-14.
Figure 32-14:
3. 4.
Your title appears directly over your video clip.
(Optional) Click the Show Fonts button to choose a different font for your text. Type any text you want to appear as your title and click the Done button.
Previewing Your Project When you want to see what your project looks like, you have several options: >>
Slide the mouse pointer over all your video clips in your project.
>>
Select ViewPlay from Beginning or press the spacebar.
>>
Click anywhere over a video clip and then click the Play button.
The upper-right corner of the iMovie window shows how your project will appear, including titles and transitions. When everything looks perfect, you can share it with others by selecting the Share menu and choosing a way to share your movie project, such as posting it on YouTube or Facebook or exporting it as a video file that you can store on your hard disk.
Deleting Selections from Your Project Eventually, your project window can display multiple video clips, transitions between each clip, and titles that appear directly above each clip, as shown in Figure 32-15. If you play back your project and decide you don’t like a certain transition or video clip, you can delete it.
Editing Video with iMovie
|
275
Video clips, transitions, and titles appear as separate items in the project window.
Figure 32-15:
To delete a video clip, transition, or title, do this: 1. 2.
Click the item (video clip, transition, or title) that you want to delete. A yellow rectangle appears around your chosen item. Select EditDelete Selection or press the delete key.
Additional Ideas for Using iMovie Most people will likely use iMovie to edit their home videos of their vacations or family gatherings. If you’re creative, you can use iMovie along with your camcorder to make a simple movie to test your filmmaking skills without spending a lot of money for anything beyond your camera and a Macintosh. If you are unable to attend a business meeting to give a presentation, consider filming yourself and editing your video presentation in iMovie. Then you can share your iMovie project with others so they can view it on a site like YouTube. As another alternative, store your video presentation as a video file or burn it to a CD/DVD so someone else can show your presentation in your absence. iMovie can teach you the basics of film editing for free. If you enjoy editing video, you can learn the basics with iMovie before advancing to a professional video editing program like Adobe Premiere or Apple’s Final Cut. If someone like Steven Spielberg could get started making home movies with a Super 8 camera, tomorrow’s filmmakers may already be developing their skills using iMovie on a Macintosh.
276 |
Chapter 32
Part 5
The Digital Shutterbug
33
Transferring Pictures to Your Macintosh
If you have a digital camera or a scanner or if you see an interesting picture on the Internet, you can save those pictures on your Macintosh. But before you can store and organize pictures on your Macintosh, you need to know how to get them onto your Macintosh in the first place. Project goal: Learn how to retrieve and store pictures from a digital camera, scanner, or web page.
What You’ll Be Using To retrieve and store pictures on your Macintosh, you’ll use the following: >>
The iPhoto program
>>
The Safari web browser
>>
The Image Capture program
>>
The Grab program
Transferring Photos from a Digital Camera Many digital cameras store pictures on removable flash memory cards (with odd names like Compact Flash or Secure Digital). To transfer pictures, you have two options. One, you can just pull the removable flash card out of your digital camera and plug it into a special flash card reader that plugs into a USB port on your Macintosh. (Some Macintosh computers come with a built-in Secure Digital card reader.) Your Macintosh then treats this flash memory card as just another storage device from which you can copy (and delete) pictures as you would any ordinary file. The drawback, however, is that you need to buy a separate flash memory card reader (which typically costs $30 or less). Another solution is to connect your digital camera to your Macintosh using a USB cable (which may or may not be included with your digital camera). Using a USB cable is also handy for transferring images from a smart phone such as an iPhone. When you connect a digital camera (or another device like a smart phone) to your Macintosh through a USB cable, you can import pictures directly into iPhoto by doing the following: 1.
Connect your digital camera to your Macintosh using a USB cable. The iPhoto window appears, as shown in Figure 33-1.
The iPhoto window displays all the pictures currently stored on your digital camera.
Figure 33-1:
280 |
Chapter 33
2. 3.
(Optional) Hold down the key and click each photo you want to import to your Mac. Click the Import Selected button (or Import All). A dialog appears, asking if you want to delete the original photos off your digital camera, as shown in Figure 33-2.
After importing pictures from a digital camera, iPhoto can delete the original pictures from your digital camera.
Figure 33-2:
4. 5.
6.
Click Delete Photos or Keep Photos. Your selected pictures are now stored in iPhoto. Click the eject button to the right of the digital camera icon under the Devices category in the left pane of the iPhoto window. (You can also rightclick on the digital camera name and choose Unmount.) Turn off your digital camera and disconnect the USB cable.
Transferring Images from a Scanner If you have a scanner, you can capture images from books, magazines, or old photographs and store them on your Macintosh. To use a scanner and save an image to your Macintosh, you need to use the Image Capture program by doing the following: 1. 2. 3. 4. 5.
6.
Turn on your scanner and place the item you want to scan on the scanner bed. Click the Finder icon on the Dock. The Finder window appears. Click Applications in the Finder sidebar. The contents of the Applications folder appear. Double-click the Image Capture icon. The Image Capture window appears. Click the Scan button. The scanned image appears, as shown in Figure 33-3. Your selected image is automatically saved to the Pictures folder. (You may want to rename this file since Mac OS X just gives it a generic name like ScanImage001.) Select Image CaptureQuit Image Capture.
Transferring Pictures to Your Macintosh
|
281
Figure 33-3:
The Image Capture window displays a scanned image.
Copying Images from a Web Page Many websites have interesting pictures that you might want to keep. You can store an image from a website as a file in a folder or in iPhoto, or you can copy it so you can paste it into a program and use it without storing it as a separate file. QQNote: Be careful copying pictures from websites since they may be copy-
righted, which means you can’t use them without permission.
Saving a Web Page Image as a File If you see a picture that you want to keep, you can save it as a file either in iPhoto or in a folder on your hard disk by doing the following: 1. 2. 3.
4.
282 |
Chapter 33
Click the Safari icon on the Dock. (If the Safari icon is not visible on the Dock, double-click the Safari icon in the Applications folder.) Right-click a picture on any web page. A pop-up menu appears, as shown in Figure 33-4. (Optional) Select Save Image As to save a picture in a folder, and when a dialog appears, click the drive and folder where you want to store your picture. (Optional) Select Add Image to iPhoto Library to store a picture in iPhoto.
Figure 33- 4:
A pop-up menu appears with image options.
Copying and Pasting a Web Page Image into Another Program If you don’t need to save a picture as a separate file, you can copy a picture off a web page and then paste it directly into another program, such as an email program or word processor, by following these steps: 1. 2. 3. 4. 5.
Click the Safari icon on the Dock. (If the Safari icon is not visible on the Dock, double-click the Safari icon in the Applications folder.) Right-click a picture on any web page. A pop-up menu appears (see Figure 33-4). Select Copy Image. Start or switch to the program in which you want to paste the picture, such as a graphics program or a word processor. Select EditPaste (or press -V) to paste your copied picture.
Capturing Screen Images Sometimes you may run across a particularly interesting web page. You could save the entire web page as a file, but if you only want to save part of that web page, you might prefer to capture a screen image of the part you want to keep. Save this part as a separate file and then you can print this file or email it to someone so he or she can see the exact image that you saw on your screen.
Transferring Pictures to Your Macintosh
|
283
To capture all or part of an image that appears on your screen, use the Grab program like so: 1. 2. 3. 4. 5.
Run a program or open a web page to display a message or image on the screen that you want to capture in an image file. Click the Finder icon on the Dock. The Finder window appears. Select GoUtilities. The Utilities window appears. Double-click the Grab icon. The Grab menu bar appears at the top of the screen. Open the Capture menu and select one of four options: Selection, Windows, Screen, or Timed Screen, as shown in Figure 33-5.
The Capture menu offers four different ways to capture an image off the screen.
Figure 33-5:
6.
7. 8. 9.
(Optional) If you choose Selection, you’ll need to drag the mouse over the area you want to save as a picture. If you select Window, Grab captures the currently active window. If you select Screen or Timed Screen, Grab captures the entire screen. (Timed Screen gives you time to modify the screen appearance before Grab captures the screen.) Select FileSave. A dialog appears. Type a descriptive name for your picture file, click the drive or folder in which to save your picture, and click the Save button. Right-click the Grab icon on the Dock and select Quit.
Additional Ideas for Transferring and Storing Images Whether you capture pictures with a digital camera or snare them off the Internet using the Grab program, you can always find a way to store pictures on your Macintosh. The Grab program can be particularly handy to capture error messages so you can show people what problems you might be experiencing. When you transfer pictures from a digital camera to your Macintosh, you have the option of deleting the pictures off of the digital camera, which can make room for more pictures. With the Image Capture program and a scanner, you can convert old, faded, or torn photographs into digital versions that you can clean up with a photo editor. With the right printer, you can print your digital versions of scanned photographs so you can create an endless supply of precious memories. By storing pictures on your Macintosh, you’ll always be able to share, view, and print any type of picture, from digital photographs to scanned images of old photographs to images captured from your screen.
284 |
Chapter 33
34
Organizing Digital Photos in iPhoto
If you take pictures with a digital camera, you can store your images on your Macintosh using the iPhoto program. Instead of dumping pictures in a shoebox and never seeing them again, you can use iPhoto to browse and organize all your pictures so you can view them again and again. Project goal: Learn how to store and organize pictures in iPhoto. (See Chapter 33 for information about moving pictures from your digital camera to your Macintosh.)
What You’ll Be Using To store and organize pictures on your Macintosh, you’ll use the following: >>
The iPhoto program
How iPhoto Works iPhoto lets you store all your pictures in one place, called the iPhoto Library. While you can browse through the iPhoto Library to look at your pictures, it’s easier to view and organize the pictures based on the following categories: >>
Events
>>
Photos
>>
Faces
>>
Places
Events represent a fixed period of time, such as one day. Using the date on which each picture was taken, iPhoto automatically organizes your pictures into events, where, for example, one event might represent all the pictures you took on July 24 and a second event might represent all the pictures you took on September 20, as shown in Figure 34-1.
Figure 34 -1: The Events category organizes your digital photographs into groups based on when they were taken.
286 |
Chapter 34
Think of Events as iPhoto’s way of storing your pictures into separate piles. When you want to view your pictures, you can double-click an event, and iPhoto shows you only the pictures taken on that day. Much like laying out all your pictures on the living room floor so you can see them, the Photos category lets you view and scroll through your pictures onscreen, so you can see every picture you have stored. However, if you have stored a lot of pictures and you’re looking for a particular shot, you’ll have to browse through each picture, one by one, until you find the one you want. In this case, one of the other categories would be more helpful. Faces organizes photos by the faces that appear in each picture. So if you have several pictures of your uncle or your girlfriend, iPhoto can automatically identify and organize any picture that contains your uncle or your girlfriend’s face. Places organizes pictures based on the location where you took them. So if you have pictures of a dog, a building, and a person that were all taken in San Francisco, iPhoto lumps those pictures together, even if your dog picture was taken in July 2008 and your building picture was taken in February 2012.
Working with Events Events stores pictures based on the time when you captured them. Initially, every event is untitled, but to make them easier to understand, you can give them descriptive names. For example, you might name one event Summer Vacation so that you know all the pictures stored in that event came from your summer vacation.
Viewing the Photos in an Event To see pictures stored in an event, do the following: 1. 2.
Start iPhoto. (Click the iPhoto icon on the Dock or double-click the iPhoto icon in the Applications folder.) The iPhoto window appears. Click Events under the Library category in the left pane of the iPhoto window. The right pane shows all your events (see Figure 34-1).
QQNote: For a quick way to view pictures stored in an event, slide the mouse
pointer across the event from left to right. As you move the mouse pointer, a different picture from the event appears under the pointer. 3. 4.
Double-click an event. The iPhoto window displays all the pictures stored in the chosen event, as shown in Figure 34-2. Click the All Events button to return to viewing all your events as separate items.
Organizing Digital Photos in iPhoto
|
287
Figure 34 -2:
Events can hold one or more pictures.
Naming an Event Initially, events are untitled. To give your events a descriptive name, do the following: 1.
2.
3.
4.
288 |
Chapter 34
In iPhoto, click Events under the Library category in the left pane of the iPhoto window. Move the mouse pointer over an event. The event’s name, such as untitled event, appears directly underneath. Click the event name. A text box appears, as shown in Figure 34-3. Type a name for your event and press return .
Figure 34 -3: A text field appears under an event, where you can type a name for that event.
QQNote: iPhoto may group your photos into too many events. To merge several
days into a single event, select those you’d like to combine using the key, then right-click and choose Merge Events.
Viewing All Your Photos If you want to view all your pictures at once, do the following: 1.
In iPhoto, click Photos under the Library category. The right pane of the iPhoto window displays all your pictures, grouped into events by horizontal lines, as shown in Figure 34-4.
Figure 34 - 4: Clicking Photos under the Library category lets you view all your pictures at once.
2. 3.
Scroll through your pictures. (Optional) Drag the Zoom slider in the bottom-left corner of the iPhoto window. By dragging this slider to the left (or right), you can make each picture appear smaller (or bigger), as shown in Figure 34-5.
Working with Faces By using facial recognition, iPhoto can identify a person in a picture and then automatically find any other pictures that contain that same person’s face. Naturally, this face recognition feature isn’t perfect, but it’s remarkably useful for identifying multiple pictures of people.
Organizing Digital Photos in iPhoto
|
289
Figure 34 -5: Changing the size of your displayed photos lets you see more (or fewer) of them at once.
Naming Faces in a Picture To use the Faces feature, you must identify a face in a picture and type in that person’s name by doing this: 1.
2. 3. 4. 5.
6.
7.
290 |
Chapter 34
In iPhoto, click a category under the Library or Recent heading (such as Photos or Last Import) in the left pane of the iPhoto window. The right pane shows you all the pictures stored in your chosen category. Click a picture that contains the face of a person who appears in multiple pictures stored in iPhoto. Click the Info button that appears near the bottom-right corner of the iPhoto window. An Info window appears. Click Add a face under the Faces category. A white rectangle appears on your picture. Resize and move this white rectangle over the face you want iPhoto to recognize, as shown in Figure 34-6. (Drag the box corners to change the size of the box, or move the mouse pointer inside the box and drag to move the box over a face in the picture.) Click the click to name text box, type the name of the person whose face is enclosed by the box, and press return . An arrow in a circle appears to the right of the name you typed. Click the arrow to the right of the person’s name. The iPhoto window shows other pictures that contain that same person’s face, as shown in Figure 34-7.
Figure 34 - 6:
You must specify the face you want iPhoto to recognize.
Figure 34 -7: After you identify a face in a picture, iPhoto tries to identify that face in all your other pictures.
Finding Pictures Organized by Faces After you’ve identified faces in your pictures, you can use the Faces category to find all pictures that contain the same person.
Organizing Digital Photos in iPhoto
|
291
To view all your pictures organized by a single person’s face, do this: 1.
2.
In iPhoto, click Faces under the Library category in the left pane of the iPhoto window. Pictures of your defined faces appear against a corkboard image, as shown in Figure 34-8. Double-click a face to view all the pictures where you can see that same face.
Figure 34 -8:
identified.
The Faces category displays pictures of faces you’ve
Viewing Photos with Places Many digital cameras (including the one built in to the iPhone) contain GPS (Global Positioning System) information that identifies where a picture was captured. By using the GPS information stored in your pictures, iPhoto can identify pictures by the location where you captured them. QQNote: If your camera does not insert GPS information, you can add location
information manually. See “Editing Photo Locations” on page 294. If you go on vacation to Europe, iPhoto can identify all the pictures taken in Paris, London, and Berlin. Because iPhoto organizes pictures by their location, it can help you find a picture if you know you captured it in a certain location, such as in Los Angeles, Chicago, or Miami. To view pictures organized by the location where they were captured, do this: 1.
292 |
Chapter 34
In iPhoto, click Places under the Library category in the left pane of the iPhoto window. A map appears with red pins marking the spots where you captured your pictures, as shown in Figure 34-9.
Figure 34 -9:
2. 3.
Red pins identify where you captured a picture.
Click a red pin. The location of your pin appears with an arrow in a circle to the right of its location name. Click the arrow that appears to the right of the location name. iPhoto displays all pictures captured in that area.
QQNote: If you click the Satellite or Hybrid buttons in the upper-right corner of
the iPhoto window, you can view a satellite image of your map with or without identifying names, as shown in Figure 34-10.
The Hybrid option lets you view your map as a satellite image with identifying names.
Figure 34 -10:
Organizing Digital Photos in iPhoto
|
293
Editing Photo Locations The Places feature of iPhoto can identify where you captured certain pictures. However, if your camera didn’t automatically include location information or if you scanned an image, your picture may not have any location information. To fix this problem, you can manually add location information to any picture by doing this: 1.
2. 3.
4. 5.
In iPhoto, view a picture you want to add a location to. (To view a picture, click Events or Photos under the Library category in the left pane of the iPhoto window, or click an album under the Albums category.) Click a picture. Click the Info icon at the bottom-right corner of the iPhoto window. An Info window appears on the right, listing information about your chosen picture, as shown in Figure 34-11. Click the Assign a Place text field and type a location to assign to your picture. A list of standardized locations appears. Click the location you want. A map appears, displaying the location you’ve assigned to your picture, as shown in Figure 34-12.
The Info window of a picture lets you define a location.
Figure 34 -11:
294 |
Chapter 34
Figure 34 -12: Choosing a location displays a map.
Deleting Photos from iPhoto Here’s how to delete a picture from iPhoto: 1. 2. 3. 4.
In iPhoto, click Photos under the Library category in the left pane of the iPhoto window. The right pane shows you all the pictures stored in iPhoto. Click a picture that you want to delete. (Hold down the key as you click two or more pictures to delete them.) Select PhotosMove To Trash (or drag the selected pictures and drop them over the Trash icon in the left pane of the iPhoto window). (Optional) Right-click the Trash icon in the left pane and select Empty Trash to delete your pictures for good.
QQNote: If you don’t empty the Trash, you can retrieve a picture from the Trash
by dragging it back over Events or Photos under the Library category in the left pane of the iPhoto window. QQNote: Any pictures stored in the Trash still take up space on your hard disk,
so empty the Trash to delete pictures you’re sure you won’t need.
Additional Ideas for Organizing Digital Photos in iPhoto Events, Photos, Faces, and Places give you four different ways to organize and view pictures in your iPhoto Library. One practical way to use iPhoto is to store pictures of your house and possessions, such as big-screen TVs, stereos, and computers. By taking pictures of your house and possessions, you’ll have a photographic inventory of your home in case a disaster strikes and you need to file an insurance claim. (Just make sure you back up your iPhoto pictures, or else any disaster wiping out your house will likely take out your Macintosh at the same time. Ideally, back up your photos on a storage site on the Internet, one that offers a fixed amount of storage space for free or a nominal monthly fee.)
Organizing Digital Photos in iPhoto
|
295
35
Tagging and Sorting Digital Photos in iPhoto
The iPhoto program is handy for storing and organizing pictures, and it can also sort pictures. You can tag images with titles, keywords, or ratings so you’ll be able to search for and find any image stored in your collection of digital photographs. For example, you can tag a picture of your dog with the keyword Rover so whenever you want to find a picture of Rover, you can just search for the keyword. You can also rate your pictures from zero to five stars, so if you want to show off your best (five-star rated) pictures, iPhoto can help you find and display them in an instant. Project goal: Learn how to tag and sort pictures in iPhoto.
What You’ll Be Using To tag and sort digital pictures on your Macintosh, you’ll use the following: >>
The iPhoto program
Tagging Photos You can tag each picture with a title (any name you want to give a picture), a rating (from one star to five stars), and a keyword (to identify a category for your picture). By tagging pictures with titles, ratings, or keywords, you can quickly find all your pictures displayed in alphabetical order by name, all your five-star pictures, or all pictures tagged with keywords, such as Birthday or Vacation. When you first upload an image, your Macintosh uses the generic filename created by your digital camera, such as DSC_048. Since trying to find a picture based on a generic filename can be difficult, if not impossible, take time to rename picture titles, define a rating, and type keywords for each picture. To view titles, ratings, and keywords, select the View menu, and then select Titles, Rating, or Keywords to place a checkmark next to the item, as shown in Figure 35-1. If a checkmark does not appear in front of Keywords, for example, iPhoto won’t display keywords for any of your pictures.
Figure 35-1: The View menu lets you choose to show or hide your pictures’ titles, ratings, and keywords.
298 |
Chapter 35
Renaming a Photo A picture’s title can be any descriptive name you choose. A title can identify the subject of the picture, the location where the picture was taken, the event that the picture captured, or any arbitrary name you choose. To change a picture’s title, do the following: 1. 2.
3. 4.
In iPhoto’s View menu, make sure a checkmark appears in front of the Titles item. View a picture you want to rename. (To view a picture, click Events or Photos under the Library category in the left pane, or click an album under the Albums category.) Click the image title. A text box appears with the title highlighted. Type a new title or press the arrow and delete keys to edit the existing title.
Rating a Photo To identify your best pictures, you can rate them with one to five stars. To rate a picture, do the following: 1. 2.
3. 4.
In iPhoto’s View menu, make sure a checkmark appears in front of Rating. View the picture you want to rate. (To view a picture, click Events or Photos under the Library category in the left pane, or click an album under the Albums category.) Right-click a picture. A window appears, as shown in Figure 35-2. Click the number of stars you want to rate the picture. The highest rating is five stars, which you can choose by clicking the fifth star from the left. The lowest rating is zero stars.
Figure 35-2:
A window lets you click the stars to rate a picture.
Tagging and Sorting Digital Photos in iPhoto
|
299
QQNote: As a shortcut, you can click a picture and press -Number, where
Number represents the number of stars you want to rate a picture. So if you click a picture and press -4, for example, you would give that picture a fourstar rating.
Adding Keywords to a Photo Keywords let you identify common types of pictures, such as vacation or birthday pictures. You can type keywords directly into the keywords text box, much like editing a picture’s title. QQNote: To avoid spelling typos, use the
Keywords window. The Keywords window displays a list of keywords that you can drag to the keyword text box of a picture. To tag a picture with a keyword, do the following: 1.
2.
3. 4. 5.
6.
300 |
Chapter 35
In iPhoto’s View menu, make sure a checkmark appears in front of Keywords. View the picture that you want to tag with a keyword. (To view a picture, click Events or Photos under the Library category in the left pane, or click an album under the Albums category.) Click the picture that you want to tag with keywords. Click the Info icon. An Info window appears, as shown in Figure 35-3. Click the Add a keyword field and type a descriptive keyword for your picture. Click the Info icon to make the Info window disappear.
Figure 35-3: The Info window lets you type keywords to identify a picture.
Sorting Photos To help you find particular images, iPhoto can sort your pictures based on the following criteria: >>
Date
>>
Keyword
>>
Title
>>
Rating
To sort pictures, make sure you tagged your pictures with keywords, titles, or ratings and then do the following: 1. 2. 3.
In iPhoto’s left pane, click Events or Photos. Select ViewSort Photos and choose By Date, By Keyword, By Title, or By Rating. The iPhoto program sorts your pictures. (Optional) Select ViewSort Photos and choose either Ascending or Descending.
Additional Ideas for Sorting Digital Photos in iPhoto By tagging pictures with ratings, you can find all your five-star pictures to show off your photography skills to your friends. For more flexibility in tagging and sorting pictures by keyword, tag a picture with multiple keywords so you can find it in different ways. For example, use keywords that evoke specific emotions, such as Happy, Freedom, or Melancholy. Then tag pictures using keywords that describe specific events or places, such as Reunion (to identify pictures involved with family reunions) or Europe (to identify pictures taken in Europe). By using multiple keywords for each picture, you’ll always have multiple ways to find your pictures again—whether you want an image that evokes a certain emotion, captures a certain event, or shows a certain area or place. Half of the fun of digital photography is the freedom to take pictures and keep only the good images. The other half of the fun is using iPhoto to organize and sort your pictures so you’ll always be able to find them again.
Tagging and Sorting Digital Photos in iPhoto
|
301
36
Editing Digital Photos in iPhoto
Even expert digital photographers sometimes capture images that are not quite perfect—they are a shade too dark or slightly overexposed. Rather than toss out less than perfect digital photos, you can make them better by editing them with iPhoto. You can use iPhoto to rotate or straighten out images, remove blemishes, lighten or darken images, or even add unique visual effects such as making a photograph look old and faded like an antique. Project goal: Learn how to modify photographs in iPhoto.
What You’ll Be Using To modify digital photos on your Macintosh, you’ll use the following: >>
The iPhoto program
Rotating and Straightening Photos Sometimes you’ll need to tilt your camera sideways to capture an image, or you might have captured an image that’s slightly crooked. You can straighten out both types of issues by doing the following: 1.
2.
In iPhoto, view the picture you want to edit. (To view a picture, click Events, Photos, Faces, or Places under the Library category in the left pane, or click an album under the Albums category.) Click a picture you want to edit and click the Edit button at the bottom of the iPhoto window. The iPhoto window displays editing tools, as shown in Figure 36-1.
Figure 36 -1:
3.
304 |
Chapter 36
The iPhoto window displays editing tools.
If the image appears sideways, click the Rotate button to rotate the image counter-clockwise. (Hold down the option key while clicking the Rotate button to make the image rotate clockwise.)
4.
If the image appears slightly cockeyed, click the Straighten button. A yellow grid appears over the image and a horizontal slider appears under the Straighten section of the editing toolbar, as shown in Figure 36-2.
Figure 36 -2: The yellow grid helps you align the image while using the horizontal slider to tilt the image.
5. 6.
Drag the horizontal slider left or right to tilt the image. Click the Done button when you’re finished rotating or straightening the image.
QQNote: If you don’t like your changes, click the Revert to Original button
or press -Z to return the image to its original appearance. You can undo changes only before you click the Done button.
Cropping a Photo You might capture a great image that contains a bit too much of the background. To make it easier to see the subject of your photo, you can crop it, which means selecting just the part of the picture you want to keep and deleting everything else around it. To crop a picture, do the following: 1.
In iPhoto, click a picture you want to crop, and click the Edit button at the bottom of the iPhoto window so that editing tools appear (see Figure 36-1).
Editing Digital Photos in iPhoto
|
305
2. 3.
Click the Crop button. A white border appear around the four corners of your picture. Drag one or more corners to define the portion of the image you want to keep, as shown in Figure 36-3.
Figure 36 -3: To crop a picture, adjust the size and position of the white rectangle.
4. 5.
(Optional) Click the Constrain checkbox and then click the Constrain popup menu to define a size ratio for your picture, such as a postcard size. Click Done. Your image now appears cropped.
QQNote: If you don’t like your changes, click the Undo button or the Revert to
Original button.
Touching Up a Photo Some photographs may look perfect except for a few minor blemishes, such as red-eye caused by the camera’s flash or a pimple on a person’s nose. To erase these types of problems, do the following: 1. 2.
306 |
Chapter 36
In iPhoto, click a picture you want to touch up, and click the Edit button at the bottom of the iPhoto window to display editing tools (see Figure 36-1). Click the Enhance button. The iPhoto program tries to enhance the colors in your image automatically by making them appear brighter and sharper.
3.
Click the Fix Red-Eye button. Various red-eye removal tools appear and the mouse pointer turns into a circle, as shown in Figure 36-4. Drag the slider to adjust its size.
Figure 36 - 4: Red-eye removal tool options appear when you click the Fix Red-Eye button.
4. 5. 6.
Move the circle over the red color in a subject’s eye and click the mouse. The iPhoto program replaces the red color with a dark color. Click Done. (Optional) Click the Retouch button and drag the mouse over a blemish you want to erase. The iPhoto program tries to erase the blemish by blending nearby colors over the area where you dragged the mouse.
QQNote: If you don’t like your changes, click the Undo button or the Revert to
Original button.
Creating Unusual Visual Effects For fun, you can turn ordinary digital pictures into unique images—for instance, you can make a color picture appear in black-and-white or fade colors to make the image look older. To modify the appearance of a picture, do the following: 1.
In iPhoto, click a picture you want to edit, and click the Edit button at the bottom of the iPhoto window to display editing tools (see Figure 36-1).
Editing Digital Photos in iPhoto
|
307
2.
3.
Click the Effects tab in the upper-right corner of the iPhoto window. An Effects window appears, displaying the effects from which you can choose, as shown in Figure 36-5. Click an effect in the Effects window. Your image changes according to the effect you chose.
QQNote: If you don’t like your changes, click
the Undo button or the Revert to Original button.
Adjust a Photo Manually Although you can use the Enhance button to fix many images automatically, you might want more control over parts of your picture. To adjust an image manually, do the following: 1.
2.
3. 4. 5. 6. 7. 8. 9. 10.
308 |
Chapter 36
In iPhoto, click a picture you want to edit, and click the Edit button at the bottom of the iPhoto window to display Figure 36 -5: The Effects winediting tools (see Figure 36-1). dow shows how your image Click the Adjust tab in the upper-right will appear if you choose a corner of the iPhoto window. An Adjust particular effect. window appears, displaying several sliders you can move to modify the appearance of the image, as shown in Figure 36-6. (Optional) Drag the Exposure slider to lighten or darken the image. (Optional) Drag the Contrast slider to emphasize differences between dark and light areas of the picture. (Optional) Drag the Saturation slider to modify the intensity of colors in a picture. (Optional) Drag the Definition slider to make your picture fuzzier or sharper. (Optional) Drag the Highlights slider to lighten or darken the lightest parts of a picture. (Optional) Drag the Shadows slider to lighten or darken the shadows (darker portions) of a picture. (Optional) Drag the Sharpness slider to adjust the focus of a picture. (Optional) Drag the De-noise slider to adjust the graininess of a picture.
11.
12.
(Optional) Drag the Temperature slider to change the tone of the picture’s colors. (Optional) Drag the Tint slider to lighten or darken the red/green colors in a picture.
QQNote: If you don’t like your changes, click
the Undo button or the Revert to Original button.
Additional Ideas for Editing Digital Photos in iPhoto Nobody takes perfect photos all the time (including professional photographers), so iPhoto’s editing features let you rescue marginally acceptable pictures and turn them into perfect ones. Take the time to fix your pictures and people will think you’re a better photographer than you really might be. Figure 36 - 6: The Adjust winFor fun, experiment with visual effects dow provides sliders so you and turn a photo of your newest car into a can adjust several aspects of faded, black-and-white image that looks like an image. it was taken in another era. Play with other visual effects and turn ordinary portraits of people into more interesting images with blurred edges and other unique touches. With digital photography and iPhoto, you can make practically any picture worth saving, even those containing people you don’t like.
Editing Digital Photos in iPhoto
|
309
37
Showing Off Your Pictures
Most people display pictures on their desk inside picture frames or hung on the wall as posters. The problem is that an ordinary picture frame or poster can get boring after a while—it always shows the same picture until you replace it with another one. Rather than force yourself to deal with such archaic display technology, you can store and display pictures on your Macintosh screen. By turning your Macintosh into an electronic picture frame, you can display the same image or multiple images one after another in a slideshow. Project goal: Learn different ways to show off your pictures on your Macintosh.
What You’ll Be Using To show off your pictures, you’ll use the following: >>
The Finder
>>
The System Preferences program
Displaying Your Pictures on the Desktop Every Macintosh displays an image on the screen known as the desktop. To make the desktop more interesting, you can choose the image that appears there. Although Apple provides a library of images you can use, you can use your own pictures as well. You can display a single image all the time or have your Macintosh randomly display all the images in a certain folder, one at a time. To display several pictures on your desktop, do this: 1. 2. 3.
Click the Apple menu and choose System Preferences. The System Preferences window appears. Click the Desktop & Screen Saver icon under the Personal category. A Desktop & Screen Saver window appears. Click the Desktop tab, as shown in Figure 37-1.
Figure 37-1:
desktop.
312 |
Chapter 37
The Desktop tab lets you select an image for your
4. 5.
Click the plus button below the left pane. A sheet appears, displaying the folders stored on your Macintosh. Click the folder that contains all the pictures you want to display and click the Choose button. (To create a folder of images for this purpose, see “Creating a Special Picture Folder” below.) The Desktop & Screen Saver window displays all the pictures stored in your chosen folder.
QQNOTE: If you want to display only one image on your desktop, click a single
picture from the folder displayed in the Desktop & Screen Saver window. 6.
7.
(Optional) Select the Change picture checkbox and click its pop-up menu to define how often to change pictures, such as every 30 or 15 minutes. Now as you use your Macintosh, a different picture will appear as your desktop background periodically. Click the close button of the Desktop & Screen Saver window.
Using Your Pictures as a Screensaver Besides displaying your pictures on the desktop, you can also use your pictures as a screensaver. After a fixed amount of time passes without a keystroke or mouse movement, your Macintosh can start displaying a slideshow screensaver. To customize your screensaver, follow these steps: 1. 2. 3. 4. 5.
6.
Click the Apple menu and choose System Preferences. The System Preferences window appears. Click the Desktop & Screen Saver icon under the Personal category. A Desktop & Screen Saver window appears. Click the Screen Saver tab, as shown in Figure 37-2. Click the plus button. A sheet appears, displaying the folders stored on your Macintosh. Click the folder that contains all the pictures you want to display and click the Choose button. (To create a folder of images for this purpose, see the next section, “Creating a Special Picture Folder.”) The Desktop & Screen Saver window displays all the pictures stored in your chosen folder one at a time, so you can see how they will appear when your screensaver turns on. Click the close button of the Desktop & Screen Saver window.
Creating a Special Picture Folder If you want to display only certain pictures on your desktop or screensaver, you should store them in a separate folder by following these steps: 1. 2.
Click the Finder icon on the Dock. The Finder window appears. Click the Pictures folder in the sidebar of the Finder window. The Finder window displays the contents of the Pictures folder.
Showing Off Your Pictures
|
313
Figure 37-2:
3. 4.
5. 6. 7.
8. 9.
314 |
Chapter 37
The Screen Saver tab lets you customize your screensaver.
Select FileNew Folder. An untitled folder icon appears in the Finder window. Type a descriptive name for your folder, such as My Slideshow. Your new folder is now ready to store any digital photographs you want to display on your Macintosh. Open the folder that contains the pictures you want to use. Hold down the key and click each picture you want to use. (If you want to select all the pictures in that folder, press -A.) Select EditCopy. (Depending on the exact number of pictures you copied, the command will read Copy X Items.) This copies your selected pictures (although nothing seems to happen). Double-click your special picture folder. (You may have to open different folders to find the special picture folder you created.) Select EditPaste Items. Your chosen pictures appear inside the folder that you’ll use to display pictures on your Macintosh.
Additional Ideas for Displaying Pictures Most people are likely to display pictures of the family dog or their spouse and children, and be happy with that. If this sounds too tame for you, get more creative and try some of the following ideas. Gather some pictures of other people and store those pictures as your screensaver. That way, whenever you walk away from your desk and your Macintosh’s screensaver kicks in, your boss, co-workers, spouse, roommate, or kids can watch themselves flashing across the screen. (Just make sure those pictures aren’t embarrassing!) Take some pictures of yourself, and then surprise a friend or relative by displaying those pictures on his or her Macintosh, either on the desktop or as a screensaver. The next time that person uses his or her Macintosh, they’ll see you staring or waving right back at them. Instead of storing ordinary digital pictures in your slideshow folder, put together your own artwork or modified digital images using a digital editing program such as the free Paintbrush program (http://paintbrush.sourceforge.net/). If you’re studying a foreign language, gather pictures of different items and type the English word and its equivalent foreign word for each picture. When your Macintosh starts running the slideshow, you can use these digital flash cards to help you study and review. The same principle can be used for work as well. You can create graphical images of tasks you need to complete that day or goals you want to achieve. When your slideshow starts, your Macintosh can remind you of your to-do list or help you review your goals so you’ll remember them and stay focused and motivated. By turning your slideshow into more than just a picture frame, you can use your Macintosh as a learning tool, limited only by your own imagination and sense of humor.
Showing Off Your Pictures
|
315
38
Taking Pictures of Yourself with Photo Booth
Most new Macintosh computers (except for the Mac mini and Mac Pro) include a built-in webcam a little bit like a cyclop’s eye. One use for this built-in webcam is to take pictures of yourself using a program called Photo Booth. The Photo Booth program icon looks a lot like the curtain you would close in a coinoperated photo booth, and that’s the idea. No quarters are required for these photos, though—you’ve already spent many hundreds of quarters to buy your Mac. You can take still and video images using Photo Booth and save these still images or videos as files. Project goal: Take pictures of yourself with Photo Booth and your Mac’s built-in webcam.
What You’ll Be Using To take pictures of yourself, you’ll use the following items: >>
The built-in webcam
>>
The Photo Booth program
Capturing Pictures with Photo Booth Photo Booth can capture both still images and video images. In addition, Photo Booth can capture multiple still images in rapid succession. For fun, Photo Booth also offers a variety of visual effects to make your pictures look wacky, kooky, or psychedelic. To capture images with Photo Booth, do this: 1.
Click the Photo Booth icon on the Dock. (If you can’t find the Photo Booth icon on the Dock, double-click the Photo Booth icon in the Applications folder in the Finder window.) The Photo Booth window appears, as shown in Figure 38-1—and look, there you are, staring back at yourself. (Better fix your hair first.)
Figure 38-1: The Photo Booth program immediately shows the image from the built-in webcam.
318 |
Chapter 38
2.
(Optional) Click the Take four quick pictures icon, Take a still picture icon, or the Record a movie clip icon.
QQNote: If you click the Take four quick pictures icon, Photo Booth will capture
four pictures in rapid succession. 3.
(Optional) Click the Effects button and then click an effect, as shown in Figure 38-2.
Figure 38-2:
4.
5.
You can choose visual effects for your images.
Click the Capture icon (it looks like a camera in a circle). Photo Booth displays a countdown (3, 2, 1) before capturing your picture, which then appears at the bottom of the Photo Booth window. (If you hold down the option key while clicking the Capture button, Photo Booth will take your picture immediately without the countdown.) (Optional) If you captured a video clip, you’ll need to click the Stop button to end your video.
Taking Pictures of Yourself with Photo Booth
|
319
Viewing Photo Booth Pictures Each time you capture a picture or video in Photo Booth, those pictures get stored in a special Photo Booth Library file stored inside your Pictures folder. If you doubleclick this Photo Booth Library file, it will load Photo Booth and display all your captured images at the bottom of the Photo Booth window. To view pictures and videos captured in Photo Booth, do this: 1.
2.
Open Photo Booth or double-click the Photo Booth Library file inside your Pictures folder. The Photo Booth window appears, displaying all your captured images as thumbnail images at the bottom of the window. Click the image you want to view. Your chosen image appears in the Photo Booth window, as shown in Figure 38-3.
Figure 38-3: Clicking a thumbnail image displays that picture in the Photo Booth window.
320 |
Chapter 38
Saving Photo Booth Pictures After you’ve captured an image in Photo Booth, you can save it as a separate file by following these steps: 1. 2. 3. 4. 5.
6.
Follow the steps in “Viewing Photo Booth Pictures” on page 320. Click the image you want to save as a separate file. Select FileExport (or right-click the picture in the Photo Booth window and choose Export from the pop-up menu). A Save dialog appears. Type a descriptive name for your picture. (Optional) Click the Where pop-up menu and choose a folder to store your picture in. If you do not select a folder, Photo Booth will store your picture in the Pictures folder. Click Save.
Deleting Photo Booth Pictures If you don’t want to keep the pictures you’ve captured in Photo Booth, you can always delete them by doing this: 1. 2. 3.
Follow the steps in “Viewing Photo Booth Pictures” on page 320. Click the thumbnail of the image you want to delete. A close button appears in the upper-left corner of the thumbnail image (see Figure 29-3). Click the close button to delete your chosen picture.
Additional Ideas for Using Photo Booth Photo Booth can be fun for parties where people can take silly pictures of themselves and save them for posterity. However, a more practical use for Photo Booth can be for people who hate typing. Record a video of yourself in Photo Booth and then click the Email icon that appears in the bottom-left corner of the Photo Booth window. Clicking the Email icon attaches your video to an email message so you can send it to someone. Now you can send video messages to people so they can see your face and hear your voice. If you can talk faster than you can type, using Photo Booth to send email messages can make communicating easier for everyone. If you want to chat faceto-face with your friends and family, skip ahead to Chapter 48.
Taking Pictures of Yourself with Photo Booth
|
321
Part 6
Surfing and Sharing on the Internet
39
Getting on the Internet and Sharing Folders
Your Macintosh may be great for playing games, drawing pictures, listening to music, or watching movies. But at some point, you’ll probably want to browse the Internet, download programs and updates, or share your files with others. To do this, you need to get on the Internet. The two most common ways of getting online are plugging a cable into your Macintosh or connecting through a wireless (Wi-Fi) network. As a general rule, wired networks (that is, connecting a cable to your Macintosh) will be faster and more reliable, but wireless networks are far more convenient. In this chapter, you’ll learn how to use both methods. Project goal: Learn how to connect your Macintosh to the Internet and share your folders with people on your network.
What You’ll Be Using To connect to the Internet and share your folders, you’ll use the following: >>
The System Preferences program
>>
The Network Diagnostics program
>>
The Safari web browser
Connecting to the Internet The old-fashioned way of connecting to the Internet involves a special plug called an Ethernet port, which looks like an oversized telephone jack. To connect your Macintosh to the Internet using Ethernet, you’ll need a highspeed Internet connection through your cable or telephone company, such as a Digital Subscriber Line (DSL). Next, you’ll need a cable or DSL modem, which plugs into the cable or DSL line. Finally, you need an Ethernet cable that connects your modem to your Macintosh, as shown in Figure 39-1. Link to high-speed Internet
Ethernet cable
Cable or DSL modem
Figure 39-1: Connecting your Macintosh to the Internet using Ethernet
If you have multiple computers, you can use a device called a router, which plugs into your modem and provides multiple Ethernet ports so several computers can share the same cable or DSL connection, as shown in Figure 39-2. Wireless routers work the same way—just without the hassle of cables. After you have plugged in and turned on your modem and router, you’ll be able to connect to the Internet. The simplest way to test if you’re online is to simply start Safari and visit a website. If you’re not connected, Safari provides a link to Apple’s Network Diagnostics tool.
Testing Your Ethernet Connection After you’ve purchased service from an Internet service provider (ISP), and plugged in and turned on your modem and router, you should be able to surf the Web, send email, and much more. To test if your Internet connection is working through an Ethernet cable, do this: 1.
326 |
Chapter 39
Click the Safari icon on the Dock. The Safari window appears. You should see a web page, but it may just be a web page you viewed the last time you
Link to high-speed Internet
Ethernet cable
Cable or DSL modem
Figure 39-2:
connection.
2.
Router
A router lets multiple computers share a single Internet
had an Internet connection—until you load a new page, you won’t know whether your connection is working. Click in the Address bar and type a website address such as www.yahoo.com. If a new web page appears, your Internet connection is working. If you cannot see a web page, there is a problem with your Ethernet connection and you’ll see an error message, as shown in Figure 39-3.
Figure 39-3: The Network Diagnostics button appears when you cannot connect to the Internet.
Getting on the Internet and Sharing Folders
|
327
3.
Click the Network Diagnostics button. This opens a Network Diagnostics dialog, as shown in Figure 39-4.
The Network Diagnostics dialog can help you trouble shoot your Internet connection. The list on the left can tell you where the problem is.
Figure 39- 4:
QQNote: Make sure all cables are connected and your modem and router are
turned on. 4.
5.
Click the Ethernet radio button (to test a wired Internet connection) and click the Continue button. Follow the directions on the Network Diagnostics dialog, which will guide you through troubleshooting the problem with your Internet connection. Click the close button of the Network Diagnostics dialog when you want to make it go away.
Connecting to a Wireless Network Rather than connect an Ethernet cable from your DSL or cable modem to your Macintosh, you can connect your modem to a wireless router, which sends out signals that any wireless-equipped computer or phone can access. (For security, many Wi-Fi networks require a password for access, which can keep strangers from leeching off your wireless Internet connection, reading your email, or knowing what websites you visit.) Here’s how to connect: 1.
328 |
Chapter 39
Click the Apple menu and choose System Preferences. The System Preferences window appears.
2. 3.
Click the Network icon under the Internet & Wireless category. The Network window appears. Click the Wi-Fi icon in the left pane. The right pane displays various options, as shown in Figure 39-5.
Figure 39-5:
4. 5.
6. 7.
8.
The Wi-Fi options in the Network window
(Optional) Click the Turn Wi-Fi On button. The Status line to the left of the Turn Wi-Fi Off button should now read Connected. Click the Network Name pop-up menu and choose the name of the Wi-Fi network you want to use. If the Wi-Fi network requires a password, a dialog will appear, letting you type the password. Click the close button on the Network window. Click the Safari icon on the Dock and load a new web page. If you cannot load a web page, there is a problem with your Wi-Fi connection and you’ll see an error message (see Figure 39-3). You’ll need to click the Network Diagnostics button and then follow the instructions to troubleshoot your Wi-Fi connection (see Figure 39-4). (Optional) Click the Wi-Fi menulet in the menu bar to switch to a different wireless network quickly, as shown in Figure 39-6. When you’re traveling, this lets you see if any wireless networks are available at a glance.
Getting on the Internet and Sharing Folders
|
329
QQNote: Public wireless networks, such
as those provided by coffee shops and airports are not the right place to email passwords, send confidential memos, or do any online banking. Wait until you’re back home or at work and on a secured wireless or wired network to conduct any sensitive business. For the truly paranoid, you can completely disable Wi-Fi via the menulet while traveling so you don’t accidentally connect to any untrusted networks.
Figure 39- 6: This shows you’re connected to a secure wireless network called PaigeDavis.
Sharing Folders over a Network If you have a bunch of Macintosh computers hooked up to the same router, you have a simple network. When you have such a network connected together, either physically through Ethernet cables or wirelessly through a Wi-Fi router, you can freely share files between your computers. To make your Macintosh share files with other Macintosh computers on the same network, you need to do the following: >>
Turn on File Sharing
>>
Define which folders you want to share from your Macintosh
These two steps simply make your folders visible to other Macintosh computers on your network. Those other computers can then access files in those specified folders through the Finder window, essentially treating the folders on another computer as if they were physically part of that particular Macintosh. To share folders from your Macintosh, do this: 1. 2. 3.
4.
330 |
Chapter 39
Click the Apple menu and choose System Preferences. The System Preferences window appears. Click the Sharing icon under the Internet & Wireless category. The Sharing window appears. Select (or clear) the File Sharing checkbox in the left pane of the Sharing window to turn File Sharing on (or off), as shown in Figure 39-7. When the File Sharing checkbox is selected, the Shared Folders group lists your Home folder for sharing. Any files stored in your Home folder can now be shared with others. (Optional) If you want to make other folders visible to the network, click the plus button under the Shared Folders group. A dialog appears, letting you select another folder you want to share. Click a folder and click the Add button. (Repeat for each additional folder you want to share.)
Figure 39-7:
5.
6.
The Sharing window lets you turn File Sharing on or off.
(Optional) If you wish to change the permissions on your shared folders, you can do that in the Users pane. The settings here determine whether remote users will only be able to read files (Read Only), only place new files (Write Only), or both read files and place new files (Read & Write) in that folder. You can set different permissions on each shared folder. (Optional) If you also want to share your folders with Windows computers on your network, click Options and then click the checkbox marked Share Files and Folders Using SMB (Windows).
QQNote: To stop sharing a folder, click a folder that you want to hide, click the
minus sign icon under the Shared Folders group, and click the OK button when a dialog asks if you really want to stop sharing your selected folder. 7.
Click the close button to make the Sharing window go away. Your selected folders are now visible under the Shared category in the sidebar of the Finder window on every Macintosh connected to the same network, as shown in Figure 39-8.
Getting on the Internet and Sharing Folders
|
331
Figure 39-8: The Shared category in the Finder window treats shared folders on other computers as additional storage devices.
QQNote: If you share folders and connect to a Wi-Fi network, your shared fold-
ers will be accessible to anyone also connected to that Wi-Fi network. That means if you connect your laptop to a public Wi-Fi network at a coffeehouse or a library, anyone else using that Wi-Fi connection will be able to access your shared folders.
Additional Ideas for Connecting to the Internet Other ways to connect to the Internet include using a USB cellular modem. This device plugs into a USB port and lets you access the Internet through a cellular phone network. Naturally, you’ll need to pay for this privilege, but if you need Internet access at all times, this can get you on the Internet wherever you can find cellular phone coverage from your phone company. A similar method relies on tethering, which essentially means connecting your mobile phone to your Macintosh and connecting to the Internet through your mobile phone. This will also cost you extra, but if you regularly travel with a mobile phone and a laptop Macintosh, it’s another option to ensure you can get on the Internet practically anywhere you receive a cellular signal. Finally, you can always buy an antiquated telephone modem that plugs into your computer’s USB port. These old-fashioned modems then plug into an ordinary telephone line and let you access the Internet through a telephone line and an account with an Internet provider that offers dial-up access.
332 |
Chapter 39
With so many options for getting on the Internet, there’s no reason why your Macintosh cannot get connected to the rest of the world. If you don’t feel like paying for monthly Internet access, just take your laptop to the nearest public library and latch onto their free public Wi-Fi network. After you connect to the Internet, you can use Safari to browse websites, Mail to send and receive messages, and iChat to chat with your friends in real time. Some of Dashboard’s widgets rely on a live Internet connection to retrieve information like stock prices and weather forecasts. With a little creativity (or money), there’s no reason you can’t get on the Internet today. Now you just have to figure out what you want to do on the Internet once you get your Macintosh hooked up to it.
Getting on the Internet and Sharing Folders
|
333
40
Remembering Your Favorite Websites
To visit a website, you can either type the website address (such as http://www.nostarch.com/) into a browser or use a search engine (such as Google) to find a list of websites that you can try. Unfortunately, both methods can be timeconsuming. To save time, you can use Safari’s bookmarks and history list to help you find and visit websites that you visited at some earlier point in time. Bookmarks let you store your favorite website addresses as descriptive names that you can click to open the sites. The history list keeps track of all the websites you’ve visited recently so you can easily find a previously viewed website. Project goal: Learn different ways to view previously visited websites.
What You’ll Be Using To keep track of websites you’ve visited, you’ll use the following: >>
The Safari web browser
>>
An Internet connection
Viewing Previously Visited Websites As you’re browsing different websites, you might want to go back and revisit a website you viewed a few minutes (or days) ago. Safari offers three ways to go back to a website you’ve visited before. You can: >>
Use the History menu.
>>
View thumbnail images of previously viewed websites.
>>
View thumbnail images and lists of previously viewed websites.
Using the History Menu The History menu displays a list of the websites you’ve visited in the past week. To view the History menu, do this: 1. 2.
3.
Open the Safari web browser. Click the History menu. A list of all the websites you’ve visited today appears along with submenus of websites you’ve visited in the past several days, as shown in Figure 40-1. Click the name of the website you want to view again. Your chosen website appears.
Figure 40 -1: The History menu displays submenus of websites you’ve visited, organized by date.
336 |
Chapter 40
Viewing Thumbnail Images of Previously Visited Websites The History menu displays a list of previously viewed websites by name. However, if you can’t recognize the name of a particular website, you might prefer trying to look for a previously viewed website by its visual appearance. Flipping through thumbnail images of your recently visited websites can often be easier and faster than trying to remember the particular name of a website you want to view again. To view thumbnail images of previously visited websites, do this: 1. 2.
3.
Open the Safari web browser. Click the Top Sites icon in the upper-left corner of the Safari window, or select HistoryShow Top Sites. Thumbnail images of websites appear (you’ll learn to customize this list of websites in “Creating a List of Top Sites” on page 338). Click the History tab. Safari displays thumbnail images of your previously visited websites, as shown in Figure 40-2.
Figure 40 -2:
4.
5.
Viewing previously viewed websites as thumbnail images
Press the left or right arrow keys to flip through the Cover Flow display of previously viewed websites. If you have a trackpad, you can flip through these thumbnail images by swiping two fingers horizontally across the trackpad. Click the thumbnail image of the website you want to view again. Your chosen website appears.
Remembering Your Favorite Websites
|
337
Viewing a List and Thumbnail Images of Previously Visited Websites If you like the idea of browsing through both a list and thumbnail images of previously viewed websites, you can do this: 1. 2.
Open the Safari web browser. Select HistoryShow All History. Safari displays thumbnail images of your previously visited websites along with a list of the website names and addresses, as shown in Figure 40-3.
Figure 40 -3:
websites 3.
4.
Viewing a list and thumbnail images of previously viewed
Press the left/right or up/down arrow keys to flip through your list of previously viewed websites. If you have a trackpad, you can flip through these thumbnail images by swiping two fingers horizontally across the trackpad. Click the thumbnail image of the website you want to view again (or doubleclick on the website name). Your chosen website appears.
Creating a List of Top Sites Chances are good that you’ll want to visit the same handful of websites every day, such as your favorite news sites. You could rely on the History list, but you might prefer the Safari feature called Top Sites. The idea behind Top Sites is to let Safari automatically track which websites you visit most often and save those websites as thumbnail images that you can view and click to visit those sites again.
338 |
Chapter 40
Viewing the Top Sites List The Top Sites list displays the websites you’ve visited most often. To view the Top Sites list, do this: 1. 2.
3.
Open the Safari web browser. Click the Top Sites icon in the upper-left corner of the Safari window, or select HistoryShow Top Sites. Your frequently visited websites appear as a list of thumbnail images, as shown in Figure 40-4. A star in the upper-right corner of a website thumbnail means that the site has new information since the last time you looked at it. Click the thumbnail image of the website you want to view. Your chosen website appears.
Figure 40 - 4:
Thumbnail images display your most visited websites.
Editing the Top Sites List Your Top Sites list changes over time as you visit new websites and stop visiting other sites. If you want, you can define a website to always appear on the Top Sites list. On the other hand, you can also define a website to never appear on the Top Sites list. To define a website on your Top Sites list, do this: 1. 2. 3.
Open the Safari web browser. Click the Top Sites icon in the upper-left corner of the Safari window, or select HistoryShow Top Sites (see Figure 40-4). Click the Edit button that appears in the bottom-left corner of the Top Sites window. An X and a pushpin icon appear in the upper-left corner of each thumbnail, as shown in Figure 40-5.
Remembering Your Favorite Websites
|
339
Figure 40 -5:
4. 5. 6.
7.
8.
Editing the Top Sites list
(Optional) Click the X icon in the upper-left corner of any website that you do not want to appear in your Top Sites list anymore. (Optional) Click the pushpin icon in the upper-left corner of any website that you always want to appear in your Top Sites list. (Optional) Visit any website by typing its address (such as http://www .nostarch.com/) into the Address bar or by using a search engine, and then drag the website address icon (which appears to the left of the actual address in the Address bar) and drop it over the Top Sites icon in the upper-left corner of the Safari window. This adds your dragged website to the Top Sites list. (Optional) Click the Small, Medium, or Large tab in the lower-right corner of the Top Sites window to change the number and size of the thumbnail images displayed. Click the Done button in the lower-left corner of the Top Sites window.
Searching the Top Sites List If you want to find a particular website in your Top Sites list, you can search for it manually or let Safari search for it (this is much faster). To search through your Top Sites list, do this: 1. 2.
340 |
Chapter 40
Open the Safari web browser. Click the Top Sites icon in the upper-left corner of the Safari window, or select HistoryShow Top Sites. Your frequently visited websites appear as a list of thumbnail images (see Figure 40-4).
3.
Click in the Search History text field in the lower-right corner of the Top Sites window. The Top Sites window displays all your websites as Cover Flow images, as shown in Figure 40-6.
Figure 40 - 6:
4.
5. 6.
Searching for a previously visited website
Type a word or phrase that appears on the website that you want to find. The Top Sites window displays only those website images that contain the word or phrase you typed. Click the horizontal scrollbar at the bottom of the window to scroll through the websites that match the text you want to find. Click the thumbnail image of the website that you want to view. Your chosen website appears.
Using Bookmarks The Top Sites feature can be a handy way to visit the websites you use most frequently (such as news sites). To keep track of favorite sites that you visit less often (such as shopping sites), use bookmarks. A bookmark can save a website’s address in two places (as shown in Figure 40-7): >>
The Bookmarks Bar
>>
The Bookmarks menu
The Bookmarks Bar displays your favorite websites near the top of the Safari window so you can access any website with a click of the mouse. The Bookmarks menu tucks your favorite websites out of sight until you click the menu to view them. You can store different websites on the Bookmarks Bar and Bookmarks menu.
Remembering Your Favorite Websites
|
341
Bookmarks Bar
Bookmarks menu
Figure 40 -7:
marks menu.
Bookmarks can appear in the Bookmarks Bar or Book
Bookmarking a Website Bookmarks are useful for saving websites that you plan to revisit or don’t want to forget. To save a bookmark in either the Bookmarks Bar or Bookmarks menu, do the following: 1. 2.
3.
4.
5.
6.
Open the Safari web browser. Go to a website that you know you’ll want to visit again, such as http://www.nostarch.com/ or http://www.yahoo.com/. Click the plus icon that appears to the far left of the Address bar (you can also press z-D Figure 40 -8: A dialog appears, or select BookmarksAdd where you can type a bookmark Bookmark). A dialog appears, name and choose a location. as shown in Figure 40-8. Type a descriptive name for your bookmark (or edit the existing name displayed in the text box). Click the pop-up menu and choose a location in which to store your bookmark, such as Bookmarks Bar or Bookmarks Menu. (You can also store a website in the Reading List or the Top Sites list at this time.) Click Add. Safari adds your bookmark to your chosen location.
For a quick way to store bookmarks in the Bookmarks Bar, you can drag a website address over the Bookmarks Bar as follows: 1. 2.
342 |
Chapter 40
Open the Safari web browser. Visit a website that you know you’ll want to visit again, such as http://www .cnn.com/ or http://www.yahoo.com/.
3. 4.
5.
Move the mouse pointer over the icon that appears to the left of the URL. Drag the website icon and address over the Bookmarks Bar and release the left mouse button. A dialog appears, where you can type a name for your bookmark. Type a descriptive name, or edit the existing displayed name, and then click OK.
Moving and Copying a Bookmark When you first create a bookmark, you must define where you want to store it. After you’ve stored a bookmark, you may want to move or copy it to another location. Here’s how you can do this: 1. 2.
3.
4. 5.
Open the Safari web browser. Click the Open Bookmarks icon on the far left of the Bookmarks Bar (the icon looks like an open book), or select BookmarksShow All Bookmarks. The Bookmarks window appears. Click Bookmarks Bar or Bookmarks Menu under the Collections category in the left pane of the Bookmarks window. The top-right pane displays all your bookmarked websites as thumbnail images, similar to the Cover Flow appearance of album covers in iTunes. The bottom-right pane displays the names of the bookmarks stored in the selected location, as shown in Figure 40-9. Click a website thumbnail image in the top-right pane or a bookmark name in the bottom-right pane that you want to copy or move. Select EditCut (to remove the bookmark from the present location) or EditCopy (to copy the bookmark from the present location).
Figure 40 -9:
View all your stored bookmarks in the Bookmarks window.
Remembering Your Favorite Websites
|
343
6. 7. 8.
Click a collection in the left pane (such as Bookmarks Bar or Bookmarks Menu) or a folder where you want to move or copy your chosen bookmark. Click the bottom-right pane where you want to paste your bookmark. Select EditPaste.
Editing a Bookmark After you create a bookmark, you might later want to change its name or edit its stored website address. Here’s how to edit a bookmark name or address: 1. 2. 3.
4. 5.
Open the Safari web browser. Click the Open Bookmarks icon on the far left of the Bookmarks Bar, or select BookmarksShow All Bookmarks. The Bookmarks window appears. Click Bookmarks Bar or Bookmarks Menu under the Collections category in the left pane of the Bookmarks window. The right pane displays all the bookmarks stored in the selection (see Figure 40-9). Right-click a bookmark and select Edit Name or Edit Address. Your chosen bookmark’s name or address appears highlighted. Use the arrow and delete keys to edit the existing name, or type a new name or address for your bookmark and press return .
Deleting a Bookmark You can delete a bookmark you no longer want. Here’s how: 1. 2. 3.
4.
Open the Safari web browser. Click the Open Bookmarks icon on the far left of the Bookmarks Bar, or select BookmarksShow All Bookmarks. The Bookmarks window appears. Click Bookmarks Bar or Bookmarks Menu under the Collections category in the left pane of the Bookmarks window. The right pane displays all the bookmarks stored in the selection (see Figure 40-9). Right-click a bookmark and select Delete. Alternatively, you can drag the bookmark over the Trash icon on the Dock.
QQNote: If you delete a bookmark by mistake, press -Z to retrieve it.
Organizing Bookmarks in Folders The more bookmarks you add to the Bookmarks Bar or Bookmarks menu, the more crowded your bookmarks lists can get, and the harder it can be to find the one bookmark you want. To avoid this problem, you can store related bookmarks in a folder.
Creating a Bookmark Folder The Bookmarks Bar can display bookmarks and folders. When you click a bookmark, Safari displays the appropriate website. When you click a folder, a menu of bookmarks appears, as shown in Figure 40-10. You can identify folders easily because they display a downward-pointing arrow to the right of the folder name.
344 |
Chapter 40
Folder Bookmarks
A folder acts like a pull-down menu on the Bookmarks Bar.
Figure 40 -10:
On the Bookmarks menu, bookmark names appear with icons, while each folder name appears with a folder icon and an arrow pointing to the right. Moving the pointer over a folder on the Bookmarks menu displays a submenu that lists the bookmarks stored in the folder, as shown in Figure 40-11.
Folder
Bookmarks
Figure 40 -11:
A folder acts like a submenu on the Bookmarks menu.
Here’s how to create a bookmark folder: 1. 2.
Open the Safari web browser. Click the Open Bookmarks icon on the far left of the Bookmarks Bar, or select BookmarksAdd Bookmark Folder. The Bookmarks window
Remembering Your Favorite Websites
|
345
appears, displaying an untitled bookmark folder in the left pane, as shown in Figure 40-12.
Figure 40 -12: The Bookmarks window lets you name a bookmark folder and fill it with bookmarks.
3.
Type a descriptive name for your bookmark folder and press return . At this point, your newly created and named bookmark folder is empty and ready to store bookmarks.
Adding Bookmarks to a Folder After you’ve created a folder, you need to store bookmarks in it. Here’s how to copy bookmarks into a folder: 1. 2. 3.
4.
5.
346 |
Chapter 40
Open the Safari web browser. Click the Open Bookmarks icon on the far left of the Bookmarks Bar, or select BookmarksShow All Bookmarks. The Bookmarks window appears. Click Bookmarks Bar or Bookmarks Menu under the Collections category in the left pane of the Bookmarks window to view all the bookmarks stored in that location (see Figure 40-9). Drag and drop a bookmark from the right pane over the bookmark folder in the left pane. (Dragging a bookmark moves it from its current location into your bookmark folder. If you want to copy a bookmark, hold down the option key as you drag and drop the bookmark.) Repeat step 3 for each bookmark you want to store in your bookmark folder.
Moving a Bookmark Folder After you’ve filled a bookmark folder with bookmarks, you need to move the folder off the left pane and onto the Bookmarks Bar or Bookmarks menu. Here’s how: 1. 2. 3.
4.
Open the Safari web browser. Click the Open Bookmarks icon on the far left of the Bookmarks Bar, or select BookmarksShow All Bookmarks. The Bookmarks window appears. Click Bookmarks Bar or Bookmarks Menu under the Collections category in the left pane of the Bookmarks window. You’ll see all your bookmarks in the right pane (see Figure 40-9). Drag your bookmark folder from the left pane to a spot in the right pane. A horizontal line appears where your bookmark folder will appear if you release the left mouse button.
QQNote: The contents of existing folders appear indented so you can see which
bookmarks appear directly on the Bookmarks Bar or Bookmarks menu and which ones appear inside a folder. It’s even possible to drag and drop a folder inside another folder. 5.
Drop your bookmark (release the left mouse button) when the horizontal line appears at the place where you want to store your bookmark folder.
Rearranging Bookmarks and Folders You can move bookmarks and folders on both the Bookmarks Bar and Bookmarks menu, like so: 1. 2. 3.
4.
5.
Open the Safari Web browser Click the Open Bookmarks icon on the far left of the Bookmarks Bar, or select BookmarksShow All Bookmarks. The Bookmarks window appears. Click Bookmarks Bar or Bookmarks Menu under the Collections category in the left pane of the Bookmarks window. The right pane displays all the bookmarks stored in that location (see Figure 40-9). Drag a bookmark or folder in the right pane up or down. A horizontal line appears where your bookmark or folder will appear when you release the left mouse button. Drop your bookmark or folder (release the left mouse button) when the horizontal line appears in the place where you want the bookmark or folder to appear.
Saving and Sharing Bookmarks As your collection of bookmarks grows, you might want to make a backup copy and store this copy in a safe place; this protects your bookmarks from corruption or loss. Another reason for saving your bookmarks is to share them with others so they can visit your favorite websites.
Remembering Your Favorite Websites
|
347
Here’s how to save your bookmarks: 1. 2. 3. 4. 5.
Open the Safari web browser. Select FileExport Bookmarks. An Export Bookmarks dialog appears. Click in the Save As text box and type a descriptive name for your bookmark file. Click the Where pop-up menu and choose a folder in which to store your bookmarks. Click Save.
QQNote: If somebody gives you a saved list of bookmarks, you can add the
bookmarks to your own collection by selecting FileImport Bookmarks and loading the new bookmark file. After you import bookmarks, you’ll probably want to rearrange the newly imported bookmarks to organize them to fit within your own bookmarks.
Additional Ideas for Using Bookmarks and the History Menu By peeking at someone else’s History menu, you can see the websites they’ve visited recently; this is a simple way to check up on the websites your children (or spouse) have viewed. But if you’re worried about other people accessing your browsing history, flip ahead to Chapter 42. If there are certain websites that you tend to visit regularly, store them in the Top Sites list or as a bookmark. Bookmarks can help you organize your web browsing habits and keep your favorite websites handy. Bookmark your favorite shopping websites in one folder and recipe websites in another. Then export your bookmarks and share them with friends so they can visit your favorite websites with a single click. With bookmarks (and the History menu), you should never lose track of another website again (unless, of course, you lose track of your computer).
348 |
Chapter 40
41
Saving a Web Page
Rather than save a website’s address, you might be more interested in saving the contents of a particular web page. For example, you might have a favorite news site that you’ve bookmarked, but if you run across a particularly interesting story, you may want to save it for future reading. If you just bookmark that website, its contents might change before you can read the article you’re interested in. If you lose your Internet connection, you won’t be able to read it at all. To avoid both problems, you can add the web page to your reading list, print it out, or save the page as a file to view and print out at your leisure.
You can also send the information on a web page to someone else. Rather than printing the page and mailing it or saving the page as a file and sending it as an attachment to an email message, your Macintosh lets you email web pages in one easy step. Project goal: Make Internet research easier by saving information on web pages as separate files that you can read later at your convenience, even without an Internet connection.
What You’ll Be Using To save web page information and email it to someone, you’ll use the following: >>
An Internet connection
>>
The Safari web browser
>>
The Mail program
Using a Reading List While you’re browsing through different websites, you might find a website that you want to read, but you don’t have time to do so right away. To save this website, you can store it as part of your Safari reading list. A reading list saves websites that you marked to read later.
Creating a Reading List Normally, Safari hides your reading list from view. However, you can make it appear or disappear by clicking the Reading List icon in the upper-left corner of the Safari window. To create and view a reading list, do this: 1. 2.
3. 4.
5.
350 |
Chapter 41
Open the Safari web browser. Click the Reading List icon in the upper-left corner of the Safari window, or select ViewShow Reading List. The Reading List pane appears on the left side of the Safari window, as shown in Figure 41-1. Open a website that you want to save in your reading list. (You can type the website’s address in the Address bar or find it through a search engine.) Click the Add Page button in the upper-right corner of the Reading List pane. Safari stores your chosen website in the reading list. The Reading List pane displays your most recently saved website at the top and your oldest saved website at the bottom. (Optional) Click the Reading List icon in the upper-left corner of the Safari window, or select ViewHide Reading List to hide the Reading List pane from view.
Figure 41-1:
window.
The Reading List pane appears on the left side of the Safari
Viewing a Website Stored in the Reading List After you have stored one or more websites in your reading list, you can jump to a saved website by doing the following: 1. 2.
3.
Open the Safari web browser. Click the Reading List icon in the upper-left corner of the Safari window, or select ViewShow Reading List (see Figure 41-1). The Reading List pane appears on the left side of the Safari window. Click the saved website that you want to view. Your chosen website appears.
Deleting a Website from the Reading List When you’re done viewing a website that’s stored on your reading list, you can delete it to make room for other items. To delete a website from your reading list, do this: 1. 2.
Open the Safari web browser. Click the Reading List icon in the upper-left corner of the Safari window, or select ViewShow Reading List (see Figure 41-1). The Reading List pane appears on the left side of the Safari window.
Saving a Web Page
|
351
3.
Move the mouse pointer over the website you want to delete from your reading list. A close button appears to the right of the website, as shown in Figure 41-2.
Figure 41-2: A close button appears to the right of a website address in the Reading List pane.
4. 5.
Click the close button of the website address you want to delete. (Optional) Click the Clear All button in the upper-left corner of the Reading List pane. A dialog appears, asking if you want to clear all websites stored in your reading list. Click Clear (or Cancel).
Saving a Web Page as a File You can save an interesting web page in one of the following file formats:
352 |
Chapter 41
>>
Page Source Saves a web page in standard HyperText Markup Language (HTML) format that any browser can open
>>
Web Archive Saves a web page in a format that only Safari can open
>>
PDF Saves a web page in the Portable Document Format, also known as Adobe Acrobat format, which can be viewed in Preview (on a Mac) or the free Adobe Acrobat Reader.
Saving to Page Source (HTML) or Web Archive Format Saving a web page as a Page Source file can be useful if you want to view a page’s HTML tags to see how the web page is constructed, or if you want to share web pages with people who don’t use a Macintosh. The drawback to the Page Source format is that it doesn’t always save all parts or formatting of a web page; it sometimes omits certain graphics or skews the formatting so that text appears scattered instead of neatly aligned. The Web Archive format creates a file larger than an equivalent Page Source file, but it retains a web page’s formatting more accurately than Page Source. The drawback to the Web Archive format is that it displays correctly only when the Safari web browser is used to access it. If you plan to share web pages with someone who also uses Safari, the Web Archive format will display the web page more accurately than Page Source. Here’s how to save a web page in the Page Source or Web Archive formats: 1. 2. 3. 4. 5.
Open the Safari web browser. Go to a web page that you want to save and select FileSave As. A Save As dialog appears. (Optional) Click in the Export As text box and type a name for your saved web page. Click the Format pop-up menu and choose Page Source or Web Archive, as shown in Figure 41-3. Click Save.
The Save As dialog lets you save a web page in the Page Source or Web Archive formats.
Figure 41-3:
Saving a Web Page
|
353
Saving a Web Page as a PDF File When you save web pages as PDF files, you can share them with just about anyone. The PDF format preserves the exact appearance of a web page. Here’s how to save a web page as a PDF file: 1. 2. 3.
Open the Safari web browser. Go to a web page that you want to save, and select FilePrint. A Print dialog appears. Click the PDF button in the bottom-left corner of the Print dialog, as shown in Figure 41-4. A menu appears.
Clicking the PDF button displays a menu of additional options. Figure 41- 4:
4. 5. 6. 7.
Select Save as PDF. A Save dialog appears, as shown in Figure 41-5. (Optional) Click in the Save As text box and type a name for your web page. (Optional) Click in the Title, Author, Subject, and Keywords text boxes and type any information you want to save in those text boxes. Click Save.
QQNote: Did you notice the Security Options button in the Save dialog (see Fig-
ure 41-5)? If you click this button, a Security Options dialog appears. Enter a password here to protect your PDF file so that it can be opened only with a password. This feature can be handy to protect sensitive documents from prying eyes.
354 |
Chapter 41
Figure 41-5: The Save dialog displays text boxes for identifying your PDF file.
Emailing a Web Page After you save a web page as a file, you can send that file as an attachment to an email message. You can also email a web page via the Mail program directly from Safari, without saving it first. When you email a web page, you can send it as a link or embed it into your email message. QQNote: If you haven’t set up Mail yet or don’t use Mail to manage your email,
this will not work. For instructions on configuring Mail, see Chapter 44. The disadvantage of sending a page as a link is that websites often change, which could break the link (that is, the address of the page you are trying to send may change). If someone tries to view a broken link, he or she will see an error message instead of the intended web page. The disadvantage of sending an entire web page embedded as part of your message is that it increases the size of your message. In addition, some people filter their email to block messages that contain graphics (to avoid junk email), which means your message may not get through the filter.
Emailing an Entire Web Page Here’s how to email a web page: 1. 2.
Open the Safari web browser. Go to a web page that you want to send.
Saving a Web Page
|
355
3. 4. 5.
Select FileMail Contents of This Page. The Mail window appears and displays the web page as part of your message. Click in the To text box and type an email address. Click Send.
Emailing a Link to a Web Page Some people may not be able to view a web page that you send them, so you can just send a link to the website instead. Here’s how to email a link to a web page: 1. 2. 3. 4. 5.
Open the Safari web browser. Go to a web page that you want to share. Select FileMail Link to This Page. The Mail window appears and displays the link to the web page. Click in the To text box and type an email address. Click Send.
Additional Ideas for Saving Web Pages With so many ways to save information off the Internet, you’ll always be able to organize information to access it again and again. One unique way to use the information you find is to have your Macintosh read text to you. Just save a web page to a PDF file and open that PDF file using the Preview program. Highlight any text that you want to hear, right-click over your selected text, and select Add to iTunes as Spoken Track. Now you’ll be able to read along while hearing your Mac read the text back to you. This can be especially fun to do with young children to help them learn to read, or it can be helpful as a way to read text and then refresh your memory later by listening to the text read aloud. In case you just want to save a web page temporarily, store it as part of your Reading List. Then you can find the web pages you want to read later and remove them from your Reading List when you’re done. By saving your web research as part of your Reading List or in your favorite file format, you’ll never lose a valuable tidbit of Internet information again. With a Macintosh, you’ll not only have fun doing research on the Internet, but you’ll always have the information you’ve dug up at your fingertips when you need it.
356 |
Chapter 41
42
Keeping Your Internet Activities Private
Every time you use the Internet, you risk losing your privacy. If you visit malicious websites, you risk losing your credit card number or other sensitive information to thieves. In addition, if others use your Macintosh, they can see which websites you’ve visited. To protect your privacy on the Internet, you need to keep your information and your activities away from the prying eyes of others. Project goals: Identify when it’s safe to send credit card numbers and other sensitive information over the Internet. Wipe out all data that could show others which websites you’ve visited.
What You’ll Be Using To protect your Internet privacy you’ll use the following: >>
An Internet connection
>>
The Safari web browser
Identifying Safe Websites When buying products or services over the Internet, you usually need to enter your credit card number. Unfortunately, typing anything on an Internet web page is never completely secure due to the way the Internet works. When you connect to a website, your computer actually connects to half a dozen other computers that pass the data gathered from your input from one computer to another until the data reaches its destination. This means that anything you type can be seen and intercepted by multiple computers between you and the final destination computer that hosts the website. Think of reciting your credit card numbers to six total strangers, who then relay those numbers to a store. How safe do you think your credit card numbers might be? When using the Internet, you should assume that anything you type can be intercepted and read by strangers unless the site that you’re visiting is a secure site that uses encryption. Encryption scrambles any data you type or send so that only the final receiving computer (such as a shopping website) can decipher that information. Anyone else reading encrypted data along the way will see random gibberish. To determine whether a website uses encryption, you can do the following: 1.
2.
Click the Safari icon on the Dock. (If the Safari icon does not appear on the Dock, double-click the Safari icon inside the Applications folder.) The Safari window appears. Visit an online shopping site, such as Amazon.com. Pick an item to buy and place your order. As soon as the website asks you to enter sensitive information such as your home address or a credit card number, look for the lock icon, as shown in Figure 42-1. Lock icon
Before typing credit card numbers or other sensitive information, look for the lock icon to determine whether it is secure.
Figure 42-1:
3.
358 |
Chapter 42
Look at the Address bar in Safari that shows the site’s complete web address. If the site is secure, the Address bar should contain the URL (the uniform resource locator, or address) of the website itself, beginning with
the characters https, which stand for HyperText Transfer Protocol over SSL (Secure Socket Layer—the part that makes the site secure). If the URL includes random letters and numbers, you may be visiting a fraudulent website masquerading as a legitimate site. If you don’t see the https, the website is probably not secure and you should not enter credit card numbers or other personal information. QQNote: The larger online stores process their own credit card transactions,
which means you should see the name of the company as part of the website address. Smaller online stores often pay another company to process their credit card transactions. In this case, you’ll see the name of a credit card processing company (such as PayPal; www.paypal.com) in the URL rather than the name of the small online store. 4.
Only type in sensitive information, like your credit card number, if you see the following: >>
A recognizable name in the website URL
>>
The letters https:// at the front of the URL
>>
The lock (encryption) icon in the upper-right corner of the Safari window
QQNote: If any one of these three items is missing, you may still be connected to
a secure site, but beware. You might play it safe and shop elsewhere, research the reputation of the online store in question, or place your order by telephone instead.
Clearing Your Internet Tracks Every time you browse the Internet, the Safari browser stores three types of information. First, Safari tracks all websites you’ve visited so you can return to any previously viewed sites. Just click the History menu in the Safari menu bar to see a list of recently visited websites. Second, Safari stores every visited web page in a storage area called a cache. The cache speeds up your web browsing by retrieving web pages from its local storage, which is faster than downloading web pages off the Internet. Finally, Safari stores any text you type into the Google search text box. For example, if you search Google for information about chocolate, you might want to find all websites offering this information again a day or two later. Rather than retype the phrase chocolate every time you want to search, you can view a list of your past Google searches and click the chocolate search to repeat it, as shown in Figure 42-2. Storing your browsing history, cached web pages, and Google searches can make browsing faster and easier. Unfortunately, anyone with access to your Macintosh can view Safari’s history or cache to see which web pages you’ve visited and skim through Safari’s list of Google searches to see what you tried to find. If
Keeping Your Internet Activities Private
|
359
this information might prove embarrassing or just plain annoying, flush this information out of your Macintosh.
Emptying the Cache To clean out Safari’s cache, do this: 1. 2.
3.
Start Safari. The Safari window appears. Select SafariEmpty Cache. A dialog appears, asking if you really want to empty the cache. Click Empty (or Cancel).
Safari keeps track of all your past Google searches.
Figure 42-2:
Clearing Your Google Searches If you don’t like the idea of someone peeking at what you’ve been searching for, clear out your Google searches by doing this: 1. 2.
3.
Start Safari. The Safari window appears. Click the magnifying glass icon that appears on the left end of the Google search text box. A pop-up menu appears (see Figure 42-2). Click Clear Recent Searches.
Resetting Safari To clear the rest of the data in Safari that could reveal your behavior on the Internet, you’ll need to do the following: 1.
2.
3.
360 |
Chapter 42
Start Safari. The Safari window appears. Select Safari Reset Safari. A Reset Safari dialog appears, as shown in Figure 42-3. Make sure you select all the different checkboxes
The Reset Safari window lets you reset Safari back to its original, unused state.
Figure 42-3:
4.
that represent the data you want to reset, such as Clear history, Remove saved names and passwords, or Remove all website data. (You can clear or leave selected the other checkboxes.) Click Reset (or Cancel).
Avoiding Fraudulent Websites and Phishing Scams Online con artists often design fake websites that look exactly like well-known sites such as sites for Apple or eBay. To avoid visiting such fraudulent websites, never visit any website address links sent to you by email unless you trust the person sending you the link. (Of course, sometimes even trusted friends can be fooled into sending you a link to a fraudulent website, or their email accounts can be hacked and used by someone else, so be very careful.) Instead of clicking a link sent to you in email, type the website address into the Address bar yourself or search for the site first through Google. Typing a website address yourself ensures that you’re visiting the legitimate website and not fraudulent one whose address may be spelled nearly the same (such as www .amozon.com instead of www.amazon.com). When you search for websites through Google, Google can often identify and alert you to suspicious website addresses.
Hiding Your Browsing from Others To guard your privacy from others, lock your Macintosh away. If that’s not possible, create separate accounts (see Chapter 19) to isolate your information from other users. Next, clear Safari’s history and cache (see “Clearing Your Internet Tracks” on page 359). Once you’ve done all that, turn on Private Browsing to keep Safari from saving your browsing history. Here’s how to turn on Private Browsing: 1. 2.
3.
Start Safari. The Safari window appears. Select SafariPrivate Browsing. A dialog appears, asking if you want to turn on Private Browsing. Click OK (or Cancel). When Private Browsing is turned on, a checkmark appears next to Private Browsing in the Safari menu, as shown in Figure 42-4. You’ll also see the word PRIVATE on the right side of the Address bar.
You can verify when Private Browsing is turned on.
Figure 42- 4:
Keeping Your Internet Activities Private
|
361
Remember that privacy may not seem important until you lose it. By taking steps to protect yourself now, you’ll stay on the safe side.
Cleaning Out Cookies Many websites store small text files, called cookies, on your computer to track the web pages you’ve visited. Many e-commerce sites such as Amazon.com use cookies to determine which products you’ve viewed so they can use that information to display similar products that you might be interested in buying. In Safari, you have the option of blocking cookies completely or just from third parties and advertisers who track your activities across a website. Safari also gives you the option of preventing websites from using location services, which can identify your physical location. To block cookies and turn off location services, do this: 1. 2. 3.
Start Safari. The Safari window appears. Select SafariPreferences. The Preferences window appears. Click the Privacy icon. The Privacy window appears, as shown in Figure 42-5.
Figure 42-5:
services.
4.
5. 6. 7.
362 |
Chapter 42
The Privacy window lets you block cookies and location
(Optional) Click the Remove All Website Data button. (If you click the Details button, you can view all the websites that have placed cookies on your computer, as shown in Figure 42-6. Then you can click a website and click the Remove button to remove cookies from that website, or click the Remove All button to remove all cookies stored on your computer. When you’re finished, click the Done button.) Select a radio button in the Block cookies category. Select a radio button in the Limit website access to location services category. Click the close button of the Privacy window.
Figure 42- 6: The Details button opens a dialog that shows you which websites have placed cookies on your computer.
Additional Ideas for Browsing in Private Many people use Safari because that’s the browser that comes with every Macintosh. However, consider using other browsers such as Chrome (http://www.google .com/chrome/ ), Opera (http://www.opera.com/ ), or Firefox (http://www.mozilla .com/). If you use a different browser, anyone trying to track your Internet activities will have to know that you don’t rely on Safari. If you need more security and privacy than Safari or a regular browser offers, consider using a proxy service, a virtual private network (VPN), or an anonymizing service like Tor (http://www.tor.com/) to truly hide your tracks.
Keeping Your Internet Activities Private
|
363
43
Customizing Safari
You can start using Safari right away, but if you don’t like the way Safari behaves or looks, you can often change its behavior and appearance. Such changes can make Safari look prettier or make it easier to use. Whatever your reasons, you don’t have to settle for Safari’s default behavior when you can customize Safari to make it work exactly the way you like. Project goals: Learn how to customize Safari’s appearance and behavior.
What You’ll Be Using To customize Safari, you’ll use the following: >>
An Internet connection
>>
The Safari web browser
Customizing Safari’s Search Engine, Home Page, and Downloads You can start using Safari right away without changing a thing. However, three settings you might want to modify are Safari’s default search engine, home page, and downloads folder. There are three search engines you can choose: Google, Bing, and Yahoo!. Search engines tend to retrieve different information, which is why some people prefer one search engine over another one. The home page is the first web page that appears when you load Safari. Safari typically displays Apple’s own website as the default home page, but you might want to choose something different, such as your favorite news site. When you download a file from the Internet, Safari stores that file in its default Downloads folder. This is probably where you want to store your downloaded files, but if you have a reason to define a different folder for storing downloads, you can.
Choosing a Different Search Engine Whenever you type a word or phrase in the Search field in the upper-right corner of the Safari window, Safari uses a search engine to display your results. By default, this search engine is Google, but to choose a different search engine, do this: 1. 2. 3. 4. 5.
Start Safari. The Safari window appears. Select SafariPreferences. A Preferences window appears. Click the General icon. The General window appears, as shown in Figure 43-1. Click the Default search engine pop-up menu and choose Google, Bing, or Yahoo!. Click the close button of the General window.
Choosing a Different Home Page Your home page is the page Safari opens when it starts for the first time. To define a new home page, do this: 1. 2. 3. 4.
366 |
Chapter 43
Start Safari. The Safari window appears. (Optional) Navigate to a new website that you want to make your home page from now on. Select SafariPreferences. A Preferences window appears. Click the General icon. The General window appears (see Figure 43-1).
Figure 43-1:
settings. 5.
6.
The General window lets you customize common default
Click in the Homepage text field and type a website address, or click the Set to Current Page button to use the currently displayed website as your home page. Click the close button of the General window.
Changing the Download Settings There are three options you can modify when downloading files. First, you can choose a different folder to store your downloads. Unless you have a good reason to choose a different folder, it makes sense to let Safari store files in the Downloads folder. Second, you can define how Safari cleans out its list of downloaded items. The default is Manually, which means you must remove the downloaded items from the downloads list yourself, but you can also choose to have Safari remove a downloaded item when you exit Safari or when the file successfully downloads. Perhaps the most serious security setting in Safari is its default behavior to automatically open supposedly “safe” files after downloading. Although Safari considers certain files “safe,” such as movies or PDF files, it’s best to turn this option off to provide greater security against viruses and Trojan horses. To change Safari’s download settings, do this: 1. 2.
Start Safari. The Safari window appears. Select SafariPreferences. A Preferences window appears.
Customizing Safari
|
367
3. 4.
5. 6. 7.
Click the General icon. The General window appears (see Figure 43-1). (Optional) Click the Save downloaded files to pop-up menu and choose Other to display a dialog where you can choose a different folder to store your downloaded files. Then click Select button. (Optional) Click the Remove download list items pop-up menu and choose an option such as Manually or When Safari Quits. (Optional) Select or clear the Open “safe” files after downloading checkbox. Click the close button of the General window.
Customizing the Appearance of a Web Page The appearance of a web page is defined by each particular website, but if you find the text too hard to read, you have two options. First, you can enlarge (or shrink) the text on a website. Second, you can strip away most of the ads in an article and just browse through the main text.
Zooming In and Out Unlike a book or newspaper, the text and graphics on a website aren’t fixed in size. If you find text too small (or too large), Safari lets you modify the size as follows: >>
Zoom in (make text larger) Select ViewZoom In or press -+
>>
Zoom out (make text smaller) Select ViewZoom Out or press -–
QQNote: If you have a trackpad, you can also zoom in by pinching two fingers
outwards on the trackpad or zoom out by pinching two fingers inwards on the trackpad. To zoom into a column of text perfectly, try double-tapping with two fingers. Double-tap again to zoom back out.
Using Reader to Remove Ads One of the biggest problems with many websites is that each web page gets cluttered with so many ads on the sides. If you find this distracting, Safari can strip away most graphics and just display the main text on a web page with a feature called the Reader. To strip away ads and view just a web page article, do this: 1. 2. 3. 4.
5.
368 |
Chapter 43
Start Safari. The Safari window appears. Open a web page that contains a main article of text that you want to read, such as a news story in Yahoo!, as shown in Figure 43-2. Select ViewShow Reader. Safari displays a window that contains the text of the currently displayed website, as shown in Figure 43-3. Move the mouse pointer near the bottom of the Reader window to display controls to zoom in, zoom out, send the story as an email attachment, print the story, or close the Reader window. Press the esc key or click the close button on the controls near the bottom of the Reader window.
Figure 43-2: A typical web page displays the main content with lots of distracting ads and text on the sides.
The Reader window strips away ads to display only the main article text.
Figure 43-3:
Customizing Safari
|
369
Using Windows and Tabs Each time you open another website, Safari replaces the currently displayed web page with a new one. However, sometimes you may want to keep two or more websites visible at the same time. To do this, Safari offers two solutions: >>
Windows
>>
Tabs
Displaying multiple websites in separate windows lets you place two websites side-by-side or arrange them on the screen. Displaying multiple websites in separate tabs lets you quickly switch between two or more websites, as shown in Figure 43-4.
Figure 43- 4:
window.
Tabs can place multiple web pages inside a single Safari
Opening a New Window or Tab To open a new tab or window, choose one of the following: >>
Open a new window Select FileNew Window or press -N
>>
Open a new tab Select FileNew Tab or press -T
QQNote: When you have two or more tabs displayed, a plus button appears to
the far right of the tabs. By clicking this plus button, you can open a new tab.
370 |
Chapter 43
Closing an Open Window or Tab To close a window, choose one of the following: >>
Select FileClose Window.
>>
Click the close button of the window.
>>
Press -W. To close a tab, choose one of the following:
>>
Select FileClose Tab.
>>
Move the mouse pointer over the tab you want to close and when a close button appears, click that close button.
>>
Press --W.
Converting Tabs to Windows (and Vice Versa) When you open tabs or windows, you can always convert a tab to a window or merge a window back into a tab. To change a tab into a separate window, choose one of the following: >>
Drag the tab off the tab bar and drop it.
>>
Select WindowMove Tab to New Window. To change a window into a tab, do this:
>>
Select WindowMerge All Windows.
Additional Ideas for Customizing Safari Zooming in and out or using the Reader window can help you view web pages in different ways when you need to change the appearance of a web page. Choosing to display websites in tabs or separate windows can also let you change the way you browse. For more permanent changes to Safari, define your own home page, search engine, or downloads folder. For more ways to customize Safari, consider adding an extension or plug-in from the Safari Extensions page (https://extensions.apple.com/ ). Extensions are programs that work with Safari to provide new features, such as letting you read Twitter feeds or find the latest sports scores more easily. Whether you want to use the default settings of Safari or modify your own settings, Safari can be your link to the Internet, so take some time to make sure Safari works exactly the way you like.
Customizing Safari
|
371
44
Setting Up an Email Account
One of the most popular uses for the Internet is email. You can send and receive messages from people all over the world, absolutely free. When you pay for Internet access through an Internet service provider (ISP), you’ll get an email account, which lets you send and receive email. Many email accounts let you read and write messages through any web browser, such as Safari. However, you can also use an email program to retrieve, read, and compose your email messages. To help you use email, every Macintosh comes with a free email program called Mail. Project goal: Set up the Mail program to work with your email account.
What You’ll Be Using To set up an account to read and write email on your Macintosh, you’ll use the following: >>
The Mail program
>>
Email information from the company running your email account (such as an ISP) or login information for a free mail service like Gmail or Yahoo! Mail.
Getting Your Email Account Information When you sign up for Internet access through an ISP, you may receive a list of information needed to create and set up an email account on your computer. If not, get a piece of paper, contact the company responsible for running your email account (such as your ISP), and write down the following information: >>
Your email address You can choose the first part of your email address, but the last part usually contains the name of the company running your email account, such as [email protected] or [email protected]. When you sign up with an ISP, you may need to specify a username, which your ISP will use to create your email account. You may have the option of creating additional email accounts as well.
>>
Your password You can choose your own password, but your email provider may have created an initial password for your account to help you get started.
QQNote: You only need to know the server name if Mail can’t automatically set
up your email account. >>
The name of the server that retrieves your email (often called a POP, IMAP, or Exchange server) You must get this information from the company running your email account, such as your ISP. The server name is often as simple as the word pop or mail followed by the email company’s name, such as pop.ISP.net or mail.ISP.net.
>>
The name of the server that sends out your email (often called an SMTP server) You must get this information from the company running your email account. The server name is often as simple as the phrase smtp or mail followed by the ISP name, such as smtp.ISP.net or mail.ISP.net.
QQNote: If you don’t know your email address, password, POP, IMAP, Exchange
server name, or SMTP server name, you won’t be able to retrieve your email using the Mail program.
374 |
Chapter 44
Configuring Mail Automatically After you have your email account information, you need to configure Mail to work with your email account. The first time you start the Mail program, it guides you through the process of typing in your email account information. If you have already set up an email account in Mail and want to configure a second account, Mail guides you through the same steps as if you were starting the Mail program for the first time. Here’s how to configure Mail to work with an email account: 1. 2.
Click the Mail icon on the Dock, or double-click the Mail icon in the Applications folder to start Mail. Select FileAdd Account. (If you’re starting Mail for the very first time, you won’t have to select FileAdd Account.) A Welcome to Mail dialog appears, asking for your full name, email address, and password, as shown in Figure 44-1.
A dialog appears, asking for your initial email account information.
Figure 44 -1:
3.
4.
Click in the Full Name text box and type your name. The name (or nickname) you type here will appear in the From field when people receive your email messages. Click in the Email Address text box and type your full email address, such as [email protected]. This email address is usually the account name provided by your ISP or the company that runs your email account.
Setting Up an Email Account
|
375
5.
6.
Click in the Password text box and type your password. To prevent people from seeing your password, the Password text box masks the actual characters with dots. After you type your full name, email address, and password, an Automatically set up account checkbox appears already selected. Click Continue. Mail will try to finish configuring your email account automatically. If this step fails, you’ll need to follow the steps in the next section.
Configuring Mail Manually If Mail cannot automatically configure itself to work with your email account, you may need to configure the server information manually with the following steps: 1. 2.
Follow the steps in the preceding section until you reach the point at which Mail cannot automatically configure itself to work with your email account. Click Continue. A dialog appears, asking for your incoming mail server, as shown in Figure 44-2.
The Incoming Mail Server dialog lets you define the name of the server that delivers your email.
Figure 44 -2:
3.
4.
376 |
Chapter 44
Click the Account Type pop-up menu and choose POP, IMAP, Exchange or Exchange IMAP. In general, a POP account is used for individual accounts, while IMAP and Exchange accounts are more often used by corporations to set up email accounts for employees. Click in the Description text box and type any text that identifies your email account, such as Personal Mail. Whatever you type here is for your benefit only, so you can make up any descriptive name.
5.
6.
Click in the Incoming Mail Server text box and type the server name, such as pop.isp.net or mail.isp.net. Mail tries to contact your email server to verify that you can access it. Click Continue. An Incoming Mail Security dialog appears, as shown in Figure 44-3.
The Incoming Mail Security dialog lets you choose how to restrict access to your email account.
Figure 44 -3:
7.
8. 9. 10. 11. 12. 13. 14.
15.
Click the Authentication pop-up menu and choose a method, such as Password. (Choose the other options only if your email account requires these other options, such as MD5 Challenge-Response or NTLM. The company running your email account can tell you which settings to choose.) Click Continue. An Outgoing Mail Server dialog appears, as shown in Figure 44-4. Click in the Description text box and type any text that helps you identify the mail server name, such as Acme Mail Server. Click in the Outgoing Mail Server text box and type the outgoing mail server name (also called the SMTP server), such as smtp.isp.net. Click in the User Name text box and type your username. Click in the Password text box and type your password. Click Continue. Mail tries to verify that your chosen mail server is working. If it succeeds, an Account Summary dialog appears. (Optional) Select or clear the Take account online checkbox. If selected, this option tries to retrieve new messages from your email account as soon as you click the Create button. Click Create. The Mail window appears and displays your account as an Inbox folder in the left pane.
Setting Up an Email Account
|
377
The Outgoing Mail Server dialog lets you define the name of the server that will send your messages out over the Internet.
Figure 44 - 4:
Additional Ideas for Creating Accounts in Mail Many people may need only a single email account, but Mail lets you retrieve email from multiple accounts if you want. For example, you might have a work email address and a personal email address. By configuring both accounts to work with Mail, you can read all your email from within a single program. If you use another email program, you can transfer your saved messages into Mail by selecting FileImport Mailboxes. Doing this makes it easy to switch from another email program to Mail. Although configuring accounts can be a nuisance, take heart. You’ll have to do this only on rare occasions, such as the first time you use Mail. After that, you can forget all about the technical details in configuring the email account and just enjoy reading and writing messages using Mail. Don’t forget: You can also use Apple’s Mail interface to read webmail services like Gmail or Hotmail. Downloading your account’s messages to your computer from the Web is also a quick and easy way to make a backup of your correspondence.
378 |
Chapter 44
45
Reading and Writing Email
After you’ve set up the Mail program to work with your email account (see Chapter 44), you can start retrieving and sending messages. To read email messages, you can download and store them in the Mail program. To write a message, you can reply to a previous message or create a new message from scratch. Project goal: Learn different ways to read and write email messages using the Mail program.
What You’ll Be Using To read and write email messages, you’ll use the following: >>
The Mail program configured to work with your email account
>>
An Internet connection
>>
The Address Book
Retrieving Email Messages To read your messages, you have to retrieve them from the computer (called the incoming mail server) that runs your email account. You can retrieve messages manually or automatically. Manually retrieving messages tells Mail, “Check for new messages right now.” Automatically retrieving messages tells Mail, “Every few minutes, check for new messages and let me know how many new messages you find.”
Manually Retrieving Messages Generally, you’ll want Mail to check for new messages periodically, such as every 15 minutes. However, if you’re expecting a message and don’t feel like waiting for Mail to retrieve it automatically, you can check for new messages immediately. To retrieve messages manually, you have several choices: >>
Click the Get New Messages button.
>>
Select MailboxGet All New Mail.
>>
Select MailboxGet New Mail and then click the name of the email account you want to use.
If you’ve configured Mail to work with two or more email accounts, you can use the first two methods to retrieve messages for all your email accounts. If you choose the third method, you can selectively retrieve messages for a single email account.
Automatically Retrieving Messages To make Mail retrieve messages automatically, you need to define how often Mail should check for new messages, such as every 5 minutes. To tell Mail how often to check for new messages, do the following: 1. 2. 3. 4.
380 |
Chapter 45
Start Mail. (Click the Mail icon on the Dock or double-click the Mail icon in the Applications folder.) The Mail window appears. Select MailPreferences. A Preferences window appears. Click the General icon. The General window appears, as shown in Figure 45-1. Click the Check for new messages pop-up menu and choose an option such as Every 5 minutes or Every 30 minutes.
The General window lets you define how often Mail should check for new messages.
Figure 45-1:
5. 6.
(Optional) Click the New messages sound pop-up menu and choose a sound to play when you receive new email messages. Click the close button of the General window.
Reading Email Messages When the Mail program is running, it displays the number of new messages as a white number in a red circle in the upper-right corner of the Mail icon on the Dock, as shown in Figure 45-2. (If you don’t leave the Mail program running, it can’t retrieve your messages automatically.)
Figure 45-2: When Mail is running, the number of new messages appears in the upper-right corner of the Mail icon.
Reading and Writing Email
|
381
To read your messages, do the following: 1. 2.
Start Mail. The Mail window appears. Click the Show icon in the upper-left corner of the Mail window, or select ViewShow Mailbox List. Mail opens a left pane that displays your Inbox, as shown in Figure 45-3. If you have configured multiple email accounts, you’ll see each account listed under the Inbox category.
The Mailbox List pane appears on the far left side of the Mail window.
Figure 45-3:
3.
4.
Click the Inbox folder under the Mailboxes category in the left pane of the Mail window to show messages from all email accounts, or click a specific email account to view only messages from that particular account. Click a message that you want to read. The right pane displays the contents of your chosen message. If the message is a reply to a previous message, the right pane displays several messages so you can follow the conversation. If you click the See More link, you can see the complete message and response at the same time, as shown in Figure 45-4.
Retrieving a File Attachment Many messages contain only text, but some messages can include a file, which is called a file attachment. A file attachment can be a word processor document, a picture, a movie, a song, or any other type of computer file. When you receive a file attachment, a paperclip icon appears on the message. If you click the Details link, you can also see two buttons labeled Save and Quick Look, as shown in Figure 45-5. To peek at the contents of the file attachment, click Quick Look. To save the file attachment to your Downloads folder, click Save.
382 |
Chapter 45
Figure 45- 4:
Messages appear as a conversation in the right pane.
Figure 45-5: A paperclip icon and the Save and Quick Look buttons identify a message with a file attachment.
QQNote: You can also right-click the file attachment icon in the message to
display a pop-up menu. From this menu, choose Save Attachment or Save to Downloads Folder.
Reading and Writing Email
|
383
Defining Where to Store a File Attachment Normally, Mail saves all file attachments in your Downloads folder, but you can specify a different folder to store file attachments. Here’s how: 1. 2. 3. 4. 5. 6.
Start Mail. The Mail window appears. Select MailPreferences. A Preferences window appears. Click the General icon. The General window appears (see Figure 45-1). Click the Downloads folder pop-up menu and choose Other. A dialog appears, displaying all the drives and folders on your hard disk. Click a folder in which you want to store saved file attachments and click Select. Click the close button of the General window.
Deleting a Message After you read a message, you can delete it if you don’t need it anymore. Here’s how to delete a message: 1. 2. 3.
Start Mail. The Mail window appears. Click a message you want to delete. (To select multiple messages, hold down the key as you click each message that you want to delete.) Click the Trash icon or select EditDelete.
QQNote: If you delete one or more messages by mistake, press -Z to undo the
deletion your just made. You can also view and retrieve deleted messages by clicking on the Trash folder in the left pane of the Mail window.
Saving Email Addresses To avoid having to type email addresses and losing email addresses, you can save them in the Address Book program. To save an email address from a message you’ve received, do the following: 1. 2. 3. 4.
384 |
Chapter 45
Start Mail. The Mail window appears. Click a message sent by someone whose email address you want to save. Select MessageAdd to Address Book. Move the mouse pointer over the email address of the sender. When a downward-pointing arrow appears at the right, click that arrow to display a pop-up menu and choose Add to Address Book, as shown in Figure 45-6. The email address of the sender is now stored in your Address Book.
Clicking an email address lets you save it to the Address Book.
Figure 45- 6:
Writing a Message Before you can send a message, you need to type the email address of the recipient. Then you can type a message and add an optional file attachment. To create an email message, you can create a new message or reply to an email message you received. QQNote: Before sending a message, select EditSpelling and GrammarCheck
Document Now to check your message for spelling and grammar errors.
Creating a New Message Creating a new message is useful if you’re writing email to someone for the first time, or if you want to contact someone without replying to a previous message. Here’s how to create a new message: 1. 2. 3.
Start Mail. The Mail window appears. Select FileNew Message or click the Compose New Message icon in the upper-right corner of the Mail window. A New Message window appears. Click in the To text box and type an email address.
QQNote: You can send a message to multiple email addresses by typing multiple
addresses in the To text box, separating each email address with a comma. 4. 5. 6. 7.
Click in the Subject text box and type a word or phrase that describes the topic of your message. Click in the Message window and type your message. (Optional) If you’d like to attach a file to your message, see “Attaching a File to a Message” on page 387. Click the Send button.
Reading and Writing Email
|
385
Sending a Message to Multiple People If you want to send the same message to two or more people, you have several choices. First, you can type multiple email addresses in the To text field and separate each email address by a comma. Second, you can type multiple email addresses in the Cc (carbon copy) field and separate each email address with a comma. Third, you can type multiple email addresses in the Bcc (blind carbon copy) field and separate each email address with a comma. When you type email addresses in the Bcc field, anyone receiving your message will not see all the other email addresses you sent the same message to. If you choose either of the other two methods, everyone will be able to see all the email addresses you sent the same message to, which you may not want others to see. To display a Cc or Bcc text field when sending a message, create a new message or reply to an existing one and then do this: 1.
Click the Customize icon that appears on the left of the From field. A menu appears, as shown in Figure 45-7.
Figure 45-7:
386 |
Chapter 45
The Customize icon displays a menu.
2. 3.
Click the Bcc or Cc Address Field options to display them in the Message window. Type multiple email addresses in the Cc or Bcc text fields. (You can have both a Cc and a Bcc text field for a single message.)
Replying to a Message When you reply to an existing message, Mail automatically adds the sender’s email address and includes the sender’s message to help the recipient better understand your reply. Here’s how to reply to a message: 1. 2. 3.
4. 5.
Start Mail. The Mail window appears. Click a message to which you want to respond. Click the Reply icon, or select MessageReply. (If you’re responding to a message that several people received, clicking the Reply All icon lets you send a message to everyone who received the same message from the sender.) A Message window appears that includes the sender’s email address and the text that the sender wrote to you. Type your own message. Click the Send button.
Forwarding a Message Rather than reply to an existing message, you might want to pass a message along to someone else; this is known as forwarding a message. Here’s how to forward a message: 1. 2. 3. 4. 5. 6.
Start Mail. The Mail window appears. Click a message that you want to forward to someone else. Click the Forward button. A Message window appears that includes the text of the message. Click in the To text box and type an email address. (Optional) Type your own message. Click the Send button.
Attaching a File to a Message If you want to send an attached file with a message, first create a new message or reply to an existing message. Then, before clicking the Send button, do the following: 1. 2. 3.
Click the Attach icon. A dialog appears, listing all the drives and folders on your Macintosh. Click the file you want to attach to your message. (You may need to navigate through several folders to find the file you want.) Click Choose File. Your chosen file is attached to your message.
QQNote: You can also drag a file from the Finder window and drop it into your
message.
Reading and Writing Email
|
387
QQNote: Many email accounts limit the size of file you can attach to a message,
such as a 10MB maximum. If you try to send a file attachment that’s larger than your email account’s maximum limit, you’ll likely see an error message that displays the maximum file size allowed. If you need to send an extremely large file, consider using a free digital delivery service such as YouSendIt (http://www.yousendit.com/), Megaupload (http://www.megaupload.com/), or SendThisFile (http://www.sendthisfile.com/).
Additional Ideas for Reading and Writing Messages Using email can be easy and fun. You can make it even easier by making some changes to your email messages. For example, if the text of an email message appears too small (or too large), you can modify the text size by opening a message and selecting FormatStyleBigger (or Smaller), or by pressing -+ (plus sign) to make text appear bigger or -– (minus sign) to make text appear smaller. As an alternative to changing the size of text in a message, you can make your Macintosh read your messages to you by selecting EditSpeechStart Speaking. This makes your Macintosh read your message to you in a computersynthesized voice. The Mail program makes it easy to read and write messages, so you can immediately start sending email to friends, relatives, and co-workers all over the planet. The more people you contact, the more likely you’ll get interesting email from people you want to hear from in return, and that can make everyone happy.
388 |
Chapter 45
46
Making Email Look Pretty
Typing plain ol’ text in an email message may be functional, but it’s also a bit boring. To make your email look prettier, the Mail program includes stationery and signatures. The stationery feature provides pretty graphics for holding text and pictures. Signatures let you include text at the end of every message you send, such as your name and phone number or a funny saying that you want to share with others. Project goal: Learn to use stationery and signatures to create visually interesting email messages.
What You’ll Be Using To create pretty email messages, you’ll use the following: >>
The Mail program configured to work with your email account
>>
An Internet connection
>>
Photos stored in iPhoto or Photo Booth
Using Stationery You can use stationery when creating a new message. Stationery provides a predesigned background and graphics to which you can add text and pictures. QQNote: Stationery uses HTML (HyperText Markup Language) to create its fancy
designs, which is the same computer language used to create web pages. If someone’s email program cannot display HTML messages (or if that person has turned off this feature), your recipient won’t see your fancy stationery designs. Here’s how to use stationery: 1. 2. 3.
Start the Mail program. (Click the Mail icon on the Dock or double-click the Mail icon in the Applications folder.) Select FileNew Message. A New Message window appears. Click the Show/Hide Stationery icon in the upper-right corner of the New Message window. A list of stationery categories appears, as shown in Figure 46-1.
Photo Browser Show/Hide Stationery
Figure 46 -1:
4.
390 |
Chapter 46
Displaying the stationery pane
Click a stationery category, such as Birthday or Announcements.
5.
Click a specific stationery design. Your chosen design appears in the Message window, as shown in Figure 46-2. Stationery displays dummy text and pictures as placeholders for you to replace with your text and pictures.
When you choose a stationery template, the chosen design appears, ready for you to modify.
Figure 46 -2:
6. 7.
8.
Click the text you want to replace and type your own text. (Optional) Click the Photo Browser icon in the upper-right corner of the New Message window. The Photo Browser window appears, displaying all the pictures you’ve stored in iPhoto or Photo Booth. (If you haven’t stored any pictures in iPhoto yet, the Photo Browser window appears empty.) (Optional) Drag a picture out of the Photo Browser window and drop it over the placeholder picture in your stationery. Your chosen picture appears in your stationery.
QQNote: You can also drag and drop pictures from your Pictures folder, or even
from another program window, into stationery placeholders. For example, you could drag a picture from a web page displayed in Safari and drop it into a stationery placeholder.
Making Email Look Pretty
|
391
9. 10.
Click in the To text box and type an email address. Click the Send button.
Using Signatures A signature automatically adds text at the bottom of every message you send. A signature can display a funny saying or your company’s name, your title, and your phone number so that anyone receiving your message can contact you. To use a signature, you must first create the text you want to appear. Next, you must tell Mail to add your signature to your messages.
Creating a Signature Here’s how to create a signature: 1. 2. 3. 4. 5. 6. 7.
Start the Mail program. Select MailPreferences. A Preferences window appears. Click the Signatures button. The Signatures window appears. In the left pane, click the email account for which you want to use a signature. Click the plus button. The middle pane displays a name for your new signature (such as Signature #1). Double-click the signature name in the middle pane and type a descriptive name for your signature. Double-click the text in the right pane and type the signature text you want to appear at the end of all your messages, as shown in Figure 46-3.
Figure 46 -3:
signatures.
392 |
Chapter 46
The Signatures window lets you create
8.
9.
(Optional) Click the Choose Signature pop-up menu and choose None, At Random, or In Sequential Order. If you have more than one signature, the last two options automatically choose a different signature for every message. If you have only one signature, either of these two options automatically includes that one signature in every message. Click the close button of the Signatures window.
Using a Signature Each time you create a new email message or reply to a message, you can specify which signature to attach to the bottom of the message. To choose a signature for a message, do the following: 1. 2.
Create a new message or reply to an existing message. (If you only defined one signature, that signature appears in the message text field.) In the Message window, click the Signature pop-up menu that appears under the Subject text box, as shown in Figure 46-4.
The Signature pop-up menu lets you choose a specific signature file.
Figure 46 - 4:
3. 4. 5. 6.
Choose a signature file to use. (Optional) Type or edit the text in the To and Subject text boxes. Type your message in the Message window. Click the Send button.
Deleting a Signature Eventually you may want to delete a signature. Here’s how: 1. 2. 3. 4.
Start the Mail program. Select MailPreferences. A Preferences window appears. Click the Signatures button. The Signatures window appears. In the left pane, click the email account that contains your signature.
Making Email Look Pretty
|
393
5. 6. 7. 8.
Click the signature filename you want to delete. Click the minus button. A dialog appears, asking if you want to delete your signature file. Click OK. Click the close button of the Signatures window.
Additional Ideas for Making Email Look Pretty The Mail program organizes stationery into categories, but it also includes a Favorites category where you can drag your favorite stationery so you won’t have to hunt through the stationery categories every time. If you find the stationery selections provided by Mail too limiting, you can buy additional stationery from Equinux (http://www.equinux.com/). If you have technical expertise, you can even create your own stationery by reading Apple’s stationery creation guide, “Creating Mail Stationery Bundles” (http://developer.apple.com/documentation/ AppleApplications/Conceptual/MailArticles). If you want to spice up your email messages with signatures, create several signatures that display a saying or phrase to share with others. By creating several signature files and letting Mail choose them randomly or in sequential order, everyone receiving your messages can receive different signatures. If you’re adding a signature for business use, include your company name, motto, and website address to promote your business every time you send email. Since recipients may forward your email messages to others (including the text of your signature file), this can be a free form of advertising. When you use stationery or signatures (or both), there’s no reason for your email messages to be plain and boring. Now all you have to do is make sure your messages are worth reading in the first place.
394 |
Chapter 46
47
Organizing Your Email
All new email messages usually appear in your Inbox folder. However, the more messages you get, the more crowded your Inbox folder can become, so it can be difficult to find anything. To solve this problem, the Mail program can help you sort, search, and organize your email. By sorting and searching your email, you can stay as disorganized as you want and still find what you need. By organizing your messages into folders, you’ll always be able to find what you want without wasting time searching for it. Project goal: Learn to sort and search your email messages and organize them in separate folders.
What You’ll Be Using To sort, search, and organize email messages, you’ll use the following: >>
The Mail program configured to work with your email account
>>
An Internet connection
Sorting Messages To find a particular message, you can sort your messages through one of the following criteria: >>
Attachments Groups all messages with file attachments together
>>
Date
Sorts chronologically by the date you received the message
>>
Flags
Sorts any messages that you have flagged with a color
>>
From Sorts alphabetically by the sender’s name or email address
>>
Size Sorts messages by their length
>>
Subject Sorts alphabetically by the email’s subject text
>>
To
>>
Unread
Sorts alphabetically by the recipient’s name or email address Separates unread messages from your read messages
QQNote: In addition to sorting by a specific criterion, you can also sort in
ascending or descending order. To sort your messages, do this: 1. 2. 3. 4.
Start the Mail program. (Click the Mail icon on the Dock or double-click the Mail icon in the Applications folder.) Click the Sort By Date button above your list of messages to display a menu of sorting options, as shown in Figure 47-1. (Or select ViewSort By.) Click a sorting option such as Date or From. Mail sorts your messages. (Optional) Click the Sort By Date button (or select ViewSort By) and choose Ascending or Descending.
Searching for Messages When searching for a message, you can specify the text you want to find and the location of that text. For example, you might only want to find messages from a certain person or messages about a particular topic. You can search the following three locations:
396 |
Chapter 47
>>
From Finds all messages sent by certain people
>>
Subject Finds all messages related to a specific topic
>>
Message Finds all messages that contain certain text
Figure 47-1:
The Sort By Date button displays a menu of sorting options.
Here’s how to search for a message: 1. 2. 3.
4. 5.
Start the Mail program. Click in the Search text field that appears in the upper-right corner of the Mail window. Type the text you want to find. As you type, Mail displays matching messages organized into categories such as people or subject, as shown in Figure 47-2. Click a message to read it. Click the close button of the Search text field to clear the box. All your messages appear in the order they were in before you started your search.
Using Smart Mailboxes Typing text into the Search text box to find certain messages can get tedious. To simplify this process, you can create a Smart Mailbox, which lets you define the type of messages you want to find. Every time a new message matches the criteria you have selected, that message appears inside your Smart Mailbox in the left pane of the Mail window, which updates its list of messages automatically as you add or delete messages. QQNote: A Smart Mailbox doesn’t physically move messages out of your Inbox
folder. Instead, the Smart Mailbox simply provides a link to messages stored in your Inbox folder.
Organizing Your Email
|
397
Figure 47-2: The Search text box lets you define the text to find in your stored messages.
Creating a New Smart Mailbox Here’s how to create a new Smart Mailbox: 1. 2.
Start the Mail program. Select MailboxNew Smart Mailbox. A New Smart Mailbox dialog appears, as shown in Figure 47-3.
Figure 47-3: The New Smart Mailbox dialog lets you define what type of messages you want Mail to find and store.
3. 4. 5.
398 |
Chapter 47
Click in the Smart Mailbox Name text box and type a descriptive name for your Smart Mailbox. Click the Contains messages that match pop-up menu and choose all or any. Click the Any recipient pop-up menu. A list of options appears, as shown in Figure 47-4.
Figure 47- 4:
search for. 6. 7. 8. 9.
The first condition pop-up menu defines what to
Click the next pop-up menu and choose an option, such as Contains, Does not contain, Begins with, Ends with, or Is equal to. Click in the next text box and type the text you want to search for. (Optional) Click the plus button to define another condition and repeat steps 2–6. Click OK. Your Smart Mailbox appears under the Smart Mailboxes category in the left pane of the Mail window.
Editing a Smart Mailbox After you create a Smart Mailbox, you may want to modify its criteria. Here’s how to do this: 1. 2. 3.
4. 5.
Start the Mail program. Click a Smart Mailbox under the Smart Mailboxes category in the left pane of the Mail window. Select MailboxEdit Smart Mailbox. A Smart Mailbox dialog appears (similar to Figure 47-3). (You can also right-click the Smart Mailbox in the left pane and when a pop-up menu appears, choose Edit Smart Mailbox.) Change the conditions used by the Smart Mailbox to find your messages. Click OK.
Organizing Your Email
|
399
Deleting a Smart Mailbox Eventually you may want to delete a Smart Mailbox, which you can do as follows: 1. 2. 3.
4.
Start the Mail program. Click a Smart Mailbox under the Smart Mailboxes category in the left pane of the Mail window. Select MailboxDelete Mailbox. A dialog appears, asking if you really want to delete the selected Smart Mailbox. (You can also right-click the Smart Mailbox in the left pane and when a pop-up menu appears, choose Delete Mailbox.) Click Delete. The chosen Smart Mailbox disappears.
QQNote: Deleting a Smart Mailbox doesn’t physically delete any messages,
since those same messages still appear in your Inbox.
Using Rules to Sort Messages Another way to organize messages is to use rules. A rule defines what type of message you want to look for, such as messages from certain email addresses, and then routes those messages to a separate folder instead of the Inbox folder. QQNote: Smart Mailboxes contain links to messages physically stored in the
Inbox folder. Rules physically move messages into a specific folder.
Creating a Folder for Sorted Messages Here’s how to create a folder to hold messages sorted by rules: 1. 2. 3. 4.
5.
400 |
Chapter 47
Start the Mail program. Select MailboxNew Mailbox. A New Mailbox dialog appears, as shown in Figure 47-5. (Optional) Click the Location pop-up menu and choose a location in which to store your mailbox folder. (The default is On My Mac.) Click in the Name text box and type a descriptive name for your mailbox folder. Click OK. Your new mailbox appears in the left pane of the Mail window. (You may need to Figure 47-5: The New Mailbox dialog lets select ViewShow you create a descriptive name for your new Mailbox List.) mailbox folder.
Creating Rules Rules tell the Mail program how to route certain messages into different folders. For example, you might create one rule for routing messages from co-workers into one folder and a second rule for routing messages from your friends into another folder. Here’s how to create a rule: 1. 2. 3.
Start the Mail program. Select MailPreferences. A Preferences window appears. Click the Rules icon. The Rules window appears, as shown in Figure 47-6.
The Rules window lets you create and manage rules for routing messages.
Figure 47- 6:
4.
Click Add Rule. A Rules dialog appears, as shown in Figure 47-7.
Figure 47-7: The Rules dialog displays pop-up menus and text boxes for describing the type of messages you want to route into another folder.
5. 6.
Click in the Description text box and type a descriptive name for your rule. Click the If pop-up menu and choose any or all. If you create two or more rules, the all option routes only messages that match all your defined conditions. The any option routes messages if they match one or more defined conditions.
Organizing Your Email
|
401
7.
Click the first pop-up menu (which usually displays the option Any Recipient) and choose an option for how to identify and route a message, such as From, Subject, Date Received, etc., as shown in Figure 47-8.
The first pop-up menu defines what criteria your rule uses to sort your messages. Figure 47-8:
8.
9.
10. 11. 12. 13.
402 |
Chapter 47
Click the second pop-up menu (which usually displays the word Contains) and choose how to apply the rule, such as Contains, Begins with, or Ends with. Click in the text box that appears next and type the text for your condition. An example of a condition using the previous two pop-up menus might look like this: From Contains Fred, which would identify all messages whose From field contained Fred. (Optional) Click the plus button to create another rule and repeat the preceding steps. Make sure the first pop-up menu under Perform the following actions displays the words Move Message. Click the to mailbox pop-up menu and choose the mailbox you want to route your messages to. Click OK. Now all messages that match your rule will be moved automatically to your chosen mailbox.
QQNOTE: You may want to create a separate mailbox to hold your routed mes-
sages. To create a new mailbox, see the “Creating a New Smart Mailbox” on page 398.
Editing and Deleting Rules In case you want to change or delete a rule, you can do the following: 1. 2. 3. 4. 5.
Start the Mail program. Select MailPreferences. A Preferences window appears. Click the Rules icon. The Rules window appears (see Figure 47-6). Click on the rule you want to edit. Click Edit and modify your rules in the Rules dialog (see Figure 47-7), and then click the close button of the Preferences window. (Or click Remove, and when another dialog appears, click Remove again.)
QQNote: If you delete a folder that contains messages routed there by a rule,
you will physically delete any messages stored in that folder.
Additional Ideas for Organizing Email If you don’t want to take time to organize your email, you can stick to sorting (by clicking column headings such as From, Subject, and Date Received) and searching (by typing text in the Search text box in the upper-right corner of the Mail window). If you’re willing to take time to organize your email, use Smart Mailboxes and rules. Since Smart Mailboxes create links to messages physically stored in the Inbox folder, you can look for messages in both the Smart Mailbox and the Inbox folder. If you prefer reducing clutter, use rules to move messages physically into specific folders. Both Smart Mailboxes and rules help you organize your email into categories. If you shop online, you can create a Smart Mailbox or folder to hold any email verifications you receive from merchants such as Amazon.com. That way, browsing the messages in that Smart Mailbox or folder can show you when you placed your order and when your order delivery was promised. If you’re looking for a job and waiting to hear from certain companies, route their emails into their own folder so you won’t miss them when they arrive. If you’re involved in a long-distance romance, route your lover’s email messages to a folder so you can read and reread them all easily. Staying organized may not be easy, but the consequences of not doing so can mean missed messages, which could lead to lost opportunities or missed deadlines. So take time now to make Mail organize your messages automatically. You’ll be glad you did.
Organizing Your Email
|
403
48
Dealing with Junk Email
If you have an email account, you’ll eventually start receiving junk email. To avoid wasting time deleting junk email manually, you can make the Mail program identify or even delete most junk email automatically. That way, Mail can show you only the important messages without annoying you with the junk. Project goal: Learn different ways to make the Mail program handle junk email automatically.
What You’ll Be Using To handle junk email messages, you’ll use the following: >>
The Mail program configured to work with your email account
>>
An Internet connection
Using Junk Mail Filtering To deal with the inevitable flood of junk email every email account receives, the Mail program includes built-in junk mail filtering. To use Mail’s junk mail filtering, you need to turn it on, tell Mail what to do with junk mail, and tell Mail how to identify junk mail.
Configuring the Junk Mail Filter By default, Mail’s junk mail filter is turned on, but here’s how you can turn it off or on and modify how the filter behaves: 1. 2. 3.
Start the Mail program. (Click the Mail icon on the Dock or double-click the Mail icon in the Applications folder.) Select MailPreferences. A Preferences window appears. Click the Junk Mail button. A Junk Mail window appears, as shown in Figure 48-1.
Figure 48-1:
filter.
406 |
Chapter 48
The Junk Mail window lets you configure Mail’s
4.
5.
6.
7.
8.
Select or clear the Enable junk mail filtering checkbox, which is initially checked by default. If you remove the checkmark, Mail won’t filter out junk mail. Click a radio button under the When junk mail arrives group. You have three choices: >>
Mark as junk mail, but leave it in my Inbox Identifies junk mail but lets you decide to delete it manually
>>
Move it to the Junk mailbox Automatically routes junk mail to a special Junk mailbox folder, which is created for you automatically; Mail may also mistakenly route valid email into the Junk mailbox folder
>>
Perform custom actions Lets you define additional rules for identifying and routing junk mail
(Optional) Select or clear any checkboxes under The following types of messages are exempt from junk mail filtering. By default, all of these checkboxes are selected, since Mail assumes if the sender is in your Address Book or knows your full name, the message probably isn’t junk. (Optional) Select or clear the Trust junk mail headers in messages checkbox. Most email accounts also use built-in junk mail filters and can label suspicious messages as junk in the message headers, which helps Mail identify and filter junk mail more effectively. Click the close button of the Junk Mail window.
Identifying Junk Mail After you’ve configured Mail’s junk filter, Mail can identify most junk mail, but some junk mail will still slip past. When you find junk mail that Mail’s filters have missed, you can manually label the message as junk, which helps “train” Mail to recognize similar junk email in the future. When Mail recognizes a junk mail message, it displays that message in a different color. To identify junk mail manually (or remove an incorrect junk mail label from a valid message), do the following: 1. 2.
3.
Click a message that Mail’s junk mail filter missed. Select MessageMarkAs Junk Mail (or click the Junk button at the top of the Mail window; it looks like a thumbs down). The preview pane displays You marked this message as Junk Mail, as shown in Figure 48-2. (Optional) If a message is labeled as junk mail by mistake, click the Not Junk button (it looks like a thumbs up).
Dealing with Junk Email
|
407
Junk/Not Junk button
Figure 48-2:
Mail can identify junk mail by labeling it as junk.
Deleting Junk Mail After you’ve identified junk mail, you can delete junk messages manually by doing the following: 1. 2.
Click the junk email message you want to delete (or hold down the key as you click multiple messages). Select EditDelete (or click the Trash icon at the top of the Mail window).
If you configured Mail to route suspected junk messages to a Junk mailbox folder automatically, you should browse through this Junk mailbox folder periodically to look for any valid messages mistakenly identified as junk by Mail’s filters. When you’re sure the Junk mailbox folder only contains useless messages, empty your Junk mailbox folder by selecting MailboxErase Junk Mail.
Additional Ideas for Dealing with Junk Email Junk email is inevitable. The simplest way to avoid junk mail is to give out your email address only to trusted friends. Since many online merchants ask for your email address, you could create and use a free email account (through Yahoo! or another free email account company) and use these “dummy” email addresses whenever you need to give out an email address. If junk mail overwhelms your free email account, you can simply shut it down and create a new one. Junk email will always be a nuisance, like death and taxes, but with Mail’s built-in junk mail filtering, you can reduce a potential flood of junk email into a manageable trickle.
408 |
Chapter 48
49
Video Chatting with FaceTime
Usually the fastest way to talk to someone is through a phone, but phone calls can be dull, especially when you’re talking to someone you’re close to and you would like to actually see that person. To chat with someone through video, you can use FaceTime. With FaceTime, you can video chat with anyone who has a Macintosh, iPhone, iPad, or iPod touch. To chat with an iPhone user, you just need that person’s iPhone phone number. To chat with a Macintosh, iPad, or iPod touch user, you just need that person’s email address. By using FaceTime, you can video chat with anyone who has a Wi-Fi or cellular phone connection and a compatible FaceTime device. Project goal: Learn how to use FaceTime to see and talk to your friends and family.
What You’ll Be Using To learn how to communicate with FaceTime on your Macintosh, you’ll use the following: >>
The FaceTime program
>>
An Internet connection
QQNote: FaceTime won’t work with older devices such as older iPhones, iPod
touches, or iPads.
Setting Up a FaceTime Account Before someone can call you through FaceTime, you must set up a free FaceTime account (or Apple ID), which relies on your email address to identify your Macintosh. When people using an iPhone, iPad, iPod touch, or Macintosh want to chat with you through FaceTime, they can call you using your email address. If you’ve already registered your email address as your Apple ID, skip ahead to the next section. Otherwise, to set up a FaceTime account, do this: 1.
2.
Click the FaceTime icon on the Dock. (If you don’t see the FaceTime icon on the Dock, click the Finder icon on the Dock, click Applications in the side bar of the Finder window, and then double-click the FaceTime icon.) Click the Create New Account button. A New Account pane appears, as shown in Figure 49-1.
The New Account pane lets you define an identifying email address.
Figure 49-1:
410 |
Chapter 49
3. 4.
Type all the required information, such as your name, birthday, password, etc. Click the Next button. FaceTime is ready for use.
From now on, every time you start FaceTime, you’ll need to type your password and click the Sign In button. However, you do not need to be signed in (or even have FaceTime running) to accept a FaceTime call from someone else.
Accepting a FaceTime Call After you have defined an email address for your FaceTime account, anyone can use that email address to contact you through FaceTime using an iPhone, iPad, iPod touch, or Macintosh. When someone wants to start a FaceTime video chat, a FaceTime window appears, as shown in Figure 49-2. Click Accept or Decline. If you accept the call, you’ll be able to start chatting right away.
Temporarily Turning FaceTime Off Since FaceTime will interrupt you whenever anyone tries to initiate a FaceTime chat, you might want to block incoming calls (so you don’t have to keep declining them). To turn off FaceTime and block all incoming FaceTime calls, do this: 1. 2.
A FaceTime window appears, giving you the option to accept or decline the call.
Figure 49-2:
Start FaceTime. Select FaceTimeTurn FaceTime Off.
To turn FaceTime back on again, repeat the above steps but choose Turn FaceTime On.
Making a Call with FaceTime To call an iPhone user, you must have that person’s iPhone number stored in your Address Book. To call a Macintosh, iPad, or iPod touch user, you must have that person’s email address stored in your Address Book. Every time someone tries to call you, FaceTime records that person’s FaceTime identifier (a phone number for an iPhone user and an email address for everyone else). By clicking a saved FaceTime account identifier, you can call someone back, even if you don’t have that person’s iPhone number or email addresses stored in your Address Book.
Video Chatting with FaceTime
|
411
To make a FaceTime call to someone else, first store that person’s iPhone number or email in Address Book. Then do this: 1. 2.
Start FaceTime. Click the Contacts icon in the bottom-right corner of the FaceTime window. A list of contacts stored in Address Book appears, as shown in Figure 49-3. (If you click the Favorites icon, you’ll see a list of stored FaceTime numbers or email addresses from people you call often. If you click the Recents icon, you’ll see a list of people who called you or whom you called recently.)
The FaceTime window with the Favorites, Recents, and Contacts icons.
Figure 49-3:
3. 4. 5.
6.
412 |
Chapter 49
Click a name. That person’s phone number and/or email address appears. (Optional) Click the Add to Favorites button if you call this person often. Click the iPhone number or email address that you want to call. If the other person accepts your FaceTime call, you can start chatting while viewing each other’s faces, as shown in Figure 49-4. Click the End button to end your FaceTime chat.
FaceTime lets you see yourself and the other person at the same time.
Figure 49- 4:
Additional Ideas for Using FaceTime Since you can see the other person, FaceTime can be especially handy for deaf and hard-of-hearing people, who can use FaceTime to communicate through sign language. Students can study through FaceTime by showing their notes to each other, while technicians can use FaceTime to troubleshoot equipment. Just show a technician what the problem is and they can tell you what to do while watching your actions at the same time. With so many Apple products sporting webcams these days, you’ll be able to reach out and chat with many people, whether they’re sitting in front of a Macintosh computer or roaming around with an iPhone, iPod touch, or iPad. Let your imagination go wild: Use FaceTime to share video moments with others, whether it’s sharing birthday moments with people unable to attend in person or showing your friends where you’re vacationing right now so you won’t have to wait until you get back to bore them with pictures or videos. QQNote: FaceTime only works with Apple devices, but you can video chat with
non-Apple users by using a program like iChat (see Chapter 50) or Skype (http://www.skype.com/). FaceTime makes video chatting easy. Now, you just have to figure out what to say and how to look good as you’re saying it.
Video Chatting with FaceTime
|
413
50
Instant Messaging with iChat
Sending and receiving email is a fun way to communicate with your friends and family members, but sometimes you may want instant communication. To satisfy your need for realtime communication, every Macintosh comes with a program called iChat. With iChat, you have a choice of chatting using text, audio, or video. Unlike FaceTime (see Chapter 49), iChat lets you engage in video chats with people who may be using non-Apple devices, such as a PC running Windows or Linux. Text chatting lets you type messages, audio messaging lets you use your Macintosh like a telephone, and video messaging lets you see who you’re talking to. If you want to stay in touch, iChat can help you do it with nothing more than a high-speed Internet connection. Project goal: Learn how to use iChat to talk to your friends and family.
What You’ll Be Using To learn how to communicate with iChat on your Macintosh, you’ll use the following: >>
The iChat program
>>
An Internet connection
Setting Up an iChat Account Before you can use iChat, you need to set up an iChat account, which you can do in one of three ways: >>
Use an existing MobileMe email account.
>>
Create or use an existing AOL Instant Messenger (AIM) account.
>>
Create or use an existing Google Talk or Gmail account (the latter includes an instant messaging function, so if you already have a Gmail account, you don’t need to create a separate Google Talk account).
An AIM (http://www.aim.com/), Gmail (http://mail.google.com/), Google Talk (http://www.google.com/talk/), or Yahoo! (http://mail.yahoo.com/ ) account is completely free to create. If you have an old MobileMe account, you can use that too. You only need to create an AIM, Gmail, Google Talk, or Yahoo! account once. If you don’t already have one of these accounts or if you’re unsure of which kind of account to create first, ask your friends what they use. QQNote: You can also use a Jabber or an older .Mac account. If you don’t
know what Jabber or .Mac are, then just stick with using an AIM, Gmail, or MobileMe account. You don’t have to choose one or the other. By using iChat, you can chat with people who use a different instant messenger service. For example, if you sign onto iChat using an AIM account, you can also chat with your friends who use Google Talk or Yahoo!. If you have more than one type of account, you can sign onto iChat with all of them at the same time too. To set up your iChat account, do this: 1.
2.
Click the iChat icon on the Dock. (If you don’t see the iChat icon on the Dock, click the Finder icon on the Dock, click Applications in the sidebar of the Finder window, and then double-click the iChat icon.) A Welcome dialog appears. Click the Continue button. An Account Setup dialog appears, as shown in Figure 50-1.
QQNote: If you use a MobileMe account to set up iChat, you’ll have the option
of using encryption to protect your text, audio, and video chats with other MobileMe users.
416 |
Chapter 50
Figure 50 -1:
3. 4.
5. 6. 7.
The iChat Account Setup dialog
Click the Account Type pop-up menu and choose an option such as AIM, Google Talk, or MobileMe. Click in the Username text box and type your username or email address. (If you selected MobileMe in the previous step, then click in the MobileMe Name text box and type your MobileMe account name.) Click in the Password text box and type the password for your account. Click the Continue button. A dialog appears, letting you know that you have finished setting up your iChat account. Click the Done button.
QQNote: You can repeat this process for any other chatting accounts you’d like
to add. Just select iChatPreferences, then click the Accounts button. To add another account, click the plus button in the lower-left corner. You can delete accounts using the minus button.
Starting iChat After you’ve set up an iChat account, you’ll be ready to start chatting with your friends. First, make sure you’re connected to the Internet. Then start up iChat using one of these methods:
>>
Click the iChat icon on the Dock.
>>
Click the Finder icon on the Dock, click Applications in the sidebar of the Finder window, and then double-click the iChat icon.
Instant Messaging with iChat
|
417
To communicate through iChat, you must have iChat running on your computer and the other person must have iChat (or a compatible instant messenger program such as AIM) running on their computer. With iChat running, you can either wait for someone to call you or you can take the initiative to call someone else.
Calling Someone Through iChat The simplest way to use iChat is to simply type in the instant messenger address of the person you want to reach, as follows: 1. 2.
Start iChat. Select FileNew Chat. A New Chat window appears, as shown in Figure 50-2.
Figure 50 -2:
The New Chat window
QQNote: If you have defined multiple accounts to work with iChat, you can click
the From pop-up menu and choose the account you want to use. If you have only defined one account to work with iChat, that account name appears in the From pop-up menu. 3. 4. 5.
Click the Type pop-up menu and choose the type of chat you want, such as Text Chat, Audio Chat, or Video Chat. Click in the To text field and type the instant messenger name of the person you want to reach. Click the Chat button.
If the person you’re trying to reach wants to chat, you’ll be able to start typing or talking right away.
Adding a Name to Your Buddy List Typing each person’s instant messenger name (usually their email address) when you want to chat can be cumbersome and inaccurate. To simplify this task, just store each person’s name and instant messenger name in a Buddy List so you can contact them easily without remembering and typing their account name. To add a name to the Buddy List, do this: 1. 2.
418 |
Chapter 50
Start iChat. Click the plus button in the bottom-left corner of the Buddy List window. A pop-up menu appears, as shown in Figure 50-3.
3.
Click Add Buddy. A dialog appears, asking for the account name, as shown in Figure 50-4.
Figure 50 -3: The Buddy List window stores the names of all your friends.
4.
5. 6. 7.
Figure 50 - 4: You can type someone’s account name and real name into your Buddy List.
Click in the Account name text field and type the account name of the person you want to contact. (Account names can be a person’s Yahoo! or Gmail address or AIM screen name. You may need to ask other people what their account names are.) (Optional) Click the Add to group pop-up menu and choose a category to store your friend’s name in the Buddy List window. Click in the First name and Last name text fields and type your friend’s real first and last names. Click the Add button to add the name to your Buddy List.
Now you can start chatting with someone just by selecting that person’s name in your Buddy List.
Chatting with Others in iChat With iChat, you have three ways to communicate with others. If you just want to type messages back and forth, choose a text chat. If you just want to talk to each other and mimic a telephone, choose audio chat. If you want to talk to each other and see each other at the same time, choose video chat.
Instant Messaging with iChat
|
419
Starting a Text Chat A text chat lets you type messages back and forth. Text messaging is best when using a slow Internet connection or when you’re chatting with someone who doesn’t have a microphone or webcam that would allow them to participate in an audio or video chat. To start a text chat, do this: 1. 2. 3.
Start iChat. Click the name of a Buddy in your Buddy List who is currently online. Click the Start a Text Chat icon at the bottom of the Buddy List window, as shown in Figure 50-5. A Text Chat window appears.
Start a text chat
Figure 50 -5:
4.
5.
The Text Chat window
Click in the text field at the bottom of the Text Chat window, type a message, and then press the return key. Your messages and your friend’s messages will appear in the scrolling Text Chat window. Click the close button in the Text Chat window when you want to quit chatting.
Starting an Audio Chat An audio chat lets you turn your Macintosh into a telephone, as long as the other person also has a microphone and speakers. To start an audio chat, do this: 1. 2.
420 |
Chapter 50
Start iChat. Click the name of a Buddy in your Buddy List who is currently online.
3.
Click the Start an Audio Chat icon at the bottom of the Buddy List window, as shown in Figure 50-6. An Audio Chat window appears.
Mute button
Volume slider
Start an audio chat
Figure 50 - 6:
4. 5. 6.
The Audio Chat window for talking to a friend
Start speaking. (Optional) You can adjust the volume by moving the Volume slider left or right or mute your microphone by pressing the Mute button. Click the close button in the Audio Chat window when you want to quit chatting.
Starting a Video Chat A video chat lets you talk and see the other person, just as long as that other person has a webcam, a microphone, and speakers. Video chats work best with high-speed Internet connections, while text chats are ideal for slower Internet connections. To start a video chat, do this: 1. 2. 3. 4. 5. 6. 7.
Start iChat. Click the name of a Buddy in your Buddy List who is currently online. Click the Start a Video Chat icon at the bottom of the Buddy List window, as shown in Figure 50-7. A Video Chat window appears. Start speaking. (You can also adjust the volume or mute your microphone.) (Optional) Click the Effects button if you want to distort your image with unusual visual effects. (Optional) Click the Full Screen button give your full attention to the person you’re video chatting with. Click the close button in the Video Chat window when you want to quit chatting.
Instant Messaging with iChat
|
421
Start a video chat
Effects button Figure 50 -7:
Full Screen button
The Video Chat window for talking to and seeing a friend
Additional Ideas for Using iChat The text messaging feature of iChat is perfect when you’re stuck in a boring lecture or meeting and want to act like you’re typing notes, but are really just chatting with your friends and making plans for the weekend. Audio chats are great for times when you want to talk to others but don’t want to waste the money on long-distance phone calls. If you have a high-speed Internet connection, you might want to choose a video chat so you can see the other person and chat at the same time. Of course, this means having to stare at the other person and having them stare back at you, so if this makes you uncomfortable, you might prefer an audio chat, which more closely mimics a telephone call. Perhaps one of the most advanced features of iChat is the Share a Screen option, which literally lets you control someone else’s Macintosh (or vice versa). This is great for when you need help and want someone to show you exactly which icons or menus to click, or if you want to show someone else how to use their Macintosh without having to drive over to that person’s home or office. The Share a Screen feature requires a high-speed Internet connection, but by talking to someone and moving their mouse pointer on the screen, you can remotely teach that person what to do, so they can quickly learn all the joys of using a Macintosh.
422 |
Chapter 50
Part 7
Maintaining Your Mac
51
Learning About Your Macintosh
Look on the side of any software package and you’ll see the words System Requirements atop a list that defines the minimum hardware (hard disk size, memory) and software (OS X version) requirements that your Macintosh must meet to run that particular software. System requirements are useful, but only if you know enough about your Macintosh in the first place. If you don’t know which version of the Mac OS X operating system your computer is running or how much memory your computer has available, these system requirements won’t mean a whole lot. If you want to upgrade your computer’s memory, you need to know which types of memory chips it uses. If you want to buy accessories for your Macintosh, you need to know which model you have so you can buy the right
equipment. In the old days, trying to dig up this information was a pain in the neck, but with Mac OS X 10.7 Lion, your Macintosh can tell you all this information easily. Project goal: Determine what OS X version your Macintosh uses and learn about your Mac’s hardware.
What You’ll Be Using To examine your Macintosh, you’ll use the following: >>
The Finder
>>
The System Profiler program
Identifying Your Operating System Version, Processor Type, and Memory The latest Macintosh computers use Mac OS X 10.7 Lion as their operating system. However, Apple constantly releases updates, so by the time you read this, your Macintosh may be running version 10.7.1 or 10.7.5. Since many programs won’t work if your computer uses a version of Mac OS X that doesn’t meet the software publisher’s requirements, you need to know exactly which version your computer is running before you buy any software or accessories that might not run on your computer. To identify the version of the Mac OS X operating system you’re using, do this: 1. 2.
Click the Apple menu and choose About This Mac. An About This Mac window appears, as shown in Figure 51-1. Click the close button of the About This Mac window.
Mac OS X version
Processor type Total memory (RAM)
The About This Mac window displays basic information about your Macintosh.
Figure 51-1:
426 |
Chapter 51
Identifying Your Macintosh Serial Number Since Macintosh computers are so popular, they also attract the attention of thieves. As soon as you get a Macintosh computer, write down its serial number so you can identify your Macintosh in case it’s ever stolen and recovered. To identify the serial number of your Macintosh, do this: 1. 2.
3.
Click the Apple menu and choose About This Mac. An About This Mac window appears (see Figure 51-1). Click the More Info button. An Overview window appears, listing your Macintosh’s serial number, model, operating system version, and other details, as shown in Figure 51-2. Click the close button of the About This Mac window.
Figure 51-2:
number.
The Overview window lists your computer’s serial
Identifying Your Monitor’s Resolution Some programs, such as games or graphics-intensive programs like computeraided design (CAD) software, can only run on computer monitors that offer a specific resolution, that is, the number of pixels (dots) that your screen displays. The higher the resolution, the sharper the picture. To see the resolution of your monitor, do this: 1. 2. 3. 4.
Click the Apple menu and choose About This Mac. An About This Mac window appears (see Figure 51-1). Click the More Info button. An Overview window appears (see Figure 51-2). Click the Displays tab. The About This Mac window displays your monitor’s maximum resolution, as shown in Figure 51-3. Click the close button of the About This Mac window.
Learning About Your Macintosh
|
427
Figure 51-3:
resolution.
The Displays tab shows your monitor’s maximum
Identifying Your Hard Disk’s Free Space No matter how big a computer’s hard disk might be, most people will always find a way to fill it up. In case you’re wondering how much free space you have left or what type of files are cluttering up your hard disk, your Macintosh can show you a color-coded picture of what audio files or applications are taking up the most room on your hard disk. To see what’s taking up the most space on your hard disk and how much free space you might have left, do this: 1. 2. 3. 4.
Click the Apple menu and choose About This Mac. An About This Mac window appears (see Figure 51-1). Click the More Info button. An Overview window appears (see Figure 51-2). Click the Storage tab. The About This Mac window displays your hard disk’s storage capabilities, as shown in Figure 51-4. Click the close button of the About This Mac window.
Identifying Your Macintosh’s Memory (RAM) If you want to upgrade your computer’s memory, you must buy the right kind of RAM. Fortunately, you can easily find this information by doing this: 1.
428 |
Chapter 51
Click the Apple menu and choose About This Mac. An About This Mac window appears (see Figure 51-1).
The Storage tab uses colors to show what types of files are taking up space on your hard disk.
Figure 51- 4:
2. 3. 4.
Click the More Info button. An Overview window appears (see Figure 51-2). Click the Memory tab. The About This Mac window displays your memory chip type, as shown in Figure 51-5. Click the close button of the About This Mac window.
The Memory tab lets you see what types of memory chips your Macintosh uses.
Figure 51-5:
Learning About Your Macintosh
|
429
Additional Ideas Before you buy any software or accessories, check their system requirements first. Then make sure that your Macintosh has the correct operating system version, monitor resolution, storage capacity, and memory requirements. If you don’t check this information before buying a new program or accessory, it’s possible that your Macintosh won’t be able to use your new software or hardware accessory. Knowing the type of Macintosh you have can also help troubleshoot problems. For example, if you want to use some new feature of Mac OS X 10.7 Lion, such as AirDrop, but suddenly find that it doesn’t seem to be available on your Macintosh, chances are good your Macintosh simply doesn’t meet the system requirements. In the case of AirDrop, only the latest Macintosh computers can use this feature, so if you know your Macintosh isn’t new enough, you can save yourself hours of frustration trying to troubleshoot this problem. By using the About This Mac window, you can quickly dig into the guts of your Macintosh and identify useful technical information without knowing any obscure commands.
430 |
Chapter 51
52
Conserving Energy While Using Your Macintosh
Whether you’re concerned about global warming or just your electricity bill, you can conserve energy with your Macintosh. Every computer needs electricity to work, but too often people leave computers running when they’re not using them, which gobbles up power unnecessarily. While you could turn your computer off and then on again when you need it, doing so several times a day can actually harm your computer since every time you turn it back on again, it receives a jolt of electricity to start it up. As a safer alternative to turning your Mac intosh on and off repeatedly, you can let it go to sleep when it’s not in use. This reduces the amount of power consumed by your Macintosh, yet keeps it ready for use at the touch of the keyboard.
When your Macintosh is turned on, it needs power to spin its hard disk, display images on the screen, and do actual work with its processor. Such normal use typically consumes 60 to 120 watts, which is about the same amount of power used by an ordinary light bulb. However, if you let your Macintosh go to sleep, you can reduce the amount of power it uses to 5 watts or less. Project goal: Learn how to conserve power by letting your Macintosh go to sleep.
What You’ll Be Using To make a Macintosh sleep and wake up, you’ll use the following: >>
The System Preferences program
Sleepy Time To define when your Mac automatically goes to sleep, you’ll need to define the inactivity time, which is the amount of time your Macintosh waits after it detects no activity (such as your moving the mouse or typing) before going to sleep. Everyone has his or her own idea of the most appropriate inactivity period. Some people use a short inactivity period, such as 10 minutes, but you may find that’s too short and your Macintosh will actually go to sleep while you’re reading something on the screen. On the other hand, if you define a long inactivity time, such as 2 hours, your computer could waste electricity while you’re away from it. Around 15 to 30 minutes can be a reasonable amount of inactivity time, but see what works for you. QQNote: You can define separate inactivity times for your computer and your
monitor. You may find it convenient to set a shorter inactivity time for your display since it will wake up faster than your computer. To define an inactivity time for your computer and display, and to make your Macintosh’s hard disk go to sleep whenever possible, do the following: 1. 2. 3.
4. 5.
432 |
Chapter 52
Click the Apple menu and select System Preferences. The System Prefer ences window appears. Click the Energy Saver icon under the Hardware category. The Energy Saver window appears, as shown in Figure 52-1. (Optional) If you have a laptop, you’ll see two tabs labeled Battery and Power Adapter. This lets you define different sleep settings for when your laptop is running off its battery or its power adapter. Click the Battery or Power Adapter tab. Drag the Computer sleep slider to specify a time, such as 15 minutes. This slider defines when to put the processor to sleep. Drag the Display sleep slider to specify a time, such as 15 minutes. This slider defines when to put the monitor to sleep (it tends to consume the most electricity).
The Energy Saver window lets you define an inactivity time for the computer and display.
Figure 52-1:
6. 7.
Select or clear the Put the hard disk(s) to sleep when possible checkbox. If selected, this option waits until the hard disk isn’t busy to put it to sleep. Click the close button on the Energy Saver window.
QQNote: To wake up a Macintosh that’s sleeping, just tap any key on the
keyboard.
Forcing Your Macintosh to Sleep If you know you’re going to be away from your Macintosh, you can wait for your Macintosh to go to sleep automatically or you can make it go to sleep right away. If you have a laptop, the fastest way to make it go to sleep is to close the screen. Of course, you can’t close up a desktop like a laptop, but you can use a shortcut keystroke combination that works on both desktops and laptops by just pressing option -z- eject.
Making Your Macintosh Sleep (and Start) on a Schedule If you’re regularly away from your Macintosh at certain times of the day, you can make your Macintosh fall asleep according to a particular schedule, such as during your lunch. Then you can have your Macintosh automatically wake itself at a certain time as well, such as when you normally return from lunch.
Conserving Energy While Using Your Macintosh
|
433
Here’s how to schedule a time to make your Macintosh sleep and wake up: 1. 2. 3.
Click the Apple menu and select System Preferences. The System Prefer ences window appears. Click the Energy Saver icon under the Hardware category. An Energy Saver window appears (see Figure 52-1). Click the Schedule button in the bottom-right corner of the Energy Saver window. A scheduling sheet drops down and displays time options, as shown in Figure 52-2.
The scheduling sheet lets you define a wake-up and sleep time.
Figure 52-2:
4. 5. 6. 7. 8. 9. 10. 11.
Select the Start up or wake checkbox. Click the pop-up menu next to the Start up or wake checkbox and choose an option such as Every Day or Monday. Click in the time text box and type a time or click the up/down arrows to set a time, such as 7:00 am . Select the second checkbox, click the pop-up menu, and choose Sleep. Click the next pop-up menu and choose a day such as Every Day or Friday. Click in the time text box and type a time or click the up/down arrows to set a time, such as 5:15 pm . Click OK. The Energy Saver window appears again. Click the close button of the Energy Saver window.
Additional Ideas for Conserving Energy To conserve even more energy when using your computer, consider using a laptop instead of a desktop, since laptop models tend to use less electricity. You can even attach a mouse, keyboard, and monitor to a laptop so you can use a bigger screen and keyboard at your desk while still having the option of carrying your laptop around wherever you need it. Don’t forget to shut down your Mac when you know you won’t be using it for an extended period of time, such as over the weekend or when you’re on vacation.
434 |
Chapter 52
53
Ejecting Stuck CDs or DVDs
On older computers, you loaded a CD or DVD by opening a CD/DVD tray, dropping your disc in that tray, and sliding the tray back into your computer. The latest Macintosh computers have eliminated the tray and let you load a CD or DVD just by sliding the disc into a slot. While this requires fewer moving parts (and fewer parts that could break), the biggest disadvantage of the CD/DVD slot is that sometimes the disc can get stuck inside your computer with no physical way of yanking it back out again. If a disc gets stuck in your computer, your Macintosh offers a variety of ways to eject it. By trying each method, you can eventually eject a stuck disc without having to call for help or physically harming your Macintosh. Project goal: Learn how to eject a CD or DVD that’s stuck inside your Macintosh and refuses to eject.
What You’ll Be Using To learn how to eject a stuck CD or DVD, you’ll be using the following: >>
The keyboard
>>
The Disk Utility program
>>
The Finder program
>>
The Terminal program
How to Eject a CD or DVD Normally Your Macintosh offers several ways to eject a CD or DVD normally: >>
Press the eject key on the keyboard.
>>
Drag the CD/DVD icon from the desktop to the Trash icon on the Dock.
>>
Click the eject button that appears to the right of a CD or DVD in the iTunes window or in the sidebar of the Finder window, as shown in Figure 53-1.
Eject buttons
Figure 53-1: An eject button appears next to every removable storage device connected to your Macintosh.
Whenever you want to eject a CD or DVD, try one of these three methods. (Stick a CD or DVD in your Macintosh right now and try all three methods, one after the other, to see how they work.)
How to Eject a Stuck CD or DVD One of the biggest problems with a stuck CD or DVD is that its icon may not appear on the desktop or in the Finder or iTunes window. Even though you know the CD/DVD is stuck in your Macintosh, none of the other programs may recognize the CD/DVD, and thus you won’t be able to eject the disc using the normal methods.
436 |
Chapter 53
If this occurs, you may have to resort to one of the following alternative ways to eject a CD or DVD from your Macintosh.
Eject from the Disk Utility Program In addition to fixing problems on disks, the Disk Utility program can also eject CDs and DVDs. Here’s how to use Disk Utility to eject a stuck CD or DVD: 1. 2. 3.
Click the Finder icon on the Dock. The Finder window appears. Select GoUtilities. A Finder window appears, displaying the contents of the Utilities folder. Double-click the Disk Utility icon. The Disk Utility window appears, as shown in Figure 53-2.
Figure 53-2:
Macintosh.
4. 5.
The Disk Utility program lists the CD/DVD drive of your
Click the CD/DVD drive in the left pane of the Disk Utility window. Click the Eject icon near the top of the Disk Utility window, select FileEject, or press -E.
Ejecting Stuck CDs or DVDs
|
437
Eject from the Terminal Program The Terminal program gives you access to the guts of your Macintosh without the fancy user interface of windows, menus, and buttons. Here’s how to use the Terminal program to eject a CD or DVD: 1. 2. 3.
Click the Finder icon on the Dock. The Finder window appears. Select GoUtilities. Double-click the Terminal icon. The Terminal window appears, as shown in Figure 53-3.
Figure 53-3: You can have the Terminal program eject a CD or DVD by typing the drutil tray eject command.
4. 5.
Type drutil tray eject and press return . Select TerminalQuit Terminal.
Restart and Hold Down the Left Mouse Button If you hold down the left mouse button while your Macintosh is starting up, it will often eject a CD or DVD stuck inside. Here’s how to use this method: 1.
2.
3.
438 |
Chapter 53
Click the Apple menu and select Restart. (If your Macintosh won’t let you access the Apple menu, press the Mac’s power button or press controleject key to display the dialog. Then click Restart.) Hold down the left mouse button as your Macintosh restarts. (Start holding down the left mouse button immediately after you choose the Restart command in the preceding step. If you’re using a trackpad, hold down the trackpad.) Release the left mouse button as soon as the CD/DVD ejects from your Macintosh.
Additional Ideas for Ejecting and Preventing Stuck CDs or DVDs To prevent CDs and DVDs from getting stuck in your Macintosh, clean your discs periodically. Sometimes dirt on the discs can keep your Macintosh from reading them correctly. If a disc is scratched, you may need to get a replacement disc or else it might get jammed in your Macintosh again. Although stuck CDs and DVDs may be an occasional minor inconvenience, you will generally be able to rely on your Macintosh. However, if you try all of the methods listed in this project and still can’t eject your CD/DVD, your CD/DVD drive may have physical problems that will require repairs or a replacement, so take your Macintosh to a repair shop and let the technicians worry about it.
Ejecting Stuck CDs or DVDs
|
439
54
Password Protecting Your Macintosh
Nobody wants strangers peeking at their files, messing up their settings, or wiping out their data. To protect your Macintosh from prying eyes, you could lock it behind closed doors, and perhaps you do. However, if this isn’t pos sible (or desirable), try the next best solution and password protect your Macintosh instead. Password protection keeps people from accessing your Macintosh unless they know your password. (When you first unpacked your Macintosh and turned it on, you had to type your name and a password.) Password protection is like locking your front door: It won’t guarantee that intruders will stay out, but it can slow them down. Project goal: Lock out anyone who doesn’t know your password.
What You’ll Be Using To password protect your Macintosh, you need to use the following: >>
The System Preferences program
Password Protecting Screensaver and Sleep Mode To protect your computer, you should password protect your screensaver and sleep mode. If you don’t do this and you walk away from your computer, your screensaver can start up or your Macintosh may go to sleep. Anyone can wake your Macintosh out of screensaver or sleep mode and access your files. By password protecting both your screensaver and sleep mode, you can safely walk away from your computer. The moment you return, tap a key to exit out of screensaver or sleep mode. Type your password and access your computer once more. To password protect your screensaver and sleep mode, do the following: 1. 2. 3. 4.
5. 6. 7.
Click the Apple menu and choose System Preferences. The System Preferences window appears. Click the Security & Privacy icon under the Personal category. The Security & Privacy window appears. Click the General tab to view the General options. Click the lock icon in the bottom-left corner of the Security & Privacy window. (Skip this step if the lock icon already appears opened.) When a dialog appears, type your password and click OK. Select the Require password after sleep or screen saver begins checkbox, as shown in Figure 54-1. Click the Require password pop-up menu and choose a time, such as immediately, 15 minutes, or 5 seconds. Click the close button of the Security & Privacy window.
Password Protecting System Preferences The System Preferences window is another area of your computer that you can password protect, and it’s an important one. It provides access to settings that determine how your Macintosh behaves. You don’t want just any user (such as your 10-year-old son) to change the way your mouse or keyboard works or make your Macintosh start up using a different hard disk, for example. If someone accesses the System Preferences window without your knowledge, he or she can literally change your Macintosh. Think of the System Preferences window as the keys to your computer’s “house”; you wouldn’t give these keys to just anyone, nor would you give them tools for ripping out the carpet and knocking down the walls.
442 |
Chapter 54
You can password protect your screensaver and sleep mode in the Security & Privacy window.
Figure 54 -1:
To control access to System Preferences, password protect it like so: 1. 2. 3. 4.
5. 6.
Click the Apple menu and choose System Preferences. The System Preferences window appears. Click the Security & Privacy icon under the Personal category. The Security & Privacy window appears. Click the General tab to view the General options (see Figure 54-1). Click the lock icon in the bottom-left corner of the Security & Privacy window. (Skip this step if the lock icon already appears opened.) When a dialog appears, type your password and click OK. Select the Require an administrator password to access system preferences with lock icons checkbox. Click the close button of the Security & Privacy window.
Disabling Automatic Login Every Macintosh consists of at least one user account, which you set up when you first started using your new Macintosh. The user account acts like a door. If no passwords are used to protect your user account, anyone could use your Macintosh and open any door. With a password, which is like a key, the door to your Macintosh is locked until the key is used to open it.
Password Protecting Your Macintosh
|
443
When you create multiple accounts on your Macintosh, you essentially create multiple doors to your Macintosh, and each door (account) can be locked with a different key (password). Each time you turn on your computer, your Macintosh automatically accesses one account without requiring you to type a password. (Accessing an account is known as logging in. Exiting out of an account is known as logging out.) The problem with this automatic login feature, however, is that anyone can turn your Macintosh on to access an account on your computer. Therefore, the first step in password protecting your Macintosh is to turn off the automatic login feature so that only people with a password can gain access. Here’s how to turn off automatic login and define an automatic logout inactivity time: 1. 2. 3. 4.
5. 6. 7. 8.
Click the Apple menu and choose System Preferences. The System Preferences window appears. Click the Security & Privacy icon under the Personal category. The Security & Privacy window appears. Click the General tab to view the General options (see Figure 54-1). Click the lock icon in the bottom-left corner of the Security & Privacy window. (Skip this step if the lock icon already appears opened.) When a dialog appears, type your password and click OK. Make sure a checkmark appears in the Disable automatic login checkbox. (If the checkbox is empty, click the checkbox.) Select the Log out after checkbox. Type a number in the Log out after text box, such as 10 or 15, to define how long your Macintosh waits before automatically logging out. Click the close button of the Security & Privacy window.
Choosing and Changing Your Passwords You should choose a password that’s not easy for anyone to guess. For example, your first name, street address, 123, or simply PASSWORD are all bad passwords. To create a password that’s difficult to guess, use a mix of uppercase and lowercase letters with symbols and numbers, such as Dj8$eR2Lp. If you need help creating a good password, use a random password generator such as the one available at http://www.pctools.com/guides/password/. When you create a password of random characters, the odds of someone guessing the password are very low (but the odds of you forgetting your own password are much higher). Here’s how to change your password: 1. 2. 3.
444 |
Chapter 54
Click the Apple menu and choose System Preferences. The System Preferences window appears. Click the Users & Groups icon under the System category. The Users & Groups window appears. Click the lock icon in the bottom-left corner of the Users & Groups window. (Skip this step if the lock icon already appears opened.) When a dialog appears, type your password and click OK.
4.
5.
6.
7.
8. 9. 10.
Click Change Password. A dialog appears, as shown in Figure 54-2. Click in the Old password text box and type your old password. Click in the New password text box and type your new password. Figure 54 -2: To change your password, Click in the Verify text you must first type your old password and box and type your new then type a new password. password a second time to verify that you typed it correctly. Click in the Password hint text box and type a descriptive phrase that will help you remember your new password. Click Change Password. Click the close button of the Users & Groups window.
Additional Ideas for Password Protecting Your Macintosh Passwords won’t keep out a determined intruder, but they will keep out the casual snooping of a family member or co-worker. If you’d be in big trouble if someone read the data on your laptop after you forgot it in a coffee shop (or if you just want to be safe!), try encrypting the hard disk (see Chapter 55).
Password Protecting Your Macintosh
|
445
55
Encrypting Your Data and Guarding Your Privacy
You might think the safest way to protect your data is to hide your computer behind armed guards and keep it under lock-and-key. But there is an easier way: encryption. Encryption scrambles your data and password-protects it—to read the data, you must type the correct password. As long as you’re the only one who knows your password, you’ll be the only person who can read encrypted files.
QQNote: If you encrypt data with a password and forget that password, you’ll
never be able to read that data ever again. If you encrypt data with a simple password that’s easy to guess (such as 123 or PASSWORD), an intruder could guess your password and access your data. Your data is only as safe as your password. Besides using encryption, you may also want to turn off or regulate location services, which can use your computer’s Wi-Fi to give away your location. Normally location services can be helpful, such as for a weather app that can show you the weather forecast for your current location. However, if you’re trying to hide from someone, you may not want location services to give your position away. Project goal: Learn to encrypt the data on your Macintosh and monitor location services.
What You’ll Be Using To encrypt data and monitor location services, you’ll use the following: >>
The System Preferences program
>>
The FileVault program
Encrypting Your Hard Disk Turning on the FileVault program encrypts the information in your entire hard disk using the password you use for your account. For safety, you can also create a recovery key to access your encrypted hard disk. That way, if you forget your account password, you can still read your files using the recovery key. If you forget both your account password and your recovery key, you can never read your data again. QQNote: FileVault uses an encryption algorithm called Advanced Encryption
Standard (AES), which even government agencies can’t crack (theoretically). To encrypt your hard disk using FileVault, do this: 1. 2. 3. 4.
448 |
Chapter 55
Click the Apple menu and select System Preferences. A System Preferences window appears. Click the Security & Privacy icon under the Personal category. The Security & Privacy window appears. Click the FileVault tab, as shown in Figure 55-1. Click the Turn On FileVault button. If you have set up multiple accounts, a dialog appears, letting you choose which accounts can access the computer, as shown in Figure 55-2. If an account is not enabled, the account cannot access the computer until someone else unlocks the hard disk first. When you have enabled the accounts that should have access to the encrypted hard disk, click Continue.
The FileVault tab on the Security & Privacy windows lets you encrypt your data.
Figure 55-1:
You can choose which accounts can access an encrypted hard drive.
Figure 55-2:
Encrypting Your Data and Guarding Your Privacy
|
449
5.
A dialog appears, displaying a recovery key that can be used in case you forget your password, as shown in Figure 55-3.
Figure 55-3:
write down.
A recovery key appears that you should
QQNote: If a thief finds this recovery key, he (or she) can recover data encrypted
on your hard disk as well. 6.
Click Continue. Another dialog appears, giving you the option of storing your recovery key with Apple or not, as shown in Figure 55-4. If you choose to store your recovery key with Apple, you’ll need to provide them with answers to three questions. Make sure you know these answers or else Apple won’t give you your own recovery key.
Figure 55- 4:
7.
Apple can store your recovery key if you want.
Click Continue. A dialog appears, letting you know that the encryption process will start as soon as you click the Restart button.
Complete encryption can take a few hours, but you’ll be able to use your Macintosh in the meantime. To access an encrypted hard disk, you’ll need your account login password or the recovery key.
450 |
Chapter 55
Turning Off Location Services By modifying the location service preferences of individual programs with location service options for Mac OS X, you can allow certain programs to use location services while blocking others from doing so. To turn location services on or off, do this: 1. 2. 3.
Click the Apple menu and select System Preferences. A System Preferences window appears. Click the Security & Privacy icon under the Personal category. The Security & Privacy window appears. Click the Privacy tab, as shown in Figure 55-5.
Figure 55-5:
4. 5.
The Privacy tab lets you turn location services on or off.
Select or clear the Enable Location Services checkbox. Click the close button of the Security & Privacy window.
Additional Ideas for Encrypting Your Data If you use a laptop Macintosh, encrypting your data can protect it in case some one steals your computer. With encryption turned on, a thief won’t be able to read any files stored in your Home folder. If you use a desktop Macintosh, it’s less likely
Encrypting Your Data and Guarding Your Privacy
|
451
that someone will steal your computer, so encryption is more useful for protecting against others peeking at your files, such as your supervisor, co-workers, or even family members. By itself, encryption can protect your data, but if your data is truly important, consider storing it on a removable device, such as an external hard disk or USB flash drive that you can disconnect and take with you. By storing crucial data off your hard disk and encrypting that data, you won’t have to worry about anyone accessing your Macintosh without your knowledge. (Then you’ll just have to worry about losing your external hard drive or USB flash drive.)
452 |
Chapter 55
56
Configuring the Firewall
In the old days if someone wanted to sneak into your computer, they would have to physically break into your home or office and use your computer without your knowledge. Stopping these types of intruders was as easy as locking your Macintosh in a sealed room. However, the latest danger is that someone can access your computer remotely through the Internet. You could even be using your computer and not know that someone else is quietly sneaking into your Macintosh and stealing data right in front of you.
To stop intruders from accessing your computer through the Internet, you need to use a program called a firewall. The main idea behind a firewall is that it blocks suspicious or invalid data while letting in the data that you need or want. Think of a firewall as an intelligent doorman who tries his best to open the door to your Macintosh only to authorized data and slam it shut against malicious data. Project goal: Learn how to protect your Macintosh with a firewall.
What You’ll Be Using To learn how to use the built-in Macintosh firewall, you’ll be using: >>
The System Preferences program
Turning the Firewall On (or Off) If you plan on connecting your Macintosh to the Internet, or even to a local area network, you need a firewall. Just as you would never leave your car door unlocked in a dangerous neighborhood, you should never leave your Macintosh unprotected when it’s connected to the Internet. The only time you might want to turn off your firewall is to install a different firewall instead. Computers only need one firewall. If you try to run two or more firewalls, each firewall will interfere with the other one. So the lesson is simple. Always have a firewall and only use one firewall at a time. For most people, the one firewall they’ll use is the built-in firewall that comes with every Macintosh. To turn the built-in firewall on or off, do this: 1. 2. 3. 4.
5.
454 |
Chapter 56
Click the Apple menu and choose System Preferences. The System Preferences window appears. Click the Security & Privacy icon under the Personal category. The Security & Privacy window appears. Click the Firewall tab, as shown in Figure 56-1. Click the lock icon in the bottom-left corner of the Security & Privacy window. The lock must be open for you to make changes. (Skip this step if the lock icon already appears as an open lock.) When a dialog appears, type your password and click OK. Click the Start button to turn the firewall on. (If you only see a Stop button, that means your firewall is already turned on. If you click the Stop button, you will turn the firewall off.)
The Firewall tab lets you turn your firewall on (or off) and offers options for configuring your firewall.
Figure 56 -1:
Configuring the Firewall When you turn the firewall on, it does its best to block suspicious data trying to get into your Macintosh. However, you might want to take some time to customize the firewall. Three options for strengthening your firewall include:
>>
Block all incoming connections This option blocks all connections except those basic services required to use the Internet. This provides greater protection, but at the possible expense of preventing your Macintosh from doing certain things on the Internet, such as video conferencing.
>>
Automatically allow signed software to receive incoming connections This provides greater protection, but at the expense of blocking legitimate software if it doesn’t contain a certificate.
>>
Enable stealth mode This helps make your Macintosh invisible over the Internet so hackers can’t find your computer, let alone break into it. Of course, if you need another computer to find and recognize your Macintosh over the Internet, you might not want to enable stealth mode—it can prevent legitimate computers from accessing your Macintosh.
Configuring the Firewall
|
455
To configure your firewall, do this: 1. 2. 3. 4.
5.
Click the Apple menu and choose System Preferences. The System Preferences window appears. Click the Security & Privacy icon under the Personal category. The Security & Privacy window appears. Click the Firewall tab (see Figure 56-1). Click the lock icon in the bottom-left corner of the Security & Privacy window. The lock must be open for you to make changes. (Skip this step if the lock icon already appears as an open lock.) When a dialog appears, type your password and click OK. Click the Advanced button in the lower-right corner of the Security & Privacy window. Another dialog appears, as shown in Figure 56-2. (If the Advanced button appears dimmed, that means you haven’t turned your firewall on yet.)
The Advanced button displays additional options for strengthening the firewall.
Figure 56 -2:
6. 7.
8.
456 |
Chapter 56
(Optional) Select (or clear) the Block all incoming connections checkbox. (Optional) Click the plus button to display a list of programs installed on your Macintosh. Then click a program name that you want the firewall to let through. This displays a list of available programs with a pop-up menu. Click a program and click the Add button. Then choose Allow incoming connections or Block incoming connections, as shown in Figure 56-3. (Optional) Select (or clear) the Automatically allow signed software to receive incoming connections checkbox. Any programs (even legitimate ones) that don’t have a signed certificate won’t be able to access the Internet from your Macintosh.
You can selectively determine which programs can connect to the Internet.
Figure 56 -3:
9. 10. 11.
(Optional) Select (or clear) the Enable stealth mode checkbox. Click OK. Click the close button of the Security & Privacy window.
Additional Ideas for Using the Firewall If you use the Internet, make sure you’ve turned on your firewall. For greater security, enable stealth mode, which essentially makes your Macintosh invisible over the Internet. The idea behind stealth mode is that hackers can’t attack your computer if they can’t find it. The other configuration features of the firewall can provide greater security by blocking every program from accessing the Internet except for the handful that you approve. By blocking access to the Internet, the firewall can keep spyware programs from stealing your password or credit card data and sending it across the Internet to a malicious hacker. A firewall by itself can’t guarantee your computer’s protection, but it can keep your Macintosh safe from unskilled hackers (often called newbies) and the growing, but so far unrealized, threat of spyware on the Macintosh. The Macintosh may not suffer as many virus and worm outbreaks as other types of operating systems, but that doesn’t mean it will stay this way forever. The more people there are using a Macintosh, the more tempting a target the Macintosh will become for malicious hackers.
Configuring the Firewall
|
457
For maximum protection, download software only from reputable sites (such as from the Mac App Store), never accept file attachments from unknown people, and always back up your data to make sure it’s safe, just in case something does manage to get on your computer and wipe everything out. A firewall is your first line of defense, but a little bit of common sense and caution will ensure that your Macintosh stays safe and secure.
458 |
Chapter 56
The Next Step
This book can’t teach you everything there is to know about your Macintosh. Instead, it can give you a solid foundation on which you can learn to use your Macintosh to do actual work. After you get comfortable using your Macintosh on a regular basis, then you can graduate to other books and learn about more advanced features. Then again, you don’t have to learn everything about your Macintosh, because the point of getting a Macintosh is that it helps you get your work done as simply and easily as possible. Once you’ve accomplished that, learning anything more about your Macintosh may be nice, but it is ultimately irrelevant. You want to spend your time constructively.
Your Macintosh is truly a personal computer because it’s flexible enough to meet the needs of rocket scientists and housewives, microbiologists and plumbers, accountants and students, and practically everyone in between. You may never use the features that a computer scientist might need, but your Macintosh will always have those features if you ever need them. Think of this book as training wheels that give you a gentle push in the right direction—now it’s time for you to take off on your own. Don’t be afraid of making mistakes. (Remember, you can often undo your last command/mistake by pressing the -Z keystroke combination.) What makes the Macintosh different from any other computer is that learning how to use it can actually be fun. Your Macintosh is only a tool. Just as you don’t have to learn automotive engineering to drive a car, you shouldn’t feel compelled to become a computer expert just to use your Macintosh. As long as you’re having fun and being productive in your life, it doesn’t really matter how much or how little you know about computers, anyway. All you really need is something that will help you reach your goals, and for most people, that something will always be their Macintosh computer.
460 |
The Next Step
Index
A AAC format, 242 About This Mac window, 426–429 ACB Radio Treasure Trove, 255 accessibility features enlarging text on screen, 174–176 overview, 173–174 replacing beep tones with flashing screen, 176–177 Sticky Keys, 177–178 using keyboard to control mouse pointer, 178–179 active programs, identifying, 33–34 Add Bookmark dialog, DVD Player, 250–251 Add Desktop tab, Mission Control, 61–63 Add Field submenu, Address Book, 198–199 Address bar, Safari, 18 Address Book changing views, 203 deleting contacts, 198–199 editing contacts, 198 FaceTime identifiers, 411–412 groups, 200–203 overview, 319 saving email addresses, 384–385 searching for contacts, 199–200 storing contacts in, 196–198 Address Book widget, 146, 150–151 Address Book window, 196–197, 200–201, 204 Add To Library dialog, iTunes, 229 Adjust window, iPhoto, 308–309 Administrator account, 154 ADrive offsite storage provider, 129 AIFF format, 242 AIM (AOL Instant Messenger) accounts, 416 AirDrop file sharing with, 109–112 overview, 105 system requirements, 430 alias icons, 116–117 All Contacts group, Address Book, 200–201 All My Files feature, Finder window, 78 alt (option ) key, 29, 135
anonymizing services, 363 AOL Instant Messenger (AIM) accounts, 416 App Exposé, trackpad gestures for, 24 Apple computers. See computers Apple ID, 185, 410 Apple Lossless format, 242 Apple menu, 33 application icons. See icons application menu, 31, 33 applications. See programs Applications folder changing view of, 43 contents of, 76 installing software, 188–189 overview, 37–38 starting programs from, 38–39 viewing program icons, 38 appointments, iCal deleting, 209 making, 207 modifying, 207–208 viewing on different calendars, 211–212 Arrange By submenu, 88–89 Asian languages, 221–223 attachments, email creating, 387–388 retrieving, 382–383 storing, 384 audio CDs. See also CDs burning, 241–242, 244–246 playing, 228–229 ripping, 241–244 audio chatting, iChat, 420–421 audio effects, iMovie, 272–273 audio podcasts defined, 257 finding, 257–259 automatic login, 157, 163, 443–444 Auto Save feature, 119–121, 123
B backing up with Auto Save feature, 120–121 to CDs or DVDs, 118 to offsite storage providers, 129 photos, 295
with Time Machine, 123, 126–129 with Versions feature, 121–122 Bcc (blind carbon copy) field, Mail, 386–387 beep tones, replacing with flashing screen, 176–177 Bing, making default search engine, 366 blind carbon copy (Bcc) field, Mail, 386–387 Bluetooth checking for capability, 106 overview, 105 sharing files with, 106–109 Bluetooth File Exchange program icon, Finder window, 107 Bluetooth window, 106 bookmarks, DVD creating, 250–251 deleting, 251 overview, 250 viewing, 251 bookmarks, Safari copying, 343–344 creating, 342–343 deleting, 344 editing, 344 folders for, 344–348 moving, 343–344 overview, 341–342 rearranging, 347 Bookmarks Bar, Safari, 341–344 Bookmarks menu, Safari, 341–344 Bookmarks window, DVD Player, 251 browsers. See Internet; Safari; web pages; websites Buddy List, iChat, 418–419 Burn Folders burning files directly to discs, 117–118 creating, 115–117 naming, 116 burning CDs/DVDs audio CDs, 241–242, 244–246 creating Burn Folders, 115–117 defined, 241 directly, 117–118 naming Burn Folders, 116 overview, 115 restricting, 171
Burn Settings dialog, iTunes, 245 buttons. See also specific buttons by name for commands, 135–137 in dialogs, 6 overview, 31 viewing purpose of, 135–136
C cache, Safari clearing, 360 defined, 359 Calculator widget, 146 calendars. See iCal Calendars button, iCal, 211–212 camcorders, importing video from, 266–269 cameras, importing photos from, 280–281 Cancel button, 6, 31 carbon copy (Cc) field, Mail, 386–387 Card Only view, Address Book, 203 Categories category, Mac App Store, 182–184 Cc (carbon copy) field, Mail, 386–387 CD-R discs, 114, 242, 246 CD-RW discs, 114, 242, 246 CDs backing up to, 118 burning to, 115–118, 171, 241–242, 244–246 capacity of, 113–114 cleaning, 439 ejecting stuck, 435–438 erasing read/write discs, 114–115 installing software from, 188 overview, 113 playing, 228–229 purchasing, 114 ripping, 241–244 Change the item arrangement icon, Finder window, 89 chapters, DVD, 249–250 Character Viewer program adding to Language & Text menulet, 217–218 choosing characters with, 218–219 overview, 217 chatting. See FaceTime; iChat checkboxes, in dialogs, 6 Chess program, 39 Chinese language characters, 222–223
462 | Index
Chrome, 363 CI Filter Browser widget, 146 cleaning CDs and DVDs, 439 clicking. See also mouse; trackpad double-clicking, 3, 15 and holding, 3 overview, 3, 12 right-clicking, 3, 15 clicking-and-dragging, 19. See also dragging; trackpad Collapse button, 32 college lectures downloading, 262 listening to, 261–264 color labeling files and folders by, 93 searching files and folders by, 94 Columns view, Finder window, 80 command key (z), 29, 135 commands. See also specific commands by name defined, 28–29 dialogs, 31–32 finding, 4–7 graphical buttons for, 135–137 grouping of, 34 keyboard shortcuts for, 134–135 menu bar, 12, 28–31, 33–34 overview, 2–3, 27–28, 133 on shortcut menus, 137–138 Computer folder, 82 computers hard disk free space, 428 memory, 426 monitor resolution, 427–428 operating system version, 426 overview, 1–2, 425–426 processor type, 426 RAM, 428–429 serial number, 427 sleep mode, 140, 431–434, 442 terminology related to, 2–7 condensed dialogs, 32 contact information. See also Address Book changing view, 203 deleting, 198–199 editing, 198 groups, 200–203 iChat, 418–419 overview, 195 searching for, 199–200 storing, 196–198 Contrast slider, iPhoto, 308 control key, 29, 135
converting between Safari windows and tabs, 371 units of measure, 146 cookies defined, 362 removing, 362–363 Copy command, 91, 135 copying bookmarks, 343–344 files and folders, 91–92 photos from web pages, 282–283 Cover Flow view, Finder window, 80 Create Quick Event window, iCal, 207 credit card transactions, 358–359 cropping photos, 305–306 Cut command, 135
D Dashboard changing appearance of, 145–146 hiding, 140, 144–146 overview, 143 starting, 140, 144–145 widgets, 146–150 data CDs and DVDs, 245. See also CDs and DVDs Day view, iCal, 206–208 default button, 6, 31 delete key, 29, 135 deleting Address Book groups, 203 bookmarks, DVD, 251 bookmarks, Safari, 344 calendars, 212 contact information, 198–199 digital audio files from iTunes, 230 email messages, 384 email rules, 403 email signatures, 393–394 files and folders, 79, 91, 137–138 iCal appointments, 209 iCal reminders, 211 images from digital cameras, 284 Internet radio stations from playlists, 256 junk mail, 408 pictures, iPhoto, 295 pictures, Photo Booth, 321 playlists, 236
programs, 193 selections from iMovie projects, 275–276 Smart Folders, 103 Smart Mailboxes, 400 songs from playlists, 233 user accounts, 158–159 websites from reading lists, 351–352 De-noise slider, iPhoto, 308 desktop displaying photos on, 312–313 showing with a hot corner, 140 trackpad gestures for showing, 24 virtual desktops, 59–64 Desktop & Screen Saver window displaying photos as screen saver, 313–314 displaying photos on desktop, 312–313 menu bar translucence, 34–35 Desktop folder, 76 device icons, 190 Devices category, Finder window, 77 dialogs, 4–6, 30–32. See also specific dialogs by name Dictionary widget, 146 digital audio files adding to iTunes, 229–230 deleting from iTunes, 230 playing, 230–232 digital cameras, importing photos from, 280–281 Digital Subscriber Line (DSL), 326 Discoverable checkbox, Bluetooth window, 106 Disk Utility program ejecting stuck CDs and DVDs, 437 erasing read/write discs, 114–115 DiskWarrior utility, 126 divider line, resizing Dock with, 49 DL (dual layer) DVDs, 114 .dmg (disc image) files, 189–191, 193 Dock adding files or folders to, 53 changing size, 49 Documents folder, accessing, 42–43 Downloads folder, accessing, 43 dragging icons to, 50–51 hiding, 46–47 indicator lights, 40, 50 Keep in Dock command, 51
Magnification feature, 48–49 moving, 47–48 overview, 37–38, 45–46 placing folders as stacks on, 84 quitting programs from, 41 rearranging icons on, 49 removing files or folders from, 53 removing icons from, 52 restricting modification access, 164 showing, 46–47 starting programs from, 38, 40 storing programs on, 38 switching programs and windows from, 40–41 viewing program icons on, 38 Documents folder browsing, 42–43 changing view of, 43 contents of, 42, 76 opening, 43, 82 double-clicking, 3, 15 downloading programs from Mac App Store, 185–186 Downloads folder AirDrop files, 110 browsing, 43 changing view of, 43 contents of, 42, 76 dragging. See also trackpad clicking-and-dragging, 19 defined, 3 icons, 50–51 moving files and folders, 92–93 pointer, 13–14 three-finger drag feature, 22 dragging and dropping, 6–7 Drive Genius utility, 126 drives flash, 269–270, 452 overview, 76–77 SuperDrive, 247 Drop Box folder, 77 DSL (Digital Subscriber Line), 326 dual layer (DL) DVDs, 114 dummy email addresses, 408 DVD Player. See also DVDs bookmarks, 250–251 chapters, 249–250 switching between full screen and window mode, 248–249 DVD-R/DVD+R discs, 114 DVD+R DL/DVD-R DL discs, 114 DVD-RW/DVD+RW discs, 114
DVDs backing up to, 118 bookmarks, 250–251 burning to, 115–118, 171 capacity of, 113–114 chapters, 249–250 cleaning, 439 ejecting stuck, 435–438 erasing read/write discs, 114–115 importing video files from, 269–270 installing software from, 188 overview, 113, 247–248 purchasing, 114 switching between full screen and window mode, 248–249
E Edit menu, 28, 34 ejecting discs normal process for, 229, 436 stuck CDs and DVDs, 435–438 eject key, 29, 135 ellipsis commands, 29–30 email. See also Mail program accounts, 373–378 attachments, 382–384, 387–388 deleting messages, 384 dummy addresses, 408 forwarding messages, 387 importing mailboxes from other programs, 378 junk mail filtering, 405–408 overview, 379, 389, 395 reading messages, 381–382 replying to messages, 387 restricting use of, 167 retrieving messages, 380–381 saving addresses, 384–385 searching for messages, 396–397 sending contact information via, 203–204 sending messages to multiple recipients, 386–387 sending Photo Booth pictures via, 319 sharing web pages via, 355–356 signatures, 392–394 Smart Mailboxes, 397–400 sorting messages, 396, 400–403 stationery, 390–392 writing messages, 385 Enclosing Folder command, 83
Index | 463
encryption defined, 447 hard disk, 448–450 overview, 358–359 Energy Saver window, 432–433 enhancing photos, 306 Equinux stationery, 394 erasing read/write discs, 114–115 widgets, 150 esc key, 31 ESPN widget, 146 Ethernet connections, 326–328 events, iCal deleting, 209 making, 207 modifying, 207–208 viewing on different calendars, 211–212 events, iMovie, 270–271 events, iPhoto merging, 289 naming, 288–289 overview, 286–287 viewing photos in, 287–288 Exchange server, 374 Exit Full Screen icon, 57–58 Expand button, 32 expanded dialogs, 32 Exposure slider, iPhoto, 308 external hard disks encryption, 452 retrieving files with Time Machine, 128 setting up Time Machine, 127–128
F F9 function key, 64 Faces feature, iPhoto finding photos organized by faces, 291–292 naming faces, 290–291 overview, 287, 289 FaceTime accepting calls, 411 contacts, 203 making calls, 411–413 overview, 409 setting up accounts, 410–411 turning off temporarily, 411 Fast User Switching feature, 158
464 | Index
Favorites category, Finder window, 77 Featured category, Mac App Store, 182–183 File menu, 28 files adding to Dock, 53–54 copying, 91–92 creating, 86, 135 defined, 28 deleting, 79, 91, 137–138 finding, 97–103 labeling by color, 93–94 moving, 92–93 navigating with Finder, 75–84 opening, 15, 42, 90, 135 Quick Look feature, 89–90 recovering with Time Machine, 125–129 removing from Dock, 53 renaming, 90–91 retrieving from Trash, 126 saving, 135 saving web pages as, 282–283 searching by color, 94–95 sharing wirelessly, 105–111 sorting, 88–89, 94–95 FileVault, 448–449 Find command, 135 Finder AirDrop, 110 All My Files feature, 78 creating folders, 88 dragging icons to Dock from, 50–51 folder hierarchy, 79–84 full-screen viewing feature, 57–58 overview, 75–77 parts of, 77 Quick Look feature, 57–58 searching for files, 79 sharing files via Bluetooth, 107 Spotlight feature, 98–100 starting, 77 starting programs with, 38–39 viewing files, 78 Finder icon, Dock, 77 finding. See also searching files, 97–103 Internet radio stations, 254–255 photos organized by faces, 291–292 podcasts, 257–259 widgets, 149
finger gestures customizing trackpad, 20–24 double-clicking, 3, 15 dragging pointer, 3, 13–14 Magic Mouse, 25 most common, 24 overview, 17–20 pointing and clicking, 2–3, 12 right-clicking with, 3, 15 scrolling, 16 Firefox, 363 firewall configuring, 455–457 defined, 454 overview, 453–454 turning on/off, 454 flash drives encryption, 452 importing video files from, 269–270 flashing screen, replacing beep tones with, 176–177 flash memory cards, 280 Flight Tracker widget, 146 folder icons, 14 folders. See also specific folders by name bookmark, 344–348 copying, 91–92 creating, 86–88 default appearance, defining, 80 deleting, 79, 91, 137–138 on Dock, 53–54 hierarchy of, 79–84 labeling by color, 93–95 Launchpad, 70–71 moving, 92–93 opening, 42, 81–82 organizing icons into, 70 overview, 76–77 for pictures, 313–314 Quick Look feature, 89–90 renaming, 70, 90–91 searching by color, 94–95 sharing, 330–332 for sorted messages, 400 sorting, 94–95 foreign languages clicking to choose characters, 217–219 keyboard layout for, 219–221 non-Roman characters, 221–222 overview, 215
typing, 216–217, 223 writing Chinese characters by hand, 222–223 forwarding email messages, 387 Full Screen icon, 56–57, 90, 249 full-screen viewing in DVD Player program, 248–251 exiting, 57–58 in Finder, 57–58 overview, 55–56 Quick Look window, 90 switching to, 56–57
G Gap Between Songs pop-up menu, iTunes, 245 Genius feature, 236–237 gestures. See finger gestures Get Info window, 93–94 Global Positioning System (GPS) information, 294, 451. See also Places, iPhoto Gmail accounts, 416 Go menu, 80–81 Google checking suspicious websites with, 361 clearing search history, 359–360 as default search engine, 366 Google Chrome browser, 363 Google Talk accounts, 416 GPS (Global Positioning System) information, 294, 451. See also Places, iPhoto Grab program, 284 groups, Address Book creating and filling, 200–201 deleting, 203 overview, 200 smart groups, 202–203 Groups view, Address Book, 203 Guest account, 155
H hard disk free space, identifying, 428 hiding browsing history, 361–362 Dashboard, 140, 144–146 Dock, 46–47, 53 indicator lights, 50 widgets, 145 Highlights slider, iPhoto, 308
History menu, Safari clearing, 360–361 hiding browsing history, 361–362 list of previously visited websites, 338 overview, 336 thumbnail images of previously visited websites, 337–338 using trackpad, 19–20 Home folder, 14, 81, 158–159 home pages, changing, 366–367 hot corners defining, 140–142 overview, 139 using, 142 hotkeys, customizing, 64–65 HTML (Page Source) format, 352–353 https (HyperText Transfer Protocol over SSL), 359 HugeDrive offsite storage provider, 129 HyperText Transfer Protocol over SSL (https), 359
I iCal appointments, 207–209 calendars, 211–212 changing views, 206–207 multiple calendars, 211–212 overview, 205–206 reminders, 209–211 iCal widget, 146, 150–151 iChat adding contacts to Buddy List, 418–419 audio chatting, 420–421 making calls, 418 overview, 415 restricting use of, 167 setting up accounts, 416–417 starting, 417–418 text chatting, 420 video chatting, 421–422 icons adding to Dock, 50–51, 54 alias, 116–117 device, 190 folder, 14 Keep in Dock command, 51 in Launchpad, 69–71 organizing into folders, 70
overview, 38 quitting programs with, 41 rearranging on Dock, 49 removing from Dock, 52 starting programs with, 40 starting programs with Finder, 38–39 switching programs with, 40–41 Icons view, Finder window, 79–80 Image Capture program, 281–282 images. See photos IMAP server, 374 iMovie deleting selections from projects, 275–276 importing video, 266–270 overview, 265–266, 270–271 previewing projects, 275 rearranging clips, 272 selecting events, 271 titles, 274–275 transitions, 273–274 trimming events, 271 visual and audio effects, 272–273 importing data into iCal, 212 mailboxes into Mail, 378 photos, 280–282 video, 266–270 Import Setting dialog, iMovie, 266, 268 Import Settings dialog, iTunes, 243–244 inactivity time, 431–434 Incoming File Transfer dialog, 109 Incoming Mail Security dialog, Mail, 377 Incoming Mail Server dialog, Mail, 376 indicator lights, on Dock, 40, 50 Info window, iTunes adjusting volume, 232 tagging songs, 238–239 Inspector window, iMovie, 272 installing software from CDs and DVDs, 188 over Internet, 188–191 instant messaging. See FaceTime; iChat Internet. See also email; radio stations, Internet; Safari clearing browsing history, 359–361 cookies, removing, 362–363
Index | 465
Internet (continued) fraudulent websites and phish ing scams, avoiding, 361 hiding browsing history, 361–362 home pages, changing, 366–367 installing software over, 188–191 overview, 325, 357 Parental Controls, restricting access with, 166–167 search engines, changing default, 366 secure websites, identifying, 358–359 sharing folders over networks, 330–332 testing, 326–328 wired, 326 wireless, 328–330 iPhoto adjusting photos manually, 308–309 copying images from web pages, 282 cropping photos, 305–306 deleting photos, 295 editing photo locations, 294 events, 287–289 Faces feature, 289–292 importing images from digital cameras, 280–281 overview, 285–287, 297–298 Places feature, 292–293 rotating photos, 304–305 sorting photos, 301 straightening photos, 304–305 tagging photos, 298–300 touching up photos, 306–307 viewing all photos, 289 visual effects, 307–308 iTunes adding digital audio files to, 229–230 adjusting volume, 231–232 burning audio CDs, 244–245 college lectures, 261–264 controls, 231 deleting digital audio files from, 230 Genius feature, 236–237 Internet radio stations, 254–256 overview, 227–228 playing audio CDs, 228–229 playing songs, 230–232 playlists, 232–236
466 | Index
podcasts, 257–258 rewinding songs, 230–231 ripping from CDs, 243–244 skipping songs, 230–231 tagging songs, 238–239 text as spoken track, 356 iTunes Store, 257–258, 262 iTunes U, 261–264
J Jabber accounts, 416 junk mail configuring filter, 406–407 deleting, 408 identifying, 407–408 overview, 405
K Keep in Dock command, 51 keyboard accessing pull-down menus with, 34 foreign language layout, 219–221 using to control mouse pointer, 178–179 keyboard shortcuts accessing pull-down menus, 34 for commands, 134–135 common, 135 for foreign characters, 216–217 overview, 28–29 zooming, 175 Keyboard Viewer program, 220–221 keywords, iPhoto adding, 300 overview, 298 sorting photos by, 301 using multiple, 301
L labeling files and folders by color, 93–94 Language & Text menulet, 217–218, 220–222 Language & Text window, 218–221 Launchpad appearance of, 68–69 appearing automatically when logging in, 71 closing, 68–69
creating folders, 70 hot corner, showing with, 140 navigating screen, 69–70 organizing icons into folders, 70 overview, 67–68 rearranging icons on, 70 removing programs from folders, 70–71 starting, 68–69 starting programs with, 69–70 trackpad gestures for, 24 Launchpad icon, Dock, 68 lectures, college downloading, 262 listening to, 261–264 List and Card view, Address Book, 203 List view, Finder window, 79–80 location services for photos, 294 turning off, 451 lock icon, Safari, 358–359 logging in and out disabling automatic, 443–444 of user accounts, 157–158 Look up feature, 21
M .Mac accounts, 416 Mac App Store accessing, 182–184 age restrictions, 164–165 downloading programs from, 185–186 overview, 181 searching for programs, 184–185 updating software, 191 Macintosh computers. See computers Magic Mouse, 25. See also mouse Magic Trackpad. See trackpad Magnification feature, Dock, 48–49 magnifying screen, 175–176 Mailbox List pane, Mail, 382 Mail program accounts, 373–378 attachments, 383–384, 387–388 configuring automatically, 375–376 configuring manually, 376–378 deleting messages, 384 forwarding messages, 387 importing mailboxes from other programs, 378
junk mail filter, 405–408 reading messages, 381–382 replying to messages, 387 restricting use of, 167 retrieving messages, 380–381 saving addresses, 384 searching for messages, 396–398 sending contact information via, 203–204 sending messages to multiple recipients, 386–387 sending web pages via, 355–356 signatures, 392–394 Smart Mailboxes, 397–400, 403 sorting messages, 396–397, 400–403 stationery, 390–392, 394 text as spoken track, 388 text size, 388 writing messages, 385 zooming in, 175 Managed with Parental Controls accounts, 154–155, 162–163 Manage Widgets widget, 150 Megaupload digital delivery service, 388 Mellel word processor, 223 memory, 426, 428–429 menu bar Bluetooth options, 106, 107 opening menus, 12 overview, 4, 27–31 parts of, 33–34 Spotlight feature, using through, 100–101 translucence of, 34–35 menulets, 34, 106. See also specific menulets by name menus. See also specific menus by name opening, 12 overview, 4 switching between windows, 40–41 menu titles, 28 Mission Control customizing hotkeys, 64–65 Dashboard, changing appearance of, 145–146 overview, 59–60 quitting, 61 starting, 60–61 trackpad gestures for, 24
using with a hot corner, 140 virtual desktops, 61–64 MobileMe accounts, 416 mobile phones, importing video from, 266–269 modems, 326–327, 332 modifier keys, 135–136, 177–178 monitors. See also screen putting in sleep mode, 140 resolution, 427–428 Month view, iCal, 206–207 More Gestures tab, Trackpad window, 23–24 mouse connecting to laptop, 16 double-clicking, 15 dragging pointer, 13–14 ejecting stuck CDs and DVDs, 438 keyboard, using to control pointer, 178–179 overview, 3, 11–12 pointing and clicking, 12 right-clicking, 3, 15 scroll ball, 16 tips, 16 zooming with, 175 Mouse Keys feature, 178–179 Movies folder, 76 Movies widget, 146 moving appointments, iCal, 207–208 bookmark folders, 347 bookmarks, 343–344 Dock, 47–48 files and folders, 92–93 folder icons, 14 pointer, 2, 12 Mozilla Firefox browser, 363 MP3 CDs, 245 MP3 format, 242 Multitouch technology, 17. See also trackpad music. See iTunes; radio stations, Internet Music folder, 76 Mystery Play I-Radio, 255
N naming Burn Folders, 116 faces in iPhoto Faces feature, 290–291
files and folders, 70, 90–91 iPhoto events, 288–289 photos, 299 user accounts, 156, 163 Network Diagnostics dialog, Safari, 327–328 networks. See also Internet connecting to wired, 326 connecting to wireless, 328–330 overview, 325 sharing folders over, 330–332 testing wired, 326–328 Network window, 329 New Account pane, FaceTime, 410 New Mailbox dialog, Mail, 400 Nisus Writer word processor, 223 non-Roman characters choosing input methods, 221 overview, 221 using input methods, 221–222
O offsite storage providers, 129 On checkbox, Bluetooth window, 106 Open Bluetooth Preferences option, 106 Open in New Window option, Safari, 19 Opera browser, 363 operating system version, identifying, 426 option ( alt ) key, 29, 135 Outgoing Mail Server dialog, Mail, 377–378
P Page Source (HTML) format, 352–353 Paintbrush program, 315 Parental Controls Managed with Parental Controls accounts, 154–155, 162–163 overview, 161–162 restricting messaging access, 167–168 restricting program access, 164–165 restricting web access, 166–167 setting time limits, 169–170 password generators, 444
Index | 467
passwords Apple ID, 185 changing, 444–445 choosing, 444–445 disabling automatic login, 443–444 email account, 374 encryption, 447–448 overview, 441 for screensaver, 442 for sleep mode, 442 for System Preferences, 442–443 user account, 156–157, 163 Paste command, 91, 135 PayPal, 359 PDF (Portable Document Format), 352, 354–355 phishing scams, 361 Photo Booth capturing pictures with, 318–320 deleting pictures, 321 overview, 317–318 saving pictures, 321 viewing pictures, 320 photos. See also iPhoto; Photo Booth adjusting manually, 308–309 capturing screen images, 283–284 copying from web pages, 282–283 cropping, 305–306 deleting, 295, 321 on desktop, 312–313 displaying, 311–315 importing, 280–282 locations, editing, 294 overview, 279–280, 285–287, 297–298, 317–318 rotating, 304–305 saving, 321 as screensaver, 313 sorting, 301 special picture folders, creating, 313–314 stationery, applying to, 391 straightening, 304–305 tagging, 298–300 taking with Photo Booth, 318–320 touching up, 306–307 viewing, 289, 320 visual effects, 307–308 Photos category, iPhoto, 287, 289 Pictures folder, 77
468 | Index
Places, iPhoto editing locations, 294 overview, 287 viewing photos by place, 292–293 Playback Preferences window, 232 playing audio CDs, 228–229 digital audio files, 230–232 playlists, iTunes creating, 232–233 deleting, 236 editing, 233–234 Genius feature, 236–237 Internet radio stations, 255–256 overview, 232 Smart Playlists, 234–236 podcasts, 257–259 Point & Click tab, Trackpad window, 21–22 pointer defined, 11 dragging, 13–14 moving, 2, 12 using keyboard to control, 178–179 pointing, 2 POP server, 374 pop-up menus, 4–5, 6, 32 Portable Document Format (PDF), 352, 354–355 printers, restricting use of, 171 Private Browsing feature, Safari, 361 processor type, identifying, 426 profanity, blocking, 170 programs. See also specific programs by name active, identifying, 33–34 deleting, 193 Finder, starting with, 38–39 full-screen viewing, 55–58 installing, 188–191 Keep in Dock command, 51 Mac App Store, 181–186 quitting, 41, 44, 135 removing from Launchpad folders, 70–71 restricting with Parental Controls, 164–165 starting, 38–40, 69–70 storing on Dock, 37–38 switching, 40–41 uninstalling, 193 updating, 191–193
project window, iMovie, 271 Public folder, 77 pull-down menus, 4, 34, 134 Purchased category, Mac App Store, 182–183
Q Quick Look feature opening files from, 90 switching to full-screen viewing, 57 viewing files, 89–90 Quickly radio button, Disk Utility, 115 Quit Bluetooth File Exchange option, 109 Quit command, 31, 41 quitting full-screen viewing, 57–58 Mission Control, 60–61 programs, 41, 44, 135
R R (read-only) discs, 114, 242, 246 radio buttons, in dialogs, 6 radio stations, Internet deleting from playlists, 256 finding, 254–255 listening to in playlists, 256 overview, 253–254 podcasts, 257–258 saving in playlists, 255–256 RAM, identifying, 428–429 rating photos in iPhoto, 299–300 overview, 298 sorting photos by rating, 301 rating songs, 238 Reader feature, Safari, 368–369, 371 reading email messages, 381–382 Reading List pane, Safari, 350–352 reading lists creating, 350–351 deleting websites from, 351–352 overview, 350 viewing websites in, 351 read-only (R) discs, 114, 242, 246 read/write (RW) discs, 114–115, 242, 246 Recent Folders submenu, 81 recovery key, encryption, 450 red-eye removal, iPhoto, 307
regions, defining for DVD playback, 248 reminders, iCal creating, 209 deleting, 211 modifying, 210 Remove from Dock command, 52 removing cookies, 362–363 files and folders from Dock, 53 folders from Finder sidebar, 84 icons, 52, 54, 70 programs from folders, 70–71 Spaces, 64 stacks, 84 virtual desktops, 64 widgets from Dashboard, 147–148 renaming. See naming replying to email messages, 387 Reset Safari dialog, 360 Resume feature, 119–121, 123 retouching photos, 307 retrieving files overview, 125 with Time Machine, 126–129 from Trash, 126, 295 rewinding songs, 230–231 right-clicking, 3, 15 ripping audio CDs, 241–244 Rotate feature, 23 rotating photos, 304–305 routers, 326–327 RW (read/write) discs, 114–115, 242, 246
S Safari bookmark folders, 344–347 bookmarks, 335, 341–344, 347–348 cache, clearing, 360 cookies, clearing, 362–363 copying images from web pages, 282–283 download settings, 367–368 emailing web pages, 355–356 extensions, 371 full-screen viewing, switching to, 56 Google search history, clearing, 360 History menu, 336–338, 360–361
home pages, 366–367 Network Diagnostics dialog, 327–328 overview, 365 plug-ins, 371 Private Browsing, 361 Reader feature, using to remove ads, 368–369 reading lists, 350–352, 356 resetting, 360–361 safe websites, identifying, 358–359 saving web pages as files, 352–354 search engines, 366 tabs, 370–371 Top Sites list, 338–341 trackpad gestures for use with, 18–20 windows, 370–371 zooming in, 174, 368 Saturation slider, iPhoto, 308 Save and Open option, AirDrop, 110 Save As dialog, 86–88, 353–354 Save a Version command, File menu, 121 Save dialog, 86–88, 354–355 Save option, AirDrop, 110 saving bookmark folders, 347–348 email addresses, 384–385 files, 135 Internet radio stations in playlists, 255–256 Photo Booth pictures, 321 web page images as files, 282–283 web pages as files, 352–355 scanners, importing photos from, 281–282 screen capturing image of, 283–284 enlarging text on, 174–176 putting in sleep mode, 140 replacing beep tones with flashing, 176–177 resolution, 427–428 screensavers passwords for, 442 starting/disabling with a hot corner, 140–142 using photos as, 313 Scroll & Zoom tab, Trackpad window, 22–23
scroll ball, 16 scrolling changing direction of, 16 Magic Mouse gestures for, 25 with trackpad, 16, 19, 22 search engines, changing default, 366 Search feature, Finder window, 79 searching. See also finding for contact information, 199–200 for email messages, 396–397 for files and folders, 79, 94–95 for programs, 184–185 Secondary click feature, 21 security disabling automatic login, 443–444 encryption, 358–359 firewall, 453–457 hard disk, encrypting, 448–450 location services, turning off, 451 passwords, 441–445 Safari “safe” download settings, 367–368 secure websites, identifying, 358–359, 361 Select All command, 135 Select File to Send dialog, 107–108 selecting commands from menu bar, 12 ellipsis commands, 30 iMovie events, 271 menu commands, 12 multiple items, 13, 230, 233–234 text with trackpad gestures, 19 Send File dialog, 108–109 SendThisFile digital delivery service, 388 serial number, identifying, 427 Shadows slider, iPhoto, 308 Share a Screen option, iChat, 422 Shared category, Finder window, 77 sharing bookmark folders, 347–348 contact information, 203 files wirelessly, 105–111 folders, 330–332 videos, 275 web pages via email, 355–356 Sharing Only accounts, 154–155 Sharing Setup button, Bluetooth window, 106 Sharing window, 106–107, 330–331 Sharpness slider, iPhoto, 308
Index | 469
shift key, 29, 135 shortcut menus, 15, 137–138 shortcuts. See hot corners; keyboard shortcuts Show Desktop feature, 24 Show indicator lights for open applications option, System Preferences, 40 showing Dashboard, 144, 146 desktop with a hot corner, 140 Dock, 46–47 indicator lights, 50 Launchpad with a hot corner, 140 widgets, 144 windows with a hot corner, 140 sidebar, Finder window, 77–78 signatures, email applying, 393 creating, 392–393 deleting, 393–394 overview, 392 Simple Finder, 164 Sites folder, 77 sizing Dock with divider line, 49 text on screen, 174–175, 388 windows, 58 skipping songs, 230–231 Ski Report widget, 146 Skype, 413 sleep mode forcing, 433 overview, 431–433 passwords for, 442 scheduling, 433–434 starting with hot corner, 140 Smart Folders creating, 101–102 defined, 101 deleting, 103 smart groups, Address Book, 202–203 Smart Mailboxes, Mail creating, 398–399 deleting, 400 editing, 399 overview, 397–398 Smart Playlist dialog, iTunes, 234–236 Smart Playlists creating, 234–236 editing, 236 Smart Zoom feature, 23, 25
470 | Index
SMTP server, 374 software. See also programs installing from CDs and DVDs, 188 installing over Internet, 188–191 uninstalling, 193 updating, 191–193 Software Update dialog, 191, 192 songs. See iTunes; radio stations, Internet sorting app search results in Mac App Store, 184–185 email messages, 396, 400–403 files and folders, 88–89, 94–95 photos, 301 Spaces, Mission Control creating, 61–64 defined, 59 display of, 60 removing, 64 special access features. See accessibility features Spotlight overview, 98 using through Finder program, 98–100 using through menu bar, 100–101 Spotlight icon, menu bar, 100 stabilization of video clips, 268–269 stacks, on Dock, 84 Standard accounts, 154 starting Dashboard, 140, 144–145 Finder window, 77 iChat, 417–418 Launchpad, 68–69 Mission Control, 60–61 programs, 38–39, 69–70 screensaver with a hot corner, 140–142 stationery, email, 390–392 stealth mode, 455, 457 Stickies widget, 146 Sticky Keys, turning on, 177–178 Stocks widget, 146, 148 straightening photos, 304–305 submenu commands, 29–30 SuperDrive, 247 switching between folders, 83 between full-screen programs, 58 to full-screen viewing, 56–57
between open files, 44 between programs, 40, 44 between user accounts, 157–158 between windows, 40–41 System Preferences automatic updates, 192 Bluetooth capability, 106 Character Viewer, 217–218 Dashboard, 145 displaying photos, 312–313 Dock, 40, 46–50 encryption, 448–449 firewall, 454–456 foreign languages, 219, 221 hot corners, 140–142 Launchpad, 71 location services, 451 Mission Control hotkey, 64–65 password protection, 442–445 sharing folders, 330 sleep mode, 432–433 Time Machine, 127 trackpad, 20 user accounts, 155, 159, 162 wireless networks, 328–329 system requirements, 425, 430
T tabs, Safari closing, 371 converting between, 371 opening, 370 overview, 370 tagging photos adding keywords, 300 overview, 298 rating, 299–300 renaming, 299 tagging songs, 234, 238–239 Take four quick pictures icon, Photo Booth, 319 Tap to click feature, 21 TechTool Pro utility, 126 telephone modems, 332 Temperature slider, iPhoto, 309 Terminal program, 438 tethering, 332 text. See also foreign languages enlarging on screen, 174–176 selecting, 19 as spoken track, 356, 388 text boxes, 6, 32 text chatting, iChat, 420
TextEdit program, 86, 223 Three finger drag feature, 22 thumbnail images of previously visited websites, 337–338 Spaces, 63–64 switching between windows using, 40–41 Tile Game widget, 146 Time Capsule, 127–128 time limits, setting, 169–170 Time Machine overview, 126–127 retrieving files with, 128–129 setting up, 127–128 Tint slider, iPhoto, 309 title bars, right-clicking, 82 titles, iMovie, 274–275 titles, iPhoto overview, 298–299 sorting photos by, 301 Top Charts category, Mac App Store, 182–183 Top Sites list, Safari editing, 339–340 list of previously visited sites, 338 overview, 338 searching, 340–341 thumbnail images of previously visited sites, 337–338 viewing, 339 Tor anonymizing service, 363 touch gestures. See finger gestures; trackpad touching up photos, 306–307 Tracking Speed, Trackpad window, 22 trackpad customizing, 20–24 double-clicking, 15 dragging pointer, 13–14 most common gestures, 24 overview, 3, 11–12, 17–20 pointing and clicking, 12 right-clicking, 3, 15 scrolling, 16 switching between full-screen programs, 58 writing Chinese characters by hand, 222–223 zooming with, 175, 368 Trackpad window More Gestures tab, 23–24 overview, 20–21
Point & Click tab, 21–22 Scroll & Zoom tab, 22–23 transitions, iMovie, 273–274 Translation widget, 146 translucence of menu bar, changing, 34–35 Trash deleting photos from iPhoto, 295 emptying, 126 retrieving files from, 91, 126 retrieving permanently deleted files, 126 trial versions of apps, 186 trimming iMovie events, 271 turning on/off Bluetooth, 106 FaceTime program, 411 indicator lights, 50 location services, 451 Magnification feature, 49 screensaver with a hot corner, 140–142
U undoing copy and paste actions, 92 keyboard shortcut for, 135 message deletions, 384 move actions, 93 photo edits, 305–309 uninstalling software, 193 Unit Converter widget, 146 Universal Access features magnifying screen, 175–176 replacing beep tones with flashing screen, 176–177 Sticky Keys, 177–178 using keyboard to control mouse pointer, 178–179 Updates category, Mac App Store, 182–183, 191 updating Apple software, 191–193 non-Apple software, 193 USB cables, 223, 280–281 USB cellular modems, 332 user accounts creating, 155–157, 162–163 deleting, 158–159 disabling automatic login, 443–444 Fast Switching between, 158 logging in and out of, 157–158
overview, 153–154 types of, 154–155 Users & Groups window creating user accounts, 155–157, 162–163 deleting user accounts, 159 Utilities folder, 107 Utilities window, 284
V Versions feature, 119, 121–123 video chatting FaceTime, 409–413 iChat, 421–422 video podcasts, 257–259 videos deleting selections from projects, 275–276 importing, 266–270 overview, 265–266, 270–271 previewing projects, 275 rearranging clips, 272 selecting events, 271 titles, 274–275 transitions, 273–274 trimming events, 271 visual and audio effects, 272–273 View Options palette, 174 virtual desktops creating, 61–64 defined, 59 display of, 60 removing, 64 visual effects in iMovie, 272–273 in iPhoto, 307–308 volume, iTunes adjusting automatically, 232, 245 adjusting manually, 231–232
W waking up Macs, 433 WAV format, 242 Weather widget, 146, 148 Web Archive format, 352–353 web browsers. See Chrome; Firefox; Safari webcams. See also Photo Booth capturing pictures with, 318–319 capturing video with, 269 overview, 318
Index | 471
Web Clip widget, 146 web pages. See also Internet; websites copying images from, 282–283 emailing, 355–356 overview, 349–350 Reader feature, using to remove ads, 368–369 reading lists, 350–352 saving as files, 352–355 trackpad gestures for use with, 18–20 zooming, 368 websites. See also Internet; web pages avoiding fraudulent, 361 bookmarking, 341–348 identifying safe, 358–359 overview, 335 previously visited, 336–338 restricting access with Parental Controls, 166–167 Top Sites list, 338–341 Week view, iCal, 206–208 widgets adding to Dashboard, 147 customizing, 148–149 default, 146 defined, 143–144 erasing, 150 finding, 149 hiding, 145 overview, 143 rearranging, 148 removing from Dashboard, 147–148 showing, 144 Wi-Fi (wireless) networks. See also networks file sharing, 105–110 overview, 325 public, 330, 333 sharing folders, 330–332 Wi-Fi menulet, 329–330 Window menu, 34
472 | Index
windows closing, 135 displaying with a hot corner, 140 Finder, 77 organizing with Mission Control, 66 Safari, 370–371 scrolling through, 16 sizing, 58 switching between, 40–41 viewing DVD Player program as, 248–250 wired networks. See also networks connecting to, 326 overview, 325 testing, 326 wireless connections. See also networks; Wi-Fi networks AirDrop, 105, 109–112, 430 Bluetooth, 105–109 to Internet, 328–330 sharing files over, 105–111 World Clock widget, 146, 148 writing email messages, 385
Y Yahoo! accounts, 416 making default search engine, 366 Year view, iCal, 206–207 YouSendIt digital delivery service, 388
Z zooming in iPhoto, 289–290 keyboard shortcut, using for, 175 Magic Mouse gestures for, 25 in Mail, 175 mouse, using for, 175 in Safari, 174 trackpad gestures for, 19, 23, 175 web pages, 368
My New Mac, Lion Edition is set in Avenir. The book was printed and bound at Malloy Incorporated in Ann Arbor, Michigan. The paper is Glatfelter Spring Forge 60# Smooth, which is certified by the Sustainable Forestry Initiative (SFI). The book uses a RepKover binding, which allows it to lay flat when open.
Updates Visit http://www.nostarch.com/mnmlion.htm for updates, errata, and other information.
More No-Nonsense Books from No Starch Press
My New ™ iPad 2
Create Great iPhone P hotos
The Cult of LEGO ®
A User’s Guide
Apps, Tips, Tricks, and Effects
by john baichtal and joe meno
by wallace wang
by allan hoffman
may
2011, 280 pp., $24.95
january
isbn
978-1-59327-386-6
isbn
2011, 224 pp., $29.95
978-1-59327-285-2
november isbn
2011, 304 pp., $39.95
978-1-59327-391-0
hardcover, full color
full color
full color
Steal This ® Computer
Apple Confidential 2.0
The Cult of Mac
BOok 4.0
by owen w. linzmayer
by leander kahney
What They Won’t Tell You About the Internet
january
by wallace wang may
2006, 384 pp., $29.95
isbn
978-1-59327-105-3
isbn
2004, 344 pp., $24.95
978-1-59327-010-0
november
2004, 280 pp.
$39.95 isbn 978-1-86641-183-8 hardcover $24.95 isbn 978-1-59327-122-0 paperback full color
phone:
email:
800.420.7240 or 415.863.9900
sales@ nostarch.com
9 am to 5 pm (pst)
www.nostarch.com
monday through friday,
web:
Front
Back
Paper Monitor Model
Monitor Model Instructions 1.
Cut out monitor model.
2.
Cut slits along lines marked with
3.
Cut slot out of back of monitor (indicated by a dashed line).
4.
Cut out screen.
5.
Fold model on dotted lines.
6.
Build paper base before assembling.
.
Paper Base Instructions 1.
2.
3.
Start with an 8 1/2" x 8 1/2" piece of paper. Fold diagonally.
Tuck folded corners inside triangle.
Rotate square to left 45°.
4.
5.
6.
7.
Fold top left flap over and down.
Fold second left flap over and down.
Flip model over.
Fold top left flap over and down.
8.
9.
10.
1 2 3 4
5 6 7 8
11.
1 2 3
5 6 7 4
1 2
3
8
Rotate square. Fold left flap over and down.
There should be four flaps on each side of the model. Fold flaps 4 and 8 toward center.
Fold flap 3 over to the right.
Fold flaps 2 and 3 toward center.
12.
13.
14.
15.
5 6 7
1
2
1
5 6 7
5 6 7
1
5 6 7
3
1
Fold top left flap over to the right.
Flip model over.
Fold flaps 1 and 7 toward center.
Fold flap 6 over to the right.
16.
17.
18.
19.
Divide model into three sections. Fold top and bottom sections toward each other.
Fold and tuck tip of base underneath bottom.
5
6
Fold flaps 5 and 6 toward center.
20.
Cut tip horizontally between folds.
5
6
Fold top right flap over to the left.
Final Assembly Instructions 1.
2.
Insert both tips of base into back of monitor model. Fold top tip up and bottom tip down to hold monitor onto base.
Insert screen face into monitor. (Use the face below or create your own design.)
3.
4.
Fold over sides of monitor front. Insert tabs on sides and bottom of front into slits in back of monitor.
Say hello to your paper Mac!
Screen Face Size: 4 1/4" (W) x 3 5/8" (H)
“Highly recommended for newbies and switchers.” — MacWorld
About the Author
>>
View stocks, flights, and the weather at a glance
>>
Play and burn CDs and DVDs
T H E F I N E ST I N G E E K E N T E RTA I N M E N T ™
w w w.nostarch.com
™
>> Use parental controls to limit your children’s So you finally took the plunge and bought a Mac. computer and Internet access Whether it’s a MacBook, Mac Pro, Mac mini, an Air, or iMac — it’s still your Mac, and it runs the Macin>> Transfer photos from your digital camera to tosh operating system, OS X. But what do you do your computer with your Mac after you turn it on? How about set>> Share songs, images, and documents wireting up an email account, video-chatting with your lessly between Macs relatives, or playing your favorite songs and movies? ™ Use the Mac’s security features to keep your You need a book like My New Mac to make every- >> computer safe from intruders thing easy. In the Lion edition of the best-selling My New And much more. Your Mac isn’t just a pretty face. Mac, you’ll find 56 simple projects that will have Discover all the incredible things it can do with My you doing useful things right away — like surfing the New Mac. Internet, sending email, listening to music, and playing with your digital photos. Fun stuff, if you know how to do it. You’ll also find simple projects that will show Wallace Wang is the author of several best-selling you how to: computer books, including My New iPad, My >> Connect to the Internet, chat with your New iPhone, and Steal This® Computer Book (all friends, and listen to online radio stations No Starch Press). He is also a successful standup >> Install new software and customize your Mac comic who has appeared on A&E’s “Evening at the Improv” and appears regularly at the Riviera Com>> Control your Mac with Mission Control and edy Club in Las Vegas, Nevada. touch gestures
My New Mac
Need a helping hand?
Lion Edition
Includes a pattern for building your own paper Mac!
“I LAY FLAT.” This book uses RepKover — a durable binding that won’t snap shut.
Price: $29.95 ($31.95 CDN) / Shelve in: Operating Systems/Mac
Wang
My New Mac ™
Lion Edition Simple Projects to Get You Started Wall ace Wang