Motion Graphics with Adobe Creative Suite 5 Studio Techniques [Pap/Dvdr ed.] 0321719697, 9780321719690
Almost all motion graphics artists today use After Effects, Photoshop, or Illustrator to some degree in their projects.
197 35 35MB
English Pages 453 Year 2010
Recommend Papers
File loading please wait...
Citation preview
Motion Graphics with Adobe® Creative Suite® 5 Studio Techniques Richard Harrington and Ian Robinson Copyright © 2011 Richard Harrington and Ian Robinson This Adobe Press book is published by Peachpit. For information on Adobe Press books, contact: Peachpit 1249 Eighth Street Berkeley, CA 94710 (510) 524-2178 Fax: (510) 524-2221 To report errors, please send a note to [email protected] Peachpit is a division of Pearson Education For the latest on Adobe Press books, go to www.adobepress.com Senior Editor: Karyn Johnson Development and Copy Editor: Anne Marie Walker Production Editor: Tracey Croom, Myrna Vladic Technical Editor: Todd Kopriva Proofreader: Elizabeth Welch
Composition: Danielle Foster Indexer: Valerie Haynes Perry Cover design: Peachpit Press/Charlene Will Cover illustration: Regina Cleveland
Notice of Rights All rights reserved. No part of this book may be reproduced or transmitted in any form by any means, electronic, mechanical, photocopying, recording, or otherwise, without the prior written permission of the publisher. For information on getting permission for reprints and excerpts, contact [email protected].
Notice of Liability The information in this book is distributed on an “As Is” basis, without warranty. While every precaution has been taken in the preparation of the book, neither the authors nor Peachpit shall have any liability to any person or entity with respect to any loss or damage caused or alleged to be caused directly or indirectly by the instructions contained in this book or by the computer software and hardware products described in it.
Trademarks Adobe, Creative Suite, After Effects, Premiere Pro, Photoshop, Illustrator, Flash Professional, Soundbooth, Bridge, OnLocation, Encore, Flash Catalyst, and Device Central are registered trademarks of Adobe Systems Incorporated in the United States and/or other countries. Many of the designations used by manufacturers and sellers to distinguish their products are claimed as trademarks. Where those designations appear in this book, and Peachpit was aware of a trademark claim, the designations appear as requested by the owner of the trademark. All other product names and services identified throughout this book are used in editorial fashion only and for the benefit of such companies with no intention of infringement of the trademark. No such use, or the use of any trade name, is intended to convey endorsement or other affiliation with this book. ISBN 13: 978-0-321-71969-0 ISBN 10: 0-321-71969-7 9 8 7 6 5 4 3 2 1 Printed and bound in the United States of America
Contents at a Glance Introduction
xvi
Section I
Working Foundations
1
Chapter 1
The Motion Graphics Toolbox
4
Chapter 2
Organizing Your Project
26
Section II
Design Essentials
49
Chapter 3
Typography for the Screen
52
Chapter 4
Logo Animation
88
Chapter 5
Stylizing Footage
122
Chapter 6
Repairing and Retiming Footage
152
Chapter 7
Designing Backgrounds
190
Chapter 8
Designing and Working in 3D
220
Chapter 9
Designing with Audio
260
Chapter 10 Designing Vector Shapes
286
Section III Design Exploration
323
Chapter 11 Motion Control 2D and 3D
326
Chapter 12 Building with Panoramic Images
368
Chapter 13 DVD and Blu-ray Design
394
Index
433
iii
Contents Introduction
xvi
Section I
Working Foundations
1
Chapter 1
The Motion Graphics Toolbox
4
Adobe Creative Suite 5 Production Premium
4
Adobe Premiere Pro CS5
5
Illustrator CS5
6
Flash Professional CS5
7
Soundbooth CS5
7
Bridge CS5
8
Adobe OnLocation CS5
8
Encore CS5
9
Flash Catalyst CS5
9
Device Central CS5
9
Adobe Media Encoder CS5 Improving Your Workflow with the Creative Suite
10 10
Traditional Uses
11
Interactive Uses
11
Mobile Screens
12
Making Integration Trouble-free
Chapter 2
5
Photoshop CS5 Extended
13
Working with Image Files
14
Working with Footage Files
16
Dynamic Link
20
XFL Format Exchange
22
Moving Media in the Creative Suite
23
Organizing Your Project It’s All About Media Management
26 26
Common Media Folder
27
File and Folder Naming
32
Working with Layered Sources
33
Organizing Files with Adobe Bridge
37
Keeping an After Effects Project Tidy
38
Importing Folders
39
Internal Folder Organization
39
Renaming Assets
40
Swapping Assets
41
v
Placeholders and Proxies
42
Removing Unused Footage
44
Reducing a Project
46
Collecting Files
46
Section II
Design Essentials
49
Chapter 3
Typography for the Screen
52
Typographic Essentials
52
Font Technology
53
Foundations of Type
54
Selecting a Typeface
57
Type Layout
60
Controlling Type
63
Entering Type
64
Character Panel Controls
66
Paragraph Panel Controls
66
Setting Type in Illustrator Importing Type
73
Setting Type Along a Path
74
Creating Custom Type with Illustrator
76 77
Paragraph and Area Type
77
Setting Type Along a Path
78
Creating 3D with Repoussé
80
Type in After Effects Text Tool
83 83
Logo Animation
88
Preparing Your Files
88
Logos Have Rules
88
Best Files for Animation
90
Preparing Logos in Illustrator
90
Preparing Logos in Photoshop
97
File Formats in Practice Preparing for Animation
107 108
Importing Logos into After Effects
109
Interpreting Alpha Channels
111
Converting Photoshop Text to Vector Type
112
Using Continuously Rasterize
112
Logo Animation Techniques
vi
71
Point and Paragraph Additional Controls
Setting Type in Photoshop
Chapter 4
71
114
Chapter 5
Using Audio for Inspiration
114
Gaining Control with Hierarchy
115
Finishing Touches with Adjustment Layers
118
ECO Logo Animation Summary
119
Stylizing Footage Processing with Photoshop Extended Video Layer Considerations
122 123
Smart Filters
126
Adjustment Layers
127
Using a PSD File with a Video Layer
128
Rendering Video from Photoshop
129
Color Grading
130
Photo Filter
130
Black and White Conversion
131
Stylizing Color with Gradient Maps
133
The Power of Curves
139
Leave Color Effect Processed Looks Film-Look
139 140 141
Power Window
142
Sketched Footage
142
Presets Make a Great Starting Point
143
Converting Footage to Vectors with Creative Suite
Chapter 6
122
144
Preprocess Footage with After Effects
145
Process Footage with Adobe Illustrator
146
Process Footage with Adobe Bridge
148
Import Footage into After Effects
149
Repairing and Retiming Footage Repairing Footage
152 153
Removing Noise and Grain
154
Smoothing Over Time
156
Stabilizing Footage
157
Quick Fixes with Auto Effects
160
Controlling Exposure
162
Modifying Footage
163
Cloning an Object in After Effects
163
Advanced Cloning in Photoshop
167
Fixing Poorly Shot Keys
168
Rotoscoping with the Roto Brush
173
Retiming Footage
180
vii
Frame Rate Conversion
180
Time Remapping
184
Putting It All Together
Chapter 7
Designing Backgrounds Approaching Background Design
190 191
Gathering Sources
191
Using Generate and Noise Effects
192 193
4-Color Gradient
193
Cell Pattern
194
Radio Waves
196
Fractal Noise Animating Graphic Textures The Offset Technique
198 201 201
Animating in After Effects
204
The Stitch in Time Technique
207
Creating Motion with After Effects
208
Designing with Brainstorm Animating Shape Layers
213 214
Creating Shapes
215
Modifying Shapes
215
Repeating Shapes
217
Designing and Working in 3D Understanding Perspective
220 221
Working in 2D
222
Working in 2.5D
223
Working in 3D
224
Stacking Order Matters
227
Adding Depth in Illustrator
228
Extrude & Bevel Command
229
Revolve Command
230
Using 3D Objects in Photoshop Creating 3D Layers
232 232
Repoussé
236
3D File Formats
240
Importing 3D Models
241
Adjusting 3D Elements
243
Adjusting Photoshop Lighting Importing 3D Objects into After Effects
viii
190
Role of Backgrounds Importance of Looping
Chapter 8
186
245 246
Power Techniques for 3D in After Effects
Chapter 9
248
Multiple Views
249
Camera Controls
250
Lighting Strategies
254
Designing with Audio Using Audio Sources
260 260
File Formats
260
Sample Rates
262
Bit Depth
262
Sample Rate Conversions
262
Creating Audio Sync Points
263
Previewing Audio in After Effects
264
Adding Markers
265
Adding Soundbooth to Your Workflow
266
Creating Graphics and Audio Audio Spectrum
266 267
Audio Waveform
268
Using Tone to Create Sound
269
Using Expressions with Audio
270
Converting Audio to Keyframes
271
Shortcuts for Expressions
273
Finding More Expressions
273
Using Soundbooth for Sound Design
274
Resource Central
274
Custom Scoring Motion Graphics
275
Chapter 10 Designing Vector Shapes
286
Many Paths Lead to Vector Art
286
The Pen and Point Tools
288
Creating Anchor Points
288
Pen Tool Auto Switching
290
Setting Up Vector Documents for Motion Graphics
291
Creating Illustrator Files
292
Designing with Multiple Artboards
293
Illustrator’s Vector Tools
294
Creating Fluid Shapes
294
Creating Flowing Lines with the Blend Tool
296
Creating Grids
297
Outlining Type with Offset Path
299
Adding Texture with Brushes in Illustrator
300
Building Complex Shapes
304
ix
Creating Libraries of Shapes
306
Organizing Layers for Animation
307
Expanding Objects
309
Using the Custom Shape Tool
310
Understanding Work Paths
311
Using Vector Elements in After Effects
312
Shape Layers
313
Custom Animation Paths
314
Morphing Shapes
315
Importing Artboards
316
Importing Vector Shapes and Paths
317
Generating Path Effects
318
Section III Design Exploration
323
Chapter 11 Motion Control 2D and 3D
326
The Approach
327
Preparing Photos for Motion Control
329
Resolution Requirements
329
A Need for Focus
330
Aspect Ratio and Composition Concerns
332
Captured Action
335
Panning and Scanning Photos
336
Moving to After Effects
337
Animating Your Images
338
Enhancing the Animation
340
Expanding Photos into the Third Dimension
341
Determining Captured Perspective
341
Planning the Shot
343
Making Accurate Selections
343
Masking Layers
347
Prepping the Layers for After Effects
349
Animating in 3D Space with After Effects
350
Converting a Photoshop File to 3D Space
351
Blocking the Scene
352
Using 3D Cameras
354
Advanced Techniques
356
Vanishing Point
357
Puppet Tools
360
Enhancing the Scene
x
308
Designing Vectors with Photoshop
363
Adding Lights
363
Using Footage Plates
364
Creating Depth with Particles
365
Chapter 12 Building with Panoramic Images Acquiring Panoramic Photos Essential Gear
368 369 369
Shooting Techniques
372
Capture Your Shots
374
Handheld Shooting
375
Photomerge Command
376
Organizing Images
376
Choosing a Layout Method
377
Aligning Images
379
Making a Seamless Loop
380
Cleaning Up Unwanted Objects
382
Panoramic Photos in After Effects
386
Creating a Seamless Loop in After Effects
386
Creating a Virtual Set
387
Integrating Panoramas with 3D Cameras
389
Lighting the Scene
391
Chapter 13 DVD and Blu-ray Design Approach to Designing Menus and Interactive Projects Building a Design Brief
394 395 395
Organizing a Project
396
Organizing Assets with Bridge
396
Identifying Connections and Creating Flowcharts Preparing to Shoot Footage Plates for Menus
398 400
Creating the Studio
400
Lighting Equipment Needed
402
Choosing a Camera
404
Finding Objects
405
Shooting Techniques for Footage Plates
407
General Shooting Advice
407
Liquid Pours
408
Perpendicular Shots
409
Spinning Shots
410
Moving Lights Preparing with Premiere Pro Loading Footage
411 411 412
xi
About the Authors
Dedication: To my beautiful wife— thank you for your love and humor through all these years. To my children— you give my life true meaning. To my parents— thanks for the lessons shared and for giving me perspective. —Richard Harrington
Richard Harrington has had a long relationship with media. When he was seven, he was grounded for using magnets to rearrange the picture tube on the family’s 13-inch color TV (it works, but don’t try it). He has since gone on to many more interesting adventures as the founder of RHED Pixel, a visual communications company in Washington, DC. Rich was first exposed to Adobe Photoshop and Adobe After Effects while working in a television newsroom. In those early days, computers were slow (very slow). Rendering projects often took days. When he was not creating graphics for broadcast, Rich worked on early websites, published a music magazine, was a concert photographer, and worked on the first nonlinear editing systems. A master’s degree in Project Management fills out Rich’s broad spectrum of experience. Rich is also a certified instructor for Adobe and regularly speaks at industry events like the NAB conference, DV Expo, IBC conference, Photoshop World, and more. He has been the Program Manager and a Technical Chair for the Post|Production World Conference at the National Association of Broadcasters since 2003. Rich is an internationally published author. His book Photoshop for Video was the first of its kind to focus on Photoshop’s application in the world of video. He is also the coauthor of After Effects for Flash / Flash for After Effects, Broadcast Graphics on the Spot, and From Still to Motion: A Photographer’s Guide to Creating Video with Your DSLR. If you’re looking for video training, Rich has created thousands of tutorials, which you’ll find on Adobe TV and Creative COW, and as podcasts in the iTunes Store. Rich believes that we live in a world that is getting increasingly cluttered with confusing messages. His personal philosophy is communicate, motivate, create. He’s a firm believer that media can have powerful results. When he’s not working, Rich spends as much time with his wife Meghan as he possibly can. Rich enjoys traveling and digital photography, as well as teaching his kids the joys of science fiction, video games, and comic books.
xiii
You can find more information about Rich on his blog at www.RichardHarringtonBlog.com. Follow him on Twitter at @rhedpixel. Answers to technical questions are provided via www.CreativeCOW.net.
Dedication: To my wife Lisa—thank you for always being there to inspire me. Your talent, determination, and sheer beauty never cease to amaze me. I couldn’t have done it without you. To my mother and father for giving me my love of art and not letting me take that year off from school—thank you. To my sister and family—thank you. —Ian Robinson
xiv
Ian Robinson started creating motion graphics in the days before real-time playback. Having patience for a render was never his strong suit. Fortunately, after he spent years learning how to multitask, Ian’s designs have appeared on many networks, including the Discovery Channel, Animal Planet, and National Geographic International. As an instructor, Ian enjoys teaching online as well as in the classroom. As an author for Lynda.com, Ian provides courses in motion graphics and 3D. In the classroom, Ian teaches video game design and animation at George Mason University. Ian also likes to step away from the computer and keep his traditional art skills sharp as a photographer. He enjoys shooting events with his wife Lisa as a part of SoftBox Media Photography.
Acknowledgments This book is the direct result of our love for Adobe After Effects and Adobe Photoshop. These two tools have been the foundation of our entire professional careers. Thank you to the product teams at Adobe for continuing to grow and evolve these tools. Each new version unlocks thoughtful tools that save us time and inspire creativity. A special thanks to Todd Kopriva, Michael Coleman, and Michelle Gallina at Adobe for answering our questions and helping us to discover the bigger picture that is the Creative Suite. A big thanks to those who gave us our first starts. Rich would like to thank Larry Hawk, Jack Tow, and Eric Fishback, who challenged him to learn broadcast graphics in the first place. Ian would like to thank Henry Holdren, Joyce Peifer Forbes, and John Woody for inspiring a career. Both authors also owe a debt of gratitude to the coworkers, employees, clients, and students who’ve challenged them with tough questions and difficult requests. A big thanks to the talented motion graphics community who’ve shared their knowledge with us through the years. In no particular order we’d like to thank Angie Taylor, Chris and Trish Meyer, Jayse Hansen, Rod Harlan, Jeff Foster, Ron Lindebloom, Brian Maffit, Mark Christiansen, Bob Donlon, Marcus Geduld, Jim Kanter, Paul Tuersley, Mark Coleran, Alex Lindsay, Mark Spencer, Michele Yamazaki, Rob Birnholz, and Stephen Kilisky. Thanks to the great team at Peachpit Press who put this book together. Karyn Johnson, our patient and determined editor, brought the project together. Anne Marie Walker made any of our jumbled thoughts coherent (and made up for time spent doodling during English class). A big thanks to Todd Kopriva from Adobe who scrutinized our techniques and writing to ensure the best experience for you, the reader.
xv
Introduction Why This Book? In the beginning, there was After Effects—and it was good (so good that a graphics company from California bought it). Once inside the Adobe fold, After Effects grew immensely with new features and capabilities. The most important in our opinion has been integration. Sure, there are lots of sexy features in After Effects, and we love them. But what truly helps us get the job done is that After Effects enables us to import graphics files, photos, illustrations, and footage, and create compelling animation. These features have existed for a long time (layered Adobe Photoshop and Adobe Illustrator support has been around for ages). But Adobe hit upon a true need when it started bundling applications together. Although the logic has taken a while to seep into the pores of designers, there indeed is power in numbers when it comes to software. Being able to see After Effects as the center point in the Creative Suite empowers a designer to be more productive. A few years back, Rich asked an Adobe exec why he had to use Photoshop to bring 3D models into After Effects (instead of direct support to just import models). The answer was eye opening. It turns out that designers, medical-imaging professionals, and 3D animators all need to use Photoshop. By condensing the support for 3D models and formats into one tool, the development could be more feature rich. You see, it’s easier to put money toward new features to benefit a bigger group of users. This is why killer features like Dynamic Link exist, for the seamless exchange of media between After Effects and Adobe Premiere Pro. Photoshop features like Vanishing Point, 3D Layers, and Camera Raw can work effortlessly with After Effects. The Creative Suite has evolved into a true toolbox; one that has a coordinated approach to working seamlessly while getting the job done.
xvi
Unfortunately, most After Effects artists are afraid to venture outside their comfort zone. For us, a love of Photoshop motivated us to explore new ways of making these two applications work together. What we found encouraged us and eventually led us to Illustrator, Premiere Pro, and Encore. Newer additions like the Adobe Media Encoder and Flash also play an important role. We’re not advocating for you to go back to school and learn every application at the same level that you know After Effects. Rather, we offer compelling reasons and practical techniques that let you get more from Creative Suite. Whether you use only a few applications or want to explore the entire suite, you’ll find timesaving and inspirational techniques that help you get more done.
Organization of This Book Motion Graphics with Adobe Creative Suite 5 Studio Techniques is organized into three sections: . Section I, “Working Foundations,” discusses the approach to modern motion graphics projects. You’ll explore the tools contained within the Creative Suite as well as enabling technologies like Dynamic Link and the Open in Editor command. You’ll also learn how to organize your project for cross-application (and even multiplatform) workflows. Don’t skip these two chapters, because you’ll learn some core technology that will save you time and reduce your stress. . Section II, “Design Essentials,” explores the core tasks we face as motion graphics artists. You’ll learn how to use applications like Photoshop, Illustrator, and Adobe Premiere Pro to enhance After Effects projects. You’ll also learn about new After Effects tools and overlooked commands that are truly essential. The whole gamut of tasks is covered, from logos, type, and vectors to footage, audio, and 3D. . Section III, “Design Exploration,” examines real-world projects and techniques. We often pick up a camera and break into the world of production as well. Here you’ll investigate new ways to apply your motion graphics knowledge to produce creative output. You’ll find three chapters in this section and a bonus chapter on creating a broadcast package design for download at www.peachpit.com/mgcs5st.
xvii
What’s on the DVD? To see the techniques in the pages come to life, we’ve included hands-on projects and source files. Although space limitations have meant some compression and trimming, you’ll still find completed shots and source materials so you can understand how we accomplished the results. As you read this book, you’ll encounter specific advice and techniques. But if you lift the curtain and jump right into the project and source files, you’ll see the duct tape and bubble gum that holds everything together. We’re not calling our techniques flimsy; rather, we’re guiding you through real-world projects where nothing is ever perfect. Footage can be poorly shot, assets can be lacking, and the like, yet the job still gets done. We’re results-oriented people. The assets and materials on the DVD will show you just how we completed the project. Be sure to copy the appropriate folder to your computer’s hard drive for each lesson. Due to speed issues and an inability to save your progress, you should not work directly off the disc.
xviii
An architect’s most useful tools are an eraser at the drafting board, and a wrecking bar at the site. —Frank Lloyd Wright
The Motion Graphics Toolbox
C
hances are you’ve picked up this book because you want to master Adobe After Effects. Well, it turns out that the path to mastery is a bit windy. We see many motion graphics artists limit themselves by being too narrowly focused. They come to rely on Adobe After Effects for everything. Don’t get us wrong, After Effects has powerful motion graphics capabilities, but it is part of a bigger ecosystem, the Adobe Creative Suite. Our philosophy is simple. If you were a carpenter, you could do all your work with a hammer. But things would get tough when it came time to tighten a screw in a board. Sure, you could force it through, but seasoned pros know that using the right tool for the job makes the job easier and produces better results. It’s difficult to create motion graphics without the graphic component (hence the need for Adobe Photoshop, Adobe Illustrator, and Adobe Flash). Likewise, you may want to utilize video in your After Effects work, which means using Adobe OnLocation and Adobe Premiere Pro. This chapter looks at the Production Premium bundle of tools and identifies ways in which they’ll help your After Effects workflow.
Adobe Creative Suite 5 Production Premium Many users have moved to the Production Premium edition of Creative Suite because it’s a natural progression. For less than the cost of After Effects and Photoshop, you can add a powerful suite of tools to your workflow. Several of the applications in the suite may be just sitting on your computer, rarely being launched. We’d like to change that and make your job easier.
4
Chapter 1 The Motion Graphics Toolbox
The Production Premium bundle includes the additional capabilities of Photoshop Extended. This allows for easier video file integration and also provides advanced options like Vanishing Point Exchange and 3D objects when working with After Effects. With Adobe Photoshop CS5 Extended, you can even use the new Repoussé command (Figure 1.1) to create 3D objects, which you can then import into After Effects.
Figure 1.1 The Repoussé command is a powerful graphics creation tool that is included with Photoshop CS5. The 3D models you create can be imported as Live 3D objects into After Effects.
Illustrator CS5 As Photoshop is to raster graphics, Illustrator is to vector graphics. Vector graphics can be infinitely scaled and often have very small file sizes. For After Effects, vector files offer the flexibility of scaling to any size without pixelization. They can also be used as design elements or vector masks. In addition, After Effects can import a layered Illustrator file, which makes animation tasks painless. We’ll explore vector tools in depth in Chapter 10, “Designing with Vectors.”
6
I: Working Foundations
Flash Professional CS5 Flash Professional has a long history of being the tool of choice for developing rich interactive content. On its own, it offers sophisticated tools for animation, video delivery, and interactive design. When combined with the other tools in the Creative Suite, its power truly shines. The latest version of Flash also sports powerful animation tools, including inverse kinematics. This robust animation style uses a series of linked objects to create relationshipbased animation. Additionally, a single shape can be distorted or animated using the new Bones tool. Flash now has an easier-to-use animation model for creating animations in its Timeline for use in multimedia projects or for export to After Effects. Soundbooth CS5 Adobe Soundbooth represents a significant evolution in approaching audio tasks (Figure 1.2). The software is designed to simplify essential audio tasks like mixing audio tracks, sweetening sound, and creating music or sound beds. It is designed to be intuitive since much of the complexity of other audio tools has been removed.
Figure 1.2 Soundbooth offers several scores to choose from. You can customize these scores in duration and intensity. Several sound effects can also be used to sound design your animations (such as glints and impact effects). Be sure to visit Resource Central (Window > Resource Central) to browse and download more elements.
7
I: Working Foundations
Traditional Uses Motion graphics continue to be a requirement in nearly all video and film projects. Whether you’re designing for a news broadcast, a film title sequence, or a marketing video, clients want motion graphics. In these situations, the Creative Suite excels. Programs like Photoshop and Illustrator allow you to create graphic assets. Additionally, you can easily convert existing assets for print and Web projects for motion graphics use because Adobe’s tools are used across design fields. The rich video toolset provided makes integrating your motion graphics into a traditional postproduction pipeline stress-free. Premiere Pro lets you import and organize video assets. It can even exchange media and projects with Final Cut Pro and Avid users. Interactive Uses Many motion graphics projects are becoming a key ingredient in interactive experiences. The Production Premium toolset offers several approaches to building interactivity. You can easily import video created by After Effects into Flash Catalyst for interactive content. For more robust interactive design, Flash Professional offers a complete toolset. Making this migration process simpler, you can even harness the XFL exchange format to import a layered After Effects file into Flash.
11
Chapter 1 The Motion Graphics Toolbox
If optical media is more your approach, there’s Encore. Both Blu-ray and DVD have come to depend on motion graphics for their menu systems. You can easily design menus in After Effects and even use individual compositions for menus without intermediate rendering thanks to Dynamic Link. If you plan your project with some foresight, you can even reuse your graphics across multiple mediums. With an Encore project, you can publish a standard DVD, a Blu-ray Disc, and a Flash version. Mobile Screens The world of mobile video and motion graphics is a vast wilderness. There truly is a lack of standards when it comes to designing for mobile devices like phones, game systems, and media players. Fortunately, there’s Device Central, which offers a rich database of profiles for several devices (Figure 1.3).
Figure 1.3 Device Central offers profiles for many mobile devices. You can create custom After Effects compositions that match the pixel dimensions and frame rates for the intended device.
12
I: Working Foundations
You can browse for a particular device that supports video or Flash content in the Device Library. Once you’ve found the desired platform, drag it into the Test Devices panel and select it. You can then create a new After Effects composition by choosing File > New Document In > After Effects. If it’s not visible, click the Create workspace, examine the selected settings to make sure they meet your needs, and click the Create button (Figure 1.4) to launch After Effects and create a composition with the newly specified settings. If After Effects is already running, a new composition will be added to a folder called Device Central Comps.
Figure 1.4 If a device supports video playback, you’ll often find that Device Central offers After Effects composition settings that you can use.
Making Integration Trouble-free A major focus of the Creative Suite is to eliminate wasted steps. Instead of constantly rendering or exporting media assets, you’ll find support for exchanging media through Dynamic Link as well as layered graphics. On first use, linking may seem a little confusing, but you’ll find that the flexibility and speed benefits are enormous. Being able to copy and paste or send assets between applications is a huge time-saver (rendering and exporting are avoided until final render or output). Disk space is also conserved (no need for intermediate files).
13
I: Working Foundations
TABLE 1.1 Importing or Copying from Premiere Pro to After Effects ADOBE PREMIERE PRO ASSET
CONVERTED TO IN AFTER EFFECTS
NOTES
Audio track
Audio layers
Surround sound or tracks greater than 16 bit aren’t supported. Mono and stereo tracks are imported as one or two layers.
Bars and tone
Not converted
Blending modes
Converted
Clip marker
Layer marker
Color mattes
Solid-color layers
Crop filter
Mask layer
Frame Hold
Time Remap property
Motion or Opacity values and keyframes
Transform property values and keyframes
Bezier, Auto Bezier, Continuous Bezier, or Hold is retained.
Sequence marker
Markers on a new solid-color layer
To copy sequence markers, you import the entire Premiere Pro project as a composition or copy the sequence.
Speed property
Time Stretch property
Speed and time stretch have an inverse relationship. For example, 50% speed in Premiere Pro becomes a 200% stretch in After Effects.
Time Remapping effect
Time Remap property
Titles
Not converted
Universal counting leaders
Not converted
Video and audio transitions
Opacity keyframes (Cross dissolve only) or solid-color layers
Video effect properties and keyframes
Effect properties and keyframes, if effect exists in After Effects
After Effects doesn’t display unsupported effects in the Effect Controls panel.
Volume and Channel Volume audio filters
Stereo mixer effect
Other audio filters are ignored.
19
Talent wins games, but teamwork and intelligence wins championships. —Michael Jordan
Organizing Your Project
T
hrough the years, we’ve been called in to clean up some horrendous messes. The scenario is almost always the same. It’s the last minute, major deadlines are about to be missed, and the stress level is through the roof. We often find that the project’s aesthetics aren’t that bad. However, the project’s organization usually resembles a car crash. Creative artists often mistake organization for a lack of creativity. A guiding tenet we always follow is that our projects should be able to be handed off. We’re not saying you should make yourself expendable, but don’t hold your projects hostage either. Another designer should be able to step in and help out. Otherwise, you’ll never be able to take a day off, go on vacation, or even just relax. A little organization goes a long way. We’re not going to force you to clean your desk, but trust us here and open your mind to a little bit of organizational technique.
It’s All About Media Management We know you thought about skipping this chapter. After all, you’ve gotten this far in your professional career without an organizational strategy. And getting organized does sound pretty boring. You didn’t get into this business because you like mundane tasks like setting up folder structures and renaming files. We understand and know that it’s tempting to jump to the next chapter. But don’t. The most experienced pros know that organizing media and assets is crucial (Figure 2.1). You can work faster
26
I: Working Foundations
because you’ll be able to find your source footage quickly. You can even save time by avoiding unnecessary rendering. These are big claims, we know, but setting up your projects right will pay off in the end.
Figure 2.1 An organized project will speed up your design process.
Common Media Folder When working with your full Adobe toolset, you’ll be sharing a lot of media assets. Toss in files from outside applications and you can quickly become overwhelmed by all your project sources. The best approach we’ve found is to create a Common Media Folder. When properly used, this folder can help you keep all your project files organized. Here are the top five reasons to use a Common Media Folder: 1. You’ll spend less time searching for files. 2. You’ll have an easier time backing up and archiving
projects.
27
I: Working Foundations
up this folder to another location. If data loss occurs, a project can be restored in large part due to a backedup project file. . 03 Graphic Sources. This folder contains all graphic source files (such as logos, fonts, and layered Photoshop files). It should not contain renders or exports. This clean structure makes it simple to enforce version control to avoid errors from minor revisions. . 04 Graphic Renders. All rendered graphic files should end up in the correct directory in this folder. This makes it easy to track which files should get handed off to video editors, Web developers, or clients. . 05 Audio Sources. Place all your audio files here. This includes music scoring projects as well as those files you create when you use Adobe Soundbooth. Keeping audio in one location allows you to track sources, especially since files like stock music and scores lack timecode for recapture. . 06 Stock Footage. We like to put all our stock footage in one folder. This generally refers to two categories: commercially available footage and archived footage that is imported from other projects. Keeping stock elements separate makes expense tracking painless and can simplify archiving at project closeout. . 07 Final Exported Files. We’re proponents of keeping all your final exports in one place. This folder can help organize self-contained QuickTime movies as well as any additional compressions you create with the Adobe Media Encoder. Future deliverables to the client are a snap if you keep these exports readily accessible. . 08 Production Paperwork. You’ll want to customize this folder so it contains the most important production paperwork. Having essential details like script, storyboard, and budget handy will increase the likelihood of a project’s success. We also keep client-provided assets like style guides and white papers accessible for future reference.
29
I: Working Foundations 2. Click the Browse button to choose a location. Navigate
to the Common Media Folder > 02 Project Files > 02 Premiere Pro Projects folder and click Choose to identify where to save the file. 3. Name the project in the field labeled Name. 4. Click the Scratch Disks tab to set all of the capture fold-
ers (Figure 2.4). Figure 2.4 Make sure that all your Scratch Disk settings are properly assigned to avoid future problems.
5. Click the first Browse button. Navigate to the Common
Media Folder > 01 Capture Scratch > 01 Premiere Pro Capture Scratch and click Choose. 6. Click the next Browse button. The same location you
set in step 5 is automatically selected, so click Choose to target it. 7. Repeat this procedure for the next two categories,
Video Previews and Audio Previews. 8. Click OK. A new dialog box opens for sequence settings. 9. Choose the correct sequence preset that most closely
matches your primary footage source (or delivery format). Name the sequence and click OK.
31
Chapter 2 Organizing Your Project
You are now ready to capture media files. Choose either File > Capture for tape-based sources or File > Import for tapeless sources. Remember that when using tapeless sources, you’ll want to manually transfer the files to your 01 Premiere Pro Capture Scratch folder on your media drive. File and Folder Naming Clarity when naming files and folders is crucial. By assigning unique names to your files, they will be easier to find. You’ll also be able to browse through folders and the Project panel and locate your key sources. However, it’s possible to create problems in a cross-platform world. Here are some naming suggestions: . Always name files with a descriptive name. Often, stock photos and camera-generated media are named using only a number or a series of nonsensical characters. It’s possible to confuse sources or even end up with duplicate names. Assign a new name and simply paste the old name into the file’s metadata (this can quickly be done with Adobe Bridge). . As you revise files, consider the use of version numbers for your source files. We’ve seen instances of shared sources and major problems when one user made modifications to a graphic source. . Be careful not to use illegal characters (Figure 2.5). The Mac OS allows you to use characters that can confuse a Windows machine. Projects in After Effects can be used across platforms, so be careful using any of the characters in Table 2.1 in a file or folder name. Figure 2.5 If you use illegal characters, you’ll get error messages and problem files.
32
I: Working Foundations
TABLE 2.1 Illegal Filename Characters CHARACTER
DESCRIPTION
:
Colon
/
Slash
\
Backslash
?
Question mark
Greater than sign
*
Asterisk
|
Vertical line
.
Period (except before file extension)
In your quest for organization, it’s possible to become too organized. If you use too many folders and subfolders, the file path can get too long. Keep filenames and folder names short. This problem usually raises its head when you go to collect files or move them to a new folder. Working with Layered Sources When you’re working with Photoshop or Illustrator, take the time to clean up any layered files (Figure 2.6). Sure, you can see great thumbnails in the Layers panel in either graphic application. But when you get to After Effects, you are out of luck. If you get sloppy with your source material, you’ll go batty trying to stay organized and might even run into media management issues. When you’re working with layers: . Always use unique and descriptive names for each layer in a layered graphic. . Don’t make layer names too long, or you might get file path errors. Long names are also difficult to see in the Timeline. . Avoid using illegal characters in layer names as well, or you’ll have compatibility issues.
33
I: Working Foundations
Figure 2.7 Be sure to specify how you want your layer file imported using the Import As menu.
Figure 2.8 After Effects respects the grouping and layer names of the Photoshop file. Being organized in Photoshop means being organized in After Effects.
35
Chapter 2 Organizing Your Project
Figure 2.10 Bridge supports several file types, making browsing visually easier.
. Sort files based on metadata, rankings, and keywords. . Rename files individually or in batches. . Process raw files with Camera Raw Develop settings. . Invoke Automation commands for Photoshop and Illustrator, such as Photomerge, Lens Correction, and Live Trace. . Create contact sheets and websites for clients to review project assets.
Keeping an After Effects Project Tidy Up until this point, we’ve focused on ways to keep your After Effects project organized using external factors. Truth be told, there’s a lot you can do within After Effects. We’re continuously amazed at how bloated some projects become. This is due to designers just dragging in every file under the sun and never taking the time to occasionally sort or purge. Think of how your kitchen would get if you never bothered to throw anything away. After Effects offers several easy to use commands that can keep your project streamlined for success.
38
Chapter 2 Organizing Your Project
Figure 2.11 Using nested folders is a great way to keep a complex project organized.
. Select a target folder, and then invoke the Import command by pressing Command+I (Ctrl+I). The new files will be added to the selected folder. . Select multiple items in an existing folder in the Project panel by Command-clicking (Ctrl-clicking). Then drag them onto the Create a New Folder button. All the items will be moved into a new folder nested within the original. . Select multiple items in folders at different levels in the Project panel. When you drag them onto the Create a New Folder button, a new folder will be added at the same level as the highest folder you selected. . To delete files and folders from the Project panel, select them and press the Delete key. To avoid the warning dialog box, select the files and press Command+Delete (Ctrl+Delete). Renaming Assets One of the least standard procedures in After Effects is naming compositions, footage, layers, and folders. Although you’re prompted to name them on creation,
40
I: Working Foundations
modifying them after the fact can seem a little tricky. Unlike with your operating system, double-clicking the name doesn’t seem to do anything. Sure, you can rightclick an item and choose Rename. But the fastest way to rename an item is to highlight it, and then press Return (Enter) to modify its name (Figure 2.12).
Figure 2.12 Renaming layers in the Timeline panel can make it much faster to navigate.
In the rush to design, many forget that every Timeline layer has two names. By default, the Timeline panel shows you the name of a source. That’s very useful until you start using the same source footage as a fill and matte, or start splitting a long clip into multiple segments. With the layer highlighted you can press the Return (Enter) key and assign a new descriptive name. This name is only displayed to make your job less complicated and won’t affect media files or project links. You can toggle between the two names by clicking the Layer Name/Source Name column head in the Timeline. Swapping Assets During your design process, you might need to replace footage. This might be due to a new asset becoming available or just a change in the desired design. After Effects offers two ways to replace footage: a global replacement or a localized swap: . Global. Select an item in the Project panel and choose File > Replace Footage or press Command+H (Ctrl+H).
41
I: Working Foundations
To create a placeholder: 1. Choose either File > Import > Placeholder to create a
new placeholder or select an existing file and choose File > Replace Footage > Placeholder. 2. In the New Placeholder dialog box, specify the place-
holder’s name, size, frame rate, and duration. 3. Click OK.
When the file becomes available, just double-click the placeholder in the Project panel and navigate to its replacement using the standard file services dialog box. Proxy A proxy is essentially a stand-in for an existing piece of footage. The most common uses for a proxy are to replace a high-resolution file with a lower-resolution file or substitute a still frame for a movie (Figure 2.14). This is a great way to speed up the previewing or rendering of test movies.
Figure 2.14 An empty box indicates that the full-resolution image is in use (left). A filled box indicates that the proxy is active (right).
To best use a proxy, you’ll want it to be exponentially smaller than the original (such as half or quarter the size). For example, you might temporarily replace a piece of footage that is 1280x720 with footage that’s 640x360 (this is 50% of the original size and will result in a four times speed boost when previewing). After Effects automatically scales the proxy item to the same size and duration as the actual footage. This adjustment happens internally, so any transformations you apply in the composition will still be accurate when the proxy is replaced with the original footage. 1. Select a footage item or composition in the Project or
Timeline panel.
43
I: Working Foundations
Figure 2.15 Removing unused footage from a project makes it easier to manage. You should run the Remove Unused Footage command when you know you no longer need items that are not a part of a composition (such as when you intend to back up a project).
1. Save your project to capture its current state. You may
want to perform a Save As or Incremental Save command in case you change your mind. 2. Choose File > Remove Unused Footage to remove all
references to any unused footage in the project. The media on your source drives is unaffected. While designing, you might also have brought a footage item into the project more than once. Fortunately, this is a quick fix. 3. Choose File > Consolidate All Footage to remove dupli-
cate footage items from the project. After Effects only consolidates footage items that use the same Interpret Footage settings. The removed items are updated to refer to the remaining copy. 4. Save the project to capture its current state.
45
Chapter 2 Organizing Your Project
Depending on the size of your project and speed of your drive connections, this command can take awhile. After you run the Collect Files command, be aware that you will still be working in the original project (not the collected one). Be sure to switch projects if that is what motivated you to run the Collect Files command. Close the current project and switch to the new project.
48
You never know what is enough unless you know what is more than enough. —William Blake
Typography for the Screen
O
ne of the greatest tools a motion graphics designer has to communicate ideas and information is type. Unfortunately, creating effective designs with type has become much harder. Gone are the days when an artist could design with one screen resolution in mind. As we continue to ride the edge of technology, it seems that we are in need of some old-school typographic essentials. An easy way to keep elements aesthetically pleasing on a screen of any size is to go back to the essentials. The type tools that Adobe offers are very powerful with their seemingly endless options for editability. But that power is often wasted without the right knowledge. Some of you had the benefit of learning about typography back in school; others are self-taught. We’d like to revisit some core design theory in this chapter and bring certain technology to life with a few insider tricks. Remember that just because your type might be moving doesn’t mean layout, font, and color choices have to fly out the window. Often, it’s these little details that help solidify your message across any screen.
Typographic Essentials Are you (or do you know) an “old-school” designer who remembers what it was like at the start of digital design? Back then, digital artists were commonly viewed as a bunch of unrefined yahoos who didn’t know, or worse yet, didn’t care about the finer points of design. From setting type to color theory, there was an explosion of “untrained” artists, freely creating without a care in the world. Although we look back and view that time as an exciting revolution, it did have an everlasting effect on typographic terminology. Many terms, clearly defined for centuries,
52
II: Design Essentials
often shown with slightly different variations, forming a type family. Now that we’re all speaking from the same voice, let’s continue on with typography. Understanding the terms used to describe the stylistic attributes of type can help you solve design problems without having to resort to changing the copy. Because each typeface brings something different to the table, these terms are used to describe exactly why a typeface will or won’t work within a given situation. Did you know it was possible to make a typeface appear larger without changing its point size? Well, you can if you choose a typeface with a tall x-height (Figure 3.2). The x-height is literally the height of a lowercase x. This is a good letter to use because it’s representative of the relative height of the letters in a typeface. The x-height is used to determine the height of the rest of the lowercase letters within the typeface. Understanding x-height can save you time while browsing through fonts. If you know the project doesn’t allow for a lot of space, you only need to look for a typeface with a tall x-height. Helpful, right? Here are a few more essential terms you need to know (Figure 3.3): Figure 3.2 Both typefaces are set to the same point size. Notice how the text with the taller x-height actually makes the text appear larger?
Figure 3.3 Some of the core terms used to define character structure.
55
II: Design Essentials Figure 3.11 If you want to quickly fine-tune kerning in a word, just use your left and right arrow keys to move the cursor through the word between characters. Once the cursor is in the new position, use the kerning key command to adjust the new area.
Figure 3.12 Poor kerning can stick out like a sore thumb. Kerning is not an exact science. It’s more about the feeling you create. You want to create the feeling of balance and uniformity, even if the spaces between the letters are technically uneven.
Tracking Tracking is very similar to kerning. Instead of adjusting the space between two letters, tracking adjusts the space between all the selected letters (Figure 3.13). If you plan on animating text, a slightly looser track may be necessary to improve readability. We also track text a little looser to accommodate for strokes or bevels.
61
Chapter 3 Typography for the Screen
Before we delve into the specifics of each application, let’s cover the core features and functions you’ll find repeated throughout Photoshop, Illustrator, and After Effects. Learning how to master type in each application produces consistent results in your design, no matter where you start the process. Entering Type There are mainly three forms of type found throughout Adobe Creative Suite 5: point type, paragraph type, and type on a path (Figure 3.15). Although the method for creating paragraph type and type on a path varies slightly between applications, their function remains the same.
C
A
B
Figure 3.15 Examples of point type (A), paragraph type (B), and type on a path (C) are shown.
. Point type. If you use the Type tool or the Vertical Type tool and click once in your canvas without dragging, you’re creating point type. An actual point will appear exactly where you clicked in the canvas. Once you create
64
II: Design Essentials
. Adobe Single-line Composer is the more traditional and default way of setting type one line at a time. This composer will always try to compress the spacing between characters before increasing space. . Adobe Every-line Composer is a more intensive way of setting type where each character and line is analyzed, and different parameters are assigned different values. These values help determine exactly where to best create hyphens and line breaks. First and foremost, it will always try to maintain even spacing between words and characters. This option only works with paragraph text. Hyphenation Often, you’ll have long words in a sentence that will need to wrap to another line. By breaking a word across lines, large gaps can be avoided. To do this, you’ll need to use a hyphen. Found in both Photoshop and Illustrator, Hyphenate can be activated or deactivated by selecting or deselecting its check box at the bottom of the Paragraph panel (Figure 3.21). With Hyphenate enabled, there are many options to control exactly when and how a word will be hyphenated. To open the options menu, choose Hyphenation from the Paragraph panel menu (Figure 3.22):
Figure 3.21 It’s easy to quickly enable or disable hyphenation using its check box in the Paragraph panel.
69
Chapter 3 Typography for the Screen
of the circle. Once the type is at the bottom of the circle, choose Type > Type on a Path to open the options and change the Align to Path setting to Ascender (Figure 3.33). Now the ascenders of the type will align to the path instead of the bottom of the letters as usual. Figure 3.33 Type on a Path Options.
Creating Custom Type with Illustrator Having the ability to create custom type is the number one reason a motion graphics designer would create title designs in Illustrator. It’s easy to create a customized title starting with a basic typeface. You can then modify individual letters by manipulating the paths. This technique lets you create a totally unique type treatment, moving the title design from stock to custom (Figure 3.34).
Figure 3.34 Convert type to outlines to change it into a fully editable vector shape.
You‘ll first need to convert type to outlines. It’s important to note that the type will no longer be editable after converting it to outlines, so save the file under a different
76
Chapter 3 Typography for the Screen
Creating 3D with Repoussé One of the best new features in Adobe Photoshop CS5 has to be Repoussé. Repoussé allows you to create actual 3D objects out of type with full control over the materials applied to the front, side, back, and different bevel faces (Figure 3.37). Before converting any type through Repoussé, make sure you’ve saved an extra copy should you need to go back and make any changes to the original type. Repoussé will rasterize any type into one solid object, so you’ll no longer have individual character control. If you want to find out more about Repoussé and all other things 3D, check out Chapter 8, “Designing and Working in 3D.”
Figure 3.37 This “wood” type treatment was created in Repoussé. It has true 3D dimension, materials, and lighting.
Using Layer Styles with Type Layer styles can add depth and dimension to your type with bevels, drop shadows, and glows. But, as I’m sure some of you may know, misuse of layer styles can cause flashbacks—
80
II: Design Essentials
to 1998. So remember that more often than not less is more. We’ve found layer styles extremely useful in specific situations: . If your type is competing with the background, try a subtle shadow or glow (Figure 3.38). Figure 3.38 A soft outer glow of black can help create just enough separation from the background to make your type stand out.
. To add some dimension to your type, try using some layer styles (Figure 3.39). Figure 3.39 To illustrate just how many layer styles will seamlessly import into After Effects, we’ve gone a little overboard to create this 3D look for the text.
One of the biggest reasons we like layer styles in Photoshop has to be their integration with After Effects. On import, you’ll have the choice to merge the layer styles into the footage or leave them editable. By all means leave them editable (Figure 3.40). If you still can’t see the editable layer styles in the Timeline panel, choose Layer > Layer Styles > Convert to Editable Styles (Figure 3.41). The layer styles will then appear in After Effects in the Timeline panel ready to animate.
81
Chapter 3 Typography for the Screen Figure 3.40 After Effects supports the import of most layer styles from Photoshop, creating more sources for effects that can be keyframed and animated.
Figure 3.41 If you don’t see editable layer styles appearing in the Timeline, convert them to editable styles in the Layer menu.
82
II: Design Essentials
Type in After Effects After Effects has a robust set of tools to set the type directly within the application. Although we set our fair share of type starting in After Effects, we usually prefer to create our initial type designs and layouts in Photoshop and then import those layouts into After Effects for animation. Text Tool Setting point type and paragraph type in After Effects is the same process as we covered in Photoshop. However, setting type along a path is a slightly different process. Once you’re familiar with the text animators in After Effects, setting up text on a path is a breeze. Text Animator Possibilities The animation tools for text in After Effects are nothing short of amazing. You can layer different animations and moves onto the type to create some flexible and complex animations in a very short amount of time. To get familiar with the capabilities within After Effects, let’s look at some of the preset animations. Choose Animation > Browse Presets and double-click on the Text folder in Bridge. Open any of the folders to browse through the different presets. Navigate through a few more folders to get the full effect of just how many different kinds of text animators and effects are possible in After Effects. Creating a Text Animator A text animator is almost identical to any other kind of animation possible in After Effects. With any layer in After Effects, there are properties that can be animated, positioned, scaled, rotated, and more. With text animators, you can apply those same animation properties directly to the text, as a kind of “subcategory.” The process is very similar to parenting one layer to control another except this time it’s all within the same layer. To apply a text animator, twirl down the parameters for your text layer. In the column for switches, click the button next to Animate and select a parameter to animate. Using
83
Chapter 3 Typography for the Screen
animators is a twofold process. First, make the change to the parameter. Second, animate the selectors that determine exactly which characters are affected by the parameter change. To see a finished example, open the project YouNeverKnow.aep. You can see that one animator has been applied to the type layer called you never know (Opacity). The only parameter that has keyframes is the offset. The values in the range selector determine how much of that text will be affected by the animator. Since the range starts at 0 and ends at 100, 100 percent of the type will be affected by the values in the animator. The Opacity value is set to 0, which means that any type that is currently selected will have an Opacity value set to 0. When the offset is animated, the length of the selected area will not change, it will just slide the selection, and any type that ends up falling outside of the selected area will be revealed (Figure 3.42).
Figure 3.42 Animating the offset is almost like sliding a stencil over a light to reveal different patterns and shapes based on the settings of the stencil.
84
II: Design Essentials
Once an animator’s range is applied and animated, click the Add button to continue to add more parameters to that animator. Because the settings are loaded into the same animator, the selected area and its offset will be the same for every parameter loaded into that animator. If you want to animate a different parameter with different timing, click the Animate button and add another animator. Every animator can have its own timings because every animator has its own Range Selector. Creating Type on a Path Since we just discussed how to create a text animator, you already know how to animate type on a path. It’s just a question of tying the type to the path. You can do that in three steps: 1. Create a path. 2. Twirl open the layer properties and expand the Path
Options. 3. Click the Path menu and choose Path 1 (or the name
of any other path in the composition). Now that the type is tied to the path, you can animate the type along the path just like you’d apply any other animation to an animation group using animators.
85
A pessimist sees the difficulty in every opportunity; an optimist sees the opportunity in every difficulty. —Winston Churchill
Logo Animation
I
f you’ve been in motion graphics for any amount of time, most likely you’ve been asked to animate a logo. Often, this is a kind of “right of passage” for young motion graphics artists. Unfortunately, so is dealing with not receiving the most optimum file formats to work with. Even if the stars align and we somehow end up with the proper files in their preferred format, logos also come with rules. Usually supplied by the original logo designer, these rules specify how the logo is to appear to best represent its brand. In this chapter we’ll examine various workflows to help you find those opportunities where others might find difficulty.
Preparing Your Files Where do you start? Do you begin in Adobe Illustrator, Adobe Photoshop, or Adobe After Effects? Well, there is no right or wrong answer. Each application and file format has its own advantages and disadvantages. By the end of this chapter, you’ll learn how to move seamlessly between these applications and begin to develop your own personal animation workflows, no matter where you start. Logos Have Rules Whether it’s a large corporation or a small business, everything from the color to the placement of that logo says something about that business. With this knowledge, most companies will create a style guide to go along with their logo. The style guide is created to ensure that the logo will always be used and seen in the best possible light. It has a direct impact on what exactly can and can’t be done when animating the logo. For example, some style guides
88
Chapter 4 Logo Animation A
B
C
Figure 4.7 To quickly select a group in the canvas, use the Selection tool (A). If you want to select one element within that group, use the Group Selection tool (B). If you need to select the individual anchor points of an object, use the Direct Selection tool (C ).
Working with Template Layers You can manually trace over an image by changing its layer into a template layer. Usually, we use template layers in Illustrator to allow us to trace more artistic interpretations of an image directly overtop of the original image (Figure 4.8). Unlike painting in Photoshop, Illustrator creates brush strokes with fully editable vector paths. This is amazingly helpful when you need to go back and adjust a brush stroke that might just be a little off. Figure 4.8 Fully editable brush strokes created with Artistic Watercolor brushes are traced directly over the template layer.
94
II: Design Essentials
When you’re ready to use Live Trace in Illustrator, choose File > Open and select your new layered PSD document. Choose Convert Layers to Objects in the Options area (Figure 4.12). All the layers are imported just as they were in Photoshop. Figure 4.12 Layered Photoshop files work well for import into Illustrator.
Preparing Logos in Photoshop Because video is not vector based, we use Photoshop a lot when preparing files for animation. If you’re starting with a flattened bitmap image file, Photoshop makes it easy to remove the background or separate your logo into multiple layers for easy animation. Color Space As discussed earlier in the chapter, RGB color space is very important for maintaining color accuracy when creating and converting artwork for use in video. If your logo was delivered in CMYK, choose Image > Mode > RGB Color to convert your file. Even if you’re placing an external file into your Photoshop document, it’s always wise to make sure that document is already converted to RGB before placement.
97
Chapter 4 Logo Animation
Figure 4.14 Each channel shows the luminance values for each color channel that makes up that image.
Figure 4.15 The Blue channel looks like a good starting point.
To create a selection from a channel, drag the desired channel down to the Layer button in the Channels panel to create a duplicate (Figure 4.16). This new copy is now an alpha channel. If you were to save this document right now, this new alpha channel would control the transparency for all the channels combined. To be honest, in this example it’s hard to see one channel that works better than another. Since there is no clear winner, this is the perfect time to use more than one channel. Let’s mix it up with Calculations! 100
II: Design Essentials Figure 4.16 Duplicating a channel is a good start to making a clean mask.
Using Calculations to Create Layer Masks The Calculations command controls how you blend together multiple channels. You can even blend together the same channel to get various results. Using Calculations can save you loads of time when you’re trying to create quick selections. You’ll clean up the mask later with the new Refine Mask function, so don’t worry about any jagged edges or selecting all of the image. You just need to create a general selection that’s close. 1. Convert the background layer into a regular layer by
double-clicking it in the Layers panel, and then rename the layer Logo. 2. With the Logo layer selected, choose Image > Calcula-
tions (Figure 4.17). The key to success with Calculations is to try and try again. Play around with different settings to see where they take you. Figure 4.18 shows some of the many settings within Calculations.
101
Chapter 4 Logo Animation Figure 4.17 Although all the options may seem a bit overwhelming, it’s these options that give Calculations its versatility.
A B C
D
A Source. Gives you the ability to blend channels between more than one open document. B Layer. Creates the ability to blend between individual layers as well as the entire document. C Channel. Specifies exactly which channels to blend between. D Blending. Controls the specific blending modes happening between the above layer and chosen channel settings. E Result. Specifies what format or file to deliver when the Calculations command has been processed. You can save the blend as a new channel, in a brand-new document, or as a selection.
E Figure 4.18 After changing a few options, you have a much better starting point for your mask.
Have fun and change a few settings in the Channel areas and the Blending mode options. If you’re using the example file from the book, don’t worry about specifying layer settings because there is one layer in this example. 3. When you get an outcome that might work, choose
a setting for your result. For this example, we chose Selection. 4. Choose Window > Mask to open the new Masks panel,
and click the Add Pixel Mask button to apply the selection as a mask to the layer (Figure 4.19).
102
II: Design Essentials Figure 4.19 The new Masks panel makes working with selections and masks a joy.
5. Since the mask is masking out the logo, not the back-
ground, click the Invert button in the Masks panel. Although the result might be close to what you want to achieve, you still have some work to do. Let’s clean up the mask manually. 1. To view the grayscale mask you created, Option-click
(Alt-click) the layer mask thumbnail (Figure 4.20).
Figure 4.20 Viewing the mask is a fast way to see which areas need attention.
2. To flatten out the variable White and Black levels left in
the mask, press Command+L (Ctrl+L) to apply a levels adjustment (Figure 4.21). Click the black eyedropper
103
Chapter 4 Logo Animation
Change the View mode to help clarify exactly how the various adjustments are affecting the mask. Although an edge may seem clean over black, it may show different results over white (Figure 4.24). In addition to the slider adjustments, there are four tools within the Refine Mask panel (Figure 4.25). Figure 4.24 Use the key commands listed to the right of each name to quickly change between View modes.
Figure 4.25 The Refine Radius and Remove Refine Mask tools help refine the selection of the edge being affected by the Refine Edge command.
A B C
106
A Zoom and Hand tools. Function exactly like the corresponding tools in the Photoshop Tools panel, controlling magnification and navigation around the canvas. B Refine Radius tool. Allows for precise control in defining edges through painting directly on the canvas. C Remove Refine Mask tool. Provides paintable control for removing areas affected by the Refine Mask function.
II: Design Essentials
Figure 4.26 shows how we fixed the aliasing on the original matte using Refine Mask. Consider the following tips when using this function: Figure 4.26 After some trial and error, the Refine Mask command has really helped smooth out the mask.
. Only use Smart Radius if you have irregular edges that transition from smooth to sharp to smooth again. . Wait to paint. Make sure all the sliders are first set to 0. Start by adjusting the Radius slider, and then move on to the other sliders. . Use the Refine Radius and Remove Refine Mask tools to further refine the mask with more precise control. Be as accurate as possible with the placement of your brush as you paint. If you need to make a minor fix, start painting away from the area and slowly move the brush back toward the area to watch the adjustments. . If you want to compare the original mask with the refined mask, choose one of the New Layer options in the Output To menu when you’ve finished your adjustments. File Formats in Practice When creating graphics for use in a film or broadcast, it’s quite common to have to deliver graphic elements to an editor for final placement into the project. Most editing systems natively support layered Photoshop documents, but some may not. If the editor is working outside an Adobe workflow, two of the more popular and widely
107
II: Design Essentials
animation, it’s always a good idea to start with some solid basics. The animation of a logo can be just as much of a brand mark as the still logo. Always try to ensure that the animation stays true to the brand. Importing Logos into After Effects There are three main ways to import files into After Effects (Figure 4.28). Which one you choose really depends on the sources you have at hand: Figure 4.28 Each of these three import options is designed to help speed up the animation process when importing layered Photoshop and Illustrator documents.
. Project files. If you’ve already animated a logo, you can import one After Effects project into another. This will bring all the compositions and sources into your current project. This workflow is best if you have some standard elements that you need to reuse from project to project. . Composition. If your source is a layered Photoshop or Illustrator file, you’re in luck. Someone worked hard to create all those layers, so preserve them. Layered files can and should be imported as compositions.
109
Chapter 4 Logo Animation
with moving graphics. Adobe Premiere and After Effects support both kinds of channels. If you ever notice a strange “halo” effect around your graphics, it’s most likely due to how the alpha channel was interpreted. To fix this, just access the Interpret Footage dialog box and change the channel interpretation (Figure 4.30). Figure 4.30 In addition to changing the interpretation, if you’re getting a strange fringe color, you can use the eyedropper to sample the specific color and clean up that edge.
Converting Photoshop Text to Vector Type One of our favorite integration features between Photoshop and After Effects is editable text. Any editable text in Photoshop that is imported into After Effects can actually be converted into editable text in After Effects. Although this doesn’t happen by default, it’s an amazingly helpful feature. In the Timeline, just select any layers that were text in Photoshop and choose Layer > Convert To Editable Text. Now the text is exactly the same as it would be if you created it directly in After Effects. Why should you convert your text in After Effects? Well, it’s worth it! You can scale the text infinitely. You can also take advantage of the text animation controls in After Effects. We explore text animation more in Chapter 3, “Typography for the Screen.” Using Continuously Rasterize Continuous rasterization is applied when the Continuously Rasterize switch is selected on a vector graphic layer (Figure 4.31). This allows a vector graphic to scale without pixelation. Using continuous rasterization does increase render time because the graphic is continuously redrawn
112
Chapter 4 Logo Animation
Logo Animation Techniques Now, let’s explore some additional techniques that we use most when it comes to animating a logo. We provide some step-by-step instruction, but the information we offer is more of a broad overview of ideas meant to motivate you. Even if you have perfectly prepped source files, animating logos can be a little complicated. Not only do you need to find inspiration, but you’ll also need to determine just how much creative latitude you have to manipulate the logo. The more you find out at the beginning of a project, the less heartache at the end. Because almost all art is created through inspiration, many of the techniques we discuss are based on finding insight through the unique properties of each logo. And because a logo is an iconic representation of a brand, it’s important to consider that as well. Using Audio for Inspiration If you ever get stuck with a logo or graphic that just doesn’t excite you, audio is always a great place to turn. Ask your client for any other collateral marketing materials. Even if the client doesn’t have any audio or video materials, use what you know about the brand to find something on your own. Adding audio to even the smallest animation will go a long way when it comes time to present that animation. As you’re listening to various tracks of music, visualize your animation playing out to the key points in the music track. If you need to find the music on your own, Adobe Soundbooth is a great place to start. In Soundbooth you’ll find a large amount of royalty-free audio to use in your projects. We cover Soundbooth more in depth in Chapter 9, “Designing with Audio.” Let’s return to the process of animation once you’ve found the right audio soundtrack. To time key points of your animation with key points in the audio, you’ll need to use markers. Markers will translate across applications in Creative Suite 5. When you add markers in Premiere or Soundbooth, they’ll import into
114
Chapter 4 Logo Animation
Parenting Layers If you’ve ever experimented with character animation, you’ve probably heard of the term rigging. For example, if you rotated the arm on a rigged character, the chain of animation would make the forearm, hand, wrist, and fingers follow the position of the rotation. In After Effects, the primary steps for rigging are achieved through parenting the layers (Figure 4.33). You could also use Expressions for extra control between parameters, but for now let’s stick to parenting.
Figure 4.33 Even though there are multiple levels of parenting, you can always clearly see the exact details by looking in the Parent column.
If the Parent column is not available along the top of your Timeline, right-click (Control-click) next to the word Source Name, select Columns, then select Parent from the list that appears (Figure 4.34) to show the Parent column. There are two ways to parent layers in After Effects:
Figure 4.34 In addition to activating the Parent column, you can activate a host of other columns via the same key command.
116
II: Design Essentials
. Select the layer you want to be the parent layer and click the menu in the Parent section of the Timeline panel. Choose the layer you want to control. That layer is now known as the child of the parent layer (Figure 4.35). Menu
Pick Whip
Figure 4.35 It’s rather straightforward to assign the parent/child relationship using either the menu or the pick whip.
. Drag the pick whip for the parent layer to the layer name of the child layer. When the name is highlighted, let go of the pick whip. The child layer name should now appear in the parent layer, just like when you chose it from the list (Figure 4.35). Null Objects When you have to move a number of layers around a scene simultaneously, you can select all the layers and choose Layer > Pre-Compose. If you need to have access to all those individual elements, as well as every other layer in the composition, you’ll want to create a null object. To create a null object, choose Layer > New > Null Object. With a null object, you can take all those layers you need to animate together and make them children of the null object.
117
II: Design Essentials
You can even use adjustment layers with the Generate effects like Circle. Because the logo was so circular in animation, we wanted circular “rays of light” to fly out from behind the main part of the logo at key audio points. They were often pretty subtle, but it’s those little things that can make or break an animation. Check out the project files and QuickTime movie included on the accompanying DVD if you want a closer look at the ECO logo animation project.
119
Fashion fades, only style remains the same. —Coco Chanel
Stylizing Footage
W
e often find that the footage we’re handed is a bit flat. That’s not to say it’s poorly shot, it’s just usually lit and acquired in a way better suited to narrative storytelling. Rarely is the footage we’re handed specifically shot with the motion graphics artist in mind. So what can you do with that evenly lit, properly color balanced footage? That’s easy; mix it up. We don’t mean make mistakes; rather, dramatically alter the footage for stylistic purposes. Push the color, change the “film stock,” and add some grit. Photoshop and After Effects allow you to do lots of cool things to your footage. Both offer powerful image-editing capabilities. In this chapter we’ll focus less on individual recipes and more on practical techniques. By learning some core tools and technology, you’ll know how to create your own looks that match the mood and style of the project at hand.
Processing with Photoshop Extended Chances are that you think of Photoshop as the most powerful image-editing application—for still photos. But the truth is that Photoshop is fully capable of working with motion footage as well. Included with the Production Premium and Master Collection toolsets is Photoshop Extended. Besides its ability to work with 3D models, the ability to use video layers is essential to a motion graphics designer. You can now open a video file as easily as any still image, really; just choose File > Open, and then choose any QuickTime compatible movie file (Figure 5.1).
122
Chapter 5 Stylizing Footage
Figure 5.2 To constrain scaling the width and height when placing, hold down the Shift key as you drag. To scale from the center of an object, press Option (Alt). After you press Return (Enter), the video layer is sized.
Unlike other image formats, video layers are linked, not embedded. So you’ll need to keep two details in mind. First, always keep the PSD file and the video asset in their initial location (or even in the same folder). If you move the video file to a new location or just copy the PSD file, you’ll need to locate the video source file and reconnect. Second, you use up very little space when adding a video layer. Because the files are linked, the Photoshop document will only contain details about what is added to the shot. With these facts in mind, you can see how technically easy it is to integrate video layers into your design workflow. Photoshop Extended supports several different movie and sequential image formats. Although there’s a wide range of formats that work, it’s best to avoid the more heavily compressed formats. Table 5.1 contains the video and sequence formats supported by Photoshop Extended.
124
II: Design Essentials
TABLE 5.1 Photoshop Extended Supported File Formats QUICKTIME VIDEO FORMATS
IMAGE SEQUENCE FORMATS
MPEG-1
BMP
MPEG-2
DICOM
MPEG-4
JPEG
MOV
OpenEXR
AVI
PNG
FLV (if Adobe Flash installed)
PSD Targa TIFF Cineon JPEG 2000
If you’d like greater control over a video layer, you can adjust how Photoshop interprets it (Figure 5.3). Select the video layer in the Layers panel and choose Layer > Video Layers > Interpret Footage. If the video layer was converted into a Smart Object, double-click the Smart Object icon at the corner of the image thumbnail in the Layers panel to open it. Figure 5.3 Photoshop lets you control properties like frame rate and interlacing.
125
Chapter 5 Stylizing Footage
Smart Filters If you try to run filters on video clips in Photoshop, it can be a frustrating experience. The filters apply to the clip only one frame at a time, which doesn’t do much when you’re trying to get real results. But there’s an easy way around this limitation. Smart Filters allow filters in Photoshop to behave like effects in After Effects. That is to say, you get infinite flexibility and the ability to make changes at anytime during the design process. To use Smart Filters, you’ll have to first convert a layer into a Smart Object. There are a few ways to create a Smart Object: . Choose File > Place and navigate to the video layer. . Right-click on a video layer and choose Convert to Smart Object. . Choose Filter > Convert for Smart Filters Every filter in Photoshop (except for Liquify and Vanishing Point) can be used as a Smart Filter. Once applied, the names of the Smart Filters appear in the Layers panel directly below the Smart Object they’ve been applied to. Smart Filters can be adjusted, masked, or removed at anytime (even after a document has been closed and reopened). A Double-click the filter’s name to modify the filter. B Click the visibility icon to disable the filter. C Double-click the double arrows to the right of the filter name to edit the blending options for the filter, including Mode and Opacity. D Drag the filter up or down in the stack to change the order in which the filters are applied to the image. E Drag a filter to the trash icon in the Layers panel to discard it. F If you’d like to mask the filter’s effect, you can paint with black on the layer mask that is attached to the filter.
F B
A
C
D
E
126
II: Design Essentials
Adjustment Layers Besides Smart Filters, Photoshop offers another nondestructive workflow for manipulating images. Adjustment layers are designed to be easy to use and edit. They’re added as a layer above the actual image; they can be blended, masked, or deleted at anytime. Most of these adjustments can even translate to After Effects when you import a layered Photoshop file as a composition. The Adjustments panel (Figure 5.4) contains 15 commands. Each of these (or a close equivalent) is available in After Effects. If there’s such overlap, why would you choose to work in Photoshop?
Figure 5.4 The Adjustments panel offers large and precise controls to simplify the adjustment process.
. The user interface is snappier in Photoshop for most adjustments. . You have advanced options like the On Image controls for adjusting Curves, Black & White, and the Hue/ Saturation adjustment layers with interaction with the source layer. 127
Chapter 5 Stylizing Footage
When you apply the Black & White effect or adjustment layer, Photoshop applies the default grayscale conversion. The power here lies in your ability to adjust the conversion using the color sliders (Figure 5.7). To jumpstart the effect, Photoshop offers an Auto button. Normally, we avoid Auto buttons, but in this case it works quite well. When applied, the effect creates a custom grayscale mix based on the image’s color values and attempts to maximize the distribution of gray values.
Figure 5.7 The Auto mix often produces excellent results and can serve as the starting point for tweaking gray values using the color sliders.
On Image Tool As you create a custom conversion, Photoshop provides an excellent tool. The On Image tool (Figure 5.8) lets you click inside an image and drag. In the Adjustments panel, select the On Image tool; then click the image to sample a target. The mouse pointer changes to an eyedropper if you move it over the image. Just click and hold on an image area to highlight the strongest color for that location.
132
II: Design Essentials
Photoshop automatically selects the most influential color slider for that part of the image. Figure 5.8 Click to select the On Image tool; then click and drag in your image to influence the grayscale conversion.
Duotones In addition to creating a black and white image, you can create a duotone. The easiest method is located right inside the Black & White controls. For either Photoshop or After Effects, select the Tint check box and then specify a tint color. If you’d like more control over the tint, there are several other methods you can use: . Add a solid color fill layer in Photoshop or a solid in After Effects. You can then adjust the Opacity and Blend Mode to get more precise control over the tint. . Use a gradient map, which assigns new colors based on a tonal range. In Photoshop, use the Gradient Map adjustment layer. In After Effects, add the Colorama effect to an adjustment layer. More on both methods in a moment. . Use a Hue/Saturation adjustment layer, which offers precise numeric controls for the value and intensity of color. This layer can also be blended. Stylizing Color with Gradient Maps One of the least used adjustments for controlling color is a gradient map. What does a gradient map do? The name says it all: It takes a gradient and then maps it based on luminance values. The effect is particularly useful for colorizing backgrounds and textures. It’s most effective on footage, however, because it can create some dynamic looks. We find the effect most helpful for stylizing footage to use in show opens or
133
Chapter 5 Stylizing Footage
title sequences because it provides a unifying effect that also simplifies the footage so it feels coherent. If the gradient map is so valuable, why have you likely not added it to your repertoire? We suspect the lack of adoption is due to two factors: initially confusing interfaces and terrible default presets. But let’s not allow such simple hurdles to block the path to great effects. The key to using a gradient map is to always apply it as an adjustment layer. On their own, the gradient map command in Photoshop and the Colorama effect in After Effects are brutal. Colors quickly become posterized and unusable. Using Gradient Maps in After Effects Let’s explore the Colorama effect, which is the more confusing option of the two. The Colorama effect has several controls, but you only need a few to get real results. 1. Add a new adjustment layer above your footage or
design by pressing Command+Option+Y (Ctrl+Alt+Y). 2. Add the gradient map by choosing Effect > Color
Correction > Colorama. The finalist in the world’s worst preset is applied. Your composition probably looks like it lost a fight with a rainbow (Figure 5.9). Don’t worry; things will get a lot better.
Figure 5.9 The Colorama effect is in the running for the worst preset effect ever (left). But don’t let its initial ugliness scare you off. It offers many useful presets, such as Fire (right).
134
II: Design Essentials 3. Let’s explore which colors are being applied to the effect.
Twirl open the Output Cycle parameter group. Items in the scene that were originally black are now mapped to the top of the color wheel, which is red by default. As the original tonal value gets lighter, they will be mapped to other colors on the Output Cycle wheel. In the case of the default preset, a rainbow is being applied. 4. Choose a different preset to see your options. For this
exercise, click the Use Preset Palette menu and choose the Fire preset. New colors appear on the wheel and are applied to the image (Figure 5.10).
Figure 5.10 To change colors, double-click any triangle (color stop) around the wheel. To delete a color stop, drag it away from the wheel. To add a new color stop, click anywhere on the wheel where there isn’t a color stop.
5. To apply the gradient more gently, utilize a blending
mode. Try modes such as Overlay, Soft Light, Multiply, or Color for more pleasing results. You may want to desaturate the layer first to limit the colors.
135
Chapter 5 Stylizing Footage
The Colorama Effect offers several other advanced controls that are worth exploring. You won’t need to use these in all cases, but it’s good to know that precise controls exist: . Force Colors. If you want the image to use only the specified colors (as opposed to a gradient), you can force the Colorama effect to posterize the image. In the Output Cycle parameter group, deselect the Interpolate Palette option. . Alpha Channel Control. The Colorama effect affects all channels, even the alpha channel, by default. To prevent your alpha channel from being modified, twirl open the Modify parameter group and deselect Modify Alpha. . Isolating the Effect. You can limit the range of the Colorama effect by using the Pixel Selection parameter group. You can use the eyedropper to select a target color, and then adjust Tolerance and Softness controls to refine the selection. . Blend with Opacity. For the selected color stop, you can adjust its opacity. Drag the color stop above the checkerboard to the left to make the stop more transparent. Using Gradient Maps in Photoshop
Wine glass image, Creative Commons Some Rights Reserved—Dave Photography
The Gradient Map command in Photoshop is a bit more straightforward. The easiest way to apply the effect is to click the Gradient Map button in the Adjustments panel. Click the menu next to the gradient thumbnail to choose from any loaded gradient presets. To modify the gradient, click the gradient’s thumbnail. The Blu-ray menu in the figure uses a gradient map to unify the color of the background.
136
II: Design Essentials
Photoshop offers two types of gradients, Solid and Noise. Solid gradients involve color and opacity stops (Figure 5.11) with gradual blends in between. Noise gradients (Figure 5.12) contain randomly distributed colors within a specified range. To switch between methods, click the Gradient Type menu. Let’s explore the Solid gradient type and its options first:
A B E C
A B C D E
Smoothness Opacity stops Color stops Stop Editor Midpoint
Figure 5.11 Solid Gradient Editor.
D
. Smoothness. This controls how quickly the gradient’s colors blend together. You can set it to 100% for the most gradual blend or decrease its value for a sharper transition. . Opacity stops. Most think of gradients as only containing color blends, but they can also have opacity values as well. Most default gradients have two stops (both set to 100% opacity). To add another stop, click in an empty area on the top of the gradient spectrum. To adjust a stop, click on it, and then modify the opacity field. . Color stops. A basic gradient contains only two colors. You can choose to use several colors (or even repeat colors) to achieve a desired effect. Double-click a color stop to access the Adobe Color Picker. . Stop Editor. If you’d prefer to adjust gradient controls numerically, you can edit the opacity, color, and location (0–100%, read left to right). . Midpoint. To refine the blend between two stops, you can adjust the midpoint. By default, the midpoint is halfway between two stops. You can drag the point to influence the blend.
137
Chapter 5 Stylizing Footage Figure 5.12 Noise Gradient Editor.
J
F G
I
F Roughness G Color Model H Color Range sliders I Options J New button
H
The Noise gradient type and its options include: . Roughness. Noise gradients use a roughness setting to determine how many different colors are used to create noise. A lower value uses fewer colors. . Color Model. Photoshop’s gradient controls offer three color models: Red-Green-Blue, Hue-Saturation-Brightness, or L*a*b. Most After Effects users will find RGB or HSB the most intuitive. . Color Range sliders. Use the sliders to adjust the range of colors available to the gradient. To get a pleasing effect, limit the noise gradient to fewer colors. . Options. You can restrict colors for Web-safe usage (which has no affect for broadcast-safe colors). You can also introduce random transparency. To create a new gradient, click the Randomize button. Every time you click, a new gradient will be generated (which is a great way to experiment). . New button. To store a gradient as a preset, type a name into the Name field. Click the New button, and an icon will be added in the Presets window. This new gradient is not yet permanently saved, but instead is stored temporarily in the Preferences file. If this file is deleted or damaged, or if you change presets, the new gradient set will be lost. You must click the Save button and navigate to the desired folder. Be sure to append the filename with .grd to inform Photoshop that it is a gradient set.
138
Chapter 5 Stylizing Footage 2. Choose Effect > Color Correction > Leave Color. Figure 5.13 By default, nothing appears to happen when you apply the Leave Color effect. You’ll need to adjust the parameters before the effect becomes apparent.
3. With the eyedropper, choose the color you want to leave. 4. Click the Match colors menu and choose the Hue model.
The Hue method is much more limiting than the other match color models (which is generally what you’d want with the Limit Color effect). 5. Drag the Amount to Decolor slider toward 100%. A value
less than 100% can create good emphasis (Figure 5.14).
Figure 5.14 The figure on the left has a Decolor amount of 100%. The figure on the right uses a lower value of 75% for a pleasant effect.
6. Refine the selection using the Tolerance and Edge
Softness sliders.
Processed Looks Every designer wants a bigger toolbox. For the rest of this chapter, we offer several techniques for processing your footage. These techniques often combine the applications within Creative Suite to create visually rich footage. Use these recipes to recharge your design process, and feel free to adapt or modify them as the situation requires. 140
II: Design Essentials
Look 2
Dark Strokes: Balance 4 | Black Intensity 4 |White Intensity 3 | Multiply Mode | 75% Opacity Surface Blur: Radius 25 | Threshold 30 | Normal Mode | 80% Opacity
Presets Make a Great Starting Point It seems like most designers fall into two camps when it comes to preset effects. Some love them because they speed up the design process, whereas others hate them for homogenizing the design process. Both camps have a point. The presets included with After Effects are meant to serve as a great starting point. They offer a way to expose users to effects and combinations that might have been overlooked. But rarely should they be used “as is,” or the design quality can be cheapened. After Effects offers several great presets that can stylize your footage. There are three ways to access these effects: . In the Effects & Presets panel, twirl down the Animation Presets folder. Inside you’ll find two categories that should prove useful: Image – Creative and Image – Special Effects. . In the same panel, you can type into the search window to search the presets. This is a quick way to locate a preset if you know the name of what you’re looking for. . If you’d like to see a visual preview of the effects, choose Animation > Browse Presets. This command launches Bridge and lets you see animated thumbnails for the preset effects. If you find one you like, just double-click to apply it.
143
Chapter 5 Stylizing Footage
. Download even more great presets at www.adobe.com/ go/learn_ae_cs3additionalanimationpresets. Plus they’re free! Now that you know how to find the presets, you need to learn the best way to use them. Here are a few tricks we employ to get the most value: First, always apply the effect to an adjustment layer. This way you can lower the opacity or change the layer’s blending mode to quickly evolve the effect. Second, to get quick access to any keyframes, just press U for the selected layer. Third, you can press the E key to see all the effects added to the layer so you can quickly access controls. The presets should serve as a launching point for your own designs. If you create a look you’d like to save, you can always choose Animation > Save Animation Preset to store it.
Converting Footage to Vectors with Creative Suite A hallmark of the Creative Suite is how multiple applications can work together. Although there are several workflows for “tooning” footage, including the excellent Cartoon effect in After Effects, there are reasons to take the time for a truly advanced workflow. Here, we’ll harness After Effects, Illustrator, and Bridge to truly vectorize footage. The process is all built around Illustrator’s Live Trace command. This option is usually used to turn raster images into vector files. Through a few special steps and flaming hoops of fire, it can be made to work on video clips as well. The benefit of using the Live Trace command is that the new footage is a vector file (Figure 5.16).
Figure 5.16 The original footage is converted to a vector file using Illustrator’s Live Trace command. The process takes a short while, but it produces excellent results that can be dramatically resized.
144
Chapter 5 Stylizing Footage
Process Footage with Adobe Bridge Converting your images one at a time would be very slow. Fortunately, you can automate this process. Once you’ve taken the time to create your custom preset, you can process your image sequence using Adobe Bridge. This batch process allows you to open and apply the preset to several images with minimal work. 1. Launch Adobe Bridge and navigate to the folder where
you stored your image sequence. Select the first image in the folder, and then press Command+A (Ctrl+A) to select all the images in the folder (Figure 5.20).
Figure 5.20 Adobe Bridge offers an easy way to access batch-processing commands for multiple Adobe applications.
2. Choose Tools > Illustrator > Live Trace to open a Live
Trace dialog box (Figure 5.21), which you can use to batch process your files. From the Tracing Preset menu, choose the Tracing Preset that you created earlier. 3. In the Document Profile area, choose Video and Film.
Enter a document size to match your original image sequence (such as 1280 px x 720 px).
148
II: Design Essentials 4. Click the Choose button for a Destination. Create
and choose a new folder named Live Trace Results (Figure 5.21).
Figure 5.21 Be sure to double-check your settings before you start the batch process. If you need to interrupt a batch, you can select just the unprocessed images and restart it.
5. When you’re ready, click OK to start the conversion
(and leave your computer for awhile because the process is somewhat time intensive). Import Footage into After Effects After Illustrator finishes processing all the still images into vector files, you can import them back to After Effects. Essentially, each animated frame will come back into After Effects and form a new movie clip. Once in After Effects, the clip can be re-synced with sound or scaled to a new, finished size.
149
Chapter 5 Stylizing Footage
Import the processed AI files into After Effects. Be sure to select the first file in the folder, choose to import as footage, and leave the Illustrator/PDF/EPS Sequence box selected. When you click Open, the clip is brought back into After Effects. You can then scale the clip as needed (be sure to use the Continuously Rasterize option). The imported clip will not play at the same speed as the original footage without a little intervention (Figure 5.22). Simply select the original footage clip you based the Live Trace on and choose File > Interpret Footage > Remember Interpretation. You can then select the newly created vector clip and choose File > Interpret Footage > Apply Interpretation. If you have advanced options in use (like 3:2 pulldown for 24 fps material), just press Command+Option+G (Ctrl+Alt+G) with the new clip selected and change its frame rate to match the original.
Figure 5.22 The new clip doesn’t match the original frame rate or duration. Be sure to adjust the new clip’s interpretation to match the original footage.
After you’ve synced the clip, you can try blending the original image with the vector copy to get some edge detail. 150
There is one advantage to having nothing, it never needs repair. —Frank Howard Clark
Repairing and Retiming Footage
U
nfortunately, you are not always in complete control of a project from start to finish. As a motion graphics artist, you will often be excluded from the field production stage. Footage will be shot without you (and often without regard to your needs). We learned an important lesson early on: If you’re at the end of the line (which is where video editors and motion graphics folks are in the process), you’re responsible for everything that’s wrong with the final product. Sadly, there’s not much you can do to change this fact. Except of course, you can “fix it in post.” Now, we hate this phrase as much as you. Fortunately, After Effects and Photoshop offer some great options for repairing footage. You can fix color and exposure problems, change the speed or duration of clips, and even remove unwanted objects (Figure 6.1). In this chapter we’ll explore how you can wrestle your footage to the ground and pound it into shape. When you combine the techniques in this chapter with those you learned in Chapter 4, you’ll have a much better chance of getting the results you desire from footage sources.
152
II: Design Essentials
Figure 6.1 This shot required multiple techniques to repair it. The hand was isolated with the Roto Brush tool, and the cables were extracted with Keylight. New lights were added using the Screen blending mode as well. You’ll learn all of these techniques in this chapter and can explore the shots on the accompanying DVD (footage courtesy Data Robotics, Inc.— www.drobo.com).
Repairing Footage There are several reasons that footage might need repair. Archival sources (especially those that are tape-based) can wear with time or equipment failure. Rushed crews or poor preproduction can also impact the quality of a shot through inadequate lighting. Environmental conditions, such as a sunset or inconsistent cloud cover, can wreak havoc with footage as well. Although the reasons may vary, you’ll find a useful collection of tools in After Effects. The footage we’ll show you is bad (in this case purposely so). We’ve exaggerated the problems so they’re easier to see in the book. You can also open the project Ch6_Repair Footage.aep on the book’s DVD to see the damage (and repairs) up close.
153
II: Design Essentials Figure 6.3 The Levels effect can restore contrast (using the Input parameters). You can also remove color cast by adjusting each channel.
Initial Cleanup of Grain To clean up grain, start by choosing a layer in need of repair. To make the task easier, you’ll want to view your composition or footage at 100% magnification so you can make accurate decisions. Apply the effect by choosing Effect > Noise & Grain > Remove Grain. The primary controls are those in the Noise Reduction parameter group. Usually, the Noises Reduction settings are enough on their own, working in Multichannel mode. You can also isolate noise reduction to a single channel or to different amounts per channel with the Channel Noise controls. Next, increase the Passes value to broaden the range of noise that is detected. Use a higher number of passes to reduce larger-sized noise. Note that more passes will increase render time. Once the ideal number is chosen, additional passes will have no added benefit. The Fine Tuning control group can be used to refine the noise reduction. There are several properties to use for better image quality: . Chroma Suppression. Use this option to suppress color in the noise (Figure 6.4). Just be careful not to go too high or you’ll remove color from the image. Figure 6.4 Color noise can be very distracting.
155
Chapter 6 Repairing and Retiming Footage
. Texture. This option preserves fine details. Lower values create a smoother, possibly artificial-looking result. Using a higher value may leave the final result difficult to distinguish from the original. . Noise Size Bias. This control lets you favor smaller or larger noise. A value of 0 (zero) treats all noise equally. A negative value favors larger noise; a positive value preserves more of the smaller noise. . Clean Solid Areas. This option can smooth out additional pixels. It works well if you have large areas of flat color. Be careful not to use too high of a value or the image may look artificial (Figure 6.5).
Figure 6.5 The original image (left) shows too much noise in the wall. The center image has some of the detail smoothed. The image on the right has too much cleaning applied and is overly smoothed.
As you make adjustments, you’ll notice that the effect is initially previewed in a 200x200 pixel preview window. You can drag the preview window around the composition window as needed to change the preview area. If you want to control where the noise is sampled from, change the Viewing mode to Noise Samples and adjust the Sampling controls. When you want to see the entire frame, change the Viewing mode to Final. This mode takes longer to preview but should be invoked when you want to finalize the effect. Smoothing Over Time The Temporal Filtering controls can be used to reduce grain more subtly over time (reducing some of the chatter between frames). To enable Temporal Filtering, twirl down
156
Chapter 6 Repairing and Retiming Footage
Here’s how to tackle a shot: 1. Select the desired shot in the Timeline panel and choose
Animation > Stabilize Motion. The selected layer should be set as the Motion Target in the Tracker panel. 2. Click the Stabilize Motion button in the Tracker panel,
and then choose what to stabilize. For our sample shot, we used Position and Rotation (Figure 6.6). Figure 6.6 If you don’t see the Tracker panel, choose Window > Tracker.
3. Drag the current time indicator to the frame you want
to start stabilizing. Typically, this will be the first frame of the clip. 4. With the Selection tool, adjust the track points. There
are three primary elements to control: . Feature region. This is the element that you want tracked. Adjust the smaller, inside box to surround the object (Figure 6.7). The feature should be distinct without other objects passing in front of it. Figure 6.7 Adjust the bounding box to surround the tracked element.
. Search region. This region identifies where After Effects will look for the object. A smaller region speeds up stabilization but may lose track of the
158
II: Design Essentials
feature. Adjust the bounding box, but keep it relatively tight to the Feature region (Figure 6.8). Figure 6.8 The larger the Search region, the longer the processing time.
. Attach point. The attach point is the small crosshair. For stabilization, just place this on the center of the feature you are tracking. 5. Repeat the adjustment for the second track point
(Figure 6.9).
Figure 6.9 If you’re trying to stabilize rotation, be sure your two track points are a good distance apart.
6. Click the Analyze Forward button to begin tracking.
If the track loses accuracy, click Stop and make adjustments to your Search and Feature regions.
159
II: Design Essentials
Correction Matte check box to see if your adjustment is working (Figure 6.16). Figure 6.15 Be sure to zoom in on the image in the Composition panel to ensure a larger area for accurate sampling.
Figure 6.16 The image on the left shows the woman before the Change Color effect was applied. Using the View Correction Matte option (center), you can target an accurate adjustment (right). Notice that the red in the woman’s cheeks is reduced.
Modifying Footage As you work with video sources, you’ll often wish that the images were a little different. Maybe you’ll notice a distracting element or a detail in a shot that shouldn’t be there. An image might be the result of a terrible key with the worst green screen you’ve seen in years. Or perhaps you’ll be faced with the ultimate challenge, removing an object from a busy background. Well, After Effects and Photoshop have you covered. You just need to learn a few new tools and how to force some old favorites to act differently. Cloning an Object in After Effects We’ve all seen it. The crew comes back from lunch; their bodies are more focused on digesting a big lunch than thinking about the complexities of the scene. As you review
163
II: Design Essentials
Figure 6.18 To make more room for cloning, hover your pointer over the Layer panel, and then press the ` (accent) key to maximize it temporarily (it’s the one next to the number 1 at the top of the keyboard). To switch back, just press the key again.
Figure 6.19 The Timeline panel offers precise controls for the Clone Stamp stroke.
You can also use the Lock Source Time option to offset the cloning across time. This can be useful to remove a moving element (such as a dipped boom microphone) or a temporary blemish (like video dropout).
165
Chapter 6 Repairing and Retiming Footage
When you’re ready to clone, hold down the Option (Alt) key and click on a source point (Figure 6.20). Be sure to select an area with the texture or pixels you want to use. Hold down the Shift+Option (Shift+Alt) keys to get a preview of the cloning area (Figure 6.21). Figure 6.20 Look for a clearly defined area that has the pattern you intend to use. Make sure it is free of unwanted pixels in the surrounding areas so you have room to clone.
Figure 6.21 Carefully align your brush so the new strokes are accurately placed. The overlay preview is a useful way to position your strokes.
Next, simply click and drag in the window to brush copied pixels (Figure 6.22). Remember that the Clone effect is applied from the position of the current time indicator forward. You can drag the handles for each stroke in the Timeline panel to adjust the duration of it.
166
II: Design Essentials
Figure 6.22 The unwanted bulge in the brick wall was removed. To further guide the viewer’s eye to the subject, a vignette was added (see Chapter 5, “Stylizing Footage,” for details).
Advanced Cloning in Photoshop You’ll find a very similar Clone Stamp tool in Photoshop with most of the same abilities as its After Effects counterpart. You can offset strokes in time, preview strokes with onion skinning, and more. So why turn to Photoshop? Well, there are three reasons: . Speed. If you have a simple fix, Photoshop may be faster. You can clone to an empty layer above the video clip (just create an empty layer and then set the Clone Stamp tool to Sample All Layers). This individual layer can then be left floating above the shot. This works well for locked-off material. . Complexity. If the shot is very complex, you may need to do more than just clone a few pixels. Photoshop offers several advanced painting tools that let you create a more detailed overlay (Figure 6.23).
Figure 6.23 A product shot needed to be modified to remove a branded product from the scene. A new faceplate was created in Photoshop using the video layer as reference. The shot was recomposited in After Effects, and the yellow cables were keyed out and composited on top. Footage courtesy Data Robotics, I n c www.drobo.com. . —
167
II: Design Essentials
thing to remember is that you need to change your mindset. There are several ways to tackle bad chroma key. Here are two to try the next time you’re faced with a poor clip. The approach we use most often is a matte key. It is usually possible to push a clip far enough to create a good transparency. Unfortunately, you might destroy the quality of the subject. So, the solution is to use two copies of the footage. Leave the original shot on the bottom layer. You can use Auto Contrast and Auto Color effects to attempt to get a betterlooking subject. Simply color correct this layer so the person or product looks good (don’t worry about the backdrop). On the top copy, you need to create a matte. Mattes are typically black and white (with gray areas signifying partial transparency). Creating a matte can be performed in two ways: . Calculations. You can try the Calculations effect to combine color channels into a grayscale image. Be sure to use two channels and create a high-contrast gray layer. You can then tweak the shot with a Levels effect (Figure 6.26).
Figure 6.26 The Calculations technique works well with some footage but not all. Here the man’s suit is getting a bit lost due to some unwanted transparency.
. Hijacking Keylight. Normally, the Keylight effect is used for creating a straight chroma key effect. It does offer a matte view, however, and this is the key to success. 169
Chapter 6 Repairing and Retiming Footage
Creating a Matte from Color With adequate color information, you can successfully pull a clean matte. The black and white image can be used to cut a hole in the underlying video layer. Here is the process simplified. You may need to tweak it slightly depending on the footage you’re using. In this case, our clip lacks much color and exposure details (Figure 6.27). Figure 6.27 The crew left the lights for the background turned off.
1. Force a balanced image with the Equalize effect. We
find the RGB method works best for footage that’s meant to be keyed. Tweak the Amount slider until you have a good green to work with (Figure 6.28).
Figure 6.28 The Equalize effect attempts to redistribute the color and luminance values evenly.
2. Use a Levels adjustment to increase the brightness of
the clip. It’s okay for the subject to blow out, so focus on the background (Figure 6.29).
170
II: Design Essentials
Figure 6.29 Adjusting the Levels sliders individually for each channel helps brighten and balance the image.
3. Use a Channel Blur effect to slightly blur the background.
Only blur to the green channel for green screen (Figure 6.30) and the blue channel for blue screen.
Figure 6.30 You’ll find an easy preset for channel blurring by typing the word keying into the Effects & Presets search field.
171
Chapter 6 Repairing and Retiming Footage 4. Use the Keylight effect to pull a chroma key. Instead of
viewing the Final Result, leave the effect set to Screen Matte (Figure 6.31). Normally, this view is used internally by the effect to create the transparency, but you can hijack it as a matte layer.
Figure 6.31 Be sure to use the Screen Matte controls to refine your matte. You’ll want proper contrast between the background and foreground, and you’ll want to limit the presence of gray.
5. With the matte layer placed above the fill layer in the
Timeline, you are ready to create transparency. Set the track matte for the fill layer to Luma (Figure 6.32).
Figure 6.32 Renaming your layers in the Timeline makes it easier to track their function.
172
II: Design Essentials 6. Finish out the key with any additional tweaks (such as
vignettes or color correction) (Figure 6.33).
Figure 6.33 Despite challenging source material, a suitable key was achieved. Background image by Bryan Ochalla. Creative Commons.
Rotoscoping with the Roto Brush The task of separating a foreground object from the background is traditionally quite challenging. The process, referred to as rotoscoping, can be time-consuming, involving masks and brush strokes with lots of work by hand. Of course, After Effects CS5 changes all that with the addition of the Roto Brush. The Roto Brush requires only a few strokes, and then the tool can calculate transparency. You merely need to indicate to After Effects what a foreground is and what a background is. After Effects can then intelligently propagate your strokes throughout the entire clip. The Initial Effect The Roto Brush is a very useful tool with several options. Here are a few suggestions for an efficient workflow: . Find a good frame. Double-click a clip to open it in the Layer panel. Drag the current time indicator so you can see that the desired subject is fully in the frame. Try to minimize overlap (Figure 6.34). This frame is called the base frame.
173
II: Design Essentials
Figure 6.35 Use a large brush to quickly paint the initial stroke.
Figure 6.36 The Roto Brush typically produces a fairly accurate edge on the first try.
175
II: Design Essentials
Figure 6.38 Take the time to get a good edge. You’ll further refine it with the Refine Matte properties in a moment.
. Fix more frames. Press the Page Down key to move forward a frame. After Effects will keep building the Roto Brush effect using motion tracking, optical flow, and other techniques to propagate the information between frames. As needed, use more strokes to refine the matte as you move through time. . Define the range. The Roto Brush effect is only applied for part of the clip (20 frames forward and 20 frame backward). This is indicated by small arrows that appear in the span bar. As you add more corrective strokes, the effect’s duration expands. You can also drag the range in the span bar to increase it (Figure 6.39).
Figure 6.39 By default, the Roto Brush effect only lasts for 40 frames. Be sure to define the proper range for your shot. You may need to create new spans for parts of the clip that are significantly different from each other.
177
II: Design Essentials
Figure 6.41 The reflector target over the actor’s shoulder was removed using the Clone Stamp tool. Because the actor was recomposited on top of the painted background, we did not need to be very accurate with our cloning to hide the unintended clutter.
What about a complex scene? If you have multiple subjects, use multiple clips. It’s easier to let the Roto Brush track a single subject; just duplicate your clip and use another Roto Brush effect for a second subject. The Roto Brush effect can also be combined with traditional techniques like brush strokes and masks (Figure 6.42).
Figure 6.42 The second actor’s head is a dark silhouette on a dark background. Although the Roto Brush worked well here, we favored a simple mask drawn with the Pen tool and then keyframed its position.
179
II: Design Essentials Figure 6.43 The source footage has a frame rate of 23.976, whereas the intended frame rate is 29.97. This mismatch in footage versus composition frame rate can be resolved in several ways.
Resampling Footage If you place a clip into a composition and their frame rates differ, After Effects will convert the footage to match. This means that the composition frame rate specifies how many times per second the original source clip is sampled. The difference between the source footage frame rate and the composition frame rate can affect how smoothly footage plays back. A very common scenario is the need to convert 24p material to a different frame rate. For example, many people shoot 24p for the “film look.” This rate is fine if you’re outputting to the Web, DVD, Blu-ray, and of course film, but it doesn’t work for broadcast. For television, you’ll likely need to convert to 29.97 for NTSC or 25 for PAL.
181
Chapter 6 Repairing and Retiming Footage
Retiming is fairly straightforward. You can import individual clips, a self-contained movie of the finished edit, or a Premiere Pro sequence and place it into an After Effects composition. Set the composition frame rate to match your desired output (Figure 6.44).
Figure 6.44 You should try all three resampling methods to see the different effects on your clip. The method you choose may vary depending on the source material. Footage courtesy the National Foundation for Consumer Credit Counseling— www.DebtAdvice.org.
Once you have the footage placed into a composition, you can choose three different ways to process the speed change. These methods are listed from lowest to highest quality (as well as fastest to slowest render times). Click the Frame Blending switch in the Timeline to change methods (Figure 6.45): Figure 6.45 The three frame blending methods are accessed with the Frame Blending switch.
182
Chapter 6 Repairing and Retiming Footage
When you make adjustments in the Graph Editor, the change is represented in the steepness of the line. The steeper the incline, the faster the speed. If you reverse time, the graph will slope downhill. As you drag a keyframe, you’ll see the Preview window and the time in the tool tip update. Here are some general tips when working with the Graph Editor: . Dragging a keyframe down slows a layer’s playback. (If the footage is reversed, drag up.) . Dragging a keyframe up speeds up the playback. (If the footage is reversed, drag down.) . To reverse playback, drag a keyframe lower than the previous keyframe. . To freeze playback, you can copy and paste a keyframe so it repeats. You can also choose Animation > Toggle Hold Keyframe. . To expand or contract keyframes, select all the time remapped keyframes in the Timeline. Hold down the Option (Alt) key and drag the last frame. The keyframes will expand or contract like an accordion.
Putting It All Together Want to know a secret? The most complex techniques are really just a bunch of basic techniques strung together. The advanced pros know how to identify problems and then map the right skill to solve those problems. In this chapter you learned several real-world techniques; now let’s explore how they can be combined. On a recent project, we were producing a product trailer for a client. In one shot, we had an instance where cables were being plugged into a piece of computer hardware (Figure 6.51). What we didn’t know was that lights were supposed to blink (if the other end of the cables were plugged into Ethernet ports). A reshoot would take too long, so we had to get creative.
186
II: Design Essentials Figure 6.51 The lights on the unit are supposed to blink. What’s a designer to do in the eleventh hour?
The first issue was to get the needed lights. Instead of worrying about matching the angle and size while shooting, we simply shot the lights square on (Figure 6.52). By shooting the lights in the dark, only the lights showed up; the rest of the shot fell off to black. Figure 6.52 Thanks to affordable HD cameras (like HDSLR and AVCHD models), it’s getting easier for motion graphics artists to keep a camera around.
The lights were then sized in a composition and rotated in 3D space to align them to the hardware. Placing the layers into Screen mode dropped out the darkest areas, leaving only the lights on top (Figure 6.53). Figure 6.53 Promoting the layers to 3D space made it easier to align them to the source footage.
187
Chapter 6 Repairing and Retiming Footage
Once the lights were in place, it quickly became apparent that the cables needed to be extracted and laid back on top of the light layers. In this case, we used Keylight to extract the layers and then used the earlier trick we showed you of leaving Keylight set to the View Screen Matte option (Figure 6.54).
Figure 6.54 Keylight can be used to create a matte for the blue wires (left). Once you have the data, you can use a Luma or Luma Inverted track matte (center). The final results can then be assembled in the Timeline.
To complete this shot, the hand needed to be isolated and composited back on top. The Roto Brush was well suited to extract the hand from the footage so it could be composited back into the scene (Figure 6.55).
Figure 6.55 The Roto Brush made quick work of extracting the hand to its own layer.
Learning how to spot problems and quickly identify solutions comes with practice. But in this case, a complex fix ended up being less than 30 minutes of labor.
188
I hardly ever stretch the canvas before painting. —Jackson Pollock
Designing Backgrounds
A
s a motion graphics designer, you often have to work harder than other types of designers. Unlike those in the print world who can usually get by with a white background for the printed page, you must put more thought into your projects. Motion backgrounds have become a staple of broadcast and motion graphics design. In fact, entire companies exist just to create and sell backdrops. The use of backgrounds (whether static or dynamic) is essential to good motion graphics design. Fortunately, certain features in After Effects and Photoshop can be combined to create some fantastic “wallpaper.”
Approaching Background Design
190
Chapter 7 Designing Backgrounds
. Vector shapes. Many backgrounds are created with repeating geometric patterns (Figure 7.3). These can be made using Adobe Illustrator, but you’ll find the Shape Layer feature in After Effects to be robust as well. . Photos. A well-composed photo can also serve as a background (Figure 7.4). If you’re shooting your own photos, be sure to think of balancing negative space with the subject of the photo.
Figure 7.1 We’ll explore footage creation strategies in Chapter 13, “DVD and Blu-ray Design.”
Figure 7.2 You’ll find an assortment of pattern layers in the Chapter_07_Media folder and can experiment with creating more in Photoshop.
Figure 7.3 Shape layers are easy to use and very versatile. You can create complex geometric shapes in just a few minutes.
Figure 7.4 A well-composed photo creates a natural frame. Here a skyline photo blends with a background texture and some color to create a pleasing background.
Importance of Looping When creating an animated background, it’s considered necessary that motion repeat seamlessly (called a loop). Looping ensures that a background can repeat infinitely, which can be highly desirable because it gives you design flexibility. Some uses for looping backgrounds include the following:
192
Chapter 7 Designing Backgrounds
Figure 7.5 T r y c o m b i n i n g a n o r g a n i c t e x t u r e w i t h t h e 4 - C o l o r G r a d i e n t e f f e c t . A g rwww.TextureKing.com. eat so rce fo free texture lay
4. Adjust the Opacity and Blending Mode of the effect.
Although you’ll find sliders for both in the effect, you’ll have better control blending and fading the adjustment layer instead. Cell Pattern The Cell Pattern effect generates a loopable pattern based on cellular noise algorithms. With 12 patterns to choose from and several controls for size, contrast, and speed, you’ll find the effect very versatile. 1. Choose a method from the Cell Pattern menu. Some
patterns are sharp and angular, whereas others are more organic. Experiment to your heart’s content, because you can change methods at any time (Figure 7.6). 2. Adjust the contrast of the effect to create the desired
pattern. You can use the Invert check box to swap values of luminance. The Contrast/Sharpness slider modifies the overall detail level of the cells.
194
Chapter 7 Designing Backgrounds 7. To create a richly layered background, blend multiple
layers with the Cell Pattern effect applied. You can stylize the background with the Colorama effect and a vignette as well (Figure 7.9).
Figure 7.9 Stacking multiple instances of the Cell Pattern effect can create depth and visual interest.
Radio Waves The Radio Waves effect creates a radiating wave pattern from an effect control point. The effect is quite versatile and can make a variety of wave shapes. You can also bounce the waves back from the edges of the composition with the Reflection control (Figure 7.10).
196
Chapter 7 Designing Backgrounds Figure 7.14 Stick with the Photoshop document presets to ensure properly sized video files.
2. Load the Default colors of black and white by pressing
the D key, and then run the Clouds filter (Filter > Render > Clouds). Now the cloud pattern needs to be offset. This filter pushes an image off the screen and rewraps the pixel data to the other side of the image. 3. Offset the image 600 pixels horizontally (Filter >
Other > Offset). Be sure to specify that you want the pixels to wrap around the edge. If you want to move the background vertically, you must offset vertically. If you want to move the background diagonally, offset horizontally and vertically. 4. If visible, blend away the seams. Use the Spot Healing
Brush (J) with soft edges. If needed, you can follow up with the Clone Stamp tool. 5. Repeat the Offset filter by pressing Command+F
(Ctrl+F) to check for seams. Clone or heal as needed. Repeat until the seams are invisible (Figure 7.15).
202
II: Design Essentials Figure 7.15 Check the pattern with the Offset filter to look for any seams.
6. Save the layer as a TIFF file that After Effects will recognize.
Building the Second Pattern To create a sense of movement, two textures must be moved across each other. You now have a simple background that can be looped. To complement this simple element, you can build additional textures or objects. Here is one additional recipe for another layer: 1. Create another new document sized with the Film &
Video > HDV/HDTV 720p preset. 2. Make a radial gradient fill layer from black to white
(Figure 7.16) or draw a radial gradient (flatten the image if necessary). Figure 7.16 Be sure the gradient stays centered on the screen (an easy way to do this is to use the Gradient fill layer).
203
II: Design Essentials
of the same layer will create the illusion of depth (similar to the Perlin noise you read about earlier). 2. Rearrange your Timeline so you have a 1/2/1/2 stack
(Figure 7.18). Then turn off the visibility icon for the top three layers.
Figure 7.18 Using multiple copies creates the illusion of depth without a big increase in render time.
3. Select the bottom layer and apply the Offset effect
(Effect > Distort > Offset). The Offset effect is very simple to use once you understand it. You choose to keyframe how much the center of a layer is offset (using the Shift Center To property). Add a keyframe at the start of the layer for the default position; you can leave this keyframe unmodified. 4. Go to the end of the layer and add a second keyframe
for the Shift Center To property. Double-click on the keyframe to adjust its value. Change its measurement Units to % of composition. The keyframe currently reads 50% for both the X- and Y-axis. By adding a full 100%, the image will complete one full offset cycle. For this example, enter a value of 250% in the X-axis field to move two full cycles (Figure 7.19). Activate RAM preview to see your results. You should now have two full rotations. Figure 7.19 By choosing the % of composition method, you can avoid doing math in your head. Just add a whole number for each rotation. In other words, 50% + 1 rotation = 150%; 2 rotations = 250%.
205
Chapter 7 Designing Backgrounds 5. Activate Layer #3 and repeat the offset technique de-
scribed in steps 3 and 4. Add a keyframe at the start of the layer for the default position and then at the end of the layer for three reverse rotations (–350%, 50%). 6. Adjust the blending mode and/or opacity of Layer #3
to achieve a soft look. In the example project, we used Overlay mode. 7. Activate Layer #2 and scale to 200% (it’s okay in this
case to scale up, because we just have a soft texture.) 8. Select Layer #4 and press U to see all the keyframes.
Move your playhead to the start of the composition, and then click the word Offset for Layer #4. Copy the keyframes by pressing Command+C (Ctrl+C). Select Layer #2 and paste the offset keyframes. 9. Adjust the blending mode and/or opacity of Layer #2
to achieve a soft look. In the example project, we used Multiply mode. 10. Activate Layer #1 and scale to 200%. 11. Select Layer #3 and press U to see all the keyframes.
Move your playhead to the start of the composition, and then click the word Offset for Layer #3. Copy the keyframes by pressing Command+C (Ctrl+C). Select Layer #1 and paste the offset keyframes. 12. Adjust the blending mode and/or opacity of Layer #1
(remember Shift++ and Shift+- also work in After Effects to cycle blending/transfer modes). In the example project, we used Soft Light mode at 70% opacity. 13. Add an adjustment layer at the top of your stack
(Layer > New > Adjustment Layer). Apply a colorization effect, such as Colorama, CC Toner, or Tint. In the example, we chose Colorama with the Output Cycle set to the Ramp Red preset (Figure 7.20). You can also experiment with other effects on the adjustment layer, such as glows, blurs, or third-party effects.
206
II: Design Essentials
Figure 7.20 You can use a Levels effect to clamp the Output Black or White points to keep the backdrop from becoming too bright.
14. Make sure all your quality switches are set to Best Qual-
ity, and render at the proper settings for your nonlinear editing or motion graphics application. The Stitch in Time Technique The second animating technique we’ll show you is deceptively simple but produces great results. By using blending modes and a well-placed dissolve, it’s possible to create a looping background. This technique is very versatile and will work with virtually any source layers. For this technique, you’ll take three or more gradients made in Photoshop and blend them together using After Effects. These gradients can be grayscale photos, filtered layers, or preexisting files.
207
Chapter 7 Designing Backgrounds
Preparing Textures with Photoshop For this technique to work, you’ll want to use a group of oversized grayscale textures (Figure 7.21). You could scale and filter in After Effects, but that is the slower method. Instead of scaling up and manipulating color and tone across time, you can process the images once they are in Photoshop and speed up rendering times.
Figure 7.21 Build up your own texture library so you can experiment with creating different animated patterns. These and a d d i t i o n a l t e x t u r e s a r e a v awww.thepluginsite.com. ilab from
Here’s a few ways to put Photoshop to use: . Take advantage of Photoshop’s excellent scaling abilities. By enlarging the gradients in Photoshop, you’ll only need to scale down in After Effects. . Use Photoshop’s Nearest Neighbor scaling method to resize your images. You can access it in the Image Size dialog box (Image > Image Size) from the Resample Image menu. . Soften any artifacts using the Median filter (Filter > Noise > Median). A low value of 5–10 pixels should be sufficient. . Defocus textures with the Lens Blur filter (Filter > Blur > Lens Blur). Adjust the filter to taste, but favor an out-of-focus image. Click OK when you’re satisfied. . Remove any color from the texture using a Black & White adjustment layer. Be sure to flatten your final results. Creating Motion with After Effects Now that your assets are ready, you can animate the layers in After Effects to create movement. The process is very easy; you’ll just use basic Transform properties like Anchor Point, Scale, and Rotation. The technique demonstrated 208
II: Design Essentials
can be used to create simple or complex flowing grayscale images. The goal is to combine multiple images in one composition and then map color to them to achieve a finished background. Building the Composition Start by creating a new project or adding the newly created textures to an existing project. Drag three or four graphics on the new composition icon located at the bottom of the Composition panel. A dialog box appears asking you for specifics on the new composition. Choose to create a Single Composition and a duration between 18:00 and 33:00. Set the composition size to match your source graphics (in this case you’ll use HDTV 720p and a frame rate of 24p). The extra 3:00 will be used to create the overlap zone, so be sure to pad your initial duration. Disable the visibility for all but the bottom layer. Select the bottom layer and press S for scale. Then hold down the Shift key and press R for Rotation and A for Anchor Point. By using Anchor Point instead of Position you’ll get better results (especially when rotation is involved). Turn on the stopwatch icons for all three properties. Choose random values for the start keyframes. Move the current time indicator to the end of the composition and set different values. All you’re trying to accomplish is movement (just be sure that the image always fills the entire screen with no visible gaps at the edges) (Figure 7.22). The goal is to create varied motion with keyframes and then blend the layers together. Be sure to keep experimenting as you design. Invoke a RAM preview to see your results. The image looks pretty simple so far; it’s just a sliding and scaling gray texture. But add a few more of these textures and motion will really start to take shape. Activate the next layer and repeat the animation technique. Try to achieve a different motion path (thus creating “visual interference”). Try moving the texture in a different direction and at a different speed than the first layer. When you’re satisfied, adjust the blending mode and/or opacity of the second layer to achieve a soft look. We favor modes like Overlay, Multiply, Soft Light, and Add.
209
Chapter 7 Designing Backgrounds
Figure 7.22 By zooming your canvas to a lower magnification, it’s easier to see the edges for each layer. You can also change the label colors to make it easier to see each layer.
Continue to animate your remaining layers: . Keep the movement speed relatively slow. Most backgrounds should appear soft and flowing. . Feel free to duplicate an existing layer and apply slightly different keyframe values. This often creates a natural drift. . You can reverse the keyframes on a layer by using the reverse keyframe assistant (Animation > Keyframe Assistant > Time-Reverse Keyframes). . Be sure to try different blending modes. You can select a layer and use the shortcut Shift+= to cycle through modes. Try out several options because different layers blend to produce dramatic variations. . Use your RAM preview to see your results as you build the composition. . Do not add color or blur effects yet.
210
II: Design Essentials
Creating the Loop Once you have a flowing background, its time to make it loop. To do this, you’ll need to create a split and a fade. Highlight all your layers and create a precomposition by choosing Layer > Pre-compose and name it Pattern Pre-comp (Figure 7.23). This nests all the layers into an intermediate composition. Figure 7.23 The Pre-compose command nests multiple layers into a new composition. This makes them easier to work with as a group.
Next, you need to shorten the main composition by 3:00 (the overlap you created earlier). Access your composition settings by pressing Command+K (Ctrl+K) and shorten the composition by 3:00. In other words, change the duration from 33:00 to 30:00. Drag to the center duration of the composition. There’s no need to be precise; just move about halfway down the Timeline. You can now split the layer in half, thus creating a loop point. 1. Select the layer and press Shift+Command+D
(Shift+Ctrl+D) to split the layer (Figure 7.24). Figure 7.24 Splitting a layer allows for overlapping (which creates the loop).
2. Now you must overlap the layers. With Layer #1 active,
jump to the start of the composition by pressing the Home key. Press the left bracket key ([) to move the layer’s In point.
211
II: Design Essentials
Designing with Brainstorm Background design is often an art of subtle experimentation. Although you can certainly leave this task up to your own brain, After Effects contains an artificial intelligence solution called Brainstorm, which can create multiple temporary variants of your composition. These choices are presented to you and can be applied or selected for further modification. The whole process relies on genetic algorithms that mutate selected properties. Simply make the properties you want to modify visible in the Timeline panel. You can select multiple items by holding down the Command (Ctrl) key and clicking. Brainstorm works on keyframes, numeric values, or options in a menu. Brainstorm can quickly modify multiple properties to create all new animations. 1. Set the work area and region of interest for the area
you’d like to preview. Use a shorter area to speed up the process. 2. Select one or more properties or property groups you
want to randomize in the Timeline panel. Then click the Brainstorm button at the top of the Timeline panel (Figure 7.27). Figure 7.27 Although it’s often overlooked, Brainstorm is a quick way to jumpstart the creative process.
3. Brainstorm creates multiple variant compositions, which
play inside the Brainstorm dialog box simultaneously. You can control playback with the buttons at the bottom of the Brainstorm dialog box (play, pause, or rewind). 4. Move your mouse pointer over each preview to see con-
trols for each variant (Figure 7.28): A B C D
Figure 7.28
Maximize Tile Save As New Composition Apply To Composition Include In Next Brainstorm
A
B
C
D
213
Chapter 7 Designing Backgrounds
. Click a variant’s Maximize Tile button to see a larger size. Click the Restore Tile Size button to return to the grid. . If you want to save a variant as a possibility, click the Save As New Composition button for that variant (the disk icon). . To apply a variant, click the Apply to Composition button (the check mark icon). . To include a variant in the next Brainstorm operation, click the Include In Next Brainstorm button for that variant (the thought bubble icon). The beauty of Brainstorm is that you can continue to evolve your options. At the bottom of the window is a Brainstorm button. Click it to generate even more options. Any variants marked with the Include In Next Brainstorm button will carry forward and new ones will join them. If you’d like to increase the amount of randomness with each iteration, increase the Randomness or Spread slider. You can also move backward or forward through your variations by clicking the arrow buttons on either side of the Brainstorm button at the bottom of the Brainstorm dialog box. Keep in mind that you have three choices with Brainstorm. You can save multiple variants as compositions (click the Save As New Composition button). You can apply a single variant to the selected composition (click the Apply to Composition button). Or, you can exit Brainstorm without applying changes (press the Esc key).
Animating Shape Layers After Effects offers a deceptively robust system for creating shapes with Shape Layer. Each layer can hold one or more shapes, and the shape can be heavily modified with custom operations. By animating and layering shapes, you can create geometric motion backgrounds.
214
There is a fifth dimension, beyond that which is known to man. It is a dimension as vast as space and as timeless as infinity. It is the middle ground between light and shadow, between science and superstition. —Rod Serling
Designing and Working in 3D
T
he use of three-dimensional artwork is increasing dramatically. Although it’s not the right choice for every project, it is a flexible option that can significantly extend your design palette. More choices mean more ways to bring an idea to life. Adobe offers many different ways to design and work in 3D, which you’re about to explore. You’ll find tools for creating three-dimensional design elements in both Adobe Illustrator and Adobe Photoshop. You’ll also find 3D cameras and lights in both Photoshop and After Effects (with differences between them). It’s important to explore all the tools at your disposal, as well as learn in which situations they work best.
Courtesy National Foundation for Credit Counseling
At the end of this chapter you’ll also find additional tips to help you get quicker results with 3D cameras in After Effects. Working in three dimensions is a big leap for many designers, but the flexibility you’ll gain and the results generated are worth the extra effort.
220
II: Design Essentials
Understanding Perspective Before we explore design techniques, let’s take a moment to review the three dimensions you’ll be working with. Things can get a little tricky because you have many options. For example, you can create artwork in Adobe Illustrator that looks three dimensional, but your view is locked. If you were to move the camera, you’d quickly see that the object is flat and lacks depth. On the other hand, you can create true 3D models in Photoshop, and then import them into After Effects. Once there you can treat them as stationary objects or rotate your 3D camera for a new view. Of course, After Effects also lets you promote 2D (flat layers) and revolve them in 3D space as well (Figure 8.1). Why so many options? Different situations have distinct needs and various tools have specific features.
Figure 8.1 This scene was quickly built using only a few static graphics. By stacking the layers in 3D space and using advanced options like Depth of Field and Casts Shadows, you can enhance the perspective effects.
221
Chapter 8 Designing and Working in 3D
Working in 2D When designing in two dimensions, objects have width and height. We realize that pretty much describes every graphic, and that’s our point. Whether you’re working in After Effects, Photoshop, or Illustrator, 2D is very easy to understand. If you want something to appear in front of another object, drag its layer above the other in the Timeline or Layers panel. You’ll also find that working in two dimensions is much faster than any other method. Typically, any effects you apply will render quicker than those in 3D space. We usually try to block out our elements and get timings right (or sync to music) while working in two dimensions (Figure 8.2) before we add the complexity of the z-axis. Figure 8.2 Changing the stacking order of the layers changes their appearance. In this case the differences are influenced by stacking order and use of blending modes.
222
Chapter 8 Designing and Working in 3D
Working in 3D When it comes to 3D content in After Effects, you face two real choices. The one you choose will be determined by your specific needs as well as the tools you have access to. One option is to create or import 3D content into Photoshop and then bring that content into After Effects using the Live Photoshop 3D option. Photoshop has quite a few capabilities when you’re working with 3D layers. Each 3D layer acts as a container for all the properties associated with the model on that layer. This means the lights, textures, and model are all on a single layer. This workflow allows you to import only static models (no bending, walking, running, etc.), but you can rotate a 3D camera around them in After Effects (Figure 8.4).
Figure 8.4 This simple scene was built using a 3D model and creating three surfaces in Photoshop. Once imported into After Effects, the Orientation and Position properties were used to pose the objects in 3D space.
224
Chapter 8 Designing and Working in 3D
Isolating Effects for 3D Content with ID Mattes Thanks to the additional 3D data that can be included with 3D rendered files, After Effects can isolate prerendered 3D objects in your scene to apply the effects. This can be a useful way to isolate color or tonal corrections, or to stylize elements with glows or noise. The key to isolating objects is the use of the ID Matte effect (Effects > 3D Channel > ID Matte). 1. Apply the ID Matte effect to the desired layer, and then
disable the effect. Leave the effect selected in the Effect Controls panel. 2. Select the actual item you want so the mouse cursor is
over the desired subject. With the mouse pointer, click on the object in the Composition panel (Figure 8.6).
Figure 8.6 Make sure the ID matte is disabled initially. You can use it to identify the ID number for each object.
3. Look in the Info panel to determine the object’s
ID number. 4. Change the ID Selection parameter (in the ID Matte
effect) to match the ID number in the Info panel. 5. Apply any desired effects to the matted layer. 6. Place a copy of the original layer below and remove the
ID Matte effect as well as any unwanted effects. The two layers should composite together cleanly. You can also use multiple copies of the footage layer and the ID Matte effect to isolate each object with an ID (Figure 8.7). 226
II: Design Essentials
Figure 8.20 The Repoussé window offers several controls. We recommend starting with the left column and working top to bottom as you make adjustments.
Figure 8.21 To make extrusion easier, Photoshop offers several preset starting points. Experiment with each to find a good starting point, but then customize them to avoid a “canned” look.
237
II: Design Essentials
Figure 8.22 Be sure to visit Photoshop.com for a wide range of free 3D materials for use with the Repoussé command.
Figure 8.23 The generated model has true depth that can interact with the After Effects camera system.
Extruding a Selection In addition to text layers, you can use the Repoussé command on a selected area. Create a layered file or export a layered file from Illustrator as a Photoshop document (File > Export). To load a selection, hold down the Command (Ctrl) key, click the thumbnail icon in the Layers panel, and then choose 3D > Repoussé > Current Selection (Figure 8.24).
239
Chapter 8 Designing and Working in 3D
Figure 8.24 Using an active selection, any object can be beveled or extruded.
The Repoussé window opens displaying the controls we explored earlier. A useful option as you adjust objects is to use the View menu to choose a camera angle. Use properties like Inflate and Bevel to create a new effect. When you’re satisfied, you can click the menu next to the preset controls to make your own presets. 3D File Formats Photoshop Extended is an essential part of the pipeline to move 3D models into an After Effects project. Photoshop recognizes a wide range of file types and provides broad support for most manufacturers.
240
II: Design Essentials
Photoshop supports several common 3D formats, including: . 3DS (3D Studio) . DAE (Digital Asset Exchange, COLLADA) . KMZ (Google Earth) . OBJ (common 3D object format) . U3D (Universal 3D) Importing 3D Models Most 3D applications can save to one of the supported file formats that Photoshop recognizes. Even if you aren’t proficient in 3D, you can easily find high-quality models to use. To add a model to an existing Photoshop document, choose 3D > New 3D Layer from File (Figure 8.25). Keep in mind that not all models you find online will be perfectly built, so if a model doesn’t behave as expected, simply try another or edit it in a 3D modeling application.
Figure 8.25 3D models can be easily resized using the 3D Object Scale tool in the Tools panel.
241
Chapter 8 Designing and Working in 3D
Once you’ve imported a model, you can adjust the textures on its surface. Simply double-click any of the textures listed in the Layers panel. A Photoshop file opens that represents the texture layer (Figure 8.26). Add the desired texture or video layer by choosing File > Place. Close and save the texture document, and the 3D model will update (Figure 8.27). Figure 8.26 The benefit of the Place command is that the new texture is added as a Smart Object. This gives you additional flexibility to scale or transform the texture.
Figure 8.27 To complete the model, you’ll need to adjust its position and lighting. We’ll explore both in the “Adjusting 3D Elements” and “Adjusting Photoshop Lighting” sections.
242
Chapter 8 Designing and Working in 3D
A
B C D E F
G
H I
Figure 8.28 The Object Rotate tool.
A
B C D E F
G
Figure 8.29 The Camera Rotate tool gives you different results if you have multiple 3D objects. Otherwise, it performs similarly to the Object Rotate tool.
A
H I A B C D E F G H I J
J Return to initial camera position. Restores the camera to its default position. Rotate. Drag to orbit the camera in the x or y direction. Roll. Rolls the camera along a single axis. Pan. Pans the camera left or right in the scene. Walk. Moves the camera closer to or farther away from the object. Zoom. Zooms the camera in on the object. View menu. Lets you switch between stored camera views. Save current camera view. Creates a new view from the current position. Delete current camera view. Deletes a selected view. Camera position coordinates. Examine camera position coordinates numerically.
B C D
Figure 8.30 The Zoom controls.
244
J A Return to initial object position. Restores the object to its default position as stored in the original file. B Rotate. Lets you freely rotate the object within the scene. Drag up or down to rotate the model around its x-axis. Drag side to side to rotate it around its y-axis. Hold down Option (Alt) as you drag to roll the model. C Roll. Constrains the rotation to a single axis. D Pan. Lets you move an object horizontally or vertically in the scene. E Slide. Moves an object along the x-axis and z-axis. F Scale. Scales an object in place. Drag up or down to scale the model larger or smaller. Hold down Option (Alt) as you drag to scale in the z direction. G Position menu. Choose from preset object positions. H Save current position. Store the current position as a preset. I Delete current position. Remove the current position as a preset. J Position coordinates. Examine object position coordinates numerically.
A Perspective Camera. Shows the camera as parallel lines, which converge to vanishing points. B Orthographic Camera. Shows the camera as parallel lines without convergence. It also displays the 3D model in accurate scale without any perspective distortion. C Standard Field of View. You can drag to change the field of view of the 3D camera (the Maximum field of view is 180). D DOF. Lets you set the depth of field. Distance determines how far a plane exists for what’s in focus from the camera. Elements that fall outside of the plane will begin to blur.
Chapter 8 Designing and Working in 3D
Figure 8.37 After Effects offers several view presets. Each can be fully customized.
Camera Controls When you use 3D cameras in After Effects, there are a ton of choices to make. For example, you can choose advanced controls for geometric position, lens options, depth of field, and more. It can get pretty tricky. Sure, if you are a full-blown Director of Photography or a total 3D animation guru, you’ll know your way around. But for the rest, the following sections contain some practical tips to make your workflow more efficient. Simplified Camera Presets When you create a camera, you’re presented with an intense dialog box (Figure 8.38). Chances are it won’t all make sense; that’s why there are presets. These are great starting points and quickly let you explore the most relevant camera options.
250
II: Design Essentials Figure 8.40 Using Depth of Field adds to render and preview time. We often leave it off until we near the end of our animation tasks.
Figure 8.41 The bounding box for Focus Distance determines what is in and out of focus. Camera settings like Aperture and Blur Level will also influence depth of field.
Control a Camera with a Null If you’re trying to create a rotating camera, it can get a little complicated to build smooth sweeping effects. Think of it as the difference between trying to hold a camera while walk in a smooth arc versus putting the camera on a dolly and using a curved track. The easiest way to do this is with a null object and parenting (Figure 8.42). Null objects are invisible layers that don’t render or show visible properties.
253
Chapter 8 Designing and Working in 3D Figure 8.44 You’ll need to set which layers cast shadows and which layers accept shadows using the Material Options for each 3D layer.
Controlling Light Transmission Some of your 3D layers should be treated as being partially opaque. Perhaps the surface is glass or plastic, and you’d like to let some light pass through. The most basic example to visualize is a stained glass window. In this case, light should move through the layer and create shadows and colored light. Start by enabling shadows for the light layer. You can then open the desired layer’s Material Options. Enable Casts Shadows and adjust the Light Transmission property to 100% (Figure 8.45).
256
Chapter 8 Designing and Working in 3D 4. Use the Diffuse property to soften the results gener-
ated by the Specular and Shininess properties. This will soften the transition between lights and darks. 5. Raising the Metal property will lower the color distinc-
tion between the darker areas and the highlight, but the highlight will still be brighter. The Metal property also affects how much the layer’s color influences the color of the reflection.
258
II: Design Essentials
generate tone-based sounds and create graphic elements that animate in response to sounds. All of this is made possible through the use of effects. Audio Spectrum Many designers want to actually see their audio on the canvas. This is especially true for those designing userinterface-style graphics or for projects where audio is a featured element. One great effect is the Audio Spectrum effect, which generates graphic lines that scale based on the frequencies present. The effect is limited to a single audio track (Figure 9.5), but you can pre-compose multiple audio tracks together if needed. The overarching appearance of the spectrum generated is set under the display options (Figure 9.6). The rest of the options listed can help create highly stylized and unique versions of the spectrum. Figure 9.7 shows the most useful controls.
Figure 9.5 This Audio Spectrum is being generated by the ASND file in the composition. The effect is straight by default, but you can attach an Audio Spectrum to a custom path for a curve.
267
Chapter 9 Designing with Audio A
B
C
Figure 9.6 The three Display Options for Audio Spectrum are (A) Digital, (B) Analog lines, and (C ) Analog dots.
A Audio Layer. Be sure to specify the source layer for the audio. B Start Point, End Point. The easiest way to define the position is to click the target icons and then mark the desired position in the Composition panel. C Path. You can use a custom path to generate the shape. Only paths applied to this same layer will populate the Path menu. D Start and end frequency. You can set the frequency range for the effect. For example, you can limit the effect to only the bass portions of a track. E Frequency bands. Use a higher number of bands to display the frequencies for a more complex effect. F Thickness. Set the thickness for the lines of the spectrum. G Softness. Set how feathered the lines of the spectrum will be. H Inside Color and Outside Color. You can control the colors used to draw the line. Combining two different colors with softness can create a neon line effect. I Hue interpolation. For any value greater than zero, the color will rotate through the hues based on the frequencies. Change your project to a 32-bpc color space to see the colors really light up.
A B C D E
F G H I
Figure 9.7 Some highlights of the Audio Spectrum effect.
Audio Waveform The Audio Waveform effect produces a more wave-like shape than the Audio Spectrum effect. The setting options for Audio Waveform are very similar to the Audio Spectrum effect. Although it doesn’t have the hue controls over the color like the Audio Spectrum effect, it does have the ability to react specifically to each channel in the stereo mix set under the waveform options. Like Audio Spectrum, Audio Waveform also has three Display Options (Figure 9.8). 268
Chapter 9 Designing with Audio
or repetition of the sound. For instance, with the Busy preset, if you want the sound to keep repeating, just copy and paste additional keyframes of the sequence of keyframes to continue repeating. If you want the beep to slow down and make noise a little longer, select all the keyframes by clicking directly on the name of the parameter, in this case, Level. Once the keyframes are selected, you can change the spacing of the keyframes evenly by pressing Option (Alt) on the keyboard and dragging on the first or last keyframe (Figure 9.10). The Tone effect is directly tied to the presence of the solid layer. Trimming the layer will in turn trim the sound being generated. Just be sure to add fades at the beginning and end of the audio to eliminate any popping noise at the beginning or end of the layer.
Figure 9.10 Option (Alt)-dragging keyframes will keep the spacing between the keyframes in proportion to each other, no matter if they are tightened up or spaced farther apart.
To really hear the flexibility of the effect, combine Tone with other Audio effects. Options like Reverb, Flange & Chorus, and Modulator can create very complex sounds. You can use these to create digital effects or stingers to enhance your animation.
Using Expressions with Audio If you’ve ever used expressions in After Effects, you know they can be easy to apply with the pick whip and can often 270
II: Design Essentials
provide solutions to animation problems that can’t be solved any other way. However, many find the “math-like” scripting of expressions to be a turn-off. But trust us; expressions are worth it and they don’t have to be hard. With expressions and audio, you can literally drive the animation of a graphic element with the attributes of an audio channel. Using a simple pick whip, you can choose the parts of the sound you want to use and drive an animation. But before you can use the pick whip, you must prepare the audio by converting the audio into keyframes. Converting Audio to Keyframes When you first look at the properties of an audio layer, the only selectable item is the Audio Levels property. Unless you’ve already added keyframes, that value will remain flat and constant (which won’t do much good for an animation). To create parameters that are useful for animation, you need to convert the audio to keyframes. The easiest way to do this is with a keyframe assistant. Choose Animation > Keyframe Assistant > Convert Audio to Keyframes. To see the results of this command, you need to view the layers in the Timeline panel. You’ll find that a new Audio Amplitude null object has been created (Figure 9.11). Select the layer and press U to expand the animated properties of the layer. As you can see, the amplitude for the Left, Right, and Both Channels were converted into keyframes. Now that keyframes have been created, the amplitude values can be tied to any property. Let’s make the project blur to the beat of the music (Figure 9.12). 1. Open and select the Blurriness parameter of the adjust-
ment layer. 2. Choose Animation > Add Expression. 3. Drag the pick whip to the slider under Both Channels
and release it. By dragging the pick whip to the slider for Both Channels, you’ve created an expression where the value of the keyframes in the slider for the audio amplitude is tied to the blurriness of the adjustment layer.
271
Chapter 9 Designing with Audio
Figure 9.11 Three sets of keyframes created by the Convert Audio to Keyframes assistant. You can now use a pick whip to have the audio affect different parts of the scene.
Figure 9.12 To apply the expression, select the property and press Option+Shift+= (Alt+Shift+=). After the expression is applied, drag from the pick whip to the property you’d like to animate.
272
II: Design Essentials
Shortcuts for Expressions Expressions can get a bit cumbersome, so it’s important to become familiar with them. We find these expression shortcuts helpful: . To quickly view any expressions applied to a layer, press EE. . To reveal all layers that contain expressions and keyframes, press U. . To remove an expression, Option-click (Alt-click) the stopwatch of the parameter that contains the expression. . To enable and disable an expression, click the = in the Timeline panel to the right of the parameter name. Finding More Expressions We haven’t even scratched the surface of using expressions with audio. They can do much more than tie one parameter to another. Some expressions help animate cameras through 3D space or distribute layers in precise geometric patterns. If we’ve piqued your interests at all, you’ll want to check out some of the following websites that specialize in teaching and/or selling scripts for use in After Effects: . www.tinyurl.com/aeexpressions. The online After Effects help documentation for expressions is the perfect place to better familiarize yourself with expressions. More than just a typical help menu, the site is always kept current with updates and links to other relevant tutorials, articles, and resources. . www.motionscript.com. An excellent resource to learn more about expressions and scripting, brought to you by Dan Ebberts. . www.aenhancers.com. A site with message boards that cover everything from basic scripting and expressions to libraries, discussions, and even a board for script requests. . www.aescripts.com. A very comprehensive site written by several of the industry’s leading script writers. A multitude of searchable scripts are available for immediate download. The scripts cover many tasks, from placing layers in 3D space to setting up background renders. They even have an Expression toolbox designed to store and keep track of your scripts.
273
Chapter 9 Designing with Audio
Using Soundbooth for Sound Design Whenever you want to polish an animation and improve it from good to great, try adding sound design. By adding well-placed sound effects and environmental sounds, your animation will seem fuller and better timed. These sounds are often independent of the music track but can complement the music. Soundbooth is the perfect tool for sound design because it has a little bit of everything. You’ll find a searchable library of editable sources, single file editing, robust multitrack mixing, and effects that can add depth to the sound through simulating different environments. Resource Central To jump start sound design in Soundbooth, we recommend a quick trip online. Resource Central is the section of Soundbooth where you can browse through a range of audio resources. To view Resource Central, make sure you’re connected to the Internet, and in the Workspace menu choose Find Sound Effects and Scores (Figure 9.13). Figure 9.13 Use the Workspace menu in Soundbooth to quickly change and optimize the interface for specific tasks.
The Sound Effects and Scores features have very similar interfaces. So once you understand how to browse and import sources from Sound Effects (Figure 9.14), the same techniques will apply to Scores (Figure 9.15).
Figure 9.14 Search within specific categories to save time looking for the right files.
274
II: Design Essentials Figure 9.15 The Play button and the Download button are next to the names of the files. Click the Play button to preview the audio file; click the Download button to download the file to a shared folder on your hard drive.
After you’ve downloaded a file, drag it to the Project panel in the upper-left panel in Soundbooth to add it to your project. Custom Scoring Motion Graphics How would you like a collection of royalty-free music tracks? These tracks can be easily retimed or have their mix of instruments adjusted. You’ll even receive a bunch to start (and others are affordably priced). Interested? Well then check out Scores. The Scores you’ll find in Soundbooth are amazingly flexible sources to work with. To browse through Scores, click the Scores button in the Resource Central panel. 1. As you browse through the different categories, press
the Play button to preview the score. 2. When you’ve found the music you like, click the Down-
load button to the left of the score’s name to download it (Figure 9.16).
275
Chapter 9 Designing with Audio
Figure 9.16 To use a score you like, download it by clicking the Download button.
3. Once the file has been downloaded, you will see a
check mark to the right of its name in the panel. Even though the file has been downloaded, it still needs to be extracted. Drag on the name of the file to move it to the Scores panel on the right to extract the score and add it to the Scores library that’s stored locally on your machine (Figure 9.17). Figure 9.17 You must extract the file after download before it can be edited or used in a project. Drag the score to the Scores panel to extract the score into the local Scores library.
276
II: Design Essentials 4. To edit and see the features of a score, it needs to be
added to a multitrack project. Select the score and click the Add Score to Multitrack button (Figure 9.18). 5. Up to this point, you’ve just been using Soundbooth
to browse through a library of sources. You couldn’t actually save a file until it was visible in the multitrack project, but now it’s ready to be saved.
Figure 9.18 If a score currently resides in your local Scores library, you can add it to a multitrack project by clicking the Add Score to Multitrack button at the bottom of the Scores panel.
After the project is saved, go back to the upper right of the interface and change the workspace to Edit Score to Video (Figure 9.19). Now Soundbooth is ready to add a video track to the project. Import the file into the Files panel and drag it onto the audio tracks to add it to the project. Any additional tracks required for the footage will automatically be created (Figure 9.20). Soundbooth supports Flash Video, QuickTime, Windows Media, MPEG-4, and MPEG-2 files. Both AVI and MPEG-1 files are also supported for Windows.
Figure 9.19 Switching the workspace makes it easier to edit the score by automatically bringing the most used panels forward in the workspace.
Figure 9.20 This time-lapse shot of Seattle does not contain any audio.
277
Chapter 9 Designing with Audio Figure 9.27 Use the Maximize Clip button in the upper-right corner of the score layer to optimize the view of that score on your screen.
Each score will have slightly different variables to customize. In this specific score, Synth is the variable; Intensity and the Volume are present in all scores. The following explains what the Intensity and Synth settings are actually controlling in this score: . Intensity. Intensity controls the amount of instrumentation used in the score. As the number increases or decreases, instruments will be added to or subtracted from the score. . Synth. Synth is a specific parameter that controls how much synthesizer gets mixed into the score. Since this is unique to this score, the other variables could be other instruments or even control over different melodies. To adjust any of the variables, drag directly on the yellow values. As the value changes, a keyframe will automatically be added at the location of the current time indicator (Figure 9.28). Figure 9.28 All the variables in a score can be keyframed in the Timeline. Adjusting any of the values will automatically create a keyframe where the current time indicator is placed.
280
Chapter 9 Designing with Audio
Figure 9.30 To place an effect on a track while in edit, select the track and click the fx button in the lower-right corner of the Effects panel to access the effects menu and apply the effect.
4. The Convolution Reverb effect is one of the most
processor-intensive effects in Soundbooth (Figure 9.31). It’s also the easiest to use to simulate different environments. Once a filter is applied, click Settings in the Effects panel to open its options. Play the track as you make adjustments to hear a preview in realtime. 5. Pitch and Timing will increase or decrease the fre-
quency or change the length of the clip. Let’s bring the pitch down just a touch. To apply the effect, choose Processes > Pitch and Timing (Figure 9.32). Figure 9.31 Use the Convolution Reverb effect to simulate different audio environments.
282
II: Design Essentials
Figure 9.32 Pitch and Timing are being applied to this track to adjust the frequencies of the rain track. In this case, the frequencies decrease as the Pitch is adjusted down.
6. When you’re finished applying filters to tracks, click the
Back button in the upper-left corner of the Timeline to go back to multitrack editing. Click the Loopable button to the right of the Play button, and play the project (Figure 9.33). Adjust the fades and the levels on each track to choose a mix you like (Figure 9.34). 7. When you’re happy with your new mix, save your proj-
ect. As soon as you save a Soundbooth project, since projects are ASND files, it’s already prepped and ready to use in the rest of the Adobe Creative Suite Production Bundle. 8. To create a single file of the entire mix, choose File >
Export > Multitrack Mixdown. Saving a single mixdown is a good idea for a few reasons: to create a library of completed projects, for archiving purposes, or to send the file to others for feedback. 9. If you need to create a file from just one track, you can
do that as well by right-clicking directly on the track and choosing Export Clip Mixdown. 283
Chapter 9 Designing with Audio
Figure 9.33 The two-tone squares in the upper-right and left corners of an audio track control the length of any fade in or fade out on that track.
Figure 9.34 Getting the right mix is sometimes a combination of adjusting, listening, and readjusting to get the final results.
284
I found I could say things with color and shapes that I couldn’t say any other way—things I had no words for. —Georgia O’Keeffe
Designing Vector Shapes
T
hroughout this book, we’ve talked about putting together the ultimate motion graphics toolbox. If you think about it, vector shapes are like a Swiss Army knife, versatile and essential. You have tools for just about every task in one small, lightweight package. Vectors can be used in everything from masks to motion paths. They are flexible, yet precise; rarely does a project get completed without one. In this chapter we’ll share the techniques we use most often when using vector shapes to create motion graphics.
Many Paths Lead to Vector Art Neither art nor production is known for its predictability. Fortunately, the Adobe Creative Suite is designed to help make it easier to deal with changes as they arise. The Edit Original command in Adobe After Effects makes it effortless to jump back to Adobe Photoshop or Adobe Illustrator to quickly update a file. We find that the versatility of tools like the Pen tool (as well as vector paths) make Illustrator and Photoshop worth visiting frequently. So when you create that perfect mask in Photoshop, you can paste it directly into Illustrator to apply some vector effects or import it into After Effects for animation. Throughout this chapter we’ll discuss some of the finer points of working with vectors across Illustrator, Photoshop, and After Effects for creating motion graphics (Figure 10.1).
286
II: Design Essentials Figure 10.1 This design was completed using tools from Illustrator, Photoshop, and After Effects.
You’ll find valuable, effective vector tools in all four graphics applications in the Creative Suite. How do you know which one to use? Here are some tips to help you choose: . Illustrator. The words vector and Illustrator are practically interchangeable. Vectors are to Illustrator what photos are to Photoshop. With precise control over strokes, fills, and vector filters, Illustrator is the answer for anything vector. It’s really the king of vectors. We use it most often to create graphic eye candy, flowing swooshes, dashed strokes, or any kind of repeating pattern (Figure 10.2). Figure 10.2 These lines were originally only two paths, accented with different brushes. This group of flowing lines was created using a blend between the two paths.
. Photoshop. Photoshop is the best application to create, edit, and save selections from bitmap files. We usually convert selections to paths and save them for use in
287
II: Design Essentials
. If you want to see how your Illustrator files will look when rasterized, change the Preview Mode to Pixels. Designing with Multiple Artboards You can use multiple artboards to make Illustrator function like a big table. Instead of pieces of paper on a desk, it’s your designs virtually living in one Illustrator document. This approach will seem familiar because it’s much like having multiple compositions in an After Effects file. If you are designing artwork such as a title treatment or anything that benefits from the spatial reference to its environment, artboards make it a breeze to create multiple versions within one document. Instead of creating one huge document with a bunch of different versions strewn all over the place, use multiple artboards to add some organization to an otherwise rather unorganized process. Artboards can be created at anytime, so of course, there’s more than one way to create them (Figure 10.8). Figure 10.8 You can create new artboards in three different ways.
A
B
C
A When you start a project under the New Document Profile. B When you press Shift+O to select the Artboard tool; in the tool options menu click the New Artboard button. C When you click the Move/Copy Artboard button in the Artboard tool options menu. By default it moves the artboards around. Hold down Option (Alt) on your keyboard and drag to make a copy (the same command you use to copy elements in the canvas).
In addition to their functions as an organizer, artboards are quite functional as well. It’s convenient to have all the designs and elements in one document, ready to save out at any time. This kind of workflow works well for graphics waiting for approval as well as for a toolkit of elements. To import each of these elements for animation in After Effects, you’ll need to create separate files for each. Simply choose File > Save As. Make sure the Use Artboards option
293
II: Design Essentials Figure 10.12 Two basic lines drawn in the canvas set the outer boundaries for a ribbon of lines you’ll create using the Blend tool.
Figure 10.13 Use the Blend tool between two different shapes to create copies that will blend from one shape to the other.
Creating Grids Let’s take a creative break from flowing lines to create a graphic that is precise. An unsung hero in many designers’ toolkits, the Grid tool creates pixel-perfect grids. Found under the Line tool in the Tools panel, the Grid tool can create even divisions or weighted divisions where each row or column is a different size (Figure 10.14).
297
Chapter 10 Designing Vector Shapes Figure 10.14 You’re able to create and color a grid quickly using the Grid tool and the Live Paint Bucket tool.
Make a grid to cover the entire artboard, and then drag from one corner diagonally across to the other. To dynamically modify the appearance of the grid as you’re dragging, press X, C, F, or V to skew the grid off center. Think of those keys like the direction arrows on a keyboard: X is left, C is right, F is up, and V is down. While still dragging out the grid, using the arrow keys will increase or decrease the overall number of divisions (Figure 10.15). Figure 10.15 The same shortcut keys for the Grid tool also work with the Polar Grid tool.
After creating the grid, add color to the different squares using the Live Paint Bucket tool. With the grid still selected, select the Live Paint Bucket tool (K).
298
Chapter 10 Designing Vector Shapes
It’s easiest to create variations on a shape by using Effects. As effects are applied, they remain fully editable in the Appearance panel. Although this makes it easier to go back and make changes, it makes it harder to use that new shape as a starting point for more changes without rendering the effect into actual geometry. The function used to render effects into actual geometry is Expand (Figure 10.18).
Figure 10.18 Expanding an object will render effects or blends, or even convert strokes to fills. The Pathfinder is the tool to use when you want to combine multiple overlapping shapes into one object.
To properly prepare this offset path graphic, you need to use the Expand function. Choose Object > Expand. Since we’re not planning on animating each letter individually, we should fix the overlapping paths and merge all the letters into one final shape. Choose Window > Pathfinder, and then choose Unite to merge all the overlapping paths together into one object. Adding Texture with Brushes in Illustrator Brushes in Illustrator are slightly different from brushes in Photoshop in that each stroke is recorded as a vector path. This is useful because it means that you can go back and edit the stroke. However, it’s not useful when you end up with a lot of strokes in a project because they can bog down Illustrator’s performance as you work on a project. Fortunately, creating motion graphics doesn’t normally require extensive use of vector brush strokes in Illustrator. In this section we’ll add some texture behind a graphic using the new Bristle brushes. We’ll also paint directly within some text using the Blob brush and the new Draw Inside drawing mode.
300
Chapter 10 Designing Vector Shapes Figure 10.20 There are 14 Bristle brushes to choose from.
. When painting, use the [ key to make the brush tip radius smaller and the ] key to make the brush tip larger. . Use the number keys across the top of your keyboard to change the brush opacity in 10 percent increments (1 = 10%; 10 = 100%). Each Bristle brush can be customized. Double-click the brush in the Brushes panel to open its options. The different settings are literally named after each characteristic associated with actual paintbrushes. Here are some tips for customizing a Bristle brush (Figure 10.21): . Set a low Bristle Density to create a stroke with more variance in the stroke. . Longer bristles create softer brush strokes. . Combine adjustments to the width of the bristles with the length of the bristles to intensify the adjustments. For example, choose very thin bristles with long bristles to create very soft strokes.
302
II: Design Essentials Figure 10.21 Customize a Bristle brush to create variations within each brush and make it unique.
Using the Blob Brush Using the Blob brush is another way to paint in Illustrator. But instead of painting individual strokes, the final result is always outlined, creating a solid shape or “blob.” Combine the Blob brush with the new drawing modes in CS5, Draw Behind and Draw Inside, and you’ll have countless ways to treat type or any shape in Illustrator (Figure 10.22). 1. To paint inside each letter, you need to activate the new
Draw Inside mode found at the bottom of the Tools panel. Select an individual letter using the Direct Selection tool. Click the Drawing Mode button at the bottom of the Tools panel and choose Draw Inside. Dotted-line corner brackets appear around the letter to indicate you’re using Draw Inside mode. 2. Be sure to deselect the letter before you continue so
you don’t accidentally change the letter’s fill or stroke. Press Shift+B to choose the Blob brush, and paint inside the top part of the letter. 3. Choosing Draw Inside with a letter selected automati-
cally creates a clipping mask for that letter, which is visible in the Layers panel.
303
II: Design Essentials
(Ctrl+D). The key is to specify the anchor point before completing the transformations (Figure 10.23). 1. To create a flower pattern from the single oval in
Figure 10.23, select the oval and the Rotate tool. 2. To specify the anchor point for the rotation and open
the Rotate dialog box, Option-click (Alt-click) at the bottom of the oval. 3. Choose a number that divides evenly into 360 (for
example 20 or 30) and click the Copy button. 4. Because you created a copy of the shape and trans-
formed its rotation when you clicked the copy button, Illustrator will automatically repeat the same functions again when you press Command+D (Ctrl+D). That key command will repeat the previous function each time it is used, so repeat the command multiple times until the shape is completed.
Figure 10.23 Pressing Option (Alt) as you set an anchor point for the rotation allows you to choose a specific value for each rotation. As you create copies of your shape, the flower in steps 1-4 fills out. This Option (Alt) technique works with many more tools than just Rotation.
Pathfinder Using the Pathfinder is a way to create new shapes by using overlapping shapes. For example, you might want to cut a circular shape out of a square. With the overlapping shapes selected, choose Window > Pathfinder and look closely at the buttons in the upper row to see the function each button will perform. Click a button to apply that function; undo and try another to see how each function is applied (Figure 10.24).
305
II: Design Essentials 1. Use Expand to trace the outer edges of the shape and
notice the high number of vertices generated. To apply Expand, choose Object > Expand. 2. With the new path selected, choose Object > Path >
Simplify, select Preview, and drag the sliders to make adjustments. Use a high number for Curve Precision to stay true to the original shape.
Figure 10.28 Use Expand to convert the variable width stroke into a filled shape. Use the Path > Simply function to trim down the number of path points required to recreate the shape.
Designing Vectors with Photoshop Photoshop’s vector capabilities have continued to grow exponentially with the release of each new version. Many artists, editors, and photographers unfamiliar with Illustrator have found this very helpful. They can take advantage of vector graphics’ scalability and flexibility without having to learn a slightly different interface and a number of new tools. There are three different modes for using and creating vector paths in Photoshop: Shape Layers, Paths, and Fill Pixels (Figure 10.29). . Shape Layers. Creating vectors using this mode automatically creates a solid-color filled layer and applies the path as a vector mask to that solid color layer. The opacity and color of the fill can be adjusted in the Layers panel using the Fill option. . Paths. Paths mode creates a path without a fill or stroke that is not visible in the Layers panel but is shown in the Paths panel as a Work Path.
309
Chapter 10 Designing Vector Shapes
Custom Animation Paths Vector paths can be created and pasted directly into the Position property of a shape (or any layer) as a motion path to control an object’s position with precision (Figure 10.32).
Figure 10.32 The keyframes created from the path shape are roving keyframes in between the first and last keyframes. This way, you can change the duration of the move by dragging only the first or last keyframes; the middle keyframes will slide around accordingly to ensure a smooth animation.
It doesn’t matter if the path shape is a mask inside an After Effects project or simply a path directly copied from Illustrator. The example in Figure 10.32 shows a circle path shape that happens to be a mask applied to layer 3. To make the lightbulb graphic element move in an exact circle, you can literally copy the path from layer 3 and paste it into the position parameter for the lightbulb element. Follow these steps to do just that: 1. Select the Mask Path on the Circle Mask layer 3 and
choose Edit > Copy. 2. To make the bulb travel in a perfect circle, twirl down
the Position parameter for the BulbShape layer and click on the word Position to make sure it’s selected.
314
II: Design Essentials 3. With the Position selected, choose Edit > Paste.
Now the bulb will move in a perfect circle, mimicking the same shape as the mask. Morphing Shapes In After Effects, you can actually paste different path shapes into the same mask and create a morph between the two shapes. The layer named Morph already has a layer mask applied with the stroke effect. That’s the layer we’ll use to create our morph animation. The key is to select the actual mask shape by clicking directly on the text named Mask Path that appears under the Mask layer. 1. Open the masks on all three layers. Be sure to twirl
open the Mask 1 layer to select the mask layer for each layer. Select the mask layer from layer 3 and copy it. 2. On the layer named Morph, select the Mask Path under
Mask 1 and paste the new shape. Be sure to click the stopwatch to add a keyframe to the new mask shape (Figure 10.33).
Figure 10.33 As long as you continue to paste new mask shapes to the same mask layer, you’ll continue to add more keyframes and variations to your morphing shape.
315
II: Design Essentials
Importing Vector Shapes and Paths Layered Illustrator files can be imported into After Effects as compositions. Any vector shapes or strokes are always imported as vector graphics without any specific path information. Half the fun of working with vector information in After Effects is the flexibility of working with actual vector path data. To import vector files with flexibility in After Effects, we recommend importing the Illustrator file as a composition and any path information that might be useful when animating. To launch Illustrator while in After Effects, select a layer from the Illustrator document in the Project panel and press Command+E (Ctrl+E) to use Edit Original. 1. To import shapes from Illustrator, select the shapes and
copy them. 2. In After Effects, create a new solid by pressing
Command+Y (Ctrl+Y). With the new solid selected, paste. 3. After Effects automatically outlines any shapes with vari-
able widths in Illustrator (Figure 10.34). Figure 10.34 After Effects will trace a path around any generated effects in Illustrator, like the Offset Path effect.
4. If After Effects creates too many vertices on the new
outline path, use the Expand and Simplify technique covered earlier in the section “Expanding Objects” to lessen the number. Then recopy and paste the new path.
317
Chapter 10 Designing Vector Shapes 5. Any strokes with a normal profile in Illustrator will just
paste as a path without any shape waiting for an effect to be applied (Figure 10.35).
Figure 10.35 A mask or path without an effect applied appears as a path when the layer is selected. When you apply the Stroke effect, you can specify properties like stroke width and color.
After Effects automatically imports paths from Photoshop documents that contain either shape layers or vector masks. Any paths saved in the Paths panel in Photoshop can be copied directly into After Effects. To copy a path for use in After Effects, select the layer containing the path in the Paths panel and just press Command+C (Ctrl+C) to copy it. Once it’s copied, you can paste it to shape layers or masks as described in the preceding steps. Generating Path Effects Once a path is applied to a layer in After Effects, it’s ready to animate. There are four different effects that we use most often: Stroke, Vegas, Beam, and Scribble. They all function in a similar fashion in how they’re applied and in their general stroke settings, but each has its own benefits. Below each effect’s description in the following list we’ve added some key options and features to consider when using each effect. Stroke. Stroke is a very reliable, simple solution to animating paint along a path (Figure 10.36). . To have a stroke draw across the path, keyframe the Start and End percentages.
318
II: Design Essentials
. Spacing changes the solid lines to dots as the value is increased. . Adjust the Paint Style to have the stroke draw on the current layer, reveal its layer, or draw over a transparent background. . The Hardness setting adjusts how soft the path appears. . The Stroke effect supports the stroke of multiple masks in sequence, which is a great way to generate flowing graphic shapes in a background. . The Stroke effect can do much more than just create flowing graphic lines. It is the perfect effect to use for map animations when you need to draw an illustrative path depicting movement through a map down a specific road, trail, river, and so forth.
Figure 10.36 Stroke is a good overall effect to start with when you’re not quite sure which mask effect is called for. Its ability to stroke multiple paths sequentially is very handy for creating animated line elements.
319
Chapter 10 Designing Vector Shapes
Vegas. Surprisingly different than Stroke, Vegas has controls geared to flowing shapes along a path, very much like lights popping on and off around a sign in Las Vegas (Figure 10.37). . To use this effect quickly, only keyframe the Rotate parameter to control the speed of the shapes around the path. . All the parameter adjustments in Vegas are straightforward; adjust the Segments, Length, and Width to impact the shape of the effect the most.
Figure 10.37 Anytime you need a strobing flow of light moving around the scene, try the Vegas filter first.
Beam. Most often, Beam is used for creating light sabers and laser blasts in a scene. We think it’s an unsung hero in motion graphics because of its precise controls for the Start point and End point of the effect (Figure 10.38).
320
II: Design Essentials
. Apply expressions to the Start and End points of the Beam effect, tying them to the position parameters of different graphic elements in a project for Beam to dynamically draw a line connecting the two graphics. . Use the Time parameter to adjust the offset of the beam along the path.
Figure 10.38 With a few expressions created with the pick whip, the Beam filter is perfect to draw a line between two animated graphics.
Scribble. Scribble is used to create highly stylized animations that look like someone creating a graphic element by scratching back and forth with a pen or crayon (Figure 10.39). . Changing the Fill Type will control exactly where the Scribble will occur, inside, outside, or directly along a path shape. . Control the speed and feel of the animation by adjusting the Wiggle Type and Wiggles/Second. . Use the Stroke options to control everything from the curviness to the overlap and variation along the stroke.
321
Chapter 10 Designing Vector Shapes
Figure 10.39 Scribble is an effect that works best when you have a keen eye for detail. You can very quickly go over the top with this effect.
322
III: Design Exploration
The Approach We love the challenge of creating graphics that engage a viewer. To truly bring your photos to life, we can think of no better solution than Adobe Photoshop and Adobe After Effects. These two applications seamlessly interact and offer several benefits over traditional methods (Figure 11.1).
Figure 11.1 The following stills are excerpted from the opening title sequence for the feature film Bedford: The Town They Left Behind. The shot relies on Photoshop and After Effects entirely. All the 3D work was completed using only these two tools.
Photoshop allows for photos to be restored; damage caused by age or wear can be removed. Additionally, you can enhance color, improve tone, and even stylize images to a desired look. Photoshop makes easy work of combining images into larger panoramic photos, which is particularly useful for both wide-angle views and large images that need to be scanned in parts. By combining Photoshop with After Effects, extremely high-quality motion control is possible. You can achieve results that outperform those done on expensive motion control rigs. You can achieve natural, realistic camera moves that engage the viewer. But why stop there?
327
Chapter 11 Motion Control 2D and 3D
Imagine if you could introduce the illusion of motion in the third dimension into a static image. Harnessing the power of Photoshop and After Effects makes this possible. You can add subtle motion and bring your photos to life, making your audience do a double take to determine if the images are really moving (Figure 11.2).
Figure 11.2 Through the use of the z-axis and a phenomenon known as parallax, subtle movement is created. Compare the position of the window and awning over the group’s shoulders as the 3D camera moves through the scene.
By splitting up the image in virtual space, each element comes to exist on its own layer. Shift the layers in conjunction with one another or rack focus from foreground to background. The delicate movement created within the frame creates an unusual and attention-grabbing effect. Go further and really work in a 3D space. You can add perspective by creating virtual worlds with Vanishing Point Exchange (Figure 11.3), integrate 3D models (Figure 11.4), or extrude your own shapes with Repoussé. You can even create particle effects in 3D space (Figure 11.5).
Figure 11.3 Vanishing Point Exchange lets you build threedimensional scenes by using a perspective grid. After Effects then reassembles the photo as 3D planes.
328
Figure 11.4 True 3D models were resurfaced with textures from the original photographs in Photoshop Extended. The models were then imported into the After Effects scene.
Figure 11.5 Trapcode’s Particular plug-in lets you create realistic particles that take on true dimensionality. The plug-in works well for smoke, rain, snow, and haze.
III: Design Exploration
We’ll often clone to an empty area for more flexibility. Just select the Use All Layers option to clone from any visible layer. You can then make an empty layer at the top of your Layers panel and select it before cloning (Figure 11.9). Isolating your strokes to a new layer makes it easier to see the before and after versions (just toggle the visibility of the layer). You can also change your mind and erase parts of the cloned layer.
Figure 11.9 Cloning to an empty layer is the best option when patching a scene. Here we added more headroom so the camera could point up into the sky during the camera move.
Content-Aware Fill The Content-Aware Fill option is a new addition to Photoshop CS5. It works by automatically generating new textures to fill in a selected area. The new textures are created through a computer-assisted synthesis that works by analyzing surrounding pixels. Start by making a selection. This can be done using a Marquee or Lasso tool, the Magic Wand or Quick Selection tool, or the Color Range command. Press Shift+Delete to bring up the Fill dialog box and choose Content-Aware Fill from the Use menu. Click OK and Photoshop generates similar content to fill the area based on the source image. The new image content is based on the surrounding image content, with a little bit of randomness added to prevent the new pixels from looking like obvious copies of the surrounding area. This is a great way to remove an object or blemish from a scene. It’s also an essential technique when you cut out an object to make a layered file for threedimensional motion control (Figure 11.10).
333
III: Design Exploration
Figure 11.11 We first double-clicked on the Background layer to make it a floating layer and then extended the canvas to the desired width (left). Next, an alpha channel was added, in which white defines the area to be masked and gray is a gradual transition (center). The Content-Aware Scale command was set to protect the alpha (lower) and then was stretched to fill the canvas (right).
. You can also create an alpha channel if needed to protect a selected area. Simply add a new channel and paint over the areas you’d like to define as the frozen area. Then choose the alpha channel from the Protect menu in the Options bar. Captured Action The final characteristic we look for is a sense of captured action. We look for photos that tell a story—those in which there appears to be something happening in the frame. We evaluate which way people are looking or where activity is taking place in the frame. By studying the image, you’ll find the story within: . Look for areas where your eye is drawn. These are great starting points or landing points for camera moves. . Are there distractions in the frame? You may need to remove or defocus certain elements so the viewer’s experience is uninterrupted. . Is there “captured movement” within the shot? If so, go with it (Figure 11.12). . What angles exist in the frame? Try to remember where the real camera was in the frame when the photo was shot. Let the reality of the photo influence the new reality you’re creating.
335
III: Design Exploration
Figure 11.13 Using a few keyframes, you can create an animation to guide the viewer through a photo.
Moving to After Effects After your images are prepped, you’ll need to import them into After Effects. We recommend organizing your images into folders using Adobe Bridge. Create folders by scene or script block to make navigation easier. Once you have the images in After Effects, you’ll need to create compositions for each image. An easy method is to select multiple photos and drag them onto the new composition icon at the bottom of the Project panel (Figure 11.14). After Effects provides you with the Multiple Compositions option, which will place each photo into its own composition. You’ll need to set the duration and dimensions for the composition by choosing Composition > Composition Settings. Stick with the composition presets offered by After Effects unless you’re dealing with a unique playback screen.
Figure 11.14 When you drag, you have a choice of putting photos into one composition or creating a unique composition per photo.
337
Chapter 11 Motion Control 2D and 3D
Animating Your Images Although After Effects offers five animation properties, you’ll need only three of them. Stick with Anchor Point (A), Rotation (R), and Scale (S). Using an Anchor Point is like moving the camera; using Position is like locking down the camera and moving the picture instead. Here’s the approach simplified: 1. Open a composition and highlight the first photo layer. 2. Press S to call up the Scale properties. Then hold
down the Shift key and press A for Anchor Point and R for Rotation. 3. Turn on all three stopwatches to add keyframes
(Figure 11.15).
Figure 11.15 The use of Anchor Point and Scale is essential. Rotation is an optional property that works on certain images.
338
III: Design Exploration 6. Preview the animation by clicking the RAM Preview
button. 7. You can adjust the keyframes with the Graph Editor to
smooth out keyframes and animation (Figure 11.18).
Figure 11.18 Adjust the handles to remove any bobbles in the motion path. After each adjustment, preview the animation to check its effect.
Expanding Photos into the Third Dimension Now that you’ve explored the use of simulated zooms and pans, it’s time to graduate to a real 3D camera. In this section we’ll build on your existing knowledge as well as the material covered in Chapter 8, “Designing and Working in 3D.” Here we’ll explore specific techniques that relate to motion control 3D projects. Determining Captured Perspective Take a close look at your photo and try to identify different areas of depth. Be sure to identify a minimum of two planes in your photo. For the best results, however, you’ll want to look for three planes: foreground, subject, and background (Figure 11.19). These planes will get isolated to their own unique layer (Figure 11.20). Once the layered file is expanded in 3D space, you’ll essentially end up with a “shoebox diorama” (Figure 11.21). As you animate your camera, the different distances between objects will create a parallax effect.
Figure 11.19 Depending on your shot, the foreground or the subject may be closest to the camera. Don’t worry, both will work well.
341
Chapter 11 Motion Control 2D and 3D Figure 11.20 Splitting the shot into three layers required multiple techniques that we’ll explore later in this section.
Figure 11.21 By positioning layers in 3D space, you can create entire scenes.
342
III: Design Exploration
Planning the Shot Just as directors storyboard their shots, you may want to block out your moves before moving into After Effects. On a piece of paper or blank canvas, create a staging diagram (Figure 11.22). Try to roughly determine how much separation there is between your foreground, subject, and background. The more distance (within believable reason), the better depth of field and ability to harness parallax to create a sense of movement. Parallax is the concept of “apparent motion” of a nearby object against a distant background. By increasing the distance between subject and background, and then moving the 3D camera, you get a greater sense of photorealistic motion. Making Accurate Selections To extract an object in Photoshop, it must be selected with one of the many available selection commands or tools. You have to tell Photoshop what you want selected and what should happen to those selected pixels.
Figure 11.22 A quick sketch or diagram can help you plan your camera moves. You can easily experiment in a composition by adding more than one camera.
When you have a selection, you can isolate individual pieces of a composition to their own layer. It’s possible to place only what you want on an isolated layer. Transparency is the foundation of compositing, and since there are many different situations, there are many approaches to selecting and extracting images. Quick Selection Tool The Quick Selection tool (W) is a major improvement on the Magic Wand tool. It’s similar in that you can click on a region of color to make a selection. But there’s a reason the Quick Selection tool takes priority over the Magic Wand in the Tools panel. The Quick Selection tool allows you to create a selection quickly based on color and contrast. You can press the right bracket key (]) to make the selection brush larger, and press the left bracket key ([) to make it smaller. Simply click and drag in the image to make an initial selection (Figure 11.23). If you want to add to the selection, click and drag again. If too much of a selection is made, hold down the Option (Alt) key to subtract from the selection.
343
III: Design Exploration Figure 11.26 After applying the selection as a layer mask, we took a brush with 25% opacity and painted in a soft area at the edges for the ground. When there’s a contact zone between the subject and the ground, you need to make a transition zone to avoid having the subject appear to float.
Masking Layers To perform motion control 3D, you’ll need to mask your images. This nondestructive technique is the best way to extract parts of an image to their own layers. These layers will then be reassembled in 3D space to create a “shoebox diorama.” Layer masking is an extremely flexible technique that supports multiple levels of transparency (via shades of gray or blurring). Most important, you can continue to touch up your mask throughout the postproduction process. If you’re working in After Effects and you’re not happy with an edge, you can choose to Edit Original by pressing Command+E (Ctrl+E) to switch back to Photoshop. With a little bit of paintwork, you can refine problems in the layer’s transparency. When you’re done, just close and save the PSD file and it will update in After Effects. To add a mask, make sure the photo you want to mask is a layer (as opposed to a locked Background). You cannot mask the background of an image, because it is not a layer. You must convert it to a layer by double-clicking and naming the layer. You will likely want to duplicate the layer two to four times so you have enough copies for foreground, subject(s), and background. Disable the visibility of the other copied layers as you’re working on a specific layer. Start by making a rough selection, much like an initial cutout with a pair of scissors. Try tools like the Polygonal or
347
Chapter 11 Motion Control 2D and 3D
Magnetic Lasso, the Color Range command (Select > Color Range), or the Quick Selection tool. If you need to add or subtract, you can always jump into Quick Mask mode by pressing Q and painting with your brush (Figure 11.27). With the selection active, click the Add Layer Mask button at the bottom of the Layers panel or use the Refine Selection command first and then add a layer mask. Figure 11.27 The Quick Mask command is very useful for refining edges. If you double-click the Quick Mask icon (the last on the Photoshop Tools panel), you can access the Quick Mask options window. You can change the color and opacity of the Quick Mask to make it easier to work with.
Here are a few practical tips when it comes to masks: . Use the Brush tool with a soft edge to touch up the layer mask. Be sure to load the default colors by pressing the D key. White will be used for areas that are opaque (solid), and black will be used for areas that are transparent. You can then toggle between black and white by pressing the X key. A good mnemonic for this shortcut is Devil’s Xylophone. . Zoom in so you can better see your pixels. Use the Navigator panel to keep a “global” view and move around your canvas. . Press [ for a smaller brush and ] for a larger brush. To create a harder or softer brush, use the Shift key. Pressing Shift+[ will make the brush softer; pressing Shift+] will form harder edges. . We suggest placing a high-contrast, solid color directly behind the masked layer. This is a temporary step, but it makes it easier to see stray pixels.
348
Chapter 11 Motion Control 2D and 3D
to bog down After Effects. Simply choose Image > Image Size and resize with the Constrain Proportions option selected. Then choose File > Save As to make a new copy and to preserve the original resolution in another file. When your layers are prepped, we recommend placing a merged copy on the topmost layer. In the Layers panel add a new, empty layer and place it at the top. Make sure all the layers you want to use are visible. Then hold down the Option (Alt) key and choose Layer > Merge Visible to make a flattened copy. This new layer should contain no masks; it will be used to check composition later (Figure 11.29). Figure 11.29 These three layers plus the Reference layer are ready for the move to After Effects. The masks are easy to modify throughout the workflow, and the layers have simple, yet descriptive names.
Animating in 3D Space with After Effects Now that your files are prepped, it’s time for the fun part: creating the 3D scene. Truth be told, you’ve done all the hard work. Your workflow gets much easier going forward. We’ll continue with the same image from the previous section for illustrative purposes (but you’ll find several more examples on the DVD). We’ll also explore advanced techniques at the end of the chapter.
350
III: Design Exploration
Converting a Photoshop File to 3D Space You’re now ready to bring in your Photoshop file. The process we recommend is simple but specific. Choose to import the PSD file as a composition (do not choose the Composition – Retain Layer Sizes option). In the next dialog box, just click OK to accept the default import values. Go ahead and keep the Composition panel set to Quarter quality to reduce your overhead. Open the layered composition you just imported and change its settings to match the shot duration and delivery standard you are using for the project. You can press Command+K (Ctrl+K) to call up the Composition Settings (Figure 11.30). Figure 11.30 Discuss delivery standards with the project’s editor or producer. You don’t want to waste time having to rerender because of the wrong frame rate or frame size.
Now you’re ready to promote all the layers (except the Reference layer) to 3D space. Click the 3D layer switch for each layer (Figure 11.31). Add a 3D camera by choosing Layer > New > Camera. Knowing which setting to choose can be tricky (unless you happen to have metadata information about the actual photo). For historical photos, we tend to use the 35mm or 50mm preset cameras (Figure 11.32).
351
III: Design Exploration Figure 11.33 If you have a very large monitor, you may want to try the 4 Views options for more control.
Figure 11.34 We find that Custom View 1 provides a nice view of the “set.” Your view is 45 degrees to the left and 45 degrees off the floor.
You now need to scale the layer back up so its apparent size matches the original. Press S for Scale and scale the layer up so it matches the other layers (when the edges match the edge of the others). You may need to zoom your canvas window to see your edges (Figure 11.35). Toggling the visibility for the reference image off and on, or leaving it set to a low opacity for onion-skinning, makes this task easier.
353
III: Design Exploration
When you’re finished, click the submenu in the upper-left corner, and then choose Export for After Effects (.vpe). Create a new folder, which will serve as a destination for the PNG files and 3D data that Photoshop will generate. After the export is completed, click OK to store the Vanishing Point information. You can then close and save the Photoshop file. If you need to revisit the planes for tweaking, just open the PSD filter and run the Vanishing Point filter again; your previous planes will be there for editing. Switch to After Effects and create a new project. Then choose File > Import > Vanishing Point (.vpe). Navigate to the folder you created, select the VPE file, and click Open. After Effects creates a new composition, reassembles the 3D objects based on the VPE data, and arranges all the planes (each an individual layer in the PNG format) in 3D space (Figure 11.41).
Figure 11.41 Vanishing Point Exchange was used to create a plane for the ground and the sky. The soldiers and tents were then added back into the scene. Because they are perpendicular to the ground, the camera feels like it is moving across a surface as it dollies.
359
III: Design Exploration
Figure 11.43 The Puppet effect warps the position of the hands and allows the fingers of the statue to bend over time.
. Puppet Pin tool. Use this tool to place and move Deform pins. . Puppet Overlap tool. Use this tool to place Overlap pins, which indicate which parts of an image should appear in front of others when a distortion causes parts to overlap. . Puppet Starch tool. Use this tool to place Starch pins. These stiffen parts of the image so they are distorted less by the warp. Placing Pins When you place the first pin, it applies the Puppet effect. After Effects will automatically attempt to break the image into a triangular mesh. You can see this mesh when a Puppet tool pointer is over the area that the outline defines (Figure 11.44). The mesh and the image pixels are interconnected, so moving the mesh will move the pixels. Here’s how the controls work: . If you move a Deform pin, the mesh changes shape. After Effects attempts to keep the overall mesh as rigid as possible to produce natural, lifelike movement. . A layer can have multiple meshes. Add meshes if you want to control distortion independently. . The meshes do not recognize moving footage (such as video) and will not update. Puppet Overlap Controls
Figure 11.44 Place pins at logical points. In this image a vise was made using five pins. A pin was placed at each fingertip, each joint where the fingers connect to the hand, and one in the bend of the wrist.
You can use the Puppet Overlap tool to apply Overlap pins. This is a simple way to control apparent depth. You must apply Puppet Overlap pins to the original outline. You have two controls:
361
III: Design Exploration
. Smoothness. Try using a higher value to remove extraneous keyframes from the motion path. It is in fact better to have fewer keyframes if you want smoother motion. . Use Draft Deformation. If your system is lagging, try this option. It will ignore Starch pins when sketching, which improves system performance.
Enhancing the Scene Would you like to take the techniques discussed in this chapter further? There’s no end to the possible refinements. Just remember to balance reality with created reality. Here are a few modifications we make to truly make the shots engaging. Adding Lights The use of lights in a scene can really add to the 3D nature. You can use lights to enhance your scene and draw the viewer’s eye to the area of interest. It’s important to remember that lights add significantly to the render time. We generally add them after the first draft renders have been cut in by the editor and the timings are locked down. Try introducing these types of light: . Ambient light. Be sure to lower the overall lighting of the scene before you add other lights. We typically set an ambient light to around 80% to create a slightly “darkened studio” effect that we can build on. . Directional light. You can add other directional lights to the scene that are motivated by existing lights. Think about where the sun is, and then put a point or a spot light there. Are there windows in a scene? Put a light on the outside and have it shine through. Do you need to cast shadows? Do so with lights (Figure 11.47). . Volumetric light. If you want to create lights that you actually see (such as sunbeams) as opposed to lights whose results you see (like shadows), check out Trapcode Lux. This advanced plug-in works with the After Effects lighting system and creates light that you can point and see its beams.
363
Chapter 11 Motion Control 2D and 3D
Figure 11.47 As the hands bend and cross each other, the light causes realistic shadows. Be sure to adjust the Cast Shadows and Accepts Shadows properties to avoid unwanted shadows on your background.
Using Footage Plates If you want to put a little more reality into your motion control 3D, you’ll want to build up your footage library. Be sure to build a healthy library of stock clips, especially skies. We’ve also found that wide shots or urban areas work well. The key here is to get some subtle motion into the background that complements rather than distracts (Figure 11.48).
Figure 11.48 Shooting time-lapse shots is a great way to make your own background plates for skies. Time-lapse motion offers a subtle animation that complements motion control.
364
I knew the wild riders and the vacant land were about to vanish forever... and the more I considered the subject, the bigger the forever loomed. Without knowing how to do it, I began to record some facts around me, and the more I looked, the more the panorama unfolded. —Frederic Remington
Building with Panoramic Images
P
anoramic photography is the practice of shooting multiple photos and then stitching them into a larger photo. If enough photos are taken, a large panoramic image can be made. This process traditionally has used highly specialized camera rigs and a lot of training. At RHED Pixel, we got involved with panoramic photography more than a decade ago. The ability to capture wide vistas, enormous high-resolution photos, and sweeping views was just too enticing. We also started to explore QuickTime VR technology and focus on creating virtual tours and interactive movies. What does panoramic photography have to do with motion graphics and visual effects? As it turns out, a lot. We first began using our panoramic images to make large photos for documentary-style motion control projects (Figure 12.1). We started panning and scanning photos for long shots used in video productions. But then a lightbulb went off.
Figure 12.1 The Photomerge command can bend images to create a composite image that lines up several photos into a larger photo (left). The images can also be seamlessly blended together (right) to hide exposure variance.
368
III: Design Exploration
We discovered that these images made great looping textures for seamless backgrounds or installation-style graphics. When working with immersive environments (such as nightclubs or retail), the images could be played on large video walls as content. Then Hollywood got in on the action as the green screen frenzy took off for special effects. Entire scenes were being created using photographic plates—sometimes as reference for 3D models, other times used “as is.” Panoramic photos could then be brought into Adobe After Effects to serve as a backdrop for chroma key footage. In fact, they could even be turned into immersive environments for 360-degree sets. What used to be a meticulous process is now ridiculously easy. The Photomerge command in Adobe Photoshop is incredibly effective and easily merges multiple images into a seamless panorama.
Acquiring Panoramic Photos Creating a panoramic photo requires multiple exposures. Ideally, those photos will be taken from a stationary position and be evenly distributed across an arc or circle as you pan the camera. Pulling this off takes the right gear and the right techniques. Essential Gear There are dedicated panoramic rigs that position the camera so it is suspended above the tripod (so it floats over its nodal point). They are designed to minimize distortion and keep the camera precisely rotated. These rigs are quite useful, but are not cheap. Although they are nice to have, we find that Photoshop can easily correct for many of these issues and the highly specialized gear is not needed. However, what is essential is a tripod. You’ll want a tripod with adjustable legs so you can easily level the tripod. Some users merely tilt or cant a video-style tripod to level a camera, but that won’t work when you’re shooting a wideangle image. As the camera pans, you’ll get a noticeable tilt to the image. Being able to adjust the height of each leg
369
Chapter 12 Building with Panoramic Images
becomes essential (Figure 12.2). You’ll know you’ve leveled the camera by using a bubble level (many tripods have one built in) (Figure 12.3).
Figure 12.2 Using adjustable legs lets you quickly level the camera. For faster adjustments, we prefer latch-style lags as opposed to couplings that have to be screwed (and unscrewed).
Figure 12.3 A bubble level can quickly indicate if the camera is level. This is essential to ensure that the panoramic image doesn’t lean or tilt as you pan the camera.
Ideally, you’ll want to shoot in portrait mode. This allows for the least amount of bending as you rotate the camera. Essentially, you are creating a circle out of several rectangles. A portrait orientation allows for more sides to the shape, hence a smoother curve. Unfortunately, most cameras mount to their tripods in landscape mode. One option is to look for a tripod with a tilting plate (Figure 12.4). This works well but does introduce a slight distortion to the image. A better option is to get an L-plate for your camera. This makes it easy to rotate the camera 90 degrees. We use a plate and tripod mount (Figure 12.5) from Really Right Stuff (www.ReallyRightStuff.com). Although they are a premium grade, they offer plates made to fit specific camera models precisely. Camera controls and ports are not blocked by the L-plate.
370
III: Design Exploration
Figure 12.4 Titling the tripod plate can create an unstable camera and can add additional distortion because the camera is off center.
Figure 12.5 An L-plate is a good compromise between a dedicated panoramic rig and a standard tripod.
Pros know that it’s better to only slightly move the camera to create overlapping images. There are specialized tripod heads that you can purchase from companies like Kaidan (www.kaidan.com) and Really Right Stuff that make leveling and rotation even more precise. It is preferable for the tripod head to have degrees marked on it to make your shooting more accurate as you rotate the camera (Figure 12.6). Figure 12.6 We usually rotate 15 degrees when shooting panoramic photos with a standard lens. This produces 24 exposures for a full 360-degree panoramic and has plenty of overlap for the Photomerge command.
371
Chapter 12 Building with Panoramic Images
Shooting Techniques Capturing a professional-looking panoramic image is easier than you might think. With a little practice, you can make the technique repeatable and effortless. Fortunately, modern DSLR cameras are very forgiving and even show you their results before “developing.” Great panoramas start with great photos. For the Photomerge command to work properly, we’ve provided some guidelines for you to use when shooting. Here’s our recipe to success: 1. Set up your tripod. Set up your tripod and make sure
the legs are spread wide enough for a stable base. Then make sure the tripod is level. Photoshop can handle a slight variance in angle, but more than a few degrees can confuse the Photomerge command. 2. Go manual. Your camera should be in Manual mode.
You want to minimize changes in exposure as you pan the camera. Be sure to keep your exposure constant throughout all shots of the panorama. We recommend taking a few test shots from around the arc and then adjusting your settings. 3. Shoot raw. Camera raw formats offer much greater
control over exposure and significantly more image detail to work with. If you have a tough exposure (like strong directional lighting), raw files will help facilitate a good result. 4. Shoot in portrait mode. You may need to get a special
bracket or tripod head to do this easily, but it’s well worth it. Shooting in portrait mode minimizes horizontal distortion and produces a panorama with the maximum image quality. 5. Avoid distortion from the lens. You’ll want to avoid
using fish-eye lenses or other types of lenses that excessively bend the image. If you do use a lens of this type, choose the Auto layout option to minimize distortion (Figure 12.7).
372
III: Design Exploration
Figure 12.7 The merged image on the left uses the Perspective method and creates very different results than the Auto method (right).
6. Focus on infinity. Be absolutely certain that you put the
camera into manual focus. You’ll want to focus at infinity so everything stays the same through each shot. 7. Keep an eye on moving objects. If people or other
objects are moving through the frame, be sure to avoid duplicating them in multiple exposures. If the scene is quite busy, you should shoot each angle a few times. You can always merge multiple exposures to remove an object from a shot. 8. Overlap shots. The Photomerge command prefers an
overlap of 25–50 percent. Although some overlap is good, too much can also be a problem. If Photoshop encounters more than a 70 percent overlap, it may have difficulty blending exposures. 9. Avoid focal length adjustments. Do not change your
focal length while shooting. If you’re using a fixed lens, this is simple. However, you can still shoot with a zoom lens. Just be sure you don’t adjust the lens while shooting. 10. Precisely pan the camera. You’ll want to turn the cam-
era a consistent amount for each shot. The number of exposures you’ll need will depend on your shooting style and equipment.
373
Chapter 12 Building with Panoramic Images
Capture Your Shots Remember that the goal while shooting for a panoramic image is to have consistent overlap from one shot to the next. Photoshop detects these details so the shots can be joined by the Photomerge command. Make sure there is at least a 15 percent overlap between each shot. Depending on the type of lens you use, you will need between 2 and 24 exposures. More exposures mean less distortion and cleaner panoramic photos. Portrait Aspect Ratio Do your best to shoot in portrait mode (Figure 12.8), as you’ll be able to minimize distortion by creating sizable overlap. If you’re shooting a full 360-degree panoramic image, turn the camera in 15-degree increments. This means you will need to take 24 pictures for a complete loop.
Figure 12.8 Using 24 images, this panorama has plenty of overlap and results in a high-resolution photo.
Landscape Aspect Ratio If a landscape orientation is your only option, you won’t need as many exposures because of the wider images (Figure 12.9). You can try shooting in 20-degree increments (18 pictures) or 30-degree increments (12 pictures).
374
III: Design Exploration
Figure 12.11 You can invoke the Photomerge command from Bridge by choosing Tools > Photoshop > Photomerge.
After you’ve selected all the images, it’s time to process. Hold down the Command (Ctrl) key to select multiple images as you click on Bridge. You can also use the Shift key to select a range of images. In Bridge, choose Tools > Photoshop > Photomerge to open the selected images and send them to Photoshop for processing. Choosing a Layout Method The Photomerge command offers six different layout options when creating a panoramic photo (Figure 12.12). Each method interprets the panoramic photos differently. We often try to run multiple methods to see which produces the best results. A good place to start is Auto, which attempts to align the images but will bend them as needed. Here is a rundown of all six layout options:
377
Chapter 12 Building with Panoramic Images Figure 12.12 The layout methods produce dramatically different results. When creating a 360-degree image, we stick with Auto for the first attempt.
. Auto. With the Auto method, Photoshop first analyzes your source images. Next, it applies the Perspective, Cylindrical, and Spherical layout options. Photoshop then attempts to choose the method that will produce the best Photomerge. . Perspective. The Perspective method creates a composition by designating one of the source images as the center of the panoramic image. Photoshop generally picks the middle image, and then transforms the other images around it. Photoshop will stretch and skew images as needed to overlap the layers and blend them together. . Cylindrical. The Cylindrical layout option works best for creating very wide panoramic images. The source images are overlapped in a way that looks like an unfolded cylinder. . Spherical. The Spherical option is best suited for 360-degree panoramas. The images are mapped to the inside of a sphere and can create a seamless image for use in specialty applications like multimedia or animation.
378
III: Design Exploration
. Collage. The Collage method changes only the rotation or scale to overlap the content. . Reposition. The Reposition method changes only the alignment of images but does not transform (stretch or skew) any of the source layers. Aligning Images Once you’ve chosen your images and sent them to Photoshop with the Photomerge command, you’re on your way. We’re using the Auto layout method in this case, because we’re creating a 180–360-degree panoramic image. The other option you should choose is blending. Select the check boxes next to the Blend Images Together property in the Photomerge dialog box to have Photoshop automatically generate masks and blend exposures together. Another option, Vignette Removal, is useful if your images have been darkened, usually by the lens hood. Both options will attempt to blend the edges of the photos together (Figure 12.13) and hide subtle differences in exposure. Figure 12.13 By blending images together, variations in exposure are hidden and a more seamless image is created by masking.
379
Chapter 12 Building with Panoramic Images
When you click OK, Photoshop opens all the source files and attempts to build the panoramic image. Photoshop assembles the panorama based on your choices in the Photomerge dialog box. Because layers are preserved, however, you can still make small tweaks to individual layers. Nudge any layers with the Move tool if your alignment is off. You can also paint to touch up the layer masks to help blend the photos together. When you’re happy with the photo, you need to finish it. Flatten the layers so you have a large, single layer file by choosing Layer > Flatten Image. We also recommend cropping the image to remove unwanted areas at the top and bottom (avoid removing too much from the left or right edges or the seamless loop may be broken). Making a Seamless Loop The resulting image after applying the Photomerge command is quite large but is not a perfect loop. All the interior overlap of the images has been blended, but there are still extra pixels at the left and right edges. The outside edges need to be blended together. This process could be done with lots of compositing and cloning, but that would be a waste of perfectly good design time and require a pile of monkey work. Instead of performing several tedious steps, we offer a Photoshop action that will finish processing the full 360-degree panoramic image: 1. Choose Window > Actions to call up the Actions panel. 2. Click the Actions panel submenu and choose Load Ac-
tions (Figure 12.14). A new browser window opens. 3. Navigate to the Chapter_12_Media folder on the ac-
companying DVD. 4. Select the action Panoramic_Loop.atn and click Load. 5. In the Actions panel, locate the Panoramics set (folder)
and choose the Seamless Loop action. 6. Click the Play selection button in the Actions panel.
380
III: Design Exploration Figure 12.14 To store a set of actions for quick reference, you can copy it into the Presets folder in Photoshop.
7. The image is now seamless on the left and right edges.
A new dialog box invites you to crop the image as needed. Click Continue. 8. Crop as needed (Figure 12.15).
Figure 12.15 The action cleans up the edges of the image and creates a seamless wrap using the same technology as the original Photomerge command.
381
Chapter 12 Building with Panoramic Images 9. Choose File > Save As and name the file. Save it to your
project folder. We recommend saving as a TIFF file. You can apply LZW image compression to reduce the file size. Cleaning Up Unwanted Objects Chances are, you’ll end up with a few unwanted objects in your photo. It might be a power line that’s sagging in the frame or an unwanted tourist walking through the shot. Fortunately, Photoshop offers a suite of tools for removing objects and hiding blemishes. Content-Aware Fill The Content-Aware fill option is a new command in Photoshop CS5. It allows you to select an area and then fill it with a texture that is automatically generated based on pixels surrounding the selection. What happens is that Photoshop randomly synthesizes similar content to fill the area based on the surrounding source image data. This is a great way to remove an object or blemish from a shot. In some cases it completes the job in one step; in others it offers a great jump start that can be touched up with cloning or healing (Figure 12.16). Figure 12.16 A rough selection was made with the Lasso tool (left). The Content-Aware fill command does a good job of removing the object (center). A quick use of the Clone Stamp tool completes the touchup (right).
382
III: Design Exploration
To use the command, you’ll need to make a selection. We find that the Lasso tool or the Quick Selection tool works well. You’ll want to make the selection slightly larger than the targeted area. To create a gentle transition zone, be sure to choose Select > Modify > Feather and enter a value of 5–25 pixels to blend the selection. To access the Content-Aware Fill command, you’ll need to open the Fill dialog box. Choose Edit > Fill to bring up the Fill dialog box (Figure 12.17). Choose Content-Aware fill from the Use menu and click OK. The command may take a few moments to process if you’re working with a high-resolution image. If you don’t like the first attempt Content-Aware fill generates, just choose Edit > Undo and then repeat the Content-Aware fill command. Clone Stamp
Figure 12.17 To access the Fill dialog box (and Content-Aware fill), just press Shift+Delete.
If you’ve used Photoshop for a long time, you’ve surely come to rely on the Clone Stamp tool. It can produce predictable and accurate results with just a little practice. It works by sampling pixels from one area of an image and painting them in another (Figure 12.18). What makes the tool so useful is that it relies on the flexibility of Photoshop’s Brush panel, which allows you to adjust the size and hardness of the brush as well as the opacity of the stroke. When cloning, be sure to use a soft brush. You can quickly adjust the hardness of a brush by holding down the Shift key and pressing [ (for a soft brush) or ] (for a harder brush).
Figure 12.18 The Clone Stamp tool is a quick way to remove distracting blemishes from an image.
383
Chapter 12 Building with Panoramic Images
The most useful option when cloning is to specify the desired alignment of the brush. In the Options bar, you have two choices: . If Aligned is selected, the sample point and painting point move parallel as you brush. If you click again and start over, the sample point picks up a sample relative to the current brush position. . If Aligned is deselected, the initial sample point is reused. This method ensures that you are always sampling from the same area. But the other method (when Aligned is selected) produces more visual variety if you have a large textured area to clone. To set the source point for cloning, simply Option-click (Alt-click) within the current document. You can also use another open document as a source (just be sure that it is set to the same color mode). This defines the source point for sampled pixel data. To get the best results, follow these performance tips: . Try cloning at a low opacity from several different places to fill in a problem area. This way you can avoid too much repetition in the pattern. . Try to “follow the line” by looking for edges to follow in the image. Try to follow the natural curves and linear paths that are present. . You can clone from all visible layers by selecting the Use All Layers option. This option is useful if you want to clone to an empty layer at the top of your document while sampling from the layers below. Healing Brush The Healing Brush is designed to correct imperfections in a photo. Similar in handling to the Clone Stamp tool, it successfully hides blemishes by taking cloned pixels and matching the texture, lighting, and shading of the sampled area to the original pixels. This can generally produce results in which the repaired pixels blend seamlessly together (Figure 12.19).
384
Chapter 12 Building with Panoramic Images
Panoramic Photos in After Effects When you’ve completed your panoramic photo, it’s ready for After Effects. Remember that panoramic photos do not have to be 360 degrees (just the most useful ones are). You also may want to downsample the image resolution: . If you’re using the photo for a virtual set, keep a higher-resolution file (we do). A vertical height of 3,000–10,000 pixels is adequate. Use the higher numbers if you’re trying to simulate distance for depth of field effects. . If you’re using the photo in a seamless loop, you won’t need as much resolution. For things like DVD menus or installation graphics, resize the photo in Photoshop so its height is no more than 2X your target finishing size (such as 2160 pixels for a 1080p composition). Creating a Seamless Loop in After Effects One of the easiest ways to use a seamless image is to create a looping texture with the Offset effect. When applied to a layer, After Effects can shift the pixels and wrap them seamlessly around one edge to the next. The result is essentially a perfect pan, with the original pixels entering from the opposite side. The only control you’ll need is the Shift Center To option. When you add a keyframe, the values are expressed as pixels. While precision in keyframing is nice, in this case it is not that useful because it requires doing a lot of math. A better option is to double-click the keyframe. In the dialog box, you can change the Units of measurement to % of source (Figure 12.20). Figure 12.20 Measuring in percentages makes it easier to achieve precision.
386
Chapter 12 Building with Panoramic Images
To install a script, you must quit After Effects. Download the latest version of the pt_Panorama script. Navigate to the After Effects application folder. Open the folder Scripts, and then open the folder ScriptUI Panels. Copy the file pt_Panorama.jsx to the ScriptsUI Panels folder. You can then relaunch After Effects. Using the script is pretty straightforward: 1. Add the panoramic image to a composition sized to
your output format. 2. Select the panoramic image, and then choose
Window > pt_Panorama.jsx to open a controller window for the script (Figure 12.22). 3. Inspect the first field, “Panorama angle.” This is how
much of a panoramic photo you have. In this example, 360 is correct. 4. In the second field, “Number of sides,” enter a num-
Figure 12.22 Scripts that use UI features can load into their own panel.
ber to specify how many pieces to split the photo into. It will be broken into a cylinder. More sides mean a smoother curve (but increased render time). We recommend entering the same number as the original number of exposures (in this case 24). 5. The Side Overlap field is optional. You should use this
option to prevent gaps created when Motion Blur is enabled. If the camera is moved to the outside of the cylinder, set the value to 10. To use the field, you must click the mode pop-up menu and switch to Alt mode. 6. Click the Make Panorama button when you’re ready.
After Effects converts the image into a cylinder (Figure 12.23).
388
III: Design Exploration
Figure 12.23 The large photo is split into several smaller panels and wrapped into a cylinder. Using multiple views makes it easier to see.
Integrating Panoramas with 3D Cameras Once you’ve built a cylinder panorama, you need to decide where you want the action to occur. You can either shoot from the outside of the cylinder (like looking in on a carousel) or from within the cylinder (which can be scaled to a desired size). We find that shooting from within works best because it simulates the orientation of the camera when the photo was first shot. Simply add a 3D camera and try to match its properties to the lens used for the panoramic photo (Figure 12.24).
389
Chapter 12 Building with Panoramic Images
You should then add a Point light to simulate the sun’s position. Examining the photos you shot or any notes from the field, try to determine the sun’s position. Choose Layer > New > Light, and then choose Point as the Light Type. Drag the light into position. Using multiple composition views (such as Custom View 1) makes it easier to see and position lights. If you’d like to add some directional lights, use Spotlights as needed (Figure 12.26).
Figure 12.26 Using three lights helps to create stylized lighting in the scene. The Spotlight is used to cast shadows from the text onto the actor. The Point light and Ambient light build the correct levels in the scene.
392
As a child, my family’s menu consisted of two choices: take it or leave it. —Buddy Hackett
DVD and Blu-ray Design
A
lthough Adobe Encore is included in the Creative Suite, you may wonder how it fits into a motion graphics workflow. The answer is easy, at the end. With Encore you can collect video and animation clips, and assemble them into portfolios and collections. The best part is that a single Encore project can be published as a DVD, Blu-ray Disc, or Flash (SWF) file. We’re sure that you’ll find Encore easy enough to learn, but there’s a special role for the motion graphics artist to fill. As the menu designer, you’ll find opportunities for creating background loops, interactive elements, and typographic design. Why settle for built-in templates or stock backgrounds when you can create your own (Figure 13.1)? By combining a camera, some junk around the office, and a little light, you’ll be on your way to great backgrounds and interactive menus. The use of blending modes is a designer’s secret, one you need to become initiated in. You’ll quickly discover that healthy experimentation and organic design can lead to great results.
394
III: Design Exploration
Figure 13.1 By combining photos, footage, and type, you can create a rich DVD or Blu-ray Disc menu.
Approach to Designing Menus and Interactive Projects What’s our secret to designing good menus? It’s easy; function should drive the design (not the other way around). What we mean is that way too many menus for DVD and Bluray titles seem to be about designers showing off their design skills and not serving the needs of the greater purpose. A menu for a Blu-ray or DVD piece is an informational graphic. It is meant to guide viewers in finding the material that they want to consume. We believe that menus should be tasteful and minimalist whenever possible. Always remember your purpose; let design be a servant to content (rather than making design into content). Building a Design Brief You know that frustration when a movie poster or trailer misrepresents what a film is really like? How about a really great cover for a very boring book? Keep in mind that you
395
Chapter 13 DVD and Blu-ray Design
are essentially creating animated wrapping paper when you design a menu. Everyone will be much happier if what’s on the outside directly relates to what’s on the inside. We recommend that you speak with others involved in the project to find out about the project’s tone and style. Look at the pieces that will be contained within. If the menus you’re designing are for a corporate project, seek out a style guide. The goal here is simple; figure out the “why” and “who” before you start to build the “what.” Organizing a Project We can’t stress enough the need to organize a DVD project. At the start of this book we discussed using a Common Media Folder. You should take the same approach here. DVDs often have several video tracks as well as audio clips, music, slide shows, and more. Get organized. Another advantage to culling and sorting is that you may discover some great design sources, such as production stills taken by the crew, abstract shots buried in the B-roll, and so on. You never know what you’ll find until you look. Organizing Assets with Bridge You’ve seen Adobe Bridge in use throughout this book. It’s a very effective tool for organizing multimedia projects as well. Because of its diverse support for media types, Bridge can become invaluable as you organize a DVD. Here are several benefits of using Bridge: . Graphics. You can quickly view Adobe graphic files such as Photoshop and Illustrator files. You can also see other formats without needing to open them. Press the spacebar in Bridge to quickly see a full-screen preview. . Audio. Audio files can be auditioned from Bridge as well. As long as the files lack Digital Rights Management (DRM protection), they’ll play within Bridge. . Video. Video clips play in a preview window. As long as the format is supported by a QuickTime player or the Flash Player plug-in, it should play within Bridge (Figure 13.2).
396
III: Design Exploration
Figure 13.2 The ability to quickly browse footage and even preview clips in full motion makes Bridge quite useful.
. Documents. You can view PDF or InDesign files from within Bridge. This is a useful way to see style guides, notes, flowcharts, or other documents saved in the PDF format. . Slideshows. Want to simulate a slide show? Select a series of assets in Bridge and choose View > Slideshow. You can then skip between slides and simulate the same experience you’ll create in Encore. . Batch renaming. If you want to keep your assets organized, you may need to rename them. Once you’ve isolated several images for a slide show, renaming them can ensure a consistent order. Simply drag the images into the order you want in the Bridge window (from left to right then top to bottom). Choose Tools > Batch Rename to give the files a consistent name and numbered order. When you import the files into Encore, slide shows will be easier to build. . Sorting. A simple way to sort images is to take advantage of Bridge’s ability to rank files. You can assign a star ranking to images or videos, and then use the sift features to only show files with a specified ranking or higher. Bridge’s Review mode (Figure 13.3) makes it easy to analyze several images for comparison. 397
Chapter 13 DVD and Blu-ray Design Figure 13.3 With a group of images selected, choose View > Review mode. You can then assign numerical rankings using the 1–5 keys. Use the left and right arrows to navigate through photos and the down arrow to deselect them. When you’re finished, press the Esc key to exit or press Return (Enter) to open the files.
Identifying Connections and Creating Flowcharts What’s the secret to making great DVD and Blu-ray Disc menus? Know your purpose! How you design a menu will depend a lot on the number of buttons you need to fit as well as any branding or title elements you need to include. Be sure you have a cohesive design so your navigation is consistent. Here are a few questions you’ll need to resolve to obtain a clear path to the functional limits you’ll need to clarify: . How many tracks will you have? Identify every element that you think will be on the DVD Oe BD. Is it a simple title with just one video track and a slide show? Or, is it a major compilation with hundreds of clips? . How will those tracks be grouped? Give some thought to any organization that will need to occur. Portfolio discs are often grouped by topic or genre. Entertainment titles generally group subsidiary material to one or more menus while giving prominence to the feature. . Make a flowchart and know what you want (and where you want it). Once all the tracks have been identified, you should group them and organize them using a flowchart or tree diagram. This can be created with an application like OmniGraffle (www.omnigroup.com) (Figure 13.4) or with the Organizational Chart Maker found in the Microsoft Office suitewww.microsoft.com). ( A flowchart is a useful way to identify which elements are grouped into each menu as well as to show the
398
III: Design Exploration
connections between menus and tracks. Taking the time to make an actual plan will speed up the design and authoring processes, and minimize unintentional errors. Figure 13.4 A flowchart is a quick way to identify the number of menus you’ll need as well as how many buttons you’ll need per page. This flowchart was created with OmniGraffle.
. How many buttons will you have on each menu? Are there any limitations for your design? We recommend identifying the menu that needs the most number of buttons and designing it first. By limiting yourself, you’ll be certain to have enough room for navigation and won’t have to make text too small to read. It’s important to remember that menus become further compressed when discs are authored, so small text can break up and become illegible. . Will you have transitions between menu selections or your tracks? Many designers build branching menus and use an animated transition to move between tracks. These short animations are often customized and heavily influence the design process. . Which menus will be motion menus and which will be still menus? Not every menu needs to move (nor can every project afford this level of design). Be sure to identify which menus will benefit from animation and which will be simplified designs.
399
Chapter 13 DVD and Blu-ray Design
Preparing to Shoot Footage Plates for Menus A staple of menu design is subtle motion. We’re shocked at how many motion graphics designers have been trapped inside their computers, afraid to pick up a traditional design tool like a paintbrush or a camera. A favorite story of ours is about a designer posting to a support forum asking how to make fire. He expected a complex recipe involving particle effects. What he was told was a little more direct—“a match.” Why do we bring this up? Well, we encourage you to free your mind and actually shoot some footage plates. You’ll learn how to turn everyday objects into beautiful motion graphics with just a little bit of light and some optical “squinting.” Creating the Studio Truth be told, any room can work as a studio as long as you have a good free space to work in. We’ve pressed our conference room into service, shot in the basement, and even used a kitchen. The key is that you want a room that’s dark and big enough to move in. If you don’t have to spend time blocking out windows, choose that location (Figure 13.5). Figure 13.5 You’ll need a fairly dark room. The techniques in this chapter work best when the camera has lots of reflections to capture.
Because you’re about to spend some time in the dark, there are a few things you can do to make the space highly productive. We recommend setting up two tables. You’ll use one table for storage of the props you intend to shoot; the other will be your stage. Be sure your shooting environment is set up with what you need and that your props are handy.
400
Chapter 13 DVD and Blu-ray Design
Lighting Equipment Needed With lighting, the goal is to have bright lights that are easy for you to adjust. If you have them, you can use any professional video lights at your disposal. We favor cooler lights that are fluorescent based because they are cooler to the touch and safer to handle. But even big iron will do; just be sure to wear safety gloves and be careful when adjusting hot lights. You can even get away with cheaper shop lights from a hardware store if you’re on a tight budget. All you’re looking to do is create some bright directional light that you can shine on objects (Figure 13.8). Figure 13.8 Very bright lights were pointed at a pile of coins and paper clips. Shooting through a colored gel knocked down the intensity of the lights and added color “in-camera.”
Other items to get are small, handheld shop lights. These are essentially lights meant to hang in a workshop or construction site (Figure 13.9). One end has a lighting instrument (usually with a hook), and the other has a power cord that is similar to a professional-grade extension cord. We prefer the more modern styles with small fluorescent lights. These can produce enough light to create random lighting effects. By essentially “waving” or “floating” these lights above your subject, you can create subtle “motion” as the light moves across the surface of the images. The use of gentle rhythmic movement will give you the needed “motion” for your motion graphics.
402
III: Design Exploration
Figure 13.9 Handheld lights let you create random patterns. By gently moving the light source, you can create organic hot spots and flashes in your background plate.
Another option is to use colored lighting gels to influence the subject. Although you can add additional color (or manipulate existing colors) in After Effects, you get a much more organic effect manipulating light during the shoot. Pick up some lighting gels, which you can easily purchase from professional lighting stores, at audio centers that cater to DJs, or from online vendors. We keep a “party pack” with our lights that contains several different colors (Figure 13.10). You can tape the gels around your handheld lights to create random color. You can hold pieces in front of the camera lens. You can also clip them with clothespins to the barn doors of your bigger lights. A little color goes a long way to improving design options. Figure 13.10 Shooting with gels lets you colorize the background during the shoot. You can put the gel in front of the light or the subject. In post, you can keep this color or completely manipulate it to a new color.
403
III: Design Exploration
. Use a tripod. The movement in the background plates will come from moving the lights or objects, not the camera. You want the camera to be locked off in place. Using a tripod is key. This will make it easier to loop the footage and creates a more fluid background plate that’s free from bumps and wiggles. Your best results will often come from macro or extreme close-ups; camera movement will be too jarring when tightly focused. . Use a monitor. Viewing your shots on a large monitor is truly useful. If you have one at your disposal, a professional production monitor is ideal. You can also utilize Adobe OnLocation to view clips on a laptop for certain camera models. You may also find that your camera offers an HDMI port that can directly connect to many computer monitors or televisions. Go big here so you can see your footage in all of its out-of-focus and softlight glory. When you’re able to see your results, you can readily make variations in the speed and type of movement (Figure 13.12).
Figure 13.12 The camera was pointed down into shiny, decorative, glass stones. By using a large monitor, focus could be tweaked to create the desired effect.
Finding Objects It’s important to find appropriate and appealing objects to shoot. Anything that reflects light is an awesome candidate. We usually put the word out a few days ahead of time so employees can bring in their own objects from home. We call our shoots “Shiny Stuff Day,” and it becomes a matter of pride to outdo each other.
405
Chapter 13 DVD and Blu-ray Design
Colorful objects that produce nice results are most helpful. Highly reflective surfaces like porcelain and metal can be very useful. Knickknacks and drawer contents can work as well. A spin to a local craft or hardware store can also bag some good finds. Just announce to your team to bring in items to shoot. You’ll be surprised by the diversity of objects each person will bring in and even more surprised by the results you’ll get (Figure 13.13).
Figure 13.13 We’ll try anything to get results. Here you see liquid, crystal, broken computer parts, and even office supplies.
Here are some items we’ve used in the past: . Crystal vases or stemware . Glass objects of various shapes . Metal objects like bowls and candleholders . Plastic boxes or fish tanks . Award statues (especially those made of acrylic or Lucite) . Kitchen utensils and office supplies . Dinner plates and porcelain fixtures . Metal vents, springs, fasteners, and other hardware store items . Jewelry pieces, beads, chains, pendants . Liquids of various densities including soda, oil, water, seltzer . Holiday lights and decorations . Scientific flasks and beakers
406
III: Design Exploration
Shooting Techniques for Footage Plates Repeat after us: “I am willing to play for the sake of design.” Did you say it? You need to free your mind enough to realize that great motion graphics doesn’t mean you have to be a slave to keyframes and plug-ins. Creating great motion plates is really just figuring out fun ways to play with your camera and subject. Trust yourself. As long as you are willing to experiment, you can achieve great creative results. It’s our personal belief that creativity is an artist’s ability to let go of fear and take chances. In this section you’ll learn how to create beautiful flowing textures and reflections of light. These simple footage plates can be layered and blended in After Effects. By employing simple footage, blending modes, and some optical trickery, beautiful backgrounds can be made. Although you may be turned off by the time involved in shooting, don’t be. In a very short amount of time you can build an immense library of footage. This raw material can be used not only for DVD backgrounds, but also for animated backgrounds, bumpers, lower third graphics, title sequences, and more. Take the leap and grab your camera; it’s time to have your own “Shiny Stuff Day.” General Shooting Advice In a moment we’ll look at specific techniques. Here we offer general advice for all styles of subjects. When you start your camera rolling, be sure to get enough footage. We recommend that you roll for 1–3 minutes on each shot. This will give you plenty of variation to choose from and more than enough footage to make longer looping backgrounds. Remember to experiment with focus and iris. We’ll often rack focus to different positions because the deep blurring will take on a different look as you move the focus ring (Figure 13.14). If you’re using a camera with Aperture controls, go ahead and experiment here as well. We’ll often stack objects a few layers deep and play with the depth of field.
407
Chapter 13 DVD and Blu-ray Design
Figure 13.14 The same subject under the same lighting. We changed only the zoom and the focus.
Don’t be afraid to try out an idea. Just watch your confidence monitor to make sure your shot is “working.” Here’s the deal; if you like it, it’s working. If you don’t, twiddle a knob, nudge a light, swap out the object for something else. Be sure to keep an eye on your white level to ensure that the video is not getting too hot. These types of shots are prone to overexposure. Since you’ll be combining multiple layers (and their brightness values often), you’ll want to avoid blowing out the shot. While you’re shooting, also consider capturing some still photos for use in high-resolution print projects. Once you trigger the camera, it is okay to step away (provided it’s on a secure tripod). By taking your hands off the camera, you’ll minimize human vibration. Take advantage of your turntable or lazy Susan to create the movement. Even without rotating the object, the subtle motion of moving the handheld lights will give you great results. The goal is to create as much magic within the camera as possible. If it looks great while you’re shooting, it will only get better when you take it into After Effects. Liquid Pours Fluids produce some of the most attractive footage you can shoot. There are several ways you can go about capturing a sense of fluidity, and we encourage you to discover your own techniques. We usually employ one of two methods. Using a clear piece of Plexiglass, we place the camera so it shoots through the back as liquid pours across the front. To get a clean plate, you can place a white or black piece of fabric or foam core in the path of the lens. For your pours,
408
III: Design Exploration
be sure to use liquids that are viscous. We’ve found that milk, shampoo, paint, and syrups work well. Color can be achieved through the use of food coloring. If we want more of a dispersion effect, a fish tank or glass mixing bowl works well. We generally fill the bowl with a colored liquid to begin (our favorites are generally diet soda). When you mix sugar with most diet sodas, you get lots of carbonation. We’ve also tried drink mix, which has both color and sugar in it (Figure 13.15).
Figure 13.15 We experiment with a wide range of diet sodas. Be sure to get several colors and brands. Try mixing in food coloring, sugar, or powdered drink mix in small quantities to get volatile effects. Remember to use small quantities, or you may get an explosive situation like the Mentos and Diet Coke Web video from several years back.
Perpendicular Shots For a perpendicular shooting scenario, we typically place a reflective object (or group of objects) on a turntable. The camera is placed perpendicular to the turntable so it is shooting through the objects. The rotation of objects creates a sense of movement in the background. Highly reflective objects work well, especially if they contain textures on the surface. It’s also possible to shoot through clear or transparent objects to create refractions of the light (Figure 13.16).
409
Chapter 13 DVD and Blu-ray Design Figure 13.16 Lock down the camera and let the objects move on the turntable. This will create very fluid movement.
For best results, use colored or mixed lighting to create irregularities and color variations. Be sure to experiment with different variations of focus because a subtle change in the lens can produce very different looks. Spinning Shots For variety, we’ll use our turntables for a different style of shot. Loading up a turntable with small reflective objects (such as coins, paper clips, decorative glass beads, or shiny rocks) can create a pile of irregular reflections. Once the turntable begins to spin, you’ll get great reflections. The camera can then be angled and pointed at the turntable. If you’re using a traditional video tripod, you’ll shoot at an angle near 45 degrees. If you’re using a photography tripod or using a camera stand, you may be able to get close to a 90 degree angle. Vary the distance from the lens to the subject (you can use apple boxes or blocks to lift the turntable). Using lighting gels, you can colorize your lights or even just point the camera lens through them (Figure 13.17).
410
III: Design Exploration Figure 13.17 Lighting gels are very affordable and can be reused on multiple shoots.
Moving Lights If you lack a turntable, don’t worry; you can still make your own motion. By putting your lights into motion, you can create reflections and moving patterns. Either use both arms and reach around the objects or recruit another person for a second pair of hands. You’ll want to make slow, gentle movement with the lights. We often use slow circular motions or oblong waves to create a flowing light.
Preparing with Premiere Pro The footage you’ve captured could use a little culling. If you followed our advice, you probably rolled for 2–3 minutes per clip. Within those clips are starts and stops as well as changes in focus or camera settings. Although you could just import the footage into After Effects and get to work, we recommend a quick swing through Premiere Pro. Why? Well, it’s all about performance. With Premiere Pro you can play video clips in realtime (without having to invoke previews). You can also trim away parts you’d like to discard, split longer clips into multiple smaller clips, and strip away unwanted audio.
411
Chapter 13 DVD and Blu-ray Design
Loading Footage We recommend you transfer your footage to a hard drive first before loading it into Premiere Pro. Ideally, you’ll use a drive that spins fast enough for playing back video in realtime. Create a new project to hold your clips. Be sure to choose a preset that closely matches your acquisition format (Figure 13.18). Figure 13.18 Premiere Pro has a wide variety of project presets that match most professional cameras (and even some common consumer cameras).
Load your footage by choosing File > Import. You can select a folder full of clips and click the Import Folder button. The clips are all added to the project (Figure 13.19). You can double-click an individual clip to load it into the Source monitor.
412
III: Design Exploration 3. Name the new composition Menu 1 and set its duration
to 30:00 (four seconds shorter than the base composition) (Figure 13.27). Figure 13.27 Shortening the composition creates a region for overlap.
4. Open the new composition and drag your current time
indicator to the middle of the Timeline (near 15:00). 5. Split the layer, which will create the loop point. Select
the layer and press Shift+Command+D (Shift+Ctrl+D) (Figure 13.28).
Figure 13.28 Be precise when you split a layer. Be sure the current time indicator is at the exact time you need.
You now have two layers, which need to overlap. 6. With Layer #2 active, jump to the end of the composi-
tion by pressing the End key. Press the right bracket key (]) to move the layer’s Out point.
419
III: Design Exploration
Figure 13.31 By combining multiple effects, you can create complex, customizable effects.
421
Index 2D and 3D layers, layering, 227–228 2D motion control, creating, 329 2.5D, working in, 223 3D converting objects to, 222 creating with Repoussé, 80–82 3D cameras animating, 354–356 integrating panoramas with, 389–391 3D content isolating effects for, 226–227 rendering, 225 3D effects, updating, 230 3D elements, adjusting, 243–244 3D files formats in Photoshop, 240–241 importing, 224–225 3D in After Effects active cameras switching, 251–252 camera presets, 250–251 controlling cameras with null objects, 253–254 creating rack focus effects, 252 depth of field, 252–253 effect cameras, 252 Focus Distance, 252–253 moving layers in Z space, 251 multiple views, 249–250 parenting lights, 254 posing subjects, 251 switching preview resolution, 249 3D layers changing viewpoints of, 248–249 creating in Photoshop, 232 3D materials, resource for, 239 3D models. See also models finding, 243 importing, 241–243 integrating, 328 switching to 3D layers, 248 3D objects applying artwork to, 229 boosting memory for, 245 importing into After Effects, 246–248 modifying lights for, 247 modifying textures for, 247 3D Postcard, creating in Photoshop, 232–233 3D shapes, creating in Photoshop, 233–234 3D sources, managing RAM for, 248 3D space animating with After Effects, 350–356 converting Photoshop files to, 351–352 working in, 328 3D text, creating with Repoussé, 236–239 4-Color Gradient effect, using, 193–194 24p material, converting frame rate of, 181
A AAC (Advanced Audio Codec) format, 261 actions, storing in Photoshop, 381 adjustment layers. See also layers keyboard shortcut, 134 using in Photoshop Extended, 127–128 using with logo animations, 118–119 Adobe Bridge CS5. See Bridge CS5 Adobe Media Encoder automatic file conversion, 261 features of, 10 moving files in, 23 Adobe OnLocation CS5, 8–9, 20, 23 Adobe Premiere Pro CS5. See Premiere Pro CS5 Adobe Sound (ASND) audio format, 8, 261 After Effects animating 3D space with, 350–356 animating in, 204–207 audio formats recognized by, 8 built-in backgrounds, 200 cloning objects in, 163–167 Compositions option for animation, 110 creating motion with, 208–212 creating shapes in, 215 creating type on path, 85 customizing music and scores for, 8 determining channel types, 111 examining presets, 37 exporting assets to, 19 Extrude & Bevel command, 228 Footage option for animation, 110–111 gradient maps, 134–136 importing 3D objects into, 246–248 importing footage formats, 16–17 importing footage into, 149–150 importing layered sources in, 34 importing logos into, 109–111 lighting scenes for panoramas, 391–392 modifying velocity curves for keyframes, 340–341 moving files in, 23 panoramic photos in, 386–392 placing photos into compositions, 337 prepping layered documents for, 349–350 preprocessing footage, 145–146 presets, 143–144 previewing audio in, 264–265 rare use of audio capabilities, 5 resetting views and cameras in, 222 Revolve command, 228 Rotate command, 228 scripts for panoramas, 387–389 seamless loops for panoramas, 386–387 sharpening effects, 332 supported file types, 14
433
Index After Effects (continued ) Text tool, 83–85 Time Remapping effect, 184 using Flash Video files with, 16 using shape layers in, 313 vector tools, 288 virtual sets for panoramas, 387–389 working in 3D, 224–227 working with MXF formats, 16 After Effects and Flash, exchanging projects between, 22 After Effects compositions, exporting, 21–22 After Effects projects collecting files, 46–48 importing folders, 39 internal folder organization, 39–40 placeholders, 42–43 proxies, 43–44 reducing, 46 removing unused footage, 44–45 renaming assets, 40–41 swapping asset, 41–42 After Effects vector elements. See also vectors custom animation paths, 314–315 generating path effects, 318–322 importing artboards, 316 importing vector shapes and paths, 317–318 morphing shapes, 315–316 Shape Layers, 313 AIFF (Audio Interchange File Format), 261 Align buttons, using, 66–67 alpha channels creating flattened files with, 108 creating manually, 108 fixing halo effects, 112 interpreting for logo animation, 111–112 ambient light, using, 363 anchor points changing for layers, 36 moving, 77 using with photos, 336 animating in After Effects, 204–207 animation. See also graphic-texture animation; logo animation organizing layers for, 307 setting type path for, 79 stop-motion style of, 9 animation paths, customizing in After Effects, 314–315 animation properties, using with photos, 336 anti-aliasing, setting for typefaces, 66 artboards importing into After Effects, 316 for logos in Illustrator, 92 using with vector documents, 293–294 ASND (Adobe Sound) audio format, 8, 261 assets renaming, 40–41 swapping, 41–42
434
audio. See also expressions with audio; graphics and audio; Soundbooth CS5 converting to keyframes, 271–272 creating from Tone effect, 269–270 importing into Soundbooth, 278 previewing in After Effects, 264–265 previewing in specific range, 264 timing animations to, 115 using Soundbooth CS5 for, 7–8 Audio Interchange File Format (AIFF), 261 audio sources bit depth, 262 file formats, 260–261 sample rate conversions, 262–263 sample rates, 262 Audio Sources folder, using, 29 Audio Spectrum effect, using, 267–268 audio sync points adding markers, 265–266 adding Soundbooth to workflow, 266 previewing in After Effects, 264–265 audio tracks, converting to After Effects, 19 audio transitions, converting to After Effects, 19 Audio Waveform effect, 268–269 authoring tools, 9 Auto effects, making quick fixes with, 160–162 Avid, importing files from, 18–19
B background plate, getting, 349 backgrounds. See also media backgrounds in After Effects browsing with Adobe Bridge, 200 designing with Brainstorm, 213–214 in After Effects, 200 gathering sources for, 191–192 looping, 192–193, 211–212 removing, 349 role of, 191 separating foreground objects from, 173–179 separating objects from, 99 baseline of type explained, 56 setting, 66 batch process, using with Photoshop, 129 Beam effects, generating in After Effects, 320–321 Bedford: The Town They Left Behind approach, 327–329 described, 326 Berlin, Elliot, 326 bevel effects, creating, 229–230 bit depth, considering for audio, 262 Black & White adjustment, 131–132 blemishes, removing from images, 383 Blend tool, using in Illustrator, 296–297 blending modes converting to After Effects, 19 learning for media backgrounds, 415 blinking lights project, 186–188 Blob brushes, using in Illustrator, 303–304
Index Blue-ray formats, using with menus, 416 Blu-ray design. See also Encore menus; footage plates for menus; Premiere Pro footage building design brief, 395–396 creating flowcharts, 398–399 identifying connections, 398–399 organizing assets with Bridge, 396–398 organizing projects, 396 Box Blur effect, 141, 146 Brainstorm, using to design backgrounds, 213–214 Bridge CS5 browsing backgrounds with, 200 features of, 8 invoking Photomerge command from, 376–377 organizing Blu-ray and DVD assets with, 396–398 processing footage with, 148–149 using to organize files, 37–38 brightness, adjusting, 171 Bristle brushes, using in Illustrator, 301–303 brushes Healing Brush 168, 384–385 Roto Brush, 173–179 Spot Healing Brush, 168, 385 brushes in Illustrator Blob brush, 303–304 Bristle, 301–303 Brushes panel, using with Clone Stamp tool, 164 button naming styles for menus, 427
C Calculations command in Photoshop for logos, 101–104 using with keying, 169 camera moves creating arced, 356 planning, 343 Camera Rotate tool, using with 3D elements, 244 cameras choosing for Blu-ray and DVD design, 405–406 resetting in After Affects, 222 Capture Scratch folder, using, 28 cartoon look, creating with Live Trace, 145 CC Kaleida effect, using, 218 Cell Pattern effect, using, 194–196. See also patterns Channel Blur effect, using, 171 channel type, determining in After Effects, 111 Channel Volume audio filters, converting to After Effects, 19 channels blending for logos in Photoshop, 101–104 using to remove logo backgrounds, 99–101 Character panel. See also fonts; text; typefaces choosing typefaces from, 57 controls, 66 characters, limitations for naming files, 33 clip marker, converting to After Effects, 19 clips changing rates of, 180 conforming, 180–181
importing from OnLocation projects, 20 importing sequences as, 20–21 Clone Stamp tool using, 164, 332 using with panoramic photos, 383–384 using with photos for motion control, 332–333 cloning advanced in Photoshop, 167–168 making room for, 164–165 offsetting across time, 165 cloning area, previewing, 166 CMYK documents, converting to RGB, 91, 97 Collect Files command, using, 46–48 color creating matte from, 170–173 fixing via Auto effects, 161 setting for type, 66 suppressing in noise, 155 color cast, removing, 154 color grading black and white conversion, 131–133 curves, 139 duotones, 133 gradient maps, 133–138 On Image tool, 132–133 Leave Color effect, 139–140 Photo Filter adjustment, 130–131 color mattes, converting to After Effects, 19 Color Range command, using, 345 color space for logos in Illustrator, 91 for logos in Photoshop, 97 color temperature, adjusting, 130–131 colorizing grayscale textures, 199 Common Media Folders customizing, 30 reasons for use of, 27–28 saving to, 30–31 setting up, 28–29 structure of, 28–29 targeting, 30–32 using to save hard drive space, 30 composition markers, using with audio, 265 compositions fitting layers to, 36–37 placing photos into, 337 Content-Aware Fill using with panoramic photos, 382–383 using with photos for motion control, 333–334 Content-Aware Scale, using with photos for motion control, 334–335 Continuously Rasterize option, 112–113. See also raster graphics contrast fixing via Auto effects, 161 restoring, 154–155 Convert Point tool using, 77 using in Illustrator, 295 Convolution Reverb effect, using in Soundbooth, 282 corner points, creating, 290
435
Index Creative Suite moving media in, 23 using to improve workflow, 10–13 crop filters, converting to After Effects, 19 curves, producing meshes with, 235 Curves feature, using in Photoshop, 139 cycs, using in Blu-ray and DVD design, 401
Exponential Scale, changing effects of, 340 exposure, controlling, 162–163 expressions with audio. See also audio converting audio to keyframes, 271 finding, 273 shortcuts for, 273 websites, 273 Extrude & Bevel command, using in Illustrator, 228–230
D depth, creating with particles, 365 Device Central CS5, 9–10, 12–13 Direct Selection tool using in Photoshop, 79 using with paths and points, 289 directional light, using, 363 drive system, sharing, 28 duotones, creating, 133 duplicate footage, removing, 45 DVD design. See also Encore menus; footage plates for menus; Photoshop DVD menu design; Premiere Pro footage building design brief, 395–396 creating flowcharts, 398–399 identifying connections, 398–399 organizing assets with Bridge, 396–398 organizing projects, 396 Dynamic Link After Effects to other applications, 21–22 Premiere Pro to After Effects, 20–21
E Ebberts, Dan, 273 Edit Original command, using to update graphic files, 15 editable layer styles, displaying in Timeline panel, 81 effects 4-Color Gradient, 193–194 CC Kaleida, 218 Cell Pattern, 194–196 Convolution Reverb, 282 Fractal Noise, 198–199 ID Matte, 226–227 Live Photoshop 3D, 247 Radio Waves, 196–198 Tone, 269–270 Turbulent Noise, 199 updating 3D, 230 Encore CS5 features of, 9 moving files in, 23 using in Blu-ray and DVD design, 394, 422–423, 425–431 Encore menus. See also Blu-ray design; DVD design; menus adding backgrounds, 429–430 importing assets, 428–429 previewing motion menus, 431 setting button order, 430–431 Equalize effect, using to balance images, 170
436
F Fab, Joe, 326 filename characters, illegal, 33 files collecting, 46–48 deleting from Project panel, 40 importing multiple, 39 moving in Production Premium, 23 naming, 32–33 organizing with Adobe Bridge, 37–38 fill pixels, using in Photoshop, 310. See also pixels film-look effect, creating, 141 filters, using in Photoshop, 332 Final Cut Pro, importing files from, 18–19 Final Exported Files folder, using, 29 Flash moving files in, 23 vector tools in, 288 Flash and After Effects, exchanging projects between, 22 Flash Catalyst CS5, 9 Flash Interactive format, using with menus, 416 Flash Professional CS5, 7 Flash Video files, working with, 16 flicker, fixing in images, 340 folder structure, creating zipped copy of, 30 folders adding, 39–40 deleting from Project panel, 40 importing, 39 naming, 32–33 removing, 39–40 selecting items in, 40 using, 39–40 font families, 57–58 font technology. See also typographic controls OpenType, 54 PostScript, 53 TrueType, 53 fonts. See also text; typefaces “faux” settings, 59 selecting, 57 versus typefaces, 54–56, 58 footage converting to vectors, 144–150 importing into After Effects, 149–150 organizing, 18 preprocessing with After Effects, 145–146 processing with Adobe Bridge, 148–149 processing with Illustrator, 146–147
Index removing unused, 44–45 replacing, 34, 41–42 resampling, 181–183 scaling horizontally, 36 scaling vertically, 36 stabilizing, 157–160 using proxies with, 43–44 footage files, working with, 16–18 footage items, removing duplicates of, 45 footage plates liquid pours, 408–409 moving lights, 411 perpendicular shots, 409–410 shooting advice, 407–408 spinning shots, 410–411 using, 364–365 footage plates for menus. See also Blu-ray design; DVD design; menus choosing cameras, 404–405 creating studio, 400–401 cycs, 401 finding objects, 405–406 gels, 403 lighting equipment, 402–403 monitors, 405 motorized turntable, 401 tripods, 405 using HD, 404 footage plates, using for backgrounds, 191 footage repair. See repairing footage footage retiming frame rate conversion, 180–183 time ramapping, 184–186 foreground object, separating from background, 173–179 Fractal Noise effect, using, 198–199. See also noise Frame Hold, converting to After Effects, 19 frame rate, converting, 181–183
G gels, using in Blu-ray and DVD design, 403 Glyph Scaling option, 68 gradient maps using, 133–134 using in After Effects, 134–136 using in Photoshop, 136–138 grain, cleaning up, 155–156 grain and noise, removing, 154–156 Graph Editor, using with Time Remapping, 185–186 graphic files supported types of, 14 updating, 15 updating with alpha channels, 15 graphic formats TARGA, 108 TIFF, 108 Graphic Renders folder, using, 29 Graphic Sources folder, using, 29 graphics, creating variations of, 294 graphics and audio. See also audio
Audio Spectrum effect, 267–268 Audio Waveform effect, 268 using tone to create sound, 269–270 graphic-texture animation. See also animation creating motion with After Effects, 208–212 in After Effects, 204–207 Offset technique, 201–204 stitch in time technique, 207–208 grayscale mask, viewing for logo, 103 grayscale meshes, creating in Photoshop, 234–235 grayscale textures, colorizing, 199. See also textures green screen footage, use of, 168 grids, creating in Illustrator, 297–299
H halo effect, fixing for alpha channels, 112 hanging punctuation, placing, 71 hard drive space, saving, 30 HD, designing for, 404, 416 HDSLR cameras, using with Blu-ray and DVDs, 404 Healing Brush tool using with logos in clothing, 168 using with panoramic photos, 384–385 hyphens, applying, 68–70
I ID Matte effect, using with 3D content, 226–227 Illustrator CS5 accessing controls in, 295 Appearance panel, 295 bevel presets, 229 changing size of text area, 71 changing workspaces in, 291 color space for logos, 91 Convert Point tool, 295 converting type to outlines, 76–77 creating custom type, 76–77 creating variations on shapes, 300 creating versions of logos, 95–97 expanding blends, 308 features of, 6 importing type, 71–72 Live Paint Bucket tool, 298–299 Live Trace for logos, 95–97 moving files in, 23 pasting paths into After Effects, 296 point and paragraph controls, 73 processing footage with, 146–147 Release to Layers for logos, 93–94 sections of effects in, 299 setting type along path, 74–76 Shape Builder tool, 306 specifying columns for type, 73 specifying rows for type, 73 Spiral tool, 294 switching type orientation, 73 template layers for logos, 94–95 tracing over images in, 94–95 typographic controls in, 63
437
Index Illustrator CS5 (continued) using Pathfinder to create shapes, 305–306 using symbols for quick designs, 307 vector tools in, 287 Width tool, 295 wrapping type around objects, 74–76 Illustrator effects for adding depth Extrude & Bevel command, 229–230 Revolve command, 230–231 Illustrator files, creating for vector documents, 292–293 Illustrator’s vector tools. See also vectors adding textures, 300–304 Blend, 296–297 brushes, 300–304 building complex shapes, 304–306 creating flowing lines, 296–297 creating fluid shapes, 294–296 creating grids, 297–299 creating libraries of shapes, 306–307 expanding objects, 308–309 organizing layers for animation, 307 outlining type, 299–300 image files Edit Original command, 15 supported types of, 14–15 Image Preprocessor script, using with panoramic photos, 376 images. See also photos animating, 338–341 balancing via Equalize effect, 170 blending together, 379 changing odd number of pixels for, 339 fixing flicker in, 340 high-resolution, 339 overlapping, 371 removing blemishes from, 383 splitting in virtual space, 328 Import As menu, options on, 34–36 Import command, keyboard shortcut, 40 importing 3D files, 224–225 3D models, 241–243 3D objects into After Effects, 246–248 artboards into After Effects, 316 assets from Premiere Pro to After Effects, 19 audio into Soundbooth, 278 clips from OnLocation projects, 20 folders, 39 footage files, 16–17 footage into After Effects, 149–150 image files, 14–15 layered sources in After Effects, 34 logos into After Effects, 109–111 from nonlinear editors, 18–19 sequences as clips, 20–21 type in Illustrator, 71–72 Indent Spacing option, 70 integration Dynamic Link, 20–22 moving media, 23
438
working with footage files, 16–19 working with image files, 14–15 XLF format exchange, 22 interactive content, using Flash Professional CS5 for, 7 intervalometers, using, 365
J Justification settings, using with text, 67–68
K kerning adjusting, 63 performing quickly, 236 process of, 60–61 setting, 66 keyboard shortcuts adding folders to Project panel, 39 adjustment layers, 134 creating line, 70 deleting files from Project panel, 40 deleting folders from Project panel, 40 Edit Original command, 15 hiding and unhiding selections, 62 Import command, 40 importing multiple files, 39 kerning by increments, 60 layer duplication, 204 levels adjustment in Photoshop, 103 merging layers, 108 moving anchor points, 77 Outlines command in Illustrator, 77 paragraph spacing values, 70 repeating transformations in Illustrator, 304–305 Replace Footage command, 41 Roto Brush tool, 174 scaling footage horizontally, 36 scaling footage vertically, 36 scaling layers, 36 selecting all images in Bridge, 148 splitting layers, 211 type conversion in Illustrator, 73 keyframes converting audio to, 271–272 modifying velocity curves for, 340–341 keying, fixing, 168–173 Keylight effect, using, 169, 172
L layer markers, applying for audio, 265 layer masks. See also masking layers changing views in Photoshop, 103 for logos in Photoshop, 101–104 layer styles rasterizing, 108 using with type, 80–82 layered documents, prepping for After Effects, 349–350 layered sources, working with, 33–37
Index layering 2D and 3D layers, 227–228 layers. See also adjustment layers; shape layers; video layers changing anchor points for, 36 cloning empty, 164 duplicating, 204 fitting to compositions, 36–37 marking for logo animations, 115 merging, 108 moving around scenes, 117 renaming in Timeline, 172 sending intact to Flash, 22 splitting, 211 stretching, 36 leading adjusting, 63 Auto setting, 68 process of, 62–63 setting, 66 Leave Color effect, 139–140 levels, fixing via Auto effects, 162 Levels effect, using to restore contrast, 154–155 light transmission, controlling, 256–257 lighting adding to scenes, 363–364 adjusting in Photoshop, 245–246 making shadows, 255–256 modifying for 3D objects, 247 parenting in After Effects, 254 processing of, 247–248 scenes in panoramas, 391–392 lighting equipment, for Blu-ray and DVD design, 402–403 lights, blinking, 186–188 line breaks, applying, 68–69 line composers, 68–69 lines creating, 70 creating flowing, 296–297 Live Paint Bucket tool, using in Illustrator, 298–299 Live Photoshop 3D effect, using, 247 Live Trace command cartoon look, 145 for logos in Illustrator, 95–97 using, 144–147 logo animation. See also animation adjustment layers, 118–119 converting Photoshop text, 112 ECO, 119–120 hierarchy, 115–117 importing into After Effects, 109–111 interpreting alpha channels, 111–112 marking layers, 115 moving layers around scenes, 117 null objects, 117 parenting layers, 116–117 using audio for inspiration, 114–115 using Continuously Rasterize, 112–113 logo bug, keeping on top of 3D layers, 227 logo files, converting, 90
logos animation files, 90 artboard in Illustrator, 92 color space in Illustrator, 91 color space in Photoshop, 97 creating layer masks in Photoshop, 101–104 creating versions in Illustrator, 95–97 finalizing masks in Photoshop, 105 pixel aspect ratio in Photoshop, 98–99 Release to Layers in Illustrator, 93–94 removing backgrounds in Photoshop, 99–101 removing from clothing in shots, 168 resolution in Photoshop, 98 style guides, 88–89 template layers in Illustrator, 94–95 text placement, 89 using in Photoshop DVD menu design, 424–425 using Live Trace in Illustrator, 95–97
M Map Art button, using, 229 markers, using with audio, 263–266 mask controls, accessing quickly, 142 masking layers, 347–349. See also layer masks Masks panel, in Photoshop for logos, 102–103 Material Options, advanced, 257–258 matte, creating from color, 170–173 matte key, using, 169–173 media editing, 18 moving in Creative Suite, 23 media backgrounds in After Effects. See also backgrounds colorizing, 420–422 creating compositions, 415–416 looping, 418–420 rendering, 422 shortening compositions, 419 stacking footage, 417–418 stretching footage, 417 Media Encoder. See Adobe Media Encoder media management, using Bridge for, 8 memory, boosting for 3D objects, 245 menu systems, use of motion graphics in, 12 menus. See also Encore menus; footage plates for menus; Photoshop DVD menu design assembling in Encore, 428–431 Blu-ray formats, 416 designing for Blu-ray and DVD, 395–396, 399 Flash Interactive format, 416 NTSC formats, 416 PAL formats, 416 merged footage, replacing with layered source, 34 meshes applying to shapes, 235 producing with curves, 235 mobile devices, designing for, 12–13 mobile phones, producing content for, 9–10 models, painting on, 236. See also 3D models
439
Index motion creating with After Effects, 208–212 sketching with Puppet Pin tool, 362–363 motion control 3D Puppet tools, 360–363 vanishing point, 357–360 motion graphics interactive uses, 11–12 traditional uses of, 11 use in menu systems, 12 Motion keyframes, converting to After Effects, 19 motion tracking versus stabilizing footage, 157 Motion values, converting to After Effects, 19 MP3 audio format, 261 MPEG formats, using, 16 music, customizing for After Effects, 8
N noise, suppressing color in, 155. See also Fractal Noise effect noise and grain, removing, 154–156 Noise gradient type, using, 138 nonlinear editors, importing from, 18–19 NTSC formats, using with menus, 416 null objects, using with logo animations, 117
O Object Rotate tool, using with 3D elements, 244 objects. See also Smart Objects cloning in After Effects, 163–167 converting to 3D, 222 expanding in Illustrator, 308–309 extruding, 229–230 separating from backgrounds, 99 Offset Path effect, using to outline type, 299–300 Offset technique using as repeating shape, 218 using with graphic-texture animation, 201–204 On Image tool, 132–133 OnLocation CS5, 8–9, 20, 23 Opacity keyframes, converting to After Effects, 19 Opacity values, converting to After Effects, 19 OpenType fonts, 54 Orbit Camera tool, using, 360 organizing projects, using Common Media Folder, 27–32 output options, availability in Media Encoder, 10 overexposure versus underexposure, 162
P painting on models, 236 PAL formats, using with menus, 416 Pan Behind tool, using, 36 Panasonic P2 card, support for, 17 panning and scanning photos, 336–341 panoramic photos. See also Photomerge command bubble level, 370 capturing shots, 374–375
440
in After Effects, 386–392 handheld shooting, 375–376 integrating with 3D cameras, 389–391 landscape aspect ratio, 374–375 L-plates, 370–371 Photomerge command, 376 portrait aspect ratio, 374–375 preprocessing, 376 rigs for, 369 rotating 15-degrees for, 371 shooting in portrait mode, 370 shooting techniques, 372–373 tripods, 369–371 using Image Preprocessor script with, 376 using Perspective method, 373 Paragraph panel controls Align buttons, 66–67 hanging punctuation, 71 hyphenation, 69–70 Justification, 67–68 line composers, 68–69 paragraph spacing, setting values for, 70 paragraph type creating, 65 resizing areas of, 65 setting in Illustrator, 73 particles, using to create depth, 365 Particular plug-in, 328 path effects, generating in After Effects, 318–322 Path Selection tool, using in Photoshop, 79 path type, creating, 65 Pathfinder, using in Illustrator, 305–306 paths importing into After Effects, 317–318 using in Photoshop, 309 patterns. See also Cell Pattern seamless, 201 starting at first frame, 198 using for backgrounds, 191–192 using Random Seed slider with, 195 using with graphic-texture animations, 201–204 Pen tool auto switching, 290–291 displaying functions of, 291 Perlin noise, origins of, 198 perspective adding, 328 stacking order, 227–228 working in 2D, 222 working in 2.5D, 223 working in 3D, 224–227 Perspective method, using with panoramic photos, 373 photo expansion to 3D Color Range command, 345 determining captured perspective, 341–342 making accurate selections, 343–347 masking layers, 347–349 planning shots, 343 preparing layers for After Effects, 349–350
Index Quick Selection tool, 343–344 Refine Edge command, 345–347 Photo Filter adjustment, 130–131 Photomerge command. See also panoramic photos aligning images, 379–380 choosing layout method, 377–379 cleaning up unwanted objects, 382–385 invoking from Bridge, 376–377 making seamless loop, 380–382 organizing images, 376–377 using with panoramic photos, 375 photos. See also images animation of, 326 panning and scanning, 336–341 placing into compositions, 337 using anchor points with, 336 using animation properties with, 336 using for backgrounds, 192 photos for motion control aspect ratio, 332–335 captured action, 335–336 Clone Stamp tool, 332–333 composition, 332–335 focus, 330–332 resolution requirements, 329–330 scanning, 331 Photoshop CS5 Extended 3D file formats, 240–241 3D Postcard, 232–233 3D shapes, 233–234 adjustment layers, 127–128 advanced cloning, 167–168 Calculations command for logos, 101–104 changing views with layer masks, 103 Character panel, 66 color space for logos, 97 creating 3D layers, 232–235 creating 3D with Repoussé, 80–82 creating alpha channels manually, 108 creating layer masks for logos, 101–104 creating Smart Objects, 125 Curves, 139 Direct Selection tool, 79 features of, 5–6 finalizing masks for logos, 105 gradient maps, 136–138 grayscale meshes, 234–235 levels adjustment for logo, 103 Masks panel for logos, 102–103 moving files in, 23 Path Selection tool, 79 pixel aspect ratio for logos, 98–99 preparing textures with, 208 presets in Adjustments panel, 128 PSD files and video layers, 128–129 Refine Mask for logos, 105–107 removing logo backgrounds, 99–101 rendering video from, 129 resolution of logos, 98 saving layered files from Illustrator, 308
setting paragraph and area type, 77–78 setting text in, 63 setting type along path, 78–79 Smart Filters, 126 storing actions in, 381 supported file formats, 125 type conversion in, 77 using batch process with, 129 using filters in, 332 vector tools in, 287–288 video layers, 123–125 viewing action safe areas in, 65 viewing title safe areas in, 65 viewing video controls, 123 Photoshop DVD menu design. See also DVD design; menus adding imagery, 423–424 designing buttons, 425–428 loading reference frame, 422–423 using Smart Objects, 424 using text and logos, 424–425 Photoshop engine, location of, 128 Photoshop files, converting to 3D space, 351–352 Photoshop lighting, adjusting, 245–246 Photoshop text, converting to vector type, 112 Photoshop’s vector tools. See also vectors Custom Shape tool, 310–311 modes, 309–310 Work Paths, 311–312 Pitch and Timing effect, using in Soundbooth, 282–283 pixel assets, converting, 98 pixels. See also fill pixels; transparent pixels changing odd number of, 339 nonsquare, 146 placeholders creating, 43 replacing, 42 using, 42–43 point sizes setting for leading, 62 setting for typefaces, 55, 66 Point tools creating anchor points, 288–289 creating corner points, 290 selecting paths and points, 289 using smooth points, 290 point type creating, 64–65 setting in Illustrator, 73 poster frame, setting, 44 PostScript fonts, 53 Premiere Pro CS5 features of, 5 importing assets from, 19 moving files in, 23 Premiere Pro footage. See also Blu-ray design; DVD design loading, 412–413 making subclips, 413 Media manage, 414–415
441
Index preset effects, 143–144 processed looks film-look effect, 141 power window, 142 presets, 143–144 sketched footage effect, 142 product trailer, blinking lights project, 186–188 Production Paperwork folder, using, 29 Production Premium edition Adobe Media Encoder, 10 Adobe OnLocation CS5, 8–9 Adobe Premiere Pro CS5, 5 Bridge CS5, 8 Device Central CS5, 9–10 Encore CS5, 9 Flash Catalyst CS5, 9 Flash Professional CS5, 7 Illustrator CS5, 6 moving files within, 23 Photoshop CS5 Extended, 5–6 Soundbooth CS5, 7–8 Project Files folder, using, 28–29 Project panel adding empty folders to, 39 deleting files and folders from, 40 projects reducing, 18, 46 saving versions of, 44 splitting, 46 proxies, using, 43–44 PSD files, using with video layers, 128–129 punctuation, hanging, 71 Puppet tools, using, 360–363
Q Quick Mask command, using, 348 Quick Selection tool, using, 343 QuickTime movies, generating, 129
R Radio Waves effect, using, 196–198 RAM, managing for 3D sources, 248 RAM previews, speeding up, 339 raster graphics, using Photoshop CS5 Extended for, 5–6 raster images, converting to vector files, 146–147 rasterization, applying continuously, 112–113 rasterizing layer styles, 108 Reduce Project command, using, 46 Refine Edge command, using, 345–347 Refine Mask, for logos in Photoshop, 105–107 Remove Grain effect, using, 154 Remove Unused Footage command, using, 45 render process, using placeholders in, 42 Render Video option, choosing in Photoshop, 129 repairing footage controlling exposure, 162–163 quick fixes with Auto effects, 160–162 removing noise and grain, 154–156
442
smoothing over time, 156–157 Temporal Filtering controls, 156–157 Repeater operation, using with shapes, 217–218 Replace Footage command, using, 34, 41 Repoussé creating 3D text, 236–239 Extrude controls, 238 extruding selections, 239–240 Inflate controls, 238 Materials controls, 238 Scene Settings, 238 using to create 3D, 80–82 Resolution menu, changing for images, 339 Resource Central, using with Soundbooth, 274–275 Revolve command, using in Illustrator, 228, 230–231 RGB, converting CMYK documents to, 91, 97 Rotate command, avoiding, 228 rotation, stabilizing, 159 Roto Brush, using, 173–179 RotoBezier path, converting to, 291
S sample rates, considering for audio, 262–263 saturation, cleaning up in skin tones, 162–163 scaling footage, 36 scanning and panning photos, 336–341 scanning photos, 331 scenes adding lights to, 363–364 creating depth with particles, 365 moving layers around, 117 rotating around, 360 using footage plates, 364–365 scores customizing for After Effects, 8 using in Soundbooth, 7, 275 Scratch Disk settings, assigning, 31 script typefaces, 59 scripts, using with panoramas, 387–389 Selection tool, using with paths and points, 289 selections improving, 344 isolating, 345 sequence markers, converting to After Effects, 19 sequences, importing as clips, 20–21 serif typefaces, 56, 59 shadows, creating, 255–256 Shape Builder tool, using in Illustrator, 306 shape layers. See also layers animating, 214–218 using in After Effects, 313 using in Photoshop, 309 shape libraries, creating in Illustrator, 306–307 Shape menu, adding custom shapes to, 234 shapes applying meshes to, 235 building in Illustrator, 304–306 creating fluid, 294–296 creating in After Effects, 215
Index creating variations in Illustrator, 300 modifying, 215–216 morphing in After Effects, 315–316 repeating, 217–218 saving customizations as presets, 311 storing as animation presets, 215 shared drive system, using, 28 shots. See footage sketch look, adding to footage, 142–143 Sketch option, using with Puppet tools, 362–363 skin tones, cleaning up saturation of, 162–163 Smart Filters, using in Photoshop Extended, 126 Smart Objects. See also objects adding textures as, 242 creating in Photoshop, 125 desaturating in DVD menu design, 424 using in DVD menu design, 424 smooth points, using, 290 sound. See audio Soundbooth CS5. See also audio adding filters to tracks, 281 adding to workflow, 266 applying effects, 281–282 browsing through Scores, 275–277 changing keyframe interpolation, 281 controlling fade in and fade out, 283–284 Convolution Reverb effect, 282 displaying length of audio clips in, 279 dragging audio sources in, 281 editing audio to video, 278–279 entering durations for scores, 279 features of, 7–8 importing audio into, 278 Intensity controls, 280 keyframing variables in scores, 280 looking for effects, 281 Maximize Clip button, 280 moving files in, 23 Pitch and Timing effect, 282–283 Resource Central, 274–275 Scores in, 275–277 Synth controls, 280 Variation menu, 278 working in, 262 speed property, converting to After Effects, 19 Spiral tool, using in Illustrator, 294 Spot Healing Brush using, 168 using with panoramic photos, 385 Star tool, using, 229 still images creating, 139 creating proxies for footage, 44 Stock Footage folder, using, 29 storyboards, creating for logos in Illustrator, 93 Stroke effects, generating in After Effects, 318–319 SWFs, importing, 17 symbols, using for quick designs, 307
T tapeless sources, working with, 17 Temporal Filtering controls, using, 156–157 text. See also fonts; typefaces setting in Photoshop, 63 using in Photoshop DVD menu design, 424–425 text animator, creating, 83–85 text area, resizing in Illustrator, 71 text layer, soloing visibility of, 78 text scale, setting, 66 Text tool, using in After Effects, 83–85 textures. See also grayscale textures adding as Smart Objects, 242 adding with brushes in Illustrator, 300–304 preparing with Photoshop, 208 using for backgrounds, 191 water, 199 wood-like, 199 wrapping to surfaces of objects, 234 Time Remapping effect converting to After Effects, 19 using, 184 using Graph Editor with, 185–186 time-lapse shots, shooting, 364–365 Timeline layers, names of, 41 Timeline panel navigating, 265 renaming layers in, 172 using with Clone Stamp tool, 164–165 tints, controlling, 133 Tone effect, using to create sound, 269–270 Tools panel, switching between tools in, 77 Tracker panel, displaying, 158 trackpoints, adjusting, 158–159 transform functions, repeating in Illustrator, 304–306 transparent pixels, selecting, 108. See also pixels TransType tool, features of, 53 TrueType fonts, 53 Turbulent Noise effect, 199 type adding dimension to, 81 converting to outlines in Illustrator, 76–77 customizing with Illustrator, 76–77 in After Effects, 83–85 entering, 64–65 importing in Illustrator, 71–72 outlining with Offset Path effect, 299–300 setting color for, 66 setting for video, 65 specifying along path in Illustrator, 74–76 specifying rows and columns, 73 using layer styles with, 80–82 varieties of, 64 wrapping around objects, 74–76 type layout hiding and unhiding selections, 62 kerning, 60–61 leading, 62–63 tracking, 61–62
443
Index type on path setting in After Effects, 85 setting in Illustrator, 74–76 setting in Photoshop, 78–79 type orientation, switching in Illustrator, 73 typefaces. See also Character panel; fonts; text categories, 58–60 font families, 57–58 versus fonts, 54–56, 58 script, 59 selecting, 57 serifs, 59 typographic controls, availability in Illustrator, 63. See also font technology
video layers. See also layers processing with Photoshop Extended, 123–125 using PSD files with, 128–129 video projects, using OnLocation during planning, 8 video transitions, converting to After Effects, 19 viewers, splitting to, 164 views, resetting in After Effects, 222 Volume audio filters, converting to After Effects, 19 volumetric light, using, 363 VU meter, viewing measurements in, 265
W water textures, creating, 199 WAV (Windows Waveform) audio format, 261 wave pattern creating, 196–198 creating seamless, 198 waveforms availability in OnLocation, 9 using to line up markers, 265 websites 3D models, 243 3D Warehouse, 243 Archive 3D, 243 Brands of the World, 90 expressions for audio, 273 importing 3D files, 224 Infiniti Board, 401 Kaidan, 371 logos, 90 Map Art, 229 OpenType fonts, 54 Really Right Stuff, 370 Soundbooth, 8 time-lapse movies, 365 TurboSquid, 243 type styles, 56 Vuemore, 401 wood-like textures, creating, 199 Work Paths, using in Photoshop, 311–312 workflow, improving with Creative Suite, 10–13
U underexposure versus overexposure, 162
V Vanishing Point Exchange, using, 328, 357–360 vector documents creating Illustrator files, 292–293 designing with multiple artboards, 293–294 vector files, converting raster images to, 146–147 vector graphics scaling without pixelation, 112–113 using Illustrator CS5 for, 6 vector lines, using Revolve command with, 230–231 vector Shape tools, using, 310 vector shapes copying and pasting, 228 importing into After Effects, 317–318 using for backgrounds, 192 vector tools in After Effects, 288 in Flash, 288 in Illustrator, 287 Pen and Point, 288–291 in Photoshop, 287–288 vector type, converting Photoshop text to, 112 vectors, converting footage to, 144–150. See also After Effects vector elements; Illustrator’s vector tools; Photoshop’s vector tools vectorscopes, availability in OnLocation, 9 Vegas effects, generating in After Effects, 320 velocity curves, modifying for keyframes, 340–341 video deinterlacing, 129 rendering from Photoshop, 129 using Adobe Premiere Pro CS5 for, 5 video editors, working with, 262 video effects, converting to After Effects, 19
444
X XFL format, using, 22 x-heights, setting for typefaces, 55
Y YouNeverKnow.aep project, opening, 84
Z Zoom controls, using with 3D elements, 244




![Adobe Creative Suite 5 Design Premium How-Tos: 100 Essential Techniques [1 ed.]
0321719859, 9780321719850](https://ebin.pub/img/200x200/adobe-creative-suite-5-design-premium-how-tos-100-essential-techniques-1nbsped-0321719859-9780321719850.jpg)

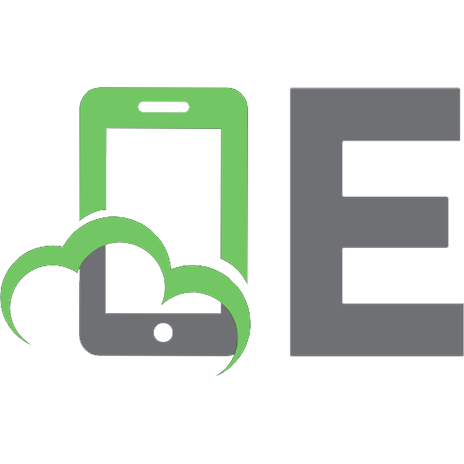



![Motion Graphics with Adobe Creative Suite 5 Studio Techniques [Pap/Dvdr ed.]
0321719697, 9780321719690](https://ebin.pub/img/200x200/motion-graphics-with-adobe-creative-suite-5-studio-techniques-pap-dvdrnbsped-0321719697-9780321719690.jpg)