MiKTEX & WinEdt RTFM
Internet. — 2006 г. — 7 с. В данном тексте достаточно подробно описано, как устанавливать и настраивать MiKTEX и WinEdt
366 27 147KB
English Pages [7]
Recommend Papers
File loading please wait...
Citation preview
MiKTEX & WinEdt RTFM DMVN Corporation, Д. Щербаков Последнее обновление: 11 июля 2006 г.
Оглавление 1. 2.
Introduction
1 . . . . . .
2 2 2 2 2 3 3
3.
Редактор WinEdt 3.1. Установка WinEdt . . . . . . . . . . . . . . . . . . . . . . . . . . . . . . . . . . . . . . . . . . . . . . . 3.2. Словари WinEdt . . . . . . . . . . . . . . . . . . . . . . . . . . . . . . . . . . . . . . . . . . . . . . . . 3.3. Компиляция TEX-файлов . . . . . . . . . . . . . . . . . . . . . . . . . . . . . . . . . . . . . . . . . . .
4 4 4 4
4.
DVI vs. PS vs. PDF 4.1. Компиляция . . . . . . . . . . . . . . . . . . . . . . . . . . . . . . . . . . . . . . . . . . . . . . . . . . 4.2. Что лучше? . . . . . . . . . . . . . . . . . . . . . . . . . . . . . . . . . . . . . . . . . . . . . . . . . . .
5 5 5
5.
Установка и настройка MiKTEX 2.1. Где достать и как установить MiKTEX? . . . . 2.2. Настройка переносов в русских текстах . . . . 2.3. Установка новых пакетов . . . . . . . . . . . . . 2.3.1. Установка пакетов в MiKTEX . . . . . . 2.3.2. Установка пакетов в teTEX . . . . . . . . 2.4. Файл miktex.ini и каталоги исходных файлов
. . . . . .
. . . . . .
. . . . . .
. . . . . .
. . . . . .
. . . . . .
. . . . . .
Как надо и как не надо писать на TEX-е
. . . . . .
. . . . . .
. . . . . .
. . . . . .
. . . . . .
. . . . . .
. . . . . .
. . . . . .
. . . . . .
. . . . . .
. . . . . .
. . . . . .
. . . . . .
. . . . . .
. . . . . .
. . . . . .
. . . . . .
. . . . . .
. . . . . .
. . . . . .
. . . . . .
. . . . . .
5
1. Introduction В данном тексте достаточно подробно описано, как устанавливать и настраивать MiKTEX и WinEdt как наиболее удобный редактор для работы с TEX-ом. В конце имеется краткая и постоянно пополняющаяся инструкция для новичков, в которой описаны наиболее распространённые ошибки начинающих «TEXнарей». Одной из лучших на сегодняшний момент версий LATEX под Windows является MiKTEX. В данной инструкции подробно описано, как его устанавливать и настраивать. Также здесь описывается, как создать и скомпилировать простейший TEX-овский файл, даже если Вы делаете это впервые. При этом предполагается, что у Вас есть редактор WinEdt, а также дистрибутив MiKTEX, распространяемый DMVN Corporation. Проблема в том, что не все они совместимы и не факт, что данная инструкция сработает, скажем, для дистрибутива LATEX, распространяемого вместе с книжкой С. М. Львовского «Набор и вёрстка в системе LATEX»: там используется весьма старая версия MiKTEX 2.1, поэтому возможна некоторая несовместимость. Кроме того, «расширение» rlatex, созданное Львовским, принципиально отличается от оригинального компилятора LATEX, и, по нашему мнению, порой доставляет некоторое неудобство. Всё его преимущество заключается лишь в том, что не надо указывать кодировку, в которой создан файл, и не нужно подключать пакет babel, а также ещё в нескольких несущественных наворотах. Но по нашему разумению, от двух лишних строчек \usepackage[cp1251]{inputenc} \usepackage[russian]{babel} ещё никто не умирал! Напомним, что если вы живёте в Windows, то используете кодировку cp12511, если в Linux — то koi8-r, а если в DOS — то cp866. 1 На самом деле, в Windows иногда используются и другие кодировки. Типичные Windows-редакторы типа WinEdt используют cp1251, а вот если для работы используется DOS-окно и оболочки типа NC или VC, то там используется cp866. Продвинутые оболочки типа Far умеют работать со всеми тремя кодировками и даже автоматически их распознают, что крайне удобно.
1
2. Установка и настройка MiKTEX 2.1. Где достать и как установить MiKTEX? Проект MiKTEX, как нетрудно догадаться, имеет вполне естественный адрес http://www.miktex.org. Там можно скачать программу MiKTeX Setup (занимает она полмегабайта). Называется она примерно так: setup-2.4.1705.exe Ну, номер версии, конечно, со временем может измениться. Запустив её, нажмите кнопку «Next», а потом выберите опцию «Install». Если в той папке, откуда Вы её запустили, уже есть полный дистрибутив, она начнёт его устанавливать. Если же он не полный — тогда она полезет в интернет за обновлениями, причём с твёрдым намерением скачать оттуда примерно 300 мегабайт (или меньше, если часть пакетов уже имеется). Если Вам такая цифра кажется угрожающей, попросите полный дистрибутив у авторов данного документа. А если нет, то подождите, пока она скачает всё, что считает нужным, и следуйте дальнейшим инструкциям. Также отметим, что тип установки нужно выбирать полный (full, total), чтобы потом не удивляться, почему LATEX не может найти и подключить тот или иной пакет, или почему в русских словах нет переносов. По ходу установки программа будет спрашивать Вас что-то насчёт каких-то деревьев («texmf trees»), но Вы отвечайте ей «don’t incorporate existing trees», не особо задумываясь над тем, что это такое. Также не удивляйтесь, если процесс установки займёт много времени даже на очень шустром компьютере: там очень много мелких файлов, которые копируются медленнее, чем один большой. Замечание. При скачивании постарайтесь выбрать из обширного списка mirror-серверов архива CTAN (Comprehensive TeX Archive Network) какой-нибудь российский — например, черноголовский сервер, имеющий адрес ftp://ftp.chg.ru Возможно, будет сливаться слегка побыстрее.
2.2. Настройка переносов в русских текстах Остаётся настроить TEX так, чтобы он понимал русский язык и переносы. Зайдите в Пуск(Start)->Программы(Programs)->MikTeX->MikTeX Options, или просто запустите программу mo.exe в командной строке. Откроется окно, в нем надо перейти на закладку «Languages» и в списке языков поставить галочку на русском (russian). Попутно можно, напротив, убрать галочки с таких языков, как «german» и «french», которые почему-то стоят по умолчанию. Потом нужно перейти на закладку «General» и нажать кнопку «Refresh now». Программа будет долго думать (может быть, пару минут). Затем нажмите кнопку «Update now». Она снова подумает несколько минут, потом нужно нажать кнопку «ОК». После этого всё должно работать.
2.3. Установка новых пакетов Предположим, Вы захотели использовать пакет, которого нет в Вашей реализации TEX’а (к примеру, пакет dmvn.sty). В этом случае самый простой способ — скопировать файлы пакета в директорию с текущими файлами. Однако если пакет состоит из многих файлов, то это уже неудобно; если же Вы хотите установить новый шрифт, то это дело гиблое. Гораздо лучше поместить этот пакет в папки Вашей реализации TEX’а, чтобы он вызывался из них, как стандартные пакеты (например, babel). В этом разделе мы рассмотрим такую установку для двух реализаций TEX’а: MiKTEX, используемый под Windows, и teTEX, используемый под UNIX. Заметим, что механизм установки пакетов в обоих этих системах одинаковый: сначала надо скопировать файлы в директории TEX’а, а потом обновить его базу данных. 2.3.1. Установка пакетов в MiKTEX Здесь файлы надо скопировать в локальную texmf-директорию (localtexmf). Она должна находиться рядом с директорией, в которой установлен MiKTEX, если Вы заказали её при установке. Если же при установке она не была заказана, то это не страшно: создайте директорию localtexmf рядом с основной texmf-директорией. После этого запустите программу MiKTEX Options, перейдите к закладке Roots, нажмите кнопку Add и добавьте Вашу директорию localtexmf в список директорий, указанных там. После этого с помощью кнопки Declare Local сделайте её локальной. Всё. Теперь у Вас имеется локальная texmf-директория. Поместите все необходимые файлы в неё с сохранением структуры каталогов и порядка (т. е. файлы для TEX’а помещайте в поддиректорию tex, а файлы 2
шрифтов — в поддиректорию fonts). После того, как необходимые файлы туда помещены, необходимо обновить базу данных MiKTEX’а. Это можно сделать двумя способами. • Откройте программу MiKTEX Options, и перейдите на вкладку General. Там имеется раздел File name database. Для обновления нужно нажать кнопку Refresh Now. • Из командной строки запустите программу initexmf -u которая обновит все базы данных. Заметим, что для этого путь к каталогу с исполняемыми файлами MiKTEX’а должен быть прописан в переменной окружения PATH. 2.3.2. Установка пакетов в teTEX Для установки новых пакетов teTEX’а надо иметь права root’а. Перепишите все необходимые файлы в директорию, где установлен TEX. В ОС Linux, как правило, это директория /usr/share/texmf В других UNIX-подобных операционных системах (FreeBSD, например) директория может быть другой. После этого дайте в командной строке команду texhash которая обновит базы данных teTEX’а. Если же Вы прав root’а не имеете и не можете уговорить своего системного администратора установить нужные Вам пакеты, то придётся всё складывать в текущую директорию.
2.4. Файл miktex.ini и каталоги исходных файлов Данный параграф описывает, как вручную настроить пути, по которых TEXи другие программы (MetaPost, к примеру), будут искать исходные файлы для компиляции, если к ним не указаны полные пути. Ниже приведен фрагмент файла texmf\miktex\config\miktex.ini, на примере которого будет всё объяснено. ;; -------------------------------------------------------------------------;; LaTeX (latex.exe) ;; -------------------------------------------------------------------------[LaTeX] ;; input file name extensions recognized by LaTeX Extensions=.tex;.src;.ltx ;; where LaTeX searches for input files Input Dirs=. Input Dirs+=;%R\etex\latex// Input Dirs+=;%R\etex\generic// Input Dirs+=;%R\etex// Input Dirs+=;%R\tex\latex// Input Dirs+=;%R\tex\generic// Input Dirs+=;%R\tex// Input Dirs+=;D:\Tex// Обратите внимание на последнюю строчку. В оригинальном файле, который создается после установки, этой строки нет. Она была добавлена авторами данного текста, поскольку именно по этому пути у нас хранятся стилевые пакеты и прочие файлы. Точно такая же строчка, то есть Input Dirs+=;D:\Tex// была приклеена к определению переменной Input Dirs в каждом из блоков, выделенном комментариями (то есть «;»). После правки файла нужно перегенерировать базу данных (как это делать, см. выше), и теперь можно просто складывать стилевые пакеты в указанную директорию, и TEXавтоматически будет их там находить. То же самое относится к системе MetaPost. Вы можете написать mp-файл с макросами, положить его в некоторую директорию, добавить ее в Input Dirs и спокойно подключать ее отовсюду. Два прямых слэша означают, что файлы будут искаться TEX-ом также и во всех поддиректориях. 3
3. Редактор WinEdt Сразу заметим, что редактор WinEdt к TEX-у никакого отношения не имеет. Он предназначен для работы с ним (и не только), но не входит в пакет MiKTEX и является вполне самостоятельным программным продуктом.
3.1. Установка WinEdt Скачать этот замечательный редактор можно с сайта www.winedt.com. Он коммерческий, но найти ключ к нему в интернете не составит труда. В настоящее время существует версия 5.4. С помощью WinEdt компилировать теховские файлы крайне просто, и даже ничего не нужно набирать в командной строке. Занимает он всего несколько мегабайт. При установке никаких тонкостей нет, всё предельно просто. Правда, если его не зарегистрировать, через 30 дней он напомнит об этом и буквально задолбает сообщениями о том, что нужно заплатить автору сколько-то грязных зелёных американских рублей. Есть некоторые способы перестановки счетчика дней на исходную позицию при каждом запуске, но гораздо проще найти ключ. Имя пользователя должно содержать хотя бы один пробел и иметь не меньше 6 символов (зачем оно так — непонятно). Зарегистрировать WinEdt нужно в меню Help->Registration. Главное преимущество WinEdt состоит в том, что он понимает синтаксис TEX-а, и в нём очень сложно допустить ошибку типа missing { inserted или что-нибудь в таком духе. Также приятно, что цветом выделяются section’ы и subsection’ы, а textit или \emph делает текст наклонным прямо в исходниках. Многие ценят WinEdt за панель инструментов, в которой можно выбирать и вставлять в текст некоторые команды, названия которых порой сложно запомнить. Ну в самом деле, кто же помнит, что такое, например, nsubseteqq?
3.2. Словари WinEdt Удобство редактора ещё и в том, что он умеет делать проверку орфографии. Для него существует словарь объёмом более 600 000 слов. Его можно скачать с сайта http://dmvn.mexmat.net. Данная версия постоянно пополняется, там добавлено около 12 400 слов, в частности, добавлено огромное количество слов с буквой «Ё», которую в некоторый период времени уважать совсем перестали. Также словарь расширен математическим лексиконом. Скачайте файл с сайта, распакуйте его, и замените файл user.dic в папке Dict рабочем каталоге WinEdt. По умолчанию это каталог %Program Files%\WinEdt Team\WinEdt\Dict Теперь одно очень важное действие: запустите редактор, зайдите в Options->Dictionary Manager, в списке словарей (Dictionaries) выберите User (Addon) и в строке, указывающей путь к словарю, замените символы «%b» на «%B». Беда в том, что исходно путь к словарю указан неправильно: он ссылается не на базовую директорию установки, а на рабочий каталог текущего пользователя (некоторая папка где-то внутри «Documents And Settings»). После замены словаря нужно перезапустить редактор, если он был открыт, и в его «подстрочнике» (строке состояния) нужно кликнуть на слово Spell, если оно подсвечено серым цветом (должно стать тёмно-красным). Тогда WinEdt будет выделять неизвестные слова красным цветом и подчёркивать их. Если подчёркнутых слов слишком много (например, все) — значит, что-то было сделано неправильно. Откройте настройки словарей и кликните на словарь User (Addon). Редактор должен показывать количество слов в нём. Оно должно быть около 600 000. Если меньше — значит, Вы что-то перепутали при установке, перечитайте внимательно вышенаписанное и повторите настройку словарей. Далее считаем, что установка оказалась успешной. Если слово написано правильно, но в словаре его нет, можно его туда добавить, кликнув на него правой кнопкой мыши (дальнейшие действия не комментируем ввиду их очевидности).
3.3. Компиляция TEX-файлов В качестве примера наберите что-нибудь вроде \documentclass{article} \usepackage[cp1251]{inputenc} \usepackage[russian]{babel} \begin{document} \TeX~--- rulez! \end{document} 4
и нажмите кнопку Texify в верхнем ряду кнопок (11-я справа). Появится чёрное окно консоли, запустится TEX, а когда компиляция закончится, появится окно просмотровщика DVI-файлов. Он поначалу немного подумает, нагенерирует себе шрифтов, а затем покажет, что получилось. Далее надо зайти в меню View->Options, и на вкладке Inverse Search в окошке Program выбрать WinEdt. Но это если оно там есть. Если нет, то нужно написать строкой ниже что-нибудь вроде "D:\Program Files\WinEdt Team\WinEdt\winedt.exe" "[Open(’%f’);SelLine(%l,8)]" с точностью до имён каталогов и дисков. Тогда можно будет дважды кликнуть в DVI-файле на какую-нибудь строчку, и WinEdt поставит курсор на то же самое место в исходном файле. Это крайне удобно для внесения изменений в текст — не нужно долго рыться в исходниках и искать нужное место. Иногда, в сложных конструкциях, он «промахивается» на пару строчек, но это уже мелочи. Чтобы преобразовать DVI в PostScript, надо в панели инструментов WinEdt нажать кнопку dvi->ps. То же самое можно делать из командной строки командой dvips.
4. DVI vs. PS vs. PDF Для непосвященных расшифруем все три аббревиатуры. «DVI» означает «DeVice Independent», «PS» есть сокращение от «PostScript», а «PDF» происходит от слов «Portable Document Format».
4.1. Компиляция Заметим сразу, что если вы что-то написали на TEX-е и хотите отправить файл своему другу, Вы доставите ему много радости, отправив DVI-файл. Если ему удастся его открыть и прочесть — можете считать, что ему крупно повезло. В 99% случаев DVI-шники не читаются, там нет русских букв и т. п. Гораздо более разумным будет сделать PS (PostScript) или PDF. Как получить PS? Очень просто: из командной строки запустите программу dvips примерно так: dvips file.dvi -o file.ps В среде Windows ключ -o и имя выходного файла можно вообще не указывать. Эта опция актуальна, как правило, в Linux (или если Вы хотите сразу переименовать выходной файл). То, что получится, можно открыть с помощью программы GhostView. Но программы для просмотра PS распространены меньше, чем популярный Acrobat Reader, который умеет читать PDF. Если преобразовывать PS в PDF средствами, «встроенными» в WinEdt (кнопка «ps2pdf»), то почему-то из-за неправильных настроек формата бумаги текст уползает куда-то вверх (относительно исходного положения на странице), в результате чего получается полная фигня. Заметим, что подобный эффект обнаруживается при использовании «продвинутых» средств типа Adobe Distiller. Но надо делать иначе: не поленитесь набрать в командной строке вот такое ругательство: gs -sDEVICE=pdfwrite -sOutputFile=FILE.PDF -r1200 -dNOPAUSE -dBATCH -g9912x14028 FILE.PS А еще лучше написать себе bat-файл c двумя параметрами, который будет это делать. При этом поля текста будут такие же, как и в PS-файле. Это достигается правильной установкой размера бумаги (точнее, количества точек на ней при данном разрешении 1200dpi).
4.2. Что лучше? При прочих равных PS-файл удобнее, чем PDF. Хотя бы потому, что PDF из него всегда можно сделать, а наоборот — гораздо сложнее (практически невозможно). Вот только размеры этих файлов порой соотносятся очень уж в пользу PDF-а. Особенно это видно на маленьких документах (одна-две страницы) при малом количестве используемых шрифтов.
5. Как надо и как не надо писать на TEX-е Данный свод правил не претендует ни на какую полноту и правильность. Он наиболее близок к российским полиграфическим стандартам, которым, к сожалению, следуют отнюдь не все издательства — даже те, в которых используется именно TEX, а не какая-нибудь гадость типа Word’а. Может быть, кому-то сей перечень покажется очень разрозненным. Но пока он находится в стадии разработки, в следующих версиях документа он будет пополнен и структурирован.
5
• Используйте \newcommand и \def и вообще не ленитесь писать макросы. Это сэкономит время в будущем. Пример разумного набора макрокоманд см. на сайте http://dmvn.mexmat.net, раздел «TeX и MetaPost», «Стилевой пакет DMVN». • Новый абзац (да и вообще перенос на новую строку) никогда не делаются командой \\. Используйте \par или просто оставляйте пустую строку в исходном файле. • Хотите сделать вертикальный отступ? Напишите \bigskip, \medskip или \smallskip. • Однобуквенные слова (союзы, предлоги) «а в и к ко c со у», а также местоимение «я» пишутся через тильду (неразрывный пробел): Я~ничего не понимаю в~этих правилах! • Дефисы, чёрточки и тире ставятся так: Тире — это не минус! Формула Гаусса – Остроградского выглядит как-то так:
R ∂M
ω=
R
dω.
M
Тире~--- это не минус! Формула Гаусса -- Остроградского выглядит как-то так: $...$. • Знаки 6 и > более приняты, чем ≤ и ≥. Соответствующие команды называются leqslant и geqslant. Но проще их переопределить, написав такое: \renewcommand{\ge}{\geqslant} \renewcommand{\le}{\leqslant} • Если длинное равенство переходит на другую строку, используйте команду переноса бинарных операций bw, её определение см. в нашем стилевом пакете. Вот, например, пишем очень длинную формулу: a + b + + c = d. На самом деле пишем так: $a + b \bw+ c = d$. Точнее, сначала пишем просто знаки операций, компилируем, смотрим, что получилось, а потом вставляем в место команду переноса. То же самое относится к другим значкам, которые принято переносить. • Многострочные формулы удобно писать, используя окружение multline (так же, как и equation, но в нужном месте разрыв строки отмечается «\\». Те же окружения со звездочкой делают формулы без номеров. R • В интегралах дифференциал пишется через маленький отступ: f (x) dx. $\int f(x)\,dx$ • Знак двоеточия в формулах: f : A → B пишется так: $f\colon A\to B$ • Описание множеств иногда ошибочно делается знаком модуля — символом | («pipe»). Правильнее использовать команду \mid или команду \vl из пакета dmvn.sty. Пример: Текст {x | x ∈ A} пишется так: $\{x\mid x\in A\}$ • Стрелочки в пределах lim f (t) пишутся так: t→0
$\lim\limits_{t\rightarrow 0} f(t)$. Фокус в том, что команда to делает стрелку уж очень большого размера, rightarrow выглядит симпатичнее. Сравните: lim f (t). t− →0 В то же самое время не стоит думать, что стрелочка сверху всегда ставится аналогично. над одиночными буквами типа a вектор лучше ставить командой \vec, а не мудрить с \overrightarrow: µ(λ~a) против → µ(λ− a ) (во втором случае стрелка длиннее ширины буквы. 6
$\mu(\lambda\vec a)$ и $\mu(\lambda\overrightarrow a)$ • Не используйте знаки < · > для угловых скобок. Для этого есть h·i — команды langle и rangle. • Суммы, интегралы, пределы и прочие знаки: используйте команду limits. Пример: $\zeta(s) = \sum\limits_{n=1}^{\infty}\frac{1}{n^s}$. Чтобы было вот так: ζ(s) =
∞ P
1 ns ,
n=1
а не ζ(s) =
P∞
1 n=1 ns .
В выключных формулах оно не нужно, но для
красоты лучше ставить limits или использовать команды suml, intl и т. п. из пакета dmvn.sty. • Знак нормы, вопреки распространённому мнению, ставитсяp не удвоенным модулем, а командами \|, или макросом hn из нашего стилевого пакета. Например, kxk = x21 + x22 пишется так: $\hn{x} = \sqrt{x_1^2+x_2^2}$. • Греческая буква «Фи» обычно пишется так: ϕ, а не φ. Для этого используйте команду varphi. То же самое относится к varepsilon. В нашем пакете эти правильные команды сокращены до ph и ep в силу их популярности в текстах. f, W c . Это делается командами widetilde и widehat соответственно. • Тильды и крышки ставятся так: W ˜ . В нашем стилевом Обычные команды типа tilde или hat дают очень короткий и незаметный значок: W пакете соответствующие команды называются wt и wh. • Штрихи в формулах (x′ ) можно ставить очень просто: $x’$. Не нужно для этого городить что-то страшное типа $x^{\prime}$. Последняя компиляция: 11 июля 2006 г. Обновления документа — на сайтах http://dmvn.mexmat.net, http://dmvn.mexmat.ru. Об опечатках и неточностях пишите на [email protected].
7
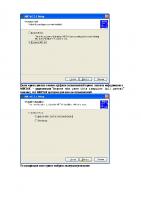
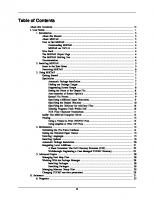
![RTFM: Red Team Field Manual [1 ed.]
1494295504, 9781494295509](https://ebin.pub/img/200x200/rtfm-red-team-field-manual-1nbsped-1494295504-9781494295509.jpg)
![RTFM: Red Team Field Manual v2 [2 ed.]
1075091837, 9781075091834](https://ebin.pub/img/200x200/rtfm-red-team-field-manual-v2-2nbsped-1075091837-9781075091834.jpg)



![Klima: Politik & Green Deal | Technologie & Digitalisierung | Gesellschaft & Wirtschaft [1. Aufl.]
9783662621943, 9783662621950](https://ebin.pub/img/200x200/klima-politik-amp-green-deal-technologie-amp-digitalisierung-gesellschaft-amp-wirtschaft-1-aufl-9783662621943-9783662621950.jpg)
![Art & Illusion: Fashion & Style, Revised & Expanded [2, 3 ed.]](https://ebin.pub/img/200x200/art-amp-illusion-fashion-amp-style-revised-amp-expanded-2-3nbsped.jpg)

