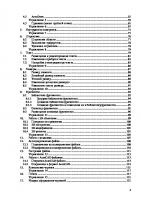Основы MicroStation V8
Книга Основы MicroStation V8 Основы MicroStation V8Книги CAD / CAE Год издания: 2004 Формат: pdf Издат.:CAD House Страни
1,045 102 2MB
Russian Pages 129 Year 2004
Recommend Papers
File loading please wait...
Citation preview
Учебный курс
Основы MicroStation V8
Москва, 2004 г.
Содержание Введение в MicroStation............................................................................................................3 1. Первый взгляд на MicroStation .........................................................................................3 1.1 Запуск MicroStation ...................................................................................................3 1.2 Инструмент MicroStation Manager ............................................................................3 1.2.1 Файлы.................................................................................................................4 1.2.2 Рабочая среда .....................................................................................................5 1.2.3 Создание нового файла......................................................................................6 1.2.4 Файл-прототип (шаблон)...................................................................................6 1.3 Интерфейс MicroStation.............................................................................................7 1.3.1 Падающее меню.................................................................................................7 1.3.2 Панели инструментов ........................................................................................8 1.3.3 Диалоговые окна настройки параметров ........................................................10 1.3.4 Строка состояния .............................................................................................11 1.3.5 Видовые окна (окна для проектирования) ......................................................12 1.3.6 Видовые операции ...........................................................................................13 1.3.7 Группировка видовых окон .............................................................................14 1.3.8 Управление окном ...........................................................................................15 1.3.9 Командная строка ............................................................................................18 1.3.10 Работа с мышью...............................................................................................19 1.4 Графические атрибуты ............................................................................................20 1.4.1 Слой..................................................................................................................21 1.4.2 Цвет ..................................................................................................................21 1.4.3 Толщина ...........................................................................................................22 1.4.4 Стиль ................................................................................................................23 1.4.5 Класс.................................................................................................................24 1.5 Меню инструментов Базовая..................................................................................24 1.6 Закрытие файла, сохранение установок .................................................................25 Упражнение 1 ..............................................................................................................27 2. Работа со слоями .............................................................................................................29 2.1 Создание и управление слоями...............................................................................29 2.2 Показ слоя................................................................................................................31 3. Работа с графическими примитивами. Панель инструментов Основная......................31 3.1 Размещение основных элементов MicroStation......................................................32 3.1.1 Размещение точек ............................................................................................32 3.1.2 Размещение линий ...........................................................................................33 3.1.3 Размещение многоугольников.........................................................................35 3.1.4 Размещение окружностей................................................................................35 3.1.5 Размещение дуг................................................................................................36 Упражнение 2 ..............................................................................................................37 3.2 Выделение элементов..............................................................................................40 3.2.1 Выбор элементов .............................................................................................40 3.2.2 Выделенная область.........................................................................................42 3.3 Информация об элементе ........................................................................................44 3.4 Манипулирование элементами ...............................................................................45 3.4.1 Работа с комплексными элементами...............................................................46 3.4.2 Модификация элементов, определенных выделенной областью ..................48 3.4.3 Удаление элементов.........................................................................................48 Упражнение 3 ..............................................................................................................49 4. Точное проектирование ..................................................................................................52 4.1 Сетка ........................................................................................................................52 Упражнение 4 ..............................................................................................................53 1
4.2
AccuDraw .................................................................................................................55 Упражнение 5 ..............................................................................................................59 4.3 Привязка (захват пробной точки) ...........................................................................61 Упражнение 6 ..............................................................................................................67 5. Инструменты измерения.................................................................................................72 Упражнение 7 ..............................................................................................................75 6. Штриховка.......................................................................................................................76 6.2 Штриховка области .................................................................................................77 6.3 Заполнение трафаретом...........................................................................................78 6.4 Удаление штриховки...............................................................................................78 Упражнение 8 ..............................................................................................................79 7. Текст ................................................................................................................................79 7.1 Размещение и редактирование текста.....................................................................81 7.2 Изменение атрибутов текста...................................................................................82 7.3. Настройка стиля редактора текста..........................................................................83 Упражнение 9 ..............................................................................................................86 8. Размеры............................................................................................................................87 8.1 Размер элемента.......................................................................................................88 8.2 Линейный размер элемента.....................................................................................89 8.3 Угловой размер........................................................................................................89 8.4 Изменение установок размеров ..............................................................................90 8.5 Изменение текста размера.......................................................................................91 Упражнение 10 ............................................................................................................92 9. Фрагменты.......................................................................................................................93 9.1 Библиотека фрагментов...........................................................................................93 9.1.1 Загрузка библиотеки фрагментов....................................................................94 9.1.2 Создание библиотеки фрагментов ..................................................................94 9.1.3 Создание фрагментов и помещение их в библиотеку фрагментов................95 9.2 Селектор фрагментов ..............................................................................................95 9.3 Размещение активных фрагментов .........................................................................96 Упражнение 11 ............................................................................................................99 10. Работа с 3D объектами ................................................................................................99 10.1 Поверхности-примитивы ......................................................................................100 10.2 3D построения .......................................................................................................100 10.3 3D модификация....................................................................................................101 10.4 3D утилиты ............................................................................................................101 Упражнение 12 ..........................................................................................................103 11. Работа с моделями.....................................................................................................107 12. Ассоциированные файлы ..........................................................................................108 12.1 Подключение ассоциированных файлов ..............................................................108 12.2 Модификация ассоциированных файлов..............................................................110 13. Растровые файлы.......................................................................................................111 Упражнение 13 ..........................................................................................................113 14. Работа с AutoCAD файлами......................................................................................113 14.1 Открытия AutoCAD файлов..................................................................................113 14.2 Сохранение в формат AutoCAD............................................................................114 15. Компоновка чертежа .................................................................................................115 Упражнение 14 ..........................................................................................................117 16. Печать ........................................................................................................................117 Упражнение 15 ..........................................................................................................121 17. Модуль оформления чертежей .................................................................................121 2
ВВЕДЕНИЕ В MICROSTATION MicroStation - это 2D/3D графическая система для автоматизированного конструирования и проектирования в машиностроении, приборостроении, архитектуре, строительстве, геодезии и картографии. Работа пользователя в MicroStation ведется в рамках файла проекта (design file).Файл проекта создается как взаимосвязанный набор геометрических и управляющих элементов. Геометрические элементы это базовые геометрические элементы (БГЭ), из которых состоит собственно проект. Управляющими элементами являются параметры файла проекта, которые отвечают за размещение, масштабирование и отображение геометрических элементов. Создание геометрических и управляющих элементов выполняется соответствующими командами, которые в данном курсе называются «инструментами». Программа MicroStation является основой для полнофункциональной линейки специализированных программных продуктов. Все элементы, определенные в MicroStation, являются элементами специализированных программ.
1. ПЕРВЫЙ ВЗГЛЯД НА MICROSTATION 1.1 ЗАПУСК MICROSTATION Обычно запуск MicroStation производится через меню Пуск/Программы/MicroStation Vx.x/MicroStation , где вместо х.х может находиться любая комбинация цифр, которая говорит о версии продукта, например 8.1. Либо запуск производится путем нажатия на пиктограмму MicroStation (рис. 1) на рабочем столе (если она на нем расположена). Есть еще один вариант запуска MicroStation – автоматическое открытие какого-либо файла с расширением *.dgn.
рис. 1 1.2 ИНСТРУМЕНТ MICROSTATION MANAGER Если предварительно Вы не заказали автоматическое открытие некоторого файла проекта в качестве активного, то первым диалоговым окном, которое Вы увидите в начале сеанса, будет окно MicroStation Manager (рис. 2).
3
рис. 2 Это диалоговое окно используется для выполнения множества полезных операций над файлами и каталогами, включая создание резервных копий, копирование, удаление, сжатие, объединение, переименование и открытие файлов проектов, кроме этого, можно создавать новые каталоги и резервные копии целых каталогов. Для этого нужно только выбрать соответствующую команду из меню Файл или Каталог. 1.2.1 Файлы Тот документ, который Вы формируете с помощью MicroStation, называется файлом проекта. В меню Файл MicroStation имеются команды для создания, открытия и сохранения файлов проектов (рис. 3). В любой момент времени Вы не можете иметь в MicroStation более одного открытого или активного файла проекта. Если Вы открываете другой файл проекта, MicroStation автоматически закрывает предыдущий файл. Тем не менее, Вы можете одновременно просматривать несколько файлов проекта с помощью аппарата подключенных ассоциированных файлов.
4
рис. 3 Чтобы открыть какой-либо существующий файл необходимо выбрать его из списка, который представлен в окне MicroStation Manager (рис. 2), и нажать кнопку OK. Если же вашего файла нет в списке, то возможны варианты: • Файл содержится в другом каталоге (на другом диске), для этого надо выбрать необходимый каталог (или сменить диск, выбрав из списка устройств). • Файл имеет расширение иное, нежели *.dgn (стандартное расширение файла, созданного в MicroStation), например этот файл был создан в другой системе, для этого необходимо выбрать необходимое расширение из списка «тип файлов», который находится под списком файлов. • Файла с таким именем не существует (либо он был переименован, либо удален), для этого надо выбрать другой файл, либо создать новый файл проекта. Чтобы открыть файл только для чтения, включите кнопку Открыть файл только для чтения. 1.2.2 Рабочая среда Диалоговое окно MicroStation Manager используется также и для задания рабочей среды Вашего сеанса. Рабочая среда – это настраиваемое окружение MicroStation или конфигурация. От значений, которые Вы выставите в данной области окна, зависит следующие параметры: • Пользователь, от этого зависит, какие настройки будут использоваться, какой дополнительный модуль будет загружаться • Проект, от этого зависит, в каком каталоге располагаются файлы данного проекта. • Интерфейс, от этого зависит, какой вид будет иметь MicroStation
5
1.2.3 Создание нового файла Чтобы создать какой-либо новый файл необходимо из падающего меню Файл выбрать команду Создать (рис. 3). Откроется диалоговое окно Создание нового файла проекта. По умолчанию в качестве расширения файла задано *.dgn (оно задается автоматически, но MicroStation примет любое расширение или вообще имя файла без расширения.). В текстовом поле Файлы наберите с клавиатуры имя нового файла проекта. В разделе Файл прототип система уже предлагает какой-то файл-прототип. Этот файл-прототип можно заменить другим, в зависимости от задачи проектирования (см. 1.2.4). Чтобы изменить фильтр для просмотра файлов из списка, воспользуйтесь кнопкой Тип файлов. Основной список существующих файлов в этом окне позволяет избежать повторения уже существующих имен файлов. Можно выбрать другой каталог (дисковод), воспользовавшись разделом Каталоги (указав его имя с помощью кнопки Устройства). После установки необходимых параметров нажмите на кнопку ОК. 1.2.4 Файл-прототип (шаблон) Чтобы выбрать другой файл-прототип, нажмите кнопку Выбрать в разделе Файл прототип и выберите файл-прототип в диалоговом окне Выбор файла прототипа (табл. 1). Очень важный параметр, поскольку файл-прототип содержит множество установок, которые влияют на проектирование в MicroStation. Файл-прототип может быть как двухмерным, так и трехмерным. Обычно используют единые файлы-прототипы, что позволяет облегчить работу над проектом нескольких человек. Каждый пользователь, при необходимости, может создать свой файл-прототип.
Основные файлы-прототипы
map_seed2d.dgn map_seed3d.dgn project_seed2d.dgn project_seed3d.dgn 2dm.dgn 3dm.dgn A0.dgn A1.dgn A2.dgn A3.dgn A4.dgn A4v.dgn
Область применения Шаблон для проектирования на местности Шаблон для проектирования Для проектирования больших объектов
Форматки для чертежей
Рабочие единицы Основные
Дополнитель ные
Разрешение на местности
1 m (метр)
1 mm (миллиметр)
1 мм
1 mm (миллиметр)
1 mm (миллиметр)
0.001 мм
1 m (метр)
1 mm (миллиметр)
0.01 мм
1 mm (миллиметр)
1 mm (миллиметр)
0.001 мм
Рекоменду емые
Имя файлапрототипа
табл. 1
6
1.3 ИНТЕРФЕЙС MICROSTATION Определяет визуальное состояние инструментальных средств MicroStation и основные экранные операции. Стандартный вид MicroStation представлен на рис. 4. Ниже приведены названия основных элементов графического интерфейса. 1. выпадающие меню. 2. панель пиктограмм Основная. 3. диалоговое окно настройки параметров инструмента. 4. выпадающее подменю. 5. рабочее окно вида. 6. диалоговое окно установки параметров. 7. строка состояния. 8. центр сообщений. 9. командная строка. 10. группы видов.
рис. 4 1.3.1 Падающее меню Меню имеет как стандартные для любой программы под Windows опции, так и присущие только MicroStation функции. Ниже приведен список разделов падающего меню: 7
•
Файл – содержит инструменты для работы с файлом, такие как открыть файл, закрыть файл, сохранить файл, печать, сжать проект, импорт и экспорт файлов других форматов, компоновка чертежа и др. • Редактирование – содержит опции для работы с элементами проекта, такие как выбор элементов, отмена выбора, копирование, вставка, вырезание, создание группы элементов, отмена последней операции, повторение операции и др. • Элементы – содержит список элементов, чьи настройки можно изменить (текст, фрагменты, размеры, мультилинии и др.). • Установки – как и предыдущий элемент меню, содержит список переменных установок (AccuDraw, слои, камера, режим захвата, таблица цветов, база данных, файл проекта), об некоторых из этих установках будет сказано ниже. • Инструменты – содержит набор инструментов, которые используются для непосредственного проектирования в среде MicroStation. Ряд инструментов (инструментальных панелей, панелей пиктограмм) необходимо загрузить в начале работы. Если инструмент уже загружен, то в падающем меню напротив его названия находится галочка. • Утилиты – содержит набор дополнительных, специфических утилит. • Рабочая среда – содержит ряд утилит для настройки рабочей среды, интерфейса, назначений кнопок и других параметров для удобства работы пользователя. • Окно – содержит ряд утилит для работы с видовыми окнами, которые позволяют открывать, закрывать, упорядочивать окна. • Справка – содержит различные варианты справок (о продукте, о работе в среде MicroStation, о различных функциях и т.д.) Ряд инструментальных панелей (инструментов) можно вызвать либо через уже открытую панель инструментов, либо через падающее меню. 1.3.2 Панели инструментов В MicroStation применяются десятки различных инструментальных средств (инструменты или средства для краткости). Для удобства выбора они объединяются в инструментальные панели. Любая панель пиктограмм может быть плавающей, т.е. ее можно перемещать по всей области окна MicroStation. Можно изменять размещение средств или пиктограмм в плавающих инструментальных панелях, изменяя размеры окон. По умолчанию будем считать, что панель инструментов Основная (рис. 5), Атрибуты (рис. 6) и Базовая (рис. 7) загружены. Иначе их необходимо вызвать из падающего меню, подменю Инструменты (см. п. 1.3.2).
8
рис. 5
рис. 6
рис. 7 Об инструментах из меню пиктограмм Атрибуты, Основная и Базовая будет сказано ниже, в пунктах 1.4, 3 и 1.5, соответственно. Если в углу изображения пиктограммы нарисован треугольник (смотрящий в сторону), то данный инструмент имеет ряд модификаций (раскрывающаяся панель). Для того чтобы вызвать инструменты из раскрывающейся панели, необходимо нажать левой кнопкой мыши на пиктограмму с треугольником и не отпускать кнопку мыши. При этом появится ряд пиктограмм (рис. 8), выбрать из которых нужную можно, если, не отпуская нажатую кнопку мыши, переместить курсор на нужное изображение и отпустить кнопку.
рис. 8 В этом ряде пиктограмм есть изображения с треугольником (смотрящим вниз), это означает, что данный инструмент имеет ряд настраиваемых параметров, которые можно 9
изменить в диалоговом окне построения геометрического элемента (см. п. 1.3.3). Также ряд пиктограмм можно вынести как отдельную панель (плавающую инструментальную панель), для этого необходимо нажать на изображении инструмента и, не отпуская нажатую кнопку мыши, переместить курсор в какую либо сторону от ряда пиктограмм до момента появления плавающей инструментальной панели и отпустить кнопку. Любую панель пиктограмм можно настроить: скрыть или показать пиктограммы, или для некоторых инструментов можно открыть окно настроек инструментов. Для этого нажать правой кнопкой мыши на любой пиктограмме появится окно, в котором напротив названий активных пиктограмм стоит галочка (рис. 9). Можно сразу открыть все пиктограммы.
рис. 9 Также можно панели пиктограмм перемещать по всему пространству окна, а также прикреплять (докировать) ее к краю рабочих областей окна. 1.3.3 Диалоговые окна настройки параметров Диалоговые окна имеют обычно вид, представленный на рис. 10. В этом окне обычно устанавливают необходимые свойства инструмента, которые могут действовать кратковременно (на текущий момент использования инструмента), так и постоянно (до следующего изменения этих параметров).
рис. 10 Для скрытия неиспользуемых диалоговых окон настройки инструмента, используется средство РорSet. Данный инструмент представлен в виде кружка зеленого, желтого или красного цвета, в зависимости от состояния (рис. 11).
10
рис. 11 При нажатии на пиктограмму, инструмент активизируется (зеленый цвет) или наоборот «замораживается» (красный цвет). В активном состоянии РорSet скрывает все диалоговые окна установок инструментов через определенное время. Чтобы открыть скрытое окно, надо навести курсор на пиктограмму инструмента или на пиктограмму РорSet (рис. 11) или при нажатии комбинации клавиш Ctrl+Пробел. Для настройки РорSet, надо нажать правой кнопкой мыши на пиктограмме инструмента и выбрать Свойства.
1.3.4 Строка состояния Строка состояния находится в нижнем левом углу окна MicroStation, в ней находится информация о текущей команде и, после символа «>», предлагаемый следующий шаг этой команды (рис. 12).
рис. 12 В строке состояния всегда отображается процесс выполнения команды, в то время как динамическая регенерация изображения происходит не во всех командах. Будьте внимательны, читайте сообщения строки состояния. В строке состояния находится также центр сообщения. Данный инструмент является журналом сообщений, в котором записываются все выполненные команды и выдаются сообщения об ошибках (рис. 13).
рис. 13 Чтобы вызвать весь список выполненных команд (рис. 14) надо дважды щелкнуть на поле в строке состояния.
рис. 14
11
1.3.5 Видовые окна (окна для проектирования) В MicroStation все проектирование ведется в видовых окнах. По умолчанию, при загрузке файла двумерного проекта открыты два видовых окна, трехмерного – четыре. Максимально возможное количество открытых окон – восемь. Для каждого окна мы можем установить свои параметры, а также вид на проектируемый объект. Окна можно открывать при помощи падающего меню (см. п. 1.3.1), удобно вызвать диспетчер окон из этого меню (Окно\Открыть/Закрыть\Диалог). Окна в MicroStation имеют стандартный вид ( ), но есть и некоторые особенности управления окном. К стандартным функциям можно отнести: 1. закрытие окна 2. максимизация окна (вписывание во все свободное пространство) 3. минимизация окна (сворачивание) 4. управление окном 5. полосы прокрутки, также границы окна можно изменять до требуемых размеров, для этого надо навести курсор мыши до границы окна, либо до любого его угла и, когда курсор изменится на стрелки, нажать левую кнопку мыши и двигать в нужном направлении. Специфические возможности: 6. номер окна с названием вида. Название соответствуют либо стандартным видам (вид сверху, справа, спереди, снизу, изометрия и др.), либо без названия, что соответствует произвольному положению окна относительно элементов проекта. 7. видовые операции используются для манипулирования видом - части проекта, отображаемой в видовом окне (рис. 16).
рис. 15 12
Ниже приведена табл. 2, в которой расшифрованы действия, скрывающиеся за пиктограммами. 1.3.6 Видовые операции
рис. 16 табл. 2 Операция
Вид
Для чего служит
Обновление вида
Обновить (перерисовать) содержимое вида(ов)
Увеличение изображения
Увеличить изображение в виде
Уменьшение изображения
Уменьшить изображение в виде
Область окна
Определить область, отображаемую в виде
Вписывание вида
Поворот вида
Панорамирование вида
Предыдущий вид
Следующий вид
Отобразить в виде все видимые элементы активного проекта и подключенных ассоциированных файлов Повернуть вид
Увидеть другую часть проекта без изменения коэффициента увеличения вида Отменить последнюю видовую операцию Восстановить последнюю отмененную видовую операцию
13
Изменение перспективы вида
Изменить угол перспективы 3D вида
Изменение режима отображения вида
Изменить режим визуализации проекта Изменить положение камеры относительно проекта (если она установлена)
Положение камеры
Все видовые операции будут работать для конкретного окна (кроме операции Обновление вида, которую можно применить сразу ко всем окнам). При загрузке проекта, расположение окон относительно проекта будет по умолчанию. Для того чтобы настроить желаемое расположение видов, необходимо во время сеанса работы сохранить настройки (см. п. 1.6). 1.3.7 Группировка видовых окон Инструменты для открывания и группировки видовых окон выведены в отдельную панель пиктограмм Группы видов (рис. 17). Пиктограммы с номерами указывают, какие видовые окна открыты в данный момент.
рис. 17 В данной панели пиктограмм можно настраивать расположение окон, которое можно вызывать в любой момент времени, выбрав соответствующее название из списка Показ группы (рис. 18).
рис. 18 Настраивается и сохраняется расположение окон при помощи инструмента Управление группами видов (рис. 20), вызываемого из панели пиктограмм Группы видов (рис. 19).
14
рис. 19
рис. 20 Чтобы создать группу видов нужно: • нажать на пиктограмму Создание группы видов (рис. 21) в диалоговом окне Управление группами видов, затем занести название данной группы и, если необходимо, задать описание данной группы, • разместить видовые окна в нужном порядке • нажать кнопку Управление группами видов (рис. 19)
рис. 21 1.3.8 Управление окном Если нажать на пиктограмму в верхнем левом углу видового окна, то в раскрывающемся меню можно увидеть операции, которые можно производить с видовым окном (рис. 22).
рис. 22 15
Помимо стандартных для Windows действий над окном (переместить, изменить размер, свернуть, развернуть, закрыть) имеются дополнительные возможности управления видовым окном. 1.3.8.1 Атрибуты вида
рис. 23 В диалоге Атрибуты вида (рис. 23) перечислены настройки, которое можно включать/выключать по усмотрению пользователя. Выключение некоторых настроек (например, Заполнениe) приводит к ускорению отображения графических элементов. При настройке видового окна необходимо помнить, что при выводе на печать отображаются только включенные атрибуты. 1.3.8.2 Атрибуты визуализации вида В диалоге Атрибуты визуализации вида (рис. 24) имеются дополнительные возможности по настройке отображения видового окна. Здесь же включается графическое ускорение операций для видового окна. Параметры ускорения (показ текстур и других элементов в динамике) можно поменять через кнопку Параметры (рис. 25).
16
рис. 24
рис. 25 Ускорение графических операций эффективно при просмотре в динамике закрашенной трехмерной модели объекта. 1.3.8.3 2Слои вида Выбор этого пункта приводит к загрузке диалога Показ слоя 1.3.8.4 Сохранение/Восстановление видов В диалоге Сохраненные виды (рис. 26) реализована возможность сохранять, удалять и импортировать виды из других файлов. Чтобы запомнить вид, необходимо настроить изображение в видовом окне, затем нажать пиктограмму Сохранение вида диалогового окна Сохраненные виды (рис. 26) и дать имя сохраненному виду, после чего это имя появится в списке сохраненных видов. Подключить сохраненный вид можно через диалог Сохраненные виды, выбрав соответствующий вид из списка и нажав кнопку Применить (рис. 26).
17
рис. 26 1.3.9 Командная строка Почти все команды, вызываемые нажатием той или иной пиктограммы панелей инструментов, могут быть вызваны из командной строки MicroStation (рис. 27). В свою очередь командная строка MicroStation вызывается из пункта меню Утилиты\Ввод с клавиатуры. Чтобы просмотреть все доступные команды, нужно в диалоге Команды нажать кнопку Просмотр команд с клавиатуры.
рис. 27 Наиболее часто командная строка используется для загрузки дополнительных приложений. Это достигается введением команды mdl load. Вводимые команды запоминаются, имеется возможность выбирать ранее введенные команды. Чтобы вызвать список введенных команд, необходимо нажать . кнопку В командной строке MicroStation можно вводить команды AutoCAD. для этого начинаться они должны со знака "\" или слова "dwg". Чтобы посмотреть список поддерживаемых AutoCAD команд, нужно в командной строке набрать dwg, тогда во втором столбце отобразятся поддерживаемые команды (рис. 27).
18
1.3.10 Работа с мышью В MicroStation предполагается использование трехкнопочной мыши. Если используется мышь с двумя кнопками, типа Microsoft, то нажатие средней кнопки эмулируется нажатием двух одновременно. Различают три основных способа ввода при использовании мыши в MicroStation: • ввод информационной точки, координаты которой передаются в систему и служат для ввода координат, выбора элементов в файле проекта, пунктов меню, пиктограмм, диалоговых окон и т.п.; • ввод пробной точки, которая фиксируется на экране в виде перекрестия, но ее координаты не передаются в систему, пока не буде введена в любом месте информационная точка, после чего в систему буду переданы координаты пробной точки; • ввод команды "Сброс" или "Отмена". Ниже приведены названия кнопок, и как их нажимать: Кнопка данных - Левая кнопка мыши Кнопка сброса - Правая кнопка мыши Пробная кнопка - Средняя кнопка мыши (или одновременно правая и левая для двухкнопочной мыши) Для того, чтобы изменить настройки мыши, нужно зайти в меню MicroStation Рабочая среда\Назначения кнопок. В выпавшем диалоге Назначение кнопок (рис. 28) в списке действий нужно встать на действие, которое необходимо переопределить, затем курсор мыши переместить в Область определения кнопки и нажать ту клавишу мышки (или комбинацию клавиш мышки и/или клавиатуры), которую необходимо закрепить за этим действием. После чего нажать кнопку Ok.
рис. 28 Для того, чтобы сделанные установки сохранились при следующем сеансе работы с MicroStation, необходимо сохранить установки (см. п. 1.6). Для того чтобы "протащить" курсор на экране, надо нажать кнопку данных мыши и переместить мышь, удерживая кнопку нажатой. Этот режим используется при перемещении окон на экране в удобное для работы место, выборе прямоугольных областей и т.п. Если используется двухкнопочная мышь с роликом, то ролик можно использовать как среднюю кнопку, но у него есть и дополнительные возможности Для просмотра настроек функций ролика по умолчанию, можно зайти в падающее меню Рабочая среда\Предпочтения и в диалоговом окне выбрать поле мышь (рис. 29)
19
рис. 29 По умолчанию ролик используется следующим образом: • Ролик – увеличение/уменьшение вида (приближение, удаление). Для плавности приближения, надо установить коэффициент масштаба в поле Масштабирование (достаточная плавность достигается при коэффициенте масштаба 1,1). • Ctrl + Ролик – панорамирование радиальное (перемещение центра вида в место положения курсора). Данная функция используется следующим образом: перемещаем курсор относительно центра видового окна и, удерживая клавишу Ctrl, вращаем ролик. Чем дальше от центра расположить курсор, тем резче будет происходить перемещение вида. По умолчанию 8 направлений панорамирования (Угол радиального панорамирования равен 45 градусам), ближе к какому из направлений расположить курсом, туда и будет происходить перемещение вида. • Shift + Ролик – панорамирование с масштабированием. Данная функция совмещает в себе действие двух предыдущих. Также ролик можно использовать для центрирования точки проекта. Для этого надо принудительно привязаться к любой точке проекта (можно привязаться в пустоту), затем повращать ролик на одно деление, при этом точка, к которой привязались переместиться в центр видового окна и масштабирования не произойдет. 1.4 ГРАФИЧЕСКИЕ АТРИБУТЫ Каждый раз, когда Вы располагаете элемент в плоскости проектирования, в файле проекта запоминаются координаты информационных точек, необходимых для размещения элемента. В дополнение к ним запоминается набор атрибутов элемента. Атрибуты элемента включают в себя: - слой - цвет - толщина линий - стиль линий - тип и цвет заполнения (для замкнутых элементов) - класс Атрибуты определяются установочными параметрами. Например, если Вы установите параметр Активный цвет красным, то все вновь располагаемые элементы будут красного цвета. 20
Параметры цвет, стиль и толщина можно не устанавливать, а воспользоваться установками, сделанными при создании слоев (п. 2.1). Для этого в каждом из указанных атрибутов необходимо выбрать параметр По слою (рис. 30).
рис. 30 1.4.1 Слой Каждый элемент проекта располагается в одном из 65 тысяч слоев, которые имеют заданные имена или просто номер (рис. 31). Слой, на котором располагаются новые графические элементы с помощью разнообразных инструментальных средств, называется Активным слоем проекта. Активный слой - это один и тот же слой во всех окнах вида, а все элементы, расположенные на нем, видимы во всех видах. Имя активного слоя всегда выводится в панели Атрибуты (рис. 6).
рис. 31 1.4.2 Цвет MicroStation запоминает активный цвет и атрибут цвета каждого элемента как число в диапазоне от 0 до 255. Для изображения элемента в соответствующем цвете MicroStation просматривает активную таблицу цветов для нахождения цвета, номер которого совпадает с номером цвета элемента. Вы можете корректировать цвета в данной таблице. Активная таблица цветов в MicroStation обычно представляется в виде матрицы размером 16 на 16 цветных квадратов, которая называется таблицей цветов (рис. 32).
21
Можно изменять соответствие цветов и их номеров путем присоединения другой активной таблицы цветов к Вашему файлу проекта.
рис. 32
1.4.3 Толщина MicroStation запоминает активную толщину линий и атрибут толщины линий каждого элемента как число в диапазоне от 0 до 31 (рис. 33). Каждой толщине соответствует толщина линии, выводимой на печать. Эти соотношения могут быть установлены любыми. По умолчанию толщине 0 соответствует толщина на печати равной 0,25 миллиметра, 1 соответствует толщина 0,5 миллиметра, и т.д. с шагом 0,25 миллиметра.
22
рис. 33 1.4.4 Стиль Определение стиля линии может осуществляться следующим образом: • Штриховой трафарет - последовательность штрихов и промежутков переменной длины. • Последовательность небольших рисунков (точки-символы) через промежутки переменной длины. Стили линий могут определяться пользователем. Набор стилей линий, предлагаемый в установочном окне Активный стиль линий, является только одним из возможных примеров подобных наборов.
23
рис. 34 В панели пиктограмм Атрибуты сверху расположены восемь наиболее часто используемых стандартных стилей, а далее – все остальные из библиотеки стилей линии (рис. 34). 1.4.5 Класс Все графические элементы в MicroStation относятся к одному из двух классов: основной или построения. Принципиальная разница между этими классами только в том, что отображение элементов класса построения можно отключить в диалоговом окне Атрибуты вида (рис. 23). Поэтому к классу построения логично относить элементы, которые выполняют вспомогательные функции (например, являются границами отсечения) но их отображение не желательно. 1.5 МЕНЮ ИНСТРУМЕНТОВ БАЗОВАЯ Многие важные функции MicroStation вынесены в панель инструментов Базовая (табл. 3).
табл. 3 Операция
Вид
Для чего служит
Модели
Создание, удаление, импорт моделей (п. 11)
Ассоциированные файлы
Вызов диалога Ассоциированные файлы (см. рис. 117) 24
Открытие диалогового окна менеджера растровых изображений
Открытие диалогового окна менеджера растровых изображений (п. 13)
Менеджер слоев
Открытие диалогового окна Менеджер слоев (п. 2.1)
Показ слоя
Открытие диалогового окна Показ слоя (п. 2.2)
Информация об элементе
Получение информации об элементе (см. п. 3.3)
Включение AccuDraw
Включение/выключение режима AccuDraw (см. п. 4.2)
Активизация PopSet
Скрытие неиспользуемых диалоговых окон настройки инструмента (см. п. 1.3.3)
1.6 ЗАКРЫТИЕ ФАЙЛА, СОХРАНЕНИЕ УСТАНОВОК В течение Вашего сеанса работы MicroStation автоматически сохраняет все изменения, которые Вы выполняете в своем файле проекта. Однако после закрытия файла проекта пропадает возможность отменить неудачные операции с помощью функции Отменить MicroStation. Поэтому следует отменить все неудачные операции до завершения работы с данным файлом проекта и выхода из MicroStation. Можно изменить настройку автоматического сохранения изменений при выходе из системы. Чтобы выйти из системы MicroStation нужно: Из меню Файл выбрать команду Выход. ИЛИ В окне некоторого приложения (если таковое существует) выбрать кнопку Закрыть (крестик в самом верхнем правом углу окна MicroStation). ИЛИ В диалоговом окне MicroStation Manager нажать кнопку Отмена. В отличие от файла проекта, установки и настройки системы под конкретный проект при выходе из системы не сохраняются (если принудительно не сделать такую настройку). Для того чтобы сохранить значения уже определенных рабочих единиц, рабочего разрешения, расположения окон, формата представления величин между сеансами работы надо из меню Файл выбрать пункт Сохранить установки (или нажать клавиши ). Для того, чтобы настройки сохранялись автоматически при выходе из MicroStation, выберите пункт меню Рабочая среда\Предпочтения. В выпавшем диалоге Предпочтения в поле Категория выберите Работа с системой и зажмите галочку у поля Сохранять установки при выходе (рис. 35).
25
рис. 35
26
Упражнение 1 Запуск MicroStation. Для запуска MicroStation нажмите на кнопку Пуск\Программы\MicroStation\MicroStation. Появится окно MicroStation Manager (рис. 2). Для начала желательно создать свой проект, чтобы все Ваши файлы были сгруппированы в одном определенном каталоге. Для этого нажмите на раскрывающемся списке поля Проект. Выберете из списка надпись ~Создать…Появится новое окно, в котором Вам следует ввести имя проекта, например «test», а также его описание. После нажатия на клавишу ОК создастся Ваш новый рабочий каталог, который вы можете увидеть в поле Каталоги окна MicroStation Manager. Создание нового файла Теперь Вам надо создать Ваш файл, в котором будет вестись дальнейшая работа. Для этого выберете из падающего меню Файл (рис. 3) подменю Создать (либо нажмите комбинацию клавиш ). Появится диалоговое окно Создание нового файла проекта (рис. 36)
рис. 36 В поле файлы Вам требуется ввести имя новому файлу (можно без расширения, система автоматически его установит). Следующим важным шагом является выбор файлапрототипа. Для этого необходимо в окне Создание нового файла проекта нажать на кнопку Выбрать…, находящуюся внизу справа в поле Файл прототип. Появится новое диалоговое окно Выбор файла прототипа (рис. 37), в котором из представленного списка возможных файлов-прототипов выбрать необходимый (см. табл.
27
1). Выберем из списка трехмерный файл-прототип proekt_seed3D. Практически вся дальнейшая работа будет вестись в файле с таким шаблоном.
рис. 37 Выбрав файл-прототип, нажмите кнопку ОК, в окне Создание нового файла проекта в поле Файл прототип появится надпись с именем текущего шаблона. Также в этом окне нажмите кнопку ОК. Новый файл создан, его название появится в списке файлов доступных к использованию. В следующий раз при входе в MicroStation Вы будете выбирать ваш файл из списка доступных к использованию. В окне MicroStation Manager Вам остается только нажать на кнопку ОК. Открытие панелей пиктограмм Основная и Атрибуты После открытия Вашего файла появился интерфейс, как представленный на рис. 15. Для дальнейшей работы нам будут необходимы две панели пиктограмм - Основная и Атрибуты (рис. 5 и рис. 6). Если они еще не открыты в MicroStation, то их можно вызвать через падающее меню Инструменты\Основная\Основная и Инструменты\Атрибуты, соответственно. Таким же образом их можно закрыть. Если перед названием панели пиктограмм в падающем меню стоит галочка, значит, эта панель уже открыта. Работа с видовыми окнами Проектирование ведется обычно в одном их видовых окон, остальные окна помогают представить проектируемые объекты в пространстве. Так как, для Вашей дальнейшей работы потребуется только одно окно стандартного вида – Вид сверху, то другие окна Вы должны закрыть (погасить). Это можно сделать путем нажатия на крестик в верхнем правом углу каждого окна, кроме первого. Также можно воспользоваться падающим меню Окно\Открыть/Закрыть и выбрать номер окна, которое необходимо открыть или закрыть. Оставшееся окно надо увеличить в размере для удобства работы в нем. Для этого надо нажать на пиктограмму в виде прямоугольника в верхнем правом углу окна.
28
Сохранение установок Положение окон, положение объектов в окнах, различные настройки проекта можно сохранить, что позволит при новом открытии Вашего файла заново не изменять эти настройки. После того, как изменили размер окна, сохраните установки, что делается путем нажатия на комбинацию клавиш или из падающего меню Файл\ Сохранить установки. Закрытие файла, выход из MicroStation Поскольку по умолчанию при выходе из программы файл автоматически сохраняется, то для выхода из MicroStation достаточно из меню Файл выбрать команду Выход. Или в окне MicroStation нажать крестик в самом верхнем правом углу окна. Или в диалоговом окне MicroStation Manager нажать кнопку Отмена. В следующем упражнении Вы познакомитесь с такими вопросами как: Открытие файла проекта Размещение точек Изменение атрибутов располагаемых элементов Размещение линий Размещение многоугольников Размещение окружностей Отмена и повторение операции
2. РАБОТА СО СЛОЯМИ В MicroStation реализована поддержка 65 тысячи слоев, слои различаются по именам. Имеются возможности использование атрибутики, в зависимости от слоя. Как и в AutoCAD, можно замораживать слои, запретить их вывод на печать и т.д. 2.1 СОЗДАНИЕ И УПРАВЛЕНИЕ СЛОЯМИ Для создания и управления слоями вызывается диалоговое окно Менеджер слоев (рис. 38) через панель пиктограмм Базовая (п. 1.5).
29
рис. 38 В списке слоев находится ряд полей, по которым можно сортировать слои. Данные поля можно скрывать или отображать, для этого надо нажать правой кнопкой мыши на заголовке любого столбца. Команды по созданию, удалению, манипулированием слоями, находятся в падающем меню данного окна, а также в подменю, вызываемом при нажатии правой кнопкой мыши на списке слоев. Также через эти подменю можно посмотреть и изменить свойства выбранного слоя (рис. 39).
рис. 39 Символику по слою (Цвет, Стиль, Толщину) можно поменять не только через диалоговое окно Свойства слоя, но также нажимая на соответствующий параметр в списке слоев. Также нажимая на соответствующее поле в списке слоев, можно активизировать следующие свойства слоев: • Показ – если параметр активен, все элементы, принадлежащие данному слою, отображаются. 30
• • •
Заморожено – если параметр активен, все элементы, принадлежащие данному слою, не отображаются и не выводятся на печать, на слое нельзя размещать элементы. Блокировано – если параметр активен, то элементы, лежащие на этом слое нельзя модифицировать и нельзя ими манипулировать. Вывод на плоттер – если параметр активен, то элементы, лежащие на этом слое будут выводиться на печать.
Также через Менеджер слоев можно создавать Фильтры, позволяющие группировать слои по символам, присутствующем в их названии. 2.2 ПОКАЗ СЛОЯ Для управления отображением элементов по слоям, используется инструмент Показ слоя (рис. 40), который вызывается через панель пиктограмм Базовая (п. 1.5). В диалоговом окне Показ слоя отображается список слоев активного и подключенных ассоциированных файлов (рис. 40). Слои, содержащие элементы помечаются в колонке Использовано жирной точкой. Щелкая мышкой по слоям в списке можно включать и отключать их. Активный слой выделен цветом. Чтобы выключить активный слой активного файла, необходимо сделать активным какой-либо неиспользуемый слой (для этого нужно дважды кликнуть на него мышкой в списке слоев).
рис. 40
3. РАБОТА С ГРАФИЧЕСКИМИ ИНСТРУМЕНТОВ ОСНОВНАЯ
ПРИМИТИВАМИ.
ПАНЕЛЬ
В конкретный момент времени активным может быть только одно инструментальное средство. При этом название этого средства присутствует в Строке состояния, а соответствующая пиктограмма этого средства подсвечивается в инструментальной панели. По умолчанию таким выбранным активным средством в системе является Выбор элемента. Основная инструментальная панель отличается тем, что данная панель - это собрание множества других, тематически сгруппированных, дочерних панелей. В табл. 4 31
приведены расшифровки пиктограмм панели инструментов Основная (в скобочках указаны текущие команды).
табл. 4
Выбор элемента Точки (Размещение активной точки) Трафареты (Штриховка) Дуги (Построение дуги)
Выделенная область (Определение выделенной области) Линейные элементы (Построение SmartLine) Многоугольники (Построение прямоугольника) Эллипсы (Построение окружности)
Тэги (Подключение тэгов)
Текст (Размещение текста)
Группы (Разделение элемента)
Фрагменты (Размещение активного фрагмента)
Измерения (Измерение расстояния) Изменение атрибутов (Изменение атрибутов элемента) Удаление элемента
Размеры (Размер элемента) Манипуляции (Копирование) Модифицирование (Модификация элемента)
Далее идут пункты, раскрывающие основные инструменты, применяемые при проектировании. 3.1 РАЗМЕЩЕНИЕ ОСНОВНЫХ ЭЛЕМЕНТОВ MICROSTATION 3.1.1 Размещение точек Инструментальные средства в панели Точки (табл. 5) используются для размещения Активной точки. Активная точка используется как опорная точка или точка ссылки в плоскости проекта. Она может содержать фрагмент из подключенной библиотеки фрагментов, текстового символа, знака или линии нулевой длины (элемент “точка”).
табл. 5 Чтобы:
Разместить активную точку. Создать равномерно размещенные активные точки между двумя информационным точками.
Выбрать в инструментальной панели Точки: Размещение активной точки Создание точек между заданными точками
32
Разместить точку на элементе.
Проекция точки на элемент
Создать точку на пересечении
Создание точки на пересечении
Создать заданное число активных точек вдоль элемента между двумя информационным точками.
Создание точек вдоль элемента
Создать активную точку на элементе на заданном расстоянии.
Создание точки по расстоянию вдоль элемента
3.1.2 Размещение линий Инструментальные средства в панели Линейные элементы используются для размещения линейных элементов (рис. 41). табл. 6 расшифровывает команды, представленные той или иной пиктограммой.
рис. 41 табл. 6 Чтобы:
Выбрать в инструментальной панели Линейные элементы:
Разместить линию, ломаную, контур, дугу или окружность или их комбинацию, как сложный элемент
Построение SmartLine
Разместить или построить линию
Построение линии
Разместить мультилинию
Построение мультилинии
Разместить потоковую ломаную (чаще всего для векторизации растровых изображений)
Построение потоковой ломаной
Построить кривую по точкам или потоковую кривую (прежде всего для векторизации растровых изображений)
Построение кривой по точкам или потоком
Построить биссектрису угла
Построение биссектрисы угла
33
Построить линию между двумя самыми близкими точками двух элементов
Создание линии минимального расстояния
Построить линию под Активным углом
Построение линии под активным углом
Основное отличие Линии от SmartLine (табл. 7) в том, что цепочка из Линий всегда будет представлена в виде соединения отдельных элементов, которые атрибутивно не связаны друг с другом.
табл. 7 Параметр команды:
Тип сегмента
Тип вершины
Радиус (для Типа вершины Скругление) Смещение (для Типа вершины Фаска)
Соединение сегментов
Замкнутый элемент Внутренняя область (при включенном переключателе Замкнутый элемент) Тип заполнения (при включенном переключателе Замкнутый элемент)
Действие: Устанавливает тип сегмента. • Линия — линейные сегменты • Дуга — дуговые сегменты Устанавливает тип вершины. • Острая • Скругление • Фаска Если после захвата первой вершины и перед принятием ее Вы заменяете Тип вершины, новая установка применяется только к конечной вершине. Если включен, устанавливает радиус дуги для скругленной вершины. Если после захвата первой вершины и перед принятием ее Вы заменяете Радиус, новая установка применяется только к конечному радиусу. Устанавливает два расстояния, требуемые для определения фаски. Построение фаски требует, чтобы оба расстояния фаски (от теоретической точки пересечения) были равны. Если параметр выключен, сегменты размещаются как индивидуальные элементы, а также • удаляет опцию замыкания цепочки (Замкнутый элемент) после захвата первой вершины. • позволяет отдельным сегментам иметь различную символику. Переключение этой установки воздействует на предварительно определенные сегменты в цепочке. Если включен, принятие пробной точки, захваченной в первой вершине, замыкает элемент. В противном случае, принятие такой пробной точки не замыкает элемент. Устанавливает Активное состояние внутренней области - Тело или Полость. Устанавливает Активный тип заполнения • Нет (нет заполнения) • Сплошное (элемент закрашивается в Активный Цвет) 34
•
По контуру (элемент закрашен Цветом заполнения).
Цвет заполнения (при Устанавливает цвет, которым закрашивается элемент. включенном • Если Тип заполнения Сплошное, это Активный цвет. переключателе • Если Тип заполнения По контуру, цвет заполнения может Замкнутый элемент) отличаться от Активного цвета.
SmartLine используется для размещения цепочки соединенных линейных и дуговых сегментов как отдельных элементов или как единая ломаная, контур, окружность, сложная цепь или сложный контур. 3.1.3 Размещение многоугольников В п. 3.1.2 показан вариант построения замкнутых контуров при помощи линейных элементов. Также существуют стандартные средства построения многоугольников, которые представлены в панели пиктограмм Многоугольники (рис. 42).
рис. 42 табл. 8 Чтобы:
Выбрать в инструментальной панели Многоугольники:
Построить прямоугольный контур
Построение прямоугольника
Построить многоугольный контур
Построение контура
Построить контур, в котором каждый сегмент перпендикулярен или параллелен другим сегментам контура
Построение ортогонального контура
Построить правильный многоугольник (при равенстве всех сторон и углов)
Построение правильного многоугольника
3.1.4 Размещение окружностей В меню пиктограмм Эллипсы находятся два инструмента (рис. 43): построение окружности и построение эллипса. Каждое средство позволяет несколькими способами построить эти элементы: по центру, по 3-м точкам, по диаметру (только окружность).
35
рис. 43
3.1.5 Размещение дуг Инструментальные средства в панели Дуги (рис. 44) используются для построения и модифицирования дуг (табл. 9).
рис. 44 табл. 9 Чтобы:
Выбрать в инструментальной панели Дуги:
Разместить круговую дугу
Построение дуги
Разместить эллиптическую дугу с углом разворота 180°
Построение полуэллипса
Разместить эллиптическую дугу с углом разворота 90°
Построение четверти эллипса
Модифицировать радиус круговой дуги, угол разворота и положение центра
Изменение радиуса дуги
Увеличить или сократить длину дуги (угол разворота дуги)
Изменение угла дуги
Увеличить или сократить ось дуги
Модификация осей дуги
36
В предыдущем упражнении Вы познакомились с такими вопросами как: Запуск MicroStation. Создание нового файла Открытие панелей пиктограмм Основная и Атрибуты Работа с видовыми окнами Сохранение установок Закрытие файла, выход из MicroStation Упражнение 2 Открытие файла проекта Заново войдите в MicroStation, в окне MicroStation Manager выберете Ваш файл и нажмите кнопку ОК. Заново загрузится Ваш файл, но в нем теперь окна расположены так, как вы их расположили во время сохранения установок. Размещение точек Из панели пиктограмм Основная (рис. 5) выберите раскрывающуюся панель Точки (табл. 5) и из нее первую пиктограмму - Размещение активной точки. В появившемся диалоговом окне Размещение активной точки в поле параметра Тип точки должен быть Элемент, попробуйте разместить точку в окне вида (нажимая левую клавишу, когда курсор находится в нужном положении). Скорее всего, все ваши точки почти не будут видны, поскольку толщина элемента находится в положении нулевой толщины. Атрибуты располагаемых элементов легко изменить (см. следующий пункт). Теперь попробуйте расположить точку в виде символа. Для этого в диалоговом окне Размещение активной точки в поле параметра Символ напишите любую букву и нажмите клавишу . Поле параметра Тип точки автоматически сменится на Символ. Размещение символов производится точно так же, как и простой точки. Теперь попробуйте расположить несколько точек вдоль одной прямой. Для этого выберите из панели пиктограмм Точки следующий инструмент Создание точек между заданными точками. Новым в этом диалоговом окне является параметр Точки, который определяет, сколько точек будет расположено вдоль одной прямой. Для расположения этого ряда точек надо сначала указать начальную точку, затем конечную. Для этого инструмента и для ряда других конечная точка автоматически является начальной для следующего отрезка. Чтобы отменить дальнейшее построение отрезков из точек достаточно нажать на правую кнопку мыши. Изменение атрибутов располагаемых элементов Чтобы изменить толщину, цвет, стиль линии, слой располагаемого элемента, достаточно из панели пиктограмм Атрибуты (рис. 6) выбрать соответствующий параметр и установить нужное его значение. Следующие элементы будут располагаться с новыми параметрами. Размещение линий Из панели пиктограмм Основная (рис. 5) выберите раскрывающуюся панель Линейные элементы (рис. 5) и из нее первую пиктограмму – Построение SmartLine. Для построения линии, как и в случае с расположением нескольких точек вдоль одной прямой, необходимо указать начальную точку линии (ломаной), а затем следующую узловую точку. Чтобы закончить построения нажмите правую кнопку мыши. 37
Отрезки ломаной могут быть соединены под острым углом, также соединение может быть скруглено, либо представлено в виде фаски. Это регулируется в поле параметра Тип вершины. Радиус скругления или размер фаски устанавливается в поле параметра Радиус скругления или Смещение фаски, соответственно. Попробуйте нарисовать ломаные, линии которой соединены всеми тремя способами. Если изменить Тип сегмента на Дуга, то вместо линий можно элементы ломаной представлять в виде дуг. Попробуйте нарисовать ломаную, состоящую из дуговых сегментов. Для этого укажите начальную тучку дугового сегмента, затем центр дуги, а после конечную точку. Если в поле Соединение сегментов поставить галочку, то если совместить конечную точку ломаной с ее начальной точкой, диалоговое окно Построение SmartLine раскроется (рис. 45). Эти дополнительные функции позволят определить вид ломаной, будет ли она замкнутым элементом, если да, то телом или полостью, каким цветом будет заполнено.
рис. 45 Теперь попробуйте разместить мультилинию. Для этого выберите третий по счету инструмент из панели пиктограмм Линейные элементы (рис. 41) – Построение мультилинии. Отличие в построении мультилинии от построения SmartLine в том, что для мультилинии можно сразу задать ее длину и угол наклона, а также задаться за какую грань мультилиния будет размещена. Чтобы построить из мультилиний замкнутый контур достаточно построить все линии, кроме последней, и нажать кнопку Замкнуть элемент. Размещение многоугольников Размещение прямоугольника производится при помощи инструмента Построение прямоугольника из панели пиктограмм Многоугольники (рис. 42). Попробуйте разместить прямоугольник по методу Ортогональный, система у Вас попросит ввести только две угловые точки будущего прямоугольника, поскольку грани элемента будут параллельны сторонам видового окна. В случае же построения по методу Повернутый, Вам потребуется ввести начальную угловую точку, затем вторую, определяющую направление и размер одной из граней, а затем последнюю точку, определяющую ширину прямоугольника. Попробуйте изменить цвет заполнения для следующего прямоугольника. Размещение окружностей Размещение окружностей производится при помощи инструмента Построение окружности из панели пиктограмм Эллипсы (рис. 43). На данном этапе попробуйте построить окружности всеми возможными методами: По центру – укажите центр окружности и радиус, По 3-м точкам – укажите 3 точки, которых окружность будет 38
касаться, По диаметру – укажите первую точку касания окружности, а затем противоположную по диаметру. Как и при размещении многоугольников, вы можете задать различные атрибуты заполнения элемента. Отмена и повторение операции Любую операцию можно отменить, либо вернуть. Если Вы нарисовали не то, что хотели, достаточно с клавиатуры ввести , либо из падающего меню Редактирование выбрать Отменить, либо в панели пиктограмм Стандартная выбрать инструмент Отмена (рис. 46). В памяти компьютера хранится достаточно большой объем информации о Ваших операциях (компьютер помнит все что Вы делали и как). Нажмите комбинацию клавиш и не отпускайте все ваши операции пролистаются в обратном порядке.
рис. 46 Чтобы вернуть отмененные операции, введите с клавиатуры , либо из падающего меню Редактирование выберите Восстановить, либо в панели пиктограмм Стандартная выберите инструмент Восстановление (рис. 47).
рис. 47 В следующем упражнении Вы познакомитесь с такими вопросами как: Выбор элементов Информация об элементе Изменение атрибутов размещенных элементов Манипулирование элементами Работа с комплексными элементами Модифицирование элементов Удаление элементов
39
3.2 ВЫДЕЛЕНИЕ ЭЛЕМЕНТОВ 3.2.1 Выбор элементов Если не надо использовать все возможности манипулирования и модификации элементов, то самый простой способ манипулирования элементами и их модификации использование инструментального средства Выбор элемента (рис. 48). Большинство базовых операций манипулирования и модификации могут быть выполнены с использованием средства Выбор элемента, включая: • Перемещение и копирование • Масштабирование • Перемещение вершин • Модификация осей
рис. 48 Если надо использовать все возможности этих команд, то инструментальное средство Выбор элемента будет полезно для выбора элементов при манипулировании и модификации. При выборе элемента, элемент подсвечивается определенным цветом и выделяется граничными точками, которые можно передвигать, изменяя форму и размеры элемента. Если цвет элемента совпадает со стандартным цветом подсветки, тогда он подсвечивается более ярким цветом. При повторном выборе элемента, ограничивающих точек становится ровно 8 – по углам и сторонам мнимого ограничивающего элемент прямоугольника (рис. 49).
рис. 49
Если имеются выбранные элементы, то в строке состояния изображается пиктограмма стрелки. Число справа от пиктограммы - это число выбранных элементов (рис. 50).
40
рис. 50 При активизации инструментального средства Выбор элемента курсор превращается в стрелку с круговой апертурой, окружающей конец стрелки. Апертура обозначает область плоскости проекта, в которой MicroStation осуществляет поиск элемента. Параметры Размер апертуры или Точность выбора – это предпочтение пользователя, которое устанавливается в диалоговом окне Предпочтения (категория Работа с системой). Чтобы выбрать не один элемент, растяните вокруг выбираемых элементов динамический прямоугольник, удерживая кнопку данных мыши. В качестве выбранных будут отмечены все элементы, полностью лежащие внутри прямоугольника к моменту отпускания кнопки мыши. Однако если в момент отпускания кнопки мыши будет удерживаться нажатой клавиша клавиатуры, будут выбраны все элементы, полностью и частично лежащие внутри прямоугольника. Также удерживая клавишу можно последовательно выбрать несколько элементов. В MicroStation существует возможность выбора элементов по их атрибутам. Для этого надо использовать инструмент PowerSelector, который находится в панели пиктограмм Выбор элемента (рис. 48) – пиктограмма со стрелкой и лампочкой. Для этого инструмента диалоговое окно представлено на рис. 51.
41
рис. 51 Функционально диалоговое окно PowerSelector можно разделить на три области: • Метод – способ выбора элементов: по одному элементу, прямоугольным контуром, произвольным контуром, пересекающей линией. • Режим – действия, совершаемые над элементами, выбранными этим средством: добавление к ранее выбранным, изъятие из выбранных, инверсный выбор, выбор всех элементов. • Выбор по атрибутам – атрибут и его значение, по которому будет производиться выбор. Для выбора всех элементов (включая и те, что невидимы на экране) надо из меню Редактирование выбрать подменю Выбрать все. 3.2.2 Выделенная область Кроме инструментального средства Выбор элемента можно группировать элементы с помощью Выделенной области (рис. 52). Выделенная область создает временную группу элементов, которая ликвидируется при закрытии файла проекта или ранее.
рис. 52 Наиболее часто выделенная область (табл. 10) размещается вокруг элементов, объединяемых в группу для манипулирования ими. Однако выделенная область имеет две дополнительных возможности группирования. Она может использоваться: • В режиме Вне исключаются элементы внутри (или пересекающие) границы выделенной области. • В режиме Отсечение элементы, пересекающие границу выделенной области, обрезаются по границе выделенной области так, что только части элементов внутри выделенной области (или вне ее в режиме Вне) участвуют в манипулировании.
табл. 10 Инструментальное средство:
Чтобы:
Определение выделенной области
Назначить выделенную область, либо убрать ранее нарисованную выделенную область
Модификация выделенной области
Изменить границы, форму текущей выделенной области
Манипуляции с содержимым выделенной области
Копировать, перемещать, поворачивать, масштабировать, отражать, растягивать элементы, принадлежащие выделенной области 42
Удаление содержимого ВО Разделение содержимого ВО
Удалить элементы, принадлежащие выделенной области Разделить сложные элементы выделенной области
3.2.2.1 Определение выделенной области Выделенная область может быть прямоугольной (упоминается, как прямоугольник выделенной области), многоугольной (упоминается, как контур выделенной области с числом вершин от 3 до 97) или круговой (упоминается, как окружность выделенной области). Контур выделенной области может быть получен на основе предварительно размещенного контура. Инструментальное средство Определение выделенной области используется для размещения выделенной области. При размещении выделенной области (прямоугольная ли она, контур или окружность) она изображается на экране, как замкнутый контур в цвете, используемом для подсвечивания идентифицированных элементов. При размещении выделенной области в строке состояния выводится пиктограмма выделенной области. Режим выбора выделенной области определяет содержимое выделенной области содержатся ли в ней элементы (или части элементов) внутри, вне или пересекающие границу выделенной области (рис. 53). • Внутри - только элементы, полностью находящиеся внутри выделенной области, включаются в содержимое выделенной области. • Пересечение - только элементы, находящиеся внутри и пересекающие выделенную область, включаются в содержимое выделенной области. • Отсечение - только элементы, полностью находящиеся внутри выделенной области и внутренние части элементов, пересекающих ее, включаются в содержимое выделенной области. • Вне - только элементы, полностью находящиеся вне выделенной области, включаются в содержимое выделенной области. • Вне-пересечение - только элементы, находящиеся вне выделенной области и пересекающие ее, включаются в содержимое выделенной области. • Вне-отсечение - только элементы, полностью находящиеся вне выделенной области и внешние части элементов, пересекающих ее, включаются в содержимое выделенной области.
43
рис. 53 Убрать выделенную область можно, вновь нажав на пиктограмму Определение выделенной области. 3.2.2.2 Модификация выделенной области Модификация выделенной области происходит по ключевым точкам, т.е. если вы нарисовали прямоугольную выделенную область, то вы можете получить новую область любой формы, но только четырехугольную. Модифицировать выделенную область можно, либо изменив ее форму, либо поменяв ее положение, что устанавливается в диалоговом окне Модификация выделенной области. 3.3 ИНФОРМАЦИЯ ОБ ЭЛЕМЕНТЕ Как было сказано выше, элементы имеют некоторую атрибутику (цвет, слой, стиль и толщина линии). Для того чтобы эту информацию получить, а в последствии и изменить, существует в меню пиктограмм Базовая (рис. 54) инструмент Информация об элементе.
рис. 54 Существует два варианта получения информации об элементе: нажать пиктограмму Информация об элементе, а после выбрать нужный элемент (когда элемент выделится, необходимо подтвердить его выбор путем нажатия кнопки данных в любом месте проекта, либо отменить данный выбор нажатием кнопки сброса), либо сначала выбрать элемент (группу элементов), а потом нажать пиктограмму Информация об элементе. Первый метод интерпретируется как действие-объект. Второй метод интерпретируется как объект-действие, потому что элемент(ы) выделяется прежде, чем выбирается специализированное инструментальное средство. Все специализированные инструментальные средства работают с использованием метода действие-объект. Однако в варианте объект-действие могут использоваться только некоторые из них. При выборе
44
инструментального средства, которое не может использовать метод объект-действие, MicroStation автоматически отменяет выбор любых элементов. Второй вариант лучше, поскольку позволяет получить информацию о нескольких элементах среди выбранной группы, просматривая их по очереди.
рис. 55 Диалоговое окно Информация об элементе (рис. 55) состоит полей, сгруппированных в три закладки: • Общая • Подробная • Атрибуты • Именованные группы. Параметры, которые можно изменить, сгруппированы в закладке Общая и выделены черным цветом. Если выбрано несколько элементов, то переход от информации об одном к другому производится нажатием на соответствующий элемент в списке элементов. 3.4 МАНИПУЛИРОВАНИЕ ЭЛЕМЕНТАМИ Если необходимо манипулировать элементами или модифицировать их с большим набором возможностей, чем при использовании средства Выбор элемента, то надо использовать специализированные инструментальные средства манипулирования или модификации элемента. Эти средства могут использоваться вместе с инструментальным средством Выбор элемента или самостоятельно. Ниже в таблице (табл. 11) приведены инструментальные панели, содержащие специализированные средства для размещения, манипулирования и модификации элементов.
табл. 11 Чтобы: Копировать, перемещать, масштабировать, вращать или отражать элементы. Изменить атрибуты, слой и другие
Необходимо использовать средство из панели: Инструментальная панель Манипуляции (рис. 56)
Инструментальная панель Изменение атрибутов 45
свойства элементов. Модифицировать контур или размер элементов.
(рис. 57) Инструментальная панель Модифицирование (рис. 58)
рис. 56
рис. 57
рис. 58 О некоторых из представленных в этих меню пиктограмм инструментах будет сказано ниже. 3.4.1 Работа с комплексными элементами Комплексные элементы – элементы, состоящие из нескольких более простых элементов (отрезков, дуг), соединенных в единую цепочку и имеющие единую атрибутику (цвет, слой, стиль линии). Примером комплексного элемента может служить линия, созданная при помощи инструмента Построение SmartLine при установленном режиме Соединение сегментов. Также любой сложный элемент, построенный при помощи инструментальных средств из панелей пиктограмм Многоугольники и Эллипсы, является комплексным элементом. В панели инструментов Группы (рис. 59) находится ряд инструментов для модификации комплексных элементов (табл. 12).
рис. 59 табл. 12
46
Инструментальное средство: Разделение элемента
Чтобы: Разделить комплексный элемент на простые элементы (линии, дуги, поверхности)
Создание сложной цепочки
Создать комплексный элемент из простых элементов в виде связанной цепочки
Создание сложного контура
Создать комплексный элемент из простых элементов в виде замкнутого элемента
Создание области
Создать комплексный элемент (область) из других комплексных элементов, используя их взаимное расположение.
Добавление в графическую группу
Создать графическую группу и добавить в нее элементы.
Исключение из графической группы
Исключить из графической группы элементы.
Определение полостей
Определить полости в поверхности, которые не будут заполняться.
При выборе инструмента Разделение элемента появляется диалоговое окно (рис. 60), в котором необходимо указать какие элементы будут разделены (надо поставить галочку напротив соответствующего типа элементов), а для фрагментов и для тел можно указать на какие именно элементы они будут разделены.
рис. 60 Для создания сложных цепочки и контура существует два способа – Вручную и Автоматически. Когда цепочка (контур) создается Вручную, Вам надо указывать соединяемые элементы один за другим строго последовательно. Если между двумя соединяемыми элементами существует разрыв, тогда система автоматически соединит эти два элемента прямой по кратчайшему пути. В режиме создания цепочки (контура) Автоматически Вам надо указать начальный элемент, а затем MicroStation будет Вам предлагать следующий элемент цепочки автоматически. Графические группы создаются для удобства манипулирования элементами, входящими в нее. При использовании инструмента Выбор элемента, подсвечивается (выбирается) вся графическая группа целиком. Легче всего графическую группу создать следующим образом: 47
• •
Выбрать все элементы, которые будут входить в графическую группу, средством Выбор элемента. Из падающего меню выбрать Редактирование\Создать группу или на клавиатуре набрать комбинацию .
3.4.2 Модификация элементов, определенных выделенной областью При помощи выделенной области можно копировать, перемещать, поворачивать, масштабировать, отражать, растягивать элементы. Наиболее интересен метод растяжения (сжатия) элемента. Если элемент можно представить в виде двух сложных частей, соединенных какими-либо линиями, то можно, не нарушая структуры этих сложных частей, изменить их взаимное расположение, прибегая только к модификации соединяющих их линий. Для этого служит способ растяжения. Для растяжения элемента достаточно захватить выделенной областью одну из его частей и манипулировать ею, при этом ключевые точки соединительных линий, попавшие в выделенную область, будут перемещаться. 3.4.3 Удаление элементов Принцип выбора удаляемых элементов такой же, как при получении информации об элементе (см. п. 3.3): либо сначала выбираем инструмент (рис. 61), а потом элементы и подтверждаем действие, либо сначала выбираем элемент (группу элементов), а потом инструмент. Любое действие над проектом можно отменить, либо вернуть после отмены, для этого существуют опции в падающем меню Редактирование: Отменить и Повторить.
рис. 61
48
В предыдущем упражнении Вы познакомились с такими вопросами как: Открытие файла проекта Размещение точек Изменение атрибутов располагаемых элементов Размещение линий Размещение многоугольников Размещение окружностей Отмена и повторение операции Упражнение 3 Выбор элементов Для выбора элементов чаще всего используется инструментальное средство Выбор элемента из инструментальной линейки пиктограмм Выбор (рис. 48). Чтобы выбрать одиночный элемент переместите на него курсор в виде стрелки с апертурой, затем нажмите на левую кнопку мыши. Если элемент подсветился, значит, Вы его выбрали. Если Вы нажмете на другом элементе, то выбор перейдет на него. Для того, чтобы выбрать несколько элементов, попробуйте выбирать их по очереди, держа нажатой клавишу . Еще попробуйте выбрать группу элементов при помощи динамического прямоугольника, для этого нажмите в пустом месте видового окна левой клавишей мыши, а затем, не отпуская клавишу, тяните прямоугольник до другого угла, так чтобы выбираемые Вами элементы полностью попали в этот прямоугольник. Чтобы убрать выделение со всех элементов, просто нажмите кнопку данных в любом пустом месте видового окна. Чтобы быстро выбрать все элементы воспользуйтесь падающим меню Редактирование, подменю Выбрать все. Информация об элементе Чтобы получить развернутую информацию об элементе(ах), а в последствии и изменить, выберите элемент(ы), а затем нажмите на пиктограмму Информация об элементе из меню пиктограмм Базовая (рис. 54). Изменение атрибутов размещенных элементов Для изменения атрибутов размещенных элементов существует несколько способов: • Выбрать элемент (элементы), а затем в панели пиктограмм Атрибуты (рис. 6) выбрать нужный параметр атрибута. Например, выберите несколько элементов, затем в панели пиктограмм Атрибуты измените цвет, стиль линии и толщину, а затем уберите выделение. Все ваши элементы стали одного цвета, стиля линии и одной толщины. • Выбрать элемент (элементы), а затем в линейке пиктограмм Изменение атрибутов (рис. 57) выбрать инструмент Изменение атрибутов элемента. Появится диалоговое окно (рис. 62). Поставьте галочки напротив параметров, которые хотите изменить, и укажите на какое значение их изменить. Затем в видовом окне подтвердите изменение (в любом пустом месте видового окна нажмите левую кнопку мыши). • Выбрать элемент (элементы), а затем нажать на пиктограмму Информация об элементе из меню пиктограмм Атрибуты. В появившемся окне (рис. 55) измените необходимые атрибуты и нажмите 49
кнопку Выполнить. И так для каждого элемента в группе, состав которой отображен в списке элементов.
рис. 62 Манипулирование элементами Для манипулирования элементами существует ряд инструментов, который находится в линейке инструментов Манипуляции (рис. 56). Попробуйте совершить следующие основные операции над любым элементом, при любой операции вам требуется выбрать элемент, а затем указать место, куда его переместить (или его копию): • Копирование элемента – первый инструмент из панели пиктограмм Манипуляции (рис. 56). Если в диалоговом окне убрать галочку в поле Сделать копию, то команда превращается в команду Перемещение элемента. • Перемещение элемента – второй инструмент из панели пиктограмм Манипуляции (рис. 56). Если в диалоговом окне поставить галочку в поле Сделать копию, то команда превращается в команду Копирование элемента. • Масштабирование – четвертый инструмент из панели пиктограмм Манипуляции (рис. 56). Существует два способа масштабирования элемента – Активный масштаб или По 3-м точкам. При Активном масштабе Вам надо ввести коэффициент масштабирования по каждой из осей проектирования (рис. 63). Если замочек закрыт (справа от масштабных коэффициентов), то при изменении оного из значений, другие становятся такими же (пропорциональное масштабирование). Не забудьте в поле Сделать копию поставить галочку, если хотите оставить исходный элемент.
рис. 63 50
•
•
Поворот - пятый инструмент из панели пиктограмм Манипуляции (рис. 56). При повороте вы можете указать сразу угол поворота, либо интерактивно поворачивать элемент вокруг определяемой Вами точки, это регулируется параметром Метод. Также если хотите оставить исходный элемент, не забудьте в поле Сделать копию поставить галочку. Зеркальное отражение - шестой инструмент из панели пиктограмм Манипуляции (рис. 56). В поле Отразить относительно от Вас требуется указать относительно чего будет отражаться Ваш элемент – Горизонтали, Вертикали или Линии, указываемой Вами двумя точками. Также если хотите оставить исходный элемент, не забудьте в поле Сделать копию поставить галочку.
Работа с комплексными элементами Для объединения, разделения элементов Вам потребуются инструменты, находящиеся в панели пиктограмм Группы (рис. 59). Попробуйте нарисовать две линии рядом друг с другом, теперь попробуйте их объединить. Для этого выберите Создание сложной цепочки. При методе Вручную Вам потребуется указывать элемент за элементом, которые Вы хотите объединить в цепочку (контур). Если Вы выбираете метод Автоматически, то Вам надо указать расстояние, в окрестностях которого система будет искать соседние объединяемые элементы. В любом случае Вам требуется указать начальный элемент цепочки. При методе Вручную укажите следующий элемент, тогда система их объединит по минимальному расстоянию между их ближайшими концами. Теперь попробуйте разъединить Вами созданную цепочку. Для этого выберите инструмент Разделение элемента, затем установите галочки у типов элементов, которые хотите разъединить, в данном случае это параметр Ломаные/Контур (рис. 60). Теперь осталось указать на цепочку, а затем подтвердить выбор (нажать кнопку данных в любом пустом месте видового окна). Модифицирование элементов Для модифицирования элементов Вам потребуются инструменты, находящиеся в панели пиктограмм Модифицирование (рис. 58). Сначала воспользуйтесь средством Модификация элемента. Теперь укажите на линейный элемент. Если Вы указали на элемент в крайней его точке, то Вы можете эту точку переместить в любую место, при этом другой край элемента останется в неизменном положении. Если же Вы указали на элемент и при этом попали в его середину, то Вы можете переместить элемент в любое место, так называемым параллельным переносом. Теперь воспользуйтесь средством Растяжение линии. Вы можете задать сразу расстояние, на которое удлинить линию (указать в поле Дистанция), либо динамически изменять длину. Воспользуйтесь динамическим изменением длины, для этого в поле Дистанция не должна стоять галочка. Укажите элемент, который хотите удлинить (укоротить) и двигайте мышь до нужной точки. Ближе к какому краю линии Вы укажете на элемент, та сторона и будет изменяться в длине. Удаление элементов Чтобы удалить элементы, выберите их, а затем нажмите на клавиатуре кнопку Delete, либо нажмите на пиктограмму Удаление элемента (рис. 61).
51
В следующем упражнении Вы познакомитесь с такими вопросами как: Подключение триады Включение сетки Настройка сетки Фиксатор сетки Отключение сетки
4. ТОЧНОЕ ПРОЕКТИРОВАНИЕ В предыдущих пунктах было рассказано, какие инструменты используются для проектирования в среде MicroStation. Для того чтобы их эффективно использовать, требуется элементы располагать относительно друг друга с определенной точностью. Что достигается использованием взаимодополняющих средств проектирования – сетки (см. п. 4.1), либо более мощного специального средства AccuDraw (см. п. 4.2). 4.1 СЕТКА Сетка состоит из равномерно располагаемых в плоскости проекта точек. Она используется для визуальной оценки расстояний и помощи в выравнивании точек при определенных масштабах изображения. Интервал между точками сетки и интервал между узлами сетки (подсвеченные более жирно точки сетки - например, каждая 10-ая точка) называются единицами сетки. Установочные параметры единиц сетки специфичны для каждого файла проекта. Их соответствие какой-либо проектной задаче определяется размером проекта, рабочими единицами и требуемой точностью. При использовании совместно с Фиксатором сетки, сетка может помогать в точном размещении элементов. Однако иногда она может мешать эффективному использованию AccuDraw (см. п. 4.2). Когда переключатель Фиксатор сетки включен, все информационные и пробные (если не осуществляется захват точки на элементе) точки будут попадать строго в узлы сетки. Чтобы установить единицы, надо из меню Установки выбрать Файл проекта. Откроется окно Установки файла проекта (рис. 64). В поле списка Категория выбрать Сетка. С правой стороны появятся управляющие поля для настройки параметров сетки. В поле Шаг сетки ввести расстояние между точками сетки в рабочих единицах. В поле Точек сетки ввести число точек сетки между узлами сетки. Из меню опций Конфигурация выбрать один из вариантов (табл. 13).
табл. 13 Конфигурация: Ортогональная Изометрическая Смещенная
Расположение точек сетки: По линиям, перпендикулярным осям X и Y плоскости проекта По линиям, проходящим под углом 30 градусов к осям X и Y плоскости проекта Со смещением горизонтальных рядов точек на половину расстояния между горизонтальными точками сетки
52
рис. 64 В поле Отношение шагов указать отношение расстояний между точками сетки по оси X и по оси Y проекта. В конфигурации Изометрическая это отношение является фиксированным. Чтобы включить или выключить отображение сетки в виде надо из меню Установки выбрать Атрибуты вида (или нажать ) или из меню управления любого видового окна выбрать Атрибуты вида (нажать на пиктограмму с буквой «В» в левом верхнем углу любого видового окна). Откроется установочное окно Атрибуты вида (рис. 23). Из меню опций Номер вида выбрать номер нужного вида. Включить или выключить переключатель Сетка. Щелкнуть на кнопке Выполнить. Если надо, чтобы сетка появилась во всех окнах, то надо нажать на кнопку Все.
В предыдущем упражнении Вы познакомились с такими вопросами как: Выбор элементов Информация об элементе Изменение атрибутов размещенных элементов Манипулирование элементами Работа с комплексными элементами Модифицирование элементов Удаление элементов Упражнение 4 Подключение триады Для удобства ориентирования в пространстве проектирования существует триада (указатель направления осей проектирования). Чтобы ее подключить вызовите диалоговое 53
окно Атрибуты вида (рис. 23), которое можно открыть из меню Установки, выбрав Атрибуты вида (или нажав ) или из меню управления любого видового окна выбрав Атрибуты вида (нажав на пиктограмму с буквой «В» в левом верхнем углу любого видового окна). В этом диалоговом окне поставьте галочку в поле Триада ВСК, а затем нажмите на кнопку Все, теперь диалоговое окно можно закрыть. Включение сетки Включение сетки производится точно также как и подключение триады. Галочку надо поставить в поле Сетка. Если сетка на экране не появилась, то просто она не видна в данном масштабе, ее надо настроить, либо увеличить изображение (табл. 2). Настройка сетки Для настройки сетки вызовите из падающего меню Установки подменю Файл проекта. В появившемся диалоговом окне выберите параметр Сетка. В поле Шаг сетки укажите расстояние между точками сетки (например, 10), а в поле Точек сетки укажите число точек сетки между узлами сетки (например, 10). Фиксатор сетки Для облегчения проектирования существует фиксатор сетки, который позволяет располагать ключевые точки элементов непосредственно в точках сетки. Что позволяет точно соединить ключевые (крайние) точки двух элементов, точность проектирования будет определяться параметром Шаг сетки. Зато неудобно рисовать линии, размеры которых не совпадают с точками сетки. Чтобы включить фиксатор сетки, надо в поле Фиксатор сетки параметра Сетка диалогового окна Файл проекта установить галочку, либо в строке состояния нажать на замочек и в появившемся списке выбрать параметр Сетка. Отключение сетки Поскольку существует более мощное средство проектирования, Вам следует отключить сетку, т.е. убрать галочку в поле Сетка диалогового окна Атрибуты вида, затем также нажать кнопку Все. В следующем упражнении Вы познакомитесь с такими вопросами как: Включение AccuDraw Проектирование при помощи AccuDraw
54
4.2 ACCUDRAW AccuDraw - это чертежное средство, которое оценивает такие параметры как текущее расположение вашего курсора, предыдущая введенная информационная точка, последняя команда управления координатами, потребности текущего инструментального средства, а также любую команду, которую Вы ввели посредством опций AccuDraw или с помощью горячих клавиш. Учитывая эти параметры, AccuDraw генерирует соответствующие точные координаты и передает их активному инструментальному средству. По умолчанию, после запуска MicroStation AccuDraw не активно. Как только AccuDraw активизирован, все чертежные средства используют его для динамического ввода данных. Чтобы активизировать AccuDraw надо в инструментальной панели Базовая выбрать команду Включение AccuDraw (рис. 65). Откроется окно AccuDraw.
рис. 65 Обычно, компас AccuDraw не появляется, пока Вы не введете первую информационную точку после выбора инструмента. Поведение AccuDraw отличается для тех инструментальных средств, которые используют динамику перед вводом первой информационной точки. Примером таких инструментальных средств служат команды Размещение текста и Размещение фрагмента. Вместо того, чтобы "ждать" ввода первой информационной точки для отображения компаса, AccuDraw активизирует компас в месте последнего расположения информационной точки. Таким образом, Вы можете разместить новый элемент относительно этой точки, используя любую относительную команду AccuDraw. Также AccuDraw по другому воздействует на операции, подобные размещению текста или фрагмента. Когда Вы размещаете строку текста при активном AccuDraw, начальная ориентация текста осуществляется в текущей рабочей плоскости AccuDraw. Другими словами, если Вы имеете рабочую плоскость, ориентированную по виду спереди, текст будет ориентироваться вдоль осей вида спереди независимо от ориентации текущего вида. AccuDraw не будет активизироваться, если он конфликтует с другими инструментальными средствами, например, при размещении выделенной области, операции выбора элементов, простановке размеров и так далее. Хотя большинство пользователей активизирует и использует AccuDraw в течение всего сеанса проектирования, могут быть случаи, когда его действия могут мешать текущей операции. По этой причине, компас AccuDraw может быть выключен. Инструментальные средства MicroStation вернутся к стандартному выполнению операций без AccuDraw. 4.2.1.1 Компас AccuDraw Наиболее примечательная особенность AccuDraw – это его компас (рис. 66). Компас появляется на экране только когда AccuDraw активен и управляет вводом координат MicroStation, компас действует и как индикатор состояния, и как фокус ввода для пользователя.
55
рис. 66 В центре компаса находится базовая точка. Базовая точка является точкой отсчета для всех операций AccuDraw. При выборе различных опций AccuDraw их функции работают относительно базовой точки. Последнее свойство имеет большое значение. Все команды AccuDraw (ввод расстояния с клавиатуры, горячие клавиши и т.д.) работают вместе с компасом. В большинстве случаев компас располагается в последней введенной информационной точке. Кроме того, имеются команды AccuDraw, которые позволяют перемещать компас в любое положение без фактического ввода новой информационной точки, подобно пробным точкам (см. п. 4.3). Вокруг базовой точки находится индикатор рабочей плоскости. Его основное назначение состоит в том, чтобы показать текущую ориентацию рабочей плоскости AccuDraw (Рабочая плоскость AccuDraw) и текущую рабочую систему координат. Когда плоскость показывается как пунктирный прямоугольник, рабочей является прямоугольная система координат (X,Y). Когда плоскость показывается как пунктирная окружность, рабочей является полярная система координат (Расстояние, Угол). При работе в 2D файле проекта рабочая плоскость компаса функционирует просто как индикатор текущей системы координат. Однако в 3D она становится намного более ценным инструментом. Так как рабочая плоскость AccuDraw может быть ориентирована вдоль любой плоскости в пространстве 3D,индикатор рабочей плоскости AccuDraw определяет, где появятся Ваши информационные точки относительно остальных элементов проекта. Вы можете явно расположить базовую точку в месте текущего положения курсора или в пробной точке, используя горячую клавишу (клавиша ). Последний элемент компаса AccuDraw – это две оси. Ориентированные под прямым углом друг к другу, эти оси представляю оси X и Y рабочей плоскости. Чтобы различать эти оси, каждая обозначается своим цветом. По умолчанию, положительное или +X направление оси X обозначается красным, в то время как положительное или +Y направление оси Y зеленым цветом. Если эти цвета не удовлетворяю Вас, или трудноотличимы, можно изменить их в диалоговом окне Установки AccuDraw. Следующая таблица (табл. 14) содержит перечень всех горячих клавиш и их описание. Дополнительная информация относительно действия отдельных горячих клавиш представлена выше при рассмотрении процедур AccuDraw.
56
табл. 14 Клавиша:
Действие:
Быстрая фиксация осей • В прямоугольных координатах фиксирует X в 0,если курсор находится на оси Y рабочей плоскости или Y в 0,если курсор находится на оси X • В полярных координатах фиксирует Угол в 0,90,-90 или 180 градусов, если курсор находится на одной из осей рабочей плоскости, или же фиксирует Расстояние на последнем введенном значении Переключение между прямоугольными и полярными координатами Перемещает базовую точку рабочей плоскости в текущее положение курсора Поворачивает рабочую плоскость для выравнивания с осями вида Поворачивает рабочую плоскость для выравнивания с осями стандартного вида сверху Поворачивает рабочую плоскость для выравнивания с осями стандартного вида спереди Поворачивает рабочую плоскость для выравнивания с осями стандартного вида справа Поворачивает рабочую плоскость для выравнивания с базовой ориентацией Меняет ориентацию компаса циклически: Ориентация По виду – Ориентация Вид спереди – ориентация Вид справа Переключает статус фиксатора для значения X Переключает статус фиксатора для значения Y Переключает статус фиксатора для значения Z Переключает статус фиксатора для значения Расстояние Переключает статус фиксатора для значения Угол Выключает текущие параметры индексации Используется для быстрого, временного поворота рабочей плоскости. Используется для постоянного поворота рабочей плоскости. Так как при этом поворачивается текущая ВСК, то этот поворот будет активен после завершения текущей команды Поворачивает рабочую плоскость на 90 градусов вокруг оси X Поворачивает рабочую плоскость на 90 градусов вокруг оси Y Поворачивает рабочую плоскость на 90 градусов вокруг оси Z Открывает окно Горячие клавиши AccuDraw Переключает параметры основных инструментов построения графических элементов Перемещает фокус ввода в окно параметров команд Открывает (или перемещает в него фокус ввода) окно Команды (аналогично выбору подменю Ввод с клавиатуры из меню Утилиты) Открывает (или перемещает в него фокус ввода) окно Установки AccuDraw (аналогично выбору AccuDraw из меню Установки) Восстанавливает сохраненную ВСК Сохраняет выравнивание рабочей плоскости как ВСК Открывает окно Ввод информационной точки для однократного ввода точки Открывает окно Ввод информационной точки для многократного ввода
~
57
точек
Активизирует режим захвата Точка пересечения Активизирует режим захвата Ближайшая точка Активизирует режим захвата Центр Открывает установочное окно Делитель захвата, используемое для установки значения параметра Делитель захвата ключевой точки Отключает режим AccuSnap на одну операцию Переключает режим AccuSnap (если был включен, то выключает, если выключен, то включает) Выключает AccuDraw
Ввод значений координат производится в соответствующие поля окна AccuDraw (рис. 67). Текущим полем ввода является поле, в котором мигает курсор и которое выделено рамкой. Если напротив поля выставлена галочка, то значение этой координаты не будет меняться, как бы не перемещался курсор по полю проектирования.
рис. 67
58
В предыдущем упражнении Вы познакомились с такими вопросами как: Подключение триады Включение сетки Настройка сетки Фиксатор сетки Отключение сетки Упражнение 5 Включение AccuDraw Включите AccuDraw, нажав на соответствующую пиктограмму в панели пиктограмм Базовая (рис. 65). Появившееся окно ввода координат (рис. 67) лучше всего докировать вниз (прикрепить к нижнему краю). Проектирование при помощи AccuDraw Рассмотрим размещение элементов при помощи AccuDraw на примере размещения линейного элемента. Первым делом убедитесь, что AccuDraw активно одно из полей ввода данных в окне AccuDraw должно быть обведено рамочкой и в нем должен мигать курсор. Теперь выберите инструмент построение SmartLine. Теперь надо разместить первую точку линии, причем разместим ее в глобальном центре координат всего файла. Для этого нажмите клавишу , появится новое окно, в котором запишите координаты: 0,0,0. Нажмите . В видовом окне появится компас AccuDraw (рис. 66). Если же его не видно, то он находится не в фокусе окна, Вам требуется уменьшить изображение (табл. 2), а затем нажать правую кнопку мыши, чтобы вернутся к компасу AccuDraw и команде рисования линии. Следующим шагом надо поставить конечную точку линии на удалении 100 миллиметров от первой, причем линия должна быть горизонтальная. Чтобы добиться горизонтальности направьте линию по оси Х так, чтобы линия стала тоще и подсветилась белым цветом (рис. 68), а также в окне ввода координат значение координаты Y должно быть равно нулю. В поле Х окна ввода координат должен мигать курсор, если нет, то нажмите мышкой на это поле. Теперь Вы можете задать расстояние, просто набрав на клавиатуре 100. Теперь если Вы будете двигать курсор мыши по видовому окну, то заметите, что координата Х второго конца линии будет неизменно 100, а Y может меняться. Опять сделайте так, чтобы линия стала тоще и подсветилась белым цветом (рис. 68), а также в окне ввода координат значение координаты Y стало равным нулю. Теперь вы можете нажать кнопку данных мыши, подтверждая правильность построения линии.
рис. 68
59
По такому принципу будет проводиться дальнейшее проектирование. В следующем упражнении Вы познакомитесь с такими вопросами как: Проектирование при помощи привязок Вызов панели пиктограмм Режим захвата Пример проектирования стале-алюминиевого переходника
60
4.3 ПРИВЯЗКА (ЗАХВАТ ПРОБНОЙ ТОЧКИ) Пробная точка - это способ графического ввода точки, который используется для следующего: • Предварительного просмотра расположения следующей информационной точки. Подтверждение расположения пробной точки вводит информационную точку в этом месте. • Определения точки ссылки для ввода следующей информационной точки. Также возможен захват пробной точки на существующем элементе (помещение ее непосредственно на элемент). Захват пробной точки помогает правильно создавать новые элементы, которые либо соединены с существующими элементами, либо имеют с ними точную ассоциативную связь. Используя захват точек можно: • Построить линию точно из конечной точки существующего элемента к средней точке другого. • Построить линию перпендикулярно или параллельно другой линии. • Построить окружность касательную к дуге или В-сплайновой кривой. • Разместить фрагмент в центральной точке контура и т.д.
рис. 69 На захват воздействуют установочные параметры фиксатора захвата. Имеется три основных установочных параметра фиксатора захвата: переключатель захвата (вкл/выкл), режим захвата и замена режима захвата. 4.3.1.1 Фиксатор захвата Если переключатель Захват выключен, пробные точки не захватываются на элементах. 4.3.1.2 Режим захвата Когда переключатель Захват включен, способ захвата пробной точки на элементе (табл. 15) устанавливается в меню опций режима захвата (если замена режима захвата не активна). Режим захвата (или замена режима захвата) индицируется в строке состояния. Чтобы установить режим захвата, надо из подменю Фиксаторы меню Установки (или из всплывающего меню фиксаторов в строке состояния), выбрать Диалог. Откроется установочное окно Фиксаторы. Из меню опций Режим выбрать желаемый режим захвата (рис. 70).
61
рис. 70 ИЛИ Из подменю Режим захвата меню Установки выбрать Ряд кнопок. Откроется панель кнопок Режим захвата (рис. 69). В панели кнопок дважды щелкнуть на желаемом режиме захвата. Кнопка активного режима захвата высвечивается пестрым серым цветом. ИЛИ Поместить курсор в любом виде. Держать нажатой клавишу . Щелкнуть (или нажать) пробную кнопку. Откроется всплывающее меню режимов захвата. Активный режим захвата отмечается ромбиком с левой стороны. Удерживая нажатой клавишу выбрать желаемый режим захвата, щелкнув на нем (или переместить курсор на него и отпустить пробную кнопку). Отпустить клавишу . ИЛИ Перевести курсор в поле режима захвата, расположенное в строке состояния. Держать нажатой клавишу . Щелкнуть (или нажать) информационную кнопку. Откроется всплывающее меню режимов захвата ( рис. 71). Активный режим захвата отмечается ромбиком с левой стороны. Удерживая нажатой клавишу выбрать желаемый режим захвата, переместив курсор на него и отпустив информационную кнопку. Отпустить клавишу .
62
рис. 71
4.3.1.3 Замена режима захвата Вы можете заменить режим захвата для однократного захвата какой-либо точки, выбрав замену режима захвата. Режим замены действует только для следующей команды, т.к. он подобен "одноразовому" выбору какого-либо инструмента. После того, как Вы захватили пробную точку (или нажали кнопку Сброс), замена отменяется и снова действует активный режим захвата. Для такого однократного выбора режима захвата надо проделать те же самые действия, что и при выборе режима захвата, но только без использования клавиши , либо только однократным нажатием на кнопку данных мыши. 4.3.1.4 Действие режимов захвата При включенном переключателе Захват, когда Вы вводите пробную точку вблизи элемента или на нем, происходит следующее: То, насколько близко курсор должен быть к элементу при захвате пробной точки на нем, зависит от параметра Точность выбора это предпочтение пользователя, которое можно скорректировать в категории Работа с системой диалогового окна Предпочтения (меню Рабочая среда/Предпочтения).
табл. 15 Режим захвата
Ближайшая точка
Ключевая точка
Пробная точка захватывает:
Точку на элементе, наиболее близкую к курсору Ближайшую ключевую точку элемента (Ключевые точки элементов). Это наиболее полезный из всех режимов захвата.
63
Средняя точка
Центр
Базовая точка
Середина элемента
Точка пересечения
Касательная
Касательно к
Перпендикуляр
Перпендикулярно к
Среднюю точку сегмента элемента, ближайшего к курсору. (Для дуг эллипса пробная точка захватывает точку на дуге в середине угла разворота дуг, в отличие от подобной точки в середине длины дуги). Центр элементов, имеющих его (окружности, дуги, текст и так далее). Центральную точку других элементов, включая контуры, ломаные В-сплайновые кривые. Базовую точку фрагмента или текста, центральную точку В-сплайновой кривой, первую информационную точку для размерного элемента или первую вершину линии, мультилинии, ломаной или контура. Среднюю точку всей ломаной, мультилинии или сложной цепочки, а не среднюю точку самого близкого сегмента. Пробная точка также захватывает среднюю точку линии или дуги. (Для дуги эллипса, пробная точка захватывает точку на середине длины дуги, в отличие от точки в середине угла разворота дуги.) Точку пересечения двух элементов. (Необходимо ввести, по крайней мере, две пробные точки, хотя может быть использовано больше). Первая пробная точка захватывает один элемент, который подсвечивается. Вторая пробная точка захватывает другой элемент, при этом два сегмента, используемых для определения пересечения этих двух элементов, показываются пунктирными линиями. (Если два элемента фактически не пересекаются, но пересекаются продолжения этих элементов, то сегменты включают продолжения элементов до их пересечения). Если пересечений несколько, то можно продолжать захватывать точки, пока не будет найдено нужное пересечение, последние две пробные точки определят, где находится захватываемая точка пересечения. Точку на существующем элементе при этом граничное ребро размещаемого элемента будет касательным к существующему элементу. Пробная точка будет динамически скользить по элементу, поддерживая касательность при перемещении курсора, пока не закончится построение элемента. Точку на существующем элементе граничное ребро размещаемого элемента будет касательным к существующему элементу. При этом пробная точка не двигается динамически при перемещении курсора, а блокируется в точке касания. Точку на существующем элементе строящаяся линия будет перпендикулярна к элементу. Пробная точка будет динамически скользить по элементу, поддерживая перпендикулярность при перемещении курсора, пока не закончится построение элемента. Точку на существующем элементе строящаяся линия будет перпендикулярна к элементу в пробной точке. При этом пробная точка не двигается динамически при перемещении курсора, а блокируется в точке перпендикуляра. 64
Параллельно
Через точку
Точка на
Существующий элемент, но при этом не определяет точку, через которую строящаяся линия пройдет. Вместо этого, после подтверждения пробной точки, строящаяся линия будет параллельна линии, на которой пробная точка захватывалась. Ключевые точки элемента и определяет точку, через которую должен пройти строящийся элемент (или его экстраполяция). Точку на ближайшем элементе следующим образом: При вводе второй или более поздней информационной точки заставляет информационную точку лежать на захваченном элементе (если он замкнут), или где-нибудь на линии, на которой этот элемент находится (если это линейный элемент). При вводе первой информационной точки заставляет строить новый элемент удлиненным до захваченного элемента (или линии, на которой он находится) от второй информационной точки.
4.3.1.5 Ключевые точки элементов Ключевые точки - это регулярно располагаемые точки на элементе, которые пробная точка захватывает, если параметр Режим захвата (или замена режима захвата) установлен в Ключевая точка. Обычно у линейного элемента существует три ключевые точки: середина элемента и его концы. 4.3.1.6 Чтобы захватить пробную точку на элементе: 1. Активизировать необходимый захват. Смотри табл. 15. 2. Поместить курсор вблизи или на нужной точке элемента. 3. Нажать пробную кнопку. Если пробная точка успешно захватывает точку на элементе, элемент подсвечивается, а в месте захвата появляется большое перекрестие. Если пробная точка захватилась не на том элементе или не в той точке элемента, то вы можете повторно использовать захват до тех пор, пока система не переберет все возможные варианты захвата. 4. Когда система выберет желаемую точку, Вы можете подтвердить этот выбор, нажав в любой точке видового окна кнопку данных мыши. Наряду с принудительной привязкой к элементам, есть возможность автоматической привязки к элементам (AccuSnap). Пиктограмма для включения (отключения) автоматических привязок – первая пиктограмма в панели пиктограмм Режим захвата (рис. 53). Основными настройками автоматической привязки являются (рис. 72): • Чувствительность ключевой точки – данный параметр определяет насколько близко надо подвести курсор к ключевой точке, чтобы привязаться к ней. • Жесткость – данный параметр определяет как долго привязка будет оставаться на элементе, при перемещении курсора на другой соседний элемент. • Допуск захвата – данный параметр определяет как близко нужно подвести курсор нужно к элементу, чтобы появился крестик, показывающий ключевую точку на этом элементе. Чем выше значение какого-либо из параметров, тем больше расстояние срабатывания привязки. 65
рис. 72 Окно Установки AccuSnap (рис. 72) вызывается через падающее меню Установки\Режим захвата\AccuSnap, либо нажатием правой кнопкой мыши на пиктограмме Переключение AccuSnap из панели пиктограмм Режим захвата (рис. 69) и выбора подменю Свойства. При включенном режиме AccuSnap при наведении курсора на какой-либо элемент система автоматически пытается привязаться к пробной точке, которая определяется установленным режимом захвата. Когда пробная точка найдена, элемент подсвечивается, появляется желтый крест и изображение режима захвата (рис. 73).
рис. 73 Однако в некоторых случаях придется использовать прежнюю принудительную привязку, например в инструменте Поворот вида привязаться к точке, вокруг которой будет производиться вращение, можно только принудительно. Теперь при попытке привязаться в пустоту (ни к какому элементу), курсор будет представлен пунктирными линиями (рис. 74).
рис. 74
66
В предыдущем упражнении Вы познакомились с такими вопросами как: Включение AccuDraw Проектирование при помощи AccuDraw Упражнение 6 Проектирование при помощи привязок Чтобы точно спроектировать один объект относительно другого существуют привязки. Чтобы привязаться к элементу, надо выбрать сначала вид привязки – к какой части элемента будем привязываться, а затем нажать пробную точку на этом элементе (обычно одновременно нажимается две крайние кнопки мыши). Вызов панели пиктограмм Режим захвата В панели пиктограмм (рис. 69) находится графическая интерпретация всех возможных видов привязок (режимов захвата) в MicroStation (табл. 15). Чтобы вызвать эту панель, надо из падающего меню Установки выбрать Режим захвата\Ряд кнопок. Появившуюся панель пиктограмм лучше всего докировать (прикрепить к краю), поскольку часто приходится пользоваться различными видами привязок. Пример проектирования стале-алюминиевого переходника
рис. 75 На рис. 75представлен стале-алюминиевый переходник, который будет спроектирован по данным, представленным на том же рисунке. Вы будете проектировать на черном фоне. На белом фоне представлено для большей наглядности. Для проектирования Вам необходимо включить AccuDraw.
67
Проектирование надо начать с прорисовки осевой линии. Сделаем допущение, что осевая линия будет того же размера, что и сам переходник, но потом мы можем концы осевой линии удлинить. Чтобы нарисовать осевую линию: • • •
• •
•
Выберите инструмент Построение SmartLine. Установите соответствующую атрибутику в панели пиктограмм Атрибуты – цвет (например, зеленый, номер 3), слой размещения (например, 1), стиль линии (например, 4), толщину линии (например, 0). Разместите первую точку осевой линии в глобальном центре координат всего файла (при этом должен появится компас AccuDraw). Для этого нажмите клавишу , появится новое окно, в котором запишите координаты: 0,0,0. Теперь нажмите клавишу . Направьте построение линии вдоль оси Х так, чтобы линия стала тоще и подсветилась белым цветом (рис. 68), а также в окне ввода координат значение координаты Y было равно нулю (рис. 76). Если в окне ввода координат поле Х обведено рамкой и в нем видно какое-то значение и при этом мигает курсор, это значит, Вы можете с клавиатуры вводить численные значения размеров. Сразу можете ввести 80, не удаляя предварительно значение в поле Х. Поскольку Вы ввели только половину длины линии, надо ее удвоить. Для этого нажмите на клавиатуре звездочку («*» - знак умножения). Затем введите в новом окошке число 2 – коэффициент умножения, при этом над введенном Вами значением появится итоговое значение длины – 160 (рис. 76). Нажмите клавишу , чтобы зафиксировать это значение. Теперь подтвердите введенное Вами значение. Осевая линия построилась. Теперь впишите вид, чтобы ее полностью было видно.
рис. 76 Итог представлен на рис. 77
рис. 77 Следующий этап – проектирование трех прямоугольников, как на рис. 78. Последовательность проектирования всех трех прямоугольников совершенно одинакова: • Выберите инструмент Построение прямоугольника. • Установите соответствующую атрибутику в панели пиктограмм Атрибуты – цвет (например, оранжевый, номер 6), слой размещения (например, 2), стиль линии (например, 0), толщину линии (например, 1). • Привяжитесь к краю осевой линии (в случае третьего прямоугольника надо привязаться к середине стороны уже построенного второго прямоугольника). Т.е. нажмите пробную кнопку мыши около края осевой линии, при этом из
68
• •
привязок должен быть включен Захват ключевой точки. При этом осевая линия должна подсветиться, а на ее краю появится большое перекрестие. Нажмите клавишу (латинскую), чтобы появился на месте привязки компас AccuDraw. Если компас не появился, то у Вас AccuDraw не включен, либо у вас не сработала клавиша . Включите AccuDraw и повторите два предыдущих пункта.
рис. 78 •
• •
Сместитесь на пол диаметра вверх относительно центра компаса AccuDraw, чтобы поставить первую угловую точку прямоугольника. Т.е., для первого прямоугольника, переместите курсор немного вверх, и в поле ввода данных Y введите 60, затем нажмите «/» - знак деления, затем введите 2 (коэффициент уменьшения). При этом значение Х должно быть равно нулю. Подтвердите размещение первой точки. Компас AccuDraw сместился в первую угловую точку (рис. 79).
рис. 79
69
•
•
Теперь относительно первой угловой точки Вам надо ввести координаты второй угловой точки прямоугольника. Для этого немного сместите курсор в направлении будущего построения. Для первого прямоугольника вниз – вправо. Затем в поле ввода данных Х введите значение длины, а в Y значение диаметра. Для первого прямоугольника Х = 40, а Y = 60 (знак «-» перед значением 60 система поставит автоматически). Чтобы перейти из одного поля в другое можете нажимать клавишу , либо пользоваться мышкой. Повторите те же действия для двух других прямоугольников, но теперь вводите соответствующие значения. Например, когда будете рисовать третий прямоугольник, ставить его вторую точку, то в поле значения Х можете написать значение 65, затем нажать «-» - знак вычитания, а затем ввести 22.
Теперь подобным образом построим линии, соединяющие первый и третий прямоугольник: • Выберите инструмент Построение SmartLine. • Атрибуты менять уже не надо, поскольку они будут совпадать с атрибутами прямоугольников. • Привяжитесь к правому краю первого прямоугольника (в его середине). • Опять таки нажмите клавишу (латинскую), чтобы появился на месте привязки компас AccuDraw. • Переместитесь относительно этой точки на пол диаметра вверх (59 деленные на 2). • Подтвердите построение первой точки линии. • Переместите курсор немного вправо, чтобы показать направление дальнейшего построения. • Нажмите клавишу , чтобы зафиксировать значение координат Y и Z в значении 0 (линию можно теперь строить только горизонтальной). • Привяжитесь к любой точке левой стороны третьего прямоугольника. • Подтвердить построение второй точки линии. • Теперь надо сделать зеркальную копию построенной линии. Для этого выбираем средство Зеркальное отражение из панели пиктограмм Манипуляции. • В диалоговом окне Зеркальное отражение установите Отразить относительно: Горизонтали, а также не забудьте поставить галочку в поле Сделать копию. • Укажите на линию (клавишей данных). • Привяжитесь к любой точке осевой линии. • Подтвердите отражение. • Отмените (нажмите кнопку сброса) дальнейшее отражение. Теперь осталось сделать фаску, для этого: • Выберите инструмент Построение SmartLine. • Привяжитесь к левому верхнему углу второго прямоугольника (рис. 80). • Подтвердите размещение первой точки линии. • Переведите компас AccuDraw в режим полярных координат (нажмите пробел). • В поле ввода данных Угол укажите значение «–30» (минус обязателен) градусов. • Расположите линию любой длины (рис. 80).
70
• •
Повторите действия предыдущих пяти пунктов, но теперь для нижней части переходника (значение угла должно быть положительным – «30» градусов). Либо воспользуйтесь зеркальным отражением. Теперь надо разделить третий прямоугольник на части, чтобы потом удалить лишнее. Выберите инструмент Разделение элемента, затем установите галочки у типов элементов, которые хотите разъединить, в данном случае это параметр Ломаные/Контур (рис. 43). Укажите на прямоугольник и подтвердите его разделение.
рис. 80 •
Чтобы усечь два элемента в точке их пересечения выберите инструмент Растяжение элементов до пересечения из панели пиктограмм Модифицирование (рис. 58). Теперь укажите первую линию, которую хотите усечь, затем вторую (указывать надо за те части, которые хотите оставить после усечения). Подтвердите усечение элементов.
рис. 81
71
•
•
После усечения (рис. 81) осталось переместить лишнюю вертикальную линию оставшуюся от третьего прямоугольника в точку усечения фасок. Для этого выберите инструмент Перемещение элемента из панели пиктограмм Манипуляции. Привяжитесь к нижнему краю линии (рис. 82). Подтвердите перемещение элемента за нижнюю точку. Переместитесь к точке усечения двух нижних линий и привяжитесь к ней. Подтвердите перемещение в точку усечения. Обновите вид.
рис. 82 Переходник спроектирован. В следующем упражнении Вы познакомитесь с такими вопросами как: Измерение расстояния Измерение площади
5. ИНСТРУМЕНТЫ ИЗМЕРЕНИЯ Инструментальные средства панели Измерения используются для выполнения операций измерения (табл. 16).
табл. 16 Выбрать в инструментальной панели Измерения:
Измерение расстояния
Чтобы: Измерить расстояние(я) вдоль элемента. ИЛИ Измерить суммарное расстояние от информационной точки. ИЛИ Измерить расстояние по перпендикуляру между 72
Измерение радиуса Измерение угла между линиями
Измерение длины
Измерение площади
Измерение объема
элементом и информационной точкой. ИЛИ Измерить минимальное расстояние между двумя элементами. Измерить радиус окружности, дуги окружности, конуса или цилиндра, а также оси эллипса или дуги эллипса. Измерить угол между двумя линиями. Измерить площадь и периметр многоугольной области, определенной последовательностью информационных точек и выполнить анализ массовых характеристик. Измерить площадь и периметр контура, эллипса или сложного контура и выполнить анализ массовых характеристик. Измерить объем, образованный элементом или несколькими элементами, и выполнить анализ массовых характеристик.
Чтобы обеспечить точность измерений, необходимо применять захват ключевых элементов и точек при использовании инструментальных средств панели Измерения. 5.1.1.1 Измерение расстояния Используется для измерения расстояний: • Между точками (суммарное расстояние от базовой точки). • Вдоль элемента (расстояние вдоль элемента от базовой точки). • Перпендикуляр (расстояние по перпендикуляру между элементом и информационной точкой). • Минимальное (минимальное расстояние между двумя элементами). Элементом может считаться: линия, ломаная, мультилиния, дуга, эллипс, кривая, Всплайновая кривая, контур, сложная цепочка или сложный контур. 5.1.1.2 Измерение радиуса Используется для измерения: • Радиуса окружности или дуги окружности. • Радиуса конуса или цилиндра. • Основной и вторичной оси эллипса или дуги эллипса. • Радиуса кругового сегмента или осей эллиптического сегмента сложной цепочки или сложного контура. 5.1.1.3 Измерение угла между линиями Используется для измерения угла между двумя линиями или сегментами ломаной, контура или мультилинии. Если указанные линии явно не пересекаются, то вычисляется точка пересечения как вершина измеряемого угла. 5.1.1.4 Измерение длины Используется для измерения длины элемента(ов) и анализа массовых характеристик. Для замкнутого элемента или поверхности измеряется длина периметра или каркаса поверхности. 73
Ниже перечисленные параметры устанавливаются в диалоговых окнах измерения длины, площади и объема: • Точность. При измерении кривых - это максимальный процент от расстояния между истинной кривой и кусочно-линейным приближением, которое используется для измерения. Низкое значение параметра Точность делает результаты измерения более точными, но при этом время вычислений увеличивается. • Массовые характеристики. Если включены, то появляется окно Массовые характеристики, в котором отображаются результаты анализа массовых характеристик. • Центр масс. Если включен, то появляется перекрестие, которое показывает центр масс измеряемого элемента(ов). В диалоговом окне измерения объема добавлен параметр – нормали. Если этот параметр включен, то направления нормалей для всех выбранных поверхностей автоматически изменяются наружу от тела. Изменение нормали поверхности можно использовать для ручного изменения направления нормали поверхности. 5.1.1.5 Измерение площади Используется для измерения площади и периметра. В диалоговом окне добавлены параметры: Метод, определяет область для измерения: • Отдельный элемент — Область внутри одного замкнутого элемента (атрибут Внутренняя область элемента должен быть установлен в Тело). • Выделенная область — область внутри границы выделенной области. • Пересечение элементов — Область, ограниченная пересечением двух или более замкнутых плоских элементов. • Объединение элементов — Область, ограниченная объединением двух или более замкнутых плоских элементов. • Вычитание элементов — Область, ограниченная вычитанием двух или более замкнутых плоских элементов. • По элементам — Область, ограниченная линиями, которые касаются друг друга, либо ближайшие концы которых находятся в пределах параметра Мах промежуток. • По точкам — Плоская область с вершинами, определенными рядом информационных точек. Max промежуток. Устанавливает максимально допустимый промежуток между последовательными элементами, ограничивающими измеряемую область, если в меню опций Метод выбрана опция По элементам. Если этот параметр равен 0,то элементы не должны иметь промежутков. 5.1.1.6 Измерение объема Используется для измерения объема тела, ограниченного одним или несколькими элементами, и анализа массовых характеристик тела. Элемент(ы) должен полностью ограничивать некоторый объем, если это условие не выполняется, в строке состояния появляется соответствующее сообщение.
74
В предыдущем упражнении Вы познакомились с такими вопросами как: Проектирование при помощи привязок Вызов панели пиктограмм Режим захвата Пример проектирования стале-алюминиевого переходника Упражнение 7 Измерение расстояния Чтобы измерить расстояние между точками, надо выбрать инструмент Измерение расстояния (табл. 16) из панели пиктограмм Измерения. Попробуйте измерить расстояние, которое указано на рис. 83. Для этого привяжитесь к одному углу линии, подтвердите привязку, затем привяжитесь к другому углу линии и также подтвердите. В строке состояния появится значение 33.4737. Если у Вас получилось другое значение, значит либо Вы не правильно измерили (не точно), либо не правильно построили переходник.
рис. 83 Измерение площади Чтобы измерить площадь замкнутого элемента, надо выбрать инструмент Измерение площади (табл. 16) из панели пиктограмм Измерения. Измерьте площадь первого прямоугольника, для этого просто укажите на одну из его граней и подтвердите измерение. Значения должны быть следующими: Площадь = 2400 кв. мм., Периметр = 200 мм. Иначе Вы не правильно построили этот прямоугольник. В следующем упражнении Вы познакомитесь с такими вопросами как: Штриховка замкнутого элемента. Штриховка незамкнутого элемента Удаление штриховки
75
6. ШТРИХОВКА Инструментальные средства (табл. 17) в инструментальной панели Трафареты (рис. 84) используются для заполнения трафаретами области внутри замкнутого элемента с атрибутом Внутренняя область Тело, выделенной области, пересечения, объединения или вычитания нескольких элементов, а также области, охватывающей ряд элементов.
рис. 84 Заполнение области трафаретами - многократное размещение линии или фрагмента в замкнутой области через определенный интервал, с заданным масштабом и под заданным углом. Заполнение области трафаретами может быть выполнено на любом назначенном слое.
табл. 17 Инструментальное средство: Штриховка Перекрестная штриховка
Чтобы:
Заштриховать область
Выполнить перекрестную штриховку области
Заполнение области трафаретом
Заполнить трафаретом некоторую область, покрывая ее активным фрагментом трафарета
Линейный Трафарет
Разместить трафареты вдоль линейного элемента
Показ атрибутов трафарета Согласование атрибутов трафарета Удаление трафарета
Показать атрибуты - угол и масштаб трафарета Установить активные установочные параметры трафарета в соответствии с атрибутами существующего трафарета Удалить заполнение трафаретами
76
6.1.1.1 Ассоциативные трафареты Инструментальные средства Штриховка, Перекрестная штриховка и Заполнение области трафаретом имеют инструментальный установочный параметр, называемый Ассоциативный трафарет, который, если он включен при размещении трафарета, устанавливает ассоциативную связь трафарета с заполняемым трафаретами элементом. Это означает, что всякий раз, когда такой элемент изменится или сдвинется, ассоциативный трафарет будет автоматически обновляться. Если элемент, который имеет ассоциативный трафарет, поворачивается или масштабируется, то и ассоциативный трафарет также будет поворачиваться или масштабироваться. 6.1.1.2 Захватываемые трафареты Инструментальные средства Штриховка, Перекрестная штриховка и Заполнение области трафаретом имеют инструментальный установочный параметр, называемый Захват трафарета, который, если он включен, при размещении трафарета, дает возможность захватывать элементы трафарета. В то время как в некоторых случаях возможность захватывать точку на элементах трафарета желательна, в других случаях она не нужна, так как большое количество элементов трафарета в области может сильно затруднить выбор или указание некоторого специфического элемента. 6.1.1.3 Точность При заполнении трафаретами вдоль или внутри криволинейного элемента этот элемент аппроксимируется рядом линейных сегментов, которые используются как "ориентиры" для заполнения области. Инструментальный установочный параметр Точность - это максимальное расстояние в рабочих единицах между криволинейным элементом и аппроксимирующими его линейными сегментами, используемыми при заполнении области трафаретами. Если параметр Точность маленький, то линейные сегменты располагаются близко к кривой и аппроксимация будет более точная, но при этом увеличится время обработки. Эту установку можно сохранить. 6.2 ШТРИХОВКА ОБЛАСТИ Инструментальные средства Штриховка и Перекрестная штриховка используются для размещения линий (линий штриховки). В диалоговом окне, кроме выше перечисленных параметров (точность, ассоциативный трафарет, захватываемый трафарет), есть два параметра, которые отвечают за вид штриховки и еще один, который отвечает за способ получения области заполнения: 6.2.1.1 Интервал Минимальное расстояние между линиями штриховки. 6.2.1.2 Угол Значение угла наклона штриховых линий (справа от значения находятся две кнопочки, при помощи которых можно перебирать стандартные значения угла наклона). 6.2.1.3 Метод Способ получения области заполнения. Метод Отдельный элемент работает, если выбираемый элемент замкнутый. Если выбран метод заполнения По точкам, то левой
77
кнопкой выбираются ключевые точки, а правая подтверждает выбор всех этих точек и после ее нажатия выделенная контуром область заштриховывается. 6.3 ЗАПОЛНЕНИЕ ТРАФАРЕТОМ Инструментальное средство Заполнение области трафаретом используется для размещения фрагмента, обозначенного как активный фрагмент трафарета. Например, грань стены может быть заполнена трафаретами с фрагментом из кирпичной кладки для более реалистического отображения этой стены. Заполнение области трафаретом интенсивная по затратам времени операция. Это время зависит от сложности активного фрагмента трафарета и размера заполняемой трафаретами области. Время также зависит от числа, сложности и слоев внутренних элементов с атрибутом области Полость. Более сложные элементы могут потребовать до несколько минут для заполнения области трафаретами. Для задания активного трафарета, которым будет заштрихована область, можно из меню Элементы выбрать подменю Фрагменты. Появится окно Библиотека фрагментов (см. п. 9.1). В этом окне надо выбрать необходимый фрагмент и нажать на кнопку Трафарет, после чего название выбранного фрагмента появится в поле Фрагмент диалоговых окон Заполнение области трафаретом и Размещение трафарета вдоль линии. 6.4 УДАЛЕНИЕ ШТРИХОВКИ Удаление трафарета производится только при помощи средства Удаление трафарета. При удалении штриховки остается линия, которая ограничивала заполненную область. Эта линия в последствии считается как отдельный конструктивный элемент, который можно удалить средством Удаление элемента (см. п. 3.4.3), либо эту линию можно использовать для новой штриховки (она считается как отдельный элемент).
78
В предыдущем упражнении Вы познакомились с такими вопросами как: Измерение расстояния Измерение площади Упражнение 8 Штриховка замкнутого элемента. Не забудьте, перед тем как штриховать элемент изменить атрибуты, чтобы штриховка находилась на другом слое (например, 3) и была другого цвета (например, синего, номер 2). Для штриховки используйте инструменты Штриховка и Перекрестная штриховка. Выберите одно из этих средств. Задайте параметр Метод как Отдельный элемент. Установите Интервал равный 5-ти мм. Угол размещения штриховки задайте равным 45-ти градусам. Теперь следует выбрать первый прямоугольник, указав на одну уз его сторон и подтвердить выбор. Штриховка незамкнутого элемента Для штриховки используйте те же инструменты Штриховка и Перекрестная штриховка. Выберите одно из этих средств. Задайте параметр Метод как По точкам. Установите Интервал равный 3-м мм. Угол размещения штриховки задайте равным 30-ти градусам. Теперь попробуйте заштриховать область оставшуюся от третьего прямоугольника. Для этого Вам потребуется привязаться в первой точке контура, подтвердить ее выбор, затем привязаться в соседней точке, подтвердить, и так далее по контуру строго по соседним узлам. Когда все узлы будут использованы, надо нажать кнопку сброса. Удаление штриховки Для удаления штриховки используйте инструмент Удаление трафарета. Вам следует указать на любой элемент удаляемой штриховки, штриховка подсветится. Вам остается только подтвердить удаление штриховки. От удаленной штриховки остается образовывающий ее контур, который можно использовать для повторной штриховки. В следующем упражнении Вы познакомитесь с такими вопросами как: Размещение текста Редактирование текста
7. ТЕКСТ Текстовые элементы используются для размещения различных примечаний и спецификаций в проекте. Как элемент, текст отличается от других типов элементов. Следующие атрибуты относятся исключительно к текстовым узлам и тексту: • Шрифт — выбор активного шрифта, которым будет выполняться текст в проекте. Используются не только встроенные в MicroStation шрифты, но и стандартные шрифты Windows, и шрифты AutoCAD. • Выравнивание — как текст выравнивается относительно информационной точки, соответствующей базовой точке текста. 79
• •
Размер текста (Высота и Ширина)— высота и ширина символов текста. Текст, длина которого превышает активную длину строки (другими словами, если его длина превышает одну строку), автоматически преобразуется в текстовый узел. Текстовые узлы имеют атрибут межстрочный интервал, равный расстоянию между соседними строками текста. Текстовые узлы имеют номера и отмечаются символами перекрестия, обозначающими их позицию в проекте. Максимальное число символов в текстовом элементе - 256. Инструментальные средства в инструментальной панели Текст (рис. 85) используются для размещения текста, модификации существующих текстовых элементов и заполнения полей ввода данных (табл. 18).
рис. 85 табл. 18 Инструментальное средство:
Чтобы:
Размещение текста
Разместить текст в проекте ИЛИ Заполнить пустые текстовые узлы
Размещение выноски
Разместить примечание
Редактирование текста
Редактировать текст или текстовый узел, заменяя, добавляя или удаляя символы.
Проверка орфографии
Автоматически проверить правильность написания текста
Показ атрибутов текста
Отобразить атрибуты текстового элемента или текстового узла.
Согласование атрибутов текста
Установить активные параметры текста такими же, как атрибуты текстового элемента
Изменение атрибутов текста
Изменить некоторые специфические атрибуты текстового элемента или тэга(ов)
Размещение текстового узла
Разместить пустые текстовые узлы, которые будут заполнены текстом позже
Копирование и приращение текста
Копировать с увеличением численного значения текстового элемента (содержащего число).
80
Копирование поля ввода данных
Копировать содержимое одного поля ввода данных в другое
Копирование и приращение поля ввода данных
Копировать и увеличить содержимое поля ввода данных, которое содержи числа, в другое поле ввода данных
Заполнение поля ввода данных
Заполнение или изменение поля ввода данных
Автоматическое заполнение полей ввода данных
Заполнение всех полей ввода данных в виде
7.1 РАЗМЕЩЕНИЕ И РЕДАКТИРОВАНИЕ ТЕКСТА Подобно другим 2D элементам текст изображается плоским в виде, где он размещается. При этом, в других проекциях, отдельные символы изображаются как штрихи. Если необходимо, чтобы текст был видимым, независимо от ориентации вида, следует использовать Видонезависимый текст, положение которого во всех видах не зависит от ориентации вида. Выбор средств размещения или редактирования текста вызывает появление окна Редактор текста (рис. 86), если оно уже не открыто, а так же окно Размещение текста (рис. 87). Ввод с клавиатуры (клавиши букв и стрелок) обрабатывается как ввод текста кроме случаев, когда нажата клавиша , выбрано другое инструментальное средство или другое диалоговое окно.
рис. 86
81
рис. 87 Текст вводится в окне Редактор текста, при этом он одновременно отображается в окне вида (в месте нахождения курсора). А в окне Размещение текста можно изменить атрибуты.
7.2 ИЗМЕНЕНИЕ АТРИБУТОВ ТЕКСТА Атрибуты текста можно менять как до его ввода, так во время, так и после ввода. Для того чтобы задать атрибуты текста до ввода следует в падающем меню Элементы выбрать команду Стили текста. Появится диалоговое окно Стили текста (рис. 88)
рис. 88 Также до ввода и во время ввода текста, его атрибуты можно изменить при помощи окна Размещение текста (рис. 87).
82
После же ввода текста, его атрибутику можно изменить при помощи средства Изменение атрибутов текста из инструментальной панели Текст (рис. 85). При этом появится диалоговое окно Изменение атрибутов текста (рис. 89), в котором происходит выбор изменяемого параметра (ставится галочка и изменяется значение параметра). Параметры текста, не отмеченные галочкой, не изменяются.
рис. 89 Чтобы текст был залитым, необходимо в окне Атрибуты вида (рис. 23) установить галочку в поле Заполнение. 7.3. НАСТРОЙКА СТИЛЯ РЕДАКТОРА ТЕКСТА По умолчанию при простановке и редактировании текста появляется диалоговое окно редактора теста, который имеет стиль Текстовый процессор (рис. 86). В MicroStation имеется возможность выбрать иной стиль текстового редактора. Для этого необходимо выбрать пункт меню Рабочая среда/Предпочтения. В диалоге Предпочтения (рис. 90) в списке категорий выбрать Текст и в поле Стиль редактора текстов выбрать необходимый стиль.
83
рис. 90 Стили текстового редактора: • диалоговое окно (рис. 91) • WYSIWYG (рис. 92) • ввод с клавиатуры (рис. 93) • текстовый процессор (рис. 86) Текстовый процессор (рис. 86) аналогичен существующему в AutoCAD, он позволяет вписывать текст в определенные рамки (перенося слова), выбирать стиль текста, писать в разных регистрах и позволяет вводить спецсимволы, коды которых начинаются с комбинации «%%». Диалоговое окно работает как текстовый процессор (см. п. 7.1), но имеет более простой вид (рис. 91):
рис. 91 Текстовый редактор WYSIWYG имеет принципиально иной вид (рис. 92):
84
рис. 92 В WYSIWYG текст можно вводить, нажимая клавиши на клавиатуре, а можно набирая символы в самом текстовом редакторе. В последнем случае в диалоге Текстовый редактор отражается комбинация горячих клавиш. Редактор WYSIWYG удобен для ввода различных специальных символов. Если выбрать текстовый редактор Ввод с клавиатуры, то при попытке ввести или отредактировать текст не появляется никаких дополнительных диалоговых окон, ввод текста осуществляется в командной строке MicroStation (рис. 93).
рис. 93 Для того, чтобы введенный текст отразился в окне вида, нужно нажать клавишу Enter. Достоинством этого текстового редактора является то, что он не занимает дополнительное место на экране и то, что вводимый текст заносится в историю и имеется возможность выбирать ранее введенный текст (рис. 94).
рис. 94
85
В предыдущем упражнении Вы познакомились с такими вопросами как: Штриховка замкнутого элемента. Штриховка незамкнутого элемента Удаление штриховки Упражнение 9 Размещение текста Для размещения текста используйте инструмент Размещение текста из панели пиктограмм Текст (рис. 85). Для примера попробуйте разместить текст «Сталеалюминиевый переходник» над спроектированным Вами переходником. Для этого в окне Текстовый редактор наберите вышеизложенный текст. А в диалоговом окне Размещение текста установите следующие параметры: Метод – По базовой точке, что означает, что Вы укажете ключевую точку, относительно которой текст будет располагаться. Высота и Ширина шрифта – установите размер шрифта порядка 7-ми мм. Если Вы замкнете замочек, то значения высоты и ширины шрифта будут совпадать. Шрифт – выберите из списка русский шрифт, например ГОСТ прямой. Выравнивание – укажите, как будет располагаться текст относительно ключевой точки. Поставьте, например, значение выравнивания Центр, центр. Теперь осталось разместить текст, указав любую точку над спроектированным Вами переходником. Редактирование текста Для редактирования текста используйте инструмент Редактирование текста из панели пиктограмм Текст (рис. 85). Укажите на текст, он подсветится, теперь подтвердите Ваш выбор. Появится диалоговое окно Текстовый редактор с текстом, который Вы можете редактировать, например, удалить часть текста. После изменения надписи, остается нажать кнопку Выполнить, чтобы применить изменения. Изменение атрибутов текста Чтобы изменить шрифт, его высоту и другие параметры используйте инструмент Изменение атрибутов текста из панели пиктограмм Текст (рис. 85). Например, чтобы изменить высоту шрифта до 9-ти миллиметров, Вам следует в диалоговом окне Изменение атрибутов текста (рис. 89) поставить галочку в поле Высота шрифта, а затем указать значение 9 напротив этого поля. Теперь укажите на текст, высоту которого Вы хотите изменить, текст подсветится, подтвердите выбор. В следующем упражнении Вы познакомитесь с такими вопросами как: Простановка размера элемента Размещение линейного размера Изменение установок размеров Обновление размерных линий
86
8. РАЗМЕРЫ Размер - специальный элемент проекта, отражающий линейную, угловую или радиальную меру. MicroStation имеет много инструментальных средств простановки размеров. В этом пункте будут описаны стандартные возможности простановки размеров и выносок в MicroStation. Дополнительные опции, позволяющие оформить проект по российским стандартам, будут описаны в п. 17. Как и в случае со штриховкой (п. 6), размеры также могут быть ассоциативно связанными с элементом, который они образмеривают. Ассоциативной точкой размерного элемента является та, которая связана с точкой образмериваемого элемента(ов). В меню пиктограмм Основная существует линейка инструментов Размеры (рис. 95), чьи инструменты могут использоваться для быстрой простановки размеров большинства элементов. Больший ряд инструментов (рис. 96) для измерений можно вызвать через падающее меню Инструменты\Размеры.
рис. 95 Размер может размещаться с помощью инструментальных средств, как отдельные линии, ломаные и текст или как единый размерный элемент. Размер имеет следующие компоненты: • Размерная линия • Размерный текст • Выносные линии • Терминаторы размерной линии • Префикс или суффикс (диаметр, радиус, допуски и т.д.) Выносные линии, терминаторы и префикс или суффикс необязательны. Отображение размеров может включаться или выключаться в каждом виде.
рис. 96 87
Ниже, в табл. 19, будет рассмотрена линейка инструментов Размеры из меню пиктограмм Основная.
табл. 19 Инструментальное средство: Размер элемента Линейный размер со стрелками Линейный размер с засечками Отметки уровней
Чтобы: Образмерить элемент, нажимая для выбора типа размера. Если Фиксатор ассоциативности включен, то все ассоциативные точки создаются автоматически Образмерить линейный размер (расстояние), при этом каждый размер вычисляется от конечной точки предыдущего и размещается в линию (цепочкой)
Проставить расстояния вдоль оси от общей базовой точки
Угловой размер
Образмерить угол(ы), при этом каждый размер вычисляется от конечной точки предыдущего и размещается в линию (цепочкой)
Угловой размер от общей базы
Образмерить угол(ы), при этом каждый размер вычисляется от общей базовой точки (заданной)
Угловой размер между линиями Радиальный размер Изменение установок размера
Образмерить угол между двумя линиями или линейными сегментами Образмерить радиус или диаметр окружности или дуги окружности, или поместить метку центра в центре окружности или дуги окружности Изменить значения установочных параметров размера на новые активные значения
8.1 РАЗМЕР ЭЛЕМЕНТА Наиболее удобное средство простановки размеров, поскольку можно выбрать необходимый вариант размера, да и для выбора элемента нужно только указать его левой кнопкой мыши. Чтобы поставить требуемый размер на определенный элемент, надо: 1. Кликнуть кнопкой данных на элемент. Если выбрался не тот элемент, то можно кнопкой сброса перебрать возможные варианты образмериваемых элементов. 2. Выбрав нужный элемент, нажатием клавиши (либо нажимая на кнопку Следующий в диалоговом окне Размер элемента), выбрать необходимый вид размера. 3. Нажать кнопку данных в любом месте окна проектирования. 88
8.2 ЛИНЕЙНЫЙ РАЗМЕР ЭЛЕМЕНТА Существует множество различных терминаторов, которые можно использовать при постановке линейных размеров. Наиболее распространенными являются терминаторы в виде стрелок и засечек. Вид терминаторов для команд Линейный размер со стрелками (с засечками) можно поменять в диалоговом окне Установки размеров (см. п. 8.4). Будте внимательны, при постановке размеров командой Линейный размер со стрелками (с засечками), при указании первой точки размера, система графически никак не среагирует. Только в строке состояния изменится надпись Определите длину выносной линии. Чтобы поставить требуемый размер, надо: 1. Кликнуть кнопкой данных на элементе, в точке, от которой будет ставиться размерная линия. Для более точного попадания в ключевые точки элемента, пользуйтесь захватом. 2. После выбора первой точки, система предложит определить положение выносной линии. Для этого достаточно в любом месте видового окна, на необходимом удалении от образмериваемого элемента, нажать кнопку данных. 3. Двигая мышь, поставить вторую точку на образмериваемом элементе. Если есть необходимость в размерной цепочке, то продолжать выбирать ключевые точки на элементах. Когда все размеры в цепочке выбраны, нажать кнопку сброса, которая прекратит дальнейшее выполнение команды. Размерная цепочка воспринимается системой, как единый элемент. 8.3 УГЛОВОЙ РАЗМЕР Сложность в постановки такого размера заключается, как и в предыдущем пункте, в реагировании системы на ввод точек только в строке состояния, а не графически. Размер всегда ставится против часовой стрелки. Также надо запомнить последовательность постановки точек размерного элемента (рис. 97).
89
рис. 97 Последовательность постановки размера (соответствуют точкам на рисунке): 1. В начале система предлагает поставить точку – начало размерной линии (смещение). 2. Второй точкой система предлагает поставить конец размерной линии (как в случае постановки линейного размера). 3. Третья точка – центр, вокруг которого будет вращаться размерный элемент, так называемая точка на оси. 4. После выбора третей точки, будущий размерный элемент становится видимым. Система предлагает поставить последнюю точку, которая определит направление второй размерной линии, а также установит начало этой линии. Желательно, чтобы первая и третья точки не совпадали, поскольку их взаимное расположение определяет направление размерной линии. 8.4 ИЗМЕНЕНИЕ УСТАНОВОК РАЗМЕРОВ Все установки, относящиеся к размерам, находятся в окне установок Установки размеров (рис. 98), которое вызывается через падающее меню Элементы\Размеры.
90
рис. 98 8.5 ИЗМЕНЕНИЕ ТЕКСТА РАЗМЕРА Все надписи являются простым текстом, который редактируется средствами работы с текстом (см. п. 7.1). Только есть одно отличие – реальный размер в текстовом редакторе (рис. 99) обозначается символом «звездочка», его можно удалить из надписи, либо к нему можно добавить какой-либо текст. Если удалить звездочку, то вместо измеренного системой расстояния можно ввести любое иное значение.
рис. 99
91
В предыдущем упражнении Вы познакомились с такими вопросами как: Размещение текста Редактирование текста Упражнение 10 Простановка размера элемента Перед тем как ставить размеры надо подключить Классификатор ЕСКД И СПДС и в нем выбрать Группу Размеры и Компонент Размеры со стрелками (см. п. 17). Очень удобно ставить размеры элементов, используя инструмент Размер элемента из панели пиктограмм Размеры (рис. 95). Вам надо только указать образмериваемый элемент, например, сторону первого прямоугольника. Теперь, нажимая клавишу , Вы можете выбрать нужный вид размера, например размер со стрелками. Размещение линейного размера Если нельзя проставить размер предыдущим способом, например, разместить цепочку размеров, относящуюся к осевой линии (рис. 71), тогда следует пользоваться инструментами Линейный размер со стрелками, либо Линейный размер с засечками. Попробуйте проставить размер осевой линии. Для этого: • Привяжитесь к одной из сторон осевой линии, подтвердите выбор. • Укажите длину выносной линии, т.е. сместите курсор мыши относительно первой точки ниже элемента и нажмите кнопку данных мыши. • Переместите курсор к центру осевой линии. У Вас должно быть примерно так же, как представлено на рис. 100.
рис. 100 •
Привяжитесь к центру осевой линии, подтвердите привязку.
92
• •
Переместитесь ко второму краю осевой линии и привяжитесь к нему, подтвердите привязку. Нажмите кнопку сброса, чтобы прекратить дальнейшее построение.
Изменение установок размеров Если, например, символы значений размеров слишком маленькие, тогда Вам следует изменить их высоту. Для этого откройте из падающего меню Элементы подменю Размеры. В диалоговом окне Установки размеров выберите поле Текст. Установите значения порядка 5-ти в полях Высота и Ширина. Установки будут применимы к новым размерам. Закройте окно. Обновление размерных линий Чтобы новые параметры размеров применились к уже размещенным размерным линиям, используйте инструмент Обновить размерные линии. Вам следует указать размер, который хотите обновить, а затем подтвердить обновление. В следующем упражнении Вы познакомитесь с такими вопросами как: Создание библиотеки фрагментов Создание фрагмента Размещение фрагмента
9. ФРАГМЕНТЫ Фрагмент - это маленький чертеж, - обычно часто используемый, или сложный символ, примечания или детали - созданные в MicroStation. Фрагменты сохраняются в специальном типе файлов, составляющих библиотеку фрагментов, которая может содержать много фрагментов. Фрагменты используются по следующим причинам: • Чтобы сократить время создания типовых трафаретов и повторяющихся деталей. • Чтобы упростить обновление повторяющихся деталей в файле проекта(ов). • Чтобы обеспечить однородность типовых элементов. Каждый фрагмент имеет базовую точку фрагмента, определяемую при создании, фрагмента, эту точку можно представить как метку выбора фрагмента. Когда Вы вводите информационную точку, чтобы разместить фрагмент, базовая точка размещается именно в этой точке. 9.1 БИБЛИОТЕКА ФРАГМЕНТОВ Библиотеки фрагментов – хранилища фрагментов, сгруппированных по определенному признаку. Можно создавать свои собственные библиотеки фрагментов (см. п. 9.1.2). Чтобы разместить элементы из файла проекта в библиотеке фрагментов, надо сначала связать библиотеку фрагментов с данным файлом проекта с помощью подключения библиотеки фрагментов к файлу проекта. Существует менее наглядный, но более информативный способ представления библиотеки фрагментов, нежели Селектор фрагментов (см. п. 9.2)– Библиотека 93
фрагментов. Вызывается диалоговое окно Библиотека фрагментов (рис. 101) через падающее меню Элементы\Фрагменты.
рис. 101 Любой фрагмент в библиотеке хранится под уникальным идентификатором (Именем), которое не должно содержать русских букв, длина названия фрагмента не должна превышать 256 символов. Поле Описание содержит дополнительную информацию о фрагменте. Это поле не обязательно должно быть заполнено. 9.1.1 Загрузка библиотеки фрагментов Загрузка новой библиотеки фрагментов производится в диалоговом окне Библиотека фрагментов через меню Файл\Подключить. Из списка надо выбрать тип файлов и требуемую библиотеку. Новая библиотека заменит предыдущую загруженную библиотеку, т.о. в Библиотеке фрагментов может быть подключена только одна библиотека фрагментов одновременно. Любой файл формата dwg или dgn, который изначально не задумывался как библиотека фрагментов, может быть также открыт через меню Файл\Подключить. При этом, если не зажата галочка у поля Разделяемые фрагменты (рис. 101), то все содержимое файла интерпретируется как один фрагмент. Если зажата галочка у поля Разделяемые фрагменты (рис. 101), то все имеющиеся в файле фрагменты появляются в списке фрагментов, и с каждым из них можно оперировать как с фрагментом из библиотеки фрагментов. Блоки AutoCad в MicroStation интерпретируются как фрагменты. 9.1.2 Создание библиотеки фрагментов Чтобы иметь возможность создавать свои фрагменты, не изменяя чужие библиотеки, нужно создавать свои библиотеки. Чтобы создать свою библиотеку фрагментов, надо в диалоговом окне Библиотека фрагментов через меню Файл\Создать создать свой новый файл библиотеки. Так же, как новые файлы проекта основываются на файлах прототипа проекта, каждая новая библиотека фрагментов основывается на некотором файле прототипа. Если созданная библиотека будет основана на двухмерном файле прототипе, то Вы никогда не сможете записать в нее трехмерный фрагмент. Вновь созданная библиотека фрагментов создается по тому же прототипу, по которому создан активный файл. 94
Вновь созданная библиотека является пустой, поэтому ее надо заполнить фрагментами. Библиотека фрагментов может храниться в файле с расширением cel, dgn, dwg. Библиотека фрагментов, хранящаяся в формате cel или dgn – это обычный файл проекта MicroStation, в котором каждый фрагмент содержится в отдельной модели с именем, соответствующем имени фрагмента 9.1.3 Создание фрагментов и помещение их в библиотеку фрагментов Чтобы создать новый фрагмент, надо: 1. Нарисовать объект, будущий фрагмент. 2. Выбрать объект выделенной областью (что Вы выделите в одном из видовых окон, то и войдет потом в библиотеку). 3. Установить базовую точку при помощи Определение базовой точки фрагмента из меню пиктограмм Основная\Фрагменты (рис. 102). Обычно в качестве базовой точки используют левую нижнюю точку элемента или его характерную точку.
рис. 102 4. В окне Библиотека фрагментов (рис. 101) загорится пиктограмма Создать. Если этого не случилось, значит что, либо ни один элемент не попал в выделенную область, либо вы не установили базовую точку, либо хотите разместить объект из трехмерного файла в двухмерную библиотеку. 5. Нажать пиктограмму Создать, появится диалоговое окно, в котором требуется ввести имя фрагмента, а также описание фрагмента (не обязательно), выбрать вид будущего фрагмента (Графический, либо Фиксированный). 6. В окне Библиотека фрагментов появится новая запись, за которой стоит графическое изображение Вашего фрагмента. Если этого не произошло, то, скорее всего, создаваемый фрагмент слишком большой (в MicroStation существует ограничение на объем памяти, занимаемой одним фрагментом). Символика (цвет, стиль линий и толщина линии) графического фрагмента определяется при его создании, в то время как фиксированный фрагмент принимает активную символику при его размещении. Графический фрагмент поворачивается при повороте вида, в то время как фиксированный фрагмент является видонезависимым. Фиксированный фрагмент может быть особенно полезен для текстов и топопланов. При желании можно создать фрагмент с полем ввода. 9.2 СЕЛЕКТОР ФРАГМЕНТОВ Селектор фрагментов - наиболее наглядный способ представления фрагментов (рис. 103). Селектор фрагментов вызывается через пункт меню MicroStation Утилиты\Селектор фрагментов. Селектор фрагментов может содержать фрагменты 95
нескольких библиотек. Для подключения очередной библиотеки фрагментов к Селектору фрагментов надо в диалоговом окне выбрать Файл\Загрузить библиотеку фрагментов. Для размещения фрагмента из представленных в окне, достаточно кликнуть левой кнопкой мыши на пиктограмме с изображением фрагмента, при этом появится диалоговое окно Размещение активного фрагмента (см. п. 9.3).
рис. 103
9.3 РАЗМЕЩЕНИЕ АКТИВНЫХ ФРАГМЕНТОВ Размещение активных фрагментов производится либо через Селектор фрагментов (см. п. 9.2), либо через Библиотеку фрагментов. Из Селектора фрагментов можно разместить фрагмент только как элемент, Библиотека фрагментов в свою очередь позволяет фрагмент разместить, как: • Нажав кнопку Размещение для обобщенного размещения фрагмента с помощью инструментальных средств Размещение активного фрагмента или Размещение матрицы активных фрагментов, которые содержит инструментальная панель Фрагменты (рис. 104). Этот фрагмент называется активным фрагментом. 96
•
Нажав кнопку Терминатор при размещении терминатора линии с помощью средства Размещение активного терминатора линии из инструментальной панели Фрагменты (рис. 104). Этот фрагмент называется активным терминатором линии.
рис. 104 •
Нажав кнопку Точка для размещения элементов с помощью средств, которые содержит инструментальная панель Точки (табл. 5). Этот фрагмент называется активным точечным фрагментом. • Нажав кнопку Трафарет для использования средства Заполнение области трафаретом из инструментальной панели Заполнение трафаретами (табл. 17). Этот фрагмент называется активным трафаретом. Фиксированный фрагмент имеет одну захватываемую точку - его базовая точка - и всегда размещается на активном слое независимо от того, на каком слое(ях) его компоненты были созданы. Графический фрагмент, однако, является слоенезависимым, то есть его можно размещать на слоях относительно активного слоя или на тех же самых слоях, на которых он был создан, в зависимости от состояния инструментального установочного параметра Относительный. Инструментальный установочный параметр Относительный для инструментальных средств Размещение активного фрагмента и Выбор и размещение фрагмента управляет слоем(ями), на котором размещается графический фрагмент. • Если переключатель Относительное выключен, то графический фрагмент размещается на том же самом слое(ях), на котором он был создан (абсолютное размещение). • Если переключатель Относительное включен, то графический фрагмент размещается на слое или слоях относительно активного слоя. Например, предположим, что есть графический фрагмент, который был создан с элементами на слоях 5, 7 и 8. Если переключатель Относительное включен и активный слой - 1, то фрагмент размещается на слоях 1, 3 и 4. Если активный слой - 45, то фрагмент размещается на слоях 45, 47 и 48.
табл. 20 Инструментальное средство: Размещение активного фрагмента Размещение матрицы активных фрагментов
Чтобы:
Разместить активный фрагмент Разместить массив, состоящий из активных фрагментов
97
Выбор и размещение фрагмента Определение базовой точки фрагмента Идентификация фрагмента Размещение активного терминатора линии
Замещение фрагмента
Указать фрагмент и разместить его копии Определить базовую точку фрагмента (базовая точка, вокруг которой размещается фрагмент) при создании фрагмента Показать имя и слой фрагмента, который находится в файле проекта Добавить терминатор к сегменту линии Заменить фрагмент(ы) (или все экземпляры этого фрагмента) в файле проекта другим фрагментом с тем же самым именем из подключенной библиотеки фрагментов
98
В предыдущем упражнении Вы познакомились с такими вопросами как: Простановка размера элемента Размещение линейного размера Изменение установок размеров Обновление размерных линий Упражнение 11 Создание библиотеки фрагментов Чтобы сделать из Вашего переходника фрагмент, Вам следует создать собственную библиотеку фрагментов. Для создания новой библиотеки откройте через падающее меню Элементы подменю Фрагменты. В появившемся диалоговом окне Библиотека фрагментов выберите из падающего меню Файл\Создать. Вам будет предложено назвать библиотеку фрагментов, а также выбрать файл-прототип для библиотеки. Обязательно выберите в качестве файла-прототипа файл seed3d.cel, поскольку, даже будучи плоской фигурой, ваш переходник считается трехмерным объектом. Создание фрагмента Чтобы создать фрагмент надо: • Определить выделенной областью будущий фрагмент. Для этого выберите инструмент Определение выделенной области из панели пиктограмм Выделенная область (рис. 52). Разместите выделенную область вокруг Вашего переходника. • Установить базовую точку фрагмента. Для этого выберите инструмент Определение базовой точки фрагмента из панели пиктограмм Фрагменты (рис. 104). Привяжитесь к нижнему левому краю переходника, подтвердите размещение базовой точки. • Создать фрагмент. Для этого в диалоговом окне Библиотека фрагментов надо нажмите кнопку Создать. В появившемся окне задайте название фрагменту (не более шести латинских символов), также можете задать описание фрагмента. Нажмите на кнопку Создать в этом окне. Фрагмент создан. Размещение фрагмента Для размещения фрагмента выберите его из списка доступных в диалоговом окне Библиотека фрагментов. Дважды нажмите на его название в списке. Появится диалоговое окно Размещение активного фрагмента. Можете разместить Ваш фрагмент сколь угодно много раз в Вашем файле.
В следующем упражнении Вы познакомитесь с такими вопросами как: Получение тела вращения Проектирование стале-алюминиевого переходника трехмерными примитивами
10. РАБОТА С 3D ОБЪЕКТАМИ Инструментальные средства 3D MicroStation позволяют Вам создавать единую 3D моделью проекта, а не отдельные 2D чертежи проекта. 99
•
Если модель 3D завершена, то чертежи стандартных видов, сечений и деталей объекта генерируются из единой модели объекта. Любые требуемые модификации делаются в модели только один раз, а затем ассоциативно отображаются в чертеже. • В качестве дополнительной возможности можно использовать инструментальные средства MicroStation, чтобы получить реалистические цветные изображения вашего проекта. Часто это более экономично, чем создание традиционных макетов и рисунков художника, особенно, когда возможны частые изменения проекта или заданы сжатые сроки разработки проекта. Многие из элементов, используемых в 3D проекте, включая контуры, окружности, многоугольники и дуги являются элементами 2D и, следовательно, располагаются в некоторой плоскости, даже в 3D проекте. Элементы 3D не имеют этого ограничения, и их можно размещать свободно в пространстве проекта.
рис. 105 В инструментальной панели 3D основная (рис. 105) находятся наиболее часто употребимые средства получения и модификации трехмерных объектов (тел, простейших поверхностей). 10.1 ПОВЕРХНОСТИ-ПРИМИТИВЫ Поверхности-примитивы (часто упоминаемые в программах 3D как базовые или простые поверхности) включают в себя 3D поверхности, которые математически описываются относительно просто. 3D элементы размещаются в проекте с помощью средств Инструментальная панель 3D примитивы (рис. 106), которая выбирается сверху слева в инструментальной панели 3D основная (рис. 105).
рис. 106 По порядку инструменты в инструментальной панели 3D примитивы (рис. 106): параллелепипед, сфера, цилиндр, конус, тор, клин. 10.2 3D ПОСТРОЕНИЯ Много объектов можно получить, вычерчивая сначала плоский элемент профиля (или поперечного сечения) и затем вытягивая или вращая это поперечное сечение. 100
•
•
Поверхность или тело вытягивания формируются путем протягивания или выдавливания плоского элемента - ломаной, кривой, контура, эллипса, Всплайновой кривой, сложной цепочки или сложного контура. Она размещается в проекте с помощью средства Создание поверхности вытягивания из инструментальной панели 3D построения (рис. 107). Поверхность или тело вращения формируются поворотом плоского элемента. Она размещается в проекте с помощью средства Создание поверхности вращения из инструментальной панели 3D построения (рис. 107).
рис. 107 Сложные цепочки и контуры могут протягиваться или вращаться для создания сложных поверхностей. По порядку инструменты в инструментальной панели 3D построения (рис. 107): создание поверхности вытягивания, создание поверхности вращения, вытягивание тела вдоль линии, пустотелый элемент, утолщение и создание тела. Существует возможность создания сложных В-сплайновых поверхностей, поверхностей произвольной формы. Инструменты для этих действий находятся в инструментальной панели Поверхности, вызываемой через падающее меню Инструменты\Поверхности. 10.3 3D МОДИФИКАЦИЯ Инструменты в инструментальной панели 3D модификация (рис. 108) позволяют сопрягать существующие поверхности, используя различные виды сопряжений.
рис. 108 По порядку инструменты в инструментальной панели 3D модификация (рис. 108): модификация тела, удаление граней, создание объединения, создание пересечения, создание вычитания, отрезание тела, скругление ребер, фаска для ребер. 10.4 3D УТИЛИТЫ В инструментальной панели 3D утилиты (рис. 109) находятся дополнительные возможности управления телами и поверхностями: выравнивание граней, изменение отображения SmartSolid, извлечение граней или ребер, пересечение тела/поверхности с кривой.
101
рис. 109
102
В предыдущем упражнении Вы познакомились с такими вопросами как: Создание библиотеки фрагментов Создание фрагмента Размещение фрагмента Упражнение 12 Получение тела вращения Для получения тела вращения оставьте только переходник и осевую линию, а штриховку, размеры уберите. Очень легко их убрать, погасив слои, на которых эти элементы лежат. Чтобы погасить слои выберите из падающего меню Установки подменю Слои\Менеджер слоев. В появившемся окне Менеджер слоев погасите слои 3, 4 (нажмите на них). И нажмите кнопку Все, чтобы элементы, лежащие на погашенных слоях стали невидимыми во всех видовых окнах. Теперь выделите все элементы, принадлежащие переходнику, кроме осевой линии. Из панели пиктограмм 3D основная (рис. 105) выберите линейку пиктограмм 3D построения (рис. 107), а в ней пиктограмму Создание поверхности вращения. В появившемся диалоговом окне Создание поверхности вращения установите параметр Угол равный 180 градусам, поскольку наш переходник симметричен относительно осевой линии. Подтвердите в любом пустом месте видового окна, что мы будем вращать выбранные элементы. Теперь привяжитесь к одному углу осевой линии, подтвердите привязку, затем привяжитесь к противоположному углу осевой линии, также подтвердите привязку. Нажмите клавишу сброса, чтобы дальше не вращать тело. Тело вращения получено. Вы это можете увидеть, если повернете вид. Проектирование стале-алюминиевого переходника трехмерными примитивами Создайте новый файл, в котором будете проектировать стале-алюминиевый переходник при помощи трехмерных примитивов. Проектирование будет проходить в пространстве, так что Вам понадобится только окно изометрии. Сделайте это видовое окно большим. AccuDraw должно быть включено. • Первым делом надо построить осевую линию, строим ее, как и в случае получения плоского чертежа, но только линию надо сориентировать в пространстве. Для этого поставьте ее первую точку. Затем нажмите клавишу , компас AccuDraw при этом повернется в пространстве. Затем направьте линию вдоль оси Х и укажите длину линии равную 160-ти миллиметрам (рис. 110). Подтвердите. Осевая линия построена.
103
рис. 110 • •
•
•
Дальше строим переходник, для этого выбираем из панели пиктограмм 3D основная (рис. 105) выбираем линейку пиктограмм 3D примитивы (рис. 106), а из нее пиктограмму Построение цилиндра. Привязываемся к ближайшему концу осевой линии. Подтверждаем привязку. Ориентируем компас AccuDraw в пространстве, нажав клавишу , задаем расстояние (радиус) равное 30-ти миллиметрам. Компас AccuDraw автоматически сориентировался, немного подвиньте мышку, в сторону второго конца осевой линии и в поле ввода данных задаем высоту цилиндра, равную 40 миллиметрам. Подтверждаем построение. Привязываемся к дальнему концу осевой линии. Подтверждаем привязку. Ориентируем, если надо, компас AccuDraw в пространстве, нажав клавишу , задаем расстояние (радиус) равное 28-ми миллиметрам. Затем в поле ввода данных указываем значение высоты цилиндра, равное 22-м миллиметрам. Переводим мышку в центр компаса AccuDraw (так, чтобы координаты по всем осям были равными нулю). Подтверждаем (без привязки), что конец предыдущего цилиндра становится началом нового (рис. 111). Задаем расстояние (радиус) равное 33,5 миллиметрам. Затем в поле ввода данных указываем значение высоты цилиндра, равное 43-м миллиметрам.
104
рис. 111 •
Также переводим мышку в центр компаса AccuDraw (так, чтобы координаты по всем осям были равными нулю). Подтверждаем (без привязки), что конец предыдущего цилиндра становится началом нового (рис. 112). Задаем расстояние (радиус) равное 29,5 миллиметрам. Ведем до дальнего края первого цилиндра и привязываемся к любой точке его грани (рис. 113). Подтверждаем привязку.
рис. 112
105
рис. 113 •
Цилиндры построены, теперь надо создать фаску. Для этого выбираем из панели пиктограмм 3D основная (рис. 105) линейку пиктограмм Модификация поверхностей (рис. 108), а в ней пиктограмму Фаска ребер. В диалоговом окне Фаска ребер устанавливаем два расстояния, равные 9.5 и 5.5 миллиметров (не забудьте разомкнуть замочек), соответственно (рис. 114), также устанавливаем галочки в полях Выбор скругляемых ребер и Щелкнуть направление. Далее выбираем срезаемое ребро (оно подсветится) и подтверждаем (рис. 114). Переходник построен.
рис. 114 106
В следующем упражнении Вы познакомитесь с такими вопросами как: Подключение ассоциированных файлов Отключение ассоциированных файлов
11. РАБОТА С МОДЕЛЯМИ В MicroStation имеется возможность в одном файле проекта создавать и хранить несколько моделей. При открытии любого файла проекта всегда имеется одна модель по умолчанию, которую нельзя удалить. Все операции с моделями собраны в диалоге Модели (рис. 115), который вызывается из пункта меню Файл/Модели или из панели инструментов Базовая (табл. 3) Здесь можно создавать новые модели, копировать, удалять, изменять свойства уже имеющихся моделей, импортировать модели из других файлов проекта.
рис. 115 Чтобы создать новую модель, необходимо нажать пиктограмму Создание новой модели диалога Модели (рис. 115). В выпавшем диалоге Создание модели (рис. 116) задаются такие параметры, как имя модели, описание модели, создается группа видов для этой модели, выбирается прототип. В общем случае разные модели одного и того же файла проекта могут быть созданы по разным прототипам.
рис. 116 Вновь созданная модель абсолютно равноценна модели по умолчанию: здесь можно создавать графические элементы, подключать растровые и ассоциированные файлы. Действия, производимые в одной модели, никак не отражаются в других моделях. Переключиться на другую модель можно, выбрав ее из списка диалогового окна Модели (рис. 115), либо из диалогового окна Группы видов (рис. 18)
107
12. АССОЦИИРОВАННЫЕ ФАЙЛЫ Ассоциированные файлы проекта - это файлы проекта, которые подключены или ассоциативно связаны с активным файлом проекта. Все элементы ассоциированного файла на экране отображаются так же, как и элементы активного файла проекта. Их удобно использовать для захвата при проектировании конструктивных элементов проекта. (Хотя Вы не можете манипулировать элементами в самом ассоциированном файле, Вы можете захватить их и сделать копию в активном файле проекта.) Более того, иногда удобно в одной части проекта ссылаться на его другую часть, подключая активный файл проекта “сам к себе”. Работа с ассоциированными файлами ведется при помощи диалогового окна Ассоциированные файлы (рис. 117), которое вызывается через падающее меню Файл\Ассоциированные файлы или из панели инструментов Базовая (табл. 3).
рис. 117 12.1 ПОДКЛЮЧЕНИЕ АССОЦИИРОВАННЫХ ФАЙЛОВ Векторные файлы могут быть подключены как через диалоговое окно Ассоциированные файлы, меню Средства\Подключить (рис. 117), так и через соответствующую пиктограмму Подключение ассоциированного файла, расположенную в этом диалоговом окне. В любом случае появится диалоговое окно Подключение ассоциированного файла (рис. 118). В этом окне можно выбрать файл из доступных, также предварительно увидеть его.
рис. 118 108
В поле Тип файлов приведены форматы файлов, которые могут быть подключены как ассоциированные (рис. 119)
рис. 119 После нажатия на кнопку ОК, появится новое диалоговое окно (рис. 120), в котором можно задать логическое имя и описание подключаемому файлу, иначе он будет называться также, как файл. Также можно выбрать, какую модель и какой вид этой модели подключить, задать масштаб подключаемого файла. Если подключаемый файл уже имеет ассоциированные или растровые файлы, то в этом диалоге можно установить, сохранять эти подключения или нет.
рис. 120 Параметры подключения зависят от конкретной задачи.
109
12.2 МОДИФИКАЦИЯ АССОЦИИРОВАННЫХ ФАЙЛОВ Существует ряд средств манипулирования ассоциированными файлами, которые сгруппированы в диалоговом окне Ассоциированные файлы (рис. 117). Действия, которые можно выполнять с ассоциированными файлами, приведены в табл. 21.
табл. 21 Чтобы: Подключить ассоциированный файл к активному файлу проекта Установить (изменить) границу отсечения ассоциированного файла Определить границу маскирования (скрытия) части ассоциированного файла Выборочно удалить границу(ы) маски Определить заднюю отсекающую плоскость для 3D ассоциированного файла Определить переднюю отсекающую плоскость для 3D ассоциированного файла Перезагрузить и обновить ассоциированный файл, чтобы увидеть сделанные в нем изменения
Выбрать из инструментальной панели: Подключение ассоциированного файла Отсечение ассоциированного файла Маскирование ассоциированного файла Удаление границы маски Определение задней границы отсечения Определение передней границы отсечения Перезагрузка ассоциированного файла
Переместить ассоциированный файл
Перемещение ассоциированного файла
Копировать ассоциированный файл
Копирование ассоциированного файла
Масштабировать ассоциированный файл Повернуть ассоциированный файл
Масштабирование ассоциированного файла Поворот ассоциированного файла
Зеркально отразить ассоциированный файл относительно горизонтальной или вертикальной оси
Оотражение ассоциированного файла
Установить параметры отображения ассоциированного файла
Установка представления ассоциированного файла
110
Отключить ассоциированный файл от активного файла проекта
Отключение ассоциированного файла
13. РАСТРОВЫЕ ФАЙЛЫ Файл растрового изображения состоит из множества отдельных точек или пикселей, которые описывают изображения аналогично множеству точек на фотографии. В системах проектирования файлы растровых изображений чаще всего получают при сканировании документов. Этот процесс включает электронное сканирование исходных документов таких, как кальки и фотографии, и сохранение их с помощью специального программного обеспечения в виде файлов растрового изображения в соответствии с определенными форматами. В MicroStation файл растрового изображения может быть использован, как подложка для нового файла проекта или как часть самого проекта. Для подключения растровых файлов в MicroStation существует дополнительная утилита – Менеджер растрового изображения (рис. 121), который предназначен для работы с растровыми изображениями различных форматов. В частности Менеджер растрового изображения нужен для корректного размещения подложки в виде растрового изображения при оцифровке карт и чертежей. Вызывается этот инструмент из падающего меню Файл\Менеджер растровых изображений или из панели инструментов Базовая (табл. 3).
рис. 121 Для подключения нового растрового изображения надо выбрать в диалоговом окне растрового изображения меню Файл\Подключить. Появится диалоговое окно (рис. 122).
111
рис. 122
В этом диалоговом окне Вы можете указать файл, который будете подключать, каталог, в котором он находится, выбрать из списка конвертируемые типы файлов, а также указать виды, где изображение будет видимо. Предварительно просмотреть изображение можно, поставив галочку в поле Просмотр изображения. Существует два способа размещения растровых изображений: фиксированное и интерактивное размещение. При фиксированном размещении система сама размещает изображение с теми координатами, с которыми оно было сохранено. При интерактивном размещении вам следует указать две точки – координаты углов изображения, а затем Вы можете это изображение повернуть. Для дальнейшей работы с подключенным растровым изображением следует использовать инструменты, которые вызываются из меню MicroStation Инструменты\Растровое\Отображение (рис. 123) и Инструменты\Растровое\Управление (рис. 124) либо выбирать соответствующий пункт меню диалогово окна Менеджер растрового изображения (рис. 121) .
рис. 123
рис. 124 Растровый файл можно модифицировать, зеркально отразить, выполнить с ним аффинные преобразования, спрятать часть.
112
В предыдущем упражнении Вы познакомились с такими вопросами как: Получение тела вращения Проектирование стале-алюминиевого переходника трехмерными примитивами Упражнение 13 Подключение ассоциированных файлов В появившемся окне Ассоциированные файлы (рис. 117) выберите Средства\Подключить. Появится окно (рис. 118), в котором выберите из списка любой из файлов, например brake.dgn и нажмите кнопку ОК. В появившемся диалоговом окне (рис. 120) можете ничего не вводить, просто нажать кнопку ОК. Ассоциированный файл подключился. Вы его можете полностью увидеть, нажав пиктограмму Вписывание вида. Отключение ассоциированных файлов В окне Ассоциированные файлы (рис. 117) выберите Средства\Отключить. Появится предупреждение, на которое Вы должны среагировать положительно.
В следующем упражнении Вы познакомитесь с такими вопросами как: Компоновка чертежа в видовом окне Компоновка чертежа в файле листа
14. РАБОТА С AUTOCAD ФАЙЛАМИ 14.1 ОТКРЫТИЯ AUTOCAD ФАЙЛОВ В MicroStation файлы AutoCAD открываются напрямую также, как файлы проекта MicroStation либо из диалогового окна MicroStation Manager, либо, находясь в рабочей среде MicroStation выбрать пункт меню Файл\Открыть. В выпавшем диалоге Открыть в поле Тип файлов выбрать тип открываемого файла.
рис. 125 Для чертежных файлов AutoCAD есть возможность дополнительной настройки при открытии в MicroStation. Чтобы вызвать диалог настроек, необходимо нажать кнопку Опции DWG диалогового окна Открыть. Появится диалог Опции открытия DWG: 113
рис. 126 Если в файле AutoCAD средствами MicroStation добавить графические элементы, то при выходе из MicroStation структура файла не нарушится, он без проблем откроется в AutoCAD. 14.2 СОХРАНЕНИЕ В ФОРМАТ AUTOCAD Чтобы из файла проекта MicroStation получить файл в формате AutoCAD, необходимо выбрать пункт меню Файл\Сохранить как и в выпавшем диалоге Сохранить как выбрать формат для сохранения.
рис. 127 Для настройки параметров сохранения нажмите кнопку Опции диалогового окна Сохранить как, появится диалог Сохранить как опции DWG/DXF:
114
рис. 128 В MicroStation имеется также возможность открывать AutoCADовскую библиотеку фрагментов, подключать и редактировать стили линий AutoCAD.
15. КОМПОНОВКА ЧЕРТЕЖА Последним этапом проектирования является этап получения чертежной документации. MicroStation позволяет получить любой набор видов, разрезов, сечений из построенной ранее трехмерной модели. Удобнее всего хранить чертежи в том же файле проекта, что и основная модель. Для того, чтобы скомпоновать чертеж, необходимо создать в файле проекта новую модель по нужному прототипу, в модели чертежа подключить файл проекта сам к себе, выбрав для подключения исходную модель, сделать необходимые настройки отображения ассоциированного файла (или файлов), сгенерировать необходимые таблицы, если необходимо, что-то подрисовать, заполнить штамп и вывести на печать полученный чертеж. Рассмотрим более подробно этапы компоновки чертежа. • В исходной модели подключить необходимые растровые (п. 13) и ассоциированные файлы (п. 12.1), если нужно, настроить и сохранить виды (п. 1.3.8.4). • Создать новую модель по чертежному прототипу (п. 11). Названия шаблонов для чертежа начинаются с буквы А и соответствуют стандартным чертежным 115
•
• • • •
форматам. В этих шаблонах рабочие единицы мм, дополнительные единицы – мм, разрешение 0.001 мм. В модели чертежа подключить ассоциированный файл сам к себе, сделав в диалоге Параметры подключения асс. файла (рис. 120) следующие установки: Модель – Default, модель по умолчанию Ориентация – выбрать желаемый сохраненный вид Масштаб – настроить желаемый масштаб Вложенные подключения – активное вложение, если надо распечатать вместе с ассоциированными файлами Показать растровые асс. файлы – включить эту опцию, если надо распечатать растровый файл Выключить слои, которые не надо распечатывать, спрятать части, которые не надо распечатывать. Если надо, подрисовать элементы, которые должны присутствовать только в этом чертеже Разместить необходимые таблицы Заполнить штамп
116
В предыдущем упражнении Вы познакомились с такими вопросами как: Подключение ассоциированных файлов Отключение ассоциированных файлов Упражнение 14 В следующем упражнении Вы познакомитесь с такими вопросами как: Вывод на печать Использование таблицы вывода
16. ПЕЧАТЬ MicroStation освобождает от необходимости масштабирования элементов чертежа, который предназначается для вывода на плоттер или принтер. При использовании MicroStation элементы всегда размещаются в полный размер в рабочих единицах; при выводе на плоттер или принтер их масштаб настраивается соответствующим образом. Существует вариант вывода на печать сразу на плоттер, либо отложить эту задачу, создав плот-файл. Плот-файл - файл, содержащий все команды, необходимые для получения чертежа на плоттере. Средство для вывода изображения на печать находится в меню Файл\Печатать. При этом появляется диалоговое окно Печать (рис. 129).
рис. 129 Для настройки вывода на печать желательно включить предварительный просмотр. При этом будет видно, какая область, какие объекты и с какой атрибутикой будут выведены на печать. Если ориентация изображения на листе вас не удовлетворяет, то надо в поле Ориентация установить галочку у нужного параметра (альбомная или книжная ориентация). 117
Далее следует определить область для вывода на плоттер. Это может быть один из видов, также можно распечатать только объекты, попавшие в предварительно определенную выделенную область, либо можно распечатать объекты определенные ранее и сохраненные как определенная конфигурация. Чтобы определить область для вывода на плоттер с помощью видового окна, необходимо настроить соответствующий вид для вывода на плоттер. При использовании выделенной области для вывода на плоттер некоторой части проекта, необходимо разместить ее вокруг этой части проекта, используя инструментальное средство Размещение выделенной области (п. 3.2.2.1).
рис. 130 Если надо настроить масштаб выводимого объекта, то это делается в поле Масштаб. Драйвер для вывода на принтер лучше использовать по умолчанию – printer.plt или eskd.plt (см. п. 17). Остальные драйверы необходимы для определенных плоттеров и принтеров. Очень важным моментом является то, что можно настроить таблицу вывода, что позволит Вам любые объекты, с любых слоев, любых цветов, любого стиля линий выводить также любым цветом, толщиной линии, стилем линии. При создании своей таблицы вывода требуется задать имя этой таблице. Далее появится диалоговое окно Модификация таблицы вывода (рис. 131, рис. 132).
118
рис. 131 В этом диалоговом окне существует список секций. Где секция определяет одно отношение Критерия выбора к Параметру вывода. Критерий выбора (рис. 131) указывает, какие объекты, объединенные определенными признаками (тип объекта, его расположение, атрибутика объектов, стили, классы, либо определенный объект), будут выводиться на печать, как указано в поле Параметр вывода (рис. 132). В поле Параметр вывода указываются, каким образом (цвет, толщина линии, стиль линии, приоритет, заполнение области) будут выводиться на печать объекты, попадающие под определение Критерия выбора. Таким образом, можно создавать всевозможные комбинации критериев выбора объектов. Например, можно указать, что все линии, толщиной 2, лежащие на слое 3, будут напечатаны зеленым цветом. Также можно создавать несколько секций, а также задавать порядок их исполнения. Это делается при помощи падающего меню Редактирование\Вставить новую секцию… При этом система предложит задать имя новой секции.
119
рис. 132 После заполнения Таблицы вывода надо сохранить внесенные изменения, что делается при помощи падающего меню этого диалогового окна Файл\Сохранить. Этой таблицей можно пользоваться и в дальнейшем, при выводе других объектов на печать, для этого требуется только подключить Вашу Таблицу соответствия. Если же не нужно выводить на печать при помощи Таблицы соответствия, то достаточно ее просто выгрузить при помощи падающего меню Таблица вывода\Выгрузить в диалоговом окне Вывод. Увидеть, какая Таблица соответствия загружена в данный момент можно внизу диалогового окна Вывод (рис. 130). Когда все настроено, остается выбрать Файл\Печать.
120
В предыдущем упражнении Вы познакомились с такими вопросами как: Компоновка чертежа в видовом окне Компоновка чертежа в файле листа Упражнение 15 Вывод на печать Лучше всего выводить на печать элементы, определенные выделенной областью. Для нашего случая мы будем выводить рамку со скомпонованным чертежом. Впишите скомпонованный чертеж в видовое окно. Теперь выберите инструмент Определение выделенной области из панели пиктограмм Выделенная область (рис. 52). Разместите выделенную область следующим образом: привяжитесь к самому левому верхнему углу рамки, подтвердите привязку, теперь привяжитесь к самому нижнему левому углу рамки, подтвердите привязку. Теперь выберите из падающего меню Файл подменю Печать. В этом окне выберите принтер, размер бумаги, а также выберите Альбомную Ориентацию. Теперь нажмите на пиктограмму Обновление окна просмотра. Вы увидите, что будет выведено на печать. Использование таблицы вывода Давайте создадим таблицу вывода, которая позволит печатать все элементы черным цветом. Для этого в окне Вывод выберите падающее меню Таблица вывода\Создать. В следующий раз Вам достаточно будет подключить созданную Вами таблицу вывода. В появившемся окне Создание файла таблицы вывода задайте название таблице вывода. В появившемся диалоговом окне Модификация таблицы вывода в закладке Критерии (рис. 131) нажмите кнопку Цвета. Затем в появившемся окне нажмите кнопку Все, выберутся все цвета, нажмите кнопку ОК. Около кнопки Цвета появится надпись 0255, что означает все цвета с 0-го по 255-й. Теперь перейдите в закладку Параметры вывода. Здесь поставьте галочку в поле Цвет и выберите белый цвет (номер 0), который при печати представляется черным цветом. Таблица вывода создана. Закройте окно Модификация таблицы вывода. Теперь нажмите на пиктограмму Обновление окна просмотра. Вы увидите, что теперь все элементы будут выводиться черным цветом. Если хотите распечатать, то нажмите на пиктограмму Вывод на плоттер.
17. МОДУЛЬ ОФОРМЛЕНИЯ ЧЕРТЕЖЕЙ Для MicroStation существуют дополнительные настройки и инструменты, которые собраны в Классификатор ЕСКД и СПДС, при помощи которого можно очень удобно оформить чертеж по российским стандартам (по ЕСКД и СПДС). Чтобы загрузить файл настройки условных знаков необходимо открыть рабочий файл и выбрать из падающего меню Установки\Выбор установок и далее в появившемся диалоговом окне Выбор установок (рис. 133) нажать Файл\Открыть... (если не видно падающее меню, нажать правой кнопкой в поле видового окна) и выбрать файл: Классификатор(ЕСКД и СПДС).stg
121
рис. 133 Для корректной работы необходимо, чтобы файл проекта был настроен следующим образом (см. п. 1.2.4): • Основные единицы – мм • Вспомогательные единицы – мм • В 1мм должен быть1мм • В 1мм 1000 позиционных единиц Классификатор содержит ряд групп параметров, при помощи которых можно разместить в проекте: различные виды линий, обозначений (выносок), размеров, текстовых полей, штриховок. Для выносок также существует Панель инструментов (рис. 134), которая вызывается из этого диалогового окна через параметр группы Обозначения. Для нанесения того или иного условного знака согласно классификатору, необходимо в диалоговом окне Выбор установок в меню Группа выбрать категорию объекта и в меню Компонент название условного знака. В классификаторе собраны следующие Группы: • Линии – собраны основные типы линий: сплошные, волнистые, штриховые, штрих-пунктирные. • Обозначения – собраны основные типы обозначений, выносок, надписей, отметок уровней. Также в этой группе в меню Компонент находится Панель инструментов (рис. 134), в которой продублированы инструменты для размещения обозначений, выносок, надписей, отметок уровней, для изменения масштаба. • Оформление – находится инструмент для создания строительной сетки. • Размеры – находятся настройки, позволяющие менять масштаб и устанавливать параметры простановки размеров. • Текстовая часть – находятся установки для размещения технических требований. • Штриховки – собраны основные виды штриховок и трафаретов: общая штриховка, неметаллические материалы, бетон, керамика, стекло, жидкость, засыпка, сетка, железобетон, камень естественный, грунт. При размещении трафарета Грунт необходимо сначала указать линию грунта, а затем щелкнуть кнопкой данных мыши в направлении размещения штриховки.
рис. 134 17.1.1.1 Простановка символов шероховатости
122
рис. 135 В данном диалоговом окне (рис. 135) в поле Параметр необходимо ввести значение шероховатости (например, 6,3 или Rz80). В полях Способ и Баз. длина при необходимости вводятся дополнительные параметры шероховатости. Отметки в колонке Способ обработки соответствуют виду символа шероховатости по ЕСКД. В поле Масш. Обозн. следует задавать масштаб символа шероховатости, который зависит от масштаба чертежа (т.е. для масштаба 1:1 следует сохранить значение по умолчанию, для масштаба 1:2 следует ввести значение 2, для масштаба 2:1 значение 0,5). Затем следует указать точку размещения символов (предпочтительно с привязкой AccuDraw к точке на линии) и сориентировать символ. Для размещения символа шероховатости для неуказанных поверхностей (в верхнем правом углу чертежа) следует дважды разместить символ (скобки можно оформить обычным текстом). При этом для второго символа поле Параметр должно быть пустым. 17.1.1.2 Создание выносок
123
рис. 136 В разворачивающихся кнопках Указатель, Ориентация и Тип выноски расположены варианты изображения выносок (рис. 136). В поле Над и/или Под следует ввести необходимый текст. После этого следует указать точку, к которой будет направлена выноска, а затем точку, с которой будет размещаться текст. Поле Масштаб используется так же, как и для символа шероховатости. 17.1.1.3 Расположение символов сварных швов
рис. 137 В разворачивающихся кнопках Нет расположены служебные элементы символа сварки (значение «нет» соответствует отсутствию элемента) (рис. 137). В пустых полях следует вводить обозначение шва, наименование стандарта и т.д. Два поля внизу слева соответствуют записям на наклонной части выноски символа. Для обозначения невидимых швов предназначены нижние поля. Расстановка символа и параметр Масштаб аналогичны расстановке выноски. 17.1.1.4 Размещение отметок высот Существует два способа размещения отметок высот: в ручном режиме и в автоматическом режиме. Для работы в ручном режиме в диалоговом окне Отметка уровней (рис. 138) снимите галочку у параметра Авт. расчет высоты. Для каждой отметки высоты Вам придется указывать ее значение в полях Над и Под.
124
рис. 138 При работе в автоматическом режиме (галочка у параметра Авт. расчет высоты должна быть включена) от Вас требуется установить нулевую отметку высоты. Все остальные размещаемые отметки уровней будут вычисляться автоматически (относительно уровня нулевой высоты). В любом случае ориентация надписей относительно выносной линии регулируется параметром Ориентация. Значение отметки уровня может располагаться справа или слева и сверху или снизу относительно выносной линии. 17.1.1.5 Разрезы и виды Этот инструмент служит для обозначения сечений и видов.
рис. 139 17.1.1.6 Выноска размера
рис. 140 125
С помощью этого инструмента можно изменить значение размера и передвинуть его в желаемое место. Для этого необходимо указать размер, кликнув в линию, над которой располагается текстовый элемент размера. 17.1.1.7 Добавление специальных символов Добавляет специальные символы до и\или после текстового элемента размера. Необходимо курсором мыши указать текстовый элемент размера, который в диалоговом окне отразится символом *. В разворачивающихся кнопках Нет расположены символы для подстановки.
рис. 141 17.1.1.8 Масштабные коэффициенты При выводе чертежей на принтер часто возникает потребность изменить масштаб изображаемого элемента. Если печатать рассчитанный на формат А1 чертеж на лист А4, возникает необходимость укрупнить обозначения. Для изменения масштаба размещаемых обозначений используйте диалоговое окно Масштабы (рис. 142), а в нем параметр Масштаб обозн.
рис. 142 Также для вывода на печать объекта, размеры которого превышают размеры печатного листа, можно сделать следующее: • Спроектировать объект меньше, чем он есть, чтобы он поместился на печатный лист • Изменить параметр Масштаб чертежа из диалогового окна Масштабы (рис. 142) • Оформить чертеж. При этом все значения размеров будут ставиться больше нарисованных в столько раз, сколько указано в параметре Масштаб чертежа. Для удобства работы со слоями можно подключить файл, содержащий имена слоёв и разбивку их на группы, согласно классификатору. Для этого выберите из падающего меню Установки\Слои\Менеджер слоев и далее в падающем меню, появившегося диалогового
126
окна, Опции\Имена слоев выбрать в новом падающем меню Файл\Отркрыть... и выбрать файл: ЕСКД_СПДС.lvl Для правильного вывода на печать условных обозначений необходимо подключить драйвер плоттера eskd.plt (см. п. 16).
127
Учебный курс подготовлен Степановым В.В., Демовской Н.В. КАД Хауз 111020, Москва, Солдатская, 3 Телефон: 7 (095) 913 8247 Факс: 7 (095) 913 8248 E-mail : [email protected] WWW : www.cadhouse.sitek.ru
128
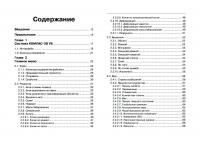



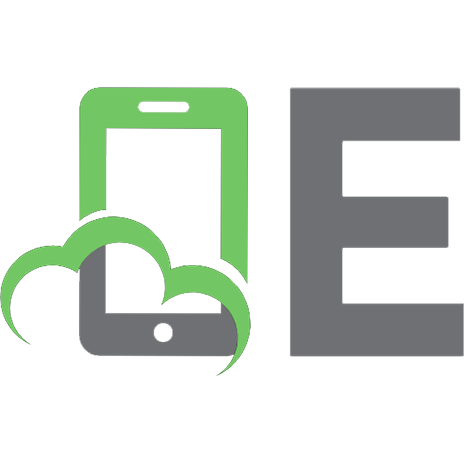
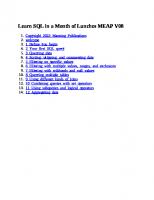

![IT Essentials Companion Guide v8 [1 ed.]
0138166102, 9780138166106](https://ebin.pub/img/200x200/it-essentials-companion-guide-v8-1nbsped-0138166102-9780138166106.jpg)